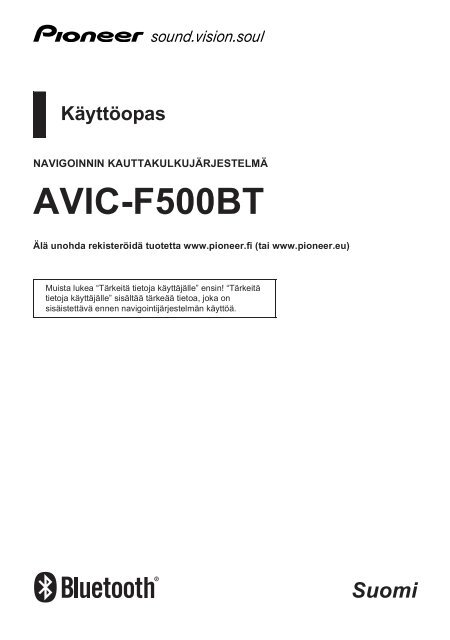Pioneer AVIC-F500BT - User manual - finnois
Pioneer AVIC-F500BT - User manual - finnois
Pioneer AVIC-F500BT - User manual - finnois
You also want an ePaper? Increase the reach of your titles
YUMPU automatically turns print PDFs into web optimized ePapers that Google loves.
Käyttöopas<br />
NAVIGOINNIN KAUTTAKULKUJÄRJESTELMÄ<br />
<strong>AVIC</strong>-<strong>F500BT</strong><br />
Älä unohda rekisteröidä tuotetta www.pioneer.fi (tai www.pioneer.eu)<br />
Muista lukea “Tärkeitä tietoja käyttäjälle” ensin! “Tärkeitä<br />
tietoja käyttäjälle” sisältää tärkeää tietoa, joka on<br />
sisäistettävä ennen navigointijärjestelmän käyttöä.<br />
Suomi
Sisältö<br />
Sisält ö<br />
Kiitos siitä, että olet ostanut tämän <strong>Pioneer</strong>-tuotteen<br />
Lue nämä käyttöohjeet huolellisesti, jotta osaat käyttää malliasi oikein. Kun olet lukenut ohjeet,<br />
talleta ne varmaan paikkaan myöhempää käyttöä varten.<br />
2<br />
Tärkeää<br />
Esimerkeissä näytetyt ruutukuvat voivat<br />
poiketa todellisista ruuduista.<br />
Todellisia ruutuja voidaan ilmoittamatta<br />
muuttaa suorituskyvyn ja toiminnan<br />
parantamiseksi.<br />
Johdanto ...................................................... 5<br />
Yleiskatsaus käsikirjaan .................................. 5<br />
* Tämän käsikirjan lukeminen ..................... 5<br />
* Esitystapa ................................................. 5<br />
* Sanaston määrittelystä ............................. 5<br />
Ominaisuudet .................................................. 6<br />
Karttojen kattavuus ......................................... 7<br />
LCD-paneelin ja näytön suojaaminen ............. 7<br />
LCD:n katsominen mukavasti ......................... 7<br />
Huomioita sisäisestä muistista ........................ 7<br />
* Ennen akkuyksikön irrottamista ................ 7<br />
* Navigointijärjestelmän nollaus .................. 7<br />
Perustoiminnot ............................................ 9<br />
Osien nimien ja toimintojen<br />
tarkastaminen ............................................... 9<br />
SD-muistikortin syöttäminen<br />
ja poistaminen ............................................. 11<br />
* SD-muistikortin syöttäminen ................... 11<br />
* SD-muistikortin poistaminen ................... 11<br />
USB-tallennuslaitteen liittäminen<br />
ja irrottaminen ............................................. 11<br />
* USB-tallennuslaitteen liittäminen ............ 12<br />
* USB-tallennuslaitteen irrottaminen ......... 12<br />
iPodin kytkeminen ja irrottaminen ................. 12<br />
* iPodin kytkeminen ................................... 12<br />
* iPodin irrottaminen .................................. 13<br />
Käynnistyksestä sulkemiseen ....................... 13<br />
Ensimmäinen käynnistäminen ...................... 13<br />
Tavanomainen käynnistys ............................. 14<br />
Navigointivalikkoruutujen käyttö .................... 15<br />
* Yhteenveto ruutujen vaihdosta ............... 15<br />
* Mitä kussakin valikossa voi tehdä ........... 16<br />
* Peruutuskamerakuvan näyttö ................. 16<br />
* Yhdistettyjen autostereoäänien<br />
kuuntelu .................................................. 16<br />
Kartan käyttö ................................................. 17<br />
* Karttaruudun lukeminen .......................... 17<br />
* Kartan vaihtaminen 2D- ja<br />
3D-tilan välillä .......................................... 19<br />
* Kartan mittakaavan vaihtaminen ............. 19<br />
* Kartan vierittäminen haluttuun<br />
sijaintipaikkaan ........................................ 19<br />
* Kartan kallistus- ja kiertokulman<br />
muuttaminen ........................................... 20<br />
Oman reitin muodostamisen<br />
perustoiminnot ............................................ 20<br />
Listaruudun toiminnat (esim.<br />
kaupunkilista) .............................................. 20<br />
Ruudussa olevan näppäimistön toiminta ...... 21<br />
Sijainnin haku ja valinta ........................... 22<br />
Sijainnin haku osoitteen mukaan .................. 22<br />
Lähiympäristön kiinnostavien<br />
paikkojen (POI) etsiminen ........................... 23<br />
* Kiinnostavien paikkojen (POI)<br />
haku kohdistimen ympäriltä .................... 23<br />
* Lähistöllä olevan kiinnostavan<br />
paikan (POI) haku ................................... 24<br />
* Kiinnostavien paikkojen (POI)<br />
haku nykyisen reitin varrelta ................... 24<br />
* Kiinnostavien paikkojen (POI)<br />
haku määränpään ympäriltä ................... 25<br />
* “Tallennetut haut” -kohdan<br />
käyttäminen ............................................ 25<br />
Kiinnostavien paikkojen (POI) haku<br />
ulkopuolisissa tallennuslaitteissa<br />
(USB, SD) olevien tietojen perusteella ........ 27<br />
Sijainnin haku koordinaattien mukaan .......... 27<br />
Äskettäin haetun sijainnin valinta .................. 28<br />
* “Historia”-tiedoston merkinnän<br />
poistaminen ............................................ 29<br />
“Suosikit”-tiedostoon tallennetun<br />
sijainnin valinta ............................................ 29<br />
* “Suosikit”-tiedoston merkinnän<br />
poistaminen ............................................ 29<br />
Reitin asettaminen kotiin ............................... 30<br />
Reitin asettaminen hakemalla<br />
tallennettu reitti ............................................ 30<br />
Sijainnin haku vierittämällä karttaa ............... 30<br />
Kun sijainti on päätetty<br />
(kartanvahvistusruutu) .......................... 32<br />
Mitä “Kartan vahvistusruutu”<br />
-ruudulla voi tehdä ...................................... 32<br />
Reititä... ......................................................... 32<br />
Tallennusmuoto... ......................................... 33<br />
Sijainnin asettaminen uudeksi<br />
määränpääksi ............................................. 33<br />
Paikan asettaminen välietapiksi .................... 33<br />
Sijainnin korvaaminen uudeksi<br />
loppumääränpääksi ..................................... 33<br />
Sijainnin asettaminen alkupisteeksi .............. 33<br />
Määrätyn sijainnin tietojen katsominen ......... 34<br />
Karttaneulan asettaminen sijaintiin ............... 34<br />
* Karttaneulan poistaminen ....................... 35<br />
Sijainnin tallentaminen räätälöidyksi<br />
kiinnostavaksi paikaksi (POI) ...................... 35<br />
Sijainnin tallentaminen<br />
“Suosikit”-tiedostoon ................................... 35<br />
“Suosikit”-tiedoston merkinnän<br />
poistaminen ................................................. 36<br />
Sijainnin tallentaminen<br />
liikennekamerasijainniksi ............................ 36<br />
Nykyisen reitin tarkistaminen .................. 38<br />
Nykyisen reitin olosuhteiden<br />
tarkistaminen ............................................... 38
Sisältö<br />
* Simuloidun ajon näyttäminen<br />
nopeutettuna ........................................... 39<br />
* Koko reitin yleiskuvan<br />
tarkistaminen kartalta .............................. 39<br />
Nykyisen matkareitin tarkistaminen ............... 39<br />
Välietappien ja määränpään<br />
muokkaaminen ....................................... 40<br />
Välietappien muokkaaminen ......................... 40<br />
* Välietapin lisääminen .............................. 40<br />
* Välietappien lajittelu ................................ 40<br />
* Välietapin poistaminen ............................ 40<br />
Nykyisen reitin tallentaminen ........................ 40<br />
* Tallenna reitti-tiedon poistaminen ........... 40<br />
Nykyisen reitin poistaminen .......................... 41<br />
Liikennetietojen käyttäminen ................... 42<br />
Liikenneluettelon katsominen ........................ 42<br />
Liikennetietojen lukeminen kartalta ............... 42<br />
Liikennetietojen asettaminen ......................... 43<br />
Handsfree-puhelujen käyttö ..................... 44<br />
Handsfree-puhelut ......................................... 44<br />
Yhteyslaitteiden valmistelu ............................ 44<br />
Puhelinvalikon näyttäminen .......................... 44<br />
Matkapuhelimen rekisteröinti ........................ 44<br />
* Lähipuhelimien haku ............................... 44<br />
* Tietyn puhelimen etsiminen .................... 45<br />
* Pariksi liittäminen matkapuhelimesta ...... 46<br />
Rekisteröidyn matkapuhelimen<br />
liittäminen .................................................... 46<br />
* Matkapuhelimen irrottaminen<br />
yhteydestä ............................................... 47<br />
* Rekisteröidyn puhelimen poistaminen .... 47<br />
Puhelun vastaanotto ..................................... 47<br />
* Tulevaan puheluun vastaaminen ............ 47<br />
* Tulevan puhelun hylkääminen ................ 48<br />
Soittaminen ................................................... 48<br />
* Suora numerovalinta ............................... 48<br />
* Historiasta soittaminen ............................ 48<br />
* “Osoitekirja”-ruudussa olevaan<br />
numeroon soittaminen ............................ 49<br />
* “Kartan vahvistusruutu” -ruudussa<br />
olevaan puhelinnumeroon<br />
soittaminen .............................................. 50<br />
* Helppo kotiin soittaminen ........................ 50<br />
Saapuvien lyhytsanomien ilmoitus ................ 50<br />
Puhelinluettelon siirto .................................... 50<br />
Muistin tyhjennys ........................................... 51<br />
Puhelimen asetukset ..................................... 52<br />
* Puhelimen äänenvoimakkuuden<br />
asetukset ................................................. 52<br />
* Bluetooth-aaltolähetysten<br />
pysäyttäminen ......................................... 52<br />
* Automaattinen puheluun vastaaminen .... 52<br />
* Automaattisen hylkäystoiminnon<br />
asetus ..................................................... 53<br />
* Kaiunnan poisto ja<br />
kohinanvaimennus .................................. 53<br />
* Automaattisen yhteyden asetus .............. 53<br />
* Laitteen nimen muokkaaminen ............... 53<br />
Huomioita handsfree-puheluita varten .......... 53<br />
Langattoman Bluetooth-tekniikan<br />
ohjelmistopäivitys ........................................ 54<br />
Musiikkitiedoston (USB, SD)<br />
soittaminen ............................................. 56<br />
Aloitustoimenpiteet ........................................ 56<br />
Näytön lukeminen ......................................... 56<br />
Kosketuspaneelin näppäimien<br />
käyttö (Musiikki) .......................................... 57<br />
* Kappaleen valitseminen listalta .............. 58<br />
* Sisäisten tekstitietojen selaaminen ......... 58<br />
“Function”-valikon käyttö ............................... 58<br />
Elokuvatiedoston (USB, SD)<br />
toistaminen ............................................. 60<br />
Aloitustoimenpiteet ........................................ 60<br />
Näytön lukeminen ......................................... 60<br />
Kosketuspaneelin näppäimien<br />
käyttö (Video) .............................................. 61<br />
* Kohtauksen haku ja toiston<br />
aloitus tietystä ajasta .............................. 61<br />
“Function”-valikon käyttö ............................... 62<br />
iPod®in (iPod) käyttö ................................ 63<br />
Aloitustoimenpiteet ........................................ 63<br />
Näytön lukeminen ......................................... 63<br />
Kosketuspaneelin näppäimien<br />
käyttö (Musiikki) .......................................... 64<br />
* Laulun hakeminen .................................. 64<br />
Videon toiston aloittaminen ........................... 65<br />
Kosketuspaneelin näppäimien<br />
käyttö (Video) .............................................. 66<br />
* Videon selaaminen ................................. 66<br />
“Function”-valikon käyttö ............................... 67<br />
AV-tulon käyttö ......................................... 69<br />
Aloitustoimenpiteet (AV) ............................... 69<br />
Kosketuspaneelin näppäimien käyttö ........... 69<br />
Valikoimien räätälöinti .............................. 70<br />
“Navigointiasetukset”-valikon vaihtoehdot .... 70<br />
* “Navigointiasetukset”-valikon<br />
perustoiminnat ........................................ 70<br />
* GPS- & aika-asetukset ........................... 70<br />
* Aika-asetukset ........................................ 71<br />
* 3D-näyttöasetukset ................................. 71<br />
* Kartta-asetukset ...................................... 72<br />
* Näytetyt tiedot ......................................... 72<br />
* Äly-zoom ................................................. 73<br />
* Yleisnäkymä ........................................... 73<br />
* POI-hallinta ............................................. 74<br />
* Jälkiloki-hallinta ....................................... 74<br />
* Reitti ........................................................ 74<br />
* Varoitukset .............................................. 75<br />
* Vyöhykeasetukset ................................... 76<br />
* Palauta tehdasasetukset ........................ 76<br />
* Aseta Koti ............................................... 76<br />
* Demo-tila ................................................ 76<br />
* Ääniasetukset ......................................... 76<br />
* Tietoja ..................................................... 77<br />
* POI:n (kiinnostava paikka)<br />
ulkonäön asetukset ................................. 77<br />
* Uusien luokkien tekeminen ..................... 78<br />
* Räätälöidyn POIn (kiinnostava<br />
paikka) muokkaaminen ........................... 78<br />
* Matkahistorian tallentaminen .................. 79<br />
* Kodin sijainnin asettaminen .................... 81<br />
3
Sisältö<br />
“Järjestelmäasetukset” -valikon<br />
vaihtoehdot ................................................. 81<br />
* “Järjestelmäasetukset”-valikon<br />
näyttäminen ............................................ 81<br />
* Kielen valinta ........................................... 81<br />
* Käynnistyskuvan vaihtaminen ................. 82<br />
* Peruutuskameran asetukset ................... 82<br />
* Kosketuspaneelien vastepaikkojen<br />
säätö (kosketuspaneelin kalibrointi) ........ 83<br />
* Näytön kirkkauden säätäminen ............... 83<br />
* Virransäästötoiminnon asetukset ............ 84<br />
* Akun tilan tarkkailu .................................. 84<br />
* Versiotietojen tarkistaminen .................... 84<br />
* Näytön kytkeminen pois päältä ............... 84<br />
“AV-asetukset” -valikon vaihtoehdot ............. 85<br />
* “AV-asetukset” -valikon näyttäminen ...... 85<br />
* Videotulon asetus (AV) ........................... 85<br />
* Puhelunaikaisen mykistyksen/<br />
vaimennuksen kytkeminen ...................... 85<br />
* Laajakuvatilan muuttaminen ................... 85<br />
* Ääniulostulon asetus ............................... 86<br />
Muut toiminnot .......................................... 87<br />
Ääniohjauksen lisätiedoston<br />
asentaminen (TTS-tiedostot) ....................... 87<br />
Navigointijärjestelmän palauttaminen<br />
oletus- tai tehdasasetuksiin ......................... 87<br />
* Poistettavien kohteitten asettaminen ...... 89<br />
Liite ............................................................. 90<br />
Vianmääritys ................................................. 90<br />
Viestit ja niihin reagoiminen .......................... 93<br />
Äänitoimintoja koskevat viestit ...................... 94<br />
Sijaintitekniikka .............................................. 95<br />
* Paikannus GPS:n avulla ......................... 95<br />
* Karttaan vertaaminen .............................. 95<br />
Suurten vikojen hallinta ................................. 95<br />
* Kun GPS-paikannus ei ole<br />
mahdollista .............................................. 95<br />
* Tilanteet, joissa huomattavat<br />
paikannusvirheet ovat todennäköisiä ...... 96<br />
Reitin asettamisen tiedot ............................... 98<br />
* Reitin haun tiedot .................................... 98<br />
Soitettavan median lisätiedot ........................ 99<br />
* Yhteensopivuus ...................................... 99<br />
* Median yhteensopivuustaulukot ............ 101<br />
Tietoja Bluetooth-toiminnosta ...................... 103<br />
Tietoja SD- ja SDHC-logosta ...................... 103<br />
Tietoja WMA-tiedostoista ............................ 103<br />
Tietoja AAC:stä ........................................... 103<br />
Lisätietoja liitettävistä iPodeista .................. 104<br />
LCD-näytön oikea käyttö ............................. 104<br />
* LCD-näytön käsittely ............................. 104<br />
* Nestekidenäyttö (LCD) .......................... 104<br />
* LCD-näytön ylläpito ............................... 104<br />
* LED- (valodiodi) -taustavalo .................. 104<br />
Näyttötiedot ................................................. 105<br />
* Määränpää-valikko ................................ 105<br />
* Puhelinvalikko ....................................... 105<br />
* Asetukset Valikko .................................. 106<br />
* Pikavalintavalikko .................................. 107<br />
Sanasto ....................................................... 107<br />
Tekniset tiedot ............................................. 109<br />
4
Johdanto<br />
Johdanto<br />
Yleiskatsaus käsikirjaan<br />
Muista lukea “Tärkeitä tietoja käyttäjälle”<br />
(erillinen käsikirja) ennen tämän tuotteen<br />
käyttämistä. Se sisältää varoituksia ja muita<br />
tärkeitä tietoja, jotka on syytä ottaa<br />
huomioon.<br />
Tässä käsikirjassa on tärkeitä tietoja, joita<br />
tarvitset saadaksesi täyden hyödyn uudesta<br />
navigointijärjestelmästäsi.<br />
Alkuluvut esittelevät tämän<br />
navigointijärjestelmän. Myöhemmissä<br />
luvuissa kuvataan navigointitoiminnot<br />
yksityiskohtaisesti.<br />
“Handsfree-puhelujen käyttö” sivulla 42 kuvaa<br />
Bluetooth ® -tekniikkaa käyttävällä<br />
matkapuhelimella suoritettuihin handsfreepuheluihin<br />
liittyviä toimintoja.<br />
Kohdasta “Musiikkitiedoston (USB, SD)<br />
soittaminen” sivulla 56 kohtaan “AV-tulon<br />
käyttö” sivulla 69 kuvataan AV-lähteiden<br />
hallintaa. Lue nämä luvut, kun käytät<br />
sisäänrakennetussa ääni- ja kuvalähteessä<br />
olevia eri toimintoja tai käytät<br />
navigointijärjestelmään liitettyä<br />
äänentoistolaitetta.<br />
“Valikoimien räätälöinti” sivulla 70 kertoo<br />
miten asetuksia muutetaan oman maun<br />
mukaisiksi. Navigointijärjestelmän<br />
käyttäytyminen riippuu navigointi- ja<br />
audiovisuaalisten toimintojen asetuksista.<br />
Tämän käsikirjan lukeminen<br />
Toimintamenetelmän löytäminen sille,<br />
mitä haluat tehdä<br />
Kun olet päättänyt, mitä haluat tehdä,<br />
tarvitsemasi sivu löytyy kohdasta “Sisältö”.<br />
Toimintamenetelmän löytäminen<br />
valikkonimestä<br />
Jos haluat tarkistaa kunkin ruuduilla näytetyn<br />
kohdan merkityksen, löydät tarvitsemasi<br />
sivun kohdasta “Näyttötiedot” käsikirjan<br />
lopussa.<br />
Sanasto<br />
Katso termin merkitys sanastosta.<br />
Esitystapa<br />
Ennen kuin jatkat, lue seuraavat tiedot tässä<br />
oppaassa käytetyistä esitystavoista. Näiden<br />
esitystapojen tunteminen on avuksi, kun<br />
opettelet uuden laitteen käyttöä.<br />
• Navigointijärjestelmän painikkeiden nimet<br />
kirjoitetaan SUURAAKKOSILLA,<br />
LIHAVOITUNA:<br />
esim.<br />
MENU-painike, MAP-painike.<br />
• Eri valikoissa, ruutuotsikoissa ja<br />
toimintaosissa olevat kohteet kirjoitetaan<br />
lihavoituna lainausmerkeissä “ “:<br />
esim.<br />
“Määränpää-valikko” -ruutu tai “AV-lähde”<br />
-ruutu<br />
• Ruudussa käytettävissä olevat<br />
kosketuspaneelin näppäimet kirjoitetaan<br />
lihavoituna hakasulkuihin [ ]:<br />
esim.)<br />
[Määränpää], [Asetukset].<br />
• Lisätiedot, vaihtoehdot ja muut ilmoitukset<br />
esitetään seuraavassa muodossa:<br />
esim.)<br />
❒ Ellei kodin sijaintia ole vielä tallennettu,<br />
aseta se ensimmäiseksi.<br />
• Viitteet esitetään seuraavasti:<br />
esim.)<br />
➲ Lisätietoja on kohdassa “Kodin sijainnin<br />
asettaminen” sivulla 81.<br />
Sanaston määrittelystä<br />
“Videokuva”<br />
“Videokuva” tarkoittaa tässä oppaassa<br />
iPodista tai tähän järjestelmään RCAkaapelilla<br />
liitetystä mistä tahansa laitteesta,<br />
kuten yleiskäyttöön tarkoitetusta AVlaitteesta,<br />
tulevaa liikkuvaa kuvaa.<br />
“Ulkopuolinen tallennuslaite (USB, SD)”<br />
SD-muistikorttia, SDHC-muistikorttia, USBmuistilaitetta<br />
ja kannettavaa USBaudiolaitetta<br />
kutsutaan yhteisellä nimellä<br />
“ulkopuolinen tallennuslaite (USB, SD)”.<br />
Mikäli kyseessä on ainoastaan USB-muisti ja<br />
kannettava USB-audiolaite, niitä kutsutaan<br />
nimellä “USB-tallennuslaite”.<br />
5
Johdanto<br />
Ominaisuudet<br />
Kosketuspaneelin näppäinten käyttö<br />
Navigointi- ja äänitoimintoja voi käyttää<br />
kosketuspaneelin näppäimillä.<br />
Kaksi- ja kolmiulotteiset<br />
kartankatselutilat<br />
Navigointiohjaukseen voi valita eri tyyppisiä<br />
näyttöjä.<br />
2D-karttaruutu<br />
3D-karttaruutu<br />
Laaja tietovalikoima kiinnostavia<br />
paikkoja (POI)<br />
Tietokantaan on sisällytetty yli 100 eri<br />
tyyppistä POI-kategoriaa. Voit itsekin luoda<br />
omat räätälöidyt POIt ja kategoriat.<br />
Automaattinen reitin uudelleen laskenta<br />
Jos poikkeat reitiltä, järjestelmä laskee reitin<br />
uudelleen kyseisestä kohdasta lähtien niin,<br />
että löydät määränpäähän.<br />
❒ Tämä toiminto ei ehkä toimi kaikissa<br />
olosuhteissa.<br />
Määritä oma alkuperäinen kuva<br />
käynnistyskuvaksi.<br />
Omat kuvat voi tallentaa ulkopuoliseen<br />
tallennuslaitteeseen (USB, SD) JPEG- tai<br />
BMP-muodossa ja tuoda alkuperäinen<br />
käynnistyskuva tähän<br />
navigointijärjestelmään. Tuodut kuvat voi voi<br />
sitten asentaa räätälöidyiksi<br />
käynnistyskuviksi.<br />
❒ Tuodut alkuperäiset kuvat tallennetaan<br />
sisäänrakennettuun muistiin, jota ei<br />
kuitenkaan täysin voida taata. Jos<br />
alkuperäinen kuva poistuu, liitä<br />
ulkopuolinen tallennuslaite (USB, SD) ja<br />
tuo kuva uudelleen.<br />
Laaja valikoima toistettavia<br />
tiedostomuotoja<br />
• Ulkopuolisella tallennuslaitteella (USB, SD)<br />
voidaan toistaa seuraavia tiedostotyyppejä.<br />
MP3, WMA, AAC, WAV, MPEG-4, AVI<br />
– Videon katselua koskeva huomautus<br />
Muista, että tämän järjestelmän käyttö<br />
kaupalliseen tai julkiseen käyttöön voi olla<br />
tekijänoikeussuojan vastaista.<br />
– MP3-tiedoston käyttöä koskeva<br />
huomautus<br />
Tämän navigointijärjestelmän mukana<br />
seuraa vain oikeus yksityiseen, eikaupalliseen<br />
käyttöön. Tuotteen ostaminen<br />
ei anna oikeutta käyttää tuotetta<br />
kaupalliseen (voittoa tuottavaan)<br />
reaaliaikaiseen lähettämiseen<br />
(ääniaalloilla, satelliitin kautta, kaapelin<br />
kautta ja/tai muuten), lähettämiseen/<br />
suoratoistoon Internetin, intranetin ja/tai<br />
muiden verkkojen tai muiden elektronisten<br />
jakelujärjestelmien, kuten maksullisten tai<br />
tilattavien audiolähetysten, kautta.<br />
Sellaiseen toimintaan tarvitaan erillinen<br />
lisenssi. Lisätietoja on osoitteessa<br />
http://www.mp3licensing.com.<br />
Automaattinen tiedoston nimen<br />
kuuntelu<br />
Kappaleen nimi luetellaan automaattisesti,<br />
kun tämän toiminto on käytössä. Tämä<br />
järjestelmä tarjoaa helppokäyttöiset<br />
äänitoiminnot, joiden avulla voit toistaa<br />
kappaleita vain valitsemalla ne luettelosta.<br />
iPod ® -yhteensopivuus<br />
Tämä tuote tukee ainoastaan seuraavia iPodmalleja<br />
ja iPod-ohjelmistoversioita. Muut eivät<br />
mahdollisesti toimi kunnolla.<br />
• iPod nano (1. sukupolvi); versio 1.3.1<br />
• iPod nano (2. sukupolvi); versio 1.1.3<br />
• iPod nano (3. sukupolvi); versio 1.1<br />
6
Johdanto<br />
• iPod (5. sukupolvi); versio 1.3<br />
• iPod classic; versio 1.1.1<br />
• iPod touch; versio 1.1.4<br />
❒ Kun tätä navigointijärjestelmää käytetään<br />
<strong>Pioneer</strong> USB-käyttöliittymäkaapelin kanssa<br />
iPodia varten (CD-IU200VM) kanssa<br />
(myydään erikseen), voidaan<br />
navigointijärjestelmällä ohjata<br />
yhteensopivaa iPod-laitetta.<br />
❒ Maksimi suorituskykyä varten<br />
suosittelemme uusimman iPodohjelmistoversion<br />
käyttöä.<br />
❒ Toiminnot voivat vaihdella iPod-mallista ja -<br />
ohjelmistoversiosta riippuen..<br />
❒ Lisätietoja varten iPod-yhteensopivuudesta<br />
tämän navigointijärjestelmän kanssa katso<br />
tietoja web-sivultamme.<br />
❒ iPod on Yhdysvalloissa ja muissa maissa<br />
rekisteröity Apple Inc.:in tavaramerkki.<br />
Handsfree-puhelin<br />
Bluetooth ® -tekniikkaa käyttävä matkapuhelin<br />
voidaan liittää langattomasti.<br />
– Käytettävän matkapuhelimen on oltava<br />
yhteensopiva tämän navigointijärjestelmän<br />
profiilin kanssa.<br />
– Langattomalla Bluetooth-tekniikalla ei tämä<br />
navigointijärjestelmä mahdollisesti pysty<br />
käyttämään kaikkia matkapuhelimen<br />
toimintoja.<br />
Peruutuskameravalmius<br />
Voit näyttää ajoneuvon taustan, jos<br />
laitteeseen on liitetty peruutuskamera (esim.<br />
ND-BC2) (myydään erikseen).<br />
Karttojen kattavuus<br />
Lisätietoja varten tämän<br />
navigointijärjestelmän karttojen<br />
kattavuudesta katso tietoja web-sivultamme.<br />
LCD-paneelin ja näytön<br />
suojaaminen<br />
❒ Älä altista LCD-näyttöä suoralle<br />
auringonvalolle, kun laitetta ei käytetä.<br />
Pitkäaikainen altistaminen suoralle<br />
auringonvalolle voi johtaa LCD-näytön<br />
vaurioitumiseen johtuen korkeasta<br />
lämpötilasta.<br />
❒ Kun käytät matkapuhelinta, pidä<br />
matkapuhelimen antenni etäällä LCDnäytöstä,<br />
jotta videossa ei näkyisi pilkkuina,<br />
väriraitoina jne. ilmenevinä häiriöinä.<br />
❒ Varo vahingoittamasta LCD-näyttöä<br />
koskettamalla kosketuspaneelin näppäimiä<br />
ainoastaan sormilla. (Käytä muita kojeita<br />
mahdollisimman vähän, ja yksinomaan<br />
silloin, kun kosketuspaneeli pitää<br />
kalibroida.)<br />
LCD:n katsominen mukavasti<br />
LCD-näytön rakenteesta johtuen sen<br />
katselukulma on rajoitettu. Videon tummuutta<br />
voidaan kuitenkin säätää “Kirkkaus”-<br />
toiminnolla. Näyttöä ensimmäistä kertaa<br />
käytettäessä suositellaan tummuuden säätöä<br />
selvää näkyvyyttä varten.<br />
Huomioita sisäisestä<br />
muistista<br />
Ennen akkuyksikön irrottamista<br />
Jos sisäinen akku irrotetaan tai tyhjenee,<br />
laitteen muisti tyhjenee ja se on ohjelmoitava<br />
uudelleen.<br />
❒ Joitakin tietoja jää. Lue kohta<br />
“Navigointijärjestelmän palauttaminen<br />
oletus- tai tehdasasetuksiin” ennen tämän<br />
toiminnon käyttöä.<br />
➲ Lisätietoja varten poistettavista kohteista<br />
katso “Navigointijärjestelmän<br />
palauttaminen oletus- tai tehdasasetuksiin”<br />
sivulla 87.<br />
Navigointijärjestelmän nollaus<br />
Paina RESET-painiketta vain seuraavissa<br />
olosuhteissa:<br />
• Ennen tämän tuotteen ensimmäistä<br />
käyttöä.<br />
• Jos laite ei toimi kunnolla.<br />
• Jos järjestelmän käytön kanssa näyttää<br />
olevan ongelmia.<br />
• Lisättäessä/poistettaessa<br />
navigointijärjestelmään liitettyjä<br />
lisävarusteita.<br />
7
Johdanto<br />
• Jos ajoneuvon kartalla näytetyssä<br />
sijainnissa on merkittävä paikannusvirhe.<br />
1. Käännä virta-avain OFF-asentoon.<br />
2. Irrota navigointiyksikkö telineestä.<br />
3. Paina RESET-painiketta kynänterällä tai<br />
muulla terävällä esineellä.<br />
RESET-painike<br />
8
Perustoiminnot<br />
Perustoiminot<br />
Osien nimien ja toimintojen tarkastaminen<br />
Tässä luvussa kuvataan osien nimet ja painikkeiden päätoiminnot.<br />
1<br />
2<br />
3<br />
4<br />
5<br />
6<br />
7<br />
8 9 a b<br />
c<br />
h<br />
d e f g<br />
MENU-painike<br />
Avaa “Päävalikko” painamalla MENUpainiketta.<br />
Avaa Näytön kalibrointi -näyttö painamalla<br />
sitä pitkään.<br />
➲ Lisätietoja varten toiminnosta katso<br />
“Kosketuspaneelien vastepaikkojen säätö<br />
(kosketuspaneelin kalibrointi)” sivulla 83.<br />
MAP-painike<br />
Painamalla saat karttaruudun näkyviin.<br />
Avaa Kuvansäätö-näyttö painamalla sitä<br />
pitkään.<br />
➲ Lisätietoja varten toiminnosta katso<br />
“Näytön kirkkauden säätäminen” sivulla 83.<br />
LCD-näyttö<br />
9
Perustoiminnot<br />
Bluetooth-yhteyden tilan ilmaisin<br />
Syttyy, kun puhelin on liitetty<br />
navigointijärjestelmään pariksi langattomalla<br />
Bluetooth-tekniikalla.<br />
Sähköpistokkeen kautta tapahtuvan<br />
latauksen aikana merkkivalo palaa, vaikka<br />
järjestelmä on pois päältä. Merkkivalo<br />
sammuu täyteen latauksen jälkeen.<br />
MULTI-CONTROL<br />
Pyöritys:<br />
säätää AV-lähteen (audio ja video)<br />
äänenvoimakkuutta.<br />
Liikuttaminen kerran ylös tai alas:<br />
vaihtaa kartan mittakaavaa askelen<br />
kerrallaan.<br />
Jatkuva liikuttaminen ylös tai alas:<br />
vaihtaa kartan mittakaavaa jatkuvasti.<br />
❒ Tämä toiminto on käytettävissä vain<br />
karttaruudun ollessa näytössä.<br />
MULTI-CONTROL-ohjaimen liikuttaminen<br />
vasempaan tai oikeaan:<br />
vaihtaa taajuutta askel kerrallaan; käyttää<br />
kappaleenhakuohjaimia.<br />
Jatka MULTI-CONTROL-ohjaimen<br />
liikuttamista vasempaan tai oikeaan:<br />
mahdollistaa manuaalisen virityksen,<br />
pikakelauksen eteenpäin tai taaksepäin.<br />
MULTI-CONTROL-ohjaimen keskustan<br />
painaminen:<br />
mahdollistaa edellisen reittiohjauksen<br />
kuuntelun.<br />
❒ Kun puhelin on liitetty pariksi<br />
navigointijärjestelmään, painamalla<br />
keskustaa voidaan vastata saapuvaan<br />
puheluun tai päättää puhelu.<br />
Sisäänrakennettu mikrofoni<br />
Mikrofoni handsfree-toimintaa varten.<br />
Virtapainike<br />
Kun järjestelmä on pois päältä, kytke virta<br />
päälle pitämällä näppäintä painettuna.<br />
Kun järjestelmä on päällä, painamalla<br />
näppäintä siirrytään virransäästötilaan ja<br />
pitämällä näppäintä painettuna virta<br />
sammutetaan kokonaan. Virransäästötilassa<br />
painaminen palauttaa järjestelmän<br />
normaalitilaan.<br />
Lisävarusteena saatava GPS-antenniliitin<br />
Tätä liitintä käytetään ainoastaan<br />
lisävarusteena saatavan GPS-antennin<br />
liittämiseen.<br />
Sisäänrakennettu kaiutin<br />
Kun ääni ei tule ulos seuraavissa tilanteissa:<br />
– Asetus kohdassa “Äänilähdön valinta# on<br />
“Esivahvistimen anto”<br />
– Kuuloke on liitettynä<br />
Valinnainen mikrofoniliitin<br />
Tätä liitintä käytetään ainoastaan<br />
lisävarusteena saatavan mikrofonin<br />
liittämiseen.<br />
Kuulokeliitin<br />
SD-korttipaikka<br />
➲ Lisätietoja varten katso “SD-muistikortin<br />
syöttäminen ja poistaminen” sivulla 11.<br />
RESET-painike<br />
➲ Lisätietoja varten toiminnosta katso<br />
“Navigointijärjestelmän nollaus” sivulla 7.<br />
Akun lukitusnuppi<br />
Akku saadaan irrotettua siirtämällä nuppi<br />
auki-asentoon.<br />
➲ Muista pitää nuppi normaalikäytössä<br />
lukittu-asennossa. Muussa tapauksessa<br />
navigointijärjestelmä ei pysty<br />
käynnistymään.<br />
USB-liitin (Mini-USB)<br />
Tähän liittimeen liitetään USB-muistilaite<br />
mukana toimitetulla USB-johdolla. Myös iPod<br />
voidaan liittää siihen (johto myydään<br />
erikseen, CD-IU200VM).<br />
➲ Lisätietoja on kohdassa “USBtallennuslaitteen<br />
liittäminen ja irrottaminen”<br />
sivulla 11.<br />
➲ Lisätietoja on kohdassa “iPodin<br />
kytkeminen” sivulla 12.<br />
AV-sisääntuloliitin<br />
iPod yhdistetään USB-käyttöliittymäkaapelilla<br />
(CD-IU200VM) liittämällä se sekä<br />
sisääntuloliittimeen että USB-liittimeen.<br />
➲ Liitä ulkopuolinen videokomponentti CR-<br />
RM10:llä (myydään erikseen).<br />
Tasavirtaliitin<br />
Tätä liitintä käytetään ainoastaan ACsovittimen<br />
liittämiseen.<br />
10
Perustoiminnot<br />
SD-muistikortin syöttäminen<br />
ja poistaminen<br />
! VAARA<br />
• Vältä tietojen häviäminen ja<br />
tallennuslaitteen vahingoittuminen<br />
jättämällä kortti navigointijärjestelmään,<br />
siksi aikaa kun tietoja siirretään.<br />
• Jos tallennuslaitteessa tapahtuu jostain<br />
syystä tietojen häviämistä tai<br />
sotkeutumista, ei tietoja yleensä pystytä<br />
palauttamaan. <strong>Pioneer</strong> ei vastaa tietojen<br />
häviämisestä tai sotkeutumisesta johtuvia<br />
vahinkoja, kustannuksia tai kuluja.<br />
❒ SD-muistikortista riippuen laite ei<br />
välttämättä toimi parhaalla mahdollisella<br />
tavalla.<br />
❒ Älä syötä SD-korttipaikkaan mitään muuta<br />
kuin SD-muistikortti tai vale-SD-muistikortti.<br />
SD-muistikortin poistaminen<br />
1. Avaa kansi.<br />
2. Paina SD-muistikorttia kunnes se<br />
napsahtaa.<br />
SD-muistikortti tulee ulos.<br />
SD-muistikortin syöttäminen<br />
1. Avaa kansi.<br />
3. Vedä SD-muistikortti pois.<br />
4. Sulje kansi.<br />
2. Syötä SD-muistikortti SD-korttipaikkaan.<br />
Syötä se siten, että sen etiketti näyttää<br />
samaan suuntaan kuin LCD-näyttö ja paina<br />
se sisään, kunnes se napsahtaa lukkiutuen<br />
täysin paikalleen.<br />
USB-tallennuslaitteen<br />
liittäminen ja irrottaminen<br />
!VAARA<br />
• Vältä tietojen häviäminen ja<br />
tallennuslaitteen vahingoittuminen<br />
jättämällä kortti navigointijärjestelmään,<br />
siksi aikaa kun tietoja siirretään.<br />
• Jos tallennuslaitteessa tapahtuu jostain<br />
syystä tietojen häviämistä tai<br />
sotkeutumista, ei tietoja yleensä pystytä<br />
palauttamaan. <strong>Pioneer</strong> ei vastaa tietojen<br />
häviämisestä tai sotkeutumisesta johtuvia<br />
vahinkoja, kustannuksia tai kuluja.<br />
Etikettipuoli<br />
3. Sulje kansi.<br />
❒ Multi Media Card (MMC) ei ole<br />
yhteensopiva.<br />
❒ Yhteensopivuutta SD-muistikortin kanssa<br />
ei voida taata.<br />
Kun käytät tätä navigointijärjestelmää vain<br />
sisäänrakennetun akun virralla, et voi<br />
käyttää iPodia tai USB-muistivälinettä.<br />
Niiden käyttämiseksi tuotteelle on<br />
syötettävä virtaa muulla tavalla, kuten<br />
liittämällä siihen AC-sovitin tai autolaturi.<br />
11
Perustoiminnot<br />
USB-tallennuslaitteen liittäminen<br />
1. Yhdistä mukana tuleva USB-kaapeli USBliittimeen.<br />
2. Liitä USB-tallennuslaite USB-liittimeen.<br />
USB-kaapeli (sis. toimitukseen)<br />
iPodin kytkeminen ja<br />
irrottaminen<br />
!VAARA<br />
• Vältä tietojen häviäminen ja<br />
tallennuslaitteen vahingoittuminen<br />
jättämällä kortti navigointijärjestelmään,<br />
siksi aikaa kun tietoja siirretään.<br />
• Jos tallennuslaitteessa tapahtuu jostain<br />
syystä tietojen häviämistä tai<br />
sotkeutumista, ei tietoja yleensä pystytä<br />
palauttamaan. <strong>Pioneer</strong> ei vastaa tietojen<br />
häviämisestä tai sotkeutumisesta johtuvia<br />
vahinkoja, kustannuksia tai kuluja.<br />
iPodin kytkeminen<br />
iPod voidaan kytkeä navigointijärjestelmään<br />
iPodin USB-käyttöliittymäkaapelilla.<br />
❒ Kytkemistä varten tarvitaan iPodin USBkäyttöliittymäkaapeli<br />
(CD-IU200VM)<br />
(myydään erikseen).<br />
1. Irrota mukana tuleva USB-kaapeli, sen<br />
jälkeen kun on tarkastettu, ettei laitteen<br />
tietoja ole käytössä.<br />
2. Yhdistä iPodin USB-käyttöliittymäkaapeli<br />
sekä USB-liittimeen että AV-sisääntuloon.<br />
USB-muisti<br />
❒ Yhteensopivuutta USB-tallennuslaitteen<br />
kanssa ei voida taata.<br />
Liitetystä USB-tallennuslaitteesta riippuen<br />
navigointijärjestelmä ei välttämättä toimi<br />
parhaalla mahdollisella tavalla.<br />
❒ Kytkeminen USB-hubin kautta ei ole<br />
mahdollista.<br />
USB-tallennuslaitteen irrottaminen<br />
* Vedä USB-tallennuslaite irti, sen jälkeen<br />
kun on tarkastettu, ettei sen tietoja ole<br />
käytössä.<br />
iPodin USB-käyttöliittymäkaapeli<br />
3. Kytke iPod.<br />
12
Perustoiminnot<br />
Ensimmäinen<br />
käynnistäminen<br />
iPodin USB-käyttöliittymäkaapeli<br />
❒ Lisätietoja varten iPod-yhteensopivuudesta<br />
tämän navigointijärjestelmän kanssa katso<br />
tietoja web-sivultamme.<br />
❒ Kytkeminen USB-hubin kautta ei ole<br />
mahdollista.<br />
!VAARA<br />
Peruutuskameratoiminto ei ole<br />
turvallisuussyistä käytettävissä, ennen kuin<br />
navigointijärjestelmä käynnistyy<br />
kokonaisuudessaan.<br />
Valitse navigointijärjestelmän ensimmäisen<br />
käytön yhteydessä käytettävä kieli.<br />
1. Käynnistä järjestelmä käynnistämällä<br />
moottori.<br />
Hetken kuluttua navigoinnin käynnistyskuva<br />
ilmestyy ruudulle muutamaksi sekunniksi.<br />
2. Kosketa kieltä, jota haluat käyttää<br />
näytöllä.<br />
iPodin irrottaminen<br />
* Vedä iPodin USB-käyttöliittymäkaapeli<br />
irti, sen jälkeen kun on tarkastettu, ettei<br />
sen tietoja ole käytössä.<br />
Käynnistyksestä sulkemiseen<br />
1. Käynnistä järjestelmä käynnistämällä<br />
moottori.<br />
Hetken kuluttua navigoinnin käynnistyskuva<br />
ilmestyy ruudulle muutamaksi sekunniksi.<br />
❒ Varo vahingoittamasta LCD-näyttöä<br />
koskettamalla kosketuspaneelin näppäimiä<br />
ainoastaan sormilla. (Käytä muita kojeita<br />
mahdollisimman vähän, ja yksinomaan<br />
silloin, kun kosketuspaneeli pitää<br />
kalibroida.)<br />
2. Päätä järjestelmän käyttö sammuttamalla<br />
ajoneuvon moottori.<br />
Myös navigointijärjestelmä sammuu.<br />
3. Kosketa kieltä, jota haluat käyttää<br />
ääniohjauksessa.<br />
Navigointijärjestelmä käynnistyy nyt<br />
uudestaan.<br />
4. Lue huolellisesti vastuuvapautuslauseke<br />
yksityiskohtia myöten ja kosketa sitten<br />
[OK], jos hyväksyt ehdot.<br />
13
Perustoiminnot<br />
“Päävalikko” avautuu.<br />
Tavanomainen käynnistys<br />
! VAARA<br />
Peruutuskameratoiminto ei ole<br />
turvallisuussyistä käytettävissä, ennen kuin<br />
navigointijärjestelmä käynnistyy<br />
kokonaisuudessaan.<br />
* Käynnistä järjestelmä käynnistämällä<br />
moottori.<br />
Hetken kuluttua navigoinnin käynnistyskuva<br />
ilmestyy ruudulle muutamaksi sekunniksi.<br />
❒ Näyttöön tuleva ruutu vaihtelee edellisistä<br />
olosuhteista riippuen.<br />
❒ Jos navigointiruutu oli aikaisemmin<br />
näkyvissä, esiin tulee<br />
vastuuvapautuslauseke.<br />
Lue huolellisesti vastuuvapautuslauseke<br />
yksityiskohtia myöten ja kosketa sitten<br />
[OK], jos hyväksyt ehdot.<br />
❒ Jos näkyvissä oli muita ruutuja,<br />
vastuuvapautuslauseke ohitetaan.<br />
14
Perustoiminnot<br />
Navigointivalikkoruutujen käyttö<br />
“Päävalikko” tulee näkyviin, kun navigointijärjestelmä käynnistetään ensimmäistä kertaa.<br />
Yhteenveto ruutujen vaihdosta<br />
2<br />
3 4<br />
1<br />
5<br />
6<br />
7 8<br />
15
Perustoiminnot<br />
Mitä kussakin valikossa voi tehdä<br />
Päävalikko<br />
Avaa “Päävalikko” painamalla MENUpainiketta.<br />
Tämä alkuvalikko, josta pääsee haluttuihin<br />
ruutuihin ja käyttämään eri toimintoja.<br />
Määränpää-valikko<br />
Tässä valikossa voidaan hakea määränpää.<br />
Tästä valikoista voidaan myös tarkistaa tai<br />
peruuttaa asetettu reitti.<br />
Osoitekirja-ruutu<br />
Osoitelistaan voi mennä soittamista varten.<br />
AV-lähde-valikko<br />
Tähän näyttöön voi mennä toistettavan äänija<br />
kuvalähteen valitsemista varten.<br />
Puhelinvalikko<br />
Handsfree-puheluihin liittyvään näyttöön voi<br />
mennä puheluhistorian katselua ja<br />
langattoman Bluetooth-yhteyden asetusten<br />
muuttamista varten.<br />
Asetukset Valikko<br />
Ruutuun voi mennä asetusten räätälöintiä<br />
varten.<br />
Karttaruutu<br />
Paina MAP-painiketta saadaksesi<br />
navigointikartan näyttöön.<br />
AV-toimintaruutu<br />
Tämä ruutu aukeaa aina, kun toistetaan AVlähdettä.<br />
Koskettamalla vasemmassa<br />
yläkulmassa olevaa kuvaketta näkyviin tulee<br />
“AV-lähde” -valikko.<br />
❒ Palaa edelliseen ruutuun koskettamalla<br />
.<br />
Peruutuskamerakuvan näyttö<br />
[Peruutustila] voi näyttää<br />
peruutuskamerakuvan kokoruutukuvana.<br />
[Peruutustila] on hyödyllinen, jos haluaa<br />
valvoa kiinnitettyä peräkärryä tms.<br />
➲ Lisätietoja on kohdassa “Peruutuskameran<br />
asetukset” sivulla 82.<br />
1. Avaa “Päävalikko” painamalla MENUpainiketta<br />
ja kosketa sitten [Asetukset].<br />
2. Kosketa [Järjestelmäasetukset] ja sitten<br />
[Peruutus-kamera].<br />
3. Käynnistä kameran asetukset<br />
koskettamalla “Kamera”-kohdan vieressä<br />
olevaa [Päällä]-näppäintä.<br />
4. Avaa “Päävalikko” painamalla MENUpainiketta<br />
ja kosketa sitten [AV-lähde].<br />
5. Kosketa “AV-lähde” -valikossa<br />
[Peruutustila].<br />
Yhdistettyjen autostereoäänien<br />
kuuntelu<br />
Kun navigointijärjestelmä toimii yhdessä<br />
G500-laitteen kanssa (myydään erikseen),<br />
voidaan ulostulevaa ääntä kuunnella liitetystä<br />
autostereosta.<br />
1. Valitse [Äänilähdön valinta] -kohdassa<br />
[Esivahvistimen anto].<br />
➲ Lisätietoja on kohdassa “Ääniulostulon<br />
asetus” sivulla 86.<br />
2. Avaa “Päävalikko” painamalla MENUpainiketta<br />
ja kosketa sitten [AV-lähde].<br />
3. Kosketa “AV-lähde” -valikossa [OFF].<br />
4. Kytke autostereo päälle.<br />
5. Säädä äänenvoimakkuus yhdistetystä<br />
autostereosta.<br />
❒ Kun tähän järjestelmään liitetään ND-<br />
G500, seuraavissa tapauksissa äänen<br />
ulostulo liitetystä autostereosta mykistyy:<br />
– kun käytetään Bluetooth-tekniikalla<br />
liitettyä matkapuhelinta (numerovalinta,<br />
puhuminen, saapuva puhelu).<br />
– kun navigointiohjauksen ääni tulee ulos.<br />
16
Perustoiminnot<br />
Kartan käyttö<br />
Useimmat navigointijärjestelmän tarjoamat tiedot näkyvät kartalla. Sinun pitää vain tietää, miten<br />
tiedot näytetään.<br />
Karttaruudun lukeminen<br />
Tässä esimerkissä on malli 2D-karttaruudusta.<br />
1<br />
2 3 4<br />
5<br />
6<br />
i<br />
h<br />
g<br />
7<br />
8<br />
f<br />
9<br />
a<br />
e<br />
d<br />
c<br />
b<br />
❒ Tähdellä (*) merkityt tiedot näkyvät vain,<br />
kun reitti on laskettu.<br />
❒ Tilanteesta ja asetuksista riippuen kaikkia<br />
tietoja ei ehkä näytetä.<br />
Seuraava kulkusuunta*<br />
Lähestyessäsi ohjauspistettä, tämä näkyy<br />
vihreänä. Koskettamalla tätä kohdetta, voi<br />
edellisen ohjauksen kuunnella uudelleen.<br />
❒ Lisätietoa varten suuntasymbolista katso<br />
“Täydentäviä tietoja suunnista” sivulla 99.<br />
Etäisyys ohjauspisteeseen*<br />
Näyttää etäisyyden seuraavaan<br />
neuvontapisteeseen.<br />
Seuraavan ajettavan kadun nimi (tai<br />
seuraava neuvontapiste)*<br />
Kellonaika<br />
Kompassi<br />
Punainen nuoli osoittaa pohjoiseen.<br />
Kartan tilanvalitsin<br />
➲ Lisätietoja on kohdassa “Kartan<br />
vaihtaminen 2D- ja 3D-tilan välillä” sivulla<br />
19.<br />
Pikavalinta “Kartan vahvistusruutu” -<br />
ruutuun<br />
Pikavalinnan koskettaminen vaihtaa suoraan<br />
näkyviin “Kartan vahvistusruutu” -ruudun,<br />
jossa nykyinen sijainti tai kohdistin on<br />
keskellä.<br />
➲ Lisätietoja on kohdassa “Mitä “Kartan<br />
vahvistusruutu” -ruudulla voi tehdä” sivulla<br />
32.<br />
Testiajon pysäytysnäppäin<br />
Tämä näppäin tulee näkyviin, kun testiajo<br />
(“Ylilento” tai “Demo-tila”) otetaan käyttöön.<br />
Koskettamalla näppäintä testiajo<br />
peruutetaan.<br />
➲ Lisätietoja on kohdassa “Demo-tila” sivulla<br />
76.<br />
17
Perustoiminnot<br />
➲ Lisätietoja on kohdassa “Simuloidun ajon<br />
näyttäminen nopeutettuna” sivulla 39.<br />
iPodin albumin malline<br />
Kun iPod kytketään navigointijärjestelmään,<br />
näkyviin tulee soimassa olevan albumin<br />
malline.<br />
Pikavalinta AV-toimintaruutuun<br />
Näkyvissä on parhaillaan valittu AV-lähde.<br />
Ilmaisimen koskettaminen avaa suoraan<br />
nykyisen lähteen AV-toimintaruudun.<br />
AV-tietopalkin laajennuskieleke<br />
Kielekkeen koskettaminen avaa AVtietopalkin,<br />
josta näkee lyhyesti AV-lähteen<br />
nykyisen tilan. Uudelleen koskettaminen<br />
pienentää palkin.<br />
Nykyinen reitti*<br />
Nykyinen asetettu reitti on korostettu<br />
kartalla kirkkaalla värillä. Jos reitin varrelle<br />
on asetettu välietappi, seuraavan välietapin<br />
jälkeinen reitti on korostettu eri värillä.<br />
Nykyinen sijainti<br />
Osoittaa ajoneuvon nykyisen sijainnin.<br />
Kolmiomerkin kärki näyttää suunnan ja näyttö<br />
liikkuu automaattisesti ajon mukana.<br />
❒ Kolmiomerkin kärki osoittaa ajoneuvon<br />
varsinaisen olinpaikan.<br />
Kadun nimi (tai kaupungin nimi), jota<br />
pitkin ajoneuvo kulkee<br />
Moni-infoikkuna<br />
Näyttää kohdassa “Näytetyt tiedot” valittujen<br />
kohteitten arvon. Alueen koskettaminen avaa<br />
“Reittitietoja”-ruudun.<br />
➲ Lisätietoja on kohdassa “Näytetyt tiedot”<br />
sivulla 72.<br />
➲ Lisätietoja on kohdassa “Nykyisen reitin<br />
olosuhteiden tarkistaminen” sivulla 38.<br />
❒ Tämä kohde ei ole näkyvissä, kun “Koko<br />
näytön ohjaus” on “Päällä”.<br />
➲ Lisätietoja on kohdassa “Kartta-asetukset”<br />
sivulla 72.<br />
❒ Arvioitu saapumisaika on ihanteellinen<br />
arvo, jonka navigointijärjestelmä sisäisesti<br />
arvioi, kun reittiä lasketaan. Arvioitua<br />
saapumisaikaa on pidettävä vain<br />
viitteellisenä eikä se takaa saapumista<br />
osoitettuna ajankohtana.<br />
Kartan mittakaava<br />
Kartan mittakaava osoitetaan etäisyydellä.<br />
Akun tilan osoitin<br />
Näyttää akun tehon, jos “Akun latauksen<br />
näyttö” on [Päällä].<br />
➲ Lisätietoja on kohdassa “Akkutehon<br />
näyttäminen” sivulla 84.<br />
Toisen käännöksen nuoli*<br />
Näyttää kääntymissuunnan seuraavan<br />
jälkeen ja etäisyyden sinne.<br />
❒ Tämä kohde ei ole näkyvissä, kun “Koko<br />
näytön ohjaus” on “Päällä”.<br />
➲ Lisätietoja on kohdassa “Kartta-asetukset”<br />
sivulla 72.<br />
Ohjauslippujen merkitys<br />
: Määränpää<br />
Ruudullinen lippu osoittaa<br />
määränpään.<br />
: Välietappi<br />
Keltaiset liput osoittavat<br />
välietappeja.<br />
: Alkupiste<br />
Kirkkaanvihreä lippu osoittaa<br />
alkupisteen.<br />
Ajettaessa monikaistaisella tiellä<br />
Tulee näkyviin, kun ajettavalla reitillä on<br />
monikaistaisia teitä. Korostettu kaista osoittaa<br />
suositettua kaistaa.<br />
❒ Tieto perustuu kartan tietokantaan. Näin<br />
ollen tieto voi erota todellisuudessa<br />
olevasta olosuhteesta. Käytä sitä<br />
ajamiseen suuntaa antavana viittauksena.<br />
18
Perustoiminnot<br />
Huomautus purppuralla korostetun<br />
reitin suhteen<br />
❒ Kartalla oleva purppuralla korostettu reitti<br />
osoittaa, että reittiin sisältyy tie, joka ei<br />
vastaa tehtyä valintaa seuraavissa<br />
asetuksissa kohdissa “Reitti”,<br />
“Päällystäm. tiet”, “Moottoritiet”, “Lautat”,<br />
“U-käännökset”, “Tarvitaan lupa”,<br />
“Maksulliset tiet”.<br />
Oman turvallisuutesi takia selvitä ja<br />
noudata kaikkia liikennesääntöjä<br />
korostetun reitin varrella.<br />
Kartan vaihtaminen 2D- ja 3D-tilan<br />
välillä<br />
2D-karttaruutu<br />
3D-karttaruutu<br />
1. Paina MAP-painiketta saadaksesi<br />
navigointikartan näyttöön.<br />
2. Vaihda karttatilaa koskettamalla tai .<br />
Kartan mittakaavan vaihtaminen<br />
1. Paina MAP-painiketta saadaksesi<br />
navigointikartan näyttöön.<br />
2. Loitonna tai lähennä liikuttamalla MULTI-<br />
CONTROL -ohjainta ylös tai alas.<br />
Liikuttamalla MULTI-CONTROL -ohjainta<br />
kerran ylöspäin tai alaspäin vaihtaa kartan<br />
mittakaavaa askeleen kerrallaan. Pitämällä<br />
MULTI-CONTROL -ohjainta ylhäällä tai<br />
alhaalla vaihtaa mittakaavaa peräkkäin.<br />
❒ Loitontaminen pienentää kuvakkeen kokoa<br />
ja edelleen loitontaminen piilottaa sen.<br />
Tappimuotoisen kuvakkeen koko ei<br />
kuitenkaan muutu ja se pysyy näkyvissä.<br />
❒ Edelleen loitontaminen piilottaa<br />
liikennetietorivit.<br />
Kartan vierittäminen haluttuun<br />
sijaintipaikkaan<br />
1. Paina MAP-painiketta saadaksesi<br />
navigointikartan näyttöön.<br />
2. Vaihda 2D-karttatila koskettamalla .<br />
3. Kosketa karttaa lyhyesti.<br />
Koskettamalla lyhyesti kartan kohtaa, jonka<br />
haluat nähdä, asettaa kohdistimen siihen.<br />
Kohdistin<br />
19
Perustoiminnot<br />
Kohdistimen sijoittaminen haluttuun kohtaan<br />
tuo ruudun alaosaan suppeat yleistiedot<br />
näytettävästä kohdasta, jolloin kohdasta<br />
näkyy kadun nimi ja muita tietoja. (Näytetyt<br />
tiedot riippuvat sijainnista.)<br />
4. Kosketa ja vedä karttaa haluttuun<br />
suuntaan vierittämistä varten.<br />
Kartan vetäminen vierittää sitä. Vieritysmäärä<br />
riippuu vedon pituudesta.<br />
❒ Painamalla MAP-painiketta kartta palaa<br />
nykyiseen asemaan.<br />
Kartan kallistus- ja kiertokulman<br />
muuttaminen<br />
Kartan lyhyt koskettaminen 3Dkarttaruudussa<br />
tuo näkyviin kallistuksen ja<br />
kiertokulman ohjaimet.<br />
1. Paina MAP-painiketta saadaksesi<br />
navigointikartan näyttöön.<br />
2. Vaihda 3D-karttatila koskettamalla .<br />
3. Kartan lyhyt koskettaminen mihin kohtaan<br />
tahansa tuo näkyviin kallistuksen ja<br />
kiertokulman ohjaimet.<br />
Oman reitin muodostamisen<br />
perustoiminnot<br />
1. Pysäköi ajoneuvo turvalliseen paikkaan<br />
ja kytke käsijarru.<br />
«<br />
2. Näytä “Määränpää-valikko”.<br />
«<br />
3. Valitse määränpään hakutapa.<br />
«<br />
4. Syötä määränpään tiedot ja vähennä<br />
ehdokkaat yhteen.<br />
«<br />
5. Kosketa “Kartan vahvistusruutu” -<br />
ruudussa [Mene nyt tänne].<br />
«<br />
6. Navigointijärjestelmä laskee reitin<br />
määränpäähän ja näyttää sitten reitin<br />
kartalla.<br />
«<br />
7. Aja käsijarrun vapauttamisen<br />
navigointiohjauksen<br />
mukaan.selainpalkki.<br />
Kallistuksen ja kiertokulman ohjaimet<br />
Listaruudun toiminnat (esim.<br />
kaupunkilista)<br />
4. Säädä kallistusta ja kiertokulmaa<br />
koskettamalla ohjaimia.<br />
1 2<br />
3<br />
4 5<br />
20<br />
Ruudun otsikko<br />
Tämä kuvaus antaa viitteen seuraavaa<br />
toimintaa varten.toiminta.
Perustoiminnot<br />
Nykyinen sivu/sivujen kokonaismäärä<br />
:<br />
Palauttaa edelliseen ruutuun.<br />
:<br />
Koskettamalla vierityspalkin kohtia tai<br />
voidaan luetteloa vierittää muiden<br />
vaihtoehtojen näkemiseksi.<br />
Luetellut kohteet<br />
Listan kohteen koskettamisella voidaan<br />
kaventaa vaihtoehtoja ja jatkaa seuraavaan<br />
toimintaan.<br />
Ruudussa olevan<br />
näppäimistön toiminta<br />
1 2 3 4 5 6<br />
Aakkoslukko<br />
Vaihtaa näppäimistön isojen ja pienten<br />
kirjaimien välillä.<br />
Joka kerta, kun kosketetaan [aA], asetukset<br />
vaihtuvat seuraavasti:<br />
– mahdollistaa sanan alkamisen<br />
isolla kirjaimella.<br />
– mahdollistaa pienien kirjaimien<br />
syöttämisen. (Välilyönnin syöttäminen vaihtaa<br />
automaattisesti -tilaa.)<br />
– mahdollistaa isojen kirjaimien<br />
syöttämisen.<br />
[@/!]:<br />
Näyttää näppäimen erikoismerkkien<br />
syöttämistä varten, kuten [!].<br />
❒ Näppäimen esiintyminen ja kirjoitettavat<br />
merkit vaihtelevat käytössä olevan<br />
näppäimistöasettelun mukaan.<br />
[Näppäimet]:<br />
Vaihtaa ruudussa olevan näppäimistön<br />
asettelua.<br />
[Valmis]:<br />
Vahvistaa syötön ja mahdollistaa siirtymisen<br />
seuraavaan vaiheeseen.<br />
7 8 9 a<br />
Tekstiruutu:<br />
Näyttää syötetyt merkit. Ellei tekstiruutua ole<br />
olemassa, näkyviin tulee tietoja sisältävä<br />
ohje.<br />
Ruudun otsikko<br />
Tämä kuvaus antaa viitteen seuraavaa<br />
toimintaa varten.toiminta<br />
Näppäimistö:<br />
Näppäimiä koskettamalla voidaan syöttää<br />
merkkejä.<br />
Mahdollisten vaihtoehtojen määrä<br />
:<br />
Palauttaa edelliseen ruutuun.<br />
:<br />
Poistaa syötetyn tekstin kirjain kerrallaan<br />
tekstin lopusta lähtien. Näppäimen jatkuva<br />
kosketus poistaa koko tekstin.<br />
21
Sijainnin haku ja valinta<br />
Sij ainnin haku ja valinta<br />
! VAARA<br />
Turvallisuussyistä reitinluomistoiminnot eivät<br />
ole käytettävissä ajoneuvon ollessa<br />
liikkeessä. Näiden toimintojen käyttöön<br />
ottamista varten on ajoneuvo pysäytettävä<br />
turvalliseen paikkaan ja käsijarru kytkettävä<br />
ennen reitin laskemista.<br />
❒ Jotkut liikennesääntöjä koskevat tiedot<br />
vaihtelevat ajankohdan mukaan, jolloin<br />
reitti lasketaan. Siksi tiedot eivät<br />
välttämättä vastaa liikennesääntöjä, jotka<br />
ovat voimassa ajohetkellä. Lisäksi<br />
liikennesääntöjä koskevat tiedot ovat<br />
henkilöautoa varten eivätkä välttämättä<br />
päde muihin ajoneuvoihin. Noudata aina<br />
todellisia liikennesääntöjä ajaessasi.<br />
4. Aseta maa hakualueeksi koskettamalla<br />
jotain listan kohdetta.<br />
Sijainnin haku osoitteen<br />
mukaan<br />
Useimmin käytetty hakutoiminto on [Osoite],<br />
jossa määritetään osoite ja haetaan<br />
määränpää.<br />
1. Kosketa “Päävalikko” -ruudussa<br />
[Määränpää].<br />
Ruutu palaa edelliseen näyttöön.<br />
5. Syötä kaupungin nimi koskettamalla<br />
“Kaupunki:”-kohdan viereistä näppäintä.<br />
2. Kosketa [Osoite].<br />
6. Syötä kaupungin nimi tai postinumero.<br />
3. Avaa maalista koskettamalla “Maa:”-<br />
kohdan viereistä näppäintä.<br />
22
Sijainnin haku ja valinta<br />
• Kun vaihtoehdot on kavennettu korkeintaan<br />
kuuteen, ne näkyvät automaattisesti<br />
listana.<br />
• Kun viimeksi syötettyjä tietoja vastaavat<br />
vaihtoehdot halutaan esiin, kosketa<br />
[Valmis].<br />
• Koskettamalla [Historia], näkyviin tulee<br />
aikaisemmin valittu kaupunkilista.<br />
7. Kosketa haluttua kaupungin nimeä.<br />
• Kun kaupunki on asetettu, [Kaupungin<br />
keskusta] -kohtaa koskettamalla voidaan<br />
valita kaupunkia edustava kohta ja jatkaa<br />
“Kartan vahvistusruutu” -ruutuun.<br />
8. Syötä kadun nimi ja kosketa listasta<br />
haluamaasi vaihtoehtoa.<br />
• Kun kaupunki on asetettu, [Kadun<br />
keskipiste] -kohtaa koskettamalla voidaan<br />
valita katua edustava kohta ja jatkaa<br />
“Kartan vahvistusruutu” -ruutuun.<br />
• Kun katu on asetettu, [Risteys]-kohtaa<br />
koskettamalla voidaan etsiä risteystä.<br />
Toisen kadun nimen syöttämisen ja halutun<br />
risteyksen valinnan jälkeen näkyviin tulee<br />
“Kartan vahvistusruutu”. Tämä on<br />
hyödyllistä, kun et tiedä talonumeroa tai et<br />
voi syöttää valitun kadun talonumeroa.<br />
9. Syötä talonumero ja kosketa [Valmis].<br />
• Ellei syötettyä talonumeroa löydy, näyttöön<br />
tulee tiedote. Kosketa siinä tapauksessa<br />
[OK] ja yritä syöttää olemassa oleva<br />
talonumero.<br />
10.Valitse seuraava toiminta koskettamalla<br />
yhtä “Kartan vahvistusruutu” -ruudun<br />
alareunassa olevista vaihtoehdoista.<br />
Koskettamalla peräkkäin [Reititä...] ja [Mene<br />
nyt tänne], voit asettaa valitun sijaintisi<br />
määränpääksi ja laskea reitti siihen saakka.<br />
➲ Lisätietoja varten muista toiminnoista<br />
“Kartan vahvistusruutu” -ruudulla katso<br />
“Mitä “Kartan vahvistusruutu” -ruudulla voi<br />
tehdä” sivulla 32.<br />
Mikäli syöttämääsi tietoa vastaa vain yksi<br />
vaihtoehto, näyttö hyppää suoraan “Kartan<br />
vahvistusruutu” -ruutuun ja kadun nimen tai<br />
talonumeron syöttövaihe ohitetaan. Jos<br />
paikka on väärä, kosketa kohtaa ja yritä<br />
toista osoitetta.<br />
Lähiympäristön kiinnostavien<br />
paikkojen (POI) etsiminen<br />
Käytettävissä on tietoja eri palveluista (Points<br />
Of Interest - POI) kuten huoltoasemista,<br />
huvipuistoista ja ravintoloista. Voit hakea<br />
kiinnostavaa paikkaa valitsemalla luokan (tai<br />
kirjoittamalla POIn nimen).<br />
Kiinnostavien paikkojen (POI) haku<br />
kohdistimen ympäriltä<br />
1. Kosketa Päävalikko -ruudussa<br />
[Määränpää] ja kosketa sitten [POI].<br />
2. Kosketa [Kohdistimen ympärillä].<br />
23
Sijainnin haku ja valinta<br />
3. Siirrä kohdistin haluttuun kohtaan<br />
vetämällä karttaa ja kosketa [OK].<br />
❒ Kuvakkeet auttavat selvittämään nopeasti<br />
samannimisten palveluiden kategoria.<br />
6. Valitse seuraava toiminta koskettamalla<br />
yhtä “Kartan vahvistusruutu” -ruudun<br />
alareunassa olevista vaihtoehdoista.<br />
Lähistöllä olevien kiinnostavien paikkojen<br />
(POI) lukumäärä näkyy ruudun alareunassa.<br />
4. Kosketa haluamaasi kategoriaa.<br />
Mikäli valitussa kategoriassa on useampia<br />
alakategorioita, toista tämä vaihe tarvittava<br />
määrä kertoja.<br />
Etsi kiinnostava paikka (POI) koskettamalla<br />
[Haku] ja syöttämällä sen nimi valittuun<br />
kategoriaan.<br />
5. Kosketa haluamaasi kiinnostavaa paikkaa<br />
(POI).<br />
• [Nimi]-välilehden koskettaminen lajittelee<br />
vaihtoehdot aakkosjärjestykseen.<br />
• [Etäisyys]-välilehden koskettaminen<br />
lajittelee vaihtoehdot etäisyyden mukaan.<br />
Koskettamalla peräkkäin [Reititä...] ja [Mene<br />
nyt tänne], voit asettaa valitun sijaintisi<br />
määränpääksi ja laskea reitti siihen saakka.<br />
➲ Lisätietoja varten muista toiminnoista<br />
“Kartan vahvistusruutu” -ruudulla katso<br />
“Mitä “Kartan vahvistusruutu” -ruudulla voi<br />
tehdä” sivulla 32.<br />
❒ Etsimällä kohta ja koskettamalla “Kartan<br />
vahvistusruutu” -ruudussa [Info], voidaan<br />
etsiä lähistöllä olevia kiinnostavia paikkoja<br />
kohdistimen ympäriltä.<br />
➲ Lisätietoja on kohdassa “Määrätyn sijainnin<br />
tietojen katsominen” sivulla 34.<br />
Lähistöllä olevan kiinnostavan paikan<br />
(POI) haku<br />
1. Kosketa Päävalikko -ruudussa<br />
[Määränpää] ja kosketa sitten [POI].<br />
2. Kosketa [Nykyisen GPS-sijainnin<br />
ympärillä].<br />
Esille tulee luettelo POI-luokista.<br />
➲ Seuraavia toimenpiteitä varten katso<br />
“Kiinnostavien paikkojen (POI) haku<br />
kohdistimen ympäriltä” sivulla 23.<br />
Kiinnostavien paikkojen (POI) haku<br />
nykyisen reitin varrelta<br />
❒ Tämä toiminto on käytettävissä, vain kun<br />
reitti on laskettu.<br />
1. Kosketa Päävalikko -ruudussa<br />
[Määränpää] ja kosketa sitten [POI].<br />
2. Kosketa [Reitin varrella].<br />
Esille tulee luettelo POI-luokista.<br />
24
Sijainnin haku ja valinta<br />
➲ Seuraavia toimenpiteitä varten katso<br />
“Kiinnostavien paikkojen (POI) haku<br />
kohdistimen ympäriltä” sivulla 23.<br />
Kiinnostavien paikkojen (POI) haku<br />
määränpään ympäriltä<br />
❒ Tämä toiminto on käytettävissä, vain kun<br />
reitti on laskettu.<br />
1. Kosketa Päävalikko -ruudussa<br />
[Määränpää] ja kosketa sitten [POI].<br />
2. Kosketa [Määränpään ympärillä].<br />
Esille tulee luettelo POI-luokista.<br />
➲ Seuraavia toimenpiteitä varten katso<br />
“Kiinnostavien paikkojen (POI) haku<br />
kohdistimen ympäriltä” sivulla 23.<br />
“Tallennetut haut” -kohdan käyttäminen<br />
Valintajärjestyksen tallentaminen<br />
Valittu hakumenetelmä ja yksi kategorioista<br />
voidaan tallentaa pikavalinnaksi myöhempää<br />
takaisinhakua varten. Sillä voidaan hakea<br />
kiinnostava paikka samalla tavalla kuin<br />
ennen. Pikavalinnat voidaan myös poistaa.<br />
1. Kosketa Päävalikko -ruudussa<br />
[Määränpää] ja kosketa sitten [POI].<br />
2. Kosketa [Tallenna hakukriteerit].<br />
• Valitsemalla kohde, joka on jo tallennettu,<br />
se voidaan korvata.<br />
4. Kosketa hakumenetelmää, jonka haluat<br />
tallentaa muistiin.<br />
Esille tulee luettelo POI-luokista.<br />
5. Kosketa kategoriaa, jonka haluat tallentaa<br />
muistiin.<br />
Mikäli valitussa kategoriassa on useita<br />
alakategorioita, valitse listasta toistuvasti<br />
haluttu kategoria, kunnes haluttu kategoria<br />
tulee näkyviin.<br />
Valintajärjestys näkyy ruudun yläosassa.<br />
6. Tarkasta järjestys kertaalleen ja tallenna<br />
se muistiin koskettamalla [Tallenna haku].<br />
3. Kosketa yhtä listan kohteista.<br />
• Koskettamalla [Tallenna haku]<br />
valitsematta kategoriaa, vain valittu<br />
hakumenetelmä kaikkine kategorioineen<br />
voidaan tallentaa.<br />
25
Sijainnin haku ja valinta<br />
• Ellei alakategorioita enää ole, näkyviin<br />
tulee tyhjä lista. Koskettamalla siinä<br />
tapauksessa [Tallenna haku], se voidaan<br />
tallentaa nyt valittuna kategoriana. Katso<br />
nykyisen järjestyksen tilat ruudun<br />
yläosasta.<br />
7. Anna haluttu nimi ja päätä merkintä<br />
koskettamalla [Valmis].<br />
5. Valitse seuraava toiminta koskettamalla<br />
yhtä “Kartan vahvistusruutu” -ruudun<br />
alareunassa olevista vaihtoehdoista.<br />
Tallennusprosessi on saatettu päätökseen ja<br />
pikavalinta on käytettävissä kohdassa<br />
“Tallennetut haut”.<br />
Kiinnostavien paikkojen haku<br />
tallennetulla järjestyksellä<br />
Kiinnostavia paikkoja voi hakea ennalta<br />
tallennetulla pikavalinnalla.<br />
1. Kosketa Päävalikko -ruudussa<br />
[Määränpää] ja kosketa sitten [POI].<br />
2. Kosketa [Tallennetut haut].<br />
3. Kosketa yhtä listan kohteista.<br />
Koskettamalla peräkkäin [Reititä...] ja [Mene<br />
nyt tänne], voit asettaa valitun sijaintisi<br />
määränpääksi ja laskea reitti siihen saakka.<br />
➲ Lisätietoja varten muista toiminnoista<br />
“Kartan vahvistusruutu” -ruudulla katso<br />
“Mitä “Kartan vahvistusruutu” -ruudulla voi<br />
tehdä” sivulla 32.<br />
Tallennettujen POI-pikavalintojen<br />
poistaminen<br />
1. Kosketa Päävalikko -ruudussa<br />
[Määränpää] ja kosketa sitten [POI].<br />
2. Kosketa [Tallennetut haut].<br />
3. Kosketa [Poista] sen kohteen oikealla<br />
puolella, jonka haluat poistaa.<br />
4. Kosketa haluamaasi kiinnostavaa paikkaa<br />
(POI).<br />
26
Sijainnin haku ja valinta<br />
Kiinnostavien paikkojen (POI)<br />
haku ulkopuolisissa<br />
tallennuslaitteissa (USB, SD)<br />
olevien tietojen perusteella<br />
Räätälöidyn POIn muodostaminen on<br />
mahdollista käyttämällä tietokoneella<br />
erikseen saatavissa olevaa apuohjelmaa<br />
“NavGate FEEDS”. (“NavGate FEEDS” tulee<br />
olemaan saatavilla web-sivullamme.)<br />
Tallentamalla räätälöity POI oikein ja<br />
liittämällä ulkopuolinen tallennuslaite (USB,<br />
SD), järjestelmä voi käyttää tietoja<br />
hakemiseen.<br />
1. Liitä USB-laite tai syötä SD-kortti.<br />
2. Kosketa Päävalikko-ruudussa<br />
[Määränpää] ja kosketa sitten [USB/SD].<br />
3. Kosketa haluttua tallennusta, jonka haluta<br />
ladata.<br />
6. Valitse seuraava toiminta koskettamalla<br />
yhtä “Kartan vahvistusruutu” -ruudun<br />
alareunassa olevista vaihtoehdoista.<br />
4. Kosketa kansiota, jossa haluttu kohde on<br />
listalla.<br />
Koskettamalla peräkkäin [Reititä...] ja [Mene<br />
nyt tänne], voit asettaa valitun sijaintisi<br />
määränpääksi ja laskea reitti siihen saakka.<br />
➲ Lisätietoja varten muista toiminnoista<br />
“Kartan vahvistusruutu” -ruudulla katso<br />
“Mitä “Kartan vahvistusruutu” -ruudulla voi<br />
tehdä” sivulla 32.<br />
Sijainnin haku koordinaattien<br />
mukaan<br />
Leveysasteen ja pituusasteen syöttäminen<br />
määrittää tarkan sijainnin.<br />
1. Kosketa Päävalikko-ruudussa<br />
[Määränpää] ja kosketa sitten [Reitti].<br />
5. Kosketa yhtä listan kohteista.<br />
27
Sijainnin haku ja valinta<br />
2. Kosketa [Koordinaatti].<br />
3. Kosketa leveysaste- tai<br />
pituusastenäppäintä, kumman haluat<br />
antaa.<br />
“Kartan vahvistusruutu” avautuu.<br />
7. Valitse seuraava toiminta koskettamalla<br />
yhtä “Kartan vahvistusruutu” -ruudun<br />
alareunassa olevista vaihtoehdoista.<br />
Leveysastenäppäimessä tai<br />
pituusastenäppäimessä olevat arvot<br />
osoittavat kohdistimen koordinaatit, juuri<br />
ennen kuin tämä ruutu aukeaa.<br />
4. Poista nykyinen arvo koskettamalla<br />
ja anna haluttu koordinaatti.<br />
Koskettamalla peräkkäin [Reititä...] ja [Mene<br />
nyt tänne], voit asettaa valitun sijaintisi<br />
määränpääksi ja laskea reitti siihen saakka.<br />
➲ Lisätietoja varten muista toiminnoista<br />
“Kartan vahvistusruutu” -ruudulla katso<br />
“Mitä “Kartan vahvistusruutu” -ruudulla voi<br />
tehdä” sivulla 32.<br />
Äskettäin haetun sijainnin<br />
valinta<br />
• Koskettamalla [N/S] tai [E/W],<br />
pallonpuolisko vaihtuu.<br />
5. Kosketa [Valmis].<br />
Ruutu palaa edelliseen näyttöön. Kosketa sitä<br />
näppäintä, jota ei vielä ole annettu, anna<br />
leveysaste tai pituusaste ja päätä merkintä<br />
koskettamalla [Valmis].<br />
6. Kosketa [OK].<br />
Aikaisemmin haetut paikat tallentuvat<br />
automaattisesti “Historia”-tietoihin.<br />
Valitsemalla kohde listalta on helppo tapa<br />
määrittää paikka.<br />
❒ “Historia” voi sisältää enintään 32 sijaintia.<br />
Jos merkintöjä on maksimimäärä, uusi<br />
merkintä korvaa vanhimman.<br />
1. Kosketa Päävalikko -ruudussa<br />
[Määränpää] ja kosketa sitten [Historia].<br />
2. Kosketa haluamaasi merkintää.<br />
28
Sijainnin haku ja valinta<br />
“Suosikit”-tiedostoon<br />
tallennetun sijainnin valinta<br />
3. Valitse seuraava toiminta koskettamalla<br />
yhtä “Kartan vahvistusruutu” -ruudun<br />
alareunassa olevista vaihtoehdoista.<br />
Tallentamalla paikkoja, joissa usein käydään,<br />
säästää aikaa ja vaivaa.<br />
Valitsemalla kohde listalta on helppo tapa<br />
määrittää paikka.<br />
❒ “Suosikit” voi sisältää enintään 30 sijaintia.<br />
1. Kosketa Päävalikko -ruudussa<br />
[Määränpää] ja kosketa sitten [Suosikit].<br />
2. Kosketa haluamaasi merkintää.<br />
Koskettamalla peräkkäin [Reititä...] ja [Mene<br />
nyt tänne], voit asettaa valitun sijaintisi<br />
määränpääksi ja laskea reitti siihen saakka.<br />
➲ Lisätietoja varten muista toiminnoista<br />
“Kartan vahvistusruutu” -ruudulla katso<br />
“Mitä “Kartan vahvistusruutu” -ruudulla voi<br />
tehdä” sivulla 32.<br />
“Historia”-tiedoston merkinnän<br />
poistaminen<br />
“Historia”-tiedoston kohteita voidaan poistaa.<br />
Kaikki “Historia”-tiedoston merkinnät voidaan<br />
myös poistaa kerralla.<br />
1. Kosketa Päävalikko-ruudussa<br />
[Määränpää] ja kosketa sitten [Historia].<br />
2. Kosketa [Poista] sen kohteen oikealla<br />
puolella, jonka haluat poistaa.<br />
3. Kosketa [Kyllä].<br />
Esiin tulee viesti, joka pyytää vahvistamaan<br />
poistamisen.<br />
❒ Koskettamalla [Tyhjennä historia], kaikki<br />
merkinnät poistetaan.<br />
❒ Koska poistettuja tietoja ei voi palauttaa,<br />
varo poistamasta kohteita vahingossa.<br />
3. Valitse seuraava toiminta koskettamalla<br />
yhtä “Kartan vahvistusruutu” -ruudun<br />
alareunassa olevista vaihtoehdoista.<br />
Koskettamalla peräkkäin [Reititä...] ja [Mene<br />
nyt tänne], voit asettaa valitun sijaintisi<br />
määränpääksi ja laskea reitti siihen saakka.<br />
➲ Lisätietoja varten muista toiminnoista<br />
“Kartan vahvistusruutu” -ruudulla katso<br />
“Mitä “Kartan vahvistusruutu” -ruudulla voi<br />
tehdä” sivulla 32.<br />
“Suosikit”-tiedoston merkinnän<br />
poistaminen<br />
Kaikki “Suosikit”-tiedoston merkinnät<br />
voidaan poistaa kerralla.<br />
1. Kosketa Päävalikko-ruudussa<br />
[Määränpää] ja kosketa sitten [Suosikit].<br />
29
Sijainnin haku ja valinta<br />
2. Kosketa [Tyhjää kaikki].<br />
Esiin tulee viesti, joka pyytää vahvistamaan<br />
poistamisen.<br />
3. Kosketa [Kyllä].<br />
❒ Koska poistettuja tietoja ei voi palauttaa,<br />
varo poistamasta kohteita vahingossa.<br />
Reitin asettaminen kotiin<br />
Jos olet tallentanut kotisijainnin, reitti kotiin<br />
voidaan laskea yhdellä näppäimen<br />
kosketuksella.<br />
* Kosketa Päävalikko-ruudussa<br />
[Määränpää] ja kosketa sitten [Palaa<br />
kotiin].<br />
Ellei reittiä ole laskettu, käynnistyy reitin<br />
laskenta välittömästi.<br />
Jos reitti on jo laskettu, näkyviin tulee viesti,<br />
joka pyytää peruuttamaan nykyisen reitin.<br />
Aloita reitin laskenta koskettamalla [Kyllä].<br />
❒ Ellei kodin sijaintia ole vielä tallennettu,<br />
aseta se ensimmäiseksi.<br />
➲ Lisätietoja on kohdassa “Kodin sijainnin<br />
asettaminen” sivulla 81.<br />
Reitin asettaminen hakemalla<br />
tallennettu reitti<br />
Reitin tallentaminen mahdollistaa saman<br />
reitin takaisinhaun. Valitsemalla kohde listalta<br />
on helppo tapa asettaa tallennettu reitti.<br />
Valitsemalla kohde listalta on helppo tapa<br />
määrittää paikka.<br />
• Ellei listalla ole merkintöjä, tallenna reitti<br />
ensin.<br />
➲ Lisätietoja varten muista toiminnosta katso<br />
“Nykyisen reitin tallentaminen” sivulla 40.<br />
1. Kosketa Päävalikko-ruudussa<br />
[Määränpää] ja kosketa sitten [Tallenna<br />
reitti].<br />
2. Kosketa haluamaasi merkintää.<br />
Ellei reittiä ole asetettu, tallennettu reitti<br />
haetaan takaisin ja ohjaus käynnistyy<br />
välittömästi.<br />
Sijainnin haku vierittämällä<br />
karttaa<br />
Määrittämällä sijainti kartan vierittämisen<br />
jälkeen, voidaan sijainti asettaa<br />
käyttökelpoiseksi kohteeksi “Kartan<br />
vahvistusruutu” -ruudussa.<br />
1. Paina MAP-painiketta saadaksesi<br />
navigointikartan näyttöön.<br />
2. Vieritä kartta haluttuun asentoon<br />
koskettamalla ja vetämällä ruutua.<br />
3. Avaa “Kartan vahvistusruutu”<br />
koskettamalla .<br />
“Kartan vahvistusruutu” avautuu.<br />
4. Valitse seuraava toiminta koskettamalla<br />
yhtä “Kartan vahvistusruutu” -ruudun<br />
alareunassa olevista vaihtoehdoista.<br />
30
Sijainnin haku ja valinta<br />
Koskettamalla peräkkäin [Reititä...] ja [Mene<br />
nyt tänne], voit asettaa valitun sijaintisi<br />
määränpääksi ja laskea reitti siihen saakka.<br />
➲ Lisätietoja varten muista toiminnoista<br />
“Kartan vahvistusruutu” -ruudulla katso<br />
“Mitä “Kartan vahvistusruutu” -ruudulla voi<br />
tehdä” sivulla 32.<br />
31
Kun sijainti on päätetty (kartanvahvistusruutu)<br />
Kunsijainti on pätety(kartanvahvistusrutu)<br />
Mitä “Kartan vahvistusruutu” -ruudulla voi tehdä<br />
Useimmissa tapauksissa sijainnin hakemisen jälkeen “Kartan vahvistusruutu” tulee näkyviin<br />
seuraavan toimenpiteen valitsemista varten. Alla esitetyt vaihtoehdot ovat käytettävissä tällä<br />
ruudulla:<br />
Kartta<br />
Näyttää kohdistimen paikkaan keskitetyn<br />
kokoruutu-2D-kartan.<br />
Tallennusmuoto...<br />
Asettaa karttaneulan ja tallentaa paikan.<br />
➲ Lisätietoja varten toiminnosta katso<br />
“Tallennusmuoto...” sivulla 33.<br />
Reititä...<br />
Asettaa määränpää-, välietappi ja<br />
alkupistepaikat.<br />
➲ Lisätietoja varten toiminnosta katso<br />
“Reititä...” sivulla 32.<br />
Info<br />
Näyttää lisätietoja kohdistimen paikan<br />
sijainnista.<br />
➲ Lisätietoja varten toiminnosta katso<br />
“Määrätyn sijainnin tietojen katsominen”<br />
sivulla 34.<br />
Mahdollistaa soittamisen paikkaan, jos<br />
käytettävissä on puhelinnumero. (Vaatii<br />
langatonta Bluetooth-tekniikkaa käyttävän<br />
matkapuhelimen pariksi liittämisen.)<br />
➲ Lisätietoja varten toiminnosta katso<br />
““Kartan vahvistusruutu” -ruudussa olevaan<br />
puhelinnumeroon soittaminen” sivulla 50.<br />
Reititä...<br />
Mene nyt tänne<br />
Laskee uuden reitin asettamalla kohdistimen<br />
paikan uudeksi määränpääksi.<br />
➲ Lisätietoja varten toiminnosta katso<br />
“Sijainnin asettaminen uudeksi<br />
määränpääksi” sivulla 33.<br />
Lisää etappi<br />
Laskee reitin uudelleen lisäämällä<br />
kohdistimen paikan välietapiksi.<br />
➲ Lisätietoja varten toiminnosta katso<br />
“Paikan asettaminen välietapiksi” sivulla<br />
33.<br />
Jatka<br />
Laskee reitin uudelleen asettamalla<br />
kohdistimen paikan uudeksi määränpääksi.<br />
Edellisestä määränpäästä tulee välietappi.<br />
32
Kun sijainti on päätetty (kartanvahvistusruutu)<br />
➲ Lisätietoja varten toiminnosta katso<br />
“Sijainnin korvaaminen uudeksi<br />
loppumääränpääksi” sivulla 33.<br />
Alkupiste<br />
Asettaa sijainnin alkupisteeksi.<br />
➲ Lisätietoja varten toiminnosta katso<br />
“Sijainnin asettaminen alkupisteeksi”<br />
sivulla 33.<br />
Tallennusmuoto...<br />
Sijainnin asettaminen uudeksi<br />
määränpääksi<br />
1. Kosketa “Kartan vahvistusruutu” -<br />
ruudussa [Reititä...].<br />
2. Kosketa [Mene nyt tänne].<br />
Ellei reittiä ole laskettu, käynnistyy reitin<br />
laskenta välittömästi.<br />
Jos reitti on jo laskettu, näkyviin tulee viesti,<br />
joka pyytää peruuttamaan nykyisen reitin.<br />
Aloita reitin laskenta koskettamalla [Kyllä].<br />
❒ Mikäli kohdistin menee ristiin jo asetetun<br />
määränpään kanssa, peruuta nykyinen<br />
reitti koskettamalla [Poista määränpää] tai<br />
laske reitti uudelleen asettamalla yhden<br />
jäljellä olevista välietapeista määränpääksi.<br />
Paikan asettaminen<br />
välietapiksi<br />
Lisää osoitin<br />
Laittaa karttaneulan merkiksi kohdistimen<br />
paikkaan.<br />
➲ Lisätietoja on kohdassa “Karttaneulan<br />
asettaminen sijaintiin” sivulla 34.<br />
Lisää POI<br />
Tallentaa kohdistimen paikan kiinnostavana<br />
paikkana (POI).<br />
➲ Lisätietoja on kohdassa “Sijainnin<br />
tallentaminen räätälöidyksi kiinnostavaksi<br />
paikaksi (POI)” sivulla 35.<br />
Lisää suosikki<br />
Tallentaa kohdistimen paikan yhdeksi<br />
“Suosikit”-kohteeksi.<br />
➲ Lisätietoja on kohdassa “Sijainnin<br />
tallentaminen “Suosikit”-tiedostoon” sivulla<br />
35.<br />
Lisää kamera<br />
Tallentaa kohdistimen paikan<br />
liikennekameran sijainniksi.<br />
➲ Lisätietoja on kohdassa “Sijainnin<br />
tallentaminen liikennekamerasijainniksi”<br />
sivulla 36.<br />
1. Kosketa “Kartan vahvistusruutu” -<br />
ruudussa [Reititä...].<br />
2. Kosketa [Lisää etappi].<br />
Ellei välietappia ole asetettu, käynnistyy reitin<br />
laskenta välittömästi.<br />
❒ Mikäli kohdistin menee ristiin jo asetetun<br />
välietapin kanssa, peruuta välietappi<br />
koskettamalla [Poista etappi] ja laske reitti<br />
uudelleen.<br />
Sijainnin korvaaminen<br />
uudeksi loppumääränpääksi<br />
1. Kosketa “Kartan vahvistusruutu” -<br />
ruudussa [Reititä...].<br />
2. Kosketa [Jatka].<br />
❒ Laskee reitin uudelleen asettamalla<br />
kohdistimen paikan uudeksi määränpääksi.<br />
Edellisestä määränpäästä tulee välietappi.<br />
Sijainnin asettaminen<br />
alkupisteeksi<br />
Suoritetaan pelkkä alkupisteen asettaminen,<br />
kun reittiä ei ole. Muussa tapauksessa uusi<br />
reitti alkupisteestä nykyiseen määränpäähän<br />
lasketaan uudelleen.<br />
33
Kun sijainti on päätetty (kartanvahvistusruutu)<br />
1. Kosketa “Kartan vahvistusruutu” -<br />
ruudussa [Reititä...].<br />
2. Kosketa [Alkupiste].<br />
❒ Mikäli kohdistin menee ristiin jo asetetun<br />
alkupisteen kanssa, se vaihtuu [Poista<br />
lähtö] -muotoon. Kaikki jo asetetut<br />
välietapit poistetaan.<br />
Määrätyn sijainnin tietojen<br />
katsominen<br />
Sijoittamalla kohdistin haluttuun paikkaan,<br />
voidaan sijainnista katsella lisätietoja “Kartan<br />
vahvistusruutu” -ruudulla.<br />
1. Paina MAP-painiketta saadaksesi<br />
navigointikartan näyttöön.<br />
2. Vieritä kartta haluttuun asentoon<br />
koskettamalla ja vetämällä ruutua.<br />
Tietoja lähistöllä olevasta kiinnostavasta<br />
paikasta (POI)<br />
5. Vieritä lähistön kiinnostavien paikkojen<br />
listaa koskettamalla tai ja kosketa<br />
sitten haluamaasi kiinnostavaa paikkaa<br />
(POI).<br />
Listan jonkun kiinnostavan paikan<br />
koskettaminen näyttää lisätietoja siitä.<br />
6. Kosketa [OK].<br />
Koskettamalla [OK], näkyviin tulee “Kartan<br />
vahvistusruutu” -ruutu, polttopisteenään<br />
valittu kiinnostava paikka (POI).<br />
Karttaneulan asettaminen<br />
sijaintiin<br />
“Karttaneuloiksi” kutsuttuja neulan muotoisia<br />
kuvakkeita voidaan käyttää merkkien tavoin.<br />
Värillisten neulojen laittaminen karttaan<br />
erottaa kohteen ja auttaa paikan löytämisen<br />
helposti myöhemmin.<br />
3. Avaa “Kartan vahvistusruutu”<br />
koskettamalla .<br />
“Kartan vahvistusruutu” avautuu.<br />
4. Kosketa “Kartan vahvistusruutu” -ruudun<br />
alareunassa olevaa kohtaa [Info].<br />
Pisteen tiedot-ruutu avautuu.<br />
1<br />
Osoite ja koordinaatit<br />
<br />
2<br />
1. Etsi sijainti tai aseta kohdistin halutulle<br />
alueelle vierittämällä karttaa ja<br />
näyttämällä “Kartan vahvistusruutu” -<br />
ruutu.<br />
2. Kosketa “Kartan vahvistusruutu” -<br />
ruudussa [Tallennusmuoto...].<br />
3. Kosketa [Lisää osoitin].<br />
Neulan muotoinen kuvake asetetaan karttaan<br />
ja näyttö palaa karttaruutuun.<br />
❒ Neulan muotoisen kuvakkeen väri<br />
määräytyy automaattisesti ennalta<br />
määrätyn värin mukaan, kun se<br />
perustetaan.<br />
34
Kun sijainti on päätetty (kartanvahvistusruutu)<br />
Karttaneulan poistaminen<br />
Kun kohdistin menee ristiin jo asetetun<br />
karttaneulan kanssa, voidaan karttaneula<br />
poistaa.<br />
1. Aseta kohdistin neulan muotoisen<br />
kuvakkeen kohdalle ja näytä “Kartan<br />
vahvistusruutu” -ruutu.<br />
2. Kosketa “Kartan vahvistusruutu” -<br />
ruudussa [Tallennusmuoto...].<br />
3. Kosketa [Poista osoitin].<br />
Neulan muotoinen kuvake poistuu ja näyttö<br />
palaa karttaruutuun.<br />
5. Kun haluttu kategorialista avautuu,<br />
kosketa [Liitä tähän], jolloin kohde<br />
lisätään siihen.<br />
Ellei muita alakategorioita enää ole, näkyviin<br />
tulee tyhjä lista. Siinä tapauksessa kohde<br />
voidaan lisätä ja tallentaa se edellisessä<br />
ruudussa valittuun kategoriaan kuuluvana<br />
kohteena koskettamalla [Liitä tähän].<br />
❒ [Liitä tähän] -kohdan koskettaminen<br />
kategoriaa valitsematta on mitätön.<br />
6. Anna haluttu nimi ja päätä merkintä<br />
koskettamalla [Valmis].<br />
Sijainnin tallentaminen<br />
räätälöidyksi kiinnostavaksi<br />
paikaksi (POI)<br />
Vasta perustettua liiketoimintaa ei<br />
mahdollisesti löydy tietokannasta. Sijainnin<br />
tallentaminen uutena kiinnostavana paikkana<br />
(POI) mahdollistaa sen käytön, samalla<br />
tavalla kuin ennalta asennetut POIt.<br />
1. Etsi sijainti tai aseta kohdistin halutulle<br />
alueelle vierittämällä karttaa ja<br />
näyttämällä “Kartan vahvistusruutu” -<br />
ruutu.<br />
2. Kosketa “Kartan vahvistusruutu” -<br />
ruudussa [Tallennusmuoto...].<br />
3. Kosketa [Lisää POI].<br />
Esille tulee luettelo POI-luokista.<br />
4. Kosketa kategoriaa, johon sijainti<br />
halutaan määrittää.<br />
Mikäli valitussa kategoriassa on useampia<br />
alakategorioita, toista tämä vaihe tarvittava<br />
määrä kertoja.<br />
Tallennus on nyt saatettu loppuun ja kohde on<br />
käytettävissä räätälöitynä kiinnostavana<br />
paikkana (POI).<br />
❒ Tallennettua POIta voi myöhemmin<br />
muokata kohdassa “POI-hallinta”.<br />
➲ Lisätietoja varten toiminnosta katso<br />
“Räätälöidyn POIn (kiinnostava paikka)<br />
muokkaaminen” sivulla 78.<br />
Sijainnin tallentaminen<br />
“Suosikit”-tiedostoon<br />
Tallentamalla suosikkipaikkoja “Suosikit”-<br />
tiedostoon säästetään tietojen uudelleen<br />
syöttämisestä aiheutuvaa aikaa ja vaivaa.<br />
Tallennetut kohteet voidaan asettaa<br />
myöhemmin “Suosikit”-tiedostossa käyttöön.<br />
➲ Lisätietoja varten toiminnosta katso<br />
““Suosikit”-tiedostoon tallennetun sijainnin<br />
valinta” sivulla 29.<br />
❒ “Suosikit” voi sisältää enintään 30 sijaintia.<br />
1. Etsi sijainti tai aseta kohdistin halutulle<br />
alueelle vierittämällä karttaa ja<br />
näyttämällä “Kartan vahvistusruutu” -<br />
ruutu.<br />
2. Kosketa “Kartan vahvistusruutu” -<br />
ruudussa [Tallennusmuoto...].<br />
35
Kun sijainti on päätetty (kartanvahvistusruutu)<br />
3. Kosketa [Lisää suosikki].<br />
4. Kosketa haluamaasi merkintää.<br />
2. Kosketa “Kartan vahvistusruutu” -<br />
ruudussa [Tallennusmuoto...].<br />
3. Kosketa [Lisää kamera].<br />
4. Avaa valintaruutu koskettamalla<br />
“Kameran tyyppi:” -kohdan alla olevaa<br />
näppäintä.<br />
Valitsemalla kohde, joka on jo tallennettu, se<br />
voidaan korvata.<br />
5. Anna haluttu nimi ja päätä merkintä<br />
koskettamalla [Valmis].<br />
Tallennus on saatettu päätökseen ja kohde<br />
on käytettävissä pikavalintamerkintänä<br />
“Suosikit”-tiedostossa.<br />
5. Määritä kategoriatyyppi koskettamalla<br />
haluttua kameratyyppiä.<br />
“Suosikit”-tiedoston<br />
merkinnän poistaminen<br />
Kaikki “Suosikit”-tiedoston merkinnät<br />
voidaan poistaa kerralla.<br />
1. Kosketa Päävalikko -ruudussa<br />
[Määränpää] ja kosketa sitten [Suosikit].<br />
2. Kosketa [Tyhjää kaikki].<br />
Esiin tulee viesti, joka pyytää vahvistamaan<br />
poistamisen.<br />
3. Kosketa [Kyllä].<br />
❒ Koska poistettuja tietoja ei voi palauttaa,<br />
varo poistamasta kohteita vahingossa.<br />
Sijainnin tallentaminen<br />
liikennekamerasijainniksi<br />
Tallentamalla kohta tien<br />
liikennekamerasijainniksi,<br />
navigointijärjestelmä pystyy varoittamaan<br />
lähestyttäessä kameraa. Sijainnit on merkitty<br />
kamerakuvakkeilla.<br />
1. Etsi sijainti tai aseta kohdistin halutulle<br />
alueelle vierittämällä karttaa ja<br />
näyttämällä “Kartan vahvistusruutu” -<br />
ruutu.<br />
1 2 3 4 5<br />
Käytettävissä olevat vaihtoehdot:<br />
Kiinteät kamerat<br />
Liikkuvat kamerat<br />
Sisäänrakennetut kamerat<br />
Aluevalvontakamerat<br />
Punaisen valon kamerat<br />
6. Avaa valintaruutu koskettamalla<br />
“Ajosuunta:”-kohdan alla olevaa<br />
näppäintä.<br />
36
Kun sijainti on päätetty (kartanvahvistusruutu)<br />
7. Määritä suuntaa osoittava ominaisuus<br />
koskettamalla haluttua suuntaa.<br />
1 2 3<br />
Käytettävissä olevat vaihtoehdot:<br />
Yksisuuntainen tyyppi<br />
Kaksisuuntainen tyyppi<br />
Monisuuntainen tyyppi<br />
8. Aseta nopeusrajoitus koskettamalla<br />
palkkia missä kohtaa tahansa tai vedä<br />
“Kameran nopeus:” -kohdan alla olevaa<br />
liukukappaletta.<br />
Jos yrität ohittaa kameran sijaintikohdan<br />
ylinopeudella, navigointijärjestelmä antaa<br />
varoituksen.<br />
37
Nykyisen reitin tarkistaminen<br />
Nykyisenreitintarkistaminen<br />
reitin olosuhteiden<br />
tarkistaminen<br />
“Reittitietoja”-ruudussa on erilaisia lisätietoja<br />
nykyisestä reitistä.<br />
Tämä on esimerkki reitistä, jossa on kaksi<br />
välietappia.<br />
❒ Toiminto on käytettävissä, vain kun reitti on<br />
asetettu ja ajoneuvo on kyseisellä reitillä.<br />
❒ “Reittitietoja”-ruutu voidaan myös avata<br />
koskettamalla karttaruudussa “Moniinfoikkuna”.<br />
➲ Lisätietoja on kohdassa “Moni-infoikkuna”<br />
sivulla 18.<br />
1. Kosketa Päävalikko-ruudussa<br />
[Määränpää] ja kosketa sitten [Reitti].<br />
2. Kosketa [Reitin tiedot].<br />
Nykyinen sijainti<br />
Välietappi<br />
Määränpää<br />
Aika ja etäisyys parhaillaan näytettävään<br />
kohtaan<br />
Näkyvissä on jäljellä oleva etäisyys ja arvioitu<br />
saapumisaika.<br />
Parhaillaan asetuksena oleva reitin<br />
laskentamenetelmä “Tapa:”<br />
➲ Lisätietoja on kohdassa “Reitti” sivulla 74.<br />
Parhaillaan näytössä oleva kohta ja sitä<br />
koskevat tiedot<br />
Reitin olosuhteet parhaillaan näytettyyn<br />
kohtaan saakka<br />
Tietoja voidaan tarkistaa koskettamalla<br />
kuvaketta. Mikäli kuvakkeita on enemmän<br />
kuin neljä, seuraavat neljä kuvaketta saadaan<br />
esiin koskettamalla .<br />
3. Siirry ensimmäisen välietapin ruutuun<br />
koskettamalla [Määränpää].<br />
Reittitietoja-ruutu avautuu.<br />
1 2 3 4<br />
7<br />
8<br />
5<br />
6<br />
Välietapin tiedot-ruutu avautuu.<br />
4. Siirry toisen välietapin ruutu<br />
koskettamalla [Kautta].<br />
Seuraavan välietapin “Välietapin tiedot” -<br />
ruutu avautuu.<br />
5. Palaa koko reitin ruutuun koskettamalla<br />
[Kautta].<br />
Reittitietoja-ruutu avautuu.<br />
❒ Mikäli asetettuja välietappeja on kolme tai<br />
enemmän, jokainen [Kautta]-kohdan<br />
kosketus näyttää seuraavan välietapin<br />
ruudun.<br />
Alkupiste<br />
38
Nykyisen reitin tarkistaminen<br />
Simuloidun ajon näyttäminen<br />
nopeutettuna<br />
Tällä toiminnolla voidaan näyttää nopeutettu<br />
simuloitu navigointitoiminto ilman<br />
ääniohjausta. Tämä toiminto on hyödyllinen,<br />
jos haluaa selata miten valittu reitti tullaan<br />
navigoimaan.<br />
1. Kosketa Päävalikko -ruudussa<br />
[Määränpää] ja kosketa sitten [Reitti].<br />
2. Kosketa [Reitin tiedot].<br />
Reittitietoja-ruutu avautuu.<br />
3. Kosketa [Ylilento].<br />
Simulointi alkaa.<br />
❒ Simuloinnin voi pysäyttää koskettamalla<br />
kartalla olevaa .<br />
Koko reitin yleiskuvan tarkistaminen<br />
kartalta<br />
Voit tarkistaa nykyisen reitin koko<br />
kaavakuvan.<br />
1. Kosketa Päävalikko -ruudussa<br />
[Määränpää] ja kosketa sitten [Reitti].<br />
2. Kosketa [Reitin tiedot].<br />
Reittitietoja-ruutu avautuu.<br />
3. Kosketa [Sovita näyttöön].<br />
Näkyviin tulee 2D-kartta, jossa näyttöön on<br />
mahdutettu nykyinen reitti<br />
kokonaisuudessaan.<br />
Nykyisen matkareitin<br />
tarkistaminen<br />
Reitin tietoja voidaan tarkistaa.<br />
❒ Toiminto on käytettävissä, vain kun reitti on<br />
asetettu ja ajoneuvo on kyseisellä reitillä.<br />
1. Kosketa Päävalikko -ruudussa<br />
[Määränpää] ja kosketa sitten [Reitti].<br />
2. Kosketa [Matka-suunnitelma].<br />
3. Selaa listaa koskettamalla tai .<br />
Vieritä luetteloa tarvittaessa.<br />
1 2 3<br />
Kääntymissuunta<br />
Ajoetäisyys<br />
Niiden katujen nimet, joiden kautta<br />
ajetaan<br />
4. Kosketa [Tila].<br />
Jokainen [Tila]-kosketus vaihtaa listamuotoa.<br />
Vaihtoehdot:<br />
• Yksityiskohtaiset ohjeet<br />
Kaikki kääntymiskohdat, ohitetut kadut ja<br />
muut tiedot näkyvät.<br />
• Ohjeet<br />
Kaikki kääntymiskohdat näkyvät (joissa<br />
annetaan ääniohjaus).<br />
• Tieluettelo<br />
Näyttää kääntymiskohdat<br />
yksinkertaisimmassa muodossaan<br />
(moninkertaiset reittinimet yhdistetään<br />
yhdeksi)<br />
❒ Jos laskettu reitti on pitkä,<br />
navigointijärjestelmä ei ehkä pysty<br />
luettelemaan kaikkia teitä. (Tässä<br />
tapauksessa loput tiet näytetään<br />
luettelossa ajon edistyessä.)<br />
39
Välietappien ja määränpään muokkaaminen<br />
Välietappienjamäränpänmuokaminen<br />
muokkaaminen<br />
Välietappeja (paikkoja, joissa haluat käydä<br />
matkallasi määränpäähän) voidaan muokata<br />
ja reitti laskea uudelleen siten, että se kulkee<br />
niiden kautta.<br />
Välietapin lisääminen<br />
1. Etsi sijainti.<br />
➲ Lisätietoja varten katso kuvauksia sivuilla<br />
22–32.<br />
2. Kosketa “Kartan vahvistusruutu” -<br />
ruudussa [Reititä...].<br />
3. Kosketa [Lisää etappi].<br />
Ellei välietappia ole asetettu, käynnistyy reitin<br />
laskenta välittömästi.<br />
➲ Lisätietoja varten toiminnosta katso<br />
“Välietappien lajittelu” sivulla 40.<br />
❒ Jos reitille määränpäähän asetetaan<br />
välietappeja, reitti seuraavaan välietappiin<br />
näytetään vaalean vihreänä. Loput reitistä<br />
näytetään vaalean sinisenä.<br />
Välietappien lajittelu<br />
Välietapit voidaan lajitella ja laskea reitti sitten<br />
uudelleen.<br />
1. Kosketa Päävalikko-ruudussa<br />
[Määränpää] ja kosketa sitten [Reitti].<br />
2. Kosketa [Muokkaa reittiä].<br />
Muokkaa reittiä-ruutu avautuu.<br />
3. Siirrä välietappia tai määränpäätä<br />
koskettamalla [»] tai [«].<br />
Laita ne haluttuun järjestykseen.<br />
Reitti lasketaan uudelleen ja näkyviin tulee<br />
nykyisen sijainnin kartta.<br />
Välietapin poistaminen<br />
Reitiltä voidaan poistaa välietappeja ja laskea<br />
sitten reitti uudelleen. (Välietappeja voidaan<br />
poistaa yksi kerrallaan.)<br />
1. Kosketa Päävalikko -ruudussa<br />
[Määränpää] ja kosketa sitten [Reitti].<br />
2. Kosketa [Muokkaa reittiä].<br />
Muokkaa reittiä-ruutu avautuu.<br />
3. Kosketa [Poista] sen välietapin oikealla<br />
puolella, jonka haluat poistaa.<br />
Välietappi poistetaan listalta.<br />
4. Kosketa [Valmis].<br />
Reitti lasketaan uudelleen ja näkyviin tulee<br />
nykyisen sijainnin kartta.<br />
Nykyisen reitin tallentaminen<br />
Nykyisen reitin tallentaminen mahdollistaa<br />
sen takaisin hakemisen ja asettamisen.<br />
❒ Toiminto on käytettävissä, vain kun reitti on<br />
asetettu ja ajoneuvo on kyseisellä reitillä.<br />
1. Kosketa Päävalikko-ruudussa<br />
[Määränpää] ja kosketa sitten [Reitti].<br />
2. Kosketa [Omat reitit].<br />
3. Anna haluttu nimi ja päätä merkintä<br />
koskettamalla [Valmis].<br />
Edellinen ruutu avautuu.<br />
Tallenna reitti-tiedon poistaminen<br />
[Optimoi]-kohdan koskettaminen lajittelee<br />
välietapit automaattisesti siten, että reitti on<br />
lyhin ja vie vähimmin aikaa.<br />
4. Kosketa [Valmis].<br />
1. Kosketa Päävalikko-ruudussa<br />
[Määränpää] ja kosketa sitten [Tallenna<br />
reitti].<br />
2. Kosketa [Poista] sen kohteen oikealla<br />
puolella, jonka haluat poistaa.<br />
40
Välietappien ja määränpään muokkaaminen<br />
❒ Koska poistettuja tietoja ei voi palauttaa,<br />
varo poistamasta kohteita vahingossa.<br />
Nykyisen reitin poistaminen<br />
Ellei määränpäähän tarvitsekaan matkustaa,<br />
poista nykyinen reitti ja peruuta reittiohjaus<br />
seuraavalla tavalla.<br />
1. Kosketa Päävalikko -ruudussa<br />
[Määränpää] ja kosketa sitten [Poista<br />
reitti].<br />
Esille tulee nykyisen reitin peruutuksen<br />
vahvistusviesti.<br />
2. Kosketa [Kyllä].<br />
41
Liikennetietojen käyttäminen<br />
Li kennetietojenkäytäminen<br />
RDS-TMC -viritin on upotettu telineeseen.<br />
Sen takia tämä toiminto on käytettävissä,<br />
vain kun navigointijärjestelmä on kiinnitetty<br />
telineeseen.<br />
1 2 3<br />
Nykyisiä liikenneolosuhteita ja -tietoja<br />
voidaan katsella. Kun navigointijärjestelmä<br />
vastaanottaa päivitettyjä liikennetietoja, se<br />
kerrostaa liikennetiedot kartalle ja näyttää<br />
myös tarkempia tekstitietoja, kun niitä on<br />
saatavissa.<br />
Oletusasetusten mukaan<br />
navigointijärjestelmä huomioi liikennetiedot,<br />
yrittää välttää liikenneruuhkat ja ehdottaa<br />
parempia reittejä. Samoin kun reittiä pitkin<br />
kuljettaessa järjestelmä löytää toisen<br />
paremman reitin liikenneruuhkan<br />
välttämiseksi, nykyinen reitti lasketaan<br />
automaattisesti uudelleen.<br />
Termi “liikenneruuhka” viittaa tässä osassa<br />
seuraavan tyyppisiin liikenneolosuhteisiin:<br />
– Pysähtelevä liikenne<br />
– Liikenne seisoo paikallaan<br />
– Teitä on suljettu/tukossa<br />
Liikenneluettelon katsominen<br />
Liikennetiedot esitetään näytöllä<br />
luettelomuodossa. Näin voit tarkistaa, kuinka<br />
monta liikennehäiriötä on sattunut, niiden<br />
sijaintipaikka ja niiden etäisyys nykyisestä<br />
sijainnistasi.<br />
* Kosketa Päävalikko-ruudussa<br />
[Määränpää] ja kosketa sitten [Liikenne].<br />
Näkyviin tulee lista vastaanotettuja<br />
liikennetietoja. Lista on lajiteltu etäisyyden<br />
mukaan nykyisestä sijaintipaikasta.<br />
Listassa näytetään paikat (kadunnimet),<br />
joissa on tapahtunut liikennetapahtuma.<br />
Tapahtumaan liittyvä kuvake<br />
Katu tai sijainti ja suunta<br />
Etäisyys kohtaan ja tapahtuma<br />
Haluttua kohdetta koskettamalla voi sijainnin<br />
tarkistaa kartalta.<br />
Liikennetietojen lukeminen<br />
kartalta<br />
Kartalla näytetään seuraavat<br />
liikennetapahtumatiedot.<br />
• Edelleen loitontaminen piilottaa<br />
liikennetietorivit ja -kuvakkeet.<br />
Liikennetapahtumakuvake<br />
• punaisella viivalla:<br />
Liikenne pysähtelee<br />
• punaisella viivalla:<br />
Liikenne seisoo paikallaan<br />
• punaisella viivalla:<br />
Teitä on suljettu/tukossa<br />
• jne.:<br />
Onnettomuuksia, rakennustyö jne.<br />
42
Liikennetietojen käyttäminen<br />
Liikennetietojen asettaminen<br />
On mahdollista asettaa liikennetietoihin<br />
liittyvä toimintovalikoima.<br />
1. Kosketa Päävalikko -ruudussa<br />
[Määränpää] ja kosketa sitten [Liikenne].<br />
2. Kosketa [Asetukset].<br />
TMC-valvontakeskus-ruutu avautuu.<br />
Laskee uuden reitin siten, että<br />
liikenneruuhkaa ei ole otettu huomioon<br />
uudelleen reitityksen yhteydessä.<br />
Käytettävissä olevat vaihtoehdot:<br />
• “Kiellä valittu asema”<br />
Estää nykyisen aseman vastaanottamisen,<br />
niin että ei-toivotun aseman vastaanotto<br />
voidaan väliaikaisesti pysäyttää.<br />
• “Näytä poisluetut asemat”<br />
Näyttää luettelon pois suljetuista asemista.<br />
Koskettamalla listassa [Käytössä] halutun<br />
aseman kohteen vieressä palauttaa<br />
aseman vastaanotettavaan tilaan.<br />
• “Tapahtumien lajitteluperuste”<br />
[Etäisyys]:<br />
Lajittelee liikennetapahtumakohteiden<br />
luettelon etäisyyden mukaan.<br />
[Tyyppi]:<br />
Lajittelee liikennetapahtumakohteiden<br />
luettelon tapahtumatyypin mukaan.<br />
• “Käytä liikennetietoja”<br />
[Päällä]:<br />
Laskee reitin siten, että liikenneruuhka on<br />
otettu huomioon alkuperäisessä<br />
laskennassa.<br />
[Pois]:<br />
Laskee reitin siten, että liikenneruuhkaa ei<br />
ole otettu huomioon alkuperäisessä<br />
laskennassa.<br />
• “Määritä uud. välttääksesi ruuhkan”<br />
[Käytössä]:<br />
Laskee uuden reitin siten, että<br />
liikenneruuhka on otettu huomioon<br />
uudelleen reitityksen yhteydessä.<br />
[Suljettu]:<br />
43
Handsfree-puhelujen käyttö<br />
Handsfre-puhelujenkäytö<br />
Handsfree-puhelut<br />
Puhelinvalikon näyttäminen<br />
! VAARA<br />
Turvallisuuden vuoksi vältä mahdollisuuksien<br />
mukaan puhumista puhelimessa ajaessasi.<br />
Jos matkapuhelin tukee Bluetooth ® -<br />
tekniikkaa, se voidaan liittää tähän<br />
navigointijärjestelmään langattomasti.<br />
Handsfree-toiminnolla navigointijärjestelmää<br />
voidaan käyttää puhelujen soittamiseen ja<br />
vastaanottamiseen. Matkapuhelimeen<br />
tallennetut puhelinluettelon tiedot voidaan<br />
myös siirtää navigointijärjestelmään. Tässä<br />
osassa kuvataan miten muodostaa Bluetoothyhteys<br />
ja miten käyttää Bluetooth-tekniikkaa<br />
tukevaa matkapuhelinta<br />
navigointijärjestelmällä.<br />
Lisätietoja varten liitettävyydestä<br />
langattomaan Bluetooth-tekniikkaa<br />
käyttävään matkapuhelimeen katso tietoja<br />
web-sivultamme.<br />
Yhteyslaitteiden valmistelu<br />
Tässä navigointijärjestelmässä on<br />
sisäänrakennettu toiminto langatonta<br />
Bluetooth-tekniikkaa käyttäviä<br />
matkapuhelimia varten.<br />
Langatonta Bluetooth-tekniikkaa käyttävän<br />
matkapuhelimen ollessa yhdistettynä,<br />
Bluetooth-yhteyden tilan ilmaisin palaa.<br />
➲ Lisätietoja on kohdassa “Huomioita<br />
handsfree-puheluita varten” sivulla 53.<br />
❒ Kun navigointijärjestelmä kytketään pois<br />
päältä, Bluetooth-yhteyskin katkeaa. Kun<br />
järjestelmä käynnistyy uudelleen, se yrittää<br />
automaattisesti muodostaa yhteyden<br />
aikaisemmin yhdistettyyn<br />
matkapuhelimeen. Siinäkin tapauksessa,<br />
että yhteys jostain syystä katkeaa,<br />
järjestelmä yhdistää automaattisesti<br />
uudelleen kyseiseen matkapuhelimeen<br />
(paitsi jos matkapuhelimen toiminnat ovat<br />
katkaisseet yhteyden).<br />
Käytä “Puhelinvalikko” -ruutua, jos<br />
matkapuhelin liitetään navigointijärjestelmään<br />
käyttöä varten.<br />
1. Avaa “Päävalikko” painamalla MENUpainiketta.<br />
2. Kosketa [Puhelin].<br />
<br />
<br />
<br />
<br />
4<br />
1 2 3<br />
: Matkapuhelinyhtiön verkon nimi<br />
: Matkapuhelimen vastaanottotila<br />
: Matkapuhelimen akun tila<br />
: Liitetyn matkapuhelimen nimi<br />
Matkapuhelimen rekisteröinti<br />
Langatonta Bluetooth-tekniikkaa käyttävä<br />
matkapuhelin on rekisteröitävä, kun se<br />
yhdistetään ensimmäistä kertaa. Puhelimia<br />
voidaan rekisteröidä yhteensä kolme<br />
kappaletta. Käytettävissä on kolme<br />
rekisteröintimenetelmää:<br />
• Lähipuhelimien haku<br />
• Tietyn puhelimen etsiminen<br />
• Pariksi liittäminen matkapuhelimesta<br />
❒ Mikäli halutaan rekisteröidä enemmän kuin<br />
kolme matkapuhelinta, järjestelmä pyytää<br />
valitsemaan yhden rekisteröidyn<br />
matkapuhelimen, joka korvataan.<br />
➲ Lisätietoja on kohdassa “Rekisteröidyn<br />
matkapuhelimen liittäminen” sivulla 46.<br />
❒ Matkapuhelimessa näkyvä laitteen<br />
oletusnimi on “<strong>Pioneer</strong> Navi”. PIN-koodi on<br />
“1111”.<br />
Lähipuhelimien haku<br />
Järjestelmä etsii navigointijärjestelmän lähellä<br />
olevia käytettävissä olevia matkapuhelimia,<br />
44
Handsfree-puhelujen käyttö<br />
näyttää niiden luettelon ja rekisteröi ne<br />
yhteyttä varten.<br />
1. Ota matkapuhelimen langaton Bluetoothtekniikka<br />
käyttöön.<br />
Joissakin matkapuhelimessa ei tarvita<br />
minkäänlaista toimenpidettä langattoman<br />
Bluetooth-tekniikan käyttöön ottamista varten.<br />
Katso lisätietoja matkapuhelimen<br />
käyttöohjeista.<br />
2. Kosketa “Puhelinvalikko”-ruudussa<br />
[Puhelimen asetukset].<br />
➲ Lisätietoja on kohdassa “Puhelinvalikon<br />
näyttäminen” sivulla 44.<br />
3. Kosketa [Yhteys].<br />
4. Kosketa [Lisää laite] ja sitten [Hae<br />
laitteita].<br />
Järjestelmä hakee Bluetooth-tekniikkaa<br />
tukevia matkapuhelimia, jotka odottavat<br />
yhteyttä, ja näyttää ne luettelomuodossa, jos<br />
laite on löytynyt.<br />
❒ Korkeintaan 10 matkapuhelinta<br />
luetteloidaan niiden löytöjärjestyksessä.<br />
5. Odota, kunnes matkapuhelimesi näkyy<br />
luettelossa.<br />
❒ Ellei liitettävää matkapuhelinta näy,<br />
tarkista, että matkapuhelin odottaa<br />
langatonta Bluetooth-yhteyttä.<br />
6. Kosketa matkapuhelimen nimeä, jonka<br />
haluat rekisteröidä.<br />
Kun yhteys on luotu, näkyviin tulee yhteys<br />
luotu -viesti ja järjestelmä palaa “Puhelimen<br />
asetukset” -valikkoon koskettamalla [OK].<br />
Tietyn puhelimen etsiminen<br />
Ellei puhelinta pysty yhdistämään kahdella<br />
edellä kuvatulla tavallisella menetelmällä,<br />
yritä seuraavaa keinoa, jos puhelin löytyy<br />
luettelosta.<br />
1. Ota matkapuhelimen langaton Bluetoothtekniikka<br />
käyttöön.<br />
Joissakin matkapuhelimessa ei tarvita<br />
minkäänlaista toimenpidettä langattoman<br />
Bluetooth-tekniikan käyttöön ottamista varten.<br />
Katso lisätietoja matkapuhelimen<br />
käyttöohjeista.<br />
2. Kosketa “Puhelinvalikko” -ruudussa<br />
[Puhelimen asetukset].<br />
➲ Lisätietoja on kohdassa “Puhelinvalikon<br />
näyttäminen” sivulla 44.<br />
3. Kosketa [Yhteys].<br />
4. Kosketa [Lisää laite] ja sitten [Valitse<br />
tietyt laitteet].<br />
5. Kosketa yhdistettävän matkapuhelin<br />
mallinimeä.<br />
Järjestelmä hakee Bluetooth-tekniikkaa<br />
tukevia matkapuhelimia, jotka odottavat<br />
yhteyttä, ja näyttää ne luettelomuodossa, jos<br />
laite on löytynyt.<br />
Näkyviin tulee viesti, joka kehottaa<br />
syöttämään PIN-koodin.<br />
7. Syötä matkapuhelimeen PIN-koodi<br />
“1111”.<br />
45
Handsfree-puhelujen käyttö<br />
3. Kosketa [Lisää laite] ja sitten [Liitä pariksi<br />
matkapuhelimesta].<br />
Navigointijärjestelmä odottaa langatonta<br />
Bluetooth-yhteyttä.<br />
❒ Ellei luettelosta löydy haluttua mallinimeä,<br />
etsi lähistöllä käytettävissä olevia<br />
matkapuhelimia koskettamalla [Muut<br />
puhelimet].<br />
6. Valitse luettelosta matkapuhelin, jonka<br />
haluat rekisteröidä.<br />
Näkyviin tulee viesti, joka kehottaa<br />
syöttämään PIN-koodin.<br />
7. Syötä matkapuhelimeen PIN-koodi<br />
“1111”.<br />
4. Rekisteröi navigointijärjestelmä<br />
matkapuhelimeen.<br />
Jos matkapuhelin pyytää salasanaa, syötä<br />
navigointijärjestelmän PIN-koodi (salasana).<br />
Kun rekisteröinti on suoritettu, näyttöön tulee<br />
seuraava ruutu.<br />
46<br />
Kun yhteys on luotu, näkyviin tulee yhteys<br />
luotu -viesti ja järjestelmä palaa “Puhelimen<br />
asetukset” -valikkoon koskettamalla [OK].<br />
Pariksi liittäminen matkapuhelimesta<br />
Matkapuhelin voidaan rekisteröidä<br />
asettamalla navigointijärjestelmä odotustilaan<br />
ja pyytämällä yhteys matkapuhelimesta.<br />
1. Ota matkapuhelimen langaton Bluetoothtekniikka<br />
käyttöön.<br />
Joissakin matkapuhelimessa ei tarvita<br />
minkäänlaista toimenpidettä langattoman<br />
Bluetooth-tekniikan käyttöön ottamista varten.<br />
Katso lisätietoja matkapuhelimen<br />
käyttöohjeista.<br />
2. Kosketa “Puhelinvalikko”-ruudussa<br />
[Puhelimen asetukset].<br />
➲ Lisätietoja on kohdassa “Puhelinvalikon<br />
näyttäminen” sivulla 44.<br />
❒ Ellei rekisteröinti onnistu, toista menetelmä<br />
alusta saakka.<br />
Rekisteröidyn<br />
matkapuhelimen liittäminen<br />
Navigointijärjestelmä yhdistää<br />
automaattisesti yhteyskohteeksi valitun<br />
matkapuhelimen. Yhdistä matkapuhelin<br />
kuitenkin seuraavissa tapauksissa<br />
manuaalisesti:<br />
• Rekisteröityjä matkapuhelimia on kaksi ja<br />
haluat manuaalisesti valita käytettävän<br />
matkapuhelimen.<br />
• Haluta yhdistää irti kytketyn<br />
matkapuhelimen uudelleen.<br />
• Yhteyttä ei voida jostain syystä<br />
automaattisesti luoda.
Handsfree-puhelujen käyttö<br />
Mikäli yhteydenotto aloitetaan manuaalisesti,<br />
menettele seuraavalla tavalla. Puhelin<br />
voidaan liittää myös siten, että<br />
navigointijärjestelmän annetaan tunnistaa se<br />
automaattisesti.<br />
➲ Lisätietoja on kohdassa “Automaattisen<br />
yhteyden asetus” sivulla 53.<br />
1. Ota matkapuhelimen langaton Bluetoothtekniikka<br />
käyttöön.<br />
Joissakin matkapuhelimessa ei tarvita<br />
minkäänlaista toimenpidettä langattoman<br />
Bluetooth-tekniikan käyttöön ottamista varten.<br />
Katso lisätietoja matkapuhelimen<br />
käyttöohjeista.<br />
2. Kosketa “Puhelinvalikko”-ruudussa<br />
[Puhelimen asetukset].<br />
➲ Lisätietoja on kohdassa “Puhelinvalikon<br />
näyttäminen” sivulla 44.<br />
3. Kosketa [Yhteys].<br />
4. Kosketa sen matkapuhelimen nimeä,<br />
jonka haluat yhdistää.<br />
Matkapuhelimen irrottaminen<br />
yhteydestä<br />
1. Kosketa “Puhelinvalikko”-ruudussa<br />
[Puhelimen asetukset].<br />
➲ Lisätietoja on kohdassa “Puhelinvalikon<br />
näyttäminen” sivulla 44.<br />
2. Kosketa [Yhteys].<br />
3. Kosketa matkapuhelimen nimen vieressä<br />
olevaa [Katkaise yhteys].<br />
Rekisteröidyn puhelimen poistaminen<br />
Jos navigointijärjestelmään rekisteröityä<br />
puhelinta ei enää tarvita, sen voi poistaa<br />
rekisteröinnin tallennuspaikasta toista<br />
puhelinta varten.<br />
❒ Jos rekisteröity puhelin poistetaan, kaikki<br />
puhelinta vastaavat puhelinluettelokohdat<br />
ja historialuettelot tyhjennetään myös.<br />
1. Kosketa “Puhelinvalikko”-ruudussa<br />
[Puhelimen asetukset].<br />
➲ Lisätietoja on kohdassa “Puhelinvalikon<br />
näyttäminen” sivulla 44.<br />
2. Kosketa [Yhteys].<br />
3. Kosketa matkapuhelimen nimen vieressä<br />
olevaa [Poista].<br />
Rekisteröinti peruutetaan.<br />
Puhelun vastaanotto<br />
Yhteydenotto käynnistyy.<br />
Kun yhteys on luotu, näkyviin tulee yhteys<br />
luotu -viesti ja järjestelmä palaa “Puhelimen<br />
asetukset” -valikkoon koskettamalla [OK].<br />
❒ Mikäli toinen matkapuhelin jo yhdistetty,<br />
katkaise sen yhteys koskettamalla<br />
matkapuhelimen nimen vieressä olevaa<br />
kohtaa [Katkaise yhteys] ja käynnistä<br />
yhteydenotto.<br />
❒ Hylkää matkapuhelinyhteys koskettamalla<br />
[Peruuta].<br />
❒ Jos yhteys ei onnistu, tarkista, odottaako<br />
matkapuhelin yhteyttä ja yritä uudelleen.<br />
Navigointijärjestelmällä voidaan suorittaa<br />
handsfree-vastaaminen.<br />
Tulevaan puheluun vastaaminen<br />
Järjestelmä ilmoittaa tulevasta puhelusta<br />
näyttämällä viestin ja antamalla soittoäänen<br />
kerran.<br />
Jos [Autom. vastaamistapa] on [Pois],<br />
puheluun vastataan manuaalisesti.<br />
Vastaaminen on käytettävissä missä tahansa<br />
ruudussa, kuten karttaruutu tai asetusruutu.<br />
❒ Voit asettaa navigointijärjestelmän<br />
vastaamaan tuleviin puheluihin<br />
automaattisesti.<br />
➲ Lisätietoja on kohdassa “Automaattinen<br />
puheluun vastaaminen” sivulla 52.<br />
1. Kun puhelu tulee, ruudun alaosaan<br />
ilmestyy vastaustoimintavalikko.<br />
47
Handsfree-puhelujen käyttö<br />
❒ Puheluiden vastaamisen lisäksi ei voi<br />
suorittaa muita toimintoja.<br />
2. Tulevaan puheluun vastataan<br />
koskettamalla .<br />
1. Kun puhelu tulee, kosketa .<br />
Puhelu hylätään.<br />
❒ Hylätty puhelu tallentuu vastaamattomien<br />
puheluiden historialuetteloon.<br />
➲ Lisätietoja on kohdassa “Historiasta<br />
soittaminen” sivulla 48.<br />
Soittaminen<br />
Soittaminen voidaan suorittaa monella<br />
tavalla.<br />
Suora numerovalinta<br />
Kun tulossa on puhelu, se voidaan hylätä<br />
koskettamalla .<br />
❒ Äänenvoimakkuutta voi säätää puhelun<br />
aikana. Säädä äänenvoimakkuutta<br />
koskettamalla puhelun aikana ruudussa<br />
näkyviä [Voim. –]- ja [Voim. +] -kohtia<br />
(katso alla).<br />
1. Kosketa “Puhelinvalikko”-ruudussa<br />
[Näppäimistö].<br />
➲ Lisätietoja on kohdassa “Puhelinvalikon<br />
näyttäminen” sivulla 44.<br />
Esille tulee numeronvalintaruutu.<br />
2. Anna puhelinnumero koskettamalla<br />
numeronäppäimiä.<br />
Näkyviin tulee syötetty puhelinnumero.<br />
Syötetty numero<br />
3. Kosketa lopettaaksesi puhelun.<br />
Puhelu päättyy.<br />
❒ Kun tulossa on puhelu, siihen vastataan<br />
painamalla MULTI-CONTROL -ohjainta.<br />
Painamalla MULTI-CONTROL -ohjainta<br />
puhelun aikana, puhelu katkeaa.<br />
❒ Jos toisessa päässä oleva ääni on kuuluu<br />
liian hiljaisena, sen äänenvoimakkuutta voi<br />
säätää.<br />
➲ Lisätietoja varten aiheesta “Puh.<br />
äänenvoim.” katso “Puhelimen<br />
äänenvoimakkuuden asetukset” sivulla 52.<br />
❒ Voit kuulla äänen katkaistessasi puhelun.<br />
Tulevan puhelun hylkääminen<br />
Voit estää tulevan puhelun.<br />
➲ Lisätietoja on kohdassa “Automaattinen<br />
puheluun vastaaminen” sivulla 52.<br />
:<br />
Syötetty numero poistetaan merkki kerrallaan<br />
numeron lopusta alkaen. Jatkuva kosketus<br />
poistaa numeron kokonaan.<br />
:<br />
Palaa edelliseen näyttöön.<br />
3. Kosketa soittaaksesi puhelun.<br />
❒ Hylkää soittaminen, sen jälkeen kun<br />
järjestelmä alkaa numerovalinnan,<br />
koskettamalla .<br />
4. Kosketa lopettaaksesi puhelun.<br />
Historiasta soittaminen<br />
Puheluhistoriaan tallennetaan viimeisimmät<br />
soitetut, vastatut ja vastaamattomat puhelut.<br />
48
Handsfree-puhelujen käyttö<br />
Puheluhistoriaa voi selata ja sen sisältämiin<br />
numeroihin soittaa.<br />
Soittaminen valittujen numeroiden<br />
historiasta<br />
Valittujen numeroiden historiaan mahtuu 30<br />
puhelua rekisteröityä matkapuhelinta kohti.<br />
Mikäli merkinnät ylittävät tämän määrän,<br />
vanhin merkintä poistetaan.<br />
1. Kosketa “Puhelinvalikko” -ruudussa<br />
[Soitetut puhelut].<br />
➲ Lisätietoja on kohdassa “Puhelinvalikon<br />
näyttäminen” sivulla 44.<br />
2. Listan merkinnän koskettaminen<br />
käynnistää numerovalinnan.<br />
❒ Koskettamalla [Yksityiskohta], voidaan<br />
toisen osapuolen tiedot tarkistaa ennen<br />
soittamista.<br />
❒ Hylkää soittaminen, sen jälkeen kun<br />
järjestelmä alkaa numerovalinnan,<br />
koskettamalla .<br />
3. Kosketa lopettaaksesi puhelun.<br />
Soittaminen vastaanotettujen<br />
puheluiden historiasta<br />
Vastaanotettujen puheluiden historiaan<br />
mahtuu 30 puhelua rekisteröityä<br />
matkapuhelinta kohti. Mikäli puheluiden<br />
määrä ylittää tämän määrän, vanhin merkintä<br />
poistetaan.<br />
1. Kosketa “Puhelinvalikko” -ruudussa<br />
[Vastatut puhelut].<br />
➲ Lisätietoja on kohdassa “Puhelinvalikon<br />
näyttäminen” sivulla 44.<br />
2. Listan merkinnän koskettaminen<br />
käynnistää numerovalinnan.<br />
❒ Koskettamalla [Yksityiskohta], voidaan<br />
toisen osapuolen tiedot tarkistaa ennen<br />
soittamista.<br />
❒ Hylkää soittaminen, sen jälkeen kun<br />
järjestelmä alkaa numerovalinnan,<br />
koskettamalla .<br />
3. Kosketa lopettaaksesi puhelun.<br />
Soittaminen vastaamattomien<br />
puheluiden historiasta<br />
Vastaamattomien puheluiden historiaan<br />
mahtuu 20 puhelua rekisteröityä<br />
matkapuhelinta kohti. Mikäli puheluiden<br />
määrä ylittää tämän määrän, vanhin merkintä<br />
poistetaan.<br />
1. Kosketa “Puhelinvalikko”-ruudussa<br />
[Vastaamatt. puh.].<br />
➲ Lisätietoja on kohdassa “Puhelinvalikon<br />
näyttäminen” sivulla 44.<br />
2. Listan merkinnän koskettaminen<br />
käynnistää numerovalinnan.<br />
❒ Koskettamalla [Yksityiskohta], voidaan<br />
toisen osapuolen tiedot tarkistaa ennen<br />
soittamista.<br />
❒ Hylkää soittaminen, sen jälkeen kun<br />
järjestelmä alkaa numerovalinnan,<br />
koskettamalla .<br />
3. Kosketa lopettaaksesi puhelun.<br />
“Osoitekirja”-ruudussa olevaan<br />
numeroon soittaminen<br />
Löydettyäsi “Osoitekirja”-ruudusta etsimäsi<br />
puhelinnumeron, voit valita sen ja soittaa<br />
sinne.<br />
1. Avaa “Päävalikko” painamalla MENUpainiketta.<br />
2. Kosketa [Osoitekirja].<br />
Osoitekirja-ruutu avautuu.<br />
3. Näytä haluttu merkintä vaihtamalla listan<br />
sivua.<br />
Jos kosketat aakkosvälilehteä, voit siirtyä<br />
ensimmäiselle sivulle kyseisellä kirjaimella<br />
alkavia yhteyksiä.<br />
tai :<br />
Näyttää seuraavan tai edellisen sivun.<br />
Aakkosvälilehdet<br />
Siirtää ruudun sen sivun alkuun, jossa on<br />
millä tahansa valituista aakkosista alkava<br />
merkintä<br />
49
Handsfree-puhelujen käyttö<br />
[#ABCDE]-kohdan koskettaminen avaa myös<br />
sivun, jossa on pääsymboleilla tai numeroilla<br />
alkavien nimien merkintä.<br />
[Muut]-kohdan koskettaminen avaa sivun,<br />
jossa ovat mihinkään muuhun välilehteen<br />
määrittämättömät merkinnät.<br />
4. Soita puhelu koskettamalla luettelon<br />
haluttua merkintää.<br />
5. Kosketa lopettaaksesi puhelun.<br />
“Kartan vahvistusruutu” -ruudussa<br />
olevaan puhelinnumeroon soittaminen<br />
Haettuun sijaintiin tai karttaruudussa valittuun<br />
sijaintiin voidaan soittaa, jos puhelinnumero<br />
on olemassa.<br />
1. Avaa “Kartan vahvistusruutu” etsimällä<br />
sijainti tai siirtämällä kohdistinta ja<br />
koskettamalla .<br />
2. Kosketa soittaaksesi puhelun.<br />
➲ Lisätietoja varten aiheesta “Aseta Koti”<br />
katso “Kodin sijainnin asettaminen” sivulla<br />
81.<br />
Saapuvien lyhytsanomien<br />
ilmoitus<br />
Matkapuhelimen ja navigointijärjestelmän<br />
ollessa yhdistettyinä, seuraava viesti tulee<br />
SMS-viestin saapuessa näkyviin. “Uusi<br />
sähköpostiviesti lähettäjältä: (lähettäjän<br />
nimi)” tulee näkyviin kahdeksan sekunnin<br />
ajaksi.<br />
Hylkää soittaminen, sen jälkeen kun<br />
järjestelmä alkaa numerovalinnan,<br />
koskettamalla .<br />
3. Kosketa lopettaaksesi puhelun.<br />
Helppo kotiin soittaminen<br />
Kotiin voi soittaa menettämättä aikaa<br />
puhelinnumeron syöttämiseen, jos numero on<br />
tallennettu.<br />
* Kosketa “Puhelinvalikko” -ruudussa<br />
[Soitto kotiin].<br />
Kodin numerovalinta käynnistyy.<br />
➲ Lisätietoja on kohdassa “Puhelinvalikon<br />
näyttäminen” sivulla 44.<br />
❒ Ellei kodin numeroa ole tallennettu,<br />
näkyviin tulee viesti. Aloita tallennus<br />
koskettamalla [Kyllä].<br />
❒ Jos viesti halutaan poistaa, kosketa mitä<br />
tahansa kohtaa ruudussa.<br />
❒ Jos TTS:n äänikieli on parhaillaan<br />
käytössä, kuunneltava viesti voidaan<br />
esittää.<br />
➲ Lisätietoja on kohdassa “Kielen valinta”<br />
sivulla 81.<br />
Puhelinluettelon siirto<br />
Voit siirtää tallennetun käyttäjän puhelimen<br />
osoiteluettelon numerot puhelinluetteloon.<br />
❒ Joidenkin matkapuhelimien koko<br />
puhelinluetteloa ei voida siirtää yhdellä<br />
kertaa. Siirrä tässä tapauksessa osoitteet<br />
yksi kerrallaan käyttämällä matkapuhelinta.<br />
❒ Enintään 400 merkintää voidaan siirtää<br />
matkapuhelinta kohti. Mikäli merkintöjen<br />
määrä on yli 400, ylimääräisiä merkintöjä ei<br />
siirretä. Mikäli yhdellä henkilöllä on<br />
enemmän kuin yksi numero, kuten<br />
työpaikka ja koti, kukin numero lasketaan<br />
erikseen.<br />
❒ Jokainen kohta voi sisältää enintään 3<br />
puhelinnumeroa.<br />
50
Handsfree-puhelujen käyttö<br />
❒ Riippuen matkapuhelimesta, joka on<br />
kytketty yksikköön Bluetooth-toiminnolla, ei<br />
navigointijärjestelmä ehkä voi näyttää<br />
puhelinluetteloa oikein. (Jotkin merkit<br />
voivat olla epäselviä.)<br />
❒ Jos matkapuhelimen puhelinluettelo<br />
sisältää kuvatietoja, ei puhelinluettelo ehkä<br />
siirry kunnolla.<br />
1. Liitä matkapuhelin, jossa on siirrettävä<br />
puhelinluettelo.<br />
➲ Lisätietoja on kohdassa “Rekisteröidyn<br />
matkapuhelimen liittäminen” sivulla 46.<br />
2. Kosketa “Puhelinvalikko”-ruudussa<br />
[Puh.luettelon siirto].<br />
Näkyviin tulevat vahvistusviestit.<br />
3. Tarkista viestit ja kosketa [OK].<br />
❒ Mikäli on jo siirretty puhelinluettelo,<br />
näkyviin tulee viesti, jossa kysytään, voitko<br />
hyväksyä tietojen korvaamisen.<br />
4. Tarkista, että näkyviin tulee seuraava<br />
ruutu ja käytä matkapuhelinta<br />
puhelinluettelon merkintöjen siirtämistä<br />
varten.<br />
5. Kun valmis-viesti tulee näkyviin, tarkasta<br />
viesti ja kosketa [OK].<br />
Siirto päättyy.<br />
Muistin tyhjennys<br />
Voit tyhjentää liitetyn puhelimen jokaista<br />
kohtaa vastaavan muistin: puhelinluettelo,<br />
soitetut/vastaanotetut/vastaamattomat<br />
puhelut ja pikavalinnat.<br />
1. Kosketa “Puhelinvalikko”-ruudussa<br />
[Puhelimen asetukset].<br />
➲ Lisätietoja on kohdassa “Puhelinvalikon<br />
näyttäminen” sivulla 44.<br />
2. Kosketa [Tyhjennä muisti].<br />
Siirtäminen käynnistyy. Siirrettävien<br />
merkintöjen määrästä riippuen siirtäminen voi<br />
kestää jonkin aikaa.<br />
❒ Puhelinluettelon merkinnät voidaan<br />
lähettää toistuvasti, ennen [OK]-<br />
näppäimen koskettamista. Mikäli<br />
matkapuhelin tukee siirtoa vain yksi<br />
kerrallaan, lähetä kaikki haluamasi<br />
merkinnät ennen [OK]-näppäimen<br />
koskettamista.<br />
❒ Jos puhelin pystyy puhelinluettelon<br />
automaattiseen siirtoon, tämä ruutu<br />
ohitetaan ja siirtäminen käynnistyy.<br />
❒ Siirrettyjä tietoja ei voida muokata<br />
navigointijärjestelmässä.<br />
Tällä ruudulla voit valita seuraavat<br />
vaihtoehdot:<br />
Osoitekirja:<br />
Voit tyhjentää rekisteröidyn puhelinluettelon.<br />
Vastatt. puheluiden lista:<br />
Voit tyhjentää vastattujen puhelujen<br />
historialuettelon.<br />
Soitett. puheluiden lista:<br />
Voit tyhjentää soitettujen puhelujen<br />
historialuettelon.<br />
Vastaamatt. puh. lista:<br />
Voit tyhjentää vastaamattomien puhelujen<br />
historialuettelon.<br />
❒ Kun kosketat [Tyhjää]-näppäintä, näytölle<br />
tulee muistin tyhjennyksen vahvistusruutu.<br />
❒ [Tyhjää kaikki] -näppäimen koskettaminen<br />
tyhjentää kaikki liitettyä matkapuhelinta<br />
vastaavat tiedot.<br />
3. Kosketa [OK].<br />
Tiedot valitusta kohteesta tyhjennetään<br />
navigointijärjestelmän muistista.<br />
51
Handsfree-puhelujen käyttö<br />
❒ Jos et halua tyhjentää valitsemaasi muistia,<br />
kosketa [Peruuta].<br />
Puhelimen asetukset<br />
Puhelimen äänenvoimakkuuden<br />
asetukset<br />
Handsfree-puheluun liittyvää<br />
äänenvoimakkuuden tasoa voidaan säätää.<br />
1. Kosketa “Puhelinvalikko”-ruudussa [Puh.<br />
äänenvoim.].<br />
➲ Lisätietoja on kohdassa “Puhelinvalikon<br />
näyttäminen” sivulla 44.<br />
2. Säädä äänenvoimakkuutta koskettamalla<br />
kohtien [Puhelimen soittoääni] ja<br />
[Puhelimen ääni] vieressä olevia<br />
liukukappaleita.<br />
1. Kosketa “Puhelinvalikko”-ruudussa<br />
[Puhelimen asetukset].<br />
➲ Lisätietoja on kohdassa “Puhelinvalikon<br />
näyttäminen” sivulla 44.<br />
2. Kosketa [Bluetooth päällä/pois] -<br />
kohdassa [Pois].<br />
Koskettamalla [Bluetooth päällä/pois],<br />
asetus vaihtuu välillä [Päällä] ja [Pois].<br />
Automaattinen puheluun vastaaminen<br />
Navigointijärjestelmä vastaa automaattisesti<br />
matkapuhelimeen saapuvaan puheluun.<br />
Puheluun voi vastata käsien ollessa<br />
ohjauspyörällä ajon aikana.<br />
1. Kosketa “Puhelinvalikko”-ruudussa<br />
[Puhelimen asetukset].<br />
➲ Lisätietoja on kohdassa “Puhelinvalikon<br />
näyttäminen” sivulla 44.<br />
2. Kosketa mitä tahansa [Autom.<br />
vastaamistapa] -kohdan vieressä olevaa<br />
näppäintä (kuten [Pois] tai [3 sekunnin<br />
kuluttua]).<br />
Autom. vastaamistapa -valinta tulee näkyviin.<br />
3. Kosketa konfiguroitavaa kohdetta.<br />
[Puhelimen soittoääni]:<br />
Tämä asetus säätää sisääntulevan soiton<br />
äänenvoimakkuutta.<br />
[Puhelimen ääni]:<br />
Tämä asetus säätää sisääntulevan puheen<br />
äänenvoimakkuutta.<br />
❒ Puhelun äänenvoimakkuus vaihtelee<br />
soittavan puhelimen äänenvoimakkuuden<br />
asetuksesta ja muista olosuhteista<br />
riippuen.<br />
➲ Lisätietoja varten toiminnosta katso<br />
“Tulevaan puheluun vastaaminen” sivulla<br />
47.<br />
Bluetooth-aaltolähetysten<br />
pysäyttäminen<br />
Sähköaaltojen lähetys voidaan pysäyttää<br />
katkaisemalla Bluetooth-toiminto. Ellei<br />
langatonta Bluetooth-tekniikkaa ole tarkoitus<br />
käyttää, suosittelemme, että asetukseksi<br />
valitaan [Pois].<br />
[Pois]: Ei automaattista vastausta. Vastaa<br />
manuaalisesti<br />
[Välittömästi]: Vastaa välittömästi<br />
[3 sekunnin kuluttua]: Vastaa kolmen<br />
sekunnin kuluttua<br />
[6 sekunnin kuluttua]: Vastaa kuuden<br />
sekunnin kuluttua<br />
[10 sekunnin kuluttua]: Vastaa kymmenen<br />
sekunnin kuluttua<br />
52
Handsfree-puhelujen käyttö<br />
Automaattisen hylkäystoiminnon<br />
asetus<br />
Jos tämä toiminto on käytössä,<br />
navigointijärjestelmä hylkää kaikki puhelut<br />
automaattisesti.<br />
1. Kosketa “Puhelinvalikko”-ruudussa<br />
[Puhelimen asetukset].<br />
➲ Lisätietoja on kohdassa “Puhelinvalikon<br />
näyttäminen” sivulla 44.<br />
2. Kosketa [Hylkää kaikki puhelut].<br />
Koskettamalla [Hylkää kaikki puhelut],<br />
asetus vaihtuu välillä [Päällä] ja [Pois].<br />
❒ Jos sekä automaattinen hylkäys- että<br />
vastausasetus on [Päällä], automaattinen<br />
hylkäys saa etusijan ja kaikki saapuvat<br />
puhelut hylätään automaattisesti.<br />
❒ Jos [Hylkää kaikki puhelut] -asetuksena<br />
on [Päällä], hylättyjä tulevia puheluita ei<br />
tallenneta vastaamattomien puhelujen<br />
luetteloon.<br />
Kaiunnan poisto ja kohinanvaimennus<br />
Kun käytät handsfree-toimintoa ajoneuvossa,<br />
voit kuulla kaiuntaa. Tämä toiminto vähentää<br />
kaiuntaa ja kohinaa handsfree-toiminnon<br />
aikana ja ylläpitää tietyn äänenlaadun.<br />
1. Kosketa “Puhelinvalikko”-ruudussa<br />
[Puhelimen asetukset].<br />
➲ Lisätietoja on kohdassa “Puhelinvalikon<br />
näyttäminen” sivulla 44.<br />
2. Kosketa [Kaiunnan poisto].<br />
Koskettamalla [Kaiunnan poisto], asetus<br />
vaihtuu välillä [Päällä] ja [Pois].<br />
Automaattisen yhteyden asetus<br />
Kun automaattinen yhdistäminen on<br />
käytössä, navigointijärjestelmä luo<br />
automaattisesti yhteyden rekisteröityyn<br />
puhelimeen sen tullessa sopivalle<br />
etäisyydelle. Tämän toiminnon käyttö<br />
vapauttaa sinut koko prosessista, joka<br />
tarvitaan yhteyden luomiseen.<br />
❒ Joidenkin matkapuhelimien kanssa tämä<br />
toiminto ei ole mahdollista.<br />
❒ Tämä laite ei luo automaattista yhteyttä<br />
rekisteröityyn puhelimeen toiminnan aikana<br />
“Function”-valikossa handsfree-puhelua<br />
varten.<br />
1. Kosketa “Puhelinvalikko” -ruudussa<br />
[Puhelimen asetukset].<br />
➲ Lisätietoja on kohdassa “Puhelinvalikon<br />
näyttäminen” sivulla 44.<br />
2. Kosketa [Autom. yhdist.].<br />
Koskettamalla [Autom. yhdist.], asetus<br />
vaihtuu välillä [Päällä] ja [Pois].<br />
❒ Automaattinen yhteys toimii<br />
rekisteröintinumerojärjesteyksessä.<br />
❒ Jotkut matkapuhelimet eivät tue<br />
automaattista yhteyttä.<br />
Laitteen nimen muokkaaminen<br />
Matkapuhelimessa näkyvän laitteen nimi<br />
voidaan muuttaa. (Oletuksena on [<strong>Pioneer</strong><br />
Navi].)<br />
1. Kosketa “Puhelinvalikko”-ruudussa<br />
[Puhelimen asetukset].<br />
➲ Lisätietoja on kohdassa “Puhelinvalikon<br />
näyttäminen” sivulla 44.<br />
2. Kosketa [Muokkaa nimeä].<br />
Näkyviin tulee näppäimistö nimen syöttämistä<br />
varten.<br />
3. Poista nykyinen nimi koskettamalla<br />
ja syötä näppäimistöllä uusi nimi.<br />
4. Kosketa [Valmis].<br />
Nimi vaihtuu.<br />
❒ Laitteen nimessä voidaan käyttää<br />
korkeintaan 30 merkkiä.<br />
Huomioita handsfreepuheluita<br />
varten<br />
Yleisiä huomioita<br />
• Yhteys kaikkiin langatonta Bluetoothtekniikkaa<br />
tukeviin matkapuhelimiin ei ole<br />
taattu.<br />
53
Handsfree-puhelujen käyttö<br />
54<br />
• Näköetäisyyden navigointijärjestelmän ja<br />
matkapuhelimen välillä on oltava 10 metriä<br />
tai vähemmän, jotta ääntä ja tietoja voidaan<br />
lähettää ja vastaanottaa Bluetoothteknologialla.<br />
Lähetysetäisyys voi kuitenkin<br />
olla käyttöympäristöstä johtuen lyhempi.<br />
• Joidenkin matkapuhelimien kohdalla<br />
järjestelmän kaiuttimet eivät mahdollisesti<br />
aikaansaa soittoääntä.<br />
• Jos matkapuhelimessa on valittu yksityinen<br />
tila, ei handsfree-toimintoa voida ehkä<br />
suorittaa.<br />
Rekisteröinti ja yhdistäminen<br />
• Matkapuhelimen käyttö riippuu<br />
matkapuhelinmallista. Katso lisäohjeita<br />
matkapuhelimesi käyttöoppaasta.<br />
• Matkapuhelimesta riippuen<br />
puhelinluettelon siirtäminen ei<br />
mahdollisesti ole mahdollista, vaikka<br />
puhelin on liitetty pariksi<br />
navigointijärjestelmään. Katkaista siinä<br />
tapauksessa puhelimen yhteys, suorita<br />
pariksi liittäminen uudelleen puhelimesta<br />
navigointijärjestelmään ja suorita sitten<br />
puhelinluettelon siirto.<br />
Puhelujen soittaminen ja<br />
vastaanottaminen<br />
• Seuraavissa tilanteissa saattaa kuulua<br />
ääntä:<br />
– Kun puhelimeen vastataan käyttämällä<br />
puhelimessa olevaa painiketta.<br />
– Kun toisessa päässä oleva henkilö<br />
katkaisee puhelun.<br />
• Jos puhelun toisessa päässä oleva henkilö<br />
ei pysty kuulemaan keskustelua kaiun<br />
takia, pienennä handsfree-puhelun<br />
äänenvoimakkuutta. Tämä voi vähentää<br />
kaiun vaikutusta.<br />
• Vaikka joidenkin matkapuhelimien kohdalla<br />
hyväksyntäpainiketta painetaan puhelun<br />
saapuessa, ei handsfree-puhelua voida<br />
sittenkään suorittaa.<br />
• Tallennettu nimi tulee näyttöön, jos<br />
vastaanotetun puhelun puhelinnumero on<br />
jo tallennettu puhelinluetteloon. Jos<br />
puhelinnumero on tallennettu usealla eri<br />
nimellä, aakkosjärjestyksessä<br />
ensimmäinen nimi tulee näyttöön.<br />
• Ellei vastaanotetun puhelun<br />
puhelinnumeroa ole tallennettu<br />
puhelinluetteloon, tulee vastaanotetun<br />
puhelun puhelinnumero näyttöön.<br />
Vastaanotettujen puhelujen ja<br />
soitettujen puhelujen historia<br />
• Matkapuhelimesta suoritetut soitot tai siinä<br />
tehdyt muokkaukset eivät vaikuta<br />
navigointijärjestelmän soitettujen<br />
puheluiden historiaan tai puhelinluetteloon.<br />
• Vastaanotettujen puheluiden historiassa<br />
olevan tuntemattoman käyttäjän (ei<br />
puhelinnumeroa) merkintään ei voi soittaa.<br />
• Jos soitto suoritetaan matkapuhelimella, ei<br />
navigointijärjestelmään tallennu<br />
historiatietoa.<br />
Tietoja puhelinluettelon siirrosta<br />
• Mikäli matkapuhelimessa on yli 400<br />
puhelinluettelomerkintää, ei kaikkia<br />
merkintöjä voida mahdollisesti ladata<br />
kokonaisuudessaan.<br />
• Joidenkin matkapuhelimien kaikkia<br />
puhelinluettelon kohteita ei voida siirtää<br />
yhdellä kertaa. Siinä tapauksessa kohteet<br />
on siirrettävä matkapuhelimesta yksi<br />
kerrallaan.<br />
• Matkapuhelimesta riippuen<br />
navigointijärjestelmä ei välttämättä näytä<br />
puhelinluetteloa oikein. (Jotkut merkit<br />
voivat olla sekavia tai etu- ja sukunimi on<br />
laitettu väärään järjestykseen.)<br />
• Jos matkapuhelimen puhelinluettelo<br />
sisältää kuvatietoja, ei puhelinluettelo ehkä<br />
siirry kunnolla. (Kuvatietoja ei voida siirtää<br />
matkapuhelimesta.)<br />
• Matkapuhelimesta riippuen<br />
puhelinluettelon siirtoa ei mahdollisesti ole<br />
käytettävissä.<br />
Langattoman Bluetoothtekniikan<br />
ohjelmistopäivitys<br />
Tulevaisuudessa päivitystiedostot ovat<br />
ladattavissa. Viimeisin päivitys on<br />
ladattavissa tietokoneella asianomaiselta<br />
web-sivulta.<br />
❒ Lue web-sivulla olevat ohjeet ennen<br />
tiedostojen lataamista ja päivityksen<br />
asentamista. Noudata web-sivulla olevat<br />
ohjeet toimenpiteistä ennen päivitykseen<br />
käytetyn ruudun näyttämistä.
Handsfree-puhelujen käyttö<br />
1. Kosketa “Puhelinvalikko”-ruudussa<br />
[Puhelimen asetukset].<br />
➲ Lisätietoja on kohdassa “Puhelinvalikon<br />
näyttäminen” sivulla 44.<br />
2. Kosketa [Bluetooth ohjelmistopäivitys].<br />
Nykyinen versio näytetään.<br />
3. Kosketa [Ohjelmistopäivitys].<br />
Päivitys käynnistyy.<br />
55
Musiikkitiedoston (USB, SD) soittaminen<br />
56<br />
Musi kitiedoston(USB, SD)soit taminen<br />
Ulkopuoliseen tallennuslaitteeseen (USB,<br />
SD) tallennettuja pakattuja äänitiedostoja<br />
voidaan toistaa.<br />
❒ Seuraavassa kuvauksessa SDmuistikorttia,<br />
USB-muistilaitetta ja<br />
kannettavaa USB-audiolaitetta kutsutaan<br />
yhteisellä nimellä “ulkopuolinen<br />
tallennuslaite (USB, SD)”. Mikäli kyseessä<br />
on ainoastaan USB-muisti ja kannettava<br />
USB-audiolaite, niitä kutsutaan nimellä<br />
“USB-tallennuslaite”.<br />
❒ Kun AV-lähteeksi valitaan “SD” tai “USB”,<br />
AV-äänet, navigointiohjaus ja<br />
piippausäänet sekoittuvat ja<br />
äänenvoimakkuutta voidaan säätää<br />
samanaikaisesti.<br />
Aloitustoimenpiteet<br />
* Syötä SD-muistikortti SD-korttipaikkaan<br />
tai kytke USB-muistilaite USB-liittimeen.<br />
Lähde vaihtuu ja toisto alkaa, jos<br />
ulkopuolisessa tallennuslaitteessa on<br />
toistettava tiedosto.<br />
➲ Lisätietoja on kohdassa “USBtallennuslaitteen<br />
liittäminen ja irrottaminen”<br />
sivulla 11.<br />
➲ Lisätietoja on kohdassa “SD-muistikortin<br />
syöttäminen ja poistaminen” sivulla 11.<br />
❒ Jos ulkopuolinen muistilaite on jo asetettu,<br />
kosketa “AV-lähde” -valikossa [USB] tai<br />
[SD].<br />
➲ Lisätietoja varten toiminnosta katso<br />
“Yhteenveto ruutujen vaihdosta” sivulla 15.<br />
❒ Toisto tapahtuu<br />
kansionumerojärjestyksessä. Kansiot,<br />
jotka eivät sisällä toistettavia tiedostoja,<br />
ohitetaan. (Ellei kansiossa 001<br />
(juurikansio) ole toistettavia tiedostoja,<br />
toisto alkaa kansiosta 002.)<br />
Näytön lukeminen<br />
6<br />
7<br />
8<br />
9<br />
a<br />
12<br />
3 45<br />
❒ Liitetystä ulkopuolisesta tallennuslaitteesta<br />
riippuen laite ei välttämättä toimi parhaalla<br />
mahdollisella tavalla.<br />
❒ Mass Storage Class -mukaisessa USBmuistilaitteessa<br />
olevia tiedostoja voidaan<br />
toistaa. Lisätietoja varten USB-luokasta<br />
katso USB-muistilaitteen kanssa toimitettu<br />
käsikirja.<br />
Lähdekuvake<br />
Osoittaa mikä lähde on valittu.<br />
Kansion numeron ilmaisin<br />
Kappaleen numeron ilmaisin<br />
Toistoajan ilmaisin<br />
Osoittaa soivan kappaleen kuluneen<br />
soittoajan.<br />
Tiedostotyypin ilmaisin<br />
Näyttää parhaillaan toistettavan<br />
audiotiedoston tyypin.<br />
Kansion ilmaisin<br />
Näyttää soitettavan kansion nimen.<br />
Nykyinen tiedostonumero ja tiedostojen<br />
kokonaismäärä<br />
Näyttää parhaillaan toistettavan<br />
tiedostonumeron ja toistettavien<br />
äänitiedostojen kokonaismäärän.<br />
Kappaleen nimen ilmaisin*<br />
Näyttää parhaillaan toistettavan kappaleen<br />
nimen (jos käytettävissä).<br />
Artistin nimen ilmaisin*<br />
Näyttää parhaillaan toistettavan artistin nimen<br />
(jos käytettävissä).<br />
Albumin nimen ilmaisin*<br />
b
Musiikkitiedoston (USB, SD) soittaminen<br />
Näyttää parhaillaan toistettavan kappaleen<br />
albumin nimen (jos käytettävissä).<br />
Toistotilan ilmaisin<br />
Alla olevat merkit ilmaisevat nykyisen toiston<br />
tilan.<br />
: Uusintatoisto<br />
: Satunnaistoisto<br />
: Skannaustoisto<br />
Ilmaisin<br />
Median uusinta<br />
Kansion uusinta<br />
Kappaleen<br />
uusinta<br />
Satunn. media<br />
Satunn. kansio<br />
Mediaskannaus<br />
Kansioskannaus<br />
Seuraus<br />
Kaikki nykyisessä<br />
ulkopuolisessa<br />
tallennuslaitteessa (USB,<br />
SD) toistetaan toistuvasti.<br />
Tämä on oletustilanne.<br />
Nykyinen kansio toistetaan<br />
toistuvasti.<br />
Nykyinen tiedosto toistetaan<br />
toistuvasti.<br />
Kaikki äänitiedostot<br />
nykyisessä ulkopuolisessa<br />
tallennuslaitteessa (USB,<br />
SD) toistetaan<br />
satunnaisjärjestyksessä.<br />
Kaikki äänitiedostot<br />
nykyisessä kansiossa<br />
soitetaan<br />
satunnaisjärjestyksessä.<br />
Jokaisen äänitiedoston alkua<br />
toistetaan noin 10 sekuntia.<br />
Nykyisen kansion jokaisen<br />
kappaleen alkua soitetaan<br />
noin 10 sekuntia.<br />
➲ Lisätietoja varten katso ““Function”-valikon<br />
käyttö” sivulla 58.<br />
❒ Asteriskillä (*) merkityt tiedot näkyvät, vain<br />
kun tiedot on koodattu pakattuihin<br />
äänitiedostoihin. Jos tiettyjä tietoja ei ole<br />
koodattu tiedostoihin, on merkintänä sen<br />
sijaan “–”.<br />
Kosketuspaneelin<br />
näppäimien käyttö (Musiikki)<br />
Hakee takaisin taajuuskorjaimen käyrät<br />
Valitse yksi 11 taajuuskorjainkäyrästä.<br />
❒ Tämä toiminto koskee myös piippausääniä.<br />
“Function”-valikon näyttäminen<br />
➲ Lisätietoja on kohdassa ““Function”-valikon<br />
käyttö” sivulla 58.<br />
Vaihtaa toimintoruudun<br />
Näppäimen koskettaminen vaihtaa<br />
musiikkitiedostojen käyttöruudun ja<br />
elokuvatiedostojen käyttöruudun välillä.<br />
Kyseinen kosketuspaneelin näppäin on<br />
käytettävissä, vain kun ulkopuolisessa<br />
tallennuslaitteessa (USB, SD) on sekä ääniettä<br />
videotiedostoja.<br />
Valitse seuraava tai edellinen kansio<br />
[4]- tai [6]-näppäimen koskettaminen toistaa<br />
edellisen tai seuraavan kansion ensimmäisen<br />
toistettavan tiedoston. Kansiot, joissa ei ole<br />
toistettavia tiedostoja, ohitetaan.<br />
ohita eteen- tai taaksepäin<br />
Koskettamalla [9], siirrytään seuraavan<br />
tiedoston alkuun. Koskettamalla [7] kerran,<br />
siirrytään nykyisen tiedoston alkuun.<br />
Koskettamalla uudelleen siirryt edelliseen<br />
tiedostoon.<br />
Pikakelaus taakse- tai eteenpäin<br />
Pikakelaa taakse- tai eteenpäin koskettamalla<br />
pitkään [7] tai [9].<br />
❒ Pikakelattaessa eteen tai taakse ääntä ei<br />
kuulu.<br />
<br />
<br />
<br />
<br />
<br />
<br />
<br />
57
Musiikkitiedoston (USB, SD) soittaminen<br />
❒ Samat toiminnat voidaan suorittaa<br />
siirtämällä MULTI-CONTROL -ohjainta<br />
vasemmalle tai oikealle.<br />
Toisto ja tauko<br />
Koskettamalla [;], asetus vaihtuu toiston ja<br />
tauon välillä.<br />
Karttaruudun näyttäminen<br />
Kappaleen valitseminen listalta<br />
Listalla voi nähdä ulkopuolisessa<br />
tallennuslaitteessa (USB, SD) olevien<br />
kappalenimien tai kansionimien luettelon.<br />
Listassa olevan kansion koskettaminen tuo<br />
sen sisällön näkyviin. Koskettamalla luettelon<br />
kappaletta, voidaan valittu kappale soittaa.<br />
❒ Ellei tiedostoihin ole tallennettu tietoja,<br />
näytöllä ei ehkä näytetä mitään<br />
❒ WAV-tiedostojen kohdalla ainoastaan (*)-<br />
merkityt tiedot voidaan näyttää.<br />
❒ Jos pakattuun äänitiedostoon tallennetut<br />
merkit eivät ole yhteensopivia tämän<br />
navigointijärjestelmän kanssa, ne voivat<br />
muuttua epäselviksi merkeiksi.<br />
“Function”-valikon käyttö<br />
1. Avaa “USB”- tai “SD”-ruutu koskettamalla<br />
[AV-lähde] -valikon [USB]- tai [SD]-<br />
näppäintä.<br />
➲ Lisätietoja varten toiminnosta katso<br />
“Yhteenveto ruutujen vaihdosta” sivulla 15.<br />
2. Kosketa [Func].<br />
1. Kosketa [Lista].<br />
2. Kosketa kansiota, jota haluat katsella.<br />
Näppäimen tai koskettaminen vaihtaa<br />
luettelon seuraavaan tai edelliseen sivuun.<br />
-näppäimen koskeminen näyttää<br />
emokansion sisällön.<br />
❒ Ellei kansiossa ole soitettavia kappaleita, ei<br />
kappaleluetteloa näytetä.<br />
3. Kosketa kappaletta, jonka haluat toistaa.<br />
❒ Peruuta listaruutu koskettamalla<br />
[Yksityiskohta].<br />
Sisäisten tekstitietojen selaaminen<br />
Näytöllä voidaan näyttää pakatulle<br />
audiolevylle tallennetut tekstitiedot.<br />
* Kosketa näppäintä .<br />
Esille tulee seuraavat tiedot.<br />
• Albumin nimi: (albumin nimi)<br />
• Kappaleen nimi: (kappaleen nimi)<br />
• Kansion nimi: (kansion nimi)<br />
• Tiedoston nimi: (tiedoston nimi)<br />
• Esittäjän nimi: (esittäjän nimi)<br />
1 2 3<br />
Uusintasoitto<br />
Joka kerta, kun kosketetaan [Uusinta],<br />
asetukset vaihtuvat seuraavasti:<br />
• Media – Kaikkien valitussa ulkopuolisessa<br />
tallennuslaitteessa (USB, SD) olevien<br />
pakattujen äänitiedostojen uusinta.<br />
• Kappale – Vain nykyisen kappaleen<br />
uusinta<br />
• Kansio – Nykyisen kansion uusintatoisto<br />
❒ Kun tiedosto ohitetaan eteenpäin tai<br />
taaksepäin uusinta-alueen ollessa<br />
“Kappale”, uusinta-alueeksi muuttuu<br />
“Kansio”.<br />
Kappaleiden soittaminen satunnaisessa<br />
järjestyksessä<br />
Satunnaissoitolla voi toistaa kappaleita<br />
satunnaisessa järjestyksessä nykyisen<br />
uusinta-alueen puitteissa.<br />
Koskettamalla [Satunnainen] vaihdat<br />
asetuksen välillä “Päällä” ja “Pois”.<br />
58
Musiikkitiedoston (USB, SD) soittaminen<br />
❒ Jos [Satunnainen]-tilaksi vaihdetaan<br />
“Päällä” uusintatoistoalueen ollessa<br />
[Kappale], uusintatoistoalueeksi muuttuu<br />
automaattisesti “Kansio”.<br />
Kansioiden ja kappaleiden skannaaminen<br />
Skannaussoitolla voidaan kuunnella<br />
ensimmäiset 10 sekuntia jokaisesta<br />
kappaleesta. Skannaussoitto tehdään<br />
valitulla uusinta-alueella.<br />
Koskettamalla [Skannaaminen] vaihdat<br />
asetuksen välillä “Päällä” ja “Pois”. Kun<br />
löydät haluamasi kappaleen, lopeta<br />
skannaussoitto koskettamalla<br />
[Skannaaminen].<br />
❒ Kun kaikkien kappaleiden tai kansioiden<br />
skannaus on loppu, normaali toisto alkaa<br />
uudestaan.<br />
❒ Jos [Skannaaminen]-tilaksi vaihdetaan<br />
“Päällä” uusintatoistoalueen ollessa<br />
[Kappale], uusintatoistoalueeksi muuttuu<br />
automaattisesti “Kansio”.<br />
59
Elokuvatiedoston (USB, SD) toistaminen<br />
Elokuvatiedoston(USB, SD)toistaminen<br />
Ulkopuoliseen tallennuslaitteeseen (USB,<br />
SD) tallennettuja videotiedostoja voidaan<br />
toistaa.<br />
• Seuraavassa kuvauksessa SDmuistikorttia,<br />
USB-muistilaitetta ja<br />
kannettavaa USB-audiolaitetta kutsutaan<br />
yhteisellä nimellä “ulkopuolinen<br />
tallennuslaite (USB, SD)”. Mikäli kyseessä<br />
on ainoastaan USB-muisti ja kannettava<br />
USB-audiolaite, niitä kutsutaan nimellä<br />
“USB-tallennuslaite”.<br />
❒ Kun AV-lähteeksi valitaan “SD” tai “USB”,<br />
AV-äänet, navigointiohjaus ja<br />
piippausäänet sekoittuvat ja<br />
äänenvoimakkuutta voidaan säätää<br />
samanaikaisesti.<br />
Aloitustoimenpiteet<br />
* Syötä SD-muistikortti SD-korttipaikkaan<br />
tai kytke USB-muistilaite USB-liittimeen.<br />
Lähde vaihtuu ja toisto alkaa, jos<br />
ulkopuolisessa tallennuslaitteessa on<br />
toistettava tiedosto.<br />
➲ Lisätietoja on kohdassa “USBtallennuslaitteen<br />
liittäminen ja irrottaminen”<br />
sivulla 11.<br />
➲ Lisätietoja on kohdassa “SD-muistikortin<br />
syöttäminen ja poistaminen” sivulla 11.<br />
❒ Jos ulkopuolinen muistilaite on jo asetettu,<br />
kosketa “AV-lähde” -valikossa [USB] tai<br />
[SD].<br />
❒ Toisto tapahtuu<br />
kansionumerojärjestyksessä. Kansiot,<br />
jotka eivät sisällä toistettavia tiedostoja,<br />
ohitetaan. (Ellei kansiossa 001<br />
(juurikansio) ole toistettavia tiedostoja,<br />
toisto alkaa kansiosta 002.)<br />
Näytön lukeminen<br />
6<br />
1 2 3<br />
4 5<br />
❒ Liitetystä ulkopuolisesta tallennuslaitteesta<br />
riippuen laite ei välttämättä toimi parhaalla<br />
mahdollisella tavalla.<br />
❒ Mass Storage Class -mukaisessa USBmuistilaitteessa<br />
olevia tiedostoja voidaan<br />
toistaa. Lisätietoja varten USB-luokasta<br />
katso USB-muistilaitteen kanssa toimitettu<br />
käsikirja.<br />
Lähdekuvake<br />
Osoittaa mikä lähde on valittu.<br />
Kansion numeron ilmaisin<br />
Tiedoston numeron ilmaisin<br />
Toistoajan ilmaisin<br />
Osoittaa soivan kappaleen kuluneen<br />
soittoajan.<br />
Tiedostotyypin ilmaisin<br />
Näyttää parhaillaan toistettavan<br />
audiotiedoston tyypin.<br />
Kansion ilmaisin<br />
Näyttää soitettavan kansion nimen.<br />
60
Elokuvatiedoston (USB, SD) toistaminen<br />
Kosketuspaneelin<br />
näppäimien käyttö (Video)<br />
8<br />
Hakee takaisin taajuuskorjaimen käyrät<br />
Valitse yksi 11 taajuuskorjainkäyrästä.<br />
❒ Tämä toiminto koskee myös piippausääniä.<br />
“Function”-valikon näyttäminen<br />
➲ Lisätietoja on kohdassa ““Function”-valikon<br />
käyttö” sivulla 62.<br />
Vaihtaa toimintoruudun<br />
Näppäimen koskettaminen vaihtaa<br />
musiikkitiedostojen käyttöruudun ja<br />
elokuvatiedostojen käyttöruudun välillä.<br />
Kyseinen kosketuspaneelin näppäin on<br />
käytettävissä, vain kun ulkopuolisessa<br />
tallennuslaitteessa (USB, SD) on sekä ääniettä<br />
videotiedostoja.<br />
Valitse seuraava tai edellinen kansio<br />
[4]- tai [6]-näppäimen koskettaminen toistaa<br />
edellisen tai seuraavan kansion ensimmäisen<br />
toistettavan tiedoston. Kansiot, joissa ei ole<br />
toistettavia tiedostoja, ohitetaan.<br />
ohita eteen- tai taaksepäin<br />
Koskettamalla [9], siirrytään seuraavan<br />
tiedoston alkuun. Koskettamalla [7] kerran,<br />
siirrytään nykyisen tiedoston alkuun.<br />
Koskettamalla uudelleen siirryt edelliseen<br />
tiedostoon.<br />
Pikakelaus taakse- tai eteenpäin<br />
Pikakelaa taakse- tai eteenpäin koskettamalla<br />
pitkään [7] tai [9].<br />
❒ Pikakelattaessa eteen tai taakse ääntä ei<br />
kuulu.<br />
1<br />
9 a<br />
2<br />
3<br />
4<br />
5<br />
6<br />
7<br />
❒ Samat toiminnat voidaan suorittaa<br />
siirtämällä MULTI-CONTROL -ohjainta<br />
vasemmalle tai oikealle.<br />
Toisto ja tauko<br />
Koskettamalla [;], asetus vaihtuu toiston ja<br />
tauon välillä.<br />
Karttaruudun näyttäminen<br />
Soitettavan luvun tai toiston<br />
alkamisajankohdan määrittäminen<br />
syöttämällä numero<br />
➲ Lisätietoja on kohdassa “Kohtauksen haku<br />
ja toiston aloitus tietystä ajasta” sivulla 61.<br />
Pysäytä toisto<br />
Piilottaa kosketuspaneelin näppäimet<br />
[Piilota]-näppäimen koskettaminen piilottaa<br />
kosketuspaneelin näppäimet.<br />
Kosketuspaneelin näppäimet tulevat jälleen<br />
esiin koskettamalla mitä tahansa kohtaa LCDnäytössä.<br />
Kohtauksen haku ja toiston aloitus<br />
tietystä ajasta<br />
Haluttu kohtaus voidaan hakea määrittämällä<br />
kansionumero, tiedostonumero tai aika.<br />
1. Kosketa [Haku] ja sitten [Kansio], tai<br />
[Tiedosto] tai [Aika].<br />
2. Syötä haluttu numero tai aika<br />
koskettamalla näppäimiä ja kosketa sitten<br />
[Enter].<br />
61
Elokuvatiedoston (USB, SD) toistaminen<br />
Kansioita, tiedostoja varten<br />
• Valitse 3 koskettamalla peräkkäin [3] ja<br />
[Enter].<br />
• Valitse 10 koskettamalla peräkkäin [1], [0]<br />
ja [Enter].<br />
Ajalle (aikahaku)<br />
• Valitse 5 minuuttia 03 sekuntia<br />
koskettamalla peräkkäin [5], [0], [3] ja<br />
[Enter].<br />
• Valitse 71 minuuttia ja 00 sekuntia<br />
koskettamalla peräkkäin [7], [1], [0], [0] ja<br />
[Enter].<br />
❒ Tyhjennä syötetyt numerot koskettamalla<br />
[Tyhjää].<br />
1<br />
Uusintasoitto<br />
Joka kerta, kun kosketetaan [Uusinta],<br />
asetukset vaihtuvat seuraavasti:<br />
• Media – Kaikkien valitussa ulkopuolisessa<br />
tallennuslaitteessa (USB, SD) olevien<br />
videotiedostojen uusinta.<br />
• Tiedosto – Vain nykyisen tiedoston<br />
uusintatoisto<br />
• Kansio – Nykyisen kansion uusintatoisto<br />
❒ Kun tiedosto ohitetaan eteenpäin tai<br />
taaksepäin uusinta-alueen ollessa<br />
“Kappale”, uusinta-alueeksi muuttuu<br />
“Kansio”.<br />
“Function”-valikon käyttö<br />
1. Avaa “USB”- tai “SD”-ruutu koskettamalla<br />
[AV-lähde] -valikon [USB]- tai [SD]-<br />
näppäintä.<br />
➲ Lisätietoja varten toiminnosta katso<br />
“Yhteenveto ruutujen vaihdosta” sivulla 15.<br />
2. Kosketa ruutua nähdäksesi<br />
kosketusnäppäimet.<br />
3. Kosketa [Func].<br />
❒ Elleivät kosketuspaneelin näppäimet ole<br />
näkyvissä, mihin tahansa koskettaminen<br />
tuo ne näkyviin.<br />
62
iPod®in (iPod) käyttö<br />
iPod®in (iPod)käytö<br />
iPod voidaan kytkeä navigointijärjestelmään<br />
iPodin USB-käyttöliittymäkaapelilla.<br />
❒ Kytkemistä varten tarvitaan iPodin USBkäyttöliittymäkaapeli<br />
(CD-IU200VM)<br />
(myydään erikseen).<br />
❒ iPod on Yhdysvalloissa ja muissa maissa<br />
rekisteröity Apple Inc.:in tavaramerkki.<br />
Video<br />
1<br />
a<br />
Aloitustoimenpiteet<br />
1. Valitse “iPod”-ruutu koskettamalla “AVasetukset”<br />
-valikon [AV-sisääntulo]-<br />
näppäintä.<br />
➲ Lisätietoja on kohdassa “Videotulon asetus<br />
(AV)” sivulla 85.<br />
2. Kytke iPod.<br />
Lähde vaihtuu ja toisto alkaa.<br />
➲ Lisätietoja on kohdassa “iPodin<br />
kytkeminen” sivulla 12.<br />
❒ Jos iPod on jo liitetty, kosketa “AV-lähde” -<br />
valikossa [iPod].<br />
➲ Lisätietoja varten toiminnosta katso<br />
“Yhteenveto ruutujen vaihdosta” sivulla 15.<br />
Näytön lukeminen<br />
Musiikki<br />
1 23<br />
4<br />
5<br />
6<br />
7<br />
8<br />
9<br />
Lähdekuvake<br />
Osoittaa mikä lähde on valittu.<br />
Satunnaistoiston ilmaisin<br />
Tulee näkyviin, kun satunnaistoisto otetaan<br />
käyttöön.<br />
Uusintatoiston ilmaisin<br />
Tulee näkyviin, kun uusintatoisto otetaan<br />
käyttöön.<br />
: Kaikkien kappaleiden uusinta<br />
: Yhden kappaleen uusinta<br />
Albumin malline<br />
Nykyisen laulun albumin kuva on näkyvissä,<br />
jos se on saatavissa.<br />
Laulun nimen (kohtaus) ilmaisin<br />
Näyttää parhaillaan soivan laulun nimen. Kun<br />
podcastia toistetaan, kohtaus on näkyvissä.<br />
Artistin nimen (podcastin nimi) ilmaisin<br />
Näyttää parhaillaan soitettavan artistin nimen.<br />
Kun podcastia toistetaan, podcastin nimi on<br />
näkyvissä.<br />
Albumin nimen (julkaisupäivä) ilmaisin<br />
Näyttää laulun albumin nimen. Kun podcastia<br />
toistetaan, julkaisupäivä on näkyvissä.<br />
Toistoajan ilmaisin<br />
Osoittaa soivan laulun kuluneen soittoajan.<br />
Laulunumeron ilmaisin<br />
Näyttää parhaillaan toistettavan laulun<br />
numeron ja valitun listan laulujen<br />
kokonaismäärän.<br />
Luvun numeron ilmaisin<br />
Näyttää nykyisen lukunumeron ja lukujen<br />
kokonaismäärän, kun toistettavana video,<br />
jossa on lukuja.<br />
63
iPod®in (iPod) käyttö<br />
❒ Jos iPodiin tallennetut merkit eivät ole<br />
yhteensopivia tämän navigointijärjestelmän<br />
kanssa, ne voivat muuttua epäselviksi<br />
merkeiksi.<br />
Kosketuspaneelin<br />
näppäimien käyttö (Musiikki)<br />
1<br />
2<br />
Albumin malline<br />
Suurenna albumin mallinetta koskettamalla<br />
näppäintä. Uudelleen koskettaminen<br />
palauttaa mallineen normaalikokoiseksi.<br />
Kategoriavälilehdet<br />
Näyttää laulujen rajoituslistan. Jos<br />
“Äänikirjat”- tai “Säveltäjät”-listaa halutaan<br />
käyttää, listat saadaan näkyviin koskettamalla<br />
[Valikko].<br />
“Function”-valikon näyttäminen<br />
➲ Lisätietoja on kohdassa ““Function”-valikon<br />
käyttö” sivulla 67.<br />
Vaihtaa toimintoruudun<br />
Näppäimen koskettaminen vaihtaa<br />
musiikkitiedostojen käyttöruudun ja<br />
elokuvatiedostojen käyttöruudun välillä.<br />
Näppäimen koskettamisen jälkeen näkyviin<br />
tulee pääkategoriavalikko, josta voi valita<br />
toistettavan kohteen.<br />
❒ Tämä kosketuspaneelin näppäin on<br />
käytettävissä, vain kun iPodissa on sekä<br />
ääni- että videotiedostoja.<br />
Näytä pääkategoriavalikko<br />
Näppäimen koskettaminen tuo näkyviin<br />
pääkategorian ennen kategoriavälilehtien<br />
käyttämistä. Jos toistettava laulu valitaan<br />
kategoriavälilehdiltä, näppäimen<br />
koskettaminen avaa edellisen listan.<br />
9<br />
3<br />
4<br />
5<br />
6<br />
7<br />
8<br />
siirry taakse- tai eteenpäin toiseen<br />
lauluun<br />
Koskettamalla [9], siirrytään seuraavan<br />
laulun alkuun. Koskettamalla [7], siirrytään<br />
nykyisen laulun alkuun. Uudelleen<br />
koskettaminen siirtää edelliseen lauluun. Kun<br />
kappale, jossa on lukuja, on toistettu, luku<br />
voidaan ohittaa taakse- tai eteenpäin.<br />
Pikakelaus taakse- tai eteenpäin<br />
Pikakelaa taakse- tai eteenpäin koskettamalla<br />
pitkään [7] tai [9].<br />
❒ Samat toiminnat voidaan suorittaa<br />
siirtämällä MULTI-CONTROL -ohjainta<br />
vasemmalle tai oikealle.<br />
Toisto ja tauko<br />
Koskettamalla [;], asetus vaihtuu toiston ja<br />
tauon välillä.<br />
Karttaruudun näyttäminen<br />
Sekoita kaikki<br />
Kaikki iPodissa olevat laulut (paitsi<br />
“Äänikirjat”- ja “Podcastit”-kappale) voidaan<br />
toistaa satunnaisesti.<br />
❒ Satunnaissoitto peruutetaan vaihtamalla<br />
“Function”-valikossa [Sekoitus]-tilaksi<br />
[Pois].<br />
Laulun hakeminen<br />
Koskettamalla listalla olevaa kohdetta, laulu<br />
voidaan hakea ja toistaa iPodilla.<br />
Laulun tarkentaminen listan avulla<br />
1. Näytä laulu- tai kappalelista koskettamalla<br />
haluttua kategoriavälilehteä.<br />
• Soittolistat (soittolistat)<br />
• Lajit (lajit)<br />
• Artistit (esittäjät)<br />
• Albumit (albumit)<br />
• Podcastit (podcastit)<br />
Hakuruutu tulee näytölle.<br />
64
iPod®in (iPod) käyttö<br />
4. Kosketa merkkinäppäintä, jolloin<br />
soveltuvat vaihtoehdot sisältävä sivu<br />
tulee näkyviin.<br />
5. Kosketa laulu- tai kohtausluettelossa sen<br />
kappaleen nimeä, jonka haluat toistaa.<br />
Videon toiston aloittaminen<br />
2. Näppäimen tai koskettaminen vaihtaa<br />
valinnan luettelon seuraavaan tai<br />
edelliseen sivuun.<br />
3. Kosketa kohdetta, jota haluat tarkentaa.<br />
Tarkenna kohtaa, kunnes luettelossa<br />
näytetään kappaleen nimi.<br />
4. Kosketa laulu- tai kohtausluettelossa sen<br />
kappaleen nimeä, jonka haluat toistaa.<br />
❒ Valittuasi tällä toiminnolla kappaleen,<br />
[Valikko]-näppäimen koskettaminen avaa<br />
aikaisemmin valitun listan.<br />
Soveltuvien kohteiden haku aakkosten<br />
mukaan<br />
Hakutoimintoa käyttämällä näkyviin tulee<br />
sivu, jossa on ensimmäinen soveltuva<br />
vaihtoehto.<br />
❒ Tämä toiminto on käytettävissä ainoastaan<br />
aakkosten mukaista listaa varten.<br />
Hakutoiminto<br />
Tämä navigointijärjestelmä pystyy<br />
näyttämään videon, jos siihen kykenevä iPod<br />
in liitetty laitteeseen.<br />
1. Kosketa [Video].<br />
2. Kosketa luokkaa, joka sisältää etsimäsi<br />
videon.<br />
Videon toisto käynnistyy.<br />
3. Kosketa haluttua listan kohdetta niiden<br />
tarkentamiseksi, kunnes videolista tulee<br />
näkyviin.<br />
➲ Lisätietoja varten toiminnosta katso<br />
“Videon selaaminen” sivulla 66.<br />
4. Kosketa videoluettelossa sitä videota,<br />
jonka haluat toistaa.<br />
5. Kosketa ruutua nähdäksesi<br />
kosketusnäppäimet.<br />
➲ Lisätietoja varten toiminnosta katso<br />
“Kosketuspaneelin näppäimien käyttö<br />
(Video)” sivulla 66.<br />
1. Näytä lista koskettamalla haluttua<br />
kategoriavälilehteä.<br />
2. Kosketa kohdetta, jota haluat tarkentaa.<br />
3. Valitse merkki koskettamalla [4] tai [6].<br />
❒ “THE” tai “The” ja välilyöntiä artistin nimen<br />
edessä ei oteta huomioon ja haussa<br />
otetaan huomioon seuraava merkki.<br />
65
iPod®in (iPod) käyttö<br />
Kosketuspaneelin<br />
näppäimien käyttö (Video)<br />
“Function”-valikon näyttäminen<br />
➲ Lisätietoja on kohdassa ““Function”-valikon<br />
käyttö” sivulla 67.<br />
Vaihtaa toimintoruudun<br />
Näppäimen koskettaminen vaihtaa<br />
musiikkitiedostojen käyttöruudun ja<br />
elokuvatiedostojen käyttöruudun välillä.<br />
Näppäimen koskettamisen jälkeen näkyviin<br />
tulee pääkategoriavalikko, josta voi valita<br />
toistettavan kohteen.<br />
❒ Tämä kosketuspaneelin näppäin on<br />
käytettävissä, vain kun iPodissa on sekä<br />
ääni- että videotiedostoja.<br />
Näytä edellinen valittu lista<br />
Jos ennen videon valintaa soitettavien listalta<br />
kosketetaan Päävalikko, näppäimen<br />
koskettaminen avaa edellisen listan. (Jos<br />
Päävalikko-näppäintä kosketetaan<br />
uudelleen, mutta videota ei valita, tämä<br />
näppäin ei ole käytössä, ennen kuin listalta<br />
valitaan video seuraavan kerran.)<br />
siirry taakse- tai eteenpäin toiseen<br />
lauluun<br />
Koskettamalla [9], siirrytään seuraavan<br />
videon alkuun. Koskettamalla [7] kerran,<br />
siirrytään nykyisen videon alkuun.<br />
Koskettamalla uudelleen siirryt edelliseen<br />
videoon. Kun video, jossa on lukuja, on<br />
toistettu, luku voidaan ohittaa taakse- tai<br />
eteenpäin.<br />
Pikakelaus taakse- tai eteenpäin<br />
Pikakelaa taakse- tai eteenpäin koskettamalla<br />
pitkään [7] tai [9].<br />
7<br />
8<br />
1<br />
2<br />
3<br />
4<br />
5<br />
6<br />
❒ Samat toiminnat voidaan suorittaa<br />
siirtämällä MULTI-CONTROL -ohjainta<br />
vasemmalle tai oikealle.<br />
Toisto ja tauko<br />
Koskettamalla [;], asetus vaihtuu toiston ja<br />
tauon välillä.<br />
Karttaruudun näyttäminen<br />
Näytä videoiden pääkategoriavalikko<br />
Näppäimen koskettaminen avaa videon<br />
toiston pääkategorian.<br />
Piilottaa kosketuspaneelin näppäimet<br />
[Piilota]-näppäimen koskettaminen piilottaa<br />
kosketuspaneelin näppäimet.<br />
Kosketuspaneelin näppäimet tulevat jälleen<br />
esiin koskettamalla mitä tahansa kohtaa LCDnäytössä.<br />
Videon selaaminen<br />
Koskettamalla listalla olevaa kohdetta, video<br />
voidaan hakea ja toistaa iPodilla.<br />
Videon tarkentaminen listan avulla<br />
1. Kosketa haluamaasi kategoriaa.<br />
2. Näppäimen tai koskettaminen vaihtaa<br />
valinnan luettelon seuraavaan tai<br />
edelliseen sivuun.<br />
3. Kosketa kohdetta, jota haluat tarkentaa.<br />
Tarkenna kohtaa, kunnes luettelossa<br />
näytetään kappaleen nimi.<br />
❒ [Kaikki]-näppäimen koskettaminen<br />
listassa sisällyttää kaikki nykyisen listan<br />
vaihtoehdot. Jos esimerkiksi kosketat ensin<br />
[Musiikkivideot] ja sitten [Kaikki], voit<br />
jatkaa seuraavaan ruutuun valitsemaan<br />
kaikki listan artistit.<br />
4. Kosketa videoluettelossa sitä videota,<br />
jonka haluat toistaa.<br />
66
iPod®in (iPod) käyttö<br />
❒ Valittuasi tällä toiminnolla videon,<br />
[Valikko]-näppäimen koskettaminen avaa<br />
aikaisemmin valitun listan.<br />
Soveltuvien kohteiden haku aakkosten<br />
mukaan<br />
Hakutoimintoa käyttämällä näkyviin tulee<br />
sivu, jossa on ensimmäinen soveltuva<br />
vaihtoehto.<br />
❒ Tämä toiminto on käytettävissä ainoastaan<br />
aakkosten mukaista listaa varten.<br />
Hakutoiminto<br />
1. Kosketa haluamaasi kategoriaa.<br />
2. Kosketa kohdetta, jota haluat tarkentaa.<br />
3. Valitse merkki koskettamalla [4] tai [6].<br />
❒ “THE” tai “The” ja välilyöntiä artistin nimen<br />
edessä ei oteta huomioon ja haussa<br />
otetaan huomioon seuraava merkki.<br />
4. Kosketa merkkinäppäintä, jolloin<br />
soveltuvat vaihtoehdot sisältävä sivu<br />
tulee näkyviin.<br />
5. Kosketa videoluettelossa sitä videota,<br />
jonka haluat toistaa.<br />
“Function”-valikon käyttö<br />
1. Avaa “iPod”-ohjausruutu koskettamalla<br />
“AV-lähde” -valikon [iPod]-näppäintä.<br />
➲ Lisätietoja varten toiminnosta katso<br />
“Yhteenveto ruutujen vaihdosta” sivulla 15.<br />
2. Kosketa [Func].<br />
1 2 3 4<br />
Uusintasoiton asettaminen<br />
Toistossa on valittavana kaksi uusintatilaa.<br />
Joka kerta, kun kosketetaan [Uusinta],<br />
asetukset vaihtuvat seuraavasti:<br />
• Yksi – Vain nykyisen kappaleen uusinta<br />
• Kaikki – Kaikkien valitun listan kappaleiden<br />
uusinta<br />
Musiikin satunnaistoiston asettaminen<br />
Tämä toiminto toistaa lauluja tai albumeita<br />
satunnaisessa järjestyksessä.<br />
Joka kerta, kun kosketetaan [Sekoitus],<br />
asetukset vaihtuvat seuraavasti:<br />
• Pois – Satunnaistoisto ei ole käytössä.<br />
• Kappaleet – Laulujen toistaminen valitulta<br />
listalta satunnaisjärjestyksessä<br />
• Albumit – Albumin satunnainen valinta ja<br />
kaikkien sen laulujen toisto järjestyksessä<br />
Äänikirjasoiton nopeuden asettaminen<br />
Toistonopeutta voidaan muuttaa samalla kun<br />
iPodissa kuunnellaan äänikirjaa.<br />
Joka kerta, kun kosketetaan [Äänikirja],<br />
asetukset vaihtuvat seuraavasti:<br />
• Normaali – Toisto normaalilla nopeudella<br />
• Hitaampi – Normaalinopeutta hitaampi<br />
toisto<br />
• Nopeampi – Normaalinopeutta nopeampi<br />
toisto<br />
Videon toistaimen laajakuvatilassa<br />
Jos video on yhteensopiva laajakuvamuodon<br />
kanssa, katso videokuvaa laajakuvanäytöllä<br />
asettamalla [Laajakuva] -asetukseksi<br />
[Päällä].<br />
Joka kerta, kun kosketetaan [Laajakuva],<br />
asetukset vaihtuvat seuraavasti:<br />
• Päällä – Esittää iPodista tulevan<br />
laajakuvavideon<br />
67
iPod®in (iPod) käyttö<br />
• Pois – Esittää iPodista tulevan<br />
normaalikokoisen videon<br />
❒ Näytön koko vaihtuu “Laajakuva”-<br />
asetuksen vaihtamisen ja toistettavan<br />
videon valinnan jälkeen.<br />
❒ Asetus on käytettävissä ainoastaan<br />
videotoiminnan aikana.<br />
68
AV-tulon käyttö<br />
AV-tulon käyttö<br />
“Videokuvan” ulostuloa voi näyttää “AVsisääntulo”-kohtaan<br />
liitetyllä laitteella.<br />
❒ Liitä ulkopuolinen videokomponentti CR-<br />
RM10:llä (myydään erikseen).<br />
! VAARA<br />
Turvallisuussyistä videokuvaa ei voi katsoa<br />
ajoneuvon ollessa liikkeessä. Videokuvien<br />
katselua varten on pysähdyttävä turvalliseen<br />
paikkaan ja kytkettävä käsijarru päälle.<br />
Aloitustoimenpiteet (AV)<br />
1. Kytke omistettu AV-kaapeli (myydään<br />
erikseen) AV-sisääntuloliittimeen.<br />
1 2<br />
Piilottaa kosketuspaneelin näppäimet<br />
[Piilota]-näppäimen koskettaminen piilottaa<br />
kosketuspaneelin näppäimet.<br />
Kosketuspaneelin näppäimet tulevat jälleen<br />
esiin koskettamalla mitä tahansa kohtaa LCDnäytössä.<br />
Karttaruudun näyttäminen<br />
2. Kosketa “AV-asetukset” -valikossa [AVsisääntulo].<br />
➲ Lisätietoja on kohdassa “Videotulon asetus<br />
(AV)” sivulla 85.<br />
3. Kosketa “AV-lähde” -valikossa [AV].<br />
Kuva näkyy ruudulla.<br />
➲ Lisätietoja varten toiminnosta katso<br />
“Yhteenveto ruutujen vaihdosta” sivulla 15.<br />
Kosketuspaneelin<br />
näppäimien käyttö<br />
* Kosketa ruutua nähdäksesi<br />
kosketusnäppäimet.<br />
69
Valikoimien räätälöinti<br />
Valikoimien räätälöinti<br />
“Navigointiasetukset”-valikon<br />
vaihtoehdot<br />
1<br />
“Navigointiasetukset”-valikon<br />
perustoiminnat<br />
Navigointitoimintoihin liittyviä valintoja<br />
voidaan asettaa.<br />
Tässä on kuvattu menetelmä<br />
navigointiohjauksen ja piippauksen<br />
äänenvoimakkuuden asettamiseksi sekä<br />
käyttöesimerkki.<br />
1. Avaa “Päävalikko” painamalla MENUpainiketta<br />
ja kosketa sitten [Asetukset].<br />
2. Kosketa [Navigointiasetukset].<br />
Esille tulee “Navigointiasetukset”-valikko.<br />
3. Kosketa [Ääniasetukset].<br />
2 3<br />
Liukukappale<br />
Arvoa voidaan muuttaa koskettamalla palkin<br />
haluttua kohtaa tai vetämällä liukukappale<br />
haluttuun kohtaan.<br />
Tarkempien asetusten näppäin<br />
Avaa ruudun valintojen tarkempaa<br />
asettamista varten.<br />
On-off -ohjaus<br />
[Päällä]- tai [Pois]-näppäimen<br />
koskettamisella tämä toiminto otetaan<br />
käyttöön tai pois käytöstä.<br />
5. Palaa “Navigointiasetukset”-valikkoon<br />
koskettamalla .<br />
GPS- & aika-asetukset<br />
Näyttää GPS-antennin liitäntätilan,<br />
vastaanottoherkkyyden ja niiden satelliittien<br />
määrän, joista signaalia vastaanotetaan.<br />
* Kosketa “Navigointiasetukset”-valikossa<br />
[GPS- & aika-asetukset].<br />
GPS-tila-ruutu avautuu.<br />
1 2 3<br />
Esille tulee “Ääniasetukset”-valikko.<br />
4. Vaihda asetuksia käyttämällä halutulle<br />
vaihtoehdolle määritettyä työkalua.<br />
4 5<br />
Navigointijärjestelmän vastaanottamien<br />
GPS-satelliittien asemat<br />
70
Valikoimien räätälöinti<br />
Käytetään<br />
Väri Signaaliyhteys paikantamiseen<br />
Vihreä Kyllä Kyllä<br />
Harmaa Kyllä Ei<br />
Punainen Ei Ei<br />
Näyttä tämän hetkisen kattavan<br />
tarkkuuden, korkeuden ja nopeuden.<br />
Näyttää kunkin satelliitin<br />
signaalivoimakkuuden.<br />
Näyttää GPS-antennin yhteystilan tai<br />
vastaanottokunnon.<br />
Väri<br />
Vihreä<br />
Keltainen<br />
Punainen<br />
Musta ja x<br />
Tila<br />
3D-vastaanotto (normaali<br />
sijaintitarkkuus)<br />
2D-vastaanotto (heikompi<br />
sijaintitarkkuus)<br />
Yhteydessä mutta ei vastaanottoa<br />
Ei yhteyttä<br />
Näyttä GPS:n vastaanottotilan. Vilkkuva<br />
vihreä valo osoittaa, toimiiko paikannus<br />
normaalisti. Jos valo palaa muun<br />
värisenä, on GPS-vastaanotossa<br />
ongelma. Tarkasta siinä tapauksessa<br />
onko liitäntä ja asennus tehty oikein.<br />
Aika-asetukset<br />
Ajan voi asettaa manuaalisesti “Aikaasetukset”-ruudussa.<br />
1. Kosketa “Navigointiasetukset”-valikossa<br />
[GPS- & aika-asetukset].<br />
GPS-tila-ruutu avautuu.<br />
2. Kosketa [Aika-asetukset].<br />
Aika-asetukset-ruutu avautuu.<br />
kellon GPS:stä lähetetyn tarkan ajan<br />
kanssa (GMT). Muuttamalla valintaa<br />
voidaan aika asettaa manuaalisesti.<br />
! VAROITUS<br />
“Automaattikorjaus”-asetuksen<br />
kytkeminen “Pois” poistaa automaattisen<br />
vaihtamisen asiaankuuluvalle<br />
aikavyöhykkeelle. Ota huomioon, että<br />
oikeata reittiä ei mahdollisesti voida laskea,<br />
jos asetettu aika ei vastaa sitä<br />
aikavyöhykettä, jonka kautta reitti kulkee.<br />
[Päällä]:<br />
Korjaa sen hetkisen ajan vaihtamalla<br />
automaattisesti aikavyöhykettä<br />
järjestelmän sijainnin mukaan.<br />
[Pois]:<br />
Korjaa sen hetkisen ajan “Aikavyöhyke”-<br />
ja “Aika”-asetusten mukaan.<br />
• “Aikavyöhyke”<br />
Mahdollistaa aikavyöhykkeen asettamisen<br />
manuaalisesti. Avaa lista koskettamalla<br />
näppäintä ja kosketa sitten nykyistä<br />
aikavyöhykettä.<br />
• “Aika”<br />
Mahdollistaa aikaeron säätämisen tunnilla.<br />
Säädä sitä koskettamalla 8 tai 2.<br />
❒ “Aikavyöhyke” ja “Aika” ovat käytössä,<br />
ainoastaan kun valintana on [Pois].<br />
3D-näyttöasetukset<br />
3D-karttaruudun asetuksia voidaan<br />
räätälöidä.<br />
1. Kosketa “Navigointiasetukset”-valikossa<br />
[Näyttö].<br />
Kartta-asetukset-ruutu avautuu.<br />
2. Kosketa [3D-näyttöasetukset].<br />
3D-näyttöasetukset-ruutu avautuu.<br />
Käytettävissä olevat vaihtoehdot:<br />
• “Automaattikorjaus”<br />
Synkronoi navigointijärjestelmän sisäisen<br />
Käytettävissä olevat vaihtoehdot:<br />
71
Valikoimien räätälöinti<br />
• “Maamerkit”<br />
Voidaan valita piirretäänkö karttaan<br />
graafisia kolmiulotteisia maamerkkejä.<br />
• “Kohotiet”<br />
Voidaan valita piirretäänkö karttaan<br />
kohoteitä, liittymiä ja siltoja.<br />
• “Yksityiskohtainen maasto”<br />
[Korkea], [Keskitaso], [Matala]:<br />
Piirtää valitulla tarkkuudella karttaan<br />
maaston (esim. vuorijonon).<br />
[Pois]:<br />
Ei piirrä maastoa karttaan.<br />
Kartta-asetukset<br />
Karttaruutuun liittyviä yleisiä asetuksia<br />
voidaan räätälöidä.<br />
1. Kosketa “Navigointiasetukset”-valikossa<br />
[Näyttö].<br />
Kartta-asetukset-ruutu avautuu.<br />
2. Kosketa [Kartta-asetukset].<br />
Kartta-asetukset-ruutu avautuu.<br />
Käytettävissä olevat vaihtoehdot:<br />
• [Karttavärit]<br />
Mahdollistaa kartan värin määrittämisen<br />
päivä- ja yökäyttöön. Tätä näppäintä<br />
koskettamalla siirrytään seuraavaan<br />
ruutuun.<br />
“Värit päivällä:”<br />
Päiväkäytössä olevan kartan värin<br />
asettamista varten. Kosketa näppäintä ja<br />
valitse listasta haluttu profiili.<br />
“Värit yöllä:”<br />
Yökäytössä olevan kartan värin<br />
asettamista varten. Kosketa näppäintä ja<br />
valitse listasta haluttu profiili.<br />
• “Yötila”<br />
Muuttaa yökäytössä olevan kartan<br />
asetuksia.<br />
[Automaattinen]:<br />
Vaihtaa kohdassa “Karttavärit” määritetyn<br />
kartan värin automaattisesti päiväkäytön ja<br />
yökäytön välillä.<br />
[Yö]:<br />
Näyttää kartan aina kohdassa “Värit yöllä:”<br />
määritetyn värisenä.<br />
[Päivä]:<br />
Näyttää kartan aina kohdassa “Värit<br />
päivällä:” määritetyn värisenä.<br />
• “2D-maasto”<br />
Voidaan valita piirretäänkö maasto karttaan<br />
todellista maisemaa vastaavasti, kuten<br />
vihreät alueet, vesistöt, aaltoileva pinta.<br />
• “Näytä teiden merkin”<br />
Näyttää tai piilottaa katujen ja kaupunkien<br />
nimet.<br />
• “Pintakuv. monikulmio”<br />
Voidaan valita piirretäänkö kartta<br />
graafisemmin.<br />
• “Koko näytön ohjaus”<br />
Näyttää-piilottaa “Moni-infoikkuna” -<br />
ikkunan ja “toisen käännöksen nuolen”.<br />
Näytetyt tiedot<br />
Mahdollistaa valinnan eri “Moni-infoikkuna” -<br />
ikkunan kohdissa näytettävistä<br />
vaihtoehdoista.<br />
❒ Arvioitu saapumisaika on ihanteellinen<br />
arvo, jonka navigointijärjestelmä sisäisesti<br />
arvioi, kun reittiä lasketaan. Arvioitua<br />
saapumisaikaa on pidettävä vain<br />
viitteellisenä eikä se takaa saapumista<br />
osoitettuna ajankohtana.<br />
Tässä on kuvattu menetelmä, jolla vaihdetaan<br />
kohdan Kenttä A: arvo sekä käyttöesimerkki.<br />
1. Kosketa “Navigointiasetukset”-valikossa<br />
[Näyttö].<br />
Kartta-asetukset-ruutu avautuu.<br />
2. Kosketa [Näytetyt tiedot].<br />
Näytetyt tiedot-ruutu avautuu.<br />
72
Valikoimien räätälöinti<br />
3. Näytä vaihtoehdot koskettamalla kohdan<br />
“Kenttä A:” oikealla puolella olevaa<br />
näppäintä.<br />
4. Kosketa haluttua vaihtoehtoa.<br />
Äly-zoom<br />
Navigointijärjestelmä lähentää<br />
automaattisesti lähestyttäessä<br />
neuvontapistettä ja loitontaa, kun on menty<br />
sen läpi. Käyttäytymistä voidaan säätää, kun<br />
“Äly-zoom” on käytössä.<br />
❒ Ellei reittiä ole asetettu,<br />
navigointijärjestelmä yksinkertaisesti<br />
lähentää tai loitontaa nopeuden mukaan.<br />
1. Kosketa “Navigointiasetukset”-valikossa<br />
[Näyttö].<br />
Kartta-asetukset-ruutu avautuu.<br />
2. Ota “Äly-zoom” käyttöön tai pois käytöstä<br />
koskettamalla [Päällä] tai [Pois].<br />
Koskettamalla , voidaan yksityiskohtien<br />
asetteluruutu avata, vain kun valittuna on<br />
[Päällä].<br />
Käytettävissä olevat vaihtoehdot:<br />
• “Suurennusraja:”<br />
Mahdollistaa rajan asettamisen sille, miten<br />
lähentäminen käyttäytyy.<br />
• “Pienennysraja:”<br />
Mahdollistaa rajan asettamisen sille, miten<br />
loitontaminen käyttäytyy.<br />
• “Palauta äly-zoom”<br />
Mahdollistaa sen asettamisen, otetaanko<br />
“Äly-zoom” uudelleen käyttöön kartan<br />
mittakaavan, kallistuksen tai kiertämisen<br />
muuttamisen jälkeen.<br />
Mahdollistaa myös sen asettamisen,<br />
kuinka pian “Äly-zoom” otetaan uudelleen<br />
käyttöön edellä kuvattujen toimintojen<br />
päättämisen jälkeen.<br />
• “Suurenna kun löytynyt”<br />
Näyttää “Kartan vahvistusruutu” -ruudun,<br />
jossa on esiasetettu karttamittakaava, sen<br />
jälkeen kun sijainti on etsitty yhdellä<br />
kohdassa “Määränpää-valikko” olevista<br />
menetelmistä.<br />
Yleisnäkymä<br />
Mahdollistaa sen, että navigointijärjestelmä<br />
loitontaa automaattisesti valittuun<br />
karttamittakaavaan saakka, kun seuraava<br />
neuvontapiste on kaukana.<br />
1. Kosketa “Navigointiasetukset”-valikossa<br />
[Näyttö].<br />
Kartta-asetukset-ruutu avautuu.<br />
2. Ota “Yleisnäkymä” käyttöön tai pois<br />
käytöstä koskettamalla [Päällä] tai [Pois].<br />
Koskettamalla , voidaan yksityiskohtien<br />
asetteluruutu avata, vain kun valittuna on<br />
[Päällä].<br />
73
Valikoimien räätälöinti<br />
Käytettävissä olevat vaihtoehdot:<br />
• “Reittitapahtumien etäisyydet<br />
yleisnäkymässä:”<br />
Mahdollistaa etäisyyden asettamisen<br />
“Yleisnäkymä”-tilan ottamiseksi käyttöön.<br />
Kartta alkaa loitontaa, kun etäisyys<br />
seuraavaan neuvontapisteeseen on<br />
suurempi kuin tässä asetettu etäisyys.<br />
• “Katsauksen tarken. taso:”<br />
Mahdollistaa kartan mittakaavan<br />
asettamisen loitontamiselle<br />
“Yleisnäkymä”-tilassa.<br />
POI-hallinta<br />
➲ Lisätietoja varten toiminnosta katso “POI:n<br />
(kiinnostava paikka) ulkonäön asetukset”<br />
sivulla 77.<br />
Jälkiloki-hallinta<br />
➲ Lisätietoja varten toiminnosta katso<br />
“Matkahistorian tallentaminen” sivulla 79.<br />
Reitti<br />
Reitin laskemiseen liittyviä asetuksia voidaan<br />
räätälöidä.<br />
* Kosketa “Navigointiasetukset”-valikossa<br />
[Reitti].<br />
Reittiasetukset-ruutu avautuu.<br />
Käytettävissä olevat vaihtoehdot:<br />
• “Tapa:”<br />
Määrittää, mikä ehto on reitinlaskennassa<br />
etusijalla.<br />
[Nopein]:<br />
Laskee reitin siten, että ensisijainen kriteeri<br />
on lyhin matka-aika määränpäähän.<br />
[Short]:<br />
Laskee reitin siten, että ensisijainen kriteeri<br />
on lyhin matka-aika määränpäähän.<br />
[Helppo]:<br />
Laskee reitin määränpäähän siten, että<br />
ensisijainen kriteeri on vähin mahdollinen<br />
määrä kääntymiskohtia.<br />
[Taloudell.]:<br />
Laskee reitin pienimmän<br />
polttoaineenkulutuksen perusteella.<br />
• “Ajoneuvo:”<br />
! VAARA<br />
Varmista, että valitset oikean asetuksen.<br />
Muussa tapauksessa voidaan laskea<br />
sopimaton reitti nykyistä sijaintia silmällä<br />
pitäen.<br />
[Auto]:<br />
Laskee reitin normaaliin ajoneuvoon<br />
sovellettavien liikennerajoitusten ja muiden<br />
räätälöityjen asetusten mukaan<br />
[Jalankulkija]:<br />
Laskee reitin, joka ei sisällä moottoriteitä, ei<br />
huomioi yksisuuntaisten teiden rajoituksia<br />
ja päästää jalankulkualueiden läpi.<br />
• “U-käänn. rangaist:”<br />
Mahdollistaa U-käännöksistä johtuvan<br />
etäisyyden kasvamisen rajoittamisen.<br />
• “Säilytä sijainti tiellä”<br />
Ottaa karttaan vertaamisen käyttöön ja pois<br />
käytöstä.<br />
❒ Tämä valinta on käytettävissä, vain kun<br />
“Jalankulkija” on valittu kohdassa<br />
“Ajoneuvo:”.<br />
• “Naroita jalankulkijatilassa”<br />
Ottaa ylinopeusvaroituksen jalankulkijalle<br />
käyttöön tai pois käytöstä.<br />
• “Päällystäm. tiet”<br />
[Päällä]:<br />
Laskee reitin ilman päällystämättömien<br />
teiden välttämistä.<br />
[Pois]:<br />
Laskee reitin välttämällä mahdollisuuksien<br />
mukaan päällystämättömiä teitä.<br />
• “Moottoritiet”<br />
[Päällä]:<br />
Laskee reitin ilman moottoriteiden<br />
74
Valikoimien räätälöinti<br />
välttämistä.<br />
[Pois]:<br />
Laskee reitin välttämällä mahdollisuuksien<br />
mukaan moottoriteitä.<br />
• “Lautat”<br />
[Päällä]:<br />
Laskee reitin ilman lauttojen välttämistä.<br />
[Pois]:<br />
Laskee reitin välttämällä mahdollisuuksien<br />
mukaan lauttoja.<br />
• “U-käännökset”<br />
[Päällä]:<br />
Laskee reitin ilman U-käännösten<br />
välttämistä.<br />
[Pois]:<br />
Laskee reitin välttämällä mahdollisuuksien<br />
mukaan U-käännöksiä.<br />
❒ Takasin kääntymistä kaksiajorataisella<br />
tiellä ei katsota U-käännökseksi.<br />
• “Maksulliset tiet”<br />
[Päällä]:<br />
Laskee reitin ilman maksullisten tiealueiden<br />
välttämistä.<br />
[Pois]:<br />
Laskee reitin välttämällä mahdollisuuksien<br />
mukaan maksullisia tiealueita.<br />
• “Tarvitaan lupa”<br />
[Päällä]:<br />
Laskee reitin ottamatta huomioon tiet ja<br />
alueet, joille pääsemiseen tarvitaan<br />
kulkulupa.<br />
[Pois]:<br />
Laskee reitin ottamalla huomioon tiet ja<br />
alueet, joille pääsemiseen tarvitaan<br />
kulkulupa.<br />
Varoitukset<br />
Varoitustoimintoihin liittyviä asetuksia<br />
voidaan räätälöidä.<br />
* Kosketa “Navigointiasetukset” -valikossa<br />
[Varoitukset].<br />
Varoitusasetukset-ruutu avautuu.<br />
Käytettävissä olevat vaihtoehdot:<br />
• “Varoita ylinopeudesta”<br />
Määrittää, ovatko ylinopeusvaroitukset<br />
käytössä, kun ajetaan ylinopeutta.<br />
! VAARA<br />
Nopeusrajoitus perustuu kartan<br />
tietokantaan. Tietokannan nopeusrajoitus<br />
ei välttämättä vastaa nykyisen tien<br />
todellista nopeusrajoitusta. Kyseessä ei ole<br />
ehdoton arvo. On tärkeää, että ajat<br />
todellisen nopeusrajoituksen mukaan.<br />
– “Hyväks. nopeud. ylit.”<br />
Asettaa nopeusrajoituksen<br />
prosentuaalisen toleranssin.<br />
• “Ota käyttöön<br />
liikenteenvalvontakamerat”<br />
Määrittää, ovatko<br />
tieliikennekameravaroitukset käytössä, kun<br />
lähestytään liikennekameran sijaintia.<br />
! VAARA<br />
• Joissakin maissa liikennekameroiden<br />
(mukaan lukien nopeusvalvontakamerat<br />
ja muut liikennevalvontaan tarkoitetut<br />
kamerat) ennaltavaroitusjärjestelmien<br />
käyttö on kiellettyä. Sen takia <strong>Pioneer</strong><br />
neuvoo tarkistamaan:<br />
– paikallinen lainsäädäntö ja käyttämään<br />
liikennekameroiden varoitustoimintoa,<br />
vain jos se on sallittu.<br />
– ulkomaille matkustettaessa etukäteen,<br />
että “nopeudenvalvonnan<br />
varoitusjärjestelmä” on sallittu niissä<br />
maissa, joissa ajetaan.<br />
• <strong>Pioneer</strong> ei ole vastuussa tässä<br />
navigointijärjestelmässä olevan<br />
liikennekameroiden varoitustoiminnon<br />
käytöstä johtuvista vahingoista.<br />
– “Äänivaroitus”<br />
[Ykskert]:<br />
Tämä antaa varoituksen, vain jos ajetaan<br />
75
Valikoimien räätälöinti<br />
ylinopeutta kameran sijaintia<br />
lähestyttäessä.<br />
[Lähestyttäessä]:<br />
Varoittaa toistuvasti kameran sijaintia<br />
lähestyttäessä.<br />
[Suljettu]:<br />
Ottaa varoitustoiminnat pois käytöstä.<br />
– “Näkövaroitus”<br />
Määrittää ovatko<br />
liikennekamerakuvakkeet kartalla<br />
käytössä.<br />
Vyöhykeasetukset<br />
Aikaan ja päivämäärään liittyviä<br />
pituusyksikön, leveysasteen, pituusasteen ja<br />
muiden asetusten näyttömuotoa voidaan<br />
räätälöidä.<br />
* Kosketa “Navigointiasetukset” -valikossa<br />
[Vyöhykeasetukset].<br />
Vyöhykeasetukset-ruutu avautuu.<br />
Käytettävissä olevat vaihtoehdot:<br />
• “Matkayksiköt”<br />
Näytetyn etäisyys- ja nopeusyksikön<br />
valintaa varten.<br />
• “Järjestä näytön muoto”<br />
Näytetyn pituus- ja leveysasteen muodon<br />
valintaa varten.<br />
• “Päiväm. muoto”<br />
Näytetyn päivämäärämuodon valintaa<br />
varten.<br />
• “Päiväm. rajoitin”<br />
Näytetyn päivämäärärajauksen muodon<br />
valintaa varten.<br />
• “Ajan esit.tapa”<br />
Näytetyn ajan esitystavan valintaa varten.<br />
❒ Joitakin tietoja jää. Lue kohta<br />
“Navigointijärjestelmän palauttaminen<br />
oletus- tai tehdasasetuksiin” ennen tämän<br />
toiminnon käyttöä.<br />
➲ Lisätietoja varten poistettavista kohteista<br />
katso “Navigointijärjestelmän<br />
palauttaminen oletus- tai tehdasasetuksiin”<br />
sivulla 87.<br />
1. Kosketa “Navigointiasetukset”-valikossa<br />
[Palauta tehdasasetukset].<br />
2. Kosketa [Kyllä].<br />
Navigointijärjestelmä käynnistyy nyt<br />
uudestaan.<br />
Aseta Koti<br />
➲ Lisätietoja varten toiminnosta katso “Kodin<br />
sijainnin asettaminen” sivulla 81.<br />
Demo-tila<br />
Tämä on jälleenmyyjiä varten tarkoitettu<br />
esittelytoiminto. Kun reitti on asetettu, tämän<br />
näppäimen koskettaminen käynnistää<br />
reittiohjaussimuloinnin.<br />
1. Kosketa “Navigointiasetukset”-valikossa<br />
[Demo-tila].<br />
2. Esittelyohjaus käynnistyy.<br />
❒ Jos simulointia halutaan nopeuttaa,<br />
kosketa “Reittitietoja”-ruudussa [Ylilento].<br />
➲ Lisätietoja varten toiminnosta katso<br />
“Simuloidun ajon näyttäminen<br />
nopeutettuna” sivulla 39.<br />
Ääniasetukset<br />
Kaikki tässä olevat asetukset koskevat<br />
ainoastaan navigointiohjausta ja piippausta<br />
varten.<br />
* Kosketa “Navigointiasetukset”-valikossa<br />
[Ääniasetukset].<br />
Esille tulee “Ääniasetukset”-valikko.<br />
Palauta tehdasasetukset<br />
Nollaa navigointijärjestelmään tallennettuja<br />
eri asetuksia ja palauttaa ne oletus- tai<br />
tehdasasetuksiin.<br />
76
Valikoimien räätälöinti<br />
Koskettamalla [Kartat], voidaan kartan<br />
tietokantaa koskevia tietoja katsella tarkkaan.<br />
Sen jälkeen listan halutun kohteen<br />
koskettaminen mahdollistaa valittua<br />
karttatietokantaa koskevien tarkempien<br />
tietojen katselun.<br />
Käytettävissä olevat vaihtoehdot:<br />
• “Pääkytkin”<br />
Yleistä äänenvoimakkuuden valintaa<br />
varten navigointiohjauksessa ja<br />
piippaukseen.<br />
• “Puheääni”<br />
Navigointiohjauksen äänenvoimakkuuden<br />
valintaa varten.<br />
• “Näppäimet”<br />
Piippauksen äänenvoimakkuuden valintaa<br />
varten.<br />
• “Dyn. äänenvoim.”<br />
Nostaa ja laskee navigointiohjauksen ja<br />
piippauksen yleistä äänenvoimakkuutta<br />
ajonopeuden mukaan. Tämä toiminto on<br />
erittäin hyödyllinen ajettaessa suurella<br />
nopeudella ja meteli estää opastustietojen<br />
ja piippauksen kuulemisen.<br />
Koskettamalla , voidaan yksityiskohtien<br />
asetteluruutu avata, vain kun valittuna on<br />
[Päällä].<br />
“Miniminopeus:”<br />
Navigointijärjestelmä alkaa automaattisesti<br />
nostamaan äänenvoimakkuutta<br />
ajonopeuden saavuttaessa tässä asetetun<br />
arvon.<br />
“Suurin nopeus:”<br />
Navigointijärjestelmä nostaa<br />
äänenvoimakkuuden automaattisesti<br />
maksimiin ajonopeuden saavuttaessa<br />
tässä asetetun arvon.<br />
Tietoja<br />
Mahdollistaa karttatietokannan tekijänoikeusja<br />
muiden tietojen tarkastamisen.<br />
1. Kosketa [Tietoja].<br />
Tietokannan tekijänoikeustiedot tulevat<br />
näkyviin.<br />
2. Kosketa [Kartat].<br />
POI:n (kiinnostava paikka) ulkonäön<br />
asetukset<br />
Kartalla olevien kiinnostavien paikkojen (POI)<br />
kuvakkeet voidaan näyttää tai piilottaa. Jotta<br />
ruutu ei täyttyisi kiinnostavien kohteiden<br />
kuvakkeista, ovat ne oletusasetuksen<br />
mukaan näkymättömiä. Tässä voidaan<br />
asettaa kunkin kategorian olosuhteet ja luoda<br />
myös uusia kategorioita.<br />
❒ Jos räätälöity kiinnostava paikka (POI)<br />
löytyy ulkopuolisesta tallennuslaitteesta<br />
(USB, SD), navigointijärjestelmä näyttää<br />
POI-listan, jossa ne ovat mukana.<br />
1. Kosketa “Navigointiasetukset”-valikossa<br />
[Näyttö].<br />
Kartta-asetukset-ruutu avautuu.<br />
2. Kosketa [POI-hallinta].<br />
3. Kosketa kategoriaa, joka halutaan avata.<br />
Mikäli valitussa kategoriassa on useampia<br />
alakategorioita, toista tämä vaihe tarvittava<br />
määrä kertoja.<br />
Ellei alakategorioita enää ole, näkyviin tulee<br />
tyhjä lista. Siinä tapauksessa voidaan vain<br />
luoda uusi kategoria koskettamalla [Uusi<br />
ryhmä].<br />
4. Aseta ulkonäkö koskettamalla halutun<br />
alakategorian oikealla puolella olevaa<br />
[Muokkaa]-näppäintä.<br />
5. Kosketa haluttua näppäintä sen<br />
räätälöintiä varten.<br />
77
Valikoimien räätälöinti<br />
(USB, SD), navigointijärjestelmä näyttää<br />
POI-listan, jossa ne ovat mukana.<br />
1. Kosketa “Navigointiasetukset”-valikossa<br />
[Näyttö].<br />
Kartta-asetukset-ruutu avautuu.<br />
2. Kosketa [POI-hallinta].<br />
3. Kosketa haluamaasi luokkaa.<br />
Käytettävissä olevat vaihtoehdot:<br />
• “Aseta POI-kohteiden näkymisetäisyys<br />
kartalla:”<br />
Näppäimen koskettaminen näyttää<br />
vaihtoehdon. Aseta haluttu näkyvyys<br />
koskettamalla yhtä niistä.<br />
Kun valittuna on “Satelliitti”, kiinnostavien<br />
kohteiden kuvakkeet näkyvät, vaikka ne<br />
ovat kaukana nykyisestä sijainnista. Kun<br />
valittuna on “Lähellä”, vain lähimpien<br />
kiinnostavien paikkojen kuvakkeet tulevat<br />
näkyviin. Valitsemalla “Pois”, tämän<br />
kategorian POI-kuvakkeet menevät piiloon.<br />
• “Sama näkyvyys aliryhmissä”<br />
[Päällä]:<br />
Liittää tämän näkyvyyden myös kaikkiin<br />
tähän kategoriaan kuuluviin<br />
alakategorioihin.<br />
[Pois]:<br />
Ei liitä tätä näkyvyyttä kaikkiin tähän<br />
kategoriaan kuuluviin alakategorioihin.<br />
• “Kuvake:”<br />
Näppäimen koskettaminen näyttää<br />
käytettävissä olevat vaihtoehdot. Aseta<br />
haluttu kuvake koskettamalla yhtä niistä.<br />
• [Poista]:<br />
Näppäintä koskettamalla valittu kategoria<br />
poistetaan.<br />
❒ [Poista] on käytettävissä vain tällä<br />
navigointijärjestelmällä luoduille POIkategorioille.<br />
Uusien luokkien tekeminen<br />
Ellei räätälöity kiinnostava paikka vastaa<br />
mitään esiasennettua kategoriaa, luomalla<br />
uusi kategoria, voidaan räätälöityä<br />
kiinnostavaa paikkaa muokata, niin että se<br />
kuuluu juuri luotuun kategoriaan.<br />
❒ Jos räätälöity kiinnostava paikka (POI)<br />
löytyy ulkopuolisesta tallennuslaitteesta<br />
Mikäli valitussa kategoriassa on useampia<br />
alakategorioita, toista tämä vaihe tarvittava<br />
määrä kertoja.<br />
Ellei alakategorioita enää ole, näkyviin tulee<br />
tyhjä lista. Siinä tapauksessa [Uusi ryhmä] -<br />
näppäimen koskettaminen mahdollistaa<br />
uuden kategorian luomisen sinne.<br />
4. Kosketa [Uusi ryhmä] ruudun siinä<br />
kohdassa, johon uusi kategoria halutaan<br />
luoda.<br />
5. Anna kategorian nimi ja päätä merkintä<br />
koskettamalla [Valmis].<br />
Räätälöidyn POIn (kiinnostava paikka)<br />
muokkaaminen<br />
Jos räätälöity kiinnostava paikka (POI) on jo<br />
tallennettu, voidaan POIn ominaisuutta<br />
muokata.<br />
❒ Jos räätälöity kiinnostava paikka (POI)<br />
löytyy ulkopuolisesta tallennuslaitteesta<br />
78
Valikoimien räätälöinti<br />
(USB, SD), navigointijärjestelmä näyttää<br />
POI-listan, jossa ne ovat mukana.<br />
1. Kosketa “Navigointiasetukset”-valikossa<br />
[Näyttö].<br />
Kartta-asetukset-ruutu avautuu.<br />
2. Kosketa [POI-hallinta].<br />
3. Kosketa kategoriaa, jota halutaan<br />
muokata.<br />
Mikäli valitussa kategoriassa on useampia<br />
alakategorioita, toista tämä vaihe kunnes<br />
haluttu POI tulee näkyviin.<br />
4. Kosketa haluamaasi kiinnostavaa paikkaa<br />
(POI).<br />
Muokkaa<br />
POI-ruutu avautuu.<br />
5. Kosketa haluttua näppäintä sen<br />
räätälöintiä varten.<br />
syöttämistä varten. Anna nimi ja päätä<br />
merkintä koskettamalla [Valmis].<br />
• “Kuvake:”<br />
Näppäimen koskettaminen näyttää<br />
käytettävissä olevat vaihtoehdot. Aseta<br />
haluttu kuvake koskettamalla yhtä niistä.<br />
• [Poista]:<br />
Näppäintä koskettamalla valittu kiinnostava<br />
paikka poistetaan.<br />
❒ [Poista] on käytettävissä vain tällä<br />
navigointijärjestelmällä luoduille<br />
kiinnostaville paikoille.<br />
❒ POIn osoitetta ei voi muokata.<br />
Matkahistorian tallentaminen<br />
Ottamalla reitin tiedonkeruulaite käyttöön,<br />
voidaan ajohistoria tallentaa (jäljempänä<br />
“jälkiloki”). Ajohistoriaa voidaan katsella<br />
jälkeenpäin ja toistaa matka tiedoksi<br />
uudelleen.<br />
Reitin tiedonkeruulaitteen väliaikainen<br />
käyttöön otto<br />
Kerta-aktivointi on hyödyllinen, jos loki<br />
halutaan luoda vain yhdestä matkasta.<br />
1. Kosketa “Navigointiasetukset”-valikossa<br />
[Näyttö].<br />
Kartta-asetukset-ruutu avautuu.<br />
2. Kosketa [Jälkiloki-hallinta].<br />
Näkyviin tulee jo tallennettujen jälkilokien<br />
lista. Lista on tyhjä, ellei mitään ole vielä<br />
tallennettu.<br />
3. Käynnistä reitin tiedonkeruulaite<br />
koskettamalla [Tallenna].<br />
Käytettävissä olevat vaihtoehdot:<br />
• “Ryhmä:”<br />
Kategoria, johon nyt valittu kohde kuuluu,<br />
voidaan vaihtaa. Näppäimen<br />
koskettaminen näyttää käytettävissä olevat<br />
vaihtoehdot. Aseta haluttu kategoria<br />
koskettamalla yhtä niistä.<br />
• “POI:n nimi:”<br />
Näppäimen koskettaminen avaa ruudun<br />
kiinnostavan paikan uuden nimen<br />
Näppäin vaihtuu muotoon [Lopeta<br />
tallennus]. Reitin tiedonkeruulaite otetaan<br />
pois käytöstä koskettamalla [Lopeta<br />
tallennus].<br />
79
Valikoimien räätälöinti<br />
❒ Ellei sisäänrakennetussa muistissa ole<br />
riittävästi tilaa, uusi seurantaloki korvaa<br />
vanhimman.<br />
❒ Mikäli reitin tiedonkeruulaite halutaan ottaa<br />
pysyvästi käyttöön aina kun GPS-signaali<br />
on käytettävissä, vaihda “Salli autom.<br />
tallennus” -tilaksi “Päällä”.<br />
➲ Lisätietoja on kohdassa “Reitin<br />
tiedonkeruulaitteen valintojen asetus”<br />
sivulla 80.<br />
Seurantalokin selailu ja uudelleen<br />
toisto.<br />
1. Kosketa “Navigointiasetukset”-valikossa<br />
[Näyttö].<br />
Kartta-asetukset-ruutu avautuu.<br />
2. Kosketa [Jälkiloki-hallinta].<br />
Näkyviin tulee jo tallennettujen jälkilokien<br />
lista.<br />
Koskettamalla , voidaan seurantaloki<br />
toistaa “Ylilento” -toiminnalla.<br />
3. Kosketa listalla olevaa haluamaasi<br />
seurantalokia.<br />
Näkyviin tulee lisätietoja seurantalokista.<br />
4. Kosketa haluttua näppäintä sen<br />
käyttämistä varten.<br />
ulkopuoliseen tallennuslaitteeseen (USB,<br />
SD).<br />
• [Vie kaikki seurantalokit]:<br />
Tämän näppäimen koskettaminen vie<br />
kaikki tällä hetkellä tallennetut jälkilokit<br />
ulkopuoliseen tallennuslaitteeseen (USB,<br />
SD).<br />
• “Väri kartalla:” -kohdan vieressä olevaa<br />
näppäin:<br />
Tämän näppäimen koskettaminen avaa<br />
ruudun, jossa voi vaihtaa seurantalokin<br />
reitin korostamiseen käytettyä väriä<br />
Kosketa väriluettelossa haluttua väriä. Kun<br />
tämä asetus on määritetty, jälkilokien väri<br />
määräytyy automaattisesti ennakkoon<br />
määritettyjen värien puitteissa.<br />
Reitin tiedonkeruulaitteen valintojen<br />
asetus<br />
1. Kosketa “Navigointiasetukset”-valikossa<br />
[Näyttö].<br />
Kartta-asetukset-ruutu avautuu.<br />
2. Kosketa [Jälkiloki-hallinta].<br />
3. Kosketa [Jälkilokin valinnat].<br />
4. Kosketa haluttua näppäintä sen<br />
käyttämistä varten.<br />
Käytettävissä olevat vaihtoehdot:<br />
• [Nimeä uud.]:<br />
Näppäimen koskettaminen avaa ruudun<br />
seurantalokin uuden nimen syöttämistä<br />
varten. Anna nimi ja päätä merkintä<br />
koskettamalla [Valmis].<br />
• [Poista]:<br />
Tämän näppäimen koskettaminen poistaa<br />
seurantalokin.<br />
• [Siirrä]:<br />
Tämän näppäimen koskettaminen vie<br />
valittuna olevan seurantalokin<br />
Käytettävissä olevat vaihtoehdot:<br />
• “Päivitä aikaväli:”<br />
Määrittää kuinka usein järjestelmä päivittää<br />
lokin.<br />
• “Nyk. aut.tall. nauh. koko:”<br />
Asettaa automaattisen tiedonkeruun koolle<br />
rajan. Tämä asetus on voimassa, vain kun<br />
“Salli autom. tallennus” -asetuksena on<br />
“Päällä”.<br />
• “Salli autom. tallennus”<br />
Määrittää onko automaattinen tiedonkeruu<br />
käytössä.<br />
80
Valikoimien räätälöinti<br />
• “Rajoitettu jälkilogin koko”<br />
Rajoittaa tiedonkeruun tietojen<br />
kokonaismäärää.<br />
• “Tietokannan suurin sall. koko:”<br />
Asettaa tiedonkeruun koolle rajan. Tätä<br />
parametria voidaan säätää, vain kun<br />
“Rajoitettu jälkilogin koko” -asetuksena<br />
on “Päällä”.<br />
• “Luo NMEA/SIRF -loki:”<br />
Luo lokitiedostot SD-muistikorttiin. Kun<br />
tämä asetus on “Päällä”, järjestelmä siirtää<br />
lokitiedostot NMEA-0183 -muodossa SDmuistikorttiin.<br />
Kodin sijainnin asettaminen<br />
Kotisijainnin tallennus säästää aikaa ja<br />
vaivaa. Reitit kotipaikkoihin voidaan myös<br />
laskea helposti yhdellä näppäimen<br />
kosketuksella kohdasta “Määränpäävalikko”.<br />
Tallennettua kotisijaintia voidaan<br />
myös muokata myöhemmin.<br />
1. Kosketa “Navigointiasetukset”-valikossa<br />
[Aseta Koti].<br />
2. Kosketa kohdan “Osoite:” vieressä olevaa<br />
näppäintä<br />
5. Kosketa kohdan “Puh.nro” vieressä<br />
olevaa näppäintä<br />
6. Syötä kodin puhelinnumero ja kosketa<br />
[Valmis].<br />
“Järjestelmäasetukset” -<br />
valikon vaihtoehdot<br />
“Järjestelmäasetukset”-valikon<br />
näyttäminen<br />
1. Avaa “Päävalikko” painamalla MENUpainiketta<br />
ja kosketa sitten [Asetukset].<br />
2. Kosketa [Järjestelmäasetukset].<br />
Esille tulee “Järjestelmäasetukset”-valikko.<br />
3. Suorita yksi hakumenetelmistä ja sijoita<br />
kohdistin haluttuun kohtaan.<br />
4. Kosketa [OK].<br />
Kielen valinta<br />
Ohjelmassa ja ääniohjauksessa käytetyt<br />
kielet voidaan asettaa. Kumpikin kieli voidaan<br />
asettaa erikseen.<br />
1. Kosketa “Järjestelmäasetukset”-<br />
valikossa [Kieli].<br />
➲ Lisätietoja on kohdassa<br />
““Järjestelmäasetukset”-valikon<br />
näyttäminen” sivulla 81.<br />
2. Kosketa kohdan “Ääniohjeen kieli:”<br />
vieressä olevaa näppäintä<br />
81
Valikoimien räätälöinti<br />
82<br />
Näkyviin tulee kieliluettelo.<br />
3. Kosketa haluamaasi kieltä.<br />
Kun kieli on valittu, näyttö palaa edelliseen<br />
ruutuun.<br />
4. Kosketa kohdan “Ohjelman kieli:”<br />
vieressä olevaa näppäintä<br />
5. Kosketa haluamaasi kieltä.<br />
Jos [Ohjelman kieli:] vaihdetaan, näkyviin<br />
tulee viesti, joka kehottaa käynnistämään<br />
uudelleen. Käynnistä järjestelmä uudelleen<br />
koskettamalla [OK].<br />
Käynnistyskuvan vaihtaminen<br />
Navigointijärjestelmän käynnistyessä näkyvä<br />
käynnistyskuva voidaan vaihtaa. Kopioi<br />
suosikkikuva ulkopuoliseen<br />
tallennuslaitteeseen (USB, SD) ja valitse<br />
tuotava kuva.<br />
❒ Käynnistyskuvien on oltava seuraavaa<br />
muotoa:<br />
– BMP- tai JPEG-tiedostoja<br />
– suurin sallittu vaaka- ja pystykoko on<br />
korkeintaan 2 592 x 1944<br />
– suurin sallittu tiedostokoko on 15 MB.<br />
❒ Hyvää yhteensopivuutta sallittujen<br />
tiedostojen kanssa ei voida taata.<br />
❒ Tuodut alkuperäiset kuvat tallennetaan<br />
sisäänrakennettuun muistiin, jota ei<br />
kuitenkaan täysin voida taata. Jos<br />
alkuperäinen kuva poistuu, liitä<br />
ulkopuolinen tallennuslaite (USB, SD) ja<br />
tuo kuva uudelleen.<br />
1. Muodosta kansio nimeltään “Pictures”<br />
ulkopuolisen tallennuslaitteen (USB, SD)<br />
ylimpään hakemistoon ja tallenna<br />
kuvatiedostot kyseiseen kansioon.<br />
2. Syötä SD-muistikortti SD-korttipaikkaan<br />
tai kytke USB-muistilaite USB-liittimeen.<br />
3. Kosketa “Järjestelmäasetukset” -<br />
valikossa [Käynnistys-kuva].<br />
➲ Lisätietoja on kohdassa<br />
““Järjestelmäasetukset”-valikon<br />
näyttäminen” sivulla 81.<br />
Navigointijärjestelmä tarkastaa ulkopuolisen<br />
tallennuslaitteen (USB, SD). Jos se on<br />
tarkoituksenmukainen, tiedostoluettelo<br />
avautuu.<br />
❒ Ellei siellä ole “Pictures”-kansiota tai<br />
ladattavaa tiedostoa, näkyviin tulee viesti.<br />
❒ Listaa voidaan vaihtaa koskettamalla [Tuo<br />
SD:ltä] tai [Tuo USB:ltä].<br />
4. Kosketa listassa käynnistyskuvana<br />
käytettävää kuvaa.<br />
Kuva näkyy ruudulla.<br />
5. Kosketa [OK].<br />
Kuva asetetaan käynnistyskuvaksi ja<br />
järjestelmä palaa “Järjestelmäasetukset” -<br />
valikkoon.<br />
Peruutuskameran asetukset<br />
Käytettävissä ovat seuraavat kaksi toimintoa.<br />
Peruutuskameratoimintoon tarvitaan erikseen<br />
myytävä peruutuskamera (esim. ND-BC2).<br />
(Kysy lisätietoja jälleenmyyjältä.)<br />
Peruutuskamera<br />
Navigointijärjestelmässä on toiminto, joka<br />
kytkee ajoneuvoon asennettuun kokoruudun<br />
peruutuskameran kuvaan. Kun vaihdetanko<br />
on REVERSE- (R) -asennossa, kuva siirtyy<br />
automaattisesti peruutuskameraan.<br />
“Peruutustila”-kamera<br />
[Peruutustila] voi näyttää kokoruudun<br />
kokoisen peruutuskamerakuvan milloin<br />
tahansa vaihdetangon asennosta riippumatta,<br />
sen jälkeen kun “AV-lähde” -valikossa on<br />
kosketettu [Peruutustila]. [Peruutustila] on<br />
hyödyllinen, jos haluaa valvoa kiinnitettyä<br />
peräkärryä tms.<br />
!VAARA<br />
<strong>Pioneer</strong> suosittelee sellaisen kameran<br />
käyttöä, joka lähettää käänteistä kuvaa.<br />
Muuten ruudun kuva voi näkyä käänteisenä.<br />
❒ Varmista välittömästi, muuttuuko näyttö<br />
peruutuskameran kuvaan, kun vaihdetanko<br />
siirretään toisesta asennosta PERUUTUS-<br />
(R) -asentoon.
Valikoimien räätälöinti<br />
❒ Kun koko näyttö vaihtuu peruutuskameran<br />
kuvaan normaalissa ajossa, muuta toiseen<br />
asetukseen.<br />
❒ Aluksi asetuksena on “Pois”.<br />
1. Kosketa “Järjestelmäasetukset”-<br />
valikossa [Peruutus-kamera].<br />
➲ Lisätietoja on kohdassa<br />
““Järjestelmäasetukset”-valikon<br />
näyttäminen” sivulla 81.<br />
Kameran sisääntulo-ruutu avautuu.<br />
2. Käynnistä kameran asetukset<br />
koskettamalla “Kamera”-kohdan vieressä<br />
olevaa [Päällä]-näppäintä.<br />
❒ Jollei tämä asetus ole [Päällä], et voi<br />
vaihtaa “Peruutustila”-tilaan.<br />
3. Valitse tarkoituksenmukainen<br />
polariteettiasetus koskettamalla<br />
“Polariteetti”-kohdan vieressä [Paristo]<br />
tai [Maa].<br />
• Paristo – Kun liitetyn johdon napaisuus on<br />
positiivinen vaihteenvalitsimen ollessa<br />
REVERSE (R) -asennossa<br />
• Maa – Kun liitetyn johdon napaisuus on<br />
negatiivinen vaihteenvalitsimen ollessa<br />
REVERSE (R) -asennossa<br />
Kosketuspaneelien vastepaikkojen<br />
säätö (kosketuspaneelin kalibrointi)<br />
Jos tuntuu siltä, että ruudussa olevat<br />
kosketuspaneelin näppäimet eivät ole<br />
tarkalleen sillä kohtaa, joka reagoi<br />
kosketukseen, voidaan<br />
kosketuspaneeliruudun vastepaikkoja<br />
säätää.<br />
❒ Muista käyttää säätämiseen suhteellisen<br />
pehmeätä tai suippoa esinettä, jottei näyttö<br />
naarmuunnu tai vahingoitu, ja kosketa<br />
näyttöä kevyesti. Jos kosketuspaneelia<br />
painetaan liian kovaa, se voi vaurioitua. Älä<br />
myöskään käytä teräväkärkistä metallista<br />
tai kovaa työkalua, kuten kuulakärkikynä tai<br />
mekaaninen kynä. Muussa tapauksessa<br />
ruutu voi vahingoittua.<br />
1. Kosketa “Järjestelmäasetukset” -<br />
valikossa [Näytön kalibrointi].<br />
Esille tulee viesti, haluatko käynnistää<br />
kalibroinnin.<br />
❒ Kalibroinnin voi myös käynnistää<br />
painamalla “Päävalikko”-valikossa pitkään<br />
MENU-painiketta.<br />
2. Kosketa [OK].<br />
3. Kosketa pitkään LCD-ruudun nurkkia ja<br />
keskustaa osoittavia nuolia.<br />
Nuoli osoittaa järjestyksen.<br />
4. Kosketa mihin tahansa näytön kohtaan.<br />
Säädetyt paikkatiedot tallentuvat.<br />
❒ Älä sammuta moottoria säädettyjä<br />
paikkatietoja tallennettaessa.<br />
5. Kosketa [OK].<br />
Näytön kirkkauden säätäminen<br />
“Kirkkaus” muuttaa näytön tummuuden<br />
tasoa.<br />
1. Kosketa “Järjestelmäasetukset”-<br />
valikossa [Kuvansäätö].<br />
➲ Lisätietoja on kohdassa<br />
““Järjestelmäasetukset”-valikon<br />
näyttäminen” sivulla 81.<br />
2. Säädä kirkkautta koskettamalla [+] tai [–].<br />
Jokainen [+]- tai [–]-näppäimen<br />
koskettaminen lisää täi vähentää tasoa. 10 –<br />
01 näkyy näytöllä tason lisääntyessä tai<br />
vähentyessä.<br />
83
Valikoimien räätälöinti<br />
3. Palaa edelliseen ruutuun koskettamalla<br />
.<br />
❒ Säätö voidaan myös aloittaa koskettamalla<br />
pitkään MAP-näppäintä.<br />
Virransäästötoiminnon asetukset<br />
Akkuvirran säästämistä varten voidaan valita<br />
automaattisen keskeytyksen ja näytön<br />
taustavalon virransäästöominaisuuden<br />
asetus.<br />
1. Kosketa “Järjestelmäasetukset”-<br />
valikossa [Virrankäytön hallinta].<br />
➲ Lisätietoja on kohdassa<br />
““Järjestelmäasetukset”-valikon<br />
näyttäminen” sivulla 81.<br />
2. Vaihda asetusta koskettamalla haluttua<br />
näppäintä.<br />
Käytettävissä olevat vaihtoehdot:<br />
• “Autom. virrankatkaisu”<br />
Järjestelmän automaattista keskeyttämistä<br />
varten.<br />
[Ei koskaan]:<br />
Ottaa automaattisen keskeytystoiminnon<br />
pois käytöstä.<br />
[10 min]:<br />
Keskeyttää automaattisesti järjestelmän,<br />
ellei mitään tehdä 10 minuutin kuluessa.<br />
• “Taustavalon viive”<br />
Näytön taustavalon<br />
virransäästötilaominaisuuden käyttöön<br />
ottamista varten.<br />
[Ei koskaan]:<br />
Näytön taustavalon<br />
virransäästötilaominaisuuden käytöstä pois<br />
ottamista varten.<br />
[30 s]:<br />
Himmentää automaattisesti taustavalon,<br />
ellei mitään tehdä 30 sekunnin kuluessa.<br />
Akun tilan tarkkailu<br />
Akkutehon näyttäminen<br />
Akun tilan osoitin (kuten ) karttanäytöllä<br />
voidaan valita näytettäväksi tai piilotettavaksi.<br />
Akun tilan osoitin<br />
Täysin ladattu<br />
Riittävästi tehoa<br />
Lataamassa<br />
1. Kosketa “Järjestelmäasetukset”-<br />
valikossa [Akun tila].<br />
➲ Lisätietoja on kohdassa<br />
““Järjestelmäasetukset”-valikon<br />
näyttäminen” sivulla 81.<br />
2. Ota “Akun latauksen näyttö” käyttöön tai<br />
pois käytöstä koskettamalla [Päällä] tai<br />
[Pois].<br />
Varoituksen asettaminen akun<br />
heikkenemisestä<br />
On mahdollista valita halutaanko<br />
varoitusviesti akun virran vähenemisestä<br />
näyttää tai jättää näyttämättä.<br />
1. Kosketa “Järjestelmäasetukset”-<br />
valikossa [Akun tila].<br />
➲ Lisätietoja on kohdassa<br />
““Järjestelmäasetukset”-valikon<br />
näyttäminen” sivulla 81.<br />
2. Ota “Varoitus akun heikkenemisestä”<br />
käyttöön tai pois käytöstä koskettamalla<br />
[Päällä] tai [Pois].<br />
Versiotietojen tarkistaminen<br />
1. Kosketa “Järjestelmäasetukset”-<br />
valikossa [Huoltotiedot].<br />
➲ Lisätietoja on kohdassa<br />
““Järjestelmäasetukset”-valikon<br />
näyttäminen” sivulla 81.<br />
2. Tarkista versiotiedot.<br />
Näytön kytkeminen pois päältä<br />
Kytkemällä LCD-kuvaruudun taustavalon pois<br />
päältä, voidaan ruudun näyttö sammuttaa<br />
kytkemättä ääniohjausta pois päältä.<br />
84
Valikoimien räätälöinti<br />
* Kosketa “Järjestelmäasetukset”-<br />
valikossa [Näyttö pois].<br />
➲ Lisätietoja on kohdassa<br />
““Järjestelmäasetukset”-valikon<br />
näyttäminen” sivulla 81.<br />
Näyttö on sammutettu.<br />
❒ Kytke näyttö päälle koskettamalla sitä<br />
mihin kohtaan tahansa.<br />
“AV-asetukset” -valikon<br />
vaihtoehdot<br />
“AV-asetukset” -valikon näyttäminen<br />
1. Avaa “Päävalikko” painamalla MENUpainiketta<br />
ja kosketa sitten [Asetukset].<br />
2. Kosketa [AV-asetukset].<br />
Esille tulee “AV-asetukset” -valikko.<br />
❒ [Laajatila] -säätö voidaan suorittaa, vain<br />
kun AV-lähde valitaan videolla.<br />
❒ Vain kun AV-lähde on tilassa “OFF”,<br />
voidaan [MUTE Opastus] -asetusta<br />
säätää.<br />
Videotulon asetus (AV)<br />
Tätä asetusta voi vaihtaa liitetyn osan<br />
mukaisesti.<br />
❒ Tämä asetus koskee<br />
minipistokesisääntuloa etupaneelissa.<br />
* Kosketa “AV-asetukset” -valikossa [AVsisääntulo].<br />
➲ Lisätietoja on kohdassa ““AV-asetukset” -<br />
valikon näyttäminen” sivulla 85.<br />
Joka kerta, kun kosketetaan [AV-sisääntulo],<br />
asetukset vaihtuvat seuraavasti:<br />
• Pois – Videolaitetta ei ole liitetty<br />
• iPod – iPod liitetty iPodin USBkäyttöliittymäkaapelilla<br />
(CD-IU200VM)<br />
• Video – Ulkoinen videolaite<br />
❒ Liitä ulkopuolinen videokomponentti CR-<br />
RM10:llä (myydään erikseen).<br />
Puhelunaikaisen mykistyksen/<br />
vaimennuksen kytkeminen<br />
Mykistysmenetelmä voidaan valita, kun<br />
navigoinnin ohjaus on käytössä.<br />
❒ Kun käytetään Bluetooth-tekniikalla liitettyä<br />
matkapuhelinta (numerovalinta,<br />
puhuminen, saapuva puhelu), AV-lähde<br />
mykistyy aina asetuksesta riippumatta.<br />
❒ Kun tähän järjestelmään liitetään ND-<br />
G500, liitetystä autostereosta tuleva ääni<br />
mykistetään aina kun navigointiohjaus<br />
kuuluu.<br />
* Kosketa “AV-asetukset” -valikossa [MUTE<br />
Opastus].<br />
➲ Lisätietoja on kohdassa ““AV-asetukset” -<br />
valikon näyttäminen” sivulla 85.<br />
Joka kerta, kun kosketetaan [MUTE<br />
Opastus], asetukset vaihtuvat seuraavasti:<br />
• MUTE – Mykistäminen<br />
• ATT – Vaimennus<br />
• Normaali – Äänenvoimakkuus ei muutu<br />
❒ Toiminta palautuu normaaliin, kun<br />
vastaava toimenpide päättyy.<br />
❒ Kun AV-lähteeksi valitaan “SD” tai “USB”,<br />
AV-äänet, navigointiohjaus ja<br />
piippausäänet sekoittuvat ja<br />
äänenvoimakkuutta voidaan säätää<br />
samanaikaisesti.<br />
Laajakuvatilan muuttaminen<br />
* Kosketa “AV-asetukset” -valikossa<br />
[Laajatila].<br />
85
Valikoimien räätälöinti<br />
➲ Lisätietoja on kohdassa ““AV-asetukset” -<br />
valikon näyttäminen” sivulla 85.<br />
Joka kerta, kun kosketetaan [Laajatila],<br />
asetukset vaihtuvat seuraavasti:<br />
Täysi – Normaali<br />
Täysi (täysi)<br />
4:3-kuva suurentuu vain vaakatasossa jolloin<br />
voit nauttia 4:3-TV-kuvasta (normaali kuva)<br />
ilman hävikkiä.<br />
Normaali (normaali)<br />
4:3-kuva näkyy todellisena, poikkeamia ei ole,<br />
koska suhteet ovat samat kuin normaalissa<br />
kuvassa.<br />
❒ Eri asetukset voidaan tallentaa jokaiselle<br />
videolähteelle.<br />
❒ Asetusta sovelletaan automaattisesti<br />
seuraavaan ryhmitykseen.<br />
– Täysi, USB, iPod<br />
– AV<br />
❒ Kun videota katsotaan laajakuvatilassa,<br />
joka ei vastaa alkuperäistä kuvasuhdetta,<br />
voi se näkyä erilaisena.<br />
❒ Muista, että tämän järjestelmän käyttö<br />
kaupalliseen tai julkiseen käyttöön voi olla<br />
tekijänoikeussuojan vastaista.<br />
❒ Navigointikarttaa ja peruutuskameran<br />
kuvaa katsotaan aina Täysi-tilassa.<br />
❒ Kun navigointijärjestelmään on yhdistetty<br />
ND-G500 (myydään erikseen), valitse<br />
“Esivahvistimen anto”.<br />
❒ Kun käytössä on kuuloke, ei<br />
sisäänrakennetusta kaiuttimesta eikä<br />
äänen ulostuloliittimestä kuulu mitään.<br />
Ääniulostulon asetus<br />
Ääniulostulon asetusta voidaan muuttaa<br />
käytön mukaan.<br />
1. Kosketa “AV-asetukset” -valikossa<br />
[Äänilähdön valinta].<br />
➲ Lisätietoja on kohdassa ““AV-asetukset” -<br />
valikon näyttäminen” sivulla 85.<br />
2. Kosketa [Äänilähdön valinta].<br />
Joka kerta, kun kosketetaan [Äänilähdön<br />
valinta], asetukset vaihtuvat seuraavasti:<br />
• Molemmat – Ääni tulee sekä<br />
sisäänrakennetusta kaiuttimesta että<br />
äänen ulostuloliittimestä.<br />
• Sisäänrakennettu kaiutin – Ääni tulee<br />
pelkästään sisäänrakennetusta<br />
kaiuttimesta.<br />
• Esivahvistimen anto – Ääni tulee<br />
pelkästään äänen ulostuloliittimestä.<br />
❒ Tuotteen ääniulostuloliitin on telineen<br />
kaapelipäässä oleva minipistoke.<br />
86
Muut toiminnot<br />
Muut toiminnot<br />
Ääniohjauksen lisätiedoston<br />
asentaminen (TTS-tiedostot)<br />
TTS-tiedostoa käytetään kadun nimen<br />
lukemiseen reittiohjauksessa ääneen ja<br />
ilmoitus saapumisesta navigointijärjestelmän<br />
lyhytviestipalvelulla (SMS).<br />
Oletusasetuksena joidenkin kielien tiedostot<br />
on ennalta asennetut ja toisten ei. Jos TTSohjaus<br />
halutaan ottaa käyttöön niillä kielillä,<br />
kopioi tiedostot mukana toimitetusta CD-ROM<br />
-levystä ja tuo tiedostot<br />
navigointijärjestelmään ulkopuolisen<br />
tallennuslaitteen (USB, SD) kautta.<br />
Ennalta asennetut TTS-kielitiedostot<br />
English (UK)*, Français*, Deutsch*,<br />
Italiano, Nederlands<br />
❒ Korkeintaan viisi korvattavaa kieltä voidaan<br />
tallentaa.<br />
! VAARA<br />
ÄLÄ KOSKAAN käännä virtalukkoa tai<br />
katkaise virtaa navigointijärjestelmästä,<br />
ennen kuin asennus on suoritettu loppuun.<br />
Virran katkaisu asennusprosessin aikana voi<br />
aiheuttaa vahingon sisäänrakennettuun<br />
muistiin.<br />
1. Muodosta kansio nimeltään “TTS”<br />
ulkopuolisen tallennuslaitteen (USB, SD)<br />
ylimpään hakemistoon ja tallenna TTStiedostot<br />
kyseiseen kansioon.<br />
Kopioi haluamiesi kielien TTS-tiedostot<br />
mukana toimitetusta CD-ROM-levystä tähän<br />
kansioon.<br />
2. Syötä SD-muistikortti SD-korttipaikkaan<br />
tai kytke USB-muistilaite USB-liittimeen.<br />
3. Kosketa “Järjestelmäasetukset” -<br />
valikossa [Kieli].<br />
➲ Lisätietoja on kohdassa<br />
““Järjestelmäasetukset”-valikon<br />
näyttäminen” sivulla 81.<br />
4. Kosketa kohdan “Ääniohjeen kieli:”<br />
vieressä olevaa näppäintä<br />
Näkyviin tulee kieliluettelo.<br />
5. Kosketa [Lisätään TTS].<br />
Näkyviin tulevat korvattavat kielet.<br />
6. Kosketa [Lisätään TTS].<br />
Mikäli viisi korvattavaa kieltä on jo tallennettu,<br />
kosketa kieltä sen korvaamiseksi.<br />
7. Kosketa [SD:ltä] tai [USB:ltä].<br />
Näkyviin tulee valikonvalintaruutu.<br />
8. Kosketa kieltä, jonka haluat tuoda.<br />
Navigointijärjestelmän<br />
palauttaminen oletus- tai<br />
tehdasasetuksiin<br />
Asetukset tai äänitetty sisältö voidaan<br />
palauttaa oletus- tai tehdasasetuksiin.<br />
Käyttäjätietojen poistamiseen on kolme<br />
menetelmää ja tilanteet ja tyhjennettävä<br />
sisältö ovat kussakin menetelmässä erilaiset.<br />
Tietoja varten kussakin menetelmässä<br />
tyhjennettävästä sisällöstä katso jäljempänä<br />
oleva lista.<br />
Menetelmä 1: Irrota akkuyksikkö<br />
87
Muut toiminnot<br />
1 Siirrä akun lukitusnuppi auki-asentoon ja<br />
vedä kantta.<br />
2 Irrota akkuyksikkö.<br />
3 Kiinnitä akkuyksikkö ja sulje kansi.<br />
4 Siirrä akun lukitusnuppi lukitusasentoon.<br />
Tällöin järjestelmän tila muuttuu samaksi kuin<br />
akun ollessa täysin tyhjä.<br />
Menetelmä 2: Palauta tehdasasetukset<br />
Poistaa joitakin kohteita<br />
“Navigointiasetukset”-valikosta.<br />
➲ Lisätietoja on kohdassa “Palauta<br />
tehdasasetukset” sivulla 76.<br />
88
Muut toiminnot<br />
Poistettavien kohteitten asettaminen<br />
Poistettavat kohteet riippuvat menetelmästä.<br />
Seuraavassa luettelossa olevat kohteet<br />
palautuvat oletus- tai tehdasasetuksiin.<br />
❒ Lähes kaikki kohteet, joita ei alla olevassa<br />
luettelossa ole, pysyvät ennallaan. Joitakin<br />
oletusarvoon palautettavia kohteita ei<br />
kuitenkaan ole listattu, jos käyttäjä voi<br />
helposti palauttaa asetuksen arvon, kuten<br />
viimeisin kartan mittakaava, AVtoimintoruudun<br />
viimeisin tila jne.<br />
––: Asetus pysyy.<br />
✓: Asetus poistetaan ja se palautuu oletus- tai<br />
tehdasasetuksiin.<br />
Navigointitoiminnot Menetelmä 1 Menetelmä 2<br />
Määränpää-valikko Kaikki asetukset kohdassa “TMCvalvontakeskus”<br />
–– ✓<br />
Navigointiasetukset [Aseta Koti] –– ✓<br />
[GPS- & aika-asetukset], [Näyttö], [Reitti],<br />
[Varoitukset], [Vyöhykeasetukset]<br />
[Ääniasetukset]<br />
“Puheääni”, “Näppäimet”, “Dyn. äänenvoim.<br />
(Päällä/Pois)”<br />
–– ✓<br />
–– ✓<br />
[Ääniasetukset]<br />
–– ––<br />
“Pääkytkin”, “Dyn. äänenvoim. (Suurin<br />
nopeus:/Miniminopeus:)”<br />
Järjestelmäasetukset [Kieli] –– ✓<br />
Muut asetukset –– ––<br />
Audiotoiminnot Menetelmä 1 Menetelmä 2<br />
AV-asetukset [Laajatila] –– ––<br />
Muut asetukset ✓ ––<br />
SD, USB Kaikki asetukset (*1) ✓ ––<br />
AV-lähteiden äänenvoimakkuuden asetukset ✓ ––<br />
(*1) Kaikki asetukset, mukaan lukien “Function”-valikossa oleva asetus on poistettava.<br />
89
Liite<br />
Li te<br />
Vianmääritys<br />
Jos sinulla on ongelmia navigointijärjestelmän käytössä, katso tietoja tästä osasta. Seuraavassa<br />
luetellaan tavallisimmat ongelmat yhdessä todennäköisten syiden ja seurausten kanssa. Vaikka<br />
luettelo ei ole kattava, se tarjonnee vastaukset yleisimpiin ongelmiin. Jos ratkaisua ongelmaasi ei<br />
löydy tästä, ota yhteys jälleenmyyjään tai lähimpään valtuutettuun <strong>Pioneer</strong>-huoltopisteeseen.<br />
Ongelmia navigointinäytössä<br />
Oire Vika Toimenpide (katso)<br />
Virta ei kytkeydy.<br />
Navigointijärjestelmä ei toimi.<br />
Ajoneuvoa ei pysty<br />
paikantamaan kartalle ilman<br />
merkittävää paikannusvirhettä.<br />
Ajoneuvoa ei pysty<br />
paikantamaan kartalle ilman<br />
merkittävää paikannusvirhettä.<br />
Kartan väri ei vaihdu<br />
automaattisesti päiväkäytön ja<br />
yökäytön välillä.<br />
Näyttö on liian kirkas.<br />
Johdot ja liittimet on liitetty väärin.<br />
Sulake (ajoneuvon laturissa) on<br />
rikki.<br />
Ääni ja muut tekijät aiheuttavat<br />
sisäänrakennetun mikroprosessorin<br />
häiriöitä.<br />
GPS-satelliitista vastaanotettujen<br />
signaalien laatu on huono, mikä<br />
vähentää paikannuksen tarkkuutta.<br />
Sellainen signaalien laadun<br />
menetys voi tapahtua seuraavista<br />
syistä:<br />
• Tämä tuotteen sijainti on huono.<br />
• Esteet estävät satelliittien<br />
signaalien vastaanoton.<br />
• Satelliittien sijainti ajoneuvon<br />
suhteen on huono.<br />
• GPS-satelliittien signaaleja on<br />
muutettu tarkkuuden<br />
vähentämiseksi. (GPS-satelliitteja<br />
ylläpitää USA:n puolustusministeriö<br />
ja viranomaiset varaavat oikeuden<br />
vääristää paikannustietoja<br />
sotilaallisista syistä. Tämä voi<br />
johtaa suurempiin<br />
paikannusvirheisiin.)<br />
• Jos matkapuhelinta käytetään<br />
GPS-moduulin lähellä, GPSvastaanotto<br />
voi tilapäisesti kadota.<br />
Joku peittää tämän tuotteen<br />
yläpuolen.<br />
Navigointijärjestelmää ei ole ehkä<br />
kiinnitetty hyvin ajoneuvoon.<br />
Ajoneuvon suunnan ilmaisin on<br />
virheellinen U-käännöksen tai<br />
peruuttamisen jälkeen.<br />
[Yötila] on asetettu [Päivä]-tilaan.<br />
Kohtaan “Kirkkaus” on asetettu<br />
väärä arvo.<br />
Tarkasta kaikki liittimet vielä kerran.<br />
Korjaa sulakkeen palamisen syy ja<br />
vaihda sulake. Vaihda samanarvoinen<br />
sulake.<br />
Paina RESET-painiketta. (Sivu 7)<br />
Tarkista GPS-signaalien vastaanotto,<br />
tämän tuotteen sijainti ja tarvittaessa<br />
yläpuolella oleva vapaa tila tai jatka<br />
ajamista, kunnes vastaanotto paranee.<br />
Älä peitä tätä tuotetta ruiskumaalilla tai<br />
autovahalla, koska tämä voi estää<br />
GPS-signaalien vastaanoton.<br />
Tarkista, että navigointijärjestelmä on<br />
varmasti kiinnitetty ja ota tarvittaessa<br />
yhteyttä järjestelmän asentaneeseen<br />
myyjään.<br />
Tarkista, että peruutusvaihteen<br />
signaalin tulojohdin (violetti) on liitetty<br />
oikein (Navigointijärjestelmä toimii<br />
oikein, vaikka johdinta ei ole liitetty,<br />
mutta paikannustarkkuus kärsii.)<br />
Tarkista [Yötila] -asetus ja varmista,<br />
että [Automaattinen] on valittu. (Sivu<br />
72)<br />
Tarkista asetukset.<br />
90
Liite<br />
Oire Vika Toimenpide (katso)<br />
Näyttö on hyvin hämärä. [Yö] on valittu “Yötila”-asetukseksi. Tarkasta [Yötila]-asetus ja valitse<br />
[Automaattinen] tai [Päivä]. (Sivu 72)<br />
Kohtaan “Kirkkaus” on asetettu Tarkista asetukset.<br />
väärä arvo.<br />
AV-lähteestä ei tule mitään Äänenvoimakkuus on alhainen. Säädä äänen voimakkuutta.<br />
ääntä.<br />
Äänenvoimakkuus ei nouse.<br />
Kaiuttimen johto on irti.<br />
Tarkista liitäntä.<br />
Navigointiohjauksen ja<br />
äänimerkkien<br />
äänenvoimakuutta ei voi<br />
säätää.<br />
Puhelun toisessa päässä oleva<br />
henkilö ei pysty kuuntelemaan<br />
keskustelua kaiun takia.<br />
Kuvaa ei näy tämän laitteen<br />
ollessa kiinni telineessä.<br />
Näytöllä ei ole mitään ja<br />
kosketuspaneelin näppäimiä ei<br />
voi käyttää.<br />
Kosketuspaneelin näppäintä<br />
koskettaessa ei ole vastetta tai<br />
eri näppäin reagoi.<br />
Niitä ei voi säätää MULTI-<br />
CONTROL -ohjaimella.<br />
Puhelun toisessa päässä olevan<br />
henkilön ääni tulee kaiuttimista ja<br />
menee uudelleen mikrofoniin,<br />
aiheuttaen kaiun.<br />
Käsijarrujohtoa ei ole liitetty.<br />
Käsijarrua ei ole kytketty.<br />
LCD-paneelin taustavalo on pois<br />
päältä.<br />
Peruutuskameran asetus on väärä.<br />
Vaihdetanko laitettiin<br />
peruutusasentoon, kun<br />
peruutuskameraa ei ollut liitetty.<br />
Kosketuspaneelin näppäimet ovat<br />
jostain syystä eri paikassa kuin<br />
varsinaiset kohdat, jotka reagoivat<br />
kosketukseen.<br />
Säädä äänenvoimakkuutta<br />
“Navigointiasetukset”-valikossa<br />
olevan [Ääniasetukset] mukaan. (Sivu<br />
76)<br />
Pienennä kaikua seuraavalla tavalla:<br />
– pienennä vastaanottimen<br />
äänenvoimakkuutta<br />
– kummankin puhujan on pidettävä<br />
pieni tauko ennen puhumista.<br />
Liitä käsijarrujohto ja kytke käsijarru<br />
päälle.<br />
Liitä käsijarrujohto ja kytke käsijarru<br />
päälle.<br />
Sytytä taustavalo. (Sivu 84)<br />
Valitse peruutuskameralle oikea<br />
asetus.<br />
Palaa “Päävalikko”-valikkoon<br />
painamalla MAP-painiketta ja sitten<br />
MENU-painiketta ja valitse sitten oikea<br />
[Peruutus-kamera] -polariteettiasetus.<br />
(Sivu 82)<br />
Suorita kosketuspaneelin kalibrointi.<br />
(Sivu 83)<br />
Ongelmia AV-näytössä<br />
Oire Vika Toimenpide (katso)<br />
Ruutua peittää varoitusviesti<br />
eikä videota voi näyttää.<br />
Ei videoulostuloa liitetyistä<br />
laitteista.<br />
Ei videoulostuloa liitetyistä<br />
iPodista.<br />
Ääntä ei synny.<br />
Äänenvoimakkuus ei nouse.<br />
Käsijarrun johto ei ole kiinni tai se ei<br />
ole päällä.<br />
Käsijarrun lukitus on päällä.<br />
Liitä käsijarrujohto oikein ja kytke<br />
käsijarru päälle.<br />
Pysäköi ajoneuvo turvalliseen<br />
paikkaan ja kytke käsijarru.<br />
[AV-sisääntulo] -asetus on väärä. Muodosta asetus oikein. (Sivu 69)<br />
iPodin USB-käyttöliittymäkaapelin<br />
liitäntä on väärä.<br />
Johdot ovat väärin liitetyt.<br />
Järjestelmä toistaa videolla<br />
pysäytys-, hidastus- tai kuva kuvalta<br />
kuvaa.<br />
Järjestelmä pysähtyy tai suorittaa<br />
pikakelausta taakse- tai eteenpäin<br />
äänitoiston aikana.<br />
Kytke sekä USB-pistokkeen että<br />
minipistokekaapelin puoli. (Jos vain<br />
toinen liitos on tehty, ei iPod toimi<br />
oikein.) (Sivu 12)<br />
Liitä johdot oikein.<br />
Ääntä ei kuulu pysäytys-, hidastus- tai<br />
kuva kuvalta kuvan toiston aikana<br />
videolla.<br />
Pikakelattaessa eteen- tai taaksepäin<br />
ääntä ei kuulu.<br />
91
Liite<br />
Oire Vika Toimenpide (katso)<br />
Kuva pysähtyy (taukoaa) ja<br />
navigointijärjestelmää ei voi<br />
käyttää.<br />
Tietojen luku on mahdotonta videon<br />
toiston aikana.<br />
Kosketettuasi kohtaa ( kerran, aloita<br />
toisto uudestaan.<br />
Ei voida käyttää. iPod on jähmettynyt. • Liitä iPod uudelleen iPodin USBkäyttöliittymäkaapelilla.<br />
• Päivitä iPodin ohjelmaversio.<br />
On tapahtunut virhe.<br />
• Liitä iPod uudelleen iPodin USBkäyttöliittymäkaapelilla.<br />
• Pysäköi ajoneuvo turvalliseen<br />
paikkaan ja kytke käsijarru. Katkaise<br />
virta ja laita virta uudelleen päälle. Ellei<br />
tämä ratkaise ongelmaa, paina<br />
navigointijärjestelmän RESETpainiketta.<br />
• Päivitä iPodin ohjelmaversio.<br />
Ongelmia puhelinruudussa<br />
Oire Vika Toimenpide (katso)<br />
Soittaminen ei ole mahdollista,<br />
koska kosketuspaneelin<br />
numeronvalintanäppäimet<br />
eivät ole käytettävissä.<br />
Puhelin on kuuluvuusalueen<br />
ulkopuolella.<br />
Matkapuhelimen ja<br />
navigointijärjestelmän välistä<br />
yhteyttä ei voi muodostaa nyt.<br />
Yritä uudelleen kuuluvuusalueelle<br />
palaamisen jälkeen.<br />
Suorita yhdistämisprosessi.<br />
Jos kuvaruutu hyytyy...<br />
Pysäköi ajoneuvo turvalliseen paikkaan<br />
ja kytke käsijarru. Katkaise virta ja laita<br />
virta uudelleen päälle. Ellei tämä ratkaise<br />
ongelmaa, paina navigointijärjestelmän<br />
RESET-painiketta.<br />
92
Liite<br />
Viestit ja niihin reagoiminen<br />
Navigointijärjestelmä voi näyttää seuraavia viestejä.<br />
Joskus voit nähdä myös muita kuin tässä näytettäviä virheviestejä. Noudata siinä tapauksessa<br />
näytöllä annettavia ohjeita.<br />
Navigointitoimintoja koskevat viestit<br />
Ilmoitus Syy Toimenpide<br />
Kuvakansiota ei ole. Luo /<br />
Pictures/-kansio ja tallenna<br />
kyseiset tiedostot siihen.<br />
Tietojenlukuvirhe.<br />
Tiedosto on viallinen.<br />
Yhteydenotto epäonnistui.<br />
Käytettävissä olevaa puhelinta<br />
ei löytynyt.<br />
Tietojen lataus epäonnistui.<br />
Oma matkapuhelin ei tue tätä<br />
toimintoa.<br />
Kuvaa ei voi ladata, koska sisällä<br />
olevasta ulkopuolisesta<br />
tallennuslaitteesta ei löydy<br />
“Pictures”-kansiota.<br />
“Pictures”-kansio on olemassa<br />
ulkopuolisessa tallennuslaitteessa<br />
(USB, SD), mutta kansiossa ei ole<br />
ladattavia tietoja.<br />
Tietojen lukeminen epäonnistui<br />
jostain syystä.<br />
Tiedot ovat vahingoittuneet tai<br />
käynnistyskuvaksi on yritetty<br />
asettaa kuvatiedosto, joka ei täytä<br />
vaatimuksia.<br />
Matkapuhelimen langaton<br />
Bluetooth-toiminta ei ole käytössä.<br />
Matkapuhelimella on yhteyspari<br />
(yhteys) toisen laitteen kanssa.<br />
Matkapuhelimesta on<br />
vastaanotettu hylkäys.<br />
Kohdematkapuhelinta ei löydy.<br />
Ympäristössä ei ole käytettävissä<br />
puhelinta, kun järjestelmä etsii<br />
yhdistämistä varten<br />
matkapuhelinta, jossa on langaton<br />
Bluetooth-toiminto.<br />
Jos matkapuhelimesta siirrettiin<br />
tietoja muodossa, jota<br />
navigointijärjestelmä ei pysty<br />
vastaanottamaan.<br />
Yhdistetty matkapuhelin ei ole<br />
yhteensopiva tämän<br />
navigointijärjestelmän<br />
puhelinluettelon siirtotoiminnon<br />
kanssa.<br />
Käytä oikeita tietoja ja tallenna ne<br />
oikein. (Sivu 82)<br />
Käytä oikeita tietoja ja tallenna ne<br />
oikein. (Sivu 82)<br />
Käytä oikeita tietoja ja tallenna ne<br />
oikein. (Sivu 82)<br />
Käytä oikeita tietoja ja tallenna ne<br />
oikein. (Sivu 82)<br />
Ota kohdepuhelimen langaton<br />
Bluetooth-toiminta käyttöön.<br />
Peruuta yhteyspari (yhteys) ja yritä<br />
uudelleen.<br />
Käytä kohdepuhelinta ja hyväksy<br />
navigointijärjestelmän yhteyspyyntö.<br />
(Lisäksi tarkista matkapuhelimen<br />
yhteysasetukset.)<br />
Tarkista onko matkapuhelin<br />
sammutettu ja onko etäisyys<br />
matkapuhelimeen liian suuri.<br />
• Ota kohdepuhelimen langaton<br />
Bluetooth-toiminta käyttöön.<br />
• Tarkista onko matkapuhelin<br />
sammutettu ja onko etäisyys<br />
matkapuhelimeen liian suuri.<br />
• Valitse sopiva kohde, muoto, ja<br />
yritä uudelleen. (Sivu 54)<br />
• Yhdistä matkapuhelin toisella<br />
menetelmällä ja yritä uudelleen.<br />
(Sivu 44)<br />
Matkapuhelimesta riippuen<br />
puhelinluettelon siirtoa ei<br />
mahdollisesti ole käytettävissä.<br />
93
Liite<br />
Äänitoimintoja koskevat viestit<br />
Jos AV-lähteen toistossa esiintyy ongelmia, näytölle ilmestyy virheviesti. Katso taulukkoa alla<br />
tunnistaaksesi ongelman ja suorita ehdotetut toimenpiteet. Jos vika ei korjaannu, ota yhteys<br />
jälleenmyyjään tai lähimpään <strong>Pioneer</strong>-huoltopisteeseen.<br />
SD/USB/iPod<br />
Ilmoitus Vika Toimenpide (katso)<br />
Ei-soitettavat kappaleet<br />
ohitetaan.<br />
Mahdotonta soittaa kaikki<br />
kappaleet.<br />
USB-yhteydessä tapahtui virhe.<br />
USB-laitteet eivät ole<br />
käytettävissä eikä iPodin<br />
virtalähdekään ole<br />
käytettävissä.<br />
Liitettyä iPodia ei tueta. Katso<br />
käyttöopasta.<br />
Virhe iPod-yhteydessä. Liitä se<br />
uudelleen.<br />
DRM-tekniikalla suojattuja<br />
tiedostoja.<br />
Kaikki tiedostot sisällä olevassa<br />
ulkopuolisessa tallennuslaitteessa<br />
on DRM-suojattu.<br />
USB-liittimessä tai USBkaapelissa<br />
on oikosulku.<br />
Liitetty USB-muisti kuluttaa<br />
enemmän kuin 500 mA (suurin<br />
sallittu virta).<br />
iPodin USBkäyttöliittymäkaapelissa<br />
on<br />
oikosulku.<br />
iPod ei ole yhteensopiva<br />
navigointijärjestelmän kanssa.<br />
Yhteyskatko<br />
Suojatut tiedostot ohitetaan.<br />
Tallenna toistettavat tiedostot.<br />
Varmista, ettei USB-liitin tai USBkaapeli<br />
ole tarttunut mihinkään eikä<br />
vahingoittunut.<br />
Irrota USB-muisti äläkä käytä sitä.<br />
Katkaise virta ja laita virta uudelleen<br />
päälle ja liitä vaatimustenmukainen<br />
USB-muistilaite.<br />
Varmista, ettei iPodin USBkäyttöliittymäkaapeli<br />
ole tarttunut<br />
mihinkään eikä vahingoittunut.<br />
Käytä iPodia, jossa on yhteensopiva<br />
versio<br />
• Irrota kaapeli iPodista. Kun iPodin<br />
päävalikko on näytössä, kiinnitä<br />
kaapeli uudelleen.<br />
• Jos viesti ilmestyy usein, ota<br />
yhteys jälleenmyyjään.<br />
94
Liite<br />
Sijaintitekniikka<br />
Paikannus GPS:n avulla<br />
Maailmanlaajuinen<br />
satelliittipaikannusjärjestelmä (GPS) käyttää<br />
maata kiertävien satelliittien verkostoa.<br />
Jokainen satelliitti, joka kiertää maata<br />
21 000 km:n korkeudessa, lähettää jatkuvasti<br />
radiosignaaleja antaen aika- ja sijaintitietoja.<br />
Tämä varmistaa, että signaalit vähintään<br />
kolmesta satelliitista voidaan vastaanottaa<br />
kaikilla avoimilla paikoilla maan päällä.<br />
GPS-tietojen tarkkuus riippuu vastaanoton<br />
laadusta. Kun signaalit ovat voimakkaita ja<br />
vastaanotto hyvä, GPS voi määrittää leveysja<br />
pituusasteen sekä korkeuden tarkkaa<br />
paikannusta varten kolmiulotteisesti. Mutta<br />
jos signaali on heikko, vain kaksi ulottuvuutta,<br />
leveys- ja pituusaste voidaan saavuttaa ja<br />
paikannusvirhe on hieman suurempi.<br />
Karttaan vertaamisen kanssa<br />
Ilman karttaan vertaamista<br />
Suurten vikojen hallinta<br />
Paikannusvirheet pidetään minimissä GPS:n<br />
ja karttaan vertaamisen yhdistelmällä.<br />
Joissakin tilanteissa nämä toiminnot eivät<br />
kuitenkaan toimi oikein ja virheet voivat<br />
kasvaa.<br />
Karttaan vertaaminen<br />
Kuten mainittu, tämän navigointijärjestelmän<br />
käyttämään paikannusjärjestelmiin sisältyy<br />
tietty virhemahdollisuus. Niiden laskelmat<br />
voivat joskus sijoittaa ajoneuvon kartalle<br />
kohtaan, jossa ei ole tietä. Tässä<br />
tapauksessa järjestelmä ymmärtää, että<br />
ajoneuvot kulkevat vain teillä ja voi korjata<br />
sijainnin lähettyvillä olevalle tielle. Tätä<br />
kutsutaan karttaan vertaamiseksi.<br />
Kun GPS-paikannus ei ole mahdollista<br />
• Jos signaalia ei voida vastaanottaa yli<br />
kahdesta GPS-satelliitista, ei GPSpaikannusta<br />
tapahdu.<br />
• Joissakin ajo-olosuhteissa ei signaalia<br />
GPS-satelliiteista ehkä voida vastaanottaa<br />
ajoneuvoon. Näissä tapauksissa ei GPSpaikannus<br />
ole mahdollista.<br />
Tunneleissa tai<br />
pysäköintihalleissa<br />
Kohoteiden tai<br />
vastaavien<br />
rakenteiden alla<br />
95
Liite<br />
Ajettaessa korkeiden<br />
rakennusten välissä<br />
Ajettaessa tiheässä<br />
metsässä tai<br />
korkeiden puiden<br />
keskellä<br />
• Jos auto- tai matkapuhelinta käytetään<br />
tämän tuotteen lähellä, GPS-vastaanotto<br />
voi tilapäisesti kadota.<br />
• Älä peitä tätä tuotetta ruiskumaalilla tai<br />
autovahalla, koska tämä voi estää GPSsignaalien<br />
vastaanoton.<br />
❒ Ellei GPS-signaalia ole vastaanotettu<br />
pitkään aikaan, ei ajoneuvon todellinen<br />
sijainti ehkä näy kartalla oikein tai se ei<br />
päivity. Siinä tapauksessa, kun GPSvastaanotto<br />
palautuu, tarkkuus paranee.<br />
Tilanteet, joissa huomattavat<br />
paikannusvirheet ovat todennäköisiä<br />
Eri syistä, kuten ajettavien teiden kunto ja<br />
GPS-signaalin vastaanoton tila, ajoneuvon<br />
todellinen sijainti voi poiketa kartalla<br />
näytetystä.<br />
• Jos käännyt loivasti.<br />
• Jos erittäin lähellä on toinen tie, esimerkiksi<br />
eritasoliittymissä.<br />
• Jos ajat uutta tietä, joka ei ole kartalla.<br />
• Jos vierellä kulkee samansuuntainen tie.<br />
• Jos mutkittelet.<br />
• Jos tiessä on yhteen liittyviä jyrkkiä mutkia.<br />
96
Liite<br />
• Jos tiessä on silmukka tai vastaava<br />
muodostelma.<br />
• Jos ajat sisään monikerroksiseen<br />
pysäköintihalliin tai vastaavaan<br />
spiraalirakennelmaan tai ulos sellaisesta.<br />
• Kun kuljet lautalla.<br />
• Jos ajoneuvo kääntyy kääntölavalla tai<br />
vastaavalla rakenteella.<br />
• Jos ajat pitkää suoraa tai loivasti kaartuvaa<br />
tietä.<br />
• Jos ajoneuvon renkaat luistavat esimerkiksi<br />
soralla tai lumessa.<br />
• Jos olet jyrkällä vuoristotiellä, jossa on<br />
monia korkeusvaihteluja.<br />
97
Liite<br />
• Jos asennat ketjut tai vaihdat erikokoisiin<br />
renkaisiin.<br />
• Jos puut tai muut esteet estävät GPSsignaalit<br />
pitemmän aikaa.<br />
• Kun lähdet ajamaan välittömästi<br />
käynnistettyäsi moottorin.<br />
Reitin asettamisen tiedot<br />
• Jos ajat erittäin hitaasti tai pysähdellen<br />
kuten liikenneruuhkassa.<br />
• Jos palaat tielle ajettuasi pitkään suurella<br />
pysäköintialueella.<br />
• Kun ajat ympyrässä.<br />
Reitin haun tiedot<br />
Navigointijärjestelmä laskee reitin<br />
määränpäähän soveltamalla karttatietoihin<br />
tiettyjä sisäänrakennettuja sääntöjä. Tässä<br />
osassa annetaan hyödyllisiä tietoja reitin<br />
asettamisesta.<br />
!VAARA<br />
Kun reitti lasketaan, reittiohjaus ja reitin<br />
ääniohjaus asetetaan automaattisesti. Lisäksi<br />
näytetään päivä- ja yöliikennettä koskevat<br />
liikennemääräykset mutta vain ne, jotka olivat<br />
voimassa reitin laskennan aikaan.<br />
Yksisuuntaisia teitä ja tiesulkuja ei välttämättä<br />
oteta huomioon. Jos esimerkiksi katu on<br />
avoinna vain aamuisin, mutta saavut sinne<br />
myöhemmin, et voi ajaa laskettu reittiä.<br />
Noudata aina todellisia liikennemerkkejä<br />
ajaessasi. Järjestelmä ei myöskään<br />
välttämättä tunne kaikki liikennemääräyksiä.<br />
• Laskettu reitti on yksi esimerkki reitistä<br />
määränpäähän. Navigointijärjestelmä on<br />
laskenut sen ottamalla huomioon katujen<br />
tyypit ja liikennemääräykset. Se ei<br />
välttämättä ole paras mahdollinen reitti.<br />
(Joissakin tapauksissa et ehkä pysty<br />
asettamaan katuja, joiden kautta haluat<br />
kulkea. Jos haluat kulkea tietyn kadun<br />
kautta, aseta kadulle välietappi.)<br />
• Jos määränpää on liian kaukana, voi olla<br />
paikkoja, joilla reittiä ei voi laskea. (Jos<br />
haluat laskea useiden alueiden kautta<br />
kulkevan pitkänmatkan reitin, aseta<br />
matkalle välietappeja.)<br />
• Ääniohjauksen aikana ilmoitetaan<br />
kääntymiset ja eritasoliittymät<br />
98
Liite<br />
moottoritieltä. Jos risteyksiä, liittymiä ja<br />
muita ohjauspisteitä kuitenkin ohitetaan<br />
nopeassa tahdissa, jotkin voivat myöhästyä<br />
tai jäädä ilmoittamatta.<br />
• On mahdollista, että ohjaus ohjaa sinut pois<br />
moottoritieltä ja sitten takaisin.<br />
• Joissakin tapauksissa reitti voi edellyttää<br />
matkustamista nykyisen suuntasi suhteen<br />
vastakkaiseen suuntaan. Silloin sinua<br />
kehotetaan kääntymään ympäri. Käänny<br />
ympäri turvallisesti ja todellisten<br />
liikennemääräysten mukaisesti.<br />
• Joissakin tapauksissa reitti voi alkaa eri<br />
puolelta rautatietä tai jokea kuin missä<br />
parhaillaan olet. Jos näin käy, aja jonkin<br />
matkaa kohti määränpäätä ja yritä reitin<br />
laskentaa uudelleen.<br />
• Kun edessä on liikenneruuhka ja jos<br />
liikenneruuhkan kautta ajaminen on<br />
parempi vaihtoehto kuin kiertoreitin<br />
valitseminen, ei kiertoreittiä ehkä ehdoteta.<br />
• Tietyissä tilanteissa lähtöpiste, välietappi ja<br />
määränpää eivät ehkä ole korostetulla<br />
reitillä.<br />
• Näytöllä näytettyjen ympyrän poistumisten<br />
määrä voi poiketa teiden todellisesta<br />
määrästä.<br />
Reitin korostaminen<br />
• Kun se on asetettu, reitti on korostettu<br />
kartalla kirkkaalla värillä.<br />
• Lähtöpisteen ja määränpään välitöntä<br />
ympäristöä ei ehkä ole korostettu eikä<br />
myöskään alueita, joiden tiestö on erityisen<br />
monimutkainen. Niinpä reitti voi näytöllä<br />
näyttää katkaistulta, mutta ääniohjaus<br />
jatkuu myös puuttuvilla alueilla.<br />
Täydentäviä tietoja suunnista<br />
Symboli<br />
Merkitykset<br />
Moottoritie<br />
Moottoritien poistumisramppi<br />
vasemmalle/oikealle<br />
Liikenneympyrä (myötä- ja<br />
vastapäivään)<br />
Lautta (alku ja loppu)<br />
Moottoriliikennetie (alku ja loppu)<br />
Symboli<br />
Täydentäviä tietoja liikennekuvakkeista<br />
Kuvake Merkitykset<br />
Pysähtelevä liikenne<br />
Soitettavan median lisätiedot<br />
Yhteensopivuus<br />
Merkitykset<br />
Autojuna (alku ja loppu)<br />
Muita tietoja<br />
Liikenne seisoo paikallaan<br />
Teitä on suljettu/tukossa<br />
Onnettomuuksia, rakennustyö yms.<br />
Tietöitä<br />
Tie kapenee, kaista suljettu<br />
Varoituksia, muita vaaroja<br />
Huonot ilmasto-olosuhteet<br />
Poliisi edessä<br />
Yleisiä huomioita ulkopuolisesta<br />
tallennuslaitteesta (USB, SD)<br />
• Käytettävän ulkopuolisen tallennuslaitteen<br />
(USB, SD) tyypistä riippuen tämä<br />
navigointijärjestelmä ei mahdollisesti<br />
tunnista muistia tai tiedostot eivät<br />
mahdollisesti toistu oikein.<br />
• Älä jätä ulkopuolista tallennuslaitetta (USB,<br />
SD) mihinkään, missä on korkea lämpötila.<br />
• Joidenkin ääni- ja videotiedostojen<br />
tekstitietoja ei mahdollisesti näytetä oikein.<br />
• Tiedostotarkenteita on käytettävä oikein.<br />
• Ulkopuolisessa tallennuslaitteessa (USB,<br />
SD) olevien tiedostojen toistamisen<br />
alkaminen saattaa viipyä jonkin verran, jos<br />
99
Liite<br />
laitteen kansiohierarkioiden määrä on<br />
suuri.<br />
• Toiminnat voivat vaihdella ulkopuolisen<br />
tallennuslaitteen (USB, SD) tyypistä<br />
riippuen.<br />
• Joidenkin musiikkitiedostojen toistaminen<br />
SD:ltä tai USB:ltä voi olla mahdotonta<br />
tiedoston ominaisuuksista,<br />
tiedostomuodosta, tallennetusta<br />
sovelluksesta, toistoympäristöstä yms.<br />
johtuen.<br />
• Videon toisto SD:ltä tai USB:ltä pysähtyy,<br />
kun navigointia näytetään.<br />
USB-muistin yhteensopivuus<br />
➲ Lisätietoja varten USB-muistin<br />
yhteensopivuudesta tämän<br />
navigointijärjestelmän kanssa katso kohta<br />
“Tekniset tiedot” sivulla 109.<br />
Protokolla: bulkki<br />
Alaluokka: SCSI (06h)<br />
• USB-muistia ei voi liittää tähän<br />
navigointijärjestelmään USB-hubin kautta.<br />
• Jaettu USB-muisti ei ole yhteensopiva<br />
tämän navigointijärjestelmän kanssa.<br />
• Kiinnitä USB-muisti kunnolla ajon ajaksi.<br />
Älä pudota USB-muistia lattialle, jossa se<br />
voi joutua jarru- tai kaasupolkimen alle.<br />
• Toiston alkamisessa voi olla pieni viive<br />
toistettaessa äänitiedostoja, jotka on<br />
koodattu kuvatiedoilla.<br />
• Navigointijärjestelmään liitetystä USBmuistista<br />
riippuen se voi synnyttää kohinaa<br />
radioon.<br />
• Älä liitä mitään muuta kuin kannettava<br />
USB-audiolaite/USB-muisti.<br />
USB-muistin äänitiedostojen järjestys<br />
Kannettavissa USB-audiolaitteissa on<br />
erilainen järjestys kuin USB-muistissa ja se<br />
riippuu soittimesta.<br />
SD- ja SDHC-muistikortti<br />
➲ Lisätietoja varten SD-muistikortin<br />
yhteensopivuudesta tämän<br />
navigointijärjestelmän kanssa katso kohta<br />
“Tekniset tiedot” sivulla 109.<br />
Käsittelyn yleisohjeet ja lisätiedot<br />
• Multi Media Card (MMC) ei ole<br />
yhteensopiva.<br />
• Tekijänoikeuden suojaamia tiedostoja ei<br />
voi toistaa.<br />
100
Liite<br />
Median yhteensopivuustaulukot<br />
Yleinen<br />
Media USB-muisti SD-muistikortti<br />
Tiedostojärjestelmä<br />
Maksimi kansiomäärä<br />
Maksimi tiedostomäärä<br />
Toistettavat tiedostotyypit<br />
MP3-yhteensopivuus<br />
WMA-yhteensopivuus<br />
WAV-yhteensopivuus<br />
AAC-yhteensopivuus<br />
FAT16/FAT32<br />
FAT32 : rajaton.<br />
FAT16: 512 (mukaan lukien tiedostot)<br />
FAT32 : rajaton.<br />
FAT16: 512 (mukaan lukien kansiot)<br />
MP3, WMA, AAC, WAV, AVI, MPEG-4<br />
Media USB-muisti SD-muistikortti<br />
Tiedostotarkennin<br />
.mp3<br />
Bittinopeus<br />
8 kb/s – 320 kb/s (CBR), VBR<br />
Tunnustelutaajuus<br />
16 kHz – 48 kHz<br />
ID3-tiedot ID3 Tag Ver. 1.0, 1.1, 2.3<br />
Huomautuksia:<br />
• Versio 2.x on ensisijainen, kun sekä Versio 1.x ja Ver. 2.x käytetään.<br />
• Seuraavat eivät ole yhteensopivia:<br />
MP3i (vuorovaikutteinen MP3), mp3 PRO, m3u-soittolista<br />
Media USB-muisti SD-muistikortti<br />
Tiedostotarkennin<br />
.wma<br />
Bittinopeus<br />
Versio 9: 5 kb/s – 320 kb/s (CBR), VBR<br />
Versio 7 tai 8: 128 kb/s – 192 kb/s (CBR), VBR<br />
Tunnustelutaajuus<br />
8 kHz – 48 kHz<br />
Huom:<br />
• Seuraavat eivät ole yhteensopivia:<br />
Windows Media Audio 9 Professional, Lossless, Voice<br />
Media USB-muisti SD-muistikortti<br />
Tiedostotarkennin<br />
.wav<br />
Muoto<br />
Lineaari PCM (LPCM), IMA-ADPCM<br />
Tunnustelutaajuus<br />
LPCM: 16 kHz – 48 kHz<br />
IMA-ADPCM: 22,05 kHz ja 44,1 kHz<br />
Kvantisointibittejä<br />
LPCM: 8 bittiä ja 16 bittiä<br />
IMA-ADPCM: 3 bittiä ja 4 bittiä<br />
Huom:<br />
• Näytössä näkyvä tunnustelutaajuus voi olla pyöristetty.<br />
Media USB-muisti SD-muistikortti<br />
Tiedostotarkennin<br />
Bittinopeus<br />
Tunnustelutaajuus<br />
.m4a<br />
8 kb/s – 320 kb/s (CBR)<br />
8 kHz – 44,1 kHz<br />
101
Liite<br />
Media USB-muisti SD-muistikortti<br />
Huomautuksia:<br />
• Navigointijärjestelmä toistaa iTunesin ® koodaamia AAC-tiedostoja.<br />
• Seuraavat eivät ole yhteensopivia:<br />
Apple Lossless, VBR-koodatut tiedostot<br />
AVI-yhteensopivuus<br />
Media USB-muisti SD-muistikortti<br />
Tiedostotarkennin<br />
.avi<br />
Yhteensopiva video codec MPEG-4<br />
Yhteensopiva audio codec ADPCM<br />
Suositetut videon tekniset tiedot Kuvakoko: VGA (640 x 480)<br />
Bittinopeus: 480 kbps<br />
Kuvanopeus: 24 kuvaa/s<br />
MPEG-4 -yhteensopivuus<br />
Media USB-muisti SD-muistikortti<br />
Tiedostotarkennin<br />
.mp4<br />
Yhteensopiva video codec MPEG-4<br />
Yhteensopiva audio codec AAC<br />
Suositetut videon tekniset tiedot Kuvakoko: VGA (640 x 480)<br />
Bittinopeus: 480 kbps<br />
Kuvanopeus: 24 kuvaa/s<br />
Yleisiä huomioita<br />
• Navigointijärjestelmä ei ehkä toimi kunnolla<br />
johtuen sovelluksesta, jolla WMA-tiedostot<br />
on koodattu.<br />
• Joidenkin WMA-tiedostojen koodaamiseen<br />
käytettävien Windows Media Player -<br />
sovellusten kanssa albumien nimet ja muut<br />
tekstitiedot eivät ehkä näy oikein.<br />
• Toiston alkamisessa voi olla pieni viive<br />
toistettaessa äänitiedostoja, jotka on<br />
koodattu kuvatiedoilla.<br />
• Packet write -tiedonsiirron kassa ei ole<br />
yhteensopivuutta.<br />
• Tämä navigointijärjestelmä pystyy<br />
tunnistamaan 32 merkkiä ensimmäisestä<br />
merkistä lukien, mukaan lukien tiedosto- ja<br />
kansionimen tarkenne. Näyttöalueesta<br />
riippuen navigointijärjestelmä yrittää<br />
näyttää ne vaihtamalla pienempään<br />
fonttikokoon. Näytettävien merkkien<br />
maksimimäärä vaihtelee kuitenkin kunkin<br />
merkin tai näyttöalueen leveyden mukaan.<br />
• Kansionvalintajärjestelmä tai muut<br />
toiminnot voivat muuttua koodaus- tai<br />
kirjoitusohjelmistosta riippuen.<br />
• Alkuperäisen levyn laulujen välisen tyhjän<br />
osan pituudesta riippumatta pakatut<br />
audiolevyt toistuvat pieni tauko laulujen<br />
välissä.<br />
Esimerkki hierarkiasta<br />
Seuraavassa kuvassa on esimerkki<br />
ulkopuolisen tallennuslaitteen<br />
tasorakenteesta. Kuvassa olevat numerot<br />
ilmaisevat kansionumeroiden<br />
määritysjärjestyksen ja toistojärjestyksen.<br />
: Kansio<br />
: Tiedosto<br />
102
Liite<br />
tavaramerkit ja nimet ovat kunkin omistajan<br />
omaisuutta.<br />
Tietoja SD- ja SDHC-logosta<br />
SD-logo on tavaramerkki.<br />
Taso 1 Taso 2 Taso 3 Taso 4<br />
Huomautuksia<br />
• Tämä laite määrittää kansionumerot. Käyttäjä ei<br />
voi määrittää kansionumeroita.<br />
• Mikäli on olemassa kansio, jossa ei ole<br />
toistettavaa tiedostoa, itse tiedosto näkyy<br />
kansiolistassa, mutta siinä olevia tiedostoja ei voi<br />
tarkistaa. (Näkyviin tulee tyhjä lista.) (Nämä<br />
kansiot ohitetaan myös näyttämättä<br />
kansionumeroa.)<br />
SDHC-logo on tavaramerkki.<br />
Tietoja WMA-tiedostoista<br />
Tietoja Bluetooth-toiminnosta<br />
Bluetooth on lyhyen matkan langaton<br />
radioteknologia joka on kehitetty johtojen<br />
korvaamiseksi matkapuhelimiin, käsimikroille<br />
ja muille laitteille. Bluetooth toimii 2,4 GHz:n<br />
taajuusalueella ja lähettää ääntä ja tietoja 1<br />
megatavua sekunnissa. Bluetoothin kehitteli<br />
ryhmittymä (SIG), johon kuuluvat yhtiöt<br />
Ericsson Inc., Intel Corp., Nokia Corp.,<br />
Toshiba ja IBM vuonna 1998, ja se on<br />
nykyään lähes 2 000 ympäri maailmaa<br />
sijaitsevan yrityksen kehittämä.<br />
• Bluetooth-nimi ja logot ovat Bluetooth SIG,<br />
Inc. -yhtiön omaisuutta ja kaikkien niiden<br />
käyttö <strong>Pioneer</strong> Corporation -yhtiön<br />
tuotteissa on lisenssin mukaista. Muut<br />
Windows Media logo joka on painettu<br />
koteloon osoittaa että tällä laitteella voidaan<br />
soittaa WMA-tiedostoja. WMA on lyhenne<br />
Windows Media Audiosta ja viittaa Microsoft<br />
yhtiön kehittämään äänen<br />
pakkaamisteknologiaan. WMA-tiedot voidaan<br />
purkaa käyttämällä Windows Media Playerin<br />
versiota 7 tai uudempaa. Windows Media ja<br />
Windows-logo ovat tuotemerkkejä tai<br />
Microsoft Corporationin USA:ssa ja/tai<br />
muissa maissa rekisteröityjä tuotemerkkejä.<br />
Tietoja AAC:stä<br />
AAC on lyhennys sanoista Advanced Audio<br />
Coding, joka viittaa audion<br />
pakkausteknologiastandardiin, jota käytetään<br />
MPEG-2:ssa ja MPEG-4:ssa. Koodaamiseen<br />
voidaan käyttää useita sovelluksia, mutta<br />
tiedostojen muodot ja tarkenteet vaihtelevat<br />
koodaamiseen käytetystä sovelluksesta<br />
103
Liite<br />
riippuen. Tämä laite toistaa iTunes ® -versiolla<br />
4.6 koodattuja AAC-tiedostoja.<br />
❒ iTunes on Yhdysvalloissa ja muissa maissa<br />
rekisteröity Apple Inc.:in tavaramerkki.<br />
Lisätietoja liitettävistä<br />
iPodeista<br />
! VAARA<br />
• <strong>Pioneer</strong> ei vastaa iPodista hävinneistä<br />
tiedoista, vaikka kyseiset tiedot häviäisivät<br />
käytettäessä navigointijärjestelmää.<br />
• Älä jätä iPodia pitkiksi ajoiksi suoraan<br />
auringonvaloon. Pitkäaikainen altistaminen<br />
suoralle auringonvalolle voi johtaa iPodin<br />
toimintahäiriöön korkeasta lämpötilasta<br />
johtuen.<br />
• Älä jätä iPodia mihinkään, missä lämpötila<br />
on korkea.<br />
• Kiinnitä iPod tukevasti ajon ajaksi. Älä<br />
pudota iPodia lattialle, jossa se voi joutua<br />
jarru- tai kaasupolkimen alle.<br />
Lisätietoja varten katso iPodin ohjekirjat.<br />
LCD-näytön oikea käyttö<br />
LCD-näytön käsittely<br />
• Kun LCD-näyttö altistuu suoralle<br />
auringonvalolle pitkän aikaa, se kuumenee<br />
ja LCD-näyttö voi vaurioitua. Kun<br />
navigointijärjestelmää ei käytetä, vältä<br />
mahdollisuuksien mukaan sen altistamista<br />
suoralle auringonpaisteelle.<br />
• LCD-näyttöä tulee käyttää kohdassa<br />
“Tekniset tiedot” osoitettujen<br />
lämpötilarajojen puitteissa.<br />
• Älä käytä LCD-näyttöä käyttölämpötilaaluetta<br />
korkeammissa tai alhaisemmissa<br />
lämpötiloissa, koska se ei silloin ehkä toimi<br />
normaalisti ja se voi vaurioitua.<br />
• LCD-näyttö on suojaamaton, jotta<br />
näkyvyys auton sisällä olisi parempi. Älä<br />
paina sitä lujasti, jotta se ei vahingoittuisi.<br />
• Älä työnnä LCD-näyttöä liian voimakkaasti,<br />
koska se voi naarmuuntua.<br />
• Varo vahingoittamasta LCD-näyttöä<br />
koskettamalla kosketuspaneelin näppäimiä<br />
ainoastaan sormilla. (Käytä muita kojeita<br />
mahdollisimman vähän, ja yksinomaan<br />
silloin, kun kosketuspaneeli pitää<br />
kalibroida.)<br />
Nestekidenäyttö (LCD)<br />
• Jos näyttö on lähellä ilmastointilaitteen<br />
aukkoa, varmista ettei ilmastointilaitteesta<br />
tuleva ilma puhalla siihen. Lämpö<br />
lämmittimestä voi särkeä LCD-näytön ja<br />
kylmä ilma jäähdyttimestä voi aikaansaada<br />
kosteutta navigointiyksikön sisään johtaen<br />
mahdolliseen vaurioitumiseen.<br />
• Pieniä mustia tai valkoisia pilkkuja voi<br />
ilmestyä LCD-näytölle. Nämä johtuvat<br />
LCD-ruudun ominaisuuksista eivätkä<br />
osoita ongelmia.<br />
• LCD-näyttöä on vaikea nähdä, jos se on<br />
suorassa auringonvalossa.<br />
• Kun käytät matkapuhelinta, vältä pilkkuina,<br />
väriraitoina jne. ilmenevät häiriöt videoissa<br />
pitämällä matkapuhelimen antenni poissa<br />
LCD-näytön luota.<br />
LCD-näytön ylläpito<br />
• Kun pyyhit pölyä pois LCD-näytöltä tai<br />
puhdistat sitä, kytke virta ensin pois ja pyyhi<br />
sitten pehmeällä kuivalla liinalla.<br />
• Kun pyyhit LCD-näyttöä, varo<br />
naarmuttamasta sitä. Älä käytä<br />
voimakkaita tai hankaavia<br />
puhdistusaineita.<br />
LED- (valodiodi) -taustavalo<br />
LCD-näytön valaistukseen käytetään<br />
näyttöyksikön sisällä olevaa valodiodia.<br />
• Alhaisissa lämpötiloissa LED-taustavalon<br />
käyttö voi LCD-näytön ominaisuuksista<br />
johtuen lisätä kuvajättöä ja huonontaa<br />
kuvan laatua. Kuvan laatu paranee<br />
lämpötilan noustessa.<br />
• LED-taustavalon käyttöikä on yli 10 000<br />
tuntia. Se voi kuitenkin lyhetä, jos sitä<br />
käytetään korkeissa lämpötiloissa.<br />
• Jos LED-taustavalon käyttöikä on kulunut<br />
loppuun, näyttö tummuu eikä siinä näy<br />
enää kuvaa. Ota siinä tapauksessa yhteys<br />
jälleenmyyjään tai lähimpään valtuutettuun<br />
PIONEER-huoltoon.<br />
104
Liite<br />
Näyttötiedot<br />
Määränpää-valikko<br />
Sivu<br />
[Osoite] 22<br />
[POI]<br />
[Nykyisen GPS-sijainnin<br />
24<br />
ympärillä]<br />
[Määränpään ympärillä] 25<br />
[Kohdistimen ympärillä] 23<br />
[Reitin varrella] 24<br />
[Tallennetut haut] 26<br />
[Tallenna hakukriteerit] 25<br />
[Suosikit] 29<br />
[Historia] 28<br />
[USB/SD] 27<br />
[Palaa kotiin] 30<br />
[Poista reitti] 41<br />
[Omat reitit] 30<br />
[Reitti]<br />
[Reitin tiedot] 38<br />
[Matka-suunnitelma] 39<br />
[Muokkaa reittiä] 40<br />
[Tallenna reitti] 40<br />
[Koordinaatti] 27<br />
[Liikenne] 42<br />
Sivu<br />
[Näppäimistö] 48<br />
[Soitto kotiin] 50<br />
[Puh. äänenvoim.] 52<br />
[Puh.luettelon siirto] 50<br />
[Vastatut puhelut] 49<br />
[Soitetut puhelut] 49<br />
[Vastaamatt. puh.] 49<br />
[Puhelimen asetukset]<br />
[Yhteys] 46<br />
[Bluetooth päällä/pois] 52<br />
[Autom. vastaamistapa] 52<br />
[Hylkää kaikki puhelut] 53<br />
[Kaiunnan poisto] 53<br />
[Autom. yhdist.] 53<br />
[Muokkaa nimeä] 53<br />
[Tyhjennä muisti] 51<br />
[Bluetooth ohjelmistopäivitys] 54<br />
Puhelinvalikko<br />
105
Liite<br />
Asetukset Valikko<br />
Järjestelmäasetukset-valikko<br />
Navigointiasetukset<br />
Sivu<br />
[GPS- & aika-asetukset] 70<br />
[Aika-asetukset] 71<br />
[Näyttö]<br />
[3D-näyttöasetukset] 71<br />
[Kartta-asetukset] 72<br />
[Näytetyt tiedot] 72<br />
[Äly-zoom] 73<br />
[Yleisnäkymä] 73<br />
[POI-hallinta] 74<br />
[Jälkiloki-hallinta] 74<br />
[Reitti] 74<br />
[Tapa:] 74<br />
[Ajoneuvo:] 74<br />
[U-käänn. rangaist:] 74<br />
[Säilytä sijainti tiellä] 74<br />
[Naroita jalankulkijatilassa] 74<br />
[Päällystäm. tiet] 74<br />
[Moottoritiet] 74<br />
[Lautat] 75<br />
[U-käännökset] 75<br />
[Tarvitaan lupa] 75<br />
[Maksulliset tiet] 75<br />
[Varoitukset] 75<br />
[Varoita ylinopeudesta] 75<br />
[Ota käyttöön<br />
75<br />
liikenteenvalvontakamerat]<br />
[Vyöhykeasetukset] 76<br />
[Palauta tehdasasetukset] 76<br />
[Aseta Koti] 81<br />
[Demo-tila] 76<br />
[Ääniasetukset] 76<br />
[Tietoja] 77<br />
Sivu<br />
[Kieli] 81<br />
[Käynnistys-kuva] 82<br />
[Peruutus-kamera] 82<br />
[Näytön kalibrointi] 83<br />
[Kuvansäätö] 83<br />
[Virrankäytön hallinta] 84<br />
[Akun tila] 84<br />
[Huoltotiedot] 84<br />
[Näyttö pois] 84<br />
AV-asetukset-valikko<br />
Sivu<br />
[AV-sisääntulo] 85<br />
[MUTE Opastus] 85<br />
[Laajatila] 85<br />
[Äänilähdön valinta] 86<br />
106
Liite<br />
Pikavalintavalikko<br />
Kartan vahvistusruutu<br />
Sivu<br />
[Kartta] 30<br />
[Tallennusmuoto...] 33<br />
[Lisää osoitin] 34<br />
[Lisää POI] 35<br />
[Lisää suosikki] 35<br />
[Lisää kamera] 36<br />
[Reititä...] 32<br />
[Mene nyt tänne] 32<br />
[Lisää etappi] 32<br />
[Jatka] 32<br />
[Alkupiste] 33<br />
[Info] 34<br />
Sanasto<br />
AAC<br />
AAC on lyhenne sanoista Advanced Audio<br />
Coding ja viittaa äänen<br />
pakkaamisstandardiin, jota käytetään<br />
MPEG-2:ssa ja MPEG-4:ssa.<br />
Ääniohjaus<br />
Ohjeiden antaminen navigointiäänellä<br />
ohjaustilan aikana.<br />
Bittinopeus<br />
Tämä ilmaisee bittien määrän sekunnissa<br />
(bps). Mitä suurempi nopeus, sitä enemmän<br />
tietoja on käytettävissä äänen toistamiseen.<br />
Käytettäessä samaa koodaustapaa (kuten<br />
MP3) suurempi nopeus merkitsee parempaa<br />
ääntä.<br />
GPS<br />
Maailmanlaajuinen<br />
satelliittipaikannusjärjestelmä<br />
Satelliittiverkosto joka lähettää<br />
navigointisignaaleja eri tarkoituksiin.<br />
ID3-tiedot<br />
Tämä on tapa sisällyttää kappalekohtaisia<br />
tietoja MP3-tiedostoon. Upotetut tiedot voivat<br />
sisältää kappaleen nimen, esittäjän nimen,<br />
albumin nimen, musiikkilajin, tuotantovuoden,<br />
kommentteja ja muuta tietoa. Sisältöä voi<br />
vapaasti muokata ID3 Tag -<br />
muokkaustoiminnot sisältävällä sovelluksella.<br />
Vaikka tietojen koko on rajattu, tietoja voidaan<br />
katsoa kappaletta soitettaessa.<br />
JPEG<br />
Lyhenne tulee sanoista Joint Photographic<br />
Experts Group ja on kansainvälinen<br />
kiintokuvan pakkausstandardi.<br />
Kiinnostava paikka (POI)<br />
Kiinnostavat paikat; mitkä tahansa tietoihin<br />
tallennetut palvelut kuten rautatieasemat,<br />
kaupat, ravintolat ja huvipuistot.<br />
Kotisijainti<br />
Tallentamasi kotisijainti.<br />
Kuvasuhde<br />
TV-ruudun leveyden suhde korkeuteen<br />
Tavallisen näytön kuvasuhde on 4:3.<br />
Laajakuvanäyttöjen on 16:9, ja se tarjoaa<br />
suuremman kuvan.<br />
Laskettu reitti<br />
Järjestelmän määränpäähäsi merkitsemä<br />
reitti. Se on korostettu kartalla kirkkaan värillä.<br />
Määränpää<br />
Sijainti, jonka valitset matkasi loppupääksi.<br />
MP3<br />
MP3 on lyhenne muodosta MPEG Audio<br />
Layer 3, joka on ISO:n (International<br />
Standards Organization) työryhmän (MPEG)<br />
kehittämä äänen pakkausstandardi. MP3<br />
kykenee pakkaamaan äänitietoja noin<br />
kymmenesosaan tavallisen levyn vaatimasta<br />
tilasta.<br />
MPEG<br />
Lyhenne tulee sanoista Moving Pictures<br />
Experts Group ja on kansainvälinen<br />
videokuvan tiivistysstandardi.<br />
107
Liite<br />
Nykyinen olinpaikka<br />
Ajoneuvon nykyinen sijainti. Nykyinen sijainti<br />
näytetään kartalla punaisella kolmiolla.<br />
Ohjauspiste<br />
Nämä ovat tärkeitä maamerkkejä reitin<br />
varrella, yleensä risteyksiä. Seuraava<br />
ohjauspiste reitin varrella on merkitty kartalle<br />
keltaisella lippukuvakkeella.<br />
Ohjaustila<br />
Tila, jossa ohjaus annetaan, kun ajat<br />
määränpäähän. Järjestelmä vaihtaa<br />
automaattisesti tähän tilaan, kun reitti on<br />
laskettu.<br />
Puhelinluettelo<br />
Käyttäjän puhelimessa olevaa<br />
puhelinluetteloa kutsutaan yleisesti nimellä<br />
“puhelinluettelo”. Matkapuhelimesta riippuen<br />
“puhelinluettelon” nimi saattaa olla<br />
“Osoitekirja”, ”Käyntikortti” tai jotain muuta.<br />
RDS-TMC<br />
Viestintäjärjestelmä, joka ilmoittaa kuljettajille<br />
viimeiset liikennetiedot FM multiplex -<br />
lähetyksellä. Näytöltä voi tarkistaa sellaisia<br />
tietoja kuten liikenneruuhkat ja<br />
onnettomuudet.<br />
Reitin laskenta<br />
Prosessi, jossa määritetään ihanteellinen<br />
reitti määrättyyn sijaintiin. Järjestelmä<br />
suorittaa reitin laskennan automaattisesti, kun<br />
määrität määränpään.<br />
Seurantaloki<br />
Navigointijärjestelmä tallentaa ohitetun reitin,<br />
jos reitin tiedonkeruulaite on käytössä.<br />
Tallennettu reitti on nimeltään “jälkiloki”. Se<br />
on kätevä apu, kun haluaa tarkistaa kuljetun<br />
reitin tai palata takaisin monimutkaista reittiä.<br />
Suosikit<br />
Usein käytetty osoite (esimerkiksi työpaikan<br />
tai sukulaisen osoite), jonka voi tallentaa<br />
helppoa reititystä varten.<br />
Välietappi<br />
Välietappi, sijainti, jossa haluat käydä ennen<br />
määränpäätä. Reitti voi koostua useasta<br />
välietapista ja määränpäästä.<br />
VBR<br />
VBR tulee sanoista variable bit rate<br />
(vaihteleva bittinopeus). Yleisesti ottaen CBR<br />
(constant bit rate, vakiobittinopeus) on<br />
laajemmin käytetty. Äänen pakkauksen<br />
yhteydessä voidaan kuitenkin joustavalla<br />
bittinopeuden säätelyllä parantaa äänen<br />
laatua.<br />
WMA<br />
WMA on lyhenne Windows Media<br />
Audio:sta ja viittaa Microsoft-yhtiön<br />
kehittämään äänen<br />
kompressointiteknologiaan.<br />
108
Liite<br />
Tekniset tiedot<br />
Yleinen<br />
Nimellinen teholähde ....................................... 5 V DC<br />
Maadoitusjärjestelmä ...................... Negatiivinen maa<br />
Suurin virrankulutus ............................................. 3,0 A<br />
Mitat (L x K x S) ...... 184,8 mm x 98,1 mm x 29,7 mm<br />
Paino .................................................................. 450 g<br />
NAND-flashmuisti ................................................ 2 GB<br />
Sallittu lämpötila-alue:<br />
Virta päällä ................. –10 °C – 45 °C tasavirralla<br />
(±0 °C – 45 °C akkutilassa)<br />
Virta pois päältä ......................... –20 °C – +80 °C<br />
Navigointi<br />
GPS-vastaanotin:<br />
Järjestelmä................................ L1, C/Acode GPS<br />
SPS (paikanmäärityspalvelu)<br />
Vastaanottojärjestelmä ................. 30-kanavainen<br />
vastaanottojärjestelmä<br />
Vastaanottotaajuus ........................ 1 575,42 MHz<br />
Herkkyys ................................... –140 dBm (tyyp.)<br />
Paikanpäivitystaajuus ......... N. kerran sekunnissa<br />
SD<br />
Yhteensopiva fyysinen muoto ................... Versio 2,00<br />
Maks. muistin koko ............................................. 8 GB<br />
Tiedostojärjestelmä .............................. FAT16, FAT32<br />
Koodinpurkuformaatti ........................ MP3/WMA/AAC/<br />
WAVE/MPEG4<br />
Bluetooth<br />
Versio ...................................... Bluetooth 1.2 todistettu<br />
Lähtöteho .............................................. +4 dBm maks.<br />
(teholuokka 2)<br />
Huom.<br />
• Laiteparannusten vuoksi tekniset ominaisuudet ja<br />
rakenne saattavat muuttua ilman erillistä<br />
ilmoitusta.<br />
Näyttö<br />
Näytön koko/kuvasuhde .......... 5,8 tuumaa leveä/16:9<br />
(tehokas näyttöalue: 128 mm x 72 mm)<br />
Pikseliluku ................................... 384 000 (800 x 480)<br />
Näyttötapa ................................ TFT-aktiivimatriisiajuri<br />
Värijärjetelmä ..................... PAL/NTSC -yhteensopiva<br />
Audio<br />
Esivahvistimen ulostulotaso (maks.) ................... 0,5 V<br />
Esivahvistimen impedanssi ............................ 1 kohmi<br />
Kuuloke<br />
Ulostulotaso (maks.) ............................................ 0,2 V<br />
Kuormituksen impedanssi .................................... 16 $<br />
Auton laturi<br />
Nimellinen teholähde .................................. 14,4 V DC<br />
(sallittu jänniteväli: 12,0 V – 14,4 V DC)<br />
Maadoitusjärjestelmä ...................... Negatiivinen maa<br />
Suurin virrankulutus ............................................. 3,0 A<br />
USB<br />
Normaali USB-spesif. .......................... nopea USB 2.0<br />
Maks. virrankulutus ......................................... 500 mA<br />
Maks. muistin koko .............................................. 2 GB<br />
Tiedostojärjestelmä .............................. FAT16, FAT32<br />
USB-luokka ................................. Massatallenn.luokka<br />
Koodinpurkuformaatti ........................ MP3/WMA/AAC/<br />
WAVE/MPEG4<br />
109
PIONEER CORPORATION<br />
4-1, MEGURO 1-CHOME, MEGURO-KU, TOKYO 153-8654, JAPAN<br />
PIONEER ELECTRONICS (USA) INC.<br />
P.O. Box 1540, Long Beach, California 90801-1540, U.S.A.<br />
TEL: (800) 421-1404<br />
PIONEER EUROPE NV<br />
Haven 1087, Keetberglaan 1, B-9120 Melsele, Belgium<br />
TEL: (0) 3/570.05.11<br />
PIONEER ELECTRONICS ASIACENTRE PTE. LTD.<br />
253 Alexandra Road, #04-01, Singapore 159936<br />
TEL: 65-6472-7555<br />
PIONEER ELECTRONICS AUSTRALIA PTY. LTD.<br />
178-184 Boundary Road, Braeside, Victoria 3195, Australia<br />
TEL: (03) 9586-6300<br />
PIONEER ELECTRONICS OF CANADA, INC.<br />
300 Allstate Parkway, Markham, Ontario L3R OP2, Canada<br />
TEL: 1-877-283-5901<br />
PIONEER ELECTRONICS DE MEXICO, S.A. de C.V.<br />
Blvd. Manuel Avila Camacho 138 10 piso<br />
Col. Lomas de Chapultepec, Mexico, D.F. 11000<br />
TEL: 55-9178-4270<br />
Julkaisija: <strong>Pioneer</strong> Corporation.<br />
Tekijänoikeus © 2008 <strong>Pioneer</strong> Corporation.<br />
Kaikki oikeudet pidätetään.<br />
MAN-<strong>F500BT</strong>-FI