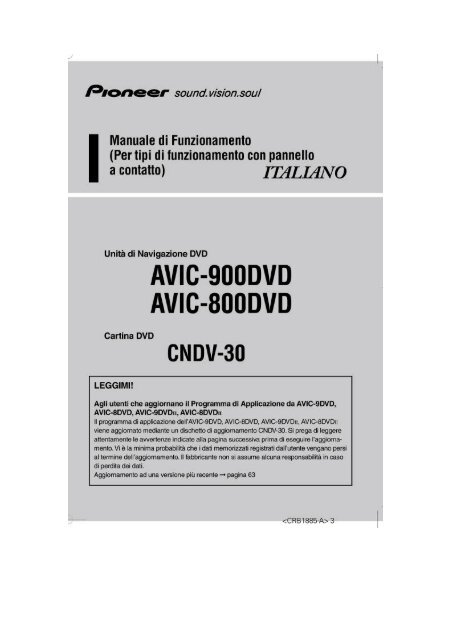Pioneer AVIC905HVT - User manual - italien
Pioneer AVIC905HVT - User manual - italien
Pioneer AVIC905HVT - User manual - italien
You also want an ePaper? Increase the reach of your titles
YUMPU automatically turns print PDFs into web optimized ePapers that Google loves.
CRB1885A_Italiano_App.book Page 1 Wednesday, May 14, 2003 8:09 PM<br />
Introduzione<br />
Accordo di Licenza<br />
PIONEER AVIC-900DVD, AVIC-<br />
800DVD (CNDV-30)<br />
QUESTO È UN ACCORDO LEGALE TRA LEI,<br />
COME UTENTE FINALE, E PIONEER<br />
CORP.(GIAPPONE) (“PIONEER”). SI PREGA DI<br />
LEGGERE ATTENTAMENTE I TERMINI E LE CON-<br />
DIZIONI DI QUESTO ACCORDO PRIMA DI<br />
USARE IL SOFTWARE INSTALLATO SUI PRO-<br />
DOTTI PIONEER. UTILIZZANDO IL SOFTWARE<br />
INSTALLATO SUI PRODOTTI PIONEER ACCET-<br />
TATE I VINCOLI DERIVANTI DAI TERMINI DI<br />
QUESTO ACCORDO. IL SOFTWARE INSTAL-<br />
LATO SUI PRODOTTI PIONEER INCLUDE IL<br />
DATABASE DELL’ISTITUTO CARTOGRAFICO<br />
NAZIONALE BRITANNICO (OS) E DI NAVTECH<br />
DATA OF Navigation Technologies Corporation<br />
(“NAVTECH”) E I TERMINI ALLEGATI A PARTE<br />
SARANNO APPLICATI AL DATABASE RISPETTI-<br />
VAMENTE ATTRAVERSO IL NAVTECH Data E IL<br />
NAVTECH. SE LEI NON ACCETTA QUESTI TER-<br />
MINI, VOGLIA RESTITUIRE I PRODOTTI PIONEER<br />
(INCLUSO IL SOFTWARE E QUALSIASI DOCU-<br />
MENTAZIONE ALLEGATA) ENTRO CINQUE (5)<br />
GIORNI DAL RICEVIMENTO DEI PRODOTTI AL<br />
PUNTO DI ACQUISTO, PER UN RIMBORSO<br />
COMPLETO DEL PREZZO DI ACQUISTO DEI<br />
PRODOTTI PIONEER.<br />
1. RILASCIO DI LICENZA<br />
<strong>Pioneer</strong> Le conferisce una licenza non trasferibile<br />
e non esclusiva all’uso del software installato sui<br />
prodotti <strong>Pioneer</strong> (il Software) e della relativa<br />
documentazione esclusivamente ad uso personale<br />
o per uso interno da parte della Sua attività,<br />
solo su tali prodotti <strong>Pioneer</strong>.<br />
Non è permesso copiare, decompilare, tradurre,<br />
portare, modificare o creare opere derivative dal<br />
Software. Non è permesso prestare, affittare,<br />
svelare, pubblicare, vendere, assegnare, noleggiare,<br />
cedere in licenza secondaria, diffondere o<br />
altrimenti trasferire il Software o usarlo in qualsiasi<br />
maniera non esplicitamente autorizzata da<br />
questo Accordo. Non è permesso derivare o tentare<br />
di derivare il codice di base o la struttura<br />
dell’intero Software o di una sua parte tramite<br />
decostruzione, smontaggio, decompilazione o<br />
qualsiasi altro mezzo. Non è permesso usare il<br />
Software per condurre attività di servizio al pubblico<br />
o per qualsiasi altro uso che costituisca elaborazione<br />
di dati per altre persone o enti.<br />
<strong>Pioneer</strong> e i suoi licenziatari conservano i diritti<br />
d’autore, il segreto commerciale, il brevetto e<br />
altre proprietà esclusive a questo Software. Il<br />
Software è protetto da copyright e non può<br />
essere copiato, anche se modificato o combinato<br />
con altri prodotti. Non è permesso alterare o<br />
rimuovere qualsiasi avvertenza di copyright o<br />
notifica di esclusività contenuta nel o sul Software.<br />
È permesso trasferire tutti i propri diritti di licenza<br />
al Software, la documentazione e una copia di<br />
questo Accordo di Licenza a terzi, purché questi<br />
leggano ed accettino i termini e le condizioni di<br />
questo Accordo di Licenza.<br />
2. NEGAZIONE DI GARANZIA<br />
Il Software e la relativa documentazione Le sono<br />
forniti “COME SONO”. PIONEER E I SUOI LICEN-<br />
ZIATARI (per quanto riguarda i paragrafi 2 e 3,<br />
<strong>Pioneer</strong> e i suoi licenziatari sono denominati collettivamente<br />
“<strong>Pioneer</strong>”) NON FORNISCE E LEI<br />
NON RICEVE ALCUNA GARANZIA, ESPRESSA O<br />
IMPLICITA, E TUTTE LE GARANZIE DI VENDIBI-<br />
LITÀ E IDONEITÀ PER QUALSIASI SCOPO PAR-<br />
TICOLARE SONO ESPRESSAMENTE ESCLUSE.<br />
ALCUNI STATI NON PERMETTONO L’ESCLU-<br />
SIONE DI GARANZIE IMPLICITE, QUINDI<br />
L’ESCLUSIONE DI CUI SOPRA PUÒ NON<br />
ESSERE APPLICABILE A VOI. Questo Software è<br />
complesso e può contenere alcune non conformità,<br />
difetti o errori. Per esempio la funzione di<br />
riconoscimento vocale, come implementata nel<br />
software, può non riconoscere la Sua voce. <strong>Pioneer</strong><br />
non garantisce che il Software soddisferà le<br />
Sue esigenze o aspettative, che il funzionamento<br />
del Software sarà senza errori o ininterrotto o che<br />
tutte le non conformità possano o abbiano da<br />
essere corrette. Inoltre, <strong>Pioneer</strong> non offre alcuna<br />
1
CRB1885A_Italiano_App.book Page 2 Wednesday, May 14, 2003 8:09 PM<br />
dichiarazione o garanzia riguardante l’uso o i<br />
risultati dell’uso del Software in termini di accuratezza,<br />
affidabilità o altro.<br />
3. LIMITAZIONE DI RESPONSABILITÀ<br />
IN NESSUN CASO PIONEER SARÀ RESPONSA-<br />
BILE PER QUALSIASI DANNO, RECLAMO O<br />
PERDITA INCORSA DA LEI (INCLUSI, SENZA<br />
ALCUN LIMITE, DANNI COMPENSATORI, ACCI-<br />
DENTALI, INDIRETTI, SPECIALI, CONSEGUENTI<br />
O ESEMPLARI, PROFITTI PERDUTI, VENDITE O<br />
AFFARI PERDUTI, SPESE, INVESTIMENTI O<br />
IMPEGNI RELATIVI A QUALSIASI ATTIVITÀ<br />
D’AFFARI, PERDITA DI STIMA O DANNI) RISUL-<br />
TANTI DALL’USO O DALL’IMPOSSIBILITÀ DI<br />
USARE IL SOFTWARE, ANCHE SE PIONEER È<br />
STATA INFORMATA DI, SAPEVA DI O AVREBBE<br />
DOVUTO SAPERE DI UNA PROBABILITÀ DI TALI<br />
DANNI. QUESTA LIMITAZIONE SI APPLICA A<br />
TUTTE LE CAUSE DI AZIONE IN AGGREGATO,<br />
INCLUSI SENZA LIMITI ROTTURA DI CON-<br />
TRATTO, ROTTURA DI GARANZIA, NEGLIGENZA,<br />
RESPONSABILITÀ STRETTA, FALSA DICHIARA-<br />
ZIONE E ALTRI TORTI. SE LA NEGAZIONE DI<br />
GARANZIA O LA LIMITAZIONE DI RESPONSABI-<br />
LITÀ DI PIONEER PRESENTATE IN QUESTO<br />
ACCORDO DOVESSERO ESSERE RITENUTE PER<br />
QUALSIASI MOTIVO NON IMPONIBILI O NON<br />
APPLICABILI, LEI ACCETTA CHE LA RESPONSA-<br />
BILITÀ DI PIONEER NON ECCEDERÀ IL CIN-<br />
QUANTA PER CENTO (50%) DEL PREZZO DA LEI<br />
PAGATO PER IL PRODOTTO PIONEER<br />
ACCLUSO.<br />
Alcuni Stati non permettono l’esclusione o la<br />
limitazione di danni accidentali o conseguenti,<br />
così la limitazione o l’esclusione sopra riportata<br />
può non applicarsi al Suo caso. Queste negazione<br />
di garanzia e limitazione di responsabilità<br />
non possono essere applicabili nel caso in cui<br />
qualunque paragrafo di questa garanzia sia proibito<br />
da qualunque legge federale, locale o locale<br />
che non possa essere prevaricata.<br />
4. RISPETTO DELLE LEGGI<br />
SULL’ESPORTAZIONE<br />
Voi accettate e certificate che né il Software né<br />
alcun altro dato tecnico ricevuto da <strong>Pioneer</strong>, né il<br />
prodotto che ne deriva, saranno esportati al di<br />
fuori della nazione (lo “Stato”) che esercita giurisdizione<br />
su di Voi (il “Governo”) ad eccezione dei<br />
casi espressamente previsti dalle leggi e dai<br />
regolamenti emanati dal Governo stesso. Se il<br />
Software è stato legittimamente acquisito al di<br />
fuori dello Stato, Voi accettate di non riesportare<br />
il Software né alcun altro dato tecnico ricevuto da<br />
<strong>Pioneer</strong>, né il prodotto che ne deriva, ad eccezione<br />
dei casi espressamente previsti dalle leggi<br />
e dai regolamenti emanati dal Governo e dalle<br />
leggi e dai regolamenti in vigore nella giurisdizione<br />
nella quale avete ottenuto il Software.<br />
5. TERMINAZIONE<br />
Questo Accordo rimane in vigore finché terminato.<br />
Lei può terminare questo Accordo in qualsiasi<br />
momento distruggendo il Software.<br />
L’Accordo viene terminato inoltre se Lei non<br />
ottempera a qualsiasi termine o condizione di<br />
questo Accordo. In caso di tale terminazione, lei<br />
accetta di distruggere il Software.<br />
6. MISCELLANEA<br />
Questo è l’intero Accordo tra <strong>Pioneer</strong> e Lei a proposito<br />
del suo soggetto. Nessun cambiamento in<br />
questo Accordo sarà efficace senza consenso<br />
scritto di <strong>Pioneer</strong>. Se qualsiasi provvedimento di<br />
questo Accordo viene dichiarato non valido o non<br />
imponibile, i provvedimenti rimanenti rimangono<br />
in piena forza ed effetto.<br />
2
CRB1885A_Italiano_App.book Page 3 Wednesday, May 14, 2003 8:09 PM<br />
LEGGERE ATTENTAMENTE IL PRESENTE<br />
CONTRATTO DI LICENZA PRIMA DI UTI-<br />
LIZZARE IL DATABASE NAVTECH<br />
AVVISO PER L’UTENTE<br />
IL PRESENTE DOCUMENTO È UN CONTRATTO<br />
DI LICENZA - E NON UN CONTRATTO DI VEN-<br />
DITA - TRA L’UTENTE E NAVIGATION TECHNO-<br />
LOGIES B.V. E IN PARTICOLARE SI TRATTA DI<br />
UNA COPIA DEL DATABASE NAVTECH NAVIGA-<br />
BLE MAP, INCLUSIVA DI SOFTWARE ASSO-<br />
CIATI, SUPPORTI E DOCUMENTAZIONE<br />
STAMPATA ESPLICATIVA PUBBLICATA DA<br />
NAVIGATION TECHNOLOGIES (TUTTI I DOCU-<br />
MENTI VERRANNO INDICATI CON IL TERMINE<br />
“DATABASE”). LA FIRMA E L’INVIO DELLA<br />
COPIA DEL PRESENTE CONTRATTO<br />
ALL’AZIENDA E L’UTILIZZO DEL DATABASE,<br />
COMPORTANO L’ACCETTAZIONE DI TUTTI I TER-<br />
MINI E LE CONDIZIONI DEL PRESENTE CON-<br />
TRATTO DI LICENZA PER UTENTE FINALE (DI<br />
SEGUITO “LICENZA”). IN CASO DI DISACCORDO<br />
CON I TERMINI DELLA PRESENTE LICENZA,<br />
RESTITUIRE IMMEDIATAMENTE IL DATABASE,<br />
CORREDATO DI TUTTI GLI ARTICOLI SUPPLE-<br />
MENTARI, AL FORNITORE PER IL RIMBORSO.<br />
PROPRIETÀ INTELLETTUALE<br />
Il database e i copyright di proprietà intellettuale<br />
o i diritti connessi sono di proprietà di Navigation<br />
Technologies o di suoi licenziatari. La proprietà<br />
dei media in cui è contenuto il database è di<br />
Navigation Technologies e/o suoi fornitori fino al<br />
pagamento da parte dell’Utente finale di quanto<br />
dovuto alla Navigation Technologies e/o ai fornitori<br />
ai sensi della presente licenza o di altri<br />
accordi simili che prevedono la fornitura di beni.<br />
CONCESSIONE IN LICENZA<br />
Navigation Technologies concede una licenza<br />
non esclusiva per l’utilizzo del database per usi<br />
personali o, se applicabile, per l’uso nelle operazioni<br />
interne dell’azienda dell’Utente finale. La<br />
presente licenza non include il diritto di concedere<br />
sottolicenze.<br />
LIMITAZIONI D’USO<br />
Il database prevede un uso limitato a sistemi specifici<br />
per il quale è stato creato. Eccetto i casi in<br />
cui esplicitamente consentito da leggi vincolanti<br />
(ad es. leggi nazionali basate sulla Direttiva europea<br />
sui prodotti software (91/250) e la Direttiva<br />
sulla protezione dei database (96/9)), non è consentito<br />
estrarre o riutilizzare parti sostanziali dei<br />
contenuti del database, né riprodurre, copiare,<br />
modificare, adattare, tradurre, disassemblare o<br />
manipolare parti del database. Se si desidera<br />
ottenere informazioni di interoperabilità come<br />
previsto dalla direttiva europea sui software e<br />
dalle leggi che fanno riferimento ad essa, si<br />
dovrà concedere a Navigation Technologies la<br />
possibilità di fornire le informazioni dette in termini<br />
ragionevoli, costi inclusi, da determinare da<br />
parte di Navigation Technologies.<br />
TRASFERIMENTO DELLA LICENZA<br />
Non è consentito trasferire il database a terzi,<br />
eccetto nei casi in cui viene installato nel sistema<br />
per il quale è stato creato o quando non vengono<br />
conservate copie del database e purché il cessionario<br />
accetti tutti i termini e le condizioni della<br />
presente LICENZA e lo confermi per iscritto a<br />
Navigation Technologies.<br />
GARANZIA LIMITATA<br />
Navigation Technologies garantisce, tenendo<br />
conto degli avvertimenti sotto indicati, per un<br />
periodo di 12 mesi dall’acquisto della copia del<br />
database, il funzionamento di tale database in<br />
conformità con i criteri di accuratezza e completezza<br />
di Navigation Technologies in vigore al<br />
momento dell’acquisto del database; la notifica<br />
di tali criteri può essere richiesta a Navigation<br />
Technologies per la consultazione in qualunque<br />
momento. Se il database non offre prestazioni<br />
come previsto dalla presente garanzia limitata,<br />
Navigation Technologies opererà gli sforzi necessari<br />
per riparare o sostituire la copia non conforme<br />
del database. Se tali sforzi non dovessero<br />
risultare in una migliore prestazione del database<br />
in conformità con le garanzie elencate, si dovrà<br />
scegliere di ricevere un rimborso della spesa versata<br />
per l’acquisto del database oppure di recedere<br />
dal presente contratto di licenza per utente<br />
finale. Entrambi i casi saranno di responsabilità<br />
unicamente di Navigation Technologies e costituiranno<br />
l’unica soluzione di rivalsa da parte<br />
3
CRB1885A_Italiano_App.book Page 4 Wednesday, May 14, 2003 8:09 PM<br />
dell’Utente nei confronti di Navigation Technologies.<br />
Salvo disposizioni esplicite nella presente<br />
sessione, Navigation Technologies non garantisce<br />
né fa rimostranze dell’uso derivante dall’utilizzo<br />
del database in termini di correttezza,<br />
accuratezza, affidabilità o altro. Navigation Technologies<br />
non garantisce la totale assenza attuale<br />
o futura di errori nel database. Nessuna informazione<br />
o consiglio scritto od orale da parte di Navigation<br />
Technologies, il fornitore o altre persone<br />
costituirà garanzia o aumenterà l’estensione<br />
della garanzia limitata sopra descritta. La garanzia<br />
limitata prevista dalla presente LICENZA non<br />
influisce su né pregiudica i diritti sanciti dalla<br />
legge eventualmente posseduti dall’Utente nella<br />
garanzia legale contro i difetti nascosti.<br />
Nel caso in cui l’Utente non abbia acquistato<br />
direttamente il database da Navigation Technologies,<br />
l’Utente ha diritti di legge nei confronti della<br />
persona dalla quale ha acquistato il database,<br />
oltre ai diritti concessi da Navigation Technologies<br />
ai sensi delle norme previste dalla giurisdizione<br />
dell’Utente. La garanzia sopra citata di<br />
Navigation Technologies non dovrà modificare<br />
tali diritti di legge e tali diritti potranno essere<br />
asseriti oltre ai diritti di garanzia qui concessi.<br />
LIMITAZIONE DI RESPONSABILITÀ<br />
Il prezzo del database non comprende considerazioni<br />
sull’assunzione del rischio di danni conseguenti,<br />
indiretti o diretti illimitati legati all’uso del<br />
database. Di conseguenza, in nessun caso Navigation<br />
Technologies sarà responsabile per i<br />
danni conseguenti o indiretti, inclusi, senza<br />
limite, la perdita di guadagno, di dati o dell’uso,<br />
che siano stati provocati dall’Utente o da terzi in<br />
seguito all’uso del database, sia in un’azione in<br />
contratto o in caso di torto o basato su una<br />
garanzia, neppure in seguito ad avviso a Navigation<br />
Technologies della possibilità che si verifichino<br />
tali danni. In ogni caso, la responsabilità di<br />
Navigation Technologies per i danni diretti è limitata<br />
al prezzo della copia del database posseduta<br />
dall’Utente.<br />
LA GARANZIA LIMITATA E LA LIMITAZIONE DI<br />
GARANZIA, DI CUI NEL PRESENTE CONTRATTO<br />
DI LICENZA, NON INFLUISCONO NÉ PREGIUDI-<br />
CANO I DIRITTI SANCITI DALLA LEGGE VIGENTI<br />
DOVE È STATO ACQUISTATO IL DATABASE SE<br />
NON NEL CORSO DI UN’ATTIVITÀ ECONOMICA.<br />
AVVERTENZE<br />
Il database riflette la realtà tale nel momento precedente<br />
al ricevimento del database e comprende<br />
dati ed informazioni da fonti governative e<br />
altre fonti, che potrebbero contenere errori e<br />
omissioni. Di conseguenza, il database potrebbe<br />
contenere informazioni incomplete o imprecise<br />
dovute al passaggio del tempo, al cambiamento<br />
di circostanze e alla natura delle fonti utilizzate. Il<br />
database non include né riflette informazioni su -<br />
tra gli altri - la sicurezza connessa; l’applicazione<br />
della legge; l’assistenza di emergenza; il lavoro di<br />
costruzione; le chiusure di strade o carreggiate;<br />
le restrizioni di velocità o restrizioni ai veicoli;<br />
inclinazione o grado delle strade; altezza o peso<br />
di ponti o altri limiti; condizioni della strada o del<br />
traffico; eventi speciali; intasamenti del traffico o<br />
durata del viaggio.<br />
LEGGE APPLICABILE<br />
Il presente contratto dovrà essere disciplinato dal<br />
diritto della giurisdizione in cui risiede l’Utente<br />
alla data di acquisto del database. Se in tale data<br />
l’Utente risiede all’esterno dell’Unione Europea o<br />
della Svizzera, si dovrà applicare il diritto in vigore<br />
nella giurisdizione nell’Unione Europea o la Svizzera,<br />
dove è stato acquistato il database. In tutti<br />
gli altri casi o nel caso in cui la giurisdizione dove<br />
è stato acquistato il database non possa essere<br />
definita, si dovrà applicare il diritto dei Paesi<br />
Bassi. I tribunali competenti nel luogo di residenza<br />
al momento dell’acquisto del database<br />
dovranno avere giurisdizione sulle dispute derivanti<br />
da o relative al presente contratto di licenza,<br />
senza pregiudizio verso il diritto di Navigation<br />
Technologies di avanzare diritti legali nel luogo di<br />
residenza attuale dell’Utente.<br />
4
CRB1885A_Italiano_App.book Page 5 Wednesday, May 14, 2003 8:09 PM<br />
UTENTI GOVERNATIVI DEGLI STATI<br />
UNITI D’AMERICA<br />
Nel caso in cui i dati NAVTECH siano acquistato<br />
dal governo o a nome del governo<br />
degli Stati Uniti o da altre entità che cerchino<br />
o applichino diritti simili a quelli proclamati<br />
dal governo degli Stati Uniti, (i) per<br />
acquisti condotti dal Dipartimento della<br />
Difesa, i dati NAVTECH sono concessi in<br />
licenza con “Diritti Limitati”, in conformità<br />
con i diritti sanciti dal DFARS 252.227-<br />
7013(b)(3), sui DATI TECNICI E ARTICOLI NON<br />
COMMERCIALI, e i dati NAVTECH inviati o forniti<br />
con “Diritti Limitati” dovranno essere<br />
contrassegnati dalla dicitura “Nota sui<br />
diritti limitati” prevista dal DFARS 252.227-<br />
7013(f)(3) e dovranno essere trattati in conformità<br />
con tale nota:<br />
DIRITTI LIMITATI<br />
N° CONTATTO:<br />
_______________________________________<br />
CONTRAENTE (PRODUTTORE / FORNITORE)<br />
NOME: Navigation Technologies Corporation<br />
CONTRAENTE (PRODUTTORE / FORNITORE) INDI-<br />
RIZZO: 222 Merchandise Mart Plaza, Suite<br />
900, Chicago, Illinois 60654.<br />
I diritti governativi di usare, modificare, riprodurre,<br />
concedere, eseguire, esibire o rivelare i<br />
presenti dati tecnici sono limitati come previsto<br />
al paragrafo (b)(3) dei Diritti nella clausola<br />
sui dati tecnici e articoli non commerciali nel<br />
contratto sopra indicato. Le riproduzioni di<br />
dati tecnici o di parte di essi segnati con questa<br />
legenda dovranno a loro volta riprodurre i<br />
marchi. Qualsiasi persona, non appartenente<br />
al governo, che abbia ottenuto<br />
l’accesso a tali dati dovrà prontamente avvisare<br />
il Contraente sopra menzionato.<br />
e; (ii) per le acquisizioni di agenzie civili, i<br />
dati NAVTECH sono concessi in licenza ai<br />
sensi dei diritti previsti dal FAR 52.227-<br />
14(g)(1), DIRITTI SUI DATI-GENERALE (protezione<br />
di dati con diritti limitati e software per<br />
computer). Nel caso in cui il funzionario<br />
contraente richieda la fornitura dei dati<br />
NAVTECH con diritti limitati, trattenuti effettivamente<br />
o potenzialmente ai sensi del<br />
FAR 52.227-14(g)(1), i dati NAVTECH sono<br />
concessi in licenza con “diritti limitati”,<br />
come previsto dalla “nota sui diritti limitati”<br />
nel FAR 52.227-14(g)(2) (Alternate II), che<br />
dovrà essere apposto ai dati NAVTECH e tali<br />
dati NAVTECH dovranno essere trattati in<br />
conformità con tale nota (che dovrà essere<br />
riprodotta su ogni riproduzione di tali dati,<br />
interamente o in parte):<br />
NOTA SUI DIRITTI LIMITATI (GIUGNO<br />
1987)<br />
Tali dati sono sottoposti a diritti limitati ai<br />
sensi del contratto governativo N° _____ (e<br />
subcontratto ______, se necessario). Tali dati<br />
possono essere riprodotti e utilizzati dal<br />
governo con i limiti espressi che non vengano<br />
utilizzati a scopo di produzione né divulgati<br />
all’esterno del governo senza autorizzazione<br />
scritta da parte del Contraente; eccetto il<br />
caso in cui il governo non divulghi tali dati<br />
all’esterno del governo per i seguenti propositi,<br />
qualora esistenti, purché il governo renda<br />
tale divulgazione soggetta a divieto di ulteriore<br />
uso e diffusione:<br />
Non sono previsti altri scopi per la divulgazione<br />
di tali dati.<br />
Il produttore/fornitore dei dati è Navigation<br />
Technologies Corporation, 222 Merchandise<br />
Mart Plaza, Suite 900, Chicago, Illinois 60654.<br />
Se il funzionario contraente rifiuta di utilizzare<br />
una delle licenze previste al punto (i) o (ii), il funzionario<br />
contraente dovrà renderlo noto a Navigation<br />
Technologies Corporation prima di invocare<br />
diritti aggiuntivi o alternativi nei dati NAVTECH.<br />
5
CRB1885A_Italiano_App.book Page 6 Wednesday, May 14, 2003 8:09 PM<br />
ORDNANCE SURVEY (OS)<br />
ACCORDO DI LICENZA FINALE DELL’UTENTE<br />
PER L’UTILIZZO DEI DATI DELL’ORDNANCE<br />
SURVEY (OS)<br />
Si prega di leggere attentamente questo accordo<br />
prima di utilizzare il sistema di navigazione.<br />
Questo è un accordi di licenza per l’utilizzo dei<br />
dati del OS Code-Point inseriti nel sistema di<br />
navigazione. Utilizzando questi dati Code-Point si<br />
accettano tutti i termini e le condizioni elencate<br />
di seguito.<br />
PROPRIETÀ<br />
La licenza dei dati OS Code-Point viene rilasciata<br />
dall’ordnance survey con il permesso della Cancelleria<br />
di Sua Maestà. ©Crown Copyright 2002.<br />
Tutti i diritti riservati.<br />
GARANZIA DI LICENZA<br />
OS vi garantisce una licenza non esclusiva per<br />
l’uso della vostra copia dei dati OS Code-Point<br />
esclusivamente quale parte del sistema di navigazione.<br />
È possibile cedere la licenza al proprietario<br />
successivo del veicolo che ha in dotazione il<br />
sistema di navigazione, a condizione che egli<br />
accetti ogni termine di questa licenza.<br />
LIMITAZIONI DI IMPIEGO<br />
L’impiego dei dati OS Code-Point è limitato al<br />
sistema specifico per il quale sono stati creati.<br />
Ad eccezione di quanto permesso dagli obblighi<br />
di legge applicabili, è vietato rimuovere o riutilizzare<br />
qualsiasi parte contenuta nei dati OS Code-<br />
Point, riprodurre, copiare, modificare, adattare,<br />
tradurre, smontare, e decostruire una loro parte.<br />
LIMITAZIONE DI RESPONSABILITÀ<br />
L’Ordnance Survey (OS) non garantisce né<br />
dichiara che i dati del Code-Point siano esenti da<br />
errori o idonei a qualsiasi uso. In nessun caso OS<br />
o il fornitore del sistema di navigazione che utilizza<br />
i dati OS Code-Point saranno responsabili<br />
per qualsiasi danno conseguente, speciale, accidentale<br />
o indiretto oppure per la perdita di profitti<br />
fiscali, attività d’affari, contratti, dati o utilizzo,<br />
subiti dall’utente o da terze persone risultanti<br />
dall’uso dei dati OS Code-Point, sia in accordo o<br />
torto (inclusa negligenza e rottura dei vincoli di<br />
legge) o altro ancora, anche se OS o il for-nitore<br />
del sistema di navigazione sono stati avvisati<br />
dalla possibilità di questi danni. In ogni caso la<br />
responsabilità di OS per danni diretti è limitata al<br />
prezzo della copia dei dati OS Code-Point. Nessun<br />
termine di questa licenza sarà usato per<br />
escludere o limitare qualsiasi responsabilità che<br />
non possa essere esclusa o limitata per legge.<br />
LA NEGAZIONE DI GARANZIA E LA LIMITAZIONE<br />
DI RESPONSABILITÀ PRESENTATE IN QUESTO<br />
CONTRATTO NON INFLUENZANO NE PREGIUDI-<br />
CANO I DIRITTI DI LEGGE DOVE È ACQUISTATO<br />
IL DATABASE O NEL CORSO DI UN’ATTIVITÀ<br />
D’AFFARI.<br />
Questi termini di licenza sono regolati dalla<br />
Legge Inglese e sono soggetti alla giurisdizione<br />
esclusiva dei tribunali inglesi.<br />
6
CRB1885A_Italiano_App.book Page 7 Wednesday, May 14, 2003 8:09 PM<br />
Indice<br />
Introduzione 1<br />
Accordo di Licenza 1<br />
PIONEER AVIC-900DVD, AVIC-800DVD (CN-<br />
DV-30) 1<br />
ORDNANCE SURVEY (OS) 6<br />
Indice 7<br />
Informazioni importanti per la sicurezza 9<br />
Informazioni Prima dell’Uso del Sistema 10<br />
Precauzioni 10<br />
Come Leggere Questo Manuale 11<br />
Come usare questo <strong>manual</strong>e 11<br />
Terminologia 12<br />
Capitolo 1<br />
Funzionamento di Base 13<br />
Flusso dall’Avvio alla Chiusura 13<br />
Navigazione Basilare 14<br />
Come Usare le Schermate Menu 17<br />
Menu principale 17<br />
Menu scelta rapida 18<br />
Come Usare la Cartina 19<br />
Commutare il modo di visualizzazione della<br />
schermata della posizione attuale 19<br />
Come visualizzare la cartina della localizzazione<br />
attuale 19<br />
Cambiamento della scala della cartina 21<br />
Spostamento della cartina sulla localizzazione<br />
che si vuole visualizzare 22<br />
Capitolo 2<br />
Impostazione del Tragitto per la<br />
Destinazione 25<br />
Specificare il paese in cui si vuole effettuare<br />
la ricerca 25<br />
Trovare la Vostra Destinazione Selezionando il<br />
Tipo di Facilitazione 25<br />
Ricerca dei Punti di Interesse (PdI) 25<br />
Trovare un PdI nei Vostri dintorni 26<br />
Visualizzazione di certi Punti di Interesse sulla<br />
cartina 26<br />
Trovare la Vostra Destinazione Specificando il Codice<br />
Postale 27<br />
Impostazione dell’Entrata o dell’Uscita di un’Autostrada<br />
come Vostra Destinazione 28<br />
Calcolo del Tragitto verso il Vostro Domicilio o verso<br />
la Vostra Localizzazione Preferita 28<br />
Selezione Destinazione da Destinaz. già ragg. e<br />
Destinaz. memorizzate 29<br />
Modifica delle Condizioni di Calcolo del<br />
Tragitto 29<br />
Voci modificabili dall’utente 29<br />
Eseguire il calcolo del tragitto per diverse opzioni<br />
di tragitto e selezionarne una 31<br />
Verifica del Tragitto Impostato 32<br />
Verifica del tragitto impostato con la<br />
cartina 32<br />
Verifica del tragitto impostato con testo 32<br />
Verifica del tragitto impostato dal menu<br />
Informazioni 33<br />
Ricalcolo del Tragitto per la Vostra<br />
Destinazione 33<br />
Annullamento della Guida Tragitto 34<br />
Aggiunta di Punti Intermedi al Tragitto Attuale 34<br />
Aggiunta di un punto intermedio 34<br />
Saltare un punto intermedio 35<br />
Eliminare un punto intermedio dal tragitto 35<br />
7
CRB1885A_Italiano_App.book Page 8 Wednesday, May 14, 2003 8:09 PM<br />
Capitolo 3<br />
Utilizzo di Informazioni Varie 37<br />
Modifica delle Localizzazioni Registrate 37<br />
Registrazione domicilio e Vostra localizzazione<br />
preferita 37<br />
Registrazione di una precedente localizzazione<br />
nel Destinaz. memorizzate 38<br />
Modifica delle informazioni di una<br />
localizzazione 38<br />
Eliminazione Informazioni Destinaz. memorizzate<br />
oppure Destinaz. già ragg. 40<br />
Modifica della Posizione di Localizzazioni Registrate<br />
nel Destinaz. memorizzate 40<br />
Impostazione Zone da evitare 41<br />
Registrazione di una Zona da evitare 41<br />
Modifica o eliminazione di una Zona da<br />
evitare 42<br />
Uso Informazioni sul Traffico 42<br />
Conferma delle informazioni sul traffico rilevanti<br />
per il tragitto attuale 43<br />
Informazioni su come Evitare un Ingorgo nel Traffico<br />
sullo stesso Tragitto 44<br />
Quando si confermano le informazioni sul<br />
traffico <strong>manual</strong>mente 44<br />
Selezione della stazione radio 45<br />
Uso di una Scheda PC 46<br />
Inizializzazione di una scheda PC 46<br />
Memorizzazione dei dati di localizzazioni registrate<br />
nella scheda PC 46<br />
Caricamento di localizzazioni registrate da<br />
una scheda PC 47<br />
Eliminazione dati di scheda PC 47<br />
Registrazione delle Informazioni di Guida 48<br />
Modificare l’Immagine di Sfondo 49<br />
Verifica dello Stato della Navigazione 50<br />
Verifica stato apprendimento sensore e stato<br />
di guida 50<br />
Verifica di collegamenti dei comandi e posizioni<br />
di installazione 51<br />
Capitolo 4<br />
Personalizzazione del Vostro Sistema<br />
di Navigazione 53<br />
Modifica delle Impostazioni Predefinite 53<br />
Voci che l’Utente può Modificare 53<br />
Capitolo 5<br />
Funzionamento Vocale del Sistema<br />
di Navigazione 57<br />
Notizie Basilari sul Funzionamento Vocale 57<br />
Flusso del funzionamento vocale 57<br />
Funzionamento soltanto vocale quando il Sistema<br />
di Navigazione è avviato 57<br />
Comandi vocali disponibili relativi alla<br />
Navigazione 58<br />
Comandi vocali disponibili per il sistema<br />
audio 58<br />
Scorrimento attraverso il menu Guida<br />
Voce 59<br />
Per annullare il funzionamento vocale 59<br />
Un esempio di funzionamento vocale 59<br />
Consigli per il Funzionamento Vocale 62<br />
Appendice 63<br />
Installazione del Programma 63<br />
Combinare e Utilizzare l’Equipaggiamento <strong>Pioneer</strong><br />
AV 65<br />
Per Garantire una Guida Sicura 65<br />
Caratteristiche del Sistema di Navigazione in<br />
combinazione con l’apparecchio principale<br />
<strong>Pioneer</strong> AV 65<br />
Funzionamento del pannello a contatto usando<br />
la sorgente NAVI 66<br />
Cautele quando si connette un visore posteriore<br />
ad un visore anteriore 66<br />
Veicoli che Non Possono Ottenere Dati di Impulso<br />
Velocità 67<br />
Condizioni che Possono Causare Errori di Posizionamento<br />
Percepibili 67<br />
Risoluzione di Problemi 67<br />
Messaggi e Provvedimenti Corrispondenti 69<br />
Informazioni per l’Impostazione del Tragitto 72<br />
Specifiche della ricerca del tragitto 72<br />
Evidenziare il tragitto 73<br />
Ingrandimento intersezione 73<br />
Tracciatura 74<br />
Sulle informazioni sul traffico 74<br />
Copyright 74<br />
Glossario 75<br />
Informazioni Visore 76<br />
Menu principale 76<br />
Menu scelta rapida 78<br />
8
CRB1885A_Italiano_App.book Page 9 Wednesday, May 14, 2003 8:09 PM<br />
Informazioni importanti per la<br />
sicurezza<br />
Prima di usare il Sistema di Navigazione, assicurarsi<br />
di leggere e comprendere bene le seguenti<br />
informazioni per la sicurezza:<br />
• Leggere il <strong>manual</strong>e prima di usare questo<br />
Sistema di Navigazione.<br />
• Questo Sistema di Navigazione è inteso solamente<br />
come un aiuto alla guida del veicolo.<br />
Non devono mancare attenzione, giudizio e<br />
cautela del conducente durante la guida.<br />
• Non usare questo Sistema di Navigazione<br />
quando tale azione può in qualsiasi maniera<br />
distrarre da una guida sicura del veicolo.<br />
Osservare sempre le regole di sicurezza per la<br />
guida e seguire tutte le norme sul traffico in<br />
vigore.<br />
• Non permettere mai ad altri di usare il sistema<br />
a meno che abbiano letto e compreso le istruzioni<br />
per l’uso.<br />
• Non usare mai questo Sistema di Navigazione<br />
quando si è diretti ad un ospedale, stazione di<br />
polizia o simili in una situazione di emergenza.<br />
I dati di cartina possono non includere una<br />
lista esauriente di tali centri di emergenza.<br />
• Le informazioni di tragitto e guida visualizzate<br />
da questo apparecchio servono solo come riferimento.<br />
Esse possono non includere i tragitti<br />
permessi, le condizioni di viabilità o le restrizioni<br />
sul traffico più recenti.<br />
• Le restrizioni sul traffico e le avvertenze attualmente<br />
in vigore devono sempre avere la precedenza<br />
sulle istruzioni di guida fornite da<br />
questo apparecchio. Osservare sempre le<br />
restrizioni sul traffico in vigore, anche quando<br />
questo apparecchio fornisce indicazioni contrarie.<br />
• Inserire dati corretti relativi all’ora locale in<br />
modo erroneo può comportare l’ottenimento di<br />
errate istruzioni di percorso e navigazione.<br />
• Non impostare mai il volume del Sistema di<br />
Navigazione ad un livello tale da non poter<br />
udire i rumori esterni del traffico e le sirene dei<br />
veicoli di soccorso.<br />
• Per migliorare la sicurezza, alcune funzioni<br />
sono disabilitate quando il freno di stazionamento<br />
non è innestato.<br />
• I dati contenuti nel dischetto fornito con questo<br />
prodotto sono di proprietà intellettuale del<br />
fornitore, ed il fornitore è responsabile di<br />
quanto in esso contenuto.<br />
• Come per qualsiasi accessorio all’interno del<br />
veicolo, non lasciare che il Sistema di Navigazione<br />
distragga l’attenzione da una guida<br />
sicura del veicolo. Se si incontrano difficoltà<br />
nell’uso del sistema o nella lettura dello<br />
schermo, eseguire le regolazioni dopo aver<br />
parcheggiato in un luogo sicuro.<br />
9
CRB1885A_Italiano_App.book Page 10 Wednesday, May 14, 2003 8:09 PM<br />
Informazioni Prima dell’Uso del<br />
Sistema<br />
Precauzioni<br />
• Questo software può essere usato con i<br />
seguenti modelli:<br />
AVIC-900DVD, AVIC-9DVDII, AVIC-9DVD, AVIC-<br />
800DVD, AVIC-8DVDII, AVIC-8DVD<br />
• Se il prodotto non dovesse funzionare correttamente,<br />
contattate il vostro rivenditore od il più<br />
vicino servizio <strong>Pioneer</strong> autorizzato.<br />
Informazioni su questo dischetto<br />
Con l’Unità di Navigazione <strong>Pioneer</strong> DVD usare<br />
soltanto il dischetto Cartina <strong>Pioneer</strong>. Non è consentito<br />
utilizzare altri dischi. DVD-Video e CD possono<br />
essere letti su AVIC-9DVD, AVIC-9DVDII e<br />
AVIC-900DVD. Quando si usa l’AVIC-9DVD, fare<br />
riferimento alla sezione DVD nel “Manuale di<br />
Funzionamento” fornito con l’AVIC-9DVD.<br />
Quando si usano AVIC-9DVDII o AVIC-900DVD,<br />
fare riferimento alla sezione DVD nei loro rispettivi<br />
“Manuali di hardware”.<br />
Interblocco con il freno di stazionamento<br />
Alcune funzioni offerte da questo Sistema di Navigazione<br />
possono essere pericolose se usate durante la<br />
guida. Per evitare che siano usate mentre il veicolo è<br />
in movimento, esiste un interblocco con il freno di<br />
stazionamento del veicolo. Se tentate di usare queste<br />
funzioni durante la guida, i loro tasti a contatto sullo<br />
schermo possono essere indicati in grigio ed inattivi.<br />
Se così è, arrestarsi in una posizione sicura, applicare<br />
il freno di stazionamento e quindi azionarli.<br />
Differenza di colore tra giorno e notte<br />
sul visore della cartina<br />
Visore notturno<br />
Gli esempi in questo <strong>manual</strong>e usano illustrazioni<br />
della visualizzazione diurna. Quando si guida di<br />
notte, i colori visibili possono differire da quelli<br />
mostrati.<br />
Per usare questa funzione, il cavo arancione/<br />
bianco deve essere collegato correttamente a<br />
questa unità.<br />
➲ “Modo cartina giorno/notte luci posiz.” ➞<br />
pagina 54<br />
Evitare la scarica della batteria<br />
Quando si usa il Sistema di Navigazione, assicurarsi<br />
prima di avere avviato il motore. L’uso di<br />
questo Sistema di Navigazione senza avere<br />
avviato il motore scaricherà la batteria.<br />
10
CRB1885A_Italiano_App.book Page 11 Wednesday, May 14, 2003 8:09 PM<br />
Come Leggere Questo Manuale<br />
Questo <strong>manual</strong>e fornisce le informazioni importanti necessarie per l’uso completo del Vostro Sistema<br />
di Navigazione. Le sezioni iniziali delineano la struttura del Sistema di Navigazione e descrivono il suo<br />
funzionamento di base. Le sezioni seguenti descrivono i dettagli delle funzioni di navigazione.<br />
Notare che quando avete deciso che cosa desiderate fare, potete trovare la pagina che Vi serve<br />
dall’Indice. Se volete verificare il significato di un termine visualizzato sullo schermo, troverete la<br />
pagina necessaria da “Informazioni Visore” alla fine di questo <strong>manual</strong>e.<br />
Come usare questo <strong>manual</strong>e<br />
Per motivi di sicurezza, è particolarmente importante comprendere bene il Sistema di Navigazione<br />
prima di usarlo. In particolare, assicurarsi di leggere il Capitolo 1.<br />
1<br />
2<br />
3<br />
4<br />
5<br />
Funzionamento di Base<br />
Se volete usare il Sistema di Navigazione immediatamente, leggere questa sezione. Essa<br />
illustrerà il funzionamento di base del sistema, inclusi gli argomenti che appaiono sul visore<br />
e come usare i differenti menu.<br />
Impostazione del Tragitto per la Destinazione<br />
Questa sezione descrive i vari modi di ricerca della destinazione, modifica delle condizioni di<br />
ricerca del tragitto e funzionamento del tragitto durante la guida tragitto.<br />
Utilizzo di Informazioni Varie<br />
Descrive le funzioni vantaggiose per la navigazione, compreso come organizzare le informazioni<br />
sulle località che avete visitato e come memorizzare dati sulla scheda PC.<br />
Personalizzazione del Vostro Sistema di Navigazione<br />
Il funzionamento del Sistema di Navigazione dipende da varie impostazioni. Se si desidera<br />
cambiare una delle impostazioni iniziali (impostazioni di fabbrica), leggere la relativa sezione<br />
in questo capitolo.<br />
Funzionamento Vocale del Sistema di Navigazione<br />
Descrive operazioni di navigazione come ricerca della destinazione ed esecuzione delle funzioni<br />
audio tramite la voce.<br />
Appendice<br />
Leggere l’appendice per apprendere di più riguardo al Vostro Sistema di Navigazione ed<br />
informazioni come la disponibilità di assistenza dopo l’acquisto. Vedi “Informazioni Visore”<br />
alla fine di questo <strong>manual</strong>e per trovare ulteriori dettagli sulle voci di questo menu.<br />
11
CRB1885A_Italiano_App.book Page 12 Wednesday, May 14, 2003 8:09 PM<br />
Terminologia<br />
Prima di procedere nella lettura, dedicare qualche minuto a queste informazioni sulle convenzioni<br />
usate in questo <strong>manual</strong>e. Se si è familiari con queste convenzioni sarà molto più facile imparare come<br />
usare questo apparecchio.<br />
• Tasti sul Vostro Telecomando o sul visore si fa riferimento come:<br />
Ex.) Tasto NAVI, tasto NAVI MENU.<br />
• Le voci dei vari menu o dei tasti a contatto visualizzati sullo schermo sono indicate come segue:<br />
Ex.) “Destinazione”, “Impostazioni”.<br />
• Informazioni supplementari, uso alternativo e altre note sono presentati in questo modo:<br />
Ex.)<br />
❒ Dopo aver rimosso il dischetto dall’apertura, conservarlo nella apposita custodia.<br />
• I riferimenti sono indicati come segue:<br />
Ex.)<br />
➲ Impostazione del Modo Calcola ➞ pagina 29<br />
12
CRB1885A_Italiano_App.book Page 13 Wednesday, May 14, 2003 8:09 PM<br />
Funzionamento di Base<br />
Capitolo 1<br />
Flusso dall’Avvio alla Chiusura<br />
CAUTELA:<br />
Se il dischetto (CNDV-30) non è installato,<br />
vedere pagina 63 ed installare il dischetto.<br />
1 Avviare il motore.<br />
Dopo un breve intervallo di tempo, per qualche<br />
secondo si presenta la schermata di apertura<br />
della navigazione. Quindi, viene<br />
visualizzata una schermata di messaggi.<br />
❒ Il testo dei tasti a contatto che non sono<br />
efficaci è indicato in grigio.<br />
❒ Assicurarsi di toccare i tasti a contatto con<br />
un dito. I tasti a contatto non possono<br />
essere azionati con una penna o un<br />
oggetto similare.<br />
4 Se state registrando informazioni di<br />
guida, toccare “Profess.” oppure “Privato”.<br />
Se non state registrando, toccare<br />
“Disattivato”.<br />
Capitolo 1 Funzionamento di Base<br />
❒ Se non è inserito il dischetto, apparirà un<br />
messaggio con la richiesta di inserirlo.<br />
Una volta inserito correttamente il<br />
dischetto, il Sistema di Navigazione si<br />
avvia.<br />
2 Premere il tasto NAVI/AV del visore per<br />
commutare la schermata della cartina di<br />
Navigazione.<br />
3 Verificare il contenuto della schermata e<br />
toccare “OK”.<br />
Potete fare funzionare il Sistema di Navigazione<br />
toccando i tasti visualizzati sullo<br />
schermo.<br />
Viene visualizzata la cartina dei Vostri dintorni.<br />
➲ Registrazione di informazioni di guida ➞<br />
pagina 54<br />
5 Premere il tasto NAVI MENU del visore.<br />
Visualizza il Menu principale.<br />
6 Ricerca la destinazione e fornisce la guida<br />
per il tragitto.<br />
Tasti a contatto (“OK”)<br />
Se il tragitto è già impostato, commuta sul<br />
modo guida tragitto.<br />
➲ Come leggere la schermata della posizione<br />
attuale ➞ pagina 19<br />
➲ Avvio del funzionamento soltanto con i<br />
comandi vocali ➞ pagina 55<br />
➲ Impostazioni di tempo ➞ pagina 64<br />
❒ Premere il tasto VOICE del telecomando<br />
guida per procedere invece di toccare<br />
“OK”.<br />
➲ Specifica dell’indirizzo e ricerca della<br />
destinazione ➞ pagina 14<br />
➲ Ricerca della destinazione tramite cartina<br />
➞ pagina 23<br />
➲ Altri metodi di ricerca ➞ Capitolo 2<br />
7 Spegnere il motore della vettura.<br />
Si spegne anche questo Sistema di Navigazione.<br />
❒ Fino a quando non viene raggiunta la prossimità<br />
della destinazione, il tragitto impostato<br />
non verrà eliminato anche se viene spenta<br />
l’alimentazione.<br />
13
CRB1885A_Italiano_App.book Page 14 Wednesday, May 14, 2003 8:09 PM<br />
Capitolo 1<br />
Funzionamento di Base<br />
Navigazione Basilare<br />
La funzione più frequentemente usata è la<br />
Ricerca Indirizzo, nella quale viene specificato<br />
l’indirizzo e ricercata la destinazione. Questa<br />
sezione descrive come usare Ricerca per indirizzo<br />
e le informazioni basilari sull’uso del<br />
Sistema di Navigazione.<br />
CAUTELA:<br />
Per motivi di sicurezza, queste funzioni non<br />
possono essere usate con il veicolo in movimento.<br />
Prima di usarle, fermarsi ed azionare<br />
il freno di stazionamento.<br />
Flusso di base del funzionamento<br />
1 Se la cartina non viene visualizzata, premere<br />
il tasto NAVI MENU del visore per<br />
visualizzare il Menu principale.<br />
2 Toccare “Nazione”.<br />
Se la destinazione è in un altro paese, ciò<br />
modifica l’impostazione del paese.<br />
3 Toccare i codici del paese di destinazione<br />
e toccare “OK”.<br />
Modifica l’impostazione del paese e Vi riporta<br />
al menu Destinazione.<br />
4 Toccare “Ricerca per indirizzo”.<br />
Seleziona il metodo di ricerca della destinazione.<br />
1 Premere il tasto NAVI MENU per<br />
visualizzare il Menu principale.<br />
2 Selezionare “Destinazione” dal Menu<br />
principale.<br />
3 Selezionare il metodo di ricerca per la<br />
vostra destinazione.<br />
➲ Ritorno a domicilio ➞ pagina 28<br />
➲ Andare verso... ➞ pagina 28<br />
➲ Cerca punti d’interesse ➞ pagina 25<br />
➲ Cerca nelle vicinanze ➞ pagina 26<br />
➲ Destinaz. memorizzate ➞ pagina 29<br />
➲ Destinaz. già ragg. ➞ pagina 29<br />
➲ Ricerca per Autostrade ➞ pagina 28<br />
➲ Ricerca per C.A.P. ➞ pagina 27<br />
4 Inserire le informazioni circa la vostra<br />
destinazione.<br />
5 Il Sistema di Navigazione imposta il<br />
percorso per la destinazione ed appare<br />
la cartina dei Vostri dintorni.<br />
Ci sono due metodi di ricerca dell’indirizzo:<br />
uno comporta prima la specifica del nome<br />
della via e l’altro prima la specifica del nome<br />
della città o della zona. Questa descrizione<br />
usa il metodo di specificare prima il nome<br />
della via come esempio.<br />
6 Guida secondo le informazioni di navigazione.<br />
14
CRB1885A_Italiano_App.book Page 15 Wednesday, May 14, 2003 8:09 PM<br />
5 Inserire il nome della via.<br />
Toccare il testo che si vuole inserire. Se la<br />
schermata successiva non viene automaticamente<br />
visualizzata anche se il nome della via<br />
è inserito, provare a toccare “OK”.<br />
Il testo inserito.<br />
Il numero dei candidati applicabili.<br />
“Città” :<br />
Toccare se volete specificare prima la città o la<br />
zona di destinazione.<br />
:<br />
Il testo inserito viene eliminato lettera per lettera<br />
partendo dalla fine del testo. Continuando a premere<br />
viene eliminato tutto il testo.<br />
“Nazione”<br />
Potete selezionare il paese/zona in cui volete eseguire<br />
la ricerca.<br />
“Altro” :<br />
Potete inserire testo con accenti e dieresi.<br />
“Simb.” :<br />
Potete inserire testo con indicatori come “&”e<br />
“+”.<br />
“0-9” :<br />
Potete inserire testo con numeri.<br />
“Indietro” :<br />
Riporta alla schermata precedente.<br />
Ricerca della Vostra destinazione<br />
dopo la specifica del nome della città<br />
o del sobborgo<br />
Potete restringere i candidati alla ricerca specificando<br />
inizialmente il nome della città o sobborgo<br />
in cui è localizzata la Vostra destinazione. Inserendo<br />
il nome della città o della zona e quindi<br />
selezionando la città o la zona di destinazione<br />
dall’elenco, ritornate alla schermata di inserimento<br />
del nome della via. Ora inserire il nome<br />
della via, selezionare la via dall’elenco e procedere<br />
con il passo 9.<br />
Nel paese selezionato, se toccate “Città” senza<br />
inserire il nome della città o del sobborgo, potete<br />
verificare l’elenco delle città o sobborghi che<br />
avete ricercato in passato. (Questa voce non può<br />
essere selezionata quando ricercate per la prima<br />
volta con questo sistema o quando avete selezionato<br />
un paese che non avete mai ricercato<br />
prima.)<br />
6 Toccare il nome della via dall’elenco.<br />
Capitolo 1 Funzionamento di Base<br />
❒ Per esempio, per “Corso Vittorio Emanuele”,<br />
potete inserire soltanto parte del nome, come<br />
“Vittorio”.<br />
❒ Quando si inseriscono i caratteri, se vi è un<br />
solo carattere possibile dopo quello successivo,<br />
esso viene inserito automaticamente.<br />
❒ Quando si tocca “Indietro” sulla schermata<br />
di inserimento del testo per ritornare alla<br />
schermata precedente, potete non essere in<br />
grado di inserire il testo. In tal caso, eliminare<br />
le lettere inserite nella casella di testo.<br />
barra di scorrimento<br />
Icona cartina<br />
Toccando oppure sulla barra di scorrimento,<br />
scorrete attraverso l’elenco e potete visualizzare<br />
le voci rimanenti.<br />
• Toccando viene visualizzata una cartina del<br />
posto che avete selezionato.<br />
➲ Ricerca della destinazione tramite cartina ➞<br />
pagina 23<br />
• Nel caso in cui una voce non può essere visualizzata<br />
in una linea, toccando sulla destra<br />
della voce è possibile vedere l’intera linea.<br />
15
CRB1885A_Italiano_App.book Page 16 Wednesday, May 14, 2003 8:09 PM<br />
Capitolo 1<br />
Funzionamento di Base<br />
• Toccando<br />
si specificano la via selezionata<br />
e le vie che la intersecano, consentendovi di<br />
impostare un’intersezione come Vostra destinazione.<br />
Questo è utile quando non conoscete<br />
il numero civico della Vostra destinazione<br />
oppure non potete inserire il numero civico<br />
della via specificata.<br />
7 Inserire la citta o la zona di destinazione.<br />
Se è visualizzata la schermata di elenco, procedere<br />
con il passo 8.<br />
8 Toccare la città o il sobborgo in cui è localizzata<br />
la Vostra destinazione.<br />
Se la zona non ha numeri civici, si avvia un<br />
calcolo del tragitto. Procedere con il passo 10.<br />
❒ Se la via selezionata è molto lunga e passa<br />
attraverso diverse città o sobborghi,<br />
appare la schermata per l’inserimento del<br />
nome della città o del sobborgo.<br />
9 Inserire il numero civico.<br />
Su questa visualizzazione, potete selezionare<br />
la seguente voce:<br />
Cartina :<br />
Viene visualizzata una cartina per il numero<br />
civico di inserimento.<br />
❒ Se ci sono diverse localizzazioni corrispondenti<br />
al numero civico inserito, appare un<br />
elenco della gamma del numero. Per<br />
avviare il calcolo del tragitto, toccare la<br />
gamma all’interno dell’elenco che volete<br />
specificare come destinazione. Potete<br />
anche vedere la destinazione sulla cartina<br />
toccando sulla destra dell’elenco.<br />
➲ Ricerca della destinazione tramite cartina<br />
➞ pagina 23<br />
10Toccare “OK”.<br />
Il calcolo del percorso si avvia. Quando il calcolo<br />
del tragitto è completato, appare la cartina<br />
dei Vostri dintorni. (Il tragitto è<br />
visualizzato in verde.)<br />
❒ Se premete il tasto NAVI durante il calcolo<br />
del tragitto, il calcolo viene annullato<br />
ed appare la visualizzazione della cartina.<br />
❒ Quando si esegue una ricerca di zona con<br />
il tragitto già impostato, selezionare se<br />
impostare la zona specificata come Vostra<br />
destinazione e ricercare un nuovo tragitto,<br />
oppure ricercare un tragitto attraverso<br />
quella zona.<br />
➲ Aggiunta di punti intermedi ➞ pagina 34<br />
➲ Una volta oggetto di ricerca, una localizzazione<br />
viene automaticamente memorizzata<br />
nel “Destinaz. già ragg.” ➞ pagina 38<br />
11Guidare secondo le informazioni del<br />
visore e vocali.<br />
Il Vostro Sistema di Navigazione Vi fornisce le<br />
seguenti informazioni sincronizzate con la<br />
velocità del Vostro veicolo:<br />
• Distanza fino al successivo punto di svolta<br />
• Direzione di viaggio<br />
• Numero dell’autostrada<br />
• Punto intermedio (Se questo è impostato)<br />
• Destinazione<br />
➲ Come visualizzare la schermata ➞<br />
pagina 19<br />
➲ Ricerca di un altro tragitto ➞ pagina 33<br />
➲ Cancellare dalla guida tutti i tragitti ➞<br />
pagina 34<br />
❒ Toccando oppure premendo il tasto<br />
GUIDE del telecomando, è possibile ascoltare<br />
nuovamente le informazioni.<br />
❒ Se deviate dal tragitto con la Guida impostata<br />
su Vie/cartina oppure Cartina/frecce ed<br />
inserite una via non registrata sul dischetto, la<br />
schermata si modifica su Cartina. Quando<br />
ritornate sul tragitto, ritorna nel modo originale<br />
e ripristina la guida tragitto.<br />
❒ Se durante la guida tragitto Vi fermate ad una<br />
stazione di rifornimento o ad un ristorante, il<br />
Vostro Sistema di Navigazione ricorda la<br />
Vostra destinazione e le Informazioni di tragitto.<br />
Quando avviate il motore e ritornate<br />
sulla strada, si ripristina la guida tragitto.<br />
16
CRB1885A_Italiano_App.book Page 17 Wednesday, May 14, 2003 8:09 PM<br />
Come Usare le Schermate Menu<br />
Il funzionamento di base della navigazione viene<br />
ottenuto usando i menu.<br />
Ci sono due tipi di menu: il “Menu principale” ed<br />
il “Menu scelta rapida”.<br />
Menu principale<br />
Questo menu è utilizzato per il funzionamento<br />
basilare del Sistema di Navigazione.<br />
1 Con la cartina visualizzata, premere il<br />
tasto NAVI MENU del visore.<br />
2 Per passare al menu che volete usare, toccare<br />
il nome del menu visualizzato in<br />
cima alla schermata.<br />
Il Menu principale è diviso in quattro: “Destinazione”,<br />
“Informazioni”, “Modo calcolo” e<br />
“Impostazioni”.<br />
3 Se volete ritornare alla cartina, premere il<br />
tasto NAVI (oppure NAVI MENU).<br />
Menu Informazioni<br />
Usato per verificare il tragitto che avete impostato<br />
oppure verificare lo stato di navigazione.<br />
Agire da questo menu anche quando usate una<br />
scheda PC.<br />
➲ Verifica del tragitto impostato ➞ pagina 32<br />
➲ Verifica dello stato navigazione ➞ pagina 50<br />
➲ Uso di una scheda PC ➞ pagina 46<br />
Menu Modo Calcola<br />
Capitolo 1 Funzionamento di Base<br />
Menu Destinazione<br />
Usato per specificare le condizioni per l’impostazione<br />
del tragitto per la destinazione.<br />
➲ Impostazione del Modo Calcola ➞ pagina 29<br />
Selezionare il metodo di ricerca della destinazione.<br />
Agire da questo menu anche quando<br />
modificate il paese che volete ricercare.<br />
➲ Specifica dell’indirizzo e ricerca della destinazione<br />
➞ pagina 14<br />
➲ Ricerca della destinazione tramite cartina ➞<br />
pagina 23<br />
➲ Altri metodi di ricerca ➞ Capitolo 2<br />
Menu Impostazioni<br />
Impostare le funzioni di navigazione così da<br />
poterle usare più facilmente.<br />
➲ Menu Impostazioni ➞ Capitolo 4<br />
❒ Se il contenuto del menu non viene completamente<br />
visualizzato sullo schermo, toccare<br />
“Successivo” per visualizzare il contenuto<br />
rimanente.<br />
17
CRB1885A_Italiano_App.book Page 18 Wednesday, May 14, 2003 8:09 PM<br />
Capitolo 1<br />
Funzionamento di Base<br />
Menu scelta rapida<br />
I Menu scelta rapida Vi consentono di eseguire<br />
varie operazioni, come calcolo del tragitto per la<br />
destinazione indicata con il puntatore a croce,<br />
oppure registrazione di una localizzazione nel<br />
Destinaz. memorizzate, più veloce rispetto<br />
all’uso del Menu principale.<br />
1 Con la cartina visualizzata, toccare leggermente<br />
un punto qualsiasi sulla cartina.<br />
Se continuate a toccare la cartina, essa inizierà<br />
a scorrere.<br />
➲ Spostamento della cartina per visualizzare<br />
la parte che volete vedere ➞ pagina 22<br />
Ricerca vicinanze<br />
Selezionate una localizzazione con il puntatore<br />
a croce. Saranno trovati anche i PdI<br />
(Punti di Interesse) nelle immediate vicinanze.<br />
➲ Ricerca delle facilitazioni in prossimità di<br />
un determinato luogo un certo posto ➞<br />
pagina 26<br />
Mostra POI<br />
Visualizza sulla cartina l’indicazione per le<br />
facilitazioni circostanti (PdI).<br />
➲ Visualizzazione delle informazioni PdI ➞<br />
pagina 22<br />
Destinazione<br />
Visualizzata quando la cartina viene fatta<br />
scorrere. Impostare il tragitto per il posto specificato<br />
con il puntatore a croce.<br />
➲ Ricerca della destinazione tramite cartina<br />
➞ pagina 23<br />
Camb. It.<br />
Può essere selezionata soltanto durante la<br />
guida tragitto. Potete aggiungere modifiche ai<br />
tragitti nella guida tragitto.<br />
➲ Ricerca di un altro tragitto ➞ pagina 33<br />
➲ Deviazione per una distanza specifica ➞<br />
pagina 33<br />
➲ Verifica del tragitto ➞ pagina 32<br />
➲ Cancellare della guida tutti i tragitti ➞<br />
pagina 34<br />
➲ Saltare un punto intermedio ➞ pagina 35<br />
Memorizzazione<br />
Registrazione della localizzazione indicata tramite<br />
il puntatore a croce su Destinaz.<br />
memorizzate.<br />
➲ Registrazione di un posto ➞ pagina 37<br />
18
CRB1885A_Italiano_App.book Page 19 Wednesday, May 14, 2003 8:09 PM<br />
Come Usare la Cartina<br />
Le principali informazioni fornite dal Sistema di<br />
Navigazione possono essere visualizzate sulla<br />
cartina. È necessario conoscere come le informazioni<br />
appaiono sulla cartina.<br />
Commutare il modo di visualizzazione<br />
della schermata della<br />
posizione attuale<br />
Questa sezione descrive come visualizzare la<br />
schermata della posizione attuale e modificare il<br />
modo di visualizzazione della cartina.<br />
Ci sono quattro tipi di visualizzazione cartina.<br />
• Cartina<br />
• Visuale pilota<br />
• Cartina/frecce (soltanto durante guida tragitto)<br />
• Vie/cartina (soltanto durante guida tragitto)<br />
1 Premere il tasto NAVI per visualizzare<br />
una cartina della zona attorno alla Vostra<br />
posizione attuale.<br />
2 Premere nuovamente il tasto NAVI.<br />
3 Toccare il nome del modo oppure premere<br />
il tasto NAVI per selezionare il<br />
modo che volete visualizzare.<br />
Come visualizzare la cartina<br />
della localizzazione attuale<br />
CAUTELA:<br />
Nella visuale pilota, il tachimetro viene indicato<br />
sullo schermo ma non corrisponderà<br />
all’effettiva velocità del veicolo. Usate il<br />
tachimetro del vostro veicolo per confermare<br />
la velocità.<br />
Cartina<br />
Visualizza la cartina standard.<br />
(11)<br />
(17)<br />
(3)<br />
(4)<br />
(2)<br />
(1)<br />
(8) (5) (13) (12)<br />
(7) (6)<br />
(9)<br />
(10)<br />
Visuale pilota<br />
È visualizzata la cartina dal punto di vista del guidatore.<br />
(1)<br />
(11) (7) (6)<br />
Capitolo 1 Funzionamento di Base<br />
❒ Se il modo viene selezionato premendo il<br />
tasto NAVI, la schermata commuta rapidamente<br />
sul modo di visualizzazione della<br />
cartina selezionato.<br />
(16)<br />
(2)<br />
(4)<br />
(14)<br />
(3)<br />
(8) (5) (12)(17) (13)(10) (9)<br />
19
CRB1885A_Italiano_App.book Page 20 Wednesday, May 14, 2003 8:09 PM<br />
Capitolo 1<br />
Funzionamento di Base<br />
Cartina/frecce<br />
La cartina dei Vostri dintorni è mostrata sulla<br />
sinistra, ed una freccia che indica la direzione di<br />
viaggio è mostrata sulla destra.<br />
(11)<br />
(3)<br />
(17)<br />
(13)<br />
(4)<br />
(1) (7) (16) (6)<br />
(8) (5) (12)(10) (2) (9)<br />
Vie/cartina<br />
Visualizza il nome della via successiva che volete<br />
percorrere ed una freccia che indica la direzione<br />
di viaggio.<br />
Condizione normale<br />
(2)<br />
(16)<br />
(4)<br />
(1) (12) (11) (7) (6)<br />
(8) (5) (17) (13) (10) (9)<br />
(14)<br />
(3)<br />
Quando ci si avvicina ad un’intersezione<br />
(Quando “Auto zoom agli incroci” è disattivato)<br />
(15)<br />
(16)<br />
Visualizzazione ingrandita dell’intersezione<br />
Quando “Auto zoom agli incroci” nel menu<br />
Impostazioni è “Attivo”, appare una mappa<br />
ingrandita del raccordo.<br />
(15)<br />
❒ Quando impostato su Visuale pilota, non è<br />
possibile passare ad una cartina dell’intersezione<br />
ingrandita.<br />
Voci visore<br />
(14)<br />
Punto di guida*<br />
Il punto di guida successivo (successivo punto di<br />
svolta, ecc.) è mostrato tramite una bandierina<br />
gialla.<br />
Destinazione*<br />
La bandierina di verifica indica la Vostra destinazione.<br />
(1) Nome della via successiva da utilizzare*<br />
(2) Distanza dal punto di partenza*<br />
Toccare per accedere all’informazione successiva.<br />
(3) Posizione attuale<br />
Posizione attuale del veicolo. La freccia indica la<br />
direzione di transito e la visualizzazione si muove<br />
automaticamente quando il veicolo procede.<br />
(4) (12) (14)<br />
(4) Distanza per la destinazione (oppure<br />
distanza per il punto intermedio)*<br />
Se sono impostati dei punti intermedi, la visualizzazione<br />
cambia ad ogni contatto.<br />
(5) Nome della via lungo la quale sta viaggiando<br />
il Vostro veicolo (o Nome Città, ecc.)<br />
(6) Bussola<br />
La freccia rossa indica il Nord. A ciascun contatto<br />
cambia la direzione di visualizzazione della<br />
cartina. (Il Nord è SU o Direzione di transito verso<br />
l’Alto.)<br />
20
CRB1885A_Italiano_App.book Page 21 Wednesday, May 14, 2003 8:09 PM<br />
(7) Scala della cartina<br />
La scala della cartina è indicata a distanza. Nella<br />
Vie/cartina e Visuale pilota, mostra la scala<br />
della cartina visualizzata sul lato destro della<br />
schermata. Toccare per modificare la scala della<br />
cartina.<br />
➲ Modifica della scala della cartina ➞ pagina 21<br />
(8) Tasto VOICE<br />
Toccare per passare al modo di riconoscimento<br />
vocale.<br />
➲ Il funzionamento vocale del sistema di navigazione<br />
➞ Capitolo 5<br />
(9) Tasto NUOVO<br />
Visualizza tramite colore se le informazioni sul<br />
traffico sono nuove o vecchie. Toccare per visualizzare<br />
un elenco di informazioni sul traffico.<br />
➲ Uso delle informazioni sul traffico ➞<br />
pagina 42<br />
(10) Tasto TMC<br />
Quando c’è un tragitto, toccare per verificare se<br />
ci sono delle informazioni sul traffico relative al<br />
Vostro tragitto.<br />
Quando non c’è alcun tragitto, toccare per visualizzare<br />
un elenco di informazioni sul traffico.<br />
(11) Ora attuale<br />
(12) Ora stimata di arrivo (o tempo di viaggio<br />
per la destinazione)*<br />
La visualizzazione cambia a ciascun contatto.<br />
(13) Indicatore tracciamento<br />
L’indicatore tracciamento mostra il percorso<br />
effettuato dal veicolo.<br />
(17) Zona da Evitare*<br />
È indicata soltanto quando “Zone da evitare” è<br />
impostato su “Attivo”.<br />
➲ Riguardo alla zona di deviazione ➞ pagina 41<br />
❒ Informazioni con l’indicazione (*) appaiono<br />
soltanto quando il percorso è stato individuato.<br />
❒ A seconda delle condizioni e delle impostazioni,<br />
alcune voci possono non essere visualizzate.<br />
Cambiamento della scala della<br />
cartina<br />
Toccando il tasto “Scala cartina” visualizzato in<br />
alto a destra sullo schermo si visualizzano l’indicatore<br />
della scala ed il tasto “Scala cartina”. Toccando<br />
direttamente il tasto “Scala cartina” si<br />
modifica la cartina portandola alla scala selezionata.<br />
Toccando oppure sull’indicatore<br />
della scala, potete specificare la scala con dettaglio<br />
maggiore all’interno di una gamma 25 metri -<br />
2000 chilometri (25 yarde - 1000 miglia).<br />
Capitolo 1 Funzionamento di Base<br />
➲ Selezionare l’impostazione del tracciamento<br />
➞ pagina 55<br />
(14) Cartina dei Vostri dintorni (Cartina laterale)<br />
Toccando questo, passate alla schermata scorrimento<br />
cartina.<br />
(15) Distanza per un’intersezione*<br />
Visualizzata sulla cartina dell’intersezione ingrandita.<br />
La barra verde si accorcia mano a mano che<br />
il veicolo si avvicina ad un’intersezione.<br />
(16) Successiva direzione di viaggio*<br />
21
CRB1885A_Italiano_App.book Page 22 Wednesday, May 14, 2003 8:09 PM<br />
Capitolo 1<br />
Funzionamento di Base<br />
Spostamento della cartina sulla<br />
localizzazione che si vuole<br />
visualizzare<br />
Toccando un punto qualsiasi sulla cartina per<br />
almeno 2 secondi si porta la cartina nel modo<br />
Scorrimento e la cartina inizia a scorrere nella<br />
direzione in cui avete toccato. Lo scorrimento si<br />
arresta quando togliete il dito dallo schermo. A<br />
questo punto, appare il puntatore a croce al centro<br />
della schermata. Appare anche una linea che<br />
unisce la localizzazione attuale e il puntatore a<br />
croce.<br />
Premendo il tasto NAVI del visore ritornate alla<br />
cartina dei Vostri dintorni.<br />
(2)<br />
(1)<br />
Visualizzazione delle informazioni per<br />
una localizzazione specificata<br />
Appare l’icona nei posti registrati (localizzazione<br />
domicilio, posti specifici, voci del Destinaz.<br />
memorizzate) e nei posti in cui ci sono un PdI o<br />
informazioni sul traffico. Posizionare il puntatore<br />
a croce sopra l’icona per visualizzare le informazioni<br />
dettagliate.<br />
1 Scorrere la cartina e spostare il puntatore<br />
a croce nel posto che volete visualizzare.<br />
2 Toccare .<br />
(3)<br />
(4)<br />
(1) Scorrimento localizzazione<br />
La posizione del puntatore a croce mostra la localizzazione<br />
selezionata sulla cartina attuale.<br />
(2) Distanza dalla localizzazione attuale<br />
Mostra la distanza in linea retta tra la localizzazione<br />
indicata dal puntatore a croce e la Vostra<br />
localizzazione attuale.<br />
❒ Toccare la zona vicino al centro dello schermo<br />
per scorrere lentamente; toccare vicino ai lati<br />
dello schermo per scorrere rapidamente.<br />
(3) Il nome della via, il nome della città, il<br />
nome della zona ed altre informazioni per<br />
questo posto.<br />
Toccando sulla destra si visualizza il testo<br />
nascosto.<br />
➲ Visualizzazione di informazioni sulla localizzazione<br />
specificata ➞ pagina 22<br />
(4) Menu scelta rapida<br />
➲ Come visualizzare il Menu scelta rapida ➞<br />
pagina 18<br />
Appaiono le informazioni per una localizzazione<br />
specificata. Le informazioni visualizzate<br />
cambiano a seconda della localizzazione.<br />
(Possono non esserci informazione per quella<br />
localizzazione.)<br />
➲ Registrazione dei posti ➞ pagina 38<br />
➲ Visualizzazione dei contrassegni delle facilitazioni<br />
(PdI) sulla cartina ➞ pagina 26<br />
➲ Uso delle informazioni sul traffico ➞<br />
pagina 42<br />
3 Premere il tasto NAVI.<br />
Si ritorna alla cartina dei Vostri dintorni.<br />
22
CRB1885A_Italiano_App.book Page 23 Wednesday, May 14, 2003 8:09 PM<br />
Localizzazione di una destinazione sulla<br />
cartina<br />
Se cercate la localizzazione che volete visitare<br />
scorrendo la cartina e toccando “Destinazione”<br />
nel Menu scelta rapida, potete specificare la<br />
Vostra destinazione sulla cartina.<br />
1 Premere il tasto NAVI per accedere alla<br />
schermata della cartina.<br />
2 Toccare la cartina per almeno 2 secondi.<br />
La visualizzazione della cartina passa al modo<br />
Scorrimento.<br />
3 Scorrete la cartina e spostate il puntatore<br />
a croce nel posto che volete definire come<br />
Vostra destinazione.<br />
➲ Spostare la cartina per visualizzare la parte<br />
che volete vedere ➞ pagina 22<br />
4 Toccare “Destinazione”.<br />
❒ Se premete il tasto NAVI durante il calcolo<br />
del tragitto, il calcolo viene annullato ed<br />
appare la visualizzazione della cartina.<br />
Capitolo 1 Funzionamento di Base<br />
Quando appare sulla destra<br />
dell’elenco<br />
Potete anche impostare una destinazione toccando<br />
sulla destra dell’elenco. Toccare “OK”<br />
per confermare. La localizzazione indicata tramite<br />
il puntatore a croce verrà impostata come<br />
una destinazione.<br />
Opzione alternativa:<br />
Scala :<br />
La visualizzazione della cartina passa al modo<br />
Scorrimento ed appare il Menu scelta rapida.<br />
23
CRB1885A_Italiano_App.book Page 24 Wednesday, May 14, 2003 8:09 PM<br />
Funzionamento di Base<br />
Capitolo 1<br />
24
CRB1885A_Italiano_App.book Page 25 Wednesday, May 14, 2003 8:09 PM<br />
Impostazione del Tragitto per la Destinazione<br />
Capitolo 2<br />
CAUTELA:<br />
Per motivi di sicurezza, queste funzioni non<br />
sono disponibili mentre il veicolo è in movimento.<br />
Fermarsi e tirare il freno di stazionamento<br />
prima di farne uso.<br />
❒ Informazioni su regolamentazioni del traffico<br />
relative a giorni o ore sono indicate in base al<br />
momento in cui il calcolo del percorso viene<br />
eseguito. Pertanto, potrebbero non corrispondere<br />
alla regolamentazione del traffico nel<br />
momento in cui il vostro veicolo si trova effettivamente<br />
nella localizzazione. Inoltre, le informazioni<br />
sulle regolamentazioni del traffico<br />
fornite sono indirizzate a veicoli passeggeri, e<br />
non a camion/autocarri o ad altri veicoli di trasporto.<br />
Durante la guida, rispettare l’effettiva<br />
regolamentazione del traffico.<br />
❒ Se premete il tasto NAVI durante il calcolo<br />
del tragitto, il calcolo viene annullato ed<br />
appare la visualizzazione della cartina.<br />
Specificare il paese in cui si<br />
vuole effettuare la ricerca<br />
Quando ricerca la Vostra destinazione, il Vostro<br />
Sistema di Navigazione effettuare la ricerca nel<br />
paese/zona attualmente selezionato. Pertanto, se<br />
la Vostra destinazione è in un altro paese/zona,<br />
occorre modificare l’impostazione paese/zona<br />
prima di avviare la ricerca della destinazione.<br />
1 Dal Menu principale, selezionare “Destinazione”.<br />
2 Toccare “Nazione”.<br />
3 Toccare i codici del paese di destinazione<br />
e toccare “OK”.<br />
Quando siete ritornate alla visualizzazione<br />
precedente, passare al funzionamento di<br />
ricerca.<br />
Trovare la Vostra Destinazione<br />
Selezionando il Tipo di Facilitazione<br />
Sono disponibili informazioni su varie facilitazioni<br />
(Punti di interesse - PdI), come stazioni di rifornimento,<br />
parchi divertimento o ristoranti. Selezionando<br />
la categoria (o inserendo il Nome del PdI),<br />
potete ricercare un Punto di Interesse.<br />
❒ Potete anche restringere la gamma di ricerca<br />
specificando inizialmente il nome della città o<br />
del sobborgo in cui è localizzata la Vostra<br />
destinazione.<br />
Ricerca dei Punti di Interesse<br />
(PdI)<br />
1 Toccare “Destinazione” nel Menu principale,<br />
quindi toccare “Cerca punti d’interesse”.<br />
2 Toccare “Categorie”.<br />
Se conoscete già il nome della facilitazione,<br />
procedete con il Passo 5.<br />
“Città” :<br />
Toccare se volete specificare prima la città o<br />
la zona di destinazione.<br />
➲ “Specificare il paese in cui si vuole effettuare<br />
la ricerca” ➞ pagina 25<br />
3 Toccare la categoria.<br />
I PdI sono suddivisi in diverse categorie.<br />
Se la categoria non è suddivisa in categorie<br />
più dettagliate, l’elenco non verrà visualizzato.<br />
Procedere con il Passo 5.<br />
Capitolo 2 Impostazione del Tragitto per la Destinazione<br />
“Nome” :<br />
Toccare se volete specificare prima il Nome<br />
del PdI.<br />
25
CRB1885A_Italiano_App.book Page 26 Wednesday, May 14, 2003 8:09 PM<br />
Capitolo 2<br />
Impostazione del Tragitto per la Destinazione<br />
“Città” :<br />
Toccare se volete specificare prima la città o<br />
la zona di destinazione.<br />
4 Toccare la sotto-categoria.<br />
5 Inserire il nome del PdI.<br />
Se l’elenco non appare automaticamente<br />
quando il nome del PdI è stato inserito, provare<br />
a toccare “OK”.<br />
➲ Ricerca della Vostra destinazione dopo<br />
avere specificato il nome della città o del<br />
sobborgo ➞ pagina 15<br />
6 Toccare il PdI per la Vostra destinazione.<br />
❒ Toccando si visualizza una cartina dei<br />
dintorni del PdI selezionato.<br />
➲ Ricerca della destinazione tramite la cartina<br />
➞ pagina 23<br />
❒ Se il PdI selezionato è il nome di una<br />
catena e di conseguenza lo stesso nome<br />
commerciale si applica a differenti localizzazioni<br />
(il numero di esercizi appare successivamente<br />
al nome della catena),<br />
toccare il nome del PdI per visualizzare un<br />
elenco di quei PdI e toccare il particolare<br />
PdI che è la Vostra destinazione.<br />
Trovare un PdI nei Vostri dintorni<br />
Si possono ricercare Punti di Interesse nei vostri<br />
dintorni sulla cartina. Usarlo per trovare un PdI<br />
da visitare durante un viaggio.<br />
1 Toccare “Destinazione” nel Menu principale,<br />
quindi toccare “Cerca nelle vicinanze”.<br />
Appare l’elenco delle categorie dei Punti di<br />
Interesse.<br />
2 Toccare la categoria.<br />
❒ Se volete cercare con categorie di maggiore<br />
dettaglio, toccare . Quando appare<br />
l’elenco di sotto-categoria, toccare la voce e<br />
procedere con il passo 3.<br />
3 Toccare PdI.<br />
Appaiono i nomi dei PdI e la loro distanza<br />
dalla Vostra localizzazione attuale. L’elenco è<br />
ordinato dal più vicino al più lontano. A sinistra<br />
di ciascuna voce è presente un’icona che<br />
indica la categoria.<br />
❒ Quando toccate , i PdI attorno alla localizzazione<br />
specificata vengono mostrati su<br />
una cartina.<br />
➲ Ricerca di una destinazione tramite cartina<br />
➞ pagina 23<br />
❒ Il raggio di ricerca è approssimativamente<br />
di 16 km (10 miglia) quadrati dalla localizzazione<br />
attuale o dalla localizzazione indicata<br />
tramite il puntatore a croce.<br />
❒ “Cerca nelle vicinanze” nel Menu principale<br />
ricerca i Vostri dintorni. D’altra parte,<br />
in caso di “Ricerca vicinanze” nel Menu<br />
scelta rapida (➞ pagina 18), verrà ricercata<br />
la zona attorno al puntatore a croce.<br />
Visualizzazione di certi Punti di<br />
Interesse sulla cartina<br />
Punti di Interesse (PdI) di una certa categoria<br />
possono essere visualizzati sulla cartina, e se ne<br />
può verificare la localizzazione sul visore durante<br />
la guida.<br />
1 Toccare un punto qualsiasi della schermata<br />
della cartina.<br />
Appare il Menu scelta rapida.<br />
2 Toccare “Mostra POI”.<br />
Appare l’elenco delle categorie PdI.<br />
3 Toccare la categoria che volete visualizzare.<br />
La voce selezionata viene contrassegnata. Se<br />
volete selezionare altre categorie, ripetete<br />
questo passo.<br />
❒ Se volete ricercare con categorie più dettagliate,<br />
toccate . Quando appare l’elenco<br />
di sotto-categoria, toccare la voce che<br />
volete visualizzare e toccate “OK”.<br />
4 Toccare “OK”.<br />
I PdI nella categoria selezionata appaiono<br />
sulla mappa.<br />
➲ Ricerca della destinazione tramite cartina<br />
➞ pagina 23<br />
➲ Visualizzazione delle informazioni del PdI<br />
➞ pagina 22<br />
26
CRB1885A_Italiano_App.book Page 27 Wednesday, May 14, 2003 8:09 PM<br />
❒ Quando è selezionata soltanto una sottocategoria,<br />
la categoria corrispondente è<br />
contrassegnata in blu. Quando sono selezionate<br />
tutte le sotto-categorie all’interno<br />
di una categoria, quella categoria è contrassegnata<br />
in rosso.<br />
Trovare la Vostra Destinazione<br />
Specificando il Codice Postale<br />
Conoscendo il codice postale della destinazione,<br />
lo si può utilizzare per trovare la destinazione.<br />
1 Toccare “Destinazione” nel Menu principale,<br />
quindi toccare “Ricerca per C.A.P.”.<br />
Appare la schermata di inserimento del<br />
codice postale.<br />
➲ “Specificar il paese in cui si vuole effettuare<br />
la ricerca” ➞ pagina 25<br />
2 Inserire il codice postale, quindi toccare<br />
“OK”.<br />
Viene automaticamente selezionata la città<br />
più vicina alla localizzazione corrispondente al<br />
numero inserito. Se inserite un codice postale<br />
britannico, viene impostata sulla Vostra destinazione<br />
una cartina del posto rilevante.<br />
❒ Se il codice postale inserito non viene trovato,<br />
appare un messaggio. Selezionare<br />
“Sì” e reinserire il codice postale. (Se selezionate<br />
“No”, la ricerca viene annullata.)<br />
3 Ricercare la Vostra destinazione secondo<br />
i passi dopo il passo 5 (➞ pagina 15) nel<br />
Capitolo 1 “Funzionamento di Base”.<br />
• Nel caso in cui un codice postale contenga<br />
caratteri come “1322HP”, potreste<br />
non essere in grado di ricercarlo come<br />
Vostra destinazione. In tal caso, tentate<br />
la ricerca cancellando l’ultimo carattere<br />
tra quelli inseriti, uno per volta.<br />
• Codici postali britannici, come “SL2<br />
4QP”, devono essere inseriti completamente.<br />
Se sono stati inseriti omettendo<br />
gli ultimi caratteri come “SL2 4”, non è<br />
possibile eseguire correttamente il calcolo.<br />
Capitolo 2 Impostazione del Tragitto per la Destinazione<br />
❒ Se una città è localizzata in una zona<br />
all’esterno della cartina che viene visualizzata<br />
quando si seleziona un codice<br />
postale, oppure parecchie città sono localizzate<br />
vicino a questa localizzazione,<br />
anche se la città è nella zona del codice<br />
postale selezionato, può non venire selezionata.<br />
❒ Non tutti i codici postali sono registrati sul<br />
dischetto. Così, può non essere possibile<br />
ricercare la località corrispondente al<br />
codice postale inserito. In tal caso osservare<br />
le seguenti indicazioni:<br />
27
CRB1885A_Italiano_App.book Page 28 Wednesday, May 14, 2003 8:09 PM<br />
Capitolo 2<br />
Impostazione del Tragitto per la Destinazione<br />
Impostazione dell’Entrata o<br />
dell’Uscita di un’Autostrada come<br />
Vostra Destinazione<br />
Potete impostare come Vostra destinazione<br />
l’entrata o l’uscita di un’autostrada.<br />
1 Toccare “Destinazione” nel Menu principale,<br />
quindi toccare “Ricerca per Autostrade”.<br />
Appare la visualizzazione di inserimento del<br />
nome dell’autostrada.<br />
➲ “Specificare il paese in cui si vuole effettuare<br />
la ricerca” ➞ pagina 25<br />
2 Inserire il nome dell’autostrada e toccare<br />
“OK”.<br />
Appare l’elenco dell’autostrade corrispondenti<br />
al nome.<br />
3 Toccare l’autostrada.<br />
Appare la visualizzazione di selezione della<br />
destinazione come entrata o uscita dell’autostrada.<br />
4 Toccare “Ingresso” oppure “Uscita”.<br />
Appare l’elenco delle entrate, o delle uscite<br />
dell’autostrada selezionata.<br />
5 Toccare la Vostra destinazione.<br />
❒ Potete anche vedere la destinazione toccando<br />
sulla destra dell’elenco.<br />
Calcolo del Tragitto verso il<br />
Vostro Domicilio o verso la<br />
Vostra Localizzazione Preferita<br />
Se la localizzazione del Vostro domicilio è registrata,<br />
il tragitto per il domicilio può essere calcolato<br />
toccando una sola volta il tasto a contatto del<br />
Menu principale. Inoltre, è possibile registrare<br />
una localizzazione, come il vostro posto di lavoro,<br />
come localizzazione preferita, ed il percorso è calcolato<br />
in modo similare.<br />
1 Toccare “Destinazione” nel Menu principale,<br />
quindi toccare “Ritorno a domicilio”<br />
oppure “Andare verso...”.<br />
➲ “Registrazione domicilio e Vostra localizzazione<br />
preferita” ➞ pagina 37<br />
➲ Ricerca della destinazione tramite cartina<br />
➞ pagina 23<br />
28
CRB1885A_Italiano_App.book Page 29 Wednesday, May 14, 2003 8:09 PM<br />
Selezione Destinazione da<br />
Destinaz. già ragg. e Destinaz.<br />
memorizzate<br />
Qualsiasi posto che è stato selezionato in passato<br />
è memorizzato nel “Destinaz. già ragg.”. I<br />
posti che avete registrato <strong>manual</strong>mente, come il<br />
Vostro domicilio, sono memorizzati nel “Destinaz.<br />
memorizzate”. Semplicemente selezionare<br />
il posto dove volete andare dall’elenco, e verrà<br />
calcolato un tragitto per quel posto.<br />
1 Toccare “Destinazione” nel Menu principale<br />
e quindi toccare “Destinaz. memorizzate”<br />
oppure “Destinaz. già ragg.”.<br />
2 Toccare la Vostra destinazione.<br />
Il calcolo del percorso si avvia.<br />
➲ Per informazioni su Destinaz. memorizzate<br />
➞ Capitolo 3<br />
➲ Per informazioni su Destinaz. già ragg.<br />
➞ Capitolo 3<br />
❒ Potete anche vedere la destinazione toccando<br />
sulla destra dell’elenco.<br />
➲ Ricerca della destinazione tramite cartina<br />
➞ pagina 23<br />
Modifica delle Condizioni di Calcolo<br />
del Tragitto<br />
Potete modificare le condizioni di calcolo del tragitto<br />
usando il menu Modo Calcolo. La seguente<br />
descrizione illustra un esempio di modifica del<br />
numero del tragitto da ricercare.<br />
1 Toccare “Modo calcolo” nel Menu principale.<br />
Appare il menu Modo Calcolo.<br />
2 Toccare “N° Percorsi”.<br />
Appare il contenuto attualmente impostato<br />
sotto il nome della voce. Ogni volta che toccate<br />
la voce, l’impostazione si modifica. Toccare<br />
ripetutamente la voce fino a quando non<br />
appare il valore che volete impostare.<br />
Voci modificabili dall’utente<br />
Questa sezione descrive i dettagli dell’impostazione<br />
di ciascun menu. Le impostazioni contrassegnate<br />
con un asterisco (*) mostrano che esse<br />
hanno impostazioni predefinite o di fabbrica.<br />
Ricalcolo Automatico<br />
Queste impostazioni controllano se, uscendo dal<br />
percorso suggerito, il sistema ricalcola automaticamente<br />
il percorso per la destinazione.<br />
Attivo* :<br />
La funzione Auto Ricalcolo del tragitto è abilitata.<br />
Disattivato :<br />
La funzione Auto Ricalcolo del tragitto è disabilitata.<br />
Capitolo 2 Impostazione del Tragitto per la Destinazione<br />
29
CRB1885A_Italiano_App.book Page 30 Wednesday, May 14, 2003 8:09 PM<br />
Capitolo 2<br />
Impostazione del Tragitto per la Destinazione<br />
Evitare le Autostrade<br />
Questa impostazione controlla se l’autostrade<br />
possono essere incluse nel calcolo stradale<br />
oppure no. (In alcuni casi può essere calcolato<br />
un percorso con utilizzo di autostrada, come nel<br />
caso dell’impostazione di una destinazione molto<br />
lontana.)<br />
Attivo :<br />
Calcola un percorso che evita autostrade.<br />
Disattivato* :<br />
Calcola un percorso che può includere autostrade.<br />
Suggerisci dev. TMC<br />
Questa impostazione controlla se possono<br />
essere presentati tragitti alternativi oppure no.<br />
Questo potrebbe verificarsi in caso ci siano ingorghi<br />
nel traffico lungo il tragitto calcolato.<br />
Attivo* :<br />
Se il sistema ricerca un altro tragitto per evitare<br />
un ingorgo nel traffico e trovare un nuovo tragitto,<br />
viene visualizzata una cartina per confrontare<br />
il tragitto attuale con il nuovo tragitto. (A<br />
seconda della situazione, un nuovo tragitto può<br />
non essere visualizzato.)<br />
Disattivato :<br />
Il percorso non viene ricalcolato.<br />
Più veloce/Più breve<br />
Questa impostazione controlla se deve essere<br />
calcolato il tragitto più veloce oppure più breve.<br />
Più breve :<br />
Calcolare un percorso con la più breve distanza<br />
per la destinazione come priorità<br />
Più veloce* :<br />
Calcolare un percorso con il più breve tempo di<br />
viaggio per la destinazione come priorità.<br />
N° Percorsi<br />
Questa impostazione controlla se il sistema deve<br />
calcolare soltanto un tragitto oppure diversi tragitti.<br />
1*:<br />
Le opzioni di percorso non sono mostrate, e viene<br />
calcolato un solo percorso giudicato ottimale dal<br />
Sistema di Navigazione.<br />
Multipli :<br />
Vengono calcolate diverse opzioni di percorso<br />
(massimo 6 percorsi).<br />
Evitare pedaggio<br />
Questa impostazione controlla se le strade con<br />
pedaggio devono essere prese in considerazione<br />
oppure no.<br />
Attivo :<br />
Calcola un percorso che evita strade con pedaggio.<br />
Disattivato* :<br />
Calcola un percorso che può includere strade<br />
con pedaggio.<br />
Zone da evitare<br />
➲ Riguardo alle Zone da evitare ➞ pagina 41<br />
Evitare traghetti<br />
Questa impostazione controlla se devono essere<br />
presi in considerazione attraversamenti con traghetto.<br />
Attivo :<br />
Calcola un percorso che evita traghetti.<br />
Disattivato* :<br />
Calcola un percorso che può includere traghetti.<br />
Rotta dinamica<br />
Quando ricercate un tragitto, impostate desiderate<br />
se oppure no ricercare un tragitto che eviti<br />
ingorghi nel traffico in base alle informazioni sul<br />
traffico. (Tuttavia, talvolta l’ingorgo non può<br />
essere evitato.)<br />
Attivo :<br />
Ricercare un tragitto senza ingorghi nel traffico.<br />
Disattivato* :<br />
Ricercare un tragitto senza badare agli ingorghi<br />
nel traffico.<br />
30
CRB1885A_Italiano_App.book Page 31 Wednesday, May 14, 2003 8:09 PM<br />
Eseguire il calcolo del tragitto<br />
per diverse opzioni di tragitto e<br />
selezionarne una<br />
Potete ottenere calcoli di differenti opzioni di percorso.<br />
Dopo che le opzioni di percorso sono state<br />
calcolate, selezionare quella desiderata.<br />
1 Impostare “N° Percorsi” su “Multipli”.<br />
4 Toccare “Informazioni” per verificare le<br />
informazioni del tragitto selezionato.<br />
Potete verificare anche dettagli delle strade<br />
lungo il percorso selezionato. (Se toccate<br />
“Indietro”, potete ritornare alla visualizzazione<br />
precedente.)<br />
➲ “Lista perc.” ➞ pagina 32 (Passo 3 e 4)<br />
➲ “Profilo Rotta” ➞ pagina 32 (Passo 3 e 4)<br />
➲ Modifica delle condizioni di ricerca ➞<br />
pagina 30<br />
2 Ricercare la destinazione e impostare il<br />
percorso.<br />
I percorsi calcolati sono mostrati in colori differenti<br />
(da due a sei percorsi).<br />
3 Toccare “Successivo” per modificare il<br />
tragitto visualizzato.<br />
(1)<br />
(3) (2)<br />
Su questa schermata sono visualizzate le<br />
seguenti informazioni:<br />
(1)Condizione di calcolo del tragitto<br />
Visualizzazione delle condizioni impostate<br />
tramite il menu Modo Calcolo con icona.<br />
• Usare/evitare autostrade<br />
• Usare/evitare strade con pedaggio<br />
❒ Dopo che il tragitto è stato calcolato, può<br />
essere necessario del tempo finché sia<br />
possibile confermare le informazioni dettagliate<br />
sul tragitto (Profilo Rotta).<br />
5 Toccare “OK”.<br />
Il percorso selezionato è stato accettato ed<br />
appare la cartina dei dintorni. All’inizio della<br />
guida comincia il direzionamento percorso.<br />
➲ Per informazioni sulla Guida Tragitto ➞<br />
pagina 16<br />
❒ Se le operazioni di cui sopra non vengono<br />
eseguite entro 30 secondi dopo che il calcolo<br />
del tragitto è completato ed avete già<br />
avviato il Vostro veicolo, viene automaticamente<br />
scelto il tragitto al momento selezionato.<br />
Capitolo 2 Impostazione del Tragitto per la Destinazione<br />
• Usare/evitare traghetto<br />
Visualizzazione dell’impraticabilità di soddisfare<br />
le condizioni tramite icona.<br />
• Passaggio attraverso Zona da Evitare<br />
contro l’impostazione “Zone da evitare”<br />
è “Attivo”.<br />
• Utilizzo di strada con pedaggio contro<br />
l’impostazione “Evitare pedaggio” è<br />
“Attivo”.<br />
(2)Distanza per la Vostra destinazione<br />
(3)Tempo di viaggio per la Vostra destinazione<br />
❒ L’attivazione dell’Impostazione “Evitare le<br />
Autostrade” può non riuscire in base alla<br />
distanza della destinazione.<br />
31
CRB1885A_Italiano_App.book Page 32 Wednesday, May 14, 2003 8:09 PM<br />
Capitolo 2<br />
Impostazione del Tragitto per la Destinazione<br />
Verifica del Tragitto Impostato<br />
Si possono verificare le informazioni riguardo il<br />
percorso tra la localizzazione attuale e la destinazione.<br />
Potete selezionare due metodi: verifica delle vie<br />
di passaggio con un elenco; e verifica della forma<br />
del percorso scorrendo la cartina lungo il percorso.<br />
Verifica del tragitto impostato<br />
con la cartina<br />
1 Toccare la schermata della cartina.<br />
Appare il Menu scelta rapida.<br />
2 Toccare “Camb. It.”.<br />
Appare il menu Tragitto/Deviazione.<br />
3 Toccare “Lista percorsi”.<br />
Appare la schermata per selezionare il punto<br />
di partenza dello scorrimento.<br />
4 Toccare il punto per avviare lo scorrimento.<br />
(1)<br />
(3) (2)<br />
Si possono selezionare i seguenti argomenti:<br />
(1) Punto di Partenza<br />
(2) Punto Intermedio (Se è impostato)<br />
(3) Destinazione<br />
Percorso Attuale<br />
Puntatore a Croce<br />
Si possono selezionare i seguenti argomenti:<br />
Cartina :<br />
Viene visualizzata la schermata di scorrimento.<br />
➲ Ricerca della destinazione tramite cartina<br />
➞ pagina 23<br />
6 Toccare “Indietro”.<br />
Potete tornare al display precedente.<br />
Verifica del tragitto impostato<br />
con testo<br />
Questa funzione non è disponibile se il Vostro veicolo<br />
ha deviato dal tragitto impostato.<br />
1 Toccare la schermata della cartina.<br />
Appare il Menu scelta rapida.<br />
2 Toccare “Camb. It.”.<br />
Appare il menu Tragitto/Deviazione.<br />
3 Toccare “Profilo Rotta”.<br />
4 Verificare il contenuto del visore.<br />
Se necessario, scorrere l’elenco.<br />
Nome delle vie attraverso le quali state<br />
guidando<br />
❒ Se avete selezionato “Punto int.”, viene<br />
visualizzato un elenco dei punti intermedi<br />
sul tragitto. Toccare il posto da cui volete<br />
iniziare lo scorrimento e procedete con il<br />
passo 5.<br />
5 Toccare oppure per scorrere<br />
la cartina.<br />
Se necessario, la scala della cartina può<br />
essere modificata.<br />
Distanza di guida<br />
5 Toccare “Indietro”.<br />
Potete tornare al display precedente.<br />
❒ Quando viene calcolato un percorso di<br />
lunga distanza, é possibile che il vostro<br />
Sistema di Navigazione non sia in grado di<br />
elencare tutte le strade. (In questo caso, le<br />
altre vie saranno mostrate in elenco<br />
durante la guida.)<br />
32
CRB1885A_Italiano_App.book Page 33 Wednesday, May 14, 2003 8:09 PM<br />
Verifica del tragitto impostato<br />
dal menu Informazioni<br />
Potete anche verificare le informazioni sul percorso<br />
impostato dal menu Informazioni.<br />
1 Dopo avere toccato “Informazioni” nel<br />
Menu principale, toccare “Profilo del tragitto”<br />
oppure “Lista percorsi”.<br />
2 Verificare il contenuto del visore.<br />
➲ “Lista percorsi” ➞ pagina 32 (Passo 3 e 4)<br />
➲ “Profilo del tragitto” ➞ pagina 32 (Passo<br />
3 e 4)<br />
3 Toccare “Indietro”.<br />
Potete tornare al display precedente.<br />
Ricalcolo del Tragitto per la<br />
Vostra Destinazione<br />
Si può ricalcolare il percorso per evitare ingorghi<br />
nel traffico o lavori stradali. È possibile impostare<br />
la lunghezza dell’area ed evitare soltanto<br />
quell’area, oppure ricercare un nuovo percorso<br />
dalla localizzazione attuale alla destinazione.<br />
(Sulla visualizzazione cartina durante il direzionamento<br />
percorso, provare le seguenti operazioni.)<br />
1 Toccare la schermata della cartina.<br />
Appare il Menu scelta rapida.<br />
2 Toccare “Camb. It.”.<br />
Appare il menu Tragitto/Deviazione.<br />
3 Toccare “Ricalcolo del tragitto” oppure la<br />
distanza dall’elenco.<br />
Dopo che il tragitto è calcolato, la schermata<br />
della mappa mostra i Vostri dintorni e viene<br />
ripristinata la guida tragitto.<br />
Sul visore, si possono selezionare i seguenti<br />
argomenti:<br />
Ricalcolo del tragitto :<br />
Il percorso dalla posizione attuale alla destinazione<br />
viene ricalcolato.<br />
La distanza della deviazione (1-50 km/mi) :<br />
Ricerca deviazioni nel tragitto di una distanza<br />
specificata di fronte alla Vostra posizione<br />
attuale.<br />
Capitolo 2 Impostazione del Tragitto per la Destinazione<br />
➲ Per dettagli sulla commutazione del visore tra<br />
“KM” e “mi”(miglia). “Unità mis. distanza” ➞<br />
pagina 55.<br />
➲ “Rotta dinamica” ➞ pagina 30<br />
33
CRB1885A_Italiano_App.book Page 34 Wednesday, May 14, 2003 8:09 PM<br />
Annullamento della Guida Tragitto<br />
Se non avete più necessità di viaggiare verso la<br />
Vostra destinazione oppure se volete modificare<br />
la Vostra destinazione, seguite i passi seguenti<br />
per annullare la guida tragitto.<br />
Aggiunta di Punti Intermedi al<br />
Tragitto Attuale<br />
Potete selezionare punti intermedi (localizzazioni<br />
che volete visitare sulla via per la Vostra destinazione)<br />
e potete ricalcolare il tragitto per passare<br />
attraverso queste località.<br />
Capitolo 2<br />
Impostazione del Tragitto per la Destinazione<br />
1 Toccare la schermata della cartina.<br />
Appare il Menu scelta rapida.<br />
2 Toccare “Camb. It.”.<br />
Appare il menu Tragitto/Deviazione.<br />
3 Toccare “Cancellare tutti i tragitti”.<br />
Appare il messaggio di richiesta conferma di<br />
annullamento del percorso attuale.<br />
4 Toccare “Sì (tutto)”.<br />
Il tragitto attuale viene eliminato e riappare<br />
una cartina dei Vostri dintorni.<br />
Su questa visualizzazione si possono anche<br />
selezionare i seguenti argomenti:<br />
Sì (spe.) :<br />
Il percorso viene ricalcolato annullando il<br />
punto intermedio selezionato.<br />
No :<br />
Ritorna alla cartina dei Vostri dintorni senza<br />
eliminare il tragitto.<br />
Aggiunta di un punto intermedio<br />
Potete aggiungere fino a cinque punti intermedi.<br />
Procedendo come segue:<br />
1 Specificare la localizzazione che si desidera<br />
visitare.<br />
Specificare un punto intermedio nella stessa<br />
maniera in cui si specifica una destinazione.<br />
Al completamento della ricerca della localizzazione,<br />
viene visualizzato un messaggio che<br />
richiede se impostarla come una destinazione,<br />
oppure come una localizzazione di passaggio.<br />
2 Toccare “Punto int.”.<br />
3 Confermare il contenuto dell’elenco e toccare<br />
“Terminato”.<br />
Il calcolo del tragitto con la localizzazione specificata<br />
come punto intermedio si avvia<br />
quando toccate “Terminato”.<br />
Sul visore, si possono selezionare i seguenti<br />
argomenti:<br />
Aggiungere :<br />
Ritornare al menu Destinazione ed aggiungere<br />
punti intermedi (potete aggiungere fino a<br />
cinque punti intermedi).<br />
Cancellare :<br />
Potete eliminare punti intermedi dall’elenco.<br />
Ordinare :<br />
Potete scegliere la vostra destinazioni e i<br />
vostri punti intermedi secondo l’ordine del più<br />
vicino (distanza in linea retta) dalla localizzazione<br />
attuale.<br />
Originale :<br />
Potete riportare i punti intermedi e la destinazione<br />
al loro ordine originale.<br />
34
CRB1885A_Italiano_App.book Page 35 Wednesday, May 14, 2003 8:09 PM<br />
Saltare un punto intermedio<br />
Se i punti sono impostati, il punto intermedio<br />
successivo lungo il tragitto può venire saltato.<br />
1 Toccare la schermata della cartina.<br />
Appare il Menu scelta rapida.<br />
2 Toccare “Camb. It.”.<br />
Appare il menu Tragitto/Deviazione.<br />
3 Toccare “Cancellare il tragitto”.<br />
Appare un messaggio di richiesta se volete<br />
saltare il punto intermedio successivo.<br />
4 Toccare “Sì”.<br />
Viene calcolato un nuovo percorso per la<br />
vostra destinazione attraverso tutti i punti<br />
intermedi rimanenti, eccetto il punto intermedio<br />
saltato.<br />
Eliminare un punto intermedio<br />
dal tragitto<br />
Se non avete più necessità di passare attraverso<br />
un punto intermedio che non avete ancora raggiunto,<br />
potete eliminare quel posto dall’elenco<br />
dei punti intermedi e calcolare un nuovo tragitto.<br />
1 Toccare la schermata della cartina.<br />
Appare il Menu scelta rapida.<br />
2 Toccare “Camb. It.”.<br />
Appare il menu Tragitto/Deviazione.<br />
3 Toccare “Cancellare tutti i tragitti”.<br />
Appare un messaggio di richiesta se si vuole<br />
annullare il percorso.<br />
4 Toccare “Sì (spe.)”.<br />
5 Toccare il punto intermedio che volete<br />
eliminare.<br />
Capitolo 2 Impostazione del Tragitto per la Destinazione<br />
6 Toccare “Cancellare”.<br />
❒ Se volete eliminare altri punti intermedi,<br />
ripetete i Passi 5 e 6 di cui sopra.<br />
7 Toccare “Terminato”.<br />
Viene calcolato un nuovo percorso per la<br />
vostra destinazione attraverso i punti intermedi<br />
rimanenti.<br />
35
CRB1885A_Italiano_App.book Page 36 Wednesday, May 14, 2003 8:09 PM<br />
Impostazione del Tragitto per la Destinazione<br />
Capitolo 2<br />
36
CRB1885A_Italiano_App.book Page 37 Wednesday, May 14, 2003 8:09 PM<br />
Capitolo 3<br />
Utilizzo di Informazioni Varie<br />
Modifica delle Localizzazioni<br />
Registrate<br />
Il Destinaz. memorizzate può memorizzare fino<br />
a 300 localizzazioni registrate. Queste possono<br />
includere la localizzazione di domicilio, i posti<br />
favoriti e le destinazioni che avete già ricercato.<br />
Possono essere modificate anche le informazioni<br />
di queste localizzazioni registrate. Inoltre, possono<br />
essere calcolati tragitti per queste localizzazioni<br />
registrate, con lo schermo a contatto o<br />
tramite la voce. La registrazione dei posti che visitate<br />
frequentemente Vi farà risparmiare tempo e<br />
sforzi.<br />
❒ Potete registrare fino a 100 voci per funzionamento<br />
vocale.<br />
Registrazione domicilio e Vostra<br />
localizzazione preferita<br />
Delle 300 localizzazione registrate che possono<br />
essere memorizzate, la localizzazione del domicilio<br />
e le Vostre localizzazioni preferite possono<br />
essere memorizzate separatamente nel Destinaz.<br />
memorizzate. Qui si descrive come registrare<br />
per la prima volta la localizzazione<br />
preferita. Le informazioni registrate possono<br />
essere modificate più avanti. Ciò può tornare<br />
utile per recarsi in quelle località ove si va abitualmente,<br />
come ad esempio il proprio luogo di<br />
lavoro o la propria seconda abitazione.<br />
Icone cartina:<br />
:<br />
Icona domicilio preferito<br />
1 Toccare “Impostazioni” nel Menu principale,<br />
quindi toccare “Andare verso...”.<br />
Quando registrate la localizzazione del Vostro<br />
domicilio, toccare “Ritorno a domicilio”.<br />
Si può selezionare un metodo di ricerca localizzazione<br />
sul visore.<br />
❒ Le voci già registrate sotto “Ritorno a<br />
domicilio” oppure “Andare verso...” possono<br />
essere modificate.<br />
2 Ricerca di una localizzazione da registrare.<br />
➲ Informazioni sulla ricerca delle localizzazione<br />
da registrare ➞ Capitolo 2<br />
3 Porre il puntatore a croce sulla localizzazione<br />
che volete registrare e toccare<br />
“OK”.<br />
Completare la registrazione e ritornare al<br />
Menu principale.<br />
❒ Le voci registrate sotto “Andare verso...”<br />
possono essere modificate ed utilizzate<br />
per il riconoscimento vocale.<br />
➲ “Modifica delle informazioni di una localizzazione”<br />
➞ pagina 38<br />
Capitolo 3 Utilizzo di Informazioni Varie<br />
:<br />
Icona localizzazione preferita<br />
37
CRB1885A_Italiano_App.book Page 38 Wednesday, May 14, 2003 8:09 PM<br />
Capitolo 3<br />
Utilizzo di Informazioni Varie<br />
Registrazione di una precedente<br />
localizzazione nel Destinaz.<br />
memorizzate<br />
Una volta che una destinazione o un punto intermedio<br />
vengono ricercati, vengono automaticamente<br />
trattenuti e memorizzati nel Destinaz. già<br />
ragg.. Se una ricerca viene annullata mentre è<br />
ancora in corso, vengono trattenuti e memorizzati<br />
soltanto i posti in cui la cartina è stata visualizzata<br />
e scorsa oppure i posti in cui il Menu<br />
scelta rapida è stato visualizzato. Notare che<br />
dopo che sono stati memorizzati 100 posti, i<br />
nuovi posti vengono automaticamente sovrascritti<br />
su quelli vecchi, nell’ordine dal più vecchio<br />
al più recente. Pertanto, per assicurare che certi<br />
posti vengano mantenuti e non sovrascritti, assicurarsi<br />
di registrarli nel Destinaz. memorizzate.<br />
1 Toccare “Destinazione” nel Menu principale,<br />
quindi toccare “Destinaz. già ragg.”.<br />
2 Toccare sul lato destro del posto che<br />
volete registrare nel Destinaz. memorizzate.<br />
:<br />
Quel posto può venire registrato oppure eliminato.<br />
:<br />
La cartina di quel posto può essere visualizzata.<br />
Modifica delle informazioni di<br />
una localizzazione<br />
Nel menu Destinaz. memorizzate, toccando<br />
sul lato destro del posto si visualizza il menu Attivazione<br />
Destinaz. memorizzate.<br />
Per editare le informazioni relative a una localizzazione:<br />
1 Toccare “Destinazione” nel Menu principale,<br />
quindi toccare “Destinaz. memorizzate”.<br />
2 Toccare sul lato destro del posto del<br />
quale si vogliono modificare le informazioni.<br />
:<br />
Le informazioni relative a quel posto possono<br />
essere modificate.<br />
:<br />
La cartina di quel posto può essere visualizzata.<br />
➲ Ricerca della destinazione tramite cartina<br />
➞ pagina 23<br />
:<br />
Visualizzato sul lato sinistro dei posti che possono<br />
essere ricercati tramite il funzionamento<br />
vocale.<br />
3 Toccare “Info/Modifica”.<br />
➲ Ricerca della destinazione tramite cartina<br />
➞ pagina 23<br />
3 Toccare “Memorizzazione”.<br />
La registrazione è ora completa.<br />
➲ “Modifica delle informazioni di una localizzazione”<br />
➞ pagina 38<br />
➲ “Memorizzazione” nel Menu scelta<br />
rapida ➞ pagina 18<br />
Appare il menu Informazioni Indirizzo. Fare<br />
riferimento all’argomento corrispondente alla<br />
successiva operazione. Dopo aver terminato<br />
la procedura, compare il menu Destinaz.<br />
memorizzate. Se necessario si può continuare<br />
a inserire altri argomenti di informazione.<br />
38
CRB1885A_Italiano_App.book Page 39 Wednesday, May 14, 2003 8:09 PM<br />
1. Nome<br />
Il nome può essere usato come comando in<br />
funzionamento vocale.<br />
2. Indirizzo<br />
L’indirizzo viene registrato quando la<br />
ricerca è eseguita per la prima volta. (Non<br />
inseribile.)<br />
3. Numero di telefono<br />
4. Pittogramma<br />
Il simbolo visualizzato sulla cartina.<br />
5. Segnale acustico<br />
Viene riprodotto il segnale acustico di funzionamento<br />
selezionato.<br />
❒ A parte l’Indirizzo, possono essere editati<br />
liberamente questi ulteriori dati.<br />
Modificare un nome<br />
1 Toccare “Modifica nome” e toccare “Sì”.<br />
Viene visualizzato il messaggio di conferma se<br />
registrare il nome inserito come comando<br />
vocale oppure no.<br />
Opzione alternativa:<br />
No :<br />
Quando non si registra un nome come un<br />
comando vocale, selezionare “No”.<br />
2 Inserire un nuovo nome; toccare “OK”.<br />
Il nome della localizzazione attuale appare<br />
nella finestra di testo. Eliminare il nome<br />
attuale, e digitare un nuovo nome di lunghezza<br />
compresa tra 6 e 23 caratteri.<br />
3 Se la pronuncia è corretta, toccare “Sì”.<br />
1<br />
2<br />
3<br />
4<br />
5<br />
Opzioni alternative :<br />
No :<br />
Selezionare il ritorno alla visualizzazione per<br />
inserire i caratteri.<br />
Ripetere :<br />
Si può riconfermare la pronuncia del nome<br />
inserito.<br />
❒ Quando modificate il nome, compare un<br />
segno sul lato sinistro del nome della localizzazione<br />
visualizzata nel menu del Destinaz.<br />
memorizzate. Questo segno indica che il<br />
nome può essere utilizzato come comando<br />
vocale durante il funzionamento vocale.<br />
➲ Potete anche memorizzare le localizzazioni<br />
nel Destinaz. memorizzate su una scheda<br />
PC ➞ pagina 46<br />
❒ Non è possibile modificare il nome del vostro<br />
domicilio.<br />
❒ Durante il funzionamento vocale, si può ottenere<br />
il calcolo di un percorso pronunciando il<br />
nome registrato.<br />
❒ Informazioni sul funzionamento vocale ➞<br />
Capitolo 5<br />
Inserire o modificare un numero telefonico<br />
1 Toccare “Modifica No. tel.”.<br />
2 Inserire un numero di telefono; toccare<br />
“OK”.<br />
Appare il menu Informazioni Indirizzo.<br />
❒ Per cambiare un numero telefonico registrato,<br />
eliminare il numero esistente e<br />
quindi inserire quello nuovo.<br />
Selezione di un pittogramma da far<br />
apparire sulla cartina<br />
1 Toccare “Sel. Pictografia”.<br />
2 Toccare il Pittogramma da fare apparire<br />
sulla cartina.<br />
Appare il menu Informazioni Indirizzo.<br />
❒ Non è possibile modificare l’indicatore del<br />
domicilio o della localizzazione preferita.<br />
Capitolo 3 Utilizzo di Informazioni Varie<br />
I dettagli impostati vengono memorizzati e<br />
appare il menu Destinaz. memorizzate.<br />
39
CRB1885A_Italiano_App.book Page 40 Wednesday, May 14, 2003 8:09 PM<br />
Capitolo 3<br />
Utilizzo di Informazioni Varie<br />
Selezione segnale acustico<br />
1 Toccare “Selez. suono”.<br />
2 Selezionare il segnale acustico.<br />
Appare il menu Informazioni Indirizzo.<br />
Se volete ascoltare il segnale acustico di funzionamento,<br />
toccate .<br />
Eliminazione Informazioni Destinaz.<br />
memorizzate oppure Destinaz.<br />
già ragg.<br />
Le voci registrate nel Destinaz. memorizzate<br />
oppure Destinaz. già ragg. possono essere eliminate.<br />
Possono essere selezionate diverse voci<br />
di dati in una volta.<br />
1 Toccare “Destinazione” nel Menu principale,<br />
quindi toccare “Destinaz. memorizzate”.<br />
Per eliminare voci nel Destinaz. già ragg.,<br />
toccare “Destinaz. già ragg.”.<br />
2 Toccare sul lato destro del posto che<br />
volete eliminare.<br />
3 Selezionare il metodo di eliminazione.<br />
Modifica della Posizione di<br />
Localizzazioni Registrate nel<br />
Destinaz. memorizzate<br />
Potete selezionare una localizzazione registrata<br />
nel Destinaz. memorizzate, visualizzare una<br />
cartina dei suoi dintorni e modificare la sua posizione.<br />
1 Nel menu Elenco degli indirizzi, toccare<br />
sul lato destro del luogo del quale<br />
volete modificare la posizione.<br />
2 Toccare “Correzione del posizionamento”.<br />
Appare la cartina della zona selezionata e dei<br />
suoi dintorni.<br />
3 Toccare il visore per modificare la sua<br />
posizione, quindi toccare “OK”.<br />
La posizione viene modificata.<br />
Appare un messaggio di conferma dell’eliminazione.<br />
Opzioni alternative :<br />
Cancellare il presente indir. :<br />
Elimina la localizzazione selezionata al Passo<br />
2.<br />
Cancell. tutte le dest. (oppure Cancell.<br />
tutto l’elenco degli indir.) :<br />
Eliminazione di tutti i dati del Destinaz.<br />
memorizzate oppure del Destinaz. già ragg..<br />
4 Selezionare “Sì”.<br />
Il dato che avete selezionato viene eliminato.<br />
Opzione alternativa:<br />
No :<br />
Appare la visualizzazione mostrata al Passo 3.<br />
❒ Poiché i dati non possono essere recuperati,<br />
prestare estrema attenzione a non selezionare<br />
“Cancell. tutto l’elenco degli indir.” per<br />
errore.<br />
40
CRB1885A_Italiano_App.book Page 41 Wednesday, May 14, 2003 8:09 PM<br />
Impostazione Zone da evitare<br />
Se registrate Zone da evitare, come intersezioni<br />
affollate o zone congestionate, possono essere<br />
calcolati tragitti che evitano queste zone. Zone<br />
da evitare può essere impostato dal menu Modo<br />
Calcolo.<br />
CAUTELA:<br />
Se “Zone da evitare” è impostato su “Disattivato”,<br />
il calcolo del tragitto verrà eseguito<br />
senza considerare Zone da Evitare. Se volete<br />
un calcolo del tragitto che prenda in considerazione<br />
Zone da Evitare, impostare “Zone da<br />
evitare” su “Attivo”.<br />
➲ Informazioni su “Zone da evitare” ➞<br />
pagina 56<br />
Registrazione di una Zona da<br />
evitare<br />
Questa sezione descrive come registrare una<br />
Zona da evitare per la prima volta. Si possono<br />
registrare fino a cinque Zone da evitare.<br />
1 Toccare “Modo calcolo” nel Menu principale,<br />
quindi toccare “Zone da evitare”.<br />
2 Selezionare una delle voci mostrate in<br />
“Nouva zona”.<br />
Quando si registra per la prima volta, qualsiasi<br />
voce sulla lista è mostrata come “Nouva<br />
zona”.<br />
4 Modificare la scala della cartina e decidere<br />
la dimensione della Zona da evitare.<br />
La Zona da evitare è racchiusa in un contorno<br />
rosso.<br />
La massima scala della cartina per la registrazione<br />
di Zone da evitare è 100 m (0,1 miglia).<br />
5 Scorrere la cartina, regolare la posizione<br />
della cornice rossa e toccare “OK”.<br />
• Se volete arrestare la registrazione, toccare<br />
“Indietro”.<br />
❒ A seconda delle condizioni impostate per la<br />
ricerca del percorso, può non essere possibile<br />
evitare le zone specificate. A questo punto,<br />
sullo schermo viene visualizzato il messaggio<br />
di conferma.<br />
➲ Informazioni sulle condizioni di calcolo del<br />
tragitto ➞ pagina 29<br />
Capitolo 3 Utilizzo di Informazioni Varie<br />
3 Selezionare il posto da registrare e visualizzare<br />
la cartina.<br />
➲ Ricerca di posti da registrare ➞ Capitolo 2<br />
Una volta che la ricerca è completata, appare<br />
una cartina con al centro la localizzazione<br />
specificata.<br />
41
CRB1885A_Italiano_App.book Page 42 Wednesday, May 14, 2003 8:09 PM<br />
Capitolo 3<br />
Utilizzo di Informazioni Varie<br />
Modifica o eliminazione di una<br />
Zona da evitare<br />
Potete successivamente modificare/rinominare/<br />
eliminare una Zona da evitare.<br />
1 Toccare “Modo calcolo” nel Menu principale,<br />
quindi toccare “Zone da evitare”.<br />
2 Selezionare la zona che volete modificare<br />
o eliminare.<br />
3 Selezionare l’operazione desiderata.<br />
Su questa schermata, potete selezionare le<br />
seguenti opzioni:<br />
Rinominare :<br />
Modifica il nome. Inserire il nuovo nome e toccare<br />
“OK”. Questo Vi riporta al menu Modo<br />
Calcolo.<br />
Modificare :<br />
Una zona specificata può essere cambiata.<br />
Per i passi successivi, vedere Passo 2 in<br />
“Registrazione di una Zona da evitare” sopra.<br />
Cancellare :<br />
Eliminare la Zona da evitare selezionata.<br />
Uso Informazioni sul Traffico<br />
Potete verificare le informazioni sul traffico trasmesse<br />
tramite il servizio radio FM attraverso il<br />
Radio Data System (RDS) sul visore. Queste<br />
informazioni sul traffico sono aggiornate periodicamente.<br />
Quando ricevete informazioni sul traffico<br />
che riguardano il Vostro tragitto, il Sistema di<br />
Navigazione visualizza automaticamente<br />
un’icona per mettervi al corrente delle informazioni<br />
sul traffico. Potete anche selezionare se<br />
ricalcolare il tragitto per evitare un ingorgo nel<br />
traffico. (In questo caso, il calcolo del tragitto<br />
viene eseguito considerando le informazioni sul<br />
traffico entro un raggio di 150 km (92 miglia)<br />
dalla Vostra localizzazione attuale.)<br />
Verifica delle informazioni sul traffico<br />
quando non è impostato alcun tragitto<br />
Se non è calcolato nessun tragitto, potete verificare<br />
la Lista del traffico tramite le seguenti operazioni.<br />
Premere il tasto GUIDE, Toccare , Toccare<br />
42
CRB1885A_Italiano_App.book Page 43 Wednesday, May 14, 2003 8:09 PM<br />
Conferma delle informazioni sul<br />
traffico rilevanti per il tragitto<br />
attuale<br />
1 Toccare “Informazioni” nel Menu principale,<br />
quindi toccare “RDS-TMC”.<br />
Viene mostrato l’elenco delle informazioni sul<br />
traffico ricevute.<br />
2 Selezionare gli eventi che volete visualizzare<br />
in dettaglio dall’elenco.<br />
I posti (nomi delle vie) in cui vanno in scena<br />
eventi pubblici vengono visualizzati<br />
nell’elenco.<br />
4<br />
1<br />
2 3<br />
1. Nome della via<br />
2. Nome del posto<br />
3. Direzione per il posto<br />
4. Informazioni sul traffico<br />
❒ Toccando è possibile verificare il posto<br />
su una cartina. (Le informazioni sul traffico<br />
senza informazioni di posizione non possono<br />
essere verificate su una cartina.)<br />
❒ I caratteri dell’evento di cui avete già verificato<br />
le informazioni di testo dettagliate,<br />
modificheranno il loro colore.<br />
Manipolare le voci con il seguente metodo.<br />
• Toccando un evento che volete vedere, è<br />
possibile visualizzare le informazioni di<br />
testo dettagliate riguardo all’evento. Se le<br />
informazioni non possono essere visualizzate<br />
in una schermata, toccare oppure<br />
per visualizzare le informazioni rimanenti.<br />
3 Una volta che le informazioni sono verificate,<br />
toccare “Indietro”.<br />
Appare un elenco di informazioni sul traffico.<br />
Conferma informazioni sul traffico sulla<br />
cartina<br />
Le informazioni relative al traffico visualizzate<br />
sulla cartina sono le seguenti.<br />
4<br />
3<br />
:<br />
1. Nome del provider del servizio, stazione radio,<br />
ecc. oppure frequenza attualmente ricevuta.<br />
➲ Selezione della stazione radio ➞ pagina 45<br />
:<br />
2. Icona per indicare la presenza di una nuova<br />
informazione sul traffico (entro 5 minuti =<br />
verde, tra 5 e 20 minuti = grigia, 20 minuti o<br />
più, oppure visualizzazione della Lista traffico<br />
= non visualizzata)<br />
3. Una linea per indicare la lunghezza<br />
dell’ingorgo nel traffico (visualizzata soltanto<br />
quando la scala sulla cartina è 1 km o inferiore;<br />
Congestione: arancione, Ingorgo: rosso,<br />
Chiusura: giallo)<br />
4. Icona per incidenti (appare soltanto quando la<br />
scala sulla cartina è 20 km o inferiore)<br />
Se volete verificare i dettagli delle informazioni<br />
sul traffico, spostate il puntatore a croce su ,<br />
ecc. e toccate . Ciò Vi consente di verificare i<br />
nomi dei posti ed altre informazioni.<br />
2<br />
1<br />
Capitolo 3 Utilizzo di Informazioni Varie<br />
43
CRB1885A_Italiano_App.book Page 44 Wednesday, May 14, 2003 8:09 PM<br />
Capitolo 3<br />
Utilizzo di Informazioni Varie<br />
Informazioni su come Evitare un<br />
Ingorgo nel Traffico sullo stesso<br />
Tragitto<br />
Se attivate l’impostazione “Suggerisci dev.<br />
TMC” nel Modo Calcolo, quando c’è un ingorgo<br />
nel traffico sul tragitto che Vi è stato fornito<br />
(almeno 1 km (0,75 miglia) di fronte su una<br />
strada ordinaria), il Sistema di Navigazione<br />
ricerca automaticamente una deviazione.<br />
Quindi apparirà la seguente visualizzazione.<br />
Il Percorso attualmente selezionato<br />
(“Attuale” o “Nuovo”)<br />
Differenza di distanza e ora di viaggio<br />
(soltanto quando si seleziona “Nuovo”)<br />
Distanza dalla posizione attuale del Vostro veicolo<br />
al punto di ingresso nel nuovo tragitto.<br />
Su questa schermata, potete selezionare le<br />
seguenti voci:<br />
Nuovo :<br />
Sulla schermata appare un nuovo percorso. Il tragitto<br />
attuale viene modificato nel nuovo tragitto e<br />
la guida tragitto viene adeguata.<br />
Attuale :<br />
Sulla schermata appare il percorso attuale.<br />
Ritorna alla schermata della cartina e continua a<br />
fornire la guida tragitto.<br />
Lista :<br />
Viene visualizzato un elenco di informazioni sul<br />
traffico.<br />
Quando si confermano le informazioni<br />
sul traffico <strong>manual</strong>mente<br />
Premendo il tasto GUIDE sul telecomando per<br />
almeno 3 secondi oppure toccando sullo<br />
schermo, è possibile verificare le informazioni sul<br />
traffico relative al tragitto lungo il quale siete guidati.<br />
Se c’è qualche informazione riguardo ad un<br />
ingorgo nel traffico sul Vostro tragitto, appare un<br />
messaggio di richiesta se ricercare un altro tragitto<br />
per evitare l’ingorgo nel traffico. Se non ci<br />
sono informazioni sul traffico lungo il percorso di<br />
direzionamento, ciò viene annunciato sulla<br />
schermata e vocalmente.<br />
Se c’è un ingorgo nel traffico sul tragitto<br />
Quando si ricevono informazioni riguardo ad un<br />
ingorgo nel traffico, viene indicato il messaggio<br />
che annuncia la presenza di un ingorgo nel traffico.<br />
(Il riconoscimento vocale diventa allora<br />
disponibile automaticamente.)<br />
Su questa schermata, potete selezionare le<br />
seguenti voci:<br />
Sì :<br />
Il percorso viene ricalcolato tenendo conto<br />
dell’ingorgo nel traffico.<br />
No :<br />
Il messaggio scompare e riappare la visualizzazione<br />
cartina.<br />
Lista :<br />
Viene visualizzato un elenco di informazioni sul<br />
traffico.<br />
❒ Quando non viene eseguita nessuna selezione,<br />
dopo breve tempo verrà automaticamente<br />
selezionato il tragitto attuale.<br />
44
CRB1885A_Italiano_App.book Page 45 Wednesday, May 14, 2003 8:09 PM<br />
Se non ci sono informazioni di ingorgo<br />
nel traffico sul tragitto<br />
Se non c’è alcuna informazione di ingorgo nel<br />
traffico, viene mostrato il messaggio che informa<br />
che non c’è nessuna informazione di ingorgo nel<br />
traffico sul tragitto.<br />
Su questa schermata, potete selezionare le<br />
seguenti voci:<br />
Lista :<br />
Viene visualizzato un elenco di informazioni sul<br />
traffico.<br />
Indietro :<br />
Il messaggio scompare e si ritorna alla schermata<br />
cartina.<br />
❒ Se non vi sono informazioni sull’ingorgo nel<br />
traffico, il sistema di navigazione non commuta<br />
automaticamente sul riconoscimento<br />
vocale.<br />
Selezione della stazione radio<br />
Il sintonizzatore RDS di questa unità passa automaticamente<br />
alla stazione radio in grado di fornire<br />
le informazioni sul traffico disponibili. Se la<br />
ricezione è scarsa, si può passare ad un’altra stazione<br />
<strong>manual</strong>mente. Una volta che la stazione<br />
radio di ricezione è selezionata, il sistema sintonizza<br />
automaticamente sulle stazioni che forniscono<br />
informazioni sul traffico secondo la<br />
localizzazione del veicolo.<br />
Opzione alternativa:<br />
Memorizzare :<br />
Memorizza la stazione radio attualmente selezionata<br />
su un elenco di stazioni radio preselezionate.<br />
Se ci sono già cinque stazioni<br />
registrate nell’elenco, selezionarne una da<br />
sovrascrivere con i dettagli della stazione<br />
radio appena selezionata.<br />
❒ Se si vuole continuare la ricerca di un’altra<br />
stazione, ripetere questa procedura.<br />
3 Toccare “OK”.<br />
Commuta sulla stazione radio selezionata e<br />
ritorna al menu Informazioni.<br />
Selezione da stazioni radio preselezionate<br />
Si possono preselezionare fino a cinque stazioni<br />
radio (Stazioni Preselezionate). Dall’elenco delle<br />
stazioni radio, si può selezionare quella che si<br />
vuole ricevere.<br />
1 Toccare “Informazioni” nel Menu principale,<br />
quindi toccare “Ricerca <strong>manual</strong>e<br />
TMC”.<br />
Appare l’elenco delle stazioni radio registrate.<br />
Questo elenco di stazioni di trasmissione (Stazione<br />
Preselezionata) non può essere usato se<br />
quelle stazioni di trasmissione non sono state<br />
memorizzate.<br />
2 Selezionare una stazione radio.<br />
La stazione radio attualmente selezionata<br />
Capitolo 3 Utilizzo di Informazioni Varie<br />
Sintonizzazione su una stazione radio<br />
con buona ricezione<br />
1 Toccare “Informazioni” nel Menu principale,<br />
quindi toccare “Ricerca <strong>manual</strong>e<br />
TMC”.<br />
2 Toccare “Successivo”.<br />
Le stazioni radio disponibili possono essere<br />
ricercate automaticamente. Se viene trovata<br />
una stazione radio con una buona ricezione,<br />
la modalità di sintonia viene arrestata.<br />
Commutazione su una specifica stazione<br />
radio.<br />
45
CRB1885A_Italiano_App.book Page 46 Wednesday, May 14, 2003 8:09 PM<br />
Capitolo 3<br />
Utilizzo di Informazioni Varie<br />
Uso di una Scheda PC<br />
Su una Scheda PC potete memorizzare le<br />
seguenti informazioni:<br />
• Localizzazioni registrate <strong>manual</strong>mente come il<br />
Vostro domicilio, le Vostre localizzazioni preferite<br />
o una localizzazione le cui informazioni<br />
siano state modificate (Localizzazioni Registrate)<br />
• Informazioni su quando avete viaggiato, da<br />
dove siete arrivati e dove siete andati e la<br />
distanza dal punto di partenza alla destinazione<br />
(Registraz. dati percorsi)<br />
• Immagine di sfondo quando sono azionati la<br />
navigazione o l’audio (Immagine di Sfondo)<br />
❒ La scheda PC è molto utile per condividere i<br />
dati nel Destinaz. memorizzate con amici o<br />
per la memorizzazione dei dati come backup.<br />
Inizializzazione di una scheda<br />
PC<br />
Prima di usare una scheda PC nuova, dovete inizializzarla.<br />
1 Toccare “Informazioni” nel Menu principale,<br />
quindi toccare “PC Card” e “Inizializzare<br />
la scheda PC.”.<br />
❒ Non spegnere il motore fino a quando l’inizializzazione<br />
della scheda PC non è completata.<br />
2 Toccare “Sì”.<br />
Una volta che l’inizializzazione è completata,<br />
appare automaticamente un messaggio di<br />
selezione dell’operazione della scheda PC. (Se<br />
volete annullare l’inizializzazione, toccare<br />
“No”.)<br />
Memorizzazione dei dati di localizzazioni<br />
registrate nella scheda<br />
PC<br />
Potete selezionare qualsiasi voce registrata<br />
nel Destinaz. memorizzate e memorizzare i dati<br />
sulla scheda PC. I dati possono essere memorizzati<br />
in gruppi. Può essere creato un nuovo<br />
gruppo.<br />
❒ Il numero di dati che possono essere registrati<br />
dipende dalla capacità della scheda PC.<br />
1 Toccare “Informazioni” nel Menu principale,<br />
quindi toccare “PC Card” e “Memorizzare<br />
sulla scheda PC.”.<br />
2 Toccare la voce desiderata per la memorizzazione.<br />
Spazio libero nella scheda PC<br />
Numero di gruppi che potete memorizzare<br />
La voce selezionata viene contrassegnata. Per<br />
registrare altre localizzazioni, ripetere questo<br />
passo.<br />
Opzione alternativa:<br />
Sel. tutto :<br />
Tutte le localizzazioni sono selezionate in una<br />
sola volta.<br />
3 Dopo avere terminato la selezione delle<br />
localizzazioni, toccare “OK”.<br />
4 Toccare “Nuovo gruppo.”.<br />
❒ Se i dati devono essere memorizzati in un<br />
gruppo già registrato nella scheda PC,<br />
selezionare il nome del gruppo nell’elenco.<br />
46
CRB1885A_Italiano_App.book Page 47 Wednesday, May 14, 2003 8:09 PM<br />
5 Dopo avere inserito un nome di gruppo,<br />
toccare “OK” .<br />
I dati della localizzazione registrata vengono<br />
memorizzati nel gruppo inserito.<br />
Caricamento di localizzazioni<br />
registrate da una scheda PC<br />
I dati del Destinaz. memorizzate memorizzato su<br />
una scheda PC possono essere caricati sul<br />
Sistema di Navigazione.<br />
❒ Sostituisce i dati di luoghi registrati nel Destinaz.<br />
memorizzate memorizzati sul Sistema<br />
con i dati di posti registrati memorizzati sulla<br />
scheda PC. A questo punto, i dati di luoghi<br />
registrati nel Destinaz. memorizzate sul<br />
Sistema possono essere perduti.<br />
➲ Se viene memorizzato un messaggio riguardo<br />
alla scheda PC ➞ pagina 71<br />
1 Toccare “Informazioni” nel Menu principale,<br />
quindi toccare “PC Card” e “Leggere<br />
dalla scheda PC.”.<br />
Appare l’elenco dei gruppi.<br />
2 Toccare il gruppo desiderato.<br />
3 Toccare la localizzazione desiderata.<br />
Eliminazione dati di scheda PC<br />
Si possono eliminare dati di una specifica localizzazione<br />
o di un intero gruppo.<br />
1 Toccare “Informazioni” nel Menu principale,<br />
quindi toccare “PC Card” e “Cancellare<br />
i dati della scheda PC.”.<br />
2 Toccare un gruppo in cui è memorizzata<br />
la localizzazione che volete eliminare.<br />
3 Toccare una localizzazione che volete eliminate<br />
e toccare “OK”.<br />
La localizzazione selezionata viene contrassegnata.<br />
Per eliminare altre localizzazioni, ripetere<br />
questo passo.<br />
Opzione alternativa:<br />
Sel. tutto :<br />
Selezionare tutte le localizzazioni in un<br />
gruppo.<br />
4 Toccare “Sì”.<br />
La localizzazione selezionata viene eliminata.<br />
Capitolo 3 Utilizzo di Informazioni Varie<br />
Le localizzazioni selezionate vengono contrassegnate.<br />
Per caricare i dati da altre localizzazioni,<br />
ripetere questo passo.<br />
Opzione alternativa:<br />
Sel. tutto :<br />
Tutte le localizzazioni sono selezionate in una<br />
sola volta.<br />
4 Toccare “OK”.<br />
I dati delle localizzazioni selezionate vengono<br />
memorizzati nel Destinaz. memorizzate.<br />
47
CRB1885A_Italiano_App.book Page 48 Wednesday, May 14, 2003 8:09 PM<br />
Capitolo 3<br />
Utilizzo di Informazioni Varie<br />
Registrazione delle Informazioni<br />
di Guida<br />
Potete memorizzare un viaggio che effettivamente<br />
fate (noto come “Registraz. dati perc.”)<br />
su una scheda PC. Quindi potete usare un PC<br />
per verificare quando avete fatto quel viaggio, da<br />
dove partiva e dove andava. Potete anche registrare<br />
se l’archivio di guida era “Privato” oppure<br />
“Profess.”.<br />
Le informazioni seguenti vengono memorizzate<br />
nell’archivio di guida:<br />
• Informazioni su punto di partenza e punto di<br />
arrivo (data e ora, nome della strada o latitudine/longitudine)<br />
• Distanza di viaggio dal punto di partenza al<br />
punto di arrivo<br />
• Lo scopo del viaggio (Privato o Lavoro)<br />
Qui viene descritto il metodo di registrazione<br />
delle informazioni di guida con un esempio di<br />
registrazione di dati nell’archivio di guida come<br />
dati di business.<br />
• Se questa funzione viene Attivata durante la<br />
guida, i dati di guida vengono memorizzati<br />
continuativamente sulla scheda PC. Se non<br />
usate questa funzione, si raccomanda di Disattivarla<br />
per risparmiare spazio sulla scheda PC.<br />
• Se questa funzione è stata Attivata, potete<br />
selezionare se Attivarla (Privato o Profess.) o<br />
Disattivarla immediatamente dopo che lo<br />
stesso Sistema di Navigazione è stato acceso.<br />
• Con questo Sistema di Navigazione, il Registro<br />
Guida registrato non può venire modificato.<br />
1 Inserire una scheda PC.<br />
2 Toccare “Impostazioni” nel Menu principale,<br />
quindi toccare “Registraz. dati<br />
perc.”.<br />
Dopo l’acquisto, il Sistema di Navigazione è<br />
impostato per non registrare il tracciato.<br />
“Disattivato” viene visualizzato sotto “Registraz.<br />
dati perc.”, che mostra che questa funzione<br />
è attualmente su Disattivato.<br />
3 Toccare “Registraz. dati perc.” e selezionare<br />
“Profess.”.<br />
Ogni contatto di “Registraz. dati perc.”<br />
modifica le impostazioni come segue:<br />
Privato :<br />
L’archivio di guida viene registrato come dati<br />
privati.<br />
Profess. :<br />
L’archivio di guida è registrato come dati di<br />
lavoro.<br />
Disattivato :<br />
L’archivio di guida non viene registrato.<br />
4 Premere il tasto NAVI per ritornare alla<br />
cartina dei Vostri dintorni.<br />
La registrazione dell’archivio di guida comincia<br />
alla partenza del veicolo.<br />
Dati dell’archivio di guida<br />
• I dati scheda PC vengono memorizzati come<br />
file formato testo. Ogni file è memorizzato nella<br />
cartella “LT” della scheda PC.<br />
• Il primo carattere del nome file rappresenta un<br />
tipo di dato. “P” rappresenta i dati privati, mentre<br />
“B” indica i dati di business.<br />
❒ Le informazioni dal punto di partenza al punto<br />
di arrivo vengono registrate come un solo file.<br />
La posizione in cui la registrazione viene<br />
impostata su Attivo/Disattivato diventa il<br />
punto di partenza/di arrivo. Se l’impostazione<br />
rimane su Attivo; la localizzazione dove il<br />
motore è stato acceso diventa il punto di partenza<br />
del percorso di guida, mentre la localizzazione<br />
dove è stato spento diventa il punto di<br />
arrivo. (Se le informazioni sul punto di arrivo<br />
non vengono memorizzate correttamente, per<br />
alcuni minuti si può verificare un errore dei<br />
dati di informazione di guida.)<br />
48
CRB1885A_Italiano_App.book Page 49 Wednesday, May 14, 2003 8:09 PM<br />
Modificare l’Immagine di<br />
Sfondo<br />
Nello schermo di funzionamento del menu potete<br />
indicare l’immagine che preferite sullo sfondo.<br />
Alcune immagini sono già in memoria, tuttavia<br />
potete anche usare immagini (dati formato JPEG)<br />
create dal vostro computer o da una macchina<br />
fotografica digitale. Si possono modificare i due<br />
tipi di immagine di sfondo seguenti:<br />
• Sfondo AV : Sfondo per lo schermo durante il<br />
funzionamento dell’audio o durante la riproduzione.<br />
• Sfondo navigazione : Sfondo della schermata<br />
del menu di navigaizone.<br />
Qui viene descritto un metodo di modifica<br />
dell’immagine di sfondo con un esempio di caricamento<br />
dell’immagine memorizzata su una<br />
scheda PC sull’immagine di sfondo della navigazione.<br />
❒ “Sfondo AV” non può essere usato con<br />
l’AVD-W6210.<br />
❒ Quando si memorizzano immagini originali su<br />
una scheda PC, creare una cartella denominata<br />
“BG” in una scheda PC e memorizzare i<br />
file di immagini in questa cartella. Nella cartella<br />
BG possono venire usati fino a 20 file di<br />
immagini.<br />
1 Inserire una Scheda PC nell’unità principale.<br />
2 Toccare “Impostazioni” nel Menu principale,<br />
quindi toccare “Impostazione immagine<br />
sfondo”.<br />
L’immagine selezionata in ogni schermo è<br />
indicata sul lato destro delle opzioni “Sfondo<br />
AV” e “Sfondo navigazione”.<br />
3 Toccare “Sfondo navigazione” oppure<br />
“Sfondo AV”.<br />
4 Toccare “Importare dalla scheda PC”.<br />
Viene visualizzato l’elenco delle immagini<br />
memorizzate su una scheda PC.<br />
Su questa schermata potete visualizzare la<br />
voce seguente:<br />
Ritorno all’originale :<br />
Viene selezionata l’immagine quando è acquisita.<br />
❒ Nel passo 4, toccando qualsiasi cosa<br />
diversa da “Importare dalla scheda PC”<br />
è possibile selezionare un’immagine di<br />
sfondo memorizzata sul dischetto.<br />
5 Toccare un’immagine che volete come<br />
sfondo.<br />
6 Selezionare come visualizzare l’immagine.<br />
Si possono selezionare i seguenti argomenti:<br />
“Al centro” :<br />
L’immagine selezionata viene visualizzata al<br />
centro dello schermo.<br />
“Ripetere” :<br />
L’immagine selezionata viene acquisita e<br />
visualizzata su tutto lo schermo.<br />
❒ Quando si selezionano immagini già<br />
memorizzate sul dischetto della cartina<br />
<strong>Pioneer</strong> DVD, non potete selezionare per<br />
queste immagini il metodo di disposizione.<br />
L’immagine di sfondo inizia a modificarsi.<br />
Dopo breve tempo, appare la nuova immagine<br />
di sfondo.<br />
7 Toccare “Terminato”.<br />
Su questa schermata, potete selezionare le<br />
seguenti voci:<br />
Selezionare un’altra immgine :<br />
Questa è selezionata quando volete cambiarla<br />
con un’altra immagine. Tornate al passo 4.<br />
Cambiare l’immagine di sfondo :<br />
Selezionare se volete successivamente modificare<br />
gli sfondi schermo del Funzionamento<br />
Audio o gli sfondi della navigazione. Tornate<br />
al passo 3.<br />
❒ Come immagine di sfondo possono essere<br />
usate soltanto immagini in formato JPEG<br />
(“.jpg” o “.JPG”).<br />
Capitolo 3 Utilizzo di Informazioni Varie<br />
49
CRB1885A_Italiano_App.book Page 50 Wednesday, May 14, 2003 8:09 PM<br />
Capitolo 3<br />
Utilizzo di Informazioni Varie<br />
❒ È possibile utilizzare soltanto caratteri standard<br />
(entrambi gli alfabeti: A-Z, a-z) e numeri<br />
(0-9) per inserire il nome del file di un’immagine<br />
di sfondo (non utilizzare i caratteri internazionali<br />
(accentati)).<br />
❒ È possibile utilizzare immagini fino ad un<br />
massimo di 2048×1536 pixel. Il funzionamento<br />
corretto con un’immagine più grande di questa<br />
dimensione non può essere garantito.<br />
❒ Non si possono utilizzare immagini di formato<br />
JPEG.<br />
❒ Quando la procedura di sostituzione<br />
dell’immagine è cominciata, non spegnete il<br />
veicolo finché non viene indicato il messaggio<br />
che annuncia la fine della procedura. In caso<br />
contrario il file dell’immagine può venire<br />
distrutto.<br />
❒ Se un dischetto cartina non è inserito nel<br />
Sistema di Navigazione, la funzione immagine<br />
di sfondo non è disponibile.<br />
❒ Quando il Sistema di Navigazione viene resettato,<br />
oppure l’impostazione della lingua viene<br />
modificata, l’immagine di sfondo può ritornare<br />
all’immagine originale. (È anche possibile<br />
che il sistema torni all’immagine originale<br />
per altri motivi.) Se ciò accade, reimpostare<br />
l’immagine di sfondo.<br />
Verifica dello Stato della Navigazione<br />
Lo stato della navigazione, incluso lo stato di<br />
guida di un veicolo, lo stato di posizionamento<br />
fornito dal satellite, la sensibilità del sensore 3D e<br />
lo stato di connessione dei cavi possono essere<br />
verificati.<br />
Verifica stato apprendimento<br />
sensore e stato di guida<br />
1 Toccare “Informazioni” nel Menu principale,<br />
quindi toccare “Informazioni del<br />
sensore 3D”.<br />
Appare la schermata Situazione Calibrazione<br />
3D.<br />
6 7 5<br />
1. Distanza<br />
Viene indicata la distanza di guida.<br />
2. N° speed pulse totali<br />
Viene indicato il numero totale di impulsi di<br />
velocità.<br />
3. Sensibilità<br />
Viene indicata la modalità di guida attuale.<br />
4. Grado di apprendimento<br />
Mediante la lunghezza di barre, vengono<br />
indicata le situazioni di apprendimento<br />
della Distanza, Svolta a destra, Svolta a sinistra<br />
e rilevazione 3D.<br />
5. Velocità<br />
Viene indicata la velocità rilevata da questa<br />
unità. (Questa indicazione può essere<br />
diversa dalla velocità attuale del veicolo,<br />
pertanto non utilizzatela in luogo del tachimetro<br />
del vostro veicolo.)<br />
6. Velocità di rotazione in avanti e indietro<br />
Vengono indicate l’accelerazione e la decelerazione<br />
del veicolo. Inoltre, viene mostrata<br />
la velocità di rotazione quando il veicolo<br />
gira verso sinistra e verso destra.<br />
7. Inclinazione<br />
Viene indicato il grado di pendenza di una<br />
via.<br />
1<br />
2<br />
3<br />
4<br />
50
CRB1885A_Italiano_App.book Page 51 Wednesday, May 14, 2003 8:09 PM<br />
Per cancellare i valori...<br />
Se volete eliminare i risultati dell’apprendimento<br />
memorizzati in “Distanza”, “N° speed pulse<br />
totali” oppure “Sensibilità”, toccare i risultati<br />
rilevanti, quindi toccare “Azzerare”.<br />
❒ Questa unità può usare automaticamente due<br />
tipi di memoria sensore basata sulle dimensioni<br />
esterne degli pneumatici.<br />
Verifica di collegamenti dei<br />
comandi e posizioni di installazione<br />
Verificare che i cavi siano correttamente collegati<br />
tra l’unità principale ed il veicolo. Si prega di verificare<br />
anche che siano collegati nelle posizioni<br />
corrette.<br />
1 Toccare “Informazioni” nel Menu principale,<br />
quindi toccare “Informazioni sui collegamenti”.<br />
Appare la schermata Situazione Connessione.<br />
Appaiono sullo schermo “OK” oppure<br />
“Errato” (oppure “Err. sensore”) e viene<br />
mostrato lo stato di collegamento di ciascun<br />
cavo.<br />
1<br />
2<br />
3<br />
4<br />
5<br />
6<br />
7<br />
5. Intensità Voltaggio<br />
È mostrata l’alimentazione (valore di riferimento)<br />
fornita dalla batteria del veicolo a<br />
questa unità. Se la tensione non è compresa<br />
nel campo tra 11 e 15V, verificare che<br />
la connessione del cavo di alimentazione<br />
sia corretta.<br />
6. Luci di posizione<br />
Quando i fari o luci di un veicolo sono<br />
accesi, viene visualizzato “Attivo”. (Se il filo<br />
arancio/bianco non è collegato, appare<br />
“Disattivato”.)<br />
7. Luci di retromarcia<br />
Quando la leva del cambio viene portata su<br />
“R”, il segnale commuta su “Alto” o<br />
“Basso”. (Quale di questi viene visualizzato,<br />
dipende dal veicolo.)<br />
Capitolo 3 Utilizzo di Informazioni Varie<br />
1. N° speed pulse totali<br />
Viene mostrato il valore dell’Impulso Velocità<br />
rilevato tramite questa unità. “0” è<br />
mostrato mentre il veicolo è fermo.<br />
2. Antenna GPS<br />
Indica lo stato di collegamento dell’antenna<br />
GPS, la sensitività di ricezione e da quanti<br />
satelliti viene ricevuto il segnale.<br />
3. Posizione d’installazione<br />
È mostrata la posizione di installazione<br />
dell’unità principale.<br />
4. Freno di stazionamento<br />
Quando viene applicato il freno di stazionamento,<br />
viene visualizzato “Attivo”. Quando<br />
il freno di stazionamento viene rilasciato,<br />
viene visualizzato “Disattivato”.<br />
51
CRB1885A_Italiano_App.book Page 52 Wednesday, May 14, 2003 8:09 PM<br />
Utilizzo di Informazioni Varie<br />
Capitolo 3<br />
52
CRB1885A_Italiano_App.book Page 53 Wednesday, May 14, 2003 8:09 PM<br />
Capitolo 4<br />
Personalizzazione del Vostro Sistema di Navigazione<br />
Modifica delle Impostazioni Predefinite<br />
Si possono adattare le impostazioni predefinite,<br />
come le funzioni di navigazione e la visualizzazione<br />
informazioni, per un uso più facile.<br />
Il seguente esempio descrive come cambiare le<br />
impostazioni. In questo esempio, le impostazioni<br />
“Attivaz. Voc. Automatica” sono attivate.<br />
1 Toccare “Impostazioni” nel Menu principale.<br />
Appare il menu Impostazioni.<br />
2 Toccare “Successivo”.<br />
La schermata si modifica. “Disattivato” viene<br />
visualizzato sotto “Attivaz. Voc. Automatica”,<br />
indicando che questa funzione viene<br />
attualmente portata su “Disattivato”.<br />
❒ Quando toccate le voci che hanno una<br />
impostazione sotto di esse, le loro impostazioni<br />
si modificano. Quando toccate<br />
voci senza alcuna impostazione sotto di<br />
esse, appare una schermata di impostazione.<br />
❒ Toccando “Successivo” o “Precedente”, si<br />
modifica la schermata e viene visualizzata<br />
un’altra voce.<br />
3 Toccare “Attivaz. Voc. Automatica”.<br />
Se volete modificare un’altra impostazione,<br />
selezionate la voce che volete modificare e<br />
ripetete la procedura nel passo 3.<br />
Voci che l’Utente può Modificare<br />
Questa sezione descrive i dettagli dell’impostazione<br />
di ciascuna voce. Le impostazioni contrassegnate<br />
con un asterisco (*) mostrano che si<br />
tratta di impostazioni predefinite o di fabbrica.<br />
Ritorno a domicilio<br />
➲ Registrazione e modifica della localizzazione<br />
del Vostro domicilio ➞ pagina 37<br />
Andare verso...<br />
➲ Registrazione e modifica della Vostra localizzazione<br />
preferita ➞ pagina 37<br />
Velocità media<br />
Quando si calcolano il tempo previsto di arrivo ed<br />
il numero di ore per la destinazione, viene impostata<br />
la velocità media per l’autostrada o la<br />
strada normale utilizzata.<br />
• autostrada<br />
• Quando “Unità mis. distanza” è impostata su<br />
“KM”, può venire impostata con incrementi di<br />
5 km da 60 km a 150 km (120 km*).<br />
• Quando “Unità mis. distanza” è impostata su<br />
“Miglia”, può venire impostata con incrementi<br />
di 5 miglia da 30 miglia a 120 miglia (80<br />
miglia*).<br />
• strada normale<br />
• Quando “Unità mis. distanza” è impostata su<br />
“KM”, può venire impostata con incrementi di<br />
5 km da 20 km a 110 km (40 km*).<br />
• Quando “Unità mis. distanza” è impostata su<br />
“Miglia”, può venire impostata con incrementi<br />
di 5 miglia da 10 miglia a 100 miglia (30<br />
miglia*).<br />
Capitolo 4 Personalizzazione del Vostro Sistema di Navigazione<br />
“Attivo” viene visualizzato sotto “Attivaz.<br />
Voc. Automatica”, indicando che “Attivaz.<br />
Voc. Automatica” è impostato su “Attivo”.<br />
Correzione <strong>manual</strong>e posizione<br />
Toccare lo schermo per regolare la posizione<br />
attuale e la direzione del veicolo visualizzata sulla<br />
cartina.<br />
53
CRB1885A_Italiano_App.book Page 54 Wednesday, May 14, 2003 8:09 PM<br />
Capitolo 4<br />
Personalizzazione del Vostro Sistema di Navigazione<br />
Voce del sistema<br />
È possibile cambiare il genere della voce di direzionamento.<br />
Non potete modificare l’impostazione<br />
durante il direzionamento percorso, quindi<br />
eseguite un’operazione dopo aver eliminato il<br />
direzionamento percorso.<br />
➲ Cancellare dalla guida tutti i tragitti ➞<br />
pagina 34<br />
Maschile :<br />
La voce di direzionamento diventa maschile.<br />
Femminile* :<br />
La voce di direzionamento diventa femminile.<br />
Registraz. dati perc.<br />
Registrazione dell’archivio di guida su una<br />
scheda PC.<br />
Privato* :<br />
L’archivio di guida viene registrato come dati privati.<br />
Profess. :<br />
L’archivio di guida viene registrato come dati di<br />
lavora.<br />
Disattivato :<br />
L’archivio di guida non viene registrato.<br />
Modalità dimostrativa<br />
È una funzione dimostrativa per i punti vendita.<br />
Dopo che un percorso è stato impostato, viene<br />
visualizzata automaticamente la simulazione del<br />
direzionamento percorso verso una destinazione.<br />
Normalmente, impostarlo su “Disattivato”.<br />
Ripetere :<br />
Ripetere la guida dimostrativa.<br />
Disattivato* :<br />
La Modalità Dimostrativa è disattivata.<br />
Modo cartina giorno/notte luci posiz.<br />
Per migliorare la visibilità della cartina verso<br />
sera, si può cambiarne la combinazione dei<br />
colori.<br />
luci posiz.* :<br />
Si può cambiare la combinazione di colori di una<br />
cartina a seconda che le luci del veicolo siano<br />
accese o spente.<br />
giorno :<br />
La cartina è sempre visualizzata con colori brillanti.<br />
Volume Hardware<br />
Il volume del suono di questo prodotto può<br />
essere impostato.<br />
Selezione lingua<br />
➲ La lingua di visualizzazione può essere impostata<br />
➞ pagina 63<br />
Una volta modificata la lingua, l’installazione del<br />
programma si avvia.<br />
CAUTELA:<br />
Una volta avviata l’installazione del programma,<br />
non spegnere il motore del veicolo<br />
né disattivare il Sistema di Navigazione finché<br />
l’installazione non è completata e non<br />
viene visualizzata la cartina dei Vostri dintorni.<br />
Impostazione muting<br />
Le voci relative al silenziamento del volume del<br />
suono possono essere impostate.<br />
• Muto per ricon. voc.<br />
Questo può essere impostato quando il Vostro<br />
Sistema di Navigazione è accoppiato con l’apparecchio<br />
principale <strong>Pioneer</strong> con una funzione di<br />
silenziamento. Questa impostazione controlla se<br />
il volume dell’apparecchio principale <strong>Pioneer</strong><br />
viene automaticamente silenziato durante il funzionamento<br />
vocale.<br />
Attivo* :<br />
Durante il funzionamento vocale, il volume<br />
dell’apparecchio principale <strong>Pioneer</strong> viene automaticamente<br />
silenziato.<br />
Disattivato :<br />
Il volume dell’apparecchio principale <strong>Pioneer</strong><br />
rimane lo stesso durante il funzionamento<br />
vocale.<br />
54
CRB1885A_Italiano_App.book Page 55 Wednesday, May 14, 2003 8:09 PM<br />
❒ Se selezionate “Disattivato”, il suono proveniente<br />
dall’apparecchio principale <strong>Pioneer</strong><br />
può interferire con il sistema di riconoscimento<br />
vocale.<br />
• Muto per guida vocale<br />
Questo può venire impostato quando il Vostro<br />
Sistema di Navigazione è accoppiato con l’apparecchio<br />
principale <strong>Pioneer</strong> con una funzione di<br />
silenziamento. Questa impostazione controlla se<br />
il volume dell’apparecchio principale <strong>Pioneer</strong><br />
viene automaticamente silenziato durante la<br />
guida vocale.<br />
Attivo* :<br />
Durante la guida vocale, il volume dell’apparecchio<br />
principale <strong>Pioneer</strong> viene automaticamente<br />
silenziato,<br />
Disattivato :<br />
Il volume dell’apparecchio principale <strong>Pioneer</strong><br />
rimane lo stesso durante la guida vocale.<br />
Attivaz. Voc. Automatica<br />
Dopo che avete avviato il motore, attivare il riconoscimento<br />
vocale ed impostare se eseguire<br />
tutte le operazioni fino alla ricerca del tragitto tramite<br />
la voce.<br />
(Questa funzione è efficace soltanto quando non<br />
è impostato un percorso.)<br />
Attivo :<br />
Il riconoscimento vocale viene attivato ogni volta<br />
alla partenza del veicolo.<br />
Disattivato* :<br />
Il funzionamento vocale si avvia dopo avere premuto<br />
il tasto TALK oppure il tasto VOICE.<br />
Impostazione immagine sfondo<br />
➲ L’immagine di sfondo può essere modificata<br />
➞ pagina 49<br />
Unità mis. distanza<br />
Questa impostazione controlla l’unità di distanza<br />
visualizzata sul Sistema di Navigazione.<br />
KM* :<br />
Mostra le distanze in chilometri.<br />
Miglia :<br />
Mostra le distanze in miglia.<br />
Iarde :<br />
Mostra le distanze in miglia e yarde.<br />
Impostazioni di visualizzaz.<br />
Le voci dello schermo relative alla visualizzazione<br />
possono essere impostate.<br />
• Frecce nel modo AV<br />
Impostare se visualizzare le informazioni di<br />
guida tramite freccia sulla schermata Funzionamento<br />
Audio dell’apparecchio principale<br />
<strong>Pioneer</strong> AV.<br />
❒ Utilizzabile soltanto quando sono collegati<br />
l’AVH-P7500DVD oppure l’AVH-P6500DVD.<br />
Attivo* :<br />
Visualizzare le informazioni di guida tramite freccia<br />
sulla schermata Funzionamento Audio.<br />
Disattivato :<br />
Non visualizzare le informazioni di guida tramite<br />
freccia sulla schermata Funzionamento Audio.<br />
• Ora attuale<br />
Questa impostazione controlla se visualizzare<br />
l’ora attuale sulla schermata.<br />
Attivo* :<br />
L’ora attuale viene mostrata.<br />
Disattivato :<br />
L’ora attuale non viene mostrata.<br />
• Traccia del percorso<br />
L’impostazione della traccia del percorso comprende<br />
le opzioni seguenti.<br />
Permanente :<br />
Visualizza i punti di traccia per tutti i viaggi.<br />
Sì (perc.att.) :<br />
Visualizza i punti di traccia ma li cancella quando<br />
il sistema di navigazione viene spento (quando si<br />
spegne il motore del Vostro veicolo).<br />
Disattivato* :<br />
Non visualizza i punti di traccia.<br />
Capitolo 4 Personalizzazione del Vostro Sistema di Navigazione<br />
55
CRB1885A_Italiano_App.book Page 56 Wednesday, May 14, 2003 8:09 PM<br />
Capitolo 4<br />
Personalizzazione del Vostro Sistema di Navigazione<br />
• Zone da evitare<br />
Questa impostazione attiva l’impostazione di<br />
Zona da evitare.<br />
Attivo* :<br />
Le Zone da evitare vengono visualizzate sulla<br />
schermata, e queste zone vengono per quanto<br />
possibile evitate durante il calcolo del percorso.<br />
Disattivato :<br />
Le Zone da evitare non vengono indicate e non<br />
vengono prese in considerazione durante il calcolo<br />
del percorso.<br />
CAUTELA:<br />
Quando “Zone da evitare” è impostato su<br />
“Disattivato”, Zona da evitare non verrà considerato<br />
nel calcolo del tragitto. Se volete un<br />
calcolo del tragitto che eviti alcune zone,<br />
modificare l’impostazione su “Attivo”.<br />
• Modalità controllo AV<br />
L’impostazione se commutare o meno automaticamente<br />
sullo schermo di navigazione è eseguita<br />
mentre viene visualizzato uno schermo<br />
diverso da quello di navigazione.<br />
Attivo* :<br />
Commutazione dallo schermo funzionamento<br />
audio allo schermo di navigazione.<br />
Disattivato :<br />
Lo schermo non è commutato.<br />
• Auto zoom agli incroci<br />
Questa impostazione abilita alla commutazione<br />
ad una cartina ingrandita attorno al punto<br />
quando il vostro veicolo si sta avvicinando ad<br />
un’intersezione, ad un ingresso/uscita di autostrada<br />
oppure ad un raccordo.<br />
Attivo* :<br />
La visualizzazione passa ad una cartina più<br />
grande.<br />
Disattivato :<br />
Non si passa ad una cartina più grande.<br />
Menu com. vocali<br />
Questa impostazione controlla l’elenco dei<br />
comandi vocali disponibili visualizzati durante il<br />
funzionamento vocale.<br />
Attivo* :<br />
L’elenco dei comandi viene mostrato.<br />
Disattivato :<br />
L’elenco dei comandi non viene mostrato.<br />
Ora<br />
Regola l’orologio di sistema. La differenza di<br />
tempo (+, –) con l’ora originariamente impostata<br />
in questa unità è impostata qui.<br />
Potete anche selezionare l’ora legale su Attivo/<br />
Disattivato.<br />
➲ Impostazioni dell’ora ➞ pagina 64<br />
Attivo :<br />
Si tiene conto dell’ora legale.<br />
Disattivato* :<br />
Non si tiene conto dell’ora legale.<br />
❒ Quando inizia o finisce il periodo dell’ora<br />
legale, questa unità non commuta automaticamente<br />
le impostazioni dell’ora legale.<br />
➲ Modifica dell’impostazione dell’ora legale ➞<br />
pagina 64<br />
56
CRB1885A_Italiano_App.book Page 57 Wednesday, May 14, 2003 8:09 PM<br />
Funzionamento Vocale del Sistema di Navigazione<br />
Capitolo 5<br />
Notizie Basilari sul Funzionamento<br />
Vocale<br />
Il Sistema di Navigazione <strong>Pioneer</strong> è dotato della<br />
più recente tecnologia di riconoscimento vocale.<br />
Si possono usare comandi vocali per controllare<br />
numerose funzioni. Questo capitolo descrive<br />
come usare i comandi vocali e quali istruzioni<br />
sono accettate dal sistema.<br />
Flusso del funzionamento<br />
vocale<br />
Potete avviare il funzionamento vocale in qualsiasi<br />
momento anche quando è visualizzata la<br />
schermata cartina o è attivato l’audio.<br />
I passi basilari del funzionamento vocale sono i<br />
seguenti. I passi sono pressoché gli stessi di<br />
quelli dell’utilizzo del telecomando.<br />
1 Premere il tasto TALK (oppure<br />
VOICE) per attivare il funzionamento<br />
vocale.<br />
2 Pronunciare un comando nel microfono.<br />
3 Quando un comando è riconosciuto,<br />
esso viene ripetuto.<br />
4 Se necessario, ripetere i Passi 2 e 3.<br />
5 Il comando vocale viene eseguito.<br />
❒ Con il telecomando guida “CD-SR80” (fornito<br />
separatamente), è possibile premere il tasto<br />
BAND e il tasto F per commutare nella modalità<br />
operativa del telecomando guida. Quando<br />
è attivata la modalità operativa, premendo il<br />
tasto BAND del telecomando guida, si può<br />
attivare il funzionamento vocale, come premendo<br />
il tasto TALK. (Possono essere usati<br />
“CD-SR90” e “CD-SR100”. Per i dettagli del<br />
loro funzionamento, vedere i <strong>manual</strong>i di istruzione<br />
ad essi allegati.)<br />
Funzionamento soltanto vocale<br />
quando il Sistema di Navigazione<br />
è avviato<br />
Attivando “Attivaz. Voc. Automatica” nel menu<br />
Impostazioni è possibile implementare tramite la<br />
voce tutte le impostazioni, da quando il motore è<br />
stato avviato e fino a quando il tragitto viene<br />
impostato (vale soltanto se il tragitto non è<br />
ancora impostato).<br />
❒ Se premete il tasto del Telecomando nel corso<br />
dell’operazione, il modo funzionamento<br />
vocale viene annullato.<br />
Capitolo 5 Funzionamento Vocale del Sistema di Navigazione<br />
57
CRB1885A_Italiano_App.book Page 58 Wednesday, May 14, 2003 8:09 PM<br />
Comandi vocali disponibili relativi<br />
alla Navigazione<br />
Potete pronunciare i seguenti comandi:<br />
Comandi comuni per tutte le operazioni<br />
Pagina successiva, Pagina precedente, Indietro,<br />
Opzione seguente, Ripetere<br />
Comandi vocali disponibili per il<br />
sistema audio<br />
❒ Quando è collegato l’AVD-W6210, possono<br />
essere usati soltanto i comandi relativi a NAVI<br />
Source.<br />
❒ Quando utilizzate AVIC-8DVD, AVIC-8DVDII o<br />
AVIC-800DVD, i comandi relativi a NAVI<br />
Source non possono essere usati.<br />
Capitolo 5<br />
Funzionamento Vocale del Sistema di Navigazione<br />
❒ Se volete ascoltare un messaggio del Sistema<br />
di Navigazione, pronunciate “Ripetere”.<br />
❒ Se volete ritornare alla schermata precedente,<br />
pronunciate “Indietro”.<br />
❒ Se il sistema non riconosce il comando che<br />
avete pronunciato, premere il tasto TALK<br />
oppure il tasto VOICE oppure pronunciate<br />
“Opzione seguente” e gli altri comandi attivabili<br />
verranno visualizzati. Se premete quindi il<br />
tasto TALK oppure il tasto VOICE entro 3<br />
secondi, verrano mostrati ancora più<br />
comandi. Ripetere fino a quando non viene<br />
mostrato il comando desiderato.<br />
Specifica della Vostra destinazione<br />
Nuova destinazione, Elenco degli indirizzi,<br />
Ritorno a domicilio, , Ristoranti,<br />
Shopping, Alberghi, Stazione di rifornimento<br />
Utilizzare il tragitto di guida<br />
Ricalcolo del tragitto, Deviazione di XX chilometro(i)/miglio(a),<br />
Cancellare tutti i tragitti, Cancellare<br />
il tragitto, Lista del traffico, Profilo del<br />
tragitto, Usare/Evitare le Superstrade, Usare/Evitare<br />
il Traghetto, Usare/Evitare le Autostrade, Tragitto<br />
più veloce, Tragitto più breve, Evitare il TMC<br />
Modifica visualizzazione cartina<br />
Scala Cartina Via, Scala Cartina Città, Scala Cartina<br />
Regione, Visuale del Pilota, Modalità Cartina,<br />
Modalità sequenza strade, Modalità Frecce<br />
Ibrida, Visualizza i Punti di Interesse, Non visualizzare<br />
i Punti di Interesse<br />
Comuni ad ogni sorgente<br />
Lettore CD, Radio, Lettore CD Multi, Audio della<br />
Navigazione, Lettore DVD multi, Lettore DVD del<br />
monitor, D.V.D. Video, Sintonizzatore DAB, Televisione,<br />
Videoregistratore, Sorgente Ausiliaria,<br />
Accensione Sorgente, Spegnimento Sorgente,<br />
Visualizza Navigazione, Visualizza Audio Video,<br />
Pagina successiva, Pagina precedente, Indietro,<br />
Ripetere<br />
Per la sorgente TUNER<br />
Preselezione 1-6, Avvio BSM, Banda<br />
Per la sorgente CD<br />
Traccia 1-20, Riproduzione Ripetuta, Riproduzione<br />
Casuale<br />
Per la sorgente Multi-CD (M-CD)<br />
Traccia 1-20, Riproduzione Casuale, Disco 1-12,<br />
Riproduzione ITS<br />
Per la sorgente DAB<br />
Preselezione 1-6<br />
Per la sorgente TV<br />
Preselezione 1-12, Avvio BSSM<br />
Per la sorgente DVD (M-DVD)<br />
Riproduzione Casuale, Disco 1-6, Riproduzione<br />
ITS<br />
Per la sorgente NAVI<br />
Traccia 1-20, Riproduzione Ripetuta, Riproduzione<br />
Casuale<br />
❒ È probabile che alcuni comandi vengano cancellati<br />
in base alle condizioni dell’unità audio<br />
combinata.<br />
58
CRB1885A_Italiano_App.book Page 59 Wednesday, May 14, 2003 8:09 PM<br />
Scorrimento attraverso il menu<br />
Guida Voce<br />
Scorrere attraverso i comandi rimanenti usando<br />
la barra di scorrimento o il telecomando. Potete<br />
anche visualizzare i comandi pronunciando le<br />
parole “Pagina successiva” (o “Pagina precedente”).<br />
Per annullare il funzionamento<br />
vocale<br />
Potete annullare le funzioni del funzionamento<br />
vocale in qualsiasi momento premendo il tasto<br />
NAVI sul telecomando. Dopo aver annullato il<br />
funzionamento vocale, viene visualizzata la cartina.<br />
Se non siete abituati al funzionamento<br />
vocale<br />
Fino a quando non avete familiarità con questo<br />
sistema, si raccomanda di arrestare il veicolo in<br />
un posto sicuro e fare riferimento ai comandi<br />
visualizzati nel menu Guida Voce (un elenco delle<br />
parole che potete pronunciare).<br />
Quando il Vostro veicolo è parcheggiato con il<br />
freno di stazionamento azionato, premete il tasto<br />
TALK oppure il tasto VOICE per visualizzare un<br />
elenco dei comandi vocali disponibili (menu<br />
Guida Voce). La visualizzazione del menu Guida<br />
Voce può essere attivata/disattivata con “Menu<br />
com. vocali” nel menu Impostazioni.<br />
➲ Quando siete abituati al funzionamento<br />
vocale e non vi occorre più la Guida Voce,<br />
potete disattivarla ➞ pagina 56<br />
Un esempio di funzionamento<br />
vocale<br />
Quando è possibile il comando vocale<br />
In questo esempio, volete ricercare il più vicino<br />
Palazzo del Comune. Quando viene presentato<br />
un elenco di opzioni di ricerca, si pronuncia il<br />
numero alla sinistra del risultato che si vuole<br />
selezionare.<br />
1 Premere il tasto TALK oppure il tasto<br />
VOICE.<br />
Appare un elenco di comandi per funzionamento<br />
vocale. Dopo il messaggio, il segnale<br />
acustico indica che il sistema è pronto ad<br />
accettare il Vostro comando vocale. Pronunciare<br />
un comando dopo il segnale acustico.<br />
Quando il comando vocale non è accettato<br />
❒ Se non vengono impartiti comandi nei successivi<br />
sei secondi, il riconoscimento<br />
vocale viene annullato ed il Sistema di<br />
Navigazione rimane in attesa della prossima<br />
operazione. Premere il tasto TALK<br />
oppure il tasto VOICE per riattivare il funzionamento<br />
vocale.<br />
Capitolo 5 Funzionamento Vocale del Sistema di Navigazione<br />
59
CRB1885A_Italiano_App.book Page 60 Wednesday, May 14, 2003 8:09 PM<br />
2 Pronunciare “Nuova destinazione”.<br />
Viene fornito un messaggio per richiedere<br />
l’operazione successiva.<br />
Per pronunciare caratteri e simboli<br />
Quando si inseriscono nomi di città, nomi di PdI<br />
o codici postali, pronunciare un carattere alla<br />
volta. Per esempio, se volete inserire “A”, pronunciate<br />
“Ancona”.<br />
Capitolo 5<br />
Funzionamento Vocale del Sistema di Navigazione<br />
3 Pronunciare “Vicinanze”.<br />
Pronunciare il contenuto che si desidera attivare.<br />
Qui viene specificato il metodo di selezione<br />
per la vostra destinazione. Quando<br />
volete ricercare la stazione di rifornimento più<br />
vicina alla localizzazione attuale, pronunciate<br />
“Vicinanze”.<br />
4 Pronuciate “Palazzo del Comune”.<br />
Viene mostrata la cartina del più vicino<br />
palazzo del comune. Segue il messaggio “Ci si<br />
vuole fermare?”.<br />
5 Dopo la conferma della localizzazione,<br />
pronunciare “Sì”.<br />
Con la localizzazione mostrata sulla cartina<br />
impostata come destinazione (o punto intermedio),<br />
il calcolo del percorso si avvia.<br />
❒ Se volete vedere le cartine con altre<br />
opzioni, a Passo 5 pronuciate “successivo”<br />
(o “precedente”).<br />
❒ Se pronunciate “No”, il funzionamento<br />
vocale viene annullato ed appare la visualizzazione<br />
cartina.<br />
Pronuncia<br />
Pronuncia<br />
1 Uno N Napoli<br />
2 Due O Otranto<br />
3 Tre P Padova<br />
4 Quattro Q Quarto<br />
5 Cinque R Roma<br />
6 Sei S Savona<br />
7 Sette T Torino<br />
8 Otto U Udine<br />
9 Nove V Venezia<br />
0 Zero W Washington<br />
A Ancona X Ics<br />
B Bologna Y York<br />
C Como Z Zara<br />
D Domodossola _ Spazio<br />
E Empoli - Trattino<br />
F Firenze ‘ Apostrofo<br />
G Genova & Congiunzione<br />
H Hotel / Barra<br />
I Imola . Punto<br />
J I lunga , Virgola<br />
K Kursaal $ Dollari<br />
L Livorno + Più<br />
M Milano “ Virgolette<br />
❒ Toccando una zona qualsiasi dello schermo<br />
durante il modo di inserimento vocale si passerà<br />
alla schermata di inserimento testo. Per<br />
ritornare al modo di inserimento vocale, premere<br />
il tasto VOICE sulla schermata di inserimento<br />
testo.<br />
60
CRB1885A_Italiano_App.book Page 61 Wednesday, May 14, 2003 8:09 PM<br />
Per terminare l’inserimento sillabato<br />
e per avere un elenco delle opzioni<br />
visualizzato dal Sistema di Navigazione<br />
Per terminare l’ingresso sillabato di un nome di<br />
città, PdI o codice postale, pronunciare “Verifica”.<br />
Viene visualizzato un elenco di voci rilevanti.<br />
Pronunciando il numero visualizzato sulla<br />
sinistra della voce, viene visualizzata una cartina<br />
del posto selezionato sullo schermo, con un messaggio<br />
vocale di conferma. Rispondendo “Sì” si<br />
avvia un calcolo di tragitto del posto visualizzato<br />
come destinazione (o punto intermedio) sulla<br />
cartina.<br />
2 Pronunciare il numero dell’argomento<br />
desiderato.<br />
Sulla schermata appare la cartina delle localizzazioni<br />
selezionate. Segue il messaggio “Ci<br />
si vuole fermare?”.<br />
❒ Se non sono stati trovati argomenti possibili,<br />
la visualizzazione ritorna alla pagina precedente.<br />
❒ Se volete vedere le cartine con altre opzioni,<br />
pronunciare “Opzione seguente”.<br />
❒ Se pronunciate “No”, la cartina del posto può<br />
venire visualizzata. Se eseguite altre operazioni<br />
invece di toccare “Indietro”, il funzionamento<br />
vocale viene annullato.<br />
➲ Ricerca della destinazione tramite cartina ➞<br />
pagina 23<br />
❒ Se ci sono molte voci da elencare, viene visualizzato<br />
“1/**”.<br />
1 Dopo avere inserito alcuni caratteri, pronunciare<br />
“Verifica”.<br />
Appare un elenco di argomenti correlati a<br />
quanto inserito. Ciascun argomento ha un<br />
numero di correlazione a sinistra.<br />
❒ Se tutte le voci non possono essere<br />
mostrate su una schermata, pronunciare<br />
“Pagina successiva” per visualizzare la<br />
pagina successiva. Pronunciare “Pagina<br />
precedente” per ritornare alla pagina precedente.<br />
❒ Se non sono stati trovati argomenti possibili,<br />
la visualizzazione ritorna alla pagina<br />
precedente.<br />
Capitolo 5 Funzionamento Vocale del Sistema di Navigazione<br />
61
CRB1885A_Italiano_App.book Page 62 Wednesday, May 14, 2003 8:09 PM<br />
Capitolo 5<br />
Funzionamento Vocale del Sistema di Navigazione<br />
Consigli per il Funzionamento<br />
Vocale<br />
Affinché i comandi vocali possano essere riconosciuti<br />
e interpretati correttamente, assicurarsi<br />
che le condizioni siano adatte al riconoscimento.<br />
Abbassare il volume dell’autoradio<br />
➲ Se il Vostra apparecchio principale <strong>Pioneer</strong><br />
ha un comando di Silenziamento, il volume<br />
del suono dell’apparecchio principale viene<br />
automaticamente ridotto durante il funzionamento<br />
vocale ➞ pagina 54<br />
❒ Alcuni modelli di apparecchio principale <strong>Pioneer</strong><br />
hanno una funzione di controllo di Silenziamento.<br />
Per ulteriori dettagli, fare<br />
riferimento al <strong>manual</strong>e per quel modello.<br />
Chiudere i finestrini del veicolo<br />
Notare che il vento attraverso i finestrini della vettura<br />
o il rumore proveniente dall’esterno del veicolo<br />
possono interferire con il funzionamento<br />
vocale.<br />
Posizionare attentamente il microfono<br />
Per captare bene i suoni, il microfono deve<br />
essere fissato ad una distanza appropriata direttamente<br />
davanti al conducente.<br />
Fare una pausa prima di impartire un<br />
comando<br />
Se si parla troppo presto il riconoscimento della<br />
voce può fallire.<br />
Pronunciare chiaramente i comandi<br />
Parlare lentamente, intenzionalmente e chiaramente.<br />
62
CRB1885A_Italiano_App.book Page 63 Wednesday, May 14, 2003 8:09 PM<br />
Appendice<br />
Installazione del Programma<br />
Il programma viene installato sull’unità principale<br />
del Sistema di Navigazione usando il disco<br />
venduto separatamente. Ciò non è necessario se<br />
il vostro rivenditore ha già eseguito l’installazione.<br />
Durante l’installazione del programma, vengono<br />
eseguite le seguenti operazioni. Quando tutte le<br />
procedure di configurazione sono completate,<br />
appare la cartina dei dintorni, e il Sistema di<br />
Navigazione può essere utilizzato.<br />
1 Inserire il dischetto mentre il veicolo è<br />
parcheggiato.<br />
2 Selezionare la lingua per il Sistema di<br />
Navigazione.<br />
3 Impostare l’ora.<br />
2 Inserire il dischetto nell’unità principale<br />
del Sistema di Navigazione.<br />
Quando si aggiorna da AVIC-9DVD, AVIC-<br />
9DVDII, AVIC-8DVD oppure AVIC-8DVDII,<br />
l’installazione del programma di aggiornamento<br />
della versione si avvia immediatamente.<br />
CAUTELA:<br />
Una volta avviata l’installazione del programma,<br />
non spegnere il motore del veicolo<br />
né disattivare il Sistema di Navigazione finché<br />
l’installazione non è completata e non<br />
viene visualizzata la cartina dei dintorni.<br />
3 Toccare “Yes/Oui/Ja”.<br />
Quando si avvia questa unità per la prima<br />
volta, appare il messaggio di conferma<br />
dell’eventuale selezione di un’altra lingua.<br />
La lingua predefinita del Sistema di Navigazione<br />
è l’Inglese. Se lo desiderate, potete selezionare<br />
un’altra lingua.<br />
CAUTELA:<br />
Gli utenti degli AVIC-9DVD, AVIC-9DVDII,<br />
AVIC-8DVD oppure AVIC-8DVDII che hanno<br />
eseguito l’aggiornamento ad una versione<br />
più recente usando il dischetto di aggiornamento<br />
versione (CNDV-30) non possono<br />
ritornare alla loro versione precedente<br />
l’aggiornamento. Da notare che non si possono<br />
più utilizzare i dischi inclusi nel set di<br />
questo sistema di navigazione.<br />
1 Parcheggiare il veicolo in una posizione<br />
sicura.<br />
Lasciare il motore acceso, ed assicurarsi che<br />
il freno di stazionamento sia azionato.<br />
❒ Per mantenere l’inglese, toccare “No/<br />
Non/Nein”. Dopo di ciò, procedere con il<br />
Passo 5.<br />
❒ Quando volete selezionare un’altra lingua,<br />
toccare “Yes/Oui/Ja” e procedere con il<br />
passo successivo.<br />
4 Selezionare la lingua dall’elenco.<br />
Toccare la lingua che volete usare.<br />
Si avvia l’installazione del programma, nella<br />
lingua scelta.<br />
Appendice<br />
63
CRB1885A_Italiano_App.book Page 64 Wednesday, May 14, 2003 8:09 PM<br />
Quando l’installazione è completa, appare il<br />
messaggio di apertura.<br />
7 Se necessario, impostare l’ora legale.<br />
Come impostazione predefinita, il passaggio<br />
all’ora legale è disattivato. Toccare “Ora<br />
legale” per modificare l’ora se vi trovare nel<br />
periodo di risparmio della luce diurna. Ciò<br />
porta la visualizzazione sotto Ora Legale<br />
“Attivo”.<br />
5 Verificare i dettagli del messaggio di precauzione<br />
e toccare “OK”.<br />
8 Per completare l’impostazione, toccare<br />
“Indietro”.<br />
6 Per impostare la differenza di ora, toccare<br />
“+” oppure “–”.<br />
Appare la cartina dei dintorni.<br />
Questo completa l’impostazione del Sistema di<br />
Navigazione. Il Capitolo 1 descrive il funzionamento<br />
basilare del Sistema di Navigazione.<br />
Appendice<br />
Differenza di ora<br />
La differenza tra l’ora originariamente impostata<br />
in questa unità (Ora dell’Europa Centrale)<br />
e la localizzazione attuale del vostro<br />
veicolo. Se necessario, regolare la differenza<br />
oraria. Toccando “+” oppure “–” si modifica la<br />
visualizzazione della differenza di ora con<br />
incrementi di un’ora. La differenza di ora può<br />
essere impostata da +3 a –3 ore.<br />
➲ Per modificare la lingua e l’ora più avanti ➞<br />
Capitolo 4<br />
64
CRB1885A_Italiano_App.book Page 65 Wednesday, May 14, 2003 8:09 PM<br />
Combinare e Utilizzare l’Equipaggiamento<br />
<strong>Pioneer</strong> AV<br />
Per Garantire una Guida Sicura<br />
AVVERTIMENTO:<br />
• Per evitare il rischio di incidenti e l’eventuale<br />
violazione delle leggi in vigore, questo<br />
prodotto non va usato con uno<br />
schermo video visibile dal guidatore.<br />
• In alcuni Stati o Paesi la visione di immagini<br />
su un visore interno ad una automobile,<br />
anche da persone diverse dal<br />
guidatore, può essere illegale. Dove sono<br />
in vigore tali regolamentazioni, esse<br />
devono essere osservate.<br />
❒ Quando è collegato l’AVD-W6210, non è possibile<br />
azionare l’apparecchiatura audio tramite<br />
la voce.<br />
(esempio) Schermo di Navigazione<br />
Visualizzazione cartina<br />
Informazioni sull’AV in riproduzione<br />
(esempio) Visualizzazione freccia su<br />
schermata CD<br />
Informazioni sull’AV in riproduzione<br />
Caratteristiche del Sistema di<br />
Navigazione in combinazione<br />
con l’apparecchio principale<br />
<strong>Pioneer</strong> AV<br />
Quando questo prodotto è accoppiato con<br />
un’apparecchio principale <strong>Pioneer</strong> AV (AVH-<br />
P7500DVD oppure AVH-P6500DVD), potete usare<br />
la schermata di Navigazione per confermare<br />
informazioni sull’apparecchiatura audio da leggere<br />
oppure potete usare la schermata di Funzionamento<br />
Audio dell’apparecchio principale<br />
<strong>Pioneer</strong> AV per confermare le informazioni della<br />
guida tragitto. Inoltre, potete usare l’apparecchio<br />
principale <strong>Pioneer</strong> AV per selezionare il lettore<br />
DVD integrato del Sistema di Navigazione come<br />
una “NAVI Source”. (Un’unità di navigazione che<br />
non può leggere DVD-Video o CD sul lettore DVD-<br />
ROM integrato non può essere selezionata come<br />
una sorgente.)<br />
Quando Vi avvicinate ad un’intersezione con la<br />
schermata del Funzionamento Audio visualizzata,<br />
appare una cartina ingrandita dell’intersezione.<br />
Quando siete passati attraverso<br />
l’intersezione, la visualizzazione ritorna alla<br />
schermata del Funzionamento Audio.<br />
➲ Potete anche azionare l’apparecchiatura<br />
audio tramite la voce ➞ Capitolo 5<br />
Distanza dal punto di partenza<br />
Attuale direzione di viaggio<br />
Successiva direzione di viaggio<br />
❒ Se volete azionare il Sistema di Navigazione<br />
mentre è visualizzata la cartina ingrandita<br />
dell’intersezione, premere il tasto NAVI/AV<br />
sul visore per passare alla cartina di navigazione.<br />
❒ Quando si preme il tasto NAVI/AV del visore<br />
con il dischetto della cartina all’interno<br />
dell’unità di Navigazione, la schermata della<br />
sorgente NAVI può mostrare “DISC DATA<br />
READING” oppure può essere vuota.<br />
➲ La visualizzazione della Freccia o la visualizzazione<br />
della cartina dell’intersezione ingrandita<br />
possono essere attivate o disattivate ➞<br />
pagina 56<br />
➲ NAVI Source ➞ “Commutazione tra le sorgenti”<br />
dell’apparecchio principale <strong>Pioneer</strong> AV<br />
in combinazione con il prodotto.<br />
Appendice<br />
65
CRB1885A_Italiano_App.book Page 66 Wednesday, May 14, 2003 8:09 PM<br />
➲ Per i metodi di collegamento ➞ vedere i<br />
<strong>manual</strong>i di installazione dell’apparecchiatura<br />
AV oppure consultare il rivenditore o il concessionario<br />
in cui avete acquistato il prodotto.<br />
Quando viene ripristinata l’apparecchio<br />
principale AV<br />
Quando si preme il tasto di reset dell’apparecchio<br />
principale AV mentre il Sistema di Navigazione<br />
e l’apparecchio principale AV sono<br />
accoppiati, assicurarsi che ACC (accensione) sia<br />
portato su OFF. Se il tasto di reset viene premuto<br />
mentre ACC (accensione) è su ON, può non funzionare<br />
correttamente.<br />
Funzionamento del pannello a<br />
contatto usando la sorgente<br />
NAVI<br />
t Annullamento dei pulsanti di funzionamento.<br />
❒ Quando è collegato l’AVD-W6210, i pulsanti di<br />
funzionamento non vengono visualizzati.<br />
Cautele quando si connette un<br />
visore posteriore ad un visore<br />
anteriore<br />
Quando si accoppia un visore posteriore al visore<br />
anteriore, potete usare le impostazioni del visore<br />
anteriore per selezionare se visualizzare sul<br />
visore posteriore le immagini delle sorgenti<br />
oppure la schermata di navigazione.<br />
➲ Commutazione del visore posteriore ➞ il<br />
<strong>manual</strong>e per il visore che state accoppiando.<br />
Quando il sistema è accoppiato con l’apparecchio<br />
principale <strong>Pioneer</strong> AV (AVH-P7500DVD<br />
oppure AVH-P6500DVD), se usate il lettore DVD<br />
integrato per leggere un DVD-Video o un CD<br />
quando si usa la Sorgente NAVI, i pulsanti di funzionamento<br />
vengono visualizzate sulla schermata<br />
e possono essere eseguite soltanto poche limitate<br />
operazioni.<br />
q e r<br />
Appendice<br />
w t<br />
(es. Quando è collegato AVH-P6500DVD)<br />
q Commutazione tra le sorgenti<br />
w Durante riproduzione DVD : Avanzamento<br />
veloce/arretramento veloce del<br />
capitolo.<br />
Durante riproduzione CD : Avanzamento<br />
veloce/arretramento veloce del brano.<br />
e Durante riproduzione DVD: Su/giù titolo.<br />
Durante riproduzione CD: Non utilizzato.<br />
r Visualizzazione del menu audio. Per dettagli,<br />
fare riferimento al Manuale di Funzionamento<br />
dell’apparecchio principale<br />
<strong>Pioneer</strong> AV.<br />
66
CRB1885A_Italiano_App.book Page 67 Wednesday, May 14, 2003 8:09 PM<br />
Veicoli che Non Possono Ottenere<br />
Dati di Impulso Velocità<br />
❒ I dati di impulso velocità provengono dal circuito<br />
sensore velocità. La posizione di questo<br />
circuito sensore velocità dipende dal modello<br />
di veicolo. In alcuni casi é impossibile collegarvisi<br />
e in questa istanza si consiglia di<br />
impiegare il generatore di impulsi velocità<br />
ND-PG1 (venduto separatamente).<br />
Condizioni che Possono Causare<br />
Errori di Posizionamento<br />
Percepibili<br />
Per varie ragioni, come lo stato della strada su<br />
cui state viaggiando e lo stato di ricezione del<br />
segnale GPS, la posizione effettiva del Vostro veicolo<br />
può differire dalla posizione visualizzata<br />
sulla schermata della cartina.<br />
Alcuni modelli di veicolo possono non emettere<br />
un segnale di velocità nella guida a velocità di<br />
pochi chilometri all’ora. In tal caso, l’indicatore<br />
corrispondente al vostra localizzazione attuale<br />
può non essere visualizzato correttamente in un<br />
ingorgo nel traffico o in parcheggio.<br />
Risoluzione di Problemi<br />
Fare riferimento a questa sezione se si incontrano<br />
difficoltà nell’uso del Sistema di Navigazione.<br />
I problemi più comuni sono elencati sotto,<br />
insieme alle cause probabili e i relativi rimedi.<br />
Anche se questa lista non comprende tutti i casi<br />
possibili, dovrebbe aiutare a risolvere i problemi<br />
più comuni. Se non si trova una soluzione al problema<br />
incontrato in queste pagine, contattare il<br />
proprio rivenditore o il più vicino centro di assistenza<br />
<strong>Pioneer</strong>.<br />
Non è possibile posizionare il veicolo<br />
sulla cartina o l’errore di posizionamento<br />
è grande.<br />
Cause possibili:<br />
(1) La qualità dei segnali dai satelliti GPS è<br />
mediocre, causando una minore accuratezza<br />
di posizionamento.<br />
Tali perdite di qualità del segnale possono<br />
verificarsi per i seguenti motivi:<br />
•L’antenna GPS è in una posizione poco<br />
adatta.<br />
•Ostacoli bloccano i segnali dai satelliti.<br />
•La posizione dei satelliti rispetto al veicolo<br />
non è buona.<br />
•I segnali dai satelliti GPS sono stati modificati<br />
per ridurre l’esattezza. (I satelliti GPS<br />
sono amministrati dal Dipartimento della<br />
Difesa degli Stati Uniti e il governo statunitense<br />
si riserva il diritto di distorcere i dati<br />
di posizionamento per ragioni militari. Questo<br />
può causare maggiori errori di posizionamento.)<br />
•Se un telefono veicolare o un telefono cellulare<br />
viene usato vicino all’antenna GPS, la<br />
ricezione GPS può venire temporaneamente<br />
perduta.<br />
•Non coprire l’antenna GPS con vernice o<br />
cera per auto, in quanto questo può bloccare<br />
la ricezione del segnale GPS. Anche<br />
accumuli di neve possono degradare i<br />
segnali.<br />
(2) I segnali di impulso velocità del veicolo non<br />
sono ricevuti correttamente.<br />
(3) L’unità principale può non essere montata<br />
saldamente sul veicolo.<br />
(4) Il Vostro veicolo sta funzionamento in modalità<br />
ibrida Semplice.<br />
(5) L’impostazione della Leva direzione installazione<br />
è sbagliata.<br />
(6) L’unità principale è installata con un angolo<br />
che supera il limite dell’angolo di installazione.<br />
67<br />
Appendice
CRB1885A_Italiano_App.book Page 68 Wednesday, May 14, 2003 8:09 PM<br />
Appendice<br />
(7) L’indicazione della posizione del vostro veicolo<br />
dopo una svolta ad U od un’inversione<br />
non è quella effettiva.<br />
Soluzioni:<br />
(1) Se necessario, verificare la ricezione del<br />
segnale GPS (➞ pagina 51) e la posizione<br />
dell’antenna GPS oppure proseguire la guida<br />
fino a quando la ricezione non migliora. Mantenere<br />
l’antenna pulita.<br />
(2) Verificare che i cavi siano collegati correttamente.<br />
Se necessario, consultare il rivenditore<br />
che ha installato il sistema.<br />
(3) Verificare che l’unità principale sia montata<br />
saldamente e se necessario consultare il<br />
rivenditore che ha installato il sistema.<br />
(4) Collegare l’ingresso del segnale di velocità<br />
(filo rosa) del cavo di alimentazione correttamente<br />
e resettare il Sensore Ibrido 3D (“Sensibilità”).<br />
(5) Verificare la posizione di installazione<br />
dell’unità principale del Vostro Sistema di<br />
Navigazione e l’impostazione della leva direzione<br />
Installazione (➞ “Manuale di Installazione”).<br />
(6) Confermare l’angolo di installazione. (Questa<br />
unità può essere installata soltanto nel<br />
campo compreso tra +30 gradi e –15 gradi<br />
rispetto all’orizzontale, oppure nel campo di<br />
cinque gradi rispetto alla direzione di movimento<br />
del veicolo.)<br />
(7) Controllare se il cavo (viola) di ingresso del<br />
segnale di retromarcia è collegato correttamente.<br />
Il sistema di navigazione funziona<br />
correttamente senza il cavo collegato, tuttavia<br />
la precisione di posizionamento viene<br />
influenzata negativamente.<br />
La cartina continua a riorientarsi.<br />
Cause possibili:<br />
Il visore è impostato per “Sempre di fronte”.<br />
Soluzioni:<br />
Verificare le impostazioni (➞ pagina 20) e modificare<br />
l’impostazione su “Col nord in alto”.<br />
I simboli di traccia non sono visualizzati.<br />
Cause possibili:<br />
Il “Traccia del percorso” è disattivato.<br />
Soluzioni:<br />
Verificare le impostazioni di “Traccia del percorso”<br />
(➞ pagina 55) ed assicurarsi che sia selezionato<br />
“Permanente” oppure “Sì (perc.att.)”.<br />
La visualizzazione diurna è usata anche<br />
quando i fari del veicolo sono accesi.<br />
Cause possibili:<br />
(1) “giorno” è selezionato su “Modo cartina<br />
giorno/notte luci posiz.”.<br />
(2) Il cavo Arancione/bianco non è collegato.<br />
Soluzioni:<br />
(1) Verificare l’impostazione “Modo cartina<br />
giorno/notte luci posiz.” (➞ pagina 54) ed<br />
assicurarsi che sia selezionato “luci posiz.”.<br />
(2) Verificare la connessione.<br />
Il sistema non si accende oppure non<br />
funziona.<br />
Cause possibili:<br />
L’installazione o i collegamenti non sono stati<br />
eseguiti correttamente.<br />
Soluzioni:<br />
Controllare con il rivenditore.<br />
Il visore è molto fioco.<br />
Cause possibili:<br />
(1) La luce del veicolo è su ON, e “luci posiz.” è<br />
selezionato su “Modo cartina giorno/notte<br />
luci posiz.”.<br />
(2) La temperatura nell’abitacolo del veicolo è<br />
molto bassa.<br />
Soluzioni:<br />
(1) Leggere quanto riguarda l’impostazione<br />
“Modo cartina giorno/notte luci posiz.”<br />
(➞ pagina 54) e, se desiderate, selezionare<br />
“giorno”.<br />
(2) È utilizzato un visore a cristalli liquidi (LCD) e<br />
tali visori diventano più scuri quando fa<br />
freddo. Attendere che il veicolo si riscaldi.<br />
68
CRB1885A_Italiano_App.book Page 69 Wednesday, May 14, 2003 8:09 PM<br />
Non vengono fornite istruzioni di guida<br />
vocali o il volume è basso.<br />
Cause possibili:<br />
L’impostazione del volume è bassa.<br />
Soluzioni:<br />
Verificare l’impostazione del volume sul visore<br />
oppure alzare il volume in accordo con “Volume<br />
Hardware” (➞ pagina 54) e/o alzare il volume sul<br />
visore.<br />
Il telecomando non funziona.<br />
Cause possibili:<br />
(1) Le batterie sono esaurite.<br />
(2) Le batterie non sono state inserite correttamente.<br />
(3) Il telecomando è puntato verso il pavimento o<br />
verso un sedile.<br />
(4) Il ricevitore di segnali sul visore è esposto alla<br />
luce solare diretta.<br />
Soluzioni:<br />
(1) Sostituire le batterie.<br />
(2) Verificare che le batterie siano inserite correttamente<br />
secondo i simboli + e –.<br />
(3) Assicurarsi che non ci siano ostacoli tra il<br />
telecomando e lo schermo.<br />
(4) Avvicinare il telecomando al ricevitore sul<br />
visore.<br />
Quando lo schermo è bloccato...<br />
Parcheggiate il veicolo in una posizione<br />
sicura e spegnete il motore. Riportate la<br />
chiave di accensione su “Acc off”. Quindi<br />
riavviate il motore ed alimentate nuovamente<br />
l’unità principale. Se il problema non si<br />
risolve, premete il tasto di inizializzazione<br />
sull’unità principale.<br />
Messaggi e Provvedimenti Corrispondenti<br />
I seguenti messaggi possono essere visualizzati<br />
dal Sistema di Navigazione.<br />
❒ In alcuni casi possono apparire messaggi di<br />
errore diversi da quelli qui indicati. In tali casi,<br />
seguire le istruzioni fornite sullo schermo.<br />
(1) “Funzione non disponibile durante la<br />
guida.”<br />
Quando:<br />
Quando si cerca di compiere una selezione da un<br />
menu.<br />
Cosa fare:<br />
Fermarsi in un luogo sicuro, tirare il freno di stazionamento<br />
e provare di nuovo.<br />
(2) “Il disco inserito non è quello appropriato.<br />
Inserire il disco appropriato.”<br />
Quando:<br />
(1) Se si cerca di usare un dischetto non compatibile<br />
con questo sistema (inclusa la vecchia<br />
versione del dischetto cartina).<br />
(2) Se si inserisce un dischetto capovolto.<br />
(3) Se il dischetto è sporco.<br />
(4) Se il dischetto è incrinato o altrimenti danneggiato.<br />
Cosa fare:<br />
(1) Inserire un dischetto appropriato.<br />
(2) Inserire il dischetto con l’etichetta verso<br />
l’alto.<br />
(3) Pulire il dischetto.<br />
(4) Inserire un normale dischetto rotondo.<br />
(3) “Si rileva un segnale speed pulse irregolare.<br />
Spengere il sistema e controllare<br />
l’installazione. Dopo aver<br />
controllato, riavviare il sistema e premere<br />
“OK” per questo messaggio.”<br />
Appendice<br />
Quando:<br />
Se il sistema di Navigazione non riceve l’impulso<br />
velocità del veicolo.<br />
Cosa fare:<br />
Consultare il rivenditore <strong>Pioneer</strong>.<br />
69
CRB1885A_Italiano_App.book Page 70 Wednesday, May 14, 2003 8:09 PM<br />
Appendice<br />
(4) “Lo speed pulse non è collegato. Il<br />
sistema rileverà la posizione senza<br />
l’informazione di speed pulse. Notare<br />
che senza informazione di speed pulse<br />
la precisione non è garantina.”<br />
Quando:<br />
L’ingresso segnale velocità (conduttore rosa) del<br />
cavo di alimentazione non è collegato.<br />
Cosa fare:<br />
Per operare in modo ibrido 3D, collegare<br />
l’ingresso segnale velocità (conduttore rosa) del<br />
cavo di alimentazione correttamente. Anche se<br />
può funzionare in modo Ibrido semplice senza<br />
collegare l’ingresso del segnale di velocità, la<br />
precisione del posizionamento sarà meno accurata.<br />
(5) “Si rileva una vibrazione. Spengere il<br />
sistema e controllare installazione.<br />
Dopo aver controllato, riavviare il<br />
sistema e premere “OK” per questo<br />
messaggio.”<br />
Quando:<br />
Mentre l’automobile è ferma, il Sistema di Navigazione<br />
è installato in una posizione in cui l’unità<br />
principale può essere sottoposta ad elevate vibrazioni.<br />
Cosa fare:<br />
Reinstallare l’unità principale del Sistema di<br />
Navigazione in una posizione in cui l’unità principale<br />
non sia sottoposta a vibrazioni.<br />
(6) “La direzione del G sensore non è corretta.<br />
Spengere il sistema e controllare<br />
l’installazione. Dopo aver controllato,<br />
riavviare il sistema e premere “OK”<br />
per questo messaggio.”<br />
Quando:<br />
La direzione del Girosensore non è impostata correttamente.<br />
Cosa fare:<br />
Vedere il “Manuale di Installazione” e impostare<br />
correttamente la direzione del Girosensore.<br />
(7) “Il giro sensore non funziona correttamente.<br />
Consultare il rivenditore o il<br />
centro servizi <strong>Pioneer</strong>.”<br />
Quando:<br />
Viene rilevata uscita anomala del Girosensore.<br />
Cosa fare:<br />
Annotare il codice di errore visualizzato sullo<br />
schermo, spegnere il sistema e contattare il più<br />
vicino centro assistenza <strong>Pioneer</strong>.<br />
(8) “Il tragitto non può essere determinato.”<br />
Quando:<br />
Se la distanza fino alla destinazione è eccessiva e<br />
l’impostazione non è possibile.<br />
Cosa fare:<br />
Cambiare la destinazione in una località più<br />
vicina e suddividere il percorso.<br />
(9) “L’itinerario non può evitare la zona<br />
specificata.”<br />
Quando:<br />
Se l’impostazione del tragitto non può evitare<br />
specifiche Zone da evitare.<br />
Cosa fare:<br />
Scegliere se tentare o no di impostare un percorso<br />
che attraversa la zona.<br />
(10)“La memoria è completa.”<br />
Quando:<br />
Se ci sono già 300 voci quando tentate di registrare<br />
una voce nel Destinaz. memorizzate.<br />
Cosa fare:<br />
Cancellare le destinazioni che non interessano.<br />
(11)“Memoria completa”<br />
Quando:<br />
Quando non c’è più spazio libero nella scheda<br />
PC.<br />
Cosa fare:<br />
Eliminare i dati non necessari.<br />
70
CRB1885A_Italiano_App.book Page 71 Wednesday, May 14, 2003 8:09 PM<br />
(12)“La sequenza di lettere è anomala. Si<br />
prega di immettere di nuovo l’informazione.”<br />
Quando:<br />
È stato inserito un simbolo che non può essere<br />
pronunciato.<br />
Cosa fare:<br />
Inserire una parola che può essere pronunciata.<br />
(13)“Si è verificato un errore. Prendere<br />
nota del seguente codice d’errore e<br />
spegnere il sistema.”<br />
Quando:<br />
In caso di guasti al sistema.<br />
Cosa fare:<br />
Annotare il codice di errore visualizzato sullo<br />
schermo, spegnere il sistema e contattare il più<br />
vicino centro assistenza <strong>Pioneer</strong>.<br />
Se viene visualizzato un messaggio<br />
riguardo alla scheda PC<br />
• Se non c’è più spazio sulla scheda PC oppure<br />
sono già memorizzate 300 voci di dati in un<br />
gruppo, eliminare i dati non necessari oppure<br />
creare un nuovo gruppo.<br />
• Se i dati letti dalla scheda PC in combinazione<br />
con i dati registrati nel Destinaz. memorizzate<br />
superano le 300 voci, eliminare i dati non<br />
necessari oppure ridurre la quantità di dati letti<br />
dalla scheda PC.<br />
• Se non c’è più spazio sulla scheda PC quando<br />
“Registraz. dati perc.” è attivo, usare il Vostro<br />
proprio PC per eliminare i dati non necessari.<br />
(14)“Il lettore DVD è surriscaldato. Interromperne<br />
l’uso ed attendere che la<br />
temperatura scenda.”<br />
Quando:<br />
Il lettore DVD-ROM si è surriscaldato.<br />
Cosa fare:<br />
Togliere l’alimentazione e attendere un pò di<br />
tempo prima di inserirla nuovamente.<br />
(15)“DISC DATA READING”<br />
Quando:<br />
Con il dischetto di navigazione all’interno<br />
dell’unità di Navigazione, è stata visualizzata la<br />
schermata della sorgente NAVI premendo il tasto<br />
NAVI/AV del visore.<br />
Cosa fare:<br />
Selezionare qualsiasi altra sorgente diversa da<br />
“NAVI SOURCE”, oppure premere il tasto NAVI/<br />
AV del visore per passare alla cartina di Navigazione.<br />
Appendice<br />
71
CRB1885A_Italiano_App.book Page 72 Wednesday, May 14, 2003 8:09 PM<br />
Appendice<br />
Informazioni per l’Impostazione<br />
del Tragitto<br />
Specifiche della ricerca del tragitto<br />
Il Sistema di Navigazione imposta un percorso<br />
per la destinazione applicando ai dati di cartina<br />
alcune regole incorporate. Questa sezione fornisce<br />
alcune informazioni utili su come viene impostato<br />
un tragitto.<br />
CAUTELA:<br />
Quando viene calcolato un percorso, sono<br />
automaticamente impostati il percorso e il<br />
direzionamento vocale per il percorso. Inoltre,<br />
riguardo a regolamentazioni del traffico<br />
giornaliere o orarie, sono visualizzate solo le<br />
informazioni relative al momento in cui il<br />
percorso viene calcolato. Per esempio, se<br />
una via è aperta solo di mattino, e voi arrivate<br />
dopo, non potete percorrere il percorso<br />
in quanto vietato dalla regolamentazione del<br />
traffico. Durante la guida seguire l’effettiva<br />
segnaletica stradale. Inoltre, il sistema può<br />
non conoscere alcune regolamentazioni del<br />
traffico.<br />
Sulla condizione tragitto<br />
Quando è impostato il calcolo di un solo tragitto,<br />
potete ricercare un’opzione di tragitto combinando<br />
le seguenti condizioni.<br />
➲ Come impostare le condizioni di calcolo ➞<br />
pagina 30<br />
Per esempio, quando vengono combinati “Più<br />
breve” e “Evitare le Autostrade” (“Attivo”), il<br />
percorso, che evita autostrade ed ha durata più<br />
breve, verrà calcolato e visualizzato sulla schermata.<br />
Condizione 1 : se assegnare priorità alla<br />
distanza oppure al tempo<br />
Più breve :<br />
Calcolare un percorso con la più breve distanza<br />
per la destinazione come priorità<br />
Più veloce :<br />
Calcolare un percorso con il più breve tempo di<br />
viaggio per la destinazione come priorità.<br />
Condizione 2 : se utilizzare autostrade<br />
oppure no<br />
Evitare le Autostrade :<br />
Calcolare un percorso che evita autostrade. (Se<br />
la distanza per la destinazione è elevata può<br />
essere impostato un percorso che utilizza autostrade.)<br />
• Il sistema suppone che il guidatore abbia<br />
deviato intenzionalmente o inavvertitamente<br />
dal tragitto e ricerca un altro tragitto (ricalcolo<br />
del tragitto intelligente). A seconda della situazione,<br />
il sistema può ricercare un nuovo tragitto<br />
che non ritorna su quello originale.<br />
• Il percorso calcolato è un esempio di percorso<br />
verso la destinazione stabilito dal Sistema di<br />
Navigazione tenendo conto del tipo di vie o<br />
della regolamentazione del traffico. Non è<br />
necessariamente un percorso ottimale. (In<br />
alcuni casi, potete non essere in grado di<br />
impostare le vie che volete percorrere. Se<br />
volete percorrere una certa via, impostate il<br />
punto intermedio sulla via.)<br />
• Il percorso impostato dal Sistema di Navigazione<br />
è basato sull’assunzione che il guidatore<br />
non conosca la zona. Pertanto, le vie note ai<br />
guidatori locali, come vie strette o particolari,<br />
possono non essere usate nel percorso impostato.<br />
• Alcune opzioni di percorso possono diventare<br />
lo stesso percorso. Se vengono impostati punti<br />
di visita, oppure il percorso viene impostato<br />
con il funzionamento vocale, viene calcolato<br />
soltanto un percorso.<br />
• L’impostazione del percorso è limitata dal<br />
campo del dischetto in uso.<br />
• La destinazione è troppo lontana, ci possono<br />
essere casi in cui il tragitto non può essere<br />
impostato. (Se desiderate impostare un percorso<br />
di lunga distanza attraverso diverse<br />
zone, impostate i punti intermedi lungo l’itinerario.)<br />
• Durante il direzionamento vocale, vengono<br />
annunciati svolte e raccordi dell’autostrada .<br />
Tuttavia, se passate per raccordi, svolte ed altri<br />
punti di guida in rapida successione, alcuni di<br />
essi possono non venire annunciati.<br />
• Può succedere che le istruzioni di guida indichino<br />
di uscire dall’autostrada e in seguito di<br />
rientrarvi.<br />
72
CRB1885A_Italiano_App.book Page 73 Wednesday, May 14, 2003 8:09 PM<br />
• In alcuni casi, il percorso impostato può richiedere<br />
l’avanzamento in direzione opposta a<br />
quella in cui è attualmente rivolto il veicolo. In<br />
questi casi, è richiesto invertire il senso di marcia,<br />
quindi eseguire tali operazioni in sicurezza<br />
e seguendo le effettive regole stradali.<br />
• In alcuni casi, la modalità di guida può portare<br />
oltre la destinazione e quindi indicare una<br />
svolta ad U per ritornarvi.<br />
• In alcuni casi, un tragitto può cominciare dal<br />
lato opposto di una ferrovia o di un fiume<br />
rispetto alla posizione attuale. Se si verifica ciò,<br />
guidare verso la destinazione per un po’ di<br />
tempo e provare a ricalcolare il percorso.<br />
• Nei casi seguenti, deve essere impostato un<br />
percorso che passa attraverso una Zona da<br />
Evitare:<br />
- quando il veicolo si trova in una Zona da evitare<br />
- quando la vostra destinazione o i punti intermedi<br />
sono in Zona da evitare<br />
- quando non è possibile evitarlo<br />
• Se non può essere impostato un percorso<br />
adatto conforme alla distanza di “Deviazione”<br />
specificata, oppure alla vostra preferenza di<br />
evitare autostrade, strade con pedaggio, percorsi<br />
con traghetto, l’impostazione o il parametro<br />
possono venire ignorati.<br />
• Quando davanti si presenta un ingorgo nel<br />
traffico, se si ritiene che attraversarlo sia<br />
meglio che deviare, può non essere impostato<br />
un percorso con deviazione.<br />
• Possono esserci casi in cui il punto di partenza<br />
e il punto di destinazione non appaiono sul tragitto<br />
evidenziato.<br />
• Il numero di uscite di rotonda visualizzato sulla<br />
schermata può essere diverso dall’effettivo<br />
numero di strade.<br />
• La funzione “Ricalcolo Automatico” non è<br />
operativa nei seguenti casi:<br />
- quando l’automobile non è su una via<br />
- quando l’automobile è su un traghetto<br />
- durante la guida su una strada all’interno di<br />
una base militare<br />
- durante la guida su una rotonda<br />
Evidenziare il tragitto<br />
• Una volta impostato, il tragitto viene evidenziato<br />
in verde vivo sulla cartina.<br />
• Le immediate vicinanze del punto di partenza e<br />
della destinazione possono non essere evidenziate<br />
e lo stesso vale per le zone con sistemi<br />
stradali complessi. Di conseguenza il tragitto<br />
può sembrare interrotto sullo schermo, ma il<br />
direzionamento vocale continuano.<br />
Ingrandimento intersezione<br />
• Quando “Auto zoom agli incroci” è attivo, la<br />
scala della cartina aumenta per mostrare più<br />
dettagli all’approssimarsi di un’intersezione.<br />
• Se ci si avvicina all’incrocio con una curva<br />
dolce, la cartina visualizzata può differire dalla<br />
struttura effettiva delle strade.<br />
Appendice<br />
73
CRB1885A_Italiano_App.book Page 74 Wednesday, May 14, 2003 8:09 PM<br />
Tracciatura<br />
• Il Sistema di Navigazione indica la traiettoria<br />
sulla cartina secondo incrementi definiti. Questa<br />
funzione si chiama tracciatura. Questo è<br />
comodo quando si desidera controllare il percorso<br />
seguito senza istruzioni di guida o se si<br />
sta ritornando lungo un percorso complesso.<br />
• Viene contrassegnato un massimo di circa 230<br />
km (145 miglia), quindi, quando il viaggio<br />
supera questo limite, gli indicatori di tracciamento<br />
vengono rimossi nell’ordine dal più<br />
distante. La traccia del percorso mostra con<br />
una serie di puntini bianchi circa 200 km di<br />
percorso del vostro veicolo. Quando la velocità<br />
del vostro veicolo è inferiore a 5km/h (3 miglia/<br />
h), i puntini sono rossi. Se la velocità è superiore<br />
a 5 km/h (3 miglia/h), ma inferiore a 20<br />
km/h (12 miglia/h), i puntini sono arancioni.<br />
➲ La tracciatura può anche essere impostata<br />
per la cancellazione automatica ogni volta<br />
che il Sistema di Navigazione viene spento ➞<br />
pagina 55<br />
Copyright<br />
©1993-2002 Navigation Technologies B. V. Tutti i<br />
diritti riservati<br />
Francia:<br />
Sourcé: Géoroùte ® IGN France & BD Carto ® IGN France<br />
Germania:<br />
Die Grundlagendaten wurden mit Genehmigung der<br />
zuständigen Behörden entnommen.<br />
Regno Unito:<br />
Based upon Ordnance Survey electronic data and used<br />
with the permission of the Controller of Her Majesty’s<br />
Stationary Office © Crown Copyright, 1995.<br />
Italia:<br />
La Banca Dati Italiana è stata prodotta usando quale<br />
riferimento anche cartografia numerica ed al tratto prodotta<br />
e fornita dalla Regione Toscana.<br />
Portogallo:<br />
“Source: IgeoE-Portugal”<br />
Appendice<br />
Sulle informazioni sul traffico<br />
• Essendo le informazioni aggiornate soltanto<br />
periodicamente, l’acquisizione di tutte le informazioni<br />
può richiedere del tempo.<br />
• Non tutte le stazioni RDS forniscono informazioni<br />
sul traffico.<br />
• Invece di apparire il nome della stazione di trasmissione,<br />
può essere visualizzato il nome del<br />
provider del servizio oppure quello della<br />
musica riprodotta. Il contenuto delle informazioni<br />
dipende dalle informazioni del mittente<br />
della trasmissione.<br />
• Le informazioni sul traffico non sono considerate<br />
nel calcolo dell’ora stimata di arrivo o del<br />
tempo di viaggio per la destinazione.<br />
• Questo prodotto può non essere in grado di<br />
ricevere informazioni sul traffico in alcune<br />
zone.<br />
Spagna:<br />
Información geográfica propiedad del CNIG.<br />
Svezia:<br />
Based upon electronic data © National Land Survey<br />
Sweden.<br />
Svizzera:<br />
Topografische Grundlage: © Bundesamt für Landestopographie.<br />
Norwegia:<br />
Copyright © 2000 Norwegian Mapping Agency<br />
© 2003 DENSO CORPORATION, Tutti i diritti riservati<br />
© 2002 SCANSOFT, INC. ® Tutti i diritti riservati<br />
• <strong>Pioneer</strong> non assume responsabilità sull’accuratezza<br />
delle informazioni trasmesse.<br />
• <strong>Pioneer</strong> non assume responsabilità per variazioni<br />
dei servizi di informazione forniti dalle stazioni<br />
di emittenza o dalle relative compagnie,<br />
come annullamento dei servizi o introduzione di<br />
servizi a pagamento. Inoltre, non si accettano<br />
restituzioni di prodotto per queste ragioni.<br />
ScanSoft ® è un marchio registrato di ScanSoft, Inc.<br />
Questo prodotto include dati di cartografia su licenza<br />
dell’Ordnance Survey ® . ©Crown Copyright 2002. Tutti i<br />
diritti riservati. Numero di Licenza 100035740.<br />
74
CRB1885A_Italiano_App.book Page 75 Wednesday, May 14, 2003 8:09 PM<br />
Glossario<br />
Questo glossario spiega alcuni di termini usati<br />
nel <strong>manual</strong>e. Una localizzazione che si sceglie<br />
come punto finale del viaggio.<br />
Destinaz. memorizzate<br />
Un elenco di destinazioni precedentemente ricercate,<br />
punti intermedi e localizzazioni registrate <strong>manual</strong>mente.<br />
Destinazione<br />
Una localizzazione che scegliete come punto finale del<br />
Vostro viaggio.<br />
Direzionamento vocale<br />
L’indicazione delle direzioni tramite una voce registrata<br />
mentre si è in modo guida.<br />
DVD-ROM<br />
Un dischetto usato per memorizzare dati.<br />
GPS<br />
Sistema di Posizionamento Globale. Una rete di satelliti<br />
che forniscono segnali di navigazione per una varietà di<br />
usi.<br />
Impostare tragitto<br />
Il tragitto individuato dal sistema per la Vostra destinazione.<br />
Esso viene evidenziato in colore verde brillante<br />
sulla cartina.<br />
Impostazione predefinita<br />
Un’impostazione di fabbrica che vale quando accendete<br />
per la prima volta il sistema; potete modificare le impostazioni<br />
predefinite per adattarle alle Vostre necessità<br />
nel menu Modo Calcola o nel menu Impostazioni.<br />
Impostazione tragitto<br />
Il processo di determinazione del tragitto ideale per una<br />
specifica localizzazione; l’impostazione del tragitto viene<br />
automaticamente eseguita dal sistema quando specificate<br />
una destinazione.<br />
Localizzazione di domicilio<br />
La localizzazione registrata del Vostro domicilio.<br />
Localizzazione preferita<br />
Una localizzazione visitata frequentemente (come il<br />
Vostro posto di lavoro o il domicilio di un parente) che<br />
potete registrare per consentire un facile indirizzamento.<br />
Menu<br />
Un elenco di opzioni sul visore; le scelte vengono eseguite<br />
toccando il visore.<br />
Modo guida<br />
Il modo nel quale viene fornita la guida mentre Vi muovete<br />
verso la Vostra destinazione; il sistema passa automaticamente<br />
a questo modo non appena è stato<br />
impostato un tragitto.<br />
Posizione attuale<br />
La attuale posizione del Vostro veicolo; la Vostra attuale<br />
localizzazione è mostrata sulla cartina tramite un indicatore<br />
triangolare rosso.<br />
Punto di guida<br />
Questi sono indicatori importanti lungo il Vostro tragitto,<br />
generalmente intersezioni. Il punto intermedio successivo<br />
lungo il Vostro tragitto è indicato sulla cartina tramite<br />
un’icona a bandierina gialla.<br />
Punto di Interesse (PdI)<br />
Punto di Interesse; una qualsiasi delle localizzazioni di<br />
una gamma memorizzata nei dati, come stazioni ferroviarie,<br />
negozi, ristoranti e parchi di divertimento.<br />
Punto intermedio<br />
Una localizzazione che scegliete di visitare prima della<br />
Vostra destinazione; un viaggio può essere costituito a<br />
molti punti intermedi e dalla destinazione.<br />
RDS-TMC<br />
Un sistema di comunicazione per informare i guidatori<br />
delle più recenti informazioni sul traffico usando trasmissioni<br />
FM multiplate. Informazioni come ingorghi nel<br />
traffico o incidenti possono essere verificate sul visore.<br />
Riconoscimento vocale<br />
La tecnologia che consente al sistema di comprendere i<br />
comandi vocali del guidatore.<br />
Scheda PC<br />
Periferiche di tipo scheda usate principalmente per personal<br />
computer. Il Sistema di Navigazione può usare<br />
una scheda di memoria per immagazzinare dati.<br />
Sensore ibrido 3D<br />
Il sensore integrato che abilita il sistema alla stima della<br />
posizione del Vostro veicolo. Una funzione di apprendimento<br />
aumenta la sua esattezza e in memoria possono<br />
essere conservate due serie di dati di apprendimento.<br />
Telecomando<br />
L’unità telecomando per il sistema (➞ Capitolo 1 del<br />
“Manuale di hardware”).<br />
Tracciatura<br />
Contrassegni sulla cartina che indicano il tragitto che<br />
avete percorso.<br />
75<br />
Appendice
CRB1885A_Italiano_App.book Page 76 Wednesday, May 14, 2003 8:09 PM<br />
Informazioni Visore<br />
Menu principale<br />
Destinazione<br />
Modo calcolo<br />
Ricerca per indirizzo<br />
P. 14<br />
Ricalcolo Automatico<br />
P. 29<br />
Ritorno a domicilio<br />
P. 28, 37<br />
Evitare le Autostrade<br />
P. 30<br />
Andare verso...<br />
P. 28, 37<br />
Suggerisci dev. TMC<br />
P. 30<br />
Cerca punti d’interesse<br />
P. 25<br />
Più veloce / Più breve<br />
P. 30<br />
Cerca nelle vicinanze<br />
P. 26<br />
Rotta dinamica<br />
P. 30<br />
Destinaz. memorizzate<br />
P. 29, 38<br />
N° Percorsi<br />
P. 30<br />
Destinaz. già ragg.<br />
P. 29, 38<br />
Evitare pedaggio<br />
P. 30<br />
Ricerca per Autostrade<br />
P. 28<br />
Zone da evitare<br />
P. 41<br />
Ricerca per C.A.P.<br />
P. 27<br />
Evitare traghetti<br />
P. 30<br />
Nazione<br />
P. 25<br />
Informazioni<br />
Profilo del tragitto<br />
P. 32<br />
Visualizza punti d’interesse<br />
P. 26<br />
Informazioni sui collegamenti<br />
P. 51<br />
Appendice<br />
RDS-TMC<br />
Lista percorsi<br />
P. 43<br />
P. 32<br />
PC Card<br />
Leggere dalla scheda PC.<br />
P. 47<br />
Informazioni del sensore 3D<br />
P. 50<br />
Memorizzare sulla scheda PC.<br />
P. 46<br />
Ricerca <strong>manual</strong>e TMC<br />
P. 45<br />
Cancellare i dati della scheda PC.<br />
P. 47<br />
Inizializzare la scheda PC.<br />
P. 46<br />
76
CRB1885A_Italiano_App.book Page 77 Wednesday, May 14, 2003 8:09 PM<br />
Impostazioni<br />
Ritorno a domicilio<br />
Andare verso...<br />
Velocità media<br />
Correzione <strong>manual</strong>e posizione<br />
Volume Hardware<br />
Modalità dimostrativa<br />
Modo cartina giorno/notte luci posiz.<br />
P. 37<br />
P. 37<br />
P. 53<br />
P. 53<br />
P. 54<br />
P. 54<br />
P. 54<br />
Impostazioni di visualizzaz.<br />
Ora attuale<br />
P. 55<br />
Impostazione immagine sfondo<br />
P. 49<br />
Traccia del percorso<br />
P. 55<br />
Selezione lingua<br />
P. 54<br />
Modalità controllo AV<br />
P. 56<br />
Impostazione muting<br />
Zone da evitare<br />
P. 56<br />
Ora<br />
P. 56, 64<br />
Auto zoom agli incroci<br />
P. 56<br />
Voce del sistema<br />
P. 54<br />
Frecce nel modo AV<br />
P. 55<br />
Unità mis. distanza<br />
P. 55<br />
Attivaz. Voc. Automatica<br />
P. 55<br />
Muto per ricon. voc.<br />
P. 54<br />
Menu com. vocali<br />
P. 56<br />
Muto per guida vocale<br />
P. 55<br />
Registraz. dati perc.<br />
P. 48<br />
Appendice<br />
77
CRB1885A_Italiano_App.book Page 78 Wednesday, May 14, 2003 8:09 PM<br />
Menu scelta rapida<br />
Menu scelta rapida<br />
Destinazione<br />
P. 23<br />
Camb. It.<br />
Ricalcolo del tragitto<br />
P. 33<br />
Memorizzazione<br />
P. 37<br />
Cancellare tutti i tragitti<br />
P. 34<br />
Ricerca vicinanze<br />
P. 18<br />
Profilo Rotta<br />
P. 32<br />
Mostra POI<br />
P. 26<br />
Lista percorsi<br />
P. 32<br />
Cancellare il tragitto<br />
P. 35<br />
1 km(mi) – 50 km(mi)<br />
P. 33<br />
Appendice<br />
78
CRB1885A_Italiano_App.book Page 79 Wednesday, May 14, 2003 8:09 PM<br />
79
CRB1885A_Italiano_App.book Page 80 Wednesday, May 14, 2003 8:09 PM<br />
80