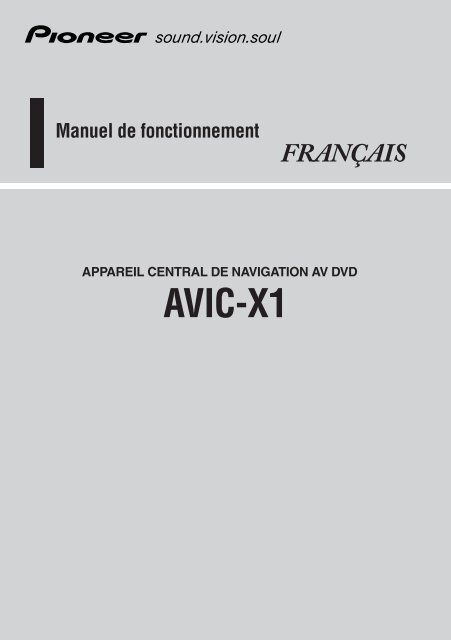Pioneer AVIC-X1 - Software manual - français
Pioneer AVIC-X1 - Software manual - français
Pioneer AVIC-X1 - Software manual - français
You also want an ePaper? Increase the reach of your titles
YUMPU automatically turns print PDFs into web optimized ePapers that Google loves.
Manuel de fonctionnement<br />
FRANÇAIS<br />
APPAREIL CENTRAL DE NAVIGATION AV DVD<br />
<strong>AVIC</strong>-<strong>X1</strong>
L’écran présenté dans l’exemple peut être différent de l’écran réel. Spécialement, la<br />
description du menu peut être différente du menu réel.<br />
Ce dernier peut être changé sans avis préalable en r<strong>ais</strong>on d’améliorations éventuelles<br />
des performances et des fonctions.
Introduction<br />
Accord de licence<br />
PIONEER <strong>AVIC</strong>-<strong>X1</strong><br />
CE DOCUMENT EST UN ACCORD LEGAL ENTRE<br />
VOUS, L’UTILISATEUR FINAL, ET PIONEER<br />
CORP. (JAPON) (appelé “PIONEER”). VEUILLEZ<br />
LIRE ATTENTIVEMENT LES CLAUSES ET LES<br />
CONDITIONS DE CET ACCORD AVANT D’UTILI-<br />
SER LE LOGICIEL INSTALLE SUR LES PRODUITS<br />
PIONEER. EN UTILISANT LE LOGICIEL INSTALLE<br />
SUR LES PRODUITS PIONEER, VOUS ACCEPTEZ<br />
D’ETRE TENU PAR LES CLAUSES DU PRESENT<br />
ACCORD. LE LOGICIEL INCLUT UNE BASE DE<br />
DONNEES SOUS LICENCE DE FOURNIS-<br />
SEUR(S) TIERS (“FOURNISSEURS”), ET LES<br />
CLAUSES DES FOURNISSEURS SEPAREES,<br />
JOINTES AU PRESENT ACCORD, S’APPLI-<br />
QUENT A VOTRE UTILISATION DE LA BASE DE<br />
DONNEES (reportez-vous à la page 3). SI VOUS<br />
N’ACCEPTEZ PAS TOUTES CES CONDITIONS,<br />
VEUILLEZ RETOURNER LES PRODUITS PIO-<br />
NEER (Y COMPRIS LE LOGICIEL ET LES DOCU-<br />
MENTS ECRITS) DANS LES CINQ (5) JOURS<br />
SUIVANT RECEPTION DES PRODUITS, AU<br />
REVENDEUR PIONEER AGREE A L’ADRESSE<br />
OU VOUS LES AVEZ ACHETES.<br />
1. OCTROI DE LICENCE<br />
<strong>Pioneer</strong> vous accorde un droit non transférable et<br />
non exclusif d’utilisation du logiciel installé sur<br />
les produits <strong>Pioneer</strong> (appelé le “Logiciel”) et de la<br />
documentation concernée uniquement pour<br />
votre propre usage personnel ou pour une utilisation<br />
interne au sein de votre entreprise, uniquement<br />
sur les produits <strong>Pioneer</strong>.<br />
Vous ne pouvez pas copier, effectuer de rétroingéniérie,<br />
traduire, porter, modifier ou effectuer<br />
des travaux dérivés du Logiciel. Vous ne pouvez<br />
pas louer, prêter, dévoiler, publier, vendre, attribuer,<br />
donner à bail, accorder une sous-licence,<br />
mettre sur le marché ou transférer le Logiciel ou<br />
l’utiliser d’une manière quelconque non expressément<br />
autorisée par cet accord. Vous ne pouvez<br />
pas extraire ou essayer d’extraire le code source<br />
ou la structure de la totalité ou d’une partie du<br />
Logiciel par rétro-ingéniérie, démontage, décompilation<br />
ou tout autre moyen. Vous n’utiliserez<br />
pas le Logiciel pour faire fonctionner un bureau<br />
de service ou pour toute autre finalité, liée au traitement<br />
de données pour d’autres personnes ou<br />
entités.<br />
<strong>Pioneer</strong> et les personnes autorisées conserveront<br />
tous les droits d’auteur, secrets commerciaux,<br />
brevets et autres droits de propriété sur le Logiciel.<br />
Le Logiciel est protégé par des droits<br />
d’auteur et il ne peut être copié, même modifié<br />
ou fusionné avec d’autres produits. Vous ne pouvez<br />
pas altérer ou modifier les notices de copyrights<br />
ou la légende du propriétaire, présente sur<br />
le Logiciel.<br />
Vous pouvez transférer tous vos droits de licence<br />
sur le Logiciel, la documentation qui s’y rapporte<br />
et une copie de l’Accord de Licence à un tiers, à<br />
condition que celui-ci lise et accepte les clauses<br />
et conditions de ce document.<br />
2. RENONCIATION DE GARANTIE<br />
Le Logiciel et sa documentation vous sont fournis<br />
“TELS QUELS”. PIONEER ET LES PERSONNES<br />
AUTORISEES (dans les articles 2 et 3, <strong>Pioneer</strong> et<br />
les personnes autorisées seront appelées collectivement<br />
“<strong>Pioneer</strong>”) N’ACCORDENT ET VOUS NE<br />
RECEVEZ AUCUNE GARANTIE, EXPRESSE OU<br />
IMPLICITE, ET TOUTES LES GARANTIES DE<br />
CARACTERE MARCHAND ET DE QUALITE POUR<br />
QUELQUE BUT PARTICULIER QUE CE SOIT<br />
SONT EXPRESSEMENT EXCLUES. CERTAINS<br />
ETATS NE PERMETTENT PAS L’EXCLUSION DES<br />
GARANTIES IMPLICITES, DE SORTE QUE<br />
L’EXCLUSION CI-DESSUS PEUT NE PAS<br />
S’APPLIQUER A VOUS. Le Logiciel est complexe<br />
et il peut renfermer certains défauts, erreurs ou<br />
imprécisions. Par exemple, la fonction de commande<br />
vocale telle qu’elle est mise en œuvre par<br />
le Logiciel peut ne pas reconnaître votre voix. <strong>Pioneer</strong><br />
ne garantit pas que le Logiciel satisfera vos<br />
besoins ou votre attente, que son fonctionnement<br />
sera exempt d’erreur ou ininterrompu et<br />
que toutes les imprécisions peuvent être corrigées<br />
et le seront. En outre, <strong>Pioneer</strong> n’accorde<br />
aucune garantie en ce qui concerne l’emploi ou<br />
1
les résultats de l’emploi du Logiciel en termes de<br />
précision, de fiabilité, etc.<br />
3. LIMITE DE RESPONSABILITE<br />
EN AUCUN CAS PIONEER NE SERA TENU RES-<br />
PONSABLE DE DOMMAGES, RECLAMATION<br />
OU PERTE QUE VOUS AVEZ ENCOURUS (Y<br />
COMPRIS ET SANS LIMITATION LES DOMMA-<br />
GES COMPENSATEURS, ACCESSOIRES, INDI-<br />
RECTS, SPECIAUX, CONSEQUENTS OU<br />
EXEMPLAIRES, PERTES DE PROFITS, VENTES<br />
OU AFFAIRES PERDUES, FRAIS, INVESTISSE-<br />
MENTS OU ENGAGEMENTS EN LIAISON AVEC<br />
UNE AFFAIRE, PERTE DE BONNE VOLONTE, OU<br />
DEGATS) RESULTANT DE L’UTILISATION OU DE<br />
L’IMPOSSIBILITE D’UTILISER LE LOGICIEL,<br />
MEME SI PIONEER A ETE INFORME, SAVAIT OU<br />
POUVAIT AVOIR CONNAISSANCE DE L’EVEN-<br />
TUALITE DE TELS DOMMAGES. CETTE LIMITA-<br />
TION S’APPLIQUE A TOUTES LES CAUSES<br />
D’ACTION EN JUSTICE, Y COMPRIS ET SANS<br />
LIMITATION, RUPTURE DE CONTRAT, RUP-<br />
TURE DE GARANTIE, NEGLIGENCE, RESPONSA-<br />
BILITE STRICTE, REPRESENTATION ERRONEE<br />
ET AUTRES TORTS. SI LA RENONCIATION DE<br />
GARANTIE DE PIONEER OU LA LIMITATION DE<br />
GARANTIE, ENONCEE DANS CET ACCORD,<br />
DEVIENT POUR UNE RAISON QUELCONQUE<br />
NON EXECUTOIRE OU INAPPLICABLE, VOUS<br />
ACCEPTEZ QUE LA RESPONSABILITE DE PIO-<br />
NEER NE DEPASSERA PAS CINQUANTE POUR<br />
CENT (50%) DU PRIX PAYE PAR VOUS POUR LE<br />
PRODUIT PIONEER CI-INCLUS.<br />
Certains Etats n’autorisent pas certaines exclusions<br />
de responsabilité ou limitations de dommages,<br />
et dans cette mesure, la limitation<br />
d’exclusion ci-dessus peut ne pas s’appliquer à<br />
vous. Cette clause de renonciation de garantie et<br />
de limitation de responsabilité peut ne pas<br />
s’appliquer dans la mesure où toute disposition<br />
de la présente garantie est interdite par les lois<br />
fédérales, d’Etat ou locales qui ne peuvent être<br />
préemptées.<br />
4. ASSURANCES DE LOI D’EXPORTA-<br />
TION<br />
Vous convenez et certifiez que ni le Logiciel ni<br />
d’autres données techniques reçues de <strong>Pioneer</strong>,<br />
ni le produit direct des dites, seront exportés hors<br />
du pays ou du département (le “Pays”) régi par le<br />
gouvernement détenant le pouvoir de juridiction<br />
(“Gouvernement”), sauf si cela est autorisé et permis<br />
par les lois et réglementations du Gouvernement.<br />
Si vous avez acquis le Logiciel de façon<br />
légale hors du Pays, vous convenez de ne pas<br />
réexporter le Logiciel ni d’autres données techniques<br />
reçues de <strong>Pioneer</strong>, non plus que le produit<br />
direct desdites, sauf si les lois et du Gouvernement<br />
et les lois et réglementations de la juridiction<br />
dans laquelle vous avez obtenu le Logiciel le<br />
permettent.<br />
5. RESILIATION<br />
Cet Accord reste en vigueur jusqu’à ce qu’il soit<br />
résilié. Vous pouvez le résilier à tout moment en<br />
détruisant le Logiciel. L’Accord sera résilié également<br />
si vous n’en respectez pas les clauses ou<br />
les conditions. Lors de cette résiliation, vous<br />
acceptez de détruire le logiciel.<br />
6. DIVERS<br />
Ce document est l’Accord complet entre <strong>Pioneer</strong><br />
et vous en ce qui concerne son sujet. Aucun<br />
changement de cet Accord n’entrera en vigueur<br />
sans le consentement écrit de <strong>Pioneer</strong>. Si une<br />
clause quelconque de cet accord est déclarée<br />
invalide ou inapplicable, les stipulations restantes<br />
de cet Accord resteront pleinement en<br />
vigueur et effectives.<br />
2
Conditions générales relatives<br />
aux données de navigation de<br />
Tele Atlas<br />
Objet et droit d’utilisation: Le présent accord concerne<br />
les données cartographiques numérisées<br />
(les ‘données’) figurant dans l’ensemble joint.<br />
Tele Atlas octroie à l’acheteur le droit d’utiliser<br />
les données associées à un (1) système de navigation<br />
automobile. L’acheteur devient uniquement<br />
le propriétaire du support matériel de<br />
données et il n’acquiert pas la propriété des données.<br />
L’acheteur n’est pas autorisé à modifier<br />
tout ou partie des données, à les associer à un<br />
logiciel, à les analyser au moyen de la rétroingénierie<br />
ou à créer des produits qui en sont dérivés.<br />
Il est formellement interdit à l’acheteur de télécharger<br />
les cartes numériques et programmes<br />
figurant dans les données ou de transférer cellesci<br />
vers un autre support de données ou un ordinateur.<br />
Si l’acheteur doit vendre ou se séparer du<br />
support de données, il doit imposer à l’acquéreur<br />
les obligations figurant dans le présent accord.<br />
Toute location, prêt, exécution publique ou diffusion<br />
non autorisée est interdite.<br />
Garantie et responsabilité : L’utilisation des données<br />
dans un système de navigation implique<br />
que des erreurs de calcul peuvent se produire en<br />
r<strong>ais</strong>on de l’environnement local et/ou de données<br />
incomplètes. Eu égard aux éléments susmentionnés,<br />
Tele Atlas ne peut garantir que l’exploitation<br />
des données se fera sans erreur. Dans la limite<br />
permise par la législation nationale, Tele Atlas ne<br />
sera pas, hormis en cas de faute grave ou intentionnelle<br />
de sa part, tenu responsable des dommages<br />
résultant de l’utilisation des données.<br />
LES DONNÉES DE TELE ATLAS SONT FOURNIES<br />
« EN L’ÉTAT », SANS GARANTIE QU’ELLES SONT<br />
« EXEMPTES D’ERREURS ».<br />
ENCORE SON ADÉQUATION À UN USAGE<br />
PARTICULIER. AUCUN CONSEIL NI AUCUNE<br />
INFORMATION ORALE OU ECRITE, FOURNIE<br />
PAR TELE ATLAS OU SES CONCÉDANTS NE<br />
CONSTITUE UNE GARANTIE, ET LE PRENEUR<br />
DE LICENCE N’EST PAS AUTORISÉ À SE<br />
RÉFÉRER À UN TEL CONSEIL OU INFORMA-<br />
TION<br />
—NE SERONT EN AUCUN CAS REDEVABLES<br />
ENVERS LE PRENEUR DE LICENCE POUR<br />
TOUTE QUESTION DÉCOULANT DE L’OBJET<br />
DES ACCORDS, QUE CE SOIT PAR CONTRAT,<br />
LITIGE OU AUTREMENT<br />
—NE PEUVENT ÊTRE TENUS RESPONSABLES<br />
DE DOMMAGES SPÉCIAUX, INDIRECTS,<br />
CONSÉCUTIFS OU ACCESSOIRES DE TOUTE<br />
NATURE (Y COMPRIS LES DOMMAGES<br />
RESULTANT DE LA PERTE DE BENEFICES<br />
COMMERCIAUX, LES PERTES D’EXPLOITA-<br />
TION, LA PERTE DE RENSEIGNEMENTS COM-<br />
MERCIAUX, OU AUTRES DOMMAGES DU<br />
MEME GENRE)DÉCOULANT DES ACCORDS<br />
OU DE L’UTILISATION DES DONNÉES DE<br />
TELE ATLAS, OU DE L’INCAPACITÉ À UTILI-<br />
SER LESDITES DONNÉES, MÊME S’ILS ONT<br />
ÉTÉ INFORMÉS DE L’ÉVENTUALITÉ DE TELS<br />
DOMMAGES.<br />
Le preneur de licence devra indemniser Tele<br />
Atlas et ses concédants ainsi que leurs dirigeants,<br />
salariés et mandataires respectifs, pour<br />
tout sinistre, revendication ou action en justice,<br />
quelle qu’en soit la cause, alléguant perte, fr<strong>ais</strong>,<br />
dépenses, dommages ou blessures (y compris<br />
mortelles) pouvant résulter de l’utilisation des<br />
données de Tele Atlas.<br />
TELE ATLAS ET SES CONCÉDANTS :<br />
—RENONCENT EXPRESSÉMENT À TOUTES LES<br />
GARANTIES, QU’ELLES SOIENT EXPRESSES<br />
OU IMPLICITES, Y COMPRIS MAIS SANS S’Y<br />
LIMITER, LES GARANTIES IMPLICITES CON-<br />
CERNANT LA QUALITÉ MARCHANDE, LA<br />
NON-CONTREFAÇON, L’EFFICACITÉ, L’INTÉ-<br />
GRALITÉ, L’EXACTITUDE, LA PROPRIÉTÉ OU<br />
3
Table des matières<br />
Introduction<br />
Accord de licence 1<br />
PIONEER <strong>AVIC</strong>-<strong>X1</strong> 1<br />
Conditions générales relatives aux données<br />
de navigation de Tele Atlas 3<br />
Table des matières 4<br />
Consignes importantes de sécurité 8<br />
Remarques préalables à l’utilisation du système<br />
et informations de sécurité<br />
complémentaires 9<br />
Accessories (caractéristiques de ce logiciel) 10<br />
Vue d’ensemble du manuel 12<br />
Comment utiliser ce manuel 12<br />
Terminologie 13<br />
Chapitre 1<br />
Commandes de base<br />
Séquence des opérations du démarrage à<br />
l’arrêt 15<br />
Navigation de base 16<br />
Mode mémoire navi 20<br />
Comment écouter un CD 20<br />
Touches à effleurement 22<br />
Chapitre 2<br />
Menu et affichage de carte<br />
Comment utiliser les écrans à menu 23<br />
Menu principal 23<br />
Menu raccourci 24<br />
Comment utiliser la carte 25<br />
Commutation du mode Affichage de la position<br />
actuelle à l’écran 25<br />
Comment visualiser la carte de la position<br />
actuelle 25<br />
Comment changer l’échelle de la carte 28<br />
Comment amener la carte sur le lieu à<br />
examiner 28<br />
Chapitre 3<br />
Définition d’un itinéraire vers la destination<br />
Recherche de votre destination par type de<br />
repère 31<br />
Recherche par adresse utile 31<br />
Recherche d’une adresse utile dans les<br />
environs 32<br />
Recherche des installations autour du<br />
viseur 32<br />
Affichage de certaines adresses utiles sur la<br />
4<br />
carte 33<br />
Définition d’une entrée ou d’une sortie d’autoroute<br />
comme destination 33<br />
Recherche de votre destination par code<br />
postal 34<br />
Calcul d’itinéraire vers votre domicile personnel<br />
ou vers votre lieu favori 34<br />
Sélection de la destination de Historique et<br />
Répertoire 35<br />
Modification des conditions de calcul de<br />
l’itinéraire 35<br />
Rubriques pouvant être modifiées par<br />
l’utilisateur 35<br />
Calcul d’itinéraire des différentes options<br />
avant d’en choisir une 36<br />
Contrôle de l’itinéraire défini 37<br />
Contrôle de l’itinéraire défini avec la carte 37<br />
Contrôle de l’itinéraire défini avec le texte 38<br />
Contrôle de l’itinéraire défini à partir du menu<br />
d’information 38<br />
Recalcul de l’itinéraire jusqu’à votre<br />
destination 39<br />
Annulation du guidage sur l’itinéraire 39<br />
Ajout de points de passage à l’itinéraire actuel 40<br />
Ajout d’un point de passage 40<br />
Saut d’un point de passage 40<br />
Suppression d’un point de passage de<br />
l’itinéraire 40<br />
Chapitre 4<br />
Edition des options de navigation<br />
Edition des lieux enregistrés 43<br />
Enregistrement de votre domicile et de votre<br />
lieu favori 43<br />
Enregistrement d’un lieu précédemment recherché<br />
dans le Répertoire 44<br />
Edition des informations relatives à un<br />
lieu 44<br />
Suppression des informations dans le Répertoire<br />
ou l’Historique 46<br />
Changement de la position des lieux enregistrés<br />
dans le Répertoire 46<br />
Chargement des données relatives aux lieux<br />
enregistrés sur un CD-R 47<br />
Réglage des Zone à éviter 47<br />
Enregistrement d’une zone à éviter 47<br />
Modification ou effacement d’une zone à<br />
éviter 48<br />
Utilisation des informations de trafic 48<br />
Visualisation des informations de trafic 48<br />
Comment éviter les embouteillages sur<br />
l’itinéraire 50<br />
Vérification manuelle des informations de<br />
trafic 50<br />
Sélection de la station radio 51
Changement de l’image d’arrière-plan 52<br />
Contrôle des conditions de navigation 53<br />
Contrôle de l’état d’apprentissage du capteur<br />
et des conditions de conduite 53<br />
Contrôle des connexions des câbles et des<br />
positions d’installation 54<br />
Réglage de l’affichage Dynamique des<br />
véhicules 54<br />
Chapitre 5<br />
Personnalisation du système de navigation<br />
Modification de la configuration par défaut 57<br />
Eléments pouvant être modifiés par les<br />
utilisateurs 57<br />
Chapitre 6<br />
Utilisation de la source AV (unité de<br />
DVD intégré et radio)<br />
Commandes de base 61<br />
Activation des touches à effleurement 61<br />
Comment afficher chaque menu 61<br />
Fonctionnement de unité de DVD intégré 63<br />
Commandes des touches à effleurement 64<br />
Commandes utilisant le menu FUNCTION 67<br />
Autre fonction du DVD vidéo 68<br />
Radio 70<br />
Écoute de la radio 70<br />
Commande radio spécifique 71<br />
Mise en mémoire et rappel des stations<br />
d’émission 71<br />
Accord sur les signaux puissants 72<br />
Mise en mémoire des fréquences des émetteurs<br />
les plus puissants 72<br />
RDS 73<br />
Commande RDS 73<br />
Choix de l’indication RDS affichée 73<br />
Choix d’une autre fréquence possible 73<br />
Restriction de la recherche aux seules stations<br />
régionales 74<br />
Réception des bulletins d’informations<br />
routières 74<br />
Utilisation des fonctions PTY 75<br />
Réception d’un message écrit diffusé par<br />
radio 76<br />
Liste PTY 77<br />
Chapitre 7<br />
Utilisation de la source AV (équipements<br />
AV <strong>Pioneer</strong>)<br />
Lecteur de CD multiples 79<br />
Ecoute d’un CD 79<br />
Lecteur de CD multiples 50 disques 80<br />
Commande avancée du lecteur de CD<br />
multiples 80<br />
Répétition de la lecture 80<br />
Écoute des pistes dans un ordre aléatoire 80<br />
Examen du contenu des disques et des<br />
pistes 80<br />
Pause de la lecture d’un CD 81<br />
Utilisation des listes ITS 81<br />
Utilisation des fonctions CD TEXT 82<br />
Utilisation de la compression et de l’accentuation<br />
dynamique des graves 82<br />
Tuner DAB 83<br />
Ecoute de DAB 83<br />
Etat de l’icône AS (support d’annonce) (ex :<br />
Icône Trafic) 83<br />
Commande avancée du tuner DAB 84<br />
Commutation de l’affichage DAB 84<br />
Mise en mémoire et rappel des fréquences<br />
des stations 84<br />
Paramétrage de l’interruption de support<br />
d’annonce 84<br />
Sélections de services à partir de la liste de<br />
services disponibles 85<br />
Recherche de service par informations PTY<br />
disponibles 85<br />
Basculement entre composant de service primaire<br />
ou secondaire 85<br />
Mise en service ou hors service du suivi de<br />
service 85<br />
Utilisation d’une étiquette dynamique 85<br />
Tuner TV 86<br />
Utilisation du tuner TV 86<br />
Commande avancée du tuner TV 87<br />
Mise en mémoire et rappel des stations<br />
d’émission 87<br />
Mise en mémoire séquentielle des stations<br />
les plus fortes 88<br />
Sélection du groupe de pays 88<br />
Lecteur de DVD (S-DVD) 88<br />
Lecture d’un disque 88<br />
Sélection d’un disque 89<br />
Commande avancée du lecteur de DVD 89<br />
Répétition de la lecture 89<br />
Pause de la lecture 89<br />
Écoute des pistes dans un ordre aléatoire 89<br />
Examen des pistes d’un CD 89<br />
Utilisation des listes ITS 90<br />
Chapitre 8<br />
Correction personnelle du réglage<br />
de la source audio<br />
Réglages sonores 91<br />
Introduction aux réglages sonores 91<br />
Utilisation de l’égaliseur 91<br />
Réglage de l’équilibre sonore 91<br />
Ajustement des courbes d’égalisation 92<br />
5
Ajustement des graves et des aiguës 92<br />
Ajustement de la correction<br />
physiologique 93<br />
Utilisation de la sortie pour haut-parleur d’extrêmes<br />
graves 93<br />
Utilisation de sortie non atténuée 93<br />
Utilisation du filtre passe-haut 94<br />
Ajustement des niveaux des sources 94<br />
Compensation pour les courbes d’égalisation<br />
(EQ-EX) 94<br />
Configuration de unité de DVD 95<br />
Réglages de configuration du DVD 95<br />
Réglage de la langue 95<br />
Mise en service et hors service des sous-titres<br />
d’assistance 95<br />
Réglage de l’affichage de l’icône d’angle 95<br />
Réglage du rapport hauteur/largeur 96<br />
Réglage du verrouillage parental 96<br />
Réglages initiaux 97<br />
Ajustement des réglages initiaux 97<br />
Sélection de l’incrément d’accord en FM 97<br />
Mise en service ou hors service de la recherche<br />
automatique PI 98<br />
Mise en service ou hors service de l’entrée<br />
auxiliaire 98<br />
Sélection de la couleur d’éclairage 98<br />
Réglage de la sortie arrière et du contrôleur<br />
de haut-parleur d’extrêmes graves 98<br />
Commutation de la coupure/atténuation du<br />
son 99<br />
Mise en service/hors service de la lecture<br />
automatique du disque 99<br />
Changement du réglage de l’atténuateur de<br />
luminosité pour le sous-afficheur 99<br />
Changement de la voix émise par le guidage<br />
de navigation 99<br />
Autres fonctions 100<br />
Réglages de configuration 100<br />
Configuration de l’entrée vidéo 100<br />
Réglage de la caméra de rétrovisée 100<br />
Sélection de la vidéo de l’afficheur<br />
arrière 101<br />
Réglage de la fonction coulissement<br />
retour 101<br />
Réglage de la fonction d’ouverture<br />
automatique 101<br />
Utilisation de la source AUX 101<br />
Changement de l’affichage d’arrièreplan<br />
102<br />
Commutation de l’écran à l’aide sur la touche<br />
DISP 102<br />
Tableau des codes de la langue pour DVD 104<br />
6<br />
Chapitre 9<br />
Utilisation de votre système de navigation<br />
à l’aide de la commande vocale<br />
Principes de base du fonctionnement vocal 105<br />
Séquencement du fonctionnement vocal 105<br />
Commandes vocales 106<br />
Commandes courantes 106<br />
Commandes de changement d’affichage 107<br />
Commandes vocales disponibles relatives à<br />
la navigation 107<br />
Commandes audio que vous pouvez dire 107<br />
Exemple de fonctionnement vocal 107<br />
Conseils pour le fonctionnement vocal 109<br />
Annexe<br />
Installation du programme 111<br />
Mode mémoire navi 113<br />
Navigation en mode mémoire navi 113<br />
A propos de l’icône du mode mémoire<br />
navi 114<br />
Principales différences entre le mode mémoire<br />
navi et le mode DVD navi 114<br />
Précautions relatives au recalcul automatique<br />
en mode mémoire navi 115<br />
Icône TMC en mode mémoire navi 115<br />
Fonctionnement en dehors de la zone<br />
mémorisée 115<br />
Suppression des données mémoire 115<br />
Situations susceptibles de provoquer des erreurs<br />
de positionnement 116<br />
A propos des données supprimées 116<br />
Dépannage 117<br />
Problèmes avec l’écran de navigation 117<br />
Problèmes avec l’écran audio<br />
(communs) 119<br />
Problèmes avec l’écran audio (pendant la lecture<br />
d’un DVD vidéo) 120<br />
Messages et comment y répondre 121<br />
Messages d’erreur 122<br />
Informations sur la définition d’un itinéraire 123<br />
Spécifications pour la recherche<br />
d’itinéraire 123<br />
Mise en évidence de l’itinéraire 124<br />
Routes non disponibles pour l’itinéraire (route<br />
rose) 124<br />
Agrandissement de la carte<br />
d’intersection 124<br />
Témoins de passage 125<br />
A propos des informations de trafic 125<br />
Quelques mots sur les dossiers et les fichiers<br />
MP3 125<br />
Droits d’auteur 126
Glossaire 127<br />
Informations sur écran 130<br />
Menu principal 130<br />
Menu raccourci 132<br />
Menu dans l’écran audio 132<br />
Menu AUDIO 132<br />
Menu INITIAL 133<br />
Menu SET UP 133<br />
Menu FUNCTION 134<br />
7
Consignes importantes de sécurité<br />
Avant d’installer votre système de navigation,<br />
veuillez lire les informations de sécurité suivantes<br />
de manière à bien les comprendre :<br />
❒ Lisez ce manuel complètement avant d’utiliser<br />
le Système de Navigation.<br />
❒ La fonction de navigation de cette unité (et la<br />
caméra de rétrovisée en option le cas<br />
échéant) est uniquement destinée à vous<br />
assister lors de la conduite de votre véhicule.<br />
Elle n’autorise en aucun cas un relâchement<br />
de votre attention, de votre jugement et de<br />
votre vigilance pendant la conduite.<br />
❒ N’utilisez jam<strong>ais</strong> le présent système de navigation<br />
(ou la caméra de rétrovisée en option le<br />
cas échéant) si le fait de l’utiliser risque de<br />
détourner votre attention d’une conduite en<br />
toute sécurité du véhicule. Observez toujours<br />
les règles de la sécurité et respectez toujours<br />
les règlements de la circulation en vigueur. Si<br />
vous éprouvez des difficultés à utiliser le système<br />
ou à lire l’écran, effectuez les réglages<br />
nécessaires après vous être garé dans un<br />
endroit sûr.<br />
❒ Ne l<strong>ais</strong>sez pas d’autres personnes utiliser ce<br />
système sans vous être assuré qu’elles ont lu<br />
et compris son mode d’emploi.<br />
❒ N’utilisez jam<strong>ais</strong> ce système de navigation<br />
pour vous rendre à des hôpitaux, postes de<br />
police et autres installations en cas<br />
d’urgence. Veuillez le cas échéant appeler le<br />
numéro d’urgence du service concerné.<br />
❒ Les informations de cheminement et de guidage,<br />
affichées par cet appareil, sont fournies<br />
à titre de référence uniquement. Elles peuvent<br />
ne pas toujours refléter la situation actuelle, à<br />
savoir les itinéraires autorisés, les conditions<br />
de circulation routière, les rues à sens unique,<br />
les routes barrées, ou autres restrictions de<br />
circulation.<br />
❒ Les restrictions et conseils à la circulation<br />
actuellement en vigueur doivent toujours<br />
avoir la priorité sur le guidage fourni par cet<br />
appareil. Respectez toujours les limitations<br />
routières actuelles, même si cet appareil fournit<br />
des conseils différents.<br />
❒ Les informations de cheminement et de guidage<br />
ne seront pas correctes si vous n’entrez<br />
pas dans l’appareil des informations correctes<br />
concernant l’heure locale.<br />
❒ N’élevez jam<strong>ais</strong> le volume de votre système de<br />
navigation à un niveau tel que vous ne puissiez<br />
pas entendre les bruits de la circulation<br />
environnante et les véhicules d’urgence.<br />
❒ Pour renforcer la sécurité, certaines fonctions<br />
sont invalidées à moins que le frein à main ne<br />
soit serré.<br />
❒ Les données codées sur le disque de ce produit<br />
sont la propriété intellectuelle du fournisseur<br />
qui est responsable de tels contenus.<br />
❒ Conservez ce mode d’emploi à portée de main<br />
afin de vous y référer pour les modes opératoires<br />
et les informations relatives à la sécurité.<br />
❒ Accordez une attention particulière aux avertissements<br />
figurant dans ce manuel et suivez<br />
scrupuleusement les instructions.<br />
❒ N’installez pas l’unité d’affichage ou l’unité<br />
déportée à un endroit où elle risque (i) d’entraver<br />
la visibilité du conducteur, (ii) de réduire<br />
l’efficacité des systèmes de commande des<br />
fonctions de sécurité du véhicule, y compris<br />
les sacs gonflables, les touches de commande<br />
des feux de détresse ou (iii) d’empêcher<br />
le conducteur de conduire en toute<br />
sécurité le véhicule.<br />
❒ N’essayez pas d’installer ou d’entretenir vousmême<br />
votre afficheur. L’installation et l’entretien<br />
de l’afficheur effectués par un personnel<br />
non formé et non compétent en équipements<br />
électroniques et accessoires pour automobiles<br />
peuvent être dangereux car il y a risque<br />
d’électrocution et d’autres accidents.<br />
❒ Veillez à toujours attacher votre ceinture de<br />
sécurité sur la route. En cas d’accident, le<br />
port de la ceinture peut réduire considérablement<br />
la gravité des blessures.<br />
❒ Le fait d’utiliser des cartes DVD les plus courantes<br />
vous permettra de cibler votre destination<br />
avec plus de précision. Des DVD mis à<br />
jour sont disponibles auprès de votre revendeur<br />
<strong>Pioneer</strong> local.<br />
❒ N’utilisez jam<strong>ais</strong> d’écouteurs lors de la conduite.<br />
8
Remarques préalables à l’utilisation<br />
du système et informations<br />
de sécurité<br />
complémentaires<br />
En cas d’anomalie<br />
Si le système ne devait pas fonctionner correctement,<br />
veuillez vous adresser à votre concessionnaire<br />
ou au centre de service <strong>Pioneer</strong> agréé le<br />
plus proche.<br />
Verrouillage par le frein à main<br />
Utilisées en conduisant, certaines fonctions<br />
offertes par ce système de navigation peuvent<br />
s’avérer dangereuses. Pour empêcher leur utilisation<br />
en roulant, elles sont verrouillées par le<br />
frein à main de votre véhicule et elles ne sont disponibles<br />
que s’il est serré. Si vous tentez d’utiliser<br />
ces fonctions durant la conduite, les touches<br />
à effleurement correspondantes à l’écran peuvent<br />
apparaître en grisé pour indiquer qu’elles ne<br />
sont pas disponibles. Si vous souhaitez les utiliser,<br />
arrêtez-vous à un endroit sûr, serrez le frein à<br />
main puis utilisez-les.<br />
DVD mise à jour<br />
Des mises à jour de votre DVD de navigation,<br />
contenant des informations de cartes les plus<br />
courantes et des adresses utiles sont disponibles<br />
auprès de votre revendeur. Contactez votre revendeur<br />
<strong>Pioneer</strong> local pour plus de détails.<br />
Pour conduire en toute sécurité<br />
• Pour éviter les risques d’accident et la violation<br />
éventuelle des lois applicables, cet<br />
appareil ne doit pas être utilisé avec un<br />
écran vidéo qui est visible par le conducteur.<br />
• Dans certains pays ou états, regarder les<br />
images qui s’affichent sur un écran à l’intérieur<br />
d’un véhicule automobile est illégal,<br />
même si le conducteur ne participe pas à<br />
cette action. Lorsqu’il existe de telles<br />
règles, vous devez vous y conformer.<br />
Cet unité détecte le serrage, ou non, du frein de<br />
stationnement et selon le cas vous interdit, pendant<br />
la conduite du véhicule, de regarder les images<br />
DVD ou TV à l’écran. Si vous essayez de<br />
regarder des images DVD ou TV, l’avertissement<br />
VIDEO VIEWING IS NOT AVAILABLE<br />
WHILE DRIVING apparaît à l’écran.<br />
Pour regarder un DVD ou la télévision sur cet<br />
écran, garez votre voiture dans un endroit sûr et<br />
serrez le frein à main.<br />
Différence de couleur de l’affichage cartographique<br />
entre le jour et la nuit<br />
Affichage nocturne<br />
Dans ce manuel, l’affichage diurne est utilisé en<br />
tant qu’exemple. Les couleurs sont donc légèrement<br />
différentes de celles en conduite de nuit.<br />
Pour utiliser cette fonction, le câble (orange/<br />
blanc) de l’unité de navigation doit être correctement<br />
raccordé.<br />
➲ “Type d’affichage” ➞ Page 58<br />
• N’utilisez pas cet appareil avec des véhicules<br />
qui ne possèdent pas de position ACC.<br />
Caméra de rétrovisée<br />
Avec une caméra de rétrovisée en option, vous<br />
pouvez utiliser cet appareil pour surveiller une<br />
caravane, ou pour vous garer en marche arrière<br />
dans un emplacement de parking un peu étroit.<br />
• L’IMAGE ECRAN PEUT PARAITRE<br />
INVERSEE.<br />
• UTILISEZ L’ENTREE UNIQUEMENT<br />
POUR DES IMAGES DE MARCHE<br />
ARRIERE OU INVERSEES DE LA<br />
CAMERA DE RETROVISEE. TOUTE<br />
AUTRE UTILISATION RISQUE<br />
D’ENTRAINER DES BLESSURES OU DES<br />
DOMMAGES.<br />
A propos de ce disque<br />
Utilisez exclusivement le disque de cartes <strong>Pioneer</strong><br />
avec l’unité de navigation DVD <strong>Pioneer</strong>.<br />
9
Vous ne pouvez pas utiliser d’autres disques. Les<br />
DVD vidéos et CD etc. peuvent être affichés sur<br />
<strong>AVIC</strong>-<strong>X1</strong>. Pour plus d’informations sur <strong>AVIC</strong>-<strong>X1</strong>,<br />
reportez-vous au “Manuel de matériel”.<br />
Accessories (caractéristiques de<br />
ce logiciel)<br />
Utilisation des touches à effleurement<br />
Il est possible de commander la fonction de navigation<br />
et la fonction audio à l’aide des touches de<br />
l’écran tactile.<br />
Compatible avec la navigation mémorisée<br />
Les fonctions de navigation mémorisées sont<br />
fournies sur le matériel, compatible avec le mode<br />
navigation mémorisé.<br />
Compatible avec le système de reconn<strong>ais</strong>sance<br />
vocale<br />
A l’aide d’un kit de reconn<strong>ais</strong>sance vocale <strong>Pioneer</strong><br />
(CD-VC1), vendu séparément, le système est<br />
doté d’un mode de commande vocale pour les<br />
fonctions de navigation et AV.<br />
Divers modes de visualisation<br />
Différents types d’affichage d’écran peuvent être<br />
sélectionnés pour le guidage de navigation.<br />
– Carte, 3 D, RUES/Carte, Petite flèche<br />
Deux modes d’écran partagé sont également disponibles.<br />
– Mode Vue arrière (écran de caméra de rétrovisée<br />
et écran de cartes de navigation)<br />
– Statut AV (écran d’état audio et écran de cartes<br />
de navigation)<br />
Vous pouvez aussi afficher des informations sur<br />
la vitesse du véhicule, l’accélération et la tension,<br />
etc.<br />
– Dynamique des véhicules<br />
• Le mode Vue arrière permet de surveiller<br />
l’arrière, par exemple dans le cas d’un<br />
remorquage. N’utilisez pas cette fonction<br />
dans un but de divertissement.<br />
Grande diversité des informations de<br />
repères pour les recherches d’adresses<br />
utiles<br />
Vous pouvez rechercher votre destination dans<br />
toutes les zones. Près d’un million trois cent<br />
mille rubriques sont reconnues.<br />
Fonction de recalcul automatique<br />
Si vous vous écartez de l’itinéraire défini, le système<br />
recalcule l’itinéraire à partir de ce point de<br />
sorte à ce que vous restiez sur l’itinéraire menant<br />
à votre destination.<br />
❒ Cette fonction peut ne pas fonctionner pour<br />
certaines zones.<br />
Vous pouvez définir une image originale<br />
comme image d’arrière-plan<br />
Vous pouvez enregistrer vos propres images sur<br />
un CD-R en format JPEG et importer les images<br />
originales dans ce format. Ces images importées<br />
peuvent être sélectionnées comme image<br />
d’arrière-plan.<br />
❒ Les images originales importées sont enregistrées<br />
en mémoire, cependant leur sauvegarde<br />
n’est pas complètement garantie. Si les données<br />
d’images originales sont supprimées,<br />
réglez à nouveau le CD-R et réimportez<br />
l’image originale.<br />
Liste des titres de CD audio et des<br />
fichiers MP3<br />
Les listes de titres sont automatiquement affichées<br />
lorsqu’un CD TEXT ou disque MP3 est affiché.<br />
Ce système offre des fonctions conviviales ;<br />
ainsi, pour lire, il suffit de sélectionner un élément<br />
dans la liste.<br />
Affichage automatique des noms de<br />
station<br />
Pour régler une station RDS, vous pouvez afficher<br />
une liste de stations que vous recevez avec<br />
les noms de service des programmes. Ceci facilite<br />
la sélection des stations.<br />
❒ Si le nom de service du programme ne peut<br />
pas être reçu par le système, la fréquence<br />
sera affichée à la place.<br />
Lecture en reprise<br />
Le point de reprise peut être mémorisé en cours<br />
de lecture d’un DVD vidéo/CD/disque MP3 à<br />
l’aide de unité de DVD intégré. Vous pouvez<br />
10
eprendre une lecture à partir de la section<br />
mémorisée.<br />
11
Vue d’ensemble du manuel<br />
Ce manuel fournit des informations importantes requises pour pouvoir bénéficier pleinement des fonctionnalités<br />
de votre nouveau système de navigation. Les premières sections présentent le système de<br />
navigation et décrivent les bases de son fonctionnement. Les sections suivantes décrivent les détails<br />
des fonctions de navigation.<br />
Les Chapitres 6, 7 et 8 décrivent le fonctionnement des fonctions AV. Veuillez lire ces chapitres lorsque<br />
vous insérez un disque dans l’unité de DVD intégré ou utilisez l’équipement audio <strong>Pioneer</strong> raccordé à<br />
l’unité de navigation.<br />
Si vous savez exactement ce que vous voulez faire, vous pouvez vous reporter directement à la page<br />
correspondante indiquée dans la “Table des matières”.<br />
Pour vérifier la signification de chaque rubrique affichée à l’écran, vous trouverez les pages correspondantes<br />
des “Informations sur écran” à la fin du présent manuel.<br />
Comment utiliser ce manuel<br />
Pour des r<strong>ais</strong>ons de sécurité évidentes, une parfaite compréhension du fonctionnement de votre système<br />
de navigation est indispensable avant de l’utiliser. Veillez en particulier à lire le Chapitre 1.<br />
1<br />
2<br />
3<br />
4<br />
5<br />
6<br />
7<br />
12<br />
Commandes de base<br />
Si vous voulez utiliser le système de navigation sans plus attendre, veuillez lire<br />
cette section. Elle explique le fonctionnement de base du système.<br />
Cette section décrit également les fonctions de base de lecture d’un CD avec l’unité<br />
de navigation.<br />
Menu et affichage de carte<br />
Décrit comment afficher l’écran du menu de navigation, et explique comment changer de<br />
mode carte ou d’échelle de carte.<br />
Définition d’un itinéraire vers votre destination<br />
Cette section présente différentes façons de rechercher votre destination, de changer les<br />
conditions de recherche d’itinéraire, et de guidage sur l’itinéraire.<br />
Edition des options de navigation<br />
Décrit les fonctions les plus pratiques pour la navigation, et explique comment organiser les<br />
informations relatives à des lieux par lesquels vous êtes passé.<br />
Personnalisation du système de navigation<br />
Le comportement de votre système de navigation dépend d’une série de réglages. Pour<br />
modifier certains des réglages initiaux (réglages implicites du système), reportez-vous à la<br />
section voulue de ce chapitre.<br />
Utilisation de la source AV (unité de DVD intégré et radio)<br />
Décrit comment utiliser un DVD vidéo, CD, un disque MP3 et la radio.<br />
Utilisation de la source AV (équipements AV <strong>Pioneer</strong>)<br />
Lorsque l’équipement audio <strong>Pioneer</strong> est connecté à l’unité de navigation, cet équipement<br />
peut être commandé à partir de l’unité de navigation. Ce chapitre décrit le fonctionnement<br />
de la source audio pouvant être utilisée lorsque l’équipement audio <strong>Pioneer</strong> est branché.
8<br />
9<br />
Correction personnelle du réglage de la source audio<br />
Avec la source audio, différents réglages peuvent être utilisés pour personnaliser le système<br />
en fonction de vos goûts en matière d’audio-visuel. Ce chapitre décrit comment modifier la<br />
configuration.<br />
Utilisation de votre système de navigation à l’aide de la commande<br />
vocale<br />
Cette section décrit des commandes de navigations telles que rechercher la destination et<br />
réaliser des commandes audio à l’aide de la commande vocale.<br />
Annexe<br />
Lisez l’annexe pour approfondir votre conn<strong>ais</strong>sance du système de navigation et vous informer<br />
sur le dépannage. Veuillez vous reporter à “Informations sur écran” à la fin de ce<br />
manuel pour consulter les détails de chaque rubrique du menu.<br />
Terminologie<br />
Avant d’aller plus loin, consacrez quelques minutes à la lecture de ces informations sur les conventions<br />
utilisées dans ce manuel. En vous familiarisant avec ces conventions, vous comprendrez mieux<br />
comment utiliser votre nouvel appareil.<br />
• Les touches sur l’unité de navigation sont décrites comme suit :<br />
Ex.) touche POS, touche NAVI MENU.<br />
• Les options dans les différents menus ou les touches affichées à l’écran sont indiquées de la<br />
manière suivante :<br />
Ex.) “Destination”, “Configurations”.<br />
• Les informations complémentaires, autres utilisations et autres remarques sont présentées comme<br />
suit :<br />
Ex.)<br />
❒ Une fois le disque sorti de la fente, rangez-le dans son boîtier.<br />
• Les références sont indiquées comme suit :<br />
Ex.)<br />
➲ Réglage des options d’itinéraire ➞ Page 35<br />
13
14
Chapitre 1<br />
Commandes de base<br />
Séquence des opérations du<br />
démarrage à l’arrêt<br />
• Si le programme n’est pas installé,<br />
reportez-vous à la page 111 et installez le<br />
programme.<br />
En premier lieu, veuillez confirmer les positions<br />
des équipements suivants à l’aide du “Manuel de<br />
Matériel”.<br />
• Logement de chargement de disque<br />
• Touche NAVI/AV<br />
• Touche NAVI MENU<br />
1 Démarrez le moteur.<br />
Après un court délai, l’écran d’accueil du<br />
navigateur apparaît pendant quelques secondes.<br />
Un écran de message apparaît ensuite.<br />
❒ Si le disque n’est pas inséré, un message<br />
vous demandant de l’insérer apparaît. Une<br />
fois le disque bien installé, votre système<br />
de navigation démarre.<br />
2 Insérez le disque DVD de cartes <strong>Pioneer</strong><br />
dans le logement de chargement de disque.<br />
3 Appuyez sur la touche NAVI/AV pour passer<br />
à l’écran de carte de navigation.<br />
Une pression sur la touche NAVI/AV permet<br />
de changer entre l’écran de carte de navigation<br />
et l’écran audio.<br />
4 Vérifiez les détails du message d’avertissement<br />
et effleurez “OK”.<br />
Vous pouvez commander le système de navigation<br />
en effleurant les touches affichées.<br />
Si l’itinéraire est déjà défini, passez au mode<br />
guidage d’itinéraire. La carte des environs<br />
apparaît.<br />
➲ Comment interpréter l’écran de position<br />
actuelle ➞ Page 25<br />
➲ Réglages de l’heure ➞ Page 112<br />
➲ Commande du système au démarrage<br />
uniquement à l’aide des commandes<br />
vocales ➞ Page 60<br />
❒ Le texte des touches à effleurement qui ne<br />
sont pas disponibles apparaît en gris.<br />
❒ Veillez à n’effleurer les touches à effleurement<br />
que du bout des doigts. N’utilisez<br />
pas de stylo ou autre objet similaire pour<br />
commander les touches à effleurement.<br />
5 Appuyez sur la touche NAVI MENU.<br />
Le menu principal apparaît.<br />
6 Recherchez la destination et donnez des<br />
indications de guidage d’itinéraire.<br />
➲ Indication de l’adresse et recherche de la<br />
destination ➞ Page 16<br />
➲ Recherche de la destination sur la carte ➞<br />
Page 29<br />
➲ Autres méthodes de recherche ➞<br />
Chapitre 3<br />
7 Coupez le moteur du véhicule.<br />
Le système de navigation est également mis<br />
hors service.<br />
❒ Tant que vous n’êtes pas à proximité immédiate<br />
de la destination, l’itinéraire sélectionné<br />
ne sera pas supprimé, même si l’alimentation<br />
est coupée.<br />
NAVI/AV<br />
Chapitre 1 Commandes de base<br />
15
Navigation de base<br />
Séquence des opérations de base<br />
Commandes de base Chapitre 1<br />
NAVI/AV<br />
La fonction la plus couramment utilisée est la<br />
fonction de recherche d’adresse qui permet de<br />
spécifier l’adresse et de rechercher la destination.<br />
Cette section décrit comment utiliser la<br />
commande Recherche par adresse et les<br />
autres commandes de base du système de navigation.<br />
De plus, la méthode de lecture de CD est<br />
utilisée comme exemple de commutation vers la<br />
source audio.<br />
• Pour des r<strong>ais</strong>ons de sécurité, vous ne pouvez<br />
pas utiliser ces fonctions de navigation<br />
de base lorsque votre véhicule est en<br />
mouvement. Pour activer ces fonctions,<br />
arrêtez-vous dans un endroit sûr et serrez<br />
le frein à main.<br />
1 Insérez le disque DVD de cartes <strong>Pioneer</strong><br />
dans le logement de chargement<br />
de disque.<br />
2 Appuyez sur la touche NAVI MENU<br />
pour afficher le menu principal.<br />
3 Sélectionnez “Destination” dans le<br />
menu principal.<br />
4 Sélectionnez la méthode de recherche<br />
de votre destination.<br />
5 Entrez les informations sur votre destination.<br />
6 Votre système de navigation définit<br />
un itinéraire vers votre destination et<br />
la carte des environs apparaît.<br />
7 Après avoir desserré le frein à main,<br />
conduisez en fonction des informations<br />
de navigation en tenant évidemment<br />
compte des consignes de<br />
sécurité importantes aux pages 8-9.<br />
16
1 Appuyez sur la touche NAVI MENU pour<br />
afficher le menu principal.<br />
2 Effleurez “Recherche par adresse”.<br />
Sélectionnez la méthode de recherche de la<br />
destination.<br />
5 Entrez le nom de rue/route.<br />
Effleurez les lettres correspondant aux premières<br />
lettres du texte que vous souhaitez<br />
entrer. Si l’écran suivant n’est pas automatiquement<br />
affiché alors que le nom de la rue/<br />
route est précisé, essayez d’effleurer “OK”.<br />
NAVI/AV<br />
➲ Retour Domicile ➞ Page 34<br />
➲ Aller à ➞ Page 34<br />
➲ Adresse utile ➞ Page 31<br />
➲ Recherche à proximité ➞ Page 32<br />
➲ Répertoire ➞ Page 35<br />
➲ Historique ➞ Page 35<br />
➲ Autoroute ➞ Page 33<br />
➲ Code postal ➞ Page 34<br />
➲ Annuler itinéraire ➞ Page 39<br />
Il y a deux méthodes de recherche d’adresse :<br />
l’une se base sur le premier nom de rue/route<br />
spécifié tandis que l’autre se base sur le premier<br />
nom de localité ou de région entré. La<br />
description suivante utilise à titre d’exemple<br />
la méthode de recherche sur le premier nom<br />
de rue/route spécifié.<br />
3 Effleurez “Pays”.<br />
Si la destination se trouve dans un autre pays,<br />
le réglage du pays sera également changé.<br />
❒ Une fois que le pays a été sélectionné dans<br />
le réglage du système, vous pouvez changer<br />
le pays uniquement lorsque votre destination<br />
se trouve en dehors de votre pays.<br />
Le texte entré.<br />
Le nombre d’occurrences correspondant<br />
à la recherche.<br />
“Ville” :<br />
Effleurez cette touche pour spécifier d’abord la<br />
localité ou la région de destination.<br />
:<br />
Le texte entré est effacé lettre par lettre à partir<br />
de la fin du texte. Si vous continuez d’appuyer, le<br />
reste du texte est également effacé.<br />
“Autres” :<br />
Vous permet d’entrer un texte avec des accents<br />
et des trémas.<br />
“Symb.” :<br />
Vous permet d’entrer un texte avec des signes<br />
tels que “&” et “+”.<br />
“0-9” :<br />
Vous permet d’entrer un texte avec des chiffres.<br />
“Retour” :<br />
Vous permet de retourner à l’écran précédent.<br />
❒ Par exemple, pour “Champs Elysées”, il vous<br />
suffit d’entrer le début du nom comme<br />
“Champs”.<br />
❒ Lorsque vous entrez des caractères, si un seul<br />
caractère est possible après le dernier entré,<br />
celui-ci est automatiquement entré.<br />
Chapitre 1 Commandes de base<br />
Pays<br />
❒ Lorsque vous effleurez “Retour” sur l’écran<br />
d’entrée de texte pour retourner à l’écran<br />
précédent, il se peut que vous ne puissiez pas<br />
entrer de texte. Si tel est le cas, effacez les lettres<br />
entrées dans la zone de texte.<br />
4 Effleurez le code de pays correspondant<br />
au pays de destination et effleurez “OK”.<br />
Modifiez le réglage du pays et retournez à<br />
l’affichage précédent.<br />
17
Commandes de base Chapitre 1<br />
NAVI/AV<br />
Recherche de votre destination après<br />
avoir spécifié le nom de la localité ou<br />
de la région<br />
Vous pouvez réduire le nombre d’occurrences<br />
correspondant à la recherche en précisant le<br />
nom de la ville ou de la région (département/canton/province)<br />
où se trouve la localité. Lorsque<br />
vous entrez le nom de la ville ou de la région en<br />
sélectionnant la ville ou la région de destination à<br />
partir de la liste, vous retrouvez l’écran de s<strong>ais</strong>ie<br />
de nom de rue/route. Entrez maintenant le nom<br />
de la rue/route, sélectionnez le nom dans la liste<br />
et passez à l’étape 9.<br />
Dans le pays sélectionné, si vous effleurez “Ville”<br />
sans entrer le nom de la ville ou de la région,<br />
vous pouvez consulter la liste des villes ou<br />
régions que vous avez déjà recherchées. (Cette<br />
rubrique ne peut être sélectionnée si c’est la<br />
première recherche que vous effectuez à l’aide<br />
de ce système, ou si vous avez sélectionné un<br />
pays que vous n’aviez jam<strong>ais</strong> recherché auparavant.)<br />
6 Effleurez le nom de rue/route dans la liste.<br />
❒ Si uniquement un endroit est trouvé dans la<br />
liste, le calcul de l’itinéraire démarre.<br />
• La touche vous permet de spécifier la rue/<br />
route sélectionnée et les rues transversales,<br />
vous permettant de régler une intersection<br />
comme destination. Cela peut s’avérer utile si<br />
vous ne conn<strong>ais</strong>sez pas le numéro de m<strong>ais</strong>on<br />
de votre destination, ou que vous ne pouvez<br />
pas entrer le numéro de m<strong>ais</strong>on de la rue/route<br />
spécifiée.<br />
• Lorsque vous effleurez , une carte de<br />
l’endroit que vous avez sélectionné apparaît.<br />
7 Entrez la ville ou la région de destination.<br />
Si la liste est affichée, passez à l’étape 8.<br />
8 Effleurez la ville ou la région où se situe<br />
votre destination.<br />
S’il n’y a pas de numéro de m<strong>ais</strong>on dans cette<br />
zone, un calcul d’itinéraire est lancé. Passez à<br />
l’étape 10.<br />
❒ Si la rue/route sélectionnée est très longue<br />
et qu’elle traverse plusieurs villes ou<br />
régions, l’écran de s<strong>ais</strong>ie du nom de ville<br />
ou de région apparaît.<br />
9 Entrez le numéro de m<strong>ais</strong>on et effleurez<br />
“OK”.<br />
Lorsque vous effleurez ou sur la barre de<br />
défilement, vous pouvez parcourir la liste et visualiser<br />
les rubriques restantes.<br />
➲ Recherche de la destination sur la carte ➞<br />
Page 29<br />
Si une rubrique ne peut pas être affichée sur une<br />
ligne, effleurez à droite de la rubrique pour<br />
visualiser la ligne entière.<br />
18<br />
Barre de défilement<br />
Cet écran vous permet de sélectionner la<br />
rubrique suivante :<br />
Carte :<br />
Une carte des numéros de m<strong>ais</strong>ons entrés<br />
apparaît.
❒ S’il n’y a aucun ou plus d’un endroit correspondant<br />
au numéro de m<strong>ais</strong>on entré,<br />
une liste des plages de numéros de m<strong>ais</strong>ons<br />
apparaît. Pour lancer le calcul de l’itinéraire,<br />
effleurez la gamme dans laquelle<br />
vous souhaitez spécifier une destination.<br />
Vous pouvez aussi voir la destination sur la<br />
carte lorsque vous effleurez à droite de<br />
la liste.<br />
➲ Recherche de la destination sur la carte ➞<br />
Page 29<br />
10Le calcul d’itinéraire débute automatiquement.<br />
Le calcul d’itinéraire débute. Lorsque le calcul<br />
d’itinéraire est terminé, la carte des environs<br />
de votre destination apparaît. (L’itinéraire est<br />
affiché en vert.)<br />
❒ Si vous appuyez sur la touche POS pendant<br />
le calcul d’itinéraire, le calcul est<br />
annulé et l’affichage de la carte apparaît.<br />
❒ Si vous recherchez une destination alors<br />
que l’itinéraire est déjà défini, choisissez si<br />
vous voulez que la région spécifiée<br />
devienne votre destination et qu’un nouvel<br />
itinéraire doit être recherché, ou recherchez<br />
un itinéraire par le bi<strong>ais</strong> de cette<br />
région.<br />
➲ Ajout de points de passage ➞ Page 40<br />
➲ Une fois recherchée, une position est<br />
automatiquement enregistrée dans<br />
“Historique” ➞ Page 44<br />
❒ Une fois la route entrée, les données de la<br />
carte sont enregistrées pour une certaine<br />
distance dans l’unité de navigation. Ainsi,<br />
le guidage d’itinéraire peut débuter même<br />
si le disque de cartes est retiré.<br />
➲ Mode mémoire navi ➞ Page 113<br />
11Conduisez selon les informations affichées<br />
et vocales.<br />
Votre système de navigation fournit les informations<br />
suivantes à un rythme adapté à la<br />
vitesse de votre véhicule :<br />
• Distance jusqu’à la prochaine intersection<br />
• Direction du trajet<br />
• Numéro de l’autoroute<br />
• Point de passage (si défini)<br />
• Votre destination<br />
➲ Comment lire l’écran ➞ Page 25<br />
➲ Recherche d’un nouvel itinéraire ➞<br />
Page 39<br />
➲ Annulation du guidage d’itinéraire ➞<br />
Page 39<br />
❒ Effleurez pour entendre les informations<br />
à nouveau.<br />
❒ Si vous déviez de l’itinéraire avec le guidage<br />
réglé sur RUES/Carte ou Petite flèche et<br />
entrez un nom de rue/route non enregistré sur<br />
le disque, l’écran passe au mode Carte. Lorsque<br />
vous retrouvez l’itinéraire, l’écran<br />
repasse au mode d’origine et reprend le guidage<br />
d’itinéraire.<br />
❒ Si vous vous arrêtez à une station d’essence<br />
ou un restaurant pendant le guidage<br />
d’itinéraire, votre système de navigation vous<br />
rappelle votre destination et des informations<br />
relatives à l’itinéraire. Lorsque vous démarrez<br />
le moteur et revenez sur l’itinéraire, le guidage<br />
d’itinéraire reprend.<br />
Comment visualiser l’écran du mode carte<br />
Cette section décrit uniquement les rubriques<br />
affichées sur l’écran du mode carte.<br />
➲ Détails de l’écran de carte ➞ Page 25<br />
(2) (1) (4) (3)<br />
(1) Affichage de la position actuelle<br />
(2) Distance à la destination (ou distance au<br />
point de passage)<br />
(3) Heure estimée d’arrivée (ou temps de<br />
voyage jusqu’à votre destination)<br />
(4) Indicateur de mémoire navi<br />
Le clignotement vert indique que les données<br />
sont en cours de lecture. Lorsque la lecture des<br />
données est terminée, cet indicateur disparaît de<br />
l’écran.<br />
➲ Mode mémoire navi ➞ Page 113<br />
NAVI/AV<br />
Chapitre 1 Commandes de base<br />
19
Commandes de base Chapitre 1<br />
NAVI/AV<br />
Mode mémoire navi<br />
Pendant que le disque de cartes se trouve dans<br />
l’unité de navigation, vous pouvez enregistrer les<br />
données sur le disque de cartes dans la mémoire<br />
de l’unité de navigation. Si le disque de cartes est<br />
retiré de l’unité de navigation après l’enregistrement<br />
des données, la navigation est effectuée<br />
à l’aide des données dans la mémoire (mode<br />
mémoire navi). En mode mémoire navi, vous pouvez<br />
lire un disque CD ou DVD vidéo sur l’unité de<br />
navigation pendant la navigation. La navigation<br />
passe automatiquement en mode mémoire navi<br />
lorsque le disque de cartes est retiré de l’unité de<br />
navigation.<br />
Navigation en mode mémoire navi<br />
Pendant le mode mémoire navi, la navigation est<br />
uniquement effectuée à l’aide des données de la<br />
mémoire. Toutefois, certaines fonctions sont<br />
restreintes comparées à la navigation à l’aide du<br />
disque de cartes (mode DVD navi). Ces touches<br />
de fonction, qui ne peuvent pas être utilisées en<br />
mode mémoire navi, sont indiquées en gris<br />
foncé. (Pour plus de détails, reportez-vous à la<br />
page 22.) Si vous souhaitez utiliser ces fonctions,<br />
veuillez à nouveau insérer le disque de cartes. En<br />
outre, il se peut que vous deviez insérer le disque<br />
de cartes et enregistrer de nouvelles données<br />
dans la mémoire pendant la navigation, lorsque<br />
la destination est très éloignée. Le mode<br />
mémoire navi utilise les données de carte suivantes<br />
pour effectuer la navigation.<br />
Indicateur de mémoire navi<br />
Lorsqu’un nouveau guidage d’itinéraire débute,<br />
les données d’itinéraire du disque de cartes sont<br />
lues dans la mémoire de l’unité de navigation.<br />
L’état du mode mémoire navi est indiqué par les<br />
icônes suivantes dans le coin gauche de l’écran<br />
de carte.<br />
(clignotement vert) : Lecture des données en<br />
cours<br />
(indicateur vert allumé) : Opération en mode<br />
mémoire navi<br />
(indicateur rouge allumé) : Opération en<br />
mode mémoire navi, m<strong>ais</strong> la distance de guidage<br />
est inférieure ou égale à 20 km.<br />
❒ Si la distance pour le guidage de navigation<br />
est inconnue, l’icône clignote rouge. Dans ce<br />
cas, le guidage peut s’arrêter inopinément. Il<br />
est alors recommandé d’insérer le disque de<br />
cartes.<br />
Lorsque disparaît, le mode mémoire navi est<br />
prêt. Vous pouvez à présent retirer le disque de<br />
cartes et utiliser la fonction mode mémoire navi.<br />
Comment écouter un CD<br />
Vous pouvez écouter un CD en retirant le disque<br />
de cartes de l’unité de navigation.<br />
➲ A propos de la mémoire de navigation ➞<br />
“Mode mémoire navi” à la page 20. (Pour plus<br />
de détails, reportez-vous à la page 113.)<br />
1 Appuyez sur la touche EJECT pour retirer<br />
le disque de cartes.<br />
2 Insérez le CD dans le logement de chargement<br />
de disque.<br />
20
3 Effleurez “YES”.<br />
Informations de la piste en cours de lecture<br />
NAVI/AV<br />
Le CD audio dans l’unité de navigation est lu.<br />
❒ DISC AUTO est désactivé dans le réglage<br />
par défaut.<br />
➲ DISC AUTO ➞ Page 99<br />
4 Appuyez sur la touche NAVI/AV pour passer<br />
à l’écran audio.<br />
Une pression sur la touche NAVI/AV permet<br />
de changer entre l’écran de carte de navigation<br />
et l’écran audio.<br />
Information de la source audio<br />
Vous pouvez également passer à une autre<br />
piste précédente ou suivante en déplaçant le<br />
joystick vers la gauche ou vers la droite.<br />
Vous pouvez également effleurer ou <br />
des touches à effleurement.<br />
7 Pour effectuer une avance ou un retour<br />
rapide, effleurez ➞ puis maintenez la<br />
pression sur ou .<br />
Vous pouvez aussi effectuer un retour rapide<br />
ou une avance rapide en maintenant le joystick<br />
vers la gauche ou vers la droite.<br />
Chapitre 1 Commandes de base<br />
Information de la source audio<br />
en cours de lecture<br />
Sens de déplacement actuel<br />
Distance au point de guidage<br />
Prochaine direction à prendre<br />
Arrêt de la lecture<br />
1 Effleurez .<br />
Lorsque vous arrêtez la lecture d’un CD en<br />
effleurant , cette position sur le disque est<br />
mémorisée permettant la reprise de la lecture<br />
à partir de ce point.<br />
Pour recommencer la lecture du disque,<br />
effleurez .<br />
Pour plus de détails concernant les fonctions<br />
pouvant être utilisées dans la source audio,<br />
veuillez vous reporter aux Chapitres 6, 7 et 8.<br />
5 Effleurez l’écran pour afficher les touches<br />
à effleurement.<br />
La liste de piste et les touches à effleurement<br />
sont affichées.<br />
6 Effleurez la piste que vous souhaitez<br />
écouter dans la liste de piste.<br />
La piste sélectionnée est lue.<br />
21
Commandes de base Chapitre 1<br />
NAVI/AV<br />
Touches à effleurement<br />
L’état des touches appar<strong>ais</strong>sant à l’écran est<br />
indiqué par leur couleur.<br />
La navigation est effectuée suivant les fonctions,<br />
vous pouvez effleurer certaines touches tandis<br />
que d’autres ne sont pas disponibles.<br />
Touche à effleurement bleue :<br />
La touche est active.<br />
Touche à effleurement gris foncé :<br />
La fonction n’est pas disponible (c’est-à-dire<br />
cette opération est interdite pendant la conduite).<br />
Touche à effleurement gris clair :<br />
Cette fonction n’est pas disponible en mode<br />
mémoire navi.<br />
En effleurant cette touche, vous activez un message<br />
indiquant que la fonction n’est pas disponible.<br />
22
Chapitre 2<br />
Menu et affichage de carte<br />
NAVI<br />
Cette section décrit les commandes de base,<br />
notamment comment afficher le menu principal<br />
et comment utiliser le menu raccourci et l’écran<br />
de carte.<br />
Comment utiliser les écrans à<br />
menu<br />
Les commandes de base de navigation sont réalisées<br />
à l’aide de menus.<br />
Il existe deux types de menu : le “Menu principal”<br />
et le “Menu raccourci”.<br />
❒ Les fonctions ne pouvant pas être utilisées<br />
sous certaines conditions sont indiquées en<br />
gris.<br />
❒ Les fonctions ne pouvant pas être utilisées en<br />
mode mémoire navi sont indiquées en gris<br />
foncé. Si vous souhaitez utiliser ces fonctions,<br />
veuillez insérer le disque de cartes.<br />
Menu principal<br />
Vous pouvez utiliser ce menu pour le fonctionnement<br />
de base de votre système de navigation.<br />
1 Lorsque la carte est affichée, appuyez sur<br />
la touche NAVI MENU.<br />
2 Pour passer au menu que vous souhaitez<br />
utiliser, effleurez le nom du menu affiché<br />
en haut de l’écran.<br />
Le menu principal présente quatre onglets :<br />
“Destination”, “Informations”, “Options”,<br />
et “Configurations”.<br />
Sélectionnez la méthode de recherche de la destination.<br />
L’itinéraire réglé peut également être<br />
annulé à partir de ce menu.<br />
➲ Indication de l’adresse et recherche de la destination<br />
➞ Page 16<br />
➲ Recherche de la destination sur la carte ➞<br />
Page 29<br />
➲ Autres méthodes de recherche ➞ Chapitre 3<br />
Menu Informations<br />
Il est utilisé pour vérifier l’itinéraire que vous avez<br />
défini ou contrôler les conditions de navigation.<br />
Vous pouvez également vérifier les informations<br />
sur le trafic ou sélectionner la station RDS-TMC.<br />
❒ Vous pouvez utiliser “Profil d’itinéraire” et<br />
“Défilement d’itinéraire” uniquement lorsque<br />
l’itinéraire a été entré.<br />
➲ Contrôle de l’itinéraire défini ➞ Page 37<br />
➲ Contrôle des conditions de navigation ➞<br />
Page 53<br />
Menu Options d’itinéraire<br />
Chapitre 2 Menu et affichage de carte<br />
3 Pour retrouver la carte, appuyez sur la<br />
touche POS (ou NAVI MENU).<br />
Menu Destination<br />
Ce menu permet de préciser les conditions de<br />
définition de l’itinéraire de destination.<br />
➲ Réglage des options d’itinéraire ➞ Page 35<br />
23
Menu et affichage de carte Chapitre 2<br />
NAVI<br />
Menu Configurations<br />
Réglez les fonctions de navigation de sorte<br />
qu’elles puissent être utilisées facilement.<br />
➲ Menu Configurations ➞ Chapitre 5<br />
❒ Si le contenu du menu n’apparaît pas complètement<br />
à l’écran, effleurez “Suivant” pour<br />
visualiser le reste du contenu.<br />
Menu raccourci<br />
Les raccourcis-clavier permettent de réaliser différentes<br />
tâches, telles que calculer l’itinéraire<br />
pour la position définie par le viseur, ou enregistrer<br />
une position dans le Répertoire, plus rapidement<br />
qu’à partir du menu principal.<br />
1 Lorsque la carte est affichée, effleurez<br />
brièvement n’importe quelle partie de la<br />
carte.<br />
Si vous continuez d’effleurer la carte, elle<br />
commence à défiler.<br />
➲ Comment amener la carte sur le lieu à<br />
examiner ➞ Page 28<br />
➲ Déviation sur une distance définie ➞<br />
Page 39<br />
➲ Contrôle de l’itinéraire ➞ Page 37<br />
➲ Annulation du guidage sur l’itinéraire ➞<br />
Page 39<br />
➲ Saut d’un point de passage ➞ Page 40<br />
:Enregistrement<br />
Enregistrement de la position indiquée par le<br />
viseur dans le Répertoire.<br />
❒ Si vous effleurez “Enregistrement” et<br />
sélectionnez “Sauvegar”, vous pouvez<br />
enregistrer l’emplacement dans le répertoire.<br />
➲ Enregistrement d’une position ➞ Page 44<br />
:Recherche proxi.<br />
Sélectionnez une position à l’aide du viseur.<br />
Les adresses utiles (AU) proches seront<br />
également trouvées.<br />
➲ Recherche des points de repère aux environs<br />
d’une position donnée ➞ Page 32<br />
:Aff. sur carte<br />
Affichage sur la carte des repères correspondant<br />
aux installations de service environnantes<br />
(AU).<br />
➲ Visualisation des informations AU ➞<br />
Page 29<br />
:Destination<br />
Elle est affichée lorsque la carte défile. Réglez<br />
l’itinéraire sur la position définie par le viseur.<br />
➲ Recherche de la destination sur la carte ➞<br />
Page 29<br />
:Chg itin<br />
Uniquement disponible pendant un guidage<br />
d’itinéraire. Vous pouvez ajouter des changements<br />
d’itinéraire dans le guidage d’itinéraire.<br />
➲ Recherche d’un nouvel itinéraire ➞<br />
Page 39<br />
24
Comment utiliser la carte<br />
L’essentiel des informations fournies par votre<br />
système de navigation apparaît sur la carte. Vous<br />
devez comprendre comment les informations<br />
appar<strong>ais</strong>sent sur la carte.<br />
Commutation du mode<br />
Affichage de la position actuelle<br />
à l’écran<br />
Cette section décrit comment afficher la position<br />
actuelle à l’écran et changer l’affichage de la<br />
carte.<br />
Il y a quatre types d’affichage de carte et trois<br />
modes de visualisation supplémentaires.<br />
• Carte<br />
• 3 D<br />
• Petite flèche (uniquement pendant le guidage<br />
sur l’itinéraire)<br />
• RUES/Carte (uniquement pendant le guidage<br />
sur l’itinéraire)<br />
• Statut AV<br />
• Dynamique des véhicules<br />
• Vue arrière (Possible uniquement lorsque<br />
“CAMERA” est réglé sur “ON”)<br />
1 Appuyez sur la touche POS pour afficher<br />
une carte de la région environnante de la<br />
position actuelle.<br />
2 Réappuyez sur la touche POS.<br />
3 Effleurez le nom de mode ou appuyez sur<br />
la touche POS pour sélectionner le mode<br />
que vous souhaitez afficher.<br />
Comment visualiser la carte de<br />
la position actuelle<br />
• Dans la 3 D, une petite jauge non graduée<br />
est dessinée, elle ne doit cependant pas<br />
être utilisée comme compteur de vitesse.<br />
Utilisez le compteur de vitesse réel de<br />
votre véhicule pour confirmer la vitesse.<br />
Carte<br />
Elle affiche la carte standard.<br />
(11) (2) (1) (7)<br />
(19)<br />
(17)<br />
(3)<br />
(4)<br />
(8)<br />
(5) (13) (12)<br />
(6)<br />
(18)<br />
(9)<br />
(10)<br />
3 D<br />
La carte est affichée telle qu’elle apparaît pour le<br />
conducteur.<br />
(16)<br />
(2)<br />
(4)<br />
(8)<br />
(1) (11) (7)<br />
(6)<br />
(14)<br />
(3)<br />
(5) (12)(17) (13)(10)<br />
(9)<br />
NAVI<br />
Chapitre 2 Menu et affichage de carte<br />
❒ Si vous sélectionnez le mode en appuyant<br />
sur la touche POS, l’écran passe aussitôt<br />
automatiquement au mode Affichage de la<br />
carte sélectionné.<br />
25
Menu et affichage de carte Chapitre 2<br />
NAVI<br />
Petite flèche<br />
La carte des environs de votre destination est affichée<br />
à gauche, et une flèche indiquant le sens de<br />
déplacement est affichée à droite.<br />
(11)<br />
(18)<br />
(3)<br />
(17)<br />
(4)<br />
(8)<br />
(1)<br />
(7) (16)<br />
(6)<br />
(13) (5) (12) (10) (2) (9)<br />
RUES/Carte<br />
Affiche le nom de la rue/route que vous allez<br />
emprunter ainsi qu’une flèche indiquant le sens<br />
de déplacement.<br />
Situation normale<br />
(16)<br />
(4)<br />
(8)<br />
(1) (2) (12) (11) (7)<br />
(6)<br />
(5) (17) (13) (10) (9)<br />
A l’approche d’une intersection<br />
(lorsque l’option “Gros-plan d’intersection”<br />
est désactivée)<br />
(16)<br />
(14)<br />
(3)<br />
Statut AV<br />
Les informations sur la source audio en cours de<br />
lecture sont affichées à gauche de l’écran tandis<br />
que la carte des environs est affichée à droite.<br />
(16) (2) (19) (3) (10)<br />
Afficheur Dynamique des véhicules<br />
Il indique l’état de votre véhicule.<br />
(6)<br />
(14)<br />
(9)<br />
❒ Vous pouvez changer les rubriques indiquées<br />
sur les compteurs de gauche et de droite.<br />
❒ Dans le mode Affichage Dynamique des<br />
véhicules, l’affichage compteur de vitesse<br />
peut indiquer une vitesse différente de celle<br />
du compteur de vitesse de votre véhicule car<br />
votre unité mesure la vitesse différemment.<br />
❒ Dynamique des véhicules ne peut pas être<br />
affiché si l’initialisation du capteur n’est pas<br />
terminée.<br />
➲ Réglage de l’affichage Dynamique des véhicules<br />
➞ Page 54<br />
(15)<br />
(4)<br />
(12)<br />
(14)<br />
Vue arrière<br />
L’image de rétrovisée est affichée à gauche de<br />
l’écran tandis que la carte des environs est affichée<br />
à droite.<br />
(7)<br />
(6)<br />
(14)<br />
(9)<br />
(3) (10)<br />
26
❒ Si “CAMERA” est réglé sur “OFF”, l’image de<br />
rétrovisée n’est pas affichée. Veuillez le régler<br />
sur “ON”.<br />
➲ Réglage de la caméra ➞ Page 100<br />
❒ Lorsqu’une caméra est réglée sur OFF/ON en<br />
même temps que le signal de marche arrière,<br />
aucune image de caméra ne sera affichée en<br />
mode vue arrière si la caméra est branchée<br />
correctement.<br />
➲ Si la caméra est toujours réglée sur ON, elle<br />
peut afficher des images en mode vue arrière<br />
lorsque le véhicule se déplace vers l’avant.<br />
Dans ce cas, demandez au fabricant ou au<br />
revendeur de caméra si les fonctions ou la<br />
longévité de la caméra risquent d’être<br />
affectées.<br />
❒ Vue arrière peut être affiché à tout moment<br />
(c’est-à-dire pendant la surveillance d’une<br />
caravane, etc.) comme écran divisé où les<br />
informations de la carte sont affichées en partie.<br />
Veuillez remarquer qu’avec ce réglage,<br />
l’image de la caméra n’est pas redimensionnée<br />
et une portion de ce qui est filmé par la<br />
caméra n’est pas visible.<br />
Carte agrandie de l’intersection<br />
Lorsque l’option “Gros-plan d’intersection” du<br />
menu Configurations est activée (“Oui”), une<br />
carte agrandie de l’intersection apparaît. Si vous<br />
roulez sur autoroute, l’illustration du guide spécial<br />
est affichée.<br />
(15)<br />
réglée sur 50 m ou moins (uniquement les villes<br />
dont les cartes détaillées sont enregistrées dans<br />
le disque de cartes).<br />
(11)<br />
(3)<br />
(4)<br />
(8)<br />
(2) (1) (7)<br />
❒ La carte détaillée de la ville n’est pas affichée<br />
en mode mémoire navi.<br />
Rubriques d’affichage<br />
(5) (12)<br />
(6)<br />
Point de guidage*<br />
Le prochain point de guidage (prochaine intersection,<br />
etc.) est indiqué par l’icône drapeau<br />
jaune.<br />
(9)<br />
(10)<br />
Destination*<br />
Le drapeau en damier indique votre destination.<br />
(1) Nom de la prochaine rue/route à<br />
emprunter*<br />
(2) Distance au point de guidage*<br />
Effleurez cette touche pour passer à l’information<br />
suivante.<br />
(3) Affichage de la position actuelle<br />
La position actuelle de votre véhicule. La pointe<br />
du triangle indique votre position et l’affichage se<br />
déplace automatiquement pendant que vous roulez.<br />
NAVI<br />
Chapitre 2 Menu et affichage de carte<br />
(14)<br />
❒ Lorsque les options 3 D et Dynamique des<br />
véhicules sont sélectionnées, il n’est pas<br />
possible d’afficher une carte agrandie de<br />
l’intersection.<br />
Carte de ville<br />
Lorsque vous roulez en ville, la carte détaillée de<br />
la ville est indiquée si l’échelle de la carte est<br />
(4) Distance jusqu’à la destination (ou distance<br />
jusqu’au point de passage)*<br />
Si des points de passage sont définis, l’écran<br />
change à chaque effleurement.<br />
(5) Nom de la rue/route sur laquelle vous<br />
roulez (ou nom de localité, etc.)<br />
(6) Boussole<br />
La flèche rouge indique le Nord. Chaque effleurement<br />
change l’orientation de la carte. (Soit le<br />
Nord est en haut, soit ce qui est devant vous est<br />
en haut.)<br />
(7) Echelle de la carte<br />
L’échelle de la carte est indiquée à distance. En<br />
RUES/Carte et 3 D, Statut AV, Vue arrière, il<br />
27
Menu et affichage de carte Chapitre 2<br />
NAVI<br />
s’agit de l’échelle de la carte affichée à la droite<br />
de l’écran. Effleurez cette touche pour changer<br />
l’échelle de la carte.<br />
➲ Changement d’échelle de la carte ➞ Page 28<br />
(8) Icône VOICE<br />
Effleurez cette touche pour passer au mode de<br />
reconn<strong>ais</strong>sance vocale.<br />
❒ Ceci est uniquement affiché lorsque le microphone<br />
de reconn<strong>ais</strong>sance vocale est branché.<br />
➲ La commande vocale du système de navigation<br />
➞ Chapitre 9<br />
(9) Icône NEW Info<br />
Affiche la présence d’informations actualisées<br />
sur le trafic. Effleurez l’affichage pour afficher les<br />
rubriques actualisées de la liste des infos trafic.<br />
➲ Utilisation des informations de trafic ➞<br />
Page 48<br />
(10) Icône TMC<br />
Si un itinéraire a été calculé, effleurez cette touche<br />
pour vérifier s’il y a des informations de trafic<br />
pour cet itinéraire. Si aucun itinéraire n’a été calculé,<br />
effleurez cette touche pour afficher une liste<br />
des infos trafic.<br />
(11) Heure locale<br />
(12) Heure estimée d’arrivée (ou temps de<br />
voyage jusqu’à votre destination)*<br />
L’affichage change à chaque effleurement.<br />
(13) Témoins de passage<br />
Les témoins de passage indiquent l’itinéraire que<br />
votre véhicule a emprunté.<br />
➲ Réglage des témoins de passage ➞ Page 58<br />
(14) Carte des environs de votre position<br />
actuelle (carte à droite de l’ecran)<br />
Effleurez cette touche pour faire défiler l’écran de<br />
carte.<br />
(15) Distance jusqu’à une intersection*<br />
Affichée sur la carte agrandie d’intersection. La<br />
barre verte devient de plus en plus courte à<br />
mesure que votre véhicule approche d’une intersection.<br />
(16) Prochain sens de déplacement*<br />
(17) Zone à éviter*<br />
➲ A propos des déviations ➞ Page 47<br />
(18) Ligne de direction<br />
La direction vers la destination réglée en (4) est<br />
indiquée à l’aide d’une ligne droite.<br />
(19) Indicateur de mémoire navi<br />
➲ A propos de l’indicateur de mémoire navi ➞<br />
Page 114<br />
❒ Les informations portant la marque (*) appar<strong>ais</strong>sent<br />
uniquement quand l’itinéraire est<br />
défini.<br />
❒ En fonction des conditions et des réglages,<br />
certaines rubriques peuvent ne pas être affichées.<br />
Comment changer l’échelle de la<br />
carte<br />
Lorsque vous effleurez la touche “échelle de<br />
carte” affichée dans l’angle supérieur droit,<br />
l’écran affiche la jauge de l’échelle et la touche<br />
“échelle de carte”. Lorsque vous effleurez directement<br />
l’une des touches “échelle de carte”,<br />
l’échelle change selon le réglage choisi. Si vous<br />
effleurez la touche ou sur la jauge<br />
d’échelle, vous pouvez agrandir ou réduire<br />
l’échelle dans une plage de 25 mètres à 500 kilomètres<br />
(25 yards - 250 miles).<br />
❒ La sélection des échelles est limitée en mode<br />
mémoire navi.<br />
❒ L’icône d’une destination enregistrée et<br />
l’icône TMC sont indiquées lorsque l’échelle<br />
de carte est 20 km (10 miles) ou moins.<br />
❒ L’icône Adresse utile et la ligne d’embouteillage<br />
sont indiquées lorsque l’échelle de<br />
carte est 1 km (0,75 miles) ou moins.<br />
Comment amener la carte sur le<br />
lieu à examiner<br />
Si vous effleurez n’importe quel endroit de la<br />
carte pendant au moins 2 secondes, la carte<br />
passe au mode défilement et la carte commence<br />
à défiler dans le sens dans lequel vous avez tou-<br />
28
ché l’écran. Le défilement s’arrête sitôt que vous<br />
retirez votre doigt de l’écran. A ce moment, le<br />
viseur apparaît au centre de l’écran. En outre,<br />
une ligne reliant le lieu courant et le viseur apparaît.<br />
Appuyez sur la touche POS pour retourner à la<br />
carte des environs.<br />
❒ Effleurez la zone proche du centre de l’écran<br />
pour le faire lentement défiler ; effleurez les<br />
bords de l’écran si vous voulez faire défiler<br />
l’écran plus rapidement.<br />
(2)<br />
(1)<br />
(3)<br />
(4)<br />
(1) Position du viseur<br />
La position du viseur indique le lieu sélectionné<br />
sur la carte courante.<br />
(2) Distance à la position actuelle<br />
Indique la distance en ligne droite entre la position<br />
indiquée par le viseur et votre position<br />
actuelle.<br />
(3) Le nom de la rue/route, de la localité, de<br />
la région et autres informations relatives à ce<br />
lieu.<br />
(La case de l’échelle de carte de 200 m (0,25 mile)<br />
ou moins.)<br />
Lorsque vous effleurez sur la droite, le texte<br />
masqué apparaît.<br />
➲ Affichage des informations relatives à la position<br />
spécifiée ➞ Page 29<br />
(4) Menu raccourci<br />
➲ Comment afficher le menu raccourci ➞<br />
Page 24<br />
Visualisation des informations relatives<br />
à une position spécifiée<br />
Une icône apparaît aux endroits correspondant à<br />
un repère enregistré (domicile, lieux remarquables,<br />
entrées de répertoire) ainsi qu’à la place des<br />
icônes Adresse utile et d’information de trafic.<br />
Placez le viseur sur l’icône choisie pour visualiser<br />
les informations détaillées.<br />
1 Faites défiler la carte et placez le viseur<br />
sur l’icône que vous voulez visualiser.<br />
2 Effleurez .<br />
Les informations relatives à la position spécifiée<br />
appar<strong>ais</strong>sent. Le type d’informations<br />
affichées varie selon le lieu. (Il se peut que<br />
pour un lieu donné il n’y ait aucune information.)<br />
➲ Lieux enregistrés ➞ Page 43<br />
➲ Affichage des repères d’adresses utiles<br />
sur la carte ➞ Page 33<br />
➲ Utilisation des informations de trafic ➞<br />
Page 48<br />
3 Effleurez “Retour”.<br />
Vous retournez à l’écran précédent.<br />
❒ En mode mémoire navi, vous pouvez<br />
uniquement visualiser les informations<br />
détaillées pour les points enregistrés (si<br />
disponible).<br />
Recherche d’une destination sur la carte<br />
Si vous recherchez un lieu que vous souhaitez<br />
visiter en f<strong>ais</strong>ant défiler la carte, et que vous<br />
effleurez dans le menu raccourci, vous pouvez<br />
préciser votre destination sur la carte.<br />
1 Appuyez sur la touche POS pour passer à<br />
l’affichage de la carte.<br />
2 Effleurez la carte pendant au moins 2<br />
secondes.<br />
L’affichage de la carte passe au mode défilement.<br />
3 Faites défiler la carte et placez le viseur<br />
sur le lieu que vous voulez spécifier<br />
comme étant votre destination.<br />
➲ Comment amener la carte sur le lieu à<br />
examiner ➞ Page 28<br />
29<br />
NAVI<br />
Chapitre 2 Menu et affichage de carte
Menu et affichage de carte Chapitre 2<br />
NAVI<br />
4 Effleurez .<br />
❒ Si vous appuyez sur la touche POS pendant<br />
le calcul d’itinéraire, le calcul est annulé et<br />
l’affichage de la carte apparaît.<br />
Lorsque apparaît à droite de la<br />
liste<br />
Vous pouvez également spécifier une destination<br />
en effleurant à droite de la liste. Effleurez<br />
“OK” pour confirmer. La position indiquée par le<br />
viseur est alors définie comme destination.<br />
Autre option :<br />
Balance :<br />
L’affichage de la carte passe au mode défilement,<br />
et Le menu raccourci apparaît.<br />
➲ Menu raccourci ➞ Page 24<br />
30
Chapitre 3<br />
Définition d’un itinéraire vers la destination<br />
NAVI<br />
Recherche par adresse utile<br />
• Pour des r<strong>ais</strong>ons de sécurité, ces fonctions<br />
de réglage d’itinéraire ne sont pas disponibles<br />
pendant que votre véhicule est en<br />
mouvement. Pour activer ces fonctions,<br />
arrêtez-vous dans un endroit sûr et serrez<br />
le frein à main avant de régler l’itinéraire.<br />
❒ Certaines informations de réglementation de<br />
la circulation selon le jour ou l’heure<br />
dépendent de l’heure à laquelle le calcul<br />
d’itinéraire est effectué. Ces informations peuvent<br />
ne pas correspondre à celles en vigueur<br />
quand votre véhicule passe à cet endroit. Par<br />
ailleurs, les informations sur les règlements<br />
de la circulation routière en vigueur sont valables<br />
pour un véhicule de tourisme et non pour<br />
un camion / poids lourd ou autres véhicules<br />
utilitaires. Quand vous conduisez votre véhicule,<br />
vous devez respecter les règles en<br />
vigueur.<br />
❒ Si vous appuyez sur la touche POS pendant<br />
le calcul d’itinéraire, le calcul est annulé et<br />
l’affichage de la carte apparaît.<br />
❒ Lorsque le disque de cartes est inséré, le calcul<br />
s’effectue automatiquement. (Ce recalcul<br />
ne peut pas être annulé.)<br />
Recherche de votre destination<br />
par type de repère<br />
Des informations sur les différents repères<br />
(adresses utiles) tels que stations-services, parcs<br />
de loisirs ou restaurants, peuvent être fournies.<br />
Vous pouvez rechercher une adresse utile en<br />
sélectionnant sa catégorie (ou en entrant le nom<br />
de l’adresse utile).<br />
❒ Vous pouvez aussi réduire le champ de<br />
recherche en précisant préalablement le nom<br />
de la localité ou de la région où se situe votre<br />
destination.<br />
1 Effleurez “Destination” dans le menu<br />
principal puis “Adresse utile”.<br />
2 Effleurez la touche de pays correspondant<br />
au pays de destination et effleurez “OK”.<br />
➲ Spécification du pays dans lequel vous<br />
voulez effectuer la recherche ➞ Page 17<br />
3 Effleurez “Catégorie”.<br />
Catégorie<br />
“Nom” :<br />
Effleurez cette touche pour spécifier d’abord<br />
le nom d’adresse utile.<br />
“Ville” :<br />
Effleurez cette touche pour spécifier d’abord<br />
la localité ou la région de destination.<br />
4 Effleurez la catégorie désirée.<br />
Les adresses utiles sont subdivisées en plusieurs<br />
catégories.<br />
Si la catégorie n’est pas subdivisée en catégories<br />
plus détaillées, aucune liste n’est affichée.<br />
Passez à l’étape 6<br />
5 Effleurez la sous-catégorie.<br />
Chapitre 3 Définition d’un itinéraire vers la destination<br />
31
NAVI<br />
Chapitre 3<br />
Définition d’un itinéraire vers la destination<br />
6 Entrez le nom de l’adresse utile.<br />
Si la liste n’apparaît pas automatiquement<br />
lorsque le nom de l’adresse utile est entré,<br />
essayez d’effleurer “OK”.<br />
“Ville” :<br />
Effleurez d’abord cette touche pour spécifier<br />
la localité ou la région de destination.<br />
7 Effleurez l’adresse utile correspondant à<br />
votre destination.<br />
❒ Lorsque vous effleurez , une carte des<br />
environs de l’adresse utile sélectionnée<br />
apparaît.<br />
➲ Recherche de la destination sur la carte ➞<br />
Page 29<br />
❒ Si l’adresse utile sélectionnée est le nom<br />
d’une chaîne de points de vente et que par<br />
conséquent le même nom de magasin<br />
s’applique à différents lieux (le nombre de<br />
points de vente apparaît après le nom de la<br />
chaîne), effleurez le nom de l’adresse utile<br />
pour afficher une liste des adresses utiles<br />
et effleurez l’adresse utile spécifique correspondant<br />
à votre destination.<br />
Recherche d’une adresse utile<br />
dans les environs<br />
Vous pouvez rechercher des adresses utiles dans<br />
les environs de la carte. Utilisez cette commande<br />
pour rechercher une adresse utile à visiter pendant<br />
un voyage.<br />
1 Effleurez “Destination” dans le menu<br />
principal puis “Recherche à proximité”.<br />
La liste des catégories des adresses utiles<br />
apparaît.<br />
2 Effleurez la catégorie.<br />
La catégorie sélectionnée comportera une<br />
marque de pointage rouge.<br />
OK :<br />
Elle démarre la recherche<br />
Retour :<br />
Elle permet de retourner à l’écran précédent<br />
❒ Pour rechercher des catégories plus<br />
détaillées, effleurez . Lorsqu’une liste de<br />
sous-catégories apparaît, effleurez la rubrique<br />
et effleurez “Retour”. Lorsque quelques<br />
types uniquement des catégories<br />
détaillées sont sélectionnés, des marques<br />
de pointage bleues appar<strong>ais</strong>sent.<br />
❒ Vous pouvez sélectionner la catégorie<br />
détaillée pour jusqu’à 100 rubriques.<br />
3 Effleurez l’adresse utile.<br />
Les noms des adresses utiles et leur distance<br />
de la position actuelle appar<strong>ais</strong>sent. Ils sont<br />
listés dans l’ordre du plus proche au plus éloigné.<br />
A gauche de chaque rubrique se trouve<br />
une icône correspondant à la catégorie.<br />
Distance jusqu’aux installations<br />
❒ Lorsque vous effleurez , les adresses<br />
utiles situées aux alentours de la position<br />
spécifiée appar<strong>ais</strong>sent sur la carte.<br />
➲ Recherche de la destination sur la carte ➞<br />
Page 29<br />
❒ La plage de recherche est d’environ 16 km<br />
(10 miles) carrés autour de la position<br />
réelle.<br />
Recherche des installations<br />
autour du viseur<br />
1 Faites défiler la carte et placez le viseur<br />
sur le lieu pour lequel vous souhaitez<br />
rechercher l’adresse utile.<br />
2 Effleurez .<br />
Reportez-vous à l’étape 2 de “Recherche<br />
d’une adresse utile dans les environs” pour<br />
les opérations suivantes.<br />
➲ Recherche d’une adresse utile dans les<br />
environs ➞ Page 32<br />
❒ La distance indiquée dans le résultat de<br />
recherche est la distance à partir du viseur<br />
jusqu’à l’installation.<br />
32
❒ “Recherche à proximité” dans le menu<br />
principal permet d’explorer les environs.<br />
Par ailleurs, dans le cas de dans le<br />
menu raccourci (➞ Page 24), la zone<br />
située autour de la position indiquée par le<br />
viseur sera explorée.<br />
Définition d’une entrée ou d’une<br />
sortie d’autoroute comme destination<br />
Vous pouvez définir une entrée ou une sortie<br />
d’autoroute comme destination.<br />
NAVI<br />
Affichage de certaines adresses<br />
utiles sur la carte<br />
Des adresses utiles choisies dans une catégorie<br />
spécifique peuvent apparaître sur la carte, et<br />
vous pouvez examiner leurs emplacements sur la<br />
carte tout en conduisant.<br />
1 Effleurez “Destination” dans le menu<br />
principal puis “Autoroute”.<br />
L’affichage de s<strong>ais</strong>ie du nom de l’autoroute<br />
apparaît.<br />
2 Effleurez la touche de pays correspondant<br />
au pays de destination et effleurez “OK”.<br />
1 Effleurez n’importe quel endroit de la<br />
carte.<br />
Le menu raccourci apparaît.<br />
2 Effleurez .<br />
La liste des catégories d’adresses utiles apparaît.<br />
3 Effleurez la catégorie que vous voulez<br />
afficher.<br />
La rubrique sélectionnée est marquée. Pour<br />
sélectionner d’autres catégories, répétez cette<br />
étape.<br />
❒ Pour rechercher des catégories plus<br />
détaillées, effleurez . Lorsque la liste<br />
des sous-catégories apparaît, effleurez la<br />
rubrique que vous souhaitez afficher et<br />
effleurez “Retour”.<br />
❒ Vous pouvez sélectionner la catégorie<br />
détaillée pour jusqu’à 100 rubriques.<br />
4 Effleurez “Retour”.<br />
Les adresses utiles de la catégorie sélectionnée<br />
appar<strong>ais</strong>sent sur la carte.<br />
➲ Recherche de la destination sur la carte ➞<br />
Page 29<br />
➲ Visualisation des informations relatives à<br />
l’adresse utile ➞ Page 29<br />
❒ Si une seule sous-catégorie est sélectionnée,<br />
la catégorie correspondante est marquée<br />
en bleu. Si toutes les sous-catégories<br />
au sein d’une catégorie sont sélectionnées,<br />
cette catégorie est marquée en<br />
rouge.<br />
3 Entrez le nom de l’autoroute et effleurez<br />
“OK”.<br />
La liste des autoroutes correspondant au nom<br />
apparaît.<br />
4 Effleurez le nom de l’autoroute.<br />
L’affichage de sélection de l’entrée ou de la<br />
sortie d’autoroute comme destination apparaît.<br />
5 Effleurez “Entrée” ou “Sortie”.<br />
La liste des entrées ou des sorties de l’autoroute<br />
sélectionnée apparaît.<br />
6 Effleurez votre destination.<br />
❒ Vous pouvez aussi visualiser la destination<br />
lorsque vous effleurez à droite de la<br />
liste.<br />
➲ Recherche de la destination sur la carte ➞<br />
Page 29<br />
Chapitre 3 Définition d’un itinéraire vers la destination<br />
33
NAVI<br />
Chapitre 3<br />
Définition d’un itinéraire vers la destination<br />
Recherche de votre destination<br />
par code postal<br />
Si vous conn<strong>ais</strong>sez le code postal de votre destination,<br />
vous pouvez l’utiliser pour trouver celle-ci.<br />
1 Effleurez “Destination” dans le menu<br />
principal puis “Code postal”.<br />
L’écran de s<strong>ais</strong>ie du code postal apparaît.<br />
2 Effleurez la touche de pays correspondant<br />
au pays de destination et effleurez “OK”.<br />
3 Entrez le code postal puis effleurez “OK”.<br />
Une liste de villes se trouvant à proximité du<br />
code postal entré est affichée. Si vous entrez<br />
un code postal britannique, une carte de la<br />
localité correspondante est affectée à votre<br />
destination.<br />
❒ Si le code postal entré n’existe pas, un<br />
message apparaît. Sélectionnez “Oui” et<br />
entrez à nouveau le code postal. (Si vous<br />
sélectionnez “Non”, la recherche est interrompue.)<br />
4 Recherchez votre destination selon les<br />
étapes qui suivent l’étape 5 (➞ Page 17)<br />
du Chapitre 1 “Commandes de base ”.<br />
❒ Si une localité ne se trouve pas sur la carte<br />
affichée lorsque le code postal a été sélectionné,<br />
ou que de nombreuses localités se<br />
trouvent à proximité de la position concernée,<br />
même si la localité se trouve dans la<br />
zone retenue pour le code postal sélectionné,<br />
elle peut ne pas être affichée.<br />
❒ Les codes postaux ne sont pas tous enregistrés<br />
sur le disque. Par conséquent, il se<br />
peut que vous ne puissiez trouver le lieu<br />
correspondant au code postal que vous<br />
entrez. En pareil cas, essayez ceci :<br />
• Un code postal britannique, tel que “SL2<br />
4QP”, doit être entré complètement. Si<br />
les derniers caractères ne sont pas<br />
entrés, comme dans “SL2 4”, le calcul<br />
ne sera pas effectué correctement.<br />
Calcul d’itinéraire vers votre<br />
domicile personnel ou vers votre<br />
lieu favori<br />
Pour calculer l’itinéraire vers le domicile, si votre<br />
domicile est enregistré, effleurez la touche correspondante<br />
dans le menu principal. Vous pouvez<br />
également enregistrer un site, celui de votre<br />
lieu de travail, comme lieu favori, et l’itinéraire<br />
est calculé de façon similaire.<br />
1 Effleurez “Destination” dans le menu<br />
principal puis “Retour Domicile” ou<br />
“Aller à”.<br />
➲ “Enregistrement de votre domicile et de votre<br />
lieu favori” ➞ Page 43<br />
34
Sélection de la destination de<br />
Historique et Répertoire<br />
Tout lieu déjà exploré est enregistré dans<br />
l’“Historique”. Les lieux que vous avez enregistrés<br />
manuellement, tels que votre domicile, sont<br />
enregistrés dans le “Répertoire”. Sélectionnez<br />
simplement le lieu vers lequel vous souhaitez<br />
aller dans la liste et un itinéraire vers le lieu sera<br />
calculé.<br />
1 Effleurez “Destination” dans le menu<br />
principal puis “Répertoire” ou<br />
“Historique”.<br />
2 Effleurez le nom de votre destination.<br />
Modification des conditions de<br />
calcul de l’itinéraire<br />
Vous pouvez modifier les conditions de calcul de<br />
l’itinéraire à l’aide du menu Options d’itinéraire.<br />
La description suivante explique à titre d’exemple<br />
comment modifier le nombre d’itinéraires à<br />
rechercher.<br />
1 Effleurez “Options” dans le menu principal.<br />
Le menu Options d’itinéraire apparaît.<br />
2 Effleurez “Itinéraire”.<br />
Le contenu actuellement réglé apparaît sous<br />
le nom de la rubrique. Chaque fois que vous<br />
effleurez la rubrique, le réglage change.<br />
Effleurez la rubrique autant de fois que nécessaire<br />
jusqu’à atteindre la valeur que vous souhaitez<br />
régler.<br />
NAVI<br />
Le calcul d’itinéraire débute.<br />
➲ Pour plus d’informations sur le<br />
Répertoire ➞ Chapitre 4<br />
➲ Pour plus d’informations sur l’Historique<br />
➞ Chapitre 4<br />
❒ Vous pouvez aussi visualiser la destination<br />
lorsque vous effleurez à droite de la<br />
liste.<br />
➲ Recherche de la destination sur la carte ➞<br />
Page 29<br />
Rubriques pouvant être modifiées<br />
par l’utilisateur<br />
Cette section décrit les détails des paramètres<br />
pour chaque menu. Les paramètres marqués<br />
d’un astérisque (*) indiquent qu’il s’agit de<br />
réglage par défaut ou réglage d’usine.<br />
Itinéraire<br />
Ce paramètre détermine si le système doit calculer<br />
uniquement un itinéraire, ou plusieurs.<br />
1* :<br />
Seul un itinéraire jugé optimum par votre système<br />
de navigation est calculé.<br />
Multiple :<br />
Plusieurs options d’itinéraire sont calculées (6 itinéraires<br />
au maximum).<br />
Chapitre 3 Définition d’un itinéraire vers la destination<br />
Eviter route à péage<br />
Ce paramètre détermine si les routes à péage<br />
doivent être prises en compte.<br />
Oui :<br />
Calculer un itinéraire qui évite les routes à péage.<br />
Non* :<br />
35
NAVI<br />
Chapitre 3<br />
Définition d’un itinéraire vers la destination<br />
Calculer un itinéraire qui peut inclure des routes<br />
à péage.<br />
Zone à éviter<br />
➲ A propos des zones à éviter ➞ Page 47<br />
Visuel trajet alternatif<br />
Ce paramètre détermine si les routes secondaires<br />
doivent être prises en compte dans le calcul<br />
de l’itinéraire . Cela peut s’avérer nécessaire s’il y<br />
a des embouteillages sur l’itinéraire calculé.<br />
Oui* :<br />
Si le système recherche une alternative pour éviter<br />
l’embouteillage et trouve un nouvel itinéraire,<br />
une carte de compar<strong>ais</strong>on entre l’itinéraire actuel<br />
et le nouvel itinéraire est affichée. (En fonction de<br />
la situation, il se peut qu’aucun itinéraire ne soit<br />
affiché.)<br />
Non :<br />
L’itinéraire n’est pas recalculé.<br />
Eviter autoroutes<br />
Ce réglage détermine si les autoroutes doivent<br />
être prises en compte dans le calcul de l’itinéraire.<br />
(Un itinéraire passant par une autoroute<br />
peut être calculé dans certains cas, lorsque la<br />
destination définie est très éloignée.)<br />
Oui :<br />
Calculer un itinéraire qui évite les autoroutes.<br />
Non* :<br />
Calculer un itinéraire qui peut comprendre des<br />
autoroutes.<br />
Eviter Ferry<br />
Ce paramètre détermine si les ferries doivent être<br />
pris en compte.<br />
Oui :<br />
Calculer un itinéraire qui évite les ferries.<br />
Non* :<br />
Calculer un itinéraire qui peut inclure des ferries.<br />
Critère trajet<br />
Ce paramètre détermine comment l’itinéraire le<br />
plus rapide ou le plus court doit être calculé.<br />
Rapide* :<br />
Calculer un itinéraire ayant comme priorité le<br />
temps de déplacement le plus court jusqu’à votre<br />
destination.<br />
court :<br />
Calculer un itinéraire avec comme priorité la distance<br />
la plus courte jusqu’à votre destination.<br />
36<br />
Eviter bouchons<br />
Lorsque vous recherchez un itinéraire, déterminez<br />
s’il faut tenir compte des embouteillages sur<br />
la base des informations de trafic pour la recherche<br />
d’itinéraire. (Il se peut cependant que dans<br />
certains cas, les embouteillages ne puissent pas<br />
être évités.)<br />
Oui :<br />
Rechercher un itinéraire sans embouteillages.<br />
Non* :<br />
Rechercher un itinéraire sans tenir compte des<br />
embouteillages.<br />
Calcul d’itinéraire des différentes<br />
options avant d’en choisir<br />
une<br />
Vous pouvez obtenir des calculs d’itinéraire émanant<br />
de plusieurs options d’itinéraires. Une fois<br />
les options d’itinéraire calculées, sélectionnez<br />
celle que vous souhaitez.<br />
1 Réglez “Itinéraire” sur “Multiple”.<br />
➲ Changement des conditions de recherche<br />
➞ Page 35<br />
2 Recherchez votre destination et définissez<br />
l’itinéraire.<br />
Les itinéraires calculés sont affichés en différentes<br />
couleurs (de deux à six itinéraires).<br />
3 Effleurez “Suivant” pour changer l’itinéraire<br />
affiché.<br />
(1) (3) (2)<br />
Les informations suivantes appar<strong>ais</strong>sent à<br />
l’écran :<br />
(1)Condition de calcul d’itinéraire<br />
Affichage des conditions réglées par le menu<br />
Options d’itinéraire par icône.<br />
• Utiliser/Eviter les autoroutes<br />
• Utiliser/Eviter les routes à péage<br />
• Utiliser/Eviter les ferries<br />
Affichage de l’impossibilité de satisfaire aux<br />
conditions par icône.
• Passer par des zones à éviter<br />
• Utiliser des routes à péage, contrairement<br />
au réglage de l’option “Eviter<br />
route à péage” est “Oui”.<br />
(2)Distance jusqu’à votre destination<br />
(3)Temps de voyage jusqu’à votre destination<br />
❒ L’option “Eviter autoroutes” peut ne pas<br />
être prise en compte, en fonction de la distance<br />
à la destination.<br />
❒ Vous pouvez visualiser d’autres endroits<br />
pendant l’affichage de l’itinéraire choisi en<br />
f<strong>ais</strong>ant défiler la carte. Si vous effleurez<br />
“Suivant”, l’itinéraire choisi suivant se<br />
déplace vers le centre et la carte est indiquée.<br />
4 Effleurez “Information” pour consulter les<br />
informations relatives à l’itinéraire sélectionné.<br />
Vous pouvez aussi vérifier les détails sur les<br />
itinéraires tout au long de l’itinéraire sélectionné.<br />
(Si vous effleurez “Retour”, vous<br />
retournez à l’écran précédent.)<br />
➲ “Défilement” ➞ Page 37 (étapes 3 et 4)<br />
➲ “Profil” ➞ Page 38 (étapes 3 et 4)<br />
❒ Une fois l’itinéraire calculé, cela peut<br />
durer un peu de temps jusqu’à ce que les<br />
informations détaillées relatives à l’itinéraire<br />
(profil d’itinéraire) puissent être confirmées.<br />
5 Effleurez “OK”.<br />
L’itinéraire que vous avez sélectionné est<br />
accepté et la carte des environs apparaît.<br />
Quand vous commencez à conduire, le guidage<br />
d’itinéraire débute.<br />
❒ Si les opérations décrites ci-avant ne sont<br />
pas réalisées dans l’intervalle de 30 secondes<br />
après la fin du calcul d’itinéraire et<br />
que vous avez déjà démarré votre véhicule,<br />
l’itinéraire actuellement sélectionné est<br />
choisi.<br />
Contrôle de l’itinéraire défini<br />
Vous pouvez vérifier les informations relatives à<br />
l’itinéraire entre votre lieu actuel et votre destination.<br />
Deux méthodes vous sont proposées : vérification<br />
des rues/routes retenues pour l’itinéraire<br />
dans une liste ; ou vérification du parcours de<br />
l’itinéraire en f<strong>ais</strong>ant défiler la carte tout au long<br />
de l’itinéraire.<br />
Contrôle de l’itinéraire défini<br />
avec la carte<br />
1 Effleurez la carte affichée.<br />
Le menu raccourci apparaît.<br />
2 Effleurez .<br />
Le menu Itinéraire/Déviation apparaît.<br />
3 Effleurez “Défilement d’itinéraire”.<br />
L’écran vous permettant de sélectionner le<br />
point de départ du défilement apparaît.<br />
4 Effleurez le point de départ du défilement.<br />
(1) (3) (2)<br />
Vous pouvez sélectionner les rubriques suivantes<br />
:<br />
(1) Point de départ<br />
(2) Point de passage (si défini)<br />
(3) Destination<br />
❒ Si vous avez sélectionné “Point de passage”,<br />
une liste de points de passage sur<br />
l’itinéraire apparaît. Effleurez la position à<br />
partir de laquelle vous souhaitez faire défiler<br />
la carte et passez à l’étape 5.<br />
NAVI<br />
Chapitre 3 Définition d’un itinéraire vers la destination<br />
37
NAVI<br />
5 Effleurez ou pour faire<br />
défiler la carte.<br />
Pour continuer le défilement après avoir retiré<br />
votre doigt, effleurez de manière prolongée<br />
ou .<br />
Si nécessaire, l’échelle de la carte peut être<br />
changée.<br />
Nom des rues/routes par lesquelles vous passez<br />
Distance à parcourir<br />
Chapitre 3<br />
Définition d’un itinéraire vers la destination<br />
Itinéraire actuel<br />
Viseur<br />
Vous pouvez sélectionner les rubriques suivantes<br />
:<br />
Carte :<br />
L’écran de défilement est affiché.<br />
➲ Recherche de la destination sur la carte ➞<br />
Page 29<br />
6 Effleurez “Retour”.<br />
Vous pouvez retourner à l’écran précédent.<br />
Contrôle de l’itinéraire défini<br />
avec le texte<br />
Cette fonction n’est pas disponible si votre véhicule<br />
n’est plus sur l’itinéraire défini.<br />
❒ Lorsque Profil d’itinéraire est sélectionné en<br />
mode mémoire navi, les informations de position<br />
dans lesquelles l’itinéraire est enregistré,<br />
sont affichées.<br />
1 Effleurez la carte affichée.<br />
Le menu raccourci apparaît.<br />
2 Effleurez .<br />
Le menu Itinéraire/Déviation apparaît.<br />
3 Effleurez “Profil d’itinéraire”.<br />
4 Vérifiez le contenu sur l’affichage.<br />
Si nécessaire, faites défiler la liste.<br />
5 Effleurez “Retour”.<br />
Vous pouvez retourner à l’écran précédent.<br />
❒ Lorsqu’un itinéraire de longue distance est<br />
calculé, votre système de navigation peut<br />
ne pas être en mesure de lister toutes les<br />
routes. (Dans ce cas, le reste des rues<br />
apparaîtra dans la liste à mesure que vous<br />
progressez sur le parcours.)<br />
Contrôle de l’itinéraire défini à<br />
partir du menu d’information<br />
Vous pouvez également vérifier les informations<br />
relatives à l’itinéraire défini à partir du menu<br />
Informations.<br />
❒ Lorsque Profil d’itinéraire est sélectionné en<br />
mode mémoire navi, les informations de position<br />
dans lesquelles l’itinéraire est enregistré,<br />
sont affichées.<br />
1 Après avoir effleuré “Information” dans le<br />
menu principal, effleurez “Profil<br />
d’itinéraire” ou “Défilement d’itinéraire”.<br />
2 Vérifiez le contenu sur l’affichage.<br />
➲ “Défilement d’itinéraire” ➞ Page 37<br />
(étapes 3 et 4)<br />
➲ “Profil d’itinéraire” ➞ Page 38 (étapes 3<br />
et 4)<br />
3 Effleurez “Retour”.<br />
Vous pouvez retourner à l’écran précédent.<br />
38
Recalcul de l’itinéraire jusqu’à<br />
votre destination<br />
Vous pouvez recalculer l’itinéraire pour éviter des<br />
embouteillages et des travaux routiers situés<br />
devant vous. Vous pouvez définir la longueur de<br />
la zone et éviter cette zone, ou vous pouvez<br />
rechercher un nouvel itinéraire entre le lieu où<br />
vous vous trouvez et votre destination. (Sur l’affichage<br />
de la carte, pendant le guidage, essayez<br />
les opérations suivantes.)<br />
1 Effleurez la carte affichée.<br />
Le menu raccourci apparaît.<br />
Annulation du guidage sur<br />
l’itinéraire<br />
Si vous ne souhaitez plus aller vers votre destination<br />
ou pour changer de destination, suivez les<br />
étapes ci-après pour annuler le guidage d’itinéraire.<br />
1 Effleurez “Destination” dans le menu<br />
principal puis “Annuler itinéraire”.<br />
Le message confirmant l’annulation de l’itinéraire<br />
actuel apparaît.<br />
2 Effleurez “Oui (tout)”.<br />
NAVI<br />
2 Effleurez .<br />
Le menu Itinéraire/Déviation apparaît.<br />
3 Effleurez “Recalcul” ou la distance dans<br />
la liste.<br />
Une fois l’itinéraire calculé, la carte affichée<br />
montre les environs de votre destination et le<br />
guidage d’itinéraire est terminé.<br />
Cet affichage vous permet de choisir entre<br />
plusieurs rubriques :<br />
Recalcul :<br />
L’itinéraire depuis votre position actuelle<br />
jusqu’à votre destination est alors recalculé.<br />
La distance correspondant à la déviation<br />
(1 à 50 km/miles) :<br />
Rechercher les déviations pour une distance<br />
spécifique sur l’itinéraire devant votre position<br />
actuelle.<br />
➲ Pour savoir comment passer de l’affichage<br />
des “km” aux “mi”(miles) et réciproquement.<br />
“Sélectionner km/miles” ➞ Page 60<br />
➲ “Eviter bouchons” ➞ Page 36<br />
L’itinéraire actuel est supprimé, et la carte des<br />
environs de votre destination réapparaît.<br />
Sur cet écran, vous pouvez aussi sélectionner<br />
les rubriques suivantes :<br />
Oui (sp) :<br />
L’itinéraire est recalculé en annulant le point<br />
de passage sélectionné.<br />
Non :<br />
Retourne à la carte des environs de votre destination<br />
sans supprimer l’itinéraire.<br />
❒ Vous pouvez également annuler l’itinéraire<br />
à l’aide de Chg itin dans le menu raccourci.<br />
Chapitre 3 Définition d’un itinéraire vers la destination<br />
39
NAVI<br />
Chapitre 3<br />
Définition d’un itinéraire vers la destination<br />
Ajout de points de passage à<br />
l’itinéraire actuel<br />
Vous pouvez sélectionner des points de passage<br />
(lieux par lesquels vous souhaitez passer sur le<br />
trajet menant à votre destination) et vous pouvez<br />
recalculer l’itinéraire passant par ces lieux.<br />
Ajout d’un point de passage<br />
Vous pouvez ajouter jusqu’à cinq points de passage.<br />
Ceci s’effectue comme suit :<br />
1 Spécifiez le lieu que vous souhaitez visiter.<br />
Pour spécifier un point de passage, procédez<br />
comme pour spécifier une destination.<br />
Une fois le lieu trouvé, un message apparaît,<br />
vous demandant si vous souhaitez ou non<br />
définir ce lieu spécifique comme destination,<br />
ou comme point de passage.<br />
2 Effleurez “Passage”.<br />
3 Confirmez le contenu de la liste, et effleurez<br />
“Fin”.<br />
Le calcul de l’itinéraire avec la position spécifiée<br />
comme point de passage débute lorsque<br />
vous effleurez “Fin”.<br />
Cet affichage vous permet de choisir entre<br />
plusieurs rubriques :<br />
Ajouter :<br />
Retourner au menu Destination et ajouter des<br />
points de passage (vous pouvez ajouter<br />
jusqu’à cinq points de passage ).<br />
Effacer :<br />
Vous pouvez supprimer des points de passage<br />
de la liste.<br />
Trier :<br />
Vous pouvez trier votre destination et vos<br />
points de passage selon des distances croissantes<br />
(distance en ligne droite) par rapport à<br />
votre lieu actuel.<br />
Original :<br />
Vous pouvez restaurer l’ordre d’origine des<br />
points de passage et de destination.<br />
Saut d’un point de passage<br />
Si des points sont définis, il est possible d’éviter<br />
le prochain point de passage sur l’itinéraire.<br />
1 Effleurez la carte affichée.<br />
Le menu raccourci apparaît.<br />
2 Effleurez .<br />
Le menu Itinéraire/Déviation apparaît.<br />
3 Effleurez “Sauter point de passage”.<br />
Un message vous demande si vous souhaitez<br />
sauter le point de passage suivant.<br />
4 Effleurez “Oui”.<br />
Le système calcule un nouvel itinéraire passant<br />
par les points de passage restants, en<br />
excluant le point de passage sauté.<br />
Suppression d’un point de passage<br />
de l’itinéraire<br />
Si vous ne souhaitez plus passer par un point de<br />
passage que vous n’avez pas encore atteint, vous<br />
pouvez le supprimer dans la liste des points de<br />
passage et calculer un nouvel itinéraire.<br />
1 Effleurez “Destination” dans le menu<br />
principal puis “Annuler itinéraire”.<br />
Un message vous demande si vous souhaitez<br />
annuler l’itinéraire.<br />
2 Effleurez “Oui (sp)”.<br />
3 Effleurez le point de passage que vous<br />
souhaitez supprimer.<br />
4 Effleurez “Effacer”.<br />
❒ Pour supprimer d’autres points de passage,<br />
répétez les étapes 3 et 4 ci-dessus.<br />
40
5 Effleurez “Fin”.<br />
Un nouvel itinéraire menant à votre destination<br />
par les points de passage restants est calculé.<br />
❒ Vous pouvez également annuler l’itinéraire<br />
à l’aide de Chg itin dans le menu raccourci.<br />
NAVI<br />
Chapitre 3 Définition d’un itinéraire vers la destination<br />
41
Définition d’un itinéraire vers la destination<br />
Chapitre 3<br />
NAVI<br />
42
Chapitre 4<br />
Edition des options de navigation<br />
NAVI<br />
• Pour des r<strong>ais</strong>ons de sécurité, ces fonctions<br />
ne sont pas disponibles pendant que votre<br />
véhicule est en mouvement. Pour activer<br />
ces fonctions, arrêtez-vous dans un endroit<br />
sûr et serrez le frein à main avant de régler<br />
l’itinéraire.<br />
1 Effleurez “Configurations” dans le menu<br />
principal puis “Aller à”.<br />
Pour enregistrer votre domicile, effleurez<br />
“Retour Domicile”.<br />
Edition des lieux enregistrés<br />
Le Répertoire peut contenir jusqu’à 300 lieux<br />
enregistrés. Il peut s’agir de votre domicile personnel<br />
ou de vos lieux favoris, et des destinations<br />
que vous avez déjà recherchées. Cette information<br />
relative à la position enregistrée peut également<br />
être modifiée. De plus, il est également<br />
possible de calculer des itinéraires vers des lieux<br />
enregistrés à l’aide d’une touche d’effleurement<br />
ou d’une commande vocale. Vous gagnerez du<br />
temps si vous enregistrez les lieux par lesquels<br />
vous passez fréquemment.<br />
❒ Vous pouvez enregistrer jusqu’à 100 entrées<br />
pour les opérations vocales (si disponible).<br />
Enregistrement de votre domicile<br />
et de votre lieu favori<br />
Sur les 300 lieux pouvant être enregistrés, vous<br />
pouvez enregistrer séparément votre domicile<br />
personnel de vos lieux favoris dans le<br />
Répertoire. L’enregistrement de votre lieu favori<br />
pour la première fois est décrit ci-après. Vous<br />
pouvez modifier ultérieurement les informations<br />
enregistrées. Il peut être utile d’enregistrer son<br />
lieu de travail ou le domicile de membres de la<br />
famille comme lieu favori.<br />
Icônes de carte :<br />
:<br />
Icône de domicile<br />
:<br />
Icône de lieu favori<br />
Vous pouvez sélectionner une méthode de<br />
recherche sur l’affichage.<br />
❒ Les rubriques déjà enregistrées sous<br />
“Retour Domicile” ou “Aller à” peuvent<br />
être modifiées.<br />
2 Recherchez un lieu à enregistrer.<br />
➲ Comment rechercher un lieu à enregistrer<br />
➞ Chapitre 3<br />
3 Placez le viseur sur le lieu que vous voulez<br />
enregistrer et effleurez “OK”.<br />
4 Effleurez “Sauvegar”.<br />
Terminez l’enregistrement.<br />
❒ Pour arrêter l’enregistrement, effleurez<br />
“Retour”.<br />
❒ Les rubriques enregistrées sous “Aller à”<br />
peuvent être éditées et utilisées pour le<br />
mode de reconn<strong>ais</strong>sance vocale.<br />
➲ Edition des informations relatives à un lieu<br />
➞ Page 44<br />
Chapitre 4 Edition des options de navigation<br />
43
Edition des options de navigation Chapitre 4<br />
NAVI<br />
Enregistrement d’un lieu précédemment<br />
recherché dans le<br />
Répertoire<br />
Une fois qu’une destination ou qu’un point de<br />
passage a été recherché, il est automatiquement<br />
retenu et enregistré dans l’Historique. Si une<br />
recherche en cours est annulée, seuls les lieux<br />
qui étaient affichés ou parcourus sur la carte, ou<br />
les lieux pour lesquels le menu raccourci a été<br />
affiché, sont retenus et enregistrés. Vous remarquerez<br />
qu’une fois que 100 lieux sont enregistrés,<br />
les nouveaux lieux remplacent automatiquement<br />
les anciens, du plus ancien au plus récent. Ainsi,<br />
pour vous assurer que certains lieux sont conservés<br />
et pas remplacés, veillez à les enregistrer<br />
dans le Répertoire.<br />
1 Effleurez “Destination” dans le menu<br />
principal puis “Historique”.<br />
2 Effleurez à droite du lieu que vous voulez<br />
enregistrer dans le répertoire d’adresses.<br />
:<br />
Ce lieu peut être enregistré ou supprimé.<br />
:<br />
La carte de ce lieu peut être affichée.<br />
➲ Recherche de la destination sur la carte ➞<br />
Page 29<br />
3 Effleurez “Enregistrement”.<br />
4 Effleurez “Sauvegar”.<br />
L’enregistrement est maintenant terminé.<br />
❒ Pour arrêter l’enregistrement, effleurez<br />
“Retour”.<br />
➲ Edition des informations relatives à un lieu<br />
➞ Page 44<br />
➲ dans le menu raccourci ➞ Page 24<br />
Edition des informations relatives<br />
à un lieu<br />
Dans le menu Répertoire d’adresses, effleurez<br />
à droite du lieu pour afficher le menu Répertoire<br />
d’adresses.<br />
Pour éditer les informations de lieu :<br />
1 Effleurez “Destination” dans le menu<br />
principal puis “Répertoire”.<br />
2 Effleurez à droite du lieu duquel vous<br />
souhaitez éditer les informations.<br />
:<br />
Les informations relatives à ce lieu peuvent<br />
être éditées.<br />
:<br />
La carte de ce lieu peut être affichée.<br />
➲ Recherche de la destination sur la carte ➞<br />
Page 29<br />
:<br />
Affiché à gauche des lieux pouvant être<br />
recherchés par commande vocale.<br />
3 Effleurez “Information/Modification”.<br />
Le menu Informations d’adresse apparaît.<br />
Reportez-vous à la rubrique correspondant à<br />
l’opération suivante. Une fois l’opération finie,<br />
le menu Répertoire d’adresses apparaît. Vous<br />
pouvez continuer à éditer d’autres rubriques<br />
d’information, si nécessaire.<br />
44
1. Nom<br />
Le nom peut être utilisé comme commande<br />
vocale.<br />
2. Adresse<br />
L’adresse est enregistrée lorsque la recherche<br />
a été effectuée pour la première fois.<br />
(Non modifiable.)<br />
3. Numéro de téléphone<br />
4. Symbole<br />
Il s’agit du symbole affiché sur la carte.<br />
5. Signal sonore<br />
Il s’agit du signal sonore sélectionné.<br />
6. Modification de l’emplacement<br />
Vous pouvez changer la position enregistrée<br />
en f<strong>ais</strong>ant défiler la carte.<br />
❒ Hormis l’adresse, ces rubriques peuvent<br />
être éditées librement.<br />
Changement d’un nom<br />
1 Effleurez “Modifier le nom” puis “Oui”.<br />
Un message apparaît, vous demandant de<br />
confirmer si vous souhaitez enregistrer ou<br />
non le nom entré comme commande vocale.<br />
Autre option :<br />
Non :<br />
Si un nom n’est pas enregistré comme commande<br />
vocale, sélectionnez “Non”.<br />
2 Entrez un nouveau nom ; Effleurez “OK”.<br />
Le nom du lieu courant apparaît dans la boîte<br />
de texte. Supprimez le nom actuel et tapez un<br />
nouveau nom de 6 à 23 caractères de long.<br />
3 Si la prononciation est correcte, effleurez<br />
“Oui”.<br />
1<br />
2<br />
3<br />
4<br />
5<br />
6<br />
Les détails que vous définissez sont enregistrés<br />
et le menu Répertoire d’adresses apparaît.<br />
Autres options :<br />
Non :<br />
Vous pouvez revenir à l’affichage de s<strong>ais</strong>ie des<br />
caractères.<br />
Répétition :<br />
Vous pouvez confirmer à nouveau la prononciation<br />
du nom que vous entrez.<br />
❒ Lorsque vous changez le nom, une marque<br />
apparaît à gauche du nom de lieu affiché<br />
dans le menu Répertoire d’adresses. Cette<br />
marque indique que ce nom peut être utilisé<br />
comme commande vocale en mode de fonctionnement<br />
vocal.<br />
❒ Vous ne pouvez pas changer le nom de votre<br />
domicile.<br />
❒ En mode de fonctionnement vocal, vous pouvez<br />
obtenir un itinéraire calculé en prononçant<br />
le nom entré.<br />
➲ Informations sur la commande vocale ➞<br />
Chapitre 9<br />
S<strong>ais</strong>ie ou modification d’un numéro de<br />
téléphone<br />
1 Effleurez “Modif. no.tél”.<br />
2 Entrez un numéro de téléphone ; effleurez<br />
“OK”.<br />
Le menu Informations d’adresse apparaît.<br />
❒ Pour modifier un numéro de téléphone<br />
enregistré, supprimez le numéro existant<br />
et entrez un nouveau numéro.<br />
Sélection d’un symbole devant apparaître<br />
sur la carte<br />
1 Effleurez “Sélect. l’image”.<br />
2 Effleurez le symbole devant apparaître<br />
sur la carte.<br />
Le menu Informations d’adresse apparaît.<br />
❒ Vous ne pouvez pas changer l’image de<br />
votre domicile ou de votre lieu favori.<br />
NAVI<br />
Chapitre 4 Edition des options de navigation<br />
45
Edition des options de navigation Chapitre 4<br />
NAVI<br />
Sélection du son<br />
1 Effleurez “Sélectionner le son”.<br />
2 Sélection du signal sonore.<br />
Le menu Informations d’adresse apparaît.<br />
Pour entendre le signal sonore, effleurez .<br />
Modification de l’emplacement<br />
➲ Changement de la position de l’emplacement<br />
➞ Page 46<br />
Suppression des informations<br />
dans le Répertoire ou<br />
l’Historique<br />
Les rubriques enregistrées dans le Répertoire<br />
ou l’Historique peuvent être supprimées. Vous<br />
pouvez supprimer plusieurs entrées en même<br />
temps.<br />
1 Effleurez “Destination” dans le menu<br />
principal puis “Répertoire”.<br />
Pour supprimer des rubriques dans<br />
l’Historique, effleurez “Historique”.<br />
2 Effleurez à droite du lieu que vous voulez<br />
supprimer.<br />
3 Sélectionnez la méthode de suppression.<br />
Un message de confirmation de la suppression<br />
apparaît.<br />
Autres options :<br />
Effacer cette adresse :<br />
Supprimer le lieu choisi à l’étape 2.<br />
Effacer l’historique (ou Effacer toutes Les<br />
adresses) :<br />
Supprimer toutes les entrées du Répertoire<br />
d’adresses ou de l’Historique des destinations.<br />
Autre option :<br />
Non :<br />
L’affichage décrit à l’étape 3 apparaît.<br />
❒ Etant donné qu’il n’est pas possible de restaurer<br />
des données supprimées, veillez particulièrement<br />
à ne pas sélectionner “Effacer<br />
toutes Les adresses” par inadvertance.<br />
Changement de la position des<br />
lieux enregistrés dans le<br />
Répertoire<br />
Vous pouvez sélectionner un lieu enregistré dans<br />
le Répertoire, afficher une carte de ses environs,<br />
et changer sa position.<br />
1 Dans le menu Répertoire d’adresses,<br />
effleurez à droite du lieu pour lequel<br />
vous souhaitez changer la position.<br />
2 Effleurez “Information/Modification”,<br />
puis effleurez “Modifier emplacement”.<br />
La carte de la zone choisie et de ses environs<br />
apparaît.<br />
3 Effleurez l’écran pour changer sa position<br />
puis effleurez “OK”.<br />
La position est changée.<br />
4 Sélectionnez “Oui”.<br />
Les entrées sélectionnées sont supprimées.<br />
46
Chargement des données relatives<br />
aux lieux enregistrés sur<br />
un CD-R<br />
Vous pouvez charger des données du répertoire<br />
d’adresses stockées sur CD-R (-RW) dans le système<br />
de navigation.<br />
Cette fonction est utilisée lors du transfert de<br />
données du répertoire d’adresses d’une unité de<br />
navigation <strong>Pioneer</strong> avec fente de carte PC (par<br />
ex., <strong>AVIC</strong>-900DVD) vers une unité de navigation<br />
<strong>Pioneer</strong> sans fente de carte PC (pax ex., <strong>AVIC</strong>-<strong>X1</strong>).<br />
❒ Cette fonction permet de remplacer les données<br />
du répertoire d’adresses enregistrées<br />
dans le système par les données du répertoire<br />
d’adresses enregistrées sur le disque. Les<br />
données du répertoire d’adresses enregistrées<br />
dans le système seront alors perdues.<br />
❒ Lorsque vous transférez des données, copiez<br />
le dossier nommé “POINT” de la carte PC<br />
vers le PC. Puis utilisez le PC pour enregistrer<br />
le dossier “POINT” au premier niveau du CD-<br />
R (-RW).<br />
Réglage des Zone à éviter<br />
Si vous enregistrez des Zone à éviter, telles que<br />
des intersections ou des zones encombrées, les<br />
itinéraires peuvent être calculés de sorte à éviter<br />
ces zones. L’option Zone à éviter peut être<br />
sélectionnée dans le menu Options d’itinéraire.<br />
Enregistrement d’une zone à<br />
éviter<br />
Cette section décrit comment enregistrer une<br />
zone à éviter pour la première fois. Vous pouvez<br />
enregistrer jusqu’à cinq zones à éviter.<br />
1 Effleurez “Options” dans le menu principal<br />
puis “Zone à éviter”.<br />
2 Sélectionnez l’une des rubriques sous<br />
“Nouvelle zone”.<br />
Si vous enregistrez pour la première fois, toutes<br />
les rubriques de la liste indiquent<br />
“Nouvelle zone”.<br />
NAVI<br />
1 Insérez le CD-R (-RW) dans le logement<br />
de chargement de disque.<br />
2 Effleurez “Informations” dans le menu<br />
principal puis “Lecture à partir du<br />
disque”.<br />
La liste des groupes est affichée.<br />
3 Effleurez le groupe choisi.<br />
4 Effleurez les lieux choisis.<br />
Les lieux sélectionnés sont marqués. Pour<br />
charger les données d’autres lieux, répétez<br />
cette étape.<br />
Autre option :<br />
Tout :<br />
Tous les lieux sont sélectionnés d’un coup.<br />
5 Effleurez “OK”.<br />
Les données relatives au lieu sélectionné sont<br />
enregistrées dans le répertoire d’adresses.<br />
3 Sélectionnez le lieu à enregistrer et affichez<br />
la carte.<br />
➲ Recherche des lieux à enregistrer ➞<br />
Chapitre 3<br />
Une fois la recherche terminée, une carte<br />
apparaît, le lieu spécifié étant placé au centre.<br />
4 Changez l’échelle de la carte et choisissez<br />
la taille de la zone à éviter.<br />
La zone à éviter est placée dans un cadre<br />
rouge.<br />
Vous pouvez ainsi augmenter au maximum<br />
l’échelle de la carte afin que l’enregistrement<br />
des zones à éviter soit de 100 m (0,1 miles).<br />
Chapitre 4 Edition des options de navigation<br />
47
Edition des options de navigation Chapitre 4<br />
NAVI<br />
5 Faites défiler la carte, réglez la position<br />
dans le cadre rouge, et effleurez “OK”.<br />
Pour arrêter l’enregistrement, effleurez<br />
“Retour”.<br />
❒ Selon la configuration des conditions de<br />
recherche de l’itinéraire, vous risquez de ne<br />
pas pouvoir éviter les zones spécifiées. Un<br />
message de confirmation apparaît alors à<br />
l’écran.<br />
➲ Information sur les conditions de calcul de<br />
l’itinéraire ➞ Page 36<br />
Modification ou effacement<br />
d’une zone à éviter<br />
Vous pouvez changer/renommer/supprimer une<br />
zone à éviter.<br />
1 Effleurez “Options” dans le menu principal<br />
puis “Zone à éviter”.<br />
2 Sélectionnez la zone que vous souhaitez<br />
changer ou supprimer.<br />
3 Sélectionnez l’opération de votre choix.<br />
Cet écran vous permet de sélectionner les<br />
options suivantes :<br />
Renommer :<br />
Changer le nom. Entrez le nouveau nom et<br />
effleurez “OK”. Vous retournez alors au menu<br />
Options d’itinéraire.<br />
Modifier :<br />
Une zone spécifiée peut être modifiée. Pour<br />
les étapes suivantes, reportez-vous à l’étape 2<br />
de la section “Enregistrement d’une zone à<br />
éviter” ci-avant.<br />
Effacer :<br />
Effacer une zone à éviter.<br />
Utilisation des informations de<br />
trafic<br />
Vous pouvez consulter à l’écran les informations<br />
de trafic transmises par le système RDS de diffusion<br />
de données utilisant le réseau à modulation<br />
de fréquence (RDS-TMC). Ces informations de<br />
trafic sont mises à jour périodiquement. Lorsque<br />
vous recevez des informations de trafic relatives<br />
à votre itinéraire, le système de navigation affiche<br />
automatiquement une icône vous signalant qu’il<br />
s’agit d’informations de trafic. Vous pouvez aussi<br />
choisir de recalculer l’itinéraire pour éviter des<br />
embouteillages. (Dans ce cas, le calcul<br />
d’itinéraire s’effectue en tenant compte des informations<br />
de trafic dans un rayon de 150 km (92<br />
miles) autour de votre position actuelle.)<br />
Visualisation des informations<br />
de trafic<br />
1 Effleurez “Informations” dans le menu<br />
principal puis “RDS-TMC”.<br />
La liste des informations de trafic reçues est<br />
affichée.<br />
2 Effleurez ou pour visualiser la liste<br />
d’incidents.<br />
Les lieux (noms de rue) où des incidents ont<br />
eu lieu, sont indiqués dans la liste.<br />
1 2 3 5<br />
4<br />
1. Nom de rue<br />
2. Nom de lieu<br />
3. Direction du spot<br />
4. Incident<br />
5. Distance jusqu’à la destination<br />
❒ Les incidents qui ont déjà été lus sont affichés<br />
en blanc. Les incidents non lus sont<br />
indiqués en jaune.<br />
48
❒ Pour visualiser le lieu sur une carte, effleurez<br />
. (Des informations de trafic sans<br />
informations relatives à la position ne peuvent<br />
pas être consultées sur une carte.)<br />
:<br />
Vous pouvez trier les informations de trafic<br />
dans l’ordre alphabétique.<br />
:<br />
Vous pouvez trier les informations de trafic en<br />
fonction de l’incident.<br />
:<br />
Vous pouvez trier les informations de trafic en<br />
fonction des distances.<br />
:<br />
Lorsque de nouvelles informations de trafic<br />
sont reçues, les informations actuelles sont<br />
modifiées, ou les anciennes informations sont<br />
effacées, la liste est réactualisée pour correspondre<br />
à la nouvelle situation.<br />
“Visual.tout” est disponible lors de la visualisation<br />
de la liste d’incidents uniquement avec<br />
les rubriques actualisées. Vous pouvez effleurer<br />
“Visual.tout” pour visualiser la liste normale<br />
d’incidents.<br />
3 Sélectionnez un incident que vous souhaitez<br />
visualiser en détail.<br />
Les détails de l’incident sélectionné sont affichés.<br />
• Pour consulter les informations détaillées<br />
relatives à un incident, effleurez l’incident<br />
choisi. Si les informations ne peuvent pas<br />
être affichées sur un écran, effleurez ou<br />
pour visualiser les informations<br />
restantes.<br />
4 Effleurez “Retour” pour retourner à la<br />
liste d’informations de trafic.<br />
Une liste d’informations de trafic apparaît à<br />
nouveau.<br />
Confirmation des informations de trafic<br />
sur la carte<br />
Les informations de trafic affichées sur la carte<br />
se présentent comme suit.<br />
4 3<br />
(ou , ) :<br />
1. Nom des prestataires de services, des stations<br />
radio ou des fréquence couramment<br />
reçus.<br />
➲ Sélection de la station radio ➞ Page 51<br />
❒ Lorsque est affiché, le disque de<br />
cartes doit être lu. Veuillez introduire le<br />
disque de cartes.<br />
❒ Lorsque est affiché, les données<br />
doivent être chargées à partir du disque de<br />
cartes.<br />
Si un itinéraire a été calculé, effleurez cette<br />
touche pour vérifier s’il y a des informations<br />
de trafic pour cet itinéraire. Si aucun itinéraire<br />
n’a été calculé, effleurez cette touche pour<br />
afficher une liste des infos trafic.<br />
:<br />
2. Icône signalant la présence de nouvelles<br />
informations de trafic (pendant 5 minutes =<br />
vert, entre 5 et 20 minutes = gris, 20 minutes<br />
et plus, ou visualisation de la liste des informations<br />
de trafic = non affiché)<br />
Si vous effleurez cette icône, la liste d’incidents<br />
contenant uniquement les rubriques<br />
actualisées est affichée.<br />
3. Une ligne indiquant la longueur de<br />
l’embouteillage (uniquement affichée si<br />
l’échelle de la carte est de 1 km ou moins ;<br />
encombrement : orange, embouteillage :<br />
rouge, fermeture : jaune)<br />
4. Icône signalant des incidents de trafic<br />
(uniquement affichée si l’échelle de la carte<br />
est de 20 km ou moins)<br />
Pour consulter les informations de trafic détaillées,<br />
placez le viseur sur , etc. et effleurez .<br />
Vous pouvez ainsi visualiser les noms des lieux<br />
ainsi que d’autres informations.<br />
2<br />
1<br />
NAVI<br />
Chapitre 4 Edition des options de navigation<br />
49
Edition des options de navigation Chapitre 4<br />
NAVI<br />
Comment éviter les embouteillages<br />
sur l’itinéraire<br />
Si vous activez l’option “Visuel trajet alternatif”<br />
dans le menu Options d’itinéraire et s’il y a un<br />
embouteillage sur votre itinéraire (au moins 1 km<br />
(0,75 miles) devant votre position courante), le<br />
système de navigation recherche automatiquement<br />
une déviation.<br />
L’écran suivant apparaît.<br />
Itinéraire actuel et nouvel itinéraire possible<br />
(“Actuel” ou “Alternat.”)<br />
Différence de distance et temps de voyage<br />
Distance séparant la position actuelle de votre<br />
véhicule et le point d’entrée du nouvel itinéraire.<br />
Sur cet écran, vous pouvez sélectionner les<br />
rubriques suivantes :<br />
Alternat. :<br />
L’itinéraire actuel est remplacé par le nouvel<br />
itinéraire et le guidage d’itinéraire est ajusté en<br />
conséquence.<br />
Actuel :<br />
Le système retourne à l’affichage de la carte et le<br />
guidage d’itinéraire se poursuit.<br />
Trafic :<br />
Une liste d’informations de trafic apparaît.<br />
❒ Si aucune sélection n’est effectuée, l’itinéraire<br />
actuel est automatiquement sélectionné<br />
après un petit moment.<br />
Vérification manuelle des informations<br />
de trafic<br />
Si vous effleurez sur l’écran, vous pouvez<br />
vérifier les informations de trafic sur votre<br />
itinéraire.<br />
S’il y a une information de trafic pour votre<br />
itinéraire, un message apparaît, vous demandant<br />
si vous souhaitez rechercher un autre itinéraire<br />
pour éviter l’embouteillage. S’il n’y a pas d’informations<br />
de trafic sur l’itinéraire proposé,<br />
l’annonce est faite à l’écran et vocalement.<br />
S’il y a un embouteillage sur l’itinéraire<br />
Si vous recevez une information sur un<br />
embouteillage, le message signalant la présence<br />
d’un embouteillage apparaît. (La reconn<strong>ais</strong>sance<br />
vocale devient alors automatique lorsque<br />
le microphone est branché.)<br />
Cet écran vous permet de sélectionner les<br />
rubriques suivantes :<br />
Oui :<br />
L’itinéraire est recalculé en tenant compte de<br />
l’embouteillage.<br />
Non :<br />
Le message disparaît et l’affichage de la carte<br />
réapparaît.<br />
Liste :<br />
La liste des informations de trafic est affichée.<br />
❒ En mode mémoire navi, vous ne pouvez pas<br />
effleurer autre chose que Non.<br />
S’il n’y a pas d’information de trafic sur<br />
l’itinéraire<br />
Si vous ne recevez aucune information de trafic,<br />
le message vous informant qu’il n’y a pas d’information<br />
de trafic pour l’itinéraire choisi apparaît.<br />
Cet écran vous permet de sélectionner les<br />
rubriques suivantes :<br />
Liste :<br />
Une liste d’informations de trafic apparaît.<br />
Retour :<br />
Le message disparaît et l’affichage de la carte<br />
réapparaît.<br />
❒ En mode mémoire navi, vous ne pouvez pas<br />
effleurer autre chose que Liste.<br />
50
❒ S’il n’y a pas d’information de trafic annonçant<br />
un embouteillage, le système de navigation<br />
ne commute pas automatiquement en<br />
reconn<strong>ais</strong>sance vocale.<br />
Sélection de la station radio<br />
Sélection de stations RDS-TMC préenregistrées<br />
Vous pouvez présélectionner jusqu’à cinq stations<br />
RDS-TMC (stations préréglées). Dans la<br />
liste des stations RDS-TMC, vous pouvez sélectionner<br />
celle que vous souhaitez recevoir.<br />
NAVI<br />
Le tuner RDS de l’unité de navigation règle<br />
automatiquement une station radio pour recevoir<br />
les informations de trafic disponibles (station<br />
RDS-TMC). Si la réception est mauv<strong>ais</strong>e, vous<br />
pouvez passer manuellement à une autre station.<br />
Une fois la station radio de réception sélectionnée,<br />
le système règle automatiquement les stations<br />
qui fournissent les informations de trafic en<br />
fonction de la position du véhicule.<br />
Réglage d’une station RDS-TMC<br />
offrant une bonne réception<br />
1 Effleurez “Informations” dans le menu<br />
principal puis “Recherche de station manuelle”.<br />
1 Effleurez “Informations” dans le menu<br />
principal puis “Recherche de station manuelle”.<br />
La liste des stations RDS-TMC enregistrées<br />
apparaît. Cette liste de stations radio (stations<br />
préréglées) est uniquement disponible si des<br />
stations ont été préalablement enregistrées.<br />
2 Sélectionnez une station radio.<br />
La station RDS-TMC actuelle sélectionnée<br />
2 Effleurez “Suivant”.<br />
Les stations radio disponibles peuvent être<br />
recherchées automatiquement. Sitôt qu’une<br />
station radio avec une bonne réception est<br />
trouvée, le mode de réglage est arrêté.<br />
Commutation à la station RDS-TMC spécifiée.<br />
Autre option :<br />
Sauver :<br />
Enregistre les stations RDS-TMC actuelles<br />
dans la liste préréglée. S’il y a déjà cinq stations<br />
enregistrées dans la liste, sélectionnezen<br />
une devant être supprimée.<br />
❒ Pour rechercher une autre station, répétez<br />
cette procédure.<br />
3 Effleurez “OK”.<br />
Permet de passer à la station RDS-TMC sélectionnée<br />
et de retourner au menu Informations.<br />
Chapitre 4 Edition des options de navigation<br />
51
Edition des options de navigation Chapitre 4<br />
NAVI<br />
Changement de l’image<br />
d’arrière-plan<br />
Sur l’écran de commande des menus, vous pouvez<br />
choisir l’image que vous souhaiteriez avoir en<br />
arrière-plan. Certaines images sont déjà enregistrées,<br />
m<strong>ais</strong> vous pouvez également utiliser des<br />
images (données de format JPEG) créées sur un<br />
ordinateur ou provenant d’une caméra<br />
numérique. Si vous enregistrez les images sur un<br />
CD-R (ou CD-RW), vous pouvez les utiliser<br />
comme images d’arrière-plan. Les deux types<br />
d’images d’arrière-plan suivants peuvent être<br />
changés :<br />
• Arrière-plan audio-visuel : Arrière-plan de<br />
l’écran en mode audio, ou en mode lecture.<br />
• Arrière-plan de navigation : Arrière-plan de<br />
l’écran du menu de navigation.<br />
Plusieurs images d’arrière-plan sont enregistrées<br />
dans le disque DVD de cartes <strong>Pioneer</strong>. Si vous<br />
souhaitez utiliser ces images, insérez le disque<br />
DVD de cartes <strong>Pioneer</strong>.<br />
A titre d’exemple, nous décrivons dans ce qui<br />
suit une méthode de changement d’image<br />
d’arrière-plan enregistrée sur un CD-R (-RW)<br />
pour le système de navigation comme image<br />
d’arrière-plan.<br />
❒ Pour enregistrer les images d’origine sur un<br />
CD-R (-RW), créez un dossier nommé “BG”<br />
sur un CD-R (-RW) et enregistrez-y les images.<br />
Vous pouvez enregistrer jusqu’à 20 fichiers<br />
image dans le dossier BG.<br />
1 Insérez un CD-R (-RW) dans le logement<br />
de chargement de disque.<br />
2 Effleurez “Configurations” dans le menu<br />
principal puis “Réglage du fond d’écran”.<br />
L’image sélectionnée pour chaque écran est<br />
indiquée à droite des rubriques “Arrière-plan<br />
audio-visuel” et “Arrière-plan de navigation”.<br />
3 Effleurez “Arrière-plan de navigation” ou<br />
“Arrière-plan audio-visuel”.<br />
4 Effleurez “Importation depuis le disque”.<br />
La liste des images enregistrées sur un CD-R<br />
(-RW) est affichée.<br />
Cet écran vous permet de sélectionner la<br />
rubrique suivante :<br />
Retour à l’original :<br />
L’image par défaut est sélectionnée.<br />
❒ Lorsqu’un CD-R (ou CD-RW) est inséré,<br />
vous ne pouvez pas sélectionner “Retour<br />
à l’original”. Lorsque le disque DVD de<br />
cartes <strong>Pioneer</strong> est inséré, vous ne pouvez<br />
pas sélectionner “Importation depuis le<br />
disque”.<br />
❒ A l’étape 4, pour sélectionner une image<br />
d’arrière-plan enregistrée sur le disque<br />
DVD de cartes <strong>Pioneer</strong>, effleurez une autre<br />
option que “Importation depuis le<br />
disque”.<br />
5 Effleurez l’image de votre choix pour<br />
l’arrière-plan.<br />
6 Précisez comment l’image doit être affichée.<br />
Vous pouvez sélectionner les rubriques suivantes<br />
:<br />
“Centre” :<br />
L’image sélectionnée est affichée au centre<br />
de l’écran.<br />
“Répétition” :<br />
L’image sélectionnée est dessinée et affichée<br />
de sorte à couvrir tout l’écran.<br />
❒ Lorsque vous sélectionnez des images<br />
déjà stockées sur le disque DVD de cartes<br />
<strong>Pioneer</strong>, vous ne pouvez pas sélectionner<br />
la méthode d’affichage de ces images.<br />
L’image d’arrière-plan commence à changer.<br />
Après un bref instant, la nouvelle image<br />
d’arrière-plan apparaît.<br />
52
7 Effleurez “Fin”.<br />
Cet écran vous permet de sélectionner les<br />
rubriques suivantes :<br />
Sélectionner une autre image :<br />
Permet de passer à une autre image. Retour à<br />
l’étape 5.<br />
Changer d’image de fond :<br />
Sélectionnez cette option pour successivement<br />
changer l’arrière-plan de l’écran du<br />
mode audio ou de navigation. Retour à l’étape<br />
3.<br />
❒ Seules les images de format JPEG (“.jpg” ou<br />
“.JPG”) peuvent être utilisées comme image<br />
d’arrière-plan.<br />
❒ Vous pouvez uniquement utiliser des caractères<br />
standard (alphabétiques majuscules et<br />
minuscules : A - Z, a - z) et chiffres standard (0<br />
- 9) pour les noms de fichier des images de<br />
fond (les caractères spéciaux internationaux<br />
(accentués) ne peuvent pas être utilisés).<br />
❒ La résolution d’image maximale admise est<br />
de 2048×1536 pixels. Nous ne garantissons<br />
pas un bon affichage des images plus importantes.<br />
❒ Les images au format JPEG progressif ne peuvent<br />
pas être utilisées.<br />
❒ En cours de changement d’image, ne coupez<br />
pas le moteur du véhicule tant que le message<br />
signalant la fin du changement d’image<br />
n’est pas affiché.<br />
❒ Lorsque le système de navigation est réinitialisé,<br />
ou que le réglage de la langue est modifié,<br />
l’image d’arrière-plan peut revenir à<br />
l’image d’origine. (Le système peut revenir à<br />
l’image d’origine également pour d’autres r<strong>ais</strong>ons).<br />
Dans ce cas, réinitialisez l’image<br />
d’arrière-plan.<br />
Contrôle des conditions de navigation<br />
Vous pouvez vérifier les conditions de navigation,<br />
y compris les conditions de conduite d’un véhicule,<br />
l’état de positionnement par satellite, l’état<br />
d’apprentissage du capteur 3D, et l’état des connexions<br />
par câble.<br />
Contrôle de l’état d’apprentissage<br />
du capteur et des conditions<br />
de conduite<br />
1 Effleurez “Informations” dans le menu<br />
principal puis “Capteur 3D”.<br />
L’écran Capteur 3D apparaît.<br />
6<br />
7<br />
5<br />
1. Distance<br />
La distance de conduite est indiquée.<br />
2. Impulsion vitesse cumulée<br />
Le nombre total d’impulsions de vitesse est<br />
indiqué.<br />
3. Etat apprt.<br />
Le mode de conduite courant est indiqué.<br />
4. Degré d’apprentissage<br />
Les situations d’apprentissage Distance,<br />
Virage à droite, Virage à gauche et détection<br />
3D sont indiquées par la longueur des<br />
barres.<br />
5. Vitesse<br />
Affichage de la vitesse détectée par cette<br />
unité. (Cette indication peut être différente<br />
de la vitesse réelle du véhicule, vous ne<br />
devez donc pas l’utiliser à la place de l’indicateur<br />
de vitesse de votre véhicule.)<br />
6. Accélération avant et arrière G/Vitesse<br />
de rotation<br />
L’accélération de votre véhicule dans le<br />
sens avant/arrière est affichée. De plus, la<br />
vitesse de rotation de votre véhicule en<br />
virage, vers la gauche ou la droite, est indiquée.<br />
7. Inclin<strong>ais</strong>on<br />
1<br />
2<br />
3<br />
4<br />
NAVI<br />
Chapitre 4 Edition des options de navigation<br />
53
Edition des options de navigation Chapitre 4<br />
NAVI<br />
54<br />
La pente d’une rue/route est indiquée.<br />
Pour effacer des valeurs...<br />
Pour effacer un résultat d’apprentissage enregistré<br />
dans “Distance”, “Impulsion vitesse<br />
cumulée” ou “Etat apprt.”, effleurez le résultat<br />
concerné puis effleurez “Effacer”.<br />
❒ Cette unité peut utiliser automatiquement<br />
deux types de mémoire à capteur montée sur<br />
l’extérieur des pneus.<br />
Contrôle des connexions des<br />
câbles et des positions d’installation<br />
Vérifiez que les câbles sont bien connectés entre<br />
l’unité de navigation et le véhicule. Vérifiez aussi<br />
s’ils sont connectés dans les positions appropriées.<br />
1 Effleurez “Informations” dans le menu<br />
principal puis “Vérification connexions”.<br />
L’écran de vérification des connexions apparaît.<br />
Soit “OK” ou “NG” (ou “Non”) apparaît à<br />
l’écran, et l’état des connexions de chaque<br />
câble est affiché.<br />
1. Impulsion vitesse cumulée<br />
La valeur de l’impulsion de vitesse détectée<br />
par cette unité est affichée. “0” s’affiche<br />
lorsque le véhicule est immobile.<br />
2. Antenne GPS<br />
Indique l’état de connexion de l’antenne<br />
GPS, la sensibilité à la réception, ainsi que<br />
le nombre de satellites recevant le signal.<br />
3. Position d’Installation<br />
La position d’installation de l’unité de navigation<br />
est affichée.<br />
4. Frein de parking<br />
Quand le frein à main est serré, “Oui” est<br />
affiché. Quand le frein à main est desserré<br />
“Non” est affiché.<br />
1<br />
2<br />
3<br />
4<br />
5<br />
6<br />
7<br />
5. Tension d’alimentation<br />
L’affichage indique l’alimentation (valeur<br />
de référence) fournie par la batterie du véhicule.<br />
Si la tension ne se situe pas entre 11 à<br />
15V, vérifiez que la connexion du câble<br />
d’alimentation est bonne.<br />
6. Illumination<br />
Lorsque les phares ou les veilleuses d’un<br />
véhicule sont allumés, “Oui” est affiché. (Si<br />
le câble orange/blanc n’est pas connecté,<br />
“Non” apparaît.)<br />
7. Signal Retour<br />
Lorsque le levier de vitesse est sur “R”, le<br />
signal passe à “Elevée” ou “Faible”. (Ce<br />
qui est affiché dépend du véhicule.)<br />
Réglage de l’affichage<br />
Dynamique des véhicules<br />
Vous pouvez modifier les valeurs affichées par les<br />
instruments à gauche et à droite de la visualisation<br />
du capteur.<br />
❒ Dynamique des véhicules ne peut pas être<br />
affiché si l’initialisation du capteur n’est pas<br />
terminée.<br />
1 Passez à l’affichage dynamique des véhicules.<br />
➲ Changement du mode affichage de carte<br />
➞ Page 25<br />
2 Effleurez l’instrument de gauche ou de<br />
droite.<br />
Les touches à effleurement sont affichées.<br />
3 Effleurez les rubriques que vous voulez<br />
afficher.<br />
Vous pouvez sélectionner les rubriques suivantes.<br />
•Tension<br />
•Accélération :<br />
L’accélération vers l’avant est affichée. Le<br />
signe + indique l’accélération alors que le<br />
signe – indique la décélération.<br />
•Accélération latérale :
L’accélération latérale est affichée. Le signe +<br />
indique un virage à gauche, alors que le signe<br />
– indique un virage à droite.<br />
•Vitesse angulaire<br />
•Pente<br />
•Direction :<br />
Le sens dans lequel votre véhicule se déplace<br />
est affiché.<br />
•Horloge :<br />
L’heure actuelle est affichée.<br />
❒ Si vous effleurez “Reset maintien max.”,<br />
les valeurs maximum et minimum (ligne<br />
verte) indiquées dans “Accélération” et<br />
“Accélération latérale” sont réinitialisées.<br />
❒ Vous ne pouvez pas changer le compteur<br />
de vitesse du centre.<br />
❒ Si vous sélectionnez le Mode démo dans le<br />
menu Configurations, vous pouvez effectuer<br />
une démonstration avec des valeurs<br />
au hasard.<br />
NAVI<br />
Chapitre 4 Edition des options de navigation<br />
55
Edition des options de navigation Chapitre 4<br />
NAVI<br />
56
Chapitre 5<br />
Personnalisation du système de navigation<br />
NAVI<br />
3 Effleurez “Sélectionner km/miles”.<br />
• Pour des r<strong>ais</strong>ons de sécurité, ces fonctions<br />
ne sont pas disponibles pendant que votre<br />
véhicule est en mouvement. Pour activer<br />
ces fonctions, arrêtez-vous dans un endroit<br />
sûr et serrez le frein à main avant de régler<br />
l’itinéraire.<br />
Modification de la configuration<br />
par défaut<br />
Vous pouvez personnaliser certains paramètres<br />
par défaut tels que fonctions de navigation et affichage<br />
d’informations, pour plus de facilité.<br />
L’exemple qui suit décrit comment modifier la<br />
configuration. Dans cet exemple, le paramètre<br />
“Sélectionner km/miles” est réglé sur Miles.<br />
1 Effleurez “Configurations” dans le menu<br />
principal.<br />
Le menu Configurations apparaît.<br />
2 Effleurez “Suivant”.<br />
L’écran change. “KM” est affiché en dessous<br />
de “Sélectionner km/miles”, indiquant que<br />
cette fonction est actuellement réglée sur<br />
“KM”.<br />
❒ Lorsque vous effleurez les rubriques en<br />
dessous desquelles un paramètre est<br />
affiché, le réglage correspondant change.<br />
Lorsque vous effleurez les rubriques en<br />
dessous desquelles aucun paramètre<br />
n’est affiché, un écran de réglage apparaît.<br />
❒ Pour changer d’écran et passer à<br />
l’affichage d’une autre rubrique, effleurez<br />
“Suivant” ou “Précédent”.<br />
“Miles” est affiché sous “Sélectionner km/<br />
miles”, indiquant que “Sélectionner km/<br />
miles” est réglé sur “Miles”.<br />
Pour changer un autre réglage, sélectionnez<br />
la rubrique que vous voulez changer et<br />
répétez la procédure de l’étape 3.<br />
Eléments pouvant être modifiés<br />
par les utilisateurs<br />
Cette section décrit les détails des paramètres<br />
pour chaque élément. Les paramètres marqués<br />
d’un astérisque (*) indiquent qu’il s’agit de<br />
réglage par défaut ou réglage d’usine.<br />
Retour Domicile<br />
➲ Enregistrement et changement de votre domicile<br />
➞ Page 43<br />
Aller à<br />
➲ Enregistrement et changement de votre lieu<br />
favori ➞ Page 43<br />
Chapitre 5 Personnalisation du système de navigation<br />
Sélectionner zone mémoire<br />
La zone mémoire est la zone dans la carte lue en<br />
avance pour le mode mémoire navi. Un périmètre<br />
d’environ 15 km, avec en son centre la position<br />
sélectionnée, est enregistré dans la mémoire.<br />
57
Personnalisation du système de navigation Chapitre 5<br />
NAVI<br />
Indiquez la carte que vous souhaitez enregistrer<br />
dans la mémoire en effleurant , , ou .<br />
Puis, réglez l’échelle de la carte à celle que vous<br />
souhaitez et effleurez “OK”.<br />
Si vous effleurez de manière prolongée , , <br />
ou , vous pouvez faire défiler rapidement<br />
l’écran de carte.<br />
Vitesse moyenne<br />
Lors du calcul de l’heure estimée d’arrivée et du<br />
nombre d’heures requis pour atteindre la destination,<br />
ceci permet de régler la vitesse moyenne<br />
sur autoroute ou route normale.<br />
• Route normale princip.<br />
• Si “Sélectionner km/miles” est réglé sur<br />
“KM”, la vitesse peut être incrémentée par pas<br />
de 5 km entre 20 km et 150 km (60 km*).<br />
• Si “Sélectionner km/miles” est réglé sur<br />
“Miles”, la vitesse peut être incrémentée par<br />
pas de 5 miles entre 10 miles et 100 miles (40<br />
miles*).<br />
• Route normale second.<br />
• Si “Sélectionner km/miles” est réglé sur<br />
“KM”, la vitesse peut être incrémentée par pas<br />
de 5 km entre 20 km et 110 km (40 km*).<br />
• Si “Sélectionner km/miles” est réglé sur<br />
“Miles”, la vitesse peut être incrémentée par<br />
pas de 5 miles entre 10 miles et 100 miles (30<br />
miles*).<br />
• autoroute<br />
• Si “Sélectionner km/miles” est réglé sur<br />
“KM”, la vitesse peut être incrémentée par pas<br />
de 5 km entre 60 km et 150 km (120 km*).<br />
• Si “Sélectionner km/miles” est réglé sur<br />
“Miles”, la vitesse peut être incrémentée par<br />
pas de 5 miles entre 30 miles et 120 miles (80<br />
miles*).<br />
Volume sonore<br />
Il permet de régler le volume sonore pour la navigation.<br />
Vous pouvez régler séparément le volume sonore<br />
du guidage d’itinéraire et du bip.<br />
❒ Le volume de la source audio est réglé à l’aide<br />
du cadran VOLUME de l’unité de navigation.<br />
Mode démo.<br />
Il s’agit d’une fonction de démonstration pour les<br />
boutiques. Après définition d’un itinéraire, la<br />
simulation du guidage jusqu’à destination est<br />
58<br />
automatiquement affichée. Normalement, mettez<br />
ce paramètre sur “Non”.<br />
Oui :<br />
Répétez le trajet de démonstration.<br />
Non* :<br />
Le mode Démonstration est désactivé.<br />
❒ Si vous éjectez le disque de cartes pendant la<br />
démo, le mode Démo s’arrête.<br />
Type d’affichage<br />
Pour améliorer la visibilité de la carte la nuit,<br />
vous pouvez changer la combin<strong>ais</strong>on des couleurs<br />
d’affichage.<br />
Nuit* :<br />
Vous pouvez modifier la combin<strong>ais</strong>on de couleurs<br />
d’une carte selon que les phares du véhicule<br />
sont allumés ou éteints.<br />
Jour :<br />
La carte est toujours affichée avec des couleurs<br />
brillantes.<br />
Affichage de la carte<br />
Permet de régler les paramètres relatifs à l’affichage<br />
de l’écran.<br />
• Mémoire trajet<br />
L’affichage des témoins de passage peut se faire<br />
selon les options suivantes.<br />
toujours :<br />
Affiche les témoins de passage de tous les trajets.<br />
par trajet :<br />
Affiche les témoins de passage m<strong>ais</strong> les efface<br />
lorsque le système de navigation est mis hors<br />
tension (lorsque vous coupez le moteur de votre<br />
véhicule).<br />
Non* :<br />
Pas d’affichage des témoins de passage.<br />
• Guidage A/V<br />
Permet de sélectionner ou non le passage automatique<br />
à l’écran de navigation lorsque le guidage<br />
vocal de navigation fonctionne alors que<br />
l’écran affiché n’est pas l’écran de navigation.<br />
Oui* :<br />
Commuter de l’écran mode audio à l’écran de<br />
navigation.<br />
Non :
L’écran n’est pas commuté.<br />
• Gros-plan d’intersection<br />
Ce réglage permet d’agrandir la carte autour de<br />
l’endroit où votre véhicule approche d’un croisement,<br />
quitte/monte sur l’autoroute, ou parvient à<br />
une intersection.<br />
Oui* :<br />
L’affichage passe à une carte agrandie.<br />
Non :<br />
L’affichage ne passe pas à une carte agrandie.<br />
• Flèches en A/V<br />
Règle comment afficher les informations de guidage<br />
sous forme de flèches sur l’écran d’opération<br />
audio.<br />
Oui* :<br />
Affiche les informations de guidage sous forme<br />
de flèches en mode audio.<br />
Non :<br />
N’affiche pas les informations de guidage sous<br />
forme de flèches en mode audio.<br />
Réglage du fond d’écran<br />
➲ Permet de changer l’image d’arrière-plan ➞<br />
Page 52<br />
Sélection de la langue<br />
➲ Permet de régler la langue d’affichage ➞<br />
Page 111<br />
Une fois la langue modifiée, l’installation du programme<br />
démarre.<br />
• Une fois que le programme d’installation a<br />
été lancé, ne coupez pas le moteur de votre<br />
véhicule et ne désactivez pas le système<br />
de navigation tant que l’installation n’est<br />
pas terminée et que la carte des environs<br />
apparaît.<br />
Réglage des sourdines<br />
Permet d’activer la mise en sourdine du volume<br />
sonore.<br />
❒ Lorsque le Sourdine guid. voc. ou le Sourdine<br />
reco.Vocale est activé, assurez-vous que le<br />
paramètre TEL/GUIDE est réglé dans le<br />
menu Audio sur MUTE ou ATT.<br />
• Sourdine reco.Vocale<br />
Ce paramètre détermine comment le volume de<br />
la source audio est automatiquement mis en<br />
sourdine en mode vocal.<br />
Oui* :<br />
En mode vocal, le volume sonore de la source<br />
audio est automatiquement mis en sourdine.<br />
Non :<br />
Le volume sonore de la source audio reste<br />
inchangé en mode vocal.<br />
❒ Si vous sélectionnez “Non”, le son de la<br />
source audio peut interférer avec le système<br />
de reconn<strong>ais</strong>sance vocale.<br />
• Sourdine guid. voc.<br />
Ce paramètre détermine comment le volume de<br />
la source audio est automatiquement mis en<br />
sourdine pendant le guidage vocal.<br />
Oui* :<br />
Pendant le guidage vocal, le volume sonore de la<br />
source audio est automatiquement mis en sourdine.<br />
Non :<br />
Le volume sonore de la source audio reste<br />
inchangé pendant le guidage vocal.<br />
Heure<br />
Permet de régler l’horloge du système. Permet<br />
de régler le décalage horaire (+, –) par rapport à<br />
l’heure réglée à l’origine sur ce système.<br />
Vous pouvez aussi activer/désactiver l’heure<br />
d’été.<br />
➲ Réglages de l’heure ➞ Page 112<br />
Oui :<br />
L’heure d’été est prise en compte.<br />
Non* :<br />
L’heure d’été n’est pas prise en compte.<br />
❒ Lorsque la période de l’heure d’été arrive, ou<br />
lorsque cette période arrive à terme, cette<br />
unité ne modifie pas automatiquement le<br />
réglage de l’heure d’été.<br />
➲ Changement du réglage de l’heure d’été ➞<br />
Page 112<br />
Modifier position actuelle<br />
Effleurez l’écran pour régler la position actuelle<br />
et afficher le sens de déplacement du véhicule<br />
sur la carte.<br />
NAVI<br />
Chapitre 5 Personnalisation du système de navigation<br />
59
Personnalisation du système de navigation Chapitre 5<br />
NAVI<br />
Sélectionner km/miles<br />
Ce paramètre contrôle l’unité de distance affichée<br />
sur votre système de navigation.<br />
KM * :<br />
Affiche les distances en kilomètres.<br />
Miles :<br />
Affiche les distances en miles.<br />
Mile & yard :<br />
Affiche les distances en miles et yards.<br />
Reco.Vocale auto.<br />
Après avoir démarré le moteur, activez la reconn<strong>ais</strong>sance<br />
vocale et précisez si vous voulez ou<br />
non réaliser toutes les opérations de recherche<br />
d’itinéraire par commande vocale.<br />
(Cette fonction est uniquement active tant<br />
qu’aucun itinéraire n’est défini.)<br />
❒ Vous devez régler “Reco.Vocale auto.” uniquement<br />
lorsque le microphone du système<br />
de reconn<strong>ais</strong>sance vocale (vendu séparément)<br />
est branché.<br />
❒ Pour faire fonctionner l’unité de navigation<br />
vocalement, vous avez besoin du kit microphone<br />
(CD-VC1) vendu séparément. Avant de<br />
brancher le microphone, assurez-vous que le<br />
contacteur d’allumage est sur OFF (ACC OFF).<br />
Lorsque le microphone est branché, tournez<br />
le contacteur d’allumage sur ON (ACC ON).<br />
Oui :<br />
La reconn<strong>ais</strong>sance vocale automatique est mise<br />
en route à chaque fois que votre véhicule<br />
démarre.<br />
Non* :<br />
Le fonctionnement vocal démarre après avoir<br />
effleuré l’icône VOICE.<br />
Aide reco. Vocale<br />
Ce réglage commande la liste des commandes<br />
vocales disponibles affichées en mode de fonctionnement<br />
vocal.<br />
Vous devez régler “Aide reco. Vocale” uniquement<br />
lorsque le microphone du système de<br />
reconn<strong>ais</strong>sance vocale (vendu séparément) est<br />
branché.<br />
Oui* :<br />
La liste des commandes est affichée.<br />
Non :<br />
La liste des commandes n’est pas affichée.<br />
60
Chapitre 6<br />
Utilisation de la source AV (unité de DVD intégré et radio)<br />
AV<br />
Vous pouvez lire un DVD vidéo, un CD, un disque<br />
MP3 ou utiliser la radio avec l’unité de navigation.<br />
Ce chapitre décrit comment utiliser la<br />
source audio et les commandes de base de la<br />
source audio.<br />
Commandes de base<br />
➲ Pour plus d’informations sur les commandes<br />
de base les plus courantes, reportez-vous à<br />
“Comment écouter un CD” ➞ Page 20<br />
Activation des touches à effleurement<br />
(1)<br />
(1) Touches à effleurement<br />
Effleurez ces touches pour effectuer diverses<br />
opérations.<br />
1 Appuyez sur la touche NAVI/AV pour passer<br />
à l’écran de commandes audio.<br />
2 Effleurez l’écran pour activer les touches à<br />
effleurement correspondant à chaque<br />
source.<br />
Les touches à effleurement appar<strong>ais</strong>sent sur<br />
l’écran.<br />
Pour passer au groupe suivant de touches de<br />
l’écran tactile, effleurez ➞.<br />
3 Effleurez “ESC” pour masquer les touches<br />
de l’écran tactile.<br />
❒ Si vous n’utilisez pas les touches de<br />
l’écran tactile pendant 30 secondes, elles<br />
sont automatiquement masquées.<br />
Comment afficher chaque menu<br />
1 Appuyez sur la touche NAVI/AV pour passer<br />
à l’écran de commandes audio.<br />
2 Sélectionnez la source de votre choix.<br />
3 Effleurez l’écran.<br />
Les touches à effleurement sont affichées à<br />
l’écran.<br />
4 Effleurez “A.MENU” pour afficher MENU.<br />
Commandes de base<br />
Chapitre 6 Utilisation de la source AV (unité de DVD intégré et radio)<br />
Touches à effleurement (par ex., CD)<br />
61
Utilisation de la source AV (unité de DVD intégré et radio) Commandes de base<br />
AV<br />
Chapitre 6<br />
5 Effleurez “AUDIO”, “FUNCTION” ou “SETUP” pour entrer dans le menu que vous souhaitez<br />
commander.<br />
Chaque menu est affiché. Les rubriques qui ne peuvent pas être commandées en fonction des sources<br />
ou des conditions sont indiquées en gris.<br />
Menu FUNCTION<br />
(2)<br />
Menu AUDIO<br />
(1)<br />
(4) (5)<br />
Menu SETUP<br />
(1) Touche FUNCTION<br />
Effleurez pour entrer dans le menu FUNCTION pour chaque source.<br />
➲ A l’aide du menu FUNCTION ➞ “Commande à l’aide du menu FUNCTION” et “Commande<br />
avancée ”<br />
(2) Touche AUDIO<br />
Effleurez cette touche pour choisir les diverses commandes de correction sonore.<br />
➲ A l’aide du menu AUDIO ➞ Page 91<br />
(3) Touche SETUP<br />
Effleurez cette touche pour sélectionner diverses fonctions de configuration.<br />
➲ A l’aide du menu SETUP ➞ Page 100<br />
(4) Touche BACK<br />
Effleurez cette touche pour revenir à l’affichage précédent.<br />
(3)<br />
(5) Touche ESC<br />
Effleurez cette touche pour annuler le mode commande des fonctions.<br />
62
6 Effleurez “ESC” pour retourner à l’affichage de chaque source.<br />
❒ Si vous ne réglez aucun paramètre de la fonction pendant environ 30 secondes, les conditions<br />
de lecture précédentes sont à nouveau affichées.<br />
AV<br />
Fonctionnement de unité de<br />
DVD intégré<br />
MP3<br />
(1) (12) (3) (4)<br />
Vous pouvez lire un DVD vidéo, un CD ou un<br />
disque MP3 à l’aide de unité de DVD intégré de<br />
l’unité de navigation. Cette section décrit les<br />
commandes communes pour cet appareil.<br />
DVD vidéo<br />
(1) (2) (3) (7) (4)<br />
(5)<br />
(6)<br />
(11)<br />
Source d’unié de DVD intégré<br />
CD<br />
(1) (8) (9)<br />
(4)<br />
(10)<br />
➲ Commandes communes des sources de<br />
DISC ➞ Page 64<br />
➲ Commande de DVD vidéo plus avancée ➞<br />
Page 68<br />
❒ Si vous appuyez sur la touche DISP, vous<br />
changez l’affichage de l’écran.<br />
➲ Commutation de l’affichage d’écran ➞<br />
Page 102<br />
(1) Icône de la source<br />
Elle indique quelle source a été sélectionnée.<br />
(2) Indicateur du numéro du titre<br />
Il indique le titre en cours de lecture.<br />
(3) Indicateur du numéro de chapitre<br />
Il indique le chapitre en cours de lecture.<br />
Chapitre 6 Utilisation de la source AV (unité de DVD intégré et radio)<br />
63
Utilisation de la source AV (unité de DVD intégré et radio) Source d’unié de DVD intégré<br />
AV<br />
Chapitre 6<br />
(4) Indicateur de temps de lecture<br />
Il indique le temps de lecture écoulé du chapitre<br />
en cours (piste ou fichier).<br />
(5) Indicateur d’angle de vue<br />
Il indique quel angle de vue a été sélectionné.<br />
(6) Indicateur de la langue des sous-titres<br />
Il indique quelle langue de sous-titre a été sélectionnée.<br />
(7) Indicateur de la langue du son<br />
Il indique quelle langue de la bande-son et quel<br />
système audio ont été sélectionnés.<br />
(8) Indicateur de numéro de piste<br />
Il indique la piste en cours de lecture.<br />
(9) Indicateur du titre du disque<br />
Il indique le titre du disque en cours de lecture.<br />
(10) Indicateur de répétition<br />
Il indique l’étendue de la plage de répétition<br />
sélectionnée.<br />
(11) Indicateur de nom de dossier en cours<br />
Il indique le nom du dossier en cours de lecture.<br />
(12) Indicateur du numéro de dossier<br />
Il indique le numéro du dossier en cours de lecture.<br />
❒ Lorsque vous lisez des disques contenant des<br />
fichiers MP3 et des données audio (CD-DA)<br />
tels que les CD-EXTRA et CD MODE PETITE<br />
FLECHE (MIXED MODE CD), vous pouvez lire<br />
les deux types uniquement en basculant entre<br />
les modes MP3 et CD-DA en effleurant<br />
“DA·MP3” ou en appuyant sur la touche<br />
BAND.<br />
❒ Si vous avez basculé entre la lecture de<br />
fichiers MP3 et celle de données audio (CD-<br />
DA), la lecture commence à la première piste<br />
du disque.<br />
❒ Cette unité de DVD intégré peut lire un fichier<br />
MP3 enregistré sur un CD-ROM.<br />
❒ Il y a parfois un retard entre le démarrage de<br />
la lecture et le son émis. Ceci est particulièrement<br />
le cas pour la lecture multi-session et la<br />
lecture de plusieurs dossiers. Lors de la lecture,<br />
Reading Format est affiché.<br />
❒ La lecture s’effectue dans l’ordre des numéros<br />
de fichier. Les dossiers sont sautés<br />
lorsqu’ils ne contiennent aucun fichier. (Si le<br />
dossier 001 (ROOT) ne contient aucun fichier,<br />
la lecture débute avec le dossier 002.)<br />
❒ Lors de la lecture de fichiers enregistrés<br />
comme des fichiers VBR (débit binaire variable),<br />
le temps de lecture n’est pas affiché correctement<br />
si on utilise des opérations<br />
d’avance ou de retour rapide.<br />
❒ Si plus de 193 pistes sont enregistrées dans le<br />
dossier, la liste de piste ne s’affiche pas tout<br />
de suite.<br />
Commandes des touches à<br />
effleurement<br />
1 Effleurez l’icône source puis effleurez<br />
“DISC” pour sélectionner l’unité DVD<br />
intégré.<br />
Quand l’icône de la source n’est pas affichée,<br />
vous pouvez l’afficher en effleurant l’écran.<br />
Si aucun disque n’est inséré dans l’unité de<br />
navigation, vous ne pouvez pas sélectionner<br />
“DISC” (unité de DVD intégré).<br />
➲ Insérez un disque dans l’unité de navigation<br />
➞ Page 20<br />
2 Effleurez l’écran pour afficher les touches<br />
à effleurement.<br />
(2) (3)<br />
(1) (6) (7) (8)<br />
(4)<br />
(5)<br />
Touches à effleurement (par ex., MP3, page 1)<br />
64
(9)<br />
(11)<br />
(10)<br />
Touches à effleurement (par ex., MP3, page 2)<br />
(1) Sélection des pistes ou des dossiers<br />
de la liste<br />
La liste vous permet de voir les titres de piste<br />
ou de dossier sur un disque et d’en sélectionner<br />
un pour le lire.<br />
❒ Si une liste de dossier ou de piste n’est pas<br />
affichée, effleurez “DISP”.<br />
❒ Si vous effleurez ou , vous pouvez basculer<br />
vers la page suivante ou précédente<br />
dans la liste.<br />
❒ Aucune liste n’est affichée si vous utilisez<br />
un DVD vidéo.<br />
❒ Dans le cas de CD normaux, aucune information<br />
de titre n’est enregistrée. En fonction<br />
de cela, l’affichage indique “–”.<br />
(2) Utilisation de la fonction de reprise<br />
Lorsqu’un disque est retiré, la position de lecture<br />
du disque est automatiquement mémorisée.<br />
Si vous insérez le disque à nouveau et<br />
effleurez “RESUME”, la lecture du disque<br />
reprend au même point où vous l’aviez arrêté<br />
précédemment.<br />
• DVD : la lecture reprend à partir du<br />
moment où le disque a été retiré.<br />
• CD, MP3 :la lecture reprend au début de la<br />
dernière piste lue au moment où<br />
le disque a été retiré.<br />
❒ Si vous effleurez de manière prolongée<br />
“RESUME” lors de la lecture, la position<br />
est enregistrée. Si vous effleurez à nouveau<br />
“RESUME”, la lecture reprend à partir<br />
de la position enregistrée.<br />
❒ Pour les disques CD/MP3 et les DVD<br />
vidéo, une position de reprise uniquement<br />
peut être enregistrée pour chacun.<br />
❒ Pour supprimer la position enregistrée,<br />
effleurez de manière prolongée<br />
“RESUME” lorsque le disque est arrêté.<br />
❒ Aucune position de reprise ne peut être<br />
enregistrée pour les CD mode petite flèche<br />
tels que ceux contenant des fichiers MP3<br />
et des données audio (CD-DA) et pour les<br />
disques utilisant une méthode d’enregistrement<br />
spéciale.<br />
❒ Certaines positions de reprise ne peuvent<br />
pas être enregistrées. Ceci dépend de la<br />
position de lecture.<br />
(3) Lecture et pause<br />
La pause vous permet d’arrêter temporairement<br />
la lecture du disque. Si vous effleurez<br />
, vous pouvez basculer entre “lecture” et<br />
“pause”.<br />
• DVD : L’icône est affichée pendant<br />
quatre secondes et la lecture est<br />
sur pause en arrêt sur image.<br />
❒ En fonction du disque et de la position de<br />
lecture sur le disque, l’icône peut être<br />
affichée vous indiquant que la lecture en<br />
arrêt sur image n’est pas possible.<br />
• CD, MP3 :PAUSE est affichée pendant<br />
quatre secondes et la lecture est<br />
sur pause.<br />
(4) DVD :Saut d’un chapitre précédent ou<br />
suivant<br />
Si vous effleurez , vous passez au début<br />
du chapitre suivant. Si vous effleurez une<br />
fois, vous passez au début du chapitre en<br />
cours. Si vous effleurez à nouveau, vous passez<br />
au chapitre précédent.<br />
❒ Vous pouvez aussi passer à un autre chapitre<br />
précédent ou suivant en déplaçant le<br />
joystick vers la gauche ou vers la droite.<br />
CD, MP3 :Saut d’une piste précédente ou<br />
suivante<br />
Si vous effleurez , vous passez au début<br />
de la piste suivante. Si vous effleurez une<br />
fois, vous passez au début de la piste en<br />
cours. Si vous effleurez à nouveau, vous passez<br />
à la piste précédente.<br />
❒ Vous pouvez aussi passer à une autre piste<br />
précédente ou suivante en déplaçant le<br />
joystick vers la gauche ou vers la droite.<br />
(5) Utilisation pour arrêter la lecture<br />
• DVD : Lorsque vous arrêtez la lecture<br />
d’un DVD en effleurant , cette<br />
position sur le disque est<br />
mémorisée permettant la reprise<br />
de la lecture à partir de ce point.<br />
AV<br />
Source d’unié de DVD intégré<br />
Chapitre 6 Utilisation de la source AV (unité de DVD intégré et radio)<br />
65
Utilisation de la source AV (unité de DVD intégré et radio) Source d’unié de DVD intégré<br />
AV<br />
Chapitre 6<br />
66<br />
• CD, MP3 :Lorsque vous arrêtez la lecture<br />
d’un CD en effleurant , ce<br />
numéro de piste sur le disque<br />
est mémorisé permettant la<br />
reprise de la lecture de cette<br />
piste à partir de ce point.<br />
❒ Pour recommencer la lecture du disque,<br />
effleurez .<br />
(6) Commutation de la page suivante de<br />
touches à effleurement<br />
(7) Commutation de l’écran d’affichage<br />
➲ Commutation de l’écran d’affichage ➞<br />
Page 102<br />
(8) Disparition des touches à effleurement<br />
(9) Avance ou retour rapide<br />
Effleurez de manière prolongée ou <br />
pour effectuer une avance ou un retour<br />
rapide.<br />
• DVD : Si vous effleurez de manière prolongée<br />
ou pendant cinq<br />
secondes, l’icône ou se<br />
transforme en ou . Lorsque<br />
cela est le cas, le retour/<br />
l’avance rapide continue même<br />
si vous relâchez ou .<br />
Pour reprendre la lecture à<br />
l’endroit souhaité, effleurez .<br />
❒ L’avance/le retour rapide peut ne pas être<br />
possible à certaines positions sur certains<br />
disques. Si cela est le cas, La lecture normale<br />
reprend automatiquement.<br />
❒ Vous pouvez aussi effectuer un retour/une<br />
avance rapide en maintenant le joystick<br />
vers la gauche ou vers la droite.<br />
• CD, MP3 :Il n’y a pas de son pendant<br />
l’avance/le retour rapide. Les<br />
commandes d’avance et de<br />
retour rapide sont uniquement<br />
actives pour le fichier en cours<br />
de lecture. Cette commande est<br />
annulée lorsque le fichier<br />
précédent ou suivant est atteint.<br />
(10) DVD :Saut d’un titre précédent ou<br />
suivant<br />
Si vous effleurez vous passez au début du<br />
titre suivant. Si vous effleurez vous passez<br />
au début du titre précédent.<br />
❒ Vous pouvez aussi passer à un autre titre<br />
précédent ou suivant en déplaçant le joystick<br />
vers le haut ou vers le bas.<br />
MP3 :Utilisation du dossier vers le haut<br />
ou vers le bas<br />
Pour retourner au dossier 001 (ROOT),<br />
appuyez de manière prolongée sur la touche<br />
BAND. Cependant, si le dossier 001 (ROOT)<br />
ne contient aucun fichier, la lecture débute<br />
avec le dossier 002.<br />
Vous ne pouvez pas sélectionner un dossier<br />
qui ne contient pas de fichier MP3 enregistré.<br />
❒ Vous pouvez aussi passer à un autre dossier<br />
précédent ou suivant en déplaçant le<br />
joystick vers le haut ou vers le bas.<br />
❒ Lorsque des disques contenant des<br />
fichiers MP3 et des données audio (CD-<br />
DA) sont en cours de lecture, vous ne pouvez<br />
pas utiliser la touche BAND pour<br />
retourner au dossier 001 (ROOT).<br />
(11) DVD :Recherche d’une scène de votre<br />
choix, démarrage de la lecture à un<br />
instant spécifié (Reportez-vous à la page<br />
69.)<br />
CD, MP3 :Recherche d’une piste particulière<br />
Vous pouvez utiliser la fonction de recherche<br />
pour spécifier la piste à rechercher.<br />
Effleurez 0 — 9 pour entrer le numéro souhaité.<br />
• Pour sélectionner 3, effleurez 3.<br />
• Pour sélectionner 10, effleurez 1 et 0 dans<br />
l’ordre.<br />
• Pour sélectionner 23, effleurez 2 et 3 dans<br />
l’ordre.<br />
Pour annuler les numéros d’entrées, effleurez<br />
“CLEAR”.<br />
Pendant que le numéro d’entrée est<br />
affiché, effleurez “ENTER”.<br />
Cela démarre la lecture à partir de la piste<br />
sélectionnée.<br />
(MP3) Mode de commutation entre MP3<br />
et CD-DA<br />
Quand vous jouez des disques contenant des<br />
fichiers MP3 et des données audio (CD-DA) tels<br />
que les CD-EXTRA et CD MODE PETITE FLECHE<br />
(MIXED MODE CD), vous pouvez lire les deux<br />
types seulement en basculant entre les modes<br />
MP3 et CD-DA.<br />
1 Effleurez “DA·MP3”.<br />
❒ Vous pouvez également appuyer sur la touche<br />
BAND pour basculer entre MP3 et<br />
CD-DA.
(MP3) Déplacement vers les dossiers<br />
supérieurs<br />
Dans le cas d’un disque MP3 dans lequel les<br />
données sont divisées en dossiers, vous pouvez<br />
déplacer une piste vers les dossiers supérieurs.<br />
Ceci est utilisé pour lire des pistes enregistrées<br />
dans d’autres dossiers.<br />
1 Effleurez “UP”.<br />
❒ Si le dossier en cours est le dossier ROOT,<br />
“UP” est affiché en gris.<br />
(MP3) Affichage d’informations textuelles<br />
sur un disque MP3<br />
Les informations textuelles enregistrées sur un<br />
disque MP3 peuvent être affichées.<br />
1 Effleurez .<br />
L’information suivante est affichée.<br />
• Disc Title (titre du disque)<br />
• Track Title (titre de la piste)<br />
• Folder Title (nom du dossier)<br />
• File Name (nom du fichier)<br />
• Artist Name (nom de l’artiste)<br />
• Genre (genre)<br />
• Year (année)<br />
Si les informations spécifiques n’ont pas été<br />
enregistrées dans les fichiers MP3 sur le disque,<br />
rien n’est affiché.<br />
Commandes utilisant le menu<br />
FUNCTION<br />
➲ Comment afficher le menu FUNCTION ➞<br />
Page 61<br />
(1) (2) (3) (4)<br />
Menu FUNCTION (par ex., CD)<br />
❒ “RANDOM” et “SCAN” ne peuvent pas être<br />
utilisés pendant la lecture d’un DVD vidéo.<br />
(1) Répétition de la lecture<br />
Les réglages changent à chaque effleurement de<br />
“REPEAT” comme suit :<br />
DVD :<br />
• TITLE — Répète juste le titre en cours<br />
• CHAPTER — Répète juste le chapitre en<br />
cours<br />
• OFF — Lit le disque en cours de bout en bout<br />
❒ Si vous effectuez une recherche de chapitre<br />
(titre) ou une avance/un retour rapide, ou une<br />
lecture en ralenti, la plage de lecture répétée<br />
change en “OFF”.<br />
CD :<br />
• TRACK — Répète juste la piste en cours<br />
• DISC — Répète le disque en cours<br />
❒ La répétition de la lecture est automatiquement<br />
abandonnée dès que commence la<br />
recherche d’une piste, une avance/un retour<br />
rapide.<br />
❒ Lorsque des disques contenant des fichiers<br />
MP3 et des données audio (CD-DA) sont lus,<br />
la lecture répétée est effectuée pendant chaque<br />
session de données même si DISC est<br />
sélectionné.<br />
MP3 :<br />
• FOLDER — Répète le dossier en cours<br />
• TRACK — Répète juste la piste en cours<br />
• DISC — Répète toutes les pistes<br />
❒ Si vous sélectionnez un autre dossier pendant<br />
la lecture répétée, la plage de lecture répétée<br />
change en DISC.<br />
❒ Si vous effectuez une recherche de piste ou<br />
une avance/un retour rapide pendant<br />
TRACK, la plage de lecture répétée change<br />
en DISC.<br />
❒ Lorsque FOLDER est sélectionné, il est<br />
impossible de lire un sous-dossier de ce dossier.<br />
❒ Lorsque des disques contenant des fichiers<br />
MP3 et des données audio (CD-DA) sont lus,<br />
la lecture répétée est effectuée pendant la lecture<br />
de type de données en cours même si<br />
DISC est sélectionné.<br />
(2) Écoute des pistes dans un ordre quelconque<br />
Si vous effleurez “RANDOM”, vous basculez<br />
entre “ON” et “OFF”. Dans le cas de fichiers<br />
MP3, les pistes sélectionnées dans la plage de<br />
répétition sont lues de manière aléatoire.<br />
(3) CD :Examen du contenu d’un CD<br />
AV<br />
Source d’unié de DVD intégré<br />
Chapitre 6 Utilisation de la source AV (unité de DVD intégré et radio)<br />
67
Utilisation de la source AV (unité de DVD intégré et radio) Source d’unié de DVD intégré<br />
AV<br />
Chapitre 6<br />
Si vous effleurez “SCAN”, vous basculez entre<br />
“ON” et “OFF”. Cette fonction vous permet<br />
d’écouter les 10 premières secondes de chaque<br />
piste gravée sur le CD. Si vous trouvez la piste<br />
souhaitée effleurez “SCAN” pour arrêter la lecture<br />
du début de chaque piste.<br />
❒ Lorsque l’examen du disque est terminé, la<br />
lecture normale reprend.<br />
MP3 :Examen du contenu des dossiers et des<br />
pistes<br />
Si vous effleurez “SCAN”, vous basculez entre<br />
“ON” et “OFF”. La lecture du début de chaque<br />
piste s’effectue pour les pistes sélectionnées<br />
dans la plage de répétition. Si vous trouvez la<br />
piste souhaitée effleurez “SCAN” pour arrêter la<br />
lecture du début de chaque piste.<br />
❒ Lorsque l’examen des pistes ou des dossiers<br />
est terminé, la lecture normale des pistes<br />
reprend.<br />
(4) Pause de la lecture<br />
Si vous effleurez “PAUSE”, vous basculez entre<br />
“ON” et “OFF”.<br />
Autre fonction du DVD vidéo<br />
Lors de la lecture du DVD vidéo, vous pouvez<br />
également utiliser les fonctions suivantes.<br />
Utilisation du menu DVD<br />
Certains DVD vous permettent de sélectionner<br />
les contenus du disque à l’aide d’un menu.<br />
• Vous pouvez afficher le menu en effleurant<br />
“MENU” ou “TOP.M” pendant la lecture du<br />
disque. Si vous effleurez à nouveau l’une de<br />
ces touches, vous pouvez reprendre la lecture<br />
à partir de la position sélectionnée dans le<br />
menu. Pour plus de détails, reportez-vous aux<br />
instructions fournies avec le disque.<br />
1 Effleurez l’écran pour afficher les touches<br />
à effleurement.<br />
2 Effleurez ➞ pour afficher .<br />
3 Effleurez pour afficher les touches<br />
de l’écran tactile afin de commander le<br />
menu DVD.<br />
4 Effleurez , , ou pour sélectionner<br />
la rubrique de menu souhaitée.<br />
5 Effleurez “ENTER”.<br />
La lecture commence à partir de l’élément du<br />
menu sélectionné.<br />
La façon d’afficher le menu est différente<br />
selon le disque.<br />
Lecture image par image<br />
Cette fonction vous permet d’avancer image par<br />
image pendant la lecture.<br />
1 Effleurez pendant la lecture.<br />
A chaque fois que vous effleurez , vous<br />
déplacez une image vers le haut.<br />
Pour retourner à la lecture normale, effleurez<br />
.<br />
❒ En fonction du disque et de la position de<br />
lecture sur le disque, l’icône peut être<br />
affichée vous indiquant que la lecture<br />
image par image n’est pas possible.<br />
❒ Avec certains disques, il est possible que<br />
les images ne soient pas nettes en lecture<br />
image par image.<br />
Lecture en ralenti<br />
Cette fonction vous permet de ralentir la vitesse<br />
de lecture.<br />
1 Effleurez de manière prolongée <br />
jusqu’à ce que est affiché pendant la<br />
lecture.<br />
L’icône est affichée, la lecture en ralenti<br />
vers l’avant commence.<br />
68
Pour retourner à la lecture normale, effleurez<br />
.<br />
❒ Il n’y a pas de son pendant la lecture en<br />
ralenti.<br />
❒ En fonction du disque et de la position de<br />
lecture sur le disque, l’icône peut être<br />
affichée vous indiquant que la lecture en<br />
ralenti n’est pas possible.<br />
❒ Avec certains disques, il est possible que<br />
les images ne soient pas nettes en lecture<br />
en ralenti.<br />
❒ La lecture en ralenti en sens arrière n’est<br />
pas possible.<br />
Recherche d’une scène particulière,<br />
démarrage de la lecture à un instant<br />
spécifié<br />
Vous pouvez utiliser la fonction de recherche<br />
pour rechercher une scène particulière en spécifiant<br />
un titre ou un chapitre, et la fonction de<br />
recherche temporelle pour spécifier l’instant sur<br />
le disque auquel la lecture commence.<br />
• La recherche d’un chapitre et la recherche<br />
temporelle ne sont pas possibles quand la lecture<br />
du disque est arrêtée.<br />
1 Effleurez “SEARCH” puis effleurez<br />
“TITLE” (titre), “CHAP” (chapitre) ou<br />
“TIME” (temps).<br />
2 Effleurez 0 — 9 pour entrer le numéro souhaité.<br />
Pour les titres et les chapitres<br />
• Pour sélectionner 3, effleurez 3.<br />
• Pour sélectionner 10, effleurez 1 et 0 dans<br />
l’ordre.<br />
• Pour sélectionner 23, effleurez 2 et 3 dans<br />
l’ordre.<br />
Pour le temps (recherche de temps)<br />
• Pour sélectionner 21 minutes 43 secondes,<br />
effleurez 2, 1, 4 et 3 dans l’ordre.<br />
• Pour sélectionner 1 heure 11 minutes, convertissez<br />
l’heure en 71 minutes 00 seconde<br />
et effleurez 7, 1, 0 et 0 dans l’ordre.<br />
Pour annuler les numéros d’entrées, effleurez<br />
“CLEAR”.<br />
3 Pendant que le numéro d’entrée est<br />
affiché, effleurez “ENTER”.<br />
Cela démarre la lecture à partir de la scène<br />
sélectionnée.<br />
❒ Pour les disques comportant un menu,<br />
vous pouvez également effleurer “MENU”<br />
ou “TOP.M”, puis sélectionnez dans les<br />
menus affichés.<br />
❒ Sur certains disques, l’icône peut être<br />
affichée indiquant que les titres, chapitres<br />
et temps ne peuvent pas être spécifiés.<br />
Changement de la langue de la bandeson<br />
pendant la lecture (Multi-audio)<br />
Les DVD peuvent être lus dans différentes<br />
langues et avec différents systèmes (Dolby Digital,<br />
DTS etc.). Avec les DVD supportant des<br />
enregistrements multi-audio, vous pouvez<br />
changer de langue/système audio pendant la lecture.<br />
1 Effleurez “AUDIO” pendant la lecture.<br />
Chaque fois que vous effleurez “AUDIO” il<br />
bascule en mode audio.<br />
❒ Le nombre dans 2 marqué sur l’emballage<br />
du DVD indique le nombre de langues/systèmes<br />
audio enregistrés.<br />
❒ Avec certains DVD, le changement de langue/système<br />
audio peut n’être possible<br />
qu’en utilisant l’affichage d’un menu.<br />
❒ Seule la sortie numérique de l’audio DTS<br />
est possible. Si les sorties numériques<br />
optiques de l’unité de navigation ne sont<br />
pas connectées, l’audio DTS n’est pas<br />
émis. Dans ce cas, sélectionnez un<br />
réglage audio autre que DTS.<br />
❒ Les indications d’affichage telles que<br />
Dolby D et 5.1ch indiquent le système<br />
audio enregistré sur le DVD. En fonction<br />
du réglage, la lecture peut ne pas s’effectuer<br />
avec le même système audio que<br />
celui indiqué.<br />
❒ Si vous effleurez “AUDIO” pendant<br />
l’avance/le retour rapide, la pause ou la<br />
lecture en ralenti, vous pouvez reprendre<br />
la lecture normale.<br />
Changement de la langue des soustitres<br />
pendant la lecture (Multi-soustitres)<br />
Avec les DVDs supportant des enregistrements<br />
multi-sous-titres, vous pouvez changer de langue<br />
des sous-titres pendant la lecture.<br />
AV<br />
Source d’unié de DVD intégré<br />
Chapitre 6 Utilisation de la source AV (unité de DVD intégré et radio)<br />
69
Utilisation de la source AV (unité de DVD intégré et radio) RADIO<br />
AV<br />
Chapitre 6<br />
1 Effleurez “SUB.T” pendant la lecture.<br />
Chaque fois que vous effleurez “SUB.T” la<br />
langue des sous-titres change.<br />
❒ Le nombre dans<br />
2<br />
marqué sur l’emballage<br />
du DVD indique le nombre de langues<br />
des sous-titres enregistrées.<br />
❒ Avec certains DVD, le changement de langue<br />
des sous-titres peut n’être possible<br />
qu’un utilisant l’affichage d’un menu.<br />
❒ Si vous effleurez “SUB.T” pendant<br />
l’avance/le retour rapide, la pause ou la<br />
lecture en ralenti, vous pouvez reprendre<br />
la lecture normale.<br />
Changement de l’angle de vue pendant<br />
la lecture (Multi-angle)<br />
Avec les DVD offrant des enregistrements multiangle<br />
(scènes filmées sous plusieurs angles),<br />
vous pouvez changer d’angle de vue pendant la<br />
lecture.<br />
• Pendant la lecture de scènes filmées sous plusieurs<br />
angles, l’icône d’angle est affichée.<br />
Activez ou désactivez l’affichage de l’icône<br />
d’angle à l’aide du menu DVD SETUP.<br />
➲ Réglage de l’icône d’angle ➞ Page 95<br />
1 Effleurez “ANGLE” pendant la lecture<br />
d’une scène filmée sous plusieurs angles.<br />
Chaque fois que vous effleurez “ANGLE”<br />
l’angle change.<br />
❒ La marque 3 sur l’emballage d’un DVD<br />
indique qu’il contient des scènes multiangles.<br />
Le nombre dans la marque 3<br />
indique le nombre d’angles d’une scène.<br />
❒ Si vous effleurez “ANGLE” pendant<br />
l’avance/le retour rapide, la pause ou la<br />
lecture en ralenti, vous pouvez reprendre<br />
la lecture normale.<br />
Radio<br />
Écoute de la radio<br />
(1) (2) (3) (4)<br />
(7)<br />
(5)<br />
(6)<br />
Les étapes de base nécessaires au fonctionnement<br />
de la radio vous sont présentées ci-dessous.<br />
➲ Commandes de radio plus spécifiques ➞<br />
Page 71<br />
Cette fonction de l’unité AF (recherche d’autres<br />
fréquences) peut être activée ou désactivée. AF<br />
doit être désactivée pour le fonctionnement normal<br />
d’accord.<br />
➲ Réglage de la fonction AF ➞ Page 73<br />
❒ Si vous appuyez sur la touche DISP, vous<br />
changez l’affichage de l’écran.<br />
➲ Commutation de l’affichage d’écran ➞<br />
Page 102<br />
(1) Icône de la source<br />
Elle indique quelle source a été sélectionnée.<br />
(2) Indicateur de gamme<br />
Il signale la gamme choisie, MW (PO), LW (GO)<br />
ou FM.<br />
(3) Indicateur de numéro de présélection<br />
Il indique quelle présélection a été sélectionnée.<br />
(4) Indicateur de fréquence<br />
Il indique la valeur de la fréquence d’accord.<br />
(5) Affichage de la liste de présélection<br />
70
Il affiche le nom du programme émis.<br />
Si le nom de service du programme ne peut pas<br />
être reçu, la fréquence sera affichée à la place.<br />
Commande radio spécifique<br />
AV<br />
(6) Indicateur LOCAL<br />
Il indique quand la recherche d’accord automatique<br />
sur une station locale est en service.<br />
(7) Indicateur STEREO<br />
Il signale que la station émet en stéréophonie.<br />
1 Effleurez l’icône de source puis effleurez<br />
“RADIO” pour sélectionner la radio.<br />
2 Effleurez l’écran pour afficher les touches<br />
à effleurement.<br />
3 Effleurez “BAND” pour sélectionner la<br />
gamme.<br />
Effleurez “BAND” de manière répétée jusqu’à<br />
ce que la gamme souhaitée soit affichée,<br />
FM1, FM2, FM3 pour FM ou MW/LW (PO/GO).<br />
4 Pour effectuer un accord manuel, effleurez<br />
ou brièvement.<br />
La fréquence augmente ou diminue par pas.<br />
Vous pouvez aussi effectuer un accord<br />
manuel en déplaçant le joystick vers la gauche<br />
ou vers la droite.<br />
5 Pour effectuer une recherche d’accord<br />
automatique, effleurez de manière prolongée<br />
ou pendant une seconde environ<br />
puis relâchez.<br />
Le tuner examine les fréquences jusqu’à ce<br />
que se présente une émission dont la réception<br />
est jugée satisf<strong>ais</strong>ante.<br />
Vous pouvez annuler la recherche d’accord<br />
automatique en effleurant soit soit brièvement.<br />
Si vous effleurez de manière prolongée ou<br />
vous pouvez sauter des stations radio. La<br />
recherche d’accord automatique démarre<br />
aussitôt que vous relâchez les touches.<br />
Vous pouvez aussi effectuer une recherche<br />
d’accord automatique en maintenant le joystick<br />
vers la gauche ou vers la droite.<br />
❒ Si vous n’utilisez pas les touches de<br />
l’écran tactile pendant 30 secondes, elles<br />
sont automatiquement masquées.<br />
(1)<br />
(1) Afficheur des fonctions<br />
Il indique les noms des fonctions.<br />
➲ Comment afficher le menu FUNCTION ➞<br />
Page 61<br />
Mise en mémoire et rappel des<br />
stations d’émission<br />
Si vous effleurez n’importe laquelle des touches<br />
d’accord de présélection P1 (PRESET 1) — P6<br />
(PRESET 6), vous pouvez <strong>ais</strong>ément enregistrer<br />
jusqu’à six stations radio qui pourront être rappelées<br />
plus tard en effleurant une touche.<br />
Touches d’accord de présélection (P1 — P6)<br />
1 Lorsque vous avez trouvé une fréquence<br />
que vous souhaitez enregistrer dans la<br />
mémoire, effleurez de manière prolongée<br />
une touche d’accord de présélection P1 —<br />
P6 jusqu’à ce que le numéro de présélection<br />
(par ex., P.ch: 1) arrête de clignoter.<br />
Le numéro que vous avez effleuré continue de<br />
clignoter dans l’indicateur de numéro de présélection<br />
et reste allumé. La station radio<br />
sélectionnée est enregistrée dans la mémoire.<br />
2 La prochaine fois que vous effleurerez la<br />
même touche d’accord de présélection P1<br />
— P6 la station radio est rappelée de la<br />
mémoire.<br />
Quand les touches à effleurement ne sont pas<br />
affichées, vous pouvez les afficher en effleurant<br />
l’écran.<br />
71<br />
RADIO<br />
Chapitre 6 Utilisation de la source AV (unité de DVD intégré et radio)
Utilisation de la source AV (unité de DVD intégré et radio) RADIO<br />
AV<br />
Chapitre 6<br />
Lorsque P1 — P6 ne sont pas affichés, vous<br />
pouvez les afficher en effleurant DISP.<br />
❒ Jusqu’à 18 stations FM (6 pour chacune<br />
des gammes FM) et 6 stations MW/LW<br />
(PO/GO) peuvent être enregistrées dans la<br />
mémoire.<br />
❒ Vous pouvez également utiliser et <br />
pour rappeler les stations radio attribuées<br />
aux touches d’accord de présélection P1<br />
— P6.<br />
Accord sur les signaux puissants<br />
La recherche d’accord automatique sur une station<br />
locale ne s’intéresse qu’aux émetteurs dont<br />
le signal reçu est suffisamment puissant pour<br />
garantir une réception de bonne qualité.<br />
1 Effleurez “LOCAL” dans le menu<br />
FUNCTION.<br />
2 Effleurez “LOCAL” pour activer la recherche<br />
d’accord automatique sur une station<br />
locale.<br />
Pour désactiver la recherche d’accord automatique<br />
sur une station locale, effleurez<br />
“LOCAL”.<br />
3 Effleurez ou pour régler la sensibilité.<br />
En FM, la sensibilité peut prendre quatre<br />
valeurs ; en MW/LW (PO/GO), deux valeurs :<br />
FM : 1 — 2 — 3 — 4<br />
MW/LW (PO/GO) : 1 — 2<br />
La valeur 4 permet la réception des stations<br />
les plus puissantes uniquement, les autres<br />
valeurs autorisent, dans l’ordre décroissant,<br />
la réception de stations de moins en moins<br />
puissantes.<br />
Mise en mémoire des fréquences<br />
des émetteurs les plus puissants<br />
BSM (mémoire des meilleures stations) vous<br />
permet d’enregistrer automatiquement les six<br />
fréquences d’émissions les plus puissantes sous<br />
chaque touche d’accord de présélection P1 —<br />
P6 et une fois enregistrées, vous pouvez passer à<br />
ces fréquences en effleurant les touches.<br />
1 Effleurez “BSM” dans le menu<br />
FUNCTION.<br />
2 Effleurez “START” pour activer BSM.<br />
BSM commence à clignoter. Pendant que<br />
BSM clignote, les six fréquences d’émission<br />
les plus puissantes sont enregistrées sous les<br />
touches d’accord de présélection P1 — P6<br />
dans l’ordre de la puissance de leur signal.<br />
Lorsque l’enregistrement est terminé, BSM<br />
arrête de clignoter.<br />
Pour annuler le processus d’enregistrement,<br />
effleurez STOP.<br />
❒ Si vous enregistrez des fréquences d’émission<br />
à l’aide de BSM il se peut que des fréquences<br />
d’émission enregistrées à l’aide<br />
de P1 — P6 soient remplacées.<br />
72
RDS<br />
Commande RDS<br />
❒ Toutes les stations n’offrent pas les services<br />
RDS.<br />
❒ Les fonctions RDS telles que AF et TA sont<br />
uniquement actives lorsque votre radio est<br />
réglée sur une station RDS.<br />
AV<br />
(4) (2) (3)<br />
(1)<br />
RDS (système de donnée radio) est un système<br />
qui fournit des informations à l’aide des émissions<br />
FM. Ces informations inaudibles fournissent<br />
des éléments tels que le nom de service du<br />
programme, le type de programme, les bulletins<br />
d’informations routières en attente et l’accord<br />
automatique, afin d’aider les auditeurs à trouver<br />
et capter la station souhaitée.<br />
❒ Si vous appuyez sur la touche DISP, vous<br />
changez l’affichage de l’écran.<br />
➲ Commutation de l’affichage d’écran ➞<br />
Page 102<br />
(1) Affichage de la liste de présélection<br />
Affiche le nom du programme émis.<br />
Si le nom de service du programme ne peut pas<br />
être reçu, la fréquence sera affichée à la place.<br />
(2) Indicateur NEWS<br />
Il indique la réception du programme d’informations<br />
programmé.<br />
(3) Indicateur TRFC<br />
Il s’éclaire lorsque le tuner est accordé sur une<br />
station TP.<br />
(4) Indicateur TEXT<br />
Il indique quand un message écrit diffusé par<br />
radio est reçu.<br />
➲ Comment afficher le menu FUNCTION ➞<br />
Page 61<br />
Choix de l’indication RDS affichée<br />
Lorsque vous réglez votre radio sur une station<br />
RDS, le nom de service de son programme est<br />
affiché. Vous pouvez vous renseigner sur la<br />
fréquence.<br />
➲ Commutation de l’affichage d’écran ➞<br />
Page 102<br />
Choix d’une autre fréquence<br />
possible<br />
Si vous écoutez une émission radio et que la<br />
réception de l’émission se dégrade, ou d’autres<br />
problèmes surviennent, l’unité de navigation<br />
recherche automatiquement une autre station du<br />
même réseau dont le signal capté est plus puissant.<br />
• Par défaut, la fonction AF est activée.<br />
1 Effleurez “AF” dans le menu FUNCTION.<br />
Si vous effleurez “AF”, vous basculez entre<br />
“ON” et “OFF”.<br />
❒ Seules les stations RDS sont captées pendant<br />
la recherche d’accord ou BSM lorsque<br />
AF est activée.<br />
❒ Si vous rappelez une station préréglée, le<br />
tuner peut réactualiser la station préréglée<br />
avec une nouvelle fréquence de la liste AF<br />
de station. (Ceci est uniquement disponible<br />
si vous utilisez des présélections sur<br />
les gammes FM1 ou FM2.) Aucun numéro<br />
de présélection n’apparaît à l’écran si les<br />
données RDS pour la station reçue diffèrent<br />
des données de la station initialement<br />
enregistrée.<br />
❒ Le son peut être temporairement interrompu<br />
par un autre programme au cours<br />
d’une recherche AF d’une autre fréquence.<br />
❒ La fonction AF peut être activée ou désactivée,<br />
indépendamment pour chaque<br />
gamme FM.<br />
73<br />
RDS<br />
Chapitre 6 Utilisation de la source AV (unité de DVD intégré et radio)
Utilisation de la source AV (unité de DVD intégré et radio) RDS<br />
AV<br />
Chapitre 6<br />
Utilisation de la recherche PI<br />
Si l’unité ne trouve pas une autre fréquence qui<br />
convienne, ou si vous écoutez une émission et la<br />
réception se dégrade, l’unité de navigation<br />
recherche automatiquement une autre station<br />
avec la même programmation. Pendant la<br />
recherche, PI SEEK est affiché et l’émission est<br />
mise en sourdine. La mise en sourdine est<br />
arrêtée une fois la recherche PI terminée, si une<br />
station différente est trouvée ou non.<br />
Recherche automatique PI d’une station<br />
dont la fréquence est en mémoire<br />
Si les stations présélectionnées ne peuvent pas<br />
être rappelées, comme c’est le cas lors de trajets<br />
longue distance, vous pouvez régler l’unité pour<br />
effectuer une recherche PI pendant le rappel<br />
d’une station présélectionnée.<br />
• Le réglage par défaut de la recherche automatique<br />
PI est désactivé.<br />
➲ Activation ou désactivation de la recherche<br />
automatique PI ➞ Page 98<br />
Restriction de la recherche aux<br />
seules stations régionales<br />
Lorsque la fonction AF est utilisée pour rechercher<br />
automatiquement des fréquences, la fonction<br />
régionale limite la sélection aux programmes<br />
de stations régionales.<br />
1 Effleurez “REGIONAL” dans le menu<br />
FUNCTION.<br />
Si vous effleurez “REGIONAL”, vous basculez<br />
entre “ON” et “OFF”.<br />
❒ La programmation régionale et les réseaux<br />
régionaux dépendent de chaque pays<br />
(c’est-à-dire ils peuvent varier en fonction<br />
de l’heure, du pays ou de la zone couverte).<br />
❒ Le numéro de la mémoire de fréquence<br />
n’est pas affiché dans la mesure où le<br />
tuner reçoit une station régionale autre<br />
que celle dont la fréquence a été mise en<br />
mémoire.<br />
❒ La fonction de recherche des émissions<br />
régionales peut être mise en service, ou<br />
hors service, indépendamment pour chaque<br />
gamme FM.<br />
74<br />
Réception des bulletins d’informations<br />
routières<br />
La fonction TA (bulletin d’informations routières<br />
en attente) vous permet de recevoir automatiquement<br />
des bulletins d’informations routières<br />
quelle que soit la source que vous écoutez. La<br />
fonction TA peut être activée pour une station TP<br />
(une station émettant des informations sur le<br />
trafic) ou une station TP de réseau étendu (une<br />
station émettant des informations qui renvoient<br />
vers les stations TP).<br />
1 Accordez le tuner sur une station TP ou<br />
une station TP de réseau étendu.<br />
Lorsque vous êtes accordé sur une station TP<br />
ou une station TP de réseau étendu l’indicateur<br />
ou s’allume.<br />
2 Appuyez sur la touche TA/NEWS pour<br />
activer le bulletin d’informations<br />
routières en attente.<br />
s’affiche. Le tuner se met en<br />
attente pour les bulletins d’informations routières.<br />
Si vous activez la fonction TA lorsque vous<br />
n’êtes accordé ni sur une station TP, ni sur<br />
une station TP de réseau étendu, l’indicateur<br />
s’allume.<br />
Pour désactiver les bulletins d’informations<br />
routières en attente, appuyez à nouveau sur la<br />
touche TA/NEWS.<br />
3 Utilisez VOLUME pour régler le niveau<br />
sonore de TA lorsqu’un bulletin d’informations<br />
routières commence.<br />
Le réglage du niveau sonore est mis en<br />
mémoire et utilisé lors de la réception d’un<br />
bulletin d’informations routières.<br />
4 Appuyez sur la touche TA/NEWS pendant<br />
qu’un bulletin d’informations routières<br />
est en cours de réception pour annuler le<br />
bulletin.<br />
Le tuner s’accorde sur la source d’origine<br />
m<strong>ais</strong> reste en mode attente jusqu’à ce que<br />
vous appuyiez à nouveau sur la touche TA/<br />
NEWS.<br />
Vous pouvez aussi annuler le bulletin en<br />
appuyant sur la touche SRC ou BAND ou en<br />
déplaçant le joystick pendant la réception<br />
d’un bulletin d’informations routières.
❒ Lorsque la liste de présélection est affichée,<br />
l’icône de la fonction TA n’est pas<br />
affichée.<br />
➲ Commutation de l’affichage d’écran ➞<br />
Page 102<br />
❒ Vous pouvez également activer ou désactiver<br />
la fonction TA dans le menu<br />
FUNCTION. Si vous effleurez “TA”, vous<br />
basculez entre “ON” et “OFF”.<br />
❒ A la fin d’un bulletin d’informations routières,<br />
l’appareil choisit à nouveau la source<br />
écoutée avant la diffusion du bulletin.<br />
❒ Seule des stations TP et TP de réseau<br />
étendu sont concernées pendant la<br />
recherche d’accord automatique ou la<br />
recherche BSM lorsque la fonction TA est<br />
activée.<br />
Utilisation des fonctions PTY<br />
Vous pouvez régler une station à l’aide des informations<br />
PTY.<br />
Recherche d’une station RDS à l’aide<br />
d’informations PTY<br />
Vous pouvez rechercher les types généraux de<br />
programmes d’émission.<br />
➲ Liste PTY ➞ Page 77<br />
1 Effleurez “PTY” dans le menu<br />
FUNCTION.<br />
2 Effleurez ou pour sélectionner le type<br />
de programme.<br />
Il y a quatre types de programmes :<br />
NEWS&INF — POPULAR — CLASSIC —<br />
OTHERS<br />
3 Effleurez “START” pour commencer la<br />
recherche.<br />
Le tuner recherche une station d’émission diffusant<br />
ce type de programme.<br />
Pour annuler la recherche, effleurez “STOP”.<br />
❒ Le programme de certaines stations peut<br />
différer de celui indiqué par le PTY transmis.<br />
❒ Si aucune station ne diffuse le type de programme<br />
que vous recherchez, NOT<br />
FOUND s’affiche pendant deux secondes<br />
environ puis le tuner s’accorde sur la fréquence<br />
d’origine.<br />
Utilisation de l’interruption pour réception<br />
d’un bulletin d’informations<br />
Lorsqu’un nouveau programme est émis à partir<br />
d’une station d’information de code PTY, l’unité<br />
de navigation peut basculer de n’importe quelle<br />
station vers la station d’information. Lorsqu’un<br />
programme d’information se termine, la réception<br />
du programme précédent reprend.<br />
1 Appuyez de manière prolongée sur la touche<br />
TA/NEWS pour activer l’interruption<br />
pour un programme d’information.<br />
Appuyez sur la touche TA/NEWS jusqu’à ce<br />
que ou s’affiche.<br />
Pour désactiver l’interruption pour un programme<br />
d’information, appuyez à nouveau de<br />
manière prolongée sur la touche TA/NEWS.<br />
Un programme d’information peut être<br />
annulé en appuyant sur la touche TA/NEWS.<br />
Vous pouvez aussi annuler le programme<br />
d’information en appuyant sur la touche SRC<br />
ou BAND ou en déplaçant le joystick pendant<br />
la réception d’un programme d’information.<br />
❒ Lorsque la liste de présélection est affichée,<br />
l’icône de la fonction NEWS n’est<br />
pas affichée.<br />
❒ Vous pouvez également activer ou désactiver<br />
le programme d’information dans le<br />
menu FUNCTION. Si vous effleurez<br />
“NEWS”, vous basculez entre “ON” et<br />
“OFF”.<br />
Réception de bulletins d’alerte PTY<br />
Un bulletin d’alerte PTY est un code PTY spécial<br />
pour les annonces en cas d’urgence telles que<br />
des catastrophes naturelles. Lorsque le tuner<br />
reçoit un code d’alerte radio, ALARM s’affiche et<br />
le volume sonore se règle sur le volume sonore<br />
de TA. Lorsque la station arrête l’émission de<br />
l’annonce d’urgence, le système s’accorde sur la<br />
source précédente.<br />
• Une annonce d’urgence peut être annulée en<br />
appuyant sur la touche TA/NEWS.<br />
• Vous pouvez également annuler une annonce<br />
d’urgence en appuyant sur la touche SRC ou<br />
BAND ou en déplaçant le joystick.<br />
AV<br />
RDS<br />
Chapitre 6 Utilisation de la source AV (unité de DVD intégré et radio)<br />
75
Utilisation de la source AV (unité de DVD intégré et radio) RDS<br />
AV<br />
Chapitre 6<br />
Réception d’un message écrit<br />
diffusé par radio<br />
Le tuner est conçu pour afficher les messages<br />
écrits diffusés par radio qui peuvent être diffusés<br />
par les stations RDS ; ces messages peuvent être<br />
de nature diverse comme le nom de la station, le<br />
titre de l’œuvre diffusée ou le nom de l’interprète.<br />
• Le tuner enregistre automatiquement les trois<br />
derniers messages écrits diffusés par radio<br />
reçus ; le plus ancien de ces messages est<br />
effacé dès qu’un nouveau message est reçu.<br />
Affichage d’un message écrit diffusé<br />
par radio<br />
Vous pouvez afficher le message écrit actuel diffusé<br />
par radio et les trois messages écrits diffusés<br />
par radio les plus récents.<br />
1 Appuyez de manière prolongée sur la touche<br />
DISP pour afficher le message écrit<br />
diffusé par radio.<br />
Le message écrit diffusé par la station en<br />
cours d’émission est affiché.<br />
Vous pouvez annuler le message écrit diffusé<br />
par radio en effleurant “ESC” ou en appuyant<br />
sur la touche BAND.<br />
Lorsqu’aucun message écrit diffusé par radio<br />
n’est reçu, NO TEXT s’affiche.<br />
2 Déplacez le joystick vers la gauche ou la<br />
droite pour rappeler les trois messages<br />
écrits diffusés par radio les plus récents.<br />
Déplacer le joystick vers la gauche ou vers la<br />
droite bascule entre l’affichage en cours et<br />
celui des trois derniers messages sauvegardés.<br />
Si aucun message écrit diffusé par radio n’a<br />
été mis en mémoire, les indications affichées<br />
ne sont pas modifiées.<br />
Mise en mémoire puis rappel d’un message<br />
écrit diffusé par radio<br />
Vous pouvez enregistrer les données jusqu’à six<br />
messages écrits diffusés par radio sous les<br />
touches d’effleurement 1 — 6.<br />
2 Appuyez de manière prolongée sur<br />
n’importe laquelle des touches 1 — 6 pour<br />
enregistrer le message écrit diffusé par<br />
radio sélectionné.<br />
Le numéro de mémoire s’affiche et le message<br />
écrit diffusé par radio sélectionné est<br />
enregistré dans la mémoire.<br />
La prochaine fois que vous appuyez sur la<br />
même touche 1 — 6 dans l’affichage de message<br />
écrit diffusé par radio, le message enregistré<br />
est rappelé.<br />
1 Affichez le message écrit diffusé par radio<br />
que vous désirez mettre en mémoire.<br />
➲ Affichage d’un message écrit diffusé par<br />
radio ➞ Page 76<br />
76
Liste PTY<br />
Généralités Spécifique Type de programme<br />
NEWS&INF NEWS Courts bulletins d’informations<br />
AFFAIRS Actualités<br />
INFO<br />
Informations générales et conseils<br />
SPORT Émissions couvrant tous les aspects du sport<br />
WEATHER Bulletins et prévisions météorologiques<br />
FINANCE Cours de la bourse et comptes rendus commerciaux ou financiers, etc.<br />
POPULAR POP MUS Musique populaire<br />
ROCK MUS Musique contemporaine<br />
EASY MUS Musique légère<br />
OTH MUS Autres genres musicaux n’appartenant pas aux catégories ci-dessus<br />
JAZZ<br />
Jazz<br />
COUNTRY Musique Country<br />
NAT MUS Musique nationale<br />
OLDIES Musique du bon vieux temps<br />
FOLK MUS Musique folklorique<br />
CLASSICS L. CLASS Musique classique légère<br />
CLASSIC Interprétation d’œuvres majeures<br />
OTHERS EDUCATE Emissions à vocation éducative<br />
DRAMA Feuilletons radio<br />
CULTURE Émissions culturelles couvrant tous les aspects nationaux ou régionaux<br />
SCIENCE Émissions à vocation scientifique et technologique<br />
VARIED Émissions de variétés<br />
CHILDREN Émissions destinées aux enfants<br />
SOCIAL Émissions à vocation sociale<br />
RELIGION Affaires ou services religieux<br />
PHONE IN Programmes à ligne ouverte<br />
TOURING Émissions orientées vers les voyages ; aucun bulletin d’informations routières<br />
LEISURE Émissions traitant des passe-temps et des activités de divertissement<br />
DOCUMENT Émissions à caractère documentaire<br />
AV<br />
RDS<br />
Chapitre 6 Utilisation de la source AV (unité de DVD intégré et radio)<br />
77
Utilisation de la source AV (unité de DVD intégré et radio) Chapitre 6 RDS<br />
AV<br />
78
Chapitre 7<br />
Utilisation de la source AV (équipements AV <strong>Pioneer</strong>)<br />
AV<br />
Lorsque l’équipement audio <strong>Pioneer</strong> est branché<br />
au système de navigation à l’aide du IP-BUS ou<br />
du AV-BUS, il peut être commandé à partir de<br />
l’unité de navigation. Ce chapitre décrit le fonctionnement<br />
de la source audio pouvant être utilisée<br />
lorsque l’équipement audio <strong>Pioneer</strong> est<br />
branché.<br />
Lors de la lecture de ce chapitre, veuillez également<br />
vous référer au Manuel de fonctionnement<br />
de l’équipement AV branché au système de navigation.<br />
Lecteur de CD multiples<br />
Ecoute d’un CD<br />
(1) (2) (3)<br />
(4)<br />
(5)<br />
Vous pouvez utiliser l’unité de navigation pour<br />
commander un lecteur de CD multiples, vendu<br />
séparément.<br />
Les étapes de base nécessaires à la lecture d’un<br />
CD à l’aide de votre lecteur de CD multiples vous<br />
sont présentées ci-dessous.<br />
➲ Commande M-CD plus avancée ➞ Page 80<br />
❒ Si vous appuyez sur la touche DISP, vous<br />
changez l’affichage de l’écran.<br />
➲ Commutation de l’affichage d’écran ➞<br />
Page 102<br />
(1) Icône de la source<br />
Elle indique quelle source a été sélectionnée.<br />
(2) Indicateur de numéro de disque<br />
Il indique le disque en cours de lecture.<br />
(3) Indicateur de numéro de piste<br />
Il indique la piste en cours de lecture.<br />
(4) Indicateur de temps de lecture<br />
Il indique le temps de lecture depuis le début de<br />
la piste en cours de lecture.<br />
(5) Affichage de la liste des disques<br />
Il affiche la liste des titres des disques.<br />
1 Effleurez l’icône source puis effleurez “M-<br />
CD” pour sélectionner le lecteur de CD<br />
multiples.<br />
2 Effleurez l’écran pour afficher les touches<br />
à effleurement.<br />
3 Effleurez n’importe laquelle des touches<br />
01 — 06 pour sélectionner un disque que<br />
vous souhaitez écouter.<br />
Si vous voulez sélectionner un disque situé<br />
entre 7 et 12, effleurez ou pour afficher<br />
07 — 12.<br />
Lorsque 01 — 06 et 07 — 12 ne sont pas affichés,<br />
vous pouvez les afficher en effleurant<br />
“DISP”.<br />
Vous pouvez également sélectionner séquentiellement<br />
un disque en effleurant ou ou<br />
en déplaçant le joystick vers le haut ou vers le<br />
bas.<br />
4 Pour sauter une piste vers l’arrière ou vers<br />
l’avant, effleurez ou .<br />
Si vous effleurez vous passez au début de la<br />
piste suivante. Si vous effleurez une fois,<br />
vous passez au début de la piste en cours. Si<br />
vous effleurez à nouveau, vous passez à la<br />
piste précédente.<br />
Vous pouvez aussi passer à une autre piste<br />
précédente ou suivante en déplaçant le joystick<br />
vers la gauche ou vers la droite.<br />
5 Pour effectuer une avance ou un retour<br />
rapide, effleurez de manière prolongée <br />
ou .<br />
Vous pouvez aussi effectuer un retour rapide<br />
ou une avance rapide en maintenant le joystick<br />
vers la gauche ou vers la droite.<br />
❒ Lorsque le lecteur de CD multiples a effectué<br />
les commandes de préparation,<br />
READY s’affiche.<br />
79<br />
M-CD<br />
Chapitre 7 Utilisation de la source AV (équipements AV <strong>Pioneer</strong>)
Utilisation de la source AV (équipements AV <strong>Pioneer</strong>) M-CD<br />
AV<br />
Chapitre 7<br />
❒ Si le lecteur de CD multiples ne fonctionne<br />
pas correctement, un message d’erreur tel<br />
que ERROR-11 peut s’afficher. Référezvous<br />
au Mode d’emploi du lecteur de CD<br />
multiples.<br />
❒ S’il n’y a aucun disque dans le chargeur<br />
du lecteur de CD multiples, NO DISC<br />
s’affiche.<br />
Lecteur de CD multiples 50 disques<br />
Seules les fonctions mentionnées dans ce<br />
manuel sont prises en compte par les lecteurs de<br />
CD multiples 50 disques.<br />
Commande avancée du lecteur<br />
de CD multiples<br />
(1)<br />
(1) Afficheur des fonctions<br />
Il indique les noms des fonctions.<br />
➲ Comment afficher le menu FUNCTION ➞<br />
Page 61<br />
Répétition de la lecture<br />
Il y a trois plages de lecture répétée pour le lecteur<br />
de CD multiples : M-CD (répétition du lecteur<br />
de CD multiples), TRACK (répétition d’une<br />
seule piste) et DISC (répétition du disque).<br />
1 Effleurez “REPEAT” dans le menu<br />
FUNCTION.<br />
Les réglages changent à chaque effleurement<br />
de “REPEAT” comme suit :<br />
• M-CD — Répète tous les disques dans le<br />
lecteur de CD multiples<br />
• TRACK — Répète juste la piste en cours<br />
• DISC — Répète le disque en cours<br />
❒ Si vous sélectionnez d’autres disques pendant<br />
la lecture répétée, la plage de lecture<br />
répétée change en M-CD.<br />
❒ Si vous effectuez une recherche de piste<br />
ou une avance/un retour rapide pendant<br />
TRACK, la plage de lecture répétée<br />
change en DISC.<br />
Écoute des pistes dans un ordre<br />
aléatoire<br />
La lecture aléatoire vous permet de lire les pistes<br />
dans un ordre aléatoire dans la plage de répétition,<br />
M-CD et DISC.<br />
1 Choisissez la plage de répétition.<br />
➲ Répétition de la lecture ➞ Page 80<br />
2 Effleurez “RANDOM” dans le menu<br />
FUNCTION.<br />
Si vous effleurez “RANDOM”, vous basculez<br />
entre “ON” et “OFF”.<br />
Les pistes seront lues dans un ordre aléatoire<br />
dans les plages M-CD ou DISC sélectionnées<br />
précédemment.<br />
Examen du contenu des disques<br />
et des pistes<br />
Pendant que vous utilisez DISC, les 10 premières<br />
secondes de chaque piste sont lues sur le<br />
disque sélectionné. Pendant que vous utilisez M-<br />
CD, les 10 premières secondes de la première<br />
piste de chaque disque sont lues.<br />
1 Choisissez la plage de répétition.<br />
➲ Répétition de la lecture ➞ Page 80<br />
2 Effleurez “SCAN” dans le menu<br />
FUNCTION.<br />
Si vous effleurez “SCAN”, vous basculez<br />
entre “ON” et “OFF”.<br />
Les 10 premières secondes de chaque piste<br />
du disque en cours (ou de la première piste<br />
de chaque disque) sont lues.<br />
3 Si vous trouvez la piste souhaitée (ou le<br />
disque), effleurez “SCAN” pour arrêter la<br />
lecture du début de chaque piste.<br />
❒ Lorsque l’examen du disque, ou des disques,<br />
est terminé, la lecture normale des<br />
pistes reprend.<br />
80
Pause de la lecture d’un CD<br />
La pause vous permet d’arrêter temporairement<br />
la lecture du disque.<br />
1 Effleurez “PAUSE” dans le menu<br />
FUNCTION.<br />
Si vous effleurez “PAUSE”, vous basculez<br />
entre “ON” et “OFF”.<br />
La lecture de la piste en cours se met en<br />
pause.<br />
Utilisation des listes ITS<br />
ITS (sélection de piste instantanée) vous permet<br />
de faire une liste de lecture de vos pistes favorites<br />
contenues dans le chargeur du lecteur de CD<br />
multiples. Après avoir ajouté vos pistes favorites<br />
à la liste de lecture, vous pouvez activer la lecture<br />
ITS et lire juste les pistes sélectionnées.<br />
Création d’une liste de lecture avec la<br />
programmation en temps réel ITS<br />
Vous pouvez utiliser la fonction ITS pour entrer et<br />
lire jusqu’à 99 pistes par disque, pour jusqu’à 100<br />
disques (avec le titre du disque). (Pour les lecteurs<br />
de CD multiples vendus avant CDX-P1250<br />
et CDX-P650, vous pouvez enregistrer jusqu’à 24<br />
pistes dans la liste de lecture).<br />
1 Lecture d’un CD que vous voulez programmer.<br />
➲ Comment sélectionner un CD ➞ Page 79<br />
2 Effleurez “ITS MEMORY” dans le menu<br />
FUNCTION.<br />
3 Effleurez ou pour sélectionner une<br />
piste que vous souhaitez mémoriser.<br />
4 Effleurez “MEMORY” pour enregistrer la<br />
piste en cours de lecture dans la liste de<br />
lecture.<br />
MEMORY est affiché brièvement et la sélection<br />
en cours de lecture est ajoutée à votre<br />
liste de lecture ITS.<br />
Si vous effleurez “CLEAR”, vous supprimez<br />
toutes les pistes enregistrées dans la liste de<br />
lecture ITS.<br />
❒ Après l’entrée des données de 100 disques<br />
dans la mémoire, les données pour un<br />
nouveau disque écrasent les données les<br />
plus anciennes.<br />
Lecture à partir de votre liste de lecture<br />
ITS<br />
La lecture ITS vous permet d’écouter les pistes<br />
que vous avez entrées dans votre liste de lecture<br />
ITS. Lorsque vous activez la lecture ITS, la lecture<br />
des pistes de votre liste de lecture ITS commence<br />
dans votre lecteur de CD multiples.<br />
1 Choisissez la plage de répétition.<br />
➲ Répétition de la lecture ➞ Page 80<br />
2 Effleurez “ITS PLAY” dans le menu<br />
FUNCTION.<br />
Si vous effleurez “ITS PLAY”, vous basculez<br />
entre “ON” et “OFF”.<br />
La lecture commence aux pistes de votre liste<br />
de lecture contenues dans les plages M-CD<br />
ou DISC précédemment sélectionnées.<br />
Si aucune piste de la plage en cours n’est programmée<br />
pour la lecture ITS alors ITS<br />
EMPTY s’affiche.<br />
Pour désactiver la lecture ITS, effleurez “ITS<br />
PLAY”.<br />
Suppression d’une piste de votre liste<br />
ITS<br />
Si la lecture ITS est active, vous pouvez supprimer<br />
une piste de votre liste ITS.<br />
Si la lecture ITS est déjà activée, passez à l’étape<br />
2.<br />
1 Effectuez la lecture d’un CD contenant<br />
une piste que vous voulez supprimer de<br />
votre liste de lecture ITS et activez la lecture<br />
ITS.<br />
➲ Lecture à partir de votre liste de lecture ITS<br />
➞ Page 81<br />
2 Effleurez “ITS MEMORY” dans le menu<br />
FUNCTION.<br />
3 Effleurez ou pour sélectionner une<br />
piste que vous souhaitez supprimer.<br />
4 Effleurez “CLEAR” pour supprimer une<br />
piste sélectionnée de votre liste de lecture<br />
ITS.<br />
La sélection en cours de lecture est effacée de<br />
votre liste ITS et la lecture de la piste suivante<br />
de votre liste ITS commence.<br />
AV<br />
M-CD<br />
Chapitre 7 Utilisation de la source AV (équipements AV <strong>Pioneer</strong>)<br />
81
Utilisation de la source AV (équipements AV <strong>Pioneer</strong>) M-CD<br />
AV<br />
Chapitre 7<br />
Si la plage en cours ne contient aucune piste<br />
de votre liste de lecture, ITS EMPTY s’affiche<br />
et la lecture normale reprend.<br />
Suppression d’un CD de votre liste ITS<br />
Si vous voulez supprimer toutes les pistes d’un<br />
CD de votre liste ITS, vous le pouvez si la lecture<br />
ITS n’est pas active.<br />
1 Effectuez la lecture d’un CD que vous<br />
voulez supprimer.<br />
➲ Comment sélectionner un CD ➞ Page 79<br />
2 Effleurez “ITS MEMORY” dans le menu<br />
FUNCTION.<br />
3 Effleurez “CLEAR” pour supprimer toutes<br />
les pistes du CD en cours de lecture de<br />
votre liste de lecture ITS.<br />
Toutes les pistes du CD en cours de lecture<br />
sont supprimées de votre liste de lecture et<br />
ALL CLEAR s’affiche.<br />
Utilisation des fonctions CD<br />
TEXT<br />
Vous ne pouvez utiliser ces fonctions que si le<br />
lecteur de CD multiples est compatible CD TEXT.<br />
Certaines informations de certains disques sont<br />
codées pendant la fabrication. Ces disques peuvent<br />
contenir des informations telles que le titre<br />
du CD, les titres de pistes, le nom de l’artiste et le<br />
temps de lecture, et sont appelés disques CD<br />
TEXT. Seuls ces disques CD TEXT spécialement<br />
codés sont compatibles avec les fonctions de la<br />
liste ci-dessous.<br />
Affichage des titres sur les disques CD<br />
TEXT<br />
➲ Commutation de l’affichage d’écran ➞<br />
Page 102<br />
Choix de pistes à partir de la liste des<br />
titres de piste<br />
La liste des titres de piste vous permet de voir les<br />
titres de piste sur un disque CD TEXT et d’en<br />
choisir une pour la lire.<br />
1 Effleurez “TRACK LIST” dans le menu<br />
FUNCTION.<br />
2 Effleurez ou pour passer aux listes de<br />
titres.<br />
3 Effleurez le titre de piste dans la liste.<br />
La lecture de la sélection commence.<br />
Utilisation de la compression et<br />
de l’accentuation dynamique<br />
des graves<br />
Vous pouvez utiliser ces fonctions lorsque le lecteur<br />
de CD multiples en est pourvu.<br />
Vous pouvez régler la qualité du son de lecture<br />
du lecteur de CD multiples à l’aide des fonctions<br />
COMP (compression) et DBE (accentuation<br />
dynamique des basses). Pour chacune de ces<br />
fonctions, il y a un réglage en deux étapes. La<br />
fonction COMP équilibre l’émission des sons<br />
plus forts et plus faibles à des volumes sonores<br />
plus élevés. DBE amplifie les niveaux des basses<br />
pour donner à la lecture un meilleur son plein.<br />
Lorsque vous sélectionnez les effets, écoutez<br />
chacun d’eux et utilisez celui qui améliore au<br />
mieux la lecture de piste ou de CD que vous<br />
écoutez.<br />
1 Effleurez “COMP” dans le menu<br />
FUNCTION.<br />
Si le lecteur de CD multiples n’est pas compatible<br />
avec COMP/DBE, NO COMP s’affiche<br />
et vous ne pouvez pas sélectionner la fonction.<br />
Effleurez COMP de manière répétée pour<br />
commuter entre les réglages suivants :<br />
COMP OFF — COMP 1 — COMP 2 —<br />
COMP OFF — DBE 1 — DBE 2<br />
82
Tuner DAB<br />
Ecoute de DAB<br />
(1) (2) (3) (4)<br />
(7)<br />
(6) (5) (8) (9) (10)<br />
Vous pouvez utiliser l’unité de navigation pour<br />
commander un tuner DAB (GEX-P700DAB)<br />
vendu séparément.<br />
Pour plus de détails sur le fonctionnement,<br />
reportez-vous au Manuel de fonctionnement du<br />
tuner DAB. Cette section vous fournit des informations<br />
sur le fonctionnement du tuner DAB<br />
avec une unité de navigation différente de celle<br />
décrite dans le Manuel de fonctionnement du<br />
tuner DAB.<br />
• Cette unité ne possède pas de fonction filtre de<br />
langue.<br />
• Avec l’unité de navigation, vous pouvez commander<br />
trois fonctions supplémentaires : liste<br />
de service disponible, recherche de PTY disponible<br />
et enregistrement et rappel d’étiquette<br />
dynamique.<br />
❒ Si vous appuyez sur la touche DISP, vous<br />
changez l’affichage de l’écran.<br />
➲ Commutation de l’affichage d’écran ➞<br />
Page 102<br />
(1) Icône de la source<br />
Elle indique quelle source a été sélectionnée.<br />
(2) Indicateur de gamme<br />
Il indique la gamme sur laquelle le tuner DAB est<br />
accordé.<br />
(3) Indicateur de numéro de présélection<br />
Il indique quelle présélection a été sélectionnée.<br />
(4) Indicateur étiquette de service<br />
Il indique le service sur lequel le tuner DAB est<br />
accordé.<br />
(5) Icône AS (support d’annonce)<br />
➲ Etat de l’icône “AS (support d’annonce)” ➞<br />
Page 83<br />
(6) Indicateur TEXT<br />
Il indique que le service en cours de réception<br />
possède une étiquette dynamique.<br />
(7) Affichage de la liste de présélection<br />
Il montre la liste de présélection<br />
(8) Indicateur EXTRA<br />
Indique que le service en cours de réception possède<br />
un Elément Secondaire de Service.<br />
(9) Indicateur NET<br />
Il indique lorsque la fonction de suite de service<br />
est activée (clignote).<br />
Cet indicateur s’allume lorsque le service ou<br />
l’émission FM est localisé.<br />
(10) Indicateur DAB<br />
Il indique lorsque la réception DAB est possible.<br />
Etat de l’icône AS (support<br />
d’annonce) (ex : Icône Trafic)<br />
(Caractères blancs): L’interruption pour les<br />
informations est activée (ON), m<strong>ais</strong> vous ne recevez<br />
aucune donnée car il n’y en a aucune<br />
(Icône uniquement ): Même si l’interruption<br />
pour les informations est désactivée (OFF), les<br />
données sont toujours réceptionnées. (Vous pouvez<br />
réceptionner lorsque l’interruption pour les<br />
informations est activée (ON)).<br />
(Caractères bleus): L’interruption pour<br />
les informations est activée (ON) et la réception<br />
de données est en cours.<br />
(Pas d’affichage): L’interruption pour les information<br />
est désactivée (OFF) et aucune donnée n’est<br />
réceptionnée.<br />
AV<br />
DAB<br />
Chapitre 7 Utilisation de la source AV (équipements AV <strong>Pioneer</strong>)<br />
83
Utilisation de la source AV (équipements AV <strong>Pioneer</strong>) DAB<br />
AV<br />
Chapitre 7<br />
1 Effleurez l’icône source puis effleurez<br />
“DAB” pour sélectionner DAB.<br />
2 Effleurez l’écran pour afficher les touches<br />
à effleurement.<br />
3 Effleurez “BAND” pour sélectionner la<br />
gamme.<br />
Effleurez “BAND” de manière répétée jusqu’à<br />
ce que la gamme souhaitée s’affiche DAB1,<br />
DAB2 ou DAB3.<br />
4 Pour sélectionner un service, effleurez<br />
brièvement ou .<br />
Vous pouvez aussi choisir un service en déplaçant<br />
le joystick vers la gauche ou vers la<br />
droite.<br />
5 Pour sélectionner un ensemble, effleurez<br />
de manière prolongée ou pendant<br />
environ une seconde puis relâchez.<br />
Vous pouvez annuler la recherche d’ensemble<br />
en effleurant brièvement soit ou .<br />
Vous pouvez aussi effectuer une recherche<br />
d’ensemble en maintenant le joystick vers la<br />
gauche ou vers la droite.<br />
Commande avancée du tuner<br />
DAB<br />
(1)<br />
(1) Afficheur des fonctions<br />
Il indique les noms des fonctions.<br />
➲ Comment afficher le menu FUNCTION ➞<br />
Page 61<br />
Commutation de l’affichage<br />
DAB<br />
➲ Commutation de l’affichage d’écran ➞<br />
Page 102<br />
Mise en mémoire et rappel des<br />
fréquences des stations<br />
1 Lorsque vous avez trouvé un service que<br />
vous souhaitez enregistrer dans la<br />
mémoire, effleurez de manière prolongée<br />
une touche d’accord de présélection P1 —<br />
P6 jusqu’à ce que le numéro de présélection<br />
(par ex., P.ch: 1) arrête de clignoter.<br />
Le numéro que vous avez effleuré continue de<br />
clignoter dans l’indicateur de numéro de présélection<br />
et reste allumé. Le service sélectionné<br />
est enregistré dans la mémoire.<br />
La prochaine fois que vous effleurerez la<br />
même touche d’accord de présélection P1 —<br />
P6 le service sera rappelé de la mémoire.<br />
Quand les touches à effleurement ne sont pas<br />
affichées, vous pouvez les afficher en effleurant<br />
l’écran.<br />
Lorsque P1 — P6 ne sont pas affichés, vous<br />
pouvez les afficher en effleurant “DISP”.<br />
❒ La mémoire peut contenir 18 services, 6<br />
pour chacune des trois gammes.<br />
❒ Vous pouvez également utiliser et <br />
pour rappeler les services attribués aux<br />
touches d’accord de présélection P1 —<br />
P6.<br />
Paramétrage de l’interruption de<br />
support d’annonce<br />
1 Effleurez “AS” dans le menu FUNCTION.<br />
2 Effleurez “ANNOUNCE” ou “WEATHER”<br />
pour activer l’interruption de support<br />
d’annonce sélectionnée.<br />
Si vous effleurez “ANNOUNCE” ou<br />
“WEATHER”, vous basculez entre “ON” et<br />
“OFF”.<br />
Réception du bulletin d’informations<br />
routières et du bulletin de transport<br />
1 Appuyez sur la touche TA/NEWS pour<br />
activer le bulletin d’informations<br />
routières et le bulletin de transport.<br />
ou s’affiche.<br />
Pour désactiver le bulletin d’informations routières<br />
et le bulletin de transport, appuyez à<br />
nouveau sur la touche TA/NEWS.<br />
84
2 Appuyez sur la touche TA/NEWS pendant<br />
la réception d’un bulletin d’informations<br />
routières ou d’un bulletin de transport<br />
pour annuler l’interruption d’annonce.<br />
Réception d’un court bulletin d’informations<br />
1 Appuyez de manière prolongée sur la touche<br />
TA/NEWS pour activer le bulletin<br />
d’informations court.<br />
Appuyez sur la touche TA/NEWS jusqu’à ce<br />
que ou s’affiche.<br />
Pour désactiver le bulletin d’informations<br />
court, appuyez à nouveau de manière prolongée<br />
sur la touche TA/NEWS.<br />
Sélections de services à partir<br />
de la liste de services disponibles<br />
La liste des services disponibles vous permet de<br />
voir les services disponibles et d’en sélectionner<br />
un en réception, si l’ensemble actuellement reçu<br />
comporte plusieurs services.<br />
1 Effleurez “AS LIST” dans le menu<br />
FUNCTION.<br />
2 Effleurez ou pour passer aux listes de<br />
services disponibles.<br />
3 Effleurez votre service disponible favori<br />
dans la liste.<br />
La réception de la sélection commence.<br />
Recherche de service par informations<br />
PTY disponibles<br />
La recherche de PTY disponibles vous permet de<br />
voir la liste des PTY disponibles dans l’ensemble<br />
en cours et d’en sélectionner une pour la réceptionner.<br />
• S’il n’y a pas de PTY disponible dans l’ensemble<br />
en cours, vous ne pouvez pas passer en<br />
mode recherche de PTY disponibles.<br />
• La recherche de PTY disponibles diffère de la<br />
recherche de PTY. A l’aide de l’unité de navigation,<br />
vous pouvez uniquement commander la<br />
recherche de PTY disponibles.<br />
1 Effleurez “PTY SEARCH” dans le menu<br />
FUNCTION.<br />
2 Effleurez ou pour passer aux listes de<br />
PTY disponibles.<br />
3 Effleurez votre PTY disponible favorite<br />
dans la liste pour commencer la recherche<br />
de PTY.<br />
DAB réceptionne le service PTY souhaité.<br />
❒ La méthode PTY affichée est étroite. La<br />
méthode large ne peut pas être sélectionnée<br />
lorsque DAB est utilisé comme<br />
source.<br />
❒ Si aucun service émettant le type de programmation<br />
sélectionné n’est trouvé,<br />
NOT FOUND s’affiche pendant environ<br />
deux secondes puis DAB retourne au service<br />
précédent.<br />
Basculement entre composant<br />
de service primaire ou secondaire<br />
1 Effleurez “PR/2nd” dans le menu<br />
FUNCTION.<br />
2 Effleurez ou pour sélectionner le composant<br />
de service souhaité.<br />
Mise en service ou hors service<br />
du suivi de service<br />
1 Effleurez “SF” dans le menu FUNCTION.<br />
Si vous effleurez “SF”, vous basculez entre<br />
“ON” et “OFF”.<br />
Utilisation d’une étiquette dynamique<br />
Affichage de l’étiquette dynamique<br />
➲ Commutation de l’affichage d’écran ➞<br />
Page 102<br />
Mise en mémoire et rappel des étiquettes<br />
dynamiques<br />
Vous pouvez enregistrer les données jusqu’à six<br />
étiquettes dynamiques sous les touches d’effleurement<br />
1 — 6.<br />
AV<br />
DAB<br />
Chapitre 7 Utilisation de la source AV (équipements AV <strong>Pioneer</strong>)<br />
85
Utilisation de la source AV (équipements AV <strong>Pioneer</strong>) TV<br />
AV<br />
Chapitre 7<br />
1 Appuyez de manière prolongée sur la touche<br />
DISP pour afficher les étiquettes<br />
dynamiques.<br />
2 Effleurez de manière prolongée n’importe<br />
laquelle des touches 1 — 6 pour enregistrer<br />
l’étiquette dynamique sélectionnée.<br />
Le numéro de mémoire s’affiche et l’étiquette<br />
dynamique sélectionnée est enregistrée dans<br />
la mémoire.<br />
La prochaine fois que vous effleurerez la<br />
même touche 1 — 6 dans l’affichage d’étiquette<br />
dynamique, le message enregistré est<br />
rappelé.<br />
Tuner TV<br />
Utilisation du tuner TV<br />
(1) (2) (3) (4)<br />
(5)<br />
Vous pouvez utiliser l’unité de navigation pour<br />
commander un tuner TV, vendu séparément.<br />
Pour plus de détails sur le fonctionnement,<br />
reportez-vous au manuel de fonctionnement du<br />
tuner TV. Cette section vous fournit des informations<br />
sur le fonctionnement de la télévision avec<br />
une unité de navigation différente de celles décrites<br />
dans le Manuel de fonctionnement du tuner<br />
TV.<br />
❒ Si vous appuyez sur la touche DISP, vous<br />
changez l’affichage de l’écran.<br />
➲ Commutation de l’affichage d’écran ➞<br />
Page 102<br />
(1) Icône de la source<br />
Elle indique quelle source a été sélectionnée.<br />
(2) Indicateur de gamme<br />
Il indique la gamme sur laquelle le tuner TV est<br />
accordé.<br />
(3) Indicateur de numéro de présélection<br />
Il indique quelle présélection a été sélectionnée.<br />
(4) Indicateur de canal<br />
Indique le canal sur lequel le tuner TV est<br />
accordé.<br />
(5) Affichage de la liste de présélection<br />
Il montre la liste de présélection.<br />
86
1 Effleurez l’icône source puis effleurez<br />
“TV” pour sélectionner la télévision.<br />
2 Effleurez l’écran pour afficher les touches<br />
à effleurement.<br />
3 Effleurez “BAND” pour sélectionner la<br />
gamme.<br />
Effleurez de manière répétée “BAND” jusqu’à<br />
ce que la gamme souhaitée s’affiche, TV1 ou<br />
TV2.<br />
4 Pour effectuer un accord manuel, effleurez<br />
ou brièvement.<br />
Les canaux augmentent ou diminuent par<br />
pas.<br />
Vous pouvez aussi effectuer un accord<br />
manuel en déplaçant le joystick vers la gauche<br />
ou vers la droite.<br />
5 Pour effectuer une recherche d’accord<br />
automatique, effleurez de manière prolongée<br />
ou pendant une seconde environ<br />
puis relâchez.<br />
Le tuner examine les canaux jusqu’à ce que<br />
se présente une émission dont la réception<br />
est jugée satisf<strong>ais</strong>ante.<br />
Vous pouvez annuler la recherche d’accord<br />
automatique en effleurant soit ou brièvement.<br />
Si vous effleurez de manière prolongée ou<br />
vous pouvez sauter des canaux de diffusion.<br />
La recherche d’accord automatique<br />
démarre aussitôt que vous relâchez les touches.<br />
Vous pouvez aussi effectuer un accord automatique<br />
en maintenant le joystick vers la gauche<br />
ou vers la droite.<br />
Commande avancée du tuner TV<br />
(1)<br />
➲ Comment afficher le menu FUNCTION ➞<br />
Page 61<br />
Mise en mémoire et rappel des<br />
stations d’émission<br />
Si vous effleurez n’importe laquelle des touches<br />
d’accord de présélection P1—P12 vous pouvez<br />
<strong>ais</strong>ément enregistrer jusqu’à 12 stations d’émission<br />
qui pourront être rappelées plus tard en<br />
effleurant une touche.<br />
1 Lorsque vous avez trouvé une station que<br />
vous souhaitez enregistrer dans la<br />
mémoire, effleurez de manière prolongée<br />
une touche d’accord de présélection P1 —<br />
P12 jusqu’à ce que le numéro de présélection<br />
(par ex., P.ch: 1) arrête de clignoter.<br />
Le numéro que vous avez effleuré continue de<br />
clignoter dans l’indicateur de numéro de présélection<br />
et reste allumé. La station sélectionnée<br />
est enregistrée dans la mémoire.<br />
La prochaine fois que vous effleurerez la<br />
même touche d’accord de présélection P1 —<br />
P12 la station sera rappelée de la mémoire.<br />
Pour basculer entre P1 — P6 et P7 — P12,<br />
effleurez ou .<br />
Quand les touches à effleurement ne sont pas<br />
affichées, vous pouvez les afficher en effleurant<br />
l’écran.<br />
Lorsque P1 — P6 et P7 — P12 ne sont pas<br />
affichés, vous pouvez les afficher en effleurant<br />
DISP.<br />
❒ La mémoire peut contenir 24 stations, 12<br />
pour chacune des deux gammes TV.<br />
❒ Vous pouvez également utiliser et <br />
pour rappeler les stations attribuées aux<br />
touches d’accord de présélection P1 —<br />
P12.<br />
AV<br />
TV<br />
Chapitre 7 Utilisation de la source AV (équipements AV <strong>Pioneer</strong>)<br />
(1) Afficheur des fonctions<br />
Il indique les noms des fonctions.<br />
87
Utilisation de la source AV (équipements AV <strong>Pioneer</strong>) S-DVD<br />
AV<br />
Chapitre 7<br />
Mise en mémoire séquentielle<br />
des stations les plus fortes<br />
1 Effleurez “BSSM” dans le menu<br />
FUNCTION.<br />
2 Effleurez “START” pour activer BSSM.<br />
BSSM commence à clignoter. Pendant que<br />
BSSM clignote, les 12 stations d’émission les<br />
plus puissantes sont enregistrées dans l’ordre<br />
de la moins puissante à la plus puissante.<br />
Lorsque l’opération est terminée, BSSM disparaît.<br />
Pour annuler le processus d’enregistrement,<br />
effleurez “STOP”.<br />
❒ Si vous enregistrez des stations d’émission<br />
à l’aide de BSSM il se peut que des<br />
stations d’émission enregistrées à l’aide<br />
de P1 — P12 soient remplacées.<br />
Sélection du groupe de pays<br />
1 Effleurez “COUNTRY” dans le menu<br />
FUNCTION.<br />
2 Effleurez pour sélectionner le groupe de<br />
pays.<br />
Effleurez jusqu’à ce que le groupe de pays<br />
souhaité s’affiche.<br />
COUNTRY 1 (canal CCIR) — COUNTRY 2<br />
(canal d’Italie) — COUNTRY 3 (canal du<br />
Royaume-Uni) — COUNTRY 4 (canal OIRT)<br />
❒ Pour plus de détails concernant le code<br />
pays, référez-vous au “Mode d’emploi” du<br />
tuner TV.<br />
Lecteur de DVD (S-DVD)<br />
Lecture d’un disque<br />
(1) (2) (3) (4) (5)<br />
Vous pouvez utiliser l’unité de navigation pour<br />
commander un lecteur de DVD ou un lecteur de<br />
DVD multiples, vendu séparément.<br />
Pour plus de détails concernant le fonctionnement,<br />
référez-vous au Manuel de fonctionnement<br />
du lecteur de DVD ou du lecteur de DVD multiples.<br />
Cette section fournit des informations sur<br />
les commandes DVD avec l’unité de navigation,<br />
commandes qui diffèrent de celles décrites dans<br />
le manuel de fonctionnement du lecteur de DVD<br />
ou du lecteur de DVD multiples.<br />
(1) Icône de la source<br />
Elle indique quelle source a été sélectionnée.<br />
(2) Indicateur de numéro de disque<br />
Indique le numéro du disque en cours de lecture<br />
lors de l’utilisation d’un lecteur de DVD multiples.<br />
(3) Indicateur du numéro du titre<br />
Indique le titre en cours de lecture pendant la lecture<br />
de DVD vidéo.<br />
(4) Indicateur du numéro de chapitre/piste<br />
Il indique le chapitre/la piste en cours de lecture.<br />
(5) Indicateur de temps de lecture<br />
Il indique le temps de lecture depuis le début du<br />
chapitre/de la piste en cours de lecture.<br />
1 Effleurez l’icône source puis effleurez “S-<br />
DVD” pour sélectionner le lecteur de<br />
DVD.<br />
Quand l’icône de la source n’est pas affichée,<br />
vous pouvez l’afficher en effleurant l’écran.<br />
88
2 Effleurez l’écran pour afficher les touches<br />
à effleurement.<br />
3 Pour sauter un chapitre/une piste vers<br />
l’arrière ou vers l’avant, effleurez brièvement<br />
ou .<br />
Vous pouvez aussi passer à un autre chapitre/<br />
une autre piste précédente ou suivante en<br />
déplaçant le joystick vers la gauche ou vers la<br />
droite.<br />
4 Pour effectuer une avance ou un retour<br />
rapide, effleurez de manière prolongée <br />
ou pendant une seconde environ puis<br />
relâchez.<br />
Vous pouvez aussi effectuer un retour rapide<br />
ou une avance rapide en maintenant le joystick<br />
vers la gauche ou vers la droite.<br />
Si vous effleurez de manière prolongée ou<br />
pendant cinq secondes, l’icône ou <br />
se transforme en ou . Lorsque cela<br />
est le cas, le retour/l’avance rapide continue<br />
même si vous relâchez ou .<br />
❒ Pour arrêter le retour/l’avance rapide,<br />
effleurez le sens inverse ou .<br />
Sélection d’un disque<br />
❒ Cette fonction ne peut être utilisée que si un<br />
lecteur de DVD multiples est branché à l’unité<br />
de navigation.<br />
1 Effleurez ou pour sélectionner le<br />
disque.<br />
Vous pouvez aussi passer à un autre disque<br />
précédent ou suivant en déplaçant le joystick<br />
vers le haut ou vers le bas.<br />
Commande avancée du lecteur<br />
de DVD<br />
(1)<br />
(1) Afficheur des fonctions<br />
Il indique les noms des fonctions.<br />
➲ Comment afficher le menu FUNCTION ➞<br />
Page 61<br />
Répétition de la lecture<br />
❒ Pendant la lecture PBC des CD Vidéo, cette<br />
fonction ne peut pas être utilisée.<br />
1 Effleurez “REPEAT” dans le menu<br />
FUNCTION.<br />
Les réglages changent à chaque effleurement<br />
de “REPEAT” comme suit :<br />
Pendant la lecture de DVD vidéo<br />
• TITLE — Répète juste le titre en cours<br />
• CHAPTER — Répète juste le chapitre en<br />
cours<br />
• DISC — Répète le disque en cours<br />
Pendant la lecture de CD vidéo ou de CD<br />
• TRACK — Répète juste la piste en cours<br />
• DISC — Répète le disque en cours<br />
❒ Si vous sélectionnez d’autres disques pendant<br />
la lecture répétée, la plage de lecture<br />
répétée change en DISC.<br />
❒ Si vous effectuez une recherche de piste<br />
ou une avance/un retour rapide pendant<br />
TRACK, la plage de lecture répétée<br />
change en DISC.<br />
Pause de la lecture<br />
1 Effleurez “PAUSE” dans le menu<br />
FUNCTION.<br />
Si vous effleurez “PAUSE”, vous basculez<br />
entre “ON” et “OFF”.<br />
Écoute des pistes dans un ordre<br />
aléatoire<br />
❒ Vous ne pouvez utiliser cette fonction que<br />
pendant la lecture d’un CD.<br />
1 Effleurez “RANDOM” dans le menu<br />
FUNCTION.<br />
Si vous effleurez “RANDOM”, vous basculez<br />
entre “ON” et “OFF”.<br />
Les pistes seront lues dans un ordre aléatoire.<br />
Examen des pistes d’un CD<br />
❒ Vous ne pouvez utiliser cette fonction que<br />
pendant la lecture d’un CD.<br />
AV<br />
S-DVD<br />
Chapitre 7 Utilisation de la source AV (équipements AV <strong>Pioneer</strong>)<br />
89
Utilisation de la source AV (équipements AV <strong>Pioneer</strong>) S-DVD<br />
AV<br />
Chapitre 7<br />
1 Effleurez “SCAN” dans le menu<br />
FUNCTION.<br />
Si vous effleurez “SCAN”, vous basculez<br />
entre “ON” et “OFF”.<br />
Les 10 premières secondes de chaque piste<br />
sont lues.<br />
2 Si vous trouvez la piste souhaitée effleurez<br />
“SCAN” pour arrêter la lecture du<br />
début de chaque piste.<br />
Utilisation des listes ITS<br />
❒ Ces fonctions ne peuvent être utilisées que si<br />
un lecteur de DVD multiples est branché à<br />
l’unité de navigation.<br />
❒ Cette fonction diffère légèrement de la lecture<br />
ITS avec un lecteur de CD multiples. Avec un<br />
lecteur de DVD multiples, seuls les CD sont<br />
lus à l’aide de la lecture ITS.<br />
➲ Utilisation des listes ITS ➞ Page 81<br />
90
Chapitre 8<br />
Correction personnelle du réglage de la source audio<br />
AV<br />
En fonction de vos demandes en audiovisuel, différents<br />
réglages sont disponibles avec la source<br />
audio. Ce chapitre décrit les méthodes de modification<br />
des différents réglages et vous indique<br />
comment régler le panneau LCD.<br />
Réglages sonores<br />
Introduction aux réglages<br />
sonores<br />
Rappel des courbes d’égalisation<br />
Six courbes d’égalisation sont enregistrées, vous<br />
pouvez <strong>ais</strong>ément les rappeler à tout moment. Cidessous,<br />
la liste des courbes d’égalisation :<br />
Afficheur<br />
POWERFUL<br />
NATURAL<br />
VOCAL<br />
CUSTOM<br />
FLAT<br />
SUPER BASS<br />
Courbe d’égalisation<br />
Accentuation de la puissance<br />
Sonorité naturelle<br />
Chant<br />
Correction personnelle<br />
Absence de correction<br />
Accentuation des graves<br />
(1)<br />
(1) Affichage des réglages sonores<br />
Il indique les noms des fonctions audio.<br />
➲ Comment afficher le menu AUDIO ➞<br />
Page 61<br />
Si la fonction EQ-EX a été sélectionnée et uniquement<br />
lorsque EQ-EX est activé et CUSTOM<br />
est sélectionné comme courbe d’égalisation,<br />
vous pouvez basculer vers BASS et TREBLE.<br />
NON FADING est affiché à la place de SUB<br />
WOOFER uniquement lorsque le contrôleur de<br />
haut-parleur d’extrêmes graves est réglé sur<br />
PREOUT FULL.<br />
➲ Réglage de la sortie arrière et du contrôleur<br />
de haut-parleur d’extrêmes graves ➞ Page 98<br />
Lorsque le tuner FM est sélectionné en tant que<br />
source, vous ne pouvez pas basculer vers “SLA”.<br />
Utilisation de l’égaliseur<br />
L’égaliseur vous permet de corriger l’égalisation<br />
afin qu’elle corresponde aux caractéristiques<br />
sonores de l’habitacle du véhicule en fonction de<br />
vos goûts.<br />
1 Appuyer sur la touche EQ pour sélectionner<br />
l’égaliseur.<br />
Appuyez de manière répétée sur la touche EQ<br />
pour basculer entre les égaliseurs suivants :<br />
POWERFUL — NATURAL — VOCAL —<br />
CUSTOM — FLAT — SUPER BASS<br />
❒ CUSTOM est une courbe d’égalisation<br />
réglée que vous créez.<br />
❒ Une courbe CUSTOM séparée peut être<br />
créée pour chaque source. Si vous effectuez<br />
des réglages, les réglages de courbe<br />
d’égalisation seront mémorisés dans<br />
CUSTOM.<br />
❒ Lorsque FLAT est sélectionné, aucun<br />
ajout ou correction n’est effectué sur le<br />
son. Ceci est utile pour vérifier l’effet des<br />
courbes d’égalisation en commutant alternativement<br />
entre FLAT et une courbe<br />
d’égalisation réglée.<br />
Réglage de l’équilibre sonore<br />
Vous pouvez régler l’équilibre avant-arrière et<br />
droite-gauche de manière que l’écoute soit optimale<br />
quel que soit le siège occupé.<br />
1 Effleurez “FAD/BAL” dans le menu<br />
AUDIO.<br />
Lorsque le réglage de sortie arrière est REAR<br />
SP SUB. W, BALANCE est affiché à la place<br />
de FAD/BAL.<br />
Réglages sonores<br />
Chapitre 8<br />
Correction personnelle du<br />
réglage de la source audio<br />
91
AV<br />
Réglages sonores<br />
Chapitre 8<br />
Correction personnelle du<br />
réglage de la source audio<br />
➲ Réglage de la sortie arrière et du contrôleur<br />
de haut-parleur d’extrêmes graves ➞<br />
Page 98<br />
2 Effleurez ou pour régler l’équilibre du<br />
haut-parleur avant/arrière.<br />
Chaque fois que vous effleurez ou , l’équilibre<br />
du haut-parleur avant/arrière se déplace<br />
vers l’avant ou l’arrière.<br />
FRONT:15 — REAR:15 s’affiche lorsque<br />
l’équilibre du haut-parleur avant/arrière se<br />
déplace de l’avant vers l’arrière.<br />
FR:00 est le réglage correct lorsque deux<br />
haut-parleurs uniquement sont utilisés.<br />
Lorsque la sortie arrière est réglée sur REAR<br />
SP SUB. W, vous ne pouvez pas régler l’équilibre<br />
du haut-parleur avant/arrière.<br />
➲ Réglage de la sortie arrière et du contrôleur<br />
de haut-parleur d’extrêmes graves ➞<br />
Page 98<br />
3 Effleurez ou pour régler l’équilibre du<br />
haut-parleur avant/arrière.<br />
Chaque fois que vous effleurez ou l’équilibre<br />
du haut-parleur avant/arrière se déplace<br />
vers la gauche ou vers la droite.<br />
LEFT:09 — RIGHT:09 s’affiche lorsque<br />
l’équilibre du haut-parleur avant/arrière se<br />
déplace de la gauche vers la droite.<br />
Ajustement des courbes d’égalisation<br />
Vous pouvez régler la courbe d’égalisation sélectionnée<br />
actuelle comme vous le souhaitez. Les<br />
réglages de courbes d’égalisation réglées sont<br />
enregistrés dans CUSTOM.<br />
• Vous pouvez régler la fréquence centrale, le<br />
niveau et le facteur Q (caractéristiques de<br />
courbe) de chaque gamme de courbe sélectionnée<br />
actuelle (LOW/MID/HIGH).<br />
• BAND :<br />
Vous pouvez sélectionner la gamme d’égaliseur.<br />
• LEVEL :<br />
Vous pouvez sélectionner le niveau de décibel<br />
(dB) de EQ sélectionné.<br />
• FREQUENCY :<br />
Vous pouvez sélectionner quelle fréquence<br />
doit être réglée comme fréquence centrale.<br />
• Q FACTOR :<br />
Vous pouvez sélectionner les détails des<br />
caractéristiques de courbe.<br />
1 Effleurez “EQ MENU” dans le menu<br />
AUDIO.<br />
2 Effleurez ou pour sélectionner la<br />
gamme d’égaliseur à régler.<br />
Chaque fois que vous effleurez ou , les<br />
gammes d’égaliseur sont sélectionnées dans<br />
l’ordre suivant :<br />
LOW (bas) — MID (moyen) — HIGH (élevé)<br />
3 Effleurez “+” ou “–” pour régler le niveau<br />
de la gamme d’égaliseur.<br />
Chaque fois que vous effleurez “+” ou “–”, le<br />
niveau de la gamme d’égaliseur augmente ou<br />
diminue.<br />
+6 — –6 s’affiche lorsque le niveau augmente<br />
ou diminue.<br />
4 Effleurez ou pour sélectionner la fréquence<br />
souhaitée.<br />
Effleurez ou jusqu’à ce que la fréquence<br />
souhaitée s’affiche.<br />
Bas : 40 — 80 — 100 — 160 (Hz)<br />
Moyen : 200 — 500 — 1k — 2k (Hz)<br />
Elevé : 3,15k — 8k — 10k — 12,5k (Hz)<br />
5 Effleurez ou pour sélectionner le facteur<br />
Q souhaité.<br />
Effleurez ou jusqu’à ce que le facteur Q<br />
souhaité s’affiche.<br />
2WIDE — 1WIDE — 1NARROW —<br />
2NARROW<br />
❒ Si vous effectuez les réglages, la courbe<br />
CUSTOM est actualisée.<br />
Ajustement des graves et des<br />
aiguës<br />
Utilisez cette fonction pour ajuster les graves et<br />
les aiguës. La possibilité de sélectionner la fréquence<br />
tout comme le niveau, vous permet<br />
d’avoir un bon contrôle sur l’équilibre de la tonalité<br />
de l’audio.<br />
Les écrans d’ajustement des graves et des<br />
aiguës vous permettent de réduire ou d’amplifier<br />
les fréquences dans les zones suivantes ;<br />
Graves : 40, 63, 100, 160 (Hz)<br />
Aiguës : 2,5K, 4K, 6,3K, 10K (Hz)<br />
92
• Si EQ-EX est activé et CUSTOM est sélectionné<br />
en tant que courbe d’égalisation, vous<br />
pouvez ajuster les réglages des graves et des<br />
aiguës.<br />
➲ Compensation pour les courbes d’égalisation<br />
(EQ-EX) ➞ Page 94<br />
1 Effleurez “BASS” ou “TREBLE” dans le<br />
menu AUDIO.<br />
2 Effleurez ou pour sélectionner la fréquence<br />
souhaitée.<br />
1 Effleurez “SUB WOOFER” dans le menu<br />
AUDIO.<br />
Lorsque PREOUT (le réglage du contrôleur<br />
de haut-parleur d’extrêmes graves dans le<br />
menu INITIAL) est FULL, vous ne pouvez<br />
pas sélectionner “SUB WOOFER”.<br />
➲ Réglage du haut-parleur arrière ➞ Page 98<br />
2 Effleurez “ON” pour activer la sortie du<br />
haut-parleur d’extrêmes graves.<br />
Pour désactiver la sortie du haut-parleur<br />
d’extrêmes graves, effleurez “OFF”.<br />
AV<br />
3 Effleurez “+” ou “–” pour ajuster le niveau<br />
des graves et des aiguës.<br />
Chaque fois que vous effleurez “+” ou “–”, le<br />
niveau des graves et des aiguës augmente ou<br />
diminue. +6 — –6 s’affiche lorsque le niveau<br />
augmente ou diminue.<br />
Ajustement de la correction<br />
physiologique<br />
La correction physiologique a pour objet d’accentuer<br />
les graves et les aiguës à bas niveaux<br />
d’écoute.<br />
1 Effleurez “LOUDNESS” dans le menu<br />
AUDIO.<br />
2 Effleurez “ON” pour activer la correction<br />
physiologique.<br />
Pour désactiver la correction physiologique,<br />
effleurez “OFF”.<br />
3 Effleurez ou pour sélectionner un<br />
niveau souhaité.<br />
Chaque fois que vous effleurez ou les<br />
niveaux sont sélectionnés dans l’ordre<br />
suivant :<br />
LOW (bas) — MID (moyen) — HIGH (élevé)<br />
Utilisation de la sortie pour<br />
haut-parleur d’extrêmes graves<br />
Cet appareil est équipé d’une sortie haut-parleur<br />
d’extrêmes graves qui peut être mise en service<br />
ou hors service.<br />
• Lorsque la sortie vers le haut-parleur<br />
d’extrêmes graves est en service, vous pouvez<br />
ajuster la fréquence de coupure et régler le<br />
niveau de sortie du haut-parleur d’extrêmes<br />
graves.<br />
3 Effleurez “REVERSE” ou “NORMAL” pour<br />
sélectionner la phase de la sortie du hautparleur<br />
d’extrêmes graves.<br />
4 Effleurez “+” ou “–” pour ajuster le niveau<br />
de sortie du haut-parleur d’extrêmes graves.<br />
+6 — –6 s’affiche lorsque le niveau augmente<br />
ou diminue.<br />
5 Effleurez ou pour sélectionner la fréquence<br />
de coupure.<br />
Chaque fois que vous effleurez ou , les<br />
fréquences de coupure sont sélectionnées<br />
dans l’ordre suivant :<br />
50 — 80 — 125 (Hz)<br />
Seules les fréquences inférieures à celles de<br />
la plage sélectionnée sont émises par le hautparleur<br />
d’extrêmes graves.<br />
Utilisation de sortie non<br />
atténuée<br />
Lorsque le réglage de la sortie non atténuée est<br />
activé, le signal audio ne passe pas par le filtre<br />
passe-bas de l’unité de navigation (pour le hautparleur<br />
d’extrêmes graves), m<strong>ais</strong> est émis par la<br />
sortie RCA.<br />
1 Effleurez “NON FADING” dans le menu<br />
AUDIO.<br />
Uniquement lorsque PREOUT (le réglage du<br />
contrôleur de haut-parleur d’extrêmes graves<br />
dans le menu INITIAL) est FULL, vous pouvez<br />
sélectionner “NON FADING”.<br />
➲ Réglage du haut-parleur arrière ➞ Page 98<br />
93<br />
Réglages sonores<br />
Chapitre 8<br />
Correction personnelle du<br />
réglage de la source audio
AV<br />
Réglages sonores<br />
Chapitre 8<br />
Correction personnelle du<br />
réglage de la source audio<br />
2 Effleurez “ON” pour activer la sortie sans<br />
atténuation.<br />
Pour désactiver la sortie sans atténuation,<br />
effleurez “OFF”.<br />
3 Effleurez “+” ou “–” pour ajuster le niveau<br />
de sortie de la sortie non atténuée.<br />
+6 — –6 s’affiche lorsque le niveau augmente<br />
ou diminue.<br />
Utilisation du filtre passe-haut<br />
Lorsque vous ne voulez pas un niveau sonore bas<br />
de la plage de fréquence de sortie du hautparleur<br />
d’extrêmes graves lors de la lecture à partir<br />
des haut-parleurs avant ou arrière, activez le<br />
HPF (filtre passe-haut). Seules les fréquences<br />
supérieures à celles de la plage sélectionnée<br />
sont émises par les haut-parleurs avant ou<br />
arrière.<br />
1 Effleurez “HPF” dans le menu AUDIO.<br />
2 Effleurez “ON” pour activer le filtre passehaut.<br />
Pour désactiver le filtre passe-haut, effleurez<br />
“OFF”.<br />
3 Effleurez ou pour sélectionner la fréquence<br />
de coupure.<br />
Chaque fois que vous effleurez ou , les<br />
fréquences de coupure sont sélectionnées<br />
dans l’ordre suivant :<br />
50 — 80 — 125 (Hz)<br />
Lorsque PREOUT (le réglage du contrôleur<br />
de haut-parleur d’extrêmes graves dans le<br />
menu INITIAL) est SW, la fonction HPF est<br />
uniquement active pour le haut-parleur avant.<br />
Ajustement des niveaux des<br />
sources<br />
SLA (ajustement des niveaux des sources) vous<br />
permet de régler le volume sonore de chaque<br />
source pour éviter que ne se produisent de fortes<br />
variations d’amplitude sonore lorsque vous passez<br />
d’une source à l’autre.<br />
• Les réglages sont basés sur le niveau du signal<br />
FM qui, lui, demeure inchangé.<br />
1 Comparez le niveau du volume du syntoniseur<br />
FM au niveau de la source que<br />
vous voulez ajuster.<br />
2 Effleurez “SLA” dans le menu AUDIO.<br />
3 Effleurez “+” ou “–” pour régler le volume<br />
de la source.<br />
+4 — –4 s’affiche lorsque le volume de la<br />
source augmente ou diminue.<br />
❒ Le niveau du tuner MW/LW (PO/GO) peut<br />
également être réglé à l’aide de cette fonction.<br />
❒ Les CD et les MP3 sont réglés automatiquement<br />
sur le même volume d’ajustement<br />
du niveau de la source.<br />
❒ Les DVD vidéo lus par l’unité de DVD intégré<br />
et le lecteur de DVD en option (S-<br />
DVD) sont réglés automatiquement sur le<br />
même volume d’ajustement du niveau de<br />
la source.<br />
❒ L’unité externe 1 et l’unité externe 2 sont<br />
automatiquement réglées sur le même<br />
volume d’ajustement du niveau de la<br />
source.<br />
❒ AUX (entrée auxiliaire) et AV (entrée<br />
vidéo) sont réglées automatiquement sur<br />
le même volume d’ajustement du niveau<br />
de la source.<br />
Compensation pour les courbes<br />
d’égalisation (EQ-EX)<br />
La fonction EQ-EX atténue les effets de chaque<br />
courbe d’égalisation. De plus, vous pouvez ajuster<br />
les graves et les aiguës pour chaque source<br />
lorsque la courbe CUSTOM est sélectionnée.<br />
1 Effleurez “EQ-EX” dans le menu AUDIO.<br />
Si vous effleurez “EQ-EX”, vous basculez entre<br />
“ON” et “OFF”.<br />
94
Configuration de unité de DVD<br />
Pour configurer le DVD d’un lecteur de DVD en<br />
option, veuillez vous référer au “Mode d’emploi”<br />
pour ce lecteur de DVD.<br />
Réglages de configuration du<br />
DVD<br />
(1)<br />
Vous pouvez utiliser ce menu pour modifier les<br />
réglages audio, sous-titres, verrouillage parental<br />
et les autres réglages du DVD.<br />
(1) Affichage du menu de configuration du<br />
DVD<br />
Il indique les noms des menus de configuration<br />
du DVD.<br />
1 Effleurez puis effleurez l’écran pour afficher<br />
les touches à effleurement.<br />
2 Effleurez ➞ pour afficher “SET UP”.<br />
Effleurez ➞ jusqu’à ce que “SET UP” s’affiche.<br />
SET UP s’affiche à la place de MENU.<br />
3 Effleurez “SET UP” lorsque le disque<br />
s’arrête.<br />
Le menu de configuration du DVD s’affiche.<br />
4 Effleurez la fonction souhaitée.<br />
Réglage de la langue<br />
Vous pouvez régler la langue de sous-titre, audio<br />
et du menu souhaitée. Si la langue sélectionnée<br />
est enregistrée sur le DVD, les sous-titres,<br />
l’audio, le menu sont affichés dans cette langue.<br />
1 Effleurez “SET UP” et “LANGUAGE” puis<br />
effleurez “SUB. T LANGUAGE”, “AUDIO<br />
LANGUAGE” ou “MENU LANGUAGE”.<br />
Chaque menu de langue est affiché et la langue<br />
actuellement réglée est sélectionnée.<br />
2 Effleurez la langue désirée.<br />
Lorsque vous sélectionnez “OTHER”, un<br />
écran de s<strong>ais</strong>ie du code de la langue s’affiche.<br />
Entrez les quatre chiffres du code de la langue<br />
souhaitée puis effleurez “ENTER”.<br />
➲ Tableau des codes de la langue pour DVD<br />
➞ Page 104<br />
❒ Si la langue sélectionnée n’est pas enregistrée<br />
sur le disque, la langue spécifiée<br />
par défaut sur le disque est émise et affichée.<br />
❒ Vous pouvez également commuter les<br />
sous-titres et la langue de la bande-son en<br />
effleurant “SUB.T” ou “AUDIO” pendant<br />
la lecture.<br />
➲ Changement de la langue des sous-titres<br />
pendant la lecture (Multi-sous-titres) ➞<br />
Page 69<br />
➲ Changement de la langue de la bande-son<br />
pendant la lecture (Multi-audio) ➞ Page 69<br />
❒ Même si vous utilisez “SUB.T” ou<br />
“AUDIO” pour commuter les sous-titres<br />
ou la langue de la bande-son, ceci<br />
n’affecte pas ces réglages.<br />
Mise en service et hors service<br />
des sous-titres d’assistance<br />
Les sous-titres d’assistance offrent des explications<br />
pour les malentendants. Cependant, ils<br />
sont uniquement affichés lorsqu’ils sont enregistrés<br />
sur le DVD.<br />
Vous pouvez mettre les sous-titres d’assistance<br />
en service ou hors service comme vous le souhaitez.<br />
1 Effleurez “SET UP”, puis effleurez “A<br />
SUB TITLE”.<br />
Si vous effleurez “A SUB TITLE”, vous basculez<br />
entre “ON” et “OFF”.<br />
Réglage de l’affichage de l’icône<br />
d’angle<br />
Vous pouvez régler de manière à ce que l’icône<br />
d’angle s’affiche pour les scènes où l’angle peut<br />
être modifié.<br />
AV<br />
Configuration de unité de DVD<br />
Chapitre 8<br />
Correction personnelle du<br />
réglage de la source audio<br />
95
AV<br />
Configuration de unité de DVD<br />
Chapitre 8<br />
Correction personnelle du<br />
réglage de la source audio<br />
1 Effleurez “SET UP”, puis effleurez “M.<br />
ANGLE”.<br />
Si vous effleurez “M. ANGLE”, vous basculez<br />
entre “ON” et “OFF”.<br />
Réglage du rapport hauteur/<br />
largeur<br />
Il y a deux types d’affichage. Un affichage en<br />
écran large a un rapport largeur sur hauteur (rapport<br />
télévision) de 16:9, alors qu’un affichage<br />
régulier a un rapport télévision de 4:3. Assurezvous<br />
que vous avez sélectionné le rapport télévision<br />
correct pour l’afficheur branché sur REAR<br />
OUT.<br />
• Lorsque vous utilisez un affichage régulier,<br />
sélectionnez soit LETTER BOX ou<br />
PANSCAN. Si vous sélectionnez 16 : 9,<br />
l’image résultante peut paraître artificielle.<br />
• Si vous sélectionnez le rapport télévision,<br />
l’affichage de l’unité de navigation change<br />
pour adopter les mêmes réglages.<br />
1 Effleurez “SET UP”, puis effleurez “TV<br />
ASPECT”.<br />
Les réglages changent à chaque effleurement<br />
de TV ASPECT comme suit :<br />
• 16 : 9 — Une image écran large (16:9) est<br />
affichée en l’état (réglage initial)<br />
• LETTER BOX — L’image a la forme d’une<br />
boîte aux lettres avec des bandes noires en<br />
haut et en bas de l’écran<br />
• PANSCAN — L’image est coupée à gauche<br />
et à droite de l’écran<br />
❒ Si le disque en cours de lecture ne spécifie<br />
pas PANSCAN, la lecture s’effectue en<br />
format LETTER BOX même si vous sélectionnez<br />
le réglage PANSCAN. Vérifiez si<br />
l’emballage du disque comporte la marque<br />
16 : 9 LB . (Référez-vous au “Manuel<br />
de matériel”.)<br />
❒ Certains disques ne permettent pas la<br />
modification du rapport télévision. Pour<br />
plus de détails, référez-vous aux instructions<br />
du disque.<br />
Réglage du verrouillage parental<br />
Certains disques DVD vidéo vous permettent<br />
d’utiliser le verrouillage parental pour empêcher<br />
les enfants de regarder des scènes violentes et<br />
réservées aux adultes. Vous pouvez régler le<br />
niveau du verrouillage parental en différentes étapes<br />
comme souhaité.<br />
• Lorsque vous réglez un verrouillage parental,<br />
puis lancez la lecture d’un disque avec verrouillage<br />
parental, les indications de s<strong>ais</strong>ie du<br />
numéro de code peuvent être affichées. Dans<br />
ce cas, la lecture commence lorsque le<br />
numéro de code est entré.<br />
Réglage du numéro de code et du<br />
niveau<br />
Lorsque vous utilisez cette fonction pour la première<br />
fois, enregistrez votre numéro de code. Si<br />
vous n’enregistrez pas de numéro du code, le verrouillage<br />
parental ne sera pas actif.<br />
1 Effleurez “SET UP” et “PARENTAL” puis<br />
effleurez “PARENTAL”.<br />
2 Effleurez 0 — 9 pour entrer un numéro de<br />
code à quatre chiffres.<br />
3 Pendant que le numéro d’entrée est affiché,<br />
effleurez “ENTER”.<br />
Le numéro de code est enregistré, vous pouvez<br />
maintenant définir le niveau.<br />
4 Effleurez un chiffre entre 1 — 8 pour sélectionner<br />
le niveau souhaité.<br />
Le niveau de verrouillage parental est défini.<br />
• LEVEL 8 — La lecture du disque entier est<br />
possible (réglage initial)<br />
• LEVEL 7 — LEVEL 2 — La lecture de disques<br />
pour enfants et qui ne sont pas destinés<br />
aux adultes est possible<br />
• LEVEL 1 — La lecture de disques uniquement<br />
pour enfants est possible<br />
❒ Si vous souhaitez modifier le niveau parental,<br />
entrez le numéro de code enregistré à<br />
l’étape 2.<br />
❒ Nous vous recommandons de garder trace<br />
de votre numéro de code pour le cas où<br />
vous l’oublieriez.<br />
❒ Le niveau de verrouillage parental est enregistré<br />
sur le disque. Vous pouvez le vérifier<br />
en regardant sur l’emballage du disque y<br />
compris dans la documentation ou sur le<br />
disque lui-même. Sur les disques ne comportant<br />
pas de niveau de verrouillage<br />
parental enregistré, vous ne pouvez pas<br />
utiliser le verrouillage parental.<br />
96
❒ Pour certains disques, le verrouillage<br />
parental peut uniquement sauter certaines<br />
scènes, après lesquelles la lecture normale<br />
reprend. Pour plus de détails, référezvous<br />
aux instructions du disque.<br />
❒ Si vous avez oublié le numéro de code<br />
enregistré, effleurez “CLEAR” 10 fois sur<br />
l’écran à l’étape 2. Le numéro de code est<br />
annulé, vous pouvez en enregistrer un<br />
nouveau.<br />
Réglages initiaux<br />
Ajustement des réglages initiaux<br />
AV<br />
(1)<br />
Les réglages initiaux vous permettent d’effectuer<br />
la configuration initiale des différents réglages de<br />
l’unité de navigation.<br />
(1) Afficheur des fonctions<br />
Il indique les noms des fonctions.<br />
1 Effleurez l’icône de source puis effleurez<br />
“SOURCE OFF” pour désactiver la<br />
source.<br />
Quand l’icône de source n’est pas affichée,<br />
vous pouvez l’afficher en effleurant l’écran.<br />
2 Effleurez “A.MENU” puis effleurez<br />
“INITIAL” pour afficher les noms des<br />
fonctions.<br />
Les noms des fonctions sont affichés et celles<br />
qui peuvent être utilisées sont sélectionnées.<br />
Lorsque “A.MENU” n’est pas affiché, vous<br />
pouvez l’afficher en effleurant l’écran.<br />
Pour revenir à l’affichage précédent, effleurez<br />
“BACK”.<br />
Pour retourner à l’affichage de chaque<br />
source, effleurez “ESC”.<br />
Sélection de l’incrément<br />
d’accord en FM<br />
Normalement l’incrément d’accord en FM<br />
employé pour la recherche d’accord automatique<br />
est 50 kHz. Lorsque AF ou TA est activé, l’incrément<br />
d’accord passe automatiquement à 100<br />
kHz. Il est préférable de régler l’incrément<br />
d’accord sur 50 kHz lorsque AF est activé.<br />
Réglages initiaux<br />
Chapitre 8<br />
Correction personnelle du<br />
réglage de la source audio<br />
97
AV<br />
Réglages initiaux<br />
Chapitre 8<br />
Correction personnelle du<br />
réglage de la source audio<br />
1 Effleurez “FM STEP” dans le menu<br />
INITIAL.<br />
A chaque fois que vous effleurez “FM STEP”<br />
l’incrément d’accord en FM bascule entre 50<br />
kHz et 100 kHz pendant que AF ou TA est<br />
activé.<br />
❒ Pendant l’accord manuel, l’incrément<br />
d’accord est maintenu à 50 kHz.<br />
Mise en service ou hors service<br />
de la recherche automatique PI<br />
Le syntoniseur peut rechercher automatiquement<br />
une station émettant le même type d’émission,<br />
y compris si l’accord a été obtenu par le<br />
rappel d’une fréquence en mémoire.<br />
1 Effleurez “AUTO PI” dans le menu<br />
INITIAL.<br />
Si vous effleurez “AUTO PI”, vous basculez<br />
entre “ON” et “OFF”.<br />
Mise en service ou hors service<br />
de l’entrée auxiliaire<br />
Il est possible d’utiliser l’équipement auxiliaire<br />
avec l’unité de navigation. Activez l’entrée auxiliaire<br />
lorsque vous utilisez l’équipement auxiliaire<br />
branché à l’unité de navigation.<br />
1 Effleurez “AUX” dans le menu INITIAL.<br />
Si vous effleurez “AUX”, vous basculez entre<br />
“ON” et “OFF”.<br />
Sélection de la couleur<br />
d’éclairage<br />
Cette unité est équipée de deux couleurs d’éclairage,<br />
vert et rouge. Vous pouvez sélectionner la<br />
couleur d’éclairage souhaitée.<br />
1 Effleurez “ILLUMI” dans le menu<br />
INITIAL.<br />
Si vous effleurez “ILLUMI”, vous basculez<br />
entre “GREEN” (vert) et “RED” (rouge).<br />
Réglage de la sortie arrière et du<br />
contrôleur de haut-parleur<br />
d’extrêmes graves<br />
La sortie arrière de cette unité (sortie des fils conducteurs<br />
du haut-parleur arrière et sortie arrière<br />
RCA) peut être utilisée pour le branchement d’un<br />
haut-parleur pleine gamme (REAR SP FULL) ou<br />
d’un haut-parleur d’extrêmes graves (REAR SP<br />
SUB. W). Si vous passez du réglage de la sortie<br />
arrière à REAR SP SUB. W, vous pouvez brancher<br />
un fil conducteur de haut-parleur arrière<br />
directement au haut-parleur d’extrêmes graves<br />
sans utiliser un amplificateur auxiliaire.<br />
Initialement, l’unité de navigation est réglée pour<br />
le branchement du haut-parleur pleine gamme<br />
(REAR SP FULL). Lorsque la sortie arrière est<br />
branchée aux haut-parleurs pleine gamme (lorsque<br />
REAR SP FULL est sélectionné), vous pouvez<br />
brancher la sortie du haut-parleur d’extrêmes<br />
graves RCA au haut-parleur d’extrêmes graves.<br />
Dans ce cas, vous pouvez choisir d’utiliser soit le<br />
contrôleur de haut-parleur d’extrêmes graves (filtre<br />
passe-bas, phase) intégré PREOUT SUB. W<br />
ou PREOUT FULL auxiliaire.<br />
1 Effleurez “REAR SP” dans le menu<br />
INITIAL.<br />
2 Effleurez “REAR SP” pour passer au<br />
réglage de la sortie arrière.<br />
Lorsqu’aucun haut-parleur d’extrêmes graves<br />
n’est branché à la sortie arrière, sélectionnez<br />
FULL.<br />
Lorsqu’un haut-parleur d’extrêmes graves est<br />
branché à la sortie arrière, sélectionnez SUB.<br />
W.<br />
❒ Lorsque le réglage de la sortie arrière est<br />
SUB. W, vous ne pouvez pas changer le<br />
contrôleur de haut-parleur d’extrêmes graves.<br />
3 Effleurez “PREOUT” pour commuter la<br />
sortie de haut-parleur d’extrêmes graves<br />
ou la sortie non atténuée.<br />
❒ Même si vous changez ce réglage, il n’y a<br />
pas de sortie tant que vous n’avez pas<br />
“ON” (activé) “NON FADING” ou “SUB<br />
WOOFER” dans le menu AUDIO.<br />
➲ Utilisation de sortie non atténuée ➞<br />
Page 93<br />
➲ Utilisation de la sortie pour haut-parleur<br />
d’extrêmes graves ➞ Page 93<br />
98
❒ Si vous changez le contrôleur de hautparleur<br />
d’extrêmes graves (REAR SP), la<br />
sortie de haut-parleur d’extrêmes graves<br />
(SUB WOOFER) et la sortie non atténuée<br />
(NON FADING) dans le menu AUDIO<br />
retournent en réglages d’usine.<br />
❒ Les bornes de sortie des haut-parleurs<br />
arrière et la sortie RCA sont toutes deux<br />
commutées simultanément par ce<br />
réglage.<br />
Commutation de la coupure/<br />
atténuation du son<br />
Le son émis par ce système est coupé, atténué<br />
ou mixé automatiquement dans les cas suivants :<br />
• Lorsqu’un appel est effectué ou reçu sur un<br />
téléphone cellulaire connecté à cette unité de<br />
navigation.<br />
• Lorsque le guidage vocal est émis.<br />
1 Effleurez “TEL/GUIDE” dans le menu<br />
INITIAL.<br />
Les réglages changent à chaque effleurement<br />
de “TEL/GUIDE” comme suit :<br />
• MUTE — Sourdine<br />
• ATT — Atténuation<br />
• NORMAL — Le volume ne change pas<br />
❒ Le son est coupé, aucun réglage audio<br />
n’est possible.<br />
❒ Lorsqu’une connexion téléphonique est<br />
établie, MUTE ou ATT est indiqué.<br />
❒ Le fonctionnement retourne à la normale<br />
quand la connexion téléphonique ou le<br />
guidage vocal est terminé.<br />
❒ Même lorsque vous recevez un coup de<br />
téléphone, le guidage vocal de navigation<br />
ne peut pas être atténué ou mis en sourdine.<br />
Utilisez Volume sonore pour commander<br />
le volume du guidage vocal de<br />
navigation.<br />
Mise en service/hors service de<br />
la lecture automatique du<br />
disque<br />
Vous pouvez activer ou désactiver la lecture du<br />
disque automatique lorsque vous insérez un disque<br />
dans le logement de chargement de disque.<br />
Lorsque cette fonction est activée, le disque sera<br />
automatiquement lu après avoir été inséré dans<br />
le logement de chargement de disque.<br />
Initialement, cette fonction est désactivée (OFF).<br />
1 Effleurez “DISC AUTO” dans le menu<br />
INITIAL.<br />
Si vous effleurez “DISC AUTO”, vous basculez<br />
entre “ON” et “OFF”.<br />
Changement du réglage de<br />
l’atténuateur de luminosité pour<br />
le sous-afficheur<br />
Pour éviter que le sous-afficheur ne soit trop<br />
lumineux la nuit, le sous-afficheur est automatiquement<br />
atténué lorsque les phares du véhicule<br />
sont allumés. Vous pouvez activer ou désactiver<br />
l’atténuateur.<br />
1 Effleurez “SUB. D. DIM” dans le menu<br />
INITIAL.<br />
Si vous effleurez “SUB. D. DIM”, vous basculez<br />
entre “ON” et “OFF”.<br />
❒ Initialement, cette fonction est désactivée<br />
(OFF).<br />
Changement de la voix émise<br />
par le guidage de navigation<br />
Lorsqu’un guidage de navigation est effectué,<br />
vous pouvez mixer la voix de guidage/le son du<br />
bip d’une navigation avec le son audio de ce système.<br />
Vous pouvez sélectionner la sortie de hautparleur<br />
pour le guidage de navigation.<br />
1 Effleurez “GUIDE VOICE” dans le menu<br />
INITIAL.<br />
Les réglages changent à chaque effleurement<br />
de “GUIDE VOICE” comme suit :<br />
L+R (haut-parleurs avant) — R (haut-parleur<br />
avant droit) — L (haut-parleur avant gauche)<br />
AV<br />
Réglages initiaux<br />
Chapitre 8<br />
Correction personnelle du<br />
réglage de la source audio<br />
99
AV<br />
Autres fonctions<br />
Chapitre 8<br />
Correction personnelle du<br />
réglage de la source audio<br />
Autres fonctions<br />
Réglages de configuration<br />
(1) Affichage du menu de configuration<br />
Il indique les noms des fonctions de configuration.<br />
➲ Comment afficher le menu SETUP ➞<br />
Page 61<br />
Configuration de l’entrée vidéo<br />
Vous pouvez modifier le réglage en fonction du<br />
composant connecté.<br />
• Sélectionnez “VIDEO” pour regarder une<br />
vidéo d’un composant branché en tant que<br />
source AV.<br />
• Sélectionnez “M-DVD” pour regarder une<br />
vidéo d’un lecteur de DVD branché en tant que<br />
source S-DVD.<br />
1 Effleurez “AV INPUT” dans le menu<br />
SETUP.<br />
Les réglages changent à chaque effleurement<br />
de “AV INPUT” comme suit :<br />
• OFF — Aucun composant vidéo n’est branché<br />
• VIDEO — Composant vidéo externe<br />
• M-DVD — Lecteur de DVD branché avec<br />
un câble RCA<br />
Lorsqu’un lecteur de DVD est branché avec<br />
un câble AV-BUS, ne sélectionnez pas “M-<br />
DVD” sinon aucune image ne s’affiche même<br />
si vous sélectionnez S-DVD.<br />
Réglage de la caméra de rétrovisée<br />
100<br />
(1)<br />
L’unité de navigation comprend une fonction qui<br />
passe automatiquement à la caméra de rétrovisée<br />
(jack de REAR VIEW CAMERA IN) lorsqu’une<br />
caméra de rétrovisée est installée sur votre véhicule.<br />
Lorsque le levier de vitesse est en position<br />
REVERSE (R), l’écran passe automatiquement à<br />
la caméra de rétrovisée. (Pour plus de détails,<br />
veuillez consulter votre revendeur.) Vous pouvez<br />
également utiliser la caméra en tant que caméra<br />
de rétrovisée (Vue arrière). Dans ce cas, vous<br />
pouvez visualiser l’image de la caméra de rétrovisée<br />
pendant la conduite normale. (L’écran de<br />
carte de navigation peut être affiché sur le côté<br />
droit et l’image de la caméra sur le côté gauche.)<br />
Veuillez remarquer qu’avec ce réglage, l’image<br />
de la caméra n’est pas redimensionnée et une<br />
portion de ce qui est filmé par la caméra n’est<br />
pas visible.<br />
• <strong>Pioneer</strong> recommande d’utiliser une<br />
caméra qui émet des images symétriques<br />
inversées, sinon l’image de l’écran peut<br />
apparaître retournée.<br />
• Confirmez immédiatement le réglage si<br />
l’affichage passe à une image de caméra de<br />
rétrovisée lorsque le levier de vitesse est<br />
déplacé vers la position REVERSE (R) à partir<br />
d’une autre position.<br />
• Lorsque l’écran entier passe à une image de<br />
caméra de rétrovisée pendant la conduite normale,<br />
passez à un autre réglage.<br />
❒ Vue arrière peut être affiché à tout moment<br />
(c’est-à-dire pendant la surveillance d’une<br />
caravane, etc.) comme écran divisé où les<br />
informations de la carte sont affichées en partie.<br />
Veuillez remarquer qu’avec ce réglage,<br />
l’image de la caméra n’est pas redimensionnée<br />
et une portion de ce qui est filmé par la<br />
caméra n’est pas visible.<br />
❒ Initialement, cette fonction est désactivée<br />
(OFF).<br />
1 Effleurez “CAMERA” dans le menu<br />
SETUP.<br />
2 Effleurez “CAMERA” pour activer le<br />
réglage de la caméra de rétrovisée.<br />
Si vous effleurez “CAMERA”, vous basculez<br />
entre “ON” et “OFF”.<br />
❒ Si ce réglage n’est pas activé (“ON”), vous<br />
ne pouvez pas passer au mode Vue arrière.
3 Effleurez “POLARITY” pour sélectionner<br />
un réglage approprié pour la polarité.<br />
Chaque fois que vous effleurez “POLARITY”<br />
elle bascule entre les deux polarités<br />
suivantes :<br />
• BATTERY — Lorsque la polarité du fil<br />
conducteur est positive quand le levier de<br />
vitesse est en position REVERSE (R)<br />
• GND — Lorsque la polarité du fil conducteur<br />
est négative quand le levier de vitesse<br />
est en position REVERSE (R)<br />
Sélection de la vidéo de<br />
l’afficheur arrière<br />
Lorsque l’écran de navigation est affiché à<br />
l’avant, vous pouvez sélectionner soit d’afficher<br />
l’écran de navigation sur l’afficheur arrière soit la<br />
vidéo de la source sélectionnée.<br />
❒ Les images de navigation de l’écran de carte<br />
émises sur l’afficheur arrière diffèrent des<br />
images format NTSC standard. C’est pourquoi,<br />
leur qualité sera inférieure à celle des<br />
images s’affichant sur l’afficheur avant.<br />
1 Effleurez “REAR DISP” dans le menu<br />
SETUP.<br />
Les réglages changent à chaque effleurement<br />
de “REAR DISP” comme suit :<br />
• SOURCE — Affiche l’écran de la source<br />
sélectionnée sur l’afficheur arrière<br />
• NAVI — Affiche la vidéo de navigation sur<br />
l’afficheur arrière lorsque l’écran de navigation<br />
est affiché à l’avant<br />
❒ Lorsque vous sélectionnez “SOURCE”<br />
dans “REAR DISP”, lorsque la source<br />
sélectionnée est une source audio, rien<br />
n’est affiché sur l’afficheur arrière.<br />
❒ Lorsque vous sélectionnez “SOURCE”<br />
dans “REAR DISP”, rien n’est affiché sur<br />
l’afficheur arrière pendant une interruption<br />
pour un bulletin d’informations routières<br />
ou une interruption pour un programme<br />
d’informations.<br />
❒ Lorsque vous sélectionnez Vue arrière,<br />
rien n’est affiché sur le côté gauche de<br />
l’afficheur arrière.<br />
Réglage de la fonction coulissement<br />
retour<br />
Vous pouvez régler la position de coulissement<br />
du panneau LCD pour éviter que l’afficheur ne se<br />
cogne contre le levier de vitesse d’un véhicule<br />
automatique lorsqu’il est en position P (stationnement).<br />
❒ Faites attention au fait que le panneau LCD<br />
coulisse immédiatement après l’activation du<br />
réglage (“ON”).<br />
1 Effleurez “FLAP SET BACK” dans le<br />
menu SETUP.<br />
Si vous effleurez “FLAP SET BACK”, vous<br />
basculez entre “ON” et “OFF”.<br />
Réglage de la fonction d’ouverture<br />
automatique<br />
Si vous ne souhaitez pas que l’afficheur s’ouvre<br />
et se ferme automatiquement, vous pouvez régler<br />
manuellement la fonction d’ouverture automatique.<br />
1 Effleurez “AUTO FLAP” dans le menu<br />
SETUP.<br />
Les réglages changent à chaque effleurement<br />
de “AUTO FLAP” comme suit :<br />
• MANUAL — Vous devez appuyer sur la<br />
touche OPEN/CLOSE pour ouvrir/fermer<br />
l’afficheur<br />
• AUTO — L’afficheur s’ouvre/se ferme<br />
automatiquement lorsque l’alimentation de<br />
l’unité de navigation est mise en service<br />
Utilisation de la source AUX<br />
Un interconnecteur IP-BUS-RCA tel que CD-<br />
RB20/CD-RB10 (vendu séparément) vous permet<br />
de brancher l’unité de navigation à l’aide de<br />
l’équipement auxiliaire avec la sortie RCA. Pour<br />
plus de détails, reportez-vous au Mode d’emploi<br />
de l’interconnecteur IP-BUS-RCA.<br />
Choix de l’entrée AUX comme source<br />
1 Effleurez l’icône source puis effleurez<br />
“AUX” pour sélectionner l’entrée AUX en<br />
tant que source.<br />
Quand l’icône de la source n’est pas affichée,<br />
vous pouvez l’afficher en effleurant l’écran.<br />
AV<br />
Autres fonctions<br />
Chapitre 8<br />
Correction personnelle du<br />
réglage de la source audio<br />
101
AV<br />
Commutation de l’écran à l’aide sur la touche DISP<br />
Chapitre 8<br />
Correction personnelle du<br />
réglage de la source audio<br />
Si le réglage auxiliaire est désactivé (“OFF”),<br />
“AUX” ne peut pas être sélectionné.<br />
➲ Mise en service ou hors service de l’entrée<br />
auxiliaire ➞ Page 98<br />
Changement de l’affichage<br />
d’arrière-plan<br />
Vous pouvez changer les affichages d’arrièreplan<br />
pendant l’écoute de chaque source.<br />
1 Appuyez sur la touche ENT.<br />
A chaque fois que vous appuyez sur la touche<br />
ENT l’affichage change dans l’ordre suivant :<br />
Source audio<br />
• NAVI (Papier peint normal) — AV (Entrée<br />
vidéo) — DVD (DVD vidéo dans l’unité de<br />
DVD intégré)<br />
Source vidéo<br />
• Vidéo de la source sélectionnée actuelle —<br />
NAVI (Papier peint normal) — AV (Entrée<br />
vidéo) — DVD (DVD vidéo dans l’unité de<br />
DVD intégré)<br />
❒ Lorsque le réglage AV (entrée vidéo) n’est<br />
pas réglé sur “VIDEO”, l’affichage<br />
d’arrière-plan ne passera pas à AV (entrée<br />
vidéo).<br />
➲ Commutation du réglage de l’entrée AV ➞<br />
Page 100<br />
❒ Seul le mode REAR ON est activé, l’affichage<br />
d’arrière-plan passe à DVD (DVD<br />
vidéo dans l’unité de DVD intégré).<br />
➲ Utilisation de l’afficheur arrière ➞ “Manuel<br />
de matériel”<br />
❒ Pendant le mode mémoire navi, vous ne<br />
pouvez pas passer à DVD (DVD vidéo<br />
dans l’unité de de DVD intégré).<br />
Commutation de l’écran à l’aide<br />
sur la touche DISP<br />
Vous pouvez modifier l’affichage de l’écran à<br />
l’aide sur la touche DISP.<br />
(Par ex., RADIO)<br />
Liste de présélection<br />
Fenêtre d’information<br />
❒ Vous ne pouvez pas basculer l’affichage de<br />
l’écran à l’aide de la touche DISP pour les<br />
sources suivantes.<br />
S-DVD (Source DVD), AV, AUX, EXT<br />
❒ L’indication de la fenêtre d’information sera<br />
basculée pour les éléments marqués d’un<br />
astérisque (*).<br />
RADIO<br />
Liste de présélection — liste désactivée (fenêtre<br />
d’information uniquement)<br />
RADIO (RDS)<br />
P. CH DIRECT (liste de stations présélectionnées)<br />
— PS (nom de service de programme) — PTY<br />
(information PTY)<br />
❒ Si un code PTY de zéro est réceptionné d’une<br />
station ou si le signal est trop faible pour cette<br />
unité pour réceptionner le code PTY, vous ne<br />
pouvez pas passer à l’affichage d’information<br />
PTY. Dans ce cas, si vous avez sélectionné<br />
l’affichage d’information PTY, l’affichage<br />
devient un écran blanc.<br />
102
DVD vidéo<br />
Affichage normal — Fenêtre d’information 1<br />
(avec angle de vue, langue des sous-titres, langue<br />
de la bande-son) — Fenêtre d’information 2<br />
(avec plage de répétition)<br />
CD (CD audio normal)<br />
Liste de titres — liste désactivée (fenêtre d’information<br />
uniquement)<br />
CD (disque CD TEXT)<br />
Certaines informations de certains disques sont<br />
codées pendant la fabrication. Ces disques qui<br />
peuvent contenir des informations telles que le<br />
titre du CD, les titres de piste, le nom de l’artiste,<br />
sont appelés disques CD TEXT.<br />
Track List (Liste de pistes) — Disc Title (Titre de<br />
disque)* — Disc Artist (Artiste du disque)* —<br />
Track Title (Titre de piste)* — Track Artist (Artiste<br />
de la piste)*<br />
❒ Si des informations spécifiques n’ont pas été<br />
enregistrées sur un disque CD TEXT, NO<br />
XXXX s’affiche (par ex., NO ARTIST).<br />
CD (disque MP3)<br />
Dossier et liste de titres — liste désactivée (fenêtre<br />
d’information uniquement)<br />
DAB<br />
P.CH LIST (liste de présélection) — Etiquette de<br />
service* — Etiquette de composant de service*<br />
— Titre DLS* — Etiquette PTY* — Etiquette<br />
d’ensemble*<br />
❒ Avec un composant de service qui n’a pas<br />
d’étiquette de composant de service, d’étiquette<br />
dynamique ou d’étiquette PTY, il n’est<br />
pas possible de basculer sur DLS et PTY.<br />
❒ Lorsqu’aucune étiquette dynamique n’est en<br />
cours de réception, NO TEXT s’affiche.<br />
M-CD (CD audio normal)<br />
Disc List (Liste de disques) — Disc Title (Titre de<br />
disque)<br />
M-CD (disque CD TEXT)<br />
Disc List (Liste de disques) — Disc Title (Titre de<br />
disque)* — Disc Artist (Artiste du disque)* —<br />
Track Title (Titre de piste)* — Track Artist (Artiste<br />
de la piste)*<br />
❒ Si des informations spécifiques n’ont pas été<br />
enregistrées sur un disque CD TEXT, NO<br />
XXXX s’affiche (par ex., NO ARTIST).<br />
TV<br />
Liste de présélection — liste désactivée (fenêtre<br />
d’information uniquement)<br />
AV<br />
Commutation de l’écran à l’aide sur la touche DISP<br />
Chapitre 8<br />
Correction personnelle du<br />
réglage de la source audio<br />
103
AV<br />
Tableau des codes de la langue<br />
pour DVD<br />
Tableau des codes de la langue pour DVD<br />
Chapitre 8<br />
Correction personnelle du<br />
réglage de la source audio<br />
Langue (code), code d’entrée Langue (code), code d’entrée Langue (code), code d’entrée<br />
Japon<strong>ais</strong> (ja), 1001 Guarani (gn), 0714 Pachtou, Poshtou (ps), 1619<br />
Angl<strong>ais</strong> (en), 0514 Goujrati (gu), 0721 Quechua (qu), 1721<br />
Franç<strong>ais</strong> (fr), 0618 Hausa (ha), 0801 Rhéto-roman (rm), 1813<br />
Espagnol (es), 0519 Hindi (hi), 0809 Kirundi (rn), 1814<br />
Allemand (de), 0405 Croate (hr), 0818 Roumain (ro), 1815<br />
Italien (it), 0920 Hongrois (hu), 0821 Kinyarwanda (rw), 1823<br />
Chinois (zh), 2608 Arménien (hy), 0825 Sanscrit (sa), 1901<br />
Néerland<strong>ais</strong> (nl), 1412 Interlingua (ia), 0901 Sindhi (sd), 1904<br />
Portug<strong>ais</strong> (pt), 1620 Interlingue (ie), 0905 Sangho (sg), 1907<br />
Suédois (sv), 1922 Inupik (ik), 0911 Serbo-croate (sh), 1908<br />
Russe (ru), 1821 Indonésien (in), 0914 Cingal<strong>ais</strong> (si), 1909<br />
Coréen (ko), 1115 Island<strong>ais</strong> (is), 0919 Slovaque (sk), 1911<br />
Grec (el), 0512 Hébreu (iw), 0923 Slovène (sl), 1912<br />
Afar (aa), 0101 Yiddish (ji), 1009 Samoan (sm), 1913<br />
Abkhazian (ab), 0102 Javan<strong>ais</strong> (jw), 1023 Shona (sn), 1914<br />
Afrikaans (af), 0106 Géorgien (ka), 1101 Somalien (so), 1915<br />
Amharique (am), 0113 Kazakh (kk), 1111 Alban<strong>ais</strong> (sq), 1917<br />
Arabe (ar), 0118 Groenland<strong>ais</strong> (kl), 1112 Serbe (sr), 1918<br />
Assam<strong>ais</strong> (as), 0119 Cambodgien (km), 1113 Siswati (ss), 1919<br />
Aymara (ay), 0125 Kannada (kn), 1114 Sesotho (st), 1920<br />
Azerbaïjan<strong>ais</strong> (az), 0126 Kashmiri (ks), 1119 Soudan<strong>ais</strong> (su), 1921<br />
Bachkir (ba), 0201 Kurde (ku), 1121 Swahili (sw), 1923<br />
Biélorusse (be), 0205 Kirghiz (ky), 1125 Tamoul (ta), 2001<br />
Bulgare (bg), 0207 Latin (la), 1201 Télougou (te), 2005<br />
Bihari (bh), 0208 Lingala (ln), 1214 Tadjik (tg), 2007<br />
Bislama (bi), 0209 Laotien (lo), 1215 Thaï (th), 2008<br />
Bengali (bn), 0214 Lituanien (lt), 1220 Tigrinya (ti), 2009<br />
Tibétain (bo), 0215 Letton (lv), 1222 Turkmène (tk), 2011<br />
Breton (br), 0218 Malgache (mg), 1307 Tagalog (tl), 2012<br />
Catalan (ca), 0301 Maori (mi), 1309 Setswana (tn), 2014<br />
Corse (co), 0315 Macédonien (mk), 1311 Tonga (to), 2015<br />
Tchèque (cs), 0319 Malayalam (ml), 1312 Turc (tr), 2018<br />
Gallois (cy), 0325 Mongol (mn), 1314 Tsonga (ts), 2019<br />
Danois (da), 0401 Moldave (mo), 1315 Tatar (tt), 2020<br />
Bhoutan<strong>ais</strong> (dz), 0426 Marathi (mr), 1318 Twi (tw), 2023<br />
Espéranto (eo), 0515 Mal<strong>ais</strong> (ms), 1319 Ukrainien (uk), 2111<br />
Estonien (et), 0520 Malt<strong>ais</strong> (mt), 1320 Ourdou (ur), 2118<br />
Basque (eu), 0521 Birman (my), 1325 Ouzbek (uz), 2126<br />
Persan (fa), 0601 Nauruan (na), 1401 Vietnamien (vi), 2209<br />
Finnois (fi), 0609 Népal<strong>ais</strong> (ne), 1405 Volapük (vo), 2215<br />
Fidjien (fj), 0610 Norvégien (no), 1415 Wolof (wo), 2315<br />
Faroese (fo), 0615 Occitan (oc), 1503 Xhosa (xh), 2408<br />
Frison (fy), 0625 Oromo (om), 1513 Yoruba (yo), 2515<br />
Irland<strong>ais</strong> (ga), 0701 Oriya (or), 1518 Zoulou (zu), 2621<br />
Gaélique écoss<strong>ais</strong> (gd), 0704 Pendjabi (pa), 1601<br />
Galicien (gl), 0712 Polon<strong>ais</strong> (pl), 1612<br />
104
Chapitre 9<br />
Utilisation de votre système de navigation à l’aide de la<br />
commande vocale<br />
NAVI/AV<br />
Principes de base du fonctionnement<br />
vocal<br />
Votre système de navigation <strong>Pioneer</strong> est doté des<br />
derniers perfectionnements des technologies de<br />
reconn<strong>ais</strong>sance vocale. Vous pouvez donc utiliser<br />
des instructions vocales pour contrôler une<br />
bonne partie de ses fonctions. Ce chapitre décrit<br />
pour quels usages vous pouvez utiliser des commandes<br />
vocales, et quelles commandes le système<br />
accepte.<br />
❒ Pour faire fonctionner l’unité de navigation<br />
vocalement, vous avez besoin du kit<br />
microphone (CD-VC1) vendu séparément.<br />
Veuillez vous référer au “Mode<br />
d’emploi” relatif au kit microphone.<br />
❒ Certaines commandes vocales ne peuvent<br />
pas être utilisées en mode mémoire navi.<br />
Séquencement du fonctionnement<br />
vocal<br />
Vous pouvez lancer la commande vocale même<br />
lorsque la carte est affichée ou que la commande<br />
audio est activée.<br />
Les étapes de base du fonctionnement vocal sont<br />
les suivantes.<br />
1 Effleurez l’icône VOICE pour activer le<br />
fonctionnement vocal.<br />
2 Enoncez votre commande dans le<br />
microphone.<br />
3 Une fois la commande reconnue, elle<br />
est répétée.<br />
4 Selon le cas, répétez les étapes 2 et 3.<br />
5 La commande vocale est exécutée.<br />
Chapitre 9 Utilisation de votre système de navigation à l’aide de la commande vocale<br />
105
Utilisation de votre système de navigation à l’aide de la commande vocale Chapitre 9<br />
NAVI/AV<br />
Si vous utilisez le fonctionnement vocal<br />
pour la première fois<br />
Tant que vous n’êtes pas familiarisé avec ce système,<br />
nous vous recommandons d’arrêter le<br />
véhicule à l’écart de la circulation et de vous référer<br />
aux commandes affichées par le menu d’aide<br />
vocale (une liste de mots que vous pouvez prononcer).<br />
Lorsque votre véhicule est garé et que le frein à<br />
main est serré, effleurez l’icône VOICE pour afficher<br />
une liste des commandes vocales disponibles<br />
(menu d’aide vocale). L’affichage du menu<br />
d’aide vocale peut être activé / désactivé à l’aide<br />
de l’option “Aide reco. Vocale” du menu Configurations.<br />
Aide vocale<br />
Icône VOICE<br />
Page courante<br />
Si la commande vocale est possible<br />
Si la commande vocale n’est pas<br />
acceptée<br />
➲ Lorsque vous êtes familiarisé avec les fonctions<br />
de commande vocale et que vous n’avez<br />
plus besoin de l’aide vocale, vous pouvez la<br />
désactiver ➞ Page 60<br />
Parcours du menu d’aide vocale<br />
Parcourez les commandes suivantes à l’aide de<br />
ou . Vous pouvez également afficher les<br />
commandes en prononçant les mots “Page suivante”<br />
(ou “Page précédente”).<br />
❒ Pour écouter le message du système de navigation,<br />
dites “Répéter”.<br />
❒ Pour retourner à l’écran précédent, dites<br />
“Retourne”.<br />
Pour annuler le fonctionnement vocal<br />
Vous pouvez annuler la fonction de commande<br />
vocale à n’importe quel moment en appuyant sur<br />
la touche POS du système de navigation. Après<br />
avoir annulé le fonctionnement vocal, la carte est<br />
affichée.<br />
❒ Si le système ne parvient pas à reconnaître la<br />
commande que vous avez prononcée, effleurez<br />
l’icône VOICE ou dites “Option Suivante”<br />
et d’autres commandes opérationnelles<br />
seront affichées. Si vous effleurez ensuite<br />
l’icône VOICE pendant 3 secondes, plus de<br />
commandes encore sont affichées. Répétez<br />
l’opération jusqu’à ce que la commande que<br />
vous souhaitez utiliser appar<strong>ais</strong>se.<br />
❒ S’il y a trop de rubriques dans la liste, “1/**”<br />
s’affiche.<br />
❒ Selon le mode de fonctionnement du système<br />
de navigation, certaines commandes<br />
affichées dans l’aide vocale ne sont pas disponibles.<br />
❒ Si aucune commande n’est énoncée dans les<br />
6 secondes qui suivent, le guidage vocal est<br />
annulé et le système de navigation est mis en<br />
attente jusqu’à l’opération suivante. Effleurez<br />
l’icône VOICE pour activer le fonctionnement<br />
vocal.<br />
Commande vocale uniquement lorsque<br />
le système de navigation est activé<br />
Lorsque vous activez “Reco.Vocale auto.” dans<br />
le menu Configurations, tous les paramètres de<br />
configuration peuvent être commandés oralement<br />
une fois le moteur démarré jusqu’à ce que<br />
l’itinéraire soit réglé (uniquement applicable si<br />
l’itinéraire n’est pas encore réglé).<br />
❒ Si en cours de fonctionnement, vous appuyez<br />
sur la touche VOICE sur la télécommande au<br />
volant avec le CD-VC1 (vendu séparément), le<br />
mode de fonctionnement vocal est désactivé.<br />
Commandes vocales<br />
Les commandes marquées d’un astérisque (*) ne<br />
peuvent pas être utilisées en mode mémoire navi.<br />
Commandes courantes<br />
Page suivante, Page précédente, Retourne,<br />
Option Suivante, Répéter<br />
106
Commandes de changement<br />
d’affichage<br />
Affichage de l’écran de navigation : Mode affichage<br />
navig<br />
Affichage de l’écran audio : Mode affichage AV<br />
Commandes vocales disponibles<br />
relatives à la navigation<br />
Vous pouvez prononcer les commandes suivantes<br />
:<br />
❒ Prononcez les commandes orales suivantes<br />
après être passé à l’écran de navigation.<br />
Définition de votre destination<br />
Nouvelle Destination*, Répertoire*, Domicile*,<br />
, <br />
❒ Pour le Répertoire, , et<br />
,<br />
seules les commandes affichées dans l’aide<br />
vocale peuvent être utilisées.<br />
Commande de l’itinéraire de guidage en<br />
cours<br />
Recalcul*, Détour de XX kilomètre(s)/mile(s)*,<br />
Effacer toutes les destinations, Effacer le trajet<br />
actuel, Liste des infos trafic*, Profile d’itinéraire,<br />
Par/Eviter Autoroute*, Par/Eviter Ferry*, Par/Eviter<br />
Route à Péage*, Route la plus rapide*, Route<br />
la plus courte*, Eviter TMC*<br />
Modification de l’affichage de la carte<br />
Échelle des rues, Échelle de la ville*, Échelle de<br />
la région*, Affichage 3 D, Mode carte, Mode<br />
Rues, Mode petitie flèche, Vue arrière, Statut AV,<br />
Dynamique des véhicules, Adresses Utiles*, Effacer<br />
les icones*<br />
Commandes audio que vous<br />
pouvez dire<br />
❒ Les commandes que vous pouvez dire<br />
dépendent de la source utilisée.<br />
❒ Certaines commandes peuvent être annulées<br />
du fait de la qualité de l’unité audio qui est<br />
combinée avec le lecteur.<br />
Commandes communes pour les opérations<br />
audio<br />
Disque, DVD source, Lecteur multi-CD, Tuner,<br />
Télévision, AV, Auxiliaire, Tuner DAB, Marche<br />
source, Arrêt source<br />
Pour une source RADIO<br />
Station préréglée 1-6, Début BSM, Bande<br />
Pour une source DISC [DVD vidéo, CD,<br />
MP3]<br />
Plage 1-20, Lecture répétée, Lecture aléatoire<br />
❒ Dans le cas de certains disques contenant<br />
des fichiers MP3 et des données audio (CD-<br />
DA), le système reconnaît ce qui est actuellement<br />
lu.<br />
❒ Dans le cas de disques MP3, le système lit<br />
des pistes du dossier courant.<br />
Pour une source multi CD (M-CD)<br />
Plage 1-20, Lecture aléatoire, Disque 1-12, Lecture<br />
ITS<br />
Pour une source DAB<br />
Station préréglée 1-6<br />
Pour une source TV<br />
Station préréglée 1-12, Début BSSM<br />
Pour une source S-DVD (M-DVD)<br />
Disque 1-6, Lecture ITS, Lecture aléatoire<br />
Exemple de fonctionnement<br />
vocal<br />
A titre d’exemple, nous rechercherons ci-après la<br />
station d’essence la plus proche. Face à la liste<br />
des options de recherche, vous énoncerez le<br />
numéro situé à gauche de l’option que vous souhaitez<br />
sélectionner.<br />
❒ Prononcez les commandes orales suivantes<br />
après être passé à l’écran de navigation.<br />
➲ Commandes vocales disponible relatives à la<br />
navigation ➞ Page 107<br />
1 Effleurez l’icône VOICE.<br />
Une liste de commandes vocales apparaît.<br />
Après le message, un signal sonore indique<br />
que le système est prêt à accepter votre commande<br />
vocale. Vous pouvez énoncer une<br />
commande après ce signal sonore.<br />
107<br />
NAVI/AV<br />
Chapitre 9 Utilisation de votre système de navigation à l’aide de la commande vocale
Utilisation de votre système de navigation à l’aide de la commande vocale Chapitre 9<br />
NAVI/AV<br />
2 Dites “Nouvelle Destination”.<br />
Un message vous invite à passer à l’opération<br />
suivante.<br />
❒ Enoncez à l’aide de cette procédure, une<br />
recherche de proximité est effectuée dans<br />
cette catégorie. Dans ce cas, passez à<br />
l’étape 6.<br />
3 Dites “A Proximité”.<br />
Vous énoncez la commande que vous souhaitez<br />
déclencher. Ici, la méthode de sélection<br />
de votre destination est spécifiée. Pour<br />
rechercher la station d’essence la plus proche<br />
de la position actuelle, dites “A Proximité”.<br />
4 Dites “Station Essence”.<br />
Affiche le nom du groupe principal de stations<br />
d’essence.<br />
5 Dites “Toutes catégories”.<br />
La station d’essence la plus proche est<br />
indiquée sur la carte. Le message “Souhaitez<br />
vous y aller ?” suit.<br />
6 Après avoir confirmé la position, dites<br />
“Oui”.<br />
Avec l’emplacement indiqué sur la carte<br />
défini comme destination (ou point de passage),<br />
le calcul d’itinéraire débute.<br />
❒ Pour voir des cartes avec d’autres options,<br />
dites “Suivant” (ou “Précédent”) à l’étape 6<br />
❒ Si vous dites “Non”, la carte de ce lieu peut<br />
être affichée.<br />
➲ Recherche de la destination sur la carte ➞<br />
Page 29<br />
Pour épeler les caractères et les symboles<br />
Lorsque vous entrez les noms de rues, de localités,<br />
les noms d’adresses utiles, ou les codes<br />
postaux, prononcez un caractère à la fois. Par<br />
exemple, pour entrer “A”, dites “Alfa”.<br />
❒ Le fait d’énoncer “Nom de la VILLE” dans<br />
“Recherche d’adresse” permet de sélectionner<br />
le mode de s<strong>ais</strong>ie de nom de ville. (Par<br />
défaut, le mode de s<strong>ais</strong>ie de nom de rue est<br />
activé.)<br />
108
Prononciation<br />
Prononciation<br />
1 Unité N Novembre<br />
2 Deux O Oscar<br />
3 Trois P Papa<br />
4 Quatre Q Québec<br />
5 Cinq R Romeo<br />
6 Six S Sierra<br />
7 Sept T Tango<br />
8 Huit U Uniforme<br />
9 Neuf V Victor<br />
0 Zéro W Whisky<br />
A Alfa X X Ray<br />
B Bravo Y Yankie<br />
C Charlie Z Zoulou<br />
D Delta _ Espace<br />
E Echo - Trait d’union<br />
F Fox ‘ Apostrophe<br />
G Golf & Et<br />
H Hotel / Barre oblique<br />
I India . Point<br />
J Juliet , Virgule<br />
K Kilo $ Dollar<br />
L Lima + Signe plus<br />
M Mike “ Guillemets<br />
❒ Effleurez n’importe quel endroit de l’écran en<br />
mode d’entrée vocal pour passer à l’écran<br />
d’entrée de texte. Pour retourner au mode<br />
d’entrée vocal, effleurez l’icône VOICE sur<br />
l’écran d’entrée de texte.<br />
Pour terminer la s<strong>ais</strong>ie en épelant et en<br />
demandant au système de navigation<br />
d’afficher une liste d’options<br />
Pour terminer l’entrée du nom épelé d’une localité,<br />
d’une rue, d’une adresse utile, ou d’un code<br />
postal, dites “Vérifier”. La liste des éléments correspondants<br />
s’affiche.<br />
1 Après avoir entré des caractères, dites<br />
“Vérifier”.<br />
Une liste des éléments correspondant à<br />
l’entrée apparaît. Chaque élément a un<br />
numéro correspondant à sa gauche.<br />
❒ Si toutes les rubriques ne peuvent pas être<br />
affichées sur un écran, dites “Page suivante”<br />
pour afficher la page suivante. Dites<br />
“Page précédente” pour retourner à la<br />
page précédente.<br />
❒ Si aucun élément possible n’est trouvé,<br />
l’affichage revient à la page précédente.<br />
2 Dites le numéro de l’élément que vous<br />
souhaitez.<br />
La carte du lieu sélectionné apparaît sur<br />
l’affichage. Le message “Souhaitez vous y<br />
aller ?” suit.<br />
3 Après avoir confirmé la position, dites<br />
“Oui”.<br />
Si vous répondez “Oui”, le calcul d’itinéraire<br />
démarre en prenant le lieu (ou le point de passage)<br />
affiché sur la carte comme destination.<br />
❒ Si vous dites “Non”, la carte de ce lieu peut<br />
être affichée.<br />
➲ Recherche de la destination sur la carte ➞<br />
Page 29<br />
Conseils pour le fonctionnement<br />
vocal<br />
Pour que vos commandes vocales soient correctement<br />
reconnues et interprétées, assurez-vous<br />
que les conditions permettent la reconn<strong>ais</strong>sance.<br />
Réduisez le volume de votre installation<br />
audio<br />
➲ Le volume sonore est automatiquement réduit<br />
pour la navigation ➞ Page 59<br />
Fermez les fenêtres du véhicule<br />
Veuillez noter que le vent ou des bruits divers provenant<br />
de l’extérieur du véhicule peuvent interférer<br />
avec la commande vocale.<br />
Positionnez soigneusement le microphone<br />
Pour une s<strong>ais</strong>ie optimale des sons, le microphone<br />
doit se trouver à une distance adéquate<br />
juste en face du conducteur.<br />
❒ Pour faire fonctionner l’unité de navigation<br />
vocalement, vous avez besoin du kit microphone<br />
(CD-VC1) vendu séparément. Veuillez<br />
vous référer au “Mode d’emploi” relatif au kit<br />
microphone.<br />
NAVI/AV<br />
Chapitre 9 Utilisation de votre système de navigation à l’aide de la commande vocale<br />
109
Utilisation de votre système de navigation à l’aide de la commande vocale Chapitre 9<br />
NAVI/AV<br />
Faites une pause avant d’énoncer une commande<br />
La reconn<strong>ais</strong>sance vocale risque de ne pas fonctionner<br />
si vous parlez trop tôt.<br />
Prononcez distinctement vos commandes<br />
Parlez lentement, posément et clairement.<br />
110
Annexe<br />
NAVI/AV<br />
Installation du programme<br />
Ce programme s’installe dans le système de navigation<br />
à l’aide du disque d’application.<br />
Cette étape n’est pas nécessaire si votre<br />
revendeur a déjà effectué l’installation.<br />
Quand vous installez le programme, vous exécutez<br />
les opérations suivantes. Lorsque toutes les<br />
procédures d’installation sont terminées, vous<br />
pouvez utiliser le système de navigation.<br />
1 Insérez le disque alors que le véhicule<br />
est en stationnement.<br />
2 Sélectionnez la langue utilisée par le<br />
système de navigation.<br />
3 Réglez l’horloge.<br />
1 Stationnez votre véhicule dans un lieu<br />
sûr.<br />
L<strong>ais</strong>sez le moteur tourner et vérifiez que le<br />
frein à main est serré.<br />
2 Insérez le disque DVD de cartes <strong>Pioneer</strong><br />
dans le logement de chargement de disque<br />
du système de navigation.<br />
3 Appuyez sur la touche NAVI/AV pour<br />
changer d’écran de navigation.<br />
4 Effleurez “Yes/Oui/Ja”.<br />
Lorsque vous démarrez l’unité de navigation<br />
pour la première fois, un message de confirmation<br />
vous demande si vous souhaitez<br />
changer de langue.<br />
L’angl<strong>ais</strong> est la langue par défaut du système<br />
de navigation. Selon vos besoins, vous pouvez<br />
sélectionner une autre langue comme<br />
indiqué.<br />
❒ Pour garder l’angl<strong>ais</strong>, effleurez “No/Non/<br />
Nein”. Après cela, passez à l’étape 7.<br />
❒ Pour passer à une autre langue, effleurez<br />
“Yes/Oui/Ja”, et procédez à l’étape suivante.<br />
5 Sélectionnez la langue choisie dans la<br />
liste.<br />
Effleurez la langue que vous souhaitez utiliser.<br />
Annexe<br />
• Une fois que l’installation du programme a<br />
commencé, ne coupez pas le moteur de<br />
votre véhicule et ne quittez pas le système<br />
de navigation tant que l’installation n’est<br />
pas terminée, patientez jusqu’à ce que<br />
l’écran audio appar<strong>ais</strong>se.<br />
❒ La langue sélectionnée ici est uniquement<br />
la langue courante pour les fonctions de<br />
navigation (par ex., pour la recherche de<br />
destination, etc.).<br />
L’installation du programme débute dans la<br />
langue de votre choix.<br />
111
Annexe NAVI/AV<br />
Lorsque l’installation est achevée, l’affichage<br />
de démarrage apparaît.<br />
6 Appuyez sur la touche NAVI/AV pour<br />
changer d’écran de navigation.<br />
Patientez le temps que le système de navigation<br />
soit prêt.<br />
7 Vérifiez les détails du message d’avertissement<br />
et effleurez “OK”.<br />
8 Pour régler le décalage horaire, effleurez<br />
“+” ou “–”.<br />
9 Si nécessaire, réglez l’heure d’été.<br />
Par défaut, l’heure d’été est désactivée. Effleurez<br />
“Horaire d’été.” pour changer l’heure si<br />
vous êtes en mode diurne. Vous activez ainsi<br />
l’heure d’été “Oui”.<br />
10Pour terminer le réglage, effleurez<br />
“Retour”.<br />
La carte des environs apparaît.<br />
Décalage horaire<br />
Le décalage horaire entre l’heure réglée à<br />
l’origine sur cette unité (heure de l’Europe<br />
centrale) et celle correspondant à la position<br />
actuelle de votre véhicule est affichée. Si<br />
nécessaire, réglez le décalage horaire. Effleurez<br />
“+” ou “–” incrémentez le décalage<br />
horaire par pas d’une heure. Le décalage<br />
horaire peut varier de +3 à –3 heures.<br />
Ceci achève la configuration de votre système de<br />
navigation. Le Chapitre 1 explique le fonctionnement<br />
de base de votre système de navigation.<br />
➲ Pour changer de langue et d’heure ultérieurement<br />
➞ Page 59<br />
112
Mode mémoire navi<br />
Pendant que le disque de cartes se trouve dans<br />
l’unité de navigation, vous pouvez enregistrer les<br />
données sur le disque de cartes dans la mémoire<br />
de l’unité de navigation. Si le disque de cartes est<br />
retiré de l’unité de navigation après l’enregistrement<br />
des données, la navigation est effectuée à<br />
l’aide des données dans la mémoire (mode<br />
mémoire navi). En mode mémoire navi, vous pouvez<br />
lire un disque CD ou DVD vidéo sur l’unité de<br />
navigation pendant la navigation.<br />
La navigation passe automatiquement en mode<br />
mémoire navi lorsque le disque de cartes est<br />
retiré de l’unité de navigation.<br />
Navigation en mode mémoire<br />
navi<br />
Pendant le mode mémoire navi, la navigation est<br />
uniquement effectuée à l’aide des données de la<br />
mémoire. Toutefois, certaines fonctions sont restreintes<br />
comparées à la navigation à l’aide du disque<br />
de cartes (mode DVD navi). Ces touches de<br />
fonction, qui ne peuvent pas être utilisées en<br />
mode mémoire navi, sont indiquées en gris<br />
foncé. Si vous souhaitez utiliser ces fonctions,<br />
veuillez à nouveau insérer le disque de cartes. En<br />
outre, il se peut que vous deviez insérer le disque<br />
de cartes et enregistrer de nouvelles données<br />
dans la mémoire pendant la navigation, lorsque<br />
la destination est très éloignée.<br />
Le mode mémoire navi utilise les données de<br />
carte suivantes pour effectuer la navigation.<br />
Les données suivantes sont communément désignées<br />
par Données mémoire :<br />
• Données de zone mémoire déchargée manuellement<br />
dans “Sélectionner zone mémoire”<br />
du menu Configurations (zone mémoire<br />
déchargée manuellement)<br />
• Données de zone mémoire déchargée automatiquement<br />
des environs durant la recherche<br />
d’itinéraire (zone mémoire déchargée automatiquement)<br />
➲ Configuration des données mémoire ➞<br />
Page 57<br />
Que signifie “données de zone mémoire<br />
déchargée manuellement” ?<br />
La zone mémoire est la zone de mémoire de données<br />
de cartes, que l’utilisateur charge volontairement<br />
dans le mode mémoire navi. Le guidage<br />
normal est disponible si la zone mémoire est<br />
enregistrée et que vous roulez dans le périmètre<br />
correspondant aux données enregistrées.<br />
Que signifie “données de zone mémoire<br />
déchargée automatiquement” ?<br />
Il s’agit du périmètre de proximité de l’itinéraire,<br />
provenant de la zone de cartes, qui est automatiquement<br />
chargé dans la mémoire lorsque l’itinéraire<br />
est défini. Si la distance de l’itinéraire est<br />
inférieure à 80 km environ, une zone d’environ<br />
12,5 km de large autour de l’itinéraire est enregistrée.<br />
Si la distance de l’itinéraire est supérieure<br />
ou égale à 100 km, une zone d’environ 7,5 km de<br />
large autour de l’itinéraire est enregistrée. Lorsque<br />
vous définissez l’itinéraire, les données sont<br />
transmises à la mémoire. Si un nouvel itinéraire<br />
est entré, les données mémorisées sont supprimées.<br />
Les données mémorisées ne sont pas supprimées<br />
lorsque vous coupez le moteur.<br />
Navigation en mode mémoire navi<br />
• _ : navigation possible<br />
• " : navigation limitée<br />
• ✕ : navigation impossible<br />
Menu principal<br />
Menu Destination<br />
Recherche par adresse<br />
✕<br />
Retour Domicile<br />
✕<br />
Aller à<br />
✕<br />
Adresse utile<br />
✕<br />
Recherche à proximité<br />
✕<br />
Répertoire<br />
✕<br />
Historique<br />
✕<br />
Autoroute<br />
✕<br />
Code postal<br />
✕<br />
Annuler itinéraire<br />
_<br />
Menu Informations<br />
Profil d’itinéraire "<br />
Information sur les routes<br />
✕<br />
Vérification connexions<br />
_<br />
RDS-TMC<br />
_<br />
Défilement d’itinéraire<br />
✕<br />
Lecture à partir du disque<br />
_<br />
Capteur 3D<br />
_<br />
Recherche de station manuelle<br />
_<br />
Menu Options d’itinéraire<br />
Itinéraire<br />
_<br />
Eviter route à péage<br />
_<br />
Zone à éviter<br />
✕<br />
113<br />
NAVI/AV<br />
Annexe
Annexe NAVI/AV<br />
Menu principal<br />
Visuel trajet alternatif<br />
Eviter autoroutes<br />
Eviter Ferry<br />
Critère trajet<br />
Eviter bouchons<br />
Menu Configurations<br />
Retour Domicile<br />
Aller à<br />
Sélectionner zone mémoire<br />
Vitesse moyenne<br />
Volume sonore<br />
Mode démo.<br />
Type d’affichage<br />
Affichage de la carte<br />
Réglage du fond d’écran<br />
Sélection de la langue<br />
Réglage des sourdines<br />
Heure<br />
Modifier position actuelle<br />
Sélectionner km/miles<br />
Reco.Vocale auto.<br />
Aide reco. Vocale<br />
A propos de l’icône du mode<br />
mémoire navi<br />
_<br />
_<br />
_<br />
_<br />
_<br />
✕<br />
✕<br />
✕<br />
_<br />
_<br />
✕<br />
_<br />
_<br />
_<br />
✕<br />
_<br />
_<br />
_<br />
_<br />
_<br />
_<br />
Menu raccourci<br />
:Destination<br />
✕<br />
:Chg itin "<br />
:Enregistrement<br />
_<br />
:Recherche proxi.<br />
✕<br />
:Aff. sur carte<br />
✕<br />
Lorsqu’un nouveau guidage d’itinéraire débute,<br />
les données d’itinéraire du disque de cartes sont<br />
lues dans la mémoire de l’unité de navigation.<br />
L’état du mode mémoire navi est indiqué par les<br />
icônes suivantes dans le coin gauche de l’écran<br />
de carte.<br />
(clignotement vert) : Lecture des données en<br />
cours<br />
(indicateur vert allumé) : Opération en mode<br />
mémoire navi<br />
(indicateur rouge allumé) : Opération en<br />
mode mémoire navi, m<strong>ais</strong> la distance de guidage<br />
est inférieure ou égale à 20 km.<br />
❒ Si la distance pour le guidage de navigation<br />
est inconnue, l’icône clignote rouge. Dans ce<br />
cas, le guidage peut s’arrêter inopinément. Il<br />
est alors recommandé d’insérer le disque de<br />
cartes.<br />
Lorsque disparaît, le mode mémoire navi est<br />
prêt. Vous pouvez à présent retirer le disque de<br />
cartes et utilisez la fonction mode mémoire navi.<br />
❒ Si vous voulez retirer le disque de cartes pendant<br />
la préparation du mode mémoire navi,<br />
appuyez sur la touche EJECT pendant plus<br />
de 2 secondes. Lorsque le disque de cartes<br />
est retiré, les données ne peuvent pas être<br />
lues et la préparation du mode mémoire navi<br />
sera par conséquent abandonnée. (Etant<br />
donné que la lecture des données de cartes<br />
utilisées par le mode mémoire navi ne s’est<br />
pas correctement terminée, il se peut que<br />
l’échelle de la carte passe à une échelle<br />
agrandie. Dans ce cas, le guidage de<br />
l’itinéraire se poursuit à partir d’un emplacement<br />
déjà mémorisé.)<br />
En mode mémoire navi, vous serez averti dans<br />
les trois cas suivants : lorsque la distance jusqu’à<br />
la limite de la zone enregistrée est respectivement<br />
de 20 km (12 mi), 10 km (6 mi) et 5 km (3<br />
mi).<br />
Principales différences entre le<br />
mode mémoire navi et le mode<br />
DVD navi<br />
• Changement d’échelle libre non disponible.<br />
• Impossible d’afficher l’échelle de la ville.<br />
• Si votre itinéraire a été défini pour votre destination<br />
en mode mémoire navi, le fait d’insérer<br />
le disque de cartes lance automatiquement le<br />
recalcul d’un autre itinéraire. (Vous ne pouvez<br />
pas annuler cette opération de recalcul. Si le<br />
calcul de l’itinéraire échoue pour une r<strong>ais</strong>on<br />
quelconque, un message apparaît pour vous<br />
demander, soit de recalculer un itinéraire<br />
(Recalcul) soit de supprimer l’itinéraire courant<br />
(Supprimer l’itinéraire). Dans ce cas, roulez<br />
pendant un moment avant de réactiver la<br />
fonction “Recalcul” ou “Supprimer l’itinéraire”<br />
pour supprimer l’itinéraire courant, puis réinitialisez<br />
la destination.)<br />
• Dans certains cas, il se peut que vous ne puissiez<br />
pas utiliser le mode affichage de carte en<br />
mode DVD navi. Si le mode affichage de carte<br />
n’est pas changé durant le mode mémoire<br />
navi, la prochaine fois que le disque est réinitialisé,<br />
l’affichage repasse au mode affichage<br />
de carte utilisé durant le mode DVD navi.<br />
114
• En mode mémoire navi, les données d’échelle<br />
de la carte qui ne peuvent pas être lues dans la<br />
mémoire ne peuvent pas être affichées. Par<br />
conséquent, les bords de la carte paraîtront<br />
coupés selon les données qui n’ont pas pu être<br />
lues dans la mémoire. Cela indique simplement<br />
les bords de la carte et il ne s’agit pas<br />
d’un dysfonctionnement.<br />
• Vous quittez un péage routier et vous retournez<br />
au péage routier où vous aviez quitté l’itinéraire.<br />
Dans ces cas, si l’itinéraire défini semble inapplicable,<br />
insérez le disque de cartes. Le fait de<br />
régler le disque de cartes sur navigation permet<br />
de réinitialiser automatiquement l’itinéraire à<br />
partir de l’emplacement actuel du véhicule<br />
jusqu’à votre destination.<br />
NAVI/AV<br />
• Si vous continuez à rouler ou que vous parcouriez<br />
la carte jusqu’à un point où la carte ne<br />
peut plus être affichée, l’échelle passe automatiquement<br />
à une échelle pouvant être affichée.<br />
Si vous voulez continuer à rouler ou faire<br />
défiler la carte à la même échelle, insérez le<br />
disque de cartes dans l’unité de navigation.<br />
• Si l’itinéraire est défini et que le périmètre de<br />
proximité de l’itinéraire est mémorisé, la carte<br />
est réajustée. Si vous continuez à rouler hors<br />
de l’itinéraire pendant un moment, il se peut<br />
qu’il ne soit pas possible de réajuster la carte.<br />
• Si vous déviez de l’itinéraire en mode mémoire<br />
navi, l’itinéraire défini sera recalculé, m<strong>ais</strong> uniquement<br />
pour vous ramener à l’itinéraire calculé<br />
à l’origine dans les données mémorisées.<br />
• Bien qu’une carte élargie des intersections<br />
soit affichée, aucune représentation spécifique<br />
n’est affichée pour les autoroutes (illustration<br />
des échangeurs d’autoroutes).<br />
• Les fonctions de reconn<strong>ais</strong>sance vocale sont<br />
quelque peu limitées en compar<strong>ais</strong>on au mode<br />
DVD navi.<br />
➲ “Commandes vocales” ➞ Page 106<br />
Précautions relatives au recalcul<br />
automatique en mode mémoire<br />
navi<br />
Le recalcul automatique en mode mémoire navi<br />
est destiné à vous ramener sur l’itinéraire d’origine<br />
dans la mesure du possible.<br />
En mode mémoire navi, si vous persistez à dévier<br />
de votre itinéraire, peut entraîner l’une des situations<br />
suivantes :<br />
• L’itinéraire que vous empruntez est nettement<br />
indirect.<br />
Icône TMC en mode mémoire<br />
navi<br />
• Les données TMC pour un pays ne peuvent pas<br />
être mémorisées. Ainsi, si apparaît à<br />
l’écran lorsque vous franchissez une frontière<br />
internationale, il vous faut réinsérer le disque<br />
pour pouvoir utiliser la fonction RDS-TMC. Le<br />
fait d’effleurer vous permet de vérifier<br />
l’emplacement des informations routières sur<br />
l’itinéraire. Cependant, vous ne pouvez pas<br />
effectuer de recalcul.<br />
Fonctionnement en dehors de la<br />
zone mémorisée<br />
Lorsque le véhicule quitte la zone mémorisée, les<br />
fonctions sont limitées.<br />
• La fonction de recalcul automatique n’est pas<br />
opérationnelle.<br />
• Vous pouvez uniquement afficher une échelle<br />
plus grande. L’affichage de la carte passe<br />
automatiquement à l’échelle 50-km (ou 100-<br />
km).<br />
• La fonction de changement d’échelle n’est pas<br />
disponible. Par conséquent, il se peut que la<br />
position de votre véhicule soit décalée.<br />
• Seul le guidage de navigation allant vers votre<br />
destination est disponible ; aucun autre guidage<br />
n’est possible (il n’y a pas non plus d’affichage<br />
des flèches de direction).<br />
Pour annuler ces limitations, réinsérez le disque<br />
de cartes dans le système de navigation.<br />
Suppression des données<br />
mémoire<br />
Les données mémoire peuvent être supprimées<br />
dans les conditions suivantes :<br />
• Le fil conducteur jaune du système de navigation<br />
ou la batterie du véhicule est débranché(e).<br />
• La touche RESET est enfoncée.<br />
115<br />
Annexe
• Le logiciel est mis à jour.<br />
Annexe NAVI/AV<br />
Situations susceptibles de<br />
provoquer des erreurs de positionnement<br />
Pour différentes r<strong>ais</strong>ons telles que l’état de la<br />
route sur laquelle vous circulez ou l’état de réception<br />
du signal GPS, la position actuelle de votre<br />
véhicule peut différer de la position affichée sur<br />
la carte affichée.<br />
Certains véhicules ne fournissent pas de signaux<br />
de vitesse si vous ne roulez qu’à quelques kilomètres<br />
à l’heure. Dans de tels cas, votre lieu actuel<br />
peut ne pas être correctement affiché dans un<br />
embouteillage ou dans un garage.<br />
A propos des données<br />
supprimées<br />
Pour effacer les informations, appuyez sur la touche<br />
RESET ou débranchez le fil conducteur<br />
jaune de la batterie du véhicule (ou retirez la batterie<br />
proprement dite), hormis dans les cas suivants.<br />
• Etat d’apprentissage du capteur et des conditions<br />
de conduite<br />
• Données mémoire (zones mémoires enregistrées<br />
respectivement, manuellement et automatiquement)<br />
• Zone à éviter<br />
• Lieux enregistrés<br />
116
Dépannage<br />
Consultez cette section si vous rencontrez des difficultés dans l’exploitation de votre système de navigation.<br />
Les problèmes principaux sont repris ci-dessous, accompagnés des causes probables et de<br />
solutions suggérées. Bien que cette liste ne soit pas exhaustive, elle devrait répondre à la plupart des<br />
problèmes courants. Si vous ne trouvez pas ici de solution à votre difficulté, adressez-vous à votre<br />
revendeur ou à un centre de service <strong>Pioneer</strong> agréé.<br />
NAVI/AV<br />
Problèmes avec l’écran de navigation<br />
Symptôme Causes possibles Action (se reporter à)<br />
La mise sous tension ne se fait pas.<br />
L’unité ne fonctionne pas.<br />
Absence de son.<br />
Le volume est faible.<br />
Quand le contact d’allumage est mis<br />
(ou en position ACC), on entend le<br />
moteur.<br />
Impossible de positionner le véhicule<br />
sur la carte ou erreur de positionnement<br />
importante.<br />
Les fils et les connecteurs sont mal<br />
connectés.<br />
Le fusible est sauté.<br />
Du bruit et d’autres facteurs provoquent<br />
un mauv<strong>ais</strong> fonctionnement<br />
du microprocesseur intégré.<br />
Le volume est faible. Réglez le<br />
volume.<br />
Cette unité confirme si un disque a<br />
été chargé ou pas.<br />
La qualité des signaux, reçus des<br />
satellites GPS, l<strong>ais</strong>se à désirer, ce qui<br />
réduit la précision du positionnement.<br />
Cette perte de qualité des<br />
signaux peut être le résultat des causes<br />
suivantes :<br />
•L’antenne GPS se trouve dans un<br />
endroit inadéquat.<br />
•Des obstacles bloquent les signaux<br />
provenant des satellites.<br />
•La position des satellites par rapport<br />
à votre véhicule est mauv<strong>ais</strong>e.<br />
•Les signaux provenant des satellites<br />
ont été modifiés pour réduire leur<br />
précision. (Les satellites GPS sont<br />
gérés par le Département de la<br />
Défense des Etats-Unis d’Amérique<br />
et le gouvernement américain se<br />
réserve le droit de modifier les données<br />
de positionnement pour des r<strong>ais</strong>ons<br />
militaires. Ceci peut entraîner<br />
d’importantes erreurs de positionnement.)<br />
•Si un téléphone de véhicule ou un<br />
téléphone portable est utilisé à proximité<br />
d’une antenne GPS, la réception<br />
GPS peut être perdue<br />
momentanément.<br />
•Ne couvrez pas l’antenne GPS de<br />
peinture ou de cire, car ceci bloquerait<br />
la réception des signaux GPS.<br />
Une accumulation de neige est également<br />
susceptible de dégrader les<br />
signaux.<br />
Vérifiez encore une fois que toutes<br />
les connexions sont correctes.<br />
Remédiez aux causes de réaction du<br />
fusible, puis remplacez-le. Veillez à<br />
bien utiliser le fusible qui convient,<br />
avec le même calibrage.<br />
Appuyez sur la touche RESET. (➞<br />
“Manuel de matériel” et reportezvous<br />
à la page 116 du présent<br />
manuel.)<br />
L’atténuateur est en fonction. Mettez<br />
l’atténuateur hors fonction.<br />
Ceci est un fonctionnement normal.<br />
Contrôlez la réception du signal GPS<br />
(➞ Page 54) et si nécessaire, la position<br />
de l’antenne GPS, ou poursuivez<br />
votre route jusqu’à ce que la réception<br />
s’améliore. Veillez à ce que<br />
l’antenne reste dégagée.<br />
Annexe<br />
117
Annexe NAVI/AV<br />
Symptôme Causes possibles Action (se reporter à)<br />
La carte change constamment de<br />
sens.<br />
Les témoins de passage ne sont pas<br />
apparents.<br />
L’affichage diurne ne change pas<br />
alors que les phares du véhicule sont<br />
allumés.<br />
Le système ne s’allume pas ou ne<br />
fonctionne pas.<br />
L’écran est très terne.<br />
Absence d’instructions vocales ou<br />
volume très bas.<br />
Les signaux d’impulsion de vitesse<br />
du véhicule ne sont pas captés correctement.<br />
L’unité de navigation n’est pas convenablement<br />
fixée dans votre véhicule.<br />
Votre véhicule fonctionne en mode<br />
hybride simple.<br />
L’unité de navigation est installée<br />
avec un angle important qui dépasse<br />
la limite d’angle d’installation possible.<br />
L’indication de la position de votre<br />
véhicule est inexacte après un demitour<br />
ou une marche arrière.<br />
Le sens de circulation est toujours<br />
orienté vers le Nord.<br />
Le paramètre “Mémoire trajet” est<br />
désactivé.<br />
Le paramètre Jour est réglé sur<br />
“Type d’affichage”.<br />
Le câble Orange/blanc n’est pas raccordé.<br />
L’installation ou les branchements<br />
n’ont pas été effectués correctement.<br />
Les phares du véhicule sont allumés<br />
et “Nuit” est réglé sur “Type<br />
d’affichage”.<br />
La température de l’habitacle du<br />
véhicule est extrêmement basse.<br />
Le réglage de la qualité de l’image<br />
affichée n’est pas correct.<br />
Le capteur de lumière ambiante de<br />
l’affichage est caché.<br />
Le réglage du volume est bas ou les<br />
fils de haut-parleur sont déconnectés.<br />
Assurez-vous que les câbles sont<br />
correctement raccordés. Au besoin,<br />
consultez le revendeur qui a installé<br />
le système.<br />
Assurez-vous que l’unité de navigation<br />
est convenablement installée et,<br />
au besoin, consultez le revendeur qui<br />
a installé le système.<br />
Raccordez correctement l’entrée du<br />
signal de vitesse (fil rose) du câble<br />
d’alimentation, et réinitialisez le capteur<br />
hybride 3D (“Etat apprt.”).<br />
Confirmez l’angle d’installation.<br />
(Cette unité ne peut être installée<br />
qu’avec un angle de +30 degrés à<br />
–30 degrés horizontalement, ou cinq<br />
degrés par rapport au sens de déplacement<br />
du véhicule.)<br />
Vérifiez si le câble d’entrée de marche<br />
arrière (pourpre) est connecté<br />
correctement. (Le système de navigation<br />
fonctionne correctement sans<br />
que le câble soit connecté, m<strong>ais</strong> la<br />
précision de positionnement sera<br />
diminuée.)<br />
Effleurez sur l’écran et changez<br />
l’affichage de la carte.<br />
Vérifiez les paramètres “Mémoire<br />
trajet” (➞ Page 58) et assurez-vous<br />
que “toujours” ou “par trajet” est<br />
sélectionné.<br />
Vérifiez les paramètres “Type<br />
d’affichage” (➞ Page 58) et assurez-vous<br />
que “Nuit” est sélectionné.<br />
Vérifiez la connexion.<br />
Consultez votre revendeur.<br />
Reportez-vous à la section relative au<br />
paramètre “Type d’affichage” (➞<br />
Page 58) et si nécessaire, sélectionnez<br />
“Jour”.<br />
Un écran à cristaux liquides (LCD)<br />
est utilisé et ce genre d’écran a tendance<br />
à s’assombrir par temps froid.<br />
Attendez que la température du véhicule<br />
augmente.<br />
Reportez-vous au “Manuel de matériel”<br />
pour régler la qualité de l’image.<br />
Disposez le capteur de lumière de<br />
sorte qu’il ne soit pas caché.<br />
Vérifiez le réglage du volume à<br />
l’écran ou augmentez le volume en<br />
fonction du paramètre “Volume<br />
sonore” (➞ Page 58) et/ou augmentez<br />
le volume sonore sur l’écran.<br />
118
Symptôme Causes possibles Action (se reporter à)<br />
Roulez un peu.<br />
Commutation impossible sur<br />
Dynamique des véhicules.<br />
Pente n’est pas affiché sur l’écran<br />
Dynamique des véhicules.<br />
Inclin<strong>ais</strong>on ne passe pas à l’écran<br />
Capteur 3D.<br />
Le capteur de l’unité de navigation<br />
ne commence pas à fonctionner<br />
immédiatement après l’installation<br />
de l’unité de navigation sur le véhicule.<br />
Le fil de l’impulsion de vitesse est<br />
débranché.<br />
Branchez le fil de l’impulsion de<br />
vitesse.<br />
NAVI/AV<br />
Quand l’écran est figé...<br />
Stationnez votre véhicule dans un endroit sûr et arrêtez le moteur. Remettez la clé de contact sur<br />
“Acc off”. Redémarrez ensuite le moteur et remettez l’alimentation de l’unité de navigation. Si ceci ne<br />
résout pas le problème, appuyez sur la touche RESET de l’unité de navigation.<br />
Problèmes avec l’écran audio (communs)<br />
Symptôme Causes possibles Action (se reporter à)<br />
La lecture n’est pas possible. Le disque est sale. Nettoyez le disque. (➞ “Manuel de<br />
matériel”)<br />
Le disque chargé est d’un type que<br />
cet appareil ne peut pas lire.<br />
Vérifiez le type du disque.<br />
Absence d’image.<br />
Il y a des sauts dans l’audio et la<br />
vidéo.<br />
L’image de l’afficheur arrière disparaît.<br />
Rien n’est affiché et les touches de<br />
l’écran tactile n’ont pas d’effet.<br />
Un disque avec un système vidéo<br />
non compatible est chargé.<br />
Le câble de détection de la position<br />
du frein à main n’est pas branché.<br />
Le frein à main n’est pas serré.<br />
Cette unité n’est pas bien fixée.<br />
• Le disque source écouté sur cet<br />
appareil a été éjecté.<br />
• La touche REAR a été enfoncée et<br />
le mode REAR ON est désactivé.<br />
• Il y a eu un problème avec l’afficheur<br />
arrière ou un mauv<strong>ais</strong> branchement<br />
de câbles par exemple.<br />
• Vue arrière est sélectionné à<br />
l’écran.<br />
• Lorsque le levier de vitesse est sur<br />
[R], les images de la caméra de<br />
rétrovisée appar<strong>ais</strong>sent. (Si<br />
“NAVI” est sélectionné dans le<br />
menu REAR DISP.)<br />
• Le réglage de la caméra de rétrovisée<br />
est incorrect.<br />
• Le levier de vitesse se trouvait sur<br />
[R] alors que la caméra de rétrovisée<br />
n’était pas branchée.<br />
Remplacez le disque par un disque<br />
compatible avec votre système vidéo.<br />
Branchez un câble de frein à main, et<br />
serrez le frein à main.<br />
Branchez un câble de frein à main, et<br />
serrez le frein à main.<br />
Fixez fermement l’unité.<br />
• Avant d’éjecter le disque, changez<br />
de source. Ce problème peut apparaître<br />
avec certaines méthodes de<br />
branchement.<br />
• Appuyez sur la touche REAR pour<br />
activer le mode REAR ON.<br />
• Vérifiez la caméra de rétrovisée et<br />
son branchement.<br />
• Sélectionnez un autre mode de<br />
visualisation que Vue arrière.<br />
• Mettez le levier de vitesse sur une<br />
autre position que [R]. (Sélectionnez<br />
SOURCE dans le menu REAR<br />
DISP.)<br />
• Branchez convenablement la<br />
caméra de rétrovisée.<br />
• Appuyez sur la touche NAVI/AV<br />
pour retourner à l’affichage de la<br />
source puis sélectionnez le réglage<br />
qui convient pour CAMERA.<br />
➲<br />
Pour plus d’informations sur le<br />
réglage de CAMERA ➞<br />
Page 100<br />
Annexe<br />
119
Annexe NAVI/AV<br />
Problèmes avec l’écran audio (pendant la lecture d’un DVD vidéo)<br />
Symptôme Causes possibles Action (se reporter à)<br />
Aucun son n’est audible.<br />
Le niveau du volume n’augmente<br />
pas.<br />
Les câbles ne sont pas connectés<br />
correctement.<br />
Connectez les câbles correctement.<br />
L’icône apparaît, et cela ne<br />
fonctionne pas.<br />
L’image s’arrête et l’appareil ne fonctionne<br />
pas.<br />
L’image est étirée, l’aspect n’est pas<br />
correct.<br />
La lecture n’est pas possible.<br />
L’appareil est en mode de lecture<br />
image fixe, ralenti ou image par<br />
image.<br />
“dts” est sélectionné pour la bandeson<br />
du disque DVD vidéo.<br />
L’opération est interdite pour le disque.<br />
L’opération n’est pas compatible<br />
avec la configuration du disque.<br />
La lecture des données est devenue<br />
impossible pendant la lecture.<br />
Le réglage de l’aspect n’est pas le<br />
bon pour l’afficheur.<br />
Le disque chargé a un numéro de<br />
région différent de celui de cet appareil.<br />
Un message de verrouillage parental Le verrouillage parental est actif.<br />
est affiché et la lecture n’est pas possible.<br />
Le verrouillage parental ne peut pas Le numéro de code est incorrect.<br />
être annulé.<br />
Vous avez oublié votre numéro de<br />
code.<br />
On ne peut pas changer la langue de<br />
dialogue (et la langue des soustitres).<br />
Aucun sous-titre n’est affiché.<br />
La lecture ne se fait pas selon les<br />
réglages de langue de la bande-son<br />
et de langue des sous-titres sélectionnés<br />
dans DVD SETUP.<br />
Le changement d’angle de vue n’est<br />
pas possible.<br />
Le DVD en cours de lecture ne supporte<br />
pas les enregistrements en plusieurs<br />
langues.<br />
Vous pouvez seulement choisir entre<br />
les éléments indiqués sur le menu<br />
du disque.<br />
Le DVD en cours de lecture ne comporte<br />
pas de sous-titres.<br />
Vous pouvez seulement choisir entre<br />
les éléments indiqués sur le menu<br />
du disque.<br />
Le DVD n’affiche pas la langue de la<br />
bande-son et langue des sous-titres<br />
sélectionnées dans DVD SETUP.<br />
Le DVD en cours de lecture ne comporte<br />
pas de scènes filmées sous<br />
plusieurs angles.<br />
Vous essayez de passer en visualisation<br />
sous plusieurs angles d’une<br />
scène qui n’est pas enregistrée sous<br />
plusieurs angles.<br />
Il n’y a aucun son en mode de lecture<br />
image fixe, ralenti ou image par<br />
image.<br />
Sélectionnez une bande-son non<br />
“dts”.<br />
Cette opération n’est pas possible.<br />
Cette opération n’est pas possible.<br />
Après avoir effleuré une fois ,<br />
recommencez la lecture.<br />
Sélectionnez le réglage approprié<br />
pour votre afficheur. (➞ “Manuel de<br />
matériel”)<br />
Remplacez le disque par un autre<br />
ayant le même numéro de région que<br />
cet appareil. (➞ “Manuel de matériel”)<br />
Désactivez le verrouillage parental ou<br />
changez le niveau. (➞ Page 96)<br />
Entrez le numéro de code correct.<br />
(➞ Page 96)<br />
Effleurez 10 fois “CLEAR” pour<br />
annuler le numéro de code. (➞<br />
Page 96)<br />
Vous ne pouvez pas choisir parmi<br />
plusieurs langues si elles ne sont pas<br />
enregistrées sur le disque.<br />
Changez en utilisant le menu du disque.<br />
Les sous-titres ne sont pas affichés<br />
s’ils ne sont pas enregistrés sur le<br />
disque.<br />
Changez en utilisant le menu du disque.<br />
Le passage dans une langue sélectionnée<br />
n’est pas possible si la langue<br />
sélectionnée dans DVD SETUP<br />
n’est pas enregistrée sur le disque.<br />
Vous ne pouvez pas changer d’angle<br />
de vue si le DVD ne comporte pas de<br />
scènes enregistrées sous plusieurs<br />
angles.<br />
Changez d’angle de vue quand vous<br />
regardez des scènes enregistrées<br />
sous plusieurs angles.<br />
120
Symptôme Causes possibles Action (se reporter à)<br />
L’image est très floue/distordue et<br />
sombre pendant la lecture.<br />
Le disque émet un signal interdisant<br />
de copier. (Certains disques en sont<br />
pourvus.)<br />
Etant donné que cette unité est compatible<br />
avec le système de protection<br />
contre la copie, si vous lisez un disque<br />
pourvu d’un signal interdisant de<br />
copier, l’image peut présenter des<br />
stries horizontales ou d’autres imperfections<br />
sur certains afficheurs. Cela<br />
ne signifie cependant pas que cette<br />
unité ne fonctionne pas bien.<br />
NAVI/AV<br />
Messages et comment y répondre<br />
Les messages suivants peuvent être affichés par le système de navigation.<br />
❒ Dans certains cas, des messages différents de ceux ci-dessous appar<strong>ais</strong>sent. Dans ce cas, suivez<br />
les instructions données sur l’écran.<br />
Message Quand Que faire<br />
Vous ne pouvez pas accéder à cette<br />
fonction en roulant.<br />
Ce disque n’est pas reconnu. Veuillez<br />
introduire le disque approprié.<br />
Une vitesse irrégulière a été détectée<br />
dans le signal d’impulsion. Eteignez<br />
le système et vérifiez l’installation. La<br />
vérification effectuée, redémarrez le<br />
système et appuyez sur “OK” sur ce<br />
message.<br />
Le fil des impulsions de vitesse n’est<br />
pas raccordé. Raccordez sans faute<br />
le système au fil des impulsions de<br />
vitesse. La précision ne sera pas<br />
entièrement garantie sans les impulsions<br />
de vitesse.<br />
Des vibrations ont été détectées.<br />
Eteignez le système et vérifiez l’installation.<br />
La vérification effectuée,<br />
redémarrez le système et appuyez<br />
sur “OK” sur ce message.<br />
L’accéléromètre est mal réglé. Eteignez<br />
le système et vérifiez l’installation.<br />
La vérification effectuée,<br />
redémarrez le système et appuyez<br />
sur “OK” sur ce message.<br />
Le gyrocapteur ne fonctionne pas<br />
correctement. Veuillez consulter<br />
votre revendeur ou un service aprèsvente<br />
<strong>Pioneer</strong>.<br />
Le système ne peut pas calculer d’itinéraire.<br />
Vous essayez d’effectuer une sélection<br />
de menu.<br />
Vous essayez d’utiliser un disque<br />
non compatible avec le système (y<br />
compris une ancienne version de disque<br />
cartographique).<br />
Le disque est installé à l’envers.<br />
Le disque n’est pas propre.<br />
Le disque est fissuré ou endommagé.<br />
L’unité de navigation ne reçoit pas<br />
d’impulsions de vitesse.<br />
L’entrée du signal de vitesse (fil rose)<br />
du câble d’alimentation n’est pas<br />
raccordée.<br />
Quand le véhicule est immobile, le<br />
Système de navigation est installé à<br />
un endroit où l’unité de navigation<br />
peut être affectée par de fortes vibrations.<br />
L’accéléromètre est mal réglé.<br />
Une sortie anormale est détectée au<br />
niveau du gyrocapteur.<br />
La distance jusqu’à la destination est<br />
trop longue et elle ne peut être définie.<br />
Arrêtez-vous à un endroit sûr, serrez<br />
le frein à main et essayez à nouveau.<br />
Installez un disque adéquat.<br />
Dirigez l’étiquette du disque vers le<br />
haut.<br />
Nettoyez le disque.<br />
Insérez un disque normal, circulaire.<br />
Consultez le revendeur <strong>Pioneer</strong>.<br />
Pour fonctionner en mode hybride<br />
3D, raccordez correctement l’entrée<br />
du signal de vitesse (fil rose) du<br />
câble d’alimentation. Bien que le<br />
mode hybride simple soit possible<br />
sans connecter l’entrée du signal de<br />
vitesse, la précision du positionnement<br />
sera moins grande.<br />
Réinstallez l’unité de navigation du<br />
Système de navigation à un endroit<br />
où l’unité de navigation ne sera pas<br />
affectée par des vibrations.<br />
Reportez-vous au “Manuel d’installation”<br />
pour la position d’installation et<br />
réglez l’orientation de l’unité déportée<br />
comme il convient.<br />
Relevez le code d’erreur qui s’affiche<br />
à l’écran ; mettez votre ordinateur<br />
hors tension, et adressez-vous à votre<br />
revendeur ou à un centre de service<br />
<strong>Pioneer</strong> agréé.<br />
Changez la destination à un endroit<br />
plus proche et divisez l’itinéraire.<br />
Annexe<br />
121
Annexe NAVI/AV<br />
Message Quand Que faire<br />
Impossible d’éviter la zone sur l’itinéraire.<br />
La mémoire est pleine.<br />
Syntaxe non compatible. Veuillez<br />
retaper le mot.<br />
Une erreur a été décelée. Veuillez<br />
noter le message d’erreur et éteindre.<br />
Surchauffe du lecteur. Attendez que<br />
la température ait b<strong>ais</strong>sé.<br />
Messages d’erreur<br />
Les zones à éviter ne peuvent pas<br />
être prises en compte dans l’itinéraire.<br />
300 rubriques ont déjà été enregistrées<br />
alors que vous tentiez d’enregistrer<br />
une entrée supplémentaire<br />
dans le Répertoire.<br />
Un caractère imprononçable a été<br />
entré.<br />
En cas de défaut d’alimentation électrique.<br />
Il y a surchauffe de unité de DVD<br />
intégré.<br />
Décidez si vous voulez conserver ou<br />
non un itinéraire à travers la zone.<br />
Effacez quelques destinations de<br />
manière appropriée.<br />
Entrez un mot qui peut être prononcé.<br />
Relevez le code d’erreur qui s’affiche<br />
à l’écran ; mettez votre ordinateur<br />
hors tension, et adressez-vous à votre<br />
revendeur ou à un centre de service<br />
<strong>Pioneer</strong> agréé.<br />
Désactivez le système et attendez un<br />
moment avant de le remettre en service.<br />
Si des problèmes surviennent lors de la lecture de disque, un message d’erreur est affiché. Reportezvous<br />
au tableau ci-dessous pour identifier le problème, et entreprenez l’action corrective correspondante.<br />
Si l’erreur persiste, veuillez contacter votre revendeur ou un service après-vente PIONEER.<br />
Message Causes possibles Action (se reporter à)<br />
ERROR-02 Saleté Nettoyez le disque.<br />
Disque rayé<br />
Utilisez un autre disque.<br />
ERROR-05 Anomalie électrique ou mécanique Appuyez sur la touche RESET. (“Manuel de<br />
matériel” et reportez-vous à la page 116 du<br />
présent manuel.)<br />
DIFFERENT REGION<br />
DISC (REGION ERR)<br />
NON PLAYABLE DISC<br />
(NON-PLAY)<br />
THERMAL PROTEC-<br />
TION IN MOTION<br />
(TEMP)<br />
Le disque n’a pas le même numéro de<br />
région que cet appareil<br />
Ce type de disque ne peut pas être lu par<br />
cet appareil<br />
Le disque est chargé à l’envers<br />
La température de cette unité n’est pas<br />
comprise dans la plage normale de température<br />
Remplacez le DVD vidéo par un autre avec le<br />
numéro de région correct.<br />
Remplacez le disque par un disque qui peut<br />
être lu par cet appareil.<br />
Vérifiez que le disque est chargé correctement.<br />
Attendez que la température de l’appareil<br />
revienne à l’intérieur des limites de fonctionnement<br />
normal.<br />
122
Informations sur la définition<br />
d’un itinéraire<br />
Spécifications pour la recherche<br />
d’itinéraire<br />
Votre système de navigation définit un itinéraire<br />
vers votre destination en appliquant certaines<br />
règles aux données cartographiques. Vous trouverez<br />
ci-après certaines informations utiles, indiquant<br />
comment un itinéraire est défini.<br />
• Lors de la définition d’un itinéraire,<br />
l’itinéraire et le guidage vocal sont<br />
automatiquement réglés pour l’itinéraire.<br />
Ainsi, en ce qui concerne les règlements<br />
de la circulation routière en fonction du<br />
jour ou de l’heure, seules les informations<br />
relatives aux règlements de la circulation<br />
routière en vigueur à l’heure à laquelle<br />
l’itinéraire a été calculé sont affichées. Les<br />
rues à sens interdit et les routes barrées<br />
peuvent ne pas être prises en considération.<br />
Par exemple, si une route est uniquement<br />
ouverte à la circulation le matin et<br />
que vous arrivez plus tard, vous ne pouvez<br />
pas emprunter cette route en respect du<br />
règlement de la circulation routière en<br />
vigueur. Quand vous conduisez votre véhicule,<br />
vous devez respecter le code d’un<br />
itinéraire. Le système peut cependant ne<br />
pas connaître certains règlements de la<br />
circulation routière en vigueur.<br />
• Des mises à jour de votre DVD de navigation,<br />
contenant des informations de cartes<br />
les plus courantes et des adresses utiles<br />
sont disponibles auprès de votre revendeur.<br />
Contactez votre revendeur <strong>Pioneer</strong><br />
local pour plus de détails.<br />
A propos des conditions de l’itinéraire<br />
Lorsqu’il s’agit seulement de calculer un itinéraire,<br />
vous pouvez rechercher une option d’itinéraire<br />
en combinant les conditions suivantes.<br />
➲ Comment spécifier les conditions de calcul ➞<br />
Page 35<br />
Par exemple, lorsque “court” et “Eviter autoroutes”<br />
(“Oui”) sont combinés, l’itinéraire, qui<br />
évite les autoroutes et qui correspond au temps<br />
de trajet le plus court, sera calculé et affiché à<br />
l’écran.<br />
Condition 1 : si vous mettez la priorité sur la<br />
distance, ou le temps<br />
court :<br />
Calculer un itinéraire avec comme priorité la distance<br />
la plus courte jusqu’à votre destination.<br />
Rapide :<br />
Calculer un itinéraire ayant comme priorité le<br />
temps de déplacement le plus court jusqu’à votre<br />
destination.<br />
Condition 2 :si vous utilisez les autoroutes<br />
ou non<br />
Eviter autoroutes :<br />
Calculer l’itinéraire qui permet d’éviter les autoroutes.<br />
(Il se peut que l’itinéraire défini utilise des<br />
autoroutes si la distance jusqu’à votre destination<br />
est importante.)<br />
• Le système part du principe que le conducteur<br />
a dévié intentionnellement de l’itinéraire et<br />
recherche un autre itinéraire (recalcul intelligent).<br />
En fonction de la situation, le système<br />
peut rechercher un nouvel itinéraire qui diffère<br />
de l’itinéraire d’origine.<br />
• L’itinéraire calculé constitue un exemple d’itinéraire<br />
proposé par le système de navigation<br />
en fonction de votre destination, qui tient<br />
compte du type de rues ou des règlements de<br />
la circulation routière en vigueur. Il ne s’agit<br />
pas forcément de l’itinéraire optimal. (Dans<br />
certains cas, il se peut que vous ne soyez pas<br />
capable de spécifier les rues/routes par lesquelles<br />
vous souhaitez passer. Pour passer par<br />
certaines rues/routes, réglez le point de passage<br />
sur cette rue/route.)<br />
NAVI/AV<br />
Annexe<br />
123
Annexe NAVI/AV<br />
• L’itinéraire est réglé par votre système de navigation<br />
en partant du principe que le conducteur<br />
ne connaît pas la région. Ainsi, les routes<br />
connues des conducteurs locaux, telles que<br />
les ruelles ou les routes spéciales, peuvent ne<br />
pas être utilisées dans la définition de l’itinéraire.<br />
• Certaines options d’itinéraire peuvent donner<br />
le même itinéraire. Si des points de passage<br />
sont définis ou que l’itinéraire est défini par<br />
commande vocale, seul un itinéraire est calculé.<br />
• La définition de l’itinéraire se limite à la portion<br />
de disque utilisée.<br />
• La destination est trop éloignée, dans certains<br />
cas l’itinéraire ne peut pas être défini. (Pour<br />
définir un itinéraire de longue distance traversant<br />
plusieurs zones, définissez les points de<br />
passage par lesquels vous souhaitez passer.)<br />
• Lorsque le guidage vocal est activé alors que<br />
vous roulez sur l’autoroute, les virages et les<br />
intersections sont annoncés. Cependant, si les<br />
intersections, virages et autres points de<br />
repère se succèdent rapidement, certains<br />
d’entre eux peuvent ne pas être annoncés.<br />
• Il est possible que vous soyez guidé pour sortir<br />
d’une autoroute, puis pour la prendre à nouveau.<br />
• Dans certains cas, l’itinéraire réglé peut vous<br />
demander de rouler dans le sens inverse de la<br />
direction actuelle. Si tel est le cas, s’il vous est<br />
demandé de faire demi-tour, veuillez respecter<br />
le code d’un itinéraire en vigueur.<br />
• Dans certains cas, le système vous indiquera<br />
de dépasser votre destination, puis de faire<br />
demi-tour vers celle-ci.<br />
• Dans certains cas, un itinéraire peut commencer<br />
sur le côté opposé d’une ligne de chemin<br />
de fer ou d’une rivière par rapport à votre position<br />
actuelle. Si cela arrive, roulez vers votre<br />
destination pour un moment puis recalculez<br />
votre itinéraire.<br />
• Dans certains cas, il est possible de définir un<br />
itinéraire qui passe par une zone à éviter :<br />
-lorsque votre véhicule se trouve dans une<br />
zone à éviter<br />
-lorsque votre destination ou que les points de<br />
passage se trouvent dans la zone à éviter<br />
-lorsqu’il n’est pas possible de faire autrement<br />
• Si l’itinéraire n’est pas compatible avec la distance<br />
“Déviation” indiquée ou que vous préférez<br />
éviter les autoroutes, les routes à péage, les<br />
ferries, le réglage ou le paramètre peut être<br />
ignoré.<br />
• Si un embouteillage vous attend et qu’il paraît<br />
malgré tout préférable de traverser l’embouteillage<br />
plutôt que de prendre un détour, ne<br />
définissez pas d’itinéraire de détour.<br />
• Il peut exister des cas où le point de départ et<br />
le point d’arrivée ne se trouvent pas sur l’itinéraire<br />
mis en évidence.<br />
• Le nombre de sorties de ronds-points affiché<br />
peut différer du nombre réel de routes.<br />
• La fonction Recalcul automatique ne peut pas<br />
être utilisée dans les cas suivants :<br />
-quand votre véhicule n’est pas dans une rue<br />
-quand votre véhicule se trouve sur un ferry<br />
- quand vous conduisez sur une route dans un<br />
espace privé<br />
- quand vous tournez autour d’un rond-point<br />
- quand votre véhicule ne dispose plus de données<br />
mémoire<br />
Mise en évidence de l’itinéraire<br />
• Une fois qu’il est défini, l’itinéraire est mis en<br />
évidence en vert clair sur la carte.<br />
• Il se peut que la région immédiate du point de<br />
départ et d’arrivée ne soient pas mis en évidence,<br />
tout comme les zones où le tracé des<br />
routes est très complexe. Dans ce cas, l’itinéraire<br />
peut sembler coupé sur l’écran m<strong>ais</strong> le<br />
guidage vocal se poursuivra.<br />
Routes non disponibles pour<br />
l’itinéraire (route rose)<br />
L’affichage de carte est possible, m<strong>ais</strong> il ne peut<br />
pas être utilisé pour le calcul de l’itinéraire.<br />
Veuillez revoir et respecter toutes les règles de<br />
circulation locales en vigueur sur cet itinéraire.<br />
(Pour votre sécurité.)<br />
Agrandissement de la carte<br />
d’intersection<br />
• Si l’option “Gros-plan d’intersection” est<br />
activée, l’échelle de la carte est agrandie pour<br />
montrer plus de détails au fur et à mesure que<br />
vous approchez du croisement.<br />
• Si vous approchez du croisement avec une<br />
courbe douce, la carte affichée risque d’être<br />
différente du tracé réel.<br />
124
Témoins de passage<br />
• Votre système de navigation l<strong>ais</strong>se sur votre<br />
parcours des témoins de passage selon des<br />
intervalles déterminés. C’est ce que l’on<br />
appelle les témoins de passage. Ceci s’avère<br />
pratique pour vérifier un itinéraire parcouru<br />
hors guidage ou pour revenir par une route<br />
complexe sans vous perdre.<br />
• Un maximum de 230 km (145 miles) est indiqué<br />
; à mesure que vous roulez au-delà de<br />
cette limite, les témoins de passage dispar<strong>ais</strong>sent<br />
en commençant par les plus éloignés.<br />
L’affichage du suivi montre le parcours de<br />
votre véhicule sur environ 200 km à l’aide de<br />
pointillés. Si la vitesse de votre véhicule est<br />
inférieure à 5 km/h (3 miles/h), le suivi est affiché<br />
en pointillé rouge. Si la vitesse de votre<br />
véhicule est supérieure à 5 km/h (3 miles/h),<br />
m<strong>ais</strong> inférieure à 20 km/h (12 miles/h), le suivi<br />
est affiché en pointillé orange.<br />
➲ Les témoins de passage peuvent également<br />
être réglés de manière à être automatiquement<br />
effacés lorsque le système de navigation<br />
est mis hors tension ➞ Page 58<br />
• En fonction du lieu, ce produit peut ne pas<br />
recevoir les informations de trafic.<br />
• <strong>Pioneer</strong> ne peut être tenu pour responsable<br />
du manque de précision des informations<br />
transmises.<br />
• De même, <strong>Pioneer</strong> n’est pas responsable<br />
des changements intervenant dans les services<br />
d’information fournis par les stations<br />
d’émission ou par les sociétés afférentes,<br />
tels que l’annulation d’un service ou le passage<br />
au service payant. Par conséquent,<br />
nous n’acceptons pas de produit retourné<br />
pour ces r<strong>ais</strong>ons.<br />
Quelques mots sur les dossiers<br />
et les fichiers MP3<br />
• Une représentation d’un CD-ROM avec des<br />
fichiers MP3 est donnée ci-dessous. Les sousdossiers<br />
sont affichés en tant que dossiers<br />
actuellement sélectionnés.<br />
NAVI/AV<br />
A propos des informations de<br />
trafic<br />
• Etant donné que les informations sont seulement<br />
mises à jour périodiquement, un certain<br />
temps est requis pour recueillir toutes les<br />
informations.<br />
• Les stations RDS ne fournissent pas toutes<br />
des informations de trafic.<br />
• Au lieu du nom des stations radio, c’est le nom<br />
du fournisseur de service ou du morceau de<br />
musique qui passe actuellement qui est affiché.<br />
Le contenu de l’information dépend de<br />
l’information envoyée par l’émetteur.<br />
• Les informations de trafic ne sont pas prises<br />
en considération dans le calcul de l’estimation<br />
de l’heure d’arrivée ou du temps total de la<br />
durée du trajet correspondant à votre destination.<br />
1 2<br />
3<br />
Annexe<br />
q Premier niveau<br />
w Second niveau<br />
e Troisième niveau<br />
125
Annexe NAVI/AV<br />
Remarques :<br />
• Cette unité attribue des numéros de dossier.<br />
L’utilisateur ne peut pas attribuer de numéros<br />
de dossier.<br />
• Si vous utilisez un dossier qui ne contient pas<br />
de fichiers MP3, le dossier proprement dit sera<br />
affiché, m<strong>ais</strong> vous ne pourrez pas voir les<br />
fichiers contenus dans le dossier.<br />
• Il est possible de lire des fichiers MP3 jusqu’à<br />
8 niveaux de dossiers. Cependant, la lecture de<br />
disques contenant plusieurs niveaux de dossier<br />
prend un peu plus de temps. C’est pourquoi,<br />
nous recommandons de créer des<br />
disques ne contenant pas plus de 2 niveaux de<br />
dossier.<br />
• Il est possible lire jusqu’à 253 éléments par<br />
dossier sur un même disque.<br />
Droits d’auteur<br />
©1984-2004, Tele Atlas NV. Tous droits réservés.<br />
Sur base de données provenant du Service national de<br />
cartographie avec l’autorisation de l’office des publications<br />
de Sa Majesté © Crown Copyright 2004. Les données<br />
du Service national de cartographie contenues<br />
dans ce produit sont des documents de la Couronne<br />
protégés par un droit d’auteur et le droit d’auteur sur les<br />
œuvres du Service national de cartographie est administré<br />
par Ordnance Survey.<br />
© 2004 Ordnance Survey of Northern Ireland (Institut<br />
géographique d’Irlande du Nord)<br />
© 2004 Tele Atlas N.V. / IGN France<br />
© Norwegian Mapping Authority, Public Roads Administration<br />
(Organisme gouvernemental norvégien responsable<br />
de la cartographie, Administration des voies<br />
publiques), toute violation de ces droits d’auteur fera<br />
l’objet de poursuites<br />
© Mapsolutions<br />
© DAV, toute violation de ces droits d’auteur fera l’objet<br />
de poursuites<br />
© Swisstopo<br />
© BEV, GZ 1368/2004<br />
© INCREMENT P CORP.2004<br />
Marque BP :<br />
Les marques de société indiquant dans ce produit les<br />
implantations d’entreprises sont des marques de commerce<br />
de leurs propriétaires respectifs. L’utilisation de<br />
telles marques dans ce produit n’implique d’aucune<br />
façon un parrainage, une approbation ou un endossement<br />
quelconque de ce produit par les propriétaires de<br />
telles marques.<br />
126
Glossaire<br />
Ce glossaire explique certains termes utilisés<br />
dans ce manuel.<br />
Adresse utile (POI)<br />
Adresse utile ; n’importe quelle série de lieux mémorisés,<br />
tels que gares, magasins, restaurants et centres de<br />
loisirs.<br />
Affichage de la position actuelle<br />
Position actuelle de votre véhicule ; votre position<br />
actuelle est indiquée sur la carte par une marque triangulaire<br />
rouge.<br />
Capteur hybride 3D<br />
Capteur incorporé qui permet au système d’estimer la<br />
position de votre véhicule. Une fonction d’apprentissage<br />
augmente sa précision et deux jeux de données<br />
d’apprentissage peuvent être mémorisés.<br />
Chapitre<br />
Les titres DVD sont quant à eux subdivisés en chapitres,<br />
numérotés comme les chapitres d’un ouvrage. La subdivision<br />
en chapitres des disques DVD vidéo vous permet<br />
de rechercher rapidement une scène choisie à l’aide de<br />
la fonction de recherche par chapitre.<br />
Destination<br />
Lieu que vous définissez comme étant le point final de<br />
votre trajet.<br />
Débit binaire<br />
Exprime le volume de données par seconde, ou unité<br />
bps (bit par seconde). Plus le débit est élevé, plus il y a<br />
d’informations disponibles pour reproduire le son. Avec<br />
la même méthode d’encodage, (telle que MP3), le son<br />
est d’autant meilleur que le débit est élevé.<br />
Définition de l’itinéraire<br />
Processus de définition de l’itinéraire idéal pour une<br />
destination spécifique ; la définition de l’itinéraire<br />
s’effectue automatiquement par le système une fois que<br />
vous avez défini la destination.<br />
Disque de cartes de navigation<br />
Ce disque DVD ROM contient le logiciel de navigation<br />
<strong>Pioneer</strong>. Les données de carte sont également enregistrées<br />
dans un disque.<br />
Domicile<br />
Enregistrement du lieu de votre domicile.<br />
Ecriture de paquet<br />
C’est un terme général pour une méthode d’écriture sur<br />
CD-R, etc. au moment requis pour un fichier, exactement<br />
comme pour les fichiers sur disquette ou disque<br />
dur.<br />
Format ISO9660<br />
Il s’agit de la norme internationale pour la logique de format<br />
des dossiers et fichiers CD ROM. Dans le cas du format<br />
ISO9660, les réglementations suivantes<br />
s’appliquent à deux niveaux.<br />
Niveau 1 :<br />
Le nom de fichier est en format 8.3 (le nom est composé<br />
de 8 caractères, lettres majuscules angl<strong>ais</strong>es sur un<br />
demi-octet et chiffres d’un demi-octet ainsi que le signe<br />
“_”, avec une extension de fichier de trois caractères.)<br />
Niveau 2 :<br />
Le nom de fichier peut avoir jusqu’à 31 caractères (y<br />
compris le séparateur “.” et une extension de fichier).<br />
Chaque dossier contient moins de 8 sous-niveaux.<br />
Formats étendus<br />
Joliet :<br />
Les noms de fichiers peuvent avoir jusqu’à 64 caractères.<br />
Romeo :<br />
Les noms de fichiers peuvent avoir jusqu’à 128 caractères.<br />
GPS<br />
Système de positionnement global. Réseau de satellites<br />
fournissant des signaux pour tous types de navigation.<br />
Guidage vocal<br />
Directions indiquées par une voix enregistrée en mode<br />
de navigation.<br />
ID3 tag (étiquette ID3)<br />
Il s’agit d’une méthode d’imbrication d’informations<br />
relatives aux pistes dans un fichier MP3. Ces informations<br />
imbriquées peuvent contenir le titre de la piste, le<br />
nom de l’artiste, le titre de l’album, le genre de musique,<br />
l’année de production, des commentaires ou d’autres<br />
données. Le contenu peut être édité librement à l’aide<br />
de logiciels disposant des fonctions d’édition de ID3<br />
Tag. Bien que le nombre d’étiquettes soit limité par le<br />
nombre de caractères, les informations peuvent être<br />
revues lors de la lecture de la piste.<br />
Itinéraire défini<br />
L’itinéraire recommandé par le système pour votre destination.<br />
Il est indiqué en vert clair sur la carte.<br />
Lieu favori<br />
Lieu que vous visitez fréquemment (tel que votre lieu de<br />
travail ou le domicile de personnes que vous visitez souvent)<br />
que vous pouvez enregistrer afin de le retrouver<br />
plus facilement.<br />
NAVI/AV<br />
Annexe<br />
127
Annexe NAVI/AV<br />
Linear PCM (LPCM)/Pulse code modulation<br />
Ceci signifie modulation en impulsions codées (MIC)<br />
linéaire, qui est le système d’enregistrement du signal<br />
utilisé pour les CD et les DVD musicaux. Généralement,<br />
les DVD sont enregistrés avec une fréquence d’échantillonnage<br />
et un débit binaire supérieurs à ceux des CD.<br />
C’est pourquoi, les DVD fournissent une qualité sonore<br />
supérieure.<br />
m3u<br />
Les listes de lecture créées avec le logiciel<br />
“WINAMP” ont une extension de fichier liste de<br />
lecture (.m3u).<br />
Menu<br />
Liste d’options appar<strong>ais</strong>sant à l’écran ; choix sélectionnés<br />
par effleurement de l’écran.<br />
Modes de guidage<br />
Mode selon lequel vous êtes guidé vers votre destination<br />
; le système passe automatiquement à ce mode sitôt<br />
que l’itinéraire a été défini.<br />
MP3<br />
MP3 est l’abréviation de MPEG Audio Layer 3. Il s’agit<br />
d’une norme de compression audio élaborée par un<br />
groupe de spécialistes (MPEG) pour l’ISO (International<br />
Standards Organisation). MP3 est capable de compresser<br />
des données audio jusqu’à 1/10 ème du niveau d’un<br />
disque conventionnel.<br />
MPEG<br />
Acronyme de Moving Pictures Experts Group, procédé<br />
normalisé international de compression d’images vidéo.<br />
Certaines fonctions DVD audio numérique ont été compressées<br />
et enregistrées selon ce procédé.<br />
Multi-angle<br />
Avec les programmes de TV courants, bien que des<br />
caméras multiples soient utilisées pour filmer simultanément<br />
des scènes différentes, il est seulement possible<br />
de transmettre les images d’une seule caméra à la fois<br />
vers votre téléviseur TV. Certaines scènes DVD ont été<br />
prises à partir de plusieurs angles différents, vous permettant<br />
de choisir l’angle de vue désiré.<br />
Multi-sous-titres<br />
Un maximum de 32 langues de sous-titres peut être<br />
enregistré sur un même DVD, ce qui vous permet de<br />
choisir.<br />
Numéros de région<br />
Les lecteurs de DVD et de disques DVD proposent des<br />
numéros de région qui indiquent les zones où ils ont été<br />
achetés. La lecture d’un DVD est impossible s’il ne présente<br />
pas le même numéro de région que le lecteur de<br />
DVD. Le numéro de région de l’unité de navigation est<br />
affiché au bas de l’unité d’affichage.<br />
Passage<br />
Lieu par lequel vous souhaitez passer avant d’atteindre<br />
votre destination ; un trajet peut comporter plusieurs<br />
points de passage et destinations.<br />
Point de guidage<br />
Points de repère importants tout au long de votre trajet,<br />
se trouvant généralement à des intersections. Le prochain<br />
point de trajet se trouvant sur votre itinéraire est<br />
indiqué sur la carte par l’icône drapeau jaune.<br />
Rapport hauteur/largeur<br />
Il s’agit du rapport hauteur/largeur d’un écran TV. Un<br />
affichage courant a un rapport hauteur/largeur de 4:3.<br />
Les écrans larges ont un rapport hauteur/largeur de<br />
16:9, permettant d’afficher une image plus large pour<br />
une présence et atmosphère d’exception.<br />
RDS-TMC<br />
Système de communication informant les conducteurs<br />
des informations de trafic les plus récentes à l’aide<br />
d’émission FM multiplexe. Les informations telles que<br />
les embouteillages ou accidents peuvent être vérifiées à<br />
l’écran.<br />
Reconn<strong>ais</strong>sance vocale<br />
Technologie qui permet au système de comprendre les<br />
commandes vocales du conducteur.<br />
❒<br />
Pour faire fonctionner l’unité de navigation vocalement,<br />
vous avez besoin du kit microphone (CD-VC1)<br />
vendu séparément. Veuillez vous référer au “Mode<br />
d’emploi” relatif au kit microphone.<br />
Multi-audio (dialogue multilingue)<br />
Certains dialogue DVD sont enregistrés en plusieurs langues.<br />
Des dialogues jusqu’à 8 langues peuvent être<br />
enregistrées sur un même disque, ce qui vous permet<br />
de choisir.<br />
Multi-session<br />
Multi-session est une méthode d’enregistrement qui<br />
permet d’enregistrer ultérieurement des données supplémentaires.<br />
Lorsque vous enregistrez des données sur<br />
un CD ROM, CD R ou CD-RW, etc., toutes les données<br />
du début à la fin sont traitées dans une seule et même<br />
unité ou session. Multi-session est une méthode permettant<br />
d’enregistrer plus de 2 sessions par disque.<br />
128<br />
Réglage par défaut<br />
Réglage en usine qui s’applique lorsque vous mettez<br />
votre système en service ; vous pouvez modifier les<br />
réglages par défaut afin de les adapter à vos besoins<br />
dans le menu Options d’itinéraire ou le menu Configurations.<br />
Répertoire d’adresses<br />
Liste des destinations déjà recherchées, via les points de<br />
passage et lieux enregistrés manuellement.<br />
Témoins de passage<br />
Repères sur la carte indiquant l’itinéraire parcouru.
Titre<br />
Certains disques DVD vidéo ont des capacités élevées,<br />
permettant d’enregistrer plusieurs films sur un même<br />
disque. Ainsi, si un disque contient par exemple trois<br />
films différents, il est subdivisé en trois titres respectivement<br />
1, 2 et 3. Vous pouvez ainsi <strong>ais</strong>ément rechercher<br />
un titre et d’autres fonctions.<br />
NAVI/AV<br />
VBR<br />
VBR est l’acronyme de l’angl<strong>ais</strong> “variable bit rate” (débit<br />
binaire variable). D’une manière générale, CBR (acronyme<br />
de “constant bit rate”, débit binaire constant) est<br />
plus répandu. Cependant, la possibilité d’ajuster le débit<br />
binaire selon les besoins de compression audio permet<br />
d’atteindre une qualité sonore de compression exceptionnelle.<br />
Verrouillage parental<br />
Certains disques DVD vidéo comportant des scènes de<br />
violence ou réservées aux adultes proposent une fonction<br />
de verrouillage parental afin d’éviter que les enfants<br />
ne puissent regarder de telles scènes. Si vous sélectionnez<br />
le niveau de verrouillage parental de l’unité, la lecture<br />
des scènes de ce type de disque, interdites aux<br />
enfants, sera impossible, ou les scènes seront ignorées.<br />
Annexe<br />
129
Informations sur écran<br />
Annexe NAVI/AV<br />
Menu principal<br />
Destination<br />
Recherche par adresse<br />
Retour Domicile<br />
Aller à<br />
Adresse utile<br />
Recherche à proximité<br />
Répertoire<br />
Historique<br />
Autoroute<br />
Code postal<br />
Annuler itinéraire<br />
P. 16<br />
P. 34, 43<br />
P. 34, 43<br />
P. 31<br />
P. 32<br />
P. 35, 44<br />
P. 35, 44<br />
P. 33<br />
P. 34<br />
P. 39<br />
Options<br />
Itinéraire<br />
Eviter route à péage<br />
Zone à éviter<br />
Visuel trajet alternatif<br />
Eviter autoroutes<br />
Eviter Ferry<br />
Critère trajet<br />
Eviter bouchons<br />
P. 35<br />
P. 35<br />
P. 36<br />
P.36<br />
P. 36<br />
P. 36<br />
P. 36<br />
P. 36<br />
Informations<br />
Profil d’itinéraire<br />
P. 38<br />
Information sur les routes<br />
P. 33<br />
Vérification connexions<br />
P. 54<br />
RDS-TMC<br />
P. 48<br />
Défilement d’itinéraire<br />
P. 37<br />
Lecture à partir du disque<br />
P. 47<br />
Capteur 3D<br />
P. 53<br />
Recherche de station manuelle<br />
P. 51<br />
130
Configurations<br />
Retour Domicile<br />
P. 43<br />
NAVI/AV<br />
Aller à<br />
Sélectionner zone mémoire<br />
Vitesse moyenne<br />
Volume sonore<br />
Mode démo.<br />
Type d’affichage<br />
P. 43<br />
P. 57<br />
P. 58<br />
P. 58<br />
P. 58<br />
P. 58<br />
Affichage de la carte<br />
Mémoire trajet<br />
P. 58<br />
Réglage du fond d’écran<br />
P. 59<br />
Gros-plan d’intersection<br />
P. 58<br />
Sélection de la langue<br />
P. 59<br />
Guidage A/V<br />
P. 58<br />
Réglage des sourdines<br />
Flèches en A/V<br />
P. 59<br />
Heure<br />
P. 59, 112<br />
Modifier position actuelle<br />
Sélectionner km/miles<br />
P. 59<br />
P. 60<br />
Annexe<br />
Reco.Vocale auto.<br />
P. 60<br />
Sourdine reco.Vocale<br />
P. 59<br />
Aide reco. Vocale<br />
P. 60<br />
Sourdine guid. voc.<br />
P. 59<br />
131
Menu raccourci<br />
Annexe NAVI/AV<br />
Menu raccourci<br />
:Destination<br />
:Chg itin<br />
:Enregistrement<br />
:Recherche proxi.<br />
:Aff. sur carte<br />
Menu dans l’écran audio<br />
Menu AUDIO<br />
AUDIO<br />
FAD/BAL (BALANCE)<br />
P. 29<br />
P. 44<br />
P. 32<br />
P. 33<br />
P. 91<br />
Recalcul<br />
Effacer toutes les destinations<br />
Profil d’itinéraire<br />
Défilement d’itinéraire<br />
Sauter point de passage<br />
1 km(miles) – 50 km(miles) déviation<br />
P. 39<br />
P. 40<br />
P. 38<br />
P. 37<br />
P. 40<br />
P. 39<br />
EQ MENU<br />
P. 92<br />
BASS<br />
P. 92<br />
TREBLE<br />
P. 92<br />
LOUDNESS<br />
P. 93<br />
SUB WOOFER (NON FADING)<br />
P. 93, 93<br />
HPF<br />
P. 94<br />
SLA<br />
P. 94<br />
EQ-EX<br />
P. 94<br />
132
Menu INITIAL<br />
INITIAL<br />
FM STEP<br />
P. 97<br />
NAVI/AV<br />
AUTO PI<br />
AUX<br />
ILLUMI<br />
P. 98<br />
P. 98<br />
P. 98<br />
REAR SP<br />
REAR SP<br />
P. 98<br />
TEL/GUIDE<br />
P. 99<br />
PREOUT<br />
P. 98<br />
DISC AUTO<br />
P. 99<br />
SUB. D. DIM<br />
P. 99<br />
GUIDE VOICE<br />
P. 99<br />
Menu SET UP<br />
SET UP<br />
AV INPUT<br />
P. 100<br />
Annexe<br />
CAMERA<br />
CAMERA<br />
P. 100<br />
REAR DISP<br />
P. 101<br />
POLARITY<br />
P. 100<br />
FLAP SET BACK<br />
P. 101<br />
AUTO FLAP<br />
P. 101<br />
133
Menu FUNCTION<br />
RADIO<br />
Annexe NAVI/AV<br />
DISC [DVD vidéo, CD, MP3]<br />
FUNCTION<br />
REPEAT<br />
RANDOM<br />
SCAN<br />
PAUSE<br />
S-DVD (M-DVD)<br />
FUNCTION<br />
REPEAT<br />
RANDOM<br />
SCAN<br />
PAUSE<br />
ITS PLAY<br />
ITS MEMORY<br />
P. 67<br />
P. 67<br />
P. 67<br />
P. 67<br />
P. 89<br />
P. 89<br />
P. 89<br />
P. 89<br />
P. 81<br />
P. 81<br />
FUNCTION<br />
BSM<br />
REGIONAL<br />
LOCAL<br />
PTY<br />
TA<br />
AF<br />
NEWS<br />
TV<br />
FUNCTION<br />
BSSM<br />
COUNTRY<br />
DAB<br />
FUNCTION<br />
P. 72<br />
P. 74<br />
P. 72<br />
P. 75<br />
P. 74<br />
P. 73<br />
P. 75<br />
P. 88<br />
P. 88<br />
M-CD<br />
AS<br />
P. 84<br />
FUNCTION<br />
AS LIST<br />
P. 85<br />
REPEAT<br />
P. 80<br />
PTY SEARCH<br />
P. 85<br />
RANDOM<br />
P. 80<br />
PR/2nd<br />
P. 85<br />
SCAN<br />
P. 80<br />
SF<br />
P. 85<br />
TRACK LIST<br />
P. 82<br />
PAUSE<br />
P. 81<br />
COMP<br />
P. 82<br />
ITS PLAY<br />
P. 81<br />
ITS MEMORY<br />
P. 81<br />
134
Menu DVD SETUP<br />
DVD SETUP<br />
LANGUAGE<br />
P. 95<br />
SUB. T LANGUAGE<br />
P. 95<br />
NAVI/AV<br />
A SUB TITLE<br />
P. 95<br />
AUDIO LANGUAGE<br />
P. 95<br />
M. ANGLE<br />
P. 95<br />
MENU LANGUAGE<br />
P. 95<br />
TV ASPECT<br />
P. 96<br />
PARENTAL<br />
P. 96<br />
Annexe<br />
135
PIONEER CORPORATION<br />
4-1, MEGURO 1-CHOME, MEGURO-KU, TOKYO 153-8654, JAPAN<br />
PIONEER ELECTRONICS (USA) INC.<br />
P.O. Box 1540, Long Beach, California 90801-1540, U.S.A.<br />
TEL: (800) 421-1404<br />
PIONEER EUROPE NV<br />
Haven 1087, Keetberglaan 1, B-9120 Melsele, Belgium<br />
TEL: (0) 3/570.05.11<br />
PIONEER ELECTRONICS ASIACENTRE PTE. LTD.<br />
253 Alexandra Road, #04-01, Singapore 159936<br />
TEL: 65-6472-1111<br />
PIONEER ELECTRONICS AUSTRALIA PTY. LTD.<br />
178-184 Boundary Road, Braeside, Victoria 3195, Australia<br />
TEL: (03) 9586-6300<br />
PIONEER ELECTRONICS OF CANADA, INC.<br />
300 Allstate Parkway, Markham, Ontario L3R OP2, Canada<br />
TEL: (905) 479-4411<br />
PIONEER ELECTRONICS DE MEXICO, S.A. de C.V.<br />
Blvd.Manuel Avila Camacho 138 10 piso<br />
Col.Lomas de Chapultepec, Mexico, D.F. 11000<br />
TEL:55-9178-4270<br />
Publié par <strong>Pioneer</strong> Corporation.<br />
Copyright © 2004 par <strong>Pioneer</strong> Corporation.<br />
Tous droits réservés.<br />
<br />
Imprimé en Belgique<br />
MAN-CNDV-40M-FR