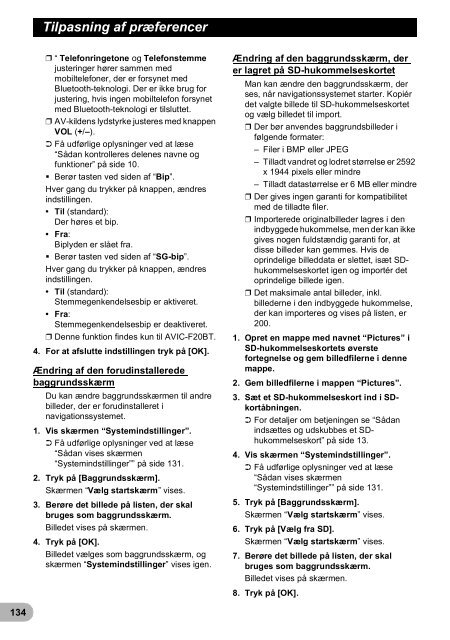Pioneer AVIC-F20BT - User manual - danois
Pioneer AVIC-F20BT - User manual - danois
Pioneer AVIC-F20BT - User manual - danois
You also want an ePaper? Increase the reach of your titles
YUMPU automatically turns print PDFs into web optimized ePapers that Google loves.
Tilpasning af præferencer<br />
❒ “ Telefonringetone og Telefonstemme<br />
justeringer hører sammen med<br />
mobiltelefoner, der er forsynet med<br />
Bluetooth-teknologi. Der er ikke brug for<br />
justering, hvis ingen mobiltelefon forsynet<br />
med Bluetooth-teknologi er tilsluttet.<br />
❒ AV-kildens lydstyrke justeres med knappen<br />
VOL (+/–).<br />
➲ Få udførlige oplysninger ved at læse<br />
“Sådan kontrolleres delenes navne og<br />
funktioner” på side 10.<br />
• Berør tasten ved siden af “Bip”.<br />
Hver gang du trykker på knappen, ændres<br />
indstillingen.<br />
• Til (standard):<br />
Der høres et bip.<br />
• Fra:<br />
Biplyden er slået fra.<br />
• Berør tasten ved siden af “SG-bip”.<br />
Hver gang du trykker på knappen, ændres<br />
indstillingen.<br />
• Til (standard):<br />
Stemmegenkendelsesbip er aktiveret.<br />
• Fra:<br />
Stemmegenkendelsesbip er deaktiveret.<br />
❒ Denne funktion findes kun til <strong>AVIC</strong>-<strong>F20BT</strong>.<br />
4. For at afslutte indstillingen tryk på [OK].<br />
Ændring af den forudinstallerede<br />
baggrundsskærm<br />
Du kan ændre baggrundsskærmen til andre<br />
billeder, der er forudinstalleret i<br />
navigationssystemet.<br />
1. Vis skærmen “Systemindstillinger”.<br />
➲ Få udførlige oplysninger ved at læse<br />
“Sådan vises skærmen<br />
“Systemindstillinger”” på side 131.<br />
2. Tryk på [Baggrundsskærm].<br />
Skærmen “Vælg startskærm” vises.<br />
3. Berøre det billede på listen, der skal<br />
bruges som baggrundsskærm.<br />
Billedet vises på skærmen.<br />
4. Tryk på [OK].<br />
Billedet vælges som baggrundsskærm, og<br />
skærmen “Systemindstillinger” vises igen.<br />
Ændring af den baggrundsskærm, der<br />
er lagret på SD-hukommelseskortet<br />
Man kan ændre den baggrundsskærm, der<br />
ses, når navigationssystemet starter. Kopiér<br />
det valgte billede til SD-hukommelseskortet<br />
og vælg billedet til import.<br />
❒ Der bør anvendes baggrundsbilleder i<br />
følgende formater:<br />
– Filer i BMP eller JPEG<br />
– Tilladt vandret og lodret størrelse er 2592<br />
x 1944 pixels eller mindre<br />
– Tilladt datastørrelse er 6 MB eller mindre<br />
❒ Der gives ingen garanti for kompatibilitet<br />
med de tilladte filer.<br />
❒ Importerede originalbilleder lagres i den<br />
indbyggede hukommelse, men der kan ikke<br />
gives nogen fuldstændig garanti for, at<br />
disse billeder kan gemmes. Hvis de<br />
oprindelige billeddata er slettet, isæt SDhukommelseskortet<br />
igen og importér det<br />
oprindelige billede igen.<br />
❒ Det maksimale antal billeder, inkl.<br />
billederne i den indbyggede hukommelse,<br />
der kan importeres og vises på listen, er<br />
200.<br />
1. Opret en mappe med navnet “Pictures” i<br />
SD-hukommelseskortets øverste<br />
fortegnelse og gem billedfilerne i denne<br />
mappe.<br />
2. Gem billedfilerne i mappen “Pictures”.<br />
3. Sæt et SD-hukommelseskort ind i SDkortåbningen.<br />
➲ For detaljer om betjeningen se “Sådan<br />
indsættes og udskubbes et SDhukommelseskort”<br />
på side 13.<br />
4. Vis skærmen “Systemindstillinger”.<br />
➲ Få udførlige oplysninger ved at læse<br />
“Sådan vises skærmen<br />
“Systemindstillinger”” på side 131.<br />
5. Tryk på [Baggrundsskærm].<br />
Skærmen “Vælg startskærm” vises.<br />
6. Tryk på [Vælg fra SD].<br />
Skærmen “Vælg startskærm” vises.<br />
7. Berøre det billede på listen, der skal<br />
bruges som baggrundsskærm.<br />
Billedet vises på skærmen.<br />
8. Tryk på [OK].<br />
134