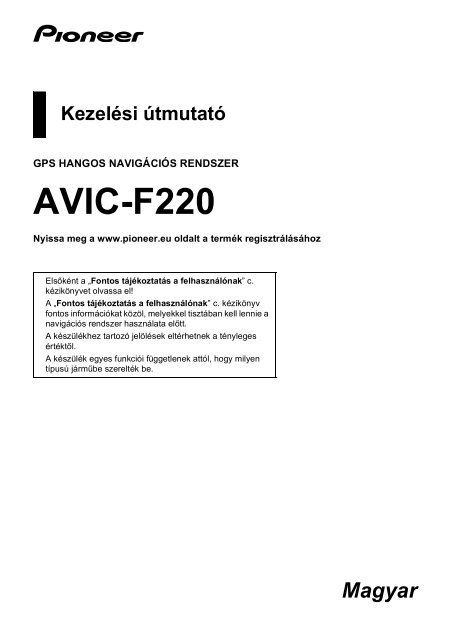Pioneer AVIC-F220 - User manual - hongrois
Pioneer AVIC-F220 - User manual - hongrois
Pioneer AVIC-F220 - User manual - hongrois
You also want an ePaper? Increase the reach of your titles
YUMPU automatically turns print PDFs into web optimized ePapers that Google loves.
Kezelési útmutató<br />
GPS HANGOS NAVIGÁCIÓS RENDSZER<br />
<strong>AVIC</strong>-<strong>F220</strong><br />
Nyissa meg a www.pioneer.eu oldalt a termék regisztrálásához<br />
Elsőként a „Fontos tájékoztatás a felhasználónak” c.<br />
kézikönyvet olvassa el!<br />
A „Fontos tájékoztatás a felhasználónak” c. kézikönyv<br />
fontos információkat közöl, melyekkel tisztában kell lennie a<br />
navigációs rendszer használata előtt.<br />
A készülékhez tartozó jelölések eltérhetnek a tényleges<br />
értéktől.<br />
A készülék egyes funkciói függetlenek attól, hogy milyen<br />
típusú járműbe szerelték be.<br />
Magyar
Tartalomjegyzék<br />
Tartalomjegyzék<br />
Köszönjük, hogy megvásárolta ezt a <strong>Pioneer</strong> terméket<br />
Az alábbi kezelési utasítások elolvasásával elsajátíthatja a készülék helyes működtetését. Az<br />
utasítások elolvasása után tartsa az útmutatót könnyen hozzáférhető, biztos helyen.<br />
2<br />
Fontos<br />
A példákban bemutatott képernyők<br />
eltérhetnek a tényleges képernyőktől.<br />
A tényleges képernyők előzetes bejelentés<br />
nélkül megváltozhatnak a teljesítmény és a<br />
funkciók javítása érdekében.<br />
Bevezetés ..................................................... 5<br />
Az útmutató áttekintése ................................... 5<br />
* Az útmutató felépítése .............................. 5<br />
* A kézikönyvben használt<br />
egyezmények ............................................ 5<br />
* A kézikönyvben használt kifejezések ........ 5<br />
Térképes lefedettség ....................................... 5<br />
A mikroprocesszor visszaállítása .................... 5<br />
Első lépések ................................................. 7<br />
Az alkatrészek és funkciók megnevezése ...... 7<br />
A lecsatolható eszköz eltávolítása<br />
és csatlakoztatása ........................................ 7<br />
* A lecsatolható eszköz eltávolítása ............ 7<br />
* A lecsatolható eszköz csatlakoztatása ..... 8<br />
A lecsatolható eszköz<br />
akkumulátorának feltöltése ........................... 8<br />
Az akkumulátor állapotának<br />
nyomon követése .......................................... 8<br />
SD memóriakártya behelyezése<br />
és kivétele ..................................................... 8<br />
* SD memóriakártya behelyezése ............... 9<br />
* SD memóriakártya kivétele ....................... 9<br />
A készülék lopás elleni védelme ................... 10<br />
A beindítástól a leállásig ............................... 10<br />
Első beindítás ................................................ 10<br />
Normál beindítás ........................................... 11<br />
A navigációs menü képernyőinek<br />
használata ............................................... 12<br />
A képernyőváltás áttekintése ........................ 12<br />
Az egyes menük feladatkörei ........................ 13<br />
Gyorsbillentyű menü ..................................... 13<br />
* A gyorsbillentyű kiválasztása .................. 13<br />
* A gyorsbillentyű törlése ........................... 14<br />
A menüképernyők (pl. „Navigáció<br />
menü” képernyő) használata ....................... 14<br />
Listaképernyők (pl. városok listája)<br />
működtetése) .............................................. 14<br />
A képernyőn lévő billentyűzet<br />
működtetése ............................................... 15<br />
A térkép használata ................................... 16<br />
A térképképernyő leolvasása ........................ 16<br />
* Hangos tájékoztató sáv ........................... 17<br />
* A kereszteződés felnagyított térképe ...... 17<br />
* Kijelző az autópályán való<br />
vezetés közben ....................................... 17<br />
* A térképes adatbázisban<br />
tárolt utak típusai .................................... 18<br />
A térképképernyő használata ....................... 18<br />
* A térkép léptékének módosítása ............ 18<br />
* A térkép irányultságának átváltása ......... 18<br />
* A térkép átváltása 2D és 3D között ........ 19<br />
* Az „Eco grafikon” megjelenítése ............. 19<br />
* A térkép görgetése a<br />
látni kívánt helyzetre ............................... 20<br />
Egy megadott helyszín<br />
adatainak megtekintése .............................. 20<br />
Eco vezetési funkció ................................. 21<br />
Az „Eco grafikon” megjelenítése ................... 21<br />
* A képernyő leolvasása ............................ 21<br />
Az Eco vez. szint iránymutatás<br />
megjelenítése .............................................. 22<br />
Azonnali indítási riasztás .............................. 22<br />
Az eco funkció beállítás módosítása ............. 22<br />
Helyszín keresése és kiválasztása .......... 24<br />
Az útvonal kialakításának<br />
alapvető lépései .......................................... 24<br />
Helyszín keresése cím alapján ..................... 25<br />
* Név keresése több<br />
kulcsszó megadásával ............................ 26<br />
Helyszín keresése irányítószám<br />
megadásával ............................................... 26<br />
Hazafelé tartó útvonal beállítása ................... 27<br />
Érdekes helyek (POI) keresése .................... 27<br />
* Érdekes helyek keresése előre<br />
beállított kategóriák szerint ..................... 27<br />
* Érdekes hely keresés a létesítmény<br />
nevének megadásával ............................ 28<br />
* Közeli érdekes hely keresése ................. 28<br />
* Érdekes helyek (POI) keresése<br />
az úticél körül .......................................... 29<br />
* Érdekes helyek keresése<br />
a város körül ........................................... 29<br />
Úticél kiválasztása a „Kedvencek” közül ....... 30<br />
Érdekes helyek keresése SD<br />
memóriakártyán lévő<br />
adatok alapján ............................................. 30<br />
Nemrég keresett helyszín kiválasztása ......... 31<br />
Helyszín keresése koordináták alapján ........ 31<br />
Helyszín keresése a térkép görgetésével ..... 32<br />
A helyszín eldöntése után ........................ 33<br />
Az úti cél felé tartó útvonal beállítása ........... 33<br />
Jelenlegi útvonal ellenőrzése<br />
és módosítása ........................................ 34<br />
Az „Útv. infó” képernyő<br />
megjelenítése .............................................. 34<br />
Az útvonalszámítás feltételeinek<br />
módosítása ................................................. 34<br />
* A felhasználók által<br />
kezelhető elemek .................................... 34<br />
A jelenlegi itiner ellenőrzése ......................... 35<br />
Útpontok szerkesztése .................................. 35
Tartalomjegyzék<br />
* Útpont hozzáadása ................................. 35<br />
* Útpont törlése .......................................... 36<br />
* Útpontok rendezése ................................ 36<br />
Az útvonal-irányítás leállítása ....................... 37<br />
Helyszínek elmentése és<br />
módosítása ............................................. 38<br />
Helyszín tárolása a „Kedvencek”<br />
között .......................................................... 38<br />
* Helyszín elmentése a<br />
„Kedvencek” közé ................................... 38<br />
* Helyszín elmentése<br />
görgető módban ...................................... 38<br />
Elmentett helyszínek módosítása ................. 38<br />
* A „Kedvencek” listában lévő<br />
tétel módosítása ...................................... 38<br />
* Saját otthon módosítása ......................... 39<br />
* A „Kedvencek” listában<br />
lévő tétel eltárolása ................................. 39<br />
* A „Kedvencek” lista valamely<br />
tételének törlése ...................................... 40<br />
Saját otthon elmentése és módosítása ......... 40<br />
* Saját otthon elmentése ........................... 40<br />
* Saját otthon módosítása ......................... 41<br />
Az „Előzmények” lista valamely<br />
tételének törlése .......................................... 41<br />
„Kedvencek” tételek exportálása<br />
és importálása ............................................. 42<br />
* A „Kedvencek” tételek exportálása ......... 42<br />
* A navgate FEEDS segédprogramban<br />
módosított „Kedvencek”<br />
tételek importálása .................................. 42<br />
Forgalmi információk felhasználása ........ 44<br />
Az összes forgalmi információ<br />
ellenőrzése .................................................. 44<br />
Az útvonalra eső közlekedési<br />
információk ellenőrzése .............................. 45<br />
A térképen lévő közlekedési<br />
információk leolvasása ................................ 45<br />
Alternatív útvonal beállítása a<br />
dugók elkerülése érdekében ....................... 45<br />
* Dugók automatikus kikeresése ............... 46<br />
* Közlekedési információk<br />
manuális ellenőrzése .............................. 46<br />
A megjeleníteni kívánt forgalmi<br />
információk kiválasztása ............................. 47<br />
Az elsődleges RDS-TMC szolgáltató<br />
manuális kiválasztása ................................. 47<br />
Üzemanyag-költség kezelése ................... 48<br />
A „Fogyasztás” funkció használata ............... 48<br />
* Az üzemanyag-fogyasztási adatok<br />
megadása az üzemanyagköltségek<br />
kiszámításához ....................... 48<br />
* Az üzemanyag-fogyasztás számítása .... 48<br />
* Az üzemanyagköltség-adatok<br />
exportálása ............................................. 49<br />
A „Fogyasztás” exportálása az<br />
„Export/Import menü” képernyőről .............. 49<br />
Alkalmazások használata ......................... 51<br />
Előzetes előkészítés ..................................... 51<br />
Az alkalmazás indítása ................................. 51<br />
Testre szabási preferenciák ..................... 52<br />
A „Beállítások” képernyő megjelenítése ....... 52<br />
A navigációs rendszer<br />
hangerejének beállítása .............................. 52<br />
A regionális beállítások testre<br />
szabása ....................................................... 52<br />
* A nyelv kiválasztása ............................... 52<br />
* Az időeltérés beállítása ........................... 53<br />
* Átváltás kilométerek és<br />
mérföldek között ..................................... 53<br />
* A jármű virtuális sebességének<br />
módosítása ............................................. 53<br />
* A billentyűzet elrendezésének<br />
beállítása ................................................ 54<br />
A térképképernyő beállításainak<br />
testre szabása ............................................. 54<br />
* Érdekes hely megjelenítése<br />
a térképen ............................................... 54<br />
* A térkép átváltása 2D és 3D között ........ 56<br />
* A manőverek megjelenítése ................... 56<br />
* A térképszín beállítása nappali<br />
és éjszakai szín közötti átváltásra .......... 56<br />
* Az út színének módosítása ..................... 56<br />
* Az automatikus nagyítási<br />
kijelző beállítása ..................................... 56<br />
* A „Kedvencek” ikon<br />
kijelzésének beállítása ............................ 57<br />
* A sebességkorlátozás<br />
kijelzésének beállítása ............................ 57<br />
* A forgalmi eseményekről<br />
tájékoztató ikon megjelenítése ............... 57<br />
* Az aktuális utcanév<br />
kijelzésének beállítása ............................ 57<br />
* Az üzemanyag-fogyasztás<br />
adatainak megjelenítése ......................... 58<br />
A verzióadatok ellenőrzése ........................... 58<br />
Saját otthon elmentése és módosítása ......... 58<br />
Az aktuális helyszín helyesbítése ................. 58<br />
A vezetékek csatlakozásának<br />
ellenőrzése .................................................. 58<br />
A demonstrációs iránymutatás<br />
használata ................................................... 59<br />
Az utazási előzmények rögzítése ................. 59<br />
A csökkentett mód beállítása ........................ 59<br />
Egyéb funkciók ......................................... 61<br />
A beállítások ismétlése ................................. 61<br />
A navigációs rendszer visszaállítása<br />
alap- vagy gyári beállításokra ..................... 61<br />
* Az alapbeállítás helyreállítása ................ 61<br />
* A navigációs rendszer<br />
visszaállítása kezdeti<br />
állapotába ............................................... 61<br />
* Törlendő beállítási tételek ....................... 63<br />
Az AV vevő képernyő megszakítása ............ 64<br />
* Telefonhívás fogadása ........................... 64<br />
* Hír vagy közlekedési hír érkezik ............. 64<br />
* Tolatókamera aktiválva van .................... 64<br />
Függelék .................................................... 65<br />
Hibakeresés .................................................. 65<br />
Üzenetek és reagálás az üzenetekre ............ 67<br />
Helymeghatározási technológia .................... 68<br />
* Helymeghatározás GPS<br />
segítségével ............................................ 68<br />
3
Tartalomjegyzék<br />
Térképhez igazítás ........................................ 68<br />
Jelentős hibák kezelése ................................ 68<br />
* Ha GPS-szel nem működik<br />
a helymeghatározás ................................ 68<br />
Észrevehető helymeghatározási<br />
hibákat okozó körülmények ......................... 69<br />
Az útvonal-beállítás ismertetése ................... 71<br />
* Az útvonalkeresés specifikációi .............. 71<br />
Általános megjegyzések az<br />
SD memóriakártyáról .................................. 72<br />
SD és SDHC logó ......................................... 72<br />
A kijelző ......................................................... 73<br />
* „Navigáció menü” képernyő .................... 73<br />
* „Beállítások” képernyő ............................ 73<br />
* „Beállítások” képernyő ............................ 74<br />
Szószedet ..................................................... 74<br />
Specifikáció ................................................... 75<br />
4
Bevezetés<br />
Bevezetés<br />
Az útmutató áttekintése<br />
A termék használata előtt mindenképpen<br />
olvassa el a „Fontos tájékoztatás a<br />
felhasználónak” c. különálló kézikönyvet,<br />
melyben figyelmeztetések, vigyázat<br />
jelzések és más fontos tudnivalók<br />
szerepelnek.<br />
Az útmutató felépítése<br />
A megfelelő eljárás kikeresése a kívánt<br />
művelet alapján<br />
Miután eldöntötte, mit szeretne csinálni, a<br />
szükséges oldalt a „Tartalomjegyzék” alapján<br />
találhatja meg.<br />
A megfelelő eljárás kikeresése a menük<br />
megnevezése alapján<br />
Ha a képernyőn megjelenő egyes tételek<br />
jelentését szeretné megtudni, a szükséges<br />
oldalt a kézikönyv végén található „A kijelző”<br />
c. rész alapján keresheti ki.<br />
Szószedet<br />
A kifejezések jelentését a szószedetben<br />
találja meg.<br />
A kézikönyvben használt egyezmények<br />
Mielőtt továbblépne, olvassa el az alábbi<br />
ismertetőt a kézikönyvben használt<br />
szokványokról. A szokványok ismerete<br />
nagyban segíti Önt a berendezés<br />
használatának elsajátításában.<br />
• A navigációs rendszer gombjai<br />
NAGYBETŰS, FÉLKÖVÉR betűkkel<br />
szerepelnek:<br />
pl.<br />
MODE (mód) gomb<br />
• A különböző menük, képernyőnevek és<br />
funkcionális komponensek félkövér<br />
betűvel, idézőjelek között „ ” szerepelnek:<br />
pl.<br />
„Navigáció menü” képernyő<br />
• A képernyőn megtalálható érintőpanelgombok<br />
félkövér betűkkel, szögletes<br />
zárójelek között szerepelnek [ ]:<br />
pl.<br />
[Cím], [Beáll.].<br />
• A kiegészítő információk, alternatívák és<br />
egyéb megjegyzések az alábbi<br />
formátumban szerepelnek:<br />
pl.<br />
Ha az otthoni helyszínt még nem tárolta el,<br />
előbb állítsa be a helyszínt.<br />
• Az egyazon képernyőn elvégzendő<br />
különálló műveletek ismertetését a leírás<br />
elején lévő • jelzi.<br />
pl.<br />
• Érintse meg az [OK] gombot.<br />
• A hivatkozások így szerepelnek:<br />
pl.<br />
➲ Bővebben lásd a „Saját otthon<br />
elmentése” c. fejezetben a 40. oldalon.<br />
A kézikönyvben használt kifejezések<br />
„SD memóriakártya”<br />
Az SD memóriakártya és az SDHC<br />
memóriakártya együttes megnevezése az<br />
„SD memóriakártya”.<br />
Térképes lefedettség<br />
A jelen navigációs rendszer térképes<br />
lefedettségéről weboldalunkon olvashat.<br />
A mikroprocesszor<br />
visszaállítása<br />
!VIGYÁZAT<br />
A törlés előtt olvassa el a vonatkozó részeket.<br />
➲ A kitörlésre váró tételekről olvassa el „A<br />
navigációs rendszer visszaállítása alapvagy<br />
gyári beállításokra” c. részt a 61.<br />
oldalon.<br />
A mikroprocesszort az alábbi körülmények<br />
mellett kell visszaállítani:<br />
• A termék legelső használata előtt, a<br />
telepítés után.<br />
• Ha a termék nem működik helyesen.<br />
• Ha problémák merülnek fel a rendszer<br />
működése során.<br />
• A berendezés kombinációjának<br />
módosításkor.<br />
• A navigációs rendszerhez kapcsolódó<br />
további termékek hozzáadásakor, ill.<br />
eltávolításakor.<br />
5
Bevezetés<br />
• Ha a jármű térképen mutatott helyzete<br />
jelentős helymeghatározási hibával<br />
szerepel.<br />
* Nyomja meg a RESET gombot egy toll<br />
hegyével, vagy más hegyes tárggyal.<br />
RESET gomb<br />
6
Első lépések<br />
Elsõlépések<br />
Az alkatrészek és funkciók<br />
megnevezése<br />
Ebben a fejezetben az alkatrészek és a<br />
gombokkal elérhető fő funkciók megnevezése<br />
szerepel.<br />
Lecsatolható eszköz<br />
Alapegység<br />
Áramellátás jelző<br />
RESET gomb<br />
➲ Bővebben lásd „A mikroprocesszor<br />
visszaállítása” c. fejezetben az 5. oldalon.<br />
SD kártya bővítőhely<br />
➲ Bővebb tájékoztatás az „SD memóriakártya<br />
behelyezése és kivétele” c. fejezetben a 8.<br />
oldalon.<br />
USB port (Mini-B)<br />
Ezzel lehet a számítógéphez csatlakozni.<br />
Lecsatoló gomb<br />
Ennek megnyomásával távolíthatja el a<br />
lecsatolható eszközt az alapegységről.<br />
A lecsatolható eszköz<br />
eltávolítása és<br />
csatlakoztatása<br />
1<br />
2 3 4<br />
!VIGYÁZAT<br />
• A lecsatolható eszköz eltávolítása előtt<br />
fordítsa a gyújtókapcsolót KI állásba (ACC<br />
OFF).<br />
• A lecsatolható eszköz csatlakoztatása<br />
során erősítse az alapegységhez, majd<br />
kapcsolja be a gyújtókapcsolót (ACC ON).<br />
• Az eltávolítás és a csatlakoztatás során<br />
tilos túlzott erőkifejtést alkalmazni.<br />
• Védje a lecsatolható eszköz a túlzott<br />
ütődésektől.<br />
• A lecsatolható eszközt tartsa a közvetlen<br />
napsütéstől és magas hőmérséklettől távol.<br />
• A lecsatolható eszköz eltávolítása után<br />
tartsa biztonságos helyen, karcolódásoktól<br />
és sérülésektől védve.<br />
A lecsatolható eszköz eltávolítása<br />
5<br />
1. A lecsatoló gomb megnyomásával<br />
oldhatja ki a lecsatolható eszközt.<br />
2. Gyengéden fogja meg a lecsatolható<br />
eszköz mindkét oldalát, majd lassan<br />
húzza ki.<br />
Vigyázzon, nehogy leejtse a lecsatolható<br />
eszközt; a tartós károsodás elkerülése<br />
érdekében pedig óvja a vízzel és más<br />
folyadékokkal való érintkezéstől.<br />
7
Első lépések<br />
A lecsatolható eszköz<br />
akkumulátorának feltöltése<br />
• A töltést nem lehet elvégezni, ha a<br />
hőmérséklet a töltési hőmérsékleti<br />
tartományon kívül esik.<br />
• Az akkumulátor üzemi<br />
hőmérséklete: -20 °C ... +60 °C.<br />
• Az akkumulátor töltési hőmérséklete:<br />
0°C ... +55°C.<br />
A lecsatolható eszköz csatlakoztatása<br />
1. Csúsztassa a lecsatolható eszközt végig<br />
az alapegységbe.<br />
Ügyeljen arra, hogy a lecsatolható eszköz<br />
stabilan csatlakoztatva legyen az alapegység<br />
terminálhoz.<br />
2. Nyomja meg a lecsatolható eszköz<br />
előlapjának közepét, amíg kattanást nem<br />
hall.<br />
Ha nem sikerül a lecsatolható eszközt az<br />
alapegységhez csatlakoztatni, próbálja újra,<br />
de túlzott erőkifejtést ne alkalmazzon, mert<br />
akkor az eszköz megsérülhet.<br />
A lecsatolható eszköz akkumulátora az alábbi<br />
helyzetekben töltődik.<br />
• Amikor a lecsatolható eszköz az<br />
alapegységhez van csatlakoztatva a<br />
gyújtókapcsoló bekapcsolásakor (ACC<br />
ON).<br />
• Amikor a lecsatolható eszköz a<br />
számítógéphez van csatlakoztatva.<br />
Az akkumulátor állapotának<br />
nyomon követése<br />
Ellenőrizheti a lecsatolható eszköz<br />
akkumulátorának állapotát.<br />
1. Érintse meg az [Otthon] gombot a<br />
térképképernyőn.<br />
Megjelenik a „Felső menü” képernyő.<br />
2. Érintse meg a [Beáll.] gombot.<br />
Megjelenik a „Beállítások” képernyő.<br />
A „Beállítások” képernyő jobb felső sarkában<br />
az akkumulátor töltöttségét jelző ikon látható.<br />
Akkumulátor állapotának kijelzése<br />
Teljesen töltött<br />
Elegendő szint<br />
Töltés<br />
SD memóriakártya<br />
behelyezése és kivétele<br />
!VIGYÁZAT<br />
• Ha az SD memóriakártyát adatátvitel<br />
közben löki ki, ez károsíthatja az SD<br />
memóriakártyán lévő adatokat. Az SD<br />
memóriakártya kilökését a kézikönyvben<br />
leírt eljárás szerint végezze.<br />
8
Első lépések<br />
• Ha a tárolóeszközön bármely ok miatt<br />
adatvesztés vagy adatsérülés történik,<br />
általában nem lehetséges az adatok<br />
visszanyerése. A <strong>Pioneer</strong> nem vállal<br />
felelősséget az adatvesztésből vagy<br />
adatsérülésből adódó károkért,<br />
költségekért és kiadásokért.<br />
❒ A multimédiás kártyák (MMC) nem<br />
kompatibilisek a rendszerrel.<br />
❒ Nem garantált a kompatibilitás az összes<br />
SD memóriakártyával.<br />
❒ A készülék teljesítménye elmarad a<br />
tökéletestől egyes SD memóriakártyák<br />
használata esetén.<br />
❒ Kizárólag SD memóriakártyát szabad<br />
behelyezni.<br />
❒ Ha az SD memóriakártyán<br />
térképadatokhoz – pl. egyéni POI<br />
adatokhoz – kapcsolódó adatok találhatók,<br />
a navigációs rendszer újraindul.<br />
SD memóriakártya behelyezése<br />
* Helyezze be az SD kártyát az SD kártya<br />
nyílásába.<br />
Helyezze be a kátyát az érintkezőfelületével<br />
előre az SD kártya bővítőhelybe, majd a<br />
kártyát nyomja be egészen kattanásig és a<br />
teljes rögzítésig.<br />
2. Érintse meg az [Otthon] gombot a<br />
térképképernyőn.<br />
Megjelenik a „Felső menü” képernyő.<br />
3. Érintse meg az [SD ki] gombot.<br />
Megjelenik a navigációs rendszer<br />
újraindításának megerősítését kérő<br />
képernyő.<br />
4. Érintse meg az [OK] gombot.<br />
A navigációs rendszer újraindul.<br />
Egy rövid szünet után visszatér a navigációs<br />
képernyő.<br />
5. Ellenőrizze, hogy megjelenik-e az alábbi<br />
képernyő.<br />
Címkés oldal<br />
SD memóriakártya kivétele<br />
1. Nyomja meg az AV vevő MODE gombját.<br />
Egy rövid szünet után megjelenik a<br />
navigációs képernyő.<br />
❒ A kijelző kikapcsol, ha az AV vevő MODE<br />
gombját közvetlenül a navigációs rendszer<br />
újraindítása után megnyomja, ezért az<br />
újraindítás után várjon kb. 10 másodpercet,<br />
mielőtt a MODE gombot megnyomja.<br />
➲ A műveletről lásd „A képernyőváltás<br />
áttekintése” c. részt a 12. oldalon.<br />
6. Nyomja meg gyengéden az SD<br />
memóriakártyán kattanásig.<br />
9
Első lépések<br />
Az SD memóriakártyát kilöki a készülék.<br />
7. Húzza ki egyenesen az SD<br />
memóriakártyát.<br />
Egy rövid szünet után megjelenik a<br />
navigációs képernyő.<br />
❒ A kijelző kikapcsol, ha az AV vevő MODE<br />
gombját közvetlenül a navigációs rendszer<br />
újraindítása után megnyomja, ezért az<br />
újraindítás után várjon kb. 10 másodpercet,<br />
mielőtt a MODE gombot megnyomja.<br />
➲ A műveletről lásd „A képernyőváltás<br />
áttekintése” c. részt a 12. oldalon.<br />
3. A rendszer kikapcsolásához állítsa le a<br />
motort.<br />
Ezzel a navigációs rendszer is kikapcsol.<br />
Első beindítás<br />
8. Érintse meg az [Újraindít] gombot.<br />
A navigációs rendszer újraindul.<br />
Egy rövid szünet után visszatér a navigációs<br />
képernyő.<br />
A navigációs rendszer első alkalommal való<br />
használatakor válassza ki a használni kívánt<br />
nyelvet.<br />
1. A motor beindításával kapcsolja be a<br />
rendszert.<br />
2. Nyomja meg az AV vevő MODE gombját.<br />
Egy rövid szünet után megjelenik a<br />
navigációs képernyő.<br />
❒ A kijelző kikapcsol, ha az AV vevő MODE<br />
gombját közvetlenül a navigációs rendszer<br />
újraindítása után megnyomja, ezért az<br />
újraindítás után várjon kb. 10 másodpercet,<br />
mielőtt a MODE gombot megnyomja.<br />
➲ A műveletről lásd „A képernyőváltás<br />
áttekintése” c. részt a 12. oldalon.<br />
3. Érintse meg a képernyőn használni kívánt<br />
nyelvet.<br />
A készülék lopás elleni<br />
védelme<br />
A lecsatolható eszközt le lehet venni az<br />
alapegységről a lopás elkerülése érdekében.<br />
➲ Bővebben lásd „A lecsatolható eszköz<br />
eltávolítása” c. fejezetben a 7. oldalon.<br />
A beindítástól a leállásig<br />
4. Érintse meg a hangos iránymutatáshoz<br />
használni kívánt nyelvet.<br />
1. A motor beindításával kapcsolja be a<br />
rendszert.<br />
2. Nyomja meg az AV vevő MODE gombját.<br />
10
Első lépések<br />
❒ Ha nincsen útvonal, a navigációs rendszer<br />
újraindulása után megjelenik a jogi<br />
nyilatkozat.<br />
Olvassa el alaposan a jogi nyilatkozatot,<br />
majd érintse meg az [OK] választ, ha<br />
egyetért a feltételekkel.<br />
➲ A műveletről lásd „A képernyőváltás<br />
áttekintése” c. részt a 12. oldalon.<br />
A navigációs rendszer ekkor újraindul.<br />
A navigációs rendszer újraindulásakor az AV<br />
vevő képernyő látható.<br />
5. Olvassa el alaposan a jogi nyilatkozatot,<br />
majd érintse meg az [OK] választ, ha<br />
egyetért a feltételekkel.<br />
Megjelenik a térkép képernyő.<br />
Normál beindítás<br />
1. A motor beindításával kapcsolja be a<br />
rendszert.<br />
2. Nyomja meg az AV vevő MODE gombját.<br />
Egy rövid szünet után megjelenik a<br />
navigációs képernyő.<br />
❒ A kijelző kikapcsol, ha az AV vevő MODE<br />
gombját közvetlenül a navigációs rendszer<br />
újraindítása után megnyomja, ezért az<br />
újraindítás után várjon kb. 10 másodpercet,<br />
mielőtt a MODE gombot megnyomja.<br />
❒ A megjelenő képernyő az előző<br />
körülményektől függően eltérő lehet.<br />
11
A navigációs menü képernyőinek használata<br />
Anavigációsmenü képernyõinek használata<br />
A képernyőváltás áttekintése<br />
Navigáció képernyő<br />
1<br />
3<br />
5<br />
2<br />
4<br />
2<br />
Nyomja meg az AV vevő MODE gombját.<br />
AV vevő képernyő (pl. AVH-3200BT)<br />
12
A navigációs menü képernyőinek használata<br />
Az egyes menük feladatkörei<br />
Térképképernyő<br />
Érintse meg a<br />
képernyőn.<br />
gombot a „Felső menü”<br />
Felső menü<br />
A „Felső menü” képernyő megnyitásához<br />
érintse meg a térképképernyő [Otthon]<br />
elemét.<br />
Ezzel a kiinduló menüvel lehet megnyitni a<br />
kívánt képernyőket, illetve működtetni a<br />
különböző funkciókat.<br />
A „Felső menü” képernyő kétféle változata<br />
létezik.<br />
Gyorsbillentyű menü<br />
Ha kedvenc menütételeit gyorsbillentyűként<br />
menti el, a „Gyorsmenü” képernyő<br />
megérintésével gyorsan megnyithatja az<br />
elmentett menü képernyőt.<br />
A gyorsbillentyű kiválasztása<br />
❒ A gyorsbillentyűk közé legfeljebb 8<br />
menütétel menthető el.<br />
1. Érintse meg az [Otthon] gombot a<br />
térképképernyőn.<br />
Megjelenik a „Felső menü” képernyő.<br />
2. Érintse meg a [Gyorsbill.] gombot.<br />
Klasszikus menü<br />
❒ Egy üzenet jelenik meg a navigációs<br />
rendszer első használatakor, vagy ha<br />
semmi nincsen gyorsbillentyűre beállítva. A<br />
[Igen] elem megérintésével indítsa el a<br />
gyorsbillentyű kiválasztását.<br />
3. Érintse meg a [Szerk.] gombot.<br />
Gyorsbillentyű menü<br />
❒ Ebben a kézikönyvben a „Klasszikus<br />
menü” megnevezése a „Felső menü”.<br />
„Navigáció menü” képernyő<br />
Ezen a menün keresheti ki az úti célt. Szintén<br />
itt lehet a javasolt útvonalat ellenőrizni vagy<br />
törölni.<br />
A navigációt segítő több hasznos funkció is<br />
megtalálható.<br />
„Beállítások” képernyő<br />
Ezen alakíthat ki egyéni beállításokat.<br />
„Alkalmazások menü” képernyő<br />
Az SD memóriakártyára letöltött<br />
alkalmazásokat elindíthatja a navgate FEEDS<br />
segédprogrammal.<br />
4. A képernyő jobb szélén lévő fül<br />
megérintésével vagy a csúszka<br />
görgetésével nyissa meg azt az ikont,<br />
amelyhez gyorsbillentyűt kíván beállítani.<br />
13
A navigációs menü képernyőinek használata<br />
A menüképernyők (pl.<br />
„Navigáció menü” képernyő)<br />
használata<br />
1<br />
Gördítősáv<br />
5. Érintse meg és tartsa megérintve azt az<br />
ikont, amelyhez gyorsbillentyűt kíván<br />
hozzáadni.<br />
6. Vigye az ikont a képernyő bal oldalára,<br />
majd engedje el.<br />
A kiválasztott tételt ezzel hozzáadta a<br />
gyorsbillentyűkhöz.<br />
2<br />
A képernyő címe<br />
<br />
Visszatér az előző képernyő.<br />
<br />
A következő vagy az előző oldalt jeleníti meg.<br />
3<br />
Listaképernyők (pl. városok<br />
listája) működtetése)<br />
7. A kijelölés befejezéséhez érintse meg a<br />
[Bezárás] gombot.<br />
1 4 5<br />
A gyorsbillentyű törlése<br />
1. Érintse meg és tartsa megérintve azt az<br />
ikont, amelynél törölni kívánja a<br />
gyorsbillentyűt.<br />
2. Vigye az ikont a képernyő jobb oldalára,<br />
majd engedje el.<br />
3. A kijelölés befejezéséhez érintse meg a<br />
[Bezárás] gombot.<br />
2<br />
3<br />
A képernyő címe<br />
<br />
A gördítősávon a vagy a ikont megérintve<br />
görgethető végig a lista, és megtekinthetők a<br />
hátralévő tételek.<br />
<br />
Visszatér az előző képernyő.<br />
Felsorolt tételek<br />
A listán valamelyik tételt megérintve szűkítse<br />
le az opciók körét, majd lépjen tovább a<br />
következő művelethez.<br />
<br />
14
A navigációs menü képernyőinek használata<br />
Ha az összes karaktert nem lehet<br />
megjeleníteni a kijelző területén, az adott<br />
tételtől jobbra eső gomb megnyomásával a<br />
többi karakter is megjelenik.<br />
A képernyőn lévő billentyűzet<br />
működtetése<br />
➲ Bővebben lásd „A billentyűzet<br />
elrendezésének beállítása” c. fejezetben az<br />
54. oldalon.<br />
❒ Cirill betűs billentyűzet kiválasztása esetén<br />
a elem megnyomásával láthatja a<br />
többi karaktert.<br />
1<br />
6<br />
2<br />
3<br />
5<br />
Szövegdoboz<br />
A bevitt karaktereket jeleníti meg. Ha nincsen<br />
szöveg a dobozban, egy tájékoztató szöveg<br />
jelenik meg.<br />
Billentyűzet<br />
A karakterek beírásához érintse meg a<br />
billentyűket.<br />
<br />
Visszatér az előző képernyő.<br />
0-9, Szimb., Egyéb<br />
Beírhatja az ábécé többi betűit is. A szövegbe<br />
írásjeleket (pl. [&]) vagy számjegyeket is<br />
beírhat.<br />
Érintéssel megfordíthatja a kiválasztást.<br />
❒ Az „A”, „Ä”, „Å”, „Æ” karakterek<br />
bármelyikének beírása esetén a<br />
megjelenített eredmény ugyanaz.<br />
OK<br />
Ezzel erősítheti meg a bevitt szöveget, majd<br />
indíthatja a következő lépést.<br />
<br />
4<br />
A bevitt szöveget törli karakterenként, a<br />
szöveg végétől kezdve. A gomb nyomva<br />
tartásával az egész szöveg törölhető.<br />
❒ Beállíthatja, hogy a szöveg beviteléhez<br />
milyen kiosztású billentyűzetet kíván<br />
használni.<br />
15
A térkép használata<br />
Atérkép használata<br />
A navigációs rendszer által kínált legtöbb információ a térképen is látható. Tisztában kell lennie az<br />
információk térképen való megjelenítésének módjával.<br />
A térképképernyő leolvasása<br />
Az alábbi példa egy kétdimenziós (2D) térképképernyőjét mutatja be.<br />
1<br />
d<br />
c<br />
2<br />
3<br />
b<br />
a<br />
4<br />
9<br />
5 6 7 8<br />
❒ A csillaggal (*) jelzett információk csak<br />
akkor jelennek meg, ha az útvonal be van<br />
állítva.<br />
❒ A körülményektől és a beállításoktól<br />
függően egyes tételek esetleg nem<br />
jelennek meg.<br />
Az útirány szerinti utca (vagy a következő<br />
iránymutatási pont) neve*<br />
Az ikont megérintve a következő<br />
iránymutatást hallhatja újra.<br />
Következő útirány*<br />
Iránymutatási ponthoz közeledve ez zöld<br />
színben jelenik meg. Az ikont megérintve a<br />
következő iránymutatást hallhatja újra.<br />
Az iránymutatási pontig tartó távolság*<br />
A következő iránymutatási pontig tartó<br />
távolságot jelzi ki.<br />
Eco-mérő<br />
A megjelenített grafikon a korábbi átlagos<br />
fogyasztást és a navigációs rendszer<br />
legutóbbi indítása óta mért átlagos<br />
fogyasztást hasonlítja össze.<br />
Ezt a tétel megnyomva megjelenik az „Eco<br />
grafikon” képernyő.<br />
➲ Bővebben lásd „Az „Eco grafikon”<br />
megjelenítése” c. fejezetben a 21. oldalon.<br />
A térkép szabályozása<br />
A megérintésével megjelenő<br />
érintésérzékeny gombokkal lehet a térkép<br />
léptékét állítani, illetve a térképet kezelni.<br />
A jármű aktuális helyzete szerinti<br />
közterület (vagy település) neve<br />
➲ Bővebben lásd „Az aktuális utcanév<br />
kijelzésének beállítása” c. fejezetben az 57.<br />
oldalon.<br />
Jelenlegi helyzet<br />
A jármű aktuális helyét jelzi. A háromszög<br />
alakú jel csúcsa az irányt jelzi, a kijelzés pedig<br />
folyamatosan változik vezetés közben.<br />
❒ A háromszög alakú jel csúcsa jelzi a jármű<br />
tényleges jelenlegi helyzetét.<br />
Otthon gomb<br />
Az „Otthon” képernyő megnyitásához érintse<br />
meg a térképképernyő [Felső menü] elemét.<br />
➲ A műveletről lásd „A képernyőváltás<br />
áttekintése” c. részt a 12. oldalon.<br />
A térkép irányultságának jelzése<br />
16
A térkép használata<br />
• Az „Észak fent” kiválasztása esetén a<br />
látható.<br />
• Az „Irány fent” kiválasztása esetén a<br />
látható.<br />
❒ A piros nyíl észak felé mutat.<br />
➲ Bővebben lásd „A térkép irányultságának<br />
átváltása” c. fejezetben a 18. oldalon.<br />
Irányvonal*<br />
Az úticél (következő útpont vagy a kurzor) felé<br />
vezető irányt egyenes vonal jelzi.<br />
Jelenlegi útvonal*<br />
Az éppen beállított útvonal színes<br />
kiemeléssel látható a térképen. Ha az<br />
útvonalon útpont is be van állítva, a soron<br />
következő útpont utáni szakasz más színnel<br />
jelenik meg.<br />
Sokoldalú tájékoztató ablak<br />
A [Sokoldalú tájékoztató ablak] minden<br />
egyes érintésével más-más információkat<br />
jelez ki a készülék.<br />
• Az úticélig (vagy az útpontig) terjedő<br />
távolság*<br />
• Becsült érkezési idő az úticélhoz vagy<br />
az útponthoz*<br />
A becsült érkezési idő a „Sebesség”<br />
változó értéke és a tényleges vezetési<br />
sebesség alapján számított ideális érték. A<br />
becsült érkezési idő tájékoztató jellegű; és<br />
nem garantálja a jelzett időpontban való<br />
megérkezést.<br />
• Utazási időtartam az úticélig vagy az<br />
útpontig*<br />
Pontos idő<br />
Az iránymutató zászlók jelentése<br />
Úti cél<br />
A kockás zászló az úti célt jelzi.<br />
Hangos tájékoztató sáv<br />
Amikor a navigációs rendszer képernyő<br />
látható, a jelforrás megváltoztatásával vagy a<br />
hangerő beállításával a jelforrásra vonatkozó<br />
információk a képernyő alján jelennek meg.<br />
A kereszteződés felnagyított térképe<br />
Ha a „Térkép” képernyőn a „Közeli nézet”<br />
„Be” van kapcsolva, megjelenik a<br />
kereszteződés felnagyított térképe.<br />
➲ Bővebben lásd „Az automatikus nagyítási<br />
kijelző beállítása” c. fejezetben az 56.<br />
oldalon.<br />
Kijelző az autópályán való vezetés<br />
közben<br />
Az autópályák egyes részein sávra lebontott<br />
információk is léteznek, jelezve, hogy mely<br />
sávban célszerű haladni a következő<br />
iránymutatáshoz.<br />
1<br />
Útpont<br />
A kék zászlók az útpontokat<br />
jelzik.<br />
Iránymutatási pont<br />
A következő iránymutatási<br />
pontot (következő fordulópontot,<br />
stb.) sárga zászló jelzi.<br />
Autópályákon való vezetés közben az<br />
autópályák kijáratainak számai és egyes<br />
17
A térkép használata<br />
közlekedési táblák is szerepelhetnek a<br />
kijelzőn a csomópontok és a kijáratok<br />
közelében.<br />
2 3<br />
Irányításra nem alkalmas utak<br />
(rózsaszínű utak)<br />
A térképes kijelzés lehetséges, de<br />
útvonaltervezéshez nem használható. Tartsa<br />
be az összes közlekedési szabályt ezen az<br />
útvonalon. (Biztonsága érdekében.)<br />
A térképképernyő használata<br />
Sáv kijelzése<br />
Autópálya-lehajtó kijelzése<br />
Az autópálya-lehajtót jelzi.<br />
Autópályák közlekedési táblái<br />
Ezek az út számozását és a haladási irányt<br />
jelzik.<br />
❒ Ha a beépített memória nem tartalmaz<br />
ezekre vonatkozó adatokat, az információk<br />
nem érhetők el akkor sem, ha a tényleges<br />
úton vannak közlekedési táblák.<br />
A térkép léptékének módosítása<br />
A térkép léptékét 25 méter és 2 000 kilométer<br />
(25 yard és 1 000 mérföld) között lehet<br />
változtatni.<br />
1. Nyissa meg a térképképernyőt.<br />
2. Érintse meg a gombot a<br />
térképképernyőn.<br />
Megjelenik a és ikon a térkép<br />
léptékével együtt.<br />
3. A vagy érintésével állíthat a<br />
térkép léptékén.<br />
18<br />
A térképes adatbázisban tárolt utak<br />
típusai<br />
Az útvonal-irányításban szereplő utak<br />
A fordulásonkénti irányításra alkalmas<br />
utakhoz a teljes körű útvonal-irányításhoz<br />
felhasználható attribútum-adatok tartoznak. A<br />
<strong>Pioneer</strong> Navigation teljes körű útvonalirányítást<br />
jelez ki, fordulásonkénti hangos<br />
irányítással és nyíl ikonokkal.<br />
Utak fordulásonkénti utasítások nélkül<br />
Az útvonalhoz felhasználható utakhoz (a<br />
lilával kiemelt és megjelenített útvonal) csak<br />
alapadatok tartoznak, és csak a navigálható<br />
útvonal megrajzolásához használhatók fel. A<br />
<strong>Pioneer</strong> Navigation csak navigálható<br />
útvonalat jelenít meg a térképen (az úti cél<br />
vagy az útpont esetében csak a megérkezési<br />
iránymutatás áll rendelkezésre). Tartsa be az<br />
összes közlekedési szabályt a jelzett<br />
útvonalon. (Biztonsága érdekében.)<br />
Fordulásonkénti irányítás nem jelenik meg<br />
ezeknél az utaknál.<br />
❒ Ha néhány másodpercig nem használja a<br />
funkciót, automatikusan visszatér az induló<br />
térképképernyő.<br />
A térkép irányultságának átváltása<br />
Két nézet között válthat át: a térkép a jármű<br />
irányát „Irány fent” vagy „Észak fent” módon<br />
jelezheti.<br />
• Irány fent:<br />
A térkép mindig a jármű iránya szerint áll<br />
be, mintha mindig a térkép felső széle felé<br />
haladnánk.<br />
• Észak fent:<br />
A térkép úgy jelenik meg, hogy a képernyő<br />
felső széle mindig észak felé áll.<br />
❒ A térkép irányultsága csak „Észak fent”<br />
lehet, ha a térkép léptéke 50 kilométer (25<br />
mérföld) vagy több.<br />
❒ A térkép irányultsága csak „Irány fent” lehet<br />
a 3D térképképernyő kijelzése esetén.
A térkép használata<br />
1. Nyissa meg a térképképernyőt.<br />
2. Érintse meg a gombot a<br />
térképképernyőn.<br />
Megjelenik a vagy ikon.<br />
❒ Az „Észak fent” kiválasztása esetén a<br />
látható.<br />
❒ Az „Irány fent” kiválasztása esetén a<br />
látható.<br />
Megjelenik a vagy ikon.<br />
❒ A 2D térképképernyő kiválasztása esetén a<br />
látható.<br />
❒ A 3D térképképernyő kiválasztása esetén a<br />
látható.<br />
3. A jármű irányának átváltáshoz érintse<br />
meg a vagy a ikont.<br />
A gomb minden egyes érintésével módosítja<br />
a beállítást.<br />
❒ Ha néhány másodpercig nem használja a<br />
funkciót, automatikusan visszatér az induló<br />
térképképernyő.<br />
A térkép átváltása 2D és 3D között<br />
2D térképképernyő<br />
3. Érintse meg a vagy a gombot.<br />
A gomb minden egyes érintésével módosítja<br />
a beállítást.<br />
❒ Ha néhány másodpercig nem használja a<br />
funkciót, automatikusan visszatér az induló<br />
térképképernyő.<br />
Az „Eco grafikon” megjelenítése<br />
Az „Eco grafikon” a korábbi átlagos<br />
fogyasztás és a jelenlegi átlagos fogyasztás<br />
összehasonlítását jeleníti meg.<br />
1. Nyissa meg a térképképernyőt.<br />
2. Érintse meg a gombot a<br />
térképképernyőn.<br />
3D térképképernyő<br />
Megjelenik az „Eco grafikon” képernyő.<br />
1. Nyissa meg a térképképernyőt.<br />
2. Érintse meg a gombot a<br />
térképképernyőn.<br />
❒ A megérintésével léphet át az „Eco<br />
grafikon” képernyőről a térképképernyőre.<br />
19
A térkép használata<br />
➲ Bővebben lásd „Az „Eco grafikon”<br />
megjelenítése” c. fejezetben a 21. oldalon.<br />
A térkép görgetése a látni kívánt<br />
helyzetre<br />
1. Nyissa meg a térképképernyőt.<br />
2. A térkép megérintéssel és a kívánt<br />
irányba húzással görgethető.<br />
1 2<br />
Megjelenik az „Adatlista” képernyő.<br />
3. Érintse meg azt a tételt, amelyről részletes<br />
adatokat kér.<br />
Megjelennek az adott helyszín információi.<br />
Távolság a jelenlegi helyzettől<br />
Kurzor<br />
A kurzor kívánt helyre való helyezésével a<br />
képernyő alján röviden megjelenik az adott<br />
helyszínre vonatkozó információs áttekintés,<br />
az utca nevével és egyéb információkkal. (A<br />
megjelenített információk köre az adott helytől<br />
függ.)<br />
❒ A görgetés sebessége a húzás hosszától<br />
függ.<br />
• Érintse meg a ikont.<br />
A térkép visszatér a jelenlegi helyzethez.<br />
Egy megadott helyszín<br />
adatainak megtekintése<br />
A megjelenített információk köre az adott<br />
helyszíntől függ. (Elképzelhető, hogy nem<br />
tartozik információ az adott helyszínhez.)<br />
➲ Bővebben lásd „A „Kedvencek” ikon<br />
kijelzésének beállítása” c. fejezetben az 57.<br />
oldalon.<br />
➲ Bővebben lásd az „Érdekes hely<br />
megjelenítése a térképen” c. fejezetben az<br />
54. oldalon.<br />
➲ Bővebben lásd „A térképen lévő<br />
közlekedési információk leolvasása” c.<br />
fejezetben a 45. oldalon.<br />
Egy-egy ikon jelöli az elmentett helyeket<br />
(otthon, meghatározott helyek, Kedvencek<br />
tételek), valamint azokon a helyeket, ahol POI<br />
ikon vagy forgalmi információkat jelző ikon<br />
van. A kurzort az ikon fölé görgetve részletes<br />
adatok jelennek meg.<br />
1. Mozgassa a térképet vagy görgesse a<br />
kurzort a megjeleníteni kívánt ikon fölé.<br />
2. Érintse meg a ikont.<br />
20
Eco vezetési funkció<br />
Ecovezetési funkció<br />
A navigációs rendszer eco-vezetési<br />
funkcióval van ellátva, mellyel megbecsülheti,<br />
hogy mennyire környezetbarát módon vezet.<br />
Ez a fejezet ezt funkciót ismerteti.<br />
A képernyő leolvasása<br />
2<br />
• A számított fogyasztást a jármű<br />
sebességéből és helyzetéből<br />
megállapított elméleti értékből alakítja ki a<br />
navigációs rendszer. A jelzett fogyasztás<br />
csak referenciaérték, és nem garantálja,<br />
hogy azt valójában is el lehet érni.<br />
• Az Eco-vezetési funkciók a valós idejű<br />
üzemanyag-fogyasztás és az átlagos<br />
fogyasztás arányát jelzik, nem pedig<br />
abszolút értéket.<br />
• Az Eco-vezetési funkciók és számítások a<br />
jármű GPS koordinátáit és sebességét<br />
veszik figyelembe az érték<br />
kiszámításához.<br />
Az „Eco grafikon”<br />
megjelenítése<br />
Ez a funkció a fogyasztás megközelítő értékét<br />
becsüli meg az Ön vezetése alapján,<br />
összehasonlítja azt a korábbi átlagos<br />
fogyasztással, majd megjeleníti az<br />
eredményeket a grafikonon.<br />
1. A térképképernyőn érintse meg az<br />
[Otthon] pontot, majd az [Navigáció]<br />
opciót.<br />
➲ A műveletről lásd „A képernyőváltás<br />
áttekintése” c. részt a 12. oldalon.<br />
2. Érintse meg az [Eco grafikon] gombot.<br />
❒ Az „Eco grafikon” megjelenítéséhez<br />
megérintheti a elemet is a<br />
térképképernyőn.<br />
1<br />
5<br />
3<br />
4<br />
Átlagfogyasztás összehasonlító<br />
grafikonja<br />
A navigációs rendszer legutóbbi leállításáig<br />
tartó átlagos fogyasztás (korábbi átlagos<br />
fogyasztás) és a jelenlegi átlagos fogyasztás<br />
összehasonlítását jeleníti meg. A kijelző<br />
frissítése 3 másodpercenként történik. Minél<br />
inkább a + irányába mozdul el az érték, annál<br />
jobb a fogyasztás.<br />
A grafikonon három különböző oszlop látható.<br />
• Összesen<br />
Egyfelől a korábbi átlagos fogyasztás,<br />
másfelől a navigációs rendszer legutóbbi<br />
beindításának helyzete és a jelenlegi<br />
helyzet közötti átlagos fogyasztás<br />
összehasonlítása.<br />
• : Országút<br />
Egyfelől a korábbi átlagos fogyasztás,<br />
másfelől a legutóbbi 90 másodperc átlagos<br />
fogyasztás összehasonlítása, országúti<br />
vezetés mellett.<br />
• : Autópálya<br />
Egyfelől a korábbi átlagos fogyasztás,<br />
másfelől a legutóbbi 90 másodperc átlagos<br />
fogyasztás összehasonlítása, autópályán<br />
való vezetés mellett.<br />
Eco pontszám<br />
A korábbi átlagos fogyasztás és a jelenlegi<br />
átlagos fogyasztás összehasonlításának<br />
eredménye 0.0 pont és 10.0 pont közötti<br />
érték formájában jelenik meg. Minél<br />
magasabb az érték, annál jobb a fogyasztás a<br />
korábbi útvonal-irányításhoz viszonyítva.<br />
Az „Eco pontszám” frissítése 5 percenként<br />
történik.<br />
❒ Ez nem jelenik meg, amikor az „Eco<br />
pontszám” „Ki” van kapcsolva, vagy ha<br />
nincsen útvonal beállítva.<br />
Legjobb pontszám<br />
Az eddigi legjobb pontszámot jelzi.<br />
21
Eco vezetési funkció<br />
❒ Ez nem jelenik meg, amikor az „Eco<br />
pontszám” „Ki” van kapcsolva, vagy ha<br />
nincsen útvonal beállítva.<br />
Eco-mérőműszer<br />
A zöld mérce a jelenlegi, a szürke mérce<br />
pedig az eddigi legjobb pontszámot jelzi.<br />
❒ Ez nem jelenik meg, amikor az „Eco<br />
pontszám” „Ki” van kapcsolva, vagy ha<br />
nincsen útvonal beállítva.<br />
Állat ikonok<br />
Az „Eco pontszám” értékétől függően<br />
csökken vagy nő a megjelenített állat ikonok<br />
száma.<br />
❒ Ha az „Eco grafikon” funkciót közvetlenül<br />
a navigációs rendszer első alkalommal való<br />
használata után próbálja használni,<br />
előfordulhat, hogy a ikon lesz látható, és<br />
a funkció még nem lesz elérhető.<br />
➲ Bővebben lásd a „Hibakeresés” c. részben<br />
(65. oldal) (Jelenség: „Az „Eco grafikon”<br />
nem áll rendelkezésre.”).<br />
❒ A kijelzés beállításai módosíthatók.<br />
➲ Bővebben lásd „Az eco funkció beállítás<br />
módosítása” c. fejezetben a 22. oldalon.<br />
Az Eco vezetési szint<br />
iránymutatás megjelenítése<br />
A navigációs rendszer része az „Eco<br />
vezetési szint” funkció, mely megbecsüli,<br />
hogy Ön mennyire környezetbarát módon<br />
vezetett.<br />
Az „Eco vezetési szint” pontszáma az „Eco<br />
pontszám” szerint változik, amikor a jármű<br />
eléri úti célját. Egy bizonyos pontszám<br />
elérése után a szint megnő, és megjelenik<br />
egy üzenet.<br />
A szint növekedésével egy fa ikon átváltozik<br />
fiatal fáról terebélyes fává.<br />
❒ Ez nem látható, ha az „Eco vezetési szint”<br />
„Ki” van kapcsolva.<br />
➲ Bővebben lásd „Az eco funkció beállítás<br />
módosítása” c. fejezetben a 22. oldalon.<br />
Azonnali indítási riasztás<br />
Ha a jármű sebessége indulás után 5<br />
másodpercen belül meghaladja a 41 km/h<br />
értéket, megjelenik egy üzenet, és megszólal<br />
egy figyelmeztető hang.<br />
➲ Bővebben lásd „Az eco funkció beállítás<br />
módosítása” c. fejezetben a 22. oldalon.<br />
Az eco funkció beállítás<br />
módosítása<br />
Módosítani lehet az eco funkció beállítását.<br />
1. A térképképernyőn érintse meg az<br />
[Otthon] pontot, majd a [Navigáció]<br />
opciót.<br />
➲ A műveletről lásd „A képernyőváltás<br />
áttekintése” c. részt a 12. oldalon.<br />
2. Érintse meg az [Eco grafikon] gombot.<br />
1<br />
3. Érintse meg a [Beáll.] gombot.<br />
Fa ikon<br />
22
Eco vezetési funkció<br />
5. Érintse meg az [OK] gombot.<br />
A beállítás ezzel befejeződött.<br />
Megjelenik az „Eco beállítások” képernyő.<br />
4. Érintse meg a kívánt opciót.<br />
Eco pontszám<br />
• Be (alapbeállítás):<br />
Az „Eco pontszám” megjelenítése.<br />
• Ki:<br />
Az „Eco pontszám” elrejtése.<br />
➲ Bővebben lásd „Az „Eco grafikon”<br />
megjelenítése” c. fejezetben a 21. oldalon.<br />
Eco vezetési szint<br />
• Be (alapbeállítás):<br />
Amikor megérkezett úti céljához,<br />
megjelenik egy üzenet és megszólal egy<br />
hangjelzés, ha az „Eco vezetési szint”<br />
növekedett vagy csökkent.<br />
• Ki:<br />
Nem jelenik meg üzenet és nem szólal meg<br />
hangjelzés, amikor a jármű eléri úti célját.<br />
➲ Bővebben lásd „Az Eco vezetési szint<br />
iránymutatás megjelenítése” c. fejezetben<br />
a 22. oldalon.<br />
Gyors indítási figyelmeztetés<br />
• Be:<br />
Amikor megérkezett úti céljához,<br />
megjelenik egy üzenet és megszólal egy<br />
hangjelzés, ha a jármű hirtelen leáll.<br />
• Ki (alapbeállítás):<br />
Nem jelenik meg üzenet és nem szólal meg<br />
hangjelzés, ha a jármű hirtelen leáll.<br />
Rekordtörlés<br />
Az üzemanyag-fogyasztási adatok törlődnek.<br />
23
Helyszín keresése és kiválasztása<br />
Helyszín kereséseés kiválasztása<br />
! VIGYÁZAT<br />
Biztonsági okokból ezek az útvonal-beállítási<br />
funkciók nem elérhetők a jármű mozgó<br />
állapotában. Ezek a funkciók csak akkor<br />
lesznek elérhetők, ha biztonságos helyen<br />
leparkol és behúzza a kéziféket.<br />
❒ A közlekedési szabályozásra vonatkozó<br />
egyes információk az útvonal<br />
kiszámításának időpontjától függenek. A<br />
közölt információk ezért nem feltétlenül<br />
felelnek meg bizonyos közlekedési<br />
szabályozásnak, amikor járművével<br />
ténylegesen áthalad a kérdéses<br />
helyszínen. A közölt közlekedési<br />
szabályozások személygépkocsira<br />
vonatkoznak, vagyis nem teherautóra vagy<br />
más haszongépjárműre. Vezetés közben<br />
mindig tartsa be a tényleges közlekedési<br />
szabályozást.<br />
Az útvonal kialakításának<br />
alapvető lépései<br />
1. Parkolja le járművét biztonságos helyen,<br />
majd húzza be a kéziféket.<br />
«<br />
2. Nyissa meg a „Felső menü” képernyőt.<br />
➲ A műveletről lásd „A képernyőváltás<br />
áttekintése” c. részt a 12. oldalon.<br />
«<br />
3. Válassza ki az úti cél kikeresésének<br />
módszerét.<br />
«<br />
4. Írja be az úticélra vonatkozó<br />
információkat az útvonaltervezéshez.<br />
«<br />
5. A helyszínt erősítse meg a térképen.<br />
➲ Bővebben lásd „Az úti cél felé tartó<br />
útvonal beállítása” c. fejezetben a 33.<br />
oldalon.<br />
«<br />
6. A navigációs rendszer kiszámítja az úti<br />
célig tartó útvonalat, a térképen pedig<br />
megjelenik az útvonal.<br />
«<br />
7. Ellenőrizze az útvonalat, és döntsön róla.<br />
➲ Bővebben lásd „Az úti cél felé tartó<br />
útvonal beállítása” c. fejezetben a 33.<br />
oldalon.<br />
«<br />
8. A navigációs rendszer beállítja az<br />
úticélhoz vezető útvonalat, és megjelenik<br />
az Ön környékét bemutató térkép.<br />
«<br />
9. A kézifék kiengedése után vezessen a<br />
navigációs iránymutatásnak<br />
megfelelően.<br />
24
Helyszín keresése és kiválasztása<br />
Helyszín keresése cím alapján<br />
A leggyakrabban használt funkció a „Cím”,<br />
melyben a cím megadása után a készülék<br />
kikeresi a helyszínt.<br />
❒ A keresési eredményektől függően egyes<br />
lépések esetleg kihagyhatók.<br />
1. A térképképernyőn érintse meg az<br />
[Otthon] pontot, majd az [Navigáció]<br />
opciót.<br />
➲ A műveletről lásd „A képernyőváltás<br />
áttekintése” c. részt a 12. oldalon.<br />
2. Érintse meg a [Cím] gombot.<br />
❒ Az ország kiválasztása után csak akkor kell<br />
az országot módosítani, ha a helyszín a<br />
kiválasztott országon kívül esik.<br />
5. Érintse meg a [Város] gombot.<br />
Megjelenik a „Városnév megadása”<br />
képernyő.<br />
6. Írja be a település nevét, majd érintse meg<br />
az [OK] gombot.<br />
3. Az országok listájának megnyitásához<br />
érintse meg az „Ország” felirat melletti<br />
gombot.<br />
4. A lista kívánt tételének megérintésével<br />
jelölje ki a keresési területnek megfelelő<br />
országot.<br />
Megjelenik a „Város kiválasztása” képernyő.<br />
7. Érintse meg a kívánt település nevét.<br />
Megjelenik az „Utcanév megadása”<br />
képernyő.<br />
• Érintse meg a ikont.<br />
A település egyik prominens helyszíne<br />
megjelenik a térképképernyőn.<br />
8. Írja be az utca nevét, majd érintse meg az<br />
[OK] gombot.<br />
Megnyílik az előző képernyő.<br />
Megjelenik az „Utca kiválasztása” képernyő.<br />
9. Érintse meg a kívánt utca nevét.<br />
Megjelenik a „Házszám” képernyő.<br />
25
Helyszín keresése és kiválasztása<br />
10.Írja be a házszámot, majd érintse meg az<br />
[OK] gombot.<br />
Három kulcsszó megadása<br />
Az eredményben az alábbi szót tartalmazó<br />
nevek jelennek meg:<br />
• Az első és második megadott kulcsszóval<br />
teljesen megegyező szavak.<br />
• A harmadik kulcsszóval kezdődő szó.<br />
pl. „City of London” keresése.<br />
Megjelenik a „Kiválasztott házszám”<br />
képernyő.<br />
11.Érintse meg a kívánt házszámtartományt.<br />
Megadott<br />
kulcsszavak<br />
CITY L<br />
OF L<br />
CITY OF L<br />
OF LONDON C<br />
C O L<br />
C OF LONDON<br />
Keresési eredmények<br />
„City of London” kereshető.<br />
„City of London” nem<br />
kereshető.<br />
Helyszín keresése<br />
irányítószám megadásával<br />
A keresett helyszín megjelenik a<br />
térképképernyőn.<br />
➲ A későbbi műveletekről bővebben lásd az<br />
„Az úti cél felé tartó útvonal beállítása” c.<br />
fejezetet a 33. oldalon.<br />
Név keresése több kulcsszó<br />
megadásával<br />
Névre (pl. település vagy utca nevére) több<br />
kulcsszó beírásával is rákereshet.<br />
❒ Legfeljebb három kulcsszó írható be.<br />
❒ A kulcsszavak közé tegyen szóközt.<br />
A keresési eredmény a megadott kulcsszavak<br />
számától függ.<br />
Kulcsszó megadása<br />
A keresési eredményben az összes olyan név<br />
megjelenik, amely a megadott kulcsszóval<br />
kezdődik.<br />
Két kulcsszó megadása<br />
Az eredményben az alábbi szót tartalmazó<br />
nevek jelennek meg:<br />
• Az elsőként megadott jelszó.<br />
• A második kulcsszóval kezdődő szó.<br />
Ha ismeri a keresett helyszín irányítószámát,<br />
ennek segítségével kikeresheti a helyszínt.<br />
❒ A keresési eredményektől függően egyes<br />
lépések esetleg kihagyhatók.<br />
1. A térképképernyőn érintse meg az<br />
[Otthon] pontot, majd az [Navigáció]<br />
opciót.<br />
➲ A műveletről lásd „A képernyőváltás<br />
áttekintése” c. részt a 12. oldalon.<br />
2. Érintse meg a [Cím] gombot.<br />
Megjelenik a „Címkeresés” képernyő.<br />
3. Az országok listájának megnyitásához<br />
érintse meg az „Ország” felirat melletti<br />
gombot.<br />
❒ Az ország kiválasztása után csak akkor kell<br />
az országot módosítani, ha a helyszín a<br />
kiválasztott országon kívül esik.<br />
4. A lista kívánt tételének megérintésével<br />
jelölje ki a keresési területnek megfelelő<br />
országot.<br />
Megnyílik az előző képernyő.<br />
5. Érintse meg az [Irányítószám] gombot.<br />
Megjelenik az „Irányítószám megadása”<br />
képernyő.<br />
6. Írja be az irányítószámot, majd érintse<br />
meg a [OK] ikont.<br />
26
Helyszín keresése és kiválasztása<br />
➲ A későbbi műveletekről bővebben lásd „Az<br />
úti cél felé tartó útvonal beállítása” c.<br />
fejezetet a 33. oldalon.<br />
Hazafelé tartó útvonal<br />
beállítása<br />
Megjelenik a megadott irányítószámhoz<br />
tartozó települések listája (kivéve az alábbi<br />
esetekben).<br />
Brit irányítószám:<br />
A keresett helyszín megjelenik a<br />
térképképernyőn.<br />
➲ A későbbi műveletekről bővebben lásd „Az<br />
úti cél felé tartó útvonal beállítása” c.<br />
fejezetet a 33. oldalon.<br />
Holland irányítószám:<br />
• Részleges irányítószám (4 számjegy) vagy<br />
teljes irányítószám (6 számjegy) bevitele,<br />
majd az [OK] megnyomása után<br />
megjelenik a városok listája.<br />
Folytassa a 7. lépéssel.<br />
7. Érintse meg az úticélhoz tartozó település<br />
vagy terület nevét.<br />
Megjelenik az „Utcanév megadása”<br />
képernyő.<br />
• Érintse meg a ikont.<br />
A település egyik prominens helyszíne<br />
megjelenik a térképképernyőn.<br />
8. Írja be az utca nevét, majd érintse meg az<br />
[OK] gombot.<br />
Megjelenik az „Utca kiválasztása” képernyő.<br />
❒ Ha nincsen házszám, a keresett helyszín<br />
megjelenik a térképképernyőn.<br />
9. Érintse meg a kívánt utca nevét.<br />
Megjelenik a „Házszám” képernyő.<br />
Ha a kiválasztott utcán csak egyetlen<br />
megfelelő helyszín van, a keresett helyszín<br />
megjelenik a térképképernyőn.<br />
10.Írja be a házszámot, majd érintse meg az<br />
[OK] ikont.<br />
11.Érintse meg a kívánt házszámtartományt.<br />
A keresett helyszín megjelenik a<br />
térképképernyőn.<br />
Az otthoni helyszín eltárolásával a hazafelé<br />
tartó útvonal egyetlen gomb megérintésével<br />
kiszámítható.<br />
1. A térképképernyőn érintse meg az<br />
[Otthon] pontot, majd a [Navigáció]<br />
opciót.<br />
➲ A műveletről lásd „A képernyőváltás<br />
áttekintése” c. részt a 12. oldalon.<br />
2. Érintse meg az [Haza] gombot.<br />
❒ Ha otthona elhelyezkedését nem<br />
regisztrálta, megjelenik egy üzenet. A<br />
regisztráció megkezdéséhez érintse meg a<br />
[Regisztrál] gombot.<br />
➲ Bővebben lásd a „Saját otthon elmentése<br />
és módosítása” c. fejezetben a 40. oldalon.<br />
Érdekes helyek (POI)<br />
keresése<br />
Számos létesítmény (ún. érdekes pont, pl.<br />
benzinkút, parkoló, étterem) adatai elérhetők.<br />
Az érdekes helyek között kategóriák szerint<br />
kereshet (vagy írja be az érdekes hely nevét).<br />
Érdekes helyek keresése előre beállított<br />
kategóriák szerint<br />
Érdekes helyeket egyetlen érintéssel<br />
kereshet az előre beállított kategóriából.<br />
1. A térképképernyőn érintse meg az<br />
[Otthon] pontot, majd a [Navigáció]<br />
opciót.<br />
➲ A műveletről lásd „A képernyőváltás<br />
áttekintése” c. részt a 12. oldalon.<br />
2. Érintse meg a [POI] elemet.<br />
Megjelenik a „POI keresése” képernyő.<br />
3. Érintse meg a kívánt kategóriát.<br />
27
Helyszín keresése és kiválasztása<br />
Előre beállított kategóriák<br />
5. A lista kívánt tételének megérintésével<br />
jelölje ki a keresési területnek megfelelő<br />
országot.<br />
Visszatér a „POI név megadása” képernyő.<br />
6. Érintse meg a [Név] gombot.<br />
Megjelenik a „POI név beírása” képernyő.<br />
7. Írja be az érdekes hely nevét, majd érintse<br />
meg az [OK] ikont.<br />
Megjelenik a „POI lista” képernyő.<br />
4. Érintse meg a kívánt érdekes helyet.<br />
A keresett helyszín megjelenik a<br />
térképképernyőn.<br />
➲ A későbbi műveletekről bővebben lásd „Az<br />
úti cél felé tartó útvonal beállítása” c.<br />
fejezetet a 33. oldalon.<br />
Érdekes hely keresés a létesítmény<br />
nevének megadásával<br />
1. A térképképernyőn érintse meg az<br />
[Otthon] pontot, majd a [Navigáció]<br />
opciót.<br />
➲ A műveletről lásd „A képernyőváltás<br />
áttekintése” c. részt a 12. oldalon.<br />
2. Érintse meg a [POI] gombot.<br />
Megjelenik a „POI keresése” képernyő.<br />
3. Érintse meg a [Betűzés] gombot.<br />
Megjelenik a „POI név megadása” képernyő.<br />
4. Érintse meg a [Zóna] gombot.<br />
Megjelenik az „Országok listája” képernyő.<br />
Ha a keresett helyszín egy másik országban<br />
van, ezzel lehet módosítani a beállított<br />
országot.<br />
❒ Az ország kiválasztása után csak akkor kell<br />
az országot módosítani, ha a keresett<br />
helyszín a kiválasztott országon kívül esik.<br />
Visszatér a „POI név megadása” képernyő.<br />
8. Érintse meg a [Keresés] gombot.<br />
Megjelenik a „POI lista” képernyő.<br />
9. Érintse meg a kívánt érdekes helyet.<br />
A keresett helyszín megjelenik a<br />
térképképernyőn.<br />
• Érintse meg a [Rendez] gombot.<br />
A [Rendez] minden egyes megérintésével<br />
változik a rendezési sorrend.<br />
❒ A képernyő jobb felső sarkában látható a<br />
jelenlegi sorrend.<br />
• :<br />
A tételeket a jármű pozíciójától mért<br />
távolság szerint rendezi sorba.<br />
• :<br />
A tételeket ábécérendbe rendezi.<br />
➲ A későbbi műveletekről bővebben lásd „Az<br />
úti cél felé tartó útvonal beállítása” c.<br />
fejezetet a 33. oldalon.<br />
Közeli érdekes hely keresése<br />
A saját környékén lévő érdekes helyekre<br />
kereshet rá.<br />
1. A térképképernyőn érintse meg az<br />
[Otthon] pontot, majd a [Navigáció]<br />
opciót.<br />
➲ A műveletről lásd „A képernyőváltás<br />
áttekintése” c. részt a 12. oldalon.<br />
2. Érintse meg a [POI] gombot.<br />
Megjelenik a „POI keresése” képernyő.<br />
28
Helyszín keresése és kiválasztása<br />
3. Érintse meg a [Közel] gombot.<br />
Az érdekes helyek több kategóriába<br />
sorolhatók.<br />
4. Érintse meg a kívánt kategóriát.<br />
❒ Ha a kiválasztott kategórián belül<br />
részletesebb kategóriák is léteznek,<br />
ismételje ezt a lépést, ahányszor<br />
szükséges.<br />
Megjelenik a „POI lista” képernyő.<br />
5. Érintse meg a kívánt érdekes helyet.<br />
A keresett helyszín megjelenik a<br />
térképképernyőn.<br />
➲ A későbbi műveletekről bővebben lásd „Az<br />
úti cél felé tartó útvonal beállítása” c.<br />
fejezetet a 33. oldalon.<br />
Érdekes helyek (POI) keresése az úticél<br />
körül<br />
❒ Ez a funkció az útvonal beállítása után<br />
érhető el.<br />
1. A térképképernyőn érintse meg az<br />
[Otthon] pontot, majd a [Navigáció]<br />
opciót.<br />
➲ A műveletről lásd „A képernyőváltás<br />
áttekintése” c. részt a 12. oldalon.<br />
2. Érintse meg a [POI] gombot.<br />
Megjelenik a „POI keresése” képernyő.<br />
3. Érintse meg az [Úticélnál] gombot.<br />
Az érdekes helyek több kategóriába<br />
sorolhatók.<br />
4. Érintse meg a kívánt kategóriát.<br />
❒ Ha a kiválasztott kategórián belül<br />
részletesebb kategóriák is léteznek,<br />
ismételje ezt a lépést, ahányszor<br />
szükséges.<br />
Megjelenik a „POI lista” képernyő.<br />
5. Érintse meg a kívánt érdekes helyet.<br />
A keresett helyszín megjelenik a<br />
térképképernyőn.<br />
➲ A későbbi műveletekről bővebben lásd az<br />
„Az úti cél felé tartó útvonal beállítása” c.<br />
fejezetet a 33. oldalon.<br />
Érdekes helyek keresése a város körül<br />
Rákereshet egy adott városban lévő érdekes<br />
helyekre.<br />
1. A térképképernyőn érintse meg az<br />
[Otthon] pontot, majd a [Navigáció]<br />
opciót.<br />
➲ A műveletről lásd „A képernyőváltás<br />
áttekintése” c. részt a 12. oldalon.<br />
2. Érintse meg a [POI] gombot.<br />
Megjelenik a „POI keresése” képernyő.<br />
3. Érintse meg a [Város körül] gombot.<br />
Megjelenik a „"Város körül" menü”<br />
képernyő.<br />
4. Érintse meg a [Zóna] gombot.<br />
Megjelenik az „Országok listája” képernyő.<br />
Ha a keresett helyszín egy másik országban<br />
van, ezzel lehet módosítani a beállított<br />
országot.<br />
❒ Az ország kiválasztása után csak akkor kell<br />
az országot módosítani, ha a keresett<br />
helyszín a kiválasztott országon kívül esik.<br />
5. A lista kívánt tételének megérintésével<br />
jelölje ki a keresési területnek megfelelő<br />
országot.<br />
Visszatér a „"Város körül" menü” képernyő.<br />
6. Érintse meg a [Név] gombot.<br />
Megjelenik a „Városnév megadása”<br />
képernyő.<br />
7. Írja be a település nevét, majd érintse meg<br />
az [OK] gombot.<br />
Visszatér a „"Város körül" menü” képernyő.<br />
8. Érintse meg a [Keresés] gombot.<br />
29
Helyszín keresése és kiválasztása<br />
Megjelenik a „Város kiválasztása” képernyő.<br />
9. Érintse meg a kívánt település nevét.<br />
Az érdekes helyek több kategóriába<br />
sorolhatók.<br />
• Érintse meg a ikont.<br />
A település egyik prominens helyszíne<br />
megjelenik a térképképernyőn.<br />
10.Érintse meg a kívánt kategóriát.<br />
❒ Ha a kiválasztott kategórián belül<br />
részletesebb kategóriák is léteznek,<br />
ismételje ezt a lépést, ahányszor<br />
szükséges.<br />
11.Érintse meg a kívánt érdekes helyet.<br />
A keresett helyszín megjelenik a<br />
térképképernyőn.<br />
➲ A későbbi műveletekről bővebben lásd „Az<br />
úti cél felé tartó útvonal beállítása” c.<br />
fejezetet a 33. oldalon.<br />
Úticél kiválasztása a<br />
„Kedvencek” közül<br />
A gyakran meglátogatott helyszínek<br />
eltárolásával időt és erőfeszítést spórolhat<br />
meg.<br />
A listáról a kívánt tétel kiválasztásával<br />
könnyen megadhatja a kívánt helyszínt.<br />
❒ Ez a funkció nem elérhető, ha a<br />
„Kedvencek” között nem szerepelnek<br />
helyszínek.<br />
➲ Bővebben lásd „Helyszín tárolása a<br />
„Kedvencek” között” c. fejezetben a 38.<br />
oldalon.<br />
1. A térképképernyőn érintse meg az<br />
[Otthon] pontot, majd a [Navigáció]<br />
opciót.<br />
➲ A műveletről lásd „A képernyőváltás<br />
áttekintése” c. részt a 12. oldalon.<br />
2. Érintse meg a [Kedvencek] gombot.<br />
Megjelenik a „Kedvenc kivál.” képernyő.<br />
3. Érintse meg a kívánt tételt.<br />
A keresett helyszín megjelenik a<br />
térképképernyőn.<br />
➲ A későbbi műveletekről bővebben lásd „Az<br />
úti cél felé tartó útvonal beállítása” c.<br />
fejezetet a 33. oldalon.<br />
Érdekes helyek keresése SD<br />
memóriakártyán lévő adatok<br />
alapján<br />
Egyéni érdekes helyet a számítógépre külön<br />
telepített „navgate FEEDS”<br />
segédprogrammal lehet létrehozni. (A<br />
„navgate FEEDS” weboldalunkon elérhető<br />
lesz.) Az egyéni érdekes hely megfelelő<br />
tárolásával, és az SD memóriakártya<br />
behelyezésével a rendszer az adatokat fel<br />
tudja használni a keresésekhez.<br />
1. A navgate FEEDS segédprogrammal<br />
tárolhatja az egyéni érdekes helyek<br />
adatait az SD memóriakártyán.<br />
2. Helyezze be az SD kártyát az SD kártya<br />
nyílásába.<br />
➲ A műveletről lásd az „SD memóriakártya<br />
behelyezése” c. részt a 9. oldalon.<br />
3. A térképképernyőn érintse meg az<br />
[Otthon] pontot, majd a [Navigáció]<br />
opciót.<br />
➲ A műveletről lásd „A képernyőváltás<br />
áttekintése” c. részt a 12. oldalon.<br />
4. Érintse meg a [FEEDS] gombot.<br />
Megjelenik a „Mappák listája” képernyő.<br />
5. Érintse meg a kívánt tételt.<br />
Megjelenik a „POI kiválasztása” képernyő.<br />
6. Érintse meg a kívánt érdekes helyet.<br />
A keresett helyszín megjelenik a<br />
térképképernyőn.<br />
30
Helyszín keresése és kiválasztása<br />
➲ A későbbi műveletekről bővebben lásd a<br />
„Az úti cél felé tartó útvonal beállítása” c.<br />
fejezetet a 33. oldalon.<br />
Nemrég keresett helyszín<br />
kiválasztása<br />
Az úti célként vagy útpontként korábban<br />
beállított helyeket a rendszer automatikusan<br />
eltárolja az „Előzmények” között.<br />
❒ Amikor a helyszín-megerősítési képernyőn<br />
megérinti a [Görget] elemet, a helyszínt is<br />
eltárolja a rendszert.<br />
❒ Ha az Úticél előzmények között nincsen<br />
eltárolt helyszín, az [Előzmények] elem<br />
nem választható ki. (Útvonal-tervezési<br />
művelet során kiválaszthatja az<br />
[Előzmények] elemet.)<br />
❒ Az „Előzmények” között legfeljebb 100<br />
helyszín tárolható. Ha a tételek száma eléri<br />
a maximumot, a legújabb tétel a legkorábbit<br />
törli.<br />
1. A térképképernyőn érintse meg az<br />
[Otthon] pontot, majd a [Navigáció]<br />
opciót.<br />
➲ A műveletről lásd „A képernyőváltás<br />
áttekintése” c. részt a 12. oldalon.<br />
2. Érintse meg az [Előzmények] gombot.<br />
Megjelenik az „Előzmények” képernyő.<br />
3. Érintse meg a kívánt tételt.<br />
Helyszín keresése<br />
koordináták alapján<br />
A földrajzi szélesség és hosszúság<br />
megadásával bármely helyszínt<br />
meghatározhat.<br />
1. A térképképernyőn érintse meg az<br />
[Otthon] pontot, majd a [Navigáció]<br />
opciót.<br />
➲ A műveletről lásd „A képernyőváltás<br />
áttekintése” c. részt a 12. oldalon.<br />
2. Érintse meg a [Koordináta] gombot.<br />
Megjelenik a „Koordináta megadása”<br />
képernyő.<br />
3. Érintse meg a [Hossz.] gombot.<br />
Megjelenik a „Hosszúság megadása”<br />
képernyő.<br />
4. Adja meg a földrajzi hosszúságot, majd<br />
érintse meg az [OK] ikont.<br />
A keresett helyszín megjelenik a<br />
térképképernyőn.<br />
➲ A későbbi műveletekről bővebben lásd „Az<br />
úti cél felé tartó útvonal beállítása” c.<br />
fejezetet a 33. oldalon.<br />
Megnyílik az előző képernyő.<br />
❒ Például a N 19°05’16” hosszúság<br />
beviteléhez érintse meg a [N], [0], [1], [9],<br />
[0], [5], [1] és [6] gombokat.<br />
5. Érintse meg a [Szélesség] gombot.<br />
Megjelenik a „Szélesség megadása”<br />
képernyő.<br />
6. Adja meg a földrajzi szélességet, majd<br />
érintse meg az [OK] ikont.<br />
31
Helyszín keresése és kiválasztása<br />
Megnyílik az előző képernyő.<br />
❒ Például az É 47°29’31” szélesség<br />
beviteléhez érintse meg az [É], [0], [4], [7],<br />
[2], [9], [3] és [1] gombokat.<br />
7. Érintse meg az [OK] gombot.<br />
A keresett helyszín megjelenik a<br />
térképképernyőn.<br />
➲ A műveletről lásd „A képernyőváltás<br />
áttekintése” c. részt a 12. oldalon.<br />
Helyszín keresése a térkép<br />
görgetésével<br />
A helyszín térkép görgetésével történő<br />
meghatározásával a helyszínt beállíthatja<br />
úticélként vagy útpontként.<br />
1. Nyissa meg a térképképernyőt.<br />
2. A képernyő megérintésével és<br />
áthúzásával görgesse a térképet a kívánt<br />
helyszínre.<br />
3. Érintse meg a ikont.<br />
➲ A műveletről lásd „A képernyőváltás<br />
áttekintése” c. részt a 12. oldalon.<br />
32
A helyszín eldöntése után<br />
Ahelyszíneldöntéseután<br />
Az úti cél felé tartó útvonal<br />
beállítása<br />
1. Keresse ki a kívánt helyszínt.<br />
➲ Bővebben lásd a „Helyszín keresése és<br />
kiválasztása” c. fejezetben a 24. oldalon.<br />
Az úti cél kikeresése után megjelenik a<br />
„Helyszín-megerősítő képernyő”.<br />
2. Érintse meg az [OK] gombot.<br />
Helyszín-megerősítő képernyő<br />
Úticélig tartó távolság<br />
Utazási időtartam az úticélig<br />
Becsült üzemanyagköltség az úticélig<br />
➲ Bővebben lásd „Az üzemanyag-fogyasztási<br />
adatok megadása az üzemanyagköltségek<br />
kiszámításához” c. fejezetben a<br />
48. oldalon.<br />
Az útvonaltervezés feltételei<br />
• Érintse meg a ikont.<br />
Megjelenik a tervezett útvonal törlésének<br />
megerősítését kérő képernyő.<br />
Az [Igen] megérintésével törölheti a tervezett<br />
útvonalat, majd megjelenik a térképképernyő.<br />
1<br />
2<br />
Az úticél beállítása után megkezdődik az<br />
útvonal tervezése.<br />
Az útvonaltervezés elkészültekor megjelenik<br />
az Útvonal-megerősítési képernyő.<br />
• Érintse meg a [Görget] gombot.<br />
A térképkijelzés átvált görgető módra. A<br />
helyszín finomhangolását elvégezheti<br />
görgető módban, majd beállíthatja a helyszínt<br />
úticélnak, vagy más műveleteket végezhet.<br />
• Érintse meg az [Útpont] gombot.<br />
A helyszín hozzáadódik az „Útpontok listája”<br />
képernyőhöz.<br />
❒ Ha nincsen beállítva úticél, az [Útpont]<br />
nem elérhető.<br />
3. Érintse meg az [OK] gombot.<br />
3<br />
Opciók<br />
➲ Bővebben lásd „Az útvonalszámítás<br />
feltételeinek módosítása” c. fejezetben a<br />
34. oldalon.<br />
Profil<br />
➲ Bővebben lásd „A jelenlegi itiner<br />
ellenőrzése” c. fejezetben a 35. oldalon.<br />
Útpontok<br />
➲ Bővebben lásd az „Útpontok szerkesztése”<br />
c. fejezetben a 35. oldalon.<br />
Útvonal-megerősítési képernyő<br />
1 2 3 4<br />
A megjelenített útvonalat beállítja<br />
útvonalként, majd megkezdi az útvonalirányítást.<br />
33
Jelenlegi útvonal ellenőrzése és módosítása<br />
Jelenlegiútvonalelenõrzéseésmódosítása<br />
Az „Útv. infó” képernyő<br />
megjelenítése<br />
1. A térképképernyőn érintse meg az<br />
[Otthon] pontot, majd a [Navigáció]<br />
opciót.<br />
➲ A műveletről lásd „A képernyőváltás<br />
áttekintése” c. részt a 12. oldalon.<br />
2. Érintse meg az [Útv. infó] gombot.<br />
1. Nyissa meg az „Útv. infó” képernyőt.<br />
➲ Bővebben lásd „Az „Útv. infó” képernyő<br />
megjelenítése” c. fejezetben a 34. oldalon.<br />
2. Érintse meg az [Opciók] gombot.<br />
Megjelenik az „Útvonal lehetőségek”<br />
képernyő.<br />
3. Az útvonaltervezés feltételeinek<br />
módosításához érintse meg a kívánt<br />
elemeket, majd érintse meg az [OK]<br />
gombot.<br />
1<br />
2<br />
3<br />
Opciók<br />
➲ Bővebben lásd „Az útvonalszámítás<br />
feltételeinek módosítása” c. fejezetben a<br />
34. oldalon.<br />
Profil<br />
➲ Bővebben lásd „A jelenlegi itiner<br />
ellenőrzése” c. fejezetben a 35. oldalon.<br />
Útpontok<br />
➲ Bővebben lásd az „Útpontok szerkesztése”<br />
c. fejezetben a 35. oldalon.<br />
❒ [Útv. infó] csak az útvonal beállítása<br />
esetén érhető el.<br />
3. Érintse meg az [OK] gombot.<br />
Az útvonalszámítás<br />
feltételeinek módosítása<br />
Módosíthatja az útvonaltervezés feltételeit, és<br />
újratervezheti a jelenlegi útvonalat.<br />
A rendszer újratervezi az útvonalat, majd<br />
megjelenik az Útvonal-megerősítési<br />
képernyő.<br />
A felhasználók által kezelhető elemek<br />
A csillaggal (*) jelölt beállítások<br />
alapértelmezés szerinti vagy gyári<br />
beállítások.<br />
Útviszony<br />
Ez a beállítás határozza meg az útvonal<br />
tervezésének módját, az időtartamot, a<br />
távolságot vagy a főútvonalakat figyelembe<br />
véve.<br />
Ez határozza meg az útvonal kiszámítása<br />
során elsődlegesen figyelembe vett<br />
szempontot.<br />
Gyors*:<br />
Az útvonal kiszámítása során a legfontosabb<br />
szempont az úticélig tartó utazási időtartam.<br />
Rövid:<br />
Az útvonal kiszámítása során a legfontosabb<br />
szempont az úticélig megtett út hossza.<br />
Főút:<br />
Az útvonal kiszámítása során a legfontosabb<br />
szempont a főútvonalak használata.<br />
Fizetős út nélkül<br />
Ez a beállítás határozza meg, hogy a fizetős<br />
utakat (és fizetős területeket) figyelembe<br />
lehet-e venni.<br />
34
Jelenlegi útvonal ellenőrzése és módosítása<br />
Ki*:<br />
Az útvonal számítása során figyelembe lehet<br />
venni a fizetős utakat (ill. területeket) is.<br />
Be:<br />
Az útvonal számítása során nem lehet<br />
figyelembe venni a fizetős utakat (ill.<br />
területeket).<br />
❒ A rendszer esetleg olyan útvonalat tervez<br />
meg, amely fizetős szakaszokat is<br />
tartalmaz, a [Be] opció kiválasztása<br />
ellenére is.<br />
Komp nélkül<br />
Ez a beállítás határozza meg, hogy a<br />
kompátkelőket figyelembe lehet-e venni.<br />
Ki*:<br />
A tervezett útvonal kompátkelőket is<br />
tartalmazhat.<br />
Be:<br />
A tervezett útvonal nem tartalmazhat<br />
kompátkelőket.<br />
❒ A rendszer esetleg olyan útvonalat tervez<br />
meg, amely kompátkelőket is tartalmaz, a<br />
[Be] opció kiválasztása ellenére is.<br />
Autópálya nélkül<br />
Ez a beállítás határozza meg, hogy az<br />
útvonaltervezés során figyelembe lehet-e<br />
venni az autópályákat is.<br />
Ki*:<br />
A tervezett útvonal autópályákat is<br />
tartalmazhat.<br />
Be:<br />
A tervezett útvonal nem tartalmazhat<br />
autópályákat.<br />
❒ A rendszer esetleg olyan útvonalat tervez<br />
meg, amely autópályákat is tartalmaz, a<br />
[Be] opció kiválasztása ellenére is.<br />
Időkorlátozások<br />
Ez a beállítás határozza meg, hogy az egyes<br />
utakon és hidakon bizonyos időszakokban<br />
életben lévő forgalmi korlátozásokat<br />
figyelembe kell-e venni.<br />
❒ Ha az útvonal tervezése során szeretné<br />
elkerülni a lezárt hidakat, válassza a „Be”<br />
opciót.<br />
Be*:<br />
A kiszámított útvonal elkerüli a bizonyos<br />
időszakokban forgalmi korlátozás alá eső<br />
utakat és hidakat.<br />
Ki:<br />
A kiszámított útvonal nem veszi figyelembe a<br />
forgalom korlátozásokat.<br />
❒ A rendszer által kiszámított útvonal<br />
bizonyos időszakokban forgalmi korlátozás<br />
alá eső utakat és hidakat tartalmazhat, akár<br />
a „Be” opció kiválasztása ellenére is.<br />
!VIGYÁZAT<br />
Ha az időeltérés helytelenül van beállítva, a<br />
navigációs rendszer nem tudja a forgalmi<br />
korlátozásokat pontosan figyelembe venni.<br />
Állítsa be az időeltérést pontosan (➲ Lásd „Az<br />
időeltérés beállítása” c. részt az 53. oldalon).<br />
A jelenlegi itiner ellenőrzése<br />
Ellenőrizheti az útvonal részleteit.<br />
1. Nyissa meg az „Útv. infó” képernyőt.<br />
➲ Bővebben lásd „Az „Útv. infó” képernyő<br />
megjelenítése” c. fejezetben a 34. oldalon.<br />
2. Érintse meg a [Profil] gombot.<br />
Megjelenik az „Útvonalprofil” képernyő.<br />
Útpontok szerkesztése<br />
Az útpontok (az úti cél felé útba ejtendő<br />
helyszínek) módosításával újraszámíthatja az<br />
útvonalat, hogy az áthaladjon ezeken a<br />
helyszíneken.<br />
Útpont hozzáadása<br />
Legfeljebb öt útpont állítható be; az útpontok<br />
és az úti cél rendezése automatikusan vagy<br />
manuálisan történhet.<br />
1. Nyissa meg az „Útv. infó” képernyőt.<br />
35
Jelenlegi útvonal ellenőrzése és módosítása<br />
➲ Bővebben lásd „Az „Útv. infó” képernyő<br />
megjelenítése” c. fejezetben a 34. oldalon.<br />
2. Érintse meg az [Útpontok] gombot.<br />
Megjelenik az „Útpontok listája” képernyő.<br />
3. Érintse meg a [Hozzáad] gombot.<br />
Megjelenik a „Keresési mód kiválasztása”<br />
képernyő.<br />
4. Keresse ki a kívánt helyszínt.<br />
➲ Bővebben lásd a „Helyszín keresése és<br />
kiválasztása” c. fejezetben a 24. oldalon.<br />
5. Érintse meg az [OK] gombot.<br />
6. Érintse meg az [OK] gombot az „Útpontok<br />
listája” képernyőn.<br />
A rendszer újratervezi az útvonalat, majd<br />
megjelenik az Útvonal-megerősítési<br />
képernyő.<br />
❒ Útpontok beállítása esetén nem lehet több<br />
útvonalat megjeleníteni.<br />
Útpont törlése<br />
Az útpontokat ki is törölheti az útvonalról, és<br />
újraszámíthatja az útvonalat. (Egymást<br />
követő útpontokat is törölhet.)<br />
1. Nyissa meg az „Útv. infó” képernyőt.<br />
➲ Bővebben lásd „Az „Útv. infó” képernyő<br />
megjelenítése” c. fejezetben a 34. oldalon.<br />
2. Érintse meg az [Útpontok] gombot.<br />
Megjelenik az „Útpontok listája” képernyő.<br />
3. A törölni kívánt útpont mellett érintse meg<br />
a [Töröl] elemet.<br />
A megérintett útpont ezzel törlődik a listáról.<br />
4. Érintse meg az [OK] gombot az „Útpontok<br />
listája” képernyőn.<br />
A rendszer újratervezi az útvonalat, majd<br />
megjelenik az Útvonal-megerősítési<br />
képernyő.<br />
5. Érintse meg az [OK] gombot.<br />
Megjelenik az aktuális pozícióhoz tartozó<br />
térkép.<br />
Útpontok rendezése<br />
Az útpontokat át is rendezheti, és<br />
újraszámíthatja az útvonalat.<br />
❒ A már elhagyott útpontokat nem lehet már<br />
rendezni.<br />
1. Nyissa meg az „Útv. infó” képernyőt.<br />
➲ Bővebben lásd „Az „Útv. infó” képernyő<br />
megjelenítése” c. fejezetben a 34. oldalon.<br />
2. Érintse meg az [Útpontok] gombot.<br />
Megjelenik az „Útpontok listája” képernyő.<br />
3. Érintse meg a [Rendez] gombot.<br />
Megjelenik az „Útpontok rendezése”<br />
képernyő.<br />
4. Érintse meg az útpontot vagy az úticélt.<br />
36
Jelenlegi útvonal ellenőrzése és módosítása<br />
Alakítsa ki a kívánt sorrendet.<br />
• Érintse meg az [Autom.] gombot.<br />
Az úticélt és az útpontokat automatikusan<br />
rendezheti. A rendszer a jelenlegi<br />
helyszínhez (egyenes vonalban) legközelebb<br />
eső útpontot 1. útpontként jeleníti meg, a többi<br />
pontot pedig (az úticéllal együtt) az 1.<br />
útponthoz mért távolság szerint rendezi.<br />
• Érintse meg az [Ürít] gombot.<br />
Az útpontok rendezését visszavonja a<br />
rendszer.<br />
5. Érintse meg az [OK] gombot.<br />
Megjelenik az „Útpontok listája” képernyő.<br />
6. Érintse meg az [OK] gombot az „Útpontok<br />
listája” képernyőn.<br />
A rendszer újratervezi az útvonalat, majd<br />
megjelenik az Útvonal-megerősítési<br />
képernyő.<br />
7. Érintse meg az [OK] gombot.<br />
Megjelenik az aktuális pozícióhoz tartozó<br />
térkép.<br />
A jelenlegi útvonalat törli a rendszer, majd újra<br />
megjelenik a környék térképe.<br />
• Érintse meg az [Ugrás] gombot.<br />
Az útvonal mentén a következő útpontot<br />
kihagyja a rendszer.<br />
A rendszer kiszámítja az úticélhoz vezető új<br />
útvonalat a fennmaradó útpontok érintésével,<br />
a kihagyott útpont kivételével.<br />
Az útvonaltervezés elkészültekor megjelenik<br />
az Útvonal-megerősítési képernyő.<br />
❒ A [Ugrás] csak útpont beállítása esetén<br />
érhető el.<br />
• Érintse meg a [Nem] gombot.<br />
Visszatér az előző képernyő, az útvonal<br />
törlése nélkül.<br />
Az útvonal-irányítás leállítása<br />
Ha mégsem kell az úticélhoz vezetnie, az<br />
alábbi lépésekkel törölheti az útvonalirányítást.<br />
1. A térképképernyőn érintse meg az<br />
[Otthon] pontot, majd a [Navigáció]<br />
opciót.<br />
➲ A műveletről lásd „A képernyőváltás<br />
áttekintése” c. részt a 12. oldalon.<br />
2. Érintse meg a [Mégsem] gombot.<br />
Megjelenik a jelenlegi út törlésének<br />
megerősítését kérő képernyő.<br />
3. Érintse meg az [Igen] gombot.<br />
37
Helyszínek elmentése és módosítása<br />
Helyszínek elmentése és módosítása<br />
tárolása a<br />
„Kedvencek” között<br />
A kedvenc helyszínek „Kedvencek” közötti<br />
tárolásával időt és erőfeszítést spórolhat<br />
meg, hiszen nem kell az adatokat újra beírni.<br />
A tárolt elemek a „Kedvencek” között később<br />
is elérhetők lesznek.<br />
Helyszín elmentése a „Kedvencek” közé<br />
A Kedvencek között legfeljebb 400 elmentett<br />
helyszín tárolható. Ilyenek lehetnek saját<br />
otthona, kedvenc helyei, valamint a már<br />
elmentett úticélok.<br />
❒ A „Kedvencek” között legfeljebb 400<br />
helyszín tárolható.<br />
❒ Az otthoni helyszín is a „Kedvencek” egyik<br />
tételének számít.<br />
1. A térképképernyőn érintse meg az<br />
[Otthon] pontot, majd a [Navigáció]<br />
opciót.<br />
➲ A műveletről lásd „A képernyőváltás<br />
áttekintése” c. részt a 12. oldalon.<br />
2. Érintse meg a [Kedvencek] gombot.<br />
Megjelenik a „Kedvenc kivál.” képernyő.<br />
3. Érintse meg a [Hozzáad] gombot.<br />
Megjelenik a „Keresési mód kiválasztása”<br />
képernyő.<br />
4. Keresse ki a kívánt helyszínt.<br />
➲ Bővebben lásd a „Helyszín keresése és<br />
kiválasztása” c. fejezetben a 24. oldalon.<br />
5. Amikor megjelenik az elmenteni kívánt<br />
helyszínt mutató térkép, érintse meg az<br />
[OK] gombot.<br />
A helyszínt elmenti a rendszer, majd<br />
megjelenik a „Kedvenc szerkesztése”<br />
képernyő.<br />
➲ Bővebben lásd „A „Kedvencek” listában<br />
lévő tétel módosítása” c. fejezetben a 38.<br />
oldalon.<br />
6. Érintse meg az [OK] gombot.<br />
Az elmentés megtörtént.<br />
Kurzor<br />
2. Érintse meg a ikont.<br />
A helyszínt elmenti a rendszer, majd<br />
megjelenik a „Kedvenc szerkesztése”<br />
képernyő.<br />
➲ Bővebben lásd „A „Kedvencek” listában<br />
lévő tétel módosítása” c. fejezetben a 38.<br />
oldalon.<br />
3. Érintse meg az [OK] gombot.<br />
Az elmentés megtörtént.<br />
Elmentett helyszínek<br />
módosítása<br />
A „Kedvencek” listában lévő tétel<br />
módosítása<br />
1. A térképképernyőn érintse meg az<br />
[Otthon] pontot, majd a [Navigáció]<br />
opciót.<br />
➲ A műveletről lásd „A képernyőváltás<br />
áttekintése” c. részt a 12. oldalon.<br />
2. Érintse meg a [Kedvencek] gombot.<br />
Megjelenik a „Kedvenc kivál.” képernyő.<br />
3. A módosítani kívánt helyszín mellett<br />
érintse meg az ikont.<br />
Megjelenik a „Kedvenc szerkesztése”<br />
képernyő.<br />
4. Érintse meg azt a tételt, amely beállítását<br />
módosítani kívánja.<br />
Helyszín elmentése görgető módban<br />
1. A képernyő megérintésével és<br />
áthúzásával görgesse a térképet az<br />
elmenteni kívánt pozícióhoz.<br />
38
Helyszínek elmentése és módosítása<br />
4. Érintse meg azt a tételt, amely beállítását<br />
módosítani kívánja.<br />
❒ Névként legfeljebb 17 karakter írható be.<br />
• Érintse meg a [Név] gombot.<br />
Beírhatja a kívánt nevet.<br />
• Érintse meg a [Tel.szám] gombot.<br />
Módosíthatja az elmentett telefonszámot.<br />
A megadott telefonszám legfeljebb 15<br />
számjegyből állhat.<br />
• Érintse meg a [Ikon] gombot.<br />
Módosítani lehet a térképen és a<br />
„Kedvencek” között megjelenő jelet.<br />
• Érintse meg a [Helyszín módosítása]<br />
gombot.<br />
Az elmentett helyszínt a térkép görgetésével<br />
módosíthatja.<br />
5. Érintse meg az [OK] gombot.<br />
Az elmentés megtörtént.<br />
Saját otthon módosítása<br />
1. A térképképernyőn érintse meg az<br />
[Otthon] pontot, majd a [Navigáció]<br />
opciót.<br />
➲ A műveletről lásd „A képernyőváltás<br />
áttekintése” c. részt a 12. oldalon.<br />
2. Érintse meg a [Kedvencek] gombot.<br />
Megjelenik a „Kedvenc kivál.” képernyő.<br />
❒ Az otthoni helyszín a lista élén látható.<br />
3. Érintse meg az otthoni helyszín melletti<br />
ikont.<br />
• Érintse meg a [Tel.szám] gombot.<br />
Elmentheti otthoni telefonszámát.<br />
Érintse meg a [Helyszín módosítása]<br />
gombot.<br />
Az elmentett helyszínt a térkép görgetésével<br />
módosíthatja.<br />
❒ Az otthonra vonatkozó adatoknál a [Név]<br />
és az [Ikon] nem módosítható.<br />
5. Érintse meg az [OK] gombot.<br />
Az elmentés megtörtént.<br />
A „Kedvencek” listában lévő tétel<br />
eltárolása<br />
1. A térképképernyőn érintse meg az<br />
[Otthon] pontot, majd a [Navigáció]<br />
opciót.<br />
➲ A műveletről lásd „A képernyőváltás<br />
áttekintése” c. részt a 12. oldalon.<br />
2. Érintse meg a [Kedvencek] gombot.<br />
Megjelenik a „Kedvenc kivál.” képernyő.<br />
3. Érintse meg a [Rendez] gombot.<br />
A [Rendez] minden egyes megérintésével<br />
változik a rendezési sorrend.<br />
❒ A képernyő jobb felső sarkában látható a<br />
jelenlegi sorrend.<br />
• :<br />
A tételeket a jármű pozíciójától mért<br />
távolság szerint rendezi sorba.<br />
• :<br />
A tételeket ábécérendbe rendezi.<br />
• :<br />
A listában szereplő tételeket a legutóbb<br />
használt tételek sorrendje szerint rendezi.<br />
Megjelenik a „Kedvenc szerkesztése”<br />
képernyő.<br />
39
Helyszínek elmentése és módosítása<br />
A „Kedvencek” lista valamely tételének<br />
törlése<br />
1. A térképképernyőn érintse meg az<br />
[Otthon] pontot, majd a [Navigáció]<br />
opciót.<br />
➲ A műveletről lásd „A képernyőváltás<br />
áttekintése” c. részt a 12. oldalon.<br />
2. Érintse meg a [Kedvencek] gombot.<br />
Megjelenik a „Kedvenc kivál.” képernyő.<br />
3. Érintse meg a [Töröl] gombot.<br />
Megjelenik a „Kedvencekből töröl”<br />
képernyő.<br />
4. Válassza ki a törölni kívánt helyszínt.<br />
A kijelölt adatokat törli a rendszer.<br />
• Érintse meg a [Nem] gombot.<br />
A törlést visszavonja a rendszer.<br />
Saját otthon elmentése és<br />
módosítása<br />
Az otthoni helyszín elmentésével időt és<br />
erőfeszítést takarít meg. A hazafelé tartó<br />
útvonal a „Navigáció menü” egyetlen<br />
gombjának megérintésével könnyen<br />
kiszámítható. A regisztrált otthoni helyszín<br />
később bármikor módosítható.<br />
A kiválasztott helyszín mellett egy pipa jel<br />
jelenik meg.<br />
• Érintse meg az [Összes] vagy a [Semmi]<br />
gombot.<br />
Az összes tételt kijelöli, vagy az összes<br />
kijelölést törli.<br />
5. Érintse meg a [Töröl] gombot.<br />
Saját otthon elmentése<br />
1. Érintse meg az [Otthon] gombot a<br />
térképképernyőn.<br />
Megjelenik a „Felső menü” képernyő.<br />
2. Érintse meg a [Beáll.] gombot.<br />
Megjelenik a „Beállítások” képernyő.<br />
3. Érintse meg a [Otthon beáll.] gombot.<br />
Megjelenik az „Otthon beáll.” képernyő.<br />
4. Érintse meg az [Otthon] gombot.<br />
A megjelenő üzenet a törlés megerősítését<br />
kéri.<br />
6. Érintse meg az [Igen] gombot.<br />
Megjelenik a „Keresési mód kiválasztása”<br />
képernyő.<br />
5. Keresse ki a kívánt helyszínt.<br />
Egy adott pont kikeresése után jelenítse azt<br />
meg a térképen, majd érintse meg az [OK]<br />
gombot.<br />
40
Helyszínek elmentése és módosítása<br />
A helyszínt elmenti a rendszer, majd<br />
megjelenik az „Otthon beáll.” képernyő.<br />
➲ Bővebben lásd a „Helyszín keresése és<br />
kiválasztása” c. fejezetben a 24. oldalon.<br />
6. Érintse meg a [Tel.szám] gombot.<br />
Elmentheti otthoni telefonszámát.<br />
7. Érintse meg az [OK] gombot.<br />
Az elmentés megtörtént.<br />
Saját otthon módosítása<br />
1. A térképképernyőn érintse meg az<br />
[Otthon] pontot, majd a [Navigáció]<br />
opciót.<br />
➲ A műveletről lásd „A képernyőváltás<br />
áttekintése” c. részt a 12. oldalon.<br />
2. Érintse meg a [Kedvencek] gombot.<br />
Megjelenik a „Kedvenc kivál.” képernyő.<br />
❒ Az otthoni helyszín a lista élén látható.<br />
3. Érintse meg az otthoni helyszín melletti<br />
ikont.<br />
❒ Az otthonra vonatkozó adatoknál a [Név]<br />
és az [Ikon] nem módosítható.<br />
5. Érintse meg az [OK] gombot.<br />
Az elmentés megtörtént.<br />
Az „Előzmények” lista<br />
valamely tételének törlése<br />
Az „Előzmények” közötti tételek törölhetők.<br />
Az „Előzmények” összes tételét egyszerre is<br />
ki lehet törölni.<br />
1. A térképképernyőn érintse meg az<br />
[Otthon] pontot, majd a [Navigáció]<br />
opciót.<br />
➲ A műveletről lásd „A képernyőváltás<br />
áttekintése” c. részt a 12. oldalon.<br />
2. Érintse meg az [Előzmények] gombot.<br />
Megjelenik az „Előzmények” képernyő.<br />
3. Érintse meg a [Töröl] gombot.<br />
Megjelenik az „Előzményekből törölni”<br />
képernyő.<br />
4. Válassza ki a törölni kívánt helyszínt.<br />
Megjelenik a „Kedvenc szerkesztése”<br />
képernyő.<br />
4. Érintse meg azt a tételt, amely beállítását<br />
módosítani kívánja.<br />
A kiválasztott helyszín mellett egy pipa jel<br />
jelenik meg.<br />
• Érintse meg az [Összes] vagy a [Semmi]<br />
gombot.<br />
Az összes tételt kijelöli, vagy az összes<br />
kijelölést törli.<br />
5. Érintse meg a [Töröl] gombot.<br />
• Érintse meg a [Tel.szám] gombot.<br />
Módosíthatja az elmentett telefonszámot.<br />
• Érintse meg a [Helyszín módosítása]<br />
gombot.<br />
Az elmentett helyszínt a térkép görgetésével<br />
módosíthatja.<br />
41
Helyszínek elmentése és módosítása<br />
A megjelenő üzenet a törlés megerősítését<br />
kéri.<br />
6. Érintse meg az [Igen] gombot.<br />
A kijelölt adatokat törli a rendszer.<br />
❒ Érintse meg a [Nem] gombot.<br />
A törlést visszavonja a rendszer.<br />
„Kedvencek” tételek<br />
exportálása és importálása<br />
A „Kedvencek” tételek exportálása<br />
A „Kedvencek” adatokat a számítógépre<br />
külön telepített navgate FEEDS<br />
segédprogrammal lehet exportálni az SD<br />
memóriakártyára.<br />
❒ A navgate FEEDS segédprogram<br />
weboldalunkról is letölthető. Bővebb<br />
információk weboldalunkon találhatók.<br />
❒ Ha az SD memóriakártya korábbi adatokat<br />
is tartalmaz, a jelenlegi adatok exportálása<br />
során az új adatok felülírják a régebbieket.<br />
1. Helyezze be az SD kártyát az SD kártya<br />
nyílásába.<br />
➲ A műveletről lásd az „SD memóriakártya<br />
behelyezése” c. részt a 9. oldalon.<br />
2. A térképképernyőn érintse meg az<br />
[Otthon] pontot, majd a [Navigáció]<br />
opciót.<br />
➲ A műveletről lásd „A képernyőváltás<br />
áttekintése” c. részt a 12. oldalon.<br />
3. Érintse meg az [Imp./Exp.] gombot.<br />
Megjelenik az „Export/Import menü”<br />
képernyő.<br />
4. Érintse meg a „Kedvencek” melletti<br />
[Export] elemet.<br />
5. Érintse meg az [OK] gombot.<br />
Megjelenik a „Navigáció menü” képernyő.<br />
A navgate FEEDS segédprogramban<br />
módosított „Kedvencek” tételek<br />
importálása<br />
A különálló „navgate FEEDS”<br />
segédprogramon megszerkesztett<br />
helyszíneket importálhatja a „Kedvencek”.<br />
❒ A „Kedvencek” közé már elmentett<br />
helyszín importálása esetén a helyszín<br />
adatai felülíródnak.<br />
❒ A navgate FEEDS segédprogram<br />
weboldalunkról is letölthető. Bővebb<br />
információk weboldalunkon találhatók.<br />
1. Tárolja el a tételt az SD memóriakártyán a<br />
navgate FEEDS segítségével.<br />
2. Helyezze be az SD kártyát az SD kártya<br />
nyílásába.<br />
❒ A műveletről lásd az „SD memóriakártya<br />
behelyezése” c. részt a 9. oldalon.<br />
3. A térképképernyőn érintse meg az<br />
[Otthon] pontot, majd a [Navigáció]<br />
opciót.<br />
➲ A műveletről lásd „A képernyőváltás<br />
áttekintése” c. részt a 12. oldalon.<br />
4. Érintse meg az [Imp./Exp.] gombot.<br />
Megjelenik az „Export/Import menü”<br />
képernyő.<br />
5. Érintse meg a „Kedvencek” melletti<br />
[Import] elemet.<br />
Megjelenik az alábbi üzenet.<br />
Megkezdődik az adatok exportálása.<br />
Az adatok exportálása után megjelenik a<br />
feladat sikeres elvégzését jelző üzenet.<br />
42
Helyszínek elmentése és módosítása<br />
6. Érintse meg az [Igen] gombot.<br />
Megkezdődik az adatok importálása.<br />
Az adatok importálása után megjelenik a<br />
„Navigáció menü” képernyő.<br />
43
Forgalmi információk felhasználása<br />
Forgalminformációkfelhasználása<br />
A képernyőn az FM Rádiós Adatrendszerhez<br />
(RDS) tartozó közlekedési üzenetek<br />
csatornája (TMC) által kibocsátott valósidejű<br />
forgalmi információkat tekinthet meg. A<br />
forgalmi információk rendszeres<br />
időközönként frissülnek. Amikor a navigációs<br />
rendszer friss közlekedési információt kap,<br />
azt a térkép fölé helyezi, illetve adott esetben<br />
a részletes szöveges tájékoztatást is<br />
megjeleníti. Ha egy adott útvonalon halad, és<br />
bizonyos forgalmi információk vonatkoznak<br />
erre az útvonalra, a rendszer észleli ezt, majd<br />
megkérdezi, hogy szeretne-e újabb útvonalat,<br />
vagy pedig automatikusan új útvonalat kínál<br />
fel.<br />
❒ A rendszer a forgalmi információkat a jármű<br />
akár 150 km-es körzetéből is be tudja fogni.<br />
(Ha a jármű körzetében nagy mennyiségű<br />
forgalmi információ áll rendelkezésre, a<br />
vételi körzet sugara 150 km-nél kisebb.)<br />
❒ A navigációs rendszer az alábbi funkciókat<br />
végzi az RDS-TMC szolgáltatásból<br />
származó információk alapján:<br />
– Megjeleníti a forgalmi információk listáját<br />
– Megjeleníti a térképen a közlekedési<br />
információkat<br />
– A forgalmi információk alapján új<br />
útvonalat javasol a dugók elkerülésére<br />
❒ A „közlekedési dugó” kifejezés ebben a<br />
fejezetben ilyen közlekedési<br />
körülményeket jelent: lassú, araszoló vagy<br />
álló forgalom, illetve lezárt vagy<br />
akadályozott útszakasz. Az útvonal<br />
ellenőrzése során a rendszer mindig<br />
figyelembe veszi ezeket az információkat,<br />
és az ilyen eseményekre vonatkozó<br />
információkat nem lehet kikapcsolni. Ha a<br />
„Forgalmi beállítások” között más<br />
forgalmi információkat választ ki, az<br />
információkat listában vagy térképen<br />
jeleníti meg a rendszer.<br />
➲ Bővebben lásd „A megjeleníteni kívánt<br />
forgalmi információk kiválasztása” c.<br />
fejezetben a 47. oldalon.<br />
Az összes forgalmi<br />
információ ellenőrzése<br />
Az aktuális útvonalra vonatkozó összes<br />
forgalmi információ listában jelenik meg a<br />
képernyőn.<br />
1. A térképképernyőn érintse meg az<br />
[Otthon] pontot, majd a [Navigáció]<br />
opciót.<br />
➲ A műveletről lásd „A képernyőváltás<br />
áttekintése” c. részt a 12. oldalon.<br />
2. Érintse meg a [Forgalom ] gombot.<br />
Megjelenik a „Forgalom menü” képernyő.<br />
3. Érintse meg a [Forgalom lista] gombot.<br />
Megjelenik a „Forgalmi Esemény Lista”<br />
képernyő.<br />
Megjelenik a beérkezett forgalmi információk<br />
listája.<br />
4. Válassza ki azt az eseményt, amelyet<br />
részletesen is szeretne megtekinteni.<br />
Megjelennek a kiválasztott esemény<br />
részletei.<br />
❒ A megtekinteni kívánt esemény<br />
megérintésével megjelennek az ahhoz<br />
tartozó részletes információk. Ha a<br />
információkat nem lehet egyetlen<br />
képernyőn megjeleníteni, a vagy gomb<br />
megérintésével tekintheti meg a többi<br />
információt.<br />
• Érintse meg az [Rendez] gombot.<br />
Rendezheti a közlekedési információkat.<br />
A gomb minden egyes érintésével módosítja<br />
a beállítást.<br />
• :<br />
A forgalmi információkat a jelenlegi<br />
pozíciótól mért távolság szerint rendezheti.<br />
A [Forgalom lista] megérintésekor<br />
megjelenő lista a jármű helyzetétől az adott<br />
forgalmi információk helyzetéig mért<br />
egyenes vonalú távolságok szerint lesz<br />
rendezve.<br />
A [F. akadályok] megérintésekor<br />
megjelenő lista a jármű helyzetétől az adott<br />
forgalmi információk helyzetéig mért<br />
távolságok szerint lesz rendezve.<br />
44
Forgalmi információk felhasználása<br />
• :<br />
A közlekedési információkat ábécérendbe<br />
rendezheti.<br />
• :<br />
A közlekedési információkat az események<br />
jellege szerint rendezheti.<br />
A lista először a lezárt és akadályozott<br />
útszakaszokat jeleníti meg, majd a forgalmi<br />
dugók, balesetek, útfelújítások és egyebek<br />
következnek.<br />
A képernyő jobb felső sarkában látható a<br />
jelenlegi sorrend.<br />
• Érintse meg a [Frissít] gombot.<br />
Ha új forgalmi információ érkezik, a jelenlegi<br />
információ módosul, vagy régi információ<br />
törlődik, a lista mindig frissül az új helyzetnek<br />
megfelelően.<br />
• Érintse meg a ikont.<br />
A megérintésével ellenőrizheti a helyszínt<br />
a térképen. (A földrajzi helyzet nélküli forgalmi<br />
információkat nem lehet megtekinteni a<br />
térképen.)<br />
5. Érintse meg a ikont.<br />
visszatér az előző képernyő.<br />
Az útvonalra eső közlekedési<br />
információk ellenőrzése<br />
Az aktuális útvonalra vonatkozó összes<br />
forgalmi információ listában jelenik meg a<br />
képernyőn.<br />
1. A térképképernyőn érintse meg az<br />
[Otthon] pontot, majd a [Navigáció]<br />
opciót.<br />
➲ A műveletről lásd „A képernyőváltás<br />
áttekintése” c. részt a 12. oldalon.<br />
2. Érintse meg a [Forgalom ] gombot.<br />
Megjelenik a „Forgalom menü” képernyő.<br />
3. Érintse meg a [F. akadályok] gombot.<br />
Megjelenik a „Forg. akadályok” képernyő.<br />
A képernyőn megjelenő tartalom<br />
megtekintésének módja megegyezik „Az<br />
összes forgalmi információ ellenőrzése” c.<br />
részben (44. oldal) leírtakkal.<br />
A térképen lévő közlekedési<br />
információk leolvasása<br />
A közlekedési információk az alábbiak szerint<br />
szerepelnek a térképen.<br />
❒ Vonal csak akkor jelenik meg, ha a térkép<br />
léptéke legfeljebb 5 kilométer (2,5 mérföld).<br />
❒ Az ikon csak akkor jelenik meg, ha a térkép<br />
léptéke legfeljebb 20 km (10 mérföld). A<br />
lépték módosításával az ikonok más<br />
méretűek lesznek a kiválasztott lépték<br />
szerint.<br />
Közlekedési esemény ikonja<br />
Közlekedési esemény ikonja<br />
• sárga vonallal:<br />
Araszoló forgalom<br />
• piros vonallal:<br />
Leállított forgalom<br />
• fekete vonallal:<br />
Lezárt vagy akadályozott útszakasz<br />
• stb.:<br />
Baleset, építkezés, stb.<br />
Alternatív útvonal beállítása a<br />
dugók elkerülése érdekében<br />
A navigációs rendszer rendszeres<br />
időközönként ellenőrzi, hogy az Ön<br />
útvonalára vonatkozik-e forgalmi információ.<br />
Ha a navigációs rendszer az útvonalon<br />
bármilyen forgalmi információt észlel, a<br />
rendszer a háttérben megpróbál jobb<br />
útvonalat találni.<br />
❒ Az útvonalon az alábbi típusú forgalmi<br />
információkat keresi a rendszer: lassú,<br />
araszoló vagy álló forgalom, illetve lezárt<br />
vagy akadályozott útszakasz.<br />
45
Forgalmi információk felhasználása<br />
Dugók automatikus kikeresése<br />
Ha az útvonalon dugókra vonatkozó forgalmi<br />
információ létezik, és sikerül alternatív<br />
útvonalat találni, a navigációs rendszer<br />
automatikusan javasolja az új alternatív<br />
útvonalat. Ilyen esetben a következő<br />
képernyő jelenik meg.<br />
2. Nyissa meg a térképképernyőt.<br />
Az ikon akkor jelenik meg, ha a rendszer<br />
forgalmi információt kap az aktuális útvonalra.<br />
3. Érintse meg az ikon, amíg látható.<br />
Értesítés ikon<br />
1 2<br />
A meglévő és az új útvonal távolsága és<br />
utazási ideje közötti különbség.<br />
A jármű jelenlegi helyzetétől az új útvonal<br />
kezdőpontjáig tartó távolság.<br />
❒ Nem történik semmi, ha a rendszer nem<br />
talál az útvonal dugóra vonatkozó<br />
információt, vagy dugó esetén nem talál<br />
alternatív útvonalat.<br />
1. Érintse meg az [Új] gombot.<br />
A javasolt útvonal megjelenik a képernyőn.<br />
• Érintse meg a [Mostani] gombot.<br />
Az aktuális útvonal megjelenik a képernyőn.<br />
2. Érintse meg az [OK] gombot.<br />
A megjelenített útvonalat beállítja a rendszer.<br />
❒ Ha nem történik kiválasztás, megnyílik az<br />
előző képernyő.<br />
Közlekedési információk manuális<br />
ellenőrzése<br />
A térképképernyőn az értesítés ikont<br />
megérintve ellenőrizheti az útvonalra eső<br />
forgalmi információkat, amíg az ikon látható.<br />
Az értesítés ikon csak akkor jelenik meg a<br />
navigációs térképképernyőn, ha az útvonalra<br />
vonatkozóan létezik forgalmi információ.<br />
❒ Az értesítés ikon nem áll rendelkezésre, ha<br />
a jármű letér az útvonalról.<br />
1. A [Forgalmi esemény] opciót állítsa<br />
„Mutat” értékre.<br />
➲ Bővebben lásd „A forgalmi eseményekről<br />
tájékoztató ikon megjelenítése” c.<br />
fejezetben az 57. oldalon.<br />
Az aktuális útvonalra vonatkozó összes<br />
forgalmi információ megjelenik a képernyőn.<br />
4. Az [Elterelés] megérintésével kereshet<br />
alternatív útvonalat.<br />
Az [Elterelés] gomb megérintése után a<br />
rendszer újratervezi az útvonalat, figyelembe<br />
véve az aktuális útvonalon lévő összes dugót.<br />
❒ Az [Elterelés] csak akkor elérhető, ha a<br />
rendszer forgalmi dugót talál.<br />
❒ Az értesítési ikon az útvonalon lévő<br />
legközelebbi forgalmi információt jeleníti<br />
meg. Az [Elterelés] megérintésével az<br />
útvonal tervezése során a rendszer nem<br />
csak ezeket az információkat veszi<br />
figyelembe, hanem az útvonalra eső<br />
forgalmi dugókat is.<br />
A későbbi műveletekről lásd a „Dugók<br />
automatikus kikeresése” c. fejezetet.<br />
➲ Bővebben lásd a „Dugók automatikus<br />
kikeresése” c. fejezetben a 46. oldalon.<br />
• Érintse meg a [Lista] gombot.<br />
Megjelenik a „Forg. akadályok” képernyő.<br />
• Érintse meg a ikont.<br />
Az üzenet eltűnik, majd a térképképernyő újra<br />
megjelenik.<br />
46
Forgalmi információk felhasználása<br />
A megjeleníteni kívánt<br />
forgalmi információk<br />
kiválasztása<br />
Az RDS-TMC szolgáltatástól különféle<br />
forgalmi információk érkeznek, Ön pedig<br />
kiválaszthatja, hogy mely típusú<br />
információkat vegye figyelembe és jelenítse<br />
meg a navigációs rendszer.<br />
1. A térképképernyőn érintse meg az<br />
[Otthon] pontot, majd a [Navigáció]<br />
opciót.<br />
➲ A műveletről lásd „A képernyőváltás<br />
áttekintése” c. részt a 12. oldalon.<br />
2. Érintse meg a [Forgalom ] gombot.<br />
Megjelenik a „Forgalom menü” képernyő.<br />
3. Érintse meg a [Forgalmi beállítások]<br />
gombot.<br />
Megjelenik a „Forgalmi beállítások”<br />
képernyő.<br />
4. Érintse meg a [Kijelzett forgalmi adatok]<br />
gombot.<br />
Megjelenik a „Forgalomtípus beállításai”<br />
képernyő.<br />
5. Érintse meg a megjeleníteni kívánt<br />
forgalmi információt.<br />
Az összes tételt kijelöli, vagy az összes<br />
kijelölést törli.<br />
6. Érintse meg az [OK] gombot.<br />
A kiválasztott forgalmi információ ikonja<br />
hozzáadódik a képernyőhöz.<br />
7. Érintse meg az [OK] gombot.<br />
Az elsődleges RDS-TMC<br />
szolgáltató manuális<br />
kiválasztása<br />
Az alapbeállítás szerinti elsődleges TMC<br />
szolgáltató minden országra be van állítva. A<br />
navigációs rendszer az elsődleges RDS-TMC<br />
szolgáltatók közül a legjobban vehető<br />
rádióállomásra áll rá. Ha másik elsődleges<br />
RDS-TMC szolgáltatót kíván kiválasztani, azt<br />
manuálisan kiválaszthatja az elérhető RDS-<br />
TMC szolgáltatók közül.<br />
1. A térképképernyőn érintse meg az<br />
[Otthon] pontot, majd a [Navigáció]<br />
opciót.<br />
➲ A műveletről lásd „A képernyőváltás<br />
áttekintése” c. részt a 12. oldalon.<br />
2. Érintse meg a [Forgalom ] gombot.<br />
Megjelenik a „Forgalom menü” képernyő.<br />
3. Érintse meg a [TMC szolgáltatót<br />
kiválasztani] gombot.<br />
4. Érintse meg a listán a kívánt szolgáltatót.<br />
A szolgáltató megérintése után a rendszer<br />
rááll a kiválasztott RDS-TMC szolgáltatóra.<br />
Miután a rendszer sikeresen ráállt az<br />
állomásra, újra a térképképernyő jelenik meg.<br />
A kiválasztott forgalmi információk mellett egy<br />
pipa jel jelenik meg.<br />
• Érintse meg az [Összes] vagy a [Semmi]<br />
gombot.<br />
47
Üzemanyag-költség kezelése<br />
Üzemanyag-költ ségkezelése<br />
A „Fogyasztás” funkció<br />
használata<br />
Az üzemanyag-fogyasztási adatok<br />
megadása az üzemanyag-költségek<br />
kiszámításához<br />
Megbecsülheti az úticélig szükséges<br />
üzemanyag költségét, ha a navigációs<br />
rendszerbe beviszi az üzemanyag-fogyasztás<br />
adatait.<br />
➲ Bővebben lásd „Az úti cél felé tartó útvonal<br />
beállítása” c. fejezetben a 33. oldalon.<br />
1. A térképképernyőn érintse meg az<br />
[Otthon] pontot, majd a [Navigáció]<br />
opciót.<br />
➲ A műveletről lásd „A képernyőváltás<br />
áttekintése” c. részt a 12. oldalon.<br />
2. Érintse meg a [Fogyasztás] gombot.<br />
Megjelenik a „Fogyasztás” képernyő.<br />
3. Írja be az üzemanyag-fogyasztás adatait.<br />
Adja meg az alábbi adatokat:<br />
• Országúton:<br />
Adja meg az országúti vezetés<br />
üzemanyagköltségét.<br />
❒ Az üzemanyagköltség megadásának<br />
módja a „Benzin egys.” értékétől függ.<br />
– Ha a „Benzin egys.” értéke „Liter”,<br />
adja meg, mennyi üzemanyag<br />
szükséges 100 kilométer (60 mérföld)<br />
megtételéhez.<br />
– Ha a „Benzin egys.” értéke „Gallon”,<br />
adja meg, hogy egy gallon üzemanyag<br />
hány kilométer (mérföld) megtételéhez<br />
elég.<br />
• Autópályán:<br />
Adja meg az autópályán való vezetés<br />
üzemanyagköltségét.<br />
❒ Az üzemanyagköltség megadásának<br />
módja a „Benzin egys.” értékétől függ.<br />
– Ha a „Benzin egys.” értéke „Liter”,<br />
adja meg, mennyi üzemanyag<br />
szükséges 100 kilométer (60 mérföld)<br />
megtételéhez.<br />
– Ha az „Benzin egys.” értéke „Gallon”,<br />
adja meg, hogy egy gallon üzemanyag<br />
hány kilométer (mérföld) megtételéhez<br />
elég.<br />
• Benzin egys.ár:<br />
Adja meg az üzemanyag egységárát.<br />
• Benzin egys.:<br />
Adja meg az üzemanyag mértékegységét.<br />
• Pénznem:<br />
Állítsa be a pénznemet.<br />
Az összes tétel megadásával befejeződött az<br />
üzemanyag-fogyasztás adatainak bevitele.<br />
Az üzemanyag-fogyasztás számítása<br />
Amikor tankolási adatokat visz be a<br />
navigációs rendszerbe, és az adatokat SD<br />
memóriakártyára exportálja, a fogyasztási<br />
információkat a „navgate FEEDS”<br />
segédprogrammal kapja meg.<br />
❒ Legfeljebb 24 adatkészlet tárolható el. Az<br />
adatokat exportálhatja is, az alábbiak<br />
szerint.<br />
Ha a tételek száma eléri a maximumot, a<br />
legújabb tétel a legkorábbit törli.<br />
A számítások csak az Ön által megadott<br />
adatokon alapulnak, és nem a járműtől<br />
származó adatokra. A jelzett üzemanyagfogyasztás<br />
csak referenciaérték, és nem<br />
garantálja, hogy azt valójában is el lehet<br />
érni.<br />
1. A térképképernyőn érintse meg az<br />
[Otthon] pontot, majd a [Navigáció]<br />
opciót.<br />
➲ A műveletről lásd „A képernyőváltás<br />
áttekintése” c. részt a 12. oldalon.<br />
2. Érintse meg a [Fogyasztás] gombot.<br />
Megjelenik a „Fogyasztás” képernyő.<br />
3. Érintse meg a [Benzinár] gombot.<br />
Megjelenik a „Benzinár számítása”<br />
képernyő.<br />
4. Írja be az üzemanyag-fogyasztás adatait.<br />
Adja meg az alábbi adatokat:<br />
48
Üzemanyag-költség kezelése<br />
• Táv:<br />
Írja be az előző tankolás óta megtett<br />
távolságot.<br />
❒ A távolság csak akkor kerül be<br />
automatikusan, ha az előző tankolás óta<br />
megtett távolságot rögzítette.<br />
• Tankolt benzin:<br />
Adja meg a tankolt üzemanyag<br />
mennyiségét.<br />
• Benzin egys.ár:<br />
Adja meg az üzemanyag egységárát.<br />
Az összes tétel megadásával az<br />
„Fogyasztás” felirat mellett megjelenik az<br />
üzemanyag-fogyasztás.<br />
5. Érintse meg az [OK] gombot.<br />
Megjelenik a „Fogyasztás” képernyő.<br />
Az üzemanyagköltség-adatok<br />
exportálása<br />
Az üzemanyagköltség-adatok exportálása SD<br />
memóriakártyára lehetséges.<br />
❒ A navigációs rendszeren tárolt adatok az<br />
SD memóriakártyára való exportálás után<br />
törlődnek.<br />
❒ Ha az SD memóriakártya korábbi adatokat<br />
is tartalmaz, a jelenlegi adatok exportálása<br />
során az új adatok felülírják a régebbieket.<br />
1. Helyezze be az SD kártyát az SD kártya<br />
nyílásába.<br />
➲ A műveletről lásd az „SD memóriakártya<br />
behelyezése” c. részt a 9. oldalon.<br />
2. A térképképernyőn érintse meg az<br />
[Otthon] pontot, majd a [Navigáció]<br />
opciót.<br />
➲ A műveletről lásd „A képernyőváltás<br />
áttekintése” c. részt a 12. oldalon.<br />
3. Érintse meg a [Fogyasztás] gombot.<br />
Megjelenik a „Fogyasztás” képernyő.<br />
4. Érintse meg az [Export] gombot.<br />
Miután megjelenik az adatok exportálásának<br />
megerősítését kérő üzenet, megkezdődik az<br />
adatok SD memóriakártyára való exportálása.<br />
Ennek befejeztével megjelenik a<br />
„Fogyasztás” képernyő.<br />
A „Fogyasztás” exportálása<br />
az „Export/Import menü”<br />
képernyőről<br />
1. Helyezze be az SD kártyát az SD kártya<br />
nyílásába.<br />
➲ A műveletről lásd „SD memóriakártya<br />
behelyezése” c. részt az 9. oldalon.<br />
2. A térképképernyőn érintse meg az<br />
[Otthon] pontot, majd a [Navigáció]<br />
opciót.<br />
➲ A műveletről lásd az „A képernyőváltás<br />
áttekintése” c. részt a 12. oldalon.<br />
3. Érintse meg az [Imp./Exp.] gombot.<br />
Megjelenik az „Export/Import menü”<br />
képernyő.<br />
4. Érintse meg a „Fogyasztás” melletti<br />
[Export] elemet.<br />
Megkezdődik az adatok exportálása.<br />
Az adatok exportálása után megjelenik a<br />
feladat sikeres elvégzését jelző üzenet.<br />
49
Üzemanyag-költség kezelése<br />
5. Érintse meg az [OK] gombot.<br />
Megjelenik a „Navigáció menü” képernyő.<br />
50
Alkalmazások használata<br />
Alkalmazások használata<br />
Ennek segítségével használhatja a navgate<br />
FEEDS segédprogrammal letöltött<br />
alkalmazásokat, melyek navigáció<br />
funkciókkal egészítenek ki több szórakozási<br />
funkciót is.<br />
❒ A navgate FEEDS segédprogram<br />
weboldalunkról is letölthető. Bővebb<br />
információk weboldalunkon találhatók.<br />
Előzetes előkészítés<br />
Mielőtt a nagate FEEDS segédprogrammal<br />
bármely alkalmazást letölt, a modellra<br />
vonatkozó adatokat el kell tárolnia az SD<br />
memóriakártyán.<br />
A modellre vonatkozó adatok SD<br />
memóriakártyára való elmentéséhez<br />
csatlakoztassa számítógépéhez az SD<br />
memóriakártyával ellátott lecsatolható<br />
eszközt.<br />
Ezek után a segédprogrammal töltse le az<br />
alkalmazást a modelladatokat tartalmazó SD<br />
memóriakártyára.<br />
1. Távolítsa el a lecsatolható eszközt az<br />
alapegységről.<br />
2. Helyezze be az SD kártyát az SD kártya<br />
nyílásába.<br />
➲ A műveletről lásd az „SD memóriakártya<br />
behelyezése” c. részt a 9. oldalon.<br />
3. Csatlakoztassa a mellékelt USB-kábelt az<br />
USB portra (Mini-B).<br />
Az alkalmazás indítása<br />
Az SD memóriakártyára letöltött<br />
alkalmazásokat elindíthatja a navgate FEEDS<br />
segédprogrammal.<br />
❒ Alkalmazás futása közben a navigációs<br />
funkciók nem elérhetők. A navigációs<br />
funkciók használatához zárja be az<br />
alkalmazást.<br />
❒ A navigációs rendszer egyszerre egy<br />
alkalmazást képes futtatni.<br />
❒ Az alkalmazások részletes adataival<br />
kapcsolatban lásd a navgate FEEDS<br />
segédprogramot.<br />
1. A navgate FEEDS segédprogrammal<br />
töltheti le az alkalmazásokat az SD<br />
memóriakártyára.<br />
2. Helyezze be az SD kártyát az SD kártya<br />
nyílásába.<br />
➲ A műveletről lásd az „SD memóriakártya<br />
behelyezése” c. részt a 9. oldalon.<br />
3. Az „Otthon” képernyő megnyitásához<br />
érintse meg a térképképernyő [Felső<br />
menü] elemét.<br />
➲ A műveletről lásd „A képernyőváltás<br />
áttekintése” c. részt a 12. oldalon.<br />
4. Érintse meg az [Alkalmazás] gombot.<br />
Megjelenik az „Alkalmazások menü”<br />
képernyő.<br />
5. Érintse meg az indítani kívánt<br />
alkalmazást.<br />
Megjelenik a navigációs rendszer<br />
újraindításának megerősítését kérő<br />
képernyő.<br />
6. Érintse meg az [OK] gombot.<br />
A navigációs rendszer újraindul, az<br />
alkalmazás pedig elindul.<br />
4. Csatlakoztassa a mellékelt USB-kábelt a<br />
számítógépéhez.<br />
5. Töltse le az alkalmazást a navgate FEEDS<br />
segédprogrammal.<br />
51
Testre szabási preferenciák<br />
Testreszabásipreferenciák<br />
A „Beállítások” képernyő<br />
megjelenítése<br />
1. Érintse meg az [Otthon] gombot a<br />
térképképernyőn.<br />
Megjelenik a „Felső menü” képernyő.<br />
2. Érintse meg a [Beáll.] gombot.<br />
Megjelenik a „Beállítások” képernyő.<br />
3. Érintse meg a kívánt opciót.<br />
❒ A képernyő jobb oldalán lévő vagy<br />
gombbal léphet a következő vagy az előző<br />
oldalra.<br />
A navigációs rendszer<br />
hangerejének beállítása<br />
Beállíthatja a navigáció hangerejét.<br />
1. Nyissa meg a „Beállítások” képernyőt.<br />
➲ A műveletről lásd a „A „Beállítások”<br />
képernyő megjelenítése” c. részt az 52.<br />
oldalon.<br />
2. Érintse meg a [Hang] gombot.<br />
Megjelenik a „Hang” képernyő.<br />
3. Érintse meg az „Irányítás” melletti [+]<br />
vagy [–] ikont.<br />
A navigációs iránymutatás és a sípoló<br />
hangjelzés hangerejének együttes beállítása.<br />
beállításnál az iránymutatás hallható.<br />
beállításnál az iránymutatás nem hallható.<br />
• Érintse meg a [Hangjelzés] gombot.<br />
A gomb minden egyes érintésével módosítja<br />
a beállítást.<br />
• Be (alapbeállítás):<br />
Megszólal a hangjelzés.<br />
• Ki:<br />
A hangjelzés el van némítva.<br />
A regionális beállítások testre<br />
szabása<br />
A nyelv kiválasztása<br />
Beállíthatja a programban és a hangos<br />
iránymutatás során használt nyelveket. Az<br />
egyes nyelveket külön-külön is beállíthatja.<br />
1. Nyissa meg a „Beállítások” képernyőt.<br />
➲ A műveletről lásd a „A „Beállítások”<br />
képernyő megjelenítése” c. részt az 52.<br />
oldalon.<br />
2. Érintse meg a [Régió] gombot.<br />
Megjelenik a „Régió” képernyő.<br />
3. Érintse meg a [Felület nyelve] gombot.<br />
Megjelenik a „Felületnyelv kiválasztása”<br />
képernyő.<br />
4. Érintse meg a kívánt nyelvet.<br />
A nyelv kiválasztása után visszatér az előző<br />
képernyő.<br />
5. Érintse meg a [Hang nyelve] gombot.<br />
Megjelenik a „Hangnyelv kiválasztása”<br />
képernyő.<br />
6. Érintse meg a kívánt nyelvet.<br />
A nyelv kiválasztása után visszatér az előző<br />
képernyő.<br />
7. Érintse meg az [OK] gombot a „Régió”<br />
képernyőn.<br />
A navigációs rendszer újraindul.<br />
52
Testre szabási preferenciák<br />
Egy rövid szünet után visszatér a navigációs<br />
képernyő.<br />
Az időeltérés beállítása<br />
Ezzel lehet beállítani a rendszer óráját. Állítsa<br />
be az időeltérést (+, –) a navigációs<br />
rendszerben beállított eredeti időzónához<br />
képest.<br />
1. Nyissa meg a „Beállítások” képernyőt.<br />
➲ A műveletről lásd „A „Beállítások” képernyő<br />
megjelenítése” c. részt a 52. oldalon.<br />
2. Érintse meg a [Régió] gombot.<br />
Megjelenik a „Régió” képernyő.<br />
3. Érintse meg az [Idő] gombot.<br />
Megjelenik az „Időpont-beállítások”<br />
képernyő.<br />
4. Az időeltérés beállításához érintse meg a<br />
[+] vagy [–] ikont.<br />
Ez jelzi a navigációs rendszerben beállított<br />
eredeti időzóna (közép-európai idő) és a<br />
jármű aktuális helyzete szerinti időzóna<br />
közötti eltérést. Szükség esetén végezze el<br />
az időeltérés beállítását. A [+] vagy [–]<br />
megérintésével félóránkénti ugrással lehet<br />
állítani az időeltérésen.<br />
Az időeltérés -4.0 és +9.0 óra között állítható.<br />
5. Érintse meg a [Nyári időszámítás]<br />
gombot.<br />
Szükség esetén állítsa be a nyári<br />
időszámítást.<br />
Alapértelmezés szerint a nyári időszámítás ki<br />
van kapcsolva. A [Nyári időszámítás]<br />
megérintésével állítsa át az időpontot, ha<br />
nyári időszámítás van érvényben.<br />
6. Érintse meg az [Időpont formátuma]<br />
gombot.<br />
A gomb minden egyes érintésével módosítja<br />
a beállítást.<br />
• 24 órás (alapbeállítás):<br />
A időpont kijelzését 24 órás formátumra<br />
váltja át.<br />
• 12 órás:<br />
Az időpont kijelzését 12 órás formátumra<br />
váltja át (de/du jelzéssel).<br />
Átváltás kilométerek és mérföldek<br />
között<br />
Ezzel lehet a navigációs rendszeren kijelzett<br />
távolsági és sebességi mértékegységet<br />
beállítani.<br />
1. Nyissa meg a „Beállítások” képernyőt.<br />
➲ A műveletről lásd „A „Beállítások” képernyő<br />
megjelenítése” c. részt az 52. oldalon.<br />
2. Érintse meg a [Régió] gombot.<br />
Megjelenik a „Régió” képernyő.<br />
3. Érintse meg a [km/mf] gombot.<br />
A gomb minden egyes érintésével módosítja<br />
a beállítást.<br />
• km (alapbeállítás):<br />
A távolság kilométerekben szerepel.<br />
• mf:<br />
A távolság mérföldekben szerepel.<br />
• Mérföld és yard:<br />
A távolság mérföldben és yardban<br />
szerepel.<br />
A jármű virtuális sebességének<br />
módosítása<br />
Az érkezés várható idejének és az úti célig<br />
tartó utazási idő kiszámításához a [+] és [–]<br />
megérintésével állíthatja be az autópályákon<br />
és az országutakon várható átlagos<br />
sebességet.<br />
❒ A „km/mf” beállítás megváltoztatása törli a<br />
bevitt értékeket, és visszaállítja azokat az<br />
alapbeállításra.<br />
➲ Bővebben lásd az „Átváltás kilométerek és<br />
mérföldek között” c. fejezetben az 53.<br />
oldalon.<br />
1. Nyissa meg a „Beállítások” képernyőt.<br />
➲ A műveletről lásd „A „Beállítások” képernyő<br />
megjelenítése” c. részt az 52. oldalon.<br />
2. Érintse meg a [Régió] gombot.<br />
Megjelenik „Régió” képernyő.<br />
3. Érintse meg az [Sebesség] gombot.<br />
53
Testre szabási preferenciák<br />
Megjelenik a „Átlagsebesség beállításai”<br />
képernyő.<br />
4. Az sebesség beállításához érintse meg a<br />
[+] vagy [–] gombot.<br />
• [AZERTY]:<br />
• [ABC]:<br />
❒ A becsült érkezési időt nem feltétlenül ezen<br />
sebességérték alapján számítja a<br />
rendszer.<br />
5. Érintse meg az [OK] gombot.<br />
A beállítás ezzel befejeződött.<br />
A billentyűzet elrendezésének beállítása<br />
Beállíthatja, hogy a szöveg beviteléhez<br />
milyen kiosztású billentyűzetet kíván<br />
használni.<br />
1. Nyissa meg a „Beállítások” képernyőt.<br />
❒ A műveletről lásd „A „Beállítások” képernyő<br />
megjelenítése” c. részt az 52. oldalon.<br />
2. Érintse meg a [Régió] gombot.<br />
Megjelenik a „Régió” képernyő.<br />
3. Érintse meg a [Billentyűzet] gombot.<br />
A gomb minden egyes érintésével módosítja<br />
a beállítást.<br />
• [QWERTY] (alapbeállítás):<br />
• [QWERTZ]:<br />
• [Görög]:<br />
• [Cirill]:<br />
A térképképernyő<br />
beállításainak testre szabása<br />
A térképképernyő általános beállításait is<br />
testre lehet szabni.<br />
Érdekes hely megjelenítése a térképen<br />
A térképen megjelennek a környező<br />
létesítmények (POI) ikonjai.<br />
❒ A POI ikonok nem jelennek meg, ha a<br />
térkép léptéke legalább 2 kilométer (1<br />
mérföld).<br />
❒ Legfeljebb 10 tételt választhat ki az<br />
alkategóriákból vagy a részletezett<br />
kategóriákból.<br />
54
Testre szabási preferenciák<br />
❒ Egyéni érdekes helyet a számítógépre<br />
külön telepített „navgate FEEDS”<br />
segédprogrammal lehet létrehozni. (A<br />
„navgate FEEDS” weboldalunkon elérhető<br />
lesz.) Tárolja a testre szabott érdekes<br />
helyeket az SD memóriakártyán, majd<br />
helyezze azt be az SD bővítőhelyre. A POI<br />
ikon kiválasztásával a rendszer megjeleníti<br />
azt a térképképernyőn.<br />
1. Nyissa meg a „Beállítások” képernyőt.<br />
➲ A műveletről lásd „A „Beállítások” képernyő<br />
megjelenítése” c. részt az 52. oldalon.<br />
2. Érintse meg a [Térkép] gombot.<br />
Megjelenik a térképbeállítási képernyő.<br />
3. Érintse meg a [POI lefedése] gombot.<br />
Megjelenik a „POI lefedése” képernyő.<br />
4. A [Kijelzés] gombot megérintve<br />
változtassa meg a beállítást „Be” értékre.<br />
❒ Ha nem kívánja a térképen az érdekes hely<br />
ikonját megjeleníteni, a [Kijelzés]<br />
megérintésével kapcsolja azt „Ki”. (Ha a<br />
„Kijelzés” „Ki” is van kapcsolva, az<br />
érdekes hely kiválasztásának beállítása<br />
megmarad.)<br />
5. Érintse meg a [POI] gombot.<br />
Megjelenik a „POI lefedése (fő kategória)”<br />
képernyő.<br />
❒ A már beállított kategóriáknál egy kék pipa<br />
jelzés látható.<br />
6. Érintse meg a kívánt fő kategóriát.<br />
Megjelenik a kiválasztott fő kategóriához<br />
tartozó alkategóriák listája.<br />
❒ A már kiválasztott kategóriáknál egy kék<br />
pipa jelzés látható.<br />
7. Érintse meg a megjeleníteni kívánt<br />
alkategóriát.<br />
A kiválasztott kategória mellett egy piros pipa<br />
jel jelenik meg. A kiválasztás törléséhez<br />
érintse meg újra a tételt.<br />
Ha az alkategórián belül több részletezett<br />
kategória is található, a elem aktív. Ha<br />
olyan alkategóriát választ ki, amelyhez<br />
további részletezett kategóriák tartoznak, az<br />
alkategórián belüli összes részletezett<br />
kategória ki lesz választva, és a elem<br />
inaktívvá válik.<br />
• Érintse meg a ikont.<br />
Megjelenik a részletezett kategóriák listája.<br />
Érintse meg a kívánt tételt, majd az [OK]<br />
gombot a megjelenített részletezett<br />
kategóriák kiválasztásához.<br />
❒ Ha csak néhány típust választ ki a részletes<br />
kategóriák közül, kék pipa jelek jelennek<br />
meg.<br />
8. Érintse meg az [OK] gombot.<br />
Visszatér a „POI lefedése (fő kategória)”<br />
képernyő.<br />
Ha további tételeket kíván kiválasztani, vagy<br />
azok kiválasztását megszüntetni, ismételje<br />
meg a fenti lépéseket, ahányszor szükséges.<br />
55
Testre szabási preferenciák<br />
9. A kiválasztás befejezéséhez érintse meg<br />
az [OK] gombot a „POI lefedése (fő<br />
kategória)” képernyőn.<br />
A térkép átváltása 2D és 3D között<br />
❒ A térképképernyőn a vagy<br />
megnyomásával válthat át 2D és 3D<br />
megjelenítés között.<br />
➲ A műveletről lásd „A térkép átváltása 2D és<br />
3D között” c. részt a 19. oldalon.<br />
1. Nyissa meg a „Beállítások” képernyőt.<br />
➲ A műveletről lásd „A „Beállítások” képernyő<br />
megjelenítése” c. részt az 52. oldalon.<br />
2. Érintse meg a [Térkép] gombot.<br />
Megjelenik a térképbeállítási képernyő.<br />
3. Érintse meg a [Nézet mód] gombot.<br />
A gomb minden egyes érintésével módosítja<br />
a beállítást.<br />
• 2D (alapbeállítás):<br />
A 2D térképképernyőt jeleníti meg.<br />
• 3D:<br />
A 3D térképképernyőt jeleníti meg.<br />
A manőverek megjelenítése<br />
Ezzel választhatja ki, hogy a térképen<br />
megjeleníti-e a manővereket, vagy sem.<br />
1. Nyissa meg a „Beállítások” képernyőt.<br />
➲ A műveletről lásd „A „Beállítások” képernyő<br />
megjelenítése” c. részt az 52. oldalon.<br />
2. Érintse meg a [Térkép] gombot.<br />
Megjelenik a térképbeállítási képernyő.<br />
3. Érintse meg a [Manővert mutat] gombot.<br />
A gomb minden egyes érintésével módosítja<br />
a beállítást.<br />
• Mutat (alapbeállítás):<br />
A manővereket megjeleníti a térképen.<br />
• Elrejt:<br />
A manővereket elrejti a térképen.<br />
A térképszín beállítása nappali és<br />
éjszakai szín közötti átváltásra<br />
A térkép éjszakai jobb láthatósága érdekében<br />
beállíthatja, hogy mikor változzon meg a<br />
térkép színösszeállítása.<br />
1. Nyissa meg a „Beállítások” képernyőt.<br />
➲ A műveletről lásd „A „Beállítások” képernyő<br />
megjelenítése” c. részt az 52. oldalon.<br />
2. Érintse meg a [Térkép] gombot.<br />
Megjelenik a térképbeállítási képernyő.<br />
3. Érintse meg a [Nappal/éjszaka kijelző]<br />
gombot.<br />
A gomb minden egyes érintésével módosítja<br />
a beállítást.<br />
• Autom. (alapbeállítás):<br />
A térkép színét változtathatja éjszakai és<br />
nappali beállítás között, attól függően, hogy<br />
a jármű fényszórói be vagy ki vannak-e<br />
kapcsolva.<br />
• Nappal:<br />
A térkép mindig nappali színekkel jelenik<br />
meg.<br />
❒ Ha ezt a funkciót „Autom.” üzemmódban<br />
használja, az AV vevő narancssárga/fehér<br />
vezetékének helyesen kell bekötve lennie.<br />
Az út színének módosítása<br />
Az út színét beállíthatja pirosas vagy kékes<br />
színűre.<br />
1. Nyissa meg a „Beállítások” képernyőt.<br />
➲ A műveletről lásd „A „Beállítások” képernyő<br />
megjelenítése” c. részt az 52. oldalon.<br />
2. Érintse meg a [Térkép] gombot.<br />
Megjelenik a térképbeállítási képernyő.<br />
3. Érintse meg a [Út színe] gombot.<br />
A gomb minden egyes érintésével módosítja<br />
a beállítást.<br />
• Piros (alapbeállítás):<br />
Átvált pirosas színű útkijelzésre.<br />
• Kék:<br />
Átvált kékes színű útkijelzésre.<br />
Az automatikus nagyítási kijelző<br />
beállítása<br />
Ezzel a beállítással lehet felnagyított térképre<br />
váltani azokon a pontokon, ahol a jármű<br />
kereszteződéshez, autópálya-csomóponthoz<br />
vagy fel- és lehajtóhoz közeledik.<br />
1. Nyissa meg a „Beállítások” képernyőt.<br />
➲ A műveletről lásd „A „Beállítások” képernyő<br />
megjelenítése” c. részt az 52. oldalon.<br />
2. Érintse meg a [Térkép] gombot.<br />
Megjelenik a térképbeállítási képernyő.<br />
3. Érintse meg a [Közeli nézet] gombot.<br />
56
Testre szabási preferenciák<br />
A gomb minden egyes érintésével módosítja<br />
a beállítást.<br />
• Be (alapbeállítás):<br />
Átvált felnagyított térképre.<br />
A közeli nézetet 2D térképpel jeleníti meg.<br />
• Ki:<br />
Nem vált át felnagyított térképre.<br />
A „Kedvencek” ikon kijelzésének<br />
beállítása<br />
Kiválaszthatja, hogy a térképen megjeleníti-e<br />
a „Kedvencek” ikont vagy sem.<br />
❒ „A „Kedvencek” közötti ikonok csak akkor<br />
jelennek meg, ha a térkép léptéke<br />
legfeljebb 20 kilométer (10 mérföld).<br />
➲ Bővebben lásd „A „Kedvencek” listában<br />
lévő tétel módosítása” c. fejezetben a 38.<br />
oldalon.<br />
1. Nyissa meg a „Beállítások” képernyőt.<br />
➲ A műveletről lásd „A „Beállítások” képernyő<br />
megjelenítése” c. részt az 52. oldalon.<br />
2. Érintse meg a [Térkép] gombot.<br />
Megjelenik a térképbeállítási képernyő.<br />
3. Érintse meg a [Kedvenc ikon] gombot.<br />
A gomb minden egyes érintésével módosítja<br />
a beállítást.<br />
• Be (alapbeállítás):<br />
Megjeleníti a „Kedvencek” ikont a<br />
térképen.<br />
• Ki:<br />
Nem jeleníti meg a „Kedvencek” ikont a<br />
térképen.<br />
A sebességkorlátozás kijelzésének<br />
beállítása<br />
Ezzel választható ki, hogy az aktuális<br />
útszakaszon érvényes sebességkorlátozás<br />
megjelenjen-e a vagy sem.<br />
Sebességkorlátozás<br />
1. Nyissa meg a „Beállítások” képernyőt.<br />
➲ A műveletről lásd „A „Beállítások” képernyő<br />
megjelenítése” c. részt az 52. oldalon.<br />
2. Érintse meg a [Térkép] gombot.<br />
Megjelenik a térképbeállítási képernyő.<br />
3. Érintse meg a [Seb. korl. mutat] gombot.<br />
A gomb minden egyes érintésével módosítja<br />
a beállítást.<br />
• Mutat:<br />
Megjeleníti a sebességkorlátozást a<br />
térképen.<br />
• Elrejt (alapbeállítás):<br />
Elrejti a sebességkorlátozást a térképen.<br />
A forgalmi eseményekről tájékoztató<br />
ikon megjelenítése<br />
Ezzel választható ki, hogy az útvonalon<br />
előforduló forgalmi eseményekről tájékoztató<br />
ikonok megjelenjenek-e a térképen vagy sem.<br />
➲ Bővebben lásd az „Közlekedési<br />
információk manuális ellenőrzése” c.<br />
fejezetben a 46. oldalon.<br />
1. Nyissa meg a „Beállítások” képernyőt.<br />
➲ A műveletről lásd „A „Beállítások” képernyő<br />
megjelenítése” c. részt az 52. oldalon.<br />
2. Érintse meg a [Térkép] gombot.<br />
Megjelenik a térképbeállítási képernyő.<br />
3. Érintse meg a [Forgalmi esemény]<br />
gombot.<br />
A gomb minden egyes érintésével módosítja<br />
a beállítást.<br />
• Mutat (alapbeállítás):<br />
Megjeleníti az ikonokat a térképen.<br />
• Elrejt:<br />
Nem jeleníti meg az ikonokat a térképen.<br />
Az aktuális utcanév kijelzésének<br />
beállítása<br />
Ezzel választható ki, hogy az aktuális utca<br />
(vagy település) neve megjelenjen-e vagy<br />
sem.<br />
1. Nyissa meg a „Beállítások” képernyőt.<br />
➲ A műveletről lásd „A „Beállítások” képernyő<br />
megjelenítése” c. részt az 52. oldalon.<br />
2. Érintse meg a [Térkép] gombot.<br />
Megjelenik a térképbeállítási képernyő.<br />
3. Érintse meg a [Jelenlegi utca] gombot.<br />
57
Testre szabási preferenciák<br />
A gomb minden egyes érintésével módosítja<br />
a beállítást.<br />
• Mutat (alapbeállítás):<br />
Megjeleníti az utca (település) nevét a<br />
térképen.<br />
• Elrejt:<br />
Nem jeleníti meg az utca (település) nevét<br />
a térképen.<br />
Az üzemanyag-fogyasztás adatainak<br />
megjelenítése<br />
Ezzel választhatja ki, hogy az üzemanyagfogyasztási<br />
adatok jelző eco-mérőt<br />
megjelenítse-e a térképen, vagy sem.<br />
1. Nyissa meg a „Beállítások” képernyőt.<br />
➲ A műveletről lásd „A „Beállítások” képernyő<br />
megjelenítése” c. részt az 52. oldalon.<br />
2. Érintse meg a [Térkép] gombot.<br />
Megjelenik a térképbeállítási képernyő.<br />
3. Érintse meg a [Eco mérő] gombot.<br />
A gomb minden egyes érintésével módosítja<br />
a beállítást.<br />
• Be (alapbeállítás):<br />
Az eco-mérő megjelenítése a térképen.<br />
• Ki:<br />
Az eco-mérő elrejtése a térképen.<br />
A verzióadatok ellenőrzése<br />
1. Nyissa meg a „Beállítások” képernyőt.<br />
➲ A műveletről lásd „A „Beállítások” képernyő<br />
megjelenítése” c. részt az 52. oldalon.<br />
2. Érintse meg a [Szervizinfó] gombot.<br />
Megjelenik a „Szerviz információ képernyő”<br />
képernyő.<br />
3. Ellenőrizze a verzióadatokat.<br />
Saját otthon elmentése és<br />
módosítása<br />
Az otthoni helyszín elmentéséhez érintse<br />
meg az [Otthon beáll.] elemet.<br />
➲ Bővebben lásd a „Saját otthon elmentése<br />
és módosítása” c. fejezetben a 40. oldalon.<br />
Az aktuális helyszín<br />
helyesbítése<br />
A képernyő megérintésével állítsa be a jármű<br />
aktuális helyzetét és irányát.<br />
1. Nyissa meg a „Beállítások” képernyőt.<br />
➲ A műveletről lásd „A „Beállítások” képernyő<br />
megjelenítése” c. részt az 52. oldalon.<br />
2. Érintse meg a [Helyszín] gombot.<br />
3. Görgessen a beállítani kívánt ponthoz,<br />
majd érintse meg az [OK] gombot.<br />
A vezetékek csatlakozásának<br />
ellenőrzése<br />
Ellenőrizze, hogy a navigációs rendszer és a<br />
jármű között helyesen vannak-e csatlakoztatva<br />
a vezetékek. Azt is ellenőrizze, hogy a helyes<br />
pontokhoz vannak-e csatlakoztatva.<br />
1. Nyissa meg a „Beállítások” képernyőt.<br />
➲ A műveletről lásd „A „Beállítások” képernyő<br />
megjelenítése” c. részt az 52. oldalon.<br />
2. Érintse meg a [Kapcs.] gombot.<br />
Megjelenik a „Kapcs.” képernyő.<br />
1<br />
2<br />
3<br />
GPS állapot<br />
A GPS antenna csatlakoztatási állapotát, a<br />
vételi érzékenységet, valamint azt jelzi, hogy<br />
a jelet hány műholdról veszi a rendszer.<br />
Szín Jelforgalom<br />
Helymeghatározáshoz<br />
felhasználva<br />
Narancs Igen Igen<br />
Sárga Igen Nem<br />
Kézifék*<br />
Ha be van húzva a kézifék, a „Be” felirat<br />
látható. Ha a kézifék ki van engedve, a „Ki”<br />
felirat látható.<br />
58
Testre szabási preferenciák<br />
Megvilágítás*<br />
Ha a jármű helyzetjelzője vagy fényszórója be<br />
van kapcsolva, a „Be” felirat látható. Ha a<br />
jármű helyzetjelzője ki van kapcsolva, a „Ki”<br />
felirat látható.<br />
❒ A csillaggal (*) jelölt információk<br />
csatlakoztatott AV vevő készüléket<br />
jelentenek. A megfelelő státusz csak akkor<br />
látható, ha az AV vevő készülék helyesen<br />
van csatlakoztatva a navigációs<br />
rendszerhez.<br />
A demonstrációs<br />
iránymutatás használata<br />
Ez az üzletekben használt bemutató<br />
üzemmód. Az útvonal beállítása után ezzel a<br />
gombbal lehet az útvonal-irányítás<br />
szimulációját elindítani.<br />
1. Nyissa meg a „Beállítások” képernyőt.<br />
➲ A műveletről lásd „A „Beállítások” képernyő<br />
megjelenítése” c. részt az 52. oldalon.<br />
2. Érintse meg a [Demo üzemmód] gombot.<br />
A gomb minden egyes érintésével módosítja<br />
a beállítást.<br />
• Be:<br />
A demo vezetés megismétlése.<br />
• Ki (alapbeállítás):<br />
A Demo üzemmód ki van kapcsolva.<br />
Az utazási előzmények<br />
rögzítése<br />
A nyomvonalkövető bekapcsolásával<br />
feljegyezheti vezetési eseményeit. Az utazási<br />
előzményeket később is megtekintheti.<br />
❒ Ha SD memóriakártyát helyez az SD<br />
bővítőhelyre, a nyomvonalkövetők az SD<br />
memóriakártyán lesznek rögzítve.<br />
1. Helyezze be az SD kártyát az SD kártya<br />
nyílásába.<br />
➲ A műveletről lásd az „SD memóriakártya<br />
behelyezése” c. részt a 9. oldalon.<br />
2. Nyissa meg a „Beállítások” képernyőt.<br />
➲ A műveletről lásd „A „Beállítások” képernyő<br />
megjelenítése” c. részt az 52. oldalon.<br />
3. Érintse meg a [Vezetési napló] gombot.<br />
Megjelenik a „Vezetési napló” képernyő.<br />
4. Érintse meg a [Vezetési napló] gombot.<br />
A gomb minden egyes érintésével módosítja<br />
a beállítást.<br />
• Be:<br />
Az útnyilvántartást exportálhatja az SD<br />
memóriakártyára.<br />
• Ki (alapbeállítás):<br />
Az útnyilvántartást nem exportálhatja az<br />
SD memóriakártyára.<br />
❒ Amíg a beállítás „Be” van kapcsolva, a<br />
navigációs rendszer a nyomvonalkövetőket<br />
a behelyezett SD memóriakártyán tárolja.<br />
5. Érintse meg a [Típus] gombot.<br />
A gomb minden egyes érintésével módosítja<br />
a beállítást.<br />
• Személyes (alapbeállítás):<br />
A nyomvonalkövető jellemzőjének<br />
átváltása „Személyes” értékre.<br />
• Üzleti:<br />
A nyomvonalkövető jellemzőjének<br />
átváltása „Üzleti” értékre.<br />
• Más:<br />
A nyomvonalkövető jellemzőjének<br />
átváltása „Más” értékre.<br />
A csökkentett mód beállítása<br />
Biztonsági okokból korlátozható a jármű<br />
mozgó állapotában elérhető funkciók köre.<br />
1. Nyissa meg a „Beállítások” képernyőt.<br />
➲ A műveletről lásd „A „Beállítások” képernyő<br />
megjelenítése” c. részt az 52. oldalon.<br />
2. Érintse meg a [Biztonsági mód] gombot.<br />
A gomb minden egyes érintésével módosítja<br />
a beállítást.<br />
• Be (alapbeállítás):<br />
A csökkentett mód funkció aktiválása.<br />
59
Testre szabási preferenciák<br />
• Ki:<br />
A csökkentett mód funkció kikapcsolása.<br />
60
Egyéb funkciók<br />
Egyébfunkciók<br />
A beállítások ismétlése<br />
Átveheti a navigációs rendszertől független<br />
„navgate FEEDS” segédprogrammal<br />
létrehozott beállításokat.<br />
❒ A navgate FEEDS segédprogram<br />
weboldalunkról is letölthető. Bővebb<br />
információk weboldalunkon találhatók.<br />
1. A navgate FEEDS segítségével<br />
ismételheti meg a beállításokat, és<br />
mentheti el SD memóriakártyán.<br />
2. Helyezze be az SD kártyát az SD kártya<br />
nyílásába.<br />
➲ A műveletről lásd az „SD memóriakártya<br />
behelyezése” c. részt a 9. oldalon.<br />
3. A térképképernyőn érintse meg az<br />
[Otthon] pontot, majd a [Navigáció]<br />
opciót.<br />
➲ A műveletről lásd „A képernyőváltás<br />
áttekintése” c. részt a 12. oldalon.<br />
4. Érintse meg a [Beáll. ism.] gombot.<br />
Megjelenik a beállítások frissítésének<br />
megerősítését kérő képernyő.<br />
5. Érintse meg az [Igen] gombot.<br />
Megindul a frissítés.<br />
A beállítások frissítése után megjelenik a<br />
navigációs rendszer újraindításának<br />
megerősítését kérő képernyő.<br />
6. Érintse meg az [OK] gombot.<br />
A navigációs rendszer újraindul.<br />
Egy rövid szünet után visszatér a navigációs<br />
képernyő.<br />
A navigációs rendszer<br />
visszaállítása alap- vagy gyári<br />
beállításokra<br />
A beállításokat és a felvett tartalmat<br />
visszaállíthatja az alapértelmezésre vagy a<br />
gyári beállításokra. A felhasználói adatok<br />
négyféle módon törölhetők – ezek<br />
körülményei és a törölt tartalmak köre minden<br />
módszernél más és más. Az egyes<br />
módszerek által törölt tartalmak körét illetően<br />
lásd a későbbi listát.<br />
➲ A kitörlésre váró tételekről olvassa el a<br />
„Törlendő beállítási tételek” c. részt a 63.<br />
oldalon.<br />
• 1. Módszer: Nyomja meg a RESET<br />
gombot.<br />
➲ Bővebben lásd „A mikroprocesszor<br />
visszaállítása” c. fejezetben az 5. oldalon.<br />
• 2. Módszer: Érintse meg a [Gyári beáll.]<br />
gombot.<br />
➲ Bővebben lásd „Az alapbeállítás<br />
helyreállítása” c. fejezetben a 61. oldalon.<br />
• 3. Módszer: Érintse meg a [Visszaállít]<br />
gombot a „Töröl Data/Setting”<br />
képernyőn.<br />
➲ Bővebben lásd „A navigációs rendszer<br />
visszaállítása kezdeti állapotába” c.<br />
fejezetben a 61. oldalon.<br />
• 4. Módszer: Érintse meg a [Felh. adatok<br />
törlése] gombot a „Töröl Data/Setting”<br />
képernyőn.<br />
➲ Bővebben lásd „A navigációs rendszer<br />
visszaállítása kezdeti állapotába” c.<br />
fejezetben a 61. oldalon.<br />
Az alapbeállítás helyreállítása<br />
Ezzel lehet a navigációs rendszer különböző<br />
beállításainak értékeit az alapértelmezés<br />
szerinti vagy gyári értékekre visszaállítani.<br />
❒ Egyes adatok megmaradnak. Elsőként a<br />
„Törlendő beállítási tételek” c. részt olvassa<br />
el.<br />
➲ A kitörlésre váró tételekről olvassa el a<br />
„Törlendő beállítási tételek” c. részt a 63.<br />
oldalon.<br />
1. Nyissa meg a „Beállítások” képernyőt.<br />
➲ A műveletről lásd „A „Beállítások” képernyő<br />
megjelenítése” c. részt az 52. oldalon.<br />
2. Érintse meg a [Gyári beáll.] gombot.<br />
Megjelenik a beállítások helyreállításának<br />
megerősítését kérő képernyő.<br />
3. Érintse meg az [Igen] gombot.<br />
A navigációs rendszer visszaállítása<br />
kezdeti állapotába<br />
A beállításokat és a felvett tartalmat<br />
visszaállíthatja az alapértelmezésre vagy a<br />
gyári beállításokra.<br />
61
Egyéb funkciók<br />
➲ A kitörlésre váró tételekről olvassa el a<br />
„Törlendő beállítási tételek” c. részt a 63.<br />
oldalon.<br />
1. Nyissa meg a „Beállítások” képernyőt.<br />
➲ A műveletről lásd „A „Beállítások” képernyő<br />
megjelenítése” c. részt az 52. oldalon.<br />
2. Tartsa lenyomva a [Gyári beáll.] gombot.<br />
Megjelenik a „Töröl Data/Setting” képernyő.<br />
3. Érintse meg a [Felh. adatok törlése]<br />
gombot.<br />
A [Felh. adatok törlése] elem<br />
megérintésével az előzmények törlésére<br />
vonatkozó megerősítő képernyő jelenik meg.<br />
• Érintse meg a [Visszaállít] gombot.<br />
A navigációs rendszer különböző<br />
beállításainak értékei az alapértelmezés<br />
szerinti vagy gyári értékekre állnak vissza.<br />
4. Érintse meg az [Igen] gombot.<br />
A rögzített tartalom törlődik.<br />
62
Egyéb funkciók<br />
Törlendő beállítási tételek<br />
A törlendő tételek köre a visszaállítása módszertől függ. Az alábbi táblázatban felsorolt tételek az<br />
alapértelmezett értékre vagy a gyári beállításokra térnek vissza. Az itt fel nem sorolt tételek<br />
változatlanok maradnak.<br />
— : A beállítás változatlan marad.<br />
✓: A beállítás értékét a rendszer törli az alapértelmezés szerinti vagy a gyári beállításokra.<br />
Navigációs funkciók<br />
1.<br />
Módszer<br />
2.<br />
Módszer<br />
3.<br />
Módszer<br />
4.<br />
Módszer<br />
Térkép funkció A mód és a lépték beállítások<br />
–– –– ✓ ✓<br />
megtekintése a térképen<br />
A térkép irányultsága –– –– ✓ ✓<br />
A térképképernyő utolsó kurzor<br />
–– ✓ ✓ ✓<br />
pozíciója<br />
Útvonal beállítása Jelenlegi útvonal –– –– –– ✓<br />
A jelenlegi útvonal iránymutatási –– –– ✓ ✓<br />
állapota<br />
A jármű helyzetének adatai ✓ –– ✓ ✓<br />
Útv. infó –– ✓ ✓ ✓<br />
Navigáció menü A Kedvencek közé elmentett pont –– –– –– ✓<br />
A Kedvencek kiválasztott<br />
–– –– ✓ ✓<br />
rendezési kulcsa<br />
Előzmények –– –– –– ✓<br />
Fogyasztás –– ✓ ✓ ✓<br />
Forgalmi beállítások –– ✓ ✓ ✓<br />
Az Eco grafikon vezetési adatai –– ✓ ✓ ✓<br />
Eco beállítások –– ✓ ✓ ✓<br />
Beállítások Felület nyelve, Hang nyelve –– –– ✓ ✓<br />
Idő –– –– ✓ ✓<br />
Otthon beáll. –– –– –– ✓<br />
Demo üzemmód ✓ ✓ ✓ ✓<br />
Egyéb beállítások –– ✓ ✓ ✓<br />
• 1. Módszer: Nyomja meg a RESET gombot.<br />
• 2. Módszer: Érintse meg a [Gyári beáll.] gombot.<br />
• 3. Módszer: Érintse meg a [Visszaállít] gombot a „Töröl Data/Setting” képernyőn.<br />
• 4. Módszer: Érintse meg a [Felh. adatok törlése] gombot a „Töröl Data/Setting” képernyőn.<br />
63
Egyéb funkciók<br />
Az AV vevő képernyő<br />
megszakítása<br />
Ha egy magasabb prioritású funkció érkezik a<br />
csatlakoztatott AV vevőhöz, a navigációs<br />
képernyő automatikusan átvált az AV vevő<br />
képernyőre.<br />
A képernyő az alábbi esetek között vált át.<br />
Telefonhívás fogadása<br />
Ha a mobiltelefon az AV vevőhöz Bluetooth<br />
vezeték nélküli technológiával csatlakozik, és<br />
bejövő hívás érkezik, a kijelző átvált a telefon<br />
műveleti képernyőjére.<br />
A hívás után a rendszer automatikusan<br />
visszatér a navigációs képernyőre.<br />
Hír vagy közlekedési hír érkezik<br />
Ha az AV vevőben a hírműsor általi<br />
megszakítás vagy a közlekedési hírek<br />
készenléti funkciója aktiválva van, és az ilyen<br />
hír műsorszórása RDS állomásról történik, az<br />
AV vevő ráhangol arra az állomásra, a vételről<br />
pedig a hangos tájékoztató sávban értesít.<br />
Tolatókamera aktiválva van<br />
Az AV vevő egyik funkciója automatikusan<br />
átvált a tolatókamera képére. Amikor a<br />
sebességváltó hátramenetben (R) van, a<br />
képernyő automatikusan átvált a<br />
tolatókamera képére.<br />
64
Függelék<br />
Fügelék<br />
Hibakeresés<br />
Ha bármilyen gond van a navigációs rendszer működésével, itt találja meg a megoldást. Az<br />
alábbiakban szerepelnek a leggyakoribb problémák, a valószínű okokkal és a megoldásokkal<br />
együtt. Ha a meghibásodást nem sikerül ez alapján kijavítani, kérjen segítséget forgalmazójától<br />
vagy a legközelebbi hivatalos <strong>Pioneer</strong> szervizállomástól.<br />
Problémák a navigációs képernyővel<br />
Jelenség Ok Művelet (Referencia)<br />
Az áramellátás nem<br />
kapcsolódik be. A<br />
navigációs rendszer nem<br />
működik.<br />
A jármű helyzete a<br />
térképen jelentős<br />
helymeghatározási<br />
hibával szerepel.<br />
A vezetékek és a csatlakozók helytelenül<br />
vannak csatlakoztatva.<br />
Kiolvadt a biztosíték.<br />
A lecsatolható eszköz akkumulátora<br />
lemerült.<br />
Lehet, hogy eljött az ideje a lecsatolható<br />
eszköz akkumulátorát lecserélni.<br />
Ellenőrizze újra az összes csatlakozás<br />
helyességét.<br />
Szüntesse meg a biztosíték<br />
kiolvadásának okát, majd cserélje ki a<br />
biztosítékot. Mindenképpen azonos<br />
értékű, megfelelő biztosítékot<br />
használjon.<br />
Várjon, amíg a lecsatolható eszköz<br />
akkumulátora feltöltődik.<br />
Kérjen segítséget a területileg illetékes<br />
<strong>Pioneer</strong> szervizállomástól.<br />
A navigációs rendszer beindul. • Újraindítás után várjon kb. 10<br />
másodpercet, majd nyomja meg az AV<br />
vevő MODE gombját.<br />
• A navigációs rendszer újraindulásakor<br />
üres képernyő jelenik meg, amíg a<br />
navigációs rendszer készenléti<br />
állapotba nem kerül. Várjon, amíg a<br />
navigációs képernyő újra meg nem<br />
jelenik.<br />
A GPS antenna nem megfelelő helyen<br />
van.<br />
A műholdaktól érkező jelek útját állja<br />
valami.<br />
A műholdak járműhöz viszonyított<br />
helyzete elégtelen.<br />
A GPS műholdaktól érkező jelek<br />
pontosságát szándékosan csökkentették.<br />
(A GPS műholdakat az Egyesült Államok<br />
védelmi minisztériuma működteti, és az<br />
Egyesült Államok kormányzata fenntartja<br />
magának a jogot a helymeghatározási<br />
adatok katonai okokból történő<br />
torzítására. Ez nagyobb<br />
helymeghatározási hibákhoz vezethet.)<br />
A GPS műholdak jelerőssége gyenge,<br />
ezért alacsonyabb a helymeghatározás<br />
pontossága. Szükség esetén<br />
ellenőrizze a GPS jelvételt és a GPS<br />
antenna pozícióját.<br />
A GPS műholdak jelerőssége gyenge,<br />
ezért alacsonyabb a helymeghatározás<br />
pontossága. Ellenőrizze a GPS<br />
jelerősséget, illetve szükség esetén a<br />
GPS antenna helyzetét, vagy pedig<br />
vezessen tovább, amíg a vétel el nem<br />
kezd javulni. Tartsa az antennát<br />
szabadon.<br />
A GPS műholdak jelerőssége gyenge,<br />
ezért alacsonyabb a helymeghatározás<br />
pontossága. Vezessen tovább, amíg<br />
nem javul a vétel.<br />
A GPS műholdak jelerőssége gyenge,<br />
ezért alacsonyabb a helymeghatározás<br />
pontossága. Várjon, amíg a vétel meg<br />
nem erősödik.<br />
65
Függelék<br />
Jelenség Ok Művelet (Referencia)<br />
A jármű helyzete a térképen<br />
jelentős helymeghatározási<br />
hibával szerepel.<br />
Az „Eco grafikon” nem áll<br />
rendelkezésre.<br />
A térkép színe nem vált át<br />
automatikusan a nappali és az<br />
éjszakai szín között.<br />
A navigációs iránymutatás és<br />
a hangjelzések hangerején<br />
nem lehet állítani.<br />
A rendszer nem vált át a<br />
navigációs rendszer<br />
képernyőjére.<br />
Ha a GPS antenna közelében a jármű<br />
telefonja vagy mobiltelefon van<br />
használatban, a GPS jelek vétele<br />
ideiglenesen elveszhet.<br />
Valami lefedi a GPS antennát.<br />
Valami takarja a készülék felső<br />
részét.<br />
A navigációs rendszer esetleg<br />
nincsen megfelelően beszerelve a<br />
járműbe.<br />
A navigációs rendszer nem kapja<br />
meg a korábbi átlagos üzemanyagfogyasztás<br />
adatait, ezért a „Eco<br />
grafikon” nem lehet megjelenítő.<br />
A „Nappal/éjszaka kijelző” opció<br />
értéke: „Nappal”.<br />
Az AV vevő hangerejét próbálja<br />
beállítani.<br />
A lecsatolható eszköz nincsen az<br />
alapegységhez csatlakoztatva.<br />
A GPS műholdak jelerőssége gyenge,<br />
ezért alacsonyabb a helymeghatározás<br />
pontossága. A mobiltelefon használata<br />
során a mobiltelefon antennáját tartsa<br />
távol a GPS antennától.<br />
Ne fedje le a GPS antennát szórt<br />
festékkel vagy járműviasszal, mivel<br />
ezek megakadályozhatják a GPS jelek<br />
vételét. A rárakódott hó szintén gyengíti<br />
a jeleket.<br />
Ne fedje le a készüléket szórt festékkel<br />
vagy járműviasszal, mivel ezek<br />
megakadályozhatják a GPS jelek<br />
vételét.<br />
Ellenőrizze a navigációs rendszer<br />
beszerelését, és szükség esetén kérjen<br />
segítséget a rendszert telepítő<br />
forgalmazótól.<br />
Vezessen kb. 10 kilométert<br />
akadályoktól mentes úton. Ezek után<br />
parkolja le autóját biztonságos helyre,<br />
kapcsolja ki a navigációs rendszert,<br />
majd kapcsolja be újra a navigációs<br />
rendszer áramellátását.<br />
Ellenőrizze a „Nappal/éjszaka kijelző”<br />
beállítást, és ügyeljen arra, hogy az<br />
„Autom.” legyen kiválasztva. (56. oldal)<br />
Állítsa a hangerőt hangosabbra vagy<br />
halkabbra a „Beállítások” képernyő<br />
[Hang] opciójával. (52. oldal)<br />
Csatlakoztassa a lecsatolható eszköz<br />
az alapegységhez. (8. oldal)<br />
Ha a képernyő lefagy...<br />
Parkolja le járművét biztonságos helyen,<br />
majd húzza be a kéziféket. Nyomja meg<br />
a RESET gombot a navigációs<br />
rendszeren.<br />
66
Függelék<br />
Üzenetek és reagálás az üzenetekre<br />
Az alábbi üzenetek jelenhetnek meg a navigációs rendszer képernyőjén. Az alábbi táblázat alapján<br />
azonosítsa a problémát, majd végezze el a javasolt intézkedést.<br />
Előfordulhat, hogy az itt felsoroltaktól eltérő hibaüzenet jelenik meg. Ilyen esetben kövesse a<br />
kijelzőn megjelenő utasításokat.<br />
A navigációs funkciók üzenetei<br />
Üzenet Ok Teendő (Referencia)<br />
Útvonal kiszámítása nem<br />
lehetséges.<br />
Útvonal kiszámítása nem<br />
lehetséges. Az Úticél túl<br />
messze van.<br />
Útvonal kiszámítása nem<br />
lehetséges. Az Úticél túl<br />
közel van.<br />
Útvonal kiszámítása nem<br />
lehetséges. A navigáció<br />
nem tud az úticél vagy<br />
kezdőpont körül tervezni.<br />
Az úticélhoz nem lehet<br />
útvonalat kiszámítani.<br />
Útvonalprofil készítése<br />
sikertelen.<br />
Indítás sikertelen.<br />
Ellenőrizze a fájlt az SD<br />
kártyán. Kilépés: OK gomb.<br />
Az útvonaltervezés sikertelen a<br />
térképadatok, a szoftver vagy a<br />
hardver meghibásodása miatt.<br />
Az úticél túl messze van.<br />
Az úticél túl közel van.<br />
Az úticél, az útpontok vagy a<br />
kiindulási pont olyan területen van,<br />
ahol nincs út (pl. hegyvidéken), és az<br />
útvonal tervezése nem lehetséges.<br />
Az úticél, az útpontok vagy a<br />
kiindulási pont elszigetelt helyen van<br />
(pl. szigeten), kompkapcsolat nélkül,<br />
ezért az útvonal tervezése nem<br />
lehetséges. Ez az üzenet jelenik meg,<br />
ha nem vezet út a kiindulási ponthoz<br />
vagy az úticélhoz.<br />
Ritka esetben útvonal-tervezési hiba<br />
fordulhat elő.<br />
Az alkalmazást a rendszer nem<br />
tárolja az SD memóriakártyán.<br />
Az alkalmazást nem sikerült helyesen<br />
letölteni.<br />
Az alkalmazás indításához<br />
szükséges fájl nem található az SD<br />
memóriakártyán, vagy a fájl sérült.<br />
Az SD memóriakártya sérült.<br />
• Adjon meg új úti célt.<br />
• Ha az üzenet továbbra is megjelenik,<br />
kérjen segítséget a helyi <strong>Pioneer</strong><br />
forgalmazótól.<br />
Állítson be a kiindulási ponthoz<br />
közelebbi úticélt.<br />
Állítson be a kiindulási ponttól<br />
messzebb eső úticélt.<br />
• Az úti célt és az útpontokat tényleges<br />
utak mentén állítsa be.<br />
• Állítsa be újra az úti célt, miután a<br />
járművet tényleges úthoz vezette.<br />
Adjon meg új úticélt.<br />
• Próbálja újra.<br />
• Ha az üzenet továbbra is megjelenik,<br />
kérjen segítséget a helyi <strong>Pioneer</strong><br />
forgalmazótól.<br />
A navgate FEEDS segédprogram<br />
segítségével erősítse meg a megfelelő<br />
megoldást.<br />
A navgate FEEDS segédprogram<br />
segítségével erősítse meg a megfelelő<br />
megoldást.<br />
A navgate FEEDS segédprogram<br />
segítségével erősítse meg a megfelelő<br />
megoldást.<br />
Ügyeljen arra, hogy a SD<br />
memóriakártya problémamentes<br />
legyen.<br />
67
Függelék<br />
Helymeghatározási<br />
technológia<br />
Helymeghatározás GPS segítségével<br />
A Globális Helymeghatározó Rendszer (GPS)<br />
a Föld körül keringő műholdak hálózatát<br />
használja fel működéséhez. A 21 000 km<br />
magasságban keringő műholdak<br />
folyamatosan rádiójeleket sugároznak, a<br />
pontos időre és a mindenkori helyzetükre<br />
vonatkozóan. Így biztosítható, hogy bármely<br />
pillanatban legalább három műholdról lehet<br />
jelet fogni a Föld felszínén bármely nyílt<br />
területen.<br />
A GPS-információk pontossága jelek<br />
vételének minőségétől függ. Ha a jelek<br />
erősek és a vétel jó, a GPS jelekből<br />
meghatározható a földrajzi szélesség és<br />
hosszúság, valamint a tengerszint feletti<br />
magasság, így pontos, háromdimenziós<br />
helymeghatározás nyerhető. Ha azonban a<br />
jelminőség gyenge, csak két dimenzió<br />
nyerhető – a földrajzi szélesség és hosszúság<br />
– a helymeghatározási hibák pedig némileg<br />
nagyobbak.<br />
Térképhez való igazítással<br />
Térképhez való igazítás nélkül<br />
Jelentős hibák kezelése<br />
A helymeghatározási hibák minimálisra<br />
csökkenthetők a GPS jelek és a térképhez<br />
való igazítás együttes alkalmazásával. Egyes<br />
esetekben azonban ezek a funkciók nem<br />
működnek pontosan, ezért a hibák is<br />
nagyobbak lehetnek.<br />
Térképhez igazítás<br />
Mint említettük, a navigációs rendszer által<br />
használt helymeghatározási rendszerek némi<br />
hibáknak vannak kitéve. A rendszer<br />
számítása akár olyan helyzetet is<br />
megállapíthat, ahol a térkép szerint nem is<br />
létezik út. Ilyen esetben az adatokat<br />
feldolgozó rendszer tudja, hogy a járművek<br />
csak közúton közlekedhetnek, ezért helyzetét<br />
egy közelben futó úthoz igazítja. Ez a<br />
térképhez való igazítás.<br />
Ha GPS-szel nem működik a<br />
helymeghatározás<br />
• A GPS helymeghatározás nem működik,<br />
ha nem sikerül legalább három GPS<br />
műhold jelét venni.<br />
• Bizonyos vezetési helyzetekben a GPS<br />
műholdak jelei nem érkeznek meg<br />
járművéhez. Ilyen esetben a rendszer<br />
képtelen GPS helymeghatározást<br />
használni.<br />
68
Függelék<br />
• Enyhe kanyarodásnál.<br />
Alagutakban és zárt<br />
mélygarázsokban<br />
Magasutak vagy<br />
hasonló építmények<br />
alatt<br />
• Párhuzamos út esetén.<br />
Magas épületek<br />
között<br />
Sűrű erdőben vagy<br />
magas fák között<br />
• Ha a készülék közelében az autó telefonja<br />
vagy mobiltelefon van használatban, a<br />
GPS jelek vétele ideiglenesen elveszhet.<br />
• Ne fedje le a készüléket szórt festékkel<br />
vagy járműviasszal, mivel ezek<br />
megakadályozhatják a GPS jelek vételét.<br />
❒ Ha a GPS jelek egy idő óta nem vehetők, a<br />
jármű tényleges helyzete és a térképen<br />
ábrázolt helye akár jelentős mértékben is<br />
eltérhet, vagy az adatokat nem frissíti a<br />
készülék. Ilyen esetben a GPS vétel<br />
helyreállása után a helymeghatározás<br />
pontossága visszatér.<br />
Észrevehető<br />
helymeghatározási hibákat<br />
okozó körülmények<br />
• Ha a közvetlen közelben egy másik út is<br />
van, pl. magasított autópálya esetében.<br />
• Ha nemrég átadott, a térképen még nem<br />
szereplő úton halad.<br />
Különböző okok – pl. az aktuális útszakasz<br />
állapota, vagy a GPS jelek vétele – miatt a<br />
jármű tényleges helyzete és a térképen<br />
ábrázolt helye eltérhet.<br />
69
Függelék<br />
• Cikkcakkos vezetés esetén.<br />
• Ha hosszú egyenes szakaszon, vagy<br />
enyhén ívelt szakaszon halad.<br />
• Egymás utáni hajtűkanyarok esetén.<br />
• Meredek hegyi utakon, gyakori<br />
magasságváltozással.<br />
• Hurok vagy ehhez hasonló útszakasz<br />
esetén.<br />
• Emeletes parkolóházban vagy más<br />
hasonló építményben, spirális felhajtón.<br />
• Kompon való átkeléskor.<br />
• Ha a jármű fordítókorongon vagy más<br />
hasonló szerkezeten fordul meg.<br />
70
Függelék<br />
• Ha hosszabb ideig fák vagy más<br />
tereptárgyak akadályozzák a GPS jelek<br />
vételét.<br />
• Nagyon lassú vezetésnél, pl. közlekedési<br />
dugóban való araszolásnál.<br />
• Ha egy nagy parkolóban való kanyargás<br />
után tér ki a főútvonalra.<br />
• Körforgalomban.<br />
• Ha a motor beindítása után rögtön vezetni<br />
kezd.<br />
Az útvonal-beállítás<br />
ismertetése<br />
Az útvonalkeresés specifikációi<br />
A navigációs rendszer az úti célhoz vezető<br />
útvonalat a térképadatokra alkalmazott<br />
bizonyos beépített szabályok alapján<br />
számítja ki. Ez a fejezet az útvonal<br />
kiszámításának módjára vonatkozó hasznos<br />
információkat közöl.<br />
!VIGYÁZAT<br />
Az útvonal kiszámításakor az útvonalat és az<br />
arra vonatkozó hangos iránymutatást is<br />
automatikusan beállítja a rendszer. A naptól<br />
és időponttól függő közlekedési szabályok<br />
esetében tudni kell, hogy csak az útvonal<br />
kiszámításának pillanatában érvényes<br />
közlekedési szabályokat veszi figyelembe a<br />
rendszer. Előfordulhat, hogy az egyirányú<br />
utcákat és a zsákutcákat nem veszi<br />
figyelembe a rendszer. Ha például egy utca<br />
csak reggelente járható, de Ön később<br />
érkezik oda, az akkor érvényes közlekedési<br />
szabályok miatt nem hajthat végig a<br />
kiszámított útvonalon. Vezetés során mindig<br />
tartsa be a tényleges közlekedési jelzéseket.<br />
A rendszer nem feltétlenül van tisztában<br />
minden egyes közlekedési szabályozással.<br />
• A kiszámított útvonal az úti célhoz jutás<br />
egyik lehetséges módja, melyet a<br />
navigációs rendszer a közterületek<br />
jellegének és a közlekedési szabályok<br />
figyelembe vételével javasol. Ez nem<br />
feltétlenül a lehető legjobb útvonal.<br />
(Néhány esetben nem lehet beállítani, hogy<br />
mely utcákon kíván végigmenni. Ha<br />
mindenképpen végig kell mennie egy adott<br />
utcán, állítson be egy útpontot arra az<br />
utcára.)<br />
• Ha az úti cél túl messze van, egyes<br />
esetekben az útvonal kiszámítása nem<br />
lehetséges.<br />
• A hangos iránymutatás bejelenti az<br />
autópályáról való lekanyarodásokat és<br />
csomópontokat. Ha azonban gyors<br />
egymásutánban halad el kereszteződések,<br />
kanyarodások és egyéb útmutatási pontok<br />
mellett, némelyiket csak késve vagy akár<br />
egyáltalán nem jelenti be a rendszer.<br />
71
Függelék<br />
• Elképzelhető, hogy az iránymutatás azt<br />
javasolja, hogy térjen le az autópályáról,<br />
majd újra vissza.<br />
• Néhány esetben a kiszámított útvonal az úti<br />
cél felé vezető iránnyal szemben halad.<br />
Ilyen esetben az iránymutatás a<br />
megfordulást javasolja, tehát forduljon meg<br />
biztonságosan, a mindenkori közlekedési<br />
szabályok betartásával.<br />
• Néhány esetben az útvonal egy vasúti<br />
töltés vagy egy folyó túlsó oldaláról indul.<br />
Ilyen esetben vezessen egy szakaszon úti<br />
célja felé, majd próbálja újra az útvonal<br />
számítását.<br />
• Ha forgalmi dugó várható a kiszámított<br />
útvonalon, a készülék esetleg nem javasol<br />
kerülőutat, ha a dugón való áthajtás még<br />
mindig célszerűbb lenne, mint a kerülő úton<br />
menni.<br />
• Előfordulhat, hogy a kiindulási pont, az<br />
útpont és az úti cél nincsenek rajta az<br />
ábrázolt útvonalon.<br />
• A körforgalmak kijáratainak a kijelzőn<br />
jelzett száma esetleg eltér a valóságban<br />
létező utak számától.<br />
Az útvonal ábrázolása<br />
• Az útvonal kiszámítása után az útvonal<br />
színesen látható a térképen.<br />
• A kiinduló pont és az úti cél közvetlen<br />
környéke, valamint a túl bonyolult<br />
utcaelrendezések környéke esetleg nem<br />
szerepel az ábrázolt útvonalon. Ebből<br />
következően úgy tűnhet, hogy az útvonal<br />
egyes részei nem szerepelnek a kijelzőn,<br />
de a hangos iránymutatás mindenképpen<br />
folytatódik.<br />
• Az SD memóriakártya navigációs<br />
rendszerrel való kompatibilitásáról a<br />
„Specifikáció” c. részben olvashat a 75.<br />
oldalon.<br />
SD és SDHC logó<br />
Az SD logó az SD-3C, LLC. védjegye.<br />
Az SDHC logó az SD-3C, LLC. védjegye.<br />
Általános megjegyzések az<br />
SD memóriakártyáról<br />
• Az SD memóriakártyát ne hagyja magas<br />
hőmérsékletű helyen.<br />
• A műveletek az SD memóriakártya<br />
típusától függően eltérők lehetnek.<br />
• A használt SD memóriakártyától függően a<br />
navigációs rendszer esetleg nem képes<br />
felismerni a tárolóeszközt, vagy a rajta lévő<br />
fájlokat nem képes rendesen lejátszani.<br />
• A multimédiás kártyák (MMC) nem<br />
kompatibilisek a rendszerrel.<br />
72
Függelék<br />
A kijelző<br />
„Beállítások” képernyő<br />
„Navigáció menü” képernyő<br />
Oldal<br />
Cím 24, 25<br />
Haza 27<br />
POI 27<br />
Benzinkút<br />
ATM<br />
Parkoló<br />
27<br />
Szálloda<br />
Betűzés 28<br />
Közel 28<br />
Úticélnál 29<br />
Város körül 29<br />
FEEDS 30<br />
Kedvencek 30, 38<br />
Előzmények 31, 41<br />
Mégsem 37<br />
Koordináta 31<br />
Fogyasztás 48, 48<br />
Eco grafikon 21<br />
Forgalom 44<br />
Útv. infó 34<br />
Beáll. ism. 61<br />
Imp./Exp. 42, 49<br />
Oldal<br />
Hang 52<br />
Régió 52<br />
Felület nyelve, Hang<br />
nyelve<br />
52<br />
Idő 53<br />
km/mf 53<br />
Sebesség 53<br />
Billentyűzet 54<br />
Térkép 54<br />
POI lefedése 54<br />
Nézet mód 56<br />
Manővert mutat 56<br />
Nappal/éjszaka kijelző 56<br />
Út színe 56<br />
Közeli nézet 56<br />
Kedvenc ikon 57<br />
Seb. korl. mutat 57<br />
Forgalmi esemény 57<br />
Jelenlegi utca 57<br />
Eco mérő 58<br />
Szervizinfó 58<br />
Otthon beáll. 40<br />
Helyszín 58<br />
73
Függelék<br />
„Beállítások” képernyő<br />
Oldal<br />
Kapcs. 58<br />
Demo üzemmód 59<br />
Vezetési napló 59<br />
Biztonsági mód 59<br />
Gyári beáll. 61<br />
Szószedet<br />
Jelenlegi (aktuális) helyszín<br />
A jármű mindenkori helyzete. Ezt a helyzetet<br />
a térképen egy piros háromszög jelzi.<br />
Úti cél<br />
Az út befejező pontjaként megjelölt hely.<br />
Kedvencek<br />
Gyakran látogatott hely (pl. a munkahelye<br />
vagy egy rokon lakása), melyet az<br />
útvonaltervezés megkönnyítése érdekében<br />
eltárolhat.<br />
GPS<br />
Globális Helymeghatározási Rendszer. Olyan<br />
műholdak rendszere, amelyek különböző<br />
felhasználási célokra alkalmas navigációs<br />
jeleket sugároznak.<br />
Iránymutatási mód<br />
Az úti cél felé haladva ebben a módban ad<br />
iránymutatást a készülék. Az útvonal<br />
beállítása után a rendszer azonnal erre a<br />
módra vált át.<br />
Iránymutatási pont<br />
Az útvonal mentén elhelyezkedő jelentős<br />
pontok, általában kereszteződések. Az<br />
útvonal soron következő iránymutatási pontját<br />
a térképen sárga zászló jelzi.<br />
Otthoni helyszín<br />
Saját lakásának bejegyzett helye.<br />
Érdekes hely (POI)<br />
Az adatbázisban tárolt számos hely<br />
valamelyike, pl. vasútállomás, üzlet, étterem,<br />
vidámpark, stb.<br />
RDS-TMC<br />
Egy kommunikációs rendszer, mely a<br />
vezetőket a mindenkori közlekedési<br />
helyzetről tájékoztatja FM multiplex üzenetek<br />
segítségével. A kijelzőn láthatók a<br />
közlekedési dugók és a balesetek helyszínei.<br />
Útvonal beállítása<br />
Egy adott helyszínhez vezető útvonal<br />
megállapítása. Az útvonal beállítását – más<br />
szóval kiszámítását – a rendszer<br />
automatikusan végzi az úticél megadását<br />
követően.<br />
74
Függelék<br />
Beállított útvonal<br />
A rendszer által az úticélhoz vezető beállított<br />
– vagy kiszámított – útvonal. A térképen ez<br />
feltűnő színnel van kiemelve.<br />
Nyomvonalkövető<br />
A navigációs rendszer a megtett útvonalról<br />
nyilvántartást vezet, ha a nyomvonalkövető<br />
funkció be van kapcsolva. A megtett útvonal<br />
ilyen rögzítését nevezzük<br />
„nyomvonalkövetőnek”. Ez akkor hasznos, ha<br />
szeretné visszanézni a megtett utat, vagy ha<br />
egy bonyolult útvonalra szeretne visszatérni.<br />
Hangos iránymutatás<br />
Az iránymutatás során navigációs hang jelzi a<br />
követendő irányt.<br />
Útpont<br />
Az úticél előtt meglátogatni kívánt helyszín.<br />
Az útvonalat az úticél és több útpont együttes<br />
meghatározásával is fel lehet építeni.<br />
Specifikáció<br />
Általános<br />
Névleges feszültség .......... 14,4 V DC (megengedhető<br />
feszültségtartomány: 10,8 V ... 15,1 V DC)<br />
Földelési rendszer ............................... Negatív típusú<br />
Maximális áramfelvétel ....................................... 1,0 A<br />
Méretek (szélesség x hosszúság x magasság)<br />
................................... 85 mm x 28 mm x 147 mm<br />
Lecsatolható eszköz .......... 70 mm x 17 mm x 99 mm<br />
Tömeg ................................................................. 196 g<br />
NAND flash memória .......................................... 4 GB<br />
Navigáció<br />
GPS vevő:<br />
Rendszer ................................. L1, C/Acode GPS<br />
SPS (szabványos helymeghatározás<br />
szolgáltatás)<br />
Vételi rendszer ........ 20 csatornás, többcsatornás<br />
vételi rendszer<br />
Vételi frekvencia ............................ 1 575,42 MHz<br />
Érzékenység ............................. –140 dBm (típus)<br />
Helyzetfrissítési gyakoriság ...................... Kb. 1/s<br />
GPS antenna:<br />
Antenna ....................... Microstrip lapos antenna/<br />
jobbcsavaros polarizációval<br />
Antennakábel ............................................. 3,55 m<br />
Méretek (szélesség x hosszúság x magasság)<br />
................................... 33 mm x 14,7 mm x 36 mm<br />
Tömeg ........................................................... 96 g<br />
USB<br />
USB-szabvány .................... USB 2.0 nagy sebességű<br />
Max. áramfelvétel ........................................... 500 mA<br />
Fájlrendszer ......................................... FAT16, FAT32<br />
USB kategória .................. Tömeges tárolási kategória<br />
SD<br />
Kompatibilis fizikai formátum ..................... 2.00 verzió<br />
Memória max. tárolókapacitása ........................ 16 GB<br />
Fájlrendszer ......................................... FAT16, FAT32<br />
RDS-TMC rádió<br />
Földelési rendszer ............................... Negatív típusú<br />
Maximális áramfelvétel ..................................... 60 mA<br />
Méretek (szélesség x hosszúság x magasság)<br />
..................................... 68 mm x 49 mm x 19 mm<br />
Tömeg ................................................................. 180 g<br />
Megjegyzés<br />
• A műszaki adatok és a termék kialakítása további<br />
fejlesztésekből kifolyólag előzetes értesítés<br />
nélkül változhatnak.<br />
75
PIONEER CORPORATION<br />
1-1, Shin-Ogura Saiwai-ku, Kawasaki-shi<br />
Kanagawa-ken 212-0031, JAPAN<br />
PIONEER ELECTRONICS (USA) INC.<br />
P.O. Box 1540, Long Beach, California 90801-1540, U.S.A.<br />
TEL: (800) 421-1404<br />
PIONEER EUROPE NV<br />
Haven 1087, Keetberglaan 1, B-9120 Melsele, Belgium<br />
TEL: (0) 3/570.05.11<br />
PIONEER ELECTRONICS ASIACENTRE PTE. LTD.<br />
253 Alexandra Road, #04-01, Singapore 159936<br />
TEL: 65-6472-7555<br />
PIONEER ELECTRONICS AUSTRALIA PTY. LTD.<br />
178-184 Boundary Road, Braeside, Victoria 3195, Australia<br />
TEL: (03) 9586-6300<br />
PIONEER ELECTRONICS OF CANADA, INC.<br />
300 Allstate Parkway, Markham, Ontario L3R OP2, Canada<br />
TEL: 1-877-283-5901<br />
PIONEER ELECTRONICS DE MEXICO, S.A. de C.V.<br />
Blvd. Manuel Avila Camacho 138 10 piso<br />
Col. Lomas de Chapultepec, Mexico, D.F. 11000<br />
TEL: 55-9178-4270<br />
Kiadja a <strong>Pioneer</strong> Corporation.<br />
Copyright © 2010 by <strong>Pioneer</strong> Corporation.<br />
Minden jog fenntartva.<br />
MAN-<strong>AVIC</strong><strong>F220</strong>-HU