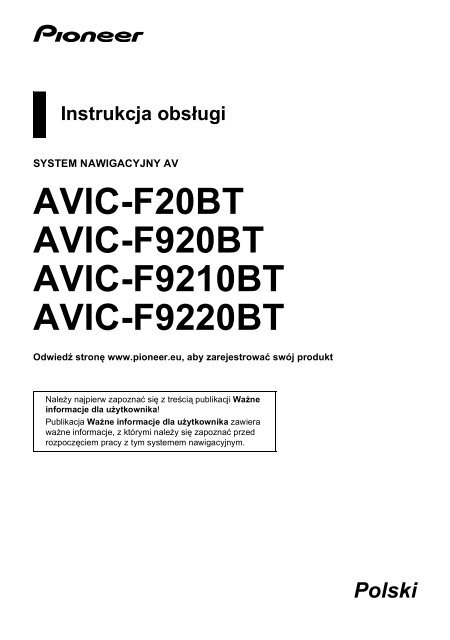Pioneer AVIC-F9220BT - User manual - polonais
Pioneer AVIC-F9220BT - User manual - polonais
Pioneer AVIC-F9220BT - User manual - polonais
Create successful ePaper yourself
Turn your PDF publications into a flip-book with our unique Google optimized e-Paper software.
Instrukcja obsługi<br />
SYSTEM NAWIGACYJNY AV<br />
<strong>AVIC</strong>-F20BT<br />
<strong>AVIC</strong>-F920BT<br />
<strong>AVIC</strong>-F9210BT<br />
<strong>AVIC</strong>-<strong>F9220BT</strong><br />
Odwiedź stronę www.pioneer.eu, aby zarejestrować swój produkt<br />
Należy najpierw zapoznać się z treścią publikacji Ważne<br />
informacje dla użytkownika!<br />
Publikacja Ważne informacje dla użytkownika zawiera<br />
ważne informacje, z którymi należy się zapoznać przed<br />
rozpoczęciem pracy z tym systemem nawigacyjnym.<br />
Polski
Spis treści<br />
Spistreœci<br />
Dziękujemy za zakup produktu firmy <strong>Pioneer</strong><br />
Prosimy o dokładne zapoznanie się z tymi instrukcjami dotyczącymi obsługi, aby prawidłowo<br />
obsługiwać urządzenie. Po przeczytaniu instrukcji obsługi należy ją schować w bezpiecznym<br />
miejscu do użytku w przyszłości.<br />
Ważne<br />
Przykładowe ekrany, przedstawione w tej<br />
instrukcji, mogą różnić się od ekranów<br />
wyświetlanych w urządzeniu.<br />
Ekrany wyświetlane w urządzeniu mogą<br />
ulec zmianie bez powiadomienia z powodu<br />
wprowadzania udoskonaleń działania i<br />
funkcji.<br />
Wprowadzenie ............................................. 7<br />
Instrukcja — informacje ogólne ....................... 7<br />
* Jak korzystać z tej instrukcji ...................... 7<br />
* Konwencje stosowne w<br />
niniejszej instrukcji .................................... 7<br />
* Określenia użyte w<br />
niniejszej instrukcji .................................... 7<br />
Uwaga dotycząca oglądania<br />
plików wideo .................................................. 8<br />
Uwaga dotycząca oglądania<br />
płyt DVD-Video ............................................. 8<br />
Uwaga dotycząca używania plików MP3 ........ 8<br />
Zgodność z odtwarzaczami iPod .................... 8<br />
Pokrycie map .................................................. 9<br />
Ochrona panelu LCD i ekranu ......................... 9<br />
Uwagi dotyczące pamięci wewnętrznej ........... 9<br />
* Przed odłączeniem akumulatora<br />
pojazdu ..................................................... 9<br />
* Dane do skasowania ................................. 9<br />
Podstawowa obsługa ................................ 10<br />
Sprawdzanie nazwy części i funkcji .............. 10<br />
Regulowanie kąta nachylenia panelu LCD ... 12<br />
Wsuwanie/wysuwanie płyty ........................... 12<br />
* Wsuwanie płyty (<strong>AVIC</strong>-F20BT) ............... 12<br />
* Wysuwanie płyty (<strong>AVIC</strong>-F20BT) ............. 13<br />
* Wsuwanie płyty (<strong>AVIC</strong>-F920BT,<br />
<strong>AVIC</strong>-F9210BT i <strong>AVIC</strong>-<strong>F9220BT</strong>) ........... 13<br />
* Wysuwanie płyty (<strong>AVIC</strong>-F920BT,<br />
<strong>AVIC</strong>-F9210BT i <strong>AVIC</strong>-<strong>F9220BT</strong>) ........... 13<br />
Wsuwanie i wysuwanie karty pamięci SD ..... 14<br />
* Wsuwanie karty pamięci SD<br />
(<strong>AVIC</strong>-F20BT) ......................................... 14<br />
* Wysuwanie karty pamięci SD<br />
(<strong>AVIC</strong>-F20BT) ......................................... 14<br />
* Wsuwanie karty pamięci SD<br />
(<strong>AVIC</strong>-F920BT, <strong>AVIC</strong>-F9210BT<br />
i <strong>AVIC</strong>-<strong>F9220BT</strong>) ..................................... 15<br />
* Wysuwanie karty pamięci SD<br />
(<strong>AVIC</strong>-F920BT, <strong>AVIC</strong>-F9210BT<br />
i <strong>AVIC</strong>-<strong>F9220BT</strong>) ..................................... 15<br />
Podłączanie i odłączanie pamięci USB ......... 16<br />
* Podłączanie pamięci USB ....................... 16<br />
* Odłączanie pamięci USB ........................ 17<br />
Podłączanie i odłączanie<br />
odtwarzacza iPod ........................................ 17<br />
* Podłączanie odtwarzacza iPod ............... 17<br />
* Odłączanie odtwarzacza iPod ................ 17<br />
Czynności od uruchomienia do wyłączenia .. 17<br />
Pierwsze uruchomienie — informacje ........... 18<br />
Normalne uruchomienie ................................ 18<br />
Jak używać ekranów<br />
menu nawigacji ...................................... 19<br />
Przełączanie ekranów —<br />
informacje ogólne ........................................ 19<br />
Co można zrobić w każdym menu ................ 20<br />
Menu skrótów ................................................ 20<br />
* Wybieranie skrótu ................................... 20<br />
* Anulowanie skrótu .................................. 21<br />
Obsługa ekranów listy (np. listy<br />
punktów użyteczności publicznej) ............... 21<br />
Obsługa klawiatury ekranowej ...................... 21<br />
Jak używać mapy ...................................... 22<br />
Jak czytać ekran mapy ................................. 22<br />
* Powiększona mapa skrzyżowania .......... 23<br />
* Informacje wyświetlane podczas<br />
jazdy po autostradzie .............................. 24<br />
Drogi bez instrukcji zakręt po zakręcie ......... 24<br />
Obsługa ekranu mapy ................................... 24<br />
* Zmiana skali mapy .................................. 24<br />
* Przełączanie orientacji mapy .................. 25<br />
* Przewijanie mapy do żądanej pozycji ..... 25<br />
* Konfigurowanie menu<br />
Wybór szybk. dost.” ................................ 25<br />
Przełączanie trybu wyświetlania ................... 26<br />
Funkcja jazdy Eco ..................................... 28<br />
Funkcja „Wykres Eco” ................................... 28<br />
Wyświetlanie komunikatów<br />
Poz. jazdy Eco ............................................ 29<br />
Ostrzeżenie o szybkim starcie ...................... 29<br />
Wyszukiwanie i wybierane miejsca ......... 30<br />
Podstawowe czynności podczas<br />
tworzenia trasy ............................................ 30<br />
Wyszukiwanie lokalizacji według adresu ...... 31<br />
* Wyszukiwanie najpierw nazwy ulicy ....... 31<br />
* Wyszukiwanie najpierw<br />
nazwy miasta .......................................... 32<br />
* Znajdowanie miejsca docelowego<br />
na podstawie kodu pocztowego .............. 32<br />
* Wyszukiwanie nazwy na podstawie<br />
wielu słów kluczowych ............................ 33<br />
Konfigurowanie trasy do domu ..................... 34<br />
Wyszukiwanie punktów użyteczności<br />
publicznej (POI) .......................................... 34<br />
* Wyszukiwanie punktów<br />
użyteczności publicznej<br />
wg wstępnie ustawionych<br />
kategorii .................................................. 34<br />
2
Spis treści<br />
* Wyszukiwanie punktów<br />
użyteczności publicznej<br />
(POI) wprost wg nazwy<br />
obiektu .................................................... 34<br />
* Wyszukiwanie punktów<br />
użyteczności publicznej<br />
(POI) w pobliżu ....................................... 35<br />
* Wyszukiwanie punktów<br />
użyteczności publicznej<br />
(POI) dookoła celu podróży .................... 35<br />
* Wyszukiwanie punktów<br />
użyteczności publicznej<br />
(POI) dookoła miasta .............................. 35<br />
Wybieranie miejsca docelowego<br />
z listy „Ulubione” .......................................... 36<br />
Wyszukiwanie punktów użyteczności<br />
publicznej (POI) przy użyciu<br />
danych na karcie pamięci SD ...................... 36<br />
Wybieranie wyszukanej ostatnio<br />
lokalizacji ..................................................... 37<br />
Wyszukiwanie lokalizacji według<br />
współrzędnych ............................................ 37<br />
Po określeniu lokalizacji ........................... 39<br />
Konfigurowanie trasy do celu podróży .......... 39<br />
* Wyświetlanie wielu tras ........................... 40<br />
Sprawdzenie i modyfikowanie<br />
bieżącej trasy .......................................... 41<br />
Wyświetlanie ekranu „Przegląd Trasy” .......... 41<br />
Modyfikowanie warunków<br />
obliczania trasy ........................................... 41<br />
* Wpisy dostępne do zmiany<br />
dla użytkownika ....................................... 41<br />
Sprawdzenie bieżącej podróży ..................... 42<br />
Edytowanie punktów trasy ............................ 43<br />
* Dodawanie punktu trasy ......................... 43<br />
* Usuwanie punktu trasy ............................ 43<br />
* Sortowanie punktów trasy ....................... 44<br />
Anulowanie wskazywania drogi .................... 44<br />
Rejestrowanie i edytowanie<br />
miejsca .................................................... 46<br />
Zapisywanie lokalizacji na liście<br />
„Ulubione” ................................................... 46<br />
* Rejestrowanie lokalizacji na<br />
liście „Ulubione” ...................................... 46<br />
* Rejestrowanie lokalizacji w<br />
trybie przewijania .................................... 46<br />
Edytowanie zarejestrowanych lokalizacji ...... 46<br />
* Edytowanie wpisu z listy „Ulubione” ........ 46<br />
* Edytowanie danych domu ....................... 47<br />
* Sortowanie wpisów z listy „Ulubione” ...... 47<br />
* Usuwanie wpisu z listy „Ulubione” .......... 48<br />
Eksportowanie i importowanie<br />
wpisów - lista „Ulubione” ............................. 48<br />
* Eksportowanie wpisów<br />
z listy „Ulubione” ..................................... 48<br />
* Importowanie wpisów na<br />
listę „Ulubione” ........................................ 49<br />
Usuwanie wpisu z listy „Historia” ................... 49<br />
Korzystanie z informacji o<br />
ruchu drogowym .................................... 51<br />
Sprawdzanie wszystkich informacji<br />
drogowych ................................................... 51<br />
Sprawdzanie informacji drogowych<br />
w trasie ........................................................ 52<br />
Jak czytać informacje dotyczące<br />
ruchu na mapie ........................................... 52<br />
Konfigurowanie trasy alternatywnej w<br />
celu uniknięcia korków ................................ 52<br />
* Automatyczne sprawdzanie,<br />
czy występują korki ................................. 52<br />
* Ręczne sprawdzanie informacji<br />
drogowych .............................................. 53<br />
Wybieranie informacji drogowych<br />
do wyświetlania ........................................... 54<br />
Ręczne wybieranie preferowanego<br />
nadawcy informacji RDS-TMC .................... 54<br />
Rejestrowanie i podłączanie<br />
urządzenia Bluetooth ............................ 55<br />
Przygotowywanie urządzeń<br />
komunikacyjnych ......................................... 55<br />
Rejestrowanie urządzeń Bluetooth ............... 55<br />
* Wyszukiwanie urządzeń Bluetooth<br />
znajdujących się w pobliżu ..................... 55<br />
* Rejestrowanie z poziomu<br />
urządzeń Bluetooth ................................. 56<br />
* Wyszukiwanie danego<br />
urządzenia Bluetooth .............................. 57<br />
* Usuwanie zarejestrowanego<br />
urządzenia .............................................. 58<br />
Połączenie z zarejestrowanym<br />
urządzeniem Bluetooth ............................... 58<br />
* Ustawienie priorytetu podłączania .......... 59<br />
Funkcja telefonicznego zestawu<br />
głośnomówiącego ................................. 60<br />
Wyświetlanie Menu Telefon .......................... 60<br />
Nawiązywanie połączenia ............................. 60<br />
* Wybieranie bezpośrednie ....................... 60<br />
* Łatwe nawiązywanie połączenia<br />
z domem ................................................. 61<br />
* Wybieranie numeru na ekranie<br />
„Lista Kontaktów” .................................... 61<br />
* Wybieranie numeru z historii .................. 61<br />
* Wybieranie numeru z listy „Ulubione” ..... 62<br />
* Wybieranie numeru telefonu obiektu ...... 62<br />
* Wybieranie numeru z mapy .................... 62<br />
Odbieranie połączenia .................................. 63<br />
* Odbieranie połączenia<br />
przychodzącego ...................................... 63<br />
Przesyłanie książki telefonicznej ................... 64<br />
* Usuwanie zarejestrowanego kontaktu .... 64<br />
Zmienianie ustawień telefonu ....................... 65<br />
* Edytowanie nazwy urządzenia ............... 65<br />
* Edytowanie hasła .................................... 65<br />
* Przerywanie transmisji<br />
bezprzewodowej Bluetooth ..................... 65<br />
* Redukcja echa i hałasu ........................... 65<br />
* Automatyczne odbieranie połączenia ..... 66<br />
* Konfigurowanie funkcji<br />
automatycznego odrzucania<br />
połączeń ................................................. 66<br />
* Czyszczenie pamięci .............................. 66<br />
3
Spis treści<br />
* Aktualizowanie oprogramowania<br />
bezprzewodowego modułu<br />
Bluetooth ................................................. 67<br />
Funkcja telefonicznego zestawu<br />
głośnomówiącego - uwagi ........................... 67<br />
Podstawowe operacje ze źródłem AV ..... 69<br />
Wyświetlanie ekranu obsługi AV ................... 69<br />
* Wybieranie źródła ................................... 69<br />
Obsługa ekranów listy (np. ekran<br />
listy iPod) .................................................... 69<br />
* Przełączanie pomiędzy<br />
wyświetlaniem ekranu<br />
obsługi AV i ekranem listy ....................... 69<br />
* Wybieranie wpisu .................................... 69<br />
* Powrót do poprzedniego ekranu ............. 70<br />
Korzystanie z radia (FM) ........................... 71<br />
Procedura uruchamiania ............................... 71<br />
Odczytywanie zawartości ekranu .................. 71<br />
Korzystanie z przycisków<br />
panelu dotykowego ..................................... 72<br />
* Zapisywanie i przywoływanie<br />
częstotliwości stacji radiowych ................ 73<br />
* Korzystanie z funkcji<br />
tekstu radiowego ..................................... 73<br />
Korzystanie z menu „Funkcja” ....................... 74<br />
* Zapisywanie częstotliwości stacji<br />
o najsilniejszym sygnale ......................... 74<br />
* Dostrajanie się do stacji o<br />
silnym sygnale ........................................ 74<br />
* Ograniczanie stacji do programów<br />
lokalnych ................................................. 74<br />
* Wyszukiwanie stacji RDS<br />
według informacji PTY ............................ 75<br />
* Odbieranie informacji o<br />
ruchu drogowym ..................................... 75<br />
* Dostrajanie się do częstotliwości<br />
alternatywnej ........................................... 75<br />
* Przerwanie bieżącego trybu pracy<br />
przez program informacyjny .................... 76<br />
* Stan ikony przerwania bieżącego<br />
trybu pracy .............................................. 76<br />
* Lista PTY ................................................ 77<br />
Korzystanie z radia (AM) ........................... 78<br />
Procedura uruchamiania ............................... 78<br />
Odczytywanie zawartości ekranu .................. 78<br />
Korzystanie z przycisków panelu<br />
dotykowego ................................................. 79<br />
* Zapisywanie i przywoływanie<br />
częstotliwości stacji radiowych ................ 79<br />
Korzystanie z menu „Funkcja” ....................... 80<br />
* Zapisywanie częstotliwości<br />
stacji o najsilniejszym sygnale ................ 80<br />
* Dostrajanie się do stacji o<br />
silnym sygnale ........................................ 80<br />
Odtwarzanie płyty audio CD ..................... 81<br />
Procedura uruchamiania ............................... 81<br />
Odczytywanie zawartości ekranu .................. 81<br />
Korzystanie z przycisków<br />
panelu dotykowego ..................................... 83<br />
Korzystanie z menu „Funkcja” ....................... 84<br />
Odtwarzanie plików muzycznych<br />
z pamięci ROM ....................................... 85<br />
Procedura uruchamiania ............................... 85<br />
Odczytywanie zawartości ekranu .................. 85<br />
Korzystanie z przycisków panelu<br />
dotykowego ................................................. 87<br />
Korzystanie z menu „Funkcja” ...................... 88<br />
Odtwarzanie płyty DVD-Video .................. 90<br />
Procedura uruchamiania ............................... 90<br />
Odczytywanie zawartości ekranu .................. 90<br />
Korzystanie z przycisków<br />
panelu dotykowego ..................................... 91<br />
* Wznawianie odtwarzania (zakładka) ...... 93<br />
* Wyszukiwanie żądanej sceny i<br />
uruchamianie odtwarzania<br />
od określonego czasu ............................. 93<br />
* Bezpośrednie wyszukiwanie<br />
według numeru ....................................... 93<br />
* Obsługa menu płyty DVD ....................... 93<br />
* Obsługa menu DVD przy użyciu<br />
przycisków panelu dotykowego .............. 94<br />
* Odtwarzanie klatka po klatce .................. 94<br />
* Odtwarzanie w zwolnionym tempie ........ 94<br />
Korzystanie z menu „Funkcja” ...................... 94<br />
Odtwarzanie pliku wideo DivX ................. 96<br />
Procedura uruchamiania ............................... 96<br />
Odczytywanie zawartości ekranu .................. 96<br />
Korzystanie z przycisków<br />
panelu dotykowego ..................................... 97<br />
* Odtwarzanie klatka po klatce .................. 98<br />
* Odtwarzanie w zwolnionym tempie ........ 99<br />
* Uruchamianie odtwarzania od<br />
określonego czasu .................................. 99<br />
Korzystanie z menu „Funkcja” ...................... 99<br />
Ustawienia DVD-Video i DivX ................. 100<br />
Wyświetlanie menu Ust. DVD/DivX® .......... 100<br />
Konfigurowanie języków o<br />
najwyższym priorytecie ............................. 100<br />
Konfigurowanie wyświetlania<br />
ikony widoku ............................................. 100<br />
Konfigurowanie proporcji obrazu ................ 100<br />
Konfigurowanie blokady rodzicielskiej ........ 101<br />
* Konfigurowanie kodu i poziomu ............ 101<br />
Konfigurowanie funkcji „autoodtwarzanie” .. 102<br />
Konfigurowanie pliku napisów<br />
dla filmu DivX ............................................ 102<br />
Karta kodów języków dla płyt DVD ............. 103<br />
Odtwarzanie plików muzycznych<br />
(USB, SD) .............................................. 104<br />
Procedura uruchamiania ............................. 104<br />
Odczytywanie zawartości ekranu ................ 104<br />
Korzystanie z przycisków panelu<br />
dotykowego (Muzyka) ............................... 106<br />
Korzystanie z menu „Funkcja” .................... 107<br />
Odtwarzanie plików wideo<br />
(USB, SD) .............................................. 108<br />
Procedura uruchamiania ............................. 108<br />
Odczytywanie zawartości ekranu ................ 108<br />
Korzystanie z przycisków panelu<br />
dotykowego (wideo) .................................. 109<br />
4
Spis treści<br />
* Wyszukiwanie żądanej sceny i<br />
uruchamianie odtwarzania<br />
od określonego czasu ........................... 110<br />
Korzystanie z menu „Funkcja” ..................... 110<br />
Korzystanie z odtwarzacza<br />
iPod (iPod) ............................................ 112<br />
Procedura uruchamiania ............................. 112<br />
Odczytywanie zawartości ekranu ................ 112<br />
Korzystanie z przycisków panelu<br />
dotykowego ............................................... 114<br />
Uruchomienie odtwarzania pliku wideo ....... 116<br />
Ograniczenie liczby utworów<br />
lub filmów na liście .................................... 116<br />
Obsługa funkcji z poziomu iPoda ................ 117<br />
Odtwarzanie MusicSphere .......................... 117<br />
* Odczytywanie zawartości ekranu .......... 118<br />
* Korzystanie z przycisków<br />
panelu dotykowego ............................... 118<br />
Korzystanie z menu „Funkcja” ..................... 118<br />
Korzystanie z odtwarzacza<br />
audio Bluetooth .................................... 120<br />
Procedura uruchamiania ............................. 120<br />
Odczytywanie zawartości ekranu ................ 120<br />
Korzystanie z przycisków panelu<br />
dotykowego ............................................... 122<br />
Korzystanie z menu „Funkcja” ..................... 122<br />
Korzystanie z wejścia AV ....................... 124<br />
Odczytywanie zawartości ekranu ................ 124<br />
Używanie funkcji AV1 .................................. 124<br />
Używanie funkcji AV2 .................................. 124<br />
Korzystanie z przycisków<br />
panelu dotykowego ................................... 124<br />
Korzystanie z urządzenia<br />
zewnętrznego (EXT1, EXT2) ................ 126<br />
Procedura uruchamiania ............................. 126<br />
Odczytywanie zawartości ekranu ................ 126<br />
Korzystanie z przycisków panelu<br />
dotykowego ............................................... 127<br />
Dostosowywanie preferencji .................. 128<br />
Wyświetlanie ekranu „Ustawienia Navi” ...... 128<br />
Sprawdzanie połączeń przewodów ............. 128<br />
Sprawdzanie statusu uczenia<br />
czujników i statusu jazdy ........................... 129<br />
* Status czyszczenia ............................... 129<br />
Korzystanie z funkcji „Zużycie” .................... 130<br />
* Wprowadzanie informacji o zużyciu<br />
paliwa na potrzeby obliczania<br />
kosztu paliwa ........................................ 130<br />
* Obliczanie zużycia paliwa ..................... 130<br />
* Eksportowanie danych o<br />
kosztach paliwa ..................................... 131<br />
Rejestrowanie historii podróży .................... 132<br />
Korzystanie z wskazywania drogi w<br />
trybie demonstracyjnym ............................ 132<br />
Rejestrowanie domu ................................... 132<br />
Korygowanie bieżącej lokalizacji ................. 133<br />
Zmienianie ustawień funkcji Eco ................. 133<br />
Wyświetlanie ekranu „Ustawienia mapy” .... 134<br />
Konfigurowanie wyświetlania<br />
automatycznego powiększania ................. 134<br />
Konfigurowanie szczegółowej<br />
mapy miasta .............................................. 134<br />
Konfigurowanie granic dla mapy miasta ..... 135<br />
Konfigurowanie wyświetlania<br />
limitu prędkości ......................................... 135<br />
Wyświetlanie ikony informacji o<br />
ruchu drogowym ....................................... 135<br />
Wyświetlanie ikony połączenia<br />
Bluetooth ................................................... 136<br />
Konfigurowanie wyświetlania<br />
nazwy bieżącej ulicy ................................. 136<br />
Konfigurowanie wyświetlania<br />
ikony „Ulubione” ........................................ 136<br />
Wyświetlanie punktów<br />
orientacyjnych 3D ..................................... 137<br />
Wyświetlanie manewrów ............................. 137<br />
Wyświetlanie informacji o zużyciu paliwa ... 137<br />
Wyświetlanie punktów użyteczności<br />
publicznej (POI) na mapie ......................... 137<br />
* Wyświetlanie zaprogramowanych<br />
punktów użyteczności publicznej<br />
(POI) na mapie ..................................... 138<br />
* Wyświetlanie dostosowanego<br />
punktu użyteczności<br />
publicznej (POI) .................................... 138<br />
„Tryb widoku” - zmienianie .......................... 139<br />
Konfigurowanie zmiany koloru mapy<br />
między trybem dziennym i nocnym ........... 139<br />
Zmiana koloru drogi .................................... 139<br />
Zmiana ustawienia automatycznego<br />
przełączania na nawigację ........................ 140<br />
Wybieranie menu „Wybór szybk. dost.” ...... 140<br />
Wyświetlanie ekranu „Ustawienia<br />
Systemowe” .............................................. 141<br />
* Dostosowywanie ustawień<br />
regionalnych ......................................... 141<br />
* Ustawianie głośności<br />
komunikatów i telefonu ......................... 143<br />
* Zmiana wstępnie<br />
skonfigurowanego<br />
ekranu powitalnego ............................... 144<br />
* Zmiana ekranu powitalnego na<br />
ekran zapisany na karcie<br />
pamięci SD ........................................... 144<br />
* Konfigurowanie kamery wstecznej ....... 145<br />
* Regulowanie obszarów reagowania<br />
panelu dotykowego (kalibracja<br />
panelu dotykowego) .............................. 146<br />
* Konfigurowanie koloru podświetlenia ... 146<br />
* Sprawdzanie informacji o wersji ........... 147<br />
Wybór materiału wideo dla<br />
wyświetlacza tylnego ................................ 147<br />
Dostosowywanie obrazu ............................. 148<br />
Wyświetlanie ekranu „Ustawienia<br />
systemowe AV” ......................................... 149<br />
* Konfigurowanie wejścia<br />
wideo 1 (AV1) ....................................... 149<br />
* Konfigurowanie wejścia<br />
wideo 2 (AV2) ....................................... 150<br />
* Zmiana trybu ekranu<br />
panoramicznego ................................... 150<br />
* Konfigurowanie wyjścia<br />
głośników tylnych .................................. 150<br />
* Zmiana parametrów czasowych<br />
wyciszenia/tłumienia dźwięku ............... 151<br />
* Zmiana poziomu wyciszenia/<br />
tłumienia dźwięku ................................. 151<br />
5
Spis treści<br />
* Przełączanie funkcji Auto PI ................. 152<br />
* Konfigurowanie kroku<br />
dostrajania FM ...................................... 152<br />
* Wyświetlanie kodu rejestracji<br />
DivX VOD .............................................. 152<br />
Wyświetlanie ekranu „Ustawienia<br />
dźwięku AV” .............................................. 152<br />
* Korzystanie z regulacji balansu ............ 153<br />
* Korzystanie z korektora ........................ 153<br />
* Regulacja głośności .............................. 155<br />
* Korzystanie z subwoofera ..................... 155<br />
* Korzystanie z filtru<br />
górnoprzepustowego ............................ 155<br />
* Regulacja poziomów głośności<br />
źródła dźwięku ...................................... 156<br />
* Wzmocnienie tonów niskich<br />
(Wzmocnienie basu) ............................. 156<br />
* Ustawianie symulowanej sceny<br />
dźwiękowej ............................................ 156<br />
Replikowanie ustawień ................................ 157<br />
Konfigurowanie trybu bezpiecznego ........... 157<br />
Wyłączanie ekranu ...................................... 157<br />
Obsługa systemu nawigacji za<br />
pomocą poleceń głosowych ............... 158<br />
Zapewnianie bezpiecznej jazdy .................. 158<br />
Podstawy obsługi głosowej ......................... 158<br />
* Przebieg obsługi głosowej .................... 158<br />
* Uruchamianie obsługi głosowej ............ 158<br />
* Jak używać obsługi głosowej ................ 159<br />
Dostępne podstawowe komendy<br />
głosowe ..................................................... 161<br />
* Podstawowe komendy .......................... 161<br />
* Obsługa głosowa dla źródła AV ............ 161<br />
* Komendy głosowe powiązane z<br />
funkcją telefonicznego zestawu<br />
głośnomówiącego ................................. 162<br />
Wskazówki dotyczące obsługi głosowej ...... 162<br />
Inne funkcje ............................................. 163<br />
Konfigurowanie funkcji zabezpieczenia<br />
przed kradzieżą ......................................... 163<br />
* Konfigurowanie hasła ............................ 163<br />
* Wprowadzanie hasła ............................. 163<br />
* Usuwanie hasła ..................................... 163<br />
* Zapomniane hasło ................................ 163<br />
Przywracanie ustawień domyślnych<br />
lub fabrycznych systemu<br />
nawigacyjnego .......................................... 164<br />
* Konfigurowanie wpisów, które<br />
mają być usunięte ................................. 165<br />
* Przywróć ust. fabr. ................................ 166<br />
* Wyświetlanie ekranu „Przywrac.<br />
domyślnych ust. wybranym<br />
element.” ............................................... 166<br />
Dodatek .................................................... 167<br />
Rozwiązywanie problemów ......................... 167<br />
Komunikaty i reagowanie na nie ................. 171<br />
Komunikaty funkcji audio ............................ 173<br />
Technologia ustalania pozycji ..................... 175<br />
* Ustalanie pozycji na podstawie GPS .... 175<br />
Ustalanie pozycji metodą<br />
nawigacji zliczeniowej ............................... 175<br />
* W jaki sposób współdziałają<br />
ustalanie pozycji na podstawie<br />
GPS i „metodą nawigacji<br />
zliczeniowej”? ....................................... 175<br />
Obsługa dużych błędów .............................. 176<br />
* Gdy ustalenie pozycji na podstawie<br />
GPS jest niemożliwe ............................. 176<br />
Warunki, które mogą powodować<br />
zauważalne błędy ustalania pozycji .......... 176<br />
Informacje o konfiguracji trasy .................... 179<br />
* Specyfikacje wyszukiwania trasy .......... 179<br />
Obchodzenie się z płytami .......................... 180<br />
* Dbałość o wbudowany napęd ............... 180<br />
* Warunki otoczenia do<br />
odtwarzania płyt .................................... 180<br />
Płyty, które można odtwarzać ..................... 181<br />
* Płyty DVD-Video i CD ........................... 181<br />
* Nagrywane płyty AVCHD ...................... 181<br />
* Odtwarzanie płyt DualDisc .................... 181<br />
* System Dolby Digital ............................. 181<br />
* Dźwięk DTS .......................................... 181<br />
Szczegółowe informacje na temat<br />
nośników, które można odtwarzać ............ 181<br />
* Kompatybilność .................................... 181<br />
* Tabela kompatybilności nośników ........ 184<br />
Bluetooth ..................................................... 187<br />
Logo SD i SDHC ......................................... 187<br />
WMA/WMV ................................................. 187<br />
DivX ............................................................ 188<br />
AAC ............................................................. 188<br />
Szczegółowe informacje na temat<br />
odtwarzaczy iPod, które<br />
można podłączyć ...................................... 188<br />
* iPod ....................................................... 188<br />
* iPhone ................................................... 189<br />
* iTunes ................................................... 189<br />
Prawidłowe korzystanie z ekranu LCD ....... 189<br />
* Obchodzenie się z ekranem LCD ......... 189<br />
* Ekran wyświetlacza<br />
ciekłokrystalicznego (LCD) ................... 189<br />
* Konserwacja ekranu LCD ..................... 189<br />
* Podświetlenie LED ................................ 190<br />
Informacje na wyświetlaczu ........................ 190<br />
* Menu Cel podróży ................................. 190<br />
* Menu Telefon ........................................ 191<br />
* Menu Ustawienia .................................. 191<br />
Słownik ........................................................ 193<br />
Dane techniczne ......................................... 196<br />
6
Wprowadzenie<br />
Wprowadzenie<br />
Instrukcja — informacje<br />
ogólne<br />
Przed przystąpieniem do użytkowania tego<br />
produktu należy zapoznać się z publikacją<br />
Ważne informacje dla użytkownika<br />
(oddzielna instrukcja), która zawiera<br />
ostrzeżenia, przestrogi i inne ważne<br />
informacje, na które należy zwrócić uwagę.<br />
Jak korzystać z tej instrukcji<br />
Wyszukiwanie procedury obsługi, która<br />
ma być użyta<br />
Po wybraniu żądanej czynności można<br />
znaleźć odpowiednią stronę w rozdziale „Spis<br />
treści”.<br />
Wyszukiwanie procedury obsługi na<br />
podstawie nazwy menu<br />
Jeśli chcesz sprawdzić znaczenie każdej<br />
wyświetlanej na ekranie opcji, można znaleźć<br />
odpowiednią stronę w rozdziale „Informacje<br />
na wyświetlaczu” pod koniec instrukcji.<br />
Słownik<br />
Objaśnienia terminologii można znaleźć w<br />
słowniku.<br />
Konwencje stosowne w niniejszej<br />
instrukcji<br />
Przed przejściem do dalszej części<br />
podręcznika prosimy o poświęcenie kilku<br />
minut i zapoznanie się z poniższymi<br />
informacjami na temat konwencji<br />
stosowanych w tej instrukcji. Ich znajomość<br />
ułatwi zapoznawanie się z obsługą nowego<br />
urządzenia.<br />
• Przyciski w systemie nawigacyjnym są<br />
przedstawione WIELKIMI LITERAMI i są<br />
POGRUBIONE:<br />
np.)<br />
przycisk MENU, przycisk MAP.<br />
• Opcje w różnych menu, tytuły ekranów oraz<br />
elementy funkcjonalne są przedstawione<br />
czcionką pogrubioną i wzięte w podwójny<br />
cudzysłów „ ”:<br />
np.)<br />
ekran „Menu Cel podróży” lub ekran<br />
„Źródło AV”<br />
• Przyciski, które są wyświetlane na ekranie,<br />
są przedstawione czcionką pogrubioną w<br />
nawiasach kwadratowych [ ]:<br />
np.)<br />
[Cel podróży], [Ustawienia].<br />
• Informacje dodatkowe, alternatywne<br />
sposoby i inne uwagi są przedstawione w<br />
następujący sposób:<br />
np.)<br />
❒ Zapisz lokalizację domową, jeśli nie<br />
została zapisana wcześniej.<br />
• Opisy kolejnych, osobnych czynności,<br />
które należy wykonać na tym samym<br />
ekranie są przedstawione ze znakiem „•”<br />
znajdującym się przed opisem czynności:<br />
np.)<br />
• Dotknij przycisku [OK].<br />
• Odnośniki są wskazywane w następujący<br />
sposób:<br />
np.)<br />
➲ Szczegółowe informacje można znaleźć<br />
w rozdziale „Jak używać ekranów menu<br />
nawigacji” na stronie 19.<br />
Określenia użyte w niniejszej instrukcji<br />
„Wyświetlacz przedni” i „wyświetlacz<br />
tylny”<br />
Ekran przymocowany do tego systemu<br />
nawigacyjnego jest nazywany w tej instrukcji<br />
„ekranem przednim”. Dodatkowy ekran, który<br />
jest kupowany oddzielnie i podłączany do<br />
tego systemu nawigacyjnego, jest nazywany<br />
w tej instrukcji „wyświetlaczem tylnym”.<br />
„Obraz wideo”<br />
„Obraz wideo” oznacza w tej instrukcji<br />
ruchome obrazy w formacie DVD-Video,<br />
DivX ® , w odtwarzaczu iPod oraz na<br />
dowolnym innym urządzeniu, które jest<br />
podłączone do tego systemu za pomocą<br />
kabla cinch, jak np. uniwersalny odtwarzacz<br />
AV.<br />
„Zewnętrzna pamięć (USB, SD)”<br />
Karty pamięci SD, SDHC, microSD,<br />
microSDHC i pamięci masowe USB są<br />
łącznie nazywane „zewnętrznymi pamięciami<br />
(USB, SD)”, „pamięć USB” oznacza zaś tylko<br />
zewnętrzną pamięć USB.<br />
7
Wprowadzenie<br />
„Karta pamięci SD”<br />
Karty pamięci SD, SDHC, microSD i<br />
microSDHC są łącznie nazywane „kartami<br />
pamięci SD”.<br />
Uwaga dotycząca oglądania<br />
plików wideo<br />
Należy pamiętać, że używanie tego systemu<br />
do wyświetlania publicznego lub<br />
komercyjnego może stanowić naruszenie<br />
chronionych praw autorskich.<br />
Uwaga dotycząca oglądania<br />
płyt DVD-Video<br />
Ten produkt zawiera technologie ochrony<br />
praw autorskich chronione przez roszczenia<br />
patentowe w Stanach Zjednoczonych oraz<br />
inną własność intelektualną, której<br />
właścicielem jest firma Macrovision<br />
Corporation oraz inni właściciele praw.<br />
Używanie technologii ochrony praw<br />
autorskich wymaga zezwolenia firmy<br />
Macrovision Corporation i jest ograniczone<br />
wyłącznie do użytku domowego oraz innych<br />
ograniczonych zastosowań, o ile nie została<br />
uzyskana inna zgoda firmy Macrovision<br />
Corporation. Inżynieria wsteczna lub<br />
dezasemblacja są zabronione.<br />
Uwaga dotycząca używania<br />
plików MP3<br />
Wraz z zakupem tego systemu<br />
nawigacyjnego uzyskuje się wyłącznie<br />
licencję na jego wykorzystanie do celów<br />
prywatnych i niekomercyjnych. Licencja ta nie<br />
uwzględnia wykorzystania tego produktu do<br />
jakiejkolwiek działalności komercyjnej (tj.<br />
pozwalającej na uzyskanie przychodu),<br />
transmisji na żywo (naziemnej, satelitarnej,<br />
kablowej lub dowolnym innym medium),<br />
transmisji strumieniowej w sieci Internet,<br />
intranet lub dowolnej innej sieci, a także w<br />
systemach dystrybucji treści elektronicznej,<br />
jak np. systemy płatnej transmisji audio na<br />
życzenie. W takim przypadku wymagane jest<br />
uzyskanie oddzielnej licencji. Szczegółowe<br />
informacje można znaleźć na stronie<br />
http://www.mp3licensing.com.<br />
Zgodność z odtwarzaczami<br />
iPod<br />
Ten produkt obsługuje wyłącznie następujące<br />
modele iPodów i ich oprogramowania. Inne<br />
wersje mogą nie działać poprawnie.<br />
• iPod nano 1. generacji: wersja 1.3.1<br />
• iPod nano 2. generacji: wersja 1.1.3<br />
• iPod nano 3. generacji: wersja 1.1.3<br />
• iPod nano 4. generacji: wersja 1.0.3<br />
• iPod nano 5. generacji: wersja 1.0.1<br />
• iPod 5. generacji: wersja 1.3<br />
• iPod classic: wersja 2.0.2<br />
• iPod touch 1. generacji: wersja 3.1.1<br />
• iPod touch 2. generacji: wersja 3.1.1<br />
• iPhone: wersja 3.1.2<br />
• iPhone 3G: wersja 3.1.2<br />
• iPhone 3GS: wersja 3.1.2<br />
❒ W tym podręczniku, ilekroć wymieniane<br />
jest urządzenie iPod, mowa o urządzeniach<br />
iPod oraz iPhone.<br />
❒ Gdy wraz z systemem nawigacyjnym jest<br />
używany kabel interfejsu USB <strong>Pioneer</strong> dla<br />
odtwarzacza iPod (CD-IU50V)<br />
(sprzedawany oddzielnie), można sterować<br />
zgodnym odtwarzaczem iPod z poziomu<br />
tego systemu.<br />
❒ Aby uzyskać najlepsza wydajność,<br />
zalecane jest użycie najnowszego<br />
oprogramowania w odtwarzaczu iPod.<br />
❒ Sposób obsługi zależy do modelu<br />
odtwarzacza iPod i wersji jego<br />
oprogramowania.<br />
❒ Szczegółowe informacje na temat<br />
zgodności odtwarzaczy iPod z tym<br />
systemem nawigacyjnym można uzyskać<br />
na stronie WWW firmy <strong>Pioneer</strong>.<br />
❒ iPod jest znakiem handlowym firmy Apple<br />
Inc., zarejestrowanym w USA i innych<br />
krajach.<br />
❒ iPhone jest znakiem handlowym firmy<br />
Apple Inc.<br />
8
Wprowadzenie<br />
Pokrycie map<br />
Szczegółowe informacje na temat pokrycia<br />
map w tym systemie nawigacyjnym można<br />
uzyskać na stronie WWW firmy <strong>Pioneer</strong>.<br />
Ochrona panelu LCD i ekranu<br />
❒ Gdy produkt nie jest używany, promienie<br />
słoneczne nie mogą padać bezpośrednio<br />
na ekran LCD. Bezpośredni, długi kontakt z<br />
bezpośrednim oświetleniem słonecznym<br />
może spowodować uszkodzenie<br />
wyświetlacza LCD z powodu wysokiej<br />
temperatury.<br />
❒ Podczas korzystania z telefonu<br />
komórkowego należy trzymać jego antenę<br />
z dala od ekranu LCD, aby uniknąć<br />
zniekształcenia wyświetlanego obrazu w<br />
postaci kropek, kolorowych pasków itp.<br />
❒ Aby uniknąć uszkodzeń ekranu LCD,<br />
należy dotykać panelu dotykowego tylko<br />
palcem, delikatnie przykładając go do<br />
ekranu.<br />
samego akumulatora). W pamięci pozostaną<br />
jednak niektóre dane.<br />
❒ Pozostaną w niej jednak niektóre dane.<br />
Należy najpierw zapoznać się z treścią<br />
publikacji „Przywracanie ustawień<br />
domyślnych lub fabrycznych systemu<br />
nawigacyjnego”.<br />
➲ Szczegółowe informacje na temat<br />
usuwanych wpisów można znaleźć w<br />
rozdziale „Przywracanie ustawień<br />
domyślnych lub fabrycznych systemu<br />
nawigacyjnego” na stronie 164.<br />
Uwagi dotyczące pamięci<br />
wewnętrznej<br />
Przed odłączeniem akumulatora<br />
pojazdu<br />
Jeśli akumulator ulegnie rozładowaniu lub<br />
zostanie odłączony, pamięć zostanie<br />
skasowana i trzeba będzie ją zaprogramować<br />
ponownie.<br />
❒ Pozostaną w niej jednak niektóre dane.<br />
Należy najpierw zapoznać się z treścią<br />
publikacji „Przywracanie ustawień<br />
domyślnych lub fabrycznych systemu<br />
nawigacyjnego”.<br />
➲ Szczegółowe informacje na temat<br />
usuwanych wpisów można znaleźć w<br />
rozdziale „Przywracanie ustawień<br />
domyślnych lub fabrycznych systemu<br />
nawigacyjnego” na stronie 164.<br />
Dane do skasowania<br />
Informacje kasuje się odłączeniem żółtego<br />
przewodu od akumulatora (lub odłączeniem<br />
9
Podstawowa obsługa<br />
Podstawowaobs³uga<br />
Sprawdzanie nazwy części i funkcji<br />
W tym rozdziale zostały przedstawione nazwy części oraz główne funkcje przypisane do<br />
przycisków.<br />
1<br />
2<br />
3<br />
4<br />
5<br />
6<br />
7<br />
<strong>AVIC</strong>-F20BT (z zamkniętym panelem LCD)<br />
8<br />
9<br />
<strong>AVIC</strong>-F20BT (z otwartym panelem LCD)<br />
10
Podstawowa obsługa<br />
6 8<br />
9<br />
2<br />
3<br />
4<br />
7<br />
5<br />
1<br />
<strong>AVIC</strong>-F920BT<br />
8 9<br />
1<br />
6<br />
3<br />
4<br />
7<br />
2<br />
5<br />
<strong>AVIC</strong>-F9210BT, <strong>AVIC</strong>-<strong>F9220BT</strong><br />
Przycisk<br />
• <strong>AVIC</strong>-F20BT<br />
Naciśnij przycisk , aby włączyć obsługę<br />
głosową.<br />
• <strong>AVIC</strong>-F920BT, <strong>AVIC</strong>-F9210BT,<br />
<strong>AVIC</strong>-<strong>F9220BT</strong><br />
Naciśnij przycisk , aby odsłuchać<br />
następną informację.<br />
Naciśnij i przytrzymaj przycisk , aby<br />
przełączyć źródło AV na wyciszenie.<br />
Aby anulować wyciszenie, ponownie<br />
naciśnij i przytrzymaj przycisk.<br />
Przycisk VOL (+/–)<br />
Naciśnięcie tego przycisku umożliwia<br />
regulację głośności źródła AV (audio i wideo).<br />
Przycisk HOME<br />
• Naciśnij przycisk HOME, aby wyświetlić<br />
ekran „Główne menu”.<br />
• Naciśnij, aby przełączyć między menu<br />
klasycznym a „Menu skrótów”, gdy<br />
11
Podstawowa obsługa<br />
12<br />
wyświetlany jest komunikat „Główne<br />
menu”.<br />
➲ Szczegółowe informacje można znaleźć w<br />
rozdziale „Co można zrobić w każdym<br />
menu” na stronie 20.<br />
• Naciśnięcie i przytrzymanie tego przycisku<br />
powoduje wyłączenie ekranu.<br />
Przycisk MODE<br />
• Naciśnięcie powoduje przełączanie między<br />
ekranem mapy a ekranem obsługi AV.<br />
• Naciśnięcie powoduje wyświetlanie ekranu<br />
mapy, gdy wyświetlany jest ekran funkcji<br />
nawigacji.<br />
• Naciśnięcie i przytrzymanie tego przycisku<br />
powoduje przejście do ekranu „Ustawienie<br />
obrazu”.<br />
➲ Szczegółowe informacje można znaleźć w<br />
rozdziale „Dostosowywanie obrazu” na<br />
stronie 148.<br />
Przycisk TRK<br />
Umożliwia wykonanie strojenia ręcznego, a<br />
także szybkiego przewijania do przodu lub do<br />
tyłu i wyszukiwania utworów.<br />
➲ Szczegółowe informacje można znaleźć na<br />
stronach od 71 do 126.<br />
Przycisk 0<br />
Ekran LCD<br />
Szczelina do wkładania płyty<br />
Tutaj należy włożyć płytę do odtwarzania.<br />
➲ Szczegółowe informacje na temat tej<br />
operacji można znaleźć w rozdziale<br />
„Wsuwanie/wysuwanie płyty” na stronie 12.<br />
Gniazdo karty SD<br />
➲ Bardziej szczegółowe informacje można<br />
znaleźć w rozdziale „Wsuwanie i<br />
wysuwanie karty pamięci SD” na stronie<br />
14.<br />
Regulowanie kąta nachylenia<br />
panelu LCD<br />
❒ Ta funkcja jest dostępna tylko w modelu<br />
<strong>AVIC</strong>-F20BT.<br />
! OSTRZEŻENIE<br />
Podczas otwierania, zamykania i regulacji<br />
kąta nachylenia panelu LCD należy zwrócić<br />
szczególną uwagę, aby nie doszło do<br />
przytrzaśnięcia palców.<br />
!UWAGA<br />
Nie należy otwierać ani zamykać panelu LCD<br />
z użyciem siły. Może to spowodować<br />
nieprawidłowe działanie.<br />
1. Naciśnij przycisk 0.<br />
Zostanie wyświetlony ekran „Ustawienia<br />
Monitora”.<br />
2. Dotknij przycisku lub , aby<br />
wyregulować kąt.<br />
3. Dotknij przycisku .<br />
❒ Wyregulowany kąt panelu LCD zostanie<br />
zapisany w pamięci, a panel LCD<br />
automatycznie powróci do tego kąta po<br />
następnym otwarciu lub zamknięciu<br />
panelu.<br />
Wsuwanie/wysuwanie płyty<br />
Wsuwanie płyty (<strong>AVIC</strong>-F20BT)<br />
❒ Niniejszy rozdział opisuje operacje<br />
dotyczące modelu <strong>AVIC</strong>-F20BT.<br />
!OSTRZEŻENIE<br />
• Podczas otwierania, zamykania i regulacji<br />
kąta nachylenia panelu LCD należy zwrócić<br />
szczególną uwagę, aby nie doszło do<br />
przytrzaśnięcia palców.<br />
• Nie pozostawiaj panelu LCD w stanie<br />
otwartym. Pozostawienie otwartego panelu<br />
LCD może spowodować obrażenia<br />
wskutek wypadku.<br />
!UWAGA<br />
• Nie należy otwierać ani zamykać panelu<br />
LCD z użyciem siły. Może to spowodować<br />
nieprawidłowe działanie.<br />
• Nie przystępuj do obsługi systemu<br />
nawigacji, dopóki panel LCD nie zostanie<br />
całkowicie otwarty lub zamknięty. Obsługa
Podstawowa obsługa<br />
systemu nawigacji w trakcie otwierania lub<br />
zamykania panelu LCD może spowodować<br />
jego zatrzymanie pod tym kątem ze<br />
względów bezpieczeństwa.<br />
• Nie kładź kubków ani puszek na otwartym<br />
panelu LCD. Może to spowodować<br />
uszkodzenie systemu nawigacji.<br />
• Nie wolno wkładać innych przedmiotów<br />
poza płytami do szczeliny do wkładania<br />
płyty.<br />
1. Naciśnij przycisk 0.<br />
Zostanie wyświetlony ekran „Ustawienia<br />
Monitora”.<br />
2. Dotknij przycisku [Otwórz].<br />
Panel LCD otworzy się, a płyta zostanie<br />
wysunięta.<br />
3. Wyjmij płytę i naciśnij przycisk 0.<br />
Panel LCD zamknie się.<br />
Wsuwanie płyty (<strong>AVIC</strong>-F920BT,<br />
<strong>AVIC</strong>-F9210BT i <strong>AVIC</strong>-<strong>F9220BT</strong>)<br />
❒ Niniejszy rozdział opisuje operacje<br />
dotyczące modeli <strong>AVIC</strong>-F920BT, <strong>AVIC</strong>-<br />
F9210BT i <strong>AVIC</strong>-<strong>F9220BT</strong>.<br />
* Wsuń płytę w szczelinę do wkładania<br />
płyty.<br />
Panel LCD otworzy się i pojawi się szczelina<br />
do wkładania płyty.<br />
3. Wsuń płytę w szczelinę do wkładania<br />
płyty.<br />
❒ Nie wolno wkładać innych przedmiotów<br />
poza płytami do szczeliny do wkładania<br />
płyty.<br />
Płyta została załadowana, a panel LCD<br />
zostanie zamknięty.<br />
Wysuwanie płyty (<strong>AVIC</strong>-F20BT)<br />
❒ Niniejszy rozdział opisuje operacje<br />
dotyczące modelu <strong>AVIC</strong>-F20BT.<br />
1. Naciśnij przycisk 0.<br />
Zostanie wyświetlony ekran „Ustawienia<br />
Monitora”.<br />
2. Dotknij przycisku [Wysuń płytę].<br />
Wysuwanie płyty (<strong>AVIC</strong>-F920BT,<br />
<strong>AVIC</strong>-F9210BT i <strong>AVIC</strong>-<strong>F9220BT</strong>)<br />
❒ Niniejszy rozdział opisuje operacje<br />
dotyczące modeli <strong>AVIC</strong>-F920BT,<br />
<strong>AVIC</strong>-F9210BT i <strong>AVIC</strong>-<strong>F9220BT</strong>.<br />
1. Naciśnij przycisk 0.<br />
Na panelu dotykowym zostają wyświetlone<br />
przyciski służące do wysuwania nośnika<br />
danych.<br />
2. Dotknij przycisku [Wysuń płytę].<br />
13
Podstawowa obsługa<br />
1. Naciśnij przycisk 0.<br />
Zostanie wyświetlony ekran „Ustawienia<br />
Monitora”.<br />
2. Dotknij przycisku [Włóż kartę SD].<br />
Płyta zostanie wysunięta.<br />
Wsuwanie i wysuwanie karty<br />
pamięci SD<br />
! OSTRZEŻENIE<br />
Wysuwanie karty pamięci SD podczas<br />
kopiowania danych może spowodować<br />
uszkodzenie karty pamięci SD. Zawsze<br />
wysuwaj kartę pamięci SD zgodnie z<br />
procedurą opisaną w niniejszym podręczniku<br />
obsługi.<br />
! UWAGA<br />
Jeśli z jakiejkolwiek przyczyny dane na karcie<br />
pamięci zostaną utracone lub uszkodzone,<br />
nie ma możliwości ich odzyskania. Firma<br />
<strong>Pioneer</strong> nie ponosi odpowiedzialności za<br />
szkody, straty finansowe lub inne wydatki<br />
spowodowane utratą danych lub ich<br />
uszkodzeniem.<br />
❒ Ten system nie obsługuje kart Multi Media<br />
Card (MMC).<br />
❒ Nie jest gwarantowana zgodność z<br />
wszystkimi kartami SD.<br />
❒ W przypadku niektórych kart pamięci SD<br />
urządzenie może nie działać w sposób<br />
optymalny.<br />
Wsuwanie karty pamięci SD (<strong>AVIC</strong>-<br />
F20BT)<br />
❒ Niniejszy rozdział opisuje operacje<br />
dotyczące modelu <strong>AVIC</strong>-F20BT.<br />
! UWAGA<br />
• Nie naciskaj przycisku 0, jeśli karta<br />
pamięci SD nie została całkowicie włożona.<br />
Może to spowodować uszkodzenie karty.<br />
• Nie naciskaj przycisku 0, jeśli karta<br />
pamięci SD nie została całkowicie wyjęta.<br />
Może to spowodować uszkodzenie karty.<br />
Panel LCD otwiera się i pojawia się szczelina<br />
na kartę SD.<br />
3. Wsuń kartę pamięci SD do gniazda karty<br />
SD.<br />
Kartę wsuwa się etykietą skierowaną do góry,<br />
aż do jej kliknięcia i zablokowania w<br />
gnieździe.<br />
4. Naciśnij przycisk 0.<br />
Panel LCD zamknie się.<br />
❒ Jeżeli na karcie pamięci SD znajdują się<br />
dane dotyczące mapy, takie jak<br />
niestandardowe dane punktów<br />
użyteczności publicznej POI (np. dane<br />
użytkownika), system nawigacyjny<br />
zostanie ponownie uruchomiony.<br />
Wysuwanie karty pamięci SD<br />
(<strong>AVIC</strong>-F20BT)<br />
❒ Niniejszy rozdział opisuje operacje<br />
dotyczące modelu <strong>AVIC</strong>-F20BT.<br />
1. Naciśnij przycisk 0.<br />
Zostanie wyświetlony ekran „Ustawienia<br />
Monitora”.<br />
14
Podstawowa obsługa<br />
2. Dotknij przycisku [Wysuń SD].<br />
Panel LCD otworzy się.<br />
❒ Dotknij przycisku [Tak], jeżeli po<br />
ponownym uruchomieniu systemu<br />
nawigacyjnego zostanie wyświetlony<br />
komunikat informujący o otwarciu klapki.<br />
użytkownika), system nawigacyjny<br />
zostanie ponownie uruchomiony.<br />
❒ Po wysunięciu karty pamięci SD przez<br />
dotknięcie przycisku [Wysuń SD]<br />
informacje o stosowanym modelu zostaną<br />
automatycznie zapisane na karcie pamięci<br />
SD.<br />
Program narzędziowy navgate FEEDS<br />
będzie używał tej informacji dla<br />
rozpoznania używanego modelu.<br />
Wsuwanie karty pamięci SD<br />
(<strong>AVIC</strong>-F920BT, <strong>AVIC</strong>-F9210BT i<br />
<strong>AVIC</strong>-<strong>F9220BT</strong>)<br />
❒ Niniejszy rozdział opisuje operacje<br />
dotyczące modeli <strong>AVIC</strong>-F920BT,<br />
<strong>AVIC</strong>-F9210BT i <strong>AVIC</strong>-<strong>F9220BT</strong>.<br />
* Wsuń kartę pamięci SD do gniazda karty<br />
SD.<br />
Kartę pamięci SD wsuwa się ze stykami<br />
skierowanymi w dół, aż do jej kliknięcia i<br />
zablokowania w gnieździe.<br />
System nawigacji zostanie ponownie<br />
uruchomiony, a następnie zostanie otwarty<br />
panel LCD.<br />
3. Naciśnij lekko kartę microSD w środku<br />
tak, aby było słyszalne kliknięcie.<br />
4. Wyciągnij kartę pamięci SD.<br />
5. Naciśnij przycisk 0.<br />
Panel LCD zamknie się.<br />
❒ Jeżeli na karcie pamięci SD znajdują się<br />
dane dotyczące mapy, takie jak<br />
niestandardowe dane punktów<br />
użyteczności publicznej POI (np. dane<br />
❒ Jeżeli na karcie pamięci SD znajdują się<br />
dane dotyczące mapy, takie jak<br />
niestandardowe dane punktów<br />
użyteczności publicznej POI (np. dane<br />
użytkownika), system nawigacyjny<br />
zostanie ponownie uruchomiony.<br />
Wysuwanie karty pamięci SD<br />
(<strong>AVIC</strong>-F920BT, <strong>AVIC</strong>-F9210BT i<br />
<strong>AVIC</strong>-<strong>F9220BT</strong>)<br />
❒ Niniejszy rozdział opisuje operacje<br />
dotyczące modeli <strong>AVIC</strong>-F920BT,<br />
<strong>AVIC</strong>-F9210BT i <strong>AVIC</strong>-<strong>F9220BT</strong>.<br />
1. Naciśnij przycisk 0.<br />
Na panelu dotykowym zostają wyświetlone<br />
przyciski służące do wysuwania nośnika<br />
danych.<br />
2. Dotknij przycisku [Wysuń SD].<br />
15
Podstawowa obsługa<br />
Zostanie wyświetlony monit o wysunięcie<br />
karty SD.<br />
System nawigacyjny zostanie ponownie<br />
uruchomiony oraz zostanie wyświetlony monit<br />
o wysunięcie karty SD.<br />
3. Naciśnij lekko kartę microSD w środku<br />
tak, aby było słyszalne kliknięcie.<br />
4. Wyciągnij kartę pamięci SD.<br />
Gdy są zapisane dane związane z<br />
danymi mapy<br />
Jeżeli na karcie pamięci SD znajdują się dane<br />
dotyczące mapy, takie jak niestandardowe<br />
dane punktów użyteczności publicznej POI<br />
(np. dane użytkownika), sposób<br />
postępowania jest nieco inny.<br />
1. Naciśnij przycisk 0, a następnie dotknij<br />
przycisku [Wysuń SD].<br />
2. Dotknij przycisku [Tak].<br />
3. Wysuń kartę pamięci SD, gdy komunikat<br />
zostanie wyświetlony.<br />
Wysuń kartę pamięci SD, zanim dotkniesz<br />
przycisku [OK].<br />
4. Dotknij przycisku [OK].<br />
System nawigacyjny zostanie ponownie<br />
uruchomiony.<br />
Podłączanie i odłączanie<br />
pamięci USB<br />
!UWAGA<br />
• Aby zapobiec utracie danych i uszkodzeniu<br />
pamięci, nie wolno wyjmować karty pamięci<br />
z systemu nawigacyjnego podczas<br />
przesyłania danych.<br />
• Jeśli z jakiejkolwiek przyczyny dane na<br />
karcie pamięci zostaną utracone lub<br />
uszkodzone, nie ma możliwości ich<br />
odzyskania. Firma <strong>Pioneer</strong> nie ponosi<br />
odpowiedzialności za szkody, straty<br />
finansowe lub inne wydatki spowodowane<br />
utratą danych lub ich uszkodzeniem.<br />
Podłączanie pamięci USB<br />
1. Podłącz pamięć USB do złącza USB.<br />
16
Podstawowa obsługa<br />
Złącze USB<br />
1. Wyjmij pamięć USB ze złącza po<br />
upewnieniu się, że nie są przesyłane<br />
dane.<br />
Pamięć USB<br />
❒ Nie jest gwarantowana zgodność z<br />
wszystkimi pamięciami USB.<br />
Ten system nawigacyjny może nie osiągać<br />
optymalnej wydajności w przypadku<br />
niektórych urządzeń pamięci USB.<br />
❒ Nie jest możliwe uzyskanie połączenia za<br />
pośrednictwem koncentratora USB.<br />
Złącza USB i minijack<br />
Kabel interfejsu<br />
USB iPod<br />
Odłączanie pamięci USB<br />
* Wyjmij pamięć USB ze złącza po<br />
upewnieniu się, że nie są przesyłane<br />
dane.<br />
Podłączanie i odłączanie<br />
odtwarzacza iPod<br />
! UWAGA<br />
• Aby zapobiec utracie danych i uszkodzeniu<br />
pamięci, nie wolno wyjmować karty pamięci<br />
z systemu nawigacyjnego podczas<br />
przesyłania danych.<br />
• Jeśli z jakiejkolwiek przyczyny dane na<br />
karcie pamięci zostaną utracone lub<br />
uszkodzone, nie ma możliwości ich<br />
odzyskania. Firma <strong>Pioneer</strong> nie ponosi<br />
odpowiedzialności za szkody, straty<br />
finansowe lub inne wydatki spowodowane<br />
utratą danych lub ich uszkodzeniem.<br />
Podłączanie odtwarzacza iPod<br />
Odtwarzacz iPod można podłączyć do<br />
systemu nawigacyjnego za pomocą kabla<br />
interfejsu USB iPod.<br />
❒ Do podłączenia wymagany jest kabel<br />
interfejsu USB iPod (CD-IU50V)<br />
(sprzedawany oddzielnie).<br />
❒ Szczegółowe informacje na temat<br />
zgodności odtwarzaczy iPod z tym<br />
systemem nawigacyjnym można uzyskać<br />
na stronie WWW firmy <strong>Pioneer</strong>.<br />
❒ Nie jest możliwe uzyskanie połączenia za<br />
pośrednictwem koncentratora USB.<br />
2. Podłącz odtwarzacz iPod.<br />
Odłączanie odtwarzacza iPod<br />
* Wyjmij kabel interfejsu USB iPod po<br />
upewnieniu się, że nie są przesyłane<br />
dane.<br />
Czynności od uruchomienia<br />
do wyłączenia<br />
1. Uruchom silnik, aby zasilić system i<br />
uruchomić go.<br />
Po kilku sekundach zostanie wyświetlony<br />
ekran powitalny.<br />
❒ Aby uniknąć uszkodzeń ekranu LCD,<br />
należy dotykać panelu dotykowego tylko<br />
palcem, delikatnie przykładając go do<br />
ekranu.<br />
2. Wyłącz silnik pojazdu, aby wyłączyć<br />
system.<br />
Zostanie także wyłączony system<br />
nawigacyjny.<br />
17
Podstawowa obsługa<br />
Pierwsze uruchomienie —<br />
informacje<br />
Po pierwszym uruchomieniu systemu<br />
nawigacyjnego należy wybrać żądany język.<br />
1. Uruchom silnik, aby zasilić system i<br />
uruchomić go.<br />
Po kilku sekundach zostanie wyświetlony<br />
ekran powitalny.<br />
2. Dotknij przycisku języka, którego chcesz<br />
używać w systemie.<br />
3. Dotknij przycisku języka, którego chcesz<br />
używać do odtwarzania komunikatów<br />
głosowych.<br />
Normalne uruchomienie<br />
* Uruchom silnik, aby zasilić system i<br />
uruchomić go.<br />
Po kilku sekundach zostanie wyświetlony<br />
ekran powitalny.<br />
❒ Wyświetlony w tym momencie ekran zależy<br />
od poprzednich warunków pracy systemu.<br />
❒ Jeśli trasy brak, po ponownym<br />
uruchomieniu systemu nawigacyjnego<br />
zostanie wyświetlone odpowiednie<br />
zastrzeżenie.<br />
Przeczytaj uważnie informacje prawne, a<br />
następnie dotknij przycisku [OK], gdy<br />
akceptujesz warunki.<br />
❒ Jeśli włączona jest funkcja zabezpieczenia<br />
przed kradzieżą, należy wpisać hasło.<br />
Przeczytaj uważnie informacje prawne, a<br />
następnie dotknij przycisku [OK], gdy<br />
akceptujesz warunki.<br />
System nawigacyjny zostanie ponownie<br />
uruchomiony.<br />
4. Przeczytaj uważnie informacje prawne, a<br />
następnie dotknij przycisku [OK], gdy<br />
akceptujesz warunki.<br />
Zostanie wyświetlony ekran mapy.<br />
18
Jak używać ekranów menu nawigacji<br />
Jaku¿ywaæekranówmenunawigacji<br />
Przełączanie ekranów — informacje ogólne<br />
2<br />
3 4<br />
1 1<br />
5<br />
6<br />
19
Jak używać ekranów menu nawigacji<br />
Co można zrobić w każdym<br />
menu<br />
Główne menu<br />
Naciśnij przycisk HOME, aby wyświetlić ekran<br />
„Główne menu”.<br />
Jest to menu początkowe, z poziomu którego<br />
można uzyskać dostęp do żądanych ekranów<br />
i obsługiwać różne funkcje.<br />
Dostępne są dwa rodzaje ekranów „Główne<br />
menu”.<br />
Menu klasyczne<br />
Ekran mapy<br />
Naciśnij przycisk MODE, aby wyświetlić<br />
nawigacyjny ekran mapy.<br />
Menu skrótów<br />
Rejestrowanie ulubionych wpisów menu w<br />
skrótach pozwala szybko przejść do<br />
zarejestrowanego ekranu menu przez proste<br />
dotknięcie ekranu Menu skrótów.<br />
Wybieranie skrótu<br />
❒ Skróty można zarejestrować dla<br />
maksymalnie 15 wpisów menu.<br />
1. Naciśnij kilkakrotnie przycisk HOME, aby<br />
wyświetlić ekran „Menu skrótów”.<br />
❒ Podczas korzystania z systemu nawigacji<br />
po raz pierwszy lub gdy nie ma żadnych<br />
elementów zdefiniowanych jako skrót,<br />
zostanie wyświetlony komunikat. Dotknij<br />
przycisku [Tak], aby przejść do następnego<br />
etapu.<br />
2. Dotknij przycisku [Skróty].<br />
Menu skrótów<br />
❒ W tym podręczniku, ilekroć wymieniane<br />
jest „Główne menu”, mowa o menu<br />
klasycznym.<br />
Menu Cel podróży<br />
W tym menu można też wyszukać cel<br />
podróży. W tym menu można też sprawdzić<br />
trasę lub ją anulować.<br />
Menu Telefon<br />
Można wyświetlić ekran związany z obsługą<br />
zestawu głośnomówiącego w celu przejrzenia<br />
historii połączeń za pomocą<br />
bezprzewodowego interfejsu Bluetooth.<br />
Ekran obsługi AV<br />
Ten ekran normalnie pojawia się podczas<br />
odtwarzania źródła AV.<br />
Menu Ustawienia<br />
Można wyświetlić ekran, który pozwala na<br />
dostosowanie ustawień.<br />
Zostanie wyświetlony ekran wyboru skrótu.<br />
3. Dotknij karty na prawej krawędzi lub<br />
przewiń pasek, aby wyświetlić ikonę,<br />
którą chcesz ustawić jako skrót.<br />
Pasek przewijania<br />
4. Dotknij i przytrzymaj ikonę, którą chcesz<br />
dodać do skrótu.<br />
20
Jak używać ekranów menu nawigacji<br />
5. Przesuń ikonę na lewą stronę ekranu, a<br />
następnie upuść ją.<br />
Wybrany wpis jest dodawany do skrótu.<br />
po prawej stronie wpisu umożliwi odczyt<br />
pozostałych znaków.<br />
Obsługa klawiatury ekranowej<br />
1<br />
2 8<br />
Anulowanie skrótu<br />
1. Dotknij i przytrzymaj ikonę, którą chcesz<br />
anulować.<br />
2. Przesuń ikonę na prawą stronę ekranu, a<br />
następnie upuść ją.<br />
Obsługa ekranów listy (np.<br />
listy punktów użyteczności<br />
publicznej)<br />
Tytuł ekranu<br />
<br />
Dotknięcie przycisku lub na pasku<br />
przewijania umożliwia przewijanie listy i<br />
wyświetlenie pozostałych wpisów.<br />
<br />
Powrót do poprzedniego ekranu.<br />
Lista wpisów<br />
Dotknięcie wpisu na liście umożliwia<br />
ograniczenie ilości opcji i przejście do<br />
następnej operacji.<br />
<br />
2<br />
3<br />
1 4 5<br />
Jeśli wszystkie znaki nie mieszczą się w<br />
wyświetlanym obszarze, dotknięcie klawisza<br />
3<br />
4<br />
5 6 7<br />
Tytuł ekranu<br />
Zostanie wyświetlony tytuł ekranu.<br />
Pole tekstowe<br />
Wyświetla wprowadzane znaki. Jeśli w polu<br />
nie ma tekstu, pojawia się komunikat<br />
informacyjny.<br />
Klawiatura<br />
Dotykanie przycisków umożliwia<br />
wprowadzanie znaków.<br />
<br />
Powrót do poprzedniego ekranu.<br />
Klawisze<br />
Przełączanie układu klawiatury ekranowej.<br />
Symbol, Inne, 0-9<br />
Można także wprowadzać znaki alfabetu.<br />
Możliwe jest również wprowadzanie tekstu ze<br />
znakami specjalnymi, takimi jak [&], [+] lub<br />
cyfry.<br />
Dotknij, aby przełączyć wybór.<br />
❒ Użycie „A”, „Ä” i „Å” i „Æ” odnosi ten sam<br />
skutek.<br />
OK<br />
Potwierdzenie wprowadzanej wartości i<br />
przejście do następnego kroku.<br />
<br />
Usuwanie jednej litery wprowadzonego<br />
tekstu, począwszy od końca tekstu.<br />
Dotknięcie i przytrzymanie przycisku<br />
umożliwia usunięcie całego tekstu.<br />
21
Jak używać mapy<br />
Jaku¿ywaæmapy<br />
Większość informacji przekazywanych przez system nawigacyjny znajduje się na mapie. Należy<br />
zapoznać się ze sposobem wyświetlania informacji na mapie.<br />
Jak czytać ekran mapy<br />
Poniżej przedstawiony jest przykładowy ekran mapy 2D.<br />
1<br />
2<br />
h<br />
g<br />
f<br />
3<br />
e<br />
d<br />
4 c<br />
5<br />
6<br />
7<br />
b<br />
8 9 a<br />
22<br />
❒ Informacje zaznaczone gwiazdką (*) są<br />
wyświetlane tylko po ustawieniu trasy.<br />
❒ W zależności od warunków i ustawień<br />
niektóre wpisy nie są wyświetlane.<br />
Nazwa ulicy (lub następny punkt na<br />
wyznaczonej trasie)*<br />
Następny kierunek jazdy*<br />
Podczas zbliżania się do następnego punktu<br />
na wyznaczonej trasie wyświetlany jest ten<br />
wpis.<br />
W miarę zbliżania się do następnego wpisu<br />
na wyznaczonej trasie kolor elementu<br />
zmienia się na zielony.<br />
❒ Dotknięcie tego wpisu umożliwia<br />
odsłuchanie następnej podpowiedzi<br />
głosowej.<br />
❒ Możliwy jest wybór między wyświetlaniem<br />
a niewyświetlaniem tego elementu.<br />
➲ Szczegółowe informacje można znaleźć w<br />
rozdziale „Wyświetlanie manewrów” na<br />
stronie 137.<br />
Odległość do punktu na wyznaczonej<br />
trasie*<br />
Przedstawia odległość do następnego punktu<br />
na wyznaczonej trasie.<br />
❒ Dotknięcie tego wpisu umożliwia<br />
odsłuchanie następnej podpowiedzi<br />
głosowej.<br />
Strzałka drugiego manewru*<br />
Pokazuje kierunek skrętu po następnej<br />
zmianie kierunku oraz odległość do tego<br />
punktu.<br />
➲ Szczegółowe informacje można znaleźć w<br />
rozdziale „Wyświetlanie manewrów” na<br />
stronie 137.<br />
Powiększanie/pomniejszanie<br />
Dotknięcie ikony powoduje wyświetlenie<br />
klawiszy panelu dotykowego służących do<br />
zmiany skali i orientacji mapy.<br />
Aktualna pozycja<br />
Wskazuje aktualną lokalizację pojazdu.<br />
Wierzchołek trójkątnego wskaźnika pokazuje<br />
orientację i jest przesuwany, gdy pojazd jest w<br />
ruchu.<br />
❒ Wierzchołek trójkątnego wskaźnika<br />
odpowiada poprawnej, aktualnej pozycji.<br />
Miernik Eco<br />
Wyświetla wykres porównujący średnie<br />
zużycie Paliwa w przeszłości o średnie
Jak używać mapy<br />
zużycie paliwa od ostatniego uruchomienia<br />
systemu nawigacyjnego.<br />
➲ Szczegółowe informacje można znaleźć w<br />
rozdziale „Wyświetlanie informacji o<br />
zużyciu paliwa” na stronie 137.<br />
Nazwa ulicy (lub miasta), wzdłuż której<br />
porusza się pojazd.<br />
➲ Szczegółowe informacje można znaleźć w<br />
rozdziale „Konfigurowanie wyświetlania<br />
nazwy bieżącej ulicy” na stronie 136.<br />
Karta rozwinięcia dla paska informacji AV<br />
Dotknięcie tej karty powoduje otwarcie paska<br />
informacji AV i umożliwia wyświetlenie<br />
aktualnego stanu źródła AV. Ponowne<br />
dotknięcie powoduje schowanie paska.<br />
Skrót do ekranu obsługi AV<br />
Wyświetlone jest aktualnie wybrane źródło<br />
AV. Dotknięcie wskaźnika powoduje<br />
bezpośrednie wyświetlenie ekranu obsługi AV<br />
aktualnego źródła.<br />
❒ Jeśli do systemu nawigacyjnego jest<br />
podłączony odtwarzacz iPod, wyświetlana<br />
jest tu okładka odtwarzanego albumu.<br />
Ikona Wybór szybk. dost.<br />
Wyświetlanie menu „Wybór szybk. dost.”<br />
➲ Szczegółowe informacje można znaleźć w<br />
rozdziale „Konfigurowanie menu „Wybór<br />
szybk. dost.”” na stronie 25.<br />
Wskaźnik orientacji mapy<br />
• Wybór trybu północy u góry jest<br />
sygnalizowany symbolem .<br />
• Wybór trybu kierunku jazdy u góry jest<br />
sygnalizowany symbolem .<br />
❒ Czerwona strzałka wskazuje północ.<br />
Bieżąca trasa*<br />
Aktualnie ustawiona trasa jest wyświetlana w<br />
kolorze na mapie. Jeśli na trasie ustawiony<br />
jest punkt trasy, trasa za następnym punktem<br />
jest wyświetlona innym kolorem.<br />
Linia kierunku*<br />
Kierunek do miejsca docelowego<br />
(następnego punktu trasy lub kursora) jest<br />
wskazywany przez linię prostą.<br />
Ikona stanu połączenia Bluetooth<br />
Ikona ta wskazuje, czy urządzenie z<br />
interfejsem Bluetooth jest podłączone, czy<br />
nie. Możliwy jest wybór między<br />
wyświetlaniem a niewyświetlaniem tego<br />
elementu.<br />
➲ Szczegółowe informacje można znaleźć w<br />
rozdziale „Wyświetlanie ikony połączenia<br />
Bluetooth” na stronie 136.<br />
Okno informacji<br />
Każde dotknięcie przycisku [Okno<br />
informacji] powoduję zmianę zestawu<br />
informacji na wyświetlaczu.<br />
• Odległość do miejsca docelowego (lub<br />
do punktu trasy)*<br />
• Szacowany czas przybycia do miejsca<br />
docelowego lub punktu trasy*<br />
Szacowany czas przybycia to wartość<br />
teoretyczna obliczana na podstawie<br />
ustawionej wartości „Średnia prędkość” i<br />
rzeczywistej prędkości jazdy. Szacowany<br />
czas przyjazdu powinien być traktowany<br />
jako wskazanie orientacyjne, ponieważ nie<br />
jest gwarantowany dojazd na miejsce w<br />
wyznaczonym czasie.<br />
• Czas podróży do miejsca docelowego<br />
lub punktu trasy*<br />
Aktualna godzina<br />
Znaczenie flag na mapie<br />
: Cel podróży<br />
Flaga z szachownicą oznacza<br />
cel podróży.<br />
: Pkt. orient.<br />
Niebieskie flagi wskazują<br />
punkty trasy.<br />
: Punkt na wyznaczonej trasie<br />
Następny punkt na wyznaczonej<br />
trasie (następny wyjazd itd.) jest<br />
oznaczony żółtą flagą.<br />
Powiększona mapa skrzyżowania<br />
Gdy „Przybliżenie” na ekranie „Ustawienia<br />
mapy” jest „Wł.”, wyświetlana jest<br />
powiększona mapa skrzyżowania.<br />
23
Jak używać mapy<br />
❒ Jeśli dane tych wpisów nie są zapisane we<br />
wbudowanej pamięci, informacje nie będą<br />
dostępne, nawet jeśli przy drodze są<br />
umieszczone fizyczne tablice.<br />
Drogi bez instrukcji zakręt po<br />
zakręcie<br />
➲ Szczegółowe informacje można znaleźć w<br />
rozdziale „Konfigurowanie wyświetlania<br />
automatycznego powiększania” na stronie<br />
134.<br />
Informacje wyświetlane podczas jazdy<br />
po autostradzie<br />
W niektórych miejscach na autostradach<br />
dostępne są informacje o pasach — system<br />
wskazuje zalecany pas, z którego będzie<br />
najłatwiej manewrować do następnego<br />
punktu na wyznaczonej trasie.<br />
1<br />
Dane o drogach przejezdnych (trasa<br />
wyświetlana i podświetlana na czerwono)<br />
zawierają jedynie podstawowe informacje i<br />
można je wykorzystać jedynie do określenia<br />
trasy moźliwej do przejechania. System<br />
nawigacyjny <strong>Pioneer</strong> wyświetla na mapie<br />
trasę, na której można prowadzić nawigację<br />
(dostępna jest jedynie nawigacja pokazująca<br />
dojazd do celu lub punkt orientacyjny).<br />
Należy zapoznać się z wszystkimi<br />
obowiązującymi przepisami ruchu drogowego<br />
na danej trasie i przestrzegać ich. (Dla<br />
Twojego bezpieczeństwa.)<br />
Obsługa ekranu mapy<br />
Podczas jazdy po autostradzie w pobliżu<br />
węzłów i wyjazdów mogą być wyświetlane<br />
numery i tablice informacyjne.<br />
Zmiana skali mapy<br />
Skalę mapy można zmieniać w zakresie od 25<br />
metrów do 2 000 kilometrów (od 25 jardów do<br />
1000 mil).<br />
1. Wyświetlenie ekranu mapy.<br />
2. Dotknij przycisku na ekranie mapy.<br />
Pojawią się ikony i ze skalą mapy.<br />
2 3<br />
Informacje o pasach<br />
Informacje o wyjazdach z autostrady<br />
Wyświetla wyjazd z autostrady.<br />
Tablice autostradowe<br />
Zawierają numery dróg i drogowskazy.<br />
3. Dotknij przycisku lub , aby zmienić<br />
skalę mapy.<br />
❒ Jeśli w ciągu kilku sekund nie zostanie<br />
wykonana żadna operacja, zostanie<br />
automatycznie wyświetlony poprzedni<br />
ekran z mapą.<br />
• Dotknij klawisza bezpośredniej skali, aby<br />
przełączyć mapę bezpośrednio do<br />
wybranej skali.<br />
24
Jak używać mapy<br />
Przełączanie orientacji mapy<br />
Możliwe jest przełączanie kierunku<br />
prezentacji pojazdu na mapie pomiędzy<br />
trybem „Kierunek jazdy” i „Północ u góry”.<br />
• Kierunek jazdy:<br />
Widok mapy zawsze wskazuje kierunek<br />
pojazdu (przy założeniu poruszania się w<br />
górę ekranu).<br />
• Północ u góry:<br />
Mapa jest wyświetlana przy założeniu, że<br />
północ znajduje się u góry ekranu.<br />
❒ Orientacja „Północ u góry” obowiązuje, gdy<br />
skala mapy jest ustawiona na 50<br />
kilometrów (25 mil) lub więcej.<br />
❒ Gdy jest wyświetlana mapa 3D, obowiązuje<br />
orientacja „Kierunek jazdy”.<br />
1. Wyświetlenie ekranu mapy.<br />
2. Dotknij przycisku na ekranie mapy.<br />
Zostanie wyświetlony lub .<br />
3. Dotknij przycisku lub , aby<br />
przełączyć orientację mapy względem<br />
pojazdu.<br />
Każde dotknięcie przycisku powoduje zmianę<br />
ustawienia.<br />
❒ Jeśli w ciągu kilku sekund nie zostanie<br />
wykonana żadna operacja, zostanie<br />
automatycznie wyświetlony poprzedni<br />
ekran z mapą.<br />
Przewijanie mapy do żądanej pozycji<br />
1. Wyświetlenie ekranu mapy.<br />
2. Dotknij mapy i przeciągnij ją w żądanym<br />
kierunku, aby ją przewinąć.<br />
1<br />
Kursor<br />
Odległość od bieżącego położenia<br />
Umieszczenie kursora w żądanym miejscu na<br />
mapie powoduje wyświetlenie skrótowych<br />
informacji o wskazywanej lokalizacji w dolnej<br />
części ekranu, jak np. nazwa ulicy i inne dane.<br />
(Wyświetlane informacje zależą od<br />
wskazanej pozycji.)<br />
❒ Skok przewijania zależy od długości, na<br />
jaką zostanie przeciągnięta mapa.<br />
• Dotknij przycisku .<br />
Na mapie zostanie z powrotem wyświetlone<br />
bieżące położenie.<br />
❒ Naciśnięcie przycisku MODE powoduje<br />
powrót mapy do aktualnej pozycji.<br />
Konfigurowanie menu „Wybór szybk.<br />
dost.”<br />
Menu „Wybór szybk. dost.” pozwala<br />
wykonywać różne zadania, takie jak<br />
obliczanie trasy dla lokalizacji wskazanej<br />
kursorem lub zarejestrowanie lokalizacji w<br />
menu [Ulubione], szybciej niż za<br />
pośrednictwem menu nawigacji.<br />
Wyświetlaną na ekranie funkcję „Wybór<br />
szybk. dost.” można dostosować do<br />
własnych potrzeb. Opisano tutaj funkcję<br />
„Wybór szybk. dost.” z ustawieniami<br />
domyślnymi.<br />
➲ Szczegółowe informacje można znaleźć w<br />
rozdziale „Wybieranie menu „Wybór szybk.<br />
dost.”” na stronie 140.<br />
❒ Wpisów oznaczonych gwiazdką (*) nie<br />
można usunąć z menu Wybór szybk.<br />
dost..<br />
* Po wyświetleniu mapy dotknij przycisku<br />
.<br />
2<br />
25
Jak używać mapy<br />
26<br />
Menu Wybór szybk. dost.<br />
: Opcje Trasy*<br />
Wyświetlane, gdy mapa nie jest przewijana.<br />
Ten wpis można wybrać wyłącznie podczas<br />
wskazywania drogi.<br />
Istnieje możliwość zmodyfikowania warunków<br />
obliczenia trasy i ponownego obliczenia<br />
bieżącej trasy.<br />
➲ Szczegółowe informacje można znaleźć w<br />
rozdziale „Modyfikowanie warunków<br />
obliczania trasy” na stronie 41.<br />
: Cel podróży*<br />
Wyświetlane, gdy mapa jest przewijana.<br />
Ustaw trasę dla miejsca określonego za<br />
pomocą kursora.<br />
: Zapis<br />
Umożliwia rejestrację informacji dla lokalizacji<br />
wskazywanych kursorem w funkcji<br />
„Ulubione”.<br />
➲ Szczegółowe informacje można znaleźć w<br />
rozdziale „Rejestrowanie lokalizacji w trybie<br />
przewijania” na stronie 46.<br />
: Przeszukaj okolicę<br />
Umożliwia znajdowanie punktów<br />
użyteczności publicznej w pobliżu kursora.<br />
➲ Szczegółowe informacje można znaleźć w<br />
rozdziale „Wyszukiwanie punktów<br />
użyteczności publicznej (POI) w pobliżu” na<br />
stronie 35.<br />
: Nałóż POI<br />
Powoduje wyświetlenie na mapie ikon<br />
reprezentujących pobliskie obiekty (punkty<br />
użyteczności publicznej — POI).<br />
➲ Szczegółowe informacje można znaleźć w<br />
rozdziale „Wyświetlanie punktów<br />
użyteczności publicznej (POI) na mapie” na<br />
stronie 137.<br />
: Głośność<br />
Wyświetla ekran „Ustawienia Głośności”.<br />
➲ Szczegółowe informacje można znaleźć w<br />
rozdziale „Ustawianie głośności<br />
komunikatów i telefonu” na stronie 143.<br />
: Kontakty<br />
Wyświetla ekran „Lista Kontaktów”.<br />
➲ Szczegółowe informacje można znaleźć w<br />
rozdziale „Wybieranie numeru na ekranie<br />
„Lista Kontaktów”” na stronie 61.<br />
Zamknij<br />
Ukrywa menu „Wybór szybk. dost.”.<br />
Przełączanie trybu<br />
wyświetlania<br />
Różne typy ekranów można wybrać podczas<br />
wskazywania drogi.<br />
1. Wyświetl ekran „Ustawienia mapy”.<br />
➲ Szczegółowe informacje można znaleźć w<br />
rozdziale „Wyświetlanie ekranu<br />
„Ustawienia mapy”” na stronie 134.<br />
2. Dotknij przycisku [Tryb widoku].<br />
Zostanie wyświetlony ekran „Tryb widoku”.<br />
3. Dotknij typu, który chcesz ustawić.<br />
Można także wybrać jeden z następujących<br />
typów:<br />
• Widok 2D (ustawienie domyślne):<br />
Wyświetla zwykłą mapę (mapa 2D).<br />
• Widok 3D:<br />
Wyświetla mapę z lotu ptaka (mapa 3D).<br />
• Widok ulicy:<br />
Informacja o czterech następnych
Jak używać mapy<br />
punktach orientacyjnych najbliższych<br />
bieżącej lokalizacji jest wyświetlana od<br />
góry do dołu z lewej strony ekranu. Są<br />
wyświetlone następujące informacje.<br />
➲ Szczegółowe informacje można znaleźć w<br />
rozdziale „Funkcja „Wykres Eco”” na<br />
stronie 28.<br />
– Nazwa następnej ulicy, w którą trzeba<br />
skręcić<br />
– Strzałka wskazująca kierunek pojazdu<br />
– Odległość do punktów na wyznaczonej<br />
trasie<br />
❒ Ten tryb jest dostępny, gdy została<br />
ustawiona trasa.<br />
• Widok do tyłu:<br />
Wyświetlać widok do tyłu z lewej strony<br />
ekranu i mapę z prawej strony ekranu.<br />
❒ Ta funkcja jest dostępna, jeśli opcja<br />
[Kamera] została ustawiona na wartość<br />
„Wł.”.<br />
➲ Szczegółowe informacje można znaleźć w<br />
rozdziale „Konfigurowanie kamery<br />
wstecznej” na stronie 145.<br />
• Wykres Eco:<br />
Wyświetlać wykres jazdy Eco z lewej strony<br />
ekranu i mapę z prawej strony ekranu.<br />
27
Funkcja jazdy Eco<br />
28<br />
Funkcja jazdy Eco<br />
System nawigacyjny jest wyposażony w<br />
funkcję jazdy Eco, która może być stosowana<br />
do oceniania, czy samochód jest prowadzony<br />
w sposób przyjazny dla środowiska.<br />
Funkcja ta jest opisana w niniejszym<br />
rozdziale.<br />
❒ Zużycie paliwa jest wyliczane na podstawie<br />
teoretycznej wartości określanej na<br />
podstawie prędkości pojazdu i informacji o<br />
położeniu podawanej przez system<br />
nawigacyjny. Zużycie paliwa jest<br />
podawane wyłącznie do celów<br />
orientacyjnych, nie ma żadnych gwarancji,<br />
że wyświetlany przebieg będzie mógł<br />
zostać osiągnięty.<br />
Funkcja „Wykres Eco”<br />
Ta funkcja szacuje przybliżone zużycie paliwa<br />
na podstawie sposobu jazdy użytkownika,<br />
porównuje jest ze średnim zużyciem paliwa w<br />
przeszłości o wyświetla wyniki w postaci<br />
wykresu.<br />
Wykres jest wyświetlany, gdy został wybrany<br />
widok „Wykres Eco”.<br />
1. Wyświetl ekran „Ustawienia mapy”.<br />
➲ Szczegółowe informacje można znaleźć w<br />
rozdziale „Wyświetlanie ekranu<br />
„Ustawienia mapy”” na stronie 134.<br />
2. Dotknij przycisku [Tryb widoku].<br />
Zostanie wyświetlony ekran „Tryb widoku”.<br />
3. Dotknij przycisku [Wykres Eco].<br />
Zostanie wyświetlony ekran „Wykres Eco”.<br />
1<br />
2<br />
3<br />
Wynik Eco<br />
Wyniki porównania średniego zużycia paliwa<br />
w przeszłości o obecnego średniego zużycia<br />
paliwa są wyświetlane jako wartość z<br />
przedziału od 0,0 pkt. do 10,0 pkt. Im wyższa<br />
jest wartość, tym korzystniejsze jest zużycie<br />
paliwa w porównaniu z poprzednim<br />
przejazdami tą trasą.<br />
4<br />
Zielony wskaźnik przedstawia obecny wynik,<br />
a szary wskaźnik pokazuje najlepszy wynik w<br />
przeszłości.<br />
„Wynik Eco” jest aktualizowany co 5 minut.<br />
❒ Wykres nie jest wyświetlany, gdy parametr<br />
„Wynik Eco” ustawiono na wartość „Wył.”<br />
lub gdy nie wyznaczono trasy.<br />
Najl. wynik<br />
Wyświetla najlepszy uzyskany wynik.<br />
❒ Wykres nie jest wyświetlany, gdy parametr<br />
„Wynik Eco” ustawiono na wartość „Wył.”<br />
lub gdy nie wyznaczono trasy.<br />
Wykres porównawczy średniego zużycia<br />
paliwa<br />
Wyświetla porównanie średniego zużycia<br />
paliwa do punktu, w którym system<br />
nawigacyjny został zatrzymany po raz ostatni<br />
(ostatnie średnie zużycie paliwa) i obecnego<br />
średniego zużycia paliwa. Ekran jest<br />
aktualizowany co 3 sekundy Im bardziej ta<br />
wartość zbliża się +, tym bardziej<br />
ekonomiczne jest zużycie paliwa.<br />
Są dostępne trzy różne wykresy słupkowe.<br />
• Ogółem<br />
Porównanie średniego zużycie paliwa w<br />
przeszłości i średniego zużycia paliwa od<br />
ostatniego uruchomienia systemu<br />
nawigacyjnego do miejsca, w którym<br />
samochód znajduje się obecnie.<br />
• – droga<br />
Porównanie średniego zużycia paliwa w<br />
przeszłości i średniego zużycia paliwa w<br />
ciągu ostatnich 90 sekund w sytuacji, gdy<br />
samochód jedzie po zwykłej drodze.<br />
• – autostrada<br />
Porównanie średniego zużycia paliwa w<br />
przeszłości i średniego zużycia paliwa w<br />
ciągu ostatnich 90 sekund w sytuacji, gdy<br />
samochód jedzie po autostradzie.<br />
Ikony zwierząt<br />
Liczba wyświetlanych ikon ze zwierzętami<br />
zwiększa się lub zmniejsza w zależności od<br />
wartości parametru „Wynik Eco”.<br />
❒ Wykres nie jest wyświetlany, gdy parametr<br />
„Wynik Eco” ustawiono na wartość „Wył.”<br />
lub gdy nie wyznaczono trasy.<br />
❒ Jeżeli funkcja „Wykres Eco” zostanie<br />
włączona natychmiast po uruchomieniu<br />
systemu nawigacyjnego po raz pierwszy,
Funkcja jazdy Eco<br />
może zostać wyświetlona ikona i funkcja<br />
może nie być dostępna.<br />
➲ Szczegółowe informacje można znaleźć w<br />
rozdziale „Rozwiązywanie problemów” na<br />
stronie 167.<br />
❒ Ustawienia wyświetlania można zmienić.<br />
➲ Szczegółowe informacje można znaleźć w<br />
rozdziale „Zmienianie ustawień funkcji Eco”<br />
na stronie 133.<br />
Wyświetlanie komunikatów<br />
Poz. jazdy Eco<br />
➲ Szczegółowe informacje na temat tej<br />
operacji można znaleźć w rozdziale<br />
„Zmienianie ustawień funkcji Eco” na<br />
stronie 133.<br />
System nawigacyjny jest wyposażony w<br />
funkcję „Poz. jazdy Eco”, która ocenia, w<br />
jakim stopniu samochód jest prowadzony w<br />
sposób przyjazny dla środowiska.<br />
Punkty „Poz. jazdy Eco” zmieniają się w<br />
zależności od parametru „Wynik Eco”, gdy<br />
samochód osiąga cel podróży. Po osiągnięciu<br />
pewnej liczby punktów poziom podnosi się i<br />
zostaje wyświetlony komunikat.<br />
1<br />
Ikona drzewa<br />
Gdy poziom podnosi się, ikona drzewa<br />
zmienia się, młode drzewko zamienia się w<br />
wielkie drzewo.<br />
❒ Ikona nie jest wyświetlana, jeśli opcja „Poz.<br />
jazdy Eco” została ustawiona na wartość<br />
„Wył.”.<br />
➲ Szczegółowe informacje na temat tej<br />
operacji można znaleźć w rozdziale<br />
„Zmienianie ustawień funkcji Eco” na<br />
stronie 133.<br />
Ostrzeżenie o szybkim starcie<br />
Jeżeli prędkość pojazdu przekracza 41 km/h<br />
(25,5 mph) w ciągu 5 sekund od<br />
uruchomienia, zostaje wyświetlony komunikat<br />
i słychać sygnał ostrzegawczy.<br />
29
Wyszukiwanie i wybierane miejsca<br />
Wyszukiwanie i wybieranemiejsca<br />
! UWAGA<br />
Ze względów bezpieczeństwa funkcje<br />
związane z konfigurowaniem trasy nie są<br />
dostępne, gdy pojazd jest w ruchu. Aby<br />
uaktywnić te funkcje, przed przystąpieniem<br />
do konfigurowania trasy należy zatrzymać się<br />
w bezpiecznym miejscu i zaciągnąć hamulec<br />
postojowy.<br />
❒ Niektóre informacje dotyczące przepisów o<br />
ruchu drogowym zależą od momentu, w<br />
którym obliczana jest trasa. Dlatego też<br />
informacje mogą nie odpowiadać pewnym<br />
przepisom o ruchu drogowym, gdy pojazd<br />
rzeczywiście przejeżdża przez daną<br />
lokalizację. Informacje dotyczące<br />
przepisów o ruchu drogowym dotyczą<br />
pojazdów osobowych, a nie ciężarówek i<br />
innych pojazdów komercyjnych. Podczas<br />
jazdy zawsze należy przestrzegać<br />
obowiązujących przepisów o ruchu<br />
drogowym.<br />
Podstawowe czynności<br />
podczas tworzenia trasy<br />
1. Zaparkuj pojazd w bezpiecznym miejscu<br />
i zaciągnij hamulec postojowy.<br />
«<br />
2. Wyświetl ekran „Główne menu”.<br />
➲ Szczegółowe informacje na temat<br />
operacji można znaleźć w rozdziale<br />
„Przełączanie ekranów — informacje<br />
ogólne” na stronie 19.<br />
«<br />
3. Wybierz sposób wyszukiwania celu<br />
podróży.<br />
«<br />
4. Wprowadź informację o miejscu<br />
docelowym, aby obliczyć trasę.<br />
«<br />
5. Potwierdź lokalizację na mapie.<br />
➲ Szczegółowe informacje można znaleźć<br />
w rozdziale „Konfigurowanie trasy do celu<br />
podróży” na stronie 39.<br />
«<br />
6. System nawigacyjny obliczy trasę do<br />
celu podróży, a następnie wyświetli ją na<br />
mapie.<br />
«<br />
7. Sprawdź i wybierz trasę.<br />
➲ Szczegółowe informacje można znaleźć<br />
w rozdziale „Konfigurowanie trasy do celu<br />
podróży” na stronie 39.<br />
«<br />
8. System nawigacyjny ustali trasę do celu<br />
podróży, a następnie wyświetli mapę<br />
okolicy aktualnego położenia pojazdu.<br />
«<br />
9. Po zwolnieniu hamulca postojowego<br />
rozpocznij jazdę zgodnie ze<br />
wskazówkami systemu nawigacyjnego.<br />
30
Wyszukiwanie i wybierane miejsca<br />
Wyszukiwanie lokalizacji<br />
według adresu<br />
Najczęściej używaną funkcją jest „Adres”.<br />
Umożliwia ona podanie adresu i wyszukanie<br />
celu podróży.<br />
Możliwy jest wybór lokalizacji wg adresu.<br />
• Wyszukiwanie najpierw nazwy ulicy<br />
• Wyszukiwanie najpierw nazwy miasta<br />
• Znajdowanie lokalizacji na podstawie kodu<br />
pocztowego<br />
Wyszukiwanie najpierw nazwy ulicy<br />
❒ W zależności od wyniku poszukiwania,<br />
niektóre kroki mogą zostać pominięte.<br />
1. Wyświetl ekran „Menu Cel podróży”.<br />
➲ Szczegółowe informacje na temat operacji<br />
można znaleźć w rozdziale „Przełączanie<br />
ekranów — informacje ogólne” na stronie<br />
19.<br />
2. Dotknij przycisku [Adres].<br />
Zostanie wyświetlony poprzedni ekran.<br />
5. Dotknij przycisku [Ulica].<br />
6. Wprowadź nazwę ulicy i dotknij przycisku<br />
[OK].<br />
3. Dotknij przycisku obok „Kraj”, aby<br />
wyświetlić listę krajów.<br />
Zostanie wyświetlony ekran „Wybór Ulic”.<br />
7. Dotknij wybranej ulicy.<br />
8. Wprowadź nazwę miejscowości i dotknij<br />
przycisku [OK].<br />
4. Dotknij jednego z wpisów na liście, aby<br />
ustawić kraj jako obszar do<br />
wyszukiwania.<br />
Zostanie wyświetlony ekran „Wybierz<br />
Miasto”.<br />
9. Dotknij żądanej nazwy miasta.<br />
• Dotknij przycisku .<br />
Lokalizacja miejscowości zostanie wskazana<br />
na na ekranie mapy.<br />
31
Wyszukiwanie i wybierane miejsca<br />
10.Wprowadź numer domu i dotknij<br />
przycisku [OK].<br />
Lokalizacja miejscowości zostanie wskazana<br />
na na ekranie mapy.<br />
6. Wprowadź nazwę ulicy i dotknij przycisku<br />
[OK].<br />
Zostanie wyświetlony ekran „Wybór Numeru<br />
Domu”.<br />
11.Dotknij żądanego przedziału numerów<br />
posesji.<br />
Wyszukana lokalizacja zostanie wskazana na<br />
ekranie mapy.<br />
➲ Opis kolejnych operacji można znaleźć w<br />
rozdziale „Konfigurowanie trasy do celu<br />
podróży” na stronie 39.<br />
Wyszukiwanie najpierw nazwy miasta<br />
❒ W zależności od wyniku poszukiwania,<br />
niektóre kroki mogą zostać pominięte.<br />
1. Wyświetl ekran „Menu Cel podróży”.<br />
➲ Szczegółowe informacje na temat operacji<br />
można znaleźć w rozdziale „Przełączanie<br />
ekranów — informacje ogólne” na stronie<br />
19.<br />
2. Dotknij przycisku [Adres].<br />
Zostanie wyświetlony ekran „Szukaj<br />
Adresu”.<br />
3. Dotknij przycisku [Miasto].<br />
4. Wprowadź nazwę miejscowości i dotknij<br />
przycisku [OK].<br />
Zostanie wyświetlony ekran „Wybierz<br />
Miasto”.<br />
5. Dotknij żądanej nazwy miasta.<br />
• Dotknij przycisku .<br />
Zostanie wyświetlony ekran „Wybór Ulic”.<br />
7. Dotknij wybranej ulicy.<br />
8. Wprowadź numer domu i dotknij<br />
przycisku [OK].<br />
Zostanie wyświetlony ekran „Wybór Numeru<br />
Domu”.<br />
9. Dotknij żądanego przedziału numerów<br />
posesji.<br />
Wyszukana lokalizacja zostanie wskazana na<br />
ekranie mapy.<br />
➲ Opis kolejnych operacji można znaleźć w<br />
rozdziale „Konfigurowanie trasy do celu<br />
podróży” na stronie 39.<br />
Znajdowanie miejsca docelowego na<br />
podstawie kodu pocztowego<br />
Jeśli znany jest kod pocztowy poszukiwanego<br />
miejsca docelowego, można na jego<br />
podstawie przeprowadzić wyszukiwanie.<br />
❒ W zależności od wyniku poszukiwania,<br />
niektóre kroki mogą zostać pominięte.<br />
1. Wyświetl ekran „Menu Cel podróży”.<br />
➲ Szczegółowe informacje na temat operacji<br />
można znaleźć w rozdziale „Przełączanie<br />
ekranów — informacje ogólne” na stronie<br />
19.<br />
2. Dotknij przycisku [Adres].<br />
32
Wyszukiwanie i wybierane miejsca<br />
Zostanie wyświetlony ekran „Szukaj<br />
Adresu”.<br />
3. Dotknij przycisku obok „Kraj”, aby<br />
wyświetlić listę krajów.<br />
4. Dotknij jednego z wpisów na liście, aby<br />
ustawić kraj jako obszar do<br />
wyszukiwania.<br />
Zostanie wyświetlony poprzedni ekran.<br />
5. Dotknij przycisku [Kod poczt.].<br />
Zostanie wyświetlony ekran „Wpisz Kod<br />
Pocztowy”.<br />
6. Wprowadź kod pocztowy.<br />
Zostanie wyświetlona lista miejscowości o<br />
podanym kodzie pocztowym (z wyjątkiem<br />
poniższych przypadków).<br />
Brytyjski kod pocztowy:<br />
Wyszukana lokalizacja zostanie wskazana na<br />
ekranie mapy.<br />
Holenderski kod pocztowy:<br />
• W wypadku wprowadzenia części kodu<br />
pocztowego (4 cyfr) i dotknięcia przycisku<br />
[OK] zostanie wyświetlona lista<br />
miejscowości.<br />
Przejdź do kroku 8.<br />
• W wypadku wprowadzenia całego kodu<br />
pocztowego (6 cyfr) zostanie wyświetlona<br />
lista ulic. Wybierz ulicę.<br />
Przejdź do kroku 10.<br />
7. Dotknij miejscowości lub rejonu, w<br />
którym znajduje się poszukiwane miejsce<br />
docelowe.<br />
• Dotknij przycisku .<br />
Lokalizacja miejscowości zostanie wskazana<br />
na na ekranie mapy.<br />
8. Wprowadź nazwę ulicy i dotknij przycisku<br />
[OK].<br />
Zostanie wyświetlony ekran „Wybór Ulic”.<br />
Jeśli nie ma numeru posesji, wyszukana<br />
lokalizacja zostanie wskazana na ekranie<br />
mapy.<br />
9. Dotknij wybranej ulicy.<br />
Zostanie wyświetlony ekran „Wpisz nr<br />
domu”.<br />
Jeśli na wybranej ulicy istnieje tylko jedna<br />
pasująca lokalizacja, wyszukana lokalizacja<br />
zostanie wskazana na ekranie mapy.<br />
10.Wprowadź numer domu i dotknij<br />
przycisku [OK].<br />
Zostanie wyświetlony ekran „Wybór Numeru<br />
Domu”.<br />
11.Dotknij żądanego przedziału numerów<br />
posesji.<br />
Wyszukana lokalizacja zostanie wskazana na<br />
ekranie mapy.<br />
➲ Opis kolejnych operacji można znaleźć w<br />
rozdziale „Konfigurowanie trasy do celu<br />
podróży” na stronie 39.<br />
Wyszukiwanie nazwy na podstawie<br />
wielu słów kluczowych<br />
Istnieje możliwość wyszukania nazwy (np.<br />
miejscowości lub ulicy) na podstawie kilku<br />
wprowadzonych słów kluczowych.<br />
❒ Maksymalnie można wprowadzić 18<br />
znaków, można podać do 3 słów<br />
kluczowych.<br />
❒ Słowa kluczowe należy oddzielić spacją,<br />
odwróconym przecinkiem, przecinkiem,<br />
kreską, kropką lub ukośnikiem.<br />
Wynik wyszukiwania zależy od liczby<br />
wprowadzonych słów kluczowych.<br />
Wprowadzanie słowa kluczowego<br />
W wynikach wyszukiwania zostaną<br />
wyświetlone wszystkie nazwy zawierające<br />
wyraz zaczynający się od wprowadzonego<br />
słowa kluczowego.<br />
Wprowadzanie dwóch słów kluczowych<br />
W wynikach wyszukiwania zostaną<br />
wyświetlone nazwy zawierające następujące<br />
słowa:<br />
• Pierwsze wprowadzone słowo kluczowe.<br />
• Słowo rozpoczynające się od drugiego<br />
słowa kluczowego.<br />
33
Wyszukiwanie i wybierane miejsca<br />
Wprowadzanie trzech słów kluczowych<br />
W wynikach wyszukiwania zostaną<br />
wyświetlone nazwy zawierające następujące<br />
słowa:<br />
• Słowa pasujące w całości zarówno do<br />
pierwszego, jak i do drugiego<br />
wprowadzonego słowa kluczowego.<br />
• Słowo rozpoczynające się od trzeciego<br />
słowa kluczowego.<br />
Np. wyszukiwanie nazwy „City of London”.<br />
Wprowadzone<br />
słowa<br />
kluczowe Wyniki wyszukiwania<br />
CITY L<br />
OF L<br />
„City of London” jest frazą<br />
CITY OF L możliwą do wyszukania.<br />
OF LONDON C<br />
C O L<br />
C OF LONDON<br />
„City of London” jest frazą<br />
niemożliwą do wyszukania.<br />
publicznej) można wyszukiwać punkty<br />
użyteczności publicznej.<br />
Wyszukiwanie punktów użyteczności<br />
publicznej wg wstępnie ustawionych<br />
kategorii<br />
Można wyszukiwać punkty użyteczności<br />
publicznej, wskazując zapisaną wcześniej<br />
kategorię.<br />
1. Wyświetl ekran „Menu Cel podróży”.<br />
➲ Szczegółowe informacje na temat operacji<br />
można znaleźć w rozdziale „Przełączanie<br />
ekranów — informacje ogólne” na stronie<br />
19.<br />
2. Dotknij przycisku [POI].<br />
3. Dotknij żądanej kategorii.<br />
Wstępnie ustawione kategorie<br />
Konfigurowanie trasy do<br />
domu<br />
Jeśli została zapisana lokalizacja powrotna<br />
(lokalizacja domu), trasę do domu można<br />
obliczyć dotknięciem jednego przycisku.<br />
1. Wyświetl ekran „Menu Cel podróży”.<br />
➲ Szczegółowe informacje na temat operacji<br />
można znaleźć w rozdziale „Przełączanie<br />
ekranów — informacje ogólne” na stronie<br />
19.<br />
2. Dotknij przycisku [Powrót do domu].<br />
❒ Jeśli numer domowy nie został<br />
zarejestrowany, zostanie wyświetlony<br />
komunikat. Dotknij przycisku [Rejestr], aby<br />
rozpocząć rejestrowanie.<br />
➲ Szczegółowe informacje można znaleźć w<br />
rozdziale „Rejestrowanie domu” na stronie<br />
132.<br />
Wyszukiwanie punktów<br />
użyteczności publicznej (POI)<br />
Dostępne są informacje na temat różnych<br />
punktów użyteczności publicznej (POI), jak<br />
np. stacji benzynowych, parkingów lub<br />
restauracji. Po wybraniu kategorii lub<br />
(wprowadzeniu nazwy punktu użyteczności<br />
Zostanie wyświetlony ekran „Lista POI”.<br />
4. Dotknij wybranego punktu użyteczności<br />
publicznej.<br />
Wyszukana lokalizacja zostanie wskazana na<br />
ekranie mapy.<br />
➲ Opis kolejnych operacji można znaleźć w<br />
rozdziale „Konfigurowanie trasy do celu<br />
podróży” na stronie 39.<br />
Wyszukiwanie punktów użyteczności<br />
publicznej (POI) wprost wg nazwy<br />
obiektu<br />
1. Wyświetl ekran „Menu Cel podróży”.<br />
➲ Szczegółowe informacje na temat operacji<br />
można znaleźć w rozdziale „Przełączanie<br />
ekranów — informacje ogólne” na stronie<br />
19.<br />
2. Dotknij przycisku [POI].<br />
Zostanie wyświetlony ekran „Szukanie POI”.<br />
3. Dotknij przycisku [Przeliteruj nazwę].<br />
4. Dotknij klawisza kraju.<br />
34
Wyszukiwanie i wybierane miejsca<br />
Klawisz Kraj<br />
Zostanie wyświetlony ekran „Lista Krajów”.<br />
Jeśli poszukiwane miejsce docelowe znajduje<br />
się w innym kraju, nastąpi zmiana ustawienia<br />
kraju.<br />
❒ Po jednorazowym wybraniu kraju kolejne<br />
zmiana będzie konieczna tylko w sytuacji,<br />
gdy miejsce docelowe leży poza wybranym<br />
krajem.<br />
5. Wprowadź nazwę punktu POI i dotknij<br />
przycisku [OK].<br />
Zostanie wyświetlony ekran „Lista POI”.<br />
6. Dotknij wybranego punktu użyteczności<br />
publicznej.<br />
Wyszukana lokalizacja zostanie wskazana na<br />
ekranie mapy.<br />
• Dotknij przycisku [Sortuj].<br />
Każde dotknięcie przycisku [Sortuj]<br />
powoduje zmianę kolejności sortowania.<br />
❒ Aktualna kolejność jest podawana w<br />
prawym górnym rogu ekranu.<br />
• :<br />
Wpisy na liście są sortowane według<br />
odległości od położenia pojazdu.<br />
• :<br />
Wpisy na liście są sortowane alfabetycznie.<br />
➲ Opis kolejnych operacji można znaleźć w<br />
rozdziale „Konfigurowanie trasy do celu<br />
podróży” na stronie 39.<br />
Wyszukiwanie punktów użyteczności<br />
publicznej (POI) w pobliżu<br />
Możliwe jest wyszukiwanie punktów POI w<br />
okolicy.<br />
1. Wyświetl ekran „Menu Cel podróży”.<br />
➲ Szczegółowe informacje na temat operacji<br />
można znaleźć w rozdziale „Przełączanie<br />
ekranów — informacje ogólne” na stronie<br />
19.<br />
2. Dotknij przycisku [POI].<br />
Zostanie wyświetlony ekran „Szukanie POI”.<br />
3. Dotknij przycisku [Blisko Mnie].<br />
Punkty POI są podzielone na kilka kategorii.<br />
4. Dotknij wybranej kategorii.<br />
Zostanie wyświetlony ekran „Lista POI”.<br />
❒ Jeśli w wybranej kategorii jest więcej<br />
kategorii szczegółowych, powtarzaj ten<br />
krok wymaganą ilość razy.<br />
5. Dotknij wybranego punktu użyteczności<br />
publicznej.<br />
Wyszukana lokalizacja zostanie wskazana na<br />
ekranie mapy.<br />
➲ Opis kolejnych operacji można znaleźć w<br />
rozdziale „Konfigurowanie trasy do celu<br />
podróży” na stronie 39.<br />
Wyszukiwanie punktów użyteczności<br />
publicznej (POI) dookoła celu podróży<br />
❒ Ta funkcja jest dostępna, gdy została<br />
ustawiona trasa.<br />
1. Wyświetl ekran „Menu Cel podróży”.<br />
➲ Szczegółowe informacje na temat operacji<br />
można znaleźć w rozdziale „Przełączanie<br />
ekranów — informacje ogólne” na stronie<br />
19.<br />
2. Dotknij przycisku [POI].<br />
Zostanie wyświetlony ekran „Szukanie POI”.<br />
3. Dotknij przycisku [Blisko celu].<br />
Punkty POI są podzielone na kilka kategorii.<br />
4. Dotknij wybranej kategorii.<br />
Zostanie wyświetlony ekran „Lista POI”.<br />
❒ Jeśli w wybranej kategorii jest więcej<br />
kategorii szczegółowych, powtarzaj ten<br />
krok wymaganą ilość razy.<br />
5. Dotknij wybranego punktu użyteczności<br />
publicznej.<br />
Wyszukana lokalizacja zostanie wskazana na<br />
ekranie mapy.<br />
➲ Opis kolejnych operacji można znaleźć w<br />
rozdziale „Konfigurowanie trasy do celu<br />
podróży” na stronie 39.<br />
Wyszukiwanie punktów użyteczności<br />
publicznej (POI) dookoła miasta<br />
Możliwe jest wyszukiwanie punktów POI w<br />
pobliżu określonej miejscowości.<br />
35
Wyszukiwanie i wybierane miejsca<br />
1. Wyświetl ekran „Menu Cel podróży”.<br />
➲ Szczegółowe informacje na temat operacji<br />
można znaleźć w rozdziale „Przełączanie<br />
ekranów — informacje ogólne” na stronie<br />
19.<br />
2. Dotknij przycisku [POI].<br />
Zostanie wyświetlony ekran „Szukanie POI”.<br />
3. Dotknij przycisku [Wokół Miasta].<br />
4. Dotknij klawisza kraju.<br />
Klawisz Kraj<br />
Zostanie wyświetlony ekran „Lista Krajów”.<br />
Jeśli poszukiwane miejsce docelowe znajduje<br />
się w innym kraju, nastąpi zmiana ustawienia<br />
kraju.<br />
❒ Po jednorazowym wybraniu kraju kolejne<br />
zmiana będzie konieczna tylko w sytuacji,<br />
gdy miejsce docelowe leży poza wybranym<br />
krajem.<br />
5. Wprowadź nazwę miejscowości i dotknij<br />
przycisku [OK].<br />
Zostanie wyświetlony ekran „Wybierz<br />
Miasto”.<br />
6. Dotknij żądanej nazwy miasta.<br />
Zostanie wyświetlony ekran „Lista POI”.<br />
• Dotknij przycisku .<br />
Lokalizacja miejscowości zostanie wskazana<br />
na na ekranie mapy.<br />
7. Dotknij wybranej kategorii.<br />
Punkty POI są podzielone na kilka kategorii.<br />
8. Dotknij wybranego punktu użyteczności<br />
publicznej.<br />
Wyszukana lokalizacja zostanie wskazana na<br />
ekranie mapy.<br />
➲ Opis kolejnych operacji można znaleźć w<br />
rozdziale „Konfigurowanie trasy do celu<br />
podróży” na stronie 39.<br />
Wybieranie miejsca<br />
docelowego z listy<br />
„Ulubione”<br />
Zapisując często odwiedzane lokalizacje<br />
można zaoszczędzić czas na wyszukiwanie.<br />
Wybór wpisu z listy umożliwia łatwe<br />
określanie pozycji.<br />
❒ Ta funkcja nie jest dostępna, jeśli na liście<br />
„Ulubione” nie ma zarejestrowanych<br />
lokalizacji.<br />
➲ Szczegółowe informacje można znaleźć w<br />
rozdziale „Zapisywanie lokalizacji na liście<br />
„Ulubione”” na stronie 46.<br />
1. Wyświetl ekran „Menu Cel podróży”.<br />
➲ Szczegółowe informacje na temat operacji<br />
można znaleźć w rozdziale „Przełączanie<br />
ekranów — informacje ogólne” na stronie<br />
19.<br />
2. Dotknij przycisku [Ulubione].<br />
3. Dotknij wybranego wpisu.<br />
Wyszukana lokalizacja zostanie wskazana na<br />
ekranie mapy.<br />
➲ Opis kolejnych operacji można znaleźć w<br />
rozdziale „Konfigurowanie trasy do celu<br />
podróży” na stronie 39.<br />
Wyszukiwanie punktów<br />
użyteczności publicznej (POI)<br />
przy użyciu danych na karcie<br />
pamięci SD<br />
Można na komputerze osobistym utworzyć<br />
niestandardowe punkty użyteczności<br />
publicznej za pomocą programu<br />
narzędziowego navgate FEEDS, który jest<br />
dostępny oddzielnie. (program navgate Leeds<br />
będzie dostępny na stronie WWW firmy<br />
<strong>Pioneer</strong>.) Prawidłowe zapisanie<br />
36
Wyszukiwanie i wybierane miejsca<br />
niestandardowych punktów użyteczności<br />
publicznej (POI) i podłączenie karty SD do<br />
systemu umożliwia wykorzystanie tych<br />
danych podczas wyszukiwania.<br />
1. Wsuń kartę pamięci SD do gniazda karty<br />
SD.<br />
➲ Szczegółowe informacje na temat tej<br />
operacji można znaleźć w rozdziale<br />
„Wsuwanie i wysuwanie karty pamięci SD”<br />
na stronie 14.<br />
2. Wyświetl ekran „Menu Cel podróży”.<br />
➲ Szczegółowe informacje na temat operacji<br />
można znaleźć w rozdziale „Przełączanie<br />
ekranów — informacje ogólne” na stronie<br />
19.<br />
3. Dotknij przycisku [NavGate FEEDS].<br />
Zostanie wyświetlony ekran „Wybierz POI”.<br />
4. Dotknij wybranego wpisu.<br />
5. Dotknij wybranego punktu użyteczności<br />
publicznej.<br />
Wyszukana lokalizacja zostanie wskazana na<br />
ekranie mapy.<br />
➲ Opis kolejnych operacji można znaleźć w<br />
rozdziale „Konfigurowanie trasy do celu<br />
podróży” na stronie 39.<br />
Wybieranie wyszukanej<br />
ostatnio lokalizacji<br />
Miejsca, które były w przeszłości określane<br />
jako cel podróży lub punkt orientacyjny są<br />
automatycznie zapisywane na liście<br />
„Historia”.<br />
❒ Jeśli na liście historii miejsc docelowych nie<br />
ma zapisanych lokalizacji, nie można<br />
wybrać opcji [Historia]. (Po obliczeniu<br />
trasy opcja [Historia] jest dostępna).<br />
❒ „Historia” może zawierać do 100<br />
lokalizacji. Jeśli zostanie osiągnięta<br />
maksymalna ilość pozycji, nowa pozycja<br />
zastąpi najstarszą.<br />
1. Wyświetl ekran „Menu Cel podróży”.<br />
➲ Szczegółowe informacje na temat operacji<br />
można znaleźć w rozdziale „Przełączanie<br />
ekranów — informacje ogólne” na stronie<br />
19.<br />
2. Dotknij przycisku [Historia].<br />
3. Dotknij wybranego wpisu.<br />
Wyszukana lokalizacja zostanie wskazana na<br />
ekranie mapy.<br />
➲ Opis kolejnych operacji można znaleźć w<br />
rozdziale „Konfigurowanie trasy do celu<br />
podróży” na stronie 39.<br />
Wyszukiwanie lokalizacji<br />
według współrzędnych<br />
Wprowadzenie szerokości i długości<br />
geograficznej umożliwia wskazanie<br />
lokalizacji.<br />
1. Wyświetl ekran „Menu Cel podróży”.<br />
➲ Szczegółowe informacje na temat operacji<br />
można znaleźć w rozdziale „Przełączanie<br />
ekranów — informacje ogólne” na stronie<br />
19.<br />
2. Dotknij przycisku [Współrzędne].<br />
3. Dotknij przycisku [Wschód] lub [Zachód],<br />
a następnie wprowadź długość<br />
geograficzną.<br />
Na przykład, aby wprowadzić współrzędne W<br />
50°1’2,5”, dotknij kolejno przycisków<br />
[Zachód], [0], [5], [0], [0], [1], [0], [2] i [5].<br />
4. Dotknij przycisku [Północ] lub [Południe],<br />
a następnie wprowadź szerokość<br />
geograficzną.<br />
Na przykład, aby wprowadzić współrzędne N<br />
5°1’2,5”, dotknij kolejno przycisków [Północ],<br />
[0], [5], [0], [1], [0], [2] i [5].<br />
37
Wyszukiwanie i wybierane miejsca<br />
5. Dotknij przycisku [OK].<br />
Wyszukana lokalizacja zostanie wskazana na<br />
ekranie mapy.<br />
➲ Opis kolejnych operacji można znaleźć w<br />
rozdziale „Konfigurowanie trasy do celu<br />
podróży” na stronie 39.<br />
38
Po określeniu lokalizacji<br />
Po okreœleniulokalizacji<br />
Konfigurowanie trasy do celu<br />
podróży<br />
1. Wyszukiwanie lokalizacji.<br />
➲ Szczegółowe informacje można znaleźć w<br />
rozdziale „Wyszukiwanie i wybierane<br />
miejsca” na stronie 30.<br />
Po wyszukaniu miejsca docelowego zostanie<br />
wyświetlony ekran potwierdzenia lokalizacji.<br />
2. Dotknij przycisku [OK].<br />
Ekran potwierdzenia trasy<br />
Po wyznaczeniu miejsca docelowego<br />
rozpoczyna się obliczanie trasy.<br />
Po zakończeniu obliczania trasy pojawia się<br />
Ekran potwierdzania trasy.<br />
❒ W przypadku naciśnięcia przycisku MODE<br />
podczas obliczania trasy, obliczanie<br />
zostanie anulowane i na ekranie zostanie<br />
wyświetlona się mapa.<br />
• Dotknij przycisku [Przewiń].<br />
Mapa zostanie przełączona w tryb<br />
przewijania. W trybie przewijania możliwe jest<br />
precyzyjne zdefiniowanie lokalizacji, a<br />
następnie wybranie lokalizacji jako miejsca<br />
docelowego lub wykonanie różnych operacji.<br />
• Dotknij przycisku [Pkt. orient.].<br />
Lokalizacja zostanie dodana do ekranu „Lista<br />
Punktów Orientacyjnych”.<br />
❒ Jeśli miejsce docelowe nie jest<br />
zdefiniowane, opcja [Pkt. orient.] jest<br />
niedostępna.<br />
3. Dotknij przycisku [OK].<br />
Ekran potwierdzania trasy<br />
1 2 3 4<br />
Powoduje wybranie wyświetlanej trasy jako<br />
aktywnej i rozpoczęcie wskazywania drogi.<br />
Czas podróży do miejsca docelowego<br />
Odległość do miejsca docelowego<br />
Szacowany koszt paliwa potrzebnego na<br />
dotarcie do miejsca docelowego<br />
➲ Szczegółowe informacje można znaleźć w<br />
rozdziale „Wprowadzanie informacji o<br />
zużyciu paliwa na potrzeby obliczania<br />
kosztu paliwa” na stronie 130.<br />
Warunek obliczania trasy<br />
• Dotknij przycisku .<br />
Zostanie wyświetlony komunikat z pytaniem,<br />
czy obliczona trasa ma zostać anulowana.<br />
Dotknij przycisku [Tak], aby anulować<br />
obliczoną trasę; zostanie wyświetlony ekran<br />
mapy.<br />
1<br />
2<br />
3<br />
4<br />
Wiele tras<br />
➲ Szczegółowe informacje można znaleźć w<br />
rozdziale „Wyświetlanie wielu tras” na<br />
stronie 40.<br />
Opcje<br />
➲ Szczegółowe informacje można znaleźć w<br />
rozdziale „Modyfikowanie warunków<br />
obliczania trasy” na stronie 41.<br />
Profil<br />
39
Po określeniu lokalizacji<br />
➲ Szczegółowe informacje można znaleźć w<br />
rozdziale „Sprawdzenie bieżącej podróży”<br />
na stronie 42.<br />
Pkt. orient.<br />
➲ Szczegółowe informacje można znaleźć w<br />
rozdziale „Edytowanie punktów trasy” na<br />
stronie 43.<br />
Wyświetlanie wielu tras<br />
Z wielu opcji trasy możliwe jest wybranie<br />
żądanej trasy. Obliczone trasy są<br />
wyświetlane innym kolorem.<br />
❒ W przypadku ustawienia punktów<br />
orientacyjnych nie można wyświetlić wielu<br />
tras.<br />
1. Dotknij przycisku [Wiele tras] na ekranie<br />
potwierdzania trasy.<br />
Zostają wyświetlone opcje dla wielu tras.<br />
2. Dotknij przycisków od do .<br />
Wyświetlona zostanie inna trasa.<br />
3. Dotknij przycisku [OK].<br />
Zostaje wyświetlony ekran potwierdzania<br />
trasy.<br />
40
Sprawdzenie i modyfikowanie bieżącej trasy<br />
Sprawdzeniei modyfikowanie bie¿¹cejtrasy<br />
Wyświetlanie ekranu<br />
„Przegląd Trasy”<br />
1. Naciśnij przycisk HOME, aby wyświetlić<br />
ekran „Główne menu”.<br />
2. Dotknij przycisku [Cel podróży].<br />
Zostanie wyświetlony ekran „Menu Cel<br />
podróży”.<br />
3. Dotknij przycisku [Przegląd Trasy].<br />
Modyfikowanie warunków<br />
obliczania trasy<br />
Istnieje możliwość zmodyfikowania warunków<br />
obliczenia trasy i ponownego obliczenia<br />
bieżącej trasy.<br />
1. Wyświetl ekran „Przegląd Trasy”.<br />
➲ Szczegółowe informacje można znaleźć w<br />
rozdziale „Wyświetlanie ekranu „Przegląd<br />
Trasy”” na stronie 41.<br />
2. Dotknij przycisku [Opcje].<br />
3. Dotknij żądanych wpisów, aby zmienić<br />
warunki obliczania trasy, a następnie<br />
dotknij przycisku [OK].<br />
1<br />
2<br />
3<br />
Opcje<br />
➲ Szczegółowe informacje można znaleźć w<br />
rozdziale „Modyfikowanie warunków<br />
obliczania trasy” na stronie 41.<br />
Profil<br />
➲ Szczegółowe informacje można znaleźć w<br />
rozdziale „Sprawdzenie bieżącej podróży”<br />
na stronie 42.<br />
Pkt. orient.<br />
➲ Szczegółowe informacje można znaleźć w<br />
rozdziale „Edytowanie punktów trasy” na<br />
stronie 43.<br />
❒ [Opcja [Przegląd Trasy] jest aktywna pod<br />
warunkiem, że zdefiniowana jest trasa.<br />
4. Dotknij przycisku [OK].<br />
Trasa zostanie obliczona na nowo i zostaje<br />
wyświetlony ekran potwierdzania trasy.<br />
Wpisy dostępne do zmiany dla<br />
użytkownika<br />
Ustawienia oznaczone gwiazdką (*) są<br />
domyślnymi ustawieniami fabrycznymi.<br />
Warunki na trasie<br />
To ustawienie steruje sposobem obliczania<br />
trasy: według czasu, według odległości, czy<br />
po drogach głównych.<br />
Określa, który warunek ma wyższy priorytet<br />
przy obliczaniu trasy.<br />
Szybka*:<br />
Obliczana jest trasa o najkrótszym czasie<br />
przejazdu do celu podróży.<br />
Krótka:<br />
Obliczana jest trasa o najkrótszej odległości<br />
do celu podróży.<br />
Główna Droga:<br />
Obliczanie trasy w miarę możliwości<br />
przebiegającej przez główne drogi.<br />
41
Sprawdzenie i modyfikowanie bieżącej trasy<br />
Omijaj płatne drogi<br />
To ustawienie określa, czy w obliczeniach<br />
mają być uwzględniane drogi (i odcinki)<br />
płatne.<br />
Wył.*:<br />
Obliczanie trasy, która może przebiegać<br />
przez drogi (i odcinki) płatne.<br />
Wł.:<br />
Obliczanie trasy, która omija drogi (i odcinki)<br />
płatne.<br />
❒ System może obliczyć trasę przebiegającą<br />
przez drogi płatne, nawet gdy wybrane jest<br />
ustawienie [Wł.].<br />
Omijaj promy<br />
To ustawienie określa, czy w obliczeniach<br />
mają być uwzględniane przeprawy promowe.<br />
Wył.*:<br />
Obliczanie trasy, która może przebiegać<br />
przez przeprawy promowe.<br />
Wł.:<br />
Obliczanie trasy, która omija przeprawy<br />
promowe.<br />
❒ System może obliczyć trasę przebiegającą<br />
przez przeprawę promową, nawet gdy<br />
wybrane jest ustawienie „Wł.”.<br />
Omijaj autostrad.<br />
To ustawienie określa, czy obliczana trasa<br />
może przebiegać przez autostrady.<br />
Wył.*:<br />
Obliczanie trasy, która może przebiegać<br />
przez autostrady.<br />
Wł.:<br />
Obliczanie trasy, która omija autostrady.<br />
❒ System może obliczyć trasę przebiegającą<br />
przez autostrady, nawet gdy wybrane jest<br />
ustawienie „Wł.”.<br />
Ograniczenia czas.<br />
To ustawienie określa, czy przy obliczaniu<br />
trasy mają być brane pod uwagę ulice lub<br />
mosty z ograniczeniami ruchu w określonych<br />
godzinach.<br />
❒ Aby obliczona trasa omijała mosty<br />
zwodzone, należy wybrać opcję [Wł.].<br />
Wł.*:<br />
Obliczanie trasy omijającej ulice lub mosty, na<br />
których w określonych godzinach obowiązują<br />
ograniczenia w ruchu.<br />
Wył.:<br />
Ignorowanie ograniczeń w ruchu podczas<br />
obliczania trasy.<br />
❒ System może obliczyć trasę przebiegającą<br />
przez ulice lub mosty z ograniczeniami<br />
ruchu, nawet gdy wybrane jest ustawienie<br />
„Wł.”.<br />
!UWAGA<br />
Jeśli różnica czasu nie będzie prawidłowo<br />
ustawiona, system nawigacyjny nie będzie w<br />
stanie prawidłowo uwzględniać ograniczeń w<br />
ruchu. Należy prawidłowo ustawić różnicę<br />
czasu.<br />
➲ Informacje można znaleźć w rozdziale<br />
„Ustawianie różnicy czasu” na stronie 142.<br />
Zapamiętuje Trasę<br />
System zapamiętuje historię podróży pojazdu<br />
dla każdej drogi.<br />
To ustawienie określa, czy w obliczeniach ma<br />
być uwzględniana historia podróży.<br />
Wł.*:<br />
Umożliwia obliczenie trasy z uwzględnieniem<br />
historii podróży.<br />
Wył.:<br />
Umożliwia obliczenie trasy bez uwzględnienia<br />
historii podróży.<br />
Wyczyść:<br />
Kasuje bieżącą historię podróży.<br />
Sprawdzenie bieżącej<br />
podróży<br />
Można sprawdzić szczegóły trasy.<br />
1. Wyświetl ekran „Przegląd Trasy”.<br />
➲ Szczegółowe informacje można znaleźć w<br />
rozdziale „Wyświetlanie ekranu „Przegląd<br />
Trasy”” na stronie 41.<br />
2. Dotknij przycisku [Profil].<br />
Zostanie wyświetlony ekran „Profil Trasy”.<br />
42
Sprawdzenie i modyfikowanie bieżącej trasy<br />
Edytowanie punktów trasy<br />
Można edytować punkty trasy (lokalizacje,<br />
które pojawią się na drodze do celu podróży)<br />
i ponownie obliczyć trasę tak, by przechodziła<br />
przez te lokalizacje.<br />
Dodawanie punktu trasy<br />
Możliwe jest określenie maksymalnie 5<br />
punktów trasy, zaś punkty trasy i miejsce<br />
docelowe mogą być sortowane<br />
automatycznie lub ręcznie.<br />
1. Wyświetl ekran „Przegląd Trasy”.<br />
➲ Szczegółowe informacje można znaleźć w<br />
rozdziale „Wyświetlanie ekranu „Przegląd<br />
Trasy”” na stronie 41.<br />
2. Dotknij przycisku [Pkt. orient.].<br />
Zostanie wyświetlony ekran „Lista Punktów<br />
Orientacyjnych”.<br />
3. Dotknij przycisku [Dodaj].<br />
➲ Szczegółowe informacje można znaleźć w<br />
rozdziale „Wyszukiwanie i wybierane<br />
miejsca” na stronie 30.<br />
5. Dotknij przycisku [OK].<br />
6. Dotknij przycisku [OK] na ekranie „Lista<br />
Punktów Orientacyjnych”.<br />
Trasa zostanie obliczona na nowo i zostaje<br />
wyświetlony ekran potwierdzania trasy.<br />
❒ W przypadku ustawienia punktów<br />
orientacyjnych nie można wyświetlić wielu<br />
tras.<br />
Zostanie wyświetlony ekran „Wybierz<br />
metodę szukania”.<br />
4. Wyszukaj lokalizację.<br />
Usuwanie punktu trasy<br />
Można usunąć punkt z trasy i obliczyć<br />
ponownie trasę. (Można usuwać kolejne<br />
punkty trasy.)<br />
1. Wyświetl ekran „Przegląd Trasy”.<br />
➲ Szczegółowe informacje można znaleźć w<br />
rozdziale „Wyświetlanie ekranu „Przegląd<br />
Trasy”” na stronie 41.<br />
2. Dotknij przycisku [Pkt. orient.].<br />
Zostanie wyświetlony ekran „Lista Punktów<br />
Orientacyjnych”.<br />
43
Sprawdzenie i modyfikowanie bieżącej trasy<br />
3. Dotknij przycisku [Usuń] obok punktu<br />
trasy, który chcesz usunąć.<br />
Dotknięty punkt trasy zostanie usunięty z listy.<br />
4. Dotknij przycisku [OK] na ekranie „Lista<br />
Punktów Orientacyjnych”.<br />
Trasa zostanie obliczona na nowo i zostaje<br />
wyświetlony ekran potwierdzania trasy.<br />
5. Dotknij przycisku [OK].<br />
Zostanie wyświetlona mapa z bieżącym<br />
położeniem.<br />
Sortowanie punktów trasy<br />
Można posortować punkty trasy i obliczyć<br />
ponownie trasę.<br />
❒ Nie można sortować punktów trasy, przez<br />
które już przejechano.<br />
1. Wyświetl ekran „Przegląd Trasy”.<br />
➲ Szczegółowe informacje można znaleźć w<br />
rozdziale „Wyświetlanie ekranu „Przegląd<br />
Trasy”” na stronie 41.<br />
2. Dotknij przycisku [Pkt. orient.].<br />
Zostanie wyświetlony ekran „Lista Punktów<br />
Orientacyjnych”.<br />
3. Dotknij przycisku [Sortuj].<br />
Zostanie wyświetlony ekran „Sortuj Punkty<br />
Orientacyjne”.<br />
4. Dotknij punktu trasy lub miejsca<br />
docelowego.<br />
Sortowanie punktów orientacyjnych zostaje<br />
anulowane.<br />
5. Dotknij przycisku [OK].<br />
Zostanie wyświetlony ekran „Lista Punktów<br />
Orientacyjnych”.<br />
6. Dotknij przycisku [OK] na ekranie „Lista<br />
Punktów Orientacyjnych”.<br />
Trasa zostanie obliczona na nowo i zostaje<br />
wyświetlony ekran potwierdzania trasy.<br />
7. Dotknij przycisku [OK].<br />
Zostanie wyświetlona mapa z bieżącym<br />
położeniem.<br />
Anulowanie wskazywania<br />
drogi<br />
W wypadku rezygnacji z jazdy do miejsca<br />
docelowego wykonaj poniższe czynności, aby<br />
anulować wskazywanie drogi.<br />
1. Wyświetl ekran „Menu Cel podróży”.<br />
➲ Szczegółowe informacje na temat operacji<br />
można znaleźć w rozdziale „Przełączanie<br />
ekranów — informacje ogólne” na stronie<br />
19.<br />
2. Dotknij przycisku [Skasuj Trasę].<br />
Zostanie wyświetlony monit z potwierdzeniem<br />
anulowania bieżącej trasy.<br />
3. Dotknij przycisku [Tak].<br />
Ustaw je w żądanej kolejności.<br />
• Dotknij przycisku [Auto].<br />
Można automatycznie posortować miejsce<br />
docelowe i punkty trasy. System wskaże<br />
punkt trasy najbliższy bieżącej lokalizacji (wg<br />
odległości w linii prostej) jako 1. punkt trasy i<br />
posortuje pozostałe punkty (łącznie z<br />
miejscem docelowym) według odległości od<br />
1. punktu tras.<br />
• Dotknij przycisku [Wyczyść].<br />
Bieżąca trasa zostanie usunięta i z powrotem<br />
pojawi się mapa okolicy aktualnej lokalizacji.<br />
• Dotknij przycisku [Omiń].<br />
Następny punkt orientacyjny na trasie zostaje<br />
pominięty.<br />
Obliczona zostanie nowa trasa do miejsca<br />
docelowego, biegnąca przez wszystkie<br />
pozostałe punkty, z wyjątkiem pominiętego.<br />
Po zakończeniu obliczania trasy pojawia się<br />
Ekran potwierdzania trasy.<br />
44
Sprawdzenie i modyfikowanie bieżącej trasy<br />
❒ [Opcja [Omiń] jest aktywna pod<br />
warunkiem, że zdefiniowany jest punkt<br />
trasy.<br />
• Dotknij przycisku [Nie].<br />
Następuje powrót do poprzedniego ekranu<br />
bez usuwania trasy.<br />
45
Rejestrowanie i edytowanie miejsca<br />
Rejestrowanie i edytowanie miejsca<br />
Zapisywanie lokalizacji na<br />
liście „Ulubione”<br />
Zapisanie ulubionych lokalizacji na liście<br />
„Ulubione” oznacza oszczędność czasu,<br />
gdyż nie trzeba ponownie wprowadzać tych<br />
samych informacji. Zapisane wpisy można<br />
udostępnić w późniejszym czasie na liście<br />
„Ulubione.<br />
Rejestrowanie lokalizacji na liście<br />
„Ulubione”<br />
Lista Ulubione może zawierać maksymalnie<br />
400 zarejestrowanych lokalizacji. Może to być<br />
lokalizacja domu, ulubione miejsca i<br />
zarejestrowane wcześniej miejsca docelowe.<br />
❒ „Ulubione” może zawierać do 400<br />
lokalizacji.<br />
❒ Lokalizacja domowa jest jedną z pozycji na<br />
liście „Ulubione”.<br />
1. Wyświetl ekran „Menu Cel podróży”.<br />
➲ Szczegółowe informacje na temat operacji<br />
można znaleźć w rozdziale „Przełączanie<br />
ekranów — informacje ogólne” na stronie<br />
19.<br />
2. Dotknij przycisku [Ulubione].<br />
Zostanie wyświetlony ekran „Ulubione”.<br />
3. Dotknij przycisku [Dodaj].<br />
Zostanie wyświetlony ekran „Wybierz<br />
metodę szukania”.<br />
4. Wyszukaj lokalizację.<br />
➲ Szczegółowe informacje na temat metod<br />
wyszukiwania można znaleźć w rozdziale<br />
„Wyszukiwanie i wybierane miejsca” na<br />
stronie 30.<br />
5. Gdy wyświetlana jest mapa lokalizacji,<br />
którą chcesz zarejestrować, dotknij<br />
przycisku [OK].<br />
Lokalizacja zostanie zarejestrowana, po czym<br />
pojawi się ekran „Edytuj Ulubione”.<br />
➲ Szczegółowe informacje można znaleźć w<br />
rozdziale „Edytowanie wpisu z listy<br />
„Ulubione”” na stronie 46.<br />
6. Dotknij przycisku [OK].<br />
Rejestracja jest ukończona.<br />
Rejestrowanie lokalizacji w trybie<br />
przewijania<br />
1. Dotknij ekranu i przeciągnij go, aby<br />
przewinąć mapę do żądanej pozycji.<br />
2. Dotknij przycisku , aby wyświetlić<br />
menu Wybór szybk. dost..<br />
3. Dotknij przycisku .<br />
Lokalizacja zostanie zarejestrowana, po czym<br />
pojawi się ekran „Edytuj Ulubione”.<br />
➲ Szczegółowe informacje można znaleźć w<br />
rozdziale „Edytowanie wpisu z listy<br />
„Ulubione”” na stronie 46.<br />
4. Dotknij przycisku [OK].<br />
Rejestracja jest ukończona.<br />
Edytowanie zarejestrowanych<br />
lokalizacji<br />
Edytowanie wpisu z listy „Ulubione”<br />
1. Wyświetl ekran „Menu Cel podróży”.<br />
➲ Szczegółowe informacje na temat operacji<br />
można znaleźć w rozdziale „Przełączanie<br />
ekranów — informacje ogólne” na stronie<br />
19.<br />
2. Dotknij przycisku [Ulubione].<br />
Zostanie wyświetlony ekran „Ulubione”.<br />
3. Dotknij przycisku obok lokalizacji,<br />
którą chcesz edytować.<br />
Zostanie wyświetlony ekran „Edytuj<br />
Ulubione”.<br />
4. Dotknij pozycji, której ustawianie chcesz<br />
zmienić.<br />
46
Rejestrowanie i edytowanie miejsca<br />
❒ Długość nazwy nie może przekroczyć 17<br />
znaków.<br />
• Dotknij przycisku [Nazwa].<br />
Można wprowadzić dowolną nazwę.<br />
• Dotknij przycisku [Nr tel.].<br />
Można edytować zarejestrowany numer<br />
telefonu. Aby wybrać numer, dotknij przycisku<br />
[Zadzwoń].<br />
Numer telefoniczny może zawierać najwyżej<br />
15 cyfr.<br />
• Dotknij przycisku [Ikonka].<br />
Można zmienić symbol wyświetlany na mapie<br />
i na liście „Ulubione”.<br />
• Dotknij przycisku [Zmień Położenie].<br />
Można zmienić zarejestrowaną lokalizację,<br />
przewijając mapę.<br />
5. Dotknij przycisku [OK].<br />
Rejestracja jest ukończona.<br />
Edytowanie danych domu<br />
Po zarejestrowaniu domu można edytować<br />
dotyczące go informacje.<br />
1. Wyświetl ekran „Menu Cel podróży”.<br />
➲ Szczegółowe informacje na temat operacji<br />
można znaleźć w rozdziale „Przełączanie<br />
ekranów — informacje ogólne” na stronie<br />
19.<br />
2. Dotknij przycisku [Ulubione].<br />
❒ Lokalizacja domu jest wyświetlana na<br />
początku listy.<br />
3. Dotknij przycisku obok lokalizacji<br />
domu.<br />
Zostanie wyświetlony ekran „Edytuj<br />
Ulubione”.<br />
4. Dotknij pozycji, której ustawianie chcesz<br />
zmienić.<br />
• Dotknij przycisku [Nr tel.].<br />
Aby wybrać numer, dotknij przycisku<br />
[Zadzwoń].<br />
• Dotknij przycisku [Zmień Położenie].<br />
Można zmienić zarejestrowaną lokalizację,<br />
przewijając mapę.<br />
❒ W przypadku informacji dotyczących<br />
lokalizacji domowej, parametrów [Nazwa] i<br />
[Ikonka] nie można edytować.<br />
5. Dotknij przycisku [OK].<br />
Rejestracja jest ukończona.<br />
Sortowanie wpisów z listy „Ulubione”<br />
1. Wyświetl ekran „Menu Cel podróży”.<br />
➲ Szczegółowe informacje na temat operacji<br />
można znaleźć w rozdziale „Przełączanie<br />
ekranów — informacje ogólne” na stronie<br />
19.<br />
2. Dotknij przycisku [Ulubione].<br />
Zostanie wyświetlony ekran „Ulubione”.<br />
3. Dotknij przycisku [Sortuj].<br />
Każde dotknięcie przycisku [Sortuj]<br />
powoduje zmianę kolejności sortowania.<br />
❒ Aktualna kolejność jest podawana w<br />
prawym górnym rogu ekranu.<br />
47
Rejestrowanie i edytowanie miejsca<br />
• :<br />
Wpisy na liście są sortowane według<br />
odległości od położenia pojazdu.<br />
• :<br />
Wpisy na liście są sortowane alfabetycznie.<br />
• :<br />
Wpisy na liście są sortowane w kolejności<br />
zależnej od czasu ostatniego użycia.<br />
Usuwanie wpisu z listy „Ulubione”<br />
1. Wyświetl ekran „Menu Cel podróży”.<br />
➲ Szczegółowe informacje na temat operacji<br />
można znaleźć w rozdziale „Przełączanie<br />
ekranów — informacje ogólne” na stronie<br />
19.<br />
2. Dotknij przycisku [Ulubione].<br />
Zostanie wyświetlony ekran „Ulubione”.<br />
3. Dotknij przycisku [Usuń].<br />
4. Wybierz lokalizację, którą chcesz usunąć.<br />
Obok wybranej lokalizacji pojawia się symbol<br />
zaznaczenia.<br />
• Dotknij przycisku [Wszystko] lub [Brak].<br />
Powoduje wybranie lub anulowanie wybrania<br />
wszystkich wpisów.<br />
5. Dotknij przycisku [Usuń].<br />
Zostanie wyświetlony monit z potwierdzeniem<br />
usunięcia.<br />
6. Dotknij przycisku [Tak].<br />
Wybrane dane są usuwane.<br />
• Dotknij przycisku [Nie].<br />
Powoduje anulowanie usunięcia.<br />
Eksportowanie i<br />
importowanie wpisów - lista<br />
„Ulubione”<br />
Eksportowanie wpisów z listy<br />
„Ulubione”<br />
Możliwe jest wyeksportowanie danych z listy<br />
„Ulubione” na kartę pamięci SD w celu<br />
dalszej edycji na komputerze PC za pomocą<br />
programu narzędziowego navgate FEEDS<br />
(dostępnego oddzielnie).<br />
❒ Jeśli na karcie pamięci SD są już zapisane<br />
wcześniejsze dane, zostaną one<br />
zastąpione nowymi danymi po<br />
wyeksportowaniu bieżących danych.<br />
1. Wsuń kartę pamięci SD do gniazda karty<br />
SD.<br />
➲ Szczegółowe informacje na temat tej<br />
operacji można znaleźć w rozdziale<br />
„Wsuwanie i wysuwanie karty pamięci SD”<br />
na stronie 14.<br />
2. Wyświetl ekran „Menu Cel podróży”.<br />
➲ Szczegółowe informacje na temat operacji<br />
można znaleźć w rozdziale „Przełączanie<br />
ekranów — informacje ogólne” na stronie<br />
19.<br />
3. Dotknij przycisku [Ulubione].<br />
Zostanie wyświetlony ekran „Ulubione”.<br />
4. Dotknij przycisku .<br />
Rozpocznie się eksportowanie danych.<br />
Po zakończeniu eksportowania danych<br />
zostanie wyświetlony informujący o tym<br />
komunikat.<br />
48
Rejestrowanie i edytowanie miejsca<br />
5. Dotknij przycisku [OK].<br />
Zostanie wyświetlony ekran „Ulubione”.<br />
Importowanie wpisów na listę<br />
„Ulubione”<br />
Możliwe jest zaimportowanie na listę<br />
„Ulubione” lokalizacji zmodyfikowanych w<br />
programie narzędziowym navgate FEEDS,<br />
który jest dostępny oddzielnie względem<br />
systemu nawigacyjnego.<br />
❒ Gdy importowana lokalizacja jest już<br />
zarejestrowana na liście „Ulubione”,<br />
wersja zaimportowana zastąpi<br />
dotychczasową.<br />
1. Zapisz wpis na karcie pamięci SD za<br />
pomocą programu navgate FEEDS.<br />
2. Wsuń kartę pamięci SD do gniazda karty<br />
SD.<br />
➲ Szczegółowe informacje na temat tej<br />
operacji można znaleźć w rozdziale<br />
„Wsuwanie i wysuwanie karty pamięci SD”<br />
na stronie 14.<br />
3. Wyświetl ekran „Menu Cel podróży”.<br />
➲ Szczegółowe informacje na temat operacji<br />
można znaleźć w rozdziale „Przełączanie<br />
ekranów — informacje ogólne” na stronie<br />
19.<br />
4. Dotknij przycisku [Ulubione].<br />
Zostanie wyświetlony ekran „Ulubione”.<br />
5. Dotknij przycisku .<br />
Zostanie wyświetlony komunikat z prośbą o<br />
potwierdzenie zastąpienia wpisów.<br />
6. Dotknij przycisku [Tak].<br />
Rozpocznie się import danych.<br />
Po zakończeniu importowania danych<br />
wyświetlany jest ekran „Ulubione”.<br />
Usuwanie wpisu z listy<br />
„Historia”<br />
Można usuwać wpisy na liście „Historia”.<br />
Można jednocześnie usunąć wszystkie wpisy<br />
na liście „Historia”.<br />
1. Wyświetl ekran „Menu Cel podróży”.<br />
➲ Szczegółowe informacje na temat operacji<br />
można znaleźć w rozdziale „Przełączanie<br />
ekranów — informacje ogólne” na stronie<br />
19.<br />
2. Dotknij przycisku [Historia].<br />
Zostanie wyświetlony ekran „Lista historii<br />
celów”.<br />
3. Dotknij przycisku [Usuń].<br />
Zostanie wyświetlony ekran „Usuń z<br />
Historii”.<br />
4. Wybierz lokalizację, którą chcesz usunąć.<br />
Obok wybranej lokalizacji pojawia się symbol<br />
zaznaczenia.<br />
• Dotknij przycisku [Wszystko] lub [Brak].<br />
Powoduje wybranie lub anulowanie wybrania<br />
wszystkich wpisów.<br />
5. Dotknij przycisku [Usuń].<br />
49
Rejestrowanie i edytowanie miejsca<br />
Zostanie wyświetlony monit z potwierdzeniem<br />
usunięcia.<br />
6. Dotknij przycisku [Tak].<br />
Wybrane dane są usuwane.<br />
• Dotknij przycisku [Nie].<br />
Powoduje anulowanie usunięcia.<br />
50
Korzystanie z informacji o ruchu drogowym<br />
Korzystaniez informacji oruchudrogowym<br />
Istnieje możliwość odczytywania na ekranie<br />
bieżących informacji o ruchu drogowym<br />
przesyłanych przez kanał TMC (Traffic<br />
Message Channel) radiowego systemu RDS<br />
(Radio Data System). Takie informacje<br />
drogowe są okresowo aktualizowane. Gdy<br />
system nawigacyjny odbierze zaktualizowane<br />
informacje dotyczące ruchu drogowego,<br />
wyświetli je na mapie oraz w postaci<br />
tekstowej, gdy tylko będą dostępne. Podczas<br />
długiej podróży, gdy na bieżącej trasie<br />
dostępne są informacje drogowe, system<br />
wykryje je i zapyta, czy trasa ma być<br />
zmodyfikowana, lub automatycznie<br />
zasugeruje automatyczną trasę.<br />
❒ System odbiera informacje drogowe z<br />
obszaru o promieniu 150 km wokół pozycji<br />
pojazdu. (Jeśli w rejonie pozycji pojazdu<br />
nadawanych jest wiele informacji<br />
drogowych, promień będzie mniejszy niż<br />
150 km).<br />
❒ System nawigacyjny udostępnia<br />
następujące funkcje przy wykorzystaniu<br />
informacji z usługi RDS-TMC:<br />
– Wyświetlanie listy informacji drogowych<br />
– Wyświetlanie informacji drogowych na<br />
mapie<br />
– Sugerowanie trasy omijającej korki na<br />
podstawie informacji drogowych<br />
❒ Termin „korek” oznacza w tym rozdziale<br />
następujące rodzaje informacji o ruchu<br />
drogowym: ruch powolny, kolejka lub zator<br />
oraz drogi zamknięte/nieprzejezdne. Te<br />
informacje są zawsze brane pod uwagę<br />
przy sprawdzaniu trasy, a informowania o<br />
takich zdarzeniach nie można wyłączyć.<br />
Jeśli w sekcji „Ustawienia Ruchu”<br />
wybrano inne informacje drogowe, mogą<br />
one być wyświetlane na liście lub na mapie.<br />
➲ Szczegółowe informacje można znaleźć w<br />
rozdziale „Wybieranie informacji<br />
drogowych do wyświetlania” na stronie 54.<br />
Sprawdzanie wszystkich<br />
informacji drogowych<br />
Wszystkie informacje drogowe dotyczące<br />
bieżącej trasy są wyświetlane na ekranie w<br />
formie listy.<br />
1. Wyświetl ekran „Menu Cel podróży”.<br />
➲ Szczegółowe informacje na temat operacji<br />
można znaleźć w rozdziale „Przełączanie<br />
ekranów — informacje ogólne” na stronie<br />
19.<br />
2. Dotknij przycisku [Ruch uliczny].<br />
Zostanie wyświetlony ekran „Menu Ruchu”.<br />
3. Dotknij przycisku [Lista zdarz. drog.].<br />
Zostanie wyświetlony ekran „Lista zdarz.<br />
drog.”.<br />
Wyświetlana jest lista z odebranymi<br />
informacjami drogowymi.<br />
4. Wybierz incydent, którego szczegóły<br />
chcesz wyświetlić.<br />
Zostaną wyświetlone szczegółowe informacje<br />
o wybranym incydencie.<br />
❒ Dotknięcie incydenty umożliwia<br />
wyświetlenie szczegółowych informacji na<br />
jego temat. Jeśli informacje nie mieszczą<br />
się na ekranie, dotknij przycisku lub ,<br />
aby zobaczyć pozostałe informacje.<br />
❒ Dotknięcie przycisku umożliwia<br />
sprawdzenie lokalizacji na mapie. (Na<br />
mapie nie można odczytać informacji<br />
drogowych, z którymi nie są powiązane<br />
dane o położeniu).<br />
• Dotknij przycisku [Sortuj].<br />
Informacje drogowe można sortować.<br />
Każde dotknięcie przycisku powoduje zmianę<br />
ustawienia.<br />
• :<br />
Informacje drogowe są sortowane według<br />
odległości od aktualnej pozycji.<br />
Lista wyświetlana po dotknięciu opcji [Lista<br />
zdarz. drog.] będzie posorotwana według<br />
odległości w linii prostej od pojazdu do<br />
miejsca, którego dotyczy dana informacja.<br />
Lista wyświetlana po dotknięciu opcji<br />
[Ruch na trasie] będzie posorotwana<br />
według odległości od pojazdu do miejsca,<br />
którego dotyczy dana informacja.<br />
51
Korzystanie z informacji o ruchu drogowym<br />
52<br />
• :<br />
Informacje drogowe można sortować w<br />
kolejności alfabetycznej.<br />
• :<br />
Informacje drogowe można sortować<br />
według incydentów.<br />
Lista zostanie posortowana z podziałem na<br />
informacje o zamkniętych/nieprzejezdnych<br />
drogach, korkach, wypadkach, robotach<br />
drogowych i innych utrudnieniach.<br />
Aktualna kolejność jest podawana w prawym<br />
górnym rogu ekranu.<br />
• Dotknij przycisku [Odśwież].<br />
Po odebraniu nowych informacji drogowych,<br />
zmianie bieżących informacji lub usunięciu<br />
nieaktualnych informacji lista jest<br />
aktualizowana w celu uwzględnienia nowej<br />
sytuacji.<br />
5. Dotknij przycisku .<br />
Powrót do poprzedniego ekranu.<br />
Sprawdzanie informacji<br />
drogowych w trasie<br />
Wszystkie informacje drogowe dotyczące<br />
bieżącej trasy są wyświetlane na ekranie w<br />
formie listy.<br />
1. Wyświetl ekran „Menu Cel podróży”.<br />
➲ Szczegółowe informacje na temat operacji<br />
można znaleźć w rozdziale „Przełączanie<br />
ekranów — informacje ogólne” na stronie<br />
19.<br />
2. Dotknij przycisku [Ruch uliczny].<br />
Zostanie wyświetlony ekran „Menu Ruchu”.<br />
3. Dotknij przycisku [Ruch na trasie].<br />
Zostanie wyświetlony ekran „Ruch na trasie”.<br />
Metoda odczytywania informacji na ekranie<br />
jest taka sama, jak opisana w sekcji<br />
„Sprawdzanie wszystkich informacji<br />
drogowych” na stronie 51 .<br />
Jak czytać informacje<br />
dotyczące ruchu na mapie<br />
Na mapie wyświetlane są następujące<br />
informacje dotyczące ruchu drogowego.<br />
❒ Linia jest wyświetlana tylko wtedy, gdy<br />
skala mapy nie przekracza 5 km (2,5 mili).<br />
❒ Ikony są wyświetlane tylko wtedy, gdy<br />
skala mapy nie przekracza 20 km (10 mil).<br />
Po zmianie skali zmienia się odpowiednio<br />
rozmiar ikon.<br />
Ikona dotycząca ruchu drogowego<br />
• z żółtą linią:<br />
Bardzo wolna jazda<br />
• z czerwoną linią:<br />
Ruch zatrzymany<br />
• z czarną linią:<br />
Drogi zamknięte/zablokowane<br />
• itd.:<br />
Wypadki, budowy itd.<br />
Konfigurowanie trasy<br />
alternatywnej w celu<br />
uniknięcia korków<br />
System nawigacyjny regularnie sprawdza,<br />
czy dostępne są informacje drogowe<br />
dotyczące bieżącej trasy. Jeśli system<br />
nawigacyjny wykryje korek na bieżącej trasie,<br />
próbuje samoczynnie (w tle) znaleźć lepszą<br />
trasę.<br />
❒ Sprawdzane będą następujące rodzaje<br />
incydentów na trasie: ruch powolny, korki,<br />
zatory praz drogi zamknięte/zablokowane,<br />
z wyjątkiem zjazdów z autostrad i wjazdów<br />
na autostrady.<br />
Automatyczne sprawdzanie, czy<br />
występują korki<br />
Jeśli pojawi się informacja o korkach na<br />
aktualnej trasie i możliwe jest znalezienie<br />
trasy alternatywnej, system nawigacyjny<br />
automatycznie zasugeruje nową trasę<br />
alternatywną. W takim przypadku zostanie<br />
wyświetlony następujący ekran.
Korzystanie z informacji o ruchu drogowym<br />
Ikona powiadomienia<br />
1 2<br />
Różnica w odległości i czasie przejazdu<br />
między dotychczasową trasą a nową<br />
trasą.<br />
Odległość od bieżącej pozycji pojazdu do<br />
początku nowej trasy.<br />
❒ Jeśli system nie wykryje żadnych informacji<br />
o korkach na trasie lub nie może znaleźć<br />
trasy alternatywnej, nie jest podejmowane<br />
żadne działanie.<br />
1. Dotknij przycisku [Nowe].<br />
Zalecana trasa jest wyświetlana na ekranie.<br />
• Dotknij przycisku [Obecnie].<br />
Bieżąca trasa jest wyświetlana na ekranie.<br />
2. Dotknij przycisku [OK].<br />
Wyświetlana trasa zostaje wybrana.<br />
❒ W razie niedokonania wyboru zostanie<br />
wyświetlony poprzedni ekran.<br />
Ręczne sprawdzanie informacji<br />
drogowych<br />
Dotknięcie ikony powiadomienia na ekranie<br />
mapy umożliwia odczytanie informacji<br />
drogowych dotyczących trasy. Ikona<br />
powiadomienia jest wyświetlana na ekranie<br />
mapy nawigacyjnej, jeśli dostępne są<br />
informacje drogowe dotyczące aktualnej<br />
trasy.<br />
❒ Ikona powiadomienia nie będzie dostępna,<br />
gdy pojazd zboczy z trasy.<br />
1. Ustaw opcję [Pokaż zdarz. drog.] na<br />
„Widok”.<br />
➲ Szczegółowe informacje można znaleźć w<br />
rozdziale „Wyświetlanie ikony informacji o<br />
ruchu drogowym” na stronie 135.<br />
2. Wyświetlenie ekranu mapy.<br />
Ikona pojawia się, gdy system odbierze<br />
informacje drogowe dotyczące bieżącej trasy.<br />
3. Dotknij ikony, gdy jest wyświetlona.<br />
Informacje drogowe dotyczące bieżącej trasy<br />
zostaną wyświetlone na ekranie mapy.<br />
4. Dotknij przycisku [Zmiana kier.], aby<br />
wyszukać trasę alternatywną.<br />
Po dotknięciu przycisku [Zmiana kier.] trasa<br />
jest obliczana od nowa z uwzględnieniem<br />
wszystkich korków na bieżącej trasie.<br />
❒ [Przycisk [Zmiana kier.] będzie dostępny<br />
tylko wtedy, gdy system ma informacje o<br />
korkach.<br />
❒ Ikona powiadomienia wskazuje najbliższy<br />
punkt na trasie, w którym dostępne są<br />
informacje drogowe. Jednak po dotknięciu<br />
przycisku [Zmiana kier.] trasa jest<br />
obliczana na nowo z uwzględnieniem nie<br />
tylko tych informacji, lecz również<br />
wszystkich informacji o korkach na trasie.<br />
Opis kolejnych operacji można znaleźć w<br />
rozdziale „Automatyczne sprawdzanie, czy<br />
występują korki”.<br />
➲ Szczegółowe informacje można znaleźć w<br />
rozdziale „Automatyczne sprawdzanie, czy<br />
występują korki” na stronie 52.<br />
• Dotknij przycisku [Lista].<br />
Zostanie wyświetlony ekran „Ruch na trasie”.<br />
• Dotknij przycisku .<br />
Komunikat znika i ponownie zostaje<br />
wyświetlony ekran z mapą.<br />
53
Korzystanie z informacji o ruchu drogowym<br />
Wybieranie informacji<br />
drogowych do wyświetlania<br />
Za pośrednictwem usługi RDS-TMC system<br />
może odbierać różne rodzaje informacji<br />
drogowych, a użytkownik może wybrać<br />
rodzaje uwzględniane i wyświetlane w<br />
systemie nawigacyjnym.<br />
1. Wyświetl ekran „Menu Cel podróży”.<br />
➲ Szczegółowe informacje na temat operacji<br />
można znaleźć w rozdziale „Przełączanie<br />
ekranów — informacje ogólne” na stronie<br />
19.<br />
2. Dotknij przycisku [Ruch uliczny].<br />
Zostanie wyświetlony ekran „Menu Ruchu”.<br />
3. Dotknij przycisku [Ustawienia Ruchu].<br />
Zostanie wyświetlony ekran „Ustawienia<br />
Ruchu”.<br />
4. Dotknij przycisku [Wyświetl. inf. drog.].<br />
Zostanie wyświetlony ekran „Ustawienia<br />
Typu Ruchu Drogowego”.<br />
5. Dotknij elementu informacji drogowych,<br />
który chcesz wyświetlić.<br />
Obok wybranej informacji drogowej pojawia<br />
się symbol zaznaczenia.<br />
• Dotknij przycisku [Wszystko] lub [Brak].<br />
Powoduje wybranie lub anulowanie wybrania<br />
wszystkich wpisów.<br />
6. Dotknij przycisku [OK].<br />
Ikona wybranych informacji drogowych<br />
zostaje umieszczona na ekranie.<br />
7. Dotknij przycisku [OK].<br />
Ręczne wybieranie<br />
preferowanego nadawcy<br />
informacji RDS-TMC<br />
Dla każdego kraju skonfigurowany jest<br />
domyślny preferowany nadawca TMC.<br />
System nawigacyjny dostraja się do stacji<br />
radiowej o dużej sile sygnału, wybierając ją<br />
spośród preferowanych nadawców RDS-<br />
TMC. Aby wybrać innego preferowanego<br />
nadawcę RDS-TMC, można ręcznie wybrać<br />
go spośród dostępnych nadawców RDS-<br />
TMC.<br />
1. Wyświetl ekran „Menu Cel podróży”.<br />
➲ Szczegółowe informacje na temat operacji<br />
można znaleźć w rozdziale „Przełączanie<br />
ekranów — informacje ogólne” na stronie<br />
19.<br />
2. Dotknij przycisku [Ruch uliczny].<br />
Zostanie wyświetlony ekran „Menu Ruchu”.<br />
3. Dotknij przycisku [Wybór dostawcy TMC].<br />
4. Dotknij żądanego nadawcę na liście.<br />
Po dotknięciu nadawcy system zacznie<br />
dostrajać się do wybranego nadawcy RDS-<br />
TMC. Po pomyślnym dostrojeniu następuje<br />
powrót do ekranu mapy.<br />
54
Rejestrowanie i podłączanie urządzenia Bluetooth<br />
Rejestrowanie i pod³¹czanie urz¹dzeniaBluetooth<br />
System nawigacyjny można łączyć<br />
bezprzewodowo z urządzeniami<br />
wyposażonymi w interfejs Bluetooth ® . W tej<br />
sekcji opisano sposób konfigurowania<br />
połączenia Bluetooth.<br />
Szczegółowe informacje na temat<br />
możliwości uzyskania połączenia z<br />
urządzeniami przy użyciu interfejsu<br />
bezprzewodowego Bluetooth można<br />
uzyskać na stronie WWW firmy <strong>Pioneer</strong>.<br />
Przygotowywanie urządzeń<br />
komunikacyjnych<br />
Ten system nawigacyjny umożliwia obsługę<br />
urządzenia wyposażonego w interfejs<br />
bezprzewodowy Bluetooth.<br />
➲ Szczegółowe informacje można znaleźć w<br />
rozdziale „Funkcja telefonicznego zestawu<br />
głośnomówiącego - uwagi” na stronie 67.<br />
System nawigacyjny może zarejestrować<br />
urządzenia posiadające następujące profile<br />
oraz współpracować z nimi.<br />
• HFP (Hands Free Profile)<br />
• A2DP (Advanced Audio Distribution Profile)<br />
❒ Jeśli zarejestrowane urządzenia obsługuje<br />
zarówno profil HFP, jak i A2DB,<br />
nawiązywane jest połączenie do<br />
współpracy z zestawem głośnomówiącym,<br />
a następnie połączenie do odtwarzania<br />
audio.<br />
Jeśli zarejestrowane urządzenia obsługuje<br />
jeden z profili, nawiązywane jest<br />
odpowiednie połączenie.<br />
❒ Po wyłączeniu zasilania systemu<br />
nawigacyjnego wyłączane jest także<br />
połączenie Bluetooth. Po ponownym<br />
uruchomieniu system próbuje<br />
automatycznie wznowić połączenie z<br />
poprzednio połączonym urządzeniem. Gdy<br />
połączenie zostanie zerwane z jakiegoś<br />
powodu, system automatycznie połączy się<br />
ponownie z określonym telefonem<br />
urządzeniem. Wyjątkiem jest sytuacja, w<br />
której urządzenie zerwie połączenie.<br />
Rejestrowanie urządzeń<br />
Bluetooth<br />
Należy zarejestrować urządzenie z<br />
interfejsem bezprzewodowym Bluetooth, gdy<br />
podłącza się je pierwszy raz. Można<br />
zarejestrować maksymalnie 5 urządzeń.<br />
Dostępne są trzy sposoby rejestracji:<br />
• Wyszukiwanie urządzeń Bluetooth<br />
znajdujących się w pobliżu<br />
• Wyszukiwanie danego urządzenia<br />
Bluetooth<br />
• Rejestrowanie z poziomu urządzeń<br />
Bluetooth<br />
❒ Jeśli próbujesz zarejestrować więcej niż 5<br />
urządzeń, system wyświetli monit o<br />
wybranie zarejestrowanego już urządzenia,<br />
które ma być zastąpione.<br />
➲ Szczegółowe informacje można znaleźć w<br />
rozdziale „Usuwanie zarejestrowanego<br />
urządzenia” na stronie 58.<br />
Wyszukiwanie urządzeń Bluetooth<br />
znajdujących się w pobliżu<br />
Zostaną wyszukane wszystkie dostępne<br />
urządzenia znajdujące się w pobliżu systemu<br />
nawigacyjnego, a następnie wyświetlone na<br />
liście i zarejestrowane w celu podłączenia.<br />
1. Włącz interfejs bezprzewodowy Bluetooth<br />
w urządzeniu.<br />
W urządzeniach nie trzeba wykonywać<br />
żądnych czynności w celu włączenia<br />
interfejsu bezprzewodowego Bluetooth.<br />
Szczegółowe informacje można znaleźć w<br />
instrukcji obsługi urządzenia.<br />
2. Wyświetl ekran „Menu Ustawienia”.<br />
➲ Szczegółowe informacje na temat operacji<br />
można znaleźć w rozdziale „Przełączanie<br />
ekranów — informacje ogólne” na stronie<br />
19.<br />
3. Dotknij przycisku [Ustawienia Bluetooth].<br />
Zostanie wyświetlony ekran „Ustawienia<br />
Bluetooth”.<br />
4. Dotknij przycisku [Zapis].<br />
Zostanie wyświetlony ekran „Lista Urządzeń<br />
w zasięgu”.<br />
55
Rejestrowanie i podłączanie urządzenia Bluetooth<br />
System wyszuka urządzenia z interfejsem<br />
Bluetooth, które oczekują na połączenie i<br />
wyświetli je na liście, jeśli zostaną znalezione.<br />
❒ Lista może zawierać maksymalnie 30<br />
urządzeń wyświetlonych w kolejności, w<br />
jakiej zostały znalezione.<br />
5. Poczekaj, aż żądane urządzenie Bluetooth<br />
pojawi się na liście.<br />
• Dotknij przycisku [Wyszukaj ponownie].<br />
System wyszuka urządzenia z interfejsem<br />
Bluetooth, które oczekują na połączenie i<br />
wyświetli je na liście, jeśli zostaną znalezione.<br />
7. Wprowadź kod PIN (domyślny kod PIN to<br />
„1111”) na urządzeniu Bluetooth.<br />
Wprowadź kod PIN po wyświetleniu<br />
komunikatu „Postępuj wg instrukcji w<br />
telefonie komórkowym.”.<br />
Urządzenie zostało zarejestrowane w<br />
systemie nawigacyjnym.<br />
Po pomyślnym zarejestrowaniu urządzenia<br />
zostanie nawiązane połączenie Bluetooth z<br />
systemu nawigacyjnego.<br />
❒ Jeśli system nie może wykryć urządzenia,<br />
które chcesz podłączyć, sprawdź, czy<br />
włączono jego interfejs Bluetooth.<br />
6. Dotknij nazwy urządzenia Bluetooth, które<br />
chcesz zarejestrować.<br />
Rejestrowanie z poziomu urządzeń<br />
Bluetooth<br />
Można zarejestrować urządzenie Bluetooth,<br />
ustawiając system nawigacyjny w tryb<br />
czuwania i żądając nawiązania połączenia z<br />
poziomu urządzenia.<br />
1. Włącz interfejs bezprzewodowy Bluetooth<br />
w urządzeniu.<br />
W urządzeniach nie trzeba wykonywać<br />
żądnych czynności w celu włączenia<br />
interfejsu bezprzewodowego Bluetooth.<br />
Szczegółowe informacje można znaleźć w<br />
instrukcji obsługi urządzenia.<br />
2. Wyświetl ekran „Menu Ustawienia”.<br />
➲ Szczegółowe informacje na temat operacji<br />
można znaleźć w rozdziale „Przełączanie<br />
ekranów — informacje ogólne” na stronie<br />
19.<br />
3. Dotknij przycisku [Ustawienia Bluetooth].<br />
Zostanie wyświetlony ekran „Ustawienia<br />
Bluetooth”.<br />
4. Dotknij przycisku [Zapis].<br />
Zostanie wyświetlony ekran „Lista Urządzeń<br />
w zasięgu”.<br />
56
Rejestrowanie i podłączanie urządzenia Bluetooth<br />
5. Dotknij przycisku [Zapisz z telefonu<br />
komórkowego].<br />
System nawigacyjny oczekuje na połączenie<br />
Bluetooth.<br />
Zostanie wyświetlony ekran „Lista Urządzeń<br />
w zasięgu”.<br />
5. Dotknij przycisku [Wybierz określone<br />
urządzenia].<br />
Zostanie wyświetlony ekran „Wybierz<br />
określone urządzenia”.<br />
6. Dotknij nazwy urządzenia Bluetooth, które<br />
chcesz podłączyć.<br />
6. Rejestrowanie systemu nawigacyjnego w<br />
urządzeniu Bluetooth.<br />
Jeśli urządzenie wyświetli monit o podanie<br />
hasła, wprowadź kod PIN (hasło) systemu<br />
nawigacyjnego.<br />
Po pomyślnym zarejestrowaniu urządzenia<br />
obowiązują ustawienia połączenia z<br />
urządzenia.<br />
❒ Jeśli rejestracja nie powiedzie się, powtórz<br />
procedurę od początku.<br />
Wyszukiwanie danego urządzenia<br />
Bluetooth<br />
Jeśli nie można podłączyć urządzenia<br />
poprzez wyszukanie urządzeń w pobliżu ani<br />
metodą [Zapisz z telefonu komórkowego],<br />
należy wypróbować tę metodę, o ile<br />
urządzenie Bluetooth zostało znalezione na<br />
liście.<br />
1. Włącz interfejs bezprzewodowy Bluetooth<br />
w urządzeniu.<br />
W urządzeniach nie trzeba wykonywać<br />
żądnych czynności w celu włączenia<br />
interfejsu bezprzewodowego Bluetooth.<br />
Szczegółowe informacje można znaleźć w<br />
instrukcji obsługi urządzenia.<br />
2. Wyświetl ekran „Menu Ustawienia”.<br />
➲ Szczegółowe informacje na temat operacji<br />
można znaleźć w rozdziale „Przełączanie<br />
ekranów — informacje ogólne” na stronie<br />
19.<br />
3. Dotknij przycisku [Ustawienia Bluetooth].<br />
Zostanie wyświetlony ekran „Ustawienia<br />
Bluetooth”.<br />
4. Dotknij przycisku [Zapis].<br />
System wyszuka urządzenia z interfejsem<br />
Bluetooth, które oczekują na połączenie i<br />
wyświetli je na liście, jeśli zostaną znalezione.<br />
❒ Jeśli nie możesz znaleźć żądanej nazwy<br />
urządzenia na liście, dotknij przycisku [Inne<br />
telefony], aby wyszukać dostępne<br />
urządzenia w pobliżu.<br />
7. Poczekaj, aż żądane urządzenie Bluetooth<br />
pojawi się na liście.<br />
❒ Jeśli system nie może wykryć urządzenia,<br />
które chcesz podłączyć, sprawdź, czy<br />
włączono jego interfejs Bluetooth.<br />
8. Dotknij nazwy urządzenia Bluetooth, które<br />
chcesz zarejestrować.<br />
57
Rejestrowanie i podłączanie urządzenia Bluetooth<br />
Zostanie wyświetlony ekran „Ustawienia<br />
Bluetooth”.<br />
3. Dotknij przycisku [Zapis].<br />
Zostanie wyświetlony monit o usunięcie<br />
zarejestrowanego urządzenia.<br />
4. Dotknij przycisku [OK].<br />
• Dotknij przycisku [Wyszukaj ponownie].<br />
System wyszuka urządzenia z interfejsem<br />
Bluetooth, które oczekują na połączenie i<br />
wyświetli je na liście, jeśli zostaną znalezione.<br />
9. Wprowadź kod PIN (domyślny kod PIN to<br />
„1111”) na urządzeniu Bluetooth.<br />
Wprowadź kod PIN po wyświetleniu<br />
komunikatu „Postępuj wg instrukcji w<br />
telefonie komórkowym.”.<br />
Urządzenie zostało zarejestrowane w<br />
systemie nawigacyjnym.<br />
Po pomyślnym zarejestrowaniu urządzenia<br />
zostanie nawiązane połączenie Bluetooth z<br />
systemu nawigacyjnego.<br />
Usuwanie zarejestrowanego urządzenia<br />
Gdy zarejestrowano już 5 urządzeń Bluetooth<br />
i konieczne jest dodanie kolejnego, należy<br />
najpierw usunąć jedno z zarejestrowanych<br />
urządzeń.<br />
❒ Po usunięciu zarejestrowanego telefonu<br />
zostaną także usunięte wszystkie<br />
skopiowane wpisy jego książki<br />
telefonicznej oraz historii połączeń.<br />
1. Wyświetl ekran „Menu Ustawienia”.<br />
➲ Szczegółowe informacje na temat operacji<br />
można znaleźć w rozdziale „Przełączanie<br />
ekranów — informacje ogólne” na stronie<br />
19.<br />
2. Dotknij przycisku [Ustawienia Bluetooth].<br />
Zostanie wyświetlony ekran „Skasowane z<br />
Listy Połączeń”.<br />
5. Dotknij nazwy urządzenia Bluetooth, które<br />
chcesz usunąć.<br />
Rejestracja została anulowana.<br />
Połączenie z zarejestrowanym<br />
urządzeniem Bluetooth<br />
System nawigacyjny automatycznie podłączy<br />
urządzenie Bluetooth, które zostało wybrane<br />
jako docelowe. W następujących<br />
przypadkach należy jednak podłączyć<br />
urządzenie ręcznie:<br />
• Zarejestrowano dwa lub więcej urządzeń i<br />
chcesz ręcznie wybrać, które ma być<br />
podłączone.<br />
• Chcesz ponownie podłączyć urządzenie<br />
Bluetooth, które zostało odłączone.<br />
• Z pewnych powodów nie można ustanowić<br />
połączenia w sposób automatyczny.<br />
Jeśli połączenie będzie nawiązywane<br />
ręcznie, wykonaj poniższą procedurę. Można<br />
także podłączyć urządzenie tak, aby system<br />
nawigacyjny wykrył go automatycznie.<br />
58
Rejestrowanie i podłączanie urządzenia Bluetooth<br />
1. Włącz interfejs bezprzewodowy Bluetooth<br />
w urządzeniu.<br />
W urządzeniach nie trzeba wykonywać<br />
żądnych czynności w celu włączenia<br />
interfejsu bezprzewodowego Bluetooth.<br />
Szczegółowe informacje można znaleźć w<br />
instrukcji obsługi urządzenia.<br />
2. Wyświetl ekran „Menu Ustawienia”.<br />
➲ Szczegółowe informacje na temat operacji<br />
można znaleźć w rozdziale „Przełączanie<br />
ekranów — informacje ogólne” na stronie<br />
19.<br />
3. Dotknij przycisku [Ustawienia Bluetooth].<br />
Zostanie wyświetlony ekran „Ustawienia<br />
Bluetooth”.<br />
4. Dotknij przycisku [Połączenie].<br />
Zostanie wyświetlony ekran „Lista<br />
połączeń”.<br />
5. Dotknij nazwy urządzenia, które chcesz<br />
podłączyć.<br />
Zostanie wyświetlony ekran „Wybierz profil”.<br />
6. Dotknij profilu, który chcesz podłączyć.<br />
• Zest. głośnomów.:<br />
Podłącza urządzenie jako telefon z<br />
zestawem głośnomówiącym.<br />
Połączenie zostanie nawiązane.<br />
Po pomyślnym ustanowieniu połączenia<br />
zostanie wyświetlony monit. Powróć do<br />
ekranu mapy, dotykając przycisku [OK].<br />
❒ Aby anulować połączenie z urządzeniem,<br />
dotknij przycisku [Anuluj].<br />
❒ Jeśli nie uda się nawiązać połączenia,<br />
sprawdź, czy urządzenie oczekuje na<br />
przyjęcie połączenia, i spróbuj ponownie.<br />
Ustawienie priorytetu podłączania<br />
Wybrane urządzenie będzie miało priorytet<br />
przy połączeniu.<br />
Przy nazwie urządzenia jest wyświetlana<br />
ikona przedstawiająca status urządzenia.<br />
• :<br />
Ten wskaźnik zostanie wyświetlony, gdy<br />
urządzenie jest zarejestrowane. Będzie<br />
ono priorytetowo kojarzone z zestawem<br />
głośnomówiącym i połączeniem Bluetooth<br />
do odtwarzania audio.<br />
• :<br />
Ten wskaźnik zostanie wyświetlony, gdy<br />
urządzenie jest zarejestrowane. Może być<br />
ono priorytetowo kojarzone z zestawem<br />
głośnomówiącym.<br />
• :<br />
Ten wskaźnik zostanie wyświetlony, gdy<br />
urządzenie jest zarejestrowane. Będzie<br />
ono priorytetowo kojarzone z połączeniem<br />
Bluetooth do odtwarzania audio.<br />
Można także wybrać jeden z następujących<br />
profili:<br />
• Zest. głośnomów. i audio:<br />
Podłącza urządzenie jako telefon z<br />
zestawem głośnomówiącym i odtwarzacz<br />
audio Bluetooth.<br />
• Audio:<br />
Podłącza urządzenie jako odtwarzacz<br />
audio Bluetooth.<br />
59
Funkcja telefonicznego zestawu głośnomówiącego<br />
Funkcja telefonicznegozestawug³oœnomówi¹ cego<br />
! UWAGA<br />
Dla własnego bezpieczeństwa należy w miarę<br />
możliwości unikać rozmów przez telefon<br />
podczas jazdy.<br />
Jeśli telefon komórkowy posiada interfejs<br />
Bluetooth, można bezprzewodowo połączyć<br />
telefon i system nawigacyjny. Wykorzystując<br />
funkcję zestawu głośnomówiącego można<br />
odbierać i nawiązywać połączenia<br />
telefoniczne za pośrednictwem systemu<br />
nawigacyjnego. Można także przesłać do<br />
systemu nawigacyjnego dane książki<br />
telefonicznej, które są przechowywane w<br />
telefonie komórkowym. W tym rozdziale<br />
przedstawiono sposób skonfigurowania<br />
połączenia Bluetooth oraz obsługi telefonu<br />
komórkowego z poziomu systemu<br />
nawigacyjnego za pomocą interfejsu<br />
Bluetooth.<br />
Wyświetlanie Menu Telefon<br />
Użyj „Menu Telefon”, jeśli chcesz podłączyć<br />
telefon komórkowy do systemu<br />
nawigacyjnego i korzystać z niego.<br />
➲ Szczegółowe informacje na temat tej<br />
operacji można znaleźć w rozdziale<br />
„Rejestrowanie i podłączanie urządzenia<br />
Bluetooth” na stronie 55.<br />
1. Naciśnij przycisk HOME, aby wyświetlić<br />
ekran „Główne menu”.<br />
2. Dotknij przycisku [Telefon].<br />
Zostanie wyświetlony ekran „Menu Telefon”.<br />
2<br />
3 45<br />
1<br />
Szczegółowe informacje na temat<br />
możliwości uzyskania połączenia z<br />
urządzeniami przy użyciu interfejsu<br />
bezprzewodowego Bluetooth można<br />
uzyskać na stronie WWW firmy <strong>Pioneer</strong>.<br />
Nazwa podłączonego telefonu<br />
komórkowego<br />
Nazwa sieci, w której jest zarejestrowany<br />
telefon komórkowy<br />
Moc sygnału w połączeniu Bluetooth<br />
między systemem nawigacyjnym a<br />
urządzeniem<br />
Moc sygnału sieci, w której jest<br />
zarejestrowany telefon komórkowy<br />
Stopień naładowania baterii telefonu<br />
komórkowego<br />
Nawiązywanie połączenia<br />
Można nawiązać połączenie na różne<br />
sposoby.<br />
Wybieranie bezpośrednie<br />
1. Wyświetl ekran „Menu Telefon”.<br />
➲ Szczegółowe informacje można znaleźć w<br />
rozdziale „Wyświetlanie Menu Telefon” na<br />
stronie 60.<br />
2. Dotknij przycisku [Klawiat. tel.].<br />
Zostanie wyświetlony ekran „Wpis numeru”.<br />
3. Dotykaj przycisków numerycznych, aby<br />
wprowadzić numer telefonu.<br />
Numer telefonu jest wyświetlany podczas<br />
wprowadzania.<br />
Przycisk [OK] staje się aktywny.<br />
• Dotknij przycisku .<br />
Kolejne cyfry wprowadzonego numeru są<br />
usuwane od jego końca. Dotknięcie i<br />
przytrzymanie przycisku umożliwia usunięcie<br />
wszystkich cyfr.<br />
• Dotknij przycisku .<br />
Powrót do poprzedniego ekranu.<br />
4. Dotknij przycisku [OK], aby nawiązać<br />
połączenie.<br />
60
Funkcja telefonicznego zestawu głośnomówiącego<br />
• Aby anulować połączenie, gdy system<br />
rozpocznie wybieranie, dotknij przycisku<br />
.<br />
5. Dotknij przycisku , aby zakończyć<br />
połączenie.<br />
Łatwe nawiązywanie połączenia z<br />
domem<br />
Jeśli został zarejestrowany numer domowy,<br />
można łatwo nawiązać z nim połączenie bez<br />
wpisywania numeru od nowa.<br />
1. Wyświetl ekran „Menu Telefon”.<br />
➲ Szczegółowe informacje można znaleźć w<br />
rozdziale „Wyświetlanie Menu Telefon” na<br />
stronie 60.<br />
2. Dotknij przycisku [Tel. do domu].<br />
Rozpocznie się wybieranie numeru<br />
domowego.<br />
❒ Jeśli numer domowy nie został<br />
zarejestrowany, zostanie wyświetlony<br />
komunikat. Dotknij przycisku [Rejestr], aby<br />
rozpocząć rejestrowanie.<br />
➲ Szczegółowe informacje można znaleźć w<br />
rozdziale „Rejestrowanie domu” na stronie<br />
132.<br />
Wybieranie numeru na ekranie „Lista<br />
Kontaktów”<br />
Po odszukaniu żądanego wpisu na ekranie<br />
„Lista Kontaktów” można wybrać numer i<br />
nawiązać z nim połączenie.<br />
❒ Przed użyciem tej funkcji należy przesłać<br />
do systemu nawigacyjnego wpisy z książki<br />
telefonicznej, które są przechowywane w<br />
telefonie komórkowym.<br />
➲ Szczegółowe informacje można znaleźć w<br />
rozdziale „Przesyłanie książki<br />
telefonicznej” na stronie 64.<br />
1. Wyświetl ekran „Menu Telefon”.<br />
➲ Szczegółowe informacje można znaleźć w<br />
rozdziale „Wyświetlanie Menu Telefon” na<br />
stronie 60.<br />
2. Dotknij przycisku [Kontakty].<br />
Zostanie wyświetlony ekran „Lista<br />
Kontaktów”.<br />
3. Dotknij przycisku [Szukaj].<br />
Zostanie wyświetlony ekran „Szukanie Imion<br />
w Kontaktach”.<br />
Istnieje możliwość wyszukiwania według<br />
nazw zarejestrowanych na ekranie „Lista<br />
Kontaktów”.<br />
4. Przełącz strony listy, aby wyświetlić<br />
żądany wpis.<br />
• Dotknij karty alfabetu.<br />
Umożliwia przejście do początku strony z<br />
nazwami, które zaczynają się od wybranej<br />
litery lub cyfry.<br />
Dotknięcie przycisku [#ABCDE] umożliwia<br />
także wyświetlenie strony z wpisami, które<br />
zaczynają się od symboli lub liczb.<br />
Dotknięcie przycisku [Inne] umożliwia<br />
wyświetlenie strony z wpisami, które nie są<br />
przypisane do pozostałych kart.<br />
5. Dotknij żądanego wpisu na liście, aby<br />
nawiązać połączenie.<br />
❒ Jeśli z wpisem jest powiązany więcej niż<br />
jeden numer telefonu, pojawi się lista<br />
wyboru.<br />
6. Dotknij przycisku , aby zakończyć<br />
połączenie.<br />
Wybieranie numeru z historii<br />
Lista historii połączeń zawiera połączenia<br />
ostatnio wykonywane, odebrane i<br />
nieodebrane. Można przeglądać listę historii<br />
połączeń i wybierać z niej numery.<br />
❒ Historia odebranych numerów przechowuje<br />
do 30 wpisów dla każdego<br />
zarejestrowanego telefonu komórkowego.<br />
Po przekroczeniu 30 połączeń usuwane<br />
jest najstarsze z nich.<br />
1. Wyświetl ekran „Menu Telefon”.<br />
➲ Szczegółowe informacje można znaleźć w<br />
rozdziale „Wyświetlanie Menu Telefon” na<br />
stronie 60.<br />
2. Dotknij przycisku [Połącz. odebrane],<br />
[Połącz. wykonane] lub [Połącz.<br />
nieodebr.].<br />
61
Funkcja telefonicznego zestawu głośnomówiącego<br />
Zostaje wyświetlona wybrana lista historii<br />
połączeń.<br />
3. Dotknij pozycji na liście.<br />
Rozpocznie się wybieranie numeru.<br />
❒ Aby anulować połączenie, gdy system<br />
rozpocznie wybieranie, dotknij przycisku<br />
.<br />
• Dotknij przycisku [Szcz.].<br />
Zostanie wyświetlony ekran „Informacje<br />
Szczegółowe”.<br />
Przed nawiązaniem połączenia można<br />
sprawdzić dane szczegółowe osoby, do której<br />
się dzwoni.<br />
4. Dotknij przycisku , aby zakończyć<br />
połączenie.<br />
Wybieranie numeru z listy „Ulubione”<br />
Możliwe jest nawiązanie połączenia z<br />
numerem zapisanym na liście „Ulubione”.<br />
1. Wyświetl ekran „Menu Cel podróży”.<br />
➲ Szczegółowe informacje na temat operacji<br />
można znaleźć w rozdziale „Przełączanie<br />
ekranów — informacje ogólne” na stronie<br />
19.<br />
2. Dotknij przycisku [Ulubione].<br />
Zostanie wyświetlony ekran „Ulubione”.<br />
3. Dotknij przycisku obok lokalizacji, do<br />
której chcesz zadzwonić.<br />
Zostanie wyświetlony ekran „Edytuj<br />
Ulubione”.<br />
4. Dotknij przycisku [Zadzwoń], aby<br />
nawiązać połączenie.<br />
Aby anulować połączenie, gdy system<br />
rozpocznie wybieranie, dotknij przycisku<br />
.<br />
5. Dotknij przycisku , aby zakończyć<br />
połączenie.<br />
Wybieranie numeru telefonu obiektu<br />
Możliwe jest dzwonienie do obiektów, do<br />
których przypisano numery telefonu.<br />
❒ Nie jest możliwe dzwonienie do lokalizacji<br />
lub punktów użyteczności publicznej (POI),<br />
do których nie są przypisane numery<br />
telefonów.<br />
1. Wyświetl ekran „Menu Cel podróży”.<br />
➲ Szczegółowe informacje na temat operacji<br />
można znaleźć w rozdziale „Przełączanie<br />
ekranów — informacje ogólne” na stronie<br />
19.<br />
2. Dotknij przycisku [POI].<br />
Zostanie wyświetlony ekran „Szukanie POI”.<br />
3. Wyszukaj punkt POI.<br />
Zostanie wyświetlony ekran „Lista POI”.<br />
➲ Szczegółowe informacje na temat tej<br />
operacji można znaleźć w rozdziale<br />
„Wyszukiwanie punktów użyteczności<br />
publicznej (POI)” na stronie 34.<br />
4. Dotknij przycisku obok punktu POI, do<br />
którego chcesz zadzwonić.<br />
Zostanie wyświetlony ekran „Szczegółowe<br />
Informacje POI”.<br />
5. Dotknij przycisku [Zadzwoń], aby<br />
nawiązać połączenie.<br />
Aby anulować połączenie, gdy system<br />
rozpocznie wybieranie, dotknij przycisku<br />
.<br />
6. Dotknij przycisku , aby zakończyć<br />
połączenie.<br />
Wybieranie numeru z mapy<br />
Istnieje możliwość nawiązania połączenia<br />
poprzez wybranie ikony zarejestrowanej<br />
lokalizacji lub ikony POI na ekranie mapy.<br />
❒ Nie jest możliwe dzwonienie do lokalizacji<br />
lub punktów użyteczności publicznej (POI),<br />
do których nie są przypisane numery<br />
telefonów.<br />
62
Funkcja telefonicznego zestawu głośnomówiącego<br />
1. Przewiń mapę i umieść kursor na ikonie.<br />
2. Dotknij przycisku .<br />
Zostanie wyświetlony ekran „Szczegółowe<br />
Informacje POI”.<br />
3. Dotknij przycisku [Zadzwoń], aby<br />
nawiązać połączenie.<br />
Aby anulować połączenie, gdy system<br />
rozpocznie wybieranie, dotknij przycisku<br />
.<br />
4. Dotknij przycisku , aby zakończyć<br />
połączenie.<br />
Odbieranie połączenia<br />
Przy użyciu funkcji zestawu<br />
głośnomówiącego systemu nawigacyjnego<br />
można odbierać połączenia.<br />
1. Aby odebrać połączenie przychodzące,<br />
dotknij przycisku .<br />
W trakcie połączenia wyświetlane jest menu<br />
obsługi.<br />
• Dotknij przycisku [Gł. -] lub [Gł. +].<br />
Można regulować głośność dzwonka.<br />
• Aby odrzucić połączenie przychodzące,<br />
dotknij ikony .<br />
❒ Odrzucone połączenie jest rejestrowane w<br />
historii połączeń nieodebranych.<br />
➲ Szczegółowe informacje można znaleźć w<br />
rozdziale „Wybieranie numeru z historii” na<br />
stronie 61.<br />
2. Dotknij przycisku , aby zakończyć<br />
połączenie.<br />
Odbieranie połączenia przychodzącego<br />
System poinformuje o nadchodzącym<br />
połączeniu, wyświetlając komunikat i<br />
odtwarzając jeden raz dzwonek.<br />
Jeśli funkcję „Preferencje auto. odbier.”<br />
ustawiono na „Wył.”, odbierz połączenie<br />
ręcznie. Odebranie połączenia jest możliwe z<br />
poziomu każdego ekranu, jak np. ekran mapy<br />
lub ekran ustawień.<br />
❒ Można też skonfigurować system<br />
nawigacyjny tak, by automatycznie odbierał<br />
połączenia przychodzące.<br />
➲ Szczegółowe informacje można znaleźć w<br />
rozdziale „Automatyczne odbieranie<br />
połączenia” na stronie 66.<br />
❒ Zarejestrowana nazwa kontaktu pojawi się,<br />
jeśli numer telefonu rozmówcy został<br />
zapisany na liście „Kontakty”.<br />
❒ Numer osoby dzwoniącej nie pojawi się,<br />
jeśli nie zezwala na to usługa identyfikacji<br />
abonenta w danej sieci. W takiej sytuacji<br />
zostanie wyświetlony napis „Nieznane”.<br />
Połączenie zostanie zakończone.<br />
❒ Jeśli głos rozmówcy jest zbyt cichy, można<br />
wyregulować głośność rozmowy.<br />
➲ Szczegółowe informacje można znaleźć w<br />
rozdziale „Ustawianie głośności<br />
komunikatów i telefonu” na stronie 143.<br />
❒ W trakcie zakończenia połączenia może<br />
być słyszalny charakterystyczny szum.<br />
• Dotknij przycisku [Gł. -] lub [Gł. +].<br />
W trakcie rozmowy można regulować<br />
głośność.<br />
• Dotknij przycisku [Zamknij menu].<br />
W trakcie połączenia menu obsługi jest<br />
minimalizowane.<br />
Aby ponownie wyświetlić menu, dotknij<br />
przycisku .<br />
63
Funkcja telefonicznego zestawu głośnomówiącego<br />
64<br />
Przesyłanie książki<br />
telefonicznej<br />
Można także przesłać do książki telefonicznej<br />
systemu nawigacyjnego wpisy z książki<br />
telefonicznej, które są przechowywane w<br />
telefonie komórkowym.<br />
❒ W zależności od modelu telefonu<br />
komórkowego, książka telefoniczna może<br />
też nosić nazwę „Kontakty”, „Wizytówka”<br />
itp.<br />
❒ W przypadku niektórych telefonów<br />
komórkowych nie jest możliwe przesłanie<br />
zawartości całej książki jednocześnie. W<br />
takim przypadku należy przesłać wpisy z<br />
książki telefonicznej jeden po drugim,<br />
używając do tego telefonu.<br />
❒ Jeżeli zostanie podłączony telefon<br />
komórkowy z funkcją automatycznej<br />
synchronizacji, przesłanie lub<br />
synchronizacja książki telefonicznej<br />
zostaną wykonane automatycznie.<br />
❒ Z jednego telefonu można przesłać<br />
maksymalnie 1 000 wpisów. Po<br />
przekroczeniu liczby 1 000 wpisów<br />
następne nie zostaną przesłane. Jeśli dana<br />
osoba ma przypisanych kilka numerów<br />
telefonów, jak np. biurowy i domowy, każdy<br />
z nich może być liczony oddzielnie.<br />
❒ Każdy wpis może zawierać do 5 numerów<br />
telefonów.<br />
❒ W zależności od modelu telefonu<br />
komórkowego, który jest połączony z<br />
systemem nawigacyjnym przy użyciu<br />
interfejsu Bluetooth, system nawigacyjny<br />
może nieprawidłowo wyświetlić zawartość<br />
książki telefonicznej. (Niektóre znaki mogą<br />
być wyświetlane nieprawidłowo.)<br />
❒ Jeśli książka telefoniczna w telefonie<br />
zawiera zdjęcia, mogą one być przesyłane<br />
nieprawidłowo.<br />
❒ Przesyłanych danych nie można edytować<br />
w systemie nawigacyjnym.<br />
1. Podłącz telefon komórkowy, z którego<br />
chcesz przesłać książkę telefoniczną.<br />
➲ Szczegółowe informacje można znaleźć w<br />
rozdziale „Połączenie z zarejestrowanym<br />
urządzeniem Bluetooth” na stronie 58.<br />
2. Dotknij przycisku [Przenieś kontakty] na<br />
ekranie „Menu Telefon”.<br />
3. Sprawdź, czy został wyświetlony<br />
następujący ekran i za pomocą telefonu<br />
komórkowego prześlij wpisy książki<br />
telefonicznej.<br />
Po zakończeniu przesyłania zostanie<br />
wyświetlony komunikat z pytaniem o<br />
przesłanie następnych danych.<br />
Dotknij przycisku [Tak], aby kontynuować<br />
kopiowanie.<br />
4. Dotknij przycisku [Nie].<br />
Przesłane dane zostaną zaimportowane do<br />
systemu nawigacji.<br />
Po pomyślnym zaimportowaniu danych<br />
pojawia się komunikat z informacją o<br />
ukończeniu importu i ekran „Lista<br />
Kontaktów”.<br />
❒ Czas trwania zależy od ilości wpisów.<br />
Usuwanie zarejestrowanego kontaktu<br />
1. Wyświetl ekran „Menu Telefon”.<br />
➲ Szczegółowe informacje można znaleźć w<br />
rozdziale „Wyświetlanie Menu Telefon” na<br />
stronie 60.<br />
2. Dotknij przycisku [Kontakty].<br />
Zostanie wyświetlony ekran „Lista<br />
Kontaktów”.<br />
3. Dotknij przycisku [Usuń].<br />
Zostanie wyświetlony ekran „Skasuj z<br />
kontaktów”.<br />
4. Dotknij wpisu, który chcesz usunąć.
Funkcja telefonicznego zestawu głośnomówiącego<br />
Obok wybranego wpisu pojawia się symbol<br />
zaznaczenia.<br />
• Dotknij przycisku [Wszystko] lub [Brak].<br />
Powoduje wybranie lub anulowanie wybrania<br />
wszystkich wpisów.<br />
5. Dotknij przycisku [Usuń].<br />
Zostanie wyświetlony komunikat z prośbą o<br />
potwierdzenie usunięcia wpisu.<br />
6. Dotknij przycisku [Tak].<br />
Wpis zostanie usunięty.<br />
• Dotknij przycisku [Nie].<br />
Powoduje anulowanie usunięcia.<br />
Zmienianie ustawień telefonu<br />
Edytowanie nazwy urządzenia<br />
Można zmienić nazwę urządzenia, która<br />
będzie wyświetlana na telefonie<br />
komórkowym. (Domyślna nazwa to<br />
„PIONEER NAVI”.)<br />
1. Wyświetl ekran „Menu Ustawienia”.<br />
➲ Szczegółowe informacje na temat operacji<br />
można znaleźć w rozdziale „Przełączanie<br />
ekranów — informacje ogólne” na stronie<br />
19.<br />
2. Dotknij przycisku [Ustawienia Bluetooth].<br />
Zostanie wyświetlony ekran „Ustawienia<br />
Bluetooth”.<br />
3. Dotknij przycisku [Nazwa Urządzenia].<br />
Zostanie wyświetlona klawiatura do<br />
wprowadzenia nazwy.<br />
4. Dotknij przycisku , aby usunąć bieżącą<br />
nazwę i wpisać nową z klawiatury.<br />
5. Dotknij przycisku [OK].<br />
Nazwa została zmieniona.<br />
❒ Nazwa urządzenia może zawierać<br />
maksymalnie 16 znaków.<br />
Edytowanie hasła<br />
Można zmienić hasło używane do<br />
uwierzytelniania w telefonie komórkowym.<br />
(Domyślne hasło to „1111”).<br />
❒ Hasło może zawierać od czterech do ośmiu<br />
znaków.<br />
1. Wyświetl ekran „Menu Ustawienia”.<br />
➲ Szczegółowe informacje na temat operacji<br />
można znaleźć w rozdziale „Przełączanie<br />
ekranów — informacje ogólne” na stronie<br />
19.<br />
2. Dotknij przycisku [Ustawienia Bluetooth].<br />
Zostanie wyświetlony ekran „Ustawienia<br />
Bluetooth”.<br />
3. Dotknij przycisku [Hasło].<br />
Zostanie wyświetlony ekran „Wyznacz<br />
Hasło”.<br />
4. Dotykaj dowolnych klawiszy, aby<br />
wprowadzić żądane hasło, a następnie<br />
dotknij przycisku [OK].<br />
Przerywanie transmisji bezprzewodowej<br />
Bluetooth<br />
Można przerwać transmisję bezprzewodową<br />
Bluetooth, wyłączając interfejs Bluetooth.<br />
Jeśli interfejs Bluetooth nie jest używany,<br />
zalecane jest wybranie opcji „Wył.”.<br />
1. Wyświetl ekran „Menu Ustawienia”.<br />
➲ Szczegółowe informacje na temat operacji<br />
można znaleźć w rozdziale „Przełączanie<br />
ekranów — informacje ogólne” na stronie<br />
19.<br />
2. Dotknij przycisku [Ustawienia Bluetooth].<br />
Zostanie wyświetlony ekran „Ustawienia<br />
Bluetooth”.<br />
3. Dotknij przycisku [Wł./Wył. Bluetooth].<br />
Dotknięcie przycisku [Wł./Wył. Bluetooth]<br />
przełącza pomiędzy „Wł.” i „Wył.”.<br />
Redukcja echa i hałasu<br />
Podczas obsługi trybu głośnomówiącego w<br />
samochodzie czasem słychać niepożądane<br />
echo. Ta funkcja redukuje echo i szumy w<br />
trybie zestawu głośnomówiącego i zapewnia<br />
doskonałą jakość dźwięku.<br />
1. Wyświetl ekran „Menu Ustawienia”.<br />
65
Funkcja telefonicznego zestawu głośnomówiącego<br />
66<br />
➲ Szczegółowe informacje na temat operacji<br />
można znaleźć w rozdziale „Przełączanie<br />
ekranów — informacje ogólne” na stronie<br />
19.<br />
2. Dotknij przycisku [Ustawienia Bluetooth].<br />
Zostanie wyświetlony ekran „Ustawienia<br />
Bluetooth”.<br />
3. Dotknij przycisku [Redukcja echa].<br />
Dotknięcie przycisku [Redukcja echa]<br />
przełącza pomiędzy „Wł.” i „Wył.”.<br />
Automatyczne odbieranie połączenia<br />
System nawigacyjny automatycznie odbiera<br />
połączenia przychodzące na telefon<br />
komórkowy, więc można odebrać połączenie<br />
podczas jazdy, bez odrywania rąk od<br />
kierownicy.<br />
1. Wyświetl ekran „Menu Ustawienia”.<br />
➲ Szczegółowe informacje na temat operacji<br />
można znaleźć w rozdziale „Przełączanie<br />
ekranów — informacje ogólne” na stronie<br />
19.<br />
2. Dotknij przycisku [Ustawienia Bluetooth].<br />
Zostanie wyświetlony ekran „Ustawienia<br />
Bluetooth”.<br />
3. Dotknij przycisku [Preferencje auto.<br />
odbier.].<br />
Zostanie wyświetlony ekran „Preferencje<br />
auto. odbier.”.<br />
4. Dotknij żądanej opcji.<br />
Na tym ekranie można wybrać następujące<br />
opcje:<br />
• Wył.:<br />
Bez automatycznego odbierania. Odbiór<br />
ręczny.<br />
• Natychmiast:<br />
Natychmiastowy odbiór.<br />
• Po 3 sekundach:<br />
Odbiór po 3 sekundach.<br />
• Po 6 sekundach:<br />
Odbiór po 6 sekundach.<br />
• Po 10 sekundach:<br />
Odbiór po 10 sekundach.<br />
Konfigurowanie funkcji<br />
automatycznego odrzucania połączeń<br />
Jeśli ta funkcja jest włączona, system<br />
nawigacyjny automatycznie odrzuca<br />
wszystkie połączenia przychodzące.<br />
1. Wyświetl ekran „Menu Ustawienia”.<br />
➲ Szczegółowe informacje na temat operacji<br />
można znaleźć w rozdziale „Przełączanie<br />
ekranów — informacje ogólne” na stronie<br />
19.<br />
2. Dotknij przycisku [Ustawienia Bluetooth].<br />
Zostanie wyświetlony ekran „Ustawienia<br />
Bluetooth”.<br />
3. Dotknij przycisku [Odrzuc. wszyst.<br />
połącz.].<br />
Dotknięcie przycisku [Odrzuc. wszyst.<br />
połącz.] przełącza pomiędzy „Wł.” i „Wył.”.<br />
❒ Jeśli aktywowano zarówno opcję „Odrzuc.<br />
wszyst. połącz.” jak i „Preferencje auto.<br />
odbier.”, priorytet ma opcja „Odrzuc.<br />
wszyst. połącz.” i wszystkie połączenie<br />
przychodzące są automatycznie<br />
odrzucane.<br />
❒ Jeśli ustawienie opcji „Odrzuc. wszyst.<br />
połącz.” to „Wł.”, odrzucone połączenia<br />
przychodzące nie będą zapisywane na<br />
liście połączeń nieodebranych.<br />
Czyszczenie pamięci<br />
Można wyczyścić pamięć każdego elementu,<br />
który dotyczy podłączonego telefonu<br />
komórkowego: książki telefonicznej, listy<br />
historii połączeń wykonanych, odebranych i<br />
nieodebranych i zaprogramowanych<br />
połączeń.<br />
1. Wyświetl ekran „Menu Ustawienia”.<br />
➲ Szczegółowe informacje na temat operacji<br />
można znaleźć w rozdziale „Przełączanie<br />
ekranów — informacje ogólne” na stronie<br />
19.<br />
2. Dotknij przycisku [Ustawienia Bluetooth].<br />
Zostanie wyświetlony ekran „Ustawienia<br />
Bluetooth”.<br />
3. Dotknij przycisku [Wyczyść pamięć].
Funkcja telefonicznego zestawu głośnomówiącego<br />
Zostanie wyświetlony ekran „Wyczyść<br />
pamięć”.<br />
Na tym ekranie można wybrać następujące<br />
opcje:<br />
• Kontakty:<br />
Można skasować zarejestrowaną książkę<br />
telefoniczną.<br />
• Lista połącz. odebranych:<br />
Można skasować listę historii połączeń<br />
odebranych.<br />
• Lista numerów wybranych:<br />
Można skasować listę historii połączeń<br />
wykonanych.<br />
• Lista połącz. nieodebr.:<br />
Można skasować listę historii połączeń<br />
nieodebranych.<br />
• Dotknij przycisku [Usuń wszystko].<br />
Umożliwia wyczyszczenie wszystkich<br />
danych, które dotyczą podłączonego telefonu<br />
komórkowego.<br />
4. Dotknij przycisku [Tak].<br />
Dane wybranego wpisu są kasowane z<br />
pamięci systemu nawigacyjnego.<br />
❒ Jeśli nie chcesz skasować pamięci<br />
wybranego wpisu, dotknij przycisku [Nie].<br />
Aktualizowanie oprogramowania<br />
bezprzewodowego modułu Bluetooth<br />
Aktualizacja plików będzie dostępna do<br />
pobrania w przyszłości. Najnowsze<br />
aktualizacje będzie można pobrać z<br />
odpowiedniej strony WWW za pomocą<br />
komputera.<br />
❒ Przed pobraniem plików i rozpoczęciem<br />
aktualizacji należy zapoznać się z<br />
instrukcjami na stronie WWW. Należy<br />
postępować zgodnie z instrukcjami na<br />
stronie WWW, aż do chwili gdy opcja<br />
[Aktualizacja firmware] stanie się<br />
aktywna.<br />
1. Wsuń kartę pamięci SD do gniazda karty<br />
SD.<br />
➲ Szczegółowe informacje na temat tej<br />
operacji można znaleźć w rozdziale<br />
„Wsuwanie i wysuwanie karty pamięci SD”<br />
na stronie 14.<br />
2. Wyświetl ekran „Menu Ustawienia”.<br />
➲ Szczegółowe informacje na temat operacji<br />
można znaleźć w rozdziale „Przełączanie<br />
ekranów — informacje ogólne” na stronie<br />
19.<br />
3. Dotknij przycisku [Ustawienia Bluetooth].<br />
Zostanie wyświetlony ekran „Ustawienia<br />
Bluetooth”.<br />
4. Dotknij przycisku [Aktualizacja firmware].<br />
Zostanie wyświetlona bieżąca wersja.<br />
5. Dotknij przycisku [Aktualizacja firmware].<br />
Rozpocznie się aktualizowanie.<br />
Funkcja telefonicznego<br />
zestawu głośnomówiącego -<br />
uwagi<br />
Uwagi ogólne<br />
• Nie jest gwarantowane nawiązanie<br />
połączenia z wszystkimi telefonami<br />
komórkowymi, wyposażonymi w<br />
bezprzewodowy interfejs Bluetooth.<br />
• Podczas wysyłania i odbierania transmisji<br />
głosu przy użyciu interfejsu Bluetooth<br />
odległość pomiędzy systemem<br />
nawigacyjnym a telefonem komórkowym<br />
nie może być większa niż 10 m. W<br />
zależności od otoczenia faktyczna<br />
odległość transmisji może być krótsza niż<br />
szacowana.<br />
• W przypadku niektórych telefonów<br />
komórkowych może nie być możliwe<br />
odtwarzanie dźwięku dzwonka z głośników.<br />
67
Funkcja telefonicznego zestawu głośnomówiącego<br />
• Jeśli w telefonie komórkowym wybrany jest<br />
tryb prywatny, mogą wystąpić problemy z<br />
użyciem zestawu głośnomówiącego.<br />
Rejestracja i łączenie<br />
• Sposób obsługi telefonu komórkowego<br />
zależy od posiadanego modelu telefonu.<br />
Szczegółowe instrukcje na ten temat<br />
można znaleźć w instrukcji obsługi telefonu<br />
komórkowego.<br />
• W przypadku telefonów komórkowych<br />
przesłanie zawartości książki telefonicznej<br />
może nie działać mimo skojarzenia<br />
telefonu z systemem nawigacyjnym. W<br />
takim przypadku odłącz telefon, wykonaj<br />
ponowne kojarzenie telefonu z systemem<br />
nawigacyjnym, a następnie ponownie<br />
prześlij zawartości książki telefonicznej.<br />
Nawiązywanie i odbieranie połączeń<br />
• W następujących sytuacjach mogą być<br />
słyszalne szumy i zakłócenia:<br />
– Podczas odbierania połączenia<br />
przyciskiem na telefonie.<br />
– Gdy nasz rozmówca zakończy<br />
połączenie.<br />
• Jeśli rozmówca nie słyszy głosu z powodu<br />
echa, można zmniejszyć głośność<br />
rozmowy w trybie zestawu<br />
głośnomówiącego. Może to obniżyć efekt<br />
echa.<br />
• W przypadku niektórych telefonów<br />
komórkowych, odebranie połączenia<br />
przychodzącego przyciskiem odbioru na<br />
telefonie może nie uruchomić trybu<br />
zestawu głośnomówiącego.<br />
• Zarejestrowana nazwa kontaktu pojawi się,<br />
jeśli numer telefonu rozmówcy został<br />
zapisany w książce telefonicznej. Gdy<br />
jeden numer telefonu został zapisany pod<br />
różnymi nazwami, zostanie wyświetlona<br />
pierwsza nazwa w książce telefonicznej.<br />
• Jeśli numer telefonu połączenia<br />
przychodzącego nie jest zapisany pod<br />
nazwą w książce telefonicznej, zostanie<br />
wyświetlony sam numer telefonu.<br />
Historia odebranych i wykonanych<br />
połączeń<br />
• Połączenia wykonane z samego telefonu<br />
oraz operacje na książce telefonicznej/<br />
listach połączeń nie będą odzwierciedlone<br />
w historii połączeń wykonanych lub książce<br />
telefonicznej w systemie nawigacyjnym.<br />
• Nie można nawiązać połączenia z wpisem<br />
z historii odebranych połączeń,<br />
dotyczącym zastrzeżonego numeru<br />
telefonu.<br />
• Jeśli połączenia są wykonywane za<br />
pomocą telefonu komórkowego, w<br />
systemie nawigacyjnym nie będą<br />
rejestrowane wpisy w historii.<br />
Przesyłanie książki telefonicznej<br />
• Jeśli książka telefoniczna telefonu<br />
komórkowego zawiera ponad 1 000<br />
wpisów, nie wszystkie wpisy zostaną<br />
całkowicie wczytane.<br />
• W przypadku niektórych telefonów<br />
komórkowych nie jest możliwe przesłanie<br />
zawartości całej książki jednocześnie. W<br />
takim przypadku prześlij wpisy z telefonu<br />
komórkowego jeden po drugim.<br />
• W zależności od modelu telefonu<br />
komórkowego system nawigacyjny może<br />
nieprawidłowo wyświetlić zawartość książki<br />
telefonicznej. (Niektóre znaki mogą zostać<br />
wyświetlone nieprawidłowo, a nazwiska<br />
zamienione z imieniem i odwrotnie.)<br />
• Jeśli książka telefoniczna w telefonie<br />
zawiera zdjęcia, mogą one być przesłane<br />
nieprawidłowo. (Nie można przesłać zdjęć<br />
z telefonu komórkowego.)<br />
• W zależności od modelu telefonu<br />
komórkowego może nie być możliwe<br />
przesłanie zawartości książki telefonicznej.<br />
68
Podstawowe operacje ze źródłem AV<br />
Podstawoweoperacje ze Ÿród³emAV<br />
W tym rozdziale opisano podstawowe<br />
operacje ze źródłem AV.<br />
System nawigacyjny umożliwia odtwarzanie<br />
dźwięku z następujących źródeł.<br />
• TUNER (FM, MW/LW)<br />
• CD<br />
• ROM (w formacie MP3, AAC, WMA)<br />
• DVD-Video<br />
• DivX<br />
• USB<br />
• SD<br />
Po podłączeniu dodatkowego urządzenia<br />
można odtwarzać dźwięk lub obrazy wideo z<br />
następujących źródeł.<br />
• iPod<br />
• Bluetooth Audio<br />
• Wejście AV 1 (AV1)<br />
• Wejście AV 2 (AV2)<br />
• Urządzenie zewnętrzne 1 (EXT1)*<br />
• Urządzenie zewnętrzne 2 (EXT2)*<br />
❒ Źródła oznaczone gwiazdką (*) są<br />
dostępne tylko w modelu <strong>AVIC</strong>-F20BT.<br />
Zostaje wyświetlony ekran obsługi z<br />
wybranym źródłem.<br />
❒ Aktualnie wybrana ikona jest wyróżniana.<br />
Obsługa ekranów listy (np.<br />
ekran listy iPod)<br />
Ten rozdział opisuje operacje, które można<br />
wykonać, gdy jest wyświetlany ekran listy.<br />
❒ Informacje o wyświetlaniu ekranu listy są<br />
podane w opisach odpowiednich źródeł.<br />
Przełączanie pomiędzy wyświetlaniem<br />
ekranu obsługi AV i ekranem listy<br />
Poniższy przykład opisuje, w jaki sposób<br />
można przechodzić z ekranu obsługi AV na<br />
kran listy wykonawców odtwarzacza iPod.<br />
1. Dotknij odpowiedniego przycisku, aby<br />
wyświetlić żądaną listę.<br />
❒ Informacje o wyświetlaniu ekranu listy są<br />
podane w opisach odpowiednich źródeł.<br />
Wyświetlanie ekranu obsługi<br />
AV<br />
* Naciśnij przycisk MODE, gdy wyświetlana<br />
jest mapa bieżącej lokalizacji.<br />
❒ Ekran obsługi AV może być także<br />
wyświetlany przez dotknięcie przycisku<br />
[Źródło AV] na ekranie „Główne menu”.<br />
2. Dotknij przycisku z prawej strony ekranu.<br />
Wybieranie źródła<br />
Ikona źródła<br />
Ekran obsług AV jest ponownie wyświetlany<br />
1. Przeciągnij ikonę źródła w górę lub w dół.<br />
Ikony źródeł AV są przewijane, zostają<br />
wyświetlone ikony ukryte.<br />
2. Dotknij ikony źródła, które chcesz wybrać.<br />
Wybieranie wpisu<br />
1. Przewiń pasek przeciągając pozycje w<br />
górę lub w dół, aby wyświetlić żądaną<br />
pozycję.<br />
69
Podstawowe operacje ze źródłem AV<br />
❒ Dotykając pozycji na liście, możesz szybko<br />
przewinąć listę.<br />
Aby zakończyć przewijanie, lekko dotknij<br />
listy.<br />
2. Dotknij żądaną pozycję.<br />
❒ Aktualnie wybrana pozycja jest<br />
wyróżniona.<br />
Powrót do poprzedniego ekranu<br />
* Dotknij przycisku , aby powrócić do<br />
poprzedniego ekranu.<br />
70
Korzystanie z radia (FM)<br />
Korzystaniez radia (FM)<br />
Można słuchać radia przy użyciu systemu<br />
nawigacyjnego. Niniejszy rozdział opisuje<br />
operacje obsługi radia FM.<br />
Funkcje związane z systemem RDS (Radio<br />
Data System) są dostępne tylko w tych<br />
krajach, w których stacje FM są nadawane w<br />
systemie RDS. Nawet jeśli system<br />
nawigacyjny odbiera stację RDS, mogą nie<br />
być dostępne wszystkie funkcje związane z<br />
RDS.<br />
Procedura uruchamiania<br />
1. Wyświetl ekranu obsługi AV.<br />
➲ Szczegółowe informacje na temat operacji<br />
można znaleźć w rozdziale „Wyświetlanie<br />
ekranu obsługi AV” na stronie 69.<br />
2. Dotknij przycisk [FM] z lewej strony<br />
ekranu, aby wyświetlić ekran „FM”.<br />
3. Użyj przycisków na panelu dotykowym,<br />
aby sterować odbieraniem radia.<br />
➲ Szczegółowe informacje można znaleźć w<br />
rozdziale „Korzystanie z przycisków panelu<br />
dotykowego” na stronie 72.<br />
Odczytywanie zawartości<br />
ekranu<br />
Wskaźnik poziomu sygnału<br />
Wskaźnik częstotliwości<br />
Wskaźnik STEREO<br />
Pokazuje, że odbierana stacja jest nadawana<br />
w stereo.<br />
Wskaźnik TEXT<br />
Wskazuje, że odbierany jest tekst radiowy.<br />
Wskaźnik NEWS<br />
Pokazuje stan programów informacyjnych.<br />
Wskaźnik TRFC<br />
Pokazuje stan informacji o ruchu drogowym.<br />
Aktualna godzina<br />
Wskaźnik nazwy programu lub<br />
częstotliwości<br />
Wyświetla częstotliwość zapisanej stacji.<br />
Jeżeli jest możliwe uzyskanie nazwy<br />
programu, nazwa programu jest wyświetlana<br />
zamiast częstotliwości.<br />
Wskaźnik numeru stacji<br />
Pokazuje wybraną stację.<br />
Wskaźnik PTY<br />
Pokazuje rodzaj programu bieżącej stacji<br />
(gdy jest dostępny).<br />
Obszar wyświetlania testu radiowego<br />
Wyświetla aktualnie odbierany tekst radiowy.<br />
2 3 4 5 6 7 8 9<br />
a<br />
1<br />
e<br />
b<br />
c<br />
Ikona źródła<br />
Pokazuje, które źródło zostało wybrane.<br />
Wskaźnik pasma<br />
Pokazuje pasmo, do którego dostrojone jest<br />
radio: od FM1 do FM3.<br />
Wskaźnik nazwy programu<br />
Pokazuje nazwę programu (nazwę stacji)<br />
bieżącej stacji.<br />
d<br />
71
Korzystanie z radia (FM)<br />
Korzystanie z przycisków panelu dotykowego<br />
1<br />
8<br />
7<br />
2<br />
6<br />
5<br />
4<br />
3<br />
Wykonanie strojenia ręcznego<br />
Aby wykonać strojenie ręczne, dotknij krótko<br />
przycisku [7] lub [9]. Częstotliwość<br />
zmienia się krokowo w górę lub w dół.<br />
Wykonanie strojenia automatycznego<br />
Aby wykonać strojenie ręczne, dotknij i<br />
przytrzymaj przycisk [7] lub [9] ponad 1<br />
sekundę, a następnie puść go. Tuner zacznie<br />
skanowanie częstotliwości aż do znalezienia<br />
stacji o dobrym odbiorze.<br />
❒ Można anulować strojenie automatyczne,<br />
dotykając krótko przycisku [7] lub [9].<br />
❒ Dotknięcie i przytrzymanie przycisku [7]<br />
lub [9] umożliwia pominięcie<br />
częstotliwości stacji. Strojenie<br />
automatyczne rozpocznie się po<br />
puszczeniu przycisku.<br />
❒ Te operacje można również wykonać za<br />
pomocą przycisku TRK.<br />
Wybór zapisanej stacji<br />
Przycisków można używać do przełączania<br />
zapisanych stacji.<br />
Przewiń listę przeciągając przyciski w górę<br />
lub w dół, aby wyświetlić żądaną stację i<br />
dotknij jej.<br />
❒ Dolne i górny klawisz są wyświetlane tylko<br />
wtedy, gdy jest wybrana zapisana stacja.<br />
Wyszukiwanie stacji RDS według<br />
informacji PTY<br />
➲ Szczegółowe informacje można znaleźć w<br />
rozdziale „Wyszukiwanie stacji RDS<br />
według informacji PTY” na stronie 75.<br />
Umożliwia wyświetlenie krzywych<br />
korektora.<br />
➲ Szczegółowe informacje można znaleźć w<br />
rozdziale „Korzystanie z korektora” na<br />
stronie 153.<br />
Wyświetlanie menu „Funkcja”<br />
➲ Szczegółowe informacje można znaleźć w<br />
rozdziale „Korzystanie z menu „Funkcja””<br />
na stronie 74.<br />
Wyświetlanie ekranu tekstu radiowego<br />
Przełączanie pomiędzy wyświetlaniem<br />
ekranu obsługi AV a listy zapisanych<br />
stacji<br />
Można zmienić zawartość ekranu w<br />
zależności od własnych preferencji.<br />
➲ Szczegółowe informacje na temat tej<br />
operacji można znaleźć w rozdziale<br />
„Przełączanie pomiędzy wyświetlaniem<br />
ekranu obsługi AV i ekranem listy” na<br />
stronie 69.<br />
72
Korzystanie z radia (FM)<br />
Wybór pasma FM<br />
Kolejne dotknięcia przycisku powodują<br />
przełączanie się między kolejnymi pasmami<br />
FM: FM1, FM2 lub FM3.<br />
❒ ta funkcja jest użyteczna podczas<br />
tworzenia listy różnych stacji w każdym<br />
paśmie.<br />
Zapisywanie i przywoływanie<br />
częstotliwości stacji radiowych<br />
Dotykając przycisków stacji (od („P1” do „P6”)<br />
można łatwo zapisać sześć stacji radiowych i<br />
przywoływać je w późniejszym czasie (także<br />
dotknięciem przycisku).<br />
1. Wybranie częstotliwości, których chcesz<br />
zapisać w pamięci.<br />
2. Wyświetlanie listy zapisanych stacji.<br />
➲ Szczegółowe informacje można znaleźć w<br />
rozdziale „Przełączanie pomiędzy<br />
wyświetlaniem ekranu obsługi AV i<br />
ekranem listy” na stronie 69.<br />
3. Dotknij i przytrzymaj przycisk stacji od<br />
[P1] do [P6].<br />
Wyświetlanie listy zapisanych stacji<br />
Korzystanie z funkcji tekstu radiowego<br />
Ten tuner wyświetla dane tekstu radiowego<br />
nadawanego przez stacje RDS, jak np.<br />
informacje o stacji, tytuł aktualnie<br />
nadawanego utworu i nazwa wykonawcy.<br />
❒ Tuner zapamiętuje automatycznie trzy<br />
najnowsze nadawane teksty radiowe,<br />
zastępując poprzednio odebrany tekst<br />
nowym po jego odebraniu.<br />
❒ Gdy nie jest odbierany tekst radiowy,<br />
wyświetlany jest symbol „Brak tekstu”.<br />
Przeglądanie trzech ostatnich tekstów<br />
radiowych<br />
Można wyświetlić aktualnie odebrany tekst<br />
radiowy oraz trzy ostatnio odebrane.<br />
1. Wyświetl ekran tekstu radiowego.<br />
➲ Szczegółowe informacje można znaleźć w<br />
rozdziale „Wyświetlanie ekranu tekstu<br />
radiowego” na stronie 72.<br />
2. Naciśnij przycisk TRK (4/6).<br />
Naciskanie tych przycisków umożliwia<br />
przełączanie pomiędzy aktualnie odbieranym<br />
tekstem radiowym a trzema ostatnimi<br />
tekstami.<br />
Przyciski stacji<br />
➲ Szczegółowe informacje na temat innych<br />
obsługi list można znaleźć w rozdziale<br />
„Obsługa ekranów listy (np. ekran listy<br />
iPod)” na stronie 69.<br />
Wybrana stacja radiowa została zapisana w<br />
pamięci.<br />
Po dotknięciu przycisku stacji od „P1” do „P6”<br />
zapisane stacje radiowe są przywoływane z<br />
pamięci.<br />
❒ W pamięci można zapisać maksymalnie 18<br />
stacji radiowych, po 6 stacji w każdym z<br />
trzech pasm FM, a także 6 stacji MW/LW.<br />
❒ Jeśli w pamięci nie ma tekstu radiowego,<br />
zawartość wyświetlacza nie zmieni się.<br />
Zapisywanie i przywoływanie tekstu<br />
radiowego<br />
Można zapisać dane z maksymalnie sześciu<br />
tekstów radiowych i przypisać je do<br />
przycisków od „1” do „6” na panelu<br />
dotykowym.<br />
1. Wyświetl tekst radiowy, których chcesz<br />
zapisać w pamięci.<br />
➲ Szczegółowe informacje można znaleźć w<br />
rozdziale „Przeglądanie trzech ostatnich<br />
tekstów radiowych” na stronie 73.<br />
73
Korzystanie z radia (FM)<br />
2. Dotknij jednego z przycisków od [1] do<br />
[6], aby zapisać wyświetlony tekst<br />
radiowy.<br />
Wybrany tekst radiowy został zapisany w<br />
pamięci. Po dotknięciu tego samego<br />
przycisku podczas wyświetlania tekstu<br />
radiowego zapisany tekst radiowy jest<br />
przywoływany z pamięci.<br />
❒ Jeśli w pamięci pod wszystkimi przyciskami<br />
był już zapisany tekst, zapisywany<br />
aktualnie tekst zastąpi poprzedni.<br />
Korzystanie z menu<br />
„Funkcja”<br />
1. Dotknij przycisku na ekranie „FM”.<br />
Zostanie wyświetlone menu „Funkcja”.<br />
1 2 3 4<br />
5 6 7<br />
Zapisywanie częstotliwości stacji o<br />
najsilniejszym sygnale<br />
Dostrajanie się do stacji o silnym sygnale<br />
Ograniczanie stacji do programów<br />
regionalnych<br />
Wyszukiwanie stacji RDS według<br />
informacji PTY<br />
Odbieranie informacji o ruchu drogowym<br />
Dostrajanie się do częstotliwości<br />
alternatywnej<br />
Przerwanie bieżącego trybu pracy przez<br />
program informacyjny<br />
➲ Szczegółowe informacje o każdej z tych<br />
funkcji znajdują się w noszących<br />
odpowiednie tytuły rozdziałach poniżej.<br />
Zapisywanie częstotliwości stacji o<br />
najsilniejszym sygnale<br />
BSM (pamięć stacji o najsilniejszym sygnale)<br />
umożliwia automatyczne zapisanie sześciu<br />
najsilniejszych stacji i przypisanie ich do<br />
przycisków stacji od „P1” do „P6”. Tak<br />
zapisane stacje można przywołać jednym<br />
dotknięciem przycisku.<br />
1. Dotknij przycisku na ekranie „FM”.<br />
2. Dotknij przycisku [BSM].<br />
3. Dotknij przycisku [Start], aby rozpocząć<br />
wyszukiwanie.<br />
Wskaźnik BSM zacznie migać. Gdy miga<br />
wskaźnik „BSM”, sześć najsilniejszych stacji<br />
zostanie przypisanych do przycisków stacji od<br />
„P1” do „P6” w kolejności siły odbieranego<br />
sygnału. Po zakończeniu wskaźnik „BSM”<br />
przestaje migać.<br />
❒ Aby anulować proces zapisywania w<br />
pamięci, dotknij przycisku [Stop].<br />
❒ Zapisanie stacji przy użyciu funkcji BSM<br />
może zastąpić stacje, które zostały juz<br />
zapisane.<br />
Dostrajanie się do stacji o silnym<br />
sygnale<br />
Strojenie automatyczne w trybie lokalnym<br />
umożliwia dostrojenie tylko stacji radiowych o<br />
najsilniejszym sygnale.<br />
1. Dotknij przycisku na ekranie „FM”.<br />
2. Dotknij przycisku [Lokalne].<br />
3. Dotknij przycisku [Wł.], aby włączyć<br />
strojenie automatyczne w trybie lokalnym.<br />
Dotknij przycisku [Wył.], aby wyłączyć<br />
strojenie automatyczne w trybie lokalnym.<br />
4. Dotknij przycisku [4Wstecz] lub [Dalej6],<br />
aby ustawić czułość.<br />
Dostępne są cztery poziomy czułości dla<br />
pasma FM.<br />
Poziom: 1 – 2 – 3 – 4<br />
❒ Ustawienie „4” umożliwia odbiór tylko<br />
najsilniejszych stacji, a ustawienia niższe -<br />
odbiór stacji o słabszym sygnale.<br />
Ograniczanie stacji do programów<br />
lokalnych<br />
Gdy funkcja AF jest użyta do automatycznego<br />
ponownego dostrajania stacji, funkcja odbioru<br />
74
Korzystanie z radia (FM)<br />
programów lokalnych ogranicza odbiór do<br />
stacji lokalnych.<br />
1. Dotknij przycisku na ekranie „FM”.<br />
2. Dotknij przycisku [Regionalne].<br />
Każde dotknięcie przycisku [Regionalne]<br />
włącza lub wyłącza tę funkcję.<br />
❒ Organizacja programów lokalnych i sieci<br />
lokalnych zależy od kraju, tzn. może<br />
zmieniać się wraz z czasem, krajem i<br />
regionem nadawania.<br />
❒ Z wyświetlacza może zniknąć numer stacji,<br />
jeśli tuner dostroi się do stacji lokalnej,<br />
która jest inna niż zapisana w pamięci.<br />
❒ Funkcję stacji lokalnych można wyłączyć<br />
lub wyłączyć niezależnie dla każdego<br />
pasma FM.<br />
Wyszukiwanie stacji RDS według<br />
informacji PTY<br />
Można wyszukiwać nadawanych programów<br />
według ich rodzaju.<br />
➲ Szczegółowe informacje można znaleźć w<br />
rozdziale „Lista PTY” na stronie 77.<br />
1. Dotknij przycisku na ekranie „FM”.<br />
2. Dotknij przycisku [PTY].<br />
3. Dotknij przycisku [4Wstecz] lub<br />
[Dalej6Wstecz], aby wybrać rodzaj<br />
programu.<br />
Dostępne są cztery rodzaje programów:<br />
Wiad. i informacje – Popularny – Klasyka –<br />
Inne<br />
4. Dotknij przycisku [Start], aby rozpocząć<br />
wyszukiwanie.<br />
Tuner wyszuka stacje radiowe żądanego<br />
rodzaju.<br />
❒ Aby anulować wyszukiwanie, dotknij<br />
przycisku [Stop].<br />
❒ Programy nadawane przez niektóre stacje<br />
mogą być inne, niż wynika to z<br />
nadawanego rodzaju programu (PTY).<br />
❒ Jeśli nie jest nadawana żadna stacja o<br />
szukanym rodzaju programu, przez około 2<br />
sekundy wyświetlany jest komunikat „Nie<br />
znal.” i tuner wraca do początkowej stacji.<br />
Odbieranie informacji o ruchu<br />
drogowym<br />
Tryb TA (stan gotowości odbioru informacji o<br />
ruchu drogowym) umożliwia odbiór informacji<br />
o ruchu drogowym bez względu na wybrane<br />
źródło dźwięku. Tryb TA można uaktywnić<br />
zarówno dla stacji TP (takiej, która nadaje<br />
informacje o ruchu drogowym) lub innej stacji<br />
TP sieci rozszerzonej (stacji przekazującej<br />
informacje do innych stacji TP).<br />
1. Dostrój tuner do stacji TP lub innej stacji<br />
TP sieci rozszerzonej.<br />
2. Dotknij przycisku [TA] w menu „Funkcja”,<br />
aby włączyć tryb gotowości dla informacji<br />
o ruchu drogowym.<br />
Dotknij ponownie przycisku [TA], aby<br />
wyłączyć tryb gotowości dla informacji o<br />
ruchu drogowym.<br />
3. Użyj przycisku VOL (+/–) do ustawienia<br />
głośności dla informacji o ruchu<br />
drogowym (TA) przy rozpoczęciu ich<br />
nadawania.<br />
Nowo ustawiona głośność jest zapisywana w<br />
pamięci i przywoływana podczas nadawania<br />
informacji.<br />
4. Dotknij przycisku [Anuluj], gdy odbierane<br />
są informacje o ruchu drogowym, aby je<br />
anulować.<br />
Tuner powróci do początkowego źródła, ale<br />
pozostanie w trybie gotowości odbioru<br />
informacji o ruchu drogowym, aż do<br />
ponownego naciśnięcia przycisku [TA].<br />
Informacje można także anulować poprzez<br />
zmianę źródła dźwięku lub pasma.<br />
❒ Po zakończeniu nadawania informacji o<br />
ruchu drogowym urządzenie powróci do<br />
początkowego źródła dźwięku.<br />
❒ Gdy włączona jest funkcja TA, podczas<br />
strojenia automatycznego lub BSM<br />
dostrajane są tylko stacje TP lub inne stacje<br />
TP sieci rozszerzonej.<br />
Dostrajanie się do częstotliwości<br />
alternatywnej<br />
Jeśli podczas słuchania stacji radiowej<br />
wystąpią problemy z odbiorem lub mocą<br />
sygnału, system nawigacyjny automatycznie<br />
wyszuka innej stacji o silniejszym sygnale z<br />
tej samej sieci.<br />
75
Korzystanie z radia (FM)<br />
1. Dotknij przycisku na ekranie „FM”.<br />
2. Dotknij przycisku [AF].<br />
Każde dotknięcie przycisku [AF] włącza lub<br />
wyłącza tę funkcję.<br />
❒ Gdy włączona jest funkcja AF, podczas<br />
strojenia automatycznego lub BSM<br />
dostrajane są tylko stacje RDS.<br />
❒ Gdy przywoływana jest stacja zapisana w<br />
pamięci, tuner może zaktualizować jej<br />
częstotliwość na podstawie listy AF stacji. Z<br />
wyświetlacza może zniknąć numer stacji,<br />
jeśli dane RDS odbieranej stacji różnią się<br />
od danych stacji, która jest zapisana w<br />
pamięci.<br />
❒ Podczas wyszukiwania AF dźwięk może<br />
zostać chwilowo przerwany przez inny<br />
program.<br />
❒ Funkcję AF można wyłączyć lub wyłączyć<br />
niezależnie dla każdego pasma FM.<br />
Obsługa wyszukiwania PI<br />
Jeśli urządzenie nie znajdzie stacji na<br />
częstotliwości alternatywnej lub sygnał<br />
słuchanej stacji staje się coraz słabszy,<br />
system nawigacyjny automatycznie wyszuka<br />
inną stację z tym samym rodzajem programu.<br />
Podczas wyszukiwania wyświetlany jest<br />
komunikat „PI Seek”, a dźwięk jest<br />
wyciszony. Wyciszenie jest wyłączane po<br />
zakończeniu wyszukiwania PI lub gdy nie<br />
zostanie znaleziona inna stacja.<br />
Włączanie wyszukiwania Auto PI dla<br />
stacji z pamięci<br />
Gdy nie można przywołać stacji zapisanej w<br />
pamięci, np. w trakcie długich podróży,<br />
można tak skonfigurować urządzenie, aby<br />
wykonało wyszukiwanie PI po wybraniu stacji<br />
zapisanej w pamięci.<br />
❒ Funkcja wyszukiwania Auto PI jest<br />
domyślnie wyłączona.<br />
➲ Szczegółowe informacje można znaleźć w<br />
rozdziale „Przełączanie funkcji Auto PI” na<br />
stronie 152.<br />
stacji. Po zakończeniu programu<br />
informacyjnego zostanie przywrócony<br />
poprzednio odbierany program.<br />
1. Dotknij przycisku na ekranie „FM”.<br />
2. Dotknij przycisku [Wiadom.].<br />
Każde dotknięcie przycisku [Wiadom.]<br />
włącza lub wyłącza tę funkcję.<br />
Program informacyjny można anulować<br />
dotknięciem przycisku [Anuluj].<br />
Program informacyjny można także anulować<br />
poprzez zmianę źródła dźwięku lub pasma.<br />
Stan ikony przerwania bieżącego trybu<br />
pracy<br />
Wskazanie ikony stanu zmienia się w sposób<br />
opisany poniżej.<br />
Wskaźnik TRFC<br />
Wskaźnik<br />
(Brak<br />
wskazania)<br />
Wskaźnik NEWS<br />
Wskaźnik<br />
(Brak<br />
wskazania)<br />
Znaczenie<br />
Przerwanie bieżącego trybu pracy<br />
przez program informacyjny jest<br />
włączone, ale dane nie są odbierane,<br />
ponieważ nie są nadawane.<br />
Przerwanie bieżącego trybu pracy<br />
przez program informacyjny jest<br />
aktywne i są odbierane dane.<br />
Przerwanie bieżącego trybu pracy<br />
przez program informacyjny jest<br />
wyłączone.<br />
Znaczenie<br />
Przerwanie bieżącego trybu pracy<br />
przez program informacyjny jest<br />
włączone, ale dane nie są odbierane,<br />
ponieważ nie są nadawane.<br />
Przerwanie bieżącego trybu pracy<br />
przez program informacyjny jest<br />
aktywne i są odbierane dane.<br />
Przerwanie bieżącego trybu pracy<br />
przez program informacyjny jest<br />
wyłączone.<br />
Przerwanie bieżącego trybu pracy przez<br />
program informacyjny<br />
Gdy program informacyjny jest nadawany<br />
przez stację o kodzie PTY dla informacji,<br />
system nawigacyjny może przełączyć się na<br />
ten program podczas odbioru dowolnej innej<br />
76
Korzystanie z radia (FM)<br />
Lista PTY<br />
Ogólne<br />
Kategoria<br />
szczegółowa<br />
Rodzaj programu<br />
Wiad. i informacje News Wiadomości<br />
Affairs<br />
Aktualności<br />
Info<br />
Informacje ogólne<br />
Sport<br />
Informacje sportowe<br />
Weather<br />
Informacje o pogodzie i meteorologiczne<br />
Finance<br />
Informacje dotyczące giełdy papierów wartościowych,<br />
handlu itd.<br />
Popularny Pop Mus Muzyka pop<br />
Rock Mus<br />
Muzyka nowoczesna<br />
Easy Mus<br />
Przyjemna muzyka<br />
Other Mus<br />
Muzyka bez określonej kategorii<br />
Jazz<br />
Jazz<br />
Country<br />
Muzyka country<br />
Nat Mus<br />
Muzyka narodowa<br />
Oldies<br />
Stare przeboje<br />
Folk Mus<br />
Muzyka ludowa<br />
Klasyka L. Class Lekka muzyka klasyczna<br />
Classic<br />
Poważna muzyka klasyczna<br />
Inne Educate Programy edukacyjne<br />
Drama<br />
Słuchowiska i seriale<br />
Culture<br />
Kultura narodowa lub regionalna<br />
Science<br />
Programy naukowe i techniczne<br />
Varied<br />
Programy rozrywkowe<br />
Children<br />
Programy dla dzieci<br />
Social<br />
Programy o tematyce społecznej<br />
Religion<br />
Programy o tematyce religijnej<br />
Phone In<br />
Obsługa telefonu komórkowego<br />
Touring<br />
Programy o tematyce podróżniczej, bez nadawania<br />
informacji o ruchu drogowym<br />
Leisure<br />
Programy związane z hobby i rozrywką<br />
Document<br />
Programy dokumentalne<br />
77
Korzystanie z radia (AM)<br />
Korzystaniez radia (AM)<br />
Można słuchać radia przy użyciu tego<br />
systemu nawigacyjnego. W niniejszej sekcji<br />
opisano obsługę radia (MW/LW).<br />
Procedura uruchamiania<br />
1. Wyświetl ekranu obsługi AV.<br />
➲ Szczegółowe informacje na temat operacji<br />
można znaleźć w rozdziale „Wyświetlanie<br />
ekranu obsługi AV” na stronie 69.<br />
2. Dotknij przycisk [AM] z lewej strony<br />
ekranu, aby wyświetlić ekran „AM”.<br />
3. Użyj przycisków na panelu dotykowym,<br />
aby sterować odbieraniem radia.<br />
➲ Szczegółowe informacje można znaleźć w<br />
rozdziale „Korzystanie z przycisków panelu<br />
dotykowego” na stronie 79.<br />
Odczytywanie zawartości<br />
ekranu<br />
2 3 4 5 6<br />
1<br />
7<br />
8<br />
Ikona źródła<br />
Pokazuje, które źródło zostało wybrane.<br />
Wskaźnik poziomu sygnału<br />
Wskaźnik częstotliwości<br />
Wskaźnik NEWS<br />
Pokazuje stan programów informacyjnych.<br />
Wskaźnik TRFC<br />
Pokazuje stan informacji o ruchu drogowym.<br />
Aktualna godzina<br />
Wskaźnik częstotliwości<br />
Wyświetla częstotliwość zapisanej stacji.<br />
Wskaźnik numeru stacji<br />
Pokazuje wybraną stację.<br />
78
Korzystanie z radia (AM)<br />
Korzystanie z przycisków panelu dotykowego<br />
1<br />
5<br />
2<br />
4<br />
3<br />
Wykonanie strojenia ręcznego<br />
Aby wykonać strojenie ręczne, dotknij krótko<br />
przycisku [7] lub [9]. Częstotliwość<br />
zmienia się krokowo w górę lub w dół.<br />
Wykonanie strojenia automatycznego<br />
Aby wykonać strojenie ręczne, dotknij i<br />
przytrzymaj przycisk [7] lub [9] ponad 1<br />
sekundę, a następnie puść go. Tuner zacznie<br />
skanowanie częstotliwości aż do znalezienia<br />
stacji o dobrym odbiorze.<br />
❒ Można anulować strojenie automatyczne,<br />
dotykając krótko przycisku [7] lub [9].<br />
❒ Dotknięcie i przytrzymanie przycisku [7]<br />
lub [9] umożliwia pominięcie<br />
częstotliwości stacji. Strojenie<br />
automatyczne rozpocznie się po<br />
puszczeniu przycisku.<br />
❒ Te operacje można również wykonać za<br />
pomocą przycisku TRK.<br />
Wybór zapisanej stacji<br />
Przycisków można używać do przełączania<br />
zapisanych stacji.<br />
Przewiń listę przeciągając przyciski w górę<br />
lub w dół, aby wyświetlić żądaną stację i<br />
dotknij jej.<br />
❒ Dolne i górny klawisz są wyświetlane tylko<br />
wtedy, gdy jest wybrana zapisana stacja.<br />
Umożliwia wyświetlenie krzywych<br />
korektora.<br />
➲ Szczegółowe informacje można znaleźć w<br />
rozdziale „Korzystanie z korektora” na<br />
stronie 153.<br />
Wyświetlanie menu „Funkcja”<br />
➲ Szczegółowe informacje można znaleźć w<br />
rozdziale „Korzystanie z menu „Funkcja””<br />
na stronie 80.<br />
Przełączanie pomiędzy wyświetlaniem<br />
ekranu obsługi AV a listy zapisanych<br />
stacji<br />
Można zmienić zawartość ekranu w<br />
zależności od własnych preferencji.<br />
➲ Szczegółowe informacje na temat tej<br />
operacji można znaleźć w rozdziale<br />
„Przełączanie pomiędzy wyświetlaniem<br />
ekranu obsługi AV i ekranem listy” na<br />
stronie 69.<br />
Zapisywanie i przywoływanie<br />
częstotliwości stacji radiowych<br />
Dotykając przycisków stacji (od („P1” do „P6”)<br />
można łatwo zapisać sześć stacji radiowych i<br />
przywoływać je w późniejszym czasie (także<br />
dotknięciem przycisku).<br />
79
Korzystanie z radia (AM)<br />
1. Wybranie częstotliwości, których chcesz<br />
zapisać w pamięci.<br />
2. Wyświetlanie listy zapisanych stacji.<br />
➲ Szczegółowe informacje można znaleźć w<br />
rozdziale „Przełączanie pomiędzy<br />
wyświetlaniem ekranu obsługi AV a listy<br />
zapisanych stacji” na stronie 79.<br />
3. Dotknij i przytrzymaj przycisk stacji od<br />
[P1] do [P6].<br />
Wyświetlanie listy zapisanych stacji<br />
Przyciski stacji<br />
➲ Szczegółowe informacje na temat innych<br />
obsługi list można znaleźć w rozdziale<br />
„Obsługa ekranów listy (np. ekran listy<br />
iPod)” na stronie 69.<br />
Wybrana stacja radiowa została zapisana w<br />
pamięci.<br />
Po dotknięciu przycisku stacji od „P1” do „P6”<br />
zapisane stacje radiowe są przywoływane z<br />
pamięci.<br />
Korzystanie z menu<br />
„Funkcja”<br />
* Dotknij przycisku na ekranie „AM”.<br />
Zostanie wyświetlone menu „Funkcja”.<br />
1 2<br />
Zapisywanie częstotliwości stacji o<br />
najsilniejszym sygnale<br />
Dostrajanie się do stacji o silnym sygnale<br />
➲ Szczegółowe informacje o każdej z tych<br />
funkcji znajdują się w noszących<br />
odpowiednie tytuły rozdziałach poniżej.<br />
Zapisywanie częstotliwości stacji o<br />
najsilniejszym sygnale<br />
BSM (pamięć stacji o najsilniejszym sygnale)<br />
umożliwia automatyczne zapisanie sześciu<br />
najsilniejszych stacji i przypisanie ich do<br />
przycisków stacji od „P1” do „P6”. Tak<br />
zapisane stacje można przywołać jednym<br />
dotknięciem przycisku.<br />
1. Dotknij przycisku na ekranie „AM”.<br />
2. Dotknij przycisku [BSM].<br />
3. Dotknij przycisku [Start], aby rozpocząć<br />
wyszukiwanie.<br />
Wskaźnik BSM zacznie migać. Gdy miga<br />
wskaźnik „BSM”, sześć najsilniejszych stacji<br />
zostanie przypisanych do przycisków stacji od<br />
„P1” do „P6” w kolejności siły odbieranego<br />
sygnału. Po zakończeniu wskaźnik „BSM”<br />
przestaje migać.<br />
❒ Aby anulować proces zapisywania w<br />
pamięci, dotknij przycisku [Stop].<br />
❒ Zapisanie stacji przy użyciu funkcji BSM<br />
może zastąpić stacje, które zostały juz<br />
zapisane.<br />
Dostrajanie się do stacji o silnym<br />
sygnale<br />
Strojenie automatyczne w trybie lokalnym<br />
umożliwia dostrojenie tylko stacji radiowych o<br />
najsilniejszym sygnale.<br />
1. Dotknij przycisku na ekranie „AM”.<br />
2. Dotknij przycisku [Lokalne].<br />
3. Dotknij przycisku [Wł.], aby włączyć<br />
strojenie automatyczne w trybie lokalnym.<br />
Dotknij przycisku [Wył.], aby wyłączyć<br />
strojenie automatyczne w trybie lokalnym.<br />
4. Dotknij przycisku [4Wstecz] lub [Dalej6],<br />
aby ustawić czułość.<br />
Dostępne są dwa poziomy czułości dla<br />
pasma MW/LW.<br />
Poziom: 1 – 2<br />
❒ Ustawienie „2” umożliwia odbiór tylko<br />
najsilniejszych stacji, a ustawienia niższe -<br />
odbiór stacji o słabszym sygnale.<br />
80
Odtwarzanie płyty audio CD<br />
Odtwarzaniep³ytyaudio CD<br />
Wykorzystując wbudowany napęd systemu<br />
nawigacyjnego można odtwarzać płyty CD<br />
audio. W tej sekcji opisano, jak to zrobić.<br />
Procedura uruchamiania<br />
1. Wyświetl ekranu obsługi AV.<br />
➲ Szczegółowe informacje na temat operacji<br />
można znaleźć w rozdziale „Wyświetlanie<br />
ekranu obsługi AV” na stronie 69.<br />
2. Wsuń płytę, którą chcesz odtworzyć, w<br />
szczelinę do wkładania płyty.<br />
Odtwarzanie rozpocznie się od pierwszego<br />
utworu na płycie CD.<br />
➲ Szczegółowe informacje na temat tej<br />
operacji można znaleźć w rozdziale<br />
„Wsuwanie/wysuwanie płyty” na stronie 12.<br />
❒ Jeśli płyta jest już ustawiona, naciśnij<br />
przycisk [Disc] z lewej strony ekranu.<br />
➲ Szczegółowe informacje można znaleźć w<br />
rozdziale „Wybieranie źródła” na stronie 69.<br />
3. Użyj przycisków na panelu dotykowym,<br />
aby sterować odtwarzaniem płyty.<br />
➲ Szczegółowe informacje można znaleźć w<br />
rozdziale „Korzystanie z przycisków panelu<br />
dotykowego” na stronie 83.<br />
Odczytywanie zawartości<br />
ekranu<br />
7<br />
Wskaźnik trybu odtwarzania<br />
Pokazuje aktualny tryb odtwarzania.<br />
• Skanowanie utworów na płycie CD<br />
Wskaźnik:<br />
1 2<br />
Znaczenie<br />
3 4<br />
Anulowanie skanowania.<br />
5<br />
6<br />
Wskaźnik:<br />
• Odtwarzanie utworów w kolejności losowej<br />
Wskaźnik:<br />
Odtwarzane jest około 10 sekund<br />
początku każdego pliku z<br />
bieżącego zakresu powtarzania.<br />
Znaczenie<br />
Utwory nie są odtwarzane w<br />
kolejności losowej.<br />
Wszystkie utwory z bieżącej płyty<br />
są odtwarzane w kolejności<br />
losowej.<br />
• Konfigurowanie zakresu powtarzania<br />
odtwarzania<br />
Wskaźnik:<br />
Znaczenie<br />
Znaczenie<br />
Powtarzanie bieżącej płyty.<br />
Powtarzanie tylko bieżącego<br />
utworu.<br />
Informacje o bieżącym utworze<br />
• – Nazwa wykonawcy<br />
Pokazuje nazwę lub nazwisko wykonawcy<br />
aktualnie odtwarzanego utworu (gdy jest<br />
dostępne).<br />
• – tytuł albumu<br />
Pokazuje tytuł albumu aktualnie<br />
odtwarzanego utworu (gdy jest dostępny).<br />
• – tytuł utworu<br />
Pokazuje tytuł aktualnie odtwarzanego<br />
utworu (gdy jest dostępny).<br />
• Wskaźnik czasu odtwarzania<br />
Pokazuje czas odtwarzania aktualnego<br />
utworu, który upłynął.<br />
❒ Gdy nie są dostępne odpowiednie<br />
informacje, wyświetlane są znaki „-------”.<br />
Wskaźnik NEWS<br />
Pokazuje stan programów informacyjnych.<br />
Wskaźnik TRFC<br />
Pokazuje stan informacji o ruchu drogowym.<br />
Aktualna godzina<br />
Informacje o utworach<br />
• Wskaźnik numeru utworu<br />
Pokazuje numer utworu oraz łączną liczbę<br />
utworów w bieżącym zakresie powtarzania.<br />
• Wskaźnik tytułu utworu<br />
81
Odtwarzanie płyty audio CD<br />
Ikona źródła<br />
Pokazuje, które źródło zostało wybrane.<br />
82
Odtwarzanie płyty audio CD<br />
Korzystanie z przycisków panelu dotykowego<br />
1 2 3<br />
9<br />
8<br />
4<br />
7<br />
6<br />
5<br />
Skanowanie utworów na płycie CD<br />
Skanowanie rozpoczyna się po naciśnięciu<br />
tylko jednego przycisku.<br />
➲ Szczegółowe informacje na temat tej<br />
operacji można znaleźć w rozdziale<br />
„Skanowanie utworów na płycie CD” na<br />
stronie 84.<br />
Odtwarzanie utworów w kolejności<br />
losowej.<br />
Wszystkie utwory na płycie można odtworzyć<br />
losowo jednym naciśnięciem przycisku.<br />
➲ Szczegółowe informacje na temat tej<br />
operacji można znaleźć w rozdziale<br />
„Odtwarzanie utworów w kolejności<br />
losowej.” na stronie 84.<br />
Konfigurowanie zakresu powtarzania<br />
odtwarzania<br />
Zakres powtarzania odtwarzania można<br />
zmienić po naciśnięciu tylko jednego<br />
przycisku.<br />
➲ Szczegółowe informacje można znaleźć w<br />
rozdziale „Zmiana zakresu odtwarzania” na<br />
stronie 84.<br />
Wybieranie utworu do odtwarzania<br />
Przewijanie przycisków w górę lub w dół<br />
powoduje wyświetlanie utworów, a dotknięcie<br />
utworu rozpoczyna odtwarzanie.<br />
Naciśnięcie dolnego przycisku podczas<br />
odtwarzania losowego powoduje przejście do<br />
następnego utworu. Naciśnięcie górnego<br />
przycisku powoduje przejście na początek<br />
bieżącego utworu.<br />
Umożliwia wyświetlenie krzywych<br />
korektora.<br />
➲ Szczegółowe informacje można znaleźć w<br />
rozdziale „Korzystanie z korektora” na<br />
stronie 153.<br />
Wyświetlanie menu „Funkcja”<br />
➲ Szczegółowe informacje można znaleźć w<br />
rozdziale „Korzystanie z menu „Funkcja””<br />
na stronie 84.<br />
Odtwarzanie i jego chwilowe wstrzymanie<br />
Dotknięcie przycisku [;] przełącza<br />
pomiędzy odtwarzaniem i jego chwilowym<br />
wstrzymaniem.<br />
Wybieranie utworu z listy<br />
Dotknięcie przycisku powoduje wyświetlenie<br />
listy tytułów utworów na płycie. Utwór z listy<br />
można odtworzyć, dotykając go.<br />
❒ Gdy nie są dostępne odpowiednie<br />
informacje, wyświetlane są znaki „-------”.<br />
83
Odtwarzanie płyty audio CD<br />
➲ Szczegółowe informacje można znaleźć w<br />
rozdziale „Obsługa ekranów listy (np. ekran<br />
listy iPod)” na stronie 69.<br />
Przełączanie typu pliku multimedialnego<br />
➲ Szczegółowe informacje można znaleźć w<br />
rozdziale „Przełączanie typu pliku<br />
multimedialnego” na stronie 88.<br />
Korzystanie z menu<br />
„Funkcja”<br />
1. Dotknij przycisku na ekranie „CD”.<br />
Zostanie wyświetlone menu „Funkcja”.<br />
1 2 3 4<br />
powtarzania odtwarzania zmieni się<br />
automatycznie na „Płyta”.<br />
Skanowanie utworów na płycie CD<br />
Każde dotknięcie przycisku [Skanuj] włącza<br />
lub wyłącza tę funkcję. Funkcja skanowania<br />
umożliwia odtworzenie pierwszych 10 sekund<br />
każdego utworu na płycie CD. Po odszukaniu<br />
żądanego utworu dotknij przycisku [Skanuj],<br />
aby wyłączyć skanowanie.<br />
❒ Po zakończeniu skanowania ponownie<br />
rozpocznie się normalne odtwarzanie<br />
utworów.<br />
❒ Jeśli opcja skanowania zostanie włączona,<br />
gdy zakres powtarzania odtwarzania to<br />
„Ścieżka”, zakres powtarzania odtwarzania<br />
zmieni się automatycznie na „Płyta”.<br />
Włączenie funkcji „System ASR”<br />
Funkcja „System ASR” automatycznie<br />
optymalizuje i przywraca bogate brzmienie<br />
skompresowanego audio.<br />
Każde dotknięcie przycisku [System ASR]<br />
umożliwia następującą zmianę ustawień:<br />
• MODE 1: Włącza funkcję „System ASR”.<br />
• MODE 2: Włącza funkcję „System ASR”.<br />
• Wył.: Wyłącza funkcję „System ASR”.<br />
❒ Funkcja MODE 2ma silniejszy efekt niż<br />
MODE 2 i jest bardziej skuteczna przy<br />
odtwarzaniu plików audio o wysokim<br />
stopniu kompresji.<br />
84<br />
Zmiana zakresu odtwarzania<br />
Każde dotknięcie przycisku [Powtórz]<br />
umożliwia następującą zmianę ustawień:<br />
• Płyta – powtarzanie bieżącej płyty.<br />
• Ścieżka – powtarzanie tylko bieżącego<br />
utworu.<br />
❒ Jeśli wykonywane jest wyszukiwanie<br />
utworów lub szybkie przewijanie do przodu<br />
lub do tyłu, powtarzanie odtwarzania<br />
utworu jest anulowane.<br />
Odtwarzanie utworów w kolejności<br />
losowej.<br />
Każde dotknięcie przycisku [Losowo] włącza<br />
lub wyłącza tę funkcję.<br />
❒ Jeśli opcja odtwarzania losowego zostanie<br />
włączona, gdy zakres powtarzania<br />
odtwarzania to „Ścieżka”, zakres
Odtwarzanie plików muzycznych z pamięci ROM<br />
Odtwarzanieplikówmuzycznych zpamiêci ROM<br />
Wykorzystując wbudowany napęd systemu<br />
nawigacyjnego, można odtwarzać płytę ze<br />
skompresowanymi plikami audio. Niniejszy<br />
rozdział opisuje te operacje.<br />
❒ W poniższym opisie pliki MP3, WMA i AAC<br />
są łącznie nazywane „skompresowanymi<br />
plikami audio”.<br />
Procedura uruchamiania<br />
1. Wyświetl ekranu obsługi AV.<br />
➲ Szczegółowe informacje na temat operacji<br />
można znaleźć w rozdziale „Wyświetlanie<br />
ekranu obsługi AV” na stronie 69.<br />
2. Wsuń płytę, którą chcesz odtworzyć, w<br />
szczelinę do wkładania płyty.<br />
Odtwarzanie rozpocznie się od pierwszego<br />
pliku na płycie ROM.<br />
➲ Szczegółowe informacje na temat tej<br />
operacji można znaleźć w rozdziale<br />
„Wsuwanie/wysuwanie płyty” na stronie 12.<br />
❒ Jeśli płyta jest już ustawiona, naciśnij<br />
przycisk [Płyta] z lewej strony ekranu.<br />
➲ Szczegółowe informacje można znaleźć w<br />
rozdziale „Wybieranie źródła” na stronie 69.<br />
3. Użyj przycisków na panelu dotykowym,<br />
aby sterować odtwarzaniem płyty.<br />
➲ Szczegółowe informacje na temat obsługi<br />
można znaleźć w rozdziale „Korzystanie z<br />
przycisków panelu dotykowego” na stronie<br />
87.<br />
Odczytywanie zawartości<br />
ekranu<br />
6<br />
1 2<br />
3 4<br />
Wskaźnik trybu odtwarzania<br />
Pokazuje aktualny tryb odtwarzania.<br />
• Skanowanie folderów i plików<br />
4<br />
5<br />
Wskaźnik:<br />
Znaczenie<br />
Anulowanie skanowania.<br />
Odtwarzanie pierwszego pliku<br />
audio z każdego folderu przez<br />
około 10 sekund, gdy zakres<br />
powtarzania jest ustawiony na<br />
„Płyta”.<br />
Odtwarzanie początku każdego<br />
pliku audio z bieżącego folderu<br />
przez około 10 sekund, gdy zakres<br />
powtarzania jest ustawiony na<br />
„Katalog”.<br />
• Odtwarzanie plików w kolejności losowej<br />
Wskaźnik:<br />
Znaczenie<br />
Utwory nie są odtwarzane w<br />
kolejności losowej.<br />
Wszystkie pliki audio w bieżącym<br />
zakresie odtwarzania są<br />
odtwarzane losowo.<br />
• Konfigurowanie zakresu powtarzania<br />
odtwarzania<br />
Wskaźnik:<br />
Znaczenie<br />
Powtarzanie wszystkich<br />
skompresowanych plików audio<br />
Powtarzanie tylko bieżącego pliku.<br />
Powtarzanie bieżącego folderu<br />
Informacje o bieżącym pliku<br />
• – nazwa folderu<br />
Pokazuje nazwę aktualnie odtwarzanego<br />
folderu.<br />
• – nazwa wykonawcy<br />
Pokazuje nazwę aktualnie odtwarzanego<br />
artysty (gdy jest dostępna).<br />
• – tytuł albumu<br />
Pokazuje tytuł albumu aktualnie<br />
odtwarzanego pliku (gdy jest dostępny).<br />
• – tytuł utworu<br />
Pokazuje tytuł aktualnie odtwarzanego<br />
utworu (gdy jest dostępny).<br />
❒ Jeśli tytuł utworu jest niedostępny, pojawia<br />
się nazwa pliku.<br />
• Wskaźnik czasu odtwarzania<br />
Pokazuje czas odtwarzania aktualnego<br />
pliku, który upłynął.<br />
85
Odtwarzanie plików muzycznych z pamięci ROM<br />
❒ Gdy nie są dostępne odpowiednie<br />
informacje, wyświetlane są znaki „-------”.<br />
Wskaźnik NEWS<br />
Pokazuje stan programów informacyjnych.<br />
Wskaźnik TRFC<br />
Pokazuje stan informacji o ruchu<br />
drogowym.<br />
Aktualna godzina<br />
Informacje pliku<br />
• Wskaźnik numeru pliku<br />
• Wskaźnik nazwy pliku<br />
• Wskaźnik typu pliku<br />
Pokazuje typ aktualnie odtwarzanego pliku<br />
audio.<br />
Ikona źródła<br />
Pokazuje, które źródło zostało wybrane.<br />
86
Odtwarzanie plików muzycznych z pamięci ROM<br />
Korzystanie z przycisków panelu dotykowego<br />
1 2 3<br />
9<br />
8<br />
4<br />
7<br />
6<br />
5<br />
Skanowanie folderów i plików<br />
Skanowanie rozpoczyna się po naciśnięciu<br />
tylko jednego przycisku.<br />
➲ Szczegółowe informacje na temat tej<br />
operacji można znaleźć w rozdziale<br />
„Skanowanie folderów i plików” na stronie<br />
88.<br />
Odtwarzanie plików w kolejności losowej.<br />
Utwory w bieżącym zakresie powtarzania<br />
odtwarzania można odtworzyć losowo<br />
jednym naciśnięciem przycisku.<br />
❒ Jeśli na płycie znajdują się różne typy<br />
plików, wszystkie utwory lub pliki w<br />
aktualnej części („CD” lub „ROM”) są<br />
odtwarzane losowo.<br />
➲ Szczegółowe informacje można znaleźć w<br />
rozdziale „Odtwarzanie plików w kolejności<br />
losowej.” na stronie 88.<br />
Konfigurowanie zakresu powtarzania<br />
odtwarzania<br />
Zakres powtarzania odtwarzania można<br />
zmienić po naciśnięciu tylko jednego<br />
przycisku.<br />
➲ Szczegółowe informacje można znaleźć w<br />
rozdziale „Zmiana zakresu odtwarzania” na<br />
stronie 88.<br />
Wybieranie pliku do odtwarzania<br />
Przewijanie przycisków w górę lub w dół<br />
powoduje wyświetlanie plików, a dotknięcie<br />
pliku rozpoczyna jego odtwarzanie.<br />
Naciśnięcie dolnego przycisku podczas<br />
odtwarzania losowego powoduje przejście do<br />
następnego pliku. Naciśnięcie górnego<br />
przycisku powoduje przejście na początek<br />
bieżącego pliku.<br />
Umożliwia wyświetlenie krzywych<br />
korektora.<br />
➲ Szczegółowe informacje można znaleźć w<br />
rozdziale „Korzystanie z korektora” na<br />
stronie 153.<br />
Wyświetlanie menu „Funkcja”<br />
➲ Szczegółowe informacje można znaleźć w<br />
rozdziale „Korzystanie z menu „Funkcja””<br />
na stronie 88.<br />
Odtwarzanie i jego chwilowe wstrzymanie<br />
Dotknięcie przycisku [;] przełącza<br />
pomiędzy odtwarzaniem i jego chwilowym<br />
wstrzymaniem.<br />
Wybieranie pliku z listy<br />
Dotknięcie przycisku powoduje wyświetlenie<br />
listy tytułów utworów lub folderów na płycie.<br />
❒ Jeśli tytuł utworu jest niedostępny, pojawia<br />
się nazwa pliku.<br />
87
Odtwarzanie plików muzycznych z pamięci ROM<br />
Dotknięcie folderu na liście powoduje<br />
wyświetlenie jego zawartości. Plik z listy<br />
można odtworzyć, dotykając go.<br />
➲ Szczegółowe informacje można znaleźć w<br />
rozdziale „Obsługa ekranów listy (np. ekran<br />
listy iPod)” na stronie 69.<br />
Dotknięcie przycisku umożliwia<br />
wyświetlenie zawartości folderu<br />
nadrzędnego. Jeśli wyświetlony jest<br />
najwyższy folder w strukturze, nie można<br />
użyć przycisku .<br />
Przełączanie typu pliku multimedialnego<br />
Podczas odtwarzania płyty zawierającej<br />
różne typy multimediów można przełączać<br />
typy plików multimedialnych, które mają być<br />
odtworzone.<br />
Dotknij kilkakrotnie przycisku, aby przełączać<br />
się pomiędzy następującymi typami plików<br />
multimedialnych:<br />
CD (dane audio (CD-DA)) – ROM<br />
(skompresowane pliki audio) – DivX (pliki<br />
wideo DivX)<br />
Korzystanie z menu<br />
„Funkcja”<br />
1. Dotknij przycisku na ekranie „ROM”.<br />
Zostanie wyświetlone menu „Funkcja”.<br />
1 2 3 4<br />
Zmiana zakresu odtwarzania<br />
Każde dotknięcie przycisku [Powtórz]<br />
umożliwia następującą zmianę ustawień:<br />
• Płyta – powtarzanie wszystkich<br />
skompresowanych plików audio<br />
• Ścieżka – powtarzanie tylko bieżącego<br />
pliku.<br />
• Katalog – powtarzanie bieżącego folderu<br />
❒ Jeśli podczas odtwarzania zostanie<br />
wybrany inny folder, zakres powtarzania<br />
odtwarzania zmieni się na „Płyta”.<br />
❒ Jeśli podczas odtwarzania „Ścieżka”<br />
zostanie wykonane szybkie odtwarzanie w<br />
przód lub w tył, zakres powtarzania<br />
odtwarzania zmieni się na „Katalog”.<br />
❒ Po wybraniu „Katalog” nie można<br />
odtworzyć podfolderu tego folderu.<br />
❒ Podczas odtwarzania płyt ze<br />
skompresowanymi plikami audio i danymi<br />
audio (CD-DA) powtarzanie odtwarzania<br />
dotyczy aktualnie odtwarzanej sesji<br />
danych, nawet po wybraniu opcji „Płyta”.<br />
Odtwarzanie plików w kolejności losowej.<br />
Każde dotknięcie przycisku [Losowo] włącza<br />
lub wyłącza tę funkcję. Gdy opcja<br />
odtwarzania losowego jest włączona,<br />
wszystkie utwory w bieżącym zakresie<br />
odtwarzania są odtwarzane losowo.<br />
❒ Jeśli opcja odtwarzania losowego zostanie<br />
włączona, gdy zakres powtarzania<br />
odtwarzania to „Ścieżka”, zakres<br />
powtarzania odtwarzania zmieni się<br />
automatycznie na „Katalog”.<br />
Skanowanie folderów i plików<br />
Funkcja skanowania umożliwia odtworzenie<br />
pierwszych 10 sekund każdego pliku.<br />
Skanowanie odbywa się w bieżącym zakresie<br />
powtarzania odtwarzania.<br />
Każde dotknięcie przycisku [Skanuj] włącza<br />
lub wyłącza tę funkcję. Po odszukaniu<br />
żądanego utworu dotknij przycisku [Skanuj],<br />
aby wyłączyć skanowanie.<br />
❒ Po skończeniu skanowania pliku lub<br />
folderu przywracane jest normalne<br />
odtwarzanie plików.<br />
❒ Jeśli opcja skanowania zostanie włączona,<br />
gdy zakres powtarzania odtwarzania to<br />
„Ścieżka”, zakres powtarzania odtwarzania<br />
zmieni się automatycznie na „Katalog”.<br />
❒ Jeśli ustawienie opcji skanowania zostanie<br />
włączona, gdy zakres powtarzania<br />
odtwarzania to „Płyta”, skanowanie jest<br />
88
Odtwarzanie plików muzycznych z pamięci ROM<br />
wykonywane tylko dla pierwszego utworu w<br />
każdym folderze.<br />
Włączenie funkcji „System ASR”<br />
Funkcja „System ASR” automatycznie<br />
optymalizuje i przywraca bogate brzmienie<br />
skompresowanego audio.<br />
Każde dotknięcie przycisku [System ASR]<br />
umożliwia następującą zmianę ustawień:<br />
• MODE 1: Włącza funkcję „System ASR”.<br />
• MODE 2: Włącza funkcję „System ASR”.<br />
• Wył.: Wyłącza funkcję „System ASR”.<br />
❒ Funkcja MODE 2 ma silniejszy efekt niż<br />
MODE 2 i jest bardziej skuteczna przy<br />
odtwarzaniu plików audio o wysokim<br />
stopniu kompresji.<br />
89
Odtwarzanie płyty DVD-Video<br />
Odtwarzaniep³ytyDVD-Video<br />
Wykorzystując wbudowany napęd systemu<br />
nawigacyjnego można odtwarzać płyty DVD-<br />
Video. Niniejszy rozdział opisuje operacje<br />
odtwarzania płyt DVD-Video.<br />
Procedura uruchamiania<br />
1. Wyświetl ekranu obsługi AV.<br />
➲ Szczegółowe informacje na temat operacji<br />
można znaleźć w rozdziale „Wyświetlanie<br />
ekranu obsługi AV” na stronie 69.<br />
2. Wsuń płytę, którą chcesz odtworzyć, w<br />
szczelinę do wkładania płyty.<br />
Zostanie zmienione źródło dźwięku i<br />
rozpocznie się odtwarzanie.<br />
➲ Szczegółowe informacje na temat tej<br />
operacji można znaleźć w rozdziale<br />
„Wsuwanie/wysuwanie płyty” na stronie 12.<br />
❒ Jeśli płyta jest już ustawiona, naciśnij<br />
przycisk [Płyta] z lewej strony ekranu.<br />
➲ Szczegółowe informacje można znaleźć w<br />
rozdziale „Wybieranie źródła” na stronie 69.<br />
3. Użyj przycisków na panelu dotykowym,<br />
aby sterować odtwarzaniem płyty.<br />
➲ Szczegółowe informacje można znaleźć w<br />
rozdziale „Korzystanie z przycisków panelu<br />
dotykowego” na stronie 91.<br />
Odczytywanie zawartości<br />
ekranu<br />
Wskaźnik numeru rozdziału<br />
Pokazuje numer aktualnie odtwarzanego<br />
rozdziału.<br />
Wskaźnik kanału dźwiękowego<br />
Pokazuje aktualny typ kanału dźwiękowego,<br />
jak np. „Mk.” (wielokanałowy).<br />
Wskaźnik numeru napisów<br />
Pokazuje aktualnie wybrany numer napisów.<br />
Wskaźnik języka napisów<br />
Pokazuje aktualnie wybrany język napisów.<br />
Wskaźnik NEWS<br />
Pokazuje stan programów informacyjnych.<br />
Wskaźnik TRFC<br />
Pokazuje stan informacji o ruchu drogowym.<br />
Wskaźnik kąta widoku<br />
Pokazuje, który kąt widoku został wybrany.<br />
Aktualna godzina<br />
Wskaźnik formatu dźwięku cyfrowego<br />
Pokazuje wybrany format dźwięku cyfrowego<br />
(format dźwięku przestrzennego).<br />
Wskaźnik czasu odtwarzania<br />
Pokazuje czas odtwarzania aktualnego tytułu,<br />
który upłynął.<br />
Ikona źródła<br />
Pokazuje, które źródło zostało wybrane.<br />
1 2 3 4 5 6 7 8 9 a<br />
d<br />
b<br />
Wskaźnik numeru tytułu<br />
Pokazuje numer aktualnie odtwarzanego<br />
tytułu.<br />
Wskaźnik ścieżki dźwiękowej<br />
Pokazuje aktualnie wybrany numer ścieżki<br />
dźwiękowej i język ścieżki dźwiękowej.<br />
c<br />
90
Odtwarzanie płyty DVD-Video<br />
Korzystanie z przycisków panelu dotykowego<br />
Ekran odtwarzania (strona 1)<br />
1<br />
2<br />
3<br />
b<br />
a<br />
9<br />
8<br />
7<br />
6<br />
5<br />
4<br />
Ekran odtwarzania (strona 2) Ekran odtwarzania (strona 3)<br />
c<br />
d<br />
e<br />
g<br />
f<br />
j<br />
i<br />
h<br />
❒ W przypadku niektórych płyt może zostać<br />
wyświetlona ikona 9, co oznacza<br />
nieprawidłową operację.<br />
Wznawianie odtwarzania (zakładka)<br />
➲ Szczegółowe informacje można znaleźć w<br />
rozdziale „Wznawianie odtwarzania<br />
(zakładka)” na stronie 93.<br />
Wyświetlanie menu płyty DVD<br />
Można wyświetlić menu, dotykając przycisku<br />
[Menu] lub [Główne menu] podczas<br />
odtwarzania płyty. Ponowne dotknięcie<br />
jednego z tych przycisków umożliwia<br />
uruchomienie odtwarzania z miejsca, które<br />
zostało wybrane w menu. Szczegółowe<br />
informacje można znaleźć w instrukcji<br />
dołączonej do płyty.<br />
Zatrzymanie odtwarzania<br />
Ukrycie przycisków panelu dotykowego i<br />
informacji o bieżącym filmie wideo<br />
Dotknięcie przycisku [Ukryj] powoduje<br />
wyświetlenie tylko bieżącego wideo. Aby<br />
ukryć przyciski panelu dotykowego i<br />
informację o bieżącym filmie wideo, dotknij<br />
ekranu.<br />
Przeskakiwanie do przodu lub do tyłu<br />
Dotknięcie przycisku [9] umożliwia<br />
przejście do początku następnego rozdziału.<br />
Dotknięcie przycisku [7] umożliwia<br />
przejście do początku aktualnego rozdziału.<br />
Szybkie dwukrotne dotknięcie tego przycisku<br />
powoduje przejście do poprzedniego<br />
rozdziału.<br />
❒ Te operacje można również wykonać za<br />
pomocą przycisku TRK.<br />
91
Odtwarzanie płyty DVD-Video<br />
Odtwarzanie i jego chwilowe wstrzymanie<br />
Dotknięcie przycisku [;] przełącza<br />
pomiędzy odtwarzaniem i jego chwilowym<br />
wstrzymaniem.<br />
Wyświetlanie klawiatury menu płyty DVD<br />
➲ Szczegółowe informacje można znaleźć w<br />
rozdziale „Obsługa menu DVD przy użyciu<br />
przycisków panelu dotykowego” na stronie<br />
94.<br />
Przełączenie następnej strony przycisków<br />
panelu dotykowego<br />
Przełączanie wyświetlania<br />
Dotknięcie przycisku [Wyśw.] zmienia<br />
wskazanie na ekranie informacji w<br />
następujący sposób:<br />
Ekran informacji o płycie - zakres powtarzania<br />
i ekran wyboru L/P<br />
Umożliwia wyświetlenie krzywych<br />
korektora.<br />
➲ Szczegółowe informacje można znaleźć w<br />
rozdziale „Korzystanie z korektora” na<br />
stronie 153.<br />
Wyświetlanie menu „Funkcja”<br />
➲ Szczegółowe informacje można znaleźć w<br />
rozdziale „Korzystanie z menu „Funkcja””<br />
na stronie 94.<br />
Wyszukiwanie żądanej sceny i<br />
uruchamianie odtwarzania od<br />
określonego czasu<br />
➲ Szczegółowe informacje można znaleźć w<br />
rozdziale „Wyszukiwanie żądanej sceny i<br />
uruchamianie odtwarzania od określonego<br />
czasu” na stronie 93.<br />
Wykonanie operacji zapisanej na płycie<br />
(jak np. wznowienie odtwarzania)<br />
Gdy używana jest płyta DVD, na której<br />
zapisano punkt, do którego trzeba wrócić,<br />
odtwarzanie powróci do tego punktu i<br />
rozpocznie się od niego.<br />
Przeskakiwanie tytułu do przodu lub do<br />
tyłu<br />
Dotknięcie przycisku [6] umożliwia przejście<br />
do początku następnego tytułu. Dotknięcie<br />
przycisku [4] umożliwia przejście do<br />
początku poprzedniego tytułu.<br />
Szybkie przewijanie w tył lub w przód<br />
Dotknięcie przycisku [1] lub [3] umożliwia<br />
szybkie przewijanie do tyłu lub do przodu.<br />
Jeśli przycisk [1] lub [3] zostanie<br />
dotknięty i przytrzymany przez pięć sekund,<br />
szybkie przewijanie do tyłu lub do przodu<br />
będzie kontynuowane nawet po puszczeniu<br />
przycisku. Aby wznowić odtwarzanie w<br />
żądanym punkcie, dotknij przycisku [;],<br />
[1] lub [3], który znajduje się po<br />
przeciwnej stronie przycisku<br />
przytrzymywanego przez pięć sekund.<br />
Odtwarzanie klatka po klatce (lub<br />
odtwarzanie w zwolnionym tempie)<br />
➲ Szczegółowe informacje można znaleźć w<br />
rozdziale „Odtwarzanie klatka po klatce” na<br />
stronie 94.<br />
➲ Szczegółowe informacje można znaleźć w<br />
rozdziale „Odtwarzanie w zwolnionym<br />
tempie” na stronie 94.<br />
Zmiana kąta widoku (wiele kątów widoku)<br />
Każde dotknięcie przycisku [Widok]<br />
umożliwia przełączenie kąta widoku.<br />
❒ Podczas odtwarzania sceny zapisanej z<br />
wieloma kątami widoku wyświetlana jest<br />
ikona kąta widoku . Wyświetlanie ikony<br />
kąta widoku można włączyć lub wyłączyć w<br />
menu „Ust. DVD/DivX®”.<br />
➲ Szczegółowe informacje można znaleźć w<br />
rozdziale „Konfigurowanie wyświetlania<br />
ikony widoku” na stronie 100.<br />
Zmiana napisów (wiele napisów)<br />
Każde dotknięcie przycisku [Napisy]<br />
umożliwia przełączenie języka napisów<br />
zapisanych na płycie.<br />
Zmiana ścieżek dźwiękowych (wiele<br />
ścieżek audio)<br />
Każde dotknięcie przycisku [Audio]<br />
umożliwia przełączenie ścieżek dźwiękowych<br />
zapisanych na dysku.<br />
❒ Nie ma możliwości odtwarzania płyt<br />
zapisanych w formacie audio DTS, dlatego<br />
też trzeba wybrać ścieżkę audio w formacie<br />
innym niż DTS.<br />
❒ Wskazania na ekranie, takie jak MPEG-A<br />
lub Mk. oznaczają system dźwięku, który<br />
został zapisany na płycie DVD. Te<br />
informacje mogą nie być takie same, jak<br />
aktualnie ustawienia wyjścia dźwięku z<br />
systemu nawigacyjnego.<br />
92
Odtwarzanie płyty DVD-Video<br />
Wznawianie odtwarzania (zakładka)<br />
Funkcja zakładek umożliwia wznowienie<br />
odtwarzania od wybranej sceny, gdy płyta<br />
zostanie załadowana następnym razem.<br />
* Dotknij przycisku [Zakładka].<br />
Można zaznaczyć zakładkę dla pięciu płyt. Po<br />
próbie zapamiętania punktu dla tej samej<br />
płyty najstarsza zakładka zostanie zastąpiona<br />
nowszą.<br />
❒ Aby skasować zakładkę na płycie, dotknij i<br />
przytrzymaj przycisk [Zakładka].<br />
Wyszukiwanie żądanej sceny i<br />
uruchamianie odtwarzania od<br />
określonego czasu<br />
Można odszukać żądaną scenę określając<br />
tytuł lub rozdział oraz czas.<br />
❒ Wyszukiwanie rozdziału i wyszukiwanie<br />
czasowe nie są dostępne po zatrzymaniu<br />
odtwarzania płyty.<br />
1. Dotknij przycisku [Szukaj], a następnie<br />
przycisku [Tytuł] (tytuł), [Rozdział]<br />
(rozdział), [Czas] (czas).<br />
2. Dotknij przycisków, aby wpisać żądaną<br />
liczbę lub czas, a następnie dotknij<br />
przycisku [Wpr.].<br />
Tytuły i rozdziały<br />
• Aby wybrać 3, dotknij kolejno przycisków<br />
[3] i [Wpr.].<br />
• Aby wybrać 10, dotknij kolejno przycisków<br />
[1], [0] i [Wpr.].<br />
Wyszukiwanie czasowe<br />
• Aby wybrać czas 5 minut i 3 sekundy,<br />
dotknij kolejno przycisków [5], [min], [3],<br />
[sek.] i [Wpr.].<br />
• Aby wybrać czas 71 minut i 3 sekundy,<br />
dotknij kolejno przycisków [7], [1], [min] i<br />
[Wpr.].<br />
• Aby wybrać czas 100 minut i 5 sekund,<br />
dotknij kolejno przycisków [1], [0], [0], [5],<br />
[sek.] i [Wpr.].<br />
❒ Aby anulować wprowadzaną liczbę, dotknij<br />
przycisku [Wyczyść].<br />
Aby anulować wprowadzanie liczb, dotknij i<br />
przytrzymaj przycisk [Wyczyść].<br />
Bezpośrednie wyszukiwanie według<br />
numeru<br />
Można użyć tej funkcji, aby wprowadzić<br />
polecenie numeryczne podczas odtwarzania<br />
płyty DVD.<br />
1. Dotknij przycisku [Szukaj].<br />
2. Dotknij przycisku [10Kl.].<br />
3. Dotknij przycisku od [0] do [9], aby<br />
wprowadzić żądany numer.<br />
4. Po wyświetleniu wprowadzonego numeru<br />
dotknij przycisku [Wpr.].<br />
Obsługa menu płyty DVD<br />
Można obsługiwać menu DVD, dotykając jego<br />
opcji bezpośrednio na ekranie.<br />
❒ Ta funkcja może być używana, gdy<br />
przycisk jest wyświetlany w prawej<br />
dolnej części ekranu LCD.<br />
❒ Funkcja ta może nie działać prawidłowo w<br />
przypadku zawartości niektórych płyt DVD.<br />
W takim przypadku użyj przycisków panelu<br />
dotykowego do obsługi menu płyty DVD.<br />
❒ Jeśli ekran zostanie dotknięty podczas<br />
wyświetlania , wówczas nie będą<br />
wyświetlane przyciski panelu dotykowego.<br />
1. Dotknij ekranu, aby wyświetlić przyciski<br />
na panelu dotykowym.<br />
2. Dotknij przyciski [Główne menu] lub<br />
[Menu], aby wyświetlić na panelu<br />
dotykowym przyciski służące do obsługi<br />
menu płyty DVD.<br />
3. Dotknij żądanej opcji menu.<br />
• Dotknij przycisku .<br />
93
Odtwarzanie płyty DVD-Video<br />
Zostaną wyświetlone przyciski panelu<br />
dotykowego przeznaczone do wyboru opcji<br />
menu.<br />
Obsługa menu DVD przy użyciu<br />
przycisków panelu dotykowego<br />
Jeśli zostaną wyświetlone opcje menu płyty<br />
DVD, przyciski panelu dotykowego mogą<br />
nałożyć się na nie. Wówczas pozycję należy<br />
wybrać za pomocą tych przycisków panelu<br />
dotykowego.<br />
1. Dotknij przycisku [8], [2], [4] lub [6], aby<br />
wybrać żądaną opcję menu.<br />
❒ Jeśli znikną przyciski panelu dotykowego<br />
do wyboru menu płyty DVD, dotknięcie<br />
dowolnego miejsca i przycisku<br />
spowoduje ponowne ich wyświetlenie.<br />
2. Dotknij przycisku [Wpr.].<br />
Odtwarzanie rozpocznie się od wybranej opcji<br />
menu. Sposób wyświetlenia menu zależy od<br />
płyty.<br />
• Dotknij przycisku [Pozycja].<br />
Każde dotknięcie przycisku [Pozycja]<br />
powoduje zmianę miejsca wyświetlania<br />
przycisków panelu dotykowego.<br />
• Dotknij przycisku [Ukryj].<br />
Przyciski panelu dotykowego zostaną ukryte.<br />
I wyświetlona zostanie ikona , dzięki<br />
czemu możliwe będzie wybranie opcji menu<br />
poprzez dotknięcie ekranu.<br />
Odtwarzanie klatka po klatce<br />
Ta funkcja umożliwia przewinięcie filmu o<br />
jedną klatkę do przodu podczas pauzy.<br />
* Dotknij przycisku [:] podczas pauzy.<br />
Każde dotknięcie przycisku [:] powoduje<br />
przewinięcie do przodu o jedną klatkę.<br />
❒ Aby powrócić do normalnego odtwarzania,<br />
dotknij przycisku [;].<br />
❒ Podczas przewijania klatka po klatce obraz<br />
może być rozmazany w przypadku<br />
niektórych płyt.<br />
Odtwarzanie w zwolnionym tempie<br />
Ta funkcja umożliwia odtwarzanie w<br />
zwolnionym tempie.<br />
1. Dotknij i przytrzymaj przycisk [:] aż do<br />
wyświetlenia ikony podczas<br />
odtwarzania.<br />
Wyświetlona jest ikona ; rozpoczyna się<br />
odtwarzanie do przodu w zwolnionym tempie.<br />
❒ Aby powrócić do normalnego odtwarzania,<br />
dotknij przycisku [;].<br />
2. Dotknij przycisku [
Odtwarzanie płyty DVD-Video<br />
• Płyta – odtwarzanie bieżącej płyty.<br />
• Rozdział – powtarzanie tylko bieżącego<br />
rozdziału.<br />
• Tytuł – powtarzanie tylko bieżącego tytułu.<br />
❒ Podczas przeszukiwania rozdziału (tytułu),<br />
szybkiego odtwarzania w przód lub w tył lub<br />
odtwarzania w zwolnionym tempie, zakres<br />
powtarzania odtwarzania zmieni się na<br />
„Płyta”.<br />
❒ Ta funkcja nie jest dostępna po<br />
zatrzymaniu odtwarzania płyty.<br />
Wybór wyjścia dźwięku<br />
Podczas odtwarzania płyt DVD z dźwiękiem<br />
w systemie LPCM można przełączać wyjście<br />
dźwięku. Dotknij kilkakrotnie przycisku<br />
[Wybór L/P] aż do pojawienia się żądanego<br />
wyjścia dźwięku na ekranie.<br />
Każde dotknięcie przycisku [Wybór L/P]<br />
umożliwia następującą zmianę ustawień:<br />
• L+P – kanał lewy i prawy<br />
• L – kanał lewy<br />
• P – kanał prawy<br />
• Miks – kanał lewy i prawy (miksowanie)<br />
❒ Ta funkcja nie jest dostępna po<br />
zatrzymaniu odtwarzania płyty.<br />
Modyfikacja ustawień DVD<br />
➲ Szczegółowe informacje można znaleźć w<br />
rozdziale „Wyświetlanie menu Ust. DVD/<br />
DivX®” na stronie 100.<br />
95
Odtwarzanie pliku wideo DivX<br />
Odtwarzanieplikuwideo DivX<br />
Wykorzystując wbudowany napęd systemu<br />
nawigacyjnego można odtwarzać płyty z<br />
plikami DivX. Niniejszy rozdział opisuje te<br />
operacje.<br />
Procedura uruchamiania<br />
1. Wyświetl ekranu obsługi AV.<br />
➲ Szczegółowe informacje na temat operacji<br />
można znaleźć w rozdziale „Wyświetlanie<br />
ekranu obsługi AV” na stronie 69.<br />
2. Wsuń płytę, którą chcesz odtworzyć, w<br />
szczelinę do wkładania płyty.<br />
Zostanie zmienione źródło dźwięku i<br />
rozpocznie się odtwarzanie.<br />
➲ Szczegółowe informacje na temat tej<br />
operacji można znaleźć w rozdziale<br />
„Wsuwanie/wysuwanie płyty” na stronie 12.<br />
❒ Jeśli płyta jest już ustawiona, naciśnij<br />
przycisk [Płyta] z lewej strony ekranu.<br />
➲ Szczegółowe informacje można znaleźć w<br />
rozdziale „Wybieranie źródła” na stronie 69.<br />
3. Użyj przycisków na panelu dotykowym,<br />
aby sterować odtwarzaniem płyty.<br />
➲ Szczegółowe informacje można znaleźć w<br />
rozdziale „Korzystanie z przycisków panelu<br />
dotykowego” na stronie 97.<br />
Odczytywanie zawartości<br />
ekranu<br />
Wskaźnik numeru pliku<br />
Pokazuje numer aktualnie odtwarzanego<br />
pliku.<br />
Wskaźnik kanału dźwiękowego<br />
Pokazuje aktualny typ kanału dźwiękowego,<br />
jak np. „Mk.” (wielokanałowy).<br />
Wskaźnik numeru napisów<br />
Pokazuje aktualnie wybrany numer napisów.<br />
Wskaźnik NEWS<br />
Pokazuje stan programów informacyjnych.<br />
Wskaźnik TRFC<br />
Pokazuje stan informacji o ruchu drogowym.<br />
Wskaźnik zakresu powtarzania<br />
Pokazuje, który zakres powtarzania został<br />
wybrany.<br />
➲ Szczegółowe informacje można znaleźć w<br />
rozdziale „Zmiana zakresu odtwarzania” na<br />
stronie 99.<br />
Aktualna godzina<br />
Wskaźnik formatu dźwięku cyfrowego<br />
Pokazuje aktualnie wybrany format dźwięku<br />
cyfrowego (format dźwięku przestrzennego).<br />
Wskaźnik czasu odtwarzania<br />
Pokazuje czas odtwarzania aktualnego pliku,<br />
który upłynął.<br />
Ikona źródła<br />
Pokazuje, które źródło zostało wybrane.<br />
12 3 4 5 6 7 8 9<br />
c<br />
a<br />
Wskaźnik numeru folderu<br />
Pokazuje numer aktualnie odtwarzanego<br />
folderu.<br />
Wskaźnik ścieżki dźwiękowej<br />
Pokazuje numer aktualnie odtwarzanej<br />
ścieżki dźwiękowej.<br />
b<br />
96
Odtwarzanie pliku wideo DivX<br />
Korzystanie z przycisków panelu dotykowego<br />
Ekran odtwarzania (strona 1)<br />
a<br />
1<br />
2<br />
9<br />
8<br />
7<br />
6<br />
5<br />
4<br />
3<br />
Ekran odtwarzania (strona 2)<br />
b<br />
c<br />
d<br />
f<br />
e<br />
❒ W przypadku niektórych płyt może zostać<br />
wyświetlona ikona , co oznacza<br />
nieprawidłową operację.<br />
Wybieranie pliku z listy<br />
Dotknięcie przycisku powoduje wyświetlenie<br />
listy nazw plików lub folderów na płycie.<br />
❒ Gdy nie są dostępne odpowiednie<br />
informacje, wyświetlany jest znak „-”.<br />
Dotknięcie folderu na liście powoduje<br />
wyświetlenie jego zawartości. Plik z listy<br />
można odtworzyć, dotykając go.<br />
➲ Szczegółowe informacje można znaleźć w<br />
rozdziale „Obsługa ekranów listy (np. ekran<br />
listy iPod)” na stronie 69.<br />
Wyświetlana jest zawartość folderu, w którym<br />
znajduje się aktualnie odtwarzany plik.<br />
Dotknięcie przycisku umożliwia<br />
wyświetlenie zawartości folderu<br />
nadrzędnego. Jeśli wyświetlony jest<br />
97
Odtwarzanie pliku wideo DivX<br />
najwyższy folder w strukturze, nie można<br />
użyć przycisku .<br />
Zatrzymanie odtwarzania<br />
Ukrycie przycisków panelu dotykowego i<br />
informacji o bieżącym filmie wideo<br />
Dotknięcie przycisku [Ukryj] powoduje<br />
wyświetlenie tylko bieżącego filmu wideo. Aby<br />
ukryć przyciski panelu dotykowego i<br />
informację o bieżącym filmie wideo, dotknij<br />
ekranu.<br />
Przeskakiwanie do przodu lub do tyłu<br />
Dotknięcie przycisku [9] umożliwia<br />
przejście do początku następnego pliku.<br />
Dotknięcie przycisku [7] umożliwia<br />
przejście do początku aktualnego pliku.<br />
Ponowne dotknięcie tego przycisku powoduje<br />
przejście do poprzedniego pliku.<br />
❒ Te operacje można również wykonać za<br />
pomocą przycisku TRK.<br />
Odtwarzanie i jego chwilowe wstrzymanie<br />
Dotknięcie przycisku [;] przełącza<br />
pomiędzy odtwarzaniem i jego chwilowym<br />
wstrzymaniem.<br />
Przełączenie następnej strony przycisków<br />
panelu dotykowego<br />
Przełączanie wyświetlanych informacji<br />
Dotknięcie przycisku [Wyśw.] zmienia<br />
zawartość panelu informacyjnego w<br />
następujący sposób:<br />
Wyświetlanie informacji o płycie - bieżącego<br />
folderu - nazwy bieżącego pliku<br />
Umożliwia wyświetlenie krzywych<br />
korektora.<br />
➲ Szczegółowe informacje można znaleźć w<br />
rozdziale „Korzystanie z korektora” na<br />
stronie 153.<br />
Wyświetlanie menu „Funkcja”<br />
➲ Szczegółowe informacje można znaleźć w<br />
rozdziale „Korzystanie z menu „Funkcja””<br />
na stronie 99.<br />
Przełączanie typu pliku multimedialnego<br />
Podczas odtwarzania płyty zawierającej<br />
różne typy multimediów można przełączać<br />
typy plików multimedialnych, które mają być<br />
odtworzone.<br />
Dotknij kilkakrotnie przycisku, aby przełączać<br />
się pomiędzy następującymi typami plików<br />
multimedialnych:<br />
CD (dane audio (CD-DA)) – ROM<br />
(skompresowane pliki audio) – DivX (pliki<br />
wideo DivX)<br />
Wyszukiwanie żądanej sceny i<br />
uruchamianie odtwarzania od<br />
określonego czasu<br />
➲ Szczegółowe informacje można znaleźć w<br />
rozdziale „Uruchamianie odtwarzania od<br />
określonego czasu” na stronie 99.<br />
Zmiana ścieżek dźwiękowych (wiele<br />
ścieżek audio)<br />
Każde dotknięcie przycisku [Audio]<br />
umożliwia przełączenie ścieżek<br />
dźwiękowych.<br />
Zmiana napisów (wiele napisów)<br />
Każde dotknięcie przycisku [Napisy]<br />
umożliwia przełączenie języka napisów<br />
zapisanych na płycie.<br />
Szybkie przewijanie w tył lub w przód<br />
Dotknięcie przycisku [1] lub [3] umożliwia<br />
szybkie przewijanie do tyłu lub do przodu.<br />
Jeśli przycisk [1] lub [3] zostanie<br />
dotknięty i przytrzymany przez pięć sekund,<br />
szybkie przewijanie do tyłu lub do przodu<br />
będzie kontynuowane nawet po puszczeniu<br />
przycisku. Aby wznowić odtwarzanie w<br />
żądanym punkcie, dotknij przycisku [;],<br />
[1] lub [3], który znajduje się po<br />
przeciwnej stronie przycisku<br />
przytrzymywanego przez pięć sekund.<br />
Odtwarzanie klatka po klatce (lub<br />
odtwarzanie w zwolnionym tempie)<br />
➲ Szczegółowe informacje można znaleźć w<br />
rozdziale „Odtwarzanie klatka po klatce” na<br />
stronie 98.<br />
➲ Szczegółowe informacje można znaleźć w<br />
rozdziale „Odtwarzanie w zwolnionym<br />
tempie” na stronie 99.<br />
Odtwarzanie klatka po klatce<br />
Ta funkcja umożliwia przewinięcie filmu o<br />
jedną klatkę do przodu podczas pauzy.<br />
* Dotknij przycisku [:] podczas pauzy.<br />
Każde dotknięcie przycisku [:] powoduje<br />
przewinięcie do przodu o jedną klatkę.<br />
98
Odtwarzanie pliku wideo DivX<br />
❒ Aby powrócić do normalnego odtwarzania,<br />
dotknij przycisku [;].<br />
❒ Podczas przewijania klatka po klatce obraz<br />
może być rozmazany w przypadku<br />
niektórych płyt.<br />
Odtwarzanie w zwolnionym tempie<br />
Ta funkcja umożliwia odtwarzanie w<br />
zwolnionym tempie.<br />
* Dotknij i przytrzymaj przycisk [:] aż do<br />
wyświetlenia ikony podczas<br />
odtwarzania.<br />
Wyświetlona jest ikona ; rozpoczyna się<br />
odtwarzanie do przodu w zwolnionym tempie.<br />
❒ Aby powrócić do normalnego odtwarzania,<br />
dotknij przycisku [1] lub [3] itd.<br />
❒ Podczas odtwarzania w zwolnionym<br />
tempie nie jest odtwarzany dźwięk.<br />
❒ Podczas odtwarzania w zwolnionym<br />
tempie obraz może być rozmazany w<br />
przypadku niektórych płyt.<br />
❒ Nie jest możliwe odtwarzanie w<br />
zwolnionym tempie do tyłu.<br />
Uruchamianie odtwarzania od<br />
określonego czasu<br />
W celu wyszukania żądanej sceny można<br />
określić czas.<br />
❒ Wyszukiwanie czasowe nie są możliwe po<br />
zatrzymaniu odtwarzania płyty.<br />
1. Dotknij przycisku [Szukaj].<br />
2. Dotknij przycisków, aby wpisać żądaną<br />
liczbę lub czas, a następnie dotknij<br />
przycisku [Wpr.].<br />
• Aby wybrać czas 5 minut i 3 sekundy,<br />
dotknij kolejno przycisków [5], [min], [3],<br />
[sek.] i [Wpr.].<br />
• Aby wybrać czas 71 minut i 3 sekundy,<br />
dotknij kolejno przycisków [7], [1], [min] i<br />
[Wpr.].<br />
• Aby wybrać czas 100 minut i 5 sekund,<br />
dotknij kolejno przycisków [1], [0], [0], [5],<br />
[sek.] i [Wpr.].<br />
❒ Aby anulować wprowadzaną liczbę, dotknij<br />
przycisku [Wyczyść].<br />
Aby anulować wprowadzanie liczb, dotknij i<br />
przytrzymaj przycisk [Wyczyść].<br />
Korzystanie z menu<br />
„Funkcja”<br />
* Dotknij przycisku na ekranie „DivX”.<br />
Zostanie wyświetlone menu „Funkcja”.<br />
1 2<br />
Zmiana zakresu odtwarzania<br />
Każde dotknięcie przycisku [Powtórz]<br />
umożliwia następującą zmianę ustawień:<br />
• Płyta – odtwarzanie bieżącej płyty.<br />
• Plik – powtarzanie tylko bieżącego pliku.<br />
• Katalog – powtarzanie tylko bieżącego<br />
folderu<br />
❒ Jeśli podczas odtwarzania zostanie<br />
wybrany inny folder, zakres powtarzania<br />
odtwarzania zmieni się na „Płyta”.<br />
❒ Jeśli podczas odtwarzania „Plik” zostanie<br />
wykonane szybkie odtwarzanie w przód lub<br />
w tył, zakres powtarzania odtwarzania<br />
zmieni się na „Katalog”.<br />
❒ Po wybraniu „Katalog” nie można<br />
odtworzyć podfolderu tego folderu.<br />
❒ Podczas odtwarzania płyt ze<br />
skompresowanymi plikami audio i danymi<br />
audio (CD-DA) powtarzanie odtwarzania<br />
dotyczy plików DivX wideo, nawet po<br />
wybraniu opcji „Płyta”.<br />
Modyfikacja ustawień DVD<br />
➲ Szczegółowe informacje można znaleźć w<br />
rozdziale „Wyświetlanie menu Ust. DVD/<br />
DivX®” na stronie 100.<br />
99
Ustawienia DVD-Video i DivX<br />
Ustawienia DVD-Videoi DivX<br />
W tym rozdziale opisano sposób konfiguracji<br />
odtwarzacza DVD-Video/DivX.<br />
Wyświetlanie menu Ust. DVD/<br />
DivX®<br />
1. Odtwórz płytę, która zawiera materiał<br />
DVD-Video lub pliki DivX.<br />
2. Wyświetl ekranu obsługi AV.<br />
➲ Szczegółowe informacje na temat operacji<br />
można znaleźć w rozdziale „Wyświetlanie<br />
ekranu obsługi AV” na stronie 69.<br />
3. Dotknij przycisku .<br />
Zostanie wyświetlone menu „Funkcja”.<br />
4. Dotknij przycisku [Ust. DVD/DivX®].<br />
Zostanie wyświetlony ekran „Ust. DVD/<br />
DivX®”.<br />
5. Dotknij żądanej funkcji.<br />
Po wybraniu opcji „Inne” zostanie<br />
wyświetlony ekran wprowadzenia kodu<br />
języka. Wprowadź kod żądanego języka, a<br />
następnie dotknij przycisku [Wpr.].<br />
➲ Szczegółowe informacje można znaleźć w<br />
rozdziale „Karta kodów języków dla płyt<br />
DVD” na stronie 103.<br />
❒ Jeśli wybrany język nie jest zapisany na<br />
płycie, napisy, ścieżka dźwiękowa i menu<br />
zostaną odtworzone w języku domyślnym.<br />
❒ Podczas odtwarzania można przełączać<br />
język napisów i ścieżki dźwiękowej,<br />
dotykając przycisku [Napisy] lub [Audio].<br />
❒ Użycie przycisku „Napisy” lub „Audio” do<br />
przełączenia języka napisów lub ścieżki<br />
dźwiękowej nie ma wpływu na ustawienia w<br />
tym menu.<br />
Konfigurowanie wyświetlania<br />
ikony widoku<br />
Konfigurowanie języków o<br />
najwyższym priorytecie<br />
Można przypisać język o najwyższym<br />
priorytecie dla napisów, ścieżki dźwiękowej i<br />
menu, który będzie wybierany podczas<br />
odtwarzania. Jeśli wybrany język jest<br />
zapisany na płycie, zostaną w nim<br />
odtworzone napisy, ścieżka dźwiękowa i<br />
menu.<br />
1. Wyświetl ekran „Ust. DVD/DivX®”.<br />
➲ Szczegółowe informacje można znaleźć w<br />
rozdziale „Wyświetlanie menu Ust. DVD/<br />
DivX®” na stronie 100.<br />
2. Dotknij przycisku [Język napisów], [Jęz.<br />
ścieżki dźwiękowej] lub [Język menu].<br />
Wyświetlone zostanie menu z wszystkimi<br />
językami i aktualnie wybrany język.<br />
3. Dotknij żądanego języka.<br />
Można skonfigurować wyświetlanie ikony<br />
widoku w scenach, w których można<br />
zmienić kąt widoku.<br />
1. Wyświetl ekran „Ust. DVD/DivX®”.<br />
➲ Szczegółowe informacje można znaleźć w<br />
rozdziale „Wyświetlanie menu Ust. DVD/<br />
DivX®” na stronie 100.<br />
2. Dotknij przycisku [Wiele widoków].<br />
Dotknięcie przycisku [Wiele widoków]<br />
przełącza pomiędzy „Wł.” i „Wył.”.<br />
Konfigurowanie proporcji<br />
obrazu<br />
Dostępne są dwa rodzaje ekranów. Obraz<br />
szerokoekranowy ma współczynnik proporcji<br />
(stosunek szerokości do wysokości) równy<br />
16:9, a ekran zwykły ma współczynnik<br />
proporcji wynoszący 4:3. Jeśli używany jest<br />
wyświetlacz tylny o proporcji obrazu 4:3,<br />
można wybrać dla niego odpowiednie<br />
ustawienie. (Zalecane jest użycie tej funkcji<br />
tylko wtedy, gdy będzie używany wyświetlacz<br />
tylny).<br />
❒ Gdy używany jest zwykły wyświetlacz,<br />
można wybrać ustawienie „Letter Box” lub<br />
„Panscan”. Wybór ustawienia „16:9” może<br />
zniekształcić obraz.<br />
100
Ustawienia DVD-Video i DivX<br />
1. Wyświetl ekran „Ust. DVD/DivX®”.<br />
➲ Szczegółowe informacje można znaleźć w<br />
rozdziale „Wyświetlanie menu Ust. DVD/<br />
DivX®” na stronie 100.<br />
2. Dotknij przycisku [Format TV].<br />
Każde dotknięcie przycisku [Format TV]<br />
umożliwia następującą zmianę ustawień:<br />
• 16:9 – obraz szerokoekranowy (16:9) jest<br />
wyświetlany bez zmian (ustawienie<br />
początkowe).<br />
• Letter Box – obraz ma kształt skrzynki na<br />
listy (Letterbox), w dolnej i w górnej części<br />
ekranu wyświetlane są czarne pasy.<br />
• Panscan – obraz jest obcięty z prawej i z<br />
lewej strony ekranu.<br />
❒ Płyta, która nie została nagrana w systemie<br />
panoramicznym, będzie odtwarzana w<br />
trybie „Letter Box” nawet po wybraniu<br />
ustawienia „Panscan”. Należy sprawdzić,<br />
czy na opakowaniu płyty znajduje się znak<br />
.<br />
❒ W przypadku niektórych płyt nie jest<br />
możliwa zmiana proporcji obrazu.<br />
Szczegółowe informacje można znaleźć w<br />
instrukcji dołączonej do płyty.<br />
Konfigurowanie blokady<br />
rodzicielskiej<br />
W przypadku niektórych płyt DVD można<br />
włączyć blokadę rodzicielską i ograniczyć<br />
dzieciom dostęp do scen przemocy lub scen<br />
tylko dla dorosłych. W razie potrzeby można<br />
włączyć blokadę rodzicielską na różnych<br />
poziomach.<br />
❒ Gdy zostanie ustawiona blokada<br />
rodzicielska na danym poziomie i<br />
odtwarzana będzie płyta z blokadą, może<br />
zostać wyświetlony ekran do<br />
wprowadzenia kodu. W takim przypadku<br />
odtwarzanie rozpocznie się po<br />
wprowadzeniu odpowiedniego kodu.<br />
Konfigurowanie kodu i poziomu<br />
Gdy funkcja jest używana po raz pierwszy,<br />
należy zarejestrować kod. Blokada<br />
rodzicielska nie będzie działać, jeśli nie<br />
zostanie zarejestrowany kod.<br />
1. Wyświetl ekran „Ust. DVD/DivX®”.<br />
➲ Szczegółowe informacje można znaleźć w<br />
rozdziale „Wyświetlanie menu Ust. DVD/<br />
DivX®” na stronie 100.<br />
2. Dotknij przycisku [Blok. rodzic.].<br />
3. Dotknij przycisku od [0] do [9], aby<br />
wprowadzić żądany kod.<br />
4. Po wyświetleniu wprowadzonego numeru<br />
dotknij przycisku [Wpr.].<br />
Kod został zarejestrowany i można ustawić<br />
poziom blokady.<br />
5. Dotknij jednego z przycisków od [1] do<br />
[8], aby ustawić żądany poziom.<br />
Poziom blokady rodzicielskiej został<br />
ustawiony.<br />
• Poziom 8 – możliwe odtwarzanie całej<br />
płyty (ustawienie początkowe)<br />
• Poziom 7 do Poziom 2 – możliwe<br />
odtwarzanie płyt przeznaczonych dla dzieci<br />
i bez tematyki dla dorosłych.<br />
• Poziom 1 – możliwe odtwarzanie płyt<br />
przeznaczonych wyłącznie dla dzieci.<br />
❒ Jeśli chcesz zmienić ustawiony uprzednio<br />
poziom blokady rodzicielskiej, wpisz<br />
zarejestrowany kod i wybierz ponownie<br />
poziom blokady.<br />
❒ Zalecane jest zapisanie kodu na wypadek<br />
jego zapomnienia.<br />
❒ Poziom blokady rodzicielskiej jest zapisany<br />
na płycie. Można go sprawdzić na<br />
opakowaniu płyty, w dołączonej broszurce<br />
lub na płycie. Nie jest możliwe korzystanie<br />
z blokady rodzicielskiej w przypadku płyt,<br />
które jej nie obsługują.<br />
❒ W przypadku niektórych płyt blokada<br />
rodzicielska omija pewne sceny, a<br />
następnie kontynuowane jest normalne<br />
odtwarzanie. Szczegółowe informacje<br />
można znaleźć w instrukcji dołączonej do<br />
płyty.<br />
❒ Jeśli zapomniałeś zarejestrowanego kodu<br />
blokady rodzicielskiej, dotknij 10 razy<br />
przycisku na ekranie wprowadzania<br />
kodu. Zarejestrowany kod zostanie<br />
skasowany i można zarejestrować nowy.<br />
101
Ustawienia DVD-Video i DivX<br />
Konfigurowanie funkcji<br />
„autoodtwarzanie”<br />
Po włożeniu płyty DVD z menu urządzenie<br />
anuluje automatyczne wyświetlenie menu<br />
płyty DVD i rozpocznie odtwarzanie od<br />
pierwszego rozdziału pierwszego tytułu.<br />
❒ Ta funkcja jest dostępna dla płyt DVD-<br />
Video.<br />
❒ Niektóre płyty DVD mogą nie być<br />
obsługiwane prawidłowo. Jeśli ta funkcja<br />
nie działa prawidłowo, wyłącz ją i uruchom<br />
odtwarzanie.<br />
1. Wyświetl ekran „Ust. DVD/DivX®”.<br />
➲ Szczegółowe informacje można znaleźć w<br />
rozdziale „Wyświetlanie menu Ust. DVD/<br />
DivX®” na stronie 100.<br />
2. Dotknij przycisku [Autoodtw.].<br />
Dotknięcie przycisku [Autoodtw.] przełącza<br />
ustawienie pomiędzy „Wł.” i „Wył.”.<br />
❒ Jeśli opcję „Autoodtw.” ustawiono na<br />
wartość „Wł.”, wówczas zakres<br />
powtarzania jest automatycznie ustawiany<br />
na „Płyta”.<br />
niż 126 znaków, nadmiarowe znaki nie<br />
będą wyświetlane.<br />
❒ Napisy DivX będą wyświetlane nawet<br />
wtedy, gdy ustawienie plików jest<br />
włączone, jeśli nie jest dostępny<br />
odpowiedni plik napisów.<br />
❒ Na raz można wyświetlić maksymalnie 3<br />
linie tekstu.<br />
Konfigurowanie pliku<br />
napisów dla filmu DivX<br />
102<br />
Można wybrać, czy będą wyświetlane napisy<br />
DivX z zewnętrznego pliku.<br />
❒ Jeśli nie jest dostępny zewnętrzny plik<br />
napisów DivX, wyświetlane są oryginalne<br />
napisy DivX nawet po wybraniu opcji<br />
„Niestand.”.<br />
1. Wyświetl ekran „Ust. DVD/DivX®”.<br />
➲ Szczegółowe informacje można znaleźć w<br />
rozdziale „Wyświetlanie menu Ust. DVD/<br />
DivX®” na stronie 100.<br />
2. Dotknij przycisku [Plik napisów].<br />
Dotknięcie przycisku [Plik napisów]<br />
przełącza ustawienie pomiędzy „Orygin.” i<br />
„Niestand.”.<br />
❒ W jednej linii można wyświetlić<br />
maksymalnie 42 znaki. Jeśli jest więcej niż<br />
42 znaki, linia jest dzielona i znaki są<br />
wyświetlane w następnej linii.<br />
❒ Na jednej ekranie można wyświetlić<br />
maksymalnie 126 znaków. Jeśli jest więcej
Ustawienia DVD-Video i DivX<br />
Karta kodów języków dla płyt DVD<br />
Kod<br />
dwuliterowy,<br />
kod liczbowy<br />
Język<br />
Kod<br />
dwuliterowy,<br />
kod liczbowy<br />
Język<br />
Kod<br />
dwuliterowy,<br />
kod liczbowy<br />
aa, 0101 afar ia, 0901 interlingua rn, 1814 rundi<br />
ab, 0102 abchaski ie, 0905 interlingue ro, 1815 rumuński<br />
af, 0106 afrykanerski ik, 0911 inupiak ru, 1821 rosyjski<br />
am, 0113 amharski in, 0914 indonezyjski rw, 1823 kinyarwanda<br />
ar, 0118 arabski is, 0919 islandzki sa, 1901 sanskryt<br />
as, 0119 assamski it, 0920 włoski sd, 1904 sindhi<br />
ay, 0125 aymara ja, 1001 japoński sg, 1907 sango<br />
az, 0126 azerski ji, 1009 jidysz sh, 1908 serbsko-chorwacki<br />
ba, 0201 baszkirski jw, 1023 jawajski si, 1909 syngaleski<br />
be, 0205 białoruski ka, 1101 gruziński sk, 1911 słowacki<br />
bg, 0207 bułgarski kk, 1111 kazachski sl, 1912 słoweński<br />
bh, 0208 bihari kl, 1112 grenlandzki (Kalaallisut) sm, 1913 samoański<br />
bi, 0209 bislama km, 1113 khmerski centralny sn, 1914 shona<br />
bn, 0214 bengalski kn, 1114 kannada so, 1915 somalijski<br />
bo, 0215 tybetański ko, 1115 koreański sq, 1917 albański<br />
br, 0218 bretoński ks, 1119 kaszmirski sr, 1918 serbski<br />
ca, 0301 kataloński ku, 1121 kurdyjski ss, 1919 suahili<br />
co, 0315 korsykański ky, 1125 kirgiski st, 1920 sotho południowy<br />
cs, 0319 czeski la, 1201 łacina su, 1921 sundajski<br />
cy, 0325 walijski ln, 1214 lingala sv, 1922 szwedzki<br />
da, 0401 duński lo, 1215 laotański sw, 1923 suahili<br />
de, 0405 niemiecki lt, 1220 litewski ta, 2001 tamilski<br />
dz, 0426 dzongkha lv, 1222 łotewski te, 2005 telugu<br />
ee, 0505 ewe mg, 1307 malgaski tg, 2007 tadżycki<br />
el, 0512 grecki mi, 1309 maoryski th, 2008 tajski<br />
en, 0514 angielski mk, 1311 macedoński ti, 2009 tigrinia<br />
eo, 0515 esperanto ml, 1312 malajalam tk, 2011 turkmeński<br />
es, 0519 hiszpański mn, 1314 mongolski tl, 2012 tagalog<br />
et, 0520 estoński mo, 1315 mołdawski tn, 2014 tswana<br />
eu, 0521 baskijski mr, 1318 marathi to, 2015 tonga<br />
fa, 0601 perski ms, 1319 malajski tr, 2018 turecki<br />
fi, 0609 fiński mt, 1320 maltański ts, 2019 tsonga<br />
fj, 0610 fidżi my, 1325 birmański tt, 2020 tatarski<br />
fo, 0615 farerski na, 1401 nauru tw, 2023 twi<br />
fr, 0618 francuski ne, 1405 nepalski uk, 2111 ukraiński<br />
fy, 0625 zachodniofryzyjski nl, 1412 niderlandzki; flamandzki ur, 2118 urdu<br />
ga, 0701 irlandzki no, 1415 norweski uz, 2126 uzbecki<br />
gd, 0704 gaelicki oc, 1503 okcytański vi, 2209 wietnamski<br />
Język<br />
gl, 0712 galisyjski om, 1513 oromo vo, 2215 volapük<br />
gn, 0714 guarani or, 1518 orija wo, 2315 wolof<br />
gu, 0721 gudżarati pa, 1601 pendżabski xh, 2408 khosa<br />
ha, 0801 hausa pl, 1612 polski yo, 2515 joruba<br />
hi, 0809 hindi ps, 1619 paszto zh, 2608 chiński<br />
hr, 0818 chorwacki pt, 1620 portugalski zu, 2621 zuluski<br />
hu, 0821 węgierski qu, 1721 keczua<br />
hy, 0825 armeński rm, 1813 retoromański<br />
103
Odtwarzanie plików muzycznych (USB, SD)<br />
Odtwarzanieplikówmuzycznych (USB,SD)<br />
Można odtwarzać skompresowane pliki<br />
audio, zapisane w zewnętrznej pamięci (USB,<br />
SD).<br />
❒ W poniższym opisie karta pamięci SD oraz<br />
pamięć masowa USB są łącznie nazywane<br />
„zewnętrznymi pamięciami (USB, SD)”.<br />
„Pamięć USB” oznacza zaś tylko<br />
zewnętrzną pamięć USB.<br />
Odczytywanie zawartości<br />
ekranu<br />
7<br />
1 2 3 4<br />
5<br />
Procedura uruchamiania<br />
1. Wyświetl ekranu obsługi AV.<br />
➲ Szczegółowe informacje na temat operacji<br />
można znaleźć w rozdziale „Wyświetlanie<br />
ekranu obsługi AV” na stronie 69.<br />
2. Wsuń kartę pamięci SD do gniazda kart<br />
SD pamięci lub podłącz urządzenie<br />
pamięci USB do złącza USB.<br />
➲ Szczegółowe informacje można znaleźć w<br />
rozdziale „Podłączanie pamięci USB” na<br />
stronie 16.<br />
➲ Szczegółowe informacje można znaleźć w<br />
rozdziale „Wsuwanie i wysuwanie karty<br />
pamięci SD” na stronie 14.<br />
❒ Odtwarzanie odbywa się w kolejności<br />
numerów folderów. Jeśli w folderach nie<br />
ma plików, które można odtwarzać, są one<br />
pomijane. Jeśli w folderze 01 (folder<br />
główny) nie ma plików do odtworzenia,<br />
odtwarzanie rozpoczyna się od folderu 02.<br />
3. Dotknij przycisku [USB lub [SD] z lewej<br />
strony ekranu, aby wyświetlić ekran<br />
„USB” lub „SD”.<br />
4. Użyj przycisków na panelu dotykowym,<br />
aby sterować odtwarzaniem płyty lub<br />
zawartości zewnętrznego nośnika pamięci<br />
(USB, SD).<br />
• Szczegółowe informacje można znaleźć w<br />
rozdziale „Korzystanie z przycisków panelu<br />
dotykowego (Muzyka)” na stronie 106.<br />
❒ W przypadku niektórych zewnętrznych<br />
urządzeń pamięci urządzenie może nie<br />
działać w sposób optymalny.<br />
❒ Można odtwarzać pliki z urządzenia<br />
pamięci USB zgodnego ze standardem<br />
urządzeń pamięci masowej. Szczegółowe<br />
informacje na temat klasy USB można<br />
znaleźć w instrukcji dołączonej do<br />
urządzenia pamięci USB.<br />
Wskaźnik trybu odtwarzania<br />
Pokazuje aktualny tryb odtwarzania.<br />
• Skanowanie folderów i plików<br />
Wskaźnik:<br />
Znaczenie<br />
Anulowanie skanowania.<br />
Odtwarzanie pierwszego pliku<br />
audio z każdego folderu przez<br />
około 10 sekund, gdy zakres<br />
powtarzania jest ustawiony na<br />
„Nośnik”.<br />
Odtwarzanie początku każdego<br />
pliku audio z bieżącego folderu<br />
przez około 10 sekund, gdy zakres<br />
powtarzania jest ustawiony na<br />
„Katalog”.<br />
• Odtwarzanie plików w kolejności losowej<br />
Wskaźnik:<br />
Znaczenie<br />
6<br />
Brak odtwarzania plików w<br />
kolejności losowej.<br />
Wszystkie pliki audio w bieżącym<br />
zakresie odtwarzania są<br />
odtwarzane losowo.<br />
• Konfigurowanie zakresu powtarzania<br />
odtwarzania<br />
104
Odtwarzanie plików muzycznych (USB, SD)<br />
Wskaźnik:<br />
Znaczenie<br />
Powtarzanie wszystkich<br />
skompresowanych plików audio w<br />
wybranej zewnętrznej pamięci<br />
(USB, SD)<br />
Powtarzanie tylko bieżącego pliku.<br />
Powtarzanie bieżącego folderu<br />
Informacje o bieżącym pliku<br />
• – nazwa folderu<br />
Pokazuje nazwę aktualnie odtwarzanego<br />
folderu.<br />
• – nazwa wykonawcy<br />
Pokazuje nazwę aktualnie odtwarzanego<br />
artysty (gdy jest dostępna).<br />
• – tytuł albumu<br />
Pokazuje tytuł albumu aktualnie<br />
odtwarzanego pliku (gdy jest dostępny).<br />
• – tytuł utworu<br />
Pokazuje tytuł aktualnie odtwarzanego<br />
utworu (gdy jest dostępny).<br />
❒ Jeśli tytuł utworu jest niedostępny, pojawia<br />
się nazwa pliku.<br />
• Wskaźnik czasu odtwarzania<br />
Pokazuje czas odtwarzania aktualnego<br />
pliku, który upłynął.<br />
❒ Gdy nie są dostępne odpowiednie<br />
informacje, wyświetlane są znaki „-------”.<br />
Wskaźnik NEWS<br />
Pokazuje stan programów informacyjnych.<br />
Wskaźnik TRFC<br />
Pokazuje stan informacji o ruchu drogowym.<br />
Aktualna godzina<br />
Informacje pliku<br />
• Wskaźnik numeru pliku<br />
• Wskaźnik nazwy pliku<br />
• Wskaźnik typu pliku<br />
Pokazuje typ aktualnie odtwarzanego pliku<br />
audio.<br />
Ikona źródła<br />
Pokazuje, które źródło zostało wybrane.<br />
105
Odtwarzanie plików muzycznych (USB, SD)<br />
Korzystanie z przycisków panelu dotykowego (Muzyka)<br />
1 2 3<br />
9<br />
8<br />
4<br />
7<br />
6<br />
5<br />
Skanowanie folderów i plików<br />
Skanowanie rozpoczyna się po naciśnięciu<br />
tylko jednego przycisku.<br />
➲ Szczegółowe informacje na temat tej<br />
operacji można znaleźć w rozdziale<br />
„Skanowanie folderów i plików” na stronie<br />
107.<br />
Odtwarzanie plików w kolejności losowej.<br />
Utwory w bieżącym zakresie powtarzania<br />
odtwarzania można odtworzyć losowo<br />
jednym naciśnięciem przycisku.<br />
➲ Szczegółowe informacje na temat tej<br />
operacji można znaleźć w rozdziale<br />
„Odtwarzanie plików w kolejności losowej.”<br />
na stronie 107.<br />
Konfigurowanie zakresu powtarzania<br />
odtwarzania<br />
Zakres powtarzania odtwarzania można<br />
zmienić po naciśnięciu tylko jednego<br />
przycisku.<br />
➲ Szczegółowe informacje można znaleźć w<br />
rozdziale „Zmiana zakresu odtwarzania” na<br />
stronie 107.<br />
Wybieranie pliku do odtwarzania<br />
Przewijanie przycisków w górę lub w dół<br />
powoduje wyświetlanie plików, a dotknięcie<br />
pliku rozpoczyna jego odtwarzanie.<br />
Naciśnięcie dolnego przycisku podczas<br />
odtwarzania losowego powoduje przejście do<br />
następnego pliku. Naciśnięcie górnego<br />
przycisku powoduje przejście na początek<br />
bieżącego pliku.<br />
Umożliwia wyświetlenie krzywych<br />
korektora.<br />
➲ Szczegółowe informacje można znaleźć w<br />
rozdziale „Korzystanie z korektora” na<br />
stronie 153.<br />
Wyświetlanie menu „Funkcja”<br />
➲ Szczegółowe informacje można znaleźć w<br />
rozdziale „Korzystanie z menu „Funkcja””<br />
na stronie 107.<br />
Odtwarzanie i jego chwilowe wstrzymanie<br />
Dotknięcie przycisku [;] przełącza<br />
pomiędzy odtwarzaniem i jego chwilowym<br />
wstrzymaniem.<br />
Wybieranie pliku z listy<br />
Dotknięcie przycisku powoduje wyświetlenie<br />
listy tytułów utworów lub nazw folderów na<br />
zewnętrznej pamięci (USB, SD).<br />
Dotknięcie folderu na liście powoduje<br />
wyświetlenie jego zawartości. Plik z listy<br />
można odtworzyć, dotykając go.<br />
106
Odtwarzanie plików muzycznych (USB, SD)<br />
➲ Szczegółowe informacje można znaleźć w<br />
rozdziale „Obsługa ekranów listy (np. ekran<br />
listy iPod)” na stronie 69.<br />
Dotknięcie przycisku umożliwia<br />
wyświetlenie zawartości folderu<br />
nadrzędnego. Jeśli wyświetlony jest<br />
najwyższy folder w strukturze, nie można<br />
użyć przycisku .<br />
Przełączanie ekranu obsługi<br />
Dotknięcie przycisku umożliwia przełączanie<br />
się pomiędzy ekranem do obsługi plików<br />
muzycznych i ekranem do obsługi wideo. Ten<br />
panel dotykowy jest dostępny tylko wtedy,<br />
gdy zewnętrzna pamięć (USB, SD) zawiera<br />
zarówno pliki audio, jak i pliki wideo.<br />
Korzystanie z menu<br />
„Funkcja”<br />
* Dotknij przycisku na ekranie „USB”.<br />
lub „SD”.<br />
Zostanie wyświetlone menu „Funkcja”.<br />
1 2 3<br />
❒ Jeśli przeskoczysz do przodu lub do tyłu,<br />
gdy zakres powtarzania odtwarzania to<br />
„Ścieżka”, zakres powtarzania odtwarzania<br />
zmieni się na Katalog.<br />
Odtwarzanie plików w kolejności losowej.<br />
Odtwarzanie losowe umożliwia odtworzenie<br />
plików w kolejności losowej w bieżącym<br />
zakresie powtarzania.<br />
Każde dotknięcie przycisku [Losowo] włącza<br />
lub wyłącza tę funkcję.<br />
❒ Jeśli opcja odtwarzania losowego zostanie<br />
włączona, gdy zakres powtarzania<br />
odtwarzania to „Ścieżka”, zakres<br />
powtarzania odtwarzania zmieni się<br />
automatycznie na „Katalog”.<br />
Skanowanie folderów i plików<br />
Funkcja skanowania umożliwia odtworzenie<br />
pierwszych 10 sekund każdego pliku.<br />
Skanowanie odbywa się w bieżącym zakresie<br />
powtarzania odtwarzania.<br />
Każde dotknięcie przycisku [Skanuj] włącza<br />
lub wyłącza tę funkcję. Po odszukaniu<br />
żądanego utworu dotknij przycisku [Skanuj],<br />
aby wyłączyć skanowanie.<br />
❒ Po zakończeniu skanowania wszystkich<br />
plików lub folderów przywracane jest<br />
normalne odtwarzanie plików.<br />
❒ Jeśli opcja skanowania zostanie włączona,<br />
gdy zakres powtarzania odtwarzania to<br />
„Ścieżka”, zakres powtarzania odtwarzania<br />
zmieni się automatycznie na „Katalog”.<br />
Zmiana zakresu odtwarzania<br />
Każde dotknięcie przycisku [Powtórz]<br />
umożliwia następującą zmianę ustawień:<br />
• Nośnik: Powtarzanie wszystkich<br />
skompresowanych plików audio w<br />
wybranej zewnętrznej pamięci (USB, SD)<br />
• Ścieżka – powtarzanie tylko bieżącego<br />
pliku.<br />
• Katalog – powtarzanie bieżącego folderu<br />
107
Odtwarzanie plików wideo (USB, SD)<br />
Odtwarzanieplikówwideo(USB, SD)<br />
Można odtwarzać pliki wideo, zapisane w<br />
zewnętrznej pamięci (USB, SD).<br />
❒ W poniższym opisie karta pamięci SD oraz<br />
pamięć masowa USB są łącznie nazywane<br />
„zewnętrznymi pamięciami (USB, SD)”.<br />
„Pamięć USB” oznacza zaś tylko<br />
zewnętrzną pamięć USB.<br />
Procedura uruchamiania<br />
Odczytywanie zawartości<br />
ekranu<br />
a<br />
12 3 4 5 6 7<br />
8<br />
1. Wyświetl ekranu obsługi AV.<br />
➲ Szczegółowe informacje na temat operacji<br />
można znaleźć w rozdziale „Wyświetlanie<br />
ekranu obsługi AV” na stronie 69.<br />
2. Wsuń kartę pamięci SD do gniazda kart<br />
SD pamięci lub podłącz urządzenie<br />
pamięci USB do złącza USB.<br />
➲ Szczegółowe informacje można znaleźć w<br />
rozdziale „Podłączanie pamięci USB” na<br />
stronie 16.<br />
➲ Szczegółowe informacje można znaleźć w<br />
rozdziale „Wsuwanie i wysuwanie karty<br />
pamięci SD” na stronie 14.<br />
❒ Odtwarzanie odbywa się w kolejności<br />
numerów folderów. Jeśli w folderach nie<br />
ma plików, które można odtwarzać, są one<br />
pomijane. Jeśli w folderze 01 (folder<br />
główny) nie ma plików do odtworzenia,<br />
odtwarzanie rozpoczyna się od folderu 02.<br />
3. Dotknij przycisku [USB] lub [SD] z lewej<br />
strony ekranu, aby wyświetlić ekran<br />
„USB” lub „SD”.<br />
4. Dotknij ekranu, aby wyświetlić przyciski<br />
na panelu dotykowym.<br />
5. Użyj przycisków na panelu dotykowym,<br />
aby sterować odtwarzaniem płyty lub<br />
zawartości zewnętrznego nośnika pamięci<br />
(USB, SD).<br />
➲ Szczegółowe informacje można znaleźć w<br />
rozdziale „Korzystanie z przycisków panelu<br />
dotykowego (wideo)” na stronie 109.<br />
❒ W przypadku niektórych zewnętrznych<br />
urządzeń pamięci urządzenie może nie<br />
działać w sposób optymalny.<br />
❒ Można odtwarzać pliki z urządzenia<br />
pamięci USB zgodnego ze standardem<br />
urządzeń pamięci masowej. Szczegółowe<br />
informacje na temat klasy USB można<br />
znaleźć w instrukcji dołączonej do<br />
urządzenia pamięci USB.<br />
Wskaźnik numeru folderu<br />
Wskaźnik numeru pliku<br />
Wskaźnik nazwy bieżącego folderu<br />
Pokazuje nazwę aktualnie odtwarzanego<br />
folderu.<br />
Wskaźnik nazwy pliku<br />
Pokazuje nazwę aktualnie odtwarzanego<br />
pliku.<br />
Wskaźnik NEWS<br />
Pokazuje stan programów informacyjnych.<br />
Wskaźnik TRFC<br />
Pokazuje stan informacji o ruchu drogowym.<br />
Aktualna godzina<br />
Wskaźnik typu pliku<br />
Pokazuje typ aktualnie odtwarzanego pliku<br />
audio.<br />
Wskaźnik czasu odtwarzania<br />
Pokazuje czas odtwarzania aktualnego pliku,<br />
który upłynął.<br />
Ikona źródła<br />
Pokazuje, które źródło zostało wybrane.<br />
9<br />
108
Odtwarzanie plików wideo (USB, SD)<br />
Korzystanie z przycisków panelu dotykowego (wideo)<br />
9<br />
1<br />
2<br />
3<br />
8<br />
7 6<br />
5 4<br />
Zatrzymanie odtwarzania<br />
Wybieranie pliku z listy<br />
Można wybrać żądany tytuł z listy i odtworzyć<br />
go.<br />
➲ Szczegółowe informacje można znaleźć w<br />
rozdziale „Obsługa ekranów listy (np. ekran<br />
listy iPod)” na stronie 69.<br />
Wyświetlana jest zawartość folderu, w którym<br />
znajduje się aktualnie odtwarzany plik.<br />
Dotknięcie przycisku umożliwia<br />
wyświetlenie zawartości folderu<br />
nadrzędnego. Jeśli wyświetlony jest<br />
najwyższy folder w strukturze, nie można<br />
użyć przycisku .<br />
Przeskakiwanie do przodu lub do tyłu<br />
Dotknięcie przycisku [9] umożliwia<br />
przejście do początku następnego pliku.<br />
Dotknięcie przycisku [7] umożliwia<br />
przejście do początku aktualnego pliku.<br />
Ponowne dotknięcie tego przycisku powoduje<br />
przejście do poprzedniego pliku.<br />
Szybkie przewijanie w tył lub w przód<br />
Dotknięcie i przytrzymanie przycisku [7] lub<br />
[9] umożliwia szybkie przewijanie do tyłu<br />
lub do przodu.<br />
❒ Podczas szybkiego odtwarzania w przód<br />
lub w tył nie jest odtwarzany dźwięk.<br />
❒ Te operacje można również wykonać za<br />
pomocą przycisku TRK.<br />
Ukrycie przycisków panelu dotykowego i<br />
informacji o bieżącym filmie wideo<br />
Dotknięcie przycisku [Ukryj] powoduje<br />
wyświetlenie tylko bieżącego wideo. Aby<br />
ukryć przyciski panelu dotykowego i<br />
informację o bieżącym filmie wideo, dotknij<br />
ekranu.<br />
Odtwarzanie i jego chwilowe wstrzymanie<br />
Dotknięcie przycisku [;] przełącza<br />
pomiędzy odtwarzaniem i jego chwilowym<br />
wstrzymaniem.<br />
Wyszukiwanie żądanej sceny i<br />
uruchamianie odtwarzania od<br />
określonego czasu<br />
➲ Szczegółowe informacje można znaleźć w<br />
rozdziale „Wyszukiwanie żądanej sceny i<br />
uruchamianie odtwarzania od określonego<br />
czasu” na stronie 110.<br />
109
Odtwarzanie plików wideo (USB, SD)<br />
Umożliwia wyświetlenie krzywych<br />
korektora.<br />
➲ Szczegółowe informacje można znaleźć w<br />
rozdziale „Korzystanie z korektora” na<br />
stronie 153.<br />
Wyświetlanie menu „Funkcja”<br />
➲ Szczegółowe informacje można znaleźć w<br />
rozdziale „Korzystanie z menu „Funkcja””<br />
na stronie 110.<br />
Przełączanie ekranu obsługi<br />
Dotknięcie przycisku umożliwia przełączanie<br />
się pomiędzy ekranem do obsługi plików<br />
muzycznych i ekranem do obsługi wideo. Ten<br />
panel dotykowy jest dostępny tylko wtedy,<br />
gdy zewnętrzna pamięć (USB, SD) zawiera<br />
zarówno pliki audio, jak i pliki wideo.<br />
Wyszukiwanie żądanej sceny i<br />
uruchamianie odtwarzania od<br />
określonego czasu<br />
W celu wyszukania żądanej sceny można<br />
określić czas.<br />
1. Dotknij przycisku [Szukaj].<br />
2. Dotknij przycisków, aby wpisać żądaną<br />
liczbę lub czas, a następnie dotknij<br />
przycisku [Wpr.].<br />
• Aby wybrać czas 5 minut i 3 sekundy,<br />
dotknij kolejno przycisków [5], [min], [3],<br />
[sek.] i [Wpr.].<br />
• Aby wybrać czas 71 minut i 3 sekundy,<br />
dotknij kolejno przycisków [7], [1], [min] i<br />
[Wpr.].<br />
• Aby wybrać czas 100 minut i 5 sekund,<br />
dotknij kolejno przycisków [1], [0], [0], [5],<br />
[sek.] i [Wpr.].<br />
❒ Aby anulować wprowadzaną liczbę, dotknij<br />
przycisku [Wyczyść].<br />
Aby anulować wprowadzanie liczb, dotknij i<br />
przytrzymaj przycisk [Wyczyść].<br />
Korzystanie z menu<br />
„Funkcja”<br />
1. Dotknij przycisku [USB] lub [SD] z lewej<br />
strony ekranu, aby wyświetlić ekran<br />
„USB” lub „SD”.<br />
➲ Szczegółowe informacje na temat operacji<br />
można znaleźć w rozdziale „Wyświetlanie<br />
ekranu obsługi AV” na stronie 69.<br />
2. Dotknij ekranu, aby wyświetlić przyciski<br />
na panelu dotykowym.<br />
3. Dotknij przycisku .<br />
Zostanie wyświetlone menu „Funkcja”.<br />
❒ Jeśli przyciski panelu dotykowego nie są<br />
widoczne, aby je wyświetlić, należy<br />
dotknąć dowolnego miejsca ekranu.<br />
1 2<br />
Zmiana zakresu odtwarzania<br />
Każde dotknięcie przycisku [Powtórz]<br />
umożliwia następującą zmianę ustawień:<br />
• Nośnik – powtarzanie wszystkich plików<br />
wideo w wybranej zewnętrznej pamięci<br />
(USB, SD)<br />
• Plik – powtarzanie tylko bieżącego pliku.<br />
• Katalog – powtarzanie bieżącego folderu<br />
❒ Jeśli przeskoczysz do przodu lub do tyłu,<br />
gdy zakres powtarzania odtwarzania to<br />
„Plik”, zakres powtarzania odtwarzania<br />
zmieni się na Katalog.<br />
Zmiana rozmiaru ekranu wideo<br />
Podczas odtwarzania pliku wideo można<br />
wybrać normalny tryb wyświetlania lub tryb<br />
pełnoekranowy.<br />
Każde dotknięcie przycisku [Ust. Wyjścia<br />
Wid.] umożliwia następującą zmianę<br />
ustawień:<br />
• Normalny — zwiększa rozmiar ekranu z<br />
zachowaniem proporcji obrazu.<br />
110
Odtwarzanie plików wideo (USB, SD)<br />
• Pełny — wyświetla obraz w trybie<br />
pełnoekranowym, może to mieć wpływ na<br />
proporcje obrazu.<br />
111
Korzystanie z odtwarzacza iPod (iPod)<br />
Korzystaniez odtwarzacza iPod(iPod)<br />
Odtwarzacz iPod można podłączyć do<br />
systemu nawigacyjnego za pomocą kabla<br />
interfejsu USB iPod.<br />
❒ Do podłączenia wymagany jest kabel<br />
interfejsu USB iPod (CD-IU50V)<br />
(sprzedawany oddzielnie).<br />
Procedura uruchamiania<br />
1. Wyświetl ekranu obsługi AV.<br />
➲ Szczegółowe informacje na temat operacji<br />
można znaleźć w rozdziale „Wyświetlanie<br />
ekranu obsługi AV” na stronie 69.<br />
2. Podłącz odtwarzacz iPod.<br />
Zostanie zmienione źródło dźwięku i<br />
rozpocznie się odtwarzanie.<br />
➲ Szczegółowe informacje można znaleźć w<br />
rozdziale „Podłączanie odtwarzacza iPod”<br />
na stronie 17.<br />
❒ Jeśli odtwarzacz iPod jest już podłączony,<br />
dotknij przycisku [iPod] z lewej strony<br />
ekranu.<br />
➲ Szczegółowe informacje można znaleźć w<br />
rozdziale „Wybieranie źródła” na stronie 69.<br />
❒ Jeśli jako źródło AV wybrano iPoda i brak<br />
jest sygnału wideo, należy sprawdzić<br />
ustawienie opcji „Wejście AV1” w menu<br />
„Ustawienia systemowe AV”.<br />
➲ Szczegółowe informacje można znaleźć w<br />
rozdziale „Konfigurowanie wejścia wideo 1<br />
(AV1)” na stronie 149.<br />
3. Użyj przycisków na panelu dotykowym,<br />
aby sterować odtwarzaniem z iPoda.<br />
➲ Szczegółowe informacje na temat tej<br />
operacji można znaleźć w rozdziale<br />
„Korzystanie z przycisków panelu<br />
dotykowego” na stronie 114.<br />
Odczytywanie zawartości<br />
ekranu<br />
9<br />
9<br />
Muzyka<br />
Wideo<br />
Wskaźnik trybu odtwarzania<br />
Pokazuje aktualny tryb odtwarzania.<br />
• Konfigurowanie odtwarzania losowego<br />
(shuffle) dla muzyki<br />
Wskaźnik:<br />
1 2 4 5<br />
Znaczenie<br />
8<br />
1 3 4 5 6<br />
3<br />
6<br />
7<br />
Anulowanie odtwarzania<br />
losowego.<br />
Odtwarzanie losowe utworów w<br />
wybranej liście<br />
Losowy wybór albumu, a<br />
następnie odtwarzanie kolejno<br />
wszystkich utworów z tego albumu<br />
• Konfigurowanie zakresu powtarzania<br />
odtwarzania<br />
Wskaźnik:<br />
Znaczenie<br />
Powtarzanie wszystkich utworów z<br />
wybranej listy.<br />
Powtarzanie tylko bieżącego<br />
utworu.<br />
112
Korzystanie z odtwarzacza iPod (iPod)<br />
Informacje o bieżącym utworzy (odcinku)<br />
• – wskaźnik nazwy artysty (tytułu<br />
podkastu)<br />
Pokazuje nazwę aktualnie odtwarzanego<br />
artysty. Gdy odtwarzany jest podkast,<br />
wyświetlany jest jego tytuł.<br />
• - wskaźnik tytułu albumu (daty<br />
wydania)<br />
Pokazuje tytuł albumu utworu. Gdy<br />
odtwarzany jest podkast, wyświetlana jest<br />
data jego wydania.<br />
• – wskaźnik tytułu utworu (odcinka)<br />
Pokazuje tytuł aktualnego utworu. Gdy<br />
odtwarzany jest podkast, wyświetlany jest<br />
jego odcinek.<br />
• – wskaźnik numeru rozdziału<br />
Pokazuje numer bieżącego rozdziału oraz<br />
łączną liczbę rozdziałów, gdy odtwarzany<br />
jest plik z rozdziałami.<br />
• Wskaźnik czasu odtwarzania<br />
Pokazuje czas odtwarzania aktualnego<br />
utworu (odcinka), który upłynął.<br />
❒ Gdy nie są dostępne odpowiednie<br />
informacje, wyświetlane są znaki „-------”.<br />
Informacje o bieżącym pliku wideo<br />
• – wskaźnik numeru rozdziału<br />
Pokazuje numer bieżącego rozdziału, gdy<br />
odtwarzany jest plik wideo z rozdziałami.<br />
• – wskaźnik nazwy artysty (tytułu<br />
podkastu)<br />
Pokazuje nazwę aktualnie odtwarzanego<br />
artysty. Gdy odtwarzany jest podkast,<br />
wyświetlany jest jego tytuł.<br />
• – wskaźnik numeru pliku<br />
Pokazuje numer aktualnie odtwarzanego<br />
pliku.<br />
• Wskaźnik nazwy pliku<br />
Pokazuje nazwę aktualnie odtwarzanego<br />
pliku.<br />
• Wskaźnik czasu odtwarzania<br />
Pokazuje czas odtwarzania aktualnego<br />
pliku, który upłynął.<br />
Wskaźnik NEWS<br />
Pokazuje stan programów informacyjnych.<br />
Wskaźnik TRFC<br />
Pokazuje stan informacji o ruchu drogowym.<br />
Aktualna godzina<br />
Informacje o bieżącym utworze (odcinku)<br />
• Wskaźnik numeru utworu<br />
Pokazuje numer utworu oraz łączną liczbę<br />
utworów na wybranej liście.<br />
• Wskaźnik tytułu utworu (odcinka)<br />
• Okładka albumu<br />
Jeśli jest dostępna, wyświetlana jest<br />
okładka albumu bieżącego utworu.<br />
Wskaźnik gatunku<br />
Pokazuje gatunku aktualnego utworu.<br />
Ikona źródła<br />
Pokazuje, które źródło zostało wybrane.<br />
❒ Jeśli znaki zapisane w odtwarzaczu iPod<br />
nie są kompatybilne z tym systemem<br />
nawigacyjnym, zostaną nieprawidłowo<br />
wyświetlone na ekranie.<br />
113
Korzystanie z odtwarzacza iPod (iPod)<br />
Korzystanie z przycisków panelu dotykowego<br />
Muzyka<br />
1 2 3<br />
d<br />
c<br />
b<br />
4<br />
a<br />
9<br />
8<br />
7<br />
6 5<br />
Wideo<br />
d<br />
e<br />
8<br />
7<br />
g 9 f<br />
Konfigurowanie odtwarzania losowego<br />
(shuffle) dla muzyki<br />
Ustawienia odtwarzania losowego można<br />
zmienić po naciśnięciu tylko jednego<br />
przycisku.<br />
➲ Szczegółowe informacje można znaleźć w<br />
rozdziale „Konfigurowanie odtwarzania<br />
losowego (shuffle) dla muzyki” na stronie<br />
118.<br />
Konfigurowanie zakresu powtarzania<br />
odtwarzania<br />
Zakres powtarzania odtwarzania można<br />
zmienić po naciśnięciu tylko jednego<br />
przycisku.<br />
114
Korzystanie z odtwarzacza iPod (iPod)<br />
➲ Szczegółowe informacje można znaleźć w<br />
rozdziale „Konfigurowanie powtarzania<br />
odtwarzania” na stronie 118.<br />
Odtwarza listę odtwarzania z użyciem<br />
aplikacji MusicSphere<br />
Dotknięcie przycisku powoduje wyświetlenie<br />
ekranu MusicSphere, można wtedy<br />
odtworzyć listę odtwarzania utworzoną za<br />
pomocą aplikacji (MusicSphere) na<br />
komputerze PC.<br />
➲ Szczegółowe informacje można znaleźć w<br />
rozdziale „Odtwarzanie MusicSphere” na<br />
stronie 117.<br />
Wybieranie utworu do odtwarzania<br />
Przewijanie przycisków w górę lub w dół<br />
powoduje wyświetlanie utworów, a dotknięcie<br />
utworu rozpoczyna jego odtwarzanie.<br />
Naciśnięcie dolnego przycisku podczas<br />
odtwarzania losowego powoduje przejście do<br />
następnego utworu. Jednokrotne dotknięcie<br />
górnego przycisku umożliwia przejście do<br />
początku aktualnego utworu. Ponowne<br />
dotknięcie tego przycisku powoduje przejście<br />
do poprzedniego utworu. Gdy odtwarzany jest<br />
utwór z rozdziałami, można przeskakiwać<br />
rozdziały w przód lub w tył.<br />
Wyświetlanie list gatunków<br />
Wyświetlanie głównego menu kategorii<br />
Dotknięcie przycisku umożliwia wyświetlenie<br />
kategorii głównej dla odtwarzania utworu.<br />
Wyświetlanie poprzednio wybranej listy<br />
Jeśli utwór zostanie wybrany do odtwarzania<br />
z listy po dotknięciu przycisku , dotknięcie<br />
przycisku wyświetli poprzednią listę.<br />
Umożliwia wyświetlenie krzywych<br />
korektora.<br />
➲ Szczegółowe informacje można znaleźć w<br />
rozdziale „Korzystanie z korektora” na<br />
stronie 153.<br />
Wyświetlanie menu „Funkcja”<br />
➲ Szczegółowe informacje można znaleźć w<br />
rozdziale „Korzystanie z menu „Funkcja””<br />
na stronie 118.<br />
Odtwarzanie i jego chwilowe wstrzymanie<br />
Dotknięcie przycisku [;] przełącza<br />
pomiędzy odtwarzaniem i jego chwilowym<br />
wstrzymaniem.<br />
Wyświetlanie listy utworów<br />
Wyświetlanie listy albumów<br />
Wyświetlanie listy autorów<br />
Przełączanie ekranu obsługi<br />
Dotknięcie przycisku powoduje wyświetlenie<br />
panelu dotykowego ([Wideo] lub [Muzyka])<br />
umożliwiającego przełączanie się pomiędzy<br />
ekranem do obsługi wideo i ekranem do<br />
obsługi plików muzycznych.<br />
➲ Szczegółowe informacje na temat tej<br />
operacji można znaleźć w rozdziale<br />
„Uruchomienie odtwarzania pliku wideo” na<br />
stronie 116.<br />
❒ Ten panel dotykowy jest dostępny tylko<br />
wtedy, gdy odtwarzacz iPod zawiera<br />
zarówno pliki audio, jak i pliki wideo.<br />
❒ Jeśli podłączony jest iPod piątej generacji,<br />
następujące ustawienia są zmieniane<br />
automatycznie, gdy ekran obsługi zostanie<br />
zmieniony na ekran obsługi plików wideo.<br />
• „Powtórz” ustawiono na „Wszystko”.<br />
• „Losowo” ustawiono na „Wył.”.<br />
❒ Tę samą operację można wykonać,<br />
dotykając przycisku [Wideo] lub [Muzyka]<br />
na ekranach list.<br />
Wyświetlanie głównego menu kategorii<br />
Dotknięcie przycisku umożliwia wyświetlenie<br />
menu kategorii głównej dla odtwarzania<br />
utworów muzycznych lub plików wideo.<br />
Przeskoczenie w tył lub w przód do<br />
następnego pliku wideo<br />
Dotknięcie przycisku [9] umożliwia<br />
przejście do początku następnego pliku<br />
wideo. Dotknięcie przycisku [7] umożliwia<br />
przejście do początku aktualnego pliku wideo.<br />
Ponowne dotknięcie tego przycisku powoduje<br />
przejście do poprzedniego pliku wideo. Gdy<br />
odtwarzany jest plik wideo z rozdziałami,<br />
można przeskakiwać rozdziały w przód lub w<br />
tył.<br />
115
Korzystanie z odtwarzacza iPod (iPod)<br />
Szybkie przewijanie w tył lub w przód<br />
Dotknięcie i przytrzymanie przycisku [7] lub<br />
[9] umożliwia szybkie przewijanie do tyłu<br />
lub do przodu.<br />
Jeśli przycisk [7] lub [9] zostanie<br />
dotknięty i przytrzymany przez pięć sekund,<br />
szybkie przewijanie do tyłu lub do przodu<br />
będzie kontynuowane nawet po puszczeniu<br />
przycisku. Aby wznowić odtwarzanie w<br />
żądanym punkcie, dotknij przycisku [;],<br />
[7] lub [9].<br />
❒ Te operacje można również wykonać za<br />
pomocą przycisku TRK.<br />
Ukrycie przycisków panelu dotykowego i<br />
informacji o bieżącym filmie wideo<br />
Dotknięcie przycisku [Ukryj] powoduje<br />
wyświetlenie tylko bieżącego wideo. Aby<br />
ukryć przyciski panelu dotykowego i<br />
informację o bieżącym filmie wideo, dotknij<br />
ekranu.<br />
Wyświetlanie głównego menu kategorii<br />
dla pliku wideo<br />
Dotknięcie przycisku umożliwia wyświetlenie<br />
kategorii głównej dla odtwarzania pliku wideo.<br />
Wyświetlanie poprzednio wybranej listy<br />
Jeśli plik wideo zostanie wybrany do<br />
odtwarzania z listy po dotknięciu przycisku<br />
, dotknięcie przycisku wyświetli poprzednią<br />
listę.<br />
Uruchomienie odtwarzania<br />
pliku wideo<br />
Ten system nawigacyjny umożliwia<br />
odtwarzanie pliku wideo, jeśli podłączony jest<br />
odtwarzacz iPod z funkcją wideo.<br />
1. Dotknij przycisku [iPod] z lewej strony<br />
ekranu, aby wyświetlić panel dotykowy<br />
umożliwiający przełączenie się na źródło<br />
wideo.<br />
2. Dotknij przycisk [Muzyka].<br />
Zostaje wyświetlona lista plików wideo<br />
według kategorii.<br />
3. Dotknij jednej z kategorii, która zawiera<br />
plik wideo do odtworzenia.<br />
4. Dotknij żądanej pozycji na liście, aby<br />
zawęzić je aż do wyświetlenia listy plików<br />
wideo.<br />
➲ Szczegółowe informacje można znaleźć w<br />
rozdziale „Ograniczenie liczby utworów lub<br />
filmów na liście” na stronie 116.<br />
5. Na liście plików wideo dotknij pliki wideo,<br />
który chcesz odtworzyć.<br />
Rozpocznie się odtwarzanie pliku wideo.<br />
6. Dotknij ekranu, aby wyświetlić przyciski<br />
na panelu dotykowym.<br />
➲ Szczegółowe informacje na temat tej<br />
operacji można znaleźć w rozdziale<br />
„Korzystanie z przycisków panelu<br />
dotykowego” na stronie 114.<br />
Ograniczenie liczby utworów<br />
lub filmów na liście<br />
Wybór pozycji na liście umożliwia odszukanie<br />
utworu muzycznego lub pliku wideo i<br />
odtworzenie go w odtwarzaczu iPod.<br />
1. Wyświetlenie ekranu listy<br />
➲ Szczegółowe informacje można znaleźć w<br />
rozdziale „Wyświetlanie list gatunków” na<br />
stronie 115.<br />
116
Korzystanie z odtwarzacza iPod (iPod)<br />
➲ Szczegółowe informacje można znaleźć w<br />
rozdziale „Wyświetlanie listy utworów” na<br />
stronie 115.<br />
➲ Szczegółowe informacje można znaleźć w<br />
rozdziale „Wyświetlanie listy albumów” na<br />
stronie 115.<br />
➲ Szczegółowe informacje można znaleźć w<br />
rozdziale „Wyświetlanie listy autorów” na<br />
stronie 115.<br />
• Dotknij przycisk , aby wyświetlić ekran<br />
głównego menu kategorii, następnie dotknij<br />
żądaną kategorię.<br />
2. Przewiń listę przeciągając karty w górę<br />
lub w dół, aby wyświetlić znak, dla<br />
którego chcesz uzyskać dokładniejsze<br />
dane.<br />
Karty alfabetu<br />
3. Dotknij karty, aby wybrać znak i<br />
wyświetlić stronę z odpowiednimi<br />
opcjami.<br />
❒ Ignorowane są wymienione niżej przedimki<br />
angielskie lub spacje na początku nazwy<br />
wykonawcy, a podczas wyszukiwania<br />
brany jest pod uwagę następny znak.<br />
– „A” lub „a”<br />
– „AN”, „An” lub „an”<br />
– „THE”,„The” lub „the”<br />
4. Przewiń pasek przeciągając pozycje w<br />
górę lub w dół, aby wyświetl żądaną<br />
pozycję.<br />
Zawężaj pozycję aż do wyświetlenia na liście<br />
tytułu utworu (odcinka).<br />
❒ Dotknięcie przycisku [Wszystko] na liście<br />
uwzględnia wszystkie opcje na bieżącej<br />
liście. Jeśli przykładowo dotkniesz<br />
przycisku [Wszystko] po dotknięciu<br />
[Wykonawcy], możesz przejść do<br />
następnego ekranu, wybierając wszystkich<br />
wykonawców na liście.<br />
❒ Wybranie opcji Wykonawcy, Albumy lub<br />
Gatunki i dotknięcie jednej z list umożliwia<br />
odtworzenie pierwszych utworów na<br />
wybranej liście i wyświetlenie następnych<br />
hierarchii.<br />
5. Na liście utworów (odcinków) lub plików<br />
wideo dotknij utwór (odcinek) lub plik<br />
wideo, który chcesz odtworzyć.<br />
❒ Gdy utwór (odcinek) plik wideo zostanie<br />
wybrany za pomocą tej funkcji, dotknięcie<br />
przycisku powoduje wyświetlenie<br />
poprzednio wybranej listy.<br />
Obsługa funkcji z poziomu<br />
iPoda<br />
Można również kontrolować działanie funkcji<br />
za pomocą iPoda, jeżeli iPod jest połączony z<br />
systemem nawigacyjnym. Dźwięk jest<br />
odtwarzany przez głośniki samochodu, a<br />
sterowanie odtwarzaniem odbywa się z<br />
iPoda.<br />
Nawet jeśli tryb „Zmień tryb kontroli” jest<br />
ustawiony na „iPod”, następujące funkcje<br />
mogą być wywoływane z systemu<br />
nawigacyjnego.<br />
• Odtwarzanie i jego chwilowe wstrzymanie<br />
• Szybkie przewijanie w tył lub w przód<br />
• Przeskakiwanie do przodu lub do tyłu<br />
• Regulacja głośności<br />
➲ Szczegółowe informacje można znaleźć w<br />
rozdziale „Ustawienie trybu sterowania z<br />
iPoda.” na stronie 119.<br />
Odtwarzanie MusicSphere<br />
Można odtwarzać listy odtwarzania<br />
utworzone za pomocą aplikacji dla<br />
komputerów PC (MusicSphere) z<br />
porywającym interfejsem graficznym.<br />
❒ Aplikacja dla komputerów PC<br />
(MusicSphere) będzie dostępna na stronie<br />
WWW firmy <strong>Pioneer</strong>.<br />
117
Korzystanie z odtwarzacza iPod (iPod)<br />
Odczytywanie zawartości ekranu<br />
1 2<br />
5<br />
4<br />
1<br />
3<br />
Korzystanie z menu<br />
„Funkcja”<br />
❒ Jeśli funkcję „Zmień tryb kontroli”<br />
ustawiono na „iPod”, dostępne jest<br />
wyłącznie ustawienie „Zmień tryb<br />
kontroli”.<br />
* Dotknij przycisku na ekranie „iPod”.<br />
Zostanie wyświetlone menu „Funkcja”.<br />
Wskaźnik nazwy listy odtwarzania<br />
Wyświetlanie nazwy aktualnie wybranej listy<br />
odtwarzania.<br />
Aktualna godzina<br />
Nazwa kategorii<br />
Wyświetlanie nazwy kategorii na liście<br />
odtwarzania.<br />
Wskaźnik tytułu utworu<br />
Wyświetlanie sześciu utworów włącznie z<br />
pierwszym utworem odtworzonym po<br />
wybraniu listy odtwarzania.<br />
Nazwa kategorii i łączna liczba plików<br />
Wyświetlanie nazwy kategorii oraz łącznej<br />
liczbę utworów w wybranej liście odtwarzania.<br />
Korzystanie z przycisków panelu<br />
dotykowego<br />
2<br />
Odtwarzanie listy odtwarzania<br />
Dotknięcie przycisku powoduje<br />
przesunięcie lista odtwarzania na środek<br />
ekran, naciśnięcie środkowego przycisku<br />
rozpoczyna odtwarzanie.<br />
❒ Aby zmienić wyświetlaną listę odtwarzania,<br />
przekręć sferę przesuwając klawisze w<br />
górę, w dół, w lewo lub w prawo.<br />
Przełączanie do ekranu obsługi AV<br />
1<br />
1 2 3 4<br />
6 5<br />
Konfigurowanie powtarzania odtwarzania<br />
Dostępne są dwa typy powtarzania<br />
odtwarzania.<br />
Każde dotknięcie przycisku [Powtórz]<br />
umożliwia następującą zmianę ustawień:<br />
• Wszystko – powtarzanie wszystkich<br />
utworów z wybranej listy.<br />
• Jeden – powtarzanie tylko bieżącego<br />
utworu.<br />
Konfigurowanie odtwarzania losowego<br />
(shuffle) dla muzyki<br />
Ta funkcja umożliwia „mieszanie” utworów lub<br />
albumów i odtwarzanie ich w kolejności<br />
losowej.<br />
Każde dotknięcie przycisku [Losowo]<br />
umożliwia następującą zmianę ustawień:<br />
• Wył. – bez odtwarzania losowego<br />
• Utwory – odtwarzanie losowe utworów w<br />
wybranej liście<br />
• Albumy – losowy wybór albumu, a<br />
następnie odtwarzanie kolejno wszystkich<br />
utworów z tego albumu.<br />
Konfigurowanie prędkości odtwarzania<br />
książek audio<br />
Można zmieniać prędkość odtwarzania<br />
podczas słuchania książek audio na<br />
odtwarzaczu iPod.<br />
118
Korzystanie z odtwarzacza iPod (iPod)<br />
Każde dotknięcie przycisku [Książka audio]<br />
umożliwia następującą zmianę ustawienia:<br />
• Normalny — odtwarzanie z normalną<br />
prędkością<br />
• Szybciej — odtwarzanie z prędkością<br />
wyższą niż normalna<br />
• Wolniej — odtwarzanie z prędkością<br />
niższą niż normalna<br />
Odtwarzanie pliku wideo w trybie<br />
szerokoekranowym<br />
Jeśli plik wideo jest kompatybilny z formatem<br />
szerokoekranowym, ustaw opcję „Szeroki<br />
ekran” na „Wł.”, aby odtworzyć plik wideo na<br />
szerokim ekranie.<br />
Każde dotknięcie przycisku [Szeroki ekran]<br />
umożliwia następującą zmianę ustawień:<br />
• Wł. — odtworzenie pliku wideo z<br />
odtwarzacza iPod w trybie<br />
szerokoekranowym<br />
• Wył. — odtworzenie pliku wideo z<br />
odtwarzacza iPod w trybie normalnym<br />
❒ Rozmiar ekranu zmieni się po zmianie<br />
ustawienia „Szeroki ekran” i wybraniu pliku<br />
wideo do odtworzenia.<br />
❒ To ustawienie jest dostępne tylko podczas<br />
obsługi trybu wideo.<br />
Odtwarzanie utworów pokrewnych<br />
aktualnie odtwarzanemu utworowi<br />
Można odtwarzać utwory pokrewnych z<br />
obecnie odtwarzanym utworem, używając<br />
następujących list.<br />
• Powiąż Artystów – istnieje możliwość<br />
odtworzenia utworów pokrewnych<br />
aktualnie odtwarzanemu wykonawcy w<br />
kolejności albumów.<br />
• Powiąż Album – istnieje możliwość<br />
odtworzenia utworów pokrewnych<br />
aktualnie odtwarzanemu albumowi.<br />
• Powiąż Rodzaj – istnieje możliwość<br />
odtworzenia utworów pokrewnych<br />
aktualnie odtwarzanemu gatunkowi.<br />
Ustawienie trybu sterowania z iPoda.<br />
Gdy wybrany jest tryb sterowania „iPod”,<br />
możliwa jest obsługa funkcji iPoda z<br />
podłączonego iPoda.<br />
Każde dotknięcie przycisku [Zmień tryb<br />
kontroli] umożliwia następującą zmianę<br />
ustawień:<br />
• Nawigacja – umożliwia obsługę funkcji<br />
iPoda za pomocą systemu nawigacyjnego.<br />
• iPod – umożliwia obsługę funkcji iPoda z<br />
podłączonego iPoda.<br />
119
Korzystanie z odtwarzacza audio Bluetooth<br />
Korzystaniez odtwarzacza audio Bluetoth<br />
Obsługa odtwarzacza audio Bluetooth<br />
obsługującego bezprzewodowy interfejs<br />
Bluetooth.<br />
❒ Przed przystąpieniem do korzystania z<br />
odtwarzacza audio Bluetooth należy<br />
zarejestrować urządzenie i podłączyć je do<br />
systemu nawigacyjnego.<br />
➲ Szczegółowe informacje można znaleźć w<br />
rozdziale „Rejestrowanie urządzeń<br />
Bluetooth” na stronie 55.<br />
❒ W zależności od tego, jaki odtwarzacz<br />
audio Bluetooth jest podłączony do<br />
systemu nawigacyjnego, operacje, które<br />
mogą być wykonywane z niniejszym<br />
systemem nawigacyjnym, są ograniczone<br />
do następujących dwóch poziomów:<br />
– Profil A2DP (Advanced Audio<br />
Distribution Profile): Możliwe jest tylko<br />
odtwarzanie utworów z odtwarzacza<br />
audio.<br />
– Profil A2DP i profil AVRCP (Audio/Video<br />
Remote Control Profile): Możliwe jest<br />
odtwarzanie, wstrzymywanie,<br />
wybieranie utworów itp.<br />
❒ Na rynku dostępnych jest wiele<br />
odtwarzaczy audio Bluetooth, dlatego<br />
zakres operacji, jakie mogą być<br />
wykonywane w odtwarzaczu audio<br />
Bluetooth z systemem nawigacyjnym,<br />
może się znacznie różnić w zależności od<br />
odtwarzacza. Podczas korzystania z<br />
odtwarzacza w systemie nawigacyjnym<br />
należy korzystać z instrukcji obsługi<br />
dołączonej do odtwarzacza audio<br />
Bluetooth, a także z niniejszej instrukcji.<br />
❒ Podczas odtwarzania utworów w<br />
odtwarzaczu audio Bluetooth należy w<br />
miarę możliwości ograniczyć korzystanie z<br />
telefonu komórkowego. Korzystanie z<br />
telefonu komórkowego może spowodować,<br />
że sygnał telefonu będzie słyszalny jako<br />
szum.<br />
❒ Jeśli podczas odtwarzania utworu z<br />
odtwarzacza audio Bluetooth zostanie<br />
uruchomione inne źródło, nadal będzie<br />
zliczany czas odtwarzania utworu.<br />
❒ W zależności od tego, jaki odtwarzacza<br />
audio Bluetooth został podłączony do<br />
systemu nawigacji, wykonywane w<br />
systemie nawigacji operacje przeznaczone<br />
do obsługi odtwarzania mogą się różnić od<br />
opisanych w niniejszej instrukcji.<br />
❒ Podczas rozmowy przez telefon<br />
komórkowy podłączony do urządzenia za<br />
pośrednictwem bezprzewodowego<br />
interfejsu Bluetooth następuje wstrzymanie<br />
odtwarzania utworu z odtwarzacza audio<br />
Bluetooth.<br />
Procedura uruchamiania<br />
1. Wyświetl ekranu obsługi AV.<br />
➲ Szczegółowe informacje na temat operacji<br />
można znaleźć w rozdziale „Wyświetlanie<br />
ekranu obsługi AV” na stronie 69.<br />
2. Dotknij przycisk [Audio] z lewej strony<br />
ekranu, aby wyświetlić ekran „Audio”.<br />
3. Użyj przycisków na panelu dotykowym,<br />
aby sterować odtwarzaczem audio<br />
Bluetooth.<br />
➲ Szczegółowe informacje można znaleźć w<br />
rozdziale „Korzystanie z przycisków panelu<br />
dotykowego” na stronie 122.<br />
Odczytywanie zawartości<br />
ekranu<br />
8<br />
Wskaźnik trybu odtwarzania<br />
Informacja o bieżących warunkach<br />
odtwarzania, gdy podłączony odtwarzacz<br />
audio Bluetooth obsługuje profil AVRCP 1.3.<br />
• Odtwarzanie plików w kolejności losowej<br />
Wskaźnik:<br />
1 2<br />
Znaczenie<br />
3 4 5<br />
7 6<br />
Brak odtwarzania plików w<br />
kolejności losowej.<br />
120
Korzystanie z odtwarzacza audio Bluetooth<br />
Wskaźnik:<br />
Znaczenie<br />
Wszystkie pliki audio w bieżącym<br />
zakresie odtwarzania są<br />
odtwarzane losowo.<br />
• Konfigurowanie zakresu powtarzania<br />
odtwarzania<br />
Wskaźnik stanu połączenia<br />
Wskazuje, czy urządzenie z interfejsem<br />
Bluetooth jest podłączone, czy nie.<br />
Wskaźnik nazwy urządzenia<br />
Ikona źródła<br />
Pokazuje, które źródło zostało wybrane.<br />
Wskaźnik:<br />
Znaczenie<br />
bez powtarzania<br />
powtarzanie tylko bieżącego pliku.<br />
powtarzanie wszystkich<br />
skompresowanych plików audio z<br />
odtwarzacza audio Bluetooth<br />
Informacje o bieżącym pliku<br />
Jeśli podłączony odtwarzacz audio Bluetooth<br />
obsługuje profil AVRCP 1.3, zostaną<br />
wyświetlone następujące informacje o pliku.<br />
• – nazwa wykonawcy<br />
Pokazuje nazwę aktualnie odtwarzanego<br />
artysty (gdy jest dostępna).<br />
• – tytuł albumu<br />
Pokazuje tytuł albumu aktualnie<br />
odtwarzanego pliku (gdy jest dostępny).<br />
• – tytuł utworu<br />
Pokazuje tytuł aktualnie odtwarzanego<br />
utworu (gdy jest dostępny).<br />
• Wskaźnik czasu odtwarzania<br />
Pokazuje czas odtwarzania aktualnego<br />
pliku, który upłynął.<br />
• wskaźnik numeru pliku<br />
Pokazuje numer aktualnie odtwarzanego<br />
pliku (gdy jest dostępna).<br />
❒ W następujących sytuacjach informacje o<br />
pliku będą wyświetlane tylko po<br />
rozpoczęciu lub wznowieniu odtwarzania<br />
pliku:<br />
– Podłączony został odtwarzacz audio<br />
Bluetooth zgodny z profilem AVRCP1.3 i<br />
uruchomione zostało odtwarzanie.<br />
– Wybrany został inny plik po wstrzymaniu<br />
odtwarzania.<br />
Wskaźnik NEWS<br />
Pokazuje stan programów informacyjnych.<br />
Wskaźnik TRFC<br />
Pokazuje stan informacji o ruchu drogowym.<br />
Aktualna godzina<br />
121
Korzystanie z odtwarzacza audio Bluetooth<br />
Korzystanie z przycisków panelu dotykowego<br />
1 2<br />
3<br />
6<br />
5 4<br />
Odtwarzanie plików w kolejności losowej.<br />
Wszystkie pliki z zakresu powtarzania można<br />
odtworzyć losowo jednym naciśnięciem<br />
przycisku.<br />
❒ Ta funkcja jest dostępna tylko wówczas,<br />
gdy podłączony odtwarzacz audio<br />
Bluetooth obsługuje profil AVRCP 1.3.<br />
➲ Szczegółowe informacje można znaleźć w<br />
rozdziale „Odtwarzanie plików w kolejności<br />
losowej.” na stronie 123.<br />
Konfigurowanie zakresu powtarzania<br />
odtwarzania<br />
Zakres powtarzania odtwarzania można<br />
zmienić po naciśnięciu tylko jednego<br />
przycisku.<br />
❒ Ta funkcja jest dostępna tylko wówczas,<br />
gdy podłączony odtwarzacz audio<br />
Bluetooth obsługuje profil AVRCP 1.3.<br />
➲ Szczegółowe informacje można znaleźć w<br />
rozdziale „Zmiana zakresu odtwarzania” na<br />
stronie 123.<br />
Odtwarzanie i jego chwilowe wstrzymanie<br />
Dotknięcie przycisku [6] lub [=] powoduje<br />
przełączanie pomiędzy odtwarzaniem i jego<br />
chwilowym wstrzymaniem.<br />
Podłączanie odtwarzacza audio Bluetooth<br />
Dotknięcie przycisku [Połączony] powoduje<br />
wyświetlenie ekranu czuwania dla<br />
połączenia, system nawigacyjny oczekuje na<br />
żądanie bezprzewodowego połączenia<br />
Bluetooth.<br />
Umożliwia wyświetlenie krzywych<br />
korektora.<br />
• Szczegółowe informacje można znaleźć w<br />
rozdziale „Korzystanie z korektora” na<br />
stronie 153.<br />
Wyświetlanie menu „Funkcja”<br />
➲ Szczegółowe informacje można znaleźć w<br />
rozdziale „Korzystanie z menu „Funkcja””<br />
na stronie 122.<br />
Korzystanie z menu<br />
„Funkcja”<br />
❒ To menu jest dostępne tylko wówczas, gdy<br />
podłączony odtwarzacz audio Bluetooth<br />
obsługuje profil AVRCP 1.3.<br />
* Dotknij przycisku na ekranie „Audio”.<br />
Zostanie wyświetlone menu „Funkcja”.<br />
122
Korzystanie z odtwarzacza audio Bluetooth<br />
1 2<br />
Zmiana zakresu odtwarzania<br />
Każde dotknięcie przycisku [Powtórz]<br />
umożliwia następującą zmianę ustawień:<br />
• Wszystko – powtarzanie wszystkich<br />
skompresowanych plików audio z<br />
odtwarzacza audio Bluetooth<br />
• Ścieżka – powtarzanie tylko bieżącego<br />
pliku.<br />
• Wył. – bez powtarzania<br />
❒ Jeśli przeskoczysz do przodu lub do tyłu,<br />
gdy zakres powtarzania odtwarzania to<br />
„Ścieżka”, zakres powtarzania odtwarzania<br />
zmieni się na Wszystko.<br />
Odtwarzanie plików w kolejności losowej.<br />
Odtwarzanie losowe umożliwia odtworzenie<br />
plików w kolejności losowej w bieżącym<br />
zakresie powtarzania.<br />
Każde dotknięcie przycisku [Losowo] włącza<br />
lub wyłącza tę funkcję.<br />
123
Korzystanie z wejścia AV<br />
Korzystaniez wejœcia AV<br />
Można wyświetlić obraz wideo, podawany<br />
przez urządzenie podłączone do systemu<br />
nawigacyjnego. Szczegółowe informacje na<br />
temat podłączenia można znaleźć w Instrukcji<br />
instalacji.<br />
! UWAGA<br />
Ze względów bezpieczeństwa nie można<br />
oglądać obrazów wideo, gdy pojazd jest w<br />
ruchu. Aby wyświetlić obraz wideo, należy<br />
zaparkować pojazd w bezpiecznym miejscu i<br />
zaciągnąć hamulec postojowy.<br />
Odczytywanie zawartości<br />
ekranu<br />
1<br />
2 3 4<br />
Ikona źródła<br />
Pokazuje, które źródło zostało wybrane.<br />
Wskaźnik NEWS<br />
Pokazuje stan programów informacyjnych.<br />
Wskaźnik TRFC<br />
Pokazuje stan informacji o ruchu drogowym.<br />
Aktualna godzina<br />
3. Dotknij przycisku [AV1] z lewej strony<br />
ekranu.<br />
Obraz zostanie wyświetlony na ekranie.<br />
4. Dotknij ekranu, aby wyświetlić przyciski<br />
na panelu dotykowym.<br />
Używanie funkcji AV2<br />
Można wyświetlić obraz wideo, podawany<br />
przez urządzenie podłączone do wejścia<br />
wideo 2.<br />
1. Dotknij przycisku [Wejście AV2] w menu<br />
„Ustawienia systemowe AV”.<br />
➲ Szczegółowe informacje można znaleźć w<br />
rozdziale „Konfigurowanie wejścia wideo 2<br />
(AV2)” na stronie 150.<br />
2. Wyświetl ekranu obsługi AV.<br />
➲ Szczegółowe informacje na temat operacji<br />
można znaleźć w rozdziale „Wyświetlanie<br />
ekranu obsługi AV” na stronie 69.<br />
3. Dotknij przycisku [AV2] z lewej strony<br />
ekranu.<br />
Obraz zostanie wyświetlony na ekranie.<br />
4. Dotknij ekranu, aby wyświetlić przyciski<br />
na panelu dotykowym.<br />
Korzystanie z przycisków<br />
panelu dotykowego<br />
124<br />
Używanie funkcji AV1<br />
Można wyświetlić obraz wideo, podawany<br />
przez urządzenie podłączone do wejścia<br />
wideo 1.<br />
1. Dotknij przycisku [Wejście AV1] w menu<br />
„Ustawienia systemowe AV”.<br />
➲ Szczegółowe informacje można znaleźć w<br />
rozdziale „Konfigurowanie wejścia wideo 1<br />
(AV1)” na stronie 149.<br />
2. Wyświetl ekranu obsługi AV.<br />
➲ Szczegółowe informacje na temat operacji<br />
można znaleźć w rozdziale „Wyświetlanie<br />
ekranu obsługi AV” na stronie 69.<br />
1 2<br />
Umożliwia wyświetlenie krzywych<br />
korektora.<br />
➲ Szczegółowe informacje można znaleźć w<br />
rozdziale „Korzystanie z korektora” na<br />
stronie 153.<br />
Ukrycie przycisków panelu dotykowego<br />
Dotknięcie przycisku [Ukryj] umożliwia<br />
ukrycie przycisków panelu dotykowego.<br />
Dotknij dowolnego miejsca ekranu LCD, aby
Korzystanie z wejścia AV<br />
ponownie wyświetlić przyciski na panelu<br />
dotykowym.<br />
125
Korzystanie z urządzenia zewnętrznego (EXT1, EXT2)<br />
Korzystaniez urz¹dzenia zewnêtrznego(EXT1,EXT2)<br />
❒ Ta funkcja jest dostępna tylko w modelu<br />
<strong>AVIC</strong>-F20BT.<br />
Termin „urządzenie zewnętrzne” dotyczy<br />
przyszłych urządzeń <strong>Pioneer</strong>, których użycie<br />
z systemem nie jest aktualnie planowane, lub<br />
urządzeń, które umożliwiają sterowanie<br />
podstawowymi funkcjami, mimo że nie są one<br />
w pełni kontrolowane przez system<br />
nawigacyjny. Niniejszy system nawigacyjny<br />
może kontrolować dwa urządzenia<br />
zewnętrzne. Jeśli podłączone są dwa<br />
urządzenia zewnętrzne, system nawigacyjny<br />
przydziela je jako urządzenie zewnętrzne 1<br />
lub urządzenie zewnętrzne 2.<br />
Szczegółowe informacje na temat<br />
podłączenia można znaleźć w Instrukcji<br />
instalacji.<br />
Szczegółowe informacje na temat obsługi<br />
zawiera instrukcja obsługi urządzenia<br />
zewnętrznego. W niniejszej sekcji<br />
przedstawiono informacje nt. operacji<br />
urządzenia zewnętrznego z systemem<br />
nawigacyjnym, które różnią się od operacji<br />
opisanych w instrukcji obsługi urządzenia<br />
zewnętrznego.<br />
❒ Operacje różnią się w zależności od tego,<br />
jakie urządzenie zewnętrzne jest<br />
podłączone. (W niektórych przypadkach<br />
urządzenie zewnętrzne może nie<br />
reagować).<br />
Odczytywanie zawartości<br />
ekranu<br />
1<br />
2 3 4 5<br />
Ikona źródła<br />
Pokazuje, które źródło zostało wybrane.<br />
Wskaźnik urządzenia zewnętrznego<br />
Wyświetla informacje wysyłane przez<br />
podłączone urządzenia zewnętrzne.<br />
6<br />
Wskaźnik NEWS<br />
Pokazuje stan programów informacyjnych.<br />
Wskaźnik TRFC<br />
Pokazuje stan informacji o ruchu drogowym.<br />
Aktualna godzina<br />
Wskaźnik trybu automatycznego/<br />
ręcznego<br />
Pokazuje aktualny tryb.<br />
Procedura uruchamiania<br />
1. Wyświetl ekranu obsługi AV.<br />
➲ Szczegółowe informacje na temat operacji<br />
można znaleźć w rozdziale „Wyświetlanie<br />
ekranu obsługi AV” na stronie 69.<br />
2. Dotknij przycisku [EXT1] lub [EXT2] z<br />
lewej strony ekranu, aby wybrać<br />
urządzenie zewnętrzne.<br />
3. Użyj przycisków na panelu dotykowym,<br />
aby sterować urządzeniem zewnętrznym.<br />
➲ Szczegółowe informacje można znaleźć w<br />
rozdziale „Korzystanie z przycisków panelu<br />
dotykowego” na stronie 127.<br />
126
Korzystanie z urządzenia zewnętrznego (EXT1, EXT2)<br />
Korzystanie z przycisków panelu dotykowego<br />
1<br />
2<br />
3<br />
6 5<br />
4<br />
Wysyłanie poleceń za pomocą klawiszy<br />
1– 6<br />
Urządzenie zewnętrzne można obsługiwać za<br />
pomocą poleceń ustawionych w przyciskach<br />
1 – 6.<br />
❒ Operacje różnią się w zależności od tego,<br />
jakie urządzenie zewnętrzne jest<br />
podłączone. (W niektórych przypadkach<br />
funkcje mogą być używane dopiero po<br />
dotknięciu i przytrzymaniu przycisku).<br />
Wysyłanie polecenia [8], [2], [4] lub [6]<br />
Dotknięcie umożliwia obsługę urządzenia<br />
zewnętrznego.<br />
❒ Operacje różnią się w zależności od tego,<br />
jakie urządzenie zewnętrzne jest<br />
podłączone. (W niektórych przypadkach<br />
funkcje mogą być używane dopiero po<br />
dotknięciu i przytrzymaniu przycisku).<br />
Przełączanie obsługi automatycznej i<br />
ręcznej<br />
Obsługę automatyczną i ręczną można<br />
włączać i wyłączać.<br />
Możliwe jest przełączanie funkcji<br />
Automatycznie i Instr. obsł. podłączonego<br />
urządzenia zewnętrznego.<br />
Początkowe ustawienie tej funkcji to<br />
Automatycznie.<br />
❒ Komendy obsługi dla operacji<br />
automatycznych (Automatycznie) i<br />
ręcznych (Instr. obsł.) są uzależnione od<br />
tego, jakie urządzenie zewnętrzne jest<br />
podłączone.<br />
Użycie klawiszy F1 – F4 w celu obsługi<br />
urządzenia zewnętrznego<br />
Urządzenie zewnętrzne można obsługiwać za<br />
pomocą poleceń ustawionych w przyciskach<br />
F1 – F4..<br />
❒ Polecenia obsługi ustawione w przyciskach<br />
F1 – F4 różnią się w zależności od<br />
urządzenia zewnętrznego.<br />
❒ Niektóre funkcje mogą być używane<br />
dopiero po dotknięciu i przytrzymaniu<br />
przycisku.<br />
Wysyłanie polecenia dotyczącego pasma<br />
Dotknięcie powoduje wysłanie polecenia<br />
dotyczącego pasma do urządzenia<br />
zewnętrznego.<br />
❒ Operacje różnią się w zależności od tego,<br />
jakie urządzenie zewnętrzne jest<br />
podłączone. (W niektórych przypadkach<br />
urządzenie zewnętrzne może nie<br />
reagować).<br />
Umożliwia wyświetlenie krzywych<br />
korektora.<br />
➲ Szczegółowe informacje można znaleźć w<br />
rozdziale „Korzystanie z korektora” na<br />
stronie 153.<br />
127
Dostosowywanie preferencji<br />
Dostosowywanie preferencji<br />
Wyświetlanie ekranu<br />
„Ustawienia Navi”<br />
1. Naciśnij przycisk HOME, aby wyświetlić<br />
ekran „Główne menu”.<br />
2. Dotknij przycisku [Ustawienia].<br />
Zostanie wyświetlony ekran „Menu<br />
Ustawienia”.<br />
❒ Tę operację można również obsługiwać z<br />
ekranu „Menu skrótów”.<br />
3. Dotknij przycisku [Ustawienia Navi].<br />
Zostanie wyświetlone menu „Ustawienia<br />
Navi”.<br />
4. Dotknij pozycji, której ustawianie chcesz<br />
zmienić.<br />
2. Dotknij przycisku [Połączenie].<br />
Zostanie wyświetlony ekran „Status GPS”.<br />
1<br />
2<br />
3<br />
4<br />
5<br />
Impuls prędk.<br />
Zostanie wyświetlona wartość sygnału<br />
prędkości wykryta przez system nawigacji.<br />
Gdy pojazd jest nieruchomy, wyświetlana jest<br />
wartość „0”.<br />
Antena GPS<br />
Wskazuje stan połączenia anteny GPS,<br />
czułość odbioru oraz liczbę satelitów, z<br />
których odbierany jest sygnał.<br />
Wysyłanie Używany do<br />
Kolor sygnału ustalenia pozycji<br />
Pomarańczowy Tak Tak<br />
Żółty Tak Nie<br />
❒ Gdy antena GPS jest podłączona do tego<br />
systemu nawigacji, wyświetlany jest status<br />
„OK”.<br />
Gdy antena GPS nie jest podłączona do<br />
tego systemu nawigacji, wyświetlany jest<br />
status „NOK”.<br />
❒ Jeśli odbiór jest słaby, należy zmienić<br />
miejsce zamontowania anteny GPS.<br />
• Dotknij przycisku .<br />
Powrót do poprzedniego ekranu.<br />
Sprawdzanie połączeń<br />
przewodów<br />
Należy sprawdzić, czy przewody między<br />
systemem nawigacyjnym a pojazdem są<br />
podłączone prawidłowo. Ponadto należy<br />
sprawdzić, czy są podłączone na właściwych<br />
pozycjach.<br />
1. Wyświetl ekran „Ustawienia Navi”.<br />
➲ Szczegółowe informacje można znaleźć w<br />
rozdziale „Wyświetlanie ekranu<br />
„Ustawienia Navi”” na stronie 128.<br />
Hamulec ręczny<br />
Gdy hamulec ręczny jest załączony,<br />
wyświetlany jest status „Wł.”. Gdy hamulec<br />
ręczny jest zwolniony, wyświetlany jest status<br />
„Wył.”.<br />
Podświetlenie<br />
Gdy reflektory lub światła pozycyjne pojazdu<br />
są włączone, wyświetlany jest status „Wł.”.<br />
Gdy światła pozycyjne pojazdu są wyłączone,<br />
wyświetlany jest status „Wył.”. (Jeśli przewód<br />
pomarańczowo-biały nie jest podłączony,<br />
stale wyświetlany jest status „Wył.”).<br />
Sygnał cofania<br />
Po ustawieniu dźwigni zmiany biegów w<br />
położeniu „R” następuje zmiana sygnału na<br />
128
Dostosowywanie preferencji<br />
„Wys.” lub „Niski”. (Wyświetlany jest jeden ze<br />
statusów w zależności od pojazdu).<br />
Sprawdzanie statusu uczenia<br />
czujników i statusu jazdy<br />
❒ System nawigacyjny może w sposób<br />
automatyczny wykorzystywać pamięć<br />
czujników na podstawie zewnętrznych<br />
wymiarów opon.<br />
1. Wyświetl ekran „Ustawienia Navi”.<br />
• Szczegółowe informacje można znaleźć w<br />
rozdziale „Wyświetlanie ekranu<br />
„Ustawienia Navi”” na stronie 128.<br />
2. Dotknij przycisku [Status Kalibracji 3D].<br />
Zostanie wyświetlony ekran „Status<br />
Kalibracji 3D”.<br />
1<br />
2<br />
3<br />
4<br />
5<br />
6<br />
7<br />
Poziom nauki<br />
Długość pasków wskazuje sytuacje statusu<br />
uczenia dla odległości (Odległość), skrętu w<br />
prawo (Skręt w prawo), skrętu w lewo (Skręt<br />
w lewo) i wykrywania 3D (3D).<br />
❒ Po zmianie opon lub zamontowaniu<br />
łańcuchów włączenie opcji Impuls<br />
Prędkościowy umożliwia systemowi<br />
wykrycie faktu zmiany opon oraz<br />
automatyczne zastąpienie wartości<br />
wykorzystywanej podczas obliczania<br />
odległości.<br />
❒ Jeśli podłączone jest generator impulsów<br />
prędkości ND-PG1 (sprzedawany<br />
oddzielnie), nie ma możliwości<br />
automatycznego zastąpienia wartości<br />
obliczonej odległości.<br />
Status czyszczenia<br />
Możliwe jest usunięcie wyników zapisanych w<br />
[Odległość], [Impuls prędk.] lub [Status<br />
Zapamiętywania].<br />
1. Dotknij przycisku [Odległość] lub [Impuls<br />
prędk.].<br />
Pojawi się następujący komunikat.<br />
Prędkość<br />
Pokazuje prędkość wykrytą przez system<br />
nawigacji. (Wskazanie może różnić się od<br />
rzeczywistej prędkości pojazdu, dlatego nie<br />
należy go traktować jako zamiennika<br />
prędkościomierza).<br />
Przyspieszanie i zwalnianie/Prędkość<br />
obrotowa<br />
Pokazuje wartość przyspieszania lub<br />
zwalniania. Ponadto podczas skrętów w lewo<br />
lub w prawo wyświetlana jest prędkość<br />
obrotowa.<br />
Odległość<br />
Pokazuje odległość do pokonania.<br />
Impuls prędk.<br />
Pokazuje łączną liczbę impulsów prędkości.<br />
Status Zapamiętywania<br />
Pokazuje aktualny tryb jazdy.<br />
Nachylenie<br />
Pokazuje stopień nachylenia drogi, po której<br />
aktualnie jedzie pojazd.<br />
2. Dotknij przycisku [Tak].<br />
To spowoduje usunięcie wyników zapisanych<br />
w [Odległość] lub [Impuls prędk.].<br />
3. Dotknij przycisku [Status<br />
Zapamiętywania].<br />
Pojawi się następujący komunikat.<br />
4. Dotknij przycisku [Wszystko].<br />
129
Dostosowywanie preferencji<br />
130<br />
To spowoduje usunięcie wszystkich statusów<br />
uczenia.<br />
❒ Dotknij przycisku [Wszystko] w<br />
następujących przypadkach:<br />
– Po zmianie miejsca zamontowania<br />
systemu nawigacji<br />
– Po zmianie kąta zamontowania systemu<br />
nawigacji<br />
– Po przeniesieniu systemu nawigacji do<br />
innego pojazdu<br />
• Dotknij przycisku [Odległość].<br />
To spowoduje usunięcie wyników zapisanych<br />
w [Odległość].<br />
❒ Jeśli dokładność odległości jest niska,<br />
dotknij przycisku [Odległość].<br />
Korzystanie z funkcji<br />
„Zużycie”<br />
Wprowadzanie informacji o zużyciu<br />
paliwa na potrzeby obliczania kosztu<br />
paliwa<br />
Po wprowadzeniu w systemie nawigacyjnym<br />
informacjo o zużyciu paliwa możliwe jest<br />
oszacowanie kosztu paliwa potrzebnego na<br />
dojazd do miejsca docelowego.<br />
• Szczegółowe informacje można znaleźć w<br />
rozdziale „Konfigurowanie trasy do celu<br />
podróży” na stronie 39.<br />
1. Wyświetl ekran „Ustawienia Navi”.<br />
➲ Szczegółowe informacje można znaleźć w<br />
rozdziale „Wyświetlanie ekranu<br />
„Ustawienia Navi”” na stronie 128.<br />
2. Dotknij przycisku [Zużycie].<br />
Zostanie wyświetlony ekran „Ustawienia<br />
Zużycia Paliwa”.<br />
3. Wprowadź informacje o zużyciu paliwa.<br />
Wprowadź następujące pozycje:<br />
• Zużycie Paliwa:<br />
Wprowadź koszt paliwa podczas jazdy po<br />
zwykłych drogach.<br />
❒ Sposób wprowadzania kosztu paliwa<br />
zależy od ustawienia „Jednostka Paliwa”.<br />
– Jeśli opcję „Jednostka Paliwa”<br />
ustawiono na wartość „Litr”.<br />
Wprowadź ilość paliwa potrzebną do<br />
przejechania 100 kilometrów (60 mil).<br />
– Jeśli opcję „Jednostka Paliwa”<br />
ustawiono na wartość „Galon”.<br />
Wprowadź liczbę kilometrów (mil) pojazd<br />
przejeżdża na jednym galonie.<br />
• Zużycie paliwa na autostr.:<br />
Wprowadź koszt paliwa podczas jazdy po<br />
autostradzie.<br />
❒ Sposób wprowadzania kosztu paliwa<br />
zależy od ustawienia „Jednostka Paliwa”.<br />
– Jeśli opcję „Jednostka Paliwa”<br />
ustawiono na wartość „Litr”.<br />
Wprowadź ilość paliwa potrzebną do<br />
przejechania 100 kilometrów (60 mil).<br />
– Jeśli opcję „Jednostka Paliwa”<br />
ustawiono na wartość „Galon”.<br />
Wprowadź liczbę kilometrów (mil) pojazd<br />
przejeżdża na jednym galonie.<br />
• Cena jedn. paliwa:<br />
Wprowadź cenę jednostki paliwa.<br />
• Jednostka Paliwa:<br />
Ustaw jednostkę paliwa.<br />
• Waluta:<br />
Ustaw walutę.<br />
Po wypełnieniu wszystkich pozycji<br />
wprowadzanie informacji o zużyciu paliwa jest<br />
zakończone.<br />
Obliczanie zużycia paliwa<br />
Po wprowadzeniu do systemu nawigacyjnego<br />
informacji o tankowaniu oraz<br />
wyeksportowaniu danych do kart pamięci SD<br />
można sprawdzić informacje o zużyciu paliwa<br />
za pomocą programu narzędziowego navgate<br />
FEEDS, który jest dostępny osobno, na<br />
komputerze PC.<br />
❒ Możliwe jest zapisanie maksymalnie 24<br />
zestawów informacji. Możliwe jest także<br />
wyeksportowanie danych zgodnie z<br />
poniższym opisem.<br />
Jeśli zostanie osiągnięta maksymalna<br />
liczba pozycji, nowa pozycja zastąpi<br />
najstarszą.
Dostosowywanie preferencji<br />
Te obliczenia są oparte wyłącznie na<br />
informacjach podawanych przez<br />
użytkownika, a nie na danych pobieranych z<br />
samochodu. Zużycie paliwa jest podawane<br />
wyłącznie do celów orientacyjnych, nie ma<br />
żadnych gwarancji, że wyświetlany przebieg<br />
będzie mógł zostać osiągnięty.<br />
• Cena jedn. paliwa:<br />
Wprowadź cenę jednostki paliwa.<br />
Po wprowadzeniu wszystkich pozycji obok<br />
napisu „Zużycie” wyświetlane jest zużycie<br />
paliwa.<br />
5. Dotknij przycisku [OK].<br />
1. Wyświetl ekran „Ustawienia Navi”.<br />
➲ Szczegółowe informacje można znaleźć w<br />
rozdziale „Wyświetlanie ekranu<br />
„Ustawienia Navi”” na stronie 128.<br />
2. Dotknij przycisku [Zużycie].<br />
Zostanie wyświetlony ekran „Ustawienia<br />
Zużycia Paliwa”.<br />
3. Dotknij przycisku [Obliczanie ceny<br />
paliwa].<br />
Zostanie wyświetlony ekran „Obliczanie<br />
ceny paliwa”.<br />
4. Wprowadź informacje o zużyciu paliwa.<br />
Wprowadź następujące pozycje:<br />
• Odległość:<br />
Wprowadź odległość przejechaną od<br />
poprzedniego tankowania.<br />
❒ Odległość jest wprowadzana<br />
automatycznie tylko w przypadku<br />
zarejestrowania odległości przejechanej od<br />
ostatniego tankowania.<br />
• Zatank. paliwo:<br />
Wprowadź ilość zatankowanego paliwa.<br />
Zostanie wyświetlony ekran „Ustawienia<br />
Zużycia Paliwa”.<br />
Eksportowanie danych o kosztach<br />
paliwa<br />
Możliwe jest wyeksportowanie danych o<br />
kosztach paliwa do karty pamięci SD.<br />
❒ Po wyeksportowaniu na kartę pamięci SD<br />
dane zapisane w systemie nawigacyjnym<br />
zostaną skasowane.<br />
❒ Jeśli na karcie pamięci SD są już zapisane<br />
wcześniejsze dane, zostaną one<br />
zastąpione nowymi danymi po<br />
wyeksportowaniu bieżących danych.<br />
1. Wsuń kartę pamięci SD do gniazda karty<br />
SD.<br />
➲ Szczegółowe informacje na temat tej<br />
operacji można znaleźć w rozdziale<br />
„Wsuwanie i wysuwanie karty pamięci SD”<br />
na stronie 14.<br />
2. Wyświetl ekran „Ustawienia Navi”.<br />
➲ Szczegółowe informacje można znaleźć w<br />
rozdziale „Wyświetlanie ekranu<br />
„Ustawienia Navi”” na stronie 128.<br />
3. Dotknij przycisku [Zużycie].<br />
Zostanie wyświetlony ekran „Ustawienia<br />
Zużycia Paliwa”.<br />
4. Dotknij przycisku [Eksport].<br />
131
Dostosowywanie preferencji<br />
132<br />
Eksportowanie danych na kartę pamięci SD<br />
rozpocznie się po potwierdzeniu decyzji i<br />
eksporcie danych (w odpowiedzi na stosowny<br />
komunikat).<br />
Po zakończeniu zostanie wyświetlony ekran<br />
„Ustawienia Zużycia Paliwa”.<br />
Rejestrowanie historii<br />
podróży<br />
Włączenie rejestratora podróży umożliwia<br />
zarejestrowanie historii przejazdu (zwanej<br />
odtąd dziennikiem podróży). Historię podróży<br />
można przejrzeć później.<br />
❒ Jeśli karta pamięci SD jest włożona do<br />
gniazda, dzienniki podróży będą<br />
zapisywane na karcie.<br />
1. Wsuń kartę pamięci SD do gniazda karty<br />
SD.<br />
➲ Szczegółowe informacje na temat tej<br />
operacji można znaleźć w rozdziale<br />
„Wsuwanie i wysuwanie karty pamięci SD”<br />
na stronie 14.<br />
2. Wyświetl ekran „Ustawienia Navi”.<br />
➲ Szczegółowe informacje można znaleźć w<br />
rozdziale „Wyświetlanie ekranu<br />
„Ustawienia Navi”” na stronie 128.<br />
3. Dotknij przycisku [Ustaw. przebiegu<br />
jazdy].<br />
Zostanie wyświetlony ekran „Ustaw.<br />
przebiegu jazdy”.<br />
4. Dotknij przycisku [Ustaw. przebiegu<br />
jazdy].<br />
Każde dotknięcie przycisku powoduje zmianę<br />
ustawienia.<br />
• Wł.:<br />
Dziennik podróży można wyeksportować<br />
na kartę pamięci SD.<br />
• Wył. (ustawienie domyślne):<br />
Dziennika podróży nie można<br />
wyeksportować na kartę SD.<br />
• Jeśli ustawienie ma wartość „Wł.”, system<br />
nawigacyjny zapisuje dzienniki podróży na<br />
włożonej karcie pamięci SD.<br />
5. Dotknij przycisku [Typ].<br />
Każde dotknięcie przycisku powoduje zmianę<br />
ustawienia.<br />
• Prywatne (ustawienie domyślne):<br />
Nadanie dziennikowi podróży atrybutu<br />
„Prywatne”.<br />
• Biznes:<br />
Nadanie dziennikowi podróży atrybutu<br />
„Biznes”.<br />
• Inne:<br />
Nadanie dziennikowi podróży atrybutu<br />
„Inne”.<br />
Korzystanie z wskazywania<br />
drogi w trybie<br />
demonstracyjnym<br />
Jest to funkcja demonstracyjna, do użytku w<br />
punktach sprzedaży detalicznej. Gdy trasa<br />
jest ustawiona, dotknięcie tego przycisku<br />
uruchamia symulację wyznaczonej trasy.<br />
1. Wyświetl ekran „Ustawienia Navi”.<br />
➲ Szczegółowe informacje można znaleźć w<br />
rozdziale „Wyświetlanie ekranu<br />
„Ustawienia Navi”” na stronie 128.<br />
2. Dotknij przycisku [Tryb demo].<br />
Każde dotknięcie przycisku powoduje zmianę<br />
ustawienia.<br />
• Wł.:<br />
Powtórzenie jazdy demonstracyjnej.<br />
• Wył. (ustawienie domyślne):<br />
Tryb demo jest wyłączony.<br />
3. Wyświetlenie ekranu mapy.<br />
Rozpocznie się wyznaczanie trasy w trybie<br />
demonstracyjnym.<br />
Rejestrowanie domu<br />
Zapisując pozycję do powrotu, można<br />
zaoszczędzić czas na wyszukiwanie.<br />
Pozwala to także na łatwe obliczenie trasy do<br />
domu jednym naciśnięciem przycisku w
Dostosowywanie preferencji<br />
„Menu Cel podróży”. Zarejestrowaną<br />
pozycję do powrotu można zmienić w<br />
późniejszym czasie.<br />
1. Wyświetl ekran „Ustawienia Navi”.<br />
➲ Szczegółowe informacje można znaleźć w<br />
rozdziale „Wyświetlanie ekranu<br />
„Ustawienia Navi”” na stronie 128.<br />
2. Dotknij przycisku [Droga do domu].<br />
Zostanie wyświetlony ekran „Droga do<br />
domu”.<br />
3. Dotknij przycisku [Dom].<br />
Zostanie wyświetlony ekran „Wybierz<br />
metodę szukania”.<br />
• Dotknij przycisku [Nr tel.].<br />
Po zarejestrowaniu domu można edytować<br />
jego numer.<br />
4. Wyszukaj lokalizację.<br />
➲ Szczegółowe informacje można znaleźć w<br />
rozdziale „Wyszukiwanie i wybierane<br />
miejsca” na stronie 30.<br />
Po wyszukaniu punktu jest wyświetlana mapa<br />
przedstawiająca jego lokalizację.<br />
5. Dotknij przycisku [OK].<br />
Lokalizacja zostanie zarejestrowana, po czym<br />
pojawi się ekran „Droga do domu”.<br />
6. Dotknij przycisku [OK].<br />
Rejestracja jest ukończona.<br />
Korygowanie bieżącej<br />
lokalizacji<br />
Dotknij ekranu, aby skorygować bieżącą<br />
pozycję i kierunek pojazdu wyświetlany na<br />
mapie.<br />
1. Wyświetl ekran „Ustawienia Navi”.<br />
➲ Szczegółowe informacje można znaleźć w<br />
rozdziale „Wyświetlanie ekranu<br />
„Ustawienia Navi”” na stronie 128.<br />
2. Dotknij przycisku [Zmień aktualne<br />
położenie].<br />
3. Przewiń do pozycji, którą chcesz<br />
wskazać, a następnie dotknij przycisku<br />
[OK].<br />
4. Dotknij przycisku ze strzałką na ekranie,<br />
aby ustawić kierunek, następnie dotknij<br />
przycisku [OK].<br />
Zmienianie ustawień funkcji<br />
Eco<br />
Można zmienić ustawienia funkcji Eco.<br />
1. Wyświetl ekran „Ustawienia Navi”.<br />
• Szczegółowe informacje można znaleźć w<br />
rozdziale „Wyświetlanie ekranu<br />
„Ustawienia Navi”” na stronie 128.<br />
2. Dotknij przycisku [Ustawienia Eco].<br />
Zostanie wyświetlony ekran „Ustawienia<br />
Eco”.<br />
3. Dotknij każdej pozycji.<br />
Wynik Eco<br />
• Wł. (ustawienie domyślne):<br />
Wyświetlanie „Wynik Eco”<br />
• Wył.:<br />
Ukrywanie „Wynik Eco”.<br />
➲ Szczegółowe informacje można znaleźć w<br />
rozdziale „Funkcja „Wykres Eco”” na<br />
stronie 28.<br />
Poz. jazdy Eco<br />
• Wł. (ustawienie domyślne):<br />
Po dotarciu do celu podróży zostaje<br />
wyświetlony komunikat i słychać sygnał<br />
dźwiękowy, jeżeli poziom „Poz. jazdy Eco”<br />
zwiększył się lub zmniejszył.<br />
• Wył.:<br />
Nie jest wyświetlany komunikat i nie<br />
słychać sygnału dźwiękowego, gdy<br />
samochód dotrze do celu podróży.<br />
133
Dostosowywanie preferencji<br />
➲ Szczegółowe informacje można znaleźć w<br />
rozdziale „Wyświetlanie komunikatów Poz.<br />
jazdy Eco” na stronie 29.<br />
Ostrz. o szybkim starcie<br />
• Wł.:<br />
Jest wyświetlony komunikat i słychać<br />
sygnał dźwiękowy w przypadku szybkiego<br />
startu samochodu.<br />
• Wył. (ustawienie domyślne):<br />
Nie jest wyświetlany komunikat i nie<br />
słychać sygnału dźwiękowego w przypadku<br />
szybkiego startu samochodu.<br />
➲ Szczegółowe informacje można znaleźć w<br />
rozdziale „Ostrzeżenie o szybkim starcie”<br />
na stronie 29.<br />
Usuń wpisy Eco<br />
Dane o zużyciu paliwa są usuwane.<br />
4. Dotknij przycisku [OK].<br />
Wybór ustawień jest zakończony.<br />
Wyświetlanie ekranu<br />
„Ustawienia mapy”<br />
1. Naciśnij przycisk HOME, aby wyświetlić<br />
ekran „Główne menu”.<br />
2. Dotknij przycisku [Ustawienia].<br />
Zostanie wyświetlony ekran „Menu<br />
Ustawienia”.<br />
3. Dotknij przycisku [Ustawienia mapy].<br />
Zostanie wyświetlony ekran „Ustawienia<br />
mapy”.<br />
4. Dotknij pozycji, której ustawianie chcesz<br />
zmienić.<br />
• Dotknij przycisku .<br />
Powrót do poprzedniego ekranu.<br />
Konfigurowanie wyświetlania<br />
automatycznego<br />
powiększania<br />
To ustawienie umożliwia powiększenie<br />
obszaru mapy wokół punktu — skrzyżowania,<br />
wjazdu/wyjazdu autostrady — do którego<br />
zbliża się pojazd.<br />
1. Wyświetl ekran „Ustawienia mapy”.<br />
➲ Szczegółowe informacje można znaleźć w<br />
rozdziale „Wyświetlanie ekranu<br />
„Ustawienia mapy”” na stronie 134.<br />
2. Dotknij przycisku [Wyświetlana<br />
informacja].<br />
Zostanie wyświetlony ekran „Wyświetlane<br />
Informacje”.<br />
3. Dotknij przycisku [Przybliżenie].<br />
Każde dotknięcie przycisku powoduje zmianę<br />
ustawienia.<br />
• Wł. (ustawienie domyślne):<br />
Włącza powiększanie mapy.<br />
• Wył.:<br />
Wyłącza powiększanie mapy.<br />
Konfigurowanie szczegółowej<br />
mapy miasta<br />
Użytkownik może zdecydować, czy w<br />
niektórych obszarach metropolii ma być<br />
wyświetlana mapa miasta.<br />
❒ Mapa miasta jest wyświetlana, gdy skala<br />
mapy wynosi 50 metrów (0,05 mili) lub<br />
mniej.<br />
134
Dostosowywanie preferencji<br />
❒ Dokładne mapy miasta i ta funkcja są<br />
dostępne tylko w modelu <strong>AVIC</strong>-F20BT.<br />
1. Wyświetl ekran „Ustawienia mapy”.<br />
➲ Szczegółowe informacje można znaleźć w<br />
rozdziale „Wyświetlanie ekranu<br />
„Ustawienia mapy”” na stronie 134.<br />
2. Dotknij przycisku [Wyświetlana<br />
informacja].<br />
Zostanie wyświetlony ekran „Wyświetlane<br />
Informacje”.<br />
3. Dotknij przycisku [Mapa Miasta].<br />
Każde dotknięcie przycisku powoduje zmianę<br />
ustawienia.<br />
• Wł. (ustawienie domyślne):<br />
Powoduje automatyczne przełączenie do<br />
mapy miasta w obszarze mapy miasta.<br />
• Wył.:<br />
Nie pokazuje mapy miasta.<br />
❒ Mimo przełączenia opcji „Mapa Miasta” na<br />
wartość „Wł.” mapa miasta dla niektórych<br />
obszarów może nie być wyświetlana,<br />
ponieważ jest niedostępna.<br />
Konfigurowanie granic dla<br />
mapy miasta<br />
Na ekranie mapy miasta można wyświetlić<br />
wzór granic miasta, gdy nie jest dostępna<br />
żadna mapa miasta. Zapobiega to<br />
jednoczesnemu wyświetlaniu zwykłej mapy w<br />
innej skali, co wyraźnie poprawia czytelność<br />
mapy miasta na ekranie.<br />
❒ Dokładne mapy miasta i ta funkcja są<br />
dostępne tylko w modelu <strong>AVIC</strong>-F20BT.<br />
1. Wyświetl ekran „Ustawienia mapy”.<br />
➲ Szczegółowe informacje można znaleźć w<br />
rozdziale „Wyświetlanie ekranu<br />
„Ustawienia mapy”” na stronie 134.<br />
2. Dotknij przycisku [Wyświetlana<br />
informacja].<br />
Zostanie wyświetlony ekran „Wyświetlane<br />
Informacje”.<br />
3. Dotknij przycisku [Granice Miasta na<br />
Mapie].<br />
Każde dotknięcie przycisku powoduje zmianę<br />
ustawienia między „Wł.” i „Wył.”.<br />
• Wł. (ustawienie domyślne):<br />
Wyświetlanie granic dla mapy miasta<br />
Gdy lokalizacja samochodu lub kursor<br />
znajdzie się w granicach miasta, obraz<br />
przestaje być wyświetlany, a zwykła mapa<br />
jest wyświetlana na całym ekranie.<br />
• Wył.:<br />
Brak wyświetlania granic dla mapy miasta.<br />
Gdy lokalizacja samochodu lub kursor<br />
znajdzie się strefie, dla której nie jest<br />
dostępna mapa miasta, zwykła mapa jest<br />
wyświetlana na całym ekranie.<br />
Konfigurowanie wyświetlania<br />
limitu prędkości<br />
Można określić, czy ma być wyświetlany limit<br />
prędkości obowiązujący na aktualnej drodze.<br />
1. Wyświetl ekran „Ustawienia mapy”.<br />
➲ Szczegółowe informacje można znaleźć w<br />
rozdziale „Wyświetlanie ekranu<br />
„Ustawienia mapy”” na stronie 134.<br />
2. Dotknij przycisku [Wyświetlana<br />
informacja].<br />
Zostanie wyświetlony ekran „Wyświetlane<br />
Informacje”.<br />
3. Dotknij przycisku [Pokaż ogran. prędk.].<br />
Każde dotknięcie przycisku powoduje zmianę<br />
ustawienia.<br />
• Widok:<br />
Wyświetlanie limitu prędkości na mapie.<br />
• Ukryj (ustawienie domyślne):<br />
Ukrywanie limitu prędkości.<br />
Wyświetlanie ikony informacji<br />
o ruchu drogowym<br />
Można wybrać, czy na mapie mają pojawiać<br />
się ikony powiadomień o sytuacjach<br />
drogowych (wypadkach na trasie).<br />
➲ Szczegółowe informacje można znaleźć w<br />
rozdziale „Ręczne sprawdzanie informacji<br />
drogowych” na stronie 53.<br />
1. Wyświetl ekran „Ustawienia mapy”.<br />
➲ Szczegółowe informacje można znaleźć w<br />
rozdziale „Wyświetlanie ekranu<br />
„Ustawienia mapy”” na stronie 134.<br />
2. Dotknij przycisku [Wyświetlana<br />
informacja].<br />
135
Dostosowywanie preferencji<br />
Zostanie wyświetlony ekran „Wyświetlane<br />
Informacje”.<br />
3. Dotknij przycisku [Pokaż zdarz. drog.].<br />
Każde dotknięcie przycisku powoduje zmianę<br />
ustawienia.<br />
• Widok (ustawienie domyślne):<br />
Wyświetlanie ikon na mapie.<br />
• Ukryj:<br />
Ukrywanie ikon.<br />
Wyświetlanie ikony<br />
połączenia Bluetooth<br />
Pozwala zdecydować, czy ikona bieżącego<br />
statusu połączenia telefonicznego za<br />
pośrednictwem technologii bezprzewodowej<br />
Bluetooth ma być wyświetlana, czy ukrywana.<br />
1. Wyświetl ekran „Ustawienia mapy”.<br />
➲ Szczegółowe informacje można znaleźć w<br />
rozdziale „Wyświetlanie ekranu<br />
„Ustawienia mapy”” na stronie 134.<br />
2. Dotknij przycisku [Wyświetlana<br />
informacja].<br />
Zostanie wyświetlony ekran „Wyświetlane<br />
Informacje”.<br />
3. Dotknij przycisku [Bluetooth połączony].<br />
Każde dotknięcie przycisku powoduje zmianę<br />
ustawienia.<br />
• Widok (ustawienie domyślne):<br />
Wyświetlanie ikony połączenia Bluetooth<br />
na mapie.<br />
• Ukryj:<br />
Ukrywanie ikony połączenia Bluetooth na<br />
mapie.<br />
➲ Szczegółowe informacje na temat ikony<br />
połączenia Bluetooth można znaleźć w<br />
rozdziale „Ikona stanu połączenia<br />
Bluetooth” na stronie 23.<br />
Konfigurowanie wyświetlania<br />
nazwy bieżącej ulicy<br />
Można określić, czy ma być wyświetlana<br />
nazwa ulicy (lub miejscowości), wzdłuż której<br />
jedzie pojazd.<br />
1. Wyświetl ekran „Ustawienia mapy”.<br />
➲ Szczegółowe informacje można znaleźć w<br />
rozdziale „Wyświetlanie ekranu<br />
„Ustawienia mapy”” na stronie 134.<br />
2. Dotknij przycisku [Wyświetlana<br />
informacja].<br />
Zostanie wyświetlony ekran „Wyświetlane<br />
Informacje”.<br />
3. Dotknij przycisku [Nazwa aktualnej ulicy].<br />
Każde dotknięcie przycisku powoduje zmianę<br />
ustawienia.<br />
• Widok (ustawienie domyślne):<br />
Wyświetlanie nazwy ulicy (lub<br />
miejscowości) na mapie.<br />
• Ukryj:<br />
Ukrywanie nazwy ulicy (lub miejscowości).<br />
Konfigurowanie wyświetlania<br />
ikony „Ulubione”<br />
Można wybrać, czy na mapie ma być<br />
wyświetlana ikona „Ulubione”.<br />
❒ Ikony „Ulubione” są wyświetlane, gdy<br />
skala mapy jest ustawiona na 20<br />
kilometrów (10 mil) lub mniej.<br />
➲ Szczegółowe informacje można znaleźć w<br />
rozdziale „Edytowanie wpisu z listy<br />
„Ulubione”” na stronie 46.<br />
1. Wyświetl ekran „Ustawienia mapy”.<br />
➲ Szczegółowe informacje można znaleźć w<br />
rozdziale „Wyświetlanie ekranu<br />
„Ustawienia mapy”” na stronie 134.<br />
2. Dotknij przycisku [Wyświetlana<br />
informacja].<br />
Zostanie wyświetlony ekran „Wyświetlane<br />
Informacje”.<br />
3. Dotknij przycisku [Ikonka Ulubione].<br />
Każde dotknięcie przycisku powoduje zmianę<br />
ustawienia.<br />
• Wł. (ustawienie domyślne):<br />
Wyświetlanie ikony „Ulubione” na mapie.<br />
• Wył.:<br />
Ukrywanie ikony „Ulubione”.<br />
136
Dostosowywanie preferencji<br />
Wyświetlanie punktów<br />
orientacyjnych 3D<br />
Można wybrać, czy na mapie mają być<br />
wyświetlane trójwymiarowe znaki drogowe.<br />
❒ Trójwymiarowe znaki rogowe i ta funkcja są<br />
dostępne tylko w modelu <strong>AVIC</strong>-F20BT.<br />
❒ Trójwymiarowe znaki drogowe pojawiają<br />
się tylko, jeśli wybrano tryb wyświetlania<br />
„Widok 3D” oraz ustawiono skalę mapy<br />
200 m (0,25 mili) lub mniej.<br />
1. Wyświetl ekran „Ustawienia mapy”.<br />
➲ Szczegółowe informacje można znaleźć w<br />
rozdziale „Wyświetlanie ekranu<br />
„Ustawienia mapy”” na stronie 134.<br />
2. Dotknij przycisku [Wyświetlana<br />
informacja].<br />
Zostanie wyświetlony ekran „Wyświetlane<br />
Informacje”.<br />
3. Dotknij przycisku [Pkt. orientac. 3D].<br />
Każde dotknięcie przycisku powoduje zmianę<br />
ustawienia.<br />
• Wł. (ustawienie domyślne):<br />
Wyświetlanie trójwymiarowych znaków<br />
drogowych na mapie.<br />
• Wył.:<br />
Ukrywanie trójwymiarowych znaków<br />
drogowych na mapie.<br />
Wyświetlanie manewrów<br />
Można wybrać, czy na mapie mają być<br />
wyświetlane miejsca manewrów.<br />
Manewry<br />
2. Dotknij przycisku [Wyświetlana<br />
informacja].<br />
Zostanie wyświetlony ekran „Wyświetlane<br />
Informacje”.<br />
3. Dotknij przycisku [Pokaż manewr].<br />
Każde dotknięcie przycisku powoduje zmianę<br />
ustawienia.<br />
• Widok (ustawienie domyślne):<br />
Wyświetlanie manewrów na mapie<br />
• Ukryj:<br />
Ukrywanie manewrów na mapie<br />
Wyświetlanie informacji o<br />
zużyciu paliwa<br />
Można wybrać, czy na mapie ma być<br />
wyświetlany Miernik Eco podający informacje<br />
o zużyciu paliwa.<br />
❒ Miernik Eco jest wyświetlany, gdy jest<br />
wybrana opcja „Widok 2D” lub „Widok 3D”.<br />
1. Wyświetl ekran „Ustawienia mapy”.<br />
➲ Szczegółowe informacje można znaleźć w<br />
rozdziale „Wyświetlanie ekranu<br />
„Ustawienia mapy”” na stronie 134.<br />
2. Dotknij przycisku [Wyświetlana<br />
informacja].<br />
Zostanie wyświetlony ekran „Wyświetlane<br />
Informacje”.<br />
3. Dotknij przycisku [Wyświetl miernik Eco].<br />
Każde dotknięcie przycisku powoduje zmianę<br />
ustawienia.<br />
• Widok (ustawienie domyślne):<br />
Wyświetlanie miernika Eco na mapie.<br />
• Ukryj:<br />
Ukrywanie miernika Eco na mapie.<br />
Wyświetlanie punktów<br />
użyteczności publicznej (POI)<br />
na mapie<br />
1. Wyświetl ekran „Ustawienia mapy”.<br />
➲ Szczegółowe informacje można znaleźć w<br />
rozdziale „Wyświetlanie ekranu<br />
„Ustawienia mapy”” na stronie 134.<br />
Powoduje wyświetlenie na mapie ikon<br />
reprezentujących pobliskie obiekty (punkty<br />
użyteczności publicznej — POI).<br />
❒ Ikony POI nie są wyświetlane, gdy skala<br />
mapy jest ustawiona na 1 kilometr (0,75<br />
mili) lub więcej.<br />
137
Dostosowywanie preferencji<br />
Wyświetlanie zaprogramowanych<br />
punktów użyteczności publicznej (POI)<br />
na mapie<br />
❒ Możliwe jest wybranie maksymalnie 10<br />
wpisów z podkategorii lub z kategorii<br />
szczegółowej.<br />
1. Wyświetl ekran „Ustawienia mapy”.<br />
➲ Szczegółowe informacje można znaleźć w<br />
rozdziale „Wyświetlanie ekranu<br />
„Ustawienia mapy”” na stronie 134.<br />
2. Dotknij przycisku [Nałóż POI].<br />
Zostanie wyświetlony ekran „Nałóż POI”.<br />
3. Dotknij przycisku [Wyświetlacz] , aby<br />
zmienić ustawienie na „Wł.”.<br />
❒ Jeśli nie chcesz wyświetlać ikony POI na<br />
mapie, dotknij przycisku [Wyświetlacz],<br />
aby wybrać stan „Wył.”. (Nawet gdy opcja<br />
„Wyświetlacz” jest w stanie „Wył.”,<br />
ustawienia wyboru punktów POI są<br />
zachowywane).<br />
4. Dotknij przycisku [POI].<br />
Zostanie wyświetlony ekran „Nałóż POI<br />
(główna kateg.) ”.<br />
5. Dotknij wybranej głównej kategorii.<br />
Zostanie wyświetlona lista podkategorii w<br />
ramach wybranej kategorii głównej.<br />
❒ Obok już wybranych kategorii pojawia się<br />
niebieski symbol zaznaczenia.<br />
6. Dotknij podkategorii, którą chcesz<br />
wyświetlić.<br />
Obok wybranej kategorii pojawia się<br />
czerwony symbol zaznaczenia. Aby anulować<br />
wybór, ponownie dotknij pozycji.<br />
Jeżeli w podkategorii jest więcej<br />
szczegółowych kategorii, opcja [Szcz.] jest<br />
aktywna. Jeżeli zostanie wybrana<br />
podkategoria zawierająca więcej<br />
szczegółowych kategorii, wszystkie<br />
szczegółowe kategorie w podkategorii są<br />
wybierane, a opcja [Szcz.] staje się<br />
nieaktywna.<br />
• Dotknij przycisku [Szcz.].<br />
Zostanie wyświetlona szczegółowa lista<br />
kategorii. Dotknij wpisu, a następnie<br />
przycisku [OK], aby zakończyć wybieranie<br />
szczegółowych kategorii, które chcesz<br />
wyświetlić.<br />
❒ Gdy wybranych jest tylko kilka typów<br />
kategorii szczegółowych, pojawią się<br />
niebieskie symbole zaznaczenia.<br />
7. Dotknij przycisku [OK].<br />
Zostaje ponownie wyświetlony ekran „Nałóż<br />
POI (główna kateg.) ”.<br />
Jeżeli chcesz wybrać wiele pozycji lub<br />
anulować wybór wielu pozycji, powtórz te<br />
kroki tyle razy, ile będzie to konieczne.<br />
8. Aby zakończyć wybieranie, dotknij<br />
przycisku [OK] na ekranie „Nałóż POI<br />
(główna kateg.) ”.<br />
Wyświetlanie dostosowanego punktu<br />
użyteczności publicznej (POI)<br />
Można na komputerze osobistym utworzyć<br />
niestandardowe punkty użyteczności<br />
publicznej za pomocą programu<br />
narzędziowego navgate FEEDS, który jest<br />
dostępny oddzielnie. (program navgate Leeds<br />
będzie dostępny na stronie WWW firmy<br />
<strong>Pioneer</strong>.) Prawidłowe zapisanie<br />
niestandardowych punktów użyteczności<br />
publicznej (POI) i włożenie karty SD do<br />
138
Dostosowywanie preferencji<br />
systemu umożliwia wyświetlanie ikon na<br />
ekranie mapy.<br />
❒ Możliwe jest wybranie maksymalnie 10<br />
wpisów z podkategorii lub z kategorii<br />
szczegółowej.<br />
1. Wsuń kartę pamięci SD do gniazda karty<br />
SD.<br />
➲ Szczegółowe informacje na temat tej<br />
operacji można znaleźć w rozdziale<br />
„Wsuwanie i wysuwanie karty pamięci SD”<br />
na stronie 14.<br />
2. Wyświetl ekran „Ustawienia mapy”.<br />
➲ Szczegółowe informacje można znaleźć w<br />
rozdziale „Wyświetlanie ekranu<br />
„Ustawienia mapy”” na stronie 134.<br />
3. Dotknij przycisku [Nałóż POI].<br />
Zostanie wyświetlony ekran „Nałóż POI”.<br />
4. Dotknij przycisku [Wyświetlacz] , aby<br />
zmienić ustawienie na „Wł.”.<br />
❒ Jeśli nie chcesz wyświetlać ikony POI na<br />
mapie, dotknij przycisku [Wyświetlacz],<br />
aby wybrać stan „Wył.”. (Nawet gdy opcja<br />
„Wyświetlacz” jest w stanie „Wył.”,<br />
ustawienia wyboru punktów POI są<br />
zachowywane).<br />
5. Dotknij przycisku [Własne POI].<br />
Zostanie wyświetlona lista kategorii punktów<br />
użyteczności publicznej.<br />
6. Dotknij pozycji, które chcesz wyświetlić.<br />
7. Aby zakończyć wybieranie, dotknij<br />
przycisku [OK].<br />
„Tryb widoku” - zmienianie<br />
Różne typy ekranów można wybrać podczas<br />
wskazywania drogi.<br />
➲ Szczegółowe informacje na temat tej<br />
operacji można znaleźć w rozdziale<br />
„Przełączanie trybu wyświetlania” na<br />
stronie 26.<br />
Konfigurowanie zmiany<br />
koloru mapy między trybem<br />
dziennym i nocnym<br />
Aby poprawić widoczność mapy po<br />
zmierzchu, można zaprogramować zmianę<br />
kolorystyki mapy zależną od czasu.<br />
1. Wyświetl ekran „Ustawienia mapy”.<br />
➲ Szczegółowe informacje można znaleźć w<br />
rozdziale „Wyświetlanie ekranu<br />
„Ustawienia mapy”” na stronie 134.<br />
2. Dotknij przycisku [Wyświetlacz Dzień/<br />
Noc].<br />
Każde dotknięcie przycisku powoduje zmianę<br />
ustawienia.<br />
• Auto (ustawienie domyślne):<br />
Kolorystyka mapy może zmieniać się<br />
między trybem dziennym i nocnym w<br />
zależności od tego, czy światła pojazdu są<br />
włączone, czy wyłączone.<br />
• Dzień:<br />
Mapa jest zawsze wyświetlana w kolorach<br />
dziennych.<br />
❒ Aby funkcja ta działała z ustawieniem<br />
„Auto”, pomarańczowo-biały przewód<br />
systemu nawigacyjnego musi być<br />
prawidłowo podłączony.<br />
Zmiana koloru drogi<br />
Można wybrać kolor drogi: niebieskawy albo<br />
czerwonawy.<br />
1. Wyświetl ekran „Ustawienia mapy”.<br />
➲ Szczegółowe informacje można znaleźć w<br />
rozdziale „Wyświetlanie ekranu<br />
„Ustawienia mapy”” na stronie 134.<br />
2. Dotknij przycisku [Kolor Ulic].<br />
Każde dotknięcie przycisku powoduje zmianę<br />
ustawienia.<br />
139
Dostosowywanie preferencji<br />
• Czerw. (ustawienie domyślne):<br />
Wybiera czerwoną kolorystykę drogi.<br />
• Niebieski:<br />
Wybiera niebieską kolorystykę drogi.<br />
Zmiana ustawienia<br />
automatycznego przełączania<br />
na nawigację<br />
Można określić, czy po zbliżeniu się pojazdu<br />
do punktu na wyznaczonej trasie, np.<br />
skrzyżowania, system ma automatycznie<br />
przełączać się na ekran nawigacji, nawet jeśli<br />
akurat wyświetlany był inny ekran.<br />
1. Wyświetl ekran „Ustawienia mapy”.<br />
➲ Szczegółowe informacje można znaleźć w<br />
rozdziale „Wyświetlanie ekranu<br />
„Ustawienia mapy”” na stronie 134.<br />
2. Dotknij przycisku [Tryb prow. AV].<br />
Każde dotknięcie przycisku powoduje zmianę<br />
ustawienia.<br />
• Wł. (ustawienie domyślne):<br />
Ekran obsługi AV będzie zastępowany<br />
ekranem mapy.<br />
• Wył.:<br />
Brak przełączania ekranów.<br />
❒ To ustawienie jest uwzględniane tylko<br />
wtedy, gdy ustawienie opcji „Przybliżenie”<br />
to „Wł.”.<br />
Wybieranie menu „Wybór<br />
szybk. dost.”<br />
Umożliwia wybór wpisu do wyświetlania na<br />
ekranie mapy. Na liście wyświetlanej na<br />
ekranie wpisy z czerwonymi symbolami<br />
zaznaczenia są wyświetlane na ekranie<br />
mapy. Aby wyświetlić wpis, należy go<br />
dotknąć, a następnie dotknąć elementu [OK]<br />
po pojawieniu się czerwonego symbolu<br />
zaznaczenia. Możliwy jest wybór spośród<br />
maksymalnie pięciu wpisów.<br />
1. Wyświetl ekran „Ustawienia mapy”.<br />
➲ Szczegółowe informacje można znaleźć w<br />
rozdziale „Wyświetlanie ekranu<br />
„Ustawienia mapy”” na stronie 134.<br />
2. Dotknij przycisku [Wybór szybk. dost.].<br />
Zostanie wyświetlony ekran „Wybór szybk.<br />
dost.”.<br />
3. Dotknij wpisu, dla którego chcesz ustawić<br />
funkcję „Wybór szybk. dost.”.<br />
Można także wybrać jeden z następujących<br />
wpisów:<br />
❒ Ustawienia oznaczone gwiazdką (*) są<br />
domyślnymi ustawieniami fabrycznymi.<br />
• : Zapis*<br />
Umożliwia rejestrację informacji dla<br />
lokalizacji wskazywanych kursorem w<br />
funkcji „Ulubione”.<br />
➲ Szczegółowe informacje można znaleźć w<br />
rozdziale „Rejestrowanie lokalizacji w trybie<br />
przewijania” na stronie 46.<br />
• : Przeszukaj okolicę*<br />
Umożliwia znajdowanie punktów<br />
użyteczności publicznej w pobliżu kursora.<br />
➲ Szczegółowe informacje można znaleźć w<br />
rozdziale „Wyszukiwanie punktów<br />
użyteczności publicznej (POI) w pobliżu” na<br />
stronie 35.<br />
• : Nałóż POI*<br />
Powoduje wyświetlenie na mapie ikon<br />
reprezentujących pobliskie obiekty (punkty<br />
użyteczności publicznej — POI).<br />
➲ Szczegółowe informacje można znaleźć w<br />
rozdziale „Wyświetlanie punktów<br />
użyteczności publicznej (POI) na mapie” na<br />
stronie 137.<br />
• : Głośność*<br />
Wyświetlany jest ekran „Ustawienia<br />
Głośności”.<br />
➲ Szczegółowe informacje można znaleźć w<br />
rozdziale „Ustawianie głośności<br />
komunikatów i telefonu” na stronie 143.<br />
• : Kontakty*<br />
Wyświetlany jest ekran „Lista Kontaktów”.<br />
➲ Szczegółowe informacje można znaleźć w<br />
rozdziale „Wybieranie numeru na ekranie<br />
„Lista Kontaktów”” na stronie 61.<br />
• : Podgląd Całej Trasy<br />
Zostaje wyświetlona cała trasa (obecnie<br />
wybrana) z ekranem „Przegląd Trasy”.<br />
➲ Szczegółowe informacje można znaleźć w<br />
rozdziale „Wyświetlanie ekranu „Przegląd<br />
Trasy”” na stronie 41.<br />
• : Ruch na trasie<br />
Wyświetlanie listy informacji drogowych o<br />
trasie.<br />
140
Dostosowywanie preferencji<br />
➲ Szczegółowe informacje można znaleźć w<br />
rozdziale „Sprawdzanie informacji<br />
drogowych w trasie” na stronie 52.<br />
• : Lista zdarz. drog.<br />
Wyświetlanie listy informacji o zdarzeniach<br />
drogowych.<br />
➲ Szczegółowe informacje można znaleźć w<br />
rozdziale „Sprawdzanie wszystkich<br />
informacji drogowych” na stronie 51.<br />
• : Wyświetlacz Dzień/Noc<br />
Przełączenie ustawienia Wyświetlacz<br />
Dzień/Noc.<br />
➲ Szczegółowe informacje można znaleźć w<br />
rozdziale „Konfigurowanie zmiany koloru<br />
mapy między trybem dziennym i nocnym”<br />
na stronie 139.<br />
• : Ikonka Ulubione<br />
Przełączenie ustawienia Ikonka Ulubione.<br />
➲ Szczegółowe informacje można znaleźć w<br />
rozdziale „Konfigurowanie wyświetlania<br />
ikony „Ulubione”” na stronie 136.<br />
4. Aby zakończyć ustawianie, dotknij<br />
przycisku [OK].<br />
• Dotknij przycisku .<br />
Powrót do poprzedniego ekranu.<br />
Dostosowywanie ustawień<br />
regionalnych<br />
1. Wyświetl ekran „Ustawienia Systemowe”.<br />
➲ Szczegółowe informacje można znaleźć w<br />
rozdziale „Wyświetlanie ekranu<br />
„Ustawienia Systemowe”” na stronie 141.<br />
2. Dotknij przycisku [Ustawienia regionalne].<br />
Zostanie wyświetlony ekran „Ustawienia<br />
regionalne”.<br />
Wyświetlanie ekranu<br />
„Ustawienia Systemowe”<br />
1. Naciśnij przycisk HOME, aby wyświetlić<br />
ekran „Główne menu”.<br />
2. Dotknij przycisku [Ustawienia].<br />
Zostanie wyświetlony ekran „Menu<br />
Ustawienia”.<br />
❒ Tę operację można również obsługiwać z<br />
ekranu „Menu skrótów”.<br />
3. Dotknij przycisku [Ustawienia<br />
Systemowe].<br />
Zostanie wyświetlony ekran „Ustawienia<br />
Systemowe”.<br />
4. Dotknij pozycji, której ustawianie chcesz<br />
zmienić.<br />
Wybór języka<br />
Można ustawić język używany w systemie<br />
oraz w komunikatach głosowych. Każdy z<br />
języków można ustawić oddzielnie.<br />
1. Wyświetl ekran „Ustawienia Systemowe”.<br />
➲ Szczegółowe informacje można znaleźć w<br />
rozdziale „Wyświetlanie ekranu<br />
„Ustawienia Systemowe”” na stronie 141.<br />
2. Dotknij przycisku [Ustawienia regionalne].<br />
Zostanie wyświetlony ekran „Ustawienia<br />
regionalne”.<br />
3. Dotknij przycisku [Język<br />
Oprogramowania].<br />
Zostanie wyświetlona lista języków.<br />
4. Dotknij żądanego języka.<br />
Po wybraniu języka zostanie wyświetlony<br />
poprzedni ekran.<br />
5. Dotknij przycisku [Jęz. głosu].<br />
141
Dostosowywanie preferencji<br />
Zostanie wyświetlony ekran „Wybór Języka<br />
Głosu”.<br />
6. Dotknij żądanego języka.<br />
Po wybraniu języka zostanie wyświetlony<br />
poprzedni ekran.<br />
7. Dotknij przycisku [OK] na ekranie<br />
„Ustawienia regionalne”.<br />
Zostanie wyświetlony komunikat z prośbą o<br />
potwierdzenie ponownego uruchomienia<br />
systemu nawigacyjnego.<br />
8. Dotknij przycisku [OK].<br />
System nawigacyjny zostanie ponownie<br />
uruchomiony.<br />
• Naciśnij przycisk MODE lub przycisk<br />
HOME.<br />
Anuluje ustawianie języków.<br />
Instalowanie dodatkowych plików<br />
komunikatów głosowych (pliki TTS)<br />
Plik TTS służy do odczytywania nazwy ulicy<br />
podczas podpowiedzi głosowej generowanej<br />
przez system nawigacyjny. Jeśli dostępne są<br />
najnowsze pliki TTS, bieżący plik TTS można<br />
zastąpić najnowszym.<br />
• W modelu <strong>AVIC</strong>-F20BT plik TTS jest<br />
używany w komunikatach głosowych<br />
rozpoznawania mowy.<br />
1. Za pomocą komputera skopiuj folder<br />
„Głos” do głównego katalogu karty<br />
pamięci SD.<br />
Folder „Głos” jest zapisany na dołączonej<br />
płycie CD-ROM. Do skopiowania folderu użyj<br />
komputera PC.<br />
2. Wsuń kartę pamięci SD do gniazda karty<br />
SD.<br />
➲ Szczegółowe informacje na temat tej<br />
operacji można znaleźć w rozdziale<br />
„Wsuwanie i wysuwanie karty pamięci SD”<br />
na stronie 14.<br />
3. Dotknij przycisku [Jęz. głosu].<br />
Zostanie wyświetlony ekran „Wybór Języka<br />
Głosu”.<br />
4. Dotknij przycisku [Ustaw. głosu].<br />
Zostanie wyświetlony ekran „Ust. Gł.<br />
Języka”.<br />
5. Dotknij przycisku [Zmień jęz. głosu].<br />
Zostanie wyświetlony ekran „Wybór jęz.<br />
głosu (SD)”.<br />
6. Dotknij żądanego języka.<br />
Po chwili ładowanie zostaje zakończone i<br />
zostaje ponownie wyświetlony ekran<br />
„Ustawienia regionalne”.<br />
7. Dotknij przycisku [OK] na ekranie<br />
„Ustawienia regionalne”.<br />
Zostanie wyświetlony komunikat z prośbą o<br />
potwierdzenie ponownego uruchomienia<br />
systemu nawigacyjnego.<br />
8. Dotknij przycisku [OK].<br />
System nawigacyjny zostanie ponownie<br />
uruchomiony.<br />
• Naciśnij przycisk MODE lub przycisk<br />
HOME.<br />
Anuluje ustawianie języków.<br />
Ustawianie różnicy czasu<br />
Służy do regulacji zegara systemowego.<br />
Ustaw różnicę czasu (+, –) względem godziny<br />
pierwotnie ustawionej w systemie<br />
nawigacyjnym.<br />
1. Wyświetl ekran „Ustawienia Systemowe”.<br />
➲ Szczegółowe informacje można znaleźć w<br />
rozdziale „Wyświetlanie ekranu<br />
„Ustawienia Systemowe”” na stronie 141.<br />
2. Dotknij przycisku [Ustawienia regionalne].<br />
Zostanie wyświetlony ekran „Ustawienia<br />
regionalne”.<br />
3. Dotknij przycisku [Czas].<br />
Zostanie wyświetlony ekran „Ustawienia<br />
czasu”.<br />
4. Aby ustawić różnicę czasu, użyj<br />
przycisków [+] i [–].<br />
142
Dostosowywanie preferencji<br />
Wyświetlana jest różnica między godziną<br />
pierwotnie ustawioną w systemie<br />
nawigacyjnym (wg czasu<br />
środkowoeuropejskiego, CET) a godziną w<br />
aktualnym położeniu pojazdu. W razie<br />
potrzeby zmień różnicę czasu. Za pomocą<br />
przycisków [+] i [–] można zmieniać różnicę<br />
czasu z krokiem co pół godziny.<br />
Można ustawić różnicę czasu w przedziale od<br />
-4 do +9 godzin.<br />
5. Dotknij przycisku [Czas Letni].<br />
W razie potrzeby należy ustawić czas letni.<br />
Domyślnie czas letni jest wyłączony. Dotknij<br />
przycisku [Czas Letni], aby zmienić czas na<br />
letni.<br />
6. Dotknij przycisku [Format czasu].<br />
Każde dotknięcie przycisku powoduje zmianę<br />
ustawienia.<br />
• 24 godz. (ustawienie domyślne):<br />
Przełączanie wyświetlacza w tryb 24-<br />
godzinny.<br />
• 12 godz.:<br />
Przełączanie wyświetlacza w tryb 12-<br />
godzinny z przyrostkiem am/pm.<br />
Wybór jednostek między km i milami<br />
To ustawienie wpływa na jednostki odległości<br />
i prędkości wyświetlane w systemie<br />
nawigacyjnym.<br />
1. Wyświetl ekran „Ustawienia Systemowe”.<br />
➲ Szczegółowe informacje można znaleźć w<br />
rozdziale „Wyświetlanie ekranu<br />
„Ustawienia Systemowe”” na stronie 141.<br />
2. Dotknij przycisku [Ustawienia regionalne].<br />
Zostanie wyświetlony ekran „Ustawienia<br />
regionalne”.<br />
3. Dotknij przycisku [km/mile].<br />
Zostanie wyświetlony komunikat z pytaniem o<br />
zmianę ustawień.<br />
4. Dotknij przycisku [Tak].<br />
Każde dotknięcie przycisku powoduje zmianę<br />
ustawienia.<br />
• km (ustawienie domyślne):<br />
Wyświetlanie odległości w kilometrach.<br />
• mile:<br />
Wyświetlanie odległości w milach.<br />
• Mile/Yard:<br />
Wyświetlanie odległości w milach i jardach.<br />
• Dotknij przycisku [Nie].<br />
To spowoduje anulowanie ustawienia.<br />
Zmiana wirtualnej prędkości pojazdu<br />
W obliczeniach oczekiwanego czasu<br />
przybycia i czasu podróży pozostałych do<br />
miejsca docelowego uwzględniana jest<br />
średnia prędkość jazdy po autostradach i<br />
zwykłych drogach, ustawiona tutaj za pomocą<br />
przycisków [+] i [–].<br />
1. Wyświetl ekran „Ustawienia Systemowe”.<br />
➲ Szczegółowe informacje można znaleźć w<br />
rozdziale „Wyświetlanie ekranu<br />
„Ustawienia Systemowe”” na stronie 141.<br />
2. Dotknij przycisku [Ustawienia regionalne].<br />
Zostanie wyświetlony ekran „Ustawienia<br />
regionalne”.<br />
3. Dotknij przycisku [Średnia prędkość].<br />
Zostanie wyświetlony ekran „Ust. Średniej<br />
Prędkości”.<br />
4. Dotknij przycisku [+] lub [–], aby ustawić<br />
prędkość.<br />
❒ Szacowany czas przybycia nie zawsze jest<br />
obliczany na podstawie tej prędkości.<br />
5. Dotknij przycisku [OK].<br />
Wybór ustawień jest zakończony.<br />
Ustawianie głośności komunikatów i<br />
telefonu<br />
Istnieje możliwość ustawienia głośności w<br />
systemie nawigacyjnym. Głośność<br />
143
Dostosowywanie preferencji<br />
144<br />
komunikatów i sygnału dźwiękowego można<br />
ustawiać osobno.<br />
1. Wyświetl ekran „Ustawienia Systemowe”.<br />
➲ Szczegółowe informacje można znaleźć w<br />
rozdziale „Wyświetlanie ekranu<br />
„Ustawienia Systemowe”” na stronie 141.<br />
2. Dotknij przycisku [Głośność].<br />
Zostanie wyświetlony ekran „Ustawienia<br />
Głośności”.<br />
3. Dotknij przycisku [+] lub [–], aby<br />
wyregulować głośność.<br />
Na tym ekranie można wybrać następujące<br />
opcje:<br />
• Przewodnictwo<br />
Kontrola poziomu głośności dla<br />
komunikatów głosowych systemu<br />
nawigacyjnego.<br />
❒ Gdy wybrane jest ustawienie ,<br />
komunikaty wskazujące drogę są<br />
wypowiadane. Gdy wybrane jest<br />
ustawienie , komunikaty wskazujące<br />
drogę nie są wypowiadane.<br />
• Dzwonek tel.<br />
To ustawienie kontroluje głośność dzwonka<br />
połączenia przychodzącego.<br />
• Głos telefonu<br />
To ustawienie kontroluje głośność<br />
rozmowy w trakcie połączenia<br />
przychodzącego.<br />
❒ Ustawienia „Dzwonek tel.” i „Głos<br />
telefonu” są przeznaczone dla telefonów<br />
komórkowych obsługujących technologię<br />
Bluetooth. Jeśli telefon obsługujący<br />
technologię Bluetooth nie jest podłączony,<br />
nie są wymagane żadne regulacje.<br />
❒ Głośność źródła AV można regulować za<br />
pomocą przycisku VOL (+/–).<br />
➲ Szczegółowe informacje można znaleźć w<br />
rozdziale „Sprawdzanie nazwy części i<br />
funkcji” na stronie 10.<br />
• Dotknij przycisku obok opcji „Brzęczyk”.<br />
Każde dotknięcie przycisku powoduje zmianę<br />
ustawienia.<br />
• Wł. (ustawienie domyślne):<br />
Generowany jest sygnał dźwiękowy.<br />
• Wył.:<br />
Sygnał dźwiękowy jest wyciszony.<br />
• Dotknij przycisku obok opcji „Sygnał rozp.<br />
gł.”.<br />
Każde dotknięcie przycisku powoduje zmianę<br />
ustawienia.<br />
• Wł. (ustawienie domyślne):<br />
Sygnał dźwiękowy rozpoznawania mowy<br />
jest włączony.<br />
• Wył.:<br />
Sygnał dźwiękowy rozpoznawania mowy<br />
jest wyłączony.<br />
❒ Ta funkcja jest dostępna tylko w modelu<br />
<strong>AVIC</strong>-F20BT.<br />
4. Aby zakończyć ustawianie, dotknij<br />
przycisku [OK].<br />
Zmiana wstępnie skonfigurowanego<br />
ekranu powitalnego<br />
Ekran powitalny można zmienić na inne<br />
obrazy zainstalowane fabrycznie w systemie<br />
nawigacyjnym.<br />
1. Wyświetl ekran „Ustawienia Systemowe”.<br />
➲ Szczegółowe informacje można znaleźć w<br />
rozdziale „Wyświetlanie ekranu<br />
„Ustawienia Systemowe”” na stronie 141.<br />
2. Dotknij przycisku [Ekran powitalny].<br />
Zostanie wyświetlony ekran „Wybierz Ekran<br />
Powitalny”.<br />
3. Dotknij na liście obrazu, który ma być<br />
ekranem powitalnym.<br />
Obraz zostanie wyświetlony na ekranie.<br />
4. Dotknij przycisku [OK].<br />
Obraz został ustawiony jako ekran powitalny.<br />
System powróci do ekranu „Ustawienia<br />
Systemowe”.<br />
Zmiana ekranu powitalnego na ekran<br />
zapisany na karcie pamięci SD<br />
Można zmienić ekran powitalny, który jest<br />
wyświetlany po uruchomieniu systemu<br />
nawigacyjnego. Skopiuj wybrany obraz na<br />
kartę pamięci SD i wybierz go w celu<br />
zaimportowania.
Dostosowywanie preferencji<br />
❒ Obrazy ekranu powitalnego powinny być<br />
zapisane w następującym formacie:<br />
– Pliki BMP lub JPEG<br />
– Maksymalne dozwolone wymiary<br />
poziome i pionowe to 2592 x 1944 pikseli<br />
– Dozwolona objętość danych to<br />
maksymalnie 6 MB<br />
❒ Nie jest gwarantowana zgodność z<br />
wszystkimi plikami.<br />
❒ Zaimportowane obrazy można zapisać we<br />
wbudowanej pamięci systemu, ale nie jest<br />
gwarantowana pełna możliwość zapisania<br />
tych obrazów. Jeśli obraz zostanie<br />
usunięty, należy ponownie podłączyć kartę<br />
pamięci SD i zaimportować obraz.<br />
❒ Maksymalna liczba obrazów (w tym<br />
obrazów we wbudowanej pamięci), które<br />
można zaimportować i wyświetlić na liście<br />
wynosi 200.<br />
1. Utwórz folder o nazwie „Pictures” w<br />
głównym katalogu pamięci SD i zapisz<br />
pliki obrazów w tym folderze.<br />
2. Zapisywanie plików obrazów w folderze<br />
„Pictures”<br />
3. Wsuń kartę pamięci SD do gniazda karty<br />
SD.<br />
➲ Szczegółowe informacje na temat tej<br />
operacji można znaleźć w rozdziale<br />
„Wsuwanie i wysuwanie karty pamięci SD”<br />
na stronie 14.<br />
4. Wyświetl ekran „Ustawienia Systemowe”.<br />
➲ Szczegółowe informacje można znaleźć w<br />
rozdziale „Wyświetlanie ekranu<br />
„Ustawienia Systemowe”” na stronie 141.<br />
5. Dotknij przycisku [Ekran powitalny].<br />
Zostanie wyświetlony ekran „Wybierz Ekran<br />
Powitalny”.<br />
6. Dotknij przycisku [Wybierz z SD].<br />
Zostanie wyświetlony ekran „Wybierz Ekran<br />
Powitalny”.<br />
7. Dotknij na liście obrazu, który ma być<br />
ekranem powitalnym.<br />
Obraz zostanie wyświetlony na ekranie.<br />
8. Dotknij przycisku [OK].<br />
Obraz został ustawiony jako ekran powitalny.<br />
System powróci do ekranu „Ustawienia<br />
Systemowe”.<br />
❒ Obrazy zaimportowane z karty pamięci SD<br />
są dodawane do listy na ekranie „Wybierz<br />
Ekran Powitalny”.<br />
Konfigurowanie kamery wstecznej<br />
Dostępne są dwie następujące funkcje. Aby<br />
korzystać z funkcji kamery wstecznej, należy<br />
zakupić sprzedawaną oddzielnie kamerę<br />
wsteczną (np. ND-BC4). (Szczegółowe<br />
informacje można uzyskać u dealera).<br />
Kamera wsteczna<br />
System nawigacyjny umożliwia automatyczne<br />
włączenie pełnoekranowego obrazu z kamery<br />
wstecznej, która jest zainstalowana w<br />
pojeździe. Po ustawieniu drążka zmiany<br />
biegów w pozycji biegu wstecznego (R)<br />
zostanie automatycznie wyświetlony<br />
pełnoekranowy obraz z kamery wstecznej.<br />
Konfigurowanie kamery wstecznej<br />
Ekran „Widok do tyłu” może być wyświetlony<br />
przez cały czas (np. w celu kontrolowania<br />
stanu przyczepy itp.) jako ekran dzielony, na<br />
którym wyświetlana jest część ekranu z<br />
informacjami dotyczącymi mapy. Należy<br />
pamiętać o tym, że przy tym ustawieniu obraz<br />
z kamery nie jest dopasowywany do ekranu i<br />
nie jest widoczna część obrazu, jaki jest<br />
przesyłany z kamery.<br />
➲ Szczegółowe informacje można znaleźć w<br />
rozdziale „Konfigurowanie kamery<br />
wstecznej” na stronie 145.<br />
!UWAGA<br />
Firma <strong>Pioneer</strong> zaleca użycie kamery, która<br />
generuje odwrócony obraz lustrzany, gdyż w<br />
innym przypadku obraz na ekranie może być<br />
odwrócony.<br />
❒ Należy od razu sprawdzić, czy po<br />
ustawieniu drążka zmiany biegów w<br />
położenie biegu wstecznego (R)<br />
wyświetlany jest obraz z kamery wstecznej.<br />
❒ Gdy podczas normalnej jazdy obraz z<br />
kamery wstecznej wyświetlany jest na<br />
pełnym ekranie, należy wybrać inne<br />
ustawienie w menu „Polaryzacja”.<br />
1. Wyświetl ekran „Ustawienia Systemowe”.<br />
➲ Szczegółowe informacje można znaleźć w<br />
rozdziale „Wyświetlanie ekranu<br />
„Ustawienia Systemowe”” na stronie 141.<br />
145
Dostosowywanie preferencji<br />
2. Dotknij przycisku [Kamera tylna].<br />
Zostanie wyświetlony ekran „Ustawienia<br />
Tylnej Kamery”.<br />
3. Dotknięcie przycisku [Kamera] powoduje<br />
zmianę ustawienia na „Wł.”.<br />
❒ Przełączenie do trybu „Widok do tyłu” jest<br />
możliwe tylko pod warunkiem, że<br />
ustawienie dla tego trybu to „Wł.”.<br />
4. Dotknij przycisku [Bateria] lub [Masa]<br />
obok opcji „Polaryzacja”, aby wybrać<br />
odpowiednie ustawienie polaryzacji.<br />
• Bateria — Gdy na podłączonym<br />
przewodzie pojawia się potencjał<br />
akumulatora (+) po ustawieniu drążka<br />
zmiany biegów w położeniu biegu<br />
wstecznego (R).<br />
• Masa — Gdy na podłączonym przewodzie<br />
pojawia się potencjał masy po ustawieniu<br />
drążka zmiany biegów w położeniu biegu<br />
wstecznego (R).<br />
Regulowanie obszarów reagowania<br />
panelu dotykowego (kalibracja panelu<br />
dotykowego)<br />
Jeśli podczas pracy system reaguje na<br />
dotknięcia ekranu dotykowego w innym<br />
miejscach, niż wyświetlone przyciski<br />
dotykowe, można dostosować działanie<br />
ekranu dotykowego.<br />
❒ Nie wolno używać ostro zakończonych<br />
przedmiotów jak np. pióro kulkowe czy<br />
długopis, które mogłyby uszkodzić ekran.<br />
1. Wyświetl ekran „Ustawienia Systemowe”.<br />
➲ Szczegółowe informacje można znaleźć w<br />
rozdziale „Wyświetlanie ekranu<br />
„Ustawienia Systemowe”” na stronie 141.<br />
2. Dotknij przycisku [Kalibracja ekranu].<br />
Zostanie wyświetlony monit z potwierdzeniem<br />
o rozpoczęciu kalibracji.<br />
3. Delikatnie dotknij środka wskaźnika +<br />
wyświetlanego na ekranie.<br />
Cel wskazuje kolejność.<br />
Po dotknięciu wszystkich wskaźników<br />
skorygowane dane dotyczące pozycji zostaną<br />
zapisane.<br />
❒ Nie wolno wyłączać silnika podczas<br />
zapisywania skorygowanych danych<br />
pozycji<br />
• Naciśnij przycisk MODE.<br />
To spowoduje powrót do poprzedniej pozycji<br />
korygowania.<br />
• Naciśnij i przytrzymaj przycisk MODE.<br />
To spowoduje anulowanie korekty.<br />
Konfigurowanie koloru podświetlenia<br />
Można wybrać jeden z 8 kolorów<br />
podświetlenia. Można także przełączać<br />
kolejno wszystkie 8 kolorów podświetlenia.<br />
Wybór jednego z zaprogramowanych<br />
kolorów<br />
1. Wyświetl ekran „Ustawienia Systemowe”.<br />
➲ Szczegółowe informacje można znaleźć w<br />
rozdziale „Wyświetlanie ekranu<br />
„Ustawienia Systemowe”” na stronie 141.<br />
2. Dotknij przycisku [Kolor podświetl.].<br />
Zostanie wyświetlony ekran „Kolor<br />
podświetlenia”.<br />
3. Dotknij wybranego koloru.<br />
Dostępne opcje:<br />
• Kolorowe klawisze – Wybór<br />
zaprogramowanego koloru<br />
• Pamięć 1/Pamięć 2 – Kolory zapisane w<br />
pamięci.<br />
➲ Szczegółowe informacje można znaleźć w<br />
rozdziale „Tworzenie zdefiniowanego przez<br />
użytkownika koloru i zapisywanie go w<br />
pamięci” na stronie 147.<br />
• Skanuj – Wyświetlanie po kolei ośmiu<br />
domyślnych kolorów podstawowych.<br />
• Eco – kolor zmienia się w kolejności: biały,<br />
czerwony, pomarańczowy, żółty, zielony i<br />
niebieski w miarę jak liczba punktów na<br />
skali „Wynik Eco” rośnie.<br />
❒ Kolor podświetlenia jest biały, gdy parametr<br />
„Wynik Eco” ustawiono na wartość „Wył.”<br />
lub gdy nie wyznaczono trasy.<br />
146
Dostosowywanie preferencji<br />
Tworzenie zdefiniowanego przez<br />
użytkownika koloru i zapisywanie go w<br />
pamięci<br />
Można utworzyć zdefiniowany przez<br />
użytkownika kolor i ustawić go jako kolor<br />
podświetlenia.<br />
1. Wyświetl ekran „Ustawienia Systemowe”.<br />
➲ Szczegółowe informacje można znaleźć w<br />
rozdziale „Wyświetlanie ekranu<br />
„Ustawienia Systemowe”” na stronie 141.<br />
2. Dotknij przycisku [Kolor podświetl.].<br />
Zostanie wyświetlony ekran „Kolor<br />
podświetlenia”.<br />
3. Dotknij przycisku [Niestand.].<br />
Zostanie wyświetlony ekran „Kolor<br />
podświetlenia”.<br />
❒ Jeśli ustawiona jest opcja [Skanuj], nie<br />
można wybrać ustawienia [Niestand.].<br />
4. Dotykaj przycisków [+] lub [–], aby<br />
dostosować wartości kolorów<br />
czerwonego, zielonego i niebieskiego, aby<br />
utworzyć ulubiony kolor.<br />
Dostosowywany kolor jest wyświetlany na<br />
przyciskach urządzenia.<br />
Każde dotknięcie przycisku [+] lub [–]<br />
powoduje zwiększenie lub zmniejszenie<br />
wartości wybranej opcji. Wartości z zakresu<br />
od +31 do +00 są wyświetlane podczas<br />
regulacji.<br />
❒ Nie można zapisać opcji z wszystkimi<br />
wartościami równymi „+00”.<br />
5. Dotknij przycisku [Pamięć 1] lub [Pamięć<br />
2], aby zapisać ulubiony kolor<br />
podświetlenia.<br />
6. Dotknij przycisku [OK], aby powrócić do<br />
poprzedniego ekranu.<br />
Sprawdzanie informacji o wersji<br />
1. Wyświetl ekran „Ustawienia Systemowe”.<br />
➲ Szczegółowe informacje można znaleźć w<br />
rozdziale „Wyświetlanie ekranu<br />
„Ustawienia Systemowe”” na stronie 141.<br />
2. Dotknij przycisku [Informacje serwisowe].<br />
Zostanie wyświetlony ekran „Wyświetlacz<br />
Informacji Serwisowych”.<br />
3. Sprawdź informacje o wersji.<br />
Wybór materiału wideo dla<br />
wyświetlacza tylnego<br />
Na wyświetlaczu tylnym można wyświetlać<br />
ten sam obraz, co na wyświetlaczu przednim,<br />
lub obraz z wybranego źródła.<br />
* Dotknij przycisku z lewej strony<br />
ekranu.<br />
❒ Wygląd tego klawisza zmienia się w<br />
zależności od aktualnych ustawień.<br />
Każde dotknięcie przycisku umożliwia<br />
następującą zmianę ustawień:<br />
• Lustro AV – obraz wideo z przedniego<br />
ekranu systemu nawigacyjnego jest<br />
wyświetlany na wyświetlaczu tylnym<br />
• Płyta – na wyświetlaczu tylnym<br />
wyświetlany jest obraz wideo oraz<br />
odtwarzany jest dźwięk z płyty DVD<br />
• iPod – na wyświetlaczu tylnym wyświetlany<br />
jest obraz wideo oraz odtwarzany jest<br />
dźwięk z iPoda<br />
• AV1 – na wyświetlaczu tylnym wyświetlany<br />
jest obraz wideo oraz odtwarzany jest<br />
dźwięk z urządzenia AV1<br />
• AV2 – na wyświetlaczu tylnym wyświetlany<br />
jest obraz wideo oraz odtwarzany jest<br />
dźwięk z urządzenia AV2<br />
❒ Po wybraniu opcji „Lustro AV” obowiązują<br />
następujące ograniczenia dotyczące<br />
odtwarzacza tylnego.<br />
– Nic nie jest wyświetlane po wybraniu<br />
opcji „Widok do tyłu” na mapie.<br />
– Nie wszystkie dźwięki mogą być<br />
odtwarzane przez wyświetlacz tylny.<br />
– Podczas odtwarzania plików wideo z<br />
pamięci zewnętrznej (USB, SD) obraz<br />
wideo nie jest wyświetlany.<br />
❒ Po wybraniu opcji „Płyta” obowiązują<br />
następujące ograniczenia dotyczące<br />
odtwarzacza tylnego.<br />
147
Dostosowywanie preferencji<br />
– Po włożeniu do wbudowanego napędu<br />
DVD płyty CD lub MP3/WMA/AAC<br />
odtwarzany jest tylko dźwięk.<br />
❒ Po wybraniu opcji „iPod” obowiązują<br />
następujące ograniczenia dotyczące<br />
odtwarzacza tylnego.<br />
– Obraz wideo jest wyświetlany, a dźwięk<br />
jest odtwarzany tylko wówczas, gdy<br />
odpowiednie ustawienie w menu<br />
„Wejście AV1” ma wartość „iPod”.<br />
❒ Po wybraniu opcji „AV” obowiązują<br />
następujące ograniczenia dotyczące<br />
odtwarzacza tylnego.<br />
– Obraz wideo jest wyświetlany, a dźwięk<br />
jest odtwarzany tylko wówczas, gdy<br />
obydwa źródła AV1/AV2 zawierają<br />
sygnał wideo oraz audio.<br />
– Obraz wideo jest wyświetlany, a dźwięk<br />
jest odtwarzany tylko wówczas, gdy<br />
odpowiednie ustawienie w menu<br />
„Wejście AV1” lub „Wejście AV2” ma<br />
wartość „Wideo”.<br />
Dostosowywanie obrazu<br />
! UWAGA<br />
Ze względów bezpieczeństwa nie ma<br />
możliwości korzystania z niektórych funkcji<br />
nawigacji, gdy pojazd jest w ruchu. Aby<br />
włączyć te funkcje, należy zaparkować pojazd<br />
w bezpiecznym miejscu i zaciągnąć hamulec<br />
postojowy. Więcej informacji podano w<br />
publikacji Ważne informacje dla użytkownika<br />
(oddzielna instrukcja).<br />
Obraz można ustawić dla każdego źródła<br />
oraz kamery wstecznej.<br />
1. Naciśnij i przytrzymaj przycisk MODE.<br />
Zostanie wyświetlony ekran „Ustawienie<br />
obrazu”.<br />
2. Dotknij przycisku [+] lub [–], aby<br />
dostosować wybraną wartość.<br />
• Jasność – dostosowuje natężenie czerni<br />
• Kontrast – dostosowuje kontrast<br />
• Kolor – dostosowuje nasycenie kolorów<br />
• Temp. barw. – dostosowuje barwę koloru<br />
(podkreśla czerwień lub zieleń)<br />
• Przyciemnienie – dostosowuje jasność<br />
wyświetlacza<br />
❒ Dotknięcie przycisku [Kamera] powoduje<br />
przełączenie na ekran ustawień obrazu dla<br />
kamery wstecznej<br />
❒ Dotknięcie przycisku [Źródło] podczas<br />
ustawiania obrazu z kamery wstecznej<br />
powoduje powrót do poprzedniego ekranu.<br />
❒ Dla reflektorów wyłączonych (dzień) i<br />
włączonych (noc) obowiązują osobne<br />
wartości ustawień Jasność i Kontrast. Są<br />
one włączane automatycznie w zależności<br />
od tego, czy reflektory pojazdu są<br />
włączone, czy wyłączone.<br />
❒ Dla reflektorów wyłączonych (dzień) i<br />
włączonych (noc) obowiązują osobne<br />
wartości ustawienia Przyciemnienie.<br />
Ustawienie Przyciemnienie jest wybierane<br />
automatycznie tylko wówczas, gdy wartość<br />
dla nocy jest niższa od wartości dla dnia.<br />
❒ Nie można ustawić wartości Kolor dla<br />
źródła, jeśli nie jest wyświetlane wideo lub<br />
mapa nawigacyjna.<br />
❒ Ustawienia mogą zostać zapamiętane<br />
osobno dla następujących ekranów oraz<br />
opcji obrazu wideo.<br />
– AM/FM/CD/ROM/iPod (Muzyka)/SD<br />
(audio)/USB (audio)/Bluetooth Audio/<br />
EXT1 (audio), EXT2 (audio)/ekran<br />
wyłączania źródła (<strong>AVIC</strong>-F20BT)<br />
– AM/FM/CD/ROM/iPod (Muzyka)/SD<br />
(audio)/USB (audio)/Bluetooth Audio<br />
ekran wyłączania źródła (<strong>AVIC</strong>-F920BT,<br />
<strong>AVIC</strong>-F9210BT i <strong>AVIC</strong>-<strong>F9220BT</strong>)<br />
– AV1 i iPod (wideo)<br />
– DVD-V i DivX<br />
148
Dostosowywanie preferencji<br />
– SD (wideo) i USB (wideo)<br />
– AV2 (wideo) i EXT1 (wideo), EXT2<br />
(Video) (<strong>AVIC</strong>-F20BT)<br />
– AV2 (wideo) (<strong>AVIC</strong>-F920BT,<br />
<strong>AVIC</strong>-F9210BT i <strong>AVIC</strong>-<strong>F9220BT</strong>)<br />
– Obraz z kamery wstecznej<br />
– Ekran mapy<br />
❒ Ustawienia obrazu mogą być niedostępne<br />
w przypadku niektórych kamer wstecznych.<br />
❒ Z powodu właściwości ekranu LCD może<br />
się zdarzyć, że w niskich temperaturach nie<br />
będzie możliwości ustawienia parametrów<br />
ekranu.<br />
3. Dotknij przycisku [+] lub [–], aby<br />
dostosować wybraną wartość.<br />
Każde dotknięcie przycisku [+] lub [–]<br />
powoduje zwiększenie lub zmniejszenie<br />
wybranej wartości.<br />
4. Dotknij przycisku , aby powrócić do<br />
poprzedniego ekranu.<br />
Wyświetlanie ekranu<br />
„Ustawienia systemowe AV”<br />
1. Naciśnij przycisk HOME, aby wyświetlić<br />
ekran „Główne menu”.<br />
2. Dotknij przycisku [Ustawienia].<br />
Zostanie wyświetlony ekran „Menu<br />
Ustawienia”.<br />
3. Dotknij przycisku [Ustawienia AV].<br />
Zostanie wyświetlone menu „Ustawienia<br />
systemowe AV”.<br />
4. Dotknij pozycji, której ustawianie chcesz<br />
zmienić.<br />
<strong>AVIC</strong>-F20BT<br />
<strong>AVIC</strong>-F920BT, <strong>AVIC</strong>-F9210BT,<br />
<strong>AVIC</strong>-<strong>F9220BT</strong><br />
❒ Opcję „Tryb panoram.” można<br />
konfigurować wyłącznie po wybraniu źródła<br />
AV wideo.<br />
• Dotknij przycisku .<br />
Powrót do poprzedniego ekranu.<br />
Konfigurowanie wejścia wideo 1 (AV1)<br />
Można zmienić to ustawienie w zależności od<br />
podłączonego urządzenia.<br />
❒ To ustawienie ma zastosowanie do wejścia<br />
mini-jack.<br />
1. Wyświetl ekran „Ustawienia systemowe<br />
AV”.<br />
➲ Szczegółowe informacje można znaleźć w<br />
rozdziale „Wyświetlanie ekranu<br />
„Ustawienia systemowe AV”” na stronie<br />
149.<br />
2. Dotknij przycisku [Wejście AV1].<br />
Każde dotknięcie przycisku [Wejście AV1]<br />
umożliwia następującą zmianę ustawień:<br />
• iPod – odtwarzacz iPod podłączony przy<br />
użyciu kabla interfejsu USB iPod (CD-<br />
IU230V)<br />
• Wideo — zewnętrzne urządzenie wideo<br />
149
Dostosowywanie preferencji<br />
• Wył. — nie jest podłączone urządzenie<br />
wideo<br />
❒ Aby podłączyć urządzenie CD-IU50V<br />
(sprzedawane oddzielenie) przez<br />
zewnętrzne urządzenie wideo, należy użyć<br />
opcji Wejście AV1.<br />
Konfigurowanie wejścia wideo 2 (AV2)<br />
Można zmienić to ustawienie w zależności od<br />
podłączonego urządzenia.<br />
❒ Ustawienie to ma zastosowanie do wejść<br />
cinch (AUDIO INPUT i VIDEO INPUT) z<br />
tyłu urządzenia.<br />
1. Wyświetl ekran „Ustawienia systemowe<br />
AV”.<br />
➲ Szczegółowe informacje można znaleźć w<br />
rozdziale „Wyświetlanie ekranu<br />
„Ustawienia systemowe AV”” na stronie<br />
149.<br />
2. Dotknij przycisku [Wejście AV2].<br />
Każde dotknięcie przycisku [Wejście AV2]<br />
umożliwia następującą zmianę ustawień:<br />
• Wył. – nie jest podłączone urządzenie<br />
wideo<br />
• EXT – za pośrednictwem przewodu wideo<br />
cinch podłączone jest zewnętrzne<br />
urządzenie <strong>Pioneer</strong> (<strong>AVIC</strong>-F20BT)<br />
• Wideo: zewnętrzne urządzenie wideo<br />
Zmiana trybu ekranu panoramicznego<br />
1. Wyświetl ekran „Ustawienia systemowe<br />
AV”.<br />
➲ Szczegółowe informacje można znaleźć w<br />
rozdziale „Wyświetlanie ekranu<br />
„Ustawienia systemowe AV”” na stronie<br />
149.<br />
2. Dotknij przycisku [Tryb panoram.].<br />
Każde dotknięcie przycisku [Tryb panoram.]<br />
umożliwia następującą zmianę ustawień:<br />
• Pełny (pełny)<br />
Obraz 4:3 jest rozciągany tylko w kierunku<br />
poziomym, co umożliwia oglądanie obrazu<br />
TV 4:3 (normalnego obrazu) bez obcinania.<br />
• Kino (obraz kinowy)<br />
Obraz jest powiększany o ten sam<br />
współczynnik, co w przypadku Pełny lub<br />
Zoom w kierunku poziomym, oraz o<br />
współczynnik pośredni między Pełny i<br />
Zoom w kierunku pionowym; ustawienie<br />
idealne w przypadku obrazów kinowych<br />
(szerokoekranowych), na których podpisy<br />
znajdują się poza ramką.<br />
• Zoom (zoom)<br />
Obraz 4:3 jest powiększany<br />
proporcjonalnie w kierunku poziomym i<br />
pionowym; ustawienie idealne w przypadku<br />
obrazów kinowych (szerokoekranowych).<br />
• Normalny (normalny)<br />
Obraz 4:3 jest wyświetlany normalnie i bez<br />
zniekształceń, ponieważ jego proporcje są<br />
takie same jak dla normalnego obrazu.<br />
❒ Dla każdego źródła wideo można<br />
zapamiętać inne ustawienia.<br />
❒ Te same ustawienia są stosowane<br />
automatycznie w odniesieniu do<br />
następujących grup źródeł:<br />
– DVD-V i DivX<br />
– AV1 i AV2<br />
– EXT1 i EXT2 (<strong>AVIC</strong>-F20BT)<br />
❒ Gdy obraz wideo jest oglądany w trybie<br />
szerokoekranowym, który nie jest zgodny z<br />
jego oryginalnymi proporcjami obrazu,<br />
może wyglądać nieco dziwnie.<br />
❒ Należy pamiętać, że używanie tego<br />
systemu do wyświetlania publicznego lub<br />
komercyjnego może być naruszeniem<br />
chronionych praw autorskich.<br />
❒ Mapa w trybie nawigacji oraz obraz z<br />
kamery wstecznej są zawsze wyświetlane<br />
w trybie Pełny.<br />
Konfigurowanie wyjścia głośników<br />
tylnych<br />
Wyjście głośników tylnych systemu<br />
nawigacyjnego może być użyte jako<br />
pełnozakresowe wyjście głośników lub<br />
wyjście subwoofera. Jeśli ustawienie opcji<br />
Głośniki tył to Subwoofer, można podłączyć<br />
przewód głośników tylnych bezpośrednio do<br />
subwoofera, bez użycia dodatkowego<br />
wzmacniacza.<br />
Początkowe ustawienie systemu<br />
nawigacyjnego to pełnozakresowe<br />
podłączenie głośników tylnych (Pełny).<br />
❒ W tym ustawieniu, wyjście głośników<br />
tylnych i wyjście głośników tylnych cinch są<br />
przełączane jednocześnie. (Gdy używany<br />
jest produkt bez wyjścia głośników tylnych<br />
150
Dostosowywanie preferencji<br />
cinch, to ustawienie dotyczy wyłącznie<br />
przewodów głośników tylnych.)<br />
❒ Opcja „Głośniki tył” może zostać<br />
ustawiona, pod warunkiem że dla źródła<br />
wybrano ustawienie „Wył.”.<br />
1. Wyświetl ekran „Ustawienia systemowe<br />
AV”.<br />
➲ Szczegółowe informacje można znaleźć w<br />
rozdziale „Wyświetlanie ekranu<br />
„Ustawienia systemowe AV”” na stronie<br />
149.<br />
2. Dotknij przycisku [Głośniki tył].<br />
Każde dotknięcie przycisku [Głośniki tył]<br />
umożliwia następującą zmianę ustawień:<br />
• Pełny<br />
Gdy do wyjścia głośników tylnych nie jest<br />
podłączony subwoofer, wybierz opcję<br />
„Pełny”.<br />
• Subwoofer<br />
Gdy do wyjścia głośników tylnych jest<br />
podłączony subwoofer, wybierz opcję<br />
„Subwoofer”.<br />
Zmiana parametrów czasowych<br />
wyciszenia/tłumienia dźwięku<br />
Możliwe jest wyciszenie dźwięku ze źródła AV<br />
lub wytłumienie sygnału wyjściowego. To<br />
ustawienie nie dotyczy sygnału wyciszenia,<br />
który został podany na wejście wyciszenia<br />
MUTE systemu nawigacyjnego. (Nawet jeśli<br />
ustawienie ma wartość „Wył.”, system<br />
nawigacyjny wyciszy lub wytłumi sygnał ze<br />
źródła audio, gdy sygnał zostanie odebrany z<br />
wejścia MUTE).<br />
1. Wyświetl ekran „Ustawienia systemowe<br />
AV”.<br />
➲ Szczegółowe informacje można znaleźć w<br />
rozdziale „Wyświetlanie ekranu<br />
„Ustawienia systemowe AV”” na stronie<br />
149.<br />
2. Dotknij przycisku [Mute].<br />
Każde dotknięcie przycisku [Mute] umożliwia<br />
następującą zmianę ustawień:<br />
<strong>AVIC</strong>-F20BT<br />
• Przew/Tel/R.gł. – Głośność jest ściszana<br />
lub tłumiona w następujących warunkach.<br />
– Gdy system nawigacyjny generuje<br />
komunikaty głosowe.<br />
– Gdy używany jest telefon komórkowy z<br />
technologią Bluetooth (wybieranie,<br />
rozmowa, odbieranie połączeń).<br />
– Gdy doszło do aktywacji trybu<br />
rozpoznawania głosu.<br />
• Tel./Rozp. głos - Głośność jest ściszana<br />
lub tłumiona w następujących warunkach.<br />
– Gdy używany jest telefon komórkowy z<br />
technologią Bluetooth (wybieranie,<br />
rozmowa, odbieranie połączeń).<br />
– Gdy doszło do aktywacji trybu<br />
rozpoznawania głosu.<br />
• Wył. – brak zmiany poziomu głośności.<br />
<strong>AVIC</strong>-F920BT, <strong>AVIC</strong>-F9210BT,<br />
<strong>AVIC</strong>-<strong>F9220BT</strong><br />
• Przew./Tel. - Głośność jest ściszana lub<br />
tłumiona w następujących warunkach.<br />
– Gdy system nawigacyjny generuje<br />
komunikaty głosowe.<br />
– Gdy używany jest telefon komórkowy z<br />
technologią Bluetooth (wybieranie,<br />
rozmowa, odbieranie połączeń).<br />
• Tel - gdy używany jest telefon komórkowy z<br />
technologią Bluetooth (wybieranie,<br />
rozmowa, odbieranie połączeń).<br />
• Wył. - brak zmiany poziomu głośności.<br />
❒ Po zakończeniu odpowiedniej operacji jest<br />
przywracany normalny poziom głośności<br />
źródła AV.<br />
Zmiana poziomu wyciszenia/tłumienia<br />
dźwięku<br />
Możliwe jest wybranie następującego<br />
poziomu wyciszenia/tłumienia: „Mute”. To<br />
ustawienie dotyczy także sygnału wyciszenia,<br />
który został podany na wejście wyciszenia<br />
MUTE systemu nawigacyjnego.<br />
❒ To menu nie jest dostępne, jeśli dla źródła<br />
AV wybrano ustawienie „Wył.”.<br />
1. Wyświetl ekran „Ustawienia systemowe<br />
AV”.<br />
➲ Szczegółowe informacje można znaleźć w<br />
rozdziale „Wyświetlanie ekranu<br />
„Ustawienia systemowe AV”” na stronie<br />
149.<br />
2. Dotknij przycisku [Poziom Mute].<br />
Każde dotknięcie przycisku [Poziom Mute]<br />
umożliwia następującą zmianę ustawień:<br />
• 20 dB – głośność równa 1/10<br />
151
Dostosowywanie preferencji<br />
• 10 dB – głośność równa 1/3<br />
• Wszystko – głośność równa 0<br />
❒ Po wybraniu opcji „Wszystko” (wyłączenie<br />
dźwięku) nie można regulować dźwięku.<br />
❒ Po wybraniu opcji „20dB” lub „10dB”<br />
(wytłumienie dźwięku) nie można<br />
regulować dźwięku.<br />
❒ Po zakończeniu odpowiedniej operacji jest<br />
przywracany normalny poziom głośności<br />
źródła AV.<br />
❒ Nawet jeśli sygnał wyciszenia został<br />
odebrany z wejścia wyciszenia MUTE<br />
podłączonego do systemu nawigacyjnego,<br />
nie ma możliwości tłumienia ani wyciszania<br />
komunikatów głosowych nawigacji.<br />
Przełączanie funkcji Auto PI<br />
System nawigacyjny może automatycznie<br />
wyszukać innej stacji, nadającej ten sam<br />
program, nawet po przywołaniu stacji<br />
zapisanej w pamięci.<br />
1. Wyświetl ekran „Ustawienia systemowe<br />
AV”.<br />
➲ Szczegółowe informacje można znaleźć w<br />
rozdziale „Wyświetlanie ekranu<br />
„Ustawienia systemowe AV”” na stronie<br />
149.<br />
2. Dotknij przycisku [Auto PI].<br />
Dotknięcie przycisku [Auto PI] przełącza<br />
pomiędzy „Wł.” i „Wył.”.<br />
Konfigurowanie kroku dostrajania FM<br />
Krok strojenia automatycznego FM wynosi<br />
50 kHz. Gdy włączone są funkcje AF lub TA,<br />
krok strojenia zmienia się automatycznie na<br />
wartość 100 kHz. Można ustawić krok<br />
strojenia na 50 kHz, gdy włączona jest<br />
funkcja AF.<br />
1. Wyświetl ekran „Ustawienia systemowe<br />
AV”.<br />
➲ Szczegółowe informacje można znaleźć w<br />
rozdziale „Wyświetlanie ekranu<br />
„Ustawienia systemowe AV”” na stronie<br />
149.<br />
2. Dotknij przycisku [Krok FM].<br />
Każde dotknięcie przycisku [Krok FM]<br />
przełącza krok strojenia pomiędzy 50 kHz i<br />
100 kHz, gdy włączone są funkcje AF lub TA.<br />
❒ Podczas strojenia ręcznego krok wynosi<br />
nadal 50 kHz.<br />
Wyświetlanie kodu rejestracji DivX VOD<br />
Aby można było odtwarzać treść DivX VOD<br />
(wideo na życzenie) w tym systemie<br />
nawigacyjnym, należy najpierw zarejestrować<br />
go u dostawcy treści DivX VOD. Wykonuje się<br />
to przez wygenerowanie kodu rejestracji DivX<br />
VOD, który następnie wysyła się do dostawcy<br />
treści.<br />
❒ Ta funkcja jest dostępna tylko wówczas,<br />
gdy wybranym źródłem jest CD, ROM,<br />
DivX lub DVD-V.<br />
1. Wyświetl ekran „Ustawienia systemowe<br />
AV”.<br />
➲ Szczegółowe informacje można znaleźć w<br />
rozdziale „Wyświetlanie ekranu<br />
„Ustawienia systemowe AV”” na stronie<br />
149.<br />
2. Dotknij przycisku [DivX VOD].<br />
Zostanie wyświetlony 8-cyfrowy kod<br />
rejestracji.<br />
❒ Zanotuj kod, gdyż będzie on potrzebny<br />
podczas rejestracji u dostawcy DivX VOD.<br />
Wyświetlanie ekranu<br />
„Ustawienia dźwięku AV”<br />
1. Naciśnij przycisk HOME, aby wyświetlić<br />
ekran „Główne menu”.<br />
2. Dotknij przycisku [Ustawienia].<br />
Zostanie wyświetlony ekran „Menu<br />
Ustawienia”.<br />
3. Dotknij przycisku [Dźwięk AV].<br />
152
Dostosowywanie preferencji<br />
Zostanie wyświetlony ekran „Ustawienia<br />
dźwięku AV”.<br />
❒ W następujących sytuacjach nie można<br />
dokonywać regulacji:<br />
– Dla źródła AV wybrano ustawienie<br />
„Wył.”.<br />
– Podczas ściszania/tłumienia<br />
❒ Gdy źródłem AV jest tuner FM, nie można<br />
wybrać opcji „SLA”.<br />
4. Dotknij pozycji, której ustawianie chcesz<br />
zmienić.<br />
➲ Szczegółowe informacje można znaleźć w<br />
rozdziale „Konfigurowanie wyjścia<br />
głośników tylnych” na stronie 150.<br />
3. Dotknij przycisku [8] lub [2], aby<br />
dostosować balans przód/tył.<br />
Każde dotknięcie przycisku [8] lub [2]<br />
powoduje uwypuklanie dźwięku z przodu lub<br />
z tyłu.<br />
„Przód:15” do „Tył:15” są wyświetlane<br />
podczas regulacji balansu przód/tył.<br />
Ustawienie „Przód:” i „Tył:” na „0” ma sens,<br />
gdy używany jest system dwóch głośników.<br />
4. Dotknij przycisku [4] lub [6], aby<br />
dostosować balans lewy/prawy.<br />
Każde dotknięcie przycisku [4] lub [6]<br />
powoduje uwypuklanie dźwięku z lewej lub z<br />
prawej strony.<br />
„Lewy: 15” do „Prawy:15” są wyświetlane<br />
podczas regulacji balansu lewy/prawy.<br />
• Dotknij przycisku .<br />
Powrót do poprzedniego ekranu.<br />
Korzystanie z regulacji balansu<br />
Można dobrać takie ustawienie balansu lewy/<br />
prawy i przód/tył, które zapewnia idealnie<br />
środowisko odsłuchowe na wszystkich<br />
miejscach siedzących.<br />
1. Wyświetl ekran „Ustawienia dźwięku AV”.<br />
➲ Szczegółowe informacje można znaleźć w<br />
rozdziale „Wyświetlanie ekranu<br />
„Ustawienia systemowe AV”” na stronie<br />
149.<br />
2. Dotknij przycisku [FAD/BAL].<br />
W przypadku wybrania ustawienia<br />
„Subwoofer” dla opcji „Głośniki tył” zamiast<br />
opcji „FAD/BAL” będzie wyświetlane<br />
ustawienie „Balans”; nie jest wówczas<br />
możliwa regulacja balansu przód/tył.<br />
Korzystanie z korektora<br />
Korektor umożliwia dostosowanie do<br />
charakterystyki dźwiękowej wnętrza pojazdu.<br />
Przywoływanie krzywych korektora<br />
W pamięci zapisano siedem krzywych<br />
korektora, które można łatwo przywołać w<br />
dowolnym momencie. Poniżej znajduje się<br />
lista krzywych korektora:<br />
Krzywa korektora<br />
S.Bass to krzywa, która umożliwia uwypuklenie<br />
samych niskich tonów.<br />
Wzmoc. to krzywa, która umożliwia uwypuklenie<br />
niskich i wysokich tonów.<br />
Natur. to krzywa, która umożliwia nieznaczne<br />
uwypuklenie niskich i wysokich tonów.<br />
Wokal to krzywa, która umożliwia uwypuklenie<br />
średnich tonów, odpowiadających głosowi<br />
ludzkiemu.<br />
Płaski to krzywa płaska (bez uwypuklenia żadnego<br />
pasma).<br />
153
Dostosowywanie preferencji<br />
Krzywa korektora<br />
Niestand.1 to dostosowana krzywa, tworzona<br />
przez użytkownika. Dla każdego źródła można<br />
utworzyć oddzielną dostosowaną krzywą.<br />
Niestand.2 to dostosowana krzywa, tworzona<br />
przez użytkownika. Wybór tej krzywej ma wpływ na<br />
wszystkie źródła AV.<br />
1. Wyświetl ekran „Ustawienia dźwięku AV”.<br />
➲ Szczegółowe informacje można znaleźć w<br />
rozdziale „Wyświetlanie ekranu<br />
„Ustawienia dźwięku AV”” na stronie 152.<br />
2. Dotknij przycisku [EQ].<br />
3. Dotknij wybranego korektora.<br />
Dopasowywanie wpływu krzywej<br />
korektora<br />
Istnieje możliwość dopasowania wpływu<br />
krzywych korektora.<br />
Można dopasować następujące krzywe<br />
korektora:<br />
• S.Bass<br />
• Wzmoc.<br />
• Natur.<br />
• Wokal<br />
1. Wyświetl ekran „Ustawienia dźwięku AV”.<br />
➲ Szczegółowe informacje można znaleźć w<br />
rozdziale „Wyświetlanie ekranu<br />
„Ustawienia dźwięku AV”” na stronie 152.<br />
2. Dotknij przycisku [EQ].<br />
3. Dotknij wybranego korektora.<br />
4. Dotknij przycisku [+] lub [–] obok pozycji<br />
„Niuanse”.<br />
❒ Poziom można regulować w przedziale od<br />
–6 do +6.<br />
❒ W przypadku wybrania krzywej „Natur.”<br />
poziom można regulować w przedziale od<br />
–4 do +6.<br />
Dostosowywanie krzywych korektora<br />
Można dostosować aktualnie wybraną krzywą<br />
korektora do własnych preferencji. Regulacje<br />
wprowadza się za pomocą graficznego<br />
korektora 7-pasmowego.<br />
Różnica pomiędzy ustawieniem<br />
„Niestand.1” a „Niestand.2”<br />
• Dla każdego źródła można utworzyć<br />
oddzielną krzywą Niestand.1. Jeśli zmiany<br />
ustawień są wprowadzane po wybraniu<br />
krzywej S.Bass, Wzmoc., Natur., Wokal,<br />
Płaski lub Niestand.1, ustawienia krzywej<br />
korektora zostaną zapamiętane jako<br />
Niestand.1.<br />
• Można utworzyć wspólną krzywą<br />
Niestand.2 dla wszystkich źródeł. Jeśli<br />
zmiany ustawień są wprowadzane po<br />
wybraniu krzywej Niestand.2, ustawienia<br />
krzywej korektora zostaną zapamiętane<br />
jako Niestand.2.<br />
• Dostosowana krzywa Niestand.1 jest<br />
zapamiętywana dla każdego wybranego<br />
źródła dźwięku, a jedna krzywa jest<br />
używana wspólnie przez następujące<br />
źródła:<br />
– CD, ROM, DVD-V i DivX<br />
– AM i FM<br />
– EXT1 i EXT2 (<strong>AVIC</strong>-F20BT)<br />
– AV1 i AV2<br />
– SD i USB<br />
• Można ustawić poziom głośności dla źródła<br />
iPod i USB.<br />
• Gdy wybrana jest opcja „Płaski”, nie<br />
można dostosować ustawień dźwięku. Jest<br />
to pomocne podczas sprawdzania<br />
ustawień krzywych korektora poprzez<br />
naprzemienne przełączanie pomiędzy<br />
opcją „Płaski” i ustawioną krzywą<br />
korektora.<br />
1. Wyświetl ekran „Ustawienia dźwięku AV”.<br />
154
Dostosowywanie preferencji<br />
➲ Szczegółowe informacje można znaleźć w<br />
rozdziale „Wyświetlanie ekranu<br />
„Ustawienia dźwięku AV”” na stronie 152.<br />
2. Dotknij przycisku [EQ].<br />
3. Dotknij jednego z przycisków, aby wybrać<br />
krzywą jako podstawę do zmiany<br />
ustawień.<br />
4. Dotknij przycisku [Dostosuj].<br />
5. Dotknij częstotliwości, której poziom<br />
chcesz dopasować.<br />
➲ Szczegółowe informacje można znaleźć w<br />
rozdziale „Wyświetlanie ekranu<br />
„Ustawienia dźwięku AV”” na stronie 152.<br />
2. Dotknij przycisku [Subwoofer].<br />
3. Dotknij przycisku [Wł.], aby włączyć<br />
wyjście subwoofera.<br />
Dotknij przycisku [Wył.], aby wyłączyć wyjście<br />
subwoofera.<br />
6. Dotknij przycisku [8] lub [2], aby<br />
dostosować poziom pasma korektora.<br />
Każde dotknięcie przycisku [8] lub [2]<br />
powoduje zwiększenie lub zmniejszenie<br />
poziomu wyrównania pasma.<br />
Regulacja głośności<br />
Funkcja Głośność kompensuje niedobór<br />
niskich i wysokich tonów przy niskim poziomie<br />
głośności.<br />
1. Wyświetl ekran „Ustawienia dźwięku AV”.<br />
➲ Szczegółowe informacje można znaleźć w<br />
rozdziale „Wyświetlanie ekranu<br />
„Ustawienia dźwięku AV”” na stronie 152.<br />
2. Dotknij przycisku [Loudness].<br />
Każde dotknięcie przycisku [Loudness]<br />
powoduje wybór poziomu w następujący<br />
sposób:<br />
Wył. – Niski – Średni – Wys.<br />
Korzystanie z subwoofera<br />
System nawigacyjny posiada wyjście<br />
sterujące subwoofera, które można włączyć<br />
lub wyłączyć.<br />
❒ To menu nie jest dostępne, jeśli dla<br />
parametru „Wył.” wybrano ustawienie<br />
„Subwoofer”.<br />
1. Wyświetl ekran „Ustawienia dźwięku AV”.<br />
4. Dotknij przycisku [Odwrócona] lub<br />
[Normalny], aby wybrać fazę sygnału na<br />
wyjściu subwoofera.<br />
5. Dotknij przycisku [+] lub [–] obok opcji<br />
„Poziom”, aby dostosować poziom<br />
wyjściowy.<br />
Podczas regulacji poziomu wyświetlane są<br />
wartości z zakresu od „+6” do „-24”.<br />
6. Dotknij przycisku [4] lub [6] obok opcji<br />
„Częstotliwość (Hz)”, aby wybrać<br />
częstotliwość rozgraniczającą.<br />
Każde dotknięcie przycisku [4] lub [6]<br />
umożliwia wybranie częstotliwości<br />
rozgraniczającej w następującej kolejności:<br />
50Hz – 63Hz – 80Hz – 100Hz – 125Hz<br />
W subwooferze odtwarzane są tylko<br />
częstotliwości niższe niż wybrany zakres.<br />
Korzystanie z filtru<br />
górnoprzepustowego<br />
Jeśli nie chcesz, aby niskie tony w zakresie<br />
odtwarzanym przez subwoofer były<br />
odtwarzane przez przednie lub tylne głośniki,<br />
włącz opcję HPF (filtr górnoprzepustowy). W<br />
głośnikach przednich i tylnych odtwarzane są<br />
tylko częstotliwości wyższe niż wybrany<br />
zakres.<br />
1. Wyświetl ekran „Ustawienia dźwięku AV”.<br />
➲ Szczegółowe informacje można znaleźć w<br />
rozdziale „Wyświetlanie ekranu<br />
„Ustawienia dźwięku AV”” na stronie 152.<br />
2. Dotknij przycisku [HPF].<br />
155
Dostosowywanie preferencji<br />
Każde dotknięcie przycisku [HPF] powoduje<br />
wybór częstotliwości rozgraniczającej w<br />
następujący sposób:<br />
Wył. – 50Hz – 63Hz – 80Hz – 100Hz – 125Hz<br />
Regulacja poziomów głośności źródła<br />
dźwięku<br />
Funkcja SLA (dostosowanie poziomów<br />
głośności źródeł dźwięku) umożliwia<br />
dostosowanie poziomów głośności każdego<br />
źródła dźwięku tak, by zapobiec znacznym<br />
zmianom poziomu podczas przełączania<br />
źródeł.<br />
❒ Ustawienia są oparte na poziomie<br />
głośności tunera FM, którego poziom<br />
głośności pozostaje niezmienny.<br />
1. Porównaj poziom głośności tunera FM z<br />
poziomem źródła, które chcesz<br />
dostosować.<br />
2. Wyświetl ekran „Ustawienia dźwięku AV”.<br />
➲ Szczegółowe informacje można znaleźć w<br />
rozdziale „Wyświetlanie ekranu<br />
„Ustawienia dźwięku AV”” na stronie 152.<br />
3. Dotknij przycisku [SLA].<br />
4. Dotknij przycisku [+] lub [–], aby<br />
dostosować głośność źródła.<br />
Wartości z zakresu od „+8 dB” do „–8 dB” są<br />
wyświetlane podczas regulacji głośności<br />
źródła.<br />
Następujące źródła AV mają ustawiony<br />
automatycznie ten sam poziom głośności:<br />
• CD, ROM, i DivX<br />
• SD i USB<br />
• AV1 i AV2<br />
• EXT1 i EXT2 (<strong>AVIC</strong>-F20BT)<br />
❒ Można ustawić poziom głośności dla źródła<br />
iPod i USB.<br />
Wzmocnienie tonów niskich<br />
(Wzmocnienie basu)<br />
Można wzmocnić tony niskie, które często są<br />
zakłócane szumem podczas jazdy.<br />
1. Wyświetl ekran „Ustawienia dźwięku AV”.<br />
➲ Szczegółowe informacje można znaleźć w<br />
rozdziale „Wyświetlanie ekranu<br />
„Ustawienia dźwięku AV”” na stronie 152.<br />
2. Dotknij przycisku [Wzmocnienie basu].<br />
3. Dotknij przycisku [+] lub [–], aby<br />
dostosować zakres od 0 do 6.<br />
Ustawianie symulowanej sceny<br />
dźwiękowej<br />
Istnieje możliwość wybrania efektu symulacji<br />
różnych scen dźwiękowych, takich jak studio<br />
muzyczne lub kino. Można również określać<br />
położenie słuchacza, które powinno być<br />
uwzględnione przy generowaniu efektu.<br />
Wybór odpowiedniej sceny<br />
1. Wyświetl ekran „Ustawienia dźwięku AV”.<br />
➲ Szczegółowe informacje można znaleźć w<br />
rozdziale „Wyświetlanie ekranu<br />
„Ustawienia dźwięku AV”” na stronie 152.<br />
2. Dotknij przycisku [Scena].<br />
3. Dotknij żądanego ustawienia sceny.<br />
❒ „Living Room” podkreśla tony średnie i ma<br />
minimalny wpływ przy głośności bliskiej<br />
maksymalnej.<br />
❒ Wybór ustawienia sceny innego niż „Wył.”<br />
powoduje wybranie ustawienia [Wył.] dla<br />
filtru górnoprzepustowego „HPF”.<br />
➲ Szczegółowe informacje można znaleźć w<br />
rozdziale „Korzystanie z filtru<br />
górnoprzepustowego” na stronie 155.<br />
Określanie położenia<br />
Można wybrać położenie słuchacza, który<br />
powinien znajdować się w centrum efektów<br />
dźwiękowych.<br />
1. Wyświetl ekran „Ustawienia dźwięku AV”.<br />
➲ Szczegółowe informacje można znaleźć w<br />
rozdziale „Wyświetlanie ekranu<br />
„Ustawienia dźwięku AV”” na stronie 152.<br />
2. Dotknij przycisku [Scena].<br />
3. Dotknij przycisku [Pozycja].<br />
4. Dotknij żądanego położenia.<br />
156
Dostosowywanie preferencji<br />
Konfigurowanie trybu<br />
bezpiecznego<br />
Replikowanie ustawień<br />
Możliwe jest zaimportowanie ustawień<br />
zdefiniowanych w programie narzędziowym<br />
navgate FEEDS, który jest dostępny<br />
oddzielnie względem systemu<br />
nawigacyjnego.<br />
1. Programu navgate FEEDS można użyć do<br />
replikowania ustawień i zapisywania ich<br />
na karcie pamięci SD.<br />
2. Wsuń kartę pamięci SD do gniazda karty<br />
SD.<br />
➲ Szczegółowe informacje na temat tej<br />
operacji można znaleźć w rozdziale<br />
„Wsuwanie i wysuwanie karty pamięci SD”<br />
na stronie 14.<br />
3. Naciśnij przycisk HOME, aby wyświetlić<br />
ekran „Główne menu”.<br />
4. Dotknij przycisku [Ustawienia].<br />
Zostanie wyświetlony ekran „Menu<br />
Ustawienia”.<br />
5. Dotknij przycisku [Replikator ustawień].<br />
Zostanie wyświetlony komunikat z pytaniem o<br />
aktualizację ustawień.<br />
6. Dotknij przycisku [Tak].<br />
Rozpocznie się aktualizowanie.<br />
Po zakończeniu aktualizacji ustawień<br />
zostanie wyświetlony komunikat z prośbą o<br />
potwierdzenie ponownego uruchomienia<br />
systemu nawigacyjnego.<br />
7. Dotknij przycisku [OK].<br />
System nawigacyjny zostanie ponownie<br />
uruchomiony.<br />
Ze względów bezpieczeństwa można<br />
spowodować, aby niektóre funkcje były<br />
niedostępne, gdy pojazd jest w ruchu.<br />
1. Naciśnij przycisk HOME, aby wyświetlić<br />
ekran „Główne menu”.<br />
2. Dotknij przycisku [Ustawienia].<br />
Zostanie wyświetlony ekran „Menu<br />
Ustawienia”.<br />
3. Dotknij przycisku [Tryb Bezp.].<br />
Każde dotknięcie przycisku powoduje zmianę<br />
ustawienia.<br />
• Wł. (ustawienie domyślne):<br />
Aktywuje funkcję tryb bezpieczny.<br />
• Wył.:<br />
Dezaktywuje funkcję tryb bezpieczny.<br />
Wyłączanie ekranu<br />
Wyłączając podświetlenie ekranu LCD można<br />
wyłączyć wyświetlanie systemu<br />
nawigacyjnego bez wyłączania komunikatów<br />
głosowych.<br />
1. Naciśnij przycisk HOME, aby wyświetlić<br />
ekran „Główne menu”.<br />
2. Dotknij przycisku [Ustawienia].<br />
Zostanie wyświetlony ekran „Menu<br />
Ustawienia”.<br />
3. Dotknij przycisku [Ekran wył.].<br />
Ekran jest wyłączony.<br />
❒ Dotknij ekranu w dowolnym miejscu, aby<br />
włączyć go ponownie.<br />
157
Obsługa systemu nawigacji za pomocą poleceń głosowych<br />
Obs³uga systemunawigacjiza pomoc¹poleceñg³osowych<br />
❒ Ta funkcja jest dostępna tylko w modelu<br />
<strong>AVIC</strong>-F20BT.<br />
Zapewnianie bezpiecznej<br />
jazdy<br />
! UWAGA<br />
Dla własnego bezpieczeństwa należy w miarę<br />
możliwości unikać spoglądania na ekran<br />
podczas obsługi głosowej w trakcie jazdy.<br />
Obsługa głosowa jest dostępna, gdy w opcji<br />
„Jęz. głosu” wybrano jeden z<br />
następujących języków:<br />
• UK English/UK English :TTS<br />
• Español/Español :TTS<br />
• Deutsch/Deutsch :TTS<br />
• Français/Français :TTS<br />
• Italiano/Italiano :TTS<br />
• Nederlands/Nederlands :TTS<br />
➲ Szczegółowe informacje można znaleźć<br />
w rozdziale „Wybór języka” na stronie<br />
141.<br />
Podstawy obsługi głosowej<br />
W systemie nawigacyjnym <strong>Pioneer</strong><br />
zastosowano najnowszą technologię<br />
rozpoznawania mowy. Wiele funkcji systemu<br />
można obsługiwać głosowo. W tym rozdziale<br />
opisano możliwość zastosowania komend<br />
głosowych oraz komendy rozpoznawane<br />
przez system.<br />
Komendy głosowe umożliwiają obsługę<br />
następujących funkcji systemu:<br />
• Wyszukiwanie lokalizacji według adresu<br />
• Ustalanie trasy do wybranego punktu<br />
użyteczności publicznej (POI)<br />
• Telefoniczny zestaw głośnomówiący<br />
• Przełączenie źródła AV<br />
Przebieg obsługi głosowej<br />
Obsługę głosową można zainicjować w<br />
dowolnym momencie, nawet gdy wyświetlany<br />
jest ekran mapy lub trwa odtwarzanie AV.<br />
(Niektóre operacje nie są dostępne.) Poniżej<br />
opisano podstawowe kroki obsługi głosowej.<br />
1. Przejdź do ekranu mapy lub do ekranu<br />
obsługi AV.<br />
«<br />
2. Naciśnij przycisk , aby włączyć<br />
obsługę głosową.<br />
«<br />
3. Po sygnale wypowiedz komendę do<br />
mikrofonu.<br />
Gdy komenda zostanie rozpoznana, system<br />
nawigacyjny wyświetli następne opcje na<br />
ekranie, a w niektórych przypadkach —<br />
wypowie je.<br />
«<br />
4. W razie potrzeby powtórz poprzedni<br />
krok.<br />
«<br />
5. Żądana operacja zostanie wykonana.<br />
❒ Obsługa głosowa może nie działać przez<br />
pierwszą minutę po uruchomieniu systemu<br />
nawigacyjnego<br />
❒ Obsługa głosowe zostanie włączona 30<br />
sekund po wyświetleniu ekranu mapy.<br />
Jeżeli po naciśnięciu przycisku nie ma<br />
odpowiedzi, wyświetl ekran z informacjami<br />
prawnymi i dotknij przycisku [OK]. Zostanie<br />
wyświetlony ekran mapy.<br />
Uruchamianie obsługi głosowej<br />
* Naciśnij przycisk , gdy wyświetlany<br />
jest ekran mapy lub ekran obsługi AV.<br />
Zostanie wyświetlony ekran obsługi głosowej.<br />
158
Obsługa systemu nawigacji za pomocą poleceń głosowych<br />
1<br />
2<br />
Menu pomocy obsługi głosowej:<br />
Zostanie wyświetlona lista poleceń<br />
głosowych.<br />
Wskaźnik trybu obsługi głosowej:<br />
Gdy wyświetlony jest wskaźnik ,<br />
system nawigacyjny może rozpoznawać<br />
polecenia głosowe.<br />
:<br />
Dotknij tego przycisku, aby wysłuchać<br />
krótkiej instrukcji obsługi.<br />
:<br />
Dotknij tego przycisku, aby wyłączyć<br />
obsługę głosową.<br />
W dowolnej chwili można anulować<br />
obsługę głosową, wypowiadając komendę<br />
„Cancel”. Po anulowaniu obsługi głosowej<br />
następuje powrót do ekranu wyświetlanego<br />
przed przejściem do ekranu obsługi<br />
głosowej.<br />
Jak używać obsługi głosowej<br />
Wyszukiwanie lokalizacji według adresu<br />
W tym przykładzie chcemy wyszukać<br />
lokalizację według adresu i wybrać ją jako<br />
miejsce docelowe.<br />
❒ Obszar, w jakim dostępne jest<br />
wyszukiwanie według adresu, zależy od<br />
ustawienia [Jęz. głosu], zgodnie z<br />
poniższą tabelą.<br />
Język hlasu<br />
UK English<br />
UK English :TTS<br />
Espaol<br />
Espaol :TTS<br />
Deutsch<br />
Deutsch :TTS<br />
Français<br />
Français :TTS<br />
Italiano<br />
Italiano :TTS<br />
Dostępny obszar<br />
wyszukiwania<br />
Wlk. Brytania<br />
Hiszpania<br />
Niemcy<br />
Francja<br />
Włochy<br />
3<br />
4<br />
Język hlasu<br />
Nederlands<br />
Nederlands :TTS<br />
Dostępny obszar<br />
wyszukiwania<br />
Holandia<br />
❒ Wypwiedz numer, który chcesz wybrać.<br />
Jeśli chcesz wybrać pozycję obok numeru<br />
„1”, powiedz „Number 1”.<br />
❒ Jeśli podanej nazwie odpowiada wiele<br />
pozycji, pojawi się ekran z listą. W takim<br />
przypadku dotknij elementu, który chcesz<br />
wybrać z listy.<br />
1. Naciśnij przycisk MODE, aby wyświetlić<br />
ekran mapy lub ekran obsługi AV.<br />
2. Naciśnij przycisk , aby włączyć<br />
obsługę głosową.<br />
Zostanie wyświetlona lista poleceń<br />
głosowych. Sygnał dźwiękowy emitowany po<br />
komunikacie oznacza, że system jest gotowy<br />
na przyjęcie komendy głosowej. Wypowiedz<br />
komendę po sygnale.<br />
3. Powiedz „I need directions”.<br />
Pojawi się prośba o wybranie sposobu<br />
wyszukiwania: według adresu albo według<br />
punktu użyteczności publicznej (POI).<br />
4. Powiedz „Find an address”.<br />
Zostanie wypowiedziany komunikat z prośbą<br />
o wykonanie następnej operacji.<br />
5. Wypowiedz nazwę miasta, które ma być<br />
celem podróży.<br />
6. Wypowiedz nazwę ulicy, która ma być<br />
celem podróży.<br />
7. Wypowiedz numer domu, która ma być<br />
celem podróży.<br />
System nawigacyjny ustali trasę do celu<br />
podróży, a następnie wyświetli mapę okolicy<br />
aktualnego położenia pojazdu.<br />
❒ Jeśli powiesz „Just go there”, system<br />
nawigacyjny ustawi trasę do miejsca<br />
położenia miasta lub ulicy.<br />
Wyszukaj punkty POI w pobliżu<br />
W tym przykładzie chcemy wyszukać<br />
lokalizację według punktu użyteczności<br />
publicznej (POI) i wybrać ją jako miejsce<br />
docelowe.<br />
❒ Wypwiedz numer, który chcesz wybrać.<br />
Jeśli chcesz wybrać pozycję obok numeru<br />
„1”, powiedz „Number 1”.<br />
159
Obsługa systemu nawigacji za pomocą poleceń głosowych<br />
❒ Jeśli podanej nazwie odpowiada wiele<br />
pozycji, pojawi się ekran z listą. W takim<br />
przypadku dotknij elementu, który chcesz<br />
wybrać z listy.<br />
1. Naciśnij przycisk MODE, aby wyświetlić<br />
ekran mapy lub ekran obsługi AV.<br />
2. Naciśnij przycisk , aby włączyć<br />
obsługę głosową.<br />
Zostanie wyświetlona lista poleceń<br />
głosowych. Sygnał dźwiękowy emitowany po<br />
komunikacie oznacza, że system jest gotowy<br />
na przyjęcie komendy głosowej. Wypowiedz<br />
komendę po sygnale.<br />
3. Powiedz „I need directions”.<br />
Pojawi się prośba o wybranie sposobu<br />
wyszukiwania: według adresu albo według<br />
punktu użyteczności publicznej (POI).<br />
4. Powiedz „Point of interest”.<br />
Zostanie wyświetlona lista kategorii punktów<br />
użyteczności publicznej.<br />
5. Wypowiedz nazwę kategorii, która ma być<br />
celem podróży.<br />
Zostanie wyświetlona lista możliwości z<br />
odpowiadającymi im liczbami.<br />
6. Wypowiedz numer, który chcesz wybrać.<br />
System nawigacyjny ustali trasę do celu<br />
podróży, a następnie wyświetli mapę okolicy<br />
aktualnego położenia pojazdu.<br />
Wybieranie numeru z listy „Kontakty”<br />
Opisano tutaj sposób wybierania numeru<br />
osoby imieniem „Nancy”.<br />
1. Naciśnij przycisk , aby włączyć<br />
obsługę głosową.<br />
2. Powiedz „Call Nancy”, aby nawiązać<br />
połączenie.<br />
Zostanie wyświetlony komunikat z prośbą o<br />
potwierdzenie wyboru numeru.<br />
3. Powiedz „Yes”.<br />
Rozpocznie się wybieranie numeru.<br />
160
Obsługa systemu nawigacji za pomocą poleceń głosowych<br />
Dostępne podstawowe komendy głosowe<br />
System nawigacyjny rozpoznaje również słowa z poniższej listy.<br />
❒ Słowa wydrukowane kursywą są poleceniami głosowymi.<br />
Podstawowe komendy<br />
Komendy i operacje głosowe<br />
Back ] Powrót do poprzedniego ekranu.<br />
Cancel ] Anulowanie obsługi głosowej.<br />
Help ] Wypowiedzenie krótkiej instrukcji obsługi.<br />
Next page, Previous page ] Wybór innej strony.<br />
Last page, Last page ] Wybór ostatniej lub pierwszej strony.<br />
Obsługa głosowa dla źródła AV<br />
Wybór źródła AV<br />
Komendy i operacje głosowe<br />
Change Source to DISC ] Przełączenie źródła AV na Płyta.<br />
Change Source to FM ] Przełączenie źródła AV na FM.<br />
Change Source to AM ] Przełączenie źródła AV na AM.<br />
Change Source to SD ] Przełączenie źródła AV na SD.<br />
Change Source to USB ] Przełączenie źródła AV na USB.<br />
Change Source to iPod ] Przełączenie źródła AV na iPod.<br />
Change Source to Bluetooth Audio ] Przełączenie źródła AV na Audio.<br />
Wbudowany napęd DVD, pamięć zewnętrzna (USB, SD)<br />
Komendy i operacje głosowe<br />
Shuffle play ] Odtwarzanie wszystkich utworów w kolejności losowej.<br />
Pause ] Wstrzymanie odtwarzania bieżącego utworu.<br />
Resume ] Wznowienie odtwarzania bieżącego utworu.<br />
Next song ] Odtwarzanie następnego utworu lub pliku.<br />
Previous song ] Odtworzenie poprzedniego utworu lub pliku bądź powrót do początku bieżącego utworu lub<br />
pliku.<br />
161
Obsługa systemu nawigacji za pomocą poleceń głosowych<br />
Komendy głosowe powiązane z funkcją telefonicznego zestawu głośnomówiącego<br />
❒ Głosowe wybieranie numerów jest możliwe, jeśli z systemem nawigacji współpracuje<br />
zarejestrowany telefon komórkowy z interfejsem bezprzewodowym Bluetooth.<br />
❒ W miejsce w poniższej tabeli należy wypowiedzieć nazwę wpisu z listy<br />
„Kontakty”.<br />
❒ W miejsce w poniższej tabeli należy wypowiedzieć odpowiedni numer<br />
telefonu.<br />
Komendy i operacje głosowe<br />
Call ] Połączenie z numerem z odpowiedniego wpisu (*1).<br />
Call General ] Zostanie wyświetlona prośba o potwierdzenie wybrania numeru ] Powiedz Yes<br />
] Zostanie wybrany ogólny numer telefonu dla danego wpisu (*2).<br />
Call Mobile ] Zostanie wyświetlona prośba o potwierdzenie wybrania numeru ] Powiedz Yes<br />
] Zostanie wybrany numer telefonu komórkowego dla danego wpisu (*2).<br />
Call Home ] Zostanie wyświetlona prośba o potwierdzenie wybrania numeru ] Powiedz Yes<br />
] Zostanie wybrany numer telefonu domowego dla danego wpisu (*2).<br />
Call Office ] Zostanie wyświetlona prośba o potwierdzenie wybrania numeru ] Powiedz Yes<br />
] Zostanie wybrany numer telefonu służbowego dla danego wpisu (*2).<br />
Call Other ] Zostanie wyświetlona prośba o potwierdzenie wybrania numeru ] Powiedz Yes<br />
] Zostanie wybrany inny numer telefonu dla danego wpisu (*2).<br />
Call ] Zostanie wyświetlona prośba o potwierdzenie wybrania numeru ] Powiedz Yes ]<br />
Zostanie wybrany numer.<br />
Make a call ] Wypowiedz numer telefonu, pod który chcesz zadzwonić ] Zostanie wyświetlona prośba o<br />
potwierdzenie wybrania numeru ] Powiedz Yes ] System rozpocznie wybieranie numeru.<br />
Make a call ] Wypowiedz nazwę wpisu na liście „Kontakty”, do którego chcesz zadzwonić ] Zostanie<br />
wyświetlona prośba o potwierdzenie wybrania numeru ] Powiedz Yes ] System rozpocznie wybieranie<br />
numeru (*1).<br />
Find the nearest ] Wyświetlanie listy kategorii ] Wypowiedz nazwę kategorii, która ma być celem podróży ]<br />
Zostanie wyświetlona lista możliwości z odpowiadającymi im liczbami ] Show me details for <br />
] Call ] Rozpoczyna się wybieranie.<br />
(*1) Jeśli z wpisem jest powiązany więcej niż jeden numer telefonu, pojawi się lista wyboru. W takim przypadku<br />
wypowiedz typ numeru telefonu.<br />
(*2) Jeśli wpis nie zawiera numeru odpowiedniego typu, system może zasugerować inne numery danego wpisu.<br />
W takim przypadku wypowiedz typ numeru telefonu.<br />
Wskazówki dotyczące obsługi<br />
głosowej<br />
Aby komendy głosowe były prawidłowo<br />
rozpoznawane i interpretowane, należy<br />
zapewnić odpowiednie warunki do<br />
rozpoznawania mowy.<br />
Zamknij okna pojazdu<br />
Szum wiatru i inne dźwięki dochodzące spoza<br />
pojazdu mogą zakłócać obsługę głosową.<br />
Starannie ustaw mikrofon<br />
Aby zapewniony był optymalny odbiór,<br />
mikrofon powinien być ustawiony w<br />
odpowiedniej odległości, bezpośrednio przed<br />
kierowcą.<br />
Przed wydaniem komendy, odczekaj<br />
chwilę<br />
Wypowiedzenie komendy zbyt wcześnie<br />
może spowodować niepowodzenie<br />
rozpoznawania.<br />
Starannie wymawiaj komendy<br />
Mów powoli i wyraźnie.<br />
162
Inne funkcje<br />
Inefunkcje<br />
Konfigurowanie funkcji<br />
zabezpieczenia przed<br />
kradzieżą<br />
Można ustawić hasło dla systemu<br />
nawigacyjnego. Gdy po skonfigurowaniu<br />
hasła zostanie odcięte zasilanie<br />
podtrzymania pamięci, system nawigacyjny<br />
wyświetli monit o podanie hasła po<br />
następnym uruchomieniu.<br />
Konfigurowanie hasła<br />
1. Naciśnij przycisk HOME, aby wyświetlić<br />
ekran „Główne menu”.<br />
2. Dotknij przycisku [Ustawienia].<br />
Zostanie wyświetlony ekran „Menu<br />
Ustawienia”.<br />
❒ Tę operację można również obsługiwać z<br />
ekranu „Menu skrótów”.<br />
3. Dotknij przycisku odpowiadającego<br />
obszarowi 1, potem obszarowi 2, a<br />
następnie dotknij i przytrzymaj przycisk<br />
odpowiadający obszarowi 3.<br />
Obszar 1 Obszar 2 Obszar 3<br />
4. Dotknij przycisku [Wyznacz Hasło].<br />
Zostanie wyświetlony ekran konfigurowania<br />
hasła.<br />
5. Wprowadź żądane hasło.<br />
❒ Hasło może zawierać od 5 do 16 znaków.<br />
6. Dotknij przycisku [OK].<br />
7. Wprowadź ponownie hasło, aby go<br />
potwierdzić.<br />
8. Dotknij przycisku [OK].<br />
Zostanie włączona ochrona hasłem.<br />
❒ Jeśli chcesz zmienić ustawione uprzednio<br />
hasło, wprowadź bieżące hasło, a<br />
następnie wprowadź nowe hasło.<br />
Wprowadzanie hasła<br />
Bieżące hasło należy wprowadzić na ekranie<br />
wprowadzania hasła. Jeśli zostanie<br />
wprowadzone niepoprawne hasło trzy razy z<br />
rzędu, ekran zostanie zablokowany i nie<br />
będzie można obsługiwać przycisków na<br />
panelu dotykowym.<br />
1. Wprowadź hasło.<br />
2. Dotknij przycisku [OK].<br />
Po wprowadzeniu poprawnego hasła<br />
zostanie wyświetlony komunikat „Urządzenie<br />
zostało zablokowane z powodu<br />
trzykrotnego wprowadzenia<br />
nieprawidłowego hasła. Wyłącz zapłon i<br />
ustaw w położeniu ACC, a następnie<br />
wprowadź hasło.”. System nawigacyjny<br />
zostanie odblokowany.<br />
Usuwanie hasła<br />
Można usunąć bieżące hasło.<br />
1. Naciśnij przycisk HOME, aby wyświetlić<br />
ekran „Główne menu”.<br />
2. Dotknij przycisku [Ustawienia] na ekranie<br />
„Główne menu”.<br />
3. Dotknij przycisku odpowiadającego<br />
obszarowi 1, potem obszarowi 2, a<br />
następnie dotknij i przytrzymaj przycisk<br />
odpowiadający obszarowi 3.<br />
4. Dotknij przycisku [Usuń hasło].<br />
Zostanie wyświetlony ekran konfigurowania<br />
hasła.<br />
5. Wprowadź bieżące hasło.<br />
6. Dotknij przycisku [OK].<br />
7. Dotknij przycisku [Tak].<br />
Zostanie wyświetlony komunikat o usunięciu<br />
bieżącego hasła. Bieżące hasło zostało<br />
usunięte.<br />
Zapomniane hasło<br />
Prosimy o kontakt z najbliższym<br />
autoryzowanym serwisem firmy <strong>Pioneer</strong>.<br />
163
Inne funkcje<br />
Przywracanie ustawień<br />
domyślnych lub fabrycznych<br />
systemu nawigacyjnego<br />
Można przywrócić ustawienia fabryczne lub<br />
domyślne dla ustawień i zapisanej treści. Jest<br />
kilka sposobów kasowania danych<br />
użytkownika. Każdy sposób dotyczy innej<br />
sytuacji oraz innych kasowanych danych.<br />
Informacje na temat kasowanych danych w<br />
każdym sposobie są przedstawione na liście<br />
w dalszej części instrukcji.<br />
Sposób 1: Odłączenie akumulatora<br />
pojazdu<br />
Ta procedura powoduje, że system znajduje<br />
się w stanie dokładnie takim, jak po<br />
całkowitym demontażu systemu<br />
nawigacyjnego.<br />
Sposób 2: Przywróć ust. fabr.<br />
Kasowane są niektóre wpisy w menu<br />
„Ustawienia Navi”.<br />
➲ Szczegółowe informacje można znaleźć w<br />
rozdziale „Przywróć ust. fabr.” na stronie<br />
166.<br />
Sposób 3: Dotknij przycisku [Usuń dane<br />
Użytkownika] na ekranie „Przywrac.<br />
domyślnych ust. wybranym element.”.<br />
➲ Szczegółowe informacje można znaleźć w<br />
rozdziale „Wyświetlanie ekranu „Przywrac.<br />
domyślnych ust. wybranym element.”” na<br />
stronie 166.<br />
Sposób 4: Dotknij przycisku [Reset] na<br />
ekranie „Przywrac. domyślnych ust.<br />
wybranym element.”.<br />
➲ Szczegółowe informacje można znaleźć w<br />
rozdziale „Wyświetlanie ekranu „Przywrac.<br />
domyślnych ust. wybranym element.”” na<br />
stronie 166.<br />
164
Inne funkcje<br />
Konfigurowanie wpisów, które mają być usunięte<br />
Usuwane wpisy zależą od sposobu zerowania. Przywracane są ustawienia domyślne lub fabryczne<br />
wpisów przedstawionych w następującej tabeli.<br />
❒ Niezmienione pozostaną prawie wszystkie wpisy, które nie zostały wymienione. Dla niektórych z<br />
niewymienionych tu wpisów zostaną przywrócone wartości domyślne, jeśli ich wartości można<br />
przywrócić w łatwy sposób, jak np. ostatnia skala mapy, ostatni stan ekranu AV itd.<br />
–– : ustawienie pozostanie niezmienione.<br />
✓: ustawienie zostanie skasowane (przywrócone ustawienia domyślne lub fabryczne).<br />
Funkcje nawigacji Sposób 1 Sposób 2 Sposób 3 Sposób 4<br />
Funkcja mapy Tryb wyświetlania i skala mapy –– –– ✓ ✓<br />
Kierunek mapy –– –– ✓ ✓<br />
Ostatnia pozycja kursora na ekranie –– ✓ ✓ ✓<br />
mapy<br />
Ustawienia trasy Bieżąca trasa ✓ –– ✓ ✓<br />
Stan wskazywania drogi na bieżącej –– –– ✓ ✓<br />
trasie<br />
Informacje i pozycji pojazdu –– –– ✓ ✓<br />
Opcje –– ✓ ✓ ✓<br />
Inne Klawiatura –– ✓ ✓ ✓<br />
Zapamiętane dane używane przez<br />
funkcję Zapamiętuje Trasę<br />
✓ –– ✓ ✓<br />
Cel podróży Punkty zarejestrowane na liście –– –– ✓ ––<br />
Ulubione<br />
Historia –– –– ✓ ––<br />
Ustawienia mapy Tryb widoku –– –– ✓ ✓<br />
Inne ustawienia –– ✓ ✓ ✓<br />
Ustawienia Navi Status Kalibracji 3D –– –– –– ––<br />
Ustaw. przebiegu jazdy –– –– ✓ ––<br />
Tryb demo ✓ ✓ ✓ ✓<br />
Ustawienia<br />
Systemowe<br />
Ustawienia<br />
Bluetooth<br />
Droga do domu –– –– ✓ ––<br />
Zmień aktualne położenie –– –– ✓ ✓<br />
Inne ustawienia –– ✓ ✓ ✓<br />
Język Oprogramowania, Jęz.<br />
–– –– ✓ ✓<br />
głosu<br />
Czas –– –– ✓ ✓<br />
Kamera tylna ✓ –– –– ––<br />
Inne ustawienia –– ✓ ✓ ✓<br />
Wszystkie ustawienia (*1) –– ✓ ✓ ✓<br />
Menu Telefon Wszystkie ustawienia (*1) –– ✓ ✓ ✓<br />
Inne funkcje<br />
Hasło zabezpieczenia przed<br />
kradzieżą<br />
(*1) Wszystkie zapisane dane 5 użytkowników są usuwane.<br />
–– –– –– ––<br />
165
Inne funkcje<br />
Funkcje audio Sposób 1 Sposób 2 Sposób 3 Sposób 4<br />
Głośność ✓ –– –– ––<br />
Ustawienia AV –– ✓ ✓ ✓ ––<br />
Inne ustawienia ✓ –– –– ––<br />
Dźwięk AV Wszystkie ustawienia ✓ –– –– ––<br />
CD, ROM, DVD-V, Wszystkie ustawienia (*2) ✓ –– –– ––<br />
DivX, FM, AM,<br />
Audio<br />
SD, USB Wszystkie ustawienia (*2) ✓ –– ✓ ––<br />
Inne funkcje Ustawienie obrazu ✓ –– –– ––<br />
Skos ✓ –– –– ––<br />
(*2) Usunięte zostaną wszystkie ustawienia, włącznie z ustawieniem menu „Funkcja”.<br />
Przywróć ust. fabr.<br />
❒ Przed wykonaniem tej operacji zapoznaj<br />
się z sekcją „Konfigurowanie wpisów, które<br />
mają być usunięte” na stronie 165.<br />
1. Wyświetl ekran „Ustawienia Systemowe”.<br />
➲ Szczegółowe informacje można znaleźć w<br />
rozdziale „Wyświetlanie ekranu<br />
„Ustawienia Systemowe”” na stronie 141.<br />
2. Dotknij przycisku [Przywróć ust. fabr.].<br />
Zostanie wyświetlony komunikat z prośbą o<br />
potwierdzenie przywrócenia ustawień.<br />
3. Dotknij przycisku [Tak].<br />
Wyświetlanie ekranu „Przywrac.<br />
domyślnych ust. wybranym element.”<br />
❒ Przed wykonaniem tej operacji zapoznaj<br />
się z sekcją „Konfigurowanie wpisów, które<br />
mają być usunięte” na stronie 165.<br />
1. Zaparkuj pojazd w bezpiecznym miejscu i<br />
zaciągnij hamulec postojowy.<br />
2. Wyłącz zapłon i włącz go ponownie.<br />
System nawigacyjny zostanie ponownie<br />
uruchomiony, po czym pojawi się ekran<br />
powitalny.<br />
3. Gdy pojawi się ekran powitalny, naciśnij i<br />
przytrzymaj przyciski MODE oraz TRK<br />
(4).<br />
❒ W przypadku urządzenia <strong>AVIC</strong>-F20BT,<br />
naciśnij przycisk MODE i przycisk TRK<br />
(1).<br />
Zostanie wyświetlony ekran „Przywrac.<br />
domyślnych ust. wybranym element.”.<br />
4. Dotknij przycisku [Usuń dane<br />
Użytkownika] lub [Reset].<br />
Zostanie wyświetlony komunikat z prośbą o<br />
potwierdzenie przywrócenia ustawień.<br />
5. Dotknij przycisku [Tak].<br />
Zarejestrowana zawartość zostaje<br />
skasowana.<br />
166
Dodatek<br />
Dodatek<br />
Rozwiązywanie problemów<br />
W razie wystąpienia problemów z systemem nawigacyjnym należy zapoznać się z tym rozdziałem.<br />
Poniżej przedstawiono najczęstsze problemy wraz ich prawdopodobnymi przyczynami i<br />
rozwiązaniami. Jeśli nie można tu znaleźć rozwiązania dla konkretnego problemu, prosimy o<br />
kontakt z dealerem lub najbliższym centrum serwisowym firmy <strong>Pioneer</strong>.<br />
Problemy dotyczące ekranu nawigacji<br />
Objaw Przyczyna Działanie (odniesienie)<br />
Nie można włączyć zasilania. Przewody i złączki są podłączone<br />
System nawigacyjny nie działa. nieprawidłowo.<br />
Spalony bezpiecznik.<br />
Zakłócenia są przyczyną<br />
nieprawidłowego działania<br />
wbudowanego mikroprocesora.<br />
Pozycja samochodu jest Antena GPS znajduje się w<br />
pokazywana na mapie z dużym nieodpowiednim miejscu.<br />
błędem.<br />
Odbiór sygnału z satelitów jest<br />
zakłócony przeszkodami.<br />
– Satelity znajdują się w<br />
niedostatecznej pozycji względem<br />
pojazdu.<br />
Sprawdź, czy wszystkie połączenia są<br />
prawidłowe.<br />
Sprawdź przyczynę spalenia<br />
bezpiecznika, a następnie wymień go.<br />
Zainstaluj bezpiecznik o identycznych<br />
parametrach, co spalony.<br />
Zaparkuj pojazd w bezpiecznym<br />
miejscu i wyłącz silnik. Wyłącz zapłon<br />
(pozycja ACC OFF). Uruchom<br />
ponownie silnik i włącz zasilanie<br />
systemu nawigacyjnego.<br />
Jakość sygnałów odbieranych z<br />
satelitów GPS jest niska, co obniża<br />
dokładność ustalenia pozycji. Sprawdź<br />
odbiór sygnału GPS i pozycję anteny<br />
GPS, jeśli to konieczne.<br />
Jakość sygnałów odbieranych z<br />
satelitów GPS jest niska, co obniża<br />
dokładność ustalenia pozycji. Sprawdź<br />
w razie potrzeby odbiór sygnału GPS i<br />
pozycję anteny lub kontynuuj jazdę aż<br />
do uzyskania poprawy odbioru.<br />
Utrzymuj antenę w czystości.<br />
Jakość sygnałów odbieranych z<br />
satelitów GPS jest niska, co obniża<br />
dokładność ustalenia pozycji. Kontynuuj<br />
jazdę aż jakość odbioru polepszy się.<br />
Sygnały nadawane przez satelity GPS Jakość sygnałów odbieranych z<br />
są zakłócane, aby obniżyć dokładność satelitów GPS jest niska, co obniża<br />
ustalenia pozycji. (Satelity GPS są dokładność ustalenia pozycji. Kontynuuj<br />
obsługiwane przez Departament jazdę, aż jakość odbioru polepszy się.<br />
Obrony USA. Rząd USA zastrzega<br />
sobie prawo do zakłócania danych<br />
pozycjonowania ze względów<br />
militarnych. Może to prowadzić do<br />
powstawania dużych błędów ustalenia<br />
pozycji.)<br />
Jeśli telefon samochodowy lub Jakość sygnałów odbieranych z<br />
komórkowy są używane w pobliżu satelitów GPS jest niska, co obniża<br />
anteny GPS, może dojść do chwilowej dokładność ustalenia pozycji. Używając<br />
utraty sygnału GPS.<br />
telefonu komórkowego, trzymaj antenę<br />
telefonu komórkowego z dala od anteny<br />
GPS.<br />
167
Dodatek<br />
Objaw Przyczyna Działanie (odniesienie)<br />
Pozycja samochodu jest Inny przedmiot przesłania antenę<br />
pokazywana na mapie z dużym GPS.<br />
błędem.<br />
„Wykres Eco” jest<br />
niedostępny.<br />
Kolor mapy nie zmienia się<br />
automatycznie pomiędzy<br />
kolorem dla dnia i dla nocy.<br />
Ekran jest zbyt jasny.<br />
Wyświetlacz jest bardzo<br />
ciemny.<br />
Nie jest odbierany prawidłowo sygnał<br />
prędkości pojazdu.<br />
Nie wolno pokrywać anteny GPS farbą<br />
w sprayu lub woskiem do pielęgnacji<br />
karoserii, ponieważ może to<br />
zablokować odbiór sygnału GPS.<br />
Nagromadzenie się dużej ilości śniegu<br />
także może obniżyć jakość sygnału.<br />
Sprawdź, czy kable są podłączone<br />
prawidłowo. W razie potrzeby<br />
skonsultuj się z dealerem, który dokonał<br />
instalacji systemu.<br />
System nawigacyjny mógł nie zostać Sprawdź, czy system nawigacyjny jest<br />
zamocowany prawidłowo w pojeździe. prawidłowo zamontowany. W razie<br />
potrzeby skonsultuj się z dealerem,<br />
który dokonał instalacji systemu.<br />
System nawigacyjny został<br />
zamontowany pod zbyt dużym kątem,<br />
który jest większy od ograniczeń kąta<br />
instalacji.<br />
Wskazanie pozycji pojazdu po<br />
zawróceniu lub zmianie biegu na<br />
wsteczny jest nieprawidłowe.<br />
System nawigacyjny nie może<br />
uzyskać danych o średnim zużyciu<br />
paliwa w przeszłości, w związku z tym<br />
„Wykres Eco” nie może być<br />
wyświetlony.<br />
„Wyświetlacz Dzień/Noc” ustawiono<br />
na „Dzień”.<br />
Nie jest podłączony przewód<br />
pomarańczowo-biały.<br />
Dopasowanie jakości obrazu na<br />
wyświetlaczu jest niepoprawne.<br />
Światła pojazdu są włączone i<br />
wybrane jest ustawienie „Auto” dla<br />
opcji „Wyświetlacz Dzień/Noc”.<br />
Dopasowanie jakości obrazu na<br />
wyświetlaczu jest niepoprawne.<br />
Nie słychać dźwięków ze Poziom głośności jest niski.<br />
źródła AV.<br />
Włączona jest opcja wyciszenia lub<br />
Nie można zwiększyć poziomu zmniejszenia głośności (tłumienia).<br />
głośności.<br />
Odłączony przewód głośnika.<br />
Nie jest możliwa regulacja<br />
głośności komunikatów<br />
głosowych nawigacji i sygnału<br />
dźwiękowego.<br />
Do regulacji głośności służy przycisk<br />
VOL (+/–)<br />
Sprawdź kąt instalacji. (System<br />
nawigacyjny musi zostać zainstalowany<br />
w zakresie dozwolonego kąta instalacji.<br />
Szczegółowe informacje można znaleźć<br />
w „Instrukcji instalacji”.)<br />
Sprawdź, czy przewód biegu<br />
wstecznego (fioletowy) został<br />
podłączony prawidłowo. (System<br />
nawigacyjny działa prawidłowo bez<br />
podłączenia przewodu, ale ma to<br />
znaczący wpływ na dokładność<br />
wskazywania pozycji).<br />
Kontynuuj jazdę przez 10 km na drodze<br />
bez przeszkód. Następnie zaparkuj<br />
samochód w bezpiecznym miejscu,<br />
wyłącz system nawigacyjny, uruchom<br />
ponownie silnik i włącz zasilanie<br />
systemu nawigacyjnego.<br />
Sprawdź ustawienie „Wyświetlacz<br />
Dzień/Noc” i upewnij się, że wybrano<br />
opcję „Auto”. (Strona 139)<br />
Sprawdź podłączenie.<br />
Dopasuj jakość obrazu. (Strona 148)<br />
Zapoznaj się z opisem opcji<br />
„Wyświetlacz Dzień/Noc” i w razie<br />
potrzeby wybierz ustawienie „Dzień”.<br />
(Strona 139)<br />
Dopasuj jakość obrazu. (Strona 148)<br />
Wyreguluj poziom głośności.<br />
Wyłącz opcję wyciszenia lub<br />
zmniejszenia głośności (tłumienia).<br />
Sprawdź podłączenie.<br />
Zwiększ lub zmniejsz głośność za<br />
pomocą funkcji [Głośność] w menu<br />
„Ustawienia Systemowe”. (Strona<br />
143)<br />
168
Dodatek<br />
Objaw Przyczyna Działanie (odniesienie)<br />
Rozmówca nie słyszy głosu z<br />
powodu echa.<br />
Brak obrazu.<br />
Znika obraz z wyświetlacza<br />
tylnego.<br />
Nic nie jest wyświetlane i nie<br />
można używać przycisków<br />
panelu dotykowego.<br />
Przyciski panelu dotykowego<br />
nie reagują na dotykanie, ale<br />
inne przyciski działają.<br />
Nie można używać<br />
zewnętrznego pamięci (USB,<br />
SD)<br />
Problemy na ekranie AV<br />
Głos rozmówcy jest odtwarzany w<br />
głośnikach, a następnie<br />
wychwytywany przez mikrofon i<br />
wzmacniany, powodując<br />
występowanie echa.<br />
Nie jest podłączony przewód hamulca<br />
postojowego.<br />
Nie jest zaciągnięty hamulec<br />
postojowy.<br />
Wyłączone jest podświetlenie panelu<br />
LCD.<br />
Wysunięto z systemu nawigacyjnego<br />
płytę źródła, które jest odsłuchiwane.<br />
Występuje problem z wyświetlaczem<br />
tylnym, np. nieprawidłowo wykonane<br />
okablowanie.<br />
Wybrano źródło AV, którego nie<br />
można wyświetlić na wyświetlaczu<br />
tylnym.<br />
Nieprawidłowe ustawienie kamery<br />
wstecznej.<br />
Drążek zmiany biegów ustawiono w<br />
pozycji biegu wstecznego (R), a<br />
Zmniejsz echo w jeden z następujących<br />
sposobów:<br />
— Rozmówca powinien zmniejszyć<br />
głośność.<br />
– Obaj rozmówcy powinni odczekać<br />
przed rozpoczęciem mówienia.<br />
Podłącz przewód hamulca postojowego<br />
i zaciągnij hamulec postojowy.<br />
Podłącz przewód hamulca postojowego<br />
i zaciągnij hamulec postojowy.<br />
Włącz podświetlenie. (Strona 157)<br />
Zmień źródło przed wysunięciem płyty.<br />
Ten problem może występować w<br />
przypadku użycia pewnych metod<br />
podłączeń.<br />
Sprawdź wyświetlacz tylny i jego<br />
podłączenie.<br />
Wybierz odpowiednie źródło AV.<br />
Wybierz prawidłowe ustawienie kamery<br />
wstecznej.<br />
Wybierz właściwe ustawienie<br />
biegunowości dla opcji „Kamera tylna”.<br />
kamera wsteczna nie była podłączona. (Strona 145)<br />
Panel dotykowy oraz przyciski uległy<br />
rozkalibrowaniu i nie działają<br />
prawidłowo.<br />
Nigdy nie należy wyjmować<br />
urządzenia pamięci masowej USB<br />
niezwłocznie po jego wetknięciu.<br />
Wykonaj kalibrację panelu dotykowego.<br />
(Strona 146)<br />
Zaparkuj pojazd w bezpiecznym<br />
miejscu i wyłącz silnik. Wyłącz zapłon<br />
(pozycja ACC OFF). Uruchom<br />
ponownie silnik i włącz zasilanie<br />
systemu nawigacyjnego.<br />
Objaw Przyczyna Działanie (odniesienie)<br />
Nie jest możliwe odtwarzanie<br />
płyty CD lub DVD.<br />
Płyta została wsunięta odwrotnie<br />
(etykietą w dół).<br />
Płyta jest zabrudzona.<br />
Płyta jest popękana lub uszkodzona w<br />
inny sposób.<br />
Pliki na płycie są w nieprawidłowym<br />
formacie.<br />
Nie można odtwarzać płyty w tym<br />
formacie.<br />
Załadowano płytę, której nie może<br />
odtworzyć system.<br />
Na całym ekranie wyświetlono Nie jest podłączony przewód hamulca<br />
komunikat z ostrzeżeniem i nie postojowego lub nie zaciągnięto<br />
widać obrazu wideo.<br />
hamulca postojowego.<br />
Włączona została blokada hamulca<br />
postojowego.<br />
Wsuń płytę etykietą do góry.<br />
Wyczyść płytę.<br />
Wsuń zwykłą, okrągłą płytę.<br />
Sprawdź format plików.<br />
Wymień płytę.<br />
Sprawdź typ płyty. (Strona 181)<br />
Podłącz prawidłowo przewód hamulca<br />
postojowego i zaciągnij hamulec<br />
postojowy.<br />
Zaparkuj pojazd w bezpiecznym<br />
miejscu i zaciągnij hamulec postojowy.<br />
169
Dodatek<br />
Objaw Przyczyna Działanie (odniesienie)<br />
Brak obrazu wideo z<br />
podłączonego urządzenia.<br />
Brak obrazu wideo z<br />
podłączonego odtwarzacza<br />
iPod.<br />
Przeskakujący dźwięk lub<br />
obraz wideo.<br />
Nie słychać dźwięku. Nie<br />
można zwiększyć poziomu<br />
głośności.<br />
Wyświetlona jest ikona<br />
działają żadne funkcje.<br />
i nie<br />
Ustawienie „Wejście AV1” lub<br />
„Wejście AV2” jest nieprawidłowe.<br />
Nieprawidłowe podłączenie kabla<br />
interfejsu USB iPod.<br />
System nawigacyjny nie jest dobrze<br />
zamocowany.<br />
Kable nie zostały podłączone<br />
prawidłowo.<br />
W przypadku płyty DVD-Video system<br />
odtwarza obraz nieruchomy, w<br />
zwolnionym tempie lub klatka po<br />
klatce.<br />
Wstrzymano odtwarzanie lub<br />
wykonywane jest szybkie przewijanie<br />
do tyłu lub do przodu podczas<br />
odtwarzania płyty.<br />
Ta funkcja nie jest dostępna w tej<br />
konfiguracji trybu wideo.<br />
Obraz zatrzymuje się (pauza) i Podczas odtwarzania płyty nie można<br />
nie można obsługiwać systemu odczytywać danych.<br />
nawigacyjnego.<br />
Obraz jest rozciągnięty,<br />
proporcje obrazu są<br />
nieprawidłowe.<br />
Wyświetlony jest komunikat<br />
blokady rodzicielskiej i nie<br />
można odtwarzać płyty DVD.<br />
Nie można anulować blokady<br />
rodzicielskiej podczas<br />
odtwarzania płyty DVD.<br />
Odtwarzanie odbywa się z<br />
innym językiem ścieżki<br />
dźwiękowej i napisów, niż<br />
wybrany w opcji „Ust. DVD/<br />
DivX®”.<br />
Obraz jest bardzo niewyraźny<br />
lub ciemny podczas<br />
odtwarzania.<br />
Ustawiono nieprawidłowe proporcje<br />
obrazu dla wyświetlacza.<br />
Blokada rodzicielska jest włączona.<br />
Kod jest nieprawidłowy.<br />
Na płycie DVD nie ma ścieżki<br />
dźwiękowej lub napisów w języku<br />
wybranym w opcji „Ust. DVD/DivX®”.<br />
Dokonaj korekty ustawień. (Strona 124)<br />
Podłącz wtyczkę USB i kabel cinch.<br />
(Jeśli podłączono tylko jeden typ<br />
wtyczki, odtwarzacz iPod będzie działać<br />
nieprawidłowo). (Strona 17)<br />
Zamocuj system nawigacyjny<br />
prawidłowo.<br />
Podłącz kable prawidłowo.<br />
Podczas odtwarzania obrazu<br />
nieruchomego, w zwolnionym tempie<br />
lub klatka po klatce dla płyty DVD-Video<br />
nie jest odtwarzany dźwięk.<br />
W przypadku innych nośników niż<br />
muzyczne (CD-DA) podczas szybkiego<br />
przewijania w przód lub w tył nie jest<br />
odtwarzany dźwięk.<br />
Nie można wykonać tej operacji. (Na<br />
przykład, podczas odtwarzania płyty<br />
DVD nie jest obsługiwany ten kąt<br />
widoku, system audio, język napisów<br />
itd.).<br />
Po jednokrotnym dotknięciu przycisku (<br />
uruchom ponownie odtwarzanie.<br />
Wybierz prawidłowe ustawienie obrazu.<br />
(Strona 150, strona 100)<br />
Wyłącz blokadę rodzicielską lub zmień<br />
jej poziom. (Strona 101)<br />
Wprowadź prawidłowy kod. (Strona<br />
101)<br />
Nie jest możliwe przełączenie na<br />
wybrany język, jeśli język wybrany w<br />
opcji „Ust. DVD/DivX®” nie jest<br />
zapisany na płycie (strona 100).<br />
Płyta została zapisana w systemie System nawigacyjny jest zgodny z<br />
ochrony przed kopiowaniem. (Niektóre analogowym systemem ochrony przed<br />
płyty są tak zapisane).<br />
kopiowaniem. Podczas odtwarzania<br />
płyty zapisanej w takim systemie mogą<br />
wystąpić poziome paski lub inne<br />
zniekształcenia obrazu na pewnych<br />
wyświetlaczach. Nie oznacza to jednak<br />
usterki systemu nawigacyjnego.<br />
170
Dodatek<br />
Objaw Przyczyna Działanie (odniesienie)<br />
Nie można sterować<br />
odtwarzaczem iPod.<br />
Odtwarzacz iPod zawiesił się.<br />
Wystąpił błąd.<br />
• Podłącz ponownie odtwarzacz iPod<br />
przy użyciu kabla interfejsu USB iPod.<br />
• Zaktualizuj oprogramowanie<br />
odtwarzacza iPod.<br />
• Podłącz ponownie odtwarzacz iPod<br />
przy użyciu kabla interfejsu USB iPod.<br />
• Zaparkuj pojazd w bezpiecznym<br />
miejscu i wyłącz silnik. Wyłącz zapłon<br />
(pozycja ACC OFF). Uruchom<br />
ponownie silnik i włącz zasilanie<br />
systemu nawigacyjnego.<br />
• Zaktualizuj oprogramowanie<br />
odtwarzacza iPod.<br />
Problemy dotyczące ekranu telefonu<br />
Objaw Przyczyna Działanie (odniesienie)<br />
Nie jest możliwe wybieranie,<br />
ponieważ przyciski panelu<br />
dotykowego do wybierania są<br />
nieaktywne.<br />
Telefon jest poza zasięgiem stacji. Spróbuj ponownie po uzyskaniu<br />
zasięgu stacji.<br />
Nie można teraz ustanowić połączenia Wykonaj podłączenie.<br />
pomiędzy telefonem komórkowym i<br />
systemem nawigacyjnym.<br />
Jeśli ekran zawiesi się...<br />
Zaparkuj pojazd w bezpiecznym miejscu i wyłącz silnik. Wyłącz zapłon (pozycja ACC OFF).<br />
Uruchom ponownie silnik i włącz zasilanie systemu nawigacyjnego.<br />
Komunikaty i reagowanie na nie<br />
System nawigacyjny może wyświetlić następujące komunikaty. Zapoznaj się z poniższą tabelą w<br />
celu zidentyfikowania problemu, a następnie wykonaj sugerowane działanie korygujące.<br />
W pewnych sytuacjach mogą zostać wyświetlone komunikaty o błędach, które są inne od<br />
przedstawionych tutaj. W takim przypadku należy postępować zgodnie z instrukcjami<br />
wyświetlanymi na ekranie.<br />
Komunikaty dla funkcji nawigacji<br />
Komunikat Przyczyna Działanie (odniesienie)<br />
Obliczenia trasy nie było<br />
możliwe.<br />
Obliczenia trasy nie było<br />
możliwe: Miejsce docelowe<br />
jest za daleko.<br />
Obliczenia trasy nie było<br />
możliwe: Miejsce docelowe<br />
jest za blisko.<br />
Obliczanie trasy nie powiodło się z<br />
powodu usterki danych mapy,<br />
oprogramowania lub sprzętu.<br />
Miejsce docelowe jest za daleko.<br />
Miejsce docelowe jest za blisko.<br />
• Wybierz inne miejsce docelowe.<br />
• Jeśli komunikat nadal będzie się<br />
pojawiał, zwróć się do autoryzowanego<br />
dealera firmy <strong>Pioneer</strong>.<br />
Wybierz miejsce docelowe znajdujące<br />
się bliżej punktu startowego.<br />
Wybierz miejsce docelowe znajdujące<br />
się dalej od punktu startowego.<br />
171
Dodatek<br />
Komunikat Przyczyna Działanie (odniesienie)<br />
Obliczenia trasy nie było<br />
możliwe: Obliczenie trasy nie<br />
możliwe. Nawigacja nie może<br />
być prowadzona wokół celu<br />
lub punktu startu.<br />
Trasa do celu nie może być<br />
obliczona.<br />
Stworzenie nowego profilu<br />
trasy nie powiodło się.<br />
Brak katalogu na zdjęcia.<br />
Zapisy plik jpeg w katalogu /<br />
Pictures/<br />
Miejsce docelowe, punkty trasy lub<br />
punkt startowy znajdują się w miejscu,<br />
gdzie nie ma dróg (np. wskazano<br />
górę) i obliczenie trasy nie jest<br />
możliwe.<br />
• Wybierz miejsce docelowe i punkty<br />
trasy, do których można dojechać<br />
drogami.<br />
• Ponownie wybierz miejsce docelowe<br />
po dotarciu pojazdem do jakiejkolwiek<br />
drogi.<br />
Miejsce docelowe lub punkty trasy Wybierz inne miejsce docelowe.<br />
znajdują się na odciętej wyspie itp., do<br />
której nie docierają promy, i obliczenie<br />
trasy nie jest możliwe. Ten komunikat<br />
pojawi się, jeśli do punktu startowego<br />
lub miejsca docelowego nie dochodzi<br />
żadna droga.<br />
W sporadycznych przypadkach może<br />
wystąpić błąd obliczania trasy.<br />
Nie można załadować obrazu,<br />
ponieważ na włożonym nośniku<br />
zewnętrznym nie ma folderu<br />
„Pictures”.<br />
„Pictures” folder znajduje się na<br />
karcie pamięci SD, ale nie ma w nim<br />
danych do załadowania.<br />
• Ponów.<br />
• Jeśli komunikat nadal będzie się<br />
pojawiał, zwróć się do autoryzowanego<br />
dealera firmy <strong>Pioneer</strong>.<br />
Zapisz prawidłowo dane w<br />
odpowiednim formacie. (Strona 144)<br />
Zapisz prawidłowo dane w<br />
odpowiednim formacie. (Strona 144)<br />
Błąd odczytu danych. Nie można było odczytać danych. Zapisz prawidłowo dane w<br />
odpowiednim formacie. (Strona 144)<br />
Plik jest uszkodzony.<br />
Połączenie nienawiązane.<br />
Nie znaleziono żadnego<br />
dostępnego telefonu.<br />
Dane są uszkodzone lub podjęto<br />
próbę ustawienia pliku obrazu, który<br />
ze względu na specyfikacje nie może<br />
być plikiem ekranu powitalnego.<br />
Zapisz prawidłowo dane w<br />
odpowiednim formacie. (Strona 144)<br />
Interfejs bezprzewodowy Bluetooth w Włącz interfejs bezprzewodowy<br />
telefonie komórkowym jest wyłączony. Bluetooth w żądanym telefonie<br />
komórkowym.<br />
Telefon komórkowy jest skojarzony<br />
(połączony) z innym urządzeniem.<br />
Połączenie zostało odrzucone przez<br />
telefon komórkowy.<br />
Nie można znaleźć żądanego telefonu<br />
komórkowego.<br />
Brak dostępnych telefonów w pobliżu<br />
w trakcie wyszukiwania przez system<br />
możliwych do podłączenia telefonów<br />
komórkowych z interfejsem Bluetooth.<br />
Anuluj skojarzenie (połączenie) i<br />
spróbuj ponownie.<br />
Zaakceptuj na telefonie komórkowym<br />
żądanie połączenia od systemu<br />
nawigacyjnego. (Następnie sprawdź<br />
ustawienia połączenia w telefonem<br />
komórkowym).<br />
Sprawdź, czy telefon komórkowy jest<br />
włączony i czy nie znajduje się zbyt<br />
daleko.<br />
• Włącz interfejs bezprzewodowy<br />
Bluetooth w żądanym telefonie<br />
komórkowym.<br />
• Sprawdź, czy telefon komórkowy jest<br />
włączony i czy nie znajduje się zbyt<br />
daleko.<br />
172
Dodatek<br />
Komunikat Przyczyna Działanie (odniesienie)<br />
Zapis się nie powiódł.<br />
Komunikaty funkcji audio<br />
Interfejs bezprzewodowy Bluetooth w<br />
telefonie komórkowym został<br />
wyłączony podczas rejestracji.<br />
Żądanie zostało odrzucone przez<br />
telefon komórkowy.<br />
Etap rejestracji z jakiegoś powodu nie<br />
powiódł się.<br />
Nie wyłączaj interfejsu<br />
bezprzewodowego Bluetooth w<br />
żądanym telefonie komórkowym<br />
podczas rejestracji.<br />
Zaakceptuj na telefonie komórkowym<br />
żądanie rejestracji od systemu<br />
nawigacyjnego. (Następnie sprawdź<br />
ustawienia połączenia w telefonem<br />
komórkowym).<br />
Spróbuj ponowić rejestrację, a jeśli<br />
nadal się nie powiedzie, spróbuj<br />
przeprowadzić rejestrację z telefonu<br />
komórkowego.<br />
Gdy wystąpią problemy z odtwarzaniem źródła AV, na wyświetlaczu zostanie wyświetlony<br />
komunikat o błędzie. Zapoznaj się z poniższą tabelą w celu zidentyfikowania problemu, a następnie<br />
wykonaj sugerowane działanie korygujące. Jeśli błąd nadal występuje, prosimy o zarejestrowanie<br />
komunikatu o błędzie i kontakt z dealerem lub najbliższym centrum serwisowym firmy <strong>Pioneer</strong>.<br />
Komunikaty w nawiasach okrągłych „( )” są wyświetlane na wyświetlaczu tylnym.<br />
Wbudowany napęd CD<br />
Komunikat Przyczyna Działanie (odniesienie)<br />
Błąd odczytu (BŁĄD-02-XX) Zabrudzony Wyczyść płytę.<br />
Porysowana płyta<br />
Wymień płytę.<br />
Błąd w odtworzeniu. Proszę<br />
usunąć dysk.<br />
Kod regionu nie może być<br />
dopasowany (DIFFERENT<br />
REGION DISC)<br />
Nieczytelny dysk<br />
Błąd w odtworzeniu ze<br />
względu na temperaturę.<br />
Proszę usunąć dysk.<br />
(THERMAL PROTECTION IN<br />
MOTION)<br />
Błąd niezdefiniowany<br />
(ERROR-FF-FF)<br />
Ścieżki które nie mogą być<br />
odtworzone zostaną<br />
pominięte (FILE SKIPPED)<br />
Nie można odtworzyć<br />
wszystkich ścieżek<br />
(PROTECTED DISC)<br />
Błąd zapisu w pamięci flash.<br />
Błąd zapisu w pamięci flash.<br />
(CAN NOT SAVE DATA)<br />
Płyta została wsunięta odwrotnie<br />
(etykietą w dół).<br />
Sprawdź, czy płyta jest wsunięta<br />
prawidłowo.<br />
Usterka elektryczna lub mechaniczna. • Wymień płytę.<br />
• Wyłącz, a następnie z powrotem włącz<br />
ACC.<br />
Płyta ma przypisany inny numer<br />
regionu, niż system nawigacyjny.<br />
Ten typ płyty nie może być odtworzony<br />
przez system nawigacyjny.<br />
Temperatura systemu nawigacyjnego<br />
jest poza normalnym zakresem<br />
roboczym.<br />
Niezdefiniowany błąd<br />
Pliki, które są chronione cyfrową<br />
technologią ochrony praw autorskich<br />
(DRM).<br />
Wszystkie pliki na wsuniętej płycie są<br />
chronione technologią DRM.<br />
Nie można było zapisać historii<br />
odtwarzania treści VOD.<br />
Wymień płytę DVD-Video na płytę z<br />
odpowiednim numerem regionu.<br />
Wymień płytę na taką, którą może<br />
odtworzyć system nawigacyjny. (Strona<br />
184, strona 196)<br />
Poczekaj aż do osiągnięcia normalnej<br />
temperatury roboczej systemu.<br />
Wyłącz, a następnie z powrotem włącz<br />
ACC.<br />
Chronione pliki są pomijane.<br />
Wymień płytę.<br />
• Ponów.<br />
• Jeśli komunikat pojawia się często,<br />
skontaktuj się z dealerem.<br />
173
Dodatek<br />
Komunikat Przyczyna Działanie (odniesienie)<br />
Błąd autoryzacji<br />
(AUTHORIZATION ERROR)<br />
Cannot play back HD file<br />
(FILE NOT PLAYABLE-HIGH<br />
DEF)<br />
Urządzenie jest inne niż to<br />
zarejestrowane u dostawcy treści<br />
VOD. Nie można odtworzyć treści<br />
VOD.<br />
Nie jest możliwe odtwarzanie wideo<br />
DivX w wysokiej rozdzielczości (HD).<br />
Sprawdź, czy urządzenie zostało<br />
zarejestrowane u dostawcy VOD.<br />
Utwórz płytę w formacie możliwym do<br />
odtworzenia i spróbuj ponownie.<br />
SD/USB/iPod<br />
Komunikat Przyczyna Działanie (odniesienie)<br />
Ścieżki które nie mogą być<br />
odtworzone zostaną<br />
pominięte<br />
Nie można odtworzyć<br />
wszystkich ścieżek<br />
Urządzenie USB zostało<br />
odłączone z uwagi na<br />
napięcie. Nie podłączaj tego<br />
nośnika USB do systemu.<br />
Aby włączyć USB, uruchom<br />
system ponownie<br />
Autoryzacja nieudana. iPod<br />
nie jest połączony.<br />
Pliki, które są chronione cyfrową<br />
technologią ochrony praw autorskich<br />
(DRM).<br />
Ten typ pliku nie może być odtworzony<br />
przez urządzenie.<br />
Wszystkie pliki na wsuniętym nośniku<br />
zewnętrznym są chronione<br />
technologią DRM.<br />
Żaden z plików nie może być<br />
odtworzony przez urządzenie.<br />
Zwarcie złącza USB lub kabla USB.<br />
Podłączone urządzenie pamięci USB<br />
pobiera prąd o natężeniu ponad 500<br />
mA (maksymalne dozwolone<br />
natężenie prądu).<br />
Zwarcie kabla interfejsu USB iPod.<br />
Ten odtwarzacz iPod nie jest zgodny z<br />
tym systemem nawigacyjnym.<br />
Błąd komunikacji<br />
Chronione pliki są pomijane.<br />
Użyj pliku, który można odtworzyć.<br />
(Strona 184, strona 196)<br />
Zapisz pliki, które można odtwarzać.<br />
Użyj pliku, który można odtworzyć.<br />
(Strona 184, strona 196)<br />
Upewnij się, że złącze USB ani kabel<br />
USB nie są przytrząśnięte lub<br />
uszkodzone.<br />
Odłącz urządzenie pamięci USB i nie<br />
używaj go. Wyłącz zapłon, następnie<br />
ustaw kluczyk w położeniu ACC lub ON<br />
i podłącz zgodne urządzenie pamięci<br />
USB.<br />
Upewnij się, że kabel USB ani kabel<br />
interfejsu USB iPod nie są<br />
przytrząśnięte lub uszkodzone.<br />
Użyj odtwarzacza iPod o odpowiedniej<br />
wersji.<br />
• Odłącz kabel od odtwarzacza iPod. Po<br />
wyświetleniu menu głównego w<br />
odtwarzaczu iPod podłącz kabel<br />
ponownie.<br />
• Jeśli komunikat pojawia się często,<br />
skontaktuj się z dealerem.<br />
174
Dodatek<br />
Technologia ustalania pozycji<br />
Ustalanie pozycji na podstawie GPS<br />
System GPS (Global Positioning System)<br />
wykorzystuje sieć satelitów, poruszających<br />
się po orbicie okołoziemskiej. Każdy z<br />
satelitów, znajdujący się na wysokości<br />
21 000 km, stale nadaje sygnały radiowe,<br />
podając dane dotyczące czasu i pozycji.<br />
Dzięki temu w każdej przestrzeni otwartej na<br />
powierzchni ziemi można odebrać sygnał z co<br />
najmniej trzech satelitów.<br />
Dokładność informacji GPS zależy od<br />
warunków odbioru. Gdy sygnały są silne i<br />
warunki odbioru dobre, system GPS<br />
umożliwia określenie szerokości i długości<br />
geograficznej oraz wysokości nad poziomem<br />
morza (pozycja w trzech wymiarach). Jeśli<br />
sygnał jest słaby, można ustalić tylko dwa<br />
wymiary - szerokość i długość geograficzną -<br />
jednak przy większym błędzie ustalenia<br />
pozycji.<br />
Ustalanie pozycji metodą<br />
nawigacji zliczeniowej<br />
Wbudowany czujnik w systemie<br />
nawigacyjnym także oblicza pozycję. Bieżąca<br />
pozycja jest obliczana na podstawie pomiaru<br />
prędkości (sygnał prędkości), kierunku skrętu<br />
za pomocą czujnika żyroskopowego, a<br />
nachylenie drogi za pomocą czujnika ruchu.<br />
Wbudowany czujnik wykrywa nawet zmiany<br />
wysokości nad poziomem morza i umożliwia<br />
korygowanie różnic przejechanej odległości w<br />
wyniku jazdy po krętej i nachylonej drodze.<br />
Jeśli ten system nawigacyjny jest używany z<br />
podłączonym sygnałem prędkości, zapewnia<br />
to wyższą dokładność niż bez podłączonego<br />
sygnału prędkości. Podłączenie sygnału<br />
prędkości zapewnia najwyższą dokładność<br />
ustalenia pozycji.<br />
❒ Miejsce montażu układu pomiaru prędkości<br />
zależy od modelu pojazdu. Szczegółowe<br />
informacje można uzyskać u<br />
autoryzowanego dealera firmy <strong>Pioneer</strong> lub<br />
doświadczonego instalatora.<br />
❒ Niektóre typy pojazdów nie generują<br />
sygnału prędkości podczas jazdy z bardzo<br />
małą prędkością (kilku kilometrów na<br />
godzinę). W takim przypadku bieżąca<br />
lokalizacja pojazdu może nie być<br />
wyświetlona dokładnie, np. jazdy w korku<br />
lub parkowania.<br />
W jaki sposób współdziałają ustalanie<br />
pozycji na podstawie GPS i „metodą<br />
nawigacji zliczeniowej”?<br />
Aby zapewnić maksymalną dokładność,<br />
system nawigacyjny stale porównuje dane<br />
GPS z szacowaną pozycją pojazdu,<br />
obliczoną na podstawie wskazań<br />
wbudowanego czujnika. Jeśli przez długi czas<br />
dostępne są tylko dane z wbudowanego<br />
czujnika, błędy ustalenia pozycji nakładają się<br />
stopniowo i w pewnym momencie szacowana<br />
pozycja staje się mało wiarygodna. Dlatego<br />
też w przypadku dostępności sygnału GPS są<br />
one porównywane z danymi z wbudowanego<br />
czujnika i używane do ich korygowania w celu<br />
podwyższenia dokładności.<br />
❒ Jeśli w zimie używane są łańcuchy lub<br />
zostanie założone koło zapasowe, błędy<br />
mogą wzrosnąć ze względu na różnicę<br />
średnicy koła. Zainicjalizowanie stanu<br />
czujnika może przywrócić dokładność<br />
wskazań.<br />
➲ Szczegółowe informacje można znaleźć w<br />
rozdziale „Status czyszczenia” na stronie<br />
129.<br />
Dopasowanie do mapy<br />
Jak wspomniano wcześniej, systemy<br />
ustalania pozycji zastosowane w systemie<br />
nawigacyjnym wprowadzają pewne błędy. W<br />
wyniku obliczeń obarczonych takimi błędami<br />
system może ustawić bieżącą lokalizację na<br />
mapie w miejscu, w który nie ma żadnej drogi.<br />
W takiej sytuacji układ przetwarzania zakłada,<br />
ze jedziemy tylko drogą i koryguje pozycję<br />
umieszczając wskazanie na najbliższej<br />
175
Dodatek<br />
drodze. Ta funkcja nosi nazwę dopasowania<br />
do mapy.<br />
W tunelach lub<br />
parkingach z dachem<br />
Pod drogami na<br />
estakadzie lub<br />
podobnymi<br />
konstrukcjami<br />
Z dopasowaniem do mapy<br />
Podczas jazdy<br />
pomiędzy wysokimi<br />
budynkami<br />
Podczas jazdy w<br />
gęstym lesie i<br />
pomiędzy wysokimi<br />
drzewami<br />
Bez dopasowania do mapy<br />
Obsługa dużych błędów<br />
Błędy ustalenia pozycji są utrzymywane na<br />
minimalnym poziomie dzięki połączeniu<br />
nawigacji GPS, metodzie nawigacji<br />
zliczeniowej oraz dopasowaniu do mapy. W<br />
niektórych sytuacjach te funkcje mogą działać<br />
nieprawidłowo, a błąd może się zwiększyć.<br />
Gdy ustalenie pozycji na podstawie<br />
GPS jest niemożliwe<br />
• Gdy nie ma możliwości odbioru sygnału od<br />
więcej niż dwóch satelitów, nie jest<br />
wykonywana nawigacja GPS.<br />
• W niektórych warunkach podczas jazdy<br />
sygnał z satelitów GPS może być<br />
niedostępny. W takim przypadku nie<br />
można użyć systemu do nawigacji GPS.<br />
• Jeśli telefon samochodowy lub komórkowy<br />
są używane w pobliżu anteny GPS, może<br />
dojść do chwilowej utraty sygnału GPS.<br />
• Nie wolno pokrywać anteny GPS farbą w<br />
sprayu lub woskiem do pielęgnacji<br />
karoserii, ponieważ może to zablokować<br />
odbiór sygnału GPS. Nagromadzenie się<br />
dużej ilości śniegu także może obniżyć<br />
jakość sygnału. Dlatego też utrzymuj<br />
antenę w czystości.<br />
❒ Jeśli przez dłuższy czas nie był odbierany<br />
sygnał GPS, bieżąca lokalizacja pojazdu i<br />
bieżąca lokalizacja znaku na mapie mogą<br />
znacznie się różnić. W takich przypadkach<br />
dokładność jest przywracana po<br />
odzyskaniu odbioru sygnału GPS.<br />
Warunki, które mogą<br />
powodować zauważalne<br />
błędy ustalania pozycji<br />
Z różnych przyczyn, jak np. stan drogi, po<br />
której się jedzie i warunki odbioru sygnału<br />
GPS, rzeczywista pozycja pojazdu może<br />
różnić się od pozycji wyświetlanej na mapie.<br />
176
Dodatek<br />
• Podczas wykonywania lekkiego skrętu.<br />
• Podczas jazdy zygzakiem.<br />
• Gdy obok występuje droga równoległa.<br />
• Podczas jazdy po krętej drodze.<br />
• Gdy bardzo blisko występuje inna droga,<br />
jak np. w przypadku autostrady na<br />
estakadzie.<br />
• Gdy na drodze występuje pętla lub<br />
podobna konstrukcja.<br />
• Podczas przejazdu promem.<br />
• Po wjechaniu na nowo otwartą drogę,<br />
której nie ma na mapie.<br />
177
Dodatek<br />
• Podczas jazdy długim, prostym odcinkiem<br />
drogi i następnie po niewielkim<br />
zakrzywieniu.<br />
• Gdy pojazd jest obracany na obrotnicy lub<br />
podobnym urządzeniu.<br />
• Podczas jazdy górską drogą, na której<br />
występuje wiele zmian wysokości.<br />
• Gdy koła pojazdu ślizgają się, np. na<br />
drodze żwirowej lub podczas jazdy po<br />
śniegu.<br />
• Podczas wjeżdżania lub wyjeżdżania z<br />
parkingu wielopoziomowego lub z<br />
podobnej konstrukcji.<br />
• Po założeniu łańcuchów śnieżnych lub<br />
zmianie opon na opony o innym rozmiarze.<br />
• Jeśli drzewa lub inne przeszkody blokują<br />
odbiór sygnału GPS przez dłuższy czas.<br />
178
Dodatek<br />
• Podczas bardzo wolnej jazdy lub jazdy w<br />
korku.<br />
• Po wjechaniu na drogę z dużego parkingu.<br />
• Podczas przejeżdżania przez<br />
skrzyżowanie z ruchem okrężnym.<br />
• Po ruszeniu natychmiast po uruchomieniu<br />
silnika.<br />
Informacje o konfiguracji<br />
trasy<br />
Specyfikacje wyszukiwania trasy<br />
System nawigacyjny ustala trasę do celu<br />
podróży poprzez zastosowanie pewnych<br />
wbudowanych reguł w odniesieniu do danych<br />
mapy. W tym rozdziale przedstawiono<br />
informacje na temat ustalania trasy.<br />
! UWAGA<br />
Po obliczeniu trasy są automatycznie<br />
ustawiane dla niej komunikaty głosowe oraz<br />
wskazanie. Uwzględniane są tylko takie<br />
informacje dotyczące ruchu drogowego, które<br />
były znane w chwili wyznaczania trasy. Mogą<br />
nie być uwzględnione drogi jednokierunkowe<br />
i drogi, które są zamknięte. Jeśli np. droga jest<br />
normalne otwarta tylko rano, przejazd w<br />
późniejszym czasie może być niezgodny z<br />
przepisami o ruchu drogowym i nie będzie<br />
można jechać tą drogą. Podczas jazdy<br />
zawsze należy przestrzegać postawionych<br />
znaków drogowych. System nawigacyjny nie<br />
zna także wszystkich przepisów o ruchu<br />
drogowym.<br />
• Obliczona trasa to tylko przykładowe<br />
połączenie do celu podróży wyznaczone<br />
przez system nawigacyjny, po<br />
uwzględnieniu pewnych typów dróg lub<br />
przepisów o ruchu drogowym.<br />
Niekoniecznie musi to być trasa optymalna.<br />
(W niektórych przypadkach nie będzie<br />
można wyznaczyć przejazdu ulicami,<br />
którymi chce się jechać. Jeśli chcesz<br />
jechać pewną ulicą, ustaw na niej punkt<br />
trasy.)<br />
• Jeśli cel podróży jest zbyt odległy, w<br />
niektórych przypadkach trasa nie zostanie<br />
wyznaczona. (Jeśli chcesz wyznaczyć<br />
długą trasę przecinającą kilka regionów,<br />
ustaw punkty trasy na tej trasie).<br />
• W komunikatach głosowych podawane są<br />
skręty i skrzyżowania z drogą. Jeśli jednak<br />
skrzyżowania, skręty i inne punkty<br />
orientacyjne są pokonywane bardzo<br />
szybko, mogą wystąpić opóźnienia w<br />
odtwarzaniu komunikatów, a niektóre<br />
komunikaty nie będą odtwarzane.<br />
• Może zdarzyć się, że system poinstruuje o<br />
zjeździe z autostrady, a następnie<br />
zaprowadzi na nią ponownie.<br />
• W niektórych przypadkach na trasie będzie<br />
wymagana jazda w kierunku przeciwnym<br />
do aktualnego kierunku jazdy. W takich<br />
przypadkach system podpowiada<br />
zawrócenie. Zawracanie powinno odbywać<br />
się bezpiecznie i zgodnie z przepisami<br />
ruchu drogowego.<br />
• W niektórych przypadkach trasa może<br />
zaczynać się po przeciwnej stronie linii<br />
kolejowej lub rzeki w odniesieniu do<br />
bieżącej lokalizacji. W takim przypadku<br />
należy nadal jechać w kierunku celu<br />
179
Dodatek<br />
podróży i spróbować ponownie obliczyć<br />
trasę.<br />
• Jeśli przed nami występuje korek, a jazda w<br />
korku jest bardziej optymalnym<br />
rozwiązaniem niż wykonanie objazdu,<br />
system może nie zasugerować objazdu.<br />
• W niektórych przypadkach punkt startowy,<br />
punkt trasy i cel podróży nie znajdują się na<br />
wyświetlonej trasie.<br />
• Liczba wyjazdów z ronda wyświetlanych na<br />
ekranie może być inna niż rzeczywista<br />
liczba wyjazdów.<br />
Podświetlanie trasy<br />
• Ustawiona trasa jest wyświetlana jasnym<br />
kolorem na mapie.<br />
• Bezpośrednie sąsiedztwo punktu<br />
startowego i celu podróży może być<br />
niepodświetlone, a także obszary o<br />
skomplikowanym układzie dróg. Wygląda<br />
to tak, jakby trasa kończyła się na mapie,<br />
ale komunikaty głosowe będą nadal<br />
odtwarzane.<br />
Automatyczne ponowne wyznaczenie<br />
trasy<br />
• Jeśli zjedziesz z wyznaczonej trasy,<br />
system obliczy ponownie nową trasę od<br />
tego punktu i umożliwi dotarcie do celu.<br />
• Ta funkcja może nie działać w pewnych<br />
warunkach.<br />
Obchodzenie się z płytami<br />
Podczas obchodzenia się z płytami należy<br />
zachować pewne podstawowe środki<br />
ostrożności.<br />
Dbałość o wbudowany napęd<br />
• Stosować tylko pełne płyty o<br />
standardowym kształcie (okrągłe). Nie<br />
używać płyt o różnych kształtach.<br />
• Nie wolno używać płyt popękanych,<br />
połamanych, zniekształconych lub<br />
uszkodzonych w inny sposób, gdyż mogą<br />
one uszkodzić wbudowany napęd.<br />
• Nie wolno dotykać powierzchni płyty za<br />
zapisanymi danymi.<br />
• Nieużywane płyty należy przechowywać w<br />
ich opakowaniach.<br />
• Należy unikać przechowywania płyt w<br />
miejscach o wysokiej temperaturze lub<br />
wystawionych bezpośrednio na światło<br />
słoneczne.<br />
• Na powierzchni płyt nie należy niczego<br />
pisać, ani przyklejać. Nie należy ich także<br />
czyścić środkami chemicznymi.<br />
• Należy delikatnie przetrzeć dysk miękką,<br />
suchą ściereczką, zaczynając od jego<br />
środka i kierując się do krawędzi.<br />
• Kondensacja wilgoci może spowodować<br />
obniżenie wydajności wbudowanego<br />
napędu. Należy pozostawić urządzenie<br />
przez przynajmniej jedną godzinę, aby<br />
przystosowało się do warunków<br />
temperaturowych. Upuszczoną płytę<br />
należy wytrzeć miękką ściereczką.<br />
• Niektórych płyt nie można odtworzyć ze<br />
względu na ich charakterystykę, format,<br />
program użyty do zapisania, środowisko<br />
odtwarzania, warunki przechowywania itd.<br />
• Odtwarzanie może zostać zakłócone<br />
podczas jazdy wyboistą drogą.<br />
• Przed użyciem płyt należy zapoznać się z<br />
informacjami na temat środków<br />
ostrożności.<br />
Warunki otoczenia do odtwarzania płyt<br />
• W warunkach skrajnie wysokich temperatur<br />
zadziała zabezpieczenie temperaturowe i<br />
wyłączy zasilanie urządzenia.<br />
• Pomimo bardzo precyzyjnej konstrukcji<br />
urządzenia, na płycie mogą pojawić się<br />
nieznaczne rysy, które nie mają wpływu na<br />
działanie. Są one spowodowane zużyciem<br />
mechanicznym, a także warunkami, w<br />
których płyta jest używana. Nie jest to<br />
oznaka nieprawidłowego działania tego<br />
produktu. Należy traktować to jako wynik<br />
normalnego zużywania się.<br />
180
Dodatek<br />
Płyty, które można odtwarzać<br />
Płyty DVD-Video i CD<br />
Płyty DVD i CD, na których można znaleźć<br />
przedstawione poniżej logo, można<br />
odtwarzać we wbudowanym napędzie DVD.<br />
DVD-Video<br />
CD<br />
• Częste wsuwanie i wysuwanie płyty<br />
DualDisc może spowodować jej<br />
porysowanie.<br />
• Duże zarysowania mogą być przyczyną<br />
problemów z odtwarzaniem w tym systemie<br />
nawigacyjnym. W niektórych przypadkach<br />
płyta DualDisc może utknąć w szczelinie do<br />
wsuwania płyt i nie zostać wysunięta. Aby<br />
uniknąć tych problemów, należy unikać<br />
używania płyt DualDisc z tym systemem<br />
nawigacyjnym.<br />
• Szczegółowe informacje na temat płyt<br />
DualDisc można uzyskać u ich producenta.<br />
System Dolby Digital<br />
Urządzenie miksuje wewnętrznie sygnały<br />
Dolby Digital i odtwarza je w formacie stereo.<br />
• Wyprodukowano na licencji firmy Dolby<br />
Laboratories. „Dolby” i symbol podwójnej<br />
litery D są znakami towarowymi firmy Dolby<br />
Laboratories.<br />
❒ to znak handlowy DVD Format/Logo<br />
Licensing Corporation.<br />
❒ Nie ma możliwości odtwarzania płyt DVD-<br />
Audio. Ten napęd DVD może nie<br />
odtworzyć wszystkich płyt, noszących<br />
przedstawione powyższe oznaczenia.<br />
Nagrywane płyty AVCHD<br />
Urządzenie nie jest zgodne z płytami<br />
nagranymi w formacie AVCHD (Advanced<br />
Video Codec High Definition). Nie należy<br />
używać płyt AVCHD. Może wystąpić problem<br />
z wysunięciem takiej płyty, gdy zostanie ona<br />
włożona.<br />
Odtwarzanie płyt DualDisc<br />
• Płyty DualDiscs to płyty dwustronne, gdzie<br />
na jednej stronie CD zapisane są dane<br />
audio, a na drugiej stronie DVD zapisane<br />
są dane wideo.<br />
• Ten system nawigacyjny umożliwia<br />
odtwarzanie strony DVD tej płyty. Strona<br />
CD płyty DualDiscs nie jest fizycznie<br />
zgodna z ogólnym standardem CD i nie jest<br />
możliwe jej odtworzenie w tym systemie<br />
nawigacyjnym.<br />
Dźwięk DTS<br />
Nie ma możliwości odtwarzania płyt<br />
zapisanych w formacie audio DTS, dlatego<br />
też trzeba wybrać ścieżkę audio w formacie<br />
innym niż DTS.<br />
„DTS” jest zarejestrowanym znakiem<br />
handlowym Digital Theater Systems, Inc.<br />
Szczegółowe informacje na<br />
temat nośników, które można<br />
odtwarzać<br />
Kompatybilność<br />
Ogólne uwagi na temat kompatybilności<br />
płyt<br />
• Pewne funkcje tego produktu mogą nie być<br />
dostępne w przypadku niektórych płyt.<br />
• Nie jest też gwarantowana zgodność z<br />
wszystkimi płytami.<br />
• Nie ma możliwości odtwarzania płyt DVD-<br />
ROM/DVD-RAM.<br />
181
Dodatek<br />
• Odtwarzanie płyt może być niemożliwe<br />
przy bezpośrednim działaniu promieni<br />
słonecznych, wysokiej temperatury lub w<br />
zależności od warunków przechowywania<br />
w pojeździe.<br />
Płyty DVD-Video<br />
• Jeśli numer regionu zapisany na płycie<br />
DVD-Video nie odpowiada numerowi<br />
regionu tego napędu DVD, odtwarzanie<br />
płyty jest niemożliwe. Numer regionu<br />
odtwarzacza można znaleźć na jego<br />
obudowie.<br />
Płyty DVD-R/DVD-RW/DVD-R DL (Dual<br />
Layer)<br />
• Nie można odtwarzać płyt<br />
niesfinalizowanych płyt, które zostały<br />
nagrane w formacie wideo.<br />
• Nie można odtwarzać płyt, które zostały<br />
nagrane w formacie VR (Video Recording).<br />
• Nie można odtwarzać płyt DVD-R DL (Dual<br />
Layer), które zostały nagrane w formacie<br />
Layer Jump.<br />
• Szczegółowe informacje na temat trybu<br />
nagrywania można uzyskać u producenta<br />
nośnika, nagrywarki lub oprogramowania<br />
nagrywającego.<br />
Płyty CD-R/CD-RW<br />
• Nie można odtworzyć płyt<br />
niesfinalizowanych.<br />
• Płyty CD-R/CD-RW nagrane przy użyciu<br />
komputera osobistego lub w nagrywarce<br />
CD mogą nie być odtwarzane, jeżeli dysk<br />
jest uszkodzony, zabrudzony lub w<br />
przypadku wystąpienia kondensacji na<br />
soczewce wbudowanego napędu.<br />
• Płyty nagrane przy użyciu komputera<br />
osobistego mogą nie być odtwarzane w<br />
zależności od nagrywarki, oprogramowania<br />
nagrywającego, ich ustawień lub<br />
środowiska.<br />
• Płyty należy nagrywać w odpowiednim<br />
formacie. (Szczegółowe informacje można<br />
uzyskać u producenta nośnika, nagrywarki<br />
lub oprogramowania nagrywającego.)<br />
• Tytuły oraz inne informacje tekstowe,<br />
zapisane na płycie CD-R/CD-RW, mogą<br />
nie być wyświetlane przez ten produkt (w<br />
przypadku danych audio (CD-DA)).<br />
• Przed użyciem płyt CD-R/CD-RW należy<br />
zapoznać się z informacjami na temat<br />
środków ostrożności.<br />
Ogólne uwagi na temat zewnętrznej<br />
pamięci (USB, SD)<br />
• Nie wolno zostawiać nośników pamięci<br />
(USB, SD) w miejscu o wysokiej<br />
temperaturze.<br />
• W zależności od rodzaju używanej<br />
zewnętrznej pamięci (USB, SD) ten system<br />
nawigacyjny może nie rozpoznać pamięci<br />
lub nie odtwarzać prawidłowo zapisanych<br />
w niej plików.<br />
• Informacje tekstowe zakodowane w<br />
niektórych plikach audio i wideo mogą być<br />
wyświetlane nieprawidłowo.<br />
• Należy używać prawidłowych rozszerzeń<br />
plików.<br />
• Przed uruchomieniem odtwarzania plików,<br />
zapisanych w zewnętrznej pamięci (USB,<br />
SD) z wieloma folderami, wystąpi<br />
nieznaczne opóźnienie.<br />
• Sposób obsługi zależy od rodzaju<br />
zewnętrznej pamięci (USB, SD).<br />
• Niektórych plików muzycznych zapisanych<br />
na karcie SD lub w pamięci USB nie można<br />
odtworzyć ze względu na ich<br />
charakterystykę, format, program użyty do<br />
zapisania, środowisko odtwarzania,<br />
warunki przechowywania itd.<br />
Kompatybilność urządzeń pamięci USB<br />
• Szczegółowe informacje na temat<br />
zgodności urządzeń pamięci USB z tym<br />
systemem nawigacyjnym można uzyskać<br />
w rozdziale „Dane techniczne” na stronie<br />
196.<br />
Protokół: bulk<br />
• Nie można podłączać urządzenia pamięci<br />
USB do tego systemu nawigacyjnego<br />
poprzez koncentrator USB.<br />
• Pamięć USB z partycjami nie jest zgodna z<br />
tym systemem nawigacyjnym.<br />
• Podczas jazdy należy dobrze umocować<br />
urządzenie pamięci USB. Nie wolno<br />
dopuścić do upadku urządzenia pamięci<br />
USB na podłogę, gdyż może zaklinować<br />
się pod pedałem przyspieszenia lub<br />
hamulca.<br />
182
Dodatek<br />
• Może wystąpić nieznaczne opóźnienie<br />
przed uruchomieniem odtwarzania danych<br />
audio zapisanych z obrazami.<br />
• W zależności od urządzenia pamięci USB,<br />
które zostało podłączone do tego systemu<br />
nawigacyjnego, mogą wystąpić zakłócenia<br />
w radiu.<br />
• Do urządzenia nie wolno podłączać nic<br />
poza pamięciami USB.<br />
Kolejność plików audio w pamięci USB<br />
W przypadku pamięci USB kolejność jest inna<br />
niż zapisana w pamięci USB.<br />
Karty pamięci SD i SDHC<br />
• Szczegółowe informacje na temat<br />
zgodności urządzeń kart SD z tym<br />
systemem nawigacyjnym można uzyskać<br />
w rozdziale „Dane techniczne” na stronie<br />
196.<br />
Wskazówki oraz informacje dodatkowe<br />
• Ten system nie obsługuje kart Multi Media<br />
Card (MMC).<br />
• Nie można odtwarzać plików chronionych<br />
przed kopiowaniem.<br />
Uwagi dotyczące plików DivX<br />
• Gwarantowane jest prawidłowe<br />
odtwarzanie plików DivX pobranych ze<br />
stron partnerskich DivX. Nieautoryzowane<br />
pliki DivX mogą nie być obsługiwane<br />
prawidłowo.<br />
• Plików z wypożyczalni, zabezpieczonych<br />
technologią DRM nie można obsługiwać<br />
przed rozpoczęciem odtwarzania.<br />
• System nawigacyjny umożliwia<br />
odtwarzanie plików DivX o długości<br />
maksymalnej 1 590 minut 43 sekund. Po<br />
przekroczeniu tego limitu czasu nie działają<br />
operacje wyszukiwania.<br />
• Aby można było odtwarzać pliki DivX VOD,<br />
należy wysłać kod ID tego systemu<br />
nawigacyjnego dostawcy treści DivX VOD.<br />
Informacje na temat kodu ID można<br />
znaleźć w rozdziale „Wyświetlanie kodu<br />
rejestracji DivX VOD” na stronie 152.<br />
• Odtwarzane są wszystkie wersje plików<br />
DivX wideo (włącznie z DivX 6) wraz ze<br />
standardowym odtwarzaniem plików<br />
multimedialnych DivX.<br />
• Szczegółowe informacje na temat DivX<br />
można znaleźć na następującej stronie<br />
WWW:<br />
http://www.divx.com/<br />
Pliki napisów DivX<br />
• Można używać plików napisów w formacie<br />
„.srt”.<br />
• Z danym plikiem DivX można użyć tylko<br />
jednego pliku napisów. Nie wolno<br />
przypisywać wielu plików napisów.<br />
• Pliki napisów, które mają taką samą nazwę<br />
bez rozszerzenia, jak plik filmu DivX, są<br />
kojarzone automatycznie z plikiem DivX.<br />
Nazwy plików bez rozszerzenia muszą być<br />
identyczne. Jeśli w jednym folderze<br />
znajduje się tylko jeden plik DivX i jeden plik<br />
napisów, zostaną one skojarzone razem<br />
nawet wtedy, gdy mają inne nazwy.<br />
• Plik napisów musi zostać zapisany w tym<br />
samym folderze, co plik DivX.<br />
• Można użyć maksymalnie 255 plików<br />
napisów. Nie zostanie rozpoznana większa<br />
ilość plików.<br />
• Nazwa pliku włącznie z rozszerzeniem<br />
może zawierać maksymalnie 64 znaki.<br />
Jeśli nazwa pliku zawiera ponad 64 znaki,<br />
plik napisów nie zostanie rozpoznany.<br />
• Kodowanie znaków w pliku napisów musi<br />
być zgodne z ISO-8859-1. Użycie znaków<br />
innych niż ISO-8859-1 spowoduje, że będą<br />
one wyświetlane nieprawidłowo.<br />
• Napisy mogą być wyświetlane<br />
nieprawidłowo, jeśli znaki w pliku napisów<br />
zawierają kody sterujące.<br />
• Odtwarzanie materiału nagranego z<br />
wysoką prędkością transmisji może<br />
spowodować brak synchronizacji napisów i<br />
scen wideo.<br />
• Jeśli wiele napisów ma być wyświetlonych<br />
w ciągu bardzo krótkiego czasu, jak np. 0,1<br />
sekundy, napisy mogą być wyświetlane w<br />
nieprawidłowym czasie.<br />
183
Dodatek<br />
Tabela kompatybilności nośników<br />
Ogólne<br />
Media Płyty CD-R/-RW<br />
System plików<br />
ISO9660 poziom 1,<br />
ISO9660 poziom 2,<br />
Romeo i Joliet<br />
Maksymalna<br />
liczba folderów<br />
Maksymalna<br />
liczba plików<br />
Typy plików, które<br />
MP3, WMA, AAC, DivX<br />
można odtworzyć<br />
Kompatybilność plików MP3<br />
Kompatybilność plików WMA<br />
Płyty DVD-R/-RW/<br />
-R DL<br />
ISO9660 poziom 1,<br />
ISO9660 poziom 2,<br />
Romeo, Joliet i UDF<br />
1.02<br />
700 300<br />
999 3 500 2 500<br />
Pamięć USB<br />
FAT16/FAT32<br />
Karta pamięci SD<br />
MP3, WMA, AAC, WAV, AVI, WMV, MPEG-4<br />
Uwagi:<br />
• Maksymalny czas odtwarzania plików audio zapisanych w zewnętrznej pamięci (USB, SD). 7,5 godziny (450<br />
minut)<br />
Media Płyty CD-R/-RW<br />
Rozszerzenie<br />
pliku<br />
Prędkość<br />
transmisji<br />
Częstotliwość<br />
próbkowania<br />
.mp3<br />
8 kb/s do 320 kb/s (CBR), VBR<br />
Płyty DVD-R/-RW/<br />
-R DL<br />
16 kHz do 48 kHz (32 kHz, 44,1 kHz,<br />
48 kHz)<br />
Pamięć USB<br />
8 kHz do 48 kHz<br />
Karta pamięci SD<br />
Znaczniki ID3 Znaczniki ID3 wersja 1.0, 1.1, 2.2, 2.3 Znaczniki ID3 wersja 1.0, 1.1, 2.2, 2.3, 2.4<br />
Uwagi:<br />
• wersja Jeśli występują zarówno znaczniki w wersji 1.x jak i 2.x, znaczniki ID3 w wersji 2.x mają wyższy<br />
priorytet.<br />
• Ten system nawigacyjny nie jest zgodny z następującymi formatami:<br />
MP3i (MP3 interactive), mp3 PRO, listy odtwarzania m3u<br />
Media Płyty CD-R/-RW<br />
Rozszerzenie<br />
pliku<br />
Prędkość<br />
transmisji<br />
Częstotliwość<br />
próbkowania<br />
.wma<br />
5 kb/s do 320 kb/s (CBR), VBR<br />
8 kHz do 48 kHz<br />
Płyty DVD-R/-RW/<br />
-R DL<br />
Pamięć USB<br />
Karta pamięci SD<br />
Uwaga:<br />
• Ten system nawigacyjny nie jest zgodny z następującymi formatami:<br />
Windows Media Audio 9 Professional, Lossless, Voice<br />
184
Dodatek<br />
Kompatybilność plików WAV<br />
Media Płyty CD-R/-RW<br />
Rozszerzenie<br />
pliku<br />
Format<br />
Częstotliwość<br />
próbkowania<br />
Ilość bitów<br />
kwantyzacji<br />
Kompatybilność plików AAC<br />
Płyty DVD-R/-RW/<br />
-R DL<br />
Nie można odtwarzać plików WAV z płyt CD-<br />
R/-RW, DVD-R/-RW/-R DL.<br />
Pamięć USB<br />
.wav<br />
Karta pamięci SD<br />
Linear PCM (LPCM), IMA-ADPCM<br />
LPCM: 16 kHz do 48 kHz<br />
IMA-ADPCM: 22,05 kHz i 44,1 kHz<br />
LPCM: 8 bity i 16 bity<br />
MS ADPCM: 4 bity<br />
Uwaga:<br />
• Częstotliwość próbkowania, która jest pokazywana na wyświetlaczu, może być zaokrąglona.<br />
Media Płyty CD-R/-RW<br />
Rozszerzenie<br />
pliku<br />
Prędkość<br />
transmisji<br />
Częstotliwość<br />
próbkowania<br />
.m4a<br />
8 kbps do 320 kbps (CBR)<br />
Płyty DVD-R/-RW/<br />
-R DL<br />
Pamięć USB<br />
8 kHz do 44,1 kHz 8 kHz do 48 kHz<br />
Karta pamięci SD<br />
Uwagi:<br />
• System nawigacyjny odtwarza pliki AAC zakodowane przez iTunes.<br />
Kompatybilność plików DivX<br />
Media Płyty CD-R/-RW<br />
Rozszerzenie<br />
pliku<br />
Profil (wersja<br />
DivX)<br />
Kompatybilny<br />
kodek audio<br />
Prędkość<br />
transmisji (MP3)<br />
Częstotliwość<br />
próbkowania<br />
(MP3)<br />
Maksymalny<br />
rozmiar obrazu<br />
Maksymalny<br />
rozmiar pliku<br />
.avi/.divx<br />
Płyty DVD-R/-RW/<br />
-R DL<br />
Home Theater wer. 3.11/wer. 4.x/wer. 5.x/<br />
wer. 6.x<br />
MP3, Dolby Digital<br />
8 kb/s do 320 kb/s (CBR), VBR<br />
16 kHz do 48 kHz (32 kHz, 44,1 kHz,<br />
48 kHz)<br />
720 pikseli x 576 pikseli.<br />
4GB<br />
Pamięć USB<br />
Karta pamięci SD<br />
Nie można odtwarzać plików DivX z<br />
zewnętrznej pamięci (USB, SD)<br />
Uwagi:<br />
• Ten system nawigacyjny nie jest zgodny z następującymi formatami:<br />
• format DivX Ultra, pliki DivX bez obrazu wideo, pliki DivX zakodowane kodekiem audio LPCM (Linear PCM).<br />
• W zależności od układu informacji, jak np. liczba ścieżek audio, może wystąpić nieznaczne opóźnienie w<br />
rozpoczęciu odtwarzania płyty.<br />
• Jeśli plik ma rozmiar ponad 4 GB, jego odtwarzanie zatrzyma się przed końcem.<br />
• Niektóre operacje specjalne mogą być niedozwolone ze względu na układ plików DivX.<br />
• Pliki zakodowane z wyższą prędkością transmisji mogą być odtwarzane nieprawidłowo. Standardowa<br />
prędkość transmisji wynosi 4 Mbps dla płyt CD i 10,08 Mbps dla płyt DVD.<br />
185
Dodatek<br />
Kompatybilność plików wideo (USB, SD)<br />
Rozszerzenie pliku .avi .mp4, .m4v .wmv<br />
Format MPEG-4 MPEG-4 H.264 WMV<br />
Kompatybilny kodek wideo MPEG-4 MPEG-4 H.264 WMV<br />
Kompatybilny kodek audio<br />
Zalecane<br />
specyfikacje<br />
dotyczące<br />
wideo<br />
Prędkość<br />
transmisji:<br />
Linear PCM<br />
(LPCM), IMA-<br />
ADPCM<br />
MP3<br />
Prędkość<br />
transmisji:<br />
Rozmiar obrazu:<br />
768 kbps<br />
QVGA (320 pikseli<br />
Ilość klatek:<br />
x 240 pikseli)<br />
30 klatek na<br />
sekundę<br />
Rozmiar obrazu:<br />
WQVGA<br />
(400 pikseli x<br />
240 pikseli)<br />
Maksymalny rozmiar pliku<br />
Maksymalny czas odtwarzania<br />
Prędkość<br />
transmisji:<br />
2 Mbps<br />
Ilość klatek:<br />
30 klatek na<br />
sekundę<br />
Prędkość<br />
transmisji:<br />
Rozmiar obrazu:<br />
1 Mbps<br />
VGA (640 pikseli x<br />
Ilość klatek:<br />
480 pikseli)<br />
30 klatek na<br />
sekundę<br />
2 GB<br />
150 minut<br />
AAC AAC WMA<br />
Prędkość<br />
transmisji:<br />
768 kbps<br />
Ilość klatek:<br />
30 klatek na<br />
sekundę<br />
Prędkość<br />
transmisji:<br />
2Mbps<br />
Ilość klatek:<br />
30 klatek na<br />
sekundę<br />
Prędkość<br />
transmisji:<br />
1Mbps<br />
Ilość klatek:<br />
30 klatek na<br />
sekundę<br />
Prędkość<br />
transmisji:<br />
384 kbps<br />
Ilość klatek:<br />
30 klatek na<br />
sekundę<br />
Prędkość<br />
transmisji:<br />
1 Mbps<br />
Ilość klatek:<br />
30 klatek na<br />
sekundę<br />
Prędkość<br />
transmisji:<br />
576 kbps<br />
Ilość klatek:<br />
30 klatek na<br />
sekundę<br />
Prędkość<br />
transmisji:<br />
384 kbps<br />
Ilość klatek:<br />
30 klatek na<br />
sekundę<br />
Prędkość<br />
transmisji:<br />
768 kbps<br />
Ilość klatek:<br />
30 klatek na<br />
sekundę<br />
Prędkość<br />
transmisji:<br />
576 kbps<br />
Ilość klatek:<br />
30 klatek na<br />
sekundę<br />
Uwagi wspólne<br />
• System nawigacyjny może nie działać<br />
prawidłowo w zależności od aplikacji użytej<br />
do zakodowania plików WMA.<br />
• W zależności od wersji programu Windows<br />
Media Player, użytej do zakodowania<br />
pików WMA, nazwy albumów i inne<br />
informacje tekstowe mogą nie być<br />
wyświetlane prawidłowo.<br />
• Może wystąpić nieznaczne opóźnienie<br />
przed uruchomieniem odtwarzania danych<br />
audio zapisanych z obrazami.<br />
• System nawigacyjny nie jest kompatybilny<br />
z pakietowym zapisem danych na płytach.<br />
• System nawigacyjny rozpoznaje 32 znaki<br />
począwszy od pierwszego znaku, włącznie<br />
z rozszerzeniem pliku i nazwy folderu. W<br />
zależności od miejsca na ekranie system<br />
nawigacyjny wyświetli je, zmieniając<br />
rozmiar czcionki na mniejszy. Maksymalna<br />
liczba znaków, którą można wyświetlić,<br />
zależy od szerokości każdego znaku lub<br />
miejsca na ekranie.<br />
• Kolejność wyboru folderów lub innych<br />
operacji jest zależna od sposoby<br />
kodowania lub oprogramowania<br />
nagrywającego.<br />
• Bez względu na czas trwania przerwy<br />
pomiędzy utworami na oryginalnej płycie,<br />
skompresowane pliki audio są nagrywane z<br />
krótką przerwą między utworami.<br />
186
Dodatek<br />
Przykład hierarchii<br />
Poniżej przedstawiono rysunek z<br />
przykładową strukturą hierarchiczną na<br />
płycie. Liczby na rysunku wskazują kolejność,<br />
w której numery plików są przypisywane oraz<br />
odtwarzane.<br />
: Folder<br />
: Plik<br />
1<br />
2<br />
Special Interest Group (SIG), w skład której<br />
wchodzą firmy Ericsson Inc., Intel Corp.,<br />
Nokia Corp., Toshiba oraz IBM. Aktualnie jest<br />
rozwijany przez blisko 2 000 firm na całym<br />
świecie.<br />
• Słowo i logo Bluetooth ® są własnością<br />
firmy Bluetooth SIG, Inc., a firma <strong>Pioneer</strong><br />
Corporation korzysta z tych znaków na<br />
mocy licencji. Inne znaki oraz nazwy<br />
handlowe są własnością ich prawnych<br />
właścicieli.<br />
Logo SD i SDHC<br />
5<br />
6<br />
3<br />
4<br />
Logo SD jest znakiem handlowym.<br />
Poziom 1 Poziom 2 Poziom 3Poziom 4<br />
Level 1 Level 2 Level 3 Level 4<br />
Uwagi<br />
• Numery folderów są przypisywane przez<br />
urządzenie. Użytkownik nie może przypisywać<br />
numerów folderów.<br />
• Jeśli folder nie zawiera plików, które można<br />
odtworzyć, będzie on wyświetlany na liście<br />
folderów, ale nie będzie można sprawdzić jego<br />
zawartości. (Zostanie wyświetlona pusta lista.)<br />
Foldery te zostaną pominięte bez wyświetlania<br />
ich numeru.<br />
Logo SDHC jest znakiem handlowym.<br />
Logo microSD jest znakiem handlowym.<br />
Bluetooth<br />
Logo microSDHC jest znakiem handlowym.<br />
WMA/WMV<br />
Bluetooth jest technologią wykorzystującą<br />
fale radiowe do bezprzewodowej komunikacji<br />
między urządzeniami takimi jak telefony<br />
komórkowe, komputery przenośne i inne<br />
urządzenia. Interfejs Bluetooth pracuje w<br />
paśmie 2,4 GHz i umożliwia transmisję głosu<br />
i danych z prędkościami do 1 Mb/s. Interfejs<br />
Bluetooth został opracowany w 1998 r. przez<br />
Windows Media oraz logo Windows są<br />
zarejestrowanymi znakami handlowymi lub<br />
znakami handlowymi firmy Microsoft<br />
187
Dodatek<br />
Corporation w Stanach Zjednoczonych lub<br />
innych krajach.<br />
DivX<br />
DivX to format skompresowanych, cyfrowych<br />
plików wideo, tworzonych za pomocą kodeka<br />
wideo firmy DivX, Inc. To urządzenie<br />
umożliwia odtwarzanie plików DivX wideo<br />
zapisanych na płytach CD-R/RW/ROM i<br />
DVD-R/RW/ROM. Zachowując tę samą<br />
terminologię jak w przypadku płyt DVD-Video,<br />
poszczególne pliki DivX wideo są nazywane<br />
„tytułami”. Podczas nadawania nazw plików/<br />
tytułów przed nagrywaniem na płyty CD-R/<br />
RW lub DVD-R/RW należy pamiętać, że<br />
domyślnie zostaną one odtworzone w<br />
kolejności alfabetycznej.<br />
❒ DivX ® jest zarejestrowanym znakiem<br />
handlowym firmy DivX, Inc. używanym na<br />
mocy licencji.<br />
DIVX VIDEO — INFORMACJE: DivX ® to<br />
technologia obsługi cyfrowych plików wideo,<br />
opracowana przez firmę DivX, Inc. Jest to<br />
oficjalne urządzenie DivX Certified<br />
odtwarzające obrazy wideo DivX. Aby<br />
uzyskać więcej informacji pobrać i<br />
oprogramowanie do konwertowania plików do<br />
formatu DivX, odwiedź witrynę<br />
www.divx.com.<br />
DIVX® VIDEO ON DEMAND —<br />
INFORMACJE: Urządzenie DivX ® Certified<br />
musi być zarejestrowane, aby mogło<br />
odtwarzać treści DivX Video-on-Demand<br />
(VOD). Aby wygenerować kod rejestracyjny,<br />
przeczytaj rozdział DivX VOD „Wyświetlanie<br />
kodu rejestracji DivX VOD” na stronie 152.<br />
Przejdź do witryny vod.divx.com, aby<br />
przeprowadzić rejestrację i dowiedzieć się<br />
więcej o usłudze DivX VOD.<br />
➲ Szczegółowe informacje można znaleźć w<br />
rozdziale „Wyświetlanie kodu rejestracji<br />
DivX VOD” na stronie 152.<br />
AAC<br />
AAC jest skrótem od Advanced Audio Coding<br />
i oznacza standard technologii kompresji<br />
dźwięku, używanej w przypadku MPEG-2 i<br />
MPEG-4. Do kodowania plików AAC można<br />
użyć wielu aplikacji, ale formaty plików i<br />
rozszerzeń zależą od użytej aplikacji. System<br />
nawigacyjny odtwarza pliki AAC zakodowane<br />
przez iTunes w wersji 7.7.<br />
Szczegółowe informacje na<br />
temat odtwarzaczy iPod, które<br />
można podłączyć<br />
!UWAGA<br />
• Firma <strong>Pioneer</strong> nie ponosi<br />
odpowiedzialności za utratę danych w<br />
odtwarzaczu iPod, nawet gdy doszło do<br />
niej podczas używania tego systemu<br />
nawigacyjnego.<br />
• Nie wolno wystawiać odtwarzacza iPod na<br />
bezpośrednie działanie promieni<br />
słonecznych przez długi czas.<br />
Bezpośredni, dugi kontakt z bezpośrednim<br />
oświetleniem słonecznym może<br />
spowodować uszkodzenie odtwarzacza<br />
iPod z powodu wysokiej temperatury.<br />
• Nie wolno wystawiać odtwarzacza iPod na<br />
działanie wysokich temperatur.<br />
• Podczas jazdy należy dobrze umocować<br />
odtwarzacz iPod. Nie wolno dopuścić do<br />
upadku odtwarzacza iPod na podłogę,<br />
gdyż może zaklinować się pod pedałem<br />
przyspieszenia lub hamulca.<br />
Szczegółowe informacje można znaleźć w<br />
instrukcji odtwarzacza iPod.<br />
iPod<br />
„Made for iPod” oznacza, że ten sprzęt<br />
elektroniczny zaprojektowano specjalnie z<br />
myślą o urządzeniu iPod i uzyskano certyfikat<br />
188
Dodatek<br />
potwierdzający zgodność z normami jakości<br />
firmy Apple.<br />
Firma Apple nie odpowiada za działanie tego<br />
urządzenia ani za jego zgodność z normami<br />
bezpieczeństwa i przepisami prawa.<br />
iPod jest znakiem handlowym firmy Apple<br />
Inc., zarejestrowanym w USA i innych<br />
krajach.<br />
iPhone<br />
„Works with iPhone” oznacza, że ten sprzęt<br />
elektroniczny zaprojektowano specjalnie z<br />
myślą o urządzeniu iPhone i uzyskano<br />
certyfikat potwierdzający zgodność z<br />
normami jakości firmy Apple.<br />
Firma Apple nie odpowiada za działanie tego<br />
urządzenia ani za jego zgodność z normami<br />
bezpieczeństwa i przepisami prawa.<br />
iPhone jest znakiem handlowym firmy Apple<br />
Inc.<br />
iTunes<br />
iTunes jest znakiem handlowym firmy Apple<br />
Inc., zarejestrowanym w USA i innych<br />
krajach.<br />
Prawidłowe korzystanie z<br />
ekranu LCD<br />
Obchodzenie się z ekranem LCD<br />
• Gdy ekran LCD jest narażony na<br />
bezpośrednie działanie promieni<br />
słonecznych przez długi czas, ulega<br />
nagrzaniu do wysokiej temperatury. Grozi<br />
to jego uszkodzeniem. Gdy system<br />
nawigacyjny nie jest używany, należy<br />
chronić przed bezpośrednim<br />
oddziaływaniem promieni słonecznych.<br />
• Ekran LCD powinien być używany w<br />
zakresach temperatur, które zostały<br />
przedstawione w rozdziale „Dane<br />
techniczne” na stronie 196.<br />
• Nie wolno używać ekranu LCD w<br />
temperaturach wyższych lub niższych niż<br />
zakres roboczy, gdyż poza nim ekran nie<br />
działa prawidłowo i może ulec<br />
uszkodzeniu.<br />
• Ekran LCD jest odsłonięty, co zwiększa<br />
jego widoczność w pojeździe. Nie wolno<br />
naciskać zbyt mocno powierzchni ekranu<br />
LCD, gdyż można ją uszkodzić.<br />
• Nie wolno naciskać zbyt mocno<br />
powierzchni ekranu LCD, gdyż można ją<br />
zarysować.<br />
• Do obsługi panelu dotykowego ekranu LCD<br />
należy używać wyłącznie palca. Ekran LCD<br />
ulega bardzo łatwo porysowaniu.<br />
Ekran wyświetlacza<br />
ciekłokrystalicznego (LCD)<br />
• Jeśli ekran LCD znajduje się w pobliżu<br />
otworu wentylacyjnego klimatyzacji, należy<br />
upewnić się, że powietrze z klimatyzacji nie<br />
dmucha prosto na niego. Ciepłe powietrze<br />
z nagrzewnicy może uszkodzić ekran LCD,<br />
a zimne powietrze z klimatyzatora może<br />
spowodować kondensację wewnątrz<br />
systemu nawigacyjnego, a w rezultacie<br />
jego uszkodzenie.<br />
• Na ekranie LCD mogą być widoczne<br />
niewielkie czarne lub białe (jasne) kropki.<br />
Jest to normalna cecha ekranu LCD i nie<br />
oznacza to jego uszkodzenia.<br />
• Ekran LCD staje się nieczytelny przy<br />
bezpośrednim działaniu promieniowania<br />
słonecznego.<br />
• Podczas korzystania z telefonu<br />
komórkowego należy trzymać jego antenę<br />
z dala od ekranu LCD, aby uniknąć<br />
zniekształcenia wyświetlanego obrazu w<br />
postaci kropek lub kolorowych pasków.<br />
Konserwacja ekranu LCD<br />
• W celu usunięcia kurzu z ekranu LCD lub<br />
wyczyszczenia go należy najpierw<br />
wyłączyć zasilanie. Następnie można go<br />
wyczyścić miękką, suchą ściereczką.<br />
• Podczas wycierania ekranu LCD należy<br />
uważać, by go nie porysować. Nie wolno<br />
używać ostrych chemikaliów i środków<br />
zawierających substancje ścierne.<br />
189
Dodatek<br />
Podświetlenie LED<br />
Wewnątrz urządzenia znajduje się dioda LED<br />
służąca do podświetlania ekranu LCD.<br />
• Przy niskich temperaturach używanie<br />
podświetlenia diodą LED może zwiększyć<br />
bezwładność obrazu i obniżyć jego jakość;<br />
wynika to z własności ekranów LCD.<br />
Jakość obrazu podniesie się wraz ze<br />
wzrostem temperatury.<br />
• Trwałość podświetlenia LED przekracza<br />
10 000 godzin. Może ona jednak ulec<br />
skróceniu w przypadku eksploatacji w<br />
podwyższonych temperaturach.<br />
• Gdy zbliża się koniec czasu eksploatacji<br />
podświetlenia LED, ekran staje się ciemny<br />
i nie będzie można wyświetlać obrazów. W<br />
takim przypadku należy skontaktować się z<br />
dealerem lub najbliższym autoryzowanym<br />
serwisem firmy <strong>Pioneer</strong>.<br />
Informacje na wyświetlaczu<br />
Menu Cel podróży<br />
Strona<br />
Adres 31<br />
Powrót do domu 34<br />
POI<br />
Stacja Benzynowa 34<br />
Parking odkryty<br />
Bankomat<br />
Hotel lub Motel<br />
Przeliteruj nazwę 34<br />
Blisko Mnie 35<br />
Blisko celu 35<br />
Wokół Miasta 35<br />
NavGate FEEDS 36<br />
Ulubione 36, 46<br />
Historia 37, 49<br />
Skasuj Trasę 44<br />
Ruch uliczny 51<br />
Współrzędne 37<br />
Przegląd Trasy 42<br />
190
Dodatek<br />
Menu Telefon<br />
Menu Ustawienia Navi<br />
Strona<br />
Klawiat. tel. 60<br />
Tel. do domu 61<br />
Kontakty 61<br />
Przenieś kontakty 64<br />
Połącz. odebrane 61<br />
Połącz. wykonane 61<br />
Połącz. nieodebr. 61<br />
Menu Ustawienia<br />
Strona<br />
Połączenie 128<br />
Status Kalibracji 3D 129<br />
Zużycie 130<br />
Ustaw. przebiegu jazdy 132<br />
Tryb demo 132<br />
Droga do domu 132<br />
Zmień aktualne położenie 133<br />
Ustawienia Eco 133<br />
Menu Ustawienia Systemowe<br />
Strona<br />
Ustawienia Navi 128<br />
Ustawienia Systemowe 141<br />
Ustawienia AV 149<br />
Dźwięk AV 152<br />
Ustawienia mapy 134<br />
Ustawienia Bluetooth 65<br />
Replikator ustawień 157<br />
Tryb Bezp. 157<br />
Strona<br />
Ustawienia regionalne<br />
Język Oprogramowania,<br />
Jęz. głosu<br />
141<br />
Czas 142<br />
km/mile 143<br />
Średnia prędkość 143<br />
Głośność 143<br />
Ekran powitalny 144<br />
Kamera tylna 145<br />
Kalibracja ekranu 146<br />
Kolor podświetl. 146<br />
Informacje serwisowe 147<br />
Przywróć ust. fabr. 164<br />
191
Dodatek<br />
Menu Ustawienia mapy<br />
Menu Ustawienia systemowe AV<br />
Strona<br />
Wyświetlana informacja<br />
Przybliżenie 134<br />
Mapa Miasta 134<br />
Granice Miasta na Mapie 135<br />
Pokaż ogran. prędk. 135<br />
Pokaż zdarz. drog. 135<br />
Bluetooth połączony 136<br />
Nazwa aktualnej ulicy 136<br />
Ikonka Ulubione 136<br />
Pkt. orientac. 3D 137<br />
Pokaż manewr 137<br />
Wyświetl miernik Eco 137<br />
Wybór szybk. dost. 140<br />
Nałóż POI 137<br />
Tryb widoku 139<br />
Wyświetlacz Dzień/Noc 139<br />
Tryb prow. AV 140<br />
Kolor Ulic 139<br />
Strona<br />
Wejście AV1 149<br />
Wejście AV2 150<br />
Tryb panoram. 150<br />
Mute 151<br />
Poziom Mute 151<br />
Głośniki tył 150<br />
DivX VOD 152<br />
Auto PI 152<br />
Krok FM 152<br />
Menu Ustawienia dźwięku AV<br />
Strona<br />
FAD/BAL (Balans) 153<br />
EQ 153<br />
Loudness 155<br />
Subwoofer 155<br />
HPF 155<br />
SLA 156<br />
Wzmocnienie basu 156<br />
Scena 156<br />
192
Dodatek<br />
Menu Ustawienia Bluetooth<br />
Strona<br />
Połączenie 58<br />
Zapis 55<br />
Nazwa Urządzenia 65<br />
Hasło 65<br />
Wł./Wył. Bluetooth 65<br />
Redukcja echa 65<br />
Preferencje auto. odbier. 66<br />
Odrzuc. wszyst. połącz. 66<br />
Wyczyść pamięć 66<br />
Aktualizacja firmware 67<br />
Słownik<br />
AAC<br />
AAC jest skrótem od Advanced Audio Coding<br />
i oznacza standard technologii kompresji<br />
dźwięku, używanej w przypadku MPEG-2 i<br />
MPEG-4.<br />
Bieżąca lokalizacja<br />
Aktualna lokalizacja pojazdu. Jest ona<br />
okazywana na mapie w postaci czerwonego,<br />
trójkątnego znaku.<br />
Blokada rodzicielska<br />
Niektóre płyty DVD-Video, zawierające sceny<br />
przemocy lub sceny tylko dla dorosłych,<br />
posiadają funkcję blokady rodzicielskiej, która<br />
uniemożliwia oglądanie tych scen przez<br />
dzieci. Jeśli w urządzeniu zostanie ustawiony<br />
odpowiedni poziom blokady rodzicielskiej,<br />
podczas odtwarzania takiej płyty sceny<br />
nieodpowiednie dla dzieci zostaną pominięte<br />
lub wyłączone.<br />
CD-DA<br />
Oznacza zwykłą płytę CD z muzyką<br />
(dostępne w sprzedaży płyty audio CD). W tej<br />
instrukcji to słowo jest czasem używane w<br />
celu odróżnienia płyt CD od płyt CD audio z<br />
danymi (na których znajdują się<br />
skompresowane pliki audio).<br />
Cel podróży<br />
Lokalizacja, która jest końcem podróży.<br />
DivX<br />
DivX to technologia obsługi plików<br />
multimedialnych, opracowana przez firmę<br />
DivX, Inc. Pliki DivX zawierają bardzo<br />
skompresowane obrazy wideo o wysokiej<br />
jakości, co pozwala na zachowanie<br />
niewielkiego rozmiaru pliku. Pliki w formacie<br />
DivX mogą zawierać zaawansowane funkcje<br />
jak menu, napisy oraz wiele ścieżek<br />
dźwiękowych. Wiele plików w formacie DivX<br />
można pobierać z Internetu. Można także<br />
tworzyć własne pliki, wykorzystując nagrane<br />
przez siebie pliki oraz narzędzia dostępne na<br />
stronie DivX.com.<br />
DivX Certified<br />
Produkty z certyfikatem DivX Certified są<br />
testowane oficjalne przez twórców formatu<br />
193
Dodatek<br />
DivX. Taki certyfikat to gwarancja, że będą<br />
odtwarzane wszystkie wersje plików wideo<br />
DivX, włącznie z wersją DivX 6.<br />
Dziennik podróży<br />
System nawigacyjny umożliwia zapis<br />
przejechanej trasy podróży po włączeniu<br />
rejestratora podróży. Tak zapisana trasa nosi<br />
nazwę dziennika podróży. Jest to użyteczne,<br />
gdy się chce sprawdzić przejechaną trasę lub<br />
w przypadku powrotu bardzo skomplikowaną<br />
trasą.<br />
Format ISO 9660<br />
Międzynarodowy standard układu logicznego<br />
folderów i plików na płytach DVD/CD-ROM.<br />
Format ISO9660 reguluje następujące dwa<br />
poziomy:<br />
• Poziom 1:<br />
Nazwa pliku w formacie 8.3 (nazwa<br />
składająca się z maks. 8 znaków, wielkie<br />
litery angielskie, cyfry i znak podkreślenia<br />
„_”, rozszerzenie pliku — 3 znaki).<br />
• Poziom 2:<br />
Nazwa pliku może składać się z maks. 31<br />
znaków (włącznie z kropką „.” i<br />
rozszerzeniem pliku). Każdy folder musi<br />
zawierać mniej niż 8 poziomów<br />
hierarchicznych.<br />
• Formaty rozszerzone<br />
Joliet:<br />
Nazwy plików mogą składać się z maks. 64<br />
znaków.<br />
Romeo:<br />
Nazwy plików mogą składać się z maks.<br />
128 znaków.<br />
GPS<br />
Globalny system pozycjonowania (Global<br />
Positioning System). Sieć satelitów, która<br />
rozsyła sygnał nawigacyjny do różnych celów.<br />
JPEG<br />
Skrót od Joint Photographic Experts Group.<br />
Jest to międzynarodowy format kompresji<br />
obrazów i zdjęć.<br />
Komunikaty głosowe<br />
Komunikaty odtwarzane przez system<br />
podczas prowadzenia na trasie.<br />
Książka telefoniczna<br />
Książka adresowa w telefonie komórkowym<br />
nosi nazwę książki telefonicznej. W<br />
zależności od modelu telefonu komórkowego,<br />
książka telefoniczna może też nosić nazwę<br />
„Kontakty”, „Wizytówka” itp.<br />
Lokalizacja domowa<br />
Zarejestrowana lokalizacja miejsca<br />
zamieszkania.<br />
MP3<br />
MP3 to skrót od MPEG Audio Layer 3. Jest to<br />
standard kompresji dźwięku, opracowany<br />
przez grupę roboczą (MPEG)<br />
Międzynarodowej Organizacji<br />
Normalizacyjnej (ISO, International<br />
Standards Organization). Standard MP3<br />
umożliwia kompresowanie danych audio do<br />
około 1/10 ich pierwotnej wielkości.<br />
MPEG<br />
Skrót od Moving Pictures Experts Group. Jest<br />
to międzynarodowy format kompresji wideo.<br />
Numer regionu<br />
Odtwarzacze DVD i płyty DVD mają<br />
przypisane numery regionów, które wskazują<br />
region ich zakupu. Nie jest możliwe<br />
odtworzenie płyty DVD z danym numerem<br />
regionu na odtwarzaczu DVD z innym<br />
numerem regionu.<br />
Pkt. orient.<br />
Lokalizacja, przez którą przejeżdża się przed<br />
dotarciem do celu podróży. Trasa może<br />
składać się z wielu punktów trasy i celu<br />
podróży.<br />
Prędkość transmisji<br />
Oznacza ilość danych przesyłanych na<br />
sekundę (w bitach na sekundę). Im wyższa<br />
prędkość transmisji, tym więcej dostępnych<br />
informacji do odtworzenia dźwięku. W<br />
przypadku tej samej metody kodowania (jak<br />
MP3) — im wyższa prędkość transmisji, tym<br />
lepsza jakość dźwięku.<br />
Proporcje obrazu<br />
Jest to stosunek szerokości do wysokości<br />
ekranu telewizora. Zwykły ekran ma proporcje<br />
4:3. Wyświetlacze szerokoekranowe mają<br />
proporcje 16:9, co umożliwia wyświetlenie<br />
większego obrazu, który jest zbliżony do<br />
kinowego.<br />
194
Dodatek<br />
Punkt na wyznaczonej trasie<br />
Są to ważne punkty na wyznaczonej trasie<br />
(przeważnie skrzyżowania). Następny punkt<br />
na wyznaczonej trasie jest wskazywany na<br />
mapie jako ikona żółtej flagi.<br />
Punkt użyteczności publicznej (POI)<br />
Dowolny zakres lokalizacji zapisywanych jako<br />
dane, jak np. stacje kolejowe, sklepy,<br />
restauracje, muzea itp.<br />
Rozdział<br />
Tytuły na płycie DVD-Video są podzielone na<br />
rozdziały, które są numerowane podobnie jak<br />
rozdziały w książce. Płyta z rozdziałami<br />
umożliwia szybkie wyszukiwanie żądanej<br />
sceny za pomocą funkcji wyszukiwania<br />
rozdziałów.<br />
Tryb nawigacji<br />
Tryb, w którym system prowadzi użytkownika<br />
podczas jazdy do celu podróży. System<br />
automatycznie włącza ten tryb pracy zaraz po<br />
ustawieniu trasy.<br />
Tytuł<br />
Płyty DVD-Video mają dużą pojemność i<br />
umożliwiają zapisanie wielu plików wideo na<br />
jednej płycie. Jeśli na jednej płycie znajdują<br />
się trzy pliki wideo, są one podzielone na tytuł<br />
1, tytuł 2 i tytuł 3. Umożliwia to wyszukiwanie<br />
tytułów oraz wygodne wykonywanie innych<br />
funkcji.<br />
Ulubione<br />
Często odwiedzana lokalizacja (jak np.<br />
miejsce pracy czy dom krewnych), którą<br />
można zarejestrować w celu ułatwienia<br />
wyznaczania trasy.<br />
Ustawianie trasy<br />
Proces wyznaczania idealnej trasy do<br />
określonej lokalizacji. Odbywa się<br />
automatycznie przez system nawigacyjny po<br />
określeniu celu podróży.<br />
Ustawiona trasa<br />
Trasa do celu podróży, wyznaczona przez<br />
system nawigacyjny. Jest wyświetlana<br />
jasnym kolorem na mapie.<br />
Wbudowany czujnik<br />
Wbudowany czujnik, który umożliwia<br />
oszacowanie pozycji pojazdu.<br />
Wiele napisów<br />
Na przykład, na jednej płycie DVD-Video<br />
można zapisać napisy w maksymalnie 32<br />
językach, co umożliwia wybór żądanego<br />
języka.<br />
Wiele ścieżek dźwiękowych<br />
Niektóre płyty DVD zawierają napisy i ścieżki<br />
dźwiękowe w wielu językach. Na przykład, na<br />
jednej płycie DVD-Video można zapisać<br />
maksymalnie 8 ścieżek dźwiękowych, co<br />
umożliwia wybór żądanego języka.<br />
Wiele sesji<br />
Zapis wielosesyjny umożliwia dodawanie<br />
kolejnych danych do płyty w późniejszym<br />
czasie. Podczas nagrywania danych na płytę<br />
CD-ROM, CD-R lub CD-RW itd. wszystkie<br />
dane od początku do końca są traktowane<br />
jako pojedynczy moduł lub sesja. Zapis<br />
wielosesyjny umożliwia zapisanie na jednej<br />
płycie ponad 2 sesji.<br />
Wiele widoków<br />
Choć tradycyjne programy telewizyjne są<br />
rejestrowane przy użyciu wielu kamer<br />
jednocześnie, w telewizorze odtwarzany jest<br />
obraz tylko z jednej kamery. Niektóre płyty<br />
DVD zawierają sceny zarejestrowane z<br />
funkcją wielu widoków. Można wtedy wybrać<br />
żądany widok.<br />
WMA<br />
WMA jest skrótem od Windows Media<br />
Audio i oznacza technologię kompresji<br />
dźwięku, która została opracowana przez<br />
firmę Microsoft Corporation.<br />
Zapis pakietowy<br />
Termin ogólny dla takiej metody zapisu<br />
poszczególnych plików na płytach CD-R,<br />
która pozwala na zapisywanie plików w<br />
sposób podobny do dyskietki czy twardego<br />
dysku.<br />
Znaczniki ID3<br />
Sposób zapisywania informacji na temat<br />
utworów w pliku MP3. Zapisane w ten sposób<br />
informacje mogą obejmować tytuł utworu,<br />
nazwę wykonawcy, tytuł albumu, gatunek<br />
muzyki, rok wydania, komentarz i inne. Dane<br />
te można swobodnie edytować za pomocą<br />
oprogramowania z funkcjami edycji<br />
znaczników ID3. Choć długość znaczników<br />
195
Dodatek<br />
VBR<br />
jest ograniczona liczbą znaków, informacje te<br />
są wyświetlane podczas odtwarzania plików.<br />
VBR to skrót od Variable Bit Rate (zmienna<br />
prędkość transmisji). Szerzej stosowana jest<br />
metoda CBR (stała prędkość transmisji).<br />
Elastyczne dostosowanie prędkości<br />
transmisji do potrzeb kompresji dźwięku<br />
umożliwia uzyskanie skompresowanego<br />
pliku, w którym ma priorytet nad jakością<br />
dźwięku.<br />
Dane techniczne<br />
Ogólne<br />
Znamionowe napięcie zasilania .................. 14,4 V DC<br />
prądu stałego<br />
(dozwolony zakres napięcia:<br />
12,0 V do 14,4 V DC)<br />
System uziemienia .......................................... Ujemny<br />
Maksymalny pobór prądu .................................. 10,0 A<br />
Wymiary (szer. x wys. x gł.):<br />
<strong>AVIC</strong>-F20BT<br />
DIN<br />
Obudowa .............. 188 mm x 118 mm x 157 mm<br />
Część wysuwana ...... 170 mm x 96 mm x 25 mm<br />
D<br />
Obudowa .............. 178 mm x 100 mm x 165 mm<br />
Część wysuwana ...... 170 mm x 96 mm x 17 mm<br />
<strong>AVIC</strong>-F920BT<br />
DIN<br />
Obudowa .............. 188 mm x 118 mm x 157 mm<br />
Część wysuwana ...... 170 mm x 96 mm x 20 mm<br />
D<br />
Obudowa .............. 178 mm x 100 mm x 165 mm<br />
Część wysuwana ...... 170 mm x 96 mm x 11 mm<br />
<strong>AVIC</strong>-F9210BT<br />
D<br />
Obudowa .............. 178 mm x 100 mm x 155 mm<br />
Część wysuwana .... 220 mm x 133 mm x 21 mm<br />
<strong>AVIC</strong>-<strong>F9220BT</strong><br />
D<br />
Obudowa .............. 178 mm x 100 mm x 155 mm<br />
Część wysuwana .... 227 mm x 120 mm x 22 mm<br />
Masa:<br />
<strong>AVIC</strong>-F20BT ............................................. 2,97 kg<br />
<strong>AVIC</strong>-F920BT ........................................... 2,51 kg<br />
<strong>AVIC</strong>-F9210BT ......................................... 2,24 kg<br />
<strong>AVIC</strong>-<strong>F9220BT</strong> ......................................... 2,25 kg<br />
Pamięć flash NAND ............................................ 4 GB<br />
Nawigacja<br />
Odbiornik GPS:<br />
System ..................................... L1, C/Acode GPS<br />
SPS (Standard Positioning Service)<br />
System odbioru ...... System odbioru 30-kanałowy<br />
system odbioru<br />
Częstotliwość odbioru .................... 1 575,42 MHz<br />
Czułość ................................. –140 dBm (typowo)<br />
Częstotliwość aktualizowania pozycji ... Około raz<br />
na sekundę<br />
Antena GPS:<br />
Antena ..... Miniaturowa, taśmowa antena płaska,<br />
prawa, polaryzacja ukośna<br />
Kabel anteny .............................................. 3,55 m<br />
196
Dodatek<br />
Wymiary (szer. x wys. x gł.)<br />
..................................... 33 mm x 15 mm x 36 mm<br />
Masa .......................................................... 73,7 g<br />
Wyświetlacz<br />
Rozmiar ekranu/współczynnik proporcji:<br />
<strong>AVIC</strong>-F20BT ....................... 7 cali szerokości/16:9<br />
<strong>AVIC</strong>-F920BT ................. 6,1 cala szerokości/16:9<br />
<strong>AVIC</strong>-F9210BT ............... 6,1 cala szerokości/16:9<br />
<strong>AVIC</strong>-<strong>F9220BT</strong> ............... 6,1 cala szerokości/16:9<br />
Efektywny obszar wyświetlania:<br />
<strong>AVIC</strong>-F20BT ............................. 159 mm x 84 mm<br />
<strong>AVIC</strong>-F920BT ........................... 138 mm x 73 mm<br />
<strong>AVIC</strong>-F9210BT ......................... 138 mm x 73 mm<br />
<strong>AVIC</strong>-<strong>F9220BT</strong> ......................... 138 mm x 73 mm<br />
Liczba pikseli ............................... 384 000 (800 × 480)<br />
Sposób wyświetlania ................. Matryca aktywna TFT<br />
Podświetlenie ....................................................... LED<br />
System kolorów ................ Kompatybilny z PAL/NTSC<br />
Zakres temperatur pracy:<br />
Urządzenie włączone ............... –10 °C do +60 °C<br />
Urządzenie wyłączone ............. –20 °C do +80 °C<br />
Regulacja kąta<br />
<strong>AVIC</strong>-F20BT .......................................... 0° do 22°<br />
<strong>AVIC</strong>-F920BT .................................................... 0°<br />
<strong>AVIC</strong>-F9210BT .................................................. 0°<br />
<strong>AVIC</strong>-<strong>F9220BT</strong> .................................................. 0°<br />
Audio<br />
Maksymalna moc wyjściowa ......................... 50 W x 4<br />
50 W x 2 kan./4 $<br />
+ 70 W x 1 kan./2 $<br />
(dla subwoofera)<br />
Ciągła moc wyjściowa ................................... 22 W x 4<br />
(50 Hz do 15 kHz, całk. zniekszt.<br />
harmoniczne 5 %, 4 $ LOAD,<br />
zasilane oba kanały)<br />
Impedancja obciążeniowa ..... 4 $ (4 $ do 8 $ [2 $ dla<br />
1 kan.] dopuszczalne)<br />
Poziom wyjściowy przedwzmacniacza (maks.):<br />
<strong>AVIC</strong>-F20BT ................................................. 4,0 V<br />
<strong>AVIC</strong>-F920BT ............................................... 2,2 V<br />
<strong>AVIC</strong>-F9210BT ............................................. 2,2 V<br />
<strong>AVIC</strong>-<strong>F9220BT</strong> ............................................. 2,2 V<br />
Impedancja przedwzmacniacza:<br />
<strong>AVIC</strong>-F20BT ................................................ 100 $<br />
<strong>AVIC</strong>-F920BT ................................................ 1 k$<br />
<strong>AVIC</strong>-F9210BT............................................... 1 k$<br />
<strong>AVIC</strong>-<strong>F9220BT</strong> .............................................. 1 k$<br />
Korektor (7-pasmowy korektor graficzny):<br />
Częstotliwość ........ 50 Hz/125 Hz/315 Hz/800 Hz/<br />
2 kHz/5 kHz/12,5 kHz<br />
Wzmocnienie ............................................. ±12 dB<br />
Zakres regulacji:<br />
Tony niskie ..... +3,5 dB (100 Hz), +3 dB (10 kHz)<br />
Tony średnie . +10 dB (100 Hz), +6,5 dB (10 kHz)<br />
Tony wysokie ... 11 dB (100 Hz), +11 dB (10 kHz)<br />
(poziom głośności: –30 dB)<br />
Filtr górnoprzepustowy (HPF):<br />
Częstotliwość ...... 50 Hz/63 Hz/80 Hz/100 Hz/125 Hz<br />
Nachylenie .................................... –12 dB/oktawę<br />
Subwoofer:<br />
Częstotliwość ...... 50 Hz/63 Hz/80 Hz/100 Hz/125 Hz<br />
Nachylenie .................................... –18 dB/oktawę<br />
Wzmocnienie ....................................... –24/+6 dB<br />
Faza ................................... Normalna/odwrócona<br />
Wzmocnienie t. niskich:<br />
Wzmocnienie ............................... 0 dB do +12 dB<br />
Napęd DVD<br />
System .......................... DVD-Video, CD, MP3, WMA,<br />
AAC, DivX<br />
Odtwarzane płyty ................. DVD-Video, DVD-R(DL),<br />
DVD-RW, CD-ROM,<br />
CD-DA, CD-R/RW<br />
Numer regionu ........................................................... 2<br />
Format sygnału:<br />
Częstotliwość próbkowania ...... 44,1 kHz/48 kHz/<br />
96 kHz<br />
Liczba bitów kwantyzacji ......... 16 bitów/20 bitów/<br />
24 bity; liniowo<br />
Pasmo przenoszenia ................ od 5 Hz do 44 000 Hz<br />
(dla DVD, przy częstotliwości<br />
próbkowania 96 kHz)<br />
Stosunek sygnału do szumu .................. 97 dB (1 kHz)<br />
(sieć IEC-A)<br />
(CD: 96 dB (1 kHz) (sieć IEC-A))<br />
Dynamika .............. 95 dB (1 kHz) (CD: 94 dB (1 kHz))<br />
Zniekształcenia .................................. 0,008 % (1 kHz)<br />
Poziom wyjściowy:<br />
Wideo ............................... 1,0 Vp-p/75 $ (±0,2 V)<br />
Audio ..................................... 1,0 V (1 kHz, 0 dB)<br />
Liczba kanałów ............................................ 2 (stereo)<br />
Format dekodowania MP3<br />
..................................... MPEG-1 i 2 Audio Layer 3<br />
Format dekodowania WMA ....................... Wer. 9.0 L3<br />
Format dekodowania AAC .................... MPEG-4 AAC<br />
(tylko te kodowane przez iTunes): .m4a<br />
Format dekodowania DivX<br />
....................................... Home Theater Wer.3.11,<br />
Wer.4.X, Wer.5.X, Wer.6.X:<br />
.avi, .divx<br />
197
Dodatek<br />
USB<br />
Specyfikacja standardu USB ...... USB 2.0 High Speed<br />
Maksymalny pobór prądu ................................ 500 mA<br />
System plików ...................................... FAT16, FAT32<br />
Klasa USB ........ Standard urządzeń pamięci masowej<br />
Format dekodowania ............. MP3/WMA/AAC/WAVE/<br />
H.264/MPEG4/WMV<br />
SD (<strong>AVIC</strong>-F20BT)<br />
Karta pamięci SD, karta pamięci SDHC<br />
Kompatybilny format fizyczny ............ Wersja 2.00<br />
Maksymalna pojemność pamięci ................16 GB<br />
System plików ............................... FAT16, FAT32<br />
Format dekodowania ....... MP3/WMA/AAC/WAVE<br />
H.264/MPEG4/WMV<br />
Tuner RDS-TMC<br />
Znamionowe napięcie zasilania .............. 13,8 V prądu<br />
stałego (dozwolony zakres<br />
napięcia: 10,0 V do 14,5 V<br />
prądu stałego)<br />
System uziemienia .......................................... Ujemny<br />
Maksymalny pobór prądu .................................. 60 mA<br />
Wymiary (szer. x wys. x gł.)<br />
..................................... 68 mm x 49 mm x 19 mm<br />
Masa ................................................................... 180 g<br />
Uwaga<br />
• Parametry techniczne i konstrukcja mogą ulec<br />
zmianie bez powiadomienia.<br />
198<br />
SD (<strong>AVIC</strong>-F920BT, <strong>AVIC</strong>-F9210BT i<br />
<strong>AVIC</strong>-<strong>F9220BT</strong>)<br />
Karta microSD, karta microSDHC<br />
Kompatybilny format fizyczny ............ Wersja 2.00<br />
Maksymalna pojemność pamięci ............... 16 GB<br />
System plików ............................... FAT16, FAT32<br />
Format dekodowania ............. MP3/WMA/AAC/WAVE/<br />
H.264/MPEG4/WMV<br />
Bluetooth<br />
Wersja .......................................... Bluetooth 2.0+EDR<br />
Moc wyjściowa ..................................... Maks. +4 dBm<br />
(klasa mocy 2)<br />
Tuner FM<br />
Zakres częstotliwości ........... 87,5 MHz do 108,0 MHz<br />
Czułość użytkowa .......................... 9 dBf (0,8 µV/75 $,<br />
mono, stosunek sygnału do szumu: 30 dB)<br />
Stosunek sygnału do szumu ......... 72 dB (sieć IEC-A)<br />
Zniekształcenia ...... 0,3 % (przy 65 dBf, 1 kHz, stereo)<br />
0,1 % (przy 65 dBf, 1 kHz, mono)<br />
Pasmo przenoszenia .............. od 30 Hz do 15 000 Hz<br />
(±3 dB)<br />
Separacja kanałów stereo ............ 45 dB (przy 65 dBf,<br />
1kHz)<br />
Tuner MW<br />
Zakres częstotliwości .......... od 531 kHz do 1 602 kHz<br />
(9 kHz)<br />
Czułość użytkowa ................. 25 µV (stosunek sygnału<br />
do szumu: 20 dB)<br />
Stosunek sygnału do szumu ......... 62 dB (sieć IEC-A)<br />
Tuner LW<br />
Zakres częstotliwości ............. od 153 kHz do 281 kHz<br />
Czułość użytkowa ................. 28 µV (stosunek sygnału<br />
do szumu: 20 dB)<br />
Stosunek sygnału do szumu ......... 62 dB (sieć IEC-A)
PIONEER CORPORATION<br />
1-1, Shin-Ogura Saiwai-ku, Kawasaki-shi<br />
Kanagawa-ken 212-0031, JAPAN<br />
PIONEER ELECTRONICS (USA) INC.<br />
P.O. Box 1540, Long Beach, California 90801-1540, U.S.A.<br />
TEL: (800) 421-1404<br />
PIONEER EUROPE NV<br />
Haven 1087, Keetberglaan 1, B-9120 Melsele, Belgium<br />
TEL: (0) 3/570.05.11<br />
PIONEER ELECTRONICS ASIACENTRE PTE. LTD.<br />
253 Alexandra Road, #04-01, Singapore 159936<br />
TEL: 65-6472-7555<br />
PIONEER ELECTRONICS AUSTRALIA PTY. LTD.<br />
178-184 Boundary Road, Braeside, Victoria 3195, Australia<br />
TEL: (03) 9586-6300<br />
PIONEER ELECTRONICS OF CANADA, INC.<br />
300 Allstate Parkway, Markham, Ontario L3R OP2, Canada<br />
TEL: 1-877-283-5901<br />
PIONEER ELECTRONICS DE MEXICO, S.A. de C.V.<br />
Blvd. Manuel Avila Camacho 138 10 piso<br />
Col. Lomas de Chapultepec, Mexico, D.F. 11000<br />
TEL: 55-9178-4270<br />
Wydawca: <strong>Pioneer</strong> Corporation.<br />
Copyright © 2010 by <strong>Pioneer</strong> Corporation.<br />
Wszelkie prawa zastrzeżone.<br />
MAN-92SER-F20-PL