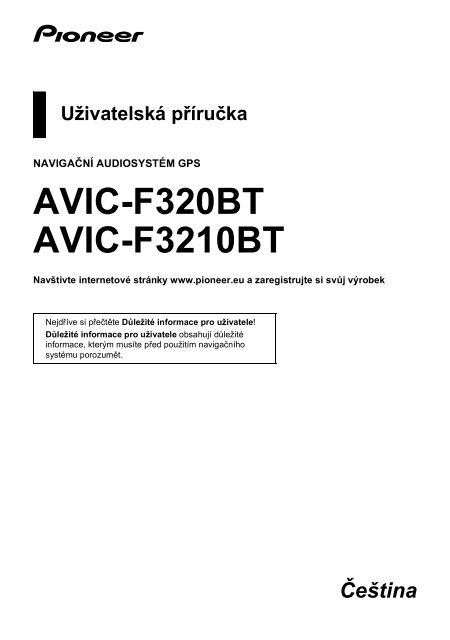Pioneer AVIC-F320BT - User manual - tchèque
Pioneer AVIC-F320BT - User manual - tchèque
Pioneer AVIC-F320BT - User manual - tchèque
Create successful ePaper yourself
Turn your PDF publications into a flip-book with our unique Google optimized e-Paper software.
Uživatelská příručka<br />
NAVIGAČNÍ AUDIOSYSTÉM GPS<br />
<strong>AVIC</strong>-<strong>F320BT</strong><br />
<strong>AVIC</strong>-F3210BT<br />
Navštivte internetové stránky www.pioneer.eu a zaregistrujte si svůj výrobek<br />
Nejdříve si přečtěte Důležité informace pro uživatele!<br />
Důležité informace pro uživatele obsahují důležité<br />
informace, kterým musíte před použitím navigačního<br />
systému porozumět.<br />
Čeština
Obsah<br />
Obsah<br />
Děkujeme, že jste si zakoupili tento produkt značky <strong>Pioneer</strong><br />
Přečtěte si pozorně tyto provozní pokyny a seznamte se se správnou obsluhou svého modelu. Po<br />
přečtení pokynů uchovejte návod na vhodném a bezpečném místě pro budoucí potřebu.<br />
Důležité<br />
Náhledy obrazovek uvedené v příkladech se<br />
mohou lišit od skutečnosti.<br />
Skutečné obrazovky mohou být z důvodu<br />
zlepšení funkcí a výkonu měněny bez<br />
předchozího upozornění.<br />
Úvod ............................................................. 7<br />
Přehled příručky .............................................. 7<br />
* Jak pracovat s touto příručkou .................. 7<br />
* Zvyklosti použité v této příručce ................ 7<br />
* Termíny použité v této příručce ................ 7<br />
Upozornění k používání souborů MP3 ............ 7<br />
Kompatibilita se zařízením iPod ...................... 7<br />
Mapové pokrytí ................................................ 8<br />
Ochrana panelu LCD a obrazovky .................. 8<br />
Resetování mikroprocesoru ............................ 8<br />
Než začnete .................................................. 9<br />
Přehled součástí a funkcí ................................ 9<br />
Ochrana výrobku proti krádeži ...................... 10<br />
Vložení a vysunutí disku ............................... 10<br />
* Vložení disku ........................................... 10<br />
* Vysunutí disku ......................................... 10<br />
Vložení a vyjmutí paměťové karty SD ........... 10<br />
* Vložení paměťové karty SD .................... 10<br />
* Vyjmutí paměťové karty SD .................... 10<br />
Připojení a odpojení<br />
paměťového zařízení USB .......................... 11<br />
* Připojení paměťového<br />
zařízení USB ........................................... 12<br />
* Odpojení paměťového<br />
zařízení USB ........................................... 12<br />
Připojení a odpojení iPodu ............................ 12<br />
* Připojení iPodu ........................................ 12<br />
* Odpojení iPodu ....................................... 12<br />
Jak používat zásuvku .................................... 12<br />
Ochrana výrobku proti krádeži ...................... 13<br />
Od spuštění k ukončení ................................ 14<br />
Při prvním spuštění ....................................... 14<br />
Řádné spuštění ............................................. 14<br />
Jak používat odnímatelnou část .............. 15<br />
Přehled součástí a funkcí .............................. 15<br />
Vyjmutí a připevnění odnímatelné části ........ 15<br />
* Vyjmutí odnímatelné části ....................... 15<br />
* Připevnění odnímatelné části .................. 15<br />
Instalace baterie ............................................ 16<br />
Likvidace baterie ........................................... 16<br />
Zapnutí odnímatelné části ............................. 16<br />
Výměna baterie odnímatelné části ................ 17<br />
Monitorování stavu baterie ............................ 17<br />
Automatické vypnutí navigačního<br />
systému ....................................................... 17<br />
Připojení k počítači ........................................ 18<br />
Jak používat obrazovky<br />
nabídky navigace ................................... 19<br />
Přehled přepínání obrazovek ........................ 19<br />
Funkce v jednotlivých nabídkách .................. 20<br />
Nabídka klávesových zkratek ....................... 20<br />
* Volba klávesové zkratky ......................... 20<br />
* Zrušení klávesové zkratky ...................... 21<br />
Obrazovky s nabídkami pro ovládání<br />
(např. obrazovka „Navigační menu“) .......... 21<br />
Ovládání obrazovek se seznamy<br />
(např. seznam měst) ................................... 21<br />
Ovládání dotykové klávesnice ...................... 22<br />
Jak používat mapu .................................... 23<br />
Jak číst mapovou obrazovku ........................ 23<br />
* Informační panel audia ........................... 24<br />
* Zvětšená mapa křižovatky ...................... 24<br />
* Zobrazení během jízdy po dálnici ........... 24<br />
* Typy silnic uložené v databázi map ........ 25<br />
Ovládání mapové obrazovky ........................ 25<br />
* Změna měřítka mapy .............................. 25<br />
* Přepínání orientace mapy ....................... 25<br />
* Přepínání mezi mapovými<br />
režimy 2D a 3D ....................................... 26<br />
* Zobrazení „Graf Eco“ .............................. 26<br />
* Přetočení mapy do<br />
požadované pozice ................................. 26<br />
Zobrazení informací o konkrétním místě ...... 27<br />
Funkce ekologické jízdy ........................... 28<br />
Zobrazení „Graf Eco“ .................................... 28<br />
* Jak se orientovat v obrazovce ................ 28<br />
Zobrazení pomocníka Úroveň Eco jízdy ....... 29<br />
Výstraha k prudkému rozjezdu ..................... 29<br />
Změna nastavení funkce Eco ....................... 29<br />
Vyhledání a výběr místa ........................... 31<br />
Základní postup vytvoření trasy .................... 31<br />
Vyhledání místa podle adresy ....................... 32<br />
* Hledání názvu zadáním<br />
několika klíčových slov ........................... 33<br />
Hledání místa podle zadaného PSČ ............. 33<br />
Nastavení trasy pro návrat domů .................. 34<br />
Hledání bodů zájmů (POI) ............................ 34<br />
* Hledání bodů zájmů (POI) podle<br />
předvolených kategorií ............................ 34<br />
* Hledání bodů zájmů (POI) přímo<br />
v názvech zařízení .................................. 35<br />
* Vyhledání POI v okolí ............................. 35<br />
* Vyhledání POI v oblasti<br />
kolem cílového místa .............................. 35<br />
* Vyhledání POI v oblasti<br />
kolem města ........................................... 36<br />
Výběr cíle z položky „Oblíbené“ .................... 36<br />
Vyhledávání POI pomocí dat na<br />
paměťové kartě SD ..................................... 37<br />
Výběr místa z předchozího vyhledávání ....... 37<br />
Vyhledání místa podle souřadnic .................. 37<br />
Vyhledání místa přetáčením mapy ............... 38<br />
2
Obsah<br />
Po určení místa .......................................... 39<br />
Nastavení trasy do cíle .................................. 39<br />
Ověření a změna aktuální trasy ................ 40<br />
Zobrazení obrazovky „Info o trase“ ............... 40<br />
Úprava podmínek výpočtu trasy .................... 40<br />
* Položky, které může uživatel měnit ......... 40<br />
Zobrazení aktuálního itineráře ...................... 41<br />
Úprava průjezdových bodů ........................... 41<br />
* Přidání průjezdového bodu ..................... 41<br />
* Smazání průjezdového bodu .................. 42<br />
* Třídění průjezdových bodů ..................... 42<br />
Zrušení navádění .......................................... 43<br />
Registrace a editace míst ......................... 44<br />
Uložení místa do seznamu „Oblíbené“ .......... 44<br />
* Registrace místa pomocí<br />
položky „Oblíbené“ .................................. 44<br />
* Registrace místa pomocí<br />
režimu přetáčení ..................................... 44<br />
Editace zaregistrovaných míst ...................... 44<br />
* Editace záznamu v<br />
seznamu „Oblíbené“ ............................... 44<br />
* Editace bydliště ....................................... 45<br />
* Třídění záznamu v seznamu<br />
„Oblíbené“ ............................................... 45<br />
* Smazání záznamu ze<br />
seznamu „Oblíbené“ ............................... 46<br />
Registrace a editace bydliště ........................ 46<br />
* Registrace bydliště .................................. 46<br />
* Editace bydliště ....................................... 47<br />
Smazání záznamu ze seznamu<br />
„Historie“ ..................................................... 47<br />
Export a import položek „Oblíbené“ .............. 48<br />
* Export položek „Oblíbené“ ...................... 48<br />
* Import položek „Oblíbené“<br />
upravených v programu<br />
navgate FEEDS ...................................... 48<br />
Používání dopravních informací .............. 49<br />
Kontrola všech dopravních informací ............ 49<br />
Ověření dopravních informací na trase ......... 50<br />
Jak číst dopravní informace na mapě ........... 50<br />
Nastavení alternativní trasy pro<br />
objetí dopravních zácp ................................ 50<br />
* Automatické ověření<br />
dopravních zácp ...................................... 50<br />
* Ruční ověření dopravních informací ....... 51<br />
Výběr zobrazení dopravních informací ......... 51<br />
Ruční výběr upřednostňovaného<br />
poskytovatele služby RDS-TMC ................. 52<br />
Telefonování hands-free ........................... 53<br />
Příprava komunikačních zařízení .................. 53<br />
Obrazovka nabídky Telefon .......................... 53<br />
Registrace mobilního telefonu ....................... 53<br />
* Vyhledání telefonů v okolí ....................... 53<br />
* Spárování z mobilního telefonu .............. 55<br />
* Vyhledání konkrétního telefonu .............. 55<br />
* Vymazání zaregistrovaného telefonu ...... 56<br />
Připojení a odpojení zaregistrovaného<br />
mobilního telefonu ....................................... 57<br />
* Připojení zaregistrovaného<br />
mobilního telefonu ................................... 57<br />
* Odpojení mobilního telefonu ................... 57<br />
Volání ............................................................ 57<br />
* Přímé vytočení čísla ............................... 57<br />
* Snadné volání domů ............................... 58<br />
* Vytočení čísla z obrazovky<br />
„Kontakty“ ............................................... 58<br />
* Vytočení čísla z historie .......................... 58<br />
* Vytočení záznamu uloženého<br />
v seznamu „Oblíbené“ ............................ 59<br />
* Vytočení telefonního čísla zařízení ......... 59<br />
* Vytočení čísla z mapy ............................. 59<br />
Příjem telefonního hovoru ............................. 60<br />
* Převzetí příchozího hovoru ..................... 60<br />
* Odmítnutí příchozího hovoru .................. 60<br />
Přenos telefonního seznamu ........................ 60<br />
Vymazání paměti .......................................... 61<br />
Změna nastavení telefonu ............................ 62<br />
* Nastavení hlasitosti telefonu ................... 62<br />
* Ukončení přenosu Bluetooth .................. 62<br />
* Automatické převzetí hovoru .................. 62<br />
* Nastavení funkce automatického<br />
odmítnutí ................................................. 63<br />
* Potlačení ozvěny a snížení šumu ........... 63<br />
* Nastavení automatického připojení ........ 63<br />
* Změna názvu zařízení ............................ 63<br />
* Aktualizace softwaru bezdrátové<br />
technologie Bluetooth ............................. 64<br />
Upozornění k hlasitému telefonování<br />
(hands-free) ................................................ 64<br />
Řízení palivových nákladů ....................... 66<br />
Používání funkce „Spotřeba paliva“ .............. 66<br />
* Vložení informace o spotřebě<br />
paliva pro výpočet palivových<br />
nákladů ................................................... 66<br />
* Výpočet spotřeby paliva .......................... 66<br />
* Export dat s informacemi<br />
o spotřebě paliva .................................... 67<br />
Export dat záznamu „Spotřeba<br />
paliva“ z obrazovky „Export/<br />
Import Menu“ ............................................... 67<br />
Používání aplikací ..................................... 68<br />
Příprava ........................................................ 68<br />
* Přepnutí do „Počítačový modul“ ............. 68<br />
* Zrušení režimu „Počítačový modul“ ........ 68<br />
Spuštění aplikace .......................................... 68<br />
Základní ovládání audiozdroje ................. 70<br />
Přepnutí zdroje zvuku ................................... 70<br />
Vypnutí zdroje zvuku ..................................... 70<br />
Přehled přepínání obrazovek zvuku ............. 71<br />
Funkce v jednotlivých nabídkách .................. 72<br />
Zobrazení obrazovky „Function Menu“ ......... 72<br />
Používání rádia (TUNER) .......................... 73<br />
Jak se orientovat v obrazovce ...................... 73<br />
Používání kláves dotykového panelu ............ 73<br />
Ovládání pomocí hardwarových tlačítek ....... 73<br />
Uložení a vyvolání vysílacích frekvencí ........ 74<br />
Používání nabídky funkcí .............................. 74<br />
Uložení nejsilnějších vysílacích<br />
frekvencí ..................................................... 74<br />
Omezení na stanice s regionálními<br />
programy ..................................................... 74<br />
Ladění silných signálů ................................... 75<br />
Vyhledání stanice RDS podle<br />
programového typu PTY ............................. 75<br />
3
Obsah<br />
Příjem dopravních hlášení ............................ 75<br />
Ladění alternativních frekvencí ..................... 76<br />
* PI SEEK .................................................. 76<br />
* Aktivace funkce Auto PI Seek<br />
pro předvolby stanic ................................ 76<br />
Přerušování programů zpráv ......................... 76<br />
Stavy ikony přerušení .................................... 77<br />
Seznam programových typů (PTY) ............... 78<br />
Přehrávání zvukových disků CD .............. 79<br />
Jak se orientovat v obrazovce ....................... 79<br />
Používání kláves dotykového panelu ............ 80<br />
Ovládání pomocí hardwarových tlačítek ....... 80<br />
Výběr stopy ze seznamu ............................... 80<br />
Nastavení rozsahu opakovaného<br />
přehrávání ................................................... 81<br />
Přehrávání stop v náhodném pořadí ............. 81<br />
Prohledávání stop na disku CD ..................... 81<br />
Přehrávání a pauza ....................................... 81<br />
Používání obnovy kvality zvuku .................... 81<br />
Přehrávání hudebních souborů<br />
na disku ROM ......................................... 82<br />
Jak se orientovat v obrazovce ....................... 82<br />
Používání kláves dotykového panelu ............ 83<br />
Ovládání pomocí hardwarových tlačítek ....... 83<br />
Výběr stopy ze seznamu ............................... 84<br />
Nastavení rozsahu opakovaného přehrávání 84<br />
Přehrávání stop v náhodném pořadí ............. 84<br />
Prohledávání složek a stop ........................... 85<br />
Přehrávání a pauza ....................................... 85<br />
Používání obnovy kvality zvuku .................... 85<br />
Přehrávání hudebních<br />
souborů na USB ..................................... 86<br />
Jak se orientovat v obrazovce ....................... 86<br />
Používání kláves dotykového panelu ............ 87<br />
Ovládání pomocí hardwarových tlačítek ....... 87<br />
Výběr souboru ze seznamu .......................... 87<br />
Nastavení rozsahu opakovaného<br />
přehrávání ................................................... 88<br />
Přehrávání souborů v náhodném pořadí ....... 88<br />
Prohledávání složek a souborů ..................... 88<br />
Přehrávání a pauza ....................................... 89<br />
Používání obnovy kvality zvuku .................... 89<br />
Používání iPodu ......................................... 90<br />
Jak se orientovat v obrazovce ....................... 90<br />
Používání kláves dotykového panelu ............ 91<br />
Ovládání pomocí hardwarových tlačítek ....... 91<br />
Výběr skladby ze seznamu ........................... 91<br />
Vyhledání odpovídajících položek<br />
podle abecedy ............................................. 92<br />
Přehrávání skladeb souvisejících<br />
s aktuálně přehrávanou skladbou ............... 92<br />
Přehrávání všech skladeb v<br />
náhodném pořadí ........................................ 93<br />
Ovládání funkcí z iPodu ................................ 93<br />
Používání obnovy kvality zvuku .................... 93<br />
Používání nabídky funkcí .............................. 94<br />
Nastavení rozsahu opakovaného<br />
přehrávání ................................................... 94<br />
Přehrávání skladeb v náhodném<br />
pořadí .......................................................... 94<br />
Přehrávání a pauza ....................................... 94<br />
Nastavení rychlosti přehrávání<br />
audio knihy .................................................. 94<br />
Používání zdroje AUX ............................... 96<br />
Jak se orientovat v obrazovce ...................... 96<br />
Výběr „AUX“ jako zdroje ............................... 96<br />
Přizpůsobení předvoleb ........................... 97<br />
4
Obsah<br />
Zobrazení obrazovky „Nastavení“ ................. 97<br />
Nastavení hlasitosti navigačního systému .... 97<br />
Úprava regionálních nastavení ..................... 97<br />
* Volba jazyka ............................................ 97<br />
* Nastavení časového posunu ................... 97<br />
* Přepínání jednotek mezi km a mílemi ..... 98<br />
* Změna virtuální rychlosti vozidla ............. 98<br />
* Nastavení rozvržení klávesnice .............. 99<br />
Vlastní nastavení mapové obrazovky ........... 99<br />
* Zobrazení bodů zájmů POI na mapě ...... 99<br />
* Přepínání mezi mapovými<br />
režimy 2D a 3D ..................................... 100<br />
* Zobrazení odboček ............................... 101<br />
* Změna nastavení obrazovky<br />
přerušení navigace ............................... 101<br />
* Nastavení změny barvy mapy<br />
pro jízdu ve dne a v noci ....................... 101<br />
* Změna barvy vozovky ........................... 101<br />
* Nastavení obrazovky<br />
automatického zvětšení/<br />
zmenšení .............................................. 101<br />
* Nastavení zobrazení<br />
ikony „Oblíbené“ .................................... 102<br />
* Nastavení zobrazení<br />
rychlostního limitu ................................. 102<br />
* Zobrazení ikony upozornění<br />
na dopravní ruch ................................... 102<br />
* Nastavení zobrazení<br />
názvu aktuální ulice .............................. 102<br />
* Zobrazení informací o<br />
spotřebě paliva ...................................... 103<br />
Nastavení funkce úspory energie ................ 103<br />
Zobrazení informací o verzi programu ........ 103<br />
Registrace a editace bydliště ...................... 103<br />
Korekce aktuálního místa ............................ 103<br />
Kontrola připojení vodičů ............................. 103<br />
Úprava polohy odezvy dotykového<br />
panelu (kalibrace dotykového panelu) ...... 104<br />
Úprava jasu obrazovky ................................ 104<br />
Záznam historie cesty ................................. 104<br />
Používání simulované navigace .................. 105<br />
Nastavení režimu zabezpečení ................... 105<br />
Obnova výchozího nastavení ...................... 105<br />
Vypnutí obrazovky ....................................... 106<br />
Zobrazení obrazovky „Initial Setting“ ........... 106<br />
Nastavení barvy osvětlení ........................... 106<br />
Nastavení kroku ladění FM ......................... 106<br />
Použití funkce Auto PI Seek pro<br />
předvolby stanic ........................................ 107<br />
Přepnutí pomocného nastavení .................. 107<br />
Nastavení zadního výstupu a<br />
ovladače subwooferu ................................ 107<br />
Přepínání úplného ztišení /<br />
ztlumení zvuku .......................................... 107<br />
Zobrazení obrazovky „Audio Menu“ ............ 108<br />
Úprava vyvážení ......................................... 108<br />
Používání ekvalizéru ................................... 109<br />
* Vyvolání křivek ekvalizéru ..................... 109<br />
* Úprava ekvalizačních křivek ................. 109<br />
Úprava nastavení hlasitosti ......................... 110<br />
Použití výstupu do subwooferu ................... 110<br />
Zvýraznění basů (Podpora basů) ................ 110<br />
Používání horní pásmové propusti .............. 110<br />
Přizpůsobení úrovní hlasitosti zdroje .......... 111<br />
5
Obsah<br />
Další funkce ............................................. 112<br />
Kopírování nastavení .................................. 112<br />
Návrat navigačního systému na<br />
výchozí nebo tovární nastavení ................ 112<br />
* Nastavení položek ke smazání ............. 113<br />
Dodatek .................................................... 115<br />
Odstraňování potíží ..................................... 115<br />
Hlášení a jak na ně reagovat ...................... 119<br />
Hlášení k funkcím audia .............................. 120<br />
Poziční technologie ..................................... 122<br />
* Určení polohy podle GPS ..................... 122<br />
* Porovnání s mapou ............................... 122<br />
Velké chyby ................................................. 122<br />
* Není-li možné určit polohu<br />
prostřednictvím GPS ............................. 122<br />
* Podmínky způsobující<br />
patrné poziční chyby ............................. 123<br />
Informace o stanovení trasy ........................ 125<br />
* Specifika vyhledávání trasy .................. 125<br />
Zacházení s disky a péče o ně .................... 126<br />
* Vestavěná mechanika a péče o ni ........ 126<br />
* Podmínky okolního prostředí<br />
pro přehrávání disku ............................. 126<br />
Podporované disky ...................................... 127<br />
* Přehrávání duálních disků .................... 127<br />
Podrobné informace o<br />
podporovaných médiích ............................ 127<br />
* Kompatibilita ......................................... 127<br />
* Tabulka kompatibility médií ................... 129<br />
Bluetooth ..................................................... 131<br />
Logo SD a SDHC ........................................ 131<br />
WMA ........................................................... 131<br />
AAC ............................................................. 131<br />
Podrobné informace týkající se<br />
připojitelných iPodů ................................... 131<br />
* iPod ....................................................... 132<br />
* iPhone ................................................... 132<br />
* iTunes ................................................... 132<br />
Správné používání obrazovky LCD ............. 132<br />
* Zacházení s obrazovkou LCD ............... 132<br />
* Obrazovka z tekutých<br />
krystalů (LCD) ....................................... 132<br />
* Údržba obrazovky LCD ......................... 133<br />
* Podsvícení LED .................................... 133<br />
Informace na displeji ................................... 133<br />
* Obrazovka „Navigační menu“ ............... 133<br />
* Obrazovka „Nastavení“ ......................... 134<br />
* Obrazovka „Nabídka telefonu“ .............. 134<br />
Glosář .......................................................... 135<br />
Technické údaje .......................................... 137<br />
6
Úvod<br />
Úvod<br />
Přehled příručky<br />
Než začnete tento produkt používat,<br />
přečtěte si nejprve Důležité informace pro<br />
uživatele (samostatná příručka) obsahující<br />
varování, upozornění a další důležité<br />
informace.<br />
Jak pracovat s touto příručkou<br />
Vyhledání postupu podle toho, co<br />
chcete učinit<br />
Jakmile se rozhodnete nebo víte, co chcete<br />
udělat, vyhledejte si příslušnou stránku v<br />
obsahu.<br />
Vyhledání postupu podle názvu nabídky<br />
Přehled jednotlivých položek na obrazovce<br />
včetně odpovídajících stránek naleznete v<br />
kapitole „Informace na displeji“ na konci této<br />
příručky.<br />
Glosář<br />
V glosáři naleznete význam jednotlivých<br />
pojmů.<br />
Zvyklosti použité v této příručce<br />
Než se pustíte do dalšího čtení, věnujte<br />
několik minut následujícím informacím o<br />
pravidlech použitých v této příručce.<br />
Seznámení se s těmito pravidly vám pomůže,<br />
až se budete učit zacházet se svým novým<br />
zařízením.<br />
• Tlačítka navigačního systému jsou<br />
uváděna VELKÝM, TUČNÝM písmem:<br />
např.<br />
tlačítko MENU, tlačítko MAP.<br />
• Jednotlivé položky různých nabídek, názvy<br />
obrazovek a funkce jsou uváděny tučně v<br />
uvozovkách „ “:<br />
např.<br />
obrazovka „Navigační menu“ nebo „Audio<br />
Source“<br />
• Tlačítka dotykového panelu jsou uváděna<br />
tučně v hranatých závorkách [ ]:<br />
např.<br />
[Adresa], [Nastavení].<br />
• Doplňující informace, alternativy nebo jiné<br />
poznámky jsou uváděny v následujícím<br />
formátu:<br />
např.<br />
❒ Pokud nebyla adresa bydliště dosud<br />
uložena, nejdříve toto místo zadejte.<br />
• Popisy ovládání obrazovek jsou označeny<br />
• na začátku každého popisu:<br />
např.<br />
• Klepněte na [OK].<br />
• Odkazy jsou uváděny tímto způsobem:<br />
např.<br />
➲ Podrobnosti viz „Zobrazení obrazovky<br />
„Info o trase““ na straně 40.<br />
Termíny použité v této příručce<br />
„Paměťové zařízení USB“<br />
Termínem pro USB paměť je pouze „USB<br />
paměťové zařízení“.<br />
„Paměťová karta SD“<br />
Paměťová karta SD a SDHC jsou souhrnně<br />
označovány jako „paměťová karta SD“.<br />
Upozornění k používání<br />
souborů MP3<br />
S dodávkou tohoto navigačního systému<br />
získáváte licenci pro soukromé, nekomerční<br />
používání, nikoliv licenci ani právo používat<br />
tento výrobek ke komerčním účelům (tedy za<br />
účelem vytváření zisku), pro účely živého<br />
vysílání (pozemní, satelitní, kabelové nebo<br />
prostřednictvím jiných médií), vysílání/<br />
datových přenosů v sítích internet, intranet<br />
nebo jiných sítích, ani pro účely jiných<br />
systémů určených pro distribuci<br />
elektronického obsahu, jako např. služby<br />
placené hudby nebo hudby na přání (audioon-demand).<br />
Pro tyto účely je zapotřebí<br />
nezávislá licence. Podrobnosti naleznete na<br />
http://www.mp3licensing.com.<br />
Kompatibilita se zařízením<br />
iPod<br />
Tento produkt podporuje pouze následující<br />
modely a softwarové verze iPodů. Ostatní<br />
nemusí pracovat správně.<br />
• iPod nano první generace: Verze 1.3.1<br />
• iPod nano druhá generace: Verze 1.1.3<br />
• iPod nano třetí generace: Verze 1.1.3<br />
• iPod nano čtvrtá generace: Verze 1.0.4<br />
7
Úvod<br />
• iPod nano pátá generace: Verze 1.0.1<br />
• iPod pátá generace: Verze 1.3<br />
• iPod classic 80 GB: Verze 1.1.2<br />
• iPod classic 120GB: Verze 2.0.1<br />
• iPod classic 160 GB (2007): Verze 1.1.2<br />
• iPod classic 160 GB (2009): Verze 2.0.3<br />
• iPod touch první generace: Verze 3.1.2<br />
• iPod touch druhá generace: Verze 3.1.1<br />
• iPhone: Verze 2.2<br />
• iPhone 3G: Verze 3.1.2<br />
• iPhone 3GS: Verze 3.1.2<br />
❒ V této příručce jsou přístroje iPod a iPhone<br />
souhrnně označovány pojmem iPod.<br />
❒ Pokud používáte navigační systém s<br />
kabelovým rozhraním <strong>Pioneer</strong> USB pro<br />
iPod (CD-IU50) (v prodeji samostatně), lze<br />
prostřednictvím tohoto navigačního<br />
systému ovládat kompatibilní iPod.<br />
❒ K dosažení maximálního výkonu<br />
doporučujeme použít aktuální software pro<br />
tento iPod.<br />
❒ Způsoby ovládání se mohou lišit v<br />
závislosti na modelu iPodu a jeho<br />
softwarové verzi.<br />
❒ Podrobnosti o kompatibilitě iPodu s tímto<br />
navigačním systémem naleznete na naší<br />
webové stránce.<br />
Mapové pokrytí<br />
Podrobnosti o mapovém pokrytí tohoto<br />
navigačního systému naleznete na naší<br />
webové stránce.<br />
Ochrana panelu LCD a<br />
obrazovky<br />
❒ Pokud výrobek nepoužíváte, nenechávejte<br />
na obrazovku LCD dopadat přímé sluneční<br />
světlo. Dlouhodobé působení přímého<br />
slunečního světla může vlivem vysoké<br />
teploty způsobit poškození obrazovky LCD.<br />
❒ Při používání mobilního telefonu udržujte<br />
anténu telefonu dále od obrazovky LCD,<br />
aby nedocházelo k rušení videa<br />
projevujícího se v podobě teček, barevných<br />
pruhů apod.<br />
❒ Aby nedošlo k poškození obrazovky LCD,<br />
dotýkejte se tlačítek dotykového panelu<br />
pouze prsty. (Tužka dodaná s výrobkem je<br />
určena pouze pro speciální kalibraci.<br />
Nepoužívejte ji pro běžné ovládání.)<br />
Resetování mikroprocesoru<br />
!UPOZORNĚNÍ<br />
Stisknutím tlačítka RESET vymažete<br />
nastavení zvukového zdroje. Funkce<br />
navigace zůstanou však zachovány. Před<br />
vymazáním si přečtěte příslušný odstavec.<br />
❒ Některá data zůstávají zachována.<br />
Nejdříve si přečtěte „Návrat navigačního<br />
systému na výchozí nebo tovární<br />
nastavení“!<br />
➲ Podrobnosti o položkách, které budou<br />
smazány, viz „Návrat navigačního systému<br />
na výchozí nebo tovární nastavení“ na<br />
straně 112.<br />
Mikroprocesor je nutné resetovat za<br />
následujících podmínek:<br />
• Před prvním použitím tohoto výrobku po<br />
instalaci.<br />
• Pokud výrobek nepracuje správně.<br />
• Pokud se vyskytnou problémy s<br />
provozováním systému.<br />
• V případě změny kombinace zařízení.<br />
• V případě přidání / odebrání doplňkových<br />
výrobků připojených k navigačnímu<br />
systému.<br />
• Pokud se poloha vozidla zobrazená na<br />
mapě významně odlišuje od skutečnosti.<br />
* Hrotem propisky nebo podobným<br />
nástrojem stiskněte tlačítko RESET.<br />
Tlačítko RESET<br />
8
Než začnete<br />
Nežzaènete<br />
Přehled součástí a funkcí<br />
V této kapitole jsou uvedeny informace o názvech součástí a hlavních funkcích jednotlivých tlačítek.<br />
1<br />
2<br />
3<br />
4<br />
b<br />
5<br />
c<br />
6<br />
d<br />
7 8 9<br />
a<br />
Tlačítko 0<br />
Stisknutím vysunete disk z vkládacího slotu.<br />
Slot pro disk<br />
Vložte disk pro přehrání.<br />
➲ Další podrobnosti k ovládání viz „Vložení a<br />
vysunutí disku“ na straně 10.<br />
Hlavní jednotka<br />
Tlačítko MODE<br />
• Stisknutím lze přepínat mezi mapovou<br />
obrazovkou a obrazovkou pro ovládání<br />
zvuku.<br />
• Stisknutím zobrazíte mapovou obrazovku<br />
při současně zobrazené obrazovce<br />
navigačních funkcí.<br />
MULTI-CONTROL (multifunkčního<br />
ovladače)*<br />
• Otočení;<br />
Úprava hlasitosti zdroje zvuku<br />
• Stisk ovladače MULTI-CONTROL vlevo<br />
nebo vpravo;<br />
Umožňuje změnit frekvenci o jeden krok;<br />
ovládá vyhledávání stop.<br />
• Stisk a přidržení ovladače MULTI-<br />
CONTROL vlevo nebo vpravo;<br />
Umožňuje ruční ladění stanic, rychlé<br />
přetáčení vpřed nebo zpět.<br />
Tlačítko LIST*<br />
Tlačítko SRC/OFF*<br />
Tlačítko BAND/ESC*<br />
Odnímatelná část<br />
➲ Podrobnosti viz „Vyjmutí odnímatelné části“<br />
na straně 15.<br />
Obrazovka LCD<br />
Tlačítko<br />
Stiskem vyjmete odnímatelnou část z hlavní<br />
jednotky.<br />
➲ Podrobnosti viz „Vyjmutí odnímatelné části“<br />
na straně 15.<br />
Stavový indikátor připojení Bluetooth<br />
Rozsvítí se při spárování telefonu s<br />
navigačním systémem prostřednictvím<br />
bezdrátové technologie Bluetooth.<br />
Tlačítko RESET<br />
➲ Podrobnosti viz „Resetování<br />
mikroprocesoru“ na straně 8.<br />
9
Než začnete<br />
❒ Tlačítka označená hvězdičkou (*) jsou<br />
určena pouze k ovládání funkcí audia.<br />
➲ Podrobnosti viz popis „Základní ovládání<br />
audiozdroje“ na straně 70 až „Přizpůsobení<br />
předvoleb“ na straně 97.<br />
➲ Další podrobnosti k zásuvce přístroje<br />
<strong>AVIC</strong>-F3210BT viz „Jak používat zásuvku“<br />
na straně 12.<br />
Ochrana výrobku proti<br />
krádeži<br />
Aby se zabránilo krádeži, lze odnímatelnou<br />
část vyjmout z hlavní jednotky.<br />
➲ Podrobnosti viz „Vyjmutí odnímatelné části“<br />
na straně 15.<br />
Vložení a vysunutí disku<br />
Vložení disku<br />
* Vložte disk do slotu.<br />
• Pokud z jakéhokoli důvodu dojde ke ztrátě<br />
nebo poškození dat uložených na<br />
paměťovém zařízení, obvykle není možné<br />
tato data získat zpět. Společnost <strong>Pioneer</strong><br />
nepřebírá žádnou odpovědnost za škody či<br />
výdaje vzniklé v souvislosti se ztrátou nebo<br />
poškozením dat.<br />
❒ Tento systém není kompatibilní s kartou<br />
Multi Media Card (MMC).<br />
❒ Není zaručena kompatibilita se všemi<br />
paměťovými kartami SD.<br />
❒ S některými paměťovými kartami SD<br />
nemusí být zaručen optimální výkon<br />
přístroje.<br />
❒ Nevkládejte do slotu jiné předměty než<br />
paměťové karty SD.<br />
❒ Jsou-li na paměťové SD kartě uložena data<br />
související s mapami, jako např. vlastní<br />
data POI, navigační systém se restartuje.<br />
Vložení paměťové karty SD<br />
1. Vyjměte odnímatelnou část z hlavní<br />
jednotky.<br />
➲ Podrobnosti viz „Vyjmutí odnímatelné části“<br />
na straně 15.<br />
2. Vložte paměťovou kartu SD do slotu<br />
paměťové karty SD.<br />
Zatlačte kartu do horní poloviny odnímatelné<br />
části (kontakty směřují dovnitř do přístroje);<br />
po jejím zajištění uslyšíte cvaknutí.<br />
Štítek<br />
❒ Do slotu nevkládejte nic jiného než disky.<br />
Vysunutí disku<br />
* Stiskněte tlačítko 0.<br />
Disk se vysune.<br />
Vložení a vyjmutí paměťové<br />
karty SD<br />
! UPOZORNĚNÍ<br />
• Vysunutím paměťové karty SD během<br />
přenosu dat může dojít k poškození této<br />
karty. Vyjměte proto paměťovou kartu SD<br />
podle postupu uvedeného v této příručce.<br />
3. Připevněte odnímatelnou část k hlavní<br />
jednotce.<br />
Vyjmutí paměťové karty SD<br />
1. Na mapové obrazovce klepněte na<br />
[Domů].<br />
Objeví se obrazovka „Hlavní nabídka“.<br />
10
Než začnete<br />
2. Klepněte na [Vyjm. SD].<br />
Zobrazí se výzva k potvrzení, zda má být<br />
navigační systém restartován.<br />
3. Klepněte na [OK].<br />
7. Připevněte odnímatelnou část k hlavní<br />
jednotce.<br />
➲ Podrobnosti viz „Připevnění odnímatelné<br />
části“ na straně 15.<br />
8. Klepněte na [Restart].<br />
Navigační systém se restartuje a následně se<br />
zobrazí zpráva s výzvou k vyjmutí paměťové<br />
karty SD.<br />
4. Vyjměte odnímatelnou část z hlavní<br />
jednotky.<br />
➲ Podrobnosti viz „Vyjmutí odnímatelné části“<br />
na straně 15.<br />
5. Stiskněte kartu SD uprostřed, dokud<br />
neuslyšíte cvaknutí.<br />
Paměťová karta SD se vysune.<br />
6. Vytáhněte paměťovou kartu SD rovně<br />
směrem k sobě.<br />
Navigační systém se restartuje.<br />
Připojení a odpojení<br />
paměťového zařízení USB<br />
!UPOZORNĚNÍ<br />
• Nikdy během přenosu dat z navigačního<br />
systému nevyjímejte paměťové zařízení,<br />
aby nedošlo ke ztrátě dat a poškození<br />
karty.<br />
• Pokud z jakéhokoli důvodu dojde ke ztrátě<br />
nebo poškození dat uložených na<br />
paměťovém zařízení, obvykle není možné<br />
tato data získat zpět. Společnost <strong>Pioneer</strong><br />
nepřebírá žádnou odpovědnost za škody či<br />
výdaje vzniklé v souvislosti se ztrátou nebo<br />
poškozením dat.<br />
❒ Není zaručena kompatibilita se všemi<br />
paměťovými zařízeními USB.<br />
S některými paměťovými zařízeními USB<br />
nemusí tento navigační systém dosáhnout<br />
optimálního výkonu.<br />
❒ Připojení prostřednictvím rozbočovače<br />
USB není možné.<br />
11
Než začnete<br />
Připojení paměťového zařízení USB<br />
* Zapojte paměťové zařízení USB do<br />
konektoru USB.<br />
Konektor USB<br />
Paměťové zařízení USB<br />
Odpojení paměťového zařízení USB<br />
* Před odpojením paměťového zařízení USB<br />
nejprve ověřte, zda nejsou data tohoto<br />
zařízení používána.<br />
Připojení a odpojení iPodu<br />
! UPOZORNĚNÍ<br />
• Nikdy během přenosu dat z navigačního<br />
systému nevyjímejte paměťové zařízení,<br />
aby nedošlo ke ztrátě dat a poškození<br />
karty.<br />
• Pokud z jakéhokoli důvodu dojde ke ztrátě<br />
nebo poškození dat uložených na<br />
paměťovém zařízení, obvykle není možné<br />
tato data získat zpět. Společnost <strong>Pioneer</strong><br />
nepřebírá žádnou odpovědnost za škody či<br />
výdaje vzniklé v souvislosti se ztrátou nebo<br />
poškozením dat.<br />
Připojení iPodu<br />
Kabel USB určený pro iPod umožňuje připojit<br />
váš iPod k navigačnímu systému.<br />
❒ K připojení je nutno použít kabel USB pro<br />
iPod (CD-IU50) (v prodeji samostatně).<br />
❒ Podrobnosti o kompatibilitě iPodu s tímto<br />
navigačním systémem naleznete na naší<br />
webové stránce.<br />
❒ Připojení prostřednictvím rozbočovače<br />
USB není možné.<br />
1. Před odpojením paměťového zařízení USB<br />
nejprve ověřte, zda nejsou data tohoto<br />
zařízení používána.<br />
Konektor USB<br />
2. Připojte iPod.<br />
Odpojení iPodu<br />
* Před odpojením kabelu USB pro iPod si<br />
nejprve ověřte, zda nejsou data tohoto<br />
zařízení používána.<br />
Jak používat zásuvku<br />
Kabel USB pro<br />
iPod<br />
Přístroj <strong>AVIC</strong>-F3210BT je opatřen zásuvkou.<br />
Uvnitř této zásuvky se nachází USB kabel,<br />
který umožňuje připojit paměťové zařízení<br />
USB. Také sem můžete zapojit dodaný kabel<br />
iPod pro připojení iPodu.<br />
Připojená zařízení lze do této zásuvky i uložit.<br />
Do zásuvky lze vložit následující přístroje.<br />
• iPod nano první generace<br />
• iPod nano druhá generace<br />
• iPod nano třetí generace<br />
• iPod nano čtvrtá generace<br />
• iPod nano pátá generace<br />
• iPod classic 80 GB<br />
• iPod classic 120GB<br />
• iPod classic 160GB (2007/2009)<br />
• iPod touch první generace<br />
• iPod touch druhá generace<br />
• iPod pátá generace<br />
• Paměťové zařízení USB až do rozměru<br />
14 mm (V) x 66 mm (Š)<br />
12
Než začnete<br />
❒ Do zásuvky nevkládejte jiná zařízení, než<br />
jsou uvedena výše.<br />
❒ Jestliže je váš iPod uložen v pouzdře,<br />
nemusí se do zásuvky vejít. V takovém<br />
případě jej z obalu vyjměte a teprve poté<br />
vložte do zásuvky.<br />
! UPOZORNĚNÍ<br />
• Nikdy do zásuvky nevkládejte předměty,<br />
které mohou způsobovat jiskry či plameny<br />
(cigarety, zapalovače apod.).<br />
• Nepoužívejte tento přístroj, je-li zásuvka<br />
otevřená. Zůstane-li zásuvka otevřená,<br />
může v případě nehody dojít k poranění.<br />
• Nepokoušejte se zásuvku vytáhnout<br />
násilím, neboť ji nelze od čelní části<br />
odejmout.<br />
• Mediální přístroje (např. iPod, paměťové<br />
zařízení USB) budou v běžných provozních<br />
podmínkách fungovat správně. Vyšší<br />
teploty v zásuvce však mohou způsobit<br />
nesprávnou funkci nebo poškození vašeho<br />
mediálního přístroje. Z tohoto důvodu<br />
buďte při používání zásuvky opatrní.<br />
• Při odpojování zařízení vytáhněte konektor.<br />
Netahejte za kabel, neboť by mohlo dojít k<br />
poškození hlavního přístroje nebo<br />
přerušení kabelu.<br />
• Není-li možné zásuvku otevřít, vložte do<br />
slotu vedle zásuvky plochý předmět (např.<br />
plochý šroubovák) a otevřete ji. Případně<br />
se obraťte na autorizovaný servis <strong>Pioneer</strong>.<br />
1. Stiskněte střed zásuvky a otevřete ji.<br />
3. Připojte přístroj ke kabelu uvnitř zásuvky.<br />
4. Vložte přístroj dovnitř zásuvky.<br />
Kabel USB (součástí dodávky)<br />
Kabel USB pro iPod (součástí dodávky)<br />
Při vkládání iPodu do zásuvky se ujistěte, že<br />
je iPod a kabelové připojení na levé straně.<br />
5. Stiskněte střed zásuvky a zavřete ji.<br />
Ochrana výrobku proti<br />
krádeži<br />
2. Vytáhněte zásuvku ven.<br />
Aby se zabránilo krádeži, lze odnímatelnou<br />
část vyjmout z hlavní jednotky.<br />
➲ Podrobnosti viz „Vyjmutí odnímatelné části“<br />
na straně 15.<br />
13
Než začnete<br />
! UPOZORNĚNÍ<br />
• Při vyjímání a připojování nikdy<br />
nepoužívejte hrubou sílu ani nevyvíjejte<br />
nadměrný tlak na displej a tlačítka.<br />
• Nevystavujte odnímatelnou část<br />
nadměrným nárazům.<br />
• Udržujte odnímatelnou část mimo dosah<br />
přímého slunce a vysokých teplot.<br />
• Po vyjmutí uložte odnímatelnou část na<br />
bezpečné místo, aby nedošlo k jejímu<br />
poškrábání nebo poškození.<br />
Od spuštění k ukončení<br />
1. Spuštěním motoru zaveďte systém.<br />
❒ Aby nedošlo k poškození obrazovky LCD,<br />
dotýkejte se tlačítek dotykového panelu<br />
pouze prsty. (Tužka dodaná s výrobkem je<br />
určena pouze pro speciální kalibraci.<br />
Nepoužívejte ji pro běžné ovládání.)<br />
2. Vypněte motor vozidla a ukončete<br />
systém.<br />
Navigační systém se také vypne.<br />
Při prvním spuštění<br />
Při prvním použití navigačního systému<br />
vyberte požadovaný jazyk.<br />
1. Spuštěním motoru zaveďte systém.<br />
Po krátké pauze se zobrazí úvodní obrazovka<br />
navigace.<br />
2. Na obrazovce vyberte požadovaný jazyk.<br />
3. Vyberte požadovaný jazyk pro hlasové<br />
navádění.<br />
Navigační systém se nyní restartuje.<br />
4. Přečtěte si pozorně odmítnutí<br />
odpovědnosti, zkontrolujte detaily a<br />
pokud s podmínkami souhlasíte, klepněte<br />
na [OK].<br />
Objeví se mapová obrazovka.<br />
Řádné spuštění<br />
* Spuštěním motoru zaveďte systém.<br />
❒ Obrazovka se liší v závislosti na<br />
předchozím stavu.<br />
❒ Není-li zadána žádná trasa, zobrazí se po<br />
restartu systému odmítnutí odpovědnosti.<br />
Přečtěte si pozorně odmítnutí<br />
odpovědnosti, zkontrolujte detaily a pokud<br />
s podmínkami souhlasíte, klepněte na<br />
[OK].<br />
14
Jak používat odnímatelnou část<br />
Jakpoužívat odnímatelnou èást<br />
Vyjmutí odnímatelné části z hlavní jednotky<br />
umožňuje nastavovat trasy a vyhledávat<br />
místa i tehdy, nacházíte-li se mimo vozidlo.<br />
Odnímatelnou část lze také připojit k počítači<br />
pomocí dodaného kabelu USB.<br />
Tato kapitola popisuje způsob používání<br />
odnímatelné části, která není připojena k<br />
hlavní jednotce.<br />
! UPOZORNĚNÍ<br />
• Při vyjímání a připojování nikdy<br />
nepoužívejte hrubou sílu ani nevyvíjejte<br />
nadměrný tlak na displej a tlačítka.<br />
• Nevystavujte odnímatelnou část<br />
nadměrným nárazům.<br />
• Udržujte odnímatelnou část mimo dosah<br />
přímého slunce a vysokých teplot.<br />
• Po vyjmutí uložte odnímatelnou část na<br />
bezpečné místo, aby nedošlo k jejímu<br />
poškrábání nebo poškození.<br />
Vyjmutí a připevnění<br />
odnímatelné části<br />
Vyjmutí odnímatelné části<br />
❒ Hlavní jednotku nelze provozovat, pokud je<br />
odnímatelná část vyjmuta.<br />
❒ Po vyjmutí odnímatelné části dojde k<br />
automatickému vypnutí zvukového zdroje.<br />
1. Podržte odnímatelnou část, aby neupadla.<br />
Dávejte pozor, abyste odnímatelnou část<br />
neupustili na zem a chraňte ji, aby nepřišla do<br />
styku s vodou či jinými kapalinami, které by<br />
mohly způsobit její trvalé poškození.<br />
2. Stisknutím tlačítka uvolněte<br />
odnímatelnou část.<br />
3. Zlehka uchopte pravou stranu čelního<br />
panelu a pomalu táhněte směrem ven.<br />
Přehled součástí a funkcí<br />
Spodní strana<br />
1<br />
Horní strana<br />
2<br />
3<br />
Konektor USB (Mini-B)<br />
Slouží k připojení k počítači.<br />
Hlavní vypínač<br />
Používá se k zapnutí či vypnutí odnímatelné<br />
části.<br />
Slot paměťové karty SD<br />
➲ Další informace viz „Vložení paměťové<br />
karty SD“ na straně 10.<br />
4. Uložte odnímatelnou část do ochranného<br />
pouzdra (součást dodávky).<br />
Připevnění odnímatelné části<br />
❒ Je-li odnímatelná část před upevněním do<br />
hlavní jednotky zapnutá, nevypne se, ani<br />
pokud je spínač zapalování vypnutý.<br />
Odnímatelná část bude mít také přerušeno<br />
napájení z baterie.<br />
1. Vypněte napájení odnímatelné části.<br />
2. Nasuňte odnímatelnou část nalevo, dokud<br />
nezacvakne.<br />
Odnímatelná část a hlavní jednotka jsou<br />
spojeny na levé straně. Ujistěte se, že je<br />
15
Jak používat odnímatelnou část<br />
odnímatelná část řádně připojena k hlavní<br />
jednotce.<br />
Neotevírejte kryt s výjimkou případu, kdy<br />
potřebujete zlikvidovat baterii.<br />
1. Vyjměte šroub na zadní straně<br />
odnímatelné části a poté stáhněte kryt.<br />
3. Stiskněte střed pravé strany odnímatelné<br />
části a pevně ji zatlačte na své místo.<br />
Pokud se vám nepodaří připevnit<br />
odnímatelnou část k hlavní jednotce, pokus<br />
opakujte. Dbejte však, abyste nevyvinuli<br />
nadměrnou sílu, neboť by se mohlo zařízení<br />
poškodit.<br />
2. Vyjměte baterii.<br />
Instalace baterie<br />
! UPOZORNĚNÍ<br />
• Za žádných okolností se nepokoušejte<br />
baterii sami vyměnit.<br />
• Baterii smí vyměňovat pouze servisní<br />
pracovníci společnosti <strong>Pioneer</strong>.<br />
3. Odpojením vodiče odpojte baterii.<br />
Likvidace baterie<br />
! VAROVÁNÍ<br />
• Udržujte bateriový zdroj mimo dosah<br />
malých dětí, aby jej náhodně nespolkly.<br />
• Baterie (bateriový zdroj nebo nainstalované<br />
baterie) nesmí být vystavovány zdrojům<br />
nadměrného tepla, jako např. slunečnímu<br />
záření, ohni apod.<br />
! UPOZORNĚNÍ<br />
Při likvidaci použitých baterií dodržujte<br />
národní předpisy nebo předpisy veřejných<br />
institucí pro životní prostředí platných ve vaší<br />
zemi / oblasti.<br />
Zapnutí odnímatelné části<br />
Zapnete-li odnímatelnou část je-li vyjmuta z<br />
hlavní jednotky, navigační systém se přepne<br />
do „nezávislého režimu“.<br />
16
Jak používat odnímatelnou část<br />
1. Odpojte odnímatelnou část od hlavní<br />
jednotky.<br />
➲ Podrobnosti viz „Vyjmutí odnímatelné části“<br />
na straně 15.<br />
2. Zapněte napájení odnímatelné části.<br />
❒ V tomto „nezávislém režimu“ nejsou k<br />
dispozici následující funkce.<br />
– Poloha GPS a synchronizace času<br />
(Poloha vozidla a aktuální čas nejsou na<br />
obrazovce aktualizovány.)<br />
– Navigace<br />
– Hlasité telefonování<br />
– Funkce audia<br />
Výměna baterie odnímatelné<br />
části<br />
Dobíjení nelze provádět, pokud je venkovní<br />
teplota mimo přípustný teplotní rozsah.<br />
• Rozpětí teplot pro provoz baterie činí -<br />
20 °C až +60 °C.<br />
• Rozpětí teplot pro dobíjení baterie činí 0 °C<br />
až +55 °C.<br />
Baterie odnímatelné části se v následujících<br />
situacích nabíjí.<br />
• Je-li odnímatelná část připojená k hlavní<br />
jednotce a současně je zapnuté zapalování<br />
vozidla.<br />
• Je-li odnímatelná část připojená k počítači.<br />
❒ Před nabíjením odnímatelné části<br />
prostřednictvím počítače nejprve<br />
odnímatelnou část vypněte, abyste snížili<br />
energetický požadavek na napájení z<br />
baterie. Je-li zapnutá, baterie se nemusí<br />
nabít.<br />
❒ K zajištění správného dobíjení upravte jas<br />
obrazovky na nízkou úroveň a nastavte<br />
funkci úspory energie, aby nedocházelo ke<br />
zbytečnému vybíjení baterie.<br />
➲ Podrobnosti viz „Úprava jasu obrazovky“<br />
na straně 104.<br />
➲ Podrobnosti viz „Nastavení funkce úspory<br />
energie“ na straně 103.<br />
Monitorování stavu baterie<br />
1. Připevněte odnímatelnou část k hlavní<br />
jednotce.<br />
➲ Podrobnosti viz „Připevnění odnímatelné<br />
části“ na straně 15.<br />
2. Stisknutím tlačítka MODE zobrazte<br />
obrazovku mapové navigace.<br />
3. Na mapové obrazovce klepněte na<br />
[Domů].<br />
Objeví se obrazovka „Hlavní nabídka“.<br />
4. Klepněte na [Nastavení].<br />
Objeví se obrazovka „Nastavení“.<br />
V pravém horním rohu obrazovky<br />
„Nastavení“ se zobrazí indikátor stavu<br />
baterie.<br />
Indikátor stavu nabití baterie<br />
Plně nabito<br />
Dostatečné nabití<br />
Nabíjení<br />
Automatické vypnutí<br />
navigačního systému<br />
Dojde-li téměř k úplnému vybití odnímatelné<br />
části, navigační systém se automaticky<br />
vypne.<br />
Po nabití baterie a opětovném zapnutí<br />
odnímatelné části se systém vrátí do svého<br />
posledního stavu.<br />
Jestliže životnost baterie je téměř u konce,<br />
zobrazí se na displeji zpráva.<br />
Je-li baterie téměř vybitá, zobrazí se na<br />
displeji zpráva a navigační systém se<br />
automaticky vypne.<br />
Je možné zkontrolovat stav baterie<br />
odnímatelné části.<br />
17
Jak používat odnímatelnou část<br />
❒ Dojde-li k úplnému vybití odnímatelné části,<br />
zobrazí se při příštím restartu systému<br />
úvodní obrazovka.<br />
Připojení k počítači<br />
Odnímatelnou část lze spojit s počítačem<br />
pomocí kabelu USB (dodaného s navigačním<br />
systémem).<br />
➲ Podrobnosti viz „Používání aplikací“ na<br />
straně 68.<br />
18
Jak používat obrazovky nabídky navigace<br />
Jakpoužívat obrazovkynabídkynavigace<br />
Přehled přepínání obrazovek<br />
1<br />
7<br />
6<br />
3<br />
2<br />
2<br />
4<br />
5<br />
19
Jak používat obrazovky nabídky navigace<br />
Funkce v jednotlivých<br />
nabídkách<br />
Mapová obrazovka<br />
Stisknutím tlačítka MODE zobrazte<br />
obrazovku mapové navigace.<br />
Hlavní nabídka<br />
Klepnutím na [Domů] na mapové obrazovce<br />
otevřete obrazovku „Hlavní nabídka“.<br />
Tato úvodní nabídka umožňuje vstup do<br />
jednotlivých obrazovek a vyvolání různých<br />
funkcí.<br />
Existují dva typy obrazovek „Hlavní<br />
nabídka“.<br />
Klasická nabídka<br />
Prostřednictvím této obrazovky si můžete<br />
upravit vlastní nastavení.<br />
Obrazovka „Menu aplikace“<br />
Aplikace nahrané na paměťové kartě SD<br />
můžete spustit pomocí programového<br />
nástroje navgate FEEDS.<br />
Obrazovka pro ovládání zvuku<br />
Tato obrazovka se zobrazuje při přehrávání<br />
audiozdroje.<br />
Nabídka klávesových zkratek<br />
Registrace oblíbených položek nabídky ke<br />
klávesovým zkratkám umožňuje rychle přejít<br />
na zaregistrovanou obrazovku nabídky<br />
jednoduchým klepnutím na obrazovku<br />
„Nabídka klávesových zkratek“.<br />
Volba klávesové zkratky<br />
❒ Pod klávesové zkratky lze zaregistrovat až<br />
8 nabídkových položek.<br />
1. Na mapové obrazovce klepněte na<br />
[Domů].<br />
Objeví se obrazovka „Hlavní nabídka“.<br />
2. Klepněte na [Zkratka].<br />
Nabídka klávesových zkratek<br />
❒ V této příručce bude „Klasická nabídka“<br />
označována jako „Hlavní nabídka“.<br />
Obrazovka „Navigační menu“<br />
V této nabídce si můžete prohlížet svá cílová<br />
místa. Rovněž tak lze v této nabídce<br />
zkontrolovat nebo zrušit nastavenou trasu.<br />
Další funkce včetně užitečných funkcí pro<br />
podporu navigace.<br />
Obrazovka „Nabídka telefonu“<br />
Zde můžete otevřít obrazovku vztahující se k<br />
hlasitému telefonování a prohlédnout si<br />
historii volání a také změnit nastavení<br />
připojení Bluetooth.<br />
Obrazovka „Nastavení“<br />
❒ Používáte-li navigační systém poprvé,<br />
nebo pokud nejsou v klávesových<br />
zkratkách nastaveny žádné položky,<br />
zobrazí se zpráva. Klepnutím na [Ano]<br />
spusťte výběr klávesové zkratky.<br />
3. Klepněte na [Upravit].<br />
20
Jak používat obrazovky nabídky navigace<br />
4. Klepnutím na kartu na pravém okraji nebo<br />
posouváním posuvníku zobrazte ikonu,<br />
kterou chcete přiřadit ke klávesové<br />
zkratce.<br />
Obrazovky s nabídkami pro<br />
ovládání (např. obrazovka<br />
„Navigační menu“)<br />
1<br />
3<br />
Posuvník<br />
5. Přidržte ikonu, kterou chcete přiřadit ke<br />
klávesové zkratce.<br />
6. Přesuňte ikonu na levou stranu obrazovky<br />
a poté ji pusťte.<br />
Vybraná položka je tímto přidána ke<br />
klávesovým zkratkám.<br />
2<br />
Název obrazovky<br />
<br />
Zobrazí se předchozí obrazovka<br />
<br />
Zobrazí následující nebo předchozí stránku.<br />
Ovládání obrazovek se<br />
seznamy (např. seznam měst)<br />
1 4 5<br />
7. Klepnutím na [Zavřít] dokončete výběr.<br />
Zrušení klávesové zkratky<br />
1. Přidržte ikonu, jejíž klávesovou zkratku<br />
chcete zrušit.<br />
2. Přesuňte ikonu na pravou stranu<br />
obrazovky a poté ji pusťte.<br />
3. Klepnutím na [Zavřít] dokončete výběr.<br />
Název obrazovky<br />
<br />
Klepnutím na nebo na posuvníku<br />
přetáčíte seznam a můžete si zobrazovat<br />
další jeho položky.<br />
<br />
Zobrazí se předchozí obrazovka<br />
Položky seznamu<br />
Klepnutím na položku seznamu zúžíte výběr<br />
a přejdete k dalšímu kroku.<br />
<br />
2<br />
3<br />
21
Jak používat obrazovky nabídky navigace<br />
Jestliže nelze ve vymezené oblasti zobrazit<br />
všechny znaky, klepnutím na klávesu<br />
napravo od dané položky zobrazíte zbývající<br />
znaky.<br />
❒ Při výběru azbukové klávesnice klepněte<br />
na , abyste viděli zbývající znaky.<br />
Ovládání dotykové klávesnice<br />
1<br />
6<br />
2<br />
3<br />
5<br />
4<br />
Textové pole<br />
Zobrazuje zadané znaky. Pokud není v poli<br />
uveden žádný text, zobrazí se informativní<br />
návod s textem.<br />
Klávesnice<br />
Klepnutím na jednotlivé klávesy lze zadávat<br />
znaky.<br />
<br />
Zobrazí se předchozí obrazovka<br />
0-9, Symbol, Jiné<br />
Je možné vkládat další znaky abecedy. Také<br />
můžete vložit text se značkami, jako např. [&]<br />
nebo čísly.<br />
Klepnutím lze přepínat mezi výběrem.<br />
❒ Použijete-li kterýkoli ze znaků „A“, „Ä“, „Å“,<br />
„Æ“, zobrazený výsledek bude stejný.<br />
OK<br />
Potvrdí zadání a umožní přejít k<br />
následujícímu kroku.<br />
<br />
Každým klepnutím vymaže jedno písmeno<br />
zadaného textu, počínaje od konce textu. Při<br />
dalším klepání na toto tlačítko se postupně<br />
vymaže celý text.<br />
❒ Můžete si zvolit typ klávesnice, který bude<br />
použit pro vkládání znaků.<br />
➲ Podrobnosti viz „Nastavení rozvržení<br />
klávesnice“ na straně 99.<br />
22
Jak používat mapu<br />
Jakpoužívat mapu<br />
Většina informací navigačního systému je zobrazována na mapě. Je zapotřebí, abyste se seznámili<br />
s tím, jak se tyto informace na mapě zobrazují.<br />
Jak číst mapovou obrazovku<br />
Na tomto příkladu je uvedena mapová obrazovka 2D.<br />
1<br />
d<br />
c<br />
2<br />
3<br />
b<br />
a<br />
4<br />
9<br />
5 6 7 8<br />
❒ Informace označené hvězdičkou (*) se<br />
zobrazují jen tehdy, je-li nastavena trasa.<br />
❒ V závislosti na podmínkách a nastavení<br />
nemusí být některé položky zobrazeny.<br />
Název ulice, kterou je třeba použít (nebo<br />
další navigační bod)*<br />
Po klepnutí na tuto položku si můžete znovu<br />
vyslechnout následující navádění.<br />
Další směr cesty*<br />
Tato informace se na obrazovce objeví v<br />
zelené barvě, když se přibližujete k<br />
navigačnímu bodu. Po klepnutí na tuto<br />
položku si můžete znovu vyslechnout<br />
následující navádění.<br />
Vzdálenost od navigačního bodu*<br />
Zobrazuje zbývající vzdálenost k dalšímu<br />
navigačnímu bodu.<br />
Měřič Eko<br />
Zobrazuje graf porovnávající minulou<br />
spotřebu paliva s průměrnou spotřebou od<br />
doby, kdy byl navigační systém naposledy<br />
spuštěn.<br />
Klepnutím na tuto položku zobrazíte<br />
obrazovku „Graf Eco“.<br />
➲ Podrobnosti viz „Zobrazení „Graf Eco““ na<br />
straně 28.<br />
Ovladače mapy<br />
Klepnutím na zobrazíte klávesy<br />
dotykového panelu, které umožňují změnit<br />
měřítko a orientaci mapy.<br />
Název ulice (nebo název města), kde se<br />
vozidlo nachází<br />
➲ Podrobnosti viz „Nastavení zobrazení<br />
názvu aktuální ulice“ na straně 102.<br />
Aktuální poloha<br />
Označuje aktuální polohu vašeho vozidla.<br />
Šipka označuje směr; během jízdy se šipka<br />
automaticky pohybuje.<br />
– Hrot šipky označuje aktuální polohu.<br />
Klávesa Domů<br />
Klepnutím na [Domů] na mapové obrazovce<br />
otevřete obrazovku „Hlavní nabídka“.<br />
➲ Další podrobnosti k ovládání viz „Přehled<br />
přepínání obrazovek“ na straně 19.<br />
Indikátor orientace mapy<br />
• Při zvoleném režimu „Sever nahoře“ je na<br />
displeji zobrazena ikona .<br />
23
Jak používat mapu<br />
• Při zvoleném režimu „Směr jízdy nahoru“ je<br />
na displeji zobrazena ikona .<br />
❒ Červená šipka označuje sever.<br />
➲ Podrobnosti viz „Přepínání orientace mapy“<br />
na straně 25.<br />
Směrová linie*<br />
Směr k cíli vaší cesty (další průjezdový bod<br />
nebo kurzor) je vyznačen přímkou.<br />
Aktuální trasa*<br />
Aktuální nastavená trasa je na mapě<br />
zvýrazněna barevně. Pokud je na trase zadán<br />
určitý průjezdový bod, pak trasa za tímto<br />
bodem je zvýrazněna odlišnou barvou.<br />
Multiinformační okno<br />
Každým klepnutím na [Multi-Info window] se<br />
změní zobrazené informace.<br />
• Vzdálenost k cíli (nebo vzdálenost k<br />
průjezdovému bodu)*<br />
• Odhadovaný čas příjezdu do cíle nebo<br />
průjezdového bodu*<br />
Odhadovaný čas příjezdu představuje<br />
ideální hodnotu vypočtenou na základě<br />
hodnoty zadané v nastavení „Prům. rychl.“<br />
a skutečné rychlosti jízdy. Na tento<br />
odhadovaný čas příjezdu je třeba nahlížet<br />
pouze jako na orientační hodnotu, která<br />
nezaručuje, že do cíle dorazíte v přesně<br />
uvedený čas.<br />
• Doba jízdy do cíle nebo průjezdového<br />
bodu*<br />
Aktuální čas<br />
Význam praporků<br />
Cíl<br />
Šachovnicový praporek<br />
označuje cíl cesty.<br />
Informační panel audia<br />
Ovládáte-li zdroj audia, zobrazí se ve spodní<br />
části mapové obrazovky informační panel<br />
audia. Tento panel informuje o stavu<br />
audiozdroje.<br />
Zvětšená mapa křižovatky<br />
Je-li „Zavřít přehled“ na obrazovce „Mapa“<br />
nastaveno na „Zap“, zobrazí se zvětšená<br />
mapa křižovatky.<br />
➲ Podrobnosti viz „Nastavení obrazovky<br />
automatického zvětšení/zmenšení“ na<br />
straně 101.<br />
Zobrazení během jízdy po dálnici<br />
V určitých místech dálnice jsou k dispozici<br />
informace o jízdních pruzích, které indikují<br />
doporučený jízdní pruh pro snadné odbočení<br />
v následujícím navigačním bodu.<br />
1<br />
Bod trasy<br />
Modré praporky označují<br />
průjezdové body.<br />
Navigační bod<br />
Následující navigační bod (příští<br />
odbočka apod.) je zobrazen<br />
žlutým praporkem.<br />
Při jízdě po dálnici je možné v okamžiku<br />
přiblížení se ke křižovatkám a výjezdům<br />
24
Jak používat mapu<br />
zobrazit čísla těchto výjezdů z dálnice a<br />
dálniční značky.<br />
2 3<br />
Silnice bez možnosti (označené růžovou<br />
barvou)<br />
Zobrazení na mapě je možné, avšak nelze je<br />
použít pro výpočet trasy. Věnujte na této trase<br />
pozornost místním dopravním předpisům a<br />
dodržujte je. (Pro svou vlastní bezpečnost.)<br />
Ovládání mapové obrazovky<br />
Informace o jízdním pruhu<br />
Informace o výjezdu z dálnice<br />
Zobrazuje výjezd z dálnice.<br />
Dálniční značky<br />
Zobrazují číslo silnice a udávají informace o<br />
směru.<br />
❒ Nejsou-li ve vestavěné paměti k dispozici<br />
příslušná data pro tyto položky, nejsou ani<br />
tyto informace k dispozici, a to ani tehdy,<br />
pokud se na aktuální silnici značky<br />
vyskytují.<br />
Změna měřítka mapy<br />
Změnu měřítka mapy lze nastavit mezi 25<br />
metry a 2 000 kilometry (25 yardy a 1 000<br />
mílemi).<br />
1. Zobrazte mapovou obrazovku.<br />
2. Na mapové obrazovce klepněte na .<br />
Zobrazí se a s měřítkem mapy.<br />
Typy silnic uložené v databázi map<br />
Silnice zahrnuté v navigaci trasy<br />
Silnice s možností určení trasy po<br />
jednotlivých zatáčkách obsahují plná data<br />
atributů a lze je použít pro navigaci. Navigace<br />
<strong>Pioneer</strong> zobrazí kompletní trasu včetně<br />
hlasového navádění po jednotlivých<br />
zatáčkách a ikon odbočení ve tvaru šipek.<br />
Silnice bez podrobných pokynů<br />
Silnice s možností určení trasy (trasa<br />
zobrazená fialovou barvou) obsahují pouze<br />
základní data a lze je používat pouze pro<br />
vykreslení trasy. Navigace <strong>Pioneer</strong> zobrazují<br />
na mapě pouze ty trasy, po nichž lze<br />
navigovat (k dispozici je pouze navigace<br />
příjezdu do cíle nebo průjezdový bod).<br />
Věnujte na vyznačené trase pozornost<br />
místním dopravním předpisům a dodržujte je.<br />
(Pro svou vlastní bezpečnost.)<br />
Na těchto silnicích nebudou zobrazeny<br />
změny směru po jednotlivých odbočkách.<br />
3. Klepnutím na nebo změňte<br />
měřítko mapy.<br />
❒ Pokud po určitou dobu funkci nevyužíváte,<br />
displej se automaticky vrátí na úvodní<br />
mapovou obrazovku.<br />
Přepínání orientace mapy<br />
Směr vozidla můžete na mapě přepínat mezi<br />
režimem „Směr jízdy nahoru“ a „Sever<br />
nahoře“.<br />
• Směr jízdy nahoru:<br />
Zobrazení mapy vždy ukazuje směr<br />
postupu vozidla směrem k horní části<br />
obrazovky.<br />
• Sever nahoře:<br />
Mapové zobrazení má vždy sever v horní<br />
části obrazovky.<br />
• Je-li mapa zobrazena v měřítku 50 km (25<br />
mil) a vyšším, pak je orientace mapy pevně<br />
nastavena na „Sever nahoře“.<br />
• Je-li mapa zobrazena v 3D, pak je<br />
orientace mapy pevně nastavena na „Směr<br />
jízdy nahoru“.<br />
25
Jak používat mapu<br />
1. Zobrazte mapovou obrazovku.<br />
2. Na mapové obrazovce klepněte na .<br />
Zobrazí se nebo .<br />
❒ Při zvoleném režimu „Sever nahoře“ je na<br />
displeji zobrazena ikona .<br />
❒ Při zvoleném režimu „Směr jízdy nahoru“ je<br />
na displeji zobrazena ikona .<br />
❒ Ve zvoleném režimu 2D mapové obrazovky<br />
je na displeji zobrazena ikona .<br />
❒ Ve zvoleném režimu 3D mapové obrazovky<br />
je na displeji zobrazena ikona .<br />
3. Klepnutím na nebo přepněte<br />
mezi směrem vozidla.<br />
Při každém klepnutí na toto tlačítko se změní<br />
nastavení.<br />
❒ Pokud po určitou dobu funkci nevyužíváte,<br />
displej se automaticky vrátí na úvodní<br />
mapovou obrazovku.<br />
Přepínání mezi mapovými režimy 2D a<br />
3D<br />
Mapová obrazovka 2D<br />
3. Klepněte na nebo .<br />
Při každém klepnutí na toto tlačítko se změní<br />
nastavení.<br />
❒ Pokud po určitou dobu funkci nevyužíváte,<br />
displej se automaticky vrátí na úvodní<br />
mapovou obrazovku.<br />
Zobrazení „Graf Eco“<br />
„Graf Eco“ zobrazuje výsledky porovnání<br />
dřívější a současné průměrné spotřeby<br />
paliva.<br />
1. Zobrazte mapovou obrazovku.<br />
2. Na mapové obrazovce klepněte na .<br />
Objeví se obrazovka „Graf Eco“.<br />
26<br />
Mapová obrazovka 3D<br />
1. Zobrazte mapovou obrazovku.<br />
2. Na mapové obrazovce klepněte na .<br />
Zobrazí se nebo .<br />
❒ Klepnutím na nebo stiskem tlačítka<br />
MODE přejděte z obrazovky „Graf Eco“ do<br />
mapové obrazovky.<br />
➲ Podrobnosti viz „Funkce ekologické jízdy“<br />
na straně 28.<br />
Přetočení mapy do požadované pozice<br />
1. Zobrazte mapovou obrazovku.<br />
2. Klepněte na mapu a přetáhněte ji ve<br />
směru požadovaného přetočení.
Jak používat mapu<br />
1 2<br />
3. Klepněte na položku, jejíž informace si<br />
chcete prohlédnout.<br />
Zobrazí se informace o konkrétním místě.<br />
Vzdálenost od aktuální polohy<br />
Kurzor<br />
Umístěním kurzoru do požadovaného místa<br />
zobrazíte ve spodní části obrazovky krátký<br />
informační přehled o zobrazeném místě.<br />
Tento přehled udává název ulice a další<br />
informace o daném místě. (Zobrazené<br />
informace se liší v závislosti na poloze.)<br />
❒ Přírůstek přetočení závisí na délce<br />
přetažení.<br />
• Klepněte na .<br />
Mapa se vrátí na aktuální pozici.<br />
❒ Stisknutím tlačítka MODE se mapa vrátí na<br />
aktuální pozici.<br />
Zobrazení informací o<br />
konkrétním místě<br />
Zobrazené informace se liší podle daného<br />
místa. (U některých míst nemusí být k<br />
dispozici žádné.)<br />
➲ Podrobnosti viz „Nastavení zobrazení ikony<br />
„Oblíbené““ na straně 102.<br />
➲ Podrobnosti viz strana 99.<br />
➲ Podrobnosti viz „Jak číst dopravní<br />
informace na mapě“ na straně 50.<br />
❒ Klepnutím na lze zavolat do daného<br />
místa, pokud je k dispozici telefonní číslo.<br />
(Je nutné spárování s mobilním telefonem<br />
s bezdrátovou technologií Bluetooth.)<br />
➲ Podrobnosti viz „Vytočení čísla z mapy“ na<br />
straně 59.<br />
Na zaregistrovaných místech (domov,<br />
konkrétní místa, položky Oblíbené) a místech<br />
POI nebo s dopravními informacemi se<br />
zobrazují ikony. Chcete-li zobrazit podrobné<br />
informace k danému místu, umístěte kurzor<br />
nad příslušnou ikonu.<br />
1. Přetočte mapu a posuňte kurzor na ikonu,<br />
jejíž informace chcete zobrazit.<br />
2. Klepněte na .<br />
Objeví se obrazovka „Seznam informací“.<br />
27
Funkce ekologické jízdy<br />
28<br />
Funkceekologické jízdy<br />
Tento navigační systém je vybaven funkcí<br />
ekologické jízdy, kterou lze použít pro<br />
odhady, zda je vaše jízda přátelská k<br />
životnímu prostředí.<br />
Tato kapitola tuto funkci popisuje.<br />
Kalkulovaná spotřeba paliva vychází z<br />
teoretické hodnoty stanovené z rychlosti<br />
vozidla informaci o poloze v navigačním<br />
systému. Zobrazená spotřeba paliva<br />
představuje pouze referenční hodnotu a<br />
nezaručuje, že této hodnoty lze dosáhnout.<br />
Zobrazení „Graf Eco“<br />
Tato funkce odhaduje přibližnou spotřebu<br />
paliva v závislosti na vaší jízdě, porovnává ji s<br />
průměrnou spotřebou v minulosti a zobrazuje<br />
výsledky v grafické podobě.<br />
1. Na mapové obrazovce klepněte na [Domů]<br />
a poté klepněte na [Navigace].<br />
➲ Další podrobnosti k ovládání viz „Přehled<br />
přepínání obrazovek“ na straně 19.<br />
2. Klepněte na [Graf Eco].<br />
❒ Také můžete klepnutím na na<br />
mapové obrazovce zobrazit „Graf Eco“.<br />
Jak se orientovat v obrazovce<br />
1<br />
5<br />
Graf porovnání průměrné spotřeby paliva<br />
Zobrazuje porovnání průměrné spotřeby<br />
paliva do bodu, kde byl navigační systém<br />
zastaven (minulá průměrná spotřeba), s<br />
2<br />
3<br />
4<br />
aktuální spotřebou paliva. Zobrazení je<br />
aktualizováno každé 3 sekundy. Čím více se<br />
hodnota pohybuje ve směru +, tím je spotřeba<br />
paliva lepší.<br />
Systém zobrazuje tři různé grafická<br />
znázornění.<br />
• Celkem<br />
Porovnání minulé spotřeby paliva a<br />
průměrné spotřeby paliva od místa, kde byl<br />
navigační systém naposledy spuštěn, až<br />
do aktuálního bodu jízdy.<br />
• : Běžná silnice<br />
Porovnání minulé spotřeby paliva a<br />
průměrné spotřeby za posledních 90<br />
sekund, přičemž vozidlo jede po běžné<br />
silnici.<br />
• : Dálnice<br />
Porovnání minulé spotřeby paliva a<br />
průměrné spotřeby za posledních 90<br />
sekund, přičemž vozidlo jede po dálnici.<br />
Stav Eco<br />
Výsledek porovnání vaší minulé průměrné<br />
spotřeby paliva a aktuální průměrné spotřeby<br />
paliva se zobrazuje v podobě hodnoty od 0.0<br />
bodů do 10.0 bodů. Čím je tato hodnota<br />
vyšší, tím lepší je spotřeba paliva v porovnání<br />
s historií.<br />
❒ Je-li „Stav Eco“ nastaveno na „Vyp“ nebo<br />
pokud není nastavena žádná trasa, pak se<br />
tento ukazatel nezobrazuje.<br />
Nejlepší skóre<br />
Zobrazuje nejlepší skóre k aktuálnímu datu.<br />
❒ Je-li „Stav Eco“ nastaveno na „Vyp“ nebo<br />
pokud není nastavena žádná trasa, pak se<br />
tento ukazatel nezobrazuje.<br />
Měřič Eco<br />
Zelený ukazatel indikuje aktuální skóre a šedý<br />
ukazatel indikuje nejlepší skóre k aktuálnímu<br />
datu.<br />
„Stav Eco“ je aktualizováno každých 5 minut.<br />
❒ Je-li „Stav Eco“ nastaveno na „Vyp“ nebo<br />
pokud není nastavena žádná trasa, pak se<br />
tento ukazatel nezobrazuje.<br />
Ikony zvířat<br />
Počet zobrazených ikon zvířat se v závislosti<br />
na hodnotě „Stav Eco“ zvyšuje nebo snižuje.<br />
❒ Pokusíte-li se použít funkci „Graf Eco“<br />
ihned po prvním spuštění navigačního
Funkce ekologické jízdy<br />
systému, zobrazí se pravděpodobně<br />
symbol a funkce nebude k dispozici.<br />
➲ Podrobnosti viz „Odstraňování potíží“ na<br />
straně 115.<br />
❒ Nastavení zobrazení je možné změnit.<br />
➲ Podrobnosti viz „Změna nastavení funkce<br />
Eco“ na straně 29.<br />
Zobrazení pomocníka Úroveň<br />
Eco jízdy<br />
Tento navigační systém je vybaven funkcí<br />
„Úroveň Eco jízdy“, která odhaduje, nakolik<br />
je vaše jízda přátelská k životnímu prostředí.<br />
Jakmile dorazí vozidlo do cíle, body „Úroveň<br />
Eco jízdy“ se změní v závislosti na „Stav<br />
Eco“. Při dosažení určitého počtu bodů se<br />
úroveň zvýší a systém zobrazí zprávu.<br />
1<br />
➲ Podrobnosti viz „Změna nastavení funkce<br />
Eco“ na straně 29.<br />
Změna nastavení funkce Eco<br />
Systém umožňuje změnit nastavení funkce<br />
Eco.<br />
1. Na mapové obrazovce klepněte na [Domů]<br />
a poté klepněte na [Navigace].<br />
➲ Další podrobnosti k ovládání viz „Přehled<br />
přepínání obrazovek“ na straně 19.<br />
2. Klepněte na [Graf Eco].<br />
Ikona stromu<br />
Se zvyšováním úrovně se ikona stromu mění<br />
od malého stromu k velkému.<br />
❒ Je-li volba „Úroveň Eco jízdy“ nastavena<br />
na „Vyp“, pak se tento ukazatel<br />
nezobrazuje.<br />
➲ Podrobnosti viz „Změna nastavení funkce<br />
Eco“ na straně 29.<br />
Výstraha k prudkému<br />
rozjezdu<br />
Překročí-li rychlost vozidla 41 km/h do 5<br />
sekund od rozjezdu, zobrazí se výstražná<br />
zpráva a systém pípne.<br />
3. Klepněte na [Nastavení].<br />
Objeví se obrazovka „Nastavení Eco“.<br />
4. Klepněte na požadovanou volbu.<br />
29
Funkce ekologické jízdy<br />
Stav Eco<br />
• Zap (výchozí):<br />
Zobrazí “Stav Eco”.<br />
• Vyp:<br />
Skryje “Stav Eco”.<br />
➲ Podrobnosti viz „Zobrazení „Graf Eco““ na<br />
straně 28.<br />
Úroveň Eco jízdy<br />
• Zap (výchozí):<br />
Po příjezdu do cíle se zobrazí zpráva a<br />
zvuková signalizace, zda se úroveň<br />
„Úroveň Eco jízdy“ zvýšila či snížila.<br />
• Vyp:<br />
Po příjezdu vozidla do cíle se nezobrazí<br />
žádná zpráva a systém nevydá žádnou<br />
zvukovou signalizaci.<br />
➲ Podrobnosti viz „Zobrazení pomocníka<br />
Úroveň Eco jízdy“ na straně 29.<br />
Rychlý rozjezd<br />
• Zap:<br />
Rozpozná-li systém prudký rozjezd,<br />
zobrazí se zpráva a systém vydá zvukovou<br />
signalizaci.<br />
• Vyp (výchozí):<br />
Rozpozná-li systém prudký rozjezd,<br />
nezobrazí se žádná zpráva a systém<br />
nevydá zvukovou signalizaci.<br />
Vym.zázn.<br />
Data spotřeby paliva jsou vymazána.<br />
5. Klepněte na [OK].<br />
Nastavení je dokončeno.<br />
30
Vyhledání a výběr místa<br />
Vyhledání avýbìrmísta<br />
! UPOZORNĚNÍ<br />
Pokud se vozidlo pohybuje, nejsou z<br />
bezpečnostních důvodů tyto funkce nastavení<br />
trasy k dispozici. Chcete-li funkce nastavení<br />
trasy aktivovat, musíte nejprve zastavit na<br />
bezpečném místě a zatáhnout ruční brzdu.<br />
❒ Některé informace týkající se dopravních<br />
předpisů závisí na době, kdy je prováděn<br />
výpočet trasy. Z toho důvodu nemusí tyto<br />
informace odpovídat dopravním předpisům<br />
v okamžiku, kdy vozidlo danou lokalitou<br />
skutečně projíždí. Současně tyto informace<br />
o dopravních předpisech platí pouze pro<br />
osobní vozidla, nikoli tedy pro nákladní<br />
nebo jiná dodávková vozidla. Při jízdě vždy<br />
dodržujte skutečné dopravní předpisy.<br />
Základní postup vytvoření<br />
trasy<br />
1. Zaparkujte vozidlo na bezpečném místě<br />
a zatáhněte ruční brzdu.<br />
«<br />
2. Přejděte k obrazovce „Hlavní nabídka“.<br />
➲ Další podrobnosti k ovládání viz „Přehled<br />
přepínání obrazovek“ na straně 19.<br />
«<br />
3. Vyberte způsob vyhledání cílového<br />
místa.<br />
«<br />
4. Zadejte informace o cíli, aby přístroj<br />
mohl vypočítat trasu.<br />
«<br />
5. Ověřte místo na mapě.<br />
➲ Podrobnosti viz „Nastavení trasy do cíle“<br />
na straně 39.<br />
«<br />
6. Navigační systém vypočítá trasu do<br />
tohoto cílového místa a poté trasu<br />
zobrazí na mapě.<br />
«<br />
7. Zkontrolujte trasu.<br />
➲ Podrobnosti viz „Nastavení trasy do cíle“<br />
na straně 39.<br />
«<br />
8. Navigační systém nastaví trasu do cíle a<br />
zobrazí se mapa vašeho bezprostředního<br />
okolí.<br />
«<br />
9. Uvolněte ruční brzdu a vydejte se na<br />
cestu podle navádění navigace.<br />
31
Vyhledání a výběr místa<br />
Vyhledání místa podle adresy<br />
Nejčastěji používanou funkcí je „Adresa“, při<br />
které zadáte hledanou adresu a systém dané<br />
místo vyhledá.<br />
❒ V závislosti na výsledcích vyhledávání je<br />
možné některé kroky přeskočit.<br />
1. Na mapové obrazovce klepněte na [Domů]<br />
a poté klepněte na [Navigace].<br />
➲ Další podrobnosti k ovládání viz „Přehled<br />
přepínání obrazovek“ na straně 19.<br />
2. Klepněte na [Adresa].<br />
Objeví se obrazovka „Zadání jména města“.<br />
6. Zadejte název města a klepněte na [OK].<br />
3. Klepnutím na klávesu vedle „Country“<br />
zobrazte seznam zemí.<br />
Objeví se obrazovka „Zvolit město“.<br />
7. Klepněte na název požadovaného města.<br />
Objeví se obrazovka „Zadání názvu ulice“.<br />
• Klepněte na .<br />
Na mapové obrazovce se objeví určité místo<br />
v tomto městě.<br />
8. Zadejte název ulice a klepněte na [OK].<br />
4. Klepnutím na jednu z položek seznamu<br />
vyberte zemi, ve které chcete hledat.<br />
Objeví se obrazovka „Zvolit ulici“.<br />
9. Klepněte na požadovanou ulici.<br />
Objeví se obrazovka „Dům“.<br />
10.Zadejte číslo domu a klepněte na [OK].<br />
Zobrazí se předchozí obrazovka.<br />
❒ Po výběru země budete muset zemi měnit<br />
jen tehdy, pokud se místo bude nacházet v<br />
jiné zemi, než je právě nastavená.<br />
5. Klepněte na [Město].<br />
32
Vyhledání a výběr místa<br />
• Slova, která zcela odpovídají jak prvnímu,<br />
tak druhému zadanému klíčovému slovu.<br />
• Slovo začínající třetím klíčovým slovem.<br />
Příklad - hledání slovního spojení „City of<br />
London“.<br />
Objeví se obrazovka „Číslo domu zvoleno“.<br />
11.Klepněte na požadovaný rozsah čísel<br />
domů.<br />
Zadaná klíčová<br />
slova<br />
CITY L<br />
OF L<br />
CITY OF L<br />
OF LONDON C<br />
C O L<br />
C OF LONDON<br />
Výsledky hledání<br />
„City of London“ lze<br />
vyhledat.<br />
„City of London“ nelze<br />
vyhledat.<br />
Hledání místa podle zadaného<br />
PSČ<br />
Znáte-li poštovní směrovací číslo místa, které<br />
hledáte, můžete toto PSČ použít pro hledání.<br />
Hledané místo se objeví na mapové<br />
obrazovce.<br />
➲ Podrobnosti k dalšímu ovládání viz<br />
„Nastavení trasy do cíle“ na straně 39.<br />
Hledání názvu zadáním několika<br />
klíčových slov<br />
Název (např. města nebo ulice) můžete<br />
hledat pomocí několika klíčových slov.<br />
❒ Je možné zadat až tři klíčová slova.<br />
❒ Jednotlivá klíčová slova oddělte mezerami.<br />
Výsledek hledání závisí na počtu zadaných<br />
klíčových slov.<br />
Zadání klíčového slova<br />
Ve výsledcích vyhledávání budou zobrazeny<br />
všechny názvy obsahující slovo, které začíná<br />
zadaným klíčovým slovem.<br />
Zadání dvou klíčových slov<br />
Ve výsledku hledání budou zobrazeny názvy<br />
obsahující následující slova:<br />
• První zadané klíčové slovo.<br />
• Slovo začínající druhým klíčovým slovem.<br />
Zadání tří klíčových slov<br />
Ve výsledku hledání budou zobrazeny názvy<br />
obsahující následující slova:<br />
1. Na mapové obrazovce klepněte na [Domů]<br />
a poté klepněte na [Navigace].<br />
➲ Další podrobnosti k ovládání viz „Přehled<br />
přepínání obrazovek“ na straně 19.<br />
2. Klepněte na [Adresa].<br />
Objeví se obrazovka „Vyhledat adresu“.<br />
3. Klepnutím na klávesu vedle „Country“<br />
zobrazte seznam zemí.<br />
❒ Po výběru země budete muset zemi měnit<br />
jen tehdy, pokud se místo bude nacházet v<br />
jiné zemi, než je právě nastavená.<br />
4. Klepnutím na jednu z položek seznamu<br />
vyberte zemi, ve které chcete hledat.<br />
Zobrazí se předchozí obrazovka.<br />
5. Klepněte na [PSČ].<br />
Objeví se obrazovka „Zadání PSČ“.<br />
6. Zadejte PSČ a klepněte na [OK].<br />
33
Vyhledání a výběr místa<br />
34<br />
Zobrazí se seznam měst s tímto PSČ (s<br />
výjimkou následujících případů).<br />
Britské PSČ:<br />
Hledané místo se objeví na mapové<br />
obrazovce.<br />
➲ Podrobnosti k dalšímu ovládání viz<br />
„Nastavení trasy do cíle“ na straně 39.<br />
Holandské PSČ:<br />
• Zadáte-li částečné PSČ (4 číslice) a<br />
klepnete na [OK], zobrazí se seznam měst.<br />
Přejděte ke kroku 7.<br />
• Zadáte-li úplné PSČ (6 číslic), zobrazí se<br />
seznam ulic. Vyberte ulici.<br />
Přejděte ke kroku 9.<br />
7. Klepněte na město nebo oblast, ve které<br />
se nachází váš cíl.<br />
Objeví se obrazovka „Zadání názvu ulice“.<br />
• Klepněte na .<br />
Na mapové obrazovce se objeví určité místo<br />
v tomto městě.<br />
8. Zadejte název ulice a klepněte na [OK].<br />
Objeví se obrazovka „Zvolit ulici“.<br />
❒ Pokud číslo domu nezadáte, zobrazí se na<br />
mapové obrazovce hledané místo.<br />
9. Klepněte na požadovanou ulici.<br />
Objeví se obrazovka „Dům“.<br />
Pokud má vybraná ulice pouze jedno<br />
odpovídající místo, zobrazí se hledané místo<br />
na mapové obrazovce.<br />
10.Zadejte číslo domu a klepněte na [OK].<br />
11.Klepněte na požadovaný rozsah čísel<br />
domů.<br />
Hledané místo se objeví na mapové<br />
obrazovce.<br />
➲ Podrobnosti k dalšímu ovládání viz<br />
„Nastavení trasy do cíle“ na straně 39.<br />
Nastavení trasy pro návrat<br />
domů<br />
Pokud je v paměti uložena adresa bydliště,<br />
lze trasu pro návrat domů vypočítat klepnutím<br />
na jedinou klávesu.<br />
1. Na mapové obrazovce klepněte na [Domů]<br />
a poté klepněte na [Navigace].<br />
➲ Další podrobnosti k ovládání viz „Přehled<br />
přepínání obrazovek“ na straně 19.<br />
2. Klepněte na [Domů].<br />
❒ Pokud jste adresu domova<br />
nezaregistrovali, zobrazí se zpráva.<br />
Klepnutím na [Registrace] spusťte<br />
registraci.<br />
➲ Podrobnosti viz „Registrace a editace<br />
bydliště“ na straně 46.<br />
Hledání bodů zájmů (POI)<br />
Systém nabízí informace o různých<br />
zařízeních (Points Of Interest - POI), jako jsou<br />
např. čerpací stanice, parkoviště nebo<br />
restaurace. Body zájmů lze vyhledávat<br />
výběrem kategorie nebo zadáním názvu POI.<br />
Hledání bodů zájmů (POI) podle<br />
předvolených kategorií<br />
Body zájmů POI můžete vyhledat jediným<br />
klepnutím na přednastavenou kategorii.<br />
1. Na mapové obrazovce klepněte na [Domů]<br />
a poté klepněte na [Navigace].<br />
➲ Další podrobnosti k ovládání viz „Přehled<br />
přepínání obrazovek“ na straně 19.<br />
2. Klepněte na [POI].<br />
Objeví se obrazovka „Vyhledávání objektů<br />
zájmu“.<br />
3. Klepněte na požadovanou kategorii.<br />
Předvolby kategorií<br />
Objeví se obrazovka „POI Seznam“.<br />
4. Klepněte na požadovaný POI.<br />
Hledané místo se objeví na mapové<br />
obrazovce.<br />
➲ Podrobnosti k dalšímu ovládání viz<br />
„Nastavení trasy do cíle“ na straně 39.
Vyhledání a výběr místa<br />
Hledání bodů zájmů (POI) přímo v<br />
názvech zařízení<br />
1. Na mapové obrazovce klepněte na [Domů]<br />
a poté klepněte na [Navigace].<br />
➲ Další podrobnosti k ovládání viz „Přehled<br />
přepínání obrazovek“ na straně 19.<br />
2. Klepněte na [POI].<br />
Objeví se obrazovka „Vyhledávání objektů<br />
zájmu“.<br />
3. Klepněte na [Hláskovat].<br />
Objeví se obrazovka „Menu vložení objektu<br />
zájmu“.<br />
4. Klepněte na [Zóna].<br />
Objeví se obrazovka „Seznam zemí“.<br />
Pokud se místo, které hledáte, nachází v jiné<br />
zemi, změní se tímto nastavení země.<br />
❒ Po výběru země budete muset zemi měnit<br />
jen tehdy, pokud se hledané místo bude<br />
nacházet v jiné zemi, než je právě<br />
nastavená.<br />
5. Klepnutím na jednu z položek seznamu<br />
vyberte zemi, ve které chcete hledat.<br />
Displej se vrátí zpět na obrazovku “Menu<br />
vložení objektu zájmu”.<br />
6. Klepněte na [Název].<br />
Objeví se obrazovka „Zadání názvu objektu<br />
zájmu“.<br />
7. Zadejte název POI a klepněte na [OK].<br />
Displej se vrátí zpět na obrazovku „Menu<br />
vložení objektu zájmu“.<br />
8. Klepněte na [Hledat].<br />
Objeví se obrazovka „POI Seznam“.<br />
9. Klepněte na požadovaný POI.<br />
Hledané místo se objeví na mapové<br />
obrazovce.<br />
• Klepněte na [Typ].<br />
Při každém klepnutí na příkaz [Typ] dojde ke<br />
změně pořadí.<br />
❒ Aktuální pořadí třídění je zobrazeno v<br />
pravém horním rohu obrazovky.<br />
• :<br />
Třídí položky v seznamu v pořadí podle<br />
vzdálenosti od polohy vozidla.<br />
• :<br />
Třídí položky v seznamu abecedně.<br />
➲ Podrobnosti k dalšímu ovládání viz<br />
„Nastavení trasy do cíle“ na straně 39.<br />
Vyhledání POI v okolí<br />
Ve svém okolí můžete vyhledávat body zájmů<br />
POI.<br />
1. Na mapové obrazovce klepněte na [Domů]<br />
a poté klepněte na [Navigace].<br />
➲ Další podrobnosti k ovládání viz „Přehled<br />
přepínání obrazovek“ na straně 19.<br />
2. Klepněte na [POI].<br />
Objeví se obrazovka „Vyhledávání objektů<br />
zájmu“.<br />
3. Klepněte na [Blízko mne].<br />
POI jsou rozděleny do několika kategorií.<br />
4. Klepněte na požadovanou kategorii.<br />
❒ Jestliže se v dané kategorii nachází<br />
podrobnější seznam kategorií, opakujte<br />
tento krok kolikrát je zapotřebí.<br />
Objeví se obrazovka „POI Seznam“.<br />
5. Klepněte na požadovaný POI.<br />
Hledané místo se objeví na mapové<br />
obrazovce.<br />
➲ Podrobnosti k dalšímu ovládání viz<br />
„Nastavení trasy do cíle“ na straně 39.<br />
Vyhledání POI v oblasti kolem cílového<br />
místa<br />
❒ Tato funkce je dostupná, pokud je<br />
nastavená trasa.<br />
35
Vyhledání a výběr místa<br />
36<br />
1. Na mapové obrazovce klepněte na [Domů]<br />
a poté klepněte na [Navigace].<br />
➲ Další podrobnosti k ovládání viz „Přehled<br />
přepínání obrazovek“ na straně 19.<br />
2. Klepněte na [POI].<br />
Objeví se obrazovka „Vyhledávání objektů<br />
zájmu“.<br />
3. Klepněte na [Blízko u cíle].<br />
POI jsou rozděleny do několika kategorií.<br />
4. Klepněte na požadovanou kategorii.<br />
❒ Jestliže se v dané kategorii nachází<br />
podrobnější seznam kategorií, opakujte<br />
tento krok kolikrát je zapotřebí.<br />
Objeví se obrazovka „POI Seznam“.<br />
5. Klepněte na požadovaný POI.<br />
Hledané místo se objeví na mapové<br />
obrazovce.<br />
➲ Podrobnosti k dalšímu ovládání viz<br />
„Nastavení trasy do cíle“ na straně 39.<br />
Vyhledání POI v oblasti kolem města<br />
POI je možné vyhledat v okolí určitého města.<br />
1. Na mapové obrazovce klepněte na [Domů]<br />
a poté klepněte na [Navigace].<br />
➲ Další podrobnosti k ovládání viz „Přehled<br />
přepínání obrazovek“ na straně 19.<br />
2. Klepněte na [POI].<br />
Objeví se obrazovka „Vyhledávání objektů<br />
zájmu“.<br />
3. Klepněte na [Okolí města].<br />
Objeví se obrazovka „Vstupní menu města“.<br />
4. Klepněte na [Zóna].<br />
Objeví se obrazovka „Seznam zemí“.<br />
Pokud se místo, které hledáte, nachází v jiné<br />
zemi, změní se tímto nastavení země.<br />
❒ Po výběru země budete muset zemi měnit<br />
jen tehdy, pokud se hledané místo bude<br />
nacházet v jiné zemi, než je právě<br />
nastavená.<br />
5. Klepněte na [Název].<br />
Objeví se obrazovka „Zadání jména města“.<br />
6. Zadejte název města a klepněte na [OK].<br />
Displej se vrátí zpět na obrazovku „Vstupní<br />
menu města“.<br />
7. Klepněte na [Hledat].<br />
Objeví se obrazovka „Zvolit město“.<br />
8. Klepněte na název požadovaného města.<br />
POI jsou rozděleny do několika kategorií.<br />
• Klepněte na .<br />
Na mapové obrazovce se objeví určité místo<br />
v tomto městě.<br />
9. Klepněte na požadovanou kategorii.<br />
❒ Jestliže se v dané kategorii nachází<br />
podrobnější seznam kategorií, opakujte<br />
tento krok kolikrát je zapotřebí.<br />
10.Klepněte na požadovaný POI.<br />
Hledané místo se objeví na mapové<br />
obrazovce.<br />
➲ Podrobnosti k dalšímu ovládání viz<br />
„Nastavení trasy do cíle“ na straně 39.<br />
Výběr cíle z položky<br />
„Oblíbené“<br />
Uložením často navštěvovaných míst do<br />
paměti si ušetříte spoustu času i úsilí.<br />
Výběrem položky ze seznamu snadno<br />
specifikujete polohu.<br />
❒ Tato funkce není k dispozici, není-li v<br />
položce „Oblíbené“ zaregistrováno žádné<br />
místo.<br />
➲ Podrobnosti viz „Uložení místa do seznamu<br />
„Oblíbené““ na straně 44.<br />
1. Na mapové obrazovce klepněte na [Domů]<br />
a poté klepněte na [Navigace].
Vyhledání a výběr místa<br />
➲ Další podrobnosti k ovládání viz „Přehled<br />
přepínání obrazovek“ na straně 19.<br />
2. Klepněte na [Oblíbené].<br />
Objeví se obrazovka „Seznam adres“.<br />
3. Klepněte na požadovaný záznam.<br />
Hledané místo se objeví na mapové<br />
obrazovce.<br />
➲ Podrobnosti k dalšímu ovládání viz<br />
„Nastavení trasy do cíle“ na straně 39.<br />
Vyhledávání POI pomocí dat<br />
na paměťové kartě SD<br />
Programový nástroj navgate FEEDS (v<br />
prodeji samostatně) umožňuje vytvořit na<br />
vašem počítači vlastní POI. (navgate FEEDS<br />
bude k dispozici také na naší webové<br />
stránce.) Správné uložení vlastního POI a<br />
vložení paměťové karty SD umožňuje<br />
systému využít tato data při vyhledávání.<br />
1. K ukládání vlastních dat POI na<br />
paměťovou kartu SD použijte programový<br />
nástroj navgate FEEDS.<br />
2. Vložte paměťovou kartu SD do slotu<br />
paměťové karty SD.<br />
➲ Další podrobnosti k ovládání viz „Vložení<br />
paměťové karty SD“ na straně 10.<br />
3. Na mapové obrazovce klepněte na [Domů]<br />
a poté klepněte na [Navigace].<br />
➲ Další podrobnosti k ovládání viz „Přehled<br />
přepínání obrazovek“ na straně 19.<br />
4. Klepněte na [FEEDS].<br />
Objeví se obrazovka „Zvolit seznam“.<br />
5. Klepněte na požadovanou položku.<br />
Objeví se obrazovka „Zvolit objekt zájmu“.<br />
6. Klepněte na požadovaný POI.<br />
Hledané místo se objeví na mapové<br />
obrazovce.<br />
➲ Podrobnosti k dalšímu ovládání viz<br />
„Nastavení trasy do cíle“ na straně 39.<br />
Výběr místa z předchozího<br />
vyhledávání<br />
Místa, která jste v minulosti nastavili jako cíl<br />
nebo průjezdový bod, jsou automaticky<br />
ukládána do složky „Historie“.<br />
❒ Místo bude uloženo také tehdy, klepnete-li<br />
na [Přesunout] na obrazovce místa.<br />
❒ Není-li v Historii uloženo žádné místo,<br />
nelze zvolit položku [Historie]. (Provádíte-li<br />
výpočet trasy, můžete zvolit volbu<br />
[Historie].)<br />
❒ „Historie“ dokáže pojmout až 100 míst. Po<br />
dosažení maximálního počtu záznamů<br />
budou starší záznamy přepisovány novými.<br />
1. Na mapové obrazovce klepněte na [Domů]<br />
a poté klepněte na [Navigace].<br />
➲ Další podrobnosti k ovládání viz „Přehled<br />
přepínání obrazovek“ na straně 19.<br />
2. Klepněte na [Historie].<br />
Objeví se obrazovka „Historie“.<br />
3. Klepněte na požadovaný záznam.<br />
Hledané místo se objeví na mapové<br />
obrazovce.<br />
➲ Podrobnosti k dalšímu ovládání viz<br />
„Nastavení trasy do cíle“ na straně 39.<br />
Vyhledání místa podle<br />
souřadnic<br />
Polohu místa lze určit zadáním zeměpisné<br />
délky a šířky.<br />
1. Na mapové obrazovce klepněte na [Domů]<br />
a poté klepněte na [Navigace].<br />
➲ Další podrobnosti k ovládání viz „Přehled<br />
přepínání obrazovek“ na straně 19.<br />
37
Vyhledání a výběr místa<br />
2. Klepněte na [Souřadnice].<br />
Objeví se obrazovka „Menu pro vložení<br />
souřadnic“.<br />
3. Klepněte na [Zem. délka].<br />
Objeví se obrazovka „Z. délka“.<br />
4. Zadejte zeměpisnou délku a klepněte na<br />
[OK].<br />
Hledané místo se objeví na mapové<br />
obrazovce.<br />
➲ Další podrobnosti k ovládání viz „Přehled<br />
přepínání obrazovek“ na straně 19.<br />
Vyhledání místa přetáčením<br />
mapy<br />
Zadání místa po přetočení mapy umožňuje<br />
nastavit polohu jako cíl či průjezdový bod.<br />
1. Zobrazte mapovou obrazovku.<br />
2. Klepnutím a přetažením obrazovky<br />
přetočte mapu do požadované polohy.<br />
3. Klepněte na .<br />
➲ Další podrobnosti k ovládání viz „Přehled<br />
přepínání obrazovek“ na straně 19.<br />
Zobrazí se předchozí obrazovka.<br />
❒ Chcete-li například zadat souřadnici Z<br />
50°1’2.5”, klepněte postupně na [Z], [0], [5],<br />
[0], [0], [1], [0], [2] a [5].<br />
5. Klepněte na [Zem. šířka].<br />
Objeví se obrazovka „Z. šířka“.<br />
6. Zadejte zeměpisnou šířku a klepněte na<br />
[OK].<br />
Zobrazí se předchozí obrazovka.<br />
❒ Chcete-li například zadat souřadnici S<br />
5°1’2,5”, klepněte postupně na [S], [0], [5],<br />
[0], [1], [0], [2] a [5].<br />
7. Klepněte na [OK].<br />
38
Po určení místa<br />
Po urèenímísta<br />
Nastavení trasy do cíle<br />
1. Vyhledání místa<br />
➲ Podrobnosti viz „Vyhledání a výběr místa“<br />
na straně 31.<br />
Po vyhledání cíle se objeví obrazovka<br />
místa.<br />
2. Klepněte na [OK].<br />
Obrazovka místa<br />
Nastaví zobrazenou trasu jako trasu do cíle a<br />
zahájí navádění.<br />
Vzdálenost do cíle<br />
Čas příjezdu do cíle<br />
Odhadované palivové náklady do cíle<br />
➲ Podrobnosti viz „Vložení informace o<br />
spotřebě paliva pro výpočet palivových<br />
nákladů“ na straně 66.<br />
Podmínky výpočtu trasy<br />
• Klepněte na .<br />
Zpráva, která potvrzuje, zda se vypočtená<br />
trasa má zrušit.<br />
Klepnutím na [Ano] vypočtenou trasu zrušíte<br />
a následně se objeví mapová obrazovka.<br />
Cíl je nastaven a přístroj spouští výpočet<br />
trasy.<br />
Po dokončení výpočtu se na displeji objeví<br />
obrazovka trasy.<br />
❒ Stisknete-li během výpočtu trasy tlačítko<br />
MODE, výpočet bude zrušen a na displeji<br />
se zobrazí mapa.<br />
• Klepněte na [Přesunout].<br />
Zobrazení mapy se změní na režim přetáčení.<br />
V režimu přetáčení můžete doladit místo a<br />
poté nastavit toto místo jako cíl, případně<br />
provádět různé další operace.<br />
• Klepněte na [Bod trasy].<br />
Místo je přidáno do obrazovky „Seznam<br />
bodů na trase“.<br />
❒ Není-li cíl nastaven, není volba [Bod trasy]<br />
k dispozici.<br />
3. Klepněte na [OK].<br />
1<br />
2<br />
3<br />
Volba<br />
➲ Podrobnosti viz „Úprava podmínek výpočtu<br />
trasy“ na straně 40.<br />
Profil<br />
➲ Podrobnosti viz „Zobrazení aktuálního<br />
itineráře“ na straně 41.<br />
Bod trasy<br />
➲ Podrobnosti viz „Úprava průjezdových<br />
bodů“ na straně 41.<br />
Obrazovka trasy<br />
1 2 3 4<br />
39
Ověření a změna aktuální trasy<br />
Ovìøení azmìna aktuálnítrasy<br />
Zobrazení obrazovky „Info o<br />
trase“<br />
1. Na mapové obrazovce klepněte na [Domů]<br />
a poté klepněte na [Navigace].<br />
➲ Další podrobnosti k ovládání viz „Přehled<br />
přepínání obrazovek“ na straně 19.<br />
2. Klepněte na [Info o trase].<br />
➲ Podrobnosti viz „Zobrazení obrazovky „Info<br />
o trase““ na straně 40.<br />
2. Klepněte na [Volba].<br />
Objeví se obrazovka „Volba trasy“.<br />
3. Klepnutím na požadované položky změňte<br />
podmínky výpočtu trasy a poté klepněte<br />
na [OK].<br />
Trasa bude přepočítána a zobrazí se<br />
obrazovka trasy.<br />
1<br />
2<br />
3<br />
Volba<br />
➲ Podrobnosti viz „Úprava podmínek výpočtu<br />
trasy“ na straně 40.<br />
Profil<br />
➲ Podrobnosti viz „Zobrazení aktuálního<br />
itineráře“ na straně 41.<br />
Bod trasy<br />
➲ Podrobnosti viz „Úprava průjezdových<br />
bodů“ na straně 41.<br />
❒ [Info o trase] je aktivní pouze tehdy, je-li<br />
trasa nastavena.<br />
3. Klepněte na [OK].<br />
Úprava podmínek výpočtu<br />
trasy<br />
Je možné upravit podmínky pro výpočet trasy<br />
a aktuální trasu přepočítat.<br />
1. Přejděte k obrazovce „Info o trase“.<br />
Položky, které může uživatel měnit<br />
Nastavení označená hvězdičkou (*) udávají,<br />
že se jedná o výchozí nebo tovární nastavení.<br />
Stav trasy<br />
Toto nastavení řídí způsob výpočtu trasy,<br />
přičemž zohledňuje čas, vzdálenost nebo<br />
hlavní silnici.<br />
Určuje, které podmínky budou mít pro<br />
výpočet trasy prioritu.<br />
Rychle*:<br />
Vypočítá nejrychlejší možnou trasu do cíle.<br />
Krátký:<br />
Vypočítá nejkratší možnou trasu do cíle.<br />
Hl. silnice:<br />
Vypočítá trasu, která přednostně vede po<br />
hlavních silničních tepnách.<br />
Mimo zpoplat.<br />
Toto nastavení určuje, zda mají být<br />
zohledněny placené silnice (včetně jiných<br />
zpoplatněných oblastí).<br />
Vyp*:<br />
Vypočítá trasu, která může zahrnovat placené<br />
silnice (včetně jiných zpoplatněných oblastí).<br />
Zap:<br />
Vypočítá trasu, která nebude zahrnovat<br />
placené silnice (včetně jiných zpoplatněných<br />
oblastí).<br />
40
Ověření a změna aktuální trasy<br />
• Systém může vypočítat trasu, která bude<br />
zahrnovat placené silnice i při nastavené<br />
volbě „Zap“].<br />
Mimo trajektů<br />
Toto nastavení určuje, zda mají či nemají být<br />
zohledněny trajekty.<br />
Vyp*:<br />
Vypočte trasu, která může zahrnovat trajekty.<br />
Zap:<br />
Vypočte trasu, která nezahrnuje trajekty.<br />
❒ Systém může vypočítat trasu, která bude<br />
zahrnovat trajekty i při nastavené volbě<br />
„Zap“.<br />
Mimo dálnice<br />
Toto nastavení určuje, zda budou do výpočtu<br />
trasy zahrnuty dálnice.<br />
Vyp*:<br />
Vypočte trasu, která může zahrnovat dálnice.<br />
Zap:<br />
Vypočte trasu, která nezahrnuje dálnice.<br />
❒ Systém může vypočítat trasu, která bude<br />
zahrnovat dálnice i při nastavené volbě<br />
„Zap“.<br />
Časové omezení<br />
Toto nastavení určuje, zda budou zohledněny<br />
ulice nebo mosty, na kterých platí v určitou<br />
dobu dopravní omezení.<br />
❒ Chcete-li nastavit trasu bez silnic a mostů s<br />
dopravním omezením v určitou dobu<br />
(zdvihací mosty), zvolte volbu „Zap“.<br />
Zap*:<br />
Vypočte trasu bez silnic a mostů, kde může<br />
být v určitou dobu dopravní omezení.<br />
Vyp:<br />
Vypočte trasu, přičemž ignoruje dopravní<br />
omezení.<br />
❒ Systém může vypočítat trasu zahrnující<br />
silnice a mosty s dopravním omezením v<br />
určité době, i přesto že je zvolena volba<br />
„Zap“.<br />
! UPOZORNĚNÍ<br />
Pokud není správně nastaven časový posun,<br />
navigační systém nemusí počítat s dopravním<br />
omezením správně. Nastavte správně časový<br />
posun (➲ Viz „Nastavení časového posunu“<br />
na straně 97).<br />
Zobrazení aktuálního itineráře<br />
Systém umožňuje zobrazit detaily trasy.<br />
1. Přejděte k obrazovce „Info o trase“.<br />
➲ Podrobnosti viz „Zobrazení obrazovky „Info<br />
o trase““ na straně 40.<br />
2. Klepněte na [Profil].<br />
Objeví se obrazovka „Profil trasy“.<br />
Úprava průjezdových bodů<br />
Průjezdové body (místa, která chcete na<br />
cestě k cíli navštívit) je možné upravovat a<br />
následně přepočítat trasu tak, abyste těmito<br />
místy projeli.<br />
Přidání průjezdového bodu<br />
Je možné nastavit až 5 průjezdových bodů.<br />
Průjezdové body a cíl lze automaticky nebo<br />
ručně uspořádat.<br />
1. Přejděte k obrazovce „Info o trase“.<br />
➲ Podrobnosti viz „Zobrazení obrazovky „Info<br />
o trase““ na straně 40.<br />
2. Klepněte na [Bod trasy].<br />
Objeví se obrazovka „Seznam bodů na<br />
trase“.<br />
3. Klepněte na [Přidat].<br />
Objeví se obrazovka „Zvolit způsob<br />
hledání“.<br />
4. Vyhledejte místo.<br />
41
Ověření a změna aktuální trasy<br />
Průjezdový bod bude odstraněn ze seznamu.<br />
4. Na obrazovce „Seznam bodů na trase“<br />
klepněte na [OK].<br />
Trasa bude přepočítána a zobrazí se<br />
obrazovka trasy.<br />
5. Klepněte na [OK].<br />
Zobrazí se mapa s aktuální polohou.<br />
➲ Podrobnosti viz „Vyhledání a výběr místa“<br />
na straně 31.<br />
5. Klepněte na [OK].<br />
6. Na obrazovce „Seznam bodů na trase“<br />
klepněte na [OK].<br />
Třídění průjezdových bodů<br />
Průjezdové body lze třídit a přepočítávat<br />
trasu.<br />
❒ Je možné třídit průjezdové body, kterými<br />
jste již projeli.<br />
1. Přejděte k obrazovce „Info o trase“.<br />
➲ Podrobnosti viz „Zobrazení obrazovky „Info<br />
o trase““ na straně 40.<br />
2. Klepněte na [Bod trasy].<br />
Objeví se obrazovka „Seznam bodů na<br />
trase“.<br />
3. Klepněte na [Typ].<br />
Objeví se obrazovka „Typ bodů na trase“.<br />
4. Klepněte na průjezdový bod nebo cíl.<br />
Trasa bude přepočítána a zobrazí se<br />
obrazovka trasy.<br />
❒ Při nastavení průjezdových bodů nelze<br />
možnosti různých tras použít.<br />
Smazání průjezdového bodu<br />
Průjezdové body je možné z trasy vymazat a<br />
následně trasu přepočítat. (Jednotlivé<br />
průjezdové body lze mazat postupně.)<br />
1. Přejděte k obrazovce „Info o trase“.<br />
➲ Podrobnosti viz „Zobrazení obrazovky „Info<br />
o trase““ na straně 40.<br />
2. Klepněte na [Bod trasy].<br />
Objeví se obrazovka „Seznam bodů na<br />
trase“.<br />
3. Klepněte na [Smazat] vedle průjezdového<br />
bodu, který chcete vymazat.<br />
Nastavte je do požadovaného pořadí.<br />
• Klepněte na [Automat.].<br />
Cíl a průjezdové body lze třídit automaticky.<br />
Systém zobrazí nejbližší průjezdový bod<br />
(vzdálenost v přímém směru) od aktuální<br />
polohy jako průjezdový bod č. 1 a setřídí<br />
ostatní body (včetně cíle) v pořadí podle<br />
vzdálenosti od průjezdového bodu č. 1.<br />
• Klepněte na [Vymazat].<br />
Třídění průjezdových bodů je stornováno.<br />
5. Klepněte na [OK].<br />
Objeví se obrazovka „Seznam bodů na<br />
trase“.<br />
6. Na obrazovce „Seznam bodů na trase“<br />
klepněte na [OK].<br />
42
Ověření a změna aktuální trasy<br />
Trasa bude přepočítána a zobrazí se<br />
obrazovka trasy.<br />
7. Klepněte na [OK].<br />
Zobrazí se mapa s aktuální polohou.<br />
Zrušení navádění<br />
Pokud již trasu ke svému cíli nepotřebujete,<br />
zrušte podle následujícího postupu navigaci k<br />
tomuto cíli.<br />
1. Na mapové obrazovce klepněte na [Domů]<br />
a poté klepněte na [Navigace].<br />
➲ Další podrobnosti k ovládání viz „Přehled<br />
přepínání obrazovek“ na straně 19.<br />
2. Klepněte na [Zrušit].<br />
Objeví se zpráva s výzvou k potvrzení<br />
odstranění aktuální trasy.<br />
3. Klepněte na [Ano].<br />
Aktuální trasa je nyní smazána a zobrazí se<br />
mapa okolí.<br />
• Klepněte na [Dál].<br />
Další průjezdový bod na trase je přeskočen.<br />
Přístroj vypočte novou trasu do cíle přes<br />
veškeré zbylé průjezdové body, tedy s<br />
výjimkou přeskočeného průjezdového bodu.<br />
Po dokončení výpočtu se na displeji objeví<br />
obrazovka trasy.<br />
❒ [Dál] je k dispozici pouze tehdy, je-li<br />
nastaven průjezdový bod.<br />
• Klepněte na [Ne].<br />
Displej se vrátí na předchozí obrazovku bez<br />
smazání trasy.<br />
43
Registrace a editace míst<br />
Registrace aeditacemíst<br />
Uložení místa do seznamu<br />
„Oblíbené“<br />
Uložení oblíbených míst do seznamu<br />
„Oblíbené“ šetří váš čas i úsilí, neboť tyto<br />
informace nemusíte opětovně zadávat.<br />
Uložené položky lze kdykoli později ze<br />
seznamu „Oblíbené“ vyvolat.<br />
Registrace místa pomocí položky<br />
„Oblíbené“<br />
Oblíbené dokáže pojmout až 400<br />
registrovaných míst. Sem mohou patřit<br />
například místo bydliště, oblíbená místa a<br />
cíle, které jste již zaregistrovali.<br />
❒ „Oblíbené“ dokáže pojmout až 400 míst.<br />
❒ Místo bydliště je v seznamu „Oblíbené“<br />
počítáno jako jedna z položek.<br />
1. Na mapové obrazovce klepněte na [Domů]<br />
a poté klepněte na [Navigace].<br />
➲ Další podrobnosti k ovládání viz „Přehled<br />
přepínání obrazovek“ na straně 19.<br />
2. Klepněte na [Oblíbené].<br />
Objeví se obrazovka „Seznam adres“.<br />
3. Klepněte na [Přidat].<br />
Objeví se obrazovka „Zvolit způsob<br />
hledání“.<br />
4. Vyhledejte místo.<br />
➲ Podrobnosti viz „Vyhledání a výběr místa“<br />
na straně 31.<br />
5. Po zobrazení mapy místa, které chcete<br />
zaregistrovat, klepněte na [OK].<br />
Místo je nyní zaregistrováno a objeví se<br />
obrazovka “Upravit Oblíbené”.<br />
➲ Podrobnosti viz „Editace záznamu v<br />
seznamu „Oblíbené““ na straně 44.<br />
6. Klepněte na [OK].<br />
Registrace je dokončena.<br />
Kurzor<br />
2. Klepněte na .<br />
Místo je nyní zaregistrováno a objeví se<br />
obrazovka „Upravit Oblíbené“.<br />
➲ Podrobnosti viz „Editace záznamu v<br />
seznamu „Oblíbené““ na straně 44.<br />
3. Klepněte na [OK].<br />
Registrace je dokončena.<br />
Editace zaregistrovaných<br />
míst<br />
Editace záznamu v seznamu „Oblíbené“<br />
1. Na mapové obrazovce klepněte na [Domů]<br />
a poté klepněte na [Navigace].<br />
➲ Další podrobnosti k ovládání viz „Přehled<br />
přepínání obrazovek“ na straně 19.<br />
2. Klepněte na [Oblíbené].<br />
Objeví se obrazovka „Seznam adres“.<br />
3. Klepněte na vedle místa, které chcete<br />
editovat.<br />
Objeví se obrazovka „Upravit Oblíbené“.<br />
4. Klepněte na položku, jejíž nastavení<br />
chcete změnit.<br />
Registrace místa pomocí režimu<br />
přetáčení<br />
1. Klepnutím a přetažením obrazovky<br />
přetočte mapu do polohy, kterou chcete<br />
zaregistrovat.<br />
❒ Název může obsahovat až 17 znaků.<br />
• Klepněte na [Název].<br />
Můžete zadat požadovaný název.<br />
• Klepněte na [Tel. č.].<br />
44
Registrace a editace míst<br />
Umožňuje editovat zaregistrované telefonní<br />
číslo. Chcete-li číslo vytočit, klepněte na .<br />
Jedno telefonní číslo může obsahovat<br />
maximálně 15 číslic.<br />
❒ Klepnutím na lze zavolat do daného<br />
místa, pokud je k dispozici telefonní číslo.<br />
(Je nutné spárování s mobilním telefonem<br />
s bezdrátovou technologií Bluetooth.)<br />
➲ Podrobnosti viz „Vytočení čísla z mapy“ na<br />
straně 59.<br />
• Klepněte na [Symbol].<br />
Symbol zobrazený na mapě a v položce<br />
„Oblíbené“ lze změnit.<br />
• Klepněte na [Upravit polohu].<br />
Zaregistrované místo můžete změnit<br />
přetáčením mapy.<br />
5. Klepněte na [OK].<br />
Registrace je dokončena.<br />
Editace bydliště<br />
1. Na mapové obrazovce klepněte na [Domů]<br />
a poté klepněte na [Navigace].<br />
➲ Další podrobnosti k ovládání viz „Přehled<br />
přepínání obrazovek“ na straně 19.<br />
2. Klepněte na [Oblíbené].<br />
Objeví se obrazovka „Seznam adres“.<br />
❒ Místo bydliště je zobrazeno na prvním<br />
místě seznamu.<br />
3. Klepněte na vedle místa bydliště.<br />
Objeví se obrazovka „Upravit Oblíbené“.<br />
4. Klepněte na položku, jejíž nastavení<br />
chcete změnit.<br />
• Klepněte na [Tel. č.].<br />
Umožňuje editovat zaregistrované telefonní<br />
číslo. Chcete-li číslo vytočit, klepněte na .<br />
❒ Klepnutím na lze zavolat do daného<br />
místa, pokud je k dispozici telefonní číslo.<br />
(Je nutné spárování s mobilním telefonem<br />
s bezdrátovou technologií Bluetooth.)<br />
➲ Podrobnosti viz „Vytočení čísla z mapy“ na<br />
straně 59.<br />
• Klepněte na [Upravit polohu].<br />
Zaregistrované místo můžete změnit<br />
přetáčením mapy.<br />
❒ Informace o místě bydliště - [Název] a<br />
[Symbol] nejsou editovatelné.<br />
5. Klepněte na [OK].<br />
Registrace je dokončena.<br />
Třídění záznamu v seznamu „Oblíbené“<br />
1. Na mapové obrazovce klepněte na [Domů]<br />
a poté klepněte na [Navigace].<br />
➲ Další podrobnosti k ovládání viz „Přehled<br />
přepínání obrazovek“ na straně 19.<br />
2. Klepněte na [Oblíbené].<br />
Objeví se obrazovka „Seznam adres“.<br />
3. Klepněte na [Typ].<br />
Při každém klepnutí na příkaz [Typ] dojde ke<br />
změně pořadí.<br />
❒ Aktuální pořadí třídění je zobrazeno v<br />
pravém horním rohu obrazovky.<br />
• :<br />
Třídí položky v seznamu v pořadí podle<br />
vzdálenosti od polohy vozidla.<br />
• :<br />
Třídí položky v seznamu abecedně.<br />
• :<br />
Třídí položky v seznamu podle pořadí<br />
naposledy použitých.<br />
45
Registrace a editace míst<br />
Smazání záznamu ze seznamu<br />
„Oblíbené“<br />
1. Na mapové obrazovce klepněte na [Domů]<br />
a poté klepněte na [Navigace].<br />
➲ Další podrobnosti k ovládání viz „Přehled<br />
přepínání obrazovek“ na straně 19.<br />
2. Klepněte na [Oblíbené].<br />
Objeví se obrazovka „Seznam adres“.<br />
3. Klepněte na [Smazat].<br />
Objeví se obrazovka „Smazat z adresáře“.<br />
4. Vyberte místo, které chcete smazat.<br />
Vedle tohoto vybraného místa se zobrazí<br />
zatržítko.<br />
• Klepněte na [Vše] nebo [Není].<br />
Vybere nebo zruší výběr všech položek.<br />
5. Klepněte na [Smazat].<br />
• Klepněte na [Ne].<br />
Zruší operaci mazání.<br />
Registrace a editace bydliště<br />
Registrací polohy bydliště si ušetříte mnoho<br />
času a úsilí. Navigační systém dokáže trasu<br />
domů snadno přepočítat jediným klepnutím<br />
na klávesu v nabídce „Navigační menu“.<br />
Zaregistrovanou adresu bydliště lze také<br />
kdykoliv upravit.<br />
Registrace bydliště<br />
1. Na mapové obrazovce klepněte na<br />
[Domů].<br />
Objeví se obrazovka „Hlavní nabídka“.<br />
2. Klepněte na [Nastavení].<br />
Objeví se obrazovka „Nastavení“.<br />
3. Klepněte na [Nast. domů].<br />
Objeví se obrazovka „Nast. domů“.<br />
4. Klepněte na [Domů].<br />
Zobrazí se zpráva požadující potvrzení<br />
smazání.<br />
6. Klepněte na [Ano].<br />
Objeví se obrazovka „Zvolit způsob<br />
hledání“.<br />
5. Vyhledejte místo.<br />
Po vyhledání zobrazte místo na mapě a poté<br />
klepněte na [OK].<br />
Místo je nyní zaregistrováno a objeví se<br />
obrazovka „Nast. domů“.<br />
➲ Podrobnosti viz „Vyhledání a výběr místa“<br />
na straně 31.<br />
6. Klepněte na [Tel. č.].<br />
Můžete zaregistrovat své telefonní číslo<br />
domů.<br />
7. Klepněte na [OK].<br />
Registrace je dokončena.<br />
Vybraná data budou smazána.<br />
46
Registrace a editace míst<br />
Editace bydliště<br />
1. Na mapové obrazovce klepněte na [Domů]<br />
a poté klepněte na [Navigace].<br />
• Další podrobnosti k ovládání viz „Přehled<br />
přepínání obrazovek“ na straně 19.<br />
2. Klepněte na [Oblíbené].<br />
Objeví se obrazovka „Seznam adres“.<br />
❒ Místo bydliště je zobrazeno na prvním<br />
místě seznamu.<br />
3. Klepněte na vedle místa bydliště.<br />
Smazání záznamu ze<br />
seznamu „Historie“<br />
Položky v seznamu „Historie“ je možné<br />
smazat. Veškeré záznamy v seznamu<br />
„Historie“ lze vymazat najednou.<br />
1. Na mapové obrazovce klepněte na [Domů]<br />
a poté klepněte na [Navigace].<br />
➲ Další podrobnosti k ovládání viz „Přehled<br />
přepínání obrazovek“ na straně 19.<br />
2. Klepněte na [Historie].<br />
Objeví se obrazovka „Historie“.<br />
3. Klepněte na [Smazat].<br />
Objeví se obrazovka „Vymazat z historie“.<br />
4. Vyberte místo, které chcete smazat.<br />
Objeví se obrazovka „Upravit Oblíbené“.<br />
4. Klepněte na položku, jejíž nastavení<br />
chcete změnit.<br />
Vedle tohoto vybraného místa se zobrazí<br />
zatržítko.<br />
• Klepněte na [Vše] nebo [Není].<br />
Vybere nebo zruší výběr všech položek.<br />
5. Klepněte na [Smazat].<br />
• Klepněte na [Tel. č.].<br />
Umožňuje editovat zaregistrované telefonní<br />
číslo. Chcete-li číslo vytočit, klepněte na .<br />
❒ Klepnutím na lze zavolat do daného<br />
místa, pokud je k dispozici telefonní číslo.<br />
(Je nutné spárování s mobilním telefonem<br />
s bezdrátovou technologií Bluetooth.)<br />
➲ Podrobnosti viz „Vytočení čísla z mapy“ na<br />
straně 59.<br />
• Klepněte na [Upravit polohu].<br />
Zaregistrované místo můžete změnit<br />
přetáčením mapy.<br />
❒ Informace o místě bydliště - [Název] a<br />
[Symbol] nejsou editovatelné.<br />
5. Klepněte na [OK].<br />
Registrace je dokončena.<br />
Zobrazí se zpráva požadující potvrzení<br />
smazání.<br />
6. Klepněte na [Ano].<br />
Vybraná data budou smazána.<br />
• Klepněte na [Ne].<br />
Zruší operaci mazání.<br />
47
Registrace a editace míst<br />
Export a import položek<br />
„Oblíbené“<br />
Export položek „Oblíbené“<br />
Export dat ze seznamu „Oblíbené“ na<br />
paměťovou kartu SD lze provést pomocí<br />
obslužného programu navgate FEEDS, který<br />
je k dostání samostatně. Data lze pak na<br />
počítači upravovat.<br />
❒ Nástroj navgate FEEDS lze také stáhnout z<br />
našich webových stránek. Podrobnosti viz<br />
informace na našich webových stránkách.<br />
❒ Pokud se na paměťové kartě SD již<br />
vyskytují nějaká data, budou při exportu dat<br />
těmito novými daty přepsána.<br />
1. Vložte paměťovou kartu SD do slotu<br />
paměťové karty SD.<br />
➲ Další podrobnosti k ovládání viz „Vložení<br />
paměťové karty SD“ na straně 10.<br />
2. Na mapové obrazovce klepněte na [Domů]<br />
a poté klepněte na [Navigace].<br />
➲ Další podrobnosti k ovládání viz „Přehled<br />
přepínání obrazovek“ na straně 19.<br />
3. Klepněte na [Imp/Exp].<br />
Objeví se obrazovka „Export/Import Menu“.<br />
4. Klepněte na [Export] vedle „Oblíbené“.<br />
5. Klepněte na [OK].<br />
Objeví se obrazovka „Navigační menu“.<br />
Import položek „Oblíbené“ upravených<br />
v programu navgate FEEDS<br />
Systém umožňuje naimportovat záznamy<br />
míst upravené v pomocném programu<br />
navgate FEEDS, který je dodáván odděleně<br />
od navigačního systému, do seznamu<br />
„Oblíbené“.<br />
❒ Pokud je importované místo v seznamu<br />
„Oblíbené“ již zaregistrováno, bude<br />
přepsáno tímto novým záznamem.<br />
❒ Nástroj navgate FEEDS lze také stáhnout z<br />
našich webových stránek. Podrobnosti viz<br />
informace na našich webových stránkách.<br />
1. Uložte položku na paměťovou kartu SD<br />
pomocí programu navgate FEEDS.<br />
2. Vložte paměťovou kartu SD do slotu<br />
paměťové karty SD.<br />
➲ Další podrobnosti k ovládání viz „Vložení<br />
paměťové karty SD“ na straně 10.<br />
3. Na mapové obrazovce klepněte na [Domů]<br />
a poté klepněte na [Navigace].<br />
➲ Další podrobnosti k ovládání viz „Přehled<br />
přepínání obrazovek“ na straně 19.<br />
4. Klepněte na [Imp/Exp].<br />
Objeví se obrazovka „Export/Import Menu“.<br />
5. Klepněte na [Import] vedle „Oblíbené“.<br />
Objeví se následující zpráva.<br />
Export dat se spustí.<br />
Po dokončení exportu dat se objeví zpráva o<br />
dokončení.<br />
6. Klepněte na [Ano].<br />
Import dat se spustí.<br />
Po dokončení importu dat se objeví<br />
následující obrazovka „Navigační menu“.<br />
48
Používání dopravních informací<br />
Používání dopravních informací<br />
Na obrazovce je možné ověřit v reálném čase<br />
dopravní informace vysílané na kanálu Traffic<br />
Message Channel (TMC) nebo<br />
prostřednictvím systému Radio Data System<br />
(RDS). Tyto dopravní informace jsou<br />
pravidelně aktualizovány. Jakmile navigační<br />
systém obdrží aktualizované dopravní<br />
informace, překryje informace na mapě a<br />
současně zobrazí detailní textové informace<br />
(jsou-li k dispozici). Jedete-li po trase, na<br />
které jsou k dispozici dopravní informace,<br />
systém tuto skutečnost rozpozná a dotáže se,<br />
zda chcete trasu přesměrovat nebo sám<br />
automaticky doporučí jinou trasu.<br />
❒ Systém získává dopravní informace z<br />
okruhu až 150 km od polohy vozidla.<br />
(Pokud je takovýchto informací v okolí<br />
vozidla příliš mnoho, bude tento okruh<br />
menší než 150 km.)<br />
❒ Prostřednictvím informací získaných ze<br />
služby RDS-TMC nabízí navigační systém<br />
následující funkce:<br />
– Zobrazení seznamu dopravních<br />
informací<br />
– Zobrazení dopravních informací na<br />
mapě<br />
– Doporučení jiné trasy s cílem vyhnout se<br />
dopravním zácpám při současném<br />
využití dopravních informací<br />
❒ Termín „dopravní zácpa“ označuje v této<br />
části následující typy dopravních informací:<br />
velmi pomalu plynoucí doprava s<br />
vytvářením front a uzavřené/zablokované<br />
silnice. Tyto informace jsou vždy<br />
zohledňovány při ověřování trasy a<br />
informace související s těmito událostmi<br />
nelze vypnout. Pokud v položce<br />
„Nastavení provozu“ zvolíte další<br />
dopravní informace, lze tyto informace<br />
zobrazit v seznamu nebo na mapě.<br />
➲ Podrobnosti viz „Výběr zobrazení<br />
dopravních informací“ na straně 51.<br />
Kontrola všech dopravních<br />
informací<br />
Na obrazovce jsou v seznamu uvedeny<br />
veškeré dopravní informace na aktuální trase.<br />
1. Na mapové obrazovce klepněte na [Domů]<br />
a poté klepněte na [Navigace].<br />
➲ Další podrobnosti k ovládání viz „Přehled<br />
přepínání obrazovek“ na straně 19.<br />
2. Klepněte na [Dopr. ruch].<br />
Objeví se obrazovka „Menu dopravního<br />
ruchu“.<br />
3. Klepněte na [Seznam dopr. ruchu].<br />
Objeví se obrazovka „Sezn.dopr.udál.“.<br />
Je zobrazen seznam s obdrženými<br />
dopravními informacemi.<br />
4. Vyberte incident, který si chcete<br />
prohlédnout podrobněji.<br />
Zobrazí se podrobnosti k vybrané události.<br />
❒ Klepnutím na incident, který chcete<br />
zobrazit, zobrazíte podrobné informace o<br />
tomto incidentu. Pokud nelze na obrazovce<br />
zobrazit veškeré informace, klepnutím na<br />
nebo zobrazíte zbývající informace.<br />
• Klepněte na [Typ].<br />
Dopravní informace je možné třídit.<br />
Při každém klepnutí na toto tlačítko se změní<br />
nastavení.<br />
• :<br />
Dopravní informace lze třídit podle<br />
vzdálenosti od aktuální polohy.<br />
Klepnete-li na seznam zobrazený v<br />
[Seznam dopr. ruchu], seznam se utřídí<br />
podle lineární vzdálenosti od polohy<br />
vozidla.<br />
Klepnete-li na seznam zobrazený v<br />
[Dopravní ruch na trase], seznam se<br />
utřídí podle vzdálenosti od polohy vozidla.<br />
• :<br />
Dopravní informace je možné třídit v<br />
abecedním pořadí.<br />
• :<br />
Dopravní informace je možné třídit podle<br />
incidentů.<br />
Seznam se utřídí v pořadí podle<br />
uzavřených/zablokovaných silnic,<br />
49
Používání dopravních informací<br />
dopravních zácp, nehod, prací na silnicí<br />
apod.<br />
Aktuální pořadí třídění je zobrazeno v pravém<br />
horním rohu obrazovky.<br />
• Klepněte na [Obnovit].<br />
Po obdržení nových informací změní systém<br />
aktuální informace, případně starší informace<br />
odstraní. Seznam je následně aktualizován,<br />
takže odráží novou situaci.<br />
• Klepněte na .<br />
Klepnutím na můžete zkontrolovat místo<br />
na mapě. (Dopravní informace bez poziční<br />
informace nelze na mapě zkontrolovat.)<br />
5. Klepněte na .<br />
Zobrazí se předchozí obrazovka<br />
Ověření dopravních informací<br />
na trase<br />
Na obrazovce jsou v seznamu uvedeny<br />
veškeré dopravní informace na aktuální trase.<br />
1. Na mapové obrazovce klepněte na [Domů]<br />
a poté klepněte na [Navigace].<br />
➲ Další podrobnosti k ovládání viz „Přehled<br />
přepínání obrazovek“ na straně 19.<br />
2. Klepněte na [Dopr. ruch].<br />
Objeví se obrazovka „Menu dopravního<br />
ruchu“.<br />
3. Klepněte na [Dopravní ruch na trase].<br />
Objeví se obrazovka „Dopr.ruch na trase“.<br />
Způsob ověření obsahu zobrazeného na<br />
displeji je stejný jako pro „Kontrola všech<br />
dopravních informací“ na str. 49.<br />
Jak číst dopravní informace<br />
na mapě<br />
Informace o dopravní události jsou na mapě<br />
zobrazovány následovně.<br />
❒ Linie je zobrazená na displeji jen tehdy,<br />
pokud je měřítko mapy 5 km (2,5 míle)<br />
nebo menší.<br />
❒ Ikony se zobrazují jen tehdy, je-li měřítko<br />
mapy menší než 20 km (10 mil). Dojde-li ke<br />
změně měřítka, změní se i velikost ikon<br />
podle vybraného měřítka.<br />
Ikona dopravní události<br />
• se žlutou čárou:<br />
Zastavování a rozjíždění<br />
• s červenou čárou:<br />
Zastavená doprava<br />
• s černou čárou:<br />
Zavřené / blokované silnice<br />
• atd.:<br />
Nehody, práce na silnici atd.<br />
Nastavení alternativní trasy<br />
pro objetí dopravních zácp<br />
Navigační systém v pravidelných intervalech<br />
ověřuje, zdali jsou či nejsou na trase dopravní<br />
informace. Jestliže systém rozpozná na<br />
aktuální trase jakoukoli dopravní zácpu,<br />
pokusí se na pozadí vyhledat lepší trasu.<br />
❒ Na trase budou ověřeny následující typy<br />
dopravních incidentů: velmi pomalu<br />
plynoucí doprava s vytvářením front a<br />
uzavřené/zablokované silnice.<br />
Automatické ověření dopravních zácp<br />
Jestliže se na aktuální trase vyskytují<br />
informace o dopravních zácpách a pokud<br />
systém současně nalezne alternativní trasu,<br />
doporučí automaticky tuto náhradní trasu. V<br />
takovém případě se zobrazí následující<br />
obrazovka.<br />
1 2<br />
50
Používání dopravních informací<br />
Rozdíl ve vzdálenosti a dobou jízdy mezi<br />
stávající a novou trasou.<br />
Vzdálenost od aktuální polohy vozidla k<br />
bodu vstupu na novou trasu.<br />
❒ Jestliže systém nenalezne žádné<br />
informace o dopravních zácpách na<br />
aktuální trase, nebo pokud systém<br />
nedokáže najít žádnou jinou alternativu,<br />
neprovede žádnou akci.<br />
1. Klepněte na [Nový].<br />
Doporučená trasa se zobrazí na obrazovce.<br />
• Klepněte na [Aktuální].<br />
Aktuální trasa se zobrazí na obrazovce.<br />
2. Klepněte na [OK].<br />
Zobrazená trasa je nastavena.<br />
❒ Pokud neprovedete žádný výběr, displej se<br />
vrátí na předchozí obrazovku.<br />
Ruční ověření dopravních informací<br />
Klepnutím na zobrazenou ikonu s<br />
upozorněním na mapové obrazovce můžete<br />
ověřit dopravní informace na trase. Ikona s<br />
upozorněním je na obrazovce navigační<br />
mapy zobrazena jen tehdy, pokud se na trase<br />
vyskytují nějaké dopravní informace.<br />
❒ Ikony s upozorněním nebudou dostupné,<br />
pokud se vozidlo odchýlí od trasy.<br />
1. Nastavte [Dopravní událost] na<br />
„Zobrazit“.<br />
➲ Podrobnosti viz „Zobrazení ikony<br />
upozornění na dopravní ruch“ na straně<br />
102.<br />
2. Zobrazte mapovou obrazovku.<br />
Ikona se zobrazí, když systém získá dopravní<br />
informace na aktuální trase.<br />
3. Klepněte na zobrazenou ikonu.<br />
Ikona s upozorněním<br />
Na mapové obrazovce se zobrazí dopravní<br />
informace na aktuální trase.<br />
4. Klepnutím na [Objížďka] vyhledáte<br />
alternativní trasu.<br />
Po klepnutí na [Objížďka] systém přepočítá<br />
trasu, přičemž zohlední veškeré dopravní<br />
zácpy na aktuální trase.<br />
❒ [Objížďka] bude k dispozici jen tehdy,<br />
pokud systém nalezne dopravní zácpu.<br />
❒ Ikona s upozorněním ukazuje nejbližší<br />
dopravní informace na trase. Jestliže však<br />
klepnete na [Objížďka], trasa se přepočítá,<br />
přičemž budou zohledněny nejen tyto<br />
informace, ale také informace o dopravních<br />
zácpách na trase.<br />
Následující operace viz „Automatické ověření<br />
dopravních zácp“.<br />
➲ Podrobnosti viz „Automatické ověření<br />
dopravních zácp“ na straně 50.<br />
• Klepněte na [Seznam].<br />
Objeví se obrazovka „Dopr.ruch na trase“.<br />
• Klepněte na .<br />
Zpráva zmizí a znovu se objeví mapová<br />
obrazovka.<br />
Výběr zobrazení dopravních<br />
informací<br />
Existují různé typy dopravních informací,<br />
které lze získávat prostřednictvím služby<br />
RDS-TMC. Můžete si zvolit, které typy budou<br />
zobrazovány v navigačním systému.<br />
1. Na mapové obrazovce klepněte na [Domů]<br />
a poté klepněte na [Navigace].<br />
➲ Další podrobnosti k ovládání viz „Přehled<br />
přepínání obrazovek“ na straně 19.<br />
2. Klepněte na [Dopr. ruch].<br />
Objeví se obrazovka „Menu dopravního<br />
ruchu“.<br />
51
Používání dopravních informací<br />
3. Klepněte na [Nastavení provozu].<br />
Objeví se obrazovka „Nastavení provozu“.<br />
4. Klepněte na [Zobrazení informace o<br />
provozu].<br />
Objeví se obrazovka „Nastavení typu dopr.<br />
info“.<br />
5. Klepnutím vyberte dopravní informace,<br />
které chcete zobrazovat.<br />
Vedle těchto dopravních informací se zobrazí<br />
zatržítko.<br />
• Klepněte na [Vše] nebo [Není].<br />
Vybere nebo zruší výběr všech položek.<br />
6. Klepněte na [OK].<br />
Ruční výběr<br />
upřednostňovaného<br />
poskytovatele služby RDS-<br />
TMC<br />
Pro každou jednotlivou zemi je implicitně<br />
nastaven upřednostňovaný poskytovatel<br />
služby TMC. Navigační systém naladí mezi<br />
poskytovateli služby RDS-TMC rádiovou<br />
stanici s dobrým příjmem signálu. Chcete-li<br />
nastavit jiného poskytovatele služby RDS-<br />
TMC, můžete si některého z dostupných<br />
poskytovatelů RDS-TMC vybrat ručně.<br />
1. Na mapové obrazovce klepněte na [Domů]<br />
a poté klepněte na [Navigace].<br />
➲ Další podrobnosti k ovládání viz „Přehled<br />
přepínání obrazovek“ na straně 19.<br />
2. Klepněte na [Dopr. ruch].<br />
Objeví se obrazovka „Menu dopravního<br />
ruchu“.<br />
3. Klepněte na [Výběr TMC operátora].<br />
4. Klepněte v seznamu na požadovaného<br />
poskytovatele služby.<br />
Po klepnutí na poskytovatele služby spustí<br />
systém ladění vybraného poskytovatele RDS-<br />
TMC. Je-li ladění úspěšné, systém se vrátí na<br />
mapovou obrazovku.<br />
Na obrazovku bude přidána ikona vybraných<br />
dopravních informací.<br />
7. Klepněte na [OK].<br />
52
Telefonování hands-free<br />
Telefonování hands-fre<br />
! UPOZORNĚNÍ<br />
Z důvodu své vlastní bezpečnosti během<br />
jízdy pokud možno netelefonujte.<br />
Jestliže je váš mobilní telefon vybaven<br />
technologií Bluetooth, pak jej lze bezdrátově<br />
připojit k tomuto navigačnímu systému.<br />
Prostřednictvím této funkce hands-free<br />
můžete ovládat navigační systém za účelem<br />
telefonování nebo přijímání hovorů. Také lze<br />
přenášet data uložená v telefonním seznamu<br />
mobilního telefonu do navigačního systému.<br />
V této části je popsán způsob vytvoření<br />
spojení Bluetooth a způsob, jak ovládat<br />
mobilní telefon s technologií Bluetooth<br />
prostřednictvím navigačního systému.<br />
Podrobnosti o konektivitě s přístroji s<br />
bezdrátovou technologií Bluetooth viz<br />
informace na naší webové stránce.<br />
Příprava komunikačních<br />
zařízení<br />
Tento navigační systém má vestavěnou<br />
funkci pro používání mobilních telefonů s<br />
bezdrátovou technologií Bluetooth.<br />
Po připojení mobilního telefonu s touto<br />
technologií se rozsvítí stavová kontrolka<br />
spojení Bluetooth.<br />
➲ Podrobnosti viz „Upozornění k hlasitému<br />
telefonování (hands-free)“ na straně 64.<br />
❒ Po vypnutí navigačního systému dojde také<br />
k přerušení spojení Bluetooth. Po<br />
opětovném spuštění se systém<br />
automaticky pokusí navázat spojení s<br />
předchozím mobilním telefonem. Pokud z<br />
nějakého důvodu dojde k výpadku spojení,<br />
systém automaticky opětovně naváže<br />
spojení s konkrétním mobilním telefonem<br />
(s výjimkou situace, kdy k výpadku dojde z<br />
důvodu selhání mobilního telefonu.)<br />
Obrazovka nabídky Telefon<br />
Chcete-li připojit mobilní telefon k<br />
navigačnímu systému, použijte „Nabídka<br />
telefonu“.<br />
1. Na mapové obrazovce klepněte na<br />
[Domů].<br />
Objeví se obrazovka „Hlavní nabídka“.<br />
2. Klepněte na [Telefon].<br />
Objeví se obrazovka „Nabídka telefonu“.<br />
1<br />
Název připojeného mobilního telefonu<br />
Název sítě telefonního operátora<br />
Síla signálu příjmu mobilního telefonu<br />
Stav baterie mobilního telefonu<br />
Registrace mobilního telefonu<br />
Při prvním spojení mobilního telefonu s<br />
bezdrátovou technologií Bluetooth musíte<br />
tento telefon nejprve zaregistrovat. Systém<br />
umožňuje zaregistrovat až 3 telefony.<br />
Registraci lze provést těmito třemi způsoby:<br />
• Vyhledání telefonů v okolí<br />
• Spárování z mobilního telefonu<br />
• Vyhledání konkrétního telefonu<br />
❒ Výchozí název zařízení, který se zobrazuje<br />
na mobilním telefonu, je „PIONEER NAVI“.<br />
Kód PIN je „1111“.<br />
Vyhledání telefonů v okolí<br />
2 34<br />
Systém vyhledá mobilní telefony nacházející<br />
se v okolí navigačního systému, zobrazí je v<br />
podobě seznamu a zaregistruje je pro<br />
připojení.<br />
1. Aktivujte ve svém mobilním telefonu<br />
bezdrátovou technologii Bluetooth.<br />
U některých mobilních telefonů není k aktivaci<br />
technologie Bluetooth zapotřebí žádná<br />
konkrétní akce. Podrobnosti naleznete v<br />
návodu ke svému mobilnímu telefonu.<br />
2. Přejděte k obrazovce „Nabídka telefonu“.<br />
➲ Další podrobnosti k ovládání viz<br />
„Obrazovka nabídky Telefon“ na straně 53.<br />
53
Telefonování hands-free<br />
3. Na obrazovce „Nabídka telefonu“<br />
klepněte na [Nastavení].<br />
Objeví se obrazovka „Nastavení Bluetooth“.<br />
4. Klepněte na [Spojení].<br />
Objeví se obrazovka „Spojení“.<br />
5. Klepněte na [Přidat].<br />
Objeví se obrazovka „Přidat zařízení“.<br />
6. Klepněte na [Vyhledat zařízení].<br />
❒ Pokud nevidíte telefon, který chcete<br />
připojit, ověřte, zda tento mobilní telefon<br />
čeká na připojení Bluetooth.<br />
8. Klepněte na mobilní telefon, který chcete<br />
zaregistrovat.<br />
Objeví se obrazovka „Okolní zařízení“.<br />
Systém hledá mobilní telefony s technologií<br />
Bluetooth, které jsou připraveny na spojení, a<br />
pokud takováto zařízení nalezne, zobrazí<br />
jejich seznam.<br />
❒ V seznamu lze zobrazit až 15 mobilních<br />
telefonů v pořadí, ve kterém byly nalezeny.<br />
7. Vyčkejte, dokud se v seznamu nezobrazí<br />
požadovaný mobilní telefon.<br />
Zobrazí se zpráva s výzvou k zadání kódu<br />
PIN.<br />
9. Na mobilním telefonu zadejte kód PIN<br />
„1111“.<br />
Po úspěšném navázání spojení se zobrazí<br />
zpráva o dokončení spojení. Klepnutím na<br />
54
Telefonování hands-free<br />
[OK] se vrátíte na obrazovku „Nastavení<br />
Bluetooth“.<br />
Spárování z mobilního telefonu<br />
Mobilní telefon lze zaregistrovat nastavením<br />
navigačního systému do pohotovostního<br />
režimu a vyžádáním spojení z mobilního<br />
telefonu.<br />
1. Aktivujte ve svém mobilním telefonu<br />
bezdrátovou technologii Bluetooth.<br />
U některých mobilních telefonů není k aktivaci<br />
technologie Bluetooth zapotřebí žádná<br />
konkrétní akce. Podrobnosti naleznete v<br />
návodu ke svému mobilnímu telefonu.<br />
2. Přejděte k obrazovce „Nabídka telefonu“.<br />
➲ Další podrobnosti k ovládání viz<br />
„Obrazovka nabídky Telefon“ na straně 53.<br />
3. Na obrazovce „Nabídka telefonu“<br />
klepněte na [Nastavení].<br />
Objeví se obrazovka „Nastavení Bluetooth“.<br />
4. Klepněte na [Spojení].<br />
Objeví se obrazovka „Spojení“.<br />
5. Klepněte na [Přidat].<br />
Objeví se obrazovka „Přidat zařízení“.<br />
6. Klepněte na [Proveďte párování z mobil.<br />
telef.].<br />
Navigační systém čeká na spojení Bluetooth.<br />
7. Zaregistrujte na svém mobilním telefonu<br />
navigační systém.<br />
Pokud vás telefon požádá o zadání hesla,<br />
zadejte kód PIN (heslo) navigačního systému.<br />
Po dokončení registrace se objeví následující<br />
obrazovka.<br />
❒ Jestliže se registrace nezdaří, zopakujte<br />
postup od začátku.<br />
8. Klepněte na [OK].<br />
Vyhledání konkrétního telefonu<br />
Pokud nemůžete připojit svůj telefon pomocí<br />
způsobů popsaných v části [Vyhledat<br />
zařízení] a [Proveďte párování z mobil.<br />
telef.], zkuste následující způsob (je-li váš<br />
telefon uveden v seznamu).<br />
1. Aktivujte ve svém mobilním telefonu<br />
bezdrátovou technologii Bluetooth.<br />
U některých mobilních telefonů není k aktivaci<br />
technologie Bluetooth zapotřebí žádná<br />
konkrétní akce. Podrobnosti naleznete v<br />
návodu ke svému mobilnímu telefonu.<br />
2. Přejděte k obrazovce „Nabídka telefonu“.<br />
➲ Další podrobnosti k ovládání viz<br />
„Obrazovka nabídky Telefon“ na straně 53.<br />
3. Na obrazovce „Nabídka telefonu“<br />
klepněte na [Nastavení].<br />
Objeví se obrazovka „Nastavení Bluetooth“.<br />
4. Klepněte na [Spojení].<br />
Objeví se obrazovka „Spojení“.<br />
5. Klepněte na [Přidat].<br />
Objeví se obrazovka „Přidat zařízení“.<br />
6. Klepněte na [Vyberte specifická zařízení].<br />
Objeví se obrazovka „Vyberte specifická<br />
zařízení“.<br />
7. Klepněte na název modelu mobilního<br />
telefonu, který chcete připojit.<br />
55
Telefonování hands-free<br />
[OK] se vrátíte na obrazovku „Nastavení<br />
Bluetooth“.<br />
Systém hledá mobilní telefony s technologií<br />
Bluetooth, které jsou připraveny na spojení, a<br />
pokud takováto zařízení nalezne, zobrazí<br />
jejich seznam.<br />
❒ Jestliže v seznamu nevidíte název modelu<br />
požadovaného telefonu, klepněte na<br />
[Other phones]. Systém vyhledá mobilní<br />
telefony v blízkém okolí.<br />
8. Vyčkejte, dokud se v seznamu nezobrazí<br />
požadovaný mobilní telefon.<br />
Vymazání zaregistrovaného telefonu<br />
Pokud některý zaregistrovaný telefon již<br />
nebudete s navigačním systémem<br />
potřebovat, můžete jej ze seznamu<br />
registrovaných telefonů vyřadit, a uvolnit tak<br />
místo pro jiný telefon.<br />
❒ Po vymazání zaregistrovaného telefonu<br />
budou smazány též veškeré seznamy<br />
historie volání a telefonní seznamy tohoto<br />
telefonu.<br />
1. Přejděte k obrazovce „Nabídka telefonu“.<br />
➲ Další podrobnosti k ovládání viz<br />
„Obrazovka nabídky Telefon“ na straně 53.<br />
2. Klepněte na [Nastavení].<br />
Objeví se obrazovka „Nastavení Bluetooth“.<br />
3. Klepněte na [Spojení].<br />
Objeví se obrazovka „Spojení“.<br />
4. Klepněte na [Smazat] vedle názvu<br />
mobilního telefonu.<br />
Zobrazí se zpráva s výzvou ke smazání<br />
registrovaného zařízení.<br />
5. Klepněte na [Ano].<br />
❒ Pokud nevidíte telefon, který chcete<br />
připojit, ověřte, zda tento mobilní telefon<br />
čeká na připojení Bluetooth.<br />
9. Klepněte na mobilní telefon, který chcete<br />
zaregistrovat.<br />
Zobrazí se zpráva s výzvou k zadání kódu<br />
PIN.<br />
10.Na mobilním telefonu zadejte kód PIN<br />
„1111“.<br />
Po úspěšném navázání spojení se zobrazí<br />
zpráva o dokončení spojení. Klepnutím na<br />
Registrace se zruší.<br />
• Klepněte na [Ne].<br />
Zruší operaci mazání.<br />
56
Telefonování hands-free<br />
Připojení a odpojení<br />
zaregistrovaného mobilního<br />
telefonu<br />
Připojení zaregistrovaného mobilního<br />
telefonu<br />
Mobilní telefon vybraný jako cíl spojení<br />
připojuje navigační systém automaticky. V<br />
následujících případech však proveďte<br />
připojení mobilního telefonu ručně:<br />
• Jsou zaregistrovány dva nebo více<br />
mobilních telefonů a chcete si vybrat ručně<br />
ten, který bude použit.<br />
• Chcete navázat nové spojení nebo odpojit<br />
mobilní telefon.<br />
• Spojení nelze z nějakého důvodu navázat<br />
automaticky.<br />
Pokud zahájíte ruční připojení, postupujte<br />
níže uvedeným způsobem. Telefon také<br />
můžete připojit tak, že necháte navigační<br />
systém, aby jej automaticky rozpoznal.<br />
➲ Podrobnosti viz „Nastavení automatického<br />
připojení“ na straně 63.<br />
1. Aktivujte ve svém mobilním telefonu<br />
bezdrátovou technologii Bluetooth.<br />
U některých mobilních telefonů není k aktivaci<br />
technologie Bluetooth zapotřebí žádná<br />
konkrétní akce. Podrobnosti naleznete v<br />
návodu ke svému mobilnímu telefonu.<br />
2. Přejděte k obrazovce „Nabídka telefonu“.<br />
➲ Další podrobnosti k ovládání viz<br />
„Obrazovka nabídky Telefon“ na straně 53.<br />
3. Klepněte na [Nastavení].<br />
Objeví se obrazovka „Nastavení Bluetooth“.<br />
4. Klepněte na [Spojení].<br />
Objeví se obrazovka „Spojení“.<br />
5. Klepněte na název mobilního telefonu,<br />
který chcete připojit.<br />
Připojování se spustí.<br />
Po úspěšném navázání spojení se zobrazí<br />
zpráva o dokončení spojení. Klepnutím na<br />
[OK] se vrátíte na obrazovku „Nastavení<br />
Bluetooth“.<br />
❒ Chcete-li zrušit připojení svého mobilního<br />
telefonu, klepněte na [Zrušit].<br />
❒ Pokud dojde k výpadku spojení, ověřte, zda<br />
je váš mobilní telefon připraven ke spojení<br />
a poté jej znovu připojte.<br />
Odpojení mobilního telefonu<br />
1. Přejděte k obrazovce „Nabídka telefonu“.<br />
➲ Další podrobnosti k ovládání viz<br />
„Obrazovka nabídky Telefon“ na straně 53.<br />
2. Klepněte na [Nastavení].<br />
Objeví se obrazovka „Nastavení Bluetooth“.<br />
3. Klepněte na [Spojení].<br />
Objeví se obrazovka „Spojení“.<br />
4. Klepněte na [Odpojit] vedle názvu<br />
mobilního telefonu.<br />
Volání<br />
Volat lze několika různými způsoby.<br />
Přímé vytočení čísla<br />
1. Přejděte k obrazovce „Nabídka telefonu“.<br />
➲ Další podrobnosti k ovládání viz<br />
„Obrazovka nabídky Telefon“ na straně 53.<br />
2. Klepněte na [Kláv. tel.].<br />
Objeví se obrazovka „Zadání telefonního<br />
čísla“.<br />
3. Klepnutím na jednotlivé klávesy zadejte<br />
telefonní číslo.<br />
57
Telefonování hands-free<br />
➲ Další podrobnosti k ovládání viz<br />
„Obrazovka nabídky Telefon“ na straně 53.<br />
2. Klepněte na [Kontakty].<br />
Objeví se obrazovka „Kontakty“.<br />
3. Přejděte na stránku seznamu a zobrazte<br />
požadovaný záznam.<br />
58<br />
Zobrazí se vložené telefonní číslo.<br />
Tlačítko je aktivní.<br />
• Klepněte na .<br />
Vložené číslo bude mazáno po jednotlivých<br />
číslicích od konce. Takto lze postupně<br />
vymazat všechny číslice.<br />
• Klepněte na .<br />
Zobrazí se předchozí obrazovka<br />
4. Klepnutím na vytočte číslo.<br />
❒ Chcete-li hovor zrušit poté, co systém<br />
začne číslo vytáčet, klepněte na .<br />
5. Ukončete hovor klepnutím na .<br />
Snadné volání domů<br />
Pokud jste do systému zaregistrovali své číslo<br />
domů, můžete na ně zavolat, aniž byste<br />
museli toto číslo zadávat či vyhledávat.<br />
1. Přejděte k obrazovce „Nabídka telefonu“.<br />
➲ Další podrobnosti k ovládání viz<br />
„Obrazovka nabídky Telefon“ na straně 53.<br />
2. Klepněte na [Volat domů].<br />
Volání domů bude zahájeno.<br />
❒ Pokud jste telefonní číslo domů<br />
nezaregistrovali, zobrazí se zpráva.<br />
Klepnutím na [Registrace] spusťte<br />
registraci.<br />
➲ Podrobnosti viz „Registrace a editace<br />
bydliště“ na straně 46.<br />
Vytočení čísla z obrazovky „Kontakty“<br />
Po vyhledání požadovaného záznamu na<br />
obrazovce „Kontakty“ můžete vybrat číslo a<br />
zavolat na ně.<br />
❒ Před použitím této funkce je nutné přenést<br />
záznamy z telefonního seznamu mobilního<br />
telefonu do navigačního systému.<br />
➲ Podrobnosti viz „Přenos telefonního<br />
seznamu“ na straně 60.<br />
1. Přejděte k obrazovce „Nabídka telefonu“.<br />
• Klepněte na nebo .<br />
Zobrazí následující nebo předchozí abecední<br />
záložku.<br />
Přepnutím abecední záložky dojde také k<br />
přepnutí zobrazení seznamu.<br />
• Klepněte na abecední záložky.<br />
Obrazovka se přepne na začátek stránky se<br />
záznamy, jejichž jména začínají kterýmkoli z<br />
vybraných písmen či čísel.<br />
Každým klepnutím na abecední záložku<br />
cyklujete seznamem od prvního písmene v<br />
seznamu.<br />
Klepnutím na [#ABCDE] zobrazíte rovněž<br />
stránku se záznamy, jejichž jména začínají<br />
symboly nebo čísly.<br />
Klepnutím na [Jiné] zobrazíte stránku se<br />
záznamy, které nejsou přiřazeny k žádné z<br />
ostatních záložek.<br />
4. Klepnutím na požadovaný záznam v<br />
seznamu vytočte číslo.<br />
5. Ukončete hovor klepnutím na .<br />
Vytočení čísla z historie<br />
V seznamu historie jsou uložena poslední<br />
vytočená, přijatá a zmeškaná volání. Seznam<br />
historie volání můžete procházet a volat na<br />
čísla přímo z tohoto seznamu.<br />
❒ Do historie volání lze u každého<br />
registrovaného mobilního telefonu zapsat<br />
až 30 hovorů. Pokud počet hovorů překročí<br />
30, nejstarší záznam bude smazán.<br />
1. Přejděte k obrazovce „Nabídka telefonu“.
Telefonování hands-free<br />
➲ Další podrobnosti k ovládání viz<br />
„Obrazovka nabídky Telefon“ na straně 53.<br />
2. Klepněte na [Přijaté], [Volané] nebo<br />
[Zmeškané].<br />
Zobrazí se vybraná historie volání.<br />
3. Klepněte na záznam v seznamu.<br />
Spustí se vytáčení.<br />
❒ Chcete-li hovor zrušit poté, co systém<br />
začne číslo vytáčet, klepněte na .<br />
• Klepněte na [Detail].<br />
Objeví se obrazovka „Podrobnosti“.<br />
Podrobnosti k danému kontaktu si můžete<br />
prohlédnout ještě před uskutečněním hovoru.<br />
4. Ukončete hovor klepnutím na .<br />
Vytočení záznamu uloženého v<br />
seznamu „Oblíbené“<br />
Systém umožňuje zavolat na číslo záznamu,<br />
který je uložen v seznamu „Oblíbené“.<br />
1. Přejděte k obrazovce „Navigační menu“.<br />
➲ Další podrobnosti k ovládání viz „Přehled<br />
přepínání obrazovek“ na straně 19.<br />
2. Klepněte na [Oblíbené].<br />
Objeví se obrazovka „Seznam adres“.<br />
3. Klepněte na vedle místa, kam chcete<br />
volat.<br />
Objeví se obrazovka „Upravit Oblíbené“.<br />
4. Klepnutím na vytočte číslo.<br />
Chcete-li hovor zrušit poté, co systém začne<br />
číslo vytáčet, klepněte na .<br />
5. Ukončete hovor klepnutím na .<br />
Vytočení telefonního čísla zařízení<br />
Přístroj umožňuje zavolat do zařízení, která<br />
mají telefonní číslo.<br />
❒ Nemůžete však volat do míst nebo POI,<br />
která telefonní číslo nemají.<br />
1. Přejděte k obrazovce „Navigační menu“.<br />
➲ Další podrobnosti k ovládání viz „Přehled<br />
přepínání obrazovek“ na straně 19.<br />
2. Klepněte na [POI].<br />
Objeví se obrazovka „Vyhledávání objektů<br />
zájmu“.<br />
3. Vyhledejte POI.<br />
Objeví se obrazovka „POI Seznam“.<br />
➲ Další podrobnosti k ovládání viz „Hledání<br />
bodů zájmů (POI)“ na straně 34.<br />
4. Klepněte na vedle POI, na které chcete<br />
volat.<br />
Objeví se obrazovka „Detailní POI<br />
informace“.<br />
5. Klepnutím na vytočte číslo.<br />
Chcete-li hovor zrušit poté, co systém začne<br />
číslo vytáčet, klepněte na .<br />
6. Ukončete hovor klepnutím na .<br />
Vytočení čísla z mapy<br />
Je možné uskutečnit hovor výběrem ikony<br />
zaregistrovaného místa nebo ikony POI na<br />
mapové obrazovce.<br />
❒ Nemůžete však volat do míst nebo POI,<br />
která telefonní číslo nemají.<br />
1. Procházejte mapou a umístěte kurzor na<br />
ikonu na mapě.<br />
2. Klepněte na .<br />
Zobrazí se podrobné informace.<br />
3. Klepnutím na vytočte číslo.<br />
Chcete-li hovor zrušit poté, co systém začne<br />
číslo vytáčet, klepněte na .<br />
4. Ukončete hovor klepnutím na .<br />
59
Telefonování hands-free<br />
Příjem telefonního hovoru<br />
Systém umožňuje prostřednictvím<br />
navigačního systému přijímat telefonní<br />
hovory v režimu hands-free.<br />
Převzetí příchozího hovoru<br />
Systém informuje o příchozím hovoru<br />
zobrazením zprávy a zvoněním.<br />
Pokud je volba „Předv.aut.příj.hov.“<br />
nastavena na „Vyp“, musíte hovor přijmout<br />
ručně. Hovor lze převzít v jakékoli obrazovce,<br />
nezáleží tedy na tom, zda je momentálně<br />
aktivní obrazovka mapy nebo nastavení.<br />
❒ Tento navigační systém lze nastavit tak,<br />
aby převzetí příchozích hovorů probíhalo<br />
automaticky.<br />
➲ Podrobnosti viz „Automatické převzetí<br />
hovoru“ na straně 62.<br />
1. V okamžiku příchozího hovoru se na<br />
obrazovce objeví nabídka pro převzetí<br />
hovoru.<br />
❒ Pokud je telefonní číslo příchozího hovoru<br />
již zaregistrováno v seznamu „Kontakty“,<br />
zobrazí se toto zaregistrované jméno.<br />
❒ V závislosti na nastavení služby ID<br />
volajícího nemusí být telefonní číslo<br />
příchozího hovoru zobrazeno. Namísto<br />
toho se pak zobrazí „Neznámý“.<br />
2. Chcete-li příchozí hovor převzít, klepněte<br />
na .<br />
Příchozí hovor lze také odmítnout, a to<br />
klepnutím na .<br />
❒ Během hovoru můžete upravit hlasitost.<br />
Chcete-li upravit hlasitost, klepněte v<br />
průběhu hovoru na obrazovce na [Hlas. -]<br />
nebo [Hlas. +] (viz obrázek níže).<br />
3. Ukončete hovor klepnutím na .<br />
Hovor bude ukončen.<br />
❒ Pokud je hlas na druhém konci příliš tichý a<br />
špatně slyšitelný, můžete hlasitost upravit.<br />
➲ Podrobnosti viz „Nastavení hlasitosti<br />
telefonu“ na straně 62.<br />
❒ Při zavěšení telefonu možná uslyšíte šum.<br />
Odmítnutí příchozího hovoru<br />
Příchozí hovor je možné odmítnout.<br />
➲ Podrobnosti viz „Nastavení funkce<br />
automatického odmítnutí“ na straně 63.<br />
* V okamžiku příchozího hovoru klepněte<br />
na .<br />
Hovor bude odmítnut.<br />
❒ Odmítnutý hovor se zařadí do seznamu<br />
historie zmeškaných hovorů.<br />
➲ Podrobnosti viz „Vytočení čísla z historie“<br />
na straně 58.<br />
Přenos telefonního seznamu<br />
Také lze přenášet data uložená v telefonním<br />
seznamu mobilního telefonu do telefonního<br />
seznamu navigačního systému.<br />
❒ V závislosti na mobilním telefonu je možné<br />
tento telefonní seznam pojmenovat, jako<br />
např. Vizitka, případně i jinak.<br />
❒ Některé mobilní telefony však nemusí<br />
podporovat přenos celého telefonního<br />
seznamu najednou. V takovém případě<br />
přeneste adresy z mobilního telefonu jednu<br />
po druhé.<br />
❒ Maximální počet záznamů, které lze<br />
přenést z každého mobilního telefonu, činí<br />
400. Pokud počet záznamů převyšuje 400,<br />
nebudou přebývající záznamy přeneseny.<br />
Pokud je k jedné osobě přiřazeno více než<br />
jedno číslo, např. číslo do práce a domů,<br />
pak je každé toto číslo počítáno<br />
samostatně.<br />
60
Telefonování hands-free<br />
❒ Jestliže záznam obsahuje několik<br />
telefonních čísel, jsou tato čísla uložena<br />
jako samostatné položky.<br />
❒ V závislosti na mobilním telefonu, který je<br />
připojen k navigačnímu systému<br />
prostřednictvím technologie Bluetooth,<br />
nemusí být navigační systém schopen<br />
zobrazovat telefonní seznam správně.<br />
(Některé znaky mohou být zkomolené.)<br />
❒ Pokud telefonní seznam v mobilním<br />
telefonu obsahuje obrazová data, nemusí<br />
se telefonní seznam přenést správně.<br />
1. Připojte mobilní telefon obsahující<br />
telefonní seznam, který chcete přenést.<br />
➲ Podrobnosti viz „Připojení<br />
zaregistrovaného mobilního telefonu“ na<br />
straně 57.<br />
2. Přejděte k obrazovce „Nabídka telefonu“.<br />
➲ Další podrobnosti k ovládání viz<br />
„Obrazovka nabídky Telefon“ na straně 53.<br />
3. Na obrazovce „Nabídka telefonu“<br />
klepněte na [Přenos].<br />
Zobrazí se zpráva s žádostí o potvrzení.<br />
4. Klepněte na [OK].<br />
odešlete všechny záznamy, které chcete<br />
přenést, a poté klepněte na [OK].<br />
❒ Jestliže váš telefon umožňuje automatický<br />
přenos telefonního seznamu, pak systém<br />
tuto obrazovku vynechá a přenos se spustí.<br />
❒ Přenesená data nelze v navigačním<br />
systému upravovat.<br />
6. Klepněte na [OK].<br />
Přenos se spustí. V závislosti na počtu<br />
záznamů to může nějakou chvíli trvat.<br />
7. Po zobrazení zprávy o dokončení si tuto<br />
zprávu přečtěte a klepněte na [OK].<br />
Přenos bude ukončen.<br />
5. Ověřte, zda se objevila další obrazovka a<br />
potvrďte na svém mobilním telefonu<br />
přenos záznamů telefonního seznamu.<br />
❒ Záznamy telefonního seznamu lze před<br />
klepnutím na [OK] opakovaně odeslat.<br />
Pokud váš mobilní telefon podporuje<br />
přenos pouze po jednom záznamu,<br />
Vymazání paměti<br />
Z paměti lze vymazat každou položku, která<br />
odpovídá připojenému mobilnímu telefonu:<br />
telefonní seznam, seznam historie volaných/<br />
přijatých/zmeškaných hovorů a<br />
přednastavená čísla.<br />
1. Přejděte k obrazovce „Nabídka telefonu“.<br />
➲ Další podrobnosti k ovládání viz<br />
„Obrazovka nabídky Telefon“ na straně 53.<br />
2. Klepněte na [Nastavení].<br />
Objeví se obrazovka „Nastavení Bluetooth“.<br />
3. Klepněte na [Vymazat paměť].<br />
Objeví se obrazovka „Vymazat paměť“.<br />
61
Telefonování hands-free<br />
Na této obrazovce můžete zvolit tyto položky:<br />
• Kontakty:<br />
Umožňuje vymazat zaregistrovaný<br />
telefonní seznam.<br />
• Seznam přijatých hovorů:<br />
Umožňuje vymazat seznam historie<br />
přijatých hovorů.<br />
• Seznam volaných čísel:<br />
Umožňuje vymazat seznam historie<br />
volaných čísel.<br />
• Seznam zmeškaných hovorů:<br />
Umožňuje vymazat seznam historie<br />
zmeškaných hovorů.<br />
• Klepněte na [Smaz. vše].<br />
Vymažete veškerá data související s<br />
připojeným mobilním telefonem.<br />
4. Klepněte na [Ano].<br />
Data vybrané položky budou vymazána z<br />
paměti navigačního systému.<br />
❒ Pokud nechcete zvolenou paměť vymazat,<br />
klepněte na [Ne].<br />
Změna nastavení telefonu<br />
Nastavení hlasitosti telefonu<br />
Úroveň hlasitosti pro telefonování hands-free<br />
lze upravit.<br />
1. Přejděte k obrazovce „Nabídka telefonu“.<br />
➲ Další podrobnosti k ovládání viz<br />
„Obrazovka nabídky Telefon“ na straně 53.<br />
2. Na obrazovce „Nabídka telefonu“<br />
klepněte na [Hlasit.].<br />
Objeví se obrazovka „Hlasitost telefonu“.<br />
3. Klepnutím na [+] nebo [-] upravte<br />
hlasitost.<br />
• Vyzv. tón telefonu:<br />
Tento ovladač reguluje hlasitost vyzvánění.<br />
• Hlas:<br />
Tento ovladač reguluje hlasitost hlasu z<br />
reproduktoru.<br />
❒ Hlasitost telefonu se liší v závislosti na<br />
telefonu druhé osoby, nastavení hlasitosti a<br />
dalších podmínkách.<br />
➲ Podrobnosti k ovládání viz „Převzetí<br />
příchozího hovoru“ na straně 60.<br />
Ukončení přenosu Bluetooth<br />
Vypnutím funkce Bluetooth můžete ukončit<br />
přenos rádiových vln. Pokud nepoužíváte<br />
bezdrátovou technologii Bluetooth,<br />
doporučujeme vybrat volbu „Vyp“.<br />
1. Přejděte k obrazovce „Nabídka telefonu“.<br />
➲ Další podrobnosti k ovládání viz<br />
„Obrazovka nabídky Telefon“ na straně 53.<br />
2. Klepněte na [Nastavení].<br />
Objeví se obrazovka „Nastavení Bluetooth“.<br />
3. Klepněte na [Bluetooth zap./vyp.].<br />
Klepnutím na [Bluetooth zap./vyp.] lze<br />
přepínat mezi „Zap“ a „Vyp“.<br />
Automatické převzetí hovoru<br />
Navigační systém automaticky přijímá<br />
příchozí hovory do mobilního telefonu; hovor<br />
tedy můžete zahájit během jízdy, aniž byste<br />
museli sundat ruce z volantu.<br />
1. Přejděte k obrazovce „Nabídka telefonu“.<br />
➲ Další podrobnosti k ovládání viz<br />
„Obrazovka nabídky Telefon“ na straně 53.<br />
2. Klepněte na [Nastavení].<br />
Objeví se obrazovka „Nastavení Bluetooth“.<br />
3. Klepněte na [Předv.aut.příj.hov.].<br />
Objeví se obrazovka „Předv.aut.příj.hov.“.<br />
4. Klepněte na požadovanou volbu.<br />
62
Telefonování hands-free<br />
Na této obrazovce můžete zvolit tyto položky:<br />
• Vyp:<br />
Bez automatického přebírání. Ruční<br />
převzetí.<br />
• Ihned:<br />
Okamžité převzetí.<br />
• Po 3 vteřinách:<br />
Převzetí po třech vteřinách.<br />
• Po 6 vteřinách:<br />
Převzetí po šesti vteřinách.<br />
• Po 10 vteřinách:<br />
Převzetí po deseti vteřinách.<br />
Nastavení funkce automatického<br />
odmítnutí<br />
Pokud je tato funkce zapnutá, navigační<br />
systém automaticky odmítá veškeré příchozí<br />
hovory.<br />
1. Přejděte k obrazovce „Nabídka telefonu“.<br />
➲ Další podrobnosti k ovládání viz<br />
„Obrazovka nabídky Telefon“ na straně 53.<br />
2. Klepněte na [Nastavení].<br />
Objeví se obrazovka „Nastavení Bluetooth“.<br />
3. Klepněte na [Odmítnout všechny hovory].<br />
Klepnutím na [Odmítnout všechny hovory]<br />
lze přepínat mezi „Zap“ a „Vyp“.<br />
❒ Jsou-li aktivní obě funkce, tedy<br />
„Odmítnout všechny hovory“ a<br />
„Předv.aut.příj.hov.“, dostává automaticky<br />
přednost volba „Odmítnout všechny<br />
hovory“ a veškeré příchozí hovory jsou<br />
automaticky odmítnuty.<br />
❒ Pokud je funkce „Odmítnout všechny<br />
hovory“ nastavena na „Zap“, budou<br />
odmítnuté příchozí hovory ukládány do<br />
seznamu zmeškaných hovorů.<br />
Potlačení ozvěny a snížení šumu<br />
Při telefonování ve vozidle s použitím<br />
systému hands-free se může stát, že uslyšíte<br />
nežádoucí ozvěnu. Tato funkce ozvěnu a šum<br />
při hlasitém telefonování redukuje a udržuje<br />
určitou kvalitu zvuku.<br />
1. Přejděte k obrazovce „Nabídka telefonu“.<br />
➲ Další podrobnosti k ovládání viz<br />
„Obrazovka nabídky Telefon“ na straně 53.<br />
2. Klepněte na [Nastavení].<br />
Objeví se obrazovka „Nastavení Bluetooth“.<br />
3. Klepněte na [Potlačení ozvěny].<br />
Klepnutím na [Potlačení ozvěny] lze přepínat<br />
mezi „Zap“ a „Vyp“.<br />
Nastavení automatického připojení<br />
Pokud je automatické připojení aktivní,<br />
naváže navigační systém automaticky<br />
spojení se zaregistrovaným telefonem,<br />
jakmile se objeví v jeho dosahu. Tato funkce<br />
pomůže přeskočit celý proces navazování<br />
spojení.<br />
❒ Některé mobilní telefony však automatické<br />
navázání spojení nepodporují.<br />
1. Přejděte k obrazovce „Nabídka telefonu“.<br />
➲ Další podrobnosti k ovládání viz<br />
„Obrazovka nabídky Telefon“ na straně 53.<br />
2. Klepněte na [Nastavení].<br />
Objeví se obrazovka „Nastavení Bluetooth“.<br />
3. Klepněte na [Automatické spojení].<br />
Klepnutím na [Automatické spojení] lze<br />
přepínat mezi „Zap“ a „Vyp“.<br />
❒ Dojde k automatickému připojení v pořadí<br />
podle registrovaných čísel.<br />
Změna názvu zařízení<br />
Systém umožňuje změnit název zařízení,<br />
který se zobrazuje na mobilním telefonu.<br />
(Výchozí je „PIONEER NAVI“.)<br />
1. Přejděte k obrazovce „Nabídka telefonu“.<br />
➲ Další podrobnosti k ovládání viz<br />
„Obrazovka nabídky Telefon“ na straně 53.<br />
2. Klepněte na [Nastavení].<br />
Objeví se obrazovka „Nastavení Bluetooth“.<br />
3. Klepněte na [Upravit jméno].<br />
Zobrazí se klávesnice pro zadání názvu.<br />
4. Zadejte na klávesnici nový název.<br />
63
Telefonování hands-free<br />
• Klepnutím na vymažte aktuální název a<br />
na klávesnici zadejte nový název.<br />
Každým klepnutím vymažete jedno písmeno<br />
zadaného textu, počínaje od konce textu. Při<br />
dalším klepání na toto tlačítko se postupně<br />
vymaže celý text.<br />
5. Klepněte na [OK].<br />
Název se změní.<br />
❒ Název zařízení může obsahovat až 16<br />
znaků.<br />
Aktualizace softwaru bezdrátové<br />
technologie Bluetooth<br />
V budoucnu bude možné stahovat<br />
aktualizační soubory. Nejnovější aktualizace<br />
si pak budete moci stáhnout do svého<br />
počítače z příslušné webové stránky.<br />
❒ Před stažením souborů a instalací<br />
aktualizace si důkladně přečtěte pokyny<br />
uvedené na webové stránce. Postupujte<br />
podle pokynů na webové stránce, dokud se<br />
nezaktivuje [Aktualiz.].<br />
1. Vložte paměťovou kartu SD do slotu<br />
paměťové karty SD.<br />
➲ Další podrobnosti k ovládání viz „Vložení<br />
paměťové karty SD“ na straně 10.<br />
2. Přejděte k obrazovce „Nabídka telefonu“.<br />
➲ Další podrobnosti k ovládání viz<br />
„Obrazovka nabídky Telefon“ na straně 53.<br />
3. Klepněte na [Nastavení].<br />
Objeví se obrazovka „Nastavení Bluetooth“.<br />
4. Klepněte na [Aktual. softwaru Bluetooth].<br />
Zobrazí se aktuální verze.<br />
5. Klepněte na [Aktualiz.].<br />
Zobrazí se výzva k potvrzení, zda má být<br />
spuštěna aktualizace softwaru.<br />
Aktualizace se spustí.<br />
6. Klepnutím na [OK] dokončete aktualizaci.<br />
Aktualizace je dokončena.<br />
Upozornění k hlasitému<br />
telefonování (hands-free)<br />
Obecná upozornění<br />
• Připojení ke všem mobilním telefonům s<br />
bezdrátovou technologií Bluetooth nelze<br />
zaručit.<br />
• Při vysílání a příjímání hlasu a dat<br />
prostřednictvím technologie Bluetooth musí<br />
vzdálenost na přímou viditelnost mezi tímto<br />
navigačním systémem a vaším mobilním<br />
telefonem činit maximálně 10 metrů. V<br />
závislosti na prostředí, kde se systémy<br />
nachází, může však přenosová vzdálenost<br />
být kratší než vzdálenost odhadovaná.<br />
• U některých mobilních telefonů nemusí být<br />
zvuk vyzvánění z reproduktorů slyšitelný.<br />
• Pokud je v mobilním telefonu nastaven<br />
soukromý režim, nemusí být funkce<br />
hlasitého telefonování aktivní.<br />
Registrace a spojení<br />
• Ovládání mobilního telefonu se liší v<br />
závislosti na jeho typu. Podrobné pokyny<br />
naleznete v návodu k použití dodaném s<br />
vaším mobilním telefonem.<br />
• V závislosti na mobilním telefonu nemusí<br />
dojít k přenosu telefonního seznamu,<br />
přestože je telefon spárován s navigačním<br />
systémem. V takovém případě odpojte<br />
telefon, proveďte opětovné spárování<br />
telefonu s navigačním systémem a poté<br />
přeneste telefonní seznam.<br />
64
Telefonování hands-free<br />
Volání a přebírání hovorů<br />
• V následujících situacích může být slyšet<br />
šum:<br />
– Pokud přijmete hovor stisknutím tlačítka<br />
na telefonu.<br />
– Pokud osoba na druhém konci zavěsí.<br />
• Jestliže osoba na druhém konci kvůli<br />
ozvěně neslyší konverzaci, snižte hlasitost<br />
pro telefonování hands-free. Tím se může<br />
účinek ozvěny potlačit.<br />
• U některých mobilních telefonů nelze<br />
telefonovat s využitím systému hands-free,<br />
a to ani po stisknutí tlačítka převzetí<br />
příchozího hovoru na mobilním telefonu.<br />
• Pokud je telefonní číslo příchozího hovoru<br />
již zaregistrováno v telefonním seznamu,<br />
zobrazí se toto zaregistrované jméno.<br />
Jestliže je jedno číslo zaregistrováno pod<br />
různými jmény, pak systém zobrazí to<br />
jméno, které stojí v adresáři jako první.<br />
• Pokud telefonní číslo příchozího hovoru<br />
není zaregistrováno v telefonním seznamu,<br />
zobrazí se jen číslo volajícího.<br />
• Během telefonování lze provádět pouze<br />
následující operace:<br />
– Klepnutí na , , [Hlas. +] a [Hlas. -].<br />
– Zobrazení mapové obrazovky.<br />
– Přepínání zdrojů zvuku.<br />
Historie přijatých hovorů a historie<br />
volaných čísel<br />
• Uskutečněné hovory nebo úpravy<br />
provedené pouze v mobilním telefonu se<br />
neodrazí v historii volaných čísel nebo<br />
telefonním seznamu v navigačním<br />
systému.<br />
• Z historie přijatých hovorů nelze zavolat na<br />
záznam neznámého uživatele (bez<br />
telefonního čísla).<br />
• Pokud uskutečníte hovor ze svého<br />
mobilního telefonu, zapíše se historie<br />
volaných čísel do navigačního systému<br />
jako „Neznámý“.<br />
Přesun telefonního seznamu<br />
• Pokud je v telefonním seznamu vašeho<br />
mobilního telefonu uloženo více než 400<br />
záznamů, nebude možné všechny tyto<br />
záznamy stáhnout do navigace.<br />
• Některé mobilní telefony nemusí<br />
podporovat přenos všech položek<br />
seznamu Kontakty najednou. V takovém<br />
případě přeneste položky jednotlivě z<br />
mobilního telefonu.<br />
• V závislosti na mobilním telefonu nemusí<br />
tento navigační systém zobrazovat<br />
telefonní seznam správně. (Některé znaky<br />
mohou být zkomolené nebo jméno a<br />
příjmení se může zobrazovat v obráceném<br />
pořadí.)<br />
• Pokud telefonní seznam v mobilním<br />
telefonu obsahuje obrazová data, nemusí<br />
se telefonní seznam přenést správně.<br />
(Obrazová data nelze z mobilního telefonu<br />
přenést.)<br />
• V závislosti na vašem mobilním telefonu<br />
nemusí být přenos telefonního seznamu<br />
možný.<br />
65
Řízení palivových nákladů<br />
66<br />
Øízenípali vovýchnákladù<br />
Používání funkce „Spotřeba<br />
paliva“<br />
Vložení informace o spotřebě paliva pro<br />
výpočet palivových nákladů<br />
Systém dokáže odhadnout palivové náklady<br />
do cíle. K tomu je zapotřebí zadat do<br />
navigačního systému informace o spotřebě<br />
paliva.<br />
➲ Podrobnosti viz „Nastavení trasy do cíle“ na<br />
straně 39.<br />
1. Na mapové obrazovce klepněte na [Domů]<br />
a poté klepněte na [Navigace].<br />
➲ Další podrobnosti k ovládání viz „Přehled<br />
přepínání obrazovek“ na straně 19.<br />
2. Klepněte na [Spotřeba paliva].<br />
Objeví se obrazovka „Spotřeba paliva“.<br />
3. Zadejte informace o spotřebě paliva.<br />
Zadejte následující údaje:<br />
• Spotř. na silnici:<br />
Palivové náklady při jízdě na obyčejných<br />
silnicích.<br />
❒ Způsob, jakým jsou palivové náklady<br />
zadávány, závisí na nastavení „Jednotka<br />
paliva“.<br />
– Je-li volba „Jednotka paliva“ nastavena<br />
na „Litr“.<br />
Zadejte, kolik paliva spotřebujete k ujetí<br />
vzdálenosti 100 kilometrů (60 mil).<br />
– Je-li volba „Jednotka paliva“ nastavena<br />
na „Galon“.<br />
Zadejte, kolik kilometrů (mil) ujedete na<br />
jeden galon.<br />
• Spotř. na dálnici:<br />
Palivové náklady při jízdě na dálnicích.<br />
❒ Způsob, jakým jsou palivové náklady<br />
zadávány, závisí na nastavení „Jednotka<br />
paliva“.<br />
– Je-li volba „Jednotka paliva“ nastavena<br />
na „Litr“.<br />
Zadejte, kolik paliva spotřebujete k ujetí<br />
vzdálenosti 100 kilometrů (60 mil).<br />
– Je-li volba „Jednotka paliva“ nastavena<br />
na „Galon“.<br />
Zadejte, kolik kilometrů (mil) ujedete na<br />
jeden galon.<br />
• Cena / j. paliva:<br />
Jednotková cena paliva.<br />
• Jednotka paliva:<br />
Nastavte palivovou jednotku.<br />
• Měna:<br />
Nastavte měnovou jednotku.<br />
Po zadání všech těchto položek je vkládání<br />
informací o spotřebě paliva dokončeno.<br />
Výpočet spotřeby paliva<br />
Zadáte-li do navigačního systému palivové<br />
informace a poté vyexportujete data na<br />
paměťovou kartu SD, můžete pomocí<br />
programového nástroje navgate FEEDS,<br />
který je k dispozici jako samostatný program<br />
pro PC, ověřit informace o spotřebě paliva.<br />
❒ Je možné uložit až 24 sad dat. Data lze<br />
také vyexportovat - viz následující popis.<br />
Po dosažení maximálního počtu záznamů<br />
budou starší záznamy přepisovány novými.<br />
Tyto výpočty jsou založeny pouze na<br />
informacích, které zadáte, nikoliv na datech<br />
z vozidla. Zobrazená spotřeba paliva<br />
představuje pouze referenční hodnotu a<br />
nezaručuje, že této hodnoty lze dosáhnout.<br />
1. Na mapové obrazovce klepněte na [Domů]<br />
a poté klepněte na [Navigace].<br />
➲ Další podrobnosti k ovládání viz „Přehled<br />
přepínání obrazovek“ na straně 19.<br />
2. Klepněte na [Spotřeba paliva].<br />
Objeví se obrazovka „Spotřeba paliva“.<br />
3. Klepněte na [Cena paliva].<br />
Objeví se obrazovka „Kalkulace cen paliva“.<br />
4. Zadejte informace o spotřebě paliva.<br />
Zadejte následující údaje:<br />
• Vzdálenost:<br />
Zadejte vzdálenost ujetou od předchozího<br />
tankování.<br />
❒ Vzdálenost je vkládána automaticky jen<br />
tehdy, je-li zaznamenána ujetá vzdálenost<br />
od předchozího tankování.
Řízení palivových nákladů<br />
• Natank. benzín:<br />
Zadejte množství natankovaného paliva.<br />
• Cena / j. paliva:<br />
Jednotková cena paliva.<br />
Po zadání všech těchto položek se vedle<br />
„Spotřeba paliva“ zobrazí spotřeba paliva.<br />
5. Klepněte na [OK].<br />
Objeví se obrazovka „Spotřeba paliva“.<br />
Export dat s informacemi o spotřebě<br />
paliva<br />
Data spotřeby paliva lze vyexportovat na<br />
paměťovou kartu SD.<br />
❒ Při exportu na paměťovou kartu SD budou<br />
tato data z navigačního systému<br />
vymazána.<br />
❒ Pokud se na paměťové kartě SD již<br />
vyskytují nějaká data, budou při exportu dat<br />
těmito novými daty přepsána.<br />
1. Vložte paměťovou kartu SD do slotu<br />
paměťové karty SD.<br />
➲ Další podrobnosti k ovládání viz „Vložení<br />
paměťové karty SD“ na straně 10.<br />
2. Na mapové obrazovce klepněte na [Domů]<br />
a poté klepněte na [Navigace].<br />
➲ Další podrobnosti k ovládání viz „Přehled<br />
přepínání obrazovek“ na straně 19.<br />
3. Klepněte na [Spotřeba paliva].<br />
Objeví se obrazovka „Spotřeba paliva“.<br />
4. Klepněte na [Export].<br />
Po zobrazení zprávy s dotazem, zda mají být<br />
data vyexportována, se spustí export na<br />
paměťovou kartu SD.<br />
Po dokončení se objeví obrazovka „Spotřeba<br />
paliva“.<br />
Export dat záznamu<br />
„Spotřeba paliva“ z<br />
obrazovky „Export/Import<br />
Menu“<br />
1. Vložte paměťovou kartu SD do slotu<br />
paměťové karty SD.<br />
➲ Další podrobnosti k ovládání viz „Vložení<br />
paměťové karty SD“ na straně 10.<br />
2. Na mapové obrazovce klepněte na [Domů]<br />
a poté klepněte na [Navigace].<br />
➲ Další podrobnosti k ovládání viz „Přehled<br />
přepínání obrazovek“ na straně 19.<br />
3. Klepněte na [Imp/Exp].<br />
Objeví se obrazovka „Export/Import Menu“.<br />
4. Klepněte na [Export] vedle „Spotřeba<br />
paliva“.<br />
Export dat se spustí.<br />
Po dokončení exportu dat se objeví zpráva o<br />
dokončení.<br />
5. Klepněte na [OK].<br />
Objeví se obrazovka „Navigační menu“.<br />
67
Používání aplikací<br />
68<br />
Používání aplikací<br />
Tento produkt umožňuje používat aplikace<br />
stažené prostřednictvím obslužného<br />
programu navgate FEEDS a určené pro<br />
navigaci. Současně také nabízí širokou škálu<br />
funkcí zábavy.<br />
Příprava<br />
Před stažením jakékoli aplikace pomocí<br />
obslužného programu navgate FEEDS je<br />
nutné uložit na kartu SD informace o modelu.<br />
Poté použijte navgate FEEDS a stáhněte<br />
aplikaci na paměťovou kartu SD, na níž jsou<br />
uloženy informace o modelu.<br />
❒ Nástroj navgate FEEDS lze také stáhnout z<br />
našich webových stránek. Podrobnosti viz<br />
informace na našich webových stránkách.<br />
Chcete-li uložit na kartu SD informace o<br />
modelu, připojte odnímatelnou část s<br />
vloženou paměťovou kartou SD ke svému<br />
počítači a přejděte do režimu „Počítačový<br />
modul“.<br />
Přepnutí do „Počítačový modul“<br />
1. Odpojte odnímatelnou část od hlavní<br />
jednotky.<br />
➲ Podrobnosti viz „Vyjmutí odnímatelné části“<br />
na straně 15.<br />
2. Vypněte napájení odnímatelné části.<br />
3. Zapojte dodaný kabel USB do konektoru<br />
USB (Mini-B).<br />
4. Zapojte dodaný kabel USB do počítače.<br />
Pomocí kabelu USB připojte odnímatelnou<br />
část k počítači.<br />
5. Vložte paměťovou kartu SD do slotu<br />
paměťové karty SD.<br />
➲ Další podrobnosti k ovládání viz „Vložení<br />
paměťové karty SD“ na straně 10.<br />
6. Zapněte napájení odnímatelné části.<br />
7. Na mapové obrazovce klepněte na [Domů]<br />
a poté klepněte na [Navigace].<br />
➲ Další podrobnosti k ovládání viz „Přehled<br />
přepínání obrazovek“ na straně 19.<br />
8. Klepněte na [Spojit s PC].<br />
Zobrazí se výzva k potvrzení, zda má být<br />
navigační systém restartován.<br />
9. Klepněte na [OK].<br />
Navigační systém se restartuje.<br />
Navigační systém přejde do režimu<br />
„Počítačový modul“ a informace o modelu<br />
budou uloženy na paměťovou kartu SD.<br />
Zrušení režimu „Počítačový modul“<br />
1. Odpojte odnímatelnou část od počítače.<br />
2. Klepněte na [Konec].<br />
„Počítačový modul“ bude zrušen a systém<br />
provede restart.<br />
Spuštění aplikace<br />
Aplikace nahrané na paměťové kartě SD<br />
můžete spustit pomocí programového<br />
nástroje navgate FEEDS.<br />
❒ Funkce navigace nejsou k dispozici, pokud<br />
běží určitá aplikace. Abyste mohli funkce<br />
navigace používat, zavřete aplikaci.<br />
❒ Pokud aplikace běží, není možné používat<br />
k volání funkci hands-free.<br />
Příchozí hovor můžete přijmout.<br />
❒ Navigační systém dokáže rozpoznat<br />
maximálně 8 aplikací.<br />
❒ Navigační systém dokáže pracovat pouze s<br />
jednou aplikací současně.<br />
❒ Pokud běží aplikace, jejímž výstupem je<br />
zvuk, nastavte audiozdroj na „Vyp“.<br />
❒ Podrobnosti k aplikacím viz obslužný<br />
program navgate FEEDS.<br />
1. K ukládání aplikací na paměťovou kartu<br />
SD použijte programový nástroj navgate<br />
FEEDS.<br />
2. Vložte paměťovou kartu SD do slotu<br />
paměťové karty SD.<br />
➲ Další podrobnosti k ovládání viz „Vložení<br />
paměťové karty SD“ na straně 10.
Používání aplikací<br />
3. Klepnutím na [Domů] na mapové<br />
obrazovce otevřete obrazovku „Hlavní<br />
nabídka“.<br />
➲ Další podrobnosti k ovládání viz „Přehled<br />
přepínání obrazovek“ na straně 19.<br />
4. Klepněte na [Aplikace].<br />
Objeví se obrazovka „Menu aplikace“.<br />
5. Klepněte na aplikaci, kterou chcete<br />
spustit.<br />
Zobrazí se výzva k potvrzení, zda má být<br />
navigační systém restartován.<br />
6. Klepněte na [OK].<br />
Navigační systém se restartuje a spustí<br />
aplikaci.<br />
69
Základní ovládání audiozdroje<br />
Základníovládáníaudiozdroje<br />
Tato kapitola popisuje základní ovládání<br />
audiozdroje<br />
V navigačním systému lze přehrávat nebo<br />
používat následující zdroje zvuku.<br />
• TUNER (FM, MW/LW)<br />
• CD<br />
• ROM (MP3, AAC, WAV, WMA)<br />
• USB<br />
• iPod<br />
• AUX (pomocné zařízení)<br />
❒ Chcete-li se vrátit na obrazovku zdroje,<br />
stiskněte tlačítko SRC/OFF.<br />
Přepnutí zdroje zvuku<br />
1. Otevřete mapu s aktuálním místem a<br />
stiskněte tlačítko MODE.<br />
Objeví se obrazovka pro ovládání zvuku.<br />
2. Opakovaným stisknutím tlačítka SRC/OFF<br />
lze přepínat mezi následujícími zdroji.<br />
TUNER (tuner) – CD (vestavěný přehrávač<br />
disků CD) – USB (paměťové zařízení USB)<br />
nebo iPod (iPod připojený pomocí vstupu<br />
USB) – AUX (pomocné zařízení)<br />
❒ V následujících případech nelze audiozdroj<br />
používat:<br />
– Není-li jednotka odpovídající jednotlivým<br />
zdrojům připojena k navigačnímu<br />
systému.<br />
– Není-li v navigačním systému žádný<br />
disk.<br />
– Je-li volba „AUX“ na obrazovce „Initial<br />
Setting“ nastavena na „Vyp“.<br />
➲ Podrobnosti viz „Přepnutí pomocného<br />
nastavení“ na straně 107.<br />
Vypnutí zdroje zvuku<br />
* Stiskněte SRC/OFF a přidržte, dokud se<br />
zdroj zvuku nevypne.<br />
Zdroj zvuku je vypnut.<br />
70
Základní ovládání audiozdroje<br />
Přehled přepínání obrazovek zvuku<br />
Stiskněte tlačítko.<br />
Stiskněte a několik sekund přidržte.<br />
Stiskněte střed MULTI-CONTROL (multifunkčního ovladače).<br />
Otočením MULTI-CONTROL (multifunkčního ovladače) vyberte položku.<br />
71
Základní ovládání audiozdroje<br />
Funkce v jednotlivých<br />
nabídkách<br />
Obrazovka pro ovládání zvuku<br />
Tato obrazovka se zobrazuje při přehrávání<br />
zvukového zdroje.<br />
Obrazovka výběru funkce<br />
Můžete vybrat buď „Function Menu“ nebo<br />
„Audio Menu“.<br />
V závislosti na zdroji zvuku nemusí být<br />
položka „Function Menu“ k dispozici.<br />
Obrazovka „Function Menu“<br />
Můžete změnit další nastavení funkce.<br />
Obrazovka „Audio Menu“<br />
Můžete vytvářet různé zvukové efekty ze<br />
zdrojů zvuku.<br />
Obrazovka vypnutého zvuku<br />
Obrazovka „Initial Setting“<br />
Můžete vytvářet různá nastavení pro ovládání<br />
hardwaru.<br />
Mapová obrazovka<br />
Stisknutím tlačítka MODE zobrazte<br />
obrazovku mapové navigace.<br />
Zobrazení obrazovky<br />
„Function Menu“<br />
Rozšířené funkce pro jednotlivé zdroje zvuku<br />
se nacházejí na obrazovce „Function Menu“<br />
Chcete-li tyto funkce použít, přejděte k<br />
obrazovce „Function Menu“.<br />
❒ V závislosti na zdroji zvuku nemusí být<br />
položka „Function Menu“ k dispozici.<br />
1. Stiskněte střed MULTI-CONTROL při<br />
současně zobrazené obrazovce audia.<br />
2. Otočením MULTI-CONTROL vyberte<br />
„Function Menu“.<br />
3. Stiskněte střed MULTI-CONTROL a<br />
přejdete na obrazovku „Function Menu“.<br />
72
Používání rádia (TUNER)<br />
Používání rádia(TUNER)<br />
Tento navigační systém umožňuje poslech<br />
rádia. V této části jsou popsány postupy pro<br />
ovládání rádia.<br />
Funkce související s RDS (Radio Data<br />
System) jsou k dispozici pouze v oblastech<br />
se stanicemi FM vysílajícími signál RDS. Ne<br />
všechny funkce RDS jsou však k dispozici, a<br />
to i přesto, že navigační systém přijímá<br />
signál stanice s RDS.<br />
1. Stisknutím tlačítka SRC/OFF zobrazte<br />
obrazovku „TUNER“.<br />
➲ Podrobnosti viz „Přepnutí zdroje zvuku“ na<br />
straně 70.<br />
2. Stiskněte opakovaně tlačítko BAND/ESC,<br />
dokud se nezobrazí požadované pásmo.<br />
Chcete-li zvolit MW/LW, stiskněte opakovaně<br />
tlačítko BAND/ESC, dokud se na displeji<br />
nezobrazí „MW/LW“.<br />
Jak se orientovat v obrazovce<br />
Indikátor NEWS*<br />
Zobrazuje se při příjmu zpravodajského<br />
programu.<br />
Indikátor TRFC*<br />
Zobrazuje se při naladění stanice TP (stanice,<br />
která vysílá dopravní informace).<br />
Indikátor síly signálu<br />
Indikátor LOCAL<br />
Zobrazuje se, pokud je zapnuté vyhledávání<br />
lokálních vysílačů.<br />
➲ Podrobnosti viz „Ladění silných signálů“ na<br />
straně 75.<br />
Indikátor STEREO<br />
Udává, že zvolená frekvence vysílá stereo.<br />
❒ (*) Tyto funkce jsou aktivní jen tehdy, je-li<br />
rádio naladěno na stanici RDS.<br />
Používání kláves dotykového<br />
panelu<br />
1 2 3 4<br />
5<br />
a<br />
9<br />
6<br />
7<br />
8<br />
Ikona zdroje<br />
Ukazuje, který zdroj byl zvolen.<br />
Band<br />
Zobrazuje, ve kterém pásmu je rádio<br />
naladěno: FM1, FM2, FM3 nebo MW/LW.<br />
Číslo předvolby uvedené vedle „P.CH“<br />
3Zobrazuje vybranou položku předvolby.<br />
PTY*<br />
Zobrazuje programový typ aktuální stanice<br />
(je-li k dispozici).<br />
Programový název stanice*<br />
Zobrazuje programový název aktuální stanice<br />
(název stanice). Pokud systém nedokáže<br />
programový název stanice rozpoznat, zobrazí<br />
se namísto toho její frekvence.<br />
1<br />
až :<br />
Vyvolá rádiové stanice.<br />
➲ Podrobnosti viz „Uložení a vyvolání<br />
vysílacích frekvencí“ na straně 74.<br />
Ovládání pomocí<br />
hardwarových tlačítek<br />
Stisk tlačítka BAND/ESC<br />
Pásma lze vybírat v rámci možností FM1,<br />
FM2, FM3 nebo MW/LW.<br />
Stisk MULTI-CONTROL nahoru nebo<br />
dolů<br />
Je možné vyvolat rádiové stanice přiřazené k<br />
tlačítkům předvoleb až .<br />
73
Používání rádia (TUNER)<br />
Stisk MULTI-CONTROL doleva nebo<br />
doprava<br />
Procházení frekvencí směrem nahoru nebo<br />
dolů.<br />
Stisk a přidržení MULTI-CONTROL<br />
doleva nebo doprava<br />
Přijímač začne prohledávat frekvence, dokud<br />
nenalezne vysílání s dostatečnou sílou<br />
signálu.<br />
❒ Vyhledávání můžete ukončit stisknutím<br />
MULTI-CONTROL doleva nebo doprava.<br />
Stisk středu MULTI-CONTROL<br />
Zobrazí se obrazovka výběru funkce.<br />
Uložení a vyvolání vysílacích<br />
frekvencí<br />
Pod kteroukoli klávesu až lze snadno<br />
uložit předvolby vysílacích stanic. Celkem lze<br />
uložit až šest vysílacích frekvencí, které lze<br />
později kdykoli vyvolat (klepnutím na<br />
příslušnou klávesu).<br />
1. Jakmile najdete frekvenci, kterou chcete<br />
uložit do paměti, přidržte stisknutou<br />
klávesu předvolby až , dokud číslo<br />
předvolby (např. P.CH1) nepřestane<br />
blikat.<br />
Vybraná radiostanice je nyní uložena do<br />
paměti..<br />
❒ Do paměti lze uložit až 18 stanic FM - 6<br />
stanic z každého ze tří pásem a 6 stanic<br />
středních a dlouhých vlnových délek (MW/<br />
LW).<br />
2. Klepněte na tutéž klávesu předvolby až<br />
.<br />
Frekvence rádiové stanice bude vyvolána z<br />
paměti.<br />
Používání nabídky funkcí<br />
1. Přejděte k obrazovce „Function Menu“.<br />
➲ Další podrobnosti k ovládání viz „Zobrazení<br />
obrazovky „Function Menu““ na straně 72.<br />
2. Otočením MULTI-CONTROL vyberte<br />
funkci.<br />
Otočením MULTI-CONTROL přepínáte mezi<br />
funkcemi v následujícím pořadí:<br />
• FM:<br />
BSM (paměť nejlepších stanic) – Regional<br />
(regionální) – Local (místní ladění) – PTY<br />
Search (výběr typu programu) – Traffic<br />
Announce (dopravní hlášení) –<br />
Alternative FREQ (vyhledávání<br />
alternativních frekvencí) – News Interrupt<br />
(přerušování programem zpráv)<br />
• MW/LW:<br />
BSM (paměť nejlepších stanic) – Local<br />
(místní ladění)<br />
Uložení nejsilnějších<br />
vysílacích frekvencí<br />
Paměť nejlepších stanic, „BSM“ (Best<br />
Stations Memory) umožňuje automaticky<br />
uložit šest nejsilnějších vysílacích frekvencí<br />
pod klávesy předvoleb až . Po uložení<br />
lze tyto frekvence naladit klepnutím na<br />
odpovídající klávesu předvolby.<br />
1. Přejděte k obrazovce „Function Menu“.<br />
➲ Další podrobnosti k ovládání viz „Zobrazení<br />
obrazovky „Function Menu““ na straně 72.<br />
2. Otočením MULTI-CONTROL vyberte<br />
„BSM“.<br />
3. Stiskněte střed MULTI-CONTROL a<br />
spusťte vyhledávání.<br />
„Searching“ se rozbliká. Při blikajícím nápisu<br />
„Searching“ lze pod klávesy předvoleb až<br />
uložit šest nejsilnějších vysílacích stanic, a<br />
to v pořadí podle síly signálu. Po dokončení<br />
ukládání přestane nápis „Searching“ blikat.<br />
❒ Chcete-li proces ukládání do paměti<br />
ukončit, znovu stiskněte střed MULTI-<br />
CONTROL.<br />
❒ Ukládáním vysílacích frekvencí pomocí<br />
volby BSM dojde k nahrazení vysílacích<br />
frekvencí, které jste již uložili<br />
prostřednictvím až .<br />
Omezení na stanice s<br />
regionálními programy<br />
Používáte-li AF k automatickému ladění<br />
frekvencí, pak tato funkce omezí výběr na<br />
stanice vysílající regionální programy.<br />
1. Přejděte k obrazovce „Function Menu“.<br />
74
Používání rádia (TUNER)<br />
➲ Další podrobnosti k ovládání viz „Zobrazení<br />
obrazovky „Function Menu““ na straně 72.<br />
2. Otočením MULTI-CONTROL vyberte<br />
„Regional“.<br />
3. Stiskněte střed MULTI-CONTROL a<br />
přepněte nastavení na „Zap“.<br />
Každým stiskem středu MULTI-CONTROL<br />
přepínáte nastavení mezi zapnuto a vypnuto.<br />
❒ Regionální programy a regionální sítě jsou<br />
v různých zemích organizovány odlišně<br />
(mohou se měnit v závislosti na čase, zemi<br />
nebo oblasti vysílání).<br />
❒ Pokud přijímač naladí regionální stanici<br />
lišící se od původně nastavené stanice,<br />
může číslo předvolby z displeje zmizet.<br />
❒ Regionální funkci lze u každého<br />
jednotlivého pásma FM nezávisle zapnout<br />
nebo vypnout.<br />
Ladění silných signálů<br />
Místní ladění umožňuje naladit pouze takové<br />
rádiové stanice, které mají dostatečně silný<br />
signál pro zaručení dobrého příjmu.<br />
1. Přejděte k obrazovce „Function Menu“.<br />
➲ Další podrobnosti k ovládání viz „Zobrazení<br />
obrazovky „Function Menu““ na straně 72.<br />
2. Otočením MULTI-CONTROL vyberte<br />
„Local“.<br />
3. Stiskněte střed MULTI-CONTROL.<br />
Každým stiskem středu MULTI-CONTROL<br />
přepínáte nastavení mezi zapnuto a vypnuto.<br />
4. Stisknutím MULTI-CONTROL doleva nebo<br />
doprava nastavte citlivost.<br />
• FM: Level 1 – Level 2 – Level 3 – Level 4<br />
• MW/LW: Level 1 – Level 2<br />
❒ Nastavení nejvyšší úrovně umožňuje<br />
přijímat pouze nejsilnější stanice, přičemž<br />
při nižším nastavení lze přijímat stanice se<br />
slabším signálem.<br />
Vyhledání stanice RDS podle<br />
programového typu PTY<br />
Zařízení umožňuje vyhledávat obecné typy<br />
vysílacích programů.<br />
➲ Podrobnosti viz „Seznam programových<br />
typů (PTY)“ na straně 78.<br />
1. Přejděte k obrazovce „Function Menu“.<br />
➲ Další podrobnosti k ovládání viz „Zobrazení<br />
obrazovky „Function Menu““ na straně 72.<br />
2. Otočením MULTI-CONTROL vyberte „PTY<br />
Search“.<br />
3. Stisknutím MULTI-CONTROL doleva nebo<br />
doprava vyberte typ programu.<br />
K dispozici jsou čtyři typy programů:<br />
News&Information – Popular – Classics –<br />
Others<br />
4. Stiskněte střed MULTI-CONTROL a<br />
spusťte vyhledávání.<br />
Přijímač hledá vysílání daného<br />
programového typu.<br />
❒ Vyhledávání zastavíte stisknutím středu<br />
MULTI-CONTROL.<br />
❒ Programy některých stanic se mohou lišit<br />
od těch, které jsou uvedeny v přenášeném<br />
programovém typu.<br />
❒ Pokud žádná stanice nevysílá hledaný<br />
programový typ, zobrazí se na displeji po<br />
dobu asi dvou sekund nápis „Not Found“ a<br />
poté se přijímač vrátí k původní stanici.<br />
Příjem dopravních hlášení<br />
Dopravní hlášení TA (Traffic Announcement)<br />
umožňuje automaticky přijímat dopravní<br />
hlášení bez ohledu na to, který zdroj právě<br />
posloucháte. TA lze aktivovat jak u stanic TP<br />
(stanice vysílající dopravní informace), tak i<br />
jiných rozšířených síťových stanic TP (stanice<br />
přenášející informace mezi stanicemi TP).<br />
1. Nalaďte stanici TP nebo jinou rozšířenou<br />
síťovou stanici TP.<br />
Jakmile naladíte stanici TP nebo jinou<br />
rozšířenou síťovou stanici TP, rozsvítí se<br />
indikátor .<br />
2. Přejděte k obrazovce „Function Menu“.<br />
➲ Další podrobnosti k ovládání viz „Zobrazení<br />
obrazovky „Function Menu““ na straně 72.<br />
3. Otočením MULTI-CONTROL vyberte<br />
„Traffic Announce“.<br />
4. Stiskněte střed MULTI-CONTROL a<br />
přepněte nastavení na „Zap“.<br />
75
Používání rádia (TUNER)<br />
Každým stiskem středu MULTI-CONTROL<br />
přepínáte nastavení mezi zapnuto a vypnuto.<br />
❒ Hlášení lze také zrušit změnou zdroje<br />
zvuku nebo stiskem MULTI-CONTROL<br />
doleva nebo doprava.<br />
5. K úpravě hlasitosti v okamžiku zahájení<br />
dopravního hlášení použijte MULTI-<br />
CONTROL.<br />
Nově nastavená hlasitost bude uložena do<br />
paměti a příští dopravní hlášení bude slyšet<br />
na této úrovni hlasitosti.<br />
6. Klepnutím na tlačítko BAND/ESC během<br />
dopravního hlášení toto hlášení zrušíte.<br />
Přijímač se vrátí k původnímu zdroji, ale až do<br />
vypnutí příjmu dopravního hlášení zůstane<br />
stále připraven na příjem hlášení.<br />
❒ Stejnou operaci lze provést stiskem tlačítka<br />
SRC/OFF.<br />
❒ Systém přepne zpět na původní zdroj po<br />
ukončení dopravního hlášení.<br />
❒ Pokud je TA zapnuté, lze během<br />
vyhledávání nebo BSM ladit pouze stanice<br />
TP nebo jiné rozšířené síťové stanice TP.<br />
Ladění alternativních<br />
frekvencí<br />
Pokud dojde během poslechu vysílání ke<br />
zhoršení signálu nebo jiným problémům s<br />
příjmem stanice, spustí navigační systém<br />
automatické vyhledávání jiné stanice v téže<br />
síti, který vysílá silnější signál.<br />
1. Přejděte k obrazovce „Function Menu“.<br />
➲ Další podrobnosti k ovládání viz „Zobrazení<br />
obrazovky „Function Menu““ na straně 72.<br />
2. Otočením MULTI-CONTROL vyberte<br />
„Alternative FREQ“.<br />
3. Stiskněte střed MULTI-CONTROL a<br />
přepněte nastavení na „Zap“.<br />
Každým stiskem středu MULTI-CONTROL<br />
přepínáte nastavení mezi zapnuto a vypnuto.<br />
❒ Pokud je AF (alternativní frekvence)<br />
zapnuté, pak jsou během vyhledávání nebo<br />
BSM laděny pouze stanice RDS.<br />
❒ Vyvoláte-li některou předvolenou stanici,<br />
může přijímač provést aktualizaci této<br />
stanice na novou frekvenci ze seznamu AF.<br />
(To je k dispozici pouze u předvoleb v<br />
pásmech FM1 nebo FM2.) Jestliže se data<br />
RDS u přijímané stanice liší od původně<br />
uložených, nezobrazí se na displeji žádné<br />
číslo předvolby.<br />
❒ Během hledání frekvence AF může být<br />
zvuk dočasně přerušen jiným programem.<br />
❒ AF lze u každého jednotlivého pásma FM<br />
nezávisle zapnout nebo vypnout.<br />
PI SEEK<br />
Pokud zařízení nenalezne žádnou vhodnou<br />
alternativní frekvenci, nebo pokud během<br />
poslechu dojde ke zhoršení signálu, vyhledá<br />
navigační systém automaticky jinou stanici se<br />
stejným typem programu. Během tohoto<br />
hledání svítí na displeji „PI Seek“ a výstup je<br />
ztlumen. Po dokončení hledání PI SEEK (bez<br />
ohledu na to, zda byla či nebyla nalezena jiná<br />
stanice) dojde k obnovení původní hlasitosti.<br />
Aktivace funkce Auto PI Seek pro<br />
předvolby stanic<br />
Nelze-li předvolenou stanici vyvolat z paměti<br />
(například na dalekých cestách), lze zařízení<br />
nastavit tak, aby při vyvolání předvolby<br />
provedlo PI Seek.<br />
❒ Ve výchozím nastavení je funkce Auto PI<br />
Seek vypnutá.<br />
➲ Podrobnosti viz „Použití funkce Auto PI<br />
Seek pro předvolby stanic“ na straně 107.<br />
Přerušování programů zpráv<br />
Jsou-li zprávy vysílány ze stanice s kódem<br />
PTY, může navigační systém přepínat z<br />
jakékoli stanice na stanici se zprávami. Po<br />
ukončení programu zpráv se obnoví příjem<br />
předchozího programu.<br />
1. Přejděte k obrazovce „Function Menu“.<br />
➲ Další podrobnosti k ovládání viz „Zobrazení<br />
obrazovky „Function Menu““ na straně 72.<br />
2. Otočením MULTI-CONTROL vyberte<br />
„News Interrupt“.<br />
3. Stiskněte střed MULTI-CONTROL a<br />
přepněte nastavení na „Zap“.<br />
Každým stiskem středu MULTI-CONTROL<br />
přepínáte nastavení mezi zapnuto a vypnuto.<br />
❒ Program zpráv lze zrušit stiskem tlačítka<br />
BAND/ESC nebo SRC/OFF.<br />
76
Používání rádia (TUNER)<br />
Stavy ikony přerušení<br />
Indikace stavu ikony se mění podle situace -<br />
viz níže.<br />
Indikátor NEWS<br />
Indikátor<br />
(Žádné<br />
zobrazení)<br />
Význam<br />
Zobrazuje se při příjmu<br />
zpravodajského programu.<br />
Přerušení informací je vypnuté.<br />
Přerušení informací je aktivní, ale<br />
žádná data nejsou přijímána, neboť<br />
nejsou k dispozici.<br />
Indikátor TRFC<br />
Indikátor Význam<br />
Zobrazuje se při naladění stanice TP<br />
(stanice, která vysílá dopravní<br />
informace).<br />
(Žádné<br />
zobrazení)<br />
Přerušení informací je vypnuté.<br />
Přerušení informací je aktivní, ale<br />
žádná data nejsou přijímána, neboť<br />
nejsou k dispozici.<br />
77
Používání rádia (TUNER)<br />
Seznam programových typů (PTY)<br />
Obecný Konkrétní Typ programu<br />
News&Information News Zprávy<br />
Affairs<br />
Aktuální záležitosti<br />
Info<br />
Obecné rady a informace<br />
Sport<br />
Sport<br />
Weather<br />
Zprávy o počasí / meteorologické informace<br />
Finance<br />
Zprávy z burz, komerční, obchodní události atd.<br />
Popular Pop Mus Populární hudba<br />
Rock Mus<br />
Současná moderní hudba<br />
Easy Mus<br />
Jednoduchá poslechová hudba<br />
Oth Mus<br />
Hudba nezařazená do kategorií<br />
Jazz<br />
Jazz<br />
Country<br />
Country hudba<br />
Nat Mus<br />
Národní hudba<br />
Oldies<br />
Oldies, zlaté hity<br />
Folk Mus<br />
Folková hudba<br />
Classics L. Class Lehká klasická hudba<br />
Classics<br />
Vážná klasická hudba<br />
Others Educate Vzdělávací programy<br />
Drama<br />
Všechny rozhlasové hry a seriály<br />
Culture<br />
Národní nebo regionální kultura<br />
Science<br />
Příroda, věda a technologie<br />
Varied<br />
Lehká zábava<br />
Children<br />
Pro děti<br />
Social<br />
Společenské záležitosti<br />
Religion<br />
Náboženské záležitosti nebo bohoslužby<br />
Phone In<br />
Telefon<br />
Touring<br />
Cestovatelské programy, nevysílá hlášení o dopravních<br />
problémech<br />
Leisure<br />
Hobby a rekreační aktivity<br />
Document<br />
Dokumentární pořady<br />
78
Přehrávání zvukových disků CD<br />
Vestavěná mechanika v navigačním systému<br />
umožňuje přehrávat hudební disky CD. V této<br />
části je popsán způsob.<br />
* Vložte disk, který chcete přehrát, do slotu<br />
pro disk.<br />
Přehrávání se spustí od první stopy tohoto<br />
CD.<br />
❒ Jestliže je disk již zasunutý, stiskněte<br />
tlačítko SRC/OFF a přejděte na obrazovku<br />
„CD“.<br />
➲ Podrobnosti viz „Přepnutí zdroje zvuku“ na<br />
straně 70.<br />
PøehrávánízvukovýchdiskùCD<br />
Jak se orientovat v obrazovce<br />
1 2<br />
• : Název stopy*<br />
Zobrazuje název aktuálně přehrávané<br />
stopy (je-li k dispozici).<br />
Indikátor NEWS<br />
Zobrazuje se při příjmu zpravodajského<br />
programu.<br />
Indikátor TRFC<br />
Zobrazuje se při naladění stanice TP (stanice,<br />
která vysílá dopravní informace).<br />
Stav přehrávání<br />
Zobrazuje aktuální stav přehrávání.<br />
Přehrávání stop v náhodném pořadí<br />
Indikátor:<br />
Bez indikátoru<br />
Význam<br />
Nepřehrává stopy v náhodném<br />
pořadí.<br />
Přehrává všechny stopy na<br />
aktuálním disku v náhodném<br />
pořadí.<br />
6<br />
3<br />
4<br />
5<br />
Nastavení rozsahu opakovaného<br />
přehrávání<br />
Indikátor:<br />
Bez indikátoru<br />
Význam<br />
Opakuje aktuální disk.<br />
Opakuje aktuální stopu.<br />
Ikona zdroje<br />
Ukazuje, který zdroj byl zvolen.<br />
Oblast zobrazení textu<br />
Tituly označené hvězdičkou (*) budou<br />
zobrazeny jen tehdy, je-li použit disk CD-<br />
TEXT. Používáte-li normální hudební disk<br />
CD, nezobrazí se.<br />
• Číslo stopy uvedené vedle „TRK“<br />
Zobrazuje číslo aktuálně přehrávané stopy.<br />
• Doba přehrávání<br />
Zobrazuje uplynulý čas přehrávání aktuální<br />
stopy.<br />
• : Jméno umělce na disku*<br />
Zobrazuje jméno umělce aktuálně<br />
přehrávaného disku (je-li k dispozici).<br />
• : Jméno umělce stopy*<br />
Zobrazuje jméno umělce aktuálně<br />
přehrávané stopy (je-li k dispozici).<br />
• : Název disku*<br />
Zobrazuje název aktuálně přehrávaného<br />
disku (je-li k dispozici).<br />
Prohledávání stop na disku CD<br />
Indikátor:<br />
Bez indikátoru<br />
Význam<br />
Storno prohledávání.<br />
Přehrávání začátků každé stopy v<br />
aktuálním rozsahu opakování po<br />
dobu 10 sekund.<br />
Indikátor obnovy kvality zvuku<br />
➲ Podrobnosti viz „Používání obnovy kvality<br />
zvuku“ na straně 81.<br />
79
Přehrávání zvukových disků CD<br />
Používání kláves dotykového<br />
panelu<br />
1<br />
2 3 4 5 6<br />
:<br />
Přepínání kombinace zobrazených položek v<br />
oblasti textového zobrazení.<br />
S.Rtrv:<br />
Nastavení funkce obnovy kvality zvuku.<br />
➲ Podrobnosti viz „Používání obnovy kvality<br />
zvuku“ na straně 81.<br />
:<br />
Přehrávání a pauza<br />
:<br />
Přehrávání stop v náhodném pořadí.<br />
➲ Podrobnosti viz „Přehrávání stop v<br />
náhodném pořadí“ na straně 81.<br />
:<br />
Opakované přehrávání.<br />
➲ Podrobnosti viz „Nastavení rozsahu<br />
opakovaného přehrávání“ na straně 81.<br />
:<br />
Prohledávání disku CD s přehráváním<br />
začátků.<br />
➲ Podrobnosti viz „Prohledávání stop na<br />
disku CD“ na straně 81.<br />
Stisk MULTI-CONTROL doprava<br />
Přeskočí na začátek následující stopy.<br />
Stisk a přidržení MULTI-CONTROL<br />
doprava<br />
Provádí rychlé přetáčení dopředu.<br />
Stisk MULTI-CONTROL doleva<br />
Přeskočí na začátek aktuální stopy.<br />
Dvěma stisky za sebou přeskočíte na<br />
předchozí stopu.<br />
Stisk a přidržení MULTI-CONTROL<br />
doleva<br />
Provádí rychlé přetáčení dozadu.<br />
➲ Rychlé přetáčení se zastaví po dosažení<br />
začátku první stopy na disku.<br />
Stisk středu MULTI-CONTROL<br />
Zobrazí se obrazovka výběru funkce.<br />
Stiskněte tlačítko LIST.<br />
Zobrazí seznam pro výběr stopy.<br />
➲ Tato funkce je k dispozici pouze při<br />
přehrávání disku CD-TEXT.<br />
➲ Podrobnosti viz „Výběr stopy ze seznamu“<br />
na straně 80.<br />
Výběr stopy ze seznamu<br />
Seznam názvů stop umožňuje prohlédnout si<br />
tituly na disku CD-TEXT a vybrat si jeden z<br />
nich pro přehrávání.<br />
1. Stiskněte tlačítko LIST.<br />
Zobrazí se seznam názvů stop.<br />
❒ Chcete-li se vrátit na předchozí obrazovku,<br />
stiskněte tlačítko BAND/ESC nebo LIST.<br />
2. Otočením MULTI-CONTROL vyberte<br />
požadovaný název skladby.<br />
Ovládání pomocí<br />
hardwarových tlačítek<br />
Stisk tlačítka BAND/ESC<br />
Tato volba je k dispozici pouze při přehrávání<br />
disku, který obsahuje jak CD-DA, tak i<br />
komprimované zvukové soubory.<br />
➲ Podrobnosti viz „Stisk tlačítka BAND/ESC“<br />
na straně 83.<br />
❒ Stisk MULTI-CONTROL nahoru nebo dolů<br />
umožňuje provést příslušnou operaci.<br />
80
Přehrávání zvukových disků CD<br />
3. Stiskněte střed MULTI-CONTROL pro<br />
přehrání vybrané skladby.<br />
❒ Stejnou operaci lze provést stiskem<br />
MULTI-CONTROL vpravo.<br />
Nastavení rozsahu<br />
opakovaného přehrávání<br />
Rozsah opakovaného přehrávání lze změnit<br />
klepnutím na jedinou klávesu.<br />
* Opakovaným stisknutím tlačítka<br />
zobrazte na displeji požadovaný rozsah<br />
opakovaného přehrávání.<br />
• :<br />
Opakuje pouze aktuální stopu.<br />
• Žádný indikátor (opakování disku):<br />
Opakuje aktuálního disk.<br />
❒ Jestliže přeskočíte o stopu dopředu nebo<br />
dozadu při současně nastaveném rozsahu<br />
opakovaného přehrávání na , rozsah<br />
opakovaného přehrávání se automaticky<br />
změní na opakování disku.<br />
Přehrávání stop v náhodném<br />
pořadí<br />
Všechny skladby na disku lze přehrávat v<br />
náhodném pořadí klepnutím na jedinou<br />
klávesu.<br />
* Klepněte na .<br />
Náhodné přehrávání se spustí.<br />
Zapnete-li náhodné přehrávání, zobrazí se na<br />
displeji .<br />
❒ Chcete-li náhodné přehrávání vypnout,<br />
klepněte znovu na .<br />
❒ Klepnete-li na při současně nastaveném<br />
rozsahu opakovaného přehrávání na ,<br />
rozsah opakované přehrávání se<br />
automaticky změní na disk a stopy budou<br />
přehrávány v náhodném pořadí.<br />
Prohledávání stop na disku CD<br />
Během prohledávání uslyšíte prvních 10<br />
sekund každé jednotlivé stopy na disku CD.<br />
* Klepněte na .<br />
Prohledávání se spustí.<br />
Po dokončení prohledávání se opětovně<br />
spustí normální přehrávání stop.<br />
❒ Chcete-li prohledávání ukončit, klepněte<br />
znovu na .<br />
❒ Klepnete-li na při současně nastaveném<br />
rozsahu opakovaného přehrávání na ,<br />
rozsah opakované přehrávání se<br />
automaticky změní na disk a přístroj spustí<br />
prohledávání stop.<br />
❒ Pokud během prohledávání přeskočíte o<br />
stopu dopředu nebo zpět, prohledávání se<br />
automaticky zruší.<br />
❒ Pokud během prohledávání klepnete na<br />
, prohledávání se automaticky zruší a<br />
přístroj spustí opakování aktuální stopy.<br />
❒ Pokud během prohledávání klepnete na<br />
, prohledávání se automaticky zruší a<br />
stopy budou přehrávány v náhodném<br />
pořadí.<br />
Přehrávání a pauza<br />
* Klepněte na .<br />
Přehrávání aktuální stopy se zastaví a na<br />
displeji se zobrazí „Pause“.<br />
❒ Chcete-li pauzu ukončit, klepněte znovu na<br />
.<br />
Používání obnovy kvality<br />
zvuku<br />
Funkce obnovy kvality zvuku automaticky<br />
vylepšuje komprimovaný zvuk a obnovuje<br />
kvalitu zvuku.<br />
* Opakovaným klepnutím na [S.Rtrv]<br />
vyberte požadované nastavení.<br />
Při každém klepnutí na [S.Rtrv] se změní<br />
nastavení následujícím způsobem:<br />
• :<br />
Funkce obnovy kvality zvuku (úroveň 1) je<br />
aktivována.<br />
• :<br />
Funkce obnovy kvality zvuku (úroveň 2) je<br />
aktivována.<br />
• Bez indikátoru:<br />
Vypnutí funkce.<br />
❒ S.Rtrv2 má silnější účinek než S.Rtrv1 a je<br />
mnohem efektivnější při přehrávání vysoce<br />
komprimovaných zvukových dat.<br />
81
Přehrávání hudebních souborů na disku ROM<br />
Vestavěná mechanika v navigačním systému<br />
umožňuje přehrávat disky obsahující<br />
komprimované zvukové soubory. Následující<br />
část tuto funkci popisuje.<br />
❒ V následujícím popisu jsou soubory ve<br />
formátu MP3, WMA, AAC a WAV označeny<br />
souhrnným názvem „Komprimované<br />
zvukové soubory“.<br />
* Vložte disk, který chcete přehrát, do slotu<br />
pro disk.<br />
Přehrávání se spustí od prvního souboru<br />
disku ROM.<br />
❒ Jestliže je disk již zasunutý, stiskněte<br />
tlačítko SRC/OFF a přejděte na obrazovku<br />
„CD“.<br />
➲ Podrobnosti viz „Přepnutí zdroje zvuku“ na<br />
straně 70.<br />
❒ Při přehrávání disku obsahujícího různé<br />
typy mediálních souborů lze mezi těmito<br />
jednotlivými typy přepínat.<br />
➲ Podrobnosti viz „Stisk tlačítka BAND/ESC“<br />
na straně 83.<br />
Pøehráváníhudebníchsouborùnadisku ROM<br />
Jak se orientovat v obrazovce<br />
7<br />
1 2<br />
3<br />
4<br />
5<br />
6<br />
Ikona zdroje<br />
Ukazuje, který zdroj byl zvolen.<br />
Oblast zobrazení textu<br />
• Číslo složky uvedené vedle „FLDR“<br />
Zobrazuje číslo aktuálně přehrávané<br />
složky.<br />
• Číslo stopy uvedené vedle „TRK“<br />
Zobrazuje číslo aktuálně přehrávané stopy.<br />
• Doba přehrávání<br />
Zobrazuje uplynulý čas přehrávání aktuální<br />
stopy.<br />
• Komentář<br />
Zobrazuje komentář aktuálně<br />
přehrávaného souboru (je-li k dispozici).<br />
• : Název složky<br />
Zobrazuje název aktuálně přehrávané<br />
složky.<br />
• : Název souboru<br />
Zobrazuje název aktuálně přehrávaného<br />
souboru.<br />
• :Název stopy<br />
Zobrazuje název aktuálně přehrávané<br />
stopy. (je-li k dispozici.)<br />
• :Jméno umělce<br />
Zobrazuje jméno umělce aktuální skladby.<br />
(je-li k dispozici.)<br />
• :Název alba<br />
Zobrazuje název alba aktuální skladby. (jeli<br />
k dispozici.)<br />
❒ Pokud nejsou k dispozici žádné<br />
odpovídající informace, je položka<br />
prázdná.<br />
Indikátor NEWS<br />
Zobrazuje se při příjmu zpravodajského<br />
programu.<br />
Indikátor TRFC<br />
Zobrazuje se při naladění stanice TP (stanice,<br />
která vysílá dopravní informace).<br />
Typ souboru<br />
Zobrazuje typ aktuálně přehrávaného<br />
zvukového souboru.<br />
Stav přehrávání<br />
Zobrazuje aktuální stav přehrávání.<br />
Přehrávání souborů v náhodném pořadí<br />
Indikátor:<br />
Bez indikátoru<br />
Význam<br />
Nepřehrává soubory v náhodném<br />
pořadí.<br />
Přehraje veškeré zvukové soubory<br />
v aktuálním rozsahu opakování v<br />
náhodném pořadí.<br />
Nastavení rozsahu opakovaného<br />
přehrávání<br />
Indikátor:<br />
Bez indikátoru<br />
Význam<br />
Opakování všech<br />
komprimovaných zvukových<br />
souborů.<br />
Opakuje pouze aktuální soubor.<br />
82
Přehrávání hudebních souborů na disku ROM<br />
Prohledávání složek a souborů<br />
Indikátor obnovy kvality zvuku<br />
➲ Podrobnosti viz „Používání obnovy kvality<br />
zvuku“ na straně 85.<br />
Používání kláves dotykového<br />
panelu<br />
1<br />
:<br />
Přepínání kombinace zobrazených položek v<br />
oblasti textového zobrazení.<br />
S.Rtrv:<br />
Nastavení funkce obnovy kvality zvuku.<br />
➲ Podrobnosti viz „Používání obnovy kvality<br />
zvuku“ na straně 85.<br />
:<br />
Přehrávání a pauza<br />
:<br />
Přehrávání stop v náhodném pořadí.<br />
➲ Podrobnosti viz „Přehrávání stop v<br />
náhodném pořadí“ na straně 84.<br />
:<br />
Indikátor:<br />
Indikátor:<br />
Bez indikátoru<br />
Význam<br />
Opakování aktuální složky.<br />
Význam<br />
Storno prohledávání.<br />
Přehraje první zvukové soubory z<br />
každé složky po dobu 10 sekund,<br />
je-li rozsah opakování nastaven na<br />
vše.<br />
Přehraje začátek každého<br />
zvukového souboru v aktuální<br />
složce po dobu 10 sekund, je-li<br />
rozsah opakování nastaven na<br />
.<br />
2 3 4 5 6<br />
Opakované přehrávání.<br />
➲ Podrobnosti viz „Nastavení rozsahu<br />
opakovaného přehrávání“ na straně 84.<br />
:<br />
Prohledává složky a stopy.<br />
➲ Podrobnosti viz „Prohledávání složek a<br />
stop“ na straně 85.<br />
Ovládání pomocí<br />
hardwarových tlačítek<br />
Stisk tlačítka BAND/ESC<br />
Přepíná mezi diskem CD (zvuková data (CD-<br />
DA)) a ROM (komprimovaný zvukový<br />
soubor).<br />
❒ Tato volba je k dispozici pouze při<br />
přehrávání disku, který obsahuje jak CD-<br />
DA, tak i komprimované zvukové soubory.<br />
❒ Pokud jste přepnuli mezi CD-DA a<br />
komprimovaným zvukovým souborem,<br />
přehrávání se spustí od první stopy na<br />
disku.<br />
Stisk a přidržení tlačítka BAND/ESC<br />
Přehrávání se vrátí do kořenové složky.<br />
Stisk MULTI-CONTROL nahoru nebo<br />
dolů<br />
Vybere předchozí nebo následující složku a<br />
přehraje první stopu této složky.<br />
❒ Složku neobsahující komprimovaný<br />
zvukový soubor vybrat nelze.<br />
Stisk MULTI-CONTROL doprava<br />
Přeskočí na začátek následující stopy.<br />
Stisk a přidržení MULTI-CONTROL<br />
doprava<br />
Provádí rychlé přetáčení dopředu.<br />
Stisk MULTI-CONTROL doleva<br />
Přeskočí na začátek aktuální stopy.<br />
Dvěma stisky za sebou přeskočíte na<br />
předchozí stopu.<br />
Stisk a přidržení MULTI-CONTROL<br />
doleva<br />
Provádí rychlé přetáčení dozadu.<br />
❒ Rychlé přetáčení se zastaví po dosažení<br />
začátku první stopy na disku.<br />
83
Přehrávání hudebních souborů na disku ROM<br />
Stisk středu MULTI-CONTROL<br />
Zobrazí se obrazovka výběru funkce.<br />
Stiskněte tlačítko LIST.<br />
Zobrazí seznam pro výběr stopy.<br />
➲ Podrobnosti viz „Výběr stopy ze seznamu“<br />
na straně 84.<br />
Výběr stopy ze seznamu<br />
V tomto seznamu lze zobrazit seznam názvů<br />
souborů nebo složek na disku. Vyberete-li<br />
některou složku v seznamu, zobrazí se její<br />
obsah. Chcete-li přehrát určitý soubor ze<br />
seznamu, vyberte jej.<br />
1. Stiskněte tlačítko LIST.<br />
Objeví se seznam názvů stop a názvů složek.<br />
❒ Chcete-li se vrátit na předchozí obrazovku,<br />
stiskněte tlačítko BAND/ESC nebo LIST.<br />
❒ Jestliže vybraná složka neobsahuje žádný<br />
soubor, který lze přehrát, seznam souborů<br />
se nezobrazí.<br />
2. Otočením MULTI-CONTROL vyberte<br />
požadovanou složku nebo stopu.<br />
❒ Stisk MULTI-CONTROL nahoru nebo dolů<br />
umožňuje provést příslušnou operaci.<br />
3. Stiskem středu MULTI-CONTROL zobrazte<br />
obsah složky nebo přehrajte vybranou<br />
stopu.<br />
Je-li vybrána určitá složka, je zobrazen obsah<br />
nižší složky.<br />
Je-li vybrána stopa, pak je přehrána.<br />
❒ Stejnou operaci lze provést stiskem<br />
MULTI-CONTROL vpravo.<br />
❒ Je-li vybrána složka, přístroj přehraje první<br />
stopu vybrané složky po stisku a přidržení<br />
středu MULTI-CONTROL.<br />
❒ Je-li zobrazena nižší složka, vrátí se<br />
seznam do vyšší složky stiskem MULTI-<br />
CONTROL doleva.<br />
– Je-li vybrána kořenová složka, není tato<br />
volba k dispozici.<br />
❒ Obsah kořenové složky se zobrazí po<br />
stisku a přidržení MULTI-CONTROL<br />
doleva.<br />
– Je-li vybrána kořenová složka, není tato<br />
volba k dispozici.<br />
Nastavení rozsahu<br />
opakovaného přehrávání<br />
* Opakovaným stisknutím tlačítka<br />
zobrazte na displeji požadovaný rozsah<br />
opakovaného přehrávání.<br />
• :<br />
Opakuje pouze aktuální stopu.<br />
• :<br />
Opakuje aktuálně přehrávanou složku.<br />
• Žádný indikátor (opakování obsahu):<br />
Opakuje vše.<br />
❒ Jestliže se vrátíte do kořenového adresáře<br />
při současně nastaveném rozsahu<br />
opakovaného přehrávání na nebo ,<br />
rozsah opakovaného přehrávání se<br />
automaticky změní na opakování disku.<br />
❒ Jestliže přeskočíte o stopu dopředu nebo<br />
dozadu při současně nastaveném rozsahu<br />
opakovaného přehrávání na , rozsah<br />
opakovaného přehrávání se automaticky<br />
změní na .<br />
Přehrávání stop v náhodném<br />
pořadí<br />
Je možné přehrávat ve vybraném rozsahu<br />
opakování v náhodném pořadí.<br />
* Klepněte na .<br />
Náhodné přehrávání se spustí.<br />
Zapnete-li náhodné přehrávání, zobrazí se na<br />
displeji .<br />
❒ Chcete-li náhodné přehrávání vypnout,<br />
klepněte znovu na .<br />
❒ Klepnete-li na při současně nastaveném<br />
rozsahu opakovaného přehrávání na ,<br />
rozsah opakované přehrávání se<br />
automaticky změní na a stopy budou<br />
přehrávány v náhodném pořadí.<br />
84
Přehrávání hudebních souborů na disku ROM<br />
Prohledávání složek a stop<br />
Během prohledávání uslyšíte prvních 10<br />
sekund každé jednotlivé stopy. Prohledávání<br />
probíhá v aktuálním rozsahu opakování.<br />
* Klepněte na .<br />
Prohledávání se spustí.<br />
Po dokončení prohledávání stopy nebo<br />
složky se opětovně spustí normální<br />
přehrávání stop.<br />
❒ Chcete-li prohledávání ukončit, klepněte<br />
znovu na .<br />
❒ Klepnete-li na při současně nastaveném<br />
rozsahu opakovaného přehrávání na ,<br />
rozsah opakované přehrávání se<br />
automaticky změní na a přístroj spustí<br />
prohledávání stop.<br />
❒ Klepnete-li na v okamžiku, kdy je rozsah<br />
opakování nastaven na disk, prohledávání<br />
s přehráním bude provedeno pouze u<br />
prvních stop v každé složce.<br />
❒ Pokud během prohledávání přeskočíte o<br />
stopu dopředu nebo zpět, nebo pokud se<br />
vrátíte do kořenové složky, prohledávání se<br />
automaticky zruší.<br />
❒ Pokud během prohledávání klepnete na<br />
, prohledávání se automaticky zruší a<br />
přístroj spustí opakování aktuální stopy.<br />
❒ Pokud během prohledávání klepnete na<br />
, prohledávání se automaticky zruší a<br />
stopy budou přehrávány v náhodném<br />
pořadí.<br />
* Opakovaným klepnutím na [S.Rtrv]<br />
vyberte požadované nastavení.<br />
Při každém klepnutí na [S.Rtrv] se změní<br />
nastavení následujícím způsobem:<br />
• :<br />
Funkce obnovy kvality zvuku (úroveň 1) je<br />
aktivována.<br />
• :<br />
Funkce obnovy kvality zvuku (úroveň 2) je<br />
aktivována.<br />
• Bez indikátoru:<br />
Vypnutí funkce.<br />
❒ S.Rtrv2 má silnější účinek než S.Rtrv1 a je<br />
mnohem efektivnější při přehrávání vysoce<br />
komprimovaných zvukových dat.<br />
Přehrávání a pauza<br />
* Klepněte na .<br />
Přehrávání aktuální stopy se zastaví a na<br />
displeji se zobrazí „Pause“.<br />
❒ Chcete-li pauzu ukončit, klepněte znovu na<br />
.<br />
Používání obnovy kvality<br />
zvuku<br />
Funkce obnovy kvality zvuku automaticky<br />
vylepšuje komprimovaný zvuk a obnovuje<br />
kvalitu zvuku.<br />
85
Přehrávání hudebních souborů na USB<br />
PøehráváníhudebníchsouborùnaUSB<br />
Systém umožňuje přehrávat komprimované<br />
zvukové soubory uložené na paměťovém<br />
zařízení USB.<br />
❒ V následujícím popisu jsou soubory ve<br />
formátu MP3, WMA, AAC a WAV označeny<br />
souhrnným názvem „Komprimované<br />
zvukové soubory“.<br />
1. Zapojte paměťové zařízení USB do<br />
konektoru USB.<br />
➲ Podrobnosti viz „Připojení paměťového<br />
zařízení USB“ na straně 12.<br />
2. Stisknutím tlačítka SRC/OFF zobrazte<br />
obrazovku „USB“.<br />
➲ Podrobnosti viz „Přepnutí zdroje zvuku“ na<br />
straně 70.<br />
Jak se orientovat v obrazovce<br />
7<br />
1 2<br />
3<br />
4<br />
5<br />
6<br />
Ikona zdroje<br />
Ukazuje, který zdroj byl zvolen.<br />
Oblast zobrazení textu<br />
• Číslo složky uvedené vedle „FLDR“<br />
Zobrazuje číslo aktuálně přehrávané<br />
složky.<br />
• Číslo stopy uvedené vedle „TRK“<br />
Zobrazuje číslo aktuálně přehrávané stopy.<br />
• Doba přehrávání<br />
Zobrazuje uplynulý čas přehrávání<br />
aktuálního souboru.<br />
• Komentář<br />
Zobrazuje komentář aktuálně<br />
přehrávaného souboru (je-li k dispozici).<br />
• : Název složky<br />
Zobrazuje název aktuálně přehrávané<br />
složky.<br />
• : Název souboru<br />
Zobrazuje název aktuálně přehrávaného<br />
souboru.<br />
• :Název stopy<br />
Zobrazuje název aktuálně přehrávané<br />
stopy. (je-li k dispozici.)<br />
• :Jméno umělce<br />
Zobrazuje jméno aktuálně přehrávaného<br />
umělce (je-li k dispozici).<br />
• :Název alba<br />
Zobrazuje název aktuálně přehrávaného<br />
alba (je-li k dispozici).<br />
❒ Pokud nejsou k dispozici žádné<br />
odpovídající informace, je položka<br />
prázdná.<br />
Indikátor NEWS<br />
Zobrazuje se při příjmu zpravodajského<br />
programu.<br />
Indikátor TRFC<br />
Zobrazuje se při naladění stanice TP (stanice,<br />
která vysílá dopravní informace).<br />
Typ souboru<br />
Zobrazuje typ aktuálně přehrávaného<br />
zvukového souboru.<br />
Stav přehrávání<br />
Zobrazuje aktuální stav přehrávání.<br />
Přehrávání souborů v náhodném pořadí<br />
Indikátor:<br />
Bez indikátoru<br />
Význam<br />
Nepřehrává soubory v náhodném<br />
pořadí.<br />
Přehraje veškeré zvukové soubory<br />
v aktuálním rozsahu opakování v<br />
náhodném pořadí.<br />
Nastavení rozsahu opakovaného<br />
přehrávání<br />
Indikátor:<br />
Bez indikátoru<br />
Význam<br />
Opakování všech<br />
komprimovaných zvukových<br />
souborů na vybraném externím<br />
paměťovém zařízení (USB, SD).<br />
Opakuje pouze aktuální soubor.<br />
Opakování aktuální složky.<br />
Prohledávání složek a souborů<br />
Indikátor: Význam<br />
Bez indikátoru Storno prohledávání.<br />
86
Přehrávání hudebních souborů na USB<br />
Indikátor obnovy kvality zvuku<br />
➲ Podrobnosti viz „Používání obnovy kvality<br />
zvuku“ na straně 89.<br />
Používání kláves dotykového<br />
panelu<br />
1<br />
:<br />
Přepínání kombinace zobrazených položek v<br />
oblasti textového zobrazení.<br />
S.Rtrv:<br />
Nastavení funkce obnovy kvality zvuku.<br />
➲ Podrobnosti viz „Používání obnovy kvality<br />
zvuku“ na straně 89.<br />
:<br />
Přehrávání a pauza<br />
:<br />
Přehrávání souborů v náhodném pořadí.<br />
➲ Podrobnosti viz „Přehrávání souborů v<br />
náhodném pořadí“ na straně 88.<br />
:<br />
Opakované přehrávání.<br />
➲ Podrobnosti viz „Nastavení rozsahu<br />
opakovaného přehrávání“ na straně 88.<br />
:<br />
Indikátor:<br />
Význam<br />
Přehraje první zvukové soubory z<br />
každé složky po dobu 10 sekund,<br />
je-li rozsah opakování nastaven na<br />
vše.<br />
Přehraje začátek každého<br />
zvukového souboru v aktuální<br />
složce po dobu 10 sekund, je-li<br />
rozsah opakování nastaven na<br />
.<br />
2 3 4 5 6<br />
Prohledávání složek a souborů s<br />
přehráváním začátků.<br />
➲ Podrobnosti viz „Prohledávání složek a<br />
souborů“ na straně 88.<br />
Ovládání pomocí<br />
hardwarových tlačítek<br />
Stisk a přidržení tlačítka BAND/ESC<br />
Přehrávání se vrátí do kořenové složky.<br />
Stisk MULTI-CONTROL nahoru nebo<br />
dolů<br />
Přehraje první soubor v předchozí nebo<br />
následující složce, který lze přehrát.<br />
❒ Složky neobsahující žádné soubory, které<br />
lze přehrávat, budou přeskočeny.<br />
Stisk MULTI-CONTROL doprava<br />
Přeskočí na začátek následujícího souboru.<br />
Stisk a přidržení MULTI-CONTROL<br />
doprava<br />
Provádí rychlé přetáčení dopředu.<br />
Stisk MULTI-CONTROL doleva<br />
Přeskočí na začátek aktuálního souboru.<br />
Dvěma stisky za sebou přeskočíte na začátek<br />
předchozího souboru.<br />
Stisk a přidržení MULTI-CONTROL<br />
doleva<br />
Provádí rychlé přetáčení dozadu.<br />
• Při rychlém přetáčení vpřed nebo vzad není<br />
slyšet žádný zvuk.<br />
Stisk středu MULTI-CONTROL<br />
Zobrazí se obrazovka výběru funkce.<br />
Stiskněte tlačítko LIST.<br />
Zobrazí seznam pro výběr souboru.<br />
➲ Podrobnosti viz „Výběr souboru ze<br />
seznamu“ na straně 87.<br />
Výběr souboru ze seznamu<br />
Seznam zobrazuje názvy souborů nebo<br />
složek. Výběrem složky ze seznamu lze<br />
zobrazit její obsah. Klepnutím na soubor v<br />
seznamu lze vybraný soubor přehrát.<br />
1. Stiskněte tlačítko LIST.<br />
87
Přehrávání hudebních souborů na USB<br />
Objeví se seznam názvů souborů a složek.<br />
❒ Chcete-li se vrátit na předchozí obrazovku,<br />
stiskněte tlačítko BAND/ESC nebo LIST.<br />
❒ Jestliže vybraná složka neobsahuje žádný<br />
soubor, který lze přehrát, seznam souborů<br />
se nezobrazí.<br />
2. Otočením MULTI-CONTROL vyberte<br />
požadovaný název souboru.<br />
• :<br />
Opakuje pouze aktuální soubor.<br />
• :<br />
Opakuje aktuálně přehrávanou složku.<br />
• Žádný indikátor (opakování obsahu):<br />
Opakuje vše.<br />
❒ Jestliže se vrátíte do kořenového adresáře<br />
při současně nastaveném rozsahu<br />
opakovaného přehrávání na nebo ,<br />
rozsah opakovaného přehrávání se<br />
automaticky změní na opakování<br />
veškerého obsahu.<br />
Přehrávání souborů v<br />
náhodném pořadí<br />
❒ Stisk MULTI-CONTROL nahoru nebo dolů<br />
umožňuje provést příslušnou operaci.<br />
3. Stiskem středu MULTI-CONTROL zobrazte<br />
obsah složky nebo přehrajte vybraný<br />
soubor.<br />
Je-li vybrána určitá složka, je zobrazen obsah<br />
nižší složky.<br />
Je-li vybrán soubor, přístroj přehraje vybraný<br />
soubor.<br />
❒ Stejnou operaci lze provést stiskem<br />
MULTI-CONTROL vpravo.<br />
❒ Je-li vybrána složka, přístroj přehraje první<br />
soubor vybrané složky po stisku a přidržení<br />
středu MULTI-CONTROL.<br />
❒ Je-li zobrazena nižší složka, vrátí se<br />
seznam do vyšší složky stiskem MULTI-<br />
CONTROL doleva.<br />
– Je-li vybrána kořenová složka, není tato<br />
volba k dispozici.<br />
❒ Obsah kořenové složky se zobrazí po<br />
stisku a přidržení MULTI-CONTROL<br />
doleva.<br />
– Je-li vybrána kořenová složka, není tato<br />
volba k dispozici.<br />
Nastavení rozsahu<br />
opakovaného přehrávání<br />
* Opakovaným stisknutím tlačítka<br />
zobrazte na displeji požadovaný rozsah<br />
opakovaného přehrávání.<br />
Soubory ve vybraném rozsahu lze přehrávat v<br />
náhodném pořadí.<br />
* Klepněte na .<br />
Náhodné přehrávání se spustí.<br />
Zapnete-li náhodné přehrávání, zobrazí se na<br />
displeji .<br />
❒ Chcete-li náhodné přehrávání vypnout,<br />
klepněte znovu na .<br />
❒ Klepnete-li na při současně nastaveném<br />
rozsahu opakovaného přehrávání na ,<br />
rozsah opakované přehrávání se<br />
automaticky změní na a soubory<br />
budou přehrávány v náhodném pořadí.<br />
Prohledávání složek a<br />
souborů<br />
Během prohledávání uslyšíte prvních 10<br />
sekund každého jednotlivého souboru.<br />
Prohledávání probíhá v aktuálním rozsahu<br />
opakování.<br />
* Klepněte na .<br />
Prohledávání se spustí.<br />
Po dokončení prohledávání souborů nebo<br />
složky se opětovně spustí normální<br />
přehrávání souborů.<br />
❒ Chcete-li prohledávání ukončit, klepněte<br />
znovu na .<br />
❒ Klepnete-li na při současně nastaveném<br />
rozsahu opakovaného přehrávání na ,<br />
rozsah opakované přehrávání se<br />
88
Přehrávání hudebních souborů na USB<br />
automaticky změní na a přístroj spustí<br />
prohledávání souborů.<br />
❒ Klepnete-li na v okamžiku, kdy je rozsah<br />
opakování nastaven na celý obsah,<br />
prohledávání s přehráním bude provedeno<br />
pouze u prvních souborů v každé složce.<br />
❒ Pokud během prohledávání přeskočíte o<br />
soubor dopředu nebo zpět, nebo pokud se<br />
vrátíte do kořenové složky, prohledávání se<br />
automaticky zruší.<br />
❒ Pokud během prohledávání klepnete na<br />
, prohledávání se automaticky zruší a<br />
přístroj spustí opakování aktuálního<br />
souboru.<br />
❒ Pokud během prohledávání klepnete na<br />
, prohledávání se automaticky zruší a<br />
soubory budou přehrávány v náhodném<br />
pořadí.<br />
Přehrávání a pauza<br />
* Klepněte na .<br />
Přehrávání aktuálního souboru se zastaví a<br />
na displeji se zobrazí „Pause“.<br />
❒ Chcete-li pauzu ukončit, klepněte znovu na<br />
.<br />
Používání obnovy kvality<br />
zvuku<br />
Funkce obnovy kvality zvuku automaticky<br />
vylepšuje komprimovaný zvuk a obnovuje<br />
kvalitu zvuku.<br />
* Opakovaným klepnutím na [S.Rtrv]<br />
vyberte požadované nastavení.<br />
Při každém klepnutí na [S.Rtrv] se změní<br />
nastavení následujícím způsobem:<br />
• :<br />
Funkce obnovy kvality zvuku (úroveň 1) je<br />
aktivována.<br />
• :<br />
Funkce obnovy kvality zvuku (úroveň 2) je<br />
aktivována.<br />
• Bez indikátoru:<br />
Vypnutí funkce.<br />
❒ S.Rtrv2 má silnější účinek než S.Rtrv1 a je<br />
mnohem efektivnější při přehrávání vysoce<br />
komprimovaných zvukových dat.<br />
89
Používání iPodu<br />
Používání iPodu<br />
Kabel USB určený pro iPod umožňuje připojit<br />
váš iPod k navigačnímu systému.<br />
❒ K připojení je nutno použít kabel USB pro<br />
iPod (CD-IU50) (v prodeji samostatně).<br />
1. Připojte iPod.<br />
➲ Podrobnosti viz „Připojení iPodu“ na straně<br />
12.<br />
2. Stisknutím tlačítka SRC/OFF zobrazte<br />
obrazovku „iPod“.<br />
➲ Podrobnosti viz „Přepnutí zdroje zvuku“ na<br />
straně 70.<br />
Jak se orientovat v obrazovce<br />
6<br />
7<br />
1 2<br />
3<br />
4<br />
5<br />
Ikona zdroje<br />
Ukazuje, který zdroj byl zvolen.<br />
Oblast zobrazení textu<br />
• Číslo skladby<br />
Zobrazuje číslo aktuálně přehrávané<br />
skladby a celkový počet skladeb ve<br />
vybraném seznamu.<br />
• Doba přehrávání<br />
Zobrazuje uplynulý čas přehrávání aktuální<br />
skladby.<br />
• : Název skladby (epizody)<br />
Zobrazuje název aktuální skladby. Při<br />
přehrávání podcastu je zobrazena epizoda.<br />
• :Jméno umělce<br />
Zobrazuje jméno umělce aktuální skladby.<br />
• : Název alba (titul podcastu)<br />
Zobrazuje název alba aktuální skladby.<br />
Při přehrávání podcastu je zobrazen titul<br />
podcastu.<br />
Indikátor NEWS<br />
Zobrazuje se při příjmu zpravodajského<br />
programu.<br />
Indikátor TRFC<br />
Zobrazuje se při naladění stanice TP (stanice,<br />
která vysílá dopravní informace).<br />
Stav přehrávání<br />
Zobrazuje aktuální stav přehrávání.<br />
Nastavení rozsahu opakovaného<br />
přehrávání<br />
Indikátor:<br />
Význam<br />
Opakuje všechny skladby ve<br />
vybraném seznamu.<br />
Opakuje aktuální skladbu.<br />
Nastavení náhodného pořadí přehrávání<br />
hudby<br />
Indikátor:<br />
Bez indikátoru<br />
Význam<br />
Storno náhodného přehrávání.<br />
Přehrávání skladeb v náhodném<br />
pořadí v rámci vybraného<br />
seznamu.<br />
Provedení náhodného výběru alba<br />
a poté přehrávání všech skladeb<br />
na tomto albu podle pořadí.<br />
Indikátor obnovy kvality zvuku<br />
➲ Podrobnosti viz „Používání obnovy kvality<br />
zvuku“ na straně 93.<br />
Indikátor režimu ovládání iPodu<br />
➲ Podrobnosti viz „Ovládání funkcí z iPodu“<br />
na straně 93.<br />
90
Používání iPodu<br />
Používání kláves dotykového<br />
panelu<br />
1<br />
:<br />
Přepínání kombinace zobrazených položek v<br />
oblasti textového zobrazení.<br />
S.Rtrv:<br />
Nastaví pokročilou funkci obnovy kvality<br />
zvuku.<br />
➲ Podrobnosti viz „Používání obnovy kvality<br />
zvuku“ na straně 93.<br />
<br />
<br />
2 3 4 5<br />
Ctrl:<br />
Nastavení režimu ovládání iPodu.<br />
➲ Podrobnosti viz „Ovládání funkcí z iPodu“<br />
na straně 93.<br />
Vše:<br />
Nastaví náhodné přehrávání celého obsahu.<br />
➲ Podrobnosti viz „Přehrávání všech skladeb<br />
v náhodném pořadí“ na straně 93.<br />
Link to Žánr:<br />
Link to Uměl.:<br />
Link to Album:<br />
Spustí přehrávání seznamu skladeb<br />
související s aktuálně přehrávanou skladbou.<br />
➲ Podrobnosti viz „Přehrávání skladeb<br />
souvisejících s aktuálně přehrávanou<br />
skladbou“ na straně 92.<br />
Ovládání pomocí<br />
hardwarových tlačítek<br />
Stisk MULTI-CONTROL doprava<br />
Přeskočí na začátek následující skladby.<br />
Stisk a přidržení MULTI-CONTROL<br />
doprava<br />
Provádí rychlé přetáčení dopředu.<br />
Stisk MULTI-CONTROL doleva<br />
Přeskočí na začátek aktuální skladby.<br />
Dvěma stisky za sebou přeskočíte na<br />
předchozí skladbu.<br />
Stisk a přidržení MULTI-CONTROL<br />
doleva<br />
Provádí rychlé přetáčení dozadu.<br />
Stisk středu MULTI-CONTROL<br />
Zobrazí se obrazovka výběru funkce.<br />
Stiskněte tlačítko LIST.<br />
Zobrazí seznam pro výběr skladby.<br />
➲ Podrobnosti viz „Výběr skladby ze<br />
seznamu“ na straně 91.<br />
Výběr skladby ze seznamu<br />
Výběrem položky seznamu lze v iPodu<br />
vyhledat skladbu a přehrát ji.<br />
1. Stisknutím tlačítka LIST zobrazte nabídku<br />
hlavních kategorií.<br />
❒ Chcete-li se vrátit na předchozí obrazovku,<br />
stiskněte tlačítko BAND/ESC.<br />
2. Otočením MULTI-CONTROL vyberte<br />
kategorii.<br />
• Playlists (seznamy skladeb)<br />
• Artists (umělci)<br />
• Albums (alba)<br />
• Songs (skladby)<br />
• Podcasts (podcasty)<br />
• Genres (žánry)<br />
• Composers (skladatelé)<br />
• Audiobooks (audio knihy)<br />
91
Používání iPodu<br />
❒ Stisk MULTI-CONTROL nahoru nebo dolů<br />
umožňuje provést příslušnou operaci.<br />
3. Stisknutím středu MULTI-CONTROL zúžíte<br />
obsah kategorie.<br />
Po výběru kategorie bude obsah této<br />
kategorie zúžen.<br />
Je-li vybrána skladba, přístroj přehraje<br />
vybranou skladbu.<br />
❒ Stejnou operaci lze provést stiskem<br />
MULTI-CONTROL vpravo.<br />
❒ Je-li vybrána kategorie, přístroj přehraje<br />
první skladbu vybrané kategorie po stisku a<br />
přidržení středu MULTI-CONTROL.<br />
– Stejnou operaci lze provést stiskem<br />
MULTI-CONTROL vpravo.<br />
❒ Je-li zobrazen seznam nižší vrstvy položek,<br />
vrátí se seznam do zobrazení nejvyšší<br />
vrstvy položek stiskem a přidržením<br />
MULTI-CONTROL doleva.<br />
– Je-li zobrazen seznam nejvyšší vrstvy,<br />
není tato volba k dispozici.<br />
❒ Výběrem „Vše“ v seznamu zobrazíte<br />
všechny možnost v aktuální kategorii.<br />
Například, klepnete-li nejprve na „Artists“ a<br />
poté na „Vše“, můžete přejít na následující<br />
obrazovku s tím, že budou vybráni všichni<br />
umělci v tomto seznamu.<br />
4. V seznamu skladeb (nebo epizod)<br />
stiskněte střed MULTI-CONTROL a<br />
vybranou skladbu (nebo epizodu)<br />
přehrajte.<br />
Vyhledání odpovídajících<br />
položek podle abecedy<br />
Pomocí ovladačů pro vyhledávání se zobrazí<br />
stránka obsahující první odpovídající volbu.<br />
❒ Funkce je k dispozici pouze u abecedních<br />
seznamů.<br />
1. Stisknutím tlačítka LIST zobrazte nabídku<br />
hlavních kategorií.<br />
❒ Chcete-li se vrátit na předchozí obrazovku,<br />
stiskněte tlačítko BAND/ESC.<br />
2. Otočením MULTI-CONTROL zobrazte<br />
požadovanou kategorii.<br />
3. Stiskněte střed MULTI-CONTROL pro<br />
potvrzení vybrané položky.<br />
Zobrazí se nižší kategorie.<br />
4. Stiskem tlačítka LIST změňte režim<br />
vyhledávání na hledání podle abecedy.<br />
5. Otočením MULTI-CONTROL vyberte<br />
požadovaný znak.<br />
6. Stiskněte střed MULTI-CONTROL a<br />
spusťte vyhledávání.<br />
❒ Systém nebere v potaz u jmen umělců níže<br />
uvedené gramatické členy a mezery a při<br />
vyhledávání se řídí až následujícím<br />
znakem.<br />
– „A“ nebo „a“<br />
– „AN“, „An“ nebo „an“<br />
– „THE“, „The“ nebo „the“<br />
❒ Je-li abecední vyhledávání zrušeno,<br />
zobrazí se na displeji „Not Found“.<br />
7. V seznamu skladeb (nebo epizod)<br />
stiskněte střed MULTI-CONTROL a<br />
vybranou skladbu (nebo epizodu)<br />
přehrajte.<br />
Přehrávání skladeb<br />
souvisejících s aktuálně<br />
přehrávanou skladbou<br />
Systém umožňuje pomocí následujících<br />
seznamů přehrávat skladby související s<br />
aktuálně přehrávanou skladbou.<br />
• Seznam skladeb aktuálního žánru<br />
• Seznam skladeb aktuálního umělce<br />
• Seznam skladeb aktuálního alba<br />
❒ V závislosti na počtu souborů v iPodu se<br />
může seznam zobrazovat s mírným<br />
zpožděním.<br />
* Klepnutím na [Link to Žánr], [Link to<br />
Uměl.] nebo [Link to Album] vyberte<br />
požadovaný režim vyhledávání.<br />
• Link to Žánr:<br />
Přehrává album aktuálního žánru.<br />
92
Používání iPodu<br />
• Link to Uměl.:<br />
Přehrává album aktuálního umělce.<br />
• Link to Album:<br />
Přehrává skladbu aktuálního alba.<br />
Při prohledávání seznamu bliká „Searching“<br />
a poté se spustí přehrávání seznamu.<br />
❒ Režim přehrávání zrušíte stiskem tlačítka<br />
BAND/ESC nebo LIST při současně<br />
blikajícím nápisu „Searching“.<br />
❒ Jestliže zařízení žádná související alba<br />
nebo skladby nenalezne, zobrazí se na<br />
displeji Not Found.<br />
Přehrávání všech skladeb v<br />
náhodném pořadí<br />
* Klepnutím na Vše zapnete přehrávání<br />
všech skladeb v náhodném pořadí.<br />
Všechny skladby na iPodu budou přehrávány<br />
v náhodném pořadí.<br />
❒ Chcete-li přehrávání všech skladeb v<br />
náhodném pořadí vypnout, nastavte na<br />
obrazovce „Function Menu“ položku<br />
„Shuffle Mode“ na vypnuto.<br />
➲ Podrobnosti viz „Přehrávání skladeb v<br />
náhodném pořadí“ na straně 94.<br />
Ovládání funkcí z iPodu<br />
Funkce lze ovládat přímo z iPodu, který je<br />
připojen k navigačnímu systému. Zvuk je pak<br />
slyšet z reproduktorů vozidla, avšak ovládání<br />
se děje prostřednictvím iPodu.<br />
Chcete-li ovládat funkci iPodu navigačního<br />
systému na připojeném iPodu, je zapotřebí<br />
nastavit režim ovládání na iPod ( ).<br />
Tuto funkci lze ovládat u následujících<br />
modelů iPodů:<br />
• iPod nano druhá generace<br />
• iPod nano třetí generace<br />
• iPod nano čtvrtá generace<br />
• iPod classic<br />
• iPod touch první generace<br />
• iPod touch druhá generace<br />
• iPhone<br />
• iPhone 3G<br />
• iPhone 3GS<br />
❒ Je-li tato funkce používána, iPod se<br />
nevypne ani při vypnutém zapalování<br />
vozidla. Napájení vypněte na iPodu.<br />
1. Klepnutím na Ctrl přepněte režim<br />
ovládání.<br />
Při každém klepnutí na Ctrl se změní<br />
nastavení následujícím způsobem:<br />
• :<br />
Funkce iPodu tohoto navigačního systému<br />
lze ovládat přímo z připojeného iPodu.<br />
• Bez indikátoru:<br />
Funkce iPodu navigačního systému lze<br />
ovládat z navigačního systému.<br />
2. Zvolíte-li , vyberte skladbu pro<br />
přehrávání na připojeném iPodu.<br />
❒ Přepnutím režimu ovládání na přerušíte<br />
přehrávání skladby. Přehrávání spustíte na<br />
iPodu.<br />
❒ Následující funkce navigačního systému<br />
jsou k dispozici i tehdy, je-li režim ovládání<br />
nastaven na .<br />
– Nastavení úrovně hlasitosti<br />
– Rychlé přetáčení vpřed nebo vzad<br />
– Přeskočení vpřed nebo vzad<br />
– Přehrávání a pauza<br />
– Obnova kvality zvuku<br />
Používání obnovy kvality<br />
zvuku<br />
Funkce obnovy kvality zvuku automaticky<br />
vylepšuje komprimovaný zvuk a obnovuje<br />
kvalitu zvuku.<br />
* Opakovaným klepnutím na [S.Rtrv]<br />
vyberte požadované nastavení.<br />
Při každém klepnutí na [S.Rtrv] se změní<br />
nastavení následujícím způsobem:<br />
• :<br />
Funkce obnovy kvality zvuku (úroveň 1) je<br />
aktivována.<br />
• :<br />
Funkce obnovy kvality zvuku (úroveň 2) je<br />
aktivována.<br />
• Bez indikátoru:<br />
Vypnutí funkce.<br />
❒ S.Rtrv2 má silnější účinek než S.Rtrv1 a je<br />
mnohem efektivnější při přehrávání vysoce<br />
komprimovaných zvukových dat.<br />
93
Používání iPodu<br />
Používání nabídky funkcí<br />
1. Přejděte k obrazovce „Function Menu“.<br />
➲ Další podrobnosti k ovládání viz „Zobrazení<br />
obrazovky „Function Menu““ na straně 72.<br />
2. Otočením MULTI-CONTROL vyberte<br />
funkci.<br />
Otočením MULTI-CONTROL přepínáte mezi<br />
funkcemi v následujícím pořadí:<br />
Play Mode (režim přehrávání) – Shuffle<br />
Mode (režim náhodného přehrávání) –<br />
Pause (pauza) – Audiobooks (audioknihy)<br />
❒ Je-li režim ovládání nastaven na iPod ( ),<br />
je k dispozici pouze Pauza.<br />
➲ Podrobnosti viz „Ovládání funkcí z iPodu“<br />
na straně 93.<br />
Nastavení rozsahu<br />
opakovaného přehrávání<br />
1. Přejděte k obrazovce „Function Menu“.<br />
➲ Další podrobnosti k ovládání viz „Zobrazení<br />
obrazovky „Function Menu““ na straně 72.<br />
2. Otočením MULTI-CONTROL vyberte „Play<br />
Mode“.<br />
3. Stiskněte střed MULTI-CONTROL.<br />
Při každém stisknutí MULTI-CONTROL se<br />
změní nastavení následujícím způsobem:<br />
• Repeat All:<br />
Opakuje všechny skladby ve vybraném<br />
seznamu.<br />
• Repeat One:<br />
Opakuje aktuální skladbu.<br />
❒ Níže uvedené ikony jsou zobrazeny jako<br />
indikátor opakovaného přehrávání.<br />
Je-li nastaveno „Repeat All“, zobrazí se<br />
.<br />
Je-li nastaveno „Repeat One“, zobrazí se<br />
.<br />
Přehrávání skladeb v<br />
náhodném pořadí<br />
Tato funkce přehrává skladby nebo alba v<br />
náhodném pořadí.<br />
1. Přejděte k obrazovce „Function Menu“.<br />
➲ Další podrobnosti k ovládání viz „Zobrazení<br />
obrazovky „Function Menu““ na straně 72.<br />
2. Otočením MULTI-CONTROL vyberte<br />
„Shuffle Mode“.<br />
3. Stiskněte střed MULTI-CONTROL.<br />
Při každém stisknutí MULTI-CONTROL se<br />
změní nastavení následujícím způsobem:<br />
• Shuffle Off:<br />
Přehrávání skladeb v normálním pořadí.<br />
• Shuffle Songs:<br />
Přehrávání skladeb v náhodném pořadí v<br />
rámci vybraného seznamu.<br />
• Shuffle Albums:<br />
Provedení náhodného výběru alba a poté<br />
přehrávání všech skladeb na tomto albu<br />
podle pořadí.<br />
Přehrávání a pauza<br />
1. Přejděte k obrazovce „Function Menu“.<br />
➲ Další podrobnosti k ovládání viz „Zobrazení<br />
obrazovky „Function Menu““ na straně 72.<br />
2. Otočením MULTI-CONTROL vyberte<br />
„Pause“.<br />
3. Stiskněte střed MULTI-CONTROL.<br />
4. Stisknutím středu MULTI-CONTROL<br />
přepínáte mezi „On“ a „Off“.<br />
Nastavení rychlosti<br />
přehrávání audio knihy<br />
Při poslechu audio knihy na iPodu lze změnit<br />
rychlost přehrávání.<br />
1. Přejděte k obrazovce „Function Menu“.<br />
➲ Další podrobnosti k ovládání viz „Zobrazení<br />
obrazovky „Function Menu““ na straně 72.<br />
2. Otočením MULTI-CONTROL vyberte<br />
„Audiobooks“.<br />
3. Opakovaně stiskněte střed MULTI-<br />
CONTROL, dokud se na displeji nezobrazí<br />
požadované nastavení.<br />
Při každém stisknutí MULTI-CONTROL se<br />
změní nastavení následujícím způsobem:<br />
• Normal:<br />
Přehrávání audioknih normální rychlostí.<br />
94
Používání iPodu<br />
• Faster:<br />
Přehrávání audioknih rychleji než<br />
normálně.<br />
• Slower:<br />
Přehrávání audioknih pomaleji než<br />
normálně.<br />
95
Používání zdroje AUX<br />
Používání zdroje AUX<br />
Kabel s konektorem stereo mini umožňuje<br />
připojit navigační systém k pomocnému<br />
zařízení. Podrobnosti naleznete v příručce<br />
uživatele ke kabelovému konektoru stereo<br />
mini.<br />
Jak se orientovat v obrazovce<br />
1<br />
2<br />
3<br />
Ikona zdroje<br />
Ukazuje, který zdroj byl zvolen.<br />
Indikátor NEWS<br />
Zobrazuje se při příjmu zpravodajského<br />
programu.<br />
Indikátor TRFC<br />
Zobrazuje se při naladění stanice TP (stanice,<br />
která vysílá dopravní informace).<br />
Výběr „AUX“ jako zdroje<br />
1. Zapněte zdroj „AUX“.<br />
➲ Podrobnosti viz „Přepnutí pomocného<br />
nastavení“ na straně 107.<br />
2. Stisknutím tlačítka SRC/OFF zobrazte<br />
obrazovku „AUX“.<br />
➲ Podrobnosti viz „Přepnutí zdroje zvuku“ na<br />
straně 70.<br />
96
Přizpůsobení předvoleb<br />
Pøizpùsobenípøedvoleb<br />
Zobrazení obrazovky<br />
„Nastavení“<br />
1. Na mapové obrazovce klepněte na<br />
[Domů].<br />
Objeví se obrazovka „Hlavní nabídka“.<br />
2. Klepněte na [Nastavení].<br />
Objeví se obrazovka „Nastavení“.<br />
3. Klepněte na požadovanou volbu.<br />
❒ Klepnutím na nebo na pravé straně<br />
obrazovky zobrazíte další nebo předchozí<br />
stránku.<br />
Při každém klepnutí na toto tlačítko se změní<br />
nastavení.<br />
• Zap (výchozí):<br />
Ozve se pípnutí.<br />
• Vyp:<br />
Zvuk pípnutí je ztišen.<br />
Úprava regionálních<br />
nastavení<br />
Volba jazyka<br />
Systém umožňuje zvolit jazyk programu a<br />
hlasové navigace. Každý jazyk lze nastavit<br />
samostatně.<br />
1. Přejděte k obrazovce „Nastavení“.<br />
➲ Další podrobnosti k ovládání viz „Zobrazení<br />
obrazovky „Nastavení““ na straně 97.<br />
2. Klepněte na [Místní nast.].<br />
Objeví se obrazovka „Místní nastavení“.<br />
3. Klepněte na [Jazyk].<br />
Nastavení hlasitosti<br />
navigačního systému<br />
Přístroj umožňuje nastavit hlasitost navigace.<br />
1. Přejděte k obrazovce „Nastavení“.<br />
➲ Další podrobnosti k ovládání viz „Zobrazení<br />
obrazovky „Nastavení““ na straně 97.<br />
2. Klepněte na [Nastavení zvuku].<br />
Objeví se obrazovka „Nastavení zvuku“.<br />
3. Klepněte na [+] nebo [–] vedle položky<br />
„Guidance“.<br />
Ovládá hlasitost jak pro hlasovou navigaci,<br />
tak i pro zvukovou signalizaci.<br />
Při nastavení je navádění slyšitelné. Při<br />
nastavení není navádění slyšitelné.<br />
• Klepněte na [Zvukové znamení].<br />
Objeví se obrazovka „Zvolit jazyk“.<br />
4. Klepněte na požadovaný jazyk.<br />
Po výběru jazyka se obrazovka vrátí na<br />
předchozí zobrazení.<br />
5. Klepněte na [Hlas].<br />
Objeví se obrazovka „Výběr hlasu“.<br />
6. Klepněte na požadovaný jazyk.<br />
Po výběru jazyka se obrazovka vrátí na<br />
předchozí zobrazení.<br />
7. Na obrazovce „Místní nastavení“ klepněte<br />
na [OK].<br />
Navigační systém se restartuje.<br />
Nastavení časového posunu<br />
Nastaví systémové hodiny. Nastavte časový<br />
rozdíl (+, –) oproti původnímu času<br />
nastavenému v navigačním systému.<br />
97
Přizpůsobení předvoleb<br />
1. Přejděte k obrazovce „Nastavení“.<br />
➲ Další podrobnosti k ovládání viz „Zobrazení<br />
obrazovky „Nastavení““ na straně 97.<br />
2. Klepněte na [Místní nast.].<br />
Objeví se obrazovka „Místní nastavení“.<br />
3. Klepněte na [Čas].<br />
Objeví se obrazovka „Nastavení času“.<br />
4. Chcete-li nastavit časový posun, klepněte<br />
na [+] nebo [–].<br />
Zobrazí se časový posun mezi původně<br />
nastaveným časem v navigačním systému<br />
(středoevropský čas) a aktuálním místem,<br />
kde se nachází vozidlo. V případě potřeby<br />
upravte časový posun. Klepnutím na [+] nebo<br />
[–] změníte časový posun vždy po půl hodině.<br />
Časový posun lze nastavit v rozmezí -4 až +9<br />
hodin.<br />
5. Klepněte na [Letní čas].<br />
V případě potřeby nastavte letní čas.<br />
Nastavení letního času je implicitně vypnuto.<br />
Je-li právě období letního času, klepnutím na<br />
[Letní čas] změňte nastavení.<br />
6. Klepněte na [Časový formát].<br />
Při každém klepnutí na toto tlačítko se změní<br />
nastavení.<br />
• 24 hodin (výchozí):<br />
Přepne zobrazení na 24hodinový formát<br />
času.<br />
• 12 hodin:<br />
Přepne zobrazení na 12hodinový formát<br />
času (dop./odp.).<br />
Přepínání jednotek mezi km a mílemi<br />
Toto nastavení řídí jednotky vzdálenosti a<br />
rychlosti zobrazené v navigačním systému.<br />
1. Přejděte k obrazovce „Nastavení“.<br />
➲ Další podrobnosti k ovládání viz „Zobrazení<br />
obrazovky „Nastavení““ na straně 97.<br />
2. Klepněte na [Místní nast.].<br />
Objeví se obrazovka „Místní nastavení“.<br />
3. Klepněte na [km/míle].<br />
Při každém klepnutí na toto tlačítko se změní<br />
nastavení.<br />
• km (výchozí):<br />
Zobrazí vzdálenost v kilometrech.<br />
• míle:<br />
Zobrazí vzdálenost v mílích.<br />
• Míle&Yard:<br />
Zobrazí vzdálenost v mílích a yardech.<br />
Změna virtuální rychlosti vozidla<br />
Při výpočtu očekávaného času příjezdu a<br />
doby jízdy zbývající do cíle lze pomocí tlačítek<br />
[+] a [–] nastavit průměrnou rychlost na dálnici<br />
nebo klasické silnici.<br />
❒ Změna nastavení „km/míle“ se vymaže a<br />
systém vrátí na výchozí obrazovku původní<br />
vstupní hodnoty.<br />
➲ Podrobnosti viz „Přepínání jednotek mezi<br />
km a mílemi“ na straně 98.<br />
1. Přejděte k obrazovce „Nastavení“.<br />
➲ Další podrobnosti k ovládání viz „Zobrazení<br />
obrazovky „Nastavení““ na straně 97.<br />
2. Klepněte na [Místní nast.].<br />
Objeví se obrazovka „Místní nastavení“.<br />
3. Klepněte na [Prům. rychl.].<br />
Objeví se obrazovka „Nastavení průměrné<br />
rychlosti“.<br />
4. Klepnutím na [+] nebo [-] nastavte<br />
rychlost.<br />
❒ Odhadovaný čas příjezdu do cíle nemusí<br />
být nutně odhadován na základě této<br />
hodnoty rychlosti.<br />
5. Klepněte na [OK].<br />
Nastavení je dokončeno.<br />
98
Přizpůsobení předvoleb<br />
Nastavení rozvržení klávesnice<br />
Můžete si zvolit typ klávesnice, který bude<br />
použit pro vkládání znaků.<br />
1. Přejděte k obrazovce „Nastavení“.<br />
➲ Další podrobnosti k ovládání viz „Zobrazení<br />
obrazovky „Nastavení““ na straně 97.<br />
2. Klepněte na [Místní nast.].<br />
Objeví se obrazovka „Místní nastavení“.<br />
3. Klepněte na [Klávesnice].<br />
Při každém klepnutí na toto tlačítko se změní<br />
nastavení.<br />
• [QWERTY] (výchozí):<br />
• [Cyrilský]:<br />
Vlastní nastavení mapové<br />
obrazovky<br />
Obecná nastavení mapové obrazovky si lze<br />
uzpůsobit vlastním potřebám.<br />
• [QWERTZ]:<br />
• [AZERTY]:<br />
• [ABC]:<br />
• [Řecky]:<br />
Zobrazení bodů zájmů POI na mapě<br />
Zobrazí na mapě ikony bodů zájmů (POI)<br />
nacházejících se v okolí.<br />
❒ Je-li měřítko mapy nastaveno na 2<br />
kilometry (1 míle) nebo více, ikony POI se<br />
nezobrazují.<br />
❒ Je možné vybrat až 10 položek z dílčích<br />
kategorií nebo podrobných kategorií.<br />
❒ Programový nástroj „navgate FEEDS“ (v<br />
prodeji samostatně) umožňuje vytvořit na<br />
vašem počítači vlastní POI. („navgate<br />
FEEDS“ bude k dispozici také na naší<br />
webové stránce.) Uložte vlastní POI na<br />
paměťovou kartu SD a poté kartu zasuňte<br />
do slotu SD. Po výběru ikony POI zobrazí<br />
systém tuto ikonu na mapové obrazovce.<br />
1. Přejděte k obrazovce „Nastavení“.<br />
➲ Další podrobnosti k ovládání viz „Zobrazení<br />
obrazovky „Nastavení““ na straně 97.<br />
2. Klepněte na [Mapa].<br />
Objeví se obrazovka nastavení mapy.<br />
3. Klepněte na [Překrýt objekty zájmu].<br />
Objeví se obrazovka „Překrýt objekty<br />
zájmu“.<br />
4. Klepnutím na [Displej] změňte nastavení<br />
na „Zap“.<br />
99
Přizpůsobení předvoleb<br />
❒ Jestliže nechcete ikonu POI zobrazit na<br />
mapě, klepnutím na [Displej] nastavte<br />
„Vyp“. (Nastavení výběru POI zůstane<br />
uchováno i tehdy, je-li položka „Displej“<br />
nastavena na „Vyp“.)<br />
5. Klepněte na [POI].<br />
Objeví se obrazovka „Překrýt obj. zájmu (Hl.<br />
kat.)“.<br />
❒ Již vybrané kategorie jsou označeny<br />
modrým zatržítkem.<br />
6. Klepněte na požadovanou hlavní<br />
kategorii.<br />
. Vyberete-li subkategorii, která obsahuje<br />
více podrobných kategorií, budou všechny<br />
podrobné kategorie v dané subkategorii<br />
vybrány a volba se deaktivuje.<br />
• Klepněte na .<br />
Systém zobrazí seznam podrobných<br />
kategorií. Klepněte na položku a klepnutím na<br />
[OK] dokončete výběr podrobných kategorií,<br />
které chcete zobrazit.<br />
❒ Pokud jste zvolili pouze několik málo typů<br />
podrobných kategorií, zobrazí se modré<br />
zatržítko.<br />
8. Klepněte na [OK].<br />
Displej se vrátí zpět na obrazovku „Překrýt<br />
obj. zájmu (Hl. kat.)“.<br />
Chcete-li vybrat či zrušit výběr jiných položek,<br />
opakujte tyto kroky tolikrát, kolikrát je<br />
zapotřebí.<br />
9. Klepnutím na [OK] v obrazovce „Překrýt<br />
obj. zájmu (Hl. kat.)“ dokončete výběr.<br />
Zobrazí se seznam podkategorií, které se<br />
nacházejí pod zvolenou hlavní kategorií.<br />
❒ Již vybrané kategorie jsou označeny<br />
modrým zatržítkem.<br />
7. Klepnutím zobrazte podkategorii.<br />
Vedle zvolené kategorie se zobrazí červené<br />
zatržítko. Chcete-li výběr zrušit, klepněte<br />
znovu na tento záznam.<br />
Pokud jsou v dané subkategorii k dispozici<br />
ještě podrobnější kategorie, je aktivní volba<br />
Přepínání mezi mapovými režimy 2D a<br />
3D<br />
❒ Klepnutím na nebo na mapové<br />
obrazovce můžete přepínat mezi režimy<br />
zobrazení 2D a 3D.<br />
➲ Další podrobnosti k ovládání viz „Přepínání<br />
mezi mapovými režimy 2D a 3D“ na straně<br />
26.<br />
1. Přejděte k obrazovce „Nastavení“.<br />
➲ Další podrobnosti k ovládání viz „Zobrazení<br />
obrazovky „Nastavení““ na straně 97.<br />
2. Klepněte na [Mapa].<br />
Objeví se obrazovka nastavení mapy.<br />
3. Klepněte na [Režim prohlížení].<br />
Při každém klepnutí na toto tlačítko se změní<br />
nastavení.<br />
• 2D (výchozí):<br />
Zobrazí mapovou obrazovku 2D.<br />
100
Přizpůsobení předvoleb<br />
• 3D:<br />
Zobrazí mapovou obrazovku 3D.<br />
Zobrazení odboček<br />
Vybere, zda mají či nemají být na mapě<br />
zobrazeny odbočky.<br />
➲ Podrobnosti viz „Jak číst mapovou<br />
obrazovku“ na straně 23.<br />
1. Přejděte k obrazovce „Nastavení“.<br />
➲ Další podrobnosti k ovládání viz „Zobrazení<br />
obrazovky „Nastavení““ na straně 97.<br />
2. Klepněte na [Mapa].<br />
Objeví se obrazovka nastavení mapy.<br />
3. Klepněte na [Ukázat manévr].<br />
Při každém klepnutí na toto tlačítko se změní<br />
nastavení.<br />
• Zobrazit (výchozí):<br />
Zobrazí odbočky na mapě<br />
• Skrýt:<br />
Skryje odbočky na mapě.<br />
Změna nastavení obrazovky přerušení<br />
navigace<br />
Nastaví, zda má či nemá přístroj automaticky<br />
přejít z obrazovky zvuku do navigační<br />
obrazovky v okamžiku, kdy se vozidlo<br />
přibližuje k naváděcímu bodu, jako např.<br />
křižovatce.<br />
1. Přejděte k obrazovce „Nastavení“.<br />
➲ Další podrobnosti k ovládání viz „Zobrazení<br />
obrazovky „Nastavení““ na straně 97.<br />
2. Klepněte na [Mapa].<br />
Objeví se obrazovka nastavení mapy.<br />
3. Klepněte na [Režim AV průvodce].<br />
Při každém klepnutí na toto tlačítko se změní<br />
nastavení.<br />
• Zap (výchozí):<br />
Přepne obrazovku pro ovládání AV do<br />
navigační obrazovky.<br />
• Vyp:<br />
Nepřepne obrazovku.<br />
❒ Toto nastavení funguje jen tehdy, „Zavřít<br />
přehled“ nastaveno na „Zap“.<br />
Nastavení změny barvy mapy pro jízdu<br />
ve dne a v noci<br />
Ke zlepšení viditelnosti mapy v nočních<br />
hodinách je možné nastavit časovač pro<br />
změnu kombinace barev mapy.<br />
1. Přejděte k obrazovce „Nastavení“.<br />
❒ Další podrobnosti k ovládání viz „Zobrazení<br />
obrazovky „Nastavení““ na straně 97.<br />
2. Klepněte na [Mapa].<br />
Objeví se obrazovka nastavení mapy.<br />
3. Klepněte na [Denní / noční displej].<br />
Při každém klepnutí na toto tlačítko se změní<br />
nastavení.<br />
• Automat. (výchozí):<br />
Barvy mapy lze měnit podle toho, zda jsou<br />
světlomety vozidla zapnuté či vypnuté.<br />
• Den:<br />
Mapa je vždy zobrazena v denních<br />
barvách.<br />
❒ Chcete-li použít tuto funkci s nastavenou<br />
volbou „Automat.“, je nutné správně<br />
zapojit oranžovo-bílý vodič navigačního<br />
systému.<br />
Změna barvy vozovky<br />
Barvu vozovky lze nastavit na modrou nebo<br />
červenou.<br />
1. Přejděte k obrazovce „Nastavení“.<br />
➲ Další podrobnosti k ovládání viz „Zobrazení<br />
obrazovky „Nastavení““ na straně 97.<br />
2. Klepněte na [Mapa].<br />
Objeví se obrazovka nastavení mapy.<br />
3. Klepněte na [Barva silnice].<br />
Při každém klepnutí na toto tlačítko se změní<br />
nastavení.<br />
• Červ. (výchozí):<br />
Změní barvu vozovky na červenou.<br />
• Modrá:<br />
Změní barvu vozovky na modrou.<br />
Nastavení obrazovky automatického<br />
zvětšení/zmenšení<br />
Toto nastavení umožňuje přepnout na<br />
zvětšenou mapu v okolí místa, kde se vozidlo<br />
přibližuje ke křižovatce, vjezdu/výjezdu z<br />
dálnice nebo přípojce.<br />
1. Přejděte k obrazovce „Nastavení“.<br />
101
Přizpůsobení předvoleb<br />
➲ Další podrobnosti k ovládání viz „Zobrazení<br />
obrazovky „Nastavení““ na straně 97.<br />
2. Klepněte na [Mapa].<br />
Objeví se obrazovka nastavení mapy.<br />
3. Klepněte na [Zavřít přehled].<br />
Při každém klepnutí na toto tlačítko se změní<br />
nastavení.<br />
• Zap (výchozí):<br />
Přepne na zvětšenou mapu.<br />
Zobrazí přiblížený náhled s 2D mapou.<br />
• Vyp:<br />
Nepřepne na zvětšenou mapu.<br />
Nastavení zobrazení ikony „Oblíbené“<br />
Je možné si zvolit, zda se má či nemá na<br />
mapě zobrazit ikona „Oblíbené“.<br />
❒ “Ikony „Oblíbené“ jsou zobrazeny tehdy,<br />
je-li měřítko mapy 20 kilometrů (10 mil)<br />
nebo menší.<br />
➲ Podrobnosti viz „Editace záznamu v<br />
seznamu „Oblíbené““ na straně 44.<br />
1. Přejděte k obrazovce „Nastavení“.<br />
➲ Další podrobnosti k ovládání viz „Zobrazení<br />
obrazovky „Nastavení““ na straně 97.<br />
2. Klepněte na [Mapa].<br />
Objeví se obrazovka nastavení mapy.<br />
3. Klepněte na [Ikony adresáře].<br />
Při každém klepnutí na toto tlačítko se změní<br />
nastavení.<br />
• Zap (výchozí):<br />
Zobrazí na mapě ikonu „Oblíbené“.<br />
• Vyp:<br />
Skryje na mapě ikonu „Oblíbené“.<br />
Nastavení zobrazení rychlostního limitu<br />
Tato funkce vybírá, zdali se má či nemá<br />
zobrazovat rychlostní omezení na aktuální<br />
silnici.<br />
Rychlostní omezení<br />
1. Přejděte k obrazovce „Nastavení“.<br />
➲ Další podrobnosti k ovládání viz „Zobrazení<br />
obrazovky „Nastavení““ na straně 97.<br />
2. Klepněte na [Mapa].<br />
Objeví se obrazovka nastavení mapy.<br />
3. Klepněte na [Ukázat rychl. limit].<br />
Při každém klepnutí na toto tlačítko se změní<br />
nastavení.<br />
• Zobrazit:<br />
Zobrazí rychlostní omezení na mapě.<br />
• Skrýt (výchozí):<br />
Skryje rychlostní omezení na mapě.<br />
Zobrazení ikony upozornění na<br />
dopravní ruch<br />
Vybírá, zda se mají či nemají na mapě<br />
zobrazovat ikony dopravního upozornění,<br />
pokud se na trase vyskytnou nějaké incidenty.<br />
➲ Podrobnosti viz „Ruční ověření dopravních<br />
informací“ na straně 51.<br />
1. Přejděte k obrazovce „Nastavení“.<br />
➲ Další podrobnosti k ovládání viz „Zobrazení<br />
obrazovky „Nastavení““ na straně 97.<br />
2. Klepněte na [Mapa].<br />
Objeví se obrazovka nastavení mapy.<br />
3. Klepněte na [Dopravní událost].<br />
Při každém klepnutí na toto tlačítko se změní<br />
nastavení.<br />
• Zobrazit (výchozí):<br />
Zobrazí ikony na mapě.<br />
• Skrýt:<br />
Skryje ikony na mapě.<br />
Nastavení zobrazení názvu aktuální<br />
ulice<br />
Vybírá, zda se má či nemá na displeji zobrazit<br />
název ulice (nebo název města), kterou<br />
vozidlo právě projíždí.<br />
1. Přejděte k obrazovce „Nastavení“.<br />
➲ Další podrobnosti k ovládání viz „Zobrazení<br />
obrazovky „Nastavení““ na straně 97.<br />
2. Klepněte na [Mapa].<br />
Objeví se obrazovka nastavení mapy.<br />
3. Klepněte na [Název akt. ulice].<br />
Při každém klepnutí na toto tlačítko se změní<br />
nastavení.<br />
102
Přizpůsobení předvoleb<br />
• Zobrazit (výchozí):<br />
Zobrazí název ulice (nebo název města) na<br />
mapě.<br />
• Skrýt:<br />
Skryje název ulice (nebo název města).<br />
Zobrazení informací o spotřebě paliva<br />
Stanoví, zda se má na mapě zobrazit měřič<br />
Eco, který ukazuje informace o spotřebě<br />
paliva.<br />
1. Přejděte k obrazovce „Nastavení“.<br />
➲ Další podrobnosti k ovládání viz „Zobrazení<br />
obrazovky „Nastavení““ na straně 97.<br />
2. Klepněte na [Mapa].<br />
Objeví se obrazovka nastavení mapy.<br />
3. Klepněte na [Měřič Eco].<br />
Při každém klepnutí na toto tlačítko se změní<br />
nastavení.<br />
• Zap (výchozí):<br />
Zobrazí na mapě měřič Eco.<br />
• Vyp:<br />
Skryje na mapě měřič Eco.<br />
Nastavení funkce úspory<br />
energie<br />
Přístroj umožňuje zvolit nastavení podsvícení<br />
obrazovky pro úsporu baterie.<br />
❒ Toto nastavení lze změnit pouze tehdy, jeli<br />
odnímatelné zařízení odpojeno od hlavní<br />
jednotky.<br />
1. Přejděte k obrazovce „Nastavení“.<br />
➲ Další podrobnosti k ovládání viz „Zobrazení<br />
obrazovky „Nastavení““ na straně 97.<br />
2. Klepněte na [Prodleva podsvícení].<br />
Při každém klepnutí na toto tlačítko se změní<br />
nastavení.<br />
• Nikdy:<br />
Deaktivuje funkci spořiče obrazovky.<br />
• 30 vteřin (výchozí):<br />
Automaticky ztlumí podsvícení obrazovky,<br />
pokud po dobu 30 sekund nic neučiníte.<br />
Zobrazení informací o verzi<br />
programu<br />
1. Přejděte k obrazovce „Nastavení“.<br />
➲ Další podrobnosti k ovládání viz „Zobrazení<br />
obrazovky „Nastavení““ na straně 97.<br />
2. Klepněte na [Servis. info].<br />
Objeví se obrazovka „Displej servisních<br />
informací“.<br />
3. Podívejte se na informace o verzi<br />
programu.<br />
Registrace a editace bydliště<br />
Při registraci místa bydliště klepněte na [Nast.<br />
domů].<br />
➲ Podrobnosti viz „Registrace a editace<br />
bydliště“ na straně 46.<br />
Korekce aktuálního místa<br />
Klepnutím na obrazovku upravte aktuální<br />
polohu a směr vozidla zobrazenou na mapě.<br />
1. Přejděte k obrazovce „Nastavení“.<br />
➲ Další podrobnosti k ovládání viz „Zobrazení<br />
obrazovky „Nastavení““ na straně 97.<br />
2. Klepněte na [Pozice].<br />
3. Přejděte k pozici, do které chcete vozidlo<br />
nastavit, a klepněte na [OK].<br />
Kontrola připojení vodičů<br />
Tato funkce kontroluje, zda jsou vodiče mezi<br />
navigačním systémem a vozidlem správně<br />
připojené. Také zkontrolujte, zda jsou<br />
zapojené ve správných místech.<br />
1. Přejděte k obrazovce „Nastavení“.<br />
➲ Další podrobnosti k ovládání viz „Zobrazení<br />
obrazovky „Nastavení““ na straně 97.<br />
2. Klepněte na [Stav připojení].<br />
Objeví se obrazovka „Stav připojení“.<br />
1<br />
2<br />
3<br />
GPS status<br />
103
Přizpůsobení předvoleb<br />
104<br />
Označuje stav spojení antény GPS, citlivost<br />
jejího příjmu a množství satelitů, ze kterých je<br />
signál přijímán.<br />
Barva<br />
Komunikace<br />
přes signál<br />
oranžová Ano Ano<br />
žlutá Ano Ne<br />
Použito pro<br />
určení polohy<br />
Ruční brzda<br />
Je-li zatažená ruční brzda, zobrazí se „Zap“.<br />
Je-li ruční brzda uvolněná, zobrazí se „Vyp“.<br />
Osvětlení<br />
Svítí-li potkávací nebo parkovací světlomety<br />
vozidla, na displeji je zobrazeno „Zap“. Jsouli<br />
parkovací světlomety vozidla zhasnuté, na<br />
displeji je zobrazeno „Vyp“. (Pokud není<br />
zapojen oranžovo-bílý vodič, zobrazí se na<br />
displeji „Vyp“.)<br />
Úprava polohy odezvy<br />
dotykového panelu (kalibrace<br />
dotykového panelu)<br />
Máte-li pocit, že se klávesy dotykového<br />
panelu odchylují od skutečné polohy, kam<br />
klepete, upravte polohu odezvy dotykového<br />
panelu.<br />
❒ K této úpravě použijte dodanou tužku a<br />
zlehka se s ní dotýkejte obrazovky. Při<br />
působení přílišné síly se může dotykový<br />
panel poškodit. Nepoužívejte ostré<br />
nástroje, jako např. kuličková nebo<br />
mechanická pera, které by mohly poškodit<br />
obrazovku.<br />
Tužka (dodaná s navigačním systémem)<br />
1. Přejděte k obrazovce „Nastavení“.<br />
➲ Další podrobnosti k ovládání viz „Zobrazení<br />
obrazovky „Nastavení““ na straně 97.<br />
2. Klepněte na [Kalib. obraz.].<br />
Zobrazí se výzva k potvrzení, zda má být<br />
spuštěna kalibrace.<br />
3. Přidržte terč směřující do středu a rohů<br />
obrazovky LCD.<br />
Terč udává uspořádání.<br />
4. Klepněte kamkoliv na obrazovku.<br />
Údaje upravené polohy se uloží.<br />
❒ Při ukládání údajů upravené polohy<br />
nevypínejte motor.<br />
Úprava jasu obrazovky<br />
Pro následující situace lze upravit jas<br />
obrazovky.<br />
• Je-li odnímatelná část připevněna k hlavní<br />
jednotce a světla vozidla jsou vypnutá.<br />
• Je-li odnímatelná část připevněna k hlavní<br />
jednotce a světla vozidla jsou zapnutá.<br />
• Není-li odnímatelná část připojena k hlavní<br />
jednotce.<br />
1. Přejděte k obrazovce „Nastavení“.<br />
➲ Další podrobnosti k ovládání viz „Zobrazení<br />
obrazovky „Nastavení““ na straně 97.<br />
2. Klepněte na [Jas].<br />
Objeví se obrazovka „Jas“.<br />
3. Klepnutím na [+] nebo [-] upravte jas.<br />
Při každém klepnutí na [+] nebo [-] se úroveň<br />
zvýší nebo sníží. Se zvyšováním nebo<br />
snižováním úrovně se na obrazovce<br />
zobrazuje hodnota 10 až 0.<br />
4. Klepněte na [OK].<br />
Úprava je dokončena.<br />
Záznam historie cesty<br />
Aktivací zapisovače trasy lze zaznamenat<br />
historii cesty (dále „záznam trasy“). Záznam<br />
historie cest si můžete později prohlédnout.<br />
❒ Je-li do slotu SD vložena paměťová karta,<br />
uloží se záznamy tras na paměťovou kartu<br />
SD.
Přizpůsobení předvoleb<br />
❒ Tato funkce není k dispozici, pokud je<br />
odnímatelná část vyjmuta z hlavní<br />
jednotky.<br />
1. Vložte paměťovou kartu SD do slotu<br />
paměťové karty SD.<br />
➲ Další podrobnosti k ovládání viz „Vložení<br />
paměťové karty SD“ na straně 10.<br />
2. Přejděte k obrazovce „Nastavení“.<br />
➲ Další podrobnosti k ovládání viz „Zobrazení<br />
obrazovky „Nastavení““ na straně 97.<br />
3. Klepněte na [Uložená trať].<br />
Objeví se obrazovka „Uložená trať“.<br />
4. Klepněte na [Uložená trať].<br />
Při každém klepnutí na toto tlačítko se změní<br />
nastavení.<br />
• Zap:<br />
Záznam trasy lze vyexportovat na<br />
paměťovou kartu SD.<br />
• Vyp (výchozí):<br />
Záznam trasy nelze vyexportovat na<br />
paměťovou kartu SD.<br />
5. Klepněte na [Typ].<br />
Při každém klepnutí na toto tlačítko se změní<br />
nastavení.<br />
• Privátní (výchozí):<br />
Změní atribut záznamu trasy na „Privátní“.<br />
• Obchod:<br />
Změní atribut záznamu trasy na „Obchod“.<br />
• Jiné:<br />
Změní atribut záznamu trasy na „Jiné“.<br />
❒ Je-li nastavena hodnota „Zap“, pokračuje<br />
navigační systém v ukládání záznamů<br />
trasy na vloženou paměťovou kartu SD.<br />
Používání simulované<br />
navigace<br />
Jedná se o demo funkci určenou pro<br />
prodejce. Klepnutí na tuto klávesu po<br />
nastavení trasy spustí simulovanou navigaci.<br />
1. Přejděte k obrazovce „Nastavení“.<br />
➲ Další podrobnosti k ovládání viz „Zobrazení<br />
obrazovky „Nastavení““ na straně 97.<br />
2. Klepněte na [Demo režim].<br />
Při každém klepnutí na toto tlačítko se změní<br />
nastavení.<br />
• Zap:<br />
Opakuje demo jízdu.<br />
• Vyp (výchozí):<br />
Demo režim je vypnutý.<br />
Nastavení režimu<br />
zabezpečení<br />
Z bezpečnostních důvodů je možné omezit<br />
funkce, které budou k dispozici tehdy, je-li vůz<br />
v pohybu.<br />
1. Přejděte k obrazovce „Nastavení“.<br />
➲ Další podrobnosti k ovládání viz „Zobrazení<br />
obrazovky „Nastavení““ na straně 97.<br />
2. Klepněte na [Režim zabezpečení].<br />
Při každém klepnutí na toto tlačítko se změní<br />
nastavení.<br />
• Zap (výchozí):<br />
Aktivuje funkci funkci režimu zabezpečení.<br />
• Vyp:<br />
Deaktivuje funkci funkci režimu<br />
zabezpečení.<br />
Obnova výchozího nastavení<br />
Tato funkce vrátí zpět různá nastavení<br />
navigačního systému na výchozí hodnoty.<br />
❒ Některá data zůstávají zachována.<br />
Nejdříve si přečtěte „Návrat navigačního<br />
systému na výchozí nebo tovární<br />
nastavení“!<br />
➲ Podrobnosti o položkách, které budou<br />
smazány, viz „Návrat navigačního systému<br />
na výchozí nebo tovární nastavení“ na<br />
straně 112.<br />
1. Přejděte k obrazovce „Nastavení“.<br />
105
Přizpůsobení předvoleb<br />
➲ Další podrobnosti k ovládání viz „Zobrazení<br />
obrazovky „Nastavení““ na straně 97.<br />
2. Klepněte na [Obn.tov.nast.].<br />
Zobrazí se výzva k potvrzení, zda má být<br />
provedena obnova nastavení.<br />
3. Klepněte na [Ano].<br />
Vypnutí obrazovky<br />
Vypnutím podsvícení obrazovky LCD můžete<br />
vypnout zobrazení na displeji, aniž by se<br />
přerušila hlasová navigace.<br />
1. Přejděte k obrazovce „Nastavení“.<br />
➲ Další podrobnosti k ovládání viz „Zobrazení<br />
obrazovky „Nastavení““ na straně 97.<br />
2. Klepněte na [Obraz.vyp.].<br />
Obrazovka se vypne.<br />
❒ Chcete-li obrazovku znovu zapnout,<br />
klepněte kamkoliv na obrazovku.<br />
Zobrazení obrazovky „Initial<br />
Setting“<br />
Chcete-li upravit počáteční nastavení,<br />
přejděte k obrazovce „Initial Setting“.<br />
1. Otevřete mapu s aktuálním místem a<br />
stiskněte tlačítko MODE.<br />
Objeví se obrazovka pro ovládání zvuku.<br />
2. Stiskněte SRC/OFF a přidržte, dokud se<br />
zdroj zvuku nevypne.<br />
➲ Podrobnosti viz „Přepnutí zdroje zvuku“ na<br />
straně 70.<br />
3. Stiskněte střed MULTI-CONTROL a<br />
přidržte, dokud se neobjeví obrazovka<br />
počátečního nastavení.<br />
123<br />
Aktuálně vybraná funkce<br />
Nastavení hodnoty<br />
4. Otáčením MULTI-CONTROL vyberte jedno<br />
z počátečních nastavení.<br />
Otočením MULTI-CONTROL přepínáte mezi<br />
funkcemi v následujícím pořadí:<br />
RGB Illumination (nastavení osvětlení) – FM<br />
Step (krok ladění FM) – Auto PI (automatické<br />
vyhledávání PI Seek) – AUX (vstup<br />
pomocného zařízení) – S/W Control (ovladač<br />
subwooferu) – Preout (ovladač zadního<br />
výstupu) – Guidance (úplné ztišení / ztlumení<br />
zvuku)<br />
Nastavení barvy osvětlení<br />
Barvu osvětlení lze vybrat z celkem 10<br />
různých barev. Navíc lze osvětlení mezi<br />
těmito 10 barvami v pořadí přepínat.<br />
1. Přejděte k obrazovce „Initial Setting“.<br />
➲ Podrobnosti viz „Zobrazení obrazovky<br />
„Initial Setting““ na straně 106.<br />
2. Otočením MULTI-CONTROL vyberte „RGB<br />
Illumination“.<br />
3. Stisknutím MULTI-CONTROL doleva nebo<br />
doprava vyberte požadovanou barvu.<br />
White (bílá) – Light Green (světle zelená) –<br />
Green (zelená) – Light Blue (světle modrá) –<br />
Blue (modrá) – Yellow (žlutá) – Amber<br />
(oranžová) – Red (červená) – Scan<br />
(přepínání) – Custom (vlastní)<br />
• Scan:<br />
– Přepíná postupně v pořadí mezi osmi<br />
výchozími barvami.<br />
• Custom:<br />
Nastaví vámi vytvořenou barvu, která je<br />
uložená na kartě SD.<br />
Nastavení kroku ladění FM<br />
Standardní krok pro ladění signálu FM při<br />
vyhledávání je 50 kHz. Je-li zapnutý režim AF<br />
nebo TA, krok ladění se automaticky změní<br />
na 100 kHz. Je však možné, že budete chtít<br />
při nastavené volbě AF zvolit krok 50 kHz.<br />
Název obrazovky<br />
1. Přejděte k obrazovce „Initial Setting“.<br />
➲ Podrobnosti viz „Zobrazení obrazovky<br />
„Initial Setting““ na straně 106.<br />
106
Přizpůsobení předvoleb<br />
2. Otočením MULTI-CONTROL vyberte „FM<br />
Step“.<br />
3. Stisknutím středu MULTI-CONTROL<br />
přepínáte mezi „50 kHz“ a „100 kHz“.<br />
❒ Při ručním ladění zůstává krok na 50 kHz.<br />
Použití funkce Auto PI Seek<br />
pro předvolby stanic<br />
Navigační systém dokáže automaticky<br />
vyhledat jinou stanici se stejným programem,<br />
a to i při vyvolávání nastavených předvoleb.<br />
1. Přejděte k obrazovce „Initial Setting“.<br />
➲ Podrobnosti viz „Zobrazení obrazovky<br />
„Initial Setting““ na straně 106.<br />
2. Otočením MULTI-CONTROL vyberte „Auto<br />
PI“.<br />
3. Stisknutím středu MULTI-CONTROL<br />
přepínáte mezi „Zap“ a „Vyp“.<br />
Přepnutí pomocného<br />
nastavení<br />
Navigační systém umožňuje použít jako jeden<br />
ze zdrojů pomocné zařízení. Aktivujte<br />
pomocné nastavení zařízení připojeného k<br />
navigačnímu systému.<br />
1. Přejděte k obrazovce „Initial Setting“.<br />
➲ Podrobnosti viz „Zobrazení obrazovky<br />
„Initial Setting““ na straně 106.<br />
2. Otočením MULTI-CONTROL vyberte<br />
„AUX“.<br />
3. Stisknutím středu MULTI-CONTROL<br />
přepínáte mezi „Zap“ a „Vyp“.<br />
Nastavení zadního výstupu a<br />
ovladače subwooferu<br />
Zadní výstup navigačního systému lze použít<br />
k připojení subwooferu nebo reproduktorů s<br />
plným rozsahem. Přepnete-li volbu S/W<br />
Control na S/W Control, pak budete moci<br />
připojit vodič zadního reproduktoru přímo do<br />
subwooferu bez pomocného zesilovače.<br />
Navigační systém je ze závodu nastaven na<br />
připojení reproduktoru s plným rozsahem<br />
(Rear SP:F.Range).<br />
❒ Při tomto nastavení se oba výstupy – do<br />
zadních reproduktorů a zadní výstup RCA<br />
– přepínají současně. (Pokud výrobek,<br />
který používáte, nemá zadní výstup RCA,<br />
pak toto nastavení platí pouze pro výstup<br />
do zadních reproduktorů.)<br />
1. Přejděte k obrazovce „Initial Setting“.<br />
➲ Podrobnosti viz „Zobrazení obrazovky<br />
„Initial Setting““ na straně 106.<br />
2. Otočením MULTI-CONTROL vyberte „S/W<br />
Control“.<br />
3. Stisknutím středu MULTI-CONTROL<br />
přepínáte mezi „Rear SP:F.Range“ a<br />
„Rear SP:S/W“.<br />
Není-li k zadním reproduktorům připojen<br />
žádný subwoofer, vyberte „Rear<br />
SP:F.Range“ a přejděte k další operaci.<br />
Je-li k zadním reproduktorům připojen<br />
subwoofer, vyberte „S/W Control“ a<br />
dokončete nastavení.<br />
4. Otočením MULTI-CONTROL vyberte<br />
„Preout“.<br />
5. Stisknutím středu MULTI-CONTROL<br />
přepínáte mezi „Subwoofer“ a „Rear“.<br />
Není-li připojen žádný subwoofer nebo<br />
chcete-li ovládat zvuk ze subwooferu<br />
prostřednictvím externího zesilovače, vyberte<br />
„Rear“.<br />
Pokud je do výstupu RCA připojen subwoofer,<br />
nastavte možnost „Subwoofer“.<br />
Přepínání úplného ztišení /<br />
ztlumení zvuku<br />
Při aktivní hlasové navigaci je možné nastavit<br />
způsob zeslabení hlasitosti.<br />
❒ Používáte-li mobilní telefon připojený přes<br />
Bluetooth (vytáčení, hovor, příchozí<br />
hovory), hlasitost zvukového zdroje je vždy<br />
utlumena nezávisle na tomto nastavení.<br />
1. Přejděte k obrazovce „Initial Setting“.<br />
➲ Podrobnosti viz „Zobrazení obrazovky<br />
„Initial Setting““ na straně 106.<br />
2. Otočením MULTI-CONTROL vyberte<br />
„Guidance“.<br />
3. Opakovaně stiskněte střed MULTI-<br />
CONTROL, dokud se na displeji nezobrazí<br />
požadované nastavení.<br />
107
Přizpůsobení předvoleb<br />
Při každém stisknutí MULTI-CONTROL se<br />
změní nastavení následujícím způsobem:<br />
• ATT:<br />
Zvukový zdroj se automaticky ztiší při<br />
výstupu hlasové navigace.<br />
• Mute:<br />
Zvukový zdroj se automaticky utlumí při<br />
výstupu hlasové navigace.<br />
• Normal:<br />
Hlasitost zdroje zvuku se nezmění.<br />
❒ Po skončení odpovídající akce se hlasitost<br />
AV zdroje vrátí na normální úroveň.<br />
Zobrazení obrazovky „Audio<br />
Menu“<br />
Chcete-li upravit nastavení zvuku, přejděte k<br />
obrazovce „Audio Menu“.<br />
1. Otevřete mapu s aktuálním místem a<br />
stiskněte tlačítko MODE.<br />
Objeví se obrazovka pro ovládání zvuku.<br />
2. Stiskněte střed MULTI-CONTROL pro<br />
zobrazení obrazovky výběru funkce.<br />
➲ Podrobnosti viz „Přepnutí zdroje zvuku“ na<br />
straně 70.<br />
3. Otočením MULTI-CONTROL vyberte<br />
„Audio Menu“.<br />
4. Stiskněte střed MULTI-CONTROL.<br />
Objeví se obrazovka „Audio Menu“.<br />
1 2 3 4<br />
Ikona zdroje<br />
Ukazuje, který zdroj byl zvolen.<br />
Název obrazovky<br />
Aktuálně vybraná funkce<br />
Nastavení hodnoty<br />
5. Otáčením MULTI-CONTROL vyberte jedno<br />
z počátečních nastavení.<br />
Otočením MULTI-CONTROL přepínáte mezi<br />
funkcemi v následujícím pořadí:<br />
Fader (úprava vyváření) – Preset Equalizer<br />
(úprava ekvalizéru) – P.EQ Setting1 (pásmo<br />
ekvalizéru a úroveň pásma ekvalizéru) –<br />
P.EQ Setting2 (frekvence a Q faktor) –<br />
Loudness (hlasitost) – SubWoofer1 (fáze<br />
výstupu ze subwooferu) – SubWoofer2<br />
(nastavení subwooferu) – Podpora basů<br />
(zesílení basů) – HPF (horní pásmová<br />
propusť) – SLA (úprava hlasitosti zdroje)<br />
❒ Je-li v položce „S/W Control“ nastavena<br />
volba „Rear SP:F.Range“ a v položce<br />
„Preout“ je nastavena volba „Rear“, nelze<br />
SubWoofer1 upravit.<br />
❒ Je-li „SubWoofer1“ vypnutý, nelze<br />
„SubWoofer2“ upravit.<br />
Úprava vyvážení<br />
Zařízení umožňuje nastavit takové vyvážení<br />
zvuku (fader), které poskytuje ideální<br />
poslechové prostředí na všech obsazených<br />
sedadlech.<br />
❒ Je-li v položce „S/W Control“ nastavena<br />
volba „S/W Control“, nelze vyvážení<br />
předního/zadního reproduktoru upravit.<br />
➲ Podrobnosti viz „Nastavení zadního<br />
výstupu a ovladače subwooferu“ na straně<br />
107.<br />
1. Přejděte k obrazovce „Audio Menu“.<br />
➲ Podrobnosti viz „Zobrazení obrazovky<br />
„Audio Menu““ na straně 108.<br />
2. Otočením MULTI-CONTROL vyberte<br />
„Fader“.<br />
❒ Jestliže bylo vyvážení dříve upraveno,<br />
zobrazí se na displeji Balance.<br />
3. Stisknutím MULTI-CONTROL nahoře nebo<br />
dole upravte vyvážení předního/zadního<br />
reproduktoru.<br />
Při každém stisknutí MULTI-CONTROL<br />
nahoře nebo dole se vyvážení předního/<br />
zadního reproduktoru posune směrem<br />
dopředu nebo dozadu.<br />
“Front 15“ až „Rear 15“ se zobrazuje<br />
současně s tím, jak se vyvážení přesunuje<br />
zepředu dozadu.<br />
Používáte-li systém se dvěma reproduktory,<br />
pak je správné nastavení „F/R 0“.<br />
108
Přizpůsobení předvoleb<br />
4. Stisknutím MULTI-CONTROL vlevo nebo<br />
vpravo upravte vyvážení levého/pravého<br />
reproduktoru.<br />
Při každém stisknutí MULTI-CONTROL vlevo<br />
nebo vpravo se vyvážení levého/pravého<br />
reproduktoru posune směrem doleva nebo<br />
doprava.<br />
„Left 15“ až „Right 15“ se zobrazuje<br />
současně s tím, jak se vyvážení přesunuje<br />
zleva doprava.<br />
• Fre<strong>que</strong>ncy:<br />
Volba frekvence, která bude nastavena<br />
jako středová.<br />
• Level:<br />
Volba úrovně intenzity zvuku (dB)<br />
vybraného EQ.<br />
• Q:<br />
Volba podrobností charakteristik křivky.<br />
(Na následujícím obrázku jsou znázorněny<br />
jednotlivé charakteristiky.)<br />
Používání ekvalizéru<br />
Ekvalizér umožňuje upravit ekvalizaci podle<br />
akustiky interiéru vozidla.<br />
Vyvolání křivek ekvalizéru<br />
Nastavení usnadňuje šest ekvalizačních<br />
křivek, které lze kdykoli zobrazit. Dále je<br />
uveden seznam křivek ekvalizéru:<br />
Ekvalizační křivka<br />
SuperBass je křivka, kterou lze zvýraznit pouze<br />
nízké tóny.<br />
Powerful je křivka, kterou lze zvýraznit nízké a<br />
vysoké tóny.<br />
Natural je křivka, kterou lze mírně zvýraznit nízké a<br />
vysoké tóny.<br />
Vocal je křivka, kterou lze zvýraznit tóny středního<br />
pásma, tedy lidský hlas.<br />
Custom je upravená ekvalizační křivka, kterou si<br />
můžete vytvořit.<br />
Flat je normální křivka, kterou se nezvýrazní nic.<br />
1. Přejděte k obrazovce „Audio Menu“.<br />
➲ Podrobnosti viz „Zobrazení obrazovky<br />
„Audio Menu““ na straně 108.<br />
2. Otočením MULTI-CONTROL vyberte<br />
„Preset Equalizer“.<br />
3. Stisknutím MULTI-CONTROL doleva nebo<br />
doprava vyberte ekvalizační křivku.<br />
Úprava ekvalizačních křivek<br />
Aktuálně vybranou ekvalizační křivku lze<br />
podle potřeby upravit. Tyto úpravy lze<br />
provádět pomocí 3pásmového<br />
parametrického ekvalizéru.<br />
❒ Při úpravách systém aktualizuje křivku<br />
Custom.<br />
• Band:<br />
Volba pásma ekvalizéru.<br />
1. Přejděte k obrazovce „Audio Menu“.<br />
➲ Podrobnosti viz „Zobrazení obrazovky<br />
„Audio Menu““ na straně 108.<br />
2. Otočením MULTI-CONTROL vyberte<br />
„P.EQ Setting1“.<br />
3. Stisknutím MULTI-CONTROL doleva nebo<br />
doprava vyberte pásmo ekvalizéru, které<br />
chcete upravit.<br />
Při každém stisknutí MULTI-CONTROL<br />
doleva nebo doprava bude vybráno<br />
ekvalizační pásmo v následujícím pořadí:<br />
Low – Mid – High<br />
4. Stisknutímmultifunkčního ovladače<br />
nahoře nebo dole upravte úroveň pásma<br />
ekvalizéru.<br />
Při každém stisknutí MULTI-CONTROL<br />
nahoře nebo dole dojde ke zvýšení nebo<br />
snížení úrovně ekvalizačního pásma. Se<br />
zvyšováním nebo snižováním úrovně se na<br />
obrazovce zobrazuje hodnota „+6“ až „-6“.<br />
5. Otočením MULTI-CONTROL vyberte<br />
„P.EQ Setting2“.<br />
6. Stisknutím MULTI-CONTROL doleva nebo<br />
doprava vyberte požadovanou frekvenci.<br />
Tiskněte MULTI-CONTROL vlevo nebo<br />
vpravo, dokud se na displeji nezobrazí<br />
požadovaná frekvence.<br />
Low: 40 Hz – 80 Hz – 100 Hz – 160 Hz<br />
Mid: 200 Hz – 500 Hz – 1kHz – 2kHz<br />
High: 3kHz – 8kHz – 10 kHz – 12 kHz<br />
109
Přizpůsobení předvoleb<br />
7. Stiskem MULTI-CONTROL nahoře nebo<br />
dole vyberte požadovaný činitel jakosti Q.<br />
Tiskněte MULTI-CONTROL nahoře nebo<br />
dole, dokud se na displeji nezobrazí<br />
požadovaný činitel jakosti Q.<br />
2W – 1W – 1N – 2N<br />
8. Opakujte výše uvedené úpravy.<br />
V případě potřeby můžete upravit postupně<br />
také další ekvalizační pásma.<br />
Úprava nastavení hlasitosti<br />
Hlasitost kompenzuje nedostatky v nízko a<br />
vysoko položených tónech při nízké intenzitě<br />
zvuku.<br />
1. Přejděte k obrazovce „Audio Menu“.<br />
➲ Podrobnosti viz „Zobrazení obrazovky<br />
„Audio Menu““ na straně 108.<br />
2. Otočením MULTI-CONTROL vyberte<br />
„Loudness“.<br />
3. Stisknutím středu MULTI-CONTROL<br />
zapněte hlasitost.<br />
Na displeji se zobrazí úroveň hlasitosti (např.<br />
Mid).<br />
❒ Chcete-li hlasitost vypnout, stiskněte znovu<br />
MULTI-CONTROL.<br />
4. Stisknutím MULTI-CONTROL doleva nebo<br />
doprava vyberte požadovanou úroveň.<br />
Při každém stisknutí MULTI-CONTROL<br />
doleva nebo doprava bude vybrána úroveň v<br />
následujícím pořadí:<br />
Low – Mid – High<br />
Použití výstupu do<br />
subwooferu<br />
Navigační systém je vybaven výstupem do<br />
subwooferu, který lze zapnout nebo vypnout.<br />
1. Přejděte k obrazovce „Audio Menu“.<br />
➲ Podrobnosti viz „Zobrazení obrazovky<br />
„Audio Menu““ na straně 108.<br />
2. Otočením MULTI-CONTROL vyberte<br />
„SubWoofer1“.<br />
3. Stisknutím středu MULTI-CONTROL<br />
zapněte výstup do subwooferu.<br />
❒ Chcete-li výstup do subwooferu vypnout,<br />
stiskněte znovu MULTI-CONTROL.<br />
4. Stisknutím MULTI-CONTROL doleva nebo<br />
doprava nastavte fázi výstupu<br />
subwooferu.<br />
Při každém stisknutí MULTI-CONTROL<br />
doleva nebo doprava bude vybrána fáze<br />
výstupu subwooferu v následujícím pořadí:<br />
Reverse (reverzní fáze) – Normal (normální<br />
fáze)<br />
5. Otočením MULTI-CONTROL vyberte<br />
„SubWoofer2“.<br />
6. Stisknutím MULTI-CONTROL doleva nebo<br />
doprava vyberte mezní frekvenci.<br />
Při každém stisknutí MULTI-CONTROL<br />
doleva nebo doprava budou vybrány<br />
frekvence v následujícím pořadí:<br />
50 Hz – 63 Hz – 80 Hz – 100 Hz – 125 Hz<br />
7. Stisknutím MULTI-CONTROL nahoře nebo<br />
dole upravte úroveň výstupu subwooferu.<br />
Při každém stisknutí MULTI-CONTROL<br />
nahoře nebo dole se úroveň výstupu<br />
subwooferu zvýší nebo sníží. Se zvyšováním<br />
nebo snižováním úrovně se na obrazovce<br />
zobrazuje hodnota „+6“ až „-6“.<br />
Zvýraznění basů (Podpora<br />
basů)<br />
Systém umožňuje zvýraznit hluboké tóny<br />
(basy), které hluk vozidla za jízdy často<br />
potlačuje.<br />
1. Přejděte k obrazovce „Audio Menu“.<br />
➲ Podrobnosti viz „Zobrazení obrazovky<br />
„Audio Menu““ na straně 108.<br />
2. Otočením MULTI-CONTROL vyberte<br />
„Podpora basů“.<br />
3. Stisknutím MULTI-CONTROL nahoru nebo<br />
dolů vyberte požadovanou úroveň.<br />
“Se zvyšováním nebo snižováním úrovně se<br />
na obrazovce zobrazuje hodnota „0“ až „+6“.<br />
Používání horní pásmové<br />
propusti<br />
Nechcete-li, aby se z předních nebo zadních<br />
reproduktorů přehrávalo frekvenční pásmo<br />
110
Přizpůsobení předvoleb<br />
nízkých tónů (basy), aktivujte HPF (horní<br />
pásmovou propusť). Z předních nebo zadních<br />
reproduktorů pak budou slyšitelné pouze ty<br />
frekvence, které jsou vyšší než zvolené.<br />
1. Přejděte k obrazovce „Audio Menu“.<br />
➲ Podrobnosti viz „Zobrazení obrazovky<br />
„Audio Menu““ na straně 108.<br />
2. Otočením MULTI-CONTROL vyberte<br />
„HPF“.<br />
3. Stisknutím středu MULTI-CONTROL<br />
zapněte horní pásmovou propusť.<br />
❒ Chcete-li horní pásmovou propusť vypnout,<br />
stiskněte znovu MULTI-CONTROL.<br />
4. Stisknutím MULTI-CONTROL doleva nebo<br />
doprava vyberte mezní frekvenci.<br />
Při každém stisknutí MULTI-CONTROL<br />
doleva nebo doprava budou vybrány<br />
frekvence v následujícím pořadí:<br />
50 Hz – 63 Hz – 80 Hz – 100 Hz – 125 Hz<br />
❒ Hlasitost zdroje pro střední a dlouhé vlny<br />
lze nastavit nezávisle od FM.<br />
Přizpůsobení úrovní hlasitosti<br />
zdroje<br />
SLA (Source Level Adjustment),<br />
přizpůsobení úrovně hlasitosti zdroje,<br />
umožňuje nastavit úroveň hlasitosti každého<br />
zdroje tak, aby nedocházelo k radikálním<br />
změnám v hlasitosti při přepínání mezi<br />
jednotlivými zdroji.<br />
❒ Nastavení vycházejí z úrovně hlasitosti<br />
přijímače FM, která se nemění.<br />
1. Porovnejte úroveň hlasitosti přijímače FM<br />
se zdrojem, který chcete upravit.<br />
2. Přejděte k obrazovce „Audio Menu“.<br />
➲ Podrobnosti viz „Zobrazení obrazovky<br />
„Audio Menu““ na straně 108.<br />
3. Otočením MULTI-CONTROL vyberte<br />
„SLA“.<br />
4. Stisknutím MULTI-CONTROL nahoře nebo<br />
dole upravte hlasitost zdroje.<br />
Při každém stisknutí MULTI-CONTROL<br />
nahoře nebo dole se hlasitost zdroje zvýší<br />
nebo sníží. Se zvyšováním nebo snižováním<br />
hlasitosti zdroje se na obrazovce zobrazuje<br />
„+4“ až „-4“.<br />
❒ U iPod a USB lze nastavit různou úroveň<br />
hlasitosti zdroje.<br />
111
Další funkce<br />
Další funkce<br />
Kopírování nastavení<br />
Systém umožňuje importovat nastavení<br />
provedená v pomocném programu navgate<br />
FEEDS, který je dodáván odděleně od<br />
navigačního systému.<br />
❒ Nástroj navgate FEEDS lze také stáhnout z<br />
našich webových stránek. Podrobnosti viz<br />
informace na našich webových stránkách.<br />
1. Program navgate FEEDS použijte pro<br />
replikaci nastavení a jeho uložení na<br />
paměťovou kartu SD.<br />
2. Vložte paměťovou kartu SD do slotu<br />
paměťové karty SD.<br />
➲ Další podrobnosti k ovládání viz „Vložení<br />
paměťové karty SD“ na straně 10.<br />
3. Na mapové obrazovce klepněte na [Domů]<br />
a poté klepněte na [Navigace].<br />
➲ Další podrobnosti k ovládání viz „Přehled<br />
přepínání obrazovek“ na straně 19.<br />
4. Klepněte na [Nast. Rplctr].<br />
Zobrazí se výzva k potvrzení, zda má být<br />
provedena aktualizace nastavení.<br />
5. Klepněte na [Ano].<br />
Aktualizace se spustí.<br />
Po dokončení aktualizace nastavení se<br />
zobrazí dotaz, zda má systém provést restart<br />
navigace.<br />
6. Klepněte na [OK].<br />
Navigační systém se restartuje.<br />
vymazána téměř veškerá nastavení funkcí<br />
audia.<br />
➲ Podrobnosti viz „Resetování<br />
mikroprocesoru“ na straně 8.<br />
• Způsob 2: Klepněte na [Obn.tov.nast.].<br />
➲ Podrobnosti viz „Obnova výchozího<br />
nastavení“ na straně 105.<br />
• Způsob 3: Na obrazovce „Vymazat data/<br />
nastavení“ klepněte na [Znovu nastavit].<br />
➲ Podrobnosti viz „Zobrazení obrazovky<br />
„Vymazat data/nastavení““ na straně 114.<br />
• Způsob 4: Na obrazovce „Vymazat data/<br />
nastavení“ klepněte na [Smazat uživ.<br />
info].<br />
➲ Podrobnosti viz „Zobrazení obrazovky<br />
„Vymazat data/nastavení““ na straně 114.<br />
Návrat navigačního systému<br />
na výchozí nebo tovární<br />
nastavení<br />
Nastavení nebo nahraný obsah navigačního<br />
systému je možné vrátit na výchozí nebo<br />
tovární nastavení. Existují čtyři způsoby, jak<br />
vymazat uživatelská data. U každého tohoto<br />
způsobu se stav a smazaný obsah liší.<br />
Obsah, který je každou z metod vymazán, je<br />
uveden v následujícím seznamu.<br />
➲ Podrobnosti viz „Nastavení položek ke<br />
smazání“ na straně 113.<br />
• Způsob 1: Stiskněte tlačítko RESET.<br />
Po stisknutí tlačítka RESET budou<br />
112
Další funkce<br />
Nastavení položek ke smazání<br />
Položky ke smazání se liší v závislosti na způsobu resetu. Položky uvedené v následující tabulce<br />
se vracejí na výchozí nebo tovární nastavení. Veškeré položky, které zde nejsou uvedeny, budou<br />
zachovány.<br />
Pokud se však pokusíte provést [Smazat uživ. info], budou veškerá nastavení související s<br />
navigační funkcí, a to včetně položek, které nejsou uvedeny níže, vymazána.<br />
–– : Nastavení bude zachováno.<br />
✓: Nastavení bude vymazáno a vráceno na výchozí nebo tovární nastavení.<br />
Funkce navigace Způsob 1 Způsob 2 Způsob 3 Způsob 4<br />
Funkce mapy Zobrazení režimu a nastavení<br />
–– –– ✓ ✓<br />
měřítka na mapě<br />
Směr mapy –– –– ✓ ✓<br />
Poslední pozice kurzoru na mapové –– ✓ ✓ ✓<br />
obrazovce<br />
Nastavení trasy Aktuální trasa –– –– –– ✓<br />
Stav navigace aktuální trasy –– –– ✓ ✓<br />
Informace o poloze vozidla ✓ –– ✓ ✓<br />
Info o trase –– ✓ ✓ ✓<br />
[Navigace] Bod zaregistrovaný v seznamu<br />
–– –– –– ✓<br />
Oblíbené<br />
Pořadí třídění nastavené v<br />
–– ✓ ✓ ✓<br />
seznamu [Oblíbené]<br />
[Historie] –– –– –– ✓<br />
[Spotřeba paliva] –– ✓ ✓ ✓<br />
Nastavení provozu v Menu<br />
–– ✓ ✓ ✓<br />
dopravního ruchu<br />
Jízdní data z Graf Eco –– ✓ ✓ ✓<br />
Nastavení Eco –– ✓ ✓ ✓<br />
[Nastavení] [Jazyk], [Hlas] –– –– ✓ ✓<br />
[Čas] –– –– ✓ ✓<br />
Nast. domů –– –– –– ✓<br />
[Demo režim] ✓ ✓ ✓ ✓<br />
Jiná nastavení –– ✓ ✓ ✓<br />
Nabídka telefonu<br />
(*1)<br />
[Kontakty] –– ✓ ✓ ✓<br />
[Hlasit.] –– ✓ ✓ ✓<br />
[Nastavení] –– ✓ ✓ ✓<br />
Historie volání –– ✓ ✓ ✓<br />
(*1) Dojde k vymazání všech uložených dat 3 uživatelů.<br />
113
Další funkce<br />
Funkce audia Způsob 1 Způsob 2 Způsob 3 Způsob 4<br />
Nastavení hlasitosti pro audio zdroje, hlasitost TA ✓ (*2) –– –– ––<br />
Počáteční Veškerá nastavení ✓ (*2) –– –– ––<br />
nastavení<br />
Audio Menu Veškerá nastavení ✓ (*2) –– –– ––<br />
TUNER, iPod Veškerá nastavení (*3) ✓ (*2) –– –– ––<br />
CD, USB Veškerá nastavení ✓ (*2) –– –– ––<br />
(*2) K vymazání nastavení po stisku tlačítka RESET dojde pouze tehdy, je-li odnímatelné zařízení připojeno k<br />
hlavní jednotce.<br />
(*3) Veškerá nastavení včetně nastavení „Function Menu“ budou smazána.<br />
Zobrazení obrazovky „Vymazat data/<br />
nastavení“<br />
❒ Než tuto operaci provedete, přečtěte si<br />
odstavec „Nastavení položek ke smazání“<br />
na straně 113.<br />
1. Přejděte k obrazovce „Nastavení“.<br />
➲ Další podrobnosti k ovládání viz „Zobrazení<br />
obrazovky „Nastavení““ na straně 97.<br />
2. Klepněte na [Obn.tov.nast.] a přidržte.<br />
Objeví se obrazovka „Vymazat data/<br />
nastavení“.<br />
3. Klepněte na [Smazat uživ. info] nebo<br />
[Znovu nastavit].<br />
Zobrazí se výzva k potvrzení, zda mají být<br />
data smazána.<br />
4. Klepněte na [Ano].<br />
Nahraný obsah bude vymazán.<br />
❒ Obrazovku „Vymazat data/nastavení“<br />
můžete také vyvolat stiskem a přidržením<br />
tlačítka MODE při zobrazení úvodní<br />
obrazovky.<br />
114
Dodatek<br />
Dodatek<br />
Odstraňování potíží<br />
Pokud řešíte problémy s funkcí či ovládáním svého navigačního systému, podívejte se do této části.<br />
V následující tabulce jsou uvedeny nejčastější problémy, jejich pravděpodobné příčiny a řešení.<br />
Pokud zde nenaleznete odpověď na svou otázku, obraťte se na nejbližšího prodejce nebo<br />
autorizovaný servis <strong>Pioneer</strong>.<br />
Problémy s obrazovkou navigace<br />
Příznak Příčina Akce (Viz)<br />
Zařízení nelze zapnout. Navigační<br />
systém nefunguje.<br />
Odnímatelnou část nelze zapnout.<br />
Používáte-li odnímatelnou část<br />
odděleně od hlavní jednotky, baterie<br />
se vybíjí mnohem rychleji.<br />
Poloha vozidla zobrazená na mapě<br />
se významně liší od skutečnosti.<br />
Nesprávně zapojené vodiče a<br />
konektory.<br />
Spálená pojistka.<br />
Šum a další faktory způsobují, že<br />
vestavěný mikroprocesor<br />
nefunguje správně.<br />
Baterie odnímatelné části je vybitá. Dobijte baterii.<br />
Možná bude zapotřebí nová<br />
baterie.<br />
Anténa GPS není vhodně<br />
umístěna.<br />
Signály ze satelitů blokují nějaké<br />
překážky.<br />
Nevyhovuje poloha satelitů<br />
vzhledem k vašemu vozidlu.<br />
Zkontrolujte správné zapojení všech<br />
spojů.<br />
Opravte příčinu spálené pojistky a<br />
poté pojistku vyměňte. Je nutné<br />
nainstalovat správnou pojistku se<br />
stejnou proudovou hodnotou.<br />
Stiskněte tlačítko RESET. (Strana 8)<br />
Obraťte se na nejbližší autorizovaný<br />
servis <strong>Pioneer</strong>.<br />
Špatná kvalita signálů ze satelitů<br />
GPS způsobující sníženou přesnost<br />
polohy. V případě potřeby<br />
zkontrolujte příjem signálu GPS a<br />
polohu antény GPS.<br />
Špatná kvalita signálů ze satelitů<br />
GPS způsobující sníženou přesnost<br />
polohy. V případě potřeby<br />
zkontrolujte příjem signálu GPS a<br />
polohu antény GPS, nebo pokračujte<br />
v jízdě, dokud nedojde ke zlepšení<br />
příjmu. Anténa musí být volná.<br />
Špatná kvalita signálů ze satelitů<br />
GPS způsobující sníženou přesnost<br />
polohy. Pokračujte v jízdě, dokud<br />
nedojde ke zlepšení příjmu.<br />
115
Dodatek<br />
Příznak Příčina Akce (Viz)<br />
Poloha vozidla zobrazená na mapě<br />
se významně liší od skutečnosti.<br />
„Graf Eco” není k dispozici.<br />
Nefunguje automatické přepínání<br />
barva mapy mezi denním a nočním<br />
režimem.<br />
Obrazovka je příliš světlá.<br />
Displej je velmi tlumený.<br />
Ze zdroje zvuku není slyšet žádný<br />
zvuk. Úroveň hlasitosti se<br />
nezvyšuje.<br />
Hlasitost navigace a zvukové<br />
signalizace nelze nastavit.<br />
Signály ze satelitů GPS jsou<br />
modifikovány tak, aby přesnost<br />
byla snížena. (Satelity GPS<br />
provozuje Ministerstvo obrany<br />
USA a vláda Spojených států si<br />
vyhrazuje právo na zkreslování<br />
pozičních dat pro vojenské účely.<br />
To může pak vést k větším<br />
pozičním chybám.)<br />
Pokud je v blízkosti antény GPS<br />
používán telefon vozidla nebo<br />
mobilní telefon, příjem GPS může<br />
být dočasně přerušen.<br />
Anténa GPS je něčím pokryta.<br />
Navigační systém nedokáže<br />
rozpoznat data průměrné spotřeby<br />
paliva, tudíž „Graf Eco“ nelze<br />
zobrazit.<br />
„Denní / noční displej“ je<br />
nastaveno na „Den“.<br />
Není zapojen oranžovo-bílý vodič.<br />
V nastavení „Jas“ je zvolena<br />
nesprávná hodnota.<br />
V nastavení „Jas“ je zvolena<br />
nesprávná hodnota.<br />
Úroveň hlasitosti je příliš nízká.<br />
Odpojený vodič reproduktorů.<br />
MULTI-CONTROL se používá k<br />
úpravě hlasitosti.<br />
Špatná kvalita signálů ze satelitů<br />
GPS způsobující sníženou přesnost<br />
polohy. Vyčkejte, dokud nedojde ke<br />
zlepšení příjmu.<br />
Špatná kvalita signálů ze satelitů<br />
GPS způsobující sníženou přesnost<br />
polohy. Při používání mobilního<br />
telefonu udržujte anténu telefonu<br />
směrem od antény GPS.<br />
Nenanášejte na anténu GPS žádné<br />
barvy nebo laky vozidla, neboť ty<br />
mohou blokovat příjem signálu GPS.<br />
Signál může zhoršit též<br />
nahromaděný sníh.<br />
Jeďte cca 10 km po silnici bez<br />
překážek. Poté vozidlo zaparkujte na<br />
bezpečném místě a vypněte a znovu<br />
zapněte navigační systém.<br />
Podívejte se do nastavení „Denní /<br />
noční displej“ a ujistěte se, že je<br />
zvolena volba „Automat.“. (Strana<br />
101)<br />
Zkontrolujte zapojení.<br />
Zkontrolujte nastavení. (Strana 104)<br />
Zkontrolujte nastavení. (Strana 104)<br />
Nastavte úroveň hlasitosti.<br />
Zkontrolujte zapojení.<br />
Zvyšte nebo snižte hlasitost pomocí<br />
[Nastavení zvuku] na obrazovce<br />
„Nastavení“. (Strana 97)<br />
116
Dodatek<br />
Příznak Příčina Akce (Viz)<br />
Osoba na druhém konci telefonní<br />
linky neslyší správně konverzaci v<br />
důsledku ozvěny.<br />
Hlas osoby na druhém konci<br />
telefonní linky je přenášen z<br />
reproduktorů a zachycován<br />
mikrofonem. Dochází tak k<br />
vytváření ozvěny.<br />
Ozvěnu lze redukovat následujícími<br />
způsoby:<br />
– Snižte hlasitost na přijímači<br />
– Než začnete hovořit, nechte<br />
druhou stranu nejprve domluvit<br />
Chybí obraz. Vypnuté podsvícení panelu LCD. Zapněte podsvícení. (Strana 106)<br />
Při klepnutí na dotykový panel není<br />
žádná odezva, nebo zareaguje jiná<br />
klávesa.<br />
Paměťové zařízení USB nelze<br />
použít.<br />
Klávesy dotykového panelu jsou<br />
odchýleny od skutečné polohy.<br />
Paměťové zařízení USB bylo<br />
vyjmuto ihned po zapojení.<br />
Paměťové zařízení USB bylo<br />
vyjmuto ihned po zapojení.<br />
Proveďte kalibraci dotykového<br />
panelu. (Strana 104)<br />
Zaparkujte vozidlo na bezpečném<br />
místě a vypněte motor. Otočte klíček<br />
zapalování do polohy „ACC OFF“.<br />
Poté znovu spusťte motor a obnovte<br />
napájení navigačního systému.<br />
Zaparkujte vozidlo na bezpečném<br />
místě a vypněte motor. Otočte klíček<br />
zapalování do polohy „ACC OFF“.<br />
Poté znovu spusťte motor a obnovte<br />
napájení navigačního systému.<br />
117
Dodatek<br />
Problémy s obrazovkou audia<br />
Příznak Příčina Akce (Viz)<br />
Nelze přehrávat disk CD. Disk je vložen obráceně. Vložte disk etiketou nahoru.<br />
Disk je znečištěný.<br />
Vyčistěte disk.<br />
Disk je poškrábaný nebo jinak Vložte normální, kruhový disk.<br />
poškozený.<br />
Soubory na disku nemají<br />
Zkontrolujte formát souborů.<br />
podporovaný formát.<br />
Formát souborů nelze přehrát. Vyměňte disk.<br />
Zvuk přeskakuje.<br />
Není slyšet žádný zvuk. Úroveň<br />
hlasitosti se nezvyšuje.<br />
Problémy s obrazovkou telefonu<br />
Systém nedokáže přehrát vložený<br />
typ disku.<br />
Navigační systém není pevně<br />
zajištěn.<br />
Kabely nejsou správně zapojené.<br />
Systém je pozastaven nebo<br />
provádí rychlé přetáčení dopředu<br />
nebo dozadu během přehrávání<br />
zvuku.<br />
Zkontrolujte typ disku. (Upozornění k<br />
jednotlivým typům médií naleznete<br />
na str. 127.)<br />
Zajistěte navigační systém pevně.<br />
Zapojte kabely správně.<br />
Při rychlém přetáčení vpřed nebo<br />
vzad není slyšet žádný zvuk.<br />
iPod nelze provozovat. iPod je „zamrzlý“. • Znovu připojte iPod pomocí kabelu<br />
USB pro iPod.<br />
• Aktualizujte verzi softwaru iPodu.<br />
Vyskytla se chyba.<br />
Příznak Příčina Akce (Viz)<br />
Nelze vytočit číslo, protože klávesy<br />
dotykového panelu pro vytáčení<br />
nejsou aktivní.<br />
• Znovu připojte iPod pomocí kabelu<br />
USB pro iPod.<br />
• Zaparkujte vozidlo na bezpečném<br />
místě a zatáhněte ruční brzdu.<br />
Vypněte napájení a opět jej zapněte.<br />
Pokud se tím problém nevyřeší,<br />
stiskněte na navigačním systému<br />
tlačítko RESET.<br />
• Aktualizujte verzi softwaru iPodu.<br />
Váš telefon je mimo dosah sítě. Opakujte pokus po opětovném<br />
navázání spojení se sítí operátora.<br />
Nelze v daném okamžiku navázat Proveďte postup spojení.<br />
spojení mezi mobilním telefonem a<br />
navigačním systémem.<br />
Pokud obrazovka „zamrzne“...<br />
Zaparkujte vozidlo na bezpečném místě a<br />
zatáhněte ruční brzdu. Stiskněte tlačítko<br />
RESET na navigačním systému.<br />
118
Dodatek<br />
Hlášení a jak na ně reagovat<br />
Navigační systém může zobrazovat následující hlášení. V následující tabulce identifikujte problém<br />
a poté podnikněte doporučené nápravné opatření.<br />
Na obrazovce se mohou objevit také hlášení, která zde nejsou uvedena. V takovém případě<br />
postupujte podle pokynů na obrazovce.<br />
Hlášení k funkcím navigace<br />
Hlášení Kdy Co dělat (Viz)<br />
Preparing to start up<br />
system...please wait<br />
Načtení dat se nezdařilo.<br />
Spuštění aplikace se<br />
nezdařilo. Zkontrolujte<br />
soubor na SD kartě. Stiskem<br />
„OK“ ukončete režim<br />
aplikací.<br />
Je-li v odnímatelné části slabá<br />
baterie, zobrazí se po spuštění<br />
navigačního systému na displeji<br />
hlášení.<br />
Přenos dat z mobilního telefonu ve<br />
formátu, který navigační systém<br />
nepodporuje.<br />
Aplikace není uložena na paměťové<br />
kartě SD.<br />
Aplikace nebyla správně stažena.<br />
Soubor nutný pro spuštění aplikace<br />
není na paměťové kartě SD uložen<br />
nebo je poškozen.<br />
Paměťová karta SD je poškozena.<br />
• Počkejte, dokud se nezobrazí hlášení<br />
„Ready to start up system.“. Po<br />
zobrazení tohoto hlášení se navigační<br />
systém restartuje.<br />
• Pokud toto hlášení na displeji<br />
přetrvává, obraťte se na nejbližší<br />
autorizovaný servis značky <strong>Pioneer</strong>.<br />
• Vyberte pouze vhodnou položku a<br />
formát a poté akci opakujte. (Strana 65)<br />
• Připojte mobilní telefon jiným<br />
způsobem a akci opakujte. (Strana 53)<br />
K vyřešení použijte obslužný program<br />
navgate FEEDS.<br />
K vyřešení použijte obslužný program<br />
navgate FEEDS.<br />
K vyřešení použijte obslužný program<br />
navgate FEEDS.<br />
Ujistěte se, že je paměťová karta SD v<br />
pořádku.<br />
119
Dodatek<br />
Hlášení k funkcím audia<br />
Pokud přetrvává problém se zdrojem zvuku, zobrazí se na displeji hlášení. V následující tabulce<br />
identifikujte problém a poté podnikněte doporučené nápravné opatření. Pokud potíže přetrvávají,<br />
obraťte se na svého prodejce nebo nejbližší autorizovaný servis <strong>Pioneer</strong>.<br />
Vestavěná jednotka disku CD<br />
Hlášení Příčina Akce (Viz)<br />
Error-11, 12, 17, 30 Nečistoty Vyčistěte disk.<br />
Poškrábaný disk<br />
Vyměňte disk.<br />
Error10, 11, 12, 15, 17, 30,<br />
A0, CHK CDCORE<br />
USB/iPod<br />
Elektrická nebo mechanická chyba.<br />
Vypněte zapalování a znovu jej<br />
zapněte, nebo přepněte na jiný zdroj a<br />
poté zpět na přehrávač disků CD.<br />
Error-15 Vložený disk neobsahuje žádná data. Vyměňte disk.<br />
Error-23 Formát disku CD nelze přehrát. Vyměňte disk.<br />
Error-22<br />
Vložený disk neobsahuje žádné Vyměňte disk.<br />
soubory, které lze přehrát.<br />
No Audio<br />
Vložený disk neobsahuje žádné Vyměňte disk.<br />
soubory, které lze přehrát.<br />
TRK Skipped<br />
Vložený disk obsahuje soubory, které Vyměňte disk.<br />
jsou chráněny Správou DRM.<br />
Protect<br />
Všechny soubory na vloženém disku Vyměňte disk.<br />
jsou chráněny Správou DRM.<br />
Heat<br />
Teplota navigačního systému není v<br />
mezích provozního rozsahu.<br />
Vyčkejte, až se teplota vrátí do<br />
normálního provozního rozsahu.<br />
Hlášení Příčina Akce (Viz)<br />
No Audio<br />
Protect<br />
Připojené paměťové zařízení ÚSB<br />
neobsahuje žádné soubory, které lze<br />
přehrát.<br />
Všechny soubory na vloženém<br />
externím paměťovém zařízení jsou<br />
chráněny Správou DRM.<br />
Uložte soubory, které lze přehrát.<br />
Uložte soubory, které lze přehrát.<br />
TRK Skipped<br />
Chráněné soubory jsou<br />
Uložte soubory, které lze přehrát.<br />
přeskakovány.<br />
Check USB Zkrat konektoru nebo kabelu USB. Podívejte se, zda konektor nebo kabel<br />
USB není něčím zachycen nebo<br />
poškozen.<br />
Připojené paměťové zařízení<br />
spotřebovává více než 500 mA (max.<br />
přípustný proud).<br />
Odpojte paměťové zařízení USB a<br />
nepoužívejte ho. Vypněte zapalování,<br />
poté otočte klíček do polohy ACC nebo<br />
ON a poté připojte odpovídající<br />
paměťové zařízení USB.<br />
120
Dodatek<br />
Hlášení Příčina Akce (Viz)<br />
Error-A1<br />
Připojené paměťové zařízení<br />
spotřebovává více než 500 mA (max.<br />
přípustný proud).<br />
Odpojte paměťové zařízení USB a<br />
nepoužívejte ho. Vypněte zapalování,<br />
poté otočte klíček do polohy ACC nebo<br />
ON a poté připojte odpovídající<br />
paměťové zařízení USB.<br />
CHK CDCORE Elektrická nebo mechanická chyba. Vypněte zapalování a znovu jej<br />
zapněte, nebo přepněte na jiný zdroj a<br />
poté zpět na zdroj USB.<br />
Error-19 Chyba komunikace • Odpojte kabel od iPodu. Jakmile se<br />
zobrazí hlavní nabídka iPodu, opět<br />
kabel připojte.<br />
• Odpojte paměťové zařízení USB a<br />
nepoužívejte ho. Vypněte zapalování,<br />
poté otočte klíček do polohy ACC nebo<br />
ON a poté připojte odpovídající<br />
paměťové zařízení USB.<br />
• Pokud se toto hlášení objevuje často,<br />
obraťte se na prodejce.<br />
Error-16<br />
N/A USB<br />
iPod není kompatibilní s tímto<br />
navigačním systémem.<br />
Chyba komunikace<br />
iPod není kompatibilní s tímto<br />
navigačním systémem.<br />
Starší verze iPodu<br />
Tento navigační systém nepodporuje<br />
připojené paměťové zařízení USB.<br />
Použijte iPod s kompatibilní verzí.<br />
• Odpojte kabel od iPodu. Jakmile se<br />
zobrazí hlavní nabídka iPodu, opět<br />
kabel připojte.<br />
• Odpojte kabel od iPodu. Jakmile se<br />
zobrazí hlavní nabídka iPodu, opět<br />
kabel připojte.<br />
• Pokud se toto hlášení objevuje často,<br />
obraťte se na prodejce.<br />
Použijte iPod s kompatibilní verzí.<br />
Aktualizujte verzi softwaru iPodu.<br />
Připojte paměťové zařízení USB, které<br />
vyhovuje USB Mass Storage Class.<br />
NO SONGS Žádné skladby. Přesuňte skladby do iPodu.<br />
STOP<br />
V aktuálním seznamu nejsou žádné Vyberte seznam, který obsahuje<br />
skladby.<br />
skladby.<br />
121
Dodatek<br />
Poziční technologie<br />
Určení polohy podle GPS<br />
Globální poziční systém (GPS) využívá síť<br />
satelitů obíhajících kolem Země. Každý z<br />
těchto satelitů obíhající ve výšce 21 000 km<br />
vysílá nepřetržitě rádiové signály s pozičními<br />
informacemi. Na jakémkoli otevřeném<br />
prostoru na povrchu Země tak lze zachytit<br />
signály z minimálně tří satelitů.<br />
Přesnost informací z GPS závisí na kvalitě<br />
příjmu signálu. Jsou-li signály silné a příjem<br />
dobrý, může GPS stanovit zeměpisnou délku,<br />
zeměpisnou šířku a nadmořskou výšku, a<br />
určit tak přesnou polohu ve třech rozměrech.<br />
Pokud je však kvalita signálu nízká, lze získat<br />
pouze dva rozměry, zeměpisnou délku a<br />
šířku, a poziční chyba bude poněkud větší.<br />
S porovnáním s mapou<br />
Bez porovnání s mapou<br />
Velké chyby<br />
Porovnání s mapou<br />
Jak již bylo zmíněno, poziční systémy<br />
využívané tímto navigačním systémem jsou<br />
náchylné k určitým chybám. Jejich výpočty<br />
vás mohou (příležitostně) zavést do míst na<br />
mapě, kde neexistují žádné silnice. Systém si<br />
v takové situaci uvědomí, že vozidla mohou<br />
jezdit pouze po silnicích, a může opravit vaší<br />
polohu tak, že ji přemístí na nejbližší silnici.<br />
Toto se nazývá porovnání s mapou.<br />
Díky kombinaci GPS a porovnání s mapou<br />
jsou poziční chyby omezeny na minimum. V<br />
některých situacích však tyto funkce nemusí<br />
pracovat správně a mohou se vyskytnout<br />
větší chyby.<br />
Není-li možné určit polohu<br />
prostřednictvím GPS<br />
• Pokud systém nemá signál alespoň ze<br />
dvou satelitů GPS, stanovení polohy<br />
prostřednictvím GPS nefunguje.<br />
• Za určitých jízdních podmínek nemusí<br />
systém signály ze satelitů GPS zachytit. V<br />
takovém případě nelze použít GPS pro<br />
určení polohy.<br />
122
Dodatek<br />
• Při mírném zatočení.<br />
V tunelech nebo<br />
uzavřených<br />
parkovacích garážích<br />
Pod nadúrovňovými<br />
silnicemi nebo<br />
podobnými<br />
konstrukcemi<br />
• Vyskytuje-li se v místě souběžná silnice.<br />
Při jízdě mezi<br />
vysokými budovami<br />
Při jízdě hlubokým<br />
lesem nebo mezi<br />
vysokými stromy<br />
• Pokud je v blízkosti tohoto výrobku<br />
používán telefon vozidla nebo mobilní<br />
telefon, příjem GPS může být dočasně<br />
přerušen.<br />
• Nenanášejte na tento výrobek žádné laky<br />
ani vosk, neboť ty mohou blokovat příjem<br />
signálu GPS.<br />
• Pokud systém delší dobu nepřijímá signál<br />
GPS, skutečná poloha vašeho vozidla a<br />
značka polohy na mapě se mohou značně<br />
lišit nebo nemusí docházet k jejich<br />
aktualizaci. V takovém případě vyčkejte na<br />
obnovení příjmu GPS, přesnost se sama<br />
upraví.<br />
• Vyskytuje-li se v těsné blízkosti jiná silnice,<br />
jako např. u nadúrovňových dálnic.<br />
• V případě nově otevřené silnice, která<br />
dosud není na mapě.<br />
Podmínky způsobující patrné poziční<br />
chyby<br />
Z různých důvodů, jakými jsou např. stav<br />
silnice, po které jedete, a stav příjmu signálu<br />
GPS, se může skutečná poloha vašeho<br />
vozidla lišit od polohy uvedené na mapové<br />
obrazovce.<br />
123
Dodatek<br />
• Při klikaté jízdě.<br />
• Při jízdě po dlouhé, rovné silnici nebo po<br />
mírně zakřivené silnici.<br />
• Vyskytuje-li se na silnici řada serpentin.<br />
• Při jízdě po prudce se svažujících cestách<br />
nebo po silnicích s četnými výškovými<br />
změnami.<br />
• Je-li silnice ve tvaru smyčky nebo podobné<br />
konstrukce.<br />
• Při vjezdu nebo výjezdu z vícepodlažního<br />
parkovacího domu nebo podobné stavby<br />
se spirálovým nájezdem.<br />
• Při jízdě přívozem/trajektem.<br />
124
Dodatek<br />
• Pokud vozidlo stojí na točně nebo podobné<br />
konstrukci.<br />
• Při jízdě po kruhovém objezdu.<br />
• Při rozjezdu následujícím ihned po<br />
spuštění motoru.<br />
• Pokud jsou signály GPS po delší dobu<br />
blokovány stromy nebo jinými překážkami.<br />
• Při velmi pomalé jízdě, jízdě způsobem<br />
start a stop, nebo v dopravní zácpě.<br />
• Při vjezdu na silnici po jízdě po velkém<br />
parkovišti.<br />
Informace o stanovení trasy<br />
Specifika vyhledávání trasy<br />
Navigační systém vypočítává trasu do cíle<br />
pomocí určitých integrovaných mapových<br />
pravidel. V této části jsou popsány některé<br />
užitečné informace o tomto výpočtu.<br />
!UPOZORNĚNÍ<br />
Po výpočtu trasy se automaticky nastaví trasa<br />
a hlasové navádění po trase. Na vypočtené<br />
trase se zobrazují pouze ty dopravní předpisy<br />
související s dnem nebo časem, které platily v<br />
okamžiku jejího výpočtu. Jednosměrné ulice<br />
a silniční uzávěry nemusí být zohledněny.<br />
Pokud je například silnice otevřena pouze v<br />
ranních hodinách, ale vy dorazíte později,<br />
porušili byste jízdou po této silnici dopravní<br />
předpisy. Dodržujte během jízdy skutečná<br />
dopravní značení. Systém taktéž nemusí<br />
některé dopravní předpisy znát.<br />
• Vypočtená trasa je pouze jedním příkladem<br />
trasy do cíle, pro kterou se navigační<br />
systém rozhodl, přičemž bral do úvahy typ<br />
silnic nebo dopravní předpisy. Nemusí se<br />
nutně jednat o optimální trasu. (V některých<br />
případech nemusí obsahovat silnice, po<br />
kterých chcete jet. Pokud chcete jet po<br />
určité silnici, nastavte na ní průjezdový<br />
bod.)<br />
• Pokud je cíl příliš vzdálený, mohou se<br />
vyskytnout případy, kde trasu nelze<br />
vypočítat.<br />
• Při hlasové navigaci jsou oznamovány<br />
sjezdy z dálnic a křižovatky. Pokud však<br />
křižovatku, sjezd příp. jiný navigační bod v<br />
rychlém sledu minete, může se v navigaci<br />
125
Dodatek<br />
projevit určité zpoždění nebo nemusí být<br />
tyto body oznámeny vůbec.<br />
• Je možné, že vás navigace svede pryč z<br />
dálnice a poté vás na ní vrátí.<br />
• V některých případech může trasa<br />
vyžadovat jízdu v opačném směru, než ve<br />
kterém právě jedete. V takových případech<br />
se bezpečně otočte, přičemž dbejte<br />
platných dopravních předpisů.<br />
• V některých případech může trasa začínat<br />
na opačné straně železnice nebo řeky, než<br />
se momentálně nacházíte. Stane-li se tak,<br />
jeďte chvíli směrem ke svému cíli a nechte<br />
systém trasu přepočítat.<br />
• Pokud je před vámi dopravní zácpa a<br />
systém se rozhodne, že bude lépe zácpou<br />
projet, než zvolit objížďku, nemusí objížďku<br />
doporučit.<br />
• Mohou se vyskytnout případy, kdy výchozí<br />
bod, průjezdový bod a cíl nejsou na trase<br />
zvýrazněny.<br />
• Počet výjezdů z kruhového objezdu<br />
zobrazených na obrazovce se může lišit od<br />
skutečného počtu silnic.<br />
Zvýraznění trasy<br />
• Po provedení výpočtu je trasa na mapě<br />
zvýrazněna jasnou barvou.<br />
• Bezprostřední okolí výchozího bodu a cíle<br />
nemusí být zvýrazněny, jakožto i oblasti s<br />
velmi složitým uspořádáním silnic. Trasa se<br />
tak může jevit na displeji jako oříznutá,<br />
nicméně hlasová navigace bude dále<br />
pokračovat.<br />
Zacházení s disky a péče o ně<br />
Při manipulaci s disky je zapotřebí dbát<br />
určitých základních opatření.<br />
Vestavěná mechanika a péče o ni<br />
• Používejte pouze klasické, kruhové disky.<br />
Nepoužívejte disky tvarované.<br />
neboť ty mohou poškodit vestavěnou<br />
jednotku.<br />
• Nedotýkejte se povrchu disku s nahraným<br />
záznamem.<br />
• Při nepoužívání uložte disky do obalů.<br />
• Nenechávejte disky v příliš horkém<br />
prostředí, ani na přímém slunci.<br />
• Nelepte na povrch disků žádné štítky,<br />
nepište na ně ani nepoužívejte žádné<br />
chemikálie.<br />
• Při čištění disk otírejte měkkou tkaninou<br />
směrem od středu.<br />
• Kondenzace může dočasně negativně<br />
ovlivnit výkon vestavěné mechaniky.<br />
Nechte ji po dobu asi jedné hodiny zahřát<br />
na vyšší teplotu. Vlhké disky otřete měkkou<br />
tkaninou.<br />
• Disk nemusí být možné přehrát z důvodu<br />
jeho charakteristiky, formátu, nahraného<br />
záznamu, prostředí přehrávání, podmínek<br />
uložení atd.<br />
• Velké nerovnosti na silnici mohou<br />
narušovat přehrávání disku.<br />
• Před použitím disků si přečtěte příslušná<br />
upozornění.<br />
Podmínky okolního prostředí pro<br />
přehrávání disku<br />
• Při extrémně vysokých teplotách chrání<br />
tento produkt tepelná pojistka, která jej<br />
automaticky vypne.<br />
• Navzdory pečlivému návrhu produktu se<br />
může stát, že se v důsledku mechanického<br />
opotřebení, podmínek okolního prostředí<br />
nebo způsobu zacházení objeví na povrchu<br />
disku malé škrábance, které však ve<br />
skutečnosti nijak neovlivňují provoz<br />
zařízení. Nejedná se o známky poruchy<br />
tohoto produktu a lze to považovat za<br />
normální opotřebení.<br />
• Nepoužívejte popraskané, vyštípnuté,<br />
zdeformované či jinak poškozené disky,<br />
126
Dodatek<br />
Podporované disky<br />
V této vestavěné mechanice CD lze obecně<br />
přehrávat disky CD s následujícím logem.<br />
Přehrávání duálních disků<br />
• Duální disky (DualDiscs) jsou oboustranné<br />
disky, jejichž jedna strana (CD) je určena<br />
pro záznam zvuku a druhá strana pro<br />
záznam videa (DVD).<br />
• Jelikož však strana CD duálních disků není<br />
z fyzického hlediska kompatibilní s<br />
obecným standardem pro disky CD,<br />
nemusí navigační systém stranu CD<br />
takovýchto disků přehrát.<br />
• Časté zasouvání a vysouvání duálního<br />
disků může způsobit jeho poškrábání.<br />
• Silné poškrábání pak může vést k<br />
problémům s přehráváním v tomto<br />
navigačním systému. V některých<br />
případech se mohou duální disky<br />
zaseknout ve vkládacím slotu a nebude je<br />
možné vysunout. Abyste tomu předešli,<br />
doporučujeme duální disky v tomto<br />
navigačním systému nepoužívat.<br />
• Podrobnější informace o duálních discích<br />
získáte u příslušného výrobce.<br />
Podrobné informace o<br />
podporovaných médiích<br />
Kompatibilita<br />
Obecné poznámky ke kompatibilitě<br />
disků<br />
• Není zaručena kompatibilita se všemi<br />
disky.<br />
• Za určitých podmínek, jako např. přímé<br />
sluneční záření, vysoké teploty nebo<br />
podmínky pro ukládání disků ve vozidle,<br />
nemusí být možné disky přehrávat.<br />
Disky CD-R/CD-RW<br />
• Nedokončené disky nelze přehrávat.<br />
• Disky CD-R/CD-RW nahrané v hudebním<br />
záznamovém zařízení CD nebo na počítači<br />
nemusí být z důvodu charakteristiky disku,<br />
poškrábání, nečistot, nebo kondenzace na<br />
optice vestavěné mechaniky, možné<br />
přehrát.<br />
• Přehrávání disků nahraných v osobním<br />
počítači nemusí být možné, v závislosti na<br />
nahrávacím zařízení, zapisovacím<br />
softwaru, nastavení a dalších podmínek<br />
prostředí.<br />
• Zaznamenávejte na disky správný formát.<br />
(Další informace získáte u výrobce média,<br />
přehrávačů nebo zapisovacího softwaru.)<br />
• Tituly a další informace zaznamenané na<br />
disku CD-R/CD-RW nemusí být na tomto<br />
produktu zobrazeny správně (v případě<br />
zvukových souborů (CD-DA)).<br />
• Před použitím disků CD-R/CD-RW si<br />
přečtěte příslušná upozornění.<br />
Obecné poznámky k externím<br />
paměťovým zařízením (USB, SD)<br />
• Nenechávejte externí paměťové zařízení<br />
(USB, SD) v místech s vysokými teplotami.<br />
• V závislosti na použitém typu externího<br />
paměťového zařízení (USB, SD) nemusí<br />
být tento navigační systém schopen<br />
paměťové zařízení nebo soubory<br />
rozpoznat.<br />
Poznámky k paměťovým zařízením USB<br />
• V závislosti na použitém typu paměťového<br />
zařízení USB nemusí být tento navigační<br />
systém schopen paměťové zařízení<br />
rozpoznat, nebo soubory nemusejí být<br />
přehrávány správně.<br />
• Textové informace u některých zvukových<br />
souborů se nemusí zobrazovat správně.<br />
• Je nutné používat správné přípony<br />
souborů.<br />
• U souborů z paměťového zařízení USB se<br />
složitou hierarchií složek může docházet k<br />
menší prodlevě před zahájením<br />
přehrávání.<br />
• Ovládání se může lišit v závislosti na typu<br />
paměťového zařízení USB.<br />
• Některé hudební soubory uložené na USB<br />
nemusí být možné přehrát. Důvodem<br />
127
Dodatek<br />
mohou být např. charakteristika souboru,<br />
formát souboru, nahraná aplikace,<br />
prostředí přehrávání, podmínky uložení<br />
apod.<br />
• Soubory chráněné autorskými právy nelze<br />
přehrávat.<br />
Kompatibilita paměťového zařízení USB<br />
➲ Podrobnosti o kompatibilitě externího<br />
paměťového zařízení USB s tímto<br />
navigačním systémem viz „Technické<br />
údaje“ na straně 137.<br />
Protokol: bulk<br />
• Paměťové zařízení USB nelze k tomuto<br />
navigačnímu systému připojit přes<br />
rozbočovač USB.<br />
• Dělená paměť USB není s tímto<br />
navigačním systémem kompatibilní.<br />
• Během jízdy paměťové zařízení pevně<br />
zajistěte. Dbejte na to, aby paměťové<br />
zařízení nespadlo nebo neleželo na<br />
podlaze, kdy by mohlo dojít k jeho vklínění<br />
pod brzdový nebo plynový pedál.<br />
• Při přehrávání hudebních souborů<br />
kódovaných obrazovými daty může<br />
docházet k menší prodlevě před zahájením<br />
přehrávání.<br />
• U některých paměťových zařízeních USB<br />
připojených k tomuto navigačnímu systému<br />
může docházet k vytváření šumu v rádiu.<br />
• Nepřipojujte jiný zařízení než paměťové<br />
zařízení USB.<br />
Posloupnost zvukových souborů v paměti<br />
USB<br />
U pamětí USB se posloupnost liší od<br />
paměťových zařízení USB.<br />
Poznámky k paměťové kartě SD<br />
➲ Podrobnosti o kompatibilitě paměťových<br />
karet SD s tímto navigačním systémem viz<br />
„Technické údaje“ na straně 137.<br />
• Tento systém není kompatibilní s kartou<br />
Multi Media Card (MMC).<br />
128
Dodatek<br />
Tabulka kompatibility médií<br />
Obecný<br />
Média CD-R/-RW Paměťové zařízení USB<br />
Souborový systém<br />
ISO9660 Úroveň 1,<br />
ISO9660 Úroveň 2,<br />
FAT16/FAT32<br />
Romeo a Joliet<br />
Maximální počet složek 99 500<br />
Maximální počet souborů 999 15 000<br />
Podporované typy souborů MP3, WMA, AAC, WAV MP3, WMA, AAC, WAV<br />
Kompatibilita MP3<br />
Média<br />
Kompatibilita WMA<br />
CD-R/-RW, paměťové zařízení USB<br />
Přípona souboru<br />
.mp3<br />
Přenosová rychlost<br />
8 kb/s až 320 kb/s (CBR), VBR<br />
Vzorkovací frekvence<br />
16 kHz až 48 kHz<br />
ID3 tag ID3 Tag verze 1.0, 1.1, 2.2, 2.3, 2.4<br />
Poznámky:<br />
• Verze 2.x ID3 Tag má prioritu, pokud existují obě verze 1.x a verze. 2.x.<br />
• Navigační systém není kompatibilní s následujícími systémy:<br />
MP3i (MP3 interaktivní), mp3 PRO, m3u seznam skladeb<br />
Média<br />
Přípona souboru<br />
Přenosová rychlost<br />
Vzorkovací frekvence<br />
CD-R/-RW, paměťové zařízení USB<br />
.wma<br />
48 kb/s až 384 kb/s (CBR), VBR<br />
32 kHz až 48 kHz<br />
Poznámka:<br />
• Navigační systém není kompatibilní s následujícími systémy:<br />
Windows Media Audio 9 Professional, Lossless, Voice<br />
Kompatibilita WAV<br />
Média<br />
Přípona souboru<br />
Formát<br />
Vzorkovací frekvence<br />
CD-R/-RW, paměťové zařízení USB<br />
.wav<br />
Lineární PCM (LPCM), MS ADPCM<br />
LPCM: 16 kHz až 48 kHz<br />
MS ADPCM: 22,05 kHz a 44,1 kHz<br />
129
Dodatek<br />
Kompatibilita AAC<br />
Média<br />
Přípona souboru<br />
Přenosová rychlost<br />
Vzorkovací frekvence<br />
CD-R/-RW, paměťové zařízení USB<br />
.m4a<br />
16 kb/s až 320 kb/s (CBR)<br />
11,025 kHz až 48 kHz<br />
Poznámky:<br />
• Navigační systém přehrává soubory AAC kódované prostřednictvím iTunes.<br />
• Navigační systém není kompatibilní s následujícími systémy:<br />
Apple Lossless (bezztrátový), soubory kódované VBR<br />
Obecné poznámky<br />
• Navigační systém nemusí v závislosti na<br />
aplikaci použité ke kódování souborů WMA<br />
fungovat správně.<br />
• Názvy alb a další textové informace se v<br />
závislosti na verzi Windows Media Player<br />
použité ke kódování souborů WMA nemusí<br />
zobrazovat správně.<br />
• Při přehrávání hudebních souborů<br />
kódovaných obrazovými daty může<br />
docházet k menší prodlevě před zahájením<br />
přehrávání.<br />
• Navigační systém není kompatibilní se<br />
zápisem paketů při přenosu dat.<br />
• Tento navigační systém dokáže rozpoznat<br />
64 znaků počínaje prvním znakem, a to<br />
včetně přípony souboru a názvu složky.<br />
Maximální počet znaků, které lze zobrazit,<br />
se však liší podle šířky každého<br />
jednotlivého znaku nebo místě zobrazení<br />
na displeji.<br />
• Posloupnost výběru složky nebo jiné<br />
operace mohou být změněny v závislosti<br />
na kódovacím nebo zapisovacím softwaru.<br />
• Bez ohledu na délku pauzy mezi skladbami<br />
v původním záznamu může být na discích<br />
s komprimovaným zvukovým záznamem<br />
mezi skladbami slyšitelná krátká pauza.<br />
Příklad hierarchie<br />
Na následujícím obrázku je uveden příklad<br />
stromové struktury na disku. Čísla na obrázku<br />
udávají pořadí, ve kterém jsou přiřazována<br />
čísla složek a pořadí, ve kterém se uskuteční<br />
přehrávání.<br />
: Složka<br />
: Soubor<br />
1<br />
2<br />
5<br />
6<br />
3<br />
4<br />
Úroveň 1 Úroveň 2 Úroveň 3Úroveň 4<br />
Level 1 Level Level 3 Level 4<br />
Poznámky<br />
• Tento produkt přiřazuje čísla složek. Uživatel sám<br />
nemůže čísla složek přiřazovat.<br />
• Pokud existuje složka neobsahující žádný<br />
soubor, který lze přehrát, pak se tato složka v<br />
seznamu složek sice zobrazí, avšak nelze v ní<br />
otevřít žádný soubor. Tyto složky budou také<br />
přeskakovány, aniž by se zobrazilo číslo složky.<br />
130
Dodatek<br />
Bluetooth<br />
WMA<br />
Bluetooth je bezdrátová komunikační<br />
technologie s krátkým dosahem, která<br />
využívá rádiové vlny k propojování<br />
elektronických zařízení, jako např. mobilních<br />
telefonů, handheldů, PC a dalších zařízení.<br />
Bluetooth pracuje v pásmu 2,4 GHz a přenáší<br />
hlas a data rychlostí až 1 Mb/s. Technologie<br />
Bluetooth byla zavedena organizací SIG<br />
(Special Interest Group) sestávající ze<br />
společností Ericsson Inc., Intel Corp., Nokia<br />
Corp., Toshiba a IBM v roce 1998 a v<br />
současné době ji ve svém vývoji využívá více<br />
než 2 000 společností na celém světě.<br />
• Slovní označení Bluetooth ® a logo jsou<br />
majetkem organizace Bluetooth SIG, Inc. a<br />
jakékoli použití těchto značek společností<br />
<strong>Pioneer</strong> Corporation je licencováno.<br />
Ostatní ochranné známky a obchodní<br />
značky jsou majetkem příslušných<br />
vlastníků.<br />
Logo SD a SDHC<br />
SD Logo je ochrannou známkou společnosti<br />
SD-3C, LLC.<br />
SDHC Logo je ochrannou známkou<br />
společnosti SD-3C, LLC.<br />
Loga Windows Media a Windows jsou<br />
ochrannými známkami nebo registrovanými<br />
ochrannými známkami společnosti Microsoft<br />
Corporation ve Spojených státech a/nebo<br />
dalších zemích.<br />
Tento produkt obsahuje technologii, jejímž<br />
vlastníkem je společnost Microsoft<br />
Corporation, a kterou nelze používat nebo<br />
distribuovat bez licence od Microsoft<br />
Licensing, Inc.<br />
AAC<br />
AAC je zkratka anglického Advanced Audio<br />
Coding a označuje technologický standard<br />
pro kompresi zvuku použitý pro formáty<br />
MPEG-2 a MPEG-4. Ke kódování souborů<br />
AAC lze použít několik různých aplikací,<br />
avšak formáty souborů a jejich přípony budou<br />
záviset na konkrétní aplikaci, která byla ke<br />
kódování použita. Toto zařízení přehrává<br />
soubory AAC kódované aplikací iTunes verze<br />
7.7.<br />
Podrobné informace týkající<br />
se připojitelných iPodů<br />
!UPOZORNĚNÍ<br />
• Společnost <strong>Pioneer</strong> nepřejímá žádnou<br />
odpovědnost za ztrátu dat v iPodu, a to ani<br />
tehdy, pokud došlo k této ztrátě dat při<br />
používání navigačního systému.<br />
• Nevystavujte iPod po dlouhou dobu<br />
přímému slunci. Dlouhodobé působení<br />
přímého slunečního světla může vlivem<br />
vysoké teploty způsobit poškození iPodu.<br />
• Nenechávejte iPod v místech s vysokými<br />
teplotami.<br />
• Při jízdě iPod pevně zajistěte. Dbejte na to,<br />
aby iPod nespadl nebo neležel na podlaze,<br />
kdy by mohlo dojít k jeho vklínění pod<br />
brzdový nebo plynový pedál.<br />
131
Dodatek<br />
iPod<br />
Podrobnosti naleznete v příručce k iPodu.<br />
„Made for iPod“ znamená, že bylo vyvinuto<br />
elektronické příslušenství určené výhradně<br />
pro připojení k iPodu a toto bylo certifikováno<br />
vývojáři jako splňující výkonové požadavky<br />
společnosti Apple.<br />
Společnost Apple neodpovídá za obsluhu<br />
tohoto zařízení ani za jeho soulad s<br />
bezpečnostními a zákonnými předpisy.<br />
iPod je ochrannou známkou společnosti<br />
Apple Inc. registrovanou ve Spojených<br />
státech a případně v dalších jiných zemích.<br />
iPhone<br />
„Made for iPhone“ znamená, že bylo vyvinuto<br />
elektronické příslušenství určené výhradně<br />
pro připojení k iPhonu a toto bylo certifikováno<br />
vývojáři jako splňující výkonové požadavky<br />
společnosti Apple.<br />
Společnost Apple neodpovídá za obsluhu<br />
tohoto zařízení ani za jeho soulad s<br />
bezpečnostními a zákonnými předpisy.<br />
iPhone je ochranná známka společnosti<br />
Apple Inc.<br />
iTunes<br />
iTunes je ochrannou známkou společnosti<br />
Apple Inc. registrovanou ve Spojených<br />
státech a případně v dalších jiných zemích.<br />
Správné používání obrazovky<br />
LCD<br />
Zacházení s obrazovkou LCD<br />
• Ponecháte-li obrazovku LCD vystavenou<br />
po delší dobu účinkům přímého slunečního<br />
záření, dojde k jejímu nadměrnému zahřátí<br />
a následně i k možnému poškození.<br />
Jestliže navigační systém nepoužíváte,<br />
nevystavujte jej pokud možno přímému<br />
slunci.<br />
• Obrazovka LCD by měla být používána v<br />
teplotním rozmezí uvedeném v části<br />
„Technické údaje“ na straně 137.<br />
• Nepoužívejte obrazovku LCD při vyšších<br />
nebo nižších teplotách než je stanovený<br />
provozní rozsah, neboť obrazovka pak<br />
nemusí fungovat správně a může dojít k<br />
jejímu poškození.<br />
• Aby se zlepšila viditelnost obrazovky LCD<br />
ve vozidle, není tento displej ničím<br />
chráněn. Nepoužívejte silný tlak, neboť tím<br />
byste ji mohli poškodit.<br />
• Nadměrnou silou použitou na obrazovku<br />
LCD ji můžete poškrábat.<br />
• K ovládání funkcí dotykového panelu na<br />
obrazovce LCD používejte výhradně své<br />
prsty. Obrazovku LCD lze snadno<br />
poškrábat. (Tužka dodaná s výrobkem je<br />
určena pouze pro speciální kalibraci.<br />
Nepoužívejte ji pro běžné ovládání.)<br />
Obrazovka z tekutých krystalů (LCD)<br />
• Jestliže je obrazovka LCD umístěna v příliš<br />
těsné blízkosti výdechů nebo klimatizace,<br />
ujistěte se, že výdechy nejsou směrovány<br />
přímo na ni. Teplo z topení může způsobit<br />
prasknutí obrazovky LCD a chlad z<br />
klimatizace může zapříčinit hromadění<br />
vlhkosti uvnitř navigačního systému s<br />
následkem možného poškození.<br />
• Na obrazovce LCD se mohou objevovat<br />
malé černé nebo bílé tečky. Jedná se o<br />
charakteristické znaky obrazovek LCD,<br />
které nepředstavují žádnou poruchu.<br />
• Obrazovka LCD je v přímém slunečním<br />
světle špatně viditelná.<br />
• Při používání mobilního telefonu udržujte<br />
anténu telefonu dále od obrazovky LCD,<br />
aby nedocházelo k rušení videa<br />
132
Dodatek<br />
projevujícího se v podobě teček, barevných<br />
pruhů apod.<br />
Údržba obrazovky LCD<br />
• Při odstraňování prachu z obrazovky LCD<br />
nebo jejím čištění vždy nejprve vypněte<br />
systém a poté obrazovku otřete měkkou<br />
suchou tkaninou.<br />
• Při otírání obrazovky LCD dbejte na to,<br />
abyste nepoškrábali její povrch.<br />
Nepoužívejte tvrdé ani abrazivní chemické<br />
čističe.<br />
Podsvícení LED<br />
Uvnitř obrazovky se nachází svítící dioda<br />
(LED), která obrazovku osvětluje.<br />
• Při nižších teplotách může vlivem<br />
charakteristiky podsvícení LED diodami<br />
obrazovek LCD docházet k prodlevě<br />
odezvy a snížení kvality obrázku. Kvalita<br />
obrázku se však při zvýšení teploty zlepší.<br />
• Životnost LED diody tohoto výrobku činí<br />
více než 10 000 hodin. Při používání při<br />
vysokých teplotách se však může zkrátit.<br />
• Jakmile podsvícení LED dosáhne konce<br />
své životnosti, obrazovka ztmavne a<br />
nebudou na ní viditelné žádné obrázky. V<br />
takovém případě se obraťte na svého<br />
prodejce nebo nejbližší autorizovaný servis<br />
značky <strong>Pioneer</strong>.<br />
Informace na displeji<br />
Obrazovka „Navigační menu“<br />
Strana<br />
Adresa 31, 32<br />
Domů 34<br />
POI 34<br />
Benzína<br />
Bankomat<br />
Parkoviště<br />
34<br />
Hotel<br />
Hláskovat 35<br />
Blízko mne 35<br />
Blízko u cíle 35<br />
Okolí města 36<br />
FEEDS 37<br />
Oblíbené 36, 44<br />
Historie 37, 47<br />
Zrušit 43<br />
Souřadnice 37<br />
Spotřeba paliva 66<br />
Graf Eco 28<br />
Dopr. ruch 49<br />
Info o trase 40<br />
Nast. Rplctr 112<br />
Imp/Exp 48, 67<br />
Spojit s PC 68<br />
133
Dodatek<br />
Obrazovka „Nastavení“<br />
Obrazovka „Nabídka telefonu“<br />
Strana<br />
Nastavení zvuku 97<br />
Místní nast. 97<br />
Jazyk, Hlas 97<br />
Čas 97<br />
km/míle 98<br />
Prům. rychl. 98<br />
Klávesnice 99<br />
Mapa 99<br />
Překrýt objekty zájmu 99<br />
Režim prohlížení 100<br />
Ukázat manévr 101<br />
Režim AV průvodce 101<br />
Denní / noční displej 101<br />
Barva silnice 101<br />
Zavřít přehled 101<br />
Ikony adresáře 102<br />
Ukázat rychl. limit 102<br />
Dopravní událost 102<br />
Název akt. ulice 102<br />
Měřič Eco 103<br />
Prodleva podsvícení 103<br />
Servis. info 103<br />
Nast. domů 46<br />
Pozice 103<br />
Stav připojení 103<br />
Kalib. obraz. 104<br />
Jas 104<br />
Uložená trať 104<br />
Demo režim 105<br />
Režim zabezpečení 105<br />
Obn.tov.nast. 105<br />
Obraz.vyp. 106<br />
Kláv. tel. 57<br />
Volat domů 58<br />
Kontakty 58<br />
Přijaté 58<br />
Volané 58<br />
Zmeškané 58<br />
Přenos 60<br />
Hlasit.<br />
Vyzv. tón telefonu 62<br />
Hlas<br />
Nastavení 62<br />
Spojení 56<br />
Bluetooth zap./vyp. 62<br />
Předv.aut.příj.hov. 62<br />
Odmítnout všechny<br />
hovory<br />
63<br />
Potlačení ozvěny 63<br />
Automatické spojení 63<br />
Upravit jméno 63<br />
Vymazat paměť 61<br />
Aktual. softwaru<br />
Bluetooth<br />
64<br />
Strana<br />
134
Dodatek<br />
Glosář<br />
AAC<br />
AAC je zkratka anglického Advanced Audio<br />
Coding a označuje technologický standard<br />
pro kompresi zvuku použitý pro formáty<br />
MPEG-2 a MPEG-4.<br />
Adresa bydliště<br />
Zadaná adresa vašeho bydliště.<br />
Aktuální poloha<br />
Současná poloha vašeho vozidla; vaše<br />
aktuální poloha je na mapě zobrazena<br />
červeným trojúhelníkem.<br />
Bod trasy<br />
Místo před cílem, které chcete navštívit nebo<br />
kterým požadujete projet; trasu lze vytvořit<br />
složením několika průjezdových bodů a cíle.<br />
Bod zájmu (POI)<br />
Bodem zájmu může být v podstatě jakékoli<br />
místo uložené v datech systému – například<br />
železniční stanice, obchody, restaurace,<br />
zábavní parky atp.<br />
CD-DA<br />
Tato zkratka označuje obecný hudební disk<br />
CD (komerční zvukové CD). V této příručce je<br />
toto slovo někdy použito pro rozlišování mezi<br />
datovým diskem CD (obsahuje soubory s<br />
komprimovaným zvukem) a obecným<br />
hudebním diskem CD.<br />
Cíl<br />
Místo, které jste určili jako konec své cesty.<br />
Formát ISO 9660<br />
Jedná se o mezinárodní standard pro<br />
formátovací logiku složek a souborů na<br />
discích DVD/CD-ROM. Ve standardu<br />
ISO9660 jsou stanoveny předpisy pro<br />
následující dvě úrovně:<br />
Úroveň 1:<br />
Název souboru je ve formátu 8.3 (název<br />
obsahuje až osm znaků, půlslabičná velká<br />
písmena anglické abecedy, půlslabičné<br />
číslice a znak podtržítka „_“, přičemž přípona<br />
souboru obsahuje tři znaky).<br />
Úroveň 2:<br />
Název souboru může obsahovat až 31 znaků<br />
(včetně oddělovací značky „.“ a přípony<br />
souboru). Každá složka obsahuje méně než<br />
osm hierarchií.<br />
Rozšířené formáty<br />
Joliet:<br />
Názvy souborů mohou obsahovat až 64<br />
znaků.<br />
Romeo:<br />
Názvy souborů mohou obsahovat až 128<br />
znaků.<br />
GPS<br />
Globální poziční systém (Global Positioning<br />
System). Síť satelitů vysílajících navigační<br />
signály pro různé účely.<br />
Hlasová navigace<br />
Hlasové navádění prostřednictvím<br />
navigačního systému.<br />
ID3 tag<br />
Jde o způsob vložení informace ohledně<br />
skladby do souboru MP3. Tato vložená<br />
informace může obsahovat název skladby,<br />
jméno umělce, název alba, hudební žánr, rok<br />
produkce, komentáře a další údaje. Obsah lze<br />
jednoduše upravovat pomocí softwaru s<br />
editačními funkcemi pro ID3 Tag. Ačkoli jsou<br />
tyto tagy omezeny počtem znaků, lze tyto<br />
informace zobrazovat během přehrávání<br />
skladby.<br />
MP3<br />
MP3 je zkratka anglického MPEG Audio<br />
Layer 3. Jde o standard pro kompresi zvuku<br />
zavedený pracovní skupinou (MPEG)<br />
organizace ISO (International Standards<br />
Organization). MP3 dokáže komprimovat<br />
zvuková data klasického disku na přibližně 1/<br />
10 původní velikosti.<br />
MPEG<br />
Zkratka anglického Moving Pictures Experts<br />
Group označující mezinárodní standard pro<br />
ztrátovou kompresi používanou pro pohyblivé<br />
počítačové obrázky.<br />
Multi-session (více relací)<br />
Multi-session je způsob záznamu, který<br />
umožňuje pozdější přidávání dalších dat. Při<br />
záznamu dat na disk CD-ROM, CD-R nebo<br />
CD-RW atd. jsou veškerá data od počátku do<br />
konce považována za jednu jednotku nebo<br />
relaci. Multi-session je metoda<br />
135
Dodatek<br />
zaznamenávání více než dvou relací na jeden<br />
disk.<br />
Nastavení (výpočet) trasy<br />
Proces stanovení ideální trasy do<br />
specifického cílového bodu; nastavení trasy<br />
provádí systém automaticky při zadání cíle.<br />
Navigační bod<br />
Jedná se o důležité významné body na trase,<br />
obecně křižovatky. Následující navigační bod<br />
na trase je na mapě označen ikonou žlutého<br />
praporku.<br />
Oblíbené<br />
Často navštěvovaná místa (např. vaše<br />
pracoviště nebo bydliště příbuzných), které si<br />
můžete zaregistrovat za účelem usnadnění<br />
zadání trasy.<br />
Paketový zápis<br />
Jedná se o obecný termín pro způsob zápisu<br />
individuálních souborů na disky CD-R atd. V<br />
podstatě tentýž způsob se používá pro zápis<br />
souborů na disketu nebo pevný disk.<br />
Přenosová rychlost<br />
Přenosová rychlost vyjadřuje objem dat<br />
přenesených za sekundu, neboli počet bitů za<br />
sekundu (b/s). Čím je rychlost vyšší, tím více<br />
informací je k dispozici pro reprodukci zvuku.<br />
Používá se stejný způsob kódování (jako<br />
např. MP3), takže čím je rychlost vyšší, tím je<br />
i lepší zvuk.<br />
RDS-TMC<br />
Komunikační systém, jehož účelem je<br />
informovat řidiče o aktuálních podmínkách<br />
silniční dopravy prostřednictvím multiplexního<br />
vysílání FM. Prostřednictvím displeje lze<br />
získat informace, jako např. hlášení o<br />
dopravních zácpách nebo nehodách.<br />
Režim navigace<br />
Režim, ve kterém je prováděna navigace při<br />
jízdě směrem k cíli; systém automaticky<br />
přepne do tohoto režimu ihned po vypočtení<br />
trasy.<br />
Stanovená trasa<br />
Trasa do cíle vyznačená systémem. Na mapě<br />
je zvýrazněna jasnou barvou.<br />
Telefonní seznam<br />
Adresář v telefonu uživatele je zde nazýván<br />
souhrnným pojmem „Telefonní seznam“. V<br />
závislosti na mobilním telefonu je možné<br />
tento telefonní seznam pojmenovat, jako<br />
např. „Kontakty“, „Vizitka“, případně i jinak.<br />
VBR<br />
VBR je zkratka anglického Variable Bit Rate<br />
(variabilní přenosová rychlost). Obecně<br />
řečeno, více se však používá CBR<br />
(konstantní přenosová rychlost). Flexibilním<br />
nastavením přenosové rychlosti podle potřeb<br />
komprese zvuku lze však dosáhnout lepší<br />
kvality komprimovaného zvuku.<br />
WMA<br />
WMA je zkratka anglického Windows<br />
Media Audio a označuje technologii pro<br />
kompresi zvuku vyvinutou společností<br />
Microsoft Corporation. Data WMA lze kódovat<br />
pomocí Windows Media Player, verze 7 nebo<br />
novější.<br />
Záznam trasy<br />
Pokud je aktivován zapisovač trasy, pak tento<br />
navigační systém zaznamenává do paměti<br />
projetou trasu. Tento zaznamenaný průběh<br />
cesty se nazývá „záznam trasy“. Je užitečný<br />
tehdy, pokud se chcete podívat na trasu, kudy<br />
jste jeli, nebo se vrátit po složité trase zpět.<br />
136
Dodatek<br />
Technické údaje<br />
Obecný<br />
Jmenovitý zdroj napájení ................................ 14,4 V =<br />
(přípustný napěťový rozsah: 10,8 V až 15,1 V =)<br />
Systém uzemnění ..................................... Záporný typ<br />
Maximální odběr proudu .....................................10,0 A<br />
Rozměry (š x v x h):<br />
<strong>AVIC</strong>-<strong>F320BT</strong><br />
DIN<br />
Hlavní jednotka ..... 180 mm x 100 mm x 158 mm<br />
Přední část .............. 188 mm x 118 mm x 16 mm<br />
D<br />
Hlavní jednotka ..... 178 mm x 100 mm x 165 mm<br />
Přední část .................. 171 mm x 97 mm x 8mm<br />
Odnímatelná část ....... 130 mm x 79 mm x19 mm<br />
<strong>AVIC</strong>-F3210BT<br />
Hlavní jednotka ..... 188 mm x 122 mm x 155 mm<br />
Přední část .............. 225 mm x 133 mm x 25 mm<br />
Odnímatelná část ....... 130 mm x 79 mm x19 mm<br />
Hmotnost:<br />
<strong>AVIC</strong>-<strong>F320BT</strong> ........................................... 2,24 kg<br />
<strong>AVIC</strong>-F3210BT ........................................... 2,2 kg<br />
Flash paměť NAND ..............................................4 GB<br />
Navigace<br />
Přijímač GPS:<br />
Systém ..................................... L1, C/Acode GPS<br />
SPS (Standardní polohová služba)<br />
Systém příjmu ............ 20 kanálový, vícekanálový<br />
systém příjmu<br />
Přijímací frekvence ......................... 1 575,42 MHz<br />
Citlivost ......................................... –140 dBm (typ)<br />
Četnost aktualizace polohy .............. Přibl. jednou<br />
za sekundu<br />
Anténa GPS:<br />
Anténa .................. Mikropásková, plochá anténa,<br />
pravotočivá spirálová polarizace<br />
Anténní kabel ............................................ 3,55 m<br />
Rozměry (š x v x h)<br />
............................... 33 mm x 14,7 mm x 36 mm<br />
Hmotnost ....................................................... 96 g<br />
Displej<br />
Velikost obrazovky / poměr stran .............. 4,3 palcová<br />
širokoúhlá obrazovka/16:9<br />
(efektivní zobrazovací plocha: 95 mm x 53 mm)<br />
Počet pixelů ................................. 130 560 (480 x 272)<br />
Metoda zobrazení .......................... Aktivní matice TFT<br />
Podsvícení ............................................................ LED<br />
Tolerance teplotního rozsahu:<br />
Zapnutý systém ........................ –10 °C až +60 °C<br />
Vypnutý systém ........................ –20 °C až +80 °C<br />
Audio<br />
Maximální výstupní výkon ............................. 50 W x 4<br />
Trvalý výstupní výkon ................... 22 W x 4 (50 Hz až<br />
15 kHz, 5 % THD,<br />
4 $ LOAD, do obou<br />
kanálů)<br />
Zatěžovací impedance ........... 4 $ (4 $ až 8 $ [2 $ pro<br />
1k] přípustná)<br />
Výstupní úroveň Preout (max) ............................ 2,2 V<br />
Impedance Preout ............................................... 1 k$<br />
Ekvalizér (3 pásmový parametrický ekvalizér):<br />
Nízké<br />
Frekvence ................ 40 Hz/80 Hz/100 Hz/160 Hz<br />
Činitel jakosti Q ...................... 0,35/0,59/0,95/1,15<br />
(+6 dB při zesílení)<br />
Zisk ........................................................... ±12 dB<br />
Střední<br />
Frekvence ................ 200 Hz/500 Hz/1 kHz/2 kHz<br />
Činitel jakosti Q ...................... 0,35/0,59/0,95/1,15<br />
(+6 dB při zesílení)<br />
Zisk ........................................................... ±12 dB<br />
Vysoké<br />
Frekvence ......... 3,15 kHz/8 kHz/10 kHz/12,5 kHz<br />
Činitel jakosti Q ...................... 0,35/0,59/0,95/1,15<br />
(+6 dB při zesílení)<br />
Zisk ........................................................... ±12 dB<br />
Křivky stejné hlasitosti:<br />
Nízká .............. +3,5 dB (100 Hz), +3 dB (10 kHz)<br />
Střední .......... +10 dB (100 Hz), +6,5 dB (10 kHz)<br />
Vysoká ........... +11 dB (100 Hz), +11 dB (10 kHz)<br />
(hlasitost: –30 dB)<br />
HPF:<br />
Frekvence ...... 50 Hz/63 Hz/80 Hz/100 Hz/125 Hz<br />
Strmost ............................................... –12 dB/okt<br />
Subwoofer:<br />
Frekvence ...... 50 Hz/63 Hz/80 Hz/100 Hz/125 Hz<br />
Strmost ............................................... –18 dB/okt<br />
Zisk ...................................................... –24/+6 dB<br />
Fáze ......................................... Normální/Opačná<br />
Zesílení basů:<br />
Zisk .............................................. 0 dB až +12 dB<br />
Jednotka CD<br />
Systém ...................................... CD, MP3, WMA, AAC<br />
Podporované disky ......... CD, MP3, WMA, AAC, WAV<br />
Odstup signál-šum ................................. 94 dB (1 kHz)<br />
(síť IEC-A)<br />
Kodek MP3 ....................... MPEG-1 & 2 Audio Layer 3<br />
Kodek WMA .................................. Ver. 7, 7.1, 8, 9, 10<br />
(2 k audio) (Windows Media Player)<br />
Kodek AAC ........................................... MPEG-4 AAC<br />
(pouze kódování iTunes)<br />
137
Dodatek<br />
Formát vlnových signálů .......................... Linear-PCM,<br />
MS ADPCM (nekomprimovaný)<br />
USB<br />
Hlavní jednotka<br />
USB standard .............. Vysokorychlostní USB 1.1<br />
Max. odběr proudu ................................... 500 mA<br />
Min. kapacita paměti ................................ 256 MB<br />
Souborový systém ......................... FAT16, FAT32<br />
Třída USB ............................ Mass Storage Class<br />
Dekódování formátů .......... MP3/WMA/AAC/WAV<br />
Odnímatelná část<br />
USB standard .............. vysokorychlostní USB 2.0<br />
Max. odběr proudu ................................... 500 mA<br />
Souborový systém ......................... FAT16, FAT32<br />
Třída USB ............................ Mass Storage Class<br />
Poznámka<br />
• Technické údaje a design mohou být za účelem<br />
vylepšení zařízení změněny bez předchozího<br />
upozornění.<br />
SD<br />
Kompatibilní fyzický formát ......................... Verze 2.00<br />
Max. kapacita paměti ........................................ 16 GB<br />
Souborový systém ................................ FAT16, FAT32<br />
Bluetooth<br />
Verze ........................................ Bluetooth 1.2 Certified<br />
Výkon ....................... +4 dBm Max. (výkonová třída 2)<br />
Tuner FM<br />
Frekvenční rozsah ................. 87,5 MHz až 108,0 MHz<br />
Využitelná citlivost ......................... 8 dBf (0,7 µV/75 $,<br />
mono, S/N: 30 dB)<br />
Odstup signál-šum .......................... 75 dB (síť IEC-A)<br />
Zkreslení ................... 0,3 % (při 65 dBf, 1 kHz, stereo)<br />
0,1 % (při 65 dBf, 1 kHz, mono)<br />
Frekvenční odezva .......... 30 Hz až 15 000 Hz (±3 dB)<br />
Stereofonní separace ........... 45 dB (při 65 dBf, 1 kHz)<br />
Tuner MW<br />
Frekvenční rozsah ....... 531 kHz až 1 602 kHz (9 kHz)<br />
Využitelná citlivost ......................... 18 µV (S/N: 20 dB)<br />
Odstup signál-šum .......................... 65 dB (síť IEC-A)<br />
Tuner LW<br />
Frekvenční rozsah ....................... 153 kHz až 281 kHz<br />
Využitelná citlivost ......................... 30 µV (S/N: 20 dB)<br />
Odstup signál-šum .......................... 65 dB (síť IEC-A)<br />
Tuner RDS-TMC<br />
Jmenovitý zdroj napájení ................................ 13,8 V =<br />
(přípustný napěťový rozsah: 10,0 V až 14,5 V =)<br />
Systém uzemnění ..................................... Záporný typ<br />
Maximální odběr proudu .....................................60 mA<br />
Rozměry (š x v x h) ............. 68 mm x 49 mm x19 mm<br />
Hmotnost ............................................................ 180 g<br />
138
PIONEER CORPORATION<br />
1-1, Shin-Ogura Saiwai-ku, Kawasaki-shi<br />
Kanagawa-ken 212-0031, JAPAN<br />
PIONEER ELECTRONICS (USA) INC.<br />
P.O. Box 1540, Long Beach, California 90801-1540, U.S.A.<br />
TEL: (800) 421-1404<br />
PIONEER EUROPE NV<br />
Haven 1087, Keetberglaan 1, B-9120 Melsele, Belgium<br />
TEL: (0) 3/570.05.11<br />
PIONEER ELECTRONICS ASIACENTRE PTE. LTD.<br />
253 Alexandra Road, #04-01, Singapore 159936<br />
TEL: 65-6472-7555<br />
PIONEER ELECTRONICS AUSTRALIA PTY. LTD.<br />
178-184 Boundary Road, Braeside, Victoria 3195, Australia<br />
TEL: (03) 9586-6300<br />
PIONEER ELECTRONICS OF CANADA, INC.<br />
300 Allstate Parkway, Markham, Ontario L3R OP2, Canada<br />
TEL: 1-877-283-5901<br />
PIONEER ELECTRONICS DE MEXICO, S.A. de C.V.<br />
Blvd. Manuel Avila Camacho 138 10 piso<br />
Col. Lomas de Chapultepec, Mexico, D.F. 11000<br />
TEL: 55-9178-4270<br />
Vydal: <strong>Pioneer</strong> Corporation.<br />
Copyright © 2010, <strong>Pioneer</strong> Corporation.<br />
Všechna práva vyhrazena.<br />
MAN-F3203210BT-CZ