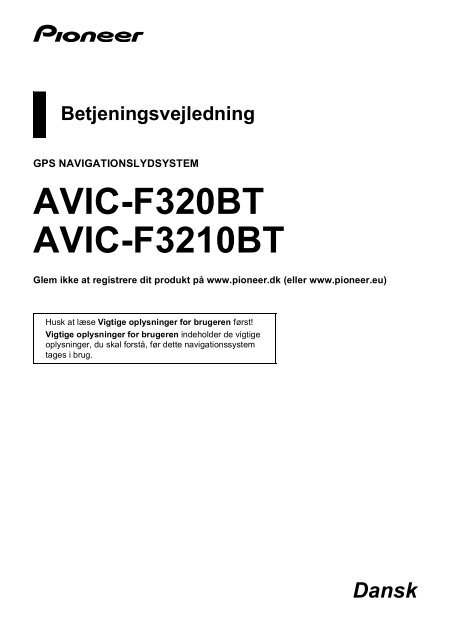Pioneer AVIC-F320BT - User manual - danois
Pioneer AVIC-F320BT - User manual - danois
Pioneer AVIC-F320BT - User manual - danois
You also want an ePaper? Increase the reach of your titles
YUMPU automatically turns print PDFs into web optimized ePapers that Google loves.
Betjeningsvejledning<br />
GPS NAVIGATIONSLYDSYSTEM<br />
<strong>AVIC</strong>-<strong>F320BT</strong><br />
<strong>AVIC</strong>-F3210BT<br />
Glem ikke at registrere dit produkt på www.pioneer.dk (eller www.pioneer.eu)<br />
Husk at læse Vigtige oplysninger for brugeren først!<br />
Vigtige oplysninger for brugeren indeholder de vigtige<br />
oplysninger, du skal forstå, før dette navigationssystem<br />
tages i brug.<br />
Dansk
Indhold<br />
Indhold<br />
Tak, fordi du købte dette <strong>Pioneer</strong> produkt<br />
Læs venligst denne betjeningsvejledning igennem, så du ved, hvordan modellen betjenes korrekt.<br />
Opbevar denne vejledning et sikkert sted til senere brug, når du er færdig med at læse instrukserne.<br />
2<br />
Vigtigt<br />
De skærme, der ses i eksemplerne, kan<br />
adskille sig fra de faktiske skærme.<br />
De faktiske skærme kan ændres uden<br />
varsel, når præstationer og funktioner<br />
forbedres.<br />
Indledning .................................................... 7<br />
Oversigt over vejledningen .............................. 7<br />
* Sådan bruges denne vejledning ............... 7<br />
* Konventioner, der bruges<br />
i denne vejledning ..................................... 7<br />
* Begreber, der bruges i<br />
denne vejledning ....................................... 7<br />
Meddelelse om brugen af MP3-filer ................ 7<br />
iPod kompatibilitet ........................................... 8<br />
Kortdækning .................................................... 8<br />
Sådan beskyttes LCD-panel og -skærm ......... 8<br />
Sådan nulstilles mikroprocessoren ................. 8<br />
Før du begynder ........................................ 10<br />
Sådan kontrolleres delenes<br />
navne og funktioner .................................... 10<br />
Sådan beskyttes produktet mod tyveri .......... 11<br />
Sådan indsættes og udskubbes en disk ....... 11<br />
* Sådan indsættes en disk ......................... 11<br />
* Sådan skubbes en disk ud ...................... 11<br />
Isættelse og udskubning af et<br />
SD-hukommelseskort .................................. 11<br />
* Sådan indsættes et SDhukommelseskort<br />
.................................... 11<br />
* Sådan skubbes et SDhukommelseskort<br />
ud ............................... 12<br />
Sådan til- og frakobles en<br />
USB-lagerenhed ......................................... 12<br />
* Sådan tilsluttes en USB-lagerenhed ....... 13<br />
* Sådan frakobles en USB-lagerenhed ..... 13<br />
Sådan til- og frakobles en iPod ..................... 13<br />
* Sådan tilsluttes din iPod .......................... 13<br />
* Sådan frakobles din iPod ........................ 13<br />
Anvendelse af skuffen ................................... 13<br />
Sådan beskyttes produktet mod tyveri .......... 15<br />
Forløb fra opstart til afbrydelse ..................... 15<br />
Ved allerførste opstart ................................... 15<br />
Almindelig opstart .......................................... 16<br />
Sådan bruges den<br />
aftagelige enhed ..................................... 17<br />
Sådan kontrolleres delenes<br />
navne og funktioner .................................... 17<br />
Fjernelse og montering af<br />
den aftagelige enhed .................................. 17<br />
* Fjernelse af den aftagelige enhed ........... 17<br />
* Montering af den aftagelige enhed ......... 17<br />
Sådan installeres batteriet ............................. 18<br />
Sådan kasseres batteriet .............................. 18<br />
Sådan aktiveres den aftagelige enhed .......... 19<br />
Sådan oplades den aftagelige<br />
enheds batteri ............................................. 19<br />
Sådan overvåges batteriets status ................ 19<br />
Automatisk nedlukning af<br />
navigationssystemet ................................... 19<br />
Tilslutning til din PC ...................................... 20<br />
Sådan anvendes navigationens<br />
menuskærme ......................................... 21<br />
Oversigt over skærmskift .............................. 21<br />
Hvad du kan gøre på hver menu .................. 22<br />
Genvejsmenu ................................................ 22<br />
* Valg af genvej ......................................... 22<br />
* Annullering af genvej .............................. 23<br />
Sådan betjenes menuskærme<br />
(fx “Navigationsmenu”) ................................ 23<br />
Sådan anvendes listeskærme<br />
(fx bylisten) .................................................. 23<br />
Sådan bruges skærmtastaturet ..................... 24<br />
Sådan bruges kortet ................................. 25<br />
Sådan læses kortskærmen ........................... 25<br />
* Audioinformationslinje ............................. 26<br />
* Forstørret kort over krydset .................... 26<br />
* Display, mens der køres<br />
på motorvej ............................................. 26<br />
* Typer af veje lagret i kortdatabasen ....... 27<br />
Sådan betjenes kortskærmen ....................... 27<br />
* Sådan ændres kortets<br />
målestoksforhold ..................................... 27<br />
* Sådan ændres kortretningen .................. 27<br />
* Sådan skifter kortet mellem<br />
2D og 3D ................................................. 28<br />
* Visning af “Eco-graf” ............................... 28<br />
* Sådan rulles kortet manuelt til<br />
den position, du gerne vil se ................... 28<br />
Sådan ses informationer<br />
om et bestemt sted ..................................... 29<br />
Eco-kørselsfunktion ................................. 30<br />
Visning af “Eco-graf” ..................................... 30<br />
* Sådan læses skærmen ........................... 30<br />
Visning af Eco-kørselsniv. styring ................. 31<br />
Advarsel om pludselig start ........................... 31<br />
Ændring af eco-funktionens indstilling .......... 31<br />
Sådan søges og vælges<br />
en lokalitet .............................................. 33<br />
Grundforløbet, når ruten oprettes ................. 33<br />
Sådan søges efter en position<br />
ud fra adresse ............................................. 34<br />
* Sådan søges efter et navn<br />
ved at indtaste flere søgeord .................. 35<br />
Sådan findes positionen ved at<br />
specificere postnummer .............................. 35<br />
Sådan oprettes en rute til dit hjem ................ 36<br />
Sådan søges der efter POI ........................... 36<br />
* Søgning efter POI'er med<br />
forudindstillede kategorier ....................... 36
Indhold<br />
* Sådan søges efter POI direkte<br />
ud fra navnet på faciliteten ...................... 36<br />
* Sådan søges efter POI i nærheden ........ 37<br />
* Sådan søges efter POI<br />
omkring destinationen ............................. 37<br />
* Sådan søges efter POI<br />
omkring byen .......................................... 38<br />
Sådan vælges destination<br />
fra “Favoritter” ............................................. 38<br />
Sådan søges der efter POI via<br />
data på SD-hukommelseskortet .................. 39<br />
Sådan vælges en position, du<br />
har søgt efter for nylig ................................. 39<br />
Sådan søges efter en position<br />
ud fra koordinater ........................................ 39<br />
Sådan søges efter en position<br />
ved at rulle manuelt med kortet ................... 40<br />
Efter at lokaliteten er bestemt .................. 41<br />
Sådan indstilles en rute til din destination ..... 41<br />
Sådan kontrolleres og<br />
ændres den aktuelle rute ....................... 42<br />
Sådan vises skærmen<br />
“Ruteinformation” ........................................ 42<br />
Sådan ændres ruteberegningens<br />
betingelser .................................................. 42<br />
* Emner, der kan betjenes<br />
af brugeren .............................................. 42<br />
Sådan kontrolleres den aktuelle<br />
transportrute ................................................ 43<br />
Sådan redigeres via-punkter ......................... 43<br />
* Sådan tilføjes et via-punkt ....................... 43<br />
* Sådan slettes et via-punkt ....................... 44<br />
* Sådan sorteres via-punkter ..................... 44<br />
Sådan annulleres rutestyringen .................... 45<br />
Sådan registreres og<br />
redigeres lokaliteter ............................... 46<br />
Lagring af en position i “Favoritter” ............... 46<br />
* Sådan registreres en position<br />
med “Favoritter” ...................................... 46<br />
* Sådan registreres et sted<br />
i rulletilstand ............................................ 46<br />
Sådan redigeres registrerede steder ............. 46<br />
* Redigering en post på<br />
listen “Favoritter” ..................................... 46<br />
* Sådan redigeres din hjemadresse .......... 47<br />
* Sortering af en post på<br />
listen “Favoritter” ..................................... 47<br />
* Sletning af en post fra<br />
listen “Favoritter” ..................................... 48<br />
Sådan registreres og redigeres<br />
din hjemadresse .......................................... 48<br />
* Sådan registreres din hjemadresse ........ 48<br />
* Sådan redigeres din hjemadresse .......... 48<br />
Sletning af en post fra listen “Historik” .......... 49<br />
Eksport og import af emner<br />
fra “Favoritter” ............................................. 50<br />
* Eksport af emner på “Favoritter” ............. 50<br />
* Import af “Favoritter” emner<br />
redigeret med navgate FEEDS ............... 50<br />
Brug af trafikoplysninger .......................... 51<br />
Kontrol af alle trafikoplysninger ..................... 51<br />
Sådan kontrolleres trafikmeddelelser<br />
på ruten .................................. 52<br />
Sådan læses trafikmeddelelser<br />
på kortet ...................................................... 52<br />
Sådan indstilles alternativ rute<br />
for at undgå trafikpropper ............................ 52<br />
* Sådan kontrolleres det automatisk,<br />
om der er trafikpropper ........................... 52<br />
* Sådan kontrolleres trafikmeddelelser<br />
manuelt .............................. 53<br />
Sådan vælges trafikmeddelelser,<br />
der skal vises .............................................. 54<br />
Sådan vælges udbyder af RDS-<br />
TMC-tjenesten manuelt ............................... 54<br />
Brug af håndfri telefonering ..................... 55<br />
Klargøring af kommunikationsenheder ......... 55<br />
Sådan vises Telefonmenu ............................ 55<br />
Sådan registreres din mobiltelefon ............... 55<br />
* Sådan søges efter telefoner<br />
i nærheden .............................................. 55<br />
* Pairing fra mobiltelefonen ....................... 57<br />
* Sådan søges efter en<br />
specifik telefon ........................................ 57<br />
* Sådan slettes en registreret telefon ........ 58<br />
Sådan til- og frakobles en<br />
registreret mobiltelefon ............................... 59<br />
* Sådan tilsluttes en<br />
registreret mobiltelefon ........................... 59<br />
* Sådan frakobles en mobiltelefon ............ 59<br />
Sådan foretages et telefonopkald ................. 59<br />
* Direkte opkald ......................................... 59<br />
* Sådan er det let at ringe hjem ................. 60<br />
* Sådan ringes der til et<br />
nummer i “Kontakter” .............................. 60<br />
* Sådan ringes der op fra historik .............. 60<br />
* Opkald til en post på listen<br />
“Favoritter” .............................................. 61<br />
* Sådan ringes der op til en<br />
facilitets telefonnummer .......................... 61<br />
* Opkald fra kortet ..................................... 61<br />
Sådan modtages et telefonopkald ................ 61<br />
* Sådan besvares et<br />
indgående opkald ................................... 62<br />
* Sådan afvises et indgående opkald ........ 62<br />
Sådan overføres telefonbogen ...................... 62<br />
Sådan slettes hukommelsen ......................... 63<br />
Ændring af telefonindstillingerne ................... 64<br />
* Sådan indstilles telefonens lydstyrke ...... 64<br />
* Sådan stoppes Bluetooth<br />
bølgetransmission ................................... 64<br />
* Sådan besvares et opkald<br />
automatisk .............................................. 64<br />
* Sådan indstilles funktionen<br />
automatisk afvisning ............................... 65<br />
* Sådan annulleres ekko<br />
og støjreduktion ...................................... 65<br />
* Sådan indstilles automatisk<br />
forbindelse .............................................. 65<br />
* Sådan redigeres enhedsnavnet .............. 65<br />
* Sådan opdateres softwaren<br />
til Bluetooth trådløse teknologi ................ 66<br />
Bemærkninger om håndfri telefonering ......... 66<br />
3
Indhold<br />
4<br />
Administration af<br />
benzinomkostninger .............................. 68<br />
Anvendelse af funktionen<br />
“Benzinforbrug” ........................................... 68<br />
* Sådan indtastes oplysninger<br />
om benzinforbrug for at<br />
beregne benzinprisen ............................. 68<br />
* Beregning af benzinforbrug ..................... 68<br />
* Eksport af data om benzinomkostningsoplysninger<br />
......................... 69<br />
Sådan eksporteres data om<br />
“Benzinforbrug” fra skærmen<br />
“Eksport-/importmenu” ................................ 69<br />
Anvendelse af programmer ...................... 71<br />
Forberedelse ................................................. 71<br />
* Sådan skiftes der til “PC-tilstand” ............ 71<br />
* Sådan annulleres “PC-tilstand” ............... 71<br />
Start af programmet ...................................... 71<br />
Grundlæggende betjeninger<br />
af audiokilden ......................................... 73<br />
Omskiftning af audiokilden ............................ 73<br />
Sådan slukkes audiokilden ............................ 73<br />
Oversigt over omskiftning<br />
af audioskærm ............................................ 74<br />
Hvad du kan gøre på hver menu ................... 75<br />
Sådan vises skærmen “Function Menu” ....... 75<br />
Brug af radio (TUNER) .............................. 76<br />
Sådan læses skærmen ................................. 76<br />
Sådan bruges berøringspanelets taster ........ 76<br />
Betjening via hardwareknapper ..................... 76<br />
Sådan lagres og genvælges<br />
radiofrekvenser ........................................... 77<br />
Sådan bruges funktionsmenuen ................... 77<br />
Lagring af de kraftigste radiofrekvenser ........ 77<br />
Sådan begrænses stationer til<br />
regionalprogrammer .................................... 78<br />
Indstilling på kraftige signaler ........................ 78<br />
Sådan søges efter en RDS-station<br />
med PTY-informationer ............................... 78<br />
Sådan modtages trafikmeddelelser ............... 78<br />
Indstilling på alternative frekvenser ............... 79<br />
* PI søgefunktion ....................................... 79<br />
* Sådan aktiveres Auto PI søg<br />
til forindstillede stationer ......................... 79<br />
Sådan bruges afbrydelse af<br />
nyhedsprogram ........................................... 80<br />
Afbrydelsesikonets status ............................. 80<br />
PTY-liste ........................................................ 81<br />
Sådan afspilles lyd-CD'er ......................... 82<br />
Sådan læses skærmen ................................. 82<br />
Sådan bruges berøringspanelets taster ........ 83<br />
Betjening via hardwareknapper ..................... 83<br />
Sådan vælges et spor på listen ..................... 83<br />
Sådan indstilles område til<br />
gentaget afspilning ...................................... 84<br />
Afspilning af spor i vilkårlig rækkefølge ......... 84<br />
Scanning af spor på en CD ........................... 84<br />
Afspilning og pause ....................................... 84<br />
Anvendelse af Sound Retriever .................... 84<br />
Sådan afspilles musikfiler<br />
på ROM .................................................... 85<br />
Sådan læses skærmen ................................. 85<br />
Sådan bruges berøringspanelets taster ........ 86<br />
Betjening via hardwareknapper .................... 86<br />
Sådan vælges et spor på listen ..................... 87<br />
Sådan indstilles område til<br />
gentaget afspilning ...................................... 87<br />
Afspilning af spor i vilkårlig rækkefølge ......... 87<br />
Scanning af mapper og spor ......................... 87<br />
Afspilning og pause ....................................... 88<br />
Anvendelse af Sound Retriever .................... 88<br />
Sådan afspilles musikfiler på USB .......... 89<br />
Sådan læses skærmen ................................. 89<br />
Sådan bruges berøringspanelets taster ........ 90<br />
Betjening via hardwareknapper .................... 90<br />
Sådan vælges et fil fra listen ......................... 90<br />
Sådan indstilles område til<br />
gentaget afspilning ...................................... 91<br />
Afspilning af filer i tilfældig rækkefølge ......... 91<br />
Scanning af mapper og filer .......................... 91<br />
Afspilning og pause ....................................... 92<br />
Anvendelse af Sound Retriever .................... 92<br />
Sådan bruges en iPod .............................. 93<br />
Sådan læses skærmen ................................. 93<br />
Sådan bruges berøringspanelets taster ........ 94<br />
Betjening via hardwareknapper .................... 94<br />
Sådan vælges et sang fra listen .................... 94<br />
Sådan søges der efter relevante<br />
emner i alfabetisk rækkefølge ..................... 95<br />
Sådan afspilles sange, der ligner<br />
den aktuelt spillede sang ............................ 95<br />
Sådan afspilles alle sange i tilfældig<br />
rækkefølge (shuffle all) ............................... 96<br />
Betjening af funktionerne fra iPod ................. 96<br />
Anvendelse af Sound Retriever .................... 96<br />
Sådan bruges funktionsmenuen ................... 97<br />
Sådan indstilles område til<br />
gentaget afspilning ...................................... 97<br />
Sådan afspilles sange i vilkårlig<br />
rækkefølge (shuffle) .................................... 97<br />
Afspilning og pause ....................................... 97<br />
Sådan indstilles lydbogens<br />
afspilningshastighed ................................... 98<br />
Sådan anvendes AUX-kilden ................... 99<br />
Sådan læses skærmen ................................. 99<br />
Sådan vælges “AUX” som kilde .................... 99<br />
Tilpasning af præferencer ...................... 100<br />
Sådan vises skærmen<br />
“Indstillingsmenu” ...................................... 100<br />
Sådan indstilles navigationssystemets<br />
lydstyrke ................................... 100<br />
Sådan brugerdefineres de<br />
regionale indstillinger ................................ 100<br />
* Sådan vælges sproget .......................... 100<br />
* Sådan indstilles tidsforskellen ............... 101<br />
* Sådan skiftes der mellem<br />
km og miles ........................................... 101<br />
* Sådan ændres bilens<br />
virtuelle hastighed ................................. 101<br />
* Sådan indstilles tastaturets layout ........ 102<br />
Sådan brugerdefineres kortskærmen ......... 102<br />
* Sådan vises POI på kortet .................... 102<br />
* Sådan skifter kortet<br />
mellem 2D og 3D .................................. 103<br />
* Sådan vises manøvrer .......................... 104
Indhold<br />
* Sådan ændres indstillingen af<br />
navigationens afbrydelsesskærm ......... 104<br />
* Sådan indstilles kortets farveskift<br />
mellem dag og nat ................................ 104<br />
* Sådan ændres vejfarven ....................... 104<br />
* Indstilling af auto-zoomvisning .............. 105<br />
* Sådan indstilles “Favoritters”<br />
ikondisplay ............................................ 105<br />
* Sådan indstilles<br />
fartbegrænsningsdisplayet .................... 105<br />
* Visning af trafikmeddelelsesikon ........... 105<br />
* Sådan indstilles visning af<br />
det aktuelle gadenavn ........................... 106<br />
* Visnings af benzinforbrugsoplysninger<br />
.............................. 106<br />
Sådan indstilles den strømbesparende<br />
funktion ................................. 106<br />
Sådan kontrolleres versionsinformationerne<br />
......................................... 106<br />
Sådan registreres og redigeres<br />
din hjemadresse ........................................ 106<br />
Sådan korrigeres den aktuelle position ....... 106<br />
Sådan kontrolleres<br />
ledningstilslutningerne .............................. 107<br />
Sådan justeres responspositionerne<br />
på berøringspanelet (berøringspanels<br />
kalibrering) ..................................... 107<br />
Sådan justeres skærmens lysstyrke ........... 107<br />
Sådan registreres din kørselshistorik .......... 108<br />
Sådan bruges demonstrationsstyringen ...... 108<br />
Sådan indstilles Sikker tilstand .................... 109<br />
Sådan gendannes standardindstillingen ..... 109<br />
Sådan slukkes skærmen ............................. 109<br />
Sådan vises skærmen “Initial Setting” ......... 109<br />
Indstilling af belysningsfarven ..................... 110<br />
Sådan indstilles FM-indstillingstrinnet ......... 110<br />
Sådan bruges Auto PI Seek til<br />
forindstillede stationer ............................... 110<br />
Omskiftning af AUX-indstillingen ................. 110<br />
Sådan indstilles bageste udgangs<br />
og subwooferens styring ........................... 110<br />
Sådan skiftes der mellem<br />
lydafbrydelse/lyddæmpning ...................... 111<br />
Sådan vises skærmen “Audio Menu” .......... 111<br />
Sådan anvendes balancejustering .............. 112<br />
Sådan anvendes equalizeren ...................... 112<br />
* Sådan gendannes equalizerkurver ....... 112<br />
* Sådan justeres equalizerkurverne ........ 113<br />
Sådan justeres lydintensitet (loudness) ...... 113<br />
Sådan bruges subwoofers udgang ............. 114<br />
Sådan fremhæves bassen (Basforst.) ......... 114<br />
Sådan anvendes højpasfilteret .................... 114<br />
Sådan justeres kildeniveauer ...................... 114<br />
Andre funktioner ..................................... 116<br />
Sådan kopieres indstillingerne .................... 116<br />
Sådan sættes navigationssystemet<br />
tilbage til standard- eller<br />
fabriksindstillingerne .................................. 116<br />
* Sådan indstilles punkter,<br />
der skal slettes ...................................... 117<br />
5
Indhold<br />
Tillæg ........................................................ 119<br />
Fejlfinding .................................................... 119<br />
Meddelelser, og hvordan der<br />
skal reageres på dem ............................... 123<br />
Meddelelser vedrørende lydfunktioner ........ 124<br />
Positioneringsteknologi ............................... 126<br />
* Positionering via GPS ........................... 126<br />
* Kortsammenligning ............................... 126<br />
Sådan håndteres større fejl ......................... 126<br />
* Når positionering via GPS er umulig ..... 126<br />
* Forhold, som sandsynligvis<br />
vil medføre mærkbare<br />
positioneringsfejl ................................... 127<br />
Oplysninger om ruteindstilling ..................... 129<br />
* Specifikationer til rutesøgning ............... 129<br />
Diskenes håndtering og pleje ...................... 130<br />
* Indbygget drev og vedligeholdelse ....... 130<br />
* Omgivende forhold for<br />
afspilning af disk ................................... 130<br />
Disk, der kan afspilles ................................. 131<br />
* Afspilning af DualDisc ........................... 131<br />
Udførlige oplysninger om medier,<br />
der kan afspilles ........................................ 131<br />
* Kompatibilitet ........................................ 131<br />
* Oversigt over mediekompatibilitet ......... 133<br />
Bluetooth ..................................................... 135<br />
SD- og SDHC-logo ...................................... 135<br />
WMA ........................................................... 135<br />
AAC ............................................................. 135<br />
Udførlige informationer om iPod,<br />
der kan tilsluttes ........................................ 135<br />
* iPod ....................................................... 136<br />
* iPhone ................................................... 136<br />
* iTunes ................................................... 136<br />
Sådan bruges LCD-skærmen korrekt ......... 136<br />
* Sådan håndteres LCD-skærmen .......... 136<br />
* LCD-skærmen ....................................... 136<br />
* Sådan vedligeholdes<br />
LCD-skærmen ....................................... 136<br />
* LED (light-emitting diode)<br />
baggrundsbelysning .............................. 137<br />
Displayinformationer ................................... 137<br />
* “Navigationsmenu” skærm .................... 137<br />
* “Indstillingsmenu” skærm ...................... 138<br />
* “Telefonmenu” skærm ........................... 138<br />
Ordliste ........................................................ 139<br />
Specifikationer ............................................. 141<br />
6
Indledning<br />
Indledning<br />
Oversigt over vejledningen<br />
Før dette produkt anvendes, skal du sørge<br />
for at læse Vigtige oplysninger for<br />
brugeren (en separat vejledning), som<br />
indeholder advarsler, forholdsregler og<br />
andre vigtige informationer, du bør huske.<br />
Sådan bruges denne vejledning<br />
Sådan findes betjeningsproceduren til<br />
det, du gerne vil gøre<br />
Når du har besluttet, hvad du vil gøre, kan du<br />
finde den side, du har brug for, fra Indhold.<br />
Sådan findes betjeningsproceduren via<br />
et menunavn<br />
Ønsker du at kontrollere betydningen af<br />
noget, der ses på skærmen, finder du den<br />
side, du har brug for, via<br />
“Displayinformationer” sidst i denne<br />
vejledning.<br />
Ordliste<br />
Brug ordlisten til at finde betegnelsernes<br />
betydning.<br />
Konventioner, der bruges i denne<br />
vejledning<br />
Før du går videre, bør du bruge nogle minutter<br />
på at læse følgende oplysninger om de<br />
konventioner, der bruges i denne vejledning.<br />
Et godt kendskab til disse konventioner vil<br />
hjælpe dig meget, efterhånden som du lærer<br />
at bruge dit nye udstyr.<br />
• Knapperne på navigationssystemet<br />
gengives alle med STORE BOGSTAVER, i<br />
FED skrift:<br />
fx)<br />
MENU-knap, MAP-knap.<br />
• Punkterne på forskellige menuer,<br />
skærmtitler og funktionsdele beskrives<br />
medfed skrift og med dobbelte<br />
citationstegn “ ” omkring:<br />
fx)<br />
“Navigationsmenu” skærmen eller “Audio<br />
Source” skærmen<br />
• Berøringspanelets taster, der ses på<br />
skærmen, beskrives med fed skrift<br />
indrammet af klammer [ ]:<br />
fx)<br />
[Adresse], [Indstillinger].<br />
• Ekstra informationer, alternativer og andre<br />
bemærkninger præsenteres i følgende<br />
format:<br />
fx)<br />
❒ Er hjem-positionen endnu ikke lagret, så<br />
indstil den position først.<br />
• Beskrivelser af separate betjeninger, der<br />
skal udføres på samme skærm, vises<br />
med • i begyndelsen af beskrivelsen:<br />
fx)<br />
• Tryk på [OK].<br />
• Henvisningerne vises på denne måde:<br />
fx)<br />
➲ Få udførlige oplysninger ved at læse<br />
“Sådan vises skærmen<br />
“Ruteinformation”” på side 42.<br />
Begreber, der bruges i denne vejledning<br />
“USB-lagerenhed”<br />
Betegnelsen for USB-hukommelsen er kun<br />
“USB-lagerenhed”.<br />
“SD-hukommelseskort”<br />
Hukommelseskortene SD og SDHC kaldes<br />
under ét for “SD-hukommelseskort”.<br />
Meddelelse om brugen af<br />
MP3-filer<br />
Med dette navigationssystems levering følger<br />
kun licens til privat, ikke-kommercielt brug, og<br />
det giver hverken licens eller indebærer<br />
nogen rettigheder til at bruge produktet til<br />
nogen form for kommerciel (dvs.<br />
indtægtsskabende) udsendelse i realtid (jord,<br />
satellit, kabel og/eller andre medier),<br />
udsendelse/streaming via internet, intranet<br />
og/eller andre netværker eller til andre<br />
systemer til distribution af elektronisk indhold,<br />
såsom programmer til betalingsaudio eller<br />
“audio-on-demand”. Hertil kræves en<br />
selvstændig licens. For detaljer bedes du<br />
besøge<br />
http://www.mp3licensing.com.<br />
7
Indledning<br />
iPod kompatibilitet<br />
Dette produkt understøtter kun følgende iPod<br />
modeller og iPod softwareversioner. Andre<br />
typer fungerer muligvis ikke korrekt.<br />
• iPod nano første generation: Ver. 1.3.1<br />
• iPod nano anden generation: Ver. 1.1.3<br />
• iPod nano tredje generation: Ver. 1.1.3<br />
• iPod nano fjerde generation: Ver. 1.0.4<br />
• iPod nano femte generation: Ver. 1.0.1<br />
• iPod femte generation: Ver. 1.3<br />
• iPod classic 80GB: Ver. 1.1.2<br />
• iPod classic 120GB: Ver. 2.0.1<br />
• iPod classic 160GB (2007): Ver. 1.1.2<br />
• iPod classic 160GB (2009): Ver. 2.0.3<br />
• iPod touch første generation: Ver. 3.1.2<br />
• iPod touch anden generation: Ver. 3.1.1<br />
• iPhone: Ver. 2.2<br />
• iPhone 3G: Ver. 3.1.2<br />
• iPhone 3GS: Ver. 3.1.2<br />
❒ Både iPod og iPhone omtales som iPod i<br />
denne vejledning.<br />
❒ Når du bruger dette navigationssystem<br />
med et <strong>Pioneer</strong> USB-interfacekabel til iPod<br />
(CD-IU50) (sælges særskilt), kan du styre<br />
en iPod, der er kompatibel med<br />
navigationssystemet.<br />
❒ Vi anbefaler, at den seneste version af<br />
iPod-softwaren anvendes, så det fungerer<br />
optimalt.<br />
❒ Betjeningsmetoder kan variere, hvilket<br />
afhænger af iPod'ens modeller og<br />
softwareversion.<br />
❒ Læs oplysningerne på vores webadresse<br />
for at få flere oplysninger om iPods<br />
kompatibilitet med dette<br />
navigationssystem.<br />
Kortdækning<br />
Læs oplysningerne på vores webadresse for<br />
at få flere oplysninger om dette<br />
navigationssystems kortdækning.<br />
Sådan beskyttes LCD-panel<br />
og -skærm<br />
❒ Lad ikke direkte sollys ramme LCDskærmen,<br />
når produktet ikke anvendes.<br />
Udsættes det for direkte sollys i længere<br />
tid, kan det medføre funktionsfejl på LCDskærmen,<br />
der skyldes de høje<br />
temperaturer.<br />
❒ Når en mobiltelefon anvendes, skal dens<br />
antenne holdes væk fra LCD-skærmen, så<br />
videoen ikke forstyrres af pletter, farvede<br />
striber osv.<br />
❒ For at beskytte LCD-skærmen mod skader,<br />
må der kun trykkes på berøringspanelets<br />
taster med fingeren. (Pennen følger med til<br />
særlige kalibreringer. Den må ikke bruges<br />
til almindelig betjening.)<br />
Sådan nulstilles<br />
mikroprocessoren<br />
!FORSIGTIG<br />
Hvis man trykker på knappen RESET, slettes<br />
indstillingerne for audiokilden, uden at alle<br />
emner i navigationsfunktionerne slettes. Læs<br />
venligst det relevante afsnit, før der slettes.<br />
❒ Nogle data bliver tilbage. Læs “Sådan<br />
sættes navigationssystemet tilbage til<br />
standard- eller fabriksindstillingerne” som<br />
det første!<br />
➲ For at få mere udførlige oplysninger om de<br />
punkter, der slettes, læs “Sådan sættes<br />
navigationssystemet tilbage til standardeller<br />
fabriksindstillingerne” på side 116.<br />
Mikroprocessoren skal nulstilles i følgende<br />
tilfælde:<br />
• Inden produktet bruges for første gang efter<br />
installationen.<br />
• Hvis produktet ikke fungerer korrekt.<br />
• Hvis der ser ud til at være problemer med<br />
systemets drift.<br />
• Når kombinationen af udstyr ændres.<br />
• Når ekstra produkter, som er tilsluttet<br />
navigationssystemet, tilføjes eller fjernes.<br />
• Såfremt bilens position ses på kortet med i<br />
en position, der er meget forkert.<br />
8
Indledning<br />
* Tryk på knappen RESET med spidsen af<br />
en pen eller et andet spidst redskab.<br />
RESET-knap<br />
9
Før du begynder<br />
Førdubegynder<br />
Sådan kontrolleres delenes navne og funktioner<br />
Dette kapitel indeholder oplysninger om delenes navne og de vigtigste funktioner, som kan betjenes<br />
via knapperne.<br />
1<br />
2<br />
3<br />
4<br />
b<br />
5<br />
c<br />
6<br />
d<br />
7 8 9<br />
a<br />
10<br />
0-knap<br />
Tryk for at skubbe disken ud af diskåbningen.<br />
Diskåbning<br />
Indsæt den disk, der skal afspilles.<br />
➲ For detaljer om betjeningen se “Sådan<br />
indsættes og udskubbes en disk” på side<br />
11.<br />
Hovedenhed<br />
MODE-knap<br />
• Tryk for at skifte mellem kortskærmen og<br />
lydbetjeningsskærmen.<br />
• Tryk for at vise kortskærmen, mens<br />
skærmen med navigationsfunktioner vises.<br />
MULTI-CONTROL*<br />
• Roterer;<br />
Justerer audiokildens lydstyrke.<br />
• Tryk MULTI-CONTROL til venstre eller til<br />
højre;<br />
Gør det muligt at ændre frekvensen ét trin<br />
ad gangen; betjener sporsøgningsstyring<br />
• Hold MULTI-CONTROL nede til venstre<br />
eller til højre;<br />
Gør det muligt at udføre manuel<br />
søgetuning, spole hurtigt frem eller tilbage.<br />
LIST-knap*<br />
SRC/OFF-knap*<br />
BAND/ESC-knap*<br />
Aftagelig enhed<br />
➲ Få udførlige oplysninger ved at læse<br />
“Fjernelse af den aftagelige enhed” på side<br />
17.<br />
LCD-skærm<br />
-knap<br />
Tryk for at fjerne den aftagelige enhed fra<br />
hovedenheden.<br />
➲ Få udførlige oplysninger ved at læse<br />
“Fjernelse af den aftagelige enhed” på side<br />
17.<br />
Indikator for Bluetooth forbindelsens<br />
status<br />
Lyser, når din telefon er pairet til<br />
navigationssystemet med trådløs Bluetoothteknologi.<br />
RESET-knap
Før du begynder<br />
➲ Få udførlige oplysninger ved at læse<br />
“Sådan nulstilles mikroprocessoren” på<br />
side 8.<br />
❒ Knapper mærket med en asterisk (*)<br />
bruges kun til audiofunktioner.<br />
➲ For yderligere oplysninger se<br />
beskrivelserne fra “Grundlæggende<br />
betjeninger af audiokilden” på side 73 til<br />
“Tilpasning af præferencer” på side 100.<br />
➲ For detaljer om skuffen af <strong>AVIC</strong>-F3210BT<br />
se “Anvendelse af skuffen” på side 13.<br />
Sådan beskyttes produktet<br />
mod tyveri<br />
Den aftagelige enhed fjernes fra<br />
hovedenheden, så tyvene opgiver at stjæle<br />
produktet.<br />
➲ Få udførlige oplysninger ved at læse<br />
“Fjernelse af den aftagelige enhed” på side<br />
17.<br />
Sådan indsættes og<br />
udskubbes en disk<br />
Sådan indsættes en disk<br />
* Sæt en disk ind i diskåbningen.<br />
❒ Der må ikke lægges noget andet end en<br />
disk i diskåbningen.<br />
Sådan skubbes en disk ud<br />
* Tryk på knappen 0.<br />
Disken skubbes nu ud.<br />
Isættelse og udskubning af et<br />
SD-hukommelseskort<br />
!FORSIGTIG<br />
• Udskubning af et SD-hukommelseskort<br />
under dataoverførsel kan beskadige SDhukommelseskortet.<br />
Husk at skubbe SDhukommelseskortet<br />
ud ved at følge den<br />
procedure, der beskrives i denne<br />
vejledning.<br />
• Mister man data eller beskadiges<br />
lagerenheden af en eller anden grund, er<br />
det som regel umuligt at gendanne<br />
dataene. <strong>Pioneer</strong> påtager sig intet ansvar<br />
for skader, omkostninger eller udgifter, der<br />
skyldes tabte eller ødelagte data.<br />
❒ Dette system er ikke kompatibelt med Multi<br />
Media Card (MMC).<br />
❒ Der gives ingen garanti for, at det er<br />
kompatibelt med alle SDhukommelseskort.<br />
❒ Denne enhed fungerer muligvis ikke<br />
optimalt med nogle SD-hukommelseskort.<br />
❒ Sæt ikke andet i end SD-hukommelseskort.<br />
❒ Hvis kortdata, f.eks. brugerdefinerede POIdata,<br />
er lagret på SD-hukommelseskortet,<br />
genstarter navigationssystemet.<br />
Sådan indsættes et SDhukommelseskort<br />
1. Tag den aftagelige enhed af<br />
hovedenheden.<br />
➲ Få udførlige oplysninger ved at læse<br />
“Fjernelse af den aftagelige enhed” på side<br />
17.<br />
2. Sæt et SD-hukommelseskort ind i SDkortåbningen.<br />
Stik kortet med berøringsenden først ind<br />
øverst i den aftagelige enhed og tryk på<br />
kortet, til det klikker og er helt fastlåst.<br />
11
Før du begynder<br />
Etiketside<br />
5. Tryk lidt på midten af SDhukommelseskortet,<br />
indtil det klikker.<br />
3. Sæt den aftagelige enhed på<br />
hovedenheden.<br />
SD-hukommelseskortet skubbes ud.<br />
6. Træk SD-hukommelseskortet ud.<br />
Sådan skubbes et SD-hukommelseskort<br />
ud<br />
1. Berør [Hjem] på kortskærmen.<br />
Skærmen “Topmenu” vises.<br />
2. Tryk på [Fjern SD].<br />
7. Sæt den aftagelige enhed på<br />
hovedenheden.<br />
➲ Få udførlige oplysninger ved at læse<br />
“Montering af den aftagelige enhed” på side<br />
17.<br />
8. Tryk på [Genstart].<br />
Der ses en bekræftende meddelelse, om at<br />
navigationssystemet skal genstartes.<br />
3. Tryk på [OK].<br />
Nu genstartes navigationssystemet.<br />
Navigationssystemet genstarter, og en<br />
meddelelse, der opfordrer dig til at fjerne SDhukommelseskortet,<br />
vises.<br />
4. Tag den aftagelige enhed af<br />
hovedenheden.<br />
➲ Få udførlige oplysninger ved at læse<br />
“Fjernelse af den aftagelige enhed” på side<br />
17.<br />
Sådan til- og frakobles en<br />
USB-lagerenhed<br />
!FORSIGTIG<br />
• Lagerenheden må aldrig tages ud af dette<br />
navigationssystem, mens der overføres<br />
data, så dataene ikke går tabt, og<br />
lagerenheden ikke beskadiges.<br />
• Mister man data eller beskadiges<br />
lagerenheden af en eller anden grund, er<br />
12
Før du begynder<br />
det som regel umuligt at gendanne<br />
dataene. <strong>Pioneer</strong> påtager sig intet ansvar<br />
for skader, omkostninger eller udgifter, der<br />
skyldes tabte eller ødelagte data.<br />
❒ Der gives ingen garanti for kompatibilitet<br />
med alle USB-lagerenheder.<br />
Dette navigationssystem fungerer muligvis<br />
ikke optimalt med nogle USBlagerenheder.<br />
❒ Tilslutning via USB-hub er ikke mulig.<br />
❒ Der skal bruges et USB-interfacekabel til<br />
iPod (CD-IU50) (sælges særskilt) til<br />
forbindelsen.<br />
❒ Læs oplysningerne på vores webadresse<br />
for at få flere oplysninger om iPods<br />
kompatibilitet med dette<br />
navigationssystem.<br />
❒ Tilslutning via USB-hub er ikke mulig.<br />
1. Kontrollér først, at ingen data bearbejdes,<br />
og træk så USB-lagerenheden ud.<br />
Sådan tilsluttes en USB-lagerenhed<br />
* Stik en USB-lagerenhed ind i USB-stikket.<br />
USB-stik<br />
USB-lagerenhed<br />
Sådan frakobles en USB-lagerenhed<br />
* Kontrollér først, at ingen data bearbejdes,<br />
og træk så USB-lagerenheden ud.<br />
Sådan til- og frakobles en<br />
iPod<br />
! FORSIGTIG<br />
• Lagerenheden må aldrig tages ud af dette<br />
navigationssystem, mens der overføres<br />
data, så dataene ikke går tabt, og<br />
lagerenheden ikke beskadiges.<br />
• Mister man data eller beskadiges<br />
lagerenheden af en eller anden grund, er<br />
det som regel umuligt at gendanne<br />
dataene. <strong>Pioneer</strong> påtager sig intet ansvar<br />
for skader, omkostninger eller udgifter, der<br />
skyldes tabte eller ødelagte data.<br />
Sådan tilsluttes din iPod<br />
Din iPod kan tilsluttes navigationssystemet<br />
via USB-interfacekablet til iPod.<br />
USB-stik<br />
2. Tilslut din iPod<br />
Sådan frakobles din iPod<br />
* Kontrollér først, at ingen data bearbejdes,<br />
og træk så USB-interfacekablet til iPod<br />
ud.<br />
Anvendelse af skuffen<br />
USB-interfacekabel<br />
til iPod<br />
<strong>AVIC</strong>-F3210BT har en skuffe.<br />
I skuffen er der et USB-kabel, der giver dig<br />
mulighed for at tilslutte USB-lagerenheden.<br />
Man kan også bruge iPod-kablet (medleveret)<br />
til at tilslutte en iPod.<br />
Tilsluttede enheder kan også opbevares i<br />
skuffen.<br />
Skuffen har plads til følgende enheder.<br />
• iPod nano første generation<br />
• iPod nano anden generation<br />
• iPod nano tredje generation<br />
• iPod nano fjerde generation<br />
13
Før du begynder<br />
• iPod nano femte generation<br />
• iPod classic 80GB<br />
• iPod classic 120GB<br />
• iPod classic 160GB (2007/2009)<br />
• iPod touch første generation<br />
• iPod touch anden generation<br />
• iPod femte generation<br />
• USB-lagerenheder op til 14 mm (H) x<br />
66 mm (B)<br />
❒ Placér ikke andet end de ovennævnte<br />
enheder i skuffen.<br />
❒ Hvis din iPod er i en kasse, vil den måske<br />
ikke passe ind i skuffen. Hvis dette er<br />
tilfældet, fjern din iPod fra kassen, inden<br />
den placeres i skuffen.<br />
! FORSIGTIG<br />
• Placér aldrig genstande, der kan producere<br />
åbne ild (cigaretter, lightere osv.) i skuffen.<br />
• Brug ikke dette produkt med skuffen åben.<br />
Hvis skuffen er åben, kan det medføre<br />
personskader i tilfælde af en ulykke.<br />
• Træk ikke skuffen ud med magt, da den<br />
ikke kan fjernes fra forsiden.<br />
• Medieenheder (f.eks. en iPod eller en USBlagerenhed)<br />
vil fungere korrekt under<br />
normale driftsbetingelser. Højere<br />
temperaturer i skuffen kan dog forårsage<br />
fejlfunktion eller beskadigelse af<br />
medieenheden. Vær derfor forsigtig, når<br />
skuffen bruges.<br />
• Træk i stikket, når en enhed skal kobles fra.<br />
Træk ikke i kablet, da huset eller kablet kan<br />
blive ødelagt.<br />
• Hvis skuffen ikke kan åbnes, sæt en<br />
genstand med et fladt hoved (f.eks. en<br />
fladskruetrækker) ind i hullet ved siden af<br />
skuffen og åbn den. Eller kontakt nærmeste<br />
autoriserede <strong>Pioneer</strong>-serviceafdeling.<br />
1. Tryk på skuffens midte for at åbne den.<br />
2. Træk skuffen ud.<br />
3. Tilslut enheden til kablet i skuffen.<br />
4. Placér enheden i skuffen.<br />
USB-kabel (medleveret)<br />
USB-interfacekabel til iPod (medleveret)<br />
Hvis en iPod placeres i skuffen, skal man<br />
kontroller, at iPod og kabeltilslutningen er på<br />
venstre side.<br />
5. Tryk på skuffens midte for at lukke den.<br />
14
Før du begynder<br />
Ved allerførste opstart<br />
Vælg det ønskede sprog, når<br />
navigationssystemet anvendes første gang.<br />
1. Start motoren for at starte systemet.<br />
Efter en kort pause ses navigationens<br />
startbillede på skærmen.<br />
2. Berør det sprog, du gerne vil bruge på<br />
skærmen.<br />
Sådan beskyttes produktet<br />
mod tyveri<br />
Den aftagelige enhed fjernes fra<br />
hovedenheden, så tyvene opgiver at stjæle<br />
produktet.<br />
➲ Få udførlige oplysninger ved at læse<br />
“Fjernelse af den aftagelige enhed” på side<br />
17.<br />
! FORSIGTIG<br />
• Brug aldrig magt og tag ikke hårdt fat i<br />
displayet og knapperne, når den tages af<br />
eller sættes på.<br />
• Den aftagelige enhed må ikke udsættes for<br />
meget hårde stød.<br />
• Den aftagelige enhed må ikke udsættes for<br />
direkte sollys og høje temperaturer.<br />
• Efter den aftagelige enhed er taget af, skal<br />
den opbevares et sikkert sted, så den ikke<br />
ridses eller beskadiges.<br />
Forløb fra opstart til<br />
afbrydelse<br />
1. Start motoren for at starte systemet.<br />
❒ For at beskytte LCD-skærmen mod skader,<br />
må berøringspanelets taster kun berøres<br />
med fingrene. (Pennen følger med til<br />
særlige kalibreringer. Den må ikke bruges<br />
til almindelig betjening.)<br />
2. Sluk for bilens motor for at afbryde<br />
systemet.<br />
Navigationssystemet slukkes også.<br />
3. Berør det sprog, du gerne vil bruge til<br />
stemmestyring.<br />
Nu genstartes navigationssystemet.<br />
4. Læs omhyggeligt ansvarsfraskrivelsen,<br />
kontrollér oplysningerne og berør så<br />
[OK], hvis du accepterer betingelserne.<br />
Kortskærmen vises.<br />
15
Før du begynder<br />
Almindelig opstart<br />
* Start motoren for at starte systemet.<br />
❒ Den viste skærm ser anderledes ud, hvilket<br />
afhænger af de tidligere betingelser.<br />
❒ Når der ingen rute er, ses<br />
ansvarsfraskrivelsen, efter<br />
navigationssystemet genstarter.<br />
Læs omhyggeligt ansvarsfraskrivelsen,<br />
kontrollér den udførligt og berør så [OK],<br />
hvis du accepterer betingelserne.<br />
16
Sådan bruges den aftagelige enhed<br />
Sådanbruges denaftageligenhed<br />
Ved at tage den aftagelige enhed af<br />
hovedenheden, kan du indstille ruter og søge<br />
efter steder, selv om du ikke sidder i bilen med<br />
den.<br />
Du kan også koble den aftagelige enhed til din<br />
computer via det medfølgende USB-kabel.<br />
Dette kapitel beskriver, hvordan den aftagelig<br />
enhed bruges, når den ikke er sat på<br />
hovedenheden.<br />
! FORSIGTIG<br />
• Brug aldrig magt og tag ikke hårdt fat i<br />
displayet og knapperne, når den tages af<br />
eller sættes på.<br />
• Den aftagelige enhed må ikke udsættes for<br />
meget hårde stød.<br />
• Den aftagelige enhed må ikke udsættes for<br />
direkte sollys og høje temperaturer.<br />
• Efter den aftagelige enhed er taget af, skal<br />
den opbevares et sikkert sted, så den ikke<br />
ridses eller beskadiges.<br />
Fjernelse og montering af den<br />
aftagelige enhed<br />
Fjernelse af den aftagelige enhed<br />
❒ Hovedenheden kan ikke benyttes, mens<br />
den aftagelige enhed er fjernet fra<br />
hovedenheden.<br />
❒ Når den aftagelige enhed fjernes, slukkes<br />
der automatisk for lydkilden.<br />
1. Hold fast i den aftagelige enhed, så den<br />
ikke kan falde ned.<br />
Pas på ikke at tabe den aftagelige enhed, og<br />
beskyt den mod kontakt med vand eller andre<br />
væsker, så den ikke får permanente skader.<br />
2. Tryk på knappen for at løsne den<br />
aftagelige enhed.<br />
3. Tag forsigtigt fat i frontpanelets højre side<br />
og træk det langsomt udad.<br />
Sådan kontrolleres delenes<br />
navne og funktioner<br />
Bundside<br />
1<br />
Topside<br />
2<br />
3<br />
USB-port (mini-B)<br />
Bruges til at koble til din computer.<br />
Strømafbryder<br />
Bruges til at aktivere og deaktivere den<br />
aftagelige enhed.<br />
SD-kortåbning<br />
➲ For er få mere udførlige oplysninger, læs<br />
“Sådan indsættes et SD-hukommelseskort”<br />
på side 11.<br />
4. Læg den aftagelige enhed i den<br />
medfølgende beholder til sikker<br />
opbevaring.<br />
Montering af den aftagelige enhed<br />
❒ Er den aftagelige enhed aktiveret, før den<br />
sættes på hovedenheden, slukkes den<br />
ikke, når tændingskontakten afbrydes<br />
(ACC OFF). Den aftagelige enhed vil også<br />
miste batteristrømmen.<br />
1. Slå afbryderen til den aftagelige enhed fra.<br />
2. Skub den aftagelige enhed til venstre,<br />
indtil den klikker.<br />
17
Sådan bruges den aftagelige enhed<br />
Den aftagelige enhed og hovedenheden er<br />
forbundet med hinanden på venstre side.<br />
Kontrollér, at den aftagelige enhed er blevet<br />
forbundet med hovedenheden.<br />
!FORSIGTIG<br />
Når brugte batterier bortskaffes, så sørg for at<br />
overholde de nationale lovbestemmelser og<br />
miljøregler, der gælder i dit land/område.<br />
Dækslet må kun åbnes, når batteriet skal<br />
kasseres.<br />
1. Fjern skruen på bagsiden af den<br />
aftagelige enhed og skub dækslet af.<br />
3. Tryk midt på den aftagelige enheds højre<br />
side, til den sidder som den skal.<br />
Lykkes det ikke at sætte den aftagelige enhed<br />
på hovedenheden, så prøv igen, men pas på,<br />
at du ikke trykker hårdt, da enheden kan tage<br />
skade af det.<br />
2. Fjern batteriet.<br />
Sådan installeres batteriet<br />
! FORSIGTIG<br />
• Forsøg under ingen omstændigheder selv<br />
at skifte batteriet ud.<br />
• Batteriet må kun udskiftes af <strong>Pioneer</strong>s<br />
servicepersonale.<br />
Sådan kasseres batteriet<br />
3. Løsn kablet, så batteriet frakobles.<br />
! ADVARSEL<br />
• Opbevar batteripakken uden for små børns<br />
rækkevidde, så de ikke kommer til at sluge<br />
den ved et uheld.<br />
• Batterier (batteripakke eller installerede<br />
batterier) må ikke udsættes for meget<br />
stærk varme, såsom solskin, brand eller<br />
lignende.<br />
18
Sådan bruges den aftagelige enhed<br />
Sådan aktiveres den<br />
aftagelige enhed<br />
Aktiveres den aftagelige enhed, mens den er<br />
taget af hovedenheden, skifter<br />
navigationssystemet over til tilstanden<br />
“Detach” (løsnet).<br />
1. Fjern den aftagelige enhed fra<br />
hovedenheden.<br />
➲ Få udførlige oplysninger ved at læse<br />
“Fjernelse af den aftagelige enhed” på side<br />
17.<br />
2. Slå afbryderen til den aftagelige enhed til.<br />
❒ Følgende funktioner kan ikke bruges i<br />
tilstanden “Detach”.<br />
– GPS-positionering og tidssynkronisering<br />
(køretøjets position og den aktuelle tid på<br />
skærmen opdateres ikke.)<br />
– Rutestyring<br />
– Håndfri telefonering<br />
– Lydfunktioner<br />
Sådan oplades den aftagelige<br />
enheds batteri<br />
Opladning kan ikke udføres, når<br />
temperaturen ligger udenfor<br />
opladningstemperaturområdet.<br />
• Batteriets driftstemperaturområde er fra -<br />
20 °C til +60 °C.<br />
• Batteriets opladningstemperaturområde<br />
går fra 0 °C til +55 °C.<br />
Den aftagelige enheds batteri oplades i<br />
følgende situationer.<br />
• Når den aftagelige enhed er sat på<br />
hovedenheden, mens tændingskontakten<br />
er aktiveret (ACC ON).<br />
• Når den aftagelige enhed er tilsluttet din<br />
computer.<br />
❒ Inden den aftagelige enhed oplades ved<br />
hjælp af tilslutning til din PC, bør man<br />
slukke for den aftagelige enheds strøm for<br />
at reducere batteriets strømtab. Batteriet<br />
bliver muligvis ikke opladet, hvis den er<br />
tændt.<br />
❒ For at sikre korrekt opladning skal man<br />
justere skærmens lysstyrke til et lavt niveau<br />
og slå strømsparefunktionen til for at<br />
beskytte batteriet mod afladning.<br />
➲ Få udførlige oplysninger ved at læse<br />
“Sådan justeres skærmens lysstyrke” på<br />
side 107.<br />
➲ Få udførlige oplysninger ved at læse<br />
“Sådan indstilles den strømbesparende<br />
funktion” på side 106.<br />
Sådan overvåges batteriets<br />
status<br />
Den aftagelige enheds batteristatus kan<br />
kontrolleres.<br />
1. Sæt den aftagelige enhed på<br />
hovedenheden.<br />
➲ Få udførlige oplysninger ved at læse<br />
“Montering af den aftagelige enhed” på side<br />
17.<br />
2. Tryk på knappen MODE for at vise<br />
skærmen med navigationskort.<br />
3. Berør [Hjem] på kortskærmen.<br />
Skærmen “Topmenu” vises.<br />
4. Tryk på [Indstillinger].<br />
Skærmen “Indstillingsmenu” vises.<br />
Batteriets statusindikator ses øverst til højre<br />
på skærmen “Indstillingsmenu”.<br />
Batteriets statusindikator<br />
Helt opladet<br />
Tilstrækkelig strøm<br />
Oplader<br />
Automatisk nedlukning af<br />
navigationssystemet<br />
Når den aftagelige enheds batteri er næsten<br />
helt tømt, slukkes navigationssystemet<br />
automatisk.<br />
Når den aftagelige enhed slås til igen, efter at<br />
batteriet er opladet, vender den tilbage til<br />
systemet sidste status.<br />
Der vises en meddelelse, når batteriet<br />
næsten er afladet.<br />
19
Sådan bruges den aftagelige enhed<br />
Når batteriet er næsten helt afladet, ses en<br />
meddelelse, og navigationssystemet slukker<br />
automatisk.<br />
❒ Når den aftagelige enheds batteri er helt<br />
afladet, ses startbilledet på skærmen<br />
næste gang, systemet skal startes.<br />
Tilslutning til din PC<br />
Den aftagelige enhed og din computer kan<br />
forbindes via USB-kablet (kablet følger med<br />
navigationssystemet).<br />
➲ Få udførlige oplysninger ved at læse<br />
“Anvendelse af programmer” på side 71.<br />
20
Sådan anvendes navigationens menuskærme<br />
Sådananvendes navigationensmenuskærme<br />
Oversigt over skærmskift<br />
1<br />
7<br />
6<br />
3<br />
2<br />
2<br />
4<br />
5<br />
21
Sådan anvendes navigationens menuskærme<br />
Hvad du kan gøre på hver<br />
menu<br />
Kortskærm<br />
Tryk på knappen MODE for at vise skærmen<br />
med navigationskort.<br />
Topmenu<br />
Tryk på [Hjem] på kortskærmen for at vise<br />
skærmen “Topmenu”.<br />
Dette er startmenuen, der åbner de ønskede<br />
skærme og betjener de forskellige funktioner.<br />
Der er to typer af skærmen “Topmenu”.<br />
Klassisk menu<br />
“Programmenu” skærm<br />
Man kan starte programmer, der er<br />
downloadet til et SD-hukommelseskort, med<br />
hjælpeprogrammet navgate FEEDS.<br />
Lydbetjeningsskærm<br />
Det er den skærm, der normalt vises, når man<br />
afspiller audiokilden.<br />
Genvejsmenu<br />
Registrering af dine foretrukne menuemner<br />
som genveje gør det muligt hurtigt at springe<br />
til den registrerede menuskærm med et enkelt<br />
tryk på skærmen Genvejsmenu.<br />
Valg af genvej<br />
❒ Op til 8 menuemner kan registreres som<br />
genveje.<br />
1. Berør [Hjem] på kortskærmen.<br />
Skærmen “Topmenu” vises.<br />
2. Tryk på [Genvej].<br />
Genvejsmenu<br />
❒ I denne vejledning omtales den klassiske<br />
menu som “Topmenu”.<br />
“Navigationsmenu” skærm<br />
Du kan søge efter din destination via denne<br />
menu. Du kan også kontrollere og annullere<br />
din rute fra denne menu.<br />
Til de andre funktioner hører nyttige<br />
funktioner til understøttelse af din navigation.<br />
“Telefonmenu” skærm<br />
Man kan åbne den skærm, der vedrører<br />
håndfri telefonering, så man kan se<br />
opkaldshistorik og ændre indstillingerne på<br />
tilslutningen til Bluetooth trådløse teknologi.<br />
“Indstillingsmenu” skærm<br />
Du kan åbne skærmen for at brugerdefinere<br />
indstillingerne.<br />
❒ Hvis du bruger dette navigationssystem for<br />
første gang eller ingen emner er indstillet<br />
som genvej, vises der en meddelelse. Tryk<br />
på [Ja] for at starte valg af genvej.<br />
3. Tryk på [Redigér].<br />
4. Tryk på symbolerne yderst til højre eller<br />
rul linjen for at vise det ikon, du gerne vil<br />
indstille som genvej.<br />
22
Sådan anvendes navigationens menuskærme<br />
Skærmtitel<br />
<br />
Den forrige skærm vender tilbage.<br />
<br />
Viser næste eller forrige side.<br />
Rullelinje<br />
5. Hold det ikon, du vil tilføje som genvej,<br />
nede.<br />
6. Flyt ikonet til skærmens venstre side og<br />
slip det.<br />
Det valgte ikon tilføjes som genvej.<br />
Sådan anvendes listeskærme<br />
(fx bylisten)<br />
2<br />
1 4 5<br />
3<br />
7. For at afslutte valget, tryk på [Luk].<br />
Annullering af genvej<br />
1. Hold det ikon, du vil annullere som<br />
genvej, nede.<br />
2. Flyt ikonet til skærmens højre side og slip<br />
det.<br />
3. For at afslutte valget, tryk på [Luk].<br />
Sådan betjenes menuskærme<br />
(fx “Navigationsmenu”)<br />
Skærmtitel<br />
<br />
Berøres eller på rullepanelet, kan der<br />
rulles manuelt gennem listen, så de<br />
resterende punkter kan ses.<br />
<br />
Den forrige skærm vender tilbage.<br />
Punkter på listen<br />
Berøres et punkt på listen, kan<br />
valgmulighederne indsnævres, og der kan<br />
fortsættes til næste betjening.<br />
<br />
Kan alle tegn ikke ses inden for det viste<br />
område, berøres tasten til højre for punktet,<br />
så de resterende tegn kan ses.<br />
1<br />
3<br />
2<br />
23
Sådan anvendes navigationens menuskærme<br />
Sådan bruges<br />
skærmtastaturet<br />
1<br />
6<br />
2<br />
3<br />
5<br />
4<br />
Tekstboks<br />
Viser de indtastede tegn. Er der ingen tekst i<br />
boksen, ses en informerende tekstvejledning.<br />
Tastatur<br />
Berør tasterne for at indtaste tegnene.<br />
<br />
Den forrige skærm vender tilbage.<br />
0-9, Symb., Andet<br />
Du kan indtaste andre bogstaver. Man kan<br />
også indtaste tekst med symboler som [&]<br />
eller tal.<br />
Tryk for at skifte valg.<br />
❒ Når du skriver “A”, “Ä”, “Å”eller “Æ”, vises<br />
resultatet på samme måde.<br />
OK<br />
Bekræfter indtastningen og gør, at du kan<br />
fortsætte til næste trin.<br />
<br />
Den indtastede tekst slettes ét bogstav ad<br />
gangen, fra tekstens slutning. Fortsæt med at<br />
trykke på knappen for at slette hele teksten.<br />
❒ Du kan vælge den type tastatur, der skal<br />
bruges til at indtaste tegn og bogstaver.<br />
➲ Få udførlige oplysninger ved at læse<br />
“Sådan indstilles tastaturets layout” på side<br />
102.<br />
❒ Hvis man vælger det kyrilliske tastatur,<br />
giver et tryk på mulighed for at se de<br />
resterende tegn.<br />
24
Sådan bruges kortet<br />
Sådanbruges kortet<br />
De fleste oplysninger, som navigationssystemet indeholder, kan ses på kortet. Det er nødvendigt<br />
at lære, hvordan oplysningerne ser ud på kortet.<br />
Sådan læses kortskærmen<br />
Dette eksempel viser en kortskærm i 2D.<br />
1<br />
d<br />
c<br />
2<br />
3<br />
b<br />
a<br />
4<br />
9<br />
5 6 7 8<br />
❒ Oplysninger mærket med en asterisk (*)<br />
vises kun, når ruten er indstillet.<br />
❒ Alt efter forholdene og indstillingerne, er<br />
der nogle punkter, der måske ikke vises.<br />
Gadenavnet, som skal anvendes (eller<br />
næste styringspunkt)*<br />
Ved at berøre dette punkt, kan du igen høre<br />
den næste styring.<br />
Næste kørselsretning*<br />
Den ses som grøn, når du nærmer dig et<br />
styringspunkt. Ved at berøre dette punkt, kan<br />
du igen høre den næste styring.<br />
Afstand til styringspunktet*<br />
Viser afstanden til næste styringspunkt.<br />
Eco-måler<br />
Viser en graf, der sammenligner det tidligere<br />
gennemsnitlige benzinforbrug med det<br />
gennemsnitlige benzinforbrug, siden sidste<br />
opstart af navigationssystemet.<br />
Et tryk på dette emne viser skærmen “Ecograf”.<br />
➲ Få udførlige oplysninger ved at læse<br />
“Visning af “Eco-graf”” på side 30.<br />
Kortstyring<br />
Berøres , vises berøringspanelets taster<br />
til at ændre kortets målestok og retning.<br />
Vejnavn (eller bynavn), hvor bilen kører<br />
➲ Få udførlige oplysninger ved at læse<br />
“Sådan indstilles visning af det aktuelle<br />
gadenavn” på side 106.<br />
Aktuel position<br />
Viser bilens aktuelle position. Det trekantede<br />
mærkes topspids viser din kørselsretning, og<br />
displayet flytter sig automatisk, efterhånden<br />
som du kører.<br />
– Det trekantede mærkes topspids er den<br />
præcise aktuelle position.<br />
Hjem-tast<br />
Tryk på [Hjem] på kortskærmen for at vise<br />
skærmen “Topmenu”.<br />
➲ For detaljer om betjeningerne se “Oversigt<br />
over skærmskift” på side 21.<br />
Kortretningens indikator<br />
• Når der er valgt “North up” (nord op), ses et<br />
.<br />
25
Sådan bruges kortet<br />
• Når der er valgt “Heading up”<br />
(kørselsretning op), ses en .<br />
❒ Den røde pil viser nord.<br />
➲ Få udførlige oplysninger ved at læse<br />
“Sådan ændres kortretningen” på side 27.<br />
Retningslinje*<br />
Retningen mod din destination (næste viapunkt<br />
eller markøren) markeres med en lige<br />
linje.<br />
Aktuel rute*<br />
Den aktuelt indstillede rute fremhæves med<br />
en farve på kortet. Er et via-punkt indstillet på<br />
ruten, fremhæves ruten efter næste via-punkt<br />
med en anden farve.<br />
Multi-info-vindue<br />
Hver berøring af [Multi-info-vindue] får<br />
displayet til at skifte informationer.<br />
• Afstand til destinationen (eller afstand<br />
til via-punkt)*<br />
• Skønnet ankomsttid til din destination<br />
eller via-punkt*<br />
Den skønnede ankomsttid er en ideel værdi<br />
beregnet ud fra værdien indstillet for “Fart”<br />
og den faktiske kørselshastighed. Det<br />
anslåede ankomsttidspunkt er kun en<br />
beregnet værdi og ingen garanti for<br />
ankomst på lige netop det tidspunkt.<br />
• Kørselstiden til din destination eller viapunkt*<br />
Aktuel tid<br />
Styringsflagenes betydning<br />
Destination<br />
Det ternede flag markerer din<br />
destination.<br />
Audioinformationslinje<br />
Hvis man betjener audiokilden, vises<br />
audioinformationslinjen nederst på<br />
kortskærmen. Linjen orienterer dig om<br />
audiokildens status.<br />
Forstørret kort over krydset<br />
Når “Zoomvisn.” på skærmen “Kort” er “Til”,<br />
ses et forstørret kort over krydset.<br />
➲ Få udførlige oplysninger ved at læse<br />
“Indstilling af auto-zoomvisning” på side<br />
105.<br />
Display, mens der køres på motorvej<br />
På bestemte steder på motorvejen er der<br />
oplysninger om vejbaner, som anviser den<br />
anbefalede bane, man skal være i, så den<br />
næste styring er let at manøvrere.<br />
1<br />
Via-punkt<br />
De blå flag markerer dine viapunkter.<br />
Styringspunkt<br />
Det næste styringspunkt (næste<br />
punkt, hvor der skal drejes, osv.)<br />
vises med et gult flag.<br />
Mens der køres på motorvejen, kan<br />
frakørselsnumre og motorvejsskilte blive vist i<br />
nærheden af kryds og frakørsler.<br />
26
Sådan bruges kortet<br />
2 3<br />
Vejbaneoplysninger<br />
Oplysning om motorvejsfrakørsel<br />
Viser motorvejsfrakørslen.<br />
Motorvejsskilte<br />
Viser vejnummeret og giver<br />
retningsoplysninger.<br />
❒ Er dataene om disse punkter ikke med i den<br />
indbyggede hukommelse, så findes<br />
oplysningerne der ikke, selv om der er skilte<br />
på den aktuelle vej.<br />
Typer af veje lagret i kortdatabasen<br />
Veje, der er inkluderet i rutestyringen<br />
Veje med styring sving for sving indeholder<br />
fuldstændige attributdata og kan bruges til<br />
fuldstændig rutestyring. <strong>Pioneer</strong> Navigation<br />
viser fuldstændig rutestyring, inkl.<br />
stemmeanvisninger for hvert sving og<br />
pilikoner.<br />
Veje uden anvisninger sving for sving<br />
Vejer, der kan bruges til rutestyring (ruten<br />
vises og fremhæves i purpur) har kun<br />
grundlæggende data og kan kun bruges til at<br />
plotte en navigerbar rute. <strong>Pioneer</strong> Navigation<br />
viser kun en navigerbar rute på kortet (kun<br />
ankomststyringen for destinationen eller et<br />
via-punkt er til rådighed). Gennemgå og adlyd<br />
alle lokale trafikregler langs den fremhævede<br />
rute. (Af hensyn til din egen sikkerhed.)<br />
Ingen retninger for hvert sving vises for disse<br />
veje.<br />
Veje der ikke kan bruges til rutestyring<br />
(veje med lyserød farve)<br />
Kortvisning er mulig, men kan ikke bruges til<br />
ruteberegning. Gennemgå og adlyd alle<br />
lokale trafikregler langs denne rute. (Af<br />
hensyn til din egen sikkerhed.)<br />
Sådan betjenes kortskærmen<br />
Sådan ændres kortets målestoksforhold<br />
Kortets målestoksforhold kan ændres mellem<br />
25 meter og 2 000 kilometer (25 yards og<br />
1000 miles).<br />
1. Vis kortskærmen.<br />
2. Berør på kortskærmen.<br />
Nu ses og med kortets<br />
målestoksforhold.<br />
3. Berør eller for at ændre kortets<br />
målestoksforhold.<br />
❒ Hvis funktionen ikke betjenes i nogle få<br />
sekunder, vender den oprindelige<br />
kortskærm automatisk tilbage.<br />
Sådan ændres kortretningen<br />
Visningen af bilens retning på kortet kan<br />
skiftes mellem “Heading up” (kørselsretning<br />
op) og “North up” (nord op).<br />
• Heading up (kørselsretning op):<br />
Kortet viser altid bilens kørselsretning<br />
pegende mod skærmens top.<br />
• North up (nord op):<br />
Kortdisplayet har altid nord ved skærmens<br />
top.<br />
• Kortets orientering er altid “Nord op”, hvis<br />
kortets målestoksforhold er 50 kilometer<br />
(25 miles) eller mere.<br />
• Kortets orientering er altid “Heading up”,<br />
når 3D-kortskæren vises.<br />
1. Vis kortskærmen.<br />
2. Berør på kortskærmen.<br />
Nu ses eller .<br />
❒ Når der er valgt “North up” (nord op), ses et<br />
.<br />
❒ Når der er valgt “Heading up”<br />
(kørselsretning op), ses en .<br />
27
Sådan bruges kortet<br />
3. Berør eller for at ændre bilens<br />
kørselsretning.<br />
Hver gang du trykker på knappen, ændres<br />
indstillingen.<br />
❒ Hvis funktionen ikke betjenes i nogle få<br />
sekunder, vender den oprindelige<br />
kortskærm automatisk tilbage.<br />
Sådan skifter kortet mellem 2D og 3D<br />
Kortskærm i 2D<br />
3. Tryk på eller .<br />
Hver gang du trykker på knappen, ændres<br />
indstillingen.<br />
❒ Hvis funktionen ikke betjenes i nogle få<br />
sekunder, vender den oprindelige<br />
kortskærm automatisk tilbage.<br />
Visning af “Eco-graf”<br />
“Eco-graf” viser resultaterne af en<br />
sammenligning mellem det tidligere<br />
benzinforbrug og det aktuelle benzinforbrug.<br />
1. Vis kortskærmen.<br />
2. Berør på kortskærmen.<br />
Skærmen “Eco-graf” vises.<br />
3D-kortskærm<br />
❒ Tryk på knappen eller MODE for at gå<br />
fra skærmen “Eco-graf” til kortskærmen.<br />
➲ Få udførlige oplysninger ved at læse “Ecokørselsfunktion”<br />
på side 30.<br />
1. Vis kortskærmen.<br />
2. Berør på kortskærmen.<br />
Nu ses eller .<br />
❒ Hvis 2D-kortskærmen vælges, vises .<br />
❒ Hvis 3D-kortskærmen vælges, vises .<br />
Sådan rulles kortet manuelt til den<br />
position, du gerne vil se<br />
1. Vis kortskærmen.<br />
2. Berør og træk kortet i den ønskede<br />
retning for at rulle manuelt.<br />
28
Sådan bruges kortet<br />
1 2<br />
3. Tryk på det emne, som du vil se<br />
detaljerede oplysninger om.<br />
Oplysninger om et bestemt sted vises.<br />
Afstand fra den aktuelle position<br />
Markør<br />
Når markøren placeres på det ønskede sted,<br />
bevirker det, at der ses en kort<br />
informationsoversigt om det viste sted<br />
nederst på skærmen - med gadenavn og<br />
andre oplysninger om det viste sted.<br />
(Oplysningerne veksler, hvilket afhænger af<br />
stedet.)<br />
❒ Rulleforøgelsen afhænger af hvor langt,<br />
der trækkes.<br />
• Tryk på .<br />
Kortet vender tilbage til den aktuelle position.<br />
❒ Hvis man trykker på knappen MODE,<br />
vender kortet tilbage til den aktuelle<br />
position.<br />
Sådan ses informationer om<br />
et bestemt sted<br />
De viste oplysninger varierer alt efter stedet.<br />
(Der er muligvis ingen oplysninger om netop<br />
det sted.)<br />
➲ Få udførlige oplysninger ved at læse<br />
“Sådan indstilles “Favoritters” ikondisplay”<br />
på side 105.<br />
➲ Læs side 102 for at få oplysninger.<br />
➲ Få udførlige oplysninger ved at læse<br />
“Sådan læses trafikmeddelelser på kortet”<br />
på side 52.<br />
❒ Et tryk på gør det muligt at ringe til<br />
positionen, hvis der er et telefonnummer.<br />
(Pairing til en mobiltelefon, der er udstyret<br />
med Bluetooth trådløs teknologi, er<br />
påkrævet.)<br />
➲ Få udførlige oplysninger ved at læse<br />
“Opkald fra kortet” på side 61.<br />
Et ikon ses på registrerede steder (hjemposition,<br />
bestemte steder, Favoritter punkter)<br />
og på steder med et ikon for POI eller<br />
trafikmeddelelse. Placér rullemarkøren over<br />
ikonet for at se de detaljerede oplysninger.<br />
1. Rul kortet manuelt og flyt rullemarkøren til<br />
det ikon, du vil se på.<br />
2. Tryk på .<br />
Skærmen “Informationsliste” vises.<br />
29
Eco-kørselsfunktion<br />
Eco-kørselsfunktion<br />
Dette navigationssystem er forsynet med en<br />
eco-kørselsfunktion, der kan bruges til at<br />
vurdere, om du kører på en miljøvenlig måde.<br />
Dette kapitel beskriver denne funktion.<br />
Det beregnede benzinforbrug er baseret på<br />
en teoretisk værdi, der bestemmes ud fra<br />
køretøjets hastighed og<br />
navigationssystemets positionsoplysninger.<br />
Det viste benzinforbrug er kun en<br />
referenceværdi og garanterer ikke, at dette<br />
benzinforbrug kan opnås.<br />
Visning af “Eco-graf”<br />
Denne funktion skønner cirkabenzinforbruget<br />
baseret på din kørsel,<br />
sammenligner det med dit gennemsnitlige<br />
tidligere benzinforbrug og viser resultaterne<br />
som graf.<br />
1. Tryk på [Hjem] på kortskærmen og<br />
derefter på [Navigation].<br />
➲ For detaljer om betjeningerne se “Oversigt<br />
over skærmskift” på side 21.<br />
2. Tryk på [Eco-graf].<br />
❒ Man kan også trykke på på<br />
kortskærmen for at få vist “Eco-graf”.<br />
Sådan læses skærmen<br />
1<br />
5<br />
Sammenligningsgraf for gennemsnitligt<br />
benzinforbrug<br />
2<br />
3<br />
4<br />
Viser en sammenligning af det<br />
gennemsnitlige benzinforbrug op til det<br />
tidspunkt, hvor navigationssystem blev<br />
stoppet sidst (tidligere benzinforbrug) med det<br />
aktuelle gennemsnitlige benzinforbrug.<br />
Displayet opdateres hvert 3. sekund. Jo mere<br />
værdien bevæger sig i retning af +, jo bedre er<br />
benzinforbruget.<br />
Der er tre forskellige graflinjer.<br />
• I alt<br />
En sammenligning af det tidligere<br />
gennemsnitlige benzinforbrug med det<br />
gennemsnitlige benzinforbrug fra den<br />
position, hvor navigationssystemet blev<br />
startet sidst, til den aktuelle kørselsposition.<br />
• : Almindelig vej<br />
En sammenligning af det tidligere<br />
gennemsnitlige benzinforbrug med det<br />
gennemsnitlige benzinforbrug de sidste 90<br />
sekunder, mens køretøjet kører på en<br />
almindelig vej.<br />
• : Motorvej<br />
En sammenligning af det tidligere<br />
gennemsnitlige benzinforbrug med det<br />
gennemsnitlige benzinforbrug de sidste 90<br />
sekunder, mens køretøjet kører på en<br />
motorvej.<br />
Eco-score<br />
Resultatet af sammenligningen af dit tidligere<br />
benzinforbrug med dit aktuelle benzinforbrug<br />
vises som en værdi fra 0.0 pt (punkt) til 10.0<br />
pt. Jo højere værdien er, jo bedre er<br />
benzinforbruget sammenlignet med den<br />
tidligere rutestyring.<br />
❒ Dette vises ikke, når “Eco-score” er sat til<br />
“Fra” eller når ingen rute er indstillet.<br />
Bedste score<br />
Viser den bedste score indtil nu.<br />
❒ Dette vises ikke, når “Eco-score” er sat til<br />
“Fra” eller når ingen rute er indstillet.<br />
Eco-måler<br />
Den grønne måler viser den aktuelle score,<br />
mens den grå måler viser den bedste score<br />
indtil nu.<br />
“Eco-score” opdateres hvert 5. minut.<br />
❒ Dette vises ikke, når “Eco-score” er sat til<br />
“Fra” eller når ingen rute er indstillet.<br />
Dyreikoner<br />
30
Eco-kørselsfunktion<br />
Antallet af viste dyreikoner stiger og falder i<br />
overensstemmelse med værdien af “Ecoscore”.<br />
❒ Hvis du forsøger at bruge funktionen “Ecograf”<br />
straks efter at du er begyndt med at<br />
bruge navigationssystemet for første gang,<br />
kan vises, og funktionen vil måske ikke<br />
være til rådighed.<br />
➲ Få udførlige oplysninger ved at læse<br />
“Fejlfinding” på side 119.<br />
❒ Displayindstillingerne kan ændres.<br />
➲ Få udførlige oplysninger ved at læse<br />
“Ændring af eco-funktionens indstilling” på<br />
side 31.<br />
Visning af Eco-kørselsniv.<br />
styring<br />
Dette navigationssystem er forsynet med<br />
funktionen “Eco-kørselsniv.”, der vurderer,<br />
hvor godt du har kørt på en miljøvenlig måde.<br />
Pointene i “Eco-kørselsniv.” skifter i<br />
overensstemmelse med “Eco-score”, når<br />
køretøjet når destinationen. Når et bestemt<br />
antal points er nået, går niveauet op, og en<br />
meddelelse vises.<br />
vises der en meddelelse, og at advarselsbip<br />
lyder.<br />
➲ Få udførlige oplysninger ved at læse<br />
“Ændring af eco-funktionens indstilling” på<br />
side 31.<br />
Ændring af eco-funktionens<br />
indstilling<br />
Man kan ændre eco-funktionens indstilling.<br />
1. Tryk på [Hjem] på kortskærmen og<br />
derefter på [Navigation].<br />
➲ For detaljer om betjeningerne se “Oversigt<br />
over skærmskift” på side 21.<br />
2. Tryk på [Eco-graf].<br />
1<br />
3. Tryk på [Indstillinger].<br />
Træ-ikon<br />
Når niveauet går op, skifter træ-ikonet fra et<br />
lille træ til et stort træ.<br />
❒ Dette vises ikke, når “Eco-kørselsniv.” er<br />
sat til “Fra”.<br />
➲ Få udførlige oplysninger ved at læse<br />
“Ændring af eco-funktionens indstilling” på<br />
side 31.<br />
Advarsel om pludselig start<br />
Skærmen “Eco-indstillinger” vises.<br />
4. Berør den ønskede valgmulighed.<br />
Hvis køretøjets hastighed overskrider 41 km/t<br />
(25,5 m/t) inden for 5 sekunder efter start,<br />
31
Eco-kørselsfunktion<br />
Eco-score<br />
• Til (standard):<br />
Viser “Eco-score”.<br />
• Fra:<br />
Skjuler “Eco-score”.<br />
➲ Få udførlige oplysninger ved at læse<br />
“Visning af “Eco-graf”” på side 30.<br />
Eco-kørselsniv.<br />
• Til (standard):<br />
Når man er ankommet til destinationen, får<br />
man en meddelelse og en biplyd, hvis<br />
niveauet af “Eco-kørselsniv.” er steget<br />
eller faldet.<br />
• Fra:<br />
Man får ingen meddelelse eller biplyd, når<br />
køretøjet når destinationen.<br />
➲ Få udførlige oplysninger ved at læse<br />
“Visning af Eco-kørselsniv. styring” på side<br />
31.<br />
Advarsel - for hurtig start<br />
• Til:<br />
Man får en meddelelse og en biplyd, når<br />
køretøjet startes pludseligt.<br />
• Fra (standard):<br />
Man får ingen meddelelse eller biplyd, når<br />
køretøjet startes pludseligt.<br />
Slet post<br />
Benzinforbrugsdata slettes.<br />
5. Tryk på [OK].<br />
Indstillingerne er færdige.<br />
32
Sådan søges og vælges en lokalitet<br />
Sådansøges og vælges en lokalitet<br />
! FORSIGTIG<br />
Af sikkerhedsgrunde kan disse<br />
ruteindstillingsfunktioner ikke anvendes,<br />
mens bilen kører. For at aktivere disse<br />
funktioner, skal du stoppe på et sikkert sted<br />
og trække håndbremsen, inden ruten<br />
indstilles.<br />
❒ Nogle oplysninger om trafikregler afhænger<br />
af det tidspunkt, da ruteberegningen blev<br />
udført. Derfor er det ikke sikkert, at<br />
oplysningerne svarer til en bestemt<br />
trafikregel, når din bil rent faktisk passerer<br />
det omtalte sted. Desuden gælder de givne<br />
oplysninger om trafikregler for et<br />
passagerkøretøj og ikke for lastvogne eller<br />
andre vogne, der leverer varer. Overhold<br />
altid de aktuelle trafikregler under kørslen.<br />
Grundforløbet, når ruten<br />
oprettes<br />
1. Parker køretøjet et sikkert sted og træk<br />
håndbremsen.<br />
«<br />
2. Vis skærmen “Topmenu”.<br />
➲ For detaljer om betjeningerne se “Oversigt<br />
over skærmskift” på side 21.<br />
«<br />
3. Vælg søgemetode til din destination.<br />
«<br />
4. Indtast oplysninger om din destination<br />
for at få beregnet ruten.<br />
«<br />
5. Bekræft positionen på kortet.<br />
➲ Få udførlige oplysninger ved at læse<br />
“Sådan indstilles en rute til din destination”<br />
på side 41.<br />
«<br />
6. Navigationssystemet beregner ruten til<br />
destinationen og viser den derefter på<br />
kortet.<br />
«<br />
7. Kontrollér og bestem ruten.<br />
➲ Få udførlige oplysninger ved at læse<br />
“Sådan indstilles en rute til din destination”<br />
på side 41.<br />
«<br />
8. Navigationssystemet indstiller ruten til<br />
din destination, og kortet over dine<br />
omgivelser vises.<br />
«<br />
9. Kør efter navigationsstyringen, når du<br />
har løsnet håndbremsen.<br />
33
Sådan søges og vælges en lokalitet<br />
Sådan søges efter en position<br />
ud fra adresse<br />
Den hyppigst brugte funktion er “Adresse”,<br />
hvor adressen angives og der søges efter<br />
positionen.<br />
❒ Søgeresultaterne bestemmer hvilke trin,<br />
der kan springes over.<br />
1. Tryk på [Hjem] på kortskærmen og<br />
derefter på [Navigation].<br />
➲ For detaljer om betjeningerne se “Oversigt<br />
over skærmskift” på side 21.<br />
2. Tryk på [Adresse].<br />
5. Tryk på [By].<br />
Skærmen “Indtast bynavn” vises.<br />
6. Indtast bynavnet og berør så [OK].<br />
3. Berør tasten ved siden af “Land” for at se<br />
listen med lande.<br />
Skærmen “Vælg by” vises.<br />
7. Berør det ønskede bynavn.<br />
Skærmen “Gadenavn” vises.<br />
• Tryk på .<br />
Byens typiske placering ses nu på<br />
kortskærmen<br />
8. Indtast gadenavnet og berør så [OK].<br />
4. Berør ét at punkterne på listen for at<br />
indstille landet som søgeområde.<br />
Skærmen “Vælg gade” vises.<br />
9. Tryk på den ønskede gade.<br />
Skærmen “Nummer” vises.<br />
10.Indtast husnummeret og berør så [OK].<br />
Skærmen vender tilbage til den forrige<br />
skærm.<br />
❒ Når landet er valgt, skal du kun skifte land,<br />
når stedet er uden for det valgte land.<br />
34
Sådan søges og vælges en lokalitet<br />
• De ord, der matcher både første og andet<br />
indtastede nøgleord.<br />
• Ordet begynder med det tredje søgeord.<br />
f.eks. søgning efter “City of London”.<br />
Skærmen “Valgt husnummer” vises.<br />
11.Berør området med det ønskede<br />
husnummer.<br />
Indtastede søgeord<br />
CITY L<br />
OF L<br />
CITY OF L<br />
OF LONDON C<br />
C O L<br />
C OF LONDON<br />
Søgeresultater<br />
“City of London” kan<br />
søges.<br />
“City of London” kan<br />
ikke søges.<br />
Sådan findes positionen ved<br />
at specificere postnummer<br />
Kender du postnummeret på det sted, du<br />
søger, kan du bruge det til at finde stedet.<br />
Det søgte sted ses nu på kortskærmen.<br />
➲ Læs “Sådan indstilles en rute til din<br />
destination” på side 41 om de efterfølgende<br />
funktioner.<br />
Sådan søges efter et navn ved at<br />
indtaste flere søgeord<br />
Du kan søges efter et navn (såsom bynavn<br />
eller gadenavn) ved at indtaste flere søgeord.<br />
❒ Der kan indtastes op til 3 søgeord.<br />
❒ Indtast et mellemrum mellem søgeord.<br />
Søgeresultatet afhænger af det indtastede<br />
antal søgeord.<br />
Sådan indtastes et søgeord<br />
Alle navne, der indeholder ordet, som<br />
begynder med indtastede nøgleord, vises<br />
som søgeresultat.<br />
Sådan indtastes 2 søgeord<br />
Navnene med de efterfølgende ord vises som<br />
resultat:<br />
• Første indtastede nøgleord<br />
• Ordet begynder med det andet nøgleord.<br />
Sådan indtastes 3 søgeord<br />
Navnene med de efterfølgende ord vises som<br />
resultat:<br />
1. Tryk på [Hjem] på kortskærmen og<br />
derefter på [Navigation].<br />
➲ For detaljer om betjeningerne se “Oversigt<br />
over skærmskift” på side 21.<br />
2. Tryk på [Adresse].<br />
Skærmen “Adressesøgning” vises.<br />
3. Berør tasten ved siden af “Land” for at se<br />
listen med lande.<br />
❒ Når landet er valgt, skal du kun skifte land,<br />
når stedet er uden for det valgte land.<br />
4. Berør ét at punkterne på listen for at<br />
indstille landet som søgeområde.<br />
Skærmen vender tilbage til den forrige<br />
skærm.<br />
5. Tryk på [Postnummer].<br />
Skærmen “Indtast postnummer” vises.<br />
6. Indtast postnummeret og berør så [OK].<br />
Der vises en byliste med det anførte<br />
postnummer (undtagen i følgende tilfælde).<br />
Britisk postnummer:<br />
35
Sådan søges og vælges en lokalitet<br />
Det søgte sted ses nu på kortskærmen.<br />
➲ Læs “Sådan indstilles en rute til din<br />
destination” på side 41 om de efterfølgende<br />
funktioner.<br />
Hollandsk postnummer:<br />
• Indtastes et delvist postnummer (4 cifre) og<br />
[OK] berøres, vises der en byliste.<br />
Gå videre til trin 7.<br />
• Hvis man indtaster et helt postnummer (6<br />
tal), vises der en gadeliste. Vælg gaden.<br />
Gå videre til trin 9.<br />
7. Tryk på den by eller det område, hvor din<br />
destination er placeret.<br />
Skærmen “Gadenavn” vises.<br />
• Tryk på .<br />
Byens typiske placering ses nu på<br />
kortskærmen<br />
8. Indtast gadenavnet og berør så [OK].<br />
Skærmen “Vælg gade” vises.<br />
❒ Er der intet husnummer, ses den søgte<br />
position på kortskærmen.<br />
9. Tryk på den ønskede gade.<br />
Skærmen “Nummer” vises.<br />
Har den valgte gade kun én position, der<br />
matcher, ses den søgte position på<br />
kortskærmen.<br />
10.Indtast husnummeret og berør så [OK].<br />
11.Berør området med det ønskede<br />
husnummer.<br />
Det søgte sted ses nu på kortskærmen.<br />
➲ Læs “Sådan indstilles en rute til din<br />
destination” på side 41 om de efterfølgende<br />
funktioner.<br />
Sådan oprettes en rute til dit<br />
hjem<br />
Hvis din hjem-position er lagret, kan ruten<br />
hjem beregnes ved at man trykker på en<br />
enkelt tast.<br />
1. Tryk på [Hjem] på kortskærmen og<br />
derefter på [Navigation].<br />
➲ For detaljer om betjeningerne se “Oversigt<br />
over skærmskift” på side 21.<br />
2. Tryk på [Vend hjem].<br />
❒ Hvis dit hjem ikke er registreret, vises en<br />
meddelelse. Berør [Registrér] for at starte<br />
registreringen.<br />
➲ Få udførlige oplysninger ved at læse<br />
“Sådan registreres og redigeres din<br />
hjemadresse” på side 48.<br />
Sådan søges der efter POI<br />
Der kan gives oplysninger om forskellige<br />
faciliteter (Points Of Interest - POI, dvs.<br />
interessepunkter), fx benzinstationer,<br />
bilparkering eller restauranter. Ved at vælge<br />
kategori (eller indtaste POI'ets navn), kan der<br />
søges efter et POI.<br />
Søgning efter POI'er med<br />
forudindstillede kategorier<br />
Du kan søge efter POI'er med et enkelt tryk fra<br />
den forindstillede kategori.<br />
1. Tryk på [Hjem] på kortskærmen og<br />
derefter på [Navigation].<br />
➲ For detaljer om betjeningerne se “Oversigt<br />
over skærmskift” på side 21.<br />
2. Tryk på [POI].<br />
Skærmen “POI-søgning” vises.<br />
3. Tryk på den ønskede kategori.<br />
Forudindstillede kategorier<br />
Skærmen “POI-liste” vises.<br />
4. Berør det ønskede POI.<br />
Det søgte sted ses nu på kortskærmen.<br />
➲ Læs “Sådan indstilles en rute til din<br />
destination” på side 41 om de efterfølgende<br />
funktioner.<br />
Sådan søges efter POI direkte ud fra<br />
navnet på faciliteten<br />
1. Tryk på [Hjem] på kortskærmen og<br />
derefter på [Navigation].<br />
36
Sådan søges og vælges en lokalitet<br />
➲ For detaljer om betjeningerne se “Oversigt<br />
over skærmskift” på side 21.<br />
2. Tryk på [POI].<br />
Skærmen “POI-søgning” vises.<br />
3. Tryk på [Stav navn].<br />
Skærmen “Indtastningsmenu for POI-navn”<br />
vises.<br />
4. Tryk på [Zone].<br />
Skærmen “Landeliste” vises.<br />
Dermed ændres landeindstillingen, hvis det<br />
sted, du søger efter, ligger i et andet land.<br />
❒ Når landet er valgt, skal du kun skifte land,<br />
når det sted, du søger, er uden for det<br />
valgte land.<br />
5. Berør ét at punkterne på listen for at<br />
indstille landet som søgeområde.<br />
Skærmen “Indtastningsmenu for POI-navn”<br />
vises igen.<br />
6. Tryk på [Navn].<br />
Skærmen “POI-navn” vises.<br />
7. Indtast POI's navn og berør så [OK].<br />
Skærmen “Indtastningsmenu for POI-navn”<br />
vises igen.<br />
8. Tryk på [Søg].<br />
Skærmen “POI-liste” vises.<br />
9. Berør det ønskede POI.<br />
Det søgte sted ses nu på kortskærmen.<br />
• Tryk på [Sortér].<br />
Sorteringsrækkefølgen skifter hver gang<br />
[Sortér] berøres.<br />
❒ Den aktuelle rækkefølge visses øverst til<br />
højre på skærmen.<br />
• :<br />
Sorterer emnerne på listen i rækkefølge ud<br />
fra afstanden fra køretøjets position.<br />
• :<br />
Sorterer emnerne på listen alfabetisk.<br />
➲ Læs “Sådan indstilles en rute til din<br />
destination” på side 41 om de efterfølgende<br />
funktioner.<br />
Sådan søges efter POI i nærheden<br />
Du kan søge efter Poi'er i nærområdet.<br />
1. Tryk på [Hjem] på kortskærmen og<br />
derefter på [Navigation].<br />
➲ For detaljer om betjeningerne se “Oversigt<br />
over skærmskift” på side 21.<br />
2. Tryk på [POI].<br />
Skærmen “POI-søgning” vises.<br />
3. Tryk på [Nær mig].<br />
POI'er er delt op i flere kategorier.<br />
4. Berør den ønskede kategori.<br />
❒ Er der mere detaljerede kategorier inden<br />
for den valgte kategori, gentages dette trin<br />
så mange gange, som det behøves.<br />
Skærmen “POI-liste” vises.<br />
5. Berør det ønskede POI.<br />
Det søgte sted ses nu på kortskærmen.<br />
➲ Læs “Sådan indstilles en rute til din<br />
destination” på side 41 om de efterfølgende<br />
funktioner.<br />
Sådan søges efter POI omkring<br />
destinationen<br />
❒ Denne funktion kan kun bruges, når ruten<br />
er indstillet.<br />
1. Tryk på [Hjem] på kortskærmen og<br />
derefter på [Navigation].<br />
➲ For detaljer om betjeningerne se “Oversigt<br />
over skærmskift” på side 21.<br />
2. Tryk på [POI].<br />
Skærmen “POI-søgning” vises.<br />
3. Tryk på [Nær dest.].<br />
POI'er er delt op i flere kategorier.<br />
37
Sådan søges og vælges en lokalitet<br />
4. Berør den ønskede kategori.<br />
❒ Er der mere detaljerede kategorier inden<br />
for den valgte kategori, gentages dette trin<br />
så mange gange, som det behøves.<br />
Skærmen “POI-liste” vises.<br />
5. Berør det ønskede POI.<br />
Det søgte sted ses nu på kortskærmen.<br />
➲ Læs “Sådan indstilles en rute til din<br />
destination” på side 41 om de efterfølgende<br />
funktioner.<br />
Sådan søges efter POI omkring byen<br />
Der kan søges efter POI'er omkring en<br />
specificeret by.<br />
1. Tryk på [Hjem] på kortskærmen og<br />
derefter på [Navigation].<br />
➲ For detaljer om betjeningerne se “Oversigt<br />
over skærmskift” på side 21.<br />
2. Tryk på [POI].<br />
Skærmen “POI-søgning” vises.<br />
3. Tryk på [Omkring by].<br />
Skærmen “Omkring by indtastningsmenu”<br />
vises.<br />
4. Tryk på [Zone].<br />
Skærmen “Omkring by indtastningsmenu”<br />
vises igen.<br />
7. Tryk på [Søg].<br />
Skærmen “Vælg by” vises.<br />
8. Berør det ønskede bynavn.<br />
POI'er er delt op i flere kategorier.<br />
• Tryk på .<br />
Byens typiske placering ses nu på<br />
kortskærmen<br />
9. Berør den ønskede kategori.<br />
❒ Er der mere detaljerede kategorier inden<br />
for den valgte kategori, gentages dette trin<br />
så mange gange, som det behøves.<br />
10.Berør det ønskede POI.<br />
Det søgte sted ses nu på kortskærmen.<br />
➲ Læs “Sådan indstilles en rute til din<br />
destination” på side 41 om de efterfølgende<br />
funktioner.<br />
Sådan vælges destination fra<br />
“Favoritter”<br />
Skærmen “Landeliste” vises.<br />
Dermed ændres landeindstillingen, hvis det<br />
sted, du søger efter, ligger i et andet land.<br />
❒ Når landet er valgt, skal du kun skifte land,<br />
når det sted, du søger, er uden for det<br />
valgte land.<br />
5. Tryk på [Navn].<br />
Skærmen “Indtast bynavn” vises.<br />
6. Indtast bynavnet og berør så [OK].<br />
Det sparer tid og arbejde at gemme ofte<br />
besøgte steder.<br />
Det er let at specificere positionen ved at<br />
vælge et emne på listen.<br />
❒ Denne funktion er ikke til rådighed, hvis<br />
ingen positioner er registreret i<br />
“Favoritter”.<br />
➲ Få udførlige oplysninger ved at læse<br />
“Lagring af en position i “Favoritter”” på side<br />
46.<br />
1. Tryk på [Hjem] på kortskærmen og<br />
derefter på [Navigation].<br />
➲ For detaljer om betjeningerne se “Oversigt<br />
over skærmskift” på side 21.<br />
2. Tryk på [Favoritter].<br />
Skærmen “Vælg favorit” vises.<br />
38
Sådan søges og vælges en lokalitet<br />
3. Berør den ønskede indtastning.<br />
➲ Læs “Sådan indstilles en rute til din<br />
destination” på side 41 om de efterfølgende<br />
funktioner.<br />
Sådan vælges en position, du<br />
har søgt efter for nylig<br />
Det søgte sted ses nu på kortskærmen.<br />
➲ Læs “Sådan indstilles en rute til din<br />
destination” på side 41 om de efterfølgende<br />
funktioner.<br />
Sådan søges der efter POI via<br />
data på SDhukommelseskortet<br />
Et brugerdefineret interessepunkt kan<br />
oprettes ved at du bruger hjælpeprogrammet<br />
navGate FEEDS, som fås separat, på din<br />
computer. (navgate FEEDS vil være til<br />
rådighed på vores website.) Ved at gemme<br />
det brugerdefinerede POI korrekt og indsætte<br />
SD-hukommelseskortet, kan systemet bruge<br />
dataene til søgning.<br />
1. Brug hjælpeprogrammet navgate FEEDS<br />
til at lagre brugerdefinerede POI-data på<br />
et SD-hukommelseskort.<br />
2. Sæt et SD-hukommelseskort ind i SDkortåbningen.<br />
➲ For detaljer om betjeningen se “Sådan<br />
indsættes et SD-hukommelseskort” på side<br />
11.<br />
3. Tryk på [Hjem] på kortskærmen og<br />
derefter på [Navigation].<br />
➲ For detaljer om betjeningerne se “Oversigt<br />
over skærmskift” på side 21.<br />
4. Tryk på [FEEDS].<br />
Skærmen “Vælg liste” vises.<br />
5. Tryk på det ønskede emne.<br />
Skærmen “Vælg POI” vises.<br />
6. Berør det ønskede POI.<br />
Det søgte sted ses nu på kortskærmen.<br />
De steder, du har indstillet som destination<br />
eller via-punkt, lagres automatisk i “Historik”.<br />
❒ Positionen lagres også, hvis man trykker på<br />
[Manuel] på<br />
positionsbekræftelsesskærmen.<br />
❒ Hvis ingen position er lagret i<br />
destinationshistorikken, kan man ikke<br />
vælge [Historik]. (Foretager du en<br />
ruteberegning, kan du vælge [Historik].)<br />
❒ “Historik” kan gemme op til 100 positioner.<br />
Indtastes der så mange, som der højst kan<br />
være, overskrives den ældste.<br />
1. Tryk på [Hjem] på kortskærmen og<br />
derefter på [Navigation].<br />
➲ For detaljer om betjeningerne se “Oversigt<br />
over skærmskift” på side 21.<br />
2. Tryk på [Historik].<br />
Skærmen “Destinationshistorik” vises.<br />
3. Berør den ønskede indtastning.<br />
Det søgte sted ses nu på kortskærmen.<br />
➲ Læs “Sådan indstilles en rute til din<br />
destination” på side 41 om de efterfølgende<br />
funktioner.<br />
Sådan søges efter en position<br />
ud fra koordinater<br />
Den nøjagtige position findes ved at indtaste<br />
længde- og breddegrad.<br />
1. Tryk på [Hjem] på kortskærmen og<br />
derefter på [Navigation].<br />
39
Sådan søges og vælges en lokalitet<br />
➲ For detaljer om betjeningerne se “Oversigt<br />
over skærmskift” på side 21.<br />
2. Tryk på [Koordinat].<br />
Skærmen “Koordinat indtastning” vises.<br />
3. Tryk på [Længdegr].<br />
Skærmen “Indtast længdegrad” vises.<br />
4. Indtast længdegraden og berør så [OK].<br />
➲ For detaljer om betjeningerne se “Oversigt<br />
over skærmskift” på side 21.<br />
Sådan søges efter en position<br />
ved at rulle manuelt med<br />
kortet<br />
Ved at specificere et sted, efter at kortet er<br />
rullet, kan man indstille positionen som<br />
destination eller via-punkt.<br />
1. Vis kortskærmen.<br />
2. Berør og træk skærmen for at rulle kortet<br />
manuelt til den ønskede position.<br />
3. Tryk på .<br />
➲ For detaljer om betjeningerne se “Oversigt<br />
over skærmskift” på side 21.<br />
Skærmen vender tilbage til den forrige<br />
skærm.<br />
❒ For eksempelvis at indtaste V 50°1’2.5” tryk<br />
på [V], [0], [5], [0], [0], [1], [0], [2] og [5].<br />
5. Tryk på [Breddegr.].<br />
Skærmen “Indtast breddegrad” vises.<br />
6. Indtast breddegraden og berør så [OK].<br />
Skærmen vender tilbage til den forrige<br />
skærm.<br />
❒ For eksempelvis at indtaste N 5°1’2.5” tryk<br />
på [N], [0], [5], [0], [1], [0], [2] og [5].<br />
7. Tryk på [OK].<br />
Det søgte sted ses nu på kortskærmen.<br />
40
Efter at lokaliteten er bestemt<br />
Efterat lokalit etenerbestemt<br />
Sådan indstilles en rute til din<br />
destination<br />
Route confirmation screen<br />
1. Søgning efter en position.<br />
➲ Få udførlige oplysninger ved at læse<br />
“Sådan søges og vælges en lokalitet” på<br />
side 33.<br />
Efter at der er søgt efter destinationen,<br />
vises positionsbekræftelsesskærmen.<br />
2. Tryk på [OK].<br />
Positionsbekræftelsesskærm<br />
Nu er destinationen indstillet, og<br />
ruteberegningen begynder.<br />
Når ruteberegningen er afsluttet, vises<br />
rutebekræftelsesskærmen.<br />
❒ Hvis man trykker på knappen MODE, mens<br />
ruten beregnes, annulleres beregningen,<br />
og kortskærmen vises.<br />
• Tryk på [Manuel].<br />
Kortdisplayet skifter til manuel rulletilstand.<br />
Du kan finjustere positionen i manuel<br />
rulletilstand, og du kan så indstille positionen<br />
som din destination eller gøre forskellige<br />
andre ting.<br />
• Tryk på [Via-punkt].<br />
Positionen er nu tilføjet på skærmen “Viapunktliste”.<br />
❒ Er en destination ikke indstillet, kan [Viapunkt]<br />
ikke benyttes.<br />
3. Tryk på [OK].<br />
Indstiller den viste rute som din rute og<br />
begynder rutestyringen.<br />
Afstand til destinationen<br />
Kørselstid til din destination<br />
Anslåede benzinomkostninger til din<br />
destination<br />
➲ Få udførlige oplysninger ved at læse<br />
“Sådan indtastes oplysninger om<br />
benzinforbrug for at beregne benzinprisen”<br />
på side 68.<br />
Betingelse for ruteberegning<br />
• Tryk på .<br />
Meddelelsen, som bekræfter, om den<br />
beregnede rute skal annulleres, vises.<br />
Berør [Ja] for at annullere den beregnede<br />
rute, hvorefter kortskærmen ses igen.<br />
1<br />
2<br />
3<br />
1 2 3 4<br />
Valg<br />
➲ Få udførlige oplysninger ved at læse<br />
“Sådan ændres ruteberegningens<br />
betingelser” på side 42.<br />
Profil<br />
➲ Få udførlige oplysninger ved at læse<br />
“Sådan kontrolleres den aktuelle<br />
transportrute” på side 43.<br />
Via-pt.<br />
➲ Få udførlige oplysninger ved at læse<br />
“Sådan redigeres via-punkter” på side 43.<br />
41
Sådan kontrolleres og ændres den aktuelle rute<br />
Sådankontroleres og ændres denaktuelerute<br />
vises skærmen<br />
“Ruteinformation”<br />
1. Tryk på [Hjem] på kortskærmen og<br />
derefter på [Navigation].<br />
➲ For detaljer om betjeningerne se “Oversigt<br />
over skærmskift” på side 21.<br />
2. Tryk på [Ruteinformation].<br />
Sådan ændres<br />
ruteberegningens betingelser<br />
Du kan ændre betingelserne for<br />
ruteberegning og omberegne den aktuelle<br />
rute.<br />
1. Vis skærmen “Ruteinformation”.<br />
➲ Få udførlige oplysninger ved at læse<br />
“Sådan vises skærmen “Ruteinformation””<br />
på side 42.<br />
2. Tryk på [Valg].<br />
Skærmen “Rutevalgmuligheder” vises.<br />
3. Tryk på de ønskede punkter for at ændre<br />
ruteberegningens betingelser og berør så<br />
[OK].<br />
1<br />
2<br />
3<br />
Valg<br />
➲ Få udførlige oplysninger ved at læse<br />
“Sådan ændres ruteberegningens<br />
betingelser” på side 42.<br />
Profil<br />
➲ Få udførlige oplysninger ved at læse<br />
“Sådan kontrolleres den aktuelle<br />
transportrute” på side 43.<br />
Via-pt.<br />
➲ Få udførlige oplysninger ved at læse<br />
“Sådan redigeres via-punkter” på side 43.<br />
❒ [Ruteinformation] er kun aktiv, når ruten<br />
er indstillet.<br />
3. Tryk på [OK].<br />
Ruten genberegnes og<br />
rutebekræftelsesskærmen vises.<br />
Emner, der kan betjenes af brugeren<br />
Indstillinger, der er markeret med en asterisk<br />
(*), er standard- eller fabriksindstillinger.<br />
Ruteforhold<br />
Denne indstilling styrer, hvordan ruten skal<br />
beregnes, ved at tage hensyn til tiden,<br />
afstanden eller hovedvejen.<br />
Bestemmer hvilken betingelse, der prioriteres<br />
ved ruteberegningen.<br />
Hurtig*:<br />
Beregner rute med den korteste kørselstid til<br />
din destination som prioritet.<br />
Kort:<br />
Beregner rute med den korteste afstand til din<br />
destination som prioritet.<br />
Hovedvej:<br />
Beregner rute, der passerer større hovedvej<br />
som prioritet.<br />
42
Sådan kontrolleres og ændres den aktuelle rute<br />
Undgå bet.-vej<br />
Denne indstilling styrer, om betalingsveje<br />
(samt betalingsområder) skal iberegnes eller<br />
ikke.<br />
Fra*:<br />
Beregner en rute, der kan omfatte<br />
betalingsveje (samt betalingsområder).<br />
Til:<br />
Beregner en rute, der undgår betalingsveje<br />
(samt betalingsområder).<br />
• Systemet beregner muligvis en rute, som<br />
omfatter betalingsveje, selv om "Til" er<br />
valgt.<br />
Undgå færge<br />
Denne indstilling styrer, om færgeforbindelser<br />
skal iberegnes.<br />
Fra*:<br />
Beregner en rute, der kan inkludere færger.<br />
Til:<br />
Beregner en rute, der undgår færger.<br />
❒ Systemet beregner muligvis en rute, som<br />
omfatter færger, selv om "Til" er valgt.<br />
Undgå motorvej<br />
Denne indstilling styrer, om motorveje kan<br />
tages med i ruteberegningen.<br />
Fra*:<br />
Beregner en rute, der kan inkludere<br />
motorveje.<br />
Til:<br />
Beregner en rute, der undgår motorveje.<br />
❒ Systemet beregner muligvis en rute, som<br />
omfatter motorveje, selv om "Til" er valgt.<br />
Tidsbegrænsning<br />
Denne indstilling styrer, om der skal tages<br />
hensyn til veje eller broer med<br />
trafikbegrænsninger på bestemte tidspunkter.<br />
❒ Hvis du vil indstille ruten til at undgå åbne<br />
broer, vælg “Til”.<br />
Til*:<br />
Beregner en rute og undgår veje eller broer<br />
med trafikbegrænsninger på bestemte<br />
tidspunkter.<br />
Fra:<br />
Beregner en rute og ignorer<br />
trafikbegrænsninger.<br />
❒ Systemet kan beregne en rute med veje<br />
eller broer, som har trafikbegrænsninger på<br />
bestemte tidspunkter, selv om “Til” er valgt.<br />
!FORSIGTIG<br />
Hvis tidsforskellen ikke indstilles korrekt, kan<br />
navigationssystemet ikke tage rigtigt hensyn<br />
til trafikreguleringen. Indstil tidsforskellen<br />
korrekt (➲ Se “Sådan indstilles tidsforskellen”<br />
på side 101).<br />
Sådan kontrolleres den<br />
aktuelle transportrute<br />
Du kan kontrollere ruteoplysningerne.<br />
1. Vis skærmen “Ruteinformation”.<br />
➲ Få udførlige oplysninger ved at læse<br />
“Sådan vises skærmen “Ruteinformation””<br />
på side 42.<br />
2. Tryk på [Profil].<br />
Skærmen “Ruteprofil” vises.<br />
Sådan redigeres via-punkter<br />
Man kan redigere via-punkter (steder man vil<br />
besøge på vej til destinationen) og<br />
genberegne ruten, så den passerer gennem<br />
disse steder.<br />
Sådan tilføjes et via-punkt<br />
Der kan indstilles op til 5 via-punkter, og viapunkter<br />
og den endelige destination kan<br />
sorteres automatisk eller manuelt.<br />
1. Vis skærmen “Ruteinformation”.<br />
➲ Få udførlige oplysninger ved at læse<br />
“Sådan vises skærmen “Ruteinformation””<br />
på side 42.<br />
2. Tryk på [Via-pt.].<br />
Skærmen “Via-punktliste” vises.<br />
3. Tryk på [Tilføj].<br />
43
Sådan kontrolleres og ændres den aktuelle rute<br />
Skærmen “Vælg søgemetode” vises.<br />
4. Søg efter et sted.<br />
➲ Få udførlige oplysninger ved at læse<br />
“Sådan søges og vælges en lokalitet” på<br />
side 33.<br />
5. Tryk på [OK].<br />
6. Berør [OK] på skærmen “Via-punktliste”.<br />
Sådan slettes et via-punkt<br />
Man kan slette via-punkter fra ruten og<br />
dernæst omberegne ruten. (Via-punkter kan<br />
slettes efter hinanden.)<br />
1. Vis skærmen “Ruteinformation”.<br />
➲ Få udførlige oplysninger ved at læse<br />
“Sådan vises skærmen “Ruteinformation””<br />
på side 42.<br />
2. Tryk på [Via-pt.].<br />
Skærmen “Via-punktliste” vises.<br />
3. Berør [Slet] ved siden af det via-punkt, du<br />
vil slette.<br />
Det valgte via-punkt slettes fra listen.<br />
4. Berør [OK] på skærmen “Via-punktliste”.<br />
Ruten genberegnes og<br />
rutebekræftelsesskærmen vises.<br />
5. Tryk på [OK].<br />
Kortet over den aktuelle position vises.<br />
Sådan sorteres via-punkter<br />
Du kan sortere via-punkter og omberegne<br />
ruten.<br />
❒ Via-punkter, der allerede er passeret, kan<br />
ikke sorteres<br />
1. Vis skærmen “Ruteinformation”.<br />
➲ Få udførlige oplysninger ved at læse<br />
“Sådan vises skærmen “Ruteinformation””<br />
på side 42.<br />
2. Tryk på [Via-pt.].<br />
Skærmen “Via-punktliste” vises.<br />
3. Tryk på [Sortér].<br />
Skærmen “Sortér via-punkter” vises.<br />
4. Berør via-punktet eller destinationen.<br />
Ruten genberegnes og<br />
rutebekræftelsesskærmen vises.<br />
❒ Hvis du indstiller via-punkter, kan du ikke<br />
vise flere ruter.<br />
Sæt dem i den ønskede rækkefølge.<br />
• Tryk på [Automatisk].<br />
Du kan sortere destinationen og viapunkterne<br />
automatisk. Systemet viser det<br />
44
Sådan kontrolleres og ændres den aktuelle rute<br />
nærmeste via-punkt (afstand i lige linje) fra<br />
den aktuelle position som via-punkt 1 og<br />
sorterer de andre punkter (samt din<br />
destination) i afstandsrækkefølge fra viapunkt<br />
1.<br />
• Tryk på [Ryd].<br />
Sortering af via-punkter er annulleret.<br />
5. Tryk på [OK].<br />
Skærmen “Via-punktliste” vises.<br />
6. Berør [OK] på skærmen “Via-punktliste”.<br />
Ruten genberegnes og<br />
rutebekræftelsesskærmen vises.<br />
7. Tryk på [OK].<br />
Kortet over den aktuelle position vises.<br />
Når ruteberegningen er afsluttet, vises<br />
rutebekræftelsesskærmen.<br />
❒ [Skip] er kun aktiv, når et via-punkt er<br />
indstillet.<br />
• Tryk på [Nej].<br />
Det forrige skærmbillede vender tilbage, uden<br />
at ruten slettes.<br />
Sådan annulleres<br />
rutestyringen<br />
Følg nedenstående trin for at annullere<br />
rutestyringen, hvis du ikke længere skal køre<br />
til den destination.<br />
1. Tryk på [Hjem] på kortskærmen og<br />
derefter på [Navigation].<br />
➲ For detaljer om betjeningerne se “Oversigt<br />
over skærmskift” på side 21.<br />
2. Tryk på [Annuller].<br />
Nu ses en meddelelse, der bekræfter den<br />
aktuelle rutes annullering.<br />
3. Tryk på [Ja].<br />
Den aktuelle rute slettes, og kortet over dine<br />
omgivelser vises igen.<br />
• Tryk på [Skip].<br />
Næste via-punkt på ruten springes over.<br />
En ny rute beregnes til din destination<br />
gennem alle resterende via-punkter,<br />
undtagen det via-punkt, der blev sprunget<br />
over.<br />
45
Sådan registreres og redigeres lokaliteter<br />
Sådanregistreresogredigereslokaliteter<br />
Lagring af en position i<br />
“Favoritter”<br />
Ved at gemme sine favoritsteder som<br />
“Favoritter”, kan man spare tid og besvær<br />
med igen at indtaste disse informationer.<br />
Gemte punkter kan senere gøres tilgængelige<br />
via “Favoritter”.<br />
Sådan registreres en position med<br />
“Favoritter”<br />
Favoritter kan lagre op til 400 registrerede<br />
positioner. Dertil kan høre hjemstedet,<br />
favoritsteder og destinationer, du allerede har<br />
registreret.<br />
❒ “Favoritter” kan gemme op til 400<br />
positioner.<br />
❒ Hjem-positionen tælles som et af emnerne<br />
i “Favoritter”.<br />
1. Tryk på [Hjem] på kortskærmen og<br />
derefter på [Navigation].<br />
➲ For detaljer om betjeningerne se “Oversigt<br />
over skærmskift” på side 21.<br />
2. Tryk på [Favoritter].<br />
Skærmen “Vælg favorit” vises.<br />
3. Tryk på [Tilføj].<br />
Skærmen “Vælg søgemetode” vises.<br />
4. Søg efter et sted.<br />
➲ Få udførlige oplysninger ved at læse<br />
“Sådan søges og vælges en lokalitet” på<br />
side 33.<br />
5. Når kortet vises med den position, som du<br />
ønsker registreret, berøres [OK].<br />
Positionen er registreret, og skærmen<br />
“Redigér favorit” vises.<br />
➲ Få udførlige oplysninger ved at læse<br />
“Redigering en post på listen “Favoritter””<br />
på side 46.<br />
6. Tryk på [OK].<br />
Registreringen er fuldført.<br />
Markør<br />
2. Tryk på .<br />
Positionen er registreret, og skærmen<br />
“Redigér favorit” vises.<br />
➲ Få udførlige oplysninger ved at læse<br />
“Redigering en post på listen “Favoritter””<br />
på side 46.<br />
3. Tryk på [OK].<br />
Registreringen er fuldført.<br />
Sådan redigeres registrerede<br />
steder<br />
Redigering en post på listen<br />
“Favoritter”<br />
1. Tryk på [Hjem] på kortskærmen og<br />
derefter på [Navigation].<br />
➲ For detaljer om betjeningerne se “Oversigt<br />
over skærmskift” på side 21.<br />
2. Tryk på [Favoritter].<br />
Skærmen “Vælg favorit” vises.<br />
3. Berør ved siden af det sted, du vil<br />
redigere.<br />
Skærmen “Redigér favorit” vises.<br />
4. Tryk på det emne, hvis indstilling skal<br />
ændres.<br />
Sådan registreres et sted i rulletilstand<br />
1. Tryk på og træk skærmen for at rulle<br />
kortet til den position, der skal<br />
registreres.<br />
❒ Navnet kan bestå af op til 17 tegn.<br />
• Tryk på [Navn].<br />
46
Sådan registreres og redigeres lokaliteter<br />
Du kan indtaste det ønskede navn.<br />
• Tryk på [Tlf. nr.].<br />
Det registrerede telefonnummer kan<br />
redigeres. Ring til nummeret ved at berøre .<br />
Det maksimale antal cifre, du kan indtaste for<br />
telefonnumret, er 15.<br />
❒ Et tryk på gør det muligt at ringe til<br />
positionen, hvis der er et telefonnummer.<br />
(Pairing til en mobiltelefon, der er udstyret<br />
med Bluetooth trådløs teknologi, er<br />
påkrævet.)<br />
➲ Få udførlige oplysninger ved at læse<br />
“Opkald fra kortet” på side 61.<br />
• Tryk på [Ikon].<br />
Du kan ændre det symbol, der vises på kortet<br />
og i “Favoritter”.<br />
• Tryk på [Ændre lokalitet].<br />
Du kan ændre den registrerede position ved<br />
at rulle kortet manuelt.<br />
5. Tryk på [OK].<br />
Registreringen er fuldført.<br />
Sådan redigeres din hjemadresse<br />
1. Tryk på [Hjem] på kortskærmen og<br />
derefter på [Navigation].<br />
➲ For detaljer om betjeningerne se “Oversigt<br />
over skærmskift” på side 21.<br />
2. Tryk på [Favoritter].<br />
Skærmen “Vælg favorit” vises.<br />
❒ Hjem-positionen ses øverst på listen.<br />
3. Berør ved siden af hjem-positionen.<br />
Skærmen “Redigér favorit” vises.<br />
4. Tryk på det emne, hvis indstilling skal<br />
ændres.<br />
• Tryk på [Tlf. nr.].<br />
Det registrerede telefonnummer kan<br />
redigeres. Ring til nummeret ved at berøre .<br />
❒ Et tryk på gør det muligt at ringe til<br />
positionen, hvis der er et telefonnummer.<br />
(Pairing til en mobiltelefon, der er udstyret<br />
med Bluetooth trådløs teknologi, er<br />
påkrævet.)<br />
➲ Få udførlige oplysninger ved at læse<br />
“Opkald fra kortet” på side 61.<br />
• Tryk på [Ændre lokalitet].<br />
Du kan ændre den registrerede position ved<br />
at rulle kortet manuelt.<br />
❒ For oplysninger om hjemmet kan [Navn] og<br />
[Ikon] redigeres.<br />
5. Tryk på [OK].<br />
Registreringen er fuldført.<br />
Sortering af en post på listen<br />
“Favoritter”<br />
1. Tryk på [Hjem] på kortskærmen og<br />
derefter på [Navigation].<br />
➲ For detaljer om betjeningerne se “Oversigt<br />
over skærmskift” på side 21.<br />
2. Tryk på [Favoritter].<br />
Skærmen “Vælg favorit” vises.<br />
3. Tryk på [Sortér].<br />
Sorteringsrækkefølgen skifter hver gang<br />
[Sortér] berøres.<br />
❒ Den aktuelle rækkefølge visses øverst til<br />
højre på skærmen.<br />
• :<br />
Sorterer emnerne på listen i rækkefølge ud<br />
fra afstanden fra køretøjets position.<br />
• :<br />
Sorterer emnerne på listen alfabetisk.<br />
• :<br />
Sorterer emnerne på listen i rækkefølge<br />
efter de sidst anvendte emner.<br />
47
Sådan registreres og redigeres lokaliteter<br />
Sletning af en post fra listen<br />
“Favoritter”<br />
1. Tryk på [Hjem] på kortskærmen og<br />
derefter på [Navigation].<br />
➲ For detaljer om betjeningerne se “Oversigt<br />
over skærmskift” på side 21.<br />
2. Tryk på [Favoritter].<br />
Skærmen “Vælg favorit” vises.<br />
3. Tryk på [Slet].<br />
Skærmen “Slet fra favoritter” vises.<br />
4. Vælg det sted, du ønsker at slette.<br />
Et hak vises ved siden af den valgte position.<br />
• Tryk på [Alle] eller [Ingen].<br />
Vælger alle poster eller vælger alle poster fra.<br />
5. Tryk på [Slet].<br />
Annullerer sletningen.<br />
Sådan registreres og<br />
redigeres din hjemadresse<br />
Det sparer tid og besvær at registrere hjempositionen.<br />
Det er også nemt at beregne ruter<br />
til hjem-positioner med en enkelt berøring på<br />
tasten fra “Navigationsmenu”. Den<br />
registrerede hjem-position kan også ændres<br />
senere.<br />
Sådan registreres din hjemadresse<br />
1. Berør [Hjem] på kortskærmen.<br />
Skærmen “Topmenu” vises.<br />
2. Tryk på [Indstillinger].<br />
Skærmen “Indstillingsmenu” vises.<br />
3. Tryk på [Indstil hjem].<br />
Skærmen “Indstil hjem” vises.<br />
4. Tryk på [Hjem].<br />
Der ses en meddelelse, der anmoder om, at<br />
sletningen bekræftes.<br />
6. Tryk på [Ja].<br />
De valgte data slettes.<br />
• Tryk på [Nej].<br />
Skærmen “Vælg søgemetode” vises.<br />
5. Søg efter et sted.<br />
Vis punktet på kortet efter søgningen og berør<br />
så [OK].<br />
Positionen er registreret, og skærmen “Indstil<br />
hjem” vises.<br />
➲ Få udførlige oplysninger ved at læse<br />
“Sådan søges og vælges en lokalitet” på<br />
side 33.<br />
6. Tryk på [Tlf. nr.].<br />
Du kan registrere dit telefonnummer hjemme.<br />
7. Tryk på [OK].<br />
Registreringen er fuldført.<br />
Sådan redigeres din hjemadresse<br />
1. Tryk på [Hjem] på kortskærmen og<br />
derefter på [Navigation].<br />
48
Sådan registreres og redigeres lokaliteter<br />
• For detaljer om betjeningerne se “Oversigt<br />
over skærmskift” på side 21.<br />
2. Tryk på [Favoritter].<br />
Skærmen “Vælg favorit” vises.<br />
❒ Hjem-positionen ses øverst på listen.<br />
3. Berør ved siden af hjem-positionen.<br />
Skærmen “Redigér favorit” vises.<br />
4. Tryk på det emne, hvis indstilling skal<br />
ændres.<br />
Sletning af en post fra listen<br />
“Historik”<br />
Punkterne i “Historik” kan slettes. Alle poster<br />
i “Historik” kan slettes på én gang.<br />
1. Tryk på [Hjem] på kortskærmen og<br />
derefter på [Navigation].<br />
➲ For detaljer om betjeningerne se “Oversigt<br />
over skærmskift” på side 21.<br />
2. Tryk på [Historik].<br />
Skærmen “Destinationshistorik” vises.<br />
3. Tryk på [Slet].<br />
Skærmen “Slet fra historik” vises.<br />
4. Vælg det sted, du ønsker at slette.<br />
• Tryk på [Tlf. nr.].<br />
Det registrerede telefonnummer kan<br />
redigeres. Ring til nummeret ved at berøre .<br />
❒ Et tryk på gør det muligt at ringe til<br />
positionen, hvis der er et telefonnummer.<br />
(Pairing til en mobiltelefon, der er udstyret<br />
med Bluetooth trådløs teknologi, er<br />
påkrævet.)<br />
➲ Få udførlige oplysninger ved at læse<br />
“Opkald fra kortet” på side 61.<br />
• Tryk på [Ændre lokalitet].<br />
Du kan ændre den registrerede position ved<br />
at rulle kortet manuelt.<br />
❒ For oplysninger om hjemmet kan [Navn] og<br />
[Ikon] redigeres.<br />
5. Tryk på [OK].<br />
Registreringen er fuldført.<br />
Et hak vises ved siden af den valgte position.<br />
• Tryk på [Alle] eller [Ingen].<br />
Vælger alle poster eller vælger alle poster fra.<br />
5. Tryk på [Slet].<br />
Der ses en meddelelse, der anmoder om, at<br />
sletningen bekræftes.<br />
6. Tryk på [Ja].<br />
De valgte data slettes.<br />
• Tryk på [Nej].<br />
Annullerer sletningen.<br />
49
Sådan registreres og redigeres lokaliteter<br />
Eksport og import af emner<br />
fra “Favoritter”<br />
Eksport af emner på “Favoritter”<br />
Eksport af dataene fra “Favoritter” til et SDhukommelseskort<br />
til redigering er mulig med<br />
hjælpeprogrammet navgate FEEDS, som kan<br />
fås separat, på din computer.<br />
❒ Hjælpeprogrammet navgate FEEDS fås på<br />
vores website. For enkeltheder se<br />
oplysningerne på vores website.<br />
❒ Hvis der er tidligere data på SDhukommelseskortet,<br />
overskrives dataene<br />
med nye data, når de aktuelle data<br />
eksporteres.<br />
1. Sæt et SD-hukommelseskort ind i SDkortåbningen.<br />
➲ For detaljer om betjeningen se “Sådan<br />
indsættes et SD-hukommelseskort” på side<br />
11.<br />
2. Tryk på [Hjem] på kortskærmen og<br />
derefter på [Navigation].<br />
➲ For detaljer om betjeningerne se “Oversigt<br />
over skærmskift” på side 21.<br />
3. Tryk på [Imp./eksp.].<br />
Skærmen “Eksport-/importmenu” vises.<br />
4. Berør [Eksport] ved siden af “Favoritter”.<br />
5. Tryk på [OK].<br />
Skærmen “Navigationsmenu” vises.<br />
Import af “Favoritter” emner redigeret<br />
med navgate FEEDS<br />
Man kan importere de positioner, man har<br />
redigeret med hjælpeprogrammet navgate<br />
FEEDS, som fås separat, til “Favoritter”.<br />
❒ Når et sted, der allerede er registreret i<br />
“Favoritter” importeres, bliver det sted<br />
overskrevet.<br />
❒ Hjælpeprogrammet navgate FEEDS fås på<br />
vores website. For enkeltheder se<br />
oplysningerne på vores website.<br />
1. Gem posten på SD-hukommelseskortet<br />
ved hjælp af navgate FEEDS.<br />
2. Sæt et SD-hukommelseskort ind i SDkortåbningen.<br />
➲ For detaljer om betjeningen se “Sådan<br />
indsættes et SD-hukommelseskort” på side<br />
11.<br />
3. Tryk på [Hjem] på kortskærmen og<br />
derefter på [Navigation].<br />
➲ For detaljer om betjeningerne se “Oversigt<br />
over skærmskift” på side 21.<br />
4. Tryk på [Imp./eksp.].<br />
Skærmen “Eksport-/importmenu” vises.<br />
5. Berør [Import] ved siden af “Favoritter”.<br />
Nu ses følgende meddelelse.<br />
Dataeksport påbegyndes.<br />
Når dataene er eksporteret, vises der en<br />
afslutningsmeddelelse.<br />
6. Tryk på [Ja].<br />
Dataimport påbegyndes.<br />
Når dataene er importeret, vises skærmen<br />
“Navigationsmenu”.<br />
50
Brug af trafikoplysninger<br />
Brugaf trafikoplysninger<br />
Du kan kontrollere trafikmeldinger i realtid,<br />
der afsendes via trafikmeddelelseskanalen<br />
(TMC) i FM-radioens datasystem (RDS) på<br />
skærmen. Trafikmeddelelserne opdateres<br />
med jævne mellemrum. Når<br />
navigationssystemet modtager opdaterede<br />
trafikmeddelelser, overlejrer det<br />
trafikmeddelelserne på kortet og viser også<br />
detaljeret tekst, når der er nogen. Når du<br />
kører langs en rute, og der er<br />
trafikmeddelelser om din aktuelle rute, så<br />
registrerer systemet det og spørger, om du<br />
hellere vil køre en anden vej, og en anden rute<br />
foreslås automatisk.<br />
❒ Systemet henter trafikmeddelelser i en<br />
radius på op til 150 km fra køretøjets<br />
position. (Er der er mange<br />
trafikmeddelelser omkring køretøjet, er<br />
radius mindre end 150 km.)<br />
❒ Navigationssystemet indeholder følgende<br />
funktioner ved at bruge oplysninger fra<br />
RDS-TMC-tjenesten:<br />
– Viser en liste over trafikmeddelelser<br />
– Viser trafikmeddelelser på et kort<br />
– Forslår en rute, så trafikpropper undgås<br />
ved hjælp af trafikoplysningerne<br />
❒ I dette afsnit markerer ordet "trafikprop"<br />
følgende typer trafikmeddelelser:<br />
Langsom, kødannelse og stillestående<br />
trafik samt lukkede/blokerede veje. Disse<br />
oplysninger indgår altid, når din rute<br />
kontrolleres, og oplysningerne vedrørende<br />
disse hændelser kan ikke deaktiveres.<br />
Vælger du andre trafikoplysninger i<br />
“Trafikindstill.”, kan oplysningerne vises<br />
på en liste eller et kort.<br />
➲ Få udførlige oplysninger ved at læse<br />
“Sådan vælges trafikmeddelelser, der skal<br />
vises” på side 54.<br />
Kontrol af alle<br />
trafikoplysninger<br />
Alle trafikmeddelelser på den aktuelle rute<br />
ses på en liste på skærmen.<br />
1. Tryk på [Hjem] på kortskærmen og<br />
derefter på [Navigation].<br />
➲ For detaljer om betjeningerne se “Oversigt<br />
over skærmskift” på side 21.<br />
2. Tryk på [Trafik].<br />
Skærmen “Trafikmenu” vises.<br />
3. Tryk på [Trafikl.].<br />
Skærmen “Trafikhændelsesliste” vises.<br />
Listen over modtagne trafikmeddelelser<br />
vises.<br />
4. Vælg en hændelse, du vil se nærmere<br />
oplysninger om.<br />
De nærmere oplysninger om den valgte<br />
hændelse vises.<br />
❒ Berøres en hændelse, du vil se, kan du se<br />
detaljerede oplysninger om hændelsen.<br />
Kan oplysningerne ikke vises på én skærm,<br />
berøres eller for at se de resterende<br />
oplysninger.<br />
• Tryk på [Sortér].<br />
Trafikmeddelelserne kan sorteres.<br />
Hver gang du trykker på knappen, ændres<br />
indstillingen.<br />
• :<br />
Du kan sortere trafikoplysningerne efter<br />
afstand fra din aktuelle position.<br />
Når du til den viste liste berører [Trafikl.],<br />
sorteres listen ifølge den lineære afstand<br />
fra bilens position til trafikmeddelelsens.<br />
Når du til den viste liste berører [Trafik på<br />
rute], sorteres listen ifølge afstanden fra<br />
bilens position til trafikmeddelelsens.<br />
• :<br />
Trafikoplysningerne kan sorteres i<br />
alfabetisk rækkefølge.<br />
• :<br />
Trafikoplysningerne kan sorteres efter<br />
hændelse.<br />
Listen sorteres i rækkefølge med lukkede/<br />
blokerede veje, trafikprop, ulykker,<br />
vejarbejde og andet.<br />
Den aktuelle rækkefølge visses øverst til<br />
højre på skærmen.<br />
• Tryk på [Opdatér].<br />
51
Brug af trafikoplysninger<br />
Når nye trafikmeddelelser modtages, aktuelle<br />
oplysninger ændres eller gamle oplysninger<br />
fjernes, opdateres listen, så den afspejler den<br />
nye situation.<br />
• Tryk på .<br />
Ved at berøre kan du kontrollere stedet på<br />
et kort. (Trafikmeddelelser uden position kan<br />
ikke kontrolleres på et kort.)<br />
5. Tryk på .<br />
Den forrige skærm vender tilbage.<br />
Sådan kontrolleres<br />
trafikmeddelelser på ruten<br />
Alle trafikmeddelelser på den aktuelle rute<br />
ses på en liste på skærmen.<br />
1. Tryk på [Hjem] på kortskærmen og<br />
derefter på [Navigation].<br />
➲ For detaljer om betjeningerne se “Oversigt<br />
over skærmskift” på side 21.<br />
2. Tryk på [Trafik].<br />
Skærmen “Trafikmenu” vises.<br />
3. Tryk på [Trafik på rute].<br />
Skærmen “Trafik på ruteliste” vises.<br />
Metoden til at kontrollere det viste indhold på<br />
skærmen er den samme for “Kontrol af alle<br />
trafikoplysninger” på side 51 .<br />
Sådan læses<br />
trafikmeddelelser på kortet<br />
Oplysninger om trafikhændelser vises på<br />
kortet på følgende måde.<br />
❒ En linje vises kun, hvis kortets<br />
målestoksforhold er 5 km (2,5 miles) eller<br />
mindre.<br />
❒ Ikonet visses kun, hvis kortets<br />
målestoksforhold er 20 km (10 miles) eller<br />
mindre. Er målestoksforholdet ændret,<br />
ændres ikonernes størrelse til den valgte<br />
målestok.<br />
Ikon for trafikhændelse<br />
• med gul linje:<br />
Langsom trafik<br />
• med rød linje:<br />
Standset trafik<br />
• med sort linje:<br />
Lukkede/blokerede veje<br />
• osv.:<br />
Ulykker, vejarbejde osv.<br />
Sådan indstilles alternativ<br />
rute for at undgå<br />
trafikpropper<br />
Navigationssystemet kontrollerer med<br />
regelmæssigt mellemrum, om der er<br />
trafikmeddelelser på din rute. Registrerer<br />
navigationssystemet nogen trafikpropper på<br />
din aktuelle rute, forsøger det at finde en<br />
bedre rute i baggrunden.<br />
❒ Følgende typer trafikhændelser på ruten<br />
kontrolleres: Langsom, kødannelse og<br />
stillestående trafik samt lukkede/blokerede<br />
veje.<br />
Sådan kontrolleres det automatisk, om<br />
der er trafikpropper<br />
Hvis der er oplysninger om en trafikprop på<br />
din aktuelle rute og en alternativ rute kan<br />
findes, anbefaler navigationssystemet<br />
automatisk en ny alternativ rute. I så fald ses<br />
følgende skærm.<br />
52
Brug af trafikoplysninger<br />
Meddelelsesikon<br />
1 2<br />
Forskellen i afstand og kørselstid mellem<br />
den eksisterende og den nye rute.<br />
Afstand fra bilens aktuelle position til det<br />
punkt, hvor den nye rute starter.<br />
❒ Der sker ingenting, hvis system ikke finder<br />
oplysninger om trafikprop på din rute, eller<br />
systemet ikke kan finde en alternativ rute.<br />
1. Tryk på [Ny].<br />
Den anbefalede rute vises på skærmen.<br />
• Tryk på [Aktuel].<br />
Den aktuelle rute vises på skærmen.<br />
2. Tryk på [OK].<br />
Den viste rute er indstillet.<br />
❒ Hvis man ikke vælger noget, vender<br />
skærmen tilbage til forrige skærm.<br />
Sådan kontrolleres trafikmeddelelser<br />
manuelt<br />
Ved at trykke på meddelelsesikonet på<br />
kortskærmen kan du kontrollere<br />
trafikmeddelelserne på din rute, mens ikonet<br />
vises. Meddelelsesikonet vises kun på<br />
navigationskortet, hvis der er<br />
trafikmeddelelser på ruten.<br />
❒ Meddelelsesikonet er ikke til rådighed, hvis<br />
køretøjet afviger fra ruten.<br />
1. Sæt [Vis trafikh.] til “Vis”.<br />
➲ Få udførlige oplysninger ved at læse<br />
“Visning af trafikmeddelelsesikon” på side<br />
105.<br />
2. Vis kortskærmen.<br />
Ikonet ses, når systemet henter<br />
trafikmeddelelser om den aktuelle rute.<br />
3. Tryk på ikonet, mens det vises.<br />
Trafikmeddelelserne på den aktuelle rute<br />
vises på kortskærmen.<br />
4. Tryk på [Omkørsel] for at søge efter en<br />
alternativ rute.<br />
Når du har trykket på [Omkørsel], beregnes<br />
ruten igen og der tages hensyn til alle<br />
trafikpropper på din aktuelle rute.<br />
❒ [Omkørsel] er kun til rådighed, hvis<br />
systemet kan finde trafikpropper.<br />
❒ Meddelelsesikonet viser den nærmeste<br />
trafikmeddelelse på ruten. Berøres<br />
[Omkørsel], beregnes ruten dog igen, og<br />
der iberegnes ikke kun disse oplysninger,<br />
men også alle meddelelser om<br />
trafikpropper på ruten.<br />
For de efterfølgende betjeninger se “Sådan<br />
kontrolleres det automatisk, om der er<br />
trafikpropper”.<br />
➲ Få udførlige oplysninger ved at læse<br />
“Sådan kontrolleres det automatisk, om der<br />
er trafikpropper” på side 52.<br />
• Tryk på [Liste].<br />
Skærmen “Trafik på ruteliste” vises.<br />
• Tryk på .<br />
Meddelelsen forsvinder, og kortskærmen<br />
vises igen.<br />
53
Brug af trafikoplysninger<br />
Sådan vælges<br />
trafikmeddelelser, der skal<br />
vises<br />
Der er forskellige typer af trafikmeddelelser,<br />
der kan modtages via RDS-TMC-tjenesten,<br />
og du kan vælge hvilke typer, der skal indgå i<br />
og vises på dit navigationssystem.<br />
1. Tryk på [Hjem] på kortskærmen og<br />
derefter på [Navigation].<br />
➲ For detaljer om betjeningerne se “Oversigt<br />
over skærmskift” på side 21.<br />
2. Tryk på [Trafik].<br />
Skærmen “Trafikmenu” vises.<br />
3. Tryk på [Trafikindstill.].<br />
Skærmen “Trafikindstill.” vises.<br />
4. Tryk på [Viste trafikoplysninger].<br />
Skærmen “Trafiktype” vises.<br />
5. Tryk på trafikmeddelelsen for at få den<br />
vist.<br />
Ikonet for den valgte trafikmeddelelse tilføjes<br />
på skærmen.<br />
7. Tryk på [OK].<br />
Sådan vælges udbyder af<br />
RDS-TMC-tjenesten manuelt<br />
En foretrukket standardudbyder af TMCtjenesten<br />
er valgt til hvert land.<br />
Navigationssystemet indstiller den<br />
radiostation, der har god modtagelse, blandt<br />
de valgte udbydere af RDS-TMC-tjenesten.<br />
Ønsker du at indstille en anden foretrukken<br />
udbyder af RDS-TMC-tjenesten, skal du<br />
manuelt vælge én blandt de udbydere af<br />
RDS-TMC-tjenesten, der findes.<br />
1. Tryk på [Hjem] på kortskærmen og<br />
derefter på [Navigation].<br />
➲ For detaljer om betjeningerne se “Oversigt<br />
over skærmskift” på side 21.<br />
2. Tryk på [Trafik].<br />
Skærmen “Trafikmenu” vises.<br />
3. Tryk på [Vælg TMC-udb.].<br />
4. Berør den ønskede udbyder på listen.<br />
Efter en serviceudbyder er berørt, starter<br />
systemet med at indstille sig på den valgte<br />
udbyder af RDS-TMC-tjenesten. Når<br />
indstillingen er lykkedes, vender systemet<br />
tilbage til kortvisningen.<br />
Et hak vises ved siden af den valgte<br />
trafikmeddelelse.<br />
• Tryk på [Alle] eller [Ingen].<br />
Vælger alle poster eller vælger alle poster fra.<br />
6. Tryk på [OK].<br />
54
Brug af håndfri telefonering<br />
Brugaf håndfri telefonering<br />
! FORSIGTIG<br />
Undgå så vidt muligt at tale i telefon, mens du<br />
kører - for en sikkerheds skyld.<br />
Har din mobiltelefon er forsynet med<br />
Bluetooth- teknologi, kan dette<br />
navigationssystem forbindes trådløst med din<br />
mobiltelefon. Med den håndfri funktion kan du<br />
via navigationssystemet ringe op eller<br />
modtage telefonopkald. Du kan også overføre<br />
data fra den telefonbog, der ligger i telefonen,<br />
til navigationssystemet. Dette afsnit beskriver,<br />
hvordan du opretter forbindelse via Bluetooth,<br />
og hvordan en mobiltelefon med Bluetooth<br />
teknologi betjenes via navigationssystemet.<br />
For detaljer om konnektiviteten med<br />
enheder forsynet med trådløs Bluetoothteknologi<br />
se oplysningerne på vores<br />
website.<br />
Klargøring af<br />
kommunikationsenheder<br />
Dette navigationssystem har en indbygget<br />
funktion til at anvende mobiltelefoner med<br />
Bluetooth trådløs teknologi.<br />
Mens mobiltelefonen med Bluetooth trådløs<br />
teknologi er tilsluttet, lyser statusindikatoren<br />
for tilslutning via Bluetooth.<br />
➲ Få udførlige oplysninger ved at læse<br />
“Bemærkninger om håndfri telefonering” på<br />
side 66.<br />
❒ Når navigationssystemet er slukket, er<br />
Bluetooth forbindelsen også afbrudt. Når<br />
systemet genstartes, forsøger det<br />
automatisk igen at tilslutte den<br />
mobiltelefon, der tidligere var tilsluttet. Selv<br />
når forbindelsen afbrydes af en eller anden<br />
grund, tilslutter systemet igen automatisk<br />
den specificerede mobiltelefon (undtagen<br />
når forbindelsen blev afbrudt via<br />
mobiltelefonens betjening).<br />
Sådan vises Telefonmenu<br />
Anvend “Telefonmenu”, hvis mobiltelefonen<br />
skal tilsluttes navigationssystemet, så den<br />
kan bruges.<br />
1. Berør [Hjem] på kortskærmen.<br />
Skærmen “Topmenu” vises.<br />
2. Tryk på [Telefon].<br />
Skærmen “Telefonmenu” vises.<br />
1<br />
Navn på den tilsluttede mobiltelefon<br />
Navnet på mobiltelefonselskabets<br />
netværk<br />
Mobiltelefonens modtagelsesstatus<br />
Mobiltelefonens batteristatus<br />
Sådan registreres din<br />
mobiltelefon<br />
2 34<br />
Mobiltelefonen med Bluetooth trådløs<br />
teknologi skal registreres, når den tilsluttes<br />
første gang. I alt 3 telefoner kan registreres.<br />
Der findes 3 typer registrering:<br />
• Sådan søges efter telefoner i nærheden<br />
• Pairing fra mobiltelefonen<br />
• Sådan søges efter en specifik telefon<br />
❒ Enhedens standardnavn, der ses på<br />
mobiltelefonen, er “PIONEER NAVI”. PINkoden<br />
er “1111”.<br />
Sådan søges efter telefoner i nærheden<br />
Systemet søger efter ledige mobiltelefoner i<br />
nærheden af navigationssystemet, viser dem<br />
på en liste og registrerer dem, så de kan<br />
tilsluttes.<br />
1. Aktivér Bluetooth trådløse teknologi på<br />
mobiltelefonen.<br />
Ikke alle mobiltelefoner kræver, at der skal<br />
gøres noget særligt for at aktivere Bluetooth<br />
trådløse teknologi. Der er flere oplysninger i<br />
vejledningen til mobiltelefonen.<br />
2. Vis skærmen “Telefonmenu”.<br />
➲ For detaljer om betjeningerne se “Sådan<br />
vises Telefonmenu” på side 55.<br />
55
Brug af håndfri telefonering<br />
3. Berør [Indstilling] på skærmen<br />
“Telefonmenu”.<br />
Skærmen “Bluetooth-indstillinger” vises.<br />
4. Tryk på [Tilsluttede].<br />
Skærmen “Forbindelsesliste” vises.<br />
5. Tryk på [Tilføj].<br />
Skærmen “Tilføj enhed” vises.<br />
6. Tryk på [Søg efter enheder].<br />
❒ Kontrollér, at mobiltelefonen er klar til<br />
tilslutning med trådløs Bluetooth-teknologi,<br />
hvis du ikke kan finde den mobiltelefon, du<br />
ønsker at tilslutte.<br />
8. Berør navnet på den mobiltelefon, du<br />
ønsker at registrere.<br />
Skærmen “Enheder i nærheden” vises.<br />
Systemet søger efter mobiltelefoner med<br />
Bluetooth teknologi, der venter på tilslutning,<br />
og viser dem på listen, hvis enheden er<br />
fundet.<br />
❒ Der kan stå op til 15 mobiltelefoner på listen<br />
i den rækkefølge, de er fundet.<br />
7. Vent, indtil din egen mobiltelefon ses på<br />
listen.<br />
Nu ses en besked om at indtaste PIN-kode.<br />
9. Indtast PIN-koden “1111” med<br />
mobiltelefonen.<br />
Når det er lykkedes at oprette en forbindelse,<br />
vises der en meddelelse om dette. Skærmen<br />
56
Brug af håndfri telefonering<br />
vender tilbage til skærmen “Bluetoothindstillinger”<br />
ved at man trykker på [OK].<br />
Pairing fra mobiltelefonen<br />
Mobiltelefonen kan registreres ved at indstille<br />
navigationssystemet på standby og anmode<br />
om tilslutning fra mobiltelefonen.<br />
1. Aktivér Bluetooth trådløse teknologi på<br />
mobiltelefonen.<br />
Ikke alle mobiltelefoner kræver, at der skal<br />
gøres noget særligt for at aktivere Bluetooth<br />
trådløse teknologi. Der er flere oplysninger i<br />
vejledningen til mobiltelefonen.<br />
2. Vis skærmen “Telefonmenu”.<br />
➲ For detaljer om betjeningerne se “Sådan<br />
vises Telefonmenu” på side 55.<br />
3. Berør [Indstilling] på skærmen<br />
“Telefonmenu”.<br />
Skærmen “Bluetooth-indstillinger” vises.<br />
4. Tryk på [Tilsluttede].<br />
Skærmen “Forbindelsesliste” vises.<br />
5. Tryk på [Tilføj].<br />
Skærmen “Tilføj enhed” vises.<br />
6. Tryk på [Pair fra mobiltelefon].<br />
Navigationssystemet venter på forbindelse<br />
med Bluetooth trådløse teknologi.<br />
Indtast navigationssystemets PIN-kode<br />
(adgangskode), hvis mobiltelefonen beder om<br />
en adgangskode.<br />
Følgende skærm vises, når registreringen er<br />
foretaget.<br />
❒ Gentag proceduren fra begyndelsen, hvis<br />
registreringen mislykkedes.<br />
8. Tryk på [OK].<br />
Sådan søges efter en specifik telefon<br />
Kan din telefon ikke forbindes via [Søg efter<br />
enheder] og [Pair fra mobiltelefon], så prøv<br />
denne metode, hvis din telefon står på listen.<br />
1. Aktivér Bluetooth trådløse teknologi på<br />
mobiltelefonen.<br />
Ikke alle mobiltelefoner kræver, at der skal<br />
gøres noget særligt for at aktivere Bluetooth<br />
trådløse teknologi. Der er flere oplysninger i<br />
vejledningen til mobiltelefonen.<br />
2. Vis skærmen “Telefonmenu”.<br />
➲ For detaljer om betjeningerne se “Sådan<br />
vises Telefonmenu” på side 55.<br />
3. Berør [Indstilling] på skærmen<br />
“Telefonmenu”.<br />
Skærmen “Bluetooth-indstillinger” vises.<br />
4. Tryk på [Tilsluttede].<br />
Skærmen “Forbindelsesliste” vises.<br />
5. Tryk på [Tilføj].<br />
Skærmen “Tilføj enhed” vises.<br />
6. Tryk på [Vælg bestemte enheder].<br />
Skærmen “Vælg bestemte enheder” vises.<br />
7. Berør modelnavnet for den mobiltelefon,<br />
der skal tilsluttes.<br />
7. Registrer navigationssystemet på din<br />
mobiltelefon.<br />
57
Brug af håndfri telefonering<br />
vender tilbage til skærmen “Bluetoothindstillinger”<br />
ved at man trykker på [OK].<br />
Systemet søger efter mobiltelefoner med<br />
Bluetooth teknologi, der venter på tilslutning,<br />
og viser dem på listen, hvis enheden er<br />
fundet.<br />
❒ Kan det ønskede modelnavn ikke findes på<br />
listen, så berør [Other phones] for at søge<br />
efter mulige mobiltelefoner i nærheden.<br />
8. Vent, indtil din egen mobiltelefon ses på<br />
listen.<br />
Sådan slettes en registreret telefon<br />
Har du ikke længere brug for en registreret<br />
telefon med navigationssystemet, kan du<br />
slette den fra den tildelte registrering, så der<br />
bliver plads til en anden telefon.<br />
❒ Slettes en registreret telefon, slettes også<br />
alt i telefonbogen og alle lister med<br />
opkaldshistorik, som hører til telefonen.<br />
1. Vis skærmen “Telefonmenu”.<br />
➲ For detaljer om betjeningerne se “Sådan<br />
vises Telefonmenu” på side 55.<br />
2. Tryk på [Indstilling].<br />
Skærmen “Bluetooth-indstillinger” vises.<br />
3. Tryk på [Tilsluttede].<br />
Skærmen “Forbindelsesliste” vises.<br />
4. Berør [Slet] ved siden af mobiltelefonens<br />
navn.<br />
En meddelelse vises, der beder dig om at<br />
slette en registreret enhed.<br />
5. Tryk på [Ja].<br />
❒ Kontrollér, at mobiltelefonen er klar til<br />
tilslutning med trådløs Bluetooth-teknologi,<br />
hvis du ikke kan finde den mobiltelefon, du<br />
ønsker at tilslutte.<br />
9. Berør navnet på den mobiltelefon, du<br />
ønsker at registrere.<br />
Nu ses en besked om at indtaste PIN-kode.<br />
10.Indtast PIN-koden “1111” med<br />
mobiltelefonen.<br />
Når det er lykkedes at oprette en forbindelse,<br />
vises der en meddelelse om dette. Skærmen<br />
Registreringen annulleres.<br />
• Tryk på [Nej].<br />
Annullerer sletningen.<br />
58
Brug af håndfri telefonering<br />
Sådan til- og frakobles en<br />
registreret mobiltelefon<br />
Sådan tilsluttes en registreret<br />
mobiltelefon<br />
Navigationssystemet forbinder automatisk til<br />
den mobiltelefon, der er valgt som mål for<br />
forbindelsen. Mobiltelefonen skal dog<br />
tilsluttes manuelt i følgende tilfælde:<br />
• To eller flere mobiltelefoner er registreret,<br />
og du ønsker manuelt at vælge den<br />
mobiltelefon, der skal benyttes.<br />
• Du ønsker at genoprette en afbrudt<br />
forbindelse til en mobiltelefon.<br />
• Der kan af en eller anden grund ikke<br />
oprettes forbindelse automatisk.<br />
Startes tilslutningen manuelt, gennemføres<br />
følgende procedure. Telefonen kan også<br />
tilsluttes, ved at navigationssystemet finder<br />
den automatisk.<br />
➲ Få udførlige oplysninger ved at læse<br />
“Sådan indstilles automatisk forbindelse”<br />
på side 65.<br />
1. Aktivér Bluetooth trådløse teknologi på<br />
mobiltelefonen.<br />
Ikke alle mobiltelefoner kræver, at der skal<br />
gøres noget særligt for at aktivere Bluetooth<br />
trådløse teknologi. Der er flere oplysninger i<br />
vejledningen til mobiltelefonen.<br />
2. Vis skærmen “Telefonmenu”.<br />
➲ For detaljer om betjeningerne se “Sådan<br />
vises Telefonmenu” på side 55.<br />
3. Tryk på [Indstilling].<br />
Skærmen “Bluetooth-indstillinger” vises.<br />
4. Tryk på [Tilsluttede].<br />
Skærmen “Forbindelsesliste” vises.<br />
5. Tryk på mobiltelefonens navn, som du<br />
ønske at tilslutte.<br />
Tilslutningen starter.<br />
Når det er lykkedes at oprette en forbindelse,<br />
vises der en meddelelse om dette. Skærmen<br />
vender tilbage til skærmen “Bluetoothindstillinger”<br />
ved at man trykker på [OK].<br />
❒ Tryk på [Annuller] for at annullere<br />
forbindelsen til mobiltelefonen.<br />
❒ Kontrollér, at din mobiltelefon er klar til en<br />
forbindelse, hvis forbindelsen mislykkedes,<br />
og prøv igen derefter.<br />
Sådan frakobles en mobiltelefon<br />
1. Vis skærmen “Telefonmenu”.<br />
➲ For detaljer om betjeningerne se “Sådan<br />
vises Telefonmenu” på side 55.<br />
2. Tryk på [Indstilling].<br />
Skærmen “Bluetooth-indstillinger” vises.<br />
3. Tryk på [Tilsluttede].<br />
Skærmen “Forbindelsesliste” vises.<br />
4. Berør [Afbryd] ved siden af<br />
mobiltelefonens navn.<br />
Sådan foretages et<br />
telefonopkald<br />
Der er mange måder at foretage et opkald på.<br />
Direkte opkald<br />
1. Vis skærmen “Telefonmenu”.<br />
➲ For detaljer om betjeningerne se “Sådan<br />
vises Telefonmenu” på side 55.<br />
2. Tryk på [Tast nr.].<br />
Skærmen “Indtast telefonnummer” vises.<br />
3. Tryk på taltasterne for at indtaste<br />
telefonnummeret.<br />
59
Brug af håndfri telefonering<br />
Nu ses det indtastede telefonnummer på<br />
displayet.<br />
Og er aktiveret.<br />
• Tryk på .<br />
Den indtastede nummer slettes med ét ciffer<br />
ad gangen fra nummerets slutning.<br />
Fortsættes der med at trykke, slettes alle<br />
cifrene.<br />
• Tryk på .<br />
Den forrige skærm vender tilbage.<br />
4. Berør for at foretage et opkald.<br />
❒ Berør for at annullere opkaldet, efter at<br />
systemet er begyndt at ringe op.<br />
5. Berør for at afslutte opkaldet.<br />
Sådan er det let at ringe hjem<br />
Man kan ringe hjem uden at behøve at<br />
indtaste telefonnummeret, hvis nummeret er<br />
registreret.<br />
1. Vis skærmen “Telefonmenu”.<br />
➲ For detaljer om betjeningerne se “Sådan<br />
vises Telefonmenu” på side 55.<br />
2. Tryk på [Ring hjem].<br />
Den begynder nu at ringe hjem.<br />
❒ Er telefonnummeret til dit hjem ikke<br />
registreret, vises en meddelelse. Berør<br />
[Registrér] for at starte registreringen.<br />
➲ Få udførlige oplysninger ved at læse<br />
“Sådan registreres og redigeres din<br />
hjemadresse” på side 48.<br />
Sådan ringes der til et nummer i<br />
“Kontakter”<br />
Efter det ønskede nummer er fundet på<br />
skærmen “Kontakter”, kan nummeret<br />
vælges, og opkaldet foretages.<br />
❒ Inden denne funktion bruges, skal du<br />
overføre de telefonbogsposter, der er lagret<br />
i din mobiltelefon, til navigationssystemet.<br />
➲ Få udførlige oplysninger ved at læse<br />
“Sådan overføres telefonbogen” på side 62.<br />
1. Vis skærmen “Telefonmenu”.<br />
➲ For detaljer om betjeningerne se “Sådan<br />
vises Telefonmenu” på side 55.<br />
2. Tryk på [Kontakter].<br />
Skærmen “Kontakter” vises.<br />
3. Skift listesiden for at vise den ønskede<br />
indtastning.<br />
• Tryk på eller .<br />
Viser næste eller forrige alfabetfane.<br />
Omskiftning af alfabetfanen skifter også<br />
listevisningen om.<br />
• Tryk på alfabettasterne.<br />
Får skærmen til at springe til begyndelsen af<br />
siden med en post, hvis navn starter med ét af<br />
de valgte bogstaver eller tal.<br />
Med hvert tryk på alfabetfanen gennemgås<br />
listen efter listeemnets første bogstav.<br />
Berøring af [#ABCDE] viser også siden,<br />
inklusive den indtastning, hvis navne starter<br />
med primære symboler eller tal.<br />
Berøring af [Andet] viser siden inklusive<br />
indtastninger, der ikke hører ind under nogen<br />
af de andre faner.<br />
4. Berør den ønskede indtastning på listen<br />
for at foretage et opkald.<br />
5. Berør for at afslutte opkaldet.<br />
Sådan ringes der op fra historik<br />
De senest foretagne, modtagne og<br />
ubesvarede opkald lagres i listen over<br />
opkaldshistorik. Du kan søge i listen over<br />
opkaldshistorik og ringe til numrene derfra.<br />
❒ Hver opkaldshistorik lagrer 30 opkald pr.<br />
registreret mobiltelefon. Er der mere end 30<br />
opkald på listen, slettes det ældste.<br />
1. Vis skærmen “Telefonmenu”.<br />
60
Brug af håndfri telefonering<br />
➲ For detaljer om betjeningerne se “Sådan<br />
vises Telefonmenu” på side 55.<br />
2. Tryk på [Modtaget], [Foretaget] eller<br />
[Ubesvaret].<br />
Den valgte opkaldshistorikliste vises.<br />
3. Berør en indtastning på listen.<br />
Nu begynder opringningen.<br />
❒ Berør for at annullere opkaldet, efter at<br />
systemet er begyndt at ringe op.<br />
• Tryk på [Det.].<br />
Skærmen “Detaljerede oplysninger” vises.<br />
Du kan kontrollere modpartens oplysninger,<br />
før telefonen ringer op.<br />
4. Berør for at afslutte opkaldet.<br />
Opkald til en post på listen “Favoritter”<br />
Du kan ringe op til en post, der lagret på listen<br />
“Favoritter”.<br />
1. Vis skærmen “Navigationsmenu”.<br />
➲ For detaljer om betjeningerne se “Oversigt<br />
over skærmskift” på side 21.<br />
2. Tryk på [Favoritter].<br />
Skærmen “Vælg favorit” vises.<br />
3. Berør ved siden af det sted, du ønsker<br />
at ringe til.<br />
Skærmen “Redigér favorit” vises.<br />
4. Berør for at foretage et opkald.<br />
Berør for at annullere opkaldet, efter at<br />
systemet er begyndt at ringe op.<br />
5. Berør for at afslutte opkaldet.<br />
Sådan ringes der op til en facilitets<br />
telefonnummer<br />
Du kan ringe til faciliteter med<br />
telefonnummerdata.<br />
❒ Du kan ikke ringe til steder eller POI'er, der<br />
ikke har telefonnummerdata.<br />
1. Vis skærmen “Navigationsmenu”.<br />
➲ For detaljer om betjeningerne se “Oversigt<br />
over skærmskift” på side 21.<br />
2. Tryk på [POI].<br />
Skærmen “POI-søgning” vises.<br />
3. Søg efter POI'et.<br />
Skærmen “POI-liste” vises.<br />
➲ For detaljer om betjeningen se “Sådan<br />
søges der efter POI” på side 36.<br />
4. Berør ved siden af det POI, du ønsker<br />
at ringe til.<br />
Skærmen “Detaljerede POI-inf.” vises.<br />
5. Berør for at foretage et opkald.<br />
Berør for at annullere opkaldet, efter at<br />
systemet er begyndt at ringe op.<br />
6. Berør for at afslutte opkaldet.<br />
Opkald fra kortet<br />
Du kan ringe ved at vælge et registreret steds<br />
ikon eller et POI-ikon på kortskærmen.<br />
❒ Du kan ikke ringe til steder eller POI'er, der<br />
ikke har telefonnummerdata.<br />
1. Rul kortet manuelt, og sæt markøren på et<br />
ikon på kortet.<br />
2. Tryk på .<br />
Nu vises de udførlige informationer.<br />
3. Berør for at foretage et opkald.<br />
Berør for at annullere opkaldet, efter at<br />
systemet er begyndt at ringe op.<br />
4. Berør for at afslutte opkaldet.<br />
Sådan modtages et<br />
telefonopkald<br />
Du kan svare håndfrit ved at anvende<br />
navigationssystemet.<br />
61
Brug af håndfri telefonering<br />
Sådan besvares et indgående opkald<br />
Systemet fortæller dig, at et opkald modtages,<br />
ved at vise en meddelelse og udsende en<br />
ringelyd.<br />
Hvis “Autosvar-præference” er sat til “Fra”,<br />
besvares opkaldet manuelt. Det kan<br />
besvares, hvis der vises enhver skærm,<br />
såsom kort- eller indstillingsskærmen.<br />
❒ Navigationssystemet kan indstilles til<br />
automatisk at besvare indgående opkald.<br />
➲ Få udførlige oplysninger ved at læse<br />
“Sådan besvares et opkald automatisk” på<br />
side 64.<br />
1. Når der kommer et opkald, ses menuen<br />
med svarfunktioner på skærmen.<br />
❒ Det registrerede navn vises, hvis det<br />
telefonnummer, der modtages opkald fra,<br />
allerede er registreret i “Kontakter”.<br />
❒ Afhængigt af vis nummer-funktionen, kan<br />
telefonnummeret på den, som ringer,<br />
måske ikke vises. “I stedet for ses Ukendt”.<br />
2. Besvar et indgående opkald ved at berøre<br />
.<br />
Du kan afvise et indkommende opkald ved at<br />
berøre .<br />
❒ Lydstyrken kan justeres, mens der tales.<br />
Lydstyrken justeres ved at berøre [Vol -] og<br />
[Vol +], der ses på skærmen (som<br />
herunder), mens du taler.<br />
3. Berør for at afslutte opkaldet.<br />
Opkaldet afsluttes.<br />
❒ Er stemmen i den anden ende af opkaldet<br />
for svag, til at den kan høres, kan<br />
lydstyrken af den modtagne stemme<br />
justeres.<br />
➲ Få udførlige oplysninger ved at læse<br />
“Sådan indstilles telefonens lydstyrke” på<br />
side 64.<br />
❒ Der høres muligvis lidt støj, når samtalen<br />
afsluttes.<br />
Sådan afvises et indgående opkald<br />
Et indgående opkald kan afvises.<br />
➲ Få udførlige oplysninger ved at læse<br />
“Sådan indstilles funktionen automatisk<br />
afvisning” på side 65.<br />
* Berør , når der kommer et opkald.<br />
Opkaldet afvises.<br />
❒ Det afviste opkald registreres på<br />
historiklisten over ubesvarede opkald.<br />
➲ Få udførlige oplysninger ved at læse<br />
“Sådan ringes der op fra historik” på side<br />
60.<br />
Sådan overføres<br />
telefonbogen<br />
Du kan overføre telefonbogsposterne fra din<br />
mobiltelefon til navigationssystemets<br />
telefonbog.<br />
❒ Afhængigt af mobiltelefonen kan<br />
telefonbogen have navne som Visitkort<br />
eller andet.<br />
❒ Ikke alle mobiltelefoner kan overføre hele<br />
telefonbogen på én gang. I så tilfælde skal<br />
adresserne overføres én ad gangen fra<br />
telefonbogen ved hjælp af mobiltelefonen.<br />
❒ Der kan max. overføres 400 numre i hver<br />
mobiltelefon. Er der mere end 400, bliver<br />
det ekstra antal ikke overført. Er der<br />
registreret mere end ét nummer til én<br />
person, fx arbejdsplads og hjem, tælles<br />
hvert nummer særskilt.<br />
❒ Hvis posten har flere telefonnummerdata,<br />
lagres disse numre som separate emner.<br />
❒ Afhængigt af den mobiltelefon, som er<br />
tilsluttet til dette navigationssystem ved<br />
hjælp af Bluetooth teknologi, kan<br />
navigationssystemet muligvis ikke vise<br />
62
Brug af håndfri telefonering<br />
telefonbogen korrekt. (Visse tegn<br />
forvanskes muligvis.)<br />
❒ Indeholder mobiltelefonens telefonbog<br />
billeddata, bliver telefonbogen muligvis ikke<br />
korrekt overført.<br />
1. Tilslut mobiltelefonen med den<br />
telefonbog, der skal overføres.<br />
➲ Få udførlige oplysninger ved at læse<br />
“Sådan tilsluttes en registreret<br />
mobiltelefon” på side 59.<br />
2. Vis skærmen “Telefonmenu”.<br />
➲ For detaljer om betjeningerne se “Sådan<br />
vises Telefonmenu” på side 55.<br />
3. Berør [Overfør] på skærmen<br />
“Telefonmenu”.<br />
Der vises nu bekræftelsesmeddelelser.<br />
4. Tryk på [OK].<br />
6. Tryk på [OK].<br />
Overførslen starter. Det kan tage lidt tid,<br />
hvilket afhænger af hvor mange poster, der<br />
overføres.<br />
7. Når fuldførelsesmeddelelsen ses, så<br />
kontrollér meddelelsen og berør [OK].<br />
Overførslen slutter.<br />
5. Kontrollér, at følgende skærm vises, og<br />
aktiver overførsel af posterne i<br />
mobiltelefonens telefonbog fra<br />
mobiltelefonen.<br />
❒ Telefonbogens poster kan sendes flere<br />
gange, før [OK] berøres. Hvis din<br />
mobiltelefonen kun understøtter overførsel<br />
med én ad gangen, send alle de poster, der<br />
ønskes overført, og tryk derefter på [OK].<br />
❒ Kan telefonen overføre en telefonbog<br />
automatisk, springes denne skærm over,<br />
og overførslen starter.<br />
❒ De overførte data kan ikke redigeres på<br />
navigationssystemet.<br />
Sådan slettes hukommelsen<br />
Du kan slette hvert punkt i hukommelsen, som<br />
svarer til den tilsluttede mobiltelefon:<br />
Telefonbog, historikliste af udgående/<br />
indgående/ubesvarede opkald og<br />
forindstillede opkald.<br />
1. Vis skærmen “Telefonmenu”.<br />
➲ For detaljer om betjeningerne se “Sådan<br />
vises Telefonmenu” på side 55.<br />
2. Tryk på [Indstilling].<br />
Skærmen “Bluetooth-indstillinger” vises.<br />
3. Tryk på [Slet hukommelse].<br />
Skærmen “Slet hukommelse” vises.<br />
63
Brug af håndfri telefonering<br />
På denne skærm kan følgende punkter<br />
vælges:<br />
• Kontakter:<br />
Du kan slette den registrerede telefonbog.<br />
• Liste over modtagne opkald:<br />
Du kan slette historiklisten over modtagne<br />
opkald.<br />
• Liste over kaldte numre:<br />
Du kan slette historiklisten over foretagne<br />
opkald.<br />
• Liste over ubesvarede opkald:<br />
Du kan slette historiklisten over<br />
ubesvarede opkald.<br />
• Tryk på [Slet alle].<br />
Det sletter alle de data, som svarer til den<br />
tilsluttede mobiltelefon.<br />
4. Tryk på [Ja].<br />
Dataene for det valgte emne slettes fra<br />
navigationssystemets hukommelse.<br />
❒ Hvis den valgte hukommelse ikke skal<br />
slettes, tryk på [Nej].<br />
Ændring af<br />
telefonindstillingerne<br />
Sådan indstilles telefonens lydstyrke<br />
Lydstyrken til håndfri telefonering kan<br />
justeres.<br />
1. Vis skærmen “Telefonmenu”.<br />
➲ For detaljer om betjeningerne se “Sådan<br />
vises Telefonmenu” på side 55.<br />
2. Berør [Lydst.] på skærmen<br />
“Telefonmenu”.<br />
Skærmen “Telefonlydstyrke” vises.<br />
3. Berør [+] eller [-] for at indstille lydstyrken.<br />
• Telefonstemme:<br />
Denne indstilling styrer den indgående<br />
stemmes lydstyrke.<br />
❒ Telefonens lydstyrke veksler alt efter den<br />
indgående persons mobiltelefon,<br />
lydstyrkens indstilling og andre forhold.<br />
➲ For at få oplysninger om betjening, læs<br />
“Sådan besvares et indgående opkald” på<br />
side 62.<br />
Sådan stoppes Bluetooth<br />
bølgetransmission<br />
Man kan standse transmissionen af elektriske<br />
bølger ved at afbryde funktionen Bluetooth.<br />
Hvis man ikke anvender trådløs Bluetooth<br />
teknologi, anbefaler vi at vælge “Fra”.<br />
1. Vis skærmen “Telefonmenu”.<br />
➲ For detaljer om betjeningerne se “Sådan<br />
vises Telefonmenu” på side 55.<br />
2. Tryk på [Indstilling].<br />
Skærmen “Bluetooth-indstillinger” vises.<br />
3. Tryk på [Bluetooth til/fra].<br />
Et tryk på “Bluetooth til/fra” skifter mellem<br />
“Til” og “Fra”.<br />
Sådan besvares et opkald automatisk<br />
Navigationssystemet besvarer automatisk<br />
indgående opkald til mobiltelefonen, så du<br />
kan besvare et opkald, mens du kører, uden<br />
at fjerne hænderne fra rattet.<br />
1. Vis skærmen “Telefonmenu”.<br />
➲ For detaljer om betjeningerne se “Sådan<br />
vises Telefonmenu” på side 55.<br />
2. Tryk på [Indstilling].<br />
Skærmen “Bluetooth-indstillinger” vises.<br />
3. Tryk på [Autosvar-præference].<br />
Skærmen “Autosvar-præference” vises.<br />
4. Berør den ønskede valgmulighed.<br />
• Telefonringetone:<br />
Denne indstilling styrer lydstyrken af<br />
ringetonen for indgående opkald.<br />
64
Brug af håndfri telefonering<br />
På denne skærm kan følgende punkter<br />
vælges:<br />
• Fra:<br />
Intet automatisk svar. Svar manuelt.<br />
• Straks:<br />
Svarer straks.<br />
• Efter 3 sekunder:<br />
Svarer efter 3 sekunder.<br />
• Efter 6 sekunder:<br />
Svarer efter 6 sekunder.<br />
• Efter 10 sekunder:<br />
Svarer efter 10 sekunder.<br />
Sådan indstilles funktionen automatisk<br />
afvisning<br />
Er denne funktion aktiveret, afviser<br />
navigationssystemet automatisk alle<br />
indgående opkald.<br />
1. Vis skærmen “Telefonmenu”.<br />
➲ For detaljer om betjeningerne se “Sådan<br />
vises Telefonmenu” på side 55.<br />
2. Tryk på [Indstilling].<br />
Skærmen “Bluetooth-indstillinger” vises.<br />
3. Tryk på [Afvis alle opkald].<br />
Et tryk på “Afvis alle opkald” skifter mellem<br />
“Til” og “Fra”.<br />
❒ Er både “Afvis alle opkald” og “Autosvarpræference”<br />
aktiverede, så prioriteres<br />
“Afvis alle opkald”, og alle indgående<br />
opkald afvises automatisk.<br />
❒ Hvis “Afvis alle opkald” er sat til “Til”,<br />
lagres afviste indgående opkald ikke på<br />
listen over ubesvarede opkald.<br />
Sådan annulleres ekko og støjreduktion<br />
Der høres muligvis et uønsket ekko, når<br />
håndfri telefonering anvendes i bilen. Denne<br />
funktion reducerer ekko og støj, når telefonen<br />
bruges håndfrit, og holder en bestemt<br />
lydkvalitet.<br />
1. Vis skærmen “Telefonmenu”.<br />
➲ For detaljer om betjeningerne se “Sådan<br />
vises Telefonmenu” på side 55.<br />
2. Tryk på [Indstilling].<br />
Skærmen “Bluetooth-indstillinger” vises.<br />
3. Tryk på [Annullér ekko].<br />
Et tryk på “Annullér ekko” skifter mellem “Til”<br />
og “Fra”.<br />
Sådan indstilles automatisk forbindelse<br />
Når automatisk forbindelse er aktiv, etablerer<br />
navigationssystemet automatisk forbindelse<br />
med en registreret telefon, når den kommer<br />
inden for området. Med denne funktion<br />
undgår man alle processerne med at etablere<br />
forbindelse.<br />
❒ På nogle mobiltelefoner vil automatisk<br />
forbindelse muligvis ikke være mulig.<br />
1. Vis skærmen “Telefonmenu”.<br />
➲ For detaljer om betjeningerne se “Sådan<br />
vises Telefonmenu” på side 55.<br />
2. Tryk på [Indstilling].<br />
Skærmen “Bluetooth-indstillinger” vises.<br />
3. Tryk på [Auto-forbindelse].<br />
Et tryk på “Auto-forbindelse” skifter mellem<br />
“Til” og “Fra”.<br />
❒ Automatiske forbindelse gøres i<br />
registreringsnummerrækkefølge.<br />
Sådan redigeres enhedsnavnet<br />
Man kan ændre det enhedsnavn, der skal<br />
vises på mobiltelefonen. (Standard er<br />
“PIONEER NAVI”.)<br />
1. Vis skærmen “Telefonmenu”.<br />
➲ For detaljer om betjeningerne se “Sådan<br />
vises Telefonmenu” på side 55.<br />
2. Tryk på [Indstilling].<br />
Skærmen “Bluetooth-indstillinger” vises.<br />
3. Tryk på [Redigér navn].<br />
Nu ses tastaturet til at indtaste navnet.<br />
4. Indtast det nye navn med tastaturet.<br />
• Berør for at slette det aktuelle navn, og<br />
indtast så det ny navn via tastaturet.<br />
Den indtastede tekst slettes ét bogstav ad<br />
gangen, fra tekstens slutning. Fortsæt med at<br />
trykke på knappen for at slette hele teksten.<br />
5. Tryk på [OK].<br />
65
Brug af håndfri telefonering<br />
66<br />
Navnet er ændret.<br />
❒ Der kan indtastes op til 16 tegn som en<br />
enheds navn.<br />
Sådan opdateres softwaren til Bluetooth<br />
trådløse teknologi<br />
Fremover vil opdateringsfiler kunne<br />
downloades fra nettet. Den vil kunne hente<br />
seneste opdatering fra det relevante websted<br />
via din computer.<br />
❒ Før der hentes filer og opdateringen<br />
installeres, sørg for at læse hele<br />
vejledningen på webstedet. Følg<br />
webstedets trinvise vejledning, indtil<br />
[Opdatér] aktiveres.<br />
1. Sæt et SD-hukommelseskort ind i SDkortåbningen.<br />
➲ For detaljer om betjeningen se “Sådan<br />
indsættes et SD-hukommelseskort” på side<br />
11.<br />
2. Vis skærmen “Telefonmenu”.<br />
➲ For detaljer om betjeningerne se “Sådan<br />
vises Telefonmenu” på side 55.<br />
3. Tryk på [Indstilling].<br />
Skærmen “Bluetooth-indstillinger” vises.<br />
4. Tryk på [Bluetooth software-opd.].<br />
Den aktuelle version vises.<br />
5. Tryk på [Opdatér].<br />
En meddelelse bekræfter, om softwarens<br />
opdatering skal starte.<br />
Opdateringen starter.<br />
6. Berør [OK] for at afslutte opdateringen.<br />
Opdateringen er færdig.<br />
Bemærkninger om håndfri<br />
telefonering<br />
Generelle bemærkninger<br />
• Det garanteres ikke, at der kan oprettes<br />
forbindelse til alle mobiltelefoner med<br />
Bluetooth trådløse teknologi.<br />
• Synslinjeafstanden mellem dette<br />
navigationssystem og mobiltelefonen må<br />
højst være 10 m eller mindre, når tale og<br />
data sendes og modtages via Bluetooth<br />
teknologien. Afstanden kan dog være<br />
kortere end den anslåede afstand, hvilket<br />
afhænger af omgivelserne.<br />
• På nogle mobiltelefoner udsendes<br />
ringelyden ikke af højttalerne.<br />
• Er der valgt privat tilstand på<br />
mobiltelefonen, kan håndfri telefonering<br />
være deaktiveret.<br />
Registrering og tilslutning<br />
• Mobiltelefoners betjening er forskellig, alt<br />
efter type. Læs den betjeningsvejledning,<br />
der fulgte med mobiltelefonen, for at få<br />
udførlig vejledning.<br />
• Overførsel af telefonbogen fungerer<br />
muligvis ikke med mobiltelefoner, selv om<br />
din telefon er pairet med<br />
navigationssystemet. Afbryd i så tilfælde<br />
forbindelsen til din telefon, udfør igen<br />
pairing fra din telefon til<br />
navigationssystemet, hvorefter<br />
telefonbogen overføres.<br />
Sådan foretages og modtages opkald<br />
• Der høres muligvis støj i følgende<br />
situationer:<br />
– Når telefonen besvares via knappen på<br />
telefonen.<br />
– Når personen i den anden ende afbryder<br />
opkaldet.<br />
• Hvis personen i den anden ende af<br />
telefonen ikke kan høre samtalen på grund<br />
af ekko, så skru ned for lydstyrken til håndfri<br />
telefonering. det kan reducere ekkolyden.<br />
• Selv om der trykkes på acceptknappen på<br />
mobiltelefonen, når et opkald modtages,<br />
kan der ikke telefoneres håndfrit med nogle<br />
mobiltelefoner.<br />
• Det registrerede navn vises, hvis det<br />
telefonnummer, der modtages opkald fra,
Brug af håndfri telefonering<br />
allerede er registreret i telefonbogen. Når et<br />
telefonnummer er registreret under<br />
forskellige navne, vises det navn, der står<br />
først i telefonbogen.<br />
• Er det telefonnummeret, der ringes fra, ikke<br />
registreret i telefonbogen, vises det<br />
telefonnummer, der ringes fra.<br />
• Mens der er ind- og udgående opkald, eller<br />
der tales i telefon, kan du kun gøre<br />
følgende:<br />
– Berøre , , [Vol +] og [Vol -].<br />
– Vise kortskærmen.<br />
– Skifte lydkilder.<br />
Historik over modtagne opkald og<br />
kaldte numre<br />
• Opkald eller redigeringer, der kun er<br />
foretaget på mobiltelefonen, gengives ikke<br />
på listen med kaldte numre eller i<br />
navigationssystemets telefonbog.<br />
• Man kan ikke ringe til en ukendt brugers<br />
indtastning (intet telefonnummer) på listen<br />
med numre, der er modtaget opkald fra.<br />
• Foretages der opkald via din mobiltelefon,<br />
gemmes historikdata over de kaldte numre<br />
som “Ukendt” i navigationssystemet.<br />
Telefonbogsoverførsler<br />
• Er der mere end 400 numre i din<br />
mobiltelefons telefonbog, er det muligt, at<br />
de ikke alle bliver hentet helt.<br />
• Ikke alle mobiltelefoner kan overføre alle<br />
poster i Kontakter på én gang. I så tilfælde<br />
overføres de én ad gangen fra<br />
mobiltelefonen.<br />
• Navigationssystemet viser muligvis ikke<br />
telefonbogen korrekt, hvilket afhænger af<br />
mobiltelefonen. (Nogle tegn kan være<br />
forvansket, eller der kan være byttet om på<br />
for- og efternavn.)<br />
• Indeholder mobiltelefonens telefonbog<br />
billeddata, overføres telefonbogen muligvis<br />
ikke korrekt. (Billeddata kan ikke overføres<br />
fra mobiltelefonen).<br />
• Afhængigt af mobiltelefonen, er det måske<br />
ikke muligt at overføre telefonbogen.<br />
67
Administration af benzinomkostninger<br />
Administration afbenzinomkostninger<br />
Anvendelse af funktionen<br />
“Benzinforbrug”<br />
Sådan indtastes oplysninger om<br />
benzinforbrug for at beregne<br />
benzinprisen<br />
Benzinprisen til din destination kan beregnes<br />
ved at indtaste oplysninger om benzinforbrug<br />
i navigationssystemet.<br />
➲ Få udførlige oplysninger ved at læse<br />
“Sådan indstilles en rute til din destination”<br />
på side 41.<br />
1. Tryk på [Hjem] på kortskærmen og<br />
derefter på [Navigation].<br />
➲ For detaljer om betjeningerne se “Oversigt<br />
over skærmskift” på side 21.<br />
2. Tryk på [Benzinforbrug].<br />
Skærmen “Benzinforbrug” vises.<br />
3. Indtast oplysningerne om benzinforbrug.<br />
Indtast følgende punkter:<br />
• Alm. vej:<br />
Indtast benzinprisen, når du kører på<br />
almindelige veje.<br />
❒ Hvordan benzinprisen indtastes, afhænger<br />
af indstillingen “Benzinenhed”.<br />
– Hvis “Benzinenhed” er sat til “Liter”.<br />
Indtast, hvor meget benzin der er brug<br />
for til at køre 100 kilometer (60 miles).<br />
– Hvis “Benzinenhed” er sat til “Gallon”.<br />
Indtast hvor mange kilometer (miles) du<br />
kan køre pr. gallon.<br />
• Forbrug motorv.:<br />
Indtast benzinprisen, når du kører på<br />
motorvejen.<br />
❒ Hvordan benzinprisen indtastes, afhænger<br />
af indstillingen “Benzinenhed”.<br />
– Hvis “Benzinenhed” er sat til “Liter”.<br />
Indtast, hvor meget benzin der er brug<br />
for til at køre 100 kilometer (60 miles).<br />
– Hvis “Benzinenhed” er sat til “Gallon”.<br />
Indtast hvor mange kilometer (miles) du<br />
kan køre pr. gallon.<br />
• Benzinpris/enh.:<br />
Indtast benzinprisen pr. enhed.<br />
• Benzinenhed:<br />
Indstil benzinenheden.<br />
• Valuta:<br />
Indstil valutaenheden.<br />
Når alle punkter er indtastet, er alle<br />
oplysningerne om benzinforbrug med.<br />
Beregning af benzinforbrug<br />
Hvis du indtaster benzininformationerne i<br />
navigationssystemet og eksporterer dataene<br />
til SD-hukommelseskort, kan du kontrollere<br />
benzinforbrugsinformationerne ved hjælp af<br />
hjælpeprogrammet navgate FEEDS, som fås<br />
separat, på din PC.<br />
❒ Op til 24 datasæt kan lagres. Dataene kan<br />
også eksporteres, som det beskrives<br />
herunder.<br />
Når indtastningerne op på det maksimale<br />
antal, overskriver en ny indtastning den<br />
ældste.<br />
Disse beregninger er baseret på<br />
oplysninger, du leverer, og ikke på data fra<br />
køretøjet. Det viste benzinforbrug er kun en<br />
referenceværdi og garanterer ikke, at dette<br />
benzinforbrug kan opnås.<br />
1. Tryk på [Hjem] på kortskærmen og<br />
derefter på [Navigation].<br />
➲ For detaljer om betjeningerne se “Oversigt<br />
over skærmskift” på side 21.<br />
2. Tryk på [Benzinforbrug].<br />
Skærmen “Benzinforbrug” vises.<br />
3. Tryk på [Benzinpris].<br />
Skærmen “Beregning af benzinpris” vises.<br />
4. Indtast oplysningerne om benzinforbrug.<br />
Indtast følgende punkter:<br />
• Afstand:<br />
Indtast den afstand, der er kørt siden sidste<br />
benzinpåfyldning.<br />
❒ Afstanden indtastes kun automatisk, når<br />
den afstand, der er kørt siden sidste<br />
påfyldning, er registreret.<br />
68
Administration af benzinomkostninger<br />
• Benzin fyldt på:<br />
Indtast hvor meget benzin, der er fyldt på.<br />
• Benzinpris/enh.:<br />
Indtast benzinprisen pr. enhed.<br />
Når alle punkter er indtastet, vises<br />
benzinforbruget ved siden af<br />
“Benzinforbrug”.<br />
5. Tryk på [OK].<br />
Efter der har været en bekræftende<br />
meddelelse, om at dataene skal eksporteres,<br />
påbegyndes dataeksporten til SDhukommelseskortet.<br />
Skærmen “Benzinforbrug” ses, når det er<br />
gjort.<br />
Skærmen “Benzinforbrug” vises.<br />
Eksport af data om<br />
benzinomkostningsoplysninger<br />
Dataene om benzinomkostninger kan<br />
eksporteres til et SD-hukommelseskort.<br />
❒ De data, der er gemt i navigationssystemet,<br />
slettes, når de eksporteres til SDhukommelseskortet.<br />
❒ Hvis der er tidligere data på SDhukommelseskortet,<br />
overskrives dataene<br />
med nye data, når de aktuelle data<br />
eksporteres.<br />
1. Sæt et SD-hukommelseskort ind i SDkortåbningen.<br />
➲ For detaljer om betjeningen se “Sådan<br />
indsættes et SD-hukommelseskort” på side<br />
11.<br />
2. Tryk på [Hjem] på kortskærmen og<br />
derefter på [Navigation].<br />
➲ For detaljer om betjeningerne se “Oversigt<br />
over skærmskift” på side 21.<br />
3. Tryk på [Benzinforbrug].<br />
Skærmen “Benzinforbrug” vises.<br />
4. Tryk på [Eksport].<br />
Sådan eksporteres data om<br />
“Benzinforbrug” fra skærmen<br />
“Eksport-/importmenu”<br />
1. Sæt et SD-hukommelseskort ind i SDkortåbningen.<br />
➲ For detaljer om betjeningen se “Sådan<br />
indsættes et SD-hukommelseskort” på side<br />
11.<br />
2. Tryk på [Hjem] på kortskærmen og<br />
derefter på [Navigation].<br />
➲ For detaljer om betjeningerne se “Oversigt<br />
over skærmskift” på side 21.<br />
3. Tryk på [Imp./eksp.].<br />
Skærmen “Eksport-/importmenu” vises.<br />
4. Berør [Eksport] ved siden af<br />
“Benzinforbrug”.<br />
Dataeksport påbegyndes.<br />
Når dataene er eksporteret, vises der en<br />
afslutningsmeddelelse.<br />
69
Administration af benzinomkostninger<br />
5. Tryk på [OK].<br />
Skærmen “Navigationsmenu” vises.<br />
70
Anvendelse af programmer<br />
Anvendelseafprogramer<br />
Dette produkt giver dig mulighed for at bruge<br />
programmer downloadet med<br />
hjælpeprogrammet navgate FEEDS, så der<br />
tilføjes et bredt udvalg af<br />
underholdningsfunktioner til<br />
navigationsfunktionerne.<br />
Forberedelse<br />
Inden programmer downloades med<br />
hjælpeprogrammet navgate FEEDS, skal<br />
man lagre modeloplysningerne på et SDhukommelseskort.<br />
Derefter kan man bruge navgate FEEDS til at<br />
downloade programmet til SDhukommelseskortet<br />
med<br />
modeloplysningerne.<br />
❒ Hjælpeprogrammet navgate FEEDS fås på<br />
vores website. For enkeltheder se<br />
oplysningerne på vores website.<br />
For at lagre modeloplysningerne på et SDhukommelseskort<br />
skal man tilslutte den<br />
aftagelige enhed, med et SDhukommelseskort<br />
sat i, til en PC og skifte til<br />
“PC-tilstand”.<br />
Sådan skiftes der til “PC-tilstand”<br />
1. Fjern den aftagelige enhed fra<br />
hovedenheden.<br />
➲ Få udførlige oplysninger ved at læse<br />
“Fjernelse af den aftagelige enhed” på side<br />
17.<br />
2. Slå afbryderen til den aftagelige enhed fra.<br />
3. Tilslut det medfølgende USB-kabel USBporten<br />
(mini-B).<br />
4. Det medfølgende USB-kabel kobles til<br />
computeren (din PC).<br />
Forbind den aftagelige enhed og din<br />
computer med USB-kablet.<br />
5. Sæt et SD-hukommelseskort ind i SDkortåbningen.<br />
➲ For detaljer om betjeningen se “Sådan<br />
indsættes et SD-hukommelseskort” på side<br />
11.<br />
6. Slå afbryderen til den aftagelige enhed til.<br />
7. Tryk på [Hjem] på kortskærmen og<br />
derefter på [Navigation].<br />
➲ For detaljer om betjeningerne se “Oversigt<br />
over skærmskift” på side 21.<br />
8. Tryk på [Tilslut PC].<br />
Der ses en bekræftende meddelelse, om at<br />
navigationssystemet skal genstartes.<br />
9. Tryk på [OK].<br />
Nu genstartes navigationssystemet.<br />
Navigationssystemet skifter til “PC-tilstand”,<br />
og modeloplysninger lagres op SDhukommelseskortet.<br />
Sådan annulleres “PC-tilstand”<br />
1. Den aftagelige enhed kobles fra<br />
computeren.<br />
2. Tryk på [Afslut].<br />
“PC-tilstand” er nu annulleret, og så<br />
genstartes systemet.<br />
Start af programmet<br />
Man kan starte programmer, der er<br />
downloadet til et SD-hukommelseskort, med<br />
hjælpeprogrammet navgate FEEDS.<br />
❒ Navigationsfunktioner er ikke til rådighed,<br />
mens et program kører. Luk programmet<br />
for at bruge navigationsfunktioner.<br />
❒ Når et program kører, må man ikke bruge<br />
funktionen håndfri telefonering til at<br />
foretage et opkald.<br />
Man må besvare et opkald.<br />
❒ Navigationssystemet kan genkende højst 8<br />
programmer.<br />
❒ Navigationssystemet kan køre et program<br />
ad gangen.<br />
❒ Hvis man kører et program, der udsender<br />
lyd, skal man sætte audiokilden til “Fra”.<br />
71
Anvendelse af programmer<br />
❒ For enkeltheder om programmer se<br />
hjælpeprogrammet navgate FEEDS.<br />
1. Brug hjælpeprogrammet navgate FEEDS<br />
til at downloade et program til et SDhukommelseskort.<br />
2. Sæt et SD-hukommelseskort ind i SDkortåbningen.<br />
➲ For detaljer om betjeningen se “Sådan<br />
indsættes et SD-hukommelseskort” på side<br />
11.<br />
3. Tryk på [Hjem] på kortskærmen for at vise<br />
skærmen “Topmenu”.<br />
➲ For detaljer om betjeningerne se “Oversigt<br />
over skærmskift” på side 21.<br />
4. Tryk på [Programmer].<br />
Skærmen “Programmenu” vises.<br />
5. Tryk på det program, der skal startes.<br />
Der ses en bekræftende meddelelse, om at<br />
navigationssystemet skal genstartes.<br />
6. Tryk på [OK].<br />
Navigationssystemet genstarter, og<br />
programmet startes.<br />
72
Grundlæggende betjeninger af audiokilden<br />
Grundlægende betjeningerafaudiokilden<br />
Dette kapitel beskriver de grundlæggende<br />
betjeninger af audiokilden.<br />
Du kan afspille eller bruge følgende kilder<br />
sammen med navigationssystemet.<br />
• TUNER (FM, MW/LW)<br />
• CD<br />
• ROM (MP3, AAC, WAV, WMA)<br />
• USB-<br />
• iPod<br />
• AUX (hjælpeenhed)<br />
* Hold knappen SRC/OFF nede, indtil<br />
audiokilden slås fra.<br />
Audiokilden slås fra.<br />
❒ Tryk på knappen SRC/OFF for at vende<br />
tilbage til visning af hver kilde.<br />
Omskiftning af audiokilden<br />
1. Tryk på knappen MODE, mens kortet med<br />
den aktuelle position vises.<br />
Audiobetjeningsskærmen vises.<br />
2. Tryk gentagne gange på knappen SRC/<br />
OFF for at skifte mellem de følgende<br />
kilder.<br />
TUNER (radio) – CD (indbygget CD-afspiller)<br />
– USB (USB-lagerenhed) eller iPod (iPod<br />
tilsluttet med USB-indgang) – AUX (AUXenhed)<br />
❒ Lydkilden kan ikke bruges i følgende<br />
tilfælde:<br />
– Hvis en enhed, der svarer til den<br />
pågældende kilde, ikke er tilsluttet til<br />
navigationssystemet.<br />
– Hvis der ikke er en disk sat ind i<br />
navigationssystemet.<br />
– Hvis “AUX” på skærmen “Initial Setting”<br />
er sat til “Off”.<br />
➲ Få udførlige oplysninger ved at læse<br />
“Omskiftning af AUX-indstillingen” på side<br />
110.<br />
Sådan slukkes audiokilden<br />
73
Grundlæggende betjeninger af audiokilden<br />
Oversigt over omskiftning af audioskærm<br />
Tryk på knappen.<br />
Hold knappen nede i nogle få sekunder.<br />
Tryk på midten af MULTI-CONTROL<br />
Drej MULTI-CONTROL for at vælge emnet.<br />
74
Grundlæggende betjeninger af audiokilden<br />
Hvad du kan gøre på hver<br />
menu<br />
Lydbetjeningsskærm<br />
Denne skærm ses, når en lydkilde afspilles.<br />
Funktionsvælgerskærm<br />
Man kan vælge “Function Menu” eller<br />
“Audio Menu”.<br />
Afhængigt af audiokilden vil “Function Menu”<br />
måske ikke findes.<br />
“Function Menu” skærm<br />
Man kan ændre yderligere<br />
funktionsindstillinger.<br />
“Audio Menu” skærm<br />
Man kan ændre audiokildernes lydeffekter.<br />
Kilde deaktiveret-skærm<br />
“Initial Setting” skærm<br />
Man kan foretage forskellige indstillinger for<br />
hardware-styring.<br />
Kortskærm<br />
Tryk på knappen MODE for at vise skærmen<br />
med navigationskort.<br />
Sådan vises skærmen<br />
“Function Menu”<br />
Avancerede funktioner for hver audiokilde<br />
findes på skærmen “Function Menu”. Få vist<br />
skærmen “Function Menu” for at bruge disse<br />
funktioner.<br />
❒ Afhængigt af audiokilden vil “Function<br />
Menu” måske ikke findes.<br />
1. Tryk på midten af MULTI-CONTROL, når<br />
audioskærmen vises.<br />
2. Drej MULTI-CONTROL for at vælge<br />
“Function Menu”.<br />
3. Tryk på midten af MULTI-CONTROL for at<br />
komme til skærmen “Function Menu”.<br />
75
Brug af radio (TUNER)<br />
Brugaf radio(TUNER)<br />
Du kan høre radio via navigationssystemet.<br />
Dette afsnit beskriver betjening af radioen.<br />
Funktionerne med relation til RDS<br />
(radiodatasystem) fungerer kun i områder<br />
med FM-stationer, som udsender RDSsignaler.<br />
Selv om navigationssystemet<br />
modtager en RDS-station, er det ikke alle<br />
funktioner vedrørende RDS, der er<br />
tilgængelige.<br />
1. Tryk på knappen SRC/OFF for at vise<br />
skærmen “TUNER”.<br />
➲ Få udførlige oplysninger ved at læse<br />
“Omskiftning af audiokilden” på side 73.<br />
2. Tryk på knappen BAND/ESC gentagne<br />
gange, indtil det ønskede bånd er valgt.<br />
For at vælge MW/LW tryk på knappen BAND/<br />
ESC gentagne gange, indtil “MW/LW” vises<br />
på displayet.<br />
Sådan læses skærmen<br />
1 2 3 4<br />
5<br />
programservicenavnet (stationsnavnet) ikke<br />
modtages, ses frekvensen i stedet for.<br />
NEWS-indikator*<br />
Vises, når det indstillede nyhedsprogram,<br />
modtages.<br />
TRFC-indikator*<br />
Viser, når der er indstillet på en TP-station<br />
(dvs. en station, der sender<br />
trafikmeddelelser).<br />
Indikator for signalstyrke<br />
LOCAL-indikator<br />
Viser, at lokal søgetuning er aktiveret.<br />
➲ Få udførlige oplysninger ved at læse<br />
“Indstilling på kraftige signaler” på side 78.<br />
STEREO-indikator<br />
Viser, at den valgte frekvens sendes i stereo.<br />
❒ (*) Disse funktioner er kun aktive, når<br />
radioen er indstillet på en RDS-station.<br />
Sådan bruges<br />
berøringspanelets taster<br />
a<br />
9<br />
6<br />
7<br />
8<br />
Kildeikon<br />
Viser hvilken kilde, der er valgt.<br />
Bånd<br />
Viser hvilket bånd, radioen er indstillet på:<br />
FM1, FM2, FM3 eller MW/LW.<br />
Forindstillet nummer vist ved siden af<br />
“P.CH”<br />
Viser hvilket forindstillet punkt, der er valgt.<br />
PTY*<br />
Viser den aktuelle stations programtype (når<br />
den er til rådighed).<br />
Programservicenavn*<br />
Viser den aktuelle stations<br />
programservicenavn (stationsnavn). Kan<br />
1<br />
til :<br />
Genvælger radiostationer.<br />
➲ Få udførlige oplysninger ved at læse<br />
“Sådan lagres og genvælges<br />
radiofrekvenser” på side 77.<br />
Betjening via<br />
hardwareknapper<br />
Tryk på knappen BAND/ESC<br />
Bånd kan vælges mellem FM1, FM2, FM3<br />
eller MW/LW.<br />
76
Brug af radio (TUNER)<br />
Tryk MULTI-CONTROL op eller ned<br />
Kan du genvælge radiostationer med de<br />
forindstillede tuningstaster fra til .<br />
Tryk MULTI-CONTROL til venstre eller<br />
til højre<br />
Frekvenserne flyttes op eller ned trin for trin.<br />
Hold MULTI-CONTROL nede til venstre<br />
eller til højre<br />
Radioen scanner frekvenserne, indtil der<br />
findes en udsendelse, der er kraftig nok til god<br />
modtagelse.<br />
❒ Søgetuningen kan annulleres ved at man<br />
trykker MULTI-CONTROL til venstre eller<br />
til højre.<br />
Tryk på midten af MULTI-CONTROL<br />
Vises skærmen til at vælge funktioner.<br />
Sådan lagres og genvælges<br />
radiofrekvenser<br />
Med et tryk på en af tasterne for forudindstillet<br />
tuning til kan man let gemme op til 6<br />
radiofrekvenser til senere genvalg (også med<br />
et tryk på en tast).<br />
1. Hvis du finder en frekvens, du vil lagre i<br />
hukommelsen, fortsæt med at trykke på<br />
en tast for forudindstillet tuning til ,<br />
indtil forudindstillingsnumret (f.eks.<br />
P.CH1) holder op med at blinke.<br />
Den valgte radiostation er blevet lagret i<br />
hukommelsen.<br />
❒ Op til 18 FM-stationer, 6 for hvert af de tre<br />
FM-bånd, samt seks MW/LW-stationer kan<br />
gemmes i hukommelsen.<br />
2. Tryk på den samme tast for forudindstillet<br />
tuning til .<br />
Radiostationsfrekvenserne genvælges fra<br />
hukommelsen.<br />
Sådan bruges<br />
funktionsmenuen<br />
2. Drej MULTI-CONTROL for at vælge en<br />
funktion.<br />
Drejning af MULTI-CONTROL skifter mellem<br />
funktionerne i følgende rækkefølge:<br />
• FM:<br />
BSM (hukommelse af bedste stationer) –<br />
Regional (regional) – Local (lokal<br />
søgetuning) – PTY Search (valg af<br />
programtype) – Traffic Announce<br />
(standby for trafikmeddelelse) –<br />
Alternative FREQ (søgning efter<br />
alternative frekvenser) – News Interrupt<br />
(afbrydelse med nyhedsprogram)<br />
• MW/LW:<br />
BSM (hukommelse af bedste stationer) –<br />
Local (lokal søgetuning)<br />
Lagring af de kraftigste<br />
radiofrekvenser<br />
Med “BSM” (dvs. best stations memory) kan<br />
du automatisk lagre de 6 kraftigste frekvenser<br />
under de forindstillede tuningsknapper til<br />
, og når de er lagret, kan du tune ind på<br />
disse frekvenser ved at berøre en tast.<br />
1. Vis skærmen “Function Menu”.<br />
➲ For detaljer om betjeningen se “Sådan<br />
vises skærmen “Function Menu”” på side<br />
75.<br />
2. Drej MULTI-CONTROL for at vise “BSM”.<br />
3. Tryk på midten af MULTI-CONTROL for at<br />
begynde en søgning.<br />
“Searching” begynder med at blinke. Mens<br />
“Searching” blinker, lagres de 6 kraftigste<br />
radiofrekvenser under tasterne for<br />
forudindstillet tuning til i rækkefølge<br />
efter signalets styrke. “Searching” stopper<br />
med at blinke, når processen er færdig.<br />
❒ Lagringsprocessen annulleres ved at man<br />
trykker på midten af MULTI-CONTROL<br />
igen.<br />
❒ Lagring af radiofrekvenser med BSM kan<br />
erstatte radiofrekvenser, man allerede har<br />
lagret med til .<br />
1. Vis skærmen “Function Menu”.<br />
➲ For detaljer om betjeningen se “Sådan<br />
vises skærmen “Function Menu”” på side<br />
75.<br />
77
Brug af radio (TUNER)<br />
Sådan begrænses stationer til<br />
regionalprogrammer<br />
Når AF anvendes til automatisk at genindstille<br />
frekvenser, begrænser regionalfunktionen<br />
valgmulighederne til stationer, der sender<br />
regionale programmer.<br />
1. Vis skærmen “Function Menu”.<br />
➲ For detaljer om betjeningen se “Sådan<br />
vises skærmen “Function Menu”” på side<br />
75.<br />
2. Drej MULTI-CONTROL for at vise<br />
“Regional”.<br />
3. Tryk på midten af MULTI-CONTROL for at<br />
skifte indstillingen til “On”.<br />
Hvert tryk på midten af MULTI-CONTROL<br />
skifter indstillingen om mellem til og fra.<br />
❒ Regionalprogrammer og regionale<br />
netværker er organiseret forskelligt i hvert<br />
landet (fx kan de skifte efter klokkeslæt,<br />
land eller transmissionsområde).<br />
❒ Det forindstillede nummer forsvinder<br />
muligvis fra displayet, hvis radioen vælger<br />
en regional station, der er en anden end<br />
den oprindeligt indstillede station.<br />
❒ Den regionale funktion kan aktiveres eller<br />
deaktiveres hver for sig til hvert FM-bånd.<br />
Indstilling på kraftige signaler<br />
Med lokal søgetuning kan man kun tune ind<br />
på de radiostationer, hvis signaler er kraftige<br />
nok til god modtagelse.<br />
1. Vis skærmen “Function Menu”.<br />
➲ For detaljer om betjeningen se “Sådan<br />
vises skærmen “Function Menu”” på side<br />
75.<br />
2. Drej MULTI-CONTROL for at vise “Local”.<br />
3. Tryk på midten af MULTI-CONTROL.<br />
Hvert tryk på midten af MULTI-CONTROL<br />
skifter indstillingen om mellem til og fra.<br />
4. Tryk MULTI-CONTROL til venstre eller<br />
højre for at indstille følsomheden.<br />
• FM: Level 1 – Level 2 – Level 3 – Level 4<br />
• MW/LW: Level 1 – Level 2<br />
❒ Den højeste niveauindstilling tillader kun<br />
modtagelse af de kraftigste stationer, mens<br />
man med lavere indstillinger kan modtage<br />
svagere stationer.<br />
Sådan søges efter en RDSstation<br />
med PTYinformationer<br />
Du kan søge efter generelle typer af<br />
radioprogrammer.<br />
➲ Få udførlige oplysninger ved at læse “PTYliste”<br />
på side 81.<br />
1. Vis skærmen “Function Menu”.<br />
➲ For detaljer om betjeningen se “Sådan<br />
vises skærmen “Function Menu”” på side<br />
75.<br />
2. Drej MULTI-CONTROL for at vise “PTY<br />
Search”.<br />
3. Tryk MULTI-CONTROL til venstre eller<br />
højre for at vælge en programtype.<br />
Der er fire programtyper:<br />
News&Information – Popular – Classics –<br />
Others<br />
4. Tryk på midten af MULTI-CONTROL for at<br />
begynde en søgning.<br />
Radioen søger efter en station, som sender<br />
denne programtype.<br />
❒ For at stoppe søgningen tryk på midten af<br />
MULTI-CONTROL.<br />
❒ Nogle stationers programmer kan adskille<br />
sig fra dem, den sendte PTY anfører.<br />
❒ Er der ingen station, der sender den<br />
programtype, du søgte efter, vises “Not<br />
Found” i ca. 2 sekunder, hvorefter radioen<br />
vender tilbage til den oprindelige station.<br />
Sådan modtages<br />
trafikmeddelelser<br />
Med TA (traffic announcement standby) kan<br />
trafikmeddelelser modtages automatisk,<br />
uanset hvilken kilde du lytter til. TA kan både<br />
aktiveres for en TP-station (en station, der<br />
sender trafikmeddelelser) og et andet<br />
forbedret netværks TP-station (en station<br />
med oplysninger, der krydsrefererer TPstationer).<br />
78
Brug af radio (TUNER)<br />
1. Indstil en TP-station eller et andet<br />
forbedret netværks TP-station.<br />
Når der er tunet ind på en TP-station eller et<br />
andet forbedret netværks TP-station, lyser<br />
indikatoren .<br />
2. Vis skærmen “Function Menu”.<br />
➲ For detaljer om betjeningen se “Sådan<br />
vises skærmen “Function Menu”” på side<br />
75.<br />
3. Drej MULTI-CONTROL for at vise “Traffic<br />
Announce”.<br />
4. Tryk på midten af MULTI-CONTROL for at<br />
skifte indstillingen til “On”.<br />
Hvert tryk på midten af MULTI-CONTROL<br />
skifter indstillingen om mellem til og fra.<br />
❒ Man kan også annullere meddelelsen ved<br />
at skifte audiokilde eller trykke MULTI-<br />
CONTROL til venstre eller højre.<br />
5. Brug MULTI-CONTROL til at justere TAlydstyrken,<br />
når en trafikmeddelelse<br />
begynder.<br />
Den netop indstillede lydstyrke gemmes i<br />
hukommelsen og genvælges ved<br />
efterfølgende trafikmeddelelser.<br />
6. Tryk på knappen BAND/ESC, mens en<br />
trafikmeddelelse modtages, for at<br />
annullere meddelelsen.<br />
Radioen vender tilbage til den oprindelige<br />
kilde, men vil være i standby, indtil standby for<br />
trafikmeddelelser deaktiveres.<br />
❒ Et tryk på knappen SRC/OFF giver<br />
mulighed for at udføre samme betjening.<br />
❒ Efter en trafikmeddelelse er modtaget,<br />
skifter systemet tilbage til den oprindelige<br />
kilde.<br />
❒ Kun TP-stationer og andre ENTP-stationer<br />
stilles ind under søgetuning eller BSM, hvis<br />
TA er slået til.<br />
Indstilling på alternative<br />
frekvenser<br />
Lytter du til en udsendelse, og modtagelsen<br />
bliver svagere, eller der opstår andre<br />
problemer, vil navigationssystemet<br />
automatisk søge efter en anden station på<br />
samme net, som sender et kraftigere signal.<br />
1. Vis skærmen “Function Menu”.<br />
➲ For detaljer om betjeningen se “Sådan<br />
vises skærmen “Function Menu”” på side<br />
75.<br />
2. Drej MULTI-CONTROL for at vise<br />
“Alternative FREQ”.<br />
3. Tryk på midten af MULTI-CONTROL for at<br />
skifte indstillingen til “On”.<br />
Hvert tryk på midten af MULTI-CONTROL<br />
skifter indstillingen om mellem til og fra.<br />
❒ Kun RDS-stationer bliver indstilles under<br />
søgetuning eller BSM, når AF (alternative<br />
frekvenser) er aktiveret.<br />
❒ Når en forindstillet station genvælges, kan<br />
tuneren opdatere den forindstillede station<br />
med en ny frekvens fra stationens AF-liste.<br />
(Dette er kun til rådighed, hvis man bruger<br />
forudindstillinger på båndene FM1 eller<br />
FM2.) Der vises intet forindstillet tal på<br />
displayet, hvis RDS-data for den station,<br />
der modtages, adskiller sig fra den<br />
oprindeligt gemte station.<br />
❒ Under en AF-frekvenssøgning kan lyden<br />
midlertidigt afbrydes af et andet program.<br />
❒ AF kan slås til eller fra, uafhængigt for hvert<br />
FM-bånd.<br />
PI søgefunktion<br />
Finder enheden ikke en passende alternativ<br />
frekvens, eller lyttes der til en station, og<br />
modtagelsen bliver svagere, vil<br />
navigationssystemet automatisk søge efter<br />
en anden station med samme program.<br />
Under søgningen vises “PI Seek”, og lyden er<br />
afbrudt. Lyddæmpningen ophæves, når PIsøgningen<br />
er færdig, hvad enten en anden<br />
station er fundet eller ej.<br />
Sådan aktiveres Auto PI søg til<br />
forindstillede stationer<br />
Når forindstillede stationer ikke kan<br />
genvælges, som når der køres lange<br />
afstande, kan enheden indstilles til at udføre<br />
en PI-søgning, mens forindstillede stationer<br />
genvælges.<br />
❒ Standardindstillingen for automatisk PIsøgning<br />
er "off" - deaktiveret.<br />
➲ Få udførlige oplysninger ved at læse<br />
“Sådan bruges Auto PI Seek til<br />
forindstillede stationer” på side 110.<br />
79
Brug af radio (TUNER)<br />
Sådan bruges afbrydelse af<br />
nyhedsprogram<br />
Hvis et nyhedsprogram sendes fra en<br />
nyhedsstation med PTY-koder, kan<br />
navigationssystemet skifte fra enhver station<br />
til nyhedsstationen. Når nyhedsprogrammet<br />
slutter, fortsætter modtagelsen af det forrige<br />
program.<br />
1. Vis skærmen “Function Menu”.<br />
➲ For detaljer om betjeningen se “Sådan<br />
vises skærmen “Function Menu”” på side<br />
75.<br />
2. Drej MULTI-CONTROL for at vise “News<br />
Interrupt”.<br />
3. Tryk på midten af MULTI-CONTROL for at<br />
skifte indstillingen til “On”.<br />
Hvert tryk på midten af MULTI-CONTROL<br />
skifter indstillingen om mellem til og fra.<br />
❒ Et nyhedsprogram kan annulleres med et<br />
tryk på knappen BAND/ESC eller SRC/<br />
OFF.<br />
Afbrydelsesikonets status<br />
Statusikonets indikering skifter alt efter<br />
situationen, som vist nedenfor.<br />
NEWS-indikator<br />
Indikator<br />
(Intet<br />
display)<br />
Betydning<br />
Vises, når det indstillede<br />
nyhedsprogram, modtages.<br />
Afbrydelse med oplysninger er<br />
deaktiveret.<br />
Afbrydelse med meddelelser er<br />
aktiveret, men du modtager ingen<br />
data, da der ikke findes data.<br />
TRFC-indikator<br />
Indikator Betydning<br />
Viser, når der er indstillet på en TPstation<br />
(dvs. en station, der sender<br />
trafikmeddelelser).<br />
(Intet<br />
display)<br />
Afbrydelse med oplysninger er<br />
deaktiveret.<br />
Afbrydelse med meddelelser er<br />
aktiveret, men du modtager ingen<br />
data, da der ikke findes data.<br />
80
Brug af radio (TUNER)<br />
PTY-liste<br />
Generel Specifik Programtype<br />
News&Information News Nyheder<br />
Affairs<br />
Aktuelle emner<br />
Info<br />
Generelle oplysninger og rådgivning<br />
Sport<br />
Sportsbegivenheder<br />
Weather<br />
Vejrudsigter/meteorologiske oplysninger<br />
Finance<br />
Rapporter om aktiemarkedet, erhverv, handel osv.<br />
Popular Pop Mus Populær musik<br />
Rock Mus<br />
Moderne musik<br />
Easy Mus<br />
Let underholdningsmusik<br />
Oth Mus<br />
Musik uden kategori<br />
Jazz<br />
Jazz<br />
Country<br />
Countrymusik<br />
Nat Mus<br />
National musik<br />
Oldies<br />
Oldies, evergreens<br />
Folk Mus<br />
Folkemusik<br />
Classics L. Class Let klassisk musik<br />
Classics<br />
Seriøs klassisk musik<br />
Others Educate Undervisningsprogrammer<br />
Drama<br />
Alle radiospil og -serier<br />
Culture<br />
National eller regional kultur<br />
Science<br />
Natur, videnskab og teknologi<br />
Varied<br />
Let underholdning<br />
Children<br />
Børneprogrammer<br />
Social<br />
Samfundsforhold<br />
Religion<br />
Religion og gudstjenester<br />
Phone In<br />
Ring ind til programmet<br />
Touring<br />
Rejseprogrammer, ikke til meddelelser om<br />
trafikproblemer<br />
Leisure<br />
Hobby- og fritidsaktiviteter<br />
Document<br />
Dokumentarprogrammer<br />
81
Sådan afspilles lyd-CD'er<br />
En normal musik-CD kan afspilles via<br />
navigationssystemets indbyggede drev. Dette<br />
afsnit beskriver hvordan<br />
* Indsæt den disk, der skal afspilles, i<br />
diskåbningen.<br />
Afspilningen starter fra CD'ens første spor.<br />
❒ Hvis disken allerede er sat i, tryk på<br />
knappen SRC/OFF for at vise skærmen<br />
“CD”.<br />
➲ Få udførlige oplysninger ved at læse<br />
“Omskiftning af audiokilden” på side 73.<br />
Sådanafspileslyd-CD'er<br />
Sådan læses skærmen<br />
6<br />
1 2<br />
3<br />
4<br />
5<br />
Kildeikon<br />
Viser hvilken kilde, der er valgt.<br />
Tekstdisplayområde<br />
Titler for emner mærket med en asterisk (*)<br />
vises kun, hvis man bruger en CD-TEXT-disk.<br />
Hvis man bruger en normal musik-CD, vises<br />
de ikke.<br />
• Spornummer vist ved siden af “TRK”<br />
Viser numret på det spor, der afspilles i<br />
øjeblikket.<br />
• Afspilningstid<br />
Viser den forløbne spilletid for det aktuelle<br />
spor.<br />
• : Diskens kunstnernavn*<br />
Viser kunstnernavnet for den disk, der<br />
afspilles i øjeblikket (hvis det kendes).<br />
• : Sporets kunstnernavn*<br />
Viser kunstnernavnet for det spor, der<br />
afspilles i øjeblikket (hvis det kendes).<br />
• : Disktitel*<br />
Viser titlen på den disk, der afspilles i<br />
øjeblikket (hvis det kendes).<br />
• : Sportitel*<br />
Viser titlen på det spor, der afspilles i<br />
øjeblikket (hvis det kendes).<br />
NEWS-indikator<br />
Vises, når det indstillede nyhedsprogram,<br />
modtages.<br />
TRFC-indikator<br />
Viser, når der er indstillet på en TP-station<br />
(dvs. en station, der sender<br />
trafikmeddelelser).<br />
Indikator for afspilningstilstand<br />
Viser den aktuelle afspilningstilstand.<br />
Afspilning af spor i vilkårlig rækkefølge<br />
Indikator:<br />
Ingen indikator<br />
Betydning<br />
Afspiller ikke spor i vilkårlig<br />
rækkefølge.<br />
Alle spor på den aktuelle disk<br />
afspilles i vilkårlig rækkefølge.<br />
Sådan indstilles område til gentaget<br />
afspilning<br />
Indikator: Betydning<br />
Ingen indikator Gentager den aktuelle disk.<br />
Gentager kun det aktuelle spor.<br />
Scanning af spor på en CD<br />
Indikator: Betydning<br />
Ingen indikator Annullerer scan-afspilning.<br />
Begyndelsen af hvert spor i det<br />
aktuelle område for gentaget<br />
afspilning afspilles i ca. 10<br />
sekunder.<br />
Sound Retriever-indikator<br />
➲ Få udførlige oplysninger ved at læse<br />
“Anvendelse af Sound Retriever” på side<br />
84.<br />
82
Sådan afspilles lyd-CD'er<br />
Sådan bruges<br />
berøringspanelets taster<br />
1<br />
2 3 4 5 6<br />
:<br />
Skifter kombination af viste emner i<br />
tekstvisningsområdet om.<br />
S.Rtrv:<br />
Indstiller funktionen Sound Retriever.<br />
➲ Få udførlige oplysninger ved at læse<br />
“Anvendelse af Sound Retriever” på side<br />
84.<br />
:<br />
Afspilning og pause<br />
:<br />
Afspiller spor i vilkårlig rækkefølge.<br />
➲ Få udførlige oplysninger ved at læse<br />
“Afspilning af spor i vilkårlig rækkefølge” på<br />
side 84.<br />
:<br />
Gentager afspilning.<br />
➲ Få udførlige oplysninger ved at læse<br />
“Sådan indstilles område til gentaget<br />
afspilning” på side 84.<br />
:<br />
Udfører scan-afspilning af en CD.<br />
➲ Få udførlige oplysninger ved at læse<br />
“Scanning af spor på en CD” på side 84.<br />
➲ Få udførlige oplysninger ved at læse “Tryk<br />
på knappen BAND/ESC” på side 86.<br />
Tryk MULTI-CONTROL til højre<br />
Springer videre til næste spors begyndelse.<br />
Hold MULTI-CONTROL nede til højre<br />
Spoles der hurtigt fremad.<br />
Tryk MULTI-CONTROL til venstre<br />
Springer der til aktuelle spors begyndelse.<br />
Trykkes der 2 gange lige efter hinanden,<br />
springes der til forrige spor.<br />
Hold MULTI-CONTROL nede til venstre<br />
Spoles der hurtigt tilbage.<br />
➲ Hurtig tilbagespoling stopper, når første<br />
spor på disken nås.<br />
Tryk på midten af MULTI-CONTROL<br />
Vises skærmen til at vælge funktioner.<br />
Tryk på knappen LIST<br />
Viser listen, hvor et spor vælges.<br />
➲ Denne funktion er kun til rådighed, når en<br />
CD-TEXT-disk afspilles.<br />
➲ Få udførlige oplysninger ved at læse<br />
“Sådan vælges et spor på listen” på side<br />
83.<br />
Sådan vælges et spor på<br />
listen<br />
Via listen med sportitler kan du se en liste<br />
over sportitlerne på en CD TEXT-disk og<br />
vælge én af dem til afspilning.<br />
1. Tryk på knappen LIST.<br />
Nu ses listen med sportitler.<br />
❒ For at vende tilbage til forrige skærm tryk<br />
på knappen BAND/ESC eller LIST.<br />
2. Drej MULTI-CONTROL for at vælge den<br />
ønskede sportitel.<br />
Betjening via<br />
hardwareknapper<br />
Tryk på knappen BAND/ESC<br />
Denne funktion kan kun bruges, når der<br />
afspille en disk, som både indeholder CD-DA<br />
og komprimerede lydfiler.<br />
83
Sådan afspilles lyd-CD'er<br />
❒ Hvis man trykker MULTI-CONTROL op<br />
eller ned kan man udføre samme betjening.<br />
3. Tryk på midten af MULTI-CONTROL for at<br />
afspille det valgte spor.<br />
❒ Hvis man trykker MULTI-CONTROL til<br />
højre, kan man udføre samme betjening.<br />
Sådan indstilles område til<br />
gentaget afspilning<br />
Området for gentaget afspilning kan ændres<br />
med et tryk på en enkelt tast.<br />
* Tryk på flere gange, indtil den ønskede<br />
indikator for gentagelsesområde vises.<br />
• :<br />
Gentager kun det aktuelle spor.<br />
• Ingen indikator (gentag disk):<br />
Gentager den aktuelle disk<br />
❒ Springer du et spor frem eller tilbage, mens<br />
det gentagne afspilningsområde er<br />
indstillet på , ændres det gentagne<br />
afspilningsområde automatisk til gentag<br />
disk.<br />
Afspilning af spor i vilkårlig<br />
rækkefølge<br />
Alle spor på disken kan afspilles i vilkårlig<br />
rækkefølge med et tryk på en enkelt tast.<br />
* Tryk på .<br />
Vilkårlig afspilning begynder.<br />
Når vilkårlig afspilning aktiveres, ses .<br />
❒ Berør igen for at slå vilkårlig afspilning<br />
fra.<br />
❒ Berøres , mens området for gentaget<br />
afspilning er indstillet på , ændres det<br />
gentagne afspilningsområde automatisk til<br />
at gentage disken, og sporene afspilles i<br />
vilkårlig rækkefølge.<br />
Scanning af spor på en CD<br />
Med scan-afspilning kan du høre de første 10<br />
sekunder af hvert spor på CD'en, så du kan<br />
lede efter en sang.<br />
* Tryk på .<br />
Scan-afspilning begynder.<br />
Efter scanningen er færdig, begynder normal<br />
afspilning af sporene igen.<br />
❒ Berør igen for at slå scan-afspilning fra.<br />
❒ Berøres , mens området for gentaget<br />
afspilning er indstillet på , ændres det<br />
gentagne afspilningsområde automatisk til<br />
at gentage disken, og scanning af sporene<br />
begynder.<br />
❒ Springer du et spor frem eller tilbage under<br />
scan-afspilningen, annulleres scanafspilningen<br />
automatisk.<br />
❒ Berøres under scan-afspilning,<br />
annulleres scan-afspilningen automatisk og<br />
det aktuelle spor afspilles igen.<br />
❒ Berøres under scan-afspilning,<br />
annulleres scan-afspilningen automatisk og<br />
sporene afspilles igen i vilkårlig<br />
rækkefølge.<br />
Afspilning og pause<br />
* Tryk på .<br />
Afspilning af det aktuelle spor holder pause,<br />
og “Pause ses.<br />
❒ Pausen deaktiveres ved igen at berøre .<br />
Anvendelse af Sound<br />
Retriever<br />
Funktionen Sound Retriever forbedrer<br />
automatisk komprimeret lyd og sørger for god<br />
klang.<br />
* Berør [S.Rtrv] flere gange for at vælge det<br />
ønskede indstilling.<br />
Hver berøring af [S.Rtrv] ændrer<br />
indstillingerne på følgende måde:<br />
• :<br />
Funktionen Sound Retriever (niveau 2) er<br />
aktiveret.<br />
• :<br />
Funktionen Sound Retriever (niveau 2) er<br />
aktiveret.<br />
• Ingen indikator:<br />
Indstiller på deaktiveret - off.<br />
❒ S.Rtrv2 har en kraftigere effekt end<br />
S.Rtrv1 og er mere effektiv, når meget<br />
komprimerede lyddata afspilles.<br />
84
Sådan afspilles musikfiler på ROM<br />
En disk med komprimerede lydfiler kan<br />
afspilles ved hjælp af navigationssystemets<br />
indbyggede drev. Dette afsnit beskriver disse<br />
funktioner.<br />
❒ I følgende beskrivelse omtales filerne i<br />
formaterne MP3, WMA, AAC og WAV<br />
samlet som “komprimeret lydfil”.<br />
* Indsæt den disk, der skal afspilles, i<br />
diskåbningen.<br />
Afspilningen starter fra ROM'ens første fil.<br />
❒ Hvis disken allerede er sat i, tryk på<br />
knappen SRC/OFF for at vise skærmen<br />
“CD”.<br />
➲ Få udførlige oplysninger ved at læse<br />
“Omskiftning af audiokilden” på side 73.<br />
❒ Hvis man afspiller en disk med en blanding<br />
af forskellige typer mediefiler, kan man<br />
skifte mellem de typer mediefiler, der skal<br />
afspilles.<br />
➲ Få udførlige oplysninger ved at læse “Tryk<br />
på knappen BAND/ESC” på side 86.<br />
SådanafspilesmusikfilerpåROM<br />
Sådan læses skærmen<br />
7<br />
1 2<br />
3<br />
4<br />
5<br />
6<br />
Kildeikon<br />
Viser hvilken kilde, der er valgt.<br />
Tekstdisplayområde<br />
• Mappenummer vist ved siden af “FLDR”<br />
Viser nummeret på den mappe, der<br />
afspilles i øjeblikket.<br />
• Spornummer vist ved siden af “TRK”<br />
Viser det spornummer, der afspilles i<br />
øjeblikket.<br />
• Afspilningstid<br />
Viser den forløbne spilletid for det aktuelle<br />
spor.<br />
• Kommentar<br />
Viser kommentaren til den fil, der afspilles i<br />
øjeblikket (hvis den er til rådighed).<br />
• : Mappenavn<br />
Viser navnet på den mappe, der afspilles i<br />
øjeblikket.<br />
• : Filnavn<br />
Viser det filnavn, der afspilles i øjeblikket.<br />
• : Sportitel<br />
Viser titlen på det spor, der afspilles i<br />
øjeblikket. (hvis den er til rådighed.)<br />
• : Kunstnernavn<br />
Viser kunstnernavnet for den aktuelle sang.<br />
(hvis det er til rådighed.)<br />
• : Albumtitel<br />
Viser den aktuelle sangs albumtitel. (hvis<br />
den er til rådighed.)<br />
❒ Emnet er tomt, hvis der ikke er tilsvarende<br />
oplysninger.<br />
NEWS-indikator<br />
Vises, når det indstillede nyhedsprogram,<br />
modtages.<br />
TRFC-indikator<br />
Viser, når der er indstillet på en TP-station<br />
(dvs. en station, der sender<br />
trafikmeddelelser).<br />
Filtypeindikator<br />
Viser typen af den lydfil, der afspilles i<br />
øjeblikket.<br />
Indikator for afspilningstilstand<br />
Viser den aktuelle afspilningstilstand.<br />
Afspilning af filer i tilfældig rækkefølge<br />
Indikator:<br />
Ingen indikator<br />
Betydning<br />
Afspiller ikke filerne i vilkårlig<br />
rækkefølge.<br />
Alle lydfiler i det aktuelle område<br />
for gentaget afspilning afspilles i<br />
vilkårlig rækkefølge.<br />
Sådan indstilles område til gentaget<br />
afspilning<br />
Indikator:<br />
Ingen indikator<br />
Betydning<br />
Gentager alle komprimerede<br />
lydfiler.<br />
Gentager kun den aktuelle fil.<br />
Gentager den aktuelle mappe.<br />
85
Sådan afspilles musikfiler på ROM<br />
Scanning af mapper og filer<br />
Sound Retriever-indikator<br />
➲ Få udførlige oplysninger ved at læse<br />
“Anvendelse af Sound Retriever” på side<br />
88.<br />
Sådan bruges<br />
berøringspanelets taster<br />
1<br />
Indikator: Betydning<br />
Ingen indikator Annullerer scan-afspilning.<br />
Afspiller de første lydfiler fra hver<br />
mappe i ca. 10 sekunder, hvis<br />
gentagelsesområdet er sat til<br />
Gentag alt.<br />
Afspiller begyndelsen af hver lydfil<br />
i den aktuelle mappe i ca. 10<br />
sekunder, hvis<br />
gentagelsesområdet er sat til<br />
“ ”.<br />
2 3 4 5 6<br />
:<br />
Skifter kombination af viste emner i<br />
tekstvisningsområdet om.<br />
S.Rtrv:<br />
Indstiller funktionen Sound Retriever.<br />
➲ Få udførlige oplysninger ved at læse<br />
“Anvendelse af Sound Retriever” på side<br />
88.<br />
:<br />
Afspilning og pause<br />
:<br />
Afspiller spor i vilkårlig rækkefølge.<br />
➲ Få udførlige oplysninger ved at læse<br />
“Afspilning af spor i vilkårlig rækkefølge” på<br />
side 87.<br />
:<br />
Gentager afspilning.<br />
➲ Få udførlige oplysninger ved at læse<br />
“Sådan indstilles område til gentaget<br />
afspilning” på side 87.<br />
:<br />
Scanner mapper og spor.<br />
➲ Få udførlige oplysninger ved at læse<br />
“Scanning af mapper og spor” på side 87.<br />
Betjening via<br />
hardwareknapper<br />
Tryk på knappen BAND/ESC<br />
Skiftes der mellem CD (lyddata (CD-DA)) og<br />
ROM (komprimeret lydfil).<br />
❒ Denne funktion kan kun bruges, når der<br />
afspille en disk, som både indeholder CD-<br />
DA og komprimerede lydfiler.<br />
❒ Har du skiftet mellem CD-DA og<br />
komprimeret lyd, starter afspilningen med<br />
første spor på disken.<br />
Hold knappen BAND/ESC nede<br />
Afspilningen vender tilbage til rodmappen.<br />
Tryk MULTI-CONTROL op eller ned<br />
Vælges den tidligere eller næste mappe, og<br />
første spor i mappen afspilles.<br />
❒ Du kan ikke vælge en mappe, der ikke<br />
indeholder en komprimeret lydfil.<br />
Tryk MULTI-CONTROL til højre<br />
Springer videre til næste spors begyndelse.<br />
Hold MULTI-CONTROL nede til højre<br />
Spoles der hurtigt fremad.<br />
Tryk MULTI-CONTROL til venstre<br />
Springer der til aktuelle spors begyndelse.<br />
Trykkes der 2 gange lige efter hinanden,<br />
springes der til forrige spor.<br />
Hold MULTI-CONTROL nede til venstre<br />
Spoles der hurtigt tilbage.<br />
❒ Hurtig tilbagespoling stopper, når første<br />
spor på disken nås.<br />
Tryk på midten af MULTI-CONTROL<br />
Vises skærmen til at vælge funktioner.<br />
Tryk på knappen LIST<br />
Viser listen, hvor et spor vælges.<br />
86
Sådan afspilles musikfiler på ROM<br />
➲ Få udførlige oplysninger ved at læse<br />
“Sådan vælges et spor på listen” på side<br />
87.<br />
Sådan vælges et spor på<br />
listen<br />
Med listen kan du se alle fil- og mappenavne<br />
på en disk. Vælges en mappe på listen, kan<br />
du se indholdet. Et fil på listen kan afspilles<br />
ved at vælge den.<br />
1. Tryk på knappen LIST.<br />
Nu ses listen med sportitler og mappenavne.<br />
❒ For at vende tilbage til forrige skærm tryk<br />
på knappen BAND/ESC eller LIST.<br />
❒ Indeholder den valgte mappe ingen spor,<br />
der kan afspilles, vises fillisten ikke.<br />
2. Drej MULTI-CONTROL for at vælge den<br />
ønskede mappe eller det ønskede spor.<br />
– Er rodmappen på listen, er denne<br />
funktion ikke mulig.<br />
Sådan indstilles område til<br />
gentaget afspilning<br />
* Tryk på flere gange, indtil den ønskede<br />
indikator for gentagelsesområde vises.<br />
• :<br />
Gentager kun det aktuelle spor.<br />
• :<br />
Gentager den mappe, der afspilles i<br />
øjeblikket.<br />
• Ingen indikator (gentag alt):<br />
Gentager alt.<br />
❒ Vender du tilbage til rodmappen, mens det<br />
gentagne afspilningsområde er indstillet på<br />
eller , ændres gentaget<br />
afspilningsområde automatisk til gentag<br />
disk.<br />
❒ Springer du et spor frem eller tilbage, mens<br />
området for gentaget afspilning er sat til<br />
, ændres området for gentaget<br />
afspilning automatisk til .<br />
Afspilning af spor i vilkårlig<br />
rækkefølge<br />
❒ Hvis man trykker MULTI-CONTROL op<br />
eller ned kan man udføre samme betjening.<br />
3. Tryk på midten af MULTI-CONTROL for at<br />
vise mappens indhold eller afspille det<br />
ønskede spor.<br />
Hvis en mappe vælges, vises indholdet af den<br />
nederste mappe.<br />
Hvis et spor vælges, afspilles det.<br />
❒ Hvis man trykker MULTI-CONTROL til<br />
højre, kan man udføre samme betjening.<br />
❒ Hvis en mappe vælges, afspilles det første<br />
spor fra den valgte mappe ved at man<br />
holder midten af MULTI-CONTROL nede.<br />
❒ Hvis den nederste mappe vises, vender<br />
listen tilbage til den øverste mappe ved at<br />
man trykker MULTI-CONTROL til venstre.<br />
– Er rodmappen på listen, er denne<br />
funktion ikke mulig.<br />
❒ Rodmappens indhold vises ved at man<br />
holder MULTI-CONTROL nede til venstre.<br />
Man kan afspille i vilkårlig rækkefølge inden<br />
for et valgt gentagelsesområde.<br />
* Tryk på .<br />
Vilkårlig afspilning begynder.<br />
Når vilkårlig afspilning aktiveres, ses .<br />
❒ Berør igen for at slå vilkårlig afspilning<br />
fra.<br />
❒ Berøres , mens området for gentaget<br />
afspilning er indstillet på , ændres det<br />
gentagne afspilningsområde automatisk til<br />
, og sporene afspilles i vilkårlig<br />
rækkefølge.<br />
Scanning af mapper og spor<br />
Med scan-afspilning høres de første 10<br />
sekunder af hvert spor. Scan-afspilningen<br />
sker inden for det aktuelle<br />
gentagelsesområde.<br />
* Tryk på .<br />
87
Sådan afspilles musikfiler på ROM<br />
Scan-afspilning begynder.<br />
Når spor- eller mappescanningen er færdig,<br />
starter den normale afspilning af sporene<br />
igen.<br />
❒ Berør igen for at slå scan-afspilning fra.<br />
❒ Berøres , mens området for gentaget<br />
afspilning er indstillet på , ændres det<br />
gentagne afspilningsområde automatisk til<br />
, og scanning af sporene begynder.<br />
❒ Berøres , mens gentaget<br />
afspilningsområde er indstillet på disk,<br />
udføres scan-afspilningen kun på de første<br />
spor i hver mappe.<br />
❒ Springer du en fil frem eller tilbage eller<br />
vender tilbage til rodmappen under scanafspilningen,<br />
annulleres scan-afspilningen<br />
automatisk.<br />
❒ Berøres under scan-afspilning,<br />
annulleres scan-afspilningen automatisk og<br />
det aktuelle spor afspilles igen.<br />
❒ Berøres under scan-afspilning,<br />
annulleres scan-afspilningen automatisk og<br />
sporene afspilles igen i vilkårlig<br />
rækkefølge.<br />
• Ingen indikator:<br />
Indstiller på deaktiveret - off.<br />
❒ S.Rtrv2 har en kraftigere effekt end<br />
S.Rtrv1 og er mere effektiv, når meget<br />
komprimerede lyddata afspilles.<br />
Afspilning og pause<br />
* Tryk på .<br />
Afspilning af det aktuelle spor holder pause,<br />
og “Pause ses.<br />
❒ Pausen deaktiveres ved igen at berøre .<br />
Anvendelse af Sound<br />
Retriever<br />
Funktionen Sound Retriever forbedrer<br />
automatisk komprimeret lyd og sørger for god<br />
klang.<br />
* Berør [S.Rtrv] flere gange for at vælge det<br />
ønskede indstilling.<br />
Hver berøring af [S.Rtrv] ændrer<br />
indstillingerne på følgende måde:<br />
• :<br />
Funktionen Sound Retriever (niveau 1) er<br />
aktiveret.<br />
• :<br />
Funktionen Sound Retriever (niveau 2) er<br />
aktiveret.<br />
88
Sådan afspilles musikfiler på USB<br />
SådanafspilesmusikfilerpåUSB<br />
Man kan afspille komprimerede lydfiler, der er<br />
lagret på USB-lagerenheden.<br />
❒ I følgende beskrivelse omtales filerne i<br />
formaterne MP3, WMA, AAC og WAV<br />
samlet som “komprimeret lydfil”.<br />
1. Tilslut USB-lagerenheden til USB-stikket.<br />
➲ Få udførlige oplysninger ved at læse<br />
“Sådan tilsluttes en USB-lagerenhed” på<br />
side 13.<br />
2. Tryk på knappen SRC/OFF for at vise<br />
skærmen “USB”.<br />
➲ Få udførlige oplysninger ved at læse<br />
“Omskiftning af audiokilden” på side 73.<br />
Sådan læses skærmen<br />
7<br />
1 2<br />
3<br />
4<br />
5<br />
6<br />
Kildeikon<br />
Viser hvilken kilde, der er valgt.<br />
Tekstdisplayområde<br />
• Mappenummer vist ved siden af “FLDR”<br />
Viser nummeret på den mappe, der<br />
afspilles i øjeblikket.<br />
• Spornummer vist ved siden af “TRK”<br />
Viser det spornummer, der afspilles i<br />
øjeblikket.<br />
• Afspilningstid<br />
Viser den forløbne spilletid for den aktuelle<br />
fil.<br />
• Kommentar<br />
Viser kommentaren til den fil, der afspilles i<br />
øjeblikket (hvis den er til rådighed).<br />
• : Mappenavn<br />
Viser navnet på den mappe, der afspilles i<br />
øjeblikket.<br />
• : Filnavn<br />
Viser det filnavn, der afspilles i øjeblikket.<br />
• : Sportitel<br />
Viser titlen på det spor, der afspilles i<br />
øjeblikket. (hvis den er til rådighed.)<br />
• : Kunstnernavn<br />
Viser navnet på den kunstner, der afspilles<br />
i øjeblikket (hvis det kendes).<br />
• : Albumtitel<br />
Viser titlen på det album, der afspilles i<br />
øjeblikket (hvis den kendes).<br />
❒ Emnet er tomt, hvis der ikke er tilsvarende<br />
oplysninger.<br />
NEWS-indikator<br />
Vises, når det indstillede nyhedsprogram,<br />
modtages.<br />
TRFC-indikator<br />
Viser, når der er indstillet på en TP-station<br />
(dvs. en station, der sender<br />
trafikmeddelelser).<br />
Filtypeindikator<br />
Viser typen af den lydfil, der afspilles i<br />
øjeblikket.<br />
Indikator for afspilningstilstand<br />
Viser den aktuelle afspilningstilstand.<br />
Afspilning af filer i tilfældig rækkefølge<br />
Indikator:<br />
Ingen indikator<br />
Betydning<br />
Afspiller ikke filerne i vilkårlig<br />
rækkefølge.<br />
Alle lydfiler i det aktuelle område<br />
for gentaget afspilning afspilles i<br />
vilkårlig rækkefølge.<br />
Sådan indstilles område til gentaget<br />
afspilning<br />
Indikator:<br />
Ingen indikator<br />
Betydning<br />
Gentager alle komprimerede<br />
lydfiler i den valgte eksterne<br />
lagerenhed (USB, SD).<br />
Gentager kun den aktuelle fil.<br />
Gentager den aktuelle mappe.<br />
Scanning af mapper og filer<br />
Indikator: Betydning<br />
Ingen indikator Annullerer scan-afspilning.<br />
89
Sådan afspilles musikfiler på USB<br />
Sound Retriever-indikator<br />
➲ Få udførlige oplysninger ved at læse<br />
“Anvendelse af Sound Retriever” på side<br />
92.<br />
Sådan bruges<br />
berøringspanelets taster<br />
1<br />
Indikator:<br />
Betydning<br />
Afspiller de første lydfiler fra hver<br />
mappe i ca. 10 sekunder, hvis<br />
gentagelsesområdet er sat til<br />
Gentag alt.<br />
Afspiller begyndelsen af hver lydfil<br />
i den aktuelle mappe i ca. 10<br />
sekunder, hvis<br />
gentagelsesområdet er sat til<br />
“ ”.<br />
2 3 4 5 6<br />
:<br />
Skifter kombination af viste emner i<br />
tekstvisningsområdet om.<br />
S.Rtrv:<br />
Indstiller funktionen Sound Retriever.<br />
➲ Få udførlige oplysninger ved at læse<br />
“Anvendelse af Sound Retriever” på side<br />
92.<br />
:<br />
Afspilning og pause<br />
:<br />
Afspiller filer i vilkårlig rækkefølge.<br />
➲ Få udførlige oplysninger ved at læse<br />
“Afspilning af filer i tilfældig rækkefølge” på<br />
side 91.<br />
:<br />
Gentager afspilning.<br />
➲ Få udførlige oplysninger ved at læse<br />
“Sådan indstilles område til gentaget<br />
afspilning” på side 91.<br />
:<br />
Udfører scan-afspilning af mapper og filer.<br />
➲ Få udførlige oplysninger ved at læse<br />
“Scanning af mapper og filer” på side 91.<br />
Betjening via<br />
hardwareknapper<br />
Hold knappen BAND/ESC nede<br />
Afspilningen vender tilbage til rodmappen.<br />
Tryk MULTI-CONTROL op eller ned<br />
Afspilles den første fil, der kan afspilles, i den<br />
foregående eller næste mappe.<br />
❒ Der springes over de mapper, hvor der ikke<br />
er nogen filer, der kan afspilles.<br />
Tryk MULTI-CONTROL til højre<br />
Springes der til næste fils begyndelse.<br />
Hold MULTI-CONTROL nede til højre<br />
Spoles der hurtigt fremad.<br />
Tryk MULTI-CONTROL til venstre<br />
Springes der til den aktuelle fils begyndelse.<br />
Hvis man trykker to gange efter hinanden,<br />
springes der til starten af forrige fil.<br />
Hold MULTI-CONTROL nede til venstre<br />
Spoles der hurtigt tilbage.<br />
• Der er ingen lyd ved hurtig frem- eller<br />
tilbagespoling.<br />
Tryk på midten af MULTI-CONTROL<br />
Vises skærmen til at vælge funktioner.<br />
Tryk på knappen LIST<br />
Vises listen, hvor en fil vælges.<br />
➲ Få udførlige oplysninger ved at læse<br />
“Sådan vælges et fil fra listen” på side 90.<br />
Sådan vælges et fil fra listen<br />
Listen viser fil- eller mappenavnene. Vælges<br />
en mappe på listen, kan du se indholdet.<br />
Vælges en fil på listen, kan den afspilles.<br />
1. Tryk på knappen LIST.<br />
90
Sådan afspilles musikfiler på USB<br />
Nu ses listen med fil- og mappenavne.<br />
❒ For at vende tilbage til forrige skærm tryk<br />
på knappen BAND/ESC eller LIST.<br />
❒ Indeholder den valgte mappe ingen spor,<br />
der kan afspilles, vises fillisten ikke.<br />
2. Drej MULTI-CONTROL for at vælge det<br />
ønskede filnavn.<br />
• :<br />
Gentager den mappe, der afspilles i<br />
øjeblikket.<br />
• Ingen indikator (gentag alt):<br />
Gentager alt.<br />
❒ Vender du tilbage til rodmappen, mens det<br />
gentagne afspilningsområde er indstillet på<br />
eller , ændres gentaget<br />
afspilningsområde automatisk til gentag alt.<br />
Afspilning af filer i tilfældig<br />
rækkefølge<br />
❒ Hvis man trykker MULTI-CONTROL op<br />
eller ned kan man udføre samme betjening.<br />
3. Tryk på midten af MULTI-CONTROL for at<br />
vise mappens indhold eller afspille den<br />
valgte fil.<br />
Hvis en mappe vælges, vises indholdet af den<br />
nederste mappe.<br />
Når en fil vælges, afspilles den valgte fil.<br />
❒ Hvis man trykker MULTI-CONTROL til<br />
højre, kan man udføre samme betjening.<br />
❒ Hvis en mappe vælges, afspilles den første<br />
fil fra den valgte mappe ved at man holder<br />
midten af MULTI-CONTROL nede.<br />
❒ Hvis den nederste mappe vises, vender<br />
listen tilbage til den øverste mappe ved at<br />
man trykker MULTI-CONTROL til venstre.<br />
– Er rodmappen på listen, er denne<br />
funktion ikke mulig.<br />
❒ Rodmappens indhold vises ved at man<br />
holder MULTI-CONTROL nede til venstre.<br />
– Er rodmappen på listen, er denne<br />
funktion ikke mulig.<br />
Sådan indstilles område til<br />
gentaget afspilning<br />
* Tryk på flere gange, indtil den ønskede<br />
indikator for gentagelsesområde vises.<br />
• :<br />
Gentager kun den aktuelle fil.<br />
Filer i et valgt gentagelsesområde afspilles i<br />
vilkårlig rækkefølge.<br />
* Tryk på .<br />
Vilkårlig afspilning begynder.<br />
Når vilkårlig afspilning aktiveres, ses .<br />
❒ Berør igen for at slå vilkårlig afspilning<br />
fra.<br />
❒ Berøres , mens området for gentaget<br />
afspilning er indstillet på , ændres det<br />
gentagne afspilningsområde automatisk til<br />
, og filerne afspilles i vilkårlig<br />
rækkefølge.<br />
Scanning af mapper og filer<br />
Med scan-afspilning høres de første 10<br />
sekunder af hver fil. Scan-afspilningen sker<br />
inden for det aktuelle gentagelsesområde.<br />
* Tryk på .<br />
Scan-afspilning begynder.<br />
Når fil- eller mappescanningen er færdig,<br />
starter den normale afspilning af filerne igen.<br />
❒ Berør igen for at slå scan-afspilning fra.<br />
❒ Berøres , mens området for gentaget<br />
afspilning er indstillet på , ændres det<br />
gentagne afspilningsområde automatisk til<br />
, og scanning af filerne begynder.<br />
❒ Berøres , mens gentaget<br />
afspilningsområde er indstillet på disk,<br />
udføres scan-afspilningen kun på de første<br />
filer i hver mappe.<br />
❒ Springer du en fil frem, tilbage eller vender<br />
tilbage til rodmappen under scanafspilningen,<br />
annulleres scan-afspilningen<br />
automatisk.<br />
91
Sådan afspilles musikfiler på USB<br />
❒ Berøres under scan-afspilning,<br />
annulleres scan-afspilningen automatisk og<br />
den aktuelle fil gentages.<br />
❒ Berøres under scan-afspilning,<br />
annulleres scan-afspilningen automatisk og<br />
filerne afspilles i vilkårlig rækkefølge.<br />
Afspilning og pause<br />
* Tryk på .<br />
Afspilning af den aktuelle fil holder pause, og<br />
“Pause ses.<br />
❒ Pausen deaktiveres ved igen at berøre .<br />
Anvendelse af Sound<br />
Retriever<br />
Funktionen Sound Retriever forbedrer<br />
automatisk komprimeret lyd og sørger for god<br />
klang.<br />
* Berør [S.Rtrv] flere gange for at vælge det<br />
ønskede indstilling.<br />
Hver berøring af [S.Rtrv] ændrer<br />
indstillingerne på følgende måde:<br />
• :<br />
Funktionen Sound Retriever (niveau 1) er<br />
aktiveret.<br />
• :<br />
Funktionen Sound Retriever (niveau 2) er<br />
aktiveret.<br />
• Ingen indikator:<br />
Indstiller på deaktiveret - off.<br />
❒ S.Rtrv2 har en kraftigere effekt end<br />
S.Rtrv1 og er mere effektiv, når meget<br />
komprimerede lyddata afspilles.<br />
92
Sådan bruges en iPod<br />
Sådanbruges eniPod<br />
Din iPod kan tilsluttes navigationssystemet<br />
via USB-interfacekablet til iPod.<br />
❒ Der skal bruges et USB-interfacekabel til<br />
iPod (CD-IU50) (sælges særskilt) til<br />
forbindelsen.<br />
1. Tilslut din iPod<br />
➲ Få udførlige oplysninger ved at læse<br />
“Sådan tilsluttes din iPod” på side 13.<br />
2. Tryk på knappen SRC/OFF for at vise<br />
skærmen “iPod”.<br />
➲ Få udførlige oplysninger ved at læse<br />
“Omskiftning af audiokilden” på side 73.<br />
Sådan læses skærmen<br />
1 2<br />
• : Kunstnernavn<br />
Viser kunstnernavnet for den aktuelle sang.<br />
• : Albumtitel (podcast-titel)<br />
Viser den aktuelle sangs albumtitel.<br />
Podcast-titlen vises, når podcast afspilles.<br />
NEWS-indikator<br />
Vises, når det indstillede nyhedsprogram,<br />
modtages.<br />
TRFC-indikator<br />
Viser, når der er indstillet på en TP-station<br />
(dvs. en station, der sender<br />
trafikmeddelelser).<br />
Indikator for afspilningstilstand<br />
Viser den aktuelle afspilningstilstand.<br />
Sådan indstilles område til gentaget<br />
afspilning<br />
6<br />
3<br />
4<br />
5<br />
Indikator:<br />
Betydning<br />
Gentager alle sange på den valgte<br />
liste.<br />
Gentager kun den aktuelle sang.<br />
Indstilling af shuffle-afspilning for musik<br />
Indikator: Betydning<br />
Ingen indikator Annullerer shuffle-afspilning.<br />
Afspiller sange i vilkårlig<br />
rækkefølge fra den valgte liste<br />
Vælger et tilfældigt album og<br />
afspiller derefter alle sange fra<br />
dette album efter hinanden<br />
7<br />
Kildeikon<br />
Viser hvilken kilde, der er valgt.<br />
Tekstdisplayområde<br />
• Sangnummer<br />
Viser numret på den sang, der afspilles i<br />
øjeblikket, og det samlede antal sange på<br />
den valgte liste.<br />
• Afspilningstid<br />
Viser den forløbne spilletid for den aktuelle<br />
sang.<br />
• : Sangtitel (episode)<br />
Viser titlen på den aktuelle sang. Episoden<br />
vises, når podcast afspilles.<br />
Sound Retriever-indikator<br />
➲ Få udførlige oplysninger ved at læse<br />
“Anvendelse af Sound Retriever” på side<br />
96.<br />
Indikator for iPod kontroltilstand<br />
➲ Få udførlige oplysninger ved at læse<br />
“Betjening af funktionerne fra iPod” på side<br />
96.<br />
93
Sådan bruges en iPod<br />
Sådan bruges<br />
berøringspanelets taster<br />
1<br />
2 3 4 5<br />
:<br />
Skifter kombination af viste emner i<br />
tekstvisningsområdet om.<br />
S.Rtrv:<br />
Indstiller den avancerede funktion Sound<br />
Retriever.<br />
➲ Få udførlige oplysninger ved at læse<br />
“Anvendelse af Sound Retriever” på side<br />
96.<br />
Ctrl:<br />
Indstiller iPod-styretilstand.<br />
➲ Få udførlige oplysninger ved at læse<br />
“Betjening af funktionerne fra iPod” på side<br />
96.<br />
Alle:<br />
Indstiller Shuffle all.<br />
➲ Få udførlige oplysninger ved at læse<br />
“Sådan afspilles alle sange i tilfældig<br />
rækkefølge (shuffle all)” på side 96.<br />
Link to Genre:<br />
Link to Artist:<br />
Link to Album:<br />
Starter afspilning af listen over sange i<br />
forbindelse med den sang, der afspilles i<br />
øjeblikket .<br />
➲ Få udførlige oplysninger ved at læse<br />
“Sådan afspilles sange, der ligner den<br />
aktuelt spillede sang” på side 95.<br />
Betjening via<br />
hardwareknapper<br />
Tryk MULTI-CONTROL til højre<br />
Springes der til næste sangs begyndelse.<br />
Hold MULTI-CONTROL nede til højre<br />
Spoles der hurtigt fremad.<br />
Tryk MULTI-CONTROL til venstre<br />
Springer der til den aktuelle sangs<br />
begyndelse.<br />
Trykkes der 2 gange lige efter hinanden,<br />
springes der til den forrige sang.<br />
Hold MULTI-CONTROL nede til venstre<br />
Spoles der hurtigt tilbage.<br />
Tryk på midten af MULTI-CONTROL<br />
Vises skærmen til at vælge funktioner.<br />
Tryk på knappen LIST<br />
Vises listen, hvor en sang vælges.<br />
➲ Få udførlige oplysninger ved at læse<br />
“Sådan vælges et sang fra listen” på side<br />
94.<br />
Sådan vælges et sang fra<br />
listen<br />
Ved at vælge punktet på listen, kan der søges<br />
efter en sang, og den kan afspilles på iPod'en.<br />
1. Tryk på knappen LIST for at vise den<br />
øverste kategorimenu.<br />
❒ For at vende tilbage til forrige skærm tryk<br />
på knappen BAND/ESC.<br />
2. Drej MULTI-CONTROL for at vælge en<br />
kategori.<br />
• Playlists (spillelister)<br />
• Artists (kunstnere)<br />
94
Sådan bruges en iPod<br />
• Albums (albummer)<br />
• Songs (sange)<br />
• Podcasts (podcasts)<br />
• Genres (genrer)<br />
• Composers (komponister)<br />
• Audiobooks (lydbøger)<br />
❒ Hvis man trykker MULTI-CONTROL op<br />
eller ned kan man udføre samme betjening.<br />
3. Tryk på midten af MULTI-CONTROL for at<br />
indsnævre kategoriens indhold.<br />
Når en kategori vælges, indsnævres<br />
kategoriens indhold.<br />
Når en sang vælges, afspilles den valgte<br />
sang.<br />
❒ Hvis man trykker MULTI-CONTROL til<br />
højre, kan man udføre samme betjening.<br />
❒ Hvis en kategori vælges, afspilles den<br />
første sang fra den valgte kategori ved at<br />
man holder midten af MULTI-CONTROL<br />
nede.<br />
– Hvis man trykker MULTI-CONTROL til<br />
højre, kan man udføre samme betjening.<br />
❒ Hvis det nederste emneniveau vises,<br />
vender listen tilbage til det øverste<br />
emneniveau ved at man holder MULTI-<br />
CONTROL nede til venstre.<br />
– Er de allerøverste emnetrin på listen, kan<br />
denne funktion ikke benyttes.<br />
❒ Hvis man vælger “All” på listen, vises alle<br />
valgmuligheder fra den aktuelle kategori.<br />
Hvis man f.eks. vælger “All” efter at man<br />
har valgt “Artists”, kan man gå videre til<br />
næste skærm med alle kunstnere på listen<br />
valgt.<br />
4. På sanglisten (eller episodelisten) tryk på<br />
midten af MULTI-CONTROL for at afspilled<br />
en valgte sang (eller episode).<br />
Sådan søges der efter<br />
relevante emner i alfabetisk<br />
rækkefølge<br />
Ved at bruge søgekontrollen vises den side,<br />
hvor den første relevante valgmulighed<br />
findes.<br />
❒ Denne funktion findes kun til den<br />
alfabetiske liste.<br />
1. Tryk på knappen LIST for at vise den<br />
øverste kategorimenu.<br />
❒ For at vende tilbage til forrige skærm tryk<br />
på knappen BAND/ESC.<br />
2. Drej MULTI-CONTROL for at vise den<br />
ønskede kategori.<br />
3. Tryk på midten af MULTI-CONTROL for at<br />
bekræfte det valgte emne.<br />
De nederste kategorier vises.<br />
4. Tryk på knappen LIST for at ændre<br />
søgetilstanden til alfabetisk søgning.<br />
5. Drej MULTI-CONTROL for at vælge det<br />
ønskede tegn.<br />
6. Tryk på midten af MULTI-CONTROL for at<br />
begynde en søgning.<br />
❒ En engelsk artikel som nedenstående og<br />
mellemrum i begyndelsen af<br />
kunstnernavnet ignoreres, og søgningen<br />
går ud fra det næste tegn/bogstav.<br />
– “A” eller “a”<br />
– “AN”, “An” eller “an”<br />
– “THE”, “The” eller “the”<br />
❒ Hvis den alfabetiske søgning afbrydes,<br />
vises “Not Found” .<br />
7. På sanglisten (eller episodelisten) tryk på<br />
midten af MULTI-CONTROL for at afspille<br />
den valgte sang (eller episode).<br />
Sådan afspilles sange, der<br />
ligner den aktuelt spillede<br />
sang<br />
Man kan afspille sange, der hører sammen<br />
med den sang, der afspilles i øjeblikket, ved<br />
hjælp af følgende lister.<br />
• Albumliste med aktuelt spillende genre<br />
• Albumliste med aktuelt spillende kunstner<br />
• Sangliste med aktuelt spillende album<br />
95
Sådan bruges en iPod<br />
❒ Afhængigt af antallet af filer i iPod’en, kan<br />
der være forsinkelse, når en liste vises.<br />
* Berør [Link to Genre], [Link to Artist] eller<br />
[Link to Album] for at vælge en<br />
søgetilstand.<br />
• Link to Genre:<br />
Afspiller albummet med den genre, der<br />
afspilles i øjeblikket.<br />
• Link to Artist:<br />
Afspiller albummet med den kunstner, der<br />
afspilles i øjeblikket.<br />
• Link to Album:<br />
Afspiller sangene fra det album, der<br />
afspilles i øjeblikket.<br />
“Searching” blinker, mens der søges på<br />
listen, hvorefter afspilningen af listen<br />
begynder.<br />
❒ Link-afspilningstilstanden annulleres ved at<br />
man trykker på knappen BAND/ESC eller<br />
LIST, mens “Searching” blinker.<br />
❒ Findes der ingen lignende album eller<br />
sange, vises “Not Found”.<br />
Sådan afspilles alle sange i<br />
tilfældig rækkefølge (shuffle<br />
all)<br />
* Berør Alle for at deaktivere blanding.<br />
Alle sange på iPod'en afspilles i tilfældig<br />
rækkefølge.<br />
❒ Indstil “Shuffle Mode” på skærmen<br />
“Function Menu” på "off", for at deaktivere<br />
blanding af alt.<br />
➲ Få udførlige oplysninger ved at læse<br />
“Sådan afspilles sange i vilkårlig<br />
rækkefølge (shuffle)” på side 97.<br />
Betjening af funktionerne fra<br />
iPod<br />
Man kan styre funktionerne ved hjælp af iPod,<br />
selv om iPod er tilsluttet til<br />
navigationssystemet. Lyden kan høres fra<br />
bilens højttalere, og betjeningen kan udføres<br />
fra din iPod.<br />
Mens kontroltilstanden er indstillet på iPod<br />
( ), kan iPods funktioner betjenes fra den<br />
tilsluttede iPod.<br />
Denne funktion kan betjenes med følgerne<br />
iPod modeller:<br />
• iPod nano anden generation<br />
• iPod nano tredje generation<br />
• iPod nano fjerde generation<br />
• iPod classic<br />
• iPod touch første generation<br />
• iPod touch anden generation<br />
• iPhone<br />
• iPhone 3G<br />
• iPhone 3GS<br />
❒ Mens denne funktion er i brug, er iPod ikke<br />
deaktiveret, selv om tændingsnøglen er<br />
slukket. Betjen iPod for at afbryde for<br />
strømtilførslen.<br />
1. Berør Ctrl for at skifte kontroltilstand.<br />
Hvert berøring af Ctrl ændrer<br />
indstillingerne på følgende måde:<br />
• :<br />
Navigationssystemets iPod-funktion kan<br />
betjenes fra den tilsluttede iPod.<br />
• Ingen indikator:<br />
Navigationssystemets iPod-funktion kan<br />
betjenes fra dette navigationssystem.<br />
2. Når vælges, kan den tilsluttede iPod<br />
betjenes for at vælge en sang og afspille.<br />
❒ Skiftes kontroltilstanden til , sættes<br />
sangafspilningen på pause. Betjen iPod for<br />
at starte afspilning.<br />
❒ Selv om kontroltilstanden er indstillet på ,<br />
kan følgende funktioner benyttes fra dette<br />
navigationssystem.<br />
– Justering af lydstyrken<br />
– Hurtig tilbage- eller fremspoling<br />
– Hurtig frem- eller tilbagespoling<br />
– Afspilning og pause<br />
– Sound Retriever<br />
Anvendelse af Sound<br />
Retriever<br />
Funktionen Sound Retriever forbedrer<br />
automatisk komprimeret lyd og sørger for god<br />
klang.<br />
* Berør [S.Rtrv] flere gange for at vælge det<br />
ønskede indstilling.<br />
96
Sådan bruges en iPod<br />
Hver berøring af [S.Rtrv] ændrer<br />
indstillingerne på følgende måde:<br />
• :<br />
Funktionen Sound Retriever (niveau 1) er<br />
aktiveret.<br />
• :<br />
Funktionen Sound Retriever (niveau 2) er<br />
aktiveret.<br />
• Ingen indikator:<br />
Indstiller på deaktiveret - off.<br />
❒ S.Rtrv2 har en kraftigere effekt end<br />
S.Rtrv1 og er mere effektiv, når meget<br />
komprimerede lyddata afspilles.<br />
Sådan bruges<br />
funktionsmenuen<br />
1. Vis skærmen “Function Menu”.<br />
➲ For detaljer om betjeningen se “Sådan<br />
vises skærmen “Function Menu”” på side<br />
75.<br />
2. Drej MULTI-CONTROL for at vælge en<br />
funktion.<br />
Drejning af MULTI-CONTROL skifter mellem<br />
funktionerne i følgende rækkefølge:<br />
Play Mode (afspilningstilstand) – Shuffle<br />
Mode (shuffle-tilstand) – Pause (pause) –<br />
Audiobooks (lydbøger)<br />
❒ Kun Pause er til rådighed, mens<br />
styretilstanden er sat til iPod ( ).<br />
➲ Få udførlige oplysninger ved at læse<br />
“Betjening af funktionerne fra iPod” på side<br />
96.<br />
Sådan indstilles område til<br />
gentaget afspilning<br />
1. Vis skærmen “Function Menu”.<br />
➲ For detaljer om betjeningen se “Sådan<br />
vises skærmen “Function Menu”” på side<br />
75.<br />
2. Drej MULTI-CONTROL for at vælge “Play<br />
Mode”.<br />
3. Tryk på midten af MULTI-CONTROL for at<br />
indstille.<br />
Hvert tryk på MULTI-CONTROL ændrer<br />
indstillingerne på følgende måde:<br />
• Repeat All:<br />
Gentager alle sange på den valgte liste.<br />
• Repeat One:<br />
Gentager kun den aktuelle sang.<br />
❒ Ikonerne herunder ses som indikator for<br />
gentaget afspilning.<br />
Når indstillingen er “Repeat All”, vises .<br />
Når indstillingen er “Repeat One”, vises .<br />
Sådan afspilles sange i<br />
vilkårlig rækkefølge (shuffle)<br />
Denne funktion blander sange eller album og<br />
afspiller dem i tilfældig rækkefølge.<br />
1. Vis skærmen “Function Menu”.<br />
➲ For detaljer om betjeningen se “Sådan<br />
vises skærmen “Function Menu”” på side<br />
75.<br />
2. Drej MULTI-CONTROL for at vise “Shuffle<br />
Mode”.<br />
3. Tryk på midten af MULTI-CONTROL for at<br />
indstille.<br />
Hvert tryk på MULTI-CONTROL ændrer<br />
indstillingerne på følgende måde:<br />
• Shuffle Off:<br />
Afspiller sange i normal rækkefølge.<br />
• Shuffle Songs:<br />
Afspiller sange i vilkårlig rækkefølge fra den<br />
valgte liste.<br />
• Shuffle Albums:<br />
Vælger et tilfældigt album og afspiller<br />
derefter alle sange fra dette album efter<br />
hinanden.<br />
Afspilning og pause<br />
1. Vis skærmen “Function Menu”.<br />
➲ For detaljer om betjeningen se “Sådan<br />
vises skærmen “Function Menu”” på side<br />
75.<br />
2. Drej MULTI-CONTROL for at vælge<br />
“Pause”.<br />
3. Tryk på midten af MULTI-CONTROL for at<br />
indstille.<br />
4. Tryk på midten af MULTI-CONTROL for at<br />
skifte mellem “On” og “Off”.<br />
97
Sådan bruges en iPod<br />
Sådan indstilles lydbogens<br />
afspilningshastighed<br />
Afspilningshastigheden kan ændres, mens<br />
der lyttes til en lydbog på iPod'en.<br />
1. Vis skærmen “Function Menu”.<br />
➲ For detaljer om betjeningen se “Sådan<br />
vises skærmen “Function Menu”” på side<br />
75.<br />
2. Drej MULTI-CONTROL for at vise<br />
“Audiobooks”.<br />
3. Tryk flere gange på midten af MULTI-<br />
CONTROL, indtil den ønskede indstilling<br />
ses på displayet.<br />
Hvert tryk på MULTI-CONTROL ændrer<br />
indstillingerne på følgende måde:<br />
• Normal:<br />
Afspiller lydbøger med normal hastighed.<br />
• Faster:<br />
Afspiller lydbøger hurtigere end med<br />
normal hastighed.<br />
• Slower:<br />
Afspiller lydbøger langsommere end med<br />
normal hastighed.<br />
98
Sådan anvendes AUX-kilden<br />
Sådananvendes AUX-kilden<br />
Med et stereokabel med ministik kan<br />
navigationssystemet forbindes med<br />
hjælpeudstyr (aux). Få flere oplysninger ved<br />
at læse brugervejledningen til stereokablet<br />
med ministik.<br />
Sådan læses skærmen<br />
1<br />
2<br />
3<br />
Kildeikon<br />
Viser hvilken kilde, der er valgt.<br />
NEWS-indikator<br />
Vises, når det indstillede nyhedsprogram,<br />
modtages.<br />
TRFC-indikator<br />
Viser, når der er indstillet på en TP-station<br />
(dvs. en station, der sender<br />
trafikmeddelelser).<br />
Sådan vælges “AUX” som<br />
kilde<br />
1. Slå kilden “AUX” til.<br />
➲ Få udførlige oplysninger ved at læse<br />
“Omskiftning af AUX-indstillingen” på side<br />
110.<br />
2. Tryk på knappen SRC/OFF for at vise<br />
skærmen “AUX”.<br />
➲ Få udførlige oplysninger ved at læse<br />
“Omskiftning af audiokilden” på side 73.<br />
99
Tilpasning af præferencer<br />
Til pasningaf præferencer<br />
Sådan vises skærmen<br />
“Indstillingsmenu”<br />
1. Berør [Hjem] på kortskærmen.<br />
Skærmen “Topmenu” vises.<br />
2. Tryk på [Indstillinger].<br />
Skærmen “Indstillingsmenu” vises.<br />
• Tryk på [Bip].<br />
Hver gang du trykker på knappen, ændres<br />
indstillingen.<br />
• Til (standard):<br />
Der høres et bip.<br />
• Fra:<br />
Biplyden er slået fra.<br />
Sådan brugerdefineres de<br />
regionale indstillinger<br />
3. Berør den ønskede valgmulighed.<br />
❒ Et tryk på eller på skærmens højre<br />
side giver mulighed for at se næste eller<br />
forrige side.<br />
Sådan indstilles<br />
navigationssystemets<br />
lydstyrke<br />
Lydstyrken for navigationen kan indstilles.<br />
1. Vis skærmen “Indstillingsmenu”.<br />
➲ For detaljer om betjeningerne se “Sådan<br />
vises skærmen “Indstillingsmenu”” på side<br />
100.<br />
2. Tryk på [Lyd].<br />
Skærmen “Lyd” vises.<br />
3. Berør [+] eller [–] ved siden af “Styring”.<br />
Regulerer masterlydstyrken både for<br />
navigationsstyringen og bippet.<br />
Der gives styring, når den er indstillet på .<br />
Der gives ingen styring, når den er indstillet på<br />
.<br />
Sådan vælges sproget<br />
De sprog, der anvendes på programmet og til<br />
stemmestyring, kan indstilles. Hvert sprog<br />
kan indstilles hver for sig.<br />
1. Vis skærmen “Indstillingsmenu”.<br />
➲ For detaljer om betjeningerne se “Sådan<br />
vises skærmen “Indstillingsmenu”” på side<br />
100.<br />
2. Tryk på [Region].<br />
Skærmen “Regionale indstillinger” vises.<br />
3. Tryk på [Programsprog].<br />
Skærmen “Vælg programsprog” vises.<br />
4. Berør det ønskede sprog.<br />
Efter at sproget er valgt, vises forrige skærm<br />
igen.<br />
5. Tryk på [Stemmesprog].<br />
Skærmen “Valg af stemmesprog” vises.<br />
6. Berør det ønskede sprog.<br />
Efter at sproget er valgt, vises forrige skærm<br />
igen.<br />
7. Berør [OK] på skærmen “Regionale<br />
indstillinger”.<br />
Nu genstartes navigationssystemet.<br />
100
Tilpasning af præferencer<br />
Sådan indstilles tidsforskellen<br />
Justerer systemets ur. Indstil<br />
tidsforskellen (+, -) fra det tidspunkt, der<br />
oprindeligt er indstillet i<br />
navigationssystemet.<br />
1. Vis skærmen “Indstillingsmenu”.<br />
➲ For detaljer om betjeningerne se “Sådan<br />
vises skærmen “Indstillingsmenu”” på side<br />
100.<br />
2. Tryk på [Region].<br />
Skærmen “Regionale indstillinger” vises.<br />
3. Tryk på [Tid].<br />
Skærmen “Tidsindst.” vises.<br />
4. For at indstille tidsforskellen, berøres [+]<br />
eller [-].<br />
Tidsforskellen mellem navigationssystemets<br />
oprindelige tidsindstilling (mellemeuropæisk<br />
tid) og dit køretøjs aktuelle position vises.<br />
Justér tidsforskellen, hvis det er nødvendigt.<br />
Hvis man trykker på [+] eller [-], ændres<br />
visningen af tidsforskellen i trin på en halv<br />
time.<br />
Tidsforskellen kan indstilles fra -4 til +9 timer.<br />
5. Tryk på [Sommertid].<br />
Skift til sommertid, hvis det er nødvendig.<br />
Sommertid er slået fra som standard. Tryk på<br />
[Sommertid] for at ændre indstillingen, hvis<br />
du er i perioden med sommertid.<br />
6. Tryk på [Tidsformat].<br />
Hver gang du trykker på knappen, ændres<br />
indstillingen.<br />
• 24 timer (standard):<br />
Skifter visningen til 24-timers format.<br />
• 12 timer med am/pm:<br />
Skifter visningen til 12-timers format med<br />
am/pm.<br />
Sådan skiftes der mellem km og miles<br />
Denne indstilling styrer, hvilken enhed for<br />
afstand og hastighed, dit navigationssystem<br />
viser.<br />
1. Vis skærmen “Indstillingsmenu”.<br />
➲ For detaljer om betjeningerne se “Sådan<br />
vises skærmen “Indstillingsmenu”” på side<br />
100.<br />
2. Tryk på [Region].<br />
Skærmen “Regionale indstillinger” vises.<br />
3. Tryk på [km / mile].<br />
Hver gang du trykker på knappen, ændres<br />
indstillingen.<br />
• km (standard):<br />
Viser afstanden i kilometer.<br />
• mile:<br />
Viser afstanden i miles.<br />
• Mile&Yard:<br />
Viser afstanden i miles og yards.<br />
Sådan ændres bilens virtuelle hastighed<br />
Når den forventede ankomsttid og antallet af<br />
timer til destinationen beregnes, indstil<br />
gennemsnitshastigheden for motorvej eller<br />
almindelige veje ved hjælp af [+] og [–].<br />
❒ Ændring af indstillinger i “km / mile” sletter<br />
indtastede værdier og nulstiller dem til<br />
standardindstillingen.<br />
➲ Få udførlige oplysninger ved at læse<br />
“Sådan skiftes der mellem km og miles” på<br />
side 101.<br />
1. Vis skærmen “Indstillingsmenu”.<br />
➲ For detaljer om betjeningerne se “Sådan<br />
vises skærmen “Indstillingsmenu”” på side<br />
100.<br />
2. Tryk på [Region].<br />
Skærmen “Regionale indstillinger” vises.<br />
3. Tryk på [Fart].<br />
Skærmen “Indstill. for gennemsnitsfart”<br />
vises.<br />
4. Berør [+] eller [–] for at indstille<br />
hastigheden.<br />
101
Tilpasning af præferencer<br />
• [ABC]:<br />
• [Græsk]:<br />
❒ Den anslåede ankomsttid anslås ikke<br />
nødvendigvis ud fra denne hastighed.<br />
5. Tryk på [OK].<br />
Indstillingerne er færdige.<br />
Sådan indstilles tastaturets layout<br />
Du kan vælge den type tastatur, der skal<br />
bruges til at indtaste tegn og bogstaver.<br />
1. Vis skærmen “Indstillingsmenu”.<br />
➲ For detaljer om betjeningerne se “Sådan<br />
vises skærmen “Indstillingsmenu”” på side<br />
100.<br />
2. Tryk på [Region].<br />
Skærmen “Regionale indstillinger” vises.<br />
3. Tryk på [Tastatur].<br />
Hver gang du trykker på knappen, ændres<br />
indstillingen.<br />
• [QWERTY] (standard):<br />
• [Kyrillisk]:<br />
Sådan brugerdefineres<br />
kortskærmen<br />
Der almindelige indstillinger vedrørende<br />
kortskærmen kan brugerdefineres.<br />
• [QWERTZ]:<br />
• [AZERTY]:<br />
Sådan vises POI på kortet<br />
Viser ikoner for faciliteter i nærområdet (POI,<br />
dvs. interessepunkter) på kortet.<br />
❒ POI-ikoner vises ikke, når<br />
målestoksforholdet er 2 kilometer (1 mile)<br />
eller mere.<br />
❒ Man kan vælge op til 10 emner fra<br />
underkategorierne eller de detaljerede<br />
kategorier.<br />
❒ Et brugerdefineret interessepunkt kan<br />
oprettes ved at du bruger<br />
hjælpeprogrammet “navgate FEEDS”, som<br />
fås separat, på din computer. (“navgate<br />
FEEDS” vil være til rådighed på vores<br />
website.) Gem det brugerdefinerede POI<br />
korrekt på SD-hukommelseskortet,<br />
102
Tilpasning af præferencer<br />
hvorefter det stikkes ind i SD-kortets<br />
åbning. Systemet viser det på<br />
kortskærmen, når POI-ikonet vælges.<br />
1. Vis skærmen “Indstillingsmenu”.<br />
➲ For detaljer om betjeningerne se “Sådan<br />
vises skærmen “Indstillingsmenu”” på side<br />
100.<br />
2. Tryk på [Kort].<br />
Kortindstillingsskærmen vises.<br />
3. Tryk på [Vis POI].<br />
Skærmen “Vis POI” vises.<br />
4. Tryk på [Vis] for at ændre indstillingen til<br />
“Til”.<br />
❒ Hvis POI-ikonet ikke skal vises på kortet,<br />
tryk på [Vis] for at slå det “Fra”. (Selv om<br />
“Vis” slås “Fra”, bibeholdes indstillingen for<br />
POI-valget.)<br />
5. Tryk på [POI].<br />
Skærmen “Vis POI (hovedkategori)” vises.<br />
❒ Kategorier, der allerede er indstillet, har et<br />
blåt hak.<br />
6. Tryk på den ønskede kategori.<br />
Et rødt fluemærke ses nu ved siden af den<br />
valgte kategori. Tryk igen på posten for at<br />
annullere valget.<br />
Hvis der er mere detaljerede kategorier inden<br />
for underkategorien, er aktiv. Hvis man<br />
vælger en underkategori med mere<br />
detaljerede kategorier, vælges alle<br />
detaljerede kategorier inden for<br />
underkategorien, og bliver inaktiv.<br />
• Tryk på .<br />
Listen over detaljerede kategorier vises. Tryk<br />
på emnet og tryk på [OK] for at afslutte valget<br />
af de detaljerede kategorier, der skal vises.<br />
❒ Når der kun er valgt nogle få typer af de<br />
detaljerede underkategorier, ses der blå<br />
flueben.<br />
8. Tryk på [OK].<br />
Der ses nu en liste med underkategorier<br />
under den valgte hovedkategori.<br />
❒ Kategorier, der allerede er valgt, har et blåt<br />
hak.<br />
7. Tryk på den underkategori, der skal vises.<br />
Skærmen “Vis POI (hovedkategori)” vises<br />
igen.<br />
Hvis du vil vælge andre emner eller vælge<br />
andre emner fra, gentag disse skridt så ofte<br />
som nødvendigt.<br />
9. For at afslutte valget, tryk på [OK] på<br />
skærmen “Vis POI (hovedkategori)”.<br />
Sådan skifter kortet mellem 2D og 3D<br />
❒ Man kan trykke på eller på<br />
kortskærmen for at skifte mellem 2D og 3D.<br />
➲ For detaljer om betjeningerne se “Sådan<br />
skifter kortet mellem 2D og 3D” på side 28.<br />
1. Vis skærmen “Indstillingsmenu”.<br />
103
Tilpasning af præferencer<br />
➲ For detaljer om betjeningerne se “Sådan<br />
vises skærmen “Indstillingsmenu”” på side<br />
100.<br />
2. Tryk på [Kort].<br />
Kortindstillingsskærmen vises.<br />
3. Tryk på [Visn.-tilst.].<br />
Hver gang du trykker på knappen, ændres<br />
indstillingen.<br />
• 2D (standard):<br />
Viser kortskærmen i 2D.<br />
• 3D:<br />
Viser kortskærmen i 3D.<br />
Sådan vises manøvrer<br />
Vælger, om manøvrer skal vises eller skjules<br />
på kortet.<br />
➲ Få udførlige oplysninger ved at læse<br />
“Sådan læses kortskærmen” på side 25.<br />
1. Vis skærmen “Indstillingsmenu”.<br />
➲ For detaljer om betjeningerne se “Sådan<br />
vises skærmen “Indstillingsmenu”” på side<br />
100.<br />
2. Tryk på [Kort].<br />
Kortindstillingsskærmen vises.<br />
3. Tryk på [Vis manøvre].<br />
Hver gang du trykker på knappen, ændres<br />
indstillingen.<br />
• Vis (standard):<br />
Viser manøvrer på kortet.<br />
• Gem:<br />
Skjuler manøvrer på kortet.<br />
Sådan ændres indstillingen af<br />
navigationens afbrydelsesskærm<br />
Indstil, om der automatisk skal skiftes til<br />
navigationsskærmen fra lydskærmen, når<br />
bilen nærmer sig et styringspunkt, fx et<br />
vejkryds, mens der vises en anden skærm<br />
end navigation.<br />
1. Vis skærmen “Indstillingsmenu”.<br />
➲ For detaljer om betjeningerne se “Sådan<br />
vises skærmen “Indstillingsmenu”” på side<br />
100.<br />
2. Tryk på [Kort].<br />
Kortindstillingsskærmen vises.<br />
3. Tryk på [AV-styring].<br />
Hver gang du trykker på knappen, ændres<br />
indstillingen.<br />
• Til (standard):<br />
Skifter fra AV-betjeningsskærmen til<br />
navigationsskærmen.<br />
• Fra:<br />
Skifter ikke skærmen.<br />
❒ Dette indstilling kan kun bruges, hvis<br />
“Zoomvisn.” er sat til “Til”.<br />
Sådan indstilles kortets farveskift<br />
mellem dag og nat<br />
For at gøre kortet mere tydeligt, når det er<br />
mørkt, kan timingen indstilles til at ændre<br />
kombinationen af kortfarver.<br />
1. Vis skærmen “Indstillingsmenu”.<br />
❒ For detaljer om betjeningerne se “Sådan<br />
vises skærmen “Indstillingsmenu”” på side<br />
100.<br />
2. Tryk på [Kort].<br />
Kortindstillingsskærmen vises.<br />
3. Tryk på [Dag/nat-visn].<br />
Hver gang du trykker på knappen, ændres<br />
indstillingen.<br />
• Automatisk (standard):<br />
Du kan ændre kortfarverne mellem dag og<br />
nat, alt efter om billygterne er tændt eller<br />
slukket.<br />
• Dag:<br />
Kortet vises altid med dagfarver.<br />
❒ For at bruge denne funktion med<br />
“Automatisk”, skal navigationssystemets<br />
orange/hvide ledning være tilsluttet korrekt.<br />
Sådan ændres vejfarven<br />
Du kan indstille vejfarven på blålig eller rødlig.<br />
1. Vis skærmen “Indstillingsmenu”.<br />
➲ For detaljer om betjeningerne se “Sådan<br />
vises skærmen “Indstillingsmenu”” på side<br />
100.<br />
2. Tryk på [Kort].<br />
Kortindstillingsskærmen vises.<br />
3. Tryk på [Vejfarve].<br />
Hver gang du trykker på knappen, ændres<br />
indstillingen.<br />
• Rød (standard):<br />
Skifter til rødlige vejfarver.<br />
104
Tilpasning af præferencer<br />
• Blå:<br />
Skifter til blålige vejfarver.<br />
Indstilling af auto-zoomvisning<br />
Med denne indstilling kan der skiftes til et<br />
forstørret kort omkring det punkt, hvor bilen<br />
nærmer sig et kryds, en motorvejs til- eller<br />
frakørsel eller et knudepunkt.<br />
1. Vis skærmen “Indstillingsmenu”.<br />
➲ For detaljer om betjeningerne se “Sådan<br />
vises skærmen “Indstillingsmenu”” på side<br />
100.<br />
2. Tryk på [Kort].<br />
Kortindstillingsskærmen vises.<br />
3. Tryk på [Zoomvisn.].<br />
Hver gang du trykker på knappen, ændres<br />
indstillingen.<br />
• Til (standard):<br />
Skifter til et forstørret kort.<br />
Viser kortet i 2D forstørret - med zoom ind.<br />
• Fra:<br />
Skifter ikke til et forstørret kort.<br />
Sådan indstilles “Favoritters”<br />
ikondisplay<br />
Du kan vælge, om ikonet for “Favoritter” skal<br />
ses på kortet.<br />
❒ “Favoritter ikoner vises, når<br />
målestoksforholdet er 20 kilometer (10<br />
miles) eller mindre.<br />
➲ Få udførlige oplysninger ved at læse<br />
“Redigering en post på listen “Favoritter””<br />
på side 46.<br />
1. Vis skærmen “Indstillingsmenu”.<br />
➲ For detaljer om betjeningerne se “Sådan<br />
vises skærmen “Indstillingsmenu”” på side<br />
100.<br />
2. Tryk på [Kort].<br />
Kortindstillingsskærmen vises.<br />
3. Tryk på [Favoritikon].<br />
Hver gang du trykker på knappen, ændres<br />
indstillingen.<br />
• Til (standard):<br />
Viser ikonet for “Favoritter” på kortet.<br />
• Fra:<br />
Skjuler ikonet “Favoritter” på kortet.<br />
Sådan indstilles<br />
fartbegrænsningsdisplayet<br />
Vælger, om den aktuelle vejs<br />
fartbegrænsning skal vises eller skjules.<br />
Fartbegrænsning<br />
1. Vis skærmen “Indstillingsmenu”.<br />
➲ For detaljer om betjeningerne se “Sådan<br />
vises skærmen “Indstillingsmenu”” på side<br />
100.<br />
2. Tryk på [Kort].<br />
Kortindstillingsskærmen vises.<br />
3. Tryk på [Vis fartgrænse].<br />
Hver gang du trykker på knappen, ændres<br />
indstillingen.<br />
• Vis:<br />
Viser fartbegrænsningen på kortet.<br />
• Gem (standard):<br />
Skjuler fartbegrænsningen på kortet.<br />
Visning af trafikmeddelelsesikon<br />
Vælger om ikoner for trafikmeddelelser skal<br />
vises eller skjules på kortet, når der er<br />
hændelser på din rute.<br />
➲ Få udførlige oplysninger ved at læse<br />
“Sådan kontrolleres trafikmeddelelser<br />
manuelt” på side 53.<br />
1. Vis skærmen “Indstillingsmenu”.<br />
➲ For detaljer om betjeningerne se “Sådan<br />
vises skærmen “Indstillingsmenu”” på side<br />
100.<br />
2. Tryk på [Kort].<br />
Kortindstillingsskærmen vises.<br />
3. Tryk på [Vis trafikh.].<br />
Hver gang du trykker på knappen, ændres<br />
indstillingen.<br />
• Vis (standard):<br />
Viser ikoner på kortet.<br />
105
Tilpasning af præferencer<br />
• Gem:<br />
Skjuler ikonerne på kortet.<br />
Sådan indstilles visning af det aktuelle<br />
gadenavn<br />
Vælger, om gadenavnet (eller bynavnet), hvor<br />
bilen kører, skal vises eller skjules.<br />
1. Vis skærmen “Indstillingsmenu”.<br />
➲ For detaljer om betjeningerne se “Sådan<br />
vises skærmen “Indstillingsmenu”” på side<br />
100.<br />
2. Tryk på [Kort].<br />
Kortindstillingsskærmen vises.<br />
3. Tryk på [Aktuelt gadenavn].<br />
Hver gang du trykker på knappen, ændres<br />
indstillingen.<br />
• Vis (standard):<br />
Viser gadenavnet (eller bynavnet) på<br />
kortet.<br />
• Gem:<br />
Skjuler gadenavnet (eller bynavnet) på<br />
kortet.<br />
Visnings af benzinforbrugsoplysninger<br />
Vælger, om eco-måleren med<br />
benzinforbrugsoplysninger skal vises på<br />
kortet.<br />
1. Vis skærmen “Indstillingsmenu”.<br />
➲ For detaljer om betjeningerne se “Sådan<br />
vises skærmen “Indstillingsmenu”” på side<br />
100.<br />
2. Tryk på [Kort].<br />
Kortindstillingsskærmen vises.<br />
3. Tryk på [Eco-måler].<br />
Hver gang du trykker på knappen, ændres<br />
indstillingen.<br />
• Til (standard):<br />
Viser eco-måleren på kortet.<br />
• Fra:<br />
Skjuler eco-måleren på kortet.<br />
Sådan indstilles den<br />
strømbesparende funktion<br />
Der kan spares på batteriet ved at vælge<br />
indstilling af skærmen baggrundsbelysning.<br />
❒ Denne indstilling kan kun ændres, mens<br />
den aftagelige enhed er fjernet fra<br />
hovedenheden.<br />
1. Vis skærmen “Indstillingsmenu”.<br />
➲ For detaljer om betjeningerne se “Sådan<br />
vises skærmen “Indstillingsmenu”” på side<br />
100.<br />
2. Tryk på [Timeout baggrundsbelysning].<br />
Hver gang du trykker på knappen, ændres<br />
indstillingen.<br />
• Aldrig:<br />
Deaktiverer den strømbesparende funktion<br />
for skærmens baggrundsbelysning.<br />
• 30 sek (standard):<br />
Slukker automatisk for<br />
baggrundsbelysningen, hvis der ikke gøres<br />
noget i 30 sekunder.<br />
Sådan kontrolleres<br />
versionsinformationerne<br />
1. Vis skærmen “Indstillingsmenu”.<br />
➲ For detaljer om betjeningerne se “Sådan<br />
vises skærmen “Indstillingsmenu”” på side<br />
100.<br />
2. Tryk på [Serviceinfo].<br />
Skærmen “Serviceinformationsskærm”<br />
vises.<br />
3. Kontroller versionsinformationerne.<br />
Sådan registreres og<br />
redigeres din hjemadresse<br />
For at registrere din hjemposition tryk på<br />
[Indstil hjem].<br />
➲ Få udførlige oplysninger ved at læse<br />
“Sådan registreres og redigeres din<br />
hjemadresse” på side 48.<br />
Sådan korrigeres den aktuelle<br />
position<br />
Tryk på skærmen for at justere bilens aktuelle<br />
position og retning, der vises på kortet.<br />
1. Vis skærmen “Indstillingsmenu”.<br />
106
Tilpasning af præferencer<br />
➲ For detaljer om betjeningerne se “Sådan<br />
vises skærmen “Indstillingsmenu”” på side<br />
100.<br />
2. Tryk på [Lokalitet].<br />
3. Rul manuelt til den position, du ønsker at<br />
indstille, og berør så [OK].<br />
Sådan kontrolleres<br />
ledningstilslutningerne<br />
Kontrollér, at ledningerne mellem<br />
navigationssystemet og bilen er ordentligt<br />
tilsluttede. Kontrollér også, at de er tilsluttet til<br />
de korrekte positioner.<br />
1. Vis skærmen “Indstillingsmenu”.<br />
➲ For detaljer om betjeningerne se “Sådan<br />
vises skærmen “Indstillingsmenu”” på side<br />
100.<br />
2. Tryk på [Forbindelse].<br />
Skærmen “Forbindelse” vises.<br />
Sådan justeres<br />
responspositionerne på<br />
berøringspanelet<br />
(berøringspanels kalibrering)<br />
Synes du, at berøringspanelets taster på<br />
skærmen afviger fra de aktuelle positioner,<br />
der reagerer på din berøring, så justér<br />
responspositionerne på berøringspanelets<br />
skærm.<br />
❒ Justeringen skal gøres den medfølgende<br />
pen, og skærmen berøres forsigtigt.<br />
Trykkes der for hårdt på berøringspanelet,<br />
kan det blive beskadiget. Brug ikke et<br />
spidst redskab, såsom en kuglepen eller<br />
skrueblyant, der kan ødelægge skærmen.<br />
Pen (leveres med navigationssystemet)<br />
1<br />
2<br />
3<br />
GPS-status<br />
Viser tilslutningsstatus for GPS-antennen,<br />
modtagelsesfølsomheden og hvor mange<br />
satellitter, der modtages signal fra.<br />
Farve<br />
Signalkommunikation<br />
Anvendes til<br />
positionering<br />
Orange Ja Ja<br />
Gul Ja Nej<br />
Håndbremse<br />
Når håndbremsen er trukket, vises “Til”. Når<br />
håndbremsen ikke er trukket, vises “Fra”.<br />
Belysning<br />
Når bilens forlygter eller små lamper er tændt,<br />
vises “Til”. Hvis bilens små lamper er slukket,<br />
vises “Fra”. (Er den orange/hvide ledning ikke<br />
tilsluttet, vises “Fra”.)<br />
1. Vis skærmen “Indstillingsmenu”.<br />
➲ For detaljer om betjeningerne se “Sådan<br />
vises skærmen “Indstillingsmenu”” på side<br />
100.<br />
2. Tryk på [Kalibrér].<br />
Der ses en meddelelsen, som bekræfter, at<br />
kalibreringen skal starte.<br />
3. Berør og hold på det mål, der peger mod<br />
LCD-skærmens midtpunkt og hjørner.<br />
Målet viser rækkefølgen.<br />
4. Berør ethvert sted på skærmen.<br />
De justerede positionsdata gemmes.<br />
❒ Sluk ikke motoren, mens de justerede<br />
positionsdata gemmes.<br />
Sådan justeres skærmens<br />
lysstyrke<br />
Skærmens lysstyrke kan indstilles til hver af<br />
følgende situationer.<br />
• Når den aftagelige enhed er sat på<br />
hovedenheden, og bilens lygter er<br />
slukkede.<br />
• Når den aftagelige enhed er sat på<br />
hovedenheden, og bilens lygter er tændt.<br />
107
Tilpasning af præferencer<br />
• Når den aftagelige enhed ikke er sat på<br />
hovedenheden.<br />
1. Vis skærmen “Indstillingsmenu”.<br />
➲ For detaljer om betjeningerne se “Sådan<br />
vises skærmen “Indstillingsmenu”” på side<br />
100.<br />
2. Tryk på [Lysstyrke].<br />
Skærmen “Lysstyrke” vises.<br />
3. Berør [+] eller [-] for at justere lysstyrken.<br />
Hver gang [+] eller [-] berøres, øges eller<br />
mindskes niveauet. Der vises 10 til 0, i takt<br />
med at niveauet øges eller mindskes.<br />
4. Tryk på [OK].<br />
Justeringen er færdig.<br />
Sådan registreres din<br />
kørselshistorik<br />
Ved at aktivere sporloggeren, kan du<br />
registrere din kørselshistorik (herefter kaldet<br />
sporlog - “track log”). Du kan gennemse din<br />
kørselshistorik på et senere tidspunkt.<br />
❒ Stikkes et SD hukommelseskort ind i SDåbningen,<br />
gemmes sporloggen på SDhukommelseskortet.<br />
❒ Denne funktion kan ikke bruges, når den<br />
aftagelige enhed er taget af<br />
hovedenheden.<br />
1. Sæt et SD-hukommelseskort ind i SDkortåbningen.<br />
➲ For detaljer om betjeningen se “Sådan<br />
indsættes et SD-hukommelseskort” på side<br />
11.<br />
2. Vis skærmen “Indstillingsmenu”.<br />
➲ For detaljer om betjeningerne se “Sådan<br />
vises skærmen “Indstillingsmenu”” på side<br />
100.<br />
3. Tryk på [Kørselslog].<br />
Skærmen “Kørselslog” vises.<br />
4. Tryk på [Kørselslog].<br />
Hver gang du trykker på knappen, ændres<br />
indstillingen.<br />
• Til:<br />
Din sporlog kan eksporteres til SD-kortet.<br />
• Fra (standard):<br />
Din sporlog kan ikke eksporteres til SDkortet.<br />
5. Tryk på [Type].<br />
Hver gang du trykker på knappen, ændres<br />
indstillingen.<br />
• Privat (standard):<br />
Ændrer sporloggens attribut til “Privat”.<br />
• Forretning:<br />
Ændrer sporloggens attribut til<br />
“Forretning”.<br />
• Andet:<br />
Ændrer sporloggens attribut til “Andet”.<br />
❒ Mens indstillingen er “Til”, fortsætter<br />
navigationssystemet med at lagre<br />
sporloggene på det indsatte SDhukommelseskort.<br />
Sådan bruges<br />
demonstrationsstyringen<br />
Dette er en demonstrationsfunktion til<br />
detailforretninger. Efter en rute er indstillet,<br />
startes den simulerede rutestyring ved at<br />
berøre denne tast.<br />
1. Vis skærmen “Indstillingsmenu”.<br />
➲ For detaljer om betjeningerne se “Sådan<br />
vises skærmen “Indstillingsmenu”” på side<br />
100.<br />
2. Tryk på [Demo-tilst.].<br />
Hver gang du trykker på knappen, ændres<br />
indstillingen.<br />
108
Tilpasning af præferencer<br />
• Til:<br />
Gentager demokørslen.<br />
• Fra (standard):<br />
Demo-tilst. er slået fra.<br />
Sådan indstilles Sikker<br />
tilstand<br />
Af sikkerhedsgrunde kan du begrænse de<br />
funktioner, der kan anvendes, mens bilen<br />
kører.<br />
1. Vis skærmen “Indstillingsmenu”.<br />
➲ For detaljer om betjeningerne se “Sådan<br />
vises skærmen “Indstillingsmenu”” på side<br />
100.<br />
2. Tryk på [Sikker tilstand].<br />
Hver gang du trykker på knappen, ændres<br />
indstillingen.<br />
• Til (standard):<br />
Aktiverer funktionen Sikker tilstand.<br />
• Fra:<br />
Deaktiverer funktionen Sikker tilstand.<br />
Sådan gendannes<br />
standardindstillingen<br />
Nulstiller forskellige registrerede indstillinger i<br />
navigationssystemet og gendanner dem som<br />
standard- eller fabriksindstillinger.<br />
❒ Nogle data bliver tilbage. Læs “Sådan<br />
sættes navigationssystemet tilbage til<br />
standard- eller fabriksindstillingerne” som<br />
det første!<br />
➲ For at få mere udførlige oplysninger om de<br />
punkter, der slettes, læs “Sådan sættes<br />
navigationssystemet tilbage til standardeller<br />
fabriksindstillingerne” på side 116.<br />
1. Vis skærmen “Indstillingsmenu”.<br />
➲ For detaljer om betjeningerne se “Sådan<br />
vises skærmen “Indstillingsmenu”” på side<br />
100.<br />
2. Tryk på [Nulstil].<br />
En meddelelse ses, som bekræfter, om<br />
indstillingerne skal gendannes.<br />
3. Tryk på [Ja].<br />
Sådan slukkes skærmen<br />
Ved at slukke for LCD-skærmens<br />
baggrundsbelysning, kan skærmdisplayet<br />
slukkes, uden at stemmestyringen afbrydes.<br />
1. Vis skærmen “Indstillingsmenu”.<br />
➲ For detaljer om betjeningerne se “Sådan<br />
vises skærmen “Indstillingsmenu”” på side<br />
100.<br />
2. Tryk på [Skærm fra].<br />
Nu er skærmen slukket.<br />
❒ Berøring af et vilkårligt sted på skærmen<br />
aktiverer den igen.<br />
Sådan vises skærmen “Initial<br />
Setting”<br />
Vis skærmen “Initial Setting” for at<br />
brugerdefinere startindstillingerne.<br />
1. Tryk på knappen MODE, mens kortet med<br />
den aktuelle position vises.<br />
Audiobetjeningsskærmen vises.<br />
2. Hold knappen SRC/OFF nede, indtil<br />
audiokilden slås fra.<br />
➲ Få udførlige oplysninger ved at læse<br />
“Omskiftning af audiokilden” på side 73.<br />
3. Tryk på midten af MULTI-CONTROL og<br />
hold den nede, indtil skærmen med<br />
startindstillinger vises.<br />
123<br />
Skærmtitel<br />
Funktion, der er valgt i øjeblikket<br />
Indstilling af værdi<br />
4. Drej MULTI-CONTROL for at vælge en af<br />
startindstillingerne.<br />
Drejning af MULTI-CONTROL skifter mellem<br />
funktionerne i følgende rækkefølge:<br />
109
Tilpasning af præferencer<br />
110<br />
RGB Illumination (indstilling af belysning) –<br />
FM Step (FM-indstillingstrin) – Auto PI<br />
(automatisk PI-søgning) – AUX (AUXindgang)<br />
– S/W Control (subwooferstyring) –<br />
Preout (styring af bageste udgang) –<br />
Guidance (lyddæmpning/-afbrydelse)<br />
Indstilling af<br />
belysningsfarven<br />
Der kan vælges 10 forskellige<br />
belysningsfarver. Belysningsfarven kan<br />
desuden skiftes om mellem disse 10 farver i<br />
rækkefølge.<br />
1. Vis skærmen “Initial Setting”.<br />
➲ Få udførlige oplysninger ved at læse<br />
“Sådan vises skærmen “Initial Setting”” på<br />
side 109.<br />
2. Drej MULTI-CONTROL for at vælge “RGB<br />
Illumination”.<br />
3. Tryk MULTI-CONTROL til venstre eller<br />
højre for at vælge den ønskede farve.<br />
White (hvid) – Light Green (lysegrøn) –<br />
Green (grøn) – Light Blue (lyseblå) – Blue<br />
(blå) – Yellow (gul) – Amber (orange) – Red<br />
(rød) – Scan (scan) – Custom<br />
(brugerdefineret)<br />
• Scan:<br />
Skifter mellem de 8 standardfarver gradvist<br />
efter hinanden.<br />
• Custom:<br />
Indstiller din oprettede farve, som fra SD<br />
installeres som belysningsfarve.<br />
Sådan indstilles FMindstillingstrinnet<br />
Det FM-indstillingstrin, der bruges til søgning,<br />
er normalt 50 kHz. Når AF eller TA er<br />
aktiveret, skifter indstillingstrinet automatisk til<br />
100 kHz. Det kan være bedst at sætte<br />
indstillingstrinet på 50 kHz, når AF er<br />
aktiveret.<br />
1. Vis skærmen “Initial Setting”.<br />
➲ Få udførlige oplysninger ved at læse<br />
“Sådan vises skærmen “Initial Setting”” på<br />
side 109.<br />
2. Drej MULTI-CONTROL for at vælge “FM<br />
Step”.<br />
3. Tryk på midten af MULTI-CONTROL for at<br />
skifte mellem “50kHz” og “100kHz”.<br />
❒ Ved manuel søgning forbliver<br />
tuningstrinnet på 50 kHz.<br />
Sådan bruges Auto PI Seek til<br />
forindstillede stationer<br />
Navigationssystemet kan automatisk søge<br />
efter en anden station med samme<br />
programmering, selv mens forindstillet station<br />
genvælges.<br />
1. Vis skærmen “Initial Setting”.<br />
➲ Få udførlige oplysninger ved at læse<br />
“Sådan vises skærmen “Initial Setting”” på<br />
side 109.<br />
2. Drej MULTI-CONTROL for at vælge “Auto<br />
PI”.<br />
3. Tryk på midten af MULTI-CONTROL for at<br />
skifte mellem “On” og “Off”.<br />
Omskiftning af AUXindstillingen<br />
Det er muligt at bruge hjælpeudstyr med<br />
navigationssystemet som én af dets kilder.<br />
Aktivér hjælpeindstillingen (AUX), når der<br />
bruges hjælpeudstyr, som er forbundet med<br />
navigationssystemet.<br />
1. Vis skærmen “Initial Setting”.<br />
➲ Få udførlige oplysninger ved at læse<br />
“Sådan vises skærmen “Initial Setting”” på<br />
side 109.<br />
2. Drej MULTI-CONTROL for at vælge “AUX”.<br />
3. Tryk på midten af MULTI-CONTROL for at<br />
skifte mellem “On” og “Off”.<br />
Sådan indstilles bageste<br />
udgangs og subwooferens<br />
styring<br />
Navigationssystemets bageste udgang kan<br />
bruges til en højttaler til hele området eller<br />
tilslutning af subwoofer. Skiftes S/W Control<br />
over til S/W Control, kan en
Tilpasning af præferencer<br />
baghøjttalerledning kobles direkte til en<br />
subwoofer uden brug af en hjælpeforstærker.<br />
Navigationssystemet er fra begyndelsen<br />
indstillet til højttalertilslutning for hele<br />
frekvensområdet (Rear SP:F.Range).<br />
❒ Både udgangen for de bageste<br />
højttalerledninger og den bageste RCAudgang<br />
ombyttes samtidigt i denne<br />
indstilling. (Denne indstilling gælder kun de<br />
bageste højtalerledninger, når produktet<br />
anvendes uden RCA-udgang bagved.)<br />
1. Vis skærmen “Initial Setting”.<br />
➲ Få udførlige oplysninger ved at læse<br />
“Sådan vises skærmen “Initial Setting”” på<br />
side 109.<br />
2. Drej MULTI-CONTROL for at vælge “S/W<br />
Control”.<br />
3. Tryk på midten af MULTI-CONTROL for at<br />
skifte mellem “Rear SP:F.Range” og<br />
“Rear SP:S/W”.<br />
Hvis ingen subwoofer er tilsluttet direkte til de<br />
bageste højttalerledninger, vælg “Rear<br />
SP:F.Range” og gå videre til næste betjening.<br />
Hvis en subwoofer er tilsluttet direkte til de<br />
bageste højttalerledninger, vælg “S/W<br />
Control” og afslut indstillingen.<br />
4. Drej MULTI-CONTROL for at vælge<br />
“Preout”.<br />
5. Tryk på midten af MULTI-CONTROL for at<br />
skifte mellem “Subwoofer” og “Rear”.<br />
Hvis ingen subwoofer er tilsluttet eller du vil<br />
styre subwooferlyden med den eksterne<br />
forstærker, vælg “Rear”.<br />
Hvis en subwoofer et tilsluttet til RCAudgangen,<br />
vælg “Subwoofer”.<br />
Sådan skiftes der mellem<br />
lydafbrydelse/lyddæmpning<br />
Man kan vælge metoden til lydafbrydelse, når<br />
der sendes stemmestyring.<br />
❒ Når der anvendes en mobiltelefon, der er<br />
forbundet med Bluetooth teknologi (opkald,<br />
samtale, indgående opkald), er lydkildens<br />
lydstyrke altid afbrudt, uanset denne<br />
indstilling.<br />
1. Vis skærmen “Initial Setting”.<br />
➲ Få udførlige oplysninger ved at læse<br />
“Sådan vises skærmen “Initial Setting”” på<br />
side 109.<br />
2. Drej MULTI-CONTROL for at vælge<br />
“Guidance”.<br />
3. Tryk flere gange på midten af MULTI-<br />
CONTROL, indtil den ønskede indstilling<br />
ses på displayet.<br />
Hvert tryk på MULTI-CONTROL ændrer<br />
indstillingerne på følgende måde:<br />
• ATT:<br />
Lydkilden dæmpes automatisk, når der<br />
sendes stemmestyring.<br />
• Mute:<br />
Lydkilden afbrydes automatisk, når der<br />
sendes stemmestyring.<br />
• Normal:<br />
Der er ingen ændring af lydkildens<br />
lydstyrke.<br />
❒ AV-kildens lydstyrke vender tilbage til den<br />
normale, når den pågældende handling<br />
afsluttes.<br />
Sådan vises skærmen “Audio<br />
Menu”<br />
Vis skærmen “Audio Menu” for at<br />
brugerdefinere lydindstillingerne.<br />
1. Tryk på knappen MODE, mens kortet med<br />
den aktuelle position vises.<br />
Audiobetjeningsskærmen vises.<br />
2. Tryk på midten af MULTI-CONTROL for at<br />
vise skærmen til valg af funktion.<br />
➲ Få udførlige oplysninger ved at læse<br />
“Omskiftning af audiokilden” på side 73.<br />
3. Drej MULTI-CONTROL for at vælge “Audio<br />
Menu”.<br />
4. Tryk på midten af MULTI-CONTROL.<br />
Skærmen “Audio Menu” vises.<br />
111
Tilpasning af præferencer<br />
1 2 3 4<br />
Kildeikon<br />
Viser hvilken kilde, der er valgt.<br />
Skærmtitel<br />
Funktion, der er valgt i øjeblikket<br />
Indstilling af værdi<br />
5. Drej MULTI-CONTROL for at vælge en af<br />
startindstillingerne.<br />
Drejning af MULTI-CONTROL skifter mellem<br />
funktionerne i følgende rækkefølge:<br />
Fader (balancejustering) – Preset Equalizer<br />
(equalizer-justering) – P.EQ Setting1<br />
(equalizerbånd og equalizerbåndets niveau) –<br />
P.EQ Setting2 (frekvens og Q-faktor) –<br />
Loudness (loudness) – SubWoofer1 (fase<br />
for subwoofer-udgang) – SubWoofer2<br />
(subwoofer-indstilling) – Bass Booster<br />
(basforstærkning) – HPF (højpasfilter) – SLA<br />
(justering af kildeniveau)<br />
❒ Hvis “Rear SP:F.Range” er valgt i “S/W<br />
Control” og “Rear” er valgt i “Preout”, kan<br />
SubWoofer1 ikke justeres.<br />
❒ Hvis “SubWoofer1” er slået fra, kan<br />
“SubWoofer2” ikke justeres.<br />
Sådan anvendes<br />
balancejustering<br />
Der kan vælges en indstilling af "fader/<br />
balance", der sørger for ideelle lytteforhold på<br />
alle bilsæder med passagerer.<br />
❒ Forreste/bageste højttalerblance kan ikke<br />
justeres, når der er valgt “S/W Control”<br />
under “S/W Control”.<br />
➲ Få udførlige oplysninger ved at læse<br />
“Sådan indstilles bageste udgangs og<br />
subwooferens styring” på side 110.<br />
1. Vis skærmen “Audio Menu”.<br />
➲ Få udførlige oplysninger ved at læse<br />
“Sådan vises skærmen “Audio Menu”” på<br />
side 111.<br />
2. Drej MULTI-CONTROL for at vælge<br />
“Fader”.<br />
❒ Er balanceindstillingen justeret tidligere,<br />
vises Balance.<br />
3. Tryk MULTI-CONTROL op eller ned for at<br />
justere balancen mellem de forreste/<br />
bageste højttalere.<br />
Hver gang MULTI-CONTROL trykkes op eller<br />
ned, flyttes balancen mellem de forreste og<br />
bageste højtalerbalance fremad eller bagud.<br />
“Front 15” til “Rear 15” vises, efterhånden<br />
som forreste/bageste højttalerbalance<br />
bevæges fra foran til bagved.<br />
Indstillingen “F/R 0” er korrekt, hvis man<br />
bruger et system med to højttalere.<br />
4. Tryk MULTI-CONTROL til venstre eller<br />
højre for at justere balancen mellem<br />
venstre og højre højttaler.<br />
Hver gang MULTI-CONTROL trykkes til<br />
venstre eller højre, flyttes balancen mellem<br />
venstre og højre højtaler mod venstre eller<br />
højre.<br />
“Left 15” til “Right 15” vises, efterhånden som<br />
venstre/højre højttalerbalance bevæges fra<br />
venstre mod højre.<br />
Sådan anvendes equalizeren<br />
Med equalizeren kan udligningen justeres, så<br />
den matcher bilens akustiske kendetegn, som<br />
det ønskes.<br />
Sådan gendannes equalizerkurver<br />
Der er 6 lagrede equalizerkurver, der altid<br />
nemt kan genvælges. Her er en liste over<br />
equalizerkurverne:<br />
Equalizerkurve<br />
SuperBass er en kurve, hvor kun lave frekvenser<br />
forstærkes.<br />
Powerful er en kurve, hvor lave og høje frekvenser<br />
forstærkes.<br />
Natural er en kurve, hvor lave og høje frekvenser<br />
forstærkes lidt.<br />
Vocal er en kurve, hvor mellemtonen, som er<br />
menneskets stemmeområde, forstærkes.<br />
112
Tilpasning af præferencer<br />
Equalizerkurve<br />
Custom er en justeret equalizerkurve, man selv<br />
opretter.<br />
Flat er en flad kurve, hvor intet forstærkes.<br />
1. Vis skærmen “Audio Menu”.<br />
➲ Få udførlige oplysninger ved at læse<br />
“Sådan vises skærmen “Audio Menu”” på<br />
side 111.<br />
2. Drej MULTI-CONTROL for at vælge<br />
“Preset Equalizer”.<br />
3. Tryk MULTI-CONTROL til venstre eller<br />
højre for at vælge en equalizerkurve.<br />
Sådan justeres equalizerkurverne<br />
Indstillingen af den aktuelt valgte<br />
equalizerkurve kan justeres, som det ønskes.<br />
Justeringer kan foretages med en 3-bånds<br />
parametrisk equalizer.<br />
❒ Hvis man foretager justeringer, opdateres<br />
kurven Custom.<br />
• Band:<br />
Man kan vælge equalizerbåndet.<br />
• Frequency:<br />
Man kan vælge hvilken frekvens der skal<br />
indstilles som midterfrekvens.<br />
• Level:<br />
Man kan vælge decibelniveauet (dB) for<br />
den valgte EQ.<br />
• Q:<br />
Man kan vælge kurvens egenskaber.<br />
(Figuren herunder viser det typiske billede).<br />
3. Tryk MULTI-CONTROL til venstre eller<br />
højre for at vælge det equalizerbånd, der<br />
skal justeres.<br />
Hver gang MULTI-CONTROL trykkes til<br />
venstre eller højre, vælges equalizerbånd i<br />
følgende rækkefølge:<br />
Low – Mid – High<br />
4. Tryk MULTI-CONTROL op eller ned for at<br />
justere equalizerbåndets niveau.<br />
Hver gang MULTI-CONTROL trykkes op eller<br />
ned, sættes equalizerbåndets niveau op eller<br />
ned. “+6” til “-6” vises, mens niveauet sættes<br />
op eller ned.<br />
5. Drej MULTI-CONTROL for at vælge “P.EQ<br />
Setting2”.<br />
6. Tryk MULTI-CONTROL til venstre eller<br />
højre for at vælge den ønskede frekvens.<br />
Tryk MULTI-CONTROL til venstre eller højre,<br />
indtil den ønskede frekvens vises på<br />
displayet.<br />
Low: 40 Hz – 80 Hz – 100 Hz – 160 Hz<br />
Mid: 200 Hz – 500 Hz – 1kHz – 2kHz<br />
High: 3kHz – 8kHz – 10 kHz – 12 kHz<br />
7. Tryk MULTI-CONTROL op eller ned for at<br />
vælge den ønskede Q-faktor.<br />
Tryk MULTI-CONTROL op eller ned, indtil<br />
den ønskede Q-faktor vises på displayet.<br />
2W – 1W – 1N – 2N<br />
8. Gentag justeringerne ovenfor.<br />
Om nødvendigt kan man justere andre<br />
equalizerbånd efter hinanden.<br />
Sådan justeres lydintensitet<br />
(loudness)<br />
1. Vis skærmen “Audio Menu”.<br />
➲ Få udførlige oplysninger ved at læse<br />
“Sådan vises skærmen “Audio Menu”” på<br />
side 111.<br />
2. Drej MULTI-CONTROL for at vælge “P.EQ<br />
Setting1”.<br />
Lydintensitet (loudness) kompenserer for<br />
mangler i de lave og høje lydområder ved lav<br />
lydstyrke.<br />
1. Vis skærmen “Audio Menu”.<br />
➲ Få udførlige oplysninger ved at læse<br />
“Sådan vises skærmen “Audio Menu”” på<br />
side 111.<br />
2. Drej MULTI-CONTROL for at vælge<br />
“Loudness”.<br />
3. Tryk på midten af MULTI-CONTROL for at<br />
slå loudness til.<br />
Lydintensiteten (fx “Mid”) ses på displayet.<br />
113
Tilpasning af præferencer<br />
❒ Tryk på MULTI-CONTROL igen for at slå<br />
loudness fra.<br />
4. Tryk MULTI-CONTROL til venstre eller<br />
højre for at vælge det ønskede niveau.<br />
Hver gang MULTI-CONTROL trykkes til<br />
venstre eller højre, vælges niveauet i<br />
følgende rækkefølge:<br />
Low – Mid – High<br />
Sådan bruges subwoofers<br />
udgang<br />
Navigationssystemet har en<br />
subwooferudgangsmekanisme, der kan<br />
aktiveres eller deaktiveres.<br />
1. Vis skærmen “Audio Menu”.<br />
➲ Få udførlige oplysninger ved at læse<br />
“Sådan vises skærmen “Audio Menu”” på<br />
side 111.<br />
2. Drej MULTI-CONTROL for at vælge<br />
“SubWoofer1”.<br />
3. Tryk på midten af MULTI-CONTROL for at<br />
slå subwoofer-udgangen til.<br />
❒ Tryk på MULTI-CONTROL igen for at slå<br />
subwoofer-udgangen fra.<br />
4. Tryk MULTI-CONTROL til venstre eller<br />
højre for at indstille subwooferudgangens<br />
fase.<br />
Hver gang MULTI-CONTROL trykkes til<br />
venstre eller højre, vælges subwooferudgangens<br />
fase i følgende rækkefølge:<br />
Reverse (omvendt fase) – Normal (normal<br />
fase)<br />
5. Drej MULTI-CONTROL for at vælge<br />
“SubWoofer2”.<br />
6. Tryk MULTI-CONTROL til venstre eller<br />
højre for at vælge afskæringsfrekvens.<br />
Hver gang MULTI-CONTROL trykkes til<br />
venstre eller højre, vælges frekvenser i<br />
følgende rækkefølge:<br />
50 Hz – 63 Hz – 80 Hz – 100 Hz – 125 Hz<br />
7. Tryk MULTI-CONTROL op eller ned for at<br />
justere subwooferens udgangsniveau.<br />
Hver gang MULTI-CONTROL trykkes op eller<br />
ned, sættes subwooferens niveau op eller<br />
ned. “+6” til “-24” vises, mens niveauet sættes<br />
op eller ned.<br />
Sådan fremhæves bassen<br />
(Basforst.)<br />
Man kan forbedre baslyden, der ofte dæmpes<br />
af støj under kørslen.<br />
1. Vis skærmen “Audio Menu”.<br />
➲ Få udførlige oplysninger ved at læse<br />
“Sådan vises skærmen “Audio Menu”” på<br />
side 111.<br />
2. Drej MULTI-CONTROL for at vælge “Bass<br />
Booster”.<br />
3. Tryk MULTI-CONTROL op eller ned for at<br />
vælge det ønskede niveau.<br />
“0” til “+6” vises, i takt med at niveauet øges<br />
eller mindskes.<br />
Sådan anvendes<br />
højpasfilteret<br />
Når du ikke ønsker lave lyde fra<br />
subwooferudgangens frekvensområde skal<br />
afspilles fra de forreste eller bageste<br />
højttalere, aktiveres HPF (højpasfilteret). Kun<br />
frekvenser, der er højere end dem i det valgte<br />
område, udsendes fra de forreste eller<br />
bageste højttalere.<br />
1. Vis skærmen “Audio Menu”.<br />
➲ Få udførlige oplysninger ved at læse<br />
“Sådan vises skærmen “Audio Menu”” på<br />
side 111.<br />
2. Drej MULTI-CONTROL for at vælge “HPF”.<br />
3. Tryk på midten af MULTI-CONTROL for at<br />
slå højpasfilter til.<br />
❒ Tryk på MULTI-CONTROL igen for at slå<br />
højpasfilter fra.<br />
4. Tryk MULTI-CONTROL til venstre eller<br />
højre for at vælge afskæringsfrekvens.<br />
Hver gang MULTI-CONTROL trykkes til<br />
venstre eller højre, vælges frekvenser i<br />
følgende rækkefølge:<br />
50 Hz – 63 Hz – 80 Hz – 100 Hz – 125 Hz<br />
Sådan justeres kildeniveauer<br />
Med SLA (source level adjustment) kan<br />
lydstyrken justeres for hver enkelt kilde, så<br />
114
Tilpasning af præferencer<br />
radikale lydstyrkeændringer undgås, når der<br />
skiftes mellem kilderne.<br />
❒ Indstillingerne er baseret på lydstyrken for<br />
FM-tuneren, som forbliver uændret.<br />
1. Sammenlign FM-tunerens lydstyrkeniveau<br />
med lydstyrkeniveauet for den kilde, du vil<br />
justere.<br />
2. Vis skærmen “Audio Menu”.<br />
➲ Få udførlige oplysninger ved at læse<br />
“Sådan vises skærmen “Audio Menu”” på<br />
side 111.<br />
3. Drej MULTI-CONTROL for at vælge “SLA”.<br />
4. Tryk MULTI-CONTROL op eller ned for at<br />
justere kildens lydstyrke.<br />
Hver gang MULTI-CONTROL trykkes op eller<br />
ned, sættes kildens lydstyrke niveau op eller<br />
ned. “Der vises +4” til “ -4” i takt med at<br />
kildens lydstyrke øges eller mindskes.<br />
❒ De forskellige kilders lydstyrkeniveau kan<br />
indstilles mellem iPod og USB.<br />
❒ Kildelydstyrkeniveauet for MW/LW kan<br />
indstilles separat fra FM.<br />
115
Andre funktioner<br />
Andre funktioner<br />
Sådan kopieres<br />
indstillingerne<br />
Du kan importere indstillinger, der er foretaget<br />
i hjælpeprogrammet navgate FEEDS, som<br />
fås separat, til navigationssystemet.<br />
❒ Hjælpeprogrammet navgate FEEDS fås på<br />
vores website. For enkeltheder se<br />
oplysningerne på vores website.<br />
1. Brug navgate FEEDS til at kopiere<br />
indstillingerne og lagre dem på et SDhukommelseskort.<br />
2. Sæt et SD-hukommelseskort ind i SDkortåbningen.<br />
➲ For detaljer om betjeningen se “Sådan<br />
indsættes et SD-hukommelseskort” på side<br />
11.<br />
3. Tryk på [Hjem] på kortskærmen og<br />
derefter på [Navigation].<br />
➲ For detaljer om betjeningerne se “Oversigt<br />
over skærmskift” på side 21.<br />
4. Tryk på [Kop. indst].<br />
En meddelelse ses, som bekræfter, om<br />
indstillingerne skal opdateres.<br />
5. Tryk på [Ja].<br />
Opdateringen starter.<br />
Når indstillingerne er opdateret, vises en<br />
meddelelse, som spørger, om<br />
navigationssystemet skal genstartes.<br />
6. Tryk på [OK].<br />
Nu genstartes navigationssystemet.<br />
• Metode 1: Tryk på knappen RESET.<br />
Et tryk på knappen RESET sletter næsten<br />
alle audiofunktionsindstillinger.<br />
➲ Få udførlige oplysninger ved at læse<br />
“Sådan nulstilles mikroprocessoren” på<br />
side 8.<br />
• Metode 2: Tryk på [Nulstil].<br />
➲ Få udførlige oplysninger ved at læse<br />
“Sådan gendannes standardindstillingen”<br />
på side 109.<br />
• Metode 3: Tryk på [Nulstil] på skærmen<br />
“Ryd data/indstilling”.<br />
➲ Få udførlige oplysninger ved at læse<br />
“Sådan vises skærmen “Ryd data/<br />
indstilling”” på side 118.<br />
• Metode 4: Tryk på [Slet<br />
brugeroplysninger] på skærmen “Ryd<br />
data/indstilling”.<br />
➲ Få udførlige oplysninger ved at læse<br />
“Sådan vises skærmen “Ryd data/<br />
indstilling”” på side 118.<br />
Sådan sættes<br />
navigationssystemet tilbage<br />
til standard- eller<br />
fabriksindstillingerne<br />
116<br />
Indstillinger eller optaget indhold kan sættes<br />
tilbage på standard- eller<br />
fabriksindstillingerne. Der er 4 metoder til at<br />
slette brugerdata, og situationerne og det<br />
slettede indhold varierer for hver metode. Der<br />
vises en liste senere med det indhold, der<br />
slettes med hver metode.<br />
➲ Få udførlige oplysninger ved at læse<br />
“Sådan indstilles punkter, der skal slettes”<br />
på side 117.
Andre funktioner<br />
Sådan indstilles punkter, der skal slettes<br />
De punkter, der slettes, varierer alt efter nulstillingsmetoden. Punkterne i nedenstående tabel<br />
vender tilbage til standard- eller fabriksindstillingerne. Punkter, der ikke ses på listen, bibeholdes.<br />
Hvis man derimod udfører [Slet brugeroplysninger], slettes alle indstillinger, der vedrører<br />
navigationsfunktionen, inkl. de punkter, som ikke er på listen nedenfor.<br />
–– : Indstillingen bibeholdes.<br />
✓: Indstillingen slettes og vender tilbage til standard- eller fabriksindstilling.<br />
Navigationsfunktioner Metode 1: Metode 2: Metode 3: Metode 4:<br />
Kortfunktioner Indstilling af visningstilstand og<br />
–– –– ✓ ✓<br />
målestok på kortet<br />
Kortets retning –– –– ✓ ✓<br />
Markørens seneste position på<br />
–– ✓ ✓ ✓<br />
kortskærmen<br />
Ruteindstilling Akt. rute –– –– –– ✓<br />
Styringen på den aktuelle rute –– –– ✓ ✓<br />
Oplysninger om bilens position ✓ –– ✓ ✓<br />
Ruteinformation –– ✓ ✓ ✓<br />
[Navigation] Punkt registreret i Favoritter –– –– –– ✓<br />
Sorteringsrækkefølge valgt i<br />
–– ✓ ✓ ✓<br />
[Favoritter]<br />
[Historik] –– –– –– ✓<br />
[Benzinforbrug] –– ✓ ✓ ✓<br />
Trafikindstill. i Trafikmenu –– ✓ ✓ ✓<br />
Kørselsdata for Eco-graf –– ✓ ✓ ✓<br />
Eco-indstillinger –– ✓ ✓ ✓<br />
[Indstillinger]<br />
menu<br />
[Programsprog], [Stemmesprog] –– –– ✓ ✓<br />
[Tid] –– –– ✓ ✓<br />
Indstil hjem –– –– –– ✓<br />
[Demo-tilst.] ✓ ✓ ✓ ✓<br />
Andre indstillinger –– ✓ ✓ ✓<br />
Telefonmenu (*1) [Kontakter] –– ✓ ✓ ✓<br />
[Lydst.] –– ✓ ✓ ✓<br />
[Indstilling] –– ✓ ✓ ✓<br />
Opkaldshistorik –– ✓ ✓ ✓<br />
(*1) Alle lagrede data for 3 brugere slettes.<br />
117
Andre funktioner<br />
Lydfunktioner Metode 1: Metode 2: Metode 3: Metode 4:<br />
Lydstyrkeindstilling til audiokilder, TA-lydstyrke ✓ (*2) –– –– ––<br />
Startindstillinger Alle indstillinger ✓ (*2) –– –– ––<br />
Audio Menu Alle indstillinger ✓ (*2) –– –– ––<br />
TUNER, iPod Alle indstillinger (*3) ✓ (*2) –– –– ––<br />
CD, USB Alle indstillinger ✓ (*2) –– –– ––<br />
(*2) Indstillinger slettes kun med et tryk på knappen RESET, hvis den aftagelige enhed er sat på hovedenheden.<br />
(*3) Alle indstillinger slettes, inklusive indstillingen i “Function Menu”.<br />
Sådan vises skærmen “Ryd data/<br />
indstilling”<br />
❒ Husk at læse “Sådan indstilles punkter, der<br />
skal slettes” på side 117, inden denne<br />
betjening udføres.<br />
1. Vis skærmen “Indstillingsmenu”.<br />
➲ For detaljer om betjeningerne se “Sådan<br />
vises skærmen “Indstillingsmenu”” på side<br />
100.<br />
2. Hold [Nulstil] nede.<br />
Skærmen “Ryd data/indstilling” vises.<br />
3. Tryk på [Slet brugeroplysninger] eller<br />
[Nulstil].<br />
Der vises en meddelelse, der spørger, om<br />
dataene skal slettes.<br />
4. Tryk på [Ja].<br />
Det registrerede indhold er nu slettet.<br />
❒ Man kan også vise skærmen “Ryd data/<br />
indstilling” ved at holde knappen MODE<br />
nede, mens startskærmen vises.<br />
118
Tillæg<br />
Til læg<br />
Fejlfinding<br />
Læs i dette afsnit, hvis du har problemer med at betjene dit navigationssystem. De mest almindelige<br />
problemer ses herunder, side om side med sandsynlige årsager og løsninger. Er der ingen løsning<br />
på dit problem her, så kontakt forhandleren eller den nærmeste autoriserede <strong>Pioneer</strong><br />
serviceafdeling.<br />
Problemer med navigationsskærmen<br />
Symptom Årsag Handling (henvisning)<br />
Strømtilførslen aktiveres ikke.<br />
Navigationssystemet fungerer ikke.<br />
Den aftagelige enhed aktiveres<br />
ikke.<br />
Batteriet aflades hurtigere end før,<br />
når den aftagelige enhed bruges<br />
uden hovedenheden.<br />
Bilens position kan ikke ses på<br />
kortet uden en væsentlig<br />
positionsfejl.<br />
Ledninger og stik er tilsluttet<br />
forkert.<br />
Sikringen er gået.<br />
Støj og andre faktorer gør, at den<br />
indbyggede mikroprocessor ikke<br />
fungerer korrekt.<br />
Den aftagelige enheds batteri er<br />
afladet.<br />
Der er muligvis brug for et nyt<br />
batteri.<br />
GPS-antennen er på et uegnet<br />
sted.<br />
Forhindringer blokerer for signaler<br />
fra satellitterne.<br />
Satellitternes position i forhold til<br />
køretøjet er uegnet.<br />
Kontrollér igen, at alle tilslutninger er<br />
korrekte.<br />
Find årsagen til, at sikringen er gået,<br />
ret den og udskift sikringen. Sørg for<br />
at installere en korrekt sikring med<br />
samme normering.<br />
Tryk på knappen RESET. (Side 8)<br />
Oplad batteriet.<br />
Kontakt nærmeste autoriserede<br />
<strong>Pioneer</strong> serviceafdeling.<br />
Signalkvaliteten fra GPS-satellitterne<br />
er dårlig, hvilket medfører nedsat<br />
positioneringsnøjagtighed. Kontrollér<br />
GPS-signalmodtagelsen og<br />
positionen af GPS-antennen, om<br />
nødvendigt.<br />
Signalkvaliteten fra GPS-satellitterne<br />
er dårlig, hvilket medfører nedsat<br />
positioneringsnøjagtighed. Kontrollér<br />
GPS-signalmodtagelsen og om<br />
nødvendigt GPS-antennens position,<br />
eller kør videre, indtil modtagelsen<br />
bliver bedre. Hold antennen fri.<br />
Signalkvaliteten fra GPS-satellitterne<br />
er dårlig, hvilket medfører nedsat<br />
positioneringsnøjagtighed. Bliv ved<br />
med at køre, indtil modtagelsen<br />
bliver bedre.<br />
119
Tillæg<br />
Symptom Årsag Handling (henvisning)<br />
Bilens position kan ikke ses på<br />
kortet uden en væsentlig<br />
positionsfejl.<br />
“Eco-graf” er ikke til rådighed.<br />
Kortfarven skifter ikke automatisk<br />
mellem dag og nat.<br />
Skærmen lyser for meget.<br />
Displayet er meget svagt.<br />
Der kommer ingen lyde fra<br />
lydkilden. Lydstyrken øges ikke.<br />
Lydstyrken af navigationsstyring og<br />
biplyde kan ikke ændres.<br />
Signaler fra GPS-satellitterne er<br />
blevet ændret, så de er mindre<br />
nøjagtige. (GPS-satellitterne drives<br />
af USA’s forsvarsministerium, og<br />
den amerikanske regering<br />
forbeholder sig ret til at forvrænge<br />
positioneringsdata af militære<br />
årsager. Det kan medføre større<br />
positionsfejl.)<br />
GPS-modtagelse kan afbrydes<br />
midlertidigt, hvis der bruges bileller<br />
mobiltelefoner i nærheden af<br />
GPS-antennen.<br />
Der er noget, som dækker for<br />
GPS-antennen.<br />
Navigationssystemet kan ikke få<br />
data om tidligere benzinforbrug,<br />
derfor kan “Eco-graf” ikke vises.<br />
“Dag/nat-visn” er sat til “Dag”.<br />
Den orange/hvide ledning er ikke<br />
tilsluttet.<br />
“Lysstyrke” er indstillet på en<br />
forkert værdi.<br />
“Lysstyrke” er indstillet på en<br />
forkert værdi.<br />
Lydstyrken er lav.<br />
En højtalerledning er løsnet.<br />
MULTI-CONTROL bruges til at<br />
justere lydstyrken.<br />
Signalkvaliteten fra GPS-satellitterne<br />
er dårlig, hvilket medfører nedsat<br />
positioneringsnøjagtighed. Vent,<br />
indtil modtagelsen bliver bedre.<br />
Signalkvaliteten fra GPS-satellitterne<br />
er dårlig, hvilket medfører nedsat<br />
positioneringsnøjagtighed. Hvis en<br />
mobiltelefon bruges, hold<br />
mobiltelefonens antenne væk fra<br />
GPS-antennen.<br />
Udsæt ikke GPS-antennen for<br />
sprøjtemaling eller bilvoks, da dette<br />
kan blokere modtagelsen af GPSsignaler.<br />
Sneansamlinger kan også<br />
forringe signalerne.<br />
Kør ca. 10 km på en vej uden<br />
forhindringer. Parkér køretøjet et<br />
sikkert sted, sluk for<br />
navigationssystemet og tænd for<br />
navigationssystemet igen.<br />
Kontrollér indstillingen “Dag/natvisn”<br />
og sørg for, at “Automatisk” er<br />
valgt. (Side 104)<br />
Kontrollér tilslutningen.<br />
Kontrollér indstillingerne. (Side 107)<br />
Kontrollér indstillingerne. (Side 107)<br />
Justér lydstyrken.<br />
Kontrollér tilslutningen.<br />
Drej op eller ned for lydstyrken med<br />
[Lyd] på menuen<br />
[Indstillingsmenu]. (Side 100)<br />
120
Tillæg<br />
Symptom Årsag Handling (henvisning)<br />
Personen i den anden ende af<br />
telefonen kan ikke høre samtalen på<br />
grund af ekko.<br />
Der er intet billede.<br />
Der er ingen reaktion, når<br />
berøringspanelets taster berøres,<br />
eller en anden tast reagerer.<br />
Stemmen fra modparten i<br />
telefonen udsendes fra højttalerne<br />
og opsamles så igen af<br />
mikrofonen, hvilket giver ekko.<br />
LCD-panelets baggrundslys er<br />
slukket.<br />
Berøringspanelets tasters afviger<br />
af en eller anden grund fra de<br />
aktuelle positioner, der reagerer på<br />
berøringen.<br />
USB-lagerenheden kan ikke bruges. USB-lagerenheden er blevet<br />
fjernet straks efter tilslutningen.<br />
USB-lagerenheden er blevet<br />
fjernet straks efter tilslutningen.<br />
Gør følgende for at reducere ekkoet:<br />
– Sænk lydstyrken på modtageren<br />
– Lad begge parter holde en kort<br />
pause, før der tales<br />
Tænd for baggrundslyset. (Side 109)<br />
Kalibrér berøringspanelet. (Side 107)<br />
Parkér køretøjet et sikkert sted og<br />
sluk for motoren. Drej<br />
tændingsnøglen tilbage til “Acc off”.<br />
Start motoren igen og tænd for<br />
navigationssystemet igen.<br />
Parkér køretøjet et sikkert sted og<br />
sluk for motoren. Drej<br />
tændingsnøglen tilbage til “Acc off”.<br />
Start motoren igen og tænd for<br />
navigationssystemet igen.<br />
121
Tillæg<br />
Problemer med lydskærmen<br />
Symptom Årsag Handling (henvisning)<br />
CD kan ikke afspilles. Disken vender på hovedet. Indsæt disken med labelsiden opad.<br />
Disken er snavset.<br />
Rens disken.<br />
Disken er ridset eller beskadiget på Indsæt en normal, rund disk.<br />
anden vis.<br />
Filerne på disken er i et ukendt Kontrollér filformatet.<br />
filformat.<br />
Diskformatet kan ikke afspilles. Udskift disken.<br />
Lyden springer over.<br />
Der kommer ingen lyd. Lydstyrken<br />
øges ikke.<br />
Problemer med telefonskærmen<br />
Den indsatte disk er af en type,<br />
som systemet ikke kan afspille.<br />
Navigationssystemet sidder ikke<br />
solidt fast.<br />
Kablerne er ikke tilsluttet korrekt.<br />
Systemet er sat på pause eller<br />
arbejder, hurtigt frem eller tilbage,<br />
mens lyden afspilles.<br />
Kontrollér hvilken type disk, det er.<br />
(Læs side 131, hvor der er flere<br />
advarsler om håndtering af hver type<br />
medie.)<br />
Fastgør navigationssystemet, så det<br />
sidder ordentligt.<br />
Tilslut kablerne korrekt.<br />
Der er ingen lyd ved hurtig frem- eller<br />
tilbagespoling.<br />
iPod kan ikke betjenes. iPod fryser. • Tilslut igen iPod med USBinterfacekablet<br />
til iPod.<br />
• Opdatér iPod'ens softwareversion.<br />
Der er opstået en fejl.<br />
• Tilslut igen iPod med USBinterfacekablet<br />
til iPod.<br />
• Parker køretøjet et sikkert sted og<br />
træk håndbremsen. Sluk for<br />
strømmen, hvorefter der tændes<br />
igen. Hvis dette ikke løser problemet,<br />
tryk på knappen RESET på<br />
navigationssystemet.<br />
• Opdatér iPod'ens softwareversion.<br />
Symptom Årsag Handling (henvisning)<br />
Opkald er ikke muligt, da<br />
berøringspanelets opkaldstaster er<br />
inaktive.<br />
Telefonen er uden for<br />
dækningsområdet.<br />
Forbindelsen mellem<br />
mobiltelefonen og<br />
navigationssystemet kan ikke<br />
oprettes nu.<br />
Prøv igen, efter du igen er kommet<br />
inden for dækningsområdet.<br />
Udfør tilslutningsprocessen.<br />
Hvis skærmen fryser fast...<br />
Parkér bilen på et sikkert sted og træk<br />
håndbremsen. Tryk på knappen RESET på<br />
navigationssystemet.<br />
122
Tillæg<br />
Meddelelser, og hvordan der skal reageres på dem<br />
Dit navigationssystem kan vise følgende meddelelser. Se tabellen nedenfor, for at identificere<br />
problemet, og udfør så den anbefalede korrigering.<br />
Der kan være tilfælde, hvor du ser andre fejlmeddelelser end dem, der vises her. Følg i så tilfælde<br />
instrukserne på displayet.<br />
Meddelelser vedrørende navigationsfunktioner<br />
Meddelelse Når Gør følgende (henvisning)<br />
Preparing to start up<br />
system...please wait<br />
Indlæsning af data<br />
mislykkedes.<br />
Opstart af program<br />
mislykkedes. Kontrollér<br />
filen på SD-kortet. Tryk på<br />
“OK” for at afslutte<br />
programtilstand.<br />
Meddelelsen vises, når<br />
navigationssystemet starter, hvis der<br />
er meget lidt strøm på batteriet i den<br />
aftagelige enhed.<br />
Du har muligvis overført data fra din<br />
mobiltelefon i et format, som<br />
navigationssystemet ikke kan læse.<br />
Programmet er ikke lagret på SDhukommelseskortet.<br />
Programmet blev ikke downloadet<br />
korrekt.<br />
En fil, der skal bruges til opstart af<br />
programmet, er ikke lagret på SDhukommelseskortet<br />
eller er<br />
beskadiget.<br />
SD-hukommelseskortet er<br />
beskadiget.<br />
• Vent, til meddelelsen “Ready to start<br />
up system.” ses. Navigationssystemet<br />
genstartes, efter meddelelsen er vist.<br />
• Rådfør dig med nærmeste<br />
autoriserede <strong>Pioneer</strong> serviceafdeling,<br />
hvis meddelelsen ikke forsvinder.<br />
• Vælg et egnet punkt og format, og<br />
prøv så igen. (Side 67)<br />
• Tilslut mobiltelefonen igen med en<br />
anden metode og forsøg igen. (Side 55)<br />
Brug hjælpeprogrammet navgate<br />
FEEDS til at finde den korrekte løsning.<br />
Brug hjælpeprogrammet navgate<br />
FEEDS til at finde den korrekte løsning.<br />
Brug hjælpeprogrammet navgate<br />
FEEDS til at finde den korrekte løsning.<br />
Kontrollér, at der ikke er problemer med<br />
SD-hukommelseskortet.<br />
123
Tillæg<br />
Meddelelser vedrørende lydfunktioner<br />
Der vises muligvis en meddelelse på displayet, når der opstår problemer i lydkilden. Se tabellen<br />
nedenfor, for at identificere problemet, og udfør så den anbefalede korrigering. Fortsætter fejlen,<br />
kontaktes din forhandler eller nærmeste <strong>Pioneer</strong> servicecenter.<br />
Indbygget CD-drev<br />
Meddelelse Årsag Handling (henvisning)<br />
Error-11, 12, 17, 30 Snavset Rens disken.<br />
Ridset disk<br />
Udskift disken.<br />
Error10, 11, 12, 15, 17, 30,<br />
A0, CHK CDCORE<br />
USB/iPod<br />
Elektrisk eller mekanisk<br />
Error-15<br />
Der er ingen data på den indsatte Udskift disken.<br />
disk.<br />
Error-23 Cd-formatet kan ikke afspilles. Udskift disken.<br />
Error-22<br />
No Audio<br />
TRK Skipped<br />
Protect<br />
Heat<br />
Der er ingen filer, som kan afspilles,<br />
på den indsatte disk.<br />
Der er ingen filer, som kan afspilles,<br />
på den indsatte disk.<br />
Den indsatte disk indeholder filer, der<br />
er beskyttet af DRM<br />
Alle filer på den indsatte disk er sikret<br />
med DRM.<br />
Navigationssystemets temperatur er<br />
uden for det normale driftsområde.<br />
Sluk og tænd for tændingen, eller skift til<br />
en anden kilde og derefter tilbage til<br />
CD-afspilleren.<br />
Udskift disken.<br />
Udskift disken.<br />
Udskift disken.<br />
Udskift disken.<br />
Vent, indtil enhedens temperatur igen er<br />
inden for det normale driftsområde.<br />
Meddelelse Årsag Handling (henvisning)<br />
No Audio<br />
Der er ingen filer på den tilsluttede Gem filer, der kan afspilles.<br />
USB-lagerenhed, der kan afspilles.<br />
Protect<br />
Alle filer på den eksterne lagerenhed, Gem filer, der kan afspilles.<br />
der er indsat, er sikret med DRM.<br />
TRK Skipped De beskyttede filer springes over. Gem filer, der kan afspilles.<br />
Check USB<br />
USB-konnektoren eller USB-kablet er<br />
kortsluttet.<br />
Bekræft at USB-konnektoren eller USBkablet<br />
ikke sidder fast eller er<br />
beskadiget.<br />
Den tilsluttede USB-lagerenhed<br />
bruger mere end 500 mA (max.<br />
tilladte strømforbrug).<br />
Frakobl USB-lagerenheden og anvend<br />
den ikke. Drej tændingskontakten til<br />
OFF, derefter til ACC eller ON og tilslut<br />
derefter den kompatible USBlagerenhed.<br />
124
Tillæg<br />
Meddelelse Årsag Handling (henvisning)<br />
Error-A1<br />
Den tilsluttede USB-lagerenhed<br />
bruger mere end 500 mA (max.<br />
tilladte strømforbrug).<br />
Frakobl USB-lagerenheden og anvend<br />
den ikke. Drej tændingskontakten til<br />
OFF, derefter til ACC eller ON og tilslut<br />
derefter den kompatible USBlagerenhed.<br />
CHK CDCORE Elektrisk eller mekanisk Drej tændingskontakten om på OFF og<br />
tilbage på ON, eller skift til en anden<br />
kilde og derefter tilbage til USB-kilden.<br />
Error-19 Kommunikationsfejl • Frakobl kablet fra iPod. Tilslut kablet<br />
igen, når hovedmenuen i iPod vises.<br />
• Frakobl USB-lagerenheden og anvend<br />
den ikke. Drej tændingskontakten til<br />
OFF, derefter til ACC eller ON og tilslut<br />
derefter den kompatible USBlagerenhed.<br />
• Kontakt forhandleren, hvis<br />
meddelelsen ses ofte.<br />
Error-16<br />
N/A USB<br />
iPod'en er ikke kompatibel med dette<br />
navigationssystem.<br />
Kommunikationsfejl<br />
iPod'en er ikke kompatibel med dette<br />
navigationssystem.<br />
Gammel version af iPod<br />
Den tilsluttede USB-lagerenhed<br />
understøttes ikke af dette<br />
navigationssystem.<br />
Brug iPod i en kompatibel version.<br />
• Frakobl kablet fra iPod. Tilslut kablet<br />
igen, når hovedmenuen i iPod vises.<br />
• Frakobl kablet fra iPod. Tilslut kablet<br />
igen, når hovedmenuen i iPod vises.<br />
• Kontakt forhandleren, hvis<br />
meddelelsen ses ofte.<br />
Brug iPod i en kompatibel version.<br />
Opdatér iPod'ens version.<br />
Tilslut USB-lagerenhed, som er<br />
kompatibel med USB Mass Storage<br />
Class.<br />
NO SONGS Ingen sange Overfør sange til iPod.<br />
STOP Ingen sange i den aktuelle liste Vælg en liste, som indeholder sange.<br />
125
Tillæg<br />
Positioneringsteknologi<br />
Positionering via GPS<br />
GPS (dvs. Global Positioning System)<br />
anvender et netværk af satellitter, der er i<br />
omløb om Jorden. Hver satellit, der er i omløb<br />
om jorden i 21.000 kilometers højde, sender<br />
uophørligt radiosignaler med oplysninger om<br />
tid og position. Derved sikres det, at signaler<br />
fra mindst tre kan opfanges fra ethvert åbent<br />
område på jordens overflade.<br />
GPS-oplysningernes nøjagtighed afhænger<br />
af, hvor god modtagelsen er. Når signalerne<br />
er kraftige, og modtagelsen er god, kan GPS<br />
bestemme længde- og breddegrad samt<br />
højde over havet, hvilket giver præcis<br />
positionering i tre dimensioner. Er<br />
signalkvaliteten derimod dårlig, kan kun to<br />
dimensioner måles, nemlig længde- og<br />
breddegrad, og positioneringsfejlene er noget<br />
større.<br />
Med kortsammenligning<br />
Uden kortsammenligning<br />
Sådan håndteres større fejl<br />
Positioneringsfejlene minimeres ved at<br />
kombinere GPS og kortsammenligning. I<br />
nogle situationer kan disse funktioner<br />
imidlertid ikke fungere ordentligt, og fejlen kan<br />
blive større.<br />
Kortsammenligning<br />
Som nævnt, er de positioneringssystemer,<br />
der bruges af dette navigationssystem,<br />
sårbare over for bestemte fejl. Beregningerne<br />
kan nogle gange placere dig et sted på kortet,<br />
hvor der ikke er nogen vej. I den situation ved<br />
behandlingssystemet, at biler kun kører på<br />
veje, og kan korrigere din position ved at<br />
justere den til en nærliggende vej. Det kaldes<br />
kortsammenligning.<br />
Når positionering via GPS er umulig<br />
• GPS-positionering deaktiveres, hvis<br />
signaler ikke kan modtages fra mere end to<br />
GPS-satellitter.<br />
• Under nogle kørselsforhold kan signalerne<br />
fra GPS-satellitterne ikke nå frem til din bil.<br />
I så tilfælde kan systemet ikke anvende<br />
GPS-positionering.<br />
126
Tillæg<br />
• Hvis du drejer en smule.<br />
I tunneller eller<br />
lukkede<br />
parkeringshuse<br />
Under forhøjede<br />
vejbaner eller<br />
lignende<br />
• Hvis der er en parallel vej.<br />
Når der køres mellem<br />
høje bygninger<br />
Når der køres gennem<br />
tæt skov eller under<br />
høje træer<br />
• GPS-modtagelsen kan forsvinde<br />
midlertidigt, hvis en bil- eller mobiltelefon<br />
benyttes i nærheden af dette produkt.<br />
• Dæk ikke dette produkt med sprøjtemaling<br />
eller bilvoks, da det kan blokere for<br />
modtagelsen af GPS-signaler.<br />
• Er der ikke modtaget GPS-signal i lang tid,<br />
kan bilens egentlige position og det aktuelle<br />
positionsmærke på kortet være vidt<br />
forskellige eller endnu ikke opdateret. Når<br />
GPS-modtagelsen er genoprettet,<br />
gendannes nøjagtigheden i de tilfælde.<br />
Forhold, som sandsynligvis vil medføre<br />
mærkbare positioneringsfejl<br />
Af forskellige årsager, fx tilstanden af den vej,<br />
du kører på, og GPS-signalets<br />
modtagelsesstatus, kan bilens reelle position<br />
adskille sig fra den viste position på<br />
kortskærmen.<br />
• Hvis der er en anden vej meget tæt på,<br />
såsom en forhøjet motorvej.<br />
• Hvis du bruger en helt ny vej, der ikke er<br />
med på kortet.<br />
127
Tillæg<br />
• Hvis du kører i zigzag.<br />
• Hvis du kører på en lang, lige vej eller en<br />
vej med moderate kurver.<br />
• Hvis vejen har mange hårnålesving.<br />
• Hvis du er på en stejl bjergvej med mange<br />
højdeændringer.<br />
• Hvis der er en sløjfe eller en lignende<br />
vejkonfiguration.<br />
• Hvis du kører ind i eller ud af et fleretages<br />
parkeringshus eller lignende bygning med<br />
en snoet rampe.<br />
• Hvis du tager med færgen.<br />
128
Tillæg<br />
• Hvis bilen drejes på en drejeskive eller<br />
lignende.<br />
• Hvis du kører rundt i en rundkørsel.<br />
• Hvis du starter med at køre, lige efter<br />
motoren er startet.<br />
• Hvis træer eller andre forhindringer<br />
blokerer for GPS-signaler i længere tid.<br />
Oplysninger om<br />
ruteindstilling<br />
• Hvis du kører meget langsomt eller med<br />
start og stop, som i en trafikprop.<br />
• Hvis du kører ud på vejen, efter at have kørt<br />
rundt på en stor parkeringsplads.<br />
Specifikationer til rutesøgning<br />
Dit navigationssystem indstiller en rute til din<br />
destination ved at anvende bestemte<br />
indbyggede regler på kortdataene. Dette<br />
afsnit giver nyttige oplysninger om, hvordan<br />
en rute indstilles.<br />
!FORSIGTIG<br />
Når en rute beregnes, indstilles ruten og<br />
stemmestyringen automatisk. Ved trafikregler<br />
på bestemte dage eller tidspunkter, vises kun<br />
oplysninger om de trafikregler, der er<br />
gældende på det tidspunkt, da ruten<br />
beregnes. Der tages muligvis ikke hensyn til<br />
ensrettede og lukkede veje. Hvis en gade fx<br />
kun er åben om morgenen, men du<br />
ankommer til den senere, er det imod<br />
trafikreglerne at bruge gaden, og derfor kan<br />
den indstillede rute ikke følges. Følg de<br />
aktuelle trafikskilte under kørslen. Systemet<br />
kender muligvis ikke nogle trafikregler.<br />
• Den beregnede rute er ét eksempel på<br />
ruten til den destination, som<br />
navigationssystemet har valgt ud fra typen<br />
af gader eller trafikregler. Den er ikke<br />
nødvendigvis en optimal rute. (I nogle<br />
tilfælde kan du måske ikke indstille de<br />
gader, du gerne vil benytte. Skal du<br />
passere en bestemt gade, så indstil et viapunkt<br />
på netop den gade).<br />
• Hvis destinationen er for langt væk, kan der<br />
være tilfælde, hvor ruten ikke kan indstilles.<br />
• Under stemmestyring annonceres sving og<br />
tværveje fra motorveje. Passeres<br />
129
Tillæg<br />
overskæringer, sving og andre<br />
styringspunkter hurtigt efter hinanden, kan<br />
nogle af dem blive forsinkede eller slet ikke<br />
bekendtgjort.<br />
• Det kan ske, at styringen fører dig væk fra<br />
en motorvej og derefter tilbage på den igen.<br />
• I nogle tilfælde kan ruten anmode om<br />
kørsel i modsat retning end din aktuelle<br />
kørselsretning. I så tilfælde får du besked<br />
på at vende om. Det skal gøres forsvarligt<br />
og i overensstemmelse med de gældende<br />
færdselsregler.<br />
• I nogle tilfælde kan en rute starte på den<br />
modsatte side af en jernbane eller flod i<br />
forhold til din aktuelle position. Hvis dette<br />
sker, skal du køre et stykke vej mod din<br />
destination, og derefter forsøge at beregne<br />
ruten igen.<br />
• Når der er en trafikprop længere fremme,<br />
bliver en omvej måske ikke foreslået, hvis<br />
det er bedre at køre gennem trafikproppen<br />
end at tage omvejen.<br />
• Der kan være tilfælde, hvor startpunkt, viapunkt<br />
og destinationspunkt ikke ligger på<br />
den fremhævede rute.<br />
• Antallet af rundkørselsfrakørsler, der vises<br />
på skærmen, kan adskille sig fra det<br />
faktiske antal veje.<br />
Fremhævelse af rute<br />
• Når først ruten er indstillet, fremhæves den<br />
med en lys farve på kortet.<br />
• De umiddelbare omgivelser ved startpunkt<br />
og destination fremhæves måske ikke, og<br />
det samme gælder for områder med meget<br />
komplicerede vejføringer. Ruten kan derfor<br />
se ud til at være skåret af på displayet, men<br />
stemmestyringen fortsætter.<br />
Diskenes håndtering og pleje<br />
Nogle grundlæggende forholdsregler skal<br />
følges, når man håndterer disk.<br />
Indbygget drev og vedligeholdelse<br />
• Brug kun almindelige, helt runde disk. Brug<br />
ikke disk med særlige former.<br />
• Brug ikke en disk, som er revnet, ridset,<br />
bøjet eller beskadiget på anden vis, da de<br />
kan beskadige det indbyggede drev.<br />
• Rør ikke ved diskenes<br />
indspilningsoverflade.<br />
• Opbevar disk i deres etui, når de ikke<br />
bruges.<br />
• Undgå at lade disk ligge i meget varme<br />
omgivelser, såsom direkte sollys.<br />
• Sæt ikke etiketter på disk. Du må heller ikke<br />
skrive på eller anvende kemikalier på<br />
diskenes overflade.<br />
• En disk renses ved at tørre den af med en<br />
blød klud i udadgående bevægelse fra<br />
midten.<br />
• Kondensdannelse kan midlertidigt forringe<br />
det indbyggede drevs præstationer. Lad<br />
afspilleren tilpasse sig den højere<br />
temperatur i ca. 1 time. Aftør også enhver<br />
fugtig disk med en blød klud.<br />
• Afspilning af disk kan være umulig på grund<br />
af diskens egenskaber, diskformat, det<br />
indspillede program, afspilningsmiljø,<br />
opbevaringsforhold osv.<br />
• Ujævnheder i vejen kan afbryde<br />
diskafspilningen.<br />
• Læs forholdsreglerne for disk, inden de<br />
bruges.<br />
Omgivende forhold for afspilning af<br />
disk<br />
• Ved ekstremt høje temperaturer beskytter<br />
en temperatursikring dette produkt ved at<br />
slukke automatisk for det.<br />
• Selv om vi har været omhyggelige med at<br />
designe produktet, kan der komme små<br />
ridser på en disk som følge af mekanisk<br />
slitage, omgivende brugsforhold<br />
130
Tillæg<br />
håndtering af disken, der ikke påvirker,<br />
hvordan de fungerer. Det betyder ikke, at<br />
produktet har en funktionsfejl. Det skal<br />
betragtes som normal slitage.<br />
Disk, der kan afspilles<br />
CD-disk med de herunder viste logoer kan<br />
som regel afspilles på det indbyggede CDdrev.<br />
Afspilning af DualDisc<br />
• Dobbeltdiske er tosidede diske med en<br />
indspillelig CD for audio på den ene side og<br />
en indspillelig DVD for video på den anden<br />
side.<br />
• Men da CD-siden af DualDiscs fysisk ikke<br />
er kompatibel med den generelle CDstandard,<br />
vil det måske ikke være muligt at<br />
afspille CD-siden med<br />
navigationssystemet.<br />
• Hyppig indlæsning og udskubning af en<br />
dobbeltdisk kan give ridser på disken.<br />
• Alvorlige ridser kan medføre<br />
afspilningsproblemer på<br />
navigationssystemet. I nogle tilfælde kan<br />
en dobbeltdisk sidde fast i diskåbningen og<br />
kan ikke skubbes ud. For at undgå dette,<br />
anbefaler vi, at der ikke anvendes<br />
dobbeltdiske sammen med<br />
navigationssystemet.<br />
• Kontakt producenten for at få flere<br />
oplysninger om dobbeltdiske.<br />
Udførlige oplysninger om<br />
medier, der kan afspilles<br />
Kompatibilitet<br />
Almindelige bemærkninger om<br />
diskkompatibilitet<br />
• Der er ingen garanti for kompatibilitet med<br />
alle typer disk.<br />
• Diskafspilning kan være umulig ved<br />
udsættelse for direkte sollys, høje<br />
temperaturer eller afhængigt af<br />
opbevaringsforholdene i køretøjet.<br />
CD-R/CD-RW-diske<br />
• Uafsluttede diske kan ikke afspilles.<br />
• Det kan være umuligt at afspille CD-R/CD-<br />
RW-disks, der er indspillet på en musik-<br />
CD-optager eller computer på grund af<br />
diskens egenskaber, ridser eller snavs på<br />
disken, eller snavs, ridser eller<br />
kondensdannelse på det indbyggede drevs<br />
linse.<br />
• Afspilning af disk, der er optaget på en<br />
computer, kan være umuligt, hvilket<br />
afhænger af optageren, skrivesoftwaren,<br />
indstillingerne og andre faktorer.<br />
• Husk at optage i det rigtige format. (Få flere<br />
oplysninger ved at kontakte producenten af<br />
mediet, recorderne eller skrivesoftwaren.)<br />
• Titler og andre tekstoplysninger, der er<br />
indspillet på en CD-R/CD-RW-cd, kan<br />
muligvis ikke vises af dette produkt (i<br />
tilfælde med lyddata (CD-DA)).<br />
• Læs de forholdsregler, der følger med CD-<br />
R/CD-RW-disk, før brug.<br />
Almindelige bemærkninger om den<br />
eksterne lagerenhed (USB, SD)<br />
• Efterlad ikke den eksterne lagerenhed<br />
(USB, SD) på et sted med høj temperatur.<br />
• Alt efter hvilken type ekstern lagerenhed<br />
(USB, SD), der anvendes, kan dette<br />
navigationssystem muligvis ikke genkende<br />
lagerenheden eller filerne.<br />
Bemærkninger om USB-lagerenheden<br />
• Alt efter hvilken type ekstern USBlagerenhed,<br />
der anvendes, kan dette<br />
navigationssystem muligvis ikke genkende<br />
lagerenheden, eller filernes kan ikke<br />
afspilles ordentligt.<br />
• Tekstoplysningerne fra nogle lydfiler vises<br />
måske ikke korrekt.<br />
• Filernes suffikser skal anvendes korrekt.<br />
• Der kan være en kort forsinkelse, nå<br />
afspilningen startes af filer på en USBlagerenhed<br />
med komplicerede<br />
mappesystemer.<br />
• Betjeninger kan variere afhængigt at typen<br />
af USB-lagerenhed.<br />
131
Tillæg<br />
• Det kan muligvis ikke lade sig gøre at<br />
afspille nogle musikfiler fra USB på grund af<br />
filernes kendetegn eller format,<br />
indspilningsprogram, afspilningsmiljø,<br />
opbevaringsforhold og så videre.<br />
• Ophavsretligt beskyttede filer kan ikke<br />
afspilles.<br />
USB-lagerenheds kompatibilitet<br />
➲ For yderligere oplysninger om USBlagerenhedens<br />
kompatibilitet med dette<br />
navigationssystem se “Specifikationer” på<br />
side 141.<br />
Protokol: bulk<br />
• En USB lagerenhed kan ikke tilsluttes dette<br />
navigationssystem via USB-hub.<br />
• Inddelt USB-hukommelse er ikke<br />
kompatibel med navigationssystemet.<br />
• Sørg for, at USB-lagerenheden sidder<br />
ordentligt fast, når der køres. Lad ikke USBlagerenheden<br />
falde ned på gulvet, hvor den<br />
kan komme i klemme under bremse- eller<br />
gaspedalen.<br />
• Der kan være en lille forsinkelse, når man<br />
starter afspilningen af lydfiler, der er kodet<br />
med billeddata.<br />
• Nogle USB-lagerenheder, der er tilsluttet<br />
dette navigationssystem, kan give støj i<br />
radioen.<br />
• Tilslut ikke noget andet end USBhukommelsesenheden.<br />
Lydfilsekvensen på USB-hukommelsen<br />
USB-hukommelsens sekvens er anderledes<br />
en den på USB-hukommelsesenheden.<br />
Bemærkninger om SDhukommelseskortet<br />
➲ For yderligere oplysninger om SDhukommelseskortets<br />
kompatibilitet med<br />
dette navigationssystem se<br />
“Specifikationer” på side 141.<br />
• Dette system er ikke kompatibelt med Multi<br />
Media Card (MMC).<br />
132
Tillæg<br />
Oversigt over mediekompatibilitet<br />
Generel<br />
Medie CD-R/-RW USB-lagerenhed<br />
Filsystem<br />
ISO9660 niveau 1,<br />
ISO9660 niveau 2,<br />
FAT16/FAT32<br />
Romeo and Joliet<br />
Max. antal mapper 99 500<br />
Max. antal filer 999 15 000<br />
Filtyper, der kan afspilles MP3, WMA, AAC, WAV MP3, WMA, AAC, WAV<br />
MP3-kompatibilitet<br />
Medie<br />
CD-R/-RW, USB-lagerenhed<br />
Filens suffiks<br />
.mp3<br />
Bithastighed<br />
8 kbps til 320 kbps (CBR), VBR<br />
Samplingsfrekvens<br />
16 kHz til 48 kHz<br />
ID3-kode ID3-tag Ver. 1.0, 1.1, 2.2, 2.3, 2.4<br />
Bemærk:<br />
• Ver. 2.x af ID3-kode har prioritet, når både version 1.x og version 2.x eksisterer.<br />
• Navigationssystemet er ikke kompatibelt med følgende:<br />
MP3i (MP3 interaktiv), mp3 PRO, m3u spilleliste<br />
WMA kompatibilitet<br />
Medie<br />
Filens suffiks<br />
Bithastighed<br />
Samplingsfrekvens<br />
CD-R/-RW, USB-lagerenhed<br />
.wma<br />
48 kbps til 384 kbps (CBR), VBR<br />
32 kHz til 48 kHz<br />
Bemærk:<br />
• Navigationssystemet er ikke kompatibelt med følgende:<br />
Windows Media Audio 9 Professional, Lossless, Voice<br />
WAv kompatibilitet<br />
Medie<br />
Filens suffiks<br />
Format<br />
Samplingsfrekvens<br />
CD-R/-RW, USB-lagerenhed<br />
.wav<br />
Lineær PCM (LPCM), MS ADPCM<br />
LPCM: 16 kHz til 48 kHz<br />
MS ADPCM: 22,05 kHz og 44,1 kHz<br />
133
Tillæg<br />
AAC kompatibilitet<br />
Medie<br />
Filens suffiks<br />
Bithastighed<br />
Samplingsfrekvens<br />
CD-R/-RW, USB-lagerenhed<br />
.m4a<br />
16 kbps til 320 kbps (CBR)<br />
11,025 kHz til 48 kHz<br />
Bemærk:<br />
• Navigationssystemet afspiller AAC-filer, der er kodet med iTunes.<br />
• Navigationssystemet er ikke kompatibelt med følgende:<br />
Apple Lossless, filer kodet med VBR<br />
Almindelige bemærkninger<br />
• Navigationssystemet vil muligvis ikke<br />
fungere korrekt, hvilket afhænger af det<br />
program, der er brugt til at kode WMA-filer.<br />
• Afhængigt af hvilken version af Windows<br />
Media Player, der blev brugt til at kode<br />
WMA-filer, vises albumnavne og andre<br />
tekstoplysninger muligvis ikke korrekt.<br />
• Der kan være en lille forsinkelse, når man<br />
starter afspilningen af lydfiler, der er kodet<br />
med billeddata.<br />
• Navigationssystemet er ikke kompatibelt<br />
med packet-write dataoverførsel.<br />
• Dette navigationssystem kan genkende 64<br />
tegn/bogstaver, der begynder med det<br />
første tegn, inklusive filens suffiks og<br />
mappenavnet. Det maksimale antal tegn,<br />
der kan vises, varierer alt efter hvert tegns<br />
bredde, eller displayområdets.<br />
• Sekvensen af mappevalg eller andre<br />
betjeninger kan ændres, hvilket afhænger<br />
af kodnings- eller skrivesoftwaren.<br />
• Uanset længden af det tomme afsnit<br />
mellem numrene på den oprindelige<br />
indspilning, afspilles komprimerede lyddisk<br />
med en kort pause mellem numrene.<br />
Eksempel på et hierarki<br />
Følgende figur er et eksempel på<br />
trinstrukturen på disken. Tallene i figuren<br />
henviser til rækkefølgen, som<br />
mappenumrene er tildelt og skal afspilles i.<br />
: Mappe<br />
: Fil<br />
1<br />
2<br />
5<br />
6<br />
3<br />
4<br />
Niveau 1 Niveau 2 Niveau 3Niveau 4<br />
Level 1 Level 2 Level 3 Level 4<br />
Bemærkninger<br />
• Dette produkt tildeler mappenumre. Brugeren kan<br />
ikke tildele mappenumre.<br />
• Er der en mappe uden nogen fil, der kan afspilles,<br />
vil selve mappen kunne ses på mappelisten, men<br />
det er ikke muligt at vælge nogen filer i den<br />
mappe. (Disse mapper vil blive sprunget over,<br />
uden at mappenummeret vises).<br />
134
Tillæg<br />
Bluetooth<br />
WMA<br />
Bluetooth er en teknologi til trådløs<br />
radiokommunikation over en kort distance,<br />
der er udviklet som en erstatning for<br />
kabeltilslutning af mobiltelefoner, håndholdte<br />
pc'ere og andre enheder. Bluetooth fungerer<br />
på 2,4 GHz frekvensbåndet og overfører tale<br />
og data ved en hastighed på op til 1 megabit<br />
pr. sekund. Bluetooth blev lanceret i 1998 af<br />
en særlig interessegruppe (SIG), der består af<br />
Ericsson Inc., Intel Corp., Nokia Corp.,<br />
Toshiba og IBM, og udvikles i øjeblikket af<br />
næsten 2000 virksomheder verden over.<br />
• Ordmærket og logoerne for Bluetooth ® er<br />
indregistrerede varemærker, der tilhører<br />
Bluetooth SIG, Inc., og enhver brug af<br />
<strong>Pioneer</strong> Corporation af sådanne mærker<br />
sker på licens. Andre varemærker og -<br />
betegnelser tilhører deres respektive ejere.<br />
SD- og SDHC-logo<br />
SD Logo er et varemærke tilhørende SD-3C,<br />
LLC.<br />
SDHC Logo er et varemærke tilhørende SD-<br />
3C, LLC.<br />
Windows Media og Windows-logoet er<br />
varemærker eller registrerede varemærker,<br />
der tilhører Microsoft Corporation i USA og/<br />
eller andre lande.<br />
Dette produkt indeholder teknologi, der ejes<br />
af Microsoft Corporation, og det må ikke<br />
anvendes eller distribueres uden licens fra<br />
Microsoft Licensing, Inc.<br />
AAC<br />
AAC er en forkortelse af Advanced Audio<br />
Coding, som er en standard for<br />
lydkomprimeringsteknologi, der anvendes<br />
med MPEG -2 og MPEG -4. Flere<br />
programmer kan anvendes til at kode AACfiler,<br />
men filformater og suffikser er forskellige<br />
afhængigt af det program, der er anvendt til<br />
kodningen. Denne enhed afspiller AAC-filer<br />
kodet af iTunes version 7.7.<br />
Udførlige informationer om<br />
iPod, der kan tilsluttes<br />
!FORSIGTIG<br />
• <strong>Pioneer</strong> accepterer intet ansvar for data, de<br />
er mistet fra en iPod, også hvis disse data<br />
går tabt ved at bruge navigationssystemet.<br />
• Efterlad ikke din iPod i direkte sollys i<br />
længere tid ad gangen. Langvarig<br />
udsættelse for direkte sollys kan medføre<br />
fejl i din iPod på grund af de høje<br />
temperaturer.<br />
• Efterlad ikke iPod'en på et sted med høj<br />
temperatur.<br />
• Fastgør iPod solidt under kørslen. Lad ikke<br />
din iPod falde på gulvet, hvor den kan<br />
komme i klemme under bremse- eller<br />
gaspedalen.<br />
Læs iPod'ens vejledninger for at få flere<br />
oplysninger.<br />
135
Tillæg<br />
iPod<br />
“Made for iPod” betyder, at et elektronisk<br />
tilbehør er specifikt designet til at forbindes<br />
med iPod, og udvikleren har certificering, der<br />
indfrier Apples præstationsstandarder.<br />
Apple er ikke ansvarlig for betjeningen af<br />
denne enhed eller dens overholdelse af<br />
sikkerheds- og lovstandarder.<br />
iPod er et varemærke, der tilhører Apple Inc.<br />
og er indregistreret i USA og andre lande.<br />
iPhone<br />
“Works with iPod” betyder, at et elektronisk<br />
tilbehør er specifikt designet til at forbindes<br />
med iPhone, og udvikleren har certificering,<br />
der indfrier Apples præstationsstandarder.<br />
Apple er ikke ansvarlig for betjeningen af<br />
denne enhed eller dens overholdelse af<br />
sikkerheds- og lovstandarder.<br />
iPhone er et varemærke, der tilhører Apple<br />
Inc.<br />
iTunes<br />
iTunes er et varemærke, der tilhører Apple<br />
Inc. og er registreret i USA og andre lande.<br />
Sådan bruges LCD-skærmen<br />
korrekt<br />
Sådan håndteres LCD-skærmen<br />
• Når LCD-skærmen udsættes for direkte<br />
sollys i en længere periode, bliver den<br />
meget varmt, hvilket kan beskadige LCDskærmen.<br />
Når navigationssystemet<br />
anvendes, må det for så vidt muligt ikke<br />
udsættes for direkte sollys.<br />
• LCD-skærmen bør anvendes inden for de<br />
viste temperaturområder i “Specifikationer”<br />
på side 141.<br />
• Brug ikke LCD-skærmen ved temperaturer,<br />
som er højere eller lavere end<br />
driftstemperaturområdet, da LCDskærmen<br />
måske så ikke fungerer normalt<br />
og kan blive beskadiget.<br />
• LCD-skærmen er blottet, så den bliver<br />
mere synlig i bilen. Pres ikke hårdt på den,<br />
da det kan beskadige den.<br />
• Skub ikke for hårdt til LCD-skærmen, da det<br />
kan ridse den.<br />
• Rør aldrig ved LCD-skærmen med andet<br />
end fingrene, når du betjener<br />
berøringspanelets funktioner. LCDskærmen<br />
bliver let ridset. (Pennen følger<br />
med til særlige kalibreringer. Den må ikke<br />
bruges til almindelig betjening.)<br />
LCD-skærmen<br />
• Er LCD-skærmen monteret tæt på en<br />
åbning i et klimaanlæg, skal det<br />
kontrolleres, at luft fra klimaanlægget ikke<br />
blæser på den. Varme fra varmeapparatet<br />
kan ødelægge LCD-skærmen, og kold luft<br />
fra køleren kan danne kondens inde i<br />
navigationsenheden, som kan medføre<br />
skader.<br />
• Små sorte eller hvide prikker (lyse prikker)<br />
kan vise sig på LCD-skærmen. De skyldes<br />
LCD-displayets egenskaber og er ikke tegn<br />
på en funktionsfejl.<br />
• LCD-skærmen er vanskelig at se tydeligt,<br />
hvis den rammes direkte af sollyset.<br />
• Når en mobiltelefon anvendes, skal<br />
antennen holdes væk fra LCD-skærmen,<br />
så den ikke kan afbryde videoen med<br />
forstyrrelser som pletter eller farvede<br />
striber.<br />
Sådan vedligeholdes LCD-skærmen<br />
• Når LCD-skærmen støves af eller<br />
rengøres, skal systemet først afbrydes,<br />
hvorefter den tørres af med en blød tør<br />
klud.<br />
• Pas på ikke at ridse overfladen, når LCDskærmen<br />
tørres af. Brug ikke skrappe eller<br />
slibende kemiske rengøringsmidler.<br />
136
Tillæg<br />
LED (light-emitting diode)<br />
baggrundsbelysning<br />
Der sidder en lysende diode inde i displayet,<br />
så LCD-skærmen lyser.<br />
• Ved lave temperaturer kan brug af LED<br />
baggrundsbelysningen øge<br />
billedforsinkelsen og svække<br />
billedkvaliteten, hvilket skyldes LCDskærmens<br />
egenskaber. Billedkvaliteten<br />
bliver bedre, når temperaturen stiger.<br />
• LED baggrundsbelysningen holder i mere<br />
end 10.000 timer. Det kan dog være<br />
mindre, hvis den anvendes ved høj<br />
temperatur.<br />
• Når LED baggrundsbelysninger ikke kan<br />
holde længere, bliver LCD-skærmen<br />
mørkere og mørkere, og billedet kan ikke<br />
længere ses. I dette tilfælde bedes du<br />
kontakte din forhandler eller den nærmeste<br />
autoriserede PIONEER-serviceafdeling.<br />
Displayinformationer<br />
“Navigationsmenu” skærm<br />
Side<br />
Adresse 33, 34<br />
Vend hjem 36<br />
POI 36<br />
Tankstation<br />
Hæveaut.<br />
Parkering<br />
36<br />
Hotel<br />
Stav navn 36<br />
Nær mig 37<br />
Nær dest. 37<br />
Omkring by 38<br />
FEEDS 39<br />
Favoritter 38, 46<br />
Historik 39, 49<br />
Annuller 45<br />
Koordinat 39<br />
Benzinforbrug 68<br />
Eco-graf 30<br />
Trafik 51<br />
Ruteinformation 42<br />
Kop. indst 116<br />
Imp./eksp. 50, 69<br />
Tilslut PC 71<br />
137
Tillæg<br />
“Indstillingsmenu” skærm<br />
“Telefonmenu” skærm<br />
Side<br />
Lyd 100<br />
Region 100<br />
Programsprog,<br />
Stemmesprog<br />
100<br />
Tid 101<br />
km / mile 101<br />
Fart 101<br />
Tastatur 102<br />
Kort 102<br />
Vis POI 102<br />
Visn.-tilst. 103<br />
Vis manøvre 104<br />
AV-styring 104<br />
Dag/nat-visn 104<br />
Vejfarve 104<br />
Zoomvisn. 105<br />
Favoritikon 105<br />
Vis fartgrænse 105<br />
Vis trafikh. 105<br />
Aktuelt gadenavn 106<br />
Eco-måler 106<br />
Timeout baggrundsbelysning 106<br />
Serviceinfo 106<br />
Indstil hjem 48<br />
Lokalitet 106<br />
Forbindelse 107<br />
Kalibrér 107<br />
Lysstyrke 107<br />
Kørselslog 108<br />
Demo-tilst. 108<br />
Sikker tilstand 109<br />
Nulstil 109<br />
Skærm fra 109<br />
Side<br />
Tast nr. 59<br />
Ring hjem 60<br />
Kontakter 60<br />
Modtaget 60<br />
Foretaget 60<br />
Ubesvaret 60<br />
Overfør 62<br />
Lydst.<br />
Telefonringetone 64<br />
Telefonstemme<br />
Indstilling 64<br />
Tilsluttede 58<br />
Bluetooth til/fra 64<br />
Autosvar-præference 64<br />
Afvis alle opkald 65<br />
Annullér ekko 65<br />
Auto-forbindelse 65<br />
Redigér navn 65<br />
Slet hukommelse 63<br />
Bluetooth software-opd. 66<br />
138
Tillæg<br />
Ordliste<br />
AAC<br />
AAC er en forkortelse for Advanced Audio<br />
Coding og refererer til en standard for<br />
lydkomprimeringsteknologi, der bruges med<br />
MPEG-2 og MPEG-4.<br />
Aktuel position<br />
Din bil nuværende position, din aktuelle<br />
position, som vises på kortet med en rød<br />
trekant.<br />
Bithastighed<br />
Det står for datamængde pr. sekund, eller<br />
bps-enheder (bit pr. sekund). Jo højere<br />
hastigheden er, jo flere oplysninger er der til at<br />
gengive lyden. Ved at anvende samme<br />
indkodningsmetode (som MP3) gælder det, at<br />
jo højere hastighed, jo bedre lyd.<br />
CD-DA<br />
Det står for en almindelig musik-CD<br />
(commercial-release audio CD). I denne<br />
vejledning anvendes dette ord nogle gang til<br />
at skelne mellem data-CD'er (inkl.<br />
komprimerede lydfiler) og almindelige musik-<br />
CD'er.<br />
Destination<br />
Et sted, du vælger som din rejses slutpunkt.<br />
Favoritter<br />
Et ofte besøgt sted (f.eks. din arbejdsplads<br />
eller en slægtnings adresse), som du kan<br />
registrere for at gøre ruteplanlægningen<br />
lettere.<br />
GPS<br />
Global Positioning System - globalt<br />
positioneringssystem. Et netværk af<br />
satellitter, der leverer navigationssignaler til<br />
mange forskellige formål.<br />
Hjem-position<br />
Dit hjems registrerede position.<br />
ID3-kode<br />
Dette er en metode til at indlejre oplysninger<br />
om sporene i en MP3-fil. Disse indlejrede<br />
oplysninger kan omfatte sportitel,<br />
kunstnernavn, albumtitel, musikgenre,<br />
produktionsår, kommentarer og andre data.<br />
Indholdet kan redigeres frit med en software<br />
med funktioner til redigering af ID3-koder.<br />
Selv om koderne er begrænset af antal tegn,<br />
kan oplysningerne ses, når sporet afspilles.<br />
Indstillet rute<br />
Den rute til din destination, som systemet har<br />
markeret. Den fremhæves med lys farve på<br />
kortet.<br />
Interessepunkt (POI)<br />
En række positioner, der er lagret i dataene,<br />
f.eks. banegårde, forretninger, restauranter<br />
og forlystelsesparker.<br />
ISO 9660 format<br />
Dette er den internationale standard for DVD-<br />
CD-ROM-mappers og -filers formatlogik. For<br />
ISO9660-formatet er der lovbestemmelser på<br />
disse to niveauer:<br />
Niveau 1:<br />
Filnavnet er i 8.3 format (navnet består af op<br />
til 8 tegn, store bogstaver på engelsk i halvbyte,<br />
halv-byte tal og tegnet “_”, med et filsuffiks<br />
på tre tegn).<br />
Niveau 2:<br />
Filnavnet kan have op til 31 tegn (inklusive<br />
adskillelsestegnet “.” og et fil-suffiks). Hver<br />
mappe indeholder mindre end otte hierarkier.<br />
Udvidede formater<br />
Joliet:<br />
Filnavnene kan have op til 64 tegn.<br />
Romeo:<br />
Filnavnene kan have op til 128 tegn.<br />
MP3<br />
MP3 er en forkortelse for MPEG Audio Layer<br />
3. Det er en standard for lydkomprimering, der<br />
er fastsat af en arbejdsgruppe (MPEG) under<br />
ISO (International Standards Organization).<br />
Med MP3 kan lyddata komprimeres til ca. 1/<br />
10 af en konventionel disks størrelse.<br />
MPEG<br />
MPEG står for Moving Pictures Experts<br />
Group og er en international standard for<br />
videokomprimering.<br />
Multi-session<br />
Multi-session er en optagelsesmetode, der<br />
giver mulighed for at optage ekstra data på et<br />
senere tidspunkt. Når data optages på en CD-<br />
ROM, CD-R eller CD-RW osv., behandles alle<br />
139
Tillæg<br />
140<br />
data fra begyndelsen til slutningen som en<br />
enkelt enhed eller session. Multi-session er<br />
en optagelsesmetode, hvor der optages mere<br />
end to sessioner på én disk.<br />
Packet write<br />
Det er en almindelig betegnelse for en metode<br />
til at skrive enkeltfiler på en CD-R osv. efter<br />
behov, præcis som det gøres med filer på<br />
disketter eller harddiske.<br />
RDS-TMC<br />
Et kommunikationssystem, der giver bilister<br />
de nyeste trafikmeddelelser via FM<br />
multiplexudsendelser. Oplysninger om fx<br />
trafikpropper eller ulykker kan kontrolleres på<br />
displayet.<br />
Ruteindstilling<br />
Processen, der bestemmer den ideelle rute til<br />
et bestemt sted. Ruteindstilling gøres<br />
automatisk af systemet, så snart en<br />
destination er specificeret.<br />
Sporlog<br />
Navigationssystemet logger ruter, du allerede<br />
har passeret igennem, hvis sporloggeren er<br />
aktiveret. Denne registrerede rute kaldes<br />
sporlog. Det er praktisk, når du vil kontrollere<br />
en kørt rute, eller hvis du kører tilbage ad en<br />
kompliceret rute.<br />
Stemmestyring<br />
Navigeringsstemmen giver<br />
kørselsanvisninger, mens styringstilstand er<br />
aktiveret.<br />
Styringspunkt<br />
Dette er vigtige kendemærker langs din rute,<br />
som regel vejkryds. Det næste styringspunkt<br />
langs din rute markeres på kortet med det<br />
gule flagikon.<br />
Styringstilstand<br />
Den tilstand, hvor du får styring, mens du<br />
kører til din destination. Systemet skifter<br />
automatisk til denne tilstand, så snart en rute<br />
er indstillet.<br />
Telefonbog<br />
En adressebog på brugerens telefon, der<br />
samlet omtales som “Phone book” -<br />
telefonbog. Afhængigt af mobiltelefonen, kan<br />
telefonbogen have navne som “Kontakter”,<br />
“Visitkort” eller noget helt andet.<br />
VBR<br />
VBR er en forkortelse for Variable Bit Rate.<br />
Generelt sagt, anvendes CBR (Constant Bit<br />
Rate) meget. Men ved at justere<br />
bithastigheden fleksibelt i forhold til behovene<br />
for lydkomprimering, er det muligt at få<br />
komprimeringsprioriteret lydkvalitet.<br />
Via-punkt<br />
Et sted, du vælger at besøge før din<br />
destination. En køretur kan opbygges af flere<br />
etapepunkter (eller via-punkter) og<br />
destinationen.<br />
WMA<br />
WMA er en forkortelse for Windows Media<br />
Audio og henviser til en<br />
lydkomprimeringsteknologi, som Microsoft<br />
Corporation har udviklet. WMA-data kodes<br />
ved hjælp af Windows Media Player version 7<br />
eller senere.
Tillæg<br />
Specifikationer<br />
Generel<br />
Normeret strømkilde ................................... 14,4 V DC<br />
(tilladt spændingsinterval: 10,8 V til 15,1 V DC)<br />
Jordsystem ............................................... Negativ type<br />
Max. strømforbrug ............................................. 10,0 A<br />
Mål (B x H x D):<br />
<strong>AVIC</strong>-<strong>F320BT</strong><br />
DIN<br />
Chassis ................. 180 mm x 100 mm x 158 mm<br />
Nose ........................ 188 mm x 118 mm x 16 mm<br />
D<br />
Chassis ................. 178 mm x 100 mm x 165 mm<br />
Nose ............................ 171 mm x 97 mm x 8mm<br />
Aftagelig enhed .......... 130 mm x 79 mm x19 mm<br />
<strong>AVIC</strong>-F3210BT<br />
Chassis ................. 188 mm x 122 mm x 155 mm<br />
Nose ........................ 225 mm x 133 mm x 25 mm<br />
Aftagelig enhed .......... 130 mm x 79 mm x19 mm<br />
Vægt:<br />
<strong>AVIC</strong>-<strong>F320BT</strong> ........................................... 2,24 kg<br />
<strong>AVIC</strong>-F3210BT ........................................... 2,2 kg<br />
NAND flash-hukommelse .................................... 4 GB<br />
Navigation<br />
GPS-modtager:<br />
System ..................................... L1, C/Acode GPS<br />
SPS (Standard Positioning Service)<br />
Modtagelsessystem ............ 20-kanals multikanals<br />
modtagelsessystem<br />
Modtagelsesfrekvens ..................... 1 575,42 MHz<br />
Følsomhed ................................... –140 dBm (typ)<br />
Positionsopdaterings hyppighed ...... Ca. én gang<br />
pr. sekund<br />
GPS-antenne:<br />
Antenne......... Flad antenne med mikrostrip/højresidet<br />
helisk polarisering<br />
Antennekabel ............................................ 3,55 m<br />
Mål (B x H x D) ........ 33 mm x 14,7 mm x 36 mm<br />
Vægt .............................................................. 96 g<br />
Vis<br />
Skærmstørrelse/aspektratio .................. 4,3'' bred/16:9<br />
(effektivt visningsområde: 95 mm x 53 mm)<br />
Pixel ............................................. 130 560 (480 x 272)<br />
Displaymetode .......................... TFT aktiv matrixkørsel<br />
Baggrundsbelysning ............................................. LED<br />
Anvendeligt temperaturområde:<br />
Aktiveret ..................................... -10 °C til +60 °C<br />
Deaktiveret ................................ –20 °C til +80 °C<br />
Audio<br />
Max. udgangseffekt ...................................... 50 W x 4<br />
Kontinuerlig udgangseffekt ............ 22 W x 4 (50 Hz til<br />
15 kHz, 5 % THD,<br />
4 $ belastning, begge<br />
begge kanaler drevet)<br />
Belastningsimpedans .................... 4 $ (4 $ til 8 $ [2 $<br />
for 1 kan] tilladt)<br />
Preout udgangsniveau (max.) ............................. 2,2 V<br />
Preout impedans .................................................. 1 k$<br />
Equalizer (3-bånds parametrisk equalizer):<br />
Lav<br />
Frekvens .................. 40 Hz/80 Hz/100 Hz/160 Hz<br />
Q-faktor .................................. 0,35/0,59/0,95/1,15<br />
(+6 dB, når forstærket)<br />
Forstærkning ............................................ ±12 dB<br />
Midt<br />
Frekvens .................... 200 Hz/500 Hz/1 Hz/2 kHz<br />
Q-faktor .................................. 0,35/0,59/0,95/1,15<br />
(+6 dB, når forstærket)<br />
Forstærkning ............................................ ±12 dB<br />
Høj<br />
Frekvens ........... 3,15 kHz/8 kHz/10 kHz/12,5 kHz<br />
Q-faktor .................................. 0,35/0,59/0,95/1,15<br />
(+6 dB, når forstærket)<br />
Forstærkning ............................................ ±12 dB<br />
Intensitetskurve:<br />
Lav .................. +3,5 dB (100 Hz), +3 dB (10 kHz)<br />
Midt ............... +10 dB (100 Hz), +6,5 dB (10 kHz)<br />
Høj ................. +11 dB (100 Hz), +11 dB (10 kHz)<br />
(lydstyrke: –30 dB)<br />
HPF:<br />
Frekvens ........ 50 Hz/63 Hz/80 Hz/100 Hz/125 Hz<br />
Hældning ............................................ –12 dB/oct<br />
Subwoofer:<br />
Frekvens ........ 50 Hz/63 Hz/80 Hz/100 Hz/125 Hz<br />
Hældning ............................................ –18 dB/oct<br />
Forstærkning ....................................... –24/+6 dB<br />
Fase ........................................... Normal/omvendt<br />
Bas-boost:<br />
Forstærkning ................................ 0 dB til +12 dB<br />
CD-drev<br />
System ......................... CD, MP3, WMA, AAC-system<br />
Brugbare diske ................ CD, MP3, WMA, AAC, WAV<br />
Signal/støj-ratio ...................................... 94 dB (1 kHz)<br />
(IEC-A netværk)<br />
MP3-dekodningsformat .... MPEG-1 & 2 Audio Layer 3<br />
WMA-dekodningsformat ............... Ver. 7, 7.1, 8, 9, 10<br />
(2-kan. audio) (Windows Media Player)<br />
AAC-dekodningsformat ......................... MPEG-4 AAC<br />
(kun kodet af iTunes)<br />
141
Tillæg<br />
WAV signalformat .................................... Linear-PCM,<br />
MS ADPCM (ikke komprimerer)<br />
USB-<br />
Hovedenhed<br />
USB standardspec. ............... USB 1.1 Full Speed<br />
Max. strømforsyning ................................. 500 mA<br />
Min. hukommelseskapacitet ..................... 256 MB<br />
Filsystem ....................................... FAT16, FAT32<br />
USB-klasse .......................... Mass Storage Class<br />
Dekodningsformat ............. MP3/WMA/AAC/WAV<br />
Aftagelig enhed<br />
USB standardspec. ............. USB 2.0 High Speed<br />
Max. strømforsyning ................................. 500 mA<br />
Filsystem ....................................... FAT16, FAT32<br />
USB-klasse .......................... Mass Storage Class<br />
Bemærk<br />
• Specifikationer og design kan ændres uden<br />
varsel på grund af forbedringer.<br />
SD<br />
Kompatibelt fysisk format ........................ Version 2.00<br />
Max. hukommelseskapacitet ............................. 16 GB<br />
Filsystem .............................................. FAT16, FAT32<br />
Bluetooth<br />
Version ................................. Bluetooth 1.2-certificeret<br />
Udgangseffekt .............. +4 dBm Max. (strømklasse 2)<br />
FM-radio<br />
Frekvensområde .................... 87,5 MHz til 108,0 MHz<br />
Brugbar følsomhed ........................ 8 dBf (0,7 µV/75 $,<br />
mono, S/N: 30 dB)<br />
Signal/støj-ratio ....................... 75 dB (IEC-A netværk)<br />
Forvrængning ......... 0,3 % (ved 65 dBf, 1 kHz, stereo)<br />
0,1 % (ved 65 dBf, 1 kHz, mono)<br />
Frekvensrespons .............. 30 Hz til 15 000 Hz (±3 dB)<br />
Stereoadskillelse ................... 45 dB (at 65 dBf, 1 kHz)<br />
MW-radio<br />
Frekvensområde ........... 531 kHz til 1 602 kHz (9 kHz)<br />
Brugbar følsomhed ........................ 18 µV (S/N: 20 dB)<br />
Signal/støj-ratio ....................... 65 dB (IEC-A netværk)<br />
LW-radio<br />
Frekvensområde .......................... 153 kHz til 281 kHz<br />
Brugbar følsomhed ........................ 30 µV (S/N: 20 dB)<br />
Signal/støj-ratio ....................... 65 dB (IEC-A netværk)<br />
RDS-TMC-tuner<br />
Normeret strømkilde ................................... 13,8 V DC<br />
(tilladt spændingsinterval: 10,0 V til 14,5 V DC)<br />
Jordsystem ............................................... Negativ type<br />
Max. strømforbrug ............................................. 60 mA<br />
Mål (B x H x D) .................. 68 mm x 49 mm x 19 mm<br />
Vægt ................................................................... 180 g<br />
142
PIONEER CORPORATION<br />
1-1, Shin-Ogura Saiwai-ku, Kawasaki-shi<br />
Kanagawa-ken 212-0031, JAPAN<br />
PIONEER ELECTRONICS (USA) INC.<br />
P.O. Box 1540, Long Beach, California 90801-1540, U.S.A.<br />
TEL: (800) 421-1404<br />
PIONEER EUROPE NV<br />
Haven 1087, Keetberglaan 1, B-9120 Melsele, Belgium<br />
TEL: (0) 3/570.05.11<br />
PIONEER ELECTRONICS ASIACENTRE PTE. LTD.<br />
253 Alexandra Road, #04-01, Singapore 159936<br />
TEL: 65-6472-7555<br />
PIONEER ELECTRONICS AUSTRALIA PTY. LTD.<br />
178-184 Boundary Road, Braeside, Victoria 3195, Australia<br />
TEL: (03) 9586-6300<br />
PIONEER ELECTRONICS OF CANADA, INC.<br />
300 Allstate Parkway, Markham, Ontario L3R OP2, Canada<br />
TEL: 1-877-283-5901<br />
PIONEER ELECTRONICS DE MEXICO, S.A. de C.V.<br />
Blvd. Manuel Avila Camacho 138 10 piso<br />
Col. Lomas de Chapultepec, Mexico, D.F. 11000<br />
TEL: 55-9178-4270<br />
Udgivet af <strong>Pioneer</strong> Corporation.<br />
Copyright © 2010 <strong>Pioneer</strong> Corporation.<br />
Alle rettigheder forbeholdt.<br />
MAN-F3203210BT-DA