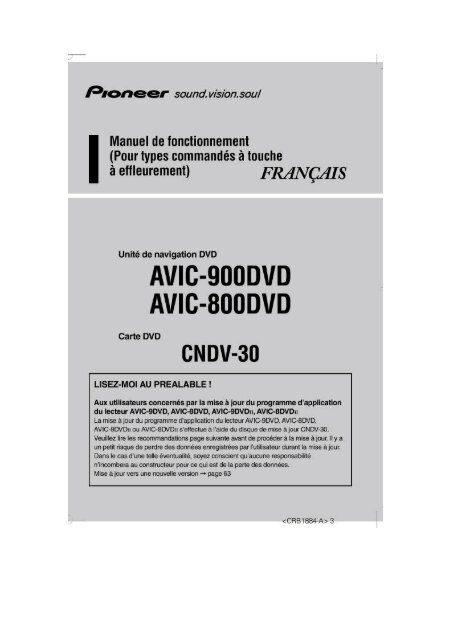Pioneer AVIC-900DVD - User manual - français
Pioneer AVIC-900DVD - User manual - français
Pioneer AVIC-900DVD - User manual - français
You also want an ePaper? Increase the reach of your titles
YUMPU automatically turns print PDFs into web optimized ePapers that Google loves.
CRB1884A_FRANCAIS_App.book Page 1 Thursday, May 15, 2003 12:35 PM<br />
Introduction<br />
Accord de licence<br />
PIONEER <strong>AVIC</strong>-<strong>900DVD</strong>, <strong>AVIC</strong>-<br />
800DVD (CNDV-30)<br />
CE DOCUMENT EST UN ACCORD LEGAL ENTRE<br />
VOUS, L’UTILISATEUR FINAL, ET PIONEER<br />
CORP. (JAPON) (appelé “PIONEER”). VEUILLEZ<br />
LIRE ATTENTIVEMENT LES CLAUSES ET LES<br />
CONDITIONS DE CET ACCORD AVANT D’UTILI-<br />
SER LE LOGICIEL INSTALLE SUR LES PRODUITS<br />
PIONEER. EN UTILISANT LE LOGICIEL INSTALLE<br />
SUR LES PRODUITS PIONEER, VOUS ACCEPTEZ<br />
D’ETRE TENU PAR LES CLAUSES DU PRESENT<br />
ACCORD. LE LOGICIEL INSTALLE SUR LES PRO-<br />
DUITS PIONEER INCLUT LA BASE DE DONNEES<br />
DE L’ORDNANCE SURVEY (OS) ET des données<br />
NAVTECH de Navigation Technologies Corporation<br />
(“NAVTECH”) ET DES CLAUSES SEPAREES<br />
JOINTES SERONT APPLIQUEES A LA BASE DE<br />
DONNEES PAR NAVTECH. SI VOUS N’ACCEP-<br />
TEZ PAS CES CONDITIONS, VEUILLEZ RETOUR-<br />
NER LES PRODUITS PIONEER (Y COMPRIS LE<br />
LOGICIEL ET LES DOCUMENTS ECRITS) DANS<br />
LES CINQ (5) JOURS SUIVANT RECEPTION DES<br />
PRODUITS, A L’ADRESSE OU VOUS LES AVEZ<br />
ACHETES, POUR OBTENIR LE REMBOURSE-<br />
MENT COMPLET DU PRIX D’ACHAT DES PRO-<br />
DUITS PIONEER.<br />
1. OCTROI DE LICENCE<br />
<strong>Pioneer</strong> vous accorde un droit non transférable et<br />
non exclusif d’utilisation du logiciel installé sur<br />
les produits <strong>Pioneer</strong> (appelé le “Logiciel”) et de la<br />
documentation concernée uniquement pour<br />
votre usage personnel ou pour une utilisation<br />
interne dans votre entreprise, uniquement sur les<br />
produits <strong>Pioneer</strong>.<br />
Vous ne pouvez pas copier, effectuer de rétroingéniérie,<br />
traduire, porter, modifier ou effectuer<br />
des travaux dérivés du Logiciel. Vous ne pouvez<br />
pas louer, prêter, dévoiler, publier, vendre, attribuer,<br />
donner à bail, accorder une sous-licence,<br />
mettre sur le marché ou transférer le Logiciel ou<br />
l’utiliser d’une manière quelconque non expressément<br />
autorisée par cet accord. Vous ne pouvez<br />
pas extraire ou essayer d’extraire le code<br />
source ou la structure de la totalité ou d’une partie<br />
du Logiciel par rétro-ingéniérie, démontage,<br />
décompilation ou tout autre moyen. Vous n’utiliserez<br />
pas le Logiciel pour faire fonctionner un<br />
bureau de service ou pour toute autre finalité, liée<br />
au traitement de données pour d’autres personnes<br />
ou entités.<br />
<strong>Pioneer</strong> et les personnes autorisées conserveront<br />
tous les droits d’auteur, secrets commerciaux,<br />
brevets et autres droits de propriété sur le Logiciel.<br />
Le Logiciel est protégé par des droits<br />
d’auteur et il ne peut être copié, même modifié<br />
ou fusionné avec d’autres produits. Vous ne pouvez<br />
pas altérer ou modifier les notices de copyrights<br />
ou la légende du propriétaire, présente sur<br />
le Logiciel.<br />
Vous pouvez transférer tous vos droits de licence<br />
sur le Logiciel, la documentation qui s’y rapporte<br />
et une copie de l’Accord de Licence à un tiers, à<br />
condition que celui-ci lise et accepte les clauses<br />
et conditions de ce document.<br />
2. RENONCIATION DE GARANTIE<br />
Le Logiciel et sa documentation vous sont fournis<br />
“TELS QUELS”. PIONEER ET LES PERSONNES<br />
AUTORISEES (dans les articles 2 et 3, <strong>Pioneer</strong> et<br />
les personnes autorisées seront appelées collectivement<br />
“<strong>Pioneer</strong>”) N’ACCORDENT ET VOUS NE<br />
RECEVEZ AUCUNE GARANTIE, EXPRESSE OU<br />
IMPLICITE, ET TOUTES LES GARANTIES DE<br />
CARACTERE MARCHAND ET DE QUALITE POUR<br />
QUELQUE BUT PARTICULIER QUE CE SOIT<br />
SONT EXPRESSEMENT EXCLUES. CERTAINS<br />
ETATS NE PERMETTENT PAS L’EXCLUSION DES<br />
GARANTIES IMPLICITES, DE SORTE QUE<br />
L’EXCLUSION CI-DESSUS PEUT NE PAS<br />
S’APPLIQUER A VOUS. Le Logiciel est complexe<br />
et il peut renfermer certains défauts, erreurs ou<br />
imprécisions. Par exemple, la fonction de commande<br />
vocale telle qu’elle est mise en œuvre par<br />
le Logiciel peut ne pas reconnaître votre voix.<br />
<strong>Pioneer</strong> ne garantit pas que le Logiciel satisfera<br />
vos besoins ou votre attente, que son fonctionnement<br />
sera exempt d’erreur ou ininterrompu et<br />
1
CRB1884A_FRANCAIS_App.book Page 2 Thursday, May 15, 2003 12:35 PM<br />
que toutes les imprécisions peuvent être corrigées<br />
et le seront. En outre, <strong>Pioneer</strong> n’accorde<br />
aucune garantie en ce qui concerne l’emploi ou<br />
les résultats de l’emploi du Logiciel en termes de<br />
précision, de fiabilité, etc.<br />
3. LIMITE DE RESPONSABILITE<br />
EN AUCUN CAS PIONEER NE SERA TENU RES-<br />
PONSABLE DE DOMMAGES, RECLAMATION<br />
OU PERTE QUE VOUS AVEZ ENCOURUS (Y<br />
COMPRIS ET SANS LIMITATION LES DOMMA-<br />
GES COMPENSATEURS, ACCESSOIRES, INDI-<br />
RECTS, SPECIAUX, CONSEQUENTS OU<br />
EXEMPLAIRES, PERTES DE PROFITS, VENTES<br />
OU AFFAIRES PERDUES, FRAIS, INVESTISSE-<br />
MENTS OU ENGAGEMENTS EN LIAISON AVEC<br />
UNE AFFAIRE, PERTE DE BONNE VOLONTE, OU<br />
DEGATS) RESULTANT DE L’UTILISATION OU DE<br />
L’IMPOSSIBILITE D’UTILISER LE LOGICIEL,<br />
MEME SI PIONEER A ETE INFORME, SAVAIT OU<br />
POUVAIT AVOIR CONNAISSANCE DE L’EVEN-<br />
TUALITE DE TELS DOMMAGES. CETTE LIMITA-<br />
TION S’APPLIQUE A TOUTES LES CAUSES<br />
D’ACTION EN JUSTICE, Y COMPRIS ET SANS<br />
LIMITATION, RUPTURE DE CONTRAT, RUP-<br />
TURE DE GARANTIE, NEGLIGENCE, RESPONSA-<br />
BILITE STRICTE, REPRESENTATION ERRONEE<br />
ET AUTRES TORTS. SI LA RENONCIATION DE<br />
GARANTIE DE PIONEER OU LA LIMITATION DE<br />
GARANTIE, ENONCEE DANS CET ACCORD,<br />
DEVIENT POUR UNE RAISON QUELCONQUE<br />
NON EXECUTOIRE OU INAPPLICABLE, VOUS<br />
ACCEPTEZ QUE LA RESPONSABILITE DE PIO-<br />
NEER NE DEPASSERA PAS CINQUANTE POUR-<br />
CENT (50%) DU PRIX PAYE PAR VOUS POUR LE<br />
PRODUIT PIONEER CI-INCLUS.<br />
Certains Etats n’autorisent pas certaines exclusions<br />
de responsabilité ou limitations de dommages,<br />
et dans cette mesure, la limitation<br />
d’exclusion ci-dessus peut ne pas s’appliquer à<br />
vous. Cette clause de renonciation de garantie et<br />
de limitation de responsabilité peut ne pas<br />
s’appliquer dans la mesure où toute disposition<br />
de la présente garantie est interdite par les lois<br />
fédérales, d’Etat ou locales qui ne peuvent être<br />
préemptées.<br />
4. ASSURANCES DE LOI D’EXPORTA-<br />
TION<br />
Vous convenez et certifiez que ni le Logiciel ni<br />
d’autres données techniques reçues de <strong>Pioneer</strong>,<br />
non plus que le produit direct des dites, seront<br />
exportés hors du pays ou du département (le<br />
“Pays”) régi par le gouvernement détenant le<br />
pouvoir de juridiction (“Gouvernement”), sauf si<br />
cela est autorisé et permis par les lois et réglementations<br />
du Gouvernement. Si vous avez<br />
acquis le Logiciel de façon légale hors du Pays,<br />
vous convenez de ne pas réexporter le Logiciel ni<br />
d’autres données techniques reçues de <strong>Pioneer</strong>,<br />
non plus que le produit direct des-dites, sauf si<br />
les lois et du Gouvernement et les lois et réglementations<br />
de la juridiction dans laquelle vous<br />
avez obtenu le Logiciel le permettent.<br />
5. RESILIATION<br />
Cet Accord reste en vigueur jusqu’à ce qu’il soit<br />
résilié. Vous pouvez le résilier à tout moment en<br />
détruisant le Logiciel. L’Accord sera résilié également<br />
si vous n’en respectez pas les clauses ou<br />
les conditions. Lors de cette résiliation, vous<br />
acceptez de détruire le logiciel.<br />
6. DIVERS<br />
Ce document est l’accord complet entre <strong>Pioneer</strong><br />
et vous en ce qui concerne son sujet. Aucun<br />
changement de cet Accord n’entrera en vigueur<br />
sans le consentement écrit de <strong>Pioneer</strong>. Si une<br />
clause quelconque de cet accord est déclarée<br />
invalide ou inapplicable, les stipulations restantes<br />
de cet Accord resteront pleinement en<br />
vigueur et effectives.<br />
VEUILLEZ LIRE ATTENTIVEMENT CE CON-<br />
TRAT DE LICENCE POUR UTILISATEUR<br />
FINAL AVANT D’UTILISER LA BASE DE<br />
DONNEES NAVTECH<br />
AVIS A L’UTILISATEUR<br />
CECI EST UN CONTRAT DE LICENCE - ET NON<br />
PAS UN CONTRAT POUR LA VENTE - ENTRE<br />
VOUS ET NAVIGATION TECHNOLOGIES B.V.<br />
POUR VOTRE COPIE DE LA BASE DE DONNEES<br />
DE LA CARTE NAVIGABLE NAVITECH, Y COM-<br />
PRIS LE LOGICIEL POUR ORDINATEUR ASSO-<br />
CIE, LES SUPPORTS ET LA DOCUMENTATION<br />
EXPLICATIVE IMPRIMEE PUBLIEE PAR NAVIGA-<br />
TION TECHNOLOGIES (ACCOMPAGNANT “LA<br />
2
CRB1884A_FRANCAIS_App.book Page 3 Thursday, May 15, 2003 12:35 PM<br />
BASE DE DONNEES”). EN SIGNANT CE CON-<br />
TRAT EN BONNE ET DUE FORME, EN NOUS LE<br />
RETOURNANT ET POUR CHAQUE CAS<br />
D’UTILISATION DE LA BASE DE DON-<br />
NEES, VOUS ACCEPTEZ ET ETES EN ACCORD<br />
AVEC TOUTES LES CLAUSES ET CONDITIONS<br />
DE CE CONTRAT DE LICENCE POUR UTILISA-<br />
TEUR FINAL. SI VOUS ETES EN DESACCORD<br />
AVEC LES CLAUSES DE CE CONTRAT DE<br />
LICENCE POUR UTILISATEUR FINAL, VEUILLEZ<br />
RETOURNER IMMEDIATEMENT LA BASE DE<br />
DONNEES, AVEC TOUS LES AUTRES ARTICLES<br />
L’ACCOMPAGNANT, A VOTRE FOURNISSEUR<br />
POUR REMBOURSEMENT.<br />
DROIT DE PROPRIETE<br />
La base de données, les droits d’auteur et la propriété<br />
intellectuelle ou les droits voisins inclus<br />
sont la propriété de Navigation Technologies ou<br />
de ses concédants. Les supports contenant la<br />
base de données restent la propriété de Navigation<br />
Technologies et/ou de votre fournisseur<br />
jusqu’à ce que vous vous soyez acquitté dans<br />
leur intégralité des montants dus à Navigation<br />
Technologies et/ou votre fournisseur conformément<br />
à ce contrat d’utilisateur final ou des contrats<br />
similaires sous l’égide duquel les produits<br />
vous ont été fournis.<br />
OCTROI DE LICENCE<br />
Navigation Technologies vous accorde la licence<br />
non exclusive d’utilisation de la base de données<br />
pour votre usage personnel ou, le cas échéant,<br />
pour l’usage dans les opérations afférant à vos<br />
affaires. Cette licence n’inclut pas le droit<br />
d’accorder des sous-licences.<br />
USAGE RESTREINT<br />
La base de données est limitée à l’usage dans le<br />
système spécifique pour lequel elle a été créée.<br />
Au-delà de ce qui est explicitement autorisé par<br />
les lois mandataires (p. ex. les lois nationales<br />
basées sur la Directive européenne sur les logiciels<br />
(91/250) et la directive sur les bases de données<br />
(96/9)), vous ne pouvez extraire ou réutiliser<br />
des parties substantielles du contenu de la base<br />
de données ni reproduire, copier, modifier, adapter,<br />
traduire, désassembler, décompiler ou<br />
désosser une partie quelconque de la base de<br />
données. Si vous souhaitez obtenir des informations<br />
concernant l’interopérabilité telle qu’elle<br />
est signifiée dans (les lois nationales basées sur)<br />
la Directive européenne sur les logiciels, vous<br />
accorderez à Navigation Technologies la possibilité<br />
de fournir les dites informations dans des<br />
conditions r<strong>ais</strong>onnables, comprenant les coûts, à<br />
déterminer par Navigation Technologies.<br />
TRANSFERT DE LICENCE<br />
Vous n’avez pas le droit de transférer la base de<br />
données à un tiers sauf si elle est installée dans<br />
le système pour lequel elle a été créée ou si vous<br />
n’en conservez aucune copie de la base de données<br />
et à condition que le cessionnaire soit<br />
d’accord avec toutes les clauses et condition de<br />
ce contrat de licence pour utilisateur final et en<br />
fasse la confirmation par écrit à Navigation Technologies.<br />
LIMITES DE GARANTIE<br />
Navigation Technologies garantit que, sous<br />
réserve des avertissements exposés ci-dessous,<br />
pendant une période de 12 mois à compter de<br />
l’acquisition de votre copie de la base de données,<br />
cette dernière fonctionnera conformément<br />
aux Critères d’exactitude et d’exhaustivité de<br />
Navigation Technologies en vigueur à la date<br />
d’acquisition de la base de données; ces critères<br />
peuvent être fournis par Navigation Technologies<br />
sur demande. Si la base de données ne fonctionne<br />
pas conformément à ces limites de garantie,<br />
Navigation Technologies fera les efforts<br />
adéquats pour réparer ou remplacer votre copie<br />
non conforme de la base de données. Si ces<br />
efforts ne conduisent pas au fonctionnement de<br />
la base de données conformément aux garanties<br />
exposées ici, vous pourrez soit recevoir un remboursement<br />
acceptable du prix que vous avez<br />
payé pour la base de données soit résilier ce contrat<br />
de licence pour utilisateur final. Cela sera de<br />
l’entière responsabilité de Navigation Technologies<br />
et votre seul recours contre Navigation Technologies.<br />
Outre les stipulations expresses de ce<br />
paragraphe, Navigation Technologies ne se porte<br />
garant ni ne fait aucune déclaration concernant<br />
les résultats de l’utilisation de la base de données<br />
en termes de correction, d’exactitude, de<br />
fiabilité ou autres. Navigation Technologies ne<br />
garantit pas que la base de données est ou sera<br />
exempte d’erreurs. Aucun renseignement ou<br />
conseil oral ou écrit fourni par Navigation Technologies,<br />
votre fournisseur ou tout autre per-<br />
3
CRB1884A_FRANCAIS_App.book Page 4 Thursday, May 15, 2003 12:35 PM<br />
sonne ne pourra constituer une garantie ou<br />
n’accroîtra en aucun cas le cadre des limites de<br />
garantie décrites ci-dessous. Les limites de<br />
garantie présentées dans ce contrat de licence<br />
pour utilisateur final n’affectent ni ne portent préjudice<br />
à aucun des droits légaux que vous pouvez<br />
avoir dans le cadre de la garantie légale contre<br />
les vices cachés.<br />
Si vous ne vous procurez pas la base de données<br />
directement auprès de Navigation Technologies,<br />
vous jouissez éventuellement de droits légaux<br />
envers la personne auprès de laquelle vous avez<br />
acquis la base de données conformément votre<br />
juridiction, en plus des droits accordés ici par<br />
Navigation Technologies. La garantie ci-dessus<br />
fournie par Navigation Technologies n’affecte<br />
pas de tels droits légaux et vous pouvez faire<br />
valoir ces droits en plus des droits de garantie<br />
accordés ici.<br />
LIMITES DE RESPONSABILITE<br />
Le prix de la base de données n’inclut aucune<br />
prise en compte pour hypothèse de risque des<br />
dommages conséquents, indirects ou illimités et<br />
directs qui peuvent survenir en combin<strong>ais</strong>on<br />
avec l’utilisation de la base de données. Navigation<br />
Technologies ne sera donc en aucun cas responsable<br />
de tout dommage conséquent ou<br />
indirect y compris et sans limitation, la perte de<br />
revenus, de données ou d’utilisation subie par<br />
vous ou un tiers suite à l’utilisation de la base de<br />
données que ce soit dans le cadre d’une action<br />
contractuelle, dommageable ou basée sur une<br />
garantie même si Navigation Technologies a été<br />
avisé de l’éventualité de tels dommages. Dans<br />
tous les cas la responsabilité de Navigation Technologies<br />
pour les dommages directs est limitée<br />
au prix de votre copie de la base de données. LES<br />
LIMITES DE GARANTIE ET DE RESPONSABILITE<br />
EXPOSEES DANS CE CONTRAT DE LICENCE<br />
POUR UTILISATEUR FINAL N’AFFECTENT NI NE<br />
PORTENT PREJUDICE AUX DROITS LEGAUX LA<br />
OU VOUS AVEZ ACQUIS LA BASE DE DONNEES<br />
AUTREMENT QUE DANS LE COURS D’UNE<br />
AFFAIRE.<br />
AVERTISSEMENTS<br />
La base de données reflète la réalité telle qu’elle<br />
existe avant que vous ne receviez la base de données<br />
et elle contient des données et des informations<br />
en provenance du gouvernement et<br />
d’autres sources qui peuvent contenir des<br />
erreurs ou omissions. Par conséquent la base de<br />
données peut contenir des informations inexactes<br />
ou incomplètes dues à l’écoulement du<br />
temps, aux circonstances changeantes et dues à<br />
la nature des sources utilisées. La base de données<br />
ne comprend pas ou ne reflète pas d’informations<br />
sur - entre autres - la sécurité du<br />
voisinage; l’application de la loi; l’aide d’urgence;<br />
les constructions; les fermetures de route et de<br />
chemin; les restrictions concernant les véhicules<br />
et la vitesse; l’inclin<strong>ais</strong>on ou la dénivellation des<br />
routes; a hauteur, le poids des ponts ou autres<br />
valeurs limites; l’état des routes et les conditions<br />
de circulation; les événements spéciaux; les<br />
embouteillages; ou les heures de voyage.<br />
LOI REGISSANT LE CONTRAT<br />
Ce contrat est régi par les lois de la juridiction<br />
dans laquelle vous résidez à la date de l’acquisition<br />
de la base de données. Si vous résidez à ce<br />
moment en dehors de l’Union Européenne ou en<br />
Suisse, la loi de la juridiction dans l’Union Européenne<br />
ou en Suisse où vous avez acquis la base<br />
de données sera appliquée. Dans tous les autres<br />
cas ou si la juridiction où vous avez acquis la<br />
base de données ne peut pas être définie, les lois<br />
des Pays-Bas seront appliquées. Les tribunaux<br />
compétents de votre lieu de résidence au<br />
moment où vous avez acquis la base de données<br />
auront autorité sur toute querelle résultant ou<br />
ayant trait à ce contrat sans porter préjudice au<br />
droit de Navigation Technologies de revendiquer<br />
ses droits à votre lieu actuel de résidence.<br />
UTILISATEURS FINAUX DU GOUVERNE-<br />
MENT DES ETATS-UNIS<br />
Si les données NAVTECH ont été acquises par ou<br />
au nom du gouvernement des Etats-Unis ou de<br />
tout autre entité demandant ou appliquant des<br />
droits similaires à ceux habituellement revendiqués<br />
par le gouvernement des Etats-Unis, (i) concernant<br />
les acquisitions effectuées par le<br />
Département de la Défense, la base de données<br />
NAVTECH est licenciée avec “droits limités” conformément<br />
aux droits définis au paragraphe<br />
4
CRB1884A_FRANCAIS_App.book Page 5 Thursday, May 15, 2003 12:35 PM<br />
252.227-7013(b)(3) du DFARS, DONNEES TECHNI-<br />
QUES-ARTICLES NON COMMERCIAUX, et les données<br />
NAVTECH livrées ou fournies autrement<br />
avec “droits limités” seront repérées avec la<br />
“Notice sur les droits limités” suivante présentée<br />
dans le paragraphe 252.227-7013(f)(3) du DFARS<br />
et seront traitées conformément à la notice suivante<br />
:<br />
DROITS LIMITES<br />
CONTRAT N° :<br />
NOM DE L’ENTREPRENEUR (FABRICANT/FOUR-<br />
NISSEUR): Navigation Technologies Corporation<br />
ADRESSE DE L’ENTREPRENEUR (FABRICANT/<br />
FOURNISSEUR): 222 Merchandise Mart Plaza,<br />
Suite 900, Chicago, Illinois 60654.<br />
Les droits du gouvernement pour utiliser,<br />
modifier, reproduire, diffuser, exécuter, afficher<br />
ou divulguer ces données techniques<br />
sont limités par le paragraphe (b)(3) des<br />
Droits de la clause sur les données techniques-articles<br />
non commerciaux contenu<br />
dans le contrat spécifié ci-dessus. Toute<br />
reproduction des données techniques ou<br />
d’une partie de ces données repérée par cette<br />
notice doit donc aussi reproduire cette dernière.<br />
Toute personne autre que le gouvernement<br />
à qui l’accès à de telles données a été<br />
fourni doit immédiatement en aviser l’entrepreneur<br />
mentionné ci-dessus.<br />
et ; (ii) concernant les acquisitions d’agence<br />
civile, les données NAVTECH sont licenciées conformément<br />
aux droits présentés dans le paragraphe<br />
52.227-14(g)(1) du FAR, DROITS DE DONNEE-<br />
GENERALE (protéction de données avec les droits<br />
limités et logiciel pour ordinateur). Au cas où l’officier<br />
contractant demande la délivrance de droits<br />
limités NAVTECH Data qui ont été détenus ou<br />
pourraient autrement être détenus conformément<br />
au paragrahe 52.227-14(g)(1) du FAR, les<br />
données NAVTECH sont licenciées avec “droits<br />
limités” comme spécifié dans la “notice sur les<br />
droits limités” suivante au paragraphe 52.227-<br />
14(g)(2) (substitut II) du FAR laquelle sera apposée<br />
aux données NAVTECH Data et les données<br />
NAVTECH seront traitées conformément à cette<br />
notice (qui devra figurer sur toute reproduction<br />
même partielle de ces données):<br />
NOTICE SUR LES DROITS LIMITES<br />
(JUIN 1987)<br />
Ces données sont soumises avec droits limités<br />
au contrat gouvernemental n° _____ (et<br />
contrat de sous-traitance ______, le cas<br />
échéant). Ces données peuvent être reproduites<br />
et utilisées par le gouvernement avec la<br />
restriction expresse qu’elles ne seront pas,<br />
sans autorisation écrite de l’entrepreneur, utilisées<br />
à des fins de fabrication ni divulguées<br />
en dehors du gouvernement, excepté que le<br />
gouvernement peut divulguer ces données en<br />
dehors du gouvernement pour les éventuels<br />
desseins suivantes pourvu que le gouvernement<br />
rende une telle divulgation soumise à<br />
l’interdiction d’une utilisation et d’une divulgation<br />
ultérieures:<br />
Il n’y a pas de desseins supplémentaires permettant<br />
la divulgation de telles données.<br />
Le fabricant/fournisseur de ces données est<br />
Navigation Technologies Corporation, 222<br />
Merchandise Mart Plaza, Suite 900, Chicago,<br />
Illinois 60654.<br />
Si l’officier contractant refuse d’utiliser l’une ou<br />
l’autre des licences fournies dans (i) ou (ii), il doit<br />
avertir Navigation Technologies Corporation<br />
avant de demander des droits supplémentaires<br />
ou autres pour les données NAVTECH.<br />
5
CRB1884A_FRANCAIS_App.book Page 6 Thursday, May 15, 2003 12:35 PM<br />
ORDNANCE SURVEY (OS)<br />
ACCORD DE LICENCE DE L’UTILISATEUR FINAL<br />
POUR LES DONNEES DE L’ORDNANCE SURVEY<br />
(OS)<br />
Veuillez lire attentivement cet accord avant d’utiliser<br />
le système de navigation.<br />
Ceci est un accord de licence pour utiliser les<br />
données point de code OS incorporées dans le<br />
système de navigation. En utilisant ces données<br />
point de code, vous acceptez toutes les clauses<br />
ci-dessous.<br />
PROPRIETE<br />
Les données point de code OS sont agréées par<br />
l’Ordnance Survey avec la permission de Her<br />
Majesty’s Stationery Office. © Crown Copyright<br />
2002. Tous droits réservés.<br />
OCTROI DE LICENCE<br />
L’Ordnance Survey vous octroie une licence nonexclusive<br />
pour l’utilisation de votre copie des<br />
données point de code OS f<strong>ais</strong>ant partie du système<br />
de navigation. Vous pouvez transférer la<br />
licence au prochain acquéreur du véhicule avec<br />
lequel le système de navigation est fourni, à condition<br />
que l’acquéreur accepte de se conformer à<br />
chacun des termes de cette licence.<br />
LIMITE D’UTILISATION<br />
Les données point de code OS ne peuvent être<br />
utilisées qu’avec le système spécifique pour<br />
lequel elles ont été créées. Sauf dans le cas<br />
d’une extension des lois applicables explicitement<br />
accordée par un mandataire, vous ne pouvez<br />
ni extraire, ni réutiliser la moindre partie du<br />
contenu des données point de code OS, ni reproduire,<br />
copier, modifier, adapter, traduire, démonter,<br />
décompiler, ni effectuer de rétro-ingéniérie<br />
de la moindre partie des données point de code<br />
OS.<br />
LIMITE DE RESPONSABILITE<br />
L’Ordnance Survey ne vous garantit pas ou ne<br />
fait pas valoir que les données Point de Code<br />
sont précises, sans erreurs ou adéquates à vos<br />
fins. En aucun cas, l’Ordnance Survey ou le fournisseur<br />
du système de navigation, qui utilise les<br />
données Point de Code OS, ne pourra être tenu<br />
pour responsable des dommages consécutifs,<br />
spécifiques, accessoires ou indirects pour toutes<br />
pertes directes ou indirectes de revenus de profits,<br />
d’affaires, de contrats, de données ou impossibilité<br />
d’utilisation, causés par vous ou un tiers,<br />
résultant de l’utilisation des données Point de<br />
Code OS, qu’il s’agisse d’une action contractuelle<br />
ou délictuelle (y compris négligence et violation<br />
d’une obligation d’origine législative) ou<br />
autre, même si l’Ordnance Survey ou le fournisseur<br />
du système de navigation a été prévenu de<br />
l’éventualité de tels dommages. Dans toute éventualité<br />
la responsabilité de l’Ordnance Survey<br />
pour des dommages directs est limitée au prix de<br />
la copie des données Point de Code OS. Aucun<br />
terme de ce contrat de licence ne peut exclure ou<br />
limiter une responsabilité, quelle qu’elle soit, qui<br />
ne peut être exclue ou limitée par la loi.<br />
LA RENONCIATION DE GARANTIE ET LA LIMITA-<br />
TION DE LA RESPONSABILITE, TELLES QUE STI-<br />
PULEES DANS CE CONTRAT, N’AFFECTENT OU<br />
NE PORTENT PAS PREJUDICE A VOS DROITS<br />
STATUTAIRES EN TANT QU’ACHETEUR DE LA<br />
BASE DE DONNEES, HORMIS DANS LE CADRE<br />
D’UNE AFFAIRE.<br />
Les termes de ce contrat de licence sont régis<br />
par les lois britanniques et sont exclusivement<br />
soumis à la juridiction des tribunaux britanniques.<br />
6
CRB1884A_FRANCAIS_App.book Page 7 Thursday, May 15, 2003 12:35 PM<br />
Table des matières<br />
Introduction 1<br />
Accord de licence 1<br />
PIONEER <strong>AVIC</strong>-<strong>900DVD</strong>, <strong>AVIC</strong>-800DVD<br />
(CNDV-30) 1<br />
ORDNANCE SURVEY (OS) 6<br />
Table des matières 7<br />
Consignes importantes de sécurité 9<br />
Remarques avant d’utiliser le système 10<br />
Mesures de précaution 10<br />
Comment lire ce manuel 11<br />
Comment utiliser ce manuel 11<br />
Terminologie 12<br />
Chapitre 1<br />
Commandes de base 13<br />
Séquence des opérations du démarrage à<br />
l’arrêt 13<br />
Navigation de base 14<br />
Comment utiliser les écrans à menu 17<br />
Menu principal 17<br />
Menu Raccourci 18<br />
Comment utiliser la carte 19<br />
Commutation du mode d’affichage de la position<br />
actuelle à l’écran 19<br />
Comment visualiser la carte de la position<br />
actuelle 19<br />
Comment changer l’échelle de la carte 21<br />
Comment amener la carte sur le lieu à<br />
examiner 22<br />
Chapitre 2<br />
Définition d’un itinéraire vers la<br />
destination 25<br />
Spécification du pays dans lequel vous voulez<br />
effectuer la recherche 25<br />
Recherche de votre destination par type de<br />
repère 25<br />
Recherche par adresse utile 25<br />
Recherche d’une adresse utile dans les<br />
environs 26<br />
Affichage de certaines adresses utiles sur la<br />
carte 27<br />
Recherche de votre destination par code<br />
postal 27<br />
Définition d’une entrée ou d’une sortie d’autoroute<br />
comme destination 28<br />
Calcul d’itinéraire vers votre domicile personnel<br />
ou vers votre lieu favori 29<br />
Sélection de la destination de Historique et<br />
Répertoire 29<br />
Modification des conditions de calcul de<br />
l’itinéraire 30<br />
Rubriques pouvant être modifiées par<br />
l’utilisateur 30<br />
Calcul d’itinéraire des différentes options<br />
avant d’en choisir une 31<br />
Contrôle de l’itinéraire défini 32<br />
Contrôle de l’itinéraire défini avec la carte 32<br />
Contrôle de l’itinéraire défini avec le texte 33<br />
Contrôle de l’itinéraire défini à partir du menu<br />
information 33<br />
Recalcul de l’itinéraire jusqu’à votre<br />
destination 34<br />
Annulation du guidage sur l’itinéraire 34<br />
Ajout de points de passage à l’itinéraire actuel 35<br />
Ajout d’un point de passage 35<br />
Saut d’un point de passage 35<br />
Suppression d’un point de passage de<br />
l’itinéraire 35<br />
7
CRB1884A_FRANCAIS_App.book Page 8 Thursday, May 15, 2003 12:35 PM<br />
Chapitre 3<br />
Utilisation de diverses<br />
informations 37<br />
Edition des lieux enregistrés 37<br />
Enregistrement de votre domicile et de votre<br />
lieu favori 37<br />
Enregistrement d’un lieu précédemment recherché<br />
dans le Répertoire 38<br />
Edition des informations relatives à un<br />
lieu 38<br />
Suppression des informations dans le Répertoire<br />
ou l’Historique 40<br />
Changement de la position des lieux enregistrés<br />
dans le Répertoire 40<br />
Réglage des Zone à éviter 41<br />
Enregistrement d’une zone à éviter 41<br />
Modification ou effacement d’une zone à<br />
éviter 42<br />
Utilisation des informations de trafic 42<br />
Confirmation des informations de trafic relatives<br />
à l’itinéraire actuel 43<br />
Comment éviter les embouteillages sur<br />
l’itinéraire 44<br />
Confirmation manuelle des informations de<br />
trafic 44<br />
Sélection de la station radio 45<br />
Utilisation d’une carte PC 46<br />
Initialisation d’une carte PC 46<br />
Stockage des données des lieux enregistrés<br />
sur une carte PC 46<br />
Chargement des données relatives aux lieux<br />
enregistrés sur une carte PC 47<br />
Effacement de données de la carte PC 47<br />
Enregistrement des informations de conduite 48<br />
Changement de l’image d’arrière-plan 49<br />
Contrôle des conditions de navigation 50<br />
Contrôle de l’état d’apprentissage du capteur<br />
et des conditions de conduite 50<br />
Contrôle des connexions des câbles et des<br />
positions d’installation 51<br />
Chapitre 4<br />
Personnalisation du système de<br />
navigation 53<br />
Modification de la configuration par défaut 53<br />
Eléments pouvant être modifiés par les<br />
utilisateurs 53<br />
Chapitre 5<br />
Utilisation de votre système de navigation<br />
à l’aide de la commande<br />
vocale 57<br />
Principes de base du fonctionnement vocal 57<br />
Séquencement du fonctionnement vocal 57<br />
Commande vocale uniquement lorsque le<br />
système de navigation est activé 57<br />
Commandes vocales disponibles relatives à<br />
la navigation 58<br />
Commandes audio que vous pouvez dire 58<br />
Parcours du menu d’aide vocale 59<br />
Pour annuler le fonctionnement vocal 59<br />
Exemple de fonctionnement vocal 59<br />
Conseils pour le fonctionnement vocal 62<br />
Annexe 63<br />
Installation du programme 63<br />
Combin<strong>ais</strong>on et utilisation de l’équipement AV<br />
<strong>Pioneer</strong> 65<br />
Pour conduire en toute sécurité 65<br />
Caractéristiques du système de navigation<br />
combiné avec l’appareil central AV<br />
<strong>Pioneer</strong> 65<br />
Panneau de commande à effleurement avec<br />
la NAVI Source 66<br />
Précautions d’utilisation d’un afficheur arrière<br />
sur l’afficheur avant 66<br />
Véhicules ne pouvant pas recevoir les données<br />
d’impulsion de vitesse 67<br />
Situations susceptibles de provoquer des erreurs<br />
de positionnement 67<br />
Dépannage 67<br />
Messages et comment y répondre 69<br />
Informations sur la définition d’un itinéraire 72<br />
Spécifications pour la recherche<br />
d’itinéraire 72<br />
Mise en évidence de l’itinéraire 73<br />
Agrandissement de la carte d’intersection 73<br />
Témoins de passage 74<br />
A propos des informations de trafic 74<br />
Droits d’auteur 75<br />
Glossaire 76<br />
Informations sur écran 77<br />
Menu principal 77<br />
Menu Raccourci 79<br />
8
CRB1884A_FRANCAIS_App.book Page 9 Thursday, May 15, 2003 12:35 PM<br />
Consignes importantes de sécurité<br />
Avant d’installer votre système de navigation,<br />
veuillez lire les informations de sécurité suivantes<br />
de manière à bien les comprendre :<br />
• Lisez ce manuel complètement avant d’utiliser<br />
le Système de Navigation.<br />
• Le système de navigation est conçu uniquement<br />
pour vous aider dans la conduite de votre<br />
véhicule. En aucun cas, il ne peut se substituer<br />
à votre attention et à votre jugement pendant<br />
que vous conduisez.<br />
• N’utilisez pas votre système de navigation si<br />
celui-ci risque, d’une façon ou d’une autre, de<br />
détourner votre attention. Observez toujours<br />
les règles de sécurité et respectez toujours les<br />
règlements de la circulation en vigueur.<br />
• Ne l<strong>ais</strong>sez pas d’autres personnes utiliser ce<br />
système avant qu’elles n’aient lu et compris<br />
son mode d’emploi.<br />
• N’utilisez jam<strong>ais</strong> ce système de navigation<br />
pour vous rendre à des hôpitaux, postes de<br />
police et autres installations en cas d’urgence.<br />
Il se peut que les données cartographiques ne<br />
contiennent pas une liste exhaustive des installations<br />
de service d’urgence.<br />
• Les informations de cheminement et de guidage,<br />
affichées par cet appareil, sont fournies<br />
à titre de référence uniquement. Il se peut<br />
qu’elles ne donnent pas les routes autorisées,<br />
conditions et limitations routières les plus<br />
récentes.<br />
• Les restrictions et conseils à la circulation<br />
actuellement en vigueur doivent toujours avoir<br />
la priorité sur le guidage fourni par cet appareil.<br />
Respectez toujours les limitations routières<br />
actuelles, même si cet appareil fournit des<br />
conseils différents.<br />
• Les informations de cheminement et de guidage<br />
ne seront pas correctes si vous n’entrez<br />
pas dans l’appareil des informations correctes<br />
concernant l’heure locale.<br />
• N’élevez jam<strong>ais</strong> le volume de votre système de<br />
navigation à un niveau tel que vous ne puissiez<br />
pas entendre les bruits de la circulation environnante<br />
et les véhicules d’urgence.<br />
• Pour renforcer la sécurité, certaines fonctions<br />
sont invalidées à moins que le frein à main ne<br />
soit serré.<br />
• Les données encodées dans le disque de ce<br />
produit sont protégées par la propriété intellectuelle,<br />
et le fournisseur est responsable d’un<br />
tel contenu.<br />
• Comme tout autre accessoire de l’habitacle de<br />
votre véhicule, le système de navigation ne doit<br />
pas détourner votre attention ou nuire à la<br />
sécurité de la conduite. Si vous éprouvez des<br />
difficultés à utiliser le système ou à lire l’écran,<br />
effectuez les réglages nécessaires après vous<br />
être garé dans un endroit sûr.<br />
9
CRB1884A_FRANCAIS_App.book Page 10 Thursday, May 15, 2003 12:35 PM<br />
Remarques avant d’utiliser le<br />
système<br />
Mesures de précaution<br />
• Ce logiciel peut être utilisé sur les modèles suivants<br />
:<br />
<strong>AVIC</strong>-<strong>900DVD</strong>, <strong>AVIC</strong>-9DVDII, <strong>AVIC</strong>-9DVD, <strong>AVIC</strong>-<br />
800DVD, <strong>AVIC</strong>-8DVDII, <strong>AVIC</strong>-8DVD<br />
• Si le système ne devait pas fonctionner correctement,<br />
veuillez vous adresser à votre concessionnaire<br />
ou au centre de service <strong>Pioneer</strong><br />
agréé le plus proche.<br />
Verrouillage au frein à main<br />
Utilisées en conduisant, certaines fonctions offertes<br />
par ce système de navigation peuvent être dangereuses.<br />
Pour empêcher leur utilisation en roulant, elles<br />
sont verrouillées par le frein à main de votre véhicule<br />
et elles ne sont disponibles que s’il est serré. Si vous<br />
tentez d’utiliser ces fonctions durant la conduite, les<br />
touches à effleurement correspondantes à l’écran<br />
peuvent apparaître en grisé pour indiquer qu’elles ne<br />
sont pas disponibles. Si tel est le cas, arrêtez le véhicule<br />
à l’écart de la circulation, serrez le frein à main<br />
puis commandez le système de navigation.<br />
Pour éviter la décharge de la batterie<br />
Lorsque vous utilisez ce système de navigation,<br />
veillez à démarrer préalablement votre moteur. Si<br />
vous utilisez ce système de navigation sans<br />
démarrer le moteur, vous risquez de vider la batterie<br />
de votre véhicule.<br />
A propos de ce disque<br />
Utilisez exclusivement le disque de carte <strong>Pioneer</strong><br />
avec l’unité de navigation DVD <strong>Pioneer</strong>. Vous ne<br />
pouvez pas utiliser d’autres disques. Les vidéos<br />
DVD et les CD peuvent être lus sur les unités<br />
<strong>AVIC</strong>-9DVD, <strong>AVIC</strong>-9DVDII, et <strong>AVIC</strong>-<strong>900DVD</strong>. Si<br />
vous utilisez l’unité <strong>AVIC</strong>-9DVD, reportez-vous à<br />
la section DVD dans le “Manuel de fonctionnement”<br />
fourni avec l’unité <strong>AVIC</strong>-9DVD. Si vous utilisez<br />
l’unité <strong>AVIC</strong>-9DVDII ou <strong>AVIC</strong>-<strong>900DVD</strong>,<br />
reportez-vous à la section DVD dans leur “Manuel<br />
de matériel” respectif.<br />
Différence de couleur de l’affichage cartographique<br />
entre le jour et la nuit<br />
Affichage nocturne<br />
Dans ce manuel, l’affichage jour est utilisé en<br />
tant qu’exemple. Les couleurs sont donc légèrement<br />
différentes de celles en conduite de nuit.<br />
Pour utiliser cette fonction, le câble (Orange/<br />
blanc) de l’unité de navigation doit être correctement<br />
raccordé.<br />
➲ “Type d’affichage” ➞ Page 54<br />
10
CRB1884A_FRANCAIS_App.book Page 11 Thursday, May 15, 2003 12:35 PM<br />
Comment lire ce manuel<br />
Ce manuel fournit des informations importantes requises pour pouvoir bénéficier pleinement des fonctionnalités<br />
de votre nouveau système de navigation. Les premières sections présentent le système de<br />
navigation et décrivent les bases de son fonctionnement. Les sections suivantes décrivent les détails<br />
des fonctions de navigation.<br />
Veuillez noter que si vous savez exactement ce que vous voulez faire, vous pouvez vous reporter directement<br />
à la page requise en vous reportant à la table des matières. Pour vérifier la signification d’un<br />
terme affiché, reportez-vous aux “Informations sur écran” à la fin du présent manuel.<br />
Comment utiliser ce manuel<br />
Pour des r<strong>ais</strong>ons de sécurité évidentes, une parfaite compréhension du fonctionnement de votre système<br />
de navigation est indispensable avant de l’utiliser. Veillez en particulier à lire le chapitre 1.<br />
1<br />
2<br />
3<br />
4<br />
5<br />
Commandes de base<br />
Si vous voulez utiliser le système de navigation sans plus attendre, veuillez lire cette section.<br />
Elle présente les bases de fonctionnement du système, y compris les éléments affichés et<br />
explique comment utiliser les menus.<br />
Définition d’un itinéraire vers la destination<br />
Cette section présente différentes façons de rechercher votre destination, de changer les<br />
conditions de recherche d’itinéraire, et de guidage sur l’itinéraire.<br />
Utilisation de diverses informations<br />
Cette section décrit des fonctions commodes de navigation, et explique comment organiser<br />
les informations relatives aux endroits par lesquels vous êtes passé et comment enregistrer<br />
les données sur la carte PC.<br />
Personnalisation du système de navigation<br />
Le comportement de votre système de navigation dépend d’une série de réglages. Pour<br />
modifier certains des réglages initiaux (réglages per défaut du système), reportez-vous à la<br />
section voulue de ce chapitre.<br />
Utilisation de votre système de navigation à l’aide de la commande<br />
vocale<br />
Cette section décrit des commandes de navigations telles que rechercher la destination et<br />
réaliser des commandes audio à l’aide de la commande vocale.<br />
Annexe<br />
Lisez l’annexe pour approfondir votre conn<strong>ais</strong>sance du système de navigation et vous informer<br />
sur le dépannage. Veuillez vous reporter “Informations sur écran” à la fin de ce manuel<br />
pour consulter les détails de chaque rubrique du menu.<br />
11
CRB1884A_FRANCAIS_App.book Page 12 Thursday, May 15, 2003 12:35 PM<br />
Terminologie<br />
Avant d’aller plus loin, passez quelques minutes à lire ces informations sur les conventions, utilisées<br />
dans ce manuel. En vous familiarisant avec ces conventions, vous comprendrez mieux comment utiliser<br />
votre nouvel appareil.<br />
• Les touches de la télécommande ou les touches affichées sont respectivement désignés par :<br />
Ex.) touche NAVI, touche NAVI MENU.<br />
• Les rubriques des différents menus ou touches à effleurement affichées à l’écran se présentent<br />
comme suit :<br />
Ex.) “Destination”, “Configurations”.<br />
• Les informations complémentaires, autres utilisations et autres remarques sont présentées comme<br />
suit :<br />
Ex.)<br />
❒ Une fois le disque sorti de la fente, rangez-le dans son boîtier.<br />
• Les références sont indiquées comme suit :<br />
Ex.)<br />
➲ Réglage des options d’itinéraire ➞ Page 30<br />
12
CRB1884A_FRANCAIS_App.book Page 13 Thursday, May 15, 2003 12:35 PM<br />
Commandes de base<br />
Chapitre 1<br />
Séquence des opérations du<br />
démarrage à l’arrêt<br />
Attention<br />
Si ce disque (CNDV-30) n’est pas installé,<br />
reportez-vous à la page 63 et installez le disque.<br />
1 Démarrez le moteur.<br />
Après un court délai, l’écran d’accueil du<br />
navigateur apparaît pendant quelques secondes.<br />
Un écran de message apparaît ensuite.<br />
❒ Le texte des touches à effleurement qui ne<br />
sont pas disponibles apparaît en grisé.<br />
❒ Veillez à n’effleurer les touches à effleurement<br />
que du bout des doigts. N’utilisez<br />
pas de stylo ou autre objet similaire pour<br />
commander les touches à effleurement.<br />
4 Si vous enregistrez des informations relatives<br />
à la conduite, effleurez “Pro.” ou<br />
“Privé”. Si vous n’enregistrez pas, effleurez<br />
“Non”.<br />
Chapitre 1 Commandes de base<br />
❒ Si le disque n’est pas inséré, un message<br />
vous demandant de l’insérer apparaît. Une<br />
fois le disque bien installé, votre système<br />
de navigation démarre.<br />
2 Appuyez sur la touche d’écran NAVI/AV<br />
pour afficher la carte de navigation.<br />
3 Vérifiez le contenu de l’écran et effleurez<br />
“OK”.<br />
Vous pouvez commander le système de navigation<br />
en effleurant les touches affichées.<br />
La carte des environs apparaît.<br />
➲ Enregistrement des informations de conduite<br />
➞ Page 54<br />
5 Appuyez sur la touche d’écran NAVI<br />
MENU.<br />
Le menu principal apparaît.<br />
6 Recherchez la destination et donnez des<br />
indications de guidage d’itinéraire.<br />
Touche à effleurement (“OK”)<br />
Si l’itinéraire est déjà défini, passez au mode<br />
guidage d’itinéraire.<br />
➲ Comment interpréter l’écran de position<br />
actuelle ➞ Page 19<br />
➲ Commande du système au démarrage uniquement<br />
à l’aide des commandes vocales<br />
➞ Page 55<br />
➲ Réglages de l’heure ➞ Page 64<br />
❒ Appuyez sur la touche VOICE de la télécommande<br />
de pilotage au lieu d’effleurer<br />
“OK”.<br />
➲ Indication de l’adresse et recherche de la<br />
destination ➞ Page 14<br />
➲ Recherche de la destination sur la carte ➞<br />
Page 23<br />
➲ Autres méthodes de recherche ➞<br />
Chapitre 2<br />
7 Coupez le moteur du véhicule.<br />
Le système de navigation est également mis<br />
hors service.<br />
13
CRB1884A_FRANCAIS_App.book Page 14 Thursday, May 15, 2003 12:35 PM<br />
Chapitre 1<br />
Commandes de base<br />
❒ Tant que vous n’êtes pas à proximité immédiate<br />
de la destination, l’itinéraire sélectionné<br />
ne sera pas supprimé, même si l’alimentation<br />
est coupée.<br />
Navigation de base<br />
La fonction la plus couramment utilisée est la<br />
fonction de recherche d’adresse qui permet de<br />
spécifier l’adresse et de rechercher la destination.<br />
Cette section décrit comment utiliser la<br />
commande Recherche par adresse et les<br />
autres commandes de base du système de navigation.<br />
Attention<br />
Pour des r<strong>ais</strong>ons de sécurité, vous ne pouvez<br />
pas utiliser ces fonctions quand votre véhicule<br />
est en mouvement. Arrêtez-vous dans<br />
un endroit sûr et serrez le frein à main avant<br />
d’utiliser le système.<br />
Séquence des opérations de base<br />
1 Appuyez sur la touche NAVI MENU<br />
pour afficher le menu principal.<br />
2 Sélectionnez “Destination” dans le<br />
menu principal.<br />
3 Sélectionnez la méthode de recherche<br />
de votre destination.<br />
1 Si la carte n’est pas affichée, appuyez sur<br />
la touche d’écran NAVI MENU pour afficher<br />
le menu principal.<br />
2 Effleurez “Pays”.<br />
Si la destination se trouve dans un autre pays,<br />
le réglage du pays sera également changé.<br />
3 Effleurez le code de pays correspondant<br />
au pays de destination et effleurez “OK”.<br />
Modifiez le réglage du pays et retournez au<br />
Menu Destination.<br />
4 Effleurez “Recherche par adresse”.<br />
Sélectionnez la méthode de recherche de la<br />
destination.<br />
➲ Retour Domicile ➞ Page 29<br />
➲ Aller à ➞ Page 29<br />
➲ Adresse utile ➞ Page 25<br />
➲ Recherche à proximité ➞ Page 26<br />
➲ Répertoire ➞ Page 29<br />
➲ Historique ➞ Page 29<br />
➲ Autoroute ➞ Page 28<br />
➲ Code postal ➞ Page 27<br />
Il y a deux méthodes de recherche d’adresse :<br />
l’une se base sur le premier nom de rue/route<br />
spécifié tandis que l’autre se base sur le premier<br />
nom de localité ou de région entré. La<br />
description suivante utilise à titre d’exemple<br />
la méthode de recherche sur le premier nom<br />
de rue/route spécifié.<br />
4 Entrez les informations sur votre destination.<br />
5 Votre système de navigation définit<br />
un itinéraire vers votre destination et<br />
la carte des environs apparaît.<br />
6 Suivez les indications du système de<br />
navigation.<br />
14
CRB1884A_FRANCAIS_App.book Page 15 Thursday, May 15, 2003 12:35 PM<br />
5 Entrez le nom de rue/route.<br />
Effleurez les lettres correspondant aux premières<br />
lettres du texte que vous souhaitez<br />
entrer. Si l’écran suivant n’est pas automatiquement<br />
affiché alors que le nom de la rue/<br />
route est précisé, essayez d’effleurer “OK”.<br />
Le texte entré.<br />
Le nombre d’occurrences correspondant<br />
à la recherche.<br />
Recherche de votre destination après<br />
avoir spécifié le nom de la localité ou<br />
de la région<br />
Vous pouvez réduire le nombre d’occurrences<br />
correspondant à la recherche en précisant le<br />
nom de la ville ou de la région (département/canton/province)<br />
où se trouve la localité. Lorsque<br />
vous entrez le nom de la ville ou de la région en<br />
sélectionnant la ville ou la région de destination à<br />
partir de la liste, vous retrouvez l’écran de s<strong>ais</strong>ie<br />
de nom de rue/route. Entrez maintenant le nom<br />
de la rue/route, sélectionnez le nom dans la liste<br />
et passez à l’étape 9.<br />
Chapitre 1 Commandes de base<br />
“Ville” :<br />
Effleurez cette touche si vous souhaitez d’abord<br />
spécifier le nom de la localité ou de région de<br />
destination.<br />
:<br />
Le texte entré est effacé lettre par lettre à partir<br />
de la fin du texte. Si vous continuez d’appuyer, le<br />
reste du texte est également effacé.<br />
“Pays”<br />
Vous permet de sélectionner le pays/région à<br />
rechercher.<br />
“Autres” :<br />
Vous permet d’entrer un texte avec des accents<br />
et des trémas.<br />
“Symb.” :<br />
Vous permet d’entrer un texte avec des signes<br />
tels que “&” et “+”.<br />
“0-9” :<br />
Vous permet d’entrer un texte avec des chiffres.<br />
“Retour” :<br />
Retour à l’écran précédeut.<br />
❒ Par exemple, pour “Champs Elysées”, il vous<br />
suffit d’entrer le début du nom comme<br />
“Champs”.<br />
❒ Lorsque vous entrez des caractères, si un seul<br />
caractère est possible après le dernier entré,<br />
celui-ci est automatiquement entré.<br />
❒ Lorsque vous effleurez “Retour” sur l’écran<br />
d’entrée de texte pour retourner à l’écran précédent,<br />
il se peut que vous ne puissiez pas<br />
entrer de texte. Si tel est le cas, effacez les lettres<br />
entrées dans la zone de texte.<br />
Dans le pays sélectionné, si vous effleurez “Ville”<br />
sans entrer le nom de la ville ou de la région,<br />
vous pouvez consulter la liste des villes ou<br />
régions que vous avez déjà recherchées. (Cette<br />
rubrique ne peut être sélectionnée si c’est la première<br />
recherche que vous effectuez à l’aide de ce<br />
système, ou si vous avez sélectionné un pays que<br />
vous n’aviez jam<strong>ais</strong> recherché auparavant.)<br />
6 Effleurez le nom de rue/route dans la liste.<br />
Barre de défilement<br />
Icône de carte<br />
Lorsque vous effleurez ou sur la barre de<br />
défilement, vous pouvez parcourir la liste et<br />
visualiser les entrées restantes.<br />
• Lorsque vous effleurez , une carte de<br />
l’endroit que vous avez sélectionné apparaît.<br />
➲ Recherche de la destination sur la carte ➞<br />
Page 23<br />
• Si une rubrique ne peut pas être affichée sur<br />
une ligne, effleurez à droite de la rubrique<br />
pour visualiser la ligne entière.<br />
15
CRB1884A_FRANCAIS_App.book Page 16 Thursday, May 15, 2003 12:35 PM<br />
Chapitre 1<br />
Commandes de base<br />
• La touche<br />
vous permet de spécifier la rue/<br />
route sélectionnée et les rues transversales,<br />
vous permettant de régler une intersection<br />
comme destination. Cela peut s’avérer utile si<br />
vous ne conn<strong>ais</strong>sez pas le numéro de m<strong>ais</strong>on<br />
de votre destination, ou que vous ne pouvez<br />
pas entrer le numéro de m<strong>ais</strong>on de la rue/route<br />
spécifiée.<br />
7 Entrez la ville ou la région de destination.<br />
Si la liste est affichée, passez à l’étape 8.<br />
8 Effleurez la ville ou la région où se situe<br />
votre destination.<br />
S’il n’y a pas de numéro de m<strong>ais</strong>on dans cette<br />
zone, un calcul d’itinéraire est lancé. Passez à<br />
l’étape 10.<br />
❒ Si la rue/route sélectionnée est très longue<br />
et qu’elle traverse plusieurs villes ou<br />
régions, l’écran de s<strong>ais</strong>ie du nom de ville<br />
ou de région apparaît.<br />
9 Entrez le numéro de m<strong>ais</strong>on.<br />
Cet écran vous permet de sélectionner la<br />
rubrique suivante :<br />
Carte :<br />
Une carte des numéro de m<strong>ais</strong>on entrés<br />
apparaît.<br />
❒ Si plusieurs endroits correspondent au<br />
numéro de m<strong>ais</strong>on entré, une liste de gammes<br />
de numéros apparaît. Pour lancer le<br />
calcul de l’itinéraire, effleurez la gamme<br />
dans laquelle vous souhaitez spécifier une<br />
destination. Vous pouvez aussi voir la destination<br />
sur la carte lorsque vous effleurez<br />
à droite de la liste.<br />
10Effleurez “OK”.<br />
Le calcul d’itinéraire débute. Lorsque le calcul<br />
d’itinéraire est terminé, la carte des environs<br />
de votre destination apparaît. (L’itinéraire est<br />
affiché en vert.)<br />
❒ Si vous appuyez sur la touche NAVI pendant<br />
le calcul d’itinéraire, le calcul est<br />
annulé et l’affichage de la carte apparaît.<br />
❒ Si vous recherchez une région alors que<br />
l’itinéraire est déjà défini, choisissez si<br />
vous voulez que la région spécifiée<br />
devienne votre destination et qu’un nouvel<br />
itinéraire doit être recherché, ou recherchez<br />
un itinéraire par le bi<strong>ais</strong> de cette<br />
région.<br />
➲ Ajout de points de passage à l’itinéraire ➞<br />
Page 35<br />
➲ Une fois recherchée, une position est automatiquement<br />
enregistrée dans “Historique”<br />
➞ Page 38<br />
11Conduisez selon les informations affichées<br />
et vocales.<br />
Votre système de navigation fournit les informations<br />
suivantes à un rythme adapté à la<br />
vitesse de votre véhicule :<br />
• Distance jusqu’à la prochaine intersection<br />
• Direction du trajet<br />
• Numéro de l’autoroute<br />
• Point de passage (si défini)<br />
• Votre destination<br />
➲ Comment lire l’écran ➞ Page 19<br />
➲ Recherche d’un nouvel itinéraire ➞<br />
Page 34<br />
➲ Annulation du guidage d’itinéraire ➞<br />
Page 34<br />
❒ Pour réécouter l’information, effleurez<br />
ou appuyez sur le touche GUIDE de la télécommande.<br />
❒ Si vous déviez de l’itinéraire avec le guidage<br />
réglé sur RUES/Carte ou Petite flèche et<br />
entrez un nom de rue/route non enregistré sur<br />
le disque, l’écran passe à Carte. Lorsque vous<br />
retrouvez l’itinéraire, l’écran repasse au mode<br />
d’origine et reprend le guidage d’itinéraire.<br />
➲ Recherche de la destination sur la carte ➞<br />
Page 23<br />
16
CRB1884A_FRANCAIS_App.book Page 17 Thursday, May 15, 2003 12:35 PM<br />
❒ Si vous vous arrêtez à une station-essence ou<br />
un restaurant pendant le guidage d’itinéraire,<br />
votre système de navigation vous rappelle<br />
votre destination et des informations relatives<br />
à l’itinéraire. Lorsque vous démarrez le<br />
moteur et revenez sur l’itinéraire, le guidage<br />
d’itinéraire reprend.<br />
Comment utiliser les écrans à<br />
menu<br />
Les commandes de base de navigation sont réalisées<br />
à l’aide de menus.<br />
Il existe deux types de menu : le “Menu principal”<br />
et le “Menu Raccourci”.<br />
Menu principal<br />
Menu Informations<br />
Utilisé pour vérifier l’itinéraire que vous avez<br />
défini ou contrôler les conditions de navigation.<br />
Peut également être commandé à partir de ce<br />
menu lorsque vous utilisez une carte PC.<br />
➲ Contrôle de l’itinéraire défini ➞ Page 32<br />
➲ Contrôle des conditions de navigation ➞<br />
Page 50<br />
➲ Utilisation d’une carte PC ➞ Page 46<br />
Chapitre 1 Commandes de base<br />
Vous pouvez utiliser ce menu pour le fonctionnement<br />
de base de votre système de navigation.<br />
1 Lorsque la carte est affichée, appuyez sur<br />
la touche d’écran NAVI MENU.<br />
2 Pour passer au menu que vous souhaitez<br />
utiliser, effleurez le nom du menu affiché<br />
en haut de l’écran.<br />
Le menu principal présente quatre onglets :<br />
“Destination”, “Informations”, “Options”,<br />
et “Configurations”.<br />
3 Pour retrouver la carte, appuyez sur la<br />
touche NAVI (ou NAVI MENU).<br />
Menu Destination<br />
Menu Options d’itinéraire<br />
Ce menu permet de préciser les conditions de<br />
définition de l’itinéraire de destination.<br />
➲ Réglage des options d’itinéraire ➞ Page 30<br />
Menu Configurations<br />
Sélectionnez la méthode de recherche de la destination.<br />
Peut également être commandé à partir<br />
de ce menu lorsque vous changez le pays recherché.<br />
➲ Spécification de l’adresse et recherche de la<br />
destination ➞ Page 14<br />
➲ Recherche de la destination sur la carte ➞<br />
Page 23<br />
➲ Autres méthodes de recherche ➞ Chapitre 2<br />
Réglez les fonctions de navigation de sorte<br />
qu’elles puissent être utilisées facilement.<br />
➲ Menu Configurations ➞ Chapitre 4<br />
❒ Si le contenu du menu n’apparaît pas complètement<br />
à l’écran, effleurez “Suivant” pour<br />
visualiser le reste du contenu.<br />
17
CRB1884A_FRANCAIS_App.book Page 18 Thursday, May 15, 2003 12:35 PM<br />
Chapitre 1<br />
Commandes de base<br />
Menu Raccourci<br />
Les raccourcis-clavier permettent de réaliser différentes<br />
tâches, telles que calculer l’itinéraire<br />
pour la position définie par le viseur, ou enregistrer<br />
une position dans le Répertoire, plus rapidement<br />
qu’à partir du menu principal.<br />
1 Lorsque la carte est affichée, effleurez<br />
légèrement n’importe quel endroit de la<br />
carte.<br />
Si vous continuez d’effleurer la carte, elle<br />
commence à défiler.<br />
➲ Comment amener la carte sur le lieu à examiner<br />
➞ Page 22<br />
Recherche proxi.<br />
Sélectionnez une position à l’aide du viseur.<br />
Les adresses utiles proches seront également<br />
trouvées.<br />
➲ Recherche des adresses utiles dans les<br />
environs d’une position donnée ➞ Page 26<br />
Aff. sur carte<br />
Affichage sur la carte des repères correspondant<br />
aux adresses utiles environnantes.<br />
➲ Visualisation des informations sur les<br />
adresses utiles ➞ Page 22<br />
Destination<br />
Affichée lorsque la carte défile. Réglez l’itinéraire<br />
sur la position définie par le viseur.<br />
➲ Recherche de la destination sur la carte ➞<br />
Page 23<br />
Chg itin<br />
Uniquement disponible pendant un guidage<br />
d’itinéraire. Vous pouvez ajouter des changements<br />
d’itinéraires dans le guidage d’itinéraire.<br />
➲ Recherche d’un nouvel itinéraire ➞<br />
Page 34<br />
➲ Déviation sur une distance définie ➞<br />
Page 34<br />
➲ Contrôle de l’itinéraire ➞ Page 32<br />
➲ Annulation du guidage d’itinéraire ➞<br />
Page 34<br />
➲ Saut d’un point de passage ➞ Page 35<br />
Enregistrement<br />
Enregistrement de la position indiquée par le<br />
viseur dans le Répertoire.<br />
➲ Enregistrement d’une position ➞ Page 37<br />
18
CRB1884A_FRANCAIS_App.book Page 19 Thursday, May 15, 2003 12:35 PM<br />
Comment utiliser la carte<br />
L’essentiel des informations fournies par votre<br />
système de navigation apparaît sur la carte. Vous<br />
devez comprendre comment les informations<br />
appar<strong>ais</strong>sent sur la carte.<br />
Commutation du mode d’affichage<br />
de la position actuelle à<br />
l’écran<br />
Cette section décrit comment afficher la position<br />
actuelle à l’écran et changer l’affichage de la<br />
carte.<br />
Il y a quatre types d’affichage de la carte.<br />
• Carte<br />
• 3 D<br />
• Petite flèche (uniquement pendant le guidage<br />
sur l’itinéraire)<br />
• RUES/Carte (uniquement pendant le guidage<br />
sur l’itinéraire)<br />
Comment visualiser la carte de<br />
la position actuelle<br />
Attention<br />
Dans la 3D, le compteur de vitesse est affiché<br />
sur l’écran, m<strong>ais</strong> sa valeur diffère de la<br />
vitesse réelle de votre véhicule. Utilisez le<br />
compteur de vitesse de votre véhicule pour<br />
confirmer la vitesse.<br />
Carte<br />
Affiche la carte standard.<br />
(11)<br />
(17)<br />
(3)<br />
(4)<br />
(2)<br />
(1)<br />
(7) (6)<br />
(9)<br />
(10)<br />
Chapitre 1 Commandes de base<br />
1 Appuyez sur la touche NAVI pour afficher<br />
une carte de la région environnante de la<br />
position actuelle.<br />
2 Réappuyez sur la touche NAVI.<br />
3 Effleurez le nom de mode ou appuyez sur<br />
la touche NAVI pour sélectionner le mode<br />
que vous souhaitez afficher.<br />
(8) (5) (13) (12)<br />
3 D<br />
La carte est affichée telle qu’elle apparaît pour le<br />
conducteur.<br />
(1)<br />
(11) (7) (6)<br />
(16)<br />
(2)<br />
(4)<br />
(14)<br />
(3)<br />
❒ Si vous sélectionnez le mode en appuyant<br />
sur la touche NAVI, l’écran passe aussitôt<br />
automatiquement au mode d’affichage de<br />
la carte sélectionné.<br />
(8) (5) (12)(17) (13)(10) (9)<br />
19
CRB1884A_FRANCAIS_App.book Page 20 Thursday, May 15, 2003 12:35 PM<br />
Chapitre 1<br />
Commandes de base<br />
Petite flèche<br />
La carte des environs de votre destination est affichée<br />
à gauche, et une flèche indiquant le sens de<br />
déplacement est affichée à droite.<br />
(11)<br />
(3)<br />
(17)<br />
(13)<br />
(4)<br />
(1) (7) (16) (6)<br />
(8) (5) (12)(10) (2) (9)<br />
RUES/Carte<br />
Affiche le nom de la rue/route que vous allez<br />
emprunter ainsi qu’une flèche indiquant le sens<br />
de déplacement.<br />
Situation normale<br />
(2)<br />
(16)<br />
(4)<br />
(1) (12) (11) (7) (6)<br />
(8) (5) (17) (13) (10) (9)<br />
(14)<br />
(3)<br />
A l’approche d’une intersection<br />
(lorsque l’option “Gros-plan d’intersection”<br />
est désactivée)<br />
(16)<br />
(15)<br />
(4) (12) (14)<br />
Carte agrandie de l’intersection<br />
Lorsque l’option “Gros-plan d’intersection” du<br />
menu Configurations est activée (“Oui”), une<br />
carte agrandie de l’intersection apparaît.<br />
(15)<br />
❒ Lorsque la 3 D est sélectionnée, il n’est pas<br />
possible d’afficher une carte agrandie de<br />
l’intersection.<br />
Rubriques d’affichage<br />
(14)<br />
Point de guidage*<br />
Le prochain point de guidage (prochaine intersection,<br />
etc.) est indiqué par l’icône drapeau<br />
jaune.<br />
Destination*<br />
Le drapeau en damier indique votre destination.<br />
(1) Nom de la prochaine rue/route à emprunter*<br />
(2) Distance au point de guidage*<br />
Effleurez cette touche pour passer à l’information<br />
suivante.<br />
(3) Affichage de la position actuelle<br />
La position actuelle de votre véhicule. La flèche<br />
donne votre orientation et l’affichage se déplace<br />
automatiquement au fur et à mesure que vous<br />
avancez.<br />
(4) Distance à la destination (ou distance au<br />
point de passage)*<br />
Si des points de passage sont définis, l’écran<br />
change à chaque effleurement.<br />
(5) Nom de la rue/route sur laquelle vous<br />
roulez (ou nom de localité, etc.)<br />
(6) Boussole<br />
La flèche rouge indique le Nord. Chaque effleurement<br />
change l’orientation de la carte. (Soit le<br />
Nord est en haut, soit ce qui est devant vous est<br />
en haut.)<br />
20
CRB1884A_FRANCAIS_App.book Page 21 Thursday, May 15, 2003 12:35 PM<br />
(7) Echelle de la carte<br />
L’échelle de la carte est indiquée à distance. En<br />
RUES/Carte et 3 D, il s’agit de l’échelle de la<br />
carte affichée à la droite de l’écran. Effleurez<br />
cette touche pour changer l’échelle de la carte.<br />
➲ Changement d’échelle de la carte ➞ Page 21<br />
(8) Touche VOICE<br />
Effleurez cette touche pour passer au mode de<br />
reconn<strong>ais</strong>sance vocale.<br />
➲ Le fonctionnement vocal du système de navigation<br />
➞ Chapitre 5<br />
(9) Touche NOUVEAU<br />
Affiche l’actualité des informations de trafic par<br />
des couleurs. Effleurez cette touche pour afficher<br />
la liste d’informations de trafic.<br />
➲ Utilisation des informations de trafic ➞<br />
Page 42<br />
(10) Touche TMC<br />
Si un itinéraire est défini, effleurez cette touche<br />
pour vérifier s’il y a des informations de trafic<br />
pour cet itinéraire.<br />
Si aucun itinéraire n’est défini, effleurez cette<br />
touche pour afficher une liste d’informations de<br />
trafic.<br />
(11) Heure locale<br />
(12) Heure estimée d’arrivée (ou temps de<br />
voyage jusqu’à votre destination)*<br />
L’affichage change à chaque effleurement.<br />
(13) Témoins de passage<br />
Les témoins de passage indiquent l’itinéraire que<br />
votre véhicule a emprunté.<br />
(17) Zone à éviter*<br />
Ceci apparaît uniquement si l’option “Zone à<br />
éviter” est activée (“Oui”).<br />
➲ A propos des déviations ➞ Page 41<br />
❒ Les informations portant la marque (*) appar<strong>ais</strong>sent<br />
uniquement quand l’itinéraire est<br />
défini.<br />
❒ En fonction des conditions et des réglages,<br />
certaines rubriques peuvent ne pas être affichées.<br />
Comment changer l’échelle de la<br />
carte<br />
Lorsque vous effleurez la touche “échelle de<br />
carte” affichée dans l’angle supérieur droit,<br />
l’écran affiche la jauge de l’échelle et la touche<br />
“échelle de carte”. Lorsque vous effleurez directement<br />
l’une des touches “échelle de carte”,<br />
l’échelle change selon le réglage choisi. Si vous<br />
effleurez la touche ou sur la jauge de<br />
l’échelle, vous pouvez agrandir ou réduire<br />
l’échelle dans une plage de 25 mètres à 2000 kilomètres<br />
(25 yards - 1000 miles).<br />
Chapitre 1 Commandes de base<br />
➲ Réglage des témoins de passage ➞ Page 56<br />
(14) Carte des environs de votre position<br />
actuelle (carte à droite de l’ecran)<br />
Effleurez cette touche pour faire défiler l’écran de<br />
carte.<br />
(15) Distance jusqu’à une intersection*<br />
Affichée sur la carte agrandie d’intersection. La<br />
barre verte devient de plus en plus courte à<br />
mesure que votre véhicule approche d’une intersection.<br />
(16) Prochain sens de déplacement*<br />
21
CRB1884A_FRANCAIS_App.book Page 22 Thursday, May 15, 2003 12:35 PM<br />
Chapitre 1<br />
Commandes de base<br />
Comment amener la carte sur le<br />
lieu à examiner<br />
Si vous effleurez n’importe quel endroit de la<br />
carte pendant au moins 2 secondes, la carte<br />
passe au mode défilement et la carte commence<br />
à défiler dans sens dans lequel vous avez touché<br />
l’écran. Le défilement s’arrête sitôt que vous retirez<br />
votre doigt de l’écran. A ce moment, le viseur<br />
apparaît au centre de l’écran. En outre, une ligne<br />
reliant le lieu courant et le viseur apparaît.<br />
Appuyez sur la touche d’écran NAVI pour retourner<br />
à la carte des environs de votre destination.<br />
(2)<br />
(1)<br />
Visualisation des informations relatives<br />
à une position spécifiée<br />
Une icône apparaît aux endroits correspondants<br />
à un repère enregistré (domicile, lieu favori,<br />
entrées de répertoire) ainsi que les positons correspondant<br />
à des adresses utiles ou des informations<br />
de trafic. Placez le viseur sur l’icône choisie<br />
pour visualiser les informations détaillées.<br />
1 Faites défiler la carte et placez le viseur<br />
sur le lieu que vous voulez visualiser.<br />
2 Effleurez .<br />
(3)<br />
(4)<br />
(1) Position du viseur<br />
La position du viseur indique le lieu sélectionné<br />
sur la carte courante.<br />
(2) Distance à la position actuelle<br />
Indique la distance à vol d’oiseau entre la position<br />
indiquée par le viseur et votre position<br />
actuelle.<br />
❒ Effleurez la zone proche du centre de l’écran<br />
pour le faire lentement défiler ; effleurez les<br />
bords de l’écran si vous voulez faire défiler<br />
l’écran plus rapidement.<br />
(3) Le nom de la rue/route, de la localité, de<br />
la région et autres informations relatives à ce<br />
lieu.<br />
Lorsque vous effleurez sur la droite, le texte<br />
masqué apparaît.<br />
➲ Affichage des informations relatives à la position<br />
spécifiée ➞ Page 22<br />
(4) Menu Raccourci<br />
➲ Comment afficher le menu Raccourci ➞<br />
Page 18<br />
Les informations relatives à la position spécifiée<br />
appar<strong>ais</strong>sent. Le type d’informations affichées<br />
varie selon le lieu. (Il se peut pour un<br />
lieu donné qu’il n’y ait aucune information<br />
pour un lieu donné.)<br />
➲ Lieux enregistrés ➞ Page 38<br />
➲ Affichage des repères d’adresses utiles<br />
sur la carte ➞ Page 27<br />
➲ Utilisation des informations de trafic ➞<br />
Page 42<br />
3 Appuyez sur la touche NAVI.<br />
Vous revenez à la carte de vos environs.<br />
22
CRB1884A_FRANCAIS_App.book Page 23 Thursday, May 15, 2003 12:35 PM<br />
Recherche d’une destination sur la carte<br />
Si vous recherchez un lieu que vous souhaitez<br />
visiter en f<strong>ais</strong>ant défiler la carte, et que vous<br />
effleurez “Destination” dans le menu Raccourci,<br />
vous pouvez préciser votre destination sur la<br />
carte.<br />
1 Appuyez sur la touche NAVI pour passer à<br />
l’affichage de la carte.<br />
2 Effleurez la carte pendant au moins 2<br />
secondes.<br />
L’affichage de la carte passe au mode défilement.<br />
3 Faites défiler la carte et placez le viseur<br />
sur le lieu que vous voulez spécifier<br />
comme étant votre destination.<br />
➲ Comment amener la carte sur le lieu à examiner<br />
➞ Page 22<br />
4 Effleurez “Destination”.<br />
❒ Si vous appuyez sur la touche NAVI pendant<br />
le calcul d’itinéraire, le calcul est annulé et<br />
l’affichage de la carte apparaît.<br />
Chapitre 1 Commandes de base<br />
Lorsque apparaît à droite de la<br />
liste<br />
Vous pouvez également spécifier une destination<br />
en effleurant à droite de la liste. Effleurez<br />
“OK” pour confirmer. La position indiquée par le<br />
viseur est alors définie comme destination.<br />
Autre option :<br />
Balance :<br />
L’affichage de la carte passe au mode défilement,<br />
et le menu Raccourci apparaît.<br />
23
CRB1884A_FRANCAIS_App.book Page 24 Thursday, May 15, 2003 12:35 PM<br />
Commandes de base<br />
Chapitre 1<br />
24
CRB1884A_FRANCAIS_App.book Page 25 Thursday, May 15, 2003 12:35 PM<br />
Définition d’un itinéraire vers la destination<br />
Chapitre 2<br />
Attention<br />
Pour des r<strong>ais</strong>ons de sécurité, ces fonctions<br />
ne sont pas disponibles pendant que votre<br />
véhicule est en mouvement. Arrêtez-vous<br />
dans un endroit sûr et serrez le frein à main<br />
avant l’utilisation du système.<br />
❒ Certaines informations de réglementation de<br />
la circulation en fonction de certains jours ou<br />
de certaines heures appar<strong>ais</strong>sent selon<br />
l’heure à laquelle le calcul d’itinéraire est<br />
effectué. Ces informations peuvent ne pas<br />
correspondre à celles en vigueur quand votre<br />
véhicule passe à cet endroit. Par ailleurs, les<br />
informations fournies par les règlements de la<br />
circulation routière en vigueur sont valables<br />
pour un véhicule de promenade, et non pour<br />
un camion / poids lourd ou d’autres véhicules<br />
utilitaires. Quand vous conduisez votre véhicule,<br />
vous devez respecter les règles en<br />
vigueur.<br />
❒ Si vous appuyez sur la touche NAVI pendant<br />
le calcul d’itinéraire, le calcul est annulé et<br />
l’affichage de la carte apparaît.<br />
Spécification du pays dans<br />
lequel vous voulez effectuer la<br />
recherche<br />
Lors de la recherche de la destination, votre système<br />
de navigation recherche dans le pays<br />
actuellement sélectionné. Ainsi, si votre destination<br />
ne se trouve pas dans le pays sélectionné,<br />
changez de pays avant de lancer la recherche de<br />
destination.<br />
1 Dans le menu principal, sélectionnez<br />
“Destination”.<br />
2 Effleurez “Pays”.<br />
3 Effleurez le code de pays correspondant<br />
au pays de destination et effleurez “OK”.<br />
Lorsque l’écran précédent réapparaît, allez à<br />
la commande de recherche.<br />
Recherche de votre destination<br />
par type de repère<br />
Des informations sur les différents repères<br />
(adresses utiles) tels que stations-essence, parcs<br />
de loisirs ou restaurants, peuvent être fournies.<br />
Vous pouvez rechercher une adresse utile en<br />
sélectionnant sa catégorie (ou en entrant le nom<br />
de l’adresse utile).<br />
❒ Vous pouvez aussi réduire le champ de<br />
recherche en précisant préalablement le nom<br />
de la localité ou de la région où se situe votre<br />
destination.<br />
Recherche par adresse utile<br />
1 Effleurez “Destination” dans le menu<br />
principal puis “Adresse utile”.<br />
2 Effleurez “Catégorie”.<br />
Si vous conn<strong>ais</strong>sez déjà le nom de l’adresse<br />
utile, passez à l’étape 5.<br />
“Ville” :<br />
Effleurez cette touche pour spécifier d’abord<br />
la localité ou la région de destination.<br />
➲ “Spécification du pays dans lequel vous<br />
voulez effectuer la recherche” ➞ Page 25<br />
3 Effleurez la catégorie.<br />
Les adresses utiles sont subdivisées en plusieurs<br />
catégories.<br />
Si la catégorie n’est pas subdivisée en catégories<br />
plus détaillées, aucune liste n’est affichée.<br />
Passez à l’étape 5.<br />
“Nom” :<br />
Effleurez cette touche pour spécifier d’abord<br />
le nom de l’adresse utile.<br />
Chapitre 2 Définition d’un itinéraire vers la destination<br />
25
CRB1884A_FRANCAIS_App.book Page 26 Thursday, May 15, 2003 12:35 PM<br />
Chapitre 2<br />
Définition d’un itinéraire vers la destination<br />
“Ville” :<br />
Effleurez cette touche pour spécifier la localité<br />
ou la région de destination.<br />
4 Effleurez la sous-catégorie.<br />
5 Entrez le nom de l’adresse utile.<br />
Si la liste n’apparaît pas automatiquement<br />
lorsque le nom de l’adresse utile est entré,<br />
essayez d’effleurer “OK”.<br />
➲ Recherche de votre destination après avoir<br />
spécifié le nom de la localité ou de la<br />
région ➞ Page 15<br />
6 Effleurez l’adresse utile correspondant à<br />
votre destination.<br />
❒ Lorsque vous effleurez , une carte des<br />
environs de l’adresse utile sélectionnée<br />
apparaît.<br />
➲ Recherche de la destination sur la carte ➞<br />
Page 23<br />
❒ Si l’adresse utile sélectionnée est le nom<br />
d’une chaîne de points de vente et que par<br />
conséquent le même nom de magasin<br />
s’applique à différents lieux (le nombre de<br />
points de vente apparaît après le nom de la<br />
chaîne), effleurez le nom de l’adresse utile<br />
pour afficher une liste des adresses utiles<br />
et effleurez l’adresse utile spécifique correspondant<br />
à votre destination.<br />
Recherche d’une adresse utile<br />
dans les environs<br />
Vous pouvez rechercher des adresses utiles dans<br />
le voisinage de la carte. Utilisez cette commande<br />
pour rechercher une adresse utile à visiter pendant<br />
un voyage.<br />
1 Effleurez “Destination” dans le menu<br />
principal puis “Recherche à proximité”.<br />
La liste des catégories des adresses utiles<br />
apparaît.<br />
2 Effleurez la catégorie.<br />
❒ Pour rechercher des catégories plus<br />
détaillées, effleurez . Lorsque la liste des<br />
sous-catégories apparaît, effleurez la rubrique<br />
et passez à l’étape 3.<br />
3 Effleurez l’adresse utile.<br />
Les noms des adresses utiles et leur distance<br />
de la position actuelle appar<strong>ais</strong>sent. Ils sont<br />
listés dans l’ordre du plus proche au plus éloigné.<br />
A gauche de chaque rubrique se trouve<br />
une icône correspondant à la catégorie.<br />
❒ Lorsque vous effleurez , les adresses<br />
utiles situées aux alentours de la position<br />
spécifiée appar<strong>ais</strong>sent sur la carte.<br />
➲ Recherche de la destination sur la carte ➞<br />
Page 23<br />
❒ La zone de recherche est d’environ 16 km<br />
(10 miles) carré autour de la position<br />
actuelle ou de la position indiquée par le<br />
viseur.<br />
❒ “Recherche à proximité” dans le menu<br />
principal permet d’explorer les environs.<br />
Par ailleurs, dans le cas de “Recherche<br />
proxi.” dans le menu Raccourci (➞<br />
Page 18), la zone située autour de la position<br />
indiquée par le viseur sera explorée.<br />
26
CRB1884A_FRANCAIS_App.book Page 27 Thursday, May 15, 2003 12:35 PM<br />
Affichage de certaines adresses<br />
utiles sur la carte<br />
Des adresses utiles choisies dans une catégorie<br />
spécifique peuvent apparaître sur la carte, et<br />
vous pouvez examiner leur emplacement sur la<br />
carte tout en conduisant.<br />
1 Effleurez n’importe quel endroit de la<br />
carte.<br />
Le menu Raccourci apparaît.<br />
2 Effleurez “Aff. sur carte”.<br />
La liste des catégories d’adresses utiles apparaît.<br />
3 Effleurez la catégorie que vous voulez<br />
afficher.<br />
La rubrique sélectionnée est marquée. Pour<br />
sélectionner d’autres catégories, répétez cette<br />
étape.<br />
❒ Pour rechercher des catégories plus<br />
détaillées, effleurez . Lorsque la liste<br />
des sous-catégories apparaît, effleurez la<br />
rubrique que vous souhaitez afficher et<br />
effleurez “OK”.<br />
4 Effleurez “OK”.<br />
Les adresses utiles de la catégorie sélectionnée<br />
appar<strong>ais</strong>sent sur la carte.<br />
➲ Recherche de la destination sur la carte ➞<br />
Page 23<br />
➲ Visualisation des informations relatives à<br />
l’adresse utile ➞ Page 22<br />
❒ Si une seule sous-catégorie est sélectionnée,<br />
la catégorie correspondante est marquée<br />
en bleue. Si toutes les souscatégories<br />
au sein d’une catégorie sont<br />
sélectionnées, cette catégorie est marquée<br />
en rouge.<br />
Recherche de votre destination<br />
par code postal<br />
Si vous conn<strong>ais</strong>sez le code postal de votre destination,<br />
vous pouvez l’utiliser pour trouver celle-ci.<br />
1 Effleurez “Destination” dans le menu<br />
principal puis “Code postal”.<br />
L’écran de s<strong>ais</strong>ie du code postal apparaît.<br />
➲ Spécification du pays dans lequel vous<br />
voulez effectuer la recherche ➞ Page 25<br />
2 Entrez le code postal puis effleurez “OK”.<br />
La localité la plus proche de la position correspondant<br />
au nombre entré est automatiquement<br />
sélectionnée. Si vous entrez un code<br />
postal britannique, une carte de la localité<br />
correspondante est affectée à votre destination.<br />
❒ Si le code postal entré n’existe pas, un<br />
message apparaît. Sélectionnez “Oui” et<br />
entrez à nouveau le code postal. (Si vous<br />
sélectionnez “Non”, la recherche est interrompue.)<br />
3 Recherchez votre destination selon les<br />
étapes suivant l’étape 5 (➞ Page 15) du<br />
chapitre 1 “Commandes de base”.<br />
❒ Si une localité ne se trouve pas sur la carte<br />
affichée lorsque le code postal a été sélectionné,<br />
ou que de nombreuses localités se<br />
trouvent à proximité de la position concernée,<br />
même si la localité se trouve dans la<br />
zone retenue pour le code postal sélectionné,<br />
elle peut ne pas être affichée.<br />
❒ Les codes postaux ne sont pas tous enregistrés<br />
sur le disque. Par conséquent, il se<br />
peut que vous ne puissiez rechercher le<br />
lieu correspondant au code postal que<br />
vous entrez. En pareil cas, essayez ceci :<br />
• Dans le cas d’un code postal contenant<br />
les caractères tels que “1322HP”, il se<br />
peut que vous ne puissiez pas rechercher<br />
votre destination. En pareil cas,<br />
essayez d’effectuer votre recherche en<br />
supprimant, au fur et à mesure, à chaque<br />
fois le dernier caractère de la<br />
chaîne que vous avez entrée.<br />
Chapitre 2 Définition d’un itinéraire vers la destination<br />
27
CRB1884A_FRANCAIS_App.book Page 28 Thursday, May 15, 2003 12:35 PM<br />
• Un code postal britannique, tel que “SL2<br />
4QP”, doit être entré complètement. Si<br />
les derniers caractères ne sont pas<br />
entrés, comme dans “SL2 4”, le calcul<br />
ne sera pas effectué correctement.<br />
Définition d’une entrée ou d’une sortie<br />
d’autoroute comme destination<br />
Vous pouvez définir une entrée ou une sortie<br />
d’autoroute comme destination.<br />
Chapitre 2<br />
Définition d’un itinéraire vers la destination<br />
1 Effleurez “Destination” dans le menu<br />
principal puis “Autoroute”.<br />
L’affichage de s<strong>ais</strong>ie du nom de l’autoroute<br />
apparaît.<br />
➲ “Spécification du pays dans lequel vous<br />
voulez effectuer la recherche” ➞ Page 25<br />
2 Entrez le nom de l’autoroute et effleurez<br />
“OK”.<br />
La liste des autoroutes correspondant au nom<br />
apparaît.<br />
3 Effleurez le nom de l’autoroute.<br />
L’affichage de sélection de l’entrée ou de la<br />
sortie d’autoroute comme destination apparaît.<br />
4 Effleurez “Entrée” ou “Sortie”.<br />
La liste des entrées ou des sorties de l’autoroute<br />
sélectionnée apparaît.<br />
5 Effleurez votre destination.<br />
❒ Vous pouvez aussi visualiser la destination<br />
lorsque vous effleurez à droite de la<br />
liste.<br />
➲ Recherche de la destination sur la carte ➞<br />
Page 23<br />
28
CRB1884A_FRANCAIS_App.book Page 29 Thursday, May 15, 2003 12:35 PM<br />
Calcul d’itinéraire vers votre<br />
domicile personnel ou vers votre<br />
lieu favori<br />
Pour calculer l’itinéraire vers le domicile, si votre<br />
domicile est enregistré, effleurez la touche correspondante<br />
dans le menu principal. Vous pouvez<br />
également enregistrer un site, celui de votre<br />
lieu de travail, comme lieu favori, et l’itinéraire<br />
est calculé de façon similaire.<br />
1 Effleurez “Destination” dans le menu<br />
principal puis “Retour Domicile” ou<br />
“Aller à”.<br />
➲ “Enregistrement de votre domicile et de votre<br />
lieu favori” ➞ Page 37<br />
Sélection de la destination de<br />
Historique et Répertoire<br />
Tout lieu déjà exploré est enregistré dans “Historique”.<br />
Les lieux que vous avez enregistrés<br />
manuellement, tels que votre domicile, sont enregistrés<br />
dans “Répertoire”. Sélectionnez simplement<br />
le lieu vers lequel vous souhaitez aller dans<br />
la liste et un itinéraire vers le lieu sera calculé.<br />
1 Effleurez “Destination” dans le menu<br />
principal puis “Répertoire” ou “Historique”.<br />
2 Effleurez votre destination.<br />
Le calcul d’itinéraire débute.<br />
➲ Pour plus d’informations sur Répertoire<br />
➞ Chapitre 3<br />
➲ Pour plus d’informations sur Historique<br />
➞ Chapitre 3<br />
❒ Vous pouvez aussi voir votre destination<br />
lorsque vous effleurez à droite de la<br />
liste.<br />
Chapitre 2 Définition d’un itinéraire vers la destination<br />
➲ Recherche de la destination sur la carte ➞<br />
Page 23<br />
29
CRB1884A_FRANCAIS_App.book Page 30 Thursday, May 15, 2003 12:35 PM<br />
Chapitre 2<br />
Définition d’un itinéraire vers la destination<br />
Modification des conditions de<br />
calcul de l’itinéraire<br />
Vous pouvez modifier les conditions de calcul de<br />
l’itinéraire à l’aide du menu Options d’itinéraire.<br />
La description suivante explique à titre d’exemple<br />
comment modifier le nombre d’itinéraires à<br />
rechercher.<br />
1 Effleurez “Options” dans le menu principal.<br />
Le menu Options d’itinéraire apparaît.<br />
2 Effleurez “Itinéraire”.<br />
Le contenu actuellement réglé apparaît sous<br />
le nom de la rubrique. Chaque fois que vous<br />
effleurez la rubrique, le réglage change.<br />
Effleurez la rubrique autant de fois que nécessaire<br />
jusqu’à atteindre la valeur que vous souhaitez<br />
régler.<br />
Rubriques pouvant être modifiées<br />
par l’utilisateur<br />
Cette section décrit les détails des paramètres<br />
pour chaque menu. Les paramètres marqués<br />
d’un astérisque (*) indiquent qu’il s’agit de<br />
réglage par défaut ou réglage d’usine.<br />
Recalcul automatique<br />
Lorsque vous vous écartez de l’itinéraire guidé,<br />
ce paramètre détermine le recalcul automatique<br />
de l’itinéraire jusqu’à votre destination.<br />
Oui* :<br />
La fonction de recalcul automatique est activée.<br />
Non :<br />
La fonction de recalcul automatique est désactivée.<br />
Eviter autoroutes<br />
Ce paramètre détermine si les autoroutes doivent<br />
être prises en compte dans le calcul de l’itinéraire.<br />
(Un itinéraire passant par une autoroute<br />
peut être calculé dans certains cas, lorsque la<br />
destination définie est très éloignée.)<br />
Oui :<br />
Calculer un itinéraire qui évite les autoroutes.<br />
Non* :<br />
Calculer un itinéraire qui peut comprendre des<br />
autoroutes.<br />
Visuel trajet alternatif<br />
Ce paramètre détermine si les routes secondaires<br />
doivent être prises en compte dans le calcul<br />
de l’itinéraire. Cela peut s’avérer nécessaire s’il y<br />
a des embouteillages sur l’itinéraire calculé.<br />
Oui* :<br />
Si le système recherche une alternative pour éviter<br />
l’embouteillage et trouve un nouvel itinéraire,<br />
une carte de compar<strong>ais</strong>on entre l’itinéraire actuel<br />
et le nouvel itinéraire est affichée. (En fonction de<br />
la situation, il se peut qu’aucun itinéraire ne soit<br />
affiché.)<br />
Non :<br />
L’itinéraire n’est pas recalculé.<br />
Rapide/court<br />
Ce paramètre détermine comment l’itinéraire le<br />
plus rapide ou le plus court doit être calculé.<br />
court :<br />
Calculer un itinéraire avec comme priorité la distance<br />
la plus courte jusqu’à votre destination.<br />
Rapide* :<br />
Calculer un itinéraire ayant comme priorité le<br />
temps de déplacement le plus court jusqu’à votre<br />
destination.<br />
Eviter bouchons<br />
Lorsque vous recherchez un itinéraire, déterminez<br />
s’il faut tenir compte des embouteillages sur<br />
la base des informations de trafic pour la recherche<br />
d’itinéraire. (Il se peut cependant que dans<br />
certains cas, les embouteillages ne puissent pas<br />
être évités.)<br />
Oui :<br />
Rechercher un itinéraire sans embouteillages.<br />
Non* :<br />
Rechercher un itinéraire sans tenir compte des<br />
embouteillages.<br />
30
CRB1884A_FRANCAIS_App.book Page 31 Thursday, May 15, 2003 12:35 PM<br />
Itinéraire<br />
Ce paramètre détermine si le système doit calculer<br />
uniquement un itinéraire, ou plusieurs.<br />
1* :<br />
Les options d’itinéraire ne sont pas représentées,<br />
et un seul itinéraire jugé optimal par votre système<br />
de navigation est calculé.<br />
Multiple :<br />
Plusieurs options d’itinéraire sont calculées (6 itinéraires<br />
au maximum).<br />
Eviter route à péage<br />
Ce paramètre détermine si les routes à péage<br />
doivent être prises en compte.<br />
Oui :<br />
Calculer un itinéraire qui évite les routes à péage.<br />
Non* :<br />
Calculer un itinéraire qui peut inclure des routes<br />
à péage.<br />
Zone à éviter<br />
➲ A propos des zones à éviter ➞ Page 41<br />
Eviter Ferry<br />
Ce paramètre détermine si les ferries doivent être<br />
pris en compte.<br />
Oui :<br />
Calculer un itinéraire qui évite les ferries.<br />
Non* :<br />
Calculer un itinéraire qui peut inclure des ferries.<br />
Calcul d’itinéraire des différentes<br />
options avant d’en choisir<br />
une<br />
Vous pouvez obtenir des calculs d’itinéraire émanant<br />
de plusieurs options d’itinéraires. Une fois<br />
les options d’itinéraire calculées, sélectionnez<br />
celle que vous souhaitez.<br />
1 Réglez “Itinéraire” sur “Multiple”.<br />
➲ Changement des conditions de recherche<br />
➞ Page 31<br />
2 Recherchez votre destination et définissez<br />
l’itinéraire.<br />
Les itinéraires calculés sont affichés en différentes<br />
couleurs (de deux à six itinéraires).<br />
3 Effleurez “Suivant” pour changer l’itinéraire<br />
affiché.<br />
(1)<br />
(3) (2)<br />
Les informations suivantes appar<strong>ais</strong>sent à<br />
l’écran :<br />
(1)Condition de calcul d’itinéraire<br />
Affichage des conditions réglées par le<br />
menu Options d’itinéraire par icône.<br />
• Utiliser/Eviter les autoroutes<br />
• Utiliser/Eviter les routes à péage<br />
• Utiliser/Eviter les ferries<br />
Affichage de l’impossibilité de satisfaire<br />
aux conditions par icône.<br />
• Passer par les zones à éviter, contrairement<br />
au réglage de l’option “Zone à éviter”<br />
activée (“Oui”).<br />
• Utiliser des routes à péage, contrairement<br />
au réglage de l’option “Eviter<br />
route à péage” activée (“Oui”).<br />
(2)Distance jusqu’à votre destination<br />
(3)Temps de voyage jusqu’à votre destination<br />
Chapitre 2 Définition d’un itinéraire vers la destination<br />
❒ L’option “Eviter autoroutes” peut ne pas<br />
être prise en compte, en fonction de la distance<br />
à la destination.<br />
31
CRB1884A_FRANCAIS_App.book Page 32 Thursday, May 15, 2003 12:35 PM<br />
Chapitre 2<br />
Définition d’un itinéraire vers la destination<br />
4 Effleurez “Information” pour consulter les<br />
informations relatives à l’itinéraire sélectionné.<br />
Vous pouvez aussi vérifier les détails sur les<br />
itinéraires tout au long de l’itinéraire sélectionné.<br />
(Si vous effleurez “Retour”, vous<br />
retournez à l’écran précédent.)<br />
➲ “Défilement” ➞ Page 32 (étapes 3 et 4)<br />
➲ “Profil” ➞ Page 33 (étapes 3 et 4)<br />
❒ Une fois l’itinéraire calculé, cela peut<br />
durer un peu de temps jusqu’à ce que les<br />
informations détaillées relatives à l’itinéraire<br />
(profil) puissent être confirmées.<br />
5 Effleurez “OK”.<br />
L’itinéraire que vous avez sélectionné est<br />
accepté et la carte des environs apparaît.<br />
Quand vous commencez à conduire, le guidage<br />
d’itinéraire débute.<br />
➲ Pour plus d’informations sur le guidage<br />
d’itinéraire ➞ Page 16<br />
❒ Si les opérations décrites ci-avant ne sont<br />
réalisées dans l’intervalle de 30 secondes<br />
après la fin du calcul d’itinéraire et que<br />
vous avez déjà démarré votre véhicule, l’itinéraire<br />
actuellement sélectionné est automatiquement<br />
choisi.<br />
Contrôle de l’itinéraire défini<br />
Vous pouvez vérifier les informations relatives à<br />
l’itinéraire entre votre lieu actuel et votre destination.<br />
Deux méthodes vous sont proposées : vérification<br />
des rues/routes retenues pour l’itinéraire<br />
dans une liste ; ou vérification du parcours de<br />
l’itinéraire en f<strong>ais</strong>ant défiler la carte tout au long<br />
de l’itinéraire.<br />
Contrôle de l’itinéraire défini<br />
avec la carte<br />
1 Effleurez la carte affichée.<br />
Le menu Raccourci apparaît.<br />
2 Effleurez “Chg itin”.<br />
Le menu Itinéraire/Déviation apparaît.<br />
3 Effleurez “Défilement d’itinéraire”.<br />
L’écran vous permettant de sélectionner le<br />
point de départ du défilement apparaît.<br />
4 Effleurez le point de départ du défilement.<br />
(1)<br />
(3) (2)<br />
Vous pouvez sélectionner les éléments suivants<br />
:<br />
(1) Point de départ<br />
(2) Point de passage (si défini)<br />
(3) Destination<br />
❒ Si vous avez sélectionné “Passage”, une<br />
liste de points de passage sur l’itinéraire<br />
apparaît. Effleurez la position à partir de<br />
laquelle vous souhaitez faire défiler la<br />
carte et passez à l’étape 5.<br />
32
CRB1884A_FRANCAIS_App.book Page 33 Thursday, May 15, 2003 12:35 PM<br />
5 Effleurez ou pour faire<br />
défiler la carte.<br />
Si nécessaire, l’échelle de la carte peut être<br />
changée.<br />
Itinéraire actuel<br />
Viseur<br />
Vous pouvez sélectionner les éléments suivants<br />
:<br />
Carte :<br />
L’écran de défilement est affiché.<br />
➲ Recherche de la destination sur la carte ➞<br />
Page 23<br />
6 Effleurez “Retour”.<br />
Vous pouvez retourner à l’écran précédent.<br />
Contrôle de l’itinéraire défini<br />
avec le texte<br />
Cette fonction n’est pas disponible si votre véhicule<br />
n’est plus sur l’itinéraire défini.<br />
1 Effleurez la carte affichée.<br />
Le menu Raccourci apparaît.<br />
2 Effleurez “Chg itin”.<br />
Le menu Itinéraire/Déviation apparaît.<br />
3 Effleurez “Profil d’itinéraire”.<br />
4 Vérifiez le contenu sur l’affichage.<br />
Si nécessaire, faites défiler la liste.<br />
Nom des rues par lesquelles vous passez<br />
Distance à parcourir<br />
5 Effleurez “Retour”.<br />
Vous pouvez retourner à l’écran précédent.<br />
❒ Lorsqu’un itinéraire de longue distance est<br />
calculé, votre système de navigation peut<br />
ne pas être en mesure de lister toutes les<br />
routes. (Dans ce cas, le reste des rues<br />
apparaîtra dans la liste à mesure que vous<br />
progressez sur le parcours.)<br />
Chapitre 2 Définition d’un itinéraire vers la destination<br />
Contrôle de l’itinéraire défini à<br />
partir du menu information<br />
Vous pouvez également vérifier les informations<br />
relatives à l’itinéraire défini à partir du menu<br />
Informations.<br />
1 Après avoir effleuré “Informations” dans<br />
le menu principal, effleurez “Profil d’itinéraire”<br />
ou “Défilement d’itinéraire”.<br />
2 Vérifiez le contenu sur l’affichage.<br />
➲ “Défilement d’itinéraire” ➞ Page 32 (étapes<br />
3 et 4)<br />
➲ “Profil d’itinéraire” ➞ Page 33 (étapes 3<br />
et 4)<br />
3 Effleurez “Retour”.<br />
Vous pouvez retourner à l’écran précédent.<br />
33
CRB1884A_FRANCAIS_App.book Page 34 Thursday, May 15, 2003 12:35 PM<br />
Chapitre 2<br />
Définition d’un itinéraire vers la destination<br />
Recalcul de l’itinéraire jusqu’à<br />
votre destination<br />
Vous pouvez recalculer l’itinéraire pour éviter des<br />
embouteillages et des travaux routiers situés<br />
devant vous. Vous pouvez définir la longueur de<br />
la zone et éviter cette zone, ou vous pouvez<br />
rechercher un nouvel itinéraire entre le lieu où<br />
vous vous trouvez et votre destination. (Sur l’affichage<br />
de la carte, pendant le guidage, essayez<br />
les opérations suivantes.)<br />
1 Effleurez la carte affichée.<br />
Le menu Raccourci apparaît.<br />
2 Effleurez “Chg itin”.<br />
Le menu Itinéraire/Déviation apparaît.<br />
3 Effleurez “Recalcul” ou la distance dans<br />
la liste.<br />
Une fois l’itinéraire calculé, la carte affichée<br />
montre les environs de votre destination et le<br />
guidage d’itinéraire est terminé.<br />
Cet affichage vous permet de choisir entre<br />
plusieurs éléments :<br />
Recalcul :<br />
L’itinéraire depuis votre position actuelle<br />
jusqu’à votre destination est alors recalculé.<br />
Distance correspondant à la déviation (1 à<br />
50 km/mi) :<br />
Rechercher les déviations pour une distance<br />
spécifique sur l’itinéraire devant votre position<br />
actuelle.<br />
Annulation du guidage sur l’itinéraire<br />
Si vous ne souhaitez plus aller vers votre destination<br />
ou pour changer de destination, suivez les<br />
étapes ci-après pour annuler le guidage d’itinéraire.<br />
1 Effleurez la carte affichée.<br />
Le menu Raccourci apparaît.<br />
2 Effleurez “Chg itin”.<br />
Le menu Itinéraire/Déviation apparaît.<br />
3 Effleurez “Effacer toutes les destinations”.<br />
Le message confirmant l’annulation de l’itinéraire<br />
actuel apparaît.<br />
4 Effleurez “Oui (tout)”.<br />
L’itinéraire actuel est supprimé, et la carte des<br />
environs de votre destination réapparaît.<br />
Sur cet écran, vous pouvez aussi sélectionner<br />
les éléments suivants :<br />
Oui (sp) :<br />
L’itinéraire est recalculé en annulant le point<br />
de passage sélectionné.<br />
Non :<br />
Retourne à la carte des environs de votre destination<br />
sans supprimer l’itinéraire.<br />
➲ Pour savoir comment passer de l’affichage<br />
des “KM” aux “mi”(miles) et réciproquement.<br />
“Sélectionner km/miles” ➞ Page 55.<br />
➲ “Eviter bouchons” ➞ Page 30<br />
34
CRB1884A_FRANCAIS_App.book Page 35 Thursday, May 15, 2003 12:35 PM<br />
Ajout de points de passage à<br />
l’itinéraire actuel<br />
Vous pouvez sélectionner des points de passage<br />
(lieux par lesquels vous souhaitez passer sur le<br />
trajet menant à votre destination) et vous pouvez<br />
recalculer l’itinéraire passant par ces lieux.<br />
Ajout d’un point de passage<br />
Vous pouvez ajouter jusqu’à cinq points de passage.<br />
Ceci s’effectue comme suit :<br />
1 Spécifiez le lieu que vous souhaitez visiter.<br />
Pour spécifier un point de passage, procédez<br />
comme pour spécifier une destination.<br />
Une fois le lieu trouvé, un message apparaît,<br />
vous demandant si vous souhaitez ou non<br />
définir ce lieu comme destination, ou comme<br />
point de passage.<br />
2 Effleurez “Passage”.<br />
3 Confirmez le contenu de la liste, et effleurez<br />
“Fin”.<br />
Le calcul de l’itinéraire avec la position spécifiée<br />
comme point de passage débute lorsque<br />
vous effleurez “Fin”.<br />
Cet affichage vous permet de choisir entre<br />
plusieurs éléments :<br />
Ajouter :<br />
Retourner au menu Destination et ajouter des<br />
points de passage (vous pouvez ajouter<br />
jusqu’à cinq points de passage).<br />
Effacer :<br />
Vous pouvez supprimer des points de passage<br />
de la liste.<br />
Trier :<br />
Vous pouvez trier votre destination et vos<br />
points de passage du plus proche au plus<br />
éloigné (distances à vol d’oiseau) par rapport<br />
à votre lieu actuel.<br />
Original :<br />
Vous pouvez restaurer l’ordre d’origine des<br />
points de passage et de destination.<br />
Saut d’un point de passage<br />
Si des points sont définis, il est possible d’éviter<br />
le prochain point de passage sur l’itinéraire.<br />
1 Effleurez la carte affichée.<br />
Le menu Raccourci apparaît.<br />
2 Effleurez “Chg itin”.<br />
Le menu Itinéraire/Déviation apparaît.<br />
3 Effleurez “Sauter point de passage”.<br />
Un message vous demande si vous souhaitez<br />
sauter le point de passage suivant.<br />
4 Effleurez “Oui”.<br />
Le système calcule un nouvel itinéraire passant<br />
par les points de passage restants, en<br />
excluant le point de passage sauté.<br />
Suppression d’un point de passage<br />
de l’itinéraire<br />
Si vous ne souhaitez plus passer par un point de<br />
passage que vous n’avez pas encore atteint, vous<br />
pouvez le supprimer dans la liste des points de<br />
passage et calculer un nouvel itinéraire.<br />
1 Effleurez la carte affichée.<br />
Le menu Raccourci apparaît.<br />
2 Effleurez “Chg itin”.<br />
Le menu Itinéraire/Déviation apparaît.<br />
3 Effleurez “Effacer toutes les destinations”.<br />
Un message vous demande si vous souhaitez<br />
annuler l’itinéraire.<br />
4 Effleurez “Oui (sp)”.<br />
5 Effleurez le point de passage que vous<br />
souhaitez supprimer.<br />
6 Effleurez “Effacer”.<br />
❒ Pour supprimer d’autres points de passage,<br />
répétez les étapes 5 et 6 ci-dessus.<br />
7 Effleurez “Fin”.<br />
Un nouvel itinéraire menant à votre destination<br />
par les points de passage restants est calculé.<br />
Chapitre 2 Définition d’un itinéraire vers la destination<br />
35
CRB1884A_FRANCAIS_App.book Page 36 Thursday, May 15, 2003 12:35 PM<br />
Définition d’un itinéraire vers la destination<br />
Chapitre 2<br />
36
CRB1884A_FRANCAIS_App.book Page 37 Thursday, May 15, 2003 12:35 PM<br />
Chapitre 3<br />
Utilisation de diverses informations<br />
Edition des lieux enregistrés<br />
Le Répertoire peut contenir jusqu’à 300 lieux<br />
enregistrés. Il peut s’agir de votre domicile personnel<br />
ou de vos lieux favoris, et des destinations<br />
que vous avez déjà recherchées. Cette information<br />
relative à la position enregistrée peut également<br />
être modifiée. De plus, il est également<br />
possible de calculer des itinéraires vers des lieux<br />
enregistrés à l’aide d’une touche d’effleurement<br />
ou commande vocale. Vous gagnerez du temps<br />
si vous enregistrez les lieux par lesquels vous<br />
passez fréquemment.<br />
❒ Vous pouvez enregistrer jusqu’à 100 entrées<br />
pour la commande vocale.<br />
Enregistrement de votre domicile<br />
et de votre lieu favori<br />
Sur les 300 lieux pouvant être enregistrés, vous<br />
pouvez enregistrer séparément votre domicile<br />
personnel de vos lieux favoris dans le Répertoire.<br />
L’enregistrement de votre lieu favori pour<br />
la première fois est décrit ci-après. Vous pouvez<br />
modifier ultérieurement les informations enregistrées.<br />
Il peut être utile d’enregistrer son lieu de<br />
travail ou le domicile de membres de la famille<br />
comme lieu favori.<br />
Icônes de carte :<br />
:<br />
Icône de domicile<br />
1 Effleurez “Configurations” dans le menu<br />
principal puis “Aller à”.<br />
Pour enregistrer votre domicile, effleurez<br />
“Retour Domicile”.<br />
Vous pouvez sélectionner une méthode de<br />
recherche sur l’affichage.<br />
❒ Les rubriques déjà enregistrées sous<br />
“Retour Domicile” ou “Aller à” peuvent<br />
être modifiées.<br />
2 Recherchez un lieu à enregistrer.<br />
➲ Comment rechercher un lieu à enregistrer<br />
➞ Chapitre 2<br />
3 Placez le viseur sur le lieu que vous voulez<br />
enregistrer et effleurez “OK”.<br />
Terminez l’enregistrement et retournez au<br />
menu principal.<br />
❒ Les rubriques enregistrées sous “Aller à”<br />
peuvent être éditées et utilisées pour le<br />
mode de reconn<strong>ais</strong>sance vocale.<br />
➲ “Edition des informations relatives à un<br />
lieu” ➞ Page 38<br />
Chapitre 3 Utilisation de diverses informations<br />
:<br />
Icône de lieu favori<br />
37
CRB1884A_FRANCAIS_App.book Page 38 Thursday, May 15, 2003 12:35 PM<br />
Chapitre 3<br />
Utilisation de diverses informations<br />
Enregistrement d’un lieu précédemment<br />
recherché dans le<br />
Répertoire<br />
Une fois qu’une destination ou qu’un point de<br />
passage a été recherché, il est automatiquement<br />
retenu et enregistré dans l’Historique. Si une<br />
recherche en cours est annulée, seuls les lieux<br />
qui été affichés ou parcourus sur la carte, ou les<br />
lieux pour lesquels le menus Raccourci a été affiché,<br />
sont retenus et enregistrés. Remarquez<br />
qu’une fois que 100 lieux sont enregistrés, les<br />
nouveaux lieux remplacent automatiquement les<br />
anciens, du plus ancien au plus récent. Ainsi,<br />
pour vous assurer que certaines lieux sont conservés<br />
et pas remplacés, veillez à les enregistrer<br />
dans le Répertoire.<br />
1 Effleurez “Destination” dans le menu<br />
principal puis “Historique”.<br />
2 Effleurez à droite du lieu que vous voulez<br />
enregistrer dans le répertoire d’adresses.<br />
:<br />
Ce lieu peut être enregistré ou supprimé.<br />
:<br />
La carte de ce lieu peut être affichée.<br />
Edition des informations relatives<br />
à un lieu<br />
Dans le menu Répertoire d’adresses, effleurez<br />
à droite du lieu pour afficher le menu Répertoire<br />
d’adresses.<br />
Pour éditer les informations de lieu :<br />
1 Effleurez “Destination” dans le menu<br />
principal puis “Répertoire”.<br />
2 Effleurez à droite du lieu duquel vous<br />
souhaitez éditer les informations.<br />
:<br />
Les informations relatives à ce lieu peuvent<br />
être éditées.<br />
:<br />
La carte de ce lieu peut être affichée.<br />
➲ Recherche de la destination sur la carte ➞<br />
Page 23<br />
:<br />
Affiché à gauche des lieux pouvant être<br />
recherchés par commande vocale.<br />
3 Effleurez “Information/Modification”.<br />
➲ Recherche de la destination sur la carte ➞<br />
Page 23<br />
3 Effleurez “Enregistrement”.<br />
L’enregistrement est maintenant terminé.<br />
➲ “Edition des informations relatives à un<br />
lieu” ➞ Page 38<br />
➲ “Enregistrement” dans le menu Raccourci<br />
➞ Page 18<br />
Le menu Informations d’adresse apparaît.<br />
Reportez-vous à l’élément correspondant à<br />
l’opération suivante. Une fois l’opération finie,<br />
le menu Répertoire d’adresses apparaît. Vous<br />
pouvez continuer à éditer d’autres éléments<br />
d’information, si nécessaire.<br />
38
CRB1884A_FRANCAIS_App.book Page 39 Thursday, May 15, 2003 12:35 PM<br />
1. Nom<br />
Le nom peut être utilisé comme fonctionnment<br />
vocal.<br />
2. Adresse<br />
L’adresse est enregistrée lorsque la recherche<br />
a été effectuée pour la première fois.<br />
(Non modifiable.)<br />
3. Numéro de téléphone<br />
4. Symbole<br />
Il s’agit du symbole affiché sur la carte.<br />
5. Signal sonore<br />
Il s’agit du signal sonore sélectionné.<br />
❒ Hormis l’adresse, ces éléments peuvent<br />
être édités librement.<br />
Changement d’un nom<br />
1 Effleurez “Modifier le nom” puis “Oui”.<br />
Un message apparaît, vous demandant de<br />
confirmer si vous souhaitez enregistrer ou<br />
non le nom entré comme commande vocale.<br />
Autre option :<br />
Non :<br />
Si un nom n’est pas enregistré comme commande<br />
vocale, sélectionnez “Non”.<br />
2 Entrez un nouveau nom ; effleurez “OK”.<br />
Le nom du lieu courant apparaît dans la boîte<br />
de texte. Supprimez le nom actuel et tapez un<br />
nouveau nom de 6 à 23 caractères de long.<br />
3 Si la prononciation est correcte, effleurez<br />
“Oui”.<br />
Les détails que vous définissez sont enregistrés<br />
et le menu Répertoire d’adresses apparaît.<br />
1<br />
2<br />
3<br />
4<br />
5<br />
Autres options :<br />
Non :<br />
Vous pouvez revenir à l’affichage de s<strong>ais</strong>ie des<br />
caractères.<br />
Répétition :<br />
Vous pouvez confirmer à nouveau la prononciation<br />
du nom que vous entrez.<br />
❒ Lorsque vous changez le nom, une marque<br />
apparaît à gauche du nom de lieu affiché<br />
dans le menu Répertoire d’adresses. Cette<br />
marque indique que ce nom peut être utilisé<br />
comme commande vocale en mode de fonctionnement<br />
vocal.<br />
➲ Vous pouvez également enregistrer des lieux<br />
dans le Répertoire sur une carte PC ➞<br />
Page 46<br />
❒ Vous ne pouvez pas changer le nom de votre<br />
domicile.<br />
❒ En mode de fonctionnement vocal, vous pouvez<br />
obtenir un itinéraire calculé en prononçant<br />
le nom entré.<br />
❒ Informations sur le fonctionnement vocal ➞<br />
Chapitre 5<br />
S<strong>ais</strong>ie ou modification d’un numéro de<br />
téléphone<br />
1 Effleurez “Modif. no.tél”.<br />
2 Entrez un numéro de téléphone ; effleurez<br />
“OK”.<br />
Le menu Informations d’adresse apparaît.<br />
❒ Pour modifier un numéro de téléphone<br />
enregistré, supprimez le numéro existant<br />
et entrez un nouveau numéro.<br />
Sélection d’un symbole devant apparaître<br />
sur la carte<br />
1 Effleurez “Sélect. l’image”.<br />
2 Effleurez le symbole devant apparaître<br />
sur la carte.<br />
Le menu Informations d’adresse apparaît.<br />
❒ Vous ne pouvez pas changer le symbole<br />
correspondant à votre domicile ou de votre<br />
lieu favori.<br />
Chapitre 3 Utilisation de diverses informations<br />
39
CRB1884A_FRANCAIS_App.book Page 40 Thursday, May 15, 2003 12:35 PM<br />
Chapitre 3<br />
Utilisation de diverses informations<br />
Sélection du signal sonore<br />
1 Effleurez “Sélectionner le son”.<br />
2 Sélection du signal sonore.<br />
Le menu Informations d’adresse apparaît.<br />
Pour entendre le signal sonore, effleurez .<br />
Suppression des informations<br />
dans le Répertoire ou l’Historique<br />
Les entrées enregistrées dans le Répertoire ou<br />
l’Historique peuvent être supprimées. Vous pouvez<br />
supprimer plusieurs entrées en même temps.<br />
1 Effleurez “Destination” dans le menu<br />
principal puis “Répertoire”.<br />
Pour supprimer des entrées dans l’Historique,<br />
effleurez “Historique”.<br />
2 Effleurez à droite du lieu que vous voulez<br />
supprimer.<br />
3 Sélectionnez la méthode de suppression.<br />
Un message de confirmation de la suppression<br />
apparaît.<br />
Autres options :<br />
Effacer cette adresse :<br />
Supprimer le lieu choisi à l’étape 2.<br />
Effacer l’historique (ou Effacer toutes Les<br />
adresses) :<br />
Supprimer toutes les entrées du Répertoire<br />
d’adresses ou de l’Historique des destinations.<br />
4 Sélectionnez “Oui”.<br />
Les entrées sélectionnées sont supprimées.<br />
Autre option :<br />
Non :<br />
L’affichage décrit à l’étape 3 apparaît.<br />
❒ Etant donné qu’il n’est pas possible de restaurer<br />
des données supprimées, veillez particulièrement<br />
à ne pas sélectionner “Effacer<br />
toutes Les adresses” par inadvertance.<br />
Changement de la position des<br />
lieux enregistrés dans le Répertoire<br />
Vous pouvez sélectionner un lieu enregistré dans<br />
le Répertoire, afficher une carte de ses environs,<br />
et changer sa position.<br />
1 Dans le menu Répertoire d’adresses,<br />
effleurez à droite du lieu pour lequel<br />
vous souhaitez changer la position.<br />
2 Effleurez “Modifier position actuelle”.<br />
La carte de la zone choisie et de ses environs<br />
apparaît.<br />
3 Effleurez l’écran pour changer sa position<br />
puis effleurez “OK”.<br />
La position est changée.<br />
40
CRB1884A_FRANCAIS_App.book Page 41 Thursday, May 15, 2003 12:35 PM<br />
Réglage des Zone à éviter<br />
Si vous enregistrez des Zone à éviter, telles que<br />
des intersections ou des zones encombrées, les<br />
itinéraires peuvent être calculés de sorte à éviter<br />
ces zones. L’option Zone à éviter peut être<br />
sélectionnée dans le menu Options d’itinéraire.<br />
Attention<br />
Si l’option “Zone à éviter” est désactivée<br />
(“Non”), le calcul d’itinéraire sera effectué<br />
sans tenir compte des zones à éviter. Pour<br />
calculer un itinéraire en tenant compte des<br />
zones à éviter, activez “Zone à éviter”<br />
(“Oui”).<br />
➲ Information sur l’option “Zone à éviter” ➞<br />
Page 56<br />
Enregistrement d’une zone à éviter<br />
Cette section décrit comment enregistrer une<br />
zone à éviter pour la première fois. Vous pouvez<br />
enregistrer jusqu’à cinq zones à éviter.<br />
1 Effleurez “Options” dans le menu principal<br />
puis “Zone à éviter”.<br />
2 Sélectionnez l’une des rubriques sous<br />
“Nouvelle zone”.<br />
Si vous enregistrez pour la première fois, toutes<br />
les rubriques de la liste indiquent “Nouvelle<br />
zone”.<br />
4 Changez l’échelle de la carte et choisissez<br />
la taille de la zone à éviter.<br />
La zone à éviter est placée dans un cadre<br />
rouge.<br />
L’échelle maximale de la carte pour l’enregistrement<br />
des zones à éviter est fixée à 100 m<br />
(0,1 mile).<br />
5 Faites défiler la carte, réglez la position<br />
dans le cadre rouge, et effleurez “OK”.<br />
• Pour arrêter l’enregistrement, effleurez<br />
“Retour”.<br />
❒ Selon la configuration des conditions de<br />
recherche de l’itinéraire, vous risquez de ne<br />
pas pouvoir éviter les zones spécifiées. Un<br />
message de confirmation apparaît alors à<br />
l’écran.<br />
➲ Information sur les conditions de calcul de<br />
l’itinéraire ➞ Page 30<br />
Chapitre 3 Utilisation de diverses informations<br />
3 Sélectionnez le lieu à enregistrer et affichez<br />
la carte.<br />
➲ Recherche des lieux à enregistrer ➞<br />
Chapitre 2<br />
Une fois la recherche terminée, une carte<br />
apparaît, le lieu spécifié étant placé au centre.<br />
41
CRB1884A_FRANCAIS_App.book Page 42 Thursday, May 15, 2003 12:35 PM<br />
Chapitre 3<br />
Utilisation de diverses informations<br />
Modification ou effacement<br />
d’une zone à éviter<br />
Vous pouvez changer/renommer/supprimer une<br />
zone à éviter.<br />
1 Effleurez “Options” dans le menu principal<br />
puis “Zone à éviter”.<br />
2 Sélectionnez la zone que vous souhaitez<br />
changer ou supprimer.<br />
3 Sélectionnez l’opération de votre choix.<br />
Cet écran vous permet de sélectionner les<br />
options suivantes :<br />
Renommer :<br />
Changer le nom. Entrez le nouveau nom et<br />
effleurez “OK”. Vous retournez alors au menu<br />
Options d’itinéraire.<br />
Modifier :<br />
Une zone spécifiée peut être modifiée. Pour<br />
les étapes suivantes, reportez-vous à l’étape 2<br />
de la section “Enregistrement d’une zone à<br />
éviter” ci-avant.<br />
Effacer :<br />
Effacer une zone à éviter.<br />
Utilisation des informations de<br />
trafic<br />
Vous pouvez consulter à l’écran les informations<br />
de trafic transmises par le système RDS de diffusion<br />
de données utilisant le réseau à modulation<br />
de fréquence (Radio Data System). Ces informations<br />
de trafic sont mises à jour périodiquement.<br />
Lorsque vous recevez des informations de trafic<br />
relatives à votre itinéraire, le système de navigation<br />
affiche automatiquement une icône vous<br />
signalant qu’il s’agit d’informations de trafic.<br />
Vous pouvez aussi choisir de recalculer l’itinéraire<br />
pour éviter des embouteillages. (Dans ce<br />
cas, le calcul d’itinéraire s’effectue en tenant<br />
compte des informations de trafic dans un rayon<br />
de 150 km (92 miles) autour de votre position<br />
actuelle.)<br />
Consultation des informations de trafic<br />
lorsqu’aucun itinéraire est défini<br />
Si aucun itinéraire n’est calculé, vous pouvez<br />
consulter la liste des informations de trafic en<br />
procédant comme suit.<br />
Appuyez sur la touche GUIDE, puis effleurez<br />
et<br />
42
CRB1884A_FRANCAIS_App.book Page 43 Thursday, May 15, 2003 12:35 PM<br />
Confirmation des informations<br />
de trafic relatives à l’itinéraire<br />
actuel<br />
1 Effleurez “Informations” dans le menu<br />
principal puis “RDS-TMC”.<br />
La liste des informations de trafic reçue est<br />
affichée.<br />
2 Sélectionnez les événements que vous<br />
souhaitez visualiser en détail dans la<br />
liste.<br />
Les lieux (noms de rue) où des événements<br />
publics se déroulent, sont indiqués dans la<br />
liste.<br />
1<br />
4<br />
2 3<br />
1. Nom de rue<br />
2. Nom de lieu<br />
3. Direction concernée<br />
4. Informations de trafic<br />
❒ Pour visualiser le lieu sur une carte, effleurez<br />
. (Des informations de trafic sans<br />
informations relatives à la position ne peuvent<br />
pas être consultées sur une carte.)<br />
❒ Les caractères des événements pour lesquels<br />
vous avez déjà consulté les informations<br />
de texte détaillées changent de<br />
couleur.<br />
Vous pouvez manipuler les rubriques comme<br />
suit.<br />
• Pour consulter les informations de texte<br />
détaillées relatives à un événement, effleurez<br />
l’événement choisi. Si les informations<br />
ne peuvent pas être affichées à l’écran,<br />
effleurez ou pour visualiser les informations<br />
restantes.<br />
3 Une fois les informations consultées,<br />
effleurez “Retour”.<br />
Une liste d’informations de trafic apparaît.<br />
Confirmation des informations de trafic<br />
sur la carte<br />
Les informations de trafic affichées sur la carte<br />
se présentent comme suit.<br />
4<br />
3<br />
:<br />
1. Nom du fournisseur de service, de la station<br />
radio, etc. ou la fréquence actuellement<br />
reçue.<br />
➲ Sélection de la station radio ➞ Page 45<br />
:<br />
2. Icône signalant la présence de nouvelles<br />
informations de trafic (pendant 5 minutes =<br />
vert, entre 5 et 20 minutes = gris, 20 minutes<br />
et plus, ou visualisation de la liste des informations<br />
de trafic = non affiché)<br />
3. Une ligne indiquant la longueur de l’embouteillage<br />
(uniquement affichée si l’échelle de la<br />
carte est de 1 km ou moins ; encombrement :<br />
orange, embouteillage : rouge, fermeture :<br />
jaune)<br />
4. Icône signalant des incidents de trafic (uniquement<br />
affichée si l’échelle de la carte est de<br />
20 km ou moins)<br />
Pour consulter les informations de trafic<br />
détaillées, placez le viseur sur , etc. et effleurez<br />
. Vous pouvez ainsi consulter les noms des<br />
lieux ainsi que d’autres informations.<br />
2<br />
1<br />
Chapitre 3 Utilisation de diverses informations<br />
43
CRB1884A_FRANCAIS_App.book Page 44 Thursday, May 15, 2003 12:35 PM<br />
Chapitre 3<br />
Utilisation de diverses informations<br />
Comment éviter les embouteillages<br />
sur l’itinéraire<br />
Si vous activez l’option “Visuel trajet alternatif”<br />
lorsqu’il y a un embouteillage sur l’itinéraire que<br />
vous avez défini (au moins 1 km (0,75 miles)<br />
devant votre position courante), le système de<br />
navigation recherche automatiquement une<br />
déviation.<br />
L’écran suivant apparaît alors.<br />
Itinéraire actuellement sélectionné<br />
(“Actuel” ou “Alternat.”)<br />
Différence de durée du trajet sur la distance<br />
(uniquement si“Alternat.” est sélectionné)<br />
Distance séparant la position actuelle de votre<br />
véhicule et le point d’entrée du nouvel itinéraire.<br />
Cet écran vous permet de sélectionner les éléments<br />
suivants :<br />
Alternat. :<br />
Un nouvel itinéraire apparaît à l’écran. L’itinéraire<br />
actuel est remplacé par le nouvel itinéraire<br />
et le guidage d’itinéraire est ajusté en conséquence.<br />
Actuel :<br />
L’itinéraire actuel apparaît à l’écran. Le système<br />
retourne à l’affichage de la carte et le guidage<br />
d’itinéraire se poursuit.<br />
Trafic :<br />
Une liste d’informations de trafic apparaît.<br />
❒ Si aucune sélection n’est effectuée, l’itinéraire<br />
actuel est automatiquement sélectionné<br />
après un petit moment.<br />
Confirmation manuelle des<br />
informations de trafic<br />
Pour consulter les informations de trafic relatives<br />
à l’itinéraire sur lequel vous êtes guidé, appuyez<br />
sur la touche GUIDE de la télécommande pendant<br />
3 secondes au moins ou effleurez la touche<br />
à l’écran.<br />
S’il y a une information sur un embouteillage<br />
pour votre itinéraire, un message apparaît, vous<br />
demandant si vous souhaitez rechercher un<br />
autre itinéraire pour éviter l’embouteillage. S’il<br />
n’y a pas d’informations de trafic sur l’itinéraire<br />
proposé, l’annonce est faite à l’écran et vocalement.<br />
S’il y a un embouteillage sur l’itinéraire<br />
Si vous recevez une information sur un embouteillage,<br />
le message signalant la présence d’un<br />
embouteillage apparaît. (La reconn<strong>ais</strong>sance<br />
vocale devient automatiquement disponible.)<br />
Cet écran vous permet de sélectionner les éléments<br />
suivants :<br />
Oui :<br />
L’itinéraire est recalculé en tenant compte de<br />
l’embouteillage.<br />
Non :<br />
Le message disparaît et l’affichage de la carte<br />
réapparaît.<br />
Trafic :<br />
Une liste d’informations de trafic apparaît.<br />
S’il n’y a pas d’information sur l’embouteillage<br />
sur l’itinéraire<br />
Si vous recevez aucune information sur l’embouteillage,<br />
le message vous informant qu’il n’y a<br />
pas d’information sur l’embouteillage pour l’itinéraire<br />
choisi apparaît.<br />
Cet écran vous permet de sélectionner les éléments<br />
suivants :<br />
Trafic :<br />
Une liste d’informations de trafic apparaît.<br />
Retour :<br />
Le message disparaît et l’affichage de la carte<br />
réapparaît.<br />
❒ S’il n’y a pas d’information de trafic annonçant<br />
un embouteillage, le système de navigation<br />
ne commute pas automatiquement en<br />
reconn<strong>ais</strong>sance vocale.<br />
44
CRB1884A_FRANCAIS_App.book Page 45 Thursday, May 15, 2003 12:35 PM<br />
Sélection de la station radio<br />
Le Tuner RDS de cet appareil se met automatiquement<br />
à l’écoute de la station radio pour recevoir<br />
les informations de trafic disponibles. Si la<br />
réception est mauv<strong>ais</strong>e, vous pouvez passer<br />
manuellement à une autre station. Une fois la<br />
station radio de réception sélectionnée, le système<br />
règle automatiquement les stations qui<br />
fournissent les informations de trafic en fonction<br />
de la position du véhicule.<br />
Réglage d’une station radio offrant une<br />
bonne réception<br />
1 Effleurez “Informations” dans le menu<br />
principal puis “Recherche de station<br />
manuelle”.<br />
2 Effleurez “Suivant”.<br />
Les stations radio disponibles peuvent être<br />
recherchées automatiquement. Sitôt qu’une<br />
station radio avec une bonne réception est<br />
trouvée, le mode de réglage est arrêté.<br />
Autre option :<br />
Sauver :<br />
Permet d’enregistrer la station radio actuellement<br />
sélectionné(e) sur une liste de stations<br />
radio préréglées. S’il y a déjà cinq stations<br />
enregistrées sur la liste, sélectionnez une station<br />
qui doit être remplacée par l’enregistrement<br />
des données relatives à la nouvelle<br />
station radio sélectionnée.<br />
❒ Pour rechercher une autre station, répétez<br />
cette procédure.<br />
3 Effleurez “OK”.<br />
Permet de commuter à la station radio sélectionnée<br />
et de retourner au menu Information.<br />
Sélection de stations radio préenregistrées<br />
Vous pouvez présélectionner jusqu’à cinq stations<br />
radio (stations préréglées). Dans la liste des<br />
stations radio, vous pouvez sélectionner celle que<br />
vous souhaitez recevoir.<br />
1 Effleurez “Informations” dans le menu<br />
principal puis “Recherche de station<br />
manuelle”.<br />
La liste des stations radio enregistrées apparaît.<br />
Cette liste de stations radio (stations préréglées)<br />
est uniquement disponible si des<br />
stations ont été préalablement enregistrées.<br />
2 Sélectionnez une station radio.<br />
La station radio actuellement sélectionnée<br />
Commutation à la station radio spécifiée.<br />
Chapitre 3 Utilisation de diverses informations<br />
45
CRB1884A_FRANCAIS_App.book Page 46 Thursday, May 15, 2003 12:35 PM<br />
Chapitre 3<br />
Utilisation de diverses informations<br />
Utilisation d’une carte PC<br />
Vous pouvez enregistrer les informations suivantes<br />
sur une carte PC :<br />
• Les lieux enregistrés manuellement tels que<br />
votre domicile, votre lieu favori, ou un lieu pour<br />
lequel vous avez édité des informations (lieux<br />
enregistrés)<br />
• Les informations relatives à votre trajet, d’où<br />
vous venez et où vous devez aller, ainsi que la<br />
distance entre le point de départ et la destination<br />
(Journaux de conduite)<br />
• L’image d’arrière-plan lorsque le système de<br />
navigation ou le mode audio est activé (image<br />
d’arrière-plan)<br />
❒ La carte PC est très utile pour partager des<br />
données du Répertoire avec d’autres personnes<br />
ou pour la sauvegarde des données.<br />
Initialisation d’une carte PC<br />
Avant d’utiliser une nouvelle carte PC, elle doit<br />
être initialisée.<br />
1 Effleurez “Informations” dans le menu<br />
principal puis “Carte PCMCIA” et “Initialiser<br />
la carte PC”.<br />
❒ N’arrêtez pas le moteur tant que l’initialisation<br />
de la carte PC n’est pas achevée.<br />
2 Effleurez “Oui”.<br />
Une fois l’initialisation terminée, un message<br />
de sélection du fonctionnement de la carte<br />
PC apparaît automatiquement. (Pour annuler<br />
l’initialisation, effleurez “Non”.)<br />
Stockage des données des lieux<br />
enregistrés sur une carte PC<br />
Vous pouvez sélectionner n’importe quelles<br />
entrées enregistrées dans le Répertoire et les<br />
stocker sur la carte PC. Les données peuvent être<br />
stockées en groupe. Vous pouvez aussi créer un<br />
nouveau groupe.<br />
❒ Le nombre de données que vous pouvez enregistrer<br />
dépend de la capacité de votre carte<br />
PC.<br />
1 Effleurez “Informations” dans le menu<br />
principal puis “Carte PCMCIA” et “Enregistrer<br />
sur carte PC”.<br />
2 Effleurez la rubrique choisie pour le stockage<br />
de données.<br />
Espace libre sur la carte PC.<br />
Nombre de groupes pouvant être stockés<br />
L’entrée sélectionnée est marquée. Pour enregistrer<br />
d’autres lieux, répétez cette étape.<br />
Autre option :<br />
Tout :<br />
Tous les lieux sont sélectionnés d’un coup.<br />
3 Une fois la sélection de lieux terminée,<br />
effleurez “OK”.<br />
4 Effleurez “Nouveau groupe”.<br />
❒ Si les données doivent être enregistrées<br />
dans un groupe déjà enregistré sur la<br />
carte PC, sélectionnez le nom du groupe<br />
dans la liste.<br />
5 Après avoir entré un nom de groupe,<br />
effleurez “OK”.<br />
46<br />
Les données relatives au lieu enregistré sont<br />
stockées dans le groupe spécifié.
CRB1884A_FRANCAIS_App.book Page 47 Thursday, May 15, 2003 12:35 PM<br />
Chargement des données relatives<br />
aux lieux enregistrés sur une<br />
carte PC<br />
Vous pouvez charger des données du répertoire<br />
d’adresses stockées sur une carte PC dans le<br />
système de navigation.<br />
❒ Ce f<strong>ais</strong>ant, les données du répertoire enregistrées<br />
dans le système seront remplacées par<br />
les données du répertoire stockées sur la<br />
carte PC. Les données du répertoire d’adresses<br />
enregistrées dans le système seront alors<br />
perdues.<br />
➲ Si un message relatif à la carte PC est affiché<br />
➞ Page 71<br />
1 Effleurez “Informations” dans le menu<br />
principal puis “Carte PCMCIA” et “Lire<br />
carte PC”.<br />
La liste des groupes est affichée.<br />
2 Effleurez le groupe choisi.<br />
3 Effleurez les lieux choisis.<br />
Les lieux sélectionnés sont marqués. Pour<br />
charger les données d’autres lieux, répétez<br />
cette étape.<br />
Autre option :<br />
Tout :<br />
Tous les lieux sont sélectionnés d’un coup.<br />
4 Effleurez “OK”.<br />
Les données relatives au lieu sélectionné sont<br />
enregistrées dans le Répertoire.<br />
Effacement de données de la<br />
carte PC<br />
Vous pouvez effacer des données pour un lieu<br />
spécifié ou un groupe tout entier.<br />
1 Effleurez “Informations” dans le menu<br />
principal puis “Carte PCMCIA” et “Effacer<br />
les données de la carte PC”.<br />
2 Effleurez un groupe contenant le lieu que<br />
vous voulez supprimer.<br />
3 Effleurez le lieu que vous voulez supprimer<br />
puis effleurez “OK”.<br />
Le lieu sélectionné est marqué. Pour supprimer<br />
d’autres lieux, répétez cette étape.<br />
Autre option :<br />
Tout :<br />
Sélectionner tous les lieux d’un groupe.<br />
4 Effleurez “Oui”.<br />
Le lieu spécifié est supprimé.<br />
Chapitre 3 Utilisation de diverses informations<br />
47
CRB1884A_FRANCAIS_App.book Page 48 Thursday, May 15, 2003 12:35 PM<br />
Chapitre 3<br />
Utilisation de diverses informations<br />
Enregistrement des informations<br />
de conduite<br />
Vous pouvez enregistrer le trajet que vous êtes en<br />
train de parcourir (désigné par “Journaux de<br />
conduite”) sur la carte PC. Vous pouvez utiliser<br />
un PC pour vérifier quand vous avez parcouru ce<br />
trajet, son point de départ et son point d’arrivée.<br />
Vous pouvez également enregistrer s’il historique<br />
de route de type “Privé” ou “Pro.”.<br />
Les informations suivantes sont mémorisées<br />
comme journal de conduite :<br />
• Information sur le point de départ et le point<br />
d’arrivée (date et heure, identification d’un itinéraire<br />
ou latitude/longitude)<br />
• Distance séparant le point de départ du point<br />
d’arrivée<br />
• L’objet de ce trajet (privé ou professionnel)<br />
Ci-dessous, une description de la méthode<br />
d’enregistrement d’information sur le trajet à partir<br />
d’un exemple de trajet professionnel.<br />
• Si cette fonction est activée en cours de route,<br />
les données de conduite sont enregistrées en<br />
continu sur la carte PC. Si vous n’utilisez pas<br />
cette fonction, il est recommandé de la désactiver<br />
pour économiser de l’espace sur la carte<br />
PC.<br />
• Si cette fonction est activée, vous pouvez choisir<br />
si vous souhaitez la maintenir activée (trajet<br />
privé ou professionnel) ou la désactiver immédiatement<br />
après que le système de navigation<br />
l’ait automatiquement activée.<br />
• Ce système de navigation ne permet pas d’éditer<br />
le journal de bord.<br />
3 Effleurez “Journaux de conduite” puis<br />
sélectionnez “Pro.”.<br />
Les réglages changent à chaque effleurement<br />
de “Journaux de conduite” comme suit :<br />
Privé :<br />
Le journal de conduite est enregistré comme<br />
donnée privée.<br />
Pro. :<br />
Le journal de conduite est enregistré comme<br />
donnée professionnelle.<br />
Non :<br />
Le journal de conduite n’est pas enregistré.<br />
4 Appuyez sur la touche NAVI pour revenir<br />
à la carte des environs de votre destination.<br />
L’enregistrement du journal de conduite commence<br />
dès le démarrage du véhicule.<br />
Données du journal de conduite<br />
• Les données de la carte PC sont mémorisées<br />
en tant que fichier au format texte. Chaque<br />
fichier est enregistré dans le dossier “LT” de la<br />
carte PC.<br />
• Le premier caractère du nom du fichier indique<br />
le type de données. “P” correspond aux<br />
données privées, tandis que “B” correspond<br />
aux données professionnelles.<br />
1 Insérez une carte PC.<br />
2 Effleurez “Configurations” dans le menu<br />
principal puis “Journaux de conduite”.<br />
Par défaut, le système de navigation est configuré<br />
de sorte à ne pas enregistrer le trajet.<br />
“Non” est affiché sous “Journaux de conduite”<br />
indiquant que cette fonction est<br />
actuellement désactivée.<br />
❒ Les informations relatives au trajet entre le<br />
point de départ et le point d’arrivée sont enregistrées<br />
dans un même fichier. Le lieu où se<br />
trouve le véhicule lorsque l’enregistrement est<br />
activé/désactivé devient respectivement le<br />
point de départ/d’arrivée. Si la fonction reste<br />
activée, le lieu de démarrage du véhicule<br />
devient le point de départ, et le lieu où le<br />
moteur est coupé devient le point d’arrivée.<br />
(Si les informations concernant le point d’arrivée<br />
ne peuvent pas être correctement enregistrées,<br />
les informations sur le trajet peuvent<br />
être erronées pendant quelques minutes.)<br />
48
CRB1884A_FRANCAIS_App.book Page 49 Thursday, May 15, 2003 12:35 PM<br />
Changement de l’image<br />
d’arrière-plan<br />
Sur l’écran de commande des menus, vous pouvez<br />
choisir l’image que vous souhaiteriez avoir en<br />
arrière-plan. Certaines images sont déjà enregistrées,<br />
m<strong>ais</strong> vous pouvez également utiliser des<br />
images (données de format JPEG) créées sur un<br />
ordinateur ou provenant d’une caméra numérique.<br />
Les deux types d’images d’arrière-plan suivants<br />
peuvent être changés :<br />
• Arrière-plan audio-visuel : Arrière-plan de<br />
l’écran en mode audio, ou en mode lecture.<br />
• Arrière-plan de navigation : Arrière-plan de<br />
l’écran du menu de navigation.<br />
A titre d’exemple, nous décrivons dans ce qui<br />
suit une méthode de changement d’image<br />
d’arrière-plan stockée sur une carte PC pour<br />
l’arrière-plan de l’écran du menu de navigation.<br />
❒ “Arrière-plan audio-visuel” ne peut pas être<br />
utilisé avec une unité AVD-W6210.<br />
❒ Pour stocker les images d’origine sur une<br />
carte PC, créez un dossier nommé “BG” sur<br />
une carte PC et enregistrez-y les images. Vous<br />
pouvez enregistrer jusqu’à 20 fichiers image<br />
dans le dossier BG.<br />
1 Insérez une carte PC dans l’unité principale.<br />
2 Effleurez “Configurations” dans le menu<br />
principal puis “Réglage du fond d’écran”.<br />
L’image sélectionnée à chaque écran est indiquée<br />
à droite des rubriques “Arrière-plan<br />
audio-visuel” et “Arrière-plan de navigation”.<br />
3 Effleurez “Arrière-plan de navigation” ou<br />
“Arrière-plan audio-visuel”.<br />
4 Effleurez “Importation depuis une carte<br />
PC”.<br />
La liste des images enregistrées sur une carte<br />
PC est affichée.<br />
Cet écran vous permet de sélectionner l’élément<br />
suivant :<br />
Retour à l’original :<br />
L’image par défaut est sélectionnée.<br />
❒ A l’étape 4, pour sélectionner une image<br />
d’arrière-plan stockée sur le disque, effleurez<br />
une autre option que “Importation<br />
depuis une carte PC”.<br />
5 Effleurez l’image de votre choix pour<br />
l’arrière-plan.<br />
6 Précisez comment l’image doit être affichée.<br />
Vous pouvez sélectionner les éléments suivants<br />
:<br />
“Centre” :<br />
L’image sélectionnée est affichée au centre<br />
de l’écran.<br />
“Répétition” :<br />
L’image sélectionnée est dessinée et affichée<br />
de sorte à couvrir tout l’écran.<br />
❒ Lorsque vous sélectionnez des images<br />
déjà stockées sur le disque de carte<br />
<strong>Pioneer</strong> DVD, vous ne pouvez pas sélectionner<br />
la méthode d’affichage de ces images.<br />
L’image d’arrière-plan commence à changer.<br />
Après un bref instant, la nouvelle image<br />
d’arrière-plan apparaît.<br />
7 Effleurez “Fin”.<br />
Chapitre 3 Utilisation de diverses informations<br />
Cet écran vous permet de sélectionner les éléments<br />
suivants :<br />
Sélectionner une autre image :<br />
Permet de passer à une autre image. Retour à<br />
l’étape 4.<br />
Changer d’image de fond :<br />
Sélectionnez cette option pour successivement<br />
changer l’arrière-plan de l’écran du<br />
mode audio ou de navigation. Retour à l’étape<br />
3.<br />
49
CRB1884A_FRANCAIS_App.book Page 50 Thursday, May 15, 2003 12:35 PM<br />
Chapitre 3<br />
Utilisation de diverses informations<br />
❒ Seules les images de format JPEG (“.jpg” ou<br />
“.JPG”) peuvent être utilisées comme image<br />
d’arrière-plan.<br />
❒ Vous pouvez uniquement utiliser des caractères<br />
standard (alphabétiques majuscules et<br />
minuscules : A - Z, a - z) et chiffres standard (0<br />
- 9) pour les noms de fichier des images<br />
d’arrière-plan (les caractères spéciaux internationaux<br />
(accentués) ne peuvent pas être<br />
utilisés).<br />
❒ La résolution d’image maximale admise est<br />
de 2048×1536 pixels. Nous ne garantissons<br />
pas un bon affichage des images plus importantes.<br />
❒ Les images au format JPEG progressif ne peuvent<br />
pas être utilisées.<br />
❒ En cours de changement d’image, ne coupez<br />
pas le moteur du véhicule tant que le message<br />
signalant la fin du changement d’image<br />
n’est pas affiché. Sinon, il y a risque de destruction<br />
d’un fichier image.<br />
❒ S’il n’y a pas de disque de carte sur le système<br />
de navigation, la fonction d’image<br />
d’arrière-plan n’est pas disponible.<br />
❒ Lorsque le système de navigation est réinitialisé,<br />
ou que le réglage de la langue est modifié,<br />
l’image d’arrière-plan peut revenir à<br />
l’image d’origine. (Le système peut revenir à<br />
l’image d’origine également pour d’autres r<strong>ais</strong>ons.)<br />
Dans ce cas, réinitialisez l’image<br />
d’arrière-plan.<br />
50<br />
Contrôle des conditions de navigation<br />
Vous pouvez vérifier les conditions de navigation,<br />
y compris les conditions de conduite d’un véhicule,<br />
l’état de positionnement par satellite, l’état<br />
d’apprentissage du capteur 3D, et l’état des connexions<br />
par câble.<br />
Contrôle de l’état d’apprentissage<br />
du capteur et des conditions<br />
de conduite<br />
1 Effleurez “Informations” dans le menu<br />
principal puis “Capteur 3D”.<br />
L’écran Capteur 3D apparaît.<br />
6 7 5<br />
1. Distance<br />
La distance de conduite est indiquée.<br />
2. Impulsion vitesse cumulée<br />
Le nombre total d’impulsions de vitesse est<br />
indiqué.<br />
3. Etat apprt.<br />
Le mode de conduite courant est indiqué.<br />
4. Degré d’apprentissage<br />
Les situations d’apprentissage Distance,<br />
Virage à droite, Virage à gauche et Détection<br />
3D sont indiquées par la longueur des<br />
barres.<br />
5. Vitesse<br />
Affichage de la vitesse détectée par cette<br />
unité. (Cette indication peut être différente<br />
de la vitesse réelle du véhicule, vous ne<br />
devez donc pas l’utiliser à la place de l’indicateur<br />
de vitesse normale de votre véhicule.)<br />
6. Accélération avant et arrière G/Vitesse<br />
de rotation<br />
L’accélération de votre véhicule dans le<br />
sens avant/arrière est affichée. Egalement,<br />
la vitesse de rotation de votre véhicule en<br />
virage, vers la gauche ou la droite, est indiquée.<br />
7. Etat 3D<br />
La pente d’une rue/route est indiquée.<br />
1<br />
2<br />
3<br />
4
CRB1884A_FRANCAIS_App.book Page 51 Thursday, May 15, 2003 12:35 PM<br />
Pour effacer des valeurs...<br />
Pour effacer un résultat d’apprentissage enregistré<br />
dans “Distance”, “Impulsion vitesse cumulée”<br />
ou “Etat apprt .”, effleurez le résultat<br />
concerné puis effleurez “Effacer”.<br />
❒ Cette unité peut utiliser automatiquement<br />
deux types de mémoire à capteur montée sur<br />
l’extérieur des pneus.<br />
Contrôle des connexions des<br />
câbles et des positions d’installation<br />
Vérifiez que les câbles sont bien connectés entre<br />
l’unité principale et le véhicule. Vérifiez aussi s’ils<br />
sont connectés dans les positions appropriées.<br />
1 Effleurez “Informations” dans le menu<br />
principal puis “Vérification connexions”.<br />
L’écran de vérification des connexions apparaît.<br />
Soit “OK” ou “NG” (ou “Non”) apparaît à<br />
l’écran, et l’état des connexions de chaque<br />
câble est affiché.<br />
1<br />
2<br />
3<br />
4<br />
5<br />
6<br />
7<br />
5. Tension d’alimentation<br />
L’affichage indique l’alimentation (valeur<br />
de référence) fournie par la batterie du véhicule.<br />
Si la tension ne se situe pas entre 11 à<br />
15V, vérifiez que la connexion du câble<br />
d’alimentation est bonne.<br />
6. Illumination<br />
Lorsque les phares ou les veilleuses d’un<br />
véhicule sont allumés, “Oui” est affiché. (Si<br />
le câble orange/blanc n’est pas connecté,<br />
“Non” apparaît.)<br />
7. Signal Retour<br />
Lorsque le levier de vitesse est sur “R”, le<br />
signal passe à “Elevée” ou “Faible”. (Ce<br />
qui est affiché dépend du véhicule.)<br />
Chapitre 3 Utilisation de diverses informations<br />
1. Impulsion vitesse cumulée<br />
La valeur de l’impulsion de vitesse détectée<br />
par cette unité est affichée. “0” s’affiche<br />
lorsque le véhicule est immobile.<br />
2. Antenne GPS<br />
Indique l’état de connexion de l’antenne<br />
GPS, la sensibilité à la réception, ainsi que<br />
le nombre de satellites recevant le signal.<br />
3. Position d’Installation<br />
La position d’installation de l’unité principale<br />
est affichée.<br />
4. Frein de parking<br />
Quand le frein à main est serré, “Oui” est<br />
affiché. Quand le frein à main est desserré<br />
“Non” est affiché.<br />
51
CRB1884A_FRANCAIS_App.book Page 52 Thursday, May 15, 2003 12:35 PM<br />
Utilisation de diverses informations<br />
Chapitre 3<br />
52
CRB1884A_FRANCAIS_App.book Page 53 Thursday, May 15, 2003 12:35 PM<br />
Personnalisation du système de navigation<br />
Chapitre 4<br />
Modification de la configuration<br />
par défaut<br />
Vous pouvez personnaliser certains paramètres<br />
par défaut tels que fonctions de navigation et affichage<br />
d’informations, pour plus de facilité.<br />
L’exemple qui suit décrit comment modifier la<br />
configuration. Dans cet exemple, le paramètre<br />
“Reco. Vocale auto.” est activé.<br />
1 Effleurez “Configurations” dans le menu<br />
principal.<br />
Le menu Configurations apparaît.<br />
2 Effleurez “Suivant”.<br />
L’écran change. “Non” est affiché en dessous<br />
de “Reco. Vocale auto.”, indiquant que cette<br />
fonction est actuellement désactivée (“Non”).<br />
❒ Lorsque vous effleurez les rubriques en<br />
dessous desquelles un paramètre est affiché,<br />
le réglage correspondant change.<br />
Lorsque vous effleurez les rubriques en<br />
dessous desquelles aucun paramètre<br />
n’est affiché, un écran de réglage apparaît.<br />
❒ Pour changer d’écran et passer à l’affichage<br />
d’une autre rubrique, effleurez “Suivant”<br />
ou “Précédent”.<br />
3 Effleurez “Reco. Vocale auto.”.<br />
“Oui” est affiché sous “Reco. Vocale auto.”,<br />
indiquant que “Reco. Vocale auto.” est réglé<br />
sur “Oui”.<br />
Pour changer un autre réglage, sélectionnez<br />
la rubrique que vous voulez changer et répétez<br />
la procédure de l’étape 3.<br />
Eléments pouvant être modifiés<br />
par les utilisateurs<br />
Cette section décrit les détails des paramètres<br />
pour chaque élément. Les paramètres marqués<br />
d’un astérisque (*) indiquent qu’il s’agit de<br />
réglage par défaut ou réglage d’usine.<br />
Retour Domicile<br />
➲ Enregistrement et changement de votre domicile<br />
➞ Page 37<br />
Aller à<br />
➲ Enregistrement et changement de votre lieu<br />
favori ➞ Page 37<br />
Vitesse moyenne<br />
Lors du calcul de l’heure estimée d’arrivée et du<br />
nombre d’heures requis pour atteindre la destination,<br />
ceci permet de régler la vitesse moyenne<br />
sur autoroute ou route normale.<br />
• autoroute<br />
• Si “Sélectionner km/miles” est réglé sur<br />
“KM”, la vitesse peut être incrémentée par pas<br />
de 5 km entre 60 km et 150 km (120 km*).<br />
• Si “Sélectionner km/miles” est réglé sur<br />
“Mile”, la vitesse peut être incrémentée par<br />
pas de 5 miles entre 30 miles et 120 miles (80<br />
miles*).<br />
Chapitre 4 Personnalisation du système de navigation<br />
• route ordi.<br />
• Si “Sélectionner km/miles” est réglé sur<br />
“KM”, la vitesse peut être incrémentée par pas<br />
de 5 km entre 20 km et 110 km (40 km*).<br />
• Si “Sélectionner km/miles” est réglé sur<br />
“Mile”, la vitesse peut être incrémentée par<br />
pas de 5 miles entre 10 miles et 100 miles (30<br />
miles*).<br />
53
CRB1884A_FRANCAIS_App.book Page 54 Thursday, May 15, 2003 12:35 PM<br />
Modifier position actuelle<br />
Effleurez l’écran pour régler la position actuelle<br />
et afficher le sens de déplacement du véhicule<br />
sur la carte.<br />
Type d’affichage<br />
Pour améliorer la visibilité de la carte la nuit,<br />
vous pouvez changer la combin<strong>ais</strong>on des couleurs<br />
d’affichage.<br />
Chapitre 4<br />
Personnalisation du système de navigation<br />
Guidage vocal<br />
Vous pouvez choisir entre une voix féminine et<br />
une voix masculine pour le guidage vocal. Vous<br />
ne pouvez pas modifier cette option pendant le<br />
guidage, vous devez le faire après avoir supprimé<br />
le guidage sur l’itinéraire.<br />
➲ Annulation du guidage d’itinéraire ➞ Page 34<br />
Homme :<br />
Le guidage vocal passe à une voix masculine.<br />
Femme* :<br />
Le guidage vocal passe à une voix féminine.<br />
Journaux de conduite<br />
Enregistrement de l’historique de route sur carte<br />
PC.<br />
Privé* :<br />
Le journal de conduite est enregistré comme<br />
donnée privée.<br />
Pro. :<br />
Le journal de conduite est enregistré comme<br />
donnée professionnelle.<br />
Non :<br />
Le journal de conduite n’est pas enregistré.<br />
Mode démo.<br />
Il s’agit d’une fonction de démonstration pour les<br />
boutiques. Après définition d’un itinéraire, la<br />
simulation du guidage jusqu’à destination est<br />
automatiquement affichée. Normalement, mettez<br />
ce paramètre sur “Non”.<br />
Oui :<br />
Répétez le trajet de démonstration.<br />
Non* :<br />
Le mode Démonstration est désactivé.<br />
Nuit* :<br />
Vous pouvez modifier la combin<strong>ais</strong>on de couleurs<br />
d’une carte selon que les projecteurs du<br />
véhicule sont allumés ou éteints.<br />
Jour :<br />
La carte est toujours affichée avec des couleurs<br />
brillantes.<br />
Volume sonore<br />
Permet de régler le volume sonore sur ce système.<br />
Sélection de la langue<br />
➲ Permet de régler la langue d’affichage ➞<br />
Page 63<br />
Une fois la langue modifiée, l’installation du programme<br />
démarre.<br />
Attention<br />
Une fois que le programme d’installation a<br />
été lancé, ne coupez pas le moteur de votre<br />
véhicule ou ne mettez pas le système de<br />
navigation hors tension tant que l’installation<br />
n’est pas terminée et que la carte des<br />
environs apparaît.<br />
54
CRB1884A_FRANCAIS_App.book Page 55 Thursday, May 15, 2003 12:35 PM<br />
Réglage des sourdines<br />
Permet d’activer la mise en sourdine du volume<br />
sonore.<br />
• Sourdine reco. Vocale<br />
Ce paramètre peut être réglé lorsque votre système<br />
de navigation est utilisé en combin<strong>ais</strong>on<br />
avec l’appareil central <strong>Pioneer</strong> avec une fonction<br />
de mise en sourdine. Ce paramètre détermine si<br />
le volume de l’appareil central <strong>Pioneer</strong> est automatiquement<br />
mis en sourdine en mode du fonctionnement<br />
vocal.<br />
Oui* :<br />
En mode du fonctionnement vocal, le volume<br />
sonore de l’appareil central <strong>Pioneer</strong> est automatiquement<br />
mis en sourdine.<br />
Non :<br />
Le volume sonore de l’appareil central <strong>Pioneer</strong><br />
reste inchangé en mode du fonctionnement<br />
vocal.<br />
❒ Si vous sélectionnez “Non”, le volume sonore<br />
de l’appareil central <strong>Pioneer</strong> peut interférer<br />
avec le système de reconn<strong>ais</strong>sance vocale.<br />
• Sourdine guid. voc.<br />
Ce paramètre peut être réglé lorsque votre système<br />
de navigation est utilisé en combin<strong>ais</strong>on<br />
avec l’appareil central <strong>Pioneer</strong> avec une fonction<br />
de mise en sourdine. Ce paramètre détermine si<br />
le volume de l’appareil central <strong>Pioneer</strong> est automatiquement<br />
mis en sourdine en mode guidage<br />
vocal.<br />
Oui* :<br />
En mode guidage vocal, le volume sonore de<br />
l’appareil central <strong>Pioneer</strong> est automatiquement<br />
mis en sourdine<br />
Non :<br />
Le volume sonore de l’appareil central <strong>Pioneer</strong><br />
reste inchangé en mode guidage vocal.<br />
Reco. Vocale auto.<br />
Après avoir démarré le moteur, activez la reconn<strong>ais</strong>sance<br />
vocale et précisez si vous voulez ou<br />
non réaliser toutes les opérations de recherche<br />
d’itinéraire par commande vocale.<br />
(Cette fonction est uniquement active tant<br />
qu’aucun itinéraire n’est défini.)<br />
Oui :<br />
La reconn<strong>ais</strong>sance vocale automatique est mise<br />
en route à chaque fois que votre véhicule<br />
démarre.<br />
Non* :<br />
Appuyez sur la touche TALK ou sur VOICE pour<br />
activer le fonctionnement vocal.<br />
Réglage du fond d’écran<br />
➲ Permet de changer l’image d’arrière-plan ➞<br />
Page 49<br />
Sélectionner km/miles<br />
Ce paramètre contrôle l’unité de distance affichée<br />
sur votre système de navigation.<br />
KM* :<br />
Affiche les distances en kilomètres.<br />
Miles :<br />
Affiche les distance en miles.<br />
Mile & yard :<br />
Affiche les distances en miles et yards.<br />
Affichage de la carte<br />
Permet de régler les paramètres relatifs à l’affichage<br />
de l’écran.<br />
• Flèches en A/V<br />
Active l’affichage des informations de guidage<br />
sous forme de flèches sur l’écran en mode<br />
audio de l’appareil central <strong>Pioneer</strong> AV.<br />
❒ Uniquement disponible si l’unité AVH-<br />
P7500DVD ou AVH-P6500DVD est connectée.<br />
Oui* :<br />
Affiche les informations de guidage sous forme<br />
de flèches en mode audio.<br />
Non :<br />
N’affiche pas les informations de guidage sous<br />
forme de flèches en mode audio.<br />
Chapitre 4 Personnalisation du système de navigation<br />
55
CRB1884A_FRANCAIS_App.book Page 56 Thursday, May 15, 2003 12:35 PM<br />
Chapitre 4<br />
Personnalisation du système de navigation<br />
• Affichage temps<br />
Ce paramètre commande l’affichage ou non de<br />
l’heure actuelle sur l’écran.<br />
Oui* :<br />
L’heure actuelle est affichée.<br />
Non :<br />
L’heure actuelle n’est pas affichée.<br />
• Mémoire trajet<br />
L’affichage de la mémoire trajet peut se faire<br />
selon les options suivantes.<br />
toujours :<br />
Affiche les témoins de passage de tous les trajets.<br />
par trajet :<br />
Affiche les témoins de passage m<strong>ais</strong> les efface<br />
lorsque le système de navigation est mis hors<br />
tension (lorsque vous coupez le moteur de votre<br />
véhicule).<br />
Non* :<br />
Pas d’affichage des témoins de passage.<br />
• Zone à éviter<br />
Ce paramètre active la zone à éviter définie.<br />
Oui* :<br />
Les zones à éviter sont affichées à l’écran et sont<br />
évitées dans la mesure du possible dans le calcul<br />
d’itinéraire.<br />
Non :<br />
Les zones à éviter ne sont pas indiquées et ne<br />
sont pas prises en considération dans le calcul<br />
d’itinéraire.<br />
Attention<br />
Lorsque l’option “Zone à éviter” est désactivée<br />
(“Non”), les zones à éviter ne sont pas<br />
prises en compte dans le calcul d’itinéraire.<br />
Si vous voulez que le calcul d’itinéraire<br />
prenne en compte les zones à éviter, activez<br />
l’option (“Oui”).<br />
• Guidage A/V<br />
Permet de sélectionner ou non le passage automatique<br />
à l’écran de navigation lorsque le guidage<br />
vocal de navigation fonctionne alors que<br />
l’écran affiché n’est pas l’écran de navigation.<br />
Oui* :<br />
Commuter de l’écran mode audio à l’écran de<br />
navigation.<br />
Non :<br />
L’écran n’est pas commuté.<br />
• Gros-plan d’intersection<br />
Permet d’agrandir la carte autour du point courant<br />
lorsque votre véhicule approche un croisement,<br />
quitte/monte sur l’autoroute, ou à une<br />
intersection.<br />
Oui* :<br />
L’affichage passe à une carte agrandie.<br />
Non :<br />
Ne passe pas à une carte agrandie.<br />
Aide reco. Vocale<br />
Ce réglage commande la liste des commandes<br />
vocales disponibles affichées en mode de fonctionnement<br />
vocal.<br />
Oui* :<br />
La liste des commandes est affichée.<br />
Non :<br />
La liste des commandes n’est pas affichée.<br />
Heure<br />
Permet de régler l’horloge du système. Permet<br />
de régler le décalage horaire (+, –) par rapport à<br />
l’heure réglée à l’origine sur ce système.<br />
Vous pouvez aussi activer/désactiver l’heure<br />
d’été.<br />
➲ Réglages de l’heure ➞ Page 64<br />
Oui :<br />
L’heure d’été est prise en compte.<br />
Non* :<br />
L’heure d’été n’est pas prise en compte.<br />
❒ Lorsque la période de l’heure d’été arrive, ou<br />
lorsque cette période arrive à terme, cette<br />
unité ne modifie pas automatiquement le<br />
réglage de l’heure d’été.<br />
➲ Changement du réglage de l’heure d’été ➞<br />
Page 64<br />
56
CRB1884A_FRANCAIS_App.book Page 57 Thursday, May 15, 2003 12:35 PM<br />
Chapitre 5<br />
Utilisation de votre système de navigation à l’aide de la commande vocale<br />
Principes de base du fonctionnement<br />
vocal<br />
Votre système de navigation <strong>Pioneer</strong> est doté des<br />
derniers perfectionnements des technologies de<br />
reconn<strong>ais</strong>sance vocale. Vous pouvez donc utiliser<br />
des commandes vocales pour commander<br />
une bonne partie de ses fonctions. Ce chapitre<br />
décrit pour quels usages vous pouvez utiliser des<br />
commandes vocales, et quelles commandes le<br />
système accepte.<br />
Séquencement du fonctionnement<br />
vocal<br />
Vous pouvez activer le fonctionnement vocal<br />
même lorsque la carte est affichée ou que la<br />
commande audio est activée.<br />
Les étapes de base du fonctionnement vocal sont<br />
les suivantes. Ces étapes sont presque les<br />
mêmes que pour l’utilisation du boîtier de télécommande.<br />
1 Appuyez sur la touche TALK (ou<br />
VOICE) pour activer le fonctionnement<br />
vocal.<br />
2 Enoncez votre commande dans le<br />
microphone.<br />
3 Une fois la commande reconnue, elle<br />
est répétée.<br />
4 Selon le cas, répétez les étapes 2 et 3.<br />
5 La commande vocale est exécutée.<br />
❒ Avec la télécommande de pilotage “CD-SR80”<br />
(vendue séparément), vous pouvez appuyer<br />
sur la touche BAND et la touche F pour sélectionner<br />
le mode de fonctionnement de la télécommande<br />
de pilotage. Lorsque le mode de<br />
fonctionnement est activé en actionnant la<br />
touche BAND de la télécommande de pilotage,<br />
vous pouvez activer le fonctionnement<br />
vocal, ce qui équivaut à l’actionnement de la<br />
touche TALK. (Il est possible d’utiliser “CD-<br />
SR90” et “CD-SR100”. Pour plus de détails sur<br />
cette opération, reportez-vous aux manuels<br />
d’instruction respectifs.)<br />
Commande vocale uniquement<br />
lorsque le système de navigation<br />
est activé<br />
Lorsque vous activez “Reco. Vocale auto.” dans<br />
le menu Configurations, tous les paramètres de<br />
configuration peuvent être commandés à la voix<br />
une fois le moteur démarré jusqu’à ce que l’itinéraire<br />
est réglé (uniquement applicable si l’itinéraire<br />
n’est pas encore réglé).<br />
❒ Si vous appuyez sur la touche de la télécommande<br />
en cours d’opération, le mode fonctionnement<br />
vocal est annulé.<br />
Chapitre 5 Utilisation de votre système de navigation à l’aide de la commande vocale<br />
57
CRB1884A_FRANCAIS_App.book Page 58 Thursday, May 15, 2003 12:35 PM<br />
Commandes vocales disponibles<br />
relatives à la navigation<br />
Vous pouvez prononcer les commandes suivantes<br />
:<br />
Commandes communes à toutes les<br />
opérations<br />
Page suivante, Page précédente, Retourne,<br />
Option Suivante, Répéter<br />
Modification de l’affichage de la carte<br />
Échelle des rues, Échelle de la ville, Échelle de la<br />
région, Affichage 3D, Mode carte, Mode Rues,<br />
Mode petitie flèche, Adresses Utiles, Effacer les<br />
icones<br />
Commandes audio que vous<br />
pouvez dire<br />
❒ Lorsque l’unité AVD-W6210 est connectée,<br />
seules les commandes relatives à la source<br />
NAVI peuvent être utilisées.<br />
❒ Avec les unités <strong>AVIC</strong>-8DVD, <strong>AVIC</strong>-8DVDII, ou<br />
<strong>AVIC</strong>-800DVD, NAVI, les commandes relatives<br />
à la source NAVI ne peuvent pas être utilisées.<br />
Chapitre 5<br />
Utilisation de votre système de navigation à l’aide de la commande vocale<br />
❒ Pour écouter le message du système de navigation,<br />
dites “Répéter”.<br />
❒ Pour retourner à l’écran précédent, dites<br />
“Retourne”.<br />
❒ Si le système ne peut pas reconnaître les instructions<br />
que vous prononcez, appuyez sur la<br />
touche TALK ou sur VOICE, ou dites “Option<br />
Suivante”, et d’autres commandes seront affichées.<br />
Si vous appuyez alors sur la touche<br />
TALK ou sur VOICE pendant 3 secondes,<br />
d’autres commandes encore seront affichées.<br />
Répétez l’opération jusqu’à ce que la commande<br />
que vous souhaitez utiliser appar<strong>ais</strong>se.<br />
Définition de votre destination<br />
Nouvelle Destination, Répertoire, Domicile,<br />
, Restaurants, Magasin,<br />
Hôtel, Station Essence<br />
Commande de l’itinéraire de guidage en<br />
cours<br />
Recalcul, Détour de XX kilomètre(s)/mile(s), Effacer<br />
toutes les destinations, Effacer le trajet<br />
actuel, Liste des infos traffic, Profil d’itinéraire,<br />
Par/Eviter Autoroute, Par/Eviter Ferry, Par/Eviter<br />
Route à Péage, Route la plus rapide, Route la<br />
plus courte, Eviter TMC<br />
Commun à toutes les sources<br />
Lecteur CD, Tuner, Lecteur multi-CD, Son de<br />
navigation, Changeur DVD, Moniteur DVD,<br />
D.V.D. video, Tuner DAB, Télévision, Magnétoscope,<br />
Auxiliaire, Marche source, Arrêt source,<br />
Mode affichage navig, Mode affichage AV, Page<br />
suivante, Page précédente, Retourne, Répéter<br />
Pour une source TUNER<br />
Station préréglée 1-6, Début BSM, Bande<br />
Pour une source CD<br />
Plage 1-20, Lecture répétée, Lecture aléatoire<br />
Pour une source multi CD (M-CD)<br />
Plage 1-20, Lecture aléatoire, Disque 1-12, Lecture<br />
ITS<br />
Pour une source DAB<br />
Station préréglée 1-6<br />
Pour une source TV<br />
Station préréglée 1-12, Début BSSM<br />
Pour une source DVD (M-DVD)<br />
Lecture aléatoire, Disque 1-6, Lecture ITS<br />
Pour une source NAVI<br />
Plage 1-20, Lecture répétée, Lecture aléatoire<br />
❒ Certaines commandes peuvent être annulées<br />
du fait de la qualité de l’unité audio qui est<br />
combinée avec le lecteur.<br />
58
CRB1884A_FRANCAIS_App.book Page 59 Thursday, May 15, 2003 12:35 PM<br />
Parcours du menu d’aide vocale<br />
Parcourez les commandes restantes à l’aide de<br />
la barre de défilement ou de la télécommande.<br />
Vous pouvez également afficher les commandes<br />
en prononçant les mots “Page suivante” (ou<br />
“Page précédente”).<br />
Pour annuler le fonctionnement<br />
vocal<br />
Vous pouvez annuler la fonction de commande<br />
vocale à n’importe quel moment en appuyant sur<br />
la touche NAVI de la télécommande. Après avoir<br />
annulé le fonctionnement vocal, la carte est affichée.<br />
Si vous n’êtes pas familiarisé avec la<br />
commande vocale<br />
Tant que vous n’êtes pas familiarisé avec ce système,<br />
nous vous recommandons d’arrêter le<br />
véhicule à l’écart de la circulation et de vous référer<br />
aux commandes affichées par le menu d’aide<br />
vocale (une liste de mots que vous pouvez prononcer).<br />
Lorsque votre véhicule est garé et que le frein à<br />
main est serré, appuyez sur la touche TALK ou<br />
sur VOICE pour afficher la liste des commandes<br />
vocales disponibles (menu d’aide vocale). L’affichage<br />
du menu d’aide vocale peut être activé /<br />
désactivé à l’aide de l’option “Aide reco.<br />
Vocale” du menu Configurations.<br />
➲ Lorsque vous utilisez le fonctionnement vocal<br />
et que vous n’avez plus besoin de l’aide<br />
vocale, vous pouvez la désactiver ➞ Page 56<br />
Exemple de fonctionnement<br />
vocal<br />
A titre d’exemple, nous rechercherons ci-après la<br />
mairie la plus proche. Face à la liste des options<br />
de recherche, vous énoncerez le numéro situé à<br />
gauche de l’option que vous souhaitez sélectionner.<br />
1 Appuyez sur la touche TALK ou sur<br />
VOICE.<br />
La liste des commandes pour le fonctionnement<br />
vocal apparaît. Après le message, un<br />
signal sonore indique que le système est prêt<br />
à accepter votre commande vocale. Vous pouvez<br />
énoncer une commande après ce signal<br />
sonore.<br />
Si la commande vocale est possible<br />
Si la commande vocale n’est pas<br />
acceptée<br />
❒ Si aucune commande n’est énoncée dans<br />
les 6 secondes qui suivent, la reconn<strong>ais</strong>sance<br />
vocale est annulée et le système de<br />
navigation est mis en attente jusqu’à l’opération<br />
suivante. Appuyez sur la touche<br />
TALK ou sur VOICE pour réactiver le fonctionnement<br />
vocal.<br />
2 Dites “Nouvelle Destination”.<br />
Un message vous invite à passer à l’opération<br />
suivante.<br />
Chapitre 5 Utilisation de votre système de navigation à l’aide de la commande vocale<br />
59
CRB1884A_FRANCAIS_App.book Page 60 Thursday, May 15, 2003 12:35 PM<br />
Pour épeler les caractères et les symboles<br />
Lorsque vous entrez les noms de localité, les<br />
noms d’adresses utiles, ou les codes postaux,<br />
prononcez un caractère à la fois. Par exemple,<br />
pour entrer “A”, dites “Alfa”.<br />
Chapitre 5<br />
Utilisation de votre système de navigation à l’aide de la commande vocale<br />
3 Dites “A Proximité”.<br />
Vous indiquez la commande que vous souhaitez<br />
déclencher. Ici, la méthode de sélection de<br />
votre destination est spécifiée. Pour rechercher<br />
la station service la plus proche de la<br />
position actuelle, dites “A Proximité”.<br />
4 Dites “Mairie”.<br />
La mairie la plus proche est indiquée sur la<br />
carte. Le message “Souhaitez vous y aller ?”<br />
suit.<br />
5 Après avoir confirmé la position, dites<br />
“Oui”.<br />
Avec l’emplacement indiqué sur la carte<br />
défini comme destination (ou point de passage),<br />
le calcul d’itinéraire débute.<br />
❒ Pour voir des cartes avec d’autres options,<br />
dites “Suivant” (ou “Précédent”) à l’étape 5.<br />
❒ Si vous dites “Non”, le fonctionnement<br />
vocal est abandonnée et l’affichage de la<br />
carte apparaît.<br />
Prononciation<br />
Prononciation<br />
1 Unité N Novembre<br />
2 Deux O Oscar<br />
3 Trois P Papa<br />
4 Quatre Q Québec<br />
5 Cinq R Romeo<br />
6 Six S Sierra<br />
7 Sept T Tango<br />
8 Huit U Uniforme<br />
9 Neuf V Victor<br />
0 Zéro W Whisky<br />
A Alfa X X Ray<br />
B Bravo Y Yankie<br />
C Charlie Z Zoulou<br />
D Delta _ Espace<br />
E Echo - Trait d’union<br />
F Fox ‘ Apostrophe<br />
G Golf. & Et<br />
H Hotel / Barre oblique<br />
I India . Point<br />
J Juliet , Virgule<br />
K Kilo $ Dollar<br />
L Lima + Signe plus<br />
M Mike “ Guillemets<br />
❒ Effleurez n’importe quel endroit de l’écran en<br />
mode d’entrée vocal pour passer à l’écran<br />
d’entrée de texte. Pour retourner au mode<br />
d’entrée vocal, appuyez sur la touche VOICE<br />
sur l’écran d’entrée de texte.<br />
60
CRB1884A_FRANCAIS_App.book Page 61 Thursday, May 15, 2003 12:35 PM<br />
Pour terminer la s<strong>ais</strong>ie en épelant et<br />
en demandant au système de navigation<br />
d’afficher une liste d’options<br />
Pour terminer l’entrée du nom épelé d’une localité,<br />
d’une adresse utile, ou d’un code postal,<br />
dites “Vérifier”. La liste des éléments correspondants<br />
s’affiche. Lorsque vous prononcez le nombre<br />
affiché à gauche de la rubrique, une carte<br />
des lieux sélectionnés à l’écran s’affiche avec un<br />
message de confirmation vocal. Si vous répondez<br />
“Oui”, le calcul d’itinéraire démarre en prenant le<br />
lieu (ou le point de passage) affiché sur la carte<br />
comme destination.<br />
2 Dites le numéro de l’élément que vous<br />
souhaitez.<br />
La carte du lieu sélectionné apparaît sur l’affichage.<br />
Le message “Souhaitez vous y aller ?”<br />
suit.<br />
❒ Si aucun élément possible n’est trouvé, l’affichage<br />
revient à la page précédente.<br />
❒ Pour voir des cartes avec d’autres options,<br />
dites “Option Suivante”.<br />
❒ Si vous dites “Non”, la carte de ce lieu peut<br />
être affichée. Si vous réalisez d’autres opérations<br />
et n’effleurez pas “Retour”, le fonctionnement<br />
vocal est annulée.<br />
➲ Recherche de la destination sur la carte ➞<br />
Page 23<br />
❒ S’il y a trop de rubriques dans la liste, “1/**”<br />
s’affiche.<br />
1 Après avoir entré des caractères, dites<br />
“Vérifier”.<br />
Une liste des éléments correspondant à<br />
l’entrée apparaît. Chaque élément a un<br />
numéro correspondant à sa gauche.<br />
❒ Si toutes les rubriques ne peuvent pas être<br />
affichées sur un écran, dites “Page suivante”<br />
pour afficher la page suivante. Dites<br />
“Page précédente” pour retourner à la<br />
page précédente.<br />
❒ Si aucun élément possible n’est trouvé,<br />
l’affichage revient à la page précédente.<br />
Chapitre 5 Utilisation de votre système de navigation à l’aide de la commande vocale<br />
61
CRB1884A_FRANCAIS_App.book Page 62 Thursday, May 15, 2003 12:35 PM<br />
Chapitre 5<br />
Utilisation de votre système de navigation à l’aide de la commande vocale<br />
Conseils pour le fonctionnement<br />
vocal<br />
Pour que vos commandes vocales soient correctement<br />
reconnues et interprétées, assurez-vous<br />
que les conditions permettent la reconn<strong>ais</strong>sance.<br />
Réduisez le volume de votre installation<br />
audio<br />
➲ Si l’appareil central <strong>Pioneer</strong> est équipée d’un<br />
câble sourdine, le volume sonore de l’appareil<br />
central est automatiquement réduit en mode<br />
fonctionnement vocal ➞ Page 55<br />
❒ Certains modèles d’appareil central <strong>Pioneer</strong><br />
sont équipés d’une fonction de commande de<br />
sourdine. Pour plus de détails, reportez-vous<br />
au manuel relatif au modèle concerné.<br />
Fermez les fenêtres du véhicule<br />
Veuillez noter que le vent ou des bruits divers provenant<br />
de l’extérieur du véhicule peuvent interférer<br />
avec le fonctionnement vocal.<br />
Positionnez soigneusement le microphone<br />
Pour une s<strong>ais</strong>ie optimale des sons, le microphone<br />
doit se trouver à une distance adéquate<br />
juste en face du conducteur.<br />
Faites une pause avant de donner une commande<br />
La reconn<strong>ais</strong>sance risque de ne pas fonctionner<br />
si vous parlez trop tôt.<br />
Prononcez clairement vos commandes<br />
Parlez lentement, posément et clairement.<br />
62
CRB1884A_FRANCAIS_App.book Page 63 Thursday, May 15, 2003 12:35 PM<br />
Annexe<br />
Installation du programme<br />
Le programme est installé dans l’unité principale<br />
du système de navigation à l’aide du disque<br />
vendu séparément. Ceci n’est pas nécessaire si<br />
votre revendeur a déjà effectué l’installation.<br />
Quand vous installez le programme, vous exécutez<br />
les opérations suivantes. Une fois toutes les<br />
procédures de configuration achevées, la carte<br />
des environs apparaît et vous pouvez utiliser le<br />
système de navigation.<br />
1 Insérez le disque alors que le véhicule<br />
est en stationnement.<br />
2 Sélectionnez la langue utilisée par le<br />
système de navigation.<br />
3 Réglez l’horloge.<br />
Attention<br />
Les utilisateurs des unités <strong>AVIC</strong>-9DVD,<br />
<strong>AVIC</strong>-9DVDII, <strong>AVIC</strong>-8DVD, ou <strong>AVIC</strong>-8DVDII<br />
qui effectuent une mise à jour à une version<br />
plus récente à l’aide du disque de mise à jour<br />
(CNDV-30) ne pourront plus utiliser la version<br />
précédente à la mise à jour. Vous<br />
devriez également remarquer que vous ne<br />
pouvez plus utiliser les disques fournis avec<br />
ce système de navigation.<br />
1 Stationnez votre véhicule dans un lieu<br />
sûr.<br />
L<strong>ais</strong>sez le moteur tourner et vérifiez que le<br />
frein à main est serré.<br />
2 Insérez le disque dans l’unité principale<br />
du système de navigation.<br />
Lors de la mise à jour d’une unité <strong>AVIC</strong>-9DVD,<br />
<strong>AVIC</strong>-9DVDII, <strong>AVIC</strong>-8DVD, ou <strong>AVIC</strong>-8DVDII,<br />
l’installation du programme de mise à jour de<br />
la version démarre immédiatement.<br />
Attention<br />
Une fois que le programme d’installation a<br />
été lancé, ne coupez pas le moteur de votre<br />
véhicule ou ne mettez pas le système de<br />
navigation hors tension tant que l’installation<br />
n’est pas terminée et que la carte des<br />
environs apparaît.<br />
3 Effleurez “Yes/Oui/Ja”.<br />
Si vous démarrez cette unité pour la première<br />
fois, un message de confirmation apparaît si<br />
vous avez choisi une autre langue.<br />
L’angl<strong>ais</strong> est la langue par défaut du système<br />
de navigation. Si vous le souhaitez, vous pouvez<br />
sélectionner une autre langue d’affichage.<br />
❒ Pour garder l’angl<strong>ais</strong>, effleurez “No/Non/<br />
Nein”. Après cela, passez à l’étape 5.<br />
❒ Pour passer à une autre langue, effleurez<br />
“Yes/Oui/Ja”, et procédez à l’étape suivante.<br />
4 Sélectionnez la langue choisie dans la<br />
liste.<br />
Effleurez la langue que vous souhaitez utiliser.<br />
L’installation du programme débute dans la<br />
langue de votre choix.<br />
Lorsque l’installation est achevée, l’affichage<br />
de démarrage apparaît.<br />
Annexe<br />
63
CRB1884A_FRANCAIS_App.book Page 64 Thursday, May 15, 2003 12:35 PM<br />
7 Si nécessaire, réglez l’heure d’été.<br />
Par défaut, l’heure d’été est désactivée. Effleurez<br />
“Horaire d’été.” pour passer à l’heure<br />
d’été. Vous activez ainsi l’heure d’été “Oui”.<br />
5 Vérifiez les détails du message d’avertissement<br />
et effleurez “OK”.<br />
8 Pour terminer le réglage, effleurez<br />
“Retour”.<br />
6 Pour régler le décalage horaire, effleurez<br />
“+” ou “–”.<br />
La carte des environs apparaît.<br />
Décalage horaire<br />
Le décalage horaire entre l’heure réglée à<br />
l’origine sur cette unité (heure de l’Europe<br />
centrale) et celle correspondant à la position<br />
actuelle de votre véhicule est affiché. Si<br />
nécessaire, réglez le décalage horaire. Effleurez<br />
“+” ou “–” incrémentez le décalage<br />
horaire par pas d’une heure. Le décalage<br />
horaire peut varier de +3 à –3 heures.<br />
Ceci achève la configuration de votre système de<br />
navigation. Le chapitre 1 explique le fonctionnement<br />
de base de votre système de navigation.<br />
➲ Pour changer la langue et l’heure ultérieurement<br />
➞ Chapitre 4<br />
Annexe<br />
64
CRB1884A_FRANCAIS_App.book Page 65 Thursday, May 15, 2003 12:35 PM<br />
Combin<strong>ais</strong>on et utilisation de<br />
l’équipement AV <strong>Pioneer</strong><br />
(exemple) Ecran de navigation<br />
Affichage de la carte<br />
Pour conduire en toute sécurité<br />
AVERTISSEMENT<br />
• Pour éviter un accident ou toute infraction<br />
aux lois, cet appareil ne doit pas être utilisé<br />
en association à un écran vidéo qui<br />
puisse être contemplé par le conducteur.<br />
• Dans certains pays ou états, regarder les<br />
images qui s’affichent sur un écran à l’intérieur<br />
d’un véhicule automobile, est illégal,<br />
même si le conducteur ne participe pas à<br />
cette action. Lorsqu’il existe de telles<br />
règles, vous devez vous y conformer.<br />
Informations de l’AV en cours de lecture<br />
(exemple) Icône flèche sur l’écran CD<br />
Informations de l’AV en cours de lecture<br />
Caractéristiques du système de<br />
navigation combiné avec l’appareil<br />
central AV <strong>Pioneer</strong><br />
Lorsque ce produit est combiné avec un appareil<br />
central principale AV <strong>Pioneer</strong> (AVH-P7500DVD<br />
ou AVH-P6500DVD), vous pouvez utiliser l’écran<br />
de navigation pour confirmer les informations<br />
sur l’équipement audio lu, ou vous pouvez utiliser<br />
l’appareil central AV <strong>Pioneer</strong> en mode audio pour<br />
confirmer les informations de guidage d’itinéraire.<br />
Vous pouvez également utiliser l’appareil<br />
central AV <strong>Pioneer</strong> pour sélectionner le lecteur<br />
DVD intégré du système de navigation comme<br />
“NAVI Source”. (Une unité de navigation qui ne<br />
peut pas lire de DVD ou de CD vidéo à partir du<br />
lecteur DVD ROM intégré, ne peut pas être sélectionnée<br />
comme source.)<br />
Lorsque vous approchez une intersection alors<br />
que l’écran du mode audio est affiché, une carte<br />
agrandie de l’intersection apparaît. Sitôt que<br />
vous avez traversé l’intersection, l’affichage<br />
revient au mode audio.<br />
➲ Vous pouvez également commander l’équipement<br />
audio par commande vocale ➞<br />
Chapitre 5<br />
❒ Si l’unité AVD-W6210 est connectée, vous ne<br />
pouvez pas utiliser la commande vocale.<br />
Distance au point de guidage<br />
Sens de déplacement actuel<br />
Prochaine direction à prendre<br />
❒ Pour commander le système de navigation<br />
alors que la carte agrandie d’intersection est<br />
affichée, appuyez sur la touche NAVI/AV de<br />
l’écran pour passer à la carte de navigation.<br />
❒ Lorsque vous appuyez sur la touche NAVI/<br />
AV alors que le disque de carte est inséré<br />
dans l’unité de navigation, il se peut que<br />
l’écran de la NAVI Source affiche “DISC DATA<br />
READING” ou qu’il n’affiche rien.<br />
➲ L’icône flèche ou l’affichage de la carte agrandie<br />
d’intersection peut être activé ou désactivé<br />
➞ Page 56<br />
➲ NAVI Source ➞ “Sélection de la source” de<br />
l’appareil central AV <strong>Pioneer</strong> en combin<strong>ais</strong>on<br />
avec ce produit.<br />
➲ Pour les méthodes de connexion ➞ reportezvous<br />
aux manuels d’installation de l’équipement<br />
AV, ou adressez-vous au revendeur ou<br />
au point de vente auprès duquel vous avez<br />
acheté ce produit.<br />
Annexe<br />
65
CRB1884A_FRANCAIS_App.book Page 66 Thursday, May 15, 2003 12:35 PM<br />
Lors de la réinitialisation de l’appareil<br />
central AV<br />
Lorsque vous appuyez sur la touche de réinitialisation<br />
de l’appareil central AV alors que le système<br />
de navigation et l’appareil central AV sont<br />
combinés, assurez-vous que le contact (ACC) est<br />
coupé (OFF). Si la touche de réinitialisation est<br />
enfoncé alors que le contact (ACC) est mis (ON),<br />
la réinitialisation peut ne pas s’effectuer correctement.<br />
Précautions d’utilisation d’un<br />
afficheur arrière sur l’afficheur<br />
avant<br />
Lorsque vous combinez un afficheur arrière avec<br />
un afficheur avant, vous pouvez utiliser les paramètres<br />
de l’afficheur avant pour activer ou désactiver<br />
l’affichage des images des sources ou de<br />
l’écran de navigation sur l’afficheur arrière.<br />
➲ Commutation à l’afficheur arrière ➞ Le<br />
manuel de l’afficheur que vous avez combiné.<br />
Panneau de commande à effleurement<br />
avec la NAVI Source<br />
Si le système est combiné avec l’appareil central<br />
AV <strong>Pioneer</strong> (AVH-P7500DVD ou AVH-P6500DVD)<br />
et que vous utilisez le lecteur DVD intégré pour<br />
lire un DVD ou CD vidéo avec la NAVI Source, les<br />
touches de commande sont affichés à l’écran et<br />
seul un nombre limité d’opérations peut être réalisé.<br />
q e r<br />
w t<br />
(ex. Si l’unité AVH-P6500DVD est connectée)<br />
Annexe<br />
q Changement de source<br />
w En cours de lecture d’un DVD : Chapitre<br />
suivant/précédent.<br />
En cours de lecture d’un CD : Piste suivante/précédente.<br />
e En cours de lecture d’un DVD : Titre suivant/précédent.<br />
En cours de lecture d’un CD : Non utilisé.<br />
r Affichage du menu audio. Pour plus de<br />
détails, reportez-vous au manuel de fonctionnement<br />
de l’appareil central <strong>Pioneer</strong><br />
AV.<br />
t Annulation les touches de commande.<br />
❒ Si l’unité AVD-W6210 est connectée, les boutons<br />
de commande ne sont pas affichés.<br />
66
CRB1884A_FRANCAIS_App.book Page 67 Thursday, May 15, 2003 12:35 PM<br />
Véhicules ne pouvant pas recevoir<br />
les données d’impulsion de<br />
vitesse<br />
❒ Les données d’impulsion de vitesse proviennent<br />
du capteur de vitesse. L’emplacement de<br />
ce circuit dépend du modèle de véhicule.<br />
Dans certains cas, il sera impossible de le<br />
raccorder. Si cette situation se présente, nous<br />
conseillons l’emploi du générateur d’impulsions<br />
de vitesse ND-PG1 (vendu séparément).<br />
Dépannage<br />
Consultez cette section si vous rencontrez des<br />
difficultés dans l’exploitation de votre système de<br />
navigation. Les problèmes principaux sont repris<br />
ci-dessous, accompagnés des causes probables<br />
et de solutions suggérées. Bien que cette liste ne<br />
soit pas exhaustive, elle devrait répondre à la plupart<br />
des problèmes courants. Si vous ne trouvez<br />
pas ici de solution à votre difficulté, adressezvous<br />
à votre revendeur ou à un centre de service<br />
<strong>Pioneer</strong> agréé.<br />
Situations susceptibles de provoquer<br />
des erreurs de positionnement<br />
Pour différentes r<strong>ais</strong>ons telles que l’état de la<br />
route sur laquelle vous circulez ou l’état de réception<br />
du signal GPS, la position actuelle de votre<br />
véhicule peut différer de la position affichée sur<br />
la carte affichée.<br />
Certains véhicules ne fournissent pas de signaux<br />
de vitesse si vous ne roulez que quelques kilomètres<br />
à l’heure. Dans de tels cas, votre position<br />
actuelle peut ne pas être correctement affiché<br />
dans un embouteillage ou dans un garage.<br />
Impossible de positionner le véhicule<br />
sur la carte ou erreur de positionnement<br />
importante.<br />
Causes possibles :<br />
(1) La qualité des signaux, reçus des satellites<br />
GPS, l<strong>ais</strong>se à désirer, ce qui réduit la précision<br />
du positionnement.<br />
Cette perte de qualité des signaux peut être<br />
le résultat des causes suivantes :<br />
•L’antenne GPS se trouve dans un endroit<br />
inadéquat.<br />
•Des obstacles bloquent les signaux provenant<br />
des satellites.<br />
•La position des satellites par rapport à votre<br />
véhicule est mauv<strong>ais</strong>e.<br />
•Les signaux provenant des satellites ont été<br />
modifiés pour réduire leur précision. (Les<br />
satellites GPS sont gérés par le Département<br />
de la Défense des Etats-Unis d’Amérique<br />
et le gouvernement américain se<br />
réserve le droit de modifier les données de<br />
positionnement pour des r<strong>ais</strong>ons militaires.<br />
Ceci peut entraîner d’importantes erreurs<br />
de positionnement.)<br />
•Si un téléphone de véhicule ou un téléphone<br />
portable est utilisé à proximité d’une<br />
antenne GPS, la réception GPS peut être<br />
perdue momentanément.<br />
•Ne couvrez pas l’antenne GPS de peinture<br />
ou de cire, car ceci bloquerait la réception<br />
des signaux GPS. Une accumulation de<br />
neige est également susceptible de dégrader<br />
les signaux.<br />
(2) Les signaux d’impulsion de vitesse du véhicule<br />
ne sont pas captés correctement.<br />
(3) L’unité principale n’est pas convenablement<br />
fixée dans votre véhicule.<br />
(4) Votre véhicule fonctionne en mode hybride<br />
simple.<br />
(5) L’ajustement de l’installation du levier de<br />
direction est mauv<strong>ais</strong>.<br />
Annexe<br />
67
CRB1884A_FRANCAIS_App.book Page 68 Thursday, May 15, 2003 12:35 PM<br />
Annexe<br />
(6) L’unité principale est installée avec un angle<br />
important qui dépasse la limite d’angle d’installation<br />
possible.<br />
(7) L’indication de la position de votre véhicule<br />
est inexacte après un demi-tour ou une marche<br />
arrière.<br />
Solutions :<br />
(1) Contrôlez la réception du signal GPS (➞<br />
Page 51) et si nécessaire, la position de<br />
l’antenne GPS, ou poursuivez votre route<br />
jusqu’à ce que la réception s’améliore.<br />
Veillez à ce que l’antenne reste dégagée.<br />
(2) Assurez-vous que les câbles sont correctement<br />
raccordés. Au besoin, consultez le<br />
revendeur qui a installé le système.<br />
(3) Assurez-vous que l’unité principale est convenablement<br />
installée et, au besoin, consultez<br />
le revendeur qui a installé le système.<br />
(4) Raccordez correctement l’entrée du signal<br />
de vitesse (fil rose) du câble d’alimentation,<br />
et réinitialisez le capteur hybride 3D (“Etat<br />
apprt .”).<br />
(5) Vérifiez la position d’installation de l’unité<br />
principale de votre système de navigation et<br />
la configuration du levier de direction (➞<br />
“Manuel d’installation”).<br />
(6) Confirmez l’angle d’installation. (Cette unité<br />
ne peut être installée qu’avec un angle de<br />
+30 degrés à –15 degrés horizontalement,<br />
ou cinq degrés par rapport au sens de déplacement<br />
du véhicule.)<br />
(7) Vérifiez si le câble d’entrée de marche arrière<br />
(pourpre) est connecté correctement. (Le système<br />
de navigation fonctionne correctement<br />
sans que le câble soit connecté, m<strong>ais</strong> la précision<br />
de positionnement sera diminuée.)<br />
La carte change constamment de sens.<br />
Causes possibles :<br />
L’affichage est réglé sur l’orientation dans le<br />
sens de la marche.<br />
Solutions :<br />
Vérifiez la configuration (➞ Page 20) et sélectionnez<br />
“Nord en haut”.<br />
Les témoins de passage ne sont pas<br />
apparents.<br />
Causes possibles :<br />
Le paramètre “Mémoire trajet” est désactivé.<br />
Solutions :<br />
Vérifiez les paramètres “Mémoire trajet” (➞<br />
Page 55) et assurez-vous que “toujours” ou “par<br />
trajet” est sélectionné.<br />
L’affichage diurne ne change pas alors<br />
que les phares du véhicule sont allumés.<br />
Causes possibles :<br />
(1) “Jour” est réglé sur “Type d’affichage”.<br />
(2) Le câble Orange/blanc n’est pas raccordé.<br />
Solutions :<br />
(1) Vérifiez le paramètre “Type d’affichage” (➞<br />
Page 54) et assurez-vous que “Nuit” est<br />
sélectionné.<br />
(2) Vérifiez la connexion.<br />
Le système ne s’allume pas ou ne fonctionne<br />
pas.<br />
Causes possibles :<br />
L’installation ou les branchements n’ont pas été<br />
effectués correctement.<br />
Solutions :<br />
Consultez votre revendeur.<br />
L’écran est très terne.<br />
Causes possibles :<br />
(1) Les phares du véhicule sont allumés et<br />
“Nuit” est réglé sur “Type d’affichage”.<br />
(2) La température de l’habitacle du véhicule est<br />
extrêmement basse.<br />
Solutions :<br />
(1) Reportez-vous à la section relative au paramètre<br />
“Type d’affichage” (➞ Page 54) et si<br />
nécessaire, sélectionnez “Jour”.<br />
(2) Un écran à cristaux liquides (LCD) est utilisé<br />
et ce genre d’écran a tendance à s’assombrir<br />
par temps froid. Attendez que la température<br />
du véhicule augmente.<br />
68
CRB1884A_FRANCAIS_App.book Page 69 Thursday, May 15, 2003 12:35 PM<br />
Absence des guidages vocales ou<br />
volume très bas.<br />
Causes possibles :<br />
Le réglage du volume sonore est trop bas.<br />
Solutions :<br />
Vérifiez le réglage du volume à l’écran ou augmentez<br />
le volume en fonction du paramètre<br />
“Volume sonore” (➞ Page 54) et/ou augmenter<br />
le volume sonore sur l’écran.<br />
La télécommande ne fonctionne pas.<br />
Causes possibles :<br />
(1) Les piles sont usées.<br />
(2) Les piles ne sont pas correctement installées.<br />
(3) La télécommande est dirigée vers un siège<br />
ou le plancher.<br />
(4) Le capteur de signal sur l’écran est exposé<br />
en plein soleil.<br />
Solutions :<br />
(1) Changez les piles.<br />
(2) Vérifiez que les piles sont installées en respectant<br />
les pôles + et –.<br />
(3) Orientez la télécommande directement vers<br />
l’écran.<br />
(4) Placez la télécommande plus près du capteur<br />
de l’écran.<br />
Quand l’écran est figé...<br />
Stationnez votre véhicule dans un endroit sûr<br />
et arrêtez le moteur. Remettez la clé de contact<br />
sur “Acc off”. Redémarrez ensuite le<br />
moteur et remettez l’alimentation de l’unité<br />
principale. Si ceci ne résout pas le problème,<br />
appuyez sur la touche de réinitialisation de<br />
l’unité principale.<br />
Messages et comment y répondre<br />
Les messages suivants peuvent être affichés par<br />
le système de navigation.<br />
❒ Dans certains cas, des messages différents<br />
de ceux ci-dessous appar<strong>ais</strong>sent. Dans ce<br />
cas, suivez les instructions données sur<br />
l’écran.<br />
(1) “Vous ne pouvez pas accéder à cette<br />
fonction en roulant.”<br />
Situation :<br />
Vous essayez d’effectuer une sélection de menu.<br />
Réponse :<br />
Arrêtez-vous à un endroit sûr, serrez le frein à<br />
main et essayez à nouveau.<br />
(2) “Ce disque n’est pas reconnu.<br />
Veuillez introduire le disque approprié.”<br />
Situation :<br />
(1) Vous essayez d’utiliser un disque non compatible<br />
avec le système (y compris une<br />
ancienne version de disque cartographique).<br />
(2) Le disque est installé à l’envers.<br />
(3) Le disque n’est pas propre.<br />
(4) Le disque est fissuré ou endommagé.<br />
Réponse :<br />
(1) Installez un disque adéquat.<br />
(2) Dirigez l’étiquette du disque vers le haut.<br />
(3) Nettoyez le disque.<br />
(4) Insérez un disque normal, circulaire.<br />
(3) “Une vitesse irrégulière a été détectée<br />
dans le signal d’impulsion. Eteignez le<br />
système et vérifiez l’installation. La<br />
vérification effectuée, redémarrez le<br />
système et appuyez sur “OK” sur ce<br />
message.”<br />
Annexe<br />
Situation :<br />
L’unité de navigation ne reçoit pas d’impulsions<br />
de vitesse.<br />
Réponse :<br />
Consultez le revendeur <strong>Pioneer</strong>.<br />
69
CRB1884A_FRANCAIS_App.book Page 70 Thursday, May 15, 2003 12:35 PM<br />
Annexe<br />
(4) “Le fil des impulsions de vitesse n’est<br />
pas raccordé. Raccordez sans faute le<br />
système au fil des impulsions de<br />
vitesse. La précision ne sera pas entièrement<br />
garantie sans les impulsions<br />
de vitesse.”<br />
Situation :<br />
L’entrée du signal de vitesse (fil rose) du câble<br />
d’alimentation n’est pas raccordée.<br />
Réponse :<br />
Pour fonctionner en mode hybride 3D, raccordez<br />
correctement l’entrée du signal de vitesse (fil<br />
rose) du câble d’alimentation. Bien que le mode<br />
hybride simple soit possible sans connecter<br />
l’entrée du signal de vitesse, la précision du positionnement<br />
sera moins grande.<br />
(5) “Des vibrations ont été détectées. Eteignez<br />
le système et vérifiez l’installation.<br />
La vérification effectuée,<br />
redémarrez le système et appuyez sur<br />
“OK” sur ce message.”<br />
Situation :<br />
Quand le véhicule est immobile, le système de<br />
navigation est installé à un endroit où l’unité principale<br />
peut être affectée par de fortes vibrations.<br />
Réponse :<br />
Réinstallez l’unité principale du système de navigation<br />
à un endroit où l’unité principale ne sera<br />
pas affectée par des vibrations.<br />
(6) “La direction du G-capteur n’est pas<br />
correcte. Eteignez le système et vérifiez<br />
l’installation. La vérification effectuée,<br />
redémarrez le système et<br />
appuyez sur “OK” sur ce message.”<br />
Situation :<br />
L’accéléromètre est mal réglé.<br />
Réponse :<br />
Reportez-vous au “Manuel d’installation” pour la<br />
position d’installation et réglez l’orientation de<br />
l’accéléromètre comme il convient.<br />
(7) “Le gyro-capteur ne fonctionne pas<br />
correctement. Veuillez consulter votre<br />
revendeur ou un service après-vente<br />
<strong>Pioneer</strong>.”<br />
Situation :<br />
Une sortie anormale est détectée au niveau du<br />
gyrocapteur.<br />
Réponse :<br />
Relevez le code d’erreur qui s’affiche à l’écran,<br />
mettez votre ordinateur hors tension, et adressezvous<br />
à votre revendeur ou à un centre de service<br />
<strong>Pioneer</strong> agréé.<br />
(8) “Le système ne peut pas calculer d’itinéraire.”<br />
Situation :<br />
La distance jusqu’à la destination est trop longue<br />
et elle ne peut être définie.<br />
Réponse :<br />
Changez la destination à un endroit plus proche<br />
et divisez l’itinéraire.<br />
(9) “Impossible d’éviter la zone sur l’itinéraire.”<br />
Situation :<br />
Les zones à éviter ne peuvent pas être prises en<br />
compte dans l’itinéraire.<br />
Réponse :<br />
Décidez si vous voulez conserver ou non un itinéraire<br />
à travers la zone.<br />
(10)“La mémoire est pleine.”<br />
Situation :<br />
300 rubriques ont déjà été enregistrées alors que<br />
vous tentiez d’enregistrer une entrée supplémentaire<br />
dans le Répertoire.<br />
Réponse :<br />
Effacez quelques destinations de manière appropriée.<br />
(11)“Mémoire saturée”<br />
Situation :<br />
Il n’y a plus d’espace libre sur la carte PC.<br />
Réponse :<br />
Effacez les données inutiles.<br />
70
CRB1884A_FRANCAIS_App.book Page 71 Thursday, May 15, 2003 12:35 PM<br />
(12)“Syntaxe non compatible. Veuillez<br />
retaper le mot.”<br />
Situation :<br />
Un caractère imprononçable a été entré.<br />
Réponse :<br />
Entrez un mot qui peut être prononcé.<br />
(13)“Une erreur a été décelée. Veuillez<br />
noter le message d’erreur et éteindre.”<br />
Situation :<br />
En cas de défaut d’alimentation électrique.<br />
Réponse :<br />
Relevez le code d’erreur qui s’affiche à l’écran,<br />
mettez votre ordinateur hors tension, et adressezvous<br />
à votre revendeur ou à un centre de service<br />
<strong>Pioneer</strong> agréé.<br />
Si un message relatif à la carte est<br />
affiché<br />
• S’il n’y a plus d’espace disponible sur la carte<br />
PC ou 300 rubriques de données ont déjà été<br />
enregistrées dans un groupe, soit supprimez<br />
les données inutiles, soit créez un nouveau<br />
groupe.<br />
• Si les données lues à partir de la carte PC combinées<br />
avec les données enregistrées dans le<br />
Répertoire dépassent les 300 rubriques, soit<br />
supprimez les données inutiles, soit réduisez le<br />
volume de données lues à partir de la carte PC.<br />
• S’il n’y a plus suffisamment d’espace sur la<br />
carte PC alors que l’option “Journaux de conduite”<br />
est activée (“on”), utilisez votre propre<br />
PC pour supprimer les données inutiles.<br />
(14)“Surchauffe du lecteur. Attendez que<br />
la température ait b<strong>ais</strong>sé.”<br />
Situation :<br />
Il y a surchauffe du lecteur DVD ROM.<br />
Réponse :<br />
Désactivez le système et attendez un moment<br />
avant de le remettre en service.<br />
(15)“DISC DATA READING”<br />
Situation :<br />
Alors que le disque de carte est dans l’unité de<br />
navigation, l’écran de la NAVI Source a été affiché<br />
en appuyant sur la touche d’écran NAVI/<br />
AV.<br />
Réponse :<br />
Sélectionnez n’importe quelle autre source autre<br />
que “NAVI SOURCE”, ou appuyez sur la touche<br />
d’écran NAVI/AV pour passer à la carte de navigation.<br />
Annexe<br />
71
CRB1884A_FRANCAIS_App.book Page 72 Thursday, May 15, 2003 12:35 PM<br />
Annexe<br />
Informations sur la définition<br />
d’un itinéraire<br />
Spécifications pour la recherche<br />
d’itinéraire<br />
Votre système de navigation définit un itinéraire<br />
vers votre destination en appliquant certaines<br />
règles aux données cartographiques. Vous trouverez<br />
ci-après certaines informations utiles, indiquant<br />
comment un itinéraire est défini.<br />
Attention<br />
Lors de la définition d’un itinéraire, l’itinéraire<br />
et le guidage vocal sont automatiquement<br />
réglés pour l’itinéraire. Ainsi, en ce qui<br />
concerne les règlements de la circulation<br />
routière en fonction du jour ou de l’heure,<br />
seules les informations relatives aux règlements<br />
de la circulation routière en vigueur à<br />
l’heure à laquelle l’itinéraire a été calculé<br />
sont affichées. Par exemple, si une route est<br />
uniquement ouverte à la circulation le matin<br />
et que vous arrivez plus tard, vous ne pouvez<br />
pas emprunter cette route en respect du<br />
règlement de la circulation routière en<br />
vigueur. Quand vous conduisez votre véhicule,<br />
vous devez respecter le code d’un itinéraire.<br />
Le système peut cependant ne pas<br />
connaître certains règlements de la circulation<br />
routière en vigueur.<br />
A propos des conditions de l’itinéraire<br />
Lorsqu’il s’agit seulement de calculer un itinéraire,<br />
vous pouvez rechercher une option d’itinéraire<br />
en combinant les conditions suivantes.<br />
➲ Comment spécifier les conditions de calcul ➞<br />
Page 30<br />
Par exemple, lorsque “court” et “Eviter autoroutes”<br />
(“Oui”) sont combinés, l’itinéraire, qui évite<br />
les autoroutes et qui correspond au temps de trajet<br />
le plus court, sera calculé et affiché à l’écran.<br />
Condition 1 : si vous mettez la priorité sur la<br />
distance, ou le temps<br />
court :<br />
Calculer un itinéraire avec comme priorité la distance<br />
la plus courte jusqu’à destination.<br />
Rapide :<br />
Calculer un itinéraire ayant comme priorité le<br />
temps de déplacement le plus court jusqu’à votre<br />
destination.<br />
Condition 2 :si vous utilisez les autoroutes<br />
ou non<br />
Eviter autoroutes :<br />
Calculer l’itinéraire qui permet d’éviter les autoroutes.<br />
(Il se peut que l’itinéraire défini utilise des<br />
autoroutes si la distance jusqu’à destination est<br />
importante.)<br />
• Le système part du principe que le conducteur<br />
a dévié intentionnellement de l’itinéraire et<br />
recherche un autre itinéraire (recalcul intelligent).<br />
En fonction de la situation, le système<br />
peut rechercher un nouvel itinéraire qui diffère<br />
de l’itinéraire d’origine.<br />
• L’itinéraire calculé constitue un exemple d’itinéraire<br />
proposé par le système de navigation<br />
en fonction de votre destination, qui tient<br />
compte du type de rues ou des règlements de<br />
la circulation routière en vigueur. Il ne s’agit<br />
pas forcément de l’itinéraire optimal. (Dans<br />
certains cas, il se peut que vous ne soyez pas<br />
capable de spécifier les rues/routes par lesquelles<br />
vous souhaitez passer. Pour passer par<br />
certaines rues/routes, réglez le point de passage<br />
sur cette rue/route.)<br />
72
CRB1884A_FRANCAIS_App.book Page 73 Thursday, May 15, 2003 12:35 PM<br />
• L’itinéraire est réglé par votre système de navigation<br />
en partant du principe que le conducteur<br />
ne connaît pas la région. Ainsi, les routes<br />
connues des conducteurs locaux, telles que<br />
les ruelles ou les routes spéciales, peuvent ne<br />
pas être utilisées dans la définition de l’itinéraire.<br />
• Certaines options d’itinéraire peuvent donner<br />
le même itinéraire. Si des points de passage<br />
sont définis ou que l’itinéraire est défini par<br />
commande vocale, seul un itinéraire est calculé.<br />
• La définition de l’itinéraire se limite à la portion<br />
de disque utilisée.<br />
• La destination est trop éloignée, dans certains<br />
cas l’itinéraire ne peut pas être défini. (Pour<br />
définir un itinéraire de longue distance traversant<br />
plusieurs zones, définissez les points de<br />
passage par lesquels vous souhaitez passer.)<br />
• Lorsque le guidage vocal est activé alors que<br />
vous roulez sur l’autoroute, les virages et les<br />
intersections sont annoncés. Cependant, si les<br />
intersections, virages et autres points de<br />
repère se succèdent rapidement, certains<br />
d’entre eux peuvent ne pas être annoncés.<br />
• Il est possible que vous soyez guidé pour sortir<br />
d’une autoroute, puis pour la prendre à nouveau.<br />
• Dans certains cas, l’itinéraire réglé peut vous<br />
demander de rouler dans le sens inverse de la<br />
direction actuelle. Si tel est le cas, s’il vous est<br />
demandé de faire demi-tour, veuillez respecter<br />
le code d’un itinéraire en vigueur.<br />
• Dans certains cas, le système vous indiquera<br />
de dépasser votre destination, puis de faire<br />
demi-tour vers celle-ci.<br />
• Dans certains cas, un itinéraire peut commencer<br />
sur le côté opposé d’une ligne de chemin<br />
de fer ou d’une rivière par rapport à votre position<br />
actuelle. Si cela arrive, roulez vers votre<br />
destination pour un moment puis recalculez<br />
votre itinéraire.<br />
• Dans certains cas, il est possible de définir un<br />
itinéraire qui passe par une zone à éviter :<br />
-lorsque votre véhicule se trouve dans une<br />
zone à éviter<br />
-lorsque votre destination ou que les points de<br />
passage se trouvent dans la zone à éviter<br />
-lorsqu’il n’est pas possible de faire autrement<br />
• Si l’itinéraire n’est pas compatible avec la distance<br />
“Déviation” indiquée ou que vous préférez<br />
éviter les autoroutes, les routes à péage, les<br />
ferry, le réglage ou le paramètre peut être<br />
ignoré.<br />
• Si un embouteillage vous attend et qu’il paraît<br />
malgré tout préférable de traverser l’embouteillage<br />
plutôt que de prendre une détour, ne<br />
définissez pas d’itinéraire de détour.<br />
• Il peut exister des cas où le point de départ et<br />
le point d’arrivée ne se trouvent pas sur l’itinéraire<br />
mis en évidence.<br />
• Le nombre de sorties de ronds-points affiché<br />
peut différer du nombre réel de routes.<br />
• La fonction “Recalcul automatique” ne peut<br />
pas être utilisée dans les cas suivants :<br />
- quand votre véhicule n’est pas dans une rue<br />
- quand votre véhicule se trouve sur un ferry<br />
- quand vous conduisez sur une route à l’intérieur<br />
d’un espace privé<br />
- quand vous tournez autour d’un rond-point<br />
Mise en évidence de l’itinéraire<br />
• Une fois qu’il est défini, l’itinéraire est mis en<br />
évidence en vert clair sur la carte.<br />
• Il se peut que la région immédiate du point de<br />
départ et d’arrivée ne soient pas mis en évidence,<br />
tout comme les zones où le tracé des<br />
routes est très complexe. Dans ce cas, l’itinéraire<br />
peut sembler coupé sur l’écran m<strong>ais</strong> le<br />
guidage vocal se poursuivra.<br />
Agrandissement de la carte<br />
d’intersection<br />
• Si l’option “Gros-plan d’intersection”est activée,<br />
l’échelle de la carte est agrandie pour<br />
montrer plus de détails au fur et à mesure que<br />
vous approchez du croisement.<br />
• Si vous approchez du croisement avec une<br />
courbe douce, la carte affichée risque d’être<br />
différente du tracé réel.<br />
Annexe<br />
73
CRB1884A_FRANCAIS_App.book Page 74 Thursday, May 15, 2003 12:35 PM<br />
Témoins de passage<br />
• Votre système de navigation l<strong>ais</strong>se sur votre<br />
parcours des témoins de passage selon des<br />
intervalles déterminés. C’est ce que l’on<br />
appelle les témoins de passage. Ceci s’avère<br />
pratique pour vérifier un itinéraire parcouru<br />
hors guidage ou pour revenir par une route<br />
complexe sans vous perdre.<br />
• Un maximum de 230 km (145 miles) est indiqué<br />
; à mesure que vous roulez au-delà de<br />
cette limite, les témoins de passage dispar<strong>ais</strong>sent<br />
en commençant par les plus éloignés.<br />
L’affichage du suivi montre le parcours de<br />
votre véhicule sur environ 200 km à l’aide<br />
d’une ligne pointillée. Si la vitesse de votre<br />
véhicule est inférieure à 5 km/h (3 mile/h), le<br />
suivi est affiché en pointillé rouge. Si la vitesse<br />
de votre véhicule est supérieure à 5 km/h (3<br />
mile/h), m<strong>ais</strong> inférieure à 20 km/h (12 mile/h),<br />
le suivi est affiché en pointillé orange.<br />
• <strong>Pioneer</strong> ne peut être tenu pour responsable du<br />
manque de précision des informations transmises.<br />
• De même, <strong>Pioneer</strong> n’est pas responsable des<br />
changements intervenant dans les services<br />
d’information fournis par les stations d’émission<br />
ou par les sociétés afférentes, tels que<br />
l’annulation d’un service ou le passage au service<br />
payant. Par conséquent, nous n’acceptons<br />
pas de produit retourné pour ces r<strong>ais</strong>ons.<br />
➲ Les témoins de passage peuvent également<br />
être réglés de manière à être automatiquement<br />
effacés lorsque le système de navigation<br />
est mis hors tension ➞ Page 56<br />
A propos des informations de<br />
trafic<br />
Annexe<br />
• Etant donné que les informations sont seulement<br />
mises à jour périodiquement, un certain<br />
temps est requis pour recueillir toutes les<br />
informations.<br />
• Les stations RDS ne fournissent pas toutes<br />
des informations de trafic.<br />
• Au lieu du nom des stations radio, c’est le nom<br />
du fournisseur de service ou du morceau de<br />
musique qui passe actuellement qui est affiché.<br />
Le contenu de l’information dépend de<br />
l’information envoyée par l’émetteur.<br />
• Les informations de trafic ne sont pas prises<br />
en considération dans le calcul de l’estimation<br />
heure d’arrivée ou du temps total de la durée<br />
du trajet correspondant à votre destination.<br />
• En fonction du lieu, ce produit peut ne pas<br />
recevoir les informations de trafic.<br />
74
CRB1884A_FRANCAIS_App.book Page 75 Thursday, May 15, 2003 12:35 PM<br />
Droits d’auteur<br />
©1993-2002 Navigation Technologies B.V. Tous<br />
droits réservés.<br />
Ce produit inclut les données de cartes protégées par<br />
licence de Ordnance Survey ® . © Crown copyright 2002.<br />
Tous droits réservés. Numéro de licence 100035740.<br />
France :<br />
Source : Géoroute ® IGN France & BD Carto ® IGN<br />
France<br />
Allemagne :<br />
Die Grundlagendaten wurden mit Genehmigung der<br />
zuständigen Behörden entnommen.<br />
Grande-Bretagne :<br />
Based upon Ordnance Survey electronic data and used<br />
with the permission of the Controller of Her Majesty’s<br />
Stationary Office © Crown Copyright, 1995.<br />
Italie :<br />
La Banca Dati Italiana è stata prodotta usando quale<br />
riferimento anche cartografia numerica ed al tratto prodotta<br />
e fornita dalla Regione Toscana.<br />
Portugal :<br />
“Source: IgeoE-Portugal”<br />
Espagne :<br />
Información geográfica propiedad del CNIG.<br />
Suède :<br />
Based upon electronic data © National Land Survey<br />
Sweden.<br />
Suisse :<br />
Topografische Grundlage: © Bundesamt für Landestopographie.<br />
Norvège :<br />
Copyright © 2000 Norwegian Mapping Agency<br />
© 2003 DENSO CORPORATION, All rights reserved<br />
© 2002 SCANSOFT, INC. ® Tous droits réservés.<br />
Annexe<br />
ScanSoft ® est une marque commerciale déposée de<br />
ScanSoft, Inc.<br />
75
CRB1884A_FRANCAIS_App.book Page 76 Thursday, May 15, 2003 12:35 PM<br />
Annexe<br />
Glossaire<br />
Ce glossaire explique certains termes utilisés<br />
dans ce manuel.<br />
Adresse utile<br />
Adresse utile ; n’importe quelle série de lieux mémorisés,<br />
tels que gares, magasins, restaurants et centres de<br />
loisirs.<br />
Affichage de la position actuelle<br />
Position actuelle de votre véhicule ; votre position<br />
actuelle est indiquée sur la carte par une marque triangulaire<br />
rouge.<br />
Capteur hybride 3D<br />
Capteur incorporé qui permet au système d’estimer la<br />
position de votre véhicule. Une fonction d’apprentissage<br />
augmente sa précision et deux jeux de données<br />
d’apprentissage peuvent être mémorisés.<br />
Carte PC<br />
Périphérique de type carte utilisé essentiellement sur<br />
PC. Le système de navigation peut utiliser une carte<br />
mémoire pour enregistrer les données.<br />
Configuration par défaut<br />
Configuration en usine qui s’applique lorsque vous mettez<br />
votre système en service ; vous pouvez modifier les<br />
réglages par défaut afin de les adapter à vos besoins<br />
dans le menu Options d’itinéraire ou le menu Configurations.<br />
Définition de l’itinéraire<br />
Processus de définition de l’itinéraire idéal pour une<br />
destination spécifique ; la définition de l’itinéraire<br />
s’effectue automatiquement par le système une fois que<br />
vous avez défini la destination.<br />
Destination<br />
Lieu que vous définissez comme étant le point final de<br />
votre trajet.<br />
Domicile<br />
Enregistrement du lieu de votre domicile.<br />
DVD ROM<br />
Disque utilisé pour enregistrer les données mémorisées.<br />
GPS<br />
Système de positionnement global. Réseau de satellites<br />
fournissant des signaux pour tous types de navigation.<br />
Guidage vocal<br />
Directions indiquées par une voix enregistrée en mode<br />
de navigation.<br />
Itinéraire défini<br />
L’itinéraire recommandé par le système pour votre destination.<br />
Il est indiqué en vert clair sur la carte.<br />
Lieu favori<br />
Lieu que vous visitez fréquemment (tel que votre lieu de<br />
travail ou le domicile de personnes que vous visitez souvent)<br />
que vous pouvez enregistrer afin de les retrouver<br />
plus facilement.<br />
Menu<br />
Liste d’options appar<strong>ais</strong>sant à l’écran ; choix sélectionnés<br />
par effleurement de l’écran.<br />
Modes de guidage<br />
Mode selon lequel vous êtes guidé vers votre<br />
destination ; le système passe automatiquement à ce<br />
mode sitôt que l’itinéraire a été défini.<br />
Passage<br />
Lieu par lequel vous souhaitez passer avant d’atteindre<br />
votre destination ; un trajet peut comporter plusieurs<br />
points de passage et destinations.<br />
Point de guidage<br />
points de repère importants tout au long de votre trajet,<br />
se trouvant généralement à des intersections. Le prochain<br />
point de trajet se trouvant sur votre itinéraire est<br />
indiqué sur la carte par l’icône drapeau jaune.<br />
RDS-TMC<br />
Système de communication informant les conducteurs<br />
des informations de trafic les plus récentes à l’aide<br />
d’émission FM multiplexe. Les informations telles que<br />
les embouteillages ou accidents peuvent être vérifiées à<br />
l’écran.<br />
Reconn<strong>ais</strong>sance vocale<br />
Technologie qui permet au système de comprendre les<br />
commandes vocale du conducteur.<br />
Répertoire<br />
Liste des destinations déjà recherchées, via les points de<br />
passage et lieux enregistrés manuellement.<br />
Télécommande<br />
L’unité de télécommande du système (➞ Chapitre 1 du<br />
“Manuel de matériel”).<br />
Témoins de passage<br />
Repères sur la carte indiquant l’itinéraire parcouru.<br />
76
CRB1884A_FRANCAIS_App.book Page 77 Thursday, May 15, 2003 12:35 PM<br />
Informations sur écran<br />
Menu principal<br />
Destination<br />
Options<br />
Recherche par adresse<br />
P. 14<br />
Recalcul automatique<br />
P. 30<br />
Retour Domicile<br />
P. 29, 37<br />
Eviter autoroutes<br />
P. 30<br />
Aller à<br />
P. 29, 37<br />
Visuel trajet alternatif<br />
P. 30<br />
Adresse utile<br />
P. 25<br />
Rapide/court<br />
P. 30<br />
Recherche à proximité<br />
P. 26<br />
Eviter bouchons<br />
P. 30<br />
Répertoire<br />
P. 29, 38<br />
Itinéraire<br />
P. 31<br />
Historique<br />
P. 29, 38<br />
Eviter route à péage<br />
P. 31<br />
Autoroute<br />
P. 28<br />
Zone à éviter<br />
P. 41<br />
Code postal<br />
P. 27<br />
Eviter Ferry<br />
P. 31<br />
Pays<br />
P. 25<br />
Informations<br />
Profil d’itinéraire<br />
P. 33<br />
Information sur les routes<br />
P. 27<br />
Vérification connexions<br />
P. 51<br />
RDS-TMC<br />
Défilement d’itinéraire<br />
P. 43<br />
P. 32<br />
Annexe<br />
Carte PCMCIA<br />
Lire carte PC<br />
P. 47<br />
Capteur 3D<br />
P. 50<br />
Enregistrer sur carte PC<br />
P. 46<br />
Recherche de station manuelle<br />
P. 45<br />
Effacer les données de la carte PC<br />
P. 47<br />
Initialiser la carte PC<br />
P. 46<br />
77
CRB1884A_FRANCAIS_App.book Page 78 Thursday, May 15, 2003 12:35 PM<br />
Configurations<br />
Retour Domicile<br />
Aller à<br />
Vitesse moyenne<br />
Modifier position actuelle<br />
Volume sonore<br />
Mode démo.<br />
Type d’affichage<br />
P. 37<br />
P. 37<br />
P. 53<br />
P. 54<br />
P. 54<br />
P. 54<br />
P. 54<br />
Affichage de la carte<br />
Affichage temps<br />
P. 56<br />
Réglage du fond d’écran<br />
P. 49<br />
Mémoire trajet<br />
P. 56<br />
Sélection de la langue<br />
P. 54<br />
Guidage A/V<br />
P. 56<br />
Réglage des sourdines<br />
Zone à éviter<br />
P. 56<br />
Heure<br />
P. 56, 64<br />
Gros-plan d’intersection<br />
P. 56<br />
Guidage vocal<br />
P. 54<br />
Flèches en A/V<br />
P. 55<br />
Sélectionner km/miles<br />
P. 55<br />
Reco. Vocale auto.<br />
P. 55<br />
Sourdine reco. Vocale<br />
P. 55<br />
Aide reco. Vocale<br />
P. 56<br />
Sourdine guid. voc.<br />
P. 55<br />
Journaux de conduite<br />
P. 48<br />
78
CRB1884A_FRANCAIS_App.book Page 79 Thursday, May 15, 2003 12:35 PM<br />
Menu Raccourci<br />
Menu Raccourci<br />
Destination<br />
P. 23<br />
Chg itin<br />
Recalcul<br />
P. 34<br />
Enregistrement<br />
P. 37<br />
Effacer toutes les destinations<br />
P. 34<br />
Recherche proxi.<br />
P. 18<br />
Profil d’itinéraire<br />
P. 33<br />
Aff. sur carte<br />
P. 27<br />
Défilement d’itinéraire<br />
P. 32<br />
Sauter point de passage<br />
P. 35<br />
1 km(mi) – 50 km(mi)<br />
P. 34<br />
Annexe<br />
79
CRB1884A_FRANCAIS_App.book Page 80 Thursday, May 15, 2003 12:35 PM<br />
80