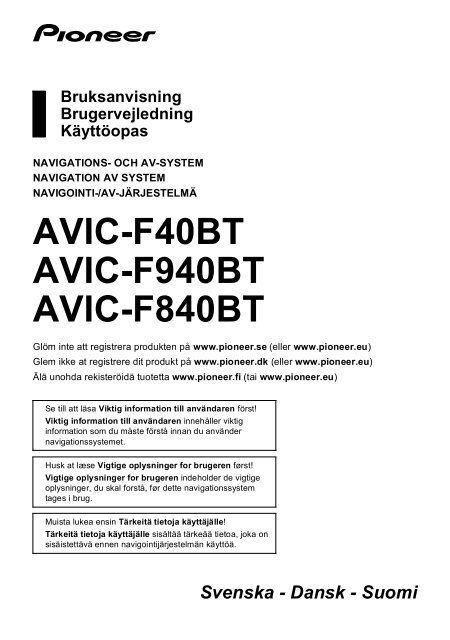Pioneer AVIC-F940BT - User manual - danois, finnois, suédois
Pioneer AVIC-F940BT - User manual - danois, finnois, suédois
Pioneer AVIC-F940BT - User manual - danois, finnois, suédois
You also want an ePaper? Increase the reach of your titles
YUMPU automatically turns print PDFs into web optimized ePapers that Google loves.
Bruksanvisning<br />
Brugervejledning<br />
Käyttöopas<br />
NAVIGATIONS- OCH AV-SYSTEM<br />
NAVIGATION AV SYSTEM<br />
NAVIGOINTI-/AV-JÄRJESTELMÄ<br />
<strong>AVIC</strong>-F40BT<br />
<strong>AVIC</strong>-<strong>F940BT</strong><br />
<strong>AVIC</strong>-F840BT<br />
Glöm inte att registrera produkten på www.pioneer.se (eller www.pioneer.eu)<br />
Glem ikke at registrere dit produkt på www.pioneer.dk (eller www.pioneer.eu)<br />
Älä unohda rekisteröidä tuotetta www.pioneer.fi (tai www.pioneer.eu)<br />
Se till att läsa Viktig information till användaren först!<br />
Viktig information till användaren innehåller viktig<br />
information som du måste förstå innan du använder<br />
navigationssystemet.<br />
Husk at læse Vigtige oplysninger for brugeren først!<br />
Vigtige oplysninger for brugeren indeholder de vigtige<br />
oplysninger, du skal forstå, før dette navigationssystem<br />
tages i brug.<br />
Muista lukea ensin Tärkeitä tietoja käyttäjälle!<br />
Tärkeitä tietoja käyttäjälle sisältää tärkeää tietoa, joka on<br />
sisäistettävä ennen navigointijärjestelmän käyttöä.<br />
Svenska - Dansk - Suomi
Innehåll<br />
Inehål<br />
Tack för att du valt den här <strong>Pioneer</strong>-produkten.<br />
Läs igenom de här instruktionerna så att du vet hur du ska använda denna modell. När du har läst<br />
instruktionerna bör du förvara det här dokumentet på en säker plats för framtida behov.<br />
SVENSKA<br />
2<br />
Viktigt<br />
Displayerna som visas i exemplen kan<br />
avvika från produktens displayer.<br />
Produktens displayer kan ändras utan<br />
föregående meddelande till följd av<br />
prestanda- och funktionsförbättringar.<br />
Inledning ...................................................... 7<br />
Översikt av bruksanvisningen ......................... 7<br />
* Hur du använder denna<br />
bruksanvisning .......................................... 7<br />
* Benämningar som används<br />
i denna handbok ....................................... 7<br />
* Termer som används i<br />
denna handbok ......................................... 7<br />
Anmärkning avseende videoavspelning .......... 8<br />
Anmärkning avseende<br />
DVD-videoavspelning .................................... 8<br />
Anmärkning avseende<br />
MP3-filavspelning .......................................... 8<br />
iPod-kompatibilitet ........................................... 8<br />
Kartans täckningsområde ............................... 8<br />
Skydda bildskärmen och displayen ................. 8<br />
Om internminnet .............................................. 9<br />
* Före borttagning av fordonets batteri ........ 9<br />
* Data föremål för radering .......................... 9<br />
Grundinstruktioner .................................... 10<br />
Namn på systemets delar<br />
och funktioner ............................................. 10<br />
Skydda produkten mot stöld .......................... 12<br />
* Frigöra den avtagbara fronten ................ 12<br />
* Sätta fast den avtagbara fronten ............. 12<br />
Justering av LCD-skärmen vinkel ................. 12<br />
Mata in/ut en skiva ........................................ 13<br />
* Mata in en skiva (för <strong>AVIC</strong>-F40BT) ......... 13<br />
* Mata ut en skiva (för <strong>AVIC</strong>-F40BT) ......... 13<br />
* Mata in en skiva (för <strong>AVIC</strong>-<strong>F940BT</strong><br />
och <strong>AVIC</strong>-F840BT) .................................. 13<br />
* Mata ut en skiva (för <strong>AVIC</strong>-<strong>F940BT</strong><br />
och <strong>AVIC</strong>-F840BT) .................................. 14<br />
Mata in/ut ett SD-minneskort ......................... 14<br />
* Mata in ett SD-minneskort<br />
(för <strong>AVIC</strong>-F40BT) .................................... 14<br />
* Mata ut ett SD-minneskort<br />
(för <strong>AVIC</strong>-F40BT) .................................... 15<br />
* Mata in ett SD-minneskort<br />
(för <strong>AVIC</strong>-<strong>F940BT</strong> och<br />
<strong>AVIC</strong>-F840BT) ........................................ 15<br />
* Mata ut ett SD-minneskort<br />
(för <strong>AVIC</strong>-<strong>F940BT</strong> och<br />
<strong>AVIC</strong>-F840BT) ........................................ 15<br />
Ansluta och koppla bort en<br />
USB-minnesenhet ....................................... 16<br />
* Anslutning av en USB-minnesenhet ....... 17<br />
* Frånkoppling av en<br />
USB-minnesenhet ................................... 17<br />
Ansluta och koppla bort en iPod ................... 17<br />
* Ansluta din iPod ...................................... 17<br />
* Koppla bort din iPod ............................... 17<br />
Starta och avsluta ......................................... 17<br />
Vid första starten ........................................... 17<br />
Normal start .................................................. 18<br />
* Ett meddelande om kartdatabasen ......... 18<br />
Demo-bilder .................................................. 18<br />
Hur du använder navigationsmenyerna<br />
................................................ 19<br />
Översikt av displayval ................................... 19<br />
Vad du kan utföra i varje meny ..................... 20<br />
Genvägsmeny ............................................... 20<br />
* Välja genväg ........................................... 20<br />
* Ta bort en genväg ................................... 21<br />
Använda listdisplayer (t.ex. POI-lista) ........... 21<br />
Använda tangentbordet på displayen ........... 21<br />
Hur du använder kartan ............................ 22<br />
Hur du läser kartdisplayen ............................ 22<br />
* Uppförstorad karta av korsningen ........... 23<br />
* Displayen under körning<br />
på motorväg ............................................ 23<br />
Vägtyper lagrade i kartdatabasen ................. 24<br />
Använda kartdisplayen .................................. 24<br />
* Ändra kartans skala ................................ 24<br />
* Ändra kartans orientering ....................... 24<br />
* Förflytta kartan till den plats du vill se ..... 25<br />
* Granska information om<br />
en specificerad plats ............................... 25<br />
* Använda genvägsmenyer på kartan ....... 26<br />
Växla visningsläge ........................................ 26<br />
Eco-vänliga körfunktioner ........................ 28<br />
Granska eco-vänlig körstatus ....................... 28<br />
Visa vägledning för Eco-nivå ........................ 29<br />
Snabbstartvarning ......................................... 29<br />
Söka efter och välja en plats .................... 30<br />
Grundläggande steg för att<br />
skapa din färdväg ........................................ 30<br />
Sökning efter en plats per adress ................. 31<br />
* Sökning efter ett gatunamn först ............. 31<br />
* Sökning efter ett stadsnamn först ........... 32<br />
* Hitta resmålet genom att ange<br />
postnummer ............................................ 33<br />
* Sökning efter vald orthistorik .................. 33<br />
Ställa in en färdväg till din bostad ................. 34<br />
Sökning efter faciliteter (POI) ........................ 34<br />
* Söka efter POI-punkter genom<br />
förinställda kategorier ............................. 34<br />
* Söka efter POI direkt med<br />
namnet på faciliteten ............................... 34<br />
* Sökning efter en närliggande<br />
facilitet (POI) ........................................... 35<br />
* Sökning av faciliteter (POI)<br />
runt resmålet ........................................... 35
Innehåll<br />
* Söka efter faciliteter (POI)<br />
omkring staden ....................................... 35<br />
Välja resmål från “Favoriter” .......................... 36<br />
Söka efter POI genom att använda<br />
data på SD-minneskortet ............................ 36<br />
Välja en plats som du nyligen sökt efter ........ 37<br />
Sökning efter en plats med koordinater ........ 37<br />
Efter beslut av plats .................................. 38<br />
Ställa in en färdväg till ditt resmål ................. 38<br />
* Visa flera färdvägar ................................. 38<br />
Kontrollera och ändra den<br />
aktuella rutten ......................................... 39<br />
Visning av färdvägsöversikt .......................... 39<br />
Ändra parametrar för beräkning<br />
av färdväg ................................................... 39<br />
* Alternativ som användarna<br />
kan använda ........................................... 39<br />
Granska aktuell resplan ................................ 40<br />
Redigera etappmål ........................................ 40<br />
* Lägga till ett etappmål ............................. 40<br />
* Radera ett etappmål ............................... 41<br />
* Sortera etappmål .................................... 41<br />
Annullera vägledningen ................................. 42<br />
Registrera och redigera platser ............... 43<br />
Lagra favoritplatser ....................................... 43<br />
* Registrera en plats med “Favoriter” ........ 43<br />
* Registrera en plats<br />
genom att skrolla ..................................... 43<br />
Redigera registrerade platser ........................ 43<br />
* Redigera favoritplatser i listan ................. 43<br />
* Redigera ditt hem .................................... 44<br />
* Sortera favoritplatserna i listan ............... 44<br />
* Radera en favoritplats från listan ............ 44<br />
Exportera och importera favoritplatser .......... 45<br />
* Exportera favoritplatser ........................... 45<br />
* Importera favoritplatser ........................... 45<br />
Radera resmålshistorik från listan ................. 46<br />
Använda trafikinformation ........................ 47<br />
Kontrollera all trafikinformation ...................... 47<br />
Kontrollera trafikinformation<br />
längs färdvägen .......................................... 48<br />
Avläsning av trafikinformation på kartan ....... 48<br />
Ställa in en alternativ färdväg för<br />
att undvika trafikstockningar ........................ 48<br />
* Automatisk kontroll av<br />
trafikstockningar ...................................... 48<br />
* Kontrollera trafikinformationen<br />
manuellt .................................................. 49<br />
Välja vilken trafikinformation<br />
som ska visas ............................................. 49<br />
Välja önskad RDS-TMC-sändare<br />
manuellt ...................................................... 50<br />
Registrera och ansluta en<br />
Bluetooth-enhet ...................................... 51<br />
Förbered kommunikationsenheterna ............ 51<br />
Registrera dina Bluetooth-enheter ................ 51<br />
* Söka efter Bluetooth-enheter<br />
i närheten ................................................ 51<br />
* Para ihop från dina<br />
Bluetooth-enheter ................................... 52<br />
* Söka efter en specifik<br />
Bluetooth-enhet ...................................... 52<br />
* Borttagning av en registrerad enhet ....... 54<br />
Anslutning av en registrerad<br />
Bluetooth-enhet manuellt ............................ 54<br />
* Inställning för prioriterad anslutning ........ 55<br />
Använda handsfree-telefoni ..................... 56<br />
Visa telefonmenyn ........................................ 56<br />
Ringa ett samtal ............................................ 56<br />
* Direkt uppringning ................................... 56<br />
* Ett enkelt sätt att ringa<br />
ett samtal hem ........................................ 56<br />
* Ringa ett nummer i telefonboken ............ 57<br />
* Ringa från samtalsloggen ....................... 57<br />
* Ringa en favoritplats ............................... 58<br />
* Ringa ett POI-telefonnummer ................. 58<br />
* Ring från kartan ...................................... 58<br />
Ta emot ett telefonsamtal ............................. 59<br />
* Besvara ett inkommande samtal ............ 59<br />
Överföring av telefonboken ........................... 59<br />
* Ändra namnens sorteringsordning<br />
i telefonboken ......................................... 60<br />
* Radera registrerade kontakter ................ 60<br />
Ändra telefoninställningar ............................. 61<br />
* Redigering av enhetsnamn ..................... 61<br />
* Redigera lösenord .................................. 61<br />
* Avbryta Bluetooth-sändning .................... 61<br />
* Ekoundertryckning och<br />
brusreduktion .......................................... 61<br />
* Besvara ett samtal automatiskt ............... 62<br />
* Inställning av automatisk<br />
avvisningsfunktion .................................. 62<br />
* Rensa minnet .......................................... 62<br />
* Uppdatering av Bluetooth-programvara .. 63<br />
Om handsfree-telefoni .................................. 63<br />
Grundinstruktioner för AV-källa .............. 65<br />
Visa AV-funktionsdisplay .............................. 65<br />
* Välja en källa .......................................... 65<br />
Använda listdisplayer (t.ex.<br />
iPod-listdisplay) ........................................... 65<br />
* Växla mellan AV-funktionsdisplay<br />
och listdisplay ......................................... 65<br />
* Välja ett alternativ ................................... 66<br />
* Återgå till föregående display ................. 66<br />
Använda radion (FM) ................................ 67<br />
Normal start .................................................. 67<br />
Avläsa displayen ........................................... 67<br />
Använda touchknapparna ............................. 68<br />
* Lagra och hämta sändningsfrekvenser<br />
............................................... 69<br />
* Använda radio text .................................. 69<br />
Användning med hårdvaruknappar ............... 69<br />
Använda avancerade funktioner ................... 70<br />
* Lagring av de starkaste<br />
sändningsfrekvenserna ........................... 70<br />
* Sökning av stationer med<br />
starka signaler ........................................ 70<br />
* Begränsning till stationer med<br />
regionala program ................................... 70<br />
* Sökning av RDS-stationer<br />
efter programtyp (PTY) ........................... 71<br />
* Mottagning av trafikmeddelanden ........... 71<br />
3<br />
SVENSKA
Innehåll<br />
SVENSKA<br />
4<br />
* Söka alternativa frekvenser .................... 71<br />
* Avbrott för nyhetsprogram ...................... 72<br />
* Avbrottsikonens status ............................ 72<br />
* PTY-lista ................................................. 73<br />
Använda radion (AM) ................................ 74<br />
Normal start ................................................... 74<br />
Avläsa displayen ........................................... 74<br />
Använda touchknapparna ............................. 75<br />
* Lagra och hämta sändningsfrekvenser<br />
............................................... 75<br />
Användning med hårdvaruknappar ............... 76<br />
Använda avancerade funktioner ................... 76<br />
* Lagring av de starkaste<br />
sändningsfrekvenserna ........................... 76<br />
* Sökning av stationer med<br />
starka signaler ......................................... 76<br />
Spela ljud-CD-skivor ................................. 77<br />
Normal start ................................................... 77<br />
Avläsa displayen ........................................... 77<br />
Använda touchknapparna ............................. 78<br />
Användning med hårdvaruknappar ............... 79<br />
Använda avancerade funktioner ................... 79<br />
Spela musikfiler från ROM ........................ 80<br />
Normal start ................................................... 80<br />
Avläsa displayen ........................................... 80<br />
Använda touchknapparna ............................. 82<br />
Användning med hårdvaruknappar ............... 83<br />
Använda avancerade funktioner ................... 83<br />
Spela DVD-video ........................................ 85<br />
Normal start ................................................... 85<br />
Avläsa displayen ........................................... 85<br />
Använda touchknapparna ............................. 86<br />
* Återuppta avspelning (Bokmärke) ........... 87<br />
* Söka efter en specifik scen och<br />
starta avspelning från en<br />
angiven tidpunkt ...................................... 88<br />
* Direkt nummersökning ............................ 88<br />
* Använda DVD-menyn ............................. 88<br />
* Använda DVD-menyn med<br />
touchknapparna ...................................... 88<br />
* Avspelning en bildruta åt gången ............ 89<br />
* Avspelning i slow motion ......................... 89<br />
Användning med hårdvaruknappar ............... 89<br />
Använda avancerade funktioner ................... 89<br />
Spela DivX-video ....................................... 91<br />
Normal start ................................................... 91<br />
Avläsa displayen ........................................... 91<br />
Använda touchknapparna ............................. 92<br />
* Avspelning en bildruta åt gången ............ 93<br />
* Avspelning i slow motion ......................... 93<br />
* Starta avspelning från en<br />
angiven tidpunkt ...................................... 94<br />
Användning med hårdvaruknappar ............... 94<br />
Använda avancerade funktioner ................... 94<br />
DVD-Video eller DivX-inställning ............. 95<br />
Visar menyn DVD/DivX®-inst. ....................... 95<br />
Inställning av prioriterade språk .................... 95<br />
Inställning av bildvinkelikon ........................... 95<br />
Inställning av bildformat ................................ 95<br />
Inställning av föräldracensur ......................... 96<br />
* Ställa in kodnummer och nivå ................. 96<br />
Inställning av autoavspelning ........................ 96<br />
Ställa in undertextfil för DivX ......................... 97<br />
Språkkodtabell för DVD-skivor ...................... 98<br />
Spela musikfiler (från USB eller SD) ....... 99<br />
Normal start .................................................. 99<br />
Avläsa displayen ........................................... 99<br />
Använda touchknapparna (Musik) .............. 101<br />
Användning med hårdvaruknappar ............. 102<br />
Använda avancerade funktioner ................. 102<br />
Spela videofiler (från USB eller SD) ...... 103<br />
Normal start ................................................ 103<br />
Avläsa displayen ......................................... 103<br />
Använda touchknapparna (Video) .............. 104<br />
* Söka efter en specifik scen<br />
och starta avspelning från<br />
en angiven tidpunkt ............................... 105<br />
Användning med hårdvaruknappar ............. 105<br />
Använda avancerade funktioner ................. 105<br />
Använda iPod (iPod) ............................... 106<br />
Normal start ................................................ 106<br />
Avläsa displayen ......................................... 106<br />
Använda touchknapparna ........................... 108<br />
Användning med hårdvaruknappar ............. 110<br />
Starta videoavspelning ................................ 110<br />
Begränsa antalet låt- eller<br />
videoval med listan ................................... 110<br />
Använda en applikation för iPhone<br />
från navigationssystemet .......................... 111<br />
* Normal start .......................................... 112<br />
* Att använda touchknapparna ................ 112<br />
* Använda tangentbordet ........................ 112<br />
* Använda en applikation som<br />
ej är kompatibel med<br />
Advanced App Mode ............................ 113<br />
Styra funktioner från din iPod ...................... 113<br />
* Normal start .......................................... 113<br />
* Att använda touchknapparna ................ 113<br />
Avspelar MusicSphere ................................ 114<br />
* Normal start .......................................... 114<br />
* Avläsa displayen ................................... 114<br />
* Att använda touchknapparna ................ 114<br />
Använda avancerade funktioner ................. 114<br />
Använda Aha-radio ................................. 116<br />
Normal start ................................................ 116<br />
* För användare av Android-enheter ....... 116<br />
* För användare av iPhone ..................... 117<br />
Avläsa displayen ......................................... 117<br />
Använda touchknapparna ........................... 118<br />
Funktioner kopplade till Aha Radio<br />
och navigationssystemet ........................... 119<br />
* Visa faciliteter (POI) erhållna<br />
med Aha Radio ..................................... 119<br />
Använda Bluetooth-musikspelare ......... 120<br />
Normal start ................................................ 120<br />
Avläsa displayen ......................................... 120<br />
Använda touchknapparna ........................... 122<br />
Användning med hårdvaruknappar ............. 122<br />
Använda avancerade funktioner ................. 123<br />
Använda AV-ingång ................................ 124<br />
Avläsa displayen ......................................... 124
Innehåll<br />
Använda AV1 .............................................. 124<br />
Använda AV2 .............................................. 124<br />
Att använda touchknapparna ...................... 124<br />
Anpassa preferenser ............................... 125<br />
Visa skärmen för navigationsinställningar<br />
............................................... 125<br />
Kontrollera kabelanslutningarna .................. 125<br />
Granska sensorns inlärningsstatus<br />
och körstatus ............................................. 126<br />
* Rensa status ......................................... 126<br />
Använda funktionen<br />
bränsleförbrukning .................................... 127<br />
* Mata in information om<br />
bränsleförbrukningen för<br />
att beräkna bränslekostnaden ............... 127<br />
* Beräkna bränsleförbrukning .................. 127<br />
* Exportera data om bränslekostnad ....... 128<br />
Spela in din färdhistorik ............................... 128<br />
Använda demonstration av vägledning ....... 129<br />
Registrera ditt hem ...................................... 129<br />
Korrigera aktuell positition ........................... 130<br />
Ändra eco-funktionens inställningar ............ 130<br />
* Rensa information om<br />
bränsleförbrukning ................................ 130<br />
Visa skärmen för kartinställningar ............... 130<br />
Inställning av auto-zoom-visning ................. 131<br />
Inställning av detaljerad stadskarta ............. 131<br />
Inställning av stadskartans gränsgrafik ....... 131<br />
Ställa in visningen av hastighetsbegränsningen<br />
.......................................... 132<br />
Visar trafikinformationsikonen ..................... 132<br />
Visar Bluetooth anslutningsikon .................. 132<br />
Ställa in visningen av aktuellt<br />
gatunamn .................................................. 133<br />
Ställa in visningen av ikoner<br />
för favoritplatser ........................................ 133<br />
Visar 3D-landmärkena ................................ 133<br />
Visa manövrer ............................................. 134<br />
Visa bränsleförbrukningsinformation ........... 134<br />
Visa POI på kartan ...................................... 134<br />
* Visa förinställda faciliteter<br />
(POI) på kartan ..................................... 134<br />
* Visa anpassade faciliteter (POI) ........... 135<br />
Ändra visningsläge ...................................... 136<br />
Ställa in dag- och nattvisningsfärger<br />
för kartan ........................................ 136<br />
Ändra vägfärgen .......................................... 136<br />
Ändra inställning för avbrott för<br />
navigering ................................................. 136<br />
Välja menyn “Snabbmeny” .......................... 136<br />
Visa skärmen för systeminställningar .......... 137<br />
* Anpassa regionala inställningar ............ 137<br />
* Inställning av volym för<br />
röstguidning och telefon ........................ 140<br />
* Ändra den förinstallerade<br />
startskärmen ......................................... 140<br />
* Ändra till startskärmen som<br />
finns lagrad på SD-minneskortet ........... 140<br />
* Inställning för backkameran .................. 141<br />
* Justera reaktionspositionerna<br />
för touchdisplayerna (touchdisplaykalibrering)<br />
................................. 142<br />
* Val av belysningsfärg ............................ 142<br />
* Granska versionsinformation ................ 143<br />
* Spegelvända klimatanläggningens<br />
statusdisplay ......................................... 143<br />
Välja video för bakre bildskärm ................... 143<br />
Justering av bild .......................................... 144<br />
Visa skärmen för AV-systeminställningar<br />
............................................... 145<br />
* Inställning av videoingång 1 (AV1) ....... 145<br />
* Inställning av videoingång 2 (AV2) ....... 145<br />
* Val av widescreen-läge ......................... 145<br />
* Inställning av bakre utgång ................... 146<br />
* Växla extern inställning ......................... 146<br />
* Ändra tidpunkt för<br />
bortkoppling/dämpning ......................... 147<br />
* Ändra nivå för bortkoppling/<br />
dämpning .............................................. 147<br />
* Växla Auto PI-sökning .......................... 148<br />
* Inställning av FM-sökningssteg ............ 148<br />
* Visning av din DivX VODregistreringskod<br />
.................................... 148<br />
* Visning av din DivX VODavregistreringskod<br />
................................ 148<br />
* Välja anslutningsmetod för<br />
smartphone ........................................... 148<br />
Visa skärmen för AV-ljudinställningar ......... 149<br />
* Använda balansjustering ...................... 149<br />
* Använda equalizer ................................ 149<br />
* Justera equalizer-kurvan<br />
automatiskt (Auto EQ) .......................... 151<br />
* Använda sonic centre control ............... 153<br />
* Justering av Loudness .......................... 153<br />
* Använda subwoofer-utgång .................. 153<br />
* Använda högpassfilter .......................... 154<br />
* Justering av källans ljudnivå ................. 154<br />
* Förstärkning av basåtergivning<br />
(Bas förstärkning) ................................. 154<br />
Återskapa inställningarna ............................ 154<br />
Ställa in felsäkert läge ................................. 155<br />
Stänga av skärmen ..................................... 155<br />
Visa funktionsstatus för<br />
fordonsutrustning ................................ 156<br />
Visa information om<br />
registrerade hinder .................................... 156<br />
Visa funktionsstatus för<br />
klimatreglagepanel .................................... 156<br />
Röststyra ert navigationssystem .......... 158<br />
Trafiksäkerhet ............................................. 158<br />
Grunderna för röststyrning .......................... 158<br />
* Röststyrningsflöde ................................ 158<br />
* Starta röststyrningen ............................. 158<br />
* Använda röststyrningen ........................ 159<br />
Tillgängliga grundläggande<br />
röstkommandon ........................................ 160<br />
* Grundläggande kommandon ................ 160<br />
* Röststyrning av AV-källa ....................... 160<br />
* Röstkommandon för<br />
handsfree-telefoni ................................. 161<br />
Tips för röststyrning .................................... 161<br />
Övriga funktioner .................................... 162<br />
Ställa in stöldskyddsfunktionen ................... 162<br />
* Inställning av lösenordet ....................... 162<br />
* Ange lösenordet .................................... 162<br />
* Radera lösenordet ................................ 162<br />
SVENSKA<br />
5
Innehåll<br />
SVENSKA<br />
* Förlorat lösenord ................................... 162<br />
Återställa navigationssystemet till<br />
grund- eller fabriksinställningarna ............. 162<br />
* Återställa grundinställningarna .............. 163<br />
* Återställa navigationssystemet<br />
till dess ursprungliga status ................... 163<br />
* Inställningar som tas bort ...................... 164<br />
Bilaga ........................................................ 166<br />
Felsökning ................................................... 166<br />
Meddelanden om navigationsfunktioner<br />
................................................ 170<br />
Meddelanden om ljudfunktioner .................. 172<br />
Positionsbestämningsteknik ........................ 174<br />
* Positionsbestämning med GPS ............ 174<br />
* Positionsbestämning med<br />
instrumentnavigering ............................. 174<br />
* Hur samverkar GPS och<br />
instrumentnavigering? ........................... 174<br />
Hantering av större fel ................................. 175<br />
* När positionsbestämning<br />
med GPS inte är möjligt ........................ 175<br />
Orsaker till märkbara positionsbestämningsfel<br />
.......................................... 175<br />
Information om färdvägsinställning ............. 178<br />
* Specifikationer för sökning<br />
av färdväg ............................................. 178<br />
Hantering och vård av skivor ....................... 179<br />
* Hantering och skötsel av<br />
inbyggd spelare ..................................... 179<br />
* Skivans avspelningsmiljö ...................... 179<br />
Avspelningsbara skivor ............................... 180<br />
* DVD-video och CD ................................ 180<br />
* AVCHD-inspelade skivor ...................... 180<br />
* Avspelning av DualDisc-skivor .............. 180<br />
* Dolby Digital .......................................... 180<br />
Detaljerad information om<br />
spelbara media ......................................... 180<br />
* Kompatibilitet ........................................ 180<br />
* Tabell med mediakompatibilitet ............ 183<br />
Bluetooth ..................................................... 186<br />
SD- och SDHC-logotyper ............................ 186<br />
WMA/WMV .................................................. 186<br />
DivX ............................................................. 187<br />
AAC ............................................................. 187<br />
Android .................................................... 187<br />
Detaljerad information om<br />
anslutna iPod-enheter ............................... 187<br />
iPod och iPhone .......................................... 187<br />
* iTunes ................................................... 188<br />
Använda app-baserat anslutet<br />
innehåll ...................................................... 188<br />
* Aha Radio ............................................. 188<br />
Korrekt användning av displayen ................ 188<br />
* Hantering av displayen ......................... 188<br />
* Flytkristallbildskärm (LCD) .................... 188<br />
* Underhåll av displayen .......................... 189<br />
* LED-bakgrundsbelysning<br />
(lysdioder) ............................................. 189<br />
Displayinformation ....................................... 189<br />
* Resmålsmeny ....................................... 189<br />
* Telefonmeny ......................................... 190<br />
* Inställningsmeny ................................... 190<br />
* Navi-inställningar-meny ........................ 190<br />
* Systeminställningar-meny ..................... 190<br />
* Kartinställningar-meny .......................... 191<br />
* Bluetooth-meny ..................................... 191<br />
* AV-systeminställningar-meny ............... 192<br />
* AV-ljudinställningar-meny ..................... 192<br />
Ordlista ........................................................ 193<br />
Tekniska data .............................................. 195<br />
6
Inledning<br />
Inledning<br />
Översikt av bruksanvisningen<br />
Se till att du läser Viktig information till<br />
användaren (en separat bruksanvisning)<br />
som innehåller varningar,<br />
försiktighetsåtgärder och annan viktig<br />
information som du bör ta del av innan du<br />
använder den här produkten.<br />
Exempelskärmbilderna som visas i<br />
bruksanvisningen gäller <strong>AVIC</strong>-F40BT. Om du<br />
använder en annan modell kan skärmbilderna<br />
skilja sig från de exempel som visas i<br />
instruktionsboken.<br />
• Extra information, alternativ och andra<br />
anmärkningar anges på följande sätt:<br />
ex.)<br />
❒ Om positionen för Hem ännu inte<br />
angetts, uppge denna först.<br />
• Funktioner för andra knappar i samma<br />
display indikeras med • i beskrivningens<br />
inledning:<br />
ex.)<br />
• Om du pekar på [OK], raderas posten.<br />
• Hänvisningar anges på följande sätt:<br />
ex.)<br />
➲ För information om användning, se<br />
“Översikt av displayval” på sidan 19.<br />
Hur du använder denna bruksanvisning<br />
Hitta en funktion för det du vill göra<br />
När du beslutat vad det är du vill göra, hittar<br />
du sidan som beskriver detta i förteckningen<br />
under “Innehåll”.<br />
Hitta en funktion via ett menynamn<br />
Om du vill kontrollera betydelsen av en term i<br />
displayen, hittar du motsvarande sida i<br />
avsnittet “Displayinformation” i slutet av<br />
denna bruksanvisning.<br />
Ordlista<br />
I ordlistan finner du förklaringar till termerna.<br />
Benämningar som används i denna<br />
handbok<br />
Innan du fortsätter, ägna några minuter åt att<br />
läsa följande information om de konventioner<br />
som används i denna handbok. Att vara insatt<br />
i dessa konventioner är till stor nytta för dig<br />
när du lär dig använda din nya utrustning.<br />
• Knapparna i navigationssystemet visas<br />
med VERSALER i FETSTIL:<br />
ex.)<br />
HOME-knapp, MODE-knapp<br />
• Menyobjekt, skärmrubriker och<br />
funktionskomponenter visas med fetstil<br />
inom citationstecken “ ”:<br />
ex.)<br />
“Resmålsmeny”-skärm eller “AV-källa”-<br />
skärm<br />
• Touchknapparna som finns på skärmen<br />
visas med fetstil inom hakparenteser [ ]:<br />
ex.)<br />
[Resmål], [Inställningar]<br />
Termer som används i denna handbok<br />
“Främre bildskärm” och “Bakre<br />
bildskärm”<br />
I denna bruksanvisning kallas bildskärmen<br />
som är fäst till navigationsenhetens huvuddel<br />
“Främre bildskärm”. En eventuell extra skärm,<br />
som är kommersiellt tillgänglig och som<br />
lämpar sig för anslutning till denna<br />
navigationsenhet kallas “Bakre bildskärm”.<br />
“Videobilder”<br />
Med “videobilder” menas i denna<br />
bruksanvisning rörliga bilder från DVD-video,<br />
DivX ® , iPod och från utrustning som har<br />
anslutits till denna produkt via RCA-kabel, till<br />
exempel AV-utrustning.<br />
“Externa minnesenheter (USB, SD)”<br />
SD-minneskort, SDHC-minneskort, microSDminneskort,<br />
microSDHC-minneskort och<br />
USB-minne benämns i den här<br />
bruksanvisningen gemensamt för “extern<br />
minnesenhet (USB, SD)”. Om endast USBminne<br />
avses, benämns denna “USBminnesenhet”<br />
“SD-minneskort”<br />
SD-, SDHC-, microSD- och microSDHCminneskort<br />
benämns gemensamt som “SDminneskort”.<br />
7<br />
SVENSKA
Inledning<br />
SVENSKA<br />
Anmärkning avseende<br />
videoavspelning<br />
Kom ihåg att användning av detta system i<br />
kommersiella syften eller offentlig visning kan<br />
utgöra intrång i den upphovsrätt som skyddas<br />
av upphovsrättslagen.<br />
Anmärkning avseende DVDvideoavspelning<br />
Denna produkt inkluderar teknologi för<br />
kopieringsskydd som skyddas av USA-patent<br />
och andra rättigheter som gäller immateriell<br />
egendom tillhörande Rovi Corporation.<br />
Rekonstruktion och isärtagning är förbjudet.<br />
Anmärkning avseende MP3-<br />
filavspelning<br />
Vid leverans av detta navigationssystem<br />
medföljer endast en licens för privat, ickekommersiellt<br />
bruk, som inte berättigar<br />
användning av denna produkt för någon som<br />
helst kommersiell (dvs. inkomstbringande)<br />
realtidsutsändning (markbunden, via satellit<br />
eller kabel och/eller något annat medium),<br />
sändning/streaming via Internet, intranät och/<br />
eller andra nätverk eller andra elektroniska<br />
distributionssystem, t.ex. avgiftsbelagda<br />
audio eller audio-on-demand-tillämpningar.<br />
En separat licens erfordras för sådant bruk.<br />
För ytterligare information, besök<br />
http://www.mp3licensing.com.<br />
iPod-kompatibilitet<br />
Den här produkten har stöd för följande iPodmodeller<br />
och programvaruversioner. Andra<br />
kanske inte fungerar normalt.<br />
• iPod touch (4:e generationen): iOS 5.0<br />
• iPod touch (3:e generationen): iOS 5.0<br />
• iPod touch (2:a generationen): iOS 4.2.1<br />
• iPod touch (1:a generationen): iOS 3.1.3<br />
• iPod classic 120GB: Ver. 2.0.1<br />
• iPod classic 160GB (2009): Ver. 2.0.4<br />
• iPod classic 80GB: Ver. 1.1.2<br />
• iPod classic 160GB (2007): Ver. 1.1.2<br />
• iPod nano (6:e generationen): Ver. 1.1<br />
• iPod nano (5:e generationen): Ver. 1.0.2<br />
• iPod nano (4:e generationen): Ver. 1.0.4<br />
• iPod nano (3:e generationen): Ver. 1.1.3<br />
• iPhone 4S: iOS 5.0<br />
• iPhone 4: iOS 5.0<br />
• iPhone 3GS: iOS 5.0<br />
• iPhone 3G: iOS 4.2.1<br />
• iPhone: iOS 3.1.3<br />
❒ I denna bruksanvisning benämns både<br />
iPod och iPhone för iPod.<br />
❒ När du använder det här<br />
navigationssystemet med en <strong>Pioneer</strong> USBgränssnittskabel<br />
för iPod (CD-IU51V) (säljs<br />
separat), kan du styra en iPod som är<br />
kompatibel med navigationssystemet.<br />
❒ Användningsmetoderna kan variera<br />
beroende på iPod-modeller och -<br />
programvaruversioner.<br />
❒ Beroende på iPod-programvaruversion kan<br />
den eventuellt inte vara kompatibel med<br />
denna utrustning.<br />
För detaljerad information om iPodkompatibilitet<br />
med det här<br />
navigationssystemet hänvisar vi till den<br />
information som finns tillgänglig på vår<br />
webbplats.<br />
Kartans täckningsområde<br />
För detaljerad information om<br />
täckningsområdet för kartan i det här<br />
navigationssystemet hänvisar vi till den<br />
information som finns tillgänglig på vår<br />
webbplats.<br />
Skydda bildskärmen och<br />
displayen<br />
❒ Se till att bildskärmen inte utsätts för direkt<br />
solljus när denna produkt inte används.<br />
Långa perioder av direkt solljus kan leda till<br />
funktionsfel i bildskärmen på grund av för<br />
hög värme.<br />
❒ Då en mobiltelefon används, se till att<br />
antennen är riktad bort från bildskärmen för<br />
att undvika stöningar i bilden, som till<br />
exempel prickar, färgremsor, etc.<br />
8
Inledning<br />
❒ För att förhindra att LCD-bildskärmen<br />
skadas får touchknapparna på displayen<br />
endast vidröras lätt med fingrarna.<br />
Om internminnet<br />
Före borttagning av fordonets batteri<br />
Om batteriet kopplas ur eller laddas ur,<br />
raderas minnets innehåll och minnet måste<br />
programmeras på nytt.<br />
❒ Viss data behålls dock. Se till att läsa<br />
“Inställningar som tas bort” först.<br />
➲ För detaljer, se “Inställningar som tas bort”<br />
på sidan 164.<br />
Data föremål för radering<br />
Informationen raderas genom att koppla bort<br />
den gula ledningen från batteriet (eller tar ut<br />
själva batteriet).<br />
❒ Viss data behålls dock. Se till att läsa<br />
“Inställningar som tas bort” först.<br />
➲ För detaljer, se “Inställningar som tas bort”<br />
på sidan 164.<br />
SVENSKA<br />
9
Grundinstruktioner<br />
Grundinstruktioner<br />
Namn på systemets delar och funktioner<br />
Det här kapitlet tillhandahåller information om systemets delar och huvudfunktionerna som du<br />
använder med knapparna.<br />
<strong>AVIC</strong>-F40BT (med stängd LCD-skärm)<br />
SVENSKA<br />
<strong>AVIC</strong>-F40BT (med öppen LCD-skärm)<br />
10
Grundinstruktioner<br />
<strong>AVIC</strong>-<strong>F940BT</strong>, <strong>AVIC</strong>-F840BT<br />
-knapp<br />
• Tryck på -knappen för att aktivera<br />
röststyrningen.<br />
➲ För detaljer, se “Röststyra ert<br />
navigationssystem” på sidan 158.<br />
• Håll -knappen intryckt för att koppla bort<br />
AV-källans ljud.<br />
Håll intryckt igen för att avbryta<br />
ljudavstängningen.<br />
VOL-knapp (+/–)<br />
Tryck för att justera AV-källans volym (Audio<br />
och Video).<br />
HOME-knapp<br />
• Tryck på HOME-knappen för att visa<br />
“Toppmeny”.<br />
• Tryck för att växla mellan Klassisk meny<br />
och Genvägsmeny medan “Toppmeny”<br />
visas.<br />
➲ För detaljer, se “Vad du kan utföra i varje<br />
meny” på sidan 20.<br />
• Håll intryckt för att stänga av skärmen.<br />
MODE-knapp<br />
• Tryck för att växla mellan kartdisplay och<br />
AV-funktionsdisplay.<br />
• Tryck här när du vill visa kartdisplayen<br />
medan navigationsfunktionsdisplayen<br />
visas.<br />
• Håll knappen intryckt för att visa displayen<br />
“Bildjustering”.<br />
➲ För detaljer, se “Justering av bild” på sidan<br />
144.<br />
TRK-knapp<br />
Tryck för att utföra manuell stationssökning,<br />
snabbsökning framåt/bakåt och spårsökning.<br />
0-knapp<br />
LCD-skärm<br />
Skivöppning<br />
Lägg i en skiva för avspelning.<br />
➲ För detaljer, se “Mata in/ut en skiva” på<br />
sidan 13.<br />
SD-kortöppning<br />
➲ För detaljer, se “Mata in/ut ett SDminneskort”<br />
på sidan 14.<br />
Multi-control (Volymvred/ /MUTE)<br />
• Vrid för att justera AV-källans volym (Ljud<br />
och Video).<br />
• Tryck mitt på Multi-control för att lyssna på<br />
vägledningen.<br />
• Håll mitten av Multi-control intryckt för att<br />
stänga av AV-källans ljud (Audio och<br />
Video). För att avbryta ljudavstängningen<br />
håller du knappvredet intryckt igen.<br />
11<br />
SVENSKA
Grundinstruktioner<br />
Avtagbar front<br />
-knapp<br />
Tryck för att frigöra den avtagbara fronten från<br />
navigationssystemet.<br />
➲ För detaljer, se “Frigöra den avtagbara<br />
fronten” på sidan 12.<br />
När knappen släpps kommer den avtagbara<br />
frontens nederdel att separera ett litet stycke<br />
från navigationssystemet.<br />
2. Grip försiktigt tag i den avtagbara<br />
frontens nederdel och dra den långsamt<br />
utåt.<br />
Skydda produkten mot stöld<br />
❒ Den här funktionen är tillgänglig för <strong>AVIC</strong>-<br />
<strong>F940BT</strong> och <strong>AVIC</strong>-F840BT.<br />
För att skydda enheten mot stöld kan den<br />
avtagbara fronten tas loss från<br />
navigationssystemet, så som beskrivs nedan.<br />
SVENSKA<br />
! FÖRSIKTIGHET<br />
• Utsätt inte den avtagbara fronten för stötar<br />
och ta ej isär den.<br />
• Greppa aldrig hårt om knapparna och<br />
iakttag varsamhet vid frigöring och<br />
montering.<br />
• Håll den avtagbara fronten utom räckhåll<br />
för små barn för att förhindra att de stoppar<br />
den i munnen.<br />
• När du har avlägsnat den avtagbara fronten<br />
ska du förvara den på ett säkert ställe så att<br />
den inte repas eller skadas.<br />
• Skydda den avtagbara fronten mot direkt<br />
solljus och hög värme.<br />
• Se till att slå ifrån tändningen (ACC OFF)<br />
innan den avtagbara fronten frigörs eller<br />
monteras.<br />
Frigöra den avtagbara fronten<br />
❒ Navigationssystemet kan inte användas<br />
medan den avtagbara fronten är avlägsnad<br />
från navigationssystemet.<br />
1. Håll -knappen intryckt och skjut den<br />
nedåt.<br />
Avtagbar front<br />
Sätta fast den avtagbara fronten<br />
1. Skjut den avtagbara fronten helt på plats i<br />
navigationssystemet.<br />
Se till att den avtagbara fronten hakar fast<br />
ordentligt i navigationssystemets fästhakar.<br />
2. Tryck på den avtagbara frontens nederdel<br />
tills den låses fast med ett klick.<br />
Om du misslyckas med att fästa den<br />
avtagbara fronten mot navigationssystemet,<br />
försöker du igen, men iakttag försiktighet och<br />
tvinga inte fronten på plats i<br />
navigationssystemet eftersom det kan uppstå<br />
skador.<br />
Justering av LCD-skärmen<br />
vinkel<br />
❒ Den här funktionen är endast tillgänglig för<br />
<strong>AVIC</strong>-F40BT.<br />
! VARNING<br />
Håll händer och fingrar borta från enheten när<br />
den öppnas, stängs eller då LCD-displayen<br />
justeras. Var särskilt försiktig då det gäller<br />
barns händer och fingrar.<br />
! FÖRSIKTIGHET<br />
Öppna och stäng inte LCD-skärmen med<br />
tvång. Detta kan ge upphov till funktionsfel.<br />
1. Tryck på 0-knappen.<br />
“Frontinställning”-displayen visas.<br />
12
Grundinstruktioner<br />
2. Tryck på eller för att justera<br />
vinkeln.<br />
3. Tryck på .<br />
❒ LCD-skärmens justerade vinkel kommer att<br />
memoreras och LCD-skärmen kommer att<br />
inta den memorerade vinkeln nästa gång<br />
LCD-skärmen öppnas eller stängs.<br />
LCD-skärmen öppnas och skivöppningen<br />
presenteras.<br />
3. För in en skiva i skivöppningen.<br />
Mata in/ut en skiva<br />
Mata in en skiva (för <strong>AVIC</strong>-F40BT)<br />
! VARNING<br />
• Håll händer och fingrar borta från enheten<br />
när den öppnas, stängs eller då LCDdisplayen<br />
justeras. Var särskilt försiktig då<br />
det gäller barns händer och fingrar.<br />
• Använd inte med öppen LCD-skärm. Om<br />
LCD-skärmen lämnas öppen kan den<br />
orsaka personskador i händelse av en<br />
olycka.<br />
! FÖRSIKTIGHET<br />
• Öppna och stäng inte LCD-skärmen med<br />
tvång. Detta kan ge upphov till funktionsfel.<br />
• Använd inte navigationssystemet förrän<br />
LCD-skärmen öppnats eller stängts helt.<br />
Om navigationssystemet används medan<br />
LCD-skärmen öppnas eller stängs, kan<br />
LCD-skärmens rörelse av säkerhetsskäl<br />
avstanna i ett vinklat läge.<br />
• Placera inte en mugg eller burk på den<br />
öppna LCD-skärmen. Detta kan medföra<br />
att navigationssystemet skadas.<br />
• För inte in något annat än en skiva i<br />
enhetens skivöppning.<br />
1. Tryck på 0-knappen.<br />
“Frontinställning”-displayen visas.<br />
2. Tryck på [Öppna].<br />
Skivan matas in och LCD-skärmen stängs.<br />
Mata ut en skiva (för <strong>AVIC</strong>-F40BT)<br />
1. Tryck på 0-knappen.<br />
“Frontinställning”-displayen visas.<br />
2. Tryck på [Mata ut skiva].<br />
LCD-skärmen öppnas och skivan matas ut.<br />
3. Avlägsna skivan och tryck på 0-knappen.<br />
LCD-skärmen stängs.<br />
Mata in en skiva (för <strong>AVIC</strong>-<strong>F940BT</strong> och<br />
<strong>AVIC</strong>-F840BT)<br />
! FÖRSIKTIGHET<br />
För inte in något annat än en skiva i enhetens<br />
skivöppning.<br />
* För in en skiva i skivöppningen.<br />
SVENSKA<br />
13
Grundinstruktioner<br />
❒ Denna enhet uppnår eventuellt inte optimal<br />
prestanda med vissa SD-minneskort.<br />
Mata in ett SD-minneskort<br />
(för <strong>AVIC</strong>-F40BT)<br />
Mata ut en skiva (för <strong>AVIC</strong>-<strong>F940BT</strong> och<br />
<strong>AVIC</strong>-F840BT)<br />
1. Tryck på 0-knappen.<br />
Touchknapparna för utmatning av media<br />
visas.<br />
2. Tryck på [Mata ut skiva].<br />
! FÖRSIKTIGHET<br />
• Tryck inte på 0-knappen om inte SDminneskortet<br />
förts in helt i kortläsaren.<br />
Detta kan skada minneskortet.<br />
• Tryck inte på 0-knappen förrän SDminneskortet<br />
avlägsnats helt från<br />
kortläsaren. Detta kan skada minneskortet.<br />
1. Tryck på 0-knappen.<br />
“Frontinställning”-displayen visas.<br />
2. Tryck på [SD-inmatning].<br />
SVENSKA<br />
14<br />
Skivan matas ut.<br />
Mata in/ut ett SD-minneskort<br />
! FÖRSIKTIGHET<br />
• Utmatning av SD-minneskort under<br />
pågående dataöverföring kan skada SDminneskortet.<br />
Se till att mata ut SDminneskortet<br />
enligt anvisningarna i den här<br />
bruksanvisning.<br />
• Om förlust eller förvrängning av data<br />
inträffar i lagringsenheten av någon<br />
anledning, går det vanligen inte att<br />
återställa datan. <strong>Pioneer</strong> frånsäger sig allt<br />
ansvar för skador, kostnader eller utgifter<br />
som härrör från förlust eller förvrängning av<br />
data.<br />
• För inte in något annat än SD-minneskort.<br />
❒ Detta system är inte kompatibelt med Multi<br />
Media Card (MMC).<br />
❒ Fullständig kompatibilitet med alla SDminneskort<br />
kan ej garanteras.<br />
LCD-skärmen öppnas och SDminneskortläsaren<br />
presenteras.<br />
3. För in SD-minneskortet i<br />
minneskortläsaren.<br />
För in minneskortet med etiketten riktad uppåt<br />
tills det når ändläget och spärras med ett klick.<br />
4. Tryck på 0-knappen.<br />
LCD-skärmen stängs.<br />
❒ Om data som relaterar till kartdatan, så som<br />
anpassad POI-data finns lagrade på SDminneskortet,<br />
startar navigationssystemet<br />
om.
Grundinstruktioner<br />
Mata ut ett SD-minneskort<br />
(för <strong>AVIC</strong>-F40BT)<br />
1. Tryck på 0-knappen.<br />
“Frontinställning”-displayen visas.<br />
2. Tryck på [Mata ut SD].<br />
Om data som relaterar till kartdatan, så som<br />
anpassad POI-data finns lagrade på SDminneskortet,<br />
skiljer sig handhavandet något.<br />
1. Tryck på 0-knappen och sedan på [Mata<br />
ut SD].<br />
2. Tryck på [Ja].<br />
LCD-skärmen öppnas.<br />
3. Tryck försiktigt mitt på SD-minneskortet<br />
tills det klickar.<br />
4. Dra SD-minneskortet rakt utåt.<br />
Navigationssystemet startas om och därefter<br />
öppnas LCD-skärmen.<br />
3. Mata ut SD-minneskortet.<br />
4. Tryck på 0-knappen.<br />
LCD-skärmen stängs.<br />
Mata in ett SD-minneskort<br />
(för <strong>AVIC</strong>-<strong>F940BT</strong> och <strong>AVIC</strong>-F840BT)<br />
1. För in SD-minneskortet i<br />
minneskortläsaren.<br />
För in SD-minneskortet med kontaktytorna<br />
riktade nedåt och tryck in det tills det når<br />
ändläget och spärras med ett klick.<br />
SVENSKA<br />
5. Tryck på 0-knappen.<br />
LCD-skärmen stängs.<br />
❒ När du matar ut SD-minneskortet genom<br />
att trycka på [Mata ut SD], kommer<br />
information om modellen du använder att<br />
lagras automatiskt på SD-minneskortet.<br />
Tilläggsprogrammet NavGate FEEDS<br />
kommer att använda den här informationen<br />
för att identifiera modellen du använder.<br />
När data som relaterar till kartdata är<br />
lagrad<br />
❒ Den här beskrivningen avser <strong>AVIC</strong>-F40BT.<br />
❒ Om data som relaterar till kartdatan, så som<br />
anpassad POI-data finns lagrade på SDminneskortet,<br />
startar navigationssystemet<br />
om.<br />
Mata ut ett SD-minneskort<br />
(för <strong>AVIC</strong>-<strong>F940BT</strong> och <strong>AVIC</strong>-F840BT)<br />
1. Tryck på 0-knappen.<br />
Touchknapparna för utmatning av media<br />
visas.<br />
15
Grundinstruktioner<br />
2. Tryck på [Mata ut SD].<br />
Ett meddelande som ber dig avlägsna SDminneskortet<br />
visas.<br />
Navigationssystemet startar om och ett<br />
meddelande som ber dig avlägsna SDminneskortet<br />
visas.<br />
SVENSKA<br />
3. Tryck försiktigt mitt på SD-minneskortet<br />
tills det klickar.<br />
3. Mata ut SD-minneskortet medan<br />
meddelandet visas.<br />
Mata ut SD-minneskortet innan du trycker på<br />
[OK].<br />
4. Tryck på [OK].<br />
Navigationssystemet startas om.<br />
4. Dra SD-minneskortet rakt utåt.<br />
Ansluta och koppla bort en<br />
USB-minnesenhet<br />
När data som relaterar till kartdata är<br />
lagrad<br />
❒ Den här beskrivningen är för <strong>AVIC</strong>-<strong>F940BT</strong><br />
och <strong>AVIC</strong>-F840BT.<br />
Om data som relaterar till kartdatan, så som<br />
anpassad POI-data finns lagrade på SDminneskortet,<br />
skiljer sig handhavandet något.<br />
1. Tryck på h-knappen och sedan på [Mata<br />
ut SD].<br />
2. Tryck på [Ja].<br />
! FÖRSIKTIGHET<br />
• För att förhindra dataförlust och skador på<br />
lagringsenheten, ska du aldrig avlägsna det<br />
från navigationssystemet under<br />
dataöverföring.<br />
• <strong>Pioneer</strong> kan inte garantera kompatibilitet<br />
med alla USB-minnesenheter och avsäger<br />
sig allt ansvar för data som förlorats från<br />
mediaspelare, smart phones och andra<br />
enheter under användning av denna<br />
produkt.<br />
❒ Detta navigationssystem uppnår eventuellt<br />
inte optimal prestanda med vissa USBminnesenheter.<br />
❒ Det går inte att ansluta via en USB-hub.<br />
16
Grundinstruktioner<br />
Anslutning av en USB-minnesenhet<br />
* Anslut en USB-minnesenhet till USB- och<br />
mini-ingångskontakten.<br />
1. Kontrollera att ingen USB-minnesenhet är<br />
ansluten.<br />
2. Anslut din iPod.<br />
USB- och mini-ingångskontakt<br />
USB-minnesenhet<br />
Frånkoppling av en USB-minnesenhet<br />
* Dra ut USB-minnesenheten från USBanslutningen<br />
efter det att du säkerställt att<br />
det inte pågår någon överföring av data.<br />
Ansluta och koppla bort en<br />
iPod<br />
! FÖRSIKTIGHET<br />
• För att förhindra dataförlust och skador på<br />
lagringsenheten, ska du aldrig avlägsna det<br />
från navigationssystemet under<br />
dataöverföring.<br />
• <strong>Pioneer</strong> kan inte garantera kompatibilitet<br />
med alla USB-minnesenheter och avsäger<br />
sig allt ansvar för data som förlorats från<br />
mediaspelare, smart phones och andra<br />
enheter under användning av denna<br />
produkt.<br />
Ansluta din iPod<br />
Genom att använda USB-gränssnittskabeln<br />
för iPod kan du ansluta din iPod till<br />
navigationssystemet.<br />
❒ För att ansluta krävs det att du har en USBgränssnittskabel<br />
för iPod-anslutning (CD-<br />
IU51V) (säljs separat).<br />
❒ För detaljerad information om iPodkompatibilitet<br />
med det här<br />
navigationssystemet hänvisar vi till den<br />
information som finns tillgänglig på vår<br />
webbplats.<br />
❒ Det går inte att ansluta via en USB-hub.<br />
USB- och miniingångskontakt<br />
Koppla bort din iPod<br />
* Dra ut USB-gränssnittskabeln för iPod<br />
efter det att du säkerställt att det inte<br />
pågår någon överföring av data.<br />
Starta och avsluta<br />
1. Starta motorn, så startas systemet.<br />
Efter en kort paus visas startskärmen i några<br />
sekunder.<br />
❒ För att förhindra att LCD-bildskärmen<br />
skadas får touchknapparna på displayen<br />
endast vidröras lätt med fingrarna.<br />
2. Stäng av fordonets motor när du vill<br />
avsluta systemet.<br />
Navigationssystemet stängs också av.<br />
Vid första starten<br />
USB-gränssnittskabel<br />
för anslutning av iPod<br />
När du använder navigationssystemet första<br />
gången väljer du det språk du vill använda.<br />
1. Starta motorn, så startas systemet.<br />
Efter en kort paus visas startskärmen i några<br />
sekunder.<br />
2. Tryck på det språk du vill använda som<br />
dialogspråk på skärmen.<br />
SVENSKA<br />
17
Grundinstruktioner<br />
Normal start<br />
3. Tryck på det språk du vill använda för<br />
röstvägledning.<br />
* Starta motorn, så startas systemet.<br />
Efter en kort paus visas startskärmen i några<br />
sekunder.<br />
❒ Skärmbilden som visas kan avvika<br />
beroende på föregående förhållanden.<br />
❒ Om det inte finns någon färdväg, visas<br />
användaravtalet efter att<br />
navigationssystemet har startas om.<br />
Läs igenom användaravtalet noggrannt,<br />
granska uppgifterna och tryck sedan på<br />
[OK] om du godkänner villkoren.<br />
❒ Om stöldskyddsfunktionen är aktiverad<br />
måste du uppge ditt lösenord.<br />
Läs igenom användaravtalet noggrannt,<br />
granska uppgifterna och tryck sedan på<br />
[OK] om du godkänner villkoren.<br />
SVENSKA<br />
Navigationssystemet kommer nu att starta<br />
om.<br />
4. Läs igenom licensavtalet noggrant,<br />
granska uppgifterna ingående och tryck<br />
på [OK] om du godkänner villkoren.<br />
Ett meddelande om kartdatabasen<br />
Efter det att du börjat använda<br />
navigationssystemet kan ett meddelande om<br />
kartdatan eventuellt visas.<br />
❒ Meddelandet visas första gången du startar<br />
navigationssystemet varje månad.<br />
❒ Tryck på meddelandet för att stänga det<br />
eller vänta tills det försvinner efter åtta<br />
sekunder.<br />
Demo-bilder<br />
Kartdisplayen visas.<br />
Om du inte utför några åtgärder i<br />
navigationssystemet under två minuter<br />
kommer demo-bilder att visas.<br />
❒ Demo-bilderna visas inte om du kör efter<br />
det att du monterat det här<br />
navigationssystemet.<br />
18
Hur du använder navigationsmenyerna<br />
Hurdu användernavigationsmenyerna<br />
Översikt av displayval<br />
2<br />
3 4<br />
1 1<br />
SVENSKA<br />
5<br />
6<br />
19
Hur du använder navigationsmenyerna<br />
Vad du kan utföra i varje<br />
meny<br />
Du kan använda den här displayen för att<br />
granska information om aktuell<br />
fordonsposition och färdvägen till resmålet.<br />
SVENSKA<br />
Toppmeny<br />
Tryck på HOME-knappen för att visa<br />
“Toppmeny”.<br />
Detta är startmenyn för åtkomst till önskade<br />
displayer och för att använda de olika<br />
funktionerna.<br />
Det finns två typer av displayen “Toppmeny”.<br />
Klassisk meny<br />
Genvägsmeny<br />
Genom att registrera dina<br />
favoritmenyalternativ i genvägar kan du<br />
snabbt hoppa till en registrerad menyskärm<br />
med ett tryck på menydisplayen Genvägar.<br />
Välja genväg<br />
❒ Upp till 15 menyalternativ kan registreras i<br />
genvägar.<br />
1. Tryck på HOME-knappen upprepade<br />
gånger för att visa menydisplayen<br />
Genvägar.<br />
❒ När du använder navigationssystemet<br />
första gången eller om inga alternativ är<br />
inställda under genvägar, kommer ett<br />
meddelande att visas. Tryck på [Ja] för att<br />
fortsätta till nästa steg.<br />
2. Tryck på [Genväg].<br />
Genvägsmeny<br />
❒ I denna bruksanvisning benämns den<br />
klassiska menyn för “Toppmeny”.<br />
Resmålsmeny<br />
I den här menyn kan du söka efter din<br />
destination. Du kan också granska eller<br />
avbryta den inställda färdvägen i den här<br />
menyn.<br />
Telefonmeny<br />
Du kan komma åt displayen för handsfreetelefoni.<br />
AV-funktionsdisplay<br />
Normalt är det denna display som visas när<br />
en AV-källa avspelas.<br />
Inställningsmeny<br />
Du kan komma åt displayen för att anpassa<br />
inställningarna.<br />
Kartdisplay<br />
Urvalsdisplayen för genvägar presenteras.<br />
3. Tryck på fliken på den högra kanten eller<br />
använd bläddringslisten för att visa den<br />
ikon du vill lägga till i genvägarna.<br />
Bläddringslist<br />
4. Håll den ikon som du vill lägga till i<br />
genvägarna intryckt.<br />
20
Hur du använder navigationsmenyerna<br />
5. Dra ikonen åt vänster på skärmen och<br />
släpp den sedan.<br />
Valt alternativ läggs till i genvägar.<br />
Om ett namn inte ryms i displayområdet kan<br />
du trycka på knappen till höger om namnet för<br />
att se återstående tecken.<br />
Använda tangentbordet på<br />
displayen<br />
1<br />
2 8<br />
Ta bort en genväg<br />
1. Håll ikonen för den genväg du vill ta bort<br />
intryckt.<br />
2. Dra ikonen åt höger på skärmen och släpp<br />
den sedan.<br />
Använda listdisplayer (t.ex.<br />
POI-lista)<br />
Displayens rubrik<br />
<br />
Genom att trycka på eller i<br />
bläddringslisten kan du gå igenom listan och<br />
se namn som inte ryms i displayen.<br />
<br />
Återgår till föregående display.<br />
Listade objekt<br />
Genom att trycka på ett objekt minskas<br />
antalet möjliga alternativ och du förs till nästa<br />
åtgärd.<br />
Antal möjliga val<br />
❒ Om det finns 10 000 eller fler möjliga<br />
alternativ, kommer “****” att visas.<br />
<br />
1<br />
2<br />
3<br />
4<br />
5<br />
6<br />
3<br />
4<br />
5 6 7<br />
Displayens rubrik<br />
Skärmrubriken visas.<br />
Textruta<br />
Visar de tecken som matats in. Om textrutan<br />
är tom, kommer en informationsguide med<br />
text att presenteras.<br />
Tangentbord<br />
Tryck på tangenterna för att mata in tecknen.<br />
<br />
Återgår till föregående display.<br />
Knappar<br />
Växlar tangentbordslayout.<br />
Symbol, Annat, 0-9<br />
Du kan ange andra tecken i alfabetet. Du kan<br />
även mata in text med symboler som t.ex. [&]<br />
eller [+] eller siffror.<br />
Tryck för att växla mellan valen.<br />
❒ Även om du använder någon av “A”, “Ä”,<br />
“Å”, “Æ”, blir resultatet som visas<br />
detsamma.<br />
OK<br />
Bekräftar inmatningen och du kan gå vidare<br />
till nästa steg.<br />
<br />
Den inmatade texten raderas en bokstav åt<br />
gången från slutet av texten. Om du fortsätter<br />
att trycka på knappen raderas till slut hela<br />
texten.<br />
SVENSKA<br />
21
Hurdu använderkartan<br />
Hur du använder kartan<br />
Kartan visar det mesta av den information du får från navigationssystemet. Det är viktigt att du<br />
bekantar dig med hur information presenteras på kartan.<br />
Hur du läser kartdisplayen<br />
I det här exemplet visas ett en kartdisplay i 2D.<br />
SVENSKA<br />
❒ Information märkt med en asterisk (*) visas<br />
endast när färdvägen är inställd.<br />
❒ Vissa detaljer visas ev. inte beroende på<br />
förhållanden och inställningar.<br />
Namnet på den gata du ska köra (eller<br />
nästa vägledningspunkt)*<br />
Nästa färdriktning*<br />
Allt eftersom du närmar dig<br />
vägledningspunkten ändras symbolens färg<br />
till grönt.<br />
❒ Genom att trycka på objektet kan du få<br />
nästa vägledning repeterad.<br />
❒ Du kan välja mellan att visa eller dölja.<br />
➲ För detaljer, se “Visa manövrer” på sidan<br />
134.<br />
Avstånd till vägledningspunkten*<br />
Visar avståndet till nästa vägledningspunkt.<br />
❒ Genom att trycka på objektet kan du få<br />
nästa vägledning repeterad.<br />
Andra manöver-pil*<br />
Anger svängriktning efter nästa<br />
vägledningspunkt och avståndet dit.<br />
➲ För detaljer, se “Visa manövrer” på sidan<br />
134.<br />
Kartkontroll<br />
Om du trycker på visas touchknappar för<br />
ändring av kartans skala och orientering.<br />
Aktuell position<br />
Visar aktuell position för ditt fordon.<br />
Triangelns spets anger färdriktning och<br />
displayen flyttas automatiskt medan du kör.<br />
❒ Triangelsymbolens yttersta spets anger<br />
fordonets aktuella position.<br />
Eco-mätare<br />
Visar ett diagram där föregående<br />
medelbränsleförbrukning jämförs med<br />
medelbränsleförbrukningen sedan<br />
navigationssystemet startades senast.<br />
➲ För detaljer, se “Visa<br />
bränsleförbrukningsinformation” på sidan<br />
134.<br />
Namnet på den gata längs vilken fordonet<br />
körs (eller stadens namn)<br />
➲ För detaljer, se “Ställa in visningen av<br />
aktuellt gatunamn” på sidan 133.<br />
22
Hur du använder kartan<br />
Expansionsflik för AV-informationsfältet<br />
Genom att trycka på den här fliken öppnas<br />
AV-informationsfältet där du kan få en kort<br />
översikt av aktuell status för AV-källan.<br />
Genom att trycka på fliken igen skjuts fältet<br />
tillbaks.<br />
Genväg till AV-funktionsdisplayen<br />
Den AV-källa som för närvarande är vald<br />
visas. Genom att trycka på indikeringen visas<br />
AV-funktionsdisplayen för aktuell källa direkt.<br />
❒ Beroende på källan som för närvarande är<br />
vald, visas en bild.<br />
Snabbmeny-ikon<br />
Visar “Snabbmeny”.<br />
➲ För detaljer, se “Använda genvägsmenyer<br />
på kartan” på sidan 26.<br />
Indikator för kartans orientering<br />
• Om “Norr uppåt” har valts, visas .<br />
• Om “Körriktning uppåt” har valts, visas .<br />
❒ Den röda pilen anger nordlig riktning.<br />
➲ För detaljer, se “Ändra kartans orientering”<br />
på sidan 24.<br />
Aktuell färdväg*<br />
Inställd, aktuell färdväg färgmarkeras på<br />
kartan. Om ett etappmål är inställt längs<br />
färdvägen, är färdvägen efter etappmålet<br />
markerat med en annan färg.<br />
Riktningslinje*<br />
Riktningen mot ditt resmål (nästa etappmål<br />
eller markörens position) anges med en rät<br />
linje.<br />
Multi-info-fönstret<br />
Varje tryck i Multi-info-fönstret ändrar den<br />
information som visas på följande sätt:<br />
• Avstånd till resmålet (eller avstånd till<br />
etappmål)*<br />
• Beräknad ankomsttid till ditt resmål eller<br />
etappmål*<br />
Den beräknade ankomsttiden är ett<br />
idealvärde som beräknas utifrån värdet<br />
som angivits för “Väghastigheter” och den<br />
faktiska körhastigheten. Den beräknade<br />
ankomsttiden är endast ett referensvärde,<br />
inte någon garanterad ankomsttid.<br />
• Restid till ditt resmål eller etappmål*<br />
Aktuell tid<br />
Vägledningsflaggornas betydelse<br />
Resmål<br />
Den rutiga flaggan indikerar<br />
resmålet.<br />
Etappmål<br />
De blåa flaggorna indikerar<br />
dina etappmål.<br />
Vägledningspunkt<br />
Nästa vägledningspunkt (nästa<br />
vändpunkt, etc.) indikeras med<br />
en gul flagga.<br />
Uppförstorad karta av korsningen<br />
När “Zooma korsning” i “Kartinställningar”-<br />
displayen är “På”, visas en uppförstorad karta<br />
över korsningen.<br />
➲ För detaljer, se “Inställning av auto-zoomvisning”<br />
på sidan 131.<br />
Displayen under körning på motorväg<br />
På vissa platser utefter motorvägen är<br />
körfilsinformation tillgänglig. På kartan visas<br />
den körfil som du bör köra i för att enkelt<br />
manövrera bilen inför nästa vägledning.<br />
SVENSKA<br />
23
Hur du använder kartan<br />
Medan du kör på en motorväg visas ev.<br />
nummer för motorvägsavfarter och<br />
motorvägsskyltar för närliggande korsningar<br />
och avfarter.<br />
Ej farbar färdväg (rosa vägfärg)<br />
Kartvisning är möjlig, men den kan ej<br />
användas för beräkning av färdväg.<br />
Observera och följ alla alla lokala<br />
trafikbestämmelser längs med färdvägen.<br />
(För er säkerhet.)<br />
Använda kartdisplayen<br />
SVENSKA<br />
24<br />
Information om körfil<br />
Information om motorvägsutfart<br />
Visar motorvägsutfarten.<br />
Motorvägsskyltar<br />
Dessa visar vägnummer och ger<br />
vägvisningsinformation.<br />
❒ Om data för dessa objekt inte finns i det<br />
inbyggda minnet är informationen inte<br />
tillgänglig, även om skyltarna finns längs<br />
vägen.<br />
Vägtyper lagrade i<br />
kartdatabasen<br />
Vägar som ingår i vägledningen<br />
Farbara vägar med vändpunktangivelser<br />
innehåller fullständiga uppgifter som kan<br />
användas för fullständig vägledning. <strong>Pioneer</strong><br />
navigation kommer att visa fullständig<br />
vägledning inklusive vändpunktangivelser i tal<br />
och med pilsymboler.<br />
Vägar utan anvisningar om vändpunkter<br />
Farbar färdväg (färdvägen visas<br />
färgmarkerad i violett) har endast<br />
grundläggande data och kan endast<br />
användas för att markera en navigerbar<br />
färdväg. <strong>Pioneer</strong> Navigation kommer endast<br />
att visa en navigerbar färdväg på kartan<br />
(endast ankomstvägledning för resmålet och<br />
etappmålet är tillgängligt). För din egen<br />
säkerhet ska alla lokala trafikbestämmelser<br />
längs med den markerade färdvägen<br />
observeras och följas.<br />
Inga vändpunktangivelser kommer att visas<br />
för dessa vägar.<br />
Ändra kartans skala<br />
Du kan ändra kartans skala mellan 25 meter<br />
och 2 000 kilometer (25 yards och 1 000<br />
mile).<br />
1. Visa kartdisplayen.<br />
➲ För information om användning, se<br />
“Översikt av displayval” på sidan 19.<br />
2. Tryck på på kartdisplayen.<br />
och visas med kartskalan.<br />
3. Tryck på eller för att ändra kartans<br />
skala.<br />
❒ Om du inte använder funktionen inom<br />
några sekunder, kommer touchknapparna<br />
för kartvisningskontroll att försvinna.<br />
• Om du trycker på direktskalningsknappen,<br />
ändras kartan till vald kartskala direkt.<br />
Ändra kartans orientering<br />
Du kan ändra hur fordonets körriktning visas<br />
på kartan, antingen “Körriktning uppåt” eller<br />
“Norr uppåt”.<br />
• Körriktning uppåt:<br />
Kartan i displayen visar alltid fordonets<br />
körriktning så att den pekar uppåt mot<br />
displayens övre del.<br />
• Norr uppåt:<br />
Kartan i displayen visar alltid norr längst<br />
upp i displayen.<br />
❒ Kartans orientering är fixerad till “Norr<br />
uppåt” när kartans skala är 50 kilometer (25<br />
mile) eller mer.
Hur du använder kartan<br />
❒ Kartans orientering är fixerad till<br />
“Körriktning uppåt” när 3D-kartdisplayen<br />
visas.<br />
1. Visa kartdisplayen.<br />
➲ För information om användning, se<br />
“Översikt av displayval” på sidan 19.<br />
2. Tryck på på kartdisplayen.<br />
eller visas.<br />
3. Tryck på eller för att växla<br />
fordonets riktning.<br />
Inställningen ändras varje gång du trycker på<br />
knappen.<br />
❒ Om du inte använder funktionen inom<br />
några sekunder, kommer touchknapparna<br />
för kartvisningskontroll att försvinna.<br />
Förflytta kartan till den plats du vill se<br />
1. Visa kartdisplayen.<br />
➲ För information om användning, se<br />
“Översikt av displayval” på sidan 19.<br />
2. Tryck på och dra kartan i önskad<br />
förflyttningsriktning.<br />
❒ Förflyttningens storlek beror på längden<br />
som du drar den.<br />
• Om du trycker på knappen , återgår<br />
kartan till aktuell position.<br />
❒ Om du trycker på knappen MODE återställs<br />
kartan till aktuell position.<br />
Granska information om en specificerad<br />
plats<br />
En ikon visas vid registrerade platser<br />
(hemadressen, specifika platser, Favoriterplatser)<br />
och platser där det finns en POI- eller<br />
trafikinformationsikon. Placera<br />
bläddringsmarkören över ikonen för att se<br />
detaljinformation.<br />
1. Bläddra i kartan och flytta<br />
bläddringsmarkören till den ikon du vill<br />
se.<br />
2. Tryck på .<br />
“Informationslista”-displayen visas.<br />
3. Tryck på det objekt du vill granska<br />
detaljerad information för.<br />
Information om den angivna platsen visas.<br />
SVENSKA<br />
1<br />
Markör<br />
Avstånd från den aktuella positionen<br />
Placering av markören på den önskade<br />
platsen resulterar i att en kort<br />
informationsöversikt om platsen visas längst<br />
ner på displayen med gatunamn och andra<br />
uppgifter. (Informationen som visas varierar<br />
beroende på position.)<br />
2<br />
Informationen som visas varierar enligt<br />
platsen. (Information om en viss plats kan<br />
saknas.)<br />
➲ För detaljer, se “Ställa in visningen av<br />
ikoner för favoritplatser” på sidan 133.<br />
➲ För detaljer, se “Visa POI på kartan” på<br />
sidan 134.<br />
25
Hur du använder kartan<br />
SVENSKA<br />
➲ För detaljer, se “Avläsning av<br />
trafikinformation på kartan” på sidan 48.<br />
❒ Genom att trycka på [Ring upp] kan du<br />
ringa upp positionen om ett telefonnummer<br />
är tillgängligt. (Kräver registrering av en<br />
mobiltelefon utrustad med trådlös<br />
Bluetooth-teknik.)<br />
➲ För detaljer, se “Ring från kartan” på sidan<br />
58.<br />
Använda genvägsmenyer på kartan<br />
“Med “Snabbmeny” kan du utföra olika<br />
åtgärder så som färdvägsberäkning för<br />
markörens position eller registrera en plats i<br />
“Favoriter”, snabbare än om du använt<br />
navigationsmenyn.<br />
Du kan anpassa “Snabbmeny” som visas på<br />
skärmen. Den “Snabbmeny” som beskrivs<br />
här är förberedda som standardinställning.<br />
➲ För detaljer, se “Välja menyn<br />
“Snabbmeny”” på sidan 136.<br />
❒ Alternativ markerade med asterisk (*) kan<br />
inte tas bort från “Snabbmeny” .<br />
1. Tryck på när kartan visas.<br />
➲ För detaljer, se “Registrera en plats genom<br />
att skrolla” på sidan 43.<br />
: Sök POI i närheten<br />
Hitta faciliteter (POI) i markörens närhet.<br />
➲ För detaljer, se “Sökning efter en<br />
närliggande facilitet (POI)” på sidan 35.<br />
: POI på kartan<br />
Visar ikoner för omgivande faciliteter (POI) på<br />
kartan.<br />
➲ För detaljer, se “Visa POI på kartan” på<br />
sidan 134.<br />
: Volym<br />
Visar “Volyminställningar”-displayen.<br />
➲ För detaljer, se “Inställning av volym för<br />
röstguidning och telefon” på sidan 140.<br />
: Kontakter<br />
Visar “Kontaktlista”-displayen.<br />
➲ För detaljer, se “Ringa ett nummer i<br />
telefonboken” på sidan 57.<br />
Stäng<br />
Döljer “Snabbmeny”.<br />
Växla visningsläge<br />
Snabbmeny-meny<br />
: Färdvägsalternativ*<br />
Visas när kartan inte förflyttats. Alternativet<br />
kan endast väljas under vägledning.<br />
Du kan ändra parametrarna för beräkning av<br />
färdväg och omberäkna den aktuella<br />
färdvägen.<br />
➲ För detaljer, se “Ändra parametrar för<br />
beräkning av färdväg” på sidan 39.<br />
: Resmål*<br />
Visas när kartan förflyttats. Ställ in färdvägen<br />
till platsen för markörens position.<br />
: Registrering<br />
Registrera information om platsen där<br />
markören befinner sig i “Favoriter”.<br />
Olika typer av visningslägen kan väljas för<br />
navigationsvägledningen.<br />
1. Visa “Kartinställningar”-displayen.<br />
➲ För detaljer, se “Visa skärmen för<br />
kartinställningar” på sidan 130.<br />
2. Tryck på [Visnings-läge].<br />
“Visnings-läge”-displayen visas.<br />
3. Tryck på den typ du vill ställa in.<br />
Du kan välja följande typer:<br />
• 2D-vy (grundinställning):<br />
Visar en normal karta (2D-karta).<br />
• 3D-vy:<br />
Visar en karta i fågelperspektiv (3D-karta).<br />
26
Hur du använder kartan<br />
• Eco diagram:<br />
Visar ett diagram för eco-körning på<br />
skärmens vänstra sida och kartan på<br />
skärmens högra sida.<br />
• Gatuvisning:<br />
Information om nästföljande fyra<br />
vägledningspunkter närmast aktuell<br />
position visas i turordning uppifrån och ner<br />
på skärmens vänstra sida.<br />
➲ För detaljer, se “Granska eco-vänlig<br />
körstatus” på sidan 28.<br />
Följande information visas.<br />
– Namnet på nästa väg som fordonet ska<br />
köra<br />
– Pil som visar fordonets körriktning<br />
– Avstånd till vägledningspunkterna<br />
❒ Det här läget är tillgängligt när färdvägen är<br />
inställd.<br />
• Vy bakåt:<br />
Visar bildåtergivningen från backkameran<br />
på skärmens vänstra sida och kartan på<br />
skärmens högra sida.<br />
SVENSKA<br />
❒ Det här läget är tillgängligt när<br />
backkamerans inställning är “På”.<br />
➲ För detaljer, se “Inställning för<br />
backkameran” på sidan 141.<br />
27
Eco-vänligakörfunktioner<br />
Eco-vänliga körfunktioner<br />
SVENSKA<br />
Det här navigationssystemet är utrustat med<br />
eco-vänliga körfunktioner som kan användas<br />
för att bedöma om du kör på ett miljövänligt<br />
sätt.<br />
I det här avsnittet beskrivs dessa funktioner.<br />
• Bränsleförbrukningen beräknas med<br />
utgångspunkt av ett teoretiskt värde som<br />
bestäms av fordonshastighet och<br />
positionsinformation från<br />
navigationssystemet. Den visade<br />
bränsleförbrukningen är endast ett<br />
referensvärde, det finns således inga<br />
garantier för att denna förbrukning kan<br />
uppnås.<br />
• De eco-vänliga körfunktionerna baseras<br />
på en uppskattad bränsleförbrukning i<br />
realtid i förhållande till<br />
medelbränsleförbrukningen över tid och<br />
de är således inte att betrakta som<br />
absoluta värden.<br />
• De eco-vänliga körfunktionerna och dess<br />
beräkningar tar hänsyn till GPSpositionering<br />
och fordonshastighet då<br />
värdena bestäms.<br />
Granska eco-vänlig körstatus<br />
Den här funktionen beräknar en ungefärlig<br />
bränsleförbrukning som baseras på aktuell<br />
körning, jämför denna med tidigare<br />
bränsleförbrukning och presenterar resultaten<br />
i ett diagram.<br />
Diagrammet visas när kartdisplayen är<br />
inställd på “Eco diagram”.<br />
1. Visa “Kartinställningar”-displayen.<br />
➲ För detaljer, se “Visa skärmen för<br />
kartinställningar” på sidan 130.<br />
2. Tryck på [Visnings-läge].<br />
“Visnings-läge”-displayen visas.<br />
3. Tryck på [Eco diagram].<br />
“Eco diagram”-displayen visas.<br />
1<br />
2<br />
3<br />
Eco poäng<br />
Resultatet av jämförelsen med tidigare och<br />
aktuell medelbränsleförbrukning presenteras<br />
som ett poängvärde från 0,0 Pts (poäng) till<br />
10,0 Pts. Ju högre värde desto bättre, dvs. en<br />
lägre bränsleförbrukning jämfört med tidigare<br />
vägledning.<br />
Den gröna mätaren visar aktuell poäng, och<br />
den grå mätaren visar den bästa poängen<br />
hittills.<br />
“Eco poäng” uppdateras var 5:e minut.<br />
❒ Visas ej då “Eco poäng” är inställt på “Av”<br />
eller då ingen färdväg är inställd.<br />
Bäst resultat<br />
Visar den bästa poängen hittills.<br />
❒ Visas ej då “Eco poäng” är inställt på “Av”<br />
eller då ingen färdväg är inställd.<br />
Jämförelsediagram för<br />
medelbränsleförbrukning<br />
Visar en jämförelse mellan<br />
medelbränsleförbrukningen fram till den punkt<br />
då navigationssystemet stoppades senast<br />
(tidigare medelbränsleförbrukning) och<br />
aktuell medelbränsleförbrukning. Displayen<br />
uppdateras var 3:e sekund. Ju mer värdet<br />
förflyttas i riktning mot +, desto bättre<br />
bränsleekonomi.<br />
Det finns tre olika stapeldiagram.<br />
• Totalt<br />
En jämförelse mellan tidigare och aktuell<br />
medelbränsleförbrukning för aktuell<br />
körning.<br />
• : Landsväg<br />
En jämförelse mellan tidigare<br />
medelbränsleförbrukning och<br />
medelbränsleförbrukningen under de<br />
senaste 90 sekunderna medan fordonet<br />
framförs på en landsväg.<br />
• : Motorväg<br />
En jämförelse mellan tidigare<br />
4<br />
28
Eco-vänliga körfunktioner<br />
medelbränsleförbrukning och<br />
medelbränsleförbrukningen under de<br />
senaste 90 sekunderna medan fordonet<br />
framförs på en motorväg.<br />
Djurikoner<br />
Antalet visade djurikoner ökar eller minskar<br />
enligt aktuellt värde för “Eco poäng”.<br />
❒ Visas ej då “Eco poäng” är inställt på “Av”<br />
eller då ingen färdväg är inställd.<br />
❒ Även om du använder funktionen “Eco<br />
diagram” omgående efter det att du börjar<br />
använda navigationssystemet första<br />
gången, kan (*icon*) visas och funktionen<br />
kanske inte är tillgänglig.<br />
➲ För detaljer, se “Felsökning” på sidan 166.<br />
❒ Skärminställningarna kan ändras.<br />
➲ För detaljer, se “Ändra eco-funktionens<br />
inställningar” på sidan 130.<br />
Snabbstartvarning<br />
Om fordonshastigheten överskrider 41 km/h<br />
(25,5 mph) inom 5 sekunder från<br />
stillastående, kommer ett meddelande att<br />
visas och en varningssignal att ljuda.<br />
➲ För information om användning, se “Ändra<br />
eco-funktionens inställningar” på sidan<br />
130.<br />
Visa vägledning för Eco-nivå<br />
Det här navigationssystemet är utrustat med<br />
funktionen “Eco-nivå” som kan användas för<br />
att bedöma hur miljövänligt du kör.<br />
Poängen för “Eco-nivå” ändras enligt “Eco<br />
poäng” när fordonet når resmålet. När ett<br />
visst antal poäng uppnås, ökar nivån och ett<br />
meddelande presenteras.<br />
Trädikon<br />
SVENSKA<br />
Allt eftersom nivån stiger, kommer trädikonen<br />
att utvecklas från ett ungt, till ett fullvuxet träd.<br />
❒ Detta visas inte när “Eco-nivå” är inställt på<br />
“Av”.<br />
➲ För information om användning, se “Ändra<br />
eco-funktionens inställningar” på sidan<br />
130.<br />
29
Söka efter och välja en plats<br />
Sökaefter och väljaenplats<br />
! FÖRSIKTIGHET<br />
Av säkerhetsskäl kan funktioner för inställning<br />
av färdväg inte användas medan ditt fordon är<br />
i rörelse. Du måste stanna på en säker plats<br />
och ansätta parkeringsbromsen innan du kan<br />
ställa in din färdväg.<br />
❒ Viss information avseende gällande<br />
trafikbestämmelser är beroende av vid<br />
vilken tidpunkt färdvägen beräknas. Det<br />
kan innebära att informationen som ges<br />
avviker från de verkliga trafikbestämmelser<br />
som gäller vid den tidpunkt då ditt fordon<br />
passerar den berörda platsen.<br />
Informationen som ges avseende<br />
trafikbestämmelser gäller dessutom<br />
uteslutande för personbilar, inte för<br />
transportfordon eller annan nyttotrafik. Följ<br />
alltid gällande trafikbestämmelser när du<br />
kör fordonet.<br />
Grundläggande steg för att<br />
skapa din färdväg<br />
1. Parkera fordonet på en säker plats och<br />
ansätt parkeringsbromsen.<br />
«<br />
2. Visa “Resmålsmeny”-displayen.<br />
➲ För information om användning, se<br />
“Översikt av displayval” på sidan 19.<br />
«<br />
3. Välj metod för sökning av ditt resmål.<br />
«<br />
4. Ange information om resmålet för<br />
beräkning av färdvägen.<br />
«<br />
SVENSKA<br />
5. Kontrollera platsen på kartan.<br />
➲ För detaljer, se “Ställa in en färdväg till ditt<br />
resmål” på sidan 38.<br />
«<br />
6. Navigationssystemet beräknar<br />
färdvägen till ditt resmål och visar sedan<br />
färdvägen på kartan.<br />
«<br />
7. Kontrollera och bestäm färdvägen.<br />
➲ För detaljer, se “Ställa in en färdväg till ditt<br />
resmål” på sidan 38.<br />
«<br />
8. Navigationssystemet ställer in färdvägen<br />
till resmålet och en omgivningskarta<br />
visas.<br />
«<br />
9. Frigör parkeringsbromsen och kör enligt<br />
navigationsanvisningarna.<br />
30
Söka efter och välja en plats<br />
Sökning efter en plats per<br />
adress<br />
Den mest använda funktionen är [Adress],<br />
där adressen anges och resmålet söks.<br />
Du kan välja metoden att söka efter en plats<br />
med adressen.<br />
• Sökning efter ett gatunamn först<br />
• Sökning efter ett stadsnamn först<br />
• Hitta platsen genom att ange postnumret<br />
Sökning efter ett gatunamn först<br />
❒ Beroende på sökresultatet kan vissa steg<br />
hoppas över.<br />
❒ När du matar in tecken, kommer systemet<br />
att automatiskt söka genom databasen<br />
efter alla möjliga alternativ. Endast de<br />
tecken du matar in är aktiva.<br />
❒ Om antalet möjliga kandidater minskar till<br />
20 eller färre, ändras displayen automatiskt<br />
till att visa sökresultaten.<br />
1. Visa “Resmålsmeny”-displayen.<br />
➲ För information om användning, se<br />
“Översikt av displayval” på sidan 19.<br />
2. Tryck på [Adress].<br />
Displayen återgår till att visa föregående<br />
display.<br />
5. Tryck på [Gata].<br />
• Om du trycker på [Historik], kommer<br />
displayen “Orthistoriklista” att<br />
presenteras där du kan söka efter tidigare<br />
vald orthistorik.<br />
➲ För detaljer, se “Sökning efter vald<br />
orthistorik” på sidan 33.<br />
6. Ange gatunamnet och tryck sedan på<br />
[OK].<br />
SVENSKA<br />
3. Tryck på knappen bredvid “Zon” för att<br />
visa listan med länder.<br />
“Välj gata”-displayen visas.<br />
7. Tryck på önskad gata.<br />
8. Ange stadens namn och tryck på [OK].<br />
4. Tryck på en post i listan för att ställa in det<br />
land som motsvarar sökområdet.<br />
31
Söka efter och välja en plats<br />
“Välj stad”-displayen visas.<br />
9. Tryck på den önskade stadens namn.<br />
• Om du trycker på visas stadens<br />
geografiska mittpunkt på kartdisplayen.<br />
10.Ange husnumret och tryck sedan på [OK].<br />
SVENSKA<br />
“Välj husnummer”-displayen visas.<br />
• Om du trycker på [OK] utan att ange<br />
husnummer kommer en representativ plats<br />
på gatan i den valda orten att visas.<br />
11.Tryck på önskat intervall för husnummer.<br />
Den sökta platsen visas på kartdisplayen.<br />
➲ För nästföljande åtgärder, se “Ställa in en<br />
färdväg till ditt resmål” på sidan 38.<br />
Sökning efter ett stadsnamn först<br />
❒ Beroende på sökresultatet kan vissa steg<br />
hoppas över.<br />
❒ När du matar in tecken, kommer systemet<br />
att automatiskt söka genom databasen<br />
efter alla möjliga alternativ. Endast de<br />
tecken du matar in är aktiva.<br />
❒ Om antalet möjliga kandidater minskar till<br />
20 eller färre, ändras displayen automatiskt<br />
till att visa sökresultaten.<br />
1. Visa “Resmålsmeny”-displayen.<br />
➲ För information om användning, se<br />
“Översikt av displayval” på sidan 19.<br />
2. Tryck på [Adress].<br />
“Adressökning”-displayen visas.<br />
3. Tryck på [Stad].<br />
4. Ange stadens namn och tryck på [OK].<br />
“Välj stad”-displayen visas.<br />
5. Tryck på den önskade stadens namn.<br />
• Om du trycker på visas stadens<br />
geografiska mittpunkt på kartdisplayen.<br />
6. Ange gatunamnet och tryck sedan på<br />
[OK].<br />
“Välj gata”-displayen visas.<br />
7. Tryck på önskad gata.<br />
8. Ange husnumret och tryck sedan på [OK].<br />
“Välj husnummer”-displayen visas.<br />
• Om du trycker på [OK] utan att ange<br />
husnummer kommer en representativ plats<br />
på gatan i den valda orten att visas.<br />
9. Tryck på önskat intervall för husnummer.<br />
Den sökta platsen visas på kartdisplayen.<br />
➲ För nästföljande åtgärder, se “Ställa in en<br />
färdväg till ditt resmål” på sidan 38.<br />
32
Söka efter och välja en plats<br />
Hitta resmålet genom att ange<br />
postnummer<br />
Om du känner till resmålets postnummer, kan<br />
du använda det för att hitta ditt resmål.<br />
❒ Beroende på sökresultatet kan vissa steg<br />
hoppas över.<br />
1. Visa “Resmålsmeny”-displayen.<br />
➲ För information om användning, se<br />
“Översikt av displayval” på sidan 19.<br />
2. Tryck på [Adress].<br />
“Adressökning”-displayen visas.<br />
3. Tryck på knappen bredvid “Zon” för att<br />
visa listan med länder.<br />
4. Tryck på en post i listan för att ställa in det<br />
land som motsvarar sökområdet.<br />
Displayen återgår till att visa föregående<br />
display.<br />
5. Tryck på [Postnummer].<br />
“Ange postnummer”-displayen visas.<br />
6. Ange postnummer.<br />
En lista över städer med det angivna<br />
postnumret visas (utom i följande fall).<br />
Brittiskt postnummer:<br />
Den sökta platsen visas på kartdisplayen.<br />
Holländskt postnummer:<br />
Om du anger ett ofullständigt postnummer<br />
(4 siffror) eller ett fullständigt postnummer<br />
(6 siffror) och trycker på [OK] visas en lista<br />
med orter.<br />
7. Tryck på staden eller området där<br />
resmålet befinner sig.<br />
❒ Om du trycker på visas stadens<br />
geografiska mittpunkt på kartdisplayen.<br />
8. Ange gatunamnet och tryck sedan på<br />
[OK].<br />
“Välj gata”-displayen visas.<br />
❒ Om det inte finns något husnummer, visas<br />
den sökta platsen på kartdisplayen.<br />
9. Tryck på önskad gata.<br />
“Ange husnummer”-displayen visas.<br />
❒ Om den valda gatan endast har en<br />
matchande plats, visas den sökta platsen<br />
på kartdisplayen.<br />
10.Ange husnumret och tryck sedan på [OK].<br />
“Välj husnummer”-displayen visas.<br />
• Om du trycker på [OK] utan att ange<br />
husnummer kommer en representativ plats<br />
på gatan i den valda orten att visas.<br />
11.Tryck på önskat intervall för husnummer.<br />
Den sökta platsen visas på kartdisplayen.<br />
➲ För nästföljande åtgärder, se “Ställa in en<br />
färdväg till ditt resmål” på sidan 38.<br />
Sökning efter vald orthistorik<br />
Du kan söka orterna från den historik som du<br />
har sökt genom att ange namnet med<br />
tangentbordet och välja efter “Adress”, “POI”<br />
eller “Favoriter”.<br />
❒ I historiken kan upp till 50 orter lagras.<br />
❒ Orterna i listan sorteras efter senast sökta<br />
ort.<br />
1. Visa “Resmålsmeny”-displayen.<br />
➲ För information om användning, se<br />
“Översikt av displayval” på sidan 19.<br />
2. Tryck på [Adress].<br />
“Adressökning”-displayen visas.<br />
3. Tryck på [Historik].<br />
“Orthistoriklista”-displayen visas.<br />
4. Tryck på den önskade stadens namn.<br />
“Ange gata”-displayen visas.<br />
• Om du trycker på visas stadens<br />
geografiska mittpunkt på kartdisplayen.<br />
5. Ange gatunamnet och tryck sedan på<br />
[OK].<br />
“Välj gata”-displayen visas.<br />
6. Tryck på önskad gata.<br />
“Ange husnummer”-displayen visas.<br />
❒ Om den valda gatan endast har en<br />
matchande plats, visas den sökta platsen<br />
på kartdisplayen.<br />
7. Ange husnumret och tryck sedan på [OK].<br />
SVENSKA<br />
33
Söka efter och välja en plats<br />
“Välj husnummer”-displayen visas.<br />
• Om du trycker på [OK] utan att ange<br />
husnummer kommer en representativ plats<br />
på gatan i den valda orten att visas.<br />
8. Tryck på önskat intervall för husnummer.<br />
Den sökta platsen visas på kartdisplayen.<br />
➲ För nästföljande åtgärder, se “Ställa in en<br />
färdväg till ditt resmål” på sidan 38.<br />
Förinställda kategorier<br />
SVENSKA<br />
Ställa in en färdväg till din<br />
bostad<br />
Om din hemadress är registrerad kan<br />
färdvägen till din bostad beräknas med en<br />
enkel knapptryckning.<br />
1. Visa “Resmålsmeny”-displayen.<br />
➲ För information om användning, se<br />
“Översikt av displayval” på sidan 19.<br />
2. Tryck på [Återvänd Hem].<br />
❒ Om du inte registrerat platsen för ditt hem,<br />
kommer ett meddelande att visas. Tryck på<br />
[Registrera] för att starta registreringen.<br />
➲ För detaljer, se “Registrera ditt hem” på<br />
sidan 129.<br />
Sökning efter faciliteter (POI)<br />
Du har tillgång till information om olika<br />
faciliteter (POI-punkter), t.ex. bensinstationer,<br />
bilparkeringar eller restauranger. Du kan söka<br />
efter en POI genom att välja en kategori (eller<br />
ange POI-namnet).<br />
Söka efter POI-punkter genom<br />
förinställda kategorier<br />
Du kan söka efter faciliteter (POI) med en<br />
enda knapptryckning på den förinställda<br />
kategorin.<br />
1. Visa “Resmålsmeny”-displayen.<br />
➲ För information om användning, se<br />
“Översikt av displayval” på sidan 19.<br />
2. Tryck på [POI].<br />
3. Tryck på önskad kategori.<br />
“POI-lista”-displayen visas.<br />
4. Tryck på önskad POI.<br />
Den sökta platsen visas på kartdisplayen.<br />
➲ För nästföljande åtgärder, se “Ställa in en<br />
färdväg till ditt resmål” på sidan 38.<br />
Söka efter POI direkt med namnet på<br />
faciliteten<br />
❒ Om antalet möjliga kandidater minskar till<br />
20 eller färre, ändras displayen automatiskt<br />
till att visa sökresultaten.<br />
1. Visa “Resmålsmeny”-displayen.<br />
➲ För information om användning, se<br />
“Översikt av displayval” på sidan 19.<br />
2. Tryck på [POI].<br />
“POI-sökning”-displayen visas.<br />
3. Tryck på [Sök på namn].<br />
4. Ange POI-namnet och tryck på [OK].<br />
“POI-lista”-displayen visas.<br />
• Om du ändrar det land som ska sökas,<br />
trycker du på landsknappen och visar<br />
displayen “Zonval” för att ändra<br />
inställningen.<br />
Landsknapp<br />
❒ När du har valt ett land, behöver du endast<br />
ändra det om resmålet ligger utanför landet<br />
du valde.<br />
5. Tryck på önskad POI.<br />
34
Söka efter och välja en plats<br />
Den sökta platsen visas på kartdisplayen.<br />
• Om du trycker på [Sortera], kan<br />
sorteringsordningen av POI ändras.<br />
❒ Aktuell sorteringsordning visas längst upp<br />
till höger på displayen.<br />
• :<br />
Sorterar listan i ordningsföljd efter distans<br />
från fordonets position.<br />
• :<br />
Sorterar objekten i listan efter hur väl den<br />
angivna texten överensstämmer.<br />
• :<br />
Sorterar listan i bokstavsordning.<br />
➲ För nästföljande åtgärder, se “Ställa in en<br />
färdväg till ditt resmål” på sidan 38.<br />
Sökning efter en närliggande facilitet<br />
(POI)<br />
Du kan söka efter POI i din omgivning.<br />
❒ Upp till 300 faciliteter (POI) inom en radie<br />
på 160 kilometer (100 miles) från fordonets<br />
position listas i ordningsföljd efter distans.<br />
1. Visa “Resmålsmeny”-displayen.<br />
➲ För information om användning, se<br />
“Översikt av displayval” på sidan 19.<br />
2. Tryck på [POI].<br />
“POI-sökning”-displayen visas.<br />
3. Tryck på [Nära mig].<br />
POI-punkterna indelas i ett antal olika<br />
kategorier.<br />
4. Tryck på önskad kategori.<br />
“POI-lista”-displayen visas.<br />
❒ Om det finns mer detaljerade delkategorier<br />
inom den valda kategorin upprepar du<br />
samma steg så många gånger som det<br />
behövs.<br />
5. Tryck på önskad POI.<br />
Den sökta platsen visas på kartdisplayen.<br />
➲ För nästföljande åtgärder, se “Ställa in en<br />
färdväg till ditt resmål” på sidan 38.<br />
➲ För information om användning, se<br />
“Översikt av displayval” på sidan 19.<br />
2. Tryck på [POI].<br />
“POI-sökning”-displayen visas.<br />
3. Tryck på [Nära resmål].<br />
POI-punkterna indelas i ett antal olika<br />
kategorier.<br />
4. Tryck på önskad kategori.<br />
“POI-lista”-displayen visas.<br />
❒ Om det finns mer detaljerade delkategorier<br />
inom den valda kategorin upprepar du<br />
samma steg så många gånger som det<br />
behövs.<br />
5. Tryck på önskad POI.<br />
Den sökta platsen visas på kartdisplayen.<br />
➲ För nästföljande åtgärder, se “Ställa in en<br />
färdväg till ditt resmål” på sidan 38.<br />
Söka efter faciliteter (POI) omkring<br />
staden<br />
Du kan söka efter faciliteter (POI) omkring en<br />
angiven stad.<br />
❒ Om antalet möjliga kandidater minskar till<br />
20 eller färre, ändras displayen automatiskt<br />
till att visa sökresultaten.<br />
1. Visa “Resmålsmeny”-displayen.<br />
➲ För information om användning, se<br />
“Översikt av displayval” på sidan 19.<br />
2. Tryck på [POI].<br />
“POI-sökning”-displayen visas.<br />
3. Tryck på [I närheten av].<br />
4. Ange stadens namn och tryck på [OK].<br />
“Välj stad”-displayen visas.<br />
• Om du ändrar det land som ska sökas,<br />
trycker du på landsknappen och visar<br />
displayen “Zonval” för att ändra<br />
inställningen.<br />
SVENSKA<br />
Sökning av faciliteter (POI) runt<br />
resmålet<br />
• Den här funktionen är tillgänglig då en<br />
färdväg är inställd.<br />
1. Visa “Resmålsmeny”-displayen.<br />
35
Söka efter och välja en plats<br />
Landsknapp<br />
Facilitetens adress<br />
Avstånd från positionen där sökningen<br />
börjar<br />
❒ Utförlig information om faciliteten<br />
presenteras om du trycker på .<br />
Välja resmål från “Favoriter”<br />
SVENSKA<br />
36<br />
❒ När du har valt ett land, behöver du endast<br />
ändra det om resmålet ligger utanför landet<br />
du valde.<br />
• Om du trycker på [Historik], kommer<br />
displayen “Orthistoriklista” att<br />
presenteras där du kan söka efter tidigare<br />
vald orthistorik.<br />
➲ För detaljer, se “Sökning efter vald<br />
orthistorik” på sidan 33.<br />
5. Tryck på den önskade stadens namn.<br />
POI-punkterna indelas i ett antal olika<br />
kategorier.<br />
• Om du trycker på visas stadens<br />
geografiska mittpunkt på kartdisplayen.<br />
6. Tryck på önskad kategori.<br />
“POI-lista”-displayen visas.<br />
❒ Om det finns mer detaljerade delkategorier<br />
inom den valda kategorin upprepar du<br />
samma steg så många gånger som det<br />
behövs.<br />
7. Tryck på önskad POI.<br />
Den sökta platsen visas på kartdisplayen.<br />
➲ För nästföljande åtgärder, se “Ställa in en<br />
färdväg till ditt resmål” på sidan 38.<br />
Hur du läser displayen “POI-lista”<br />
Följande information visas på displayen “POIlista”.<br />
Facilitetens namn<br />
1 2 3<br />
Att spara ofta besökta platser sparar både tid<br />
och besvär.<br />
Att välja ett objekt i listan är ett enkelt sätt att<br />
ange en position.<br />
❒ Om inga platser registrerats i “Favoriter” är<br />
denna funktion inte tillgänglig.<br />
➲ För detaljer, se “Lagra favoritplatser” på<br />
sidan 43.<br />
1. Visa “Resmålsmeny”-displayen.<br />
➲ För information om användning, se<br />
“Översikt av displayval” på sidan 19.<br />
2. Tryck på [Favoriter].<br />
3. Tryck på önskad post.<br />
Den sökta platsen visas på kartdisplayen.<br />
➲ För nästföljande åtgärder, se “Ställa in en<br />
färdväg till ditt resmål” på sidan 38.<br />
Söka efter POI genom att<br />
använda data på SDminneskortet<br />
Det är möjligt att skapa en anpassad facilitet<br />
(POI) genom att använda tilläggsprogrammet<br />
NavGate FEEDS som tillhandahålls separat<br />
för din PC. (NavGate FEEDS är tillgänglig på<br />
vår webbplats.) Om du lagrar anpassade POIpunkter<br />
ordentligt och för in SD-minneskortet<br />
kan systemet använda datan vid sökningar.<br />
1. Lagra posten på SD-minneskortet genom<br />
att använda NavGate FEEDS.
Söka efter och välja en plats<br />
2. För in SD-minneskortet i<br />
minneskortläsaren.<br />
➲ För information om användning, se “Mata<br />
in/ut ett SD-minneskort” på sidan 14.<br />
3. Visa “Resmålsmeny”-displayen.<br />
➲ För information om användning, se<br />
“Översikt av displayval” på sidan 19.<br />
4. Tryck på [navgate FEEDS].<br />
“Välj POI”-displayen visas.<br />
5. Tryck på önskat alternativ.<br />
6. Tryck på önskad POI.<br />
Den sökta platsen visas på kartdisplayen.<br />
➲ För nästföljande åtgärder, se “Ställa in en<br />
färdväg till ditt resmål” på sidan 38.<br />
Sökning efter en plats med<br />
koordinater<br />
Genom att ange en longitud och latitud erhålls<br />
platsens exakta position.<br />
1. Visa “Resmålsmeny”-displayen.<br />
➲ För information om användning, se<br />
“Översikt av displayval” på sidan 19.<br />
2. Tryck på [Koordinater].<br />
3. Tryck på [Öst] eller [Väst], och ange<br />
longitud.<br />
Välja en plats som du nyligen<br />
sökt efter<br />
Platser som du tidigare ställt in som resmål<br />
eller etappmål lagras automatiskt under<br />
“Historik”.<br />
❒ Om ingen plats finns lagrad i<br />
resmålshistoriken, kan du inte välja<br />
[Historik]. (När du utför en<br />
färdvägsberäkning kan du välja [Historik].)<br />
❒ “Historik” kan lagra upp till 100 platser. Om<br />
antalet poster överstiger det maximala,<br />
kommer den nya posten att skriva över den<br />
äldsta.<br />
1. Visa “Resmålsmeny”-displayen.<br />
➲ För information om användning, se<br />
“Översikt av displayval” på sidan 19.<br />
2. Tryck på [Historik].<br />
3. Tryck på önskad post.<br />
För att exempelvis ange W 50°1’2,5”, trycker<br />
du på [Väst], [0], [5], [0], [0], [1], [0], [2] och [5].<br />
4. Tryck på [Norr] eller [Söder], och ange<br />
latitud.<br />
För att exempelvis ange N 5°1’2.5”, trycker du<br />
på [Norr], [0], [5], [0], [1], [0], [2] och [5].<br />
5. Tryck på [OK].<br />
Den sökta platsen visas på kartdisplayen.<br />
➲ För nästföljande åtgärder, se “Ställa in en<br />
färdväg till ditt resmål” på sidan 38.<br />
SVENSKA<br />
Den sökta platsen visas på kartdisplayen.<br />
➲ För nästföljande åtgärder, se “Ställa in en<br />
färdväg till ditt resmål” på sidan 38.<br />
37
Efter beslut av plats<br />
Efterbeslutav plats<br />
Ställa in en färdväg till ditt<br />
resmål<br />
1. Sökning efter en plats.<br />
➲ För detaljer, se “Söka efter och välja en<br />
plats” på sidan 30.<br />
När sökningen efter resmålet har utförts,<br />
visas displayen Platsbekräftelse.<br />
2. Tryck på [OK].<br />
Platsbekräftelsedisplay<br />
Restid till ditt resmål<br />
Avstånd till resmålet<br />
Beräknad bränslekostnad till ditt resmål<br />
➲ För detaljer, se “Mata in information om<br />
bränsleförbrukningen för att beräkna<br />
bränslekostnaden” på sidan 127.<br />
Parameter för beräkning av färdvägen<br />
• Om du trycker på , visas meddelandet som<br />
ber dig bekräfta annulleringen av den<br />
beräknade färdvägen.<br />
Om du trycker på [Ja], annulleras den<br />
beräknade färdvägen och kartdisplayen visas.<br />
1<br />
2<br />
3<br />
4<br />
SVENSKA<br />
38<br />
Resmålet ställs in och beräkningen av<br />
färdvägen startas.<br />
När färdvägsberäkningen slutförts, visas<br />
displayen med Färdvägsbekräftelse.<br />
• Om du trycker på MODE-knappen under<br />
färdvägsberäkningen, avbryts beräkningen<br />
och kartdisplayen visas.<br />
• Om du trycker på [Kartskroll], växlar<br />
kartdisplayen till skrollningsläget. I<br />
skrollningsläget kan du visa platsen mer<br />
detaljerat för att registrera den eller göra<br />
inställningar.<br />
• Om du trycker på [Etappmål], läggs<br />
platsen till i displayen “Etappmållista”.<br />
❒ Om ett resmål inte har ställts in, är inte<br />
[Etappmål] tillgänglig.<br />
3. Tryck på [OK].<br />
Färdvägsbekräftelsedisplay<br />
1 2 3 4<br />
Färdvägen som visas ställs in som din färdväg<br />
och vägledningen börjar.<br />
Alternativ väg<br />
➲ För detaljer, se “Visa flera färdvägar” på<br />
sidan 38.<br />
Profil<br />
➲ För detaljer, se “Ändra parametrar för<br />
beräkning av färdväg” på sidan 39.<br />
Väglista<br />
➲ För detaljer, se “Granska aktuell resplan”<br />
på sidan 40.<br />
Etappmål<br />
➲ För detaljer, se “Redigera etappmål” på<br />
sidan 40.<br />
Visa flera färdvägar<br />
Du kan välja önskad färdväg från ett flertal<br />
färdvägsalternativ. Beräknade färdvägar<br />
visas i olika färger.<br />
❒ Om du ställer in etappmål, kan du inte visa<br />
flera färdvägar.<br />
1. Tryck på [Alternativ väg] i displayen med<br />
Färdvägsbekräftelsen.<br />
Ett flertal färdvägsalternativ visas.<br />
2. Tryck till .<br />
En annan färdväg visas.<br />
3. Tryck på [OK].<br />
Displayen med Färdvägsbekräftelsen visas.
Kontrollera och ändra den aktuella rutten<br />
Kontroleraochändra den aktuel aruten<br />
Visning av färdvägsöversikt<br />
❒ “Färdvägsöversikt” är endast aktivt när<br />
färdvägen är inställd.<br />
1. Tryck på HOME-knappen för att visa<br />
“Toppmeny”.<br />
2. Tryck på [Resmål].<br />
“Resmålsmeny”-displayen visas.<br />
3. Tryck på [Färdvägsöversikt].<br />
➲ För detaljer, se “Visning av<br />
färdvägsöversikt” på sidan 39.<br />
2. Tryck på [Profil].<br />
3. Tryck på önskade alternativ om du vill<br />
ändra parametrar för färdvägsberäkningen<br />
och tryck sedan på [OK].<br />
Färdvägen omberäknas och displayen för<br />
bekräftelse av färdväg visas.<br />
1<br />
2<br />
3<br />
Profil<br />
➲ För detaljer, se “Ändra parametrar för<br />
beräkning av färdväg” på sidan 39.<br />
Väglista<br />
➲ För detaljer, se “Granska aktuell resplan”<br />
på sidan 40.<br />
Etappmål<br />
➲ För detaljer, se “Redigera etappmål” på<br />
sidan 40.<br />
4. Tryck på [OK].<br />
Ändra parametrar för<br />
beräkning av färdväg<br />
Du kan ändra parametrarna för beräkning av<br />
färdväg och omberäkna den aktuella<br />
färdvägen.<br />
1. Visa “Färdvägsöversikt”-displayen.<br />
Alternativ som användarna kan använda<br />
Grundinställningar eller fabriksinställningar<br />
identifieras med en asterisk (*).<br />
Färdvägsprofil<br />
Denna inställning styr vilken färdväg som<br />
beräknas med hänsyn till tid, avstånd eller<br />
huvudväg.<br />
Avgör vad som ska prioriteras vid<br />
beräkningen av färdvägen.<br />
Snabb*:<br />
Beräknar en färdväg med kortaste restid till<br />
ditt resmål som prioritet.<br />
Kort:<br />
Beräknar en färdväg med kortaste avstånd till<br />
ditt resmål som prioritet.<br />
Huvudväg:<br />
Beräknar en färdväg som passerar en<br />
huvudväg eller motortrafikleder som prioritet.<br />
Undvik vägtull<br />
Denna inställning avgör om beräkningen ska<br />
undvika vägtullar (inklusive tullområden) eller<br />
inte.<br />
Av*:<br />
Beräknar en färdväg som kan inkludera<br />
vägtullar (inklusive områden med<br />
trängselavgift).<br />
På:<br />
Beräknar en färdväg som undviker vägar med<br />
vägtullar (inklusive områden med<br />
trängselavgift).<br />
39<br />
SVENSKA
Kontrollera och ändra den aktuella rutten<br />
SVENSKA<br />
❒ Systemet kan beräkna en färdväg som<br />
inkluderar vägtullar även om “På” har valts.<br />
Undvik färja<br />
Denna inställning avgör om beräkningen ska<br />
undvika färjeförbindelser eller inte.<br />
Av*:<br />
Beräknar en färdväg som kan inkludera färjor.<br />
På:<br />
Beräknar en färdväg som undviker färjor.<br />
❒ Systemet kan beräkna en färdväg som<br />
inkluderar färjor även om “På” har valts.<br />
Undvik motorväg<br />
Denna inställning avgör huruvida motorvägar<br />
kan inkluderas i beräkningen av färdvägen<br />
eller inte.<br />
Av*:<br />
Beräknar en färdväg som kan inkludera<br />
motorvägar.<br />
På:<br />
Beräknar en färdväg som undviker<br />
motorvägar.<br />
❒ Systemet kan beräkna en färdväg som<br />
inkluderar motorvägar även om “På” har<br />
valts.<br />
Tidrestriktioner<br />
Denna inställning styr om gator eller broar<br />
med trafikrestriktioner under en viss tid, ska<br />
tas med i beräkningen eller inte.<br />
❒ Om du vill ställa in färdvägen så att<br />
broöppningar undviks, väljer du “På”.<br />
På*:<br />
Beräknar en färdväg som undviker gator eller<br />
broar med trafikrestriktioner under en viss tid.<br />
Av:<br />
Beräknar en färdväg där eventuella<br />
trafikrestriktioner ignoreras.<br />
❒ Systemet beräknar eventuellt en färdväg<br />
som inkluderar gator eller broar som är<br />
föremål för trafikrestriktioner under en viss<br />
tid, även om “På” har valts.<br />
! FÖRSIKTIGHET<br />
Ifall tidsskillnaden inte är korrekt inställd, kan<br />
inte navigationssystemet ta hänsyn till<br />
trafikförordningar på rätt sätt. Ställ in rätt<br />
tidsskillnad.<br />
➲ För detaljer, se “Ställa in tidsskillnaden” på<br />
sidan 139.<br />
Lär in färdväg<br />
Systemet lär sig färdhistoriken för ditt fordon<br />
för respektive väg.<br />
Denna inställning avgör om färdhistoriken ska<br />
tas med i beräkningen eller ej.<br />
På*:<br />
Beräknar färdväg med hänsyn till färdhistorik.<br />
Av:<br />
Beräknar en färdväg utan hänsyn till<br />
färdhistorik.<br />
Rensa:<br />
Rensar nuvarande färdhistorik.<br />
Granska aktuell resplan<br />
Du kan granska färdvägsdetaljerna.<br />
1. Visa “Färdvägsöversikt”-displayen.<br />
➲ För detaljer, se “Visning av<br />
färdvägsöversikt” på sidan 39.<br />
2. Tryck på [Väglista].<br />
“Färdvägslista”-displayen visas.<br />
Redigera etappmål<br />
Du kan redigera etappmål (platser du vill<br />
besöka på vägen till resmålet) och<br />
omberäkna färdvägen så att den passerar<br />
genom dessa platser.<br />
Lägga till ett etappmål<br />
Du kan ställa in upp till 5 etappmål och<br />
etappmålen och slutmålet kan sorteras<br />
automatiskt eller manuellt.<br />
1. Visa “Färdvägsöversikt”-displayen.<br />
➲ För detaljer, se “Visning av<br />
färdvägsöversikt” på sidan 39.<br />
40
Kontrollera och ändra den aktuella rutten<br />
2. Tryck på [Etappmål].<br />
“Etappmållista”-displayen visas.<br />
3. Tryck på [Lägg till].<br />
“Välj sökmetod”-displayen visas.<br />
4. Sökning efter en plats.<br />
Radera ett etappmål<br />
Du kan radera etappmål från färdvägen och<br />
sedan omberäkna färdvägen på nytt. (Du kan<br />
radera framförliggande etappmål.)<br />
1. Visa “Färdvägsöversikt”-displayen.<br />
• För detaljer, se “Visning av<br />
färdvägsöversikt” på sidan 39.<br />
2. Tryck på [Etappmål].<br />
“Etappmållista”-displayen visas.<br />
3. Tryck på [Radera] och sedan på det<br />
etappmål du vill radera.<br />
Det etappmål du trycker på tas bort från listan.<br />
4. Tryck på [OK] i “Etappmållistan”.<br />
Färdvägen omberäknas och displayen för<br />
bekräftelse av färdväg visas.<br />
5. Tryck på [OK].<br />
Kartan med aktuell position visas.<br />
➲ För detaljer, se “Söka efter och välja en<br />
plats” på sidan 30.<br />
5. Tryck på [OK].<br />
Sortera etappmål<br />
Du kan sortera etappmålen och omberäkna<br />
färdvägen.<br />
❒ Du kan inte sortera etappmål som du redan<br />
har passerat.<br />
1. Visa “Färdvägsöversikt”-displayen.<br />
➲ För detaljer, se “Visning av<br />
färdvägsöversikt” på sidan 39.<br />
2. Tryck på [Etappmål].<br />
“Etappmållista”-displayen visas.<br />
3. Tryck på [Sortera].<br />
“Sortera etappmål”-displayen visas.<br />
4. Tryck på etappmålet eller resmålet.<br />
SVENSKA<br />
6. Tryck på [OK] i “Etappmållistan”.<br />
Färdvägen omberäknas och displayen för<br />
bekräftelse av färdväg visas.<br />
❒ Om du ställer in etappmål, kan du inte visa<br />
flera färdvägar.<br />
Placera dem i önskad ordning.<br />
• Om du trycker på [Automatisk], sorteras<br />
resmål och etappmål i den ordningsföljd<br />
som etappmålen befinner sig från aktuell<br />
position fågelvägen.<br />
41
Kontrollera och ändra den aktuella rutten<br />
• Om du trycker på [Rensa], avbryts<br />
sorteringen av etappmål.<br />
5. Tryck på [OK].<br />
“Etappmållista”-displayen visas.<br />
6. Tryck på [OK] i “Etappmållistan”.<br />
Färdvägen omberäknas och displayen för<br />
bekräftelse av färdväg visas.<br />
7. Tryck på [OK].<br />
Kartan med aktuell position visas.<br />
Annullera vägledningen<br />
SVENSKA<br />
Om du inte längre behöver åka till ditt resmål,<br />
följer du nedanstående steg för att avbryta<br />
vägledningen.<br />
1. Visa “Resmålsmeny”-displayen.<br />
➲ För information om användning, se<br />
“Översikt av displayval” på sidan 19.<br />
2. Tryck på [Avbryt färdväg].<br />
Ett meddelande som ber dig bekräfta<br />
annulleringen av den aktuella färdvägen<br />
visas.<br />
3. Tryck på [Ja].<br />
Den aktuella färdvägen annulleras och<br />
displayen återgår till visning av<br />
omgivningskartan.<br />
• Om du trycker på [Skippa], hoppas nästa<br />
etappmål över och en ny färdväg beräknas.<br />
Alla övriga etappmål består.<br />
När färdvägsberäkningen slutförts, visas<br />
displayen med färdvägsbekräftelse.<br />
❒ [Skippa] är endast tillgängligt om ett<br />
etappmål har ställts in.<br />
• Om du trycker på [Nej], förs du tillbaks till<br />
föregående display utan att färdvägen<br />
raderas.<br />
42
Registrera och redigera platser<br />
Registrera och redigeraplatser<br />
Lagra favoritplatser<br />
Genom att spara dina favoritplatser som<br />
“Favoriter” har du en möjlighet att spara tiden<br />
och besväret med att ange uppgifterna på<br />
nytt. Sparade objekt kan göras tillgängliga i<br />
“Favoriter” senare.<br />
Registrera en plats med “Favoriter”<br />
“Favoriter” kan lagra upp till 400 platser.<br />
Hemadressen räknas som ett av alternativen<br />
i “Favoriter”.<br />
1. Visa “Resmålsmeny”-displayen.<br />
➲ För information om användning, se<br />
“Översikt av displayval” på sidan 19.<br />
2. Tryck på [Favoriter].<br />
“Favoriter”-displayen visas.<br />
3. Tryck på [Lägg till].<br />
“Välj sökmetod”-displayen visas.<br />
4. Sökning efter en plats.<br />
➲ För detaljer om sökmetoderna, se “Söka<br />
efter och välja en plats” på sidan 30.<br />
5. När kartan över den plats du vill registrera<br />
visas, trycker du på [OK].<br />
Platsen registreras och sedan visas<br />
“Redigera favorit”-displayen.<br />
➲ För detaljer, se “Redigera favoritplatser i<br />
listan” på sidan 43.<br />
6. Tryck på [OK].<br />
Registreringen är klar.<br />
2. Tryck på för att visa menyn<br />
“Snabbmeny”.<br />
3. Tryck på .<br />
Platsen registreras och sedan visas<br />
“Redigera favorit”-displayen.<br />
➲ För detaljer, se “Redigera favoritplatser i<br />
listan” på sidan 43.<br />
4. Tryck på [OK].<br />
Registreringen är klar.<br />
Redigera registrerade platser<br />
Redigera favoritplatser i listan<br />
1. Visa “Resmålsmeny”-displayen.<br />
➲ För information om användning, se<br />
“Översikt av displayval” på sidan 19.<br />
2. Tryck på [Favoriter].<br />
“Favoriter”-displayen visas.<br />
3. Tryck på bredvid platsen du vill<br />
redigera.<br />
“Redigera favorit”-displayen visas.<br />
4. Tryck på det objekt du vill ändra<br />
inställningarna för.<br />
1<br />
2<br />
3<br />
4<br />
SVENSKA<br />
Registrera en plats genom att skrolla<br />
❒ Den här funktionen är tillgänglig då<br />
“Registrering” är inställt i “Snabbmeny”.<br />
➲ För detaljer, se “Välja menyn<br />
“Snabbmeny”” på sidan 136.<br />
1. Tryck på och dra displayen för att skrolla<br />
kartan till den position du vill registrera.<br />
Namn<br />
Du kan ange önskat namn.<br />
❒ Du kan använda högst 17 tecken för<br />
namnet.<br />
Telefon<br />
Du kan redigera den registrerade<br />
telefonboken. Om du vill ringa upp numret,<br />
trycker du på [Ring upp].<br />
Maximalt antal siffror som kan anges för<br />
telefonnumret är 15.<br />
Ikon<br />
Du kan ändra symbolen som visas på kartan<br />
och i “Favoriter”.<br />
Justera position<br />
43
Registrera och redigera platser<br />
Du kan justera den registrerade positionen<br />
genom att bläddra i kartan.<br />
5. Tryck på [OK].<br />
Registreringen är klar.<br />
Redigera ditt hem<br />
Om du redan registrerat ditt hem, kan du<br />
redigera informationen om ditt hem.<br />
1. Visa “Resmålsmeny”-displayen.<br />
➲ För information om användning, se<br />
“Översikt av displayval” på sidan 19.<br />
2. Tryck på [Favoriter].<br />
❒ Hemadressen visas överst i listan.<br />
3. Tryck på bredvid hemadressen.<br />
Sortera favoritplatserna i listan<br />
1. Visa “Resmålsmeny”-displayen.<br />
➲ För information om användning, se<br />
“Översikt av displayval” på sidan 19.<br />
2. Tryck på [Favoriter].<br />
“Favoriter”-displayen visas.<br />
3. Tryck på [Sortera].<br />
Varje gång du trycker på [Sortera] ändras<br />
sorteringsordningen.<br />
❒ Aktuell sorteringsordning visas längst upp<br />
till höger på displayen.<br />
• :<br />
Sorterar listan i ordningsföljd efter den<br />
senast använda posten.<br />
• :<br />
Sorterar listan i bokstavsordning.<br />
• :<br />
Sorterar listan i ordningsföljd efter distans<br />
från fordonets position.<br />
SVENSKA<br />
“Redigera favorit”-displayen visas.<br />
4. Tryck på det objekt du vill ändra<br />
inställningarna för.<br />
1<br />
Radera en favoritplats från listan<br />
1. Visa “Resmålsmeny”-displayen.<br />
➲ För information om användning, se<br />
“Översikt av displayval” på sidan 19.<br />
2. Tryck på [Favoriter].<br />
“Favoriter”-displayen visas.<br />
3. Tryck på [Radera].<br />
4. Välj den plats du vill radera.<br />
2<br />
Telefon<br />
Om du vill ringa upp numret, trycker du på<br />
[Ring upp].<br />
Justera position<br />
Du kan justera den registrerade positionen<br />
genom att bläddra i kartan.<br />
❒ För heminformationen kan [Namn] och<br />
[Ikon] inte redigeras.<br />
5. Tryck på [OK].<br />
Registreringen är klar.<br />
En bock visas bredvid den valda platsen.<br />
• Om du trycker på [Allt], kan du välja alla<br />
poster. Om du vill avmarkera alla poster<br />
trycker du på [Inget].<br />
5. Tryck på [Radera].<br />
44
Registrera och redigera platser<br />
När dataexporten är slutförd, visas ett<br />
meddelande om detta.<br />
Ett meddelande visas som ber dig bekräfta<br />
raderingen.<br />
6. Tryck på [Ja].<br />
5. Tryck på [OK].<br />
“Favoriter”-displayen visas.<br />
Den information du valde raderas.<br />
• Om du trycker på [Nej], annulleras<br />
raderingen.<br />
Exportera och importera<br />
favoritplatser<br />
Exportera favoritplatser<br />
Du kan exportera “Favoriter”-datan till ett SDminneskort<br />
för redigering genom att använda<br />
tilläggsprogrammet NavGate FEEDS som<br />
tillhandahålls separat för din PC.<br />
❒ Om det finns tidigare data på SDminneskortet,<br />
skrivs denna data över med<br />
den nya.<br />
1. För in SD-minneskortet i<br />
minneskortläsaren.<br />
➲ För information om användning, se “Mata<br />
in/ut ett SD-minneskort” på sidan 14.<br />
2. Visa “Resmålsmeny”-displayen.<br />
➲ För information om användning, se<br />
“Översikt av displayval” på sidan 19.<br />
3. Tryck på [Favoriter].<br />
“Favoriter”-displayen visas.<br />
4. Tryck på .<br />
Export av datan inleds.<br />
Importera favoritplatser<br />
Du kan importera platserna som du har<br />
redigerat i tilläggsprogrammet NavGate<br />
FEEDS till “Favoriter”.<br />
❒ Om en plats som redan har registrerats i<br />
“Favoriter” importeras, skrivs platsen över.<br />
1. Lagra posten på SD-minneskortet genom<br />
att använda NavGate FEEDS.<br />
2. För in SD-minneskortet i<br />
minneskortläsaren.<br />
➲ För information om användning, se “Mata<br />
in/ut ett SD-minneskort” på sidan 14.<br />
3. Visa “Resmålsmeny”-displayen.<br />
➲ För information om användning, se<br />
“Översikt av displayval” på sidan 19.<br />
4. Tryck på [Favoriter].<br />
“Favoriter”-displayen visas.<br />
5. Tryck på .<br />
Meddelandet för att bekräfta om lagrade<br />
poster ska ersättas visas.<br />
6. Tryck på [Ja].<br />
Importeringen av datan startas.<br />
När importeringen av datan är klar, visas<br />
“Favoriter”-displayen.<br />
SVENSKA<br />
45
Registrera och redigera platser<br />
Radera resmålshistorik från<br />
listan<br />
Poster i Historik kan raderas. Alla poster i<br />
“Historik” kan raderas på en gång.<br />
1. Visa “Resmålsmeny”-displayen.<br />
➲ För information om användning, se<br />
“Översikt av displayval” på sidan 19.<br />
2. Tryck på [Historik].<br />
“Destinationshistoriklista”-displayen visas.<br />
3. Tryck på [Radera].<br />
“Radera från Historik”-displayen visas.<br />
4. Välj den plats du vill radera.<br />
SVENSKA<br />
En bock visas bredvid den valda platsen.<br />
• Om du trycker på [Allt], kan du välja alla<br />
poster. Om du vill avmarkera alla poster<br />
trycker du på [Inget].<br />
5. Tryck på [Radera].<br />
Ett meddelande visas som ber dig bekräfta<br />
raderingen.<br />
6. Tryck på [Ja].<br />
Den information du valde raderas.<br />
• Om du trycker på [Nej], annulleras<br />
raderingen.<br />
46
Användatrafikinformation<br />
Använda trafikinformation<br />
I displayen kan du i realtid kontrollera<br />
trafikinformation som sänds av TMC-stationer<br />
(Traffic Message Channel) på FM-bandet via<br />
RDS (Radio Data System). Denna<br />
trafikinformation uppdateras regelbundet. När<br />
navigationssystemet tar emot uppdaterad<br />
trafikinformation läggs informationen ut på<br />
kartan, och även detaljerad textinformation<br />
kan visas, om den är tillgänglig. När du kör<br />
längs en färdväg och det finns information om<br />
trafikincidenter längs färdvägen, upptäcks<br />
den av systemet och du får frågan om du vill<br />
ta en omväg eller få ett förslag på en annan<br />
väg automatiskt.<br />
❒ Systemet inhämtar trafikinformation inom<br />
ett område upp till 150 km från fordonets<br />
position. (Om det finns mycket<br />
trafikinformation omkring fordonet, blir<br />
området mindre än 150 km.)<br />
❒ Navigationssystemet tillhandahåller<br />
följande funktioner med hjälp av<br />
information från RDS-TMC-sändare:<br />
– Visning av en lista med trafikinformation<br />
– Visning av trafikinformation på kartan<br />
– Förslag på färdväg som undviker<br />
trafikstockningar med hänsyn till<br />
trafikinformationen<br />
❒ Termen “trafikstockning” i det här avsnittet<br />
avser långsam trafik, köer, stillastående<br />
trafik och avstängda/blockerade vägar.<br />
Denna information tas alltid med i<br />
beräkningen vid kontroll av färdvägen och<br />
information som hör ihop med sådana<br />
händelser kan inte stängas av. Om du<br />
väljer annan trafikinformation i<br />
“Trafikinställningar” kan informationen<br />
visas i en lista eller på en karta.<br />
➲ För detaljer, se “Välja vilken<br />
trafikinformation som ska visas” på sidan<br />
49.<br />
Kontrollera all<br />
trafikinformation<br />
Trafikinformationen visas i form av en lista på<br />
displayen. På så vis kan du granska hur<br />
många trafikincidenter som har inträffat, var<br />
de har inträffat och avståndet mellan<br />
trafikincidenterna och din nuvarande position.<br />
1. Visa “Resmålsmeny”-displayen.<br />
➲ För information om användning, se<br />
“Översikt av displayval” på sidan 19.<br />
2. Tryck på [Trafik].<br />
“Trafikmeny”-displayen visas.<br />
3. Tryck på [Lista trafik information].<br />
“Lista trafik information”-displayen visas.<br />
En lista över mottagen trafikinformation visas.<br />
4. Välj en incident som du vill granska i<br />
detalj.<br />
Närmare information om incidenten visas.<br />
❒ Tryck på en incident om du vill se detaljerad<br />
information om incidenten. Om<br />
informationen inte ryms i en bildruta kan du<br />
trycka på eller för att se resten av<br />
informationen.<br />
❒ Genom att trycka på kan du kontrollera<br />
platsen på en karta. (Trafikinformation utan<br />
positionsinformation kan inte kontrolleras<br />
på en karta.)<br />
• Om du trycker på [Sortera], kan<br />
trafikinformationen sorteras.<br />
Inställningen ändras varje gång du trycker på<br />
knappen.<br />
• :<br />
Du kan sortera trafikinformationen efter<br />
avståndet från din nuvarande position.<br />
Listan som visas när du trycker på [Lista<br />
trafik information], sorteras efter det<br />
linjära avståndet från fordonets position till<br />
trafikhändelsen.<br />
Listan som visas när du trycker på<br />
[Information längs färdvägen], sorteras<br />
efter avståndet från fordonets position till<br />
trafikhändelsen.<br />
• :<br />
Du kan sortera trafikinformationen i<br />
alfabetisk ordning.<br />
• :<br />
Du kan sortera trafikinformationen efter typ<br />
av incident.<br />
SVENSKA<br />
47
Använda trafikinformation<br />
SVENSKA<br />
Listan sorteras i ordningsföljd enligt<br />
avstängda/blockerade vägar,<br />
trafikstockningar, olyckor, vägarbeten och<br />
annat.<br />
Aktuell sorteringsordning visas längst upp till<br />
höger på displayen.<br />
• Om du trycker på [Uppdatera] medan ny<br />
trafikinformation tas emot, ersätts den<br />
gamla informationen med aktuell<br />
information. Listan med trafikinformation<br />
uppdateras för att visa den nya<br />
uppdaterade situationen.<br />
5. Tryck på .<br />
Återgår till föregående display.<br />
Kontrollera trafikinformation<br />
längs färdvägen<br />
All trafikinformation som gäller den aktuella<br />
färdvägen visas i en lista.<br />
1. Visa “Resmålsmeny”-displayen.<br />
➲ För information om användning, se<br />
“Översikt av displayval” på sidan 19.<br />
2. Tryck på [Trafik].<br />
“Trafikmeny”-displayen visas.<br />
3. Tryck på [Information längs färdvägen].<br />
“Information längs färdvägen”-displayen<br />
visas.<br />
Metoden som används för att granska<br />
innehållet som visas är detsamma som i<br />
displayen “Lista trafik information”.<br />
➲ För detaljer, se “Kontrollera all<br />
trafikinformation” på sidan 47.<br />
Avläsning av<br />
trafikinformation på kartan<br />
Följande trafikhändelseinformation visas på<br />
kartan.<br />
❒ En linje visas endast då kartskalan 5 km<br />
(2,5 mile) eller mindre.<br />
❒ Ikoner visas endast då kartskalan är 20 km<br />
(10 mile) eller mindre. Ifall skalan ändras,<br />
ändras storleken på ikonerna enligt den<br />
valda skalan.<br />
Trafikhändelseikon<br />
Trafikhändelseikon<br />
• med gul linje:<br />
Långsam trafik och köbildning<br />
• med röd linje:<br />
Stillastående trafik<br />
• med svart linje:<br />
Avstängda/blockerade vägar<br />
• etc.:<br />
Olyckor, vägarbete, etc.<br />
❒ Se displayen “Inställningar av trafiktyp”<br />
för betydelser av andra ikoner.<br />
➲ För information om användning, se “Välja<br />
vilken trafikinformation som ska visas” på<br />
sidan 49.<br />
Ställa in en alternativ färdväg<br />
för att undvika<br />
trafikstockningar<br />
Navigationssystemet kontrollerar regelbundet<br />
om det finns trafikinformation som berör din<br />
färdväg. Om navigationssystemet upptäcker<br />
en trafikstockning längs den aktuella<br />
färdvägen försöker det beräkna en bättre<br />
färdväg i bakgrunden.<br />
❒ Följande typer av trafikincidenter längs<br />
färdvägen kontrolleras: långsam trafik,<br />
köer, stillastående trafik och avstängda/<br />
blockerade vägar, med undantag av<br />
avstängda motorvägspåfarter/-avfarter.<br />
Automatisk kontroll av<br />
trafikstockningar<br />
Om det finns information om en<br />
trafikstockning längs din nuvarande färdväg<br />
och en alternativ färdväg kan hittas,<br />
rekommenderas en ny, alternativ färdväg<br />
automatiskt. I så fall visas följande display.<br />
48
Använda trafikinformation<br />
Informationsikon<br />
1 2<br />
Skillnad i avstånd och restid mellan<br />
nuvarande färdväg och ny färdväg.<br />
Avståndet från fordonets nuvarande<br />
position till inkörspunkten till en ny<br />
färdväg.<br />
❒ Ingen åtgärd utförs om det saknas<br />
information om trafikstockningar längs<br />
färdvägen eller om systemet inte kan hitta<br />
en alternativ färdväg.<br />
1. Tryck på [Ny(tt)].<br />
Den rekommenderade färdvägen visas i<br />
displayen.<br />
• Om du trycker på [Nuvarande] medan den<br />
rekommenderade färdvägen visas, växlar<br />
displayen över till att visa aktuell färdväg.<br />
2. Tryck på [OK].<br />
Den visade färdvägen ställs in.<br />
❒ Om inget val görs, återgår skärmen till att<br />
visa föregående display.<br />
Kontrollera trafikinformationen manuellt<br />
Om du trycker på informationsikonen på<br />
kartan kan du kontrollera trafikinformation<br />
längs färdvägen medan ikonen visas.<br />
Informationsikonen visas bara på kartan om<br />
det finns trafikinformation om din färdväg.<br />
❒ Informationsikonerna är inte tillgängliga om<br />
fordonet avviker från färdvägen.<br />
1. Ställ in [Visa trafikincident] på “Visa”.<br />
➲ För detaljer, se “Visar<br />
trafikinformationsikonen” på sidan 132.<br />
2. Visa kartdisplayen.<br />
Ikonen visas när systemet får<br />
trafikinformation om den aktuella färdvägen.<br />
➲ För information om användning, se<br />
“Översikt av displayval” på sidan 19.<br />
3. Tryck på informationsikonen medan den<br />
visas.<br />
Trafikinformationen på den aktuella<br />
färdvägen visas på kartdisplayen.<br />
4. Tryck på [Alternativ väg] om du vill söka<br />
efter en alternativ färdväg.<br />
När du trycker på [Alternativ väg] beräknas<br />
en ny färdväg med hänsyn till all information<br />
om trafikstockningar längs den aktuella<br />
färdvägen.<br />
❒ [Alternativ väg] aktiveras endast om<br />
systemet hittar en trafikstockning.<br />
❒ Informationsikonen visar den närmaste<br />
trafikinformationen längs färdvägen. Om du<br />
trycker på [Alternativ väg] beräknas en ny<br />
färdväg med hänsyn både till denna<br />
information och och all information om<br />
trafikstockningar längs färdvägen.<br />
➲ För detaljer, se “Automatisk kontroll av<br />
trafikstockningar” på sidan 48.<br />
• Om du trycker på [Lista], kommer<br />
displayen “Information längs färdvägen”<br />
att visas.<br />
• Om du trycker på , försvinner<br />
meddelandet och kartdisplayen visas igen.<br />
Välja vilken trafikinformation<br />
som ska visas<br />
Det finns olika typer av trafikinformation som<br />
kan tas emot från RDS-TMC-sändaren och du<br />
kan välja vilka som ska visas i<br />
navigationssystemet.<br />
49<br />
SVENSKA
Använda trafikinformation<br />
SVENSKA<br />
1. Visa “Resmålsmeny”-displayen.<br />
➲ För information om användning, se<br />
“Översikt av displayval” på sidan 19.<br />
2. Tryck på [Trafik].<br />
“Trafikmeny”-displayen visas.<br />
3. Tryck på [Trafikinställningar].<br />
“Trafikinställningar”-displayen visas.<br />
4. Tryck på [Visad trafikinformation].<br />
“Inställningar av trafiktyp”-displayen visas.<br />
5. Tryck på trafikinformationsdetaljen som<br />
ska visas.<br />
En bock visas bredvid vald trafikinformation.<br />
• Om du trycker på [Allt], kan du välja alla<br />
poster. Om du vill avmarkera alla poster<br />
trycker du på [Inget].<br />
6. Tryck på [OK].<br />
Välja önskad RDS-TMCsändare<br />
manuellt<br />
En TMC-sändare är inställd för varje land som<br />
grundinställning. Navigationssystemet väljer<br />
en radiostation med god mottagning bland de<br />
inställda RDS-TMC-sändarna. Om du vill<br />
ställa in en annan RDS-TMC-sändare kan du<br />
välja en av de tillgängliga sändarna manuellt.<br />
1. Visa “Resmålsmeny”-displayen.<br />
➲ För information om användning, se<br />
“Översikt av displayval” på sidan 19.<br />
2. Tryck på [Trafik].<br />
“Trafikmeny”-displayen visas.<br />
3. Tryck på [Val av TMC- leverantör].<br />
4. Tryck på önskad sändare i listan.<br />
När du har tryckt på önskad sändare börjar<br />
systemet söka efter den valda RDS-TMCsändaren.<br />
När sökningen är klar återgår<br />
systemet till kartdisplayen.<br />
Den valda trafikinformationsikonen läggs till<br />
på displayen.<br />
7. Tryck på [OK].<br />
50
Registrera och anslutaen Bluetooth-enhet<br />
Registrera och ansluta en Bluetooth-enhet<br />
Om dina enheter är utrustade med<br />
Bluetooth ® -teknik kan det här<br />
navigationssystemet ansluta till dina enheter<br />
trådlöst. Det här avsnittet beskriver hur du<br />
upprättar en Bluetooth-anslutning.<br />
För information om anslutningsmöjlighet av<br />
enheter utrustade med trådlös Bluetoothteknik<br />
hänvisar vi till informationen på vår<br />
webbplats.<br />
Förbered<br />
kommunikationsenheterna<br />
Det här navigationssystemet har en inbyggd<br />
funktion som hanterar enheter med trådlös<br />
Bluetooth-teknik.<br />
➲ För detaljer, se “Om handsfree-telefoni” på<br />
sidan 63.<br />
Du kan registrera och använda enheter med<br />
följande profiler i det här navigationssystemet.<br />
• HFP (Hands Free Profile)<br />
• A2DP (Advanced Audio Distribution Profile)<br />
❒ Om den registrerade enheten är utrustad<br />
med både HFP- och A2DP-funktion,<br />
etableras handsfree-anslutningen först och<br />
därefter och Bluetooth-audioanslutningen.<br />
Om den registrerade enheten är utrustad<br />
med någon av profilerna, kommer<br />
motsvarande anslutning att etableras.<br />
❒ När navigationssystemet stängs av,<br />
kopplas även Bluetooth-anslutningen bort.<br />
När systemet startar om, försöker systemet<br />
att återansluta automatiskt till den tidigare<br />
anslutna enheten. Även om anslutningen<br />
av någon anledning bryts, ansluter<br />
systemet automatiskt till den specificerade<br />
enheten (utom i de fall när anslutningen<br />
avbryts genom användning av enheten).<br />
❒ Om du försöker registrera fler än 5 enheter,<br />
kommer systemet be dig välja vilken av de<br />
redan registrerade enheterna som ska tas<br />
bort.<br />
➲ För detaljer, se “Borttagning av en<br />
registrerad enhet” på sidan 54.<br />
Söka efter Bluetooth-enheter i närheten<br />
Systemet söker efter tillgängliga Bluetoothenheter<br />
i navigationssystemets närhet,<br />
presenterar de funna telefonerna i en lista och<br />
registrerar dem för anslutning.<br />
1. Aktivera den trådlösa Bluetoothfunktionen<br />
i dina enheter.<br />
För vissa Bluetooth-enheter behöver du inte<br />
utföra någon specifik åtgärd för att aktivera<br />
Bluetooth-funktionen. Se enhetens<br />
bruksanvisning för närmare information.<br />
2. Visa “Inställningsmeny”-displayen.<br />
➲ För information om användning, se<br />
“Översikt av displayval” på sidan 19.<br />
3. Tryck på [Bluetooth].<br />
“Bluetooth”-displayen visas.<br />
4. Tryck på [Registrering].<br />
“Lista över närliggande enheter”-displayen<br />
visas.<br />
Systemet söker efter Bluetooth-enheter som<br />
väntar på att anslutas och presenterar<br />
eventuella enheter som hittas i listan.<br />
❒ Upp till 30 enheter kommer att listas i den<br />
ordning de hittas.<br />
5. Vänta tills din Bluetooth-enhet visas i<br />
listan.<br />
SVENSKA<br />
Registrera dina Bluetoothenheter<br />
Du måste registrera dina Bluetooth-utrustade<br />
enheter när du ansluter den för första gången.<br />
Upp till 5 enheter kan registreras. Det finns tre<br />
registreringsmetoder tillgängliga:<br />
• Söka efter Bluetooth-enheter i närheten<br />
• Para ihop från dina Bluetooth-enheter<br />
• Söka efter en specifik Bluetooth-enhet<br />
51
Registrera och ansluta en Bluetooth-enhet<br />
SVENSKA<br />
❒ Om du inte kan hitta den Bluetooth-enhet<br />
du vill ansluta kontrollerar du att enheten är<br />
redo för den trådlösa Bluetoothanslutningen.<br />
6. Tryck på namnet för den Bluetooth-enhet<br />
som du vill registrera.<br />
Para ihop från dina Bluetooth-enheter<br />
Du kan registrera Bluetooth-enheten genom<br />
att försätta navigationssystemet i standbyläge<br />
och begära att anslutningen ska ske från<br />
Bluetooth-enheten.<br />
1. Aktivera den trådlösa Bluetoothfunktionen<br />
i dina enheter.<br />
För vissa Bluetooth-enheter behöver du inte<br />
utföra någon specifik åtgärd för att aktivera<br />
Bluetooth-funktionen. Se enhetens<br />
bruksanvisning för närmare information.<br />
2. Visa “Inställningsmeny”-displayen.<br />
➲ För information om användning, se<br />
“Översikt av displayval” på sidan 19.<br />
3. Tryck på [Bluetooth].<br />
“Bluetooth”-displayen visas.<br />
4. Tryck på [Registrering].<br />
“Lista över närliggande enheter”-displayen<br />
visas.<br />
5. Tryck på [Registrera från mobiltelefon].<br />
Navigationssystemet väntar på att en trådlös<br />
Bluetooth-anslutning ska upprättas.<br />
• Om du trycker på [Sök igen], börjar<br />
systemet söka efter Bluetooth-enheter som<br />
väntar på att anslutas, eventuella enheter<br />
som hittas presenteras i listan.<br />
7. Ange lösenordet (standard lösenord är<br />
“1111”) med Bluetooth-enheten.<br />
Ange lösenordet medan meddelandet “Följ<br />
anvisningarna på mobilen.” visas.<br />
Enheten är registrerad i navigationssystemet.<br />
Efter det att enheten registrerats, etableras<br />
Bluetooth-anslutningen från<br />
navigationssystemet.<br />
6. Registrera navigationssystemet i din<br />
Bluetooth-enhet.<br />
Om din enhet ber dig ange ett lösenord anger<br />
du navigationssystemets lösenord.<br />
Efter det att enheten registrerats, utförs<br />
anslutningsinställningarna från enheten.<br />
❒ Om registreringen misslyckas gör du om<br />
proceduren från början.<br />
Söka efter en specifik Bluetooth-enhet<br />
Om du inte kan ansluta din Bluetooth-enhet<br />
genom att använda sökningen efter<br />
närliggande enheter, försök med den här<br />
metoden om din enhet finns i listan.<br />
1. Aktivera den trådlösa Bluetoothfunktionen<br />
i dina enheter.<br />
52
Registrera och ansluta en Bluetooth-enhet<br />
För vissa Bluetooth-enheter behöver du inte<br />
utföra någon specifik åtgärd för att aktivera<br />
Bluetooth-funktionen. Se enhetens<br />
bruksanvisning för närmare information.<br />
2. Visa “Inställningsmeny”-displayen.<br />
➲ För information om användning, se<br />
“Översikt av displayval” på sidan 19.<br />
3. Tryck på [Bluetooth].<br />
“Bluetooth”-displayen visas.<br />
4. Tryck på [Registrering].<br />
“Lista över närliggande enheter”-displayen<br />
visas.<br />
5. Tryck på [Välj specifika enheter].<br />
“Välj specifika enheter”-displayen visas.<br />
6. Tryck på namnet för den Bluetooth-enhet<br />
som du vill ansluta.<br />
❒ Om du inte kan hitta den Bluetooth-enhet<br />
du vill ansluta kontrollerar du att enheten är<br />
redo för den trådlösa Bluetoothanslutningen.<br />
8. Tryck på namnet för den Bluetooth-enhet<br />
som du vill registrera.<br />
SVENSKA<br />
Systemet söker efter Bluetooth-enheter som<br />
väntar på att anslutas och presenterar<br />
eventuella enheter som hittas i listan.<br />
❒ Om du inte hittar det önskade<br />
enhetsnamnet i listan trycker du på [Andra<br />
telefoner] för att söka efter tillgängliga<br />
enheter i närheten.<br />
7. Vänta tills din Bluetooth-enhet visas i<br />
listan.<br />
• Om du trycker på [Sök igen], börjar<br />
systemet söka efter Bluetooth-enheter som<br />
väntar på att anslutas, eventuella enheter<br />
som hittas presenteras i listan.<br />
9. Ange lösenordet (standard lösenord är<br />
“1111”) med Bluetooth-enheten.<br />
Ange lösenordet medan meddelandet “Följ<br />
anvisningarna på mobilen.” visas.<br />
Enheten är registrerad i navigationssystemet.<br />
Efter det att enheten registrerats, etableras<br />
Bluetooth-anslutningen från<br />
navigationssystemet.<br />
53
Registrera och ansluta en Bluetooth-enhet<br />
SVENSKA<br />
Borttagning av en registrerad enhet<br />
Om du redan registrerat 5 Bluetooth-enheter<br />
och vill lägga till en annan, måste du först ta<br />
bort en av de registrerade enheterna.<br />
❒ När en registrerad telefon tas bort, kommer<br />
även alla telefonboksposter och poster i<br />
samtalsloggen för denna telefon att tas<br />
bort.<br />
1. Visa “Inställningsmeny”-displayen.<br />
➲ För information om användning, se<br />
“Översikt av displayval” på sidan 19.<br />
2. Tryck på [Bluetooth].<br />
“Bluetooth”-displayen visas.<br />
3. Tryck på [Registrering].<br />
Ett meddelande som ber dig radera en<br />
registrerad enhet visas.<br />
4. Tryck på [OK].<br />
“Radera från Anslutningslista”-displayen<br />
visas.<br />
5. Tryck på namnet för den Bluetooth-enhet<br />
som du vill ta bort.<br />
Anslutning av en registrerad<br />
Bluetooth-enhet manuellt<br />
Navigationssystemet ansluter automatiskt<br />
den Bluetooth-enhet som har valts som mål<br />
för anslutningen. I följande situationer måste<br />
du dock ansluta Bluetooth-enheten manuellt:<br />
• Två eller fler Bluetooth-enheter har<br />
registrerats och du vill välja manuellt vilken<br />
av enheterna som ska användas.<br />
• Du vill återansluta en Bluetooth-enhet som<br />
har kopplats bort.<br />
• Det går av någon anledning inte att<br />
etablera en anslutning automatiskt.<br />
Om anslutningen sker manuellt utför du<br />
följande procedur. Du kan även ansluta<br />
Bluetooth-enheten genom att låta<br />
navigationssystemet leta upp den<br />
automatiskt.<br />
1. Aktivera den trådlösa Bluetoothfunktionen<br />
i dina enheter.<br />
För vissa Bluetooth-enheter behöver du inte<br />
utföra någon specifik åtgärd för att aktivera<br />
Bluetooth-funktionen. Se enhetens<br />
bruksanvisning för närmare information.<br />
2. Visa “Inställningsmeny”-displayen.<br />
➲ För information om användning, se<br />
“Översikt av displayval” på sidan 19.<br />
3. Tryck på [Bluetooth].<br />
“Bluetooth”-displayen visas.<br />
4. Tryck på [Anslutning].<br />
“Anslutningslista”-displayen visas.<br />
5. Tryck på namnet för den enhet som du vill<br />
ansluta.<br />
Enheten har hittats.<br />
“Välj profil”-displayen visas.<br />
6. Tryck på den profil du vill ansluta.<br />
54
Registrera och ansluta en Bluetooth-enhet<br />
Du kan välja följande profiler:<br />
• Handsfree och BT-Audio:<br />
Ansluter enheten som handsfree-telefon<br />
och Bluetooth-musikspelare.<br />
• Ljud:<br />
Ansluter enheten som Bluetoothmusikspelare.<br />
• Handsfree:<br />
Ansluter enheten som handsfree-telefon.<br />
Anslutningen startar.<br />
När en anslutning har etablerats visas ett<br />
meddelande om detta och displayen återgår<br />
till kartdisplayen när du trycker på [OK].<br />
❒ Om du vill avbryta anslutningen till din<br />
enhet trycker du på [Avbryt].<br />
❒ Om anslutningen misslyckas kontrollerar<br />
du om enheten är klar för anslutning och<br />
försöker igen.<br />
SVENSKA<br />
Inställning för prioriterad anslutning<br />
Enheten är inställd för prioriterad anslutning.<br />
Och en av de följande ikonerna visas bredvid<br />
enhetens namn.<br />
• :<br />
Visas när enheten är registrerad för<br />
prioriterad anslutning med både handsfree<br />
och Bluetooth-audio.<br />
• :<br />
Visas när enheten är registrerad för<br />
prioriterad anslutning med Bluetooth-audio.<br />
• :<br />
Visas när enheten är registrerad för<br />
prioriterad anslutning med handsfree.<br />
55
Använda handsfree-telefoni<br />
Användahandsfree-telefoni<br />
! FÖRSIKTIGHET<br />
Försök använda mobiltelefonen så lite som<br />
möjligt under körning, för din egen säkerhet.<br />
Om din mobiltelefon är utrustad med<br />
Bluetooth-teknik går det att upprätta en<br />
trådlös anslutning mellan<br />
navigationssystemet och mobiltelefonen. När<br />
du använder denna handsfree-funktion kan<br />
du ringa och ta emot samtal via<br />
navigationssystemet. Du kan också överföra<br />
telefonboksdata från din mobiltelefon till<br />
navigationssystemet. I det här kapitlet<br />
beskrivs hur du upprättar en Bluetoothanslutning<br />
och hur du använder en Bluetoothutrustad<br />
mobiltelefon med<br />
navigationssystemet.<br />
Mobiltelefonens batteristatus<br />
Ringa ett samtal<br />
Du kan ringa ett samtal på flera olika sätt.<br />
Direkt uppringning<br />
1. Visa “Telefonmeny”-displayen.<br />
➲ För detaljer, se “Visa telefonmenyn” på<br />
sidan 56.<br />
2. Tryck på [Knappsats].<br />
“Knappsats”-displayen visas.<br />
3. Ange telefonnumret genom att trycka på<br />
sifferknapparna.<br />
SVENSKA<br />
För information om anslutningsmöjlighet av<br />
enheter utrustade med trådlös Bluetoothteknik<br />
hänvisar vi till informationen på vår<br />
webbplats.<br />
Visa telefonmenyn<br />
Använd “Telefonmeny” om du ansluter och<br />
vill använda din mobiltelefon med<br />
navigationssystemet.<br />
➲ För detaljer, se “Registrera och ansluta en<br />
Bluetooth-enhet” på sidan 51.<br />
1. Tryck på HOME-knappen för att visa<br />
“Toppmeny”.<br />
2. Tryck på [Telefon].<br />
“Telefonmeny”-displayen visas.<br />
1 2<br />
3 45<br />
Det angivna numret visas i displayen.<br />
När inmatningen är klar, blir den aktivt genom<br />
att trycka på [OK].<br />
• Om du trycker på raderas det inmatade<br />
numret en siffra i taget, räknat från slutet av<br />
numret. Håll intryckt för att radera alla<br />
siffror.<br />
• Om du trycker på , återförs du till<br />
föregående display.<br />
4. Tryck på [OK] för att ringa upp.<br />
❒ Du kan avbryta uppringningen medan<br />
systemet slår numret genom att trycka på<br />
.<br />
5. Avsluta samtalet genom att trycka på<br />
.<br />
56<br />
Den anslutna mobiltelefonens namn<br />
Mobiltelefonioperatörens nätverksnamn<br />
Bluetooth-anslutningens signalstyrka<br />
mellan navigationssystemet och enheten<br />
Mobiltelefonens mottagningsstatus<br />
Ett enkelt sätt att ringa ett samtal hem<br />
Du kan ringa hem utan att behöva lägga ned<br />
tid på att slå numret om telefonnumret<br />
registrerats.<br />
1. Visa “Telefonmeny”-displayen.<br />
➲ För detaljer, se “Visa telefonmenyn” på<br />
sidan 56.<br />
2. Tryck på [Ring hem].
Använda handsfree-telefoni<br />
Numret hem slås.<br />
❒ Om du inte registrerat ditt hemnummer,<br />
kommer ett meddelande att visas. Tryck på<br />
[Registrera] för att starta registreringen.<br />
➲ För detaljer, se “Registrera ditt hem” på<br />
sidan 129.<br />
Ringa ett nummer i telefonboken<br />
Du kan välja och ringa en kontakt från<br />
telefonbokens poster som överförts till<br />
navigationssystemet.<br />
❒ Innan du använder den här funktionen,<br />
måste du överföra telefonbokens poster,<br />
lagrade i din mobiltelefon, till<br />
navigationssystemet.<br />
➲ För detaljer, se “Överföring av<br />
telefonboken” på sidan 59.<br />
Söka efter en kontakt att ringa med<br />
bokstavsflikarna<br />
1. Visa “Telefonmeny”-displayen.<br />
➲ För detaljer, se “Visa telefonmenyn” på<br />
sidan 56.<br />
2. Tryck på [Kontakter].<br />
“Kontaktlista”-displayen visas.<br />
3. Tryck på bokstavsflikarna.<br />
6. Avsluta samtalet genom att trycka på<br />
.<br />
Ringa ett nummer genom att söka efter<br />
namn<br />
1. Visa “Telefonmeny”-displayen.<br />
➲ För detaljer, se “Visa telefonmenyn” på<br />
sidan 56.<br />
2. Tryck på [Kontakter].<br />
“Kontaktlista”-displayen visas.<br />
3. Tryck på [Sök].<br />
“Sökning kontaktnamn”-displayen visas.<br />
Du kan söka efter namnen registrerade i<br />
displayen “Kontaktlista”.<br />
4. Ange önskat namn, tryck sedan på [OK].<br />
“Resultat av kontaktnamnsökning”-<br />
displayen visas.<br />
5. Tryck på önskat namn i listan.<br />
“Val av kontakttyp”-displayen visas.<br />
6. Tryck på önskad post i listan för att ringa<br />
ett samtal.<br />
7. Avsluta samtalet genom att trycka på<br />
.<br />
SVENSKA<br />
Displayen hoppar till början av sidan och visar<br />
de poster som inleds med den valda<br />
bokstaven eller siffran.<br />
❒ Genom att trycka på [#ABCDE] visas alla<br />
poster som inleds med symboler eller<br />
siffror.<br />
❒ Genom att trycka på [Annat] kommer sidan<br />
med de poster som inte tilldelats någon flik<br />
att visas.<br />
4. Tryck på önskat namn i listan.<br />
“Val av kontakttyp”-displayen visas.<br />
5. Tryck på önskad post i listan för att ringa<br />
ett samtal.<br />
Ringa från samtalsloggen<br />
De senast ringda, mottagna och missade<br />
samtalen lagras i samtalsloggen. Du kan<br />
bläddra i samtalsloggen och ringa upp<br />
nummer från den.<br />
❒ Varje samtalslogg sparar 30 samtal per<br />
registrerad mobiltelefon. När antalet<br />
överskrider 30 raderas det äldsta.<br />
1. Visa “Telefonmeny”-displayen.<br />
➲ För detaljer, se “Visa telefonmenyn” på<br />
sidan 56.<br />
2. Tryck på [Mottagna samtal], [Ringda<br />
samtal] eller [Missade samtal].<br />
Vald samtalslogg visas.<br />
57
Använda handsfree-telefoni<br />
SVENSKA<br />
3. Tryck på en post i listan.<br />
Uppringning startas.<br />
❒ Du kan avbryta uppringningen medan<br />
systemet slår numret genom att trycka på<br />
.<br />
• Om du trycker på [Mer], kommer displayen<br />
“Detaljerad information” att visas.<br />
Du kan kontrollera postens detaljer innan du<br />
ringer.<br />
4. Avsluta samtalet genom att trycka på<br />
.<br />
Ringa en favoritplats<br />
Du kan ringa en post lagrad i listan<br />
“Favoriter”.<br />
1. Visa “Resmålsmeny”-displayen.<br />
➲ För information om användning, se<br />
“Översikt av displayval” på sidan 19.<br />
2. Tryck på [Favoriter].<br />
“Favoriter”-displayen visas.<br />
3. Tryck på bredvid platsen som du vill<br />
ringa.<br />
“Redigera favorit”-displayen visas.<br />
4. Tryck på [Ring upp] för att ringa upp.<br />
❒ Du kan avbryta uppringningen medan<br />
systemet slår numret genom att trycka på<br />
.<br />
5. Avsluta samtalet genom att trycka på<br />
.<br />
Ringa ett POI-telefonnummer<br />
Du kan ringa till POI (faciliteter) som har<br />
telefonnummerinformation.<br />
❒ Du kan inte ringa till en plats eller POI som<br />
saknar telefonnummerinformation.<br />
1. Visa “Resmålsmeny”-displayen.<br />
➲ För information om användning, se<br />
“Översikt av displayval” på sidan 19.<br />
2. Tryck på [POI].<br />
“POI-sökning”-displayen visas.<br />
3. Söka efter faciliteten (POI)<br />
“POI-lista”-displayen visas.<br />
➲ För information om användning, se<br />
“Sökning efter faciliteter (POI)” på sidan 34.<br />
4. Tryck på bredvid faciliteten (POI) du<br />
vill ringa.<br />
“POI-information”-displayen visas.<br />
5. Tryck på [Ring upp] för att ringa upp.<br />
❒ Du kan avbryta uppringningen medan<br />
systemet slår numret genom att trycka på<br />
.<br />
6. Avsluta samtalet genom att trycka på<br />
.<br />
Ring från kartan<br />
Du kan ringa genom att välja ikonen för en<br />
registrerad plats eller en POI-ikon i<br />
kartdisplayen.<br />
❒ Du kan inte ringa till en plats eller POI som<br />
saknar telefonnummerinformation.<br />
1. Skrolla kartan och placera<br />
bläddringsmarkören på en ikon på kartan.<br />
2. Tryck på .<br />
“Informationslista”-displayen visas.<br />
3. Tryck på önskad POI.<br />
“POI-information”-displayen visas.<br />
4. Tryck på [Ring upp] för att ringa upp.<br />
❒ Du kan avbryta uppringningen medan<br />
systemet slår numret genom att trycka på<br />
.<br />
5. Avsluta samtalet genom att trycka på<br />
.<br />
58
Använda handsfree-telefoni<br />
Ta emot ett telefonsamtal<br />
Du kan använda navigationssystemets<br />
handsfree-funktion för att besvara samtalet.<br />
Besvara ett inkommande samtal<br />
Systemet informerar om ett inkommande<br />
samtal med ett meddelande och en<br />
ringsignal.<br />
Samtalet avslutas.<br />
❒ Ett ljud kan avges när du avslutar samtalet.<br />
• Om du trycker på [Vol –] eller [Vol +], kan<br />
samtalsvolymen justeras.<br />
• Om du trycker på [Stäng meny] under ett<br />
samtal, minimeras funktionsmenyn.<br />
Tryck på för att visa menyn igen.<br />
❒ Du kan ställa in systemet så att<br />
inkommande samtal besvaras automatiskt.<br />
Om du inte ställt in systemet att besvara<br />
inkommande samtal automatiskt, måste du<br />
besvara dem manuellt.<br />
➲ För detaljer, se “Besvara ett samtal<br />
automatiskt” på sidan 62.<br />
❒ Om volymen för det inkommande samtalets<br />
telefonröst är för låg, kan du justera den.<br />
➲ För detaljer, se “Inställning av volym för<br />
röstguidning och telefon” på sidan 140.<br />
❒ Det registrerade namnet visas om det<br />
mottagna samtalets telefonnummer redan<br />
har registrerats i “Kontakter”.<br />
❒ Beroende på<br />
nummerpresentationstjänsten kan det<br />
hända att det inkommande samtalets<br />
nummer inte visas. “Okänt” visas istället.<br />
1. Tryck på för att besvara ett<br />
inkommande samtal.<br />
Under samtalet visas samtalsmenyn.<br />
• Om du trycker på [Vol –] eller [Vol +], kan<br />
ringsignalens volym justeras.<br />
• Om du trycker på , avvisas ett<br />
inkommande samtal.<br />
Det avvisade samtalet registreras i listan över<br />
missade samtal.<br />
➲ För detaljer, se “Ringa från samtalsloggen”<br />
på sidan 57.<br />
2. Avsluta samtalet genom att trycka på<br />
.<br />
Överföring av telefonboken<br />
Du kan överföra telefonbokposterna från din<br />
mobiltelefon till navigationssystemets<br />
telefonbok.<br />
❒ Beroende på vilken mobiltelefon du<br />
använder, kan telefonboken även kallas<br />
Kontakter, Visitkort eller något annat.<br />
❒ Med vissa mobiltelefoner kan hela<br />
telefonboken ev. inte överföras på en gång.<br />
I så fall kan du överföra en adress i taget<br />
från telefonboken med hjälp av<br />
mobiltelefonen.<br />
❒ Om du ansluter en mobiltelefon med<br />
automatisk synkroniseringsfunktion,<br />
kommer telefonboköverföringen eller -<br />
synkroniseringen att utföras automatiskt.<br />
❒ Maximalt 1 000 poster kan överföras per<br />
mobiltelefon. Är antalet poster fler än 1 000<br />
kommer de överstigande inte att överföras.<br />
Om fler än ett telefonnummer är<br />
registrerade för en person, så som till<br />
arbete och bostad, räknas respektive<br />
nummer separat.<br />
SVENSKA<br />
59
Använda handsfree-telefoni<br />
SVENSKA<br />
❒ Varje post kan innehålla upp till 5<br />
telefonnummer.<br />
❒ Beroende på vilken mobiltelefon som är<br />
Bluetooth-ansluten till<br />
navigationssystemet, visas telefonboken<br />
ev. inte korrekt i navigationssystemet.<br />
(Vissa tecken kan förvanskas.)<br />
❒ Om telefonboken i mobiltelefonen<br />
innehåller bilddata överförs telefonboken<br />
ev. inte korrekt.<br />
❒ De överförda uppgifterna kan inte redigeras<br />
i navigationssystemet.<br />
1. Anslut den mobiltelefon som du vill<br />
överföra telefonboken från.<br />
➲ För detaljer, se “Anslutning av en<br />
registrerad Bluetooth-enhet manuellt” på<br />
sidan 54.<br />
2. Tryck på [Överföra kontakter] i<br />
“Telefonmenyn”.<br />
3. Kontrollera att följande display visas och<br />
använd mobiltelefonen för att överföra<br />
telefonbokens poster.<br />
När datan importerats, kommer ett<br />
meddelande om att dataimporten har slutförts<br />
att visas och displayen “Kontaktlista”<br />
presenteras.<br />
❒ Det kan ta en stund beroende på hur<br />
många poster som överförs.<br />
Ändra namnens sorteringsordning i<br />
telefonboken<br />
1. Visa “Inställningsmeny”-displayen.<br />
➲ För information om användning, se<br />
“Översikt av displayval” på sidan 19.<br />
2. Tryck på [Bluetooth].<br />
“Bluetooth”-displayen visas.<br />
3. Tryck på [Sorteringsordning].<br />
Varje tryckning på [Sorteringsordning]<br />
ändrar inställningarna på följande sätt:<br />
• F.namn (grundinställning):<br />
Växlar kontakternas poster till visning av<br />
för-/efternamn och sorterar dem efter<br />
förnamn.<br />
• E.namn:<br />
Växlar kontakternas poster till visning av<br />
efter-/förnamn och sorterar dem efter<br />
efternamn.<br />
❒ Beroende på mobiltelefontyp är<br />
inställningen ev. inte tillgänglig.<br />
När dataöverföringen är slutförd, kommer ett<br />
meddelande som frågar om du vill överföra<br />
mer data att visas.<br />
Tryck på [Ja] för att fortsätta överföringen.<br />
4. Tryck på [Nej].<br />
Den överförda datan importeras till<br />
navigationssystemet.<br />
Radera registrerade kontakter<br />
1. Visa “Telefonmeny”-displayen.<br />
➲ För detaljer, se “Visa telefonmenyn” på<br />
sidan 56.<br />
2. Tryck på [Kontakter].<br />
“Kontaktlista”-displayen visas.<br />
3. Tryck på [Radera].<br />
“Radera från kontakter”-displayen visas.<br />
4. Tryck på posten du vill radera.<br />
En bock visas bredvid posten.<br />
• Om du trycker på [Allt], kan du välja alla<br />
poster. Om du vill avmarkera alla poster<br />
trycker du på [Inget].<br />
5. Tryck på [Radera].<br />
Meddelandet som bekräftar om posten ska<br />
raderas, visas.<br />
6. Tryck på [Ja].<br />
Posten raderas.<br />
60
Använda handsfree-telefoni<br />
• Om du trycker på [Nej], annulleras<br />
raderingen.<br />
Ändra telefoninställningar<br />
Redigering av enhetsnamn<br />
Du kan ändra enhetsnamnet som visas på din<br />
mobiltelefon. (Grundinställningen är<br />
“PIONEER NAVI”.)<br />
1. Visa “Inställningsmeny”-displayen.<br />
• För information om användning, se<br />
“Översikt av displayval” på sidan 19.<br />
2. Tryck på [Bluetooth].<br />
“Bluetooth”-displayen visas.<br />
3. Tryck på [Enhetsnamn].<br />
Displayen för inmatning av namnet visas.<br />
4. Tryck på för att radera det nuvarande<br />
namnet och ange det nya namnet med<br />
tangentbordet.<br />
4. Tryck på för att radera det nuvarande<br />
lösenordet och ange det nya lösenordet<br />
med tangentbordet.<br />
5. Tryck på [OK].<br />
Lösenordet ändras.<br />
Avbryta Bluetooth-sändning<br />
Du kan avbryta sändningen av radiosignaler<br />
genom att stänga av Bluetooth-funktionen.<br />
Om du inte använder dig av trådlös Bluetoothteknik,<br />
rekommenderar vi att du väljer läget<br />
“Av”.<br />
1. Visa “Inställningsmeny”-displayen.<br />
➲ För information om användning, se<br />
“Översikt av displayval” på sidan 19.<br />
2. Tryck på [Bluetooth].<br />
“Bluetooth”-displayen visas.<br />
3. Tryck på [Bluetooth På/Av].<br />
Varje tryckning på [Bluetooth På/Av] ändrar<br />
inställningarna på följande sätt:<br />
• På (grundinställning):<br />
Aktiverar Bluetooth-funktionen.<br />
• Av:<br />
Inaktiverar Bluetooth-funktionen.<br />
SVENSKA<br />
❒ Du kan använda högst 16 tecken för<br />
enhetsnamnet.<br />
5. Tryck på [OK].<br />
Namnet ändras.<br />
Redigera lösenord<br />
Du kan ändra lösenordet som ska används för<br />
autentisering på din mobiltelefon.<br />
(Grundinställningen är “1111”.)<br />
❒ Ett lösenord kan bestå av 4 till 8 tecken.<br />
1. Visa “Inställningsmeny”-displayen.<br />
➲ För information om användning, se<br />
“Översikt av displayval” på sidan 19.<br />
2. Tryck på [Bluetooth].<br />
“Bluetooth”-displayen visas.<br />
3. Tryck på [Lösen].<br />
“Ställ in lösenord”-displayen visas.<br />
Ekoundertryckning och brusreduktion<br />
När du använder handsfree-telefoni i fordonet<br />
kan ett oönskat eko höras. Den här funktion<br />
reducerar eko och brus när du använder<br />
handsfree-telefoni, och upprätthåller därmed<br />
en viss ljudkvalitet.<br />
1. Visa “Inställningsmeny”-displayen.<br />
➲ För information om användning, se<br />
“Översikt av displayval” på sidan 19.<br />
2. Tryck på [Bluetooth].<br />
“Bluetooth”-displayen visas.<br />
3. Tryck på [Ekoundertryckning].<br />
Varje tryckning på [Ekoundertryckning]<br />
ändrar inställningarna på följande sätt:<br />
• På (grundinställning):<br />
Aktiverar ekoundertryckning och<br />
brusreduktion.<br />
• Av:<br />
Inaktiverar ekoundertryckning och<br />
brusreduktion.<br />
61
Använda handsfree-telefoni<br />
SVENSKA<br />
Besvara ett samtal automatiskt<br />
Navigationssystemet besvarar inkommande<br />
samtal till mobiltelefonen automatiskt, så att<br />
du kan ta emot ett samtal medan du kör utan<br />
att lyfta händerna från ratten.<br />
1. Visa “Inställningsmeny”-displayen.<br />
➲ För information om användning, se<br />
“Översikt av displayval” på sidan 19.<br />
2. Tryck på [Bluetooth].<br />
“Bluetooth”-displayen visas.<br />
3. Tryck på [Autosvar].<br />
“Autosvar”-displayen visas.<br />
4. Tryck på önskat alternativ.<br />
I denna display kan du välja följande:<br />
• Av (grundinställning):<br />
Ingen automatisk åtgärd. Utför åtgärd<br />
manuellt.<br />
• Omedelbart:<br />
Besvarar omgående.<br />
• Efter 3 sekunder:<br />
Besvarar efter tre sekunder.<br />
• Efter 6 sekunder:<br />
Besvarar efter sex sekunder.<br />
• Efter 10 sekunder:<br />
Besvarar efter 10 sekunder.<br />
Varje tryckning på [Avvisa alla samtal]<br />
ändrar inställningarna på följande sätt:<br />
• Av (grundinställning):<br />
Besvarar alla inkommande samtal.<br />
• På:<br />
Avvisar alla inkommande samtal.<br />
❒ Om både “Avvisa alla samtal” och<br />
“Autosvar” är aktiverade, prioriteras<br />
“Avvisa alla samtal” och alla inkommande<br />
samtal avvisas automatiskt.<br />
❒ Om “Avvisa alla samtal” är inställt på “På”,<br />
kommer de avvisade, inkommande<br />
samtalen inte att sparas i samtalsloggen<br />
över missade samtal.<br />
Rensa minnet<br />
Du kan rensa samtliga objekt i minnet som hör<br />
till den anslutna mobiltelefonen: telefonboken,<br />
samtalsloggen för ringda/mottagna/missade<br />
samtal och förinställda telefonnummer.<br />
1. Visa “Inställningsmeny”-displayen.<br />
➲ För information om användning, se<br />
“Översikt av displayval” på sidan 19.<br />
2. Tryck på [Bluetooth].<br />
“Bluetooth”-displayen visas.<br />
3. Tryck på [Rensa minne].<br />
“Rensa minne”-displayen visas.<br />
4. Tryck på önskat alternativ.<br />
62<br />
Inställning av automatisk<br />
avvisningsfunktion<br />
När den här funktionen är påkopplad avvisas<br />
alla inkommande samtal automatiskt av<br />
navigationssystemet.<br />
1. Visa “Inställningsmeny”-displayen.<br />
➲ För information om användning, se<br />
“Översikt av displayval” på sidan 19.<br />
2. Tryck på [Bluetooth].<br />
“Bluetooth”-displayen visas.<br />
3. Tryck på [Avvisa alla samtal].<br />
I denna display kan du välja följande:<br />
• Kontakter:<br />
Rensar den registrerade telefonboken.<br />
• Mottagna samtal:<br />
Rensar listan över mottagna samtal i<br />
samtalsloggen.<br />
• Slagna nummer:<br />
Rensar listan över ringda samtal i<br />
samtalsloggen.<br />
• Missade samtal:<br />
Rensar listan över missade samtal i<br />
samtalsloggen.
Använda handsfree-telefoni<br />
• Om du trycker på [Rensa allt] rensas alla<br />
data som hör till den anslutna<br />
mobiltelefonen.<br />
5. Tryck på [Ja].<br />
Alla data i det minnesobjekt som du valde<br />
raderas från navigationssystemets minne.<br />
• Om du inte vill rensa minnet som du har valt<br />
trycker du på [Nej].<br />
Uppdatering av Bluetooth-programvara<br />
Det kommer att finnas uppdateringsfiler för<br />
nedladdning i framtiden. Du kommer att<br />
kunna ladda ned de senaste uppdateringarna<br />
från tillämplig webbplats till din PC.<br />
❒ Följ anvisningarna på webbplatsen innan<br />
du laddar ned filerna och installerar<br />
uppdateringen. Följ instruktionerna på<br />
webbplatsen tills [Firmware-uppdatering]<br />
blir aktiv.<br />
1. Lagra de uppdaterade filerna på SDminneskortet.<br />
2. För in SD-minneskortet i<br />
minneskortläsaren.<br />
➲ För information om användning, se “Mata<br />
in/ut ett SD-minneskort” på sidan 14.<br />
3. Visa “Inställningsmeny”-displayen.<br />
➲ För information om användning, se<br />
“Översikt av displayval” på sidan 19.<br />
4. Tryck på [Bluetooth].<br />
“Bluetooth”-displayen visas.<br />
5. Tryck på [Firmware-uppdatering].<br />
Den nuvarande versionen visas.<br />
6. Tryck på [Firmware-uppdatering].<br />
Det visas ett meddelande som frågar om du<br />
vill starta uppdateringen eller inte.<br />
7. Tryck på [Ja].<br />
Uppdateringen startar.<br />
8. Vänta tills uppgraderingsproceduren<br />
slutförts.<br />
Ett meddelande visas när uppdateringen<br />
slutförts.<br />
9. Tryck på [OK].<br />
Meddelandet försvinner och kartdisplayen<br />
visas på nytt.<br />
10.Mata ut SD-minneskortet.<br />
Om handsfree-telefoni<br />
Allmänt<br />
• Anslutning till alla mobiltelefoner med<br />
trådlös Bluetooth-teknik kan ej garanteras.<br />
• Kommunikationsavståndet mellan detta<br />
navigationssystem och mobiltelefonen får<br />
inte vara mer än 10 meter vid sändning och<br />
mottagning av röst och data med<br />
Bluetooth-tekniken.<br />
Kommunikationsavståndet kan eventuellt<br />
även vara kortare än det beräknade,<br />
beroende på miljön.<br />
• För vissa mobiltelefoner kan ringsignalen<br />
inte återges av systemets högtalare.<br />
• Om sekretessfunktionen är vald i<br />
mobiltelefonen går det ev. inte att använda<br />
handsfree-telefoni.<br />
Registrering och anslutning<br />
• Mobiltelefonifunktionerna varierar<br />
beroende på typen av mobiltelefon. För<br />
närmare anvisningar, se mobiltelefonens<br />
bruksanvisning.<br />
• Funktionen för överföring av telefonboken<br />
fungerar ev. inte med mobiltelefoner, även<br />
om din telefon är ansluten till<br />
navigationssystemet. Om så är fallet kopplar<br />
du bort telefonen och utför registreringen till<br />
navigationssystemet igen från din telefon,<br />
därefter överför du telefonboken.<br />
Ringa och ta emot samtal<br />
• Ett oljud kan avges i följande situationer:<br />
– När du svarar i telefonen genom att<br />
använda knappen på telefonen.<br />
– När den du talar med avslutar samtalet.<br />
• Om din samtalspartner inte kan höra<br />
samtalet på grund av eko, minskar du<br />
volymnivån för handsfree-telefoni. Detta<br />
kan minska ekot.<br />
SVENSKA<br />
63
Använda handsfree-telefoni<br />
• Även om du trycker på telefonens<br />
svarsknapp vid inkommande samtal kan<br />
det hända att du inte kan använda<br />
handsfree-telefoni på vissa mobiltelefoner.<br />
• Det registrerade namnet visas om det<br />
mottagna samtalets telefonnummer redan<br />
har registrerats i telefonboken. Om ett<br />
telefonnummer har registrerats under flera<br />
olika namn, visas namnet som kommer<br />
först i telefonboken.<br />
• Om telefonnumret för det mottagna<br />
samtalet inte har registrerats i<br />
telefonboken, visas numret för det<br />
mottagna samtalet.<br />
SVENSKA<br />
Samtalslogg för mottagna samtal och<br />
uppringda nummer<br />
• Samtal som rings från mobiltelefonen och<br />
redigering som utförs enbart i<br />
mobiltelefonen sparas inte i loggen för<br />
slagna nummer eller i telefonboken i<br />
navigationssystemet.<br />
• Du kan inte ringa till en post som har en<br />
okänd användare (som saknar<br />
telefonnummer) i loggen för mottagna<br />
samtal.<br />
• Om du ringer samtal från mobiltelefonen<br />
registreras ingen information i<br />
navigationssystemets logg.<br />
Överföra telefonboken<br />
• Om det finns fler än 1 000 poster i din<br />
mobiltelefons telefonbok, kan ev. inte alla<br />
poster laddas ner helt.<br />
• Med vissa mobiltelefoner går det ev. inte att<br />
överföra alla poster i telefonboken på en<br />
gång. I så fall kan du överföra en post i<br />
taget från mobiltelefonen.<br />
• Beroende på mobiltelefon, kan det hända<br />
att telefonboken inte återges korrekt på<br />
displayen. (Vissa tecken kan vara<br />
förvanskade, förnamn och efternamn kan<br />
vara omkastade.)<br />
• Om telefonboken i mobiltelefonen<br />
innehåller bilddata överförs telefonboken<br />
ev. inte korrekt. (Bilddata kan inte överföras<br />
från mobiltelefonen.)<br />
• Beroende på mobiltelefon kan ev. stöd för<br />
överföring av telefonbok saknas.<br />
64
Grundinstruktionerför AV-källa<br />
Grundinstruktioner för AV-källa<br />
I det här avsnittet beskrivs<br />
grundinstruktionerna för AV-källan.<br />
Du kan avspela eller använda följande källor<br />
med ditt <strong>Pioneer</strong> navigationssystem.<br />
• TUNER (FM, MW/LW)<br />
• CD<br />
• ROM (i MP3, AAC, WMA)<br />
• DVD-Video<br />
• DivX<br />
• USB<br />
• SD<br />
Följande källor kan avspelas eller användas<br />
genom att ansluta en extern enhet.<br />
• iPod<br />
• Smartphone-applikation (Aha Radio)<br />
• Bluetooth Audio<br />
• AV-ingång 1 (AV1)<br />
• AV-ingång 2 (AV2)<br />
❒ För <strong>AVIC</strong>-F840BT, är anslutningen AVingång<br />
2 inte tillgänglig. <strong>AVIC</strong>-F840BT<br />
visar “AV ingång” som “AV1-ingång”.<br />
Visa AV-funktionsdisplay<br />
Funktionsdisplayen för den valda källan visas.<br />
❒ Den källikon som för närvarande är vald<br />
markeras.<br />
Använda listdisplayer (t.ex.<br />
iPod-listdisplay)<br />
Detta beskriver funktionerna när en listdisplay<br />
visas.<br />
❒ Se beskrivningar i avsnitten för respektive<br />
källa i den här bruksanvisningen för<br />
information om hur man tar fram<br />
listdisplayen.<br />
Växla mellan AV-funktionsdisplay och<br />
listdisplay<br />
Följande exempel beskriver hur man växlar<br />
mellan AV-funktionsdisplay och listdisplay för<br />
artist i iPod.<br />
1. Tryck på den knapp som motsvarar den<br />
lista du vill visa.<br />
SVENSKA<br />
* Tryck på MODE-knappen när<br />
kartdisplayen visas.<br />
❒ AV-funktionsdisplayen kan även visas<br />
genom att trycka på [Multimedia] i<br />
“Toppmeny”.<br />
Välja en källa<br />
Källikoner<br />
2. Tryck på knappen på skärmens högra<br />
kant.<br />
AV-funktionsdisplayen återtas.<br />
1. Peka på valfri källikon och dra den sedan<br />
uppåt eller nedåt för att visa ytterligare<br />
källikoner.<br />
AV-källikonerna bläddras fram och tidigare<br />
dolda ikoner visas.<br />
2. Tryck på ikonen för den källa du vill välja.<br />
65
Grundinstruktioner för AV-källa<br />
Välja ett alternativ<br />
1. Bläddra i listan genom att dra posterna<br />
upp eller ned för att visa det alternativ du<br />
vill välja.<br />
❒ Genom att snärta till ett listalternativ kan du<br />
bläddra genom listan snabbt.<br />
Vidrör listan försiktigt för att stoppa<br />
bläddringen.<br />
2. Tryck på alternativet.<br />
❒ Valt alternativ markeras.<br />
SVENSKA<br />
Återgå till föregående display<br />
* Tryck på för att återgå till föregående<br />
display.<br />
66
Användaradion(FM)<br />
Använda radion (FM)<br />
Du kan lyssna på radion med<br />
navigationssystemet. I det här avsnittet<br />
beskrivs funktionerna för radion (FM).<br />
Funktionerna för RDS (Radio Data System)<br />
är endast tillgängliga i regioner med FMstationer<br />
som sänder RDS-signaler. Även<br />
om navigationssystemet tar emot en RDSstation,<br />
är inte alla RDS-funktioner<br />
tillgängliga.<br />
Normal start<br />
1. Visa AV-funktionsdisplayen.<br />
➲ För information om användning, se “Visa<br />
AV-funktionsdisplay” på sidan 65.<br />
2. Tryck på [FM] på skärmens vänstra kant<br />
för att visa “FM”-displayen.<br />
3. Använd touchknapparna på displayen för<br />
att styra radion.<br />
➲ För detaljer, se “Använda touchknapparna”<br />
på sidan 68.<br />
Avläsa displayen<br />
TEXT-indikator<br />
Visar när radiotext tas emot.<br />
NEWS-indikator<br />
Visar nyhetsprogramstatus.<br />
TRFC-indikator<br />
Visar trafikmeddelandestatus.<br />
Aktuell tid<br />
Programtjänstnamn eller<br />
frekvensindikering<br />
Visar den förinställda postens frekvens. Om<br />
programtjänstens namn kan erhållas, visas<br />
programtjänstens namn istället för<br />
frekvensen.<br />
Indikator för förinställd siffra<br />
Visar vilket förinställt objekt som har valts.<br />
PTY-indikator<br />
Visar den aktuella stationens programtyp (om<br />
informationen är tillgänglig).<br />
Radiotextfält<br />
Visar aktuellt mottagen radiotext.<br />
Källikon<br />
Visar vilken källa som har valts.<br />
SVENSKA<br />
1 2 3 4 5 6 78<br />
9<br />
e<br />
d<br />
a<br />
b<br />
Bandindikator<br />
Visar vilket band radion är inställd på: FM1 till<br />
FM3.<br />
Indikering av programtjänstnamn<br />
Visar den aktuella stationens<br />
programtjänstnamn (stationsnamnet).<br />
Indikator för signalstyrka<br />
Frekvensindikator<br />
STEREO-indikator<br />
Anger att den frekvens som är vald sänds i<br />
stereo.<br />
c<br />
67
Använda radion (FM)<br />
Använda touchknapparna<br />
1<br />
8<br />
7<br />
2<br />
6<br />
SVENSKA<br />
5<br />
Utför manuell stationssökning<br />
Utför manuell kanalsökning med snabba tryck<br />
på [7] eller [9]. Frekvenserna ökar eller<br />
minskar stegvis.<br />
Utför automatisk stationssökning<br />
För automatisk sökning, håll [7] eller [9]<br />
intryckt ca 1 sekund och släpp sedan. Tunern<br />
söker bland frekvenserna tills den hittar en<br />
sändare som är stark nog för god mottagning.<br />
❒ Du kan avbryta stationssökning med ett<br />
kort tryck på [7] eller [9].<br />
❒ Du kan hoppa över sändningsfrekvenser<br />
genom att hålla [7] eller [9] intryckt.<br />
Automatisk sökning börjar så snart du<br />
släpper knapparna.<br />
Väljer en förinställd kanal<br />
Knapparna kan användas för att välja<br />
förinställda kanaler.<br />
Bläddra genom att dra knapparna upp eller<br />
ned för att visa den förinställda kanal du vill<br />
välja och tryck sedan på kanalen.<br />
❒ De nedre och övre knappen visas endast<br />
då den förinställda kanalen väljs.<br />
Söker efter en RDS-station efter PTYinformation<br />
4<br />
3<br />
➲ För detaljer, se “Sökning av RDS-stationer<br />
efter programtyp (PTY)” på sidan 71.<br />
Hämtar equalizer-kurvor<br />
➲ För detaljer, se “Använda equalizer” på<br />
sidan 149.<br />
Visar “Funktion”-menyn<br />
➲ För detaljer, se “Använda avancerade<br />
funktioner” på sidan 70.<br />
Visar radiotextdisplayen<br />
Växlar mellan AV-funktionsdisplayen och<br />
förinställningslistans display<br />
Du kan växla skärmdisplay enligt önskemål.<br />
➲ För information om användning, se “Växla<br />
mellan AV-funktionsdisplay och listdisplay”<br />
på sidan 65.<br />
Väljer ett FM-band<br />
Upprepade tryck på knappen växlar mellan<br />
följande FM-band: FM1, FM2, eller FM3.<br />
❒ Funktionen är praktisk när du vill skapa<br />
olika förinställningslistor för varje band.<br />
68
Använda radion (FM)<br />
Lagra och hämta sändningsfrekvenser<br />
Genom att trycka på någon av<br />
förinställningsknapparna (“P1” till “P6”), kan<br />
du enkelt lagra upp till sex<br />
sändningsfrekvenser som du kan hämta<br />
senare (även det med ett knapptryck).<br />
1. Välj en frekvens som du vill lagra i minnet.<br />
2. Visa listan med förinställda kanaler.<br />
➲ För detaljer, se “Växlar mellan AVfunktionsdisplayen<br />
och<br />
förinställningslistans display” på sidan 68.<br />
3. Håll en förinställningsknapp [P1] till [P6]<br />
intryckt.<br />
Visa de tre senaste mottagna<br />
radiotexterna<br />
Du kan visa den aktuellt mottagna radiotexten<br />
och de tre senast mottagna radiotexterna.<br />
1. Visa radiotextdisplayen.<br />
➲ För detaljer, se “Visar radiotextdisplayen”<br />
på sidan 68.<br />
2. Tryck på TRK-knappen.<br />
När du trycker på knappen växlar<br />
textinnehållet mellan den aktuella radiotexten<br />
och de tre senast mottagna radiotexterna.<br />
Förinställningslistans display<br />
Förinställningsknappar<br />
Den valda radiostationen har lagrats i minnet.<br />
Nästa gång du trycker på samma<br />
förinställningsknapp “P1” till “P6”, hämtas de<br />
lagrade stationsfrekvenserna från minnet.<br />
❒ Det går att lagra upp till 18 FM-stationer i<br />
minnet, sex för vart och ett av de tre FMbanden.<br />
➲ För information om listfunktionerna, se<br />
“Använda listdisplayer (t.ex. iPodlistdisplay)”<br />
på sidan 65.<br />
Använda radio text<br />
Denna tuner kan visa radiotextdata som<br />
sänds av RDS-stationer, t.ex.<br />
stationsinformation, den spelade låtens titel<br />
och artistens namn.<br />
❒ Tunern minneslagrar automatiskt de tre<br />
senast mottagna radiotextutsändningarna<br />
och ersätter den först mottagna med den<br />
senast mottagna texten.<br />
❒ Om ingen radiotext tas emot, visas “Ingen<br />
text”.<br />
• Om inga radiotextdata har lagrats i minnet<br />
ändras inte displayen.<br />
Lagring och hämtning av radiotext<br />
Du kan lagra data från upp till sex<br />
radiotextsändningar under touchknapparna<br />
“1” till “6”.<br />
1. Visa den radiotext som du vill lagra i<br />
minnet.<br />
➲ För detaljer, se “Visa de tre senaste<br />
mottagna radiotexterna” på den här sidan.<br />
2. Håll någon av knapparna [1] till [6] intryckt<br />
för att lagra den visade radiotexten.<br />
Den valda radiotexten lagras i minnet. Nästa<br />
gång du trycker på samma knapp i<br />
radiotextdisplayen, hämtas den lagrade<br />
texten från minnet.<br />
❒ Om radiotext redan finns lagrad under alla<br />
knappar, kommer den nya texten att skriva<br />
över den befintliga.<br />
Användning med<br />
hårdvaruknappar<br />
Trycka på TRK-knappen<br />
Du kan flytta förinställda kanaler upp eller<br />
ned.<br />
SVENSKA<br />
69
Använda radion (FM)<br />
SVENSKA<br />
Hålla TRK-knappen intryckt<br />
Du kan utföra automatisk stationssökning.<br />
Använda avancerade<br />
funktioner<br />
* Tryck på i “FM”-displayen.<br />
Menyn “Funktion” visas.<br />
1 2 3 4<br />
5 6 7<br />
Lagrar de starkaste<br />
sändningsfrekvenserna<br />
Söker stationer med starka signaler<br />
Begränsar stationer till regionala program<br />
Söker efter en RDS-station efter PTYinformation<br />
Tar emot trafikmeddelanden<br />
Söker alternativa frekvenser<br />
Använder avbrott för nyhetsprogram<br />
➲ För närmare uppgifter om varje funktion, se<br />
respektive avsnitt nedan.<br />
Lagring av de starkaste<br />
sändningsfrekvenserna<br />
Med funktionen BSM (bästa stationsminne)<br />
kan du automatiskt lagra de sex starkaste<br />
sändningsfrekvenserna under<br />
förinställningsknapparna “P1” till “P6”. När du<br />
har lagrat dem där kan de väljas med ett<br />
knapptryck.<br />
❒ Vid lagring av sändningsfrekvenser med<br />
BSM, kan sändningsfrekvenser som du<br />
redan sparat, ersättas.<br />
1. Tryck på i “FM”-displayen.<br />
Menyn “Funktion” visas.<br />
2. Tryck på [BSM].<br />
3. Tryck på [Start] för att börja sökningen.<br />
“BSM” börjar blinka. Medan “BSM” blinkar,<br />
kommer de sex starkaste<br />
sändningsfrekvenserna att lagras efter<br />
signalstyrka under förinställningsknapparna<br />
“P1” till “P6”. När detta är slutfört, upphör<br />
“BSM” att blinka.<br />
• Om du trycker på [Stopp], avbryts<br />
lagringsprocessen.<br />
Sökning av stationer med starka<br />
signaler<br />
Med lokal stationssökning kan du välja endast<br />
de radiostationer som har en tillräckligt stark<br />
signal för god mottagning.<br />
1. Tryck på i “FM”-displayen.<br />
Menyn “Funktion” visas.<br />
2. Tryck på [Lokal].<br />
3. Tryck på [På] för att aktivera lokal<br />
stationssökning.<br />
• Om du trycker på [Av], stängs lokal<br />
stationssökning av.<br />
4. Tryck på [4Föreg.] eller [Nästa6] för att<br />
ställa in sökkänsligheten.<br />
Det finns fyra nivåer av sökkänslighet för FM.<br />
Nivå: 1 – 2 – 3 – 4<br />
❒ Inställningen “4” ger möjlighet till<br />
mottagning av endast de starkaste<br />
stationerna, medan lägre inställningar ger<br />
möjlighet till mottagning av svagare<br />
stationer.<br />
Begränsning till stationer med regionala<br />
program<br />
När du använder AF-funktionen för<br />
automatisk justering av tunerns inställningar,<br />
begränsas stationsvalet av<br />
regionalfunktionen till stationer som sänder<br />
regionala program.<br />
1. Tryck på i “FM”-displayen.<br />
Menyn “Funktion” visas.<br />
2. Tryck på [Regional].<br />
Varje knapptryck på [Regional], växlar mellan<br />
på och av.<br />
❒ Regionala program och sändarnät är<br />
organiserade på olika sätt beroende på<br />
land (de kan variera med hänsyn till tid,<br />
land eller sändningsområde).<br />
70
Använda radion (FM)<br />
❒ Det förinställda stationsnumret kan<br />
försvinna ur displayen om tunern väljer en<br />
annan regional station än den<br />
ursprungligen inställda stationen.<br />
❒ Regionalfunktionen kan kopplas på eller av<br />
separat för varje FM-band.<br />
Sökning av RDS-stationer efter<br />
programtyp (PTY)<br />
Du kan söka efter program enligt programtyp.<br />
➲ För detaljer, se “PTY-lista” på sidan 73.<br />
1. Tryck på i “FM”-displayen.<br />
Menyn “Funktion” visas.<br />
2. Tryck på [PTY].<br />
3. Tryck på [4Föreg.] eller [Nästa6] för att<br />
välja en programtyp.<br />
Det finns fyra allmänna programtyper:<br />
Nyheter&info – Populär – Klassisk – Annat<br />
4. Tryck på [Start] för att börja sökningen.<br />
Tunern söker efter en station som sänder den<br />
typen av program.<br />
• Om du trycker på [Stopp], avbryts<br />
sökningen.<br />
❒ Vissa stationer kan sända andra program<br />
än vad som anges i den utsända PTYkoden.<br />
❒ Om ingen station sänder den programtyp<br />
du söker efter, visas “Ej tillg.” under ca 2<br />
sekunder, varefter tunern återgår till den<br />
ursprungliga stationen.<br />
Mottagning av trafikmeddelanden<br />
Med TA (standby för trafikmeddelanden) kan<br />
du ta emot trafikmeddelanden automatiskt,<br />
oavsett vilken källa du lyssnar på. TA kan<br />
aktiveras för en TP-station (en station som<br />
sänder trafikinformation) eller en EON TPstation<br />
(en station som ger hänvisningar till<br />
TP-stationer).<br />
1. Välj en TP- eller en EON TP-station.<br />
2. Tryck på [TA] i menyn “Funktion” för att<br />
koppla på standby för trafikmeddelanden.<br />
❒ Tryck på [TA] igen om du vill stänga av<br />
standby för trafikmeddelanden.<br />
3. Använd knappen VOL (+/–) eller Multicontrol<br />
för att justera TA-volymen när ett<br />
trafikmeddelande inleds.<br />
Den nya volymen lagras i minnet och används<br />
därefter vid mottagning av nya trafikrapporter.<br />
4. Tryck på [Avbryt] vid mottagning av ett<br />
trafikmeddelande om du vill avbryta det.<br />
Tunern återgår till den ursprungliga källan<br />
men förblir i standbyläge tills du trycker på<br />
[TA] igen.<br />
Du kan även koppla bort meddelandet genom<br />
att byta källan eller bandet.<br />
❒ Systemet återgår till den ursprungliga<br />
källan efter trafikrapporten.<br />
❒ När TA är på, kan endast TP-stationer och<br />
EON-TP-stationer tas emot vid användning<br />
av automatisk stationssökning eller BSM.<br />
Söka alternativa frekvenser<br />
Om den sändning du lyssnar på blir svag eller<br />
om andra problem förekommer, söker<br />
navigationssystemet automatiskt upp en<br />
annan station i samma sändarnät som har en<br />
starkare signal.<br />
1. Tryck på i “FM”-displayen.<br />
Menyn “Funktion” visas.<br />
2. Tryck på [AF].<br />
Varje knapptryck på [AF], växlar mellan på<br />
och av.<br />
❒ När AF är påkopplad väljs endast RDSstationer<br />
under stationssökning eller BSM.<br />
❒ När du aktiverar en förinställd station kan<br />
tunern uppdatera denna med en ny<br />
frekvens från stationens AF-lista. Inget<br />
förinställningsnummer visas i displayen om<br />
den mottagna stationen sänder andra<br />
RDS-data än den ursprungligen<br />
minneslagrade stationen.<br />
❒ Ljudet kan avbrytas tillfälligt av ett annat<br />
program under en pågående AFfrekvenssökning.<br />
❒ AF-funktionen kan kopplas på eller av<br />
separat för varje FM-band.<br />
PI-sökning<br />
Om enheten inte hittar någon lämplig<br />
alternativ frekvens eller om du lyssnar på en<br />
radiostation och mottagningen blir svag,<br />
söker navigationssystemet automatiskt upp<br />
en annan station som sänder samma<br />
program. Under sökningen visas “PI-sök.”<br />
SVENSKA<br />
71
Använda radion (FM)<br />
SVENSKA<br />
och ljudet kopplas bort. Ljudet återställs efter<br />
PI-sökningen, oberoende av om någon annan<br />
station hittades eller inte.<br />
Aktivera Automatisk PI-sökning av<br />
förinställda stationer<br />
När förinställda radiostationer inte kan tas<br />
emot, t.ex. på långresor, kan enheten ställas<br />
in för PI-sökning under mottagning av<br />
förinställda stationer.<br />
❒ Automatisk PI-sökning är normalt<br />
avstängd.<br />
➲ För detaljer, se “Växla Auto PI-sökning” på<br />
sidan 148.<br />
Avbrott för nyhetsprogram<br />
När en PTY-kodad nyhetsstation sänder ett<br />
nyhetsprogram, kan navigationssystemet<br />
koppla om från vilken station som helst till den<br />
station som sänder nyhetsprogrammet. När<br />
nyhetssändningen är slut, återgår<br />
mottagningen till det tidigare programmet.<br />
1. Tryck på i “FM”-displayen.<br />
Menyn “Funktion” visas.<br />
2. Tryck på [News].<br />
Varje knapptryck på [News], växlar mellan på<br />
och av.<br />
Du kan avbryta ett nyhetsprogram genom att<br />
trycka på [Avbryt].<br />
Du kan även koppla bort nyhetsprogrammet<br />
genom att byta källan eller bandet.<br />
TRFC-indikator<br />
Indikator<br />
(Ingen<br />
visning)<br />
NEWS-indikator<br />
Indikator<br />
(Ingen<br />
visning)<br />
Betydelse<br />
Informationsavbrott är aktiverat, men<br />
ingen mottagning sker eftersom det<br />
inte finns data att ta emot.<br />
Avbrott för information är aktiverat,<br />
och mottagning av data pågår.<br />
Avbrott för information är avaktiverat.<br />
Betydelse<br />
Informationsavbrott är aktiverat, men<br />
ingen mottagning sker eftersom det<br />
inte finns data att ta emot.<br />
Avbrott för information är aktiverat,<br />
och mottagning av data pågår.<br />
Avbrott för information är avaktiverat.<br />
Avbrottsikonens status<br />
När inställningen avbrott för information är<br />
avaktiverad, visas avbrottsikonen. Visningen<br />
av avbrottsikonen kan ändras beroende på<br />
mottagningsstatus för programmet.<br />
➲ För information om användning, se<br />
“Mottagning av trafikmeddelanden” på<br />
sidan 71.<br />
➲ För information om användning, se “Avbrott<br />
för nyhetsprogram” på sidan 72.<br />
❒ Avbrottsikonen visas på<br />
funktionsdisplayerna för alla AV-källor.<br />
72
Använda radion (FM)<br />
PTY-lista<br />
Allmänt Specifikt Programtyp<br />
Nyheter&info News Nyheter<br />
Affairs<br />
Aktuella frågor<br />
Info<br />
Allmän information och rådgivning<br />
Sport<br />
Sportprogram<br />
Weather<br />
Väderprognoser, meteorologisk information<br />
Finance<br />
Börsrapporter, handels- och affärsnytt osv.<br />
Populär Pop Mus Populärmusik<br />
Rock Mus<br />
Samtida modern musik<br />
Easy Mus<br />
Lätt underhållningsmusik<br />
Oth Mus<br />
Ej kategoriserad musik<br />
Jazz<br />
Jazz<br />
Country<br />
Countrymusik<br />
Nat Mus<br />
Nationell musik<br />
Oldies<br />
Gamla godingar<br />
Folk Mus<br />
Folkmusik<br />
Klassisk L. Class Lättare klassisk musik<br />
Classic<br />
Seriös klassisk musik<br />
Annat Educate Utbildningsprogram<br />
Drama<br />
Radioteater och radioserier<br />
Culture<br />
Nationell eller regional kultur<br />
Science<br />
Natur, vetenskap och teknik<br />
Varied<br />
Lättare underhållning<br />
Children<br />
Barnprogram<br />
Social<br />
Program om samhällsfrågor<br />
Religion<br />
Religiösa program, högmässor, andakter<br />
Phone In<br />
Telefonväkteri<br />
Touring<br />
Reseprogram, ej meddelanden om trafikproblem<br />
Leisure<br />
Hobby- och fritidsaktiviteter<br />
Document<br />
Dokumentärprogram<br />
SVENSKA<br />
73
Användaradion(AM)<br />
Använda radion (AM)<br />
Du kan lyssna på radio med det här<br />
navigationssystemet. I det här avsnittet<br />
beskrivs funktionerna för radion (MW/LW).<br />
Normal start<br />
1. Visa AV-funktionsdisplayen.<br />
➲ För information om användning, se “Visa<br />
AV-funktionsdisplay” på sidan 65.<br />
2. Tryck på [AM] på skärmens vänstra kant<br />
för att visa “AM”-displayen.<br />
3. Använd touchknapparna på displayen för<br />
att styra radion.<br />
➲ För detaljer, se “Använda touchknapparna”<br />
på sidan 75.<br />
Avläsa displayen<br />
2 3<br />
4<br />
SVENSKA<br />
1<br />
3<br />
5<br />
Källikon<br />
Visar vilken källa som har valts.<br />
Indikator för signalstyrka<br />
Frekvensindikator<br />
Visar aktuell frekvens.<br />
Aktuell tid<br />
Indikator för förinställd siffra<br />
Visar vilket förinställt objekt som har valts.<br />
74
Använda radion (AM)<br />
Använda touchknapparna<br />
1<br />
5<br />
2<br />
4<br />
Utför manuell stationssökning<br />
Utför manuell kanalsökning med snabba tryck<br />
på [7] eller [9]. Frekvenserna ökar eller<br />
minskar stegvis.<br />
Utför automatisk stationssökning<br />
För automatisk sökning, håll [7] eller [9]<br />
intryckt ca 1 sekund och släpp sedan. Tunern<br />
söker bland frekvenserna tills den hittar en<br />
sändare som är stark nog för god mottagning.<br />
❒ Du kan avbryta stationssökning med ett<br />
kort tryck på [7] eller [9].<br />
❒ Du kan hoppa över sändningsfrekvenser<br />
genom att hålla [7] eller [9] intryckt.<br />
Automatisk sökning börjar så snart du<br />
släpper knapparna.<br />
Väljer en förinställd kanal<br />
Knapparna kan användas för att välja<br />
förinställda kanaler.<br />
Bläddra genom att dra knapparna upp eller<br />
ned för att visa den förinställda kanal du vill<br />
välja och tryck sedan på kanalen.<br />
❒ De nedre och övre knappen visas endast<br />
då den förinställda kanalen väljs.<br />
Hämtar equalizer-kurvor<br />
➲ För detaljer, se “Använda equalizer” på<br />
sidan 149.<br />
3<br />
Visar “Funktion”-menyn<br />
➲ För detaljer, se “Använda avancerade<br />
funktioner” på sidan 76.<br />
Växlar mellan AV-funktionsdisplayen och<br />
förinställningslistans display<br />
Du kan växla skärmdisplay enligt önskemål.<br />
➲ För information om användning, se “Växla<br />
mellan AV-funktionsdisplay och listdisplay”<br />
på sidan 65.<br />
Lagra och hämta sändningsfrekvenser<br />
Genom att trycka på någon av<br />
förinställningsknapparna (“P1” till “P6”), kan<br />
du enkelt lagra upp till sex<br />
sändningsfrekvenser som du kan hämta<br />
senare (även det med ett knapptryck).<br />
1. Välj en frekvens som du vill lagra i minnet.<br />
2. Visa listan med förinställda kanaler.<br />
➲ För detaljer, se “Växlar mellan AVfunktionsdisplayen<br />
och<br />
förinställningslistans display” på sidan 75.<br />
3. Håll en förinställningsknapp [P1] till [P6]<br />
intryckt.<br />
SVENSKA<br />
75
Använda radion (AM)<br />
Förinställningslistans display<br />
➲ För närmare uppgifter om varje funktion, se<br />
respektive avsnitt nedan.<br />
SVENSKA<br />
Förinställningsknappar<br />
Den valda radiostationen har lagrats i minnet.<br />
Nästa gång du trycker på samma<br />
förinställningsknapp “P1” till “P6”, hämtas de<br />
lagrade stationsfrekvenserna från minnet.<br />
➲ För information om listfunktionerna, se<br />
“Använda listdisplayer (t.ex. iPodlistdisplay)”<br />
på sidan 65.<br />
Användning med<br />
hårdvaruknappar<br />
Trycka på TRK-knappen<br />
Du kan flytta förinställda kanaler upp eller<br />
ned.<br />
Hålla TRK-knappen intryckt<br />
Du kan utföra automatisk stationssökning.<br />
Använda avancerade<br />
funktioner<br />
1. Tryck på i “AM”-displayen.<br />
Menyn “Funktion” visas.<br />
1 2<br />
Lagrar de starkaste<br />
sändningsfrekvenserna<br />
Söker stationer med starka signaler<br />
Lagring av de starkaste<br />
sändningsfrekvenserna<br />
Med funktionen BSM (bästa stationsminne)<br />
kan du automatiskt lagra de sex starkaste<br />
sändningsfrekvenserna under<br />
förinställningsknapparna “P1” till “P6”. När du<br />
har lagrat dem där kan de väljas med ett<br />
knapptryck.<br />
❒ Vid lagring av sändningsfrekvenser med<br />
BSM, kan sändningsfrekvenser som du<br />
redan sparat, ersättas.<br />
1. Tryck på i “AM”-displayen.<br />
Menyn “Funktion” visas.<br />
2. Tryck på [BSM].<br />
3. Tryck på [Start] för att börja sökningen.<br />
“BSM” börjar blinka. Medan “BSM” blinkar,<br />
kommer de sex starkaste<br />
sändningsfrekvenserna att lagras efter<br />
signalstyrka under förinställningsknapparna<br />
“P1” till “P6”. När detta är slutfört, upphör<br />
“BSM” att blinka.<br />
• Om du trycker på [Stopp], avbryts<br />
lagringsprocessen.<br />
Sökning av stationer med starka signaler<br />
Med lokal stationssökning kan du välja endast<br />
de radiostationer som har en tillräckligt stark<br />
signal för god mottagning.<br />
1. Tryck på i “AM”-displayen.<br />
Menyn“Funktion” visas.<br />
2. Tryck på [Lokal].<br />
3. Tryck på [På] för att aktivera lokal<br />
stationssökning.<br />
• Om du trycker på [Av], stängs lokal<br />
stationssökning av.<br />
4. Tryck på [4Föreg.] eller [Nästa6] för att<br />
ställa in sökkänsligheten.<br />
Det finns två nivåer av sökkänslighet för MW/<br />
LW.<br />
Nivå: 1 – 2<br />
❒ Inställningen “2” ger möjlighet till<br />
mottagning av endast de starkaste<br />
stationerna, medan lägre inställningar ger<br />
möjlighet till mottagning av svagare<br />
stationer.<br />
76
Spelaljud-CD-skivor<br />
Spela ljud-CD-skivor<br />
Du kan avspela en vanlig musik-CD i<br />
navigationsenhetens inbyggda spelare. I<br />
detta avsnitt beskrivs hur detta går till.<br />
Normal start<br />
1. Visa AV-funktionsdisplayen.<br />
➲ För information om användning, se “Visa<br />
AV-funktionsdisplay” på sidan 65.<br />
2. För in den skiva du vill avspela i<br />
skivöppningen.<br />
Avspelningen startar med CD-skivans första<br />
spår.<br />
➲ För detaljer, se “Mata in/ut en skiva” på<br />
sidan 13.<br />
❒ Om skivan redan är införd, tryck på [Skiva]<br />
på skärmens vänstra kant.<br />
➲ För detaljer, se “Välja en källa” på sidan 65.<br />
3. Använd touchknapparna på displayen för<br />
att styra skivans avspelningsfunktioner.<br />
➲ För detaljer, se “Använda touchknapparna”<br />
på sidan 78.<br />
Avläsa displayen<br />
1<br />
2 3<br />
Källikon<br />
Visar vilken källa som har valts.<br />
Indikator för avspelningsläge<br />
Anger aktuellt avspelningsläge.<br />
Skannar av spår på en CD-skiva<br />
Indikator Betydelse<br />
Avbryter scannad avspelning.<br />
Början av varje spår i aktuellt<br />
repetitionsområde avspelas ca 10<br />
sekunder.<br />
4<br />
5<br />
Slumpvis avspelning av spår<br />
Indikator<br />
Betydelse<br />
Avspelar inte spåren i slumpvis<br />
ordning.<br />
Alla spår på aktuell skiva avspelas<br />
i slumpvis ordning.<br />
Ställa in ett område för repeterad<br />
avspelning<br />
Indikator<br />
Betydelse<br />
Repeterar avspelning av aktuell<br />
skiva.<br />
Repeterar endast aktuellt spår.<br />
Aktuell spårinformation<br />
• : Artistnamn<br />
Visar artistnamn för det aktuella spåret (om<br />
tillgängligt).<br />
• : Albumtitel<br />
Visar det avspelade spårets albumtitel (om<br />
tillgängligt).<br />
• : Spårtitel<br />
Visar det avspelade spårets titel (om<br />
tillgängligt).<br />
• Speltid<br />
Visar använd speltid för det aktuella spåret.<br />
❒ “-------” visas då motsvarande information<br />
saknas.<br />
Aktuell tid<br />
Spårinformation<br />
• Indikering av spårnummer<br />
Visar det avspelade spårets nummer och<br />
totalt antal spår i aktuellt<br />
repetitionsområde.<br />
• Spårtitelindikering<br />
SVENSKA<br />
77
Spela ljud-CD-skivor<br />
Använda touchknapparna<br />
1 2 3<br />
9<br />
8<br />
4<br />
7<br />
SVENSKA<br />
Scannar spåren på en CD-skiva<br />
Scannad avspelning utförs med ett<br />
knapptryck.<br />
➲ För information om användning, se<br />
“Scannar spåren på en CD-skiva” på sidan<br />
79.<br />
Avspelar spår i slumvis ordning<br />
Du kan avspela alla spår på en skiva i<br />
slumpvis ordning genom att endast trycka på<br />
en knapp.<br />
➲ För information om användning, se<br />
“Avspelar spår i slumvis ordning” på sidan<br />
79.<br />
Ställer in ett område för<br />
repetitionsavspelning<br />
Repetitionsavspelningsområdet kan ändras<br />
med ett enkelt knapptryck.<br />
➲ För detaljer, se “Ändrar repetitionsområdet”<br />
på sidan 79.<br />
Väljer ett spår att spela<br />
Bläddring med knapparna uppåt eller nedåt<br />
visar spåren och med ett tryck på spåret<br />
startar avspelningen.<br />
6<br />
5<br />
Genom att trycka på den nedre knappen<br />
under slumpvis avspelning, startar avspelning<br />
av nästa spår. Genom att trycka på den övre<br />
knappen, startar avspelningen om från början<br />
av det aktuella spåret.<br />
Hämtar equalizer-kurvor<br />
➲ För detaljer, se “Använda equalizer” på<br />
sidan 149.<br />
Visar “Funktion”-menyn<br />
➲ För detaljer, se “Använda avancerade<br />
funktioner” på sidan 79.<br />
Avspelning och paus<br />
Genom att trycka på [;] växlar du mellan<br />
avspelning och paus.<br />
Väljer ett spår från listan<br />
Genom att trycka på knappen visas listan med<br />
spårtitlar på en skiva. Du kan spela ett spår i<br />
listan genom att trycka på det.<br />
78
Spela ljud-CD-skivor<br />
❒ “-------” visas då motsvarande information<br />
saknas.<br />
➲ För detaljer, se “Använda listdisplayer (t.ex.<br />
iPod-listdisplay)” på sidan 65.<br />
Ändrar mediafiltyp som avspelas<br />
➲ För detaljer, se “Ändrar mediafiltyp som<br />
avspelas” på sidan 83.<br />
Användning med<br />
hårdvaruknappar<br />
Trycka på TRK-knappen<br />
Du kan hoppa över spår framåt eller bakåt.<br />
Hålla TRK-knappen intryckt<br />
Du kan utföra snabbsökning framåt eller<br />
bakåt.<br />
Använda avancerade<br />
funktioner<br />
* Tryck på i “CD”-displayen.<br />
Menyn “Funktion” visas.<br />
1 2 3 4<br />
❒ Repetitionsavspelning avbryts automatiskt<br />
om du använder spårsökning eller<br />
snabbsökning framåt/bakåt.<br />
Avspelar spår i slumvis ordning<br />
Varje knapptryck på [Slumpvis], växlar<br />
mellan på och av.<br />
❒ Om du kopplar på slumpvis avspelning<br />
medan repetitionsavspelningen är inställd<br />
på “Spår”, kommer repetitionsområdet att<br />
ändras till “Skiva” automatiskt.<br />
Scannar spåren på en CD-skiva<br />
Varje knapptryck på [Demo], växlar mellan på<br />
och av. Med scannad avspelning kan du<br />
lyssna på de första 10 sekunderna av varje<br />
spår på en CD-skiva. Tryck på [Demo] för att<br />
stänga av den scannade avspelningen när du<br />
hittat önskat spår.<br />
❒ Efter avslutad scanning återupptas normal<br />
avspelning av spåren.<br />
❒ Om du kopplar på scannad avspelning<br />
medan repetitionsområdet är inställt på<br />
“Spår”, kommer repetitionsområdet att<br />
ändras till “Skiva” automatiskt.<br />
Använder funktionen “Ljudåterskap.”<br />
“Funktionen “Ljudåterskap.” förbättrar<br />
ljudåtergivningen och återställer det fylliga<br />
ljudet för komprimerade ljudfiler.<br />
Varje tryck på [Ljudåterskap.] ändrar<br />
inställning på följande sätt:<br />
• Läge 1: Aktiverar funktionen<br />
“Ljudåterskap.”.<br />
• Läge 2: Aktiverar funktionen<br />
“Ljudåterskap.”.<br />
• Av: Avaktiverar funktionen<br />
“Ljudåterskap.”.<br />
❒ “Läge 2” har en kraftigare påverkan än<br />
“Läge 1” och är mer effektivt vid avspelning<br />
av hårt komprimerad ljuddata.<br />
SVENSKA<br />
Ändrar repetitionsområdet<br />
Varje tryck på [Repetition] ändrar inställning<br />
på följande sätt:<br />
• Skiva: Repeterar avspelning av aktuell<br />
skiva.<br />
• Spår: Repeterar endast aktuellt spår.<br />
79
Spelamusikfil erfrånROM<br />
Spela musikfiler från ROM<br />
Du kan avspela en skiva som innehåller<br />
komprimerade ljudfiler genom att använda<br />
navigationssystemets inbyggda spelare. I det<br />
här avsnittet beskrivs dessa funktioner.<br />
❒ I följande beskrivning har filformaten MP3,<br />
WMA och AAC den gemensamma<br />
beteckningen “komprimerade ljudfiler”.<br />
Avläsa displayen<br />
1<br />
2 3<br />
4<br />
Normal start<br />
5<br />
SVENSKA<br />
1. Visa AV-funktionsdisplayen.<br />
➲ För information om användning, se “Visa<br />
AV-funktionsdisplay” på sidan 65.<br />
2. För in den skiva du vill avspela i<br />
skivöppningen.<br />
Avspelningen startar med ROM-enhetens<br />
första fil.<br />
➲ För detaljer, se “Mata in/ut en skiva” på<br />
sidan 13.<br />
❒ Om skivan redan är införd, tryck på [Skiva]<br />
på skärmens vänstra kant.<br />
➲ För detaljer, se “Välja en källa” på sidan 65.<br />
3. Använd touchknapparna på displayen för<br />
att styra skivans avspelningsfunktioner.<br />
➲ För detaljer avseende funktioner, se<br />
“Använda touchknapparna” på sidan 82.<br />
Källikon<br />
Visar vilken källa som har valts.<br />
Indikator för avspelningsläge<br />
Anger aktuellt avspelningsläge.<br />
Skannar mappar och filer<br />
Indikator<br />
Betydelse<br />
Avbryter scannad avspelning.<br />
Spelar ca 10 sekunder av den<br />
första ljudfilen i respektive mapp<br />
när repetitionsområdet är inställt<br />
på “Skiva”.<br />
Spelar början av respektive ljudfil i<br />
aktuell mapp under ca 10<br />
sekunder när repetitionsområdet<br />
är inställt på “Mapp”.<br />
Slumpvis avspelning av filer<br />
Indikator<br />
Betydelse<br />
Avspelar inte filer i slumpvis<br />
ordning.<br />
Avspelar alla ljudfiler i aktuellt<br />
repetitionsområde i slumpvis<br />
ordning.<br />
Ställa in ett område för repeterad<br />
avspelning<br />
Indikator<br />
Betydelse<br />
Repeterar alla komprimerade<br />
ljudfiler.<br />
Repeterar endast den aktuella<br />
filen.<br />
Repeterar aktuell mapp.<br />
Aktuell filinformation<br />
80
Spela musikfiler från ROM<br />
• : Mappnamn<br />
Visar namnet på den mapp som avspelas.<br />
• : Artistnamn<br />
Visar namnet på den artist som avspelas<br />
(om tillgängligt).<br />
• : Albumtitel<br />
Visar den avspelade filens albumtitel (om<br />
tillgängligt).<br />
• : Spårtitel<br />
Visar det avspelade spårets titel (om<br />
tillgängligt).<br />
❒ Om spårets titel inte är tillgänglig visas<br />
filnamnet.<br />
• Speltid<br />
Visar använd speltid för den aktuella filen.<br />
❒ “-------” visas då motsvarande information<br />
saknas.<br />
Aktuell tid<br />
Filinformation<br />
• Filnummerindikator<br />
• Filnamnindikering<br />
• Filtypindikering<br />
Visar ljudfilernas typ.<br />
SVENSKA<br />
81
Spela musikfiler från ROM<br />
Använda touchknapparna<br />
1 2 3<br />
9<br />
8<br />
4<br />
7<br />
SVENSKA<br />
6<br />
Scannar mappar och filer<br />
Scannad avspelning utförs med ett<br />
knapptryck.<br />
➲ För information om användning, se<br />
“Scannar mappar och filer” på sidan 83.<br />
Spelar filer i slumpvis ordning<br />
Filerna i aktuellt repetitionsområde kan<br />
avspelas i slumpvis ordning med ett enkelt<br />
knapptryck.<br />
❒ Om skivan innehåller en blandning av olika<br />
mediafiltyper, kommer alla spår eller filer<br />
inom den aktuella delen (“CD” eller “ROM”)<br />
att avspelas i slumpvis ordning.<br />
➲ För detaljer, se “Spelar filer i slumpvis<br />
ordning” på sidan 83.<br />
Ställer in ett område för<br />
repetitionsavspelning<br />
Repetitionsavspelningsområdet kan ändras<br />
med ett enkelt knapptryck.<br />
➲ För detaljer, se “Ändrar repetitionsområdet”<br />
på sidan 83.<br />
Väljer en fil att spela<br />
Bläddring med knapparna uppåt eller nedåt<br />
visar filerna och med ett tryck på filen startar<br />
avspelningen.<br />
5<br />
Genom att trycka på den nedre knappen<br />
under slumpvis avspelning, startar avspelning<br />
av nästa fil. Genom att trycka på den övre<br />
knappen, startar avspelningen om från början<br />
av den aktuella filen.<br />
Hämtar equalizer-kurvor<br />
➲ För detaljer, se “Använda equalizer” på<br />
sidan 149.<br />
Visar “Funktion”-menyn<br />
➲ För detaljer, se “Använda avancerade<br />
funktioner” på sidan 83.<br />
Avspelning och paus<br />
Genom att trycka på [;] växlar du mellan<br />
avspelning och paus.<br />
Väljer en fil från listan<br />
Genom att trycka på knappen visas listan med<br />
spårtitlar eller mappnamn på en skiva.<br />
❒ Om spårets titel inte är tillgänglig visas<br />
filnamnet.<br />
Tryck på en mapp i listan för att visa dess<br />
innehåll. Du kan avspela en fil i listan genom<br />
att trycka på den.<br />
82
Spela musikfiler från ROM<br />
1 2 3 4<br />
➲ För detaljer, se “Använda listdisplayer (t.ex.<br />
iPod-listdisplay)” på sidan 65.<br />
Tryck på för att visa innehållet i den övre<br />
mappen (rotmappen). Om rotmappen listas,<br />
kan inte användas.<br />
Ändrar mediafiltyp som avspelas<br />
Vid avspelning av en skiva som innehåller en<br />
blandning av olika mediafiltyper, kan du växla<br />
mellan de olika mediafiltyperna som ska<br />
avspelas.<br />
Tryck på knappen upprepade gånger för att<br />
växla mellan följande typer av mediafiler:<br />
CD (ljuddata (CD-DA)) – ROM<br />
(komprimerade ljudfiler) – DivX (DivX<br />
videofiler)<br />
Användning med<br />
hårdvaruknappar<br />
Trycka på TRK-knappen<br />
Du kan hoppa över filer framåt eller bakåt.<br />
Hålla TRK-knappen intryckt<br />
Du kan utföra snabbsökning framåt eller<br />
bakåt.<br />
Använda avancerade<br />
funktioner<br />
* Tryck på i “ROM”-displayen.<br />
Menyn “Funktion” visas.<br />
Ändrar repetitionsområdet<br />
Varje tryck på [Repetition] ändrar inställning<br />
på följande sätt:<br />
• Skiva: Repeterar alla komprimerade<br />
ljudfiler.<br />
• Spår: Repeterar endast den aktuella filen.<br />
• Mapp: Repeterar aktuell mapp.<br />
❒ Om du väljer en annan mapp under<br />
repetitionsavspelning, ändras<br />
repetitionsområdet till “Skiva”.<br />
❒ Om du utför snabbsökning framåt/bakåt när<br />
“Spår” används, ändras repetitionsområdet<br />
till “Mapp”.<br />
❒ Om du väljer “Mapp”, kan du inte avspela<br />
en undermapp i denna mapp.<br />
❒ När du avspelar skivor med komprimerade<br />
ljudfiler och ljuddata (CD-DA), sker<br />
repetitionsavspelningen inom den aktuella<br />
datasessionen även om du har valt “Skiva”.<br />
Spelar filer i slumpvis ordning<br />
Varje knapptryck på [Slumpvis], växlar<br />
mellan på och av. När slumpvis avspelning är<br />
påkopplat, avspelas filerna i det aktuella<br />
repetitionsområdet i slumpvis ordning.<br />
❒ Om du kopplar på slumpvis avspelning<br />
medan repetitionsavspelningen är inställd<br />
på “Spår”, kommer repetitionsområdet att<br />
ändras till “Mapp” automatiskt.<br />
Scannar mappar och filer<br />
Med scannad avspelning kan du avlyssna de<br />
första 10 sekunderna av varje fil. Scannad<br />
avspelning utförs inom det aktuella<br />
repetitionsområdet.<br />
Varje knapptryck på [Demo], växlar mellan på<br />
och av. Tryck på [Demo] när du hittat önskad<br />
fil för att stänga av scannad avspelning.<br />
❒ När en fil eller en mapp har scannats<br />
färdigt, återupptas normal avspelning av<br />
filerna.<br />
83<br />
SVENSKA
Spela musikfiler från ROM<br />
SVENSKA<br />
❒ Om du kopplar på scannad avspelning<br />
medan repetitionsområdet är inställt på<br />
“Spår”, kommer repetitionsområdet att<br />
ändras till “Mapp” automatiskt.<br />
❒ Om du kopplar på scannad avspelning<br />
medan repetitionsområdet är inställt på<br />
“Skiva”, utförs scannad avspelning endast<br />
på den första filen i varje mapp.<br />
Använder funktionen “Ljudåterskap.”<br />
Funktionen “Ljudåterskap.” förbättrar<br />
ljudåtergivningen och återställer det fylliga<br />
ljudet för komprimerade ljudfiler.<br />
Varje tryck på [Ljudåterskap.] ändrar<br />
inställning på följande sätt:<br />
• Läge 1: Aktiverar funktionen<br />
“Ljudåterskap.”.<br />
• Läge 2: Aktiverar funktionen<br />
“Ljudåterskap.”.<br />
• Av: Avaktiverar funktionen<br />
“Ljudåterskap.”.<br />
❒ “Läge 2” har en kraftigare påverkan än<br />
“Läge 1” och är mer effektivt vid avspelning<br />
av hårt komprimerad ljuddata.<br />
84
SpelaDVD-video<br />
Spela DVD-video<br />
Du kan avspela en DVD-video i<br />
navigationsenhetens inbyggda spelare. I det<br />
här avsnittet beskrivs funktionerna för att<br />
avspela en DVD-video.<br />
Normal start<br />
1. Visa AV-funktionsdisplayen.<br />
➲ För information om användning, se “Visa<br />
AV-funktionsdisplay” på sidan 65.<br />
2. För in den skiva du vill avspela i<br />
skivöppningen.<br />
Källan ändras och avspelningen börjar.<br />
➲ För detaljer, se “Mata in/ut en skiva” på<br />
sidan 13.<br />
❒ Om skivan redan är införd, tryck på [Skiva]<br />
på skärmens vänstra kant.<br />
➲ För detaljer, se “Välja en källa” på sidan 65.<br />
3. Använd touchknapparna på displayen för<br />
att styra skivans avspelningsfunktioner.<br />
➲ För detaljer, se “Använda touchknapparna”<br />
på sidan 86.<br />
Avläsa displayen<br />
Indikator för undertextnummer<br />
Visar vilket undertextnummer som för<br />
närvarande är valt.<br />
Indikering av undertextspråk<br />
Visar vilket undertextspråk som för<br />
närvarande är valt.<br />
Indikering av bildvinkel<br />
Visar den bildvinkel du har valt.<br />
Aktuell tid<br />
Digitalt ljudformatindikering<br />
Visar vilket digitalt ljudformat (surroundljudformat)<br />
som valts.<br />
Indikering av speltid<br />
Visar använd speltid för den aktuella titeln.<br />
Källikon<br />
Visar vilken källa som har valts.<br />
SVENSKA<br />
1 2 3 4 5 6 7<br />
8<br />
b<br />
9<br />
Titelnummerindikator<br />
Anger numret på den titel som avspelas.<br />
Indikering av ljudspår<br />
Anger ljudspårnumret och dialogspråket som<br />
för närvarande är valt.<br />
Indikering av kapitelnummer<br />
Visar vilket kapitelnummer som avspelas.<br />
Ljudkanalindikering<br />
Visar aktuell ljudkanaltyp så som “Mch”<br />
(Flerkanaligt).<br />
a<br />
85
Spela DVD-video<br />
Använda touchknapparna<br />
Avspelningsdisplay (sida 1)<br />
b<br />
a<br />
9<br />
8<br />
SVENSKA<br />
1 2 3 4 5 6<br />
7<br />
Avspelningsdisplay (sida 2) Avspelningsdisplay (sida 3)<br />
g<br />
f<br />
e<br />
❒ För vissa skivor kan ikonen visas, vilket<br />
betyder att åtgärden är ogiltig.<br />
Visar “Funktion”-menyn<br />
➲ För detaljer, se “Använda avancerade<br />
funktioner” på sidan 89.<br />
Hämtar equalizer-kurvor<br />
➲ För detaljer, se “Använda equalizer” på<br />
sidan 149.<br />
Växlar display<br />
Om du trycker på [Disp] ändras indikeringen i<br />
informationsfältet enligt följande:<br />
Skivinformationsdisplay – Visar<br />
repetitionsområde och V/H-val<br />
Växlar till nästa sida med touchknappar<br />
Visar DVD-menyknappsatsen<br />
c<br />
d<br />
h i<br />
➲ För detaljer, se “Använda DVD-menyn med<br />
touchknapparna” på sidan 88.<br />
Avspelning och paus<br />
Genom att trycka på [;] växlar du mellan<br />
avspelning och paus.<br />
Döljer touchknapparna och aktuell<br />
videoinformation<br />
Genom att trycka på [Dölj] visas endast<br />
aktuell video.<br />
❒ Vidrör valfritt område på LCD-displayen för<br />
att visa touchknappar och aktuell<br />
videoinformation igen.<br />
Spolar framåt eller bakåt<br />
När du trycker på [9] går avspelningen till<br />
början av nästa kapitel. När du trycker på<br />
[7] en gång, går avspelningen till början av<br />
j<br />
86
Spela DVD-video<br />
det aktuella kapitlet. Om du trycker på<br />
knappen två gånger i snabb följd, går<br />
avspelningen till föregående kapitel.<br />
Stoppar avspelningen<br />
När [(] trycks på en gång för att stoppa<br />
avspelningen, kan avspelningen återupptas<br />
från den stoppade positionen. När [(] trycks<br />
på två gånger för att stoppa avspelningen,<br />
återupptas avspelningen från början.<br />
Visar DVD-menyn<br />
Du kan visa menyn genom att trycka på<br />
[Meny] eller [Toppmeny] under avspelning<br />
av en skiva. Genom att trycka på en av dessa<br />
tangenterna på nytt kan du börja<br />
avspelningen från den plats du valt i menyn.<br />
Se anvisningarna som medföljer skivan för<br />
närmare detaljer.<br />
Återupptar avspelning (Bokmärke)<br />
➲ För detaljer, se “Återuppta avspelning<br />
(Bokmärke)” på sidan 87.<br />
Avspelning en bildruta åt gången (eller<br />
slow motion-avspelning)<br />
➲ För detaljer, se “Avspelning en bildruta åt<br />
gången” på sidan 89.<br />
➲ För detaljer, se “Avspelning i slow motion”<br />
på sidan 89.<br />
Snabbsökning bakåt eller framåt<br />
Håll [1] eller [3] intryckt för snabbsökning<br />
bakåt eller framåt.<br />
Om du fortsätter att trycka på [1] eller [3]<br />
i fem sekunder, fortsätter snabbsökningen<br />
bakåt/framåt även om du släpper någon av de<br />
här knapparna. För att återuppta<br />
avspelningen vid en önskad punkt, trycker du<br />
på [;], eller den knapp av [1] eller [3]<br />
som är motsatt till den du tryckte på.<br />
Hoppar över nästa eller föregående titel<br />
När du trycker på [6], går avspelningen till<br />
början av nästa titel. När du trycker på [4], går<br />
avspelningen till början av föregående titel.<br />
Utför en funktion (t.ex. återuppta<br />
avspelning) som finns lagrad på skivan<br />
Om du använder en DVD som har en<br />
registrerad punkt som anger var avspelningen<br />
ska fortsätta, återgår DVD-skivan dit och<br />
fortsätter avspelningen därifrån.<br />
Söker efter en önskad scen och startar<br />
avspelning från en angiven tidpunkt<br />
➲ För detaljer, se “Söka efter en specifik scen<br />
och starta avspelning från en angiven<br />
tidpunkt” på sidan 88.<br />
Ändrar ljudspår (flera dialogspråk)<br />
Ljudspåren, som är inspelade på skivan,<br />
växlar med varje tryck på [Ljud].<br />
❒ DTS-ljudformat kan ej återges, välj därför<br />
ett ljudspår med ett annat format än DTS.<br />
❒ Displayindikeringar så som MPEG-A och<br />
Mch beskriver vilket ljudspår som är<br />
inspelat på DVD-skivan. Den här<br />
indikeringen är ev. inte samma som det<br />
aktuella ljud som faktiskt återges av<br />
navigationssystemet.<br />
Ändrar undertext (flera undertextspråk)<br />
Undertextspråken, som är inspelade på<br />
skivan, växlar varje gång du trycker på [Text].<br />
Ändrar bildvinkel (flera bildvinklar)<br />
Bildvinkeln växlar varje gång du trycker på<br />
[Vinkel].<br />
❒ Under avspelning av en scen som är<br />
inspelad från flera kameravinklar visas<br />
bildvinkelikonen i displayen. Visning av<br />
bildvinkelikonen kan kopplas på/stängas av<br />
i menyn “DVD/DivX®-inst.”.<br />
➲ För detaljer, se “Inställning av<br />
bildvinkelikon” på sidan 95.<br />
Återuppta avspelning (Bokmärke)<br />
Med hjälp av bokmärkesfunktionen kan du<br />
återuppta avspelningen från en vald scen<br />
nästa gång skivan matas in.<br />
* Tryck på [Bokmärk].<br />
Du kan placera ett bokmärke för var och en,<br />
upp till fem skivor. Om du försöker memorera<br />
ytterligare ett bokmärke på samma skiva,<br />
skrivs det äldre bokmärket över med det<br />
nyare.<br />
❒ Håll [Bokmärk] intryckt för att ta bort ett<br />
bokmärke från skivan.<br />
SVENSKA<br />
87
Spela DVD-video<br />
SVENSKA<br />
Söka efter en specifik scen och starta<br />
avspelning från en angiven tidpunkt<br />
Du kan söka efter en önskad scen genom att<br />
ange en titel eller ett kapitel och en tidpunkt.<br />
❒ Kapitelsökning och tidsinställd sökning är<br />
inte tillgängliga när skivans avspelning har<br />
stoppats.<br />
1. Tryck på [Sök] och sedan på [Titel] (titel),<br />
[Kapitel] (kapitel), [Tid] (tid).<br />
2. Använd knapparna för att ange önskat<br />
nummer eller tid och tryck på [Enter].<br />
För titlar och kapitel<br />
• För att välja 3, tryck på [3] och [Enter] i tur<br />
och ordning.<br />
• För att välja 10, tryck på [1], [0] och [Enter]<br />
i tur och ordning.<br />
För tid (tidsinställd sökning)<br />
• För att välja 5 minuter och 3 sekunder, tryck<br />
i ordningsföljd på [5], [min], [3], [sek] och<br />
[Enter].<br />
• För att välja 71 minuter och 00 sekunder,<br />
tryck i ordningsföljd på [7], [1], [min] och<br />
[Enter].<br />
• För att välja 100 minuter och 05 sekunder,<br />
tryck i ordningsföljd på [1], [0], [0], [5], [sek]<br />
och [Enter].<br />
❒ Om du vill ta bort en inmatad siffra, trycker<br />
du på [Rensa].<br />
Om du vill ta bort det inmatade numret,<br />
håller du [Rensa] intryckt.<br />
4. När det inmatade numret visas i displayen<br />
trycker du på [Enter].<br />
Använda DVD-menyn<br />
Du använder funktionerna i DVD-menyn<br />
genom att trycka direkt på ett menyalternativ i<br />
displayen.<br />
❒ Den här funktionen kan användas när<br />
-knappen visas i det nedre högra<br />
hörnet på LCD-displayen.<br />
❒ Den här funktionen kanske inte fungerar<br />
med innehållet på vissa DVD-skivor. I så<br />
fall kan du använda DVD-menyn med hjälp<br />
av touchknapparna.<br />
❒ Om du vidrör displayen medan<br />
visas, kommer touchknapparna att döljas.<br />
1. Tryck på displayen för att visa<br />
touchknapparna.<br />
2. Tryck på [Toppmeny] eller [Meny] för<br />
visning av touchknappar för användning<br />
av DVD-menyn.<br />
3. Tryck på önskat menyalternativ.<br />
• Om du trycker på , kommer<br />
touchknapparna för att välja<br />
menyalternativet att visas.<br />
Använda DVD-menyn med<br />
touchknapparna<br />
Om alternativen i DVD-menyn presenteras<br />
kan touchknapparna överlappa dem. Välj i så<br />
fall ett alternativ genom att använda<br />
touchknapparna.<br />
1. Tryck på [8], [2], [4] eller [6] för att välja<br />
önskat menyalternativ.<br />
88<br />
Direkt nummersökning<br />
Du kan använda denna funktion om du<br />
behöver ange ett numeriskt kommando under<br />
DVD-avspelning.<br />
1. Tryck på [Sök].<br />
2. Tryck på [10].<br />
3. Tryck på [0] till [9] för att ange önskat<br />
nummer.<br />
❒ Om touchknapparna för DVD-menyn döljs,<br />
tar du fram dem igen genom att beröra<br />
displayen var som helst och sedan trycka<br />
på . Touchknapparna visas igen.<br />
2. Tryck på [Enter].
Spela DVD-video<br />
Avspelningen börjar från det valda<br />
menyalternativet. Menyns visningsformat kan<br />
variera beroende på skivans typ.<br />
• Med varje knapptryck på [Position] ändras<br />
touchknapparnas position på displayen.<br />
• Om du trycker på [Dölj], kommer<br />
touchknapparna att döljas och ikonen<br />
visas. Du kan välja en post från<br />
menyn genom att beröra den.<br />
Avspelning en bildruta åt gången<br />
Du kan stega framåt en bildruta i taget under<br />
pausad avspelning.<br />
* Tryck på [:] under paus.<br />
Med varje tryck på [:], stegar du fram en<br />
bildruta.<br />
❒ Tryck på [;] för att återuppta normal<br />
avspelning.<br />
❒ På vissa skivor kan bilderna vara otydliga<br />
vid avspelning av en bildruta åt gången.<br />
Avspelning i slow motion<br />
Denna funktion ger dig möjlighet till<br />
avspelning med lägre hastighet.<br />
1. Håll [:] intryckt tills visas under<br />
avspelningen.<br />
Ikonen visas på skärmen och långsam<br />
avspelning framåt börjar.<br />
❒ Tryck på [;] för att återuppta normal<br />
avspelning.<br />
2. Tryck på [
Spela DVD-video<br />
• L: Vänster<br />
• R: Höger<br />
• Mix: Mix av vänster och höger<br />
❒ Denna funktion är inte tillgänglig när<br />
skivans avspelning har stoppats.<br />
Justering av DVD-inställningar<br />
➲ För detaljer, se “Visar menyn DVD/DivX®inst.”<br />
på sidan 95.<br />
SVENSKA<br />
90
SpelaDivX-video<br />
Spela DivX-video<br />
Du kan avspela DivX-skivor med<br />
navigationssystemets inbyggda spelare. I det<br />
här avsnittet beskrivs dessa funktioner.<br />
Normal start<br />
1. Visa AV-funktionsdisplayen.<br />
➲ För information om användning, se “Visa<br />
AV-funktionsdisplay” på sidan 65.<br />
2. För in den skiva du vill avspela i<br />
skivöppningen.<br />
Källan ändras och avspelningen börjar.<br />
❒ För detaljer, se “Mata in/ut en skiva” på<br />
sidan 13.<br />
➲ Om skivan redan är införd, tryck på [Skiva]<br />
på skärmens vänstra kant.<br />
❒ För detaljer, se “Välja en källa” på sidan 65.<br />
3. Använd touchknapparna på displayen för<br />
att styra skivans avspelningsfunktioner.<br />
➲ För detaljer, se “Använda touchknapparna”<br />
på sidan 92.<br />
Avläsa displayen<br />
12 3 4 5 6 7<br />
Visar vilket undertextnummer som för<br />
närvarande är valt.<br />
Indikator för repetitionsområde<br />
Visar vilket repetitionsområde som har valts.<br />
➲ För detaljer, se “Ändrar repetitionsområdet”<br />
på sidan 94.<br />
Aktuell tid<br />
Digitalt ljudformatindikering<br />
Visar det digitala ljudformatet (surroundljudformat)<br />
som för närvarande är valt.<br />
Indikering av speltid<br />
Visar använd speltid för den aktuella filen.<br />
Källikon<br />
Visar vilken källa som har valts.<br />
SVENSKA<br />
a<br />
8<br />
Indikator för mappnummer<br />
Anger numret på den mapp som avspelas.<br />
Indikering av ljudspår<br />
Anger numret på det ljudspår som för<br />
närvarande är valt.<br />
Filnummerindikator<br />
Visar det filnummer som avspelas.<br />
Ljudkanalindikering<br />
Visar aktuell ljudkanaltyp så som “Mch”<br />
(Flerkanaligt).<br />
Indikator för undertextnummer<br />
9<br />
91
Spela DivX-video<br />
Använda touchknapparna<br />
Avspelningsdisplay (sida 1)<br />
1<br />
a<br />
9<br />
8<br />
SVENSKA<br />
2 3 4 5<br />
Avspelningsdisplay (sida 2)<br />
6<br />
7<br />
f<br />
e<br />
d<br />
❒ För vissa skivor kan ikonen visas, vilket<br />
betyder att åtgärden är ogiltig.<br />
Ändrar mediafiltyp som avspelas<br />
Vid avspelning av en skiva som innehåller en<br />
blandning av olika mediafiltyper, kan du växla<br />
mellan de olika mediafiltyperna som ska<br />
avspelas.<br />
Tryck på knappen upprepade gånger för att<br />
växla mellan följande typer av mediafiler:<br />
CD (ljuddata (CD-DA)) – ROM<br />
(komprimerade ljudfiler) – DivX (DivX<br />
videofiler)<br />
Visar “Funktion”-menyn<br />
➲ För detaljer, se “Använda avancerade<br />
funktioner” på sidan 94.<br />
Hämtar equalizer-kurvor<br />
b<br />
c<br />
➲ För detaljer, se “Använda equalizer” på<br />
sidan 149.<br />
Växlar information<br />
Genom att trycka på [Disp] ändras innehållet<br />
i informationspanelen enligt följande:<br />
Visning av skivinformation – Visning av<br />
aktuellt mappnamn – Visning av aktuellt<br />
filnamn<br />
Växlar till nästa sida med touchknappar<br />
Avspelning och paus<br />
Genom att trycka på [;] växlar du mellan<br />
avspelning och paus.<br />
Döljer touchknapparna och aktuell<br />
videoinformation<br />
92
Spela DivX-video<br />
Genom att trycka på [Dölj] visas endast<br />
aktuell video.<br />
❒ Vidrör valfritt område på LCD-displayen för<br />
att visa touchknappar och aktuell<br />
videoinformation igen.<br />
Spolar framåt eller bakåt<br />
När du trycker på [9] går avspelningen till<br />
början av nästa fil. När du trycker på [7] en<br />
gång går avspelningen till början av den<br />
aktuella filen. Om du trycker på knappen två<br />
gånger i snabb följd, går avspelningen till<br />
föregående fil.<br />
Stoppar avspelningen<br />
När [(] trycks på en gång för att stoppa<br />
avspelningen, kan avspelningen återupptas<br />
från den stoppade positionen. När [(] trycks<br />
på två gånger för att stoppa avspelningen,<br />
återupptas avspelningen från början.<br />
Väljer en fil från listan<br />
Genom att trycka på knappen visas listan som<br />
låter dig hitta filnamn eller mappnamn på en<br />
skiva.<br />
❒ Ett streck (–) visas om det inte finns någon<br />
motsvarande information.<br />
Tryck på en mapp i listan för att visa dess<br />
innehåll. Du kan avspela en fil i listan<br />
genom att trycka på den.<br />
Snabbsökning bakåt eller framåt<br />
Håll [1] eller [3] intryckt för snabbsökning<br />
bakåt eller framåt.<br />
Om du fortsätter att trycka på [1] eller [3]<br />
i fem sekunder, fortsätter snabbsökningen<br />
bakåt/framåt även om du släpper någon av de<br />
här knapparna. För att återuppta<br />
avspelningen vid en önskad punkt, trycker du<br />
på [;], eller den knapp av [1] eller [3]<br />
som är motsatt till den du tryckte på.<br />
Ändrar undertext (flera undertextspråk)<br />
Undertextspråken, som är inspelade på<br />
skivan, växlar varje gång du trycker på [Text].<br />
Ändrar ljudspår (flera dialogspråk)<br />
Ljudspåren växlar med varje tryck på [Ljud].<br />
Söker efter en önskad scen och startar<br />
avspelning från en angiven tidpunkt<br />
➲ För detaljer, se “Starta avspelning från en<br />
angiven tidpunkt” på sidan 94.<br />
Avspelning en bildruta åt gången<br />
Du kan stega framåt en bildruta i taget under<br />
pausad avspelning.<br />
* Tryck på [:] under paus.<br />
Med varje tryck på [:], stegar du fram en<br />
bildruta.<br />
❒ Tryck på [;] för att återuppta normal<br />
avspelning.<br />
❒ På vissa skivor kan bilderna vara otydliga<br />
vid avspelning av en bildruta åt gången.<br />
SVENSKA<br />
➲ För detaljer, se “Använda listdisplayer (t.ex.<br />
iPod-listdisplay)” på sidan 65.<br />
Innehållet i den mapp där filen som för<br />
närvarande avspelas ligger visas.<br />
Tryck på för att visa innehållet i den övre<br />
mappen (rotmappen). Om rotmappen listas,<br />
kan inte användas.<br />
Avspelning en bildruta åt gången (eller<br />
slow motion-avspelning)<br />
➲ För detaljer, se “Avspelning en bildruta åt<br />
gången” på sidan 93.<br />
➲ För detaljer, se “Avspelning i slow motion”<br />
på sidan 93.<br />
Avspelning i slow motion<br />
Denna funktion ger dig möjlighet till<br />
avspelning med lägre hastighet.<br />
* Håll [:] intryckt tills visas under<br />
avspelningen.<br />
Ikonen visas på skärmen och långsam<br />
avspelning framåt börjar.<br />
❒ För att återuppta normal avspelning, tryck<br />
på [3] eller [1], etc.<br />
❒ Inget ljud återges under långsam<br />
avspelning.<br />
❒ På vissa skivor kan bilderna vara otydliga<br />
under långsam avspelning.<br />
❒ Långsam avspelning bakåt är inte möjligt.<br />
93
Spela DivX-video<br />
Starta avspelning från en angiven<br />
tidpunkt<br />
Du kan söka efter en önskad scen genom att<br />
ange en tidpunkt.<br />
❒ Tidsinställd sökning kan inte användas när<br />
avspelning av skivan stoppats.<br />
1. Tryck på [Sök].<br />
2. Använd tangenterna för att ange önskat<br />
nummer eller tid och tryck på [Enter].<br />
Använda avancerade<br />
funktioner<br />
* Tryck på i “DivX”-displayen.<br />
Menyn “Funktion” visas.<br />
1 2<br />
SVENSKA<br />
• För att välja 5 minuter och 3 sekunder, tryck<br />
i ordningsföljd på [5], [min], [3], [sek] och<br />
[Enter].<br />
• För att välja 71 minuter och 00 sekunder,<br />
tryck i ordningsföljd på [7], [1], [min] och<br />
[Enter].<br />
• För att välja 100 minuter och 05 sekunder,<br />
tryck i ordningsföljd på [1], [0], [0], [5], [sek]<br />
och [Enter].<br />
❒ Om du vill ta bort en inmatad siffra, trycker<br />
du på [Rensa].<br />
Om du vill ta bort det inmatade numret,<br />
håller du [Rensa] intryckt.<br />
Användning med<br />
hårdvaruknappar<br />
Trycka på TRK-knappen<br />
Du kan hoppa över filer framåt eller bakåt.<br />
Hålla TRK-knappen intryckt<br />
Du kan utföra snabbsökning framåt eller<br />
bakåt.<br />
Ändrar repetitionsområdet<br />
Varje tryck på [Repetition] ändrar inställning<br />
på följande sätt:<br />
• Skiva: Den aktuella skivan avspelas utan<br />
avbrott.<br />
• Fil: Repeterar endast den aktuella filen.<br />
• Mapp: Repeterar endast den aktuella<br />
mappen.<br />
❒ Om du väljer en annan mapp under<br />
repetitionsavspelning, ändras<br />
repetitionsområdet till “Skiva”.<br />
❒ Om du utför snabbsökning framåt/bakåt när<br />
“Fil” används, ändras repetitionsområdet<br />
till “Mapp”.<br />
❒ Om du väljer “Mapp”, kan du inte avspela<br />
en undermapp i denna mapp.<br />
❒ När du avspelar skivor med komprimerade<br />
ljudfiler och ljuddata (CD-DA), sker<br />
repetitionsavspelningen inom DivX-videor<br />
även om du har valt “Skiva”.<br />
Justering av DVD-inställningar<br />
➲ För detaljer, se “Visar menyn DVD/DivX®inst.”<br />
på sidan 95.<br />
94
DVD-VideoellerDivX-instälning<br />
DVD-Video eller DivX-inställning<br />
I det här avsnittet beskrivs hur man<br />
konfigurerar DVD-Video/DivX-spelaren.<br />
Visar menyn DVD/DivX®-inst.<br />
1. Avspela skivan som innehåller DVD-Video<br />
eller DivX.<br />
2. Visa AV-funktionsdisplayen.<br />
➲ För information om användning, se “Visa<br />
AV-funktionsdisplay” på sidan 65.<br />
3. Tryck på .<br />
Menyn “Funktion” visas.<br />
4. Tryck på [DVD/DivX®-inst.].<br />
“DVD/DivX®-inst.”-displayen visas.<br />
5. Tryck på önskad funktion.<br />
Inställning av prioriterade<br />
språk<br />
❒ Om det valda språket inte är inspelat på<br />
skivan, används och visas det<br />
standardspråk som är specificerat för<br />
skivan.<br />
❒ Du kan även ändra textspråk och<br />
dialogspråk genom att trycka på [Text] eller<br />
[Ljud] under avspelning.<br />
Dessa inställningar påverkas inte, även om<br />
du byter undertextspråk eller dialogspråk<br />
genom att trycka på [Text] eller [Ljud].<br />
Inställning av bildvinkelikon<br />
Du kan ställa in bildvinkelikonen för<br />
visning i scener där bildvinkeln kan ändras.<br />
1. Visa “DVD/DivX®-inst.”-displayen.<br />
➲ För detaljer, se “Visar menyn DVD/DivX®inst.”<br />
på sidan 95.<br />
2. Tryck på [Vinkel indikator].<br />
Inställningen ändras varje gång du trycker på<br />
knappen.<br />
• På (grundinställning):<br />
Visar bildvinkelikonen i scener där<br />
bildvinkeln kan ändras.<br />
• Av:<br />
Döljer bildvinkelikonen.<br />
Inställning av bildformat<br />
SVENSKA<br />
Du kan ställa in de språk som ska prioriteras<br />
högst för undertexter, dialog, ljud och meny<br />
då avspelningen inleds. Om det valda språket<br />
är inspelat på skivan används det språket för<br />
undertexter, dialog, ljud och menyer.<br />
1. Visa “DVD/DivX®-inst.”-displayen.<br />
➲ För detaljer, se “Visar menyn DVD/DivX®inst.”<br />
på sidan 95.<br />
2. Tryck på [Textspråk], [Dialogspr.] eller<br />
[Menyspråk].<br />
Motsvarande språkmeny visas i displayen<br />
med det valda språket markerat.<br />
3. Tryck på önskat språk.<br />
När du väljer “Annat”, visas en<br />
inmatningsruta för språkkoden. Ange den<br />
fyrsiffriga koden för önskat språk och tryck på<br />
[Enter].<br />
➲ För detaljer, se “Språkkodtabell för DVDskivor”<br />
på sidan 98.<br />
Det finns två typer av format. För<br />
bredbildsformat används TV-formatet<br />
(bildbredd/-höjd) 16:9 medan 4:3 används för<br />
standardformatet. Om du använder en vanlig<br />
bakre bildskärm med TV-formatet 4:3 kan du<br />
ange ett bildformat som passar den<br />
bildskärmen. (Vi rekommenderar att den här<br />
funktionen endast används om du vill ansluta<br />
en bakre bildskärm.)<br />
❒ För reguljärt format, välj antingen<br />
“Brevlåda” eller “Panscan”. Om “16:9”<br />
väljs kan det medföra en onaturlig<br />
bildåtergivning.<br />
1. Visa “DVD/DivX®-inst.”-displayen.<br />
➲ För detaljer, se “Visar menyn DVD/DivX®inst.”<br />
på sidan 95.<br />
2. Tryck på [TV-format].<br />
Varje tryck på [TV-format] ändrar inställning<br />
på följande sätt:<br />
95
DVD-Video eller DivX-inställning<br />
SVENSKA<br />
• 16:9: Bredbildsformatet (16:9) visas<br />
ursprungligen i displayen<br />
(grundinställning).<br />
• Brevlåda: Bilden har formen av en<br />
brevlåda med svarta band upptill och nedtill<br />
i displayen.<br />
• Panscan: Bilden beskärs på displayens<br />
höger- och vänstersida.<br />
❒ Vid avspelning av skivor som inte har<br />
panscan-system, avspelas skivan med<br />
“Brevlåda” även om du väljer inställningen<br />
“Panscan”. Kontrollera att skivans<br />
förpackning är märkt med symbolen .<br />
❒ På vissa skivor kan bildformatet inte<br />
ändras. För detaljer, se anvisningarna som<br />
medföljer skivan.<br />
Inställning av föräldracensur<br />
Vissa DVD-videoskivor ger dig möjlighet att<br />
använda en föräldracensurfunktion för att<br />
säkerställa att vålds- eller vuxenorienterade<br />
scener inte visas för barn. Du kan välja olika<br />
censurnivåer enligt behov.<br />
❒ När du väljer censurnivå och sedan spelar<br />
en skiva med föräldracensur, visas ev.<br />
indikeringarna för inmatning av<br />
kodnummer. I detta fall börjar avspelningen<br />
när det korrekta kodnumret har matats in.<br />
Ställa in kodnummer och nivå<br />
När du använder denna funktion för första<br />
gången måste du registrera ditt kodnummer.<br />
Om du inte registrerar ett kodnummer,<br />
kommer föräldracensuren inte att fungera.<br />
1. Visa “DVD/DivX®-inst.”-displayen.<br />
➲ För detaljer, se “Visar menyn DVD/DivX®inst.”<br />
på sidan 95.<br />
2. Tryck på [Föräld.nivå].<br />
3. Tryck på [0] till [9] för att ange ett<br />
fyrsiffrigt kodnummer.<br />
4. När det inmatade numret visas i displayen<br />
trycker du på [Enter].<br />
Kodnumret har registrerats och du kan välja<br />
censurnivå.<br />
5. Tryck på någon av knapparna [1] till [8] för<br />
att välja önskad nivå.<br />
Censurnivån är inställd.<br />
• Nivå 8: Hela skivan kan avspelas<br />
(grundinställning).<br />
• Nivå 7 till Nivå 2: Skivor för barn och skivor<br />
med icke-vuxenorienterat innehåll kan<br />
avspelas.<br />
• Nivå 1: Endast skivor för barn kan<br />
avspelas.<br />
❒ Om du vill ändra en redan inställd<br />
censurnivå anger du det registrerade<br />
kodnumret och väljer den önskade<br />
cencurnivån.<br />
❒ Vi rekommenderar att du antecknar ditt<br />
kodnummer för att ha det till hands om du<br />
skulle glömma det.<br />
❒ Föräldracensurnivån är inspelad på skivan.<br />
Du kan kontrollera detta på skivans<br />
förpackning, i den medföljande<br />
dokumentationen eller på själva skivan.<br />
Föräldracensur kan inte användas på<br />
skivor som saknar inspelad censurnivå.<br />
❒ På vissa skivor hoppar föräldracensuren<br />
helt enkelt över vissa scener. Normal<br />
avspelning fortsätter efter detta. För<br />
detaljer, se anvisningarna som medföljer<br />
skivan.<br />
❒ Om du glömt det registrerade kodnumret<br />
kan du på displayen för inmatning av siffror<br />
trycka på 10 gånger. Det registrerade<br />
kodnumret raderas då och du kan<br />
registrera ett nytt.<br />
Inställning av autoavspelning<br />
När du matar in en DVD-skiva som har en<br />
DVD-meny annullerar denna enhet DVDmenyn<br />
automatiskt och startar avspelningen<br />
från den första titelns första kapitel.<br />
❒ Den här funktionen är tillgänglig för DVDvideo.<br />
❒ För vissa DVD-skivor kan denna funktion<br />
ev. inte användas. Om funktionen inte kan<br />
användas, stäng av den och starta<br />
avspelningen.<br />
1. Visa “DVD/DivX®-inst.”-displayen.<br />
➲ För detaljer, se “Visar menyn DVD/DivX®inst.”<br />
på sidan 95.<br />
2. Tryck på [Automatisk avspelning].<br />
Varje tryckning på [Automatisk avspelning]<br />
ändrar inställningarna på följande sätt:<br />
96
DVD-Video eller DivX-inställning<br />
• Av (grundinställning):<br />
Inaktiverar funktionen automatisk<br />
avspelning.<br />
• På:<br />
Aktiverar funktionen automatisk<br />
avspelning.<br />
❒ När “Automatisk avspelning” är inställd<br />
på “På”, ställs repetitionsområdet<br />
automatiskt in på “Skiva”.<br />
Ställa in undertextfil för DivX<br />
Du kan välja om du vill visa externa DivXundertexter<br />
eller inte.<br />
❒ Om det inte finns några externa DivXundertextfiler,<br />
visas de ursprungliga DivXundertexterna<br />
även om “Anpassa” valts.<br />
1. Visa “DVD/DivX®-inst.”-displayen.<br />
➲ För detaljer, se “Visar menyn DVD/DivX®inst.”<br />
på sidan 95.<br />
2. Tryck på [Undertextfil].<br />
När du trycker på [Undertextfil] växlar den<br />
här inställningen mellan Original” och<br />
“Anpassa”.<br />
❒ Upp till 42 tecken kan visas på en rad. Om<br />
fler än 42 tecken anges bryts raden och<br />
tecknen visas på nästa rad.<br />
❒ Upp till 126 tecken kan visas i en ruta. Om<br />
fler än 126 tecken anges visas inte det<br />
överstigande antalet tecken.<br />
❒ DivX-undertext visas när inställningen för<br />
undertextfil är aktiverad även om ingen<br />
motsvarande undertextfil existerar.<br />
❒ Upp till tre undertextrader kan visas<br />
samtidigt.<br />
SVENSKA<br />
97
DVD-Video eller DivX-inställning<br />
Språkkodtabell för DVD-skivor<br />
SVENSKA<br />
Tvåställig bokstavskod,<br />
inmatningskod<br />
Tvåställig bokstavskod,<br />
inmatningskod<br />
Tvåställig bokstavskod,<br />
inmatningskod<br />
Språk Språk Språk<br />
aa, 0101 Afar ia, 0901 Interlingua rn, 1814 Rundi<br />
ab, 0102 Abchasiska ie, 0905 Interlingue ro, 1815 Rumänska<br />
af, 0106 Afrikaans ik, 0911 Inupiak ru, 1821 Ryska<br />
am, 0113 Amhariska in, 0914 Indonesiska rw, 1823 Kinyarwanda<br />
ar, 0118 Arabiska is, 0919 Isländska sa, 1901 Sanskrit<br />
as, 0119 Assamese it, 0920 Italienska sd, 1904 Sindhi<br />
ay, 0125 Aymara ja, 1001 Japanska sg, 1907 Sangho<br />
az, 0126 Azerbajdzjanska ji, 1009 Jiddish sh, 1908 Serbokroatiska<br />
ba, 0201 Bashkir jw, 1023 Javanska si, 1909 Sinhala<br />
be, 0205 Vitryska ka, 1101 Georgiska sk, 1911 Slovakiska<br />
bg, 0207 Bulgariska kk, 1111 Kazakiska sl, 1912 Slovenska<br />
bh, 0208 Bihari kl, 1112 Grönländska sm, 1913 Samoanska<br />
bi, 0209 Bislama km, 1113 Central Khmer sn, 1914 Shona<br />
bn, 0214 Bengali kn, 1114 Kannada so, 1915 Somali<br />
bo, 0215 Tibetanska ko, 1115 Koreanska sq, 1917 Albanska<br />
br, 0218 Bretonska ks, 1119 Kashmiri sr, 1918 Serbiska<br />
ca, 0301 Katalanska ku, 1121 Kurdiska ss, 1919 Swati<br />
co, 0315 Korsikanska ky, 1125 Kirgiziska st, 1920 Sesotho<br />
cs, 0319 Tjeckiska la, 1201 Latin su, 1921 Sundanese<br />
cy, 0325 Walesiska ln, 1214 Lingala sv, 1922 Svenska<br />
da, 0401 Danska lo, 1215 Laotiska sw, 1923 Swahili<br />
de, 0405 Tyska lt, 1220 Litauiska ta, 2001 Tamil<br />
dz, 0426 Dzongkha lv, 1222 Lettiska te, 2005 Telugu<br />
ee, 0505 Ewe mg, 1307 Malagassiska tg, 2007 Tajik<br />
el, 0512 Grekiska mi, 1309 Maori th, 2008 Thailändska<br />
en, 0514 Svenska mk, 1311 Makedonska ti, 2009 Tigrinya<br />
eo, 0515 Esperanto ml, 1312 Malayalam tk, 2011 Turkmeniska<br />
es, 0519 Spanska mn, 1314 Mongoliska tl, 2012 Tagalog<br />
et, 0520 Estländska mo, 1315 Moldaviska tn, 2014 Setswana<br />
eu, 0521 Baskiska mr, 1318 Marathi to, 2015 Tonga<br />
fa, 0601 Persiska ms, 1319 Malajiska tr, 2018 Turkiska<br />
fi, 0609 Finska mt, 1320 Maltesiska ts, 2019 Tsonga<br />
fj, 0610 Fijiska my, 1325 Burmesiska tt, 2020 Tatariska<br />
fo, 0615 Färöiska na, 1401 Nauru tw, 2023 Twi<br />
fr, 0618 Franska ne, 1405 Nepali uk, 2111 Ukrainska<br />
fy, 0625 Frisiska nl, 1412 Nederländska, Flamländska ur, 2118 Urdu<br />
ga, 0701 Iriska no, 1415 Norska uz, 2126 Uzbekiska<br />
gd, 0704 Gaeliska oc, 1503 Occitanska vi, 2209 Vietnamesiska<br />
gl, 0712 Galiciska om, 1513 Oromo vo, 2215 Volapuk<br />
gn, 0714 Guarani or, 1518 Oriya wo, 2315 Wolof<br />
gu, 0721 Gujarati pa, 1601 Punjabi xh, 2408 Xhosa<br />
ha, 0801 Hausa pl, 1612 Polska yo, 2515 Yoruba<br />
hi, 0809 Hindi ps, 1619 Pashto zh, 2608 Kinesiska<br />
hr, 0818 Kroatiska pt, 1620 Portugisiska zu, 2621 Zulu<br />
hu, 0821 Ungerska qu, 1721 Quechua<br />
hy, 0825 Armeniska rm, 1813 Romska<br />
98
Spelamusikfil er(från USB el erSD)<br />
Spela musikfiler (från USB eller SD)<br />
Du kan spela komprimerade ljudfiler lagrade i<br />
den externa minnesenheten (USB, SD).<br />
❒ I följande beskrivning benämns SDminneskort<br />
och USB-minnesenheter<br />
gemensamt som “extern minnesenhet<br />
(USB, SD)”. Om endast USB-minne avses,<br />
benämns denna “USB-minnesenhet”<br />
Normal start<br />
1. Visa AV-funktionsdisplayen.<br />
➲ För information om användning, se “Visa<br />
AV-funktionsdisplay” på sidan 65.<br />
2. För in SD-minneskortet i<br />
minneskortläsaren eller anslut USBminnesenheten<br />
till USB-porten.<br />
➲ För detaljer, se “Anslutning av en USBminnesenhet”<br />
på sidan 17.<br />
➲ För detaljer, se “Mata in/ut ett SDminneskort”<br />
på sidan 14.<br />
❒ Avspelningen sker i mappnummerordning.<br />
Mappar som inte innehåller några spelbara<br />
filer hoppas över. Om det inte finns några<br />
spelbara filer i mapp 01 (rotmappen), börjar<br />
avspelningen med mapp 02.<br />
3. Tryck på [USB] eller [SD] på skärmens<br />
vänstra kant för att visa displayen “USB”<br />
eller “SD”.<br />
4. Använd touchknapparna på displayen för<br />
att styra den externa minnesenheten<br />
(USB, SD).<br />
➲ För detaljer, se “Använda touchknapparna<br />
(Musik)” på sidan 101.<br />
Avläsa displayen<br />
1<br />
2 3<br />
❒ Enheten kanske inte uppnår optimal<br />
prestanda med vissa externa<br />
minnesenheter.<br />
4<br />
5<br />
❒ Du kan avspela filerna på en USBminnesenhet<br />
som uppfyller kraven för<br />
standarden Mass Storage Class. För<br />
närmare information om USB-klassen, se<br />
anvisningarna som medföljde USBminnesenheten.<br />
Källikon<br />
Visar vilken källa som har valts.<br />
Indikator för avspelningsläge<br />
Anger aktuellt avspelningsläge.<br />
Skannar mappar och filer<br />
Indikator Betydelse<br />
Avbryter scannad avspelning.<br />
Spelar ca 10 sekunder av den<br />
första ljudfilen i respektive mapp<br />
när repetitionsområdet är inställt<br />
på “Media”.<br />
Spelar början av respektive ljudfil i<br />
aktuell mapp under ca 10<br />
sekunder när repetitionsområdet<br />
är inställt på “Mapp”.<br />
Slumpvis avspelning av filer<br />
Indikator<br />
Betydelse<br />
Avspelar inte filer i slumpvis<br />
ordning.<br />
Avspelar alla ljudfiler i aktuellt<br />
repetitionsområde i slumpvis<br />
ordning.<br />
Ställa in ett område för repeterad<br />
avspelning<br />
Indikator<br />
Betydelse<br />
Repetitionsavspelning av alla<br />
ljudfiler i den valda externa<br />
minnesenheten (USB, SD).<br />
Repeterar endast den aktuella<br />
filen.<br />
Repeterar aktuell mapp.<br />
Aktuell filinformation<br />
• : Mappnamn<br />
Visar namnet på den mapp som avspelas.<br />
• : Artistnamn<br />
Visar namnet på den artist som avspelas<br />
(om tillgängligt).<br />
99<br />
SVENSKA
Spela musikfiler (från USB eller SD)<br />
• : Albumtitel<br />
Visar den avspelade filens albumtitel (om<br />
tillgängligt).<br />
• : Spårtitel<br />
Visar det avspelade spårets titel (om<br />
tillgängligt).<br />
❒ Om spårets titel inte är tillgänglig visas<br />
filnamnet.<br />
• Speltid<br />
Visar använd speltid för den aktuella filen.<br />
❒ “-------” visas då motsvarande information<br />
saknas.<br />
Aktuell tid<br />
Filinformation<br />
• Filnummerindikator<br />
• Filnamnindikering<br />
• Filtypindikering<br />
Visar ljudfilernas typ.<br />
SVENSKA<br />
100
Spela musikfiler (från USB eller SD)<br />
Använda touchknapparna (Musik)<br />
1 2 3<br />
9<br />
8<br />
4<br />
7<br />
6<br />
Scannar mappar och filer<br />
Scannad avspelning utförs med ett<br />
knapptryck.<br />
➲ För information om användning, se<br />
“Scannar mappar och filer” på sidan 102.<br />
Spelar filer i slumpvis ordning<br />
Filerna i aktuellt repetitionsområde kan<br />
avspelas i slumpvis ordning med ett enkelt<br />
knapptryck.<br />
➲ För information om användning, se “Spelar<br />
filer i slumpvis ordning” på sidan 102.<br />
Ställer in ett område för<br />
repetitionsavspelning<br />
Repetitionsavspelningsområdet kan ändras<br />
med ett enkelt knapptryck.<br />
➲ För detaljer, se “Ändrar repetitionsområdet”<br />
på sidan 102.<br />
Väljer en fil att spela<br />
Bläddring med knapparna uppåt eller nedåt<br />
visar filerna och med ett tryck på filen startar<br />
avspelningen.<br />
Genom att trycka på den nedre knappen<br />
under slumpvis avspelning, startar avspelning<br />
av nästa fil. Genom att trycka på den övre<br />
knappen, startar avspelningen om från början<br />
av den aktuella filen.<br />
5<br />
Hämtar equalizer-kurvor<br />
➲ För detaljer, se “Använda equalizer” på<br />
sidan 149.<br />
Visar “Funktion”-menyn<br />
➲ För detaljer, se “Använda avancerade<br />
funktioner” på sidan 102.<br />
Avspelning och paus<br />
Genom att trycka på [;] växlar du mellan<br />
avspelning och paus.<br />
Väljer en fil från listan<br />
Genom att trycka på knappen visas listan som<br />
låter dig hitta spårtitlar eller mappnamn på en<br />
extern minnesenhet (USB, SD).<br />
Tryck på en mapp i listan för att visa dess<br />
innehåll. Du kan avspela en fil i listan genom<br />
att trycka på den.<br />
SVENSKA<br />
101
Spela musikfiler (från USB eller SD)<br />
SVENSKA<br />
➲ För detaljer, se “Använda listdisplayer (t.ex.<br />
iPod-listdisplay)” på sidan 65.<br />
Tryck på för att visa innehållet i den övre<br />
mappen (rotmappen). Om rotmappen listas,<br />
kan inte användas.<br />
Växlar funktionsdisplay<br />
Genom att trycka på den här knappen växlar<br />
displayen läge mellan att avspela musikfiler<br />
och avspela videofiler. Den här touchknappen<br />
är endast tillgänglig då den externa<br />
minnesenheten (USB, SD) innehåller både<br />
ljud- och videofiler.<br />
Användning med<br />
hårdvaruknappar<br />
Trycka på TRK-knappen<br />
Du kan hoppa över filer framåt eller bakåt.<br />
Hålla TRK-knappen intryckt<br />
Du kan utföra snabbsökning framåt eller<br />
bakåt.<br />
Använda avancerade<br />
funktioner<br />
* Tryck på i “USB” eller “SD”-displayen.<br />
Menyn“Funktion” visas.<br />
1 2 3<br />
❒ Om du utför snabbsökning framåt/bakåt<br />
medan repetitionsområdet “Spår” är valt,<br />
ändras repetitionsområdet till “Mapp”.<br />
Spelar filer i slumpvis ordning<br />
Med slumpvis avspelning kan du avspela filer<br />
i slumpvis ordning inom aktuellt<br />
repetitionsområde:<br />
Varje knapptryck på [Slumpvis], växlar<br />
mellan på och av.<br />
❒ Om du kopplar på slumpvis avspelning<br />
medan repetitionsavspelningen är inställd<br />
på “Spår”, kommer repetitionsområdet att<br />
ändras till “Mapp” automatiskt.<br />
Scannar mappar och filer<br />
Med scannad avspelning kan du avlyssna de<br />
första 10 sekunderna av varje fil. Scannad<br />
avspelning utförs inom det aktuella<br />
repetitionsområdet.<br />
Varje knapptryck på [Demo], växlar mellan på<br />
och av. Tryck på [Demo] när du hittat önskad<br />
fil för att stänga av scannad avspelning.<br />
❒ När alla filer eller mappar har scannats<br />
färdigt, återupptas normal avspelning.<br />
❒ Om du kopplar på scannad avspelning<br />
medan repetitionsområdet är inställt på<br />
“Spår”, kommer repetitionsområdet att<br />
ändras till “Mapp” automatiskt.<br />
Ändrar repetitionsområdet<br />
Varje tryck på [Repetition] ändrar inställning<br />
på följande sätt:<br />
• Media: Repetitionsavspelning av alla<br />
ljudfiler i den valda externa minnesenheten<br />
(USB, SD).<br />
• Spår: Repeterar endast den aktuella filen.<br />
• Mapp: Repeterar aktuell mapp.<br />
102
Spelavideofiler(frånUSB elerSD)<br />
Spela videofiler (från USB eller SD)<br />
Du kan spela videofiler lagrade i den externa<br />
minnesenheten (USB, SD).<br />
❒ I följande beskrivning benämns SDminneskort<br />
och USB-minnesenheter<br />
gemensamt som “extern minnesenhet<br />
(USB, SD)”. Om endast USB-minne avses,<br />
benämns denna “USB-minnesenhet”<br />
Normal start<br />
Avläsa displayen<br />
8<br />
1 2 3 4<br />
5<br />
6<br />
1. Visa AV-funktionsdisplayen.<br />
➲ För information om användning, se “Visa<br />
AV-funktionsdisplay” på sidan 65.<br />
2. För in SD-minneskortet i<br />
minneskortläsaren eller anslut USBminnesenheten<br />
till USB-porten.<br />
➲ För detaljer, se “Anslutning av en USBminnesenhet”<br />
på sidan 17.<br />
➲ För detaljer, se “Mata in/ut ett SDminneskort”<br />
på sidan 14.<br />
❒ Avspelningen sker i mappnummerordning.<br />
Mappar som inte innehåller några spelbara<br />
filer hoppas över. Om det inte finns några<br />
spelbara filer i mapp 01 (rotmappen), börjar<br />
avspelningen med mapp 02.<br />
3. Tryck på [USB] eller [SD] på skärmens<br />
vänstra kant för att visa displayen “USB”<br />
eller “SD”.<br />
4. Tryck på displayen för att visa<br />
touchknapparna.<br />
5. Använd touchknapparna på displayen för<br />
att styra den externa minnesenheten<br />
(USB, SD).<br />
➲ För detaljer, se “Använda touchknapparna<br />
(Video)” på sidan 104.<br />
❒ Enheten kanske inte uppnår optimal<br />
prestanda med vissa externa<br />
minnesenheter.<br />
❒ Du kan avspela filerna på en USBminnesenhet<br />
som uppfyller kraven för<br />
standarden Mass Storage Class. För<br />
närmare information om USB-klassen, se<br />
anvisningarna som medföljde USBminnesenheten.<br />
Indikator för mappnummer<br />
Filnummerindikator<br />
Indikering av aktuellt mappnamn<br />
Visar namnet på den mapp som avspelas.<br />
Filnamnindikering<br />
Visar det filnamn som avspelas.<br />
Aktuell tid<br />
Indikering av filtyp<br />
Anger vilken typ av ljudfil som avspelas.<br />
Indikering av speltid<br />
Visar använd speltid för den aktuella filen.<br />
Källikon<br />
Visar vilken källa som har valts.<br />
7<br />
SVENSKA<br />
103
Spela videofiler (från USB eller SD)<br />
Använda touchknapparna (Video)<br />
1<br />
9<br />
8<br />
7<br />
2<br />
3 4<br />
5 6<br />
SVENSKA<br />
Växlar funktionsdisplay<br />
Genom att trycka på den här knappen växlar<br />
displayen läge mellan att avspela musikfiler<br />
och avspela videofiler. Den här touchknappen<br />
är endast tillgänglig då den externa<br />
minnesenheten (USB, SD) innehåller både<br />
ljud- och videofiler.<br />
Visar “Funktion”-menyn<br />
➲ För detaljer, se “Använda avancerade<br />
funktioner” på sidan 105.<br />
Hämtar equalizer-kurvor<br />
➲ För detaljer, se “Använda equalizer” på<br />
sidan 149.<br />
Söker efter en önskad scen och startar<br />
avspelning från en angiven tidpunkt<br />
➲ För detaljer, se “Söka efter en specifik scen<br />
och starta avspelning från en angiven<br />
tidpunkt” på sidan 105.<br />
Avspelning och paus<br />
Genom att trycka på [;] växlar du mellan<br />
avspelning och paus.<br />
Döljer touchknapparna och aktuell<br />
videoinformation<br />
Genom att trycka på [Dölj] visas endast<br />
aktuell video.<br />
❒ Vidrör valfritt område på LCD-displayen för<br />
att visa touchknappar och aktuell<br />
videoinformation igen.<br />
Spolar framåt eller bakåt<br />
När du trycker på [9] går avspelningen till<br />
början av nästa fil. När du trycker på [7] en<br />
gång går avspelningen till början av den<br />
aktuella filen. Om du trycker på knappen två<br />
gånger i snabb följd, går avspelningen till<br />
föregående fil.<br />
Snabbsökning bakåt eller framåt<br />
Håll [7] eller [9] intryckt för snabbsökning<br />
bakåt eller framåt.<br />
❒ Inget ljud hörs vid snabbsökning framåt<br />
eller bakåt.<br />
Väljer en fil från listan<br />
Du kan välja och avspela den titel du önskar<br />
från listan.<br />
104
Spela videofiler (från USB eller SD)<br />
➲ För detaljer, se “Använda listdisplayer (t.ex.<br />
iPod-listdisplay)” på sidan 65.<br />
Innehållet i den mapp där filen som för<br />
närvarande avspelas ligger visas.<br />
Tryck på för att visa innehållet i den övre<br />
mappen (rotmappen). Om rotmappen listas,<br />
kan inte användas.<br />
Stoppar avspelningen<br />
Söka efter en specifik scen och starta<br />
avspelning från en angiven tidpunkt<br />
Du kan söka efter en önskad scen genom att<br />
ange en tidpunkt.<br />
1. Tryck på [Sök].<br />
2. Använd tangenterna för att ange önskat<br />
nummer eller tid och tryck på [Enter].<br />
Använda avancerade<br />
funktioner<br />
1. Tryck på [USB] eller [SD] på skärmens<br />
vänstra kant för att visa displayen “USB”<br />
eller “SD”.<br />
➲ För information om användning, se “Visa<br />
AV-funktionsdisplay” på sidan 65.<br />
2. Tryck på displayen för att visa<br />
touchknapparna.<br />
3. Tryck på .<br />
Menyn “Funktion” visas.<br />
❒ Om touchknapparna inte visas, vidrör du<br />
valfritt område på displayen för att visa dem<br />
igen.<br />
1 2<br />
• För att välja 5 minuter och 3 sekunder, tryck<br />
i ordningsföljd på [5], [min], [3], [sek] och<br />
[Enter].<br />
• För att välja 71 minuter och 00 sekunder,<br />
tryck i ordningsföljd på [7], [1], [min] och<br />
[Enter].<br />
• För att välja 100 minuter och 05 sekunder,<br />
tryck i ordningsföljd på [1], [0], [0], [5], [sek]<br />
och [Enter].<br />
❒ Om du vill ta bort en inmatad siffra, trycker<br />
du på [Rensa].<br />
Om du vill ta bort det inmatade numret,<br />
håller du [Rensa] intryckt.<br />
Användning med<br />
hårdvaruknappar<br />
Trycka på TRK-knappen<br />
Du kan hoppa över filer framåt eller bakåt.<br />
Hålla TRK-knappen intryckt<br />
Du kan utföra snabbsökning framåt eller<br />
bakåt.<br />
Ändrar repetitionsområdet<br />
Varje tryck på [Repetition] ändrar inställning<br />
på följande sätt:<br />
• Media: Repetitionsavspelning av alla<br />
videofiler i den valda externa<br />
minnesenheten (USB, SD).<br />
• Fil: Repeterar endast den aktuella filen.<br />
• Mapp: Repeterar aktuell mapp.<br />
➲ Om du utför snabbsökning framåt/bakåt<br />
medan repetitionsområdet “Fil”, är valt,<br />
ändras repetitionsområdet till “Mapp”.<br />
Ändrar skärmstorlek för video<br />
Om en videofil avspelas kan du välja att visa<br />
den i normal- eller fullskärmsläge.<br />
Varje tryck på [Inställningar videoutgång]<br />
ändrar inställning på följande sätt:<br />
• Normal: Förstorar displaystorleken med<br />
bibehållet bildformat.<br />
• Helbild: Visar fullskärmsstorlek trots att<br />
bildformatet kan ändras.<br />
SVENSKA<br />
105
AnvändaiPod (iPod)<br />
Använda iPod (iPod)<br />
Genom att använda USB-gränssnittskabeln<br />
för iPod kan du ansluta din iPod till<br />
navigationssystemet.<br />
❒ För att ansluta krävs det att du har en USBgränssnittskabel<br />
för iPod-anslutning (CD-<br />
IU51V) (säljs separat).<br />
6<br />
Video<br />
1 7 3<br />
Normal start<br />
SVENSKA<br />
1. Visa AV-funktionsdisplayen.<br />
➲ För information om användning, se “Visa<br />
AV-funktionsdisplay” på sidan 65.<br />
2. Anslut din iPod.<br />
Källan ändras och avspelningen börjar.<br />
➲ För detaljer, se “Ansluta din iPod” på sidan<br />
17.<br />
❒ Om iPod redan är ansluten, trycker du på<br />
[iPod] på skärmens vänstra kant.<br />
➲ För detaljer, se “Välja en källa” på sidan 65.<br />
❒ Avsluta alla applikationer innan du ansluter<br />
din iPhone eller iPod touch.<br />
❒ Om ingen videosignal avges när iPod är<br />
vald som AV-källa, kontrollera inställningen<br />
“AV1-ingång” i menyn “AVsysteminställningar”.<br />
➲ För detaljer, se “Inställning av videoingång<br />
1 (AV1)” på sidan 145.<br />
3. Använd touchknapparna på displayen för<br />
att styra din iPod.<br />
➲ För information om användning, se<br />
“Använda touchknapparna” på sidan 108.<br />
Avläsa displayen<br />
6<br />
Musik<br />
1 2<br />
5<br />
3<br />
4<br />
Indikator för avspelningsläge<br />
Anger aktuellt avspelningsläge.<br />
Ställa in slumpvis avspelning<br />
Indikator<br />
Betydelse<br />
Avbryter slumpvis avspelning.<br />
Slumpvis låt- eller videoavspelning<br />
inom den valda listan.<br />
Slumpvis val av album och<br />
avspelning av albumets låtar i<br />
ordningsföljd.<br />
Åtgärderna medan denna indikator<br />
visas i videofunktionsdisplayen<br />
varierar beroende på den anslutna<br />
iPod:en.<br />
Ställa in ett område för repeterad<br />
avspelning<br />
Indikator<br />
Betydelse<br />
Repeterar alla låtar eller videos i<br />
den valda listan.<br />
Repeterar endast den aktuella<br />
låten eller videon.<br />
Aktuell låt (episod) information<br />
• : Artistnamn (podcast-titel)<br />
Visar namnet på den artist som avspelas.<br />
När en podcast avspelas visas podcasttiteln<br />
(om tillgänglig).<br />
• : Albumtitel (utgivningsdatum)<br />
Visar låtens albumtitel. När en podcast<br />
avspelas visas utgivningsdatum (om<br />
tillgängligt).<br />
• : Låttitel (episod)<br />
Visar den aktuella låtens titel. När en<br />
podcast avspelas visas episoden (om<br />
tillgänglig).<br />
7<br />
106
Använda iPod (iPod)<br />
• : Kapitelnummer<br />
Visar det avspelade kapitlets nummer och<br />
det totala antalet kapitel då en fil med<br />
kapitel spelas (om tillgänglig).<br />
• Speltid<br />
Visar använd speltid för den aktuella låten<br />
(episoden).<br />
❒ “-------” visas då motsvarande information<br />
saknas.<br />
Aktuell tid<br />
Låt (episod) information<br />
• Låtnummerindikering<br />
Visar numret på den avspelade låten och<br />
det totala antalet låtar i den valda listan.<br />
• Indikering för musiktitel (episod)<br />
• Grafiskt albummaterial<br />
Om grafiskt albummaterial för aktuell låt är<br />
tillgängligt visas detta.<br />
Genreindikator<br />
Visar den aktuella låtens genre.<br />
Källikon<br />
Visar vilken källa som har valts.<br />
Aktuell videoinformation<br />
• : Kapitelnummer<br />
Visar det avspelade kapitlets nummer när<br />
en video med kapitel spelas (om<br />
tillgängligt).<br />
• : Artistnamn (podcast-titel)<br />
Visar namnet på den artist som avspelas.<br />
När en podcast avspelas visas podcasttiteln<br />
(om tillgänglig).<br />
• : Filnummerindikator<br />
Visar numret för aktuellt avspelad fil (om<br />
tillgängligt).<br />
• Filnamnindikering<br />
Visar filnamnet som avspelas (om<br />
tillgängligt).<br />
• Speltidsindikering<br />
Visar använd speltid för den aktuella filen.<br />
❒ “-------” visas då motsvarande information<br />
saknas.<br />
❒ Om tecken som spelats in på din iPod<br />
innehåller tecken som inte är kompatibla<br />
med det här navigationssystemet, kan<br />
dessa förvanskas då de visas.<br />
SVENSKA<br />
107
Använda iPod (iPod)<br />
Använda touchknapparna<br />
Musik<br />
1 2 3<br />
e<br />
d<br />
c<br />
b<br />
4<br />
a<br />
SVENSKA<br />
Video<br />
9<br />
8<br />
7 6 5<br />
e<br />
f<br />
9<br />
8<br />
h 6 a g<br />
Ställer in slumpvis musikavspelning<br />
Inställning för repetitionsavspelning kan<br />
ändras med ett enkelt knapptryck.<br />
➲ För detaljer, se “Ställer in slumpvis<br />
musikavspelning” på sidan 115.<br />
Ställer in ett område för<br />
repetitionsavspelning<br />
Repetitionsavspelningsområdet kan ändras<br />
med ett enkelt knapptryck.<br />
➲ För detaljer, se “Ställer in<br />
repetitionsavspelning” på sidan 114.<br />
Visar “MusicSphere”-displayen<br />
108
Använda iPod (iPod)<br />
Genom att trycka på knappen visas<br />
MusicSphere-displayen och en spellista<br />
skapad med PC-applikationen<br />
(MusicSphere) kan avspelas.<br />
➲ För detaljer, se “Avspelar MusicSphere” på<br />
sidan 114.<br />
Väljer en låt att spela<br />
Bläddring med knapparna uppåt eller nedåt<br />
visar låtarna och med ett tryck på låten startar<br />
avspelningen.<br />
Genom att trycka på den nedre knappen<br />
under slumpvis avspelning, startar avspelning<br />
av nästa låt. Med ett enkeltryck på den övre<br />
knappen, startar avspelningen om från början<br />
av den aktuella låten. Om du upprepar<br />
tryckningen går avspelningen till föregående<br />
låt. När en låt med kapitel spelas kan man gå<br />
framåt och bakåt genom kapitlen.<br />
Visar genrelistan<br />
Växlar kontrolläget för iPod-funktionerna<br />
Genom att trycka på knappen kan du styra<br />
iPod-funktionerna från en iPod som är<br />
ansluten till navigationssystemet.<br />
➲ För detaljer, se “Styra funktioner från din<br />
iPod” på sidan 113.<br />
Visar funktionsdisplayen för iPhoneapplikation<br />
➲ För detaljer, se “Använda en applikation för<br />
iPhone från navigationssystemet” på sidan<br />
111.<br />
Visar toppkategorimenyn<br />
Tryck på knappen för att visa toppkategorin<br />
för låtavspelning.<br />
Visar föregående valda listan<br />
Om du valde låten från spellistan efter att ha<br />
tryckt på , kommer knapptrycket att visa<br />
föregående lista.<br />
Hämtar equalizer-kurvor<br />
➲ För detaljer, se “Använda equalizer” på<br />
sidan 149.<br />
Visar “Funktion”-menyn<br />
➲ För detaljer, se “Använda avancerade<br />
funktioner” på sidan 114.<br />
Avspelning och paus<br />
Genom att trycka på [;] växlar du mellan<br />
avspelning och paus.<br />
Visar låtlistan<br />
Visar albumlistan<br />
Visar artistlistan<br />
Visar toppkategorimenyn<br />
Tryck på knappen för att visa<br />
toppkategorimenyn för låt- eller<br />
videoavspelning.<br />
Växlar funktionsdisplay<br />
Genom att trycka på den här knappen visas<br />
touchknappen ([Video] eller [Musik]), som<br />
växlar displayens läge mellan att avspela<br />
videofiler och avspela musikfiler.<br />
➲ För information om användning, se “Starta<br />
videoavspelning” på sidan 110.<br />
❒ Den här touchknappen är endast tillgänglig<br />
då din iPod innehåller både ljud- och<br />
videofiler.<br />
❒ Genom att trycka på [Video] eller [Musik] i<br />
listdisplayen, kan du utföra motsvarande<br />
åtgärd.<br />
Går till föregående/nästa video<br />
När du trycker på [9] går avspelningen till<br />
början av nästa videofilm. När du trycker på<br />
[7] en gång går avspelningen till början av<br />
den aktuella videofilmen. Om du trycker en<br />
gång till, går avspelningen till föregående<br />
videofilm. När en video med kapitel spelas<br />
kan man gå framåt och bakåt genom kapitlen.<br />
Snabbsökning bakåt eller framåt<br />
Håll [7] eller [9] intryckt för snabbsökning<br />
bakåt eller framåt.<br />
Om du fortsätter att trycka på [7] eller [9]<br />
i fem sekunder, fortsätter snabbsökningen<br />
bakåt/framåt även om du släpper någon av de<br />
här knapparna. Tryck på [;], [7] eller<br />
[9] för att återuppta avspelningen vid den<br />
önskade punkten.<br />
Döljer touchknapparna och aktuell<br />
videoinformation<br />
Genom att trycka på [Dölj] visas endast<br />
aktuell video.<br />
109<br />
SVENSKA
Använda iPod (iPod)<br />
SVENSKA<br />
❒ Vidrör valfritt område på LCD-displayen för<br />
att visa touchknappar och aktuell<br />
videoinformation igen.<br />
Visar toppkategorimenyn för video<br />
Tryck på knappen för att visa toppkategorin<br />
för videoavspelning.<br />
Visar föregående valda listan<br />
Om du valde videon från spellistan efter att ha<br />
tryckt på , kommer knapptrycket att visa<br />
föregående lista.<br />
Användning med<br />
hårdvaruknappar<br />
Trycka på TRK-knappen<br />
Du kan hoppa över låtar, videos eller<br />
podcasts framåt eller bakåt.<br />
När en låt, video eller podcast med kapitel<br />
avspelas, kan du hoppa över kapitel framåt<br />
eller bakåt.<br />
Hålla TRK-knappen intryckt<br />
Du kan utföra snabbsökning framåt eller<br />
bakåt.<br />
Starta videoavspelning<br />
Du kan avspela videofilm i<br />
navigationssystemet ifall en iPod med<br />
videofunktioner är ansluten.<br />
1. Tryck på [iPod] på skärmens vänstra kant<br />
för att visa touchknappen för att växla till<br />
en videokälla.<br />
2. Peka på [Musik].<br />
4. Tryck på önskat objekt i listan för att<br />
begränsa antalet alternativ tills<br />
videolistan visas.<br />
➲ För detaljer, se “Begränsa antalet låt- eller<br />
videoval med listan” på sidan 110.<br />
5. Tryck på den video i videolistan som du<br />
vill spela.<br />
Videoavspelningen startar.<br />
6. Tryck på displayen för att visa<br />
touchknapparna.<br />
➲ För information om användning, se<br />
“Använda touchknapparna” på sidan 108.<br />
Begränsa antalet låt- eller<br />
videoval med listan<br />
Genom att trycka på ett objekt i listan kan du<br />
söka efter en låt eller video och spela den i din<br />
iPod.<br />
1. Visar en listdisplay.<br />
➲ För detaljer, se “Visar genrelistan” på sidan<br />
109.<br />
➲ För detaljer, se “Visar låtlistan” på sidan<br />
109.<br />
➲ För detaljer, se “Visar albumlistan” på sidan<br />
109.<br />
➲ För detaljer, se “Visar artistlistan” på sidan<br />
109.<br />
• Om du trycker på , visas toppkategorins<br />
menydisplay. Tryck på önskad kategori.<br />
En videolista efter kategori visas.<br />
3. Tryck på den kategori som innehåller den<br />
video du vill avspela.<br />
110
Använda iPod (iPod)<br />
2. Bläddra genom att dra flikarna upp eller<br />
ned för att visa det tecken du vill förfina<br />
sökningen för ytterligare.<br />
Använda en applikation för<br />
iPhone från<br />
navigationssystemet<br />
Teckenflikar<br />
3. Tryck på önskad bokstavsflik för att visa<br />
sidan som inkluderar motsvarande<br />
alternativ.<br />
❒ Nedanstående artiklar och blanksteget som<br />
föregår artistnamnet ignoreras och nästa<br />
tecken tas med i beräkningen vid<br />
sökningen.<br />
– “A” eller “a”<br />
– “AN”, “An” eller “an”<br />
– “THE”, “The” eller “the”<br />
4. Bläddra i listan genom att dra posterna<br />
upp eller ned för att visa det alternativ du<br />
vill välja.<br />
Förfina sökningen tills låttiteln (episoden)<br />
visas i listan.<br />
❒ Genom att trycka på [Allt] i listan,<br />
inkluderas alla alternativ i den aktuella<br />
listan. Om du exempelvis trycker på [Allt]<br />
efter [Artister], kan du fortsätta till nästa<br />
display med alla artister i listan valda.<br />
❒ Efter det att du valt artister, album, genre,<br />
podcasts eller kompositörer, fortsätter du<br />
genom att hålla en av listorna intryckt för att<br />
starta avspelningen med första låten i vald<br />
lista och visa nästa hierarki.<br />
5. Tryck på den låt (episod) eller video, i låt-<br />
(episod) eller videolistan, som du vill<br />
spela.<br />
❒ Efter det att du valt låten (episoden) eller<br />
videon med den här funktionen, kan du<br />
trycka på så visas den tidigare valda<br />
listan.<br />
Det här navigationssystemet kan växla till<br />
Advanced App Mode, från vilket du kan visa<br />
och styra iPhone-applikationen från<br />
displayen.<br />
I Advanced App Mode kan du via<br />
navigationssystemets display styra<br />
applikationer med pekgester så som att<br />
trycka, dra, bläddra, snärta och nypa.<br />
❒ Se till att läsa “Använda app-baserat<br />
anslutet innehåll” innan du utför den här<br />
åtgärden.<br />
➲ För detaljer, se “Använda app-baserat<br />
anslutet innehåll” på sidan 188.<br />
• <strong>Pioneer</strong> avsäger sig allt ansvar för<br />
problem som kan uppstå med anledning<br />
av felaktigt eller bristfälligt app-baserat<br />
innehåll.<br />
• Innehåll och funktionalitet för de<br />
programvaror som stöds är respektive<br />
App-leverantörs ansvar.<br />
• I avancerat app-läge, begränsas<br />
produktens funktionalitet under körning,<br />
vilka funktioner som är tillgängliga<br />
bestäms av appens leverantör.<br />
• Tillgänglig funktionalitet i avancerat appläge<br />
bestäms av appens leverantör, den<br />
bestäms inte av <strong>Pioneer</strong>.<br />
• Avancerat app-läge medger åtkomst till<br />
andra program än de som anges (föremål<br />
för begränsningar under körning), men i<br />
vilken utsträckning som innehållet kan<br />
användas bestäms av apparnas<br />
leverantörer.<br />
Denna funktion kan användas med följande<br />
iPhone-modeller:<br />
• iPod touch, 4:e generationen<br />
• iPhone 4S<br />
• iPhone 4<br />
❒ Applikationer som kan användas genom att<br />
växla till Advanced App Mode i<br />
navigationssystemet är endast de som är<br />
tillgängliga för Advanced App Mode.<br />
Ta reda på vilka iPhone-applikationer som<br />
stöds i Advanced App Mode genom att<br />
SVENSKA<br />
111
Använda iPod (iPod)<br />
SVENSKA<br />
besöka:<br />
http://www.pioneer.eu/<br />
AdvancedAppMode<br />
❒ Kompatibla pekgester varierar beroende på<br />
aktuell iPhone-applikation.<br />
Normal start<br />
1. Visa iPhone funktionsdisplayen.<br />
➲ För information om användning, se “Normal<br />
start” på sidan 106.<br />
2. Starta en applikation som är tillgänglig för<br />
Advanced App Mode från din iPhone.<br />
En bild för applikationen visas på<br />
navigationssystemets display.<br />
❒ Du kan även starta en applikation som är<br />
tillgänglig för Advanced App Mode från en<br />
startapplikation.<br />
3. Tryck på för att dölja AV-källikonerna<br />
eller vänta tills källikonerna försvinner.<br />
❒ Medan källikonerna visas kan du inte utföra<br />
åtgärder med applikationen på displayen.<br />
4. Använd applikationen.<br />
5. Tryck på -knappen för att gå tillbaks till<br />
iPhone-funktionsdisplayen.<br />
Att använda touchknapparna<br />
1<br />
2<br />
3<br />
4<br />
5<br />
Visar “Funktion”-menyn<br />
Hämtar equalizer-kurvor<br />
➲ För detaljer, se “Använda equalizer” på<br />
sidan 149.<br />
Växlar över till det normala läget<br />
Genom att trycka på knappen visas iPhone<br />
funktionsdisplayen.<br />
Startar AppRadio app<br />
Ett tryck på knappen startar AppRadio app<br />
som är en startapplikation för applikationer<br />
tillgängliga i Advanced App Mode.<br />
❒ För att använda AppRadio app i det här<br />
navigationssystemet installerar du<br />
applikationen i din iPhone i förväg.<br />
För mer information om AppRadio app,<br />
besök följande webbplats:<br />
http://www.pioneer.eu/AppRadio<br />
❒ I vissa iPhone-lägen kan val av källa starta<br />
en applikation för iPhone. Starta<br />
applikationen från din iPhone om<br />
meddelandet “Starta applikationen från<br />
din enhet.” visas.<br />
Visar AV-källikonerna<br />
Genom att trycka på knappen visas AVkällikonerna.<br />
❒ Om du trycker på , växlar till . Om<br />
du trycker på , döljs AV-källikonerna och<br />
växlar till .<br />
Använda tangentbordet<br />
! FÖRSIKTIGHET<br />
För din säkerhet är tangentbordet endast<br />
tillgängligt när fordonet är stillastående med<br />
ansatt parkeringsbroms.<br />
❒ Tangentbordet är endast tillgängligt i<br />
Advanced App Mode.<br />
När du pekar på ett textinmatningsfält i en<br />
applikation för iPhone, kommer ett<br />
tangentbord att visas på displayen. Du kan<br />
ange önskad text direkt från det här<br />
navigationssystemet.<br />
❒ Språkpreferenserna för tangentbordet i det<br />
här navigationssystemet bör ha samma<br />
inställning som i din iPhone.<br />
Om inställningarna i den här produkten och<br />
i din iPhone skiljer sig kan det bli omöjligt att<br />
ange tecken på ett korrekt sätt.<br />
1. Ställ in språkpreferenser för<br />
tangentbordet i din iPhone.<br />
2. Visa iPhone funktionsdisplayen.<br />
➲ För information om användning, se “Normal<br />
start” på sidan 106.<br />
3. Tryck på .<br />
4. Tryck på .<br />
Menyn “Funktion” visas.<br />
5. Tryck på [Tangentbord].<br />
“Välj tangentbord”-displayen visas.<br />
6. Tryck på önskat språk.<br />
112
Använda iPod (iPod)<br />
Efter det att språket valts, visas föregående<br />
display.<br />
7. Tryck på textinmatningsfältet i<br />
applikationsdisplayen för din iPhone.<br />
Tangentbordet för inmatning av text visas.<br />
Styrning av musik- eller videokällor växlar<br />
över till din iPhone.<br />
3. Starta en applikation från din iPhone.<br />
4. Tryck på -knappen för att gå tillbaks till<br />
iPhone-funktionsdisplayen.<br />
Styra funktioner från din iPod<br />
7<br />
6<br />
5<br />
1<br />
2<br />
Anger tecknen<br />
Raderar den inmatade texten, en bokstav<br />
åt gången från slutet av texten<br />
Bekräftar inmatningen och du kan gå<br />
vidare till nästa steg<br />
Döljer tangentbordet och texten kan nu<br />
matas in med tangentbordet i din iPhone<br />
Ändrar iPhone tangentbordslayout<br />
❒ De iPhone tangentbordslayouter som kan<br />
väljas genom att peka på beror på<br />
inställningarna för “Hardware Keyboard<br />
Layout” i din iPhone.<br />
Växlar till ett tangentbord som erbjuder<br />
numeriska tecken och symboler.<br />
Skiftar mellan gemener och versaler<br />
Använda en applikation som ej är<br />
kompatibel med Advanced App Mode<br />
När en applikation som inte är kompatibel<br />
med Advanced App Mode startas kan du,<br />
beroende på applikation, styra den med<br />
touchknappen som visas. Hur applikationen<br />
beter sig när touchknappen används beror<br />
dock på applikationen.<br />
Även visningen av bilder på<br />
navigationssystemets display beror på<br />
applikationen.<br />
1. Visa iPhone funktionsdisplayen.<br />
➲ För information om användning, se “Normal<br />
start” på sidan 106.<br />
2. Tryck på .<br />
4<br />
3<br />
Du kan växla över styrningen av musik- eller<br />
videokällor till din iPod.<br />
❒ Följande åtgärder kan utföras från<br />
navigationssystemet även om andra<br />
åtgärder utförs från din iPod.<br />
– Avspelning och paus<br />
– Snabbsökning bakåt eller framåt<br />
– Spola framåt eller bakåt<br />
– Volyminställning<br />
❒ Ljud avges från bilens högtalare även om<br />
iPod-åtgärderna utförs från din iPod.<br />
Normal start<br />
1. Visa iPod funktionsdisplayen.<br />
➲ För information om användning, se “Normal<br />
start” på sidan 106.<br />
2. Tryck på .<br />
Styrning av musik- eller videokällor växlar<br />
över till din iPod.<br />
3. Styr musik- eller videokällorna med din<br />
iPod.<br />
4. Tryck på -knappen för att gå tillbaks till<br />
iPod funktionsdisplayen.<br />
Att använda touchknapparna<br />
5<br />
Visar “Funktion”-menyn<br />
Hämtar equalizer-kurvor<br />
➲ För detaljer, se “Använda equalizer” på<br />
sidan 149.<br />
1<br />
2<br />
3<br />
4<br />
SVENSKA<br />
113
Använda iPod (iPod)<br />
Växlar över till det normala läget<br />
Genom att trycka på knappen visas iPod<br />
funktionsdisplayen.<br />
Döljer AV-källikonerna<br />
Genom att trycka på knappen visas endast<br />
aktuell bild.<br />
❒ Om du trycker på , växlar till . Om<br />
du trycker på , visas AV-källikonerna och<br />
växlar till .<br />
Styr iPod:en<br />
Funktionerna som aktiveras med<br />
touchknapparna varierar beroende på den<br />
anslutna iPod:en.<br />
Indikator för spellistans namn<br />
Visar den för närvarande valda spellistans<br />
namn.<br />
Aktuell tid<br />
Kategorinamn<br />
Visar kategorinamnet i spellistan.<br />
Att använda touchknapparna<br />
2<br />
Avspelar MusicSphere<br />
SVENSKA<br />
Du kan spela spellistor skapade med det<br />
spännande grafiska gränssnittet i PCapplikationen<br />
(MusicSphere).<br />
❒ PC-applikationen (MusicSphere) är<br />
tillgänglig från vår webbplats.<br />
Normal start<br />
1. Visa iPod:ens musikfunktionsdisplay.<br />
➲ För information om användning, se “Normal<br />
start” på sidan 106.<br />
2. Tryck på .<br />
➲ För information om användning, se “Visar<br />
“MusicSphere”-displayen” på sidan 108.<br />
Avläsa displayen<br />
1<br />
3 4<br />
1<br />
Växlar till AV-funktionsdisplayen<br />
Avspelar spellistan<br />
Genom att trycka på en knapp flyttas<br />
spellistan till mitten av displayen och ett tryck<br />
på den mittre knappen startar avspelningen.<br />
❒ För att ändra vilken spellista som ska visas<br />
roteras sfären genom att dra knappen upp,<br />
ner, höger eller vänster.<br />
Använda avancerade<br />
funktioner<br />
* Tryck på i “iPod”-displayen.<br />
Menyn “Funktion” visas.<br />
1 2 3 4<br />
2<br />
3<br />
5<br />
114<br />
Kategorinamn och totalt antal låtar.<br />
Visar kategorinamnet och totalt antal spelbara<br />
låtar i den spellista som för närvarande är<br />
vald.<br />
Indikator för låtens titel<br />
Visar sex låtar inklusive den först avspelade<br />
låten efter det att spellistan valts.<br />
5 6<br />
Ställer in repetitionsavspelning<br />
Det finns två typer av repetitionsavspelning.<br />
Varje tryck på [Repetition] ändrar inställning<br />
på följande sätt:
Använda iPod (iPod)<br />
• Allt: Repeterar alla låtar eller videos i den<br />
valda listan.<br />
• Ett: Repeterar endast den aktuella låten<br />
eller videon.<br />
Ställer in slumpvis musikavspelning<br />
Den här funktionen blandar spår eller album<br />
och spelar dem i slumpvis ordning.<br />
Varje tryck på [Blanda] ändrar inställning på<br />
följande sätt:<br />
• Av: Slumpvis avspelning används inte.<br />
• Spår: Slumpvis låt- eller videoavspelning<br />
inom den valda listan.<br />
• Album: Slumpvis val av album och låtarna<br />
i albumet avspelas i ordningsföljd.<br />
Ställer in talbokshastighet<br />
Du kan ändra avspelningshastigheten medan<br />
du lyssnar på en talbok på iPod.<br />
Varje tryck på [Ljudbok] ändrar inställning på<br />
följande sätt:<br />
• Normal: Avspelning med normal hastighet<br />
• Snabbare: Avspelning snabbare än normal<br />
hastighet<br />
• Långsammare: Avspelning långsammare<br />
än normal hastighet<br />
Videoavspelning i bredbildsläge<br />
Om videon är kompatibel med<br />
bredbildsformatet kan du ställa “Bredbild” i<br />
läge “På” för att se videofilmen i<br />
bredbildsformat.<br />
Varje tryck på [Bredbild] ändrar inställning på<br />
följande sätt:<br />
• På: Visar video från en iPod i<br />
bredbildsformat.<br />
• Av: Visar video från en iPod i normalformat.<br />
❒ Displaystorleken ändras efter det att du<br />
ändrar inställningen “Bredbild” och väljer<br />
videon som ska avspelas.<br />
❒ Den här inställningen är endast tillgänglig<br />
under videoanvändning.<br />
Spelar låtar som relateras till låten som<br />
för närvarande avspelas<br />
Du kan spela låtar som relaterar till aktuell låt<br />
genom att använda följande listor.<br />
• Länka artister: Låtar som relaterar till den<br />
artist som avspelas kommer att spelas i<br />
albumordning.<br />
• Länka album: Låtar som relaterar till det<br />
album som avspelas kommer att spelas.<br />
• Länka genrer: Låtar som relaterar till den<br />
genre som avspelas kommer att spelas i<br />
artistordning.<br />
Väljer språk för displayens tangentbord<br />
Du kan välja språk för displayens tangentbord<br />
som används i Advanced App Mode.<br />
❒ Den här inställningen är endast tillgänglig<br />
när du ändrar navigationssystemets display<br />
till applikationens display för iPhone.<br />
SVENSKA<br />
115
AnvändaAha-radio<br />
Använda Aha-radio<br />
SVENSKA<br />
116<br />
När en smartphone med installerad Aha<br />
Radio ansluts, kan du styra, visa och/eller<br />
höra Aha Radio-innehåll från det här<br />
navigationssystemet. Du kan även visa POIinformation<br />
från Aha Radio-applikationen på<br />
kartdisplayen och färdvägen till dessa<br />
faciliteter (POI).<br />
❒ Följande smartphones kan använda den<br />
här funktionen:<br />
– iPhone och iPod touch med iOS 3.0 eller<br />
högre.<br />
– Android-enhet med Android 2.2 eller<br />
högre med stöd för Bluetooth SPP<br />
(Serial Port Profile).<br />
• Full kompatibilitet med alla Android-enheter<br />
kan ej garanteras.<br />
För detaljerad information om Androidenheters<br />
kompatibilitet med det här<br />
navigationssystemet hänvisar vi till den<br />
information som finns tillgänglig på vår<br />
webbplats.<br />
❒ Anslutningsmetoden varierar beroende på<br />
typ av smartphone.<br />
– iPhone: anslutning till<br />
navigationssystemet via USB-kabel för<br />
iPod (CD-IU51V) (säljs separat).<br />
– Android-enhet: trådlös anslutning till<br />
navigationssystemet via Bluetooth<br />
❒ I det här kapitlet benämns både iPhone och<br />
iPod touch för iPhone.<br />
❒ Se avsnittet Hjälp och Tips i Aha Radioapplikationen<br />
för detaljerad information om<br />
användning.<br />
❒ Det kan krävas att inställningar först måste<br />
utföras eller att inloggning måste ske innan<br />
du får åtkomst till Aha Radio-stationer.<br />
❒ Se till att läsa “Använda app-baserat<br />
anslutet innehåll” innan du utför den här<br />
åtgärden.<br />
➲ För detaljer, se “Använda app-baserat<br />
anslutet innehåll” på sidan 188.<br />
Observera:<br />
• Viss funktionalitet i Aha Radio-tjänsterna kan ev.<br />
vara otillgängliga då åtkomst till tjänsterna sker<br />
via <strong>Pioneer</strong>s navigationssystem, inklusive men ej<br />
begränsat till, skapa nya Aha-stationer, radera<br />
Aha-stationer, inspelning av “shouts” med röst,<br />
justering av Aha Radio-appens inställningar,<br />
inloggning i Facebook, skapa ett Facebookkonto,<br />
inloggning i Twitter eller skapa ett Twitterkonto.<br />
• Aha Radio är en tjänst som inte har någon<br />
koppling till <strong>Pioneer</strong>. Mer information är tillgänglig<br />
på: http://www.ahamobile.com.<br />
• En särskild version av Aha Radio måste vara<br />
installerat på din smartphone för att du ska kunna<br />
ta del av Aha Radio-innehållet på det här<br />
navigationssystemet.<br />
Eftersom smartphone-applikationen inte<br />
tillhandahålls av <strong>Pioneer</strong>, kan den version av<br />
applikationen som krävs vara otillgänglig vid<br />
inköpstillfället av navigationssystemet.<br />
Tillgänglighet, version och<br />
uppdateringsinformation kan erhållas på<br />
http://www.pioneer.eu/aharadio<br />
Normal start<br />
Proceduren varierar beroende på typ av<br />
smartphone.<br />
För användare av Android-enheter<br />
1. Registrera enheten i navigationssystemet.<br />
❒ När enheten registreras måste du välja<br />
antingen “Handsfree och BT-Audio” eller<br />
“Ljud”.<br />
❒ Den registrerade enheten måste ställas in<br />
för prioriterad anslutning.<br />
➲ För detaljer, se “Registrera dina Bluetoothenheter”<br />
på sidan 51.<br />
2. Visa “AV-systeminställningar”-displayen.<br />
➲ För detaljer, se “Visa skärmen för AVsysteminställningar”<br />
på sidan 145.<br />
3. Tryck på [App-ansl.] och ställ in på<br />
“Bluetooth”.<br />
❒ Den här knappen är inte tillgänglig när en<br />
Aha Radio-källa redan valts.<br />
4. Visa AV-funktionsdisplayen.<br />
➲ För information om användning, se “Visa<br />
AV-funktionsdisplay” på sidan 65.<br />
5. Tryck på [aha] på skärmens vänstra sida<br />
för att visa “aha”-displayen.<br />
När du trycker på [aha] försöker<br />
navigationssystemet att upprätta Bluetoothanslutningen.<br />
Efter det att anslutningen upprättats aktiveras<br />
touchknapparna på “aha”-displayen.<br />
6. Använd touchknapparna på displayen för<br />
att styra Aha Radio.<br />
➲ För detaljer, se “Använda touchknapparna”<br />
på sidan 118.
Använda Aha-radio<br />
För användare av iPhone<br />
1. Visa “AV-systeminställningar”-displayen.<br />
➲ För detaljer, se “Visa skärmen för AVsysteminställningar”<br />
på sidan 145.<br />
2. Tryck på [App-ansl.] och ställ in på<br />
“Kabelansl.”.<br />
❒ Den här knappen är inte tillgänglig när en<br />
Aha Radio-källa redan valts.<br />
3. Starta Aha Radio-applikationen som är<br />
installerad i din iPhone.<br />
❒ Innan du startar loggar du in i Aha Radio<br />
från din iPhone.<br />
4. Visa AV-funktionsdisplayen.<br />
➲ För information om användning, se “Visa<br />
AV-funktionsdisplay” på sidan 65.<br />
5. Anslut din iPhone.<br />
Källan ändras och avspelningen börjar.<br />
➲ För detaljer, se “Ansluta din iPod” på sidan<br />
17.<br />
❒ Om din iPhone redan är ansluten, trycker<br />
du på [aha] på displayens vänstra kant.<br />
❒ I vissa iPhone-lägen kan val av källa starta<br />
en iPhone-applikation. Starta applikationen<br />
från din iPhone om meddelandet “Starta<br />
applikationen från din enhet.” visas.<br />
➲ För detaljer, se “Välja en källa” på sidan 65.<br />
6. Tryck på [aha] på skärmens vänstra sida<br />
för att visa “aha”-displayen.<br />
7. Använd touchknapparna på displayen för<br />
att styra Aha Radio.<br />
➲ För detaljer, se “Använda touchknapparna”<br />
på sidan 118.<br />
Avläsa displayen<br />
4<br />
1<br />
Aktuell stationsinformation<br />
Visar vilken källa som har valts.<br />
• Stationsnamn<br />
Visar namnet på Aha Radio-stationen som<br />
navigationssystemet för närvarande är<br />
inställd på.<br />
• Detaljerad information<br />
Visar information om innehållet som för<br />
närvarande spelas.<br />
❒ “-------” visas då motsvarande information<br />
saknas.<br />
• Poänginformation<br />
Visar poängsättning för aktuellt innehåll<br />
som visas (endast i förekommande fall).<br />
2<br />
3<br />
SVENSKA<br />
Aktuell tid<br />
Innehållsbild<br />
Visar en bild av aktuellt innehåll om en sådan<br />
är tillgänglig.<br />
Källikon<br />
Visar vilken källa som har valts.<br />
117
Använda Aha-radio<br />
Använda touchknapparna<br />
1 2<br />
7 3<br />
SVENSKA<br />
Väljer en Aha Radio-station från listan<br />
Genom att trycka på den här knappen visas<br />
listan med tillgängliga Aha Radio-stationer.<br />
Tryck på önskad Aha Radio-station för att<br />
ändra Aha-källor.<br />
6<br />
5 4<br />
Bläddring med knapparna uppåt eller nedåt<br />
visar tillgängligt innehåll medan ett tryck på en<br />
knapp startar avspelningen.<br />
Ansluter en smartphone manuellt trådlöst<br />
via Bluetooth<br />
❒ Den här knappen är endast tillgänglig då<br />
“App-ansl.” är inställt på “Bluetooth”.<br />
➲ För detaljer, se “Normal start” på sidan 116.<br />
Utför ytterligare funktioner för varje<br />
station eller innehåll som spelas<br />
❒ Ikonerna som visas varierar beroende på<br />
varje station eller innehåll.<br />
➲ För information om listfunktionerna, se<br />
“Använda listdisplayer (t.ex. iPodlistdisplay)”<br />
på sidan 65.<br />
Bläddra i listan genom att dra posterna upp<br />
eller ned för att visa det alternativ du vill välja.<br />
Avspelning och paus (eller stopp)<br />
Tryck på [6] för att starta avspelning.<br />
Avspelningen pausar eller stoppas genom att<br />
trycka på [=] under avspelning.<br />
❒ Paus (eller stopp) knappens funktion beror<br />
på innehållet.<br />
Väljer innehåll att spela<br />
Indikator<br />
Betydelse<br />
Ett tryck på knappen visar bilens<br />
aktuella position genom Aha<br />
Radio.<br />
Ett tryck på knappen retweets<br />
markerade tweets med ditt Twitterkonto.<br />
Ett tryck på knappen utför<br />
snabbsökning bakåt i aktuellt<br />
innehåll under 30 sekunder.<br />
118
Använda Aha-radio<br />
Indikator<br />
Betydelse<br />
Ett tryck på knappen för dig till<br />
plattsbekräftelsedisplayen för den<br />
valda faciliteten (POI) i syfte att<br />
söka efter önskad färdväg.<br />
➲ För nästföljande åtgärder, se<br />
“Ställa in en färdväg till ditt<br />
resmål” på sidan 38.<br />
Ett tryck på knappen, “gillar”<br />
aktuellt innehåll.<br />
❒ Beroende på innehåll kan “gillar”<br />
tas bort med eller .<br />
Ett tryck på knappen, “ogillar”<br />
aktuellt innehåll.<br />
❒ Beroende på innehåll kan<br />
“ogillar” tas bort med eller .<br />
Med ett tryck på knappen avslutas<br />
prenumerationen för valt innehåll.<br />
Innehållet som prenumerationen<br />
avslutas för raderas från My Feeds<br />
station.<br />
Ett tryck på knappen, följer aktuellt<br />
innehåll. Innehållet som följs läggs<br />
till i My Feeds station.<br />
Med ett tryck på knappen kan du<br />
med handsfree-funktionen ringa<br />
upp ett telefonnummer som är<br />
registrerat i det aktuella innehållet.<br />
Funktioner kopplade till Aha<br />
Radio och<br />
navigationssystemet<br />
Beroende på stationer finns det funktioner<br />
tillgängliga som är kopplade till<br />
navigationssystemet.<br />
Visa faciliteter (POI) erhållna med Aha<br />
Radio<br />
Om du väljer en station med innehåll som<br />
inkluderar POI-platsinformation kommer<br />
motsvarande POI-ikoner att presenteras på<br />
kartdisplayen. Maximalt 30 POI-ikoner kan<br />
visas samtidigt.<br />
SVENSKA<br />
Hämtar equalizer-kurvor<br />
➲ För detaljer, se “Använda equalizer” på<br />
sidan 149.<br />
Pausar innehållet som avspelas och visar<br />
en dialogruta.<br />
❒ “-------” visas då motsvarande information<br />
saknas.<br />
Dialogruta<br />
❒ Genom att trycka på stängs<br />
dialogrutan och innehållet spelas.<br />
Detaljerad information kan visas genom att<br />
bläddringsmarkören placeras över POIikonen.<br />
➲ För detaljer, se “Granska information om en<br />
specificerad plats” på sidan 25.<br />
❒ POI-ikonerna på kartan försvinner inte,<br />
även om din smartphone avlägsnas.<br />
Ikonerna försvinner genom att utföra<br />
följande:<br />
– Tändningsfrånslag (ACC OFF)<br />
– Initiering av användardata<br />
– Uppdatera visningen av Aha POIikonerna<br />
❒ Aha POI-ikonerna uppdateras med följande<br />
intervall.<br />
– När en station med innehåll som<br />
inkluderar platsinformation väljs på nytt<br />
– När listan med innehåll i Ahaapplikationen<br />
uppdateras<br />
– Om det finns 30 eller fler innehållsobjekt<br />
valda och den 31:a POI:en läses in.<br />
119
AnvändaBluetoth-musikspelare<br />
Använda Bluetooth-musikspelare<br />
SVENSKA<br />
Du kan styra Bluetooth-musikspelaren.<br />
❒ Innan Bluetooth-musikspelaren kan<br />
används måste enheten registreras och<br />
anslutas till navigationssystemet.<br />
➲ För detaljer, se “Registrera dina Bluetoothenheter”<br />
på sidan 51.<br />
❒ Funktioner kan variera beroende på typen<br />
av Bluetooth-musikspelare som används.<br />
❒ Beroende på vilken Bluetoothmusikspelare<br />
som ansluts till<br />
navigationssystemet, är tillgängliga<br />
kontrollfunktioner med<br />
navigationssystemet begränsade till<br />
följande två nivåer:<br />
– A2DP-profil (Advanced Audio<br />
Distribution-profil): Endast avspelning av<br />
musik på din musikspelare är möjligt.<br />
– A2DP-profil och AVRCP-profil (Audio/<br />
Video Remote Control-profil):<br />
Avspelning, paus, låtval, etc. är möjligt.<br />
❒ Eftersom det finns ett stort antal olika<br />
Bluetooth-musikspelare tillgängliga på<br />
marknaden, kan din Bluetoothmusikspelares<br />
funktionalitet, tillsammans<br />
med navigationssystemet, variera kraftigt:<br />
Rådgör både med denna instruktionsbok<br />
och den instruktionsbok som medföljde din<br />
Bluetooth-musikspelare, när du använder<br />
din musikspelare med<br />
navigationssystemet.<br />
❒ Försök att i största möjliga mån undvika att<br />
använda din mobiltelefon medan du lyssnar<br />
på låtar från din Bluetooth-musikspelare.<br />
Om du använder din mobiltelefon, kan<br />
signalerna från denna orsaka störningar i<br />
musiken som avspelas.<br />
❒ Även om du växlar till en annan källa<br />
medan du lyssnar på en låt från din<br />
Bluetooth-musikspelare, fortsätter<br />
avspelningen av låten.<br />
❒ Beroende på vilken Bluetoothmusikspelare<br />
som du anslutit till<br />
navigationssystemet, kan de anvisningarna<br />
som ges i den här instruktionsboken för att<br />
styra musikspelaren från<br />
navigationssystemet skilja sig.<br />
❒ När du samtalar i en mobiltelefon ansluten<br />
till den här enheten trådlöst via Bluetooth,<br />
kan musikavspelningen från en Bluetoothmusikspelare<br />
som är ansluten till enheten<br />
komma att försättas i pausläge.<br />
Normal start<br />
1. Visa AV-funktionsdisplayen.<br />
➲ För information om användning, se “Visa<br />
AV-funktionsdisplay” på sidan 65.<br />
2. Tryck på [Ljud] på skärmens vänstra kant<br />
för att visa “Ljud”-displayen.<br />
3. Använd touchknapparna på displayen för<br />
att styra Bluetooth-musikspelaren.<br />
➲ För detaljer, se “Använda touchknapparna”<br />
på sidan 122.<br />
Avläsa displayen<br />
4<br />
Indikator för avspelningsläge<br />
Anger aktuellt avspelningsläge om den<br />
anslutna Bluetooth-musikspelaren är<br />
kompatibel med AVRCP 1.3.<br />
Slumpvis avspelning av filer<br />
Indikator Betydelse<br />
Avspelar inte filer i slumpvis<br />
ordning.<br />
Avspelar alla ljudfiler i aktuellt<br />
repetitionsområde i slumpvis<br />
ordning.<br />
Ställa in ett område för repeterad<br />
avspelning<br />
Indikator<br />
1 2<br />
5 6<br />
3<br />
Betydelse<br />
Repeterar ej.<br />
Repeterar endast den aktuella<br />
filen.<br />
Repeterar alla ljudfiler i Bluetoothmusikspelaren.<br />
120
Använda Bluetooth-musikspelare<br />
Aktuell filinformation<br />
Om den anslutna Bluetooth-musikspelaren är<br />
kompatibel med AVRCP 1.3, kommer<br />
följande filinformation att visas.<br />
• : Artistnamn<br />
Visar namnet på den artist som avspelas<br />
(om tillgängligt).<br />
• : Albumtitel<br />
Visar den avspelade filens albumtitel (om<br />
tillgängligt).<br />
• : Spårtitel<br />
Visar det avspelade spårets titel (om<br />
tillgängligt).<br />
• Speltidsindikering<br />
Visar använd speltid för den aktuella filen.<br />
• Filnummerindikator<br />
Visar det filnummer som avspelas (om<br />
tillgängligt).<br />
❒ I följande fall kommer filinformationen<br />
endast att visas efter det att avspelningen<br />
av en fil startats eller återupptagits:<br />
– Du ansluter en Bluetooth-musikspelaren<br />
som är kompatibel med AVRCP1.3 och<br />
startar avspelningen från musikspelaren.<br />
– Du väljer en annan fil medan<br />
avspelningen är i pausläge.<br />
Aktuell tid<br />
Källikon<br />
Visar vilken källa som har valts.<br />
Indikator för enhetsnamn<br />
Indikator för anslutningsstatus<br />
Visar om en Bluetooth-enhet är ansluten eller<br />
ej.<br />
SVENSKA<br />
121
Använda Bluetooth-musikspelare<br />
Använda touchknapparna<br />
1 2<br />
3<br />
SVENSKA<br />
6<br />
5 4<br />
Spelar filer i slumpvis ordning<br />
Alla filer i aktuellt repetitionsområde kan<br />
avspelas i slumpvis ordning med ett enkelt<br />
knapptryck.<br />
❒ Den här funktionen är endast tillgänglig om<br />
den anslutna Bluetooth-musikspelaren är<br />
kompatibel med AVRCP 1.3.<br />
➲ För detaljer, se “Spelar filer i slumpvis<br />
ordning” på sidan 123.<br />
Ställer in ett område för<br />
repetitionsavspelning<br />
Repetitionsavspelningsområdet kan ändras<br />
med ett enkelt knapptryck.<br />
❒ Den här funktionen är endast tillgänglig om<br />
den anslutna Bluetooth-musikspelaren är<br />
kompatibel med AVRCP 1.3.<br />
➲ För detaljer, se “Ändrar repetitionsområdet”<br />
på sidan 123.<br />
Avspelning och paus<br />
Genom att trycka på [6] eller [=] växlar du<br />
mellan avspelning och paus.<br />
Ansluter Bluetooth-musikspelaren<br />
Genom att trycka på [Anslut] visas standbydisplayen<br />
för anslutning och<br />
navigationssystemet väntar på en begäran<br />
om trådlös anslutning från Bluetooth-enheten.<br />
Hämtar equalizer-kurvor<br />
➲ För detaljer, se “Använda equalizer” på<br />
sidan 149.<br />
Visar “Funktion”-menyn<br />
➲ För detaljer, se “Använda avancerade<br />
funktioner” på sidan 123.<br />
Användning med<br />
hårdvaruknappar<br />
Trycka på TRK-knappen<br />
Du kan hoppa över filer framåt eller bakåt.<br />
Hålla TRK-knappen intryckt<br />
Du kan utföra snabbsökning framåt eller<br />
bakåt.<br />
122
Använda Bluetooth-musikspelare<br />
Använda avancerade<br />
funktioner<br />
❒ Den här menyn är endast tillgänglig om den<br />
anslutna Bluetooth-musikspelaren är<br />
kompatibel med AVRCP 1.3.<br />
* Tryck på i “Ljud”-displayen.<br />
Menyn “Funktion” visas.<br />
1 2<br />
Ändrar repetitionsområdet<br />
Varje tryck på [Repetition] ändrar inställning<br />
på följande sätt:<br />
• Allt: Repeterar alla ljudfiler i Bluetoothmusikspelaren.<br />
• Spår: Repeterar endast den aktuella filen.<br />
• Av: Repeterar ej.<br />
❒ Om du utför snabbsökning framåt/bakåt<br />
medan repetitionsområdet “Spår” är valt,<br />
ändras repetitionsområdet till “Allt”.<br />
Spelar filer i slumpvis ordning<br />
Med slumpvis avspelning kan du avspela filer<br />
i slumpvis ordning inom aktuellt<br />
repetitionsområde:<br />
Varje knapptryck på [Slumpvis], växlar<br />
mellan på och av.<br />
SVENSKA<br />
123
AnvändaAV-ingång<br />
Använda AV-ingång<br />
Du kan återge videobild från utrustningen<br />
ansluten till navigationssystemet. För<br />
närmare uppgifter om anslutningsmetoden,<br />
se Installationshandboken.<br />
• För <strong>AVIC</strong>-F840BT, är anslutningen AVingång<br />
2 inte tillgänglig. <strong>AVIC</strong>-F840BT<br />
visar “AV ingång” som “AV1-ingång”.<br />
! FÖRSIKTIGHET<br />
Videobilder kan av säkerhetsskäl inte visas<br />
medan ditt fordon är i rörelse. För att titta på<br />
video måste du stanna på en säker plats och<br />
ansätta parkeringsbromsen.<br />
Avläsa displayen<br />
2<br />
1<br />
Använda AV2<br />
Du kan återge videobild från utrustningen<br />
ansluten till videoingång 2.<br />
1. Tryck på [AV2-ingång] i menyn “AVsysteminställningar”.<br />
➲ För detaljer, se “Inställning av videoingång<br />
2 (AV2)” på sidan 145.<br />
2. Visa AV-funktionsdisplayen.<br />
➲ För information om användning, se “Visa<br />
AV-funktionsdisplay” på sidan 65.<br />
3. Tryck på [AV2] på skärmens vänstra kant.<br />
Bilden visas på displayen.<br />
4. Tryck på displayen för att visa<br />
touchknapparna.<br />
Att använda touchknapparna<br />
SVENSKA<br />
Aktuell tid<br />
Källikon<br />
Visar vilken källa som har valts.<br />
Använda AV1<br />
Du kan återge videobild från utrustningen<br />
ansluten till videoingång 1.<br />
1. Tryck på [AV1-ingång] i menyn “AVsysteminställningar”.<br />
➲ För detaljer, se “Inställning av videoingång<br />
1 (AV1)” på sidan 145.<br />
2. Visa AV-funktionsdisplayen.<br />
➲ För information om användning, se “Visa<br />
AV-funktionsdisplay” på sidan 65.<br />
3. Tryck på [AV1] på displayen vänstra kant.<br />
Bilden visas på displayen.<br />
4. Tryck på displayen för att visa<br />
touchknapparna.<br />
1 2<br />
Hämtar equalizer-kurvor<br />
➲ För detaljer, se “Använda equalizer” på<br />
sidan 149.<br />
Döljer touchknapparna<br />
Genom att trycka på [Dölj] döljs<br />
touchknapparna.<br />
❒ Vidrör valfritt område på LCD-displayen om<br />
du vill visa touchknapparna igen.<br />
124
Anpassa preferenser<br />
Anpassapreferenser<br />
Visa skärmen för<br />
navigationsinställningar<br />
1. Tryck på HOME-knappen för att visa<br />
“Toppmeny”.<br />
2. Tryck på [Inställningar].<br />
“Inställningsmeny”-displayen visas.<br />
❒ Detta kan även utföras genom att använda<br />
menydisplayen “Genvägar”.<br />
3. Tryck på [Navi-inställningar].<br />
1<br />
2<br />
3<br />
4<br />
5<br />
6<br />
Hastighetspuls<br />
Hastighetspulsens värde som registreras av<br />
navigationssystemet visas. “0” visas när<br />
fordonet är stillastående.<br />
GPS-antenn<br />
Anger GPS-antennens anslutningsstatus,<br />
mottagningsstyrka och antal satelliter från<br />
vilka signalen tas emot.<br />
Menyn “Navi-inställningar” visas.<br />
4. Tryck på det objekt du vill ändra<br />
inställningarna för.<br />
• Om du trycker på , återförs du till<br />
föregående display.<br />
Kontrollera<br />
kabelanslutningarna<br />
Kontrollera att kablarna mellan<br />
navigationssystemet och fordonet är korrekt<br />
anslutna. Kontrollera också att de är anslutna<br />
i korrekta lägen.<br />
1. Visa “Navi-inställningar”-displayen.<br />
➲ För detaljer, se “Visa skärmen för<br />
navigationsinställningar” på sidan 125.<br />
2. Tryck på [Anslutningar].<br />
“Anslutningar”-displayen visas.<br />
Färg<br />
Signalkommunikation<br />
Används vid<br />
positionering<br />
Orange Ja Ja<br />
Gul Ja Nej<br />
❒ När GPS-antennen är ansluten till<br />
navigationssystemet visas “OK”.<br />
När GPS-antennen inte är ansluten till<br />
navigationssystemet visas “NOK”.<br />
❒ Ändra GPS-antennens placering om<br />
mottagningen är dålig.<br />
Parkeringsbroms<br />
När parkeringsbromsen är ansatt visas “På”.<br />
När parkeringsbromsen är frigjord visas “Av”.<br />
Belysning<br />
När fordonets strålkastare eller varselljus är<br />
tända visas “På”. När fordonets varselljus är<br />
släckta visas “Av”. (Om den orange/vita<br />
ledningen inte är ansluten visas “Av”.)<br />
Backsignal<br />
När fordonets växelväljare förs till läge “R”,<br />
växlar signalen till “Hög” eller “Låg”. (En av<br />
dessa visas beroende på fordon.)<br />
Fordonsbuss<br />
När Fordonsbuss tillvalsadaptern är ansluten<br />
visas “Ansluten”. Om den ej är ansluten visas<br />
“–”.<br />
SVENSKA<br />
125
Anpassa preferenser<br />
Granska sensorns<br />
inlärningsstatus och<br />
körstatus<br />
❒ Navigationssystemet kan använda sitt<br />
sensorminne baserat på däckens<br />
rullomkrets automatiskt.<br />
1. Visa “Navi-inställningar”-displayen.<br />
➲ För detaljer, se “Visa skärmen för<br />
navigationsinställningar” på sidan 125.<br />
2. Tryck på [3D-gyro status].<br />
“3D-gyro status”-displayen visas.<br />
Sensorns inlärningssituationer för körsträcka<br />
(Distans), högersväng (Högersväng),<br />
vänstersväng (Vänstersväng) och 3Dregistrering<br />
(3D), indikeras av staplarnas<br />
längd.<br />
❒ Genom att koppla på Hastighetspuls efter<br />
däckbyte eller då snökedjor används, kan<br />
systemet registrera ändringen av däckens<br />
diameter och automatiskt ersätta värdet för<br />
att beräkna avstånd.<br />
❒ Om hastighetspulsgeneratorn ND-PG1,<br />
som säljs separat, är ansluten, kan det<br />
beräknade avståndsvärdet inte ersättas<br />
automatiskt.<br />
SVENSKA<br />
1<br />
2<br />
3<br />
4<br />
5<br />
6<br />
7<br />
SPEED<br />
Anger den hastighet som registreras av<br />
navigationssystemet. (Använd alltid fordonets<br />
hastighetsmätare eftersom värdet som<br />
indikeras av navigationssystemet kan avvika<br />
från fordonets verkliga hastighet.)<br />
Acceleration eller retardation/<br />
rotationshastighet<br />
Anger fordonets accelerations- eller<br />
retardationshastighet. Även<br />
rotationshastigheten då fordonet svänger åt<br />
höger eller vänster visas.<br />
Distans<br />
Anger körsträcka.<br />
Hastighetspuls<br />
Anger det totala antalet hastighetspulser.<br />
Inlärning status<br />
Anger aktuellt körläge.<br />
Lutning<br />
Anger lutningsvinkeln på den väg du för<br />
närvarande kör på.<br />
Inlärningsgrad<br />
Rensa status<br />
Du kan radera inlärningsresultat som lagrats<br />
för “Distans”, “Hastighetspuls” eller<br />
“Inlärning status”.<br />
1. Tryck på [Distans] eller [Hastighetspuls].<br />
Följande meddelande visas.<br />
2. Tryck på [Ja].<br />
Raderar resultaten lagrade i “Distans” eller<br />
“Hastighetspuls”.<br />
3. Tryck på [Inlärning status].<br />
Följande meddelande visas.<br />
4. Tryck på [Allt].<br />
Raderar alla inlärningsresultat.<br />
❒ Tryck på [Allt] i följande fall:<br />
– Efter det att navigationssystemets<br />
installationsplats ändrats<br />
126
Anpassa preferenser<br />
– Efter det att navigationssystemets<br />
installationsvinkel ändrats<br />
– Efter det att navigationssystemet flyttats<br />
till ett annat fordon<br />
• Om du trycker på [Distans], raderas all<br />
inlärningsresultat lagrade i “Distans”.<br />
Använda funktionen<br />
bränsleförbrukning<br />
Mata in information om<br />
bränsleförbrukningen för att beräkna<br />
bränslekostnaden<br />
Du kan uppskatta bränslekostnaden till ditt<br />
resmål genom att mata in information om<br />
bränsleförbrukningen i navigationssystemet.<br />
➲ För detaljer, se “Ställa in en färdväg till ditt<br />
resmål” på sidan 38.<br />
1. Visa “Navi-inställningar”-displayen.<br />
➲ För detaljer, se “Visa skärmen för<br />
navigationsinställningar” på sidan 125.<br />
2. Tryck på [Bränsl.förbr.].<br />
“Inställningar bränsleförbrukning”-<br />
displayen visas.<br />
3. Mata in information om<br />
bränsleförbrukningen.<br />
• Valuta:<br />
Ställ in valutan.<br />
❒ Enheten i “Bränsleförbr. stadstrafik” och<br />
“Bränsleförbrukning landsväg” är<br />
beroende av den enhet som valts i<br />
“Bränsleenhet”.<br />
– När “Bränsleenhet” är inställd på “Liter”.<br />
Ange hur mycket bränsle du förbrukar för<br />
att köra 100 kilometer (60 mile).<br />
– När “Bränsleenhet” är inställd på<br />
“Gallon”.<br />
Ange hur många kilometer (mile) du får<br />
per gallon (3,78 liter).<br />
När alla poster har matats in, är du klar med<br />
inmatningen av informationen om<br />
bränsleförbrukningen.<br />
Beräkna bränsleförbrukning<br />
När du anger tankningsinformationen i<br />
navigationssystemet och exporterar datan till<br />
SD-minneskort, kan du granska<br />
bränsleförbrukningsdatan på din PC genom<br />
att använda tilläggsprogrammet NavGate<br />
FEEDS, som är tillgängligt separat.<br />
❒ Upp till 24 datauppsättningar kan lagras.<br />
Du kan också exportera datan, enligt<br />
beskrivningen ovan.<br />
Om antalet poster överstiger det maximala,<br />
kommer den nya posten att skriva över den<br />
äldsta.<br />
SVENSKA<br />
Mata in följande:<br />
• Bränsleförbr. stadstrafik:<br />
Ange bränslekostnaden vid körning på<br />
vanlig väg.<br />
• Bränsleförbrukning landsväg:<br />
Ange bränslekostnaden vid körning på<br />
motorväg.<br />
• Bränslepris per enhet:<br />
Ange bränslepriset per enhet.<br />
• Bränsleenhet:<br />
Ställ bränsleenheten.<br />
Dessa beräkningar baseras endast på den<br />
information du tillhandahåller och inte på<br />
några data från fordonet. Den visade<br />
bränsleförbrukningen är endast ett<br />
referensvärde, det finns således inga<br />
garantier för att denna bränsleförbrukning<br />
kan uppnås.<br />
1. Visa “Navi-inställningar”-displayen.<br />
➲ För detaljer, se “Visa skärmen för<br />
navigationsinställningar” på sidan 125.<br />
2. Tryck på [Bränsl.förbr.].<br />
“Inställningar bränsleförbrukning”-<br />
displayen visas.<br />
3. Tryck på [Beräknad bränsleförbrukning].<br />
127
Anpassa preferenser<br />
SVENSKA<br />
“Beräknad bränsleförbrukning”-displayen<br />
visas.<br />
4. Mata in information om<br />
bränsleförbrukningen.<br />
Mata in följande:<br />
• Distans:<br />
Ange körsträckan sedan förra<br />
bränslepåfyllningen.<br />
❒ Körsträckan anges endast automatiskt om<br />
körsträckan sedan förra<br />
bränslepåfyllningen är registrerad.<br />
• Tankad mängd:<br />
Ange den tankade bränslemängden.<br />
• Bränslepris per enhet:<br />
Ange bränslepriset per enhet.<br />
När alla poster har matats in visas<br />
bränsleförbrukningen bredvid<br />
“Bränsl.förbr.”.<br />
5. Tryck på [OK].<br />
Exportera data om bränslekostnad<br />
Det är möjligt att exportera<br />
bränslekostnadsdatan till ett SD-minneskort.<br />
❒ Datan som lagrats i navigationssystemet<br />
kommer att rensas när den exporteras till<br />
ett SD-minneskort.<br />
❒ Om det finns tidigare data på SDminneskortet,<br />
skrivs denna data över med<br />
den nya.<br />
1. För in SD-minneskortet i<br />
minneskortläsaren.<br />
➲ För information om användning, se “Mata<br />
in/ut ett SD-minneskort” på sidan 14.<br />
2. Visa “Navi-inställningar”-displayen.<br />
➲ För detaljer, se “Visa skärmen för<br />
navigationsinställningar” på sidan 125.<br />
3. Tryck på [Bränsl.förbr.].<br />
“Inställningar bränsleförbrukning”-<br />
displayen visas.<br />
4. Tryck på [Exportera].<br />
När bekräftelsemeddelandet om datan som<br />
visas ska exporteras eller inte, visas, startar<br />
exporten av datan till SD-minneskortet.<br />
“Inställningar bränsleförbrukning” visas<br />
när det är klart.<br />
Spela in din färdhistorik<br />
128<br />
“Inställningar bränsleförbrukning”-<br />
displayen visas.<br />
Genom att aktivera spårloggen kan du spela<br />
in din färdhistorik (kallas för “körjournal”<br />
nedan). Du kan granska färdhistoriken<br />
senare.<br />
❒ Om ett SD-minneskort förs in i SDminneskortläsaren,<br />
lagras körjournalen på<br />
SD-minneskortet.<br />
1. För in SD-minneskortet i<br />
minneskortläsaren.<br />
➲ För information om användning, se “Mata<br />
in/ut ett SD-minneskort” på sidan 14.
Anpassa preferenser<br />
2. Visa “Navi-inställningar”-displayen.<br />
➲ För detaljer, se “Visa skärmen för<br />
navigationsinställningar” på sidan 125.<br />
3. Tryck på [Körjournalinställningar].<br />
“Körjournalinställningar”-displayen visas.<br />
4. Tryck på [Körjournalinställningar].<br />
Inställningen ändras varje gång du trycker på<br />
knappen.<br />
• Av (grundinställning):<br />
Du kan inte exportera körjournalen till SDminneskortet.<br />
• På:<br />
Du kan lagra körjournalen i SDminneskortet.<br />
❒ Medan inställningen är “På”, fortsätter<br />
navigationssystemet att lagra körjournaler<br />
kontinuerligt i det införda SD-minneskortet.<br />
5. Tryck på [Typ].<br />
Inställningen ändras varje gång du trycker på<br />
knappen.<br />
• Privat (grundinställning):<br />
Ändrar körjournalens loggningsattribut till<br />
“Privat”.<br />
• Arbete:<br />
Ändrar körjournalens loggningsattribut till<br />
“Arbete”.<br />
• Annat:<br />
Ändrar körjournalens loggningsattribut till<br />
“Annat”.<br />
Använda demonstration av<br />
vägledning<br />
Detta är en demonstrationsfunktion för<br />
återförsäljare. När en färdväg har ställts in,<br />
startar den här knappen en simulerad<br />
vägledningen.<br />
1. Visa “Navi-inställningar”-displayen.<br />
➲ För detaljer, se “Visa skärmen för<br />
navigationsinställningar” på sidan 125.<br />
2. Tryck på [Demoläge].<br />
Inställningen ändras varje gång du trycker på<br />
knappen.<br />
• Av (grundinställning):<br />
Demonstration av vägledning är avstängt.<br />
• På:<br />
Repeterar demonstrationen av vägledning.<br />
3. Visa kartdisplayen.<br />
Demonstrationsvägledningen kommer att<br />
starta.<br />
➲ För information om användning, se<br />
“Översikt av displayval” på sidan 19.<br />
Registrera ditt hem<br />
Registrering av din bostad sparar tid och<br />
besvär. Därmed kan färdvägar till den<br />
registrerade bostaden enkelt beräknas med<br />
ett tryck på en knapp i “Resmålsmeny”.<br />
Denna registrerade bostaden kan senare<br />
ändras vid behov.<br />
1. Visa “Navi-inställningar”-displayen.<br />
➲ För detaljer, se “Visa skärmen för<br />
navigationsinställningar” på sidan 125.<br />
2. Tryck på [Ställ in Hem].<br />
“Ställ in Hem”-displayen visas.<br />
3. Tryck på [Hem].<br />
“Välj sökmetod”-displayen visas.<br />
• Om du trycker på [Telefon], kan du<br />
redigera ditt hemtelefonnummer.<br />
❒ [Telefon] är endast tillgänglig om du redan<br />
har registrerat ditt hemtelefonnummer.<br />
4. Sökning efter en plats.<br />
➲ För detaljer, se “Söka efter och välja en<br />
plats” på sidan 30.<br />
När du sökt efter en plats, visas kartan med<br />
den valda positionen.<br />
5. Tryck på [OK].<br />
Platsen registreras och sedan visas “Ställ in<br />
Hem”-displayen.<br />
6. Tryck på [OK].<br />
Registreringen är klar.<br />
SVENSKA<br />
129
Anpassa preferenser<br />
SVENSKA<br />
Korrigera aktuell positition<br />
Tryck på displayen för att justera fordonets<br />
aktuella position och färdriktning på kartan.<br />
1. Visa “Navi-inställningar”-displayen.<br />
➲ För detaljer, se “Visa skärmen för<br />
navigationsinställningar” på sidan 125.<br />
2. Tryck på [Ändra nuvarande position].<br />
3. Skrolla till positionen du vill ställa in och<br />
tryck sedan på [OK].<br />
4. Använd pilknapparna på displayen för att<br />
ställa in riktningen, tryck sedan på [OK].<br />
Ändra eco-funktionens<br />
inställningar<br />
Du kan ändra eco-funktionens inställningar.<br />
1. Visa “Navi-inställningar”-displayen.<br />
➲ För detaljer, se “Visa skärmen för<br />
navigationsinställningar” på sidan 125.<br />
2. Tryck på [Eco inställningar].<br />
“Eco inställningar”-displayen visas.<br />
3. Tryck på respektive objekt.<br />
På den här displayen kan du hantera följande:<br />
• Eco poäng<br />
– På (grundinställning):<br />
Visar “Eco poäng”<br />
– Av:<br />
Döljer “Eco poäng”.<br />
➲ För detaljer, se “Granska eco-vänlig<br />
körstatus” på sidan 28.<br />
• Eco-nivå<br />
– På (grundinställning):<br />
Efter det att du anlänt till resmålet,<br />
kommer ett meddelande att visas och en<br />
signal att ljuda om “Eco-nivå” har ökat<br />
eller minskat.<br />
– Av:<br />
Inget meddelande visas och ingen signal<br />
ljuder när fordonet når resmålet.<br />
➲ För detaljer, se “Visa vägledning för Econivå”<br />
på sidan 29.<br />
• Varning snabb start<br />
– Av (grundinställning):<br />
Inget meddelande visas och ingen signal<br />
ljuder när fordonet utsätts för en snabb<br />
start.<br />
– På:<br />
Ett meddelande visas och en signal<br />
ljuder när fordonet utsätts för en snabb<br />
start.<br />
➲ För detaljer, se “Snabbstartvarning” på<br />
sidan 29.<br />
4. Tryck på [OK].<br />
Inställningarna är klara.<br />
Rensa information om<br />
bränsleförbrukning<br />
Du kan rensa informationen om<br />
bränsleförbrukningen som samlats in hittills.<br />
1. Visa “Navi-inställningar”-displayen.<br />
➲ För detaljer, se “Visa skärmen för<br />
navigationsinställningar” på sidan 125.<br />
2. Tryck på [Eco inställningar].<br />
“Eco inställningar”-displayen visas.<br />
3. Tryck på [Radera Eco data].<br />
Meddelandet som ber dig bekräfta om<br />
informationen om bränsleförbrukningen ska<br />
rensas visas.<br />
4. Tryck på [Ja].<br />
Bränsleförbrukningsdata rensas.<br />
Visa skärmen för<br />
kartinställningar<br />
1. Tryck på HOME-knappen för att visa<br />
“Toppmeny”.<br />
2. Tryck på [Inställningar].<br />
130
Anpassa preferenser<br />
Inställningen ändras varje gång du trycker på<br />
knappen.<br />
• På (grundinställning):<br />
Växlar över till en uppförstorad karta.<br />
• Av:<br />
Displayen kopplas inte om till en<br />
uppförstorad karta.<br />
“Inställningsmeny”-displayen visas.<br />
3. Tryck på [Kartinställningar].<br />
“Kartinställningar”-displayen visas.<br />
4. Tryck på det objekt du vill ändra<br />
inställningarna för.<br />
• Om du trycker på , återförs du till<br />
föregående display.<br />
Inställning av auto-zoomvisning<br />
Denna inställning gör det möjligt att växla till<br />
en uppförstorad karta omkring en punkt när<br />
fordonet närmar sig en gatukorsning, en<br />
motorvägspåfart/-avfart eller en vägkorsning.<br />
1. Visa “Kartinställningar”-displayen.<br />
➲ För detaljer, se “Visa skärmen för<br />
kartinställningar” på sidan 130.<br />
2. Tryck på [Visad information].<br />
“Visad information”-displayen visas.<br />
3. Tryck på [Zooma korsning].<br />
Inställning av detaljerad<br />
stadskarta<br />
❒ Den detaljerade stadskartan och den här<br />
inställningen är endast tillgängliga för<br />
<strong>AVIC</strong>-F40BT.<br />
Du kan välja om stadskartan ska visas när du<br />
befinner dig i vissa storstadsområden.<br />
❒ Stadskartan visas när kartskalan är 50<br />
meter (0,05 mile) eller mindre.<br />
1. Visa “Kartinställningar”-displayen.<br />
➲ För detaljer, se “Visa skärmen för<br />
kartinställningar” på sidan 130.<br />
2. Tryck på [Visad information].<br />
“Visad information”-displayen visas.<br />
3. Tryck på [Stadskarta].<br />
Inställningen ändras varje gång du trycker på<br />
knappen.<br />
• På (grundinställning):<br />
Växlar automatiskt över till stadskartan när<br />
du befinner dig i ett stadskartområde.<br />
• Av:<br />
Visar inte stadskartan.<br />
❒ För områden som saknar data för<br />
stadskarta visas ingen stadskarta, även om<br />
du ändrar “Stadskarta” till “På”.<br />
Inställning av stadskartans<br />
gränsgrafik<br />
❒ Den detaljerade stadskartan och den här<br />
inställningen är endast tillgängliga för<br />
<strong>AVIC</strong>-F40BT.<br />
På stadskartans display, kan du visa<br />
“gränsgrafik” i de fall då inga data för<br />
stadskartan finns tillgängliga. Detta hindrar en<br />
normal karta med en annan skala från att<br />
visas samtidigt, vilket tillhandahåller en<br />
mycket tydligare visning av stadskartan på<br />
displayen.<br />
SVENSKA<br />
131
Anpassa preferenser<br />
SVENSKA<br />
gränsgrafik<br />
1. Visa “Kartinställningar”-displayen.<br />
➲ För detaljer, se “Visa skärmen för<br />
kartinställningar” på sidan 130.<br />
2. Tryck på [Visad information].<br />
“Visad information”-displayen visas.<br />
3. Tryck på [Stadskartans gräns].<br />
Inställningen ändras varje gång du trycker på<br />
knappen.<br />
• På (grundinställning):<br />
Visar stadskartans gränsgrafik.<br />
När fordonspositionen eller markören<br />
kommer innanför gränsgrafikens område,<br />
försvinner grafiken och en normal karta<br />
visas i fullskärmsläge.<br />
• Av:<br />
Visar inte stadskartans gränsgrafik. När<br />
fordonspositionen eller markören kommer<br />
in i området där ingen data för stadskarta är<br />
tillgänglig, visas en normal karta i<br />
fullskärmsläge.<br />
Ställa in visningen av<br />
hastighetsbegränsningen<br />
Avgör om hastighetsbegränsningen för den<br />
aktuella vägen ska visas eller döljas.<br />
➲ För detaljer, se “Visa skärmen för<br />
kartinställningar” på sidan 130.<br />
2. Tryck på [Visad information].<br />
“Visad information”-displayen visas.<br />
3. Tryck på [Visa hastighetsbegränsning].<br />
Inställningen ändras varje gång du trycker på<br />
knappen.<br />
• Dölj (grundinställning):<br />
Döljer hastighetsbegränsningen på kartan.<br />
• Visa:<br />
Visar hastighetsbegränsningen på kartan.<br />
Visar<br />
trafikinformationsikonen<br />
Avgör om en trafikinformationsikon ska visas<br />
eller döljas på kartan när en trafikincident har<br />
inträffat på färdvägen.<br />
➲ För detaljer, se “Kontrollera<br />
trafikinformationen manuellt” på sidan 49.<br />
1. Visa “Kartinställningar”-displayen.<br />
➲ För detaljer, se “Visa skärmen för<br />
kartinställningar” på sidan 130.<br />
2. Tryck på [Visad information].<br />
“Visad information”-displayen visas.<br />
3. Tryck på [Visa trafikincident].<br />
Inställningen ändras varje gång du trycker på<br />
knappen.<br />
• Visa (grundinställning):<br />
Visar ikonerna på kartan.<br />
• Dölj:<br />
Döljer ikonerna på kartan.<br />
Visar Bluetooth<br />
anslutningsikon<br />
Väljer om ikonen för aktuell<br />
telefonanslutningsstatus via Bluetooth ska<br />
visas eller döljas.<br />
Hast.begräns<br />
1. Visa “Kartinställningar”-displayen.<br />
132
Anpassa preferenser<br />
Bluetooth anslutningsikon<br />
Ställa in visningen av ikoner<br />
för favoritplatser<br />
1. Visa “Kartinställningar”-displayen.<br />
➲ För detaljer, se “Visa skärmen för<br />
kartinställningar” på sidan 130.<br />
2. Tryck på [Visad information].<br />
“Visad information”-displayen visas.<br />
3. Tryck på [Bluetooth-ansluten].<br />
Inställningen ändras varje gång du trycker på<br />
knappen.<br />
• Visa (grundinställning):<br />
Visar Bluetooth-anslutningsikonen på<br />
kartan.<br />
• Dölj:<br />
Döljer Bluetooth-anslutningsikonen på<br />
kartan.<br />
Ställa in visningen av aktuellt<br />
gatunamn<br />
Avgör om gatunamnet (eller stadsnamnet)<br />
som ditt fordon kör längs ska visas eller<br />
döljas.<br />
1. Visa “Kartinställningar”-displayen.<br />
➲ För detaljer, se “Visa skärmen för<br />
kartinställningar” på sidan 130.<br />
2. Tryck på [Visad information].<br />
“Visad information”-displayen visas.<br />
3. Tryck på [Aktuellt gatunamn].<br />
Inställningen ändras varje gång du trycker på<br />
knappen.<br />
• Visa (grundinställning):<br />
Visar gatunamnet (eller stadsnamnet) på<br />
kartan.<br />
• Dölj:<br />
Döljer gatunamnet (eller stadsnamnet) på<br />
kartan.<br />
Du kan välja om du vill visa “Favoriter”-<br />
ikonen på kartan eller inte.<br />
❒ “Favoriter”-ikoner visas när kartans skala<br />
är 20 kilometer (10 miles) eller mindre.<br />
➲ För detaljer, se “Redigera favoritplatser i<br />
listan” på sidan 43.<br />
1. Visa “Kartinställningar”-displayen.<br />
➲ För detaljer, se “Visa skärmen för<br />
kartinställningar” på sidan 130.<br />
2. Tryck på [Visad information].<br />
“Visad information”-displayen visas.<br />
3. Tryck på [Favoriter ikon].<br />
Inställningen ändras varje gång du trycker på<br />
knappen.<br />
• På (grundinställning):<br />
Visar “Favoriter”-ikonen på kartan.<br />
• Av:<br />
Döljer “Favoriter”-ikonen på kartan.<br />
Visar 3D-landmärkena<br />
❒ 3D-landmärken och den här inställningen<br />
är endast tillgängliga för <strong>AVIC</strong>-F40BT.<br />
Du kan välja om 3D-landmärke ska visas på<br />
kartan.<br />
❒ 3D-landmärke visas endast när<br />
visningsläget är “3D-vy” och kartskalan är<br />
inställd på 200 m (0,25 mile) eller mindre.<br />
1. Visa “Kartinställningar”-displayen.<br />
➲ För detaljer, se “Visa skärmen för<br />
kartinställningar” på sidan 130.<br />
2. Tryck på [Visad information].<br />
“Visad information”-displayen visas.<br />
3. Tryck på [3D landmärke].<br />
Inställningen ändras varje gång du trycker på<br />
knappen.<br />
• På (grundinställning):<br />
Visar 3D-landmärket på kartan.<br />
• Av:<br />
Döljer 3D-landmärket på kartan.<br />
SVENSKA<br />
133
Anpassa preferenser<br />
Visa manövrer<br />
Väljer om manövrar ska visas eller döljas på<br />
kartan.<br />
Manövrar<br />
• Dölj:<br />
Döljer eco-mätaren på kartan.<br />
Visa POI på kartan<br />
Visar ikoner för omgivande POI (faciliteter) på<br />
kartan.<br />
❒ POI-ikoner visas inte när kartans skala är 1<br />
kilometer (0,75 mile) eller mer.<br />
❒ Upp till 200 objekt, 100 förinställda POI eller<br />
100 anpassade POI listas på kartan.<br />
SVENSKA<br />
1. Visa “Kartinställningar”-displayen.<br />
➲ För detaljer, se “Visa skärmen för<br />
kartinställningar” på sidan 130.<br />
2. Tryck på [Visad information].<br />
“Visad information”-displayen visas.<br />
3. Tryck på [Visa manöver].<br />
Inställningen ändras varje gång du trycker på<br />
knappen.<br />
• Visa (grundinställning):<br />
Visar manövrar på kartan.<br />
• Dölj:<br />
Döljer manövrar på kartan.<br />
Visa förinställda faciliteter (POI) på<br />
kartan<br />
❒ Du kan välja upp till 10 objekt från<br />
delkategorierna eller detaljkategorierna.<br />
1. Visa “Kartinställningar”-displayen.<br />
➲ För detaljer, se “Visa skärmen för<br />
kartinställningar” på sidan 130.<br />
2. Tryck på [POI på kartan].<br />
“POI på kartan”-displayen visas.<br />
3. Tryck på [Visa] för att ändra inställningen<br />
till “På”.<br />
134<br />
Visa<br />
bränsleförbrukningsinformati<br />
on<br />
Väljer om eco-mätaren, som anger<br />
information om bränsleförbrukning, ska visas<br />
på kartan.<br />
❒ Eco-mätaren visas då “2D-vy” eller “3D-vy”<br />
är valt.<br />
1. Visa “Kartinställningar”-displayen.<br />
➲ För detaljer, se “Visa skärmen för<br />
kartinställningar” på sidan 130.<br />
2. Tryck på [Visad information].<br />
“Visad information”-displayen visas.<br />
3. Tryck på [Visa Eco mätare].<br />
Inställningen ändras varje gång du trycker på<br />
knappen.<br />
• Visa (grundinställning):<br />
Visar eco-mätaren på kartan.<br />
❒ Om du inte vill visa POI-ikonen på kartan,<br />
trycker du på [Visa] för att ändra<br />
inställningen till “Av”. (Även om “Visa”<br />
ändras till läge “Av”, kommer inställt POIurval<br />
att bibehållas.)<br />
4. Tryck på [POI].<br />
“POI huvudkategori”-displayen visas.<br />
5. Tryck på önskad huvudkategori.
Anpassa preferenser<br />
En lista över den valda huvudkategorins<br />
delkategorier, visas.<br />
❒ Kategorier som redan valts är markerade<br />
med en blå bock.<br />
6. Tryck på den delkategori som ska visas.<br />
för din PC. (NavGate FEEDS är tillgänglig på<br />
vår webbplats.) Genom att lagra anpassade<br />
POI-punkter på rätt sätt och föra in SDminneskortet<br />
kan systemet visa ikonerna på<br />
kartdisplayen.<br />
❒ Du kan välja upp till 10 objekt från<br />
delkategorierna eller detaljkategorierna.<br />
1. För in SD-minneskortet i<br />
minneskortläsaren.<br />
➲ För information om användning, se “Mata<br />
in/ut ett SD-minneskort” på sidan 14.<br />
2. Visa “Kartinställningar”-displayen.<br />
➲ För detaljer, se “Visa skärmen för<br />
kartinställningar” på sidan 130.<br />
3. Tryck på [POI på kartan].<br />
“POI på kartan”-displayen visas.<br />
4. Tryck på [Visa] för att ändra inställningen<br />
till “På”.<br />
En röd bock visas vid den valda kategorin.<br />
Tryck på posten igen om du vill annullera<br />
valet.<br />
Om det finns detaljerade kategorier inom<br />
delkategorin, är [Mer] aktiv. Om du väljer<br />
delkategorin, väljs alla detaljerade kategorier<br />
inom delkategorin och [Mer] inaktiveras.<br />
• Om du trycker på [Mer], kommer de<br />
detaljerade kategorierna under<br />
delkategorin att visas. Välj en önskad<br />
delkategori och tryck på [OK].<br />
❒ Om endast ett fåtal detaljerade kategorier<br />
valts, visas en blå bock bredvid vald<br />
delkategori.<br />
7. Tryck på [OK].<br />
Displayen “POI huvudkategori” visas igen.<br />
Om du vill välja bort eller välja andra objekt,<br />
upprepas dessa steg så många gånger det<br />
behövs.<br />
8. Klicka på [OK] i displayen “POI<br />
huvudkategori” för att slutföra ditt val.<br />
❒ Om du inte vill visa POI-ikonen på kartan,<br />
trycker du på [Visa] för att ändra<br />
inställningen till “Av”. (Även om “Visa”<br />
ändras till läge “Av”, kommer inställt POIurval<br />
att bibehållas.)<br />
5. Tryck på [Anpassad POI].<br />
Listan med POI-kategorier presenteras.<br />
6. Tryck på de objekt du vill visa.<br />
SVENSKA<br />
Visa anpassade faciliteter (POI)<br />
Det är möjligt att skapa en anpassad facilitet<br />
(POI) genom att använda tilläggsprogrammet<br />
NavGate FEEDS som tillhandahålls separat<br />
7. Avsluta inställningen genom att trycka på<br />
[OK].<br />
135
Anpassa preferenser<br />
SVENSKA<br />
Ändra visningsläge<br />
Olika typer av visningslägen kan väljas för<br />
navigationsvägledningen.<br />
➲ För information om användning, se “Växla<br />
visningsläge” på sidan 26.<br />
Ställa in dag- och<br />
nattvisningsfärger för kartan<br />
För att göra det lättare att se kartan vid<br />
mörkerkörning kan du justera kartans<br />
färgkombination enligt tiden på dygnet.<br />
1. Visa “Kartinställningar”-displayen.<br />
➲ För detaljer, se “Visa skärmen för<br />
kartinställningar” på sidan 130.<br />
2. Tryck på [Dag/natt skärm].<br />
Inställningen ändras varje gång du trycker på<br />
knappen.<br />
• Automatisk (grundinställning):<br />
Du kan låta kartans färger växla mellan<br />
dag- och nattinställning beroende på om<br />
fordonets strålkastare är tända eller<br />
släckta.<br />
• Dag:<br />
Kartan visas alltid med färger för<br />
dagvisning.<br />
❒ För att använda den här funktionen med<br />
“Automatisk”, måste<br />
navigationssystemets orange/vita ledning<br />
vara korrekt ansluten.<br />
Ändra vägfärgen<br />
Du kan ställa in kartfärgen på blått eller rött.<br />
1. Visa “Kartinställningar”-displayen.<br />
➲ För detaljer, se “Visa skärmen för<br />
kartinställningar” på sidan 130.<br />
2. Tryck på [Vägfärg].<br />
Inställningen ändras varje gång du trycker på<br />
knappen.<br />
• Röd (grundinställning):<br />
Ändrar till rödbaserade vägfärger.<br />
• Blå:<br />
Ändrar till blåbaserade vägfärger.<br />
Ändra inställning för avbrott<br />
för navigering<br />
Du kan ställa in om systemet automatiskt ska<br />
växla från AV-displayen till<br />
navigationsdisplayen när fordonet närmar sig<br />
en vägledningspunkt som t.ex. en<br />
vägkorsning.<br />
1. Visa “Kartinställningar”-displayen.<br />
➲ För detaljer, se “Visa skärmen för<br />
kartinställningar” på sidan 130.<br />
2. Tryck på [Guide i AV-visning].<br />
Inställningen ändras varje gång du trycker på<br />
knappen.<br />
• På (grundinställning):<br />
Växlar från AV-funktionsdisplay till<br />
kartdisplay.<br />
• Av:<br />
Växlar inte displayen.<br />
❒ Denna inställning har endast någon effekt<br />
när “Zooma korsning” är inställt på “På”.<br />
Välja menyn “Snabbmeny”<br />
Välj objekt som ska visas på kartdisplayen.<br />
Objekten med röda bockar i listan som<br />
presenteras på displayen, kommer att visas<br />
på kartdisplayen. Tryck på det objekt som du<br />
vill visa, tryck därefter på [OK] då en röd bock<br />
presenteras. Du kan välja upp till 5 objekt.<br />
1. Visa “Kartinställningar”-displayen.<br />
➲ För detaljer, se “Visa skärmen för<br />
kartinställningar” på sidan 130.<br />
2. Tryck på [Snabbmeny].<br />
“Snabbmeny”-displayen visas.<br />
3. Tryck på det objekt du vill lägga till i<br />
“Snabbmeny”.<br />
Du kan välja följande objekt:<br />
❒ Grundinställningar eller fabriksinställningar<br />
identifieras med en asterisk (*).<br />
• : Registrering*<br />
Registrera information om platsen där<br />
markören befinner sig i “Favoriter”.<br />
➲ För detaljer, se “Registrera en plats genom<br />
att skrolla” på sidan 43.<br />
• : Sök POI i närheten*<br />
Hitta faciliteter (POI) i markörens närhet.<br />
136
Anpassa preferenser<br />
➲ För detaljer, se “Sökning efter en<br />
närliggande facilitet (POI)” på sidan 35.<br />
• : POI på kartan*<br />
Visar ikoner för omgivande POI (faciliteter)<br />
på kartan.<br />
➲ För detaljer, se “Visa POI på kartan” på<br />
sidan 134.<br />
• : Volym*<br />
Visar “Volyminställningar”-displayen.<br />
➲ För detaljer, se “Inställning av volym för<br />
röstguidning och telefon” på sidan 140.<br />
• : Kontakter*<br />
Visar “Kontaktlista”-displayen.<br />
➲ För detaljer, se “Ringa ett nummer i<br />
telefonboken” på sidan 57.<br />
• : Hel färdvägsöversikt<br />
Visar (aktuellt inställd) färdväg i sin helhet i<br />
displayen “Färdvägsöversikt”.<br />
➲ För detaljer, se “Visning av<br />
färdvägsöversikt” på sidan 39.<br />
• : Information längs färdvägen<br />
Visar en lista med trafikinformation längs<br />
färdvägen.<br />
➲ För detaljer, se “Kontrollera<br />
trafikinformation längs färdvägen” på sidan<br />
48.<br />
• : Lista trafik information<br />
Visar en lista med trafikincidentinformation.<br />
➲ För detaljer, se “Kontrollera all<br />
trafikinformation” på sidan 47.<br />
• : Dag/natt skärm<br />
Växlar inställning för “Dag/natt skärm”.<br />
➲ För detaljer, se “Ställa in dag- och<br />
nattvisningsfärger för kartan” på sidan 136.<br />
• : Favoriter ikon<br />
Växlar inställning för “Favoriter ikon”.<br />
➲ För detaljer, se “Ställa in visningen av<br />
ikoner för favoritplatser” på sidan 133.<br />
• : Positionsfixering<br />
När fordonspositionen övergår till en annan<br />
gata som löper parallellt med din färdväg,<br />
återgår fordonspositionen till den gata du<br />
färdas på.<br />
4. Avsluta inställningen genom att trycka på<br />
[OK].<br />
Visa skärmen för<br />
systeminställningar<br />
1. Tryck på HOME-knappen för att visa<br />
“Toppmeny”.<br />
2. Tryck på [Inställningar].<br />
“Inställningsmeny”-displayen visas.<br />
❒ Detta kan även utföras genom att använda<br />
menydisplayen “Genvägar”.<br />
3. Tryck på [Systeminställningar].<br />
“Systeminställningar”-displayen visas.<br />
4. Tryck på det objekt du vill ändra<br />
inställningarna för.<br />
• Om du trycker på , återförs du till<br />
föregående display.<br />
Anpassa regionala inställningar<br />
1. Visa “Systeminställningar”-displayen.<br />
➲ För detaljer, se “Visa skärmen för<br />
systeminställningar” på sidan 137.<br />
2. Tryck på [Lokala inställningar].<br />
“Lokala inställningar”-displayen visas.<br />
SVENSKA<br />
137
Anpassa preferenser<br />
SVENSKA<br />
Val av språk<br />
Du kan ställa in språken som ska användas<br />
som dialogspråk av programmet och<br />
röstvägledningen. Varje språk kan ställas in<br />
separat.<br />
1. Visa “Systeminställningar”-displayen.<br />
➲ För detaljer, se “Visa skärmen för<br />
systeminställningar” på sidan 137.<br />
2. Tryck på [Lokala inställningar].<br />
“Lokala inställningar”-displayen visas.<br />
3. Tryck på [Programspråk].<br />
“Välj programspråk”-displayen visas.<br />
4. Tryck på önskat språk.<br />
Efter det att språket valts, visas föregående<br />
display.<br />
5. Tryck på [Guidespråk].<br />
“Val av röstspråk”-displayen visas.<br />
6. Tryck på önskat språk.<br />
Efter det att språket valts, visas föregående<br />
display.<br />
7. Tryck på [OK] i “Lokala inställningarn”.<br />
Ett meddelande, som bekräftar om<br />
navigationssystemet ska startas om, visas.<br />
8. Tryck på [OK].<br />
Navigationssystemet startas om.<br />
• Om du trycker på MODE eller HOMEknappen,<br />
avbryts inställningsproceduren.<br />
Installerar tilläggsfiler för<br />
röstvägledning (TTS-filer)<br />
TTS-filen används av navigationssystemets<br />
röstvägledning för att uttala gatunamn. Om en<br />
nyare TTS-fil finns tillgänglig, kan du ersätta<br />
din nuvarande TTS-fil med denna.<br />
❒ För <strong>AVIC</strong>-F40BT, kommer TTS-filen även<br />
att användas för röstigenkänningens<br />
vägledningsröst.<br />
1. Använd din PC för att kopiera mappen<br />
med namnet “Voice” till SD-minneskortets<br />
rotmapp.<br />
Mappen “Voice” finns lagrad på den bifogade<br />
CD-ROM-skivan. Använd din PC för att<br />
kopiera den.<br />
2. För in SD-minneskortet i<br />
minneskortläsaren.<br />
➲ För information om användning, se “Mata<br />
in/ut ett SD-minneskort” på sidan 14.<br />
3. Tryck på [Guidespråk].<br />
“Val av röstspråk”-displayen visas.<br />
4. Tryck på [Röstinställning].<br />
“Röstspråkinställning”-displayen visas.<br />
5. Tryck på [Ändra röstspråk].<br />
“Val av röstspråk (SD)”-displayen visas.<br />
6. Tryck på önskat språk.<br />
Efter en stund är hämtningen slutförd och<br />
displayen “Lokala inställningar” visas igen.<br />
7. Tryck på [OK] i “Lokala inställningarn”.<br />
Ett meddelande, som bekräftar om<br />
navigationssystemet ska startas om, visas.<br />
8. Tryck på [OK].<br />
Navigationssystemet startas om.<br />
• Om du trycker på MODE eller HOMEknappen,<br />
avbryts inställningsproceduren.<br />
138
Anpassa preferenser<br />
Ställa in tidsskillnaden<br />
Justerar systemets klocka. Ställ in<br />
tidsskillnaden (+, –) från den ursprungligen<br />
inställda tiden i navigationssystemet.<br />
1. Visa “Systeminställningar”-displayen.<br />
➲ För detaljer, se “Visa skärmen för<br />
systeminställningar” på sidan 137.<br />
2. Tryck på [Lokala inställningar].<br />
“Lokala inställningar”-displayen visas.<br />
3. Tryck på [Tid].<br />
“Tidsinställn”-displayen visas.<br />
4. Om du vill ställa in tidsskillnaden, trycker<br />
du på [+] eller [–].<br />
Tidsskillnaden visar skillnaden i timmar<br />
mellan den ursprungligen inställda tiden i<br />
navigationssystemet (centraleuropeisk tid)<br />
och fordonspositionens lokala tid. När du<br />
trycker på [+] eller [–] ändras den visade<br />
tidsskillnaden i steg om en halv timme.<br />
Tidsskillnaden kan ställas in från “–4” till “+9”<br />
timmar.<br />
5. Tryck på [Sommartid].<br />
Enligt grundinställningen är justering för<br />
sommartid bortkopplad. Tryck på<br />
[Sommartid] för att ändra inställningen om du<br />
befinner dig i perioden för sommartid.<br />
6. Tryck på [Tidsformat].<br />
Inställningen ändras varje gång du trycker på<br />
knappen.<br />
• 24 timmar (grundinställning):<br />
Ändrar visningen till 24-timmars format.<br />
• 12 timmar:<br />
Ändrar visningen till 12-timmars format<br />
med am/pm.<br />
Växla mellan km och mile<br />
Med denna inställning väljer du vilken enhet<br />
för avstånd och hastighet som ska användas<br />
i navigationssystemet.<br />
1. Visa “Systeminställningar”-displayen.<br />
➲ För detaljer, se “Visa skärmen för<br />
systeminställningar” på sidan 137.<br />
2. Tryck på [Lokala inställningar].<br />
“Lokala inställningar”-displayen visas.<br />
3. Tryck på [km / mile].<br />
Ett meddelande som bekräftar om<br />
inställningen ska ändras visas.<br />
4. Tryck på [Ja].<br />
Inställningen ändras varje gång du trycker på<br />
knappen.<br />
• km (grundinställning):<br />
Visar avstånd i kilometer.<br />
• mile:<br />
Visar avstånd i mile.<br />
• Mile&yard:<br />
Visar avstånd i mile och yard.<br />
• Om du trycker på [Nej], avbryts<br />
inställningen.<br />
Ändra fordonets virtuella hastighet<br />
Vid kalkylering av beräknad ankomsttid och<br />
restid till resmålet, ställer du in<br />
medelhastigheten för motorväg eller<br />
landsväg/mindre väg med [+] och [–].<br />
1. Visa “Systeminställningar”-displayen.<br />
➲ För detaljer, se “Visa skärmen för<br />
systeminställningar” på sidan 137.<br />
2. Tryck på [Lokala inställningar].<br />
“Lokala inställningar”-displayen visas.<br />
3. Tryck på [Väghastigheter].<br />
“Inställningar medelhastighet”-displayen<br />
visas.<br />
4. Tryck på [+] eller [–] och ställ in<br />
hastigheten.<br />
❒ Den beräknade ankomsttiden tar eventuellt<br />
inte hänsyn till andra parametrar än detta<br />
hastighetsvärde.<br />
SVENSKA<br />
139
Anpassa preferenser<br />
SVENSKA<br />
140<br />
5. Tryck på [OK].<br />
Inställningarna är klara.<br />
Inställning av volym för röstguidning<br />
och telefon<br />
Du kan ställa in ljudvolymen för navigering.<br />
Du kan ställa in volymen för röstguidning och<br />
ljudsignal individuellt.<br />
1. Visa “Systeminställningar”-displayen.<br />
➲ För detaljer, se “Visa skärmen för<br />
systeminställningar” på sidan 137.<br />
2. Tryck på [Volym].<br />
“Volyminställningar”-displayen visas.<br />
3. Tryck på [+] eller [–] om du vill ställa in<br />
ljudvolymen.<br />
På den här displayen kan du hantera följande:<br />
• Vägledning<br />
Den här inställningen bestämmer<br />
navigationsvägledningens volym.<br />
❒ Vid inställning på , hörs<br />
vägledningsrösten. Vid inställning på ,<br />
hörs ingen vägledningsröst.<br />
• Ringsignal<br />
Den här inställningen reglerar<br />
ringsignalvolymen för inkommande samtal.<br />
• Telefonröst<br />
Den här inställningen reglerar röstvolymen<br />
för inkommande samtal.<br />
❒ “Justering av “Ringsignal” och<br />
“Telefonröst” är endast nödvändiga när en<br />
mobiltelefon med Bluetooth-teknik är<br />
ansluten.<br />
❒ AV-källans volym justeras med knappen<br />
VOL (+/–) eller Multi-control.<br />
➲ För detaljer, se “Namn på systemets delar<br />
och funktioner” på sidan 10.<br />
• Om du trycker på knappen bredvid [Pip],<br />
ändras inställningen.<br />
• På (grundinställning):<br />
En ljudsignal hörs.<br />
• Av:<br />
Ljudsignalen stängs av.<br />
• Om du trycker på knappen bredvid [VR<br />
Beep], ändras inställningen.<br />
❒ Den här funktionen är endast tillgänglig för<br />
<strong>AVIC</strong>-F40BT.<br />
Inställningen ändras varje gång du trycker på<br />
knappen.<br />
• På (grundinställning):<br />
Ljudsignal för röstigenkänning är aktiverad.<br />
• Av:<br />
Ljudsignal för röstigenkänning är<br />
avaktiverad.<br />
4. Avsluta inställningen genom att trycka på<br />
[OK].<br />
Ändra den förinstallerade startskärmen<br />
Du kan ändra startskärmen till någon annan<br />
bild som är förinstallerad i<br />
navigationssystemet.<br />
1. Visa “Systeminställningar”-displayen.<br />
➲ För detaljer, se “Visa skärmen för<br />
systeminställningar” på sidan 137.<br />
2. Tryck på [Startskärm].<br />
“Välj startskärm”-displayen visas.<br />
3. Tryck på bilden som ska användas som<br />
startskärm från listan.<br />
Bilden visas på displayen.<br />
4. Tryck på [OK].<br />
Bilden ställs in som startskärm och displayen<br />
“Systeminställningar” visas igen.<br />
Ändra till startskärmen som finns lagrad<br />
på SD-minneskortet<br />
Du kan ändra startskärmen till någon annan<br />
bild som är lagrad på SD-minneskortet.<br />
Kopiera vald bild till SD-minneskortet och välj<br />
bilden att importera.<br />
❒ Följande format bör användas för<br />
startskärmens bild:<br />
– BMP- eller JPEG filer<br />
– Tillåten horisontell och vertikal storlek är<br />
2 592 x 1 944 pixlar eller mindre<br />
– Tillåten filstorlek är 6 MB eller mindre<br />
❒ Fullständig kompatibilitet med tillåtet<br />
filformat kan ej garanteras.<br />
❒ Importerade originalbilder lagras i det<br />
inbyggda minnet, men möjligheten att lagra
Anpassa preferenser<br />
dessa bilder kan inte garanteras helt. Om<br />
originalbildens raderas, ansluter för du in<br />
SD-minneskortet igen och importerar<br />
originalbilden på nytt.<br />
❒ Maximalt antal bilder, inklusive bilderna i<br />
det inbyggda minnet, som kan importeras<br />
och visas i listan är 200.<br />
1. Skapa en mapp med namnet “Pictures” i<br />
SD-minneskortets rotmapp.<br />
2. Lagra bildfilerna i mappen “Pictures”.<br />
3. För in SD-minneskortet i<br />
minneskortläsaren.<br />
➲ För information om användning, se “Mata<br />
in/ut ett SD-minneskort” på sidan 14.<br />
4. Visa “Systeminställningar”-displayen.<br />
➲ För detaljer, se “Visa skärmen för<br />
systeminställningar” på sidan 137.<br />
5. Tryck på [Startskärm].<br />
“Välj startskärm”-displayen visas.<br />
6. Tryck på [Välj från SD].<br />
“Välj startskärm”-displayen visas.<br />
7. Tryck på bilden som ska användas som<br />
startskärm från listan.<br />
Bilden visas på displayen.<br />
8. Tryck på [OK].<br />
Bilden ställs in som startskärm och displayen<br />
“Systeminställningar” visas igen.<br />
❒ Bilder som importerats från SDminneskortet<br />
läggs till i listan i “Välj<br />
startskärm”.<br />
Inställning för backkameran<br />
Följande två funktioner är tillgängliga. För att<br />
kunna använda backkamerafunktionen måste<br />
en backkamera som säljs separat införskaffas<br />
(t.ex. ND-BC5). (Kontakta återförsäljaren för<br />
närmare information.)<br />
Backkamera (säljs separat)<br />
Navigationssystemet har en funktion som<br />
automatiskt växlar till att återge<br />
backkamerabilden i fullskärmsläge när en<br />
backkamera är installerad i ert fordon. När<br />
fordonets backväxel (R) väljs, växlar<br />
displayen automatiskt till fullskärmsläge med<br />
en backkameravy.<br />
Växla till displayen “Parkeringshjälp”<br />
När följande villkor uppfylls, trycker du på<br />
i backkameradisplayen för att växla till<br />
“Parkeringshjälp”-displayen.<br />
• Fordonsbussadaptern måste vara<br />
ansluten.<br />
• Ditt fordon måste vara utrustat med en<br />
parkeringssensor.<br />
➲ För information om användning, se “Visa<br />
information om registrerade hinder” på<br />
sidan 156.<br />
Läge för kameravy bakåt<br />
Kameravyn bakåt kan visas när som helst (för<br />
att exempelvis övervaka en kopplad<br />
släpvagn, etc.) i en delad display där<br />
kartinformationen visas i den andra delen.<br />
Tänk på att kameran med denna inställning<br />
endast återger en beskuren bild som inte<br />
anpassats till displayen, vilket innebär att allt<br />
som kameran registrerar inte återges på<br />
displayen.<br />
➲ För detaljer, se “Inställning för<br />
backkameran” på sidan 141.<br />
! FÖRSIKTIGHET<br />
<strong>Pioneer</strong> rekommenderar användning av en<br />
kamera som återger spegelvända bilder,<br />
annars kan displaybilden visas omvänd.<br />
❒ Verifiera omedelbart om displayen växlar<br />
till backningskamerabild när fordonets<br />
backväxel (R) väljs.<br />
❒ Om bildåtergivningen från backkameran<br />
ändras till fullskärmsläge under normal<br />
körning, växla till motsatt inställning i<br />
“Polaritet”.<br />
1. Visa “Systeminställningar”-displayen.<br />
➲ För detaljer, se “Visa skärmen för<br />
systeminställningar” på sidan 137.<br />
2. Tryck på [Backkamera].<br />
“Backkamerainställningar”-displayen visas.<br />
3. Tryck på [Kamera].<br />
Detta ändrar inställningen till “På”.<br />
❒ Du kan endast växla till “Vy bakåt”, om<br />
inställningen är “På”.<br />
4. Tryck på [Polaritet] för att välja rätt<br />
polaritetsinställning.<br />
Var gång du trycker på [Polaritet] växlar<br />
polariteten enligt följande:<br />
SVENSKA<br />
141
Anpassa preferenser<br />
• Batteri: När den anslutna ledningen har<br />
positiv polaritet medan växelspaken<br />
befinner sig i backläget (R).<br />
• JORD: När den anslutna ledningen har<br />
negativ polaritet medan växelspaken<br />
befinner sig i backläget (R).<br />
SVENSKA<br />
Justera reaktionspositionerna för<br />
touchdisplayerna<br />
(touchdisplaykalibrering)<br />
Om du upplever att touchknapparna på<br />
skärmen inte visas på de ställen som reagerar<br />
på dina tryckningar kan du justera<br />
responspositionerna för dem.<br />
❒ Använd inte spetsiga föremål så som<br />
kulspetspennor, stiftpennor eller liknande,<br />
som kan skada displayen.<br />
1. Visa “Systeminställningar”-displayen.<br />
➲ För detaljer, se “Visa skärmen för<br />
systeminställningar” på sidan 137.<br />
2. Tryck på [Skärmkalibrering].<br />
Ett meddelande som bekräftar om<br />
kalibreringen ska startas visas.<br />
3. Tryck lätt på mittpunkten av + märket som<br />
visas på displayen.<br />
Målet anger ordningsföljden.<br />
Efter det att du tryckt på alla märken sparas<br />
den justerade positionsdatan.<br />
❒ Stäng inte av motorn under tiden som<br />
dessa positionsdata sparas.<br />
• Om du trycker på MODE-knappen, återtas<br />
föregående justerade position.<br />
• Om du håller MODE-knappen intryckt,<br />
avbryts justeringen.<br />
Val av belysningsfärg<br />
Du kan välja belysningsfärg bland 8 olika<br />
färger. Dessutom kan belysningsfärgen växla<br />
mellan dessa 8 färger i ordningsföljd.<br />
Välja färg från de förinställda färgerna<br />
1. Visa “Systeminställningar”-displayen.<br />
➲ För detaljer, se “Visa skärmen för<br />
systeminställningar” på sidan 137.<br />
2. Tryck på [Belysningsfärg].<br />
“Belysningsfärg”-displayen visas.<br />
3. Tryck på önskad färg.<br />
Tillgängliga alternativ:<br />
• Färgknappar: Väljer önskad förinställd färg<br />
• Minne 1/Minne 2: Färger registrerade i<br />
minnet<br />
➲ För detaljer, se “Skapa en<br />
användardefinierad färg och lagra den i<br />
minnet” på sidan 142.<br />
• Demo: Växlar stegvis mellan de åtta<br />
standardfärgerna i ordningsföljd.<br />
• Eco: Färgerna växlar i ordningsföljden, vit,<br />
röd, bärnsten, gul, grön och blå allt<br />
eftersom antalet poäng i “Eco poäng” ökar.<br />
❒ Belysningen är vit när “Eco poäng” är<br />
inställd på “Av” eller när ingen färdväg är<br />
inställd.<br />
Skapa en användardefinierad färg och<br />
lagra den i minnet<br />
Du kan skapa en användardefinierad färg och<br />
ställa in den som belysningsfärg.<br />
1. Visa “Systeminställningar”-displayen.<br />
➲ För detaljer, se “Visa skärmen för<br />
systeminställningar” på sidan 137.<br />
2. Tryck på [Belysningsfärg].<br />
“Belysningsfärg”-displayen visas.<br />
3. Tryck på [Anpassa].<br />
“Belysningsfärg”-displayen visas.<br />
❒ Om [Demo] är inställt, kan [Anpassa] inte<br />
väljas.<br />
4. Tryck på [+] eller [–] för att justera<br />
värdena för Röd, Green och Blå för att<br />
skapa en favoritfärg.<br />
142
Anpassa preferenser<br />
• Av (grundinställning):<br />
Klimatanläggningens statusdisplay är inte<br />
spegelvänd.<br />
• På:<br />
Klimatanläggningens statusdisplay är<br />
spegelvänd.<br />
Granska belysningen medan du justerar<br />
färgen med knapparna.<br />
Med varje tryck på [+] eller [–] ökar eller<br />
minskar värdet för det valda alternativet. +31<br />
till +10 visas medan värdet ökas eller<br />
minskas.<br />
❒ En post kan inte lagras med alla värden<br />
inställda på “+00”.<br />
5. Tryck på [Minne 1] eller [Minne 2] för att<br />
spara belysningsfärgen.<br />
6. Tryck på OK för att återgå till föregående<br />
display.<br />
Granska versionsinformation<br />
1. Visa “Systeminställningar”-displayen.<br />
➲ För detaljer, se “Visa skärmen för<br />
systeminställningar” på sidan 137.<br />
2. Tryck på [Serviceinformation].<br />
“Serviceinformation”-displayen visas.<br />
3. Granska versionsinformationen.<br />
Spegelvända klimatanläggningens<br />
statusdisplay<br />
Om visning av höger/vänster sida för<br />
klimatanläggningens statusdisplay inte<br />
motsvarar fordonets, kan displayen<br />
spegelvändas.<br />
❒ För att konfigurera denna inställning måste<br />
Fordonsbuss tillvalsadapter vara ansluten.<br />
➲ För information om användning, se “Visa<br />
funktionsstatus för klimatreglagepanel” på<br />
sidan 156.<br />
1. Visa “Systeminställningar”-displayen.<br />
➲ För detaljer, se “Visa skärmen för<br />
systeminställningar” på sidan 137.<br />
2. Tryck på [AC omvänd display].<br />
Inställningen ändras varje gång du trycker på<br />
knappen.<br />
Välja video för bakre<br />
bildskärm<br />
❒ Den här funktionen är endast tillgänglig för<br />
<strong>AVIC</strong>-F40BT.<br />
Den här inställningen är fixerad på<br />
“SpglAV” för <strong>AVIC</strong>-<strong>F940BT</strong> och <strong>AVIC</strong>-<br />
F840BT.<br />
Du kan välja att antingen visa samma bild<br />
som på den främre bildskärmen eller att visa<br />
vald källa på den bakre bildskärmen.<br />
1. Visa AV-funktionsdisplayen.<br />
➲ För information om användning, se “Visa<br />
AV-funktionsdisplay” på sidan 65.<br />
2. Tryck på på skärmens vänstra kant.<br />
❒ Knappens utseende ändras enligt aktuell<br />
inställning.<br />
❒ Medan tunern tar emot ett<br />
katastrofmeddelande, trafikmeddelande<br />
eller nyhetsprogram, kan aktuell inställning<br />
inte ändras.<br />
Varje tryckning på ändrar inställningarna<br />
på följande sätt:<br />
• SpglAV: Bilden som visas på<br />
navigationssystemets främre bildskärm<br />
återges även på den bakre bildskärmen<br />
• DISC: Bild och ljud från DVD-skivor återges<br />
även på den bakre bildskärmen<br />
• iPod: Bild och ljud från iPod återges även<br />
på den bakre bildskärmen<br />
• AV1: Bild och ljud från AV1 återges även<br />
på den bakre bildskärmen<br />
• AV2: Bild och ljud från AV2 återges även<br />
på den bakre bildskärmen<br />
❒ När “SpglAV” är valt, gäller följande<br />
begränsningar för den bakre bildskärmen.<br />
– När “Vy bakåt” väljs i kartdisplayen,<br />
kommer inget att visas.<br />
– Allt ljud kan inte återges av den bakre<br />
bildskärmen.<br />
SVENSKA<br />
143
Anpassa preferenser<br />
SVENSKA<br />
– När videofiler avspelas från en extern<br />
minnesenheten (USB, SD), visas inte<br />
videobilden.<br />
❒ När “DISC” är valt, gäller följande<br />
begränsningar för den bakre bildskärmen.<br />
– När en CD- eller MP3/WMA/AAC-skiva<br />
matats in i den inbyggda DVD-spelaren,<br />
avspelas endast ljud.<br />
❒ När “iPod” är valt, gäller följande<br />
begränsningar för den bakre bildskärmen.<br />
– Videobild och ljud avges endast när<br />
motsvarande inställning i “AV1-ingång”<br />
är “iPod”.<br />
❒ När “AV1” eller “AV2” är valt, gäller följande<br />
begränsningar för den bakre bildskärmen.<br />
– Videobild och ljud avges endast när<br />
“AV1” eller “AV2” har både video och<br />
ljud.<br />
– Videobild och ljud avges endast när<br />
motsvarande inställning i “AV1-ingång”<br />
eller “AV2-ingång” är “Video”.<br />
Justering av bild<br />
! FÖRSIKTIGHET<br />
Av säkerhetsskäl, kan du inte använda vissa<br />
av dessa navigationsfunktioner medan ditt<br />
fordon är i rörelse. För att aktivera dessa<br />
funktioner måste du stanna på en säker plats<br />
och ansätta parkeringsbromsen. Se Viktig<br />
information till användaren (en separat<br />
instruktionsbok).<br />
Du kan justera bilden för respektive källa och<br />
backkameran.<br />
1. Håll MODE-knappen intryckt.<br />
“Bildjustering”-displayen visas.<br />
2. Tryck på [+] eller [–] för att justera önskat<br />
alternativ.<br />
• Ljusstyrka: Justerar svärtans intensitet.<br />
• Kontrast: Justerar kontrasten.<br />
• Färg: Justerar färgmättnad.<br />
• Temperatur: Justerar färgtonen (vilken<br />
färg som förstärks, röd eller blå).<br />
• Dimmer: Justerar displayens ljusstyrka.<br />
❒ Tryck på Kamera] för att växla till<br />
bildjusteringsdisplayen för backkameran.<br />
❒ Trycker du på Källa under pågående<br />
bildjustering av backkamerans<br />
bildåtergivning, förs du tillbaks till<br />
föregående display.<br />
❒ Justeringar av “Ljusstyrka” och “Kontrast”<br />
lagras separat då fordonets strålkastare är<br />
släckta (dagtid) och när fordonets<br />
strålkastare är tända (nattid). Dessa växlar<br />
automatiskt beroende på om fordonets<br />
strålkastare är tända eller ej.<br />
❒ Justeringarna av “Dimmer” lagras separat<br />
då fordonets strålkastare är släckta (dagtid)<br />
och när fordonets strålkastare är tända<br />
(nattid). “Dimmer” växlar endast<br />
automatiskt då värdet för nattid är lägre än<br />
värdet för dagtid.<br />
❒ Du kan inte justera “Färg” om källan saknar<br />
video och navigationskartan visas.<br />
❒ Inställningar kan memoreras individuellt för<br />
följande skärmvisningar och videobilden.<br />
• Ljudkälla<br />
– AM/FM/CD/ROM/iPod (Musik)/SD<br />
(ljud)/USB (ljud)/Bluetooth-ljud/<br />
avstängning av källa/menydisplayer/<br />
annat<br />
• Videokälla<br />
– AV1 och iPod (Video)<br />
– DVD-V och DivX<br />
– SD (Video) och USB (Video)<br />
– AV2(Video)<br />
– Backkamerabild<br />
❒ För <strong>AVIC</strong>-F840BT, är AV2 inte tillgänglig.<br />
<strong>AVIC</strong>-F840BT visar “AV ingång” som<br />
“AV1-ingång”.<br />
• Kartdisplay<br />
❒ Bildjusteringen kanske inte är tillgänglig för<br />
vissa backkameror.<br />
❒ På grund av LCD-displayens karakteristik,<br />
kan bildjusteringen vara otillgänglig vid låga<br />
temperaturer.<br />
3. Tryck på [+] eller [–] för att justera önskat<br />
alternativ.<br />
144
Anpassa preferenser<br />
Varje tryck på [+] eller [–] ökar eller minskar<br />
nivån för det önskade alternativet.<br />
4. Tryck på .<br />
Återgår till föregående display.<br />
Visa skärmen för AVsysteminställningar<br />
1. Tryck på HOME-knappen för att visa<br />
“Toppmeny”.<br />
2. Tryck på [Inställningar].<br />
“Inställningsmeny”-displayen visas.<br />
3. Tryck på [AV-system].<br />
Menyn “AV-systeminställningar” visas.<br />
4. Tryck på det objekt du vill ändra<br />
inställningarna för.<br />
Inställning av videoingång 1 (AV1)<br />
Du kan välja inställningen enligt den anslutna<br />
komponenten.<br />
❒ Den här inställningen gäller endast miniingångskontakten.<br />
1. Visa “AV-systeminställningar”-displayen.<br />
➲ För detaljer, se “Visa skärmen för AVsysteminställningar”<br />
på sidan 145.<br />
2. Tryck på [AV1-ingång].<br />
Varje tryck på [AV1-ingång] ändrar<br />
inställning på följande sätt:<br />
• iPod: iPod ansluten med USB-kabel för<br />
iPod (CD-IU51V) (säljs separat)<br />
• Video: Extern videokomponent<br />
• Av: Ingen videokomponent är ansluten<br />
❒ <strong>AVIC</strong>-F840BT visar “AV ingång” som<br />
“AV1-ingång”.<br />
❒ Använd “AV1-ingång” för att ansluta CD-<br />
RM10 (säljs separat) via den externa<br />
videokomponentanslutningen.<br />
Inställning av videoingång 2 (AV2)<br />
❒ Den här funktionen är tillgänglig för <strong>AVIC</strong>-<br />
F40BT och <strong>AVIC</strong>-<strong>F940BT</strong>.<br />
Du kan välja inställningen enligt den anslutna<br />
komponenten.<br />
❒ Den här inställningen gäller RCAingångarna<br />
(AUDIO INPUT och VIDEO<br />
INPUT) på systemets baksida.<br />
1. Visa “AV-systeminställningar”-displayen.<br />
➲ För detaljer, se “Visa skärmen för AVsysteminställningar”<br />
på sidan 145.<br />
2. Tryck på [AV2-ingång].<br />
Varje tryck på [AV2-ingång] ändrar<br />
inställning på följande sätt:<br />
• Av: Ingen videokomponent är ansluten<br />
• Video: Extern videokomponent<br />
SVENSKA<br />
• Om du trycker på , återförs du till<br />
föregående display.<br />
Val av widescreen-läge<br />
❒ Du kan endast justera “Bildformat<br />
bredbild” när en AV-källa med video valts.<br />
1. Visa “AV-systeminställningar”-displayen.<br />
➲ För detaljer, se “Visa skärmen för AVsysteminställningar”<br />
på sidan 145.<br />
2. Tryck på [Bildformat bredbild].<br />
Varje tryck på [Bildformat bredbild] ändrar<br />
inställning på följande sätt:<br />
145
Anpassa preferenser<br />
SVENSKA<br />
• Helbild (full)<br />
En 4:3-bild förstoras endast i vågrät riktning<br />
för att ge dig en obeskuren 4:3 TV-bild<br />
(normal bild).<br />
• Biograf (biograf)<br />
Bilden förstoras med samma proportioner<br />
som “Helbild” eller “Zoom” i det vågräta<br />
planet och med ett proportionellt<br />
medelvärde mellan Helbild” och “Zoom” i<br />
det lodräta planet; idealiskt för en bild i<br />
biografformat (vidfilmsformat) där bilden<br />
sträcker sig utanför ramen.<br />
• Zoom (zoom)<br />
En 4:3-bild förstoras i samma förhållande<br />
både lodrätt och vågrätt; idealiskt för en bild<br />
av filmformat (vidfilmsformat).<br />
• Normal (normal)<br />
Displayen visar en 4:3 bild som inte ger<br />
intryck av någon avvikelse eftersom den<br />
har samma proportioner som en normal<br />
bild.<br />
❒ Olika inställningar kan lagras för varje<br />
videokälla.<br />
❒ Samma inställning tillämpas automatiskt för<br />
följande gruppering.<br />
– DVD-V och DivX<br />
– AV1 och AV2<br />
❒ För <strong>AVIC</strong>-F840BT, är AV2 inte tillgänglig.<br />
<strong>AVIC</strong>-F840BT visar “AV ingång” som<br />
“AV1-ingång”.<br />
❒ När video visas bör ett bredbildsläge väljas<br />
som motsvarar det ursprungliga<br />
bildformatet för att bilden ska bli behaglig<br />
att betrakta.<br />
❒ Kom ihåg att användning av detta system<br />
för kommersiella syften eller offentlig<br />
visning kan utgöra intrång i den<br />
upphovsrätt som skyddas av<br />
upphovsrättslagen.<br />
❒ Följande visas alltid i “Helbild”.<br />
– Kartdisplay<br />
– Backkamerabild<br />
– Skärmbild för en applikation tillgänglig för<br />
Advanced App Mode<br />
Inställning av bakre utgång<br />
Navigationssystemets bakre utgång kan<br />
användas för anslutning av en<br />
fullområdeshögtalare eller subwoofer. Om du<br />
ändrar “Bakre högtalare” till “Subwoofer”,<br />
kan du ansluta en bakre högtalarledning<br />
direkt till en subwoofer utan att använda en<br />
separat förstärkare.<br />
Navigationssystemet är ursprungligen inställt<br />
för anslutning till fullområdeshögtalare<br />
(“Helbild”).<br />
❒ Utgången för bakre högtalarledningar och<br />
bakre RCA-utgång kopplas på/stängs av<br />
samtidigt i denna inställning. (När du<br />
använder den här produkten utan bakre<br />
RCA-utgång, tillämpas inställningen endast<br />
på de bakre högtalarledningarna.)<br />
❒ “Bakre högtalare” kan endast ställas in när<br />
källan är “Av”.<br />
❒ <strong>AVIC</strong>-F840BT är inte kompatibel med en<br />
subwoofer-anslutning direkt till de bakre<br />
högtalarnas ledningar. Använd alltid<br />
inställningen med “Helbild”.<br />
1. Visa “AV-systeminställningar”-displayen.<br />
➲ För detaljer, se “Visa skärmen för AVsysteminställningar”<br />
på sidan 145.<br />
2. Tryck på [Bakre högtalare].<br />
Varje tryckning på [Bakre högtalare] ändrar<br />
inställningarna på följande sätt:<br />
• Helbild<br />
Välj “Helbild” när ingen subwoofer är<br />
ansluten till den bakre utgången.<br />
• Subwoofer<br />
När en subwoofer är ansluten till den bakre<br />
utgången, välj “Subwoofer”.<br />
Växla extern inställning<br />
! FÖRSIKTIGHET<br />
Försäkra dig om att utgångsinställningen för<br />
“Extern” är den samma som den anslutna<br />
högtalaren.<br />
❒ Den här funktionen är endast tillgänglig för<br />
<strong>AVIC</strong>-F840BT.<br />
Du kan växla utgångsinställningen för extern<br />
på detta navigationssystem till subwoofer<br />
eller bakre högtalare.<br />
❒ “Extern” kan endast ställas in när källan är<br />
“Av”.<br />
146
Anpassa preferenser<br />
❒ Om du ställer in “Bakre högtalare” på<br />
“Subwoofer”, kan du inte utföra inställning<br />
för “Extern”.<br />
1. Visa “AV-systeminställningar”-displayen.<br />
➲ För detaljer, se “Visa skärmen för AVsysteminställningar”<br />
på sidan 145.<br />
2. Tryck på [Extern].<br />
Varje tryckning på [Extern] ändrar<br />
inställningarna på följande sätt:<br />
• Subwoofer (grundinställning):<br />
När en subwoofer är ansluten till de externa<br />
utgångarna (SWL, SWR), välj<br />
“Subwoofer”.<br />
• Bak<br />
När bakre högtalare är anslutna till de<br />
externa utgångarna (SWL, SWR), välj<br />
“Bak”.<br />
Ändra tidpunkt för bortkoppling/<br />
dämpning<br />
Du kan koppla bort AV-källans volym eller<br />
dämpa utsignalen.<br />
❒ Även om inställningen är “Av”, kommer<br />
navigationssystemet att koppla bort eller<br />
dämpa AV-källans volym om en signal<br />
avges via MUTE-ledningen.)<br />
1. Visa “AV-systeminställningar”-displayen.<br />
➲ För detaljer, se “Visa skärmen för AVsysteminställningar”<br />
på sidan 145.<br />
2. Tryck på [Mute].<br />
Varje tryckning på [Mute] ändrar<br />
inställningarna på följande sätt:<br />
<strong>AVIC</strong>-F40BT<br />
• Guide/Tel/Röst: Ljudet kopplas bort eller<br />
dämpas enligt följande villkor.<br />
– Då röstvägledning ger anvisningar<br />
– När du använder en mobiltelefon via<br />
Bluetooth (uppringning, samtal,<br />
inkommande samtal).<br />
– När röststyrningsläget aktiveras.<br />
• Telefon Röst: Ljudet kopplas bort eller<br />
dämpas enligt följande villkor.<br />
– När du använder en mobiltelefon via<br />
Bluetooth (uppringning, samtal,<br />
inkommande samtal).<br />
– När röststyrningsläget aktiveras.<br />
• Av: Volymen ändras inte.<br />
<strong>AVIC</strong>-<strong>F940BT</strong>, <strong>AVIC</strong>-F840BT<br />
• Guide/Tel: Ljudet kopplas bort eller<br />
dämpas enligt följande villkor.<br />
– Då röstvägledning ger anvisningar<br />
– När du använder en mobiltelefon via<br />
Bluetooth (uppringning, samtal,<br />
inkommande samtal).<br />
• Telefon: Ljudet kopplas bort eller dämpas<br />
när du använder en mobiltelefon via<br />
Bluetooth (uppringning, samtal,<br />
inkommande samtal).<br />
• Av: Volymen ändras inte.<br />
❒ AV-källans volym återgår till normalläge när<br />
motsvarande åtgärd avslutas.<br />
Ändra nivå för bortkoppling/dämpning<br />
Du kan välja ljudbortkopplings-/<br />
dämpningsnivå för “Mute”. Den här<br />
inställningen används också om<br />
bortkopplingssignalen har tagits emot via en<br />
ansluten ledning för ljudbortkoppling MUTE.<br />
❒ Den här menyn är inte tillgänglig när AVkällan<br />
är “Av”.<br />
1. Visa “AV-systeminställningar”-displayen.<br />
➲ För detaljer, se “Visa skärmen för AVsysteminställningar”<br />
på sidan 145.<br />
2. Tryck på [Mute nivå].<br />
Varje tryckning på [Mute nivå] ändrar<br />
inställningarna på följande sätt:<br />
• 20dB: Volymen blir 1/10.<br />
• 10dB: Volymen blir 1/3.<br />
• Allt: Volymen blir 0.<br />
❒ När du väljer “Allt”, går det inte att utföra<br />
några ljudjusteringar medan ljudet är<br />
bortkopplat.<br />
❒ När du väljer “20dB” eller “10dB”, går det<br />
inte att utföra några ljudjusteringar medan<br />
ljudet är dämpat.<br />
❒ AV-källans volym återgår till normalläge när<br />
motsvarande åtgärd avslutas.<br />
❒ Trots att en bortkopplingssignal tas emot<br />
via en ansluten ledning för ljudbortkoppling<br />
MUTE, kommer vägledningsrösten som<br />
ges av navigationssystemet inte att kopplas<br />
bort eller dämpas.<br />
SVENSKA<br />
147
Anpassa preferenser<br />
SVENSKA<br />
Växla Auto PI-sökning<br />
Navigationssystemet kan automatiskt söka<br />
efter en annan station som sänder samma<br />
program, även under mottagning av<br />
förinställda stationer.<br />
❒ “Automatisk PI-sökning” kan endast<br />
ställas in när källan är “Av”.<br />
1. Visa “AV-systeminställningar”-displayen.<br />
➲ För detaljer, se “Visa skärmen för AVsysteminställningar”<br />
på sidan 145.<br />
2. Tryck på [Automatisk PI-sökning].<br />
Varje tryckning på [Automatisk PI-sökning]<br />
ändrar inställningarna på följande sätt:<br />
• Av (grundinställning):<br />
Inaktiverar funktionen Auto PI-sökning.<br />
• På:<br />
Aktiverar funktionen Auto PI-sökning.<br />
Inställning av FM-sökningssteg<br />
Vanligen används FM-sökningssteget 50 kHz<br />
vid automatisk stationssökning. När “AF” eller<br />
“TA” är på, ändras sökningssteget<br />
automatiskt till 100 kHz. Men du kan ställa in<br />
sökningssteget på 50 kHz när “AF” eller “TA”<br />
är påkopplat.<br />
❒ “FM stegning” kan endast ställas in när<br />
källan är “Av”.<br />
1. Visa “AV-systeminställningar”-displayen.<br />
➲ För detaljer, se “Visa skärmen för AVsysteminställningar”<br />
på sidan 145.<br />
2. Tryck på [FM stegning].<br />
Med varje tryck på [FM stegning] växlar FMsökningssteget<br />
mellan 50 kHz och 100 kHz<br />
när “AF” eller “TA” är påkopplat.<br />
❒ Sökningssteget blir kvar på 50 kHz vid<br />
manuell stationsinställning.<br />
Visning av din DivX VODregistreringskod<br />
För att kunna avspela DivX VOD-information i<br />
detta navigationssystem, måste du först<br />
registrera enheten hos DivX VODinformationens<br />
sändare. Detta gör du genom<br />
att skapa en DivX VOD-registreringskod, som<br />
du skickar till sändaren.<br />
❒ Den här funktionen är tillgänglig när den<br />
valda källan är CD, ROM, DivX, eller DVD-<br />
V.<br />
1. Visa “AV-systeminställningar”-displayen.<br />
➲ För detaljer, se “Visa skärmen för AVsysteminställningar”<br />
på sidan 145.<br />
2. Tryck på [DivX® VOD].<br />
Displayen där du kan välja att visa en<br />
registreringskod eller avregistreringskod<br />
visas.<br />
❒ Om en registreringskod redan har<br />
aktiverats kan den inte visas.<br />
3. Tryck på [Registreringskod].<br />
Din 10-siffriga registreringskod visas.<br />
❒ Notera koden eftersom du kommer att<br />
behöva den när du registrerar enheten med<br />
en DivX VOD-sändare.<br />
Visning av din DivX VODavregistreringskod<br />
En registreringskod, registrerad med en<br />
avregistreringskod kan raderas.<br />
❒ Den här funktionen är tillgänglig när den<br />
valda källan är CD, ROM, DivX, eller DVD-<br />
V.<br />
1. Visa “AV-systeminställningar”-displayen.<br />
➲ För detaljer, se “Visa skärmen för AVsysteminställningar”<br />
på sidan 145.<br />
2. Tryck på [DivX® VOD].<br />
Displayen där du kan välja att visa en<br />
registreringskod eller avregistreringskod<br />
visas.<br />
❒ Om en registreringskod inte har aktiverats,<br />
visas inte avregistreringskoden.<br />
3. Tryck på [Avregistreringskod].<br />
Din 8-siffriga avregistreringskod visas.<br />
❒ Notera koden eftersom du kommer att<br />
behöva den när du avregistrerar hos<br />
leverantören av DivX VOD-tjänsten.<br />
Välja anslutningsmetod för smartphone<br />
För att kunna använda smartphoneapplikationen<br />
med det här<br />
navigationssystemet, måste du välja<br />
anslutningsmetod för din smartphone.<br />
➲ För detaljer, se “Normal start” på sidan 116.<br />
148
Anpassa preferenser<br />
Visa skärmen för AVljudinställningar<br />
1. Tryck på HOME-knappen för att visa<br />
“Toppmeny”.<br />
2. Tryck på [Inställningar].<br />
“Inställningsmeny”-displayen visas.<br />
3. Tryck på [Ljud].<br />
“AV-ljudinställningar”-displayen visas.<br />
❒ Du kan inte utföra justeringar i följande<br />
situationer:<br />
– AV-källan är “Av”.<br />
– Under ljudbortkoppling/-dämpning<br />
4. Tryck på det objekt du vill ändra<br />
inställningarna för.<br />
Använda balansjustering<br />
Du kan välja en fader-/balansinställning som<br />
ger en idealisk ljudmiljö för alla lyssnarplatser.<br />
1. Visa “AV-ljudinställningar”-displayen.<br />
➲ För detaljer, se “Visa skärmen för AVljudinställningar”<br />
på sidan 149.<br />
2. Tryck på [Fader/balans].<br />
När “Subwoofer” är vald i “Bakre högtalare”,<br />
kommer [Balans] att visas istället för [Fader/<br />
balans] och balansen mellan främre/bakre<br />
högtalare kan inte justeras.<br />
➲ För detaljer, se “Inställning av bakre<br />
utgång” på sidan 146.<br />
3. Tryck på [8] eller [2] för att justera främre/<br />
bakre högtalarbalans.<br />
Varje tryck på [8] eller [2], förskjuter främre/<br />
bakre högtalarbalansen framåt eller bakåt.<br />
“Fram: 15” till “Bak: 15” visas när balansen<br />
mellan de främre och bakre högtalarna<br />
förskjuts bakåt.<br />
Ställ in “Fram:” och “Bak:” på “0” när ett<br />
system med två högtalare används.<br />
4. Justera vänster/höger högtalarbalans<br />
genom att trycka på [4] eller [6].<br />
Varje tryck på [4] eller [6], förskjuter<br />
högtalarbalansen åt vänster eller höger.<br />
SVENSKA<br />
• Om du trycker på , återförs du till<br />
föregående display.<br />
“Vänst: 15” till “Höger: 15” visas när balansen<br />
mellan vänster/höger högtalarbalans förskjuts<br />
från vänster till höger.<br />
Använda equalizer<br />
Med equalizer-funktionen kan du justera<br />
equalizer-kurvan enligt fordonets interna<br />
akustiska egenskaper.<br />
Val av equalizer-kurva<br />
Det finns sju lagrade equalizer-kurvor som du<br />
enkelt kan aktivera när du vill. Här följer en<br />
lista över dem:<br />
149
Anpassa preferenser<br />
SVENSKA<br />
Equalizer-kurva<br />
Bas (Super Bass) är en kurva där endast<br />
lågfrekvent ljud förstärks.<br />
Kraftig är en kurva där låg- och högfrekventa ljud<br />
förstärks.<br />
Naturlig är en kurva där låg- och högfrekventa ljud<br />
förstärks något.<br />
Röst är en kurva där mellanfrekventa ljud, som<br />
omfattar omfånget för den mänskliga rösten,<br />
förstärks.<br />
Rak är en plan kurva där ingenting förstärks.<br />
Egen 1 är en justerad equalizer-kurva som du<br />
ställer in själv. Du kan skapa en separat anpassad<br />
kurva för respektive källa.<br />
Egen 2 är en justerad equalizer-kurva som du<br />
ställer in själv. Om du väljer den här kurvan<br />
används effekten på alla AV-källor.<br />
❒ När “Rak” är valt, görs varken tillägg till eller<br />
korrigeringar av ljudet. Detta är en praktisk<br />
funktion när du vill kontrollera effekten av<br />
equalizer-kurvorna genom att växla mellan<br />
“Rak” och en inställd equalizer-kurva.<br />
❒ Du kan inte välja “Egen 1” och “Egen 2” då<br />
“Auto EQ” är “På”.<br />
➲ För detaljer, se “Använda auto-justerad<br />
equalizer” på sidan 151.<br />
1. Visa “AV-ljudinställningar”-displayen.<br />
➲ För detaljer, se “Visa skärmen för AVljudinställningar”<br />
på sidan 149.<br />
2. Tryck på [EQ].<br />
3. Tryck på den equalizer du önskar.<br />
❒ Om Auto EQ har ställts in på “På”, kommer<br />
en bild för respektive equalizer-kurva du<br />
valt att visas.<br />
➲ För information om användning, se<br />
“Justera equalizer-kurvan automatiskt<br />
(Auto EQ)” på sidan 151.<br />
➲ “Visa skärmen för AV-ljudinställningar” på<br />
sidan 149<br />
Anpassa equalizer-kurvorna<br />
Du kan justera den valda equalizer-kurvan<br />
som du önskar. Kurvorna kan justeras med en<br />
8-bands grafisk equalizer.<br />
❒ Den här funktionen är inte tillgänglig när<br />
“Auto EQ” är “På”.<br />
➲ För detaljer, se “Använda auto-justerad<br />
equalizer” på sidan 151.<br />
Skillnaden mellan knappen “Egen 1”<br />
och “Egen 2”<br />
• Du kan skapa en separat “Egen 1”-kurva<br />
för varje källa. Om du utför ändringar när du<br />
valt kurvan “Bas (Super Bass)”, “Kraftig”,<br />
“Naturlig”, “Röst”, “Rak”, eller “Egen 1”,<br />
kommer inställningarna för equalizerkurvan<br />
att memoreras under Egen 1.<br />
• Du kan skapa en “Egen 2”-kurva, som är<br />
gemensam för alla källor. Om du gör<br />
justeringar när “Egen 2”-kurvan är vald,<br />
kommer “Egen 2”-kurvan att uppdateras.<br />
• “Egen 1”-kurvan tillämpas för var och en av<br />
de valda källorna, men du kan tillämpa<br />
samma kurva på följande källor:<br />
– AM och FM<br />
– AV1 och AV2<br />
– CD, ROM, DVD-V, och DivX<br />
– SD och USB<br />
– Ljud (Bluetooth-ljud) och aha<br />
(Bluetooth-anslutning)<br />
– iPod och aha (iPhone)<br />
150
Anpassa preferenser<br />
❒ För <strong>AVIC</strong>-F840BT, är AV2 inte tillgänglig.<br />
<strong>AVIC</strong>-F840BT visar “AV ingång” som<br />
“AV1-ingång”.<br />
❒ Den avvikande kurvan kan memoreras<br />
mellan iPod och USB.<br />
1. Visa “AV-ljudinställningar”-displayen.<br />
➲ För detaljer, se “Visa skärmen för AVljudinställningar”<br />
på sidan 149.<br />
2. Tryck på [EQ].<br />
3. Tryck på en av knapparna för att välja en<br />
kurva du vill använda som grund för din<br />
anpassning.<br />
4. Tryck på [Justera].<br />
5. Tryck på den frekvens du vill justera nivån<br />
för.<br />
6. Tryck på [8] eller [2] för att justera nivån<br />
för equalizer-bandet.<br />
Varje tryck på [8] eller [2] ökar eller minskar<br />
equalizer-bandets nivå.<br />
Använda auto-justerad equalizer<br />
Du kan ställa in den auto-justerande<br />
equalizern till fordonets akustik. För att<br />
använda den här funktionen måste fordonets<br />
akustik mätas i förväg.<br />
➲ För information om användning, se<br />
“Justera equalizer-kurvan automatiskt<br />
(Auto EQ)” på sidan 151.<br />
❒ Ställ in “Auto EQ” på “Av” för att justera<br />
equalizer-kurvan manuellt.<br />
1. Visa “AV-ljudinställningar”-displayen.<br />
➲ För detaljer, se “Visa skärmen för AVljudinställningar”<br />
på sidan 149.<br />
2. Tryck på [EQ].<br />
3. Tryck på knappen bredvid “Auto EQ” för<br />
att koppla på eller av den auto-justerade<br />
equalizern.<br />
4. Välj equalizer-kurva.<br />
Justera equalizer-kurvan automatiskt<br />
(Auto EQ)<br />
Genom att mäta fordonets akustiska<br />
egenskaper kan equalizer-kurvan justeras<br />
automatiskt för passa fordonets interiör.<br />
! VARNING<br />
En ljudstark ton (oljud) kan avges från<br />
högtalarna när fordonets akustiska<br />
egenskaper mäts. Utför aldrig Auto EQmätningen<br />
under körning.<br />
! FÖRSIKTIGHET<br />
• Utför noggranna kontroller innan Auto EQmätningen<br />
utförs, eftersom högtalarna kan<br />
skadas om mätningen utförs under följande<br />
förhållanden:<br />
– Om högtalarna är felaktigt anslutna. (Om<br />
exempelvis en bakre högtalare är<br />
ansluten som en subwoofer utgång.)<br />
– Om en högtalare är ansluten till en<br />
förstärkare som levererar en högre effekt<br />
än vad högtalarna är tillverkade för.<br />
• Om mikrofonen för akustikmätningen (säljs<br />
separat) placeras på en felaktig plats, kan<br />
den avgivna mättonen bli mycket ljudstark<br />
och mätningen kan ta lång tid vilket medför<br />
urladdning av fordonets batteri. Se till att<br />
mikrofonen placeras på anvisad plats.<br />
Innan Auto EQ-funktionen används<br />
• Utför Auto EQ i en så tyst ljudmiljö som<br />
möjligt med motor och luftkonditionering<br />
avstängda. Koppla även bort laddning till<br />
mobiltelefoner i fordonet eller avlägsna<br />
dem helt enkelt från fordonet innan Auto<br />
EQ utförs. Andra ljud än mättonen<br />
(omgivande ljud, motorljud, ringande<br />
telefoner, etc.) kan medföra mätningen av<br />
fordonets akustik blir missvisande eller<br />
felaktig.<br />
• Se till att Auto EQ utförs med mikrofonen<br />
avsedd för akustikmätning (säljs separat).<br />
Mätningen kan utebli eller mätresultatet av<br />
fordonets akustik kan bli felaktigt om en<br />
annan mikrofon används.<br />
• För att utföra Auto EQ måste de främre<br />
högtalarna vara anslutna.<br />
• Om navigationssystemet är anslutet till en<br />
förstärkare med ingångsnivåkontroll, kan<br />
Auto EQ eventuellt inte utföras om<br />
SVENSKA<br />
151
Anpassa preferenser<br />
SVENSKA<br />
inställningen för förstärkaren ingångsnivå<br />
är under standardnivån.<br />
• Om navigationssystemet är anslutet till en<br />
förstärkare med ett LPF (lågpassfilter),<br />
stängs detta av innan Auto EQ utförs. Ställ<br />
även in delningsfrekvensen för ett inbyggt<br />
LPF (lågpassfilter) i en aktiv subwoofer på<br />
den högste frekvensen.<br />
• Avståndet har beräknats av datorn så att en<br />
optimal fördröjning erhålls för att<br />
säkerställa noggranna resultat. Ändra inte<br />
detta värde.<br />
– Det reflekterade ljudet i fordonet är starkt<br />
och fördröjningar sker.<br />
– LPF (lågpassfilter) i den aktiva<br />
subwoofern eller externa förstärkaren<br />
orsakar fördröjningar i det lägre registret.<br />
• Om ett fel inträffar under mätningen,<br />
kommer ett meddelande att visas och<br />
mätningen avbryts. Kontrollera följande<br />
innan fordonets akustik mäts.<br />
– Främre högtalare (vänster/höger)<br />
– Bakre högtalare (vänster/höger)<br />
– Oljud<br />
– Mikrofon för akustikmätning (säljs<br />
separat)<br />
– Låg batteriladdning<br />
stänga panelen när du använder<br />
mikrofonen.<br />
1. Parkera fordonet på en plats med tyst<br />
ljudmiljö, stäng alla dörrar, fönster och<br />
sollucka, stäng sedan av motorn.<br />
Om motorn tillåts vara igång kan motorljudet<br />
förhindra att Auto EQ utförs korrekt.<br />
❒ Om åtgärder utförs som är begränsade<br />
under körning registreras, avbryts<br />
mätningen.<br />
2. Fäst mikrofonen för akustikmätning (säljs<br />
separat) i mitten av förarens nackstöd, se<br />
till att rikta mikrofonen framåt.<br />
Auto EQ kan bli olika beroende på var<br />
mikrofonen placeras. Om så önskas placerar<br />
du mikrofonen på det främre passagerarsätet<br />
och utför Auto EQ.<br />
Utföra Auto EQ<br />
❒ Auto EQ ändrar ljudinställningarna enligt<br />
följande:<br />
• “Auto EQ” i “Equalisermeny”-displayen<br />
ställs in på “På”.<br />
➲ För detaljer, se “Använda auto-justerad<br />
equalizer” på sidan 151.<br />
• Fader-/balansinställningarna återgår till<br />
mittläget.<br />
➲ För detaljer, se “Använda balansjustering”<br />
på sidan 149.<br />
• Equalizer-kurvan växlar till “Rak”.<br />
➲ För detaljer, se “Använda equalizer” på<br />
sidan 149.<br />
• De främre och bakre högtalarna kommer<br />
att automatiskt justeras till en<br />
högpassfilterinställning.<br />
❒ Tidigare Auto EQ-inställningar kommer att<br />
skrivas över.<br />
❒ För <strong>AVIC</strong>-F40BT användare<br />
Tryck inte på 0-knappen för att öppna eller<br />
3. Vrid tändningslåset till läge ON eller ACC.<br />
Om fordonets luftkonditionering eller värmare<br />
är på stänger du av dessa. Fläktljud från<br />
luftkonditioneringen eller värmaren kan<br />
förhindra att Auto EQ utförs korrekt.<br />
4. Växla AV-källan till “Av”.<br />
➲ För information om användning, se “Visa<br />
AV-funktionsdisplay” på sidan 65.<br />
5. Ställ in videoinställningen för den bakre<br />
bildskärmen på “SpglAV”.<br />
➲ För detaljer om “Välja video för bakre<br />
bildskärm” på sidan 143.<br />
❒ Den här funktionen är endast tillgänglig för<br />
<strong>AVIC</strong>-F40BT.<br />
6. Visa “AV-systeminställningar”-displayen.<br />
➲ För detaljer, se “Visa skärmen för AVsysteminställningar”<br />
på sidan 145.<br />
7. Tryck på [Auto EQ-mätn.].<br />
“Auto EQ-mätning”-displayen visas.<br />
152
Anpassa preferenser<br />
8. Anslut mikrofonen till miniingångskontakten.<br />
USB- och mini-ingångskontakt<br />
3. Tryck på [4] eller [6] för att välja en<br />
lyssnarposition.<br />
❒ Ju högre värde för inställningen av<br />
området: “Vänster7” till “Höger7” ju längre<br />
fördröjning för högtalarens ljudåtergivning.<br />
❒ När “Vänster” är inställd, fördröjs<br />
ljudåtergivningen från vänster högtalare.<br />
När “Höger” är inställd, fördröjs<br />
ljudåtergivningen från höger högtalare.<br />
Mikrofon för akustikmätning (säljs separat)<br />
9. Tryck på [Start].<br />
En nedräkning på 10 sekunder startar.<br />
10.Stig ur fordonet och håll dörren stängd<br />
tills nedräkningen slutförts.<br />
När nedräkningen slutförts, avges en mätton<br />
(oljud) från högtalarna och Auto EQmätningen<br />
inleds.<br />
11.Vänta tills mätningen slutförts.<br />
När Auto EQ slutförts visas ett meddelande<br />
som talar om att mätningen är slutförd.<br />
❒ Om en korrekt mätning av fordonets akustik<br />
inte gick att utföra, kommer ett<br />
felmeddelande att visas.<br />
❒ Tidsåtgången för mätningen varierar<br />
beroende på fordonstyp.<br />
❒ Tryck på [Stopp] för att avbryta mätningen.<br />
12.Tryck på [OK].<br />
13.Förvara mikrofonen i handskfacket eller<br />
på en annan säker plats.<br />
Om mikrofonen utsätts för direkt solljus under<br />
en längre tid, kan de höga temperaturerna<br />
orsaka att mikrofonen deformeras, färgbleks<br />
eller upphör att fungera.<br />
Använda sonic centre control<br />
Med den här funktionen kan man enkelt skapa<br />
en ljudåtergivning som är anpassad till<br />
lyssnarens placering.<br />
1. Visa “AV-ljudinställningar”-displayen.<br />
➲ För detaljer, se “Visa skärmen för AVljudinställningar”<br />
på sidan 149.<br />
2. Tryck på [Sonic Center Control].<br />
Justering av Loudness<br />
Funktionen Loudness kompenserar för<br />
defekter inom låga och höga<br />
frekvensområden på låga ljudnivåer.<br />
1. Visa “AV-ljudinställningar”-displayen.<br />
➲ För detaljer, se “Visa skärmen för AVljudinställningar”<br />
på sidan 149.<br />
2. Tryck på [Loudness].<br />
Varje gång du trycker på [Loudness] väljs<br />
nivån i följande ordning:<br />
Av – Låg – Mellan – Hög<br />
Använda subwoofer-utgång<br />
Navigationssystemet har en<br />
subwooferutgång som du kan koppla på eller<br />
stänga av.<br />
❒ Den här funktionen är inte tillgänglig när<br />
“Subwoofer” är “Av”.<br />
❒ För <strong>AVIC</strong>-F840BT är denna inställning inte<br />
tillgänglig när “Bakre högtalare” är inställt<br />
på “Helbild” och “Extern” är inställt på<br />
“Bak”.<br />
➲ För detaljer, se “Inställning av bakre<br />
utgång” på sidan 146.<br />
➲ För detaljer, se “Växla extern inställning” på<br />
sidan 146.<br />
1. Visa “AV-ljudinställningar”-displayen.<br />
➲ För detaljer, se “Visa skärmen för AVljudinställningar”<br />
på sidan 149.<br />
2. Tryck på [Subwoofer].<br />
3. Tryck på [På].<br />
Subwooferutgången kopplas på.<br />
SVENSKA<br />
153
Anpassa preferenser<br />
SVENSKA<br />
• Om du trycker på [Av], stängs<br />
subwooferutgången av.<br />
4. Tryck på [Fasvänd] eller [Normal] för att<br />
välja fas för subwooferutgången.<br />
5. Tryck på [+] eller [–] bredvid “Nivå” för att<br />
justera utgångsnivån.<br />
“+6” till “–24” visas när nivån ökar eller<br />
minskar.<br />
6. Tryck på [4] eller [6] bredvid “Frekvens”<br />
för att välja delningsfrekvens.<br />
Med varje tryck på [4] eller [6], väljer du<br />
delningsfrekvenser i följande ordning:<br />
50Hz – 63Hz – 80Hz – 100Hz – 125Hz<br />
Endast frekvenser som är lägre än dem inom<br />
det valda området kommer ut från<br />
subwoofern.<br />
Använda högpassfilter<br />
När lågfrekventa ljud ska kapas från<br />
subwooferns utgångsfrekvens, aktiverar du<br />
Högpassfilter (högpassfilter). Endast de<br />
frekvenser som är högre än frekvenserna<br />
inom det valda området återges från de<br />
främre eller bakre högtalarna.<br />
1. Visa “AV-ljudinställningar”-displayen.<br />
➲ För detaljer, se “Visa skärmen för AVljudinställningar”<br />
på sidan 149.<br />
2. Tryck på [Högpassfilter].<br />
Med varje tryck på [Högpassfilter] väljer du<br />
delningsfrekvenser i följande ordning:<br />
Av – 50Hz – 63Hz – 80Hz – 100Hz – 125Hz<br />
❒ När FM-tuner är vald som AV-källa kan du<br />
inte välja [Källnivå justering].<br />
1. Jämför FM-tunerns ljudnivå med ljudnivån<br />
för den källa du vill justera.<br />
2. Visa “AV-ljudinställningar”-displayen.<br />
➲ För detaljer, se “Visa skärmen för AVljudinställningar”<br />
på sidan 149.<br />
3. Tryck på [Källnivå justering].<br />
4. Tryck på [+] eller [–] för att justera källans<br />
ljudvolym.<br />
“+8dB” till “–8dB” visas när källans ljudvolym<br />
ökar eller minskar.<br />
Följande AV-källor ställs automatiskt in på<br />
samma justerade volymnivå.<br />
• CD, ROM, och DivX<br />
• SD och USB<br />
• Ljud (Bluetooth-ljud) och aha (Bluetoothanslutning)<br />
• iPod och aha (iPhone)<br />
• AV1 och AV2<br />
❒ För <strong>AVIC</strong>-F840BT, är AV2 inte tillgänglig.<br />
<strong>AVIC</strong>-F840BT visar “AV ingång” som<br />
“AV1-ingång”.<br />
❒ Källvolymens avvikelsenivå kan ställas in<br />
mellan iPod och USB.<br />
Förstärkning av basåtergivning (Bas<br />
förstärkning)<br />
Du kan förstärka basljudet som ofta kan falla<br />
bort på grund av vägljud.<br />
1. Visa “AV-ljudinställningar”-displayen.<br />
➲ För detaljer, se “Visa skärmen för AVljudinställningar”<br />
på sidan 149.<br />
2. Tryck på [Bas förstärkning].<br />
3. Tryck på [+] eller [–] för att justera<br />
området från 0 till 6.<br />
Återskapa inställningarna<br />
Justering av källans ljudnivå<br />
Med Källnivå justering-funktionen (justering<br />
av källnivå) kan du justera ljudnivån för varje<br />
källa för att hindra plötsliga volymändringar<br />
vid omkoppling mellan olika källor.<br />
❒ Inställningarna baseras på FM-ljudnivån,<br />
som förblir oförändrad.<br />
Du kan importera inställningar som du har<br />
gjort i tilläggsprogrammet NavGate FEEDS<br />
som är tillgängligt separat till<br />
navigationssystemet.<br />
1. Använd NavGate FEEDS för att replikera<br />
inställningarna och lagra dem på ett SDminneskort.<br />
154
Anpassa preferenser<br />
2. För in SD-minneskortet i<br />
minneskortläsaren.<br />
➲ För information om användning, se “Mata<br />
in/ut ett SD-minneskort” på sidan 14.<br />
3. Tryck på HOME-knappen för att visa<br />
“Toppmeny”.<br />
4. Tryck på [Inställningar].<br />
“Inställningsmeny”-displayen visas.<br />
5. Tryck på [Replikering].<br />
Ett meddelande som bekräftar om<br />
inställningarna ska uppdateras.<br />
6. Tryck på [Ja].<br />
Uppdateringen startar.<br />
Efter det att inställningarna uppdaterats, visas<br />
ett meddelande där du kan bekräfta om<br />
navigationssystemet ska startas om.<br />
7. Tryck på [OK].<br />
Navigationssystemet startas om.<br />
3. Tryck på [Skärm Av].<br />
Skärmen är avstängd.<br />
❒ Tryck var som helst på displayen för att<br />
koppla på den igen.<br />
Ställa in felsäkert läge<br />
Av säkerhetsskäl, kan du begränsa antalet<br />
funktioner som är tillgängliga medan ditt<br />
fordon är i rörelse.<br />
1. Tryck på HOME-knappen för att visa<br />
“Toppmeny”.<br />
2. Tryck på [Inställningar].<br />
“Inställningsmeny”-displayen visas.<br />
3. Tryck på [Säker användning].<br />
Inställningen ändras varje gång du trycker på<br />
knappen.<br />
• På (grundinställning):<br />
Aktiverar felsäkerhetsfunktionen.<br />
• Av:<br />
Avaktiverar felsäkerhetsfunktionen.<br />
SVENSKA<br />
Stänga av skärmen<br />
Genom att stänga av bakgrundsbelysningen<br />
för bildskärmen kan du stänga av displayen<br />
utan att stänga av röstvägledningen.<br />
1. Tryck på HOME-knappen för att visa<br />
“Toppmeny”.<br />
2. Tryck på [Inställningar].<br />
“Inställningsmeny”-displayen visas.<br />
155
Visafunktionsstatusförfordonsutrustning<br />
Visa funktionsstatus för fordonsutrustning<br />
SVENSKA<br />
Genom att ansluta Fordonsbuss<br />
tillvalsadapter, kan du visa funktionsstatus för<br />
fordonets parkeringssensor och<br />
klimatreglagepanel på navigationsdisplayen.<br />
! FÖRSIKTIGHET<br />
• För information om installation av<br />
Fordonsbuss tillvalsadapter, se<br />
Fordonsbussadapterns bruksanvisning.<br />
• Se till att utföra en funktionskontroll efter<br />
det att Fordonsbussadaptern installerats.<br />
• Detaljerad information om vilka<br />
fordonsmodeller som är kompatibla med<br />
Fordonsbussadaptern finns tillgänglig på<br />
vår webbplats.<br />
• Funktioner och displayer som visas varierar<br />
beroende på fordonsmodell. Detaljerad<br />
information om vilka funktioner som är<br />
tillgängliga för respektive fordonsmodell<br />
finns tillgänglig på vår webbplats.<br />
Visa information om<br />
registrerade hinder<br />
! FÖRSIKTIGHET<br />
Denna funktion är endast avsedd att utöka<br />
förarens synfält. Funktionen kan inte<br />
registrera alla faror eller hinder och ersätter<br />
således inte din uppmärksamhet, omdöme<br />
och försiktighet när du parkerar fordonet.<br />
Koppla på parkeringshjälpsensorn i ditt<br />
fordon, navigationsdisplayen kommer att<br />
växla över till att visa “Parkeringshjälp”-<br />
displayen.<br />
❒ Den här funktionen är endast tillgänglig för<br />
fordon med parkeringssensorsystem.<br />
❒ “Parkeringshjälp”-displayen visas inte<br />
förrän navigationsdisplayen har startats<br />
upp.<br />
1<br />
Visar positionen för registrerade hinder.<br />
Återgår till föregående display.<br />
Växlar till bildåtergivning från<br />
backkameran.<br />
❒ Displayen växlar endast över om<br />
backkamerans inställning är “På” och<br />
växelspaken förs till REVERSE (R)<br />
(backväxelläget).<br />
Visa funktionsstatus för<br />
klimatreglagepanel<br />
När du manövrerar fordonets<br />
klimatreglagepanel, växlar<br />
navigationsdisplayen automatiskt över till<br />
“Klimat”-displayen.<br />
❒ Inställningar som utförs på<br />
klimatreglagepanelen innan<br />
navigationssystemet startat kommer ej att<br />
visas på displayen.<br />
❒ Inställningar på fordonets<br />
klimatreglagepanel som stängts av, visas<br />
inte på displayen.<br />
❒ Om informationen som visas på<br />
navigationsdisplayen är spegelvänd för<br />
fordonets högra och vänstra sida, ändras<br />
inställningen för “AC omvänd display” till<br />
“På”.<br />
➲ För information om användning, se<br />
“Spegelvända klimatanläggningens<br />
statusdisplay” på sidan 143.<br />
3<br />
2<br />
156
Visa funktionsstatus för fordonsutrustning<br />
1 2 3 4 5<br />
c<br />
b<br />
a<br />
6<br />
7<br />
9 8<br />
Visar att värmning av bakrutan är på.<br />
Visar att värmning av vindrutan är på.<br />
Visar att luftåtercirkulationsläget är på.<br />
Visar att luftkonditioneringen är på.<br />
Visar att luftkonditioneringens<br />
tvåzonsläge är på.<br />
Visar stolsvärmens inställning för höger<br />
säte.<br />
Visar lufttemperaturinställningen för<br />
höger säte.<br />
Visar fläkthastigheten.<br />
Visar fläktriktning.<br />
Återgår till föregående display.<br />
❒ Den ursprungliga displayen återställs<br />
automatiskt om du inte manövrerar<br />
klimatreglagepanelen under några<br />
sekunder.<br />
Visar lufttemperaturinställningen för<br />
vänster säte.<br />
Visar stolsvärmens inställning för vänster<br />
säte.<br />
SVENSKA<br />
157
Röststyraertnavigationsystem<br />
Röststyra ert navigationssystem<br />
SVENSKA<br />
❒ Den här funktionen är endast tillgänglig för<br />
<strong>AVIC</strong>-F40BT.<br />
Trafiksäkerhet<br />
! FÖRSIKTIGHET<br />
För din säkerhet bör du undvika att betrakta<br />
displayen och använd röststyrningen så<br />
mycket som möjligt under körning.<br />
Röststyrningen är tillgänglig när<br />
“Guidespråk” är inställt på ett av följande<br />
språk:<br />
– UK English/UK English (Serena):TTS<br />
– Español/Español (Monica):TTS<br />
– Deutsch/Deutsch (Steffi):TTS<br />
– Français/Français (Virginie):TTS<br />
– Italiano/Italiano (Silvia):TTS<br />
– Nederlands/Nederlands (Claire):TTS<br />
➲ För detaljer, se “Val av språk” på sidan<br />
138.<br />
Grunderna för röststyrning<br />
Ert <strong>Pioneer</strong> navigationssystem använder sig<br />
av den senaste röstigenkänningsteknologin.<br />
Många funktioner kan styras med<br />
röstkommandon. I detta kapitel beskrivs vad<br />
röstkommandona kan användas till och vilka<br />
kommandon som systemet godtar.<br />
Röstkommandon kan användas för att styra<br />
följande funktioner:<br />
• Handsfree-telefoni<br />
• Växla AV-källa<br />
1. Ändra displayen till att visa kartdisplay<br />
eller AV-funktionsdisplay.<br />
«<br />
2. Tryck på -knappen för att aktivera<br />
röststyrningen.<br />
«<br />
3. Uttala ett kommando i mikrofonen efter<br />
signalen.<br />
När kommandot registrerats, visar<br />
navigationssystemet nästföljande alternativ<br />
på displayen och i vissa fall uttalas de även.<br />
«<br />
4. Upprepa vid behov föregående steg.<br />
«<br />
5. Den begärda åtgärden utförs.<br />
❒ Det kan ta en minut innan<br />
röststyrningsfunktionerna är klara att<br />
användas efter det att navigationssystemet<br />
startats.<br />
Röststyrningen kommer att aktiveras 30<br />
sekunder efter det att kartdisplayen visas.<br />
❒ Om inte -knappen ger någon respons,<br />
visa användaravtalets display och tryck<br />
sedan på [OK]. Kartdisplayen visas.<br />
Starta röststyrningen<br />
* Tryck på -knappen när kartdisplayen<br />
eller AV-funktionsdisplayen visas.<br />
Röststyrningsdisplayen presenteras.<br />
Röststyrningsflöde<br />
Du kan när som helst starta röststyrningen,<br />
även när kartdisplayen visas eller någon AVfunktion<br />
används. (Vissa funktioner är inte<br />
tillgängliga.) De grundläggande stegen för<br />
röststyrning är följande:<br />
1<br />
2<br />
3<br />
4<br />
Rösthjälpmeny<br />
Visar en lista med röststyrningskommandon.<br />
Indikator för röststyrningsläge<br />
När visas, är navigationssystemet redo<br />
för dina röstkommandon.<br />
158
Röststyra ert navigationssystem<br />
<br />
Tryck för att lyssna på en kortfattad<br />
användaranvisning.<br />
<br />
Tryck för att annullera<br />
röststyrningsfunktionen.<br />
❒ Du kan när som helst avbryta<br />
röststyrningsfunktionen genom att uttala<br />
“Cancel”. Efter det att du avbrutit<br />
röststyrningen återgår skärmen till att visa<br />
den display som var aktiv innan<br />
röststyrningsdisplayen presenterades.<br />
Använda röststyrningen<br />
Ringa upp en post i telefonboken<br />
En metod för att ringa upp posten benämnd<br />
“Nancy” beskrivs här tillsammans med ett<br />
användarexempel.<br />
1. Tryck på MODE-knappen för att visa<br />
kartdisplayen eller AVfunktionsdisplayen.<br />
2. Tryck på -knappen för att aktivera<br />
röststyrningen.<br />
3. Uttala “Call Nancy” för att ringa upp.<br />
Ett meddelande som ber om en bekräftelse att<br />
ringa upp visas.<br />
4. Uttala “Yes”.<br />
Uppringning startas.<br />
SVENSKA<br />
159
Röststyra ert navigationssystem<br />
Tillgängliga grundläggande röstkommandon<br />
Navigationssystemet känner även igen orden i följande lista.<br />
❒ Kursiverade termer är röstkommandon.<br />
Grundläggande kommandon<br />
Röstkommandon och funktioner<br />
Back ] Återgår till föregående display.<br />
Cancel ] Avbryter röststyrningsfunktionen.<br />
Help ] Uttalar de kortfattade användaranvisningarna.<br />
Next page, Previous page ] Växlar sida.<br />
Last page, First page ] Växlar till sista eller första sidan.<br />
Röststyrning av AV-källa<br />
Val av AV-källa<br />
SVENSKA<br />
Röstkommandon och funktioner<br />
Change Source to DISC ] Växlar AV-källa till Skiva.<br />
Change Source to FM ] Växlar AV-källa till FM.<br />
Change Source to AM ] Växlar AV-källa till AM.<br />
Change Source to SD ] Växlar AV-källa till SD.<br />
Change Source to USB ] Växlar AV-källa till USB.<br />
Change Source to iPod ] Växlar AV-källa till iPod.<br />
Change Source to Bluetooth audio ] Växlar AV-källa till Ljud (Bluetooth audio).<br />
Inbyggd DVD-spelare, extern minnesenhet (USB, SD)<br />
Röstkommandon och funktioner<br />
Shuffle play ] Avspelar alla låtar i slumpvis ordning.<br />
Pause ] Pausar aktuellt spår eller fil.<br />
Resume ] Återupptar spelning av aktuellt spår eller fil.<br />
Next song ] Spelar nästa spår eller fil.<br />
Previous song ] Spelar föregående spår eller fil, eller återgår till början av aktuellt spår eller fil.<br />
160
Röststyra ert navigationssystem<br />
Röstkommandon för handsfree-telefoni<br />
❒ Du kan ringa samtal genom röstuppringning om din mobiltelefon är utrustad med trådlös<br />
Bluetooth-teknologi och är registrerad i navigationssystemet.<br />
❒ För som visas i följande diagram, uttalas postens namn lagrat i “Kontakter”.<br />
❒ För som visas i följande diagram, uttalas det önskade telefonnumret.<br />
Röstkommandon och funktioner<br />
Call ] Ringer upp posten (*1).<br />
Call General ] Visar meddelandet som ber om en bekräftelse att ringa upp ] Uttala Yes ]<br />
Ringer upp postens huvudnummer (*2).<br />
Call Mobile ] Visar meddelandet som ber om en bekräftelse att ringa upp ] Uttala Yes ]<br />
Ringer upp postens mobiltelefonnummer (*2).<br />
Call Home ] Visar meddelandet som ber om en bekräftelse att ringa upp ] Uttala Yes ]<br />
Ringer upp postens hemtelefonnummer (*2).<br />
Call Office ] Visar meddelandet som ber om en bekräftelse att ringa upp ] Uttala Yes ]<br />
Ringer upp postens arbetstelefonnummer (*2).<br />
Call Other ] Visar meddelandet som ber om en bekräftelse att ringa upp ] Uttala Yes ]<br />
Ringer upp annat telefonnummer för posten (*2).<br />
Call ] Visar meddelandet som ber om en bekräftelse att ringa upp ] Uttala Yes ] Ringer<br />
upp telefonnumret.<br />
Make a call ] Uttala numret du vill ringa ] Visar meddelandet som ber om en bekräftelse att ringa upp ] Uttala<br />
Yes ] Systemet börjar slå numret.<br />
Make a call ] Uttala postens namn lagrad i “Kontakter” som du vill ringa ] Visar meddelandet som ber om en<br />
bekräftelse att ringa upp ] Uttala Yes ] Systemet börjar slå numret (*1).<br />
Find the nearest ] Visar kategorilistan ] Uttala kategorin som du vill ställa in som resmål ] Visar en lista med<br />
kandidater tillsammans med nummer ] Show me details for ] Call ] Ringer upp.<br />
(*1) Om posten har flera telefonnummeruppgifter, kan urvalslistan visas. I så fall uttalar du typen av<br />
telefonnummer.<br />
(*2) Om motsvarande typ inte finns för posten, kan systemet föreslå andra telefonnummer för posten. I så fall<br />
uttalar du typen av telefonnummer.<br />
SVENSKA<br />
Tips för röststyrning<br />
Se till att förhållandena är lämpliga för att dina<br />
röstkommandon ska uppfattas på rätt sätt.<br />
Stäng fordonets fönster<br />
Notera att vindbrus från fordonets fönster eller<br />
annat oljud utanför fordonet kan störa<br />
röststyrningen.<br />
Var noggrann med mikrofonens<br />
placering<br />
För optimal mottagning ska mikrofonen fästas<br />
på ett lämpligt avstånd direkt framför föraren.<br />
Pausa innan ett kommando ges<br />
Uttalas kommandot för tidigt kan det<br />
missuppfattas.<br />
Uttala kommandona tydligt<br />
Tala långsamt och tydligt.<br />
161
Övriga funktioner<br />
SVENSKA<br />
Övriga funktioner<br />
Ställa in<br />
stöldskyddsfunktionen<br />
Du kan ställa in ett lösenord för<br />
navigationssystemet. Om reservledningen<br />
kapas efter att lösenordet har ställts in,<br />
uppmanas användaren ange lösenordet<br />
nästa gång navigationssystemet startas.<br />
Inställning av lösenordet<br />
1. Tryck på HOME-knappen för att visa<br />
“Toppmeny”.<br />
2. Tryck på [Inställningar].<br />
“Inställningsmeny”-displayen visas.<br />
❒ Detta kan även utföras genom att använda<br />
menydisplayen “Genvägar”.<br />
3. Tryck på Område1, sedan på Område2,<br />
och håll sedan Område3 intryckt.<br />
Område1 Område2 Område3<br />
Ange lösenordet<br />
Du måste ange det aktuella lösenordet i<br />
lösenordsdisplayen. Om du anger fel<br />
lösenord tre gånger, låses displayen och<br />
touchknapparna försätts ur funktion.<br />
1. Ange lösenordet.<br />
2. Tryck på [OK].<br />
Om du anger korrekt lösenord låses<br />
navigationssystemet upp.<br />
Radera lösenordet<br />
Det aktuella lösenordet kan raderas.<br />
1. Tryck på HOME-knappen för att visa<br />
“Toppmeny”.<br />
2. Tryck på [Inställningar] i “Toppmeny”.<br />
3. Tryck på Område1, sedan på Område2,<br />
och håll sedan Område3 intryckt.<br />
4. Tryck på [Radera lösenord].<br />
Displayen för inställning av lösenordet visas.<br />
5. Ange det aktuella lösenordet.<br />
6. Tryck på [OK].<br />
7. Tryck på [Ja].<br />
Meddelandet om radering visas och sedan<br />
raderas det aktuella lösenordet.<br />
4. Tryck på [Ställ in lösenord].<br />
Displayen för inställning av lösenordet visas.<br />
❒ När <strong>AVIC</strong>-<strong>F940BT</strong> eller <strong>AVIC</strong>-F840BT<br />
installeras och inget lösenord ännu ställts<br />
in, visas displayen för inställning av<br />
lösenord när den avtagbara fronten frigörs<br />
och sedan återmonteras.<br />
5. Mata in lösenordet du vill använda.<br />
❒ Det angivna lösenordet kan bestå av 5 till<br />
16 tecken.<br />
6. Tryck på [OK].<br />
7. Ange lösenordet på nytt för att bekräfta<br />
inställningen.<br />
8. Tryck på [OK].<br />
Enheten är lösenordsskyddad.<br />
❒ Om du vill ändra det gällande lösenordet<br />
måste det aktuella lösenordet först anges<br />
innan det nya matas in.<br />
Förlorat lösenord<br />
Kontakta närmaste auktoriserade <strong>Pioneer</strong>serviceställe.<br />
Återställa navigationssystemet<br />
till grund- eller<br />
fabriksinställningarna<br />
Du kan återställa inställningar eller inspelat<br />
innehåll till grund- eller fabriksinställningar.<br />
Användardata kan raderas på olika sätt, och<br />
situationer och det raderade innehållet skiljer<br />
sig åt för de olika metoderna. För information<br />
om vilket innehållet som raderas med<br />
respektive metod presenters i listan längre<br />
fram.<br />
Metod 1: Koppla ifrån fordonets batteri<br />
Genom detta försätts systemet i samma läge<br />
som det var innan navigationssystemet<br />
installerades.<br />
162
Övriga funktioner<br />
Metod 2: Tryck på [Återställa]<br />
➲ För detaljer, se “Återställa<br />
grundinställningarna” på sidan 163.<br />
Metod 3: Tryck på [Radera<br />
användaruppgifter] i “Välj alternativ att<br />
återställa”-displayen<br />
➲ För detaljer, se “Återställa<br />
navigationssystemet till dess ursprungliga<br />
status” på sidan 163.<br />
Metod 4: Tryck på [Nollställ] i “Välj<br />
alternativ att återställa”-displayen<br />
➲ För detaljer, se “Återställa<br />
navigationssystemet till dess ursprungliga<br />
status” på sidan 163.<br />
3. Håll knapparna MODE och TRK (1)<br />
intryckta medan startskärmen visas.<br />
❒ För användare av <strong>AVIC</strong>-F40BT, tryck på<br />
knapparna MODE och TRK (4).<br />
“Välj alternativ att återställa”-displayen<br />
visas.<br />
4. Tryck på [Radera användaruppgifter] eller<br />
[Nollställ].<br />
Återställa grundinställningarna<br />
Nollställer olika inställningar som har gjorts i<br />
navigationssystemet och återställer dem till<br />
grund- eller fabriksinställningarna.<br />
❒ Se till att läsa “Inställningar som tas bort”<br />
innan du utför den här åtgärden.<br />
➲ För detaljer, se “Inställningar som tas bort”<br />
på sidan 164.<br />
1. Visa “Systeminställningar”-displayen.<br />
➲ För detaljer, se “Visa skärmen för<br />
systeminställningar” på sidan 137.<br />
2. Tryck på [Återställa].<br />
Meddelandet som bekräftar om<br />
inställningarna ska återställas, visas.<br />
3. Tryck på [Ja].<br />
Meddelandet med bekräftelse om att radera<br />
datan visas.<br />
5. Tryck på [Ja].<br />
De registrerade inställningarna rensas.<br />
SVENSKA<br />
Återställa navigationssystemet till dess<br />
ursprungliga status<br />
Du kan återställa inställningar eller inspelat<br />
innehåll till grund- eller fabriksinställningar.<br />
❒ Se till att läsa “Inställningar som tas bort”<br />
innan du utför den här åtgärden.<br />
➲ För detaljer, se “Inställningar som tas bort”<br />
på sidan 164.<br />
1. Parkera fordonet på en säker plats och<br />
ansätt parkeringsbromsen.<br />
2. Vrid tändningslåset till läge OFF och<br />
tillbaks till ON.<br />
Navigationssystemet startas om och<br />
välkomstskärmen visas.<br />
163
Övriga funktioner<br />
Inställningar som tas bort<br />
Vilka inställningar som raderas beror på vilken återställningsmetod du väljer. De objekt som visas i<br />
följande tabell återställs till grund- eller fabriksinställningarna.<br />
De objekt som inte visas nedan bevaras.<br />
– : Inställningen bibehålls.<br />
✓: Inställningen raderas och återställs till grund- eller fabriksinställningen.<br />
❒ Fetstil indikerar funktioner eller kommandonamn.<br />
• Metod 1: Koppla ifrån fordonets batteri<br />
• Metod 2: Tryck på [Återställa]<br />
• Metod 3: Tryck på [Radera användaruppgifter] i displayen “Välj alternativ att återställa”<br />
• Metod 4: Tryck på [Nollställ] i displayen “Välj alternativ att återställa”<br />
SVENSKA<br />
Navigationsfunktioner Metod 1 Metod 2 Metod 3 Metod 4<br />
Kartfunktion<br />
Visningsläge och skalinställning på<br />
kartan<br />
–– –– ✓ ✓<br />
Kartans riktning –– –– ✓ ✓<br />
Senaste markörposition på<br />
kartdisplayen<br />
–– ✓ ✓ ✓<br />
Inställning av färdväg Aktuell färdväg ✓ –– ✓ ✓<br />
Vägledningsstatus för aktuell<br />
färdväg<br />
–– –– ✓ ✓<br />
Information om fordonsposition –– –– ✓ ✓<br />
Profil –– ✓ ✓ ✓<br />
Annat Tangentbord –– ✓ ✓ ✓<br />
Inlärd information som används i<br />
Lär in färdväg<br />
✓ –– ✓ ✓<br />
Genvägsmeny –– ✓ ✓ ✓<br />
Säker användning –– ✓ ✓ ✓<br />
Resmål Punkt registrerad i Favoriter –– –– ✓ ––<br />
Historik –– –– ✓ ––<br />
Lagrad orthistorik –– –– ✓ ––<br />
Trafikinställningar Visad trafikinformation –– ✓ ✓ ✓<br />
Kartinställningar Visnings-läge –– –– ✓ ✓<br />
Övriga inställningar –– ✓ ✓ ✓<br />
Navi-inställningar 3D-gyro status –– –– –– ––<br />
Demoläge ✓ ✓ ✓ ✓<br />
Ställ in Hem –– –– ✓ ––<br />
Ändra nuvarande position –– –– ✓ ✓<br />
Övriga inställningar –– ✓ ✓ ✓<br />
164
Övriga funktioner<br />
Navigationsfunktioner Metod 1 Metod 2 Metod 3 Metod 4<br />
Systeminställningar Programspråk, Guidespråk –– –– ✓ ✓<br />
Tid –– –– ✓ ✓<br />
Backkamera ✓ –– –– ––<br />
Övriga inställningar –– ✓ ✓ ✓<br />
Bluetooth Alla inställningar (*1) –– ✓ ✓ ✓<br />
Telefonmeny Alla inställningar (*1) –– ✓ ✓ ✓<br />
Övriga funktioner Stöldskyddslösenord –– –– –– ––<br />
(*1) Alla lagrade uppgifter för 5 användare raderas.<br />
AV-funktioner Metod 1 Metod 2 Metod 3 Metod 4<br />
Volym ✓ –– –– ––<br />
AV-system Bildformat bredbild, Mute ✓ –– ✓ ✓<br />
Övriga inställningar ✓ –– –– ––<br />
Ljud Alla inställningar ✓ –– –– ––<br />
CD, ROM, DVD-V, Alla inställningar (*2)<br />
DivX, FM, AM,<br />
Ljud (Bluetooth<br />
✓ –– –– ––<br />
audio)<br />
SD, USB Alla inställningar (*2) ✓ –– ✓ ✓<br />
Övriga funktioner Bildjustering ✓ –– –– ––<br />
Vinkel ✓ –– –– ––<br />
(*2) Alla inställningar som omfattar inställningarna i “Funktion”-meny kommer att raderas.<br />
SVENSKA<br />
165
Bilaga<br />
Bilaga<br />
Felsökning<br />
Läs detta avsnitt om du får problem vid användning av navigationssystemet. De vanligaste<br />
problemen, sannolika orsaker och åtgärder visas i den nedanstående listan. Om åtgärderna i denna<br />
lista inte löser problemet, kontakta din återförsäljare eller närmaste auktoriserade <strong>Pioneer</strong>serviceställe.<br />
Problem med navigationsdisplayen<br />
SVENSKA<br />
Symptom Orsak Åtgärd (referens)<br />
Strömmen kopplas inte på.<br />
Navigationssystemet fungerar<br />
inte.<br />
Felaktig anslutning av ledningar och<br />
kontakter<br />
Säkringen har bränt.<br />
Den inbyggda mikroprocessorn<br />
fungerar felaktigt på grund av<br />
störningar och andra orsaker.<br />
Du kan inte positionera GPS-antennen är installerad på ett<br />
fordonet på kartan utan att det olämpligt ställe.<br />
uppstår betydande<br />
positioneringsfel.<br />
Satellitsignalerna blockeras av<br />
hinder.<br />
Satelliterna positioner är<br />
ogynnsamma i förhållande till ditt<br />
fordon.<br />
Signalerna från GPS-satelliterna är<br />
inställda för reducerad precision.<br />
(GPS-satelliterna används av USA:s<br />
försvarsdepartement och USA:s<br />
regering förbehåller sig rätten att<br />
förvränga positionsbestämningsdata<br />
för militära syften. Detta kan leda till<br />
större positionsbestämningsfel.)<br />
Om en bil- eller mobiltelefon används<br />
i närheten av GPS-antennen, kan<br />
GPS-mottagningen avbrytas tillfälligt.<br />
Kontrollera på nytt att alla anslutningar<br />
är korrekt utförda.<br />
Åtgärda problemet som orsakade att<br />
säkringen utlöstes. Byt sedan<br />
säkringen. Var noga med att installera<br />
rätt säkring med samma märkdata.<br />
Parkera fordonet på en säker plats och<br />
stäng av motorn. Vrid tändningsnyckeln<br />
tillbaka till läge av (ACC OFF). Starta<br />
motorn på nytt och koppla på strömmen<br />
till navigationssystemet.<br />
Svag signalkvalitet från GPSsatelliterna<br />
som gör att<br />
positionsbestämningens noggrannhet<br />
försämras. Kontrollera mottagningen av<br />
GPS-signalerna och vid behov GPSantennens<br />
placering.<br />
Svag signalkvalitet från GPSsatelliterna<br />
som gör att<br />
positionsbestämningens noggrannhet<br />
försämras. Kontrollera mottagningen av<br />
GPS-signalerna och GPS-antennens<br />
position vid behov eller fortsätt att köra<br />
tills mottagningen förbättras. Håll<br />
antennen ren.<br />
Svag signalkvalitet från GPSsatelliterna<br />
som gör att<br />
positionsbestämningens noggrannhet<br />
försämras. Fortsätt köra tills<br />
mottagningen förbättras.<br />
Svag signalkvalitet från GPSsatelliterna<br />
som gör att<br />
positionsbestämningens noggrannhet<br />
försämras. Vänta tills mottagningen<br />
förbättras.<br />
Svag signalkvalitet från GPSsatelliterna<br />
som gör att<br />
positionsbestämningens noggrannhet<br />
försämras. Vid användning av<br />
mobiltelefon ska mobiltelefonens<br />
antenn hållas på avstånd från GPSantennen.<br />
166
Bilaga<br />
Symptom Orsak Åtgärd (referens)<br />
Du kan inte positionera GPS-antennen är övertäckt med<br />
fordonet på kartan utan att det någonting.<br />
uppstår betydande<br />
positioneringsfel.<br />
“Eco diagram” är inte<br />
tillgänglig.<br />
Signalerna från fordonets<br />
hastighetspulssensor tas inte emot<br />
korrekt.<br />
Navigationssystemet är ev. inte<br />
säkert installerat i fordonet.<br />
Navigationssystemets<br />
installationsvinkel överskrider den<br />
tillåtna installationsvinkeln.<br />
Indikering av fordonets position är<br />
felaktig efter en U-sväng eller efter<br />
backning.<br />
Navigationssystemet kan inte<br />
inhämta data för tidigare<br />
medelbränsleförbrukning, vilket<br />
innebär att “Eco diagram” inte kan<br />
visas.<br />
Behandla ej GPS-antennen med<br />
sprejlack eller bilvax, eftersom detta kan<br />
blockera mottagningen av GPSsignaler.<br />
Anhopning av snö kan även<br />
försvaga signalerna.<br />
Kontrollera att kablarna är korrekt<br />
anslutna. Vid behov, rådfråga den<br />
återförsäljare som har installerat<br />
systemet.<br />
Kontrollera att navigationssystemet är<br />
säkert installerat. Vid behov, rådfråga<br />
den återförsäljare som har installerat<br />
systemet.<br />
Kontrollera installationsvinkeln.<br />
(Navigationssystemet måste installeras<br />
med en tillåten installationsvinkel. Se<br />
Installationshandboken för närmare<br />
detaljer.)<br />
Kontrollera att ingångsledningen för<br />
backväxeln (violett) är korrekt ansluten.<br />
(Navigationssystemet fungerar korrekt<br />
även om ledningen inte är ansluten,<br />
men positionsbestämningens<br />
noggrannhet försämras.)<br />
Kör ca 10 km på en väg utan hinder.<br />
Parkera ditt fordon på en säker plats,<br />
stäng av navigationssystemet och<br />
koppla sedan på navigationssystemet<br />
igen.<br />
Kartans färg växlar inte “Dag/natt skärm” är inställt på “Dag”. Kontrollera inställningen “Dag/natt<br />
automatiskt mellan dagtid och<br />
skärm” och se till att “Automatisk” är<br />
nattid.<br />
valt. (Sidan 136)<br />
Den orange/vita ledningen är inte Kontrollera anslutningen.<br />
ansluten.<br />
Displayen är för ljus.<br />
Justering av displayens bildkvalitet är Justera bildkvaliteten. (Sidan 144)<br />
felaktig.<br />
Displayen är mycket svag.<br />
Inget ljud för AV-källan avges.<br />
Volymnivån höjs inte.<br />
Ljudvolymen för pipton och<br />
navigationsvägledning kan<br />
inte justeras.<br />
Personen du talar med i<br />
telefonen kan inte höra<br />
samtalet på grund av eko.<br />
Fordonets strålkastare är tända och<br />
“Automatisk” är valt i “Dag/natt<br />
skärm”.<br />
Justering av displayens bildkvalitet är<br />
felaktig.<br />
Läs om inställningarna för “Dag/natt<br />
skärm” och välj, om så önskas, “Dag”.<br />
(Sidan 136)<br />
Justera bildkvaliteten. (Sidan 144)<br />
Ljudvolymen är låg.<br />
Justera ljudvolymen.<br />
Ljuddämpning eller ljudbortkoppling<br />
är aktiverat.<br />
Stäng av ljuddämpningen eller<br />
ljudbortkopplingen.<br />
En högtalarledning har kopplats från. Kontrollera anslutningen.<br />
VOL (+/–)-knappen eller Multi-control<br />
används för att justera volymen.<br />
Rösten från personen du talar med<br />
skickas ut från högtalarna och tas<br />
sedan upp av mikrofonen igen, vilket<br />
skapar ett eko.<br />
Höj eller sänk volymen med “Volym” i<br />
menyn “Systeminställningar”. (Sidan<br />
140)<br />
Använd följande metoder för att<br />
reducera ekot:<br />
– Sänk volymen på mottagaren<br />
– Se till att de båda samtalande gör en<br />
liten paus innan de börjar tala<br />
SVENSKA<br />
167
Bilaga<br />
SVENSKA<br />
Symptom Orsak Åtgärd (referens)<br />
Ingen bild visas.<br />
Bilden på den bakre<br />
bildskärmen försvinner.<br />
Ingenting visas och<br />
touchknapparna kan inte<br />
användas.<br />
Touchknapparna reagerar inte<br />
vid beröring eller en annan<br />
knapp än den avsedda<br />
reagerar.<br />
Extern minnesenhet (USB,<br />
SD) kan ej användas.<br />
Parkeringsbromsledningen är inte<br />
ansluten.<br />
Parkeringsbromsen är inte ansatt.<br />
Displayens bakgrundsbelysning är<br />
avstängd.<br />
Skivan som spelades i<br />
navigationssystemet har matats ut.<br />
Det finns ett problem med den bakre<br />
bildskärmen, exempelvis en felaktig<br />
ledningsanslutning.<br />
En AV-källa som inte kan återges på<br />
bakre bildskärmen är vald.<br />
Felaktig inställning för backkamera.<br />
Backväxeln [R] valdes utan att någon<br />
backningskameran var ansluten.<br />
Av någon anledning avviker<br />
touchknapparnas visuella positioner<br />
från sina beröringspositioner på<br />
displayen.<br />
USB-minnesenheten har avlägsnats<br />
från USB-porten direkt efter det att<br />
den anslutits.<br />
Anslut parkeringsbromsens ledning och<br />
ansätt parkeringsbromsen.<br />
Anslut parkeringsbromsens ledning och<br />
ansätt parkeringsbromsen.<br />
Tänd bakgrundsbelysningen. (Sidan<br />
155)<br />
Välj källa innan du matar ut skivan.<br />
Detta problem kan förekomma vid vissa<br />
typer av anslutning.<br />
Kontrollera den bakre bildskärmen och<br />
dess anslutning.<br />
Välj en lämplig AV-källa.<br />
Välj lämplig inställning för den<br />
bakåtriktade kameran.<br />
Välj rätt polaritetsinställning för<br />
“Backkamera”. (Sidan 141)<br />
Utför kalibrering av touchdisplayen.<br />
(Sidan 142)<br />
Parkera fordonet på en säker plats och<br />
stäng av motorn. Vrid tändningsnyckeln<br />
tillbaka till läge av (ACC OFF). Starta<br />
motorn på nytt och koppla på strömmen<br />
till navigationssystemet.<br />
Problem med AV-displayen<br />
Symptom Orsak Åtgärd (referens)<br />
Det går inte att spela CD- eller Skivan sitter i upp och ned.<br />
Sätt i skivan med etiketten uppåt.<br />
DVD-skivor.<br />
Skivan är smutsig.<br />
Rengör skivan.<br />
Skivan har sprickor eller andra Sätt i en normal, rund skiva.<br />
skador.<br />
Filerna på skivan har ett felaktigt Kontrollera filformatet.<br />
filformat.<br />
Skivformatet kan ej avspelas. Byt skiva.<br />
Den inmatade skivan är av en typ<br />
som inte kan avspelas med det här<br />
systemet.<br />
Kontrollera skivtyp. (Sidan 180)<br />
Displayen täcks med ett<br />
varningsmeddelande och<br />
videon kan ej visas.<br />
Ingen videosignal från<br />
ansluten utrustning. Ingen<br />
videosignal från ansluten<br />
iPod.<br />
Överhopp i bild- och<br />
ljudåtergivning.<br />
Kabeln till parkeringsbromsen är inte<br />
ansluten eller parkeringsbromsen är<br />
ej ansatt.<br />
Säkerhetsspärren för<br />
parkeringsbromsen är aktiverad.<br />
Inställningen “AV1-ingång” eller<br />
“AV2-ingång” är felaktig.<br />
USB-kabeln för iPod är felaktigt<br />
ansluten.<br />
Navigationssystemets infästning är<br />
bristfällig.<br />
Anslut parkeringsbromsens ledning<br />
korrekt och ansätt parkeringsbromsen.<br />
Parkera fordonet på en säker plats och<br />
ansätt parkeringsbromsen.<br />
Korrigera inställningarna. (Sidan 124)<br />
Anslut både USB-kontakten och RCAkabeländen.<br />
(Om bara en av dessa är<br />
anslutna, kommer iPod ej att fungera<br />
normalt.) (Sidan 17)<br />
Montera systemet ordentligt.<br />
168
Bilaga<br />
Symptom Orsak Åtgärd (referens)<br />
Inget ljud avges. Volymnivån<br />
höjs inte.<br />
Ikonen visas och<br />
funktionen kan ej utföras.<br />
Bilden fryses (pausas) och<br />
navigationssystemet kan inte<br />
användas.<br />
Bilden är avlång med felaktigt<br />
bildformat.<br />
Kablarna är inte korrekt anslutna.<br />
Systemet avspelar stillbild, slowmotion<br />
eller en bildruta åt gången för<br />
DVD-video.<br />
Systemet pausas eller utför<br />
snabbsökning framåt eller bakåt<br />
under avspelning av skivan.<br />
Funktionen är inte kompatibel med<br />
videokonfigurationen.<br />
Inläsning av data är inte möjligt under<br />
avspelning.<br />
Det inställda bildformatet är felaktigt<br />
för displayen.<br />
Ett meddelande om<br />
Föräldracensuren är på (ON).<br />
föräldracensur visas och DVDskivan<br />
kan inte avspelas.<br />
Det går inte att stänga av<br />
föräldracensuren för DVDavspelning.<br />
Skivan avspelas inte med det<br />
dialogspråk och<br />
undertextspråk som har valts i<br />
“DVD/DivX®-inst.”.<br />
Bilden är ytterst otydlig/<br />
förvrängd och mörk vid<br />
avspelning.<br />
Anslut kablarna korrekt.<br />
Inget ljud hörs vid avspelning av stillbild,<br />
slow-motion eller en bildruta åt gången<br />
för DVD-video.<br />
För annan media än musik-CD (CD-<br />
DA), hörs inget ljud vid snabbsökning<br />
framåt eller bakåt.<br />
Denna funktion är inte möjlig. (DVDskivan<br />
innehåller till exempel kanske<br />
inte vinkeln, ljudsystemet,<br />
undertextspråket, etc.)<br />
Stoppa avspelningen en gång och<br />
starta avspelningen igen.<br />
Välj korrekt bildformat för bilden ifråga.<br />
(Sidan 145, Sidan 95)<br />
Stäng av föräldracensuren eller välj en<br />
annan censurnivå. (Sidan 96)<br />
Fel kodnummer. Ange korrekt kodnummer. (Sidan 96)<br />
Den avspelade DVD-skivan saknar<br />
det dialog- eller undertextspråk du har<br />
valt i “DVD/DivX®-inst.”.<br />
Skivan innehåller en signal som<br />
hindrar kopiering. (Vissa skivor kan<br />
innehålla denna signal.)<br />
Du kan inte växla till önskat språk om<br />
det språk du väljer i “DVD/DivX®-inst.”<br />
inte är inspelat på skivan. (Sidan 95)<br />
Eftersom navigationssystemet är<br />
kompatibelt med ett system som<br />
skyddar mot analog kopiering, kan<br />
visning på vissa bildskärmar störas av<br />
vågräta streck eller andra fel om den<br />
avspelade skivan innehåller en signal<br />
för kopieringsskydd. Detta är inte ett<br />
tecken på en felfunktion i<br />
navigationssystemet.<br />
iPod kan ej användas. iPod:en är orörlig. • Återanslut iPod med USB-kabel för<br />
iPod.<br />
• Uppdatera programvaruversion för<br />
iPod.<br />
Ett fel har inträffat.<br />
• Återanslut iPod med USB-kabel för<br />
iPod.<br />
• Parkera fordonet på en säker plats<br />
och stäng av motorn. Vrid<br />
tändningsnyckeln tillbaka till läge av<br />
(ACC OFF). Starta motorn på nytt och<br />
koppla på strömmen till<br />
navigationssystemet.<br />
• Uppdatera programvaruversion för<br />
iPod.<br />
SVENSKA<br />
169
Bilaga<br />
Problem med telefondisplayen<br />
Symptom Orsak Åtgärd (referens)<br />
Uppringning är inte möjligt<br />
eftersom touchknapparna för<br />
uppringning är inaktiverade.<br />
Telefonen befinner sig utanför<br />
täckningsområdet.<br />
Det går för tillfället inte att etablera<br />
någon anslutning mellan<br />
mobiltelefonen och<br />
navigationssystemet.<br />
Försök igen när du åter har täckning.<br />
Utför anslutningsprocessen.<br />
Om displayen blir orörlig...<br />
Parkera fordonet på en säker plats och stäng av motorn. Vrid tändningsnyckeln tillbaka till läge av<br />
(ACC OFF). Starta motorn på nytt och koppla på strömmen till navigationssystemet.<br />
Meddelanden om navigationsfunktioner<br />
Nedanstående meddelanden kan visas i navigationssystemet. Se tabellen nedan för felsökning och<br />
föreslagna avhjälpande åtgärder.<br />
I vissa fall kan det hända att du ser andra felmeddelanden än vad som visas här. Följ då<br />
instruktionerna i displayen.<br />
SVENSKA<br />
Meddelanden om navigationsfunktioner<br />
Meddelande Orsak Åtgärd (referens)<br />
Färdvägsberäkning var ej<br />
möjlig.<br />
Färdvägsberäkning ej<br />
möjlig, avstånd till resmål<br />
för långt.<br />
Färdvägsberäkning har misslyckats<br />
på grund av att ett fel inträffat i<br />
kartdatan, programvaran eller<br />
hårdvaran.<br />
Resmålet befinner sig för långt bort.<br />
Färdvägsberäkning ej möjlig, Resmålet befinner sig för nära.<br />
avstånd till resmål för kort.<br />
Färdvägsberäkning ej<br />
möjlig, eftersom ingen<br />
vägledning kan ges vid<br />
resmålet eller startpunkten.<br />
Färdväg till resmål kan ej<br />
beräknas.<br />
Det gick inte att skapa<br />
färdvägslistan.<br />
Bildmapp saknas. Spara<br />
jpeg-fil i mappen /Pictures/<br />
Resmål, etappmål(en) eller startpunkt<br />
befinner sig i ett område där det inte<br />
finns några vägar (t.ex. bergsområde)<br />
och beräkning av resväg är omöjlig.<br />
Resmål eller etappmål(en) befinner<br />
sig på en isolerad ö utan<br />
färjeförbindelse och beräkning av<br />
resväg är omöjlig. Om din startpunkt<br />
eller ditt resmål saknar<br />
vägförbindelse visas detta<br />
meddelande.<br />
I sällsynta fall kan det uppstå fel i<br />
färdvägsberäkningen.<br />
Det går inte att läsa in bilden eftersom<br />
mappen “Pictures” inte kunde hittas<br />
på den externa minnesenheten.<br />
“Pictures”-mappen finns på SDminneskortet<br />
men det saknas data i<br />
mappen som kan läsas in.<br />
• Ändra resmålet.<br />
• Rådfråga närmaste <strong>Pioneer</strong>återförsäljare<br />
om detta meddelande<br />
kvarstår.<br />
Ställ in ett resmål närmare startpunkten.<br />
Ställ in ett resmål längre bort från<br />
startpunkten.<br />
• Ställ in resmål och etappmål dit vägar<br />
är dragna.<br />
• Återställ resmålet då du återvänder till<br />
en kartlagd väg.<br />
Ändra resmål.<br />
• Försök igen.<br />
• Rådfråga närmaste <strong>Pioneer</strong>återförsäljare<br />
om detta meddelande<br />
kvarstår.<br />
Använd lämpliga data och spara den på<br />
korrekt sätt. (Sidan 140)<br />
Använd lämpliga data och spara den på<br />
korrekt sätt. (Sidan 140)<br />
170
Bilaga<br />
Meddelande Orsak Åtgärd (referens)<br />
Dataläsningsfel<br />
Filen är skadad.<br />
Anslutning misslyckades.<br />
Ingen tillgänglig telefon<br />
hittades.<br />
Registreringen<br />
misslyckades.<br />
Av någon anledning misslyckades<br />
inläsningen av datan.<br />
Datan är skadad eller ett försök<br />
gjordes att ställa in bildfil som faller<br />
utanför specifikationerna för<br />
bakgrundsbilder.<br />
Bluetooth-funktionen är inte aktiverad<br />
i mobiltelefonen.<br />
Mobiltelefonen är ansluten<br />
(registrerad) till en annan enhet.<br />
Mobiltelefonen avvisar anslutningen.<br />
Det går inte att hitta mobiltelefonen.<br />
Det finns ingen tillgänglig telefon i<br />
närheten när systemet söker efter<br />
anslutningsbara mobiltelefoner med<br />
trådlös Bluetooth-teknik.<br />
Mobiltelefonens Bluetooth-funktionen<br />
är avstängd under<br />
registreringssteget.<br />
Ett avvisande har mottagits från<br />
telefonen.<br />
Registreringssteget har av någon<br />
anledning misslyckats.<br />
Använd lämpliga data och spara den på<br />
korrekt sätt. (Sidan 140)<br />
Använd lämpliga data och spara den på<br />
korrekt sätt. (Sidan 140)<br />
Aktivera telefonens Bluetooth-funktion.<br />
Koppla från anslutningen<br />
(registreringen) och försök igen.<br />
Använd telefonen och acceptera<br />
anslutningsbegäran från<br />
navigationssystemet. (Kontrollera även<br />
anslutningsinställningarna på<br />
mobiltelefonen.)<br />
Kontrollera att mobiltelefonen är<br />
aktiverad och att avståndet till den inte<br />
är för långt.<br />
• Aktivera telefonens trådlösa<br />
Bluetooth-teknik.<br />
• Kontrollera att mobiltelefonen är<br />
aktiverad och att avståndet till den inte<br />
är för långt.<br />
Fortsätt att aktivera måltelefonens<br />
Bluetooth-funktion under registreringen.<br />
Manövrera måltelefonen så att den<br />
accepterar begäran om registrering från<br />
navigationssystemet. (Kontrollera även<br />
anslutningsinställningarna på<br />
mobiltelefonen.)<br />
Försök att registrera igen och om<br />
registreringen fortfarande misslyckas,<br />
försök att utföra registreringen med din<br />
mobiltelefon i stället.<br />
SVENSKA<br />
171
Bilaga<br />
Meddelanden om ljudfunktioner<br />
Om det uppstår problem vid avspelning av AV-källan visas ett felmeddelande i displayen. Se<br />
tabellen nedan för felsökning och föreslagna avhjälpande åtgärder. Om felet kvarstår noterar du<br />
felmeddelandet och kontaktar din återförsäljare eller närmaste <strong>Pioneer</strong>-serviceställe.<br />
Meddelanden inom “( )” visas på den bakre bildskärmen.<br />
Inbyggd DVD-spelare<br />
SVENSKA<br />
Meddelande Orsak Åtgärd (referens)<br />
Läsfel (ERROR-02-XX) Smutsig Rengör skivan.<br />
Repig skiva<br />
Byt skiva.<br />
Skivan är inmatad upp och ned. Kontrollera att skivan är korrekt<br />
inmatad.<br />
Uppspelningsfel. Ta ut<br />
skivan.<br />
Regionskod kan ej matchas<br />
(DIFFERENT REGION DISC)<br />
Oläsbar skiva<br />
(UNPLAYABLE DISC)<br />
Uppspelningsfel på grund<br />
av temperaturproblem. Ta ut<br />
skivan. (THERMAL<br />
PROTECTION IN MOTION)<br />
Spår som inte kan spelas<br />
hoppas över (FILE<br />
SKIPPED)<br />
Kan ej avspela alla spår<br />
(PROTECTED DISC)<br />
Flash-skrivfel. Kan ej skriva<br />
till flash-minne. (CAN NOT<br />
SAVE DATA)<br />
Din enhet saknar behörighet<br />
att spela denna skyddade<br />
DivX-video. (YOUR DEVICE<br />
IS NOT AUTHORIZED TO<br />
PLAY THIS DivX<br />
PROTECTED VIDEO)<br />
Videoupplösning stöds ej.<br />
(VIDEO RESOLUTION NOT<br />
SUPPORTED)<br />
Det föreligger ett elektriskt eller<br />
mekaniskt fel.<br />
Skivan har inte samma regionkod<br />
som navigationssystemet.<br />
Den här typen av skiva kan inte<br />
avspelas i navigationssystemet.<br />
Navigationssystemets temperatur<br />
befinner sig utanför den normala<br />
arbetstemperaturen.<br />
Filer som skyddas med DRM (digital<br />
rights management).<br />
Alla filer på den inmatade skivan är<br />
DRM-skyddade.<br />
Avspelningshistoriken för VODinformationen<br />
kan inte sparas av<br />
någon anledning.<br />
• Byt skiva.<br />
• Vrid tändningen från ACC till OFF och<br />
åter till ACC.<br />
Sätt i en DVD-skiva med korrekt<br />
regionkod.<br />
Sätt in en skiva som kan avspelas i<br />
navigationssystemet. (Sidan 183, sidan<br />
195)<br />
Vänta tills enheten återfår sin normala<br />
arbetstemperatur.<br />
De skyddade filerna hoppas över.<br />
Byt skiva.<br />
• Försök igen.<br />
• Om meddelandet visas regelbundet,<br />
rådfråga din återförsäljare.<br />
Enheten överensstämmer inte med Kontrollera om enheten har registrerats<br />
den enhet som registrerats hos VODleverantören.<br />
VOD-innehållet kan inte<br />
hos VOD-leverantören.<br />
avspelas.<br />
High definition (HD) DivX-video kan ej<br />
avspelas.<br />
Skapa en som kan avspelas och försök<br />
igen.<br />
SD/USB/iPod<br />
Meddelande Orsak Åtgärd (referens)<br />
Spår som inte kan spelas<br />
hoppas över<br />
Kan ej avspela alla spår<br />
Filer som skyddas med DRM (digital<br />
rights management).<br />
Denna filtyp kan inte avspelas i denna<br />
enhet.<br />
Alla filer på den inmatade externa<br />
minnesenheten är DRM-skyddade.<br />
Alla filer kan inte avspelas i denna<br />
enhet.<br />
De skyddade filerna hoppas över.<br />
Ersätt den med en avspelningsbar fil.<br />
(Sidan 183, Sidan 195)<br />
Lagra spelbara filer.<br />
Ersätt den med en avspelningsbar fil.<br />
(Sidan 183, Sidan 195)<br />
172
Bilaga<br />
Meddelande Orsak Åtgärd (referens)<br />
USB flash-minne<br />
frånkopplades för att<br />
skydda enhet. Anslut inte<br />
detta USB flash-minne till<br />
enheten. För att starta om<br />
USB, starta om enheten.<br />
Autentiseringsfel. iPod är ej<br />
ansluten.<br />
USB-kopplingen eller USB-kabeln har<br />
kortslutits.<br />
Den anslutna USB-minnesenheten<br />
förbrukar mer än maximalt tillåtna<br />
strömförbrukningen.<br />
USB-kabeln för iPod är kortsluten.<br />
Ansluten iPod ej kompatibel med det<br />
här navigationssystemet.<br />
Kommunikationsfel<br />
Kontrollera att inte USB-kopplingen<br />
eller USB-kabeln har fastnat i något<br />
eller har skadats.<br />
Koppla ifrån och använd inte USBminnesenheten.<br />
Vrid tändningslåset till<br />
OFF, sedan till ACC eller ON, anslut<br />
därefter en USB-minnesenhet som<br />
uppfyller kraven.<br />
Kontrollera att inte USB-kabeln för iPod<br />
eller USB-kabeln inte klämts eller<br />
skadats.<br />
Använd en kompatibel iPod-version.<br />
• Koppla bort kabeln från din iPod. När<br />
iPod:ens huvudmeny visas, anslut<br />
kabeln igen.<br />
• Om meddelandet visas regelbundet,<br />
rådfråga din återförsäljare.<br />
SVENSKA<br />
173
Bilaga<br />
SVENSKA<br />
Positionsbestämningsteknik<br />
Positionsbestämning med GPS<br />
Det globala positionsbestämningssystemet<br />
(GPS) baseras på ett nätverk av satelliter som<br />
kretsar runt jorden. Var och en av dessa<br />
satelliter, som kretsar på en höjd av<br />
21 000 km, sänder kontinuerligt ut<br />
radiosignaler med tid- och<br />
positionsinformation. Detta säkrar att signaler<br />
från minst tre satelliter kan tas emot på vilken<br />
som helst öppen plats på jordens yta.<br />
GPS-informationens noggrannhet beror på<br />
mottagningens kvalitet. När signalerna är<br />
kraftiga och mottagningen är god, kan GPS<br />
bestämma breddgrad, längdgrad och höjd för<br />
noggrann tredimensionell<br />
positionsbestämning. Men om<br />
signalkvaliteten är svag, kan endast två<br />
dimensioner, längdgrad och breddgrad<br />
erhållas och positionsbestämningsfelen är<br />
något större.<br />
Positionsbestämning med<br />
instrumentnavigering<br />
Din position beräknas även med<br />
navigationssystemets inbyggda sensorer.<br />
Den nuvarande positionen bestäms genom<br />
att körsträckan registreras med<br />
hastighetspulserna, körriktningen med<br />
gyrosensorn”, och vägens lutningen med “Gsensorn.<br />
Den inbyggda sensorn kan till och med<br />
beräkna höjdändringar och korrigera<br />
avvikelser för den avverkade körsträckan som<br />
orsakas av körning på krokiga vägar eller<br />
uppförslut.<br />
Om du använder det här navigationssystemet<br />
med ansluten hastighetspuls, kommer<br />
systemets noggrannhet att bli större än utan<br />
ansluten hastighetspuls. Så om du ansluter<br />
hastighetspulsen på rätt sätt ökar<br />
positioneringens noggrannhet.<br />
❒ Placeringen av hastighetsgivarkretsen<br />
varierar beroende på fordonsfabrikat och -<br />
modell. Kontakta er auktoriserade <strong>Pioneer</strong>återförsäljare<br />
eller en professionell<br />
installatör för ytterligare information.<br />
❒ Vissa typer fordon ger ev. ingen<br />
hastighetssignal när de körs med en<br />
hastighet av bara några kilometer i timmen.<br />
I dessa fall kan det hända att fordonets<br />
aktuella position inte visas korrekt när du<br />
kör i en trafikstockning eller på en<br />
parkering.<br />
Hur samverkar GPS och<br />
instrumentnavigering?<br />
För att erhålla maximal noggrannhet jämför<br />
navigationssystemet kontinuerligt GPS-datan<br />
med din beräknade position som kalkyleras<br />
med datan från de inbyggda sensorerna. Om<br />
endast datan från de inbyggda sensorerna är<br />
tillgängliga under en längre period, kommer<br />
emellertid positionsavvikelser successivt att<br />
ackumuleras tills den beräknade positionen<br />
inte längre är tillförlitlig. Därför matchas GPSsignalerna,<br />
så snart de är tillgängliga, med<br />
datan från de inbyggda sensorerna och<br />
används för att korrigera<br />
positionsbestämningen för bästa<br />
noggrannhet.<br />
❒ Om du använder snökedjor för<br />
vinterkörning eller kör med ett reservhjul,<br />
kan felen plötsligt öka på grund av<br />
skillnaden i hjuldiameter. Genom att initiera<br />
sensorstatus kan systemets noggrannhet<br />
återställas till normala förhållanden.<br />
➲ För detaljer, se “Rensa status” på sidan<br />
126.<br />
Kartmatchning<br />
Som tidigare nämnts är<br />
positioneringssystemet som används av det<br />
här navigationssystemet mottagligt för vissa<br />
fel. Beräkningarna kan i vissa fall placera dig<br />
på en plats på kartan där det inte finns någon<br />
väg. I detta fall vet systemet att fordon endast<br />
färdas på vägar, och kan korrigera din<br />
174
Bilaga<br />
position genom att justera den till en<br />
närliggande väg. Detta kallas för<br />
kartmatchning.<br />
I tunnlar eller slutna<br />
parkeringsgarage<br />
Under högbanor eller<br />
liknande strukturer<br />
Med kartmatchning<br />
Vid körning mellan<br />
höga byggnader<br />
Vid körning genom en<br />
tät skog eller mellan<br />
höga träd<br />
Utan kartmatchning<br />
Hantering av större fel<br />
Positioneringsfelen hålls på en minimal nivå<br />
genom att systemet kombinerar GPS,<br />
instrumentnavigering, och kartmatchning. Det<br />
kan emellertid uppstå situationer där dessa<br />
funktioner inte fungerar korrekt och då kan<br />
felen bli större.<br />
När positionsbestämning med GPS inte<br />
är möjligt<br />
• Positionsbestämning med GPS avaktiveras<br />
om signaler inte kan tas emot från fler än<br />
två GPS-satelliter.<br />
• Under vissa körförhållanden kan det hända<br />
att GPS-satelliternas signaler inte når fram<br />
till fordonet. I detta fall är det omöjligt för<br />
systemet att använda GPSpositionsbestämning.<br />
• Om en bil- eller mobiltelefon används i<br />
närheten av GPS-antennen, kan GPSmottagningen<br />
avbrytas tillfälligt.<br />
• Behandla ej GPS-antennen med sprejlack<br />
eller bilvax, eftersom detta kan blockera<br />
mottagningen av GPS-signaler. Anhopning<br />
av snö kan även försvaga signalkvalitén, se<br />
därför till att hålla antennen ren.<br />
❒ Om en GPS-signal inte tagits emot under<br />
en längre tid, kan fordonets verkliga<br />
position avvika avsevärt från aktuellt<br />
positionsmärke på kartan eller så uteblir<br />
uppdatering av positionen. I så fall kommer<br />
noggrannheten att återställas så snart en<br />
GPS-signal tas emot.<br />
Orsaker till märkbara<br />
positionsbestämningsfel<br />
Olika faktorer, t.ex. vägförhållanden och<br />
förhållandena för mottagning av GPSsignalen,<br />
kan göra att ditt fordons verkliga<br />
position avviker från den position som visas i<br />
kartdisplayen.<br />
SVENSKA<br />
175
Bilaga<br />
• Om du gör en lätt sväng.<br />
• Om du kör i sicksack.<br />
• Om det finns en parallellväg.<br />
• Om vägen har flera hårnålskurvor.<br />
SVENSKA<br />
• Om det finns en annan väg på mycket nära<br />
avstånd, som t.ex. en motorväg på en<br />
högbana.<br />
• Om vägen bildar en slinga eller liknande.<br />
• Om du tar en färja.<br />
• Om du använder en väg som är nyligen<br />
öppnad för trafik men inte finns på kartan.<br />
176
Bilaga<br />
• Om du kör på en lång raksträcka eller om<br />
vägen gör en mjuk båge.<br />
• Om fordonets hjul slirar, t.ex. på en gropig<br />
väg eller i snö.<br />
• Om du kör på en brant bergsväg med<br />
många höjdvariationer<br />
• Om du använder snökedjor eller byter till<br />
däck av en annan dimension.<br />
• Om du kör in i eller ut ur ett parkeringshus<br />
med flera våningar eller liknande byggnad<br />
via en spiralramp.<br />
• Om GPS-signalerna blockeras av träd eller<br />
andra hinder under en avsevärt lång tid.<br />
SVENSKA<br />
• Om ditt fordon vänds på en vändskiva eller<br />
en liknande struktur.<br />
• Om du kör mycket långsamt eller startar<br />
och stannar kontinuerligt, t.ex. i en<br />
trafikstockning.<br />
177
Bilaga<br />
• Om du kommer in på vägen efter att ha kört<br />
runt på en stor bilparkering<br />
trafikbestämmelser. Det är även möjligt att<br />
systemet inte har information om vissa<br />
trafikförordningar.<br />
SVENSKA<br />
• När du kör i en trafikrondell<br />
• När du börjar körningen omedelbart efter<br />
att ha startat motorn.<br />
Information om<br />
färdvägsinställning<br />
Specifikationer för sökning av färdväg<br />
Navigationssystemet ställer in en färdväg till<br />
ditt resmål genom att behandla data i kartan<br />
enligt vissa inbyggda regler. Detta avsnitt<br />
innehåller praktisk information om hur<br />
färdvägen ställs in.<br />
! FÖRSIKTIGHET<br />
När en färdväg beräknas ställer systemet<br />
automatiskt in färdväg och vägledningsröst.<br />
Systemet tar inte hänsyn till varierande dageller<br />
tidsbundna trafikförordningar, endast<br />
information om gällande trafikförordningar tas<br />
hänsyn till när färdvägen beräknas. Eventuellt<br />
tas ingen hänsyn till återvändsgator och<br />
avstängda gator. Om en gata t.ex. endast är<br />
tillgänglig på förmiddagen och du anländer<br />
senare, kan du inte köra längs den inställda<br />
färdvägen eftersom detta vore i strid med<br />
trafikbestämmelserna. När du kör måste du<br />
därför följa aktuella indikerade<br />
• Den beräknade färdvägen är ett exempel<br />
på en färdväg där navigationssystemet har<br />
tagit hänsyn till vägtyper och<br />
trafikbestämmelser. Detta är inte<br />
nödvändigtvis en optimal färdväg. (I vissa<br />
fall kommer du inte att kunna ställa in de<br />
gator du vill köra på. Om du vill köra på en<br />
viss gata ställer du in ett etappmål på den<br />
gatan.)<br />
• Om resmålet är för avlägset kan det ibland<br />
hända att färdvägen inte kan ställas in. (Om<br />
du vill ställa in en lång färdväg som<br />
passerar många områden kan du dela in<br />
vägen med etappmål.)<br />
• Under röstvägledning meddelas<br />
motorvägsavfarter och korsningar<br />
automatiskt. Om du passerar korsningar,<br />
avtagsvägar och andra vägledningspunkter<br />
i snabb följd kan det emellertid hända att<br />
vissa meddelanden fördröjs eller<br />
utelämnas.<br />
• Det är möjligt att vägledningen leder bort<br />
från en motorväg och sedan tillbaka igen.<br />
• I vissa fall kan det hända att färdvägen<br />
kräver att du kör i motsatt riktning till din<br />
aktuella färdriktning. I så fall får du<br />
anvisningar om att vända tillbaka. Gör detta<br />
på ett säkert sätt enligt gällande<br />
trafikregler.<br />
• I vissa fall kan det hända att en färdväg<br />
börjar på motsatta sidan av en järnväg eller<br />
flod från din nuvarande position. Försök då<br />
att köra närmare resmålet och sedan ställa<br />
in färdvägen på nytt.<br />
• Ev. görs ingen omberäkning av färdvägen<br />
om systemet finner att det är bättre att köra<br />
igenom en trafikstockning än att föreslå en<br />
omväg.<br />
• I vissa fall kan det hända att startpunkt,<br />
etappmål och resmål inte finns på den<br />
markerade färdvägen.<br />
• Antalet rondellutfarter som visas i bildrutan<br />
kan avvika från det verkliga antalet.<br />
Markering av färdväg<br />
• När färdvägen är inställd, markeras den<br />
med en klar färg på kartan.<br />
178
Bilaga<br />
• Ev. kommer den omedelbara omgivningen<br />
omkring startpunkten och resmålet inte att<br />
markeras och inte heller områden med<br />
speciellt komplicerade vägkonfigurationer.<br />
Det kan därför se ut som om färdvägen<br />
vore avskuren i displayen, men<br />
röstvägledningen fortsätter.<br />
Automatisk omdirigering<br />
• Om du avviker från den inställda färdvägen<br />
kommer systemet att omberäkna<br />
färdvägen från den nya punkten så att du<br />
fortfarande är på rätt väg till resmålet.<br />
• Det finns en möjlighet att funktionen inte<br />
fungerar under vissa förhållanden.<br />
Hantering och vård av skivor<br />
Vissa grundläggande försiktighetsåtgärder är<br />
nödvändiga när du hanterar dina skivor.<br />
Hantering och skötsel av inbyggd<br />
spelare<br />
• Använd endast konventionella, cirkelrunda<br />
skivor. Använd inte skivor som har en<br />
annan form.<br />
– Skivan kan bli skev och ospelbar.<br />
– Etiketterna kan lossna vis avspelning<br />
och förhindra utmatning av skivorna<br />
vilket kan medföra att utrustningen<br />
skadas.<br />
• Rengör skivan med en ren mjuk duk och<br />
med rörelser utåt från skivans mitt.<br />
• Kondensation kan påverka den inbyggda<br />
spelarens prestanda tillfälligt. Låt den<br />
anpassas till den varmare temperaturen i<br />
cirka en timme. Torka även fuktiga skivor<br />
med en mjuk duk.<br />
• Om avspelning av skivor inte är möjlig kan<br />
det bero på speciella egenskaper i skivan,<br />
skivformatet, inspelningsprogrammet,<br />
avspelningsmiljön, förvaringsförhållande<br />
osv.<br />
• Stötar och gupp under körning kan avbryta<br />
avspelningen av skivan.<br />
• Läs säkerhetsföreskrifterna beträffande<br />
skivorna innan du använder dem.<br />
SVENSKA<br />
• Använd inte skivor som har sprickor, repor<br />
eller är deformerade eller skadade på<br />
annat sätt, eftersom de kan skada<br />
spelaren.<br />
• Observera anvisningar och eventuella<br />
varningar när skivor med utskriftsytor<br />
används. Beroende på skivor kan det ev.<br />
inte vara möjligt att mata in eller ut dem.<br />
Används sådana skivor kan det uppstå<br />
skador på utrustningen.<br />
• Vidrör inte skivornas inspelningsytor.<br />
• Förvara skivorna i sina fodral när de inte<br />
används.<br />
• Undvik att lämna skivorna i en miljö med<br />
stark värme eller i direkt solljus.<br />
• Fäst inga etiketter, skriv inte och använd<br />
inga kemikalier på skivorna.<br />
• Fäst inte kommersiellt tillgängliga etiketter<br />
eller annat material på skivorna.<br />
Skivans avspelningsmiljö<br />
• Denna produkt skyddas av ett<br />
temperaturrelä som kopplar bort systemet<br />
automatiskt vid ytterst höga temperaturer.<br />
• Trots vår omsorgsfulla produktdesign kan<br />
skivans yta, på grund av mekanisk<br />
förslitning, användningsmiljö eller<br />
hantering, få mindre repor som inte<br />
påverkar skivans effektiva funktioner. Detta<br />
är inget tecken på funktionsfel i produkten.<br />
Du kan betrakta detta som normal<br />
förslitning.<br />
179
Bilaga<br />
Avspelningsbara skivor<br />
DVD-video och CD<br />
Denna inbyggda DVD-enhet kan vanligen<br />
spela DVD- och CD-skivor som identifieras<br />
med nedanstående logotyper.<br />
DVD-Video<br />
CD<br />
• Allvarliga repor kan skapa<br />
avspelningsproblem i navigationssystemet.<br />
I vissa fall kan en Dual Disc-skiva fastna i<br />
skivöppningen och inte matas ut. För att<br />
undvika detta rekommenderas att du inte<br />
använder Dual Disc-skivor i<br />
navigationssystemet.<br />
• Kontakta tillverkaren för närmare<br />
information om Dual Disc-skivor.<br />
Dolby Digital<br />
Den här produkten mixar ner Dolby Digitalsignaler<br />
internt och ljudet kommer att återges<br />
i stereo.<br />
❒ Tillverkas under licens från Dolby<br />
Laboratories. “Dolby” och dubbel-Dsymbolen<br />
är varumärken tillhörande Dolby<br />
Laboratories.<br />
SVENSKA<br />
❒ är ett varumärke som tillhör DVD<br />
Format/Logo Licensing Corporation.<br />
❒ Du kan inte avspela DVD audio-skivor.<br />
DVD-enheten kan eventuellt inte avspela<br />
alla skivor med de logotyper som visas<br />
ovan.<br />
AVCHD-inspelade skivor<br />
Den här enheten är inte kompatibel med<br />
skivor som spelats in med AVCHD-format<br />
(Advanced Video Codec High Definition). Sätt<br />
inte i AVCHD-skivor i enheten. Om du gör det<br />
kanske skivan inte går att mata ut igen.<br />
Avspelning av DualDisc-skivor<br />
• Dual Disc-skivor är dubbelsidiga skivor<br />
som har en inspelningsbar CD-sida för ljud<br />
och en inspelningsbar DVD-sida för video.<br />
• DVD-sidan kan spelas i det här<br />
navigationssystemet. Men eftersom Dual<br />
Disc-skivornas CD-sidor inte är fysiskt<br />
kompatibla med den generella CDstandarden<br />
går det ev. inte att spela CDsidan<br />
i detta navigationssystem.<br />
• Om en Dual Disc-skiva matas in och ut<br />
upprepade gånger kan skivan repas.<br />
Detaljerad information om<br />
spelbara media<br />
Kompatibilitet<br />
Anmärkningar om skivornas<br />
kompatibilitet<br />
• Vissa funktioner i den här produkten är ev.<br />
inte tillgängliga för vissa skivor.<br />
• Full kompatibilitet med alla skivor kan ej<br />
garanteras.<br />
• DVD-ROM/DVD-RAM skivor kan inte<br />
spelas.<br />
• Skivor kan eventuellt inte avspelas om de<br />
utsätts för direkt solljus, hög värme eller<br />
andra olämpliga förvaringsförhållanden i<br />
fordonet.<br />
DVD-Videoskivor<br />
• DVD-videoskivor med inkompatibla<br />
regionkoder kan ej avspelas i denna DVDenhet.<br />
Spelarens regionsnummer anges på<br />
produktens chassi.<br />
180
Bilaga<br />
DVD-R/DVD-RW/DVD-R DL (Dual Layer)<br />
skivor<br />
• Skivor som är oavslutade dvs. inspelade<br />
med öppen session i videoformat<br />
(videoläge) kan inte spelas upp.<br />
• Skivor som har spelats in med<br />
videoinspelningsformat (VR-läge) kan inte<br />
spelas.<br />
• DVD-R DL-skivor (Dual Layer) som har<br />
spelats in med “Layer Jump” kan ej spelas.<br />
• Mer detaljerad information om<br />
inspelningslägen kan du få av tillverkaren<br />
av mediat, brännarna eller<br />
brännarprogramvaran.<br />
CD-R- och CD-RW-skivor<br />
• Oavslutade skivor kan ej avspelas.<br />
• Det kan hända att CD-R/CD-RW-skivor<br />
som har spelats in på en inspelningsenhet<br />
för musik-CD eller i en PC inte kan<br />
avspelas på grund av skivans karakteristik,<br />
repor och smuts på skivan eller smuts,<br />
repor och kondens på optiken i den<br />
inbyggda spelaren.<br />
• Avspelning av skivor som är inspelade i en<br />
PC är ev. inte möjliga att spela beroende på<br />
inspelningsenhet, inspelningsprogramvara<br />
och dess inställningar och funktionsmiljö.<br />
• Se till att inspelningen sker med korrekt<br />
format. (Rådgör med tillverkaren av mediat,<br />
inspelaren eller inspelningsprogramvaran<br />
för mer information.)<br />
• Titlar och övrig textinformation som har<br />
spelats in på en CD-R/CD-RW-skiva kan<br />
eventuellt inte visas i denna produkt (gäller<br />
ljuddata (CD-DA)).<br />
• Läs säkerhetsföreskrifterna beträffande<br />
CD-R/CD-RW-skivor innan du använder<br />
dem.<br />
Anmärkningar om externa<br />
minnesenheter (USB, SD)<br />
• Förvara inte externa minnesenheter (USB,<br />
SD) på ett ställe med höga temperaturer.<br />
• Beroende på vilken typ av externa<br />
minnesenheter (USB, SD) som används,<br />
kan navigationssystemet ev. inte känna<br />
igen lagringsmediat eller avspela filerna på<br />
ett korrekt sätt.<br />
• Textinformation som är bifogad vissa ljudoch<br />
videofiler visas eventuellt inte korrekt.<br />
• Filtillägg måste användas korrekt.<br />
• En viss fördröjning kan inträffa i<br />
avspelningsstarten av filer på en extern<br />
minnesenhet (USB, SD) med komplexa<br />
hierarkiska mappnivåer.<br />
• Funktionerna kan variera beroende på<br />
vilken typ av extern minnesenhet (USB,<br />
SD) som används.<br />
• På grund av filegenskaper, filformat,<br />
inspelningsprogram, avspelningsmiljö,<br />
förvaringsförhållande, etc., kan det vara<br />
omöjligt att avspela vissa musikfiler från ett<br />
USB- eller SD-minnesenhet.<br />
USB-minneskompatibilitet<br />
➲ För mer detaljerad information om USBminneskompatibilitet<br />
med det här<br />
navigationssystemet, se “Tekniska data” på<br />
sidan 195.<br />
• Protokoll: bulk<br />
• Du kan inte ansluta ett USB-minne till det<br />
här navigationssystemet via en USB-hub.<br />
• Partitionerade USB-minnesenheter är inte<br />
kompatibla med det här<br />
navigationssystemet.<br />
• Se till att USB-minnet är ordentligt säkrat.<br />
Låt inte USB-minnesenheten falla till golvet<br />
där den kan råka i kläm under broms- eller<br />
gaspedalen.<br />
• En fördröjning kan inträffa i<br />
avspelningsstarten för ljudfiler med bifogad<br />
bildinformation.<br />
• Vissa USB-minnesenheter som är anslutna<br />
till navigationssystemet kan ge upphov till<br />
störningar på radion.<br />
• Anslut inte någonting annat än USBminnesenheten.<br />
Ljudfilernas sekvens i en USBminnesenhet<br />
För USB-minnesenhet, är sekvensen<br />
annorlunda jämfört med USBminnesenheten.<br />
SD-minneskort och SDHC-minneskort<br />
➲ För mer detaljerad information om SDminneskortkompatibilitet<br />
med det här<br />
navigationssystemet, se “Tekniska data” på<br />
sidan 195.<br />
SVENSKA<br />
181
Bilaga<br />
SVENSKA<br />
Riktlinjer för hantering och<br />
tilläggsinformation<br />
• Detta system är inte kompatibelt med Multi<br />
Media Card (MMC).<br />
• Upphovsrättsskyddade filer kan ej<br />
avspelas.<br />
Anmärkningar specifika för DivX-filer<br />
• Endast DivX-filer som laddats ned från en<br />
godkänd DivX-webbplats kan garanteras<br />
fungera normalt. Ej godkända DivX-filer<br />
fungerar eventuellt inte korrekt.<br />
• Funktioner för DRM-hyrfiler kan inte<br />
användas förrän avspelningen startas.<br />
• Navigationssystemet kan hantera en DivXfilstorlek<br />
som motsvarar filmvisning på upp<br />
till 1 590 minuter och 43 sekunder.<br />
Sökningar utöver denna tidsgräns kan inte<br />
göras.<br />
• För avspelning av DivX VOD-filer krävs det<br />
att navigationssystemet ID-kod registreras<br />
av leverantören av DivX VOD-tjänsten. Se<br />
“Visning av din DivX VOD-registreringskod”<br />
på sidan 148 för ytterligare information om<br />
ID-koden.<br />
• Spelar alla versioner av DivX-video med<br />
undantag av DivX 7 med<br />
standardavspelning av DivX-mediafiler.<br />
• För mer information om DivX, besök<br />
följande webbplats:<br />
http://www.divx.com/<br />
DivX-undertextfiler<br />
• Undertextfiler i srt-format med filtillägget “.srt” kan<br />
användas.<br />
• Endast en undertextfil kan användas för varje<br />
DivX-fil. Flera undertextfiler kan inte associeras.<br />
• Undertextfiler som har namngivits med samma<br />
teckensträng som DivX-filen före filtillägget,<br />
associeras med DivX-filen. Teckensträngarna<br />
före filtillägget måste vara identiska. Om det<br />
emellertid endast finns en DivX-fil och en<br />
undertextfil i en och samma mapp, associeras<br />
filerna även om filnamnen inte är identiska.<br />
• Undertextfilen måste lagras i samma mapp som<br />
DivX-filen.<br />
• Upp till 255 undertextfiler kan användas. Fler<br />
undertextfiler accepteras inte.<br />
• Upp till 64 tecken kan användas i undertextfilens<br />
namn, inklusive filtillägget. Om fler än 64 tecken<br />
används för filnamnet, accepteras eventuellt inte<br />
undertextfilen.<br />
• Undertextfilens teckenkod måste uppfylla kraven<br />
i ISO-8859-1. Om du använder tecken som inte<br />
omfattas av ISO-8859-1 kan det hända att<br />
tecknen inte visas korrekt.<br />
• Undertexten visas eventuellt inte korrekt ifall<br />
tecknen som visas i undertextfilen inkluderar<br />
styrkoder.<br />
• Undertexten och bilden synkroniseras eventuellt<br />
inte fullständigt om material som använder en hög<br />
överföringshastighet används.<br />
• Om flera undertexter programmeras för visning<br />
inom en mycket kort tidsram, t.ex. 0,1 sekunder,<br />
visas undertexterna eventuellt inte vid rätt tid.<br />
182
Bilaga<br />
Tabell med mediakompatibilitet<br />
Allmänt<br />
Media CD-R/-RW DVD-R/-RW/-R DL USBminnesenhet<br />
Filsystem<br />
Maximalt antal<br />
mappar<br />
Maximalt antal<br />
filer<br />
Spelbara filtyper<br />
MP3 kompatibilitet<br />
ISO9660 level 1,<br />
ISO9660 level 2,<br />
Romeo and Joliet<br />
ISO9660 nivå 1,<br />
ISO9660 nivå 2,<br />
Romeo, Joliet och<br />
UDF 1.02<br />
700 300<br />
999 3 500 2 500<br />
MP3, WMA, AAC, DivX<br />
FAT16/FAT32<br />
SD-minneskort<br />
MP3, WMA, AAC, WAVE, H.264, MPEG4,<br />
WMV<br />
Observera:<br />
• Maximal speltid för en ljudfil lagrad på en extern minnesenhet (USB, SD): 7,5 tim. (450 minuter)<br />
Media CD-R/-RW DVD-R/-RW/-R DL USBminnesenhet<br />
Filtillägg .mp3<br />
Bithastighet 8 kbps till 320 kbps (CBR), VBR<br />
Samplingsfrekvens<br />
16 kHz till 48 kHz (32 kHz, 44,1 kHz, 48 kHz<br />
för förstärkning)<br />
SD-minneskort<br />
8 kHz till 48 kHz<br />
ID3 tag ID3 tag Ver. 1.0, 1.1, 2.2, 2.3 ID3 tag Ver. 1.0, 1.1, 2.2, 2.3, 2.4<br />
Observera:<br />
• Ver. 2.x av ID3-tag ges prioritet när både Ver. 1.x och Ver. 2.x förekommer.<br />
• Navigationssystemet är inte kompatibelt med följande:<br />
MP3i (MP3 interaktiv), mp3 PRO, m3u playlist<br />
SVENSKA<br />
WMA kompatibilitet<br />
Media CD-R/-RW DVD-R/-RW/-R DL USBminnesenhet<br />
Filtillägg .wma<br />
Bithastighet 5 kbps till 320 kbps (CBR), VBR<br />
Samplingsfrekvens<br />
8 kHz till 48 kHz<br />
Observera:<br />
• Navigationssystemet är inte kompatibelt med följande:<br />
Windows Media Audio 9 Professional, Lossless, Voice<br />
SD-minneskort<br />
183
Bilaga<br />
WAV kompatibilitet<br />
Media CD-R/-RW DVD-R/-RW/-R DL USBminnesenhet<br />
SD-minneskort<br />
Filtillägg<br />
.wav<br />
Format<br />
Linjär PCM (LPCM), IMA-ADPCM<br />
Samplingsfrekvens<br />
Kvantiseringsbitar<br />
AAC kompatibilitet<br />
WAV-filer på CD-R/-RW, DVD-R/-RW/-R DL<br />
kan ej avspelas.<br />
Observera:<br />
• Samplingsfrekvensen kan visas avrundat i displayen.<br />
LPCM: 16 kHz till 48 kHz<br />
IMA-ADPCM: 22,05 kHz och 44,1 kHz<br />
LPCM: 8 bitar och 16 bitar<br />
MS ADPCM: 4 bitar<br />
SVENSKA<br />
Media CD-R/-RW DVD-R/-RW/-R DL USBminnesenhet<br />
Filtillägg .m4a<br />
Bithastighet 8 kbps till 320 kbps (CBR)<br />
Samplingsfrekvens<br />
8 kHz till 44,1 kHz 8 kHz till 48 kHz<br />
Observera:<br />
• Navigationssystemet avspelar AAC-filer som kodats med iTunes.<br />
DivX-kompatibilitet<br />
Media CD-R/-RW DVD-R/-RW/-R DL USBminnesenhet<br />
Filtillägg .avi/.divx<br />
Profil (DivXversion)<br />
Kompatibla<br />
“audio codec”<br />
Bithastighet<br />
(MP3)<br />
Samplingsfrekvens<br />
(MP3)<br />
Maximal<br />
bildstorlek<br />
Home Theater Ver. 3.11/Ver. 4.x/Ver. 5.x/<br />
Ver. 6.x<br />
MP3, Dolby Digital<br />
8 kbps till 320 kbps (CBR), VBR<br />
16 kHz till 48 kHz (32 kHz, 44,1 kHz, 48 kHz<br />
för förstärkning)<br />
720 pixlar x 576 pixlar<br />
Maximal filstorlek 4 GB<br />
SD-minneskort<br />
SD-minneskort<br />
DivX filer på en extern minnesenhet (USB,<br />
SD) kan ej avspelas.<br />
Observera:<br />
• Navigationssystemet är inte kompatibelt med följande:<br />
DivX Ultraformat, DivX-filer utan videodata, DivX-filer kodade med LPCM (Linjär PCM) “audio codec”<br />
• Beroende på filinformationens sammansättning som exempelvis antalet ljudströmmar, kan det uppstå en liten<br />
fördröjning inledningsvis då skivorna spelas upp.<br />
• Om en fil är större än 4 GB, stoppas avspelningen innan slutet nås.<br />
• Vissa specialfunktioner kan eventuellt inte utföras på grund av DivX-filernas sammansättning.<br />
• Filer med hög överföringshastighet avspelas eventuellt inte korrekt. Standard överföringshastighet är 4 Mbps<br />
för CD-skivor och 10,08 Mbps för DVD-skivor.<br />
184
Bilaga<br />
Videofilkompatibilitet (USB, SD)<br />
Filtillägg .avi .mp4, .m4v .wmv<br />
Format MPEG-4 MPEG-4 H.264 WMV<br />
Kompatibla “video codec” MPEG-4 MPEG-4 H.264 WMV<br />
Kompatibla “audio codec”<br />
Rekommenderade<br />
videospecifikationer<br />
Maximal<br />
bithastighet:<br />
Allmänna anmärkningar<br />
Linjär PCM<br />
(LPCM), IMA-<br />
ADPCM<br />
MP3<br />
Bithastighet:<br />
Bildstorlek:<br />
768 kbps<br />
QVGA (320 pixlar<br />
Bildhastighet:<br />
x 240 pixlar )<br />
30 fps<br />
Bildstorlek:<br />
WQVGA<br />
(400 pixlar x<br />
240 pixlar)<br />
Maximal filstorlek<br />
Maximal avspelningstid<br />
Bithastighet:<br />
2Mbps<br />
Bildhastighet:<br />
30 fps<br />
Bithastighet:<br />
Bildstorlek:<br />
1Mbps<br />
VGA (640 pixlar x<br />
Bildhastighet:<br />
480 pixlar)<br />
30 fps<br />
2 GB<br />
150 minuter<br />
• Navigationssystemet fungerar eventuellt<br />
inte korrekt beroende på programmet som<br />
används för att koda filerna till WMAformat.<br />
• Beroende på vilken version av Windows<br />
Media som används för kodning av<br />
WMA-filer, kan det hända att albumnamn<br />
och annan textinformation inte visas<br />
korrekt.<br />
• En fördröjning kan inträffa i<br />
avspelningsstarten för ljudfiler med bifogad<br />
bildinformation.<br />
• Navigationssystemet är inte kompatibelt<br />
med paketskrivningsöverföring.<br />
• Navigationssystemet kan maximalt känna<br />
igen 32 tecken, med början från det första<br />
tecknet, för ett mapp- eller filnamn inklusive<br />
filtillägg. Beroende på visningsområdets<br />
storlek kommer navigationssystemet att<br />
försöka visa dem genom att förminska<br />
typsnittet. Maximalt antal tecken som kan<br />
visas varierar beroende på bredden på<br />
varje tecken och visningsområdets storlek.<br />
• Mapparnas ordning för avspelning eller<br />
annan användning kan ändras beroende<br />
på komprimeringsprogrammet eller<br />
inspelningsprogramvaran.<br />
AAC AAC WMA<br />
Bithastighet:<br />
768 kbps<br />
Bildhastighet:<br />
30 fps<br />
Bithastighet:<br />
2Mbps<br />
Bildhastighet:<br />
30 fps<br />
Bithastighet:<br />
1Mbps<br />
Bildhastighet:<br />
30 fps<br />
Bithastighet:<br />
384 kbps<br />
Bildhastighet:<br />
30 fps<br />
Bithastighet:<br />
1Mbps<br />
Bildhastighet:<br />
30 fps<br />
Bithastighet:<br />
576 kbps<br />
Bildhastighet:<br />
30 fps<br />
Bithastighet:<br />
384 kbps<br />
Bildhastighet:<br />
30 fps<br />
Bithastighet:<br />
768 kbps<br />
Bildhastighet:<br />
30 fps<br />
Bithastighet:<br />
576 kbps<br />
Bildhastighet:<br />
30 fps<br />
• Oavsett längden på de tomma<br />
blankavsnitten mellan låtarna i den<br />
ursprungliga inspelningen, avspelas<br />
komprimerade ljudfiler med en kort paus<br />
mellan låtarna.<br />
SVENSKA<br />
185
Bilaga<br />
Exempel på en hierarki<br />
Följande bild är ett exempel på<br />
mappnivåstrukturen på en CD-skiva. Numren<br />
i bilden anger i vilken ordning mappnummer<br />
tilldelas samt avspelningsordningen.<br />
: Mapp<br />
: Fil<br />
Ericsson In., Intel Corp., Nokia Corp., Toshiba<br />
och IBM, och utvecklas för närvarande av<br />
nära 2 000 företag världen över.<br />
• Bluetooth ® -ordmärket och -logotyperna är<br />
registrerade varumärken som tillhör<br />
Bluetooth SIG, Inc. och all användning av<br />
sådana märken av PIONEER<br />
CORPORATION sker under licens. Övriga<br />
varumärken och varunamn tillhör sina<br />
respektive ägare.<br />
SD- och SDHC-logotyper<br />
SD-logotypen är ett varumärke tillhörande<br />
SD-3C, LLC.<br />
SVENSKA<br />
Nivå 1 Nivå 2 Nivå 3 Nivå 4<br />
Anmärkningar<br />
• Mappnummer tilldelas av denna produkt. De kan<br />
inte tilldelas av användaren.<br />
• Om det finns en mapp som saknar spelbara filer,<br />
kommer själva mappen att visas i listan, men du<br />
kan inte granska eventuella filer i mappen. (En<br />
tom lista kommer att visas.) Dessutom kommer<br />
dessa mappar att hoppas över utan att mappens<br />
nummer visas.<br />
Bluetooth<br />
SDHC-logotypen är ett varumärke tillhörande<br />
SD-3C, LLC.<br />
microSD-logotypen är ett varumärke<br />
tillhörande SD-3C, LLC.<br />
186<br />
Bluetooth är en trådlös teknik för<br />
radiokommunikation med kort räckvidd, som<br />
har utvecklats som en ersättning för<br />
ledningsanslutning för mobiltelefoner,<br />
handhållna datorer och andra enheter.<br />
Bluetooth arbetar i frekvensbandet på<br />
2,4 GHz och kan överföra röst och data i<br />
hastigheter på upp till 1 megabit per sekund.<br />
Bluetooth lanserades 1998 av Bluetooth SIG<br />
(Special Interest Group), bestående av<br />
microSDHC-logotypen är ett varumärke<br />
tillhörande SD-3C, LLC.<br />
WMA/WMV<br />
Windows Media är antingen ett registrerat<br />
varumärke eller ett varumärke tillhörande<br />
Microsoft Corporation i USA och/eller andra<br />
länder.<br />
❒ Den här produkten innehåller teknologi<br />
som ägs av Microsoft Corporation, denna<br />
får ej användas eller distribueras utan<br />
licens från Microsoft Licensing, Inc.
Bilaga<br />
DivX<br />
Android<br />
Android är ett varumärke som tillhör Google<br />
Inc.<br />
DivX är ett komprimerat digitalt videoformat<br />
skapat av DivX video codec från DivX, LLC,<br />
ett dotterbolag till Rovi Corporation. Den här<br />
enheten kan avspela DivX-videofiler<br />
inspelade på CD-R/RW/ROM- och DVD-R/<br />
RW/ROM-skivor. I enlighet med samma<br />
terminologi som DVD-video, kallas<br />
individuella DivX-videofiler för “Titlar”. När du<br />
namnger filer/titlar på en CD-R/RW- eller<br />
DVD-R/RW-skiva före bränning, tänk på att<br />
de som standard kommer att spelas upp i den<br />
ordning som de skrivs till skivan.<br />
❒ DivX ® , DivX Certified ® och tillhörande<br />
logotyper är varumärken som tillhör Rovi<br />
Corporation eller dess dotterbolag och får<br />
endast användas under licens.<br />
OM DIVX-VIDEO: DivX ® är ett digitalt<br />
videoformat skapat av DivX, LLC, ett<br />
dotterbolag till Rovi Corporation. Detta är en<br />
officiell DivX Certified ® enhet som spelar DivX<br />
video. Besök divx.com för ytterligare<br />
information och programverktyg för att<br />
konvertera dina filer till DivX-video.<br />
OM DIVX VIDEO-ON-DEMAND: Denna DivX<br />
Certified ® -enhet måste registreras för att<br />
kunna avspela DivX Video-on-Demand<br />
(VOD) filmer. För att erhålla din<br />
registreringskod, se DivX VOD avsnittet i<br />
“Visning av din DivX VOD-registreringskod”.<br />
Besök vod.divx.com för mer information om<br />
hur du utför din registrering.<br />
➲ För detaljer, se “Visning av din DivX VODregistreringskod”<br />
på sidan 148.<br />
AAC<br />
AAC är en förkortning för Advanced Audio<br />
Coding, en teknisk standard för<br />
ljudkomprimering som används med MPEG -<br />
2 och MPEG -4. Flera olika program kan<br />
användas för registrering av AAC-filer, men<br />
filformat och filtillägg varierar beroende på<br />
vilket program som används vid<br />
registreringen. Den här enheten kan avspela<br />
AAC-filer som kodats av iTunes.<br />
Detaljerad information om<br />
anslutna iPod-enheter<br />
! FÖRSIKTIGHET<br />
• <strong>Pioneer</strong> avsäger sig allt ansvar för data<br />
som förlorats från iPod även om datan<br />
förlorades under användning av<br />
navigationssystemet. Säkerhetskopiera<br />
dina iPod-data regelbundet.<br />
• Lämna inte din iPod i direkt solljus under<br />
långa perioder. Långa perioder av direkt<br />
solljus kan leda till funktionsfel i iPod:en på<br />
grund av för hög värme.<br />
• Lämna inte iPod:en på en plats med hög<br />
temperatur.<br />
• Sätt fast iPod:en ordentligt när du kör. Se till<br />
att iPod:en inte faller på golvet där den kan<br />
råka i kläm under broms- eller gaspedalen.<br />
Se i bruksanvisningen för din iPod för<br />
information.<br />
iPod och iPhone<br />
“Made for iPod” och “Made for iPhone”<br />
innebär att ett elektroniskt tillbehör har<br />
utformats särskilt för att anslutas till iPod<br />
respektive iPhone och har certifierats av<br />
utvecklaren för att möta Apples standarder för<br />
prestanda.<br />
Apple avsäger sig allt ansvar för denna<br />
enhets funktion och hur enheten uppfyller<br />
gällande standard avseende säkerhets- och<br />
lagkrav.<br />
Notera att användning av detta tillbehör med<br />
en iPod eller iPhone kan påverka den trådlösa<br />
prestandan.<br />
SVENSKA<br />
187
Bilaga<br />
SVENSKA<br />
188<br />
iPhone, iPod, iPod classic, iPod nano, och<br />
iPod touch är varumärken som tillhör Apple<br />
Inc. som är registrerade i USA och andra<br />
länder.<br />
iTunes<br />
iTunes är ett varumärke som tillhör Apple Inc.<br />
och som är registrerat i USA och andra<br />
länder.<br />
Använda app-baserat anslutet<br />
innehåll<br />
VIKTIGT<br />
Krav för åtkomst till anslutna app-baserade<br />
innehållstjänster för denna produkt:<br />
• Senaste versionen av <strong>Pioneer</strong> kompatibla<br />
anslutna innehållsapplikation(er) för<br />
smartphone, tillgänglig från<br />
tjänsteleverantören, nedladdad till din<br />
iPhone-enhet.<br />
• Ett konto hos tjänsteleverantören.<br />
• Smartphone dataanslutning.<br />
Observera: om dataanslutningen i din<br />
smartphone inte medger obegränsad<br />
dataöverföring, kan ytterligare avgifter från<br />
din tjänsteleverantör tillkomma för åtkomst<br />
till app-baserat anslutet innehåll via 3G<br />
och/eller EDGE-nät.<br />
• Anslutning till Internet via 3G, EDGE eller<br />
WiFi-nät.<br />
• <strong>Pioneer</strong> adapterkabel (säljs separat) för<br />
anslutning av din iPhone till <strong>Pioneer</strong><br />
navigationssystem.<br />
Begränsningar:<br />
• Åtkomst till app-baserat anslutet innehåll<br />
beror på mobil- och/eller WiFi-nätets<br />
täckning/tillgänglighet i syfte att låta din<br />
smartphone ansluta till Internet.<br />
• Tjänstens tillgänglighet kan vara<br />
begränsad till geografiska områden.<br />
Rådfråga leverantören av<br />
anslutningstjänsterna för ytterligare<br />
information.<br />
• Denna produkts förmåga att komma åt<br />
anslutet innehåll kan komma att ändras<br />
utan föregående meddelande och kan<br />
påverkas av något av följande:<br />
kompatibilitetsproblem med framtida<br />
smartphone firmware-versioner,<br />
kompatibilitetsproblem med framtida<br />
program för anslutet innehåll för<br />
smartphone, leverantör(er) ändrar eller<br />
upphör med att tillhandahålla tjänst(er) eller<br />
programvara för anslutet innehåll.<br />
Aha Radio<br />
Aha, Aha Radio samt Aha- och Aha Radiologotyper<br />
är antingen varumärken eller<br />
registrerade varumärken som tillhör Harman<br />
International Industries, Incorporated.<br />
Korrekt användning av<br />
displayen<br />
Hantering av displayen<br />
• Om displayen utsätts för direkt solljus<br />
under en längre tid kan den bli mycket het,<br />
vilket kan leda till att displayen skadas.<br />
Undvik i möjligaste mån att utsätta<br />
navigationssystemet för direkt solljus när<br />
det inte används.<br />
• Displayen bör endast användas inom de<br />
temperaturområdena som anges i<br />
“Tekniska data” på sidan 195.<br />
• Använd inte LCD-displayen utanför de<br />
angivna temperaturerna. Om du gör det<br />
kan displayen upphöra att fungera normalt<br />
och/eller skadas.<br />
• Displayen är oskyddad för att göra den väl<br />
synlig inne i fordonet. Hantera den varsamt<br />
för att undvika att den skadas.<br />
• Tryck varsamt på bildskärmen för att<br />
undvika att den får repor.<br />
• Vidrör aldrig displayen med något annat än<br />
fingrarna vid användning av<br />
touchknapparna. Bildskärmen kan lätt<br />
repas.<br />
Flytkristallbildskärm (LCD)<br />
• Om bildskärmen är installerad nära ett<br />
utlopp till luftkonditioneringen måste du se<br />
till att den inte utsätts för någon luftström<br />
från utloppet. Värme från värmeelementet<br />
kan skada bildskärmen och sval luft från<br />
luftkylningssystemet kan orsaka kondens<br />
med resulterande skador inuti<br />
navigationsenheten.<br />
• Eventuellt kan små svarta eller vita (ljusa)<br />
prickar uppträda på LCD-skärmen. Detta
Bilaga<br />
beror på LCD-skärmens egenskaper och<br />
indikerar ej något funktionsfel.<br />
• LCD-skärmen blir svår att se om den<br />
utsätts för direkt solljus.<br />
• Då en mobiltelefon används, se till att<br />
antennen är riktad bort från bildskärmen för<br />
att undvika störningar i bilden, som till<br />
exempel prickar eller färglinjer.<br />
Displayinformation<br />
Resmålsmeny<br />
Underhåll av displayen<br />
• När du avlägsnar damm från eller rengör<br />
displayen, stäng först av systemet och<br />
torka sedan av den med en torr och mjuk<br />
duk.<br />
• Iakttag försiktighet när du torkar av<br />
displayen så att dess yta inte repas.<br />
Använd ej starka eller nötande kemiska<br />
rengöringsmedel.<br />
LED-bakgrundsbelysning (lysdioder)<br />
En ljusdiod i displayen används för att belysa<br />
LCD-skärmen.<br />
• Om LED-bakgrundsbelysningen används<br />
vid låga temperaturer kan fördröjningen av<br />
bildvisningen öka och bildkvaliteten<br />
försämras på grund av LCD-skärmens<br />
karakteristik. Bildkvaliteten förbättras med<br />
stigande temperatur.<br />
• LED-bakgrundsbelysningen har en<br />
livslängd som överstiger 10 000 timmar.<br />
Den kan dock minska om enheten används<br />
under höga temperaturer.<br />
• När LED-bakgrundsbelysningen når slutet<br />
av sin livslängd blir skärmen mörkare och<br />
bildåtergivningen upphör. När det inträffar,<br />
rådfråga din återförsäljare eller närmaste<br />
auktoriserade <strong>Pioneer</strong>-serviceställe.<br />
Sidan<br />
Adress 31<br />
Återvänd Hem 34<br />
POI<br />
Bensinstation<br />
Öppen parkeringsplats<br />
34<br />
Bankomat<br />
Hotel eller Motel<br />
Sök på namn 34<br />
Nära mig 35<br />
Nära resmål 35<br />
I närheten av 35<br />
navgate FEEDS 36<br />
Favoriter 36, 43<br />
Historik 37, 46<br />
Avbryt färdväg 42<br />
Trafik 47<br />
Koordinater 37<br />
Färdvägsöversikt 40<br />
SVENSKA<br />
189
Bilaga<br />
Telefonmeny<br />
Navi-inställningar-meny<br />
SVENSKA<br />
Sidan<br />
Knappsats 56<br />
Ring hem 56<br />
Kontakter 57<br />
Överföra kontakter 59<br />
Mottagna samtal 57<br />
Ringda samtal 57<br />
Missade samtal 57<br />
Inställningsmeny<br />
Sidan<br />
Anslutningar 125<br />
3D-gyro status 126<br />
Bränsl.förbr. 127<br />
Körjournalinställningar 128<br />
Demoläge 129<br />
Ställ in Hem 129<br />
Ändra nuvarande position 130<br />
Eco inställningar 130<br />
Systeminställningar-meny<br />
Sidan<br />
Navi-inställningar 125<br />
Systeminställningar 137<br />
AV-system 145<br />
Ljud 149<br />
Kartinställningar 130<br />
Bluetooth 61<br />
Replikering 154<br />
Säker användning 155<br />
Sidan<br />
Lokala inställningar<br />
Programspråk<br />
Guidespråk<br />
138<br />
Tid 139<br />
km / mile 139<br />
Väghastigheter 139<br />
Volym 140<br />
Startskärm 140<br />
Backkamera 141<br />
Skärmkalibrering 142<br />
Belysningsfärg 142<br />
Serviceinformation 143<br />
AC omvänd display 143<br />
Återställa 162<br />
190
Bilaga<br />
Kartinställningar-meny<br />
Bluetooth-meny<br />
Sidan<br />
Visad information<br />
Zooma korsning 131<br />
Stadskarta 131<br />
Stadskartans gräns 131<br />
Visa<br />
132<br />
hastighetsbegränsning<br />
Visa trafikincident 132<br />
Bluetooth-ansluten 132<br />
Aktuellt gatunamn 133<br />
Favoriter ikon 133<br />
3D landmärke 133<br />
Visa manöver 134<br />
Visa Eco mätare 134<br />
Snabbmeny 136<br />
POI på kartan 134<br />
Visnings-läge 26<br />
Dag/natt skärm 136<br />
Guide i AV-visning 136<br />
Vägfärg 136<br />
Sidan<br />
Anslutning 54<br />
Registrering 51<br />
Enhetsnamn 61<br />
Lösen 61<br />
Bluetooth På/Av 61<br />
Ekoundertryckning 61<br />
Sidan<br />
Autosvar 62<br />
Avvisa alla samtal 62<br />
Sorteringsordning 60<br />
Rensa minne 62<br />
Firmware-uppdatering 63<br />
SVENSKA<br />
191
Bilaga<br />
AV-systeminställningar-meny<br />
AV-ljudinställningar-meny<br />
SVENSKA<br />
Sidan<br />
AV1-ingång (*1) 145<br />
AV2-ingång (*1) 145<br />
AV ingång (*2) 145<br />
Extern (*2) 146<br />
Bildformat bredbild 145<br />
Auto EQ-mätn. 151<br />
Mute 147<br />
Mute nivå 147<br />
Bakre högtalare 146<br />
DivX® VOD 148<br />
Sidan<br />
Fader/balans (Balans) 149<br />
EQ 149<br />
Loudness 153<br />
Subwoofer 153<br />
Högpassfilter 154<br />
Källnivå justering 154<br />
Bas förstärkning 154<br />
Sonic Center Control 153<br />
Sidan<br />
Automatisk PI-sökning 148<br />
FM stegning 148<br />
App-ansl. 116<br />
❒ (*1) Dessa funktioner är tillgängliga för<br />
<strong>AVIC</strong>-F40BT och <strong>AVIC</strong>-<strong>F940BT</strong>.<br />
❒ (*2) Dessa funktioner är endast tillgängliga<br />
för <strong>AVIC</strong>-F840BT.<br />
192
Bilaga<br />
Ordlista<br />
AAC<br />
AAC är en förkortning för Advanced Audio<br />
Coding, en teknisk standard för<br />
ljudkomprimering som används med MPEG-2<br />
och MPEG-4.<br />
Bildformat<br />
Detta är förhållandet mellan höjden och<br />
bredden i en TV-ruta. En normal TV-ruta har<br />
ett 4:3-bildformat. Bredbildsformat-TV har<br />
bildformatet 16:9 som ger en speciell<br />
närvaroeffekt och atmosfär.<br />
Bithastighet<br />
Anger datavolym per sekund, i enheten bps<br />
(bitar per sekund). Ju högre hastighet, desto<br />
mer information finns tillgänglig vid<br />
reproduktion av ljudet. Vid användning av<br />
samma komprimeringsmetod (t.ex. MP3) blir<br />
ljudet bättre vid högre bithastigheter.<br />
CD-DA<br />
Beteckningen står för en ordinär musik-CD<br />
(kommersiellt utgiven ljud-CD). I den här<br />
bruksanvisningen används det här begreppet<br />
ibland för att skilja på data CD-skivor<br />
(inkluderar komprimerade ljudfiler) och<br />
ordinära musik CD-skivor.<br />
DivX<br />
DivX® är en populär mediateknologi som<br />
skapats av DivX, LLC, ett dotterbolag till Rovi<br />
Corporation. DivX-mediafiler innehåller hårt<br />
komprimerad video med hög visuell kvalitet<br />
inom en relativt liten filstorlek. DivX-filer kan<br />
också inkludera avancerade mediafunktioner<br />
som t.ex. menyer, undertext och alternerande<br />
ljudspår. Många DivX-mediefiler kan laddas<br />
ned från nätet och du kan skapa dina egna<br />
genom att använda ditt eget innehåll och<br />
lättanvända verktyg från DivX.com.<br />
DivX Certified ®<br />
DivX Certified ® -produkter har officiellt testats<br />
av skaparna av DivX och kan garanterat spela<br />
alla versioner av DivX-video, med undantag<br />
av DivX 7.<br />
Etappmål<br />
En plats som du vill besöka på vägen till ditt<br />
resmål. En färdväg kan inkludera många<br />
etappmål samt resmål.<br />
Facilitet (POI)<br />
En serie av minneslagrade platser, t.ex.<br />
järnvägsstationer, affärer, restauranger och<br />
nöjesparker.<br />
Favoriter<br />
En plats som du ofta besöker (t.ex. din<br />
arbetsplats eller en släktings hem) som du<br />
kan registrera för enkel inställning av<br />
färdvägen.<br />
Flera bildvinklar<br />
I konventionella TV-program kan scenerna<br />
vara inspelade från flera kameravinklar, men<br />
du ser bara en bildvinkel åt gången på din TV.<br />
Vissa DVD-skivor inkluderar scener som kan<br />
visas med valfria bildvinklar.<br />
Flera ljudformat (flera dialogspråk)<br />
I vissa videofilmer är dialogen dubbad på flera<br />
olika språk eller inspelad på ett flertal ljudspår.<br />
Upp till 8 ljudspår med olika språk kan<br />
inspelas på samma DVD-film för att ge dig<br />
möjlighet att välja det språk du föredrar.<br />
Flera sessioner (Multi-session)<br />
Multi-session, eller inspelning av flera<br />
sessioner, är en inspelningsmetod där<br />
ytterligare data kan spelas in vid ett senare<br />
tillfälle. Vid normal inspelning av data på CD-<br />
ROM, CD-R eller CD-RW, behandlas alla<br />
data som en enda enhet eller session. Multisession<br />
är en metod för inspelning av fler än<br />
två sessioner på en skiva.<br />
Flera undertextspråk<br />
Upp till 32 undertextspråk kan inspelas på<br />
samma DVD-film för att ge dig möjlighet att<br />
välja det språk du föredrar.<br />
Föräldracensur<br />
I vissa DVD-skivor som innehåller vålds- eller<br />
vuxenscener används en censurfunktion för<br />
att hindra att dessa scener kan ses av barn.<br />
När du använder denna typ av skivor i denna<br />
enhet och väljer en viss censurnivå, kommer<br />
scener som inte är lämpliga för barn att<br />
spärras för avspelning eller hoppas över.<br />
SVENSKA<br />
193
Bilaga<br />
SVENSKA<br />
GPS<br />
Globalt positionsbestämningssystem. Ett<br />
nätverk av satelliter som sänder ut<br />
navigationssignaler för olika ändamål.<br />
Hemadress<br />
Din registrerade hemadress.<br />
ID3 tag<br />
En metod för att infoga spårrelaterad<br />
information i en MP3-fil. Den infogade<br />
informationen kan inkludera spårtitel,<br />
artistnamn, albumtitel, musikgenre,<br />
produktionsår, kommentarer och andra data.<br />
Informationen kan redigeras med ett program<br />
som innehåller redigeringsfunktioner för ID3-<br />
taggar. Taggarnas längd är begränsade vad<br />
gäller antal tecken, men informationen kan<br />
visas vid avspelning av spåret.<br />
Inbyggd sensor<br />
Inbyggd sensor med vars hjälp systemet<br />
beräknar fordonets position.<br />
Inställd färdväg<br />
Färdvägen som systemet har ställt in till<br />
resmålet. Färdvägen markeras med en klar<br />
färg på kartan.<br />
Inställning av färdväg<br />
Förfarandet för att bestämma den idealiska<br />
färdvägen till ett specifikt resmål. Systemet<br />
ställer in färdvägen automatiskt när du har<br />
angivit ett resmål.<br />
ISO 9660 format<br />
Den internationella standarden för logiskt<br />
format för DVD/CD-ROM-mappar och -filer.<br />
ISO9660-formatet innehåller regler i följande<br />
två nivåer:<br />
• Nivå 1:<br />
Filnamnen har 8.3-format (ett namn kan<br />
bestå av högst 8-tecken, versala A-Z, siffror<br />
(0 - 9) och understreck “_”, plus ett filtillägg<br />
på 3 tecken).<br />
• Nivå 2:<br />
Filnamnet kan bestå av högst 31 tecken<br />
(inklusive skiljetecknet “.” och ett filtillägg).<br />
Varje mapp innehåller färre än 8<br />
hierarkiska nivåer.<br />
• Utökade format<br />
Joliet:<br />
Filnamnen kan ha upp till 64 tecken.<br />
Romeo:<br />
Filnamn kan bestå av upp till 128 tecken.<br />
JPEG<br />
Denna förkortning, som står för Joint<br />
Photographic Experts Group, är en<br />
internationell kompressionsstandard för<br />
stillbilder.<br />
Kapitel<br />
Titlar för DVD-Video är i sin tur indelade i<br />
kapitel som är numrerade på samma sätt som<br />
kapitlen i en bok. Med skivor indelade i kapitel<br />
kan du snabbt hitta en önskad scen med hjälp<br />
av kapitelsökning.<br />
MP3<br />
MP3 är en förkortning för MPEG Audio Layer<br />
3. Detta är en ljudkomprimeringsstandard<br />
som är fastställd av arbetsgruppen (MPEG)<br />
vid ISO (International Organization for<br />
Standardization). MP3 kan komprimera<br />
ljuddata till ca en tiondel av den storlek de<br />
skulle ha på en vanlig skiva.<br />
MPEG<br />
Denna förkortning, som står för Moving<br />
Pictures Experts Group, är en internationell<br />
kompressionsstandard för videobilder.<br />
Nuvarande position<br />
Fordonets nuvarande position; din nuvarande<br />
position indikeras på kartan med ett rött<br />
triangelmärke.<br />
Paketskrivning<br />
Detta är en allmän term för metoden där man<br />
skriver individuella filer till en CD-R, etc. vid<br />
behov, precis som när man kopierar filer på<br />
disketter eller hårddiskar.<br />
Regionkod<br />
DVD-spelare och DVD-skivor använder<br />
regionkoder som indikerar den region där de<br />
har köpts. En DVD-skiva kan inte spelas upp<br />
om den inte har samma regionkod som DVDspelaren.<br />
Resmål<br />
Den plats du väljer som slutpunkt för din resa.<br />
Röstvägledning<br />
Talade köranvisningar som ges av<br />
navigationssystemet under vägledning.<br />
194
Bilaga<br />
Spårlogg<br />
Ditt navigationssystem loggar färdvägar som<br />
du redan avverkat om spårloggen är<br />
aktiverad. Denna loggade färdväg kallas för<br />
en “körjournal”. Det är praktiskt när du vill<br />
granska den avverkade färdvägen eller köra<br />
tillbaka längs en komplicerad färdväg.<br />
Telefonbok<br />
En adressbok på användarens telefon kallas<br />
med ett gemensamt namn för “Telefonboken”.<br />
Beroende på mobiltelefonen, kan<br />
telefonboken även kallas “Kontakter”,<br />
“Visitkort” eller något annat.<br />
Titel<br />
DVD-Video skivor har en hög datakapacitet,<br />
vilket ger möjlighet till inspelning av flera<br />
videofilmer på samma skiva. Om en skiva<br />
t.ex. innehåller tre separata videofilmer, delas<br />
dessa in med Titel 1, Titel 2 och Titel 3. Du får<br />
då en bekväm möjlighet att dra nytta av<br />
titelsökning och andra funktioner.<br />
Vägledningspunkt<br />
Dessa är viktiga orienteringspunkter, i<br />
allmänhet korsningar, längs färdvägen. Nästa<br />
vägledningspunkt på din färdväg indikeras på<br />
kartan med en gul flaggikon.<br />
VBR<br />
VBR är en förkortning för Variable Bit Rate<br />
(variabel bithastighet). I regel används CBR<br />
(Constant Bit Rate, konstant bithastighet)<br />
oftare än VBR. Men genom en flexibel<br />
justering av bithastigheten efter<br />
ljudkomprimeringsbehov, är det möjligt att<br />
uppnå ljudkvalitet även där komprimeringen<br />
prioriteras.<br />
WMA<br />
WMA är en förkortning för Windows Media<br />
Audio, en teknik för ljudkomprimering som<br />
utvecklats av Microsoft Corporation. WMAdata<br />
kan registreras med Windows<br />
Mediaspelaren version 7 eller senare.<br />
Tekniska data<br />
Allmänt<br />
Strömkälla, märkdata .................................. 14,4 V DC<br />
(tillåtet spänningsområde:<br />
12,0 V till 14,4 V DC)<br />
Jordningssystem ..........................................Negativ typ<br />
Max. strömförbrukning ...................................... 10,0 A<br />
Mått (B x H x D):<br />
<strong>AVIC</strong>-F40BT<br />
DIN<br />
Chassi ................... 188 mm x 118 mm x 157 mm<br />
Nos ........................... 170 mm x 96 mm x 28 mm<br />
D<br />
Chassi ................... 178 mm x 100 mm x 165 mm<br />
Nos ........................... 170 mm x 96 mm x 20 mm<br />
<strong>AVIC</strong>-<strong>F940BT</strong><br />
DIN<br />
Chassi ................... 188 mm x 118 mm x 157 mm<br />
Nos ........................... 170 mm x 96 mm x 20 mm<br />
D<br />
Chassi ................... 178 mm x 100 mm x 165 mm<br />
Nos ........................... 170 mm x 96 mm x 12 mm<br />
<strong>AVIC</strong>-F840BT<br />
DIN<br />
Chassi ................... 188 mm x 118 mm x 157 mm<br />
Nos ........................... 170 mm x 96 mm x 20 mm<br />
D<br />
Chassi ................... 178 mm x 100 mm x 165 mm<br />
Nos ........................... 170 mm x 96 mm x 12 mm<br />
Vikt:<br />
<strong>AVIC</strong>-F40BT ............................................... 2,7 kg<br />
<strong>AVIC</strong>-<strong>F940BT</strong> ............................................. 2,4 kg<br />
<strong>AVIC</strong>-F840BT ............................................. 2,4 kg<br />
NAND flash-minne .............................................. 4 GB<br />
Navigation<br />
GPS-mottagare:<br />
System ..................................... L1, C/Acode GPS<br />
SPS (Standard Positioning Service)<br />
Mottagningssystem .............................. 32-kanalig<br />
multikanal mottagningssystem<br />
Mottagningsfrekvens ..................... 1 575,42 MHz<br />
Känslighet ................................ –140 dBm (typisk)<br />
Frekvens för positionsuppdatering ....... ca 1 gång<br />
per sekund<br />
GPS-antenn:<br />
Antenn ............................... Microstrip flat antenn/<br />
högerställd helixpolarisation<br />
Antennkabel ............................................... 3,55 m<br />
Mått (B x H x D) ...... 33 mm x 14,7 mm x 36 mm<br />
Vikt .............................................................. 73,7 g<br />
SVENSKA<br />
195
Bilaga<br />
SVENSKA<br />
196<br />
Bildskärm<br />
Skärmstorlek/bildformat:<br />
<strong>AVIC</strong>-F40BT ................................ 7 tum bred/16:9<br />
<strong>AVIC</strong>-<strong>F940BT</strong> ........................... 6,1 tum bred/16:9<br />
<strong>AVIC</strong>-F840BT ........................... 6,1 tum bred/16:9<br />
Effektiv bildyta:<br />
<strong>AVIC</strong>-F40BT ....................... 156,6 mm x 81,6 mm<br />
<strong>AVIC</strong>-<strong>F940BT</strong> ........................ 136,2 mm x 72 mm<br />
<strong>AVIC</strong>-F840BT ........................ 136,2 mm x 72 mm<br />
Bildpunkter .................................. 384 000 (800 x 480)<br />
Visningsmetod .................... TFT aktiv matris, drivande<br />
Bakgrundsbelysning ............................................. LED<br />
Färgsystem ............................. PAL/NTSC-kompatibelt<br />
Tolererad lagringstemperatur:<br />
Påslagen ................................... –10 °C till +60 °C<br />
Frånslagen ................................ –20 °C till +80 °C<br />
Vinkeljustering<br />
<strong>AVIC</strong>-F40BT ........................................... 0° till 22°<br />
<strong>AVIC</strong>-<strong>F940BT</strong> .................................................... 0°<br />
<strong>AVIC</strong>-F840BT .................................................... 0°<br />
Ljud<br />
Max. uteffekt .................................................. 50 W x 4<br />
50 W x 2 kan./4 $<br />
+ 70 W x 1kan./2$ (för subwoofer)<br />
Kontinuerlig uteffekt ....................................... 22 W x 4<br />
(50 Hz till 15 kHz, 5 % THD,<br />
4 $ BELASTNING, båda kanaler drivna)<br />
Belastningsimpedans .......................... 4 $ (4 $ till 8 $<br />
[2 $ för 1 kanal] tillåtet)<br />
Maximal preout-utgångsnivå:<br />
<strong>AVIC</strong>-F40BT ................................................. 4,0 V<br />
<strong>AVIC</strong>-<strong>F940BT</strong> ............................................... 2,2 V<br />
<strong>AVIC</strong>-F840BT ............................................... 2,2 V<br />
Preout impedans:<br />
<strong>AVIC</strong>-F40BT ................................................ 100 $<br />
<strong>AVIC</strong>-<strong>F940BT</strong> ................................................ 1 k$<br />
<strong>AVIC</strong>-F840BT ................................................ 1 k$<br />
Equalizer (8-bands grafisk equalizer):<br />
Frekvens ............................. 40 Hz/80 Hz/200 Hz/<br />
400 Hz/1 kHz/2,5 kHz/<br />
8 kHz/10 kHz<br />
Förstärkning .............................................. ±12 dB<br />
Loudness-kontur:<br />
Låg .................. +3,5 dB (100 Hz), +3 dB (10 kHz)<br />
Mellan ............ +10 dB (100 Hz), +6,5 dB (10 kHz)<br />
Hög ................. +11 dB (100 Hz), +11 dB (10 kHz)<br />
(volym: –30 dB)<br />
HPF (högpassfilter):<br />
Frekvens ............................... 50 Hz/63 Hz/80 Hz/<br />
100 Hz/125 Hz<br />
Branthet ............................................... –12 dB/okt<br />
Subwoofer:<br />
Frekvens ............................... 50 Hz/63 Hz/80 Hz/<br />
100 Hz/125 Hz<br />
Branthet .............................................. –18 dB/okt<br />
Förstärkning ......................................... –24/+6 dB<br />
Fas ........................................ Normal/Reverserad<br />
Basförstärkning:<br />
Förstärkning ................................. 0 dB till +12 dB<br />
DVD-spelare<br />
System ...................................... DVD-video, CD, MP3,<br />
WMA, AAC, DivX-system<br />
Avspelningsbara skivor ........ DVD-Video, DVD-R(DL),<br />
DVD-RW, CD-ROM, CD-DA, CD-R/RW<br />
Regionkod .................................................................. 2<br />
Signalformat:<br />
Samplingsfrekvens ........ 44,1 kHz/48 kHz/96 kHz<br />
Antal kvantiseringsbitar .................... 16 bit/20 bit/<br />
24 bit; linjärt<br />
Frekvensomfång ............................ 5 Hz till 44 000 Hz<br />
(med DVD, vid samplingsfrekvens 96 kHz)<br />
Signal till brusförhållande ....................... 97 dB (1 kHz)<br />
(IEC-A-nätverk)<br />
(CD: 96 dB (1 kHz) (IEC-A-nätverk))<br />
Dynamiskt område .............. 95 dB (1 kHz) (CD: 94 dB<br />
(1 kHz))<br />
Distorsion ........................................... 0,008 % (1 kHz)<br />
Utgångsnivå:<br />
Video ................................ 1,0 Vp-p/75 $ (±0,2 V)<br />
Audio ..................................... 1,0 V (1 kHz, 0 dB)<br />
Antal kanaler ................................................ 2 (stereo)<br />
MP3-format ...................................... MPEG-1, 2 & 2.5<br />
Audio Layer 3<br />
WMA-format ............................................. Ver. 7, 8 & 9<br />
AAC-format ........................................... MPEG-4 AAC<br />
(endast iTunes-kodat): .m4a<br />
DivX-format ........................... Home Theater Ver.3.11,<br />
Ver.4.X, Ver.5.X, Ver.6.X:<br />
.avi, .divx<br />
USB<br />
USB standardspecifikationer ...... USB 2.0 High Speed<br />
Max. matningsström ............................................... 1 A<br />
Filsystem .............................................. FAT16, FAT32<br />
USB-klass ..................................... Mass storage class<br />
Avkodningsformat ............................. MP3/WMA/AAC/<br />
WAVE/H.264/MPEG4/WMV<br />
SD (<strong>AVIC</strong>-F40BT)<br />
SD-minneskort, SDHC-minneskort<br />
Kompatibelt fysiskt format ....................... Version 2.00<br />
Filsystem .............................................. FAT16, FAT32<br />
Avkodningsformat ............................. MP3/WMA/AAC/<br />
WAVE/H.264/MPEG4/WMV
Bilaga<br />
SD (<strong>AVIC</strong>-<strong>F940BT</strong> och <strong>AVIC</strong>-F840BT)<br />
microSD-minneskort, microSDHC-minneskort<br />
Kompatibelt fysiskt format ....................... Version 2.00<br />
Filsystem .............................................. FAT16, FAT32<br />
Avkodningsformat .............................. MP3/WMA/AAC/<br />
WAVE/H.264/MPEG4/WMV<br />
Bluetooth<br />
Version ......................................... Bluetooth 2.0+EDR<br />
Uteffekt ........................... +4 dBm Max. (Effektklass 2)<br />
FM-tuner<br />
Frekvensområde ................... 87,5 MHz till 108,0 MHz<br />
Effektiv känslighet ......................... 9 dBf (0,8 µV/75 $,<br />
mono, S/N: 30 dB)<br />
Signal till brusförhållande ......... 72 dB (IEC-A nätverk)<br />
Distorsion ................ 0,3 % (vid 65 dBf, 1 kHz, stereo)<br />
0,1 % (vid 65 dBf, 1 kHz, mono)<br />
Frekvensområde ............. 30 Hz till 15 000 Hz (±3 dB)<br />
Kanalseparation .................. 45 dB (vid 65 dBf, 1 kHz)<br />
MW-tuner<br />
Frekvensområde .......... 531 kHz till 1 602 kHz (9 kHz)<br />
Effektiv känslighet ......................... 25 µV (S/N: 20 dB)<br />
Signal till brusförhållande ......... 62 dB (IEC-A nätverk)<br />
LW-tuner<br />
Frekvensområde ......................... 153 kHz till 281 kHz<br />
Effektiv känslighet ......................... 28 µV (S/N: 20 dB)<br />
Signal till brusförhållande ......... 62 dB (IEC-A nätverk)<br />
SVENSKA<br />
RDS-TMC-tuner<br />
Strömkälla, märkdata ................................. 13,8 V DC<br />
(tillåtet spänningsområde:<br />
10,0 V till 14,5 V DC)<br />
Jordningssystem ......................................... Negativ typ<br />
Max. strömförbrukning ....................................... 60 mA<br />
Mått (B x H x D) ................. 68 mm x 49 mm x 19 mm<br />
Vikt ..................................................................... 180 g<br />
Anmärkning<br />
• Tekniska data och utförande kan ändras utan<br />
föregående meddelande som följd av<br />
förbättringar.<br />
197
Indhold<br />
Indhold<br />
Tak, fordi du købte dette <strong>Pioneer</strong>-produkt.<br />
Læs venligst disse anvisninger, så du ved, hvordan modellen betjenes korrekt. Opbevar dette<br />
dokument et sikkert sted til senere brug, når du er færdig med at læse anvisningerne.<br />
DANSK<br />
198<br />
Vigtigt<br />
De skærme, der ses i eksemplerne, kan<br />
adskille sig fra de faktiske skærme.<br />
De faktiske skærme kan ændres uden<br />
varsel, når præstationer og funktioner<br />
forbedres.<br />
Indledning ................................................ 203<br />
Oversigt over vejledningen .......................... 203<br />
* Sådan bruges denne vejledning ........... 203<br />
* Konventioner, der bruges i<br />
denne vejledning ................................... 203<br />
* Begreber, der bruges i<br />
denne vejledning ................................... 203<br />
Bemærkning om visning af video ................ 204<br />
Bemærkning om visning af DVD-video ....... 204<br />
Meddelelse om brugen af MP3-filer ............ 204<br />
iPod kompatibilitet ....................................... 204<br />
Kortdækning ................................................ 204<br />
Beskyttelse af LCD-panel og -skærm ......... 204<br />
Bemærkninger om intern hukommelse ....... 205<br />
* Før køretøjets batteri fjernes ................. 205<br />
* Data der kan slettes .............................. 205<br />
Grundlæggende betjening ...................... 206<br />
Sådan kontrolleres delenes<br />
navne og funktioner .................................. 206<br />
Sådan beskyttes produktet mod tyveri ........ 208<br />
* Fjernelse af den aftagelige<br />
frontplade .............................................. 208<br />
* Montering af den aftagelige<br />
frontplade .............................................. 208<br />
Justering af LCD-panelets vinkel ................ 209<br />
Sådan indsættes og udskubbes<br />
en disk ....................................................... 209<br />
* Isættelse af en disk<br />
(for <strong>AVIC</strong>-F40BT) .................................. 209<br />
* Udskubning af en disk<br />
(for <strong>AVIC</strong>-F40BT) .................................. 209<br />
* Isættelse af en disk (for<br />
<strong>AVIC</strong>-<strong>F940BT</strong> og <strong>AVIC</strong>-F840BT) .......... 210<br />
* Udskubning af en disk (for<br />
<strong>AVIC</strong>-<strong>F940BT</strong> og <strong>AVIC</strong>-F840BT) .......... 210<br />
Sådan indsættes og udskubbes et<br />
SD-hukommelseskort ................................ 210<br />
* Isættelse af t SD-hukommelseskort<br />
(for <strong>AVIC</strong>-F40BT) ........................... 210<br />
* Udskubning af et SD-hukommelseskort<br />
(for <strong>AVIC</strong>-F40BT) ........................... 211<br />
* Isættelse af et SD-hukommelseskort<br />
(for <strong>AVIC</strong>-<strong>F940BT</strong> og<br />
<strong>AVIC</strong>-F840BT) ...................................... 212<br />
* Udskubning af et SD-hukommelseskort<br />
(for <strong>AVIC</strong>-<strong>F940BT</strong> og<br />
<strong>AVIC</strong>-F840BT) ...................................... 212<br />
Sådan til- og frakobles en<br />
USB-lagerenhed ....................................... 213<br />
* Sådan tilsluttes en<br />
USB-lagerenhed ................................... 213<br />
* Sådan frakobles en<br />
USB-lagerenhed ................................... 213<br />
Sådan til- og frakobles en iPod ................... 213<br />
* Sådan tilsluttes din iPod ....................... 213<br />
* Sådan frakobles din iPod ...................... 213<br />
Opstart og nedlukning ................................. 213<br />
Ved første opstart ....................................... 214<br />
Normal opstart ............................................ 214<br />
* En meddelelse om kortdatabasen ........ 214<br />
Demo-billeder .............................................. 215<br />
Sådan anvendes navigationsmenuens<br />
skærme ................................ 216<br />
Oversigt over skærmskift ............................ 216<br />
Hvad du kan gøre på hver menu ................ 217<br />
Genvejsmenu .............................................. 217<br />
* Valg af genvej ....................................... 217<br />
* Fjernelse af en genvej .......................... 218<br />
Skærme til betjening af lister<br />
(f.eks. POI-liste) ........................................ 218<br />
Sådan bruges skærmtastaturet ................... 218<br />
Sådan bruges kortet ............................... 219<br />
Sådan læses kortskærmen ......................... 219<br />
* Forstørret kort over krydset .................. 220<br />
* Display, mens der køres<br />
på motorvej ........................................... 220<br />
Typer af veje lagret i kortdatabasen ............ 221<br />
Sådan betjenes kortskærmen ..................... 221<br />
* Ændring af kortets<br />
målestoksforhold ................................... 221<br />
* Sådan ændres kortretningen ................ 221<br />
* Sådan rulles kortet til den<br />
position, du gerne vil se ........................ 222<br />
* Visning af oplysninger om<br />
en specificeret position ......................... 222<br />
* Brug af genvejsmenuer på kortet .......... 223<br />
Omskiftning af visningstilstand .................... 223<br />
Miljøvenlige kørselsfunktioner .............. 225<br />
Kontrol af miljøvenlig kørselsstatus ............ 225<br />
Visning af Eco-kørselsniv. styring ............... 226<br />
Advarsel om pludselig start ......................... 226<br />
Sådan søges og vælges en lokalitet ....... 227<br />
Grundforløbet, når ruten oprettes ............... 227<br />
Sådan søges efter en position<br />
ud fra adresse ........................................... 228<br />
* Søgning efter et gadenavn først ........... 228<br />
* Søgning efter et bynavn først ............... 229<br />
* Sådan findes destinationen ved<br />
at specificere postnummer .................... 230<br />
* Søgning med valgt byhistorik ................ 230<br />
Sådan oprettes en rute til dit hjem .............. 231<br />
Sådan søges der efter<br />
interessepunkter (POI) .............................. 231
Indhold<br />
* Søgning efter POI'er med<br />
forudindstillede kategorier ..................... 231<br />
* Sådan søges efter POI direkte<br />
ud fra navnet på faciliteten .................... 231<br />
* Sådan søges efter POI i nærheden ...... 232<br />
* Sådan søges efter POI<br />
omkring destinationen ........................... 232<br />
* Sådan søges efter POI<br />
omkring byen ........................................ 232<br />
Sådan vælges destination<br />
fra “Favoritter” ........................................... 233<br />
Sådan søges der efter POI via<br />
data på SD-hukommelseskortet ................ 233<br />
Sådan vælges en position, du har<br />
søgt efter for nylig ..................................... 234<br />
Sådan søges efter en position<br />
ud fra koordinater ...................................... 234<br />
Efter at lokaliteten er bestemt ................ 235<br />
Sådan indstilles en rute til<br />
din destination ........................................... 235<br />
* Visning af flere ruter .............................. 236<br />
Sådan kontrolleres og ændres<br />
den aktuelle rute ................................... 237<br />
Visning af ruteoversigten ............................. 237<br />
Sådan ændres ruteberegningens<br />
betingelser ................................................ 237<br />
* Emner, der kan betjenes<br />
af brugeren ............................................ 237<br />
Sådan kontrolleres den aktuelle<br />
transportrute .............................................. 238<br />
Sådan redigeres via-punkter ....................... 238<br />
* Sådan tilføjes et via-punkt ..................... 238<br />
* Sådan slettes et via-punkt. .................... 239<br />
* Sådan sorteres via-punkter ................... 239<br />
Sådan annulleres rutestyringen .................. 240<br />
Sådan registreres og redigeres<br />
lokaliteter .............................................. 241<br />
Lagring af foretrukne lokaliteter ................... 241<br />
* Sådan registreres en position<br />
med “Favoritter” .................................... 241<br />
* Sådan registreres et sted<br />
i manuel rulletilstand ............................. 241<br />
Sådan redigeres registrerede steder ........... 241<br />
* Redigering af den foretrukne<br />
lokalitet på listen ................................... 241<br />
* Sådan redigeres din hjemadresse ........ 242<br />
* Sortering af de foretrukne<br />
lokaliteter på listen ................................ 242<br />
* Sletning af en foretrukken<br />
lokalitet fra listen ................................... 242<br />
Eksport og import af foretrukne<br />
lokaliteter ................................................... 243<br />
* Eksport af foretrukne lokaliteter ............ 243<br />
* Import af foretrukne lokaliteter .............. 243<br />
Sletning af destinationshistorikken<br />
fra listen .................................................... 244<br />
Brug af trafikoplysninger ........................ 245<br />
Kontrol af alle trafikoplysninger ................... 245<br />
Sådan kontrolleres trafikmeddelelser<br />
på ruten ..................................................... 246<br />
Sådan læses trafikmeddelelser<br />
på kortet .................................................... 246<br />
Sådan indstilles alternativ rute<br />
for at undgå trafikpropper .......................... 246<br />
* Sådan kontrolleres det automatisk,<br />
om der er trafikpropper ......................... 246<br />
* Sådan kontrolleres<br />
trafikmeddelelser manuelt ..................... 247<br />
Sådan vælges trafikmeddelelser,<br />
der skal vises ............................................ 248<br />
Sådan vælges udbyder af RDS-TMCtjenesten<br />
manuelt ...................................... 248<br />
Registrering og tilslutning af<br />
en Bluetooth-enhed ............................. 249<br />
Klargøring af kommunikationsenheder ....... 249<br />
Registrering af dine Bluetooth-enheder ...... 249<br />
* Søgning efter Bluetooth-enheder<br />
i nærheden ............................................ 249<br />
* Pairing fra dine Bluetooth-enheder ....... 250<br />
* Søgning efter en specificeret<br />
Bluetooth-enhed ................................... 250<br />
* Sådan slettes en registreret enhed ....... 252<br />
Tilslutning af en registreret<br />
Bluetooth-enhed manuelt .......................... 252<br />
* Indstilling for prioritetstilslutning ............ 253<br />
Brug af håndfri telefonering ................... 254<br />
Visning af telefonmenuen ........................... 254<br />
Sådan foretages et telefonopkald ............... 254<br />
* Direkte opkald ....................................... 254<br />
* Sådan er det let at ringe hjem ............... 254<br />
* Sådan ringes der til et nummer<br />
i telefonbogen ....................................... 255<br />
* Sådan ringes der op fra historik ............ 255<br />
* Opkald til en foretrukken lokalitet .......... 256<br />
* Sådan ringes der op til en<br />
facilitets telefonnummer ........................ 256<br />
* Opkald fra kortet ................................... 256<br />
Sådan modtages et telefonopkald .............. 257<br />
* Besvarelse af et indgående opkald ....... 257<br />
Sådan overføres telefonbogen .................... 257<br />
* Ændring af navnenes rækkefølge<br />
i telefonbogen ....................................... 258<br />
* Sletning af registrerede kontakter ......... 258<br />
Ændring af telefonindstillingerne ................. 259<br />
* Sådan redigeres enhedsnavnet ............ 259<br />
* Redigering af password ........................ 259<br />
* Sådan stoppes Bluetoothtransmission<br />
.......................................... 259<br />
* Sådan annulleres ekko<br />
og støjreduktion .................................... 259<br />
* Sådan besvares et opkald<br />
automatisk ............................................ 260<br />
* Sådan indstilles funktionen<br />
automatisk afvisning ............................. 260<br />
* Sådan slettes hukommelsen ................. 260<br />
* Sådan opdateres softwaren<br />
til Bluetooth trådløse teknologi .............. 261<br />
Bemærkninger om håndfri telefonering ....... 261<br />
Grundlæggende betjeninger<br />
af AV-kilden .......................................... 263<br />
Visning af AV-betjeningsskærmen .............. 263<br />
* Valg af en kilde ..................................... 263<br />
Betjening af listeskærme<br />
(f.eks. iPod-skærm) ................................... 263<br />
DANSK<br />
199
Indhold<br />
DANSK<br />
200<br />
* Omskiftning mellem AVbetjeningsskærmen<br />
og listeskærmen .................................... 263<br />
* Valg af et emne ..................................... 264<br />
* Sådan går man tilbage til<br />
forrige display ........................................ 264<br />
Brug af radio (FM) ................................... 265<br />
Startprocedure ............................................ 265<br />
Sådan læses skærmen ............................... 265<br />
Sådan bruges berøringspanelets taster ...... 266<br />
* Lagring og genvalg af<br />
radiofrekvenser ..................................... 267<br />
* Sådan anvendes radiotekst .................. 267<br />
Betjening via hardwareknapper ................... 267<br />
Brug af avancerede funktioner .................... 268<br />
* Sådan lagres de kraftigste<br />
radiofrekvenser ..................................... 268<br />
* Indstilling af kraftige signaler ................. 268<br />
* Sådan begrænses stationer<br />
til regionalprogrammer .......................... 268<br />
* Søgning efter en RDS-station<br />
med PTY-oplysning ............................... 269<br />
* Sådan modtages trafikmeddelelser ...... 269<br />
* Indstilling på alternative frekvenser ....... 269<br />
* Sådan afbrydes nyhedsprogram ........... 270<br />
* Afbrydelsesikonets status ..................... 270<br />
* PTY-liste ............................................... 271<br />
Brug af radio (AM) ................................... 272<br />
Startprocedure ............................................ 272<br />
Sådan læses skærmen ............................... 272<br />
Sådan bruges berøringspanelets taster ...... 273<br />
* Lagring og genvalg af<br />
radiofrekvenser ..................................... 273<br />
Betjening via hardwareknapper ................... 274<br />
Brug af avancerede funktioner .................... 274<br />
* Sådan lagres de kraftigste<br />
radiofrekvenser ..................................... 274<br />
* Indstilling af kraftige signaler ................. 274<br />
Sådan afspilles lyd-CD'er ....................... 275<br />
Startprocedure ............................................ 275<br />
Sådan læses skærmen ............................... 275<br />
Sådan bruges berøringspanelets taster ...... 276<br />
Betjening via hardwareknapper ................... 277<br />
Brug af avancerede funktioner .................... 277<br />
Sådan afspilles musikfiler på ROM ........ 278<br />
Startprocedure ............................................ 278<br />
Sådan læses skærmen ............................... 278<br />
Sådan bruges berøringspanelets taster ...... 280<br />
Betjening via hardwareknapper ................... 281<br />
Brug af avancerede funktioner .................... 281<br />
Afspilning af DVD-video .......................... 283<br />
Startprocedure ............................................ 283<br />
Sådan læses skærmen ............................... 283<br />
Sådan bruges berøringspanelets taster ...... 284<br />
* Genoptagelse af afspilning<br />
(bogmærke) .......................................... 285<br />
* Søgning efter en bestemt scene<br />
og start af afspilning fra et<br />
bestemt tidspunkt .................................. 286<br />
* Direkte nummersøgning ........................ 286<br />
* Betjening af DVD-menuen .................... 286<br />
* Sådan bruges DVD-menuen<br />
via berøringspanelets taster ................. 286<br />
* Afspilning ramme for ramme ................. 287<br />
* Langsom gengivelse ............................. 287<br />
Betjening via hardwareknapper .................. 287<br />
Brug af avancerede funktioner .................... 287<br />
Afspilning af en DivX-video ................... 289<br />
Startprocedure ............................................ 289<br />
Sådan læses skærmen ............................... 289<br />
Sådan bruges berøringspanelets taster ...... 290<br />
* Afspilning ramme for ramme ................. 291<br />
* Langsom gengivelse ............................. 291<br />
* Start af afspilning fra et<br />
specificeret tidspunkt ............................ 292<br />
Betjening via hardwareknapper .................. 292<br />
Brug af avancerede funktioner .................... 292<br />
DVD-video- eller DivX-opsætning .......... 293<br />
Sådan vises menuen<br />
DVD/DivX®-opsætning ............................. 293<br />
Sådan indstilles de topprioriterede<br />
sprog ......................................................... 293<br />
Sådan indstilles vinkelikonet ....................... 293<br />
Indstilling af aspektforholdet ....................... 293<br />
Indstilling af børnesikring ............................ 294<br />
* Indstilling af kodenummer<br />
og niveau .............................................. 294<br />
Indstilling af auto-afspilning ......................... 294<br />
Indstilling af undertekstfilen for DivX ........... 295<br />
Oversigt over sprogkoder til DVD'er ............ 296<br />
Afspilning af musikfiler<br />
(fra USB eller SD) ................................. 297<br />
Startprocedure ............................................ 297<br />
Sådan læses skærmen ............................... 297<br />
Sådan bruges berøringspanelets<br />
taster (musik) ............................................ 299<br />
Betjening via hardwareknapper .................. 300<br />
Brug af avancerede funktioner .................... 300<br />
Afspilning af videofiler<br />
(fra USB eller SD) ................................. 301<br />
Startprocedure ............................................ 301<br />
Sådan læses skærmen ............................... 301<br />
Sådan bruges berøringspanelets<br />
taster (Video) ............................................ 302<br />
* Søgning efter en bestemt scene<br />
og start af afspilning fra et<br />
bestemt tidspunkt .................................. 303<br />
Betjening via hardwareknapper .................. 303<br />
Brug af avancerede funktioner .................... 303<br />
Brug af iPod (iPod) ................................. 304<br />
Startprocedure ............................................ 304<br />
Sådan læses skærmen ............................... 304<br />
Sådan bruges berøringspanelets taster ...... 306<br />
Betjening via hardwareknapper .................. 308<br />
Sådan startes videoafspilning ..................... 308<br />
Sådan indsnævres en sang eller<br />
video med listen ........................................ 308<br />
Betjening af et program for iPhone<br />
fra navigationssystemet ............................ 309<br />
* Startprocedure ...................................... 310<br />
* Anvendelse af berøringspanelets<br />
taster ...................................... 310<br />
* Anvendelse af tastaturet ....................... 310
Indhold<br />
* Ved brug af et program, der ikke<br />
er kompatibelt med Avanceret<br />
app-tilstand ........................................... 311<br />
Betjening af funktionerne fra iPod ............... 311<br />
* Startprocedure ...................................... 311<br />
* Anvendelse af berøringspanelets<br />
taster ...................................... 311<br />
Afspilning MusicSphere ............................... 312<br />
* Startprocedure ...................................... 312<br />
* Sådan læses skærmen ......................... 312<br />
* Anvendelse af berøringspanelets<br />
taster ...................................... 312<br />
Brug af avancerede funktioner .................... 312<br />
Brug af Aha Radio ................................... 314<br />
Startprocedure ............................................ 314<br />
* For brugere af Android-enheder ........... 314<br />
* For brugere af iPhone ........................... 315<br />
Sådan læses skærmen ............................... 315<br />
Sådan bruges berøringspanelets taster ...... 316<br />
Funktioner knyttet sammen med<br />
Aha Radio og navigationssystemet ........... 317<br />
* Visning af POI'er hentet<br />
med Aha Radio ..................................... 317<br />
Brug af Bluetooth-audioafspilleren ....... 318<br />
Startprocedure ............................................ 318<br />
Sådan læses skærmen ............................... 318<br />
Sådan bruges berøringspanelets taster ...... 320<br />
Betjening via hardwareknapper ................... 320<br />
Brug af avancerede funktioner .................... 321<br />
Brug af AV-indgangen ............................. 322<br />
Sådan læses skærmen ............................... 322<br />
Anvendelse af AV1 ...................................... 322<br />
Anvendelse af AV2 ...................................... 322<br />
Anvendelse af berøringspanelets taster ...... 322<br />
Tilpasning af præferencer ...................... 323<br />
Visning af skærmen for<br />
navigationsindstillinger .............................. 323<br />
Sådan kontrolleres ledningstilslutningerne<br />
............................................ 323<br />
Kontrol af sensorens lærestatus<br />
og kørselsstatus ........................................ 324<br />
* Sletningsstatus ...................................... 324<br />
Brug af funktionen Benzinforbrug ................ 325<br />
* Sådan indtastes oplysninger<br />
om benzinforbrug for at<br />
beregne benzinprisen ........................... 325<br />
* Beregning af benzinforbrug ................... 325<br />
* Eksport af data om benzinomkostningsoplysninger<br />
....................... 326<br />
Sådan registreres din kørselshistorik .......... 326<br />
Sådan bruges demonstrationsstyringen ...... 327<br />
Sådan registreres din hjemadresse ............ 327<br />
Sådan korrigeres den aktuelle position ....... 328<br />
Ændring af eco-funktionens indstilling ........ 328<br />
* Sletning af benzinforbrugsoplysninger<br />
............................................ 328<br />
Visning af skærmen for kortindstillinger ...... 329<br />
Indstilling af auto-zoomvisning .................... 329<br />
Indstilling af det detaljerede bykort .............. 329<br />
Indstilling af grænsegrafik for bykort ........... 330<br />
Sådan indstilles fartbegrænsningsdisplayet<br />
.................................................... 330<br />
Visning af trafikmeddelelsesikon ................. 330<br />
Visning af Bluetooth-forbindelsesikon ......... 331<br />
Sådan indstilles visning af det<br />
aktuelle gadenavn ..................................... 331<br />
Indstilling af visning af ikoner for<br />
foretrukne lokaliteter ................................. 331<br />
Visning af 3D-landemærkerne .................... 331<br />
Sådan vises manøvrer ................................ 332<br />
Visning af benzinforbrugsoplysninger ......... 332<br />
Sådan vises POI på kortet .......................... 332<br />
* Visning af forudinstallerede<br />
POI'er på kortet ..................................... 332<br />
* Visning af de brugerdefinerede<br />
POI'er .................................................... 333<br />
Omskiftning af visningstilstand .................... 334<br />
Sådan indstilles kortets farveskift<br />
mellem dag og nat .................................... 334<br />
Sådan ændres vejfarven ............................. 334<br />
Sådan ændres indstillingen af<br />
navigationens afbrydelsesskærm ............. 334<br />
Valg af menuen “Kvik-adgang” ................... 334<br />
Visning af skærmen for<br />
systemindstillinger ..................................... 335<br />
* Tilpasning af de regionale<br />
indstillinger ............................................ 335<br />
* Indstilling af lydstyrke for<br />
styring og telefon .................................. 338<br />
* Ændring af den forudinstallerede<br />
baggrundsskærm .................................. 338<br />
* Ændring af den baggrundsskærm,<br />
der er lagret på SDhukommelseskortet<br />
............................... 339<br />
* Indstilling af bakkamera ........................ 339<br />
* Sådan justeres responspositionerne<br />
på berøringspanelet<br />
(berøringspanels<br />
kalibrering) ............................................ 340<br />
* Valg af belysningsfarve ......................... 340<br />
* Sådan kontrolleres<br />
versionsinformationerne ....................... 341<br />
* Omvendelse af klimaanlægsstyringens<br />
statusvisning ........................ 341<br />
Valg af video for Bageste display ................ 341<br />
Justering af billedet ..................................... 342<br />
Visning af skærmen for AV-indstillinger ...... 343<br />
* Sådan indstilles videoindgang 1<br />
(AV1) ..................................................... 343<br />
* Sådan indstilles videoindgang 2<br />
(AV2) ..................................................... 344<br />
* Sådan ændres bredt format .................. 344<br />
* Sådan indstilles bageste udgang .......... 344<br />
* Omskiftning af preout-indstillingen ........ 345<br />
* Omskiftning af lydafbrydelsens/<br />
-dæmpningens tidsindstilling ................ 345<br />
* Omskiftning af lydafbrydelsens/<br />
-dæmpningens niveau .......................... 346<br />
* Omskiftning af auto-PI-søgning ............ 346<br />
* Indstilling af FM-indstillingstrinet ........... 346<br />
* Visning af DivX VODregistreringskoden<br />
................................ 346<br />
* Visning af DivX VODafregistreringskoden<br />
............................. 347<br />
* Valg af smartphonetilslutningsmetoden<br />
............................... 347<br />
DANSK<br />
201
Indhold<br />
DANSK<br />
Visning af skærmen for AVlydindstillinger<br />
........................................... 347<br />
* Brug af balancejustering ....................... 347<br />
* Brug af equalizeren ............................... 348<br />
* Automatisk justering af<br />
equalizerkurven (Auto EQ) .................... 349<br />
* Brug af Sonic Centre Control ................ 351<br />
* Justering af loudness ............................ 351<br />
* Sådan anvendes subwooferudgang ..... 352<br />
* Sådan anvendes højpasfilteret ............. 352<br />
* Sådan justeres kildeniveauer ................ 352<br />
* Basforbedring (Basforst.) ...................... 353<br />
Sådan kopieres indstillingerne .................... 353<br />
Sådan indstilles Sikker tilstand .................... 353<br />
Sådan slukkes skærmen ............................. 353<br />
Visning af driftsstatus for<br />
køretøjets udstyr .................................. 354<br />
Visning af forhindringsdetekteringsoplysninger<br />
................................................ 354<br />
Visnings af driftsstatus for<br />
klimaanlæggets styrepanel ....................... 354<br />
Betjening af dit navigationssystem<br />
med stemmen ....................................... 356<br />
For at sikre sikker kørsel ............................. 356<br />
Grundlæggende oplysninger om<br />
Stemmebetjening ...................................... 356<br />
* Stemmebetjeningens forløb .................. 356<br />
* Start af stemmebetjening ...................... 356<br />
* Brug af stemmebetjening ...................... 357<br />
Disponible grundlæggende<br />
stemmekommandoer ................................ 358<br />
* Grundlæggende kommandoer .............. 358<br />
* Stemmebetjening for AV-kilde .............. 358<br />
* Stemmekommandoer i forbindelse<br />
med håndfri telefonering ....................... 359<br />
Tips om stemmebetjening ........................... 359<br />
Andre funktioner ..................................... 360<br />
Sådan indstilles tyverisikringen ................... 360<br />
* Valg af adgangskode ............................ 360<br />
* Sådan indtastes adgangskoden ............ 360<br />
* Sådan slettes adgangskoden ................ 360<br />
* Glemt password .................................... 360<br />
Sådan sættes navigationssystemet<br />
tilbage til standard- eller<br />
fabriksindstillingerne .................................. 360<br />
* Sådan gendannes<br />
standardindstillingen ............................. 361<br />
* Sådan sættes navigationssystemet<br />
tilbage på den<br />
oprindelige tilstand ................................ 361<br />
* Sådan indstilles punkter,<br />
der skal slettes ...................................... 362<br />
Tillæg ........................................................ 364<br />
Fejlfinding .................................................... 364<br />
Meddelelser vedrørende<br />
navigationsfunktioner ................................ 368<br />
Meddelelser vedrørende lydfunktioner ........ 370<br />
Positioneringsteknologi ............................... 372<br />
* Positionering via GPS ........................... 372<br />
* Positionering med dead reckoning ........ 372<br />
* Hvordan samarbejder GPS<br />
og Dead reckoning? .............................. 372<br />
Sådan håndteres større fejl ......................... 373<br />
* Når positionering via GPS<br />
er umulig ............................................... 373<br />
Forhold, som sandsynligvis vil<br />
medføre mærkbare positioneringsfejl ....... 373<br />
Oplysninger om ruteindstilling ..................... 376<br />
* Specifikationer til rutesøgning ............... 376<br />
Diskenes håndtering og pleje ...................... 377<br />
* Indbygget drev og vedligeholdelse ....... 377<br />
* Omgivende forhold for<br />
afspilning af disk ................................... 377<br />
Disk, der kan afspilles ................................. 377<br />
* DVD-video og CD ................................. 377<br />
* AVCHD-indspillede disks ...................... 378<br />
* Afspilning af DualDisc ........................... 378<br />
* Dolby Digital .......................................... 378<br />
Udførlige oplysninger om medier,<br />
der kan afspilles ........................................ 378<br />
* Kompatibilitet ........................................ 378<br />
* Oversigt over mediekompatibilitet ......... 381<br />
Bluetooth ..................................................... 384<br />
SD og SDHC logo ....................................... 384<br />
WMA/WMV ................................................. 384<br />
DivX ............................................................ 385<br />
AAC ............................................................. 385<br />
Android .................................................... 385<br />
Detaljerede oplysninger om<br />
tilsluttede iPod-enheder ............................ 385<br />
iPod og iPhone ............................................ 385<br />
* iTunes ................................................... 386<br />
Brug af app-baseret tilsluttet indhold .......... 386<br />
* Aha Radio ............................................. 386<br />
Sådan bruges LCD-skærmen korrekt ......... 386<br />
* Sådan håndteres LCD-skærmen .......... 386<br />
* LCD-skærmen ...................................... 386<br />
* Sådan vedligeholdes<br />
LCD-skærmen ...................................... 387<br />
* LED (light-emitting diode)<br />
baggrundsbelysning .............................. 387<br />
Displayinformationer ................................... 387<br />
* Destinationsmenu ................................. 387<br />
* Telefonmenu ......................................... 388<br />
* Indstillingsmenu .................................... 388<br />
* Menuen Navi-indstillinger ..................... 388<br />
* Menuen Systemindstillinger .................. 388<br />
* Menuen Kortindstillinger ....................... 389<br />
* Menuen Bluetooth-indstillinger ............. 389<br />
* Menuen AV-systemindstillinger ............ 390<br />
* Menuen AV-lydindstillinger ................... 390<br />
Ordliste ........................................................ 391<br />
Specifikationer ............................................ 393<br />
202
Indledning<br />
Indledning<br />
Oversigt over vejledningen<br />
Før dette produkt anvendes, skal du sørge<br />
for at læse Vigtige oplysninger for<br />
brugeren (en separat vejledning), som<br />
indeholder advarsler, forholdsregler og<br />
andre vigtige informationer, du bør huske.<br />
De eksempler på skærme, der vises i denne<br />
vejledning, gælder for <strong>AVIC</strong>-F40BT. Hvis man<br />
bruger en anden model, kan de skærme, der<br />
vises, adskille sig fra eksemplerne i<br />
vejledningen.<br />
Sådan bruges denne vejledning<br />
Sådan findes betjeningsproceduren til<br />
det, du gerne vil gøre<br />
Når du har besluttet, hvad du vil gøre, kan du<br />
finde den side, du har brug for, fra “Indhold”.<br />
Sådan findes betjeningsproceduren via<br />
et menunavn<br />
Ønsker du at kontrollere betydningen af<br />
noget, der ses på skærmen, finder du den<br />
side, du har brug for, via<br />
“Displayinformationer” sidst i denne<br />
vejledning.<br />
Ordliste<br />
Brug ordlisten til at finde betegnelsernes<br />
betydning.<br />
Konventioner, der bruges i denne<br />
vejledning<br />
Før du går videre, bør du bruge nogle minutter<br />
på at læse følgende oplysninger om de<br />
konventioner, der bruges i denne vejledning.<br />
Et godt kendskab til disse konventioner vil<br />
hjælpe dig meget, efterhånden som du lærer<br />
at bruge dit nye udstyr.<br />
• Knapperne på navigationssystemet<br />
gengives alle med STORE BOGSTAVER, i<br />
FED skrift:<br />
f.eks.)<br />
Knappen HOME, knappen MODE.<br />
• Menuemner, skærmtitler og funktionsdele<br />
beskrives medfed skrift og med dobbelte<br />
citationstegn “ ” omkring:<br />
f.eks.)<br />
Skærmen “Destinationsmenu” eller<br />
skærmen “AV-kilde”<br />
• Berøringspanelets taster, der ses på<br />
skærmen, beskrives med fed skrift i<br />
parentes [ ]:<br />
f.eks.)<br />
[Destination], [Indstillinger].<br />
• Ekstra informationer, alternativer og andre<br />
bemærkninger præsenteres i følgende<br />
format:<br />
f.eks.)<br />
❒ Er hjem-positionen endnu ikke lagret, så<br />
indstil den position først.<br />
• Funktioner af andre taster på samme<br />
skærm vises med • i begyndelsen af<br />
beskrivelsen:<br />
f.eks.)<br />
• Hvis man trykker på [OK], slettes posten.<br />
• Henvisningerne vises på denne måde:<br />
f.eks.<br />
➲ For detaljer om betjeningerne se<br />
“Oversigt over skærmskift” på side 216.<br />
Begreber, der bruges i denne vejledning<br />
“Forreste display” og “Bageste display”<br />
I denne vejledning omtales den skærm, som<br />
er fastgjort til navigationsenhedens hus, som<br />
“Forreste display”. Alle andre skærme, der fås<br />
i handelen og kan tilsluttes til denne<br />
navigationsenhed, omtales som “Bageste<br />
display”.<br />
“Videobillede”<br />
I denne vejledning betyder “Videobillede”<br />
bevægelige billeder fra DVD-Video, DivX ® ,<br />
iPod og alt udstyr, som er tilsluttet dette<br />
system med et RCA-kabel, f.eks. almindeligt<br />
AV-udstyr.<br />
“Ekstern lagerenhed (USB, SD)”<br />
SD-hukommelseskortet, SDHChukommelseskortet,<br />
microSD-kortet,<br />
microSDHC-kortet og USBhukommelsesenheden<br />
betegnes samlet som<br />
“ekstern lagerenhed (USB, SD)”. Hvis det kun<br />
drejer sig om USB-hukommelsen, betegnes<br />
den som “USB-lagerenhed”.<br />
“SD-hukommelseskort”<br />
SD-hukommelseskortet, SDHChukommelseskortet,<br />
microSD-kortet og<br />
microSDHC-kortet kaldes under ét for “SDhukommelseskort”.<br />
DANSK<br />
203
Indledning<br />
DANSK<br />
204<br />
Bemærkning om visning af<br />
video<br />
Husk, at anvendelse af dette system til<br />
kommercielle eller offentlige visningsformål<br />
kan udgøre en overtrædelse af forfatterens<br />
rettigheder, der beskyttes af loven om<br />
ophavsret.<br />
Bemærkning om visning af<br />
DVD-video<br />
Dette emne inkorporerer<br />
kopieringsbeskyttelsesteknologi, der er<br />
beskyttet af amerikanske patenter og andre<br />
intellektuelle ejendomsrettigheder tilhørende<br />
Rovi Corporation. Reverse engineering og<br />
adskillelse er forbudt.<br />
Meddelelse om brugen af<br />
MP3-filer<br />
Med dette navigationssystems levering følger<br />
kun licens til privat, ikke-kommercielt brug, og<br />
det giver hverken licens eller indebærer<br />
nogen rettigheder til at bruge produktet til<br />
nogen form for kommerciel (dvs.<br />
indtægtsskabende) udsendelse i realtid (jord,<br />
satellit, kabel og/eller andre medier),<br />
udsendelse/streaming via internet, intranet<br />
og/eller andre netværker eller til andre<br />
systemer til distribution af elektronisk indhold,<br />
såsom programmer til betalingsaudio eller<br />
“audio-on-demand”. Hertil kræves en<br />
selvstændig licens. Få udførlige oplysninger<br />
ved at besøge<br />
http://www.mp3licensing.com.<br />
iPod kompatibilitet<br />
Dette produkt understøtter kun følgende iPod<br />
modeller og iPod softwareversioner. Andre<br />
typer fungerer muligvis ikke korrekt.<br />
• iPod touch (4. generation): iOS 5,0<br />
• iPod touch (3. generation): iOS 5,0<br />
• iPod touch (2. generation): iOS 4.2.1<br />
• iPod touch (1. generation): iOS 3.1.3<br />
• iPod classic 120GB: Ver. 2.0.1<br />
• iPod classic 160GB (2009): Ver. 2.0.4<br />
• iPod classic 80GB: Ver. 1.1.2<br />
• iPod classic 160GB (2007): Ver. 1.1.2<br />
• iPod nano (6. generation): Ver. 1.1<br />
• iPod nano (5. generation): Ver. 1.0.2<br />
• iPod nano (4. generation): Ver. 1.0.4<br />
• iPod nano (3. generation): Ver. 1.1.3<br />
• iPhone 4S: iOS 5.0<br />
• iPhone 4: iOS 5.0<br />
• iPhone 3GS: iOS 5.0<br />
• iPhone 3G: iOS 4.2.1<br />
• iPhone: iOS 3.1.3<br />
❒ Både iPod og iPhone omtales som iPod i<br />
denne vejledning.<br />
❒ Når du bruger dette navigationssystem<br />
med et <strong>Pioneer</strong> USB-interfacekabel til iPod<br />
(CD-IU51V) (sælges separat), kan du styre<br />
en iPod, der er kompatibel med dette<br />
navigationssystem.<br />
❒ Betjeningsmetoder kan variere, hvilket<br />
afhænger af iPod'ens modeller og<br />
softwareversion.<br />
❒ Afhængigt af softwareversionen for iPod vil<br />
den måske ikke være kompatibel med dette<br />
udstyr.<br />
Læs oplysningerne på vores webadresse<br />
for at få flere oplysninger om iPods<br />
kompatibilitet med dette<br />
navigationssystem.<br />
Kortdækning<br />
Læs oplysningerne på vores webadresse for<br />
at få flere oplysninger om dette<br />
navigationssystems kortdækning.<br />
Beskyttelse af LCD-panel og -<br />
skærm<br />
❒ Lad ikke direkte sollys ramme LCDskærmen,<br />
når produktet ikke anvendes.<br />
Udsættes det for direkte sollys i længere<br />
tid, kan det medføre funktionsfejl på LCDskærmen,<br />
der skyldes de høje<br />
temperaturer.<br />
❒ Når en mobiltelefon anvendes, skal dens<br />
antenne holdes væk fra LCD-skærmen, så<br />
videoen ikke forstyrres af pletter, farvede<br />
striber osv.
Indledning<br />
❒ For at beskytte LCD-skærmen mod skader<br />
skal man huske kun at trykke på<br />
berøringspanelets taster med fingeren og<br />
at berøre skærmen forsigtigt.<br />
Bemærkninger om intern<br />
hukommelse<br />
Før køretøjets batteri fjernes<br />
Hvis batteriet er koblet fra eller afladet, slettes<br />
hukommelsen, og den skal programmeres<br />
forfra.<br />
❒ Nogle data bliver tilbage. Husk at læse<br />
“Sådan indstilles punkter, der skal slettes”<br />
først!<br />
➲ For detaljer se “Sådan indstilles punkter,<br />
der skal slettes” på side 362.<br />
Data der kan slettes<br />
Oplysningerne slettes, hvis den gule ledning<br />
kobles fra batteriet (eller selve batteriet<br />
fjernes).<br />
❒ Nogle data bliver tilbage. Husk at læse<br />
“Sådan indstilles punkter, der skal slettes”<br />
først!<br />
➲ For detaljer se “Sådan indstilles punkter,<br />
der skal slettes” på side 362.<br />
DANSK<br />
205
Grundlæggende betjening<br />
Grundlæggendebetjening<br />
Sådan kontrolleres delenes navne og funktioner<br />
Dette kapitel indeholder oplysninger om delenes navne og de vigtigste funktioner, som kan betjenes<br />
via knapperne.<br />
<strong>AVIC</strong>-F40BT (med LCD-panelet lukket)<br />
<strong>AVIC</strong>-F40BT (med LCD-panelet åbent)<br />
DANSK<br />
206
Grundlæggende betjening<br />
<strong>AVIC</strong>-<strong>F940BT</strong>, <strong>AVIC</strong>-F840BT<br />
Knappen<br />
• Tryk på knappen for at aktivere<br />
stemmebetjeninger.<br />
➲ For detaljer se “Betjening af dit<br />
navigationssystem med stemmen” på side<br />
356.<br />
• Hold knappen nede for at afbryde AVkildens<br />
lyd.<br />
Hold knappen nede igen for at annullere<br />
lydafbrydelsen.<br />
VOL (+/–) knap<br />
Tryk for at justere AV-kildens lydstyrke (audio<br />
og video).<br />
Knappen HOME<br />
• Tryk på knappen HOME for at vise<br />
skærmen “Topmenu”.<br />
• Tryk for at skifte mellem den Klassiske<br />
menu og Genvejsmenuen, mens<br />
“Topmenu” vises.<br />
➲ For detaljer se “Hvad du kan gøre på hver<br />
menu” på side 217.<br />
• Hold knappen nede for at slå<br />
skærmdisplayet fra.<br />
Knappen MODE<br />
• Tryk for at skifte mellem kortskærmen og<br />
AV-betjeningsskærmen.<br />
• Tryk for at vise kortskærmen, mens<br />
skærmen med navigationsfunktioner vises.<br />
• Tryk og hold nede for at se skærmen<br />
“Billedjustering”.<br />
➲ For detaljer se “Justering af billedet” på side<br />
342.<br />
Knappen TRK<br />
Tryk for at udføre manuel søgetuning, hurtig<br />
frem- eller tilbagespoling og sporsøgning.<br />
0-knap<br />
LCD-skærm<br />
Diskåbning<br />
Indsæt den disk, der skal afspilles.<br />
➲ For detaljer se “Sådan indsættes og<br />
udskubbes en disk” på side 209.<br />
SD-kortåbning<br />
➲ For detaljer se “Sådan indsættes og<br />
udskubbes et SD-hukommelseskort” på<br />
side 210.<br />
Multicontrol (lydstyrkeknap/ /MUTE)<br />
• Drej for at justere AV-kildens lydstyrke<br />
(audio og video).<br />
• Tryk på midten af Multi-control for at høre<br />
rutestyringen<br />
• Hold midten af Multi-control nede for at<br />
afbryde AV-kilden (audio og video). Tryk og<br />
DANSK<br />
207
Grundlæggende betjening<br />
hold knappen nede for at annullere<br />
lydafbrydelsen.<br />
Aftagelig frontplade<br />
Knappen<br />
Tryk for at fjerne den aftagelige frontplade fra<br />
navigationssystemet.<br />
➲ For detaljer se “Fjernelse af den aftagelige<br />
frontplade” på side 208.<br />
DANSK<br />
Sådan beskyttes produktet<br />
mod tyveri<br />
❒ Denne funktion er til rådighed for <strong>AVIC</strong>-<br />
<strong>F940BT</strong> og <strong>AVIC</strong>-F840BT.<br />
Den aftagelige frontplade kan fjernes fra<br />
navigationssystemet for at forhindre tyveri,<br />
som beskrevet nedenfor.<br />
! FORSIGTIG<br />
• Den aftagelige frontplade må ikke udsættes<br />
for kraftige stød eller skilles ad.<br />
• Brug aldrig magt og tag ikke hårdt fat i<br />
knapperne, når det fjernes eller sættes på.<br />
• Opbevar den aftagelige frontplade udenfor<br />
små børns rækkevidde for at forhindre dem<br />
i at tage den i munden.<br />
• Efter den aftagelige frontplade er taget af,<br />
skal den opbevares et sikkert sted, så den<br />
ikke ridses eller beskadiges.<br />
• Den aftagelige frontplade må ikke udsættes<br />
for direkte sollys og høje temperaturer.<br />
• Den aftagelige frontplade må først fjernes<br />
eller sættes på, efter at tændingskontakten<br />
er blevet slået fra (ACC OFF).<br />
Fjernelse af den aftagelige frontplade<br />
❒ Navigationssystemet kan ikke betjenes,<br />
mens den aftagelige frontplade er fjernet<br />
fra navigationssystemet.<br />
1. Hold knappen nede og skub den ned.<br />
Når man slipper knappen, løsner bunden af<br />
den aftagelige frontplade sig lidt fra<br />
navigationssystemet.<br />
2. Tag forsigtigt fat i bunden af den<br />
aftagelige frontplade og træk den<br />
langsomt udad.<br />
Aftagelig frontplade<br />
Montering af den aftagelige frontplade<br />
1. Skub den aftagelige frontplade hele vejen<br />
ind i navigationssystemet.<br />
Kontrollér, at den aftagelige frontplade er<br />
forbundet sikkert med navigationssystemets<br />
monteringskroge.<br />
2. Skub den nederste del af den aftagelige<br />
frontplade, indtil et klik kan høres.<br />
Lykkes det ikke at sætte den aftagelige<br />
frontplade på navigationssystemet, så prøv<br />
igen, men brug ikke magt, da panelet ellers<br />
kan beskadiges.<br />
208
Grundlæggende betjening<br />
Justering af LCD-panelets<br />
vinkel<br />
❒ Denne funktion er kun til rådighed for <strong>AVIC</strong>-<br />
F40BT.<br />
! ADVARSEL<br />
Hold hænderne og fingrene væk fra enheden,<br />
når LCD-panelet åbnes, lukkes eller justeres.<br />
Pas især på børns hænder og fingre.<br />
! FORSIGTIG<br />
LCD-panelet må ikke åbnes og lukkes med<br />
magt. Dette kan forårsage en fejlfunktion.<br />
1. Tryk på knappen 0.<br />
Skærmen “Skærmopsætning” vises.<br />
2. Tryk på eller for at justere vinklen.<br />
! FORSIGTIG<br />
• LCD-panelet må ikke åbnes og lukkes med<br />
magt. Dette kan forårsage en fejlfunktion.<br />
• Dette navigationssystem må ikke betjenes,<br />
inden LCD-panelet er helt åbent eller<br />
lukket. Hvis navigationssystemet betjenes,<br />
mens LCD-panelet åbnes eller lukkes, kan<br />
LCD-panelet stoppe i en bestemt vinkel af<br />
hensyn til sikkerheden.<br />
• Placér ikke glas eller dåser på det åbne<br />
LCD-panel. Hvis man gør det, kan<br />
navigationssystemet ødelægges.<br />
• Der må ikke lægges noget andet end en<br />
disk i diskåbningen.<br />
1. Tryk på knappen 0.<br />
Skærmen “Skærmopsætning” vises.<br />
2. Tryk på [Open].<br />
3. Tryk på .<br />
❒ LCD-panelets justerede vinkel gemmes, og<br />
LCD-panelet går automatisk tilbage til<br />
denne vinkel, næste gang LCD-panelet<br />
åbnes eller lukkes.<br />
LCD-panelet åbnes, og diskåbningen bliver<br />
synlig.<br />
3. Sæt en disk ind i diskåbningen.<br />
DANSK<br />
Sådan indsættes og<br />
udskubbes en disk<br />
Isættelse af en disk (for <strong>AVIC</strong>-F40BT)<br />
! ADVARSEL<br />
• Hold hænderne og fingrene væk fra<br />
enheden, når LCD-panelet åbnes, lukkes<br />
eller justeres. Pas især på børns hænder<br />
og fingre.<br />
• Må ikke bruges med LCD-panelet åbent<br />
Hvis LCD-panelet er åbent, kan det<br />
medføre personskader i tilfælde af en<br />
ulykke.<br />
Disken indlæses, og LCD-panelet lukkes.<br />
Udskubning af en disk (for <strong>AVIC</strong>-F40BT)<br />
1. Tryk på knappen 0.<br />
Skærmen “Skærmopsætning” vises.<br />
2. Tryk på [Skub disk ud].<br />
209
Grundlæggende betjening<br />
Sådan indsættes og<br />
udskubbes et SDhukommelseskort<br />
LCD-panelet åbnes, og disken skubbes ud.<br />
3. Fjern disken og tryk på knappen 0.<br />
LCD-panelet lukkes.<br />
Isættelse af en disk (for <strong>AVIC</strong>-<strong>F940BT</strong><br />
og <strong>AVIC</strong>-F840BT)<br />
! FORSIGTIG<br />
Der må ikke lægges noget andet end en disk<br />
i diskåbningen.<br />
* Sæt en disk ind i diskåbningen.<br />
! FORSIGTIG<br />
• Udskubning af et SD-hukommelseskort<br />
under dataoverførsel kan beskadige SDhukommelseskortet.<br />
Husk at skubbe SDhukommelseskortet<br />
med den procedure,<br />
der beskrives i denne vejledning.<br />
• Mister man data eller beskadiges<br />
lagerenheden af en eller anden grund, er<br />
det som regel umuligt at gendanne<br />
dataene. <strong>Pioneer</strong> påtager sig intet ansvar<br />
for skader, omkostninger eller udgifter, der<br />
skyldes tabte eller ødelagte data.<br />
• Sæt ikke andet i end SD-hukommelseskort.<br />
❒ Dette system er ikke kompatibelt med Multi<br />
Media Card (MMC).<br />
❒ Der gives ingen garanti for, at det er<br />
kompatibelt med alle SDhukommelseskort.<br />
❒ Denne enhed fungerer muligvis ikke<br />
optimalt med nogle SD-hukommelseskort.<br />
DANSK<br />
Udskubning af en disk (for <strong>AVIC</strong>-<br />
<strong>F940BT</strong> og <strong>AVIC</strong>-F840BT)<br />
1. Tryk på knappen 0.<br />
Berøringspanelets taster for udskubning af<br />
mediet vises.<br />
2. Tryk på [Skub disk ud].<br />
Isættelse af et SD-hukommelseskort (for<br />
<strong>AVIC</strong>-F40BT)<br />
! FORSIGTIG<br />
• Tryk ikke på knappen 0, mens SDhukommelseskortet<br />
ikke er helt sat i. Ellers<br />
kan kortet beskadiges.<br />
• Tryk ikke på knappen 0, inden SDhukommelseskortet<br />
er helt fjernet. Ellers<br />
kan kortet beskadiges.<br />
1. Tryk på knappen 0.<br />
Skærmen “Skærmopsætning” vises.<br />
2. Tryk på [Indsæt SD].<br />
Disken skubbes nu ud.<br />
210
Grundlæggende betjening<br />
LCD-panelet åbnes, og SD-kortåbningen<br />
bliver synlig.<br />
3. Sæt et SD-hukommelseskort ind i SDkortåbningen.<br />
Sæt det i med labelen vendt opad og tryk på<br />
kortet, til det klikker og låser sig helt på plads.<br />
4. Træk SD-hukommelseskortet ud.<br />
4. Tryk på knappen 0.<br />
LCD-panelet lukkes.<br />
❒ Hvis kortdata, f.eks. brugerdefinerede POIdata,<br />
er lagret på SD-hukommelseskortet,<br />
genstarter navigationssystemet.<br />
Udskubning af et SD-hukommelseskort<br />
(for <strong>AVIC</strong>-F40BT)<br />
1. Tryk på knappen 0.<br />
Skærmen “Skærmopsætning” vises.<br />
2. Tryk på [Skub SD ud].<br />
5. Tryk på knappen 0.<br />
LCD-panelet lukkes.<br />
❒ Hvis du skubber SD-hukommelseskortet ud<br />
ved at trykke på [Skub SD ud], lagres<br />
oplysninger om den model, du bruger,<br />
automatisk på SD-hukommelseskortet.<br />
Hjælpeprogrammet Navgate FEEDS<br />
bruger disse oplysninger til at genkende<br />
den model, du bruger.<br />
Hvis kortdata er lagret<br />
❒ Denne beskrivelse gælder for <strong>AVIC</strong>-<br />
F40BT.<br />
Hvis kortdata, f.eks. brugerdefinerede POIdata,<br />
er lagret på SD-hukommelseskortet, er<br />
betjeningsprocedurerne lidt anderledes.<br />
1. Tryk på knappen 0 og derefter på [Skub<br />
SD ud].<br />
2. Tryk på [Ja].<br />
DANSK<br />
LCD-panelet åbnes.<br />
3. Tryk lidt på midten af SDhukommelseskortet,<br />
indtil det klikker.<br />
Navigationssystemet genstarter, og LCDpanelet<br />
åbnes derefter.<br />
3. Skub SD-hukommelseskortet ud.<br />
4. Tryk på knappen 0.<br />
211
Grundlæggende betjening<br />
LCD-panelet lukkes.<br />
Isættelse af et SD-hukommelseskort (for<br />
<strong>AVIC</strong>-<strong>F940BT</strong> og <strong>AVIC</strong>-F840BT)<br />
1. Sæt et SD-hukommelseskort ind i SDkortåbningen.<br />
Sær SD-hukommelseskortet i med<br />
terminalkontakterne vendt nedad og tryk på<br />
kortet, indtil det klikker og låses helt på plads.<br />
3. Tryk lidt på midten af SDhukommelseskortet,<br />
indtil det klikker.<br />
4. Træk SD-hukommelseskortet ud.<br />
DANSK<br />
❒ Hvis kortdata, f.eks. brugerdefinerede POIdata,<br />
er lagret på SD-hukommelseskortet,<br />
genstarter navigationssystemet.<br />
Udskubning af et SD-hukommelseskort<br />
(for <strong>AVIC</strong>-<strong>F940BT</strong> og <strong>AVIC</strong>-F840BT)<br />
1. Tryk på knappen 0.<br />
Berøringspanelets taster for udskubning af<br />
mediet vises.<br />
2. Tryk på [Skub SD ud].<br />
Hvis kortdata er lagret<br />
❒ Denne beskrivelse gælder for <strong>AVIC</strong>-<br />
<strong>F940BT</strong> og <strong>AVIC</strong>-F840BT.<br />
Hvis kortdata, f.eks. brugerdefinerede POIdata,<br />
er lagret på SD-hukommelseskortet, er<br />
betjeningsprocedurerne lidt anderledes.<br />
1. Tryk på knappen h og derefter på [Skub<br />
SD ud].<br />
2. Tryk på [Ja].<br />
Navigationssystemet genstarter, og en<br />
meddelelse, der opfordrer dig til at fjerne SDhukommelseskortet,<br />
vises.<br />
En meddelelse, der opfordrer dig til at fjerne<br />
SD-hukommelseskortet, vises.<br />
3. Skub SD-hukommelseskortet ud, mens<br />
meddelelsen vises.<br />
Skub SD-hukommelseskortet ud, inden er<br />
trykkes på [OK].<br />
212
Grundlæggende betjening<br />
4. Tryk på [OK].<br />
Nu genstartes navigationssystemet.<br />
Sådan til- og frakobles en<br />
USB-lagerenhed<br />
! FORSIGTIG<br />
• Lagerenheden må aldrig tages ud af dette<br />
navigationssystem, mens der overføres<br />
data, så dataene ikke går tabt, og<br />
lagerenheden ikke beskadiges.<br />
• <strong>Pioneer</strong> kan ikke garantere kompatibilitet<br />
med alle USB-masselagerenheder og<br />
påtager sig intet ansvar for tab af data på<br />
medieafspillere, smartphones eller andre<br />
enheder, mens dette produkt bruges.<br />
❒ Dette navigationssystem fungerer muligvis<br />
ikke optimalt sammen med nogle USBlagerenheder.<br />
❒ Tilslutning via USB-hub er ikke mulig.<br />
Sådan tilsluttes en USB-lagerenhed<br />
* Sæt en USB-lagerenhed ind i USB-stikket<br />
og ministik-konnektoren.<br />
data, så dataene ikke går tabt, og<br />
lagerenheden ikke beskadiges.<br />
• <strong>Pioneer</strong> kan ikke garantere kompatibilitet<br />
med alle USB-masselagerenheder og<br />
påtager sig intet ansvar for tab af data på<br />
medieafspillere, smartphones eller andre<br />
enheder, mens dette produkt bruges.<br />
Sådan tilsluttes din iPod<br />
Din iPod kan tilsluttes navigationssystemet<br />
via USB-interfacekablet til iPod.<br />
❒ Der skal bruges et USB-interfacekabel til<br />
iPod (CD-IU51V) (sælges separat) til<br />
forbindelsen.<br />
❒ Læs oplysningerne på vores webadresse<br />
for at få flere oplysninger om iPods<br />
kompatibilitet med dette<br />
navigationssystem.<br />
❒ Tilslutning via USB-hub er ikke mulig.<br />
1. Kontrollér, at ingen USB-lagerenhed er<br />
tilsluttet.<br />
2. Tilslut din iPod<br />
USB og ministik-konnektor<br />
DANSK<br />
USB-lagerenhed<br />
Sådan frakobles en USB-lagerenhed<br />
* Kontrollér først, at ingen data bearbejdes,<br />
og træk så USB-lagerenheden ud.<br />
Sådan til- og frakobles en<br />
iPod<br />
! FORSIGTIG<br />
• Lagerenheden må aldrig tages ud af dette<br />
navigationssystem, mens der overføres<br />
USB og ministikkonnektor<br />
USBinterfacekabel<br />
til<br />
iPod<br />
Sådan frakobles din iPod<br />
* Kontrollér først, at ingen data bearbejdes,<br />
og træk så USB-interfacekablet til iPod<br />
ud.<br />
Opstart og nedlukning<br />
1. Start motoren for at starte systemet.<br />
213
Grundlæggende betjening<br />
Efter en kort pause vises baggrundsskærmen<br />
i et par sekunder.<br />
❒ For at beskytte LCD-skærmen mod skader<br />
skal man huske kun at trykke på<br />
berøringspanelets taster med fingeren og<br />
at berøre skærmen forsigtigt.<br />
2. Sluk for køretøjets motor for at lukke<br />
systemet ned.<br />
Navigationssystemet slukkes også.<br />
Ved første opstart<br />
Vælg det ønskede sprog, når<br />
navigationssystemet anvendes første gang.<br />
1. Start motoren for at starte systemet.<br />
Efter en kort pause vises baggrundsskærmen<br />
i et par sekunder.<br />
2. Berør det sprog, du gerne vil bruge på<br />
skærmen.<br />
Kortskærmen vises.<br />
Normal opstart<br />
DANSK<br />
3. Tryk på det sprog, du gerne vil bruge til<br />
stemmestyring.<br />
* Start motoren for at starte systemet.<br />
Efter en kort pause vises baggrundsskærmen<br />
i et par sekunder.<br />
❒ Den viste skærm ser anderledes ud, hvilket<br />
afhænger af de tidligere betingelser.<br />
❒ Når der ingen rute er, ses<br />
ansvarsfraskrivelsen, efter<br />
navigationssystemet genstarter.<br />
Læs omhyggeligt ansvarsfraskrivelsen,<br />
kontrollér den udførligt og berør så [OK],<br />
hvis du accepterer betingelserne.<br />
❒ Er tyverisikringen aktiveret, skal<br />
adgangskoden indtastes.<br />
Læs omhyggeligt ansvarsfraskrivelsen,<br />
kontrollér den udførligt og berør så [OK],<br />
hvis du accepterer betingelserne.<br />
Nu genstartes navigationssystemet.<br />
4. Læs omhyggeligt ansvarsfraskrivelsen,<br />
kontrollér oplysningerne og tryk derefter<br />
på [OK], hvis du accepterer betingelserne.<br />
En meddelelse om kortdatabasen<br />
Når du begynder at bruge dette<br />
navigationssystem, vises der måske en<br />
meddelelse om kortdata.<br />
❒ Denne meddelelse vises første gang du<br />
tænder for navigationssystemet hver<br />
måned.<br />
❒ Tryk på meddelelsen for at lukke den eller<br />
den forsvinder automatisk efter otte<br />
sekunder.<br />
214
Grundlæggende betjening<br />
Demo-billeder<br />
Hvis du ikke betjener dette navigationssystem<br />
i to minutter, vises der demo-billeder.<br />
❒ Demo-billederne vises ikke, hvis du kører<br />
efter montering af dette navigationssystem.<br />
DANSK<br />
215
Sådan anvendes navigationsmenuens skærme<br />
Sådan anvendesnavigationsmenuenskærme<br />
Oversigt over skærmskift<br />
2<br />
3 4<br />
1 1<br />
DANSK<br />
5<br />
6<br />
216
Sådan anvendes navigationsmenuens skærme<br />
Hvad du kan gøre på hver<br />
menu<br />
Topmenu<br />
Tryk på knappen HOME for at vise skærmen<br />
“Topmenu”.<br />
Dette er startmenuen, der åbner de ønskede<br />
skærme og betjener de forskellige funktioner.<br />
Der er to typer af skærmen “Topmenu”.<br />
Klassisk menu<br />
Genvejsmenu<br />
Registrering af dine foretrukne menuemner<br />
som genveje gør det muligt hurtigt at springe<br />
til den registrerede menuskærm med et enkelt<br />
tryk på skærmen Genvejsmenu.<br />
Valg af genvej<br />
❒ Op til 15 menuemner kan registreres som<br />
genveje.<br />
1. Tryk på knappen HOME gentagne gange<br />
for at vise skærmen Genvejsmenu.<br />
❒ Hvis du bruger dette navigationssystem for<br />
første gang eller ingen emner er indstillet<br />
som genvej, vises der en meddelelse. Tryk<br />
på [Ja] for at gå videre til næste skridt.<br />
2. Tryk på [Genvej].<br />
Genvejsmenu<br />
❒ I denne vejledning omtales den klassiske<br />
menu som “Topmenu”.<br />
Destinationsmenu<br />
Du kan søge efter din destination via denne<br />
menu. Du kan også kontrollere og annullere<br />
din rute fra denne menu.<br />
Telefonmenu<br />
Man kan få adgang til den skærm, der<br />
vedrører håndfri telefonering.<br />
AV-betjeningsskærm<br />
Det er den skærm, der normalt vises, når man<br />
afspiller AV-kilden.<br />
Indstillingsmenu<br />
Du kan åbne skærmen for at brugerdefinere<br />
indstillingerne.<br />
Kortskærm<br />
Man kan bruge denne skærm til at kontrollere<br />
oplysningerne om køretøjets aktuelle position<br />
og ruten til destinationen.<br />
Skærmen til valg af genvej vises.<br />
3. Tryk på symbolerne yderst til højre eller<br />
rul linjen for at vise det ikon, du gerne vil<br />
indstille som genvej.<br />
Rullelinje<br />
4. Hold det ikon, du vil tilføje som genvej,<br />
nede.<br />
5. Flyt ikonet til skærmens venstre side og<br />
slip det.<br />
Det valgte ikon tilføjes som genvej.<br />
DANSK<br />
217
Sådan anvendes navigationsmenuens skærme<br />
Sådan bruges<br />
skærmtastaturet<br />
1<br />
2 8<br />
3<br />
DANSK<br />
Fjernelse af en genvej<br />
1. Hold ikonet for den genvej, der skal<br />
fjernes, nede.<br />
2. Flyt ikonet til skærmens højre side og slip<br />
det.<br />
Skærme til betjening af lister<br />
(f.eks. POI-liste)<br />
1<br />
2<br />
3<br />
4<br />
Skærmtitel<br />
<br />
Berøres eller på rullepanelet, kan der<br />
rulles manuelt gennem listen, så de<br />
resterende punkter kan ses.<br />
<br />
Det forrige skærmbillede vender tilbage.<br />
Punkter på listen<br />
Berøres et punkt på listen, kan<br />
valgmulighederne indsnævres, og der kan<br />
fortsættes til næste betjening.<br />
Antallet af mulige valg<br />
❒ Hvis der er 10 000 eller mere valg, vises<br />
“****”.<br />
<br />
Kan alle tegn ikke ses inden for det viste<br />
område, berøres tasten til højre for punktet,<br />
så de resterende tegn kan ses.<br />
5<br />
6<br />
4<br />
5 6 7<br />
Skærmtitel<br />
Skærmtitlen vises.<br />
Tekstboks<br />
Viser de indtastede tegn. Er der ingen tekst i<br />
boksen, ses en informerende tekstvejledning.<br />
Tastatur<br />
Berør tasterne for at indtaste tegnene.<br />
<br />
Det forrige skærmbillede vender tilbage.<br />
Taster<br />
Skifter skærmtastaturets layout.<br />
Symb., Andet, 0-9<br />
Du kan indtaste andre bogstaver. Man kan<br />
også indtaste tekst med symboler som [&]<br />
eller [+] eller tal.<br />
Tryk for at skifte valg.<br />
❒ Også når man bruger “A”, “Ä”, “Å”, “Æ”,<br />
vises resultatet på samme måde.<br />
OK<br />
Bekræfter indtastningen og gør, at du kan<br />
fortsætte til næste trin.<br />
<br />
Den indtastede tekst slettes ét bogstav ad<br />
gangen, fra tekstens slutning. Fortsæt med at<br />
trykke på tasten for at slette hele teksten.<br />
218
Sådan bruges kortet<br />
Sådan bruges kortet<br />
De fleste oplysninger, som navigationssystemet indeholder, kan ses på kortet. Man skal blive<br />
fortrolig med, hvordan oplysningerne vises på kortet.<br />
Sådan læses kortskærmen<br />
Dette eksempel viser en kortskærm i 2D.<br />
❒ Oplysninger mærket med en asterisk (*)<br />
vises kun, når ruten er indstillet.<br />
❒ Alt efter forholdene og indstillingerne, er<br />
der nogle punkter, der måske ikke vises.<br />
Gadenavnet, som skal anvendes (eller<br />
næste styringspunkt)*<br />
Næste kørselsretning*<br />
Efterhånden som du nærmer dig<br />
styringspunktet, skifter emnets farve til grønt.<br />
❒ Ved at berøre dette punkt, kan du igen høre<br />
den næste styring.<br />
❒ Du kan vælge mellem visning og ikkevisning.<br />
➲ For detaljer se “Sådan vises manøvrer” på<br />
side 332.<br />
Afstand til styringspunktet*<br />
Viser afstanden til næste styringspunkt.<br />
❒ Ved at berøre dette punkt, kan du igen høre<br />
den næste styring.<br />
Pil for anden manøvre*<br />
Viser drejeretningen efter næste<br />
styringspunkt og afstanden dertil.<br />
➲ For detaljer se “Sådan vises manøvrer” på<br />
side 332.<br />
Kortstyring<br />
Berøres , vises berøringspanelets taster<br />
til at ændre kortets målestok og retning.<br />
Aktuel position<br />
Viser bilens aktuelle position. Det trekantede<br />
mærkes topspids viser din kørselsretning, og<br />
displayet flytter sig automatisk, efterhånden<br />
som du kører.<br />
❒ Det trekantede mærkes topspids er<br />
køretøjets korrekte aktuelle position.<br />
Eco-måler<br />
Viser en graf, der sammenligner det tidligere<br />
gennemsnitlige benzinforbrug med det<br />
gennemsnitlige benzinforbrug, siden sidste<br />
opstart af navigationssystemet.<br />
➲ For detaljer se “Visning af<br />
benzinforbrugsoplysninger” på side 332.<br />
Vejnavn (eller bynavn), hvor bilen kører<br />
➲ For detaljer se “Sådan indstilles visning af<br />
det aktuelle gadenavn” på side 331.<br />
Forlængerfane til AV-informationslinjen<br />
DANSK<br />
219
Sådan bruges kortet<br />
DANSK<br />
Berøring af denne fane åbner AVinformationslinjen,<br />
og man kan et kort øjeblik<br />
se AV-kildens aktuelle status. Når den<br />
berøres igen, trækkes linjen tilbage.<br />
Genvej til skærmen med AV-betjening<br />
Den AV-kilde, der er valgt i øjeblikket, vises.<br />
Berøring af indikatoren viser direkte skærmen<br />
for AV-betjening af den aktuelle kilde.<br />
❒ Afhængigt af den kilde, der er valgt i<br />
øjeblikket, vises der et billede.<br />
Kvik-adgang ikon<br />
Viser menuen “Kvik-adgang”.<br />
➲ For detaljer se “Brug af genvejsmenuer på<br />
kortet” på side 223.<br />
Kortretningens indikator<br />
• Når der er valgt “North up” (nord op), ses et<br />
.<br />
• Når der er valgt “Heading up”<br />
(kørselsretning op), ses en .<br />
❒ Den røde pil viser nord.<br />
➲ For detaljer se “Sådan ændres<br />
kortretningen” på side 221.<br />
Aktuel rute*<br />
Den aktuelt indstillede rute fremhæves med<br />
en farve på kortet. Er et via-punkt indstillet på<br />
ruten, fremhæves ruten efter næste via-punkt<br />
med en anden farve.<br />
Retningslinje*<br />
Retningen mod din destination (næste viapunkt<br />
eller en cursorposition) markeres med<br />
en lige linje.<br />
Vinduet Multi-info<br />
Hvert tryk på vinduet Multi-info ændrer de<br />
oplysninger, der vises, på følgende måde.<br />
• Afstand til destinationen (eller afstand<br />
til via-punkt)*<br />
• Anslået ankomsttidspunkt til<br />
destinationen eller via-punktet*<br />
Det anslåede ankomsttidspunkt er en ideel<br />
værdi, der beregnes ud fra den indstillede<br />
værdi for “Fart” og den aktuelle<br />
kørselshastighed. Det anslåede<br />
ankomsttidspunkt er kun en beregnet værdi<br />
og ingen garanti for ankomst på lige netop<br />
det tidspunkt.<br />
• Kørselstiden til din destination eller viapunkt*<br />
Aktuel tid<br />
Styringsflagenes betydning<br />
Destination<br />
Det ternede flag markerer din<br />
destination.<br />
Via-punkt<br />
De blå flag markerer dine viapunkter.<br />
Styringspunkt<br />
Det næste styringspunkt (næste<br />
punkt, hvor der skal drejes, osv.)<br />
vises med et gult flag.<br />
Forstørret kort over krydset<br />
Når “Zoomvisning” på skærmen<br />
“Kortindstillinger” er “Til”, ses et forstørret<br />
kort over krydset.<br />
➲ For detaljer se “Indstilling af autozoomvisning”<br />
på side 329.<br />
Display, mens der køres på motorvej<br />
På bestemte positioner på motorvejen er<br />
oplysninger om baner til rådighed. Kortet viser<br />
den anbefalede bane for let manøvrering til<br />
næste styring.<br />
220
Sådan bruges kortet<br />
Mens der køres på motorvejen, kan<br />
frakørselsnumre og motorvejsskilte blive vist i<br />
nærheden af kryds og frakørsler.<br />
Veje der ikke kan bruges til rutestyring<br />
(veje med lyserød farve)<br />
Kortvisning er mulig, men kan ikke bruges til<br />
ruteberegning. Gennemgå og adlyd alle<br />
lokale trafikregler langs denne rute. (Af<br />
hensyn til din egen sikkerhed.)<br />
Sådan betjenes kortskærmen<br />
Vejbaneoplysninger<br />
Oplysning om motorvejsfrakørsel<br />
Viser motorvejsfrakørslen.<br />
Motorvejsskilte<br />
Viser vejnummeret og giver<br />
retningsoplysninger.<br />
❒ Er dataene om disse punkter ikke med i den<br />
indbyggede hukommelse, så findes<br />
oplysningerne der ikke, selv om der er skilte<br />
på den aktuelle vej.<br />
Ændring af kortets målestoksforhold<br />
Kortets målestoksforhold kan ændres mellem<br />
25 meter og 2 000 kilometer (25 yards og<br />
1 000 miles).<br />
1. Vis kortskærmen.<br />
➲ For detaljer om betjeningerne se “Oversigt<br />
over skærmskift” på side 216.<br />
2. Tryk på på kortskærmen.<br />
Nu ses og med kortets<br />
målestoksforhold.<br />
Typer af veje lagret i<br />
kortdatabasen<br />
Veje, der er inkluderet i rutestyringen<br />
Veje med styring sving for sving indeholder<br />
fuldstændige attributdata og kan bruges til<br />
fuldstændig rutestyring. <strong>Pioneer</strong>-navigation<br />
viser fuldstændig rutestyring, inkl.<br />
stemmeanvisninger for hvert sving og<br />
pilikoner.<br />
Veje uden anvisninger sving for sving<br />
Vejer, der kan bruges til rutestyring (ruten<br />
vises og fremhæves i violet) har kun<br />
grundlæggende data og kan kun bruges til at<br />
plotte en navigerbar rute. <strong>Pioneer</strong> Navigation<br />
viser kun en navigerbar rute på kortet (kun<br />
ankomststyringen for destinationen eller et<br />
via-punkt er til rådighed). Gennemgå og adlyd<br />
alle lokale trafikregler langs den fremhævede<br />
rute af hensyn til din sikkerhed.<br />
Ingen retninger for hvert sving vises for disse<br />
veje.<br />
3. Tryk på eller for at ændre kortets<br />
målestoksforhold.<br />
❒ Hvis man ikke betjener funktionen i nogle<br />
sekunder, forsvinder berøringspanelets<br />
taster for styring af kortvisning.<br />
• Hvis man trykker på tasten for direkte skala,<br />
skiftes kortet til den valgte skala med det<br />
samme.<br />
Sådan ændres kortretningen<br />
Visningen af bilens retning på kortet kan<br />
skiftes mellem “Heading up” (kørselsretning<br />
op) og “North up” (nord op).<br />
• Heading up (kørselsretning op):<br />
Kortet viser altid bilens kørselsretning<br />
pegende mod skærmens top.<br />
• North up (nord op):<br />
Kortdisplayet har altid nord ved skærmens<br />
top.<br />
DANSK<br />
221
Sådan bruges kortet<br />
❒ Kortets orientering er altid “Nord op”, hvis<br />
kortets målestoksforhold er 50 kilometer<br />
(25 miles) eller mere.<br />
❒ Kortets orientering er altid “Heading up”,<br />
når 3D-kortskæren vises.<br />
1. Vis kortskærmen.<br />
➲ For detaljer om betjeningerne se “Oversigt<br />
over skærmskift” på side 216.<br />
2. Tryk på på kortskærmen.<br />
Nu ses eller .<br />
3. Berør eller for at ændre bilens<br />
kørselsretning.<br />
Hver gang man trykker på tasten, ændres<br />
indstillingen.<br />
❒ Hvis man ikke betjener funktionen i nogle<br />
sekunder, forsvinder berøringspanelets<br />
taster for styring af kortvisning.<br />
andre oplysninger om dette sted.<br />
(Oplysningerne veksler, hvilket afhænger af<br />
stedet.)<br />
❒ Rulleforøgelsen afhænger af hvor langt,<br />
der trækkes.<br />
• Et tryk på knappen får kortet til at<br />
vende tilbage til den aktuelle position.<br />
❒ Trykkes der på knappen MODE, vender<br />
kortet tilbage til den aktuelle position.<br />
Visning af oplysninger om en<br />
specificeret position<br />
Et ikon ses på registrerede steder (hjemposition,<br />
bestemte steder, Favoritter punkter)<br />
og på steder med et ikon for POI eller<br />
trafikmeddelelse. Placér rullemarkøren over<br />
ikonet for at se de detaljerede oplysninger.<br />
1. Rul kortet manuelt og flyt rullemarkøren til<br />
det ikon, du vil se på.<br />
2. Tryk på .<br />
DANSK<br />
Sådan rulles kortet til den position, du<br />
gerne vil se<br />
1. Vis kortskærmen.<br />
➲ For detaljer om betjeningerne se “Oversigt<br />
over skærmskift” på side 216.<br />
2. Tryk på og træk kortet i den ønskede<br />
retning for at rulle.<br />
Skærmen “Informationsliste” vises.<br />
3. Tryk på det emne, som du vil se<br />
detaljerede oplysninger om.<br />
Oplysninger om et bestemt sted vises.<br />
1<br />
222<br />
Markør<br />
Afstand fra den aktuelle position<br />
Når markøren placeres på det ønskede sted,<br />
vises en kort informationsoversigt om stedet<br />
nederst på skærmen, med gadenavn og<br />
2<br />
De viste oplysninger varierer alt efter stedet.<br />
(Der er muligvis ingen oplysninger om netop<br />
det sted.)<br />
➲ For detaljer se “Indstilling af visning af<br />
ikoner for foretrukne lokaliteter” på side<br />
331.
Sådan bruges kortet<br />
➲ For detaljer se “Sådan vises POI på kortet”<br />
på side 332.<br />
➲ For detaljer se “Sådan læses<br />
trafikmeddelelser på kortet” på side 246.<br />
❒ Et tryk på [Call] gør det muligt at ringe til<br />
positionen, hvis et telefonnummer et til<br />
rådighed. (Pairing til en mobiltelefon, der er<br />
udstyret med Bluetooth trådløs teknologi,<br />
er påkrævet.)<br />
➲ For detaljer se “Opkald fra kortet” på side<br />
256.<br />
Brug af genvejsmenuer på kortet<br />
“Kvik-adgang” giver dig mulighed for at<br />
udføre forskellige opgaver, f.eks.<br />
ruteberegning for den position, der vises af<br />
cursoren, eller registrering af en position i<br />
“Favoritter”, hurtigere end ved hjælp af<br />
navigationsmenuen.<br />
Du kan tilpasse den “Kvik-adgang”, der vises<br />
på skærmen. Den “Kvik-adgang”, der<br />
beskrives her, er forberedt som<br />
standardindstillingen.<br />
➲ For detaljer se “Valg af menuen “Kvikadgang””<br />
på side 334.<br />
❒ Emner mærket med en asterisk (*) kan ikke<br />
fjernes fra menuen Kvik-adgang”.<br />
1. Når kortet vises, tryk på .<br />
Menuen Kvik-adgang<br />
: Rutevalgmuligheder*<br />
Vises, når kortet ikke rulles. Dette emne kan<br />
kun vælges under rutestyring.<br />
Du kan ændre betingelserne for<br />
ruteberegning og genberegne den aktuelle<br />
rute.<br />
➲ For detaljer se “Sådan ændres<br />
ruteberegningens betingelser” på side 237.<br />
: Destination*<br />
Vises, når kortet rulles. Indstil ruten til det<br />
sted, der er specificeret med cursoren.<br />
: Registrering<br />
Registrér oplysninger om den position, der<br />
vises af cursoren, i “Favoritter”.<br />
➲ For detaljer se “Sådan registreres et sted i<br />
manuel rulletilstand” på side 241.<br />
: Søg i nærheden<br />
Find POI'er (interessepunkter) i nærheden af<br />
cursoren.<br />
➲ For detaljer se “Sådan søges efter POI i<br />
nærheden” på side 232.<br />
: Vis POI<br />
Viser ikoner for faciliteter i nærheden<br />
(interessepunkter) på kortet.<br />
➲ For detaljer se “Sådan vises POI på kortet”<br />
på side 332.<br />
: Lydstyrke<br />
Viser skærmen “Lydstyrkeindstillinger”.<br />
➲ For detaljer se “Indstilling af lydstyrke for<br />
styring og telefon” på side 338.<br />
: Kontakter<br />
Viser skærmen “Kontaktliste”.<br />
➲ For detaljer se “Sådan ringes der til et<br />
nummer i telefonbogen” på side 255.<br />
Luk<br />
Skjuler menuen “Kvik-adgang”.<br />
Omskiftning af<br />
visningstilstand<br />
Der kan vælges forskellige typer<br />
skærmdisplay til navigationsstyring.<br />
1. Vis skærmen “Kortindstillinger”.<br />
➲ For detaljer se “Visning af skærmen for<br />
kortindstillinger” på side 329.<br />
2. Tryk på [Visningstilst.].<br />
Skærmen “Visningstilst.” vises.<br />
3. Tryk på den type, der skal indstilles.<br />
Du kan vælge mellem følgende typer:<br />
• 2D-visning (standard):<br />
Viser et normalt kort (2D-kort).<br />
DANSK<br />
223
Sådan bruges kortet<br />
• 3D-visning:<br />
Viser et kort med “fugleperspektiv” (3Dkort).<br />
❒ Denne tilstand er til rådighed, når<br />
bakkameraets indstilling er sat til “Til”.<br />
➲ For detaljer se “Indstilling af bakkamera” på<br />
side 339.<br />
• Eco-graf:<br />
Viser en graf for eco-kørsel på skærmens<br />
venstre side og kortet på skærmens højre<br />
side.<br />
DANSK<br />
• Gadevisning:<br />
Oplysninger om de næste fire<br />
styringspunkter tættest på den aktuelle<br />
position vises efter hinanden fra øverst til<br />
nederst på skærmens venstre side.<br />
➲ For detaljer se “Kontrol af miljøvenlig<br />
kørselsstatus” på side 225.<br />
Følgende oplysninger vises.<br />
– Navn på den næste rute, køretøjet skal<br />
køre<br />
– Pil, der viser køretøjets retning<br />
– Afstand til styringspunkterne<br />
❒ Denne tilstand er til rådighed, når ruten er<br />
indstillet.<br />
• Bagvisning:<br />
Viser bakkameraets billede på skærmens<br />
venstre side og kortet på skærmens højre<br />
side.<br />
224
Mi ljøvenligekørselsfunktioner<br />
Miljøvenlige kørselsfunktioner<br />
Dette navigationssystem er forsynet med<br />
miljøvenlige kørselsfunktioner, der kan<br />
bruges til at vurdere, om du kører på en<br />
miljøvenlig måde.<br />
Dette kapitel beskriver disse funktioner.<br />
• Det beregnede benzinforbrug er baseret<br />
på en teoretisk værdi, der bestemmes ud<br />
fra køretøjets hastighed og<br />
navigationssystemets<br />
positionsoplysninger. Det viste<br />
benzinforbrug er kun en referenceværdi<br />
og garanterer ikke, at dette benzinforbrug<br />
kan opnås.<br />
• De miljøvenlige kørselsfunktionerne er et<br />
skøn over realtidsbenzinbruget i forhold til<br />
det gennemsnitlige benzinforbrug og ikke<br />
en faktisk værdi.<br />
• De miljøvenlige kørselsfunktioner og -<br />
beregninger tager hensyn til GPSpositionen<br />
og køretøjets hastighed, når<br />
en værdi bestemmes.<br />
Kontrol af miljøvenlig<br />
kørselsstatus<br />
Denne funktion skønner cirkabenzinforbruget<br />
baseret på din kørsel,<br />
sammenligner det med dit gennemsnitlige<br />
tidligere benzinforbrug og viser resultaterne<br />
som graf.<br />
Grafen vises, når kortvisningen er sat til “Ecograf”.<br />
1. Vis skærmen “Kortindstillinger”.<br />
➲ For detaljer se “Visning af skærmen for<br />
kortindstillinger” på side 329.<br />
2. Tryk på [Visningstilst.].<br />
Skærmen “Visningstilst.” vises.<br />
3. Tryk på [Eco-graf].<br />
Skærmen “Eco-graf” vises.<br />
1<br />
2<br />
3<br />
4<br />
Eco-score<br />
Resultatet af sammenligningen af dit tidligere<br />
benzinforbrug med dit aktuelle benzinforbrug<br />
vises som en værdi fra 0,0 Pts (point) til 10,0<br />
Pts. Jo højere værdien er, jo bedre er<br />
benzinforbruget sammenlignet med den<br />
tidligere rutestyring.<br />
Den grønne måler viser den aktuelle score,<br />
mens den grå måler viser den bedste score<br />
indtil nu.<br />
“Eco-score” opdateres hvert 5. minut.<br />
❒ Dette vises ikke, når “Eco-score” er sat til<br />
“Fra” eller når ingen rute er indstillet.<br />
Bedste score<br />
Viser den bedste score indtil nu.<br />
❒ Dette vises ikke, når “Eco-score” er sat til<br />
“Fra” eller når ingen rute er indstillet.<br />
Sammenligningsgraf for gennemsnitligt<br />
benzinforbrug<br />
Viser en sammenligning af det<br />
gennemsnitlige benzinforbrug op til det<br />
tidspunkt, hvor navigationssystem blev<br />
stoppet sidst (tidligere benzinforbrug) med det<br />
aktuelle gennemsnitlige benzinforbrug.<br />
Displayet opdateres hvert 3. sekund. Jo mere<br />
værdien bevæger sig i retning af +, jo bedre er<br />
benzinforbruget.<br />
Der er tre forskellige graflinjer.<br />
• I alt<br />
En sammenligning af det tidligere<br />
gennemsnitlige benzinforbrug med det<br />
gennemsnitlige benzinforbrug for den<br />
aktuelle tur.<br />
• : Almindelig vej<br />
En sammenligning af det tidligere<br />
gennemsnitlige benzinforbrug med det<br />
gennemsnitlige benzinforbrug de sidste 90<br />
sekunder, mens køretøjet kører på en<br />
almindelig vej.<br />
• : Motorvej<br />
En sammenligning af det tidligere<br />
gennemsnitlige benzinforbrug med det<br />
gennemsnitlige benzinforbrug de sidste 90<br />
sekunder, mens køretøjet kører på en<br />
motorvej.<br />
Dyreikoner<br />
Antallet af viste dyreikoner stiger og falder i<br />
overensstemmelse med værdien af “Ecoscore”.<br />
DANSK<br />
225
Miljøvenlige kørselsfunktioner<br />
❒ Dette vises ikke, når “Eco-score” er sat til<br />
“Fra” eller når ingen rute er indstillet.<br />
❒ Hvis du bruger funktionen “Eco-graf”<br />
straks efter at du er begyndt med at bruge<br />
navigationssystemet for første gang, kan X<br />
vises, og funktionen vil måske ikke være til<br />
rådighed.<br />
➲ For detaljer se “Fejlfinding” på side 364.<br />
❒ Displayindstillingerne kan ændres.<br />
➲ For detaljer se “Ændring af eco-funktionens<br />
indstilling” på side 328.<br />
➲ For detaljer om betjeningen se “Ændring af<br />
eco-funktionens indstilling” på side 328.<br />
Visning af Eco-kørselsniv.<br />
styring<br />
Dette navigationssystem er forsynet med<br />
funktionen “Eco-kørselsniv.”, der vurderer,<br />
hvor godt du har kørt på en miljøvenlig måde.<br />
Pointene i “Eco-kørselsniv.” skifter i<br />
overensstemmelse med “Eco-score”, når<br />
køretøjet når destinationen. Når et bestemt<br />
antal points er nået, går niveauet op, og en<br />
meddelelse vises.<br />
Træ-ikon<br />
DANSK<br />
Når niveauet går op, skifter træ-ikonet fra et<br />
lille træ til et stort træ.<br />
❒ Dette vises ikke, når “Eco-kørselsniv.” er<br />
sat til “Fra”.<br />
➲ For detaljer om betjeningen se “Ændring af<br />
eco-funktionens indstilling” på side 328.<br />
Advarsel om pludselig start<br />
Hvis køretøjets hastighed overskrider 41 km/t<br />
(25,5 m/t) inden for 5 sekunder efter start,<br />
vises der en meddelelse, og at advarselsbip<br />
lyder.<br />
226
Sådan søges og vælges en lokalitet<br />
Sådan søgesogvælgesenlokalitet<br />
! FORSIGTIG<br />
Af sikkerhedsgrunde kan disse<br />
ruteindstillingsfunktioner ikke anvendes,<br />
mens bilen kører. For at aktivere disse<br />
funktioner, skal du stoppe på et sikkert sted<br />
og trække håndbremsen, inden ruten<br />
indstilles.<br />
❒ Nogle oplysninger om trafikregler afhænger<br />
af det tidspunkt, da ruteberegningen blev<br />
udført. Derfor er det ikke sikkert, at<br />
oplysningerne svarer til en bestemt<br />
trafikregel, når din bil rent faktisk passerer<br />
det omtalte sted. Desuden gælder de givne<br />
oplysninger om trafikregler for et<br />
passagerkøretøj og ikke for lastvogne eller<br />
andre vogne, der leverer varer. Overhold<br />
altid de aktuelle trafikregler under kørslen.<br />
Grundforløbet, når ruten<br />
oprettes<br />
1. Parker køretøjet et sikkert sted og træk<br />
håndbremsen.<br />
«<br />
2. Vis skærmen “Destinationsmenu”.<br />
➲ For detaljer om betjeningerne se “Oversigt<br />
over skærmskift” på side 216.<br />
«<br />
3. Vælg søgemetode til din destination.<br />
«<br />
4. Indtast oplysninger om din destination<br />
for at få beregnet ruten.<br />
«<br />
5. Bekræft positionen på kortet.<br />
➲ For detaljer se “Sådan indstilles en rute til<br />
din destination” på side 235.<br />
«<br />
6. Navigationssystemet beregner ruten til<br />
destinationen og viser den derefter på<br />
kortet.<br />
«<br />
7. Kontrollér og bestem ruten.<br />
➲ For detaljer se “Sådan indstilles en rute til<br />
din destination” på side 235.<br />
«<br />
DANSK<br />
8. Navigationssystemet indstiller ruten til<br />
din destination, og kortet over dine<br />
omgivelser vises.<br />
«<br />
9. Kør efter navigationsstyringen, når du<br />
har løsnet håndbremsen.<br />
227
Sådan søges og vælges en lokalitet<br />
Sådan søges efter en position<br />
ud fra adresse<br />
4. Berør ét at punkterne på listen for at<br />
indstille landet som søgeområde.<br />
DANSK<br />
Den hyppigst brugte funktion er “Adresse”,<br />
hvor adressen angives, og der søges efter<br />
destinationen.<br />
Du kan vælge metoden til søgning efter en<br />
position ved hjælp af adressen.<br />
• Søgning efter et gadenavn først<br />
• Søgning efter et bynavn først<br />
• Sådan findes positionen ved at specificere<br />
postnummer<br />
Søgning efter et gadenavn først<br />
❒ Søgeresultaterne bestemmer hvilke trin,<br />
der kan springes over.<br />
❒ Når man indtaster tegn, søger systemet<br />
automatisk efter alle valgmuligheder i<br />
databasen. Kun de tegn, man indtaster, er<br />
aktive.<br />
❒ Når søgeresultaternes antal når ned på 20<br />
eller mindre, skifter skærmen automatisk til<br />
skærmen med søgeresultater.<br />
1. Vis skærmen “Destinationsmenu”.<br />
➲ For detaljer om betjeningerne se “Oversigt<br />
over skærmskift” på side 216.<br />
2. Tryk på [Adresse].<br />
Skærmen vender tilbage til den forrige<br />
skærm.<br />
5. Tryk på [Gade].<br />
• Hvis man trykker på [Historik], vises<br />
skærmen “Byhistorikliste”, der giver dig<br />
mulighed for at søge med en tidligere valgt<br />
byhistorik.<br />
➲ For detaljer se “Søgning med valgt<br />
byhistorik” på side 230.<br />
6. Indtast gadenavnet og berør så [OK].<br />
3. Berør tasten ved siden af “Zone” for at se<br />
listen med lande.<br />
Skærmen “Gadevalg” vises.<br />
7. Tryk på den ønskede gade.<br />
8. Indtast bynavnet og berør så [OK].<br />
228
Sådan søges og vælges en lokalitet<br />
Skærmen “Adressesøgning” vises.<br />
3. Tryk på [By].<br />
4. Indtast bynavnet og berør så [OK].<br />
Skærmen “Vælg by” vises.<br />
9. Berør det ønskede bynavn.<br />
• Hvis man trykker på , vises byens<br />
geografiske centrum på kortskærmen.<br />
10.Indtast husnummeret og berør så [OK].<br />
Skærmen “Vælg by” vises.<br />
5. Berør det ønskede bynavn.<br />
• Hvis man trykker på , vises byens<br />
geografiske centrum på kortskærmen.<br />
6. Indtast gadenavnet og berør så [OK].<br />
Skærmen “Valg af husnr.” vises.<br />
• Hvis man trykker på [OK] uden at indtaste<br />
husnumret, vises der en repræsentativ<br />
lokalitet på gaden i den valgte by.<br />
11.Tryk på området med det ønskede<br />
husnummer.<br />
Det søgte sted vises på kortskærmen.<br />
➲ Se “Sådan indstilles en rute til din<br />
destination” på side 235 for de<br />
efterfølgende betjeninger.<br />
Skærmen “Gadevalg” vises.<br />
7. Tryk på den ønskede gade.<br />
8. Indtast husnummeret og berør så [OK].<br />
DANSK<br />
Søgning efter et bynavn først<br />
❒ Søgeresultaterne bestemmer hvilke trin,<br />
der kan springes over.<br />
❒ Når man indtaster tegn, søger systemet<br />
automatisk efter alle valgmuligheder i<br />
databasen. Kun de tegn, man indtaster, er<br />
aktive.<br />
❒ Når søgeresultaternes antal når ned på 20<br />
eller mindre, skifter skærmen automatisk til<br />
skærmen med søgeresultater.<br />
1. Vis skærmen “Destinationsmenu”.<br />
➲ For detaljer om betjeningerne se “Oversigt<br />
over skærmskift” på side 216.<br />
2. Tryk på [Adresse].<br />
Skærmen “Valg af husnr.” vises.<br />
• Hvis man trykker på [OK] uden at indtaste<br />
husnumret, vises der en repræsentativ<br />
lokalitet på gaden i den valgte by.<br />
9. Tryk på området med det ønskede<br />
husnummer.<br />
Det søgte sted vises på kortskærmen.<br />
➲ Se “Sådan indstilles en rute til din<br />
destination” på side 235 for de<br />
efterfølgende betjeninger.<br />
229
Sådan søges og vælges en lokalitet<br />
DANSK<br />
Sådan findes destinationen ved at<br />
specificere postnummer<br />
Hvis du kender din destinations postnummer,<br />
kan du bruge det til at finde din destination.<br />
❒ Søgeresultaterne bestemmer hvilke trin,<br />
der kan springes over.<br />
1. Vis skærmen “Destinationsmenu”.<br />
➲ For detaljer om betjeningerne se “Oversigt<br />
over skærmskift” på side 216.<br />
2. Tryk på [Adresse].<br />
Skærmen “Adressesøgning” vises.<br />
3. Berør tasten ved siden af “Zone” for at se<br />
listen med lande.<br />
4. Berør ét at punkterne på listen for at<br />
indstille landet som søgeområde.<br />
Skærmen vender tilbage til den forrige<br />
skærm.<br />
5. Tryk på [Postnummer].<br />
Skærmen “Indtast postnummer” vises.<br />
6. Indtast postnumret.<br />
Der vises en byliste med det anførte<br />
postnummer (undtagen i følgende tilfælde).<br />
Britisk postnummer:<br />
Det søgte sted vises på kortskærmen.<br />
Hollandsk postnummer:<br />
Hvis man indtaster en del af postnumret (4<br />
cifre) eller et fuldstændigt postnummer (6<br />
cifre) og trykker på [OK], vises der en liste<br />
over byer.<br />
7. Tryk på den by eller det område, hvor din<br />
destination er placeret.<br />
❒ Hvis man trykker på , vises byens<br />
geografiske centrum på kortskærmen.<br />
8. Indtast gadenavnet og berør så [OK].<br />
Skærmen “Gadevalg” vises.<br />
❒ Er der intet husnummer, ses den søgte<br />
position på kortskærmen.<br />
9. Tryk på den ønskede gade.<br />
Skærmen “Indtast husnummer” vises.<br />
❒ Har den valgte gade kun én position, der<br />
matcher, ses den søgte position på<br />
kortskærmen.<br />
10.Indtast husnummeret og berør så [OK].<br />
Skærmen “Valg af husnr.” vises.<br />
• Hvis man trykker på [OK] uden at indtaste<br />
husnumret, vises der en repræsentativ<br />
lokalitet på gaden i den valgte by.<br />
11.Tryk på området med det ønskede<br />
husnummer.<br />
Det søgte sted vises på kortskærmen.<br />
➲ Se “Sådan indstilles en rute til din<br />
destination” på side 235 for de<br />
efterfølgende betjeninger.<br />
Søgning med valgt byhistorik<br />
Du kan søge i de byer fra historikken, du har<br />
søgt i, ved at indtaste navnet med tastaturet<br />
og vælge med “Adresse”, “POI” eller<br />
“Favoritter”.<br />
❒ Historikken kan lagre op til 50 byer.<br />
❒ Byerne er opført i en rækkefølge svarende<br />
til den nyeste søgning.<br />
1. Vis skærmen “Destinationsmenu”.<br />
➲ For detaljer om betjeningerne se “Oversigt<br />
over skærmskift” på side 216.<br />
2. Tryk på [Adresse].<br />
Skærmen “Adressesøgning” vises.<br />
3. Tryk på [Historik].<br />
Skærmen “Byhistorikliste” vises.<br />
4. Berør det ønskede bynavn.<br />
Skærmen “Indtast gadenavn” vises.<br />
• Hvis man trykker på , vises byens<br />
geografiske centrum på kortskærmen.<br />
5. Indtast gadenavnet og berør så [OK].<br />
Skærmen “Gadevalg” vises.<br />
6. Tryk på den ønskede gade.<br />
Skærmen “Indtast husnummer” vises.<br />
❒ Har den valgte gade kun én position, der<br />
matcher, ses den søgte position på<br />
kortskærmen.<br />
7. Indtast husnummeret og berør så [OK].<br />
Skærmen “Valg af husnr.” vises.<br />
230
Sådan søges og vælges en lokalitet<br />
• Hvis man trykker på [OK] uden at indtaste<br />
husnumret, vises der en repræsentativ<br />
lokalitet på gaden i den valgte by.<br />
8. Tryk på området med det ønskede<br />
husnummer.<br />
Det søgte sted vises på kortskærmen.<br />
➲ Se “Sådan indstilles en rute til din<br />
destination” på side 235 for de<br />
efterfølgende betjeninger.<br />
Sådan oprettes en rute til dit<br />
hjem<br />
Hvis din hjem-position er lagret, kan ruten<br />
hjem beregnes ved at man trykker på en<br />
enkelt tast.<br />
1. Vis skærmen “Destinationsmenu”.<br />
➲ For detaljer om betjeningerne se “Oversigt<br />
over skærmskift” på side 216.<br />
2. Tryk på [Vend hjem].<br />
❒ Hvis dit hjem ikke er registreret, vises en<br />
meddelelse. Berør [Registrér] for at starte<br />
registreringen.<br />
➲ For detaljer se “Sådan registreres din<br />
hjemadresse” på side 327.<br />
Sådan søges der efter<br />
interessepunkter (POI)<br />
Oplysninger om forskellige faciliteter<br />
(interessepunker - POI'er), f.eks.<br />
benzinstationer, parkeringspladser eller<br />
restauranter, er til rådighed. Ved at vælge<br />
kategori (eller indtaste POI-navnet) kan der<br />
søges efter et interessepunkt.<br />
Forudindstillede kategorier<br />
Skærmen “POI-liste” vises.<br />
4. Tryk på det ønskede POI.<br />
Det søgte sted vises på kortskærmen.<br />
➲ Se “Sådan indstilles en rute til din<br />
destination” på side 235 for de<br />
efterfølgende betjeninger.<br />
Sådan søges efter POI direkte ud fra<br />
navnet på faciliteten<br />
❒ Når søgeresultaternes antal når ned på 20<br />
eller mindre, skifter skærmen automatisk til<br />
skærmen med søgeresultater.<br />
1. Vis skærmen “Destinationsmenu”.<br />
➲ For detaljer om betjeningerne se “Oversigt<br />
over skærmskift” på side 216.<br />
2. Tryk på [POI].<br />
Skærmen “POI-søgning” vises.<br />
3. Tryk på [Stav navn].<br />
4. Indtast POI's navn og berør så [OK].<br />
Skærmen “POI-liste” vises.<br />
• Hvis du vil skifte land for søgningen, tryk på<br />
landetasten for at få vist skærmen<br />
“Zonevalg” for at ændre indstillingen.<br />
Landetast<br />
DANSK<br />
Søgning efter POI'er med<br />
forudindstillede kategorier<br />
Du kan søge efter POI'er med et enkelt tryk fra<br />
den forindstillede kategori.<br />
1. Vis skærmen “Destinationsmenu”.<br />
➲ For detaljer om betjeningerne se “Oversigt<br />
over skærmskift” på side 216.<br />
2. Tryk på [POI].<br />
3. Tryk på den ønskede kategori.<br />
❒ Når landet er blevet valgt, skal du kun skifte<br />
land, når din destination er uden for det<br />
valgte land.<br />
5. Tryk på det ønskede POI.<br />
231
Sådan søges og vælges en lokalitet<br />
DANSK<br />
Det søgte sted vises på kortskærmen.<br />
• Hvis man trykker på [Sortér], kan<br />
POI'ernes rækkefølge sorteres.<br />
❒ Den aktuelle rækkefølge visses øverst til<br />
højre på skærmen.<br />
• :<br />
Sorterer emnerne på listen i rækkefølge ud<br />
fra afstanden til bilens position.<br />
• :<br />
Sorterer emnerne på listen i rækkefølge<br />
efter grad af konsistens med den<br />
indtastede tekst.<br />
• :<br />
Sorterer emnerne på listen alfabetisk.<br />
➲ Se “Sådan indstilles en rute til din<br />
destination” på side 235 for de<br />
efterfølgende betjeninger.<br />
Sådan søges efter POI i nærheden<br />
Du kan søge efter Poi'er i nærområdet.<br />
❒ Op til 300 interessepunkter inden for en<br />
radius på 160 kilometer fra køretøjets<br />
position er opført sorteret efter afstand.<br />
1. Vis skærmen “Destinationsmenu”.<br />
➲ For detaljer om betjeningerne se “Oversigt<br />
over skærmskift” på side 216.<br />
2. Tryk på [POI].<br />
Skærmen “POI-søgning” vises.<br />
3. Tryk på [I min nærhed].<br />
POI'er er delt op i flere kategorier.<br />
4. Berør den ønskede kategori.<br />
Skærmen “POI-liste” vises.<br />
❒ Er der mere detaljerede kategorier inden<br />
for den valgte kategori, gentages dette trin<br />
så mange gange, som det behøves.<br />
5. Tryk på det ønskede POI.<br />
Det søgte sted vises på kortskærmen.<br />
➲ Se “Sådan indstilles en rute til din<br />
destination” på side 235 for de<br />
efterfølgende betjeninger.<br />
➲ For detaljer om betjeningerne se “Oversigt<br />
over skærmskift” på side 216.<br />
2. Tryk på [POI].<br />
Skærmen “POI-søgning” vises.<br />
3. Tryk på [Nær destination].<br />
POI'er er delt op i flere kategorier.<br />
4. Berør den ønskede kategori.<br />
Skærmen “POI-liste” vises.<br />
❒ Er der mere detaljerede kategorier inden<br />
for den valgte kategori, gentages dette trin<br />
så mange gange, som det behøves.<br />
5. Tryk på det ønskede POI.<br />
Det søgte sted vises på kortskærmen.<br />
➲ Se “Sådan indstilles en rute til din<br />
destination” på side 235 for de<br />
efterfølgende betjeninger.<br />
Sådan søges efter POI omkring byen<br />
Der kan søges efter POI'er omkring en<br />
specificeret by.<br />
❒ Når søgeresultaternes antal når ned på 20<br />
eller mindre, skifter skærmen automatisk til<br />
skærmen med søgeresultater.<br />
1. Vis skærmen “Destinationsmenu”.<br />
➲ For detaljer om betjeningerne se “Oversigt<br />
over skærmskift” på side 216.<br />
2. Tryk på [POI].<br />
Skærmen “POI-søgning” vises.<br />
3. Tryk på [Omkring by].<br />
4. Indtast bynavnet og berør så [OK].<br />
Skærmen “Vælg by” vises.<br />
• Hvis du vil skifte land for søgningen, tryk på<br />
landetasten for at få vist skærmen<br />
“Zonevalg” for at ændre indstillingen.<br />
Landetast<br />
Sådan søges efter POI omkring<br />
destinationen<br />
• Denne funktion kan kun bruges, når ruten<br />
er indstillet.<br />
1. Vis skærmen “Destinationsmenu”.<br />
232
Sådan søges og vælges en lokalitet<br />
❒ Når landet er blevet valgt, skal du kun skifte<br />
land, når din destination er uden for det<br />
valgte land.<br />
• Hvis man trykker på [Historik], vises<br />
skærmen “Byhistorikliste”, der giver dig<br />
mulighed for at søge med en tidligere valgt<br />
byhistorik.<br />
➲ For detaljer se “Søgning med valgt<br />
byhistorik” på side 230.<br />
5. Berør det ønskede bynavn.<br />
POI'er er delt op i flere kategorier.<br />
• Hvis man trykker på , vises byens<br />
geografiske centrum på kortskærmen.<br />
6. Berør den ønskede kategori.<br />
Skærmen “POI-liste” vises.<br />
❒ Er der mere detaljerede kategorier inden<br />
for den valgte kategori, gentages dette trin<br />
så mange gange, som det behøves.<br />
7. Tryk på det ønskede POI.<br />
Det søgte sted vises på kortskærmen.<br />
➲ Se “Sådan indstilles en rute til din<br />
destination” på side 235 for de<br />
efterfølgende betjeninger.<br />
Sådan læses skærmen “POI-liste”<br />
Følgende oplysninger vises på skærmen<br />
“POI-liste”.<br />
1 2 3<br />
Sådan vælges destination fra<br />
“Favoritter”<br />
Det sparer tid og arbejde at gemme ofte<br />
besøgte steder.<br />
Det er let at specificere positionen ved at<br />
vælge et emne på listen.<br />
❒ Denne funktion er ikke til rådighed, hvis<br />
ingen positioner er registreret i<br />
“Favoritter”.<br />
➲ For detaljer se “Lagring af foretrukne<br />
lokaliteter” på side 241.<br />
1. Vis skærmen “Destinationsmenu”.<br />
➲ For detaljer om betjeningerne se “Oversigt<br />
over skærmskift” på side 216.<br />
2. Tryk på [Favoritter].<br />
3. Tryk på den ønskede post.<br />
Det søgte sted vises på kortskærmen.<br />
➲ Se “Sådan indstilles en rute til din<br />
destination” på side 235 for de<br />
efterfølgende betjeninger.<br />
DANSK<br />
Facilitetens navn<br />
Facilitetens adresse<br />
Afstand fra den position, hvor søgningen<br />
starter<br />
❒ Hvis man trykker på , vises der<br />
detaljerede oplysninger om faciliteten.<br />
Sådan søges der efter POI via<br />
data på SDhukommelseskortet<br />
Et brugerdefineret interessepunkt kan<br />
oprettes ved at du bruger hjælpeprogrammet<br />
navGate FEEDS, som fås separat, på din<br />
computer. (“NavGate FEEDS” vil være til<br />
rådighed på vores website.) Ved at gemme<br />
det brugerdefinerede POI korrekt og indsætte<br />
SD-hukommelseskortet, kan systemet bruge<br />
dataene til søgning.<br />
1. Gem posten på SD-hukommelseskortet<br />
ved hjælp af NavGate FEEDS.<br />
2. Sæt et SD-hukommelseskort ind i SDkortåbningen.<br />
233
Sådan søges og vælges en lokalitet<br />
➲ For detaljer om betjeningen se “Sådan<br />
indsættes og udskubbes et SDhukommelseskort”<br />
på side 210.<br />
3. Vis skærmen “Destinationsmenu”.<br />
➲ For detaljer om betjeningerne se “Oversigt<br />
over skærmskift” på side 216.<br />
4. Tryk på [navgate FEEDS].<br />
Skærmen “Vælg POI” vises.<br />
5. Tryk på det ønskede emne.<br />
6. Tryk på det ønskede POI.<br />
Det søgte sted vises på kortskærmen.<br />
➲ Se “Sådan indstilles en rute til din<br />
destination” på side 235 for de<br />
efterfølgende betjeninger.<br />
Sådan søges efter en position<br />
ud fra koordinater<br />
Den nøjagtige position findes ved at indtaste<br />
længde- og breddegrad.<br />
1. Vis skærmen “Destinationsmenu”.<br />
➲ For detaljer om betjeningerne se “Oversigt<br />
over skærmskift” på side 216.<br />
2. Tryk på [Koordinater].<br />
3. Tryk på [Øst] eller [Vest] og indtast<br />
derefter længdegraden.<br />
Sådan vælges en position, du<br />
har søgt efter for nylig<br />
DANSK<br />
De steder, du har indstillet som destination<br />
eller via-punkt, lagres automatisk i “Historik”.<br />
❒ Hvis ingen position er lagret i<br />
destinationshistorikken, kan man ikke<br />
vælge [Historik]. (Foretager du en<br />
ruteberegning, kan du vælge [Historik].)<br />
❒ “Historik” kan gemme op til 100 positioner.<br />
Indtastes der så mange, som der højst kan<br />
være, overskrives den ældste.<br />
1. Vis skærmen “Destinationsmenu”.<br />
➲ For detaljer om betjeningerne se “Oversigt<br />
over skærmskift” på side 216.<br />
2. Tryk på [Historik].<br />
3. Tryk på den ønskede post.<br />
For eksempelvis at indtaste V 50°1’2,5” tryk<br />
på [Vest], [0], [5], [0], [0], [1], [0], [2] og [5].<br />
4. Tryk på [Nord] eller [Syd] og indtast<br />
derefter breddegraden.<br />
For eksempelvis at indtaste N 5°1’2.5” tryk på<br />
[Nord], [0], [5], [0], [1], [0], [2] og [5].<br />
5. Tryk på [OK].<br />
Det søgte sted vises på kortskærmen.<br />
➲ Se “Sådan indstilles en rute til din<br />
destination” på side 235 for de<br />
efterfølgende betjeninger.<br />
Det søgte sted vises på kortskærmen.<br />
➲ Se “Sådan indstilles en rute til din<br />
destination” på side 235 for de<br />
efterfølgende betjeninger.<br />
234
Efter at lokaliteten er bestemt<br />
Efteratlokalit eten erbestemt<br />
Sådan indstilles en rute til din<br />
destination<br />
1. Søg efter et sted.<br />
➲ For detaljer se “Sådan søges og vælges en<br />
lokalitet” på side 227.<br />
Efter at der er søgt efter destinationen, vises<br />
positionsbekræftelsesskærmen.<br />
2. Tryk på [OK].<br />
Positionsbekræftelsesskærm<br />
Indstiller den viste rute som din rute og<br />
begynder rutestyringen.<br />
Kørselstid til din destination<br />
Afstand til destinationen<br />
Anslåede benzinomkostninger til din<br />
destination<br />
➲ For detaljer se “Sådan indtastes<br />
oplysninger om benzinforbrug for at<br />
beregne benzinprisen” på side 325.<br />
Betingelse for ruteberegning<br />
• Hvis man trykker på , vises<br />
meddelelsen, som spørger, om den<br />
beregnede rute skal annulleres.<br />
Hvis man trykker på [Ja], annulleres den<br />
beregnede rute, og kortskærmen vises.<br />
Nu er destinationen indstillet, og<br />
ruteberegningen begynder.<br />
Når ruteberegningen er afsluttet, vises<br />
rutebekræftelsesskærmen.<br />
• Hvis man trykker på knappen MODE, mens<br />
ruten beregnes, annulleres beregningen,<br />
og kortskærmen vises.<br />
• Hvis man trykker på [Bladre], ændres<br />
kortvisningen til rulletilstand. I rulletilstand<br />
kan man få vist lokaliteten mere nøjagtigt<br />
for at registrere den eller foretage<br />
indstillinger.<br />
• Hvis man trykker på [Via-punkt], tilføjes<br />
lokaliteten til skærmen “Via-punktliste”.<br />
❒ Er en destination ikke indstillet, kan [Viapunkt]<br />
ikke benyttes.<br />
3. Tryk på [OK].<br />
Rutebekræftelsesskærm<br />
1<br />
2<br />
3<br />
4<br />
Flere ruter<br />
➲ For detaljer se “Visning af flere ruter” på<br />
side 236.<br />
Valg<br />
➲ For detaljer se “Sådan ændres<br />
ruteberegningens betingelser” på side 237.<br />
Profil<br />
➲ For detaljer se “Sådan kontrolleres den<br />
aktuelle transportrute” på side 238.<br />
Via-pt.<br />
➲ For detaljer se “Sådan redigeres viapunkter”<br />
på side 238.<br />
DANSK<br />
1 2 3 4<br />
235
Efter at lokaliteten er bestemt<br />
Visning af flere ruter<br />
Du kan vælge en ønsket rute fra flere<br />
rutevalgmuligheder. Beregnede ruter vises i<br />
forskellige farver.<br />
❒ Hvis du indstiller via-punkter, kan du ikke<br />
vise flere ruter.<br />
1. Tryk på [Flere ruter]<br />
rutebekræftelsesskærmen.<br />
Flere rutevalgmuligheder vises.<br />
2. Tryk på til .<br />
En anden rute vises.<br />
3. Tryk på [OK].<br />
Rutebekræftelsesskærmen vises.<br />
DANSK<br />
236
Sådan kontrolleres og ændres den aktuelle rute<br />
Sådan kontrolleresog ændresdenaktuelerute<br />
Visning af ruteoversigten<br />
❒ “Ruteoversigt” er kun aktiv, når ruten er<br />
indstillet.<br />
1. Tryk på knappen HOME for at vise<br />
skærmen “Topmenu”.<br />
2. Tryk på [Destination].<br />
Skærmen “Destinationsmenu” vises.<br />
3. Tryk på [Ruteoversigt].<br />
➲ For detaljer se “Visning af ruteoversigten”<br />
på side 237.<br />
2. Tryk på [Valg].<br />
3. Tryk på de ønskede punkter for at ændre<br />
ruteberegningens betingelser og berør så<br />
[OK].<br />
Ruten genberegnes og<br />
rutebekræftelsesskærmen vises.<br />
1<br />
2<br />
3<br />
Valg<br />
➲ For detaljer se “Sådan ændres<br />
ruteberegningens betingelser” på side 237.<br />
Profil<br />
➲ For detaljer se “Sådan kontrolleres den<br />
aktuelle transportrute” på side 238.<br />
Via-pt.<br />
➲ For detaljer se “Sådan redigeres viapunkter”<br />
på side 238.<br />
4. Tryk på [OK].<br />
Sådan ændres<br />
ruteberegningens betingelser<br />
Du kan ændre betingelserne for<br />
ruteberegning og genberegne den aktuelle<br />
rute.<br />
1. Vis skærmen “Ruteoversigt”.<br />
Emner, der kan betjenes af brugeren<br />
Indstillinger, der er markeret med en asterisk<br />
(*), er standard- eller fabriksindstillinger.<br />
Ruteforhold<br />
Denne indstilling styrer, hvordan ruten skal<br />
beregnes, ved at tage hensyn til tiden,<br />
afstanden eller hovedvejen.<br />
Bestemmer hvilken betingelse, der prioriteres<br />
ved ruteberegningen.<br />
Hurtig*:<br />
Beregner rute med den korteste kørselstid til<br />
din destination som prioritet.<br />
Kort:<br />
Beregner rute med den korteste afstand til din<br />
destination som prioritet.<br />
Hovedvej:<br />
Beregner en rute, der passerer større<br />
hovedveje som prioritet.<br />
Undgå betalingsvej<br />
Denne indstilling styrer, om betalingsveje<br />
(samt betalingsområder) skal iberegnes eller<br />
ikke.<br />
Fra*:<br />
Beregner en rute, der kan omfatte<br />
betalingsveje (samt betalingsområder).<br />
Til:<br />
Beregner en rute, der undgår betalingsveje<br />
(samt betalingsområder).<br />
DANSK<br />
237
Sådan kontrolleres og ændres den aktuelle rute<br />
DANSK<br />
❒ Systemet beregner muligvis en rute, som<br />
omfatter betalingsveje, selv om “Til” er<br />
valgt.<br />
Undgå færge<br />
Denne indstilling styrer, om færgeforbindelser<br />
skal iberegnes.<br />
Fra*:<br />
Beregner en rute, der kan inkludere færger.<br />
Til:<br />
Beregner en rute, der undgår færger.<br />
❒ Systemet beregner muligvis en rute, som<br />
omfatter færger, selv om “Til” er valgt.<br />
Undgå motorvej<br />
Denne indstilling styrer, om motorveje kan<br />
tages med i ruteberegningen.<br />
Fra*:<br />
Beregner en rute, der kan inkludere<br />
motorveje.<br />
Til:<br />
Beregner en rute, der undgår motorveje.<br />
❒ Systemet beregner muligvis en rute, som<br />
omfatter motorveje, selv om “Til” er valgt.<br />
Tidsbegrænsninger<br />
Denne indstilling styrer, om der skal tages<br />
hensyn til veje eller broer med<br />
trafikbegrænsninger på bestemte tidspunkter.<br />
❒ Hvis du vil indstille ruten til at undgå åbne<br />
broer, vælg “Til”.<br />
Til*:<br />
Beregner en rute og undgår veje eller broer<br />
med trafikbegrænsninger på bestemte<br />
tidspunkter.<br />
Fra:<br />
Beregner en rute og ignorer<br />
trafikbegrænsninger.<br />
❒ Systemet kan beregne en rute med veje<br />
eller broer, som har trafikbegrænsninger på<br />
bestemte tidspunkter, selv om “Til” er valgt.<br />
! FORSIGTIG<br />
Hvis tidsforskellen ikke indstilles korrekt, kan<br />
navigationssystemet ikke tage rigtigt hensyn<br />
til trafikreguleringen. Indstil tidsforskellen<br />
korrekt.<br />
➲ For detaljer se “Sådan indstilles<br />
tidsforskellen” på side 337.<br />
Lære rute<br />
Systemet lærer dit køretøjs kørselshistorik for<br />
hver vej.<br />
Denne indstilling styrer, om der skal tages<br />
hensyn til kørselshistorikken eller ej.<br />
Til*:<br />
Beregner en rute med hensyntagen til<br />
kørselshistorikken.<br />
Fra:<br />
Beregner en rute uden hensyntagen til<br />
kørselshistorikken.<br />
Slet:<br />
Rydder den aktuelle kørselshistorik.<br />
Sådan kontrolleres den<br />
aktuelle transportrute<br />
Du kan kontrollere ruteoplysningerne.<br />
1. Vis skærmen “Ruteoversigt”.<br />
➲ For detaljer se “Visning af ruteoversigten”<br />
på side 237.<br />
2. Tryk på [Profil].<br />
Skærmen “Ruteprofil” vises.<br />
Sådan redigeres via-punkter<br />
Man kan redigere via-punkter (steder man vil<br />
besøge på vej til destinationen) og<br />
genberegne ruten, så den passerer gennem<br />
disse steder.<br />
Sådan tilføjes et via-punkt<br />
Der kan indstilles op til 5 via-punkter, og viapunkter<br />
og den endelige destination kan<br />
sorteres automatisk eller manuelt.<br />
1. Vis skærmen “Ruteoversigt”.<br />
➲ For detaljer se “Visning af ruteoversigten”<br />
på side 237.<br />
238
Sådan kontrolleres og ændres den aktuelle rute<br />
2. Tryk på [Via-pt.].<br />
Skærmen “Via-punktliste” vises.<br />
3. Tryk på [Tilføj].<br />
Skærmen “Vælg søgemetode” vises.<br />
4. Søg efter et sted.<br />
❒ Hvis du indstiller via-punkter, kan du ikke<br />
vise flere ruter.<br />
Sådan slettes et via-punkt.<br />
Man kan slette via-punkter fra ruten og<br />
derefter genberegne ruten. (Via-punkter kan<br />
slettes efter hinanden.)<br />
1. Vis skærmen “Ruteoversigt”.<br />
• For detaljer se “Visning af ruteoversigten”<br />
på side 237.<br />
2. Tryk på [Via-pt.].<br />
Skærmen “Via-punktliste” vises.<br />
3. Berør [Slet] ved siden af det via-punkt, du<br />
vil slette.<br />
Det valgte via-punkt slettes fra listen.<br />
4. Tryk på [OK] på skærmen “Viapunktliste”.<br />
Ruten genberegnes og<br />
rutebekræftelsesskærmen vises.<br />
5. Tryk på [OK].<br />
Kortet over den aktuelle position vises.<br />
➲ For detaljer se “Sådan søges og vælges en<br />
lokalitet” på side 227.<br />
5. Tryk på [OK].<br />
6. Tryk på [OK] på skærmen “Viapunktliste”.<br />
Sådan sorteres via-punkter<br />
Du kan sortere via-punkter og genberegne<br />
ruten.<br />
❒ Via-punkter, der allerede er passeret, kan<br />
ikke sorteres<br />
1. Vis skærmen “Ruteoversigt”.<br />
➲ For detaljer se “Visning af ruteoversigten”<br />
på side 237.<br />
2. Tryk på [Via-pt.].<br />
Skærmen “Via-punktliste” vises.<br />
3. Tryk på [Sortér].<br />
Skærmen “Sortér via-punkter” vises.<br />
4. Berør via-punktet eller destinationen.<br />
DANSK<br />
Ruten genberegnes og<br />
rutebekræftelsesskærmen vises.<br />
Sæt dem i den ønskede rækkefølge.<br />
239
Sådan kontrolleres og ændres den aktuelle rute<br />
• Hvis man trykker på [Automatisk], sorteres<br />
destinationen og via-punkterne efter de<br />
nærmeste via-punkter fra den aktuelle<br />
position i direkte luftlinje.<br />
• Hvis man trykker på [Slet], annulleres<br />
sorteringen af via-punkter.<br />
5. Tryk på [OK].<br />
Skærmen “Via-punktliste” vises.<br />
6. Tryk på [OK] på skærmen “Viapunktliste”.<br />
Ruten genberegnes og<br />
rutebekræftelsesskærmen vises.<br />
7. Tryk på [OK].<br />
Kortet over den aktuelle position vises.<br />
• Hvis man trykker på [Nej], vender det<br />
forrige skærmbillede vender tilbage, uden<br />
at ruten slettes.<br />
Sådan annulleres<br />
rutestyringen<br />
DANSK<br />
Følg skridtene nedenfor for at annullere<br />
rutestyringen, hvis du ikke længere skal køre<br />
til den destination.<br />
1. Vis skærmen “Destinationsmenu”.<br />
➲ For detaljer om betjeningerne se “Oversigt<br />
over skærmskift” på side 216.<br />
2. Tryk på [Annullér rute].<br />
Nu ses en meddelelse, der bekræfter den<br />
aktuelle rutes annullering.<br />
3. Tryk på [Ja].<br />
Den aktuelle rute slettes, og kortet over dine<br />
omgivelser vises igen.<br />
• Hvis man trykker på [Skip], springes det<br />
næste via-punkt over, og en ny rute<br />
beregnes. Alle andre via-punkter er fortsat<br />
gældende.<br />
Når ruteberegningen er afsluttet, vises<br />
rutebekræftelsesskærmen.<br />
❒ [Skip] er kun aktiv, når et via-punkt er<br />
indstillet.<br />
240
Sådan registreres og redigeres lokaliteter<br />
Sådan registreres ogredigereslokali teter<br />
Lagring af foretrukne<br />
lokaliteter<br />
Ved at gemme sine favoritsteder som<br />
“Favoritter” kan man spare tid og besvær<br />
med igen at indtaste disse informationer.<br />
Gemte punkter kan senere gøres tilgængelige<br />
via “Favoritter”.<br />
Sådan registreres en position med<br />
“Favoritter”<br />
“Favoritter” kan gemme op til 400 positioner.<br />
Hjem-positionen tælles som et af emnerne i<br />
“Favoritter”.<br />
1. Vis skærmen “Destinationsmenu”.<br />
➲ For detaljer om betjeningerne se “Oversigt<br />
over skærmskift” på side 216.<br />
2. Tryk på [Favoritter].<br />
Skærmen “Favoritter” vises.<br />
3. Tryk på [Tilføj].<br />
Skærmen “Vælg søgemetode” vises.<br />
4. Søg efter et sted.<br />
➲ For detaljer om søgemetoderne se “Sådan<br />
søges og vælges en lokalitet” på side 227.<br />
5. Når kortet vises med den position, som du<br />
ønsker registreret, berøres [OK].<br />
Positionen er registreret, og skærmen<br />
“Redigér Foretrukken” vises.<br />
➲ For detaljer se “Redigering af den<br />
foretrukne lokalitet på listen” på side 241.<br />
6. Tryk på [OK].<br />
Registreringen er afsluttet.<br />
Sådan registreres et sted i manuel<br />
rulletilstand<br />
❒ Denne funktion er kun til rådighed, hvis<br />
“Registrering” er indstillet i menuen “Kvikadgang”.<br />
➲ For detaljer se “Valg af menuen “Kvikadgang””<br />
på side 334.<br />
1. Tryk på og træk skærmen for at rulle<br />
kortet til den position, der skal<br />
registreres.<br />
2. Tryk på for at vise menuen “Kvikadgang”.<br />
3. Tryk på .<br />
Positionen er registreret, og skærmen<br />
“Redigér Foretrukken” vises.<br />
➲ For detaljer se “Redigering af den<br />
foretrukne lokalitet på listen” på side 241.<br />
4. Tryk på [OK].<br />
Registreringen er afsluttet.<br />
Sådan redigeres registrerede<br />
steder<br />
Redigering af den foretrukne lokalitet på<br />
listen<br />
1. Vis skærmen “Destinationsmenu”.<br />
➲ For detaljer om betjeningerne se “Oversigt<br />
over skærmskift” på side 216.<br />
2. Tryk på [Favoritter].<br />
Skærmen “Favoritter” vises.<br />
3. Berør ved siden af det sted, du vil<br />
redigere.<br />
Skærmen “Redigér Foretrukken” vises.<br />
4. Tryk på det emne, hvis indstilling skal<br />
ændres.<br />
1<br />
2<br />
3<br />
4<br />
Navn<br />
Du kan indtaste det ønskede navn.<br />
❒ Navnet kan bestå af op til 17 tegn.<br />
DANSK<br />
241
Sådan registreres og redigeres lokaliteter<br />
DANSK<br />
Tlf. nr.<br />
Det registrerede telefonnummer kan<br />
redigeres. For at ringe til numret tryk på [Call].<br />
Det maksimale antal cifre, du kan indtaste for<br />
telefonnumret, er 15.<br />
Ikon<br />
Du kan ændre det symbol, der vises på kortet<br />
og i “Favoritter”.<br />
Ændre lokalitet<br />
Du kan ændre den registrerede position ved<br />
at rulle kortet manuelt.<br />
5. Tryk på [OK].<br />
Registreringen er afsluttet.<br />
Sådan redigeres din hjemadresse<br />
Hvis du allerede har registreret dit hjem, kan<br />
du redigere oplysningerne om dit hjem.<br />
1. Vis skærmen “Destinationsmenu”.<br />
➲ For detaljer om betjeningerne se “Oversigt<br />
over skærmskift” på side 216.<br />
2. Tryk på [Favoritter].<br />
❒ Hjem-positionen ses øverst på listen.<br />
3. Berør ved siden af hjem-positionen.<br />
Skærmen “Redigér Foretrukken” vises.<br />
4. Tryk på det emne, hvis indstilling skal<br />
ændres.<br />
1<br />
Du kan ændre den registrerede position ved<br />
at rulle kortet manuelt.<br />
❒ For oplysninger om hjemmet kan [Navn] og<br />
[Ikon] redigeres.<br />
5. Tryk på [OK].<br />
Registreringen er afsluttet.<br />
Sortering af de foretrukne lokaliteter på<br />
listen<br />
1. Vis skærmen “Destinationsmenu”.<br />
➲ For detaljer om betjeningerne se “Oversigt<br />
over skærmskift” på side 216.<br />
2. Tryk på [Favoritter].<br />
Skærmen “Favoritter” vises.<br />
3. Tryk på [Sortér].<br />
Sorteringsrækkefølgen skifter hver gang<br />
[Sortér] berøres.<br />
❒ Den aktuelle rækkefølge visses øverst til<br />
højre på skærmen.<br />
• :<br />
Sorterer emnerne på listen i rækkefølge<br />
efter de sidst anvendte.<br />
• :<br />
Sorterer emnerne på listen alfabetisk.<br />
• :<br />
Sorterer emnerne på listen i rækkefølge ud<br />
fra afstanden til bilens position.<br />
Sletning af en foretrukken lokalitet fra<br />
listen<br />
1. Vis skærmen “Destinationsmenu”.<br />
➲ For detaljer om betjeningerne se “Oversigt<br />
over skærmskift” på side 216.<br />
2. Tryk på [Favoritter].<br />
Skærmen “Favoritter” vises.<br />
3. Tryk på [Slet].<br />
4. Vælg det sted, du ønsker at slette.<br />
2<br />
242<br />
Tlf. nr.<br />
For at ringe til numret tryk på [Call].<br />
Ændre lokalitet<br />
Et hak vises ved siden af den valgte position.
Sådan registreres og redigeres lokaliteter<br />
• Hvis man trykker på [Alle], kan man slette<br />
alle poster. Hvis alle poster skal vælges fra,<br />
tryk på [Ingen].<br />
5. Tryk på [Slet].<br />
3. Tryk på [Favoritter].<br />
Skærmen “Favoritter” vises.<br />
4. Tryk på .<br />
Dataeksport påbegyndes.<br />
Når dataene er eksporteret, vises der en<br />
afslutningsmeddelelse.<br />
Der ses en meddelelse, der anmoder om, at<br />
sletningen bekræftes.<br />
6. Tryk på [Ja].<br />
5. Tryk på [OK].<br />
Skærmen “Favoritter” vises.<br />
De valgte data slettes.<br />
• Hvis man trykker på [Nej], annulleres<br />
sletningen.<br />
Eksport og import af<br />
foretrukne lokaliteter<br />
Eksport af foretrukne lokaliteter<br />
Man kan eksportere dataene fra “Favoritter”<br />
til et SD-hukommelseskort til redigering med<br />
hjælpeprogrammet NavGate FEEDS, som<br />
kan fås separat, på din computer.<br />
❒ Hvis der er tidligere data på SDhukommelseskortet,<br />
overskrives dataene<br />
med nye data.<br />
1. Sæt et SD-hukommelseskort ind i SDkortåbningen.<br />
➲ For detaljer om betjeningen se “Sådan<br />
indsættes og udskubbes et SDhukommelseskort”<br />
på side 210.<br />
2. Vis skærmen “Destinationsmenu”.<br />
➲ For detaljer om betjeningerne se “Oversigt<br />
over skærmskift” på side 216.<br />
Import af foretrukne lokaliteter<br />
Man kan importere de lokaliteter, man har<br />
redigeret med hjælpeprogrammet NavGate<br />
FEEDS, til “Favoritter”.<br />
❒ Når et sted, der allerede er registreret i<br />
“Favoritter” importeres, bliver det sted<br />
overskrevet.<br />
1. Gem posten på SD-hukommelseskortet<br />
ved hjælp af NavGate FEEDS.<br />
2. Sæt et SD-hukommelseskort ind i SDkortåbningen.<br />
➲ For detaljer om betjeningen se “Sådan<br />
indsættes og udskubbes et SDhukommelseskort”<br />
på side 210.<br />
3. Vis skærmen “Destinationsmenu”.<br />
➲ For detaljer om betjeningerne se “Oversigt<br />
over skærmskift” på side 216.<br />
4. Tryk på [Favoritter].<br />
Skærmen “Favoritter” vises.<br />
5. Tryk på .<br />
Der vises en meddelelse, der spørger, om de<br />
lagrede emner skal erstattes.<br />
DANSK<br />
243
Sådan registreres og redigeres lokaliteter<br />
6. Tryk på [Ja].<br />
Dataimport påbegyndes.<br />
Når alle data er importeret, ses skærmen<br />
“Favoritter”.<br />
Sletning af<br />
destinationshistorikken fra<br />
listen<br />
Der ses en meddelelse, der anmoder om, at<br />
sletningen bekræftes.<br />
6. Tryk på [Ja].<br />
De valgte data slettes.<br />
• Hvis man trykker på [Nej], annulleres<br />
sletningen.<br />
DANSK<br />
Punkterne i “Historik” kan slettes. Alle poster<br />
i “Historik” kan slettes på én gang.<br />
1. Vis skærmen “Destinationsmenu”.<br />
➲ For detaljer om betjeningerne se “Oversigt<br />
over skærmskift” på side 216.<br />
2. Tryk på [Historik].<br />
Skærmen “Destinationshistorikliste” vises.<br />
3. Tryk på [Slet].<br />
Skærmen “Slet fra historik” vises.<br />
4. Vælg det sted, du ønsker at slette.<br />
Et hak vises ved siden af den valgte position.<br />
• Hvis man trykker på [Alle], kan man slette<br />
alle poster. Hvis alle poster skal vælges fra,<br />
tryk på [Ingen].<br />
5. Tryk på [Slet].<br />
244
Brugaftrafikoplysninger<br />
Brug af trafikoplysninger<br />
Du kan kontrollere trafikmeldinger i realtid,<br />
der afsendes via trafikmeddelelseskanalen<br />
(TMC) i FM-radioens datasystem (RDS) på<br />
skærmen. Trafikmeddelelserne opdateres<br />
med jævne mellemrum. Når<br />
navigationssystemet modtager opdaterede<br />
trafikmeddelelser, overlejrer det<br />
trafikmeddelelserne på kortet og viser også<br />
detaljeret tekst, når der er nogen. Når du<br />
kører langs en rute, og der er<br />
trafikmeddelelser om din aktuelle rute, så<br />
registrerer systemet det og spørger, om du<br />
hellere vil køre en anden vej, og en anden rute<br />
foreslås automatisk.<br />
❒ Systemet henter trafikmeddelelser i en<br />
radius på op til 150 km fra køretøjets<br />
position. (Er der er mange<br />
trafikmeddelelser omkring køretøjet, er<br />
radius mindre end 150 km.)<br />
❒ Navigationssystemet indeholder følgende<br />
funktioner ved at bruge oplysninger fra<br />
RDS-TMC-tjenesten:<br />
– Viser en liste over trafikmeddelelser<br />
– Viser trafikmeddelelser på et kort<br />
– Forslår en rute, så trafikpropper undgås<br />
ved hjælp af trafikoplysningerne<br />
❒ I dette afsnit markerer ordet “trafikprop”<br />
følgende typer trafikmeddelelser:<br />
Langsom, kødannelse og stillestående<br />
trafik samt lukkede/blokerede veje. Disse<br />
oplysninger indgår altid, når din rute<br />
kontrolleres, og oplysningerne vedrørende<br />
disse hændelser kan ikke deaktiveres.<br />
Vælger du andre trafikoplysninger i<br />
“Trafikindstill.”, kan oplysningerne vises<br />
på en liste eller et kort.<br />
➲ For detaljer se “Sådan vælges<br />
trafikmeddelelser, der skal vises” på side<br />
248.<br />
Kontrol af alle<br />
trafikoplysninger<br />
Trafikmeddelelser vises på skærmen i form af<br />
en liste. Dermed kan man kontrollere antallet<br />
af trafikhændelser, deres placering og<br />
afstanden fra den aktuelle position.<br />
1. Vis skærmen “Destinationsmenu”.<br />
➲ For detaljer om betjeningerne se “Oversigt<br />
over skærmskift” på side 216.<br />
2. Tryk på [Trafik].<br />
Skærmen “Trafikmenu” vises.<br />
3. Tryk på [Trafikliste].<br />
Skærmen “Trafikliste” vises.<br />
Listen over modtagne trafikmeddelelser<br />
vises.<br />
4. Vælg en hændelse, du vil se nærmere<br />
oplysninger om.<br />
De nærmere oplysninger om den valgte<br />
hændelse vises.<br />
❒ Berøres en hændelse, du vil se, kan du se<br />
detaljerede oplysninger om hændelsen.<br />
Kan oplysningerne ikke vises på én skærm,<br />
berøres eller for at se de resterende<br />
oplysninger.<br />
❒ Ved at berøre kan du kontrollere stedet<br />
på et kort. (Trafikmeddelelser uden position<br />
kan ikke kontrolleres på et kort.)<br />
• Hvis man trykker på [Sortér], kan<br />
trafikoplysningerne sorteres.<br />
Hver gang man trykker på tasten, ændres<br />
indstillingen.<br />
• :<br />
Du kan sortere trafikmeddelelserne efter<br />
afstand i forhold til din aktuelle position.<br />
Hvis man trykker på [Trafikliste], sorteres<br />
den viste liste efter den lineære afstand fra<br />
køretøjets position til trafikmeddelelsens.<br />
Hvis man trykker på [Trafik på rute],<br />
sorteres den viste liste efter afstanden fra<br />
køretøjets position til trafikmeddelelsens.<br />
• :<br />
Trafikmeddelelserne kan sorteres i<br />
alfabetisk rækkefølge.<br />
• :<br />
Trafikmeddelelserne kan sorteres efter<br />
hændelsestyper.<br />
Listen sorteres i rækkefølge med lukkede/<br />
blokerede veje, trafikprop, ulykker,<br />
vejarbejde og andet.<br />
DANSK<br />
245
Brug af trafikoplysninger<br />
DANSK<br />
Den aktuelle rækkefølge visses øverst til<br />
højre på skærmen.<br />
• Hvis man trykker på [Opdatér], mens nye<br />
trafikoplysninger modtages, skiftes de<br />
aktuelle oplysninger ud, og gamle<br />
oplysninger fjernes. Listen over<br />
trafikoplysninger opdateres for at afspejle<br />
den nye situation.<br />
5. Tryk på .<br />
Det forrige skærmbillede vender tilbage.<br />
Sådan kontrolleres<br />
trafikmeddelelser på ruten<br />
Alle trafikmeddelelser på den aktuelle rute<br />
ses på en liste på skærmen.<br />
1. Vis skærmen “Destinationsmenu”.<br />
➲ For detaljer om betjeningerne se “Oversigt<br />
over skærmskift” på side 216.<br />
2. Tryk på [Trafik].<br />
Skærmen “Trafikmenu” vises.<br />
3. Tryk på [Trafik på rute].<br />
Skærmen “Trafik på rute” vises.<br />
Metoden til at kontrollere det viste indhold på<br />
skærmen er den samme som for skærmen<br />
“Trafikliste”.<br />
➲ For detaljer se “Kontrol af alle<br />
trafikoplysninger” på side 245.<br />
Sådan læses<br />
trafikmeddelelser på kortet<br />
Oplysninger om trafikhændelser vises på<br />
kortet på følgende måde.<br />
❒ En linje vises kun, hvis kortets<br />
målestoksforhold er 5 km (2,5 miles) eller<br />
mindre.<br />
❒ Ikonet visses kun, hvis kortets<br />
målestoksforhold er 20 km (10 miles) eller<br />
mindre. Er målestoksforholdet ændret,<br />
ændres ikonernes størrelse til den valgte<br />
målestok.<br />
Ikon for trafikhændelse<br />
Ikon for trafikhændelse<br />
• med gul linje:<br />
Langsom trafik og kødannelse<br />
• med rød linje:<br />
Stillestående trafik<br />
• med sort linje:<br />
Lukkede/blokerede veje<br />
• osv.:<br />
Ulykker, vejarbejde osv.<br />
❒ For betydningen af andre ikoner se<br />
skærmen “Trafiktype”.<br />
➲ For detaljer om betjeningerne se “Sådan<br />
vælges trafikmeddelelser, der skal vises”<br />
på side 248.<br />
Sådan indstilles alternativ<br />
rute for at undgå<br />
trafikpropper<br />
Navigationssystemet kontrollerer med<br />
regelmæssigt mellemrum, om der er<br />
trafikmeddelelser på din rute. Registrerer<br />
navigationssystemet nogen trafikpropper på<br />
din aktuelle rute, forsøger det at finde en<br />
bedre rute i baggrunden.<br />
❒ Følgende typer trafikhændelser på ruten<br />
kontrolleres: langsom trafik, køer,<br />
stillestående trafik og lukkede/blokerede<br />
veje undtagen lukkede motorvejstil- og<br />
frakørsler.<br />
Sådan kontrolleres det automatisk, om<br />
der er trafikpropper<br />
Hvis der er oplysninger om en trafikprop på<br />
din aktuelle rute og en alternativ rute kan<br />
findes, anbefaler navigationssystemet<br />
automatisk en ny alternativ rute. I så fald ses<br />
følgende skærm.<br />
246
Brug af trafikoplysninger<br />
Meddelelsesikon<br />
1 2<br />
Forskellen i afstand og kørselstid mellem<br />
den eksisterende og den nye rute.<br />
Afstand fra bilens aktuelle position til det<br />
punkt, hvor den nye rute starter.<br />
❒ Der sker ingenting, hvis system ikke finder<br />
oplysninger om trafikprop på din rute, eller<br />
systemet ikke kan finde en alternativ rute.<br />
1. Tryk på [Ny].<br />
Den anbefalede rute vises på skærmen.<br />
• Hvis man trykker på [Aktuel], mens den<br />
anbefalede rute vises, skifter skærmen til<br />
den aktuelle rutevisning.<br />
2. Tryk på [OK].<br />
Den viste rute er indstillet.<br />
❒ Hvis man ikke vælger noget, vender<br />
skærmen tilbage til forrige skærm.<br />
Sådan kontrolleres trafikmeddelelser<br />
manuelt<br />
Ved at trykke på meddelelsesikonet på<br />
kortskærmen kan du kontrollere<br />
trafikmeddelelserne på din rute, mens ikonet<br />
vises. Meddelelsesikonet vises kun på<br />
navigationskortet, hvis der er<br />
trafikmeddelelser på ruten.<br />
❒ Meddelelsesikonet er ikke til rådighed, hvis<br />
køretøjet afviger fra ruten.<br />
1. Sæt [Vis trafikhændelse] til “Vis”.<br />
➲ For detaljer se “Visning af<br />
trafikmeddelelsesikon” på side 330.<br />
2. Vis kortskærmen.<br />
Ikonet ses, når systemet henter<br />
trafikmeddelelser om den aktuelle rute.<br />
➲ For detaljer om betjeningerne se “Oversigt<br />
over skærmskift” på side 216.<br />
3. Tryk på meddelelsesikonet, mens ikonet<br />
vises.<br />
Trafikmeddelelserne på den aktuelle rute<br />
vises på kortskærmen.<br />
4. Tryk på [Omkørsel] for at søge efter en<br />
alternativ rute.<br />
Når du har trykket på [Omkørsel], beregnes<br />
ruten igen og der tages hensyn til alle<br />
trafikpropper på din aktuelle rute.<br />
❒ [Omkørsel] er kun til rådighed, hvis<br />
systemet kan finde trafikpropper.<br />
❒ Meddelelsesikonet viser den nærmeste<br />
trafikmeddelelse på ruten. Berøres<br />
[Omkørsel], beregnes ruten dog igen, og<br />
der iberegnes ikke kun disse oplysninger,<br />
men også alle meddelelser om<br />
trafikpropper på ruten.<br />
➲ For detaljer se “Sådan kontrolleres det<br />
automatisk, om der er trafikpropper” på<br />
side 246.<br />
• Hvis man trykker på [Liste], vises skærmen<br />
“Trafik på rute”.<br />
• Hvis man trykker på , forsvinder<br />
meddelelsen, og kortskærmen vender<br />
tilbage.<br />
DANSK<br />
247
Brug af trafikoplysninger<br />
Sådan vælges<br />
trafikmeddelelser, der skal<br />
vises<br />
Der er forskellige typer af trafikmeddelelser,<br />
der kan modtages via RDS-TMC-tjenesten,<br />
og du kan vælge hvilke typer, der skal indgå i<br />
og vises på dit navigationssystem.<br />
1. Vis skærmen “Destinationsmenu”.<br />
➲ For detaljer om betjeningerne se “Oversigt<br />
over skærmskift” på side 216.<br />
2. Tryk på [Trafik].<br />
Skærmen “Trafikmenu” vises.<br />
3. Tryk på [Trafikindstill.].<br />
Skærmen “Trafikindstill.” vises.<br />
4. Tryk på [Viste trafikoplysninger].<br />
Sådan vælges udbyder af<br />
RDS-TMC-tjenesten manuelt<br />
En foretrukket standardudbyder af TMCtjenesten<br />
er valgt til hvert land.<br />
Navigationssystemet indstiller den<br />
radiostation, der har god modtagelse, blandt<br />
de valgte udbydere af RDS-TMC-tjenesten.<br />
Ønsker du at indstille en anden foretrukken<br />
udbyder af RDS-TMC-tjenesten, skal du<br />
manuelt vælge én blandt de udbydere af<br />
RDS-TMC-tjenesten, der findes.<br />
1. Vis skærmen “Destinationsmenu”.<br />
➲ For detaljer om betjeningerne se “Oversigt<br />
over skærmskift” på side 216.<br />
2. Tryk på [Trafik].<br />
Skærmen “Trafikmenu” vises.<br />
3. Tryk på [Valg af TMC-udbyder].<br />
4. Berør den ønskede udbyder på listen.<br />
Efter en serviceudbyder er berørt, starter<br />
systemet med at indstille sig på den valgte<br />
udbyder af RDS-TMC-tjenesten. Når<br />
indstillingen er lykkedes, vender systemet<br />
tilbage til kortvisningen.<br />
DANSK<br />
Skærmen “Trafiktype” vises.<br />
5. Tryk på trafikmeddelelsen for at få den<br />
vist.<br />
Et hak vises ved siden af den valgte<br />
trafikmeddelelse.<br />
• Hvis man trykker på [Alle], kan man slette<br />
alle poster. Hvis alle poster skal vælges fra,<br />
tryk på [Ingen].<br />
6. Tryk på [OK].<br />
Ikonet for den valgte trafikmeddelelse tilføjes<br />
på skærmen.<br />
7. Tryk på [OK].<br />
248
Registreringogtil slutning afenBluetoth-enhed<br />
Registrering og tilslutning af en Bluetooth-enhed<br />
Hvis dine enheder er forsynet med<br />
Bluetooth ® -teknologi, kan dette<br />
navigationssystem forbindes trådløst med<br />
dine enheder. Dette afsnit beskriver, hvordan<br />
man sætter en Bluetooth-forbindelse op.<br />
For detaljer om konnektiviteten med<br />
enheder forsynet med trådløs Bluetoothteknologi<br />
se oplysningerne på vores<br />
website.<br />
Klargøring af<br />
kommunikationsenheder<br />
Dette navigationssystem har en indbygget<br />
funktion til anvendelse af enheder forsynet<br />
med trådløs Bluetooth-teknologi.<br />
➲ For detaljer se “Bemærkninger om håndfri<br />
telefonering” på side 261.<br />
Du kan registrere og bruge enheder, der er<br />
forsynet med følgende profiler, sammen med<br />
dette navigationssystem.<br />
• HFP (Hands Free Profile)<br />
• A2DP (Advanced Audio Distribution Profile)<br />
❒ Hvis den registrerede enhed er forsynet<br />
med både HFP og A2DP, oprettes den<br />
håndfri forbindelse og derefter Bluetoothaudioforbindelsen.<br />
Hvis den registrerede enhed er forsynet<br />
med HFP, oprettes der en tilsvarende<br />
forbindelse.<br />
❒ Når navigationssystemet er slukket, er<br />
Bluetooth forbindelsen også afbrudt. Når<br />
systemet genstartes, forsøger det<br />
automatisk igen at tilslutte den enhed, der<br />
tidligere var tilsluttet. Selv når forbindelsen<br />
afbrydes af en eller anden grund, tilslutter<br />
systemet igen automatisk den<br />
specificerede enhed (undtagen når<br />
forbindelsen blev afbrudt p.g.a. betjening af<br />
enheden).<br />
Registrering af dine<br />
Bluetooth-enheder<br />
• Søgning efter Bluetooth-enheder i<br />
nærheden<br />
• Pairing fra dine Bluetooth-enheder<br />
• Søgning efter en specificeret Bluetoothenhed<br />
❒ Hvis man forsøger at registrere mere end 5<br />
enheder, beder systemet om, at man<br />
vælger én af de registrerede enheder og<br />
sletter den.<br />
➲ For detaljer se “Sådan slettes en registreret<br />
enhed” på side 252.<br />
Søgning efter Bluetooth-enheder i<br />
nærheden<br />
Systemet søger efter disponible Bluetoothenheder<br />
i nærheden af navigationssystemet,<br />
viser dem på en liste og registrerer dem, så de<br />
kan tilsluttes.<br />
1. Aktivér trådløs Bluetooth-teknologi på<br />
dine enheder.<br />
For nogle Bluetooth-enheder skal der ikke<br />
gøres noget særligt for at aktivere trådløs<br />
Bluetooth-teknologi. Se instruktionsbøgerne<br />
til dine enheder for detaljer.<br />
2. Vis skærmen “Indstillingsmenu”.<br />
➲ For detaljer om betjeningerne se “Oversigt<br />
over skærmskift” på side 216.<br />
3. Tryk på [Bluetooth-indstillinger].<br />
Skærmen “Bluetooth-indstillinger” vises.<br />
4. Tryk på [Registrering].<br />
Skærmen “Liste over enheder i nærheden”<br />
vises.<br />
Systemet søger efter Bluetooth-enheder, der<br />
venter på tilslutning, og viser dem på listen,<br />
hvis en enhed er fundet.<br />
❒ Op til 30 enheder vises i den rækkefølge,<br />
enhederne findes i.<br />
5. Vent, indtil din Bluetooth-enhed vises på<br />
listen.<br />
DANSK<br />
Enheder forsynet med trådløs Bluetoothteknologi<br />
skal registreres, når de tilsluttes for<br />
første gang. I alt 5 enheder kan registreres.<br />
Der findes 3 typer registrering:<br />
249
Registrering og tilslutning af en Bluetooth-enhed<br />
❒ Kontrollér, at enheden venter på tilslutning<br />
med trådløs Bluetooth-teknologi, hvis du<br />
ikke kan finde den Bluetooth-enhed, der<br />
skal tilsluttes.<br />
6. Tryk på navnet på den Bluetooth-enhed,<br />
du vil registrere.<br />
Pairing fra dine Bluetooth-enheder<br />
Du kan registrere Bluetooth-enheden ved at<br />
sætte navigationssystemet til standby-tilstand<br />
og anmode om tilslutning fra Bluetoothenheden.<br />
1. Aktivér trådløs Bluetooth-teknologi på<br />
dine enheder.<br />
For nogle Bluetooth-enheder skal der ikke<br />
gøres noget særligt for at aktivere trådløs<br />
Bluetooth-teknologi. Se instruktionsbøgerne<br />
til dine enheder for detaljer.<br />
2. Vis skærmen “Indstillingsmenu”.<br />
➲ For detaljer om betjeningerne se “Oversigt<br />
over skærmskift” på side 216.<br />
3. Tryk på [Bluetooth-indstillinger].<br />
Skærmen “Bluetooth-indstillinger” vises.<br />
4. Tryk på [Registrering].<br />
Skærmen “Liste over enheder i nærheden”<br />
vises.<br />
5. Tryk på [Registrér fra mobiltelefon].<br />
Navigationssystemet venter på forbindelse<br />
med Bluetooth trådløse teknologi.<br />
DANSK<br />
• Hvis man trykker på [Søg igen], begynder<br />
systemet med at søge efter Bluetoothenheder,<br />
der venter på tilslutning, og viser<br />
dem som liste, hvis enheder detekteres.<br />
7. Indtast password (standard-password er<br />
“1111”) ved hjælp af din Bluetooth-enhed.<br />
Indtast password, mens meddelelsen “Følg<br />
anvisningerne på din mobiltelefon” vises.<br />
Enheden registreres i navigationssystemet.<br />
Når registreringen af enheden er lykkedes,<br />
oprettes Bluetooth-forbindelsen fra<br />
navigationssystemet.<br />
6. Registrér navigationssystemet på<br />
Bluetooth-enheden.<br />
Indtast navigationssystemets password, hvis<br />
din enhed beder om indtastning af et<br />
password<br />
Når registreringen af enheden er lykkedes,<br />
foretages tilslutningsindstillingerne fra<br />
enheden.<br />
❒ Gentag proceduren fra begyndelsen, hvis<br />
registreringen mislykkedes.<br />
Søgning efter en specificeret Bluetoothenhed<br />
Prøv følgende metode, hvis du ikke kan<br />
tilslutte din Bluetooth-enhed ved hjælp af<br />
søgning efter enheder i nærheden og din<br />
Bluetooth-enhed findes på listen.<br />
250
Registrering og tilslutning af en Bluetooth-enhed<br />
1. Aktivér trådløs Bluetooth-teknologi på<br />
dine enheder.<br />
For nogle Bluetooth-enheder skal der ikke<br />
gøres noget særligt for at aktivere trådløs<br />
Bluetooth-teknologi. Se instruktionsbøgerne<br />
til dine enheder for detaljer.<br />
2. Vis skærmen “Indstillingsmenu”.<br />
➲ For detaljer om betjeningerne se “Oversigt<br />
over skærmskift” på side 216.<br />
3. Tryk på [Bluetooth-indstillinger].<br />
Skærmen “Bluetooth-indstillinger” vises.<br />
4. Tryk på [Registrering].<br />
Skærmen “Liste over enheder i nærheden”<br />
vises.<br />
5. Tryk på [Vælg bestemte enheder].<br />
Skærmen “Vælg bestemte enheder” vises.<br />
6. Tryk på navnet på den Bluetooth-enhed,<br />
der skal tilsluttes.<br />
❒ Kontrollér, at enheden venter på tilslutning<br />
med trådløs Bluetooth-teknologi, hvis du<br />
ikke kan finde den Bluetooth-enhed, der<br />
skal tilsluttes.<br />
8. Tryk på navnet på den Bluetooth-enhed,<br />
du vil registrere.<br />
Systemet søger efter Bluetooth-enheder, der<br />
venter på tilslutning, og viser dem på listen,<br />
hvis en enhed er fundet.<br />
❒ Hvis du ikke kan finde det ønskede<br />
enhedsnavn på listen, tryk på [Andre<br />
telefoner] for at søge efter disponible<br />
enheder i nærheden.<br />
7. Vent, indtil din Bluetooth-enhed vises på<br />
listen.<br />
• Hvis man trykker på [Søg igen], begynder<br />
systemet med at søge efter Bluetoothenheder,<br />
der venter på tilslutning, og viser<br />
dem som liste, hvis enheder detekteres.<br />
9. Indtast password (standard-password er<br />
“1111”) ved hjælp af din Bluetooth-enhed.<br />
Indtast password, mens meddelelsen “Følg<br />
anvisningerne på din mobiltelefon” vises.<br />
Enheden registreres i navigationssystemet.<br />
Når registreringen af enheden er lykkedes,<br />
oprettes Bluetooth-forbindelsen fra<br />
navigationssystemet.<br />
DANSK<br />
251
Registrering og tilslutning af en Bluetooth-enhed<br />
DANSK<br />
Sådan slettes en registreret enhed<br />
Hvis du allerede har registreret 5 Bluetoothenheder<br />
og vil tilføje endnu en, skal du først<br />
slette en af de registrerede enheder.<br />
❒ Slettes en registreret telefon, slettes også<br />
alt i telefonbogen og alle lister med<br />
opkaldshistorik, som hører til telefonen.<br />
1. Vis skærmen “Indstillingsmenu”.<br />
➲ For detaljer om betjeningerne se “Oversigt<br />
over skærmskift” på side 216.<br />
2. Tryk på [Bluetooth-indstillinger].<br />
Skærmen “Bluetooth-indstillinger” vises.<br />
3. Tryk på [Registrering].<br />
En meddelelse vises, der beder dig om at<br />
slette en registreret enhed.<br />
4. Tryk på [OK].<br />
Skærmen “Slet fra forbindelsesliste” vises.<br />
5. Tryk på navnet på den Bluetooth-enhed,<br />
du vil slette.<br />
Tilslutning af en registreret<br />
Bluetooth-enhed manuelt<br />
Navigationssystemet tilslutter automatisk den<br />
Bluetooth-enhed, der er valgt som mål for<br />
forbindelsen. Bluetooth-enheden skal dog<br />
tilsluttes manuelt i følgende tilfælde:<br />
• To eller flere Bluetooth-enheder er<br />
registreret, og du ønsker at vælge den<br />
enhed, der skal bruges, manuelt.<br />
• Du vil gerne gentilslutte en frakoblet<br />
Bluetooth-enhed.<br />
• Der kan af en eller anden grund ikke<br />
oprettes forbindelse automatisk.<br />
Startes tilslutningen manuelt, gennemføres<br />
følgende procedure. Man kan også tilslutte<br />
Bluetooth-enheden ved at man får<br />
navigationssystemet til at detektere den<br />
automatisk.<br />
1. Aktivér trådløs Bluetooth-teknologi på<br />
dine enheder.<br />
For nogle Bluetooth-enheder skal der ikke<br />
gøres noget særligt for at aktivere trådløs<br />
Bluetooth-teknologi. Se instruktionsbøgerne<br />
til dine enheder for detaljer.<br />
2. Vis skærmen “Indstillingsmenu”.<br />
➲ For detaljer om betjeningerne se “Oversigt<br />
over skærmskift” på side 216.<br />
3. Tryk på [Bluetooth-indstillinger].<br />
Skærmen “Bluetooth-indstillinger” vises.<br />
4. Tryk på [Forbindelse].<br />
Skærmen “Forbindelsesliste” vises.<br />
5. Tryk på navnet på den enhed, der skal<br />
tilsluttes.<br />
Enheden slettes.<br />
Skærmen “Vælg profil” vises.<br />
252
Registrering og tilslutning af en Bluetooth-enhed<br />
6. Tryk på den profil, der skal tilsluttes.<br />
Du kan vælge følgende profiler:<br />
• Håndfri og audio:<br />
Tilslutter enheden som håndfri telefon og<br />
Bluetooth-audioafspiller.<br />
• Audio:<br />
Tilslutter enheden som Bluetoothaudioafspiller.<br />
• Håndfri:<br />
Tilslutter enheden som håndfri telefon.<br />
Tilslutningen starter.<br />
Når det er lykkedes at oprette en forbindelse,<br />
vises der en meddelelse om dette, og<br />
kortskærmen vises igen, hvis man trykker på<br />
[OK].<br />
❒ Tryk på [Ann.] for at annullere forbindelsen<br />
til din enhed.<br />
❒ Kontrollér, om din enhed venter på en<br />
forbindelse, hvis forbindelsen mislykkedes,<br />
og prøv igen derefter.<br />
Indstilling for prioritetstilslutning<br />
Den valgte enhed er indstillet for<br />
prioritetstilslutning.<br />
Og et af de følgende ikoner vises ved siden af<br />
enhedens navn.<br />
• :<br />
Vises, hvis enheden er registreret sådan, at<br />
den fortrinsvis paires både med den håndfri<br />
forbindelse og Bluetoothaudioforbindelsen.<br />
• :<br />
Vises, hvis enheden er registreret sådan, at<br />
den fortrinsvis paires med Bluetoothaudioforbindelsen.<br />
• :<br />
Vises, hvis enheden er registreret sådan, at<br />
den fortrinsvis paires med den håndfri<br />
forbindelse.<br />
DANSK<br />
253
Brug af håndfri telefonering<br />
Brugafhåndfri telefonering<br />
! FORSIGTIG<br />
Undgå så vidt muligt at tale i telefon, mens du<br />
kører - for en sikkerheds skyld.<br />
Har din mobiltelefon er forsynet med<br />
Bluetooth- teknologi, kan dette<br />
navigationssystem forbindes trådløst med din<br />
mobiltelefon. Med den håndfri funktion kan du<br />
via navigationssystemet ringe op eller<br />
modtage telefonopkald. Du kan også overføre<br />
data fra den telefonbog, der ligger i telefonen,<br />
til navigationssystemet. Dette afsnit beskriver,<br />
hvordan du opretter forbindelse via Bluetooth,<br />
og hvordan en mobiltelefon med Bluetooth<br />
teknologi betjenes via navigationssystemet.<br />
For detaljer om konnektiviteten med<br />
enheder forsynet med trådløs Bluetoothteknologi<br />
se oplysningerne på vores<br />
website.<br />
Mobiltelefonens batteristatus<br />
Sådan foretages et<br />
telefonopkald<br />
Der er mange måder at foretage et opkald på.<br />
Direkte opkald<br />
1. Vis skærmen “Telefonmenu”.<br />
➲ For detaljer se “Visning af telefonmenuen”<br />
på side 254.<br />
2. Tryk på [Opkaldstast.].<br />
Skærmen “Opkaldstastatur” vises.<br />
3. Tryk på taltasterne for at indtaste<br />
telefonnummeret.<br />
Visning af telefonmenuen<br />
DANSK<br />
Anvend “Telefonmenu”, hvis mobiltelefonen<br />
skal tilsluttes navigationssystemet, så den<br />
kan bruges.<br />
➲ For detaljer se “Registrering og tilslutning af<br />
en Bluetooth-enhed” på side 249.<br />
1. Tryk på knappen HOME for at vise<br />
skærmen “Topmenu”.<br />
2. Tryk på [Telefon].<br />
Skærmen “Telefonmenu” vises.<br />
1 2<br />
3 45<br />
Nu ses det indtastede telefonnummer på<br />
displayet.<br />
Når indtastningen er afsluttet, aktiveres [OK].<br />
• Hvis man trykker på , slettes det<br />
indtastede nummer ét ciffer ad gangen fra<br />
numrets slutning. Hold tasten nede for at<br />
slette alle cifre.<br />
• Hvis man trykker på , vender den forrige<br />
skærm tilbage.<br />
4. Tryk på OK for at foretage et opkald.<br />
❒ Berør for at annullere opkaldet, efter<br />
at systemet er begyndt at ringe op.<br />
5. Berør for at afslutte opkaldet.<br />
254<br />
Navn på den tilsluttede mobiltelefon<br />
Navnet på mobiltelefonselskabets<br />
netværk<br />
Styrke af Bluetooth-forbindelsen mellem<br />
navigationssystemet og enheden<br />
Mobiltelefonens modtagelsesstatus<br />
Sådan er det let at ringe hjem<br />
Man kan ringe hjem uden at behøve at<br />
indtaste telefonnummeret, hvis nummeret er<br />
registreret.<br />
1. Vis skærmen “Telefonmenu”.<br />
➲ For detaljer se “Visning af telefonmenuen”<br />
på side 254.<br />
2. Tryk på [Ring hjem].<br />
Den begynder nu at ringe hjem.
Brug af håndfri telefonering<br />
❒ Er telefonnummeret til dit hjem ikke<br />
registreret, vises en meddelelse. Berør<br />
[Registrér] for at starte registreringen.<br />
➲ For detaljer se “Sådan registreres din<br />
hjemadresse” på side 327.<br />
Sådan ringes der til et nummer i<br />
telefonbogen<br />
Man kan vælge og ringe til en kontakt fra<br />
telefonbogsposter, der er overført til<br />
navigationssystemet.<br />
❒ Inden denne funktion bruges, skal du<br />
overføre de telefonbogsposter, der er lagret<br />
i din mobiltelefon, til navigationssystemet.<br />
➲ For detaljer se “Sådan overføres<br />
telefonbogen” på side 257.<br />
Søgning efter en kontakt, der skal<br />
ringes til, på alfabettasterne<br />
1. Vis skærmen “Telefonmenu”.<br />
➲ For detaljer se “Visning af telefonmenuen”<br />
på side 254.<br />
2. Tryk på [Kontakter].<br />
Skærmen “Kontaktliste” vises.<br />
3. Tryk på alfabettasterne.<br />
Opkald til et nummer ved at søge efter<br />
navn<br />
1. Vis skærmen “Telefonmenu”.<br />
➲ For detaljer se “Visning af telefonmenuen”<br />
på side 254.<br />
2. Tryk på [Kontakter].<br />
Skærmen “Kontaktliste” vises.<br />
3. Tryk på [Søg].<br />
Skærmen “Kontakter navnesøgning” vises.<br />
Du kan søge med de navne, der er registreret<br />
på skærmen “Kontaktliste”.<br />
4. Indtast det ønskede navn og tryk derefter<br />
på [OK].<br />
Skærmen “Kontakter<br />
navnesøgningsresultater” vises.<br />
5. Tryk på det ønskede navn på listen.<br />
Skærmen “Kontakter typevalg” vises.<br />
6. Berør den ønskede indtastning på listen<br />
for at foretage et opkald.<br />
7. Berør for at afslutte opkaldet.<br />
DANSK<br />
Skærmen springer til toppen af den side, der<br />
viser poster, der begynder med det valgte<br />
bogstav eller tal.<br />
❒ Et tryk på [#ABCDE] viser alle poster, der<br />
begynder med symboler eller tal.<br />
❒ Et tryk på [Andet] viser siden inklusive<br />
poster, der ikke hører ind under nogen af de<br />
andre taster.<br />
4. Tryk på det ønskede navn på listen.<br />
Skærmen “Kontakter typevalg” vises.<br />
5. Berør den ønskede indtastning på listen<br />
for at foretage et opkald.<br />
6. Berør for at afslutte opkaldet.<br />
Sådan ringes der op fra historik<br />
De senest foretagne, modtagne og<br />
ubesvarede opkald lagres i listen over<br />
opkaldshistorik. Du kan søge i listen over<br />
opkaldshistorik og ringe til numrene derfra.<br />
❒ Hver opkaldshistorik lagrer 30 opkald pr.<br />
registreret mobiltelefon. Er der mere end 30<br />
opkald på listen, slettes det ældste.<br />
1. Vis skærmen “Telefonmenu”.<br />
➲ For detaljer se “Visning af telefonmenuen”<br />
på side 254.<br />
2. Tryk på [Modtagne opkald], [Foretagne<br />
opkald] eller [Ubesvarede opkald].<br />
Den valgte opkaldshistorikliste vises.<br />
3. Berør en indtastning på listen.<br />
255
Brug af håndfri telefonering<br />
DANSK<br />
Opringningen starter.<br />
❒ Berør for at annullere opkaldet, efter<br />
at systemet er begyndt at ringe op.<br />
• Hvis man trykker på [Detalje], vises<br />
skærmen “Detaljeret information”.<br />
Du kan kontrollere modpartens oplysninger,<br />
før telefonen ringer op.<br />
4. Berør for at afslutte opkaldet.<br />
Opkald til en foretrukken lokalitet<br />
Du kan ringe op til en post, der lagret på listen<br />
“Favoritter”.<br />
1. Vis skærmen “Destinationsmenu”.<br />
➲ For detaljer om betjeningerne se “Oversigt<br />
over skærmskift” på side 216.<br />
2. Tryk på [Favoritter].<br />
Skærmen “Favoritter” vises.<br />
3. Berør ved siden af det sted, du ønsker<br />
at ringe til.<br />
Skærmen “Redigér Foretrukken” vises.<br />
4. Tryk på [Call] for at foretage et opkald.<br />
❒ Berør for at annullere opkaldet, efter<br />
at systemet er begyndt at ringe op.<br />
5. Berør for at afslutte opkaldet.<br />
Sådan ringes der op til en facilitets<br />
telefonnummer<br />
Du kan ringe til faciliteter med<br />
telefonnummerdata.<br />
❒ Du kan ikke ringe til steder eller POI'er, der<br />
ikke har telefonnummerdata.<br />
1. Vis skærmen “Destinationsmenu”.<br />
➲ For detaljer om betjeningerne se “Oversigt<br />
over skærmskift” på side 216.<br />
2. Tryk på [POI].<br />
Skærmen “POI-søgning” vises.<br />
3. Søg efter interessepunktet.<br />
Skærmen “POI-liste” vises.<br />
➲ For detaljer om betjeningen se “Sådan<br />
søges der efter interessepunkter (POI)” på<br />
side 231.<br />
4. Berør ved siden af det POI, du ønsker<br />
at ringe til.<br />
Skærmen “POI-oplysninger” vises.<br />
5. Tryk på [Call] for at foretage et opkald.<br />
❒ Berør for at annullere opkaldet, efter<br />
at systemet er begyndt at ringe op.<br />
6. Berør for at afslutte opkaldet.<br />
Opkald fra kortet<br />
Du kan ringe ved at vælge et registreret steds<br />
ikon eller et POI-ikon på kortskærmen.<br />
❒ Du kan ikke ringe til steder eller POI'er, der<br />
ikke har telefonnummerdata.<br />
1. Rul kortet manuelt, og sæt markøren på et<br />
ikon på kortet.<br />
2. Tryk på .<br />
Skærmen “Informationsliste” vises.<br />
3. Tryk på det ønskede POI.<br />
Skærmen “POI-oplysninger” vises.<br />
4. Tryk på [Call] for at foretage et opkald.<br />
❒ Berør for at annullere opkaldet, efter<br />
at systemet er begyndt at ringe op.<br />
5. Berør for at afslutte opkaldet.<br />
256
Brug af håndfri telefonering<br />
Sådan modtages et<br />
telefonopkald<br />
2. Berør for at afslutte opkaldet.<br />
Du kan svare håndfrit ved at anvende<br />
navigationssystemet.<br />
Besvarelse af et indgående opkald<br />
Systemet fortæller dig, at et opkald modtages,<br />
ved at vise en meddelelse og udsende en<br />
ringelyd.<br />
❒ Systemet kan indstilles til automatisk at<br />
besvare indgående opkald. Hvis man ikke<br />
vælger automatisk besvarelse af<br />
indgående opkald, skal man besvare<br />
opkaldene manuelt.<br />
➲ For detaljer se “Sådan besvares et opkald<br />
automatisk” på side 260.<br />
❒ Er stemmen i den anden ende af opkaldet<br />
for svag, til at den kan høres, kan<br />
lydstyrken af den modtagne stemme<br />
justeres.<br />
➲ For detaljer se “Indstilling af lydstyrke for<br />
styring og telefon” på side 338.<br />
❒ Det registrerede navn vises, hvis det<br />
telefonnummer, der modtages opkald fra,<br />
allerede er registreret i “Kontakter”.<br />
❒ Afhængigt af vis nummer-funktionen, kan<br />
telefonnummeret på den, som ringer,<br />
måske ikke vises. “I stedet for ses Ukendt”.<br />
1. Besvar et indgående opkald ved at berøre<br />
.<br />
Betjeningsmenuen under et opkald vises.<br />
• Hvis man trykker på [Vol –] eller [Vol +],<br />
kan man justere ringetonens lydstyrke.<br />
• Hvis man trykker på , afvises et<br />
indgående opkald.<br />
Det afviste opkald registreres på historiklisten<br />
over ubesvarede opkald.<br />
➲ For detaljer se “Sådan ringes der op fra<br />
historik” på side 255.<br />
Opkaldet afsluttes.<br />
❒ Der høres muligvis lidt støj, når samtalen<br />
afsluttes.<br />
• Hvis man trykker på [Vol –] eller [Vol +],<br />
kan man justere lydstyrken, mens man<br />
taler.<br />
• Hvis man trykker på [Luk menu],<br />
minimeres betjeningsmenuen under<br />
opkald.<br />
For at vise menuen igen tryk på .<br />
Sådan overføres<br />
telefonbogen<br />
Du kan overføre telefonbogsposterne fra din<br />
mobiltelefon til navigationssystemets<br />
telefonbog.<br />
❒ Afhængigt af mobiltelefonen kan<br />
telefonbogen have navne som Kontakter,<br />
Visitkort eller noget andet.<br />
❒ Ikke alle mobiltelefoner kan overføre hele<br />
telefonbogen på én gang. I så tilfælde skal<br />
adresserne overføres én ad gangen fra<br />
telefonbogen ved hjælp af mobiltelefonen.<br />
❒ Hvis du tilslutter en mobiltelefon med<br />
automatisk synkroniseringsfunktion,<br />
udføres overførsel eller synkronisering af<br />
telefonbogen automatisk.<br />
❒ Højst 1 000 poster kan overføres pr.<br />
mobiltelefon. Hvis der er mere end 1 000,<br />
overføres de ekstra poster ikke. Er der<br />
DANSK<br />
257
Brug af håndfri telefonering<br />
DANSK<br />
registreret mere end ét nummer for én<br />
person, f.eks. arbejdsplads og hjem, tælles<br />
hvert nummer særskilt.<br />
❒ Hver post kan indeholde op til 5<br />
telefonnumre.<br />
❒ Afhængigt af den mobiltelefon, som er<br />
tilsluttet til dette navigationssystem ved<br />
hjælp af Bluetooth teknologi, kan<br />
navigationssystemet muligvis ikke vise<br />
telefonbogen korrekt. (Visse tegn<br />
forvanskes muligvis.)<br />
❒ Indeholder mobiltelefonens telefonbog<br />
billeddata, bliver telefonbogen muligvis ikke<br />
korrekt overført.<br />
❒ De overførte data kan ikke redigeres på<br />
navigationssystemet.<br />
1. Tilslut mobiltelefonen med den<br />
telefonbog, der skal overføres.<br />
➲ For detaljer se “Tilslutning af en registreret<br />
Bluetooth-enhed manuelt” på side 252.<br />
2. Tryk på [Kont.-overf.] på skærmen<br />
“Telefonmenu”.<br />
3. Kontrollér, at følgende skærm vises, og<br />
aktiver overførsel af posterne i<br />
mobiltelefonens telefonbog fra<br />
mobiltelefonen.<br />
Når overførslen af data er afsluttet, vises der<br />
en meddelelse, der spørger, om der skal<br />
overføres flere data.<br />
Tryk på [Ja] for at fortsætte med overførslen.<br />
4. Tryk på [Nej].<br />
De overførte data importeres til<br />
navigationssystemet.<br />
Hvis det er lykkedes at importere dataene,<br />
vises der en meddelelse om afsluttet import,<br />
og skærmen “Kontaktliste” vises.<br />
❒ Det kan tage lidt tid, hvilket afhænger af<br />
hvor mange poster, der overføres.<br />
Ændring af navnenes rækkefølge i<br />
telefonbogen<br />
1. Vis skærmen “Indstillingsmenu”.<br />
➲ For detaljer om betjeningerne se “Oversigt<br />
over skærmskift” på side 216.<br />
2. Tryk på [Bluetooth-indstillinger].<br />
Skærmen “Bluetooth-indstillinger” vises.<br />
3. Tryk på [Sortér rækkefølge].<br />
Hver berøring af [Sortér rækkefølge] ændrer<br />
indstillingerne på følgende måde:<br />
• Fornavn (standard):<br />
Skifter kontaktposterne til visning af<br />
fornavn/efternavn og sorterer posterne<br />
efter fornavn.<br />
• Efternavn:<br />
Skifter kontaktposterne til visning af<br />
efternavn/fornavn og sorterer posterne<br />
efter efternavn.<br />
❒ Afhængigt af mobiltelefonens type vil<br />
indstillingerne måske ikke være til<br />
rådighed.<br />
Sletning af registrerede kontakter<br />
1. Vis skærmen “Telefonmenu”.<br />
➲ For detaljer se “Visning af telefonmenuen”<br />
på side 254.<br />
2. Tryk på [Kontakter].<br />
Skærmen “Kontaktliste” vises.<br />
3. Tryk på [Slet].<br />
Skærmen “Slet fra kontakter” vises.<br />
4. Tryk på den post, der skal slettes.<br />
Et hak vises ved siden af posten.<br />
• Hvis man trykker på [Alle], kan man slette<br />
alle poster. Hvis alle poster skal vælges fra,<br />
tryk på [Ingen].<br />
5. Tryk på [Slet].<br />
Der vises en meddelelse, der spørger, om<br />
posten skal slettes.<br />
258
Brug af håndfri telefonering<br />
6. Tryk på [Ja].<br />
Posten slettes.<br />
• Hvis man trykker på [Nej], annulleres<br />
sletningen.<br />
Ændring af<br />
telefonindstillingerne<br />
Sådan redigeres enhedsnavnet<br />
Man kan ændre det enhedsnavn, der skal<br />
vises på mobiltelefonen. (Standard er<br />
“PIONEER NAVI”.)<br />
1. Vis skærmen “Indstillingsmenu”.<br />
• For detaljer om betjeningerne se “Oversigt<br />
over skærmskift” på side 216.<br />
2. Tryk på [Bluetooth-indstillinger].<br />
Skærmen “Bluetooth-indstillinger” vises.<br />
3. Tryk på [Enhedens navn].<br />
Nu ses tastaturet til at indtaste navnet.<br />
4. Berør for at slette det aktuelle navn, og<br />
indtast så det ny navn via tastaturet.<br />
3. Tryk på [Passw.].<br />
Skærmen “Indstil password.” vises.<br />
4. Tryk på for at slette det aktuelle<br />
password og indtast det nye password<br />
med tastaturet.<br />
5. Tryk på [OK].<br />
Password er ændret.<br />
Sådan stoppes Bluetooth-transmission<br />
Man kan standse transmissionen af elektriske<br />
bølger ved at afbryde Bluetooth-funktionen.<br />
Hvis man ikke anvender trådløs Bluetoothteknologi,<br />
anbefaler vi at vælge “Fra”.<br />
1. Vis skærmen “Indstillingsmenu”.<br />
➲ For detaljer om betjeningerne se “Oversigt<br />
over skærmskift” på side 216.<br />
2. Tryk på [Bluetooth-indstillinger].<br />
Skærmen “Bluetooth-indstillinger” vises.<br />
3. Tryk på [Bluetooth til/fra].<br />
Hver berøring af [Bluetooth til/fra] ændrer<br />
indstillingerne på følgende måde:<br />
• Til (standard):<br />
Slår Bluetooth-funktion til.<br />
• Fra:<br />
SlårBluetooth-funktionen fra.<br />
❒ Der kan indtastes op til 16 tegn som en<br />
enheds navn.<br />
5. Tryk på [OK].<br />
Navnet er ændret.<br />
Redigering af password<br />
Du kan ændre det password, der skal bruges<br />
til autorisation på din mobiltelefon. (Standard<br />
er [1111].)<br />
❒ Op til otte tegn kan indtastes som<br />
password.<br />
1. Vis skærmen “Indstillingsmenu”.<br />
➲ For detaljer om betjeningerne se “Oversigt<br />
over skærmskift” på side 216.<br />
2. Tryk på [Bluetooth-indstillinger].<br />
Skærmen “Bluetooth-indstillinger” vises.<br />
Sådan annulleres ekko og støjreduktion<br />
Der høres muligvis et uønsket ekko, når<br />
håndfri telefonering anvendes i bilen. Denne<br />
funktion reducerer ekko og støj, når telefonen<br />
bruges håndfrit, og holder en bestemt<br />
lydkvalitet.<br />
1. Vis skærmen “Indstillingsmenu”.<br />
➲ For detaljer om betjeningerne se “Oversigt<br />
over skærmskift” på side 216.<br />
2. Tryk på [Bluetooth-indstillinger].<br />
Skærmen “Bluetooth-indstillinger” vises.<br />
3. Tryk på [Annullér ekko].<br />
Hver berøring af [Annullér ekko] ændrer<br />
indstillingerne på følgende måde:<br />
• Til (standard):<br />
Aktiverer annullering af ekko og<br />
støjreduktion<br />
• Fra:<br />
Deaktiverer annullering af ekko og<br />
støjreduktion.<br />
DANSK<br />
259
Brug af håndfri telefonering<br />
DANSK<br />
Sådan besvares et opkald automatisk<br />
Navigationssystemet besvarer automatisk<br />
indgående opkald til mobiltelefonen, så du<br />
kan besvare et opkald, mens du kører, uden<br />
at fjerne hænderne fra rattet.<br />
1. Vis skærmen “Indstillingsmenu”.<br />
➲ For detaljer om betjeningerne se “Oversigt<br />
over skærmskift” på side 216.<br />
2. Tryk på [Bluetooth-indstillinger].<br />
Skærmen “Bluetooth-indstillinger” vises.<br />
3. Tryk på [Autosvar-præference].<br />
Skærmen “Autosvar-præference” vises.<br />
4. Berør den ønskede valgmulighed.<br />
På denne skærm kan følgende punkter<br />
vælges:<br />
• Fra (standard):<br />
Intet automatisk svar. Svar manuelt.<br />
• Straks:<br />
Svarer straks.<br />
• Efter 3 sekunder:<br />
Svarer efter 3 sekunder.<br />
• Efter 6 sekunder:<br />
Svarer efter 6 sekunder.<br />
• Efter 10 sekunder:<br />
Svarer efter 10 sekunder.<br />
Hver berøring af [Afvis alle opkald] ændrer<br />
indstillingerne på følgende måde:<br />
• Fra (standard):<br />
Accepterer alle indgående opkald.<br />
• Til:<br />
Afviser alle indgående opkald.<br />
❒ Er både “Afvis alle opkald” og “Autosvarpræference”<br />
aktiverede, så prioriteres<br />
“Afvis alle opkald”, og alle indgående<br />
opkald afvises automatisk.<br />
❒ Hvis “Afvis alle opkald” er sat til “Til”,<br />
lagres afviste indgående opkald ikke på<br />
listen over ubesvarede opkald.<br />
Sådan slettes hukommelsen<br />
Du kan slette hvert punkt i hukommelsen, som<br />
svarer til den tilsluttede mobiltelefon:<br />
Telefonbog, historikliste af udgående/<br />
indgående/ubesvarede opkald og<br />
forindstillede opkald.<br />
1. Vis skærmen “Indstillingsmenu”.<br />
➲ For detaljer om betjeningerne se “Oversigt<br />
over skærmskift” på side 216.<br />
2. Tryk på [Bluetooth-indstillinger].<br />
Skærmen “Bluetooth-indstillinger” vises.<br />
3. Tryk på [Ryd hukommelse].<br />
Skærmen “Ryd hukommelse” vises.<br />
4. Berør den ønskede valgmulighed.<br />
Sådan indstilles funktionen automatisk<br />
afvisning<br />
Er denne funktion aktiveret, afviser<br />
navigationssystemet automatisk alle<br />
indgående opkald.<br />
1. Vis skærmen “Indstillingsmenu”.<br />
➲ For detaljer om betjeningerne se “Oversigt<br />
over skærmskift” på side 216.<br />
2. Tryk på [Bluetooth-indstillinger].<br />
Skærmen “Bluetooth-indstillinger” vises.<br />
3. Tryk på [Afvis alle opkald].<br />
På denne skærm kan følgende punkter<br />
vælges:<br />
• Kontakter:<br />
Sletter den registrerede telefonbog.<br />
• Liste over modtagne opkald:<br />
Sletter historiklisten over modtagne opkald.<br />
• Liste over kaldte numre:<br />
Sletter historiklisten over foretagne opkald.<br />
• Liste over ubesvarede opkald:<br />
Sletter historiklisten over ubesvarede<br />
opkald.<br />
260
Brug af håndfri telefonering<br />
• Hvis man trykker på [Ryd alle], slettes alle<br />
data, som svarer til den tilsluttede<br />
mobiltelefon.<br />
5. Tryk på [Ja].<br />
Dataene for det valgte emne slettes fra<br />
navigationssystemets hukommelse.<br />
• Hvis den valgte hukommelse ikke skal<br />
slettes, tryk på [Nej].<br />
Sådan opdateres softwaren til Bluetooth<br />
trådløse teknologi<br />
Fremover vil opdateringsfiler kunne<br />
downloades fra nettet. Den vil kunne hente<br />
seneste opdatering fra det relevante websted<br />
via din computer.<br />
❒ Før der hentes filer og opdateringen<br />
installeres, sørg for at læse hele<br />
vejledningen på webstedet. Følg<br />
webstedets trinvise vejledning, indtil<br />
[Firmware-opdatering] aktiveres.<br />
1. Gem de opdaterede filer på SDhukommelseskortet.<br />
2. Sæt et SD-hukommelseskort ind i SDkortåbningen.<br />
➲ For detaljer om betjeningen se “Sådan<br />
indsættes og udskubbes et SDhukommelseskort”<br />
på side 210.<br />
3. Vis skærmen “Indstillingsmenu”.<br />
➲ For detaljer om betjeningerne se “Oversigt<br />
over skærmskift” på side 216.<br />
4. Tryk på [Bluetooth-indstillinger].<br />
Skærmen “Bluetooth-indstillinger” vises.<br />
5. Tryk på [Firmware-opdatering].<br />
Den aktuelle version vises.<br />
6. Tryk på [Firmware-opdatering].<br />
En meddelelse angiver, at opdateringen<br />
starter.<br />
7. Tryk på [Ja].<br />
Opdateringen starter.<br />
8. Vent, indtil opgraderingsprocessen er<br />
afsluttet.<br />
En meddelelse vises, når opdateringen er<br />
afsluttet.<br />
9. Tryk på [OK].<br />
Meddelelsen forsvinder, og kortskærmen<br />
vises igen.<br />
10.Skub SD-hukommelseskortet ud.<br />
Bemærkninger om håndfri<br />
telefonering<br />
Generelle bemærkninger<br />
• Det garanteres ikke, at der kan oprettes<br />
forbindelse til alle mobiltelefoner med<br />
Bluetooth trådløse teknologi.<br />
• Synslinjeafstanden mellem dette<br />
navigationssystem og mobiltelefonen må<br />
højst være 10 m eller mindre, når tale og<br />
data sendes og modtages via Bluetooth<br />
teknologien. Den faktiske<br />
transmissionsafstand kan dog være kortere<br />
end den anslåede afstand, hvilket<br />
afhænger af anvendelsesomgivelserne.<br />
• På nogle mobiltelefoner udsendes<br />
ringelyden ikke af højttalerne.<br />
• Er der valgt privat tilstand på<br />
mobiltelefonen, kan håndfri telefonering<br />
være deaktiveret.<br />
Registrering og tilslutning<br />
• Mobiltelefoners betjening er forskellig, alt<br />
efter type. Læs den betjeningsvejledning,<br />
der fulgte med mobiltelefonen, for at få<br />
udførlig vejledning.<br />
• Overførsel af telefonbogen fungerer<br />
muligvis ikke med mobiltelefoner, selv om<br />
din telefon er pairet med<br />
navigationssystemet. Afbryd i så tilfælde<br />
forbindelsen til din telefon, udfør igen<br />
pairing fra din telefon til<br />
navigationssystemet, hvorefter<br />
telefonbogen overføres.<br />
Sådan foretages og modtages opkald<br />
• Der høres muligvis støj i følgende<br />
situationer:<br />
– Når telefonen besvares via knappen på<br />
telefonen.<br />
DANSK<br />
261
Brug af håndfri telefonering<br />
– Når personen i den anden ende afbryder<br />
opkaldet.<br />
• Hvis personen i den anden ende af<br />
telefonen ikke kan høre samtalen på grund<br />
af ekko, så skru ned for lydstyrken til håndfri<br />
telefonering. Det kan reducere ekkolyden.<br />
• Selv om der trykkes på acceptknappen på<br />
mobiltelefonen, når et opkald modtages,<br />
kan der ikke telefoneres håndfrit med nogle<br />
mobiltelefoner.<br />
• Det registrerede navn vises, hvis det<br />
telefonnummer, der modtages opkald fra,<br />
allerede er registreret i telefonbogen. Når et<br />
telefonnummer er registreret under<br />
forskellige navne, vises det navn, der står<br />
først i telefonbogen.<br />
• Er det telefonnummeret, der ringes fra, ikke<br />
registreret i telefonbogen, vises det<br />
telefonnummer, der ringes fra.<br />
• Afhængigt af mobiltelefonen, er det måske<br />
ikke muligt at overføre telefonbogen.<br />
DANSK<br />
Historik over modtagne opkald og<br />
kaldte numre<br />
• Opkald eller redigeringer, der kun er<br />
foretaget på mobiltelefonen, gengives ikke<br />
på listen med kaldte numre eller i<br />
navigationssystemets telefonbog.<br />
• Man kan ikke ringe til en ukendt brugers<br />
post (intet telefonnummer) på listen med<br />
numre, der er modtaget opkald fra.<br />
• Når der ringes op fra mobiltelefonen,<br />
registreres ingen data i<br />
navigationssystemet.<br />
Telefonbogsoverførsler<br />
• Hvis der er mere end 1 000<br />
telefonbogsposter i din mobiltelefon, er det<br />
muligt, at ikke alle poster bliver downloadet<br />
helt.<br />
• Ikke alle mobiltelefoner kan overføre alle<br />
poster i telefonbogen på én gang. I så<br />
tilfælde overføres de én ad gangen fra<br />
mobiltelefonen.<br />
• Navigationssystemet viser muligvis ikke<br />
telefonbogen korrekt, hvilket afhænger af<br />
mobiltelefonen. (Nogle tegn kan være<br />
forvansket, eller der kan være byttet om på<br />
for- og efternavn.)<br />
• Indeholder mobiltelefonens telefonbog<br />
billeddata, overføres telefonbogen muligvis<br />
ikke korrekt. (Billeddata kan ikke overføres<br />
fra mobiltelefonen.)<br />
262
GrundlæggendebetjeningerafAV-kilden<br />
Grundlæggende betjeninger af AV-kilden<br />
Dette kapitel beskriver de grundlæggende<br />
betjeninger af AV-kilden.<br />
Du kan afspille eller bruge følgende kilder<br />
sammen med dit <strong>Pioneer</strong>-navigationssystem.<br />
• TUNER (FM, MW/LW)<br />
• CD<br />
• ROM (i MP3, AAC, WMA)<br />
• DVD-Video<br />
• DivX<br />
• USB<br />
• SD<br />
Følgende kilder kan afspilles eller bruges ved<br />
tilslutning som en AUX-enhed.<br />
• iPod<br />
• Smartphone-program (Aha Radio)<br />
• Bluetooth-audio<br />
• AV-indgang 1 (AV1)<br />
• AV-indgang 2 (AV2)<br />
❒ Ved <strong>AVIC</strong>-F840BT, er tilslutningen AVindgang<br />
2 ikke til rådighed. Og <strong>AVIC</strong>-<br />
F840BT viser “AV-indgang” som “AV1-<br />
indgang”.<br />
2. Tryk på ikonet for den kilde, du vil vælge.<br />
Betjeningsskærmen for den valgte kilde vises.<br />
❒ Det kildeikon, der er valgt i øjeblikket,<br />
fremhæves.<br />
Betjening af listeskærme<br />
(f.eks. iPod-skærm)<br />
Dette beskriver betjeningerne, når en<br />
listeskærm vises.<br />
❒ For oplysninger om, hvordan man viser<br />
listeskærmen, se beskrivelserne i delen om<br />
den pågældende kilde i denne vejledning.<br />
Omskiftning mellem AVbetjeningsskærmen<br />
og listeskærmen<br />
Eksemplet nedenfor beskriver, hvordan man<br />
skifter mellem AV-betjeningsskærmen og<br />
kunstnerlisteskærmen af iPod.<br />
1. Tryk på den passende tast for at vise den<br />
ønskede liste.<br />
Visning af AVbetjeningsskærmen<br />
* Tryk på knappen MODE, når kortskærmen<br />
vises.<br />
❒ AV-betjeningsskærmen kan også vises ved<br />
at man trykker på [Multimedia] på<br />
“Topmenu”.<br />
2. Tryk på tasten på skærmens højre side.<br />
DANSK<br />
Valg af en kilde<br />
Kildeikoner<br />
AV-betjeningsskærmen vises igen.<br />
1. Tryk på og træk derefter kildeikoner op<br />
eller ned for at vise yderligere kildeikoner.<br />
AV-kildeikonerne rulles, og tidligere skjulte<br />
ikoner vises.<br />
263
Grundlæggende betjeninger af AV-kilden<br />
Valg af et emne<br />
1. Rul listen ved at trække emner op eller<br />
ned for at få vist det emne, du vil vælge.<br />
❒ Man kan rulle gennem listen hurtigt ved at<br />
bladre i listeemnerne.<br />
Tryk lidt på listen for at stoppe med at rulle.<br />
2. Tryk på emnet.<br />
❒ Det emne, der er valgt i øjeblikket,<br />
fremhæves.<br />
Sådan går man tilbage til forrige display<br />
* Berør for at vende tilbage til forrige<br />
skærm.<br />
DANSK<br />
264
Brugafradio(FM)<br />
Brug af radio (FM)<br />
Du kan høre radio via navigationssystemet.<br />
Dette afsnit beskriver betjening af radioen<br />
(FM).<br />
Funktionerne med relation til RDS<br />
(radiodatasystem) fungerer kun i områder<br />
med FM-stationer, som udsender RDSsignaler.<br />
Selv om navigationssystemet<br />
modtager en RDS-station, er det ikke alle<br />
funktioner vedrørende RDS, der er<br />
tilgængelige.<br />
Startprocedure<br />
1. Vis AV-betjeningsskærmen.<br />
➲ For detaljer om betjeningerne se “Visning<br />
af AV-betjeningsskærmen” på side 263.<br />
2. Tryk på [FM] på skærmens venstre side<br />
for at vise skærmen “FM”.<br />
3. Brug berøringspanelets taster på<br />
skærmen til at styre radioen.<br />
➲ For detaljer se “Sådan bruges<br />
berøringspanelets taster” på side 266.<br />
Sådan læses skærmen<br />
TEXT-indikator<br />
Vises, at radiotekst modtages.<br />
NEWS-indikator<br />
Viser nyhedsprogrammernes status.<br />
TRFC-indikator<br />
Viser status for trafikmeddelelser.<br />
Aktuel tid<br />
Programservicenavn eller<br />
frekvensindikator<br />
Viser frekvensen af det forudindstillede emne.<br />
Hvis programservicenavnet kan modtages,<br />
vises programservicenavnet i stedet for<br />
frekvensen.<br />
Indikator for forudindstillet tal<br />
Viser hvilket forindstillet punkt, der er valgt.<br />
PTY-indikator<br />
Viser den aktuelle stations programtype (når<br />
den er til rådighed).<br />
Radiotekstdisplayområde<br />
Viser den radiotekst, der modtages i<br />
øjeblikket.<br />
Kildeikon<br />
Viser hvilken kilde, der er valgt.<br />
e<br />
1 2 3 4 5 6 78<br />
9<br />
DANSK<br />
d<br />
a<br />
b<br />
Båndindikator<br />
Viser hvilket bånd, radioen er indstillet på:<br />
FM1 til FM3.<br />
Indikator for programservicenavn<br />
Viser den aktuelle stations<br />
programservicenavn (stationsnavn).<br />
Indikator for signalstyrke<br />
Frekvensindikator<br />
STEREO-indikator<br />
Viser, at den valgte frekvens sendes i stereo.<br />
c<br />
265
Brug af radio (FM)<br />
Sådan bruges berøringspanelets taster<br />
1<br />
8<br />
7<br />
6<br />
2<br />
5<br />
4<br />
3<br />
DANSK<br />
Udfører manuel tuning<br />
Tryk kort på [7] eller [9] for at indstille<br />
manuelt. Frekvenserne går op eller ned med<br />
ét trin ad gangen.<br />
Udfører søgetuning<br />
Hold [7] eller [9] nede i ca. 1 sekund og<br />
slip derefter tasten for at udføre søgetuning.<br />
Radioen scanner frekvenserne, indtil der<br />
findes en udsendelse, der er kraftig nok til god<br />
modtagelse.<br />
❒ Søgetuning annulleres ved kortvarigt at<br />
berøre enten [7] eller [9].<br />
❒ Hvis man bliver du ved med at holde [7]<br />
eller [9] nede, kan radiofrekvenser<br />
springes over. Søgetuning starter, så snart<br />
tasterne slippes.<br />
Vælger en forudindstillet kanal<br />
Tasterne kan bruge til at skifte mellem<br />
forudindstillede kanaler.<br />
Rul ved at trække tasterne op eller ned for at<br />
vise den forudindstillede kanal, du vil vælge,<br />
og tryk på kanalen.<br />
❒ De nederste og øverste taster vises kun,<br />
når den forudindstillede kanal er valgt.<br />
Søger efter en RDS-station med PTYoplysninger<br />
➲ For detaljer se “Søgning efter en RDSstation<br />
med PTY-oplysning” på side 269.<br />
Genvælger equalizerkurver<br />
➲ For detaljer se “Brug af equalizeren” på<br />
side 348.<br />
Viser menuen “Funktion”<br />
➲ For detaljer se “Brug af avancerede<br />
funktioner” på side 268.<br />
Viser radiotekstskærmen<br />
Skifter mellem AV-betjeningsskærmen og<br />
visning af listen med forudindstillinger<br />
Du kan skifte skærmdisplayet om i<br />
overensstemmelse med dine præferencer.<br />
➲ For detaljer om betjeningen se<br />
“Omskiftning mellem AVbetjeningsskærmen<br />
og listeskærmen” på<br />
side 263.<br />
Vælger et FM-bånd<br />
Hvis man trykker på tasten gentagne gange,<br />
skiftes der mellem følgende FM-bånd: FM1,<br />
FM2 eller FM3.<br />
❒ Denne funktion er praktisk til at lave<br />
forskellige forindstillede lister for hvert<br />
bånd.<br />
266
Brug af radio (FM)<br />
Lagring og genvalg af radiofrekvenser<br />
Med et tryk på en af tasterne for forudindstillet<br />
tuning (“P1” til “P6” kan man let lagre op til 6<br />
radiofrekvenser til senere genvalg (også ved<br />
at trykke på en tast).<br />
1. Vælg en frekvens, du vil lagre i<br />
hukommelsen.<br />
2. Vis listen over forudindstillede kanaler.<br />
➲ For detaljer se “Skifter mellem AVbetjeningsskærmen<br />
og visning af listen<br />
med forudindstillinger” på side 266.<br />
3. Bliv ved med at trykke på en af tasterne<br />
for forudindstillet tuning [P1] til [P6].<br />
Visning af de tre nyeste radiotekster<br />
Man kan vise en aktuelt modtagne radiotekst<br />
og de tre seneste radioteksttransmissioner.<br />
1. Vis radiotekstskærmen.<br />
➲ For detaljer se “Viser radiotekstskærmen”<br />
på side 266.<br />
2. Tryk på knappen TRK.<br />
Hvis man trykker på knappen, skifter<br />
tekstindholdet fra den aktuelle radiotekst til de<br />
tre seneste radioteksttransmissioner.<br />
Visning af forudindstillingsliste<br />
• Hvis der ikke er nogen radiotekstdata i<br />
hukommelsen, skifter displayet ikke.<br />
Taster til forudindstillet tuning<br />
Den valgte radiostation er blevet lagret i<br />
hukommelsen.<br />
Næste gang der trykkes på samme tast “P1”<br />
til “P6” for forindstillet tuning, genvælges<br />
radiostationens frekvenser fra hukommelsen.<br />
❒ Op til 18 FM-stationer, 6 for hvert af de tre<br />
FM-bånd, kan lagres i hukommelsen.<br />
➲ For detaljer om listebetjeningerne se<br />
“Betjening af listeskærme (f.eks. iPodskærm)”<br />
på side 263.<br />
Sådan anvendes radiotekst<br />
Denne radio kan vise radiotekstdata, der<br />
sendes fra RDS-stationer, f.eks. oplysninger<br />
om stationen, titlen på det nummer, der<br />
sendes i øjeblikket, og kunstnerens navn.<br />
❒ Radioen lagrer automatisk de tre sidst<br />
modtagne radiotekstmeddelelser i<br />
hukommelsen og erstatter teksten i den<br />
ældste meddelelse med teksten i en ny<br />
meddelelse, når den modtages.<br />
❒ Når der ikke modtages radiotekst, vises<br />
“Ingen tekst”.<br />
Sådan lagres og genvælges radiotekst<br />
Der kan lagres data fra op til seks<br />
radioteksttransmissioner ved at man trykker<br />
på berøringspaneltasterne “1” til “6”.<br />
1. Vis den radiotekst, du ønsker at gemme i<br />
hukommelsen.<br />
➲ For detaljer se “Visning af de tre nyeste<br />
radiotekster” på denne side.<br />
2. Hold en af tasterne [1] til [6] nede for at<br />
lagre den viste radiotekst.<br />
Den valgte radiotekst lagres i hukommelsen.<br />
Næste gang der trykkes på de samme taster i<br />
radiotekstdisplayet, genvælges den lagrede<br />
tekst fra hukommelsen.<br />
❒ Hvis der allerede er lagret radiotekst under<br />
alle taster, overskriver nye tekst den<br />
eksisterende tekst.<br />
Betjening via<br />
hardwareknapper<br />
Tryk på knappen TRK<br />
Man kan flytte forudindstillede kanaler op eller<br />
ned.<br />
Hold knappen TRK nede<br />
Man kan udføre søgetuning.<br />
DANSK<br />
267
Brug af radio (FM)<br />
Brug af avancerede<br />
funktioner<br />
* Tryk på på skærmen “FM”.<br />
Menuen “Funktion” vises.<br />
1 2 3 4<br />
“BSM” begynder med at blinke. Mens “BSM”<br />
blinker, lagres de 6 kraftigste radiofrekvenser<br />
under tasterne for forudindstillet tuning “P1” til<br />
“P6” i rækkefølge efter signalets styrke.<br />
“BSM” stopper med at blinke, når processen<br />
er færdig.<br />
• Hvis man trykker på [Stop], annulleres<br />
lagringsprocessen.<br />
DANSK<br />
5 6 7<br />
Lagrer de kraftigste radiofrekvenser<br />
Indstiller kraftige signaler<br />
Begrænser stationer til<br />
regionalprogrammer<br />
Søger efter en RDS-station med PTYoplysninger<br />
Modtager trafikmeddelelser<br />
Indstiller alternative frekvenser<br />
Bruger afbrydelse mednyhedsprogram<br />
➲ For detaljer om hver funktion se afsnittene<br />
nedenfor med de tilsvarende titler.<br />
Sådan lagres de kraftigste<br />
radiofrekvenser<br />
Med BSM (best stations memory) kan du<br />
automatisk lagre de 6 kraftigste<br />
radiofrekvenser under tasterne for<br />
forudindstillet tuning “P1” til “P6”, og når de er<br />
lagret, kan du indstille disse frekvenser ved at<br />
trykke på en tast.<br />
❒ Lagring af radiofrekvenser med BSM kan<br />
erstatte radiofrekvenser, du allerede har<br />
lagret.<br />
1. Tryk på på skærmen “FM”.<br />
Menuen “Funktion” vises.<br />
2. Tryk på [BSM].<br />
3. Tryk på [Start] for at påbegynde en<br />
søgning.<br />
Indstilling af kraftige signaler<br />
Med lokal søgetuning kan man kun tune ind<br />
på de radiostationer, hvis signaler er kraftige<br />
nok til god modtagelse.<br />
1. Tryk på på skærmen “FM”.<br />
Menuen “Funktion” vises.<br />
2. Tryk på [Lokal].<br />
3. Berør [Til] for at aktivere lokal søgetuning.<br />
• Hvis man trykker på [Fra], slås lokal<br />
søgetuning fra.<br />
4. Tryk på [4Forr] eller [Næste6] for at<br />
indstille følsomheden.<br />
FM har 4 følsomhedsniveauer.<br />
Niveau: 1 – 2 – 3 – 4<br />
❒ Med niveauindstillingen “4” kan kun de<br />
kraftigste stationer modtages, mens man<br />
med lavere indstillinger kan modtage<br />
svagere stationer.<br />
Sådan begrænses stationer til<br />
regionalprogrammer<br />
Når AF anvendes til automatisk at genindstille<br />
frekvenser, begrænser regionalfunktionen<br />
valgmulighederne til stationer, der sender<br />
regionale programmer.<br />
1. Tryk på på skærmen “FM”.<br />
Menuen “Funktion” vises.<br />
2. Tryk på [Regional].<br />
Hvert tryk på [Regional] slår funktionen til<br />
eller fra.<br />
❒ Regionalprogrammer og regionale<br />
netværker er organiseret forskelligt i hvert<br />
landet (fx kan de skifte efter klokkeslæt,<br />
land eller transmissionsområde).<br />
❒ Det forindstillede nummer forsvinder<br />
muligvis fra displayet, hvis radioen vælger<br />
en regional station, der er en anden end<br />
den oprindeligt indstillede station.<br />
268
Brug af radio (FM)<br />
❒ Den regionale funktion kan aktiveres eller<br />
deaktiveres hver for sig til hvert FM-bånd.<br />
Søgning efter en RDS-station med PTYoplysning<br />
Du kan søge efter generelle typer af<br />
radioprogrammer.<br />
➲ For detaljer se “PTY-liste” på side 271.<br />
1. Tryk på på skærmen “FM”.<br />
Menuen “Funktion” vises.<br />
2. Tryk på [PTY].<br />
3. Tryk på [4Forr] eller [Næste6] for at<br />
vælge programtype.<br />
Der er fire programtyper:<br />
NYHEDER&INFO – Populær – Klassisk –<br />
Andet<br />
4. Tryk på [Start] for at påbegynde en<br />
søgning.<br />
Radioen søger efter en station, som sender<br />
denne programtype.<br />
• Hvis man trykker på [Stop], annulleres<br />
søgningen.<br />
❒ Nogle stationers programmer kan adskille<br />
sig fra dem, den sendte PTY anfører.<br />
❒ Er der ingen station, der sender den<br />
programtype, du søgte efter, vises “n/a” i<br />
ca. 2 sekunder, hvorefter radioen vender<br />
tilbage til den oprindelige station.<br />
Sådan modtages trafikmeddelelser<br />
Med TA (traffic announcement standby) kan<br />
trafikmeddelelser modtages automatisk,<br />
uanset hvilken kilde du lytter til. TA kan både<br />
aktiveres for en TP-station (en station, der<br />
sender trafikmeddelelser) og et andet<br />
forbedret netværks TP-station (en station<br />
med oplysninger, der krydsrefererer TPstationer).<br />
1. Indstil en TP-station eller et andet<br />
forbedret netværks TP-station.<br />
2. Berør [TA] på menuen “Funktion” for at<br />
sætte trafikmeddelelser på standby.<br />
❒ For at slå standby for trafikmeddelelser fra<br />
tryk på [TA] igen.<br />
3. Brug knappen VOL (+/–) eller Multi-control<br />
til at justere TA-lydstyrken, når en<br />
trafikmeddelelse begynder.<br />
Den netop indstillede lydstyrke gemmes i<br />
hukommelsen og genvælges ved<br />
efterfølgende trafikmeddelelser.<br />
4. Berør [Ann.], mens en trafikmelding<br />
modtages, for at annullere meldingen.<br />
Radioen vender tilbage til den oprindelige<br />
kilde, men forbliver på standby, indtil der<br />
trykkes på [TA] igen.<br />
Meddelelsen kan også annulleres ved at<br />
skifte kilde eller bånd.<br />
❒ Efter en trafikmeddelelse er modtaget,<br />
skifter systemet tilbage til den oprindelige<br />
kilde.<br />
❒ Kun TP-stationer og andre ENTP-stationer<br />
stilles ind under søgetuning eller BSM, hvis<br />
TA er slået til.<br />
Indstilling på alternative frekvenser<br />
Lytter du til en udsendelse, og modtagelsen<br />
bliver svagere, eller der opstår andre<br />
problemer, vil navigationssystemet<br />
automatisk søge efter en anden station på<br />
samme net, som sender et kraftigere signal.<br />
1. Tryk på på skærmen “FM”.<br />
Menuen “Funktion” vises.<br />
2. Tryk på [AF].<br />
Hvert tryk på [AF] slår funktionen til eller fra.<br />
❒ Kun RDS-stationer bliver indstillet under<br />
søgetuning eller BSM, når AF er slået til.<br />
❒ Når en forindstillet station genvælges, kan<br />
tuneren opdatere den forindstillede station<br />
med en ny frekvens fra stationens AF-liste.<br />
Der vises intet forindstillet tal på displayet,<br />
hvis RDS-data for den station, der<br />
modtages, adskiller sig fra den oprindeligt<br />
gemte station.<br />
❒ Under en AF-frekvenssøgning kan lyden<br />
midlertidigt afbrydes af et andet program.<br />
❒ AF kan slås til eller fra, uafhængigt for hvert<br />
FM-bånd.<br />
DANSK<br />
269
Brug af radio (FM)<br />
DANSK<br />
PI søgefunktion<br />
Finder enheden ikke en passende alternativ<br />
frekvens, eller lyttes der til en station, og<br />
modtagelsen bliver svagere, vil<br />
navigationssystemet automatisk søge efter<br />
en anden station med samme program.<br />
Under søgningen vises “Søg PI”, og lyden er<br />
afbrudt. Lyddæmpningen ophæves, når PIsøgningen<br />
er færdig, hvad enten en anden<br />
station er fundet eller ej.<br />
Sådan aktiveres Auto PI søg til<br />
forindstillede stationer<br />
Når forindstillede stationer ikke kan<br />
genvælges, som når der køres lange<br />
afstande, kan enheden indstilles til at udføre<br />
en PI-søgning, mens forindstillede stationer<br />
genvælges.<br />
❒ Standardindstillingen for automatisk PIsøgning<br />
er “off” - deaktiveret.<br />
➲ For detaljer se “Omskiftning af auto-PIsøgning”<br />
på side 346.<br />
Sådan afbrydes nyhedsprogram<br />
Når et nyhedsprogram sendes fra en<br />
nyhedsstation med koderne PTY, kan<br />
navigationssystemet skifte fra enhver station<br />
til nyhedsstationen. Når nyhedsprogrammet<br />
slutter, fortsætter modtagelsen af det forrige<br />
program.<br />
1. Tryk på på skærmen “FM”.<br />
Menuen “Funktion” vises.<br />
2. Tryk på [News].<br />
Hvert tryk på [News] slår funktionen til eller<br />
fra.<br />
Et nyhedsprogram kan annulleres ved at<br />
berøre [Ann.].<br />
Du kan annullere et nyhedsprogram ved at<br />
ændre kilde eller bånd.<br />
Afbrydelsesikonets status<br />
Når indstillingen for afbrydelse med<br />
oplysninger er aktiveret, vises<br />
afbrydelsesikonet. Visningen af<br />
afbrydelsesikonet kan variere, afhængigt af<br />
programmets modtagelsesstatus.<br />
➲ For detaljer om betjeningen se “Sådan<br />
modtages trafikmeddelelser” på side 269.<br />
➲ For detaljer om betjeningerne se “Sådan<br />
afbrydes nyhedsprogram” på side 270.<br />
❒ Afbrydelsesikonet vises på alle skærme til<br />
betjening af AV-kilde.<br />
TRFC-indikator<br />
Indikator<br />
(Intet<br />
display)<br />
Betydning<br />
Afbrydelse med meddelelser er<br />
aktiveret, men du modtager ingen<br />
data, da der ikke findes data.<br />
Afbrydelse med meddelelser er<br />
aktiveret, og der modtages data i<br />
øjeblikket.<br />
Afbrydelse med oplysninger er<br />
deaktiveret.<br />
NEWS-indikator<br />
Indikator Betydning<br />
Afbrydelse med meddelelser er<br />
aktiveret, men du modtager ingen<br />
data, da der ikke findes data.<br />
Afbrydelse med meddelelser er<br />
aktiveret, og der modtages data i<br />
øjeblikket.<br />
(Intet<br />
display)<br />
Afbrydelse med oplysninger er<br />
deaktiveret.<br />
270
Brug af radio (FM)<br />
PTY-liste<br />
General Specifik Programtype<br />
NYHEDER&INFO News Nyheder<br />
Affairs<br />
Aktuelle emner<br />
Info<br />
Generelle oplysninger og rådgivning<br />
Sport<br />
Sport<br />
Weather<br />
Vejrudsigter/meteorologiske oplysninger<br />
Finance<br />
Rapporter om aktiemarkedet, erhverv, handel osv.<br />
Populær Pop Mus Populær musik<br />
Rock Mus<br />
Moderne musik<br />
Easy Mus<br />
Let underholdningsmusik<br />
Oth Mus<br />
Musik uden kategori<br />
Jazz<br />
Jazz<br />
Country<br />
Countrymusik<br />
Nat Mus<br />
National musik<br />
Oldies<br />
Oldies, evergreens<br />
Folk Mus<br />
Folkemusik<br />
Klassisk L. Class Let klassisk musik<br />
Classic<br />
Seriøs klassisk musik<br />
Andet Educate Undervisningsprogrammer<br />
Drama<br />
Alle radiospil og -serier<br />
Culture<br />
National eller regional kultur<br />
Science<br />
Natur, videnskab og teknologi<br />
Varied<br />
Let underholdning<br />
Children<br />
Børneprogrammer<br />
Social<br />
Samfundsforhold<br />
Religion<br />
Religion og gudstjenester<br />
Phone In<br />
Programmer med lytterdeltagelse<br />
Touring<br />
Rejseprogrammer, ikke til meddelelser om trafikproblemer<br />
Leisure<br />
Hobby- og fritidsaktiviteter<br />
Document<br />
Dokumentarprogrammer<br />
DANSK<br />
271
Brugafradio(AM)<br />
Brug af radio (AM)<br />
Der kan høres radio, mens<br />
navigationssystemet anvendes. Dette afsnit<br />
beskriver radioens (MW/LW) betjening.<br />
Startprocedure<br />
1. Vis AV-betjeningsskærmen.<br />
➲ For detaljer om betjeningerne se “Visning<br />
af AV-betjeningsskærmen” på side 263.<br />
2. Tryk på [AM] på skærmens venstre side<br />
for at vise skærmen “AM”.<br />
3. Brug berøringspanelets taster på<br />
skærmen til at styre radioen.<br />
➲ For detaljer se “Sådan bruges<br />
berøringspanelets taster” på side 273.<br />
Sådan læses skærmen<br />
2 3<br />
4<br />
1<br />
3<br />
5<br />
DANSK<br />
Kildeikon<br />
Viser hvilken kilde, der er valgt.<br />
Indikator for signalstyrke<br />
Frekvensindikator<br />
Viser den aktuelle frekvens.<br />
Aktuel tid<br />
Indikator for forudindstillet tal<br />
Viser hvilket forindstillet punkt, der er valgt.<br />
272
Brug af radio (AM)<br />
Sådan bruges berøringspanelets taster<br />
1<br />
5<br />
2<br />
4<br />
3<br />
Udfører manuel tuning<br />
Tryk kort på [7] eller [9] for at indstille<br />
manuelt. Frekvenserne går op eller ned med<br />
ét trin ad gangen.<br />
Udfører søgetuning<br />
Hold [7] eller [9] nede i ca. 1 sekund og<br />
slip derefter tasten for at udføre søgetuning.<br />
Radioen scanner frekvenserne, indtil der<br />
findes en udsendelse, der er kraftig nok til god<br />
modtagelse.<br />
❒ Søgetuning annulleres ved kortvarigt at<br />
berøre enten [7] eller [9].<br />
❒ Hvis man bliver du ved med at holde [7]<br />
eller [9] nede, kan radiofrekvenser<br />
springes over. Søgetuning starter, så snart<br />
tasterne slippes.<br />
Vælger en forudindstillet kanal<br />
Tasterne kan bruge til at skifte mellem<br />
forudindstillede kanaler.<br />
Rul ved at trække tasterne op eller ned for at<br />
vise den forudindstillede kanal, du vil vælge,<br />
og tryk på kanalen.<br />
❒ De nederste og øverste taster vises kun,<br />
når den forudindstillede kanal er valgt.<br />
Genvælger equalizerkurver<br />
➲ For detaljer se “Brug af equalizeren” på<br />
side 348.<br />
Viser menuen “Funktion”<br />
➲ For detaljer se “Brug af avancerede<br />
funktioner” på side 274.<br />
Skifter mellem AV-betjeningsskærmen og<br />
visning af listen med forudindstillinger<br />
Du kan skifte skærmdisplayet om i<br />
overensstemmelse med dine præferencer.<br />
➲ For detaljer om betjeningen se<br />
“Omskiftning mellem AVbetjeningsskærmen<br />
og listeskærmen” på<br />
side 263.<br />
Lagring og genvalg af radiofrekvenser<br />
Med et tryk på en af tasterne for forudindstillet<br />
tuning (“P1” til “P6” kan man let lagre op til 6<br />
radiofrekvenser til senere genvalg (også ved<br />
at trykke på en tast).<br />
1. Vælg en frekvens, du vil lagre i<br />
hukommelsen.<br />
2. Vis listen over forudindstillede kanaler.<br />
➲ For detaljer se “Skifter mellem AVbetjeningsskærmen<br />
og visning af listen<br />
med forudindstillinger” på side 273.<br />
DANSK<br />
273
Brug af radio (AM)<br />
DANSK<br />
3. Bliv ved med at trykke på en af tasterne<br />
for forudindstillet tuning [P1] til [P6].<br />
Visning af forudindstillingsliste<br />
Taster til forudindstillet tuning<br />
Den valgte radiostation er blevet lagret i<br />
hukommelsen.<br />
Næste gang der trykkes på samme tast “P1”<br />
til “P6” for forindstillet tuning, genvælges<br />
radiostationens frekvenser fra hukommelsen.<br />
➲ For detaljer om listebetjeningerne se<br />
“Betjening af listeskærme (f.eks. iPodskærm)”<br />
på side 263.<br />
Betjening via<br />
hardwareknapper<br />
Tryk på knappen TRK<br />
Man kan flytte forudindstillede kanaler op eller<br />
ned.<br />
Hold knappen TRK nede<br />
Man kan udføre søgetuning.<br />
Brug af avancerede<br />
funktioner<br />
1. Tryk på på skærmen “AM”.<br />
Menuen “Funktion” vises.<br />
1 2<br />
Lagrer de kraftigste radiofrekvenser<br />
Indstiller kraftige signaler<br />
➲ For detaljer om hver funktion se afsnittene<br />
nedenfor med de tilsvarende titler.<br />
Sådan lagres de kraftigste<br />
radiofrekvenser<br />
Med BSM (best stations memory) kan du<br />
automatisk lagre de 6 kraftigste<br />
radiofrekvenser under tasterne for<br />
forudindstillet tuning “P1” til “P6”, og når de er<br />
lagret, kan du indstille disse frekvenser ved at<br />
trykke på en tast.<br />
❒ Lagring af radiofrekvenser med BSM kan<br />
erstatte radiofrekvenser, du allerede har<br />
lagret.<br />
1. Tryk på på skærmen “AM”.<br />
Menuen “Funktion” vises.<br />
2. Tryk på [BSM].<br />
3. Tryk på [Start] for at påbegynde en<br />
søgning.<br />
“BSM” begynder med at blinke. Mens “BSM”<br />
blinker, lagres de 6 kraftigste radiofrekvenser<br />
under tasterne for forudindstillet tuning “P1” til<br />
“P6” i rækkefølge efter signalets styrke.<br />
“BSM” stopper med at blinke, når processen<br />
er færdig.<br />
• Hvis man trykker på [Stop], annulleres<br />
lagringsprocessen.<br />
Indstilling af kraftige signaler<br />
Med lokal søgetuning kan man kun tune ind<br />
på de radiostationer, hvis signaler er kraftige<br />
nok til god modtagelse.<br />
1. Tryk på på skærmen “AM”.<br />
Menuen “Funktion” vises.<br />
2. Tryk på [Lokal].<br />
3. Berør [Til] for at aktivere lokal søgetuning.<br />
• Hvis man trykker på [Fra], slås lokal<br />
søgetuning fra.<br />
4. Tryk på [4Forr] eller [Næste6] for at<br />
indstille følsomheden.<br />
MW/LW har 2 følsomhedsniveauer.<br />
Niveau: 1 – 2<br />
❒ Med niveauindstillingen “2” kan kun de<br />
kraftigste stationer modtages, mens man<br />
med lavere indstillinger kan modtage<br />
svagere stationer.<br />
274
Sådan afspileslyd-CD'er<br />
Sådan afspilles lyd-CD'er<br />
En normal musik-CD kan afspilles via<br />
navigationssystemets indbyggede drev. Dette<br />
afsnit beskriver hvordan<br />
Startprocedure<br />
1. Vis AV-betjeningsskærmen.<br />
➲ For detaljer om betjeningerne se “Visning<br />
af AV-betjeningsskærmen” på side 263.<br />
2. Indsæt den disk, der skal afspilles, i<br />
diskåbningen.<br />
Afspilningen starter fra CD'ens første spor.<br />
➲ For detaljer se “Sådan indsættes og<br />
udskubbes en disk” på side 209.<br />
❒ Hvis disken allerede er indstillet, tryk på<br />
[Disc] på skærmens venstre side.<br />
➲ For detaljer se “Valg af en kilde” på side<br />
263.<br />
3. Brug berøringspanelets taster på<br />
skærmen til at styre disken.<br />
➲ For detaljer se “Sådan bruges<br />
berøringspanelets taster” på side 276.<br />
Sådan læses skærmen<br />
1<br />
2 3<br />
Kildeikon<br />
Viser hvilken kilde, der er valgt.<br />
Indikator for afspilningstilstand<br />
Viser den aktuelle afspilningstilstand.<br />
4<br />
5<br />
Afspilning af spor i vilkårlig rækkefølge<br />
Indikator<br />
Sådan indstilles område til gentaget<br />
afspilning<br />
Indikator<br />
Betydning<br />
Afspiller ikke spor i vilkårlig<br />
rækkefølge.<br />
Alle spor på den aktuelle disk<br />
afspilles i vilkårlig rækkefølge.<br />
Betydning<br />
Gentager den aktuelle disk.<br />
Gentager kun det aktuelle spor.<br />
Oplysninger om det aktuelle spor<br />
• : Kunstnernavn<br />
Viser kunstnernavn for det spor, der<br />
afspilles i øjeblikket (når det er til rådighed).<br />
• : Albumtitel<br />
Viser titlen på albummet til det aktuelle spor<br />
(hvis til rådighed).<br />
• : Sportitel<br />
Viser titlen på det spor, der afspilles i<br />
øjeblikket (når det er til rådighed).<br />
• Spilletid<br />
Viser den forløbne spilletid for de aktuelle<br />
spor.<br />
❒ “-------” vises, hvis der ikke er nogen<br />
tilsvarende oplysninger.<br />
Aktuel tid<br />
Sporoplysninger<br />
• Spornummerindikator<br />
Viser sporets nummer og det samlede antal<br />
spor inden for det aktuelle<br />
gentagelsesområde.<br />
• Indikator for sportitel<br />
DANSK<br />
Scanning af spor på en CD<br />
Indikator<br />
Betydning<br />
Annullerer scan-afspilning.<br />
Begyndelsen af hvert spor i det<br />
aktuelle område for gentaget<br />
afspilning afspilles i ca. 10<br />
sekunder.<br />
275
Sådan afspilles lyd-CD'er<br />
Sådan bruges berøringspanelets taster<br />
1 2 3<br />
9<br />
8<br />
4<br />
7<br />
6<br />
5<br />
DANSK<br />
276<br />
Scanning af spor på en CD<br />
Scan-afspilning udføres med et tryk på en<br />
enkelt tast.<br />
➲ For detaljer om betjeningen se “Scanning<br />
af spor på en CD” på side 277.<br />
Afspiller af spor i vilkårlig rækkefølge<br />
Alle spor på disken kan afspilles i vilkårlig<br />
rækkefølge med et tryk på en enkelt tast.<br />
➲ For detaljer om betjeningen se “Afspiller af<br />
spor i vilkårlig rækkefølge” på side 277.<br />
Indstiller et område for gentaget<br />
afspilning<br />
Området for gentaget afspilning kan ændres<br />
med et tryk på en enkelt tast.<br />
➲ For detaljer se “Ændrer<br />
gentagelsesområdet” på side 277.<br />
Vælger et spor, der skal afspilles<br />
Rul tasterne op eller ned for at vise spor, og<br />
tryk på et spor for at starte afspilningen.<br />
Hvis man trykker på den nederste tast under<br />
vilkårlig afspilning, springes der til næste spor.<br />
Hvis man trykker på den øverste tast, springes<br />
der til begyndelsen af det aktuelle spor.<br />
Genvælger equalizerkurver<br />
➲ For detaljer se “Brug af equalizeren” på<br />
side 348.<br />
Viser menuen “Funktion”<br />
➲ For detaljer se “Brug af avancerede<br />
funktioner” på side 277.<br />
Afspilning og pause<br />
Hvis man trykker på [;], skiftes der mellem<br />
afspilning og pause.<br />
Vælger et spor på listen<br />
Tryk på tasten for at få vist en liste over<br />
sportitler på en disk. Man kan afspille et spor<br />
på listen ved at man trykker på det.<br />
❒ “-------” vises, hvis der ikke er nogen<br />
tilsvarende oplysninger.<br />
➲ For detaljer se “Betjening af listeskærme<br />
(f.eks. iPod-skærm)” på side 263.<br />
Skifter den afspillede medietype<br />
➲ For detaljer se “Skifter den afspillede<br />
medietype” på side 281.
Sådan afspilles lyd-CD'er<br />
Betjening via<br />
hardwareknapper<br />
Tryk på knappen TRK<br />
Man kan springe spor over fremad eller<br />
baglæns.<br />
Hold knappen TRK nede<br />
Man kan udføre hurtig frem- eller<br />
tilbagespoling.<br />
Brug af avancerede<br />
funktioner<br />
* Tryk på på skærmen “CD”.<br />
Menuen “Funktion” vises.<br />
1 2 3 4<br />
❒ Efter scanningen er færdig, begynder<br />
normal afspilning af sporene igen.<br />
❒ Hvis scan-afspilning slås til, mens området<br />
for gentaget afspilning er sat til “Spor”,<br />
skifter området for gentaget afspilning<br />
automatisk til “Disc”.<br />
Bruger funktionen “Sound Retriever”<br />
“Sound Retriever” funktionen forbedrer<br />
automatisk komprimeret lyd og sørger for god<br />
klang.<br />
Hvert tryk på [Sound Retriever] ændrer<br />
indstillingen på følgende måde:<br />
• TILSTAND 1: Aktiverer funktionen “Sound<br />
Retriever”.<br />
• TILSTAND 2: Aktiverer funktionen “Sound<br />
Retriever”.<br />
• Fra: Deaktiverer funktionen “Sound<br />
Retriever”.<br />
❒ “TILSTAND 2” har en kraftigere effekt end<br />
“TILSTAND 1” og er mere effektiv, når<br />
meget komprimerede lyddata afspilles.<br />
Ændrer gentagelsesområdet<br />
Hvert tryk på [Gentag] ændrer indstillingen på<br />
følgende måde:<br />
• Disc: Gentager den aktuelle disk.<br />
• Spor: Gentager kun det aktuelle spor.<br />
❒ Udføres der sporsøgning eller hurtig frem-/<br />
tilbagespoling, annulleres gentaget<br />
afspilning af spor automatisk.<br />
Afspiller af spor i vilkårlig rækkefølge<br />
Hvert tryk på [Vilkårlig] slår funktionen til eller<br />
fra.<br />
❒ Hvis vilkårlig afspilning slås til, mens<br />
området for gentaget afspilning er sat til<br />
“Spor”, skifter området for gentaget<br />
afspilning automatisk til “Disc”.<br />
Scanning af spor på en CD<br />
Hvert tryk på [Scan] slår funktionen til eller fra.<br />
Med scan-afspilning høres de første 10<br />
sekunder af hvert spor på CD'en. Når det<br />
ønskede spor er fundet, tryk på [Scan] for at<br />
slå scan-afspilning fra.<br />
DANSK<br />
277
Sådan afspilesmusikfiler påROM<br />
.<br />
Sådan afspilles musikfiler på ROM<br />
En disk med komprimerede lydfiler kan<br />
afspilles ved hjælp af navigationssystemets<br />
indbyggede drev. Dette afsnit beskriver disse<br />
funktioner.<br />
❒ I den følgende beskrivelse omtales MP3-,<br />
WMA- og AAC-filer samlet som<br />
“komprimeret lydfil”.<br />
Startprocedure<br />
Sådan læses skærmen<br />
1<br />
2 3<br />
4<br />
5<br />
DANSK<br />
1. Vis AV-betjeningsskærmen.<br />
➲ For detaljer om betjeningerne se “Visning<br />
af AV-betjeningsskærmen” på side 263.<br />
2. Indsæt den disk, der skal afspilles, i<br />
diskåbningen.<br />
Afspilningen starter fra ROM'ens første fil.<br />
➲ For detaljer se “Sådan indsættes og<br />
udskubbes en disk” på side 209.<br />
❒ Hvis disken allerede er indstillet, tryk på<br />
[Disc] på skærmens venstre side.<br />
➲ For detaljer se “Valg af en kilde” på side<br />
263.<br />
3. Brug berøringspanelets taster på<br />
skærmen til at styre disken.<br />
➲ For at få oplysninger om betjening, læs<br />
“Sådan bruges berøringspanelets taster”<br />
på side 280.<br />
Kildeikon<br />
Viser hvilken kilde, der er valgt.<br />
Indikator for afspilningstilstand<br />
Viser den aktuelle afspilningstilstand.<br />
Scanning af mapper og filer<br />
Indikator<br />
Betydning<br />
Annullerer scan-afspilning.<br />
Afspiller de første lydfiler fra hver<br />
mappe i ca. 10 sekunder, hvis<br />
gentagelsesområdet er sat til<br />
“Disc”.<br />
Afspiller begyndelsen af hver lydfil<br />
i den aktuelle mappe i ca. 10<br />
sekunder, hvis<br />
gentagelsesområdet er sat til<br />
“Mappe”.<br />
Afspilning af filer i tilfældig rækkefølge<br />
Indikator<br />
Betydning<br />
Afspiller ikke filerne i vilkårlig<br />
rækkefølge.<br />
Alle lydfiler i det aktuelle område<br />
for gentaget afspilning afspilles i<br />
vilkårlig rækkefølge.<br />
Sådan indstilles område til gentaget<br />
afspilning<br />
Indikator<br />
Betydning<br />
Gentager alle komprimerede<br />
lydfiler.<br />
Gentager kun den aktuelle fil.<br />
Gentager den aktuelle mappe.<br />
278
Sådan afspilles musikfiler på ROM<br />
Oplysninger om den aktuelle fil<br />
• : Mappenavn<br />
Viser det mappenavn, der afspilles i<br />
øjeblikket.<br />
• : Kunstnernavn<br />
Viser kunstnernavnet, der afspilles i<br />
øjeblikket (når det er til rådighed).<br />
• : Albumtitel<br />
Viser titlen på albummet til den aktuelle fil<br />
(hvis til rådighed).<br />
• : Sportitel<br />
Viser titlen på det spor, der afspilles i<br />
øjeblikket (når det er til rådighed).<br />
❒ Hvis et spors titel ikke er til rådighed, vises<br />
filnavnet.<br />
• Spilletid<br />
Viser den forløbne spilletid for den aktuelle<br />
fil.<br />
❒ “-------” vises, hvis der ikke er nogen<br />
tilsvarende oplysninger.<br />
Aktuel tid<br />
Filoplysninger<br />
• Indikator for filnummer<br />
• Filnavnindikator<br />
• Filtypeindikator<br />
Viser lydfilernes type.<br />
DANSK<br />
279
Sådan afspilles musikfiler på ROM<br />
Sådan bruges berøringspanelets taster<br />
1 2 3<br />
9<br />
8<br />
4<br />
7<br />
6<br />
5<br />
DANSK<br />
Scanner mapper og filer<br />
Scan-afspilning udføres med et tryk på en<br />
enkelt tast.<br />
➲ For detaljer om betjeningen se “Scanner<br />
mapper og filer” på side 281.<br />
Afspiller filer i vilkårlig rækkefølge<br />
Filerne i det aktuelle område for gentaget<br />
afspilning kan afspilles i vilkårlig rækkefølge<br />
med et tryk på en enkelt tast.<br />
❒ Indeholder disken en blanding af forskellige<br />
mediefiltyper, afspilles alle spor inden for<br />
den aktuelle del (“CD” eller “ROM”) i<br />
vilkårlig rækkefølge.<br />
➲ For detaljer se “Afspiller filer i vilkårlig<br />
rækkefølge” på side 281.<br />
Indstiller et område for gentaget<br />
afspilning<br />
Området for gentaget afspilning kan ændres<br />
med et tryk på en enkelt tast.<br />
➲ For detaljer se “Ændrer<br />
gentagelsesområdet” på side 281.<br />
Vælger en fil, der skal afspilles<br />
Rul tasterne op eller ned for at vise filer, og<br />
tryk på en fil for at starte afspilningen.<br />
Hvis man trykker på den nederste tast under<br />
vilkårlig afspilning, springes der til næste fil<br />
Hvis man trykker på den øverste tast,<br />
springes der til begyndelsen af den aktuelle fil.<br />
Genvælger equalizerkurver<br />
➲ For detaljer se “Brug af equalizeren” på<br />
side 348.<br />
Viser menuen “Funktion”<br />
➲ For detaljer se “Brug af avancerede<br />
funktioner” på side 281.<br />
Afspilning og pause<br />
Hvis man trykker på [;], skiftes der mellem<br />
afspilning og pause.<br />
Vælger en fil fra listen<br />
Et tryk på tasten viser listen over sportitler<br />
eller mappenavne på en disk.<br />
❒ Hvis et spors titel ikke er til rådighed, vises<br />
filnavnet.<br />
Et tryk på en mappe på listens viser mappens<br />
indhold. En fil på listen kan afspilles ved at<br />
man trykker på den.<br />
280
Sådan afspilles musikfiler på ROM<br />
➲ For detaljer se “Betjening af listeskærme<br />
(f.eks. iPod-skærm)” på side 263.<br />
Berøres , vises indholdet af den øverste<br />
mappe (rodmappen). Er den øverste mappe<br />
på listen, kan ikke anvendes.<br />
Skifter den afspillede medietype<br />
Hvis man afspiller en disk med en blanding af<br />
forskellige typer mediefiler, kan man skifte<br />
mellem de typer mediefiler, der skal afspilles.<br />
Tryk på tasten flere gange for at skifte mellem<br />
følgende typer mediefiler:<br />
CD (lyddata (CD-DA)) – ROM (komprimeret<br />
lydfil) – DivX (DivX-videofiler)<br />
Betjening via<br />
hardwareknapper<br />
Tryk på knappen TRK<br />
Man kan springe filer over fremad eller<br />
baglæns.<br />
Hold knappen TRK nede<br />
Man kan udføre hurtig frem- eller<br />
tilbagespoling.<br />
Brug af avancerede<br />
funktioner<br />
* Tryk på på skærmen “ROM”.<br />
Menuen “Funktion” vises.<br />
1 2 3 4<br />
Ændrer gentagelsesområdet<br />
Hvert tryk på [Gentag] ændrer indstillingen på<br />
følgende måde:<br />
• Disc: Gentager alle komprimerede lydfiler.<br />
• Spor: Gentager kun den aktuelle fil.<br />
• Mappe: Gentager den aktuelle mappe.<br />
❒ Hvis man vælger en anden mappe under<br />
gentaget afspilning, skifter området for<br />
gentaget afspilning til “Disc”.<br />
❒ Hvis man udfører hurtig frem- eller<br />
tilbagespoling under “Spor”, skifter<br />
området for gentaget afspilning til “Mappe”.<br />
❒ Hvis “Mappe” er valgt, er det ikke muligt at<br />
afspille en undermappe af netop den<br />
mappe.<br />
❒ Hvis man afspiller disks med<br />
komprimerede lydfiler og lyddata (CD-DA),<br />
udføres gentaget afspilning inden for den<br />
datasession, der afspilles i øjeblikket, selv<br />
om der er valgt “Disc”.<br />
Afspiller filer i vilkårlig rækkefølge<br />
Hvert tryk på [Vilkårlig] slår funktionen til eller<br />
fra. Hvis vilkårlig afspilning er slået til, afspilles<br />
filerne i det aktuelle område for gentaget<br />
afspilning i vilkårlig rækkefølge.<br />
❒ Hvis vilkårlig afspilning slås til, mens<br />
området for gentaget afspilning er sat til<br />
“Spor”, skifter området for gentaget<br />
afspilning automatisk til “Mappe”.<br />
Scanner mapper og filer<br />
Med scan-afspilning høres de første 10<br />
sekunder af hver fil. Scan-afspilningen sker<br />
inden for det aktuelle gentagelsesområde.<br />
Hvert tryk på [Scan] slår funktionen til eller fra.<br />
Når den ønskede fil er fundet, tryk på [Scan]<br />
for at slå scan-afspilning fra.<br />
❒ Når fil- eller mappescanningen er færdig,<br />
starter den normale afspilning af filerne<br />
igen.<br />
❒ Hvis scan-afspilning slås til, mens området<br />
for gentaget afspilning er sat til “Spor”,<br />
skifter området for gentaget afspilning<br />
automatisk til “Mappe”.<br />
❒ Hvis scan-afspilning slås til, mens området<br />
for gentaget afspilning er sat til “Disc”,<br />
udføres der kun scan-afspilning af den<br />
første fil i hver mappe.<br />
DANSK<br />
281
Sådan afspilles musikfiler på ROM<br />
Bruger funktionen “Sound Retriever”<br />
“Sound Retriever” funktionen forbedrer<br />
automatisk komprimeret lyd og sørger for god<br />
klang.<br />
Hvert tryk på [Sound Retriever] ændrer<br />
indstillingen på følgende måde:<br />
• TILSTAND 1: Aktiverer funktionen “Sound<br />
Retriever”.<br />
• TILSTAND 2: Aktiverer funktionen “Sound<br />
Retriever”.<br />
• Fra: Deaktiverer funktionen “Sound<br />
Retriever”.<br />
❒ “TILSTAND 2” har en kraftigere effekt end<br />
“TILSTAND 1” og er mere effektiv, når<br />
meget komprimerede lyddata afspilles.<br />
DANSK<br />
282
Afspilning afDVD-video<br />
Afspilning af DVD-video<br />
En DVD-video kan afspilles med<br />
navigationssystemets indbyggede drev. Dette<br />
afsnit beskriver funktionerne for at afspille en<br />
DVD-video.<br />
Startprocedure<br />
1. Vis AV-betjeningsskærmen.<br />
➲ For detaljer om betjeningerne se “Visning<br />
af AV-betjeningsskærmen” på side 263.<br />
2. Indsæt den disk, der skal afspilles, i<br />
diskåbningen.<br />
Kilden skifter, og afspilningen begynder.<br />
➲ For detaljer se “Sådan indsættes og<br />
udskubbes en disk” på side 209.<br />
❒ Hvis disken allerede er indstillet, tryk på<br />
[Disc] på skærmens venstre side.<br />
➲ For detaljer se “Valg af en kilde” på side<br />
263.<br />
3. Brug berøringspanelets taster på<br />
skærmen til at styre disken.<br />
➲ For detaljer se “Sådan bruges<br />
berøringspanelets taster” på side 284.<br />
Lydkanalindikator<br />
Viser den aktuelle type lydkanal, f.eks. “Mk”<br />
(multi-kanal).<br />
Indikator for undertekstnummer<br />
Viser det undertekstnummer, der er valgt i<br />
øjeblikket.<br />
Undertekstsprogindikator<br />
Viser det undertekstsprog, der er valgt i<br />
øjeblikket.<br />
Synsvinkelindikator<br />
Viser hvilken synsvinkel, der er valgt.<br />
Aktuel tid<br />
Digital lydformatindikator<br />
Viser, hvilket digitalt lydformat (format for<br />
“surround sound”) er valgt.<br />
Indikator for spilletid<br />
Viser den forløbne spilletid for den aktuelle<br />
titel.<br />
Kildeikon<br />
Viser hvilken kilde, der er valgt.<br />
Sådan læses skærmen<br />
b<br />
1 2 3 4 5 6 7<br />
8<br />
9<br />
DANSK<br />
Titelnummerindikator<br />
Viser det titelnummer, der afspilles i<br />
øjeblikket.<br />
Indikator for lydspor<br />
Viser det lydspornummer og lydsprog, der er<br />
valgt i øjeblikket.<br />
Kapitelnummerindikator<br />
Viser det kapitelnummer, der afspilles i<br />
øjeblikket.<br />
a<br />
283
Afspilning af DVD-video<br />
Sådan bruges berøringspanelets taster<br />
Afspilningsskærm (side 1)<br />
b<br />
a<br />
9<br />
8<br />
1 2 3 4 5 6<br />
7<br />
Afspilningsskærm (side 2) Afspilningsskærm (side 3)<br />
DANSK<br />
g<br />
f<br />
e<br />
❒ Med nogle disks kan ikonet vises, hvilket<br />
betyder, at betjeningen ikke er mulig.<br />
Viser menuen “Funktion”<br />
➲ For detaljer se “Brug af avancerede<br />
funktioner” på side 287.<br />
Genvælger equalizerkurver<br />
➲ For detaljer se “Brug af equalizeren” på<br />
side 348.<br />
Skifter display<br />
Berøres [Disp], skifter anvisningerne på<br />
informationskiltet på følgende måde:<br />
Diskinformationsdisplay –<br />
gentagelsesområde og L/R valgdisplay<br />
Skifter til næste side med<br />
berøringspaneltaster<br />
c<br />
d<br />
h i j<br />
Viser DVD-menuens tastatur<br />
➲ For detaljer se “Sådan bruges DVDmenuen<br />
via berøringspanelets taster” på<br />
side 286.<br />
Afspilning og pause<br />
Hvis man trykker på [;], skiftes der mellem<br />
afspilning og pause.<br />
Skjuler berøringspanelets taster og<br />
oplysninger om den aktuelle video<br />
Et tryk på [Skjul] viser kun den aktuelle video.<br />
❒ Tryk på et tilfældigt sted på LCD-skærmen,<br />
hvis du vil vise berøringspanelets taster og<br />
oplysninger om den aktuelle video igen.<br />
Springer frem eller tilbage<br />
284
Afspilning af DVD-video<br />
Berøres 9, springes der frem til starten af<br />
næste kapitel. Berøres 7 én gang, springes<br />
der til starten af det aktuelle kapitel. Hvis man<br />
trykker to gange, springes der tilbage til<br />
forrige kapitel.<br />
Stopper afspilning<br />
Hvis man trykker på [(] en gang for at stoppe<br />
afspilningen, genoptages afspilningen fra det<br />
sted, hvor den blev stoppet. Hvis man trykker<br />
på [(] to gange for at stoppe afspilningen,<br />
vender afspilningen tilbage til begyndelsen.<br />
Viser DVD-menuen<br />
Menuen kan vises ved at berøre [Menu] eller<br />
[Topmenu], mens en disk afspilles. Berøres<br />
én af disse taster igen, starter afspilningen fra<br />
det sted, der er valgt i menuen. Se de<br />
anvisninger, der fulgte med disken, for at få<br />
flere oplysninger.<br />
Genoptager afspilning (bogmærke)<br />
➲ For detaljer se “Genoptagelse af afspilning<br />
(bogmærke)” på side 285.<br />
Afspilning ramme for ramme (eller<br />
afspilning i langsom gengivelse)<br />
➲ For detaljer se “Afspilning ramme for<br />
ramme” på side 287.<br />
➲ For detaljer se “Langsom gengivelse” på<br />
side 287.<br />
Hurtig tilbage- eller fremspoling<br />
Hold [1] eller [3] nede for at spole hurtigt<br />
tilbage eller frem.<br />
Berøres [1] eller [3] vedvarende i 5<br />
sekunder, fortsætter hurtig tilbage- eller<br />
fremspoling, også selv om tasterne slippes.<br />
For at genoptage afspilningen på det ønskede<br />
sted tryk på [;] eller tasten modsat den tast<br />
[1] eller [3], du har trykket på.<br />
Springer en titel frem eller tilbage<br />
Berøres 6, springes der frem til starten af<br />
næste titel. Berøres 4, springes der til starten<br />
af forrige titel.<br />
Udfører en betjening (f.eks.<br />
genoptagelse), som er gemt på disken<br />
DVD'en vender tilbage til det specificerede<br />
punkt og begynder afspilningen derfra, hvis<br />
der anvendes en DVD, der har et punkt, som<br />
angiver, hvortil der skal vendes tilbage.<br />
Søger efter en ønsket scene og starter af<br />
afspilning fra et bestemt tidspunkt<br />
➲ For detaljer se “Søgning efter en bestemt<br />
scene og start af afspilning fra et bestemt<br />
tidspunkt” på side 286.<br />
Ændrer lydspor (multi-audio)<br />
Hvert tryk på [Audio] skifter mellem de<br />
lydspor, der er indspillet på disken.<br />
❒ DTS-audio kan ikke udsendes, vælg derfor<br />
et andet lydspor end DTS-audioformat.<br />
❒ Displayvisninger, f.eks. MPEG-A og Mk,<br />
viser det lydspor, der er optaget på DVD'en.<br />
Denne visning vil måske ikke være det<br />
samme som den lyd, der i øjeblikket<br />
udsendes af navigationssystemet.<br />
Ændrer undertekster (multi-undertekst)<br />
Hvert tryk på [Undert.] skifter mellem de<br />
undertekstsprog, der er indspillet på disken.<br />
Ændrer visningsvinklen (multi-vinkel)<br />
Hver berøring af [Vinkel] skifter mellem<br />
synsvinklerne.<br />
❒ Mens der afspilles en scene, der er optaget<br />
fra flere vinkler, vises vinkelikonet .<br />
Display af vinkelikonet slås til eller fra via<br />
menuen DVD/DivX®-opsætning.<br />
➲ For detaljer se “Sådan indstilles<br />
vinkelikonet” på side 293.<br />
Genoptagelse af afspilning (bogmærke)<br />
Med bogmærkefunktionen kan afspilningen<br />
genoptages fra en valgt scene næste gang,<br />
disken indlæses.<br />
* Tryk på [Markér].<br />
Du kan sætte bogmærker for ét punkt på hver<br />
af op til dem disks. Forsøger man at lagre<br />
endnu et punkt for samme disk, overskrives<br />
det ældste bogmærke med det nyeste.<br />
❒ For at fjerne bogmærket på en disk hold<br />
[Markér] nede.<br />
DANSK<br />
285
Afspilning af DVD-video<br />
DANSK<br />
Søgning efter en bestemt scene og start<br />
af afspilning fra et bestemt tidspunkt<br />
Man kan søge efter en ønsket scene ved at<br />
angive en titel eller et kapitel og tidspunktet.<br />
❒ Kapitel- og tidssøgning er ikke mulig, når<br />
afspilningen af en disk er stoppet.<br />
1. Berør [Søg] og derefter [Titel] (titel),<br />
[Kapitel] (kapitel) eller [Tid] (tid).<br />
2. Tryk på tasterne for at indtaste det<br />
ønskede nummer eller tidspunkt og tryk<br />
derefter på [OK].<br />
For titler og kapitler<br />
• For at vælge 3, berøres [3] og [OK] i den<br />
rækkefølge.<br />
• For at vælge 10, berøres [1] og [0] og [OK]<br />
i den rækkefølge.<br />
For tid (tidssøgning)<br />
• For at vælge 5 minutter 3 sekunder tryk på<br />
[5], [min], [3], [sek] og [OK] efter hinanden.<br />
• For at vælge 71 minutter 00 sekunder tryk<br />
på [7], [1], [min] og [OK] efter hinanden.<br />
• For at vælge 100 minutter 05 sekunder tryk<br />
på [1], [0], [0], [5], [sek] og [OK] efter<br />
hinanden.<br />
❒ For at annullere et indtastet tal tryk på<br />
[Slet].<br />
For at annullere de indtastede tal hold<br />
[Slet] nede.<br />
Betjening af DVD-menuen<br />
DVD-menuen kan betjenes ved direkte at<br />
berøre menupunkterne på skærmen.<br />
❒ Denne funktion kan bruges, hvis tasten<br />
vises i LCD-skærmens nederste<br />
højre hjørne.<br />
❒ Denne funktion vil måske ikke fungere<br />
korrekt med nogle typer af DVDdiskindhold.<br />
I det tilfælde skal<br />
berøringspanelets taster bruges til at<br />
betjene DVD-menuen.<br />
❒ Hvis du trykker på skærmen, mens<br />
vises, vise berøringspanelets taster ikke.<br />
1. Berør skærmen for at se<br />
berøringspanelets taster.<br />
2. Berør [Topmenu] eller [Menu] for at se<br />
berøringspanelets taster til at betjene<br />
DVD-menuen.<br />
3. Berør det ønskede menupunkt.<br />
• Hvis man trykker på , vises<br />
berøringspanelets taster for valg af<br />
menuemne.<br />
Sådan bruges DVD-menuen via<br />
berøringspanelets taster<br />
Hvis emner fra DVD-menuen vises, kan<br />
berøringspanelets taster ligge over dem. Hvis<br />
dette er tilfældet, vælg et punkt med<br />
berøringspanelets taster.<br />
1. Berør [8], [2], [4] eller [6] for at vælge det<br />
ønskede menupunkt.<br />
Direkte nummersøgning<br />
Denne funktion kan anvendes, hvis det er<br />
nødvendigt at indtaste en numerisk<br />
kommando under DVD-afspilning.<br />
1. Tryk på [Søg].<br />
2. Tryk på [Tal].<br />
3. Berør [0] til [9] for at indtaste det ønskede<br />
nummer.<br />
4. Berør [OK], mens det indtastede tal vises.<br />
❒ Hvis berøringspanelets taster til DVDmenuvalg<br />
forsvinder, tryk på et tilfældigt<br />
sted på skærmen og derefter på .<br />
Berøringspanelets taster vises igen.<br />
2. Tryk på [OK].<br />
Afspilningen begynder fra det valgte<br />
menupunkt. Visningen af menuen er<br />
forskellig, afhængigt af disken.<br />
286
Afspilning af DVD-video<br />
• Hvis man trykker på [Position], ændres<br />
visningspositionen af berøringspanelets<br />
taster med hvert tryk.<br />
• Hvis man trykker på [Skjul], forsvinder<br />
berøringspanelets taster, og ikonet<br />
vises. Man kan vælge et menuemne ved at<br />
trykke på det.<br />
Afspilning ramme for ramme<br />
Dette giver mulighed for at gå ét billede frem<br />
ad gangen under pause.<br />
* Tryk på [:] under pause.<br />
Hver gang der trykkes på [:] rykkes der én<br />
ramme frem.<br />
❒ Berør [;] for at vende tilbage til normal<br />
afspilning.<br />
❒ På nogle typer disk kan billederne være<br />
utydelige under afspilning ramme for<br />
ramme.<br />
Betjening via<br />
hardwareknapper<br />
Tryk på knappen TRK<br />
Man kan springe kapitler over fremad eller<br />
baglæns.<br />
Hold knappen TRK nede<br />
Man kan udføre hurtig frem- eller<br />
tilbagespoling.<br />
Brug af avancerede<br />
funktioner<br />
* Tryk på på skærmen “DVD-V”.<br />
Menuen “Funktion” vises.<br />
1 2 3<br />
Langsom gengivelse<br />
Med denne funktion kan<br />
afspilningshastigheden gøres langsommere.<br />
1. Hold [:] nede, indtil vises under<br />
afspilningen.<br />
Ikonet vises, og afspilning i langsom<br />
gengivelse begynder.<br />
❒ Berør [;] for at vende tilbage til normal<br />
afspilning.<br />
2. Tryk på [
Afspilning af DVD-video<br />
• R: Højre<br />
• Mix: Blander venstre og højre<br />
❒ Denne funktion er ikke til rådighed, når<br />
afspilning er stoppet.<br />
Justeringer af DVD-opsætning<br />
➲ For detaljer se “Sådan vises menuen DVD/<br />
DivX®-opsætning” på side 293.<br />
DANSK<br />
288
Afspilning afenDivX-video<br />
Afspilning af en DivX-video<br />
Man kan afspille en DivX med<br />
navigationssystemets indbyggede drev. Dette<br />
afsnit beskriver disse betjeninger.<br />
Startprocedure<br />
1. Vis AV-betjeningsskærmen.<br />
➲ For detaljer om betjeningerne se “Visning<br />
af AV-betjeningsskærmen” på side 263.<br />
2. Indsæt den disk, der skal afspilles, i<br />
diskåbningen.<br />
Kilden skifter, og afspilningen begynder.<br />
❒ For detaljer se “Sådan indsættes og<br />
udskubbes en disk” på side 209.<br />
➲ Hvis disken allerede er indstillet, tryk på<br />
[Disc] på skærmens venstre side.<br />
❒ For detaljer se “Valg af en kilde” på side<br />
263.<br />
3. Brug berøringspanelets taster på<br />
skærmen til at styre disken.<br />
➲ For detaljer se “Sådan bruges<br />
berøringspanelets taster” på side 290.<br />
Indikator for undertekstnummer<br />
Viser det undertekstnummer, der er valgt i<br />
øjeblikket.<br />
Indikatoren for gentagelsesområde<br />
Viser hvilket gentagelsesområde, der er valgt.<br />
➲ For detaljer se “Ændrer<br />
gentagelsesområdet” på side 292.<br />
Aktuel tid<br />
Digital lydformatindikator<br />
Viser, at det digitale lydformat (formatet<br />
“surround sound”), der er valgt i øjeblikket.<br />
Indikator for spilletid<br />
Viser den forløbne spilletid for den aktuelle fil.<br />
Kildeikon<br />
Viser hvilken kilde, der er valgt.<br />
Sådan læses skærmen<br />
a<br />
12 3 4 5 6 7<br />
8<br />
DANSK<br />
9<br />
Mappenummerindikator<br />
Viser nummeret på den mappe, der afspilles i<br />
øjeblikket.<br />
Indikator for lydspor<br />
Viser det lydspor, der afspilles i øjeblikket.<br />
Indikator for filnummer<br />
Viser det filnummer, der afspilles i øjeblikket.<br />
Lydkanalindikator<br />
Viser den aktuelle type lydkanal, f.eks. “Mk”<br />
(multi-kanal).<br />
289
Afspilning af en DivX-video<br />
Sådan bruges berøringspanelets taster<br />
Afspilningsskærm (side 1)<br />
1<br />
a<br />
9<br />
8<br />
2 3 4 5<br />
Afspilningsskærm (side 2)<br />
6<br />
7<br />
DANSK<br />
f<br />
e<br />
d<br />
290<br />
❒ Med nogle disks kan ikonet vises, hvilket<br />
betyder, at betjeningen ikke er mulig.<br />
Skifter den afspillede medietype<br />
Hvis man afspiller en disk med en blanding af<br />
forskellige typer mediefiler, kan man skifte<br />
mellem de typer mediefiler, der skal afspilles.<br />
Tryk på tasten flere gange for at skifte mellem<br />
følgende typer mediefiler:<br />
CD (lyddata (CD-DA)) – ROM (komprimeret<br />
lydfil) – DivX (DivX videofiler)<br />
Viser menuen “Funktion”<br />
➲ For detaljer se “Brug af avancerede<br />
funktioner” på side 292.<br />
Genvælger equalizerkurver<br />
➲ For detaljer se “Brug af equalizeren” på<br />
side 348.<br />
b c<br />
Skifter mellem oplysninger<br />
Hvis man trykker på [Disp], skifter<br />
informationspanelets indhold på følgende<br />
måde:<br />
Diskinformationsdisplay – visning af aktuelt<br />
mappenavn – visning af aktuelt filnavn<br />
Skifter til næste side med<br />
berøringspaneltaster<br />
Afspilning og pause<br />
Hvis man trykker på [;], skiftes der mellem<br />
afspilning og pause.<br />
Skjuler berøringspanelets taster og<br />
oplysninger om den aktuelle video<br />
Et tryk på [Skjul] viser kun den aktuelle video.
Afspilning af en DivX-video<br />
❒ Tryk på et tilfældigt sted på LCD-skærmen,<br />
hvis du vil vise berøringspanelets taster og<br />
oplysninger om den aktuelle video igen.<br />
Springer frem eller tilbage<br />
Berøres [9], springes der frem til starten af<br />
næste fil. Berøres [7] én gang, springes der<br />
til den aktuelle fils start. Hvis man trykker to<br />
gange, springes der tilbage til forrige fil.<br />
Stopper afspilning<br />
Hvis man trykker på [(] en gang for at stoppe<br />
afspilningen, genoptages afspilningen fra det<br />
sted, hvor den blev stoppet. Hvis man trykker<br />
på [(] to gange for at stoppe afspilningen,<br />
vender afspilningen tilbage til begyndelsen.<br />
Vælger en fil fra listen<br />
Et tryk på tasten viser listen, som giver dig<br />
mulighed for at fine filnavne eller<br />
mappenavne på en disk.<br />
❒ En streg (–) vises, hvis der ikke er nogen<br />
tilsvarende oplysninger.<br />
Et tryk på en mappe på listens viser<br />
mappens indhold. En fil på listen kan<br />
afspilles ved at man trykker på den.<br />
➲ For detaljer se “Betjening af listeskærme<br />
(f.eks. iPod-skærm)” på side 263.<br />
Viser indholdet af den mappe, hvor den fil, der<br />
afspilles i øjeblikket, er placeret.<br />
Berøres , vises indholdet af den øverste<br />
mappe (rodmappen). Er den øverste mappe<br />
på listen, kan ikke anvendes.<br />
Afspilning ramme for ramme (eller<br />
afspilning i langsom gengivelse)<br />
➲ For detaljer se “Afspilning ramme for<br />
ramme” på side 291.<br />
➲ For detaljer se “Langsom gengivelse” på<br />
side 291.<br />
Hurtig tilbage- eller fremspoling<br />
Hold [1] eller [3] nede for at spole hurtigt<br />
tilbage eller frem.<br />
Berøres [1] eller [3] vedvarende i 5<br />
sekunder, fortsætter hurtig tilbage- eller<br />
fremspoling, også selv om tasterne slippes.<br />
For at genoptage afspilningen på det ønskede<br />
sted tryk på [;] eller tasten modsat den tast<br />
[1] eller [3], du har trykket på.<br />
Ændrer undertekster (multi-undertekst)<br />
Hvert tryk på [Undert.] skifter mellem de<br />
undertekstsprog, der er indspillet på disken.<br />
Ændrer lydspor (multi-audio)<br />
Hvert tryk på [Audio] skifter mellem lydspor.<br />
Søger efter en ønsket scene og starter af<br />
afspilning fra et bestemt tidspunkt<br />
➲ For detaljer se “Start af afspilning fra et<br />
specificeret tidspunkt” på side 292.<br />
Afspilning ramme for ramme<br />
Dette giver mulighed for at gå ét billede frem<br />
ad gangen under pause.<br />
* Tryk på [:] under pause.<br />
Hver gang der trykkes på [:] rykkes der én<br />
ramme frem.<br />
❒ Berør [;] for at vende tilbage til normal<br />
afspilning.<br />
❒ På nogle typer disk kan billederne være<br />
utydelige under afspilning ramme for<br />
ramme.<br />
Langsom gengivelse<br />
Med denne funktion kan<br />
afspilningshastigheden gøres langsommere.<br />
* Hold [:] nede, indtil vises under<br />
afspilningen.<br />
Ikonet vises, og afspilning i langsom<br />
gengivelse begynder.<br />
❒ Tryk på [3] eller [1] osv. for at vende<br />
tilbage til normal afspilning.<br />
❒ Der er ingen lyd under afspilning i langsom<br />
gengivelse.<br />
❒ På nogle typer disk kan billederne være<br />
utydelige under afspilning i langsom<br />
gengivelse.<br />
❒ Det er ikke muligt at afspille baglæns i<br />
langsom gengivelse.<br />
DANSK<br />
291
Afspilning af en DivX-video<br />
Start af afspilning fra et specificeret<br />
tidspunkt<br />
Du kan søge efter en ønsket scene ved at<br />
specificere tiden<br />
❒ Tidssøgning er ikke mulig, når afspilningen<br />
af en disk er stoppet.<br />
1. Tryk på [Søg].<br />
2. Tryk på tasterne for at indtaste det<br />
ønskede nummer eller tidspunkt og tryk<br />
derefter på [OK].<br />
Brug af avancerede<br />
funktioner<br />
* Tryk på på skærmen “DivX”.<br />
Menuen “Funktion” vises.<br />
1 2<br />
DANSK<br />
• For at vælge 5 minutter 3 sekunder tryk på<br />
[5], [min], [3], [sek] og [OK] efter hinanden.<br />
• For at vælge 71 minutter 00 sekunder tryk<br />
på [7], [1], [min] og [OK] efter hinanden.<br />
• For at vælge 100 minutter 05 sekunder tryk<br />
på [1], [0], [0], [5], [sek] og [OK] efter<br />
hinanden.<br />
❒ For at annullere et indtastet tal tryk på<br />
[Slet].<br />
For at annullere de indtastede tal hold<br />
[Slet] nede.<br />
Betjening via<br />
hardwareknapper<br />
Tryk på knappen TRK<br />
Man kan springe filer over fremad eller<br />
baglæns.<br />
Hold knappen TRK nede<br />
Man kan udføre hurtig frem- eller<br />
tilbagespoling.<br />
Ændrer gentagelsesområdet<br />
Hvert tryk på [Gentag] ændrer indstillingen på<br />
følgende måde:<br />
• Disc: Afspiller alt på den aktuelle disk.<br />
• Fil: Gentager kun den aktuelle fil.<br />
• Mappe: Gentager kun den aktuelle mappe.<br />
❒ Hvis man vælger en anden mappe under<br />
gentaget afspilning, skifter området for<br />
gentaget afspilning til “Disc”.<br />
❒ Hvis man udfører hurtig frem- eller<br />
tilbagespoling under “Fil”, skifter området<br />
for gentaget afspilning til “Mappe”.<br />
❒ Hvis “Mappe” er valgt, er det ikke muligt at<br />
afspille en undermappe af netop den<br />
mappe.<br />
❒ Hvis man afspiller disks med<br />
komprimerede lydfiler og lyddata (CD-DA),<br />
udføres gentaget afspilning inden for DivXvideoer,<br />
selv om “Disc” er valgt.<br />
Justeringer af DVD-opsætning<br />
➲ For detaljer se “Sådan vises menuen DVD/<br />
DivX®-opsætning” på side 293.<br />
292
DVD-video-elerDivX-opsætning<br />
DVD-video- eller DivX-opsætning<br />
Dette kapitel beskriver, hvordan man<br />
konfigurerer DVD-Video/DivX-afspilleren.<br />
Sådan vises menuen DVD/<br />
DivX®-opsætning<br />
1. Afspil disken, der indeholder DVD-video<br />
eller DivX.<br />
2. Vis AV-betjeningsskærmen.<br />
➲ For detaljer om betjeningerne se “Visning<br />
af AV-betjeningsskærmen” på side 263.<br />
3. Tryk på .<br />
Menuen “Funktion” vises.<br />
4. Tryk på [DVD/DivX®-opsætning].<br />
Skærmen “DVD/DivX®-opsætning” vises.<br />
5. Tryk på den ønskede funktion.<br />
Sådan indstilles de<br />
topprioriterede sprog<br />
Det topprioriterede sprog kan vælges som<br />
topprioriteret undertekst, lyd og and menu i<br />
første afspilning. Hvis det valgte sprog er<br />
indspillet på disken, vises undertekster, lyd og<br />
menu på det sprog.<br />
1. Vis skærmen “DVD/DivX®-opsætning”.<br />
➲ For detaljer se “Sådan vises menuen DVD/<br />
DivX®-opsætning” på side 293.<br />
2. Tryk på [Undert.-spr.], [Audiosprog] eller<br />
[Menusprog].<br />
Der vises en menu med de forskellige sprog,<br />
og det aktuelle sprog er fremhævet.<br />
3. Berør det ønskede sprog.<br />
Hvis man vælger “Andet”, vises et display til<br />
indtastning af sprogkode. Indtast den<br />
fircifrede kode for det ønskede sprog og tryk<br />
derefter på [OK].<br />
➲ For detaljer se “Oversigt over sprogkoder til<br />
DVD'er” på side 296.<br />
❒ Hvis det valgte sprog ikke er indspillet på<br />
disken, anvendes og vises det<br />
standardsprog, der er angivet på disken.<br />
❒ Man kan også skifte undertekst- og<br />
lydsprog ved at berøre [Undert.] eller<br />
[Audio] under afspilningen.<br />
Selv om man trykker på [Undert.] eller<br />
[Audio] for at skifte undertekst- og<br />
lydsproget, ændres indstillingen ikke.<br />
Sådan indstilles vinkelikonet<br />
Vinkelikonet kan indstilles, så det viser<br />
scener, hvor der kan skiftes vinkel.<br />
1. Vis skærmen “DVD/DivX®-opsætning”.<br />
➲ For detaljer se “Sådan vises menuen DVD/<br />
DivX®-opsætning” på side 293.<br />
2. Tryk på [Multivinkel].<br />
Hver gang man trykker på tasten, ændres<br />
indstillingen.<br />
• Til (standard):<br />
Viser vinkelikonet på skærme, hvor vinklen<br />
kan skiftes om.<br />
• Fra:<br />
Skjuler vinkelikonet.<br />
Indstilling af aspektforholdet<br />
Der findes to slags display. Et display i bredt<br />
format har et forhold mellem bredde og højde<br />
(TV-aspektforhold) på 16:9, mens et normalt<br />
display har et TV-aspekt på 4:3. Anvendes et<br />
almindeligt bagdisplay med TV-aspekt på 4:3,<br />
kan aspektforholdet indstilles, så det passer til<br />
bagdisplayet. (Det anbefales kun at bruge<br />
denne funktion, når man ønsker det skal<br />
passe til bagdisplayet).<br />
❒ Anvendes der et almindeligt display, så<br />
vælge enten “Letter box” eller “Panscan”.<br />
Vælges “16:9”, kan det give et unaturligt<br />
billede.<br />
1. Vis skærmen “DVD/DivX®-opsætning”.<br />
➲ For detaljer se “Sådan vises menuen DVD/<br />
DivX®-opsætning” på side 293.<br />
2. Tryk på [TV-aspekt].<br />
Hvert tryk på [TV-aspekt] ændrer indstillingen<br />
på følgende måde:<br />
DANSK<br />
293
DVD-video- eller DivX-opsætning<br />
DANSK<br />
294<br />
• 16:9: Wide screen-billede (16:9) vises, som<br />
det er (startindstilling).<br />
• Letter box: Billedet har form som en<br />
brevkasse med sorte striber øverst og<br />
nederst på skærmen.<br />
• Panscan: Billedet skæres af i skærmens<br />
venstre og højre side.<br />
❒ Hvis man afspiller disks uden panscansystem,<br />
afspilles de med “Letter box”, selv<br />
om indstillingen “Panscan” er valgt.<br />
Kontroller, om symbolet findes på<br />
diskens emballage.<br />
❒ TV-aspektforholdet kan ikke ændres på<br />
nogle diske. Læs diskens vejledning for at<br />
få flere oplysninger.<br />
Indstilling af børnesikring<br />
Der kan anvendes børnesikring på nogle<br />
DVD-video-disks for at indstille<br />
begrænsninger, således at børn ikke kan se<br />
voldelige og pornografiske scener.<br />
Børnesikringen kan indstilles trinvist til det<br />
ønskede niveau.<br />
❒ Når man indstiller et niveau for<br />
børnesikring, og derefter afspiller en disk<br />
med børnesikring, kan der blive bedt om<br />
indtastning af en kode. I dette tilfælde<br />
starter afspilningen, når den korrekte kode<br />
indtastes.<br />
Indstilling af kodenummer og niveau<br />
Registrér din kode første gang, denne<br />
funktion anvendes. Registrerer man ikke en<br />
kode, fungerer børnesikringen ikke.<br />
1. Vis skærmen “DVD/DivX®-opsætning”.<br />
➲ For detaljer se “Sådan vises menuen DVD/<br />
DivX®-opsætning” på side 293.<br />
2. Tryk på [Børnes.-n.].<br />
3. Tryk på [0] til [9] for at indtaste et 4-cifret<br />
kodenummer.<br />
4. Berør [OK], mens det indtastede tal vises.<br />
Kodenummeret er registreret, og nu kan<br />
niveauet indstilles.<br />
5. Berør et tal fra [1] til [8] for at vælge det<br />
ønskede niveau.<br />
Børnesikringsniveauet er indstillet.<br />
• Niveau 8: Afspilning af hele disken er mulig<br />
(startindstilling).<br />
• Niveau 7 til Niveau 2: Afspilning af disks for<br />
børn og disks, der ikke udelukkende er<br />
beregnet til voksne, er mulig<br />
• Niveau 1: Der kan kun afspilles disks for<br />
børn.<br />
❒ Ønskes det indstillede børnesikringsniveau<br />
ændret, indtastes den registrerede kode,<br />
hvorefter der vælges børnesikringsniveau.<br />
❒ Det anbefales, at du skriver koden ned for<br />
det tilfælde, at du glemmer den.<br />
❒ Børnesikringsniveauet er angivet på<br />
disken. Det kan bekræftes ved at se på<br />
diskemballagen, i den medfølgende<br />
dokumentation eller på selve disken. Man<br />
kan ikke bruge børnesikring ved disks, som<br />
ikke er forsynet med et registreret niveau<br />
for børnesikring.<br />
❒ Ved nogle typer disk fungerer<br />
børnesikringen ved at springe bestemte<br />
scener over, hvorefter normal afspilning<br />
genoptages. Læs diskens vejledning for at<br />
få flere oplysninger.<br />
❒ Glemmer du det registrerede kodenummer,<br />
tryk på 10 gange på skærmen til<br />
nummerindtastning. Det registrerede<br />
kodenummer annulleres, så du kan<br />
registrere et nyt.<br />
Indstilling af auto-afspilning<br />
Når der isættes en DVD, annullerer denne<br />
enhed automatisk DVD-menuen og starter<br />
afspilningen fra det første kapitel af den første<br />
titel.<br />
❒ Denne funktion er tilgængelig for DVDvideo.<br />
❒ Visse DVD'er fungerer muligvis ikke<br />
korrekt. Slå funktionen fra og start<br />
afspilningen, hvis den fungerer helt som<br />
den skal.<br />
1. Vis skærmen “DVD/DivX®-opsætning”.<br />
➲ For detaljer se “Sådan vises menuen DVD/<br />
DivX®-opsætning” på side 293.<br />
2. Tryk på [Automatisk afspilning].<br />
Hver berøring af [Automatisk afspilning]<br />
ændrer indstillingerne på følgende måde:<br />
• Fra (standard):<br />
Deaktiverer funktionen auto-afspilning.
DVD-video- eller DivX-opsætning<br />
• Til:<br />
Aktiverer funktionen auto-afspilning.<br />
❒ Hvis “Automatisk afspilning” er sat til<br />
“Til”, sættes gentagelsesområdet<br />
automatisk til “Disc”.<br />
Indstilling af undertekstfilen<br />
for DivX<br />
Man kan vælge, om der skal vises eksterne<br />
DivX-undertekster eller ikke.<br />
❒ Findes der ingen eksterne DivXundertekstfiler,<br />
vises de originale DivXundertekster,<br />
også når “Brugerd.” er valgt.<br />
1. Vis skærmen “DVD/DivX®-opsætning”.<br />
➲ For detaljer se “Sådan vises menuen DVD/<br />
DivX®-opsætning” på side 293.<br />
2. Tryk på [Undert.-fil].<br />
Et tryk på [Undert.-fil] skifter indstillingen<br />
mellem “Original” og “Brugerd.”.<br />
❒ Op til 42 tegn kan vises på én linje. Hvis der<br />
er mere end 42 tegn, brydes linjen, og<br />
tegnene vises på næste linje.<br />
❒ Op til 126 tegn kan vises på ét<br />
skærmbillede. Hvis der er mere end 126<br />
tegn, vises de resterende tegn ikke.<br />
❒ DivX underteksterne vises, selv om<br />
undertekstfilens indstilling er slået til, og der<br />
ikke findes nogen tilsvarende undertekstfil.<br />
❒ Op til tre undertekstlinjer kan vises<br />
samtidigt.<br />
DANSK<br />
295
DVD-video- eller DivX-opsætning<br />
Oversigt over sprogkoder til DVD'er<br />
DANSK<br />
Tocifret kode,<br />
inputkode Sprog<br />
Tocifret kode,<br />
inputkode Sprog<br />
Tocifret kode,<br />
inputkode Sprog<br />
aa, 0101 Afar ia, 0901 Interlingua rn, 1814 Rundi<br />
ab, 0102 Abkhazisk ie, 0905 Interlingue ro, 1815 Rumænsk<br />
af, 0106 Afrikaans ik, 0911 Inupiaq ru, 1821 Russisk<br />
am, 0113 Amharisk in, 0914 Indonesisk rw, 1823 Kinyarwanda<br />
ar, 0118 Arabisk is, 0919 Islandsk sa, 1901 Sanskrit<br />
as, 0119 Assamesisk it, 0920 Italiensk sd, 1904 Sindhi<br />
ay, 0125 Aymara ja, 1001 Japansk sg, 1907 Sango<br />
az, 0126 Aserbajdsjansk ji, 1009 Yiddisk sh, 1908 Serbo-kroatisk<br />
ba, 0201 Bashkir jw, 1023 Javanesisk si, 1909 Sinhala<br />
be, 0205 Hviderussisk ka, 1101 Georgisk sk, 1911 Slovakisk<br />
bg, 0207 Bulgarsk kk, 1111 Kasakhisk sl, 1912 Slovensk<br />
bh, 0208 Bihari kl, 1112 Kalaallisut sm, 1913 Samoansk<br />
bi, 0209 Bislama km, 1113 Central Khmer sn, 1914 Shona<br />
bn, 0214 Bengalsk kn, 1114 Kannada so, 1915 Somalisk<br />
bo, 0215 Tibetansk ko, 1115 Koreansk sq, 1917 Albansk<br />
br, 0218 Bretonsk ks, 1119 Kashmirsk sr, 1918 Serbisk<br />
ca, 0301 Katalansk ku, 1121 Kurdisk ss, 1919 Swati<br />
co, 0315 Korsikansk ky, 1125 Kirgisisk st, 1920 Sotho (syd)<br />
cs, 0319 Tjekkisk la, 1201 Latinsk su, 1921 Sundanesisk<br />
cy, 0325 Walisisk ln, 1214 Lingala sv, 1922 Svensk<br />
da, 0401 Dansk lo, 1215 Laotisk sw, 1923 Swahili<br />
de, 0405 Tysk lt, 1220 Litauisk ta, 2001 Tamilsk<br />
dz, 0426 Dzongkha lv, 1222 Lettisk te, 2005 Telugu<br />
ee, 0505 Ewe mg, 1307 Malagasisk tg, 2007 Tajik<br />
el, 0512 Græsk mi, 1309 Maori th, 2008 Thailandsk<br />
en, 0514 Dansk mk, 1311 Makedonsk ti, 2009 Tigrinya<br />
eo, 0515 Esperanto ml, 1312 Malayalam tk, 2011 Turkmensk<br />
es, 0519 Spansk mn, 1314 Mongolsk tl, 2012 Tagalog<br />
et, 0520 Estonsk mo, 1315 Moldovisk tn, 2014 Tswana<br />
eu, 0521 Baskisk mr, 1318 Marathi to, 2015 Tonga<br />
fa, 0601 Persisk ms, 1319 Malayisk tr, 2018 Tyrkisk<br />
fi, 0609 Finsk mt, 1320 Maltesisk ts, 2019 Tsonga<br />
fj, 0610 Fijisk my, 1325 Burmesisk tt, 2020 Tatarisk<br />
fo, 0615 Færøsk na, 1401 Nauru tw, 2023 Twi<br />
fr, 0618 Fransk ne, 1405 Nepalesisk uk, 2111 Ukrainsk<br />
fy, 0625 Vestfrisisk nl, 1412 Hollandsk; flamsk ur, 2118 Urdu<br />
ga, 0701 Irsk no, 1415 Norsk uz, 2126 Usbekisk<br />
gd, 0704 Gælisk oc, 1503 Occitansk vi, 2209 Vietnamesisk<br />
gl, 0712 Galicisk om, 1513 Oromo vo, 2215 Volapyk<br />
gn, 0714 Guarani or, 1518 Oriya wo, 2315 Wolof<br />
gu, 0721 Gujarati pa, 1601 Punjabisk xh, 2408 Xhosa<br />
ha, 0801 Hausa pl, 1612 Polsk yo, 2515 Yoruba<br />
hi, 0809 Hindi ps, 1619 Pashto zh, 2608 Kinesisk<br />
hr, 0818 Kroatisk pt, 1620 Portugisisk zu, 2621 Zulu<br />
hu, 0821 Ungarsk qu, 1721 Quechua<br />
hy, 0825 Armensk rm, 1813 Romani<br />
296
Afspilning afmusikfiler(fraUSBeler SD)<br />
Afspilning af musikfiler (fra USB eller SD)<br />
Der kan afspilles komprimerede lydfiler, der er<br />
lagret på den eksterne lagerenhed (USB,<br />
SD).<br />
❒ I den følgende beskrivelse betegnes SDhukommelseskort<br />
og USBhukommelsesenheder<br />
samlet som<br />
“eksterne lagerenheder (USB, SD)”. Hvis<br />
det kun drejer sig om USBhukommelsesenheden,<br />
betegnes den som<br />
“USB-lagerenhed”.<br />
Startprocedure<br />
Sådan læses skærmen<br />
1<br />
2 3<br />
4<br />
5<br />
1. Vis AV-betjeningsskærmen.<br />
➲ For detaljer om betjeningerne se “Visning<br />
af AV-betjeningsskærmen” på side 263.<br />
2. Sæt SD-hukommelseskortet ind i SDkortåbningen<br />
eller tilslut USBlagerenheden<br />
til USB-stikket.<br />
➲ For detaljer se “Sådan tilsluttes en USBlagerenhed”<br />
på side 213.<br />
➲ For detaljer se “Sådan indsættes og<br />
udskubbes et SD-hukommelseskort” på<br />
side 210.<br />
❒ Afspilningen udføres efter mappenummer.<br />
Mapper springes over, hvis de ikke<br />
indeholder filer, der kan afspilles. Er der<br />
ingen filer, der kan afspilles i mappe 01<br />
(rodmappen), starter afspilningen fra<br />
mappe 02.<br />
3. Tryk på [USB] eller [SD] på skærmens<br />
venstre side for at vise skærmen “USB”<br />
eller “SD”.<br />
4. Brug berøringspanelets taster på<br />
skærmen til at styre den eksterne<br />
lagerenhed (USB, SD).<br />
➲ For detaljer se “Sådan bruges<br />
berøringspanelets taster (musik)” på side<br />
299.<br />
❒ Denne enhed vil måske ikke opnå optimal<br />
ydelse sammen med nogle eksterne<br />
lagerenheder.<br />
❒ Filerne kan afspilles på en USB<br />
lagerenhed, der kompatibel med MSC<br />
(Mass Storage Class). Læs den vejledning,<br />
der følger med USB-lagerenheden for at få<br />
oplysninger om USB-klassen.<br />
Kildeikon<br />
Viser hvilken kilde, der er valgt.<br />
Indikator for afspilningstilstand<br />
Viser den aktuelle afspilningstilstand.<br />
Scanning af mapper og filer<br />
Indikator<br />
Betydning<br />
Annullerer scan-afspilning.<br />
Afspiller de første lydfiler fra hver<br />
mappe i ca. 10 sekunder, hvis<br />
gentagelsesområdet er sat til<br />
“Medie”.<br />
Afspiller begyndelsen af hver lydfil<br />
i den aktuelle mappe i ca. 10<br />
sekunder, hvis<br />
gentagelsesområdet er sat til<br />
“Mappe”.<br />
Afspilning af filer i tilfældig rækkefølge<br />
Indikator<br />
Betydning<br />
Afspiller ikke filerne i vilkårlig<br />
rækkefølge.<br />
Alle lydfiler i det aktuelle område<br />
for gentaget afspilning afspilles i<br />
vilkårlig rækkefølge.<br />
DANSK<br />
297
Afspilning af musikfiler (fra USB eller SD)<br />
Sådan indstilles område til gentaget<br />
afspilning<br />
Indikator<br />
Betydning<br />
Gentager alle komprimerede<br />
lydfiler i den valgte eksterne<br />
lagerenhed (USB, SD).<br />
Gentager kun den aktuelle fil.<br />
Gentager den aktuelle mappe.<br />
DANSK<br />
Oplysninger om den aktuelle fil<br />
• : Mappenavn<br />
Viser det mappenavn, der afspilles i<br />
øjeblikket.<br />
• : Kunstnernavn<br />
Viser kunstnernavnet, der afspilles i<br />
øjeblikket (når det er til rådighed).<br />
• : Albumtitel<br />
Viser titlen på albummet til den aktuelle fil<br />
(hvis til rådighed).<br />
• : Sportitel<br />
Viser titlen på det spor, der afspilles i<br />
øjeblikket (når det er til rådighed).<br />
❒ Hvis et spors titel ikke er til rådighed, vises<br />
filnavnet.<br />
• Spilletid<br />
Viser den forløbne spilletid for den aktuelle<br />
fil.<br />
❒ “-------” vises, hvis der ikke er nogen<br />
tilsvarende oplysninger.<br />
Aktuel tid<br />
Filoplysninger<br />
• Indikator for filnummer<br />
• Filnavnindikator<br />
• Filtypeindikator<br />
Viser lydfilernes type.<br />
298
Afspilning af musikfiler (fra USB eller SD)<br />
Sådan bruges berøringspanelets taster (musik)<br />
1 2 3<br />
9<br />
8<br />
4<br />
7<br />
6<br />
5<br />
Scanner mapper og filer<br />
Scan-afspilning udføres med et tryk på en<br />
enkelt tast.<br />
➲ For detaljer om betjeningen se “Scanner<br />
mapper og filer” på side 300.<br />
Afspiller filer i vilkårlig rækkefølge<br />
Filerne i det aktuelle område for gentaget<br />
afspilning kan afspilles i vilkårlig rækkefølge<br />
med et tryk på en enkelt tast.<br />
➲ For detaljer om betjeningen se “Afspiller<br />
filer i vilkårlig rækkefølge” på side 300.<br />
Indstiller et område for gentaget<br />
afspilning<br />
Området for gentaget afspilning kan ændres<br />
med et tryk på en enkelt tast.<br />
➲ For detaljer se “Ændrer<br />
gentagelsesområdet” på side 300.<br />
Vælger en fil, der skal afspilles<br />
Rul tasterne op eller ned for at vise filer, og<br />
tryk på en fil for at starte afspilningen.<br />
Hvis man trykker på den nederste tast under<br />
vilkårlig afspilning, springes der til næste fil<br />
Hvis man trykker på den øverste tast,<br />
springes der til begyndelsen af den aktuelle fil.<br />
Genvælger equalizerkurver<br />
➲ For detaljer se “Brug af equalizeren” på<br />
side 348.<br />
Viser menuen “Funktion”<br />
➲ For detaljer se “Brug af avancerede<br />
funktioner” på side 300.<br />
Afspilning og pause<br />
Hvis man trykker på [;], skiftes der mellem<br />
afspilning og pause.<br />
Vælger en fil fra listen<br />
Et tryk på tasten viser listen, der giver dig<br />
mulighed for at finde sportitler eller<br />
mappenavne på en ekstern lagerenhed (USB,<br />
SD).<br />
Et tryk på en mappe på listens viser mappens<br />
indhold. En fil på listen kan afspilles ved at<br />
man trykker på den.<br />
➲ For detaljer se “Betjening af listeskærme<br />
(f.eks. iPod-skærm)” på side 263.<br />
DANSK<br />
299
Afspilning af musikfiler (fra USB eller SD)<br />
DANSK<br />
Berøres , vises indholdet af den øverste<br />
mappe (rodmappen). Er den øverste mappe<br />
på listen, kan ikke anvendes.<br />
Skifter betjeningsskærm<br />
Et tryk på denne tast skifter mellem skærmen<br />
til betjening af musikfiler og skærmen til<br />
betjening af videofiler. Denne tast på<br />
berøringspanelet er kun til rådighed, hvis der<br />
både er lyd- og videofiler i den eksterne<br />
lagerenhed (USB, SD).<br />
Betjening via<br />
hardwareknapper<br />
Tryk på knappen TRK<br />
Man kan springe filer over fremad eller<br />
baglæns.<br />
Hold knappen TRK nede<br />
Man kan udføre hurtig frem- eller<br />
tilbagespoling.<br />
Brug af avancerede<br />
funktioner<br />
* Tryk på på skærmen “USB” eller “SD”.<br />
Menuen “Funktion” vises.<br />
1 2 3<br />
på “Spor”, ændres området for gentaget<br />
afspilning til “Mappe”.<br />
Afspiller filer i vilkårlig rækkefølge<br />
Med vilkårlig afspilning kan filer afspilles i<br />
vilkårlig rækkefølge inden for det aktuelle<br />
gentagelsesområde.<br />
Hvert tryk på [Vilkårlig] slår funktionen til eller<br />
fra.<br />
❒ Hvis vilkårlig afspilning slås til, mens<br />
området for gentaget afspilning er sat til<br />
“Spor”, skifter området for gentaget<br />
afspilning automatisk til “Mappe”.<br />
Scanner mapper og filer<br />
Med scan-afspilning høres de første 10<br />
sekunder af hver fil. Scan-afspilningen sker<br />
inden for det aktuelle gentagelsesområde.<br />
Hvert tryk på [Scan] slår funktionen til eller fra.<br />
Når den ønskede fil er fundet, tryk på [Scan]<br />
for at slå scan-afspilning fra.<br />
❒ Når scanning af alle filer eller mapper er<br />
afsluttet, begynder normal afspilning igen.<br />
❒ Hvis scan-afspilning slås til, mens området<br />
for gentaget afspilning er sat til “Spor”,<br />
skifter området for gentaget afspilning<br />
automatisk til “Mappe”.<br />
Ændrer gentagelsesområdet<br />
Hvert tryk på [Gentag] ændrer indstillingen på<br />
følgende måde:<br />
• Medie: Gentager alle komprimerede lydfiler<br />
i den valgte eksterne lagerenhed (USB,<br />
SD).<br />
• Spor: Gentager kun den aktuelle fil.<br />
• Mappe: Gentager den aktuelle mappe.<br />
❒ Springes der frem eller tilbage over filen,<br />
mens området for gentaget afspilning står<br />
300
Afspilning afvideofiler(fra USBelerSD)<br />
Afspilning af videofiler (fra USB eller SD)<br />
Man kan afspille videofiler, der er lagret på<br />
den eksterne lagerenhed (USB, SD).<br />
❒ I den følgende beskrivelse betegnes SDhukommelseskort<br />
og USBhukommelsesenheder<br />
samlet som<br />
“eksterne lagerenheder (USB, SD)”. Hvis<br />
det kun drejer sig om USBhukommelsesenheden,<br />
betegnes den som<br />
“USB-lagerenhed”.<br />
Startprocedure<br />
Sådan læses skærmen<br />
8<br />
1 2 3 4<br />
5<br />
6<br />
1. Vis AV-betjeningsskærmen.<br />
➲ For detaljer om betjeningerne se “Visning<br />
af AV-betjeningsskærmen” på side 263.<br />
2. Sæt SD-hukommelseskortet ind i SDkortåbningen<br />
eller tilslut USBlagerenheden<br />
til USB-stikket.<br />
➲ For detaljer se “Sådan tilsluttes en USBlagerenhed”<br />
på side 213.<br />
➲ For detaljer se “Sådan indsættes og<br />
udskubbes et SD-hukommelseskort” på<br />
side 210.<br />
❒ Afspilningen udføres efter mappenummer.<br />
Mapper springes over, hvis de ikke<br />
indeholder filer, der kan afspilles. Er der<br />
ingen filer, der kan afspilles i mappe 01<br />
(rodmappen), starter afspilningen fra<br />
mappe 02.<br />
3. Tryk på [USB] eller [SD] på skærmens<br />
venstre side for at vise skærmen “USB”<br />
eller “SD”.<br />
4. Berør skærmen for at se<br />
berøringspanelets taster.<br />
5. Brug berøringspanelets taster på<br />
skærmen til at styre den eksterne<br />
lagerenhed (USB, SD).<br />
➲ For detaljer se “Sådan bruges<br />
berøringspanelets taster (Video)” på side<br />
302.<br />
❒ Denne enhed vil måske ikke opnå optimal<br />
ydelse sammen med nogle eksterne<br />
lagerenheder.<br />
❒ Filerne kan afspilles på en USB<br />
lagerenhed, der kompatibel med MSC<br />
(Mass Storage Class). Læs den vejledning,<br />
der følger med USB-lagerenheden for at få<br />
oplysninger om USB-klassen.<br />
Mappenummerindikator<br />
Indikator for filnummer<br />
Indikator for aktuel mappe<br />
Viser navnet på den mappe, der afspilles i<br />
øjeblikket.<br />
Filnavnindikator<br />
Viser det filnavn, der afspilles i øjeblikket.<br />
Aktuel tid<br />
Filtypeindikator<br />
Viser typen af den lydfil, der afspilles i<br />
øjeblikket.<br />
Indikator for spilletid<br />
Viser den forløbne spilletid for den aktuelle fil.<br />
Kildeikon<br />
Viser hvilken kilde, der er valgt.<br />
7<br />
DANSK<br />
301
Afspilning af videofiler (fra USB eller SD)<br />
Sådan bruges berøringspanelets taster (Video)<br />
1<br />
9<br />
8<br />
7<br />
2<br />
3 4<br />
5 6<br />
DANSK<br />
Skifter betjeningsskærm<br />
Et tryk på denne tast skifter mellem skærmen<br />
til betjening af musikfiler og skærmen til<br />
betjening af videofiler. Denne tast på<br />
berøringspanelet er kun til rådighed, hvis der<br />
både er lyd- og videofiler i den eksterne<br />
lagerenhed (USB, SD).<br />
Viser menuen “Funktion”<br />
➲ For detaljer se “Brug af avancerede<br />
funktioner” på side 303.<br />
Genvælger equalizerkurver<br />
➲ For detaljer se “Brug af equalizeren” på<br />
side 348.<br />
Søger efter en ønsket scene og starter af<br />
afspilning fra et bestemt tidspunkt<br />
➲ For detaljer se “Søgning efter en bestemt<br />
scene og start af afspilning fra et bestemt<br />
tidspunkt” på side 303.<br />
Afspilning og pause<br />
Hvis man trykker på [;], skiftes der mellem<br />
afspilning og pause.<br />
Skjuler berøringspanelets taster og<br />
oplysninger om den aktuelle video<br />
Et tryk på [Skjul] viser kun den aktuelle video.<br />
❒ Tryk på et tilfældigt sted på LCD-skærmen,<br />
hvis du vil vise berøringspanelets taster og<br />
oplysninger om den aktuelle video igen.<br />
Springer frem eller tilbage<br />
Berøres [9], springes der frem til starten af<br />
næste fil. Berøres [7] én gang, springes der<br />
til den aktuelle fils start. Hvis man trykker to<br />
gange, springes der tilbage til forrige fil.<br />
Hurtig tilbage- eller fremspoling<br />
Hold [7] eller [9] nede for at spole hurtigt<br />
tilbage eller frem.<br />
❒ Der er ingen lyd ved hurtig frem- eller<br />
tilbagespoling.<br />
Vælger en fil fra listen<br />
Man kan vælge og afspille en ønsket titel fra<br />
listen.<br />
➲ For detaljer se “Betjening af listeskærme<br />
(f.eks. iPod-skærm)” på side 263.<br />
Viser indholdet af den mappe, hvor den fil, der<br />
afspilles i øjeblikket, er placeret.<br />
302
Afspilning af videofiler (fra USB eller SD)<br />
Berøres , vises indholdet af den øverste<br />
mappe (rodmappen). Er den øverste mappe<br />
på listen, kan ikke anvendes.<br />
Stopper afspilning<br />
Søgning efter en bestemt scene og start<br />
af afspilning fra et bestemt tidspunkt<br />
Du kan søge efter en ønsket scene ved at<br />
specificere tiden<br />
1. Tryk på [Søg].<br />
2. Tryk på tasterne for at indtaste det<br />
ønskede nummer eller tidspunkt og tryk<br />
derefter på [OK].<br />
Brug af avancerede<br />
funktioner<br />
1. Tryk på [USB] eller [SD] på skærmens<br />
venstre side for at vise skærmen “USB”<br />
eller “SD”.<br />
➲ For detaljer om betjeningerne se “Visning<br />
af AV-betjeningsskærmen” på side 263.<br />
2. Berør skærmen for at se<br />
berøringspanelets taster.<br />
3. Tryk på .<br />
Menuen “Funktion” vises.<br />
❒ Hvis berøringspanelets taster ikke vises,<br />
tryk på et tilfældigt sted på skærmen for at<br />
vise dem.<br />
1 2<br />
• For at vælge 5 minutter 3 sekunder tryk på<br />
[5], [min], [3], [sek] og [OK] efter hinanden.<br />
• For at vælge 71 minutter 00 sekunder tryk<br />
på [7], [1], [min] og [OK] efter hinanden.<br />
• For at vælge 100 minutter 05 sekunder tryk<br />
på [1], [0], [0], [5], [sek] og [OK] efter<br />
hinanden.<br />
❒ For at annullere et indtastet tal tryk på<br />
[Slet].<br />
For at annullere de indtastede tal hold<br />
[Slet] nede.<br />
Betjening via<br />
hardwareknapper<br />
Tryk på knappen TRK<br />
Man kan springe filer over fremad eller<br />
baglæns.<br />
Hold knappen TRK nede<br />
Man kan udføre hurtig frem- eller<br />
tilbagespoling.<br />
Ændrer gentagelsesområdet<br />
Hvert tryk på [Gentag] ændrer indstillingen på<br />
følgende måde:<br />
• Medie: Gentager alle videofiler i den valgte<br />
eksterne lagerenhed (USB, SD).<br />
• Fil: Gentager kun den aktuelle fil.<br />
• Mappe: Gentager den aktuelle mappe.<br />
➲ Springes der frem eller tilbage over filer,<br />
mens området for gentaget afspilning står<br />
på “Fil”, ændres området for gentaget<br />
afspilning til “Mappe”.<br />
Ændrer videoens skærmstørrelse<br />
Hvis en videofil afspilles, kan du vælge<br />
visningstilstand mellem normal og hel skærm.<br />
Hvert tryk på [Indstilling af videoudgang]<br />
ændrer indstillingen på følgende måde:<br />
• Normal: Sætter displaystørrelsen op, mens<br />
aspektforholdet bevares.<br />
• Fuld: Viser billedet på hele skærmen, selv<br />
om aspektforholdet kan ændres.<br />
DANSK<br />
303
BrugafiPod(iPod)<br />
Brug af iPod (iPod)<br />
Din iPod kan tilsluttes navigationssystemet<br />
via USB-interfacekablet til iPod.<br />
❒ Der skal bruges et USB-interfacekabel til<br />
iPod (CD-IU51V) (sælges separat) til<br />
forbindelsen.<br />
Startprocedure<br />
6<br />
Video<br />
1 7 3<br />
DANSK<br />
1. Vis AV-betjeningsskærmen.<br />
➲ For detaljer om betjeningerne se “Visning<br />
af AV-betjeningsskærmen” på side 263.<br />
2. Tilslut din iPod<br />
Kilden skifter, og afspilningen begynder.<br />
➲ For detaljer se “Sådan tilsluttes din iPod” på<br />
side 213.<br />
❒ Hvis iPod allerede er tilsluttet, tryk på [iPod]<br />
på skærmens venstre side.<br />
➲ For detaljer se “Valg af en kilde” på side<br />
263.<br />
❒ Hvis man tilslutter iPhone eller iPod touch,<br />
skal programmer lukkes, inden man<br />
tilslutter.<br />
❒ Hvis video ikke vises, hvis iPod er valgt<br />
som AV-kilde, kontrollér indstillingen i<br />
“AV1-indgang” i menuen “AVsystemindstillinger”.<br />
➲ For detaljer se “Sådan indstilles<br />
videoindgang 1 (AV1)” på side 343.<br />
3. Brug berøringspanelets taster på<br />
skærmen til at styre din iPod.<br />
➲ For detaljer om betjeningen se “Sådan<br />
bruges berøringspanelets taster” på side<br />
306.<br />
Sådan læses skærmen<br />
Indikator for afspilningstilstand<br />
Viser den aktuelle afspilningstilstand.<br />
Indstilling af shuffle-afspilning<br />
Indikator<br />
Sådan indstilles område til gentaget<br />
afspilning<br />
Indikator<br />
Betydning<br />
7<br />
Annullerer shuffle-afspilning.<br />
Afspiller sange eller videoer i<br />
vilkårlig rækkefølge fra den valgte<br />
liste<br />
Vælger et tilfældigt album og<br />
afspiller derefter alle sange fra<br />
dette album efter hinanden<br />
Handlinger, der kan udføres, mens<br />
denne indikator vises på<br />
videobetjeningsskærmen, kan<br />
variere afhængigt af den tilsluttede<br />
iPod.<br />
Betydning<br />
Gentager alle sange eller videoer<br />
på den valgte liste.<br />
Gentager kun den aktuelle sang<br />
eller video.<br />
6<br />
Musik<br />
1 2<br />
3<br />
4<br />
Oplysninger om den aktuelle sang<br />
(episode)<br />
• : Kunstnernavn (podcast-titel)<br />
Viser kunstnernavnet, der afspilles i<br />
øjeblikket. Podcast-titlen vises (hvis den er<br />
til rådighed), mens podcast afspilles.<br />
• : Albumtitel (udgivelsesdato)<br />
Viser titlen på albummet med sangen.<br />
Udgivelsesdatoen vises (hvis den er til<br />
rådighed), mens podcast afspilles.<br />
5<br />
304
Brug af iPod (iPod)<br />
• : Sangtitel (episode)<br />
Viser titlen på den aktuelle sang. Episoden<br />
vises (hvis den er til rådighed), mens<br />
podcast afspilles.<br />
• : Kapitelnummer<br />
Viser det aktuelle kapitelnummer og det<br />
samlede antal kapitler, hvis en fil med<br />
kapitler afspilles (hvis til rådighed).<br />
• Spilletid<br />
Viser den forløbne spilletid for den aktuelle<br />
sang (episode).<br />
❒ “-------” vises, hvis der ikke er nogen<br />
tilsvarende oplysninger.<br />
Aktuel tid<br />
Oplysninger om sangen (episoden)<br />
• Sangnummerindikator<br />
Viser numret på sangen og det totale antal<br />
sange på den valgte liste.<br />
• Indikator for sangtitel (episode)<br />
• Albumcover<br />
Den aktuelle sangs albumcover vises, hvis<br />
det er til rådighed.<br />
Genreindikator<br />
Viser den aktuelle sangs genre.<br />
Kildeikon<br />
Viser hvilken kilde, der er valgt.<br />
Oplysninger om den aktuelle video<br />
• : Kapitelnummer<br />
Viser det aktuelle kapitelnummer, hvis en<br />
video med kapitler afspilles (hvis til<br />
rådighed).<br />
• : Kunstnernavn (podcast-titel)<br />
Viser kunstnernavnet, der afspilles i<br />
øjeblikket. Podcast-titlen vises (hvis den er<br />
til rådighed), mens podcast afspilles.<br />
• : Filnummerindikator<br />
Viser numret på den fil, der afspilles i<br />
øjeblikket (hvis det er til rådighed).<br />
• Filnavnindikator<br />
Viser det filnavn, der afspilles i øjeblikket<br />
(hvis det er til rådighed).<br />
• Spilletidsindikator<br />
Viser den forløbne spilletid for den aktuelle<br />
fil.<br />
❒ “-------” vises, hvis der ikke er nogen<br />
tilsvarende oplysninger.<br />
❒ Er de tegn, der er gemt på iPod'en, ikke<br />
kompatible med dette navigationssystem,<br />
vises de muligvis som forvanskede tegn.<br />
DANSK<br />
305
Brug af iPod (iPod)<br />
Sådan bruges berøringspanelets taster<br />
Musik<br />
1 2 3<br />
e<br />
d<br />
c<br />
b<br />
4<br />
a<br />
Video<br />
9<br />
8<br />
7 6 5<br />
DANSK<br />
e<br />
f<br />
9<br />
8<br />
h 6 a g<br />
Indstiller shuffle-afspilning for musik<br />
Indstillingen for shuffle-afspilning kan ændres<br />
med et tryk på en enkelt tast.<br />
➲ For detaljer se “Indstiller shuffle-afspilning<br />
for musik” på side 313.<br />
Indstiller et område for gentaget<br />
afspilning<br />
Området for gentaget afspilning kan ændres<br />
med et tryk på en enkelt tast.<br />
➲ For detaljer se “Indstiller gentaget<br />
afspilning” på side 312.<br />
Viser skærmen “MusicSphere”<br />
306
Brug af iPod (iPod)<br />
Et tryk på tasten viser skærmen<br />
MusicSphere, og en spilleliste oprettet med<br />
PC-programmet (MusicSphere) kan<br />
afspilles.<br />
➲ For detaljer se “Afspilning MusicSphere” på<br />
side 312.<br />
Vælger en sang, der skal afspilles<br />
Rul tasterne op eller ned for at vise sange, og<br />
tryk på en sang for at starte afspilningen.<br />
Hvis man trykker på den nederste tast under<br />
shuffle-afspilning, springes der til næste sang.<br />
Hvis man trykker på den øverste tast en gang,<br />
springes der til begyndelsen af den aktuelle<br />
sang. Hvis man trykker på den igen, springes<br />
der til den forrige sang. Når en sang med<br />
kapitler afspilles, kan der springes frem og<br />
tilbage over et kapitel.<br />
Viser genrelisten<br />
Skifter styretilstanden for iPod-funktioner<br />
om<br />
Et tryk på tasten giver dig mulighed for at styre<br />
funktionerne af en iPod, der et tilsluttet<br />
navigationssystemet, fra iPod.<br />
➲ For detaljer se “Betjening af funktionerne<br />
fra iPod” på side 311.<br />
Viser betjeningsskærmen for iPhoneprogrammer<br />
➲ For detaljer se “Betjening af et program for<br />
iPhone fra navigationssystemet” på side<br />
309.<br />
Vis øverste kategorimenu<br />
Et tryk på tasten viser den øverste kategori for<br />
sangafspilning.<br />
Viser den forrige valgte liste<br />
Vælges sangen til afspilning fra listen efter er<br />
tryk på , viser et tryk på tasten den forrige<br />
liste.<br />
Genvælger equalizerkurver<br />
➲ For detaljer se “Brug af equalizeren” på<br />
side 348.<br />
Viser menuen “Funktion”<br />
➲ For detaljer se “Brug af avancerede<br />
funktioner” på side 312.<br />
Afspilning og pause<br />
Hvis man trykker på [;], skiftes der mellem<br />
afspilning og pause.<br />
Viser sanglisten<br />
Viser albumlisten<br />
Viser kunstnerlisten<br />
Vis øverste kategorimenu<br />
Et tryk på tasten viser den øverste<br />
kategorimenu for afspilning af sange eller<br />
videoer.<br />
Skifter betjeningsskærm<br />
Et tryk på denne tast viser berøringspanelets<br />
tast ([Video] eller [Musik]) til omskiftning<br />
mellem skærmen til betjening af videofiler og<br />
skærmen til betjening af musikfiler.<br />
➲ For detaljer om betjeningen se “Sådan<br />
startes videoafspilning” på side 308.<br />
❒ Denne tast på berøringspanelet ses kun,<br />
når der både er lyd- og videofil i iPod'en.<br />
❒ Et tryk på [Video] eller [Musik] på<br />
listeskærmene giver mulighed for at udføre<br />
den tilsvarende betjening.<br />
Springer tilbage eller frem til en anden<br />
video<br />
Berøres [9], springes der frem til starten af<br />
næste video. Berøres [7] én gang, springes<br />
der til starten af den aktuelle video. Berøres<br />
den igen, springes der tilbage til den forrige<br />
video. Når videoen med kapitler afspilles, kan<br />
der springes frem og tilbage over et kapitel.<br />
Hurtig tilbage- eller fremspoling<br />
Hold [7] eller [9] nede for at spole hurtigt<br />
tilbage eller frem.<br />
Berøres [7] eller [9] vedvarende i 5<br />
sekunder, fortsætter hurtig tilbage- eller<br />
fremspoling, også selv om tasterne slippes.<br />
Berør ;, 7 eller 9 for at genoptage<br />
afspilningen på det ønskede sted.<br />
Skjuler berøringspanelets taster og<br />
oplysninger om den aktuelle video<br />
Et tryk på [Skjul] viser kun den aktuelle video.<br />
DANSK<br />
307
Brug af iPod (iPod)<br />
DANSK<br />
❒ Tryk på et tilfældigt sted på LCD-skærmen,<br />
hvis du vil vise berøringspanelets taster og<br />
oplysninger om den aktuelle video igen.<br />
Viser øverste kategorimenu for video<br />
Berøres tasten, vises den øverste kategori til<br />
videoafspilning.<br />
Viser den forrige valgte liste<br />
Vælges videoen til afspilning fra listen, efter<br />
er berørt, vil en berøring af tasten vise den<br />
forrige liste.<br />
Betjening via<br />
hardwareknapper<br />
Tryk på knappen TRK<br />
Man kan springe sange, videoer eller<br />
podcasts over fremad eller baglæns.<br />
Når en sang, video eller podcast med kapitler<br />
afspilles, kan man springe kapitler over<br />
fremad eller baglæns.<br />
Hold knappen TRK nede<br />
Man kan udføre hurtig frem- eller<br />
tilbagespoling.<br />
Sådan startes videoafspilning<br />
Navigationssystemet kan afspille video, hvis<br />
der er tilsluttet en iPod, som understøtter<br />
video.<br />
1. Tryk på [iPod] på skærmens venstre side<br />
for at vise berøringspaneles tast for<br />
omskiftning til en videokilde.<br />
2. Tryk på [Musik].<br />
4. Tryk på det ønskede emne på listen, så de<br />
indsnævres, indtil videolisten visses.<br />
➲ For detaljer se “Sådan indsnævres en sang<br />
eller video med listen” på side 308.<br />
5. Tryk på den video på videolisten, du<br />
gerne vil afspille.<br />
Videoafspilningen starter.<br />
6. Berør skærmen for at se<br />
berøringspanelets taster.<br />
➲ For detaljer om betjeningen se “Sådan<br />
bruges berøringspanelets taster” på side<br />
306.<br />
Sådan indsnævres en sang<br />
eller video med listen<br />
Ved at trykke på et emne på listen kan man<br />
søge efter en sang eller video og afspille den<br />
på iPod'en.<br />
1. Viser en listeskærm.<br />
➲ For detaljer se “Viser genrelisten” på side<br />
307.<br />
➲ For detaljer se “Viser sanglisten” på side<br />
307.<br />
➲ For detaljer se “Viser albumlisten” på side<br />
307.<br />
➲ For detaljer se “Viser kunstnerlisten” på<br />
side 307.<br />
• Hvis man trykker på , vises skærmen<br />
med den øverste kategorimenu. Tryk på<br />
den ønskede kategori.<br />
En liste over videoer delt op efter kategori<br />
vises.<br />
3. Tryk på en af kategorierne, som<br />
indeholder den video, du vil afspille.<br />
308
Brug af iPod (iPod)<br />
❒ Efter at sangen (episoden) eller videoen er<br />
valgt med denne funktion, vil et tryk på<br />
vise den tidligere valgte liste.<br />
Betjening af et program for<br />
iPhone fra<br />
navigationssystemet<br />
2. Rul ved at trække faner op eller ned for at<br />
vise det tegn, du vil præcisere.<br />
Tegnfaner<br />
3. Tryk på fanen for at vælge tegnet og vise<br />
siden med de relevante valgmuligheder.<br />
❒ En engelsk artikel som nedenstående og<br />
mellemrum i begyndelsen af<br />
kunstnernavnet ignoreres, og søgningen<br />
går ud fra det næste tegn/bogstav.<br />
– “A” eller “a”<br />
– “AN”, “An” eller “an”<br />
– “THE”, “The” eller “the”<br />
4. Rul listen ved at trække emner op eller<br />
ned for at få vist det emne, du vil vælge.<br />
Præcisér emnet, indtil sangtitlen (episoden)<br />
vises på listen.<br />
❒ Et tryk på [Alle] på listen medtager<br />
valgmuligheder fra den aktuelle liste. Hvis<br />
man f.eks. trykker på [Alle], efter at man<br />
har trykket på [Kunstnere], kan man gå<br />
videre til næste skærm med alle kunstnere<br />
på listen valgt.<br />
❒ Efter at man har valgt kunstner, album,<br />
genre, podcast eller komponist kan man<br />
holde en af listerne nede for at starte<br />
afspilningen af den første sang på den<br />
valgte liste og vise det næste hierarki.<br />
5. Tryk på den sang (episode) eller video,<br />
der skal afspilles, på sanglisten<br />
(episodelisten) eller videolisten.<br />
Dette navigationssystem kan skifte til<br />
Avanceret app-tilstand, så man kan vise og<br />
betjene iPhone-programmer på skærmen.<br />
I Avanceret app-tilstand kan man betjene<br />
programmer med fingerbevægelser, som<br />
f.eks. trykke, trække, ruller eller knipse, på<br />
navigationssystemets skærm.<br />
❒ Husk at læse “Brug af app-baseret tilsluttet<br />
indhold”, inden denne betjening udføres.<br />
➲ For detaljer se “Brug af app-baseret<br />
tilsluttet indhold” på side 386.<br />
• <strong>Pioneer</strong> er ikke ansvarlig for problemer,<br />
der skyldes forkert eller mangelfuld appbaseret<br />
indhold.<br />
• Indholdet og funktionaliteten af de<br />
understøttede programmer er appudbydernes<br />
ansvar.<br />
• I avanceret app-tilstand er funktionaliteten<br />
ved hjælp af produktet begrænset under<br />
kørslen; de tilgængelige funktioner<br />
bestemmes af app-udbyderne.<br />
• Tilgængeligheden af funktionaliteten<br />
avanceret app-tilstand bestemmes af<br />
app-udbyderen og ikke af <strong>Pioneer</strong>.<br />
• Avanceret app-tilstand giver adgang til<br />
andre programmer end de nævnte (med<br />
begrænsninger under kørslen), men det<br />
omfang, i hvilket de kan bruges,<br />
bestemmes af app-udbyderne.<br />
Denne funktion kan betjenes med følgende<br />
iPhone-modeller:<br />
• iPod touch 4. generation<br />
• iPhone 4S<br />
• iPhone 4<br />
❒ Kun de programmer, der er til rådighed for<br />
Avanceret app-tilstand, kan betjenes ved<br />
at man skifter dette navigationssystem om<br />
til Avanceret app-tilstand.<br />
Kontrollér, hvilke iPhone-programmer der<br />
understøtter avanceret app-tilstand, på<br />
DANSK<br />
309
Brug af iPod (iPod)<br />
DANSK<br />
http://www.pioneer.eu/<br />
AdvancedAppMode<br />
❒ De kompatible fingerbevægelser varierer<br />
afhængigt af iPhone-programmet.<br />
Startprocedure<br />
1. Vis betjeningsskærmen for iPhone.<br />
➲ For detaljer om betjeningen se<br />
“Startprocedure” på side 304.<br />
2. Start et program, der er til rådighed for<br />
Avanceret app-tilstand, fra iPhone.<br />
Et billede af programmet vises på dette<br />
navigationssystems skærm.<br />
❒ Man kan også starte et program, der er til<br />
rådighed for Avanceret app-tilstand, fra et<br />
opstartsprogram.<br />
3. Tryk på for at skjule AV-kildeikonerne,<br />
eller vent, indtil kildeikonerne forsvinder.<br />
❒ Hvis kildeikonerne vises, kan man ikke<br />
udføre betjeningen af programmet på<br />
skærmen.<br />
4. Betjen programmet.<br />
5. Tryk på tasten for at gå tilbage til<br />
betjeningsskærmen på iPhone.<br />
Anvendelse af berøringspanelets taster<br />
1<br />
2<br />
3<br />
4<br />
5<br />
Viser menuen “Funktion”<br />
Genvælger equalizerkurver<br />
➲ For detaljer se “Brug af equalizeren” på<br />
side 348.<br />
Skifter til den normale tilstand.<br />
Et tryk på tasten viser betjeningsskærmen på<br />
iPhone.<br />
Starter AppRadio app<br />
Et tryk på tasten starter AppRadio app, som<br />
er et opstartsprogram for programmer til<br />
rådighed for Avanceret app-tilstand.<br />
❒ For at bruge AppRadio app på dette<br />
navigationssystem skal programmet<br />
installeres på iPhone i forvejen.<br />
For detaljer om AppRadio app besøg<br />
følgende site:<br />
http://www.pioneer.eu/AppRadio<br />
❒ I nogle iPhone-tilstande kan valg af en kilde<br />
starte et program for iPhone. Hvis<br />
meddelelsen “Start programmet fra din<br />
enhed.” vises, start programmet fra din<br />
iPhone.<br />
Viser AV-kildeikonerne<br />
Et tryk på tasten viser AV-kildeikonerne.<br />
❒ Hvis man trykker på , skifter til .<br />
Hvis man trykker på , skjules AVkildeikonerne,<br />
og skifter til .<br />
Anvendelse af tastaturet<br />
! FORSIGTIG<br />
Af hensyn til din sikkerhed er<br />
tastaturfunktionen kun til rådighed, når<br />
køretøjet er standset og håndbremsen<br />
trukket.<br />
❒ Tastatur er kun til rådighed i Avanceret<br />
app-tilstand.<br />
Når man trykker på et<br />
tekstindtastningsområde for iPhone, vises der<br />
et tastatur på skærmen. Man kan indtaste den<br />
ønskede tekst direkte fra dette<br />
navigationssystem.<br />
❒ Sprogindstillingen for dette<br />
navigationssystems tastatur bør være den<br />
samme som indstillingen på din iPhone.<br />
Hvis indstillingerne for dette produkt og<br />
iPhone er forskellige, vil man måske ikke<br />
kunne indtaste tegnene korrekt.<br />
1. Indstil sprogindstillingen for tastaturet på<br />
iPhone.<br />
2. Vis betjeningsskærmen for iPhone.<br />
➲ For detaljer om betjeningen se<br />
“Startprocedure” på side 304.<br />
3. Tryk på .<br />
4. Tryk på .<br />
Menuen “Funktion” vises.<br />
5. Tryk på [Tastatur].<br />
Skærmen “Vælg tastatur” vises.<br />
6. Tryk på det ønskede sprog.<br />
310
Brug af iPod (iPod)<br />
Efter at sproget er valgt, vises forrige skærm<br />
igen.<br />
7. Tryk på tekstindtastningsområdet på<br />
iPhone-programskærmen.<br />
Tastaturet for indtastning af tekst vises.<br />
Betjeningen af musik- eller videokilder skiftes<br />
om til din iPhone.<br />
3. Start et program fra iPhone.<br />
4. Tryk på tasten for at gå tilbage til<br />
betjeningsskærmen på iPhone.<br />
Betjening af funktionerne fra<br />
iPod<br />
7<br />
6<br />
5<br />
1<br />
2<br />
Indtaster tegnene<br />
Sletter den indtastede tekst ét bogstav ad<br />
gangen, fra tekstens slutning.<br />
Bekræfter indtastningen og lader dig<br />
fortsætte til næste trin.<br />
Skjuler tastaturet, og tekst kan nu<br />
indtastes med iPhones tastatur.<br />
Ændrer iPhone-tastaturlayoutet<br />
❒ iPhone-tastaturlayouts, der kan vælges ved<br />
at man trykker på , afhænger af<br />
indstillingen af hardwaretastaturlayout for<br />
din iPhone.<br />
Skifter til et tastatur med numeriske tegn<br />
og symboler<br />
Skifter tastaturet om mellem små og store<br />
bogstaver<br />
Ved brug af et program, der ikke er<br />
kompatibelt med Avanceret app-tilstand<br />
Hvis et program, der ikke er kompatibelt med<br />
Avanceret app-tilstand, startes, kan man,<br />
afhængigt af programmet, betjene det med de<br />
berøringspaneltaster, der vises. Adfærden<br />
ved tryk på taster afhænger dog af<br />
programmet.<br />
Også visningen af billeder på dette<br />
navigationssystems skærm afhænger af<br />
programmet.<br />
1. Vis betjeningsskærmen for iPhone.<br />
➲ For detaljer om betjeningen se<br />
“Startprocedure” på side 304.<br />
2. Tryk på .<br />
4<br />
3<br />
Man kan skifte betjening af musik- eller<br />
videokilder om til iPod.<br />
❒ Følgende betjeninger kan udføres fra<br />
navigationssystemet, selv om andre<br />
betjeninger udføres fra din iPod.<br />
– Afspilning og pause<br />
– Hurtig tilbage- eller fremspoling<br />
– Hurtigt frem- eller tilbagespring<br />
– Justering af lydstyrken<br />
❒ Lyd udsendes fra køretøjets højttalere, selv<br />
om iPod-betjeninger udføres fra din iPod.<br />
Startprocedure<br />
1. Vis betjeningsskærmen for iPod.<br />
➲ For detaljer om betjeningen se<br />
“Startprocedure” på side 304.<br />
2. Tryk på .<br />
Betjeningen af musik- eller videokilder skiftes<br />
om til din iPod.<br />
3. Betjen musik- eller videokilderne med<br />
iPod.<br />
4. Tryk på tasten for at gå tilbage til<br />
betjeningsskærmen på iPod.<br />
Anvendelse af berøringspanelets taster<br />
5<br />
Viser menuen “Funktion”<br />
Genvælger equalizerkurver<br />
1<br />
2<br />
3<br />
4<br />
DANSK<br />
311
Brug af iPod (iPod)<br />
➲ For detaljer se “Brug af equalizeren” på<br />
side 348.<br />
Skifter til den normale tilstand.<br />
Et tryk på tasten viser betjeningsskærmen på<br />
iPod.<br />
Skjuler AV-kildeikonerne<br />
Et tryk på tasten viser kun det aktuelle billede.<br />
❒ Hvis man trykker på , skifter til .<br />
Hvis man trykker på , vises AVkildeikonerne,<br />
og skifter til .<br />
Betjener iPod<br />
De betjeninger, der aktiveres med tryk,<br />
varierer afhængigt af den tilsluttede iPod.<br />
Afspilning MusicSphere<br />
Viser seks sange inkl. den første sang valgt<br />
efter valg af spillelisten.<br />
Indikator for spillelistenavn<br />
Viser navnet på den spilleliste, der er valgt i<br />
øjeblikket.<br />
Aktuel tid<br />
Kategorinavn<br />
Viser kategorinavnet for spillelisten.<br />
Anvendelse af berøringspanelets taster<br />
2<br />
DANSK<br />
Man kan afspille spillelister oprettet med PCprogrammet<br />
(MusicSphere) ved hjælp af et<br />
spændende grafisk interface.<br />
❒ PC-programmet (MusicSphere) vil fås på<br />
vores website.<br />
Startprocedure<br />
1. Vis musikbetjeningsskærmen på din iPod.<br />
➲ For detaljer om betjeningen se<br />
“Startprocedure” på side 304.<br />
2. Tryk på .<br />
➲ For detaljer om betjeningerne se “Viser<br />
skærmen “MusicSphere”” på side 306.<br />
Sådan læses skærmen<br />
1<br />
2<br />
3 4<br />
3<br />
5<br />
1<br />
Skifter til AV-betjeningsskærmen<br />
Afspiller spillelisten<br />
Et tryk på tasten flytter spillelisten til<br />
skærmens midte, og et tryk på den midterste<br />
tast starter afspilningen.<br />
❒ For at skifte mellem de spillelister, der<br />
vises, rotér sfæren ved at trække tasterne<br />
op, ned, til venstre eller til højre.<br />
Brug af avancerede<br />
funktioner<br />
* Tryk på på skærmen “iPod”.<br />
Menuen “Funktion” vises.<br />
1 2 3 4<br />
Kategorinavn og samlet antal sange<br />
Viser kategorinavnet og det samlede antal<br />
sange, der kan afspilles fra den spilleliste, der<br />
er valgt i øjeblikket.<br />
Sangtitelindikator<br />
5 6<br />
Indstiller gentaget afspilning<br />
312
Brug af iPod (iPod)<br />
Der er to typer ag gentaget afspilning til<br />
afspilningen:<br />
Hvert tryk på [Gentag] ændrer indstillingen på<br />
følgende måde:<br />
• Alle: Gentager alle sange eller videoer på<br />
den valgte liste.<br />
• En: Gentager kun den aktuelle sang eller<br />
video.<br />
Indstiller shuffle-afspilning for musik<br />
Denne funktion blander sange eller album og<br />
afspiller dem i tilfældig rækkefølge.<br />
Hvert tryk på [Bland] ændrer indstillingen på<br />
følgende måde:<br />
• Fra: Shuffler ikke.<br />
• Sange: Afspiller sange eller videoer i<br />
vilkårlig rækkefølge fra den valgte liste.<br />
• Album: Vælger et tilfældigt album og<br />
afspiller derefter alle sange fra dette album<br />
efter hinanden.<br />
Indstiller lydbogens afspilningshastighed<br />
Afspilningshastigheden kan ændres, mens<br />
der lyttes til en lydbog på iPod'en.<br />
Hvert tryk på [Audiobog] ændrer indstillingen<br />
på følgende måde:<br />
• Normal: Afspilning med normal hastighed<br />
• Hurtigere: Afspiller hurtigere end med<br />
normal hastighed<br />
• Langsommere: Afspiller langsommere<br />
end med normal hastighed<br />
Afspiller video i wide screen-tilstand<br />
Hvis videoen er kompatibel med wide screenformat,<br />
sæt “Widescreen” til “Til”, så<br />
videobilledet vises i wide screen-format.<br />
Hvert tryk på [Widescreen] ændrer<br />
indstillingen på følgende måde:<br />
• Til: Udsender video i wide screen-format<br />
fra iPod.<br />
• Fra: Udsender video i normal størrelse fra<br />
iPod.<br />
❒ Displaystørrelsen ændres, efter<br />
indstillingen “Widescreen” er ændret, og<br />
videoen er valgt til afspilning.<br />
❒ Denne indstilling er kun aktiveret, mens<br />
videoen kører.<br />
Afspiller sange, der hører sammen med<br />
den sang, der afspilles i øjeblikket<br />
Man kan afspille sange, der hører sammen<br />
med den sang, der afspilles i øjeblikket, ved<br />
hjælp af følgende lister.<br />
• Link kunstnere: Sange, der hører<br />
sammen med den kunstner, der afspilles i<br />
øjeblikket, afspilles i albumrækkefølge.<br />
• Knyt albums sammen: Sange, der hører<br />
sammen med det album, der afspilles i<br />
øjeblikket, afspilles.<br />
• Linke genrer: Sange, der hører sammen<br />
med den genre, der afspilles i øjeblikket,<br />
afspilles i kunstnerrækkefølge.<br />
Vælger tastaturets displaysprog.<br />
Man kan vælge displaysproget for det<br />
tastatur, der bruges i Avanceret apptilstand.<br />
❒ Denne indstilling er kun til rådighed, hvis<br />
man skifter navigationssystemets skærm<br />
om til skærmen for iPhone-programmet.<br />
DANSK<br />
313
BrugafAhaRadio<br />
Brug af Aha Radio<br />
DANSK<br />
Hvis man tilslutter en smartphone med Aha<br />
Radio installeret, kan man styre, vise og/eller<br />
høre Aha Radio-indhold fra dette<br />
navigationssystem. Man kan også vise POIoplysninger<br />
fra Aha Radio-programmet på<br />
kortskærmen og indstille ruter til disse POI'er.<br />
❒ Følgende smartphones kan bruge denne<br />
funktion.<br />
– iPhone og iPod touch med iOS 3.0 eller<br />
højere.<br />
– Android enhed med Android 2.2 eller<br />
højere, der understøtter Bluetooth SPP<br />
(Serial Port Profile).<br />
• Kompatibilitet med alle Android-enheder<br />
garanteres ikke.<br />
Se oplysningerne på vores website for<br />
detaljer om kompatibilitet af Androidenheder<br />
med dette navigationssystem.<br />
❒ Tilslutningsmetoden varierer afhængigt af<br />
type af smartphone.<br />
– iPhone: Tilslutning til dette<br />
navigationssystem med USBinterfacekabel<br />
for iPod (CD-IU51V)<br />
(sælges separat).<br />
– Android-enhed: Tilslutning til dette<br />
navigationssystem med trådløs<br />
Bluetooth-teknologi<br />
❒ Både iPhone og iPod omtales som iPhone<br />
i dette kapitel.<br />
❒ For detaljer om betjeninger se afsnittet<br />
Hjælp og tips i Aha Radio-programmet.<br />
❒ Aha Radio-stationer kan kræve en<br />
startopsætning eller at der logges på, inden<br />
man kan få adgang til stationen.<br />
❒ Husk at læse “Brug af app-baseret tilsluttet<br />
indhold”, inden denne betjening udføres.<br />
➲ For detaljer se “Brug af app-baseret<br />
tilsluttet indhold” på side 386.<br />
Bemærk:<br />
• Bestemte funktioner af Aha Radio-service vil<br />
måske ikke være til rådighed, hvis man får<br />
adgangen til servicen gennem <strong>Pioneer</strong>navigationssystemet,<br />
inkl., men ikke begrænset<br />
til, oprettelse af nye Aha-stationer, sletning af<br />
Aha-stationer, indspilning af ‘shouts’ med<br />
stemmen, justering af Aha Radio Appindstillinger,<br />
logge på Facebook, oprettelse af en<br />
Facebook-konto, logge på Twitter eller oprettelse<br />
af en Twitter-konto.<br />
• Aha Radio er en service uden tilknytning til<br />
<strong>Pioneer</strong>. Yderligere oplysninger er til rådighed på<br />
http://www.ahamobile.com.<br />
• En specifik version af Aha Radio-programmet<br />
skal installeres på din smartphone, inden du kan<br />
få glæde af Aha Radio-indhold på dette<br />
navigationssystem.<br />
Da programmet til smartphone ikke leveres af<br />
<strong>Pioneer</strong>, vil den nødvendige version af<br />
programmet måske endnu ikke være til rådighed<br />
på tidspunktet for erhvervelsen af dette<br />
navigationssystem.<br />
Oplysninger om disponibilitet, version og<br />
opdateringer kan findes på<br />
http://www.pioneer.eu/aharadio<br />
Startprocedure<br />
Proceduren varierer afhængigt af typen af din<br />
smartphone.<br />
For brugere af Android-enheder<br />
1. Registrér enheden på dette<br />
navigationssystem.<br />
❒ Når enheden registreres, skal man vælge<br />
“Håndfri og audio” eller “Audio”.<br />
❒ Den registrerede enhed skal indstilles til<br />
prioritetstilslutning.<br />
➲ For detaljer se “Registrering af dine<br />
Bluetooth-enheder” på side 249.<br />
2. Vis skærmen “AV-systemindstillinger”.<br />
➲ For detaljer se “Visning af skærmen for AVindstillinger”<br />
på side 343.<br />
3. Tryk på [App-forb.] og vælg “Bluetooth”.<br />
❒ Denne tast er ikke til rådighed, hvis en Aha<br />
Radio-kilde allerede er blevet valgt.<br />
4. Vis AV-betjeningsskærmen.<br />
➲ For detaljer om betjeningerne se “Visning<br />
af AV-betjeningsskærmen” på side 263.<br />
5. Tryk på [aha] på skærmens venstre side<br />
for at vise skærmen “aha”.<br />
Når man trykker på [aha], forsøger<br />
navigationssystem at oprette Bluetoothforbindelsen.<br />
Når det er lykkedes at oprette forbindelsen,<br />
aktiveres berøringspaneltasterne på<br />
skærmen “aha”.<br />
6. Brug berøringspanelets taster på<br />
skærmen til at styre Aha Radio.<br />
➲ For detaljer se “Sådan bruges<br />
berøringspanelets taster” på side 316.<br />
314
Brug af Aha Radio<br />
For brugere af iPhone<br />
1. Vis skærmen “AV-systemindstillinger”.<br />
➲ For detaljer se “Visning af skærmen for AVindstillinger”<br />
på side 343.<br />
2. Tryk på [App-forb.] og vælg “Forb.”.<br />
❒ Denne tast er ikke til rådighed, hvis en Aha<br />
Radio-kilde allerede er blevet valgt.<br />
3. Start det Aha Radio-program, der er<br />
installeret på iPhone.<br />
❒ Inden man starter op, skal man logge på<br />
Aha Radio fra iPhone.<br />
4. Vis AV-betjeningsskærmen.<br />
➲ For detaljer om betjeningerne se “Visning<br />
af AV-betjeningsskærmen” på side 263.<br />
5. Tilslut din iPhone.<br />
Kilden skifter, og afspilningen begynder.<br />
➲ For detaljer se “Sådan tilsluttes din iPod” på<br />
side 213.<br />
❒ Hvis iPhone allerede er tilsluttet, tryk på<br />
[aha] på skærmens venstre kant.<br />
❒ I nogle iPhone-tilstande kan valg af en kilde<br />
starte et program for iPhone. Hvis<br />
meddelelsen “Start programmet fra din<br />
enhed.” vises, start programmet fra din<br />
iPhone.<br />
➲ For detaljer se “Valg af en kilde” på side<br />
263.<br />
6. Tryk på [aha] på skærmens venstre side<br />
for at vise skærmen “aha”.<br />
7. Brug berøringspanelets taster på<br />
skærmen til at styre Aha Radio.<br />
➲ For detaljer se “Sådan bruges<br />
berøringspanelets taster” på side 316.<br />
Sådan læses skærmen<br />
4<br />
1<br />
Oplysninger om aktuel station<br />
Viser hvilken kilde, der er valgt.<br />
• Stationsnavn<br />
Viser navnet på den Aha Radio-station,<br />
som navigationssystemet er indstillet på i<br />
øjeblikket.<br />
• Detaljerede oplysninger<br />
Viser oplysningerne om det indhold, der<br />
afspilles i øjeblikket.<br />
❒ “-------” vises, hvis der ikke er nogen<br />
tilsvarende oplysninger.<br />
• Ratingoplysninger<br />
Viser den ratede værdi for det indhold, der<br />
vises i øjeblikket (kun hvis og hvor det er til<br />
rådighed).<br />
2<br />
3<br />
DANSK<br />
Aktuel tid<br />
Indholdsbillede<br />
Viser et billede af det aktuelle indhold, hvis et<br />
er til rådighed.<br />
Kildeikon<br />
Viser hvilken kilde, der er valgt.<br />
315
Brug af Aha Radio<br />
Sådan bruges berøringspanelets taster<br />
1 2<br />
7 3<br />
6<br />
5 4<br />
DANSK<br />
Vælger en Aha Radio-station fra listen<br />
Et tryk på denne tast viser listen over<br />
tilgængelige Aha Radio-stationer. Tryk på den<br />
ønskede Aha Radio-station for at skifte Ahakilde.<br />
➲ For detaljer om listebetjeningerne se<br />
“Betjening af listeskærme (f.eks. iPodskærm)”<br />
på side 263.<br />
Rul listen ved at trække emner op eller ned for<br />
at få vist det emne, du vil vælge.<br />
Afspilning og pause (eller stop)<br />
Tryk på [6] for at starte afspilningen. Et tryk<br />
på [=] under afspilningen sætter afspilningen<br />
til pause eller stopper den.<br />
❒ Funktionen af pause- eller stoptasten<br />
afhænger af indholdet.<br />
Vælger indhold, der skal afspilles<br />
Rul tasterne op eller ned for at vise disponibelt<br />
indhold og tryk på en tast for at starte<br />
afspilningen.<br />
Tilslutter en smartphone ved hjælp af<br />
trådløs Bluetooth-teknologi manuelt<br />
❒ Denne tast er kun til rådighed, hvis “Appforb.”<br />
er sat til “Bluetooth”.<br />
➲ For detaljer se “Startprocedure” på side<br />
314.<br />
Udfører yderligere funktioner for hver<br />
station eller hvert indhold, der afspilles i<br />
øjeblikket<br />
❒ Hvilke ikoner der vises afhænger af<br />
stationerne eller indholdet.<br />
Indikator<br />
Betydning<br />
Et tryk på tasten viser bilens<br />
aktuelle position ved hjælp af Aha<br />
Radio.<br />
Et tryk på tasten retweeter de<br />
valgte tweets på din Twitter-konto.<br />
Et tryk på tasten udfører hurtig<br />
tilbagespoling af det aktuelle<br />
indhold i 30 sekunder.<br />
316
Brug af Aha Radio<br />
Indikator<br />
Genvælger equalizerkurver<br />
➲ For detaljer se “Brug af equalizeren” på<br />
side 348.<br />
Sætter det indhold, der afspilles i<br />
øjeblikket, til pause og viser en popupskærm<br />
med tekst.<br />
❒ “-------” vises, hvis der ikke er nogen<br />
tilsvarende oplysninger.<br />
Popup-skærm<br />
Betydning<br />
Et tryk på tasten sender dig til<br />
positionsbekræftelsesskærmen for<br />
det valgte interessepunkt for at<br />
søge efter den ønskede rute.<br />
➲ Se “Sådan indstilles en rute til<br />
din destination” på side 235 for<br />
de efterfølgende betjeninger.<br />
Et tryk på tasten “kan lide” det<br />
aktuelle indhold.<br />
❒ Afhængigt af indholdet<br />
annullerer et tryk på eller<br />
“kan lide”.<br />
Et tryk på tasten “kan ikke lide” det<br />
aktuelle indhold.<br />
❒ Afhængigt af indholdet<br />
annullerer et tryk på eller<br />
“kan ikke lide”.<br />
Et tryk på tasten ophæver<br />
abonnementet på det valgte<br />
indhold. Det afabonnerede indhold<br />
slettes fra stationen My Feeds.<br />
Et tryk på tasten følger det aktuelle<br />
indhold. Fulgt indhold tilføjes til<br />
stationen My Feeds.<br />
Et tryk på tasten lader dig ringe op<br />
til at telefonnummer, der er<br />
registreret i det aktuelle indhold,<br />
ved hjælp af den håndfri funktion.<br />
Funktioner knyttet sammen<br />
med Aha Radio og<br />
navigationssystemet<br />
Afhængigt af stationerne er funktioner knyttet<br />
sammen med navigationssystemet til<br />
rådighed.<br />
Visning af POI'er hentet med Aha Radio<br />
Hvis man vælger en station med indhold, der<br />
omfatter oplysninger om POI-placering, vises<br />
de tilsvarende POI-ikoner på kortskærmen.<br />
Højst 30 POI-ikoner vises samtidigt.<br />
Detaljerede oplysninger kan vises ved at man<br />
placerer rullecursoren over POI-ikonet.<br />
➲ For detaljer se “Visning af oplysninger om<br />
en specificeret position” på side 222.<br />
❒ POI-ikonerne på kortet forsvinder ikke, selv<br />
om smartphone fjernes.<br />
Ikonerne forsvinder ved følgende<br />
betjeninger:<br />
– Tændingskontakten slås fra (ACC OFF)<br />
– Initialisering af brugerdata<br />
– Opdatering af visning af Aha POI-ikoner<br />
❒ Aha POI-ikoner opdateres med følgende<br />
mellemrum.<br />
– Når en station med indhold, der omfatter<br />
positionsoplysninger, vælges igen<br />
– Når indholdslisterne for Aha-programmet<br />
opdateres<br />
– Hvis der er 30 eller mere indholdsposter<br />
valgt og det 31. POI læses<br />
DANSK<br />
❒ Et tryk på lukker popup-skærmen og<br />
afspiller indholdet.<br />
317
BrugafBluetooth-audioafspil leren<br />
Brug af Bluetooth-audioafspilleren<br />
DANSK<br />
Man kan styre Bluetooth-audioafspilleren.<br />
❒ Inden Bluetooth-audioafspilleren bruges,<br />
skal enheden registreres og tilsluttes til<br />
dette navigationssystem.<br />
➲ For detaljer se “Registrering af dine<br />
Bluetooth-enheder” på side 249.<br />
❒ Betjeninger kan variere afhængigt at typen<br />
af Bluetooth-audioafspiller.<br />
❒ Afhængigt af den Bluetooth-audioafspiller,<br />
der tilsluttes dette navigationssystem, er de<br />
betjeninger, der er til rådighed med dette<br />
navigationssystem, begrænset til de<br />
følgende to niveauer:<br />
– A2DP-profil (Advanced Audio<br />
Distribution Profile): Kun afspilning af<br />
sange på din audioafspiller er mulig.<br />
– A2DP-profil og AVRCP-profil (Audio/<br />
Video Remote Control Profile):<br />
Afspilning, pause, valg af sange osv. er<br />
mulig.<br />
❒ Da der er en række Bluetoothaudioafspillere<br />
på markedet, er betjeningen<br />
af Bluetooth-audioafspilleren ved hjælp af<br />
dette navigationssystem meget forskellig.<br />
Se den instruktionsbog, der fulgte med din<br />
Bluetooth-audioafspiller, samt denne<br />
vejledning, mens din afspiller betjenes med<br />
dette navigationssystem.<br />
❒ Mens du lytter til sange på din Bluetoothaudioafspiller,<br />
bør du bruge din<br />
mobiltelefon så lidt som muligt. Hvis du<br />
forsøger at betjene din mobiltelefon, kan<br />
signalet fra din mobiltelefon forårsage støj<br />
under afspilningen af sange.<br />
❒ Selv om du skifter til en anden kilde, mens<br />
du lytter til en sang på din Bluetoothaudioafspiller,<br />
fortsætter afspilningen af<br />
sange.<br />
❒ Afhængigt af den Bluetooth-audioafspiller,<br />
du tilslutter til dette navigationssystem, kan<br />
betjeningerne til styring af afspilleren med<br />
dette navigationssystem adskille sig fra<br />
dem, der er forklaret i denne vejledning.<br />
❒ Hvis du taler i en mobiltelefon, der er<br />
tilsluttet denne enhed ved hjælp af trådløs<br />
Bluetooth-teknologi, sættes afspilningen<br />
fra din Bluetooth-audioafspiller, der er<br />
tilsluttet til denne enhed, måske til pause.<br />
Startprocedure<br />
1. Vis AV-betjeningsskærmen.<br />
➲ For detaljer om betjeningerne se “Visning<br />
af AV-betjeningsskærmen” på side 263.<br />
2. Tryk på [Audio] på skærmens venstre side<br />
for at vise skærmen “Audio”.<br />
3. Brug berøringspanelets taster på<br />
skærmen til at styre Bluetoothaudioafspilleren.<br />
➲ For detaljer se “Sådan bruges<br />
berøringspanelets taster” på side 320.<br />
Sådan læses skærmen<br />
4<br />
Indikator for afspilningstilstand<br />
Viser den aktuelle afspilningstilstand, hvis<br />
den tilsluttede Bluetooth-audioafspiller er<br />
forsynet med AVRCP 1.3.<br />
Afspilning af filer i tilfældig rækkefølge<br />
Indikator<br />
Betydning<br />
Afspiller ikke filerne i vilkårlig<br />
rækkefølge.<br />
Alle lydfiler i det aktuelle område<br />
for gentaget afspilning afspilles i<br />
vilkårlig rækkefølge.<br />
Sådan indstilles område til gentaget<br />
afspilning<br />
Indikator<br />
1 2<br />
5 6<br />
3<br />
Betydning<br />
Gentager ikke.<br />
Gentager kun den aktuelle fil.<br />
Gentager alle lydfiler fra Bluetoothaudioafspilleren.<br />
318
Brug af Bluetooth-audioafspilleren<br />
Oplysninger om den aktuelle fil<br />
Hvis den tilsluttede Bluetooth-audioafspiller er<br />
forsynet med AVRCP 1.3, vises følgende<br />
oplysninger om filer.<br />
• : Kunstnernavn<br />
Viser kunstnernavnet, der afspilles i<br />
øjeblikket (når det er til rådighed).<br />
• : Albumtitel<br />
Viser titlen på albummet til den aktuelle fil<br />
(hvis til rådighed).<br />
• : Sportitel<br />
Viser titlen på det spor, der afspilles i<br />
øjeblikket (når det er til rådighed).<br />
• Spilletidsindikator<br />
Viser den forløbne spilletid for den aktuelle<br />
fil.<br />
• Filnummerindikator<br />
Viser det filnummer, der afspilles i<br />
øjeblikket (hvis det er til rådighed).<br />
❒ I det følgende tilfælde vises filoplysninger<br />
kun, efter at afspilningen af en fil startes<br />
eller genoptages:<br />
– Du har tilsluttet en Bluetoothaudioafspiller,<br />
der er kompatibel med<br />
AVRCP 1.3, og betjener afspilleren for at<br />
starte afspilningen.<br />
– Du vælger en anden fil, mens<br />
afspilningen er sat til pause.<br />
Aktuel tid<br />
Kildeikon<br />
Viser hvilken kilde, der er valgt.<br />
Indikator for enhedsnavn<br />
Indikator for tilslutningsstatus<br />
Viser, om en enhed med Bluetooth-teknologi<br />
er tilsluttet eller ej.<br />
DANSK<br />
319
Brug af Bluetooth-audioafspilleren<br />
Sådan bruges berøringspanelets taster<br />
1 2<br />
3<br />
6<br />
5<br />
4<br />
DANSK<br />
Afspiller filer i vilkårlig rækkefølge<br />
Alle filer i det aktuelle område for gentaget<br />
afspilning kan afspilles i vilkårlig rækkefølge<br />
med et tryk på en enkelt tast.<br />
❒ Denne funktion er kun til rådighed, hvis den<br />
tilsluttede Bluetooth-audioafspiller er<br />
forsynet med AVRCP 1.3.<br />
➲ For detaljer se “Afspiller filer i vilkårlig<br />
rækkefølge” på side 321.<br />
Indstiller et område for gentaget<br />
afspilning<br />
Området for gentaget afspilning kan ændres<br />
med et tryk på en enkelt tast.<br />
❒ Denne funktion er kun til rådighed, hvis den<br />
tilsluttede Bluetooth-audioafspiller er<br />
forsynet med AVRCP 1.3.<br />
➲ For detaljer se “Ændrer<br />
gentagelsesområdet” på side 321.<br />
Afspilning og pause<br />
Et tryk på [6] eller [=] skifter mellem afspilning<br />
og pause.<br />
Tilslutter Bluetooth-audioafspilleren<br />
Et tryk på [Forbind] viser skærmen for<br />
tilslutning på standby, og<br />
navigationssystemet venter på en anmodning<br />
om tilslutning af trådløs Bluetooth.<br />
Genvælger equalizerkurver<br />
➲ For detaljer se “Brug af equalizeren” på<br />
side 348.<br />
Viser menuen “Funktion”<br />
➲ For detaljer se “Brug af avancerede<br />
funktioner” på side 321.<br />
Betjening via<br />
hardwareknapper<br />
Tryk på knappen TRK<br />
Man kan springe filer over fremad eller<br />
baglæns.<br />
Hold knappen TRK nede<br />
Man kan udføre hurtig frem- eller<br />
tilbagespoling.<br />
320
Brug af Bluetooth-audioafspilleren<br />
Brug af avancerede<br />
funktioner<br />
❒ Denne menu er kun til rådighed, hvis den<br />
tilsluttede Bluetooth-audioafspiller er<br />
forsynet med AVRCP 1.3.<br />
* Tryk på på skærmen “Audio”.<br />
Menuen “Funktion” vises.<br />
1 2<br />
Ændrer gentagelsesområdet<br />
Hvert tryk på [Gentag] ændrer indstillingen på<br />
følgende måde:<br />
• Alle: Gentager alle lydfiler fra Bluetoothaudioafspilleren.<br />
• Spor: Gentager kun den aktuelle fil.<br />
• Fra: Gentager ikke.<br />
❒ Springes der frem eller tilbage over filen,<br />
mens området for gentaget afspilning står<br />
på “Spor”, ændres området for gentaget<br />
afspilning til “Alle”.<br />
Afspiller filer i vilkårlig rækkefølge<br />
Med vilkårlig afspilning kan filer afspilles i<br />
vilkårlig rækkefølge inden for det aktuelle<br />
gentagelsesområde.<br />
Hvert tryk på [Vilkårlig] slår funktionen til eller<br />
fra.<br />
DANSK<br />
321
BrugafAV-indgangen<br />
Brug af AV-indgangen<br />
Du kan vise videobilleder udsendt af det<br />
udstyr, der er tilsluttet navigationssystemet.<br />
Læs installationsvejledningen for at få<br />
oplysninger om tilslutningsmetoden.<br />
• Ved <strong>AVIC</strong>-F840BT, er tilslutningen AVindgang<br />
2 ikke til rådighed. Og <strong>AVIC</strong>-<br />
F840BT viser “AV-indgang” som “AV1-<br />
indgang”.<br />
! FORSIGTIG<br />
Af sikkerhedsgrunde kan du ikke se på<br />
videobilleder, mens køretøjet er i bevægelse.<br />
Du skal stoppe et sikkert sted og trække<br />
håndbremsen for at se videobilleder.<br />
Sådan læses skærmen<br />
2<br />
1<br />
Anvendelse af AV2<br />
Du kan vise videobilleder udsendt af det<br />
udstyr, der er tilsluttet videoindgang 2.<br />
1. Berør [AV2-indgang] på menuen “AVsystemindstillinger”.<br />
➲ For detaljer se “Sådan indstilles<br />
videoindgang 2 (AV2)” på side 344.<br />
2. Vis AV-betjeningsskærmen.<br />
➲ For detaljer om betjeningerne se “Visning<br />
af AV-betjeningsskærmen” på side 263.<br />
3. Tryk på [AV2] på skærmens venstre side.<br />
Billedet vises på skærmen.<br />
4. Berør skærmen for at se<br />
berøringspanelets taster.<br />
Anvendelse af<br />
berøringspanelets taster<br />
DANSK<br />
Aktuel tid<br />
Kildeikon<br />
Viser hvilken kilde, der er valgt.<br />
Anvendelse af AV1<br />
Du kan vise videobilleder udsendt af det<br />
udstyr, der er tilsluttet videoindgang 1.<br />
1. Berør [AV1-indgang] på menuen “AVsystemindstillinger”.<br />
➲ For detaljer se “Sådan indstilles<br />
videoindgang 1 (AV1)” på side 343.<br />
2. Vis AV-betjeningsskærmen.<br />
➲ For detaljer om betjeningerne se “Visning<br />
af AV-betjeningsskærmen” på side 263.<br />
3. Tryk på [AV1] på skærmens venstre kant.<br />
Billedet vises på skærmen.<br />
4. Berør skærmen for at se<br />
berøringspanelets taster.<br />
1 2<br />
Genvælger equalizerkurver<br />
➲ For detaljer se “Brug af equalizeren” på<br />
side 348.<br />
Skjuler berøringspanelets taster<br />
Berøres [Skjul], skjules berøringspanelets<br />
taster.<br />
❒ Tryk på et tilfældigt sted på LCD-skærmen,<br />
hvis du vil vise berøringspanelets taster<br />
igen.<br />
322
Tilpasning af præferencer<br />
Til pasning afpræferencer<br />
Visning af skærmen for<br />
navigationsindstillinger<br />
1. Tryk på knappen HOME for at vise<br />
skærmen “Topmenu”.<br />
2. Tryk på [Indstillinger].<br />
Skærmen “Indstillingsmenu” vises.<br />
❒ Dette kan også betjenes ved hjælp af<br />
skærmen “Genvejsmenu”.<br />
3. Tryk på [Navi-indstillinger].<br />
1<br />
2<br />
3<br />
4<br />
5<br />
6<br />
Hastighedsimpuls<br />
Hastighedsimpulsværdien detekteret af<br />
navigationssystemet vises. “0” vises, mens<br />
køretøjet er stationært.<br />
GPS-antenne<br />
Viser tilslutningsstatus for GPS-antennen,<br />
modtagelsesfølsomheden og hvor mange<br />
satellitter signalet modtages fra.<br />
Menuen “Navi-indstillinger” vises.<br />
4. Tryk på det emne, hvis indstilling skal<br />
ændres.<br />
• Hvis man trykker på<br />
skærm tilbage.<br />
Sådan kontrolleres<br />
ledningstilslutningerne<br />
, vender den forrige<br />
Kontrollér, at ledningerne mellem<br />
navigationssystemet og bilen er ordentligt<br />
tilsluttede. Kontrollér også, at de er tilsluttet til<br />
de korrekte positioner.<br />
1. Vis skærmen “Navi-indstillinger”.<br />
➲ For detaljer se “Visning af skærmen for<br />
navigationsindstillinger” på side 323.<br />
2. Tryk på [Tilslutningsstatus].<br />
Skærmen “Tilslutningsstatus” vises.<br />
Farve<br />
Signalkommunikation<br />
Anvendes til<br />
positionering<br />
Orange Ja Ja<br />
Gul Ja Nej<br />
❒ Hvis GPS-antennen er tilsluttet til dette<br />
navigationssystem, vises “OK”.<br />
Hvis GPS-antennen ikke er tilsluttet til dette<br />
navigationssystem, vises “NOK”.<br />
❒ Hvis modtagelsen er dårlig, bedes du<br />
ændre GPS-antennens<br />
installationsposition.<br />
Håndbremse<br />
Når håndbremsen er trukket, vises “Til”. Når<br />
håndbremsen ikke er trukket, vises “Fra”.<br />
Belysning<br />
Når bilens forlygter eller små lamper er tændt,<br />
vises “Til”. Hvis bilens små lamper er slukket,<br />
vises “Fra”. (Er den orange/hvide ledning ikke<br />
tilsluttet, vises “Fra”.)<br />
Baksignal<br />
Når gearstangen skiftes til “R”, skifter signalet<br />
til “Høj” eller “Lav”. (En af disse vises,<br />
afhængigt af køretøjet.)<br />
Køretøjets bus<br />
Hvis den valgfri køretøjsbusadapter er<br />
tilsluttet, vises “Tilsluttet”. Hvis den ikke er<br />
tilsluttet, vises “–”.<br />
DANSK<br />
323
Tilpasning af præferencer<br />
Kontrol af sensorens<br />
lærestatus og kørselsstatus<br />
❒ Navigationssystemet kan automatisk bruge<br />
dens sensorhukommelse baseret på<br />
dækkendes udvendige mål.<br />
1. Vis skærmen “Navi-indstillinger”.<br />
➲ For detaljer se “Visning af skærmen for<br />
navigationsindstillinger” på side 323.<br />
2. Tryk på [3D-kalibreringsstatus].<br />
Skærmen “3D-kalibreringsstatus” vises.<br />
1<br />
2<br />
3<br />
4<br />
5<br />
6<br />
7<br />
❒ Hvis dæk er blevet skiftet ud eller kæder<br />
monteret, giver drejning af<br />
hastighedsimpulsen systemet mulighed for<br />
at detektere den omstændighed, at<br />
dækkenes diameter er ændret, og det<br />
skifter automatisk værdien ud for beregning<br />
af afstand.<br />
❒ Hvis en hastighedsimpulsgenerator (ND-<br />
PG1, sælges separat) er tilsluttet, kan<br />
afstandsberegningsværdien ikke skiftes ud<br />
automatisk.<br />
Sletningsstatus<br />
Man kan slette de indlærte resultater lagret i<br />
“Afstand”, “Hastighedsimpuls” eller<br />
“Læretilstand”.<br />
1. Tryk på [Afstand] eller<br />
[Hastighedsimpuls].<br />
Nu ses følgende meddelelse.<br />
DANSK<br />
324<br />
Fart<br />
Viser den hastighed, der er detekteret af<br />
navigationssystemet. (Denne visning kan<br />
adskille sig fra køretøjets faktiske hastighed<br />
og bør derfor ikke bruges som erstatning for et<br />
speedometer.)<br />
Acceleration eller deceleration/<br />
rotationshastighed<br />
Viser køretøjets accelerations- eller<br />
decelerationshastighed.<br />
Rotationshastigheden, når dit køretøj drejer til<br />
venstre eller højre, vises også.<br />
Afstand<br />
Viser kørselsafstand.<br />
Hastighedsimpuls<br />
Viser det samlede antal hastighedsimpulser.<br />
Læretilstand<br />
Viser den aktuelle kørselstilstand.<br />
Hældning<br />
Viser hældningsgraden af den vej, du kører<br />
på i øjeblikket.<br />
Grad af indlæring<br />
Sensorens indlæringssituationer for afstand<br />
(Afstand), højresving (Højresving),<br />
venstresving (Venstresving) og 3Ddetektering<br />
(3D) vises ved hjælp af linjernes<br />
længde.<br />
2. Tryk på [Ja].<br />
Sletter de resultater, der er lagret i “Afstand”<br />
eller “Hastighedsimpuls”.<br />
3. Tryk på [Læretilstand].<br />
Nu ses følgende meddelelse.<br />
4. Tryk på [Alle].<br />
Sletter alle indlærte resultater.<br />
❒ Tryk på [Alle] i følgende tilfælde:<br />
– Efter ændring af navigationssystemets<br />
installationsposition<br />
– Efter ændring af navigationssystemets<br />
installationsvinkel
Tilpasning af præferencer<br />
– Efter flytning af navigationssystemet til et<br />
andet køretøj<br />
• Hvis man trykker på [Afstand], slettes alle<br />
indlærte resultater lagret i “Afstand”.<br />
Brug af funktionen<br />
Benzinforbrug<br />
Sådan indtastes oplysninger om<br />
benzinforbrug for at beregne<br />
benzinprisen<br />
Benzinprisen til din destination kan beregnes<br />
ved at indtaste oplysninger om benzinforbrug<br />
i navigationssystemet.<br />
➲ For detaljer se “Sådan indstilles en rute til<br />
din destination” på side 235.<br />
1. Vis skærmen “Navi-indstillinger”.<br />
➲ For detaljer se “Visning af skærmen for<br />
navigationsindstillinger” på side 323.<br />
2. Tryk på [Benzinf.].<br />
Skærmen “Benzinforbrugsindstilling”<br />
vises.<br />
3. Indtast oplysningerne om benzinforbrug.<br />
Indtast følgende punkter:<br />
• Benzininf. alm. veje:<br />
Indtast benzinprisen, når du kører på<br />
almindelige veje.<br />
• Forbrug motorvej:<br />
Indtast benzinprisen, når du kører på<br />
motorvejen.<br />
• Benzinpris pr. enhed:<br />
Indtast benzinprisen pr. enhed.<br />
• Benzinenhed:<br />
Indstil benzinprisen.<br />
• Valuta:<br />
Indstil valutaenheden.<br />
❒ Enheden i “Benzininf. alm. veje” og<br />
“Forbrug motorvej” afhænger af den, der<br />
er valgt i “Benzinenhed”.<br />
– Hvis “Benzinenhed” er sat til “Liter”.<br />
Indtast, hvor meget benzin der er brug<br />
for til at køre 100 kilometer (60 miles).<br />
– Hvis “Benzinenhed” er sat til “Gallon”.<br />
Indtast hvor mange kilometer (miles) du<br />
kan køre pr. gallon.<br />
Når alle punkter er indtastet, er alle<br />
oplysningerne om benzinforbrug med.<br />
Beregning af benzinforbrug<br />
Hvis du indtaster benzininformationerne i<br />
navigationssystemet og eksporterer dataene<br />
til SD-hukommelseskort, kan du kontrollere<br />
benzinforbrugsinformationerne ved hjælp af<br />
hjælpeprogrammet NavGate FEEDS, som fås<br />
separat, på din PC.<br />
❒ Op til 24 datasæt kan lagres. Dataene kan<br />
også eksporteres, som det beskrives<br />
herunder.<br />
Når posterne op på det maksimale antal,<br />
overskriver en ny post den ældste.<br />
Disse beregninger er baseret på<br />
oplysninger, du leverer, og ikke på data fra<br />
køretøjet. Det viste benzinforbrug er kun en<br />
referenceværdi og garanterer ikke, at dette<br />
benzinforbrug kan opnås.<br />
1. Vis skærmen “Navi-indstillinger”.<br />
➲ For detaljer se “Visning af skærmen for<br />
navigationsindstillinger” på side 323.<br />
2. Tryk på [Benzinf.].<br />
Skærmen “Benzinforbrugsindstilling”<br />
vises.<br />
3. Tryk på [Beregning af benzinpris].<br />
Skærmen “Beregning af benzinpris” vises.<br />
4. Indtast oplysningerne om benzinforbrug.<br />
DANSK<br />
325
Tilpasning af præferencer<br />
Indtast følgende punkter:<br />
• Afstand:<br />
Indtast den afstand, der er kørt siden sidste<br />
benzinpåfyldning.<br />
❒ Afstanden indtastes kun automatisk, når<br />
den afstand, der er kørt siden sidste<br />
påfyldning, er registreret.<br />
• Benzin fyldt på:<br />
Indtast hvor meget benzin, der er fyldt på.<br />
• Benzinpris pr. enhed:<br />
Indtast benzinprisen pr. enhed.<br />
Når alle punkter er indtastet, vises<br />
benzinforbruget ved siden af “Benzinf.”.<br />
5. Tryk på [OK].<br />
➲ For detaljer om betjeningen se “Sådan<br />
indsættes og udskubbes et SDhukommelseskort”<br />
på side 210.<br />
2. Vis skærmen “Navi-indstillinger”.<br />
➲ For detaljer se “Visning af skærmen for<br />
navigationsindstillinger” på side 323.<br />
3. Tryk på [Benzinf.].<br />
Skærmen “Benzinforbrugsindstilling”<br />
vises.<br />
4. Tryk på [Eksport].<br />
Efter der har været en bekræftende<br />
meddelelse, om at dataene skal eksporteres,<br />
påbegyndes dataeksporten til SDhukommelseskortet.<br />
Skærmen “Benzinforbrugsindstilling” ses,<br />
når det er gjort.<br />
DANSK<br />
Skærmen “Benzinforbrugsindstilling”<br />
vises.<br />
Eksport af data om<br />
benzinomkostningsoplysninger<br />
Dataene om benzinomkostninger kan<br />
eksporteres til et SD-hukommelseskort.<br />
❒ De data, der er gemt i navigationssystemet,<br />
slettes, når de eksporteres til SDhukommelseskortet.<br />
❒ Hvis der er tidligere data på SDhukommelseskortet,<br />
overskrives dataene<br />
med nye data.<br />
1. Sæt et SD-hukommelseskort ind i SDkortåbningen.<br />
Sådan registreres din<br />
kørselshistorik<br />
Ved at aktivere sporloggeren, kan du<br />
registrere din kørselshistorik (herefter kaldet<br />
sporlog - “track log”). Du kan gennemse din<br />
kørselshistorik på et senere tidspunkt.<br />
❒ Stikkes et SD hukommelseskort ind i SDåbningen,<br />
gemmes sporloggen på SDhukommelseskortet.<br />
1. Sæt et SD-hukommelseskort ind i SDkortåbningen.<br />
➲ For detaljer om betjeningen se “Sådan<br />
indsættes og udskubbes et SDhukommelseskort”<br />
på side 210.<br />
2. Vis skærmen “Navi-indstillinger”.<br />
➲ For detaljer se “Visning af skærmen for<br />
navigationsindstillinger” på side 323.<br />
3. Tryk på [Kørselslogindstillinger].<br />
Skærmen “Kørselslogindstillinger” vises.<br />
4. Tryk på [Kørselslogindstillinger].<br />
326
Tilpasning af præferencer<br />
Hver gang man trykker på tasten, ændres<br />
indstillingen.<br />
• Fra (standard):<br />
Din sporlog kan ikke eksporteres til SDkortet.<br />
• Til:<br />
Du kan lagre din sporlog på SDhukommelseskortet.<br />
❒ Mens indstillingen er “Til”, fortsætter<br />
navigationssystemet med at lagre<br />
sporloggene på det indsatte SDhukommelseskort.<br />
5. Tryk på [Type].<br />
Hver gang man trykker på tasten, ændres<br />
indstillingen.<br />
• Privat (standard):<br />
Ændrer sporloggens attribut til “Privat”.<br />
• Forretning:<br />
Ændrer sporloggens attribut til<br />
“Forretning”.<br />
• Andet:<br />
Ændrer sporloggens attribut til “Andet”.<br />
Sådan registreres din<br />
hjemadresse<br />
Det sparer tid og besvær at registrere hjempositionen.<br />
Det er også nemt at beregne ruter<br />
til hjem-positioner med en enkelt berøring på<br />
tasten fra “Destinationsmenu”. Den<br />
registrerede hjem-position kan også ændres<br />
senere.<br />
1. Vis skærmen “Navi-indstillinger”.<br />
➲ For detaljer se “Visning af skærmen for<br />
navigationsindstillinger” på side 323.<br />
2. Tryk på [Indstil hjem].<br />
Skærmen “Indstil hjem” vises.<br />
3. Tryk på [Hjem].<br />
Sådan bruges<br />
demonstrationsstyringen<br />
Dette er en demonstrationsfunktion til<br />
detailforretninger. Efter en rute er indstillet,<br />
startes den simulerede rutestyring ved at<br />
berøre denne tast.<br />
1. Vis skærmen “Navi-indstillinger”.<br />
➲ For detaljer se “Visning af skærmen for<br />
navigationsindstillinger” på side 323.<br />
2. Tryk på [Demo-tilstand].<br />
Hver gang man trykker på tasten, ændres<br />
indstillingen.<br />
• Fra (standard):<br />
Demo-styringen slås fra.<br />
• Til:<br />
Gentager demo-styringen.<br />
3. Vis kortskærmen.<br />
Demonstrationsstyringen påbegyndes.<br />
➲ For detaljer om betjeningerne se “Oversigt<br />
over skærmskift” på side 216.<br />
Skærmen “Vælg søgemetode” vises.<br />
• Hvis man trykker på [Tlf. nr.], kan man<br />
redigere hjemmetelefonnumret.<br />
❒ [Tlf. nr.] er kun til rådighed, hvis man<br />
allerede har registreret<br />
hjemmetelefonnumret.<br />
4. Søg efter et sted.<br />
➲ For detaljer se “Sådan søges og vælges en<br />
lokalitet” på side 227.<br />
Når man har søgt efter et sted, vises kortet<br />
over den valgte position.<br />
5. Tryk på [OK].<br />
Positionen er registreret, og skærmen “Indstil<br />
hjem” vises.<br />
6. Tryk på [OK].<br />
Registreringen er afsluttet.<br />
DANSK<br />
327
Tilpasning af præferencer<br />
DANSK<br />
Sådan korrigeres den aktuelle<br />
position<br />
Tryk på skærmen for at justere bilens aktuelle<br />
position og retning, der vises på kortet.<br />
1. Vis skærmen “Navi-indstillinger”.<br />
➲ For detaljer se “Visning af skærmen for<br />
navigationsindstillinger” på side 323.<br />
2. Tryk på [Modificér aktuel lokalitet].<br />
3. Rul manuelt til den position, du ønsker at<br />
indstille, og berør så [OK].<br />
4. Tryk på piletasten på skærmen for at<br />
indstille retningen og tryk derefter på<br />
[OK].<br />
Ændring af eco-funktionens<br />
indstilling<br />
Man kan ændre eco-funktionens indstilling.<br />
1. Vis skærmen “Navi-indstillinger”.<br />
➲ For detaljer se “Visning af skærmen for<br />
navigationsindstillinger” på side 323.<br />
2. Tryk på [Eco-indstillinger].<br />
Skærmen “Eco-indstillinger” vises.<br />
3. Tryk på hvert emne.<br />
På denne skærm kan følgende emner<br />
betjenes:<br />
• Eco-score<br />
– Til (standard):<br />
Viser “Eco-score”.<br />
– Fra:<br />
Skjuler “Eco-score”.<br />
➲ For detaljer se “Kontrol af miljøvenlig<br />
kørselsstatus” på side 225.<br />
• Eco-kørselsniv.<br />
– Til (standard):<br />
Når man er ankommet til destinationen,<br />
får man en meddelelse og en biplyd, hvis<br />
niveauet af “Eco-kørselsniv.” er steget<br />
eller faldet.<br />
– Fra:<br />
Man får ingen meddelelse eller biplyd,<br />
når køretøjet når destinationen.<br />
➲ For detaljer se “Visning af Eco-kørselsniv.<br />
styring” på side 226.<br />
• Advarsel - for hurtig start<br />
– Fra (standard):<br />
Man får ingen meddelelse eller biplyd,<br />
når køretøjet startes pludseligt.<br />
– Til:<br />
Man får en meddelelse og en biplyd, når<br />
køretøjet startes pludseligt.<br />
➲ For detaljer se “Advarsel om pludselig start”<br />
på side 226.<br />
4. Tryk på [OK].<br />
Indstillingerne er afsluttet.<br />
Sletning af benzinforbrugsoplysninger<br />
Man kan slette de benzinforbrugsoplysninger,<br />
der har akkumuleret sig.<br />
1. Vis skærmen “Navi-indstillinger”.<br />
➲ For detaljer se “Visning af skærmen for<br />
navigationsindstillinger” på side 323.<br />
2. Tryk på [Eco-indstillinger].<br />
Skærmen “Eco-indstillinger” vises.<br />
3. Tryk på [Slet Eco-post].<br />
En meddelelse, der spørger, om<br />
benzinforbrugsoplysningerne skal slettes,<br />
vises.<br />
4. Tryk på [Ja].<br />
Benzinforbrugsdata slettes.<br />
328
Tilpasning af præferencer<br />
Visning af skærmen for<br />
kortindstillinger<br />
1. Tryk på knappen HOME for at vise<br />
skærmen “Topmenu”.<br />
2. Tryk på [Indstillinger].<br />
Skærmen “Indstillingsmenu” vises.<br />
3. Tryk på [Kortindstillinger].<br />
Indstilling af autozoomvisning<br />
Med denne indstilling kan der skiftes til et<br />
forstørret kort omkring det punkt, hvor bilen<br />
nærmer sig et kryds, en motorvejs til- eller<br />
frakørsel eller et knudepunkt.<br />
1. Vis skærmen “Kortindstillinger”.<br />
➲ For detaljer se “Visning af skærmen for<br />
kortindstillinger” på side 329.<br />
2. Tryk på [Vist info.].<br />
Skærmen “Vist information” vises.<br />
3. Tryk på [Zoomvisning].<br />
Hver gang man trykker på tasten, ændres<br />
indstillingen.<br />
• Til (standard):<br />
Skifter til et forstørret kort.<br />
• Fra:<br />
Skifter ikke til et forstørret kort.<br />
Indstilling af det detaljerede<br />
bykort<br />
Skærmen “Kortindstillinger” vises.<br />
4. Tryk på det emne, hvis indstilling skal<br />
ændres.<br />
• Hvis man trykker på<br />
skærm tilbage.<br />
, vender den forrige<br />
❒ Det detaljerede bykort og denne indstilling<br />
er kun til rådighed for <strong>AVIC</strong>-F40BT.<br />
Du kan vælge, om bykortet skal vises, når du<br />
er i bestemte storbyområder.<br />
❒ Bykortet vises, hvis målestoksforholdet er<br />
50 meter (0,05 mile) eller mindre.<br />
1. Vis skærmen “Kortindstillinger”.<br />
➲ For detaljer se “Visning af skærmen for<br />
kortindstillinger” på side 329.<br />
2. Tryk på [Vist info.].<br />
Skærmen “Vist information” vises.<br />
3. Tryk på [Bykort].<br />
Hver gang man trykker på tasten, ændres<br />
indstillingen.<br />
• Til (standard):<br />
Skifter automatisk til bykortet, hvis man er i<br />
et bykortområde.<br />
• Fra:<br />
Viser ikke bykortet.<br />
❒ Selv om man skifter “Bykort” til “Til”, kan<br />
bykortet ikke vises i områder uden<br />
bykortdata.<br />
DANSK<br />
329
Tilpasning af præferencer<br />
Indstilling af grænsegrafik for<br />
bykort<br />
❒ Det detaljerede bykort og denne indstilling<br />
er kun til rådighed for <strong>AVIC</strong>-F40BT.<br />
På bykortskærmen kan du vise et mønster<br />
med “grænsegrafik”, hvor ingen bykortdata er<br />
til rådighed. Dette forhindrer, at et normalt kort<br />
med et andet målestoksforhold vises<br />
samtidigt og forbedrer dermed tydeligheden<br />
af bykortet på skærmen betydeligt.<br />
Sådan indstilles<br />
fartbegrænsningsdisplayet<br />
Vælger, om den aktuelle vejs<br />
fartbegrænsning skal vises eller skjules.<br />
grænsegrafik<br />
Fartgrænse<br />
DANSK<br />
1. Vis skærmen “Kortindstillinger”.<br />
➲ For detaljer se “Visning af skærmen for<br />
kortindstillinger” på side 329.<br />
2. Tryk på [Vist info.].<br />
Skærmen “Vist information” vises.<br />
3. Tryk på [Bykort grænse].<br />
Hver gang man trykker på tasten, ændres<br />
indstillingen.<br />
• Til (standard):<br />
Viser grænsegrafik for bykort.<br />
Hvis køretøjets position eller cursoren<br />
kommer ind i området med grænsegrafik,<br />
forsvinder grafikken, og et normalt kort<br />
vises på hele skærmen.<br />
• Fra:<br />
Viser ikke grænsegrafik for bykort. Hvis<br />
køretøjets position eller cursoren kommer<br />
ind det område, hvor ingen bykortdata er til<br />
rådighed, vises et normalt kort på hele<br />
skærmen.<br />
1. Vis skærmen “Kortindstillinger”.<br />
➲ For detaljer se “Visning af skærmen for<br />
kortindstillinger” på side 329.<br />
2. Tryk på [Vist info.].<br />
Skærmen “Vist information” vises.<br />
3. Tryk på [Vis fartbegrænsning].<br />
Hver gang man trykker på tasten, ændres<br />
indstillingen.<br />
• Skjul (standard):<br />
Skjuler fartbegrænsningen på kortet.<br />
• Vis:<br />
Viser fartbegrænsningen på kortet.<br />
Visning af<br />
trafikmeddelelsesikon<br />
Vælger om ikoner for trafikmeddelelser skal<br />
vises eller skjules på kortet, når der er<br />
hændelser på din rute.<br />
➲ For detaljer se “Sådan kontrolleres<br />
trafikmeddelelser manuelt” på side 247.<br />
1. Vis skærmen “Kortindstillinger”.<br />
➲ For detaljer se “Visning af skærmen for<br />
kortindstillinger” på side 329.<br />
2. Tryk på [Vist info.].<br />
Skærmen “Vist information” vises.<br />
3. Tryk på [Vis trafikhændelse].<br />
Hver gang man trykker på tasten, ændres<br />
indstillingen.<br />
• Vis (standard):<br />
Viser ikoner på kortet.<br />
330
Tilpasning af præferencer<br />
• Skjul:<br />
Skjuler ikonerne på kortet.<br />
Visning af Bluetoothforbindelsesikon<br />
Vælger, om ikonet for aktuel status af<br />
telefonforbindelsen med trådløs Bluetoothteknologi<br />
skal vises eller skjules.<br />
Bluetooth-forbindelsesikon<br />
Hver gang man trykker på tasten, ændres<br />
indstillingen.<br />
• Vis (standard):<br />
Viser gadenavnet (eller bynavnet) på<br />
kortet.<br />
• Skjul:<br />
Skjuler gadenavnet (eller bynavnet) på<br />
kortet.<br />
Indstilling af visning af ikoner<br />
for foretrukne lokaliteter<br />
1. Vis skærmen “Kortindstillinger”.<br />
➲ For detaljer se “Visning af skærmen for<br />
kortindstillinger” på side 329.<br />
2. Tryk på [Vist info.].<br />
Skærmen “Vist information” vises.<br />
3. Tryk på [Bluetooth tilsluttet].<br />
Hver gang man trykker på tasten, ændres<br />
indstillingen.<br />
• Vis (standard):<br />
Viser Bluetooth forbindelsesikonet på<br />
kortet.<br />
• Skjul:<br />
Skjuler Bluetooth forbindelsesikonet på<br />
kortet.<br />
Du kan vælge, om ikonet for “Favoritter” skal<br />
ses på kortet.<br />
❒ “Favoritter ikoner vises, når<br />
målestoksforholdet er 20 kilometer (10<br />
miles) eller mindre.<br />
➲ For detaljer se “Redigering af den<br />
foretrukne lokalitet på listen” på side 241.<br />
1. Vis skærmen “Kortindstillinger”.<br />
➲ For detaljer se “Visning af skærmen for<br />
kortindstillinger” på side 329.<br />
2. Tryk på [Vist info.].<br />
Skærmen “Vist information” vises.<br />
3. Tryk på [Foretr.-ik.].<br />
Hver gang man trykker på tasten, ændres<br />
indstillingen.<br />
• Til (standard):<br />
Viser ikonet for “Favoritter” på kortet.<br />
• Fra:<br />
Skjuler ikonet for “Favoritter” på kortet.<br />
Visning af 3D-landemærkerne<br />
DANSK<br />
Sådan indstilles visning af det<br />
aktuelle gadenavn<br />
Vælger, om gadenavnet (eller bynavnet), hvor<br />
bilen kører, skal vises eller skjules.<br />
1. Vis skærmen “Kortindstillinger”.<br />
➲ For detaljer se “Visning af skærmen for<br />
kortindstillinger” på side 329.<br />
2. Tryk på [Vist info.].<br />
Skærmen “Vist information” vises.<br />
3. Tryk på [Aktuelt gadenavn].<br />
❒ 3D-landemærkerne og denne indstilling er<br />
kun til rådighed for <strong>AVIC</strong>-F40BT.<br />
Du kan vælge, om 3D-landemærket skal<br />
vises på kortet.<br />
❒ 3D-landemærker vises kun, hvis<br />
visningstilstanden er “3D-visning” og<br />
målestoksforholdet er sat til 200 m (0,25<br />
mile) eller mindre.<br />
1. Vis skærmen “Kortindstillinger”.<br />
➲ For detaljer se “Visning af skærmen for<br />
kortindstillinger” på side 329.<br />
2. Tryk på [Vist info.].<br />
Skærmen “Vist information” vises.<br />
331
Tilpasning af præferencer<br />
3. Tryk på [3D-seværdighed].<br />
Hver gang man trykker på tasten, ændres<br />
indstillingen.<br />
• Til (standard):<br />
Viser 3D-landemærker på kortet.<br />
• Fra:<br />
Skuler 3D-landemærker på kortet.<br />
Sådan vises manøvrer<br />
Vælger, om manøvrer skal vises eller skjules<br />
på kortet.<br />
Manøvrer<br />
Skærmen “Vist information” vises.<br />
3. Tryk på [Vis Eco-måler].<br />
Hver gang man trykker på tasten, ændres<br />
indstillingen.<br />
• Vis (standard):<br />
Viser eco-måleren på kortet.<br />
• Skjul:<br />
Skjuler eco-måleren på kortet.<br />
Sådan vises POI på kortet<br />
Viser ikoner for faciliteter i nærområdet (POI,<br />
dvs. interessepunkter) på kortet.<br />
❒ POI-ikoner vises ikke, når<br />
målestoksforholdet er 1 kilometer<br />
(0,75 mile) eller mere.<br />
❒ Op til 200 emner, 100 forudinstallerede<br />
POI'er eller 100 brugerdefinerede POI'er,<br />
vises på kortet.<br />
DANSK<br />
1. Vis skærmen “Kortindstillinger”.<br />
➲ For detaljer se “Visning af skærmen for<br />
kortindstillinger” på side 329.<br />
2. Tryk på [Vist info.].<br />
Skærmen “Vist information” vises.<br />
3. Tryk på [Vis manøvre].<br />
Hver gang man trykker på tasten, ændres<br />
indstillingen.<br />
• Vis (standard):<br />
Viser manøvrer på kortet.<br />
• Skjul:<br />
Skjuler manøvrer på kortet.<br />
Visning af forudinstallerede POI'er på<br />
kortet<br />
❒ Man kan vælge op til 10 emner fra<br />
underkategorierne eller de detaljerede<br />
kategorier.<br />
1. Vis skærmen “Kortindstillinger”.<br />
➲ For detaljer se “Visning af skærmen for<br />
kortindstillinger” på side 329.<br />
2. Tryk på [Vis POI].<br />
Skærmen “Vis POI” vises.<br />
3. Tryk på [Vis] for at ændre indstillingen til<br />
“Til”.<br />
Visning af<br />
benzinforbrugsoplysninger<br />
332<br />
Vælger, om eco-måleren med<br />
benzinforbrugsoplysninger skal vises på<br />
kortet.<br />
❒ Eco-måleren vises, hvis “2D-visning” eller<br />
“3D-visning” er valgt.<br />
1. Vis skærmen “Kortindstillinger”.<br />
➲ For detaljer se “Visning af skærmen for<br />
kortindstillinger” på side 329.<br />
2. Tryk på [Vist info.].<br />
❒ Hvis POI-ikonet ikke skal vises på kortet,<br />
tryk på [Vis] for at slå det “Fra”. (Selv om<br />
“Vis” slås “Fra”, bibeholdes indstillingen for<br />
POI-valget.)<br />
4. Tryk på [POI].<br />
Skærmen “Vis POI (hovedkategori)” vises.<br />
5. Tryk på den ønskede kategori.
Tilpasning af præferencer<br />
Der ses nu en liste med underkategorier<br />
under den valgte hovedkategori.<br />
❒ Kategorier, der allerede er valgt, har et blåt<br />
hak.<br />
6. Tryk på den underkategori, der skal vises.<br />
Et rødt fluemærke ses nu ved siden af den<br />
valgte kategori. Tryk igen på posten for at<br />
annullere valget.<br />
Hvis der er detaljerede kategorier inden for<br />
underkategorien, er [Detalje] aktiv. Hvis man<br />
vælger en sådan underkategori, vælges alle<br />
detaljerede kategorier inden for<br />
underkategorien, og [Detalje] bliver inaktiv.<br />
• Hvis man trykker på [Detalje], vises de<br />
detaljerede kategorier under<br />
underkategorien. Vælg den ønskede<br />
detaljerede kategori og tryk på [OK].<br />
❒ Hvis kun nogle få detaljerede kategorier<br />
vælges, vises et blåt hak ved siden af den<br />
valgte underkategori.<br />
7. Tryk på [OK].<br />
Skærmen “Vis POI (hovedkategori)” vises<br />
igen.<br />
Hvis du vil vælge andre emner eller vælge<br />
andre emner fra, gentag disse skridt så ofte<br />
som nødvendigt.<br />
8. For at afslutte valget, tryk på [OK] på<br />
skærmen “Vis POI (hovedkategori)”.<br />
Visning af de brugerdefinerede POI'er<br />
Et brugerdefineret interessepunkt kan<br />
oprettes ved at du bruger hjælpeprogrammet<br />
Navgate FEEDS, som fås separat, på din<br />
computer. (“NavGate FEEDS” vil være til<br />
rådighed på vores website.) Ved at man<br />
gemmer det brugerdefinerede POI korrekt og<br />
indsætter SD-hukommelseskortet kan<br />
systemet bruges til at vise ikonerne på<br />
kortskærmen.<br />
❒ Man kan vælge op til 10 emner fra<br />
underkategorierne eller de detaljerede<br />
kategorier.<br />
1. Sæt et SD-hukommelseskort ind i SDkortåbningen.<br />
➲ For detaljer om betjeningen se “Sådan<br />
indsættes og udskubbes et SDhukommelseskort”<br />
på side 210.<br />
2. Vis skærmen “Kortindstillinger”.<br />
➲ For detaljer se “Visning af skærmen for<br />
kortindstillinger” på side 329.<br />
3. Tryk på [Vis POI].<br />
Skærmen “Vis POI” vises.<br />
4. Tryk på [Vis] for at ændre indstillingen til<br />
“Til”.<br />
❒ Hvis POI-ikonet ikke skal vises på kortet,<br />
tryk på [Vis] for at slå det “Fra”. (Selv om<br />
“Vis” slås “Fra”, bibeholdes indstillingen for<br />
POI-valget.)<br />
5. Tryk på [Brugerdefineret POI].<br />
Listen over interessepunktkategorier vises.<br />
6. Tryk på de emner, der skal vises.<br />
DANSK<br />
333
Tilpasning af præferencer<br />
DANSK<br />
7. For at afslutte valget, tryk på [OK].<br />
Omskiftning af<br />
visningstilstand<br />
Der kan vælges forskellige typer<br />
skærmdisplay til navigationsstyring.<br />
➲ For detaljer om betjeningen se<br />
“Omskiftning af visningstilstand” på side<br />
223.<br />
Sådan indstilles kortets<br />
farveskift mellem dag og nat<br />
For at gøre kortet mere tydeligt, når det er<br />
mørkt, kan timingen indstilles til at ændre<br />
kombinationen af kortfarver.<br />
1. Vis skærmen “Kortindstillinger”.<br />
➲ For detaljer se “Visning af skærmen for<br />
kortindstillinger” på side 329.<br />
2. Tryk på [Dag/nat-visning].<br />
Hver gang man trykker på tasten, ændres<br />
indstillingen.<br />
• Automatisk (standard):<br />
Du kan ændre kortfarverne mellem dag og<br />
nat, alt efter om billygterne er tændt eller<br />
slukket.<br />
• Dag:<br />
Kortet vises altid med dagfarver.<br />
❒ For at bruge denne funktion med<br />
“Automatisk”, skal navigationssystemets<br />
orange/hvide ledning være tilsluttet korrekt.<br />
Sådan ændres vejfarven<br />
Du kan indstille vejfarven på blålig eller rødlig.<br />
1. Vis skærmen “Kortindstillinger”.<br />
➲ For detaljer se “Visning af skærmen for<br />
kortindstillinger” på side 329.<br />
2. Tryk på [Vejfarve].<br />
Hver gang man trykker på tasten, ændres<br />
indstillingen.<br />
• Rød (standard):<br />
Skifter til rødlige vejfarver.<br />
• Blå:<br />
Skifter til blålige vejfarver.<br />
Sådan ændres indstillingen af<br />
navigationens<br />
afbrydelsesskærm<br />
Man kan indstille, om der automatisk skal<br />
skiftes fra AV-skærmen til<br />
navigationsskærmen, når dit køretøj nærmer<br />
sig et styringspunkt som f.eks. et kryds.<br />
1. Vis skærmen “Kortindstillinger”.<br />
➲ For detaljer se “Visning af skærmen for<br />
kortindstillinger” på side 329.<br />
2. Tryk på [AV-styring].<br />
Hver gang man trykker på tasten, ændres<br />
indstillingen.<br />
• Til (standard):<br />
Skifter fra AV-betjeningsskærmen til<br />
kortskærmen.<br />
• Fra:<br />
Skifter ikke skærmen.<br />
❒ Dette indstilling kan kun bruges, hvis<br />
“Zoomvisning” er sat til “Til”.<br />
Valg af menuen “Kvikadgang”<br />
Vælg emner, der skal vises på kortskærmen.<br />
Fra den liste, der vises på skærmen, vises<br />
emner med røde hak på kortskærmen. Tryk<br />
på det emne, der skal vises, og tryk derefter<br />
på [OK], når et rødt hak vises. Man kan vælge<br />
op til fem emner.<br />
1. Vis skærmen “Kortindstillinger”.<br />
➲ For detaljer se “Visning af skærmen for<br />
kortindstillinger” på side 329.<br />
2. Tryk på [Valg af kvik-adgang].<br />
Skærmen “Valg af kvik-adgang” vises.<br />
334
Tilpasning af præferencer<br />
3. Tryk på det emne, der skal indstilles i<br />
“Kvik-adgang”.<br />
Du kan vælge følgende emner:<br />
❒ Indstillinger, der er markeret med en<br />
asterisk (*), er standard- eller<br />
fabriksindstillinger.<br />
• : Registrering*<br />
Registrér oplysninger om den position, der<br />
vises af cursoren, i “Favoritter”.<br />
➲ For detaljer se “Sådan registreres et sted i<br />
manuel rulletilstand” på side 241.<br />
• : Søg i nærheden*<br />
Find POI'er (interessepunkter) i nærheden<br />
af cursoren.<br />
➲ For detaljer se “Sådan søges efter POI i<br />
nærheden” på side 232.<br />
• : Vis POI*<br />
Viser ikoner for faciliteter i nærheden<br />
(interessepunkter) på kortet.<br />
➲ For detaljer se “Sådan vises POI på kortet”<br />
på side 332.<br />
• : Lydstyrke*<br />
Viser skærmen “Lydstyrkeindstillinger”.<br />
➲ For detaljer se “Indstilling af lydstyrke for<br />
styring og telefon” på side 338.<br />
• : Kontakter*<br />
Viser skærmen “Kontaktliste”.<br />
➲ For detaljer se “Sådan ringes der til et<br />
nummer i telefonbogen” på side 255.<br />
• : Oversigt over hele ruten<br />
Visere hele ruten (der er indstillet i<br />
øjeblikket) med skærmen “Ruteoversigt”.<br />
➲ For detaljer se “Visning af ruteoversigten”<br />
på side 237.<br />
• : Trafik på rute<br />
Viser en liste over trafikoplysninger på<br />
ruten.<br />
➲ For detaljer se “Sådan kontrolleres<br />
trafikmeddelelser på ruten” på side 246.<br />
• : Trafikliste<br />
Viser en liste med oplysninger om<br />
trafikhændelser.<br />
➲ For detaljer se “Kontrol af alle<br />
trafikoplysninger” på side 245.<br />
• : Dag/nat-visning<br />
Skifter indstillingen Dag/nat-visning.<br />
➲ For detaljer se “Sådan indstilles kortets<br />
farveskift mellem dag og nat” på side 334.<br />
• : Foretr.-ik.<br />
Skifter indstillingen Foretr.-ik.<br />
➲ For detaljer se “Indstilling af visning af<br />
ikoner for foretrukne lokaliteter” på side<br />
331.<br />
• : Bestem position<br />
Når køretøjets position kommer ind i en<br />
anden gade, der er parallel med den gade,<br />
du kører på, vender køretøjets position<br />
tilbage til den gade, du kører på.<br />
4. For at afslutte indstillingen tryk på [OK].<br />
Visning af skærmen for<br />
systemindstillinger<br />
1. Tryk på knappen HOME for at vise<br />
skærmen “Topmenu”.<br />
2. Tryk på [Indstillinger].<br />
Skærmen “Indstillingsmenu” vises.<br />
❒ Dette kan også betjenes ved hjælp af<br />
skærmen “Genvejsmenu”.<br />
3. Tryk på [Systemindstillinger].<br />
Skærmen “Systemindstillinger” vises.<br />
4. Tryk på det emne, hvis indstilling skal<br />
ændres.<br />
• Hvis man trykker på<br />
skærm tilbage.<br />
, vender den forrige<br />
Tilpasning af de regionale indstillinger<br />
1. Vis skærmen “Systemindstillinger”.<br />
DANSK<br />
335
Tilpasning af præferencer<br />
DANSK<br />
➲ For detaljer se “Visning af skærmen for<br />
systemindstillinger” på side 335.<br />
2. Tryk på [Regionale indstillinger].<br />
Skærmen “Regionale indstillinger” vises.<br />
Sådan vælges sproget<br />
De sprog, der anvendes på programmet og til<br />
stemmestyring, kan indstilles. Hvert sprog<br />
kan indstilles hver for sig.<br />
1. Vis skærmen “Systemindstillinger”.<br />
➲ For detaljer se “Visning af skærmen for<br />
systemindstillinger” på side 335.<br />
2. Tryk på [Regionale indstillinger].<br />
Skærmen “Regionale indstillinger” vises.<br />
3. Tryk på [Programsprog].<br />
Skærmen “Vælg programsprog” vises.<br />
4. Tryk på det ønskede sprog.<br />
Efter at sproget er valgt, vises forrige skærm<br />
igen.<br />
5. Tryk på [Stemmesprog].<br />
Skærmen “Valg af stemmesprog” vises.<br />
6. Tryk på det ønskede sprog.<br />
Efter at sproget er valgt, vises forrige skærm<br />
igen.<br />
7. Tryk på [OK] på skærmen “Regionale<br />
indstillinger”.<br />
Der ses en bekræftende meddelelse, om at<br />
navigationssystemet skal genstartes.<br />
8. Tryk på [OK].<br />
Nu genstartes navigationssystemet.<br />
• Hvis man trykker på knappen MODE eller<br />
HOME, annulleres indstillingsproceduren.<br />
Installation af ekstra filer for<br />
stemmestyring (TTS-filer)<br />
TTS-filen bruges til at læse gadenavnet op<br />
ved rutestyring med navigationssystemet.<br />
Hvis den seneste TTS-fil er til rådighed, kan<br />
du erstatte den aktuelle TTS-fil med den<br />
nyeste.<br />
❒ For <strong>AVIC</strong>-F40BT bruges TTS-filen også til<br />
stemmegenkendelsens styringsstemme.<br />
1. Brug din PC til at kopiere mappen med<br />
navnet “Voice” til den øverste fortegnelse<br />
på SD-hukommelseskortet.<br />
Mappen “Voice” er lagret på den<br />
medleverede CD-ROM. Brug din PC til at<br />
kopiere den.<br />
2. Sæt et SD-hukommelseskort ind i SDkortåbningen.<br />
➲ For detaljer om betjeningen se “Sådan<br />
indsættes og udskubbes et SDhukommelseskort”<br />
på side 210.<br />
3. Tryk på [Stemmesprog].<br />
Skærmen “Valg af stemmesprog” vises.<br />
4. Tryk på [Stemmeops.].<br />
Skærmen “Opsætning af stemmesprog”<br />
vises.<br />
5. Tryk på [Ændre stemmesprog].<br />
Skærmen “Valg af stemmesprog (SD)”<br />
vises.<br />
6. Tryk på det ønskede sprog.<br />
336
Tilpasning af præferencer<br />
Indlæsningen er afsluttet efter en periode, og<br />
skærmen “Regionale indstillinger” vises<br />
igen.<br />
7. Tryk på [OK] på skærmen “Regionale<br />
indstillinger”.<br />
Der ses en bekræftende meddelelse, om at<br />
navigationssystemet skal genstartes.<br />
8. Tryk på [OK].<br />
Nu genstartes navigationssystemet.<br />
• Hvis man trykker på knappen MODE eller<br />
HOME, annulleres indstillingsproceduren.<br />
Sådan indstilles tidsforskellen<br />
Justerer systemets ur. Indstil tidsforskellen (+,<br />
–) fra det tidspunkt, der oprindeligt er indstillet<br />
i navigationssystemet.<br />
1. Vis skærmen “Systemindstillinger”.<br />
➲ For detaljer se “Visning af skærmen for<br />
systemindstillinger” på side 335.<br />
2. Tryk på [Regionale indstillinger].<br />
Skærmen “Regionale indstillinger” vises.<br />
3. Tryk på [Tid].<br />
Skærmen “Tidsindst.” vises.<br />
4. For at indstille tidsforskellen, berøres [+]<br />
eller [–].<br />
Tidsforskellen i timer mellem<br />
navigationssystemets oprindelige<br />
tidsindstilling (mellemeuropæisk tid) og dit<br />
køretøjs aktuelle position vises. Hvis man<br />
trykker på [+] eller [–], ændres visningen af<br />
tidsforskellen i trin på en halv time.<br />
Tidsforskellen kan indstilles fra “–4” til “+9”<br />
timer.<br />
5. Tryk på [Sommertid].<br />
Sommertid er slået fra som standard. Tryk på<br />
[Sommertid] for at ændre indstillingen, hvis<br />
du er i perioden med sommertid.<br />
6. Tryk på [Tidsformat].<br />
Hver gang man trykker på tasten, ændres<br />
indstillingen.<br />
• 24T (standard):<br />
Skifter visningen til 24-timers format.<br />
• 12T:<br />
Skifter visningen til 12-timers format med<br />
am/pm.<br />
Sådan skiftes der mellem km og miles<br />
Denne indstilling styrer, hvilken enhed for<br />
afstand og hastighed, dit navigationssystem<br />
viser.<br />
1. Vis skærmen “Systemindstillinger”.<br />
➲ For detaljer se “Visning af skærmen for<br />
systemindstillinger” på side 335.<br />
2. Tryk på [Regionale indstillinger].<br />
Skærmen “Regionale indstillinger” vises.<br />
3. Tryk på [km / mile].<br />
En meddelelse, der spørger, om<br />
indstillingerne skal ændres, vises.<br />
4. Tryk på [Ja].<br />
Hver gang man trykker på tasten, ændres<br />
indstillingen.<br />
• km (standard):<br />
Viser afstanden i kilometer.<br />
• mile:<br />
Viser afstanden i miles.<br />
• Mile&Yard:<br />
Viser afstanden i miles og yards.<br />
• Hvis man trykker på [Nej], annulleres<br />
indstillingen.<br />
Sådan ændres bilens virtuelle hastighed<br />
Når den forventede ankomsttid og antallet af<br />
timer til destinationen beregnes, indstil<br />
gennemsnitshastigheden for motorvej eller<br />
almindelige veje ved hjælp af [+] og [–].<br />
1. Vis skærmen “Systemindstillinger”.<br />
➲ For detaljer se “Visning af skærmen for<br />
systemindstillinger” på side 335.<br />
2. Tryk på [Regionale indstillinger].<br />
Skærmen “Regionale indstillinger” vises.<br />
3. Tryk på [Fart].<br />
Skærmen “Indstillinger for gennemsnitlig<br />
fart” vises.<br />
4. Berør [+] eller [–] for at indstille<br />
hastigheden.<br />
DANSK<br />
337
Tilpasning af præferencer<br />
DANSK<br />
❒ Den skønnede ankomsttid vil måske ikke<br />
tage hensyn til andre parametre end denne<br />
hastighedsværdi.<br />
5. Tryk på [OK].<br />
Indstillingerne er afsluttet.<br />
Indstilling af lydstyrke for styring og<br />
telefon<br />
Lydstyrken for navigationen kan indstilles. Du<br />
kan indstille lydstyrken for rutestyringen og<br />
biplyden separat.<br />
1. Vis skærmen “Systemindstillinger”.<br />
➲ For detaljer se “Visning af skærmen for<br />
systemindstillinger” på side 335.<br />
2. Tryk på [Lydstyrke].<br />
Skærmen “Lydstyrkeindstillinger” vises.<br />
3. Berør [+] eller [–] for at indstille<br />
lydstyrken.<br />
På denne skærm kan følgende emner<br />
betjenes:<br />
• Styring<br />
Denne indstilling styrer navigationens<br />
styringslydstyrke.<br />
❒ Der gives styring, når den er indstillet på .<br />
Der gives ingen styring, når den er indstillet<br />
på .<br />
• Telefonringetone<br />
Denne indstilling regulerer den indgående<br />
opringningstone.<br />
• Telefonstemme<br />
Denne indstilling regulerer den indgående<br />
stemmes lydstyrke.<br />
❒ “Telefonringetone” og “Telefonstemme”<br />
justeringer skal kun bruges, hvis en<br />
mobiltelefon, der er forsynet med<br />
Bluetooth-teknologi, er tilsluttet.<br />
❒ AV-kildens lydstyrke justeres med knappen<br />
VOL (+/–) eller med Multi-control.<br />
➲ For detaljer se “Sådan kontrolleres delenes<br />
navne og funktioner” på side 206.<br />
• Hvis man trykker på tasten ved siden af<br />
“Bip”, ændres indstillingen.<br />
• Til (standard):<br />
Der høres et bip.<br />
• Fra:<br />
Biplyden er slået fra.<br />
• Hvis man trykker på tasten ved siden af<br />
“SG-bip”, ændres indstillingen.<br />
❒ Denne funktion er kun til rådighed for <strong>AVIC</strong>-<br />
F40BT.<br />
Hver gang man trykker på tasten, ændres<br />
indstillingen.<br />
• Til (standard):<br />
Stemmegenkendelsesbip er aktiveret.<br />
• Fra:<br />
Stemmegenkendelsesbip er deaktiveret.<br />
4. For at afslutte indstillingen tryk på [OK].<br />
Ændring af den forudinstallerede<br />
baggrundsskærm<br />
Du kan ændre baggrundsskærmen til andre<br />
billeder, der er forudinstalleret i<br />
navigationssystemet.<br />
1. Vis skærmen “Systemindstillinger”.<br />
➲ For detaljer se “Visning af skærmen for<br />
systemindstillinger” på side 335.<br />
2. Tryk på [Baggrundsskærm].<br />
Skærmen “Vælg startskærm” vises.<br />
3. Berøre det billede på listen, der skal<br />
bruges som baggrundsskærm.<br />
Billedet vises på skærmen.<br />
4. Tryk på [OK].<br />
Billedet vælges som baggrundsskærm, og<br />
skærmen “Systemindstillinger” vises igen.<br />
338
Tilpasning af præferencer<br />
Ændring af den baggrundsskærm, der<br />
er lagret på SD-hukommelseskortet<br />
Man kan skifte baggrundsskærmen til andre<br />
billeder, der er lagret på SDhukommelseskortet.<br />
Kopiér det valgte billede<br />
til SD-hukommelseskortet og vælg billedet til<br />
import.<br />
❒ Der bør anvendes baggrundsbilleder i<br />
følgende formater:<br />
– Filer i BMP eller JPEG<br />
– Tilladt vandret og lodret størrelse er<br />
2 592 x 1 944 pixels eller mindre<br />
– Tilladt datastørrelse er 6 MB eller mindre<br />
❒ Der gives ingen garanti for kompatibilitet<br />
med de tilladte filer.<br />
❒ Importerede originalbilleder lagres i den<br />
indbyggede hukommelse, men der kan ikke<br />
gives nogen fuldstændig garanti for, at<br />
disse billeder kan gemmes. Hvis de<br />
oprindelige billeddata er slettet, isæt SDhukommelseskortet<br />
igen og importér det<br />
oprindelige billede igen.<br />
❒ Det maksimale antal billeder, inkl.<br />
billederne i den indbyggede hukommelse,<br />
der kan importeres og vises på listen, er<br />
200.<br />
1. Opret en mappe med navnet “Pictures” i<br />
den øverste fortegnelse på SDhukommelseskortet.<br />
2. Gem billedfilerne i mappen “Pictures”.<br />
3. Sæt et SD-hukommelseskort ind i SDkortåbningen.<br />
➲ For detaljer om betjeningen se “Sådan<br />
indsættes og udskubbes et SDhukommelseskort”<br />
på side 210.<br />
4. Vis skærmen “Systemindstillinger”.<br />
➲ For detaljer se “Visning af skærmen for<br />
systemindstillinger” på side 335.<br />
5. Tryk på [Baggrundsskærm].<br />
Skærmen “Vælg startskærm” vises.<br />
6. Tryk på [Vælg fra SD].<br />
Skærmen “Vælg startskærm” vises.<br />
7. Tryk på det billede på listen, der skal<br />
bruges som baggrundsskærm.<br />
Billedet vises på skærmen.<br />
8. Tryk på [OK].<br />
Billedet vælges som baggrundsskærm, og<br />
skærmen “Systemindstillinger” vises igen.<br />
❒ Billeder importeret fra SDhukommelseskortet<br />
tilføjes til listen på<br />
“Vælg startskærm”.<br />
Indstilling af bakkamera<br />
Følgende to funktioner er tilgængelige.<br />
Bakkamerafunktionen kræver et bakkamera<br />
(f.eks. ND-BC5), som sælges separat.<br />
(Henvend dig til din forhandler for<br />
enkeltheder).<br />
Bakkamera<br />
Navigationssystemet har en funktion, der<br />
automatisk skifter til det helskærmsbilledet fra<br />
det bakkamera, der er monteret på bilen. Når<br />
gearvælgeren er i bakposition (R), skifter<br />
skærmen automatisk til et helskærms<br />
bakkamerabillede.<br />
Omskiftning til skærmen<br />
“Parkeringshjælp”<br />
Når de følgende betingelser er opfyldt, tryk på<br />
på bakkameraet skærm for at skifte til<br />
skærmen “Parkeringshjælp”.<br />
• Køretøjsbusadapteren skal være tilsluttet.<br />
• Dit køretøj skal være forsynet med en<br />
parkeringssensor.<br />
➲ For detaljer om betjeningerne se “Visning<br />
af forhindringsdetekteringsoplysninger” på<br />
side 354.<br />
Kamera for bakvisningstilstand<br />
Bakvisning kan altid vises (f.eks. ved<br />
overvågning af en påhængt trailer osv.) som<br />
opdelt skærm, hvor kortoplysningerne vises<br />
delvis. Husk, at kamerabilledets størrelse ved<br />
denne indstilling ikke tilpasses, således at en<br />
del af det, kameraet ser, ikke er synligt.<br />
➲ For detaljer se “Indstilling af bakkamera” på<br />
side 339.<br />
! FORSIGTIG<br />
<strong>Pioneer</strong> anbefaler, at der bruges et kamera,<br />
som sender spejlvendte billeder, ellers ses<br />
skærmbilledet omvendt.<br />
❒ Kontrollér straks, om displayet straks skifter<br />
til et bakkamerabillede, når gearstangen<br />
flyttes fra en anden stilling til bakgear (R).<br />
DANSK<br />
339
Tilpasning af præferencer<br />
❒ Hvis skærmen skifter til helskærmsbilledet<br />
fra bakkameraet under normal kørsel, skift<br />
til den modsatte indstilling i “Polaritet”.<br />
1. Vis skærmen “Systemindstillinger”.<br />
➲ For detaljer se “Visning af skærmen for<br />
systemindstillinger” på side 335.<br />
2. Tryk på [Bakkamera].<br />
Skærmen “Bakkameraindstillinger” vises.<br />
3. Tryk på [Kamera].<br />
Dette ændrer indstillingen til “Til”.<br />
❒ Man kan kun skifte til “Bagvisning”, hvis<br />
denne indstilling er “Til”.<br />
4. Tryk på [Polaritet] for at vælge en<br />
passende indstilling for polaritet.<br />
Hver gang man trykker på [Polaritet], skiftes<br />
der mellem følgende polaritet:<br />
• Batteri: Når polariteten af den tilsluttede<br />
ledning er positiv, mens gearstangen er i<br />
stillingen bakgear (R)<br />
• Jord: Når polariteten af den tilsluttede<br />
ledning er negativ, mens gearstangen er i<br />
stillingen bakgear (R)<br />
• Hvis man trykker på knappen MODE,<br />
vender den forrige justeringsposition<br />
tilbage.<br />
• Hvis man holder knappen MODE nede,<br />
annulleres justeringen.<br />
Valg af belysningsfarve<br />
Der kan vælges 8 forskellige<br />
belysningsfarver. Belysningsfarven kan<br />
desuden skiftes om mellem disse 8 farver i<br />
rækkefølge.<br />
Sådan vælges farven blandt de<br />
forindstillede farver<br />
1. Vis skærmen “Systemindstillinger”.<br />
➲ For detaljer se “Visning af skærmen for<br />
systemindstillinger” på side 335.<br />
2. Tryk på [Belysningsfarve].<br />
Skærmen “Belysningsfarve” vises.<br />
3. Tryk på den ønskede farve.<br />
DANSK<br />
Sådan justeres responspositionerne på<br />
berøringspanelet (berøringspanels<br />
kalibrering)<br />
Synes du, at berøringspanelets taster på<br />
skærmen afviger fra de aktuelle positioner,<br />
der reagerer på din berøring, så justér<br />
responspositionerne på berøringspanelets<br />
skærm.<br />
❒ Brug ikke et spidst redskab, såsom en<br />
kuglepen eller skrueblyant, der kan<br />
ødelægge skærmen.<br />
1. Vis skærmen “Systemindstillinger”.<br />
➲ For detaljer se “Visning af skærmen for<br />
systemindstillinger” på side 335.<br />
2. Tryk på [Skærmkalibrering].<br />
Der ses en meddelelsen, som bekræfter, at<br />
kalibreringen skal starte.<br />
3. Tryk forsigtigt i midten af mærket +, der<br />
vises på skærmen.<br />
Målet viser rækkefølgen.<br />
Når du har trykket på alle mærker, lagres de<br />
justerede positionsdata.<br />
❒ Sluk ikke motoren, mens de justerede<br />
positionsdata gemmes.<br />
Valgmuligheder:<br />
• Farvetaster: Vælger den ønskede<br />
forudindstillede farve<br />
• Hukommelse 1/Hukommelse 2: Farver<br />
lagret i hukommelsen<br />
➲ For detaljer se “Oprettelse af en<br />
brugerdefineret farve og lagring i<br />
hukommelsen” på side 341.<br />
• Scan: Skifter mellem de 8 standardfarver<br />
gradvist efter hinanden<br />
• Eco: Farverne skifter i rækkefølgen hvid,<br />
rød, orange, gul, grøn og blå, efterhånden<br />
som antallet af punkter i “Eco-score”<br />
stiger.<br />
❒ Belysningsfarven er hvid, hvis “Eco-score”<br />
er sat til “Fra” eller når ingen rute er<br />
indstillet.<br />
340
Tilpasning af præferencer<br />
Oprettelse af en brugerdefineret farve<br />
og lagring i hukommelsen<br />
Man kan oprette en brugerdefineret farve og<br />
indstille den som belysningsfarve.<br />
1. Vis skærmen “Systemindstillinger”.<br />
➲ For detaljer se “Visning af skærmen for<br />
systemindstillinger” på side 335.<br />
2. Tryk på [Belysningsfarve].<br />
Skærmen “Belysningsfarve” vises.<br />
3. Tryk på [Brugerd.].<br />
Skærmen “Belysningsfarve” vises.<br />
❒ Er [Scan] indstillet, kan der ikke vælges<br />
[Brugerd.].<br />
4. Tryk på [+] eller [–] for at justere<br />
værdierne for Rød, Grøn og Blå, så der<br />
oprettes en favoritfarve<br />
3. Kontroller versionsinformationerne.<br />
Omvendelse af klimaanlægsstyringens<br />
statusvisning<br />
Hvis venstre/højre-visningen af<br />
klimaanlægsstyringens statusskærm ikke<br />
svarer til køretøjets, kan visningen vendes<br />
om.<br />
❒ For at konfigurere denne indstilling skal den<br />
valgfri køretøjsbusadapter være tilsluttet.<br />
➲ For detaljer om betjeningerne se “Visnings<br />
af driftsstatus for klimaanlæggets<br />
styrepanel” på side 354.<br />
1. Vis skærmen “Systemindstillinger”.<br />
➲ For detaljer se “Visning af skærmen for<br />
systemindstillinger” på side 335.<br />
2. Tryk på [AC display omvendt].<br />
Hver gang man trykker på tasten, ændres<br />
indstillingen.<br />
• Fra (standard):<br />
Klimaanlægsstyringens statusvisning<br />
vendes ikke om.<br />
• Til:<br />
Klimaanlægsstyringens statusvisning<br />
vendes om.<br />
Hold øje med hardwaretasternes belysning,<br />
mens farven justeres.<br />
Hver gang man trykker på [+] eller [–], sættes<br />
værdien for det valgte punkt op eller ned.<br />
+31 til +00 vises, mens værdien sættes op<br />
eller ned.<br />
❒ En post kan ikke lagres, hvis alle værdier<br />
sat til “+00”.<br />
5. Tryk på [Hukommelse 1] eller<br />
[Hukommelse 2] for at lagre<br />
belysningsfarven.<br />
6. Tryk på [OK] for at vende tilbage til forrige<br />
skærm.<br />
Sådan kontrolleres<br />
versionsinformationerne<br />
1. Vis skærmen “Systemindstillinger”.<br />
➲ For detaljer se “Visning af skærmen for<br />
systemindstillinger” på side 335.<br />
2. Tryk på [Serviceinfo].<br />
Skærmen “Serviceinformationsskærm”<br />
vises.<br />
Valg af video for Bageste<br />
display<br />
❒ Denne funktion er kun til rådighed for <strong>AVIC</strong>-<br />
F40BT.<br />
Indstillingen er fast på “Spejl-AV” for <strong>AVIC</strong>-<br />
<strong>F940BT</strong> og <strong>AVIC</strong>-F840BT.<br />
Man kan vælge enten at vise samme billede<br />
som på frontskærmen eller at vise den valgte<br />
kilde på det bageste display.<br />
1. Vis AV-betjeningsskærmen.<br />
➲ For detaljer om betjeningerne se “Visning<br />
af AV-betjeningsskærmen” på side 263.<br />
2. Tryk på på skærmens venstre side.<br />
❒ Udseendet af denne tast skifter i<br />
overensstemmelse med den aktuelle<br />
indstilling.<br />
❒ Mens radioen modtager en meddelelse om<br />
nødsituationer, en trafikmeddelelse eller et<br />
nyhedsprogram, kan den aktuelle indstilling<br />
ikke ændres.<br />
DANSK<br />
341
Tilpasning af præferencer<br />
DANSK<br />
Hvert berøring af ændrer indstillingerne<br />
på følgende måde:<br />
• Spejl-AV: Videoen fra<br />
navigationsenhedens frontskærm<br />
udsendes på det bageste display<br />
• DISC: Video og lyd fra DVD'er udsendes på<br />
det bageste display<br />
• iPod: Video og lyd fra iPod udsendes på<br />
det bageste display<br />
• AV1: Video og lyd fra AV1 udsendes på det<br />
bageste display<br />
• AV2: Video og lyd fra AV2 udsendes på det<br />
bageste display<br />
❒ Hvis “Spejl-AV” er valgt, gælder følgende<br />
begrænsninger for det bageste display.<br />
– Hvis man vælger “Bagvisning” i<br />
kortvisningen, vises der intet.<br />
– Alle lyde kan ikke udsendes på det<br />
bageste display.<br />
– Hvis man afspiller videofiler på den<br />
eksterne lagerenhed (USB, SD),<br />
udsendes videobilledet ikke.<br />
❒ Hvis “DISC” er valgt, gælder følgende<br />
begrænsning for det bageste display.<br />
– Hvis en CD eller MP3/WMA/AAC-disk<br />
sættes ind i det indbyggede DVD-drev,<br />
udsendes kun lyden.<br />
❒ Hvis “iPod” er valgt, gælder følgende<br />
begrænsning for det bageste display.<br />
– Videobillede og lyd udsendes kun, hvis<br />
den tilsvarende indstilling i “AV1-<br />
indgang” er “iPod”.<br />
❒ Hvis “AV1” eller “AV2” er valgt, gælder<br />
følgende begrænsninger for det bageste<br />
display.<br />
– Videobillede og lyd udsendes kun, hvis<br />
“AV1” eller “AV2” har både video og lyd.<br />
– Videobillede og lyd udsendes kun, hvis<br />
den tilsvarende indstilling i “AV1-<br />
indgang” eller “AV2-indgang” er<br />
“Video”.<br />
Justering af billedet<br />
! FORSIGTIG<br />
Af sikkerhedsgrunde kan du ikke bruge nogle<br />
af disse navigationsfunktioner, mens<br />
køretøjet er i bevægelse. Du skal stoppe et<br />
sikkert sted og trække håndbremsen for at<br />
aktivere disse funktioner. Se Vigtige<br />
oplysninger for brugeren (en separat<br />
vejledning).<br />
Du kan justere billedet for hver kilde og<br />
bakkameraet.<br />
1. Hold knappen MODE nede.<br />
Skærmen “Billedjustering” vises.<br />
2. Tryk på [+] eller [–] for at justerer det<br />
ønskede emne.<br />
• Lysstyrke: Justerer intensiteten af sort.<br />
• Kontrast: Justerer kontrasten.<br />
• Farve: Justerer farvemætningen.<br />
• Farvetemp.: Justerer farvens tone (rød<br />
fremhæves eller grøn fremhæves).<br />
• Dimmer: Justerer displayets lysstyrke.<br />
❒ Et tryk på [Kamera] skifter til<br />
billedjusteringsskærmen for bakkameraet.<br />
❒ Med et tryk på [Kilde], mens bakkameraets<br />
billede justeres, vender du tilbage til den<br />
forrige skærm.<br />
❒ Justeringerne af “Lysstyrke” og “Kontrast”<br />
lagres separat, når køretøjets forlygter er<br />
slået fra (dag) og når køretøjets forlygter er<br />
slået til (nat). Disse skiftes om automatisk,<br />
afhængigt af, om køretøjets forlygter er<br />
slået til eller fra.<br />
❒ Justeringerne af “Dimmer” lagres separat,<br />
når køretøjets forlygter er slået fra (dag) og<br />
når køretøjets forlygter er slået til (nat).<br />
“Dimmer” skiftes kun om automatisk, hvis<br />
værdien for nat er lavere end værdien for<br />
dag.<br />
342
Tilpasning af præferencer<br />
❒ Du kan ikke justere “Farve” for kilder uden<br />
video og navigationskortvisning.<br />
❒ Indstillingens indhold kan lagres separat for<br />
den følgende skærm og videobilledet.<br />
• Audiokilde<br />
– AM/FM/CD/ROM/iPod (musik)/SD (lyd)/<br />
USB (lyd)/Bluetooth-audio/skærm kilde<br />
fra/menuskærme/andet<br />
• Videokilde<br />
– AV1 og iPod (video)<br />
– DVD-V og DivX<br />
– SD (video) og USB (video)<br />
– AV2(video)<br />
– Bakkamerabillede<br />
❒ Ved <strong>AVIC</strong>-F840BT er AV2 ikke til rådighed.<br />
Og <strong>AVIC</strong>-F840BT viser “AV-indgang” som<br />
“AV1-indgang”.<br />
• Kortskærm<br />
❒ Billedjusteringen vil måske ikke være til<br />
rådighed ved nogle bakkameraer.<br />
❒ P.g.a. LCD-skærmens egenskaber vil du<br />
måske ikke kunne justere skærmen ved<br />
lave temperaturer.<br />
3. Tryk på [+] eller [–] for at justerer det<br />
ønskede emne.<br />
Hver gang man trykker på [+] eller [–], sættes<br />
niveauet for det valgte emne op eller ned.<br />
4. Tryk på .<br />
Det forrige skærmbillede vender tilbage.<br />
Visning af skærmen for AVindstillinger<br />
1. Tryk på knappen HOME for at vise<br />
skærmen “Topmenu”.<br />
2. Tryk på [Indstillinger].<br />
Skærmen “Indstillingsmenu” vises.<br />
3. Tryk på [AV-indstillinger].<br />
Menuen “AV-systemindstillinger” vises.<br />
4. Tryk på det emne, hvis indstilling skal<br />
ændres.<br />
• Hvis man trykker på<br />
skærm tilbage.<br />
, vender den forrige<br />
Sådan indstilles videoindgang 1 (AV1)<br />
Denne indstilling kan skiftes i<br />
overensstemmelse med den tilsluttede<br />
komponent.<br />
❒ Disse indstillinger gælder for<br />
ministikindgange.<br />
1. Vis skærmen “AV-systemindstillinger”.<br />
➲ For detaljer se “Visning af skærmen for AVindstillinger”<br />
på side 343.<br />
2. Tryk på [AV1-indgang].<br />
Hvert tryk på [AV1-indgang] ændrer<br />
indstillingen på følgende måde:<br />
• iPod: iPod tilsluttet med USBinterfacekablet<br />
til iPod (CD-IU51V) (sælges<br />
separat)<br />
• Video: Ekstern videokomponent<br />
• Fra: Ingen videokomponent er tilsluttet.<br />
❒ <strong>AVIC</strong>-F840BT viser “AV-indgang” som<br />
“AV1-indgang”.<br />
❒ Brug “AV1-indgang”, når CD-RM10<br />
(sælges separat) tilsluttes ved hjælp af den<br />
eksterne videokomponent.<br />
DANSK<br />
343
Tilpasning af præferencer<br />
DANSK<br />
Sådan indstilles videoindgang 2 (AV2)<br />
❒ Denne funktion er til rådighed for <strong>AVIC</strong>-<br />
F840BT og <strong>AVIC</strong>-<strong>F940BT</strong>.<br />
Denne indstilling kan skiftes i<br />
overensstemmelse med den tilsluttede<br />
komponent.<br />
❒ Denne indstilling gælder for RCA-indgange<br />
(AUDIO INPUT og VIDEO INPUT) på<br />
systemets bagside.<br />
1. Vis skærmen “AV-systemindstillinger”.<br />
➲ For detaljer se “Visning af skærmen for AVindstillinger”<br />
på side 343.<br />
2. Tryk på [AV2-indgang].<br />
Hvert tryk på [AV2-indgang] ændrer<br />
indstillingen på følgende måde:<br />
• Fra: Ingen videokomponent er tilsluttet.<br />
• Video: Ekstern videokomponent<br />
Sådan ændres bredt format<br />
❒ Man kan kun justere “Bred tilstand“, hvis<br />
man vælger en AV-kilde med video.<br />
1. Vis skærmen “AV-systemindstillinger”.<br />
➲ For detaljer se “Visning af skærmen for AVindstillinger”<br />
på side 343.<br />
2. Tryk på [Bred tilstand].<br />
Hvert tryk på [Bred tilstand] ændrer<br />
indstillingen på følgende måde:<br />
• Fuld (full)<br />
Et 4:3-billede forstørres kun vandret, så du<br />
kan se et 4:3-TV-billede (normalt billede)<br />
uden udeladelser.<br />
• Biograf (biograf)<br />
Et billede forstørres med samme forhold<br />
som “Fuld” eller “Zoom” i vandret retning<br />
og med et forhold mellem “Fuld” og “Zoom”<br />
i lodret retning; ideelt til billeder med<br />
biografstørrelse (wide screen-billlede), hvor<br />
teksterne ligger udenfor rammen.<br />
• Zoom (zoom)<br />
Et 4:3-billede forstørres i samme forhold<br />
både lodret og vandret; ideelt til et billede i<br />
biografstørrelse (wide screen-billlede).<br />
• Normal (normal)<br />
Et 4:3-billede vises normalt, så du ikke får<br />
indtryk af uensartethed, da dets<br />
proportioner er de samme som for det<br />
normale billede.<br />
❒ Forskellige indstillinger kan lagres for hver<br />
videokilde.<br />
❒ Samme indstilling anvendes automatisk til<br />
følgende gruppering.<br />
– DVD-V og DivX<br />
– AV1 og AV2<br />
❒ Ved <strong>AVIC</strong>-F840BT er AV2 ikke til rådighed.<br />
Og <strong>AVIC</strong>-F840BT viser “AV-indgang” som<br />
“AV1-indgang”.<br />
❒ Vælg en passende wide screen-tilstand,<br />
der svarer til det oprindelige aspektforhold,<br />
for bedst mulig visning af videoer.<br />
❒ Husk, at anvendes dette system til<br />
kommercielle eller offentlige formål, kan det<br />
være en overtrædelse af forfatterens<br />
rettigheder, der beskyttes af loven om<br />
ophavsret.<br />
❒ Følgende vises altid med “Fuld”.<br />
– Kortskærm<br />
– Bakkamerabillede<br />
– Skærm af et program til rådighed for<br />
Avanceret app-tilstand<br />
Sådan indstilles bageste udgang<br />
Navigationssystemets bageste udgang kan<br />
bruges til en højttaler til hele området eller<br />
tilslutning af subwoofer. Hvis man skifter<br />
“Bageste højttaler” til “Sub. W”, kan en<br />
baghøjttalerledning kobles direkte til en<br />
subwoofer uden brug af en hjælpeforstærker.<br />
Navigationssystemet er fra begyndelsen<br />
indstillet til højttalertilslutning for hele<br />
frekvensområdet (“Fuld”).<br />
❒ Både udgangen for de bageste<br />
højttalerledninger og den bageste RCAudgang<br />
ombyttes samtidigt i denne<br />
indstilling. (Denne indstilling gælder kun de<br />
bageste højtalerledninger, når produktet<br />
anvendes uden RCA-udgang bagved.)<br />
❒ “Bageste højttaler” kan kun indstilles, hvis<br />
“Fra” er valgt som kilde.<br />
❒ <strong>AVIC</strong>-F840BT er ikke kompatibelt med en<br />
kabelføring, hvor subwooferen forbindes<br />
direkte med bageste højttalerledninger.<br />
Brug altid indstillingen med “Fuld”.<br />
1. Vis skærmen “AV-systemindstillinger”.<br />
➲ For detaljer se “Visning af skærmen for AVindstillinger”<br />
på side 343.<br />
2. Tryk på [Bageste højttaler].<br />
344
Tilpasning af præferencer<br />
Hver berøring af [Bageste højttaler] ændrer<br />
indstillingerne på følgende måde:<br />
• Fuld<br />
Hvis der ikke er tilsluttet en subwoofer til<br />
den bageste udgang, vælg “Fuld”.<br />
• Sub. W<br />
Hvis der er tilsluttet en subwoofer til den<br />
bageste udgang, vælg “Sub. W”.<br />
Omskiftning af preout-indstillingen<br />
! FORSIGTIG<br />
Kontrollér, at udgangsindstillingen for<br />
“Preout” er den samme som for den<br />
tilsluttede højttaler.<br />
❒ Denne funktion er kun til rådighed for <strong>AVIC</strong>-<br />
F840BT.<br />
Man skifte udgangsindstillingen for dette<br />
navigationssystems preout til subwoofer eller<br />
bageste højttaler.<br />
❒ “Preout” kan kun indstilles, hvis “Fra” er<br />
valgt som kilde.<br />
❒ Hvis man sætter “Bageste højttaler” til<br />
“Sub. W”, kan man ikke udføre indstillingen<br />
af “Preout”.<br />
1. Vis skærmen “AV-systemindstillinger”.<br />
➲ For detaljer se “Visning af skærmen for AVindstillinger”<br />
på side 343.<br />
2. Tryk på [Preout].<br />
Hver berøring af [Preout] ændrer<br />
indstillingerne på følgende måde:<br />
• Sub. W (standard):<br />
Hvis der er tilsluttet en subwoofer til preoutudgangene<br />
(SWL, SWR), vælg “Sub. W”.<br />
• Bag<br />
Hvis der er tilsluttet en bageste højttaler til<br />
preout-udgangene (SWL, SWR), vælg<br />
“Bag”.<br />
Omskiftning af lydafbrydelsens/-<br />
dæmpningens tidsindstilling<br />
Du kan afbryde AV-kildens lydstyrke helt eller<br />
dæmpe udgangssignalet.<br />
❒ Selv om denne indstilling er “Fra”, vil<br />
navigationssystemet afbryde eller dæmpe<br />
AV-kildens lydstyrke, hvis signalet<br />
udsendes gennem MUTE-ledningen.<br />
1. Vis skærmen “AV-systemindstillinger”.<br />
➲ For detaljer se “Visning af skærmen for AVindstillinger”<br />
på side 343.<br />
2. Tryk på [Mute].<br />
Hver berøring af [Mute] ændrer indstillingerne<br />
på følgende måde:<br />
<strong>AVIC</strong>-F40BT<br />
• Styr./Tel/VR: Lydstyrken afbrydes eller<br />
dæmpes i overensstemmelse med<br />
betingelserne nedenfor.<br />
– Når navigationen udsender<br />
styringsstemmen.<br />
– Når der benyttes en mobiltelefon med<br />
Bluetooth-teknologi (opringning, mens<br />
der tales, indgående opkald).<br />
– Når stemmegenkendelsestilstand er<br />
aktiveret.<br />
• Tel/VR: Lydstyrken afbrydes eller dæmpes<br />
i overensstemmelse med betingelserne<br />
nedenfor.<br />
– Når der benyttes en mobiltelefon med<br />
Bluetooth-teknologi (opringning, mens<br />
der tales, indgående opkald).<br />
– Når stemmegenkendelsestilstand er<br />
aktiveret.<br />
• Fra: Lydstyrken ændres ikke.<br />
<strong>AVIC</strong>-<strong>F940BT</strong>, <strong>AVIC</strong>-F840BT<br />
• Styring/Tel: Lydstyrken afbrydes eller<br />
dæmpes i overensstemmelse med<br />
betingelserne nedenfor.<br />
– Når navigationen udsender<br />
styringsstemmen.<br />
– Når der benyttes en mobiltelefon med<br />
Bluetooth-teknologi (opringning, mens<br />
der tales, indgående opkald).<br />
• Tel: Lydstyrken afbrydes eller dæmpes, når<br />
der benyttes en mobiltelefon med<br />
Bluetooth-teknologi (opringning, mens der<br />
tales, indgående opkald).<br />
• Fra: Lydstyrken ændres ikke.<br />
❒ AV-kildens lydstyrke vender tilbage til den<br />
normale, når den pågældende handling<br />
afsluttes.<br />
DANSK<br />
345
Tilpasning af præferencer<br />
DANSK<br />
Omskiftning af lydafbrydelsens/-<br />
dæmpningens niveau<br />
Du kan vælge afbrydelses-/<br />
dæmpningsniveauet for “Mute”. Denne<br />
indstilling gælder også for et<br />
lyddæmpningssignal, der er modtaget fra<br />
ledningen MUTE, som er tilsluttet<br />
navigationsenheden.<br />
❒ Denne menu er ikke til rådighed, hvis AVkilden<br />
er “Fra”.<br />
1. Vis skærmen “AV-systemindstillinger”.<br />
➲ For detaljer se “Visning af skærmen for AVindstillinger”<br />
på side 343.<br />
2. Tryk på [Muteniveau].<br />
Hver berøring af [Muteniveau] ændrer<br />
indstillingerne på følgende måde:<br />
• 20dB: Lydstyrken bliver 1/10.<br />
• 10dB: Lydstyrken bliver 1/3.<br />
• Alle: Lydstyrken bliver 0.<br />
❒ Hvis du vælger “Alle”, er ingen<br />
lydjusteringer mulige, mens lyden er slået<br />
fra.<br />
❒ Hvis man vælger “20dB” eller “10dB”, er<br />
ingen lydjusteringer mulige, mens lyden er<br />
dæmpet.<br />
❒ AV-kildens lydstyrke vender tilbage til den<br />
normale, når den pågældende handling<br />
afsluttes.<br />
❒ Selv om et mute-signal er blevet modtaget<br />
fra MUTE ledningen, der er tilsluttet<br />
navigationsenheden, kan navigationens<br />
stemmestyring ikke afbrydes eller<br />
dæmpes.<br />
Omskiftning af auto-PI-søgning<br />
Navigationssystemet kan automatisk søge<br />
efter en anden station med samme<br />
programmering, selv mens forindstillet station<br />
genvælges.<br />
❒ “Auto-PI” kan kun indstilles, hvis “Fra” er<br />
valgt som kilde.<br />
1. Vis skærmen “AV-systemindstillinger”.<br />
➲ For detaljer se “Visning af skærmen for AVindstillinger”<br />
på side 343.<br />
2. Tryk på [Auto-PI].<br />
Hver berøring af [Auto-PI] ændrer<br />
indstillingerne på følgende måde:<br />
• Fra (standard):<br />
Deaktiverer funktionen Auto-PI-søgning.<br />
• Til:<br />
Aktiverer funktionen Auto-PI-søgning.<br />
Indstilling af FM-indstillingstrinet<br />
Det FM-indstillingstrin, der bruges til søgning,<br />
er normalt 50 kHz. Når “AF” eller “TA” er slået<br />
til, skifter indstillingstrinet automatisk til<br />
100 kHz. Men man kan sætte indstillingstrinet<br />
til 50 kHz, hvis “AF” eller “TA” er slået til.<br />
❒ “FM-trin” kan kun indstilles, hvis “Fra” er<br />
valgt som kilde.<br />
1. Vis skærmen “AV-systemindstillinger”.<br />
➲ For detaljer se “Visning af skærmen for AVindstillinger”<br />
på side 343.<br />
2. Tryk på [FM-trin].<br />
Hver gang man trykker på [FM-trin], skifter<br />
FM-indstillingstrinet mellem 50 kHz og<br />
100 kHz, mens “AF” eller “TA” er slået til.<br />
❒ Ved manuel søgning forbliver<br />
tuningstrinnet på 50 kHz.<br />
Visning af DivX VOD-registreringskoden<br />
For at afspille DivX VOD-indhold på dette<br />
navigationssystem, skal enheden først<br />
registreres hos udbyderen af DivX VODindhold.<br />
Det gøres ved at generere en DivX<br />
VOD-registreringskode, som skal sendes til<br />
udbyderen.<br />
❒ Denne funktion er til rådighed, hvis den<br />
valgte kilde er CD, ROM, DivX eller DVD-V.<br />
1. Vis skærmen “AV-systemindstillinger”.<br />
➲ For detaljer se “Visning af skærmen for AVindstillinger”<br />
på side 343.<br />
2. Tryk på [DivX® VOD].<br />
Skærmen, hvor man kan vælge at vise en<br />
registrerings- eller afregistreringskode, vises.<br />
❒ Hvis en registreringskode allerede er blevet<br />
aktiveret, kan den ikke vises.<br />
3. Tryk på [Registreringskode].<br />
Den 10-cifrede registreringskode vises.<br />
❒ Noter koden ned, da den skal bruges, når<br />
du registrerer dig hos en DivX VODudbyder.<br />
346
Tilpasning af præferencer<br />
Visning af DivX VODafregistreringskoden<br />
En registreringskode, der er registreret med<br />
en afregistreringskode, kan slettes.<br />
❒ Denne funktion er til rådighed, hvis den<br />
valgte kilde er CD, ROM, DivX eller DVD-V.<br />
1. Vis skærmen “AV-systemindstillinger”.<br />
➲ For detaljer se “Visning af skærmen for AVindstillinger”<br />
på side 343.<br />
2. Tryk på [DivX® VOD].<br />
Skærmen, hvor man kan vælge at vise en<br />
registrerings- eller afregistreringskode, vises.<br />
❒ Hvis en registreringskode ikke er blevet<br />
aktiveret, vises afregistreringskoden ikke.<br />
3. Tryk på [Afregistreringskode].<br />
Den 8-cifrede afregistreringskode vises.<br />
❒ Notér koden, da den skal bruges, når du<br />
afregistrerer dig hos en DivX VODudbyder.<br />
Skærmen “AV-lydindstillinger” vises.<br />
❒ Du kan ikke foretage justeringer i følgende<br />
situationer:<br />
– AV-kilden er “Fra”.<br />
– Under lydafbrydelse/-dæmpning<br />
4. Tryk på det emne, hvis indstilling skal<br />
ændres.<br />
Valg af smartphone-tilslutningsmetoden<br />
For at bruge smartphone-programmet på<br />
dette navigationssystem skal man vælge<br />
tilslutningsmetoden for smartphone.<br />
➲ For detaljer se “Startprocedure” på side<br />
314.<br />
Visning af skærmen for AVlydindstillinger<br />
1. Tryk på knappen HOME for at vise<br />
skærmen “Topmenu”.<br />
2. Tryk på [Indstillinger].<br />
Skærmen “Indstillingsmenu” vises.<br />
3. Tryk på [AV-lyd].<br />
• Hvis man trykker på<br />
skærm tilbage.<br />
, vender den forrige<br />
Brug af balancejustering<br />
Der kan vælges en indstilling af “fader/<br />
balance”, der sørger for ideelle lytteforhold på<br />
alle bilsæder med passagerer.<br />
1. Vis skærmen “AV-lydindstillinger”.<br />
➲ For detaljer se “Visning af skærmen for AVlydindstillinger”<br />
på side 347.<br />
2. Tryk på [FAD/BAL].<br />
Hvis “Sub. W” er valgt i “Bageste højttaler”,<br />
vises [Balance] i stedet for [FAD/BAL], og<br />
balancen mellem forreste og bageste<br />
højttalere kan ikke justeres.<br />
➲ For detaljer se “Sådan indstilles bageste<br />
udgang” på side 344.<br />
3. Berør [8] eller [2] for at justere balancen<br />
mellem forreste og bageste højttaler.<br />
Hvert gang [8] eller [2] berøres, flytter<br />
balancen mellem forreste og bageste højttaler<br />
fremad eller bagud.<br />
DANSK<br />
347
Tilpasning af præferencer<br />
“Front: 15” til “Bag: 15” vises, efterhånden<br />
som forreste/bageste højttalerbalance<br />
bevæges fra foran til bagved.<br />
Sæt “Front:” og “Bag:” til “0”, når et system<br />
med to højttaler bruges.<br />
4. Berør [4] eller [6] for at justere balancen<br />
mellem venstre og højre højttaler.<br />
Hver gang [4] eller [6] berøres, flyttes<br />
balancen mellem venstre og højre højttaler<br />
mod venstre eller højre.<br />
❒ Hvis “Flat“ er valgt, suppleres eller<br />
korrigeres lyden ikke. Det er nyttigt til at<br />
kontrollere equalizerkurvernes virkning ved<br />
at skifte mellem “Flat” og en indstillet<br />
equalizerkurve.<br />
❒ Man kan ikke vælge “Custom1” og<br />
“Custom2”, når “Auto EQ” er “Til”.<br />
➲ For detaljer se “Brug af den auto-justerede<br />
equalizer” på side 349.<br />
1. Vis skærmen “AV-lydindstillinger”.<br />
➲ For detaljer se “Visning af skærmen for AVlydindstillinger”<br />
på side 347.<br />
2. Tryk på [EQ].<br />
“Ven.: 15” til “Højre: 15” vises, efterhånden<br />
som venstre/højre højttalerbalance bevæges<br />
fra venstre mod højre.<br />
DANSK<br />
Brug af equalizeren<br />
Med equalizeren kan udligningen justeres, så<br />
den matcher bilens akustiske kendetegn, som<br />
det ønskes.<br />
Sådan genvælges equalizerkurver<br />
Der er 7 lagrede equalizerkurver, der altid<br />
nemt kan genvælges. Her er en liste over<br />
equalizerkurverne:<br />
3. Tryk på den ønskede equalizer.<br />
Equalizerkurve<br />
S.Bass (Super Bass) er en kurve, hvor kun lave<br />
frekvenser forstærkes.<br />
Powerful er en kurve, hvor lave og høje frekvenser<br />
forstærkes.<br />
Natural er en kurve, hvor lave og høje frekvenser<br />
forstærkes lidt.<br />
Vocal er en kurve, hvor mellemtonen, som er<br />
menneskets stemmeområde, forstærkes.<br />
Flat er en flad kurve, hvor intet forstærkes.<br />
Custom1 er en justeret equalizerkurve, man selv<br />
opretter. Der kan oprettes en særskilt<br />
brugerdefineret kurve til hver kilde.<br />
Custom2 er en justeret equalizerkurve, man selv<br />
opretter. Alle AV-kilder påvirkes af denne effekt,<br />
hvis denne kurve vælges.<br />
❒ Hvis Auto EQ er blevet sat til “Til”, vises<br />
der et billede, der svarer til hver valgt<br />
equalizerkurve.<br />
➲ For detaljer om betjeningerne se<br />
“Automatisk justering af equalizerkurven<br />
(Auto EQ)” på side 349.<br />
➲ “Visning af skærmen for AV-lydindstillinger”<br />
på side 347.<br />
348
Tilpasning af præferencer<br />
Sådan justeres equalizerkurverne<br />
Indstillingen af den aktuelt valgte<br />
equalizerkurve kan justeres, som det ønskes.<br />
Justeringer kan foretages med en 8-bånds<br />
grafisk equalizer.<br />
❒ Denne funktion er ikke til rådighed, hvis<br />
“Auto EQ” er “Til”.<br />
➲ For detaljer se “Brug af den auto-justerede<br />
equalizer” på side 349.<br />
Forskellen mellem “Custom1” og<br />
“Custom2”<br />
• Der kan oprettes en separat kurve<br />
“Custom1” for hver kilde. Hvis der<br />
foretages justeringer, mens en kurve<br />
“S.Bass (Super Bass)”, “Powerful”,<br />
“Natural”, “Vocal”, “Flat” eller “Custom1”<br />
er valgt, gemmes equalizerkurvens<br />
indstillinger i “Custom1”.<br />
• Der kan oprettes en “Custom2”-kurve, der<br />
er fælles for alle kilder. Hvis der foretages<br />
justeringer, når kurven “Custom2” er valgt,<br />
opdateres kurven “Custom2”.<br />
• Kurven “Custom1” anvendes på hver valgt<br />
kilde, men man kan anvende samme kurve<br />
på følgende kilder.<br />
– AM og FM<br />
– AV1 og AV2<br />
– CD, ROM, DVD-V og DivX<br />
– SD og USB<br />
– Audio (Bluetooth-audio) og aha<br />
(Bluetooth-forbindelse)<br />
– iPod og aha (iPhone)<br />
❒ Ved <strong>AVIC</strong>-F840BT er AV2 ikke til rådighed.<br />
Og <strong>AVIC</strong>-F840BT viser “AV-indgang” som<br />
“AV1-indgang”.<br />
❒ Den anden kurve kan gemmes mellem<br />
iPod og USB.<br />
1. Vis skærmen “AV-lydindstillinger”.<br />
➲ For detaljer se “Visning af skærmen for AVlydindstillinger”<br />
på side 347.<br />
2. Tryk på [EQ].<br />
3. Tryk på en af tasterne for at vælge en<br />
kurve, der skal bruges som grundlag for<br />
tilpasningen.<br />
4. Tryk på [Tilpas].<br />
5. Tryk på den frekvens, som du vil justere<br />
niveau for.<br />
6. Tryk på [8] eller [2] for at justere<br />
equalizerbåndets niveau.<br />
Hver gang der trykkes på [8] eller [2], forøges<br />
eller formindskes equalizerbåndets niveau.<br />
Brug af den auto-justerede equalizer<br />
Man kan indstille den auto-justerede<br />
equalizer sådan, at den passer sammen med<br />
køretøjets akustik. For at bruge denne<br />
funktion skal køretøjets akustik måles i<br />
forvejen.<br />
➲ For detaljer om betjeningerne se<br />
“Automatisk justering af equalizerkurven<br />
(Auto EQ)” på side 349.<br />
❒ For at justere equalizerkurven manuelt sæt<br />
“Auto EQ” til “Fra”.<br />
1. Vis skærmen “AV-lydindstillinger”.<br />
➲ For detaljer se “Visning af skærmen for AVlydindstillinger”<br />
på side 347.<br />
2. Tryk på [EQ].<br />
3. Tryk på tasten ved siden af “Auto EQ” for<br />
at slå den auto-justerede equalizer til eller<br />
fra.<br />
4. Vælg equalizerkurven.<br />
Automatisk justering af equalizerkurven<br />
(Auto EQ)<br />
Ved at man måler køretøjets akustik kan<br />
equalizerkurven justeres automatisk, så den<br />
passer sammen med køretøjets indre.<br />
! ADVARSEL<br />
En høj tone (støj) kan udsendes af<br />
højttalerne, når køretøjets akustik måles.<br />
Udfør aldrig auto-EQ-målingen under kørslen.<br />
! FORSIGTIG<br />
• Kontrollér betingelserne omhyggeligt,<br />
inden auto-EQ udføres, da højttalerne kan<br />
beskadiges, hvis auto-EQ udføres under<br />
følgende betingelser:<br />
DANSK<br />
349
Tilpasning af præferencer<br />
DANSK<br />
350<br />
– Når højttalerne er tilsluttet forkert. (F.eks.<br />
hvis en bageste højttaler er tilsluttet som<br />
en subwooferudgang.)<br />
– Hvis en højttaler er tilsluttet til en<br />
forstærker, der leverer en effekt, der er<br />
højere end højttalerens maksimale<br />
indgangseffektkapacitet.<br />
• Hvis mikrofonen for akustisk måling<br />
(sælges separat) ikke placeres på et egnet<br />
sted, kan måletonen blive høj, og målingen<br />
kan tage lang tid, hvilket medfører, at<br />
batteriet aflades. Husk at placere<br />
mikrofonen på det specificerede sted.<br />
Inden auto-EQ-funktionen betjenes<br />
• Udfør auto-EQ på et sted, der er så stille<br />
som muligt, med køretøjets motor og<br />
aircondition slået fra. Slå også strømmen til<br />
biltelefoner eller mobiltelefoner i køretøjet<br />
fra, eller fjern dem fra køretøjet, inden auto-<br />
EQ udføres. Andre lyde end måletonen<br />
(omgivelseslyde, motorlyd, ringende<br />
telefoner osv.) kan forhindre en korrekt<br />
måling af køretøjets akustik.<br />
• Husk at udføre auto-EQ med mikrofonen<br />
for akustisk måling (sælges separat). Brug<br />
af en anden mikrofon kan forhindre måling<br />
eller medføre en forkert måling af<br />
køretøjets akustik.<br />
• For at udføre auto-EQ skal de forreste<br />
højttaler være tilsluttet.<br />
• Når dette navigationssystem er forbundet<br />
med en forstærker med<br />
indgangseffektstyring, kan auto-EQ måske<br />
ikke udføres, hvis forstærkerens<br />
indgangsniveau er sat under<br />
standardniveauet.<br />
• Når dette navigationssystem er forbundet<br />
med en forstærker med LPF, slå LPF fra,<br />
inden auto-EQ-udføres. Sæt desuden<br />
afskæringsfrekvensen for det indbyggede<br />
LPF for en aktiv subwoofer til den højeste<br />
frekvens.<br />
• Afstanden er blevet computerberegnet for<br />
at få den optimale forsinkelse, der sikrer<br />
nøjagtige resultater. Denne værdi må ikke<br />
ændres.<br />
– Den reflekterede lyd i køretøjet er kraftig,<br />
og forsinkelser optræder.<br />
– LPF for en aktiv subwoofers eller<br />
eksterne forstærkere forsinker de lave<br />
lyde.<br />
• Hvis der sker en fejl under målingen, vises<br />
der en meddelelse, og målingen<br />
annulleres. Kontrollér følgende, inden<br />
køretøjets akustik måles.<br />
– Forreste højttalere (venstre/højre)<br />
– Bageste højttalere (venstre/højre)<br />
– Støj<br />
– Mikrofon for akustik måling (sælges<br />
separat)<br />
– Lavt batteri<br />
Sådan udføres auto-EQ<br />
❒ Auto-EQ ændrer lydindstillingerne på<br />
følgende måde:<br />
• “Auto EQ” på skærmen “EQ-menu” sættes<br />
til “Til”.<br />
➲ For detaljer se “Brug af den auto-justerede<br />
equalizer” på side 349.<br />
• Fader/balance-indstillingen sættes tilbage<br />
til den midterste position.<br />
➲ For detaljer se “Brug af balancejustering”<br />
på side 347.<br />
• Equalizerkurven skifter til “Flat”.<br />
➲ For detaljer se “Brug af equalizeren” på<br />
side 348.<br />
• De forreste og bageste højttaler justeres<br />
automatisk til en indstilling med højpasfilter.<br />
❒ Tidligere indstillinger for auto-EQ<br />
overskrives.<br />
❒ For brugere af <strong>AVIC</strong>-F40BT<br />
Tryk ikke på knappen 0 for at åbne eller<br />
lukke panelet, mens mikrofonen bruges.<br />
1. Stands køretøjet på et sted, der er så stille<br />
som muligt, luk alle døre og vinduer samt<br />
soltaget og sluk derefter for motoren.<br />
Hvis man lader motoren køre, kan motorstøj<br />
forhindre korrekt auto-EQ.<br />
❒ Hvis der detekteres kørselsbegrænsninger<br />
under målingen, annulleres målingen.<br />
2. Placér mikrofonen for akustisk måling<br />
(sælges separat) i midten af førersædets<br />
hovedstøtte, vendt fremad.<br />
Auto-EQ kan variere, afhængigt af, hvor man<br />
placerer mikrofonen. Om ønsket placér<br />
mikrofonen på det forreste passagersæde og<br />
udfør auto EQ.
Tilpasning af præferencer<br />
3. Drej tændingskontakten til ON eller ACC.<br />
Hvis køretøjets aircondition eller varme er<br />
slået til, slå dem fra. Støj fra blæseren i<br />
aircondition-anlægget eller varmen kan<br />
forhindre korrekt auto-EQ.<br />
4. Skift AV-kilden til “Fra”.<br />
➲ For detaljer om betjeningerne se “Visning<br />
af AV-betjeningsskærmen” på side 263.<br />
5. Sæt videoindstillingen for det bageste<br />
display til “Spejl-AV”.<br />
➲ For detaljer se “Valg af video for Bageste<br />
display” på side 341.<br />
❒ Denne funktion er kun til rådighed for <strong>AVIC</strong>-<br />
F40BT.<br />
6. Vis skærmen “AV-systemindstillinger”.<br />
➲ For detaljer se “Visning af skærmen for AVindstillinger”<br />
på side 343.<br />
7. Tryk på [Auto EQ-måling].<br />
Skærmen “Auto EQ-måling” vises.<br />
8. Sæt mikrofonen ind i ministikkonnektoren.<br />
USB og ministik-konnektor<br />
10.Stå af køretøjet og hold døren lukket,<br />
indtil nedtællingen slutter.<br />
Når nedtællingen er ovre, udsendes en<br />
måletone (støj) fra højttalerne, og auto-EQmålingen<br />
begynder.<br />
11.Vent, indtil målingen er afsluttet.<br />
Når auto-EQ er afsluttet, vises der en<br />
meddelelse om, at målingen er afsluttet.<br />
❒ Hvis køretøjets akustik ikke kan måles<br />
korrekt, vises der en fejlmeddelelse.<br />
❒ Måletiden varierer afhængigt af køretøjets<br />
type.<br />
❒ For at stoppe målingen tryk på [Stop].<br />
12.Tryk på [OK].<br />
13.Opbevar mikrofonen i handskerummet<br />
eller på et andet sikkert sted.<br />
Hvis mikrofonen udsættes for direkte sollys i<br />
en længere periode, kan høje temperaturer<br />
forårsage forvrængning, farveændring eller<br />
fejlfunktion.<br />
Brug af Sonic Centre Control<br />
Lyd, der er egnet til lyttepositionen, kan nemt<br />
skabes med denne funktion.<br />
1. Vis skærmen “AV-lydindstillinger”.<br />
➲ For detaljer se “Visning af skærmen for AVlydindstillinger”<br />
på side 347.<br />
2. Tryk på [Sonic Center Control].<br />
3. Tryk på [4] eller [6] for at vælge en<br />
lytteposition.<br />
❒ Jo større indstillingen af værdien i området<br />
“Venstre7” til “Højre7” er, jo større er<br />
forsinkelsen af højttaleroutput.<br />
❒ Når “Venstre” vælges, forsinkes output fra<br />
venstre højttaler. Når “Højre” vælges,<br />
forsinkes output fra højre højttaler.<br />
DANSK<br />
Mikrofon for akustik måling (sælges separat)<br />
9. Tryk på [Start].<br />
En nedtælling på 10 sekunder starter.<br />
Justering af loudness<br />
Lydintensitet (loudness) kompenserer for<br />
mangler i de lave og høje lydområder ved lav<br />
lydstyrke.<br />
1. Vis skærmen “AV-lydindstillinger”.<br />
➲ For detaljer se “Visning af skærmen for AVlydindstillinger”<br />
på side 347.<br />
2. Tryk på [Loudness].<br />
Hver gang [Loudness] berøres, vælges<br />
niveauet i følgende rækkefølge:<br />
351
Tilpasning af præferencer<br />
DANSK<br />
Fra – Lav – Mellem – Høj<br />
Sådan anvendes subwooferudgang<br />
Navigationssystemet har en<br />
subwooferudgangsmekanisme, der kan<br />
aktiveres eller deaktiveres.<br />
❒ Denne funktion er ikke til rådighed, hvis<br />
“Subwoofer” er “Fra”.<br />
❒ Ved <strong>AVIC</strong>-F840BT er denne indstilling ikke<br />
til rådighed, når “Bageste højttaler” er sat<br />
til “Fuld” og “Preout” er sat til “Bag”.<br />
➲ For detaljer se “Sådan indstilles bageste<br />
udgang” på side 344.<br />
➲ For detaljer se “Omskiftning af preoutindstillingen”<br />
på side 345.<br />
1. Vis skærmen “AV-lydindstillinger”.<br />
➲ For detaljer se “Visning af skærmen for AVlydindstillinger”<br />
på side 347.<br />
2. Tryk på [Subwoofer].<br />
3. Tryk på [Til].<br />
Subwooferudgangen slås til.<br />
• Hvis man trykker på [Fra], slås<br />
subwooferudgangen fra.<br />
4. Tryk på [Omvendt] eller [Normal] for at<br />
vælge subwooferudgangens fase.<br />
5. Tryk på [+] eller [–] ved siden af “Niveau”<br />
for at justere udgangsniveauet.<br />
“+6” til “–24” vises, mens niveauet sættes op<br />
eller ned.<br />
6. Tryk på [4] eller [6] ved siden af<br />
“Frekvens (Hz)” for at vælge<br />
afskæringsfrekvensen.<br />
Hver gang man trykker på [4] eller [6],<br />
vælges afskæringsfrekvenser i følgende<br />
rækkefølge:<br />
50Hz – 63Hz – 80Hz – 100Hz – 125Hz<br />
Kun lavere frekvenser end dem i det valgte<br />
område udsendes fra subwooferen.<br />
Sådan anvendes højpasfilteret<br />
Hvis du vil afskære lave lyde fra<br />
subwooferudgangens frekvens, aktivér HPF<br />
(højpasfilter). Kun frekvenser, der er højere<br />
end dem i det valgte område, udsendes fra de<br />
forreste eller bageste højttalere.<br />
1. Vis skærmen “AV-lydindstillinger”.<br />
➲ For detaljer se “Visning af skærmen for AVlydindstillinger”<br />
på side 347.<br />
2. Tryk på [HPF].<br />
Hver gang [HPF] berøres, vælges<br />
afskæringsfrekvenserne i følgende<br />
rækkefølge:<br />
Fra – 50Hz – 63Hz – 80Hz – 100Hz – 125Hz<br />
Sådan justeres kildeniveauer<br />
Med SLA (source level adjustment) kan<br />
lydstyrken justeres for hver enkelt kilde, så<br />
radikale lydstyrkeændringer undgås, når der<br />
skiftes mellem kilderne.<br />
❒ Indstillingerne er baseret på lydstyrken for<br />
FM-tuneren, som forbliver uændret.<br />
❒ Man kan ikke vælge [SLA], hvis FMradioen<br />
er valgt som AV-kilde.<br />
1. Sammenlign FM-tunerens lydstyrkeniveau<br />
med lydstyrkeniveauet for den kilde, du vil<br />
justere.<br />
2. Vis skærmen “AV-lydindstillinger”.<br />
➲ For detaljer se “Visning af skærmen for AVlydindstillinger”<br />
på side 347.<br />
3. Tryk på [SLA].<br />
4. Tryk på [+] eller [–] for at justere<br />
kildelydstyrken.<br />
“+8dB” til “–8dB” vises, mens kildelydstyrken<br />
sættes op eller ned.<br />
Følgende AV-kilder sættes automatisk til<br />
samme lydstyrke for justering af kildeniveau.<br />
• CD, ROM og DivX<br />
• SD og USB<br />
• Audio (Bluetooth-audio) og aha<br />
(Bluetooth-forbindelse)<br />
• iPod og aha (iPhone)<br />
• AV1 og AV2<br />
❒ Ved <strong>AVIC</strong>-F840BT er AV2 ikke til rådighed.<br />
Og <strong>AVIC</strong>-F840BT viser “AV-indgang” som<br />
“AV1-indgang”.<br />
352
Tilpasning af præferencer<br />
❒ De forskellige kilders lydstyrkeniveau kan<br />
indstilles mellem iPod og USB.<br />
Basforbedring (Basforst.)<br />
Man kan forbedre baslyden, der ofte dæmpes<br />
af støj under kørslen.<br />
1. Vis skærmen “AV-lydindstillinger”.<br />
➲ For detaljer se “Visning af skærmen for AVlydindstillinger”<br />
på side 347.<br />
2. Tryk på [Basforst.].<br />
3. Tryk på [+] eller [–] for at justere området<br />
mellem 0 og 6.<br />
Sådan kopieres<br />
indstillingerne<br />
Du kan importere indstillinger, der er foretaget<br />
i hjælpeprogrammet NavGate FEEDS, som<br />
fås separat, til navigationssystemet.<br />
1. Brug NavGate FEEDS til at kopiere<br />
indstillingerne og lagre dem på et SDhukommelseskort.<br />
2. Sæt et SD-hukommelseskort ind i SDkortåbningen.<br />
➲ For detaljer om betjeningen se “Sådan<br />
indsættes og udskubbes et SDhukommelseskort”<br />
på side 210.<br />
3. Tryk på knappen HOME for at vise<br />
skærmen “Topmenu”.<br />
4. Tryk på [Indstillinger].<br />
Skærmen “Indstillingsmenu” vises.<br />
5. Tryk på [Indst.-repl.].<br />
En meddelelse ses, som bekræfter, om<br />
indstillingerne skal opdateres.<br />
6. Tryk på [Ja].<br />
Opdateringen starter.<br />
Når indstillingerne er opdateret, vises en<br />
meddelelse, som spørger, om<br />
navigationssystemet skal genstartes.<br />
7. Tryk på [OK].<br />
Nu genstartes navigationssystemet.<br />
Sådan indstilles Sikker<br />
tilstand<br />
Af sikkerhedsgrunde kan du begrænse de<br />
funktioner, der kan anvendes, mens bilen<br />
kører.<br />
1. Tryk på knappen HOME for at vise<br />
skærmen “Topmenu”.<br />
2. Tryk på [Indstillinger].<br />
Skærmen “Indstillingsmenu” vises.<br />
3. Tryk på [Sikker tilst.].<br />
Hver gang man trykker på tasten, ændres<br />
indstillingen.<br />
• Til (standard):<br />
Aktiverer funktionen Sikker tilstand.<br />
• Fra:<br />
Deaktiverer funktionen Sikker tilstand.<br />
Sådan slukkes skærmen<br />
Ved at slukke for LCD-skærmens<br />
baggrundsbelysning, kan skærmdisplayet<br />
slukkes, uden at stemmestyringen afbrydes.<br />
1. Tryk på knappen HOME for at vise<br />
skærmen “Topmenu”.<br />
2. Tryk på [Indstillinger].<br />
Skærmen “Indstillingsmenu” vises.<br />
3. Tryk på [Skærm fra].<br />
Nu er skærmen slukket.<br />
❒ Berøring af et vilkårligt sted på skærmen<br />
aktiverer den igen.<br />
DANSK<br />
353
Visningaf drif tstatus forkøretøjetsudstyr<br />
Visning af driftsstatus for køretøjets udstyr<br />
DANSK<br />
Ved at tilslutte den valgfri køretøjsbusadapter<br />
kan man vise driftsstatus for køretøjets<br />
parkeringssensorfunktion og klimaanlæggets<br />
styrepanel på navigationsskærmen.<br />
! FORSIGTIG<br />
• For oplysninger om installation af<br />
køretøjsbusadapteren se<br />
betjeningsvejledningen til<br />
køretøjsbusadapteren.<br />
• Husk at kontrollere funktionerne efter<br />
installation af køretøjsbusadapteren.<br />
• For detaljer om køretøjsmodeller, der er<br />
kompatible med køretøjsbusadaptere, se<br />
oplysningerne på vores website.<br />
• Funktioner og visninger varierer afhængigt<br />
af køretøjets model. For detaljer om de<br />
funktioner, der er til rådighed alt efter<br />
model, se oplysningerne på vores website.<br />
Visning af<br />
forhindringsdetekteringsoply<br />
sninger<br />
! FORSIGTIG<br />
Denne funktion er kun beregnet til at hjælpe<br />
førerens udsyn. Den detekterer ikke alle farer<br />
og forhindringer og er ingen erstatning for<br />
opmærksomhed, dømmekraft og forsigtighed,<br />
mens køretøjet parkeres.<br />
Slå køretøjets parkeringshjælpsensor til, og<br />
navigationsskærmen skifter til skærmen<br />
“Parkeringshjælp”.<br />
❒ Denne funktion er kun til rådighed for<br />
køretøjer, der er forsynet med et<br />
parkeringssensorsystem.<br />
❒ Skærmen “Parkeringshjælp” vises ikke,<br />
inden navigationsskærmen er startet.<br />
1<br />
Viser positionen af detekterede<br />
forhindringer.<br />
Det forrige skærmbillede vender tilbage.<br />
Skifter visningen til<br />
bakvisningskameraets billede.<br />
❒ Visningen skifter kun, hvis<br />
bakvisningskameraets indstilling er sat til<br />
“Til” og gearstangen er i BAK-position (R).<br />
Visnings af driftsstatus for<br />
klimaanlæggets styrepanel<br />
Når man betjener køretøjets<br />
klimaanlægsstyrepanel, skifter<br />
navigationsskærmen automatisk til skærmen<br />
“Klimaanlæg”.<br />
❒ Indstillinger af klimaanlægsstyrepanelet,<br />
der blev betjent, inden navigationssystemet<br />
startes, vises ikke på skærmen.<br />
❒ Alle indstillinger af køretøjets<br />
klimaanlægsstyrepanel, der er slået fra,<br />
vises ikke på skærmen.<br />
❒ Hvis de oplysninger, der vises på<br />
navigationsskærmen, er vendt om for<br />
køretøjets venstre og højre side, ret<br />
indstillingen “AC display omvendt” til “Til”.<br />
➲ For detaljer om betjeningerne se<br />
“Omvendelse af klimaanlægsstyringens<br />
statusvisning” på side 341.<br />
3<br />
2<br />
354
Visning af driftsstatus for køretøjets udstyr<br />
1 2 3 4 5<br />
c<br />
b<br />
a<br />
6<br />
7<br />
9 8<br />
Viser, at bagrudevarme er slået til.<br />
Viser, at forrudevarme er slået til.<br />
Viser, at den interne cirkulationstilstand<br />
er slået til.<br />
Viser, at A/C er slået til.<br />
Viser, at den dobbelte A/C-funktion er<br />
slået til.<br />
Viser indstillingen af sædevarme for højre<br />
sæde.<br />
Viser den interne temperaturindstilling for<br />
højre sæde.<br />
Viser blæserens hastighed.<br />
Viser blæserens retning.<br />
Det forrige skærmbillede vender tilbage.<br />
❒ Hvis man ikke betjener<br />
klimaanlægsstyrepanelet i nogle sekunder,<br />
vises den forrige skærm automatisk.<br />
Viser den interne temperaturindstilling for<br />
venstre sæde.<br />
Viser indstillingen af sædevarme for<br />
venstre sæde.<br />
DANSK<br />
355
Betjeningafditnavigationsystemmedstemmen<br />
Betjening af dit navigationssystem med stemmen<br />
DANSK<br />
❒ Denne funktion er kun til rådighed for <strong>AVIC</strong>-<br />
F40BT.<br />
For at sikre sikker kørsel<br />
! FORSIGTIG<br />
Af hensyn til sikkerheden skal man undgå at<br />
se på skærmen i forbindelse med<br />
stemmebetjening så meget som muligt under<br />
kørslen.<br />
Stemmebetjening er til rådighed, hvis<br />
“Stemmesprog” er sat til et af følgende<br />
sprog:<br />
– UK English/UK English (Serena):TTS<br />
– Español/Español (Monica):TTS<br />
– Deutsch/Deutsch (Steffi):TTS<br />
– Français/Français (Virginie):TTS<br />
– Italiano/Italiano (Silvia):TTS<br />
– Nederlands/Nederlands (Claire):TTS<br />
➲ For detaljer se “Sådan vælges sproget”<br />
på side 336.<br />
Grundlæggende oplysninger<br />
om Stemmebetjening<br />
Dit <strong>Pioneer</strong>-navigationssystem bruger den<br />
nyeste stemmegenkendelsesteknologi. Du<br />
kan bruge stemmekommandoer til at betjene<br />
mange af dets funktioner. Dette kapitel<br />
beskriver, hvor man kan bruge<br />
stemmekommandoer og også hvilke<br />
kommandoer systemet accepterer.<br />
Du kan bruge stemmekommandoer til at<br />
betjene følgende funktioner:<br />
• Håndfri telefonering<br />
• Omskiftning af AV-kilde<br />
Stemmebetjeningens forløb<br />
Du kan starte stemmebetjeningen når som<br />
helst, når kortskærmen vises eller AV kører.<br />
(Nogle betjeninger er ikke til rådighed.)<br />
Stemmebetjeningens grundlæggende skridt<br />
er følgende.<br />
1. Skift skærmen til kortskærmen eller AVbetjeningsskærmen.<br />
«<br />
2. Tryk på knappen for at aktivere<br />
stemmebetjeninger.<br />
«<br />
3. Sig en kommando i mikrofonen efter<br />
bippet.<br />
Hvis kommandoen genkendes, viser<br />
navigationssystemet de næste<br />
valgmuligheder på skærmen og udtaler dem<br />
i nogle tilfælde.<br />
«<br />
4. Gentag de forrige skridt efter behov.<br />
«<br />
5. Den ønskede betjening udføres.<br />
❒ Stemmebetjeningen vil måske ikke kunne<br />
bruges i et minut, efter at<br />
navigationssystemet er startet.<br />
Stemmebetjening aktiveres 30 sekunder<br />
efter at kortskærmen vises.<br />
❒ Hvis knappen ikke reagerer, vis<br />
skærmen med ansvarsfraskrivelsen og tryk<br />
derefter på [OK]. Kortskærmen vises.<br />
Start af stemmebetjening<br />
* Tryk på knappen , mens kortskærmen<br />
eller AV-betjeningsskærmen vises.<br />
Stemmebetjeningsskærmen vises.<br />
1<br />
2<br />
3<br />
4<br />
Menuen stemmehjælp<br />
Viser en liste over kommandoer for<br />
stemmebetjening.<br />
Tilstandsindikator for stemmebetjening<br />
Hvis vises, kan navigationssystemet<br />
genkende dine stemmekommandoer.<br />
356
Betjening af dit navigationssystem med stemmen<br />
<br />
Tryk for at lytte til korte betjeningsanvisninger.<br />
<br />
Tryk for at annullere stemmebetjeningen.<br />
❒ Du kan annullere<br />
stemmebetjeningsfunktionen når som helst<br />
ved at sige “Cancel”. Når du har annulleret<br />
stemmebetjeninger, vender displayet<br />
tilbage til den skærm, der blev vist, inden<br />
stemmebetjeningsskærmen blev vist.<br />
Brug af stemmebetjening<br />
Opkald til en post fra telefonbogen<br />
En metode til opringning til posten med<br />
navnet “Nancy” beskrives her sammen med<br />
et betjeningseksempel.<br />
1. Tryk på knappen MODE for at vise<br />
kortskærmen eller AVbetjeningsskærmen.<br />
2. Tryk på knappen for at aktivere<br />
stemmebetjeninger.<br />
3. Sig “Call Nancy” for at foretage et opkald.<br />
En meddelelse til bekræftelse af, om der skal<br />
ringes op, vises.<br />
4. Sig “Yes”.<br />
Opringningen starter.<br />
DANSK<br />
357
Betjening af dit navigationssystem med stemmen<br />
Disponible grundlæggende stemmekommandoer<br />
Navigationssystemet kan også genkende ordene på listen nedenfor.<br />
❒ Udtryk i kursiv er stemmekommandoer.<br />
Grundlæggende kommandoer<br />
Stemmekommandoer og -betjeninger<br />
Back ] Den forrige skærm vises igen.<br />
Cancel ] Annullerer stemmebetjeningen.<br />
Help ] Afspiller de korte betjeningsanvisninger med stemmen.<br />
Next page, Previous page ] Skifter side.<br />
Last page, First page ] Skifter til den sidste eller første side.<br />
Stemmebetjening for AV-kilde<br />
Valg af AV-kilde<br />
Stemmekommandoer og -betjeninger<br />
Change Source to DISC ] Skifter AV-kilden til Disc.<br />
Change Source to FM ] Skifter AV-kilden til FM.<br />
Change Source to AM ] Skifter AV-kilden til AM.<br />
Change Source to SD ] Skifter AV-kilden til SD.<br />
Change Source to USB ] Skifter AV-kilden til USB.<br />
Change Source to iPod ] Skifter AV-kilden til iPod.<br />
Change Source to Bluetooth audio ] Skifter AV-kilden til Audio (Bluetooth-audio).<br />
Indbygget DVD-drev, ekstern lagerenhed (USB, SD)<br />
DANSK<br />
Stemmekommandoer og -betjeninger<br />
Shuffle play ] Afspiller alle sange i vilkårlig rækkefølge.<br />
Pause ] Sætter det spor eller den fil, der afspilles i øjeblikket, til pause.<br />
Resume ] Genoptager det spor eller den fil, der afspilles i øjeblikket.<br />
Next song ] Afspiller næste spor eller fil.<br />
Previous song ] Afspiller forrige spor eller fil, eller vender tilbage til begyndelsen af det spor eller den fil, der<br />
afspilles i øjeblikket.<br />
358
Betjening af dit navigationssystem med stemmen<br />
Stemmekommandoer i forbindelse med håndfri telefonering<br />
❒ Du kan ringe op ved hjælp af stemmebetjening, hvis en mobiltelefon forsynet med trådløs<br />
Bluetooth-teknologi er pairet med navigationssystemet.<br />
❒ For vist i skemaet nedenfor sig navnet af posten lagret i “Kontakter”.<br />
❒ For vist i skemaet nedenfor sig det ønskede telefonnummer.<br />
Stemmekommandoer og -betjeninger<br />
Call ] Ringer op til posten (*1).<br />
Call General ] Viser meddelelsen til bekræftelse af, om der skal ringes op ] Sig Yes ]<br />
Ringer op til postens almindelige telefonnummer (*2).<br />
Call Mobile ] Viser meddelelsen til bekræftelse af, om der skal ringes op ] Sig Yes ] Ringer<br />
op til postens mobiltelefonnummer (*2).<br />
Call Home ] Viser meddelelsen til bekræftelse af, om der skal ringes op ] Sig Yes ] Ringer<br />
op til postens hjemtelefonnummer (*2).<br />
Call Office ] Viser meddelelsen til bekræftelse af, om der skal ringes op ] Sig Yes ] Ringer<br />
op til postens kontortelefonnummer (*2).<br />
Call Other ] Viser meddelelsen til bekræftelse af, om der skal ringes op ] Sig Yes ] Ringer<br />
op til postens andet telefonnummer (*2).<br />
Call ] Viser meddelelsen til bekræftelse af, om der skal ringes op ] Sig Yes ] Ringer til<br />
telefonnumret.<br />
Make a call ] Sig det telefonnummer, du vil ringe til ] Viser meddelelsen til bekræftelse af, om der skal ringes<br />
op ] Sig Yes ] Systemet begynder med at ringe til numret.<br />
Make a call ] Sig navnet på den post lagret i “Kontakter” du vil ringe til ] Viser meddelelsen til bekræftelse af,<br />
om der skal ringes op ] Sig Yes ] Systemet begynder med at ringe til numret (*1).<br />
Find the nearest ] Viser kategorilisten ] Sig den kategori, du vil indstille som din destination ] Viser listen<br />
over mulige emner med tal ] Show me details for ] Call ] Opringningen starter.<br />
(*1) Hvis posten har flere telefonnummerdata, vises valglisten måske. I dette tilfælde sig telefonnumrets type.<br />
(*2) Hvis der ikke er en tilsvarende type i posten, vil systemet måske foreslå andre telefonnumre fra posten. I<br />
dette tilfælde sig telefonnumrets type.<br />
Tips om stemmebetjening<br />
For at få dine stemmekommandoer genkendt<br />
og tolket korrekt, skal du sørge for, at<br />
betingelserne er egnet til genkendelse.<br />
Luk køretøjets vinduer<br />
Husk, at vind gennem køretøjets vinduer eller<br />
forskellige typer støj fra udenfor køretøjet kan<br />
forstyrre stemmebetjeningen.<br />
Positionér mikrofonen omhyggeligt<br />
For optimal optagelse bør mikrofonen<br />
fastgøres i en egnet afstand direkte foran<br />
føreren.<br />
Hold en pause, inden du giver an<br />
kommando<br />
Hvis du taler for tidligt, kan genkendelsen<br />
svigte.<br />
Udtal dine kommandoer omhyggeligt.<br />
Tal langsomt og tydeligt.<br />
DANSK<br />
359
Andre funktioner<br />
DANSK<br />
360<br />
Andre funktioner<br />
Sådan indstilles<br />
tyverisikringen<br />
Du kan indstille en adgangskode til<br />
navigationssystemet. Hvis reserveledningen<br />
skæres over, efter at adgangskoden er<br />
indstillet, beder navigationssystemet om<br />
adgangskoden næste gang, det startes.<br />
Valg af adgangskode<br />
1. Tryk på knappen HOME for at vise<br />
skærmen “Topmenu”.<br />
2. Tryk på [Indstillinger].<br />
Skærmen “Indstillingsmenu” vises.<br />
❒ Dette kan også betjenes ved hjælp af<br />
skærmen “Genvejsmenu”.<br />
3. Berør Område 1, dernæst Område 2 og<br />
berør og hold dernæst på Område 3.<br />
Område 1 Område 2 Område 3<br />
4. Tryk på [Indstil password.].<br />
Skærmen til indstilling af password vises.<br />
❒ Når <strong>AVIC</strong>-<strong>F940BT</strong> eller <strong>AVIC</strong>-F840BT<br />
installeres og et password ikke er blevet sat<br />
op, vises skærmen for indstilling af<br />
password, når den aftagelige frontplade<br />
tages af eller sættes på igen.<br />
5. Indtast den adgangskode, du ønsker at<br />
indstille.<br />
❒ Adgangskoden kan bestå af 5 til 16 tegn.<br />
6. Tryk på [OK].<br />
7. Indtast adgangskoden igen for at<br />
bekræfte indstillingen.<br />
8. Tryk på [OK].<br />
Beskyttelse af adgangskode anvendes.<br />
❒ Ønsker du at ændre den adgangskode, der<br />
er i øjeblikket, indtastes først den<br />
gældende adgangskode og dernæst den<br />
nye.<br />
Sådan indtastes adgangskoden<br />
I skærmen til indtastning af adgangskode skal<br />
den gældende adgangskode indtastes.<br />
Indtastes der en forkert adgangskode 3<br />
gange, låses skærmen, og betjeninger med<br />
berøringspanelets taster deaktiveres.<br />
1. Indtast adgangskoden.<br />
2. Tryk på [OK].<br />
Hvis man indtaster den korrekte<br />
adgangskode, låses navigationssystemet op.<br />
Sådan slettes adgangskoden<br />
Den gældende adgangskode kan ikke slettes.<br />
1. Tryk på knappen HOME for at vise<br />
skærmen “Topmenu”.<br />
2. Berør [Indstillinger] på “Topmenu”.<br />
3. Berør Område 1, dernæst Område 2 og<br />
berør og hold dernæst på Område 3.<br />
4. Tryk på [Ryd password].<br />
Skærmen til indstilling af password vises.<br />
5. Indtast den gældende adgangskode.<br />
6. Tryk på [OK].<br />
7. Tryk på [Ja].<br />
Nu ses meddelelsen om sletning, hvorefter<br />
den gældende adgangskode slettes.<br />
Glemt password<br />
Kontakt nærmeste autoriserede <strong>Pioneer</strong><br />
serviceafdeling.<br />
Sådan sættes<br />
navigationssystemet tilbage<br />
til standard- eller<br />
fabriksindstillingerne<br />
Indstillinger eller registreret indhold kan<br />
sættes tilbage til standard- eller<br />
fabriksindstillingerne. Der er nogle metoder til<br />
at slette brugerdata, og situationerne og det<br />
slettede indhold varierer for hver metode. For<br />
at få oplysninger om det indhold, der slettes<br />
med hver metode, se den liste, der vises<br />
senere.<br />
Metode 1: Fjern køretøjets batteri<br />
Dette sætter systemet til samme tilstand, som<br />
når navigationssystemet afinstalleres.
Andre funktioner<br />
Metode 2: Berør [Gendan fabriksindst.]<br />
➲ For detaljer se “Sådan gendannes<br />
standardindstillingen” på side 361.<br />
Metode 3: Berør [Ryd<br />
brugeroplysninger] på skærmen “Vælg<br />
emner, der skal nulstilles”<br />
➲ For detaljer se “Sådan sættes<br />
navigationssystemet tilbage på den<br />
oprindelige tilstand” på side 361.<br />
Metode 4: Berør [Nulstil] på skærmen<br />
“Vælg emner, der skal nulstilles”<br />
➲ For detaljer se “Sådan sættes<br />
navigationssystemet tilbage på den<br />
oprindelige tilstand” på side 361.<br />
3. Hold knapperne MODE og TRK (1) nede,<br />
mens startskærmen vises.<br />
❒ For brugere af <strong>AVIC</strong>-F40BT: Tryk på<br />
knappen MODE og på knappen TRK (4).<br />
Skærmen “Vælg emner, der skal nulstilles”<br />
vises.<br />
4. Tryk på [Ryd brugeroplysninger] eller<br />
[Nulstil].<br />
Sådan gendannes standardindstillingen<br />
Nulstiller forskellige registrerede indstillinger i<br />
navigationssystemet og gendanner dem som<br />
standard- eller fabriksindstillinger.<br />
❒ Husk at læse “Sådan indstilles punkter, der<br />
skal slettes”, inden denne betjening<br />
udføres.<br />
➲ For detaljer se “Sådan indstilles punkter,<br />
der skal slettes” på side 362.<br />
1. Vis skærmen “Systemindstillinger”.<br />
➲ For detaljer se “Visning af skærmen for<br />
systemindstillinger” på side 335.<br />
2. Tryk på [Gendan fabriksindst.].<br />
En meddelelse ses, som bekræfter, om<br />
indstillingerne skal gendannes.<br />
3. Tryk på [Ja].<br />
Der vises en meddelelse, der spørger, om<br />
dataene skal slettes.<br />
5. Tryk på [Ja].<br />
Det registrerede indhold er nu slettet.<br />
DANSK<br />
Sådan sættes navigationssystemet<br />
tilbage på den oprindelige tilstand<br />
Indstillinger eller registreret indhold kan<br />
sættes tilbage til standard- eller<br />
fabriksindstillingerne.<br />
❒ Husk at læse “Sådan indstilles punkter, der<br />
skal slettes”, inden denne betjening<br />
udføres.<br />
➲ For detaljer se “Sådan indstilles punkter,<br />
der skal slettes” på side 362.<br />
1. Parker køretøjet et sikkert sted og træk<br />
håndbremsen.<br />
2. Sluk og tænd for tændingen.<br />
Nu genstartes navigationssystemet, og<br />
skærmens startbillede ses.<br />
361
Andre funktioner<br />
Sådan indstilles punkter, der skal slettes<br />
De punkter, der slettes, varierer alt efter nulstillingsmetoden. Punkterne i nedenstående tabel<br />
vender tilbage til standard- eller fabriksindstillingerne.<br />
Punkter, der ikke ses på listen, bibeholdes.<br />
– : Indstillingen bibeholdes.<br />
✓: Indstillingen slettes og vender tilbage til standard- eller fabriksindstillingerne.<br />
❒ Fed skrift viser navne på funktioner eller kommandoer.<br />
• Metode 1: Fjern køretøjets batteri<br />
• Metode 2: Tryk på [Gendan fabriksindst.]<br />
• Metode 3: Tryk på [Ryd brugeroplysninger] på skærmen “Vælg emner, der skal nulstilles”<br />
• Metode 4: Tryk på [Nulstil] på skærmen “Vælg emner, der skal nulstilles”<br />
DANSK<br />
Navigationsfunktioner Metode 1 Metode 2 Metode 3 Metode 4<br />
Kortfunktion<br />
Indstilling af visningstilstand og<br />
målestok på kortet<br />
–– –– ✓ ✓<br />
Kortets retning –– –– ✓ ✓<br />
Markørens seneste position på<br />
kortskærmen<br />
–– ✓ ✓ ✓<br />
Ruteindstilling Akt. rute ✓ –– ✓ ✓<br />
Styringen på den aktuelle rute –– –– ✓ ✓<br />
Oplysninger om bilens position –– –– ✓ ✓<br />
Valg –– ✓ ✓ ✓<br />
Andet Tastatur –– ✓ ✓ ✓<br />
Data baseret på erfaringer anvendt i<br />
Lære rute<br />
✓ –– ✓ ✓<br />
Genvejsmenu –– ✓ ✓ ✓<br />
Sikker tilst. –– ✓ ✓ ✓<br />
Destination Punkt registreret i Favoritter –– –– ✓ ––<br />
Historik –– –– ✓ ––<br />
Lagret byhistorik –– –– ✓ ––<br />
Trafikindstill. Viste trafikoplysninger –– ✓ ✓ ✓<br />
Kortindstillinger Visningstilst. –– –– ✓ ✓<br />
Andre indstillinger –– ✓ ✓ ✓<br />
Navi-indstillinger 3D-kalibreringsstatus –– –– –– ––<br />
Demo-tilstand ✓ ✓ ✓ ✓<br />
Indstil hjem –– –– ✓ ––<br />
Modificér aktuel lokalitet –– –– ✓ ✓<br />
Andre indstillinger –– ✓ ✓ ✓<br />
362
Andre funktioner<br />
Navigationsfunktioner Metode 1 Metode 2 Metode 3 Metode 4<br />
Systemindstillinger Programsprog, Stemmesprog –– –– ✓ ✓<br />
Tid –– –– ✓ ✓<br />
Bluetoothindstillinger<br />
Bakkamera ✓ –– –– ––<br />
Andre indstillinger –– ✓ ✓ ✓<br />
Alle indstillinger (*1)<br />
–– ✓ ✓ ✓<br />
Telefonmenu Alle indstillinger (*1) –– ✓ ✓ ✓<br />
Andre funktioner Adgangskode for tyveribeskyttelse –– –– –– ––<br />
(*1) Alle lagrede data for 5 brugere slettes.<br />
AV-funktioner Metode 1 Metode 2 Metode 3 Metode 4<br />
Lydstyrke ✓ –– –– ––<br />
AV-indstillinger Bred tilstand, Mute ✓ –– ✓ ✓<br />
Andre indstillinger ✓ –– –– ––<br />
AV-lyd Alle indstillinger ✓ –– –– ––<br />
CD, ROM, DVD-V,<br />
DivX, FM, AM, Audio<br />
Alle indstillinger (*2)<br />
✓ –– –– ––<br />
(Bluetooth-audio)<br />
SD, USB Alle indstillinger (*2) ✓ –– ✓ ✓<br />
Andre funktioner Billedjustering ✓ –– –– ––<br />
Tilt ✓ –– –– ––<br />
(*2) Alle indstillinger slettes, inklusive indstillingen i menuen “Funktion”.<br />
DANSK<br />
363
Tillæg<br />
Til læg<br />
Fejlfinding<br />
Læs i dette afsnit, hvis du har problemer med at betjene dit navigationssystem. De mest almindelige<br />
problemer opføres nedenfor, sammen med sandsynlige årsager og løsninger. Er der ingen løsning<br />
på dit problem her, så kontakt forhandleren eller den nærmeste autoriserede <strong>Pioneer</strong><br />
serviceafdeling.<br />
Problemer med navigationsskærmen<br />
DANSK<br />
Symptom Årsag Handling (henvisning)<br />
Strømtilførslen aktiveres ikke.<br />
Navigationssystemet fungerer<br />
ikke.<br />
Bilens position kan ikke ses på<br />
kortet uden en væsentlig<br />
positionsfejl.<br />
Ledninger og stik er tilsluttet forkert.<br />
Sikringen er gået.<br />
Støj og andre faktorer gør, at den<br />
indbyggede mikroprocessor ikke<br />
fungerer korrekt.<br />
GPS-antennen er på et uegnet sted.<br />
Forhindringer blokerer for signaler fra<br />
satellitterne.<br />
Satellitternes position i forhold til<br />
køretøjet er uegnet.<br />
Signaler fra GPS-satellitterne er<br />
blevet ændret, så de er mindre<br />
nøjagtige. (GPS-satellitterne drives af<br />
USA’s forsvarsministerium, og den<br />
amerikanske regering forbeholder sig<br />
ret til at forvrænge positioneringsdata<br />
af militære årsager. Det kan medføre<br />
større positionsfejl.)<br />
GPS-modtagelse kan afbrydes<br />
midlertidigt, hvis der bruges bil- eller<br />
mobiltelefoner i nærheden af GPSantennen.<br />
Kontrollér igen, at alle tilslutninger er<br />
korrekte.<br />
Find årsagen til, at sikringen er gået, ret<br />
den og udskift sikringen. Sørg for at<br />
installere en korrekt sikring med samme<br />
normering.<br />
Parkér køretøjet et sikkert sted og sluk<br />
for motoren. Drej tændingsnøglen<br />
tilbage til Fra (ACC OFF). Start motoren<br />
igen og tænd for navigationssystemet<br />
igen.<br />
Signalkvaliteten fra GPS-satellitterne er<br />
dårlig, hvilket medfører nedsat<br />
positioneringsnøjagtighed. Kontrollér<br />
GPS-signalmodtagelsen og positionen<br />
af GPS-antennen, om nødvendigt.<br />
Signalkvaliteten fra GPS-satellitterne er<br />
dårlig, hvilket medfører nedsat<br />
positioneringsnøjagtighed. Kontrollér<br />
GPS-signalmodtagelsen og om<br />
nødvendigt GPS-antennens position,<br />
eller kør videre, indtil modtagelsen<br />
bliver bedre. Hold antennen ren.<br />
Signalkvaliteten fra GPS-satellitterne er<br />
dårlig, hvilket medfører nedsat<br />
positioneringsnøjagtighed. Bliv ved med<br />
at køre, indtil modtagelsen bliver bedre.<br />
Signalkvaliteten fra GPS-satellitterne er<br />
dårlig, hvilket medfører nedsat<br />
positioneringsnøjagtighed. Vent, indtil<br />
modtagelsen bliver bedre.<br />
Signalkvaliteten fra GPS-satellitterne er<br />
dårlig, hvilket medfører nedsat<br />
positioneringsnøjagtighed. Hvis en<br />
mobiltelefon bruges, hold<br />
mobiltelefonens antenne væk fra GPSantennen.<br />
364
Tillæg<br />
Symptom Årsag Handling (henvisning)<br />
Bilens position kan ikke ses på<br />
kortet uden en væsentlig<br />
positionsfejl.<br />
“Eco-graf” er ikke til rådighed.<br />
Kortfarven skifter ikke<br />
automatisk mellem dag og<br />
nat.<br />
Skærmen lyser for meget.<br />
Displayet er meget svagt.<br />
AV-kilde frembringer ingen<br />
lyde. Lydstyrken øges ikke.<br />
Lydstyrken af<br />
navigationsstyring og biplyde<br />
kan ikke ændres.<br />
Personen i den anden ende af<br />
telefonen kan ikke høre<br />
samtalen på grund af ekko.<br />
Der er noget, som dækker for GPSantennen.<br />
Signaler fra køretøjets<br />
hastighedsimpuls opfanges ikke<br />
ordentligt.<br />
Navigationssystemet er måske ikke<br />
solidt monteret i bilen.<br />
Navigationssystemet er installeret i<br />
en ekstrem vinkel, som er mere end<br />
installationsvinklens begrænsninger.<br />
Angivelsen af dit køretøjs position er<br />
forkert efter et U-vending eller<br />
bakning.<br />
Navigationssystemet kan ikke få data<br />
om tidligere benzinforbrug, derfor kan<br />
“Eco-graf” ikke vises.<br />
“Dag/nat-visning” er sat til “Dag”.<br />
Den orange/hvide ledning er ikke<br />
tilsluttet.<br />
Justeringen af billedkvalitet for<br />
displayet er ikke korrekt.<br />
Køretøjets lygter er tændt, og<br />
“Automatisk” er valgt i “Dag/natvisning”.<br />
Justeringen af billedkvalitet for<br />
displayet er ikke korrekt.<br />
Lydstyrken er lav.<br />
Lyddæmpning eller -afbrydelse er<br />
aktiveret.<br />
En højtalerledning er koblet fra.<br />
VOL (+/–) knappen eller Multi-control<br />
bruges til at justere lydstyrken.<br />
Stemmen fra modparten i telefonen<br />
udsendes fra højttalerne og opsamles<br />
så igen af mikrofonen, hvilket giver<br />
ekko.<br />
Udsæt ikke GPS-antennen for<br />
sprøjtemaling eller bilvoks, da dette kan<br />
blokere modtagelsen af GPS-signaler.<br />
Sneansamlinger kan også forringe<br />
signalerne.<br />
Kontrollér, at kablerne er tilsluttet<br />
korrekt. Om nødvendigt kan du spørge<br />
den forhandler, der har installeret<br />
systemet.<br />
Kontrollér, at navigationssystemet er<br />
solidt monteret, og spørg om<br />
nødvendigt den forhandler, der<br />
installerede systemet.<br />
Kontrollér installationsvinklen.<br />
(Navigationssystemet skal installeres<br />
med den tilladte installationsvinkel. Læs<br />
installationsvejledningen for at få<br />
yderligere oplysninger.)<br />
Kontrollér, at bakgearets<br />
signalindgangsledning (violet) er<br />
tilsluttet korrekt. (Navigationssystemet<br />
fungerer korrekt uden tilsluttet ledning,<br />
men positioneringens nøjagtighed<br />
forringes.)<br />
Kør ca. 10 km på en vej uden<br />
forhindringer. Parkér køretøjet et sikkert<br />
sted, sluk for navigationssystemet og<br />
tænd for navigationssystemet igen.<br />
Kontrollér indstillingen “Dag/natvisning”<br />
og sørg for, at “Automatisk”<br />
er valgt. (Side 334)<br />
Kontrollér tilslutningen.<br />
Justér billedkvaliteten. (Side 342)<br />
Læs om indstillingen “Dag/nat-visning”<br />
og valg i givet fald “Dag”. (Side 334)<br />
Justér billedkvaliteten. (Side 342)<br />
Justér lydstyrken.<br />
Slå lyddæmpning eller -afbrydelse fra.<br />
Kontrollér tilslutningen.<br />
Sæt lydstyrken op eller ned med<br />
“Lydstyrke” i menuen<br />
“Systemindstillinger”. (Side 338)<br />
Gør følgende for at reducere ekkoet:<br />
– Sænk lydstyrken på modtageren<br />
– Lad begge parter holde en kort pause,<br />
før der tales<br />
DANSK<br />
365
Tillæg<br />
Symptom Årsag Handling (henvisning)<br />
Der er intet billede.<br />
Billedet på “Bagdisplay”<br />
forsvinder.<br />
Intet vises, og<br />
berøringspanelets taster kan<br />
ikke bruges.<br />
Der er ingen reaktion, når<br />
berøringspanelets taster<br />
berøres, eller en anden tast<br />
reagerer.<br />
Den eksterne lagerenhed<br />
(USB, SD) kan ikke bruges.<br />
Problemer med AV-skærmen<br />
Håndbremseledningen er ikke<br />
tilsluttet.<br />
Håndbremsen er ikke trukket.<br />
LCD-panelets baggrundslys er<br />
slukket.<br />
Kildedisken, der blev lyttet til med<br />
navigationssystemet, er blevet<br />
skubbet ud.<br />
Der er et problem med det bageste<br />
display, f.eks. en forkert<br />
ledningstilslutning.<br />
En AV-kilde, der ikke kan udsendes<br />
fra det bageste display, er valgt.<br />
Indstillingen for bakkameraet er<br />
forkert.<br />
Gearstangen blev sat til [R], da<br />
bakkameraet ikke var tilsluttet.<br />
Berøringspanelets tasters afviger af<br />
en eller anden grund fra de aktuelle<br />
positioner, der reagerer på<br />
berøringen.<br />
USB-lagerenheden er blevet fjernet<br />
straks efter tilslutningen.<br />
Tilslut håndbremseledningen og træk i<br />
håndbremsen.<br />
Tilslut håndbremseledningen og træk i<br />
håndbremsen.<br />
Tænd for baggrundslyset. (Side 353)<br />
Skift kilde, før disken skubbes ud. Dette<br />
problem kan opstå i forbindelse med<br />
visse tilslutningsmetoder.<br />
Kontrollér det bageste display og dets<br />
tilslutning.<br />
Vælg en passende AV-kilde.<br />
Vælg den rette indstilling til<br />
bakkameraet.<br />
Vælg den korrekte polaritetsindstilling<br />
for “Bakkamera”. (Side 339)<br />
Kalibrér berøringspanelet. (Side 340)<br />
Parkér køretøjet et sikkert sted og sluk<br />
for motoren. Drej tændingsnøglen<br />
tilbage til Fra (ACC OFF). Start motoren<br />
igen og tænd for navigationssystemet<br />
igen.<br />
DANSK<br />
Symptom Årsag Handling (henvisning)<br />
CD- eller DVD-afspilning er Disken vender på hovedet.<br />
Indsæt disken med labelsiden opad.<br />
ikke mulig.<br />
Disken er snavset.<br />
Rens disken.<br />
Disken er ridset eller beskadiget på Indsæt en normal, rund disk.<br />
anden vis.<br />
Filerne på disken er i et ukendt Kontrollér filformatet.<br />
filformat.<br />
Diskformatet kan ikke afspilles. Udskift disken.<br />
Skærmen er dækket af<br />
advarselsmeddelelsen, og<br />
videoen kan ikke vises.<br />
Den indsatte disk er af en type, som<br />
systemet ikke kan afspille.<br />
Ledningen til håndbremsen er ikke<br />
tilsluttet, eller håndbremsen er ikke<br />
trukket.<br />
Håndbremselåsen er aktiveret.<br />
Ingen video udsendes fra “AV1-indgang” eller “AV2-indgang”<br />
tilsluttet udstyr. Ingen video fra indstillingen er forkert.<br />
tilsluttet iPod.<br />
USB-interfacekablets tilslutning til<br />
iPod er forkert.<br />
Lyden og videoen springer<br />
over.<br />
Navigationssystemet sidder ikke<br />
solidt fast.<br />
Kontrollér hvilken type disk, det er.<br />
(Side 377)<br />
Tilslut håndbremseledningen korrekt og<br />
træk i håndbremsen.<br />
Parker køretøjet et sikkert sted og træk<br />
håndbremsen.<br />
Ret indstillingerne. (Side 322)<br />
Tilslut både USB-stikket og RCAkabelsiden.<br />
(Hvis kun den ene<br />
tilslutning er foretaget, virker en iPod<br />
ikke korrekt.) (Side 213)<br />
Fastgør navigationssystemet, så det<br />
sidder ordentligt.<br />
366
Tillæg<br />
Symptom Årsag Handling (henvisning)<br />
Der kommer ingen lyd. Kablerne er ikke tilsluttet korrekt. Tilslut kablerne korrekt.<br />
Lydstyrken øges ikke.<br />
Systemet viser stillbilleder eller<br />
afspiller video i langsom gengivelse<br />
eller ramme for ramme, når der<br />
afspilles DVD-video.<br />
Systemet er sat på pause eller<br />
arbejder, hurtigt frem eller tilbage,<br />
mens disken afspilles.<br />
Ikonet vises, og betjening Betjeningen er ikke kompatibel med<br />
er ikke mulig.<br />
videokonfigurationen.<br />
Billedet stopper (pause), og<br />
navigationssystemet kan ikke<br />
betjenes.<br />
Billedet er forvrænget, med<br />
forkert aspektforhold.<br />
Dataaflæsningen er umulig, mens<br />
disken afspilles.<br />
Der er valgt et forkert aspektforhold til<br />
displayet.<br />
Der vises en meddelelse om, Børnesikring er slået til.<br />
at børnesikring er aktiveret, og<br />
DVD-afspilning ikke er mulig.<br />
Børnesikringen for DVDafspilningen<br />
kan ikke<br />
annulleres.<br />
Afspilningen sker ikke med de<br />
indstillinger for audio- og<br />
undertekstsprog, der er valgt i<br />
“DVD/DivX®-opsætning”.<br />
Billedet er meget uklart/<br />
forvrænget og mørkt under<br />
afspilningen.<br />
Der er ingen lyd under visning af<br />
stillbilleder og afspilning i langsom<br />
gengivelse eller ramme for ramme af<br />
DVD-video.<br />
Der er ingen lyd på hurtig frem- eller<br />
tilbagespoling til andre medier end<br />
musik-CD (CD-DA).<br />
Denne betjening er ikke mulig. (DVDafspilningen<br />
har f.eks. ikke vinkel,<br />
lydsystem, undertekstsprog osv.)<br />
Stop afspilningen og start afspilningen<br />
igen.<br />
Vælg den korrekte indstilling for billedet.<br />
(Side 344, Side 293)<br />
Slå børnesikring fra, eller skift niveau<br />
for børnesikring. (Side 294)<br />
Koden er forkert. Indtast den korrekte kode. (Side 294)<br />
DVD-afspilningen har ikke dialoger<br />
eller undertekster på det sprog, der er<br />
valgt i “DVD/DivX®-opsætning”.<br />
Disken er forsynet med et signal, der<br />
forhindrer kopiering. (Det er tilfældet<br />
på visse diske.)<br />
Man kan ikke skifte til et valgt sprog,<br />
hvis det sprog, der er valgt i “DVD/<br />
DivX®-opsætning” ikke er indspillet på<br />
disken. (Side 293)<br />
Da navigationssystemet er kompatibelt<br />
med kopibeskyttelsessystemet, der<br />
beskytter mod analog kopiering, kan<br />
billedet få vandrette striber eller andre<br />
forringelser på nogle displays, hvis en<br />
disk med denne type beskyttelsessignal<br />
afspilles. Det betyder ikke, at<br />
navigationssystemet ikke fungerer<br />
korrekt.<br />
iPod kan ikke betjenes. iPod fryser. • Tilslut igen iPod med USBinterfacekablet<br />
til iPod.<br />
• Opdatér iPod'ens softwareversion.<br />
Der er opstået en fejl.<br />
• Tilslut igen iPod med USBinterfacekablet<br />
til iPod.<br />
• Parkér køretøjet et sikkert sted og sluk<br />
for motoren. Drej tændingsnøglen<br />
tilbage til Fra (ACC OFF). Start motoren<br />
igen og tænd for navigationssystemet<br />
igen.<br />
• Opdatér iPod'ens softwareversion.<br />
DANSK<br />
367
Tillæg<br />
Problemer med telefonskærmen<br />
Symptom Årsag Handling (henvisning)<br />
Opkald er ikke muligt, da<br />
berøringspanelets<br />
opkaldstaster er inaktive.<br />
Telefonen er uden for<br />
dækningsområdet.<br />
Forbindelsen mellem mobiltelefonen<br />
og navigationssystemet kan ikke<br />
oprettes nu.<br />
Prøv igen, efter du igen er kommet<br />
inden for dækningsområdet.<br />
Udfør tilslutningsprocessen.<br />
Hvis skærmen fryser fast...<br />
Parkér køretøjet et sikkert sted og sluk for motoren. Drej tændingsnøglen tilbage til Fra (ACC<br />
OFF). Start motoren igen og tænd for navigationssystemet igen.<br />
Meddelelser vedrørende navigationsfunktioner<br />
Dit navigationssystem kan vise følgende meddelelser. Se tabellen nedenfor, for at identificere<br />
problemet, og udfør så den anbefalede korrigering.<br />
Der kan være tilfælde, hvor du ser andre fejlmeddelelser end dem, der vises her. Følg i så tilfælde<br />
anvisningerne på displayet.<br />
Meddelelser vedrørende navigationsfunktioner<br />
DANSK<br />
Meddelelse Årsag Handling (henvisning)<br />
Ruteberegning var ikke<br />
mulig.<br />
Ruteberegning mislykkedes p.g.a. en<br />
fejlfunktion i kortdata, software eller<br />
hardware.<br />
Ruteberegning ikke mulig, Destinationen er for langt væk.<br />
destinationen for langt væk.<br />
Ruteberegning ikke mulig, Destinationen er for tæt på.<br />
destination for tæt på.<br />
Ruteberegning ikke mulig,<br />
navigation ikke mulig<br />
omkring destinationen eller<br />
startpunktet.<br />
Rute til destination kan ikke<br />
beregnes.<br />
Kunne ikke oprette<br />
ruteprofil.<br />
Ingen billedmappe. Gem<br />
jpeg-fil i mappen /Pictures/<br />
Datalæsningsfejl.<br />
Destinationen, via-punkter eller<br />
startpunktet er i et område, hver der<br />
ikke findes veje (f.eks. bjerge), og<br />
ruteberegning er umulig.<br />
Destinationen og via-punkter ligger<br />
på en isoleret ø osv. uden færge, og<br />
ruteberegning er umulig. Hvis ingen<br />
vej er forbundet med dit startpunkt<br />
eller din destination, vises denne<br />
meddelelse.<br />
I sjældne tilfælde kan der optræde en<br />
ruteberegningsfejl.<br />
• Lav om på destinationen.<br />
• Henvend dig til den lokale <strong>Pioneer</strong>forhandler,<br />
hvis denne meddelelse<br />
vises igen.<br />
Indstil en destination tættere på<br />
startpunktet.<br />
Indstil en destination længere væk fra<br />
startpunktet.<br />
• Indstil en destination og via-punkter<br />
på veje.<br />
• Nulstil destinationen, efter at køretøjet<br />
har nået en vej.<br />
Lav om på destinationen.<br />
• Forsøg igen.<br />
• Henvend dig til den lokale <strong>Pioneer</strong>forhandler,<br />
hvis denne meddelelse<br />
vises igen.<br />
Kan ikke indlæse billedet, fordi Brug egnede data og gem dem korrekt i<br />
mappen “Pictures” ikke findes på den hukommelsen. (Side 339)<br />
disk, der er indsat i den eksterne<br />
lagerenhed.<br />
“Pictures” mappen findes på SDhukommelseskortet,<br />
men der er ingen<br />
data, der kan indlæses, i mappen.<br />
Data kunne ikke læses af en eller<br />
anden grund.<br />
Brug egnede data og gem dem korrekt i<br />
hukommelsen. (Side 339)<br />
Brug egnede data og gem dem korrekt i<br />
hukommelsen. (Side 339)<br />
368
Tillæg<br />
Meddelelse Årsag Handling (henvisning)<br />
Filen er beskadiget.<br />
Forbindelse kunne ikke<br />
oprettes.<br />
Kunne ikke finde tilgængelig<br />
telefon.<br />
Registrering mislykkedes.<br />
Dataene er beskadiget, eller der blev<br />
gjort forsøg på at indstille en billedfil,<br />
der ikke overholder specifikationerne<br />
som baggrundsbillede.<br />
Mobiltelefonens trådløse Bluetoothteknologi<br />
er deaktiveret.<br />
Mobiltelefonen er tilsluttet en anden<br />
enhed.<br />
Der er modtaget en afvisning fra<br />
mobiltelefonen.<br />
Målmobiltelefonen kan ikke findes.<br />
Der er ingen tilgængelig telefon i<br />
nærheden, når systemet søger efter<br />
mobiltelefoner med Bluetooth trådløs<br />
teknologi, der kan tilsluttes.<br />
Mobiltelefonens trådløse Bluetoothteknologi<br />
er slået fra under<br />
registreringstrinet.<br />
Afvisning fra mobiltelefonen<br />
modtaget.<br />
Registreringstrinet er mislykkedes af<br />
en eller anden årsag.<br />
Brug egnede data og gem dem korrekt i<br />
hukommelsen. (Side 339)<br />
Aktiver måltelefonens trådløse<br />
Bluetooth-teknologi.<br />
Annuller forbindelsen, og prøv igen.<br />
Betjen måltelefonen, og accepter<br />
anmodningen om forbindelse fra<br />
navigationssystemet. (Kontroller også<br />
forbindelsesindstillingen på din<br />
mobiltelefon).<br />
Kontroller, om mobiltelefonen er<br />
aktiveret, eller om afstanden til<br />
mobiltelefonen er for lang.<br />
• Aktiver måltelefonens Bluetooth<br />
trådløse teknologi.<br />
• Kontroller, om mobiltelefonen er<br />
aktiveret, eller om afstanden til<br />
mobiltelefonen er for lang.<br />
Bliv ved med at dreje måltelefonens<br />
trådløse Bluetooth-teknologi under<br />
registreringen.<br />
Betjen måltelefonen, og acceptér<br />
anmodningen om registrering fra<br />
navigationssystemet. (Kontroller også<br />
forbindelsesindstillingen på din<br />
mobiltelefon).<br />
Forsøg registreringen igen, og hvis<br />
registreringen stadig mislykkes, forsøg<br />
at registrere ved hjælp af din<br />
mobiltelefon.<br />
DANSK<br />
369
Tillæg<br />
Meddelelser vedrørende lydfunktioner<br />
Hvis der optræder problemer med afspilningen af AV-kilden, vises en fejlmeddelelse på displayet.<br />
Se tabellen nedenfor, for at identificere problemet, og udfør så den anbefalede korrigering. Hvis<br />
fejlen varer ved, skal man notere fejlmeddelelsen og kontakte forhandleren eller det nærmeste<br />
<strong>Pioneer</strong>-servicecenter.<br />
Meddelelserne i “( )” vises på det bageste display.<br />
Indbygget DVD-drev<br />
DANSK<br />
Meddelelse Årsag Handling (henvisning)<br />
Aflæsningsfejl (ERROR-02- Snavset.<br />
Rens disken.<br />
XX)<br />
Ridset disk.<br />
Udskift disken.<br />
Disken er sat i på hovedet.<br />
Kontrollér, at disken vender rigtigt.<br />
Afspilningsfejl. Fjern<br />
disken.<br />
Regionskode kan ikke<br />
matches (DIFFERENT<br />
REGION DISC)<br />
Ulæselig disk<br />
(UNPLAYABLE DISC)<br />
Der er en elektrisk eller mekanisk fejl.<br />
Disken har ikke samme<br />
regionsnummer som<br />
navigationssystemet.<br />
Denne type disk kan ikke afspilles af<br />
navigationssystemet.<br />
Afspilningsfejl p.g.a. forkert Navigationssystemets temperatur er<br />
temperatur. Fjern disken. uden for det normale driftsområde.<br />
(THERMAL PROTECTION IN<br />
MOTION)<br />
Spor, der ikke kan afspilles,<br />
springes over (FILE<br />
SKIPPED)<br />
Kan ikke afspille alle spor<br />
(PROCETED DISC)<br />
Flash-læsefejl. Kan ikke<br />
skrive til flash-hukom. (CAN<br />
NOT SAVE DATA)<br />
Din enhed er ikke<br />
autoriseret til at afspille<br />
denne beskyttede DivXvideo.<br />
(YOUR DEVICE IS<br />
NOT AUTHORIZED TO PLAY<br />
THIS DivX PROTECTED<br />
VIDEO)<br />
Videoopløsning<br />
understøttes ikke. (VIDEO<br />
RESOLUTION NOT<br />
SUPPORTED)<br />
Filer, der er beskyttet af digital<br />
rettighedsadministration (DRM).<br />
Alle filer på den indsatte disk er sikret<br />
med DRM.<br />
Afspilningsoplysninger for VODindholdet<br />
kan ikke gemmes af samme<br />
årsag.<br />
Udstyret passer ikke til det, der er<br />
registreret hos VOD-udbyderen.<br />
VOD-indhold kan ikke afspilles.<br />
High definition (HD) DivX-video kan<br />
ikke afspilles.<br />
• Skift disken ud.<br />
• Slå ACC fra og derefter til igen.<br />
Udskift DVD-videoen med én med<br />
korrekt regionsnummer.<br />
Skift disken ud med en, som<br />
navigationssystemet kan afspille.<br />
(Side 381, Side 393)<br />
Vent, indtil enhedens temperatur igen er<br />
inden for det normale driftsområde.<br />
De beskyttede filer springes over.<br />
Udskift disken.<br />
• Forsøg igen.<br />
• Kontakt forhandleren, hvis<br />
meddelelsen ses ofte.<br />
Kontroller om udstyret er registreret hos<br />
en VOD-udbyder.<br />
Opret en video, der kan afspilles, og<br />
forsøg igen.<br />
370
Tillæg<br />
SD/USB/iPod<br />
Meddelelse Årsag Handling (henvisning)<br />
Spor, der ikke kan afspilles,<br />
springes over<br />
Kan ikke afspille alle spor<br />
USB flash drev blev koblet<br />
fra for at beskytte enheden.<br />
Tilslut ikke dette USB flash<br />
drev til enheden. Genstart<br />
enheden for at genstarte<br />
USB.<br />
Autoriseringsfejl. iPod er<br />
ikke forbundet.<br />
Filer, der er beskyttet af digital<br />
rettighedsadministration (DRM).<br />
Denne filtype kan ikke afspilles af<br />
denne enhed.<br />
Alle filer på den eksterne lagerenhed,<br />
der er indsat, er sikret med DRM.<br />
Alle filer kan ikke afspilles af denne<br />
enhed.<br />
USB-konnektoren eller USB-kablet er<br />
kortsluttet.<br />
Den tilsluttede USB-lagerenhed<br />
bruger mere end den maksimale<br />
tilladte strøm.<br />
Der er kortslutning på USBinterfacekablet<br />
til iPod.<br />
iPod'en er ikke kompatibel med dette<br />
navigationssystem.<br />
Kommunikationsfejl.<br />
De beskyttede filer springes over.<br />
Skift den ud med en fil, der kan<br />
afspilles. (Side 381, Side 393)<br />
Gem filer, der kan afspilles.<br />
Skift den ud med en fil, der kan<br />
afspilles. (Side 381, Side 393)<br />
Bekræft at USB-konnektoren eller USBkablet<br />
ikke sidder fast eller er<br />
beskadiget.<br />
Frakobl USB-lagerenheden og anvend<br />
den ikke. Drej tændingskontakten til<br />
OFF, derefter tilbage til ACC eller ON,<br />
eller drej tændingskontakten til ON og<br />
tilslut derefter den kompatible USBlagerenhed.<br />
Kontrollér, at USB-interfacekablet til<br />
iPod eller USB-kablet ikke sidder fast<br />
eller er beskadiget.<br />
Brug iPod i en kompatibel version.<br />
• Frakobl kablet fra iPod. Tilslut kablet<br />
igen, når hovedmenuen i iPod vises.<br />
• Kontakt forhandleren, hvis<br />
meddelelsen ses ofte.<br />
DANSK<br />
371
Tillæg<br />
DANSK<br />
Positioneringsteknologi<br />
Positionering via GPS<br />
GPS (dvs. Global Positioning System)<br />
anvender et netværk af satellitter, der er i<br />
omløb om Jorden. Hver satellit, der er i omløb<br />
om jorden i 21 000 kilometers højde, sender<br />
uophørligt radiosignaler med oplysninger om<br />
tid og position. Derved sikres det, at signaler<br />
fra mindst tre kan opfanges fra ethvert åbent<br />
område på jordens overflade.<br />
GPS-oplysningernes nøjagtighed afhænger<br />
af, hvor god modtagelsen er. Når signalerne<br />
er kraftige, og modtagelsen er god, kan GPS<br />
bestemme længde- og breddegrad samt<br />
højde over havet, hvilket giver præcis<br />
positionering i tre dimensioner. Er<br />
signalkvaliteten derimod dårlig, kan kun to<br />
dimensioner måles, nemlig længde- og<br />
breddegrad, og positioneringsfejlene er noget<br />
større.<br />
Positionering med dead reckoning<br />
Den indbyggede sensor i<br />
navigationssystemet beregner også din<br />
position. Den aktuelle position måles ved at<br />
registrere kørselsafstanden med<br />
hastighedsimpulsen, drejeretningen med<br />
gyrosensoren og vejens hældning med G-<br />
sensoren.<br />
Den indbyggede sensor kan endog beregne<br />
højdeændringer, og den korrigerer for<br />
afvigelser i den tilbagelagte afstand, der<br />
skyldes kørsel på snoede veje eller op ad<br />
bakker.<br />
Hvis du bruger dette navigationssystem med<br />
tilsluttet hastighedsimpuls, bliver systemet<br />
mere nøjagtigt end uden tilsluttet<br />
hastighedsimpuls. Så sørg endelig for at<br />
tilslutte hastighedsimpulsen, så<br />
positioneringen bliver nøjagtig.<br />
❒ Placeringen af hastighedsregistreringens<br />
kredsløb afhænger af køretøjets model. Få<br />
nærmere oplysninger ved at kontakte din<br />
autoriserede <strong>Pioneer</strong>-forhandler eller en<br />
professionel installatør.<br />
❒ Nogle typer køretøjer vil måske ikke sende<br />
et hastighedssignal, hvis hastigheden kun<br />
er få kilometer i timen. Hvis dette er<br />
tilfældet, vil køretøjets aktuelle position<br />
måske ikke blive vist korrekt, mens du er i<br />
en trafikprop eller på en parkeringsplads.<br />
Hvordan samarbejder GPS og Dead<br />
reckoning?<br />
For at opnå maksimal nøjagtighed<br />
sammenligner dit navigationssystem<br />
kontinuerligt GPS-data med din anslåede<br />
position, som den er beregnet ud fra den<br />
indbyggede sensors data.. Er der imidlertid i<br />
lang tid ikke er andet til rådighed end den<br />
indbyggede sensors data, bliver<br />
positioneringsfejlene gradvist værre, indtil din<br />
anslåede position bliver upålidelig. Når GPSsignaler<br />
er til rådighed, sammenlignes de<br />
derfor altid med den indbyggede sensors data<br />
og bruges til at korrigere, så nøjagtigheden<br />
forbedres.<br />
❒ Hvis du anvender kæder på dækkene til<br />
vinterkørsel eller reservehjul, kan der opstå<br />
flere fejl på grund af forskellig hjuldiameter.<br />
Initialisér sensorens status, og<br />
nøjagtigheden vil måske blive retableret til<br />
den normale tilstand.<br />
➲ For detaljer se “Sletningsstatus” på side<br />
324.<br />
Kortsammenligning<br />
Som nævnt, er de positioneringssystemer,<br />
der bruges af dette navigationssystem,<br />
sårbare over for bestemte fejl. Beregningerne<br />
kan nogle gange placere dig et sted på kortet,<br />
hvor der ikke er nogen vej. I den situation ved<br />
behandlingssystemet, at biler kun kører på<br />
veje, og kan korrigere din position ved at<br />
justere den til en nærliggende vej. Det kaldes<br />
kortsammenligning.<br />
372
Tillæg<br />
Med kortsammenligning<br />
Uden kortsammenligning<br />
Sådan håndteres større fejl<br />
Positioneringsfejl holdes på et minimum ved<br />
at kombinere GPS, dead reckoning og<br />
kortsammenligning. I nogle situationer kan<br />
disse funktioner imidlertid ikke fungere<br />
ordentligt, og fejlen kan blive større.<br />
Når positionering via GPS er umulig<br />
• GPS-positionering deaktiveres, hvis<br />
signaler ikke kan modtages fra mere end to<br />
GPS-satellitter.<br />
• Under nogle kørselsforhold kan signalerne<br />
fra GPS-satellitterne ikke nå frem til din bil.<br />
I så tilfælde kan systemet ikke anvende<br />
GPS-positionering.<br />
Når der køres mellem<br />
høje bygninger<br />
Når der køres gennem<br />
tæt skov eller under<br />
høje træer<br />
• GPS-modtagelsen kan gå tabt midlertidigt,<br />
hvis en bil- eller mobiltelefon benyttes i<br />
nærheden af GPS-antennen.<br />
• Udsæt ikke GPS-antennen for<br />
sprøjtemaling eller bilvoks, da dette kan<br />
blokere modtagelsen af GPS-signaler. Sne<br />
kan også forringe signalerne, derfor skal<br />
antennen holdes fri for sne.<br />
❒ Er der ikke modtaget noget GPS-signal i<br />
lang tid, kan køretøjets position og det<br />
aktuelle positionsmærke på kortet være<br />
vidt forskelligt eller muligvis endnu ikke<br />
opdateret. Når GPS-modtagelsen er<br />
genoprettet, gendannes nøjagtigheden i de<br />
tilfælde.<br />
Forhold, som sandsynligvis<br />
vil medføre mærkbare<br />
positioneringsfejl<br />
Af forskellige årsager, fx tilstanden af den vej,<br />
du kører på, og GPS-signalets<br />
modtagelsesstatus, kan bilens reelle position<br />
adskille sig fra den viste position på<br />
kortskærmen.<br />
• Hvis du foretager et lille sving.<br />
DANSK<br />
I tunneller eller<br />
lukkede<br />
parkeringshuse<br />
Under forhøjede<br />
vejbaner eller<br />
lignende<br />
373
Tillæg<br />
• Hvis der er en parallel vej.<br />
• Hvis vejen har mange hårnålesving.<br />
• Hvis der er en anden vej meget tæt på,<br />
såsom en forhøjet motorvej.<br />
• Hvis der er en sløjfe eller en lignende<br />
vejkonfiguration.<br />
• Hvis du bruger en helt ny vej, der ikke er<br />
med på kortet.<br />
• Hvis du tager med færgen.<br />
DANSK<br />
• Hvis du kører på en lang, lige vej eller en<br />
vej med moderate kurver.<br />
• Hvis du kører i zigzag.<br />
374
Tillæg<br />
• Hvis du er på en stejl bjergvej med mange<br />
højdeændringer.<br />
• Hvis du bruger kæder eller skifter til dæk<br />
med en anden størrelse.<br />
• Hvis du kører ind i eller ud af et fleretages<br />
parkeringshus eller lignende bygning med<br />
en snoet rampe.<br />
• Hvis træer eller andre forhindringer<br />
blokerer for GPS-signaler i længere tid.<br />
• Hvis du kører meget langsomt eller med<br />
start og stop, som i en trafikprop.<br />
• Hvis bilen drejes på en drejeskive eller<br />
lignende.<br />
DANSK<br />
• Hvis du kører ud på vejen, efter at have kørt<br />
rundt på en stor parkeringsplads.<br />
• Hvis køretøjets hjul drejer uden at få fat,<br />
som på et mudret spor eller i sne.<br />
375
Tillæg<br />
DANSK<br />
376<br />
• Hvis du kører rundt i en rundkørsel.<br />
• Hvis du starter med at køre, lige efter<br />
motoren er startet.<br />
Oplysninger om<br />
ruteindstilling<br />
Specifikationer til rutesøgning<br />
Dit navigationssystem indstiller en rute til din<br />
destination ved at anvende bestemte<br />
indbyggede regler på kortdataene. Dette<br />
afsnit giver nyttige oplysninger om, hvordan<br />
en rute indstilles.<br />
! FORSIGTIG<br />
Når en rute beregnes, indstilles ruten og<br />
stemmestyringen automatisk. Ved trafikregler<br />
på bestemte dage eller tidspunkter, vises kun<br />
oplysninger om de trafikregler, der er<br />
gældende på det tidspunkt, da ruten<br />
beregnes. Der tages muligvis ikke hensyn til<br />
ensrettede og lukkede veje. Hvis en gade fx<br />
kun er åben om morgenen, men du<br />
ankommer til den senere, er det imod<br />
trafikreglerne at bruge gaden, og derfor kan<br />
den indstillede rute ikke følges. Følg de<br />
aktuelle trafikskilte under kørslen. Systemet<br />
kender muligvis ikke nogle trafikregler.<br />
• Den beregnede rute er ét eksempel på<br />
ruten til den destination, som<br />
navigationssystemet har valgt ud fra typen<br />
af gader eller trafikregler. Den er ikke<br />
nødvendigvis en optimal rute. (I nogle<br />
tilfælde kan du måske ikke indstille de<br />
gader, du gerne vil benytte. Skal du<br />
passere en bestemt gade, så indstil et viapunkt<br />
på netop den gade).<br />
• Hvis destinationen er for langt væk, kan der<br />
være tilfælde, hvor ruten ikke kan indstilles.<br />
(Hvis du vil indstille en lang rute over flere<br />
områder, skal der indstilles via-punkter på<br />
vejen.)<br />
• Under stemmestyring annonceres sving og<br />
tværveje fra motorveje. Passeres<br />
overskæringer, sving og andre<br />
styringspunkter hurtigt efter hinanden, kan<br />
nogle af dem blive forsinkede eller slet ikke<br />
bekendtgjort.<br />
• Det kan ske, at styringen fører dig væk fra<br />
en motorvej og derefter tilbage på den igen.<br />
• I nogle tilfælde kan ruten anmode om<br />
kørsel i modsat retning end din aktuelle<br />
kørselsretning. I så tilfælde får du besked<br />
på at vende om. Det skal gøres forsvarligt<br />
og i overensstemmelse med de gældende<br />
færdselsregler.<br />
• I nogle tilfælde kan en rute starte på den<br />
modsatte side af en jernbane eller flod i<br />
forhold til din aktuelle position. Hvis dette<br />
sker, skal du køre et stykke vej mod din<br />
destination, og derefter forsøge at beregne<br />
ruten igen.<br />
• Når der er en trafikprop længere fremme,<br />
bliver en omvej måske ikke foreslået, hvis<br />
det er bedre at køre gennem trafikproppen<br />
end at tage omvejen.<br />
• Der kan være tilfælde, hvor startpunkt, viapunkt<br />
og destinationspunkt ikke ligger på<br />
den fremhævede rute.<br />
• Antallet af rundkørselsfrakørsler, der vises<br />
på skærmen, kan adskille sig fra det<br />
faktiske antal veje.<br />
Fremhævelse af rute<br />
• Når først ruten er indstillet, fremhæves den<br />
med en lys farve på kortet.<br />
• De umiddelbare omgivelser ved startpunkt<br />
og destination fremhæves måske ikke, og<br />
det samme gælder for områder med meget<br />
komplicerede vejføringer. Ruten kan derfor<br />
se ud til at være skåret af på displayet, men<br />
stemmestyringen fortsætter.<br />
Automatisk omdirigering<br />
• Hvis du afviger fra den indstillede rute, vil<br />
systemet genberegne ruten fra det punkt,<br />
så du stadig er på rette vej til destinationen.<br />
• Under bestemte forhold fungerer denne<br />
funktion muligvis ikke.
Tillæg<br />
Diskenes håndtering og pleje<br />
Nogle grundlæggende forholdsregler skal<br />
følges, når man håndterer disk.<br />
Indbygget drev og vedligeholdelse<br />
• Brug kun almindelige, helt runde disk. Brug<br />
ikke disk med særlige former.<br />
• Brug ikke en disk, som er revnet, ridset,<br />
bøjet eller beskadiget på anden vis, da de<br />
kan beskadige det indbyggede drev.<br />
• Hvis du bruger disks med mulighed for at<br />
skrive på labeloverfladerne, kontrollér<br />
anvisningerne og advarslerne om diskene.<br />
Afhængigt at diskene vil det måske ikke<br />
være muligt at sætte dem i og skubbe dem<br />
ud. Brug af disks af denne type kan<br />
medføre beskadigelse af udstyret.<br />
• Rør ikke ved diskenes<br />
indspilningsoverflade.<br />
• Opbevar disk i deres etui, når de ikke<br />
bruges.<br />
• Undgå at lade disk ligge i meget varme<br />
omgivelser, såsom direkte sollys.<br />
• Sæt ikke etiketter på disk. Du må heller ikke<br />
skrive på eller anvende kemikalier på<br />
diskenes overflade.<br />
• Sæt ikke kommercielle labels eller andre<br />
materialer på disse disks.<br />
– Diskene kan blive bøjet, så de ikke kan<br />
afspilles.<br />
– Labels kan løsne sig under afspilningen<br />
og forhindre udskubning af disks, hvilket<br />
kan medføre beskadigelse af udstyret.<br />
• En disk renses ved at tørre den af med en<br />
blød klud i udadgående bevægelse fra<br />
midten.<br />
• Kondensdannelse kan midlertidigt forringe<br />
det indbyggede drevs præstationer. Lad<br />
afspilleren tilpasse sig den højere<br />
temperatur i ca. 1 time. Aftør også enhver<br />
fugtig disk med en blød klud.<br />
• Afspilning af disk kan være umulig på grund<br />
af diskens egenskaber, diskformat, det<br />
indspillede program, afspilningsmiljø,<br />
opbevaringsforhold osv.<br />
• Ujævnheder i vejen kan afbryde<br />
diskafspilningen.<br />
• Læs forholdsreglerne for disk, inden de<br />
bruges.<br />
Omgivende forhold for afspilning af<br />
disk<br />
• Ved ekstremt høje temperaturer beskytter<br />
en temperatursikring dette produkt ved at<br />
slukke automatisk for det.<br />
• Selv om vi har været omhyggelige med at<br />
designe produktet, kan der komme små<br />
ridser på en disk som følge af mekanisk<br />
slitage, omgivende brugsforhold<br />
håndtering af disken, der ikke påvirker,<br />
hvordan de fungerer. Det betyder ikke, at<br />
produktet har en funktionsfejl. Det skal<br />
betragtes som normal slitage.<br />
Disk, der kan afspilles<br />
DVD-video og CD<br />
DVD- og CD-disk med de logoer, som vises<br />
nedenfor, kan som regel afspilles på det<br />
indbyggede DVD-drev.<br />
DVD-Video<br />
CD<br />
DANSK<br />
377
Tillæg<br />
DANSK<br />
❒ er et varemærke, der tilhører DVD<br />
Format/Logo Licensing Corporation.<br />
❒ Det er ikke muligt at afspille DVD-lyddisks.<br />
Dette DVD-drev kan muligvis ikke afspille<br />
alle disk med ovenstående symboler.<br />
AVCHD-indspillede disks<br />
Denne enhed er ikke kompatibel med disk,<br />
der er optaget i formatet AVCHD (Advanced<br />
Video Codec High Definition). Isæt ikke en<br />
AVCHD-disk. De skubbes muligvis ikke ud<br />
igen, hvis de sættes i.<br />
Afspilning af DualDisc<br />
• Dobbeltdiske er tosidede diske med en<br />
indspillelig CD for audio på den ene side og<br />
en indspillelig DVD for video på den anden<br />
side.<br />
• Afspilning af DVD-siden er mulig med dette<br />
navigationssystem. Men da CD-siden af<br />
dobbeltdisken fysisk ikke er kompatibel<br />
med den generelle CD-standard, vil det<br />
måske ikke være muligt at afspille CDsiden<br />
med navigationssystemet.<br />
• Hyppig indlæsning og udskubning af en<br />
dobbeltdisk kan give ridser på disken.<br />
• Alvorlige ridser kan medføre<br />
afspilningsproblemer på<br />
navigationssystemet. I nogle tilfælde kan<br />
en dobbeltdisk sidde fast i diskåbningen og<br />
kan ikke skubbes ud. For at undgå dette,<br />
anbefaler vi, at der ikke anvendes<br />
dobbeltdiske sammen med<br />
navigationssystemet.<br />
• Kontakt producenten for at få flere<br />
oplysninger om dobbeltdiske.<br />
Dolby Digital<br />
Dette produkt downmixer Dolby Digitalsignaler<br />
internt, og lyden udsendes i stereo.<br />
❒ Fremstillet med licens fra Dolby<br />
Laboratories. “Dolby” og det dobbelte D-<br />
symbol er varemærker, der tilhører Dolby<br />
Laboratories.<br />
Udførlige oplysninger om<br />
medier, der kan afspilles<br />
Kompatibilitet<br />
Almindelige bemærkninger om<br />
diskkompatibilitet<br />
• Nogle af dette produkts funktioner vil<br />
måske ikke være til rådighed for nogle<br />
disktyper.<br />
• Der er ingen garanti for kompatibilitet med<br />
alle typer disk.<br />
• Det er ikke muligt af afspille DVD-ROM/<br />
DVD-RAM-disks.<br />
• Diskafspilning kan være umulig ved<br />
udsættelse for direkte sollys, høje<br />
temperaturer eller afhængigt af<br />
opbevaringsforholdene i køretøjet.<br />
DVD-videodiske<br />
• DVD-videodiske med inkompatible<br />
regionsnumre kan ikke afspilles på dette<br />
DVD-drev. Afspillerens regionsnummer<br />
findes på dette produkts chassis.<br />
DVD-R/DVD-RW/DVD-R DL (Dual Layer)<br />
disktyper<br />
• Uafsluttede diske, som der er optaget på i<br />
videoformat (videotilstand), kan ikke<br />
afspilles.<br />
• Disks, der er indspillet i Video Recordingformat<br />
(VR-tilstand), kan ikke afspilles.<br />
• DVD-R DL-diske (Dual Layer), som der er<br />
optaget på med Layer Jump, kan ikke<br />
afspilles.<br />
• For at få flere oplysninger om<br />
indspilningstilstand kontakt producenten af<br />
mediet, recorderne eller skrivesoftwaren.<br />
CD-R/CD-RW-diske<br />
• Uafsluttede diske kan ikke afspilles.<br />
• Det kan være umuligt at afspille CD-R/CD-<br />
RW-disks, der er indspillet på en musik-CDoptager<br />
eller computer på grund af diskens<br />
egenskaber, ridser eller snavs på disken,<br />
eller snavs, ridser eller kondensdannelse på<br />
det indbyggede drevs linse.<br />
• Afspilning af disk, der er optaget på en<br />
computer, kan være umuligt, hvilket<br />
afhænger af optageren, skrivesoftwaren,<br />
indstillingerne og andre faktorer.<br />
378
Tillæg<br />
• Husk at optage i det rigtige format. (Få flere<br />
oplysninger ved at kontakte producenten af<br />
mediet, recorderne eller skrivesoftwaren.)<br />
• Titler og andre tekstoplysninger, der er<br />
indspillet på en CD-R/CD-RW-cd, kan<br />
muligvis ikke vises af dette produkt (i<br />
tilfælde med lyddata (CD-DA)).<br />
• Læs de forholdsregler, der følger med CD-<br />
R/CD-RW-disk, før brug.<br />
Almindelige bemærkninger om den<br />
eksterne lagerenhed (USB, SD)<br />
• Efterlad ikke den eksterne lagerenhed<br />
(USB, SD) på et sted med høj temperatur.<br />
• Alt efter hvilken type ekstern lagerenhed<br />
(USB, SD), der anvendes, kan dette<br />
navigationssystem muligvis ikke genkende<br />
lagerenheden, eller filernes kan ikke<br />
afspilles ordentligt.<br />
• Tekstoplysningerne fra nogle lyd- og<br />
videofiler vises måske ikke rigtigt.<br />
• Filernes suffikser skal anvendes korrekt.<br />
• Der kan være lidt forsinkelse, når<br />
filafspilningen startes fra en ekstern<br />
lagerenhed (USB, SD) med komplekse<br />
mappehierarkier.<br />
• Betjeningen kan være forskellig, alt efter<br />
hvilken type ekstern lagerenhed (USB,<br />
SD), der anvendes.<br />
• Det kan muligvis ikke lade sig gøre at<br />
afspille nogle musikfiler fra SD eller USB på<br />
grund af filernes kendetegn eller format,<br />
indspilningsprogram, afspilningsmiljø,<br />
opbevaringsforhold og så videre.<br />
USB-lagerenheds kompatibilitet<br />
➲ For yderligere oplysninger om USBlagerenhedens<br />
kompatibilitet med dette<br />
navigationssystem se “Specifikationer” på<br />
side 393.<br />
• Protokol: bulk<br />
• En USB lagerenhed kan ikke tilsluttes dette<br />
navigationssystem via USB-hub.<br />
• Partitionerede USB-lagerenheder er ikke<br />
kompatible med dette navigationssystem.<br />
• Sørg for, at USB-lagerenheden sidder<br />
ordentligt fast, når der køres. Lad ikke USBlagerenheden<br />
falde ned på gulvet, hvor den<br />
kan komme i klemme under bremse- eller<br />
gaspedalen.<br />
• Der kan være en lille forsinkelse, når man<br />
starter afspilningen af lydfiler, der er kodet<br />
med billeddata.<br />
• Nogle USB-lagerenheder, der er tilsluttet<br />
dette navigationssystem, kan give støj i<br />
radioen.<br />
• Tilslut ikke noget andet end USBlagerenheden.<br />
Lydfilsekvensen på USB-lagerenheder<br />
USB-lagerenheders sekvens er anderledes<br />
en den på USB-lagerenheden.<br />
SD- og SDHC-hukommelseskort<br />
➲ For yderligere oplysninger om SDhukommelseskortets<br />
kompatibilitet med<br />
dette navigationssystem se<br />
“Specifikationer” på side 393.<br />
Håndteringsregler og supplerende<br />
oplysninger<br />
• Dette system er ikke kompatibelt med Multi<br />
Media Card (MMC).<br />
• Ophavsretligt beskyttede filer kan ikke<br />
afspilles.<br />
Særlige bemærkninger om DivX-filer<br />
• Det garanteres kun, at DivX-filer, der er<br />
downloadet fra DivX-partnersites, fungerer<br />
korrekt. Uautoriserede DivX-filer vil måske<br />
ikke fungere korrekt.<br />
• DRM-udlejningsfiler kan ikke betjenes, før<br />
afspilningen er startet.<br />
• Dette navigationssystem viser en DivX-fil i<br />
op til 1 590 minutter 43 sekunder.<br />
Søgefunktioner efter denne tidsgrænse er<br />
forbudt.<br />
• DivX VOD-filens afspilning kræver, at dette<br />
navigationssystems ID-kode oplyses til<br />
DivX VOD-udbyderen. Læs “Visning af<br />
DivX VOD-registreringskoden” på side 346<br />
vedrørende ID-koden.<br />
• Afspiller alle versioner af DivX-video<br />
undtagen DivX 7 med standardafspilning af<br />
DivX-mediefiler.<br />
• Der er flere oplysninger om DivX på<br />
følgende websted:<br />
http://www.divx.com/<br />
DivX-undertekstfiler<br />
• Undertekstfiler i formatet Srt med filforlængelsen<br />
“.srt” kan bruges.<br />
• Der kan kun bruges en undertekstfil til hver DivXfil.<br />
Der kan ikke tilknyttes flere undertekstfiler.<br />
DANSK<br />
379
Tillæg<br />
• Undertekstfiler, som navngives med samme<br />
tegnstreng som DivX-filen før filforlængelsen,<br />
tilknyttes DivX-filen. Tegnstrengen før<br />
filforlængelsen skal være præcis den samme.<br />
Men hvis der kun er en DivX-fil og en undertekstfil<br />
i en enkelt mappe, så tilknyttes filerne, selv om<br />
filnavnene ikke er de samme.<br />
• Undertekstfilen skal gemmes i samme mappe<br />
som DivX-filen.<br />
• Der kan anvendes op til 255 undertekstfiler. Er<br />
der flere undertekstfiler, genkendes de ikke.<br />
• Op til 64 tegn kan bruges til undertekstfilens navn,<br />
inkl. udvidelsen. Hvis der bruges mere end 64<br />
tegn i filnavnet, kan undertekstfilen måske ikke<br />
genkendes.<br />
• Koden for undertekstfilen skal opfylde ISO-8859-<br />
1. Bruges der andre tegn end ISO-8859-1, kan<br />
det få dem til at blive vist forkert.<br />
• Underteksterne vises måske forkert, hvis de viste<br />
tegn i undertekstfilen medtager kontrolkoden.<br />
• Ved materiale, som anvender høj<br />
overførselshastighed, kan undertekster og video<br />
måske ikke synkroniseres korrekt.<br />
• Hvis der programmeres flere undertekster til<br />
visning på meget kort tid, såsom 0,1 sekund, kan<br />
underteksterne måske blive vist på det forkerte<br />
tidspunkt.<br />
DANSK<br />
380
Tillæg<br />
Oversigt over mediekompatibilitet<br />
General<br />
Medie CD-R/-RW DVD-R/-RW/-R DL USB-lagerenhed<br />
Filsystem<br />
MP3-kompatibilitet<br />
ISO9660 niveau 1,<br />
ISO9660 niveau 2,<br />
Romeo og Joliet<br />
ISO9660 niveau 1,<br />
ISO9660 niveau 2,<br />
Romeo, Joliet og<br />
UDF 1.02<br />
Max. antal<br />
mapper<br />
700 300<br />
Max. antal filer 999 3 500 2 500<br />
Filtyper, der kan<br />
afspilles<br />
MP3, WMA, AAC, DivX<br />
FAT16/FAT32<br />
MP3, WMA, AAC, WAVE, H.264, MPEG4,<br />
WMV<br />
Bemærk:<br />
• Maksimal afspilningstid for lydfiler lagret på ekstern lagerenhed (USB, SD): 7,5 t (450 minutter)<br />
WMA kompatibilitet<br />
Medie CD-R/-RW DVD-R/-RW/-R DL USB-lagerenhed<br />
SDhukommelseskort<br />
Filens suffiks<br />
Bithastighed<br />
Samplingsfrekvens<br />
.wma<br />
5 kbps til 320 kbps (CBR), VBR<br />
8 kHz til 48 kHz<br />
Bemærk:<br />
• Navigationssystemet er ikke kompatibelt med følgende:<br />
Windows Media Audio 9 Professional, Lossless, Voice<br />
SDhukommelseskort<br />
Medie CD-R/-RW DVD-R/-RW/-R DL USB-lagerenhed<br />
SDhukommelseskort<br />
Filens suffiks .mp3<br />
Bithastighed 8 kbps til 320 kbps (CBR), VBR<br />
Samplingsfrekvens<br />
for fremhævning)<br />
16 kHz til 48 kHz (32 kHz, 44,1 kHz, 48 kHz<br />
8 kHz til 48 kHz<br />
ID3-kode ID3-tag Ver. 1.0, 1.1, 2.2, 2.3 ID3-tag Ver. 1.0, 1.1, 2.2, 2.3, 2.4<br />
Bemærk:<br />
• Ver. 2.x af ID3-kode har prioritet, når både version 1.x og version 2.x eksisterer.<br />
• Navigationssystemet er ikke kompatibelt med følgende:<br />
MP3i (MP3 interaktiv), mp3 PRO, m3u spilleliste<br />
DANSK<br />
381
Tillæg<br />
WAV kompatibilitet<br />
Medie CD-R/-RW DVD-R/-RW/-R DL USB-lagerenhed<br />
Bemærk:<br />
• Den samplingfrekvens, som ses på displayet, kan være afrundet.<br />
AAC kompatibilitet<br />
.wav<br />
Lineær PCM (LPCM), IMA-ADPCM<br />
LPCM: 16 kHz til 48 kHz<br />
IMA-ADPCM: 22,05 kHz og 44,1 kHz<br />
LPCM: 8 bit og 16 bit<br />
MS ADPCM: 4 bit<br />
Medie CD-R/-RW DVD-R/-RW/-R DL USB-lagerenhed<br />
DivX kompatibilitet<br />
DANSK<br />
Medie CD-R/-RW DVD-R/-RW/-R DL USB-lagerenhed<br />
Filens suffiks<br />
SDhukommelseskort<br />
Profil (DivX<br />
version)<br />
Kompatibel<br />
audio codec<br />
Bithastighed<br />
(MP3)<br />
Samplingsfrekvens<br />
(MP3)<br />
Max.<br />
billedstørrelse<br />
Max. filstørrelse<br />
.avi, .divx<br />
Home Theater vers. 3.11/vers. 4.x/vers. 5.x/<br />
vers. 6.x<br />
MP3, Dolby Digital<br />
8 kbps til 320 kbps (CBR), VBR<br />
16 kHz til 48 kHz (32 kHz, 44,1 kHz, 48 kHz<br />
for fremhævning)<br />
720 pixels x 576 pixels<br />
4 GB<br />
SDhukommelseskort<br />
Filens suffiks<br />
Format<br />
Samplingsfrekvens<br />
kan ikke afspilles.<br />
WAV-filer på CD-R/-RW, DVD-R/-RW/-R DL<br />
Kvantiseringsbits<br />
SDhukommelseskort<br />
Filens suffiks .m4a<br />
Bithastighed 8 kbps til 320 kbps (CBR)<br />
Samplingsfrekvens<br />
8 kHz til 44,1 kHz 8 kHz til 48 kHz<br />
Bemærk:<br />
• Navigationssystemet afspiller AAC-filer, der er kodet med iTunes.<br />
DivX-filer på den eksterne lagerenhed (USB,<br />
SD) kan ikke afspilles.<br />
Bemærk:<br />
• Navigationssystemet er ikke kompatibelt med følgende:<br />
DivX Ultra format, DivX-filer uden videodata, DivX-filer kodet med LPCM (lineær PCM) audio codec<br />
• Afhængigt af filoplysningernes sammensætning, f.eks. antal audio-streams, kan der forekomme en mindre<br />
forsinkelse af diskafspilningens start.<br />
• Indeholder en fil mere end 4 GB, standses afspilningen tidligt.<br />
• Nogle særlige funktioner kan være forbudt på grund af DivX-filernes sammensætning.<br />
• Filer med høj overførselshastighed afspilles muligvis ikke korrekt. Normal overførselshastighed er 4 Mbps for<br />
CD’er og 10,08 Mbps for DVD’er.<br />
382
Tillæg<br />
Videofilkompatibilitet (USB, SD)<br />
Filudvidelse .avi .mp4, .m4v .wmv<br />
Format MPEG-4 MPEG-4 H.264 WMV<br />
Kompatibel video codec MPEG-4 MPEG-4 H.264 WMV<br />
Kompatibel audio codec<br />
Anbefalede<br />
videospecifikationer<br />
Maks.<br />
bithastighed:<br />
Lineær PCM<br />
(LPCM), IMA-<br />
ADPCM<br />
MP3<br />
Bithastighed:<br />
Billedstørrelse:<br />
768 kbps<br />
QVGA (320 pixels<br />
Rammehastighed:<br />
x 240 pixels)<br />
30 fps<br />
Billedstørrelse:<br />
WQVGA<br />
(400 pixels x<br />
240 pixels)<br />
AAC AAC WMA<br />
Bithastighed:<br />
768 kbps<br />
Bithastighed:<br />
384 kbps<br />
Bithastighed:<br />
384 kbps<br />
Rammehastighed: Rammehastighed: Rammehastighed:<br />
30 fps<br />
30 fps<br />
30 fps<br />
Bithastighed:<br />
2 Mbps<br />
Bithastighed:<br />
2Mbps<br />
Bithastighed:<br />
1Mbps<br />
Bithastighed:<br />
768 kbps<br />
Rammehastighed: Rammehastighed: Rammehastighed: Rammehastighed:<br />
30 fps<br />
30 fps<br />
30 fps<br />
30 fps<br />
Bithastighed: Bithastighed: Bithastighed: Bithastighed:<br />
Billedstørrelse:<br />
1 Mbps<br />
1Mbps<br />
576 kbps 576 kbps<br />
VGA (640 pixels x<br />
Rammehastighed: Rammehastighed: Rammehastighed: Rammehastighed:<br />
480 pixels)<br />
30 fps<br />
30 fps<br />
30 fps<br />
30 fps<br />
Max. filstørrelse<br />
2 GB<br />
Maksimal afspilningstid<br />
150 minutter<br />
Almindelige bemærkninger<br />
• Navigationssystemet vil muligvis ikke<br />
fungere korrekt, hvilket afhænger af det<br />
program, der er brugt til at kode WMA-filer.<br />
• Afhængigt af hvilken version af Windows<br />
Media Player, der blev brugt til at kode<br />
WMA-filer, vises albumnavne og andre<br />
tekstoplysninger muligvis ikke korrekt.<br />
• Der kan være en lille forsinkelse, når man<br />
starter afspilningen af lydfiler, der er kodet<br />
med billeddata.<br />
• Navigationssystemet er ikke kompatibelt<br />
med packet-write dataoverførsel.<br />
• Dette navigationssystem kan genkende 32<br />
tegn/bogstaver, der begynder med det<br />
første tegn, inklusive filens suffiks og<br />
mappenavnet. Afhængigt at<br />
displayområdet forsøger<br />
navigationssystemet at vise dem ved at<br />
gøre skrifttypen mindre. Det maksimale<br />
antal tegn, der kan vises, varierer alt efter<br />
hvert tegns bredde, eller displayområdets.<br />
• Sekvensen af mappevalg eller andre<br />
betjeninger kan ændres, hvilket afhænger<br />
af kodnings- eller skrivesoftwaren.<br />
• Uanset længden af det tomme afsnit<br />
mellem numrene på den oprindelige<br />
indspilning, afspilles komprimerede lyddisk<br />
med en kort pause mellem numrene.<br />
DANSK<br />
383
Tillæg<br />
Eksempel på et hierarki<br />
Følgende figur er et eksempel på<br />
trinstrukturen på disken. Tallene i figuren<br />
henviser til rækkefølgen, som<br />
mappenumrene er tildelt og skal afspilles i.<br />
: Mappe<br />
: Fil<br />
Ericsson Inc., Intel Corp., Nokia Corp.,<br />
Toshiba og IBM, og udvikles i øjeblikket af<br />
næsten 2 000 virksomheder verden over.<br />
• Ordmærket og logoerne for Bluetooth ® er<br />
indregistrerede varemærker, der tilhører<br />
Bluetooth SIG, Inc., og enhver brug af<br />
PIONEER CORPORATION af sådanne<br />
mærker sker på licens. Andre varemærker<br />
og -betegnelser tilhører deres respektive<br />
ejere.<br />
SD og SDHC logo<br />
SD Logo er et varemærke tilhørende SD-3C,<br />
LLC.<br />
Niveau 1 Niveau 2 Niveau 3 Niveau 4<br />
DANSK<br />
Bemærkninger<br />
• Dette produkt tildeler mappenumre. Brugeren kan<br />
ikke tildele mappenumre.<br />
• Er der en mappe uden nogen fil, der kan afspilles,<br />
vil selve mappen kunne ses på mappelisten, men<br />
det er ikke muligt at vælge nogen filer i den<br />
mappe. (En tom liste vises.) (Disse mapper vil<br />
blive sprunget over, uden at mappenummeret<br />
vises).<br />
Bluetooth<br />
SDHC Logo er et varemærke tilhørende SD-<br />
3C, LLC.<br />
microSD Logo er et varemærke tilhørende<br />
SD-3C, LLC.<br />
384<br />
Bluetooth er en teknologi til trådløs<br />
radiokommunikation over en kort distance,<br />
der er udviklet som en erstatning for<br />
kabeltilslutning af mobiltelefoner, håndholdte<br />
pc'ere og andre enheder. Bluetooth fungerer<br />
på 2,4 GHz frekvensbåndet og overfører tale<br />
og data ved en hastighed på op til 1 megabit<br />
pr. sekund. Bluetooth blev lanceret i 1998 af<br />
en særlig interessegruppe (SIG), der består af<br />
microSDHC Logo er et varemærke tilhørende<br />
SD-3C, LLC.<br />
WMA/WMV<br />
Windows Media er et registreret varemærke<br />
eller varemærke, der tilhører Microsoft<br />
Corporation i USA og/eller andre lande.<br />
❒ Dette produkt indeholder teknologi, der<br />
ejes af Microsoft Corporation, og det må<br />
ikke anvendes eller distribueres uden<br />
licens fra Microsoft Licensing, Inc.
Tillæg<br />
DivX<br />
Android<br />
Android er et varemærke tilhørende Google<br />
Inc.<br />
DivX er et komprimeret digitalt videoformat<br />
skabt af DivX video codec fra DivX, LLC, et<br />
datterselskab af Rovi Corporation. Denne<br />
enhed kan afspille DivX-videofiler indspillet på<br />
CD-R/RW/ROM og DVD-R/RW/ROM-disks.<br />
For at holde samme terminologi som DVDvideo,<br />
betegnes de enkelte DivX-videofiler<br />
som “Titler”. Husk ved navngivningen af filer/<br />
titler, som skal brændes på CD-R/RW eller<br />
DVD-R/RW, at de som standard afspilles i<br />
alfabetisk rækkefølge.<br />
❒ DivX ® , DivX Certified ® og tilhørende logoer<br />
er varemærker, der tilhører Rovi<br />
Corporation eller deres datterselskaber og<br />
benyttes på licens.<br />
OM DIVX-VIDEO: DivX ® er et digitalt<br />
videoformat skabt af DivX, LLC, et<br />
datterselskab af Rovi Corporation. Dette er en<br />
officiel DivX Certified ® enhed, der afspiller<br />
DivX-video. Besøg divx.com for yderligere<br />
oplysninger og softwareværktøjer til<br />
konvertering af dine filer til DivX-videoer.<br />
OM DIVX VIDEO-ON-DEMAND: Denne<br />
DivX ® -certificerede enhed skal registreres for<br />
at afspille indkøbte film af typen DivX Videoon-Demand<br />
(VOD). For at få<br />
registreringskoden find afsnittet DivX VOD i<br />
“Visning af DivX VOD-registreringskoden”.<br />
Besøg vod.divx.com for yderligere<br />
oplysninger om afslutningen af registreringen.<br />
➲ For detaljer se “Visning af DivX VODregistreringskoden”<br />
på side 346.<br />
Detaljerede oplysninger om<br />
tilsluttede iPod-enheder<br />
! FORSIGTIG<br />
• <strong>Pioneer</strong> accepterer intet ansvar for data, de<br />
er mistet fra en iPod, også hvis disse data<br />
går tabt ved at bruge navigationssystemet.<br />
Husk at lave regelmæssig backup af dine<br />
iPod-data.<br />
• Efterlad ikke din iPod i direkte sollys i<br />
længere tid ad gangen. Langvarig<br />
udsættelse for direkte sollys kan medføre<br />
fejl i din iPod på grund af de høje<br />
temperaturer.<br />
• Efterlad ikke iPod'en på et sted med høj<br />
temperatur.<br />
• Fastgør iPod solidt under kørslen. Lad ikke<br />
din iPod falde på gulvet, hvor den kan<br />
komme i klemme under bremse- eller<br />
gaspedalen.<br />
Læs iPod-vejledningerne for yderligere<br />
oplysninger.<br />
iPod og iPhone<br />
DANSK<br />
AAC<br />
AAC er en forkortelse af Advanced Audio<br />
Coding, som er en standard for<br />
lydkomprimeringsteknologi, der anvendes<br />
med MPEG -2 og MPEG -4. Flere<br />
programmer kan anvendes til at kode AACfiler,<br />
men filformater og suffikser er forskellige<br />
afhængigt af det program, der er anvendt til<br />
kodningen. Denne enhed afspiller AAC-filer<br />
kodet af iTunes.<br />
“Made for iPod” og “Made for iPhone” betyder,<br />
at et elektronisk tilbehør er specifikt designet<br />
til at forbindes med iPod eller iPhone og af<br />
udvikleren er certificeret som overholdende<br />
Apples præstationsstandarder.<br />
Apple er ikke ansvarlig for betjeningen af<br />
denne enhed eller dens overholdelse af<br />
sikkerheds- og lovstandarder.<br />
Bemærk, at brugen af dette tilbehør sammen<br />
med iPod eller iPhone kan påvirke de trådløse<br />
funktioner.<br />
385
Tillæg<br />
DANSK<br />
386<br />
iPhone, iPod, iPod classic, iPod nano og iPod<br />
touch er varemærker, der tilhører Apple Inc.<br />
og er indregistreret i USA og andre lande.<br />
iTunes<br />
iTunes er et varemærke, der tilhører Apple<br />
Inc. og er registreret i USA og andre lande.<br />
Brug af app-baseret tilsluttet<br />
indhold<br />
VIGTIGT<br />
Krav m.h.t. adgang til app-baserede<br />
tilsluttede indholdstjenester ved hjælp af dette<br />
produkt:<br />
• Nyeste version af de <strong>Pioneer</strong>-kompatible<br />
tilsluttede indholdsprogrammer for<br />
smartphone, der fås fra serviceudbyderen,<br />
downloadet til din iPhone-enhed.<br />
• En aktuel konto hos<br />
indholdsserviceudbyderen.<br />
• Smartphone-dataplan.<br />
Bemærk: Hvis dataplanen for din<br />
smartphone ikke omfatter ubegrænset<br />
databrug, kan yderligere gebyrer fra din<br />
udbyder gælde for adgang til app-baseret<br />
tilsluttet indhold ved hjælp af 3G- og/eller<br />
EDGE-netværk.<br />
• Forbindelse til internettet ved hjælp af 3G-,<br />
EDGE- eller Wi-Fi netværk.<br />
• Valgfrit <strong>Pioneer</strong>-adapterkabel, der tilslutter<br />
din iPhone til <strong>Pioneer</strong>-navigationssystemet.<br />
Begrænsninger:<br />
• Adgang til app-baseret tilsluttet indhold vil<br />
afhænge af tilgængeligheden af<br />
mobiltelefon- og/eller Wi-Finetværksdækning,<br />
der giver din<br />
smartphone mulighed for at oprette en<br />
forbindelse til internettet.<br />
• Tjenesternes tilgængelighed kan være<br />
geografisk begrænset i regionen. Kontakt<br />
serviceudbyderen for tilsluttet indhold for<br />
yderligere oplysninger.<br />
• Dette produkts evne til at få adgang til<br />
tilsluttet indhold kan ændres uden varsel og<br />
kan påvirkes af følgende:<br />
Kompatibilitetsspørgsmål med fremtidige<br />
firmwareversioner af smartphone;<br />
kompatibilitetsspørgsmål med fremtidige<br />
versioner af de tilsluttede<br />
indholdsprogrammer for smartphone;<br />
ændringer eller ophør af de tilsluttede<br />
indholdsprogrammer eller tjenester ved de<br />
respektive udbydere.<br />
Aha Radio<br />
Aha, Aha Radio samt Aha- og Aha Radiologoerne<br />
er varemærker eller registrerede<br />
varemærker tilhørende Harman International<br />
Industries, Incorporated.<br />
Sådan bruges LCD-skærmen<br />
korrekt<br />
Sådan håndteres LCD-skærmen<br />
• Når LCD-skærmen udsættes for direkte<br />
sollys i en længere periode, bliver den<br />
meget varmt, hvilket kan beskadige LCDskærmen.<br />
Når navigationssystemet<br />
anvendes, må det for så vidt muligt ikke<br />
udsættes for direkte sollys.<br />
• LCD-skærmen bør anvendes inden for de<br />
viste temperaturområder i “Specifikationer”<br />
på side 393.<br />
• Brug ikke LCD-skærmen ved temperaturer,<br />
som er højere eller lavere end<br />
driftstemperaturområdet, da LCDskærmen<br />
måske så ikke fungerer normalt<br />
og kan blive beskadiget.<br />
• LCD-skærmen er blottet, så den bliver<br />
mere synlig i bilen. Pres ikke hårdt på den,<br />
da det kan beskadige den.<br />
• Skub ikke for hårdt til LCD-skærmen, da det<br />
kan ridse den.<br />
• Rør aldrig ved LCD-skærmen med andet<br />
end fingrene, når du betjener<br />
berøringspanelets funktioner. LCDskærmen<br />
bliver let ridset.<br />
LCD-skærmen<br />
• Er LCD-skærmen monteret tæt på en<br />
åbning i et klimaanlæg, skal det<br />
kontrolleres, at luft fra klimaanlægget ikke<br />
blæser på den. Varme fra varmeapparatet<br />
kan ødelægge LCD-skærmen, og kold luft<br />
fra køleren kan danne kondens inde i<br />
navigationsenheden, som kan medføre<br />
skader.<br />
• Små sorte eller hvide prikker (lyse prikker)<br />
kan vise sig på LCD-skærmen. De skyldes
Tillæg<br />
LCD-displayets egenskaber og er ikke tegn<br />
på en funktionsfejl.<br />
• LCD-skærmen er vanskelig at se tydeligt,<br />
hvis den rammes direkte af sollyset.<br />
• Når en mobiltelefon anvendes, skal<br />
antennen holdes væk fra LCD-skærmen,<br />
så den ikke kan afbryde videoen med<br />
forstyrrelser som pletter eller farvede<br />
striber.<br />
Displayinformationer<br />
Destinationsmenu<br />
Sådan vedligeholdes LCD-skærmen<br />
• Når LCD-skærmen støves af eller<br />
rengøres, skal systemet først afbrydes,<br />
hvorefter den tørres af med en blød tør<br />
klud.<br />
• Pas på ikke at ridse overfladen, når LCDskærmen<br />
tørres af. Brug ikke skrappe eller<br />
slibende kemiske rengøringsmidler.<br />
LED (light-emitting diode)<br />
baggrundsbelysning<br />
Der sidder en lysende diode inde i displayet,<br />
så LCD-skærmen lyser.<br />
• Ved lave temperaturer kan brug af LED<br />
baggrundsbelysningen øge<br />
billedforsinkelsen og svække<br />
billedkvaliteten, hvilket skyldes LCDskærmens<br />
egenskaber. Billedkvaliteten<br />
bliver bedre, når temperaturen stiger.<br />
• LED baggrundsbelysningen holder i mere<br />
end 10 000 timer. Det kan dog være<br />
mindre, hvis den anvendes ved høj<br />
temperatur.<br />
• Når LED baggrundsbelysninger ikke kan<br />
holde længere, bliver LCD-skærmen<br />
mørkere og mørkere, og billedet kan ikke<br />
længere ses. I dette tilfælde bedes du<br />
kontakte din forhandler eller den nærmeste<br />
autoriserede PIONEER-serviceafdeling.<br />
Side<br />
Adresse 228<br />
Vend hjem 231<br />
POI<br />
Tankstation<br />
Parkeringsplads<br />
231<br />
Pengeautomat<br />
Hotel og motel<br />
Stav navn 231<br />
I min nærhed 232<br />
Nær destination 232<br />
Omkring by 232<br />
navgate FEEDS 233<br />
Favoritter 233, 241<br />
Historik 234, 244<br />
Annullér rute 240<br />
Trafik 245<br />
Koordinater 234<br />
Ruteoversigt 238<br />
DANSK<br />
387
Tillæg<br />
Telefonmenu<br />
Menuen Navi-indstillinger<br />
Side<br />
Opkaldstast. 254<br />
Ring hjem 254<br />
Kontakter 255<br />
Kont.-overf. 257<br />
Modtagne opkald 255<br />
Foretagne opkald 255<br />
Ubesvarede opkald 255<br />
Indstillingsmenu<br />
Side<br />
Tilslutningsstatus 323<br />
3D-kalibreringsstatus 324<br />
Benzinf. 325<br />
Kørselslogindstillinger 326<br />
Demo-tilstand 327<br />
Indstil hjem 327<br />
Modificér aktuel lokalitet 328<br />
Eco-indstillinger 328<br />
Menuen Systemindstillinger<br />
DANSK<br />
Side<br />
Navi-indstillinger 323<br />
Systemindstillinger 335<br />
AV-indstillinger 343<br />
AV-lyd 347<br />
Kortindstillinger 329<br />
Bluetooth-indstillinger 259<br />
Indst.-repl. 353<br />
Sikker tilst. 353<br />
Side<br />
Regionale indstillinger<br />
Programsprog<br />
Stemmesprog<br />
336<br />
Tid 337<br />
km / mile 337<br />
Fart 337<br />
Lydstyrke 338<br />
Baggrundsskærm 338<br />
Bakkamera 339<br />
Skærmkalibrering 340<br />
Belysningsfarve 340<br />
Serviceinfo 341<br />
AC display omvendt 341<br />
Gendan fabriksindst. 360<br />
388
Tillæg<br />
Menuen Kortindstillinger<br />
Menuen Bluetooth-indstillinger<br />
Side<br />
Vist info.<br />
Zoomvisning 329<br />
Bykort 329<br />
Bykort grænse 330<br />
Vis fartbegrænsning 330<br />
Vis trafikhændelse 330<br />
Bluetooth tilsluttet 331<br />
Aktuelt gadenavn 331<br />
Foretr.-ik. 331<br />
3D-seværdighed 331<br />
Vis manøvre 332<br />
Vis Eco-måler 332<br />
Valg af kvik-adgang 334<br />
Vis POI 332<br />
Visningstilst. 223<br />
Dag/nat-visning 334<br />
AV-styring 334<br />
Vejfarve 334<br />
Side<br />
Forbindelse 252<br />
Registrering 249<br />
Enhedens navn 259<br />
Passw. 259<br />
Bluetooth til/fra 259<br />
Annullér ekko 259<br />
Side<br />
Autosvar-præference 260<br />
Afvis alle opkald 260<br />
Sortér rækkefølge 258<br />
Ryd hukommelse 260<br />
Firmware-opdatering 261<br />
DANSK<br />
389
Tillæg<br />
Menuen AV-systemindstillinger<br />
Menuen AV-lydindstillinger<br />
Side<br />
AV1-indgang (*1) 343<br />
AV2-indgang (*1) 344<br />
AV-indgang (*2) 343<br />
Preout (*2) 345<br />
Bred tilstand 344<br />
Auto EQ-måling 349<br />
Mute 345<br />
Muteniveau 346<br />
Bageste højttaler 344<br />
DivX® VOD 346<br />
Side<br />
FAD/BAL (Balance) 347<br />
EQ 348<br />
Loudness 351<br />
Subwoofer 352<br />
HPF 352<br />
SLA 352<br />
Basforst. 353<br />
Sonic Center Control 351<br />
DANSK<br />
Side<br />
Auto-PI 346<br />
FM-trin 346<br />
App-forb. 314<br />
❒ (*1) Disse funktioner er til rådighed for<br />
<strong>AVIC</strong>-F40BT og <strong>AVIC</strong>-<strong>F940BT</strong>.<br />
❒ (*2) Disse funktioner er til rådighed for<br />
<strong>AVIC</strong>-F840BT.<br />
390
Tillæg<br />
Ordliste<br />
AAC<br />
AAC er en forkortelse for Advanced Audio<br />
Coding og refererer til en standard for<br />
lydkomprimeringsteknologi, der bruges med<br />
MPEG-2 og MPEG-4.<br />
Aktuel position<br />
Din bil nuværende position, din aktuelle<br />
position, som vises på kortet med en rød<br />
trekant.<br />
Aspektforhold<br />
TV-skærmens højde-bredde-forhold. Et<br />
almindeligt display har aspektforholdet 4:3.<br />
Display i bredt format har aspektforholdet<br />
16:9, der giver et større billede med<br />
usædvanlig gengivelse og stemning.<br />
Bithastighed<br />
Det står for datamængde pr. sekund, eller<br />
bps-enheder (bit pr. sekund). Jo højere<br />
hastigheden er, jo flere oplysninger er der til at<br />
gengive lyden. Ved at anvende samme<br />
indkodningsmetode (som MP3) gælder det, at<br />
jo højere hastighed, jo bedre lyd.<br />
Børnesikring<br />
Nogle DVD-videodisk med voldelige eller<br />
pornografiske scener, der er uegnede for<br />
børn, er forsynet med børnesikring, som skal<br />
forhindre, at børn ser sådanne scener. På<br />
denne type disk kan afspilning af scener, der<br />
er uegnede for børn, deaktiveres, hvis<br />
enhedens børnesikring er indstillet.<br />
CD-DA<br />
Det står for en almindelig musik-CD<br />
(commercial-release audio CD). I denne<br />
vejledning anvendes dette ord nogle gang til<br />
at skelne mellem data-CD'er (inkl.<br />
komprimerede lydfiler) og almindelige musik-<br />
CD'er.<br />
Destination<br />
Et sted, du vælger som din rejses slutpunkt.<br />
DivX<br />
DivX er en populær medieteknologi skabt af<br />
DivX, LLC, et datterselskab af Rovi<br />
Corporation. DivX-mediefiler indeholder<br />
højkomprimeret video med høj visuel kvalitet<br />
med forholdsvis lille filstørrelse. DivX-filer kan<br />
også indeholde avancerede mediefaciliteter,<br />
f.eks. menuer, undertekster og alternative<br />
lydspor. Mange DivX-mediefiler kan<br />
downloades online og det er muligt selv at<br />
oprette personligt indhold og hente<br />
letanvendelige værktøjer på DivX.com.<br />
DivX Certified ®<br />
DivX Certified ® -produkter er officielt testet af<br />
udviklerne af DivX, og de kan garanteret<br />
afspille alle versioner af DivX-video, undtagen<br />
DivX 7.<br />
Favoritter<br />
Et ofte besøgt sted (f.eks. din arbejdsplads<br />
eller en slægtnings adresse), som du kan<br />
registrere for at gøre ruteplanlægningen<br />
lettere.<br />
Flere sprog (Multi-audio)<br />
Nogle videoer har lyd, der er optaget på flere<br />
sprog eller på flere spor. Der kan eksempelvis<br />
optages dialog på op til otte sprog på én<br />
DVD-Video, så man selv kan vælge det<br />
ønskede sprog.<br />
Flere undertekster<br />
Der kan f.eks. indspilles undertekster på op til<br />
32 sprog på én DVD-Video, så man selv kan<br />
vælge efter ønske.<br />
Flere vinkler<br />
I forbindelse med almindelige TVprogrammer<br />
kan der kun transmitteres<br />
billeder fra ét kamera ad gangen til dit TV, selv<br />
om der blev anvendt flere kameraer samtidigt<br />
til at optage scenen. Visse DVD'er indeholder<br />
scener, der er optaget fra forskellige vinkler,<br />
så du kan vælge den vinkel, du ønsker.<br />
GPS<br />
Global Positioning System - globalt<br />
positioneringssystem. Et netværk af<br />
satellitter, der leverer navigationssignaler til<br />
mange forskellige formål.<br />
Hjem-position<br />
Dit hjems registrerede position.<br />
ID3-kode<br />
Dette er en metode til at indlejre oplysninger<br />
om sporene i en MP3-fil. Disse indlejrede<br />
oplysninger kan omfatte sportitel,<br />
kunstnernavn, albumtitel, musikgenre,<br />
produktionsår, kommentarer og andre data.<br />
DANSK<br />
391
Tillæg<br />
DANSK<br />
Indholdet kan redigeres frit med en software<br />
med funktioner til redigering af ID3-koder.<br />
Selv om koderne er begrænset af antal tegn,<br />
kan oplysningerne ses, når sporet afspilles.<br />
Indbygget sensor<br />
Den indbyggede sensor, der gør, at systemet<br />
kan anslå dit køretøjs position.<br />
Indstillet rute<br />
Den rute til din destination, som systemet har<br />
markeret. Den fremhæves med lys farve på<br />
kortet.<br />
Interessepunkt (POI)<br />
En række positioner, der er lagret i dataene,<br />
f.eks. banegårde, forretninger, restauranter<br />
og forlystelsesparker.<br />
ISO 9660 format<br />
Dette er den internationale standard for DVD-<br />
CD-ROM-mappers og -filers formatlogik. For<br />
ISO9660-formatet er der lovbestemmelser på<br />
disse to niveauer:<br />
• Niveau 1:<br />
Filnavnet er i 8.3 format (navnet består af<br />
op til 8 tegn, store bogstaver på engelsk i<br />
halv-byte, halv-byte tal og tegnet “_”, med<br />
et fil-suffiks på tre tegn).<br />
• Niveau 2:<br />
Filnavnet kan have op til 31 tegn (inklusive<br />
mellemrum “.” og et fil-suffiks). Hver mappe<br />
indeholder mindre end otte hierarkier.<br />
• Udvidede formater<br />
Joliet:<br />
Filnavnene kan have op til 64 tegn.<br />
Romeo:<br />
Filnavnene kan have op til 128 tegn.<br />
JPEG<br />
JPEG står for Joint Photographic Experts<br />
Group og er en international standard for<br />
billedkomprimering.<br />
Kapitel<br />
Titlerne på DVD-video er derimod delt op i<br />
kapitler, der er nummereret på samme måde<br />
som kapitlerne i en bog. Med disk, der har<br />
kapitler, kan du hurtigt finde en ønsket scene<br />
med kapitelsøgning.<br />
MP3<br />
MP3 er en forkortelse for MPEG Audio Layer<br />
3. Det er en standard for lydkomprimering, der<br />
er fastsat af en arbejdsgruppe (MPEG) under<br />
ISO (International Standards Organization).<br />
Med MP3 kan lyddata komprimeres til ca. 1/<br />
10 af en konventionel disks størrelse.<br />
MPEG<br />
MPEG står for Moving Pictures Experts<br />
Group og er en international standard for<br />
videokomprimering.<br />
Multi-session<br />
Multi-session er en optagelsesmetode, der<br />
giver mulighed for at optage ekstra data på et<br />
senere tidspunkt. Når data optages på en CD-<br />
ROM, CD-R eller CD-RW osv., behandles alle<br />
data fra begyndelsen til slutningen som en<br />
enkelt enhed eller session. Multi-session er<br />
en optagelsesmetode, hvor der optages mere<br />
end to sessioner på én disk.<br />
Packet write<br />
Det er en almindelig betegnelse for en metode<br />
til at skrive enkeltfiler på en CD-R osv. efter<br />
behov, præcis som det gøres med filer på<br />
disketter eller harddiske.<br />
Regionsnummer<br />
Regionsnumrene på DVD-afspillere og DVDdiske<br />
angiver, hvor de blev købt. En DVD kan<br />
kun afspilles, hvis den har samme<br />
regionsnummer som DVD-afspilleren.<br />
Ruteindstilling<br />
Processen, der bestemmer den ideelle rute til<br />
et bestemt sted. Ruteindstilling gøres<br />
automatisk af systemet, så snart en<br />
destination er specificeret.<br />
Sporlog<br />
Navigationssystemet logger ruter, du allerede<br />
har passeret igennem, hvis sporloggeren er<br />
aktiveret. Denne registrerede rute kaldes<br />
sporlog. Det er praktisk, når du vil kontrollere<br />
en kørt rute, eller hvis du kører tilbage ad en<br />
kompliceret rute.<br />
Stemmestyring<br />
Navigeringsstemmen giver<br />
kørselsanvisninger, mens styringstilstand er<br />
aktiveret.<br />
392
Tillæg<br />
Styringspunkt<br />
Dette er vigtige kendemærker langs din rute,<br />
som regel vejkryds. Det næste styringspunkt<br />
langs din rute markeres på kortet med det<br />
gule flagikon.<br />
Telefonbog<br />
En adressebog på brugerens telefon, der<br />
samlet omtales som “Phone book” -<br />
telefonbog. Afhængigt af mobiltelefonen, kan<br />
telefonbogen have navne som “Kontakter”,<br />
“Visitkort” eller noget helt andet.<br />
Titel<br />
DVD-video-disks har høj datakapacitet, der<br />
gør det muligt at indspille flere videoer på en<br />
enkelt disk. Hvis én disk f.eks. indeholder tre<br />
forskellige videoer, kan de deles op i titel 1,<br />
titel 2 og titel 3. På denne måde kan man<br />
bruge den praktiske titelsøgning og andre<br />
funktioner.<br />
VBR<br />
VBR er en forkortelse for Variable Bit Rate.<br />
Generelt sagt anvendes CBR (Constant Bit<br />
Rate) mere. Men ved at justere<br />
bithastigheden fleksibelt i forhold til behovene<br />
for lydkomprimering, er det muligt at<br />
producere data med<br />
komprimeringsprioriteret.<br />
Via-punkt<br />
Et sted, du vælger at besøge før din<br />
destination. En køretur kan opbygges af flere<br />
etapepunkter (eller via-punkter) og<br />
destinationen.<br />
WMA<br />
WMA er en forkortelse for Windows Media<br />
Audio og henviser til en<br />
lydkomprimeringsteknologi, som Microsoft<br />
Corporation har udviklet. WMA-data kodes<br />
ved hjælp af Windows Media Player version 7<br />
eller senere.<br />
Specifikationer<br />
Generelt<br />
Normeret strømkilde ................................... 14,4 V DC<br />
(tilladt spændingsinterval:<br />
12,0 V til 14,4 V DC)<br />
Jordsystem ............................................... Negativ type<br />
Max. strømforbrug ............................................. 10,0 A<br />
Mål (B x H x D):<br />
<strong>AVIC</strong>-F40BT<br />
DIN<br />
Chassis ................. 188 mm x 118 mm x 157 mm<br />
Front ......................... 170 mm x 96 mm x 28 mm<br />
D<br />
Chassis ................. 178 mm x 100 mm x 165 mm<br />
Front ......................... 170 mm x 96 mm x 20 mm<br />
<strong>AVIC</strong>-<strong>F940BT</strong><br />
DIN<br />
Chassis ................. 188 mm x 118 mm x 157 mm<br />
Front ......................... 170 mm x 96 mm x 20 mm<br />
D<br />
Chassis ................. 178 mm x 100 mm x 165 mm<br />
Front ......................... 170 mm x 96 mm x 12 mm<br />
<strong>AVIC</strong>-F840BT<br />
DIN<br />
Chassis ................. 188 mm x 118 mm x 157 mm<br />
Front ......................... 170 mm x 96 mm x 20 mm<br />
D<br />
Chassis ................. 178 mm x 100 mm x 165 mm<br />
Front ......................... 170 mm x 96 mm x 12 mm<br />
Vægt:<br />
<strong>AVIC</strong>-F40BT ............................................... 2,7 kg<br />
<strong>AVIC</strong>-<strong>F940BT</strong> ............................................. 2,4 kg<br />
<strong>AVIC</strong>-F840BT ............................................. 2,4 kg<br />
NAND flash-hukommelse .................................... 4 GB<br />
Navigation<br />
GPS-modtager:<br />
System ..................................... L1, C/Acode GPS<br />
SPS (Standard Positioning Service)<br />
Modtagelsessystem .............................. 32-kanals<br />
multikanals modtagelsessystem<br />
Modtagelsesfrekvens ..................... 1 575,42 MHz<br />
Følsomhed ................................... –140 dBm (typ)<br />
Positionsopdaterings hyppighed ....... Ca. én gang<br />
pr. sekund<br />
GPS-antenne:<br />
Antenne .......................... Flad mikrostripantenne/<br />
højrebaseret, spiralformet polarisering<br />
Antennekabel ............................................. 3,55 m<br />
Mål (B x H x D) ........ 33 mm x 14,7 mm x 36 mm<br />
Vægt ........................................................... 73,7 g<br />
DANSK<br />
393
Tillæg<br />
DANSK<br />
394<br />
Display<br />
Skærmstørrelse/aspektforhold:<br />
<strong>AVIC</strong>-F40BT ...................................... 7” bred/16:9<br />
<strong>AVIC</strong>-<strong>F940BT</strong> ................................. 6,1” bred/16:9<br />
<strong>AVIC</strong>-F840BT ................................. 6,1” bred/16:9<br />
Effektivt visningsområde:<br />
<strong>AVIC</strong>-F40BT ....................... 156,6 mm x 81,6 mm<br />
<strong>AVIC</strong>-<strong>F940BT</strong> ........................ 136,2 mm x 72 mm<br />
<strong>AVIC</strong>-F840BT ........................ 136,2 mm x 72 mm<br />
Pixels ........................................... 384 000 (800 x 480)<br />
Displaymetode .......................... TFT aktiv matrixkørsel<br />
Baggrundsbelysning ............................................. LED<br />
Farvesystem ........................... PAL/NTSC-kompatibelt<br />
Anvendeligt temperaturområde:<br />
Aktiveret .................................... –10 °C til +60 °C<br />
Deaktiveret ................................ –20 °C til +80 °C<br />
Vinkeljustering<br />
<strong>AVIC</strong>-F40BT ............................................ 0° til 22°<br />
<strong>AVIC</strong>-<strong>F940BT</strong> .................................................... 0°<br />
<strong>AVIC</strong>-F840BT .................................................... 0°<br />
Audio<br />
Max. udgangseffekt ....................................... 50 W x 4<br />
50 W x 2 kan/4 $<br />
+ 70 W x 1 kan/2 $ (for subwoofer)<br />
Kontinuerlig udgangseffekt ............................ 22 W x 4<br />
(50 Hz til 15 kHz, 5 % THD,<br />
4 $ belastning, begge kanaler drevet)<br />
Belastningsimpedans ........................... 4 $ (4 $ til 8 $<br />
[2 $ for 1 kan] tilladt)<br />
Preout udgangsniveau (maks.):<br />
<strong>AVIC</strong>-F40BT ................................................. 4,0 V<br />
<strong>AVIC</strong>-<strong>F940BT</strong> ............................................... 2,2 V<br />
<strong>AVIC</strong>-F840BT ............................................... 2,2 V<br />
Preout impedans:<br />
<strong>AVIC</strong>-F40BT ................................................ 100 $<br />
<strong>AVIC</strong>-<strong>F940BT</strong> ................................................ 1 k$<br />
<strong>AVIC</strong>-F840BT ................................................ 1 k$<br />
Equalizer (8-båns grafisk equalizer):<br />
Frekvens ............................. 40 Hz/80 Hz/200 Hz/<br />
400 Hz/1 kHz/2,5 kHz/<br />
8 kHz/10 kHz<br />
Forstærkning ............................................. ±12 dB<br />
Intensitetskurve:<br />
Lav .................. +3,5 dB (100 Hz), +3 dB (10 kHz)<br />
Midt ............... +10 dB (100 Hz), +6,5 dB (10 kHz)<br />
Høj .................. +11 dB (100 Hz), +11 dB (10 kHz)<br />
(lydstyrke: –30 dB)<br />
HPF:<br />
Frekvens ............................... 50 Hz/63 Hz/80 Hz/<br />
100 Hz/125 Hz<br />
Hældning ............................................. –12 dB/okt<br />
Subwoofer:<br />
Frekvens ............................... 50 Hz/63 Hz/80 Hz/<br />
100 Hz/125 Hz<br />
Hældning ............................................ –18 dB/okt<br />
Forstærkning ....................................... –24/+6 dB<br />
Fase ........................................... Normal/omvendt<br />
Basforstærkning:<br />
Forstærkning ................................ 0 dB til +12 dB<br />
DVD-drev<br />
System ..................................... DVD-Video, CD, MP3,<br />
WMA, AAC, DivX-system<br />
Brugbare disks ..................... DVD-Video, DVD-R(DL),<br />
DVD-RW, CD-ROM, CD-DA, CD-R/RW<br />
Regionsnummer ........................................................ 2<br />
Signalformat:<br />
Samplingfrekvens .......... 44,1 kHz/48 kHz/96 kHz<br />
Antal kvantiseringsbits ...................... 16 bit/20 bit/<br />
24 bit; lineær<br />
Frekvenssvar .................................. 5 Hz til 44 000 Hz<br />
(med DVD, ved en samplingfrekvens på 96 kHz)<br />
Signal/støj-forhold .................................. 97 dB (1 kHz)<br />
(IEC-A netværk)<br />
(CD: 96 dB (1 kHz) (IEC-A netværk))<br />
Dynamisk område ............... 95 dB (1 kHz) (CD: 94 dB<br />
(1 kHz))<br />
Forvrængning .................................... 0,008 % (1 kHz)<br />
Udgangsniveau:<br />
Video ................................ 1,0 Vp-p/75 $ (±0,2 V)<br />
Audio ..................................... 1,0 V (1 kHz, 0 dB)<br />
Antal kanaler................................................. 2 (stereo)<br />
MP3-dekodningsformat...................... MPEG-1, 2 & 2.5<br />
Audio Layer 3<br />
WMA-dekodningsformat .......................... Ver. 7, 8 & 9<br />
AAC-dekodningsformat ......................... MPEG-4 AAC<br />
(kun kodet af iTunes): .m4a<br />
DivX-dekodningsformat ......... Home Theater vers. 3.1,<br />
vers. 4.X, vers. 5.X, vers. 6.X:<br />
.avi, .divx<br />
USB<br />
USB standardspec. .................... USB 2.0 High Speed<br />
Max. strømforsyning .............................................. 1 A<br />
Filsystem .............................................. FAT16, FAT32<br />
USB-klasse ................................. Mass Storage Class<br />
Dekodningsformat ............................. MP3/WMA/AAC/<br />
WAVE/H.264/MPEG4/WMV<br />
SD (<strong>AVIC</strong>-F40BT)<br />
SD- og SDHC-hukommelseskort<br />
Kompatibelt fysisk format ........................ Version 2.00<br />
Filsystem .............................................. FAT16, FAT32<br />
Dekodningsformat ............................. MP3/WMA/AAC/<br />
WAVE/H.264/MPEG4/WMV
Tillæg<br />
SD (<strong>AVIC</strong>-<strong>F940BT</strong> og <strong>AVIC</strong>-F840BT)<br />
mikroSD-kort, mikroSDHC-kort<br />
Kompatibelt fysisk format ........................ Version 2.00<br />
Filsystem .............................................. FAT16, FAT32<br />
Dekodningsformat ............................. MP3/WMA/AAC/<br />
WAVE/H.264/MPEG4/WMV<br />
Bluetooth<br />
Version ......................................... Bluetooth 2.0+EDR<br />
Udgangseffekt .............. +4 dBm Max. (strømklasse 2)<br />
FM-radio<br />
Frekvensområde .................... 87,5 MHz til 108,0 MHz<br />
Brugbar følsomhed ........................ 9 dBf (0,8 µV/75 $,<br />
mono, S/N: 30 dB)<br />
Signal/støj-forhold ................... 72 dB (IEC-A netværk)<br />
Forvrængning ......... 0,3 % (ved 65 dBf, 1 kHz, stereo)<br />
0,1 % (ved 65 dBf, 1 kHz, mono)<br />
Frekvenssvar .................... 30 Hz til 15 000 Hz (±3 dB)<br />
Stereoadskillelse ................ 45 dB (ved 65 dBf, 1 kHz)<br />
MW-radio<br />
Frekvensområde ........... 531 kHz til 1 602 kHz (9 kHz)<br />
Brugbar følsomhed ........................ 25 µV (S/N: 20 dB)<br />
Signal/støj-forhold ................... 62 dB (IEC-A netværk)<br />
LW-radio<br />
Frekvensområde .......................... 153 kHz til 281 kHz<br />
Brugbar følsomhed ........................ 28 µV (S/N: 20 dB)<br />
Signal/støj-forhold ................... 62 dB (IEC-A netværk)<br />
RDS-TMC-tuner<br />
Normeret strømkilde ................................... 13,8 V DC<br />
(tilladt spændingsinterval:<br />
10,0 V til 14,5 V DC)<br />
Jordsystem ............................................... Negativ type<br />
Max. strømforbrug ............................................. 60 mA<br />
Mål (B x H x D) .................. 68 mm x 49 mm x 19 mm<br />
Vægt ................................................................... 180 g<br />
DANSK<br />
Bemærk<br />
• Specifikationer og design kan ændres uden<br />
varsel på grund af forbedringer.<br />
395
Sisältö<br />
Sisältö<br />
Kiitos siitä, että olet ostanut tämän <strong>Pioneer</strong>-tuotteen.<br />
Lue nämä ohjeet huolellisesti, jotta osaat käyttää malliasi oikein. Kun olet lukenut ohjeet, talleta<br />
tämä asiakirja varmaan paikkaan myöhempää käyttöä varten.<br />
SUOMI<br />
396<br />
Tärkeää<br />
Esimerkeissä näytetyt ruutukuvat voivat<br />
poiketa todellisista ruuduista.<br />
Todellisia ruutuja voidaan ilmoittamatta<br />
muuttaa suorituskyvyn ja toiminnan<br />
parantamiseksi.<br />
Johdanto .................................................. 401<br />
Yleiskatsaus käsikirjaan .............................. 401<br />
* Tämän käsikirjan käyttö ........................ 401<br />
* Tässä käyttöoppaassa<br />
käytetyt merkinnät ................................. 401<br />
* Tässä käyttöoppaassa<br />
käytetyt termit ........................................ 401<br />
Videon katselua koskeva huomautus .......... 402<br />
DVD-videon katselua koskeva<br />
huomautus ................................................ 402<br />
MP3-tiedoston käyttöä koskeva<br />
huomautus ................................................ 402<br />
iPod-yhteensopivuus ................................... 402<br />
Karttojen kattavuus ..................................... 402<br />
LCD-paneelin ja näytön suojaaminen ......... 402<br />
Huomioita sisäisestä muistista .................... 403<br />
* Ennen auton akun poistamista .............. 403<br />
* Pyyhittävät tiedot ................................... 403<br />
Perustoiminnot ........................................ 404<br />
Osien nimien ja toimintojen<br />
tarkastaminen ........................................... 404<br />
Laitteen suojaaminen varkaudelta .............. 406<br />
* Irrotettavan kuvapinnan<br />
irrottaminen ........................................... 406<br />
* Irrotettavan kuvapinnan<br />
kiinnittäminen ........................................ 406<br />
LCD-paneelin kulman säätäminen .............. 407<br />
Levyn asettaminen ja poistaminen .............. 407<br />
* Levyn syöttäminen laitteeseen<br />
(malli <strong>AVIC</strong>-F40BT) ............................... 407<br />
* Levyn poistaminen laitteesta<br />
(malli <strong>AVIC</strong>-F40BT) ............................... 407<br />
* Levyn syöttäminen laitteeseen<br />
(mallit <strong>AVIC</strong>-<strong>F940BT</strong> ja<br />
<strong>AVIC</strong>-F840BT) ...................................... 408<br />
* Levyn poistaminen laitteesta<br />
(mallit <strong>AVIC</strong>-<strong>F940BT</strong> ja<br />
<strong>AVIC</strong>-F840BT) ...................................... 408<br />
SD-muistikortin syöttäminen<br />
ja poistaminen ........................................... 408<br />
* SD-muistikortin syöttäminen<br />
laitteeseen (malli <strong>AVIC</strong>-F40BT) ............ 408<br />
* SD-muistikortin poistaminen<br />
laitteesta (malli <strong>AVIC</strong>-F40BT) ............... 409<br />
* SD-muistikortin syöttäminen<br />
laitteeseen (mallit <strong>AVIC</strong>-<strong>F940BT</strong><br />
ja <strong>AVIC</strong>-F840BT) ................................... 410<br />
* SD-muistikortin poistaminen<br />
laitteesta (mallit <strong>AVIC</strong>-<strong>F940BT</strong><br />
ja <strong>AVIC</strong>-F840BT) .................................. 410<br />
USB-tallennuslaitteen liittäminen<br />
ja irrottaminen ........................................... 411<br />
* USB-tallennuslaitteen liittäminen .......... 411<br />
* USB-tallennuslaitteen irrottaminen ....... 411<br />
iPodin kytkeminen ja irrottaminen ............... 411<br />
* iPodin kytkeminen ................................. 411<br />
* iPodin irrottaminen ................................ 412<br />
Käynnistäminen ja päättäminen .................. 412<br />
Ensimmäinen käynnistäminen .................... 412<br />
Tavanomainen käynnistys .......................... 412<br />
* Karttatietokantaa koskeva viesti ........... 413<br />
Näyttelykuvat .............................................. 413<br />
Navigointivalikkoruutujen käyttö .......... 414<br />
Yhteenveto ruutujen vaihdosta ................... 414<br />
Mitä kussakin valikossa voi tehdä ............... 415<br />
Pikaval.valikko ............................................ 415<br />
* Pikakuvakkeen valinta .......................... 415<br />
* Pikakuvakkeen poistaminen ................. 416<br />
Listaruutujen käyttö (esim. POI-lista) .......... 416<br />
Näytön näppäimistön käyttö ........................ 416<br />
Kartan käyttö ........................................... 417<br />
Karttaruudun lukeminen .............................. 417<br />
* Suurennettu kartta risteyksestä ............ 418<br />
* Näyttö moottoritiellä ajettaessa ............. 418<br />
Karttatietokantaan tallennetut tietyypit ........ 419<br />
Karttaruudun käyttö ..................................... 419<br />
* Kartan mittakaavan vaihtaminen .......... 419<br />
* Kartan suunnan vaihtaminen ................ 419<br />
* Kartan vierittäminen haluttuun<br />
sijaintipaikkaan ..................................... 420<br />
* Määrätyn sijainnin tietojen<br />
katsominen ........................................... 420<br />
* Oikotievalikkojen käyttö kartalla ............ 421<br />
Näytön vaihtaminen .................................... 421<br />
Eco-ystävälliset ajotoiminnot ................ 423<br />
Eco-ystävällisen ajon tilan<br />
tarkistaminen ............................................. 423<br />
Eco-ajotaso -ohjauksen näyttäminen .......... 424<br />
Äkkikiihdytysvaroitus ................................... 424<br />
Sijainnin haku ja valinta ......................... 425<br />
Oman reitin muodostamisen<br />
perustoiminnot .......................................... 425<br />
Sijainnin haku osoitteen mukaan ................ 426<br />
* Kadun nimen haku ensin ...................... 426<br />
* Kaupungin nimen haku ensin ............... 427<br />
* Määränpään löytäminen<br />
määrittämällä postinumero ................... 428<br />
* Hakeminen valitun<br />
kaupunkihistorian mukaan .................... 428<br />
Reitin asettaminen kotiin ............................. 429<br />
Kohdepisteiden (POI) etsiminen ................. 429<br />
* POIden etsiminen esivalituilla<br />
kategorioilla ........................................... 429
Sisältö<br />
* POIn etsiminen suoraan<br />
palveluiden nimistä ............................... 429<br />
* Lähistöllä olevan POIn haku ................. 430<br />
* POIden haku määränpään<br />
ympäriltä ............................................... 430<br />
* POIden haku ympäri kaupunkia ............ 430<br />
Määränpään valinta "Suosikit"<br />
-kohdasta .................................................. 431<br />
POIden haku SD-muistikortilla<br />
olevilla tiedoilla .......................................... 432<br />
Äskettäin haetun sijainnin valinta ................ 432<br />
Sijainnin haku koordinaattien mukaan ........ 432<br />
Sijaintipäätöksen jälkeen ........................ 434<br />
Reitin asettaminen määränpäähän ............. 434<br />
* Usean reitin näyttäminen ...................... 434<br />
Nykyisen reitin tarkistaminen<br />
ja muuttaminen ..................................... 435<br />
Reitin yleiskuvan näyttäminen ..................... 435<br />
Reititysehtojen muuttaminen ....................... 435<br />
* Kohteet, joita käyttäjät<br />
voivat käyttää ........................................ 435<br />
Nykyisen matkareitin tarkistaminen ............. 436<br />
Välietappien muokkaaminen ....................... 436<br />
* Reittipisteen lisääminen ........................ 436<br />
* Reittipisteen poistaminen ...................... 437<br />
* Reittipisteiden lajittelu ........................... 437<br />
Reittiohjauksen peruuttaminen .................... 438<br />
Sijaintien tallentaminen ja<br />
muokkaaminen ..................................... 439<br />
Suosikkipaikkojen tallentaminen ................. 439<br />
* Paikan tallennus "Suosikit"<br />
-kohdan avulla ....................................... 439<br />
* Sijainnin tallentaminen<br />
vieritystoiminnosta ................................ 439<br />
Tallennettujen sijaintien<br />
muokkaaminen .......................................... 439<br />
* Suosikkipaikan muokkaaminen<br />
luettelossa ............................................. 439<br />
* Kodin muokkaaminen ........................... 440<br />
* Suosikkipaikkojen lajittelu<br />
luettelossa ............................................. 440<br />
* Suosikkipaikan poistaminen<br />
luettelosta .............................................. 440<br />
Suosikkipaikkojen vienti ja tuonti ................. 441<br />
* Suosikkipaikkojen vienti ........................ 441<br />
* Suosikkipaikkojen tuonti ........................ 441<br />
Määränpäähistorian poistaminen<br />
luettelosta .................................................. 442<br />
Liikennetietojen käyttäminen ................. 443<br />
Kaikkien liikennetietojen tarkistaminen ....... 443<br />
Reittiä koskevien liikennetietojen<br />
tarkistaminen ............................................. 444<br />
Liikennetietojen lukeminen kartalta ............. 444<br />
Vaihtoehtoisen reitin asettaminen<br />
liikenneruuhkan välttämiseksi ................... 444<br />
* Liikenneruuhkien automaattinen<br />
tarkistaminen ......................................... 444<br />
* Liikennetietojen tarkistaminen<br />
manuaalisesti ........................................ 445<br />
Näytettävien liikennetietojen valinta ............ 446<br />
Suosikki RDS-TMS -palveluntarjoajan<br />
valinta manuaalisesti ................................. 446<br />
Bluetooth-laitteen rekisteröiminen<br />
ja yhdistäminen .................................... 447<br />
Yhteyslaitteiden valmistelu .......................... 447<br />
Bluetooth-laitteiden rekisteröinti .................. 447<br />
* Lähistöllä olevien Bluetooth<br />
-laitteiden haku ..................................... 447<br />
* Bluetooth-laitteiden pariksi<br />
liittäminen .............................................. 448<br />
* Tietyn Bluetooth-laitteen haku .............. 448<br />
* Rekisteröidyn laitteen poistaminen ....... 449<br />
Rekisteröidyn Bluetooth-laitteen<br />
yhdistäminen manuaalisesti ...................... 450<br />
* Ensisijaisen liittämisen asetus .............. 451<br />
Handsfree-puhelujen käyttö ................... 452<br />
Puhelinvalikon näyttäminen ........................ 452<br />
Soittaminen ................................................. 452<br />
* Suora numerovalinta ............................. 452<br />
* Helppo kotiin soittaminen ...................... 452<br />
* Soittaminen puhelinluettelossa<br />
olevaan numeroon ................................ 453<br />
* Historiasta soittaminen ......................... 453<br />
* Suosikkipaikkaan soittaminen ............... 454<br />
* Palvelun puhelinnumeroon<br />
soittaminen ........................................... 454<br />
* Kartalta soittaminen .............................. 454<br />
Puhelun vastaanotto ................................... 455<br />
* Tulevaan puheluun vastaaminen .......... 455<br />
Puhelinluettelon siirto .................................. 455<br />
* Puhelinluettelossa olevien nimien<br />
järjestyksen muuttaminen ..................... 456<br />
* Tallennettujen yhteystietojen<br />
poistaminen .......................................... 456<br />
Puhelimen asetusten muuttaminen ............. 457<br />
* Laitteen nimen muokkaaminen ............. 457<br />
* Salasanan muokkaaminen ................... 457<br />
* Bluetooth-aaltolähetysten<br />
pysäyttäminen ....................................... 457<br />
* Kaiunnan poisto ja<br />
kohinanvaimennus ................................ 457<br />
* Automaattinen puheluun<br />
vastaaminen ......................................... 458<br />
* Automaattisen hylkäystoiminnon<br />
asetus ................................................... 458<br />
* Muistin tyhjennys .................................. 458<br />
* Langattoman Bluetooth-tekniikan<br />
ohjelmistopäivitys .................................. 459<br />
Huomioita handsfree-puheluita varten ........ 459<br />
AV-lähteen perustoiminnot .................... 461<br />
AV-käyttönäytön avaaminen ....................... 461<br />
* Lähteen valinta ..................................... 461<br />
Luettelonäyttöjen käyttö (esim.<br />
iPodin luettelonäyttö) ................................ 461<br />
* AV-käyttönäytön ja luettelonäytön<br />
välillä vaihtaminen ................................ 461<br />
* Kohdan valitseminen ............................ 462<br />
* Paluu edelliseen näyttöön ..................... 462<br />
Radion (FM) käyttö .................................. 463<br />
Aloitustoimenpide ........................................ 463<br />
Ruudun lukeminen ...................................... 463<br />
Kosketuspaneelin näppäimien käyttö ......... 464<br />
* Taajuuksien tallentaminen<br />
ja hakeminen ........................................ 465<br />
SUOMI<br />
397
Sisältö<br />
SUOMI<br />
398<br />
* Radiotekstin käyttö ................................ 465<br />
Käyttäminen laitteen painikkeilla ................. 466<br />
Edistyneiden toimintojen käyttäminen ......... 466<br />
* Voimakkaimpien lähetystaajuuksien<br />
tallentaminen ......................................... 466<br />
* Virittäminen voimakkaisiin<br />
signaaleihin ........................................... 466<br />
* Asemien rajoittaminen<br />
alueelliseen ohjelmistoon ...................... 466<br />
* RDS-aseman hakeminen<br />
PTY-tietojen perusteella ........................ 467<br />
* Liikenneilmoitusten<br />
vastaanottaminen .................................. 467<br />
* Virittäminen vaihtoehtoisille<br />
taajuuksille ............................................ 467<br />
* Uutisohjelman keskeytyksen käyttö ...... 468<br />
* Keskeytyskuvakkeen tila ....................... 468<br />
* PTY-lista ............................................... 470<br />
Radion (AM) käyttö .................................. 471<br />
Aloitustoimenpide ........................................ 471<br />
Ruudun lukeminen ...................................... 471<br />
Kosketuspaneelin näppäimien käyttö .......... 472<br />
* Taajuuksien tallentaminen<br />
ja hakeminen ......................................... 472<br />
Käyttäminen laitteen painikkeilla ................. 473<br />
Edistyneiden toimintojen käyttäminen ......... 473<br />
* Voimakkaimpien lähetystaajuuksien<br />
tallentaminen ......................................... 473<br />
* Virittäminen voimakkaisiin<br />
signaaleihin ........................................... 473<br />
Ääni-CD-levyn toistaminen ..................... 474<br />
Aloitustoimenpide ........................................ 474<br />
Ruudun lukeminen ...................................... 474<br />
Kosketuspaneelin näppäimien käyttö .......... 475<br />
Käyttäminen laitteen painikkeilla ................. 476<br />
Edistyneiden toimintojen käyttäminen ......... 476<br />
ROM-levyllä olevien<br />
musiikkitiedostojen<br />
toistaminen ........................................... 477<br />
Aloitustoimenpide ........................................ 477<br />
Ruudun lukeminen ...................................... 477<br />
Kosketuspaneelin näppäimien käyttö .......... 479<br />
Käyttäminen laitteen painikkeilla ................. 480<br />
Edistyneiden toimintojen käyttäminen ......... 480<br />
DVD-videolevyn toistaminen .................. 482<br />
Aloitustoimenpide ........................................ 482<br />
Ruudun lukeminen ...................................... 482<br />
Kosketuspaneelin näppäimien käyttö .......... 483<br />
* Toiston jatkaminen (kirjanmerkki) ......... 484<br />
* Tietyn kohtauksen haku ja<br />
toiston aloitus tietystä ajasta ................. 485<br />
* Suora numerohaku ............................... 485<br />
* DVD-valikon käyttö ............................... 485<br />
* DVD-valikon käyttö<br />
kosketuspaneelin näppäimillä ............... 485<br />
* Kuva kuvalta toisto ................................ 486<br />
* Hidastustoisto ....................................... 486<br />
Käyttäminen laitteen painikkeilla ................. 486<br />
Edistyneiden toimintojen käyttäminen ......... 486<br />
DivX-levyn toistaminen ........................... 488<br />
Aloitustoimenpide ........................................ 488<br />
Ruudun lukeminen ...................................... 488<br />
Kosketuspaneelin näppäimien käyttö ......... 489<br />
* Kuva kuvalta toisto ................................ 490<br />
* Hidastustoisto ....................................... 490<br />
* Toiston aloittaminen tietystä ajasta ....... 491<br />
Käyttäminen laitteen painikkeilla ................. 491<br />
Edistyneiden toimintojen käyttäminen ......... 491<br />
DVD-video- tai DivX -asetukset .............. 492<br />
DVD/DivX® -asetukset -valikon näyttö ....... 492<br />
Ensisijaisten kielien asettaminen ................ 492<br />
Kulmakuvakkeen näytön asetus ................. 492<br />
Kuvasuhteen asetus ................................... 492<br />
Lapsilukon asettaminen .............................. 493<br />
* Koodinumeron ja tason<br />
asettaminen .......................................... 493<br />
Automaattitoiston asettaminen .................... 493<br />
DivX-tekstitystiedoston asettaminen ........... 494<br />
DVD:n kielikoodikartta ................................. 495<br />
Musiikkitiedostojen toistaminen<br />
(USB:ltä tai SD:ltä) ............................... 496<br />
Aloitustoimenpide ........................................ 496<br />
Ruudun lukeminen ...................................... 496<br />
Kosketuspaneelin näppäimien<br />
käyttö (Musiikki) ........................................ 498<br />
Käyttäminen laitteen painikkeilla ................. 499<br />
Edistyneiden toimintojen käyttäminen ......... 499<br />
Videotiedostojen toistaminen<br />
(USB:ltä tai SD:ltä) ............................... 500<br />
Aloitustoimenpide ........................................ 500<br />
Ruudun lukeminen ...................................... 500<br />
Kosketuspaneelin näppäimien<br />
käyttö (Video) ............................................ 501<br />
* Tietyn kohtauksen haku ja<br />
toiston aloitus tietystä ajasta ................. 502<br />
Käyttäminen laitteen painikkeilla ................. 502<br />
Edistyneiden toimintojen käyttäminen ......... 502<br />
iPodin (iPod) käyttö ................................ 504<br />
Aloitustoimenpide ........................................ 504<br />
Ruudun lukeminen ...................................... 504<br />
Kosketuspaneelin näppäimien käyttö ......... 506<br />
Käyttäminen laitteen painikkeilla ................. 508<br />
Videon toiston aloittaminen ......................... 508<br />
Laulun tai videon tarkentaminen<br />
listan avulla ............................................... 508<br />
iPhone-sovelluksen käyttö<br />
navigointijärjestelmästä ............................. 509<br />
* Aloitustoimenpide ................................. 510<br />
* Kosketuspaneelin näppäimien<br />
käyttö .................................................... 510<br />
* Näppäimistön käyttö ............................. 510<br />
* Kun käytetään sovellusta, joka<br />
ei ole yhteensopiva Advanced<br />
App Moden kanssa ............................... 511<br />
Toimintojen käyttäminen<br />
omalta iPodilta .......................................... 511<br />
* Aloitustoimenpide ................................. 511<br />
* Kosketuspaneelin näppäimien<br />
käyttö .................................................... 512<br />
Toistaa MusicSphere .................................. 512<br />
* Aloitustoimenpide ................................. 512<br />
* Ruudun lukeminen ................................ 512
Sisältö<br />
* Kosketuspaneelin<br />
näppäimien käyttö ................................. 512<br />
Edistyneiden toimintojen käyttäminen ......... 513<br />
Aha-radion käyttö .................................... 514<br />
Aloitustoimenpide ........................................ 514<br />
* Android-laitteiden käyttäjille .................. 514<br />
* iPhonen käyttäjille ................................. 515<br />
Ruudun lukeminen ...................................... 515<br />
Kosketuspaneelin näppäimien käyttö .......... 516<br />
Aha Radioon ja navigointijärjestelmään<br />
liittyvät toiminnot ....................................... 517<br />
* Aha Radiolla saatujen POIden<br />
näyttäminen .......................................... 517<br />
Bluetooth-audiolaitteen käyttö ............... 518<br />
Aloitustoimenpide ........................................ 518<br />
Ruudun lukeminen ...................................... 518<br />
Kosketuspaneelin näppäimien käyttö .......... 520<br />
Käyttäminen laitteen painikkeilla ................. 520<br />
Edistyneiden toimintojen käyttäminen ......... 521<br />
AV-sisääntulon käyttö ............................. 522<br />
Ruudun lukeminen ...................................... 522<br />
Käyttäminen AV1 ........................................ 522<br />
AV2:n käyttäminen ...................................... 522<br />
Kosketuspaneelin näppäimien käyttö .......... 522<br />
Valikoimien mukauttaminen ................... 523<br />
Kartta-asetusruudun näyttäminen ............... 523<br />
Johtoliitosten tarkistaminen ......................... 523<br />
Anturin kalibroinnin ja ajon<br />
tilan tarkistaminen ..................................... 524<br />
* Tilan tyhjääminen .................................. 524<br />
Polttoaineen kulutustoiminnon<br />
käyttäminen ............................................... 525<br />
* Polttoaineen kulutustietojen<br />
syöttäminen polttoainekustannusten<br />
laskemiseksi .......................................... 525<br />
* Polttoaineenkulutuksen laskeminen ...... 525<br />
* Polttoainekustannusten<br />
tietojen vieminen ................................... 526<br />
Matkahistorian tallentaminen ...................... 526<br />
Esittelyohjauksen käyttäminen .................... 527<br />
Kodin tallentaminen ..................................... 527<br />
Ajoneuvon sijainnin korjaaminen ................. 527<br />
Eco-toiminnon asetuksen muuttaminen ...... 528<br />
* Polttoaineen kulutusta koskevien<br />
tietojen tyhjentäminen ........................... 528<br />
Kartta-asetusruudun näyttäminen ............... 528<br />
Näytön automaattisen zoomauksen<br />
asettaminen .............................................. 529<br />
Yksityiskohtaisen kaupunkikartan<br />
asettaminen .............................................. 529<br />
Kaupunkikartan estografiikan<br />
asettaminen .............................................. 529<br />
Nopeusrajoitusnäytön asettaminen ............. 530<br />
Liikenneilmoituskuvakkeen<br />
näyttäminen .............................................. 530<br />
Bluetooth-yhteyskuvakkeen<br />
näyttäminen .............................................. 530<br />
Tämän kadun niminäytön asettaminen ....... 531<br />
Suosikkipaikkojen kuvakkeiden<br />
näytön asettaminen ................................... 531<br />
3D-maamerkkien näyttäminen .................... 531<br />
Ajo-ohjeiden näyttäminen ............................ 531<br />
Polttoaineenkulutuksen tietojen<br />
näyttäminen .............................................. 532<br />
POIn näyttäminen kartalla ........................... 532<br />
* Ennalta asetettujen POIden<br />
näyttäminen kartalla .............................. 532<br />
* Räätälöityjen POIden näyttäminen ....... 533<br />
Katselutilan vaihto ....................................... 533<br />
Kartan värin vaihtumisen asettaminen<br />
päivän ja yön välillä ................................... 533<br />
Tien värin vaihtaminen ................................ 534<br />
Navigoinnin keskeytysnäytön<br />
asetuksen muuttaminen ............................ 534<br />
"Pikavalinta"-valikon valitseminen ............... 534<br />
Järjestelmän asetusruudun<br />
näyttäminen .............................................. 535<br />
* Vyöhykeasetusten räätälöinti ................ 535<br />
* Ohjauksen ja puhelimen<br />
äänenvoimakkuuden säätö ................... 537<br />
* Oletuskäynnistyskuvan<br />
vaihtaminen .......................................... 538<br />
* Vaihtaminen SD-muistikorttiin<br />
tallennettuun käynnistyskuvaan ............ 538<br />
* Peruutuskameran asetukset ................. 539<br />
* Kosketuspaneelin vastepaikkojen<br />
säätö (kosketuspaneelin kalibrointi) ........ 539<br />
* Valaistuksen värin valinta ..................... 540<br />
* Versiotietojen tarkistaminen .................. 540<br />
* Ilmastoinnin tilanäytön vaihto<br />
päinvastaiseksi ..................................... 541<br />
Videon valinta takanäyttöä varten ............... 541<br />
Kuvan säätäminen ...................................... 541<br />
AV-järjestelmän asetusruudun<br />
näyttäminen .............................................. 542<br />
* Videotulon 1 asetus (AV1) .................... 543<br />
* Videotulon 2 asetus (AV2) .................... 543<br />
* Laajakuvatilan muuttaminen ................. 543<br />
* Takaulostulon asetus ............................ 544<br />
* Esivahv. annon asetuksen<br />
vaihtaminen .......................................... 544<br />
* Mykistys/vaimennus<br />
-ajastuksen kytkeminen ........................ 544<br />
* Mykistys/vaimennus -tason<br />
kytkeminen ............................................ 545<br />
* Auto PI -haun kytkeminen ..................... 545<br />
* FM-viritysaskeleen asettaminen ........... 545<br />
* DivX VOD -rekisteröintikoodin näyttö ....... 546<br />
* DivX VOD -rekisteristäpoistokoodin<br />
näyttö ..................................................... 546<br />
* Älypuhelimen liitäntätavan valinta ......... 546<br />
AV-ääniasetusruudun näyttäminen ............. 546<br />
* Balanssisäädön käyttö .......................... 547<br />
* Taajuuskorjaimen käyttö ....................... 547<br />
* Taajuuskorjaimen käyrän<br />
automaattinen säätäminen<br />
(Autom.korj.) ......................................... 549<br />
* Äänikeskusohjauksen käyttö ................ 551<br />
* Loudness-säätö .................................... 551<br />
* Subwoofer-ulostulon käyttö .................. 551<br />
* Ylipäästösuotimen käyttö ...................... 552<br />
* Lähdetasojen säätö .............................. 552<br />
* Basson lisääminen (Bassovahvistin) ........ 552<br />
Asetusten replikointi .................................... 552<br />
Turvallisuustilan asettaminen ...................... 553<br />
Näytön kytkeminen pois päältä ................... 553<br />
SUOMI<br />
399
Sisältö<br />
SUOMI<br />
Ajoneuvon varusteiden<br />
toimintatilan näyttäminen .................... 554<br />
Esteentunnistustietojen näyttäminen .......... 554<br />
Ilmastointipaneelin käyttötilan<br />
näyttäminen .............................................. 554<br />
Navigointijärjestelmän<br />
käyttö ääniohjeilla ................................ 556<br />
Ajoturvallisuuden varmistaminen ................ 556<br />
Ääniohjekäytön perusteet ............................ 556<br />
* Ääniohjekäytön sujuminen .................... 556<br />
* Ääniohjekäytön aloittaminen ................. 556<br />
* Ääniohjekäyttö ...................................... 557<br />
Käytössä olevat perusäänikomennot .......... 558<br />
* Peruskomennot ..................................... 558<br />
* Ääniohjeet AV-lähteelle ......................... 558<br />
* Hands-free-puheluihin<br />
liittyvät äänikomennot ........................... 559<br />
Ääniohjausvinkkejä ..................................... 559<br />
Muut toiminnot ........................................ 560<br />
Varkaudenestotoiminnon asetukset ............ 560<br />
* Salasanan asettaminen ........................ 560<br />
* Salasanan syöttäminen ......................... 560<br />
* Salasanan poisto .................................. 560<br />
* Unohtunut salasana .............................. 560<br />
Navigointijärjestelmän palauttaminen<br />
oletus- tai tehdasasetuksiin ....................... 560<br />
* Oletusasetusten palauttaminen ............ 561<br />
* Navigointijärjestelmän<br />
palauttaminen alkutilaan ....................... 561<br />
* Poistettavien kohteitten<br />
asettaminen .......................................... 562<br />
Liite ........................................................... 564<br />
Vianmääritys ............................................... 564<br />
Navigointitoimintoja koskevat viestit ............ 568<br />
Äänitoimintoja koskevat viestit .................... 569<br />
Sijaintitekniikka ............................................ 571<br />
* Paikannus GPS:n avulla ....................... 571<br />
* Paikannus laskelmasuunnistuksella ........ 571<br />
* Miten GPS ja laskelmasuunnistus<br />
toimivat yhdessä? ................................. 571<br />
Suurten vikojen hallinta ............................... 572<br />
* Kun GPS-paikannus<br />
ei ole mahdollista .................................. 572<br />
Tilanteet, joissa huomattavat<br />
paikannusvirheet ovat todennäköisiä ........ 572<br />
Reitin asettamisen tiedot ............................. 575<br />
* Reitin haun tiedot .................................. 575<br />
Levyjen käsittely ja hoito ............................. 576<br />
* Sisäänrakennettu asema ja hoito .......... 576<br />
* Levyjen toiston<br />
ympäristövaatimukset ........................... 576<br />
Toistettavat levyt ......................................... 576<br />
* DVD-video- ja CD-levy .......................... 576<br />
* AVCHD-tallennetut levyt ....................... 577<br />
* DualDisc-levyjen toistaminen ................ 577<br />
* Dolby Digital .......................................... 577<br />
Soitettavan median lisätiedot ...................... 577<br />
* Yhteensopivuus .................................... 577<br />
* Median yhteensopivuustaulukot ............ 580<br />
Bluetooth ..................................................... 583<br />
SD- ja SDHC-logo ....................................... 583<br />
WMA/WMV .................................................. 583<br />
DivX ............................................................ 584<br />
AAC ............................................................. 584<br />
Android .................................................... 584<br />
Lisätietoa liitetyistä iPod-laitteista ............... 584<br />
iPod ja iPhone ............................................. 584<br />
* iTunes ................................................... 585<br />
App- (Sov.) -perustaisen liitetyn<br />
sisällön käyttäminen .................................. 585<br />
* Aha Radio ............................................. 585<br />
LCD-näytön oikea käyttö ............................. 585<br />
* LCD-näytön käsittely ............................. 585<br />
* Nestekidenäyttö (LCD) ......................... 585<br />
* LCD-näytön ylläpito .............................. 586<br />
* LED- (valodiodi) -taustavalo ................. 586<br />
Näyttötiedot ................................................. 586<br />
* Määränpää-valikko ............................... 586<br />
* Puhelinvalikko ....................................... 587<br />
* Asetusvalikko ........................................ 587<br />
* Navigointiasetukset-valikko .................. 587<br />
* Järjestelmäasetukset-valikko ................ 587<br />
* Kartta-asetukset-valikko ....................... 588<br />
* Bluetooth-asetukset -valikko ................. 588<br />
* AV-järjestelmäasetukset -valikko .......... 589<br />
* AV-ääniasetukset -valikko .................... 589<br />
Sanasto ....................................................... 590<br />
Tekniset tiedot ............................................. 592<br />
400
Johdanto<br />
Johdanto<br />
Yleiskatsaus käsikirjaan<br />
Muista lukea Tärkeitä tietoja käyttäjälle<br />
(erillinen käsikirja) ennen tämän tuotteen<br />
käyttämistä. Se sisältää varoituksia ja muita<br />
tärkeitä tietoja, jotka on syytä ottaa<br />
huomioon.<br />
Tämän käyttöoppaan esimerkkinäytöt ovat<br />
mallista <strong>AVIC</strong>-F40BT. Jos käytät eri mallia,<br />
avautuvat näytöt voivat poiketa käyttöoppaan<br />
esimerkkinäytöistä.<br />
Tämän käsikirjan käyttö<br />
Toimintamenetelmän löytäminen sille,<br />
mitä haluat tehdä<br />
Kun olet päättänyt, mitä haluat tehdä,<br />
tarvitsemasi sivu löytyy kohdasta "Sisältö".<br />
Toimintamenetelmän löytäminen<br />
valikkonimestä<br />
Jos haluat tarkistaa ruudulla näytetyn kohdan<br />
merkityksen, löydät tarvitsemasi sivun<br />
kohdasta "Näyttötiedot" käsikirjan lopussa.<br />
Sanasto<br />
Katso termien merkitys sanastosta.<br />
Tässä käyttöoppaassa käytetyt<br />
merkinnät<br />
Ennen kuin jatkat, lue seuraavat tiedot tässä<br />
oppaassa käytetyistä esitystavoista. Näiden<br />
esitystapojen tunteminen on avuksi, kun<br />
opettelet uuden laitteen käyttöä.<br />
• Navigointijärjestelmän painikkeiden nimet<br />
kirjoitetaan SUURAAKKOSILLA,<br />
LIHAVOITUNA:<br />
esim.)<br />
HOME-painike, MODE-painike.<br />
• Valikkokohteet, ruutuotsikot ja<br />
toiminnalliset osat kirjoitetaan lihavoituna<br />
lainausmerkeissä " ":<br />
esim.)<br />
"Määränpää-valikko" -ruutu tai "AVlähde"<br />
-ruutu<br />
• Ruudussa käytettävissä olevat<br />
kosketuspaneelin näppäimet kirjoitetaan<br />
lihavoituna hakasulkuihin [ ]:<br />
esim.)<br />
[Määränpää], [Asetukset].<br />
• Lisätiedot, vaihtoehdot ja muut ilmoitukset<br />
esitetään seuraavassa muodossa:<br />
esim.)<br />
❒ Ellei kodin sijaintia ole vielä tallennettu,<br />
aseta se ensimmäiseksi.<br />
• Muiden samalla ruudulla olevien<br />
näppäimien toimintojen kuvaukset on<br />
osoitettu merkillä • kuvauksen alussa:<br />
esim.)<br />
• Jos kosketat [OK], merkintä poistetaan.<br />
• Viitteet esitetään seuraavasti:<br />
esim.)<br />
➲ Katso lisätietoja toiminnoista kohdasta<br />
"Yhteenveto ruutujen vaihdosta" sivulla<br />
414.<br />
Tässä käyttöoppaassa käytetyt termit<br />
"Etunäyttö" ja "takanäyttö"<br />
Tässä oppaassa navigointiyksikön rungossa<br />
olevaa ruutua kutsutaan "etunäytöksi". Muita<br />
kaupallisesti saatavissa olevia ruutuja, jotka<br />
voidaan liittää tähän navigointiyksikköön<br />
kutsutaan "takanäytöksi".<br />
"Videokuva"<br />
"Videokuva" tarkoittaa tässä oppaassa<br />
sisäänrakennetusta DVD-videosta,<br />
DivX ® :stä, iPodista tai tähän järjestelmään<br />
RCA-kaapelilla liitetystä mistä tahansa<br />
laitteesta, kuten yleiskäyttöön tarkoitetusta<br />
AV-laitteesta, tulevaa liikkuvaa kuvaa.<br />
"Ulkopuolinen tallennuslaite (USB, SD)"<br />
SD-muistikorttia, SDHC-muistikorttia,<br />
microSD-korttia, microSDHC-korttia ja USBmuistilaitetta<br />
kutsutaan yhteisellä nimellä<br />
"ulkopuolinen tallennuslaite (USB, SD)". Jos<br />
sitä kutsutaan nimellä "USB-tallennuslaite",<br />
se tarkoittaa ainoastaan USB-muistia.<br />
"SD-muistikortti"<br />
SD-, SDHC-, microSD- ja microSDHC -<br />
muistikortteja nimitetään yhteisesti "SDmuistikortiksi".<br />
SUOMI<br />
401
Johdanto<br />
Videon katselua koskeva<br />
huomautus<br />
Muista, että tämän järjestelmän käyttö<br />
kaupalliseen tai julkiseen käyttöön voi olla<br />
tekijänoikeuslain vastaista.<br />
DVD-videon katselua koskeva<br />
huomautus<br />
Tässä laitteessa käytetään<br />
tekijänoikeussuojatekniikkaa, jota suojaavat<br />
patentit Yhdysvalloissa ja muut Rovi<br />
Corporationin immateriaaliset oikeudet.<br />
Purkaminen ja muuntaminen ovat kiellettyä.<br />
MP3-tiedoston käyttöä<br />
koskeva huomautus<br />
Tämän navigointijärjestelmän mukana seuraa<br />
vain oikeus yksityiseen, ei-kaupalliseen<br />
käyttöön. Tuotteen ostaminen ei anna<br />
oikeutta käyttää tuotetta kaupalliseen (voittoa<br />
tuottavaan) reaaliaikaiseen lähettämiseen<br />
(ääniaalloilla, satelliitin kautta, kaapelin kautta<br />
ja/tai muuten), lähettämiseen/suoratoistoon<br />
Internetin, intranetin ja/tai muiden verkkojen<br />
tai muiden elektronisten jakelujärjestelmien,<br />
kuten maksullisten tai tilattavien<br />
audiolähetysten, kautta. Sellaiseen<br />
toimintaan tarvitaan erillinen lisenssi.<br />
Lisätietoja on osoitteessa<br />
http://www.mp3licensing.com.<br />
• iPod nano (5. sukupolvi): Versio 1.0.2<br />
• iPod nano (4. sukupolvi): Versio 1.0.4<br />
• iPod nano (3. sukupolvi): Versio 1.1.3<br />
• iPhone 4S: iOS 5.0<br />
• iPhone 4: iOS 5.0<br />
• iPhone 3GS: iOS 5.0<br />
• iPhone 3G: iOS 4.2.1<br />
• iPhone: iOS 3.1.3<br />
❒ Tässä käsikirjassa iPodia ja iPhonea<br />
kutsutaan nimellä iPod.<br />
❒ Kun tätä navigointijärjestelmää käytetään<br />
<strong>Pioneer</strong> USB-käyttöliittymäkaapelin kanssa<br />
iPodia varten (CD-IU51V) kanssa<br />
(myydään erikseen), voidaan<br />
navigointijärjestelmällä ohjata<br />
yhteensopivaa iPod-laitetta.<br />
❒ Toimintamenetelmät voivat vaihdella iPodmallista<br />
ja -ohjelmistoversiosta riippuen.<br />
❒ iPodin ohjelmistoversiosta riippuen se ei<br />
mahdollisesti ole yhteensopiva tämän<br />
laitteiston kanssa.<br />
Katso lisätietoja iPod-yhteensopivuudesta<br />
tämän navigointijärjestelmän kanssa websivustoltamme.<br />
Karttojen kattavuus<br />
Katso lisätietoja tämän navigointijärjestelmän<br />
karttojen kattavuudesta web-sivustoltamme.<br />
LCD-paneelin ja näytön<br />
suojaaminen<br />
SUOMI<br />
iPod-yhteensopivuus<br />
Tämä tuote tukee ainoastaan seuraavia iPodmalleja<br />
ja iPod-ohjelmistoversioita. Muut eivät<br />
mahdollisesti toimi kunnolla.<br />
• iPod touch (4. sukupolvi): iOS 5.0<br />
• iPod touch (3. sukupolvi): iOS 5.0<br />
• iPod touch (2. sukupolvi): iOS 4.2.1<br />
• iPod touch (1. sukupolvi): iOS 3.1.3<br />
• iPod classic 120 Gt: Versio 2.0.1<br />
• iPod classic 160 Gt (2009): Versio 2.0.4<br />
• iPod classic 80 Gt: Versio 1.1.2<br />
• iPod classic 160 Gt (2007): Versio 1.1.2<br />
• iPod nano (6. sukupolvi): Versio 1.1<br />
❒ Älä altista LCD-näyttöä suoralle<br />
auringonvalolle, kun laitetta ei käytetä.<br />
Pitkäaikainen altistaminen suoralle<br />
auringonvalolle voi johtaa LCD-näytön<br />
vaurioitumiseen johtuen korkeasta<br />
lämpötilasta.<br />
❒ Kun käytät matkapuhelinta, pidä<br />
matkapuhelimen antenni etäällä LCDnäytöstä,<br />
jotta videossa ei näkyisi pilkkuina,<br />
väriraitoina jne. ilmenevinä häiriöinä.<br />
❒ Jotta LCD-näyttö ei vaurioidu, kosketa<br />
kosketuspaneelin näppäimiä ainoastaan<br />
sormella ja kosketa ruutua kevyesti.<br />
402
Johdanto<br />
Huomioita sisäisestä<br />
muistista<br />
Ennen auton akun poistamista<br />
Jos akku irrotetaan tai tyhjenee, laitteen<br />
muisti tyhjenee ja se on ohjelmoitava<br />
uudelleen.<br />
❒ Joitakin tietoja jää. Muista lukea<br />
"Poistettavien kohteitten asettaminen"<br />
ensin.<br />
➲ Lisätietoja on kohdassa "Poistettavien<br />
kohteitten asettaminen" sivulla 562.<br />
Pyyhittävät tiedot<br />
Tiedot pyyhitään irrottamalla keltainen johdin<br />
akusta (tai irrottamalla itse akku).<br />
❒ Joitakin tietoja jää. Muista lukea<br />
"Poistettavien kohteitten asettaminen"<br />
ensin.<br />
➲ Lisätietoja on kohdassa "Poistettavien<br />
kohteitten asettaminen" sivulla 562.<br />
SUOMI<br />
403
Perustoiminnot<br />
Perustoiminot<br />
Osien nimien ja toimintojen tarkastaminen<br />
Tässä luvussa kuvataan osien nimet ja painikkeiden päätoiminnot.<br />
<strong>AVIC</strong>-F40BT (LCD-paneeli kiinni)<br />
<strong>AVIC</strong>-F40BT (LCD-paneeli auki)<br />
SUOMI<br />
404
Perustoiminnot<br />
<strong>AVIC</strong>-<strong>F940BT</strong>, <strong>AVIC</strong>-F840BT<br />
-painike<br />
• Paina -näppäintä ottaaksesi<br />
äänitoiminnot käyttöön.<br />
➲ Lisätietoja on kohdassa<br />
"Navigointijärjestelmän käyttö ääniohjeilla"<br />
sivulla 556.<br />
• AV-lähde mykistetään pitämällä -<br />
näppäintä painettuna.<br />
Peruuta mykistys pitämällä sitä uudelleen<br />
painettuna.<br />
VOL-painike (+/–)<br />
Paina säätääksesi AV (audio ja video) -<br />
lähteen äänenvoimakkuutta.<br />
HOME-painike<br />
• Avaa "Päävalikko"-ruutu painamalla<br />
HOME-painiketta.<br />
• Painamalla siirrytään klassisen valikon ja<br />
pikavalintavalikon välillä, kun "Päävalikko"<br />
on näytöllä.<br />
➲ Lisätietoja on kohdassa "Mitä kussakin<br />
valikossa voi tehdä" sivulla 415.<br />
• Sammuta ruudun näyttö pitämällä<br />
painiketta painettuna.<br />
MODE-painike<br />
• Paina vaihtaaksesi karttaruudun ja AVkäyttöruudun<br />
välillä.<br />
• Paina näyttääksesi karttaruudun, kun<br />
navigointitoimintoruutu on näytöllä.<br />
• Avaa "Kuvansäätö"-näyttö painamalla sitä<br />
pitkään.<br />
➲ Lisätietoja on kohdassa "Kuvan<br />
säätäminen" sivulla 541.<br />
TRK-painike<br />
Painamalla suoritetaan manuaalista<br />
asemahaku-, pikakelaus eteenpäin- tai<br />
taaksepäin- ja kappaleenhakutoimintoja.<br />
0-painike<br />
LCD-näyttö<br />
Levyn syöttöaukko<br />
Syötä toistettava levy.<br />
➲ Lisätietoja on kohdassa "Levyn<br />
asettaminen ja poistaminen" sivulla 407.<br />
SD-korttipaikka<br />
➲ Lisätietoja on kohdassa "SD-muistikortin<br />
syöttäminen ja poistaminen" sivulla 408.<br />
Monisäädin (Äänenvoim.painike/ /<br />
MUTE)<br />
• Käännä säätääksesi AV- (audio ja video) -<br />
lähteen äänenvoimakkuutta.<br />
• Paina monisäätimen keskustaa kuullaksesi<br />
reittiohjauksen.<br />
SUOMI<br />
405
Perustoiminnot<br />
SUOMI<br />
• Monisäätimen keskustan jatkuva<br />
painaminen mykistää AV-lähteen (audio ja<br />
video). Peruuta mykistys pitämällä sitä<br />
uudelleen painettuna.<br />
Irrotettava kuvapinta<br />
-painike<br />
Paina irrotettavan kuvapinnan poistamiseksi<br />
navigointijärjestelmästä.<br />
➲ Lisätietoja on kohdassa "Irrotettavan<br />
kuvapinnan irrottaminen" sivulla 406.<br />
Laitteen suojaaminen<br />
varkaudelta<br />
❒ Tämä toiminto on käytettävissä ainoastaan<br />
malleissa <strong>AVIC</strong>-<strong>F940BT</strong> ja <strong>AVIC</strong>-F840BT.<br />
Irrotettava kuvapinta voidaan irrottaa alla<br />
kuvatulla tavalla navigointijärjestelmästä<br />
varkauden estämiseksi.<br />
! VAARA<br />
• Älä altista irrotettavaa kuvapintaa liiallisille<br />
iskuille tai pura sitä.<br />
• Älä koskaan tartu painikkeisiin lujasti tai<br />
käytä liikaa voimaa irrotuksen ja<br />
kiinnityksen yhteydessä.<br />
• Pidä irrotettava kuvapinta poissa lasten<br />
ulottuvilta, jotta he eivät laita sitä suuhunsa.<br />
• Irrotettuasi irrotettavan kuvapinnan, pidä se<br />
turvallisessa paikassa, jossa se ei<br />
naarmuunnu tai vahingoitu.<br />
• Pidä irrotettava kuvapinta pois<br />
auringonvalosta ja korkeista lämpötiloista.<br />
• Ennen irrotettavan kuvapinnan irrottamista<br />
tai kiinnittämistä käännä virtalukko pois<br />
päältä (ACC OFF).<br />
Irrotettavan kuvapinnan irrottaminen<br />
❒ Navigointijärjestelmää ei voi käyttää<br />
irrotettavan kuvapinnan ollessa irti siitä.<br />
1. Pidä -painiketta painettuna ja vedä sitä<br />
alas.<br />
Irrotettavan kuvapinnan alareuna irtoaa<br />
hieman navigointijärjestelmästä, kun irrottaa<br />
sormen.<br />
2. Vedä irrotettavan kuvapinnan alareunasta<br />
varovasti ulospäin.<br />
Irrotettava kuvapinta<br />
Irrotettavan kuvapinnan kiinnittäminen<br />
1. Työnnä irrotettava kuvapinta kokonaan<br />
navigointijärjestelmään.<br />
Varmista, että irrotettava kuvapinta on<br />
kunnolla kiinni navigointijärjestelmän<br />
kiinnityskoukuissa.<br />
2. Työnnä irrotettavan kuvapinnan alaosaa<br />
kunnes kuuluu napsahdus.<br />
Jos et saa irrotettavaa kuvapintaa kiinnitettyä<br />
navigointijärjestelmään, yritä uudelleen,<br />
mutta älä käytä liiallista voimaa, koska<br />
paneeli saattaa vaurioitua.<br />
406
Perustoiminnot<br />
LCD-paneelin kulman<br />
säätäminen<br />
❒ Tämä toiminto on käytettävissä ainoastaan<br />
mallissa <strong>AVIC</strong>-F40BT.<br />
! VAROITUS<br />
Pidä kädet ja sormet irti yksiköstä, kun LCDpaneelia<br />
avataan, suljetaan tai säädetään.<br />
Ole erityisen varovainen lasten käsien ja<br />
sormien kanssa.<br />
! VAARA<br />
Älä avaa tai sulje LCD-paneelia väkisin. Se<br />
voi aiheuttaa toimintahäiriön.<br />
1. Paina 0-painiketta.<br />
"Näytön Asetukset" -ruutu avautuu.<br />
2. Säädä kulmaa koskettamalla tai .<br />
! VAARA<br />
• Älä avaa tai sulje LCD-paneelia väkisin. Se<br />
voi aiheuttaa toimintahäiriön.<br />
• Älä käytä tätä navigointijärjestelmää,<br />
ennen kuin LCD-paneeli aukeaa tai<br />
sulkeutuu kokonaan. Jos<br />
navigointijärjestelmää käytetään LCDpaneelin<br />
auetessa tai sulkeutuessa, voi se<br />
pysähtyä turvallisuuden takia kyseiseen<br />
kulmaan.<br />
• Älä aseta avoimen LCD-paneelin päälle<br />
lasia tai tölkkiä. Muuten<br />
navigointijärjestelmä voi mennä rikki.<br />
• Älä työnnä levypesään muuta kuin levyjä.<br />
1. Paina 0-painiketta.<br />
"Näytön Asetukset" -ruutu avautuu.<br />
2. Kosketa [Auki].<br />
3. Kosketa näppäintä .<br />
❒ LCD-paneelin säädetty kulma tallentuu ja<br />
paneeli palaa automaattisesti kyseiseen<br />
kulmaan, kun se seuraavan kerran avataan<br />
tai suljetaan.<br />
LCD-paneeli aukeaa ja levyaukko tulee esiin.<br />
3. Aseta levy levypesään.<br />
Levyn asettaminen ja<br />
poistaminen<br />
Levyn syöttäminen laitteeseen (malli<br />
<strong>AVIC</strong>-F40BT)<br />
! VAROITUS<br />
• Pidä kädet ja sormet irti yksiköstä, kun<br />
LCD-paneelia avataan, suljetaan tai<br />
säädetään. Ole erityisen varovainen lasten<br />
käsien ja sormien kanssa.<br />
• Älä käytä, kun LCD-paneeli on jäänyt auki.<br />
Jos LCD-paneeli jätetään auki, voi se<br />
johtaa onnettomuustapauksessa<br />
loukkaantumiseen.<br />
Levy vedetään sisään laitteeseen ja LCDpaneeli<br />
sulkeutuu.<br />
Levyn poistaminen laitteesta (malli<br />
<strong>AVIC</strong>-F40BT)<br />
1. Paina 0-painiketta.<br />
"Näytön Asetukset" -ruutu avautuu.<br />
2. Kosketa [Poista levy].<br />
SUOMI<br />
407
Perustoiminnot<br />
SD-muistikortin syöttäminen<br />
ja poistaminen<br />
LCD-paneeli aukeaa ja levy tulee ulos.<br />
3. Poista levy ja paina 0-painiketta.<br />
LCD-paneeli sulkeutuu.<br />
Levyn syöttäminen laitteeseen (mallit<br />
<strong>AVIC</strong>-<strong>F940BT</strong> ja <strong>AVIC</strong>-F840BT)<br />
! VAARA<br />
Älä työnnä levypesään muuta kuin levyjä.<br />
* Aseta levy levypesään.<br />
! VAARA<br />
• SD-muistikortin poistaminen tiedonsiirron<br />
aikana voi vaurioittaa korttia. Varmista, että<br />
poistat SD-muistikortin tässä<br />
käyttöoppaassa kuvattua menetelmää<br />
käyttäen.<br />
• Jos tallennuslaitteessa tapahtuu jostain<br />
syystä tietojen häviämistä tai<br />
sotkeutumista, ei tietoja yleensä pystytä<br />
palauttamaan. <strong>Pioneer</strong> ei vastaa tietojen<br />
häviämisestä tai sotkeutumisesta johtuvia<br />
vahinkoja, kustannuksia tai kuluja.<br />
• Älä työnnä laitteeseen mitään muuta kuin<br />
SD-muistikortteja.<br />
❒ Tämä järjestelmä ei ole yhteensopiva Multi<br />
Media Cardin (MMC) kanssa.<br />
❒ Yhteensopivuutta kaikkien SDmuistikorttien<br />
kanssa ei voida taata.<br />
❒ Tämän yksikkö ei mahdollisesti toimi<br />
parhaimmillaan joidenkin SD-muistikorttien<br />
kanssa.<br />
SD-muistikortin syöttäminen laitteeseen<br />
(malli <strong>AVIC</strong>-F40BT)<br />
Levyn poistaminen laitteesta (mallit<br />
<strong>AVIC</strong>-<strong>F940BT</strong> ja <strong>AVIC</strong>-F840BT)<br />
1. Paina 0-painiketta.<br />
Kosketuspaneelin näppäimet<br />
tallennusvälineen poistamiseksi tulevat<br />
näkyviin.<br />
2. Kosketa [Poista levy].<br />
! VAARA<br />
• Älä paina 0-painiketta, kun SD-muistikortti<br />
ei ole kokonaan sisällä. Muuten kortti voi<br />
vahingoittua.<br />
• Älä paina 0-painiketta, ennen kuin SDmuistikortti<br />
on kokonaan poistettu. Muuten<br />
kortti voi vahingoittua.<br />
1. Paina 0-painiketta.<br />
"Näytön Asetukset" -ruutu avautuu.<br />
2. Kosketa [Syötä muistikortti].<br />
SUOMI<br />
408<br />
Levy poistetaan.<br />
LCD-paneeli aukeaa ja SD-kortin aukko tulee<br />
esiin.
Perustoiminnot<br />
3. Syötä SD-muistikortti SD-korttipaikkaan.<br />
Syötä se siten, että tarrapinta osoittaa<br />
ylöspäin, ja paina kortti pohjaan, kunnes se<br />
napsahtaa ja lukkiutuu paikalleen.<br />
4. Vedä SD-muistikortti suorassa ulos.<br />
4. Paina 0-painiketta.<br />
LCD-paneeli sulkeutuu.<br />
❒ Jos SD-muistikorttiin on tallennettu kartan<br />
tietoihin liittyviä tietoja, esim. muokattuja<br />
POI-tietoja, navigointijärjestelmä<br />
käynnistyy uudelleen.<br />
SD-muistikortin poistaminen laitteesta<br />
(malli <strong>AVIC</strong>-F40BT)<br />
1. Paina 0-painiketta.<br />
"Näytön Asetukset" -ruutu avautuu.<br />
2. Kosketa [Poista muistikortti].<br />
5. Paina 0-painiketta.<br />
LCD-paneeli sulkeutuu.<br />
❒ Kun poistat SD-muistikortin koskettamalla<br />
[Poista muistikortti], käyttämäsi mallin<br />
tiedot tallennetaan automaattisesti SDmuistikorttiin.<br />
Apuohjelma NavGate FEEDS käyttää näitä<br />
tietoja käyttämäsi mallin tunnistamiseen.<br />
Kun karttatietoihin liittyvää tietoa<br />
tallennetaan<br />
❒ Tämä kuvaus koskee mallia <strong>AVIC</strong>-F40BT.<br />
Jos SD-muistikorttiin tallennetaan kartan<br />
tietoihin liittyviä tietoja, esim. muokattuja POItietoja,<br />
toimenpiteet ovat hieman erilaisia.<br />
1. Paina 0-painiketta ja kosketa sitten<br />
[Poista muistikortti].<br />
2. Kosketa [Kyllä].<br />
LCD-paneeli avautuu.<br />
3. Paina SD-muistikorttia kevyesti keskeltä,<br />
kunnes se naksahtaa.<br />
SUOMI<br />
Navigointijärjestelmä käynnistyy uudelleen ja<br />
LCD-paneeli avautuu.<br />
3. Poista SD-muistikortti.<br />
4. Paina 0-painiketta.<br />
LCD-paneeli sulkeutuu.<br />
409
Perustoiminnot<br />
SD-muistikortin syöttäminen laitteeseen<br />
(mallit <strong>AVIC</strong>-<strong>F940BT</strong> ja <strong>AVIC</strong>-F840BT)<br />
3. Paina SD-muistikorttia kevyesti keskeltä,<br />
kunnes se naksahtaa.<br />
1. Syötä SD-muistikortti SD-korttipaikkaan.<br />
Syötä SD-muistikortti siten, että<br />
liitäntäkoskettimet osoittavat alaspäin, ja<br />
paina korttia, kunnes se naksahtaa ja lukittuu<br />
täysin.<br />
4. Vedä SD-muistikortti suorassa ulos.<br />
❒ Jos SD-muistikorttiin on tallennettu kartan<br />
tietoihin liittyviä tietoja, esim. muokattuja<br />
POI-tietoja, navigointijärjestelmä<br />
käynnistyy uudelleen.<br />
SD-muistikortin poistaminen laitteesta<br />
(mallit <strong>AVIC</strong>-<strong>F940BT</strong> ja <strong>AVIC</strong>-F840BT)<br />
1. Paina 0-painiketta.<br />
Kosketuspaneelin näppäimet<br />
tallennusvälineen poistamiseksi tulevat<br />
näkyviin.<br />
2. Kosketa [Poista muistikortti].<br />
Kun karttatietoihin liittyvää tietoa<br />
tallennetaan<br />
❒ Kuvaus koskee malleja <strong>AVIC</strong>-<strong>F940BT</strong> ja<br />
<strong>AVIC</strong>-F840BT.<br />
Jos SD-muistikorttiin tallennetaan kartan<br />
tietoihin liittyviä tietoja, esim. muokattuja POItietoja,<br />
toimenpiteet ovat hieman erilaisia.<br />
1. Paina h -painiketta ja kosketa sitten<br />
[Poista muistikortti].<br />
2. Kosketa [Kyllä].<br />
Navigointijärjestelmä käynnistyy uudelleen ja<br />
näkyviin tulee viesti, jossa kehotetaan<br />
poistamaan SD-muistikortti.<br />
SUOMI<br />
Näkyviin tulee viesti, jossa kehotetaan<br />
poistamaan SD-muistikortti.<br />
3. Poista SD-muistikortti laitteesta viestin<br />
ollessa näkyvissä.<br />
410
Perustoiminnot<br />
Poista SD-muistikortti laitteesta, ennen kuin<br />
kosketat [OK].<br />
4. Kosketa [OK].<br />
Navigointijärjestelmä käynnistyy uudelleen.<br />
USB-tallennuslaitteen<br />
liittäminen ja irrottaminen<br />
! VAARA<br />
• Vältä tietojen häviäminen ja<br />
tallennuslaitteen vahingoittuminen<br />
jättämällä kortti navigointijärjestelmään,<br />
siksi aikaa kun tietoja siirretään.<br />
• <strong>Pioneer</strong> ei voi taata yhteensopivuutta<br />
kaikkien USB-massatallennuslaitteiden<br />
kanssa eikä vastaa mediasoittimista,<br />
älypuhelimista tai muista laitteista<br />
hävinneistä tie<strong>dois</strong>ta, kun käytät tätä<br />
laitetta.<br />
❒ Tämä navigointijärjestelmä ei mahdollisesti<br />
toimi parhaimmillaan joidenkin USBtallennuslaitteiden<br />
kanssa.<br />
❒ Kytkeminen USB-hubin kautta ei ole<br />
mahdollista.<br />
USB-tallennuslaitteen liittäminen<br />
* Liitä USB-tallennuslaite USB- ja<br />
minipistokeliittimeen.<br />
USB ja minipistokeliitin<br />
iPodin kytkeminen ja<br />
irrottaminen<br />
! VAARA<br />
• Vältä tietojen häviäminen ja<br />
tallennuslaitteen vahingoittuminen<br />
jättämällä kortti navigointijärjestelmään,<br />
siksi aikaa kun tietoja siirretään.<br />
• <strong>Pioneer</strong> ei voi taata yhteensopivuutta<br />
kaikkien USB-massatallennuslaitteiden<br />
kanssa eikä vastaa mediasoittimista,<br />
älypuhelimista tai muista laitteista<br />
hävinneistä tie<strong>dois</strong>ta, kun käytät tätä<br />
laitetta.<br />
iPodin kytkeminen<br />
iPod voidaan kytkeä navigointijärjestelmään<br />
iPodin USB-käyttöliittymäkaapelilla.<br />
❒ Kytkemistä varten tarvitaan iPodin USBkäyttöliittymäkaapeli<br />
(CD-IU51V)<br />
(myydään erikseen).<br />
❒ Katso lisätietoja iPod-yhteensopivuudesta<br />
tämän navigointijärjestelmän kanssa websivustoltamme.<br />
❒ Kytkeminen USB-hubin kautta ei ole<br />
mahdollista.<br />
1. Tarkasta, ettei yhtään USBtallennuslaitetta<br />
ole kytketty.<br />
2. Kytke iPod.<br />
USB-tallennuslaitteen irrottaminen<br />
USB-muisti<br />
* Vedä USB-tallennuslaite irti, sen jälkeen<br />
kun on tarkastettu, ettei sen tietoja ole<br />
käytössä.<br />
USB ja minipistokeliitin<br />
iPodin USBkäyttöliittymäkaapeli<br />
SUOMI<br />
411
Perustoiminnot<br />
iPodin irrottaminen<br />
* Vedä iPodin USB-käyttöliittymäkaapeli<br />
irti, sen jälkeen kun on tarkastettu, ettei<br />
sen tietoja ole käytössä.<br />
Käynnistäminen ja<br />
päättäminen<br />
1. Käynnistä järjestelmä käynnistämällä<br />
moottori.<br />
Hetken kuluttua käynnistyskuva ilmestyy<br />
ruudulle muutamaksi sekunniksi.<br />
❒ Jotta LCD-näyttö ei vaurioidu, kosketa<br />
kosketuspaneelin näppäimiä ainoastaan<br />
sormella ja kosketa ruutua kevyesti.<br />
2. Päätä järjestelmän käyttö sammuttamalla<br />
ajoneuvon moottori.<br />
Myös navigointijärjestelmä sammuu.<br />
Ensimmäinen<br />
käynnistäminen<br />
Valitse navigointijärjestelmän ensimmäisen<br />
käytön yhteydessä käytettävä kieli.<br />
1. Käynnistä järjestelmä käynnistämällä<br />
moottori.<br />
Hetken kuluttua käynnistyskuva ilmestyy<br />
ruudulle muutamaksi sekunniksi.<br />
2. Kosketa kieltä, jota haluat käyttää<br />
näytöllä.<br />
Navigointijärjestelmä käynnistyy nyt<br />
uudestaan.<br />
4. Lue huolellisesti vastuuvapautuslauseke<br />
yksityiskohtia myöten ja kosketa sitten<br />
[OK], jos hyväksyt ehdot.<br />
Karttanäyttö avautuu.<br />
Tavanomainen käynnistys<br />
SUOMI<br />
3. Kosketa kieltä, jota haluat käyttää<br />
ääniohjauksessa.<br />
* Käynnistä järjestelmä käynnistämällä<br />
moottori.<br />
Hetken kuluttua käynnistyskuva ilmestyy<br />
ruudulle muutamaksi sekunniksi.<br />
❒ Näyttöön tuleva ruutu vaihtelee edellisistä<br />
olosuhteista riippuen.<br />
❒ Kun reittiä ei ole, vastuuvapautuslauseke<br />
avautuu, sen jälkeen kun<br />
navigointijärjestelmä käynnistyy uudelleen.<br />
Lue huolellisesti vastuuvapautuslauseke<br />
yksityiskohtia myöten ja kosketa sitten<br />
[OK], jos hyväksyt ehdot.<br />
❒ Jos varkaudenestotoiminto on käytössä, on<br />
syötettävä salasana.<br />
412
Perustoiminnot<br />
Lue huolellisesti vastuuvapautuslauseke<br />
yksityiskohtia myöten ja kosketa sitten<br />
[OK], jos hyväksyt ehdot.<br />
Karttatietokantaa koskeva viesti<br />
Kun navigointijärjestelmää on alettu käyttää,<br />
voi näyttöön tulla karttatietoja koskeva viesti.<br />
❒ Viesti tule näkyviin, kun<br />
navigointijärjestelmä otetaan käyttöön<br />
ensimmäistä kertaa joka kuukausi.<br />
❒ Viestin saa suljettua koskettamalla sitä tai<br />
se häviää automaattisesti kahdeksan<br />
sekunnin kuluttua.<br />
Näyttelykuvat<br />
Ellei navigointijärjestelmää käytetä kahden<br />
minuutin aikana, näyttelykuvat tulevat<br />
näkyviin.<br />
❒ Näyttelykuvat eivät tule näkyviin, jos<br />
navigointijärjestelmän asentamisen jälkeen<br />
lähdetään ajamaan.<br />
SUOMI<br />
413
Navigointivalikkoruutujen käyttö<br />
Navigointivalikkorutujenkäytö<br />
Yhteenveto ruutujen vaihdosta<br />
2<br />
3 4<br />
1 1<br />
5<br />
6<br />
SUOMI<br />
414
Navigointivalikkoruutujen käyttö<br />
Mitä kussakin valikossa voi<br />
tehdä<br />
Päävalikko<br />
Avaa "Päävalikko"-ruutu painamalla HOMEpainiketta.<br />
Tämä alkuvalikko, josta pääsee haluttuihin<br />
ruutuihin ja käyttämään eri toimintoja.<br />
On olemassa kaksi "Päävalikko"-näytön<br />
tyyppiä.<br />
Klassinen valikko<br />
Pikaval.valikko<br />
Tallentamalla mieleiset valikkokohteet<br />
pikavalintoihin pääsee nopeasti hyppäämään<br />
tallennettuun valikkoruutuun pelkällä<br />
kosketuksella pikakuvakevalikon ruudussa.<br />
Pikakuvakkeen valinta<br />
❒ Pikakuvakkeisiin voidaan tallentaa<br />
korkeintaan 15 valikkokohdetta.<br />
1. Avaa pikakuvakevalikon näyttö<br />
painamalla toistuvasti HOME-painiketta.<br />
❒ Jos käytät navigointijärjestelmää<br />
ensimmäistä kertaa tai jos pikakuvakkeita<br />
ei ole asetettu, näyttöön tulee viesti. Siirry<br />
seuraavaan vaiheeseen koskettamalla<br />
[Kyllä].<br />
2. Kosketa [Pikaval.].<br />
Pikaval.valikko<br />
❒ Tässä käsikirjassa klassista valikkoa<br />
kutsutaan nimellä "Päävalikko".<br />
Määränpää-valikko<br />
Tässä valikossa voidaan hakea määränpää.<br />
Tästä valikoista voidaan myös tarkistaa tai<br />
peruuttaa asetettu reitti.<br />
Puhelinvalikko<br />
Tästä pääsee handsfree-toimintoon liittyvään<br />
näyttöön.<br />
AV-toimintaruutu<br />
Tämän ruutu aukeaa normaalisti, kun<br />
toistetaan AV-lähdettä.<br />
Asetusvalikko<br />
Ruutuun voi mennä asetusten räätälöintiä<br />
varten.<br />
Karttaruutu<br />
Tässä näytössä voi tarkastaa ajoneuvon<br />
todelliset sijaintitiedot ja reitin määränpäähän.<br />
Pikakuvakkeiden valintanäyttö avautuu.<br />
3. Koskettamalla oikeassa reunassa olevaa<br />
välilehteä tai vierittämällä palkkia saadaan<br />
näkyviin kuvake, joka halutaan asettaa<br />
pikakuvakkeeksi.<br />
Vierityspalkki<br />
4. Kosketa pitkään kuvaketta, joka halutaan<br />
lisätä pikakuvakkeisiin.<br />
5. Siirrä kuvake ruudun vasemmalle puolelle<br />
ja vapauta se.<br />
Valittu kuvake lisätään pikakuvakkeeksi.<br />
SUOMI<br />
415
Navigointivalikkoruutujen käyttö<br />
Ellei näytetyllä alueella voida näyttää kaikkia<br />
merkkejä, koskettamalla kohteen oikealla<br />
puolella olevaa näppäintä saadaan loput<br />
merkeistä näkyviin.<br />
Näytön näppäimistön käyttö<br />
SUOMI<br />
Pikakuvakkeen poistaminen<br />
1. Kosketa pitkään poistettavaa<br />
pikakuvaketta.<br />
2. Siirrä kuvake ruudun oikealle puolelle ja<br />
vapauta se.<br />
Listaruutujen käyttö (esim.<br />
POI-lista)<br />
Ruudun otsikko<br />
<br />
Koskettamalla vierityspalkin kohtia<br />
voidaan luetteloa vierittää muiden<br />
vaihtoehtojen näkemiseksi.<br />
<br />
Edellinen ruutu palaa näyttöön.<br />
Luetellut kohteet<br />
Listan kohteen koskettamisella voidaan<br />
kaventaa vaihtoehtoja ja jatkaa seuraavaan<br />
toimintaan.<br />
Mahdollisten vaihtoehtojen määrä<br />
❒ Jos mahdollisia vaihtoehtoja 10 000 tai<br />
enemmän, "****" on näkyvissä.<br />
<br />
1<br />
2<br />
3<br />
4<br />
5<br />
6<br />
tai<br />
1<br />
2 8<br />
3<br />
4<br />
5 6 7<br />
Ruudun otsikko<br />
Ruudun otsikko avautuu.<br />
Tekstiruutu<br />
Näyttää syötetyt merkit. Ellei tekstiruutua ole<br />
olemassa, näkyviin tulee tietoja sisältävä<br />
ohje.<br />
Näppäimistö<br />
Näppäile merkit koskettamalla näppäimiä.<br />
<br />
Edellinen ruutu palaa näyttöön.<br />
Näppäim.<br />
Vaihtaa ruudussa olevan näppäimistön<br />
asettelua.<br />
Symboli, Muut, 0-9<br />
Myös muita aakkosmerkkejä voidaan syöttää.<br />
Myös tekstiä, jossa on merkkejä, kuten [&] tai<br />
[+] tai numeroita, voidaan syöttää.<br />
Tätä koskettamalla vaihdetaan valintaa.<br />
❒ Näytettävä tulos on sama, käytätpä mitä<br />
tahansa kirjaimista "A", "Ä", "Å" tai "Æ".<br />
OK<br />
Vahvistaa syötön ja mahdollistaa siirtymisen<br />
seuraavaan vaiheeseen.<br />
<br />
Poistaa syötetyn tekstin kirjain kerrallaan<br />
tekstin lopusta lähtien. Näppäimen jatkuva<br />
kosketus poistaa koko tekstin.<br />
416
Kartan käytö<br />
Kartan käyttö<br />
Useimmat navigointijärjestelmän tarjoamat tiedot näkyvät kartalla. On vain tiedettävä, miten tiedot<br />
näytetään.<br />
Karttaruudun lukeminen<br />
Tässä esimerkissä on malli 2D-karttaruudusta.<br />
❒ Tähdellä (*) merkityt tiedot näkyvät vain,<br />
kun reitti on laskettu.<br />
❒ Tilanteesta ja asetuksista riippuen kaikkia<br />
tietoja ei ehkä näytetä.<br />
Seuraavan ajettavan kadun nimi (tai<br />
seuraava neuvontapiste)*<br />
Seuraava kulkusuunta*<br />
Lähestyessäsi ohjauspistettä, sen väri<br />
muuttuu vihreäksi.<br />
❒ Koskettamalla tätä kohdetta, voit kuunnella<br />
seuraavan ohjauksen uudelleen.<br />
❒ Se voidaan valita näytettäväksi tai ei<br />
näytettäväksi.<br />
➲ Lisätietoja on kohdassa "Ajo-ohjeiden<br />
näyttäminen" sivulla 531.<br />
Etäisyys ohjauspisteeseen*<br />
Näyttää etäisyyden seuraavaan<br />
neuvontapisteeseen.<br />
❒ Koskettamalla tätä kohdetta, voit kuunnella<br />
seuraavan ohjauksen uudelleen.<br />
Toisen käännöksen nuoli*<br />
Näyttää kääntymissuunnan seuraavan<br />
ohjauspisteen jälkeen ja etäisyyden sinne.<br />
➲ Lisätietoja on kohdassa "Ajo-ohjeiden<br />
näyttäminen" sivulla 531.<br />
Kartan hallinta<br />
Koskettamalla , näkyviin tulee<br />
kosketuspaneelinäppäimet kartan<br />
mittakaavan ja kartan suunnan vaihtamiseksi.<br />
Nykyinen sijainti<br />
Osoittaa ajoneuvon nykyisen sijainnin.<br />
Kolmiomerkin kärki näyttää suunnan ja näyttö<br />
liikkuu automaattisesti ajon mukana.<br />
❒ Kolmiomerkin kärki osoittaa ajoneuvon<br />
varsinaisen olinpaikan.<br />
Eco-mittari<br />
Näyttää kaavion, jossa verrataan aiempaa<br />
polttoaineen keskikulutusta<br />
navigointijärjestelmän viimeistä käynnistystä<br />
seuranneeseen polttoaineenkulutukseen.<br />
➲ Lisätietoja on kohdassa<br />
"Polttoaineenkulutuksen tietojen<br />
näyttäminen" sivulla 532.<br />
Kadun nimi (tai kaupungin nimi), jota<br />
pitkin ajoneuvo kulkee<br />
➲ Lisätietoja on kohdassa "Tämän kadun<br />
niminäytön asettaminen" sivulla 531.<br />
SUOMI<br />
417
Kartan käyttö<br />
SUOMI<br />
AV-tietopalkin laajennuskieleke<br />
Kielekkeen koskettaminen avaa AVtietopalkin,<br />
josta näkee lyhyesti AV-lähteen<br />
nykyisen tilan. Uudelleen koskettaminen<br />
pienentää palkin.<br />
Pikavalinta AV-toimintaruutuun<br />
Näkyvissä on parhaillaan valittuna oleva AVlähde.<br />
Ilmaisimen koskettaminen avaa<br />
suoraan nykyisen lähteen AV-toimintaruudun.<br />
❒ Valitusta lähteestä riippuen näkyviin tulee<br />
kuva.<br />
Pikavalinta-kuvake<br />
Näyttää "Pikavalinta"-valikon.<br />
➲ Lisätietoja on kohdassa "Oikotievalikkojen<br />
käyttö kartalla" sivulla 421.<br />
Kartan suunnan osoitin<br />
• Kun valitaan "pohjoinen ylöspäin", näkyviin<br />
tulee .<br />
• Kun valitaan "suunta ylöspäin", näkyviin<br />
tulee .<br />
❒ Punainen nuoli osoittaa pohjoiseen.<br />
➲ Lisätietoja on kohdassa "Kartan suunnan<br />
vaihtaminen" sivulla 419.<br />
Nykyinen reitti*<br />
Nykyinen asetettu reitti on korostettu kartalla<br />
värillä. Jos reitin varrelle on asetettu<br />
reittipiste, seuraavan reittipisteen jälkeinen<br />
reitti on korostettu eri värillä.<br />
Suuntaviiva*<br />
Suunta määränpäähän (seuraava reittipiste<br />
tai kursori paikka) näkyy suorana viivana.<br />
Monitietoikkuna<br />
Jokainen monitietoikkunan kosketus muuttaa<br />
näytettäviä tietoja seuraavalla tavalla.<br />
• Etäisyys määränpäähän (tai etäisyys<br />
reittipisteeseen)*<br />
• Arvioitu saapumisaika määränpäähän<br />
tai reittipisteeseen*<br />
Arvioitu saapumisaika on laskettu<br />
ihanteellinen arvo, joka perustuu kohtaan<br />
"Nopeus" asetettuun arvoon ja todelliseen<br />
ajonopeuteen. Arvioitua saapumisaikaa on<br />
pidettävä vain viitteellisenä eikä se takaa<br />
saapumista osoitettuna ajankohtana.<br />
• Matka-aika määränpäähän tai<br />
reittipisteeseen*<br />
Kellonaika<br />
Ohjauslippujen merkitys<br />
Määränpää<br />
Ruudullinen lippu osoittaa<br />
määränpään.<br />
Reittipiste<br />
Siniset liput osoittavat<br />
reittipisteitä.<br />
Ohjauspiste<br />
Seuraava ohjauspiste (seuraava<br />
kääntymiskohta jne.) näytetään<br />
keltaisella lipulla.<br />
Suurennettu kartta risteyksestä<br />
Kun "Lähinäkymä" "Kartta-asetukset" -<br />
ruudussa on "On [Päällä]", näkyviin tulee<br />
suurennettu kartta risteyksestä.<br />
➲ Lisätietoja on kohdassa "Näytön<br />
automaattisen zoomauksen asettaminen"<br />
sivulla 529.<br />
Näyttö moottoritiellä ajettaessa<br />
Tietyissä moottoritien kohdissa ovat<br />
kaistatiedot käytettävissä. Kartta näyttää<br />
suositellun kaistan, jolta pääsee helposti<br />
seuraavaan ohjaukseen.<br />
418
Kartan käyttö<br />
Moottoritiellä ajettaessa poistumisramppien<br />
numerot ja moottoritienviitat voivat tulla<br />
näkyviin liittymien ja poistumisramppien<br />
läheisyydessä.<br />
Reititykseen soveltumattomat tiet<br />
(vaaleanpunainen tiet)<br />
Kartta voidaan näyttää, mutta sitä ei voida<br />
käyttää reitin laskentaan. Noudata tällä reitillä<br />
kaikkia maasi tieliikennesääntöjä.<br />
(Turvallisuutesi vuoksi.)<br />
Karttaruudun käyttö<br />
Kaistatiedot<br />
Moottoritien poistumisramppitiedot<br />
Näyttää poistumisrampin moottoritieltä.<br />
Moottoritienviitat<br />
Nämä näyttävät tienumeron ja antavat<br />
suuntatietoja.<br />
❒ Elleivät näiden kohteiden tiedot sisälly<br />
sisäänrakennettuun muistiin, eivät tiedot<br />
ole käytettävissä, vaikka kyseiset merkit<br />
ovat ajettavalla tiellä.<br />
Kartan mittakaavan vaihtaminen<br />
Kartan mittakaavan voi muuttaa välillä<br />
25 metriä – 2 000 kilometriä (25 jaardia –<br />
1 000 mailia).<br />
1. Näytä karttaruutu.<br />
➲ Katso lisätietoja toiminnoista kohdasta<br />
"Yhteenveto ruutujen vaihdosta" sivulla<br />
414.<br />
2. Kosketa karttaruudussa .<br />
Näkyviin tulevat ja ja kartan<br />
mittakaava.<br />
Karttatietokantaan tallennetut<br />
tietyypit<br />
Reittiohjaukseen sisältyvät tiet<br />
Käännös käännökseltä reitityskelpoiset tiet<br />
sisältävät täydet määritetiedot ja niitä voidaan<br />
käyttää täydelliseen reittiopastukseen.<br />
<strong>Pioneer</strong>-navigointi näyttää täydelliset<br />
reittiohjeet, mukaan lukien käännös<br />
käännökseltä -ääniohjeet ja nuolikuvakkeet.<br />
Tiet, joilla ei anneta käännös<br />
käännökseltä -ohjeita<br />
Reitityskelpoisilla teillä (violetilla näytetty ja<br />
korostettu reitti) on vain perustiedot ja niitä<br />
voidaan käyttää vain navigoitavan reitin<br />
suunnittelemiseen. <strong>Pioneer</strong> Navigation<br />
näyttää vain navigoitavan reitin kartalla (vain<br />
määränpäähän tai reittipisteeseen<br />
saapumisen opastus on saatavilla). Noudata<br />
oman turvallisuutesi takia korostetulla reitillä<br />
kaikkia maasi tieliikennesääntöjä.<br />
Näillä teillä ei näytetä käännös käännökseltä -<br />
ohjeita.<br />
3. Vaihda kartan mittakaavaa koskettamalla<br />
tai .<br />
❒ Ellei toimintoa käytetä muutamaan<br />
sekuntiin, karttanäytön hallinnan<br />
kosketuspaneelin näppäimet häviävät.<br />
• Koskettamalla itse mittakaavanäppäintä,<br />
kartta vaihtuu suoraan valittuun<br />
mittakaavaan.<br />
Kartan suunnan vaihtaminen<br />
Voit vaihtaa ajosuunnaksi kartalla joko<br />
"Kulkusuunta ylös" tai "Pohjoinen ylhäällä".<br />
• Suunta ylöspäin:<br />
Kartta näyttää ajoneuvon<br />
etenemissuunnaksi aina ruudun yläosan.<br />
• Pohjoinen ylöspäin:<br />
Kartassa pohjoinen osoittaa aina ylöspäin.<br />
SUOMI<br />
419
Kartan käyttö<br />
❒ Kartan suunta on aina "pohjoinen ylhäällä",<br />
kun sen mittakaava on vähintään 50<br />
kilometriä (25 mailia).<br />
❒ Kartan suunta on aina "Suunta ylöspäin",<br />
kun näytössä on kolmiulotteinen<br />
karttaruutu.<br />
1. Näytä karttaruutu.<br />
➲ Katso lisätietoja toiminnoista kohdasta<br />
"Yhteenveto ruutujen vaihdosta" sivulla<br />
414.<br />
2. Kosketa karttaruudussa .<br />
Näkyviin tulee tai .<br />
3. Vaihda ajoneuvon suunta koskettamalla<br />
tai .<br />
Asetus muuttuu jokaisella näppäimen<br />
kosketuksella.<br />
❒ Ellei toimintoa käytetä muutamaan<br />
sekuntiin, karttanäytön hallinnan<br />
kosketuspaneelin näppäimet häviävät.<br />
Kartan vierittäminen haluttuun<br />
sijaintipaikkaan<br />
1. Näytä karttaruutu.<br />
➲ Katso lisätietoja toiminnoista kohdasta<br />
"Yhteenveto ruutujen vaihdosta" sivulla<br />
414.<br />
2. Kosketa ja vedä karttaa haluttuun<br />
suuntaan vierittämistä varten.<br />
Kohdistimen sijoittaminen haluttuun kohtaan<br />
tuo ruudun alaosaan suppeat yleistiedot<br />
näytettävästä kohdasta, jolloin kohdasta<br />
näkyy kadun nimi ja muita tietoja. (Näytetyt<br />
tiedot riippuvat sijainnista.)<br />
❒ Vieritysmäärä riippuu vedon pituudesta.<br />
• Painamalla -painiketta kartta palaa<br />
nykyiseen asemaan.<br />
❒ Painettaessa MODE-painiketta kartta palaa<br />
senhetkiseen sijaintiin.<br />
Määrätyn sijainnin tietojen katsominen<br />
Tallennettujen paikkojen (kotisijainti, erityiset<br />
paikat, Suosikit-tiedot) ja paikkojen, joihin<br />
liittyy POI-kuvake tai liikennetietokuvake,<br />
kohdalla näytölle ilmestyy kuvake. Voit katsoa<br />
paikan tietoja asettamalla vierityskohdistimen<br />
kuvakkeen päälle.<br />
1. Vieritä karttaa ja siirrä vierityskohdistin<br />
kuvakkeelle, jonka tietoja haluat katsoa.<br />
2. Kosketa näppäintä .<br />
"Tiedot-lista" -ruutu avautuu.<br />
3. Kosketa kohtaa, jonka yksityiskohtaisia<br />
tietoja haluat tarkastella.<br />
Paikan tiedot tulevat esille.<br />
SUOMI<br />
1<br />
Kohdistin<br />
Etäisyys nykyisestä asemasta<br />
2<br />
Näytetyt tiedot vaihtelevat paikan mukaan.<br />
(Paikasta ei välttämättä ole lainkaan tietoja.)<br />
➲ Lisätietoja on kohdassa "Suosikkipaikkojen<br />
kuvakkeiden näytön asettaminen" sivulla<br />
531.<br />
420
Kartan käyttö<br />
➲ Lisätietoja on kohdassa "POIn näyttäminen<br />
kartalla" sivulla 532.<br />
➲ Lisätietoja on kohdassa "Liikennetietojen<br />
lukeminen kartalta" sivulla 444.<br />
❒ Koskettamalla [Soita] voit soittaa paikkaan,<br />
jos käytettävissä on puhelinnumero. (Vaatii<br />
langatonta Bluetooth-tekniikkaa käyttävän<br />
matkapuhelimen pariksi liittämisen.)<br />
➲ Lisätietoja on kohdassa "Kartalta<br />
soittaminen" sivulla 454.<br />
Oikotievalikkojen käyttö kartalla<br />
"Pikavalinta"-valikko mahdollistaa erilaisten<br />
tehtävien suorittamisen, kuten reitin<br />
laskeminen kursorin osoittamaan kohtaan tai<br />
sijainnin tallentaminen "Suosikit"-kohtaan,<br />
nopeammin kuin navigointivalikolla.<br />
Ruudulla näkyvä "Pikavalinta" voidaan<br />
räätälöidä. Tässä kuvattu "Pikavalinta" on<br />
tehty oletusasetukseksi.<br />
➲ Lisätietoja on kohdassa ""Pikavalinta"-<br />
valikon valitseminen" sivulla 534.<br />
❒ Tähdellä (*) merkittyjä kohteita ei voida<br />
poistaa "Pikavalinta"-valikosta.<br />
1. Kun kartta on näkyvissä, kosketa .<br />
➲ Lisätietoja on kohdassa "Sijainnin<br />
tallentaminen vieritystoiminnosta" sivulla<br />
439.<br />
: Etsintä Lähistöltä<br />
Löydä kohdepisteitä (POI) kursorin<br />
läheisyydestä.<br />
➲ Lisätietoja on kohdassa "Lähistöllä olevan<br />
POIn haku" sivulla 430.<br />
: Näytä POI Ikonina<br />
Näytä kartalla ympäristössä olevien<br />
palveluiden (POI) kuvakkeita.<br />
➲ Lisätietoja on kohdassa "POIn näyttäminen<br />
kartalla" sivulla 532.<br />
: Ännenvoim.<br />
Näyttää "Äänenvoimakkuuden Asetukset" -<br />
ruudun.<br />
➲ Lisätietoja on kohdassa "Ohjauksen ja<br />
puhelimen äänenvoimakkuuden säätö"<br />
sivulla 537.<br />
: Osoitekirja<br />
Näyttää "Yhteystiedot-lista" -ruudun.<br />
➲ Lisätietoja on kohdassa "Soittaminen<br />
puhelinluettelossa olevaan numeroon"<br />
sivulla 453.<br />
Lähellä<br />
Piilottaa "Pikavalinta"-valikon.<br />
Näytön vaihtaminen<br />
Pikavalinta-valikko<br />
: Reittiasetukset*<br />
Näkyy, kun karttaa ei vieritetä. Tämä kohde<br />
voidaan valita vain reittiohjauksen aikana.<br />
Reitin laskentaehtoja voidaan muuttaa ja<br />
laskea nykyinen reitti uudelleen.<br />
➲ Lisätietoja on kohdassa "Reititysehtojen<br />
muuttaminen" sivulla 435.<br />
: Määränpää*<br />
Näkyy, kun karttaa vieritetään. Aseta reitti<br />
kursorilla määritettyyn paikkaan.<br />
: Rekisteröinti<br />
Tallenna kursorin osoittaman sijainnin tiedot<br />
"Suosikit"-kohtaan.<br />
Navigointiohjaukseen voi valita eri tyyppisiä<br />
näyttöjä.<br />
1. Näytä "Kartta-asetukset"-ruutu.<br />
➲ Lisätietoja on kohdassa "Karttaasetusruudun<br />
näyttäminen" sivulla 528.<br />
2. Kosketa [Näyttö].<br />
"Näyttö"-ruutu avautuu.<br />
3. Kosketa tyyppiä, jonka haluat asettaa.<br />
Seuraavat tyypit ovat valittavissa:<br />
• 2D-näyttö (oletus):<br />
Näyttää normaalin kartan (2D-kartta).<br />
SUOMI<br />
421
Kartan käyttö<br />
• 3D-näkymä:<br />
Näyttää kartan ilmakuvalla (3D-kartta).<br />
❒ Tämä tila on käytettävissä, kun<br />
peruutuskameran asetuksena on "On<br />
[Päällä]".<br />
➲ Lisätietoja on kohdassa "Peruutuskameran<br />
asetukset" sivulla 539.<br />
• Eco-diagr.:<br />
Näyttää ekologisen ajon diagrammin<br />
näyttöruudun vasemmalla puolella ja<br />
kartan ruudun oikealla puolella.<br />
• Katunäkymä:<br />
Seuraavien neljän nykyistä sijaintia<br />
lähimpänä olevan opastuspisteen tiedot<br />
näkyvät järjestyksessä ylhäältä alas ruudun<br />
vasemmalla puolella.<br />
➲ Lisätietoja on kohdassa "Eco-ystävällisen<br />
ajon tilan tarkistaminen" sivulla 423.<br />
SUOMI<br />
Seuraavat tiedot näytetään.<br />
– Seuraavan ajettavan reitin nimi<br />
– Auton suunnan osoittava nuoli<br />
– Etäisyys ohjauspisteisiin<br />
❒ Tämä tila on käytettävissä vain, kun reitti on<br />
laskettu.<br />
• Takanäkymä:<br />
Näyttää takanäkymän ruudun vasemmalla<br />
puolella ja kartan ruudun oikealla puolella.<br />
422
Eco-ystävälisetajotoiminnot<br />
Eco-ystävälliset ajotoiminnot<br />
Tässä navigointijärjestelmässä on Ecoystävällisiä<br />
ajotoimintoja, joiden avulla voit<br />
arvioida, onko ajotapasi<br />
ympäristöystävällistä.<br />
Tässä luvussa kuvaillaan kyseisiä toimintoja.<br />
• Laskettu polttoaineenkulutus perustuu<br />
teoreettiseen arvoon, joka on määritetty<br />
navigointijärjestelmän välittämien<br />
ajonopeus- ja sijaintitietojen mukaan.<br />
Näytetty polttoaineenkulutus on vain<br />
viitteellinen eikä tae sen saavuttamisesta.<br />
• Eco-ystävällinen ajotoiminto on arvio<br />
reaaliaikaisen ja keskimääräisen<br />
polttoaineenkulutuksen suhteesta eikä se<br />
ole todellinen arvo.<br />
• Eco-ystävällisen ajotavan toiminnot ja<br />
laskelmat ottavat arvoa määriteltäessä<br />
huomioon GPS-sijainnin ja auton<br />
ajonopeuden.<br />
Eco-ystävällisen ajon tilan<br />
tarkistaminen<br />
Tämä toiminto arvioi keskimääräisen<br />
polttoaineenkulutuksen ajotapasi perusteella,<br />
vertaa sitä aiempaan keskikulutukseen ja<br />
näyttää tulokset kaavion muodossa.<br />
Kaavio näytetään, kun karttanäytöksi on<br />
valittu "Eco-diagr.".<br />
1. Näytä "Kartta-asetukset"-ruutu.<br />
➲ Lisätietoja on kohdassa "Karttaasetusruudun<br />
näyttäminen" sivulla 528.<br />
2. Kosketa [Näyttö].<br />
"Näyttö"-ruutu avautuu.<br />
3. Kosketa [Eco-diagr.].<br />
"Eco-diagr." -ruutu avautuu.<br />
1<br />
2<br />
3<br />
4<br />
Eco-tulos<br />
Aiemman ja nykyisen polttoaineenkulutuksen<br />
vertailun tulos näytetään arvona 0,0 Pts<br />
(pistettä) – 10,0 Pts. Mitä korkeampi arvo, sitä<br />
alhaisempi polttoaineenkulutus on ollut<br />
edelliseen reittiopastuskertaan verrattuna.<br />
Vihreä mittari ilmoittaa nykyisen tilanteen ja<br />
harmaa siihen mennessä parhaan tuloksen.<br />
"Eco-tulos" päivittyy 5 minuutin välein.<br />
❒ Tätä ei näytetä, kun "Eco-tulos" -valinta on<br />
"Pois" tai kun reittiä ei ole määritetty.<br />
Paras tulos<br />
Näyttää siihen mennessä parhaan<br />
saavutetun tuloksen.<br />
❒ Tätä ei näytetä, kun "Eco-tulos" -valinta on<br />
"Pois" tai kun reittiä ei ole määritetty.<br />
Polttoaineen keskikulutuksen<br />
vertailukaavio<br />
Näyttää keskimääräisen<br />
polttoaineenkulutuksen<br />
navigointijärjestelmän edelliseen<br />
pysäytykseen asti (aiempi keskimääräinen<br />
polttoaineenkulutus) ja nykyisen<br />
keskimääräisen polttoaineenkulutuksen<br />
välisen vertailun. Näyttö päivittyy 3 sekunnin<br />
välein. Mitä enemmän arvo liikkuu suuntaan<br />
+, sitä alhaisempi polttoaineenkulutus on.<br />
Kaaviossa käytetään kolmea erilaista<br />
pylvästä.<br />
• Yht.<br />
Aiemman polttoaineenkulutuksen vertailu<br />
nykyisen ajon polttoaineenkulutukseen.<br />
• : Tavallinen tie<br />
Aiemman keskimääräisen<br />
polttoaineenkulutuksen ja viimeisen 90<br />
sekunnin keskimääräisen<br />
polttoaineenkulutuksen vertailu, kun autolla<br />
ajetaan tavallisella tiellä.<br />
• : Moottoritie<br />
Aiemman keskimääräisen<br />
polttoaineenkulutuksen ja viimeisen 90<br />
sekunnin keskimääräisen<br />
polttoaineenkulutuksen vertailu, kun autolla<br />
ajetaan moottoritiellä.<br />
Eläinkuvakkeet<br />
Näytettyjen eläinkuvakkeiden määrä kasvaa<br />
tai pienenee "Eco-tulos" -arvon mukaan.<br />
❒ Tätä ei näytetä, kun "Eco-tulos" -valinta on<br />
"Pois" tai kun reittiä ei ole määritetty.<br />
SUOMI<br />
423
Eco-ystävälliset ajotoiminnot<br />
❒ Vaikka yrität käyttää "Eco-diagr." -<br />
toimintoa välittömästi<br />
navigointijärjestelmän ensimmäisen<br />
käynnistyksen jälkeen, näyttöön voi tulla<br />
eikä toiminto ehkä ole käytettävissä.<br />
➲ Lisätietoja on kohdassa "Vianmääritys"<br />
sivulla 564.<br />
❒ Näyttöasetuksia voidaan muuttaa.<br />
➲ Lisätietoja on kohdassa "Eco-toiminnon<br />
asetuksen muuttaminen" sivulla 528.<br />
Äkkikiihdytysvaroitus<br />
Jos auton nopeus ylittää 41 km/h (25,5 mph)<br />
5 sekunnin sisällä sen käynnistämisestä,<br />
näyttöön tulee viesti ja varoitusääni kuuluu.<br />
Eco-ajotaso -ohjauksen<br />
näyttäminen<br />
Tässä navigointijärjestelmässä on "Ecoajotaso"<br />
-toiminto, joka arvioi, kuinka hyvin<br />
ajotapasi on säästänyt ympäristöä.<br />
"Eco-ajotaso" -pistemäärä muuttuu "Ecotulos"<br />
-tuloksen mukaisesti auton saapuessa<br />
määränpäähän. Kun tietty pistemäärä<br />
saavutetaan, taso nousee ja viesti tulee<br />
näyttöön.<br />
➲ Katso lisätietoja toiminnosta kohdasta<br />
"Eco-toiminnon asetuksen muuttaminen"<br />
sivulla 528.<br />
Puukuvake<br />
Tason noustessa puukuvake vaihtuu<br />
puuntaimesta suureksi puuksi.<br />
❒ Tätä ei näytetä, kun "Eco-ajotaso" -<br />
asetuksena on "Pois".<br />
➲ Katso lisätietoja toiminnosta kohdasta<br />
"Eco-toiminnon asetuksen muuttaminen"<br />
sivulla 528.<br />
SUOMI<br />
424
Sijainnin haku ja valinta<br />
Sijaininhaku javalinta<br />
! VAARA<br />
Turvallisuussyistä reitinluomistoiminnot eivät<br />
ole käytettävissä ajoneuvon ollessa<br />
liikkeessä. Näiden toimintojen käyttöön<br />
ottamista varten on ajoneuvo pysäytettävä<br />
turvalliseen paikkaan ja käsijarru kytkettävä<br />
ennen reitin laskemista.<br />
❒ Jotkut liikennesääntöjä koskevat tiedot<br />
vaihtelevat ajankohdan mukaan, jolloin<br />
reitti lasketaan. Siksi tiedot eivät<br />
välttämättä vastaa liikennesääntöjä, jotka<br />
ovat voimassa ajohetkellä. Lisäksi<br />
liikennesääntöjä koskevat tiedot ovat<br />
henkilöautoa varten eivätkä välttämättä<br />
päde muihin ajoneuvoihin. Noudata aina<br />
todellisia liikennesääntöjä ajaessasi.<br />
Oman reitin muodostamisen<br />
perustoiminnot<br />
1. Pysäköi ajoneuvo turvalliseen paikkaan<br />
ja kytke käsijarru.<br />
«<br />
2. Näytä "Määränpää-valikko" -ruutu.<br />
➲ Katso lisätietoja toiminnoista kohdasta<br />
"Yhteenveto ruutujen vaihdosta" sivulla<br />
414.<br />
«<br />
3. Valitse määränpään hakutapa.<br />
«<br />
4. Syötä reitin laskemista varten<br />
määränpään tiedot.<br />
«<br />
5. Vahvista sijainti kartalla.<br />
➲ Lisätietoja on kohdassa "Reitin<br />
asettaminen määränpäähän" sivulla 434.<br />
«<br />
6. Navigointijärjestelmä laskee reitin<br />
määränpäähän ja näyttää sitten reitin<br />
kartalla.<br />
«<br />
7. Tarkasta ja päätä reitti.<br />
➲ Lisätietoja on kohdassa "Reitin<br />
asettaminen määränpäähän" sivulla 434.<br />
«<br />
8. Navigointijärjestelmä laskee reitin<br />
määränpäähän ja ympäristön kartta tulee<br />
näkyviin.<br />
«<br />
9. Vapauta käsijarru, aja<br />
navigointiohjauksen mukaan.<br />
SUOMI<br />
425
Sijainnin haku ja valinta<br />
Sijainnin haku osoitteen<br />
mukaan<br />
4. Aseta maa hakualueeksi koskettamalla<br />
jotain listan kohdetta.<br />
Useimmin käytetty hakutoiminto on "Osoite",<br />
jossa määritetään osoite ja haetaan<br />
määränpää.<br />
Sijainnin hakumenetelmäksi voidaan valita<br />
osoitteen mukaan.<br />
• Kadun nimen haku ensin<br />
• Kaupungin nimen haku ensin<br />
• Sijainnin löytäminen määrittämällä<br />
postinumero<br />
Kadun nimen haku ensin<br />
❒ Hakutuloksista riippuen voidaan joitakin<br />
vaiheita ohittaa.<br />
❒ Merkkejä syötettäessä järjestelmä hakee<br />
automaattisesti tietokannasta kaikki<br />
mahdolliset vaihtoehdot. Ainoastaan<br />
syötetyt merkit ovat aktiivisia.<br />
❒ Mikäli hakuehdokkaiden määrä on<br />
korkeintaan 20, näyttö muuttuu<br />
automaattisesti hakutulosruuduksi.<br />
1. Näytä "Määränpää-valikko" -ruutu.<br />
➲ Katso lisätietoja toiminnoista kohdasta<br />
"Yhteenveto ruutujen vaihdosta" sivulla<br />
414.<br />
2. Kosketa [Osoite].<br />
Ruutu palaa edelliseen näyttöön.<br />
5. Kosketa [Katu].<br />
• Koskettamalla [Historia], "Kaupunkien<br />
hist.lista" -ruutu tulee näkyviin, jolloin voit<br />
etsiä aikaisemmin valitun kaupunkihistorian<br />
mukaan.<br />
➲ Lisätietoja on kohdassa "Hakeminen<br />
valitun kaupunkihistorian mukaan" sivulla<br />
428.<br />
6. Syötä kadun numero ja kosketa [OK].<br />
SUOMI<br />
3. Avaa maalista koskettamalla "Vyöhyke"-<br />
kohdan viereistä näppäintä.<br />
"Kadun Valinta" -ruutu avautuu.<br />
7. Kosketa haluamaasi katua.<br />
8. Syötä kaupungin nimi ja kosketa [OK].<br />
426
Sijainnin haku ja valinta<br />
2. Kosketa [Osoite].<br />
"Etsi Osoite" -ruutu avautuu.<br />
3. Kosketa [Kaupunki].<br />
4. Syötä kaupungin nimi ja kosketa [OK].<br />
"Valitse Kaupunki" -ruutu avautuu.<br />
9. Kosketa haluttua kaupungin nimeä.<br />
• Kun koskettaa , kaupungin<br />
maantieteellinen keskus tulee<br />
karttaruudulla näkyviin.<br />
10.Syötä talonumero ja kosketa [OK].<br />
"Valitse Kaupunki" -ruutu avautuu.<br />
5. Kosketa haluttua kaupungin nimeä.<br />
• Kun koskettaa , kaupungin<br />
maantieteellinen keskus tulee<br />
karttaruudulla näkyviin.<br />
6. Syötä kadun numero ja kosketa [OK].<br />
"Talonumeron Valinta" -ruutu avautuu.<br />
• Koskettamalla [OK] ilman talonumeron<br />
syöttämistä, esiin tulee katua edustava<br />
paikka valitussa kaupungissa.<br />
11.Kosketa haluttua talonumerovalikoimaa.<br />
Haettu sijainti tulee karttaruudulle.<br />
➲ Seuraavia toimenpiteitä varten katso<br />
"Reitin asettaminen määränpäähän" sivulla<br />
434.<br />
"Kadun Valintav -ruutu avautuu.<br />
7. Kosketa haluamaasi katua.<br />
8. Syötä talonumero ja kosketa [OK].<br />
Kaupungin nimen haku ensin<br />
❒ Hakutuloksista riippuen voidaan joitakin<br />
vaiheita ohittaa.<br />
❒ Merkkejä syötettäessä järjestelmä hakee<br />
automaattisesti tietokannasta kaikki<br />
mahdolliset vaihtoehdot. Ainoastaan<br />
syötetyt merkit ovat aktiivisia.<br />
❒ Mikäli hakuehdokkaiden määrä on<br />
korkeintaan 20, näyttö muuttuu<br />
automaattisesti hakutulosruuduksi.<br />
1. Näytä "Määränpää-valikko"-ruutu.<br />
➲ Katso lisätietoja toiminnoista kohdasta<br />
"Yhteenveto ruutujen vaihdosta" sivulla<br />
414.<br />
"Talonumeron Valinta" -ruutu avautuu.<br />
• Koskettamalla [OK] ilman talonumeron<br />
syöttämistä, esiin tulee katua edustava<br />
paikka valitussa kaupungissa.<br />
9. Kosketa haluttua talonumerovalikoimaa.<br />
Haettu sijainti tulee karttaruudulle.<br />
SUOMI<br />
427
Sijainnin haku ja valinta<br />
SUOMI<br />
➲ Seuraavia toimenpiteitä varten katso<br />
"Reitin asettaminen määränpäähän" sivulla<br />
434.<br />
Määränpään löytäminen määrittämällä<br />
postinumero<br />
Jos määränpään postinumero on tiedossa,<br />
voidaan sitä käyttää määränpään<br />
löytämiseksi.<br />
❒ Hakutuloksista riippuen voidaan joitakin<br />
vaiheita ohittaa.<br />
1. Näytä "Määränpää-valikko" -ruutu.<br />
➲ Katso lisätietoja toiminnoista kohdasta<br />
"Yhteenveto ruutujen vaihdosta" sivulla<br />
414.<br />
2. Kosketa [Osoite].<br />
"Etsi Osoite" -ruutu avautuu.<br />
3. Avaa maalista koskettamalla "Vyöhyke"-<br />
kohdan viereistä näppäintä.<br />
4. Aseta maa hakualueeksi koskettamalla<br />
jotain listan kohdetta.<br />
Ruutu palaa edelliseen näyttöön.<br />
5. Kosketa [Postinumero].<br />
"Syötä Postinumero" -ruutu avautuu.<br />
6. Syötä postinumero.<br />
Näkyviin tulee luettelo kaupungeista, joissa<br />
on määritelty postinumero (seuraavia<br />
tapauksia lukuun ottamatta).<br />
Brittiläinen postinumero:<br />
Haettu sijainti tulee karttaruudulle.<br />
Alankomaiden postinumero:<br />
Jos syötetään osittainen (4 numeromerkkiä)<br />
tai täydellinen postinumero ja kosketetaan<br />
[OK], näkyviin tulee luettelo kaupungeista.<br />
7. Kosketa kaupunkia tai aluetta, jossa<br />
määränpää sijaitsee.<br />
❒ Kun koskettaa , kaupungin<br />
maantieteellinen keskus tulee<br />
karttaruudulla näkyviin.<br />
8. Syötä kadun numero ja kosketa [OK].<br />
"Kadun Valinta" -ruutu avautuu.<br />
❒ Ellei talonumeroa ole, haettu sijainti<br />
ilmestyy karttaruudulle.<br />
9. Kosketa haluamaasi katua.<br />
"Syötä Talon Numero" -ruutu avautuu.<br />
❒ Mikäli valitulla kadulla on vain yksi<br />
täsmäävä sijainti, haettu sijainti ilmestyy<br />
karttaruudulle.<br />
10.Syötä talonumero ja kosketa [OK].<br />
"Talonumeron Valinta" -ruutu avautuu.<br />
• Koskettamalla [OK] ilman talonumeron<br />
syöttämistä, esiin tulee katua edustava<br />
paikka valitussa kaupungissa.<br />
11.Kosketa haluttua talonumerovalikoimaa.<br />
Haettu sijainti tulee karttaruudulle.<br />
➲ Seuraavia toimenpiteitä varten katso<br />
"Reitin asettaminen määränpäähän" sivulla<br />
434.<br />
Hakeminen valitun kaupunkihistorian<br />
mukaan<br />
Kaupunkeja voi etsiä haetusta historiasta<br />
syöttämällä näppäimistöllä nimi<br />
valintaperusteella "Osoite", "POI" tai<br />
"Suosikit".<br />
❒ Historia voi sisältää korkeintaan 50<br />
kaupunkia.<br />
❒ Kaupungit on listattu viimeisimmän haun<br />
järjestykseen.<br />
1. Näytä "Määränpää-valikko" -ruutu.<br />
➲ Katso lisätietoja toiminnoista kohdasta<br />
"Yhteenveto ruutujen vaihdosta" sivulla<br />
414.<br />
2. Kosketa [Osoite].<br />
"Etsi Osoite" -ruutu avautuu.<br />
3. Kosketa [Historia].<br />
"Kaupunkien hist.lista" -ruutu avautuu.<br />
4. Kosketa haluttua kaupungin nimeä.<br />
"Kadun Nimi" -ruutu avautuu.<br />
• Kun koskettaa , kaupungin<br />
maantieteellinen keskus tulee<br />
karttaruudulla näkyviin.<br />
428
Sijainnin haku ja valinta<br />
5. Syötä kadun numero ja kosketa [OK].<br />
"Kadun Valinta" -ruutu avautuu.<br />
6. Kosketa haluamaasi katua.<br />
"Syötä Talon Numero" -ruutu avautuu.<br />
❒ Mikäli valitulla kadulla on vain yksi<br />
täsmäävä sijainti, haettu sijainti ilmestyy<br />
karttaruudulle.<br />
7. Syötä talonumero ja kosketa [OK].<br />
"Talonumeron Valinta" -ruutu avautuu.<br />
• Koskettamalla [OK] ilman talonumeron<br />
syöttämistä, esiin tulee katua edustava<br />
paikka valitussa kaupungissa.<br />
8. Kosketa haluttua talonumerovalikoimaa.<br />
Haettu sijainti tulee karttaruudulle.<br />
➲ Seuraavia toimenpiteitä varten katso<br />
"Reitin asettaminen määränpäähän" sivulla<br />
434.<br />
Reitin asettaminen kotiin<br />
Jos olet tallentanut kotisijainnin, reitti kotiisi<br />
voidaan laskea yhdellä näppäimen<br />
kosketuksella.<br />
1. Näytä "Määränpää-valikko" -ruutu.<br />
➲ Katso lisätietoja toiminnoista kohdasta<br />
"Yhteenveto ruutujen vaihdosta" sivulla<br />
414.<br />
2. Kosketa [Palaa kotiin].<br />
❒ Ellei kotisijaintia ole tallennettu, näkyviin<br />
tulee viesti. Aloita tallennus koskettamalla<br />
[Luettelo].<br />
➲ Lisätietoja on kohdassa "Kodin<br />
tallentaminen" sivulla 527.<br />
Kohdepisteiden (POI)<br />
etsiminen<br />
Käytettävissä on tietoja eri palveluista<br />
(kohdepisteiden – POI), kuten<br />
huoltoasemista, parkkipaikoista ja<br />
ravintoloista. Voit hakea POIn valitsemalla<br />
kategorian (tai kirjoittamalla POIn nimen).<br />
1. Näytä "Määränpää-valikko" -ruutu.<br />
➲ Katso lisätietoja toiminnoista kohdasta<br />
"Yhteenveto ruutujen vaihdosta" sivulla<br />
414.<br />
2. Kosketa [POI].<br />
3. Kosketa haluamaasi kategoriaa.<br />
Esiasetetut kategoriat<br />
"POI-lista" -ruutu avautuu.<br />
4. Kosketa haluamaasi POIta.<br />
Haettu sijainti tulee karttaruudulle.<br />
➲ Seuraavia toimenpiteitä varten katso<br />
"Reitin asettaminen määränpäähän" sivulla<br />
434.<br />
POIn etsiminen suoraan palveluiden<br />
nimistä<br />
❒ Mikäli hakuehdokkaiden määrä on<br />
korkeintaan 20, näyttö muuttuu<br />
automaattisesti hakutulosruuduksi.<br />
1. Näytä "Määränpää-valikko"-ruutu.<br />
➲ Katso lisätietoja toiminnoista kohdasta<br />
"Yhteenveto ruutujen vaihdosta" sivulla<br />
414.<br />
2. Kosketa [POI].<br />
"POI-valinta" -ruutu avautuu.<br />
3. Kosketa [Tavaa Nimi].<br />
4. Syötä POIn nimi ja kosketa [OK].<br />
"POI-lista" -ruutu avautuu.<br />
• Jos haettavaa maata muutetaan, kosketa<br />
maanäppäintä ja näytä "Vyöhykevalinta"-<br />
ruutu asetuksen muuttamiseksi.<br />
SUOMI<br />
POIden etsiminen esivalituilla<br />
kategorioilla<br />
POIta voi etsiä yhdellä kosketuksella<br />
koskettamalla esiasetettua kategoriaa.<br />
429
Sijainnin haku ja valinta<br />
Maanäppäin<br />
❒ Mikäli valitussa kategoriassa on useampia<br />
alakategorioita, toista tämä vaihe tarvittava<br />
määrä kertoja.<br />
5. Kosketa haluamaasi POIta.<br />
Haettu sijainti tulee karttaruudulle.<br />
➲ Seuraavia toimenpiteitä varten katso<br />
"Reitin asettaminen määränpäähän" sivulla<br />
434.<br />
SUOMI<br />
❒ Kun maa on valittu, pitää maata vaihtaa,<br />
vain kun määränpää on valitun maan<br />
ulkopuolella.<br />
5. Kosketa haluamaasi POIta.<br />
Haettu sijainti tulee karttaruudulle.<br />
• Koskettamalla [Järjestä], POIn järjestys<br />
voidaan tallentaa.<br />
❒ Vallitseva järjestys näkyy ruudun oikeassa<br />
yläosassa.<br />
• :<br />
Lajittelee listan kohteet<br />
etäisyysjärjestyksessä ajoneuvon<br />
sijainnista.<br />
• :<br />
Lajittelee listan kohteet yhdenmukaisuuden<br />
mukaan syötetyn tekstin kanssa.<br />
• :<br />
Lajittelee kohteet aakkosjärjestykseen.<br />
➲ Seuraavia toimenpiteitä varten katso<br />
"Reitin asettaminen määränpäähän" sivulla<br />
434.<br />
Lähistöllä olevan POIn haku<br />
POI-kohteita voi hakea ympäristöstä.<br />
❒ Listassa on korkeintaan 300 POIta<br />
160 km:n (100 mailin) säteellä ajoneuvon<br />
sijainnista etäisyysjärjestyksessä.<br />
1. Näytä "Määränpää-valikko" -ruutu.<br />
➲ Katso lisätietoja toiminnoista kohdasta<br />
"Yhteenveto ruutujen vaihdosta" sivulla<br />
414.<br />
2. Kosketa [POI].<br />
"POI-valinta" -ruutu avautuu.<br />
3. Kosketa [Lähellä].<br />
POIt on jaettu useisiin luokkiin.<br />
4. Kosketa haluamaasi kategoriaa.<br />
"POI-lista" -ruutu avautuu.<br />
POIden haku määränpään ympäriltä<br />
• Tämä toiminto on käytettävissä, vain kun<br />
reitti on laskettu.<br />
1. Näytä "Määränpää-valikko" -ruutu.<br />
➲ Katso lisätietoja toiminnoista kohdasta<br />
"Yhteenveto ruutujen vaihdosta" sivulla<br />
414.<br />
2. Kosketa [POI].<br />
"POI-valinta" -ruutu avautuu.<br />
3. Kosketa [Lähellä Määr.p.tä].<br />
POIt on jaettu useisiin luokkiin.<br />
4. Kosketa haluamaasi kategoriaa.<br />
"POI-lista" -ruutu avautuu.<br />
❒ Mikäli valitussa kategoriassa on useampia<br />
alakategorioita, toista tämä vaihe tarvittava<br />
määrä kertoja.<br />
5. Kosketa haluamaasi POIta.<br />
Haettu sijainti tulee karttaruudulle.<br />
➲ Seuraavia toimenpiteitä varten katso<br />
"Reitin asettaminen määränpäähän" sivulla<br />
434.<br />
POIden haku ympäri kaupunkia<br />
POI-kohteita voi hakea ympäri kaupunkia.<br />
❒ Mikäli hakuehdokkaiden määrä on<br />
korkeintaan 20, näyttö muuttuu<br />
automaattisesti hakutulosruuduksi.<br />
1. Näytä "Määränpää-valikko"-ruutu.<br />
➲ Katso lisätietoja toiminnoista kohdasta<br />
"Yhteenveto ruutujen vaihdosta" sivulla<br />
414.<br />
2. Kosketa [POI].<br />
"POI-valinta" -ruutu avautuu.<br />
3. Kosketa [Koko Kaupunki].<br />
4. Syötä kaupungin nimi ja kosketa [OK].<br />
"Valitse Kaupunki" -ruutu avautuu.<br />
430
Sijainnin haku ja valinta<br />
• Jos haettavaa maata muutetaan, kosketa<br />
maanäppäintä ja näytä "Vyöhykevalinta" -<br />
ruutu asetuksen muuttamiseksi.<br />
1 2 3<br />
Maanäppäin<br />
❒ Kun maa on valittu, pitää maata vaihtaa,<br />
vain kun määränpää on valitun maan<br />
ulkopuolella.<br />
• Koskettamalla [Historia], "Kaupunkien<br />
hist.lista" -ruutu tulee näkyviin, jolloin voit<br />
etsiä aikaisemmin valitun kaupunkihistorian<br />
mukaan.<br />
➲ Lisätietoja on kohdassa "Hakeminen<br />
valitun kaupunkihistorian mukaan" sivulla<br />
428.<br />
5. Kosketa haluttua kaupungin nimeä.<br />
POIt on jaettu useisiin luokkiin.<br />
• Kun koskettaa , kaupungin<br />
maantieteellinen keskus tulee<br />
karttaruudulla näkyviin.<br />
6. Kosketa haluamaasi kategoriaa.<br />
"POI-lista" -ruutu avautuu.<br />
❒ Mikäli valitussa kategoriassa on useampia<br />
alakategorioita, toista tämä vaihe tarvittava<br />
määrä kertoja.<br />
7. Kosketa haluamaasi POIta.<br />
Haettu sijainti tulee karttaruudulle.<br />
➲ Seuraavia toimenpiteitä varten katso<br />
"Reitin asettaminen määränpäähän" sivulla<br />
434.<br />
"POI-lista" -ruudun lukeminen<br />
"POI-lista" -ruudulla näkyvät seuraavat<br />
tiedot.<br />
Palvelun nimi<br />
Palvelun osoite<br />
Etäisyys sijainnista, josta haku<br />
käynnistyy<br />
❒ Koskettamalla palvelusta tulee näkyviin<br />
lisätietoja.<br />
Määränpään valinta<br />
"Suosikit"-kohdasta<br />
Tallentamalla paikkoja, joissa usein käydään,<br />
säästää aikaa ja vaivaa.<br />
Paikan määrittäminen on helppoa<br />
valitsemalla listalta kohde.<br />
❒ Tämä toiminto ei ole käytettävissä, jos<br />
"Suosikit"-kohtaan ei ole tallennettu<br />
sijaintipaikkoja.<br />
➲ Lisätietoja on kohdassa "Suosikkipaikkojen<br />
tallentaminen" sivulla 439.<br />
1. Näytä "Määränpää-valikko" -ruutu.<br />
➲ Katso lisätietoja toiminnoista kohdasta<br />
"Yhteenveto ruutujen vaihdosta" sivulla<br />
414.<br />
2. Kosketa [Suosikit].<br />
3. Kosketa haluamaasi merkintää.<br />
SUOMI<br />
Haettu sijainti tulee karttaruudulle.<br />
431
Sijainnin haku ja valinta<br />
➲ Seuraavia toimenpiteitä varten katso<br />
"Reitin asettaminen määränpäähän" sivulla<br />
434.<br />
POIden haku SD-muistikortilla<br />
olevilla tiedoilla<br />
Räätälöidyn POIn muodostaminen on<br />
mahdollista käyttämällä tietokoneella<br />
erikseen saatavissa olevaa apuohjelmaa<br />
NavGate FEEDS. (NavGate FEEDS tulee<br />
olemaan saatavilla web-sivustoltamme.)<br />
Tallentamalla räätälöity POI oikein ja<br />
pistämällä SD-muistikortti sisään, järjestelmä<br />
voi käyttää tietoja hakemiseen.<br />
1. Tallenna kohta SD-muistikortille käyttäen<br />
NavGate FEEDS -apuohjelmaa.<br />
2. Syötä SD-muistikortti SD-korttipaikkaan.<br />
➲ Katso lisätietoja toiminnosta kohdasta "SDmuistikortin<br />
syöttäminen ja poistaminen"<br />
sivulla 408.<br />
3. Näytä "Määränpää-valikko" -ruutu.<br />
➲ Katso lisätietoja toiminnoista kohdasta<br />
"Yhteenveto ruutujen vaihdosta" sivulla<br />
414.<br />
4. Kosketa [navgate FEEDS].<br />
"Valitse POI-kohde" -ruutu avautuu.<br />
5. Kosketa haluamaasi kohtaa.<br />
6. Kosketa haluamaasi POIta.<br />
Haettu sijainti tulee karttaruudulle.<br />
➲ Seuraavia toimenpiteitä varten katso<br />
"Reitin asettaminen määränpäähän" sivulla<br />
434.<br />
1. Näytä "Määränpää-valikko" -ruutu.<br />
➲ Katso lisätietoja toiminnoista kohdasta<br />
"Yhteenveto ruutujen vaihdosta" sivulla<br />
414.<br />
2. Kosketa [Historia].<br />
3. Kosketa haluamaasi merkintää.<br />
Haettu sijainti tulee karttaruudulle.<br />
➲ Seuraavia toimenpiteitä varten katso<br />
"Reitin asettaminen määränpäähän" sivulla<br />
434.<br />
Sijainnin haku koordinaattien<br />
mukaan<br />
Leveysasteen ja pituusasteen syöttäminen<br />
määrittää tarkan sijainnin.<br />
1. Näytä "Määränpää-valikko" -ruutu.<br />
➲ Katso lisätietoja toiminnoista kohdasta<br />
"Yhteenveto ruutujen vaihdosta" sivulla<br />
414.<br />
2. Kosketa [Koordinaatit].<br />
3. Kosketa [Itä] tai [Länsi] ja syötä sitten<br />
pituusaste.<br />
SUOMI<br />
432<br />
Äskettäin haetun sijainnin<br />
valinta<br />
Aiemmin määränpääksi tai reittipisteeksi<br />
määritetyt paikat tallentuvat automaattisesti<br />
"Historia"-tietoihin.<br />
❒ Ellei Ajetut kohteet -listassa ole<br />
tallennettuja sijainteja, ei [Historia] voida<br />
valita. (Jos suoritetaan reitin laskenta,<br />
voidaan valita [Historia].)<br />
❒ "Historia" voi sisältää enintään 100<br />
sijaintia. Jos merkintöjä on maksimimäärä,<br />
uusi merkintä korvaa vanhimman.<br />
Esim. arvon L 50°1’2,5" syöttämiseksi<br />
kosketa [Länsi], [0], [5], [0], [0], [1], [0], [2] ja<br />
[5].<br />
4. Kosketa [Pohj.] tai [Etelä] ja syötä sitten<br />
leveysaste.<br />
Esim. arvon P 5°1’2,5" syöttämiseksi kosketa<br />
[Pohj.], [0], [5], [0], [1], [0], [2] ja [5].
Sijainnin haku ja valinta<br />
5. Kosketa [OK].<br />
Haettu sijainti tulee karttaruudulle.<br />
➲ Seuraavia toimenpiteitä varten katso<br />
"Reitin asettaminen määränpäähän" sivulla<br />
434.<br />
SUOMI<br />
433
Sijaintipäätöksen jälkeen<br />
Sijaintipätöksenjälkeen<br />
Reitin asettaminen<br />
määränpäähän<br />
1. Etsi sijainti.<br />
➲ Lisätietoja on kohdassa "Sijainnin haku ja<br />
valinta" sivulla 425.<br />
Määränpään hakemisen jälkeen näkyviin<br />
tulee sijainnin vahvistamisruutu.<br />
2. Kosketa [OK].<br />
Sijainnin vahvistamisruutu<br />
Matka-aika määränpäähän<br />
Etäisyys määränpäähän<br />
Arvioitu polttoainekustannus<br />
määränpäähän<br />
➲ Lisätietoja on kohdassa "Polttoaineen<br />
kulutustietojen syöttäminen<br />
polttoainekustannusten laskemiseksi"<br />
sivulla 525.<br />
Reititysehdot<br />
• Koskettamalla , näkyviin tulee viesti<br />
lasketun reitin peruuttamisen<br />
vahvistamiseksi.<br />
Koskettamalla [Kyllä], laskettu reitti<br />
peruutetaan ja näkyviin tulee karttaruutu.<br />
1<br />
2<br />
3<br />
4<br />
SUOMI<br />
434<br />
Määränpää on asetettu ja reitin laskenta<br />
käynnistyy.<br />
Kun reitin laskenta on saatettu loppuun,<br />
näkyviin tulee reitin vahvistusruutu.<br />
• Jos reitin laskennan aikana painetaan<br />
MODE-painiketta, laskenta peruuntuu ja<br />
karttaruutu tulee esiin.<br />
• Koskettamalla [Liiku], karttanäyttö siirtyy<br />
vieritystilaan. Vieritystilassa voidaan paikka<br />
näyttää tarkemmin sen tallentamiseksi tai<br />
asetusten tekemiseksi.<br />
• Koskettamalla [Reittipiste], sijainti lisätään<br />
"Reittipistelista"-ruutuun.<br />
❒ Ellei määränpäätä aseteta, [Reittipiste] ei<br />
ole käytettävissä.<br />
3. Kosketa [OK].<br />
Reitin vahvistusruutu<br />
1 2 3 4<br />
Asettaa näytetyn reitin reitiksi ja aloittaa<br />
reittiohjauksen.<br />
Moni Reitti<br />
➲ Lisätietoja on kohdassa "Usean reitin<br />
näyttäminen" sivulla 434.<br />
Ehdot<br />
➲ Lisätietoja on kohdassa "Reititysehtojen<br />
muuttaminen" sivulla 435.<br />
Profiili<br />
➲ Lisätietoja on kohdassa "Nykyisen<br />
matkareitin tarkistaminen" sivulla 436.<br />
Reittip.<br />
➲ Lisätietoja on kohdassa "Välietappien<br />
muokkaaminen" sivulla 436.<br />
Usean reitin näyttäminen<br />
Haluttu reitti voidaan valita useasta<br />
vaihtoehtoisesta reitistä. Lasketut reitit<br />
näytetään eri väreissä.<br />
❒ Jos määrität reittipisteitä, et voi näyttää<br />
useita reittejä.<br />
1. Kosketa [Moni Reitti] reitin<br />
vahvistusnäytöllä.<br />
Näyttöön tulee useita reittivaihtoehtoja.<br />
2. Kosketa näppäintä – .<br />
Näkyviin tulee toinen reitti.<br />
3. Kosketa [OK].<br />
Reitin vahvistusruutu avautuu.
Nykyisen reitin tarkistaminen ja muuttaminen<br />
Nykyisenreitin tarkistaminenjamuttaminen<br />
Reitin yleiskuvan näyttäminen<br />
❒ "Reitin yleisesitys" on käytössä, vain kun<br />
reitti on laskettu.<br />
1. Avaa "Päävalikko"-ruutu painamalla<br />
HOME-painiketta.<br />
2. Kosketa [Määränpää].<br />
"Määränpää-valikko" -ruutu avautuu.<br />
3. Kosketa [Reitin yleisesitys].<br />
3. Kosketa haluttuja kohteita<br />
reitinlaskentaehtojen muuttamiseksi ja<br />
kosketa sitten [OK].<br />
Reitti lasketaan uudelleen ja näkyviin tulee<br />
reitin vahvistusruutu.<br />
1<br />
2<br />
3<br />
Ehdot<br />
➲ Lisätietoja on kohdassa "Reititysehtojen<br />
muuttaminen" sivulla 435.<br />
Profiili<br />
➲ Lisätietoja on kohdassa "Nykyisen<br />
matkareitin tarkistaminen" sivulla 436.<br />
Reittip.<br />
➲ Lisätietoja on kohdassa "Välietappien<br />
muokkaaminen" sivulla 436.<br />
4. Kosketa [OK].<br />
Reititysehtojen muuttaminen<br />
Reitin laskentaehtoja voidaan muuttaa ja<br />
laskea nykyinen reitti uudelleen.<br />
1. Näytä "Reitin yleisesitys" -ruutu.<br />
➲ Lisätietoja on kohdassa "Reitin yleiskuvan<br />
näyttäminen" sivulla 435.<br />
2. Kosketa [Ehdot].<br />
Kohteet, joita käyttäjät voivat käyttää<br />
Asteriskillä (*) merkityt asetukset ovat oletustai<br />
tehdasasetuksia.<br />
Tieolosuhteet<br />
Tämä asetus määrittää, miten reitti pitää<br />
laskea ottamalla huomioon ajan, etäisyyden<br />
tai päätien.<br />
Määrittää, mikä ehto on reitinlaskennassa<br />
etusijalla.<br />
Nopea*:<br />
Laskee reitin siten, että ensisijainen kriteeri<br />
on lyhin matka-aika määränpäähän.<br />
Lyhyt:<br />
Laskee reitin siten, että ensisijainen kriteeri<br />
on lyhin etäisyys määränpäähän.<br />
Päätie:<br />
Laskee reitin siten, että ensisijainen kriteeri<br />
on suurempien pääväylien käyttö.<br />
Vältä Maksullinen Tie<br />
Tämä asetus määrittä, otetaanko maksulliset<br />
tiet huomioon (mukaan lukien maksulliset<br />
alueet).<br />
Pois*:<br />
Laskee reitin, joka voi sisältää maksullisia<br />
teitä (ml. maksulliset alueet).<br />
On [Päällä]:<br />
Laskee reitin, joka välttää maksulliset tiet (ml.<br />
maksulliset alueet).<br />
❒ Reitti voi sisältää maksullisia teitä, vaikka<br />
"On [Päällä]" on valittu.<br />
SUOMI<br />
435
Nykyisen reitin tarkistaminen ja muuttaminen<br />
SUOMI<br />
Vältä Lautta<br />
Tämä asetus määrittää, otetaanko<br />
lauttaylitykset huomioon.<br />
Pois*:<br />
Laskee reitin, johon voi kuulua lauttoja.<br />
On [Päällä]:<br />
Laskee reitin, joka välttää lautat.<br />
❒ Järjestelmä voi laskea reitin, johon kuuluu<br />
lauttoja, vaikka asetuksena on "On<br />
[Päällä]".<br />
Vältä moottoritiet<br />
Tämä asetus määrittää, voidaanko<br />
moottoritiet sisällyttää reitin laskentaan.<br />
Pois*:<br />
Laskee reitin, johon voi kuulua moottoriteitä.<br />
On [Päällä]:<br />
Laskee reitin, joka välttää moottoritiet.<br />
❒ Reitti voi sisältää moottoriteitä, vaikka on<br />
valittu "On [Päällä]".<br />
Aikarajoitukset<br />
Tämä asetus määrittää, otetaanko huomioon<br />
kadut tai sillat, joissa on liikennerajoituksia<br />
tiettyyn aikaan.<br />
❒ Jos halutaan valita reitti, joka välttää avatut<br />
nostosillat, valitse "On [Päällä]".<br />
On [Päällä]*:<br />
Laskee reitin välttäen katuja ja siltoja, joissa<br />
on liikennerajoituksia tiettyyn aikaan.<br />
Pois:<br />
Laskee reitin liikennerajoituksista<br />
välittämättä.<br />
❒ Järjestelmä voi laskea reitin, joka sisältää<br />
katuja ja siltoja, joilla on liikennerajoituksia<br />
tiettyyn aikaan, vaikka asetuksena on "On<br />
[Päällä]".<br />
! VAARA<br />
Ellei aikaeroa ole oikein asetettu,<br />
navigointijärjestelmä ei voi ottaa<br />
liikennemääräyksiä oikein huomioon. Aseta<br />
aikaero oikein.<br />
➲ Lisätietoja on kohdassa "Aikaeron<br />
asettaminen" sivulla 536.<br />
Opetellaan Reitti<br />
Järjestelmä oppii ajoneuvon matkahistorian<br />
jokaiselle tielle.<br />
Tämä asetus määrittää, otetaanko<br />
matkahistoria huomioon.<br />
On [Päällä]*:<br />
Laskee reitin ottamalla matkahistorian<br />
huomioon.<br />
Pois:<br />
Laskee reitin ottamatta matkahistoriaa<br />
huomioon.<br />
Tyhjää:<br />
Tyhjentää nykyisen matkahistorian.<br />
Nykyisen matkareitin<br />
tarkistaminen<br />
Reitin tietoja voidaan tarkistaa.<br />
1. Näytä "Reitin yleisesitys"-ruutu.<br />
➲ Lisätietoja on kohdassa "Reitin yleiskuvan<br />
näyttäminen" sivulla 435.<br />
2. Kosketa [Profiili].<br />
"Reittiprofiili"-ruutu avautuu.<br />
Välietappien muokkaaminen<br />
Reittipisteitä (paikkoja, joissa haluat käydä<br />
matkallasi määränpäähän) voidaan muokata<br />
ja reitti laskea uudelleen siten, että se kulkee<br />
näiden paikkojen kautta.<br />
Reittipisteen lisääminen<br />
Korkeintaan viisi reittipistettä voidaan asettaa<br />
ja reittipisteet ja lopullinen määränpää<br />
voidaan tallentaa automaattisesti tai<br />
manuaalisesti.<br />
1. Näytä "Reitin yleisesitys" -ruutu.<br />
➲ Lisätietoja on kohdassa "Reitin yleiskuvan<br />
näyttäminen" sivulla 435.<br />
2. Kosketa [Reittip.].<br />
"Reittipistelista"-ruutu avautuu.<br />
436
Nykyisen reitin tarkistaminen ja muuttaminen<br />
3. Kosketa [Lisää].<br />
"Valitse Etsintätapa" -ruutu avautuu.<br />
4. Etsi sijainti.<br />
➲ Lisätietoja on kohdassa "Sijainnin haku ja<br />
valinta" sivulla 425.<br />
5. Kosketa [OK].<br />
6. Kosketa "Reittipistelista"-ruudussa [OK].<br />
Reittipisteen poistaminen<br />
Reitiltä voidaan poistaa reittipisteitä ja laskea<br />
sitten reitti uudelleen. (Peräkkäisiä<br />
reittipisteitä voidaan poistaa.)<br />
1. Näytä "Reitin yleisesitys" -ruutu.<br />
• Lisätietoja on kohdassa "Reitin yleiskuvan<br />
näyttäminen" sivulla 435.<br />
2. Kosketa [Reittip.].<br />
"Reittipistelista"-ruutu avautuu.<br />
3. Kosketa [Poista] sen reittipisteen<br />
vieressä, jonka haluat poistaa.<br />
Reittipiste poistetaan listalta.<br />
4. Kosketa "Reittipistelista"-ruudussa [OK].<br />
Reitti lasketaan uudelleen ja näkyviin tulee<br />
reitin vahvistusruutu.<br />
5. Kosketa [OK].<br />
Nykyisen sijainnin kartta tulee näkyviin.<br />
Reittipisteiden lajittelu<br />
Reittipisteet voidaan lajitella ja laskea reitti<br />
sitten uudelleen.<br />
❒ Jo ohitettuja reittipisteitä ei voi lajitella.<br />
1. Näytä "Reitin yleisesitys" -ruutu.<br />
➲ Lisätietoja on kohdassa "Reitin yleiskuvan<br />
näyttäminen" sivulla 435.<br />
2. Kosketa [Reittip.].<br />
"Reittipistelista"-ruutu avautuu.<br />
3. Kosketa [Järjestä].<br />
"Järjestä reittipisteet" -ruutu avautuu.<br />
4. Kosketa reittipistettä tai määränpäätä.<br />
Reitti lasketaan uudelleen ja näkyviin tulee<br />
reitin vahvistusruutu.<br />
❒ Jos määrität reittipisteitä, et voi näyttää<br />
useita reittejä.<br />
Laita ne haluttuun järjestykseen.<br />
• Koskettamalla [Autom.], määränpää ja<br />
reittipisteet tallentuvat järjestyksessä<br />
lähimmästä reittipisteestä nykyisestä<br />
sijainnista linnuntietä mitattuna.<br />
• Koskettamalla [Tyhjää], reittipistejärjestely<br />
peruuntuu.<br />
SUOMI<br />
437
Nykyisen reitin tarkistaminen ja muuttaminen<br />
5. Kosketa [OK].<br />
"Reittipistelista"-ruutu avautuu.<br />
6. Kosketa "Reittipistelista" -ruudussa [OK].<br />
Reitti lasketaan uudelleen ja näkyviin tulee<br />
reitin vahvistusruutu.<br />
7. Kosketa [OK].<br />
Nykyisen sijainnin kartta tulee näkyviin.<br />
Reittiohjauksen<br />
peruuttaminen<br />
Ellei määränpäähän tarvitsekaan matkustaa,<br />
peruuta reittiohjaus seuraavalla tavalla.<br />
1. Näytä "Määränpää-valikko" -ruutu.<br />
➲ Katso lisätietoja toiminnoista kohdasta<br />
"Yhteenveto ruutujen vaihdosta" sivulla<br />
414.<br />
2. Kosketa [Peruuta reitti].<br />
Esille tulee nykyisen reitin peruutuksen<br />
vahvistusviesti.<br />
3. Kosketa [Kyllä].<br />
SUOMI<br />
Nykyinen reitti poistetaan ja ympäristön kartta<br />
tulee uudelleen näkyviin.<br />
• Koskettamalla [Ohita], seuraava reittipiste<br />
ohitetaan ja lasketaan uusi reitti. Kaikki<br />
muuta reittipisteet pysyvät.<br />
Kun reitin laskenta on saatettu loppuun,<br />
näkyviin tulee reitin vahvistusruutu.<br />
❒ [Ohita] on käytössä, vain kun on asetettu<br />
reittipiste.<br />
• Koskettamalla [Ei], edellinen ruutu palaa<br />
näyttöön ilman, että reittiä poistetaan.<br />
438
Sijaintien tallentaminen ja muokkaaminen<br />
Sijaintientalentaminenja muokaminen<br />
Suosikkipaikkojen<br />
tallentaminen<br />
Tallentamalla suosikkipaikkoja "Suosikit"-<br />
tiedostoon säästetään tietojen uudelleen<br />
syöttämisestä aiheutuvaa aikaa ja vaivaa.<br />
Tallennetut kohteet voidaan asettaa<br />
myöhemmin "Suosikit"-tiedostossa käyttöön.<br />
Paikan tallennus "Suosikit"-kohdan<br />
avulla<br />
"Suosikit" voi sisältää enintään 400 sijaintia.<br />
Kotisijainti lasketaan yhdeksi "Suosikit"-<br />
kohdaksi.<br />
1. Näytä "Määränpää-valikko" -ruutu.<br />
➲ Katso lisätietoja toiminnoista kohdasta<br />
"Yhteenveto ruutujen vaihdosta" sivulla<br />
414.<br />
2. Kosketa [Suosikit].<br />
"Suosikit"-ruutu avautuu.<br />
3. Kosketa [Lisää].<br />
"Valitse Etsintätapa" -ruutu avautuu.<br />
4. Etsi sijainti.<br />
➲ Katso lisätietoa hakutavoista kohdasta<br />
"Sijainnin haku ja valinta" sivulla 425.<br />
5. Kun tallennettavan sijainnin kartta on<br />
näytössä, kosketa [OK].<br />
Sijainti tallennetaan ja näkyviin tulee<br />
"Muokkaa Suosikki" -ruutu.<br />
➲ Lisätietoja on kohdassa "Suosikkipaikan<br />
muokkaaminen luettelossa" sivulla 439.<br />
6. Kosketa [OK].<br />
Tallennus on suoritettu.<br />
Sijainnin tallentaminen<br />
vieritystoiminnosta<br />
❒ Tämä toiminto on käytettävissä, kun<br />
"Pikavalinta" -valikossa on valittu<br />
"Rekisteröinti".<br />
➲ Lisätietoja on kohdassa ""Pikavalinta"-<br />
valikon valitseminen" sivulla 534.<br />
1. Vieritä kartta tallennettavaan kohtaan<br />
koskettamalla ja vetämällä ruutua.<br />
2. Avaa "Pikavalinta"-valikko koskettamalla<br />
.<br />
3. Kosketa näppäintä .<br />
Sijainti tallennetaan ja näkyviin tulee<br />
"Muokkaa Suosikki" -ruutu.<br />
➲ Lisätietoja on kohdassa "Suosikkipaikan<br />
muokkaaminen luettelossa" sivulla 439.<br />
4. Kosketa [OK].<br />
Tallennus on suoritettu.<br />
Tallennettujen sijaintien<br />
muokkaaminen<br />
Suosikkipaikan muokkaaminen<br />
luettelossa<br />
1. Näytä "Määränpää-valikko" -ruutu.<br />
➲ Katso lisätietoja toiminnoista kohdasta<br />
"Yhteenveto ruutujen vaihdosta" sivulla<br />
414.<br />
2. Kosketa [Suosikit].<br />
"Suosikit"-ruutu avautuu.<br />
3. Kosketa sen sijainnin vieressä, jota<br />
haluat muokata.<br />
"Muokkaa Suosikki" -ruutu avautuu.<br />
4. Kosketa kohtaa, jonka asetusta haluat<br />
muuttaa.<br />
1<br />
2<br />
3<br />
4<br />
SUOMI<br />
Nimi<br />
Haluttu nimi voidaan syöttää.<br />
439
Sijaintien tallentaminen ja muokkaaminen<br />
SUOMI<br />
❒ Nimessä voidaan käyttää korkeintaan 17<br />
merkkiä.<br />
Puh.nro<br />
Tallennettua puhelinnumeroa voi muokata.<br />
Soita numeroon koskettamalla [Soita].<br />
Suurin merkkimäärä, jota puhelinnumerossa<br />
voidaan käyttää, on 15.<br />
Ikoni<br />
Kartalla ja "Suosikit"-kohdassa näkyvää<br />
symbolia voidaan muuttaa.<br />
Muuta Sijaintia<br />
Tallennettua sijaintia voi muokata<br />
vierittämällä karttaa.<br />
5. Kosketa [OK].<br />
Tallennus on suoritettu.<br />
Kodin muokkaaminen<br />
Kun koti on jo tallennettu, voi kodin tietoja<br />
muokata.<br />
1. Näytä "Määränpää-valikko" -ruutu.<br />
➲ Katso lisätietoja toiminnoista kohdasta<br />
"Yhteenveto ruutujen vaihdosta" sivulla<br />
414.<br />
2. Kosketa [Suosikit].<br />
❒ Kodin sijainti näkyy listan kärjessä.<br />
3. Kosketa kodin sijainnin vieressä olevaa<br />
.<br />
"Muokkaa Suosikki" -ruutu avautuu.<br />
4. Kosketa kohtaa, jonka asetusta haluat<br />
muuttaa.<br />
1<br />
2<br />
Puh.nro<br />
Soita numeroon koskettamalla [Soita].<br />
Muuta Sijaintia<br />
Tallennettua sijaintia voi muokata<br />
vierittämällä karttaa.<br />
❒ Kotisijainnin tietoja [Nimi] ja [Ikoni] ei voi<br />
muokata.<br />
5. Kosketa [OK].<br />
Tallennus on suoritettu.<br />
Suosikkipaikkojen lajittelu luettelossa<br />
1. Näytä "Määränpää-valikko" -ruutu.<br />
➲ Katso lisätietoja toiminnoista kohdasta<br />
"Yhteenveto ruutujen vaihdosta" sivulla<br />
414.<br />
2. Kosketa [Suosikit].<br />
"Suosikit"-ruutu avautuu.<br />
3. Kosketa [Järjestä].<br />
Lajittelujärjestys muuttuu joka kerta, kun<br />
kosketetaan [Järjestä].<br />
❒ Vallitseva järjestys näkyy ruudun oikeassa<br />
yläosassa.<br />
• :<br />
Lajittelee listan kohteet äskettäin<br />
käytettyjen nimikkeiden järjestyksessä.<br />
• :<br />
Lajittelee kohteet aakkosjärjestykseen.<br />
• :<br />
Lajittelee listan kohteet<br />
etäisyysjärjestyksessä ajoneuvon<br />
sijainnista.<br />
Suosikkipaikan poistaminen luettelosta<br />
1. Näytä "Määränpää-valikko" -ruutu.<br />
➲ Katso lisätietoja toiminnoista kohdasta<br />
"Yhteenveto ruutujen vaihdosta" sivulla<br />
414.<br />
2. Kosketa [Suosikit].<br />
440
Sijaintien tallentaminen ja muokkaaminen<br />
"Suosikit"-ruutu avautuu.<br />
3. Kosketa [Poista].<br />
4. Valitse poistettava sijainti.<br />
Valitun sijainnin viereen ilmestyy rasti.<br />
• Koskettamalla [Kaikki], voidaan valita<br />
kaikki merkinnät. Kaikkien merkintöjen<br />
valinta voidaan poistaa koskettamalla [Ei<br />
yhtään].<br />
5. Kosketa [Poista].<br />
Esiin tulee viesti, joka pyytää vahvistamaan<br />
poistamisen.<br />
6. Kosketa [Kyllä].<br />
Suosikkipaikkojen vienti ja<br />
tuonti<br />
Suosikkipaikkojen vienti<br />
"Suosikit"-data voidaan viedä SDmuistikortille<br />
muokkaamista varten<br />
käyttämällä erikseen saatavissa olevaa<br />
NavGate FEEDS -apuohjelmaa omalla<br />
tietokoneella.<br />
❒ Jos SD-muistikortissa on aikaisempaa<br />
dataa, se korvataan uudella datalla.<br />
1. Syötä SD-muistikortti SD-korttipaikkaan.<br />
➲ Katso lisätietoja toiminnosta kohdasta "SDmuistikortin<br />
syöttäminen ja poistaminen"<br />
sivulla 408.<br />
2. Näytä "Määränpää-valikko" -ruutu.<br />
➲ Katso lisätietoja toiminnoista kohdasta<br />
"Yhteenveto ruutujen vaihdosta" sivulla<br />
414.<br />
3. Kosketa [Suosikit].<br />
"Suosikit"-ruutu avautuu.<br />
4. Kosketa näppäintä .<br />
Datan vienti käynnistyy.<br />
Kun data on viety, näyttöön tulee<br />
valmistumisilmoitus.<br />
5. Kosketa [OK].<br />
"Suosikit"-ruutu avautuu.<br />
Valitut tiedot poistetaan.<br />
• Koskettamalla [Ei], poisto peruutetaan.<br />
Suosikkipaikkojen tuonti<br />
NavGate FEEDS -apuohjelmalla muokatut<br />
paikat voidaan tuoda "Suosikit"-luetteloon.<br />
❒ Kun "Suosikit"-kohtaan jo tallennettu<br />
sijainti tuodaan, sijainti päällekirjoitetaan.<br />
1. Tallenna kohta SD-muistikortille käyttäen<br />
NavGate FEEDS -apuohjelmaa.<br />
2. Syötä SD-muistikortti SD-korttipaikkaan.<br />
SUOMI<br />
441
Sijaintien tallentaminen ja muokkaaminen<br />
➲ Katso lisätietoja toiminnosta kohdasta "SDmuistikortin<br />
syöttäminen ja poistaminen"<br />
sivulla 408.<br />
3. Näytä "Määränpää-valikko" -ruutu.<br />
➲ Katso lisätietoja toiminnoista kohdasta<br />
"Yhteenveto ruutujen vaihdosta" sivulla<br />
414.<br />
4. Kosketa [Suosikit].<br />
"Suosikit"-ruutu avautuu.<br />
5. Kosketa näppäintä .<br />
Näyttöön tulee tallennettujen tietojen<br />
korvaamisen vahvistuspyyntö.<br />
Valitun sijainnin viereen ilmestyy rasti.<br />
• Koskettamalla [Kaikki], voidaan valita<br />
kaikki merkinnät. Kaikkien merkintöjen<br />
valinta voidaan poistaa koskettamalla [Ei<br />
yhtään].<br />
5. Kosketa [Poista].<br />
6. Kosketa [Kyllä].<br />
Datan tuonti käynnistyy.<br />
Kun datan tuonti on loppu, näkyviin tulee<br />
"Suosikit"-ruutu.<br />
Määränpäähistorian<br />
poistaminen luettelosta<br />
Esiin tulee viesti, joka pyytää vahvistamaan<br />
poistamisen.<br />
6. Kosketa [Kyllä].<br />
Valitut tiedot poistetaan.<br />
• Koskettamalla [Ei], poisto peruutetaan.<br />
SUOMI<br />
"Historia"- tiedoston kohteita voidaan<br />
poistaa. Kaikki "Historia"-tiedoston merkinnät<br />
voidaan poistaa kerralla.<br />
1. Näytä "Määränpää-valikko"-ruutu.<br />
➲ Katso lisätietoja toiminnoista kohdasta<br />
"Yhteenveto ruutujen vaihdosta" sivulla<br />
414.<br />
2. Kosketa [Historia].<br />
"Ajetut Kohteet -lista" -ruutu avautuu.<br />
3. Kosketa [Poista].<br />
"Poista Reittihistoriasta" -ruutu avautuu.<br />
4. Valitse poistettava sijainti.<br />
442
Li kennetietojenkäytäminen<br />
Liikennetietojen käyttäminen<br />
FM Radio Data System (RDS) lähettää Traffic<br />
Message Channel (TMC) -kanavan kautta<br />
liikennetietoja, jotka voi tarkastaa<br />
tosiaikaisesti ruudulta. Kyseiset liikennetiedot<br />
päivitetään määräajoin. Kun<br />
navigointijärjestelmä vastaanottaa päivitettyjä<br />
liikennetietoja, navigointijärjestelmä kerrostaa<br />
liikennetiedot kartalle ja näyttää myös<br />
tarkempia tekstitietoja, kun niitä on<br />
saatavissa. Kun matkustaa reittiä pitkin ja<br />
liikennetiedot koskevat kyseistä reittiä,<br />
järjestelmä havaitsee ne ja kysyy, haluaisitko<br />
uuden reitityksen, tai ehdottaa<br />
automaattisesti uutta reittiä.<br />
❒ Järjestelmä hankkii liikennetietoja<br />
korkeintaan 150 km:n säteeltä ajoneuvon<br />
sijainnista. (Jos ajoneuvon ympärillä on<br />
paljon liikennetietoja, säde on vähemmän<br />
kuin 150 km.)<br />
❒ Navigointijärjestelmä tarjoaa seuraavia<br />
toimintoja käyttämällä RDS-TMC-palvelun<br />
tietoja:<br />
– näyttää listan liikennetie<strong>dois</strong>ta<br />
– näyttää liikennetiedot kartalla<br />
– ehdottaa liikenneruuhkat välttävän reitin<br />
käyttämällä liikennetietoja.<br />
❒ Termi "liikenneruuhka" viittaa tässä osassa<br />
seuraavan tyyppisiin liikennetietoihin:<br />
hidas, jonottava ja seisova liikenne sekä<br />
suljetut tiet. Nämä tiedot otetaan aina<br />
huomioon reittiä tarkastettaessa eikä näihin<br />
tapahtumiin liittyviä tietoja voi sulkea pois.<br />
Jos "Ikoniasetus"-asetuksissa valitaan<br />
muita liikennetietoja, tiedot voivat näkyä<br />
luettelossa tai kartalla.<br />
➲ Lisätietoja on kohdassa "Näytettävien<br />
liikennetietojen valinta" sivulla 446.<br />
Kaikkien liikennetietojen<br />
tarkistaminen<br />
Liikennetiedot esitetään näytöllä<br />
luettelomuodossa. Näin voit tarkistaa, kuinka<br />
monta liikennehäiriötä on sattunut, niiden<br />
sijaintipaikka ja niiden etäisyys nykyisestä<br />
sijainnistasi.<br />
1. Näytä "Määränpää-valikko"-ruutu.<br />
➲ Katso lisätietoja toiminnoista kohdasta<br />
"Yhteenveto ruutujen vaihdosta" sivulla<br />
414.<br />
2. Kosketa [Liikenne].<br />
"Liikenne"-ruutu avautuu.<br />
3. Kosketa [Liikenne-lista].<br />
"Liikenne-lista" -ruutu avautuu.<br />
Esiin tulee vastaanotetut liikennetiedot<br />
sisältävä lista.<br />
4. Valitse tapahtuma, josta haluat nähdä<br />
lisätietoja.<br />
Esiin tulevat valittua tapahtumaa koskevat<br />
lisätiedot.<br />
❒ Koskettamalla haluamaasi tapahtumaa voit<br />
nähdä tapahtumaa koskevat tarkemmat<br />
tiedot. Elleivät tiedot mahdu yhdelle<br />
ruudulle, koskettamalla tai voit nähdä<br />
loput tie<strong>dois</strong>ta.<br />
❒ Koskettamalla , sijainnin voi tarkistaa<br />
kartalla. (Liikennetietoja ilman tietoa<br />
sijainnista ei voi tarkistaa kartalla.)<br />
• Koskettamalla [Järjestä], liikennetiedot<br />
voidaan lajitella.<br />
Asetus muuttuu jokaisella näppäimen<br />
kosketuksella.<br />
• :<br />
Liikennetiedot voi järjestää etäisyyden<br />
mukaan nykyisestä sijainnista.<br />
Lista, joka tulee näyttöön koskettamalla<br />
[Liikenne-lista], lajitellaan ajoneuvon<br />
sijainnin ja liikennetiedon välisen,<br />
linnuntietä mitatun etäisyyden mukaan.<br />
Lista, joka tulee näyttöön koskettamalla<br />
[Liikenne Reitillä], lajitellaan ajoneuvon<br />
sijainnin ja liikennetiedon välisen<br />
etäisyyden mukaan.<br />
• :<br />
Liikennetiedot voi lajitella<br />
aakkosjärjestykseen.<br />
• :<br />
Liikennetiedot voi lajitella tapahtuman<br />
mukaan.<br />
Lista järjestyy seuraavaan järjestykseen:<br />
SUOMI<br />
443
Liikennetietojen käyttäminen<br />
SUOMI<br />
suljetut tiet, liikenneruuhka,<br />
onnettomuudet, tietyöt ja muut.<br />
Vallitseva järjestys näkyy ruudun oikeassa<br />
yläosassa.<br />
• Jos uusia liikennetietoja vastaanotettaessa<br />
koskettaa [Päivitä], nykyiset tiedot<br />
muuttuvat ja vanhat tiedot poistuvat.<br />
Liikennetiedot päivittyvät vastaamaan uutta<br />
tilannetta.<br />
5. Kosketa näppäintä .<br />
Edellinen ruutu palaa näyttöön.<br />
Reittiä koskevien<br />
liikennetietojen tarkistaminen<br />
Kaikki nykyisen reitin liikennetiedot esitetään<br />
ruudulla listana.<br />
1. Näytä "Määränpää-valikko" -ruutu.<br />
➲ Katso lisätietoja toiminnoista kohdasta<br />
"Yhteenveto ruutujen vaihdosta" sivulla<br />
414.<br />
2. Kosketa [Liikenne].<br />
"Liikenne"-ruutu avautuu.<br />
3. Kosketa [Liikenne Reitillä].<br />
"Liikenne Reitillä" -ruutu avautuu.<br />
Ruudulla esitetyn sisällön tarkistusmenetelmä<br />
on sama kuin "Liikenne-lista" -ruudulla.<br />
➲ Lisätietoja on kohdassa "Kaikkien<br />
liikennetietojen tarkistaminen" sivulla 443.<br />
Liikennetietojen lukeminen<br />
kartalta<br />
Kartalla näytetään seuraavat<br />
liikennetapahtumatiedot.<br />
❒ Viiva näytetään vain, kun kartan mittakaava<br />
on korkeintaan 5 km (2,5 mailia).<br />
❒ Kuvakkeet tulevat esiin vain, kun kartan<br />
mittakaava on alle 20 km (10 mailia). Jos<br />
mittakaava muuttuu, kuvakkeen koko<br />
muuttuu valitun mittakaavan mukaan.<br />
Liikennetapahtumakuvake<br />
Liikennetapahtumakuvake<br />
• keltaisella viivalla:<br />
Hidas ja jonottava liikenne<br />
• punaisella viivalla:<br />
Seisova liikenne<br />
• mustalla viivalla:<br />
Teitä on suljettu/tukossa<br />
• jne.:<br />
Onnettomuuksia, rakennustyö jne.<br />
❒ Tarkasta muiden kuvakkeiden merkitys<br />
"Opaste-asetukset" -ruudulta.<br />
➲ Katso lisätietoja toiminnoista kohdasta<br />
"Näytettävien liikennetietojen valinta"<br />
sivulla 446.<br />
Vaihtoehtoisen reitin<br />
asettaminen liikenneruuhkan<br />
välttämiseksi<br />
Navigointijärjestelmä tarkistaa säännöllisin<br />
väliajoin, onko reitillä liikennetietoja. Mikäli<br />
navigointijärjestelmä havaitsee<br />
liikenneruuhkia nykyisellä reitillä, järjestelmä<br />
yrittää taustalla löytää paremman reitin.<br />
❒ Seuraavat reitillä olevat liikennehäiriöt<br />
tarkistetaan: hidas, jonottava ja paikallaan<br />
seisova liikenne ja suljetut/tukkeutuneet tiet<br />
lukuun ottamatta suljettuja<br />
moottoritieliittymiä.<br />
Liikenneruuhkien automaattinen<br />
tarkistaminen<br />
Jos nykyisellä reitillä on tietoja<br />
liikenneruuhkista ja löydettävissä on<br />
vaihtoehtoinen reitti, navigointijärjestelmä<br />
ehdottaa automaattisesti uutta vaihtoehtoista<br />
reittiä. Siinä tapauksessa esiin tulee seuraava<br />
ruutu.<br />
444
Liikennetietojen käyttäminen<br />
➲ Katso lisätietoja toiminnoista kohdasta<br />
"Yhteenveto ruutujen vaihdosta" sivulla<br />
414.<br />
3. Kosketa ilmoituskuvaketta sen ollessa<br />
esillä.<br />
Ilmoituskuvake<br />
1 2<br />
Etäisyyden ja matka-ajan ero nykyisen ja<br />
uuden reitin välillä.<br />
Etäisyys ajoneuvon nykyisestä sijainnista<br />
uuden reitin alkamiskohtaan.<br />
❒ Mitään toimenpidettä ei tapahdu, jos<br />
järjestelmä ei löydä tietoa<br />
liikenneruuhkasta nykyisellä reitillä tai<br />
järjestelmä ei pysty löytämään vaihtoehtoa.<br />
1. Kosketa [Uusi].<br />
Ruudulla näkyy suositeltu reitti.<br />
• Jos koskettaa [Nykyinen] suositetun reitin<br />
ollessa näkyvillä, ruutu siirtyy nykyisen<br />
reitin näyttöön.<br />
2. Kosketa [OK].<br />
Näytetty reitti valitaan.<br />
❒ Ellei mitään valintaa tehdä, näyttö palaa<br />
edelliseen ruutuun.<br />
Liikennetietojen tarkistaminen<br />
manuaalisesti<br />
Kartalla olevan tiedotuskuvakkeen<br />
koskettaminen mahdollistaa reitillä olevien<br />
liikennetietojen tarkistamisen kuvakkeen<br />
ollessa näytöllä. Tiedotuskuvake näkyy<br />
navigointikartalla, vain jos reitillä on<br />
liikennetietoja.<br />
❒ Tiedotuskuvake ei ole saatavana, jos auto<br />
poikkeaa reitiltä.<br />
1. Valitse [Näytä Onnettomuus] -asetukseksi<br />
"Katsele".<br />
➲ Lisätietoja on kohdassa<br />
"Liikenneilmoituskuvakkeen näyttäminen"<br />
sivulla 530.<br />
2. Näytä karttaruutu.<br />
Kuvake tulee esiin, kun järjestelmä<br />
vastaanottaa liikennetietoja nykyiseltä reitiltä.<br />
Karttaruudulla esitetään nykyisellä reitillä<br />
olevat liikennetiedot.<br />
4. Hae vaihtoehtoinen reitti koskettamalla<br />
[Kiertotie].<br />
[Kiertotie]-kosketuksen jälkeen reitti<br />
lasketaan uudelleen huomioiden kaikki<br />
nykyisellä reitillä olevat liikenneruuhkat.<br />
❒ [Kiertotie] on käytettävissä ainoastaan,<br />
kun järjestelmä löytää liikenneruuhkia.<br />
❒ Tiedotuskuvake näyttää lähimmän reitillä<br />
olevan liikennetiedon. Kosketettaessa<br />
[Kiertotie] reitti kuitenkin lasketaan<br />
uudelleen ottamalla huomioon tämän<br />
tiedon lisäksi myös kaikki reitillä olevat<br />
liikenneruuhkatiedot.<br />
➲ Lisätietoja on kohdassa "Liikenneruuhkien<br />
automaattinen tarkistaminen" sivulla 444.<br />
• Koskettamalla [Lista], näkyviin tulee<br />
"Liikenne Reitillä" -ruutu.<br />
• Koskettamalla , viesti häviää ja<br />
karttaruutu palaa.<br />
SUOMI<br />
445
Liikennetietojen käyttäminen<br />
Näytettävien liikennetietojen<br />
valinta<br />
RDS-TMC-palvelun kautta voi vastaanottaa<br />
eri tyyppisiä liikennetietoja. Kyseeseen<br />
tulevat ja navigointijärjestelmässä näytettävät<br />
liikennetietotyypit voi valita.<br />
1. Näytä "Määränpää-valikko" -ruutu.<br />
➲ Katso lisätietoja toiminnoista kohdasta<br />
"Yhteenveto ruutujen vaihdosta" sivulla<br />
414.<br />
2. Kosketa [Liikenne].<br />
"Liikenne"-ruutu avautuu.<br />
3. Kosketa [Ikoniasetus].<br />
"Ikoniasetus"-ruutu avautuu.<br />
4. Kosketa [Liikennetieto Näytöllä].<br />
"Opaste-asetukset"-ruutu avautuu.<br />
5. Kosketa näytettävää<br />
liikennetietonimikettä.<br />
Valitun liikennetiedon viereen ilmestyy rasti.<br />
• Koskettamalla [Kaikki], voidaan valita<br />
kaikki merkinnät. Kaikkien merkintöjen<br />
valinta voidaan poistaa koskettamalla [Ei<br />
yhtään].<br />
6. Kosketa [OK].<br />
Suosikki RDS-TMS -<br />
palveluntarjoajan valinta<br />
manuaalisesti<br />
Jokaisen maan kohdalla on määritetty<br />
oletusasetuksena suosikki-TMC:n tarjoaja.<br />
Navigointijärjestelmä virittyy RDS-TMCpalvelun<br />
tarjoajista sen radioaseman<br />
kohdalle, jonka vastaanotto on hyvä. Mikäli<br />
haluat valita toisen suosikki-RDS-TMCpalvelun<br />
tarjoajan, voit valita manuaalisesti<br />
yhden käytettävissä olevista RDS-TMCpalvelun<br />
tarjoajista.<br />
1. Näytä "Määränpää-valikko"-ruutu.<br />
➲ Katso lisätietoja toiminnoista kohdasta<br />
"Yhteenveto ruutujen vaihdosta" sivulla<br />
414.<br />
2. Kosketa [Liikenne].<br />
"Liikenne"-ruutu avautuu.<br />
3. Kosketa [Liik.tied. Tarjoajan Valinta].<br />
4. Kosketa listalla olevaa haluamaasi<br />
palvelun tarjoajaa.<br />
Kun palvelun tarjoajaa on kosketettu,<br />
järjestelmä virittyy valitun RDS-TMS-palvelun<br />
tarjoajan kohdalle. Kun viritys onnistuu,<br />
järjestelmä palaa karttanäyttöön.<br />
SUOMI<br />
Ruudulle lisätään valittu liikennetietokuvake.<br />
7. Kosketa [OK].<br />
446
Bluetooth-laiten rekisteröiminen jayhdistäminen<br />
Bluetooth-laitteen rekisteröiminen ja yhdistäminen<br />
Jos laite tukee Bluetooth ® -tekniikkaa,<br />
navigointijärjestelmä voidaan liittää<br />
laitteeseen langattomasti. Tämä osa kuvaa,<br />
miten Bluetooth-yhteys muodostetaan.<br />
Katso lisätietoja liitettävyydestä<br />
langattomaan Bluetooth-tekniikkaa<br />
käyttävään laitteeseen web-sivustoltamme.<br />
Yhteyslaitteiden valmistelu<br />
Tässä navigointijärjestelmässä on<br />
sisäänrakennettu toiminto langatonta<br />
Bluetooth-tekniikkaa käyttäviä laitteita varten.<br />
➲ Lisätietoja on kohdassa "Huomioita<br />
handsfree-puheluita varten" sivulla 459.<br />
Tähän navigointijärjestelmään voi<br />
rekisteröidä ja sen kanssa käyttää seuraavat<br />
profiilit omaavia laitteita.<br />
• HFP (Hands Free Profile)<br />
• A2DP (Advanced Audio Distribution Profile)<br />
❒ Jos rekisteröidyssä laitteessa on sekä HFP<br />
että A3DP, ensin muodostuu hands-freeyhteys<br />
ja sitten Bluetooth-audio-yhteys.<br />
Jos rekisteröidyssä laitteessa on<br />
jompikumpi profiili, vastaava yhteys<br />
luodaan.<br />
❒ Kun navigointijärjestelmä kytketään pois<br />
päältä, Bluetooth-yhteyskin katkeaa. Kun<br />
järjestelmä käynnistyy uudelleen, se yrittää<br />
automaattisesti muodostaa yhteyden<br />
aikaisemmin yhdistettyyn laitteeseen.<br />
Siinäkin tapauksessa, että yhteys jostain<br />
syystä katkeaa, järjestelmä yhdistää<br />
automaattisesti uudelleen kyseiseen<br />
laitteeseen (paitsi jos laitteen toiminnat<br />
ovat katkaisseet yhteyden).<br />
Bluetooth-laitteiden<br />
rekisteröinti<br />
❒ Mikäli halutaan rekisteröidä enemmän kuin<br />
viisi laitetta, järjestelmä pyytää valitsemaan<br />
yhden rekisteröidyn laitteen, joka<br />
poistetaan.<br />
➲ Lisätietoja on kohdassa "Rekisteröidyn<br />
laitteen poistaminen" sivulla 449.<br />
Lähistöllä olevien Bluetooth-laitteiden<br />
haku<br />
Järjestelmä etsii navigointijärjestelmän lähellä<br />
olevia käytettävissä olevia laitteita, näyttää<br />
niiden luettelon ja rekisteröi ne yhteyttä<br />
varten.<br />
1. Ota laitteen langaton Bluetooth-tekniikka<br />
käyttöön.<br />
Joissakin Bluetooth-laitteissa ei tarvita<br />
minkäänlaista toimenpidettä langattoman<br />
Bluetooth-tekniikan käyttöön ottamista varten.<br />
Katso lisätietoja laitteiden käyttöohjeista.<br />
2. Näytä "Asetusvalikko"-ruutu.<br />
➲ Katso lisätietoja toiminnoista kohdasta<br />
"Yhteenveto ruutujen vaihdosta" sivulla<br />
414.<br />
3. Kosketa [Bluetooth-asetukset].<br />
"Bluetooth-asetukset" -ruutu avautuu.<br />
4. Kosketa [Rekisteröinti].<br />
"Lähellä Olevien Laitteiden Lista" -ruutu<br />
avautuu.<br />
Järjestelmä hakee Bluetooth-tekniikkaa<br />
käyttäviä laitteita, jotka odottavat yhteyttä, ja<br />
näyttää ne luettelossa, jos laitteita löytyy.<br />
❒ Luetteloon tulee korkeintaan 30 laitetta<br />
niiden löytymisjärjestyksessä.<br />
5. Odota, kunnes Bluetooth-laite näkyy<br />
luettelossa.<br />
Langatonta Bluetooth-tekniikkaa käyttävä<br />
laite on rekisteröitävä, kun se yhdistetään<br />
ensimmäistä kertaa. Laitteita voidaan<br />
rekisteröidä yhteensä viisi kappaletta.<br />
Käytettävissä on kolme<br />
rekisteröintimenetelmää:<br />
• Lähistöllä olevien Bluetooth-laitteiden haku<br />
• Bluetooth-laitteiden pariksi liittäminen<br />
• Tietyn Bluetooth-laitteen haku<br />
SUOMI<br />
447
Bluetooth-laitteen rekisteröiminen ja yhdistäminen<br />
❒ Ellei liitettävää Bluetooth-laitetta näy,<br />
tarkista, että laite odottaa langatonta<br />
Bluetooth-yhteyttä.<br />
6. Kosketa Bluetooth-laitteen nimeä, jonka<br />
haluat rekisteröidä.<br />
1. Ota laitteen langaton Bluetooth-tekniikka<br />
käyttöön.<br />
Joissakin Bluetooth-laitteissa ei tarvita<br />
minkäänlaista toimenpidettä langattoman<br />
Bluetooth-tekniikan käyttöön ottamista varten.<br />
Katso lisätietoja laitteiden käyttöohjeista.<br />
2. Näytä "Asetusvalikko"-ruutu.<br />
➲ Katso lisätietoja toiminnoista kohdasta<br />
"Yhteenveto ruutujen vaihdosta" sivulla<br />
414.<br />
3. Kosketa [Bluetooth-asetukset].<br />
"Bluetooth-asetukset" -ruutu avautuu.<br />
4. Kosketa [Rekisteröinti].<br />
"Lähellä Olevien Laitteiden Lista" -ruutu<br />
avautuu.<br />
5. Kosketa [Rekisteröi matkapuhelimesta].<br />
Navigointijärjestelmä odottaa langatonta<br />
Bluetooth-yhteyttä.<br />
SUOMI<br />
448<br />
• Koskettamalla [Etsi uudestaan],<br />
järjestelmä alkaa etsiä Bluetooth-laitteita,<br />
jotka odottavat yhteyttä, ja näyttää ne<br />
luettelomuodossa, jos laitteita havaitaan.<br />
7. Syötä Bluetooth-laitteella salasana<br />
(oletusarvoinen salasana on "1111").<br />
Anna salasana, kun näytössä on viesti<br />
"Noudata matkapuhelimen antamia<br />
ohjeita.".<br />
Laite rekisteröityy navigointijärjestelmään.<br />
Kun laitteen rekisteröinti on onnistunut,<br />
Bluetooth-yhteys navigointijärjestelmästä on<br />
muodostettu.<br />
Bluetooth-laitteiden pariksi liittäminen<br />
Bluetooth-laite voidaan rekisteröidä<br />
asettamalla navigointijärjestelmä odotustilaan<br />
ja pyytämällä yhteys Bluetooth-laitteesta.<br />
6. Rekisteröi navigointijärjestelmä<br />
Bluetooth-laitteeseesi.<br />
Jos laite pyytää salasanaa, syötä<br />
navigointijärjestelmän salasana.<br />
Kun laitteen rekisteröinti on onnistunut,<br />
yhteysasetukset määritetään laitteesta.<br />
❒ Ellei rekisteröinti onnistu, toista menetelmä<br />
alusta saakka.<br />
Tietyn Bluetooth-laitteen haku<br />
Ellei Bluetooth-laitetta pysty yhdistämään<br />
käyttämällä lähistöllä olevan laitteen hakua ja<br />
jos oma Bluetooth-laite löytyy luettelosta, yritä<br />
seuraavaa keinoa.<br />
1. Ota laitteen langaton Bluetooth-tekniikka<br />
käyttöön.<br />
Joissakin Bluetooth-laitteissa ei tarvita<br />
minkäänlaista toimenpidettä langattoman<br />
Bluetooth-tekniikan käyttöön ottamista varten.<br />
Katso lisätietoja laitteiden käyttöohjeista.<br />
2. Näytä "Asetusvalikko"-ruutu.
Bluetooth-laitteen rekisteröiminen ja yhdistäminen<br />
➲ Katso lisätietoja toiminnoista kohdasta<br />
"Yhteenveto ruutujen vaihdosta" sivulla<br />
414.<br />
3. Kosketa [Bluetooth-asetukset].<br />
"Bluetooth-asetukset" -ruutu avautuu.<br />
4. Kosketa [Rekisteröinti].<br />
"Lähellä Olevien Laitteiden Lista" -ruutu<br />
avautuu.<br />
5. Kosketa [Valitse tietyt laitteet].<br />
"Valitse tietyt laitteet" -ruutu avautuu.<br />
6. Kosketa yhdistettävän Bluetooth-laitteen<br />
nimeä.<br />
❒ Ellei liitettävää Bluetooth-laitetta näy,<br />
tarkista, että laite odottaa langatonta<br />
Bluetooth-yhteyttä.<br />
8. Kosketa Bluetooth-laitteen nimeä, jonka<br />
haluat rekisteröidä.<br />
Järjestelmä hakee Bluetooth-tekniikkaa<br />
käyttäviä laitteita, jotka odottavat yhteyttä, ja<br />
näyttää ne luettelossa, jos laitteita löytyy.<br />
❒ Ellei luettelosta löydy haluttua laitenimeä,<br />
etsi lähistöllä käytettävissä olevia laitteita<br />
koskettamalla [Muita puhelimia].<br />
7. Odota, kunnes Bluetooth-laite näkyy<br />
luettelossa.<br />
• Koskettamalla [Etsi uudestaan],<br />
järjestelmä alkaa etsiä Bluetooth-laitteita,<br />
jotka odottavat yhteyttä, ja näyttää ne<br />
luettelomuodossa, jos laitteita havaitaan.<br />
9. Syötä Bluetooth-laitteella salasana<br />
(oletusarvoinen salasana on "1111").<br />
Anna salasana, kun näytössä on viesti<br />
"Noudata matkapuhelimen antamia<br />
ohjeita.".<br />
Laite rekisteröityy navigointijärjestelmään.<br />
Kun laitteen rekisteröinti on onnistunut,<br />
Bluetooth-yhteys navigointijärjestelmästä on<br />
muodostettu.<br />
Rekisteröidyn laitteen poistaminen<br />
Jos viisi Bluetooth-laitetta on jo rekisteröity ja<br />
haluat lisätä vielä yhden, on ensin poistettava<br />
yksi rekisteröidyistä laitteista.<br />
❒ Jos rekisteröity puhelin poistetaan, kaikki<br />
puhelinta vastaavat puhelinluettelokohdat<br />
ja historialuettelot tyhjennetään myös.<br />
1. Näytä "Asetusvalikko"-ruutu.<br />
➲ Katso lisätietoja toiminnoista kohdasta<br />
"Yhteenveto ruutujen vaihdosta" sivulla<br />
414.<br />
SUOMI<br />
449
Bluetooth-laitteen rekisteröiminen ja yhdistäminen<br />
2. Kosketa [Bluetooth-asetukset].<br />
"Bluetooth-asetukset" -ruutu avautuu.<br />
3. Kosketa [Rekisteröinti].<br />
Näyttöön tulee viesti, joka kehottaa<br />
poistamaan rekisteröidyn laitteen.<br />
4. Kosketa [OK].<br />
"Poista Yhteydet-listalta" -ruutu avautuu.<br />
5. Kosketa Bluetooth-laitteen nimeä, jonka<br />
haluat poistaa.<br />
Mikäli yhteydenotto aloitetaan manuaalisesti,<br />
menettele seuraavalla tavalla. Bluetooth-laite<br />
voidaan liittää myös siten, että<br />
navigointijärjestelmän annetaan tunnistaa se<br />
automaattisesti.<br />
1. Ota laitteen langaton Bluetooth-tekniikka<br />
käyttöön.<br />
Joissakin Bluetooth-laitteissa ei tarvita<br />
minkäänlaista toimenpidettä langattoman<br />
Bluetooth-tekniikan käyttöön ottamista varten.<br />
Katso lisätietoja laitteiden käyttöohjeista.<br />
2. Näytä "Asetusvalikko"-ruutu.<br />
➲ Katso lisätietoja toiminnoista kohdasta<br />
"Yhteenveto ruutujen vaihdosta" sivulla<br />
414.<br />
3. Kosketa [Bluetooth-asetukset].<br />
"Bluetooth-asetukset" -ruutu avautuu.<br />
4. Kosketa [Yhteys].<br />
"Yhteyslista"-ruutu avautuu.<br />
5. Kosketa sen laitteen nimeä, jonka haluat<br />
yhdistää.<br />
Laite poistetaan.<br />
Rekisteröidyn Bluetoothlaitteen<br />
yhdistäminen<br />
manuaalisesti<br />
"Valitse Profiili" -ruutu avautuu.<br />
6. Kosketa profiilia, jonka haluat yhdistää.<br />
SUOMI<br />
Navigointijärjestelmä yhdistää<br />
automaattisesti yhteyskohteeksi valitun<br />
Bluetooth-laitteen. Yhdistä Bluetooth-laite<br />
kuitenkin seuraavissa tapauksissa<br />
manuaalisesti:<br />
• Rekisteröityjä Bluetooth-laitteita on<br />
vähintään kaksi ja haluat manuaalisesti<br />
valita käytettävän laitteen.<br />
• Haluta yhdistää irti kytketyn Bluetoothlaitteen<br />
uudelleen.<br />
• Yhteyttä ei voida jostain syystä<br />
automaattisesti luoda.<br />
Seuraavat profiilit ovat valittavissa:<br />
• Handsfree ja Audio:<br />
Yhdistää laitteen hands-free-puhelimena ja<br />
Bluetooth-audiolaitteena.<br />
• Audio:<br />
Yhdistää laitteen Bluetooth-audiolaitteena.<br />
450
Bluetooth-laitteen rekisteröiminen ja yhdistäminen<br />
• Handsfree:<br />
Yhdistää laitteen hands-free-puhelimena.<br />
Yhteydenotto käynnistyy.<br />
Kun yhteys on luotu, näkyviin tulee yhteys<br />
luotu -viesti ja järjestelmä palaa karttaruutuun<br />
kosketettaessa [OK].<br />
❒ Hylkää laiteyhteys koskettamalla [Peru].<br />
❒ Jos yhteys ei onnistu, tarkista, odottaako<br />
laite yhteyttä ja yritä uudelleen.<br />
Ensisijaisen liittämisen asetus<br />
Valittu laite asetetaan etusijalle liittämistä<br />
varten.<br />
Lisäksi laitteen nimen vieressä näkyy jokin<br />
seuraavista kuvakkeista.<br />
• :<br />
Näkyy, kun laite on rekisteröity siten, että<br />
se asetetaan pariksi ensisijaisesti sekä<br />
handsfree- että Bluetooth-audioyhteyttä<br />
käyttäen.<br />
• :<br />
Näkyy, kun laite on rekisteröity siten, että<br />
se asetetaan pariksi ensisijaisesti<br />
Bluetooth-yhteyttä käyttäen.<br />
• :<br />
Näkyy, kun laite on rekisteröity siten, että<br />
se voidaan asettaa ensisijaisesti pariksi<br />
handsfree-yhteyttä käyttäen.<br />
SUOMI<br />
451
Handsfree-puhelujen käyttö<br />
Handsfre-puhelujenkäytö<br />
! VAARA<br />
Turvallisuuden vuoksi vältä mahdollisuuksien<br />
mukaan puhumista puhelimessa ajaessasi.<br />
Jos matkapuhelin tukee Bluetooth-tekniikkaa,<br />
se voidaan liittää tähän<br />
navigointijärjestelmään langattomasti.<br />
Handsfree-toiminnolla navigointijärjestelmää<br />
voidaan käyttää puhelujen soittamiseen ja<br />
vastaanottamiseen. Matkapuhelimeen<br />
tallennetut puhelinluettelon tiedot voidaan<br />
myös siirtää navigointijärjestelmään. Tässä<br />
osassa kuvataan miten muodostaa Bluetoothyhteys<br />
ja miten käyttää Bluetooth-tekniikkaa<br />
tukevaa matkapuhelinta<br />
navigointijärjestelmällä.<br />
Katso lisätietoja liitettävyydestä<br />
langattomaan Bluetooth-tekniikkaa<br />
käyttävään laitteeseen web-sivustoltamme.<br />
Matkapuhelimen akun tila<br />
Soittaminen<br />
Soittaminen voidaan suorittaa monella<br />
tavalla.<br />
Suora numerovalinta<br />
1. Näytä "Puhelinvalikko"-ruutu.<br />
➲ Lisätietoja on kohdassa "Puhelinvalikon<br />
näyttäminen" sivulla 452.<br />
2. Kosketa [Näppäimistö].<br />
"Numeronäppäimistö"-ruutu avautuu.<br />
3. Anna puhelinnumero koskettamalla<br />
numeronäppäimiä.<br />
Puhelinvalikon näyttäminen<br />
Käytä "Puhelinvalikko"-ruutua, jos<br />
matkapuhelin liitetään navigointijärjestelmään<br />
käyttöä varten.<br />
➲ Lisätietoja on kohdassa "Bluetooth-laitteen<br />
rekisteröiminen ja yhdistäminen" sivulla<br />
447.<br />
1. Avaa "Päävalikko"-ruutu painamalla<br />
HOME-painiketta.<br />
2. Kosketa [Puhelin].<br />
"Puhelinvalikko"-ruutu avautuu.<br />
1 2<br />
3 45<br />
Näkyviin tulee syötetty puhelinnumero.<br />
Kun syöte on valmis, [OK] aktivoituu.<br />
• Koskettamalla , syötetty numero<br />
poistetaan numeromerkki kerrallaan<br />
numeron lopusta alkaen. Pitämällä<br />
painettuna kaikki numerot poistetaan.<br />
• Koskettamalla , edellinen ruutu palaa.<br />
4. Kosketa [OK] soittaaksesi puhelun.<br />
❒ Hylkää soittaminen, sen jälkeen kun<br />
järjestelmä alkaa numerovalinnan,<br />
koskettamalla .<br />
5. Kosketa lopettaaksesi puhelun.<br />
SUOMI<br />
Liitetyn matkapuhelimen nimi<br />
Matkapuhelinyhtiön verkon nimi<br />
Bluetooth-yhteyden voimakkuus<br />
navigointijärjestelmän ja laitteen välillä<br />
Matkapuhelimen vastaanottotila<br />
Helppo kotiin soittaminen<br />
Kotiin voi soittaa menettämättä aikaa<br />
puhelinnumeron syöttämiseen, jos numero on<br />
tallennettu.<br />
1. Näytä "Puhelinvalikko"-ruutu.<br />
➲ Lisätietoja on kohdassa "Puhelinvalikon<br />
näyttäminen" sivulla 452.<br />
2. Kosketa [Soitto kotiin].<br />
Kodin numerovalinta käynnistyy.<br />
452
Handsfree-puhelujen käyttö<br />
❒ Ellei kodin numeroa ole tallennettu,<br />
näkyviin tulee viesti. Aloita tallennus<br />
koskettamalla [Luettelo].<br />
➲ Lisätietoja on kohdassa "Kodin<br />
tallentaminen" sivulla 527.<br />
Soittaminen puhelinluettelossa olevaan<br />
numeroon<br />
Navigointijärjestelmään siirretyistä<br />
puhelinluettelon merkinnöistä voidaan valita<br />
yhteys, johon soittaa.<br />
❒ Ennen tämän toiminnon käyttöä<br />
matkapuhelimeen tallennetut<br />
puhelinmuistion yhteystiedot on siirrettävä<br />
navigointijärjestelmään.<br />
➲ Lisätietoja on kohdassa "Puhelinluettelon<br />
siirto" sivulla 455.<br />
Soitettavan yhteyden hakeminen<br />
aakkosvälilehdiltä<br />
1. Näytä "Puhelinvalikko"-ruutu.<br />
➲ Lisätietoja on kohdassa "Puhelinvalikon<br />
näyttäminen" sivulla 452.<br />
2. Kosketa [Osoitekirja].<br />
"Yhteystiedot-lista" -ruutu avautuu.<br />
3. Kosketa aakkosvälilehtiä.<br />
6. Kosketa lopettaaksesi puhelun.<br />
Soittaminen numeroon nimihaulla<br />
1. Näytä "Puhelinvalikko"-ruutu.<br />
➲ Lisätietoja on kohdassa "Puhelinvalikon<br />
näyttäminen" sivulla 452.<br />
2. Kosketa [Osoitekirja].<br />
"Yhteystiedot-lista" -ruutu avautuu.<br />
3. Kosketa [Haku].<br />
"Nimen Etsintä" -ruutu avautuu.<br />
Haku voidaan tehdä "Yhteystiedot-lista" -<br />
ruudussa olevien rekisteröityjen nimien<br />
mukaan.<br />
4. Syötä haluttu nimi ja kosketa [OK].<br />
"Nimen Etsinnän Tulokset" -ruutu avautuu.<br />
5. Kosketa listalla olevaa haluamaasi nimeä.<br />
"Yhteystietotyypin Valinta" -ruutu avautuu.<br />
6. Soita puhelu koskettamalla luettelon<br />
haluttua merkintää.<br />
7. Kosketa lopettaaksesi puhelun.<br />
Ruutu hyppää sen sivun alkuun, jossa<br />
näkyvät valitulla kirjaimella tai numerolla<br />
alkavat merkinnät.<br />
❒ Koskettamalla [#ABCDE] näkyviin tulevat<br />
kaikki merkinnät, jotka alkavat symboleilla<br />
tai numeroilla.<br />
❒ [Muut]-kohdan koskettaminen avaa sivun,<br />
jossa ovat mihinkään muuhun välilehteen<br />
määrittämättömät merkinnät.<br />
4. Kosketa listalla olevaa haluamaasi nimeä.<br />
Yhteystietotyypin Valinta-ruutu avautuu.<br />
5. Soita puhelu koskettamalla luettelon<br />
haluttua merkintää.<br />
Historiasta soittaminen<br />
Puheluhistoriaan tallennetaan viimeisimmät<br />
soitetut, vastatut ja vastaamattomat puhelut.<br />
Puheluhistoriaa voi selata ja sen sisältämiin<br />
numeroihin soittaa.<br />
❒ Jokaiseen puheluhistoriaan mahtuu 30<br />
puhelua rekisteröityä matkapuhelinta kohti.<br />
Mikäli puheluiden määrä ylittää 30, vanhin<br />
merkintä poistetaan.<br />
1. Näytä "Puhelinvalikko"-ruutu.<br />
➲ Lisätietoja on kohdassa "Puhelinvalikon<br />
näyttäminen" sivulla 452.<br />
2. Kosketa [Vastatut puhelut], [Soitetut<br />
Puhelut] tai [Vastaamatt. puh.].<br />
Valittu puheluhistorialuettelo tulee näyttöön.<br />
3. Kosketa luettelossa olevaa merkintää.<br />
SUOMI<br />
453
Handsfree-puhelujen käyttö<br />
SUOMI<br />
Numerovalinta käynnistyy.<br />
❒ Hylkää soittaminen, sen jälkeen kun<br />
järjestelmä alkaa numerovalinnan,<br />
koskettamalla .<br />
• Koskettamalla [Tiedot], näkyviin tulee<br />
"Yksityiskohtaista Tietoa" -ruutu.<br />
Toisen osapuolen tiedot voidaan tarkistaa<br />
ennen soittamista.<br />
4. Kosketa lopettaaksesi puhelun.<br />
Suosikkipaikkaan soittaminen<br />
"Suosikit"-luetteloon tallennettuun<br />
merkintään voi soittaa.<br />
1. Näytä "Määränpää-valikko" -ruutu.<br />
➲ Katso lisätietoja toiminnoista kohdasta<br />
"Yhteenveto ruutujen vaihdosta" sivulla<br />
414.<br />
2. Kosketa [Suosikit].<br />
"Suosikit"-ruutu avautuu.<br />
3. Kosketa sen paikan vieressä, johon<br />
haluat soittaa.<br />
"Muokkaa Suosikki" -ruutu avautuu.<br />
4. Kosketa [Soita] soittaaksesi puhelun.<br />
❒ Hylkää soittaminen, sen jälkeen kun<br />
järjestelmä alkaa numerovalinnan,<br />
koskettamalla .<br />
5. Kosketa lopettaaksesi puhelun.<br />
Palvelun puhelinnumeroon soittaminen<br />
Palveluun, jossa on puhelinnumerotiedot, voi<br />
soittaa.<br />
❒ Palveluihin tai POI-kohteisiin, joista ei ole<br />
puhelinnumerotietoja, ei voi soittaa.<br />
1. Näytä "Määränpää-valikko" -ruutu.<br />
➲ Katso lisätietoja toiminnoista kohdasta<br />
"Yhteenveto ruutujen vaihdosta" sivulla<br />
414.<br />
2. Kosketa [POI].<br />
"POI-valinta" -ruutu avautuu.<br />
3. Hae POI.<br />
"POI-lista" -ruutu avautuu.<br />
➲ Katso lisätietoja toiminnosta kohdasta<br />
"Kohdepisteiden (POI) etsiminen" sivulla<br />
429.<br />
4. Kosketa sen POIn vieressä, johon<br />
haluat soittaa.<br />
"POI-tietoja" -ruutu avautuu.<br />
5. Kosketa [Soita] soittaaksesi puhelun.<br />
❒ Hylkää soittaminen, sen jälkeen kun<br />
järjestelmä alkaa numerovalinnan,<br />
koskettamalla .<br />
6. Kosketa lopettaaksesi puhelun.<br />
Kartalta soittaminen<br />
Valitsemalla karttaruudusta rekisteröidyn<br />
paikan tai POIn kuvakkeen, voidaan sinne<br />
soittaa.<br />
❒ Palveluihin tai POI-kohteisiin, joista ei ole<br />
puhelinnumerotietoja, ei voi soittaa.<br />
1. Vieritä karttaa ja aseta kohdistin kartalla<br />
olevan kuvakkeen päälle.<br />
2. Kosketa näppäintä .<br />
"Tiedot-lista" -ruutu avautuu.<br />
3. Kosketa haluamaasi POIta.<br />
"POI-tietoja" -ruutu avautuu.<br />
4. Kosketa [Soita] soittaaksesi puhelun.<br />
❒ Hylkää soittaminen, sen jälkeen kun<br />
järjestelmä alkaa numerovalinnan,<br />
koskettamalla .<br />
5. Kosketa lopettaaksesi puhelun.<br />
454
Handsfree-puhelujen käyttö<br />
Puhelun vastaanotto<br />
2. Kosketa lopettaaksesi puhelun.<br />
Navigointijärjestelmällä voidaan suorittaa<br />
handsfree-vastaaminen.<br />
Tulevaan puheluun vastaaminen<br />
Järjestelmä ilmoittaa tulevasta puhelusta<br />
näyttämällä viestin ja tuottamalla soittoäänen.<br />
❒ Järjestelmän voi asettaa vastaamaan<br />
automaattisesti tuleviin puheluihin. Ellei<br />
asetus ole automaattinen vastaaminen<br />
tuleviin puheluihin, on niihin vastattava<br />
manuaalisesti.<br />
➲ Lisätietoja on kohdassa "Automaattinen<br />
puheluun vastaaminen" sivulla 458.<br />
❒ Jos toisessa päässä oleva ääni on kuuluu<br />
liian hiljaisena, sen äänenvoimakkuutta voi<br />
säätää.<br />
➲ Lisätietoja on kohdassa "Ohjauksen ja<br />
puhelimen äänenvoimakkuuden säätö"<br />
sivulla 537.<br />
❒ Tallennettu nimi tulee näyttöön, jos<br />
vastaanotetun puhelun puhelinnumero on<br />
jo tallennettu "Osoitekirja"-kohtaan.<br />
❒ Soittajan tunnuspalvelusta riippuen<br />
vastaanotetun puhelun puhelinnumero ei<br />
välttämättä näy. "Tuntematon" tulee sen<br />
sijaan näkyviin.<br />
1. Tulevaan puheluun vastataan<br />
koskettamalla .<br />
Näkyviin tulee toimintavalikko puhelun<br />
aikana.<br />
• Soiton äänenvoimakkuutta voi säätää<br />
koskettamalla [Vol –] tai [Vol +].<br />
• Koskettamalla , tuleva puhelu<br />
hylätään.<br />
Hylätty puhelu tallentuu vastaamattomien<br />
puheluiden historialuetteloon.<br />
➲ Lisätietoja on kohdassa "Historiasta<br />
soittaminen" sivulla 453.<br />
Puhelu päättyy.<br />
❒ Voit kuulla äänen katkaistessasi puhelun.<br />
• Äänenvoimakkuutta puhelun aikana voi<br />
säätää koskettamalla [Vol –] tai [Vol +].<br />
• Koskettamalla [Sulje valikko],<br />
toimintovalikko pienennetään puhelun<br />
ajaksi.<br />
Valikon uudelleen näyttöä varten kosketa<br />
.<br />
Puhelinluettelon siirto<br />
Puhelinluettelon merkinnät voi siirtää<br />
matkapuhelimesta navigointijärjestelmän<br />
puhelinluetteloon.<br />
❒ Matkapuhelimesta riippuen<br />
puhelinluettelon nimi saattaa olla<br />
Osoitekirja, Käyntikortti tai jotain muuta.<br />
❒ Joidenkin matkapuhelimien koko<br />
puhelinluetteloa ei voida siirtää yhdellä<br />
kertaa. Siirrä tässä tapauksessa osoitteet<br />
yksi kerrallaan käyttämällä matkapuhelinta.<br />
❒ Jos yhdistät matkapuhelimen, jossa on<br />
automaattinen synkronointitoiminto,<br />
puhelinluettelon siirto tai synkronointi<br />
tehdään automaattisesti.<br />
❒ Enintään 1 000 merkintää voidaan siirtää<br />
matkapuhelinta kohti. Mikäli merkintöjen<br />
määrä on yli 1 000, ylimääräisiä merkintöjä<br />
ei siirretä. Mikäli yhdellä henkilöllä on<br />
enemmän kuin yksi numero, kuten<br />
SUOMI<br />
455
Handsfree-puhelujen käyttö<br />
SUOMI<br />
456<br />
työpaikka ja koti, kukin numero voidaan<br />
laskea erikseen.<br />
❒ Jokainen kohta voi sisältää enintään 5<br />
puhelinnumeroa.<br />
❒ Riippuen matkapuhelimesta, joka on<br />
kytketty yksikköön Bluetooth-toiminnolla, ei<br />
navigointijärjestelmä ehkä voi näyttää<br />
puhelinluetteloa oikein. (Jotkin merkit<br />
voivat olla epäselviä.)<br />
❒ Jos matkapuhelimen puhelinluettelo<br />
sisältää kuvatietoja, ei puhelinluettelo ehkä<br />
siirry kunnolla.<br />
❒ Siirrettyjä tietoja ei voida muokata<br />
navigointijärjestelmässä.<br />
1. Liitä matkapuhelin, jossa on siirrettävä<br />
puhelinluettelo.<br />
➲ Lisätietoja on kohdassa "Rekisteröidyn<br />
Bluetooth-laitteen yhdistäminen<br />
manuaalisesti" sivulla 450.<br />
2. Kosketa "Puhelinvalikko"-ruudussa<br />
[Yhteystietojen Siirtäminen].<br />
3. Tarkista, että näkyviin tulee seuraava<br />
ruutu ja käytä matkapuhelinta<br />
puhelinluettelon merkintöjen siirtämistä<br />
varten.<br />
Kun tietojen siirto on tehty, esiin tulee viesti,<br />
joka kysyy, haluatko siirtää lisää tietoja.<br />
Jatka siirtoa koskettamalla [Kyllä].<br />
4. Kosketa [Ei].<br />
Siirretty data tuodaan navigointijärjestelmään.<br />
Kun data on tuotu, näkyviin tulee tuonti<br />
päättynyt -viesti ja esiin tulee "Yhteystiedotlista"<br />
-ruutu.<br />
❒ Siirrettävien merkintöjen määrästä riippuen<br />
siirtäminen voi kestää jonkin aikaa.<br />
Puhelinluettelossa olevien nimien<br />
järjestyksen muuttaminen<br />
1. Näytä "Asetusvalikko"-ruutu.<br />
➲ Katso lisätietoja toiminnoista kohdasta<br />
"Yhteenveto ruutujen vaihdosta" sivulla<br />
414.<br />
2. Kosketa [Bluetooth-asetukset].<br />
"Bluetooth-asetukset" -ruutu avautuu.<br />
3. Kosketa [Lajitt.järj.].<br />
Joka kerta, kun kosketetaan [Lajitt.järj.],<br />
asetukset vaihtuvat seuraavasti:<br />
• Etunimi (oletus):<br />
Vaihtaa yhteyskohteiden merkinnät<br />
etunimi/sukunimi -esitysmuotoon ja<br />
lajittelee merkinnät etunimen mukaan.<br />
• Sukunimi:<br />
Vaihtaa yhteyskohteiden merkinnät<br />
sukunimi/etunimi -esitysmuotoon ja<br />
lajittelee merkinnät sukunimen mukaan.<br />
❒ Matkapuhelintyypistä riippuen asetukset<br />
eivät mahdollisesti ole käytettävissä.<br />
Tallennettujen yhteystietojen<br />
poistaminen<br />
1. Näytä "Puhelinvalikko"-ruutu.<br />
➲ Lisätietoja on kohdassa "Puhelinvalikon<br />
näyttäminen" sivulla 452.<br />
2. Kosketa [Osoitekirja].<br />
"Yhteystiedot-lista" -ruutu avautuu.<br />
3. Kosketa [Poista].<br />
Poista yhteystie<strong>dois</strong>ta-ruutu avautuu.<br />
4. Kosketa merkintää, jonka haluat poistaa.<br />
Merkinnän viereen ilmestyy rasti.<br />
• Koskettamalla [Kaikki], voidaan valita<br />
kaikki merkinnät. Kaikkien merkintöjen<br />
valinta voidaan poistaa koskettamalla [Ei<br />
yhtään].<br />
5. Kosketa [Poista].<br />
Esille tulee viesti, haluatko poistaa<br />
merkinnän.<br />
6. Kosketa [Kyllä].
Handsfree-puhelujen käyttö<br />
Merkintä poistetaan.<br />
• Koskettamalla [Ei], poisto peruutetaan.<br />
Puhelimen asetusten<br />
muuttaminen<br />
Laitteen nimen muokkaaminen<br />
Matkapuhelimessa näkyvän laitteen nimi<br />
voidaan muuttaa. (Oletus on "PIONEER<br />
NAVI".)<br />
1. Näytä "Asetusvalikko"-ruutu.<br />
• Katso lisätietoja toiminnoista kohdasta<br />
"Yhteenveto ruutujen vaihdosta" sivulla<br />
414.<br />
2. Kosketa [Bluetooth-asetukset].<br />
"Bluetooth-asetukset" -ruutu avautuu.<br />
3. Kosketa [Laitteen nimi].<br />
Näkyviin tulee näppäimistö nimen syöttämistä<br />
varten.<br />
4. Poista nykyinen nimi koskettamalla ja<br />
syötä näppäimistöllä uusi nimi.<br />
3. Kosketa [Salas.].<br />
"Aseta Salasana" -ruutu avautuu.<br />
4. Poista nykyinen salasana koskettamalla<br />
ja syötä näppäimistöllä uusi salasana.<br />
5. Kosketa [OK].<br />
Salasana vaihtuu.<br />
Bluetooth-aaltolähetysten<br />
pysäyttäminen<br />
Sähköaaltojen lähetys voidaan pysäyttää<br />
katkaisemalla Bluetooth-toiminto. Ellei<br />
langatonta Bluetooth-tekniikkaa ole tarkoitus<br />
käyttää, suosittelemme, että asetukseksi<br />
valitaan "Pois".<br />
1. Näytä "Asetusvalikko"-ruutu.<br />
➲ Katso lisätietoja toiminnoista kohdasta<br />
"Yhteenveto ruutujen vaihdosta" sivulla<br />
414.<br />
2. Kosketa [Bluetooth-asetukset].<br />
"Bluetooth-asetukset" -ruutu avautuu.<br />
3. Kosketa [Bluetooth päällä/pois].<br />
Joka kerta, kun kosketetaan [Bluetooth<br />
päällä/pois], asetukset vaihtuvat seuraavasti:<br />
• On [Päällä] (oletus):<br />
Kytkee Bluetooth-toiminnon päälle.<br />
• Pois:<br />
Kytkee Bluetooth-toiminnon pois päältä.<br />
❒ Laitteen nimessä voidaan käyttää<br />
korkeintaan 16 merkkiä.<br />
5. Kosketa [OK].<br />
Nimi vaihtuu.<br />
Salasanan muokkaaminen<br />
Matkapuhelimessa todennuksessa<br />
käytettävä salasana voidaan muuttaa.<br />
(Oletuksena on "1111".)<br />
❒ Salasanassa voi olla 4 – 8 merkkiä.<br />
1. Näytä "Asetusvalikko"-ruutu.<br />
➲ Katso lisätietoja toiminnoista kohdasta<br />
"Yhteenveto ruutujen vaihdosta" sivulla<br />
414.<br />
2. Kosketa [Bluetooth-asetukset].<br />
"Bluetooth-asetukset" -ruutu avautuu.<br />
Kaiunnan poisto ja kohinanvaimennus<br />
Kun käytät handsfree-toimintoa ajoneuvossa,<br />
voit kuulla epätoivottua kaiuntaa. Tämä<br />
toiminto vähentää kaiuntaa ja kohinaa<br />
handsfree-toiminnon aikana ja ylläpitää tietyn<br />
äänenlaadun.<br />
1. Näytä "Asetusvalikko"-ruutu.<br />
➲ Katso lisätietoja toiminnoista kohdasta<br />
"Yhteenveto ruutujen vaihdosta" sivulla<br />
414.<br />
2. Kosketa [Bluetooth-asetukset].<br />
"Bluetooth-asetukset" -ruutu avautuu.<br />
3. Kosketa [Kaiunnan poisto].<br />
Joka kerta, kun kosketetaan [Kaiunnan<br />
poisto], asetukset vaihtuvat seuraavasti:<br />
• On [Päällä] (oletus):<br />
Kytkee kaiunnan poiston ja<br />
kohinanvaimennuksen päälle.<br />
SUOMI<br />
457
Handsfree-puhelujen käyttö<br />
• Pois:<br />
Kytkee kaiunnan poisto ja<br />
kohinanvaimennuksen pois päältä.<br />
Automaattinen puheluun vastaaminen<br />
Navigointijärjestelmä vastaa automaattisesti<br />
matkapuhelimeen saapuviin puheluihin, joten<br />
puheluun voi vastata ajon aikana irrottamatta<br />
käsiä ohjauspyörästä.<br />
1. Näytä "Asetusvalikko"-ruutu.<br />
➲ Katso lisätietoja toiminnoista kohdasta<br />
"Yhteenveto ruutujen vaihdosta" sivulla<br />
414.<br />
2. Kosketa [Bluetooth-asetukset].<br />
"Bluetooth-asetukset" -ruutu avautuu.<br />
3. Kosketa [Autom. vastaamistapa].<br />
"Autom. vastaamistapa" -ruutu avautuu.<br />
4. Kosketa haluamaasi vaihtoehtoa.<br />
➲ Katso lisätietoja toiminnoista kohdasta<br />
"Yhteenveto ruutujen vaihdosta" sivulla<br />
414.<br />
2. Kosketa [Bluetooth-asetukset].<br />
"Bluetooth-asetukset" -ruutu avautuu.<br />
3. Kosketa [Hylkää kaikki puhelut].<br />
Joka kerta, kun kosketetaan [Hylkää kaikki<br />
puhelut], asetukset vaihtuvat seuraavasti:<br />
• Pois (oletus):<br />
Ottaa vastaan kaikki saapuvat puhelut.<br />
• On [Päällä]:<br />
Hylkää kaikki saapuvat puhelut.<br />
❒ Jos sekä "Hylkää kaikki puhelut" että<br />
"Autom. vastaamistapa" ovat käytössä,<br />
"Hylkää kaikki puhelut" saa etusijan ja<br />
kaikki saapuvat puhelut automaattisesti<br />
hylätään.<br />
❒ Jos "Hylkää kaikki puhelut" -asetuksena<br />
on "On [Päällä]", hylättyjä tulevia puheluita<br />
ei tallenneta vastaamattomien puhelujen<br />
luetteloon.<br />
SUOMI<br />
Tällä ruudulla voit valita seuraavat<br />
vaihtoehdot:<br />
• Pois (oletus):<br />
Ei automaattista vastausta. Vastaa<br />
manuaalisesti.<br />
• Välittömästi:<br />
Vastaa välittömästi.<br />
• 3 sekunnin kuluttua:<br />
Vastaa kolmen sekunnin kuluttua.<br />
• 6 sekunnin kuluttua:<br />
Vastaa kuuden sekunnin kuluttua.<br />
• 10 sekunnin kuluttua:<br />
Vastaa kymmenen sekunnin kuluttua.<br />
Automaattisen hylkäystoiminnon<br />
asetus<br />
Jos tämä toiminto on käytössä,<br />
navigointijärjestelmä hylkää kaikki puhelut<br />
automaattisesti.<br />
1. Näytä "Asetusvalikko"-ruutu.<br />
Muistin tyhjennys<br />
Voit tyhjentää liitetyn puhelimen jokaista<br />
kohtaa vastaavan muistin: puhelinluettelo,<br />
soitetut/vastaanotetut/vastaamattomat<br />
puhelut ja pikavalinnat.<br />
1. Näytä "Asetusvalikko"-ruutu.<br />
➲ Katso lisätietoja toiminnoista kohdasta<br />
"Yhteenveto ruutujen vaihdosta" sivulla<br />
414.<br />
2. Kosketa [Bluetooth-asetukset].<br />
"Bluetooth-asetukset" -ruutu avautuu.<br />
3. Kosketa [Tyhjennä muisti].<br />
"Tyhjennä muisti" -ruutu avautuu.<br />
4. Kosketa haluamaasi vaihtoehtoa.<br />
Tällä ruudulla voit valita seuraavat<br />
vaihtoehdot:<br />
458
Handsfree-puhelujen käyttö<br />
• Osoitekirja:<br />
Tyhjentää tallennetun puhelinluettelon.<br />
• Vastatt. puheluiden lista:<br />
Tyhjentää vastattujen puhelujen<br />
historialuettelon.<br />
• Soitett. puheluiden lista:<br />
Tyhjentää soitettujen puhelujen<br />
historialuettelon.<br />
• Vastaamatt. puh. lista:<br />
Tyhjentää vastaamattomien puhelujen<br />
historialuettelon.<br />
• Koskettamalla [Tyhjää kaikki], kaikki<br />
liitettyä matkapuhelinta vastaavat tiedot<br />
tyhjennetään.<br />
5. Kosketa [Kyllä].<br />
Tiedot valitusta kohteesta tyhjennetään<br />
navigointijärjestelmän muistista.<br />
• Jos et halua tyhjentää valitsemaasi muistia,<br />
kosketa [Ei].<br />
Langattoman Bluetooth-tekniikan<br />
ohjelmistopäivitys<br />
Päivitystiedot tulevat olemaan ladattavissa<br />
tulevaisuudessa. Viimeisin päivitys on<br />
ladattavissa tietokoneella asianomaiselta<br />
web-sivustolta.<br />
❒ Lue web-sivustolla olevat ohjeet ennen<br />
tiedostojen lataamista ja päivityksen<br />
asentamista. Nouda web-sivustolla olevia<br />
ohjeita, kunnes [Ohjelmiston päivitys]<br />
tulee käyttöön.<br />
1. Tallenna päivitetyt tiedostot SDmuistikorttiin.<br />
2. Syötä SD-muistikortti SD-korttipaikkaan.<br />
➲ Katso lisätietoja toiminnosta kohdasta "SDmuistikortin<br />
syöttäminen ja poistaminen"<br />
sivulla 408.<br />
3. Näytä "Asetusvalikko"-ruutu.<br />
➲ Katso lisätietoja toiminnoista kohdasta<br />
"Yhteenveto ruutujen vaihdosta" sivulla<br />
414.<br />
4. Kosketa [Bluetooth-asetukset].<br />
"Bluetooth-asetukset" -ruutu avautuu.<br />
5. Kosketa [Ohjelmiston päivitys].<br />
Nykyinen versio näytetään.<br />
6. Kosketa [Ohjelmiston päivitys].<br />
Näyttöön tulee viesti, jossa varmistetaan,<br />
aloitetaanko päivitys vai ei.<br />
7. Kosketa [Kyllä].<br />
Päivitys käynnistyy.<br />
8. Odota kunnes päivitystoimenpide on<br />
valmis.<br />
Kun päivitys on valmis, esiin tulee viesti.<br />
9. Kosketa [OK].<br />
Viesti häipyy ja karttanäyttö tulee uudelleen<br />
esiin.<br />
10.Poista SD-muistikortti.<br />
Huomioita handsfreepuheluita<br />
varten<br />
Yleisiä huomioita<br />
• Yhteys kaikkiin langatonta Bluetoothtekniikkaa<br />
tukeviin matkapuhelimiin ei ole<br />
taattu.<br />
• Näköetäisyyden navigointijärjestelmän ja<br />
matkapuhelimen välillä on oltava 10 metriä<br />
tai vähemmän, jotta ääntä ja tietoja voidaan<br />
lähettää ja vastaanottaa Bluetoothteknologialla.<br />
Todellinen lähetysetäisyys<br />
voi kuitenkin käyttöympäristöstä johtuen<br />
olla arvioitua etäisyyttä lyhempi.<br />
• Joissakin matkapuhelimissa soittoääntä ei<br />
ehkä lähetetä kaiuttimista.<br />
• Jos matkapuhelimessa on valittu yksityinen<br />
tila, handsfree-toiminto on ehkä pois<br />
käytöstä.<br />
Rekisteröinti ja yhdistäminen<br />
• Matkapuhelimen käyttö riippuu<br />
matkapuhelinmallista. Katso lisäohjeita<br />
matkapuhelimesi käyttöoppaasta.<br />
• Matkapuhelimien kohdalla puhelinluettelon<br />
siirto ei välttämättä toimi, vaikka puhelin on<br />
SUOMI<br />
459
Handsfree-puhelujen käyttö<br />
SUOMI<br />
liitetty pariksi navigointijärjestelmään.<br />
Katkaise siinä tapauksessa puhelimen<br />
yhteys, suorita pariksi liittäminen uudelleen<br />
puhelimesta navigointijärjestelmään ja<br />
suorita sitten puhelinluettelon siirto.<br />
Puhelujen soittaminen ja<br />
vastaanottaminen<br />
• Seuraavissa tilanteissa saattaa kuulua<br />
ääntä:<br />
– Kun puhelimeen vastataan käyttämällä<br />
puhelimessa olevaa painiketta.<br />
– Kun toisessa päässä oleva henkilö<br />
katkaisee puhelun.<br />
• Jos puhelun toisessa päässä oleva henkilö<br />
ei pysty kuulemaan keskustelua kaiun<br />
takia, pienennä handsfree-puhelun<br />
äänenvoimakkuutta. Tämä voi vähentää<br />
kaiuntaa.<br />
• Vaikka joidenkin matkapuhelimien kohdalla<br />
hyväksyntäpainiketta painetaan puhelun<br />
saapuessa, ei handsfree-puhelua voida<br />
sittenkään suorittaa.<br />
• Tallennettu nimi tulee näyttöön, jos<br />
vastaanotetun puhelun puhelinnumero on<br />
jo tallennettu puhelinluetteloon. Jos<br />
puhelinnumero on tallennettu usealla eri<br />
nimellä, puhelinluettelon ensimmäinen nimi<br />
tulee näyttöön.<br />
• Ellei vastaanotetun puhelun<br />
puhelinnumeroa ole tallennettu<br />
puhelinluetteloon, tulee vastaanotetun<br />
puhelun puhelinnumero näyttöön.<br />
Vastaanotettujen puhelujen ja<br />
soitettujen puhelujen historia<br />
• Matkapuhelimesta suoritetut soitot tai siinä<br />
tehdyt muokkaukset eivät vaikuta<br />
navigointijärjestelmän soitettujen<br />
puheluiden historiaan tai puhelinluetteloon.<br />
• Vastaanotettujen puheluiden historiassa<br />
olevan tuntemattoman käyttäjän (ei<br />
puhelinnumeroa) merkintään ei voi soittaa.<br />
• Jos soitto suoritetaan matkapuhelimella, ei<br />
navigointijärjestelmään tallennu<br />
historiatietoa.<br />
Puhelinluettelon siirrot<br />
• Mikäli matkapuhelimessa on yli 1 000<br />
puhelinluettelomerkintää, kaikkia<br />
merkintöjä ei ehkä ladata<br />
kokonaisuudessaan.<br />
• Joidenkin matkapuhelimien kaikkia<br />
puhelinluettelon kohteita ei voida siirtää<br />
yhdellä kertaa. Siinä tapauksessa kohteet<br />
on siirrettävä matkapuhelimesta yksi<br />
kerrallaan.<br />
• Matkapuhelimesta riippuen<br />
navigointijärjestelmä ei välttämättä näytä<br />
puhelinluetteloa oikein. (Jotkut merkit<br />
voivat olla sekavia tai etu- ja sukunimet<br />
voivat olla vaihtaneet paikkaa.)<br />
• Jos matkapuhelimen puhelinluettelo<br />
sisältää kuvatietoja, ei puhelinluettelo ehkä<br />
siirry kunnolla. (Kuvatietoja ei voida siirtää<br />
matkapuhelimesta.)<br />
• Matkapuhelimesta riippuen<br />
puhelinluettelon siirtoa ei mahdollisesti ole<br />
käytettävissä.<br />
460
AV-lähtenperustoiminot<br />
AV-lähteen perustoiminnot<br />
Tässä kappaleessa kuvaillaan AV-lähteen<br />
perustoiminnot.<br />
<strong>Pioneer</strong>in navigointijärjestelmällä voidaan<br />
toistaa tai käyttää seuraavia lähteitä.<br />
• VIRITIN (FM, MW/LW)<br />
• CD<br />
• ROM (MP3, AAC, WMA)<br />
• DVD-video<br />
• DivX<br />
• USB<br />
• SD<br />
Seuraavia lähteitä voidaan toistaa tai käyttää<br />
liittämällä lisälaite.<br />
• iPod<br />
• Älypuhelinsovellus (Aha Radio)<br />
• Bluetooth-audio<br />
• AV-tulo 1 (AV1)<br />
• AV-tulo 2 (AV2)<br />
❒ AV-sisääntulo 2 ei ole käytettävissä<br />
mallissa <strong>AVIC</strong>-F840BT. Ja <strong>AVIC</strong>-F840BT<br />
näyttää asetuksen "AV-syöte" muodossa<br />
"AV1-sisääntulo".<br />
2. Napauta sen lähteen kuvaketta, jonka<br />
haluat valita.<br />
Valitun lähteen käyttöruutu avautuu.<br />
❒ Valittuna oleva lähdekuvake on korostettu.<br />
Luettelonäyttöjen käyttö<br />
(esim. iPodin luettelonäyttö)<br />
Tässä kuvataan toimenpiteet näytettäessä<br />
luettelonäyttö.<br />
❒ Katso tietoa luettelonäytön avaamisesta<br />
tämän käyttöoppaan haluttua lähdettä<br />
koskevista kuvauksista.<br />
AV-käyttönäytön ja luettelonäytön<br />
välillä vaihtaminen<br />
Seuraavassa esimerkissä kuvataan<br />
vaihtaminen AV-käyttönäytön ja iPodesittäjäluettelonäytön<br />
välillä.<br />
1. Avaa näyttöön haluamasi luettelo<br />
koskettamalla kyseistä näppäintä.<br />
AV-käyttönäytön avaaminen<br />
* Paina MODE-painiketta, kun näytössä on<br />
karttaruutu.<br />
❒ AV-käyttönäyttö voidaan näyttää myös<br />
koskettamalla [AV-lähde ja -sisältö]<br />
kohdassa "Päävalikko".<br />
Lähteen valinta<br />
2. Kosketa näytön oikeassa reunassa olevaa<br />
näppäintä.<br />
Lähdekuvakkeet<br />
AV-käyttönäyttö palaa ruutuun.<br />
SUOMI<br />
1. Näytä lisää lähdekuvakkeita<br />
koskettamalla ja raahaamalla<br />
lähdekuvakkeita ylös- tai alaspäin.<br />
AV-lähteen kuvakkeita vieritetään ja aiemmin<br />
piilotetut kuvakkeet tulevat näkyviin.<br />
461
AV-lähteen perustoiminnot<br />
Kohdan valitseminen<br />
1. Vieritä luetteloa vetämällä kohtia ylös- tai<br />
alaspäin näyttääksesi kohteen, jonka<br />
haluat valita.<br />
❒ Luettelokohdan sipaiseminen auttaa<br />
selaamaan luettelon nopeasti läpi.<br />
Lopeta selaaminen koskettamalla luetteloa<br />
kevyesti.<br />
2. Napauta kohtaa.<br />
❒ Valittuna oleva kohta on korostettu.<br />
Paluu edelliseen näyttöön<br />
* Palaa edelliseen ruutuun koskettamalla<br />
.<br />
SUOMI<br />
462
Radion(FM)käytö<br />
Radion (FM) käyttö<br />
Navigointijärjestelmällä voidaan kuunnella<br />
radiota. Tässä osassa kuvataan radion (FM)<br />
toiminnat.<br />
RDS:ään (radio data system) liittyvät<br />
toiminnot toimivat vain alueilla, joilla on<br />
RDS-signaaleja lähettäviä FM-asemia.<br />
Vaikka navigointijärjestelmä vastaanottaa<br />
RDS-asemaa, eivät kaikki RDS:ään liittyvät<br />
toiminnot ole käytettävissä.<br />
Aloitustoimenpide<br />
1. Avaa AV-käyttönäyttö.<br />
➲ Katso lisätietoja toiminnoista kohdasta<br />
"AV-käyttönäytön avaaminen" sivulla 461.<br />
2. Napauta [FM] näytön vasemmassa<br />
reunassa avataksesi "FM"-ruudun.<br />
3. Käytä radion toimintoihin ruudussa olevia<br />
kosketuspaneelin näppäimiä.<br />
➲ Lisätietoja on kohdassa "Kosketuspaneelin<br />
näppäimien käyttö" sivulla 464.<br />
Ruudun lukeminen<br />
1 2 3 4 5 6 78<br />
9<br />
TEXT-ilmaisin<br />
Näyttää, kun radiotekstiä vastaanotetaan.<br />
NEWS-ilmaisin<br />
Näyttää uutisohjelmien tilan.<br />
TRFC-ilmaisin<br />
Näyttää liikennetiedotusten tilan.<br />
Kellonaika<br />
Ohjelmapalvelun nimen tai taajuuden<br />
ilmaisin<br />
Näyttää tallennetun radioaseman taajuuden.<br />
Jos ohjelmapalvelun nimi on saatavilla, se<br />
näytetään taajuuden sijasta.<br />
Pikavalinnan numeron ilmaisin<br />
Osoittaa, mikä esitallennettu asema on<br />
valittu.<br />
PTY-ilmaisin<br />
Osoittaa nykyisen aseman ohjelmatyypin<br />
(mikäli käytettävissä).<br />
Radiotekstin näyttöalue<br />
Näyttä parhaillaan vastaanotetun<br />
radiotekstin.<br />
Lähdekuvake<br />
Osoittaa mikä lähde on valittu.<br />
e<br />
d<br />
a<br />
b<br />
c<br />
Aaltoalueen ilmaisin<br />
Osoittaa mille aaltoalueelle radio on viritetty:<br />
FM1 – FM3.<br />
Ohjelmapalvelun nimen ilmaisin<br />
Osoittaa nykyisen aseman ohjelmapalvelun<br />
nimen (aseman nimi).<br />
Signaalitason ilmaisin<br />
Taajuuden ilmaisin<br />
STEREO-ilmaisin<br />
Osoittaa, että valittu taajuus on stereolähetys.<br />
SUOMI<br />
463
Radion (FM) käyttö<br />
Kosketuspaneelin näppäimien käyttö<br />
1<br />
8<br />
7<br />
2<br />
6<br />
5<br />
4<br />
3<br />
SUOMI<br />
464<br />
Tekee manuaalisen virityksen<br />
Manuaalista viritystä varten kosketa lyhyesti<br />
[7] tai [9]. Taajuus siirtyy kerrallaan<br />
askeleen ylös- tai alaspäin.<br />
Tekee automaattivirityksen<br />
Automaattista asemahakua varten kosketa<br />
noin viiden sekunnin ajan [7]- tai [9]-<br />
näppäintä ja vapauta se sitten. Viritin etsii<br />
taajuuksia, kunnes tarpeeksi voimakas<br />
lähetys hyvään vastaanottoon löytyy.<br />
❒ Automaattinen asemahaku voidaan<br />
peruttaa koskettamalla lyhyesti joko [7]<br />
tai [9].<br />
❒ Lähetystaajuuksia voi ohittaa<br />
koskettamalla jatkuvasti [7]- tai [9]-<br />
näppäintä. Asemahaku alkaa heti, kun<br />
vapautat näppäimet.<br />
Valitsee esivalitun kanavan<br />
Näppäimillä voidaan vaihtaa esivalittujen<br />
kanavien välillä.<br />
Selaa vetämällä näppäimiä ylös- tai alaspäin<br />
näyttääksesi esivalitun kanavan, jonka haluat<br />
valita, ja napauta kanavaa.<br />
❒ Ala- ja ylänäppäimet näkyvät vain, kun<br />
esivalittu kanava on valittu.<br />
Hakee RDS-asemaa PTY-tietojen<br />
perusteella<br />
➲ Lisätietoja on kohdassa "RDS-aseman<br />
hakeminen PTY-tietojen perusteella"<br />
sivulla 467.<br />
Hakee takaisin taajuuskorjaimen käyrät<br />
➲ Lisätietoja on kohdassa "Taajuuskorjaimen<br />
käyttö" sivulla 547.<br />
Näyttää "Toiminta"-valikon<br />
➲ Lisätietoja on kohdassa "Edistyneiden<br />
toimintojen käyttäminen" sivulla 466.<br />
Näyttää radiotekstinäytön<br />
Vaihtaa AV-käyttönäytön ja esiasetettujen<br />
luetteloiden näytön välillä<br />
Voit vaihtaa näyttöön haluamasi<br />
näyttöruudun.<br />
➲ Katso lisätietoja toiminnosta kohdasta "AVkäyttönäytön<br />
ja luettelonäytön välillä<br />
vaihtaminen" sivulla 461.<br />
Valitsee FM-kaistan<br />
Näppäimen napauttaminen toistuvasti vaihtaa<br />
seuraavien FM-kaistojen välillä: FM1, FM2 tai<br />
FM3.<br />
❒ Tämä toiminto on kätevä eri esivalittujen<br />
listojen tekemiseksi kullekin kaistalle.
Radion (FM) käyttö<br />
Taajuuksien tallentaminen ja hakeminen<br />
Napauttamalla jotain esivalintanäppäimistä<br />
("P1" – "P6") voidaan helposti tallentaa<br />
enintään kuusi lähetystaajuutta myöhempää<br />
hakua varten (samoin napauttamalla<br />
näppäintä).<br />
1. Valitse taajuus, jonka haluat tallentaa<br />
muistiin.<br />
2. Näytä esitallennettujen kanavien luettelo.<br />
➲ Lisätietoja on kohdassa "Vaihtaa AVkäyttönäytön<br />
ja esiasetettujen luetteloiden<br />
näytön välillä" sivulla 464.<br />
3. Kosketa edelleen pikavalinta-aseman<br />
viritysnäppäintä [P1] – [P6].<br />
Kolmen uusimman radiotekstin<br />
näyttäminen<br />
Voit näyttää parhaillaan vastaanotettavan<br />
radiotekstin ja kolme viimeisintä<br />
radiotekstilähetystä.<br />
1. Avaa radiotekstinäyttö.<br />
➲ Lisätietoja on kohdassa "Näyttää<br />
radiotekstinäytön" sivulla 464.<br />
2. Paina TRK-painiketta.<br />
Painikkeen painaminen vaihtaa nykyisen<br />
radiotekstin kolmeen viimeisimpään<br />
radiotekstilähetykseen.<br />
Pikavalinta-asemien luettelon näyttö<br />
• Jos muistissa ei ole radiotekstejä, näyttö ei<br />
muutu.<br />
Esivalintanäppäimet<br />
Valittu radioasema on tallennettu muistiin.<br />
Kun seuraavan kerran napautat samaa<br />
esivalintanäppäintä "P1" – "P6",<br />
radioasemataajuus haetaan muistista.<br />
❒ Muistiin voidaan tallentaa enintään 18 FMasemaa,<br />
kuusi kullekin kolmesta FMaaltoalueesta.<br />
➲ Katso lisätietoja luettelotoiminnoista<br />
kohdasta "Luettelonäyttöjen käyttö (esim.<br />
iPodin luettelonäyttö)" sivulla 461.<br />
Radiotekstin käyttö<br />
Tämä viritin voi näyttää RDS-asemien<br />
lähettämät radiotekstitiedot, kuten<br />
asematiedot, kuunneltavan laulun ja esittäjän<br />
nimen.<br />
❒ Viritin muistaa automaattisesti kolme<br />
viimeistä vastaanotettua<br />
radiotekstilähetystä ja korvaa vanhimman<br />
vastaanotetun tekstin uudella tekstillä, kun<br />
se otetaan vastaan.<br />
❒ Kun laite ei vastaanota radiotekstiä,<br />
näytöllä näkyy "Ei tekstiä".<br />
Radiotekstin tallentaminen ja<br />
hakeminen<br />
Kosketuspaneelin näppäimiin "1" – "6"<br />
voidaan tallentaa tietoja jopa kuudesta<br />
radiotekstilähetyksestä.<br />
1. Näytä radioteksti, jonka haluat tallentaa<br />
muistiin.<br />
➲ Lisätietoja on tällä sivulla kohdassa<br />
"Kolmen uusimman radiotekstin<br />
näyttäminen".<br />
2. Tallenna näytössä oleva radioteksti<br />
koskettamalla jotain näppäimistä [1] – [6].<br />
Valittu radioteksti tallentuu muistiin. Kun<br />
seuraavan kerran painat radiotekstiruudussa<br />
samaa näppäintä, tallennettu teksti haetaan<br />
muistista.<br />
❒ Jos kaikkien näppäinten kohdalle on jo<br />
tallennettu radiotekstitietoja, uusi teksti<br />
korvaa vanhan.<br />
SUOMI<br />
465
Radion (FM) käyttö<br />
SUOMI<br />
Käyttäminen laitteen<br />
painikkeilla<br />
Paina TRK-painiketta<br />
Voit siirtää pikavalintakanavia ylös- tai<br />
alaspäin.<br />
TRK-painikkeen pitäminen painettuna<br />
Voit tehdä automaattivirityksen.<br />
Edistyneiden toimintojen<br />
käyttäminen<br />
* Kosketa "FM"-ruudussa .<br />
Esille tulee "Toiminta"-valikko.<br />
1 2 3 4<br />
5 6 7<br />
Tallentaa voimakkaimmat<br />
lähetystaajuudet<br />
Virittää voimakkaisiin signaaleihin<br />
Rajoittaa asemat alueelliseen<br />
ohjelmistoon<br />
Hakee RDS-asemaa PTY-tietojen<br />
perusteella<br />
Vastaanottaa liikenneilmoituksia<br />
Virittää vaihtoehtoisille taajuuksille<br />
Käyttää uutisohjelman keskeytystä<br />
➲ Katso tietoa kustakin toiminnosta sitä<br />
koskevasta otsikoidusta kappaleesta alla.<br />
Voimakkaimpien lähetystaajuuksien<br />
tallentaminen<br />
BSM (parhaiden asemien muisti) -toiminnolla<br />
voit automaattisesti tallentaa kuusi<br />
voimakkainta taajuutta esivalinnan<br />
näppäimiin "P1" – "P6", minkä jälkeen ne voi<br />
hakea yhdellä kosketuksella.<br />
❒ Lähetystaajuuksien tallentaminen BSM:llä<br />
voi korvata entiset tallennetut<br />
lähetystaajuudet.<br />
1. Kosketa "FM"-ruudussa .<br />
Esille tulee "Toiminta"-valikko.<br />
2. Kosketa [BSM].<br />
3. Aloita haku koskettamalla [Käynnistys].<br />
"BSM" alkaa vilkkua. "BSM"-ilmaisimen<br />
vilkkuessa kuusi voimakkainta taajuutta<br />
tallennetaan esivalinnan näppäimiin "P1" –<br />
"P6" signaalien voimakkuusjärjestyksessä.<br />
Kun tämä on valmis, "BSM" lakkaa<br />
vilkkumasta.<br />
• Koskettamalla [Pysäytys],<br />
tallennusprosessi peruutetaan.<br />
Virittäminen voimakkaisiin signaaleihin<br />
Paikallisaseman automaattihaun avulla<br />
voidaan virittää vain ne asemat, joiden<br />
signaali riittää hyvään vastaanottoon.<br />
1. Kosketa "FM"-ruudussa .<br />
Esille tulee "Toiminta"-valikko.<br />
2. Kosketa [Paikallinen].<br />
3. Käynnistä paikallisaseman<br />
automaattihaku koskettamalla [On<br />
[Päällä]].<br />
• Koskettamalla [Pois], paikallisaseman<br />
haku kytkeytyy pois päältä.<br />
4. Aseta herkkyys koskettamalla [4Ed.] tai<br />
[Seuraava6].<br />
FM:lle on neljä herkkyystasoa.<br />
Taso: 1 – 2 – 3 – 4<br />
❒ Tason "4" asetus mahdollistaa vain<br />
kaikkein voimakkaimpien asemien<br />
vastaanoton, matalammat säädöt<br />
mahdollistavat heikompien asemien<br />
vastaanoton.<br />
Asemien rajoittaminen alueelliseen<br />
ohjelmistoon<br />
Käytettäessä AF-toimintoa virittämään<br />
vastaanotin automaattisesti uusille<br />
taajuuksille, alueellinen toiminto rajoittaa<br />
valinnan alueellista ohjelmaa lähettäviin<br />
asemiin.<br />
1. Kosketa "FM"-ruudussa .<br />
Esille tulee "Toiminta"-valikko.<br />
466
Radion (FM) käyttö<br />
2. Kosketa [Alueellinen].<br />
Jokainen näppäimen [Alueellinen] kosketus<br />
kytkee sen päälle tai pois.<br />
❒ Alueelliset ohjelmat ja alueelliset<br />
radioverkot ovat erilaisia eri maissa (ne<br />
voivat vaihtua tiettyinä kellonaikoina tai<br />
tietyissä maissa tai lähetysalueilla).<br />
❒ Esiviritetyn aseman numero voi poistua<br />
näytöstä, jos vastaanotin virittyy alueellisen<br />
aseman taajuudelle, joka eroaa<br />
alkuperäisestä asemasta.<br />
❒ Alueellinen-toiminto voidaan kytkeä päälle<br />
tai pois erikseen jokaiselle FMaaltoalueelle.<br />
RDS-aseman hakeminen PTY-tietojen<br />
perusteella<br />
Voit etsiä yleisiä ohjelmatyyppejä.<br />
➲ Lisätietoja on kohdassa "PTY-lista" sivulla<br />
470.<br />
1. Kosketa "FM"-ruudussa .<br />
Esille tulee "Toiminta"-valikko.<br />
2. Kosketa [PTY].<br />
3. Valitse ohjelmatyyppi koskettamalla<br />
[4Ed.] tai [Seuraava6].<br />
Ohjelmatyyppejä on neljä:<br />
UUTISET&TIEDOTTEET – Pop – Klassinen<br />
– Muut<br />
4. Aloita haku koskettamalla [Käynnistys].<br />
Viritin etsii asemaa, joka lähettää haluttua<br />
ohjelmatyyppiä.<br />
• Koskettamalla [Pysäytys], haku<br />
peruutetaan.<br />
❒ Joidenkin asemien ohjelmat saattavat<br />
poiketa PTY:n ilmoittamasta<br />
ohjelmatyypistä.<br />
❒ Jos etsittyä ohjelmatyyppiä lähettävää<br />
asemaa ei löydy, näyttöön tulee "Ei Löyt."<br />
noin 2 sekunnin ajaksi ja viritin palaa<br />
aiemmin kuunnellulle asemalle.<br />
Liikenneilmoitusten vastaanottaminen<br />
TMC-toiminnolla (liikennetiedotusten<br />
odotustila) voit kuunnella automaattisesti<br />
kaikki liikennetiedotukset riippumatta siitä,<br />
mitä lähdettä kuuntelet sillä hetkellä. TMCtoiminto<br />
voidaan aktivoida joko TP-asemille<br />
(radioasema, joka lähettää<br />
liikennetiedotuksia) tai muille EON TPasemille<br />
(radioasema, joka lähettää<br />
viitetietoja TP-asemien lähetyksistä).<br />
1. Viritä TP-asemalle tai EON TP -asemalle.<br />
2. Kytke liikennetiedotusten odotustila<br />
päälle koskettamalla "Toiminta"-valikossa<br />
[TA].<br />
❒ Liikennetiedotusten odotustila kytketään<br />
pois päältä koskettamalla uudelleen [TA].<br />
3. Säädä TA-äänenvoimakkuutta VOL (+/–) -<br />
painikkeella tai monisäätimellä, kun<br />
liikennetiedotukset alkavat.<br />
Uusi äänenvoimakkuus tallentuu muistiin ja<br />
sitä käytetään seuraavan liikennetiedotuksen<br />
aikana.<br />
4. Keskeytä liikennetiedotus sen<br />
vastaanoton aikana koskettamalla [Peru].<br />
Viritin palaa alkuperäiseen lähteeseen, mutta<br />
vastaanotin pysyy odotustilassa, kunnes<br />
[TA]-painiketta painetaan uudelleen.<br />
Liikennetiedotus voidaan myös keskeyttää<br />
vaihtamalla lähdettä tai aaltoaluetta.<br />
❒ Järjestelmä kytkeytyy takaisin<br />
alkuperäiseen äänilähteeseen<br />
liikennetiedotusten jälkeen.<br />
❒ Asemahaku tai BSM-toiminto etsii vain TPtai<br />
EON TP -asemia, kun TA-toiminto on<br />
päällä.<br />
Virittäminen vaihtoehtoisille taajuuksille<br />
Jos lähetyksen vastaanotto heikkenee tai<br />
ilmenee muita ongelmia, navigointijärjestelmä<br />
etsii automaattisesti saman verkon toisen<br />
aseman, jonka signaali on voimakkaampi.<br />
1. Kosketa "FM"-ruudussa .<br />
Esille tulee "Toiminta"-valikko.<br />
2. Kosketa [AF].<br />
Jokainen näppäimen [AF] kosketus kytkee<br />
sen päälle tai pois.<br />
❒ Kun AF on päällä, automaattisen virityksen<br />
ja BSM-toiminnon aikana, viritetään vain<br />
RDS-asemia.<br />
❒ Kun haet esiviritettyä asemaa, viritin<br />
saattaa päivittää esiviritetyn aseman<br />
uudella taajuudella aseman AF-listalta. Jos<br />
kuunneltavan aseman RDS-tiedot eroavat<br />
alun perin tallennetun aseman tie<strong>dois</strong>ta,<br />
näytössä ei näy esiviritetyn aseman<br />
numeroa.<br />
SUOMI<br />
467
Radion (FM) käyttö<br />
❒ Toinen ohjelma voi keskeyttää äänen<br />
tilapäisesti AF-taajuushaun aikana.<br />
❒ AF voidaan kytkeä erikseen päälle tai pois<br />
kullekin FM-alueelle.<br />
PI-haku -toiminta<br />
Jos laite ei löydä vaihtoehtoista taajuutta tai<br />
jos vastaanotto heikkenee,<br />
navigointijärjestelmä etsii automaattisesti eri<br />
aseman, joka lähettää samaa ohjelmaa. Haun<br />
aikana näytöllä on "PI Seek" ja radio on<br />
äänetön. Mykistäminen loppuu PI-haun<br />
päätyttyä, riippumatta siitä, onko toista<br />
asemaa löytynyt.<br />
Automaattisen PI-haun käyttö<br />
esiviritetyille asemille<br />
Kun esiviritetyn aseman vastaanotto ei<br />
onnistu, esimerkiksi ajettaessa pitkiä matkoja,<br />
laite voidaan saada suorittamaan PI-haku<br />
esiviritetyn aseman valitsemisen yhteydessä.<br />
❒ Automaattisen PI-haun oletusasetus on<br />
pois päältä.<br />
➲ Lisätietoja on kohdassa "Auto PI -haun<br />
kytkeminen" sivulla 545.<br />
➲ Katso lisätietoja toiminnoista kohdasta<br />
"Uutisohjelman keskeytyksen käyttö"<br />
sivulla 468.<br />
❒ Keskeytyskuvake näkyy kaikilla AVlähdetoimintoruuduilla.<br />
SUOMI<br />
468<br />
Uutisohjelman keskeytyksen käyttö<br />
Kun uutisohjelma lähetetään PTYuutisasemalta,<br />
navigointijärjestelmä voi<br />
vaihtaa miltä tahansa asemalta uutisia<br />
lähettävälle asemalle. Kun uutisohjelma<br />
loppuu, edellisen ohjelman vastaanotto<br />
jatkuu.<br />
1. Kosketa "FM"-ruudussa .<br />
Esille tulee "Toiminta"-valikko.<br />
2. Kosketa [News].<br />
Jokainen näppäimen [News] kosketus kytkee<br />
sen päälle tai pois.<br />
Uutisohjelman voi keskeyttää koskettamalla<br />
[Peru].<br />
Uutisohjelma voidaan myös keskeyttää<br />
vaihtamalla lähdettä tai aaltoaluetta.<br />
Keskeytyskuvakkeen tila<br />
Kun tiedostuskeskeytyksen asetus on otettu<br />
käyttöön, keskeytyskuvake tulee näkyviin.<br />
Keskeytyskuvakenäyttö voi vaihdella<br />
ohjelman vastaanottotilasta riippuen.<br />
➲ Katso lisätietoja toiminnosta kohdasta<br />
"Liikenneilmoitusten vastaanottaminen"<br />
sivulla 467.
Radion (FM) käyttö<br />
TRFC-ilmaisin<br />
Ilmaisin<br />
(Ei näyttöä)<br />
Tarkoitus<br />
Tiedotuskeskeytys on päällä, mutta<br />
tietoja ei vastaanoteta, koska niitä ei<br />
ole.<br />
Tiedotuskeskeytys on käytössä ja<br />
vastaanottaa parhaillaan tietoja.<br />
Tiedotuskeskeytys on poissa<br />
käytöstä.<br />
NEWS-ilmaisin<br />
Ilmaisin Tarkoitus<br />
Tiedotuskeskeytys on päällä, mutta<br />
tietoja ei vastaanoteta, koska niitä ei<br />
ole.<br />
Tiedotuskeskeytys on käytössä ja<br />
vastaanottaa parhaillaan tietoja.<br />
Tiedotuskeskeytys on poissa<br />
(Ei näyttöä)<br />
käytöstä.<br />
SUOMI<br />
469
Radion (FM) käyttö<br />
PTY-lista<br />
General Ominaisuudet Ohjelmatyyppi<br />
UUTISET&TIEDOTTEET News Uutiset<br />
Affairs<br />
Ajankohtaisohjelmat<br />
Info<br />
Yleistä tietoa ja neuvontaa<br />
Sport<br />
Urheilu<br />
Weather<br />
Säätiedotukset/meteorologiset tiedot<br />
Finance<br />
Osakemarkkinaraportteja, kaupallisia tietoja jne.<br />
Pop Pop Mus Popmusiikkia<br />
Rock Mus<br />
Rock-musiikkia<br />
Easy Mus<br />
Kevytmusiikkia<br />
Oth Mus<br />
Sekalaista musiikkia<br />
Jazz<br />
Jazz<br />
Country<br />
Country-musiikkia<br />
Nat Mus<br />
Kansallista musiikkia<br />
Oldies<br />
Ikivihreitä<br />
Folk Mus<br />
Kansanmusiikkia<br />
Klassinen L. Class Kevyttä klassista musiikkia<br />
Classic<br />
Vakavaa klassista musiikkia<br />
Muut Educate Koulutusohjelmia<br />
Drama<br />
Kuunnelmia ja kuunnelmasarjoja<br />
Culture<br />
Kulttuuriohjelmia<br />
Science<br />
Luonto-, tiede- ja tekniikan ohjelmia<br />
Varied<br />
Kevyttä viihdettä<br />
Children<br />
Lastenohjelmia<br />
Social<br />
Yhteiskunnallisia ohjelmia<br />
Religion<br />
Uskonnollisia ohjelmia ja jumalanpalveluksia<br />
Phone In<br />
Puhelinohjelmia<br />
Touring<br />
Matkaohjelmia, ei liikennetiedotuslähetyksiä<br />
Leisure<br />
Harrastus- ja ajanvieteohjelmia<br />
Document<br />
Asiaohjelmia<br />
SUOMI<br />
470
Radion(AM)käyttö<br />
Radion (AM) käyttö<br />
Navigointijärjestelmällä voidaan kuunnella<br />
radiota. Tässä osassa kuvataan radion (MW/<br />
LW) toiminnat.<br />
Aloitustoimenpide<br />
1. Avaa AV-käyttönäyttö.<br />
➲ Katso lisätietoja toiminnoista kohdasta<br />
"AV-käyttönäytön avaaminen" sivulla 461.<br />
2. Napauta [AM] näytön vasemmassa<br />
reunassa avataksesi "AM"-ruudun.<br />
3. Käytä radion toimintoihin ruudussa olevia<br />
kosketuspaneelin näppäimiä.<br />
➲ Lisätietoja on kohdassa "Kosketuspaneelin<br />
näppäimien käyttö" sivulla 472.<br />
Ruudun lukeminen<br />
2 3<br />
4<br />
1<br />
3<br />
5<br />
Lähdekuvake<br />
Osoittaa mikä lähde on valittu.<br />
Signaalitason ilmaisin<br />
Taajuuden ilmaisin<br />
Näyttää käytössä olevan taajuuden.<br />
Kellonaika<br />
Pikavalinnan numeron ilmaisin<br />
Osoittaa, mikä esitallennettu asema on<br />
valittu.<br />
SUOMI<br />
471
Radion (AM) käyttö<br />
Kosketuspaneelin näppäimien käyttö<br />
1<br />
5<br />
2<br />
4<br />
3<br />
SUOMI<br />
Tekee manuaalisen virityksen<br />
Manuaalista viritystä varten kosketa lyhyesti<br />
[7] tai [9]. Taajuus siirtyy kerrallaan<br />
askeleen ylös- tai alaspäin.<br />
Tekee automaattivirityksen<br />
Automaattista asemahakua varten kosketa<br />
noin viiden sekunnin ajan [7]- tai [9]-<br />
näppäintä ja vapauta se sitten. Viritin etsii<br />
taajuuksia, kunnes tarpeeksi voimakas<br />
lähetys hyvään vastaanottoon löytyy.<br />
❒ Automaattinen asemahaku voidaan<br />
peruttaa koskettamalla lyhyesti joko [7]<br />
tai [9].<br />
❒ Lähetystaajuuksia voi ohittaa<br />
koskettamalla jatkuvasti [7]- tai [9]-<br />
näppäintä. Asemahaku alkaa heti, kun<br />
vapautat näppäimet.<br />
Valitsee esivalitun kanavan<br />
Näppäimillä voidaan vaihtaa esivalittujen<br />
kanavien välillä.<br />
Selaa vetämällä näppäimiä ylös- tai alaspäin<br />
näyttääksesi esivalitun kanavan, jonka haluat<br />
valita, ja napauta kanavaa.<br />
❒ Ala- ja ylänäppäimet näkyvät vain, kun<br />
esivalittu kanava on valittu.<br />
Hakee takaisin taajuuskorjaimen käyrät<br />
➲ Lisätietoja on kohdassa "Taajuuskorjaimen<br />
käyttö" sivulla 547.<br />
Näyttää "Toiminta"-valikon<br />
➲ Lisätietoja on kohdassa "Edistyneiden<br />
toimintojen käyttäminen" sivulla 473.<br />
Vaihtaa AV-käyttönäytön ja esiasetettujen<br />
luetteloiden näytön välillä<br />
Voit vaihtaa näyttöön haluamasi<br />
näyttöruudun.<br />
➲ Katso lisätietoja toiminnosta kohdasta "AVkäyttönäytön<br />
ja luettelonäytön välillä<br />
vaihtaminen" sivulla 461.<br />
Taajuuksien tallentaminen ja hakeminen<br />
Napauttamalla jotain esivalintanäppäimistä<br />
("P1" – "P6") voidaan helposti tallentaa<br />
enintään kuusi lähetystaajuutta myöhempää<br />
hakua varten (samoin napauttamalla<br />
näppäintä).<br />
1. Valitse taajuus, jonka haluat tallentaa<br />
muistiin.<br />
2. Näytä esitallennettujen kanavien luettelo.<br />
➲ Lisätietoja on kohdassa "Vaihtaa AVkäyttönäytön<br />
ja esiasetettujen luetteloiden<br />
näytön välillä" sivulla 472.<br />
472
Radion (AM) käyttö<br />
3. Kosketa edelleen pikavalinta-aseman<br />
viritysnäppäintä [P1] – [P6].<br />
Pikavalinta-asemien luettelon näyttö<br />
Esivalintanäppäimet<br />
Valittu radioasema on tallennettu muistiin.<br />
Kun seuraavan kerran napautat samaa<br />
esivalintanäppäintä "P1" – "P6",<br />
radioasemataajuus haetaan muistista.<br />
➲ Katso lisätietoja luettelotoiminnoista<br />
kohdasta "Luettelonäyttöjen käyttö (esim.<br />
iPodin luettelonäyttö)" sivulla 461.<br />
Käyttäminen laitteen<br />
painikkeilla<br />
Paina TRK-painiketta<br />
Voit siirtää pikavalintakanavia ylös- tai<br />
alaspäin.<br />
TRK-painikkeen pitäminen painettuna<br />
Voit tehdä automaattivirityksen.<br />
Edistyneiden toimintojen<br />
käyttäminen<br />
1. Kosketa "AM"-ruudussa .<br />
Esille tulee "Toiminta"-valikko.<br />
1 2<br />
Tallentaa voimakkaimmat<br />
lähetystaajuudet<br />
Virittää voimakkaisiin signaaleihin<br />
➲ Katso tietoa kustakin toiminnosta sitä<br />
koskevasta otsikoidusta kappaleesta alla.<br />
Voimakkaimpien lähetystaajuuksien<br />
tallentaminen<br />
BSM (parhaiden asemien muisti) -toiminnolla<br />
voit automaattisesti tallentaa kuusi<br />
voimakkainta taajuutta esivalinnan<br />
näppäimiin "P1" – "P6", minkä jälkeen ne voi<br />
hakea yhdellä kosketuksella.<br />
❒ Lähetystaajuuksien tallentaminen BSM:llä<br />
voi korvata entiset tallennetut<br />
lähetystaajuudet.<br />
1. Kosketa "AM"-ruudussa .<br />
Esille tulee "Toiminta"-valikko.<br />
2. Kosketa [BSM].<br />
3. Aloita haku koskettamalla [Käynnistys].<br />
"BSM" alkaa vilkkua. "BSM"-ilmaisimen<br />
vilkkuessa kuusi voimakkainta taajuutta<br />
tallennetaan esivalinnan näppäimiin "P1" –<br />
"P6" signaalien voimakkuusjärjestyksessä.<br />
Kun tämä on valmis, "BSM" lakkaa<br />
vilkkumasta.<br />
• Koskettamalla [Pysäytys],<br />
tallennusprosessi peruutetaan.<br />
Virittäminen voimakkaisiin signaaleihin<br />
Paikallisaseman automaattihaun avulla<br />
voidaan virittää vain ne asemat, joiden<br />
signaali riittää hyvään vastaanottoon.<br />
1. Kosketa "AM"-ruudussa .<br />
Esille tulee "Toiminta"-valikko.<br />
2. Kosketa [Paikallinen].<br />
3. Käynnistä paikallisaseman<br />
automaattihaku koskettamalla [On<br />
[Päällä]].<br />
• Koskettamalla [Pois], paikallisaseman<br />
haku kytkeytyy pois päältä.<br />
4. Aseta herkkyys koskettamalla [4Ed.] tai<br />
[Seuraava6].<br />
MW/LW:lle on kaksi herkkyystasoa.<br />
Taso: 1 – 2<br />
❒ Tason "2" asetus mahdollistaa vain<br />
kaikkein voimakkaimpien asemien<br />
vastaanoton, matalammat säädöt<br />
mahdollistavat heikompien asemien<br />
vastaanoton.<br />
SUOMI<br />
473
Ääni-CD-levyn toistaminen<br />
Ääni-CD-levyn toistaminen<br />
Navigointijärjestelmän sisäänrakennettua<br />
asemaa voidaan käyttää normaalin musiikki-<br />
CD-levyn soittamiseen. Tämä osa kertoo<br />
miten tapahtuu.<br />
Aloitustoimenpide<br />
1. Avaa AV-käyttönäyttö.<br />
➲ Katso lisätietoja toiminnoista kohdasta<br />
"AV-käyttönäytön avaaminen" sivulla 461.<br />
2. Syötä levyaukkoon levy, joka halutaan<br />
soittaa.<br />
Toisto alkaa CD:n ensimmäisestä<br />
kappaleesta.<br />
➲ Lisätietoja on kohdassa "Levyn<br />
asettaminen ja poistaminen" sivulla 407.<br />
❒ Jos laitteessa on jo levy, napauta [Levy]<br />
ruudun vasemmassa reunassa.<br />
➲ Lisätietoja on kohdassa "Lähteen valinta"<br />
sivulla 461.<br />
3. Käytä levyn toimintoihin ruudussa olevia<br />
kosketuspaneelin näppäimiä.<br />
➲ Lisätietoja on kohdassa "Kosketuspaneelin<br />
näppäimien käyttö" sivulla 475.<br />
Ruudun lukeminen<br />
1<br />
2 3<br />
4<br />
5<br />
Kappaleiden soittaminen satunnaisessa<br />
järjestyksessä<br />
Ilmaisin<br />
Uusintatoistoalueen määrittäminen<br />
Ilmaisin<br />
Tarkoitus<br />
Ei soita kappaleita<br />
satunnaisjärjestyksessä.<br />
Soittaa kaikki kulloisenkin levyn<br />
kappaleet satunnaisjärjestyksessä.<br />
Tarkoitus<br />
Nykyisen levyn uusinta.<br />
Vain nykyisen kappaleen uusinta.<br />
Nykyisen kappaleen tiedot<br />
• : Esittäjän nimi<br />
Näyttää parhaillaan toistettavan kappaleen<br />
esittäjän nimen (jos saatavana).<br />
• : Albumin nimi<br />
Näyttää parhaillaan toistettavan kappaleen<br />
albumin nimen (jos käytettävissä).<br />
• : Kappaleen nimi<br />
Näyttää parhaillaan toistettavan kappaleen<br />
nimen (jos saatavana).<br />
• Soittoaika<br />
Osoittaa soivan kappaleen kuluneen<br />
soittoajan.<br />
❒ "-------"-merkki osoittaa, ettei vastaavaa<br />
tietoa ole olemassa.<br />
Kellonaika<br />
Kappaleen tiedot<br />
• Kappaleen numeron ilmaisin<br />
Näyttää kappaleen numeron ja<br />
toistoalueella olevien kappaleiden<br />
kokonaismäärän.<br />
• Kappaleen nimen ilmaisin<br />
SUOMI<br />
Lähdekuvake<br />
Osoittaa mikä lähde on valittu.<br />
Toistotilan ilmaisin<br />
Ilmaisee kulloisenkin toistotilan.<br />
CD:n kappaleiden skannaaminen<br />
Ilmaisin<br />
Tarkoitus<br />
Peruuttaa skannaustoiston.<br />
Soittaa nykyisen kansion jokaisen<br />
kappaleen alkua noin 10 sekuntia.<br />
474
Ääni-CD-levyn toistaminen<br />
Kosketuspaneelin näppäimien käyttö<br />
1 2 3<br />
9<br />
8<br />
4<br />
7<br />
6<br />
5<br />
Skannaa CD:n kappaleita<br />
Skannaustoisto aloitetaan koskettamalla vain<br />
yhtä näppäintä.<br />
➲ Katso lisätietoja toiminnosta kohdasta<br />
"Skannaa CD:n kappaleita" sivulla 476.<br />
Kappaleiden soittaminen satunnaisessa<br />
järjestyksessä<br />
Kaikki levyllä olevat kappaleet voidaan soittaa<br />
satunnaisjärjestyksessä vain yhdellä<br />
näppäinkosketuksella.<br />
➲ Katso lisätietoja toiminnosta kohdasta<br />
"Kappaleiden soittaminen satunnaisessa<br />
järjestyksessä" sivulla 476.<br />
Määrittää uusintatoistoalueen<br />
Uusintatoistoaluetta voidaan muuttaa vain<br />
yhdellä näppäinkosketuksella.<br />
➲ Lisätietoja on kohdassa "Muuttaa uusintaaluetta"<br />
sivulla 476.<br />
Valitsee soitettavan kappaleen<br />
Vierittämällä näppäimiä ylös- tai alaspäin<br />
näyttää kappaleet ja kappaleen<br />
napauttaminen aloittaa toiston.<br />
Napautettaessa alanäppäintä<br />
satunnaistoiston aikana laite hyppää<br />
seuraavaan kappaleeseen. Ylempää<br />
näppäintä napauttamalla siirrytään<br />
toistettavan kappaleen alkuun.<br />
Hakee takaisin taajuuskorjaimen käyrät<br />
➲ Lisätietoja on kohdassa "Taajuuskorjaimen<br />
käyttö" sivulla 547.<br />
Näyttää "Toiminta"-valikon<br />
➲ Lisätietoja on kohdassa "Edistyneiden<br />
toimintojen käyttäminen" sivulla 476.<br />
Toisto ja tauko<br />
Koskettamalla [;], asetus vaihtuu toiston ja<br />
tauon välillä.<br />
Valitsee kappaleen listalta<br />
Koskettamalla näppäintä avataan näyttöön<br />
luettelo, josta näkee levyllä olevien<br />
kappaleiden nimet. Voit toistaa luettelossa<br />
olevaa kappaletta napauttamalla sitä.<br />
SUOMI<br />
475
Ääni-CD-levyn toistaminen<br />
❒ "-------"-merkki osoittaa, ettei vastaavaa<br />
tietoa ole olemassa.<br />
➲ Lisätietoja on kohdassa "Luettelonäyttöjen<br />
käyttö (esim. iPodin luettelonäyttö)" sivulla<br />
461.<br />
Vaihtaa toistetun mediatiedostotyypin<br />
➲ Lisätietoja on kohdassa "Vaihtaa toistetun<br />
mediatiedostotyypin" sivulla 480.<br />
Käyttäminen laitteen<br />
painikkeilla<br />
Paina TRK-painiketta<br />
Voit hypätä seuraavan tai edellisen<br />
kappaleen yli.<br />
TRK-painikkeen pitäminen painettuna<br />
Voit pikakelata eteen- tai taaksepäin.<br />
Edistyneiden toimintojen<br />
käyttäminen<br />
* Kosketa "CD"-ruudussa .<br />
Esille tulee "Toiminta"-valikko.<br />
1 2 3 4<br />
❒ Jos suoritat kappalehaun tai pikakelauksen<br />
eteen-/taaksepäin, kappaleen uusintasoitto<br />
peruuntuu automaattisesti.<br />
Kappaleiden soittaminen satunnaisessa<br />
järjestyksessä<br />
Jokainen näppäimen [Satunnainen]<br />
kosketus kytkee sen päälle tai pois.<br />
❒ Jos kytket satunnaistoiston päälle, kun<br />
uusintasoittoalueeksi on valittu "Kpl",<br />
uusintatoistoalueeksi vaihtuu<br />
automaattisesti "Levy".<br />
Skannaa CD:n kappaleita<br />
Jokainen näppäimen [Skannaus] kosketus<br />
kytkee sen päälle tai pois. Skannaussoitolla<br />
voit kuunnella 10 ensimmäistä sekuntia CD:n<br />
jokaisesta kappaleesta. Kun löydät haluamasi<br />
kappaleen, lopeta skannaussoitto<br />
koskettamalla [Skannaus].<br />
❒ Kun skannaus loppuu, kappaleiden<br />
normaali toisto alkaa uudelleen.<br />
❒ Jos kytket skannaussoiton päälle, kun<br />
uusintasoittoalueeksi on valittu "Kpl",<br />
uusintasoittoalueeksi vaihtuu<br />
automaattisesti "Levy".<br />
Käyttää "Audiohaku"-toimintoa<br />
"Audiohaku"-toiminto vahvistaa<br />
automaattisesti pakattua ääntä ja palauttaa<br />
täyteläisen äänen.<br />
Joka kerta, kun kosketetaan [Audiohaku],<br />
asetukset vaihtuvat seuraavasti:<br />
• MODE 1: Aktivoi "Audiohaku"-toiminnon.<br />
• MODE 2: Aktivoi "Audiohaku"-toiminnon.<br />
• Pois: Ottaa "Audiohaku"-toiminnon pois<br />
käytöstä.<br />
❒ "MODE 2":lla on vahvempi vaikutus kuin<br />
"MODE 1":llä ja se on tehokkaampi<br />
soitettaessa voimakkaasti pakattuja<br />
audiotietoja.<br />
SUOMI<br />
Muuttaa uusinta-aluetta<br />
Joka kerta, kun kosketetaan [Uusinta],<br />
asetukset vaihtuvat seuraavasti:<br />
• Levy: Nykyisen levyn uusinta.<br />
• Kpl: Vain nykyisen kappaleen uusinta.<br />
476
ROM-levyläolevienmusiikit iedostojentoistaminen<br />
ROM-levyllä olevien musiikkitiedostojen toistaminen<br />
Navigointijärjestelmän sisäänrakennettua<br />
asemaa voidaan käyttää levyn soittamiseen,<br />
jossa on pakattuja äänitiedostoja. Tässä<br />
osassa kuvataan nämä toiminnot.<br />
❒ Seuraavassa kuvauksessa MP3-, WMA- ja<br />
AAC-tiedostoja kutsutaan yhteisellä nimellä<br />
"pakattu äänitiedosto".<br />
Aloitustoimenpide<br />
Ruudun lukeminen<br />
1<br />
2 3<br />
4<br />
5<br />
1. Avaa AV-käyttönäyttö.<br />
➲ Katso lisätietoja toiminnoista kohdasta<br />
"AV-käyttönäytön avaaminen" sivulla 461.<br />
2. Syötä levyaukkoon levy, joka halutaan<br />
soittaa.<br />
Toisto alkaa ROM-levyn ensimmäisestä<br />
kappaleesta.<br />
➲ Lisätietoja on kohdassa "Levyn<br />
asettaminen ja poistaminen" sivulla 407.<br />
❒ Jos laitteessa on jo levy, napauta [Levy]<br />
ruudun vasemmassa reunassa.<br />
➲ Lisätietoja on kohdassa "Lähteen valinta"<br />
sivulla 461.<br />
3. Käytä levyn toimintoihin ruudussa olevia<br />
kosketuspaneelin näppäimiä.<br />
➲ Lisätietoja varten toiminnosta katso<br />
"Kosketuspaneelin näppäimien käyttö"<br />
sivulla 479.<br />
Lähdekuvake<br />
Osoittaa mikä lähde on valittu.<br />
Toistotilan ilmaisin<br />
Ilmaisee kulloisenkin toistotilan.<br />
Kansioiden ja tiedostojen skannaaminen<br />
Ilmaisin<br />
Tarkoitus<br />
Peruuttaa skannaustoiston.<br />
Soittaa jokaisen kansion<br />
ensimmäisiä äänitiedostoja n. 10<br />
sekuntia, kun uusinta-alueeksi on<br />
valittu "Levy".<br />
Soittaa valitun kansion jokaisen<br />
äänitiedoston alkua n. 10 sekuntia,<br />
kun uusinta-alueeksi on valittu<br />
"Kansio".<br />
Tiedostojen soittaminen satunnaisessa<br />
järjestyksessä<br />
Ilmaisin<br />
Tarkoitus<br />
Ei soita tiedostoja<br />
satunnaisjärjestyksessä.<br />
Soittaa kaikki nykyisen<br />
uusintasoittoalueen äänitiedostot<br />
satunnaisjärjestyksessä.<br />
Uusintatoistoalueen määrittäminen<br />
Ilmaisin<br />
Tarkoitus<br />
Kaikkien pakattujen<br />
äänitiedostojen uusinta.<br />
Vain nykyisen tiedoston uusinta.<br />
Nykyisen kansion uusinta.<br />
SUOMI<br />
Nykyisen tiedoston tiedot<br />
• : Kansion nimi<br />
Näyttää soitettavan kansion nimen.<br />
477
ROM-levyllä olevien musiikkitiedostojen toistaminen<br />
• : Esittäjän nimi<br />
Näyttää parhaillaan toistettavan artistin<br />
nimen (jos käytettävissä).<br />
• : Albumin nimi<br />
Näyttää parhaillaan toistettavan tiedoston<br />
albumin nimen (jos käytettävissä).<br />
• : Kappaleen nimi<br />
Näyttää parhaillaan toistettavan kappaleen<br />
nimen (jos saatavana).<br />
❒ Ellei kappaleen nimi ole käytettävissä,<br />
tiedoston nimi tulee esiin.<br />
• Soittoaika<br />
Osoittaa soivan tiedoston kuluneen<br />
soittoajan.<br />
❒ "-------"-merkki osoittaa, ettei vastaavaa<br />
tietoa ole olemassa.<br />
Kellonaika<br />
Tiedoston tiedot<br />
• Tiedoston numeron ilmaisin<br />
• Tiedoston nimen ilmaisin<br />
• Tiedostotyypin ilmaisin<br />
Näyttää äänitiedostojen tyypin.<br />
SUOMI<br />
478
ROM-levyllä olevien musiikkitiedostojen toistaminen<br />
Kosketuspaneelin näppäimien käyttö<br />
1 2 3<br />
9<br />
8<br />
4<br />
7<br />
6<br />
5<br />
Skannaa kansioita ja tiedostoja<br />
Skannaustoisto aloitetaan koskettamalla vain<br />
yhtä näppäintä.<br />
➲ Katso lisätietoja toiminnosta kohdasta<br />
"Skannaa kansioita ja tiedostoja" sivulla<br />
480.<br />
Soittaa tiedostoja satunnaisessa<br />
järjestyksessä<br />
Kulloisenkin uusintatoistoalueen tiedostoja<br />
voidaan soittaa satunnaisesti yhdellä<br />
näppäinkosketuksella.<br />
❒ Jos levyllä on sekaisin erilaisia<br />
mediatiedostotyyppejä, kaikki nykyisen<br />
osan ("CD" tai "ROM") kappaleet tai<br />
tiedostot soitetaan<br />
satunnaisjärjestyksessä.<br />
➲ Lisätietoja on kohdassa "Soittaa tiedostoja<br />
satunnaisessa järjestyksessä" sivulla 480.<br />
Määrittää uusintatoistoalueen<br />
Uusintatoistoaluetta voidaan muuttaa vain<br />
yhdellä näppäinkosketuksella.<br />
➲ Lisätietoja on kohdassa "Muuttaa uusintaaluetta"<br />
sivulla 480.<br />
Valitsee soitettavan tiedoston<br />
Vierittämällä näppäimiä ylös- tai alaspäin<br />
näyttää tiedostot, ja tiedoston napauttaminen<br />
aloittaa toiston.<br />
Napautettaessa alanäppäintä<br />
satunnaistoiston aikana laite hyppää<br />
seuraavaan tiedostoon. Ylempää näppäintä<br />
napauttamalla siirrytään toistettavan<br />
tiedoston alkuun.<br />
Hakee takaisin taajuuskorjaimen käyrät<br />
➲ Lisätietoja on kohdassa "Taajuuskorjaimen<br />
käyttö" sivulla 547.<br />
Näyttää "Toiminta"-valikon<br />
➲ Lisätietoja on kohdassa "Edistyneiden<br />
toimintojen käyttäminen" sivulla 480.<br />
Toisto ja tauko<br />
Koskettamalla [;], asetus vaihtuu toiston ja<br />
tauon välillä.<br />
Valitsee tiedoston listalta<br />
Näppäintä koskettamalla avataan luettelo,<br />
jonka avulla näet luettelon levyllä olevien<br />
kappaleiden tai kansioiden nimistä.<br />
❒ Ellei kappaleen nimi ole käytettävissä,<br />
tiedoston nimi tulee esiin.<br />
Napauttamalla luettelon kansiota voidaan<br />
tarkastella sen sisältöä. Listan tiedostoa<br />
voidaan soittaa valitsemalla se.<br />
SUOMI<br />
479
ROM-levyllä olevien musiikkitiedostojen toistaminen<br />
1 2 3 4<br />
SUOMI<br />
➲ Lisätietoja on kohdassa "Luettelonäyttöjen<br />
käyttö (esim. iPodin luettelonäyttö)" sivulla<br />
461.<br />
Koskettamalla , näyttöön tulee ylemmän<br />
kansion (emokansion) sisältö. Mikäli<br />
luettelossa on ylin kansio, ei ole<br />
käytettävissä.<br />
Vaihtaa toistetun mediatiedostotyypin<br />
Soitettaessa levyä, jolla on sekaisin<br />
erityyppisiä mediatiedostoja, voidaan<br />
soitettavia mediatiedostotyyppejä vaihtaa.<br />
Vaihda seuraavien mediatiedostotyyppien<br />
välillä napauttamalla näppäintä toistuvasti:<br />
CD (äänitiedot (CD-DA)) – ROM (pakattu<br />
äänitiedosto) – DivX (DivX- videotiedostot)<br />
Käyttäminen laitteen<br />
painikkeilla<br />
Paina TRK-painiketta<br />
Voit hypätä seuraavan tai edellisen tiedoston<br />
yli.<br />
TRK-painikkeen pitäminen painettuna<br />
Voit pikakelata eteen- tai taaksepäin.<br />
Edistyneiden toimintojen<br />
käyttäminen<br />
* Kosketa "ROM"-ruudussa .<br />
Esille tulee "Toiminta"-valikko.<br />
Muuttaa uusinta-aluetta<br />
Joka kerta, kun kosketetaan [Uusinta],<br />
asetukset vaihtuvat seuraavasti:<br />
• Levy: Kaikkien pakattujen äänitiedostojen<br />
uusinta.<br />
• Kpl: Vain nykyisen tiedoston uusinta.<br />
• Kansio: Nykyisen kansion uusinta.<br />
❒ Jos valitset toisen kansion uusintasoiton<br />
aikana, uusintasoittoalueeksi vaihtuu<br />
"Levy".<br />
❒ Jos "Kpl"-tilassa suoritetaan pikakelaus<br />
eteen-/taaksepäin, uusintatoistoalueeksi<br />
vaihtuu "Kansio".<br />
❒ Kun valittuna on "Kansio", ei soitettavan<br />
kansion alikansiota voi soittaa.<br />
❒ Kun soitetaan levyjä, joissa on pakattuja<br />
äänitiedostoja ja äänitietoja (CD-DA),<br />
uusintatoisto sisältää vain parhaillaan<br />
soivan tiedoston tyyppisen tiedot, vaikka<br />
valittuna on "Levy".<br />
Soittaa tiedostoja satunnaisessa<br />
järjestyksessä<br />
Jokainen näppäimen [Satunnainen]<br />
kosketus kytkee sen päälle tai pois. Kun<br />
satunnaissoitto on käytössä, kulloisenkin<br />
uusintasoittoalueen tiedostoja soitetaan<br />
satunnaisessa järjestyksessä.<br />
❒ Jos kytket satunnaistoiston päälle, kun<br />
uusintasoittoalueeksi on valittu "Kpl",<br />
uusintatoistoalueeksi vaihtuu<br />
automaattisesti "Kansio".<br />
Skannaa kansioita ja tiedostoja<br />
Skannaussoitolla voidaan kuunnella<br />
ensimmäiset 10 sekuntia jokaisesta<br />
tiedostosta. Skannaussoitto tehdään valitulla<br />
uusinta-alueella.<br />
480
ROM-levyllä olevien musiikkitiedostojen toistaminen<br />
Jokainen näppäimen [Skannaus] kosketus<br />
kytkee sen päälle tai pois. Kun löydät<br />
haluamasi tiedoston, lopeta skannaussoitto<br />
koskettamalla [Skannaus].<br />
❒ Kun tiedostot tai kansio on skannattu,<br />
tiedostojen normaali toisto alkaa uudelleen.<br />
❒ Jos kytket skannaussoiton päälle, kun<br />
uusintasoittoalueeksi on valittu "Kpl",<br />
uusintasoittoalueeksi vaihtuu<br />
automaattisesti "Kansio".<br />
❒ Jos satunnaissoitto kytketään päälle, kun<br />
uusinta-alueena on "Levy", skannaussoitto<br />
koskee vain kunkin kansion ensimmäistä<br />
tiedostoa.<br />
Käyttää "Audiohaku"-toimintoa<br />
"Audiohaku"-toiminto vahvistaa<br />
automaattisesti pakattua ääntä ja palauttaa<br />
täyteläisen äänen.<br />
Joka kerta, kun kosketetaan [Audiohaku],<br />
asetukset vaihtuvat seuraavasti:<br />
• MODE 1: Aktivoi "Audiohaku"-toiminnon.<br />
• MODE 2: Aktivoi "Audiohaku"-toiminnon.<br />
• Pois: Ottaa "Audiohaku"-toiminnon pois<br />
käytöstä.<br />
❒ "MODE 2":lla on vahvempi vaikutus kuin<br />
"MODE 1":llä ja se on tehokkaampi<br />
soitettaessa voimakkaasti pakattuja<br />
audiotietoja.<br />
SUOMI<br />
481
DVD-videolevyntoistaminen<br />
DVD-videolevyn toistaminen<br />
Navigointijärjestelmän sisäänrakennettua<br />
asemaa voidaan käyttää DVD-videon<br />
toistamiseen. Tässä osassa kuvataan DVDvideon<br />
soittotoiminnat.<br />
Aloitustoimenpide<br />
1. Avaa AV-käyttönäyttö.<br />
➲ Katso lisätietoja toiminnoista kohdasta<br />
"AV-käyttönäytön avaaminen" sivulla 461.<br />
2. Syötä levyaukkoon levy, joka halutaan<br />
soittaa.<br />
Lähde vaihtuu ja toisto alkaa.<br />
➲ Lisätietoja on kohdassa "Levyn<br />
asettaminen ja poistaminen" sivulla 407.<br />
❒ Jos laitteessa on jo levy, napauta [Levy]<br />
ruudun vasemmassa reunassa.<br />
➲ Lisätietoja on kohdassa "Lähteen valinta"<br />
sivulla 461.<br />
3. Käytä levyn toimintoihin ruudussa olevia<br />
kosketuspaneelin näppäimiä.<br />
➲ Lisätietoja on kohdassa "Kosketuspaneelin<br />
näppäimien käyttö" sivulla 483.<br />
Näyttää nykyisen äänikanavatyypin, kuten<br />
"Mkpl" (monikanava).<br />
Tekstityksen numeron ilmaisin<br />
Näyttää parhaillaan valitun tekstityskielen.<br />
Tekstityskielen ilmaisin<br />
Näyttää nykyisin valitun tekstityskielen.<br />
Kuvakulman ilmaisin<br />
Osoittaa mikä kuvakulma on valittu.<br />
Kellonaika<br />
Digitaalisen äänimuodon ilmaisin<br />
Näyttää valitun digitaalisen äänimuodon<br />
(surround-äänimuoto).<br />
Toistoajan ilmaisin<br />
Osoittaa soivan nimikkeen kuluneen<br />
soittoajan.<br />
Lähdekuvake<br />
Osoittaa mikä lähde on valittu.<br />
Ruudun lukeminen<br />
1 2 3 4 5 6 7<br />
8<br />
b<br />
9<br />
a<br />
SUOMI<br />
Nimikkeen numeron ilmaisin<br />
Osoittaa parhaillaan soitettavan nimikkeen<br />
numeron.<br />
Ääniraidan ilmaisin<br />
Näyttää ääniraidan numeron ja parhaillaan<br />
valitun äänikielen.<br />
Luvun numeron ilmaisin<br />
Osoittaa toistettavan luvun numeron.<br />
Äänikanavan ilmaisin<br />
482
DVD-videolevyn toistaminen<br />
Kosketuspaneelin näppäimien käyttö<br />
Toistoruutu (sivu 1)<br />
b<br />
a<br />
9<br />
8<br />
1 2 3 4 5 6<br />
Toistoruutu (sivu 2) Toistoruutu (sivu 3)<br />
7<br />
g<br />
f<br />
e<br />
❒ Joidenkin levyjen kohdalla voi näkyä<br />
kuvake , mikä tarkoittaa, että toiminta on<br />
väärä.<br />
Näyttää "Toiminta"-valikon<br />
➲ Lisätietoja on kohdassa "Edistyneiden<br />
toimintojen käyttäminen" sivulla 486.<br />
Hakee takaisin taajuuskorjaimen käyrät<br />
➲ Lisätietoja on kohdassa "Taajuuskorjaimen<br />
käyttö" sivulla 547.<br />
Vaihtaa näytön<br />
Koskettamalla [Näyttö], tietolevyssä oleva<br />
ilmaisu vaihtuu seuraavasti:<br />
Levytietojen näyttö – Uusinta-alueen ja L/Rvalinnan<br />
näyttö<br />
Siirtää kosketuspaneelin näppäinten<br />
seuraavalle sivulle<br />
c<br />
d<br />
h i j<br />
Näyttää DVD-valikkonäppäimistön<br />
➲ Lisätietoja on kohdassa "DVD-valikon<br />
käyttö kosketuspaneelin näppäimillä"<br />
sivulla 485.<br />
Toisto ja tauko<br />
Koskettamalla [;], asetus vaihtuu toiston ja<br />
tauon välillä.<br />
Piilottaa kosketuspaneelin näppäimet ja<br />
kulloisenkin videon tiedot<br />
Koskettamalla [Piil.] näytetään vain<br />
kulloinenkin video.<br />
❒ Mikäli halutaan näyttää kosketuspaneelin<br />
näppäimet ja nykyisen videon tiedot<br />
uudelleen, kosketa mitä tahansa LCDnäytön<br />
kohtaa.<br />
Ohittaa eteen- tai taaksepäin<br />
SUOMI<br />
483
DVD-videolevyn toistaminen<br />
SUOMI<br />
Koskettamalla [9], siirrytään seuraavan<br />
luvun alkuun. Koskettamalla [7] kerran,<br />
siirrytään nykyisen kappaleen alkuun. Kun<br />
kosketat näppäintä nopeasti kaksi kertaa,<br />
siirryt edelliseen lukuun.<br />
Pysäyttää toiston<br />
Kun toisto pysäytetään koskettamalla kerran<br />
[(], toistoa voidaan jatkaa pysäytetystä<br />
kohdasta. Kun toisto pysäytetään<br />
koskettamalla kaksi kertaa [(], toisto palaa<br />
alkuun.<br />
Näyttää DVD-valikon<br />
Valikko saadaan näkyviin koskettamalla<br />
[Valikko] tai [Päävalikko] levyä toistettaessa.<br />
Kumman tahansa näppäimen koskettaminen<br />
aloittaa toiston valikosta valitusta kohdasta.<br />
Lisätietoja saat levyn ohjekirjasta.<br />
Toiston jatkaminen (kirjanmerkki)<br />
➲ Lisätietoja on kohdassa "Toiston<br />
jatkaminen (kirjanmerkki)" sivulla 484.<br />
Kuva kuvalta toisto (tai hidastettu toisto)<br />
➲ Lisätietoja on kohdassa "Kuva kuvalta<br />
toisto" sivulla 486.<br />
➲ Lisätietoja on kohdassa "Hidastustoisto"<br />
sivulla 486.<br />
Pikakelaus eteen tai taakse<br />
Pikakelaus eteen- tai taaksepäin<br />
koskettamalla ja pitämällä [1] tai [3].<br />
Koskettamalla viiden sekunnin ajan [1]- tai<br />
[3]-näppäintä, pikakelaus eteen- tai<br />
taaksepäin jatkuu, vaikka näppäimet<br />
vapautetaan. Jatka toistoa haluamastasi<br />
kohdasta koskettamalla [;] tai<br />
koskettamaasi näppäintä [1] tai [3]<br />
vastakkaista näppäintä.<br />
Ohittaa nimikkeen eteen- tai taaksepäin<br />
Koskettamalla [6], siirrytään seuraavan<br />
nimen alkuun. Koskettamalla [4], siirrytään<br />
edellisen nimen alkuun.<br />
Suorittaa levylle tallennetun toiminnan<br />
(kuten jatkamisen)<br />
Kun käytetään DVD:tä, johon merkitty mihin<br />
kohtaan palataan, DVD palaa määritettyyn<br />
merkkiin ja aloittaa toistamisen kyseisestä<br />
kohdasta.<br />
Hakee tiettyä kohtausta ja aloittaa toiston<br />
tietystä ajasta<br />
➲ Lisätietoja on kohdassa "Tietyn kohtauksen<br />
haku ja toiston aloitus tietystä ajasta"<br />
sivulla 485.<br />
Vaihtaa ääniraidan (moniääni)<br />
Jokainen kohdan [Audio] kosketus vaihtaa<br />
levylle tallennettujen ääniraitojen välillä.<br />
❒ DTS-äänimuotoa ei voida toistaa, joten<br />
valitse jokin muu ääniraita kuin DTSäänimuoto.<br />
❒ Näyttöön ilmestyvät ilmaisut kuten MPEG-<br />
A ja Mkpl kuvaavat DVD:lle äänitetyn<br />
äänikappaleen. Tämä merkintä ei ehkä ole<br />
sama kuin todellinen ääni, jota<br />
navigointijärjestelmästä tuotetaan.<br />
Vaihtaa tekstityskielen (monikielinen<br />
tekstitys)<br />
Jokainen [Alaots.]-näppäimen kosketus<br />
vaihtaa levylle tallennettujen tekstityskielten<br />
välillä.<br />
Vaihtaa katselukulman (monikulmainen)<br />
Jokainen [Kulma]-näppäimen kosketus<br />
vaihtaa katselukulmaa.<br />
❒ Monesta kuvakulmasta kuvatun<br />
kohtauksen toiston aikana<br />
kuvakulmakuvake näkyy näytöllä.<br />
Kulmakuvakkeen saa näkyviin tai pois<br />
näkyvistä "DVD/DivX® -asetukset" -<br />
valikosta.<br />
➲ Lisätietoja on kohdassa "Kulmakuvakkeen<br />
näytön asetus" sivulla 492.<br />
Toiston jatkaminen (kirjanmerkki)<br />
Kirjanmerkkitoiminnon avulla voit jatkaa<br />
toistoa valitusta kohtauksesta, kun levy<br />
seuraavan kerran ladataan.<br />
* Kosketa [Kirjanmerkki].<br />
Kirjanmerkkejä voidaan asettaa viisi, yksi<br />
kullekin levylle. Jos yrität tallentaa toisen<br />
merkin samalle levylle, vanhin kirjanmerkki<br />
korvataan uudemmalla.<br />
484
DVD-videolevyn toistaminen<br />
❒ Poista kirjanmerkki levyltä koskettamalla<br />
pitkään [Kirjanmerkki].<br />
Tietyn kohtauksen haku ja toiston<br />
aloitus tietystä ajasta<br />
Haluttu kohtaus voidaan hakea määrittämällä<br />
nimike tai luku ja aika.<br />
❒ Lukuhaku ja aikahaku eivät ole<br />
käytettävissä, kun levyn toisto on<br />
pysäytetty.<br />
1. Kosketa [Haku] ja kosketa sitten [Nimi]<br />
(nimike), [Luku] (luku) tai [Aika] (aika).<br />
2. Syötä haluttu numero tai aika<br />
koskettamalla näppäimiä ja kosketa sitten<br />
[Syötä].<br />
Nimikkeille ja luvuille<br />
• Valitse 3 koskettamalla peräkkäin [3] ja<br />
[Syötä].<br />
• Valitse 10 koskettamalla peräkkäin [1], [0]<br />
ja [Syötä].<br />
Ajalle (aikahaku)<br />
• Valitse 5 minuuttia 3 sekuntia<br />
koskettamalla peräkkäin [5], [min], [3],<br />
[sek] ja [Syötä].<br />
• Valitse 71 minuuttia 00 sekuntia<br />
koskettamalla peräkkäin [7], [1], [min] ja<br />
[Syötä].<br />
• Valitse 100 minuuttia ja 05 sekuntia<br />
koskettamalla peräkkäin [1], [0], [0], [5],<br />
[sek] ja [Syötä].<br />
❒ Peruuta syötetty numero koskettamalla<br />
[Tyhjää].<br />
Peruuta syötetyt numerot koskettamalla<br />
pitkään [Tyhjää].<br />
2. Kosketa [10Key].<br />
3. Syötä haluamasi numero koskettamalla<br />
[0] – [9].<br />
4. Kosketa syötetyn luvun näkyessä [Syötä].<br />
DVD-valikon käyttö<br />
DVD-valikkoa voi käyttää koskettamalla<br />
valikkokohtaa suoraan näytöllä.<br />
❒ Tätä toimintoa voidaan käyttää, kun<br />
-näppäin näkyy LCD-ruudun<br />
oikeassa alanurkassa.<br />
❒ Tämä toiminto ei ehkä toimi kunnolla<br />
joidenkin DVD-levyjen sisällön johdosta.<br />
Käytä siinä tapauksessa DVD-valikkoa<br />
kosketuspaneelin näppäimillä.<br />
❒ Jos ruutua koskettaa, kun on<br />
näkyvissä, kosketuspaneelin näppäimiä ei<br />
näytetä.<br />
1. Kosketa ruutua nähdäksesi<br />
kosketusnäppäimet.<br />
2. Näytä kosketuspaneelin näppäimet DVDvalikon<br />
käyttöä varten koskettamalla<br />
[Päävalikko] tai [Valikko].<br />
3. Kosketa haluttua valikon kohdetta.<br />
• Koskettamalla , kosketuspaneelin<br />
valikkokohdan valintanäppäimet tulevat<br />
näkyviin.<br />
DVD-valikon käyttö kosketuspaneelin<br />
näppäimillä<br />
Jos DVD-valikon kohteet tulevat esiin, ne<br />
voivat peittää kosketuspaneelin näppäimet.<br />
Jos näin on, valitse kohde koskettamalla<br />
kyseisiä kosketuspaneelin näppäimiä.<br />
1. Valitse haluamasi valikkokohde<br />
koskettamalla [8], [2], [4] tai [6].<br />
SUOMI<br />
Suora numerohaku<br />
Tätä toimintoa voidaan käyttää, kun pitää<br />
syöttää numeerinen komento DVD-toiston<br />
aikana.<br />
1. Kosketa [Haku].<br />
❒ Jos DVD-valikon valintaan tarvittavat<br />
kosketuspaneelin näppäimet häviävät,<br />
kosketa mihin ruudun kohtaan tahansa ja<br />
485
DVD-videolevyn toistaminen<br />
kosketa . Kosketuspaneelin<br />
näppäimet tulevat uudelleen näkyviin.<br />
2. Kosketa [Syötä].<br />
Toisto alkaa valitusta valikkokohdasta.<br />
Valikon näyttö vaihtelee levyn mukaan.<br />
• Koskettamalla [Asema], kosketuspaneelin<br />
näppäimien näyttökohta muuttuu jokaisen<br />
kosketuksen yhteydessä.<br />
• Koskettamalla [Piil.], kosketuspaneelin<br />
näppäimet häviävät ja -kuvake tulee<br />
näkyviin. Valikkokohta voidaan valita<br />
koskettamalla sitä.<br />
Kuva kuvalta toisto<br />
Voit siirtyä eteenpäin kuva kuvalta tauon<br />
aikana.<br />
* Kosketa taon aikana [:].<br />
Jokainen [:]-kosketus siirtää yhden kuvan<br />
eteenpäin.<br />
❒ Normaaliin toistoon palataan koskettamalla<br />
[;].<br />
❒ Joissakin levyissä kuvat voivat olla<br />
epäselviä kuva kuvalta -toistossa.<br />
Käyttäminen laitteen<br />
painikkeilla<br />
Paina TRK-painiketta<br />
Voit hypätä seuraavan tai edellisen luvun yli.<br />
TRK-painikkeen pitäminen painettuna<br />
Voit pikakelata eteen- tai taaksepäin.<br />
Edistyneiden toimintojen<br />
käyttäminen<br />
* Kosketa "DVD-V"-ruudussa .<br />
Esille tulee "Toiminta"-valikko.<br />
1 2 3<br />
SUOMI<br />
Hidastustoisto<br />
Voit hidastaa toistonopeutta.<br />
1. Kosketa pitkään näppäintä [:], kunnes<br />
näkyy toiston aikana.<br />
Kuvake näkyy ja hidastustoisto eteenpäin<br />
alkaa.<br />
❒ Normaaliin toistoon palataan koskettamalla<br />
[;].<br />
2. Säädä toistonopeutta hidastustoiston<br />
aikana koskettamalla [
DVD-videolevyn toistaminen<br />
❒ Tämä toiminto ei ole käytettävissä, jos<br />
levyn toisto on pysäytetty.<br />
DVD-asetusten säädöt<br />
➲ Lisätietoja on kohdassa "DVD/DivX® -<br />
asetukset -valikon näyttö" sivulla 492.<br />
SUOMI<br />
487
DivX-levyn toistaminen<br />
DivX-levyn toistaminen<br />
Navigointijärjestelmän sisäänrakennettua<br />
asemaa voidaan käyttää DivX-levyn<br />
toistamiseen. Tässä osassa kuvataan<br />
kyseiset toiminnot.<br />
Aloitustoimenpide<br />
1. Avaa AV-käyttönäyttö.<br />
➲ Katso lisätietoja toiminnoista kohdasta<br />
"AV-käyttönäytön avaaminen" sivulla 461.<br />
2. Syötä levyaukkoon levy, joka halutaan<br />
soittaa.<br />
Lähde vaihtuu ja toisto alkaa.<br />
❒ Lisätietoja on kohdassa "Levyn<br />
asettaminen ja poistaminen" sivulla 407.<br />
➲ Jos laitteessa on jo levy, napauta [Levy]<br />
ruudun vasemmassa reunassa.<br />
❒ Lisätietoja on kohdassa "Lähteen valinta"<br />
sivulla 461.<br />
3. Käytä levyn toimintoihin ruudussa olevia<br />
kosketuspaneelin näppäimiä.<br />
➲ Lisätietoja on kohdassa "Kosketuspaneelin<br />
näppäimien käyttö" sivulla 489.<br />
Tekstityksen numeron ilmaisin<br />
Näyttää parhaillaan valitun tekstityskielen.<br />
Uusinta-alueen ilmaisin<br />
Osoittaa mikä uusinta-alue on valittu.<br />
➲ Lisätietoja on kohdassa "Muuttaa uusintaaluetta"<br />
sivulla 491.<br />
Kellonaika<br />
Digitaalisen äänimuodon ilmaisin<br />
Näyttää parhaillaan valitun digitaalisen<br />
äänimuodon (surround-äänimuoto).<br />
Toistoajan ilmaisin<br />
Osoittaa soivan tiedoston kuluneen<br />
soittoajan.<br />
Lähdekuvake<br />
Osoittaa mikä lähde on valittu.<br />
Ruudun lukeminen<br />
12 3 4 5 6 7<br />
a<br />
8<br />
9<br />
SUOMI<br />
Kansion numeron ilmaisin<br />
Näyttää soitettavan kansion numeron.<br />
Ääniraidan ilmaisin<br />
Näyttää nyt valitun ääniraidan numeron.<br />
Tiedoston numeron ilmaisin<br />
Näyttää soitettavan tiedoston numeron.<br />
Äänikanavan ilmaisin<br />
Näyttää nykyisen äänikanavatyypin, kuten<br />
"Mkpl" (monikanava).<br />
488
DivX-levyn toistaminen<br />
Kosketuspaneelin näppäimien käyttö<br />
Toistoruutu (sivu 1)<br />
1<br />
a<br />
9<br />
8<br />
2 3 4<br />
Toistoruutu (sivu 2)<br />
5<br />
6<br />
7<br />
f<br />
e<br />
d<br />
❒ Joidenkin levyjen kohdalla voi näkyä<br />
kuvake , mikä tarkoittaa, että toiminta on<br />
väärä.<br />
Vaihtaa toistetun mediatiedostotyypin<br />
Soitettaessa levyä, jolla on sekaisin<br />
erityyppisiä mediatiedostoja, voidaan<br />
soitettavia mediatiedostotyyppejä vaihtaa.<br />
Vaihda seuraavien mediatiedostotyyppien<br />
välillä napauttamalla näppäintä toistuvasti:<br />
CD (äänitiedot (CD-DA)) – ROM (pakattu<br />
äänitiedosto) – DivX (DivX- videotiedostot)<br />
Näyttää "Toiminta"-valikon<br />
➲ Lisätietoja on kohdassa "Edistyneiden<br />
toimintojen käyttäminen" sivulla 491.<br />
b c<br />
Hakee takaisin taajuuskorjaimen käyrät<br />
➲ Lisätietoja on kohdassa "Taajuuskorjaimen<br />
käyttö" sivulla 547.<br />
Vaihtaa tiedot<br />
Koskettamalla [Näyttö], tietopaneelin sisältö<br />
vaihtuu seuraavasti:<br />
Levytietojen näyttö – Nykyisen kansion nimen<br />
näyttö – Nykyisen tiedoston nimen näyttö<br />
Siirtää kosketuspaneelin näppäinten<br />
seuraavalle sivulle<br />
Toisto ja tauko<br />
Koskettamalla [;], asetus vaihtuu toiston ja<br />
tauon välillä.<br />
Piilottaa kosketuspaneelin näppäimet ja<br />
kulloisenkin videon tiedot<br />
SUOMI<br />
489
DivX-levyn toistaminen<br />
SUOMI<br />
Koskettamalla [Piil.] näytetään vain<br />
kulloinenkin video.<br />
❒ Mikäli halutaan näyttää kosketuspaneelin<br />
näppäimet ja nykyisen videon tiedot<br />
uudelleen, kosketa mitä tahansa LCDnäytön<br />
kohtaa.<br />
Ohittaa eteen- tai taaksepäin<br />
Koskettamalla [9], siirrytään seuraavan<br />
tiedoston alkuun. Koskettamalla [7] kerran,<br />
siirrytään nykyisen tiedoston alkuun. Kun<br />
kosketat näppäintä nopeasti kaksi kertaa,<br />
siirryt edelliseen tiedostoon.<br />
Pysäyttää toiston<br />
Kun toisto pysäytetään koskettamalla kerran<br />
[(], toistoa voidaan jatkaa pysäytetystä<br />
kohdasta. Kun toisto pysäytetään<br />
koskettamalla kaksi kertaa [(], toisto palaa<br />
alkuun.<br />
Valitsee tiedoston listalta<br />
Näppäintä koskettamalla avataan luettelo,<br />
jonka avulla löytyvät levyllä olevien<br />
tiedostojen tai kansioiden nimet.<br />
❒ Ajatusviiva (–) osoittaa, ettei vastaavaa<br />
tietoa ole olemassa.<br />
Napauttamalla luettelon kansiota voidaan<br />
tarkastella sen sisältöä. Listan tiedostoa<br />
voidaan soittaa valitsemalla se.<br />
➲ Lisätietoja on kohdassa "Luettelonäyttöjen<br />
käyttö (esim. iPodin luettelonäyttö)" sivulla<br />
461.<br />
Parhaillaan toistettavan tiedoston kansion<br />
sisältö näytetään.<br />
Koskettamalla , näyttöön tulee ylemmän<br />
kansion (emokansion) sisältö. Mikäli<br />
luettelossa on ylin kansio, ei ole<br />
käytettävissä.<br />
Kuva kuvalta toisto (tai hidastettu toisto)<br />
➲ Lisätietoja on kohdassa "Kuva kuvalta<br />
toisto" sivulla 490.<br />
➲ Lisätietoja on kohdassa "Hidastustoisto"<br />
sivulla 490.<br />
Pikakelaus eteen tai taakse<br />
Pikakelaus eteen- tai taaksepäin<br />
koskettamalla ja pitämällä [1] tai [3].<br />
Koskettamalla viiden sekunnin ajan [1]- tai<br />
[3]-näppäintä, pikakelaus eteen- tai<br />
taaksepäin jatkuu, vaikka näppäimet<br />
vapautetaan. Jatka toistoa haluamastasi<br />
kohdasta koskettamalla [;] tai<br />
koskettamaasi näppäintä [1] tai [3]<br />
vastakkaista näppäintä.<br />
Vaihtaa tekstityskielen (monikielinen<br />
tekstitys)<br />
Jokainen [Alaots.]-näppäimen kosketus<br />
vaihtaa levylle tallennettujen tekstityskielten<br />
välillä.<br />
Vaihtaa ääniraidat (moniääni)<br />
Jokainen [Audio]-näppäimen kosketus<br />
vaihtaa äänikappaleiden välillä.<br />
Hakee tiettyä kohtausta ja aloittaa toiston<br />
tietystä ajasta<br />
➲ Lisätietoja on kohdassa "Toiston<br />
aloittaminen tietystä ajasta" sivulla 491.<br />
Kuva kuvalta toisto<br />
Voit siirtyä eteenpäin kuva kuvalta tauon<br />
aikana.<br />
* Kosketa taon aikana [:].<br />
Jokainen [:]-kosketus siirtää yhden kuvan<br />
eteenpäin.<br />
❒ Normaaliin toistoon palataan koskettamalla<br />
[;].<br />
❒ Joissakin levyissä kuvat voivat olla<br />
epäselviä kuva kuvalta -toistossa.<br />
Hidastustoisto<br />
Voit hidastaa toistonopeutta.<br />
* Kosketa pitkään näppäintä [:], kunnes<br />
näkyy toiston aikana.<br />
Kuvake näkyy ja hidastustoisto eteenpäin<br />
alkaa.<br />
❒ Normaaliin toistoon palataan koskettamalla<br />
[3] tai [1] jne.<br />
❒ Ääntä ei kuulu hidastustoiston aikana.<br />
❒ Joissakin levyissä kuvat voivat olla<br />
epäselviä hidastustoistossa.<br />
490
DivX-levyn toistaminen<br />
❒ Hidastustoisto taaksepäin ei ole<br />
mahdollista.<br />
Toiston aloittaminen tietystä ajasta<br />
Haluttu kohtaus voidaan hakea määrittämällä<br />
aika.<br />
❒ Aikahaku ei ole mahdollista, kun levyn<br />
toisto on pysäytetty.<br />
1. Kosketa [Haku].<br />
2. Syötä haluttu numero tai aika<br />
koskettamalla näppäimiä ja kosketa sitten<br />
[Syötä].<br />
Edistyneiden toimintojen<br />
käyttäminen<br />
* Kosketa "DivX"-ruudussa .<br />
Esille tulee "Toiminta"-valikko.<br />
1 2<br />
• Valitse 5 minuuttia 3 sekuntia<br />
koskettamalla peräkkäin [5], [min], [3],<br />
[sek] ja [Syötä].<br />
• Valitse 71 minuuttia 00 sekuntia<br />
koskettamalla peräkkäin [7], [1], [min] ja<br />
[Syötä].<br />
• Valitse 100 minuuttia ja 05 sekuntia<br />
koskettamalla peräkkäin [1], [0], [0], [5],<br />
[sek] ja [Syötä].<br />
❒ Peruuta syötetty numero koskettamalla<br />
[Tyhjää].<br />
Peruuta syötetyt numerot koskettamalla<br />
pitkään [Tyhjää].<br />
Käyttäminen laitteen<br />
painikkeilla<br />
Muuttaa uusinta-aluetta<br />
Joka kerta, kun kosketetaan [Uusinta],<br />
asetukset vaihtuvat seuraavasti:<br />
• Levy: Soittaa koko nykyisen levyn.<br />
• Tiedosto: Vain nykyisen tiedoston uusinta.<br />
• Kansio: Vain nykyisen kansion uusinta.<br />
❒ Jos valitset toisen kansion uusintasoiton<br />
aikana, uusintasoittoalueeksi vaihtuu<br />
"Levy".<br />
❒ Jos "Tiedosto"-tilassa suoritetaan<br />
pikakelaus eteen-/taaksepäin,<br />
uusintatoistoalueeksi vaihtuu "Kansio".<br />
❒ Kun valittuna on "Kansio", ei soitettavan<br />
kansion alikansiota voi soittaa.<br />
❒ Kun toistetaan levyjä, joissa on pakattuja<br />
äänitiedostoja ja äänitietoja (CD-DA),<br />
uusintatoisto tapahtuu DivX-videoina,<br />
vaikka valittuna on "Levy".<br />
DVD-asetusten säädöt<br />
➲ Lisätietoja on kohdassa "DVD/DivX® -<br />
asetukset -valikon näyttö" sivulla 492.<br />
Paina TRK-painiketta<br />
Voit hypätä seuraavan tai edellisen tiedoston<br />
yli.<br />
TRK-painikkeen pitäminen painettuna<br />
Voit pikakelata eteen- tai taaksepäin.<br />
SUOMI<br />
491
DVD-video-taiDivX-asetukset<br />
DVD-video- tai DivX -asetukset<br />
SUOMI<br />
492<br />
Tässä luvussa kuvaillaan DVD-video-/DivXsoittimen<br />
konfigurointi.<br />
DVD/DivX® -asetukset -<br />
valikon näyttö<br />
1. Toista levyä, joka sisältää DVD-videon tai<br />
DivX:n.<br />
2. Avaa AV-käyttönäyttö.<br />
➲ Katso lisätietoja toiminnoista kohdasta<br />
"AV-käyttönäytön avaaminen" sivulla 461.<br />
3. Kosketa näppäintä .<br />
Esille tulee "Toiminta"-valikko.<br />
4. Kosketa [DVD/DivX® -asetukset].<br />
"DVD/DivX® -asetukset" -ruutu avautuu.<br />
5. Kosketa haluamaasi toimintoa.<br />
Ensisijaisten kielien<br />
asettaminen<br />
Ensisijainen kieli voidaan määrittää<br />
ensisijaiselle tekstitykselle, äänelle ja valikolle<br />
alkutoistossa. Jos valittu kieli on tallennettu<br />
levylle, tekstitys, äänet ja valikko ovat sillä<br />
kielellä.<br />
1. Näytä "DVD/DivX® -asetukset" -ruutu.<br />
➲ Lisätietoja on kohdassa "DVD/DivX® -<br />
asetukset -valikon näyttö" sivulla 492.<br />
2. Kosketa [Alaotsikon keli], [Audiokieli] tai<br />
[Valikkokieli].<br />
Kukin kielivalikko näytetään ja asetettu kieli<br />
on korostettuna.<br />
3. Kosketa haluamaasi kieltä.<br />
Valittaessa "Muut" esille tulee kielikoodin<br />
syöttöruutu. Syötä haluamasi kielen<br />
nelinumeroinen koodi ja kosketa [Syötä].<br />
➲ Lisätietoja on kohdassa "DVD:n<br />
kielikoodikartta" sivulla 495.<br />
❒ Jos valittua kieltä ei ole tallennettu levylle,<br />
kuuluu ja näytetään levyllä määritetty<br />
oletuskieli.<br />
❒ Tekstityskieltä ja äänikieltä voidaan myös<br />
vaihtaa koskettamalla [Alaots.] tai [Audio]<br />
toiston aikana.<br />
Vaikka tekstityskielen tai äänikielen<br />
vaihtoon käytetään [Alaots.]- tai [Audio]-<br />
näppäintä, sillä ei ole vaikutusta asetuksiin<br />
tässä.<br />
Kulmakuvakkeen näytön<br />
asetus<br />
Kulmakuvake voidaan asettaa<br />
ilmestymään näytölle kohdissa, joissa<br />
kuvakulmaa voidaan vaihtaa.<br />
1. Näytä "DVD/DivX® -asetukset" -ruutu.<br />
➲ Lisätietoja on kohdassa "DVD/DivX® -<br />
asetukset -valikon näyttö" sivulla 492.<br />
2. Kosketa [Monikulma].<br />
Asetus muuttuu jokaisella näppäimen<br />
kosketuksella.<br />
• On [Päällä] (oletus):<br />
Näyttää kulmakuvakkeen kohdissa, joissa<br />
kuvakulmaa voidaan vaihtaa.<br />
• Pois:<br />
Piilottaa kulmakuvakkeen.<br />
Kuvasuhteen asetus<br />
Näyttöjä on kahden mallisia.<br />
Laajakuvanäytön leveyden suhde korkeuteen<br />
(TV:n kuvasuhde) on 16:9, kun normaalin<br />
näytön kuvasuhde on 4:3. Jos takana<br />
käytettävän näytön kuvasuhde on 4:3,<br />
voidaan kuvasuhde asettaa sopivaksi<br />
takanäyttöä varten. (Suosittelemme tämän<br />
toiminnon käyttöä ainoastaan, jos se halutaan<br />
sovittaa takanäyttöä varten.)<br />
❒ Kun käytetään tavallista näyttöä, valitse<br />
joko "Letter Box" tai "Panscan".<br />
Vaihtoehdon "16:9" valinta voi aiheuttaa<br />
epänormaalin kuvan.<br />
1. Näytä "DVD/DivX® -asetukset" -ruutu.<br />
➲ Lisätietoja on kohdassa "DVD/DivX® -<br />
asetukset -valikon näyttö" sivulla 492.<br />
2. Kosketa [TV kuvasuhde].
DVD-video- tai DivX -asetukset<br />
Joka kerta, kun kosketetaan [TV kuvasuhde],<br />
asetukset vaihtuvat seuraavasti:<br />
• 16:9: Laajakuva (16:9) näkyy oikein<br />
(alkuasetus).<br />
• Letter Box: Kuvassa on mustat reunat<br />
ruudun ylä- ja alaosassa.<br />
• Panscan: Kuva on leikattu ruudun<br />
oikeassa ja vasemmassa reunassa.<br />
❒ Soitettaessa levyjä, joissa ei ole panscanjärjestelmää,<br />
levy toistetaan "Letter Box" -<br />
asetuksella, vaikka asetukseksi valitaan<br />
"Panscan". Tarkasta, onko levyn<br />
pakkauksessa merkki.<br />
❒ Joissakin levyissä kuvasuhteen<br />
muuttaminen ei ole mahdollista. Lisätietoja<br />
varten katso levyn ohjeet.<br />
Lapsilukon asettaminen<br />
Joillekin DVD-videolevyille voidaan asettaa<br />
lapsilukko, joka estää lapsia katsomasta<br />
väkivaltaisia tai aikuisille tarkoitettuja<br />
kohtauksia. Lapsilukon taso voidaan asettaa<br />
vaiheissa.<br />
❒ Kun asetat lapsilukon tason ja sen jälkeen<br />
toistat levyä, voi näytölle tulla<br />
koodinumeron syötön ilmaisin. Tällöin<br />
toisto alkaa, kun oikea koodinumero on<br />
syötetty.<br />
Koodinumeron ja tason asettaminen<br />
Kun ensimmäistä kertaa käytät tätä toimintoa,<br />
syötä koodinumero. Jos et rekisteröi<br />
koodinumeroa, ei lapsilukko toimi.<br />
1. Näytä "DVD/DivX® -asetukset" -ruutu.<br />
➲ Lisätietoja on kohdassa "DVD/DivX® -<br />
asetukset -valikon näyttö" sivulla 492.<br />
2. Kosketa [Lapsil.taso].<br />
3. Syötä nelinumeroinen koodi<br />
koskettamalla [0] – [9].<br />
4. Kosketa syötetyn luvun näkyessä [Syötä].<br />
Koodinumero on tallennettu ja voit nyt asettaa<br />
tason.<br />
5. Valitse haluamasi taso koskettamalla mitä<br />
tahansa näppäimistä [1] – [8].<br />
Lapsilukon taso on asetettu.<br />
• Taso 8: Koko levyn toisto on mahdollista<br />
(alkuasetus).<br />
• Taso 7 – Taso 2: Lapsille tarkoitettujen tai<br />
sopivien levyjen toisto on mahdollista.<br />
• Taso 1: Vain lapsille tarkoitettujen levyjen<br />
toisto on mahdollista.<br />
❒ Mikäli jo asetettua lapsilukon tasoa<br />
halutaan muuttaa, syötä tallennettu<br />
koodinumero ja valitse sitten lapsilukon<br />
taso.<br />
❒ Suosittelemme, että laitat koodinumeron<br />
johonkin muistiin mahdollisen unohtamisen<br />
varalle.<br />
❒ Lapsilukon taso on tallennettu levylle. Voit<br />
vahvistaa sen levyn pakkauksesta, ohjeista<br />
tai itse levyltä. Lapsilukkoa ei voi käyttää<br />
levyillä, joissa ei ole tallennettua lapsilukon<br />
tasoa.<br />
❒ Joillakin levyillä lapsilukko ohittaa tietyt<br />
kohtaukset jonka jälkeen normaali toisto<br />
jatkuu. Lisätietoja varten katso levyn<br />
ohjeet.<br />
❒ Jos rekisteröity koodinumero unohtuu,<br />
kosketa numeronsyöttöruudussa 10 kertaa<br />
. Tallennettu koodi peruuntuu ja voit<br />
syöttää uuden koodin.<br />
Automaattitoiston<br />
asettaminen<br />
Kun DVD-valikon sisältävä DVD-levy<br />
laitetaan laitteeseen, laite peruuttaa DVDvalikon<br />
automaattisesti ja käynnistää toiston<br />
ensimmäisen nimikkeen ensimmäisestä<br />
luvusta.<br />
❒ Tämä toiminto on käytettävissä DVDvideolevyllä.<br />
❒ Jotkin DVD-levyt eivät ehkä toimi kunnolla.<br />
Ellei tämä toiminto toimi täysin oikein,<br />
poista se käytöstä ja käynnistä toisto.<br />
1. Näytä "DVD/DivX® -asetukset" -ruutu.<br />
➲ Lisätietoja on kohdassa "DVD/DivX® -<br />
asetukset -valikon näyttö" sivulla 492.<br />
2. Kosketa [Autom. toisto].<br />
Joka kerta, kun kosketetaan [Autom. toisto],<br />
asetukset vaihtuvat seuraavasti:<br />
• Pois (oletus):<br />
Ottaa automaattitoistotoiminnon pois<br />
käytöstä.<br />
• On [Päällä]:<br />
Ottaa automaattitoistotoiminnon käyttöön.<br />
SUOMI<br />
493
DVD-video- tai DivX -asetukset<br />
❒ Kun "Autom. toisto" -asetukseksi valitaan<br />
"On [Päällä]", toistoalueeksi asetetaan<br />
automaattisesti "Levy".<br />
DivX-tekstitystiedoston<br />
asettaminen<br />
Voit valita, näytetäänkö ulkoinen DivXtekstitys<br />
vai ei.<br />
❒ Ellei ulkopuolista DivX-tekstitystiedostoa<br />
ole olemassa, alkuperäinen DivX-tekstitys<br />
näytetään, vaikka valittuna olisi "Oma<br />
väri".<br />
1. Näytä "DVD/DivX® -asetukset" -ruutu.<br />
➲ Lisätietoja on kohdassa "DVD/DivX® -<br />
asetukset -valikon näyttö" sivulla 492.<br />
2. Kosketa [Alaots.tied.].<br />
Kosketettaessa [Alaots.tied.], asetus vaihtuu<br />
välillä "Alkup." ja "Oma väri".<br />
❒ Yhdellä rivillä voidaan näyttää korkeintaan<br />
42 merkkiä. Jos asetetaan enemmän kuin<br />
42 merkkiä, rivi katkeaa ja merkit näkyvät<br />
seuraavalla rivillä.<br />
❒ Ruudulla voidaan näyttää korkeintaan 126<br />
merkkiä. Jos käytetään enemmän kuin 126<br />
merkkiä, eivät ylimääräiset merkit näy.<br />
❒ DivX tekstitys näkyy, kun tekstitystiedoston<br />
asetus on päällä, vaikka vastaavaa<br />
tekstitystiedostoa ei ole olemassa.<br />
❒ Korkeintaan kolme tekstitysriviä voidaan<br />
näyttää samanaikaisesti.<br />
SUOMI<br />
494
DVD-video- tai DivX -asetukset<br />
DVD:n kielikoodikartta<br />
Kaksikirjaiminen<br />
koodi,<br />
syöttökoodi Kieli<br />
Kaksikirjaiminen<br />
koodi,<br />
syöttökoodi Kieli<br />
Kaksikirjaiminen<br />
koodi,<br />
syöttökoodi Kieli<br />
aa, 0101 Afar ia, 0901 Interlingua rn, 1814 Rundi<br />
ab, 0102 Abhaasi ie, 0905 Interlingue ro, 1815 Romania<br />
af, 0106 Afrikaans ik, 0911 Inupiatun ru, 1821 Venäjä<br />
am, 0113 Amhara in, 0914 Indonesia rw, 1823 Ruandan kieli<br />
ar, 0118 Arabia is, 0919 Islanti sa, 1901 Sanskriitti<br />
as, 0119 Assami it, 0920 Italia sd, 1904 Sindhi<br />
ay, 0125 Aimara ja, 1001 Japani sg, 1907 Sango<br />
az, 0126 Azerin kieli ji, 1009 Jiddiš sh, 1908 Serbokroatia<br />
ba, 0201 Baškiiri jw, 1023 Jaava si, 1909 Sinhala<br />
be, 0205 Valkovenäjän kieli ka, 1101 Georgia sk, 1911 Slovakki<br />
bg, 0207 Bulgaria kk, 1111 Kazakki sl, 1912 Slovenia<br />
bh, 0208 Bihari kl, 1112 Grönlannineskimo sm, 1913 Samoa<br />
bi, 0209 Bislama km, 1113 Khmer sn, 1914 Shona<br />
bn, 0214 Bengali kn, 1114 Kannada so, 1915 Somali<br />
bo, 0215 Tiibet ko, 1115 Korea sq, 1917 Albania<br />
br, 0218 Bretoni ks, 1119 Kašmiri sr, 1918 Serbia<br />
ca, 0301 Katalaani ku, 1121 Kurdi ss, 1919 Swati<br />
co, 0315 Korsika ky, 1125 Kirgiisi st, 1920 Sotho<br />
cs, 0319 Tšekki la, 1201 Latina su, 1921 Sunda<br />
cy, 0325 Kymri ln, 1214 Lingala sv, 1922 Ruotsi<br />
da, 0401 Tanska lo, 1215 Lao sw, 1923 Suahili<br />
de, 0405 Saksa lt, 1220 Liettua ta, 2001 Tamili<br />
dz, 0426 Dzongkha lv, 1222 Latvia te, 2005 Telugu<br />
ee, 0505 Ewe mg, 1307 Malagasi tg, 2007 Tadžikki<br />
el, 0512 Kreikka mi, 1309 Maori th, 2008 Thai<br />
en, 0514 Suomi mk, 1311 Makedonia ti, 2009 Tigrinja<br />
eo, 0515 Esperanto ml, 1312 Malajalam tk, 2011 Turkmeeni<br />
es, 0519 Espanja mn, 1314 Mongolia tl, 2012 Tagalog<br />
et, 0520 Viro mo, 1315 Moldavia tn, 2014 Tšwana<br />
eu, 0521 Baski mr, 1318 Marathi to, 2015 Tonga<br />
fa, 0601 Persia ms, 1319 Malaiji tr, 2018 Turkki<br />
fi, 0609 Suomi mt, 1320 Malta ts, 2019 Tsonga<br />
fj, 0610 Fidži my, 1325 Burma tt, 2020 Tataari<br />
fo, 0615 Fääri na, 1401 Nauru tw, 2023 Twi<br />
fr, 0618 Ranska ne, 1405 Nepali uk, 2111 Ukraina<br />
fy, 0625 Länsifriisi nl, 1412 Hollanti; flaami ur, 2118 Urdu<br />
ga, 0701 Iiri no, 1415 Norja uz, 2126 Uzbekki<br />
gd, 0704 Gaeli oc, 1503 Oksitaani vi, 2209 Vietnam<br />
gl, 0712 Galicia om, 1513 Oromo vo, 2215 Volapuk<br />
gn, 0714 Guarani or, 1518 Orija wo, 2315 Wolof<br />
gu, 0721 Gujarati pa, 1601 Pandžabi; Punjabi xh, 2408 Xhosa<br />
ha, 0801 Hausa pl, 1612 Puola yo, 2515 Joruba<br />
hi, 0809 Hindi ps, 1619 Pašto zh, 2608 Kiina<br />
hr, 0818 Kroatia pt, 1620 Portugali zu, 2621 Zulu<br />
hu, 0821 Unkari qu, 1721 Ketšua<br />
hy, 0825 Armenia rm, 1813 Retoromaani<br />
SUOMI<br />
495
Musikkitiedostojentoistaminen(USB:ltätai SD:lt ä)<br />
Musiikkitiedostojen toistaminen (USB:ltä tai SD:ltä)<br />
SUOMI<br />
Ulkopuoliseen tallennuslaitteeseen (USB,<br />
SD) tallennettuja pakattuja äänitiedostoja<br />
voidaan toistaa.<br />
❒ Seuraavassa kuvauksessa SDmuistikorttia<br />
ja USB-muistilaitetta<br />
kutsutaan yhteisellä nimellä "ulkopuolinen<br />
tallennuslaite (USB, SD)". Jos sitä<br />
kutsutaan nimellä "USB-tallennuslaite", se<br />
tarkoittaa ainoastaan USB-muistia.<br />
Aloitustoimenpide<br />
1. Avaa AV-käyttönäyttö.<br />
➲ Katso lisätietoja toiminnoista kohdasta<br />
"AV-käyttönäytön avaaminen" sivulla 461.<br />
2. Syötä SD-muistikortti SD-korttipaikkaan<br />
tai kytke USB-muistilaite USB-liittimeen.<br />
➲ Lisätietoja on kohdassa "USBtallennuslaitteen<br />
liittäminen" sivulla 411.<br />
➲ Lisätietoja on kohdassa "SD-muistikortin<br />
syöttäminen ja poistaminen" sivulla 408.<br />
❒ Toisto tapahtuu<br />
kansionumerojärjestyksessä. Kansiot,<br />
jotka eivät sisällä toistettavia tiedostoja,<br />
ohitetaan. Ellei kansiossa 01 (juurikansio)<br />
ole toistettavia tiedostoja, toisto alkaa<br />
kansiosta 02.<br />
3. Napauta [USB] tai [SD] näytön<br />
vasemmassa reunassa avataksesi "USB"-<br />
tai "SD"-ruudun.<br />
4. Ohjaa ulkoista tallennuslaitetta (USB, SD)<br />
näytössä olevilla kosketuspaneelin<br />
näppäimillä.<br />
➲ Lisätietoja on kohdassa "Kosketuspaneelin<br />
näppäimien käyttö (Musiikki)" sivulla 498.<br />
Ruudun lukeminen<br />
1<br />
2 3<br />
4<br />
5<br />
❒ Tämän yksikkö ei mahdollisesti toimi<br />
parhaimmillaan joidenkin ulkopuolisten<br />
tallennuslaitteiden kanssa.<br />
❒ Mass Storage Class -mukaisessa USBmuistilaitteessa<br />
olevia tiedostoja voidaan<br />
toistaa. Katso lisätietoja USB-luokasta<br />
USB-muistilaitteen kanssa toimitetusta<br />
käsikirjasta.<br />
Lähdekuvake<br />
Osoittaa mikä lähde on valittu.<br />
Toistotilan ilmaisin<br />
Ilmaisee kulloisenkin toistotilan.<br />
Kansioiden ja tiedostojen skannaaminen<br />
Ilmaisin<br />
Tarkoitus<br />
Peruuttaa skannaustoiston.<br />
Soittaa jokaisen kansion<br />
ensimmäisiä äänitiedostoja n. 10<br />
sekuntia, kun uusinta-alueeksi on<br />
valittu "Media".<br />
Soittaa valitun kansion jokaisen<br />
äänitiedoston alkua n. 10 sekuntia,<br />
kun uusinta-alueeksi on valittu<br />
"Kansio".<br />
Tiedostojen soittaminen satunnaisessa<br />
järjestyksessä<br />
Ilmaisin<br />
Tarkoitus<br />
Ei soita tiedostoja<br />
satunnaisjärjestyksessä.<br />
Soittaa kaikki nykyisen<br />
uusintasoittoalueen äänitiedostot<br />
satunnaisjärjestyksessä.<br />
Uusintatoistoalueen määrittäminen<br />
Ilmaisin<br />
Tarkoitus<br />
Kaikkien valitussa ulkopuolisessa<br />
tallennuslaitteessa (USB, SD)<br />
olevien pakattujen äänitiedostojen<br />
uusinta.<br />
Vain nykyisen tiedoston uusinta.<br />
Nykyisen kansion uusinta.<br />
Nykyisen tiedoston tiedot<br />
• : Kansion nimi<br />
Näyttää soitettavan kansion nimen.<br />
• : Esittäjän nimi<br />
Näyttää parhaillaan toistettavan artistin<br />
nimen (jos käytettävissä).<br />
496
Musiikkitiedostojen toistaminen (USB:ltä tai SD:ltä)<br />
• : Albumin nimi<br />
Näyttää parhaillaan toistettavan tiedoston<br />
albumin nimen (jos käytettävissä).<br />
• : Kappaleen nimi<br />
Näyttää parhaillaan toistettavan kappaleen<br />
nimen (jos saatavana).<br />
❒ Ellei kappaleen nimi ole käytettävissä,<br />
tiedoston nimi tulee esiin.<br />
• Soittoaika<br />
Osoittaa soivan tiedoston kuluneen<br />
soittoajan.<br />
❒ "-------"-merkki osoittaa, ettei vastaavaa<br />
tietoa ole olemassa.<br />
Kellonaika<br />
Tiedoston tiedot<br />
• Tiedoston numeron ilmaisin<br />
• Tiedoston nimen ilmaisin<br />
• Tiedostotyypin ilmaisin<br />
Näyttää äänitiedostojen tyypin.<br />
SUOMI<br />
497
Musiikkitiedostojen toistaminen (USB:ltä tai SD:ltä)<br />
Kosketuspaneelin näppäimien käyttö (Musiikki)<br />
1 2 3<br />
9<br />
8<br />
4<br />
7<br />
6<br />
5<br />
SUOMI<br />
Skannaa kansioita ja tiedostoja<br />
Skannaustoisto aloitetaan koskettamalla vain<br />
yhtä näppäintä.<br />
➲ Katso lisätietoja toiminnosta kohdasta<br />
"Skannaa kansioita ja tiedostoja" sivulla<br />
499.<br />
Soittaa tiedostoja satunnaisessa<br />
järjestyksessä<br />
Kulloisenkin uusintatoistoalueen tiedostoja<br />
voidaan soittaa satunnaisesti yhdellä<br />
näppäinkosketuksella.<br />
➲ Katso lisätietoja toiminnosta kohdasta<br />
"Soittaa tiedostoja satunnaisessa<br />
järjestyksessä" sivulla 499.<br />
Määrittää uusintatoistoalueen<br />
Uusintatoistoaluetta voidaan muuttaa vain<br />
yhdellä näppäinkosketuksella.<br />
➲ Lisätietoja on kohdassa "Muuttaa uusintaaluetta"<br />
sivulla 499.<br />
Valitsee soitettavan tiedoston<br />
Vierittämällä näppäimiä ylös- tai alaspäin<br />
näyttää tiedostot, ja tiedoston napauttaminen<br />
aloittaa toiston.<br />
Napautettaessa alanäppäintä<br />
satunnaistoiston aikana laite hyppää<br />
seuraavaan tiedostoon. Ylempää näppäintä<br />
napauttamalla siirrytään toistettavan<br />
tiedoston alkuun.<br />
Hakee takaisin taajuuskorjaimen käyrät<br />
➲ Lisätietoja on kohdassa "Taajuuskorjaimen<br />
käyttö" sivulla 547.<br />
Näyttää "Toiminta"-valikon<br />
➲ Lisätietoja on kohdassa "Edistyneiden<br />
toimintojen käyttäminen" sivulla 499.<br />
Toisto ja tauko<br />
Koskettamalla [;], asetus vaihtuu toiston ja<br />
tauon välillä.<br />
Valitsee tiedoston listalta<br />
Koskettamalla näppäintä näkyviin tulee<br />
luettelo, josta voidaan löytää ulkopuolisessa<br />
tallennuslaitteessa (USB, SD) olevien<br />
kappaleiden tai kansioiden nimet.<br />
Napauttamalla luettelon kansiota voidaan<br />
tarkastella sen sisältöä. Listan tiedostoa<br />
voidaan soittaa valitsemalla se.<br />
498
Musiikkitiedostojen toistaminen (USB:ltä tai SD:ltä)<br />
1 2 3<br />
➲ Lisätietoja on kohdassa "Luettelonäyttöjen<br />
käyttö (esim. iPodin luettelonäyttö)" sivulla<br />
461.<br />
Koskettamalla , näyttöön tulee ylemmän<br />
kansion (emokansion) sisältö. Mikäli<br />
luettelossa on ylin kansio, ei ole<br />
käytettävissä.<br />
Vaihtaa toimintoruudun<br />
Tämän näppäimen napauttaminen vaihtaa<br />
musiikkitiedostojen käyttöruudun ja<br />
videotiedostojen käyttöruudun välillä.<br />
Kyseinen kosketuspaneelin näppäin on<br />
käytettävissä, vain kun ulkopuolisessa<br />
tallennuslaitteessa (USB, SD) on sekä ääniettä<br />
videotiedostoja.<br />
Käyttäminen laitteen<br />
painikkeilla<br />
Paina TRK-painiketta<br />
Voit hypätä seuraavan tai edellisen tiedoston<br />
yli.<br />
TRK-painikkeen pitäminen painettuna<br />
Voit pikakelata eteen- tai taaksepäin.<br />
Edistyneiden toimintojen<br />
käyttäminen<br />
* Kosketa "USB"- tai "SD"-ruudussa .<br />
Esille tulee "Toiminta"-valikko.<br />
Muuttaa uusinta-aluetta<br />
Joka kerta, kun kosketetaan [Uusinta],<br />
asetukset vaihtuvat seuraavasti:<br />
• Media: Kaikkien valitussa ulkopuolisessa<br />
tallennuslaitteessa (USB, SD) olevien<br />
pakattujen äänitiedostojen uusinta.<br />
• Kpl: Vain nykyisen tiedoston uusinta.<br />
• Kansio: Nykyisen kansion uusinta.<br />
❒ Kun tiedosto ohitetaan eteenpäin tai<br />
taaksepäin uusinta-alueen ollessa "Kpl",<br />
uusinta-alueeksi muuttuu "Kansio".<br />
Soittaa tiedostoja satunnaisessa<br />
järjestyksessä<br />
Satunnaissoitolla voi toistaa tiedostoja<br />
satunnaisessa järjestyksessä nykyisen<br />
uusinta-alueen puitteissa.<br />
Jokainen näppäimen [Satunnainen]<br />
kosketus kytkee sen päälle tai pois.<br />
❒ Jos kytket satunnaistoiston päälle, kun<br />
uusintasoittoalueeksi on valittu "Kpl",<br />
uusintatoistoalueeksi vaihtuu<br />
automaattisesti "Kansio".<br />
Skannaa kansioita ja tiedostoja<br />
Skannaussoitolla voidaan kuunnella<br />
ensimmäiset 10 sekuntia jokaisesta<br />
tiedostosta. Skannaussoitto tehdään valitulla<br />
uusinta-alueella.<br />
Jokainen näppäimen [Skannaus] kosketus<br />
kytkee sen päälle tai pois. Kun löydät<br />
haluamasi tiedoston, lopeta skannaussoitto<br />
koskettamalla [Skannaus].<br />
❒ Kun kaikkien tiedostojen tai kansioiden<br />
skannaus on loppu, normaali toisto alkaa<br />
uudestaan.<br />
❒ Jos kytket skannaussoiton päälle, kun<br />
uusintasoittoalueeksi on valittu "Kpl",<br />
uusintasoittoalueeksi vaihtuu<br />
automaattisesti "Kansio".<br />
SUOMI<br />
499
Videotiedostojentoistaminen (USB:lt ätaiSD:ltä)<br />
Videotiedostojen toistaminen (USB:ltä tai SD:ltä)<br />
Ulkopuoliseen tallennuslaitteeseen (USB,<br />
SD) tallennettuja videotiedostoja voidaan<br />
toistaa.<br />
❒ Seuraavassa kuvauksessa SDmuistikorttia<br />
ja USB-muistilaitetta<br />
kutsutaan yhteisellä nimellä "ulkopuolinen<br />
tallennuslaite (USB, SD)". Jos sitä<br />
kutsutaan nimellä "USB-tallennuslaite", se<br />
tarkoittaa ainoastaan USB-muistia.<br />
Aloitustoimenpide<br />
Ruudun lukeminen<br />
8<br />
1 2 3 4<br />
5<br />
6<br />
1. Avaa AV-käyttönäyttö.<br />
➲ Katso lisätietoja toiminnoista kohdasta<br />
"AV-käyttönäytön avaaminen" sivulla 461.<br />
2. Syötä SD-muistikortti SD-korttipaikkaan<br />
tai kytke USB-muistilaite USB-liittimeen.<br />
➲ Lisätietoja on kohdassa "USBtallennuslaitteen<br />
liittäminen" sivulla 411.<br />
➲ Lisätietoja on kohdassa "SD-muistikortin<br />
syöttäminen ja poistaminen" sivulla 408.<br />
❒ Toisto tapahtuu<br />
kansionumerojärjestyksessä. Kansiot,<br />
jotka eivät sisällä toistettavia tiedostoja,<br />
ohitetaan. Ellei kansiossa 01 (juurikansio)<br />
ole toistettavia tiedostoja, toisto alkaa<br />
kansiosta 02.<br />
3. Napauta [USB] tai [SD] näytön<br />
vasemmassa reunassa avataksesi "USB"-<br />
tai "SD"-ruudun.<br />
4. Kosketa ruutua nähdäksesi<br />
kosketusnäppäimet.<br />
5. Ohjaa ulkoista tallennuslaitetta (USB, SD)<br />
näytössä olevilla kosketuspaneelin<br />
näppäimillä.<br />
➲ Lisätietoja on kohdassa "Kosketuspaneelin<br />
näppäimien käyttö (Video)" sivulla 501.<br />
❒ Tämän yksikkö ei mahdollisesti toimi<br />
parhaimmillaan joidenkin ulkopuolisten<br />
tallennuslaitteiden kanssa.<br />
❒ Mass Storage Class -mukaisessa USBmuistilaitteessa<br />
olevia tiedostoja voidaan<br />
toistaa. Katso lisätietoja USB-luokasta<br />
USB-muistilaitteen kanssa toimitetusta<br />
käsikirjasta.<br />
Kansion numeron ilmaisin<br />
Tiedoston numeron ilmaisin<br />
Kansion ilmaisin<br />
Näyttää soitettavan kansion nimen.<br />
Tiedoston nimen ilmaisin<br />
Näyttää soitettavan tiedoston nimen.<br />
Kellonaika<br />
Tiedostotyypin ilmaisin<br />
Näyttää parhaillaan toistettavan<br />
audiotiedoston tyypin.<br />
Toistoajan ilmaisin<br />
Osoittaa soivan tiedoston kuluneen<br />
soittoajan.<br />
Lähdekuvake<br />
Osoittaa mikä lähde on valittu.<br />
7<br />
SUOMI<br />
500
Videotiedostojen toistaminen (USB:ltä tai SD:ltä)<br />
Kosketuspaneelin näppäimien käyttö (Video)<br />
1<br />
9<br />
8<br />
7<br />
2<br />
3 4<br />
5 6<br />
Vaihtaa toimintoruudun<br />
Tämän näppäimen napauttaminen vaihtaa<br />
musiikkitiedostojen käyttöruudun ja<br />
videotiedostojen käyttöruudun välillä.<br />
Kyseinen kosketuspaneelin näppäin on<br />
käytettävissä, vain kun ulkopuolisessa<br />
tallennuslaitteessa (USB, SD) on sekä ääniettä<br />
videotiedostoja.<br />
Näyttää "Toiminta"-valikon<br />
➲ Lisätietoja on kohdassa "Edistyneiden<br />
toimintojen käyttäminen" sivulla 502.<br />
Hakee takaisin taajuuskorjaimen käyrät<br />
➲ Lisätietoja on kohdassa "Taajuuskorjaimen<br />
käyttö" sivulla 547.<br />
Hakee tiettyä kohtausta ja aloittaa toiston<br />
tietystä ajasta<br />
➲ Lisätietoja on kohdassa "Tietyn kohtauksen<br />
haku ja toiston aloitus tietystä ajasta"<br />
sivulla 502.<br />
Toisto ja tauko<br />
Koskettamalla [;], asetus vaihtuu toiston ja<br />
tauon välillä.<br />
Piilottaa kosketuspaneelin näppäimet ja<br />
kulloisenkin videon tiedot<br />
Koskettamalla [Piil.] näytetään vain<br />
kulloinenkin video.<br />
❒ Mikäli halutaan näyttää kosketuspaneelin<br />
näppäimet ja nykyisen videon tiedot<br />
uudelleen, kosketa mitä tahansa LCDnäytön<br />
kohtaa.<br />
Ohittaa eteen- tai taaksepäin<br />
Koskettamalla [9], siirrytään seuraavan<br />
tiedoston alkuun. Koskettamalla [7] kerran,<br />
siirrytään nykyisen tiedoston alkuun. Kun<br />
kosketat näppäintä nopeasti kaksi kertaa,<br />
siirryt edelliseen tiedostoon.<br />
Pikakelaus eteen tai taakse<br />
Pikakelaa taakse- tai eteenpäin koskettamalla<br />
pitkään [7] tai [9].<br />
❒ Pikakelattaessa eteen- tai taaksepäin<br />
ääntä ei kuulu.<br />
Valitsee tiedoston listalta<br />
Listalta voi valita ja toistaa halutun nimen.<br />
SUOMI<br />
501
Videotiedostojen toistaminen (USB:ltä tai SD:ltä)<br />
➲ Lisätietoja on kohdassa "Luettelonäyttöjen<br />
käyttö (esim. iPodin luettelonäyttö)" sivulla<br />
461.<br />
Parhaillaan toistettavan tiedoston kansion<br />
sisältö näytetään.<br />
Koskettamalla , näyttöön tulee ylemmän<br />
kansion (emokansion) sisältö. Mikäli<br />
luettelossa on ylin kansio, ei ole<br />
käytettävissä.<br />
Pysäyttää toiston<br />
Tietyn kohtauksen haku ja toiston<br />
aloitus tietystä ajasta<br />
Haluttu kohtaus voidaan hakea määrittämällä<br />
aika.<br />
1. Kosketa [Haku].<br />
2. Syötä haluttu numero tai aika<br />
koskettamalla näppäimiä ja kosketa sitten<br />
[Syötä].<br />
TRK-painikkeen pitäminen painettuna<br />
Voit pikakelata eteen- tai taaksepäin.<br />
Edistyneiden toimintojen<br />
käyttäminen<br />
1. Napauta [USB] tai [SD] näytön<br />
vasemmassa reunassa avataksesi "USB"-<br />
tai "SD"-ruudun.<br />
➲ Katso lisätietoja toiminnoista kohdasta<br />
"AV-käyttönäytön avaaminen" sivulla 461.<br />
2. Kosketa ruutua nähdäksesi<br />
kosketusnäppäimet.<br />
3. Kosketa näppäintä .<br />
Esille tulee "Toiminta"-valikko.<br />
❒ Elleivät kosketuspaneelin näppäimet ole<br />
näkyvissä, mihin tahansa koskettaminen<br />
ruudulla tuo ne näkyviin.<br />
1 2<br />
SUOMI<br />
• Valitse 5 minuuttia 3 sekuntia<br />
koskettamalla peräkkäin [5], [min], [3],<br />
[sek] ja [Syötä].<br />
• Valitse 71 minuuttia 00 sekuntia<br />
koskettamalla peräkkäin [7], [1], [min] ja<br />
[Syötä].<br />
• Valitse 100 minuuttia ja 05 sekuntia<br />
koskettamalla peräkkäin [1], [0], [0], [5],<br />
[sek] ja [Syötä].<br />
❒ Peruuta syötetty numero koskettamalla<br />
[Tyhjää].<br />
Peruuta syötetyt numerot koskettamalla<br />
pitkään [Tyhjää].<br />
Käyttäminen laitteen<br />
painikkeilla<br />
Paina TRK-painiketta<br />
Voit hypätä seuraavan tai edellisen tiedoston<br />
yli.<br />
Muuttaa uusinta-aluetta<br />
Joka kerta, kun kosketetaan [Uusinta],<br />
asetukset vaihtuvat seuraavasti:<br />
• Media: Kaikkien valitussa ulkopuolisessa<br />
tallennuslaitteessa (USB, SD) olevien<br />
videotiedostojen uusinta.<br />
• Tiedosto: Vain nykyisen tiedoston uusinta.<br />
• Kansio: Nykyisen kansion uusinta.<br />
➲ Kun tiedosto ohitetaan eteenpäin tai<br />
taaksepäin uusinta-alueen ollessa<br />
"Tiedosto", uusinta-alueeksi muuttuu<br />
"Kansio".<br />
Videon näytön koon muuttaminen<br />
Jos toistetaan videotiedostoa, voidaan<br />
näyttömuodoksi valita normaali tai<br />
kokonäyttö.<br />
Joka kerta, kun kosketetaan [Videolähdön<br />
Asetukset], asetukset vaihtuvat seuraavasti:<br />
502
Videotiedostojen toistaminen (USB:ltä tai SD:ltä)<br />
• Normaali: Suurentaa näyttökokoa pitäen<br />
kuvasuhteen samana.<br />
• Täysi: Näyttää kuvan koko näyttöruudun<br />
kokoisena, vaikka kuvasuhde voi muuttua.<br />
SUOMI<br />
503
iPodin (iPod)käyttö<br />
iPodin (iPod) käyttö<br />
iPod voidaan kytkeä navigointijärjestelmään<br />
iPodin USB-käyttöliittymäkaapelilla.<br />
❒ Kytkemistä varten tarvitaan iPodin USBkäyttöliittymäkaapeli<br />
(CD-IU51V)<br />
(myydään erikseen).<br />
Aloitustoimenpide<br />
6<br />
Video<br />
1 7 3<br />
SUOMI<br />
1. Avaa AV-käyttönäyttö.<br />
➲ Katso lisätietoja toiminnoista kohdasta<br />
"AV-käyttönäytön avaaminen" sivulla 461.<br />
2. Kytke iPod.<br />
Lähde vaihtuu ja toisto alkaa.<br />
➲ Lisätietoja on kohdassa "iPodin<br />
kytkeminen" sivulla 411.<br />
❒ Jos iPod on jo liitetty, napauta [iPod]<br />
näytön vasemmassa reunassa.<br />
➲ Lisätietoja on kohdassa "Lähteen valinta"<br />
sivulla 461.<br />
❒ Jos kytketään iPhone tai iPod touch, poistu<br />
sovelluksista ennen yhdistämistä.<br />
❒ Jos videota ei näytetä, kun AV-lähteeksi<br />
valitaan iPod, tarkasta "AV1-sisääntulo" -<br />
asetus valikossa "AVjärjestelmäasetukset".<br />
➲ Lisätietoja on kohdassa "Videotulon 1<br />
asetus (AV1)" sivulla 543.<br />
3. Käytä iPodin toimintoihin ruudussa olevia<br />
kosketuspaneelin näppäimiä.<br />
➲ Katso lisätietoja toiminnosta kohdasta<br />
"Kosketuspaneelin näppäimien käyttö"<br />
sivulla 506.<br />
Ruudun lukeminen<br />
6<br />
Musiikki<br />
1 2<br />
5<br />
3<br />
4<br />
Toistotilan ilmaisin<br />
Ilmaisee kulloisenkin toistotilan.<br />
Sekoitustoiston asettaminen<br />
Ilmaisin<br />
Tarkoitus<br />
Peruuttaa sekoitustoiston.<br />
Toistaa lauluja tai videoita valitulta<br />
listalta satunnaisjärjestyksessä.<br />
Valitsee albumin satunnaisesti ja<br />
toistaa kaikki sen laulut<br />
järjestyksessä.<br />
Toimenpiteet tämän osoittimen<br />
ollessa näkyvissä videon<br />
käyttöruudulla vaihtelevat<br />
yhdistetystä iPodista riippuen.<br />
Uusintatoistoalueen määrittäminen<br />
Ilmaisin<br />
Tarkoitus<br />
Kaikkien valitun listan laulujen tai<br />
videoiden uusinta.<br />
Vain nykyisen kappaleen tai<br />
videon uusinta.<br />
Nykyisen kappaleen (kohtauksen) tiedot<br />
• : Artistin nimi (podcastin nimi)<br />
Näyttää parhaillaan soitettavan artistin<br />
nimen. Kun podcastia toistetaan, podcastin<br />
nimi on näkyvissä (jos saatavana).<br />
• : Albumin nimi (julkaisupäivä)<br />
Näyttää laulun albumin nimen. Kun<br />
podcastia toistetaan, podcastin<br />
julkaisupäivä on näkyvissä (jos saatavana).<br />
• : Laulun nimi (kohtaus)<br />
Näyttää parhaillaan soivan laulun nimen.<br />
Kun podcastia toistetaan, podcastin<br />
kohtaus on näkyvissä (jos saatavana).<br />
• : Luvun numero<br />
Näyttää nykyisen lukunumeron ja lukujen<br />
7<br />
504
iPodin (iPod) käyttö<br />
kokonaismäärän, kun toistettavana on<br />
tiedosto, jossa on lukuja (jos saatavana).<br />
• Soittoaika<br />
Osoittaa soivan laulun (kohtauksen)<br />
kuluneen soittoajan.<br />
❒ "-------"-merkki osoittaa, ettei vastaavaa<br />
tietoa ole olemassa.<br />
Kellonaika<br />
Laulun (kohtauksen) tiedot<br />
• Laulunumeron ilmaisin<br />
Näyttää laulun numeron ja valitun listan<br />
laulujen kokonaismäärän.<br />
• Laulun nimen (kohtaus) ilmaisin<br />
• Albumin malline<br />
Nykyisen laulun albumin kuva on<br />
näkyvissä, jos se on saatavissa.<br />
Musiikkilajin ilmaisin<br />
Näyttää parhaillaan soivan laulun<br />
musiikkilajin.<br />
Lähdekuvake<br />
Osoittaa mikä lähde on valittu.<br />
Nykyisen videon tiedot<br />
• : Luvun numero<br />
Näyttää kulloisenkin luvun numeron<br />
toistettaessa videota, jossa on lukuja (jos<br />
saatavana).<br />
• : Artistin nimi (podcastin nimi)<br />
Näyttää parhaillaan soitettavan artistin<br />
nimen. Kun podcastia toistetaan, podcastin<br />
nimi on näkyvissä (jos saatavana).<br />
• : Tiedoston numeron ilmaisin<br />
Näyttää toistettavaa tiedostoa koskevan<br />
numeron (jos saatavana).<br />
• Tiedoston nimen ilmaisin<br />
Näyttää soitettavan tiedoston nimen (jos<br />
saatavana).<br />
• Toistoajan ilmaisin<br />
Osoittaa soivan tiedoston kuluneen<br />
soittoajan.<br />
❒ "-------"-merkki osoittaa, ettei vastaavaa<br />
tietoa ole olemassa.<br />
❒ Jos iPodiin tallennetut merkit eivät ole<br />
yhteensopivia tämän navigointijärjestelmän<br />
kanssa, ne voivat muuttua epäselviksi<br />
merkeiksi.<br />
SUOMI<br />
505
iPodin (iPod) käyttö<br />
Kosketuspaneelin näppäimien käyttö<br />
Musiikki<br />
1 2 3<br />
e<br />
d<br />
c<br />
b<br />
4<br />
a<br />
Video<br />
9<br />
8<br />
7 6 5<br />
e<br />
f<br />
SUOMI<br />
506<br />
Musiikin sekoitustoiston asettaminen<br />
Sekoitustoiston asetusta voidaan muuttaa<br />
vain yhdellä näppäinkosketuksella.<br />
➲ Lisätietoja on kohdassa "Asettaa musiikin<br />
sekoitustoiston" sivulla 513.<br />
Määrittää uusintatoistoalueen<br />
Uusintatoistoaluetta voidaan muuttaa vain<br />
yhdellä näppäinkosketuksella.<br />
9<br />
8<br />
h 6 a g<br />
➲ Lisätietoja on kohdassa "Asettaa<br />
uusintatoiston" sivulla 513.<br />
Näyttää "MusicSphere"-ruudun<br />
Koskettamalla näppäintä avataan<br />
MusicSphere-näyttö, jolla voidaan toistaa<br />
sovellusohjelmalla (MusicSphere) luotua<br />
soittolistaa.
iPodin (iPod) käyttö<br />
➲ Lisätietoja on kohdassa "Toistaa<br />
MusicSphere" sivulla 512.<br />
Valitsee soitettavan kappaleen<br />
Vierittämällä näppäimiä ylös- tai alaspäin<br />
näyttää kappaleet, ja kappaleen<br />
napauttaminen aloittaa toiston.<br />
Napautettaessa alanäppäintä sekoitustoiston<br />
aikana laite hyppää seuraavaan<br />
kappaleeseen. Napauttamalla ylempää<br />
näppäintä kerran siirrytään toistettavan<br />
kappaleen alkuun. Uudelleen napauttaminen<br />
siirtää edelliseen lauluun. Kun kappale, jossa<br />
on lukuja, on toistettu, luku voidaan ohittaa<br />
taakse- tai eteenpäin.<br />
Näyttää musiikkilajien luettelon<br />
Vaihtaa iPod-toimintojen ohjaustilaa<br />
Näppäintä koskettamalla voidaan<br />
navigointijärjestelmään yhdistetyn iPodin<br />
toimintoja ohjata iPodista.<br />
➲ Lisätietoja on kohdassa "Toimintojen<br />
käyttäminen omalta iPodilta" sivulla 511.<br />
Näyttää iPhone-sovelluksen käyttöruudun<br />
➲ Lisätietoja on kohdassa "iPhonesovelluksen<br />
käyttö<br />
navigointijärjestelmästä" sivulla 509.<br />
Näyttää pääkategoriavalikon<br />
Näppäimen koskettaminen avaa kappaleen<br />
toiston pääkategorian.<br />
Näyttää aikaisemmin valitun listan<br />
Jos ennen kappaleen valintaa soitettavien<br />
listalta kosketetaan , näppäimen<br />
koskettaminen avaa edellisen listan.<br />
Hakee takaisin taajuuskorjaimen käyrät<br />
➲ Lisätietoja on kohdassa "Taajuuskorjaimen<br />
käyttö" sivulla 547.<br />
Näyttää "Toiminta"-valikon<br />
➲ Lisätietoja on kohdassa "Edistyneiden<br />
toimintojen käyttäminen" sivulla 513.<br />
Toisto ja tauko<br />
Koskettamalla [;], asetus vaihtuu toiston ja<br />
tauon välillä.<br />
Näyttää kappaleluettelon<br />
Näyttää albumiluettelon<br />
Näyttää artistiluettelon<br />
Näyttää pääkategoriavalikon<br />
Näppäimen koskettaminen avaa kappaleen<br />
tai videon toiston pääkategoriavalikon.<br />
Vaihtaa toimintoruudun<br />
Napauttamalla tätä näppäintä näytetään<br />
kosketuspaneelin näppäin ([Video] tai<br />
[Musiikki]), jolla vaihdetaan videotiedostojen<br />
ja musiikkitiedostojen käyttönäyttöjen välillä.<br />
➲ Katso lisätietoja toiminnosta kohdasta<br />
"Videon toiston aloittaminen" sivulla 508.<br />
❒ Tämä kosketuspaneelin näppäin on<br />
käytettävissä, vain kun iPodissa on sekä<br />
ääni- että videotiedostoja.<br />
❒ Koskettamalla [Video] tai [Musiikki]<br />
luetteloruuduissa voit tehdä vastaavan<br />
toimenpiteen.<br />
Siirtyy taakse- tai eteenpäin toiseen<br />
videoon<br />
Koskettamalla [9], siirrytään seuraavan<br />
videon alkuun. Koskettamalla [7] kerran,<br />
siirrytään nykyisen videon alkuun.<br />
Koskettamalla uudelleen siirryt edelliseen<br />
videoon. Kun video, jossa on lukuja, on<br />
toistettu, luku voidaan ohittaa taakse- tai<br />
eteenpäin.<br />
Pikakelaus eteen tai taakse<br />
Pikakelaa taakse- tai eteenpäin koskettamalla<br />
pitkään [7] tai [9].<br />
Koskettamalla viiden sekunnin ajan [7]- tai<br />
[9]-näppäintä, pikakelaus eteen- tai<br />
taaksepäin jatkuu, vaikka näppäimet<br />
vapautetaan. Jatka toistoa haluamastasi<br />
kohdasta koskettamalla [;], [7] tai {9].<br />
Piilottaa kosketuspaneelin näppäimet ja<br />
kulloisenkin videon tiedot<br />
Koskettamalla [Piil.] näytetään vain<br />
kulloinenkin video.<br />
❒ Mikäli halutaan näyttää kosketuspaneelin<br />
näppäimet ja nykyisen videon tiedot<br />
uudelleen, kosketa mitä tahansa LCDnäytön<br />
kohtaa.<br />
SUOMI<br />
507
iPodin (iPod) käyttö<br />
Näyttää videoiden pääkategoriavalikon<br />
Näppäimen koskettaminen avaa videon<br />
toiston pääkategorian.<br />
Näyttää aikaisemmin valitun listan<br />
Jos ennen videon valintaa soitettavien listalta<br />
kosketetaan , näppäimen koskettaminen<br />
avaa edellisen listan.<br />
SUOMI<br />
Käyttäminen laitteen<br />
painikkeilla<br />
Paina TRK-painiketta<br />
Voit hypätä laulujen, videoiden tai podcastien<br />
yli eteen- tai taaksepäin.<br />
Kun luvuilla varustettua laulua, videota tai<br />
podcastia toistetaan, voit hypätä luvun yli<br />
taakse- tai eteenpäin.<br />
TRK-painikkeen pitäminen painettuna<br />
Voit pikakelata eteen- tai taaksepäin.<br />
Videon toiston aloittaminen<br />
Tämä navigointijärjestelmä pystyy<br />
näyttämään videon, jos siihen kykenevä iPod<br />
in liitetty laitteeseen.<br />
1. Kosketa [iPod] näytön vasemmassa<br />
reunassa tuodaksesi näyttöön<br />
kosketuspaneelin näppäimen, jolla<br />
vaihdetaan videolähteeseen.<br />
2. Napauta [Musiikki].<br />
Näyttöön avautuu kategorioiden mukainen<br />
videoluettelo.<br />
3. Napauta kategoriaa, joka sisältää etsimäsi<br />
videon.<br />
4. Napauta haluttua listan kohdetta niiden<br />
tarkentamiseksi, kunnes videolista tulee<br />
näkyviin.<br />
➲ Lisätietoja on kohdassa "Laulun tai videon<br />
tarkentaminen listan avulla" sivulla 508.<br />
5. Napauta videoluettelossa sitä videota,<br />
jonka haluat toistaa.<br />
Videon toisto käynnistyy.<br />
6. Kosketa ruutua nähdäksesi<br />
kosketusnäppäimet.<br />
➲ Katso lisätietoja toiminnosta kohdasta<br />
"Kosketuspaneelin näppäimien käyttö"<br />
sivulla 506.<br />
Laulun tai videon<br />
tarkentaminen listan avulla<br />
Napauttamalla listalla olevaa kohdetta laulu<br />
tai video voidaan hakea ja toistaa iPodilla.<br />
1. Avaa luettelonäyttö.<br />
➲ Lisätietoja on kohdassa "Näyttää<br />
musiikkilajien luettelon" sivulla 507.<br />
➲ Lisätietoja on kohdassa "Näyttää<br />
kappaleluettelon" sivulla 507.<br />
➲ Lisätietoja on kohdassa "Näyttää<br />
albumiluettelon" sivulla 507.<br />
➲ Lisätietoja on kohdassa "Näyttää<br />
artistiluettelon" sivulla 507.<br />
• Koskettamalla , näkyviin tulee<br />
pääkategoriavalikkoruutu. Napauta omaa<br />
toivekategoriaa.<br />
508
iPodin (iPod) käyttö<br />
5. Napauta kappale- (kohtaus) tai<br />
videoluettelossa kappaletta (kohtaus) tai<br />
videota, jota haluat toistaa.<br />
❒ Valittuasi tällä toiminnolla kappaleen<br />
(kohtaus) tai videon -näppäimen<br />
koskettaminen avaa aikaisemmin valitun<br />
listan.<br />
2. Vieritä vetämällä välilehtiä ylös- tai<br />
alaspäin näyttääksesi merkin, jota haluat<br />
tarkentaa.<br />
Kirjainvälilehdet<br />
3. Napauta välilehteä valitaksesi merkin ja<br />
näyttääksesi sivun, joka sisältää<br />
kysymykseen tulevat vaihtoehdot.<br />
❒ Alla mainittuja artikkeleita ja välilyöntiä<br />
artistin nimen edessä ei oteta huomioon ja<br />
haussa otetaan huomioon seuraava<br />
merkki.<br />
– "A" tai "a"<br />
– "AN", "An" tai "an"<br />
– "THE", "The" tai "the"<br />
4. Vieritä luetteloa vetämällä kohtia ylös- tai<br />
alaspäin näyttääksesi kohteen, jonka<br />
haluat valita.<br />
Tarkenna kohtaa, kunnes luettelossa<br />
näytetään kappaleen nimi (kohtaus).<br />
❒ [Kaikki]-näppäimen napauttaminen<br />
listassa sisällyttää kaikki nykyisen listan<br />
vaihtoehdot. Jos esimerkiksi napautat<br />
ensin [Artistit] ja sitten [Kaikki], voit jatkaa<br />
seuraavaan ruutuun kaikki listan artistit<br />
valittuina.<br />
❒ Valittuasi esittäjät, albumit, lajit, podcastit<br />
tai säveltäjät, jatka koskettamalla pitkään<br />
yhtä listalta, jolloin ensimmäisen laulun<br />
toistamisen käynnistyy valitulta listalta ja<br />
seuraavat valinnaisuudet näkyvät.<br />
iPhone-sovelluksen käyttö<br />
navigointijärjestelmästä<br />
Tämä navigointijärjestelmä pystyy siirtymään<br />
Advanced App Modeen, joka voidaan<br />
näyttää, ja käyttää iPhone-sovellusta<br />
ruudulla.<br />
Advanced App Modeessa sovelluksia<br />
voidaan käyttää sormiliikkeillä, kuten<br />
napauttamalla, vetämällä, vierittämällä tai<br />
sipaisemalla navigointijärjestelmän ruudulla.<br />
❒ Muista lukea kohta "App- (Sov.) -<br />
perustaisen liitetyn sisällön käyttäminen"<br />
ennen tämän toimenpiteen tekemistä.<br />
➲ Lisätietoja on kohdassa "App- (Sov.) -<br />
perustaisen liitetyn sisällön käyttäminen"<br />
sivulla 585.<br />
• <strong>Pioneer</strong> ei ole vastuussa mistään<br />
virheellisestä tai puutteellisesta app-<br />
(sov.) -perustaisesta sisällöstä johtuvista<br />
ongelmista.<br />
• Tuettujen sovellusten sisällöstä ja<br />
toiminnallisuudesta vastaavat App- (Sov.)<br />
-tarjoajat.<br />
• Advanced App Modessa (Kehittyneessä<br />
Sov.tilassa) toiminnallisuus tuotteen<br />
kautta on rajoitettua ajon aikana. App-<br />
(Sov.) -tarjoajat määrittävät käytettävissä<br />
olevat toiminnot.<br />
• Advanced App Moden (Kehittyneen<br />
Sov.tilan) toiminnallisuuden<br />
käytettävyyden määrittää App- (Sov.) -<br />
tarjoaja, ei <strong>Pioneer</strong>.<br />
• Advanced App Mode (Kehittynyt Sov.tila)<br />
antaa käyttää muita kuin lueteltuja<br />
sovelluksia (ajon aikaisista rajoituksista<br />
riippuen), mutta sen, missä määrin<br />
sisältöä voi käyttää, määräävät App-<br />
(Sov.) -tarjoajat.<br />
Toimintoa voidaan käyttää seuraavilla<br />
iPhone-malleilla:<br />
SUOMI<br />
509
iPodin (iPod) käyttö<br />
SUOMI<br />
• iPod touch 4. sukupolvi<br />
• iPhone 4S<br />
• iPhone 4<br />
❒ Sovellukset, joita voidaan käyttää<br />
siirtymällä tässä navigointijärjestelmässä<br />
Advanced App Modeen, ovat ainoastaan<br />
ne, jotka ovat saatavilla Advanced App<br />
Modeelle.<br />
Tarkasta Advanced App Moden tukemat<br />
iPhone-sovellukset osoitteesta<br />
http://www.pioneer.eu/<br />
AdvancedAppMode<br />
❒ Yhteensopivat sormiliikkeet vaihtelevat<br />
iPhone-sovelluksesta riippuen.<br />
Aloitustoimenpide<br />
1. Näytä iPhonen käyttöruutu.<br />
➲ Katso lisätietoja toiminnosta kohdasta<br />
"Aloitustoimenpide" sivulla 504.<br />
2. Käynnistä Advanced App Modelle<br />
saatavissa oleva sovellus iPhonesta.<br />
Navigointijärjestelmän ruudulla näkyy<br />
sovelluksen kuva.<br />
❒ Advanced App Modelle saatavissa oleva<br />
sovellus voidaan käynnistää myös<br />
käynnistyssovelluksesta.<br />
3. Piilota AV-lähdekuvakkeet koskettamalla<br />
tai odota kunnes lähdekuvakkeet<br />
häviävät.<br />
❒ Jos lähdekuvakkeet ovat näkyvissä, ei<br />
sovelluksen käyttöä voi ohjata ruudulta.<br />
4. Käytä sovellusta.<br />
5. Palaa takaisin iPhonen käyttöruutuun<br />
koskettamalla .<br />
Kosketuspaneelin näppäimien käyttö<br />
Näyttää "Toiminta"-valikon<br />
Hakee takaisin taajuuskorjaimen käyrät<br />
1<br />
2<br />
3<br />
4<br />
5<br />
➲ Lisätietoja on kohdassa "Taajuuskorjaimen<br />
käyttö" sivulla 547.<br />
Vaihtaa normaalitilaan<br />
Näppäimen napauttaminen näyttää iPhonen<br />
käyttöruudun.<br />
Käynnistää sovelluksen AppRadio app<br />
Näppäimen napauttaminen avaa AppRadio<br />
app -sovelluksen, joka on Advanced App<br />
Modelle saatavilla olevien sovellusten<br />
käynnistyssovellus.<br />
❒ AppRadio app -sovelluksen käyttämiseksi<br />
tässä navigointijärjestelmässä on sovellus<br />
asennettava etukäteen iPhoneen.<br />
Lisätietoja varten AppRadio app -<br />
sovelluksesta käy seuraavalla sivustolla:<br />
http://www.pioneer.eu/AppRadio<br />
❒ Joissakin iPhone-muo<strong>dois</strong>sa lähteen<br />
valitseminen saattaa avata iPhonesovelluksen.<br />
Jos näkyviin tulee viesti<br />
"Käynnistä sovellus laitteesta.", avaa<br />
sovellus iPhonesta.<br />
Näyttää AV-lähdekuvakkeet<br />
Näppäimen napauttaminen näyttää AVlähdekuvakkeet.<br />
❒ Koskettamalla , muuttuu muotoon .<br />
Koskettamalla , AV-lähdekuvakkeet<br />
menevät piiloon ja muuttuu muotoon .<br />
Näppäimistön käyttö<br />
! VAARA<br />
Oman turvallisuutesi vuoksi näppäimistön<br />
toiminnallisuus on käytössä, vain kun auto on<br />
pysäytetty ja käsijarru on päällä.<br />
❒ Näppäimistö on käytettävissä ainoastaan<br />
Advanced App Modeessa.<br />
Kun iPhone-sovelluksessa napautetaan<br />
tekstinsyöttöaluetta, näyttöön ilmestyy<br />
näppäimistö. Haluttu teksti voidaan kirjoittaa<br />
suoraan tästä navigointijärjestelmästä.<br />
❒ Navigointijärjestelmän näppäimistön<br />
kieliasetuksen pitää olla sama kun iPhoneasetuksissa.<br />
Jos tämän tuotteen asetukset eivät ole<br />
samat kuin iPhonessa, ei merkkejä<br />
mahdollisesti voi syöttää oikein.<br />
1. Aseta iPhonen näppäimistön kieliasetus.<br />
2. Näytä iPhonen käyttöruutu.<br />
510
iPodin (iPod) käyttö<br />
➲ Katso lisätietoja toiminnosta kohdasta<br />
"Aloitustoimenpide" sivulla 504.<br />
3. Kosketa näppäintä .<br />
4. Kosketa näppäintä .<br />
Esille tulee "Toiminta"-valikko.<br />
5. Kosketa [Näppäimistö].<br />
"Valitse näppäimistö" -ruutu avautuu.<br />
6. Kosketa haluamaasi kieltä.<br />
Kun kieli on valittu, näyttöön palaa aiempi<br />
näyttöruutu.<br />
7. Napauta iPhonen sovellusruudussa<br />
tekstin syöttöaluetta.<br />
Näkyviin tulee näppäimistö tekstin<br />
syöttämistä varten.<br />
7<br />
6<br />
5<br />
Syöttää merkit<br />
Poistaa syötetyn tekstin kirjain kerrallaan<br />
tekstin lopusta lähtien<br />
Vahvistaa syötön ja mahdollistaa<br />
siirtymisen seuraavaan vaiheeseen<br />
Piilottaa näppäimistön ja teksti voidaan<br />
nyt syöttää iPhonen näppäimistöllä<br />
Muuttaa iPhonen näppäimistön sijoittelun<br />
❒ iPhonen näppäimistöasettelut, jotka<br />
voidaan valita napauttamalla , riippuu<br />
iPhonen laitenäppäimistöasettelun<br />
asetuksista.<br />
Siirtää numero- ja symbolinäppäimistöön<br />
Vaihtaa isojen ja pienien<br />
näppäimistömerkkien välillä<br />
4<br />
3<br />
1<br />
2<br />
Kun käytetään sovellusta, joka ei ole<br />
yhteensopiva Advanced App Moden<br />
kanssa<br />
Kun Advanced App Moden kanssa<br />
yhteensopimaton sovellus käynnistetään,<br />
voidaan sitä sovelluksesta riippuen käyttää<br />
näytetyllä kosketuspaneelin näppäimellä.<br />
Näppäimen kosketuksen vaikutus riippuu<br />
kuitenkin sovelluksesta.<br />
Kuvien näkyminen tämän<br />
navigointijärjestelmän ruudulla riippuu myös<br />
sovelluksesta.<br />
1. Näytä iPhonen käyttöruutu.<br />
➲ Katso lisätietoja toiminnosta kohdasta<br />
"Aloitustoimenpide" sivulla 504.<br />
2. Kosketa näppäintä .<br />
Musiikki- tai videolähteiden käyttö siirtyy<br />
iPhoneen.<br />
3. Käynnistä sovellus iPhonesta.<br />
4. Palaa takaisin iPhonen käyttöruutuun<br />
koskettamalla .<br />
Toimintojen käyttäminen<br />
omalta iPodilta<br />
Musiikki- tai videolähteiden käyttö voidaan<br />
siirtää iPodiin.<br />
❒ Seuraavat toiminnat voidaan suorittaa<br />
navigointijärjestelmästä, vaikka muut<br />
toiminnat suoritetaan iPodista.<br />
– Toisto ja tauko<br />
– Pikakelaus eteen tai taakse<br />
– ohita eteen- tai taaksepäin<br />
– äänenvoimakkuuden säätö.<br />
❒ Äänentulo tapahtuu ajoneuvon kaiuttimista,<br />
vaikka iPod-toiminnat suoritetaan iPodista.<br />
Aloitustoimenpide<br />
1. Näytä iPodin käyttöruutu.<br />
➲ Katso lisätietoja toiminnosta kohdasta<br />
"Aloitustoimenpide" sivulla 504.<br />
2. Kosketa näppäintä .<br />
Musiikki- tai videolähteiden käyttö siirtyy<br />
iPodiin.<br />
3. Käytä musiikki- tai videolähteitä iPodista.<br />
SUOMI<br />
511
iPodin (iPod) käyttö<br />
4. Palaa takaisin iPodin käyttöruutuun<br />
koskettamalla .<br />
Kosketuspaneelin näppäimien käyttö<br />
1<br />
2<br />
3<br />
Ruudun lukeminen<br />
3 4<br />
1<br />
2<br />
3<br />
5<br />
Näyttää "Toiminta"-valikon<br />
Hakee takaisin taajuuskorjaimen käyrät<br />
➲ Lisätietoja on kohdassa "Taajuuskorjaimen<br />
käyttö" sivulla 547.<br />
Vaihtaa normaalitilaan<br />
Näppäimen napauttaminen näyttää iPodin<br />
käyttöruudun.<br />
Piilottaa AV-lähdekuvakkeet<br />
Näppäimen napautus näyttää ainoastaan<br />
nykyisen kuvan.<br />
❒ Koskettamalla , muuttuu muotoon .<br />
Koskettamalla , AV-lähdekuvakkeet<br />
näytetään ja muuttuu muotoon .<br />
Käyttää iPodia<br />
Koskettamalla käyttöön otettavat toiminnot<br />
vaihtelevat yhdistetystä iPodista riippuen.<br />
5<br />
Toistaa MusicSphere<br />
4<br />
Kategorian nimi ja kappaleiden<br />
kokonaismäärä<br />
Näyttää kategorian nimen ja valitussa<br />
soittolistassa olevien toistokelpoisten<br />
kappaleiden kokonaismäärän.<br />
Laulun nimen ilmaisin<br />
Näyttää kuusi kappaletta, mukaan lukien<br />
ensimmäinen soittolistan valinnan jälkeen<br />
toistettu kappale.<br />
Soittolistan nimen ilmaisin<br />
Näyttää valitun soittolistan nimen.<br />
Kellonaika<br />
Kategorian nimi<br />
Näyttää kategorian nimen soittolistassa.<br />
Kosketuspaneelin näppäimien käyttö<br />
2<br />
SUOMI<br />
Voit soittaa tietokoneohjelmalla<br />
(MusicSphere) luotuja soittoluetteloja<br />
kiehtovaa graafista käyttöliittymää käyttäen.<br />
❒ Tietokoneohjelma (MusicSphere) tulee<br />
olemaan saatavana www-sivustollamme.<br />
Aloitustoimenpide<br />
1. Näytä iPodin musiikin käyttöruutu.<br />
➲ Katso lisätietoja toiminnosta kohdasta<br />
"Aloitustoimenpide" sivulla 504.<br />
2. Kosketa näppäintä .<br />
➲ Katso lisätietoja toiminnoista kohdasta<br />
"Näyttää "MusicSphere"-ruudun" sivulla<br />
506.<br />
1<br />
Vaihtaa AV-käyttöruutuun<br />
Soittaa soittolistan<br />
Napautettaessa jotain näppäintä soittolista<br />
siirretään näytön keskelle, ja napautettaessa<br />
keskinäppäintä alkaa toisto.<br />
❒ Vaihda näytettävä soittolista pyörittämällä<br />
ympyrää vetämällä näppäimiä ylös, alas,<br />
vasemmalle tai oikealle.<br />
512
iPodin (iPod) käyttö<br />
Edistyneiden toimintojen<br />
käyttäminen<br />
* Kosketa "iPod"-ruudussa .<br />
Esille tulee "Toiminta"-valikko.<br />
1 2 3 4<br />
5 6<br />
Asettaa uusintatoiston<br />
Toistossa on valittavana kaksi<br />
uusintatoistotyyppiä.<br />
Joka kerta, kun kosketetaan [Uusinta],<br />
asetukset vaihtuvat seuraavasti:<br />
• Kaikki: Kaikkien valitun listan laulujen tai<br />
videoiden uusinta.<br />
• Yksi: Vain nykyisen kappaleen tai videon<br />
uusinta.<br />
Asettaa musiikin sekoitustoiston<br />
Tämä toiminto toistaa lauluja tai albumeita<br />
satunnaisessa järjestyksessä.<br />
Joka kerta, kun kosketetaan [Sekoitus],<br />
asetukset vaihtuvat seuraavasti:<br />
• Pois: Satunnaistoisto ei ole käytössä.<br />
• Kappaleet: Toistaa lauluja tai videoita<br />
valitulta listalta satunnaisjärjestyksessä.<br />
• Albumit: Valitsee albumin satunnaisesti ja<br />
toistaa kaikki sen laulut järjestyksessä<br />
Asettaa äänikirjasoiton nopeuden<br />
Toistonopeutta voidaan muuttaa samalla kun<br />
iPodissa kuunnellaan äänikirjaa.<br />
Joka kerta, kun kosketetaan [Äänikirja],<br />
asetukset vaihtuvat seuraavasti:<br />
• Normaali: Toisto normaalilla nopeudella<br />
• Nopeampi: Normaalinopeutta nopeampi<br />
toisto<br />
• Hitaampi: Normaalinopeutta hitaampi<br />
toisto<br />
Toistaa videon laajakuvatilassa<br />
Jos video on yhteensopiva laajakuvamuodon<br />
kanssa, katso videokuvaa laajakuvanäytöllä<br />
asettamalla "Laajakuva"-asetukseksi "On<br />
[Päällä]".<br />
Joka kerta, kun kosketetaan [Laajakuva],<br />
asetukset vaihtuvat seuraavasti:<br />
• On [Päällä]: Esittää iPodista tulevan<br />
laajakuvavideon<br />
• Pois: Esittää iPodista tulevan<br />
normaalikokoisen videon<br />
❒ Näytön koko vaihtuu "Laajakuva"-<br />
asetuksen vaihtamisen ja toistettavan<br />
videon valinnan jälkeen.<br />
❒ Asetus on käytettävissä ainoastaan<br />
videotoiminnan aikana.<br />
Soittaa parhaillaan soitettavaan lauluun<br />
liittyviä lauluja<br />
Voit soittaa parhaillaan soitettavaan lauluun<br />
liittyviä lauluja alla olevia listoja käyttäen.<br />
• Linkitä Artisteja: Parhaillaan soitettavaan<br />
artistiin liittyviä lauluja soitetaan<br />
albumijärjestyksessä.<br />
• Linkitä Albumeja: Parhaillaan<br />
soitettavaan albumiin liittyviä lauluja<br />
soitetaan.<br />
• Yhd. genrejä: Parhaillaan soitettavaan<br />
musiikkilajiin liittyviä lauluja soitetaan<br />
artistijärjestyksessä.<br />
Valitsee näppäimistön näyttökielen<br />
Advanced App Modessa käytettävän<br />
näppäimistön näyttökieli voidaan valita.<br />
❒ Tämä asetus on saatavilla vain kun<br />
navigointijärjestelmän ruutu muutetaan<br />
iPhone-sovelluksen ruuduksi.<br />
SUOMI<br />
513
Aha-radionkäytö<br />
Aha-radion käyttö<br />
SUOMI<br />
Kun yhdistetään älypuhelin, johon on<br />
asennettu Aha Radio, voidaan Aha Radion<br />
sisältöä ohjata, katsella ja/tai kuunnella tällä<br />
navigointijärjestelmällä. Aha Radion<br />
sovelluksesta voidaan myös näyttää POItietoja<br />
karttaruudulla ja reitin kyseisiin POIkohteisiin.<br />
❒ Seuraavat älypuhelimet voivat käyttää tätä<br />
toimintoa.<br />
– iPhone ja iPod touch, joissa on iOS 3.0<br />
tai uudempi.<br />
– Android-laite, jossa on Android 2.2 tai<br />
uudempi ja joka tukee Bluetooth SPP:tä<br />
(Serial Port Profile).<br />
• Yhteensopivuutta kaikkien Androidlaitteiden<br />
kanssa ei taata.<br />
Katso lisätietoja Android-laitteiden<br />
yhteensopivuudesta tämän<br />
navigointijärjestelmän kanssa websivustoltamme.<br />
❒ Liittämismenetelmä riippuu<br />
älypuhelintyypistä.<br />
– iPhone: liitetään tähän<br />
navigointijärjestelmään iPodin USBkäyttöliittymäkaapelilla<br />
(CD-IU51V)<br />
(myydään erikseen).<br />
– Android-laite: liitetään tähän<br />
navigointijärjestelmään langattomalla<br />
Bluetooth-tekniikalla.<br />
❒ Tässä luvussa iPodia ja iPhonea kutsutaan<br />
nimellä iPhone.<br />
❒ Katso käyttöä koskevia lisätietoja Aha<br />
Radio -sovelluksen Ohje ja Vihjeitä -osasta.<br />
❒ Aha Radioasemat vaativat mahdollisesti<br />
alkuasetuksen tai sisäänkirjautumisen,<br />
ennen kuin asemaa voidaan kuunnella.<br />
❒ Muista lukea kohta "App- (Sov.) -<br />
perustaisen liitetyn sisällön käyttäminen"<br />
ennen tämän toimenpiteen tekemistä.<br />
➲ Lisätietoja on kohdassa "App- (Sov.) -<br />
perustaisen liitetyn sisällön käyttäminen"<br />
sivulla 585.<br />
Huomautuksia:<br />
• Tietyt Aha Radiopalvelun toiminnallisuudet eivät<br />
ehkä ole käytettävissä, kun palvelu avataan<br />
<strong>Pioneer</strong>in navigointijärjestelmän kautta, kuten<br />
seuraavat, rajoittumatta kuitenkaan niihin: uusien<br />
Aha-asemien luominen, Aha-asemien<br />
poistaminen, ääni"huutojen" tallennus, Aha Radio<br />
App -asetusten säätäminen, kirjautuminen<br />
Facebookiin, Facebook-tilin luominen,<br />
kirjautuminen Twitteriin tai Twitter-tilin luominen.<br />
• Aha Radio -palvelu ei ole missään yhteydessä<br />
<strong>Pioneer</strong>iin. Lisätietoja löytyy osoitteesta<br />
http://www.ahamobile.com.<br />
• Älypuhelimeen on asennettava erityinen Aha<br />
Radio -sovelluksen versio, jotta Aha Radion<br />
sisällöstä voidaan nauttia navigointijärjestelmällä.<br />
<strong>Pioneer</strong> ei pysty toimittamaan kyseistä sovellusta<br />
älypuhelimeen, joten sovelluksen tarvittava versio<br />
ei ehkä ole saatavissa navigointijärjestelmän<br />
oston aikaan.<br />
Saatavuus-, versio- ja päivitystiedot löytyvät<br />
osoitteesta http://www.pioneer.eu/aharadio<br />
Aloitustoimenpide<br />
Toimenpide vaihtelee älypuhelintyypistä<br />
riippuen.<br />
Android-laitteiden käyttäjille<br />
1. Rekisteröi laite tähän<br />
navigointijärjestelmään.<br />
❒ Kun laite rekisteröidään, on valittava<br />
"Handsfree ja Audio" tai "Audio".<br />
❒ Rekisteröity laite pitää asettaa etusijalle<br />
liittämistä varten.<br />
➲ Lisätietoja on kohdassa "Bluetoothlaitteiden<br />
rekisteröinti" sivulla 447.<br />
2. Näytä "AV-järjestelmäasetukset"-ruutu.<br />
➲ Lisätietoja on kohdassa "AV-järjestelmän<br />
asetusruudun näyttäminen" sivulla 542.<br />
3. Kosketa [Sov.yhteys] ja valitse<br />
"Bluetooth".<br />
❒ Tämä näppäin ei ole käytettävissä, jos on jo<br />
valittu Aha Radio -lähde.<br />
4. Avaa AV-käyttönäyttö.<br />
➲ Katso lisätietoja toiminnoista kohdasta<br />
"AV-käyttönäytön avaaminen" sivulla 461.<br />
5. Napauta [aha] näytön vasemmassa<br />
reunassa avataksesi "aha"-ruudun.<br />
Kun napautat [aha], navigointijärjestelmä<br />
yrittää muodostaa Bluetooth-yhteyden.<br />
Kun yhteys on muodostettu, "aha"-ruudun<br />
kosketuspaneelin näppäimet aktivoituvat.<br />
6. Käytä Aha Radion toimintoihin ruudussa<br />
olevia kosketuspaneelin näppäimiä.<br />
➲ Lisätietoja on kohdassa "Kosketuspaneelin<br />
näppäimien käyttö" sivulla 516.<br />
514
Aha-radion käyttö<br />
iPhonen käyttäjille<br />
1. Näytä "AV-järjestelmäasetukset"-ruutu.<br />
➲ Lisätietoja on kohdassa "AV-järjestelmän<br />
asetusruudun näyttäminen" sivulla 542.<br />
2. Kosketa [Sov.yhteys] ja valitse<br />
"Johdotettu".<br />
❒ Tämä näppäin ei ole käytettävissä, jos on jo<br />
valittu Aha Radio -lähde.<br />
3. Käynnistä iPhoneen asennettu Aha Radio<br />
-sovellus.<br />
❒ Ennen käynnistämistä, kirjaudu Aha<br />
Radioon sisään iPhonesta.<br />
4. Avaa AV-käyttönäyttö.<br />
➲ Katso lisätietoja toiminnoista kohdasta<br />
"AV-käyttönäytön avaaminen" sivulla 461.<br />
5. Yhdistä iPhone.<br />
Lähde vaihtuu ja toisto alkaa.<br />
➲ Lisätietoja on kohdassa "iPodin<br />
kytkeminen" sivulla 411.<br />
❒ Jos iPhone on jo liitetty, napauta [aha]<br />
näytön vasemmassa reunassa.<br />
❒ Joissakin iPhone-muo<strong>dois</strong>sa lähteen<br />
valitseminen saattaa avata iPhonesovelluksen.<br />
Jos näkyviin tulee viesti<br />
"Käynnistä sovellus laitteesta.", avaa<br />
sovellus iPhonesta.<br />
➲ Lisätietoja on kohdassa "Lähteen valinta"<br />
sivulla 461.<br />
6. Napauta [aha] näytön vasemmassa<br />
reunassa avataksesi "aha"-ruudun.<br />
7. Käytä Aha Radion toimintoihin ruudussa<br />
olevia kosketuspaneelin näppäimiä.<br />
➲ Lisätietoja on kohdassa "Kosketuspaneelin<br />
näppäimien käyttö" sivulla 516.<br />
Ruudun lukeminen<br />
4<br />
1<br />
Nykyiset asematiedot<br />
Osoittaa mikä lähde on valittu.<br />
• Aseman nimi<br />
Näyttää Aha Radioaseman nimen, jolle<br />
navigointijärjestelmä on parhaillaan<br />
viritetty.<br />
• Yksityiskohtaista tietoa<br />
Näyttää tietoja parhaillaan toistettavasta<br />
sisällöstä.<br />
❒ "-------"-merkki osoittaa, ettei vastaavaa<br />
tietoa ole olemassa.<br />
• Luokitustiedot<br />
Näyttää parhaillaan näytettävän sisällön<br />
luokitusarvon (vain milloin ja missä<br />
käytössä).<br />
Kellonaika<br />
Kuva sisällöstä<br />
Näyttää kuvan nykyisestä sisällöstä, jos<br />
käytettävissä.<br />
Lähdekuvake<br />
Osoittaa mikä lähde on valittu.<br />
2<br />
3<br />
SUOMI<br />
515
Aha-radion käyttö<br />
Kosketuspaneelin näppäimien käyttö<br />
1 2<br />
7 3<br />
6<br />
5 4<br />
SUOMI<br />
Valitsee listalta Aha Radioaseman<br />
Tämän näppäimen koskettaminen tuo<br />
näkyviin saatavilla olevien Aha Radioasemien<br />
luettelon. Vaihda Aha-lähdettä koskettamalla<br />
haluttua Aha Radioasemaa.<br />
➲ Katso lisätietoja luettelotoiminnoista<br />
kohdasta "Luettelonäyttöjen käyttö (esim.<br />
iPodin luettelonäyttö)" sivulla 461.<br />
Vieritä luetteloa vetämällä kohtia ylös- tai<br />
alaspäin näyttääksesi kohteen, jonka haluat<br />
valita.<br />
Toistaminen ja keskeytys (tai pysäytys)<br />
Aloita toisto [6]. Koskettamalla toiston aikana<br />
[=], toisto keskeytyy tai pysähtyy.<br />
❒ Keskeytys- (tai pysäytys)-näppäimen<br />
toiminto riippuu sisällöstä.<br />
Valitsee toistettavan sisällön<br />
Vierittämällä näppäimiä ylös- tai alaspäin<br />
näyttää saatavilla olevan sisällön ja<br />
näppäimen napauttaminen aloittaa toiston.<br />
Yhdistää älypuhelimen langattomalla<br />
Bluetooth-tekniikalla manuaalisesti<br />
❒ Tämä näppäin on käytettävissä vain, jos<br />
"Sov.yhteys" -asetuksena on "Bluetooth".<br />
➲ Lisätietoja on kohdassa<br />
"Aloitustoimenpide" sivulla 514.<br />
Suorittaa kunkin aseman tai parhaillaan<br />
toistettavan sisällön lisätoimintoja<br />
❒ Näytetyt kuvakkeet vaihtelevat kustakin<br />
asemasta tai sisällöstä riippuen.<br />
Ilmaisin<br />
Tarkoitus<br />
Näppäimen kosketus paljastaa<br />
ajoneuvon sijainnin Aha Radion<br />
kautta.<br />
Näppäimen koskettaminen<br />
viestittää valitut viestit uudelleen<br />
Twitter-tilin kautta.<br />
Näppäimen koskettaminen<br />
suorittaa 30 sekunnin pituisen<br />
nykyisen sisällön pikakelauksen<br />
taaksepäin.<br />
516
Aha-radion käyttö<br />
Ilmaisin<br />
Hakee takaisin taajuuskorjaimen käyrät<br />
➲ Lisätietoja on kohdassa "Taajuuskorjaimen<br />
käyttö" sivulla 547.<br />
Keskeyttää parhaillaan toistettavan<br />
sisällön ja näyttää<br />
tekstiponnahdusruudun<br />
❒ "-------"-merkki osoittaa, ettei vastaavaa<br />
tietoa ole olemassa.<br />
Ponnahdusruutu<br />
Tarkoitus<br />
Näppäimen koskettaminen<br />
lähettää valitun POIn sijainnin<br />
vahvistusruudun halutun reitin<br />
etsimiseksi.<br />
➲ Seuraavia toimenpiteitä varten<br />
katso "Reitin asettaminen<br />
määränpäähän" sivulla 434.<br />
Näppäimen koskettaminen<br />
"tykkää" nykyisestä sisällöstä.<br />
❒ Sisällöstä riippuen näppäimen<br />
tai koskettaminen<br />
peruuttaa "tykkäämisen".<br />
Näppäimen koskettaminen "ei<br />
tykkää" nykyisestä sisällöstä.<br />
❒ Sisällöstä riippuen näppäimen<br />
tai koskettaminen<br />
peruuttaa "ei tykkäämisen".<br />
Näppäimen koskettaminen<br />
peruuttaa valitun sisällön<br />
tilauksen. Sisältö, jonka tilaus<br />
peruutettiin, poistetaan My Feeds -<br />
asemasta.<br />
Näppäimen koskettaminen seuraa<br />
nykyistä sisältöä. Seuraavaksi<br />
tullut sisältö lisätään My Feeds -<br />
asemaan.<br />
Koskettamalla näppäintä soitat<br />
handsfree-toiminnolla nykyiseen<br />
sisältöön rekisteröityyn numeroon.<br />
❒ Koskettamalla ponnahdusruutu<br />
sulkeutuu ja sisältä toistetaan.<br />
Aha Radioon ja<br />
navigointijärjestelmään<br />
liittyvät toiminnot<br />
Asemista riippuen navigointijärjestelmään<br />
liittyvät toiminnot ovat käytettävissä.<br />
Aha Radiolla saatujen POIden<br />
näyttäminen<br />
Jos valitaan asema, jonka sisältöön kuuluu<br />
tietoja POI-paikoista, vastaavat POIkuvakkeet<br />
ilmestyvät karttaruudulle.<br />
Korkeintaan 30 POI-kuvaketta näytetään<br />
kerrallaan.<br />
Lisätietoja saadaan esiin asettamalla<br />
vierityskohdistin POI-kuvakkeen päälle.<br />
➲ Lisätietoja on kohdassa "Määrätyn sijainnin<br />
tietojen katsominen" sivulla 420.<br />
❒ Kartalla olevat POI-kuvakkeet eivät poistu,<br />
vaikka älypuhelin poistetaan.<br />
Kuvakkeet häviävät seuraavilla<br />
toimenpiteillä:<br />
– kytkemällä virtalukko pois päältä (ACC<br />
OFF)<br />
– alustamalla käyttäjätiedot<br />
– päivittämällä Aha POI -kuvakkeet<br />
näyttäminen.<br />
❒ Aha POI -kuvakkeet päivitetään seuraavin<br />
väliajoin:<br />
– kun paikkatietoja sisältäviä tietoja<br />
sisältävä asema valitaan uudelleen<br />
– kun Aha-sovelluksen sisältölistat<br />
päivitetään<br />
– jos valittuja sisältökohteita on enemmän<br />
kuin 30 ja luetaan 31. POI.<br />
SUOMI<br />
517
Bluetooth-audiolaitenkäytö<br />
Bluetooth-audiolaitteen käyttö<br />
SUOMI<br />
Voidaan hallita Bluetooth-audiolaitetta.<br />
❒ Ennen Bluetooth-audiolaitteen käyttämistä<br />
on laite rekisteröitävä ja liitettä tähän<br />
navigointijärjestelmään.<br />
➲ Lisätietoja on kohdassa "Bluetoothlaitteiden<br />
rekisteröinti" sivulla 447.<br />
❒ Toiminnot voivat vaihdella Bluetoothaudiolaitteen<br />
tyypistä riippuen.<br />
❒ Tähän navigointijärjestelmään liitetystä<br />
Bluetooth-audiolaitteesta riippuen tällä<br />
navigointijärjestelmällä käytettävissä olevat<br />
toiminnat rajoittuvat seuraavaan kahteen<br />
tasoon:<br />
– A2DP-profiili (Advanced Audio<br />
Distribution Profile): Vain audiolaitteessa<br />
olevien laulujen soittaminen on<br />
mahdollista.<br />
– A2DP-profiili ja AVRCP-profiili (Audio/<br />
Video Remote Control Profile):<br />
Toistaminen, pysäyttäminen, laulujen<br />
valinta jne. ovat mahdollisia.<br />
❒ Koska markkinoilla on saatavissa useita<br />
Bluetooth-audiolaitteita, oman Bluetoothaudiolaitteen<br />
toiminnot käyttämällä tätä<br />
navigointijärjestelmää vaihtelevat suuresti.<br />
Katso oman Bluetooth-audiolaitteen<br />
kanssa tulevia käyttöohjeita, samoin kuin<br />
tätä käsikirjaa käyttäessäsi omaa laitetta<br />
tällä navigointijärjestelmällä.<br />
❒ Vältä oman matkapuhelimen käyttöä niin<br />
paljon kuin mahdollista, kuunnellessasi<br />
lauluja omalla Bluetooth-audiolaitteella.<br />
Mikäli yrität käyttää omaa matkapuhelinta,<br />
siitä tuleva signaali voi aiheuttaa melua<br />
laulun toistossa.<br />
❒ Vakka siirryt toiseen lähteeseen<br />
kuunnellessasi laulua omalla Bluetoothaudiolaitteella,<br />
laulun toistaminen jatkuu.<br />
❒ Tähän navigointijärjestelmään liitetystä<br />
Bluetooth-audiolaitteesta riippuen, laitteen<br />
hallintatoiminnot tässä<br />
navigointijärjestelmässä voivat erota niistä,<br />
jotka on kerrottu tässä käsikirjassa.<br />
❒ Kun puhut langattomalla Bluetoothtekniikalla<br />
tähän yksikköön liitetyllä<br />
matkapuhelimella, tähän yksikköön liitetyn<br />
Bluetooth-audiolaitteen lauluntoisto voi<br />
pysähtyä.<br />
Aloitustoimenpide<br />
1. Avaa AV-käyttönäyttö.<br />
➲ Katso lisätietoja toiminnoista kohdasta<br />
"AV-käyttönäytön avaaminen" sivulla 461.<br />
2. Napauta [Audio] näytön vasemmassa<br />
reunassa avataksesi "Audio"-ruudun.<br />
3. Ohjaa Bluetooth-audiolaitteen toimintoja<br />
ruudussa olevilla kosketuspaneelin<br />
näppäimillä.<br />
➲ Lisätietoja on kohdassa "Kosketuspaneelin<br />
näppäimien käyttö" sivulla 520.<br />
Ruudun lukeminen<br />
4<br />
Toistotilan ilmaisin<br />
Ilmoittaa kulloisenkin soittotilan, jos liitetyssä<br />
Bluetooth-audiolaitteessa on AVRCP 1.3.<br />
Tiedostojen soittaminen satunnaisessa<br />
järjestyksessä<br />
Ilmaisin<br />
Tarkoitus<br />
Ei soita tiedostoja<br />
satunnaisjärjestyksessä.<br />
Soittaa kaikki nykyisen<br />
uusintasoittoalueen äänitiedostot<br />
satunnaisjärjestyksessä.<br />
Uusintatoistoalueen määrittäminen<br />
Ilmaisin<br />
1 2<br />
5 6<br />
3<br />
Tarkoitus<br />
Uusinta ei ole käytössä.<br />
Vain nykyisen tiedoston uusinta.<br />
Toistaa uudestaan kaikki<br />
Bluetooth-audiolaitteessa olevat<br />
pakatut äänitiedostot.<br />
518
Bluetooth-audiolaitteen käyttö<br />
Nykyisen tiedoston tiedot<br />
Jos liitetyssä Bluetooth-audiolaitteessa on<br />
AVRCP 1.3, seuraavat tiedostotiedot<br />
näytetään.<br />
• : Esittäjän nimi<br />
Näyttää parhaillaan toistettavan artistin<br />
nimen (jos käytettävissä).<br />
• : Albumin nimi<br />
Näyttää parhaillaan toistettavan tiedoston<br />
albumin nimen (jos käytettävissä).<br />
• : Kappaleen nimi<br />
Näyttää parhaillaan toistettavan kappaleen<br />
nimen (jos saatavana).<br />
• Toistoajan ilmaisin<br />
Osoittaa soivan tiedoston kuluneen<br />
soittoajan.<br />
• Tiedoston numeron ilmaisin<br />
Näyttää soitettavan tiedoston numeron (jos<br />
saatavana).<br />
❒ Seuraavissa tapauksissa tiedostotiedot<br />
näkyvät vasta, kun kappale alkaa soida tai<br />
sen soittoa jatketaan:<br />
– AVRCP 1.3:n kanssa yhteensopiva<br />
Bluetooth-audiolaite liitetään ja sillä<br />
aloitetaan soittaminen.<br />
– Valitaan toinen tiedosto, kun toisto<br />
pysähtyy.<br />
Kellonaika<br />
Lähdekuvake<br />
Osoittaa mikä lähde on valittu.<br />
Laitteen nimen ilmaisin<br />
Yhteystilan ilmaisin<br />
Osoittaa, onko Bluetooth-tekniikkaa tukeva<br />
laite yhdistetty.<br />
SUOMI<br />
519
Bluetooth-audiolaitteen käyttö<br />
Kosketuspaneelin näppäimien käyttö<br />
1 2<br />
3<br />
6<br />
5 4<br />
SUOMI<br />
Soittaa tiedostoja satunnaisessa<br />
järjestyksessä<br />
Kaikkia uusintatoistoalueen tiedostoja<br />
voidaan soittaa satunnaisesti yhdellä<br />
näppäinkosketuksella.<br />
❒ Tämä toiminto on käytettävissä vain, jos<br />
liitetyssä Bluetooth-audiolaitteessa on<br />
AVRCP 1.3.<br />
➲ Lisätietoja on kohdassa "Soittaa tiedostoja<br />
satunnaisessa järjestyksessä" sivulla 521.<br />
Määrittää uusintatoistoalueen<br />
Uusintatoistoaluetta voidaan muuttaa vain<br />
yhdellä näppäinkosketuksella.<br />
❒ Tämä toiminto on käytettävissä vain, jos<br />
liitetyssä Bluetooth-audiolaitteessa on<br />
AVRCP 1.3.<br />
➲ Lisätietoja on kohdassa "Muuttaa uusintaaluetta"<br />
sivulla 521.<br />
Toisto ja tauko<br />
Koskettamalla [6] tai [=], asetus vaihtuu<br />
toiston ja tauon välillä.<br />
Bluetooth-audiolaitteen yhdistäminen<br />
Koskettamalla [Yhdistä] näytetään<br />
yhdistämistilan näyttö. Navigointijärjestelmä<br />
odottaa langattoman Bluetooth-yhteyden<br />
yhdistämispyyntöä.<br />
Hakee takaisin taajuuskorjaimen käyrät<br />
➲ Lisätietoja on kohdassa "Taajuuskorjaimen<br />
käyttö" sivulla 547.<br />
Näyttää "Toiminta"-valikon<br />
➲ Lisätietoja on kohdassa "Edistyneiden<br />
toimintojen käyttäminen" sivulla 521.<br />
Käyttäminen laitteen<br />
painikkeilla<br />
Paina TRK-painiketta<br />
Voit hypätä seuraavan tai edellisen tiedoston<br />
yli.<br />
TRK-painikkeen pitäminen painettuna<br />
Voit pikakelata eteen- tai taaksepäin.<br />
520
Bluetooth-audiolaitteen käyttö<br />
Edistyneiden toimintojen<br />
käyttäminen<br />
❒ Tämä valikko on käytettävissä, vain kun<br />
liitetyssä Bluetooth-audiolaitteessa on<br />
AVRCP 1.3.<br />
* Kosketa "Audio"-ruudussa .<br />
Esille tulee "Toiminta"-valikko.<br />
1 2<br />
Muuttaa uusinta-aluetta<br />
Joka kerta, kun kosketetaan [Uusinta],<br />
asetukset vaihtuvat seuraavasti:<br />
• Kaikki: Toistaa uudestaan kaikki<br />
Bluetooth-audiolaitteessa olevat pakatut<br />
äänitiedostot.<br />
• Kpl: Vain nykyisen tiedoston uusinta.<br />
• Pois: Uusinta ei ole käytössä.<br />
❒ Kun tiedosto ohitetaan eteenpäin tai<br />
taaksepäin uusinta-alueen ollessa "Kpl",<br />
uusinta-alueeksi muuttuu "Kaikki".<br />
Soittaa tiedostoja satunnaisessa<br />
järjestyksessä<br />
Satunnaissoitolla voi toistaa tiedostoja<br />
satunnaisessa järjestyksessä nykyisen<br />
uusinta-alueen puitteissa.<br />
Jokainen näppäimen [Satunnainen]<br />
kosketus kytkee sen päälle tai pois.<br />
SUOMI<br />
521
AV-sisäntulonkäytö<br />
AV-sisääntulon käyttö<br />
Voit näyttää videokuvaa<br />
navigointijärjestelmään liitettyä laitetta<br />
käyttäen. Katso Asennuskäsikirjasta<br />
lisätietoja liitäntämenetelmästä.<br />
• AV-sisääntulo 2 ei ole käytettävissä<br />
mallissa <strong>AVIC</strong>-F840BT. Ja <strong>AVIC</strong>-F840BT<br />
näyttää asetuksen "AV-syöte" muodossa<br />
"AV1-sisääntulo".<br />
! VAARA<br />
Turvallisuussyistä videokuvaa ei voi katsoa<br />
ajoneuvon ollessa liikkeessä. Videokuvien<br />
katselua varten on pysähdyttävä turvalliseen<br />
paikkaan ja kytkettävä käsijarru päälle.<br />
Ruudun lukeminen<br />
2<br />
1<br />
AV2:n käyttäminen<br />
Voit näyttää videokuvaa videotuloon 2 liitettyä<br />
laitetta käyttäen.<br />
1. Kosketa "AV-järjestelmäasetukset" -<br />
valikossa [AV2-sisääntulo].<br />
➲ Lisätietoja on kohdassa "Videotulon 2<br />
asetus (AV2)" sivulla 543.<br />
2. Avaa AV-käyttönäyttö.<br />
➲ Katso lisätietoja toiminnoista kohdasta<br />
"AV-käyttönäytön avaaminen" sivulla 461.<br />
3. Napauta [AV2] näyttöruudun vasemmassa<br />
reunassa.<br />
Kuva näkyy ruudulla.<br />
4. Kosketa ruutua nähdäksesi<br />
kosketusnäppäimet.<br />
Kosketuspaneelin<br />
näppäimien käyttö<br />
Kellonaika<br />
Lähdekuvake<br />
Osoittaa mikä lähde on valittu.<br />
SUOMI<br />
Käyttäminen AV1<br />
Voit näyttää videokuvaa videotuloon 1 liitettyä<br />
laitetta käyttäen.<br />
1. Kosketa "AV-järjestelmäasetukset" -<br />
valikossa [AV1-sisääntulo].<br />
➲ Lisätietoja on kohdassa "Videotulon 1<br />
asetus (AV1)" sivulla 543.<br />
2. Avaa AV-käyttönäyttö.<br />
➲ Katso lisätietoja toiminnoista kohdasta<br />
"AV-käyttönäytön avaaminen" sivulla 461.<br />
3. Napauta [AV1] näyttöruudun vasemmassa<br />
reunassa.<br />
Kuva näkyy ruudulla.<br />
4. Kosketa ruutua nähdäksesi<br />
kosketusnäppäimet.<br />
1 2<br />
Hakee takaisin taajuuskorjaimen käyrät<br />
➲ Lisätietoja on kohdassa "Taajuuskorjaimen<br />
käyttö" sivulla 547.<br />
Piilottaa kosketuspaneelin näppäimet<br />
[Piil.]-näppäimen koskettaminen piilottaa<br />
kosketuspaneelin näppäimet.<br />
❒ Jos kosketuspaneelin näppäimet halutaan<br />
uudelleen esiin, kosketa mitä tahansa LCDruudun<br />
kohtaa.<br />
522
Valikoimien mukauttaminen<br />
Valikoimienmukautaminen<br />
Kartta-asetusruudun<br />
näyttäminen<br />
1. Avaa "Päävalikko"-ruutu painamalla<br />
HOME-painiketta.<br />
2. Kosketa [Asetukset].<br />
"Asetusvalikko"-ruutu avautuu.<br />
❒ Tätä voidaan käyttää myös<br />
"pikavalintavalikon" näytön kautta.<br />
3. Kosketa [Navigointiasetukset].<br />
1<br />
2<br />
3<br />
4<br />
5<br />
6<br />
Nopeussignaali<br />
Esiin tulee navigointijärjestelmän<br />
havaitseman nopeussignaalin arvo. Arvo on<br />
"0", kun ajoneuvo on paikallaan.<br />
GPS-antenni<br />
Näyttää GPS-antennin liitäntätilan,<br />
vastaanottoherkkyyden ja niiden satelliittien<br />
määrän, joista signaalia vastaanotetaan.<br />
Esille tulee "Navigointiasetukset"-valikko.<br />
4. Kosketa kohtaa, jonka asetusta haluat<br />
muuttaa.<br />
• Koskettamalla<br />
, edellinen ruutu palaa.<br />
Johtoliitosten tarkistaminen<br />
Tarkista, että navigointijärjestelmän ja<br />
ajoneuvon väliset johdot on oikein liitetty.<br />
Tarkasta myös, onko ne liitetty oikeisiin<br />
kohtiin.<br />
1. Näytä "Navigointiasetukset"-ruutu.<br />
➲ Lisätietoja on kohdassa "Karttaasetusruudun<br />
näyttäminen" sivulla 523.<br />
2. Kosketa [Yhteys].<br />
"Yhteys"-ruutu avautuu.<br />
Väri Signaaliyhteys<br />
Käytetään<br />
paikantamiseen<br />
Oranssi Kyllä Kyllä<br />
Keltainen Kyllä Ei<br />
❒ Kun GPS-antenni on liitetty tähän<br />
navigointijärjestelmään, näkyvissä on<br />
"OK".<br />
Kun GPS-antennia ei ole liitetty tähän<br />
navigointijärjestelmään, näkyvissä on<br />
"NOK".<br />
❒ Jos vastaanotto on heikkoa, muuta GPSantennin<br />
asennuspaikkaa.<br />
Käsijarru<br />
Kun käsijarru on päällä, näkyvissä on "On<br />
[Päällä]". Kun käsijarru on vapautettu,<br />
näytössä on "Pois".<br />
Valoisuus<br />
Kun ajoneuvon ajovalot tai parkkivalot ovat<br />
päällä, näkyvissä on "On [Päällä]". Kun<br />
ajoneuvon parkkivalot ovat sammuksissa,<br />
näkyvissä on "Pois". (Jos oranssi-valkoista<br />
johdinta ei ole liitetty, esiin tulee "Pois".)<br />
Peruutussignaali<br />
Kun vaihdetanko on kohdassa "R", signaaliksi<br />
muuttuu "Korkea" tai "Matala". (Jompikumpi<br />
näistä näkyy ajoneuvosta riippuen.)<br />
Ajoneuvon väylä<br />
Kun lisävarusteena saatava Ajoneuvon väylä<br />
yhdistetään, "Yhdistetty" tulee näkyviin. Ellei<br />
sitä yhdistetä, näkyy "–".<br />
SUOMI<br />
523
Valikoimien mukauttaminen<br />
Anturin kalibroinnin ja ajon<br />
tilan tarkistaminen<br />
❒ Navigointijärjestelmä voi käyttää<br />
automaattisesti renkaiden ulkomittoihin<br />
perustuvaa anturimuistia.<br />
1. Näytä "Navigointiasetukset"-ruutu.<br />
➲ Lisätietoja on kohdassa "Karttaasetusruudun<br />
näyttäminen" sivulla 523.<br />
2. Kosketa [3D Kalibrointistatus].<br />
"3D Kalibrointistatus" -ruutu avautuu.<br />
1<br />
2<br />
3<br />
4<br />
5<br />
6<br />
7<br />
❒ Kun renkaat on vaihdettu tai on laitettu<br />
ketjut, kääntämällä nopeussignaalia<br />
järjestelmä voi havaita, sen että renkaan<br />
halkaisija on muuttunut, ja automaattisesti<br />
korvata etäisyyden laskenta-arvon.<br />
❒ Jos järjestelmään on liitetty erikseen<br />
myytävä nopeussykäysgeneraattori (ND-<br />
PG1), etäisyyslaskennan arvoa ei voida<br />
korvata automaattisesti.<br />
Tilan tyhjääminen<br />
Kohtiin "Etäisyys", "Nopeussignaali" tai<br />
"Kalibroinnin tila" tallennetut<br />
kalibrointitulokset voidaan poistaa.<br />
1. Kosketa [Etäisyys] tai [Nopeussignaali].<br />
Näkyviin tulee seuraava viesti.<br />
SUOMI<br />
Nopeus<br />
Ilmoittaa navigointijärjestelmän tunnistaman<br />
nopeuden. (Tämä voi erota ajoneuvon<br />
todellisesta nopeudesta, joten käytä<br />
nopeusmittaria tämän tiedon sijaan.)<br />
Kiihdytys tai hidastus/kiertonopeus<br />
3Ilmoittaa auton kiihdytys- tai<br />
hidastusnopeuden. Myös kiertonopeus<br />
näkyy, kun ajoneuvo kääntyy vasemmalle tai<br />
oikealle.<br />
Etäisyys<br />
Ilmoittaa ajomatkan.<br />
Nopeussignaali<br />
Ilmoittaa nopeussykäysten kokonaismäärän.<br />
Kalibroinnin tila<br />
Ilmoittaa kulloisenkin ajotilan.<br />
Kallistus<br />
Ilmoittaa parhaillaan ajettavan kadun<br />
kaltevuusasteen.<br />
Kalibrointiaste<br />
Anturin kalibrointitilanteet etäisyydelle<br />
(Etäisyys), kääntymiselle oikealle (Oikea<br />
Käännös), kääntymiselle vasemmalle (Vas.<br />
Käännös) ja 3D:lle (3D) näkyvät palkkien<br />
pituuksina.<br />
2. Kosketa [Kyllä].<br />
Poistaa kohtiin "Etäisyys" tai<br />
"Nopeussignaali" tallennetut tulokset.<br />
3. Kosketa [Kalibroinnin tila].<br />
Näkyviin tulee seuraava viesti.<br />
4. Kosketa [Kaikki].<br />
Poistaa kaikki kalibrointitulokset.<br />
❒ Kosketa seuraavissa tapauksissa [Kaikki]:<br />
– Navigointijärjestelmän sijainnin<br />
vaihtamisen jälkeen<br />
– Navigointijärjestelmän asennuskulman<br />
vaihtamisen jälkeen<br />
– Navigointijärjestelmän siirtämisen<br />
jälkeen toiseen ajoneuvoon<br />
524
Valikoimien mukauttaminen<br />
• Koskettamalla [Etäisyys], kohtaan<br />
"Etäisyys" tallennetut kalibrointitulokset<br />
poistetaan.<br />
Polttoaineen<br />
kulutustoiminnon<br />
käyttäminen<br />
Polttoaineen kulutustietojen<br />
syöttäminen polttoainekustannusten<br />
laskemiseksi<br />
Polttoainekustannukset määränpäähän asti<br />
voidaan arvioida syöttämällä<br />
navigointijärjestelmään polttoaineen<br />
kulutustiedot.<br />
➲ Lisätietoja on kohdassa "Reitin<br />
asettaminen määränpäähän" sivulla 434.<br />
1. Näytä "Navigointiasetukset"-ruutu.<br />
➲ Lisätietoja on kohdassa "Karttaasetusruudun<br />
näyttäminen" sivulla 523.<br />
2. Kosketa [P.ain. Kul.].<br />
"PA Kulutusasetukset" -ruutu avautuu.<br />
3. Syötä polttoaineen kulutustiedot.<br />
❒ Yksikkö kohdissa "PA Maantiekulutus" ja<br />
"PA Moottoritiekulutus" riippuu siitä, mikä<br />
on valittu kohdassa "PA yksikkö".<br />
– Kun "PA yksikkö" on asetettu "Litra" -<br />
tilaan.<br />
Syötä, paljonko polttoainetta tarvitaan<br />
100 km:n (60 mailin) ajamiseen.<br />
– Kun "PA yksikkö" on asetettu "Gallona"<br />
-tilaan.<br />
Anna kilometrimäärä (mailimäärä), jonka<br />
gallonalla polttoainetta voi ajaa.<br />
Kun kaikki kohteet on syötetty, polttoaineen<br />
kulutustietojen syöttö on saatettu loppuun.<br />
Polttoaineenkulutuksen laskeminen<br />
Kun navigointijärjestelmään syötetään<br />
polttoainetäydennyksen tiedot ja tiedot<br />
viedään SD-muistikortteihin, voidaan<br />
polttoaineen kulutustiedot tarkistaa<br />
käyttämällä tietokoneella erikseen<br />
käytettävissä olevaa apuohjelmaa NavGate<br />
FEEDS.<br />
❒ Korkeintaan 24 tietoryhmää voidaan<br />
tallentaa. Tiedot voidaan myös viedä alla<br />
kuvatulla tavalla.<br />
Jos merkintöjä on maksimimäärä, uusi<br />
merkintä korvaa vanhimman.<br />
Nämä laskelmat perustuvat ainoastaan<br />
antamiisi arvoihin eivätkä mihinkään auton<br />
välittämiin tietoihin. Näytetty<br />
polttoaineenkulutus on pelkkä viitearvo eikä<br />
tae siitä, että se voidaan saavuttaa.<br />
Syötä seuraavat tiedot:<br />
• PA Maantiekulutus:<br />
Syötä polttoainekustannukset, kun ajetaan<br />
tavallisilla teillä.<br />
• PA Moottoritiekulutus:<br />
Syötä polttoainekustannukset, kun ajetaan<br />
moottoritiellä.<br />
• PA Hinta per yksikkö:<br />
Syötä polttoaineen yksikköhinta.<br />
• PA yksikkö:<br />
Aseta polttoaineen yksikkö.<br />
• Valuutta:<br />
Aseta valuutan yksikkö.<br />
1. Näytä "Navigointiasetukset"-ruutu.<br />
➲ Lisätietoja on kohdassa "Karttaasetusruudun<br />
näyttäminen" sivulla 523.<br />
2. Kosketa [P.ain. Kul.].<br />
"PA Kulutusasetukset" -ruutu avautuu.<br />
3. Kosketa [PA Kul. laskenta].<br />
SUOMI<br />
"PA Kul. laskenta" -ruutu avautuu.<br />
525
Valikoimien mukauttaminen<br />
4. Syötä polttoaineen kulutustiedot.<br />
2. Näytä "Navigointiasetukset"-ruutu.<br />
➲ Lisätietoja on kohdassa "Karttaasetusruudun<br />
näyttäminen" sivulla 523.<br />
3. Kosketa [P.ain. Kul.].<br />
"PA Kulutusasetukset" -ruutu avautuu.<br />
4. Kosketa [Siirrä].<br />
SUOMI<br />
Syötä seuraavat tiedot:<br />
• Etäisyys:<br />
Syötä ajettu matka edellisen<br />
polttoainetäydennyksen jälkeen.<br />
❒ Etäisyyden automaattinen syöttäminen<br />
tapahtuu vain kun ajettu matka edellisen<br />
polttoainetäydennyksen jälkeen<br />
rekisteröidään.<br />
• Tankattu p.a.:<br />
Syötä täytetty polttoainemäärä.<br />
• PA Hinta per yksikkö:<br />
Syötä polttoaineen yksikköhinta.<br />
Kun kaikki tiedot on syötetty, polttoaineen<br />
kulutustiedot näkyvät kohdan "P.ain. Kul."<br />
vieressä.<br />
5. Kosketa [OK].<br />
PA Kulutusasetukset-ruutu avautuu.<br />
Polttoainekustannusten tietojen<br />
vieminen<br />
Polttoainekustannusten tiedot voidaan viedä<br />
SD-muistikortille.<br />
❒ Navigointijärjestelmään tallennettu data<br />
poistuu, kun se viedään SD-muistikorttiin.<br />
❒ Jos SD-muistikortissa on aikaisempaa<br />
dataa, se korvataan uudella datalla.<br />
1. Syötä SD-muistikortti SD-korttipaikkaan.<br />
➲ Katso lisätietoja toiminnosta kohdasta "SDmuistikortin<br />
syöttäminen ja poistaminen"<br />
sivulla 408.<br />
Datan viennin vahvistavan viestin<br />
esiintymisen jälkeen datan vienti SDmuistikorttiin<br />
käynnistyy.<br />
Kun se on tehty, esiin tulee "PA<br />
Kulutusasetukset" -ruutu.<br />
Matkahistorian tallentaminen<br />
Ottamalla reitin tiedonkeruulaite käyttöön,<br />
voidaan ajohistoria tallentaa (jäljempänä<br />
"jälkiloki"). Matkahistoriaa voi tarkastella<br />
myöhemmin.<br />
❒ Jos SD-korttirakoon laitetaan SDmuistikortti,<br />
jälkilokit tallentuvat SDmuistikorttiin.<br />
1. Syötä SD-muistikortti SD-korttipaikkaan.<br />
➲ Katso lisätietoja toiminnosta kohdasta "SDmuistikortin<br />
syöttäminen ja poistaminen"<br />
sivulla 408.<br />
2. Näytä "Navigointiasetukset"-ruutu.<br />
➲ Lisätietoja on kohdassa "Karttaasetusruudun<br />
näyttäminen" sivulla 523.<br />
3. Kosketa [Ajetut Reitit -asetukset].<br />
"Ajetut Reitit -asetukset" -ruutu avautuu.<br />
4. Kosketa [Ajetut Reitit -asetukset].<br />
Asetus muuttuu jokaisella näppäimen<br />
kosketuksella.<br />
• Pois (oletus):<br />
Jälkilokia ei voida viedä SD-muistikorttiin.<br />
• On [Päällä]:<br />
Jälkiloki voidaan tallentaa SD-muistikorttiin.<br />
526
Valikoimien mukauttaminen<br />
❒ Asetuksen ollessa "On [Päällä]"<br />
navigointijärjestelmä jatkaa jälkilokien<br />
tallentamisen sisällä olevaan SDmuistikorttiin.<br />
5. Kosketa [Tyyppi].<br />
Asetus muuttuu jokaisella näppäimen<br />
kosketuksella.<br />
• Yksityinen (oletus):<br />
Vaihtaa jälkilokimääreeksi "Yksityinen".<br />
• Työ:<br />
Vaihtaa jälkilokimääreeksi "Työ".<br />
• Muut:<br />
Vaihtaa jälkilokimääreeksi "Muut".<br />
➲ Lisätietoja on kohdassa "Karttaasetusruudun<br />
näyttäminen" sivulla 523.<br />
2. Kosketa [Aseta Koti].<br />
"Aseta Koti" -ruutu avautuu.<br />
3. Kosketa [Koti].<br />
Esittelyohjauksen<br />
käyttäminen<br />
Tämä on jälleenmyyjiä varten tarkoitettu<br />
esittelytoiminto. Kun reitti on asetettu, tämän<br />
näppäimen koskettaminen käynnistää<br />
reittiohjaussimuloinnin.<br />
1. Näytä "Navigointiasetukset"-ruutu.<br />
➲ Lisätietoja on kohdassa "Karttaasetusruudun<br />
näyttäminen" sivulla 523.<br />
2. Kosketa [Demo-tila].<br />
Asetus muuttuu jokaisella näppäimen<br />
kosketuksella.<br />
• Pois (oletus):<br />
Esittelyohjaus on pois päältä.<br />
• On [Päällä]:<br />
Toistaa esittelyohjauksen.<br />
3. Näytä karttaruutu.<br />
Esittelyohjaus käynnistyy.<br />
➲ Katso lisätietoja toiminnoista kohdasta<br />
"Yhteenveto ruutujen vaihdosta" sivulla<br />
414.<br />
Kodin tallentaminen<br />
Kotisijainnin tallennus säästää aikaa ja<br />
vaivaa. Reitit kotipaikkoihin voidaan myös<br />
laskea helposti yhdellä näppäimen<br />
kosketuksella kohdasta "Määränpäävalikko".<br />
Tallennettua kotisijaintia voidaan<br />
myös muokata myöhemmin.<br />
1. Näytä "Navigointiasetukset"-ruutu.<br />
Valitse Etsintätapa-ruutu avautuu.<br />
• Koskettamalla [Puh.nro], voidaan<br />
kotipuhelinnumeroa muokata.<br />
❒ [Puh.nro] on käytettävissä vain kun oma<br />
kotipuhelinnumero on tallennettu.<br />
4. Etsi sijainti.<br />
➲ Lisätietoja on kohdassa "Sijainnin haku ja<br />
valinta" sivulla 425.<br />
Pisteen hakemisen jälkeen näytetään kartta<br />
valitusta sijainnista.<br />
5. Kosketa [OK].<br />
Sijainti tallennetaan ja näkyviin tulee "Aseta<br />
Koti" -ruutu.<br />
6. Kosketa [OK].<br />
Tallennus on suoritettu.<br />
Ajoneuvon sijainnin<br />
korjaaminen<br />
Kosketa ruutua ruudulla näkyvän ajoneuvon<br />
nykyisen sijainnin ja suunnan korjaamiseksi.<br />
1. Näytä "Navigointiasetukset"-ruutu.<br />
➲ Lisätietoja on kohdassa "Karttaasetusruudun<br />
näyttäminen" sivulla 523.<br />
2. Kosketa [Nykyinen Sijainti].<br />
3. Vieritä paikkaan, johon haluat asettaa, ja<br />
kosketa [OK].<br />
4. Aseta suunta koskettamalla näytön<br />
nuolinäppäintä ja kosketa sitten [OK].<br />
SUOMI<br />
527
Valikoimien mukauttaminen<br />
SUOMI<br />
Eco-toiminnon asetuksen<br />
muuttaminen<br />
Eco-toiminnon asetusta voidaan muuttaa.<br />
1. Näytä "Navigointiasetukset"-ruutu.<br />
➲ Lisätietoja on kohdassa "Karttaasetusruudun<br />
näyttäminen" sivulla 523.<br />
2. Kosketa [Eco-asetuk.t].<br />
"Eco-asetuk.t" -ruutu avautuu.<br />
3. Kosketa kutakin kohtaa.<br />
Tällä ruudulla voit valita seuraavat<br />
vaihtoehdot:<br />
• Eco-tulos<br />
– On [Päällä] (oletus):<br />
Näyttää "Eco-tulos" -diagrammin.<br />
– Pois:<br />
Piilottaa "Eco-tulos" -diagrammin.<br />
➲ Lisätietoja on kohdassa "Eco-ystävällisen<br />
ajon tilan tarkistaminen" sivulla 423.<br />
• Eco-ajotaso<br />
– On [Päällä] (oletus):<br />
Saavuttuasi määränpäähän näyttöön<br />
tulee viesti ja äänimerkki kuuluu, jos<br />
"Eco-ajotaso" -taso on noussut tai<br />
laskenut.<br />
– Pois:<br />
Viestiä ei näytetä eikä äänimerkkiä<br />
kuulu, kun auto saapuu määränpäähän.<br />
➲ Lisätietoja on kohdassa "Eco-ajotaso -<br />
ohjauksen näyttäminen" sivulla 424.<br />
• Pikakäynn. varoitus<br />
– Pois (oletus):<br />
Viestiä ei näytetä eikä äänimerkkiä<br />
kuulu, kun autolla lähdetään liikkeelle<br />
kiihdyttämällä äkillisesti.<br />
– On [Päällä]:<br />
Viesti näytetään ja äänimerkki kuuluu,<br />
kun autolla lähdetään liikkeelle<br />
kiihdyttämällä äkillisesti.<br />
➲ Lisätietoja on kohdassa<br />
"Äkkikiihdytysvaroitus" sivulla 424.<br />
4. Kosketa [OK].<br />
Asetus on saatettu loppuun.<br />
Polttoaineen kulutusta koskevien<br />
tietojen tyhjentäminen<br />
Tähän mennessä kertyneet polttoaineen<br />
kulutusta koskevat tiedot voidaan tyhjentää.<br />
1. Näytä "Navigointiasetukset"-ruutu.<br />
➲ Lisätietoja on kohdassa "Karttaasetusruudun<br />
näyttäminen" sivulla 523.<br />
2. Kosketa [Eco-asetuk.t].<br />
"Eco-asetuk.t" -ruutu avautuu.<br />
3. Kosketa [Poista ekol. tall.].<br />
Näkyvin tulee viesti, jossa varmistetaan,<br />
halutaanko polttoaineen kulutusta koskevat<br />
tiedot tyhjentää.<br />
4. Kosketa [Kyllä].<br />
Polttoaineenkulutuksen tiedot poistetaan.<br />
Kartta-asetusruudun<br />
näyttäminen<br />
1. Avaa "Päävalikko"-ruutu painamalla<br />
HOME-painiketta.<br />
2. Kosketa [Asetukset].<br />
"Asetusvalikko"-ruutu avautuu.<br />
3. Kosketa [Kartta-asetukset].<br />
528
Valikoimien mukauttaminen<br />
"Kartta-asetukset" -ruutu avautuu.<br />
4. Kosketa kohtaa, jonka asetusta haluat<br />
muuttaa.<br />
• Koskettamalla<br />
, edellinen ruutu palaa.<br />
Näytön automaattisen<br />
zoomauksen asettaminen<br />
Tällä asetuksella voidaan siirtyä<br />
suurennettuun karttaan sen kohdan ympärillä,<br />
jossa ajoneuvo lähestyy risteystä,<br />
moottoritien poistumis- tai tuloramppia tai<br />
liittymää.<br />
1. Näytä "Kartta-asetukset"-ruutu.<br />
➲ Lisätietoja on kohdassa "Karttaasetusruudun<br />
näyttäminen" sivulla 528.<br />
2. Kosketa [Näytetyt tiedot].<br />
"Näytöllä Näkyvä Tieto" -ruutu avautuu.<br />
3. Kosketa [Lähinäkymä].<br />
Asetus muuttuu jokaisella näppäimen<br />
kosketuksella.<br />
• On [Päällä] (oletus):<br />
Vaihtaa suurennettuun karttaan.<br />
• Pois:<br />
Ei vaihda suurennettuun karttaan.<br />
➲ Lisätietoja on kohdassa "Karttaasetusruudun<br />
näyttäminen" sivulla 528.<br />
2. Kosketa [Näytetyt tiedot].<br />
"Näytöllä Näkyvä Tieto" -ruutu avautuu.<br />
3. Kosketa [Kaupungin Kartta].<br />
Asetus muuttuu jokaisella näppäimen<br />
kosketuksella.<br />
• On [Päällä] (oletus):<br />
Vaihtaa automaattisesti kaupunkikarttaan,<br />
kun ollaan kaupunkikartta-alueella.<br />
• Pois:<br />
Ei näytä kaupunkikarttaa.<br />
❒ Vaikka "Kaupungin Kartta" kytketään "On<br />
[Päällä]" -tilaan, ei kaupunkikarttaa voida<br />
näyttää, kun ei ole kaupunkikartan tietoja.<br />
Kaupunkikartan estografiikan<br />
asettaminen<br />
❒ Yksityiskohtainen kaupunkikartta ja tämä<br />
asetus voidaan valita vain mallissa <strong>AVIC</strong>-<br />
F40BT.<br />
Voit näyttää kaupungin karttanäytössä<br />
"estografiikan", jos kaupunkikartan tietoja ei<br />
ole saatavana. Se estää eri mittakaavan<br />
mukaisen tavallisen kartan näyttämisen<br />
samaan aikaan ja parantaa huomattavasti<br />
näytössä näkyvän kaupunkikartan selkeyttä.<br />
Estografiikka<br />
Yksityiskohtaisen<br />
kaupunkikartan asettaminen<br />
❒ Yksityiskohtainen kaupunkikartta ja tämä<br />
asetus voidaan valita vain mallissa <strong>AVIC</strong>-<br />
F40BT.<br />
Voidaan valita näytetäänkö kaupunkikartta,<br />
kun ollaan tietyillä suurkaupunkialueilla.<br />
❒ Kaupunkikartta tulee näkyviin, kun kartan<br />
mittakaava on enintään 50 metriä (0,05<br />
mailia).<br />
1. Näytä "Kartta-asetukset"-ruutu.<br />
1. Näytä "Kartta-asetukset"-ruutu.<br />
➲ Lisätietoja on kohdassa "Karttaasetusruudun<br />
näyttäminen" sivulla 528.<br />
2. Kosketa [Näytetyt tiedot].<br />
"Näytöllä Näkyvä Tieto" -ruutu avautuu.<br />
3. Kosketa [Kaupunkikartta Tiesulku].<br />
Asetus muuttuu jokaisella näppäimen<br />
kosketuksella.<br />
SUOMI<br />
529
Valikoimien mukauttaminen<br />
• On [Päällä] (oletus):<br />
Kaupunkikartan estografiikan näyttäminen.<br />
Kun auton sijainti tai kohdistin siirtyy<br />
estografiikan alueelle, grafiikka poistuu<br />
näytöstä ja tavallinen kartta näytetään koko<br />
näyttöruudussa.<br />
• Pois:<br />
Ei näytä kaupunkikartan estografiikkaa.<br />
Kun auton sijainti tai kohdistin siirtyy<br />
alueelle, jolla ei ole saatavana<br />
kaupunkikartan tietoja, tavallinen kartta<br />
näytetään koko näyttöruudussa.<br />
Nopeusrajoitusnäytön<br />
asettaminen<br />
Määrittää näytetäänkö nykyisen tien<br />
nopeusrajoitus.<br />
➲ Lisätietoja on kohdassa "Liikennetietojen<br />
tarkistaminen manuaalisesti" sivulla 445.<br />
1. Näytä "Kartta-asetukset"-ruutu.<br />
➲ Lisätietoja on kohdassa "Karttaasetusruudun<br />
näyttäminen" sivulla 528.<br />
2. Kosketa [Näytetyt tiedot].<br />
"Näytöllä Näkyvä Tieto" -ruutu avautuu.<br />
3. Kosketa [Näytä Onnettomuus].<br />
Asetus muuttuu jokaisella näppäimen<br />
kosketuksella.<br />
• Katsele (oletus):<br />
Näyttää kartalla kuvakkeet.<br />
• Piil.:<br />
Piilottaa kartalla kuvakkeet.<br />
Bluetooth-yhteyskuvakkeen<br />
näyttäminen<br />
Määrittää näytetäänkö Bluetooth-tekniikkaa<br />
käyttävän puhelimen yhteyden nykyinen tila.<br />
Bluetooth-yhteyskuvake<br />
Nopeusrajoitus<br />
SUOMI<br />
1. Näytä "Kartta-asetukset"-ruutu.<br />
➲ Lisätietoja on kohdassa "Karttaasetusruudun<br />
näyttäminen" sivulla 528.<br />
2. Kosketa [Näytetyt tiedot].<br />
"Näytöllä Näkyvä Tieto" -ruutu avautuu.<br />
3. Kosketa [Näytä Nopeusrajoitus].<br />
Asetus muuttuu jokaisella näppäimen<br />
kosketuksella.<br />
• Piil. (oletus):<br />
Piilottaa kartalla nopeusrajoituksen.<br />
• Katsele:<br />
Näyttää kartalla nopeusrajoituksen.<br />
Liikenneilmoituskuvakkeen<br />
näyttäminen<br />
Määrittää näytetäänkö kartalla<br />
liikennetiedotuskuvakkeet, kun reitillä<br />
tapahtuu häiriöitä.<br />
1. Näytä "Kartta-asetukset"-ruutu.<br />
➲ Lisätietoja on kohdassa "Karttaasetusruudun<br />
näyttäminen" sivulla 528.<br />
2. Kosketa [Näytetyt tiedot].<br />
"Näytöllä Näkyvä Tieto" -ruutu avautuu.<br />
3. Kosketa [Bluetooth Yhdistetty].<br />
Asetus muuttuu jokaisella näppäimen<br />
kosketuksella.<br />
• Katsele (oletus):<br />
Näyttää kartalla Bluetooth -<br />
yhteyskuvakkeen.<br />
• Piil.:<br />
Piilottaa kartalla Bluetooth -<br />
yhteyskuvakkeen.<br />
530
Valikoimien mukauttaminen<br />
Tämän kadun niminäytön<br />
asettaminen<br />
Määrittää näytetäänkö kadun nimi (tai<br />
kaupungin nimi), jota pitkin ajoneuvo kulkee.<br />
1. Näytä "Kartta-asetukset"-ruutu.<br />
➲ Lisätietoja on kohdassa "Karttaasetusruudun<br />
näyttäminen" sivulla 528.<br />
2. Kosketa [Näytetyt tiedot].<br />
"Näytöllä Näkyvä Tieto" -ruutu avautuu.<br />
3. Kosketa [Tämän Kadun Nimi].<br />
Asetus muuttuu jokaisella näppäimen<br />
kosketuksella.<br />
• Katsele (oletus):<br />
Näyttää kartalla kadun nimen (tai<br />
kaupungin nimen).<br />
• Piil.:<br />
Piilottaa kartalla kadun nimen (tai<br />
kaupungin nimen).<br />
Suosikkipaikkojen<br />
kuvakkeiden näytön<br />
asettaminen<br />
On mahdollista valita näytetäänkö "Suosikit"-<br />
kuvake kartalla.<br />
❒ "Suosikit" -kuvakkeet näkyvät, kun kartan<br />
mittakaava on enintään 20 kilometriä (10<br />
mailia).<br />
➲ Lisätietoja on kohdassa "Suosikkipaikan<br />
muokkaaminen luettelossa" sivulla 439.<br />
1. Näytä "Kartta-asetukset"-ruutu.<br />
➲ Lisätietoja on kohdassa "Karttaasetusruudun<br />
näyttäminen" sivulla 528.<br />
2. Kosketa [Näytetyt tiedot].<br />
"Näytöllä Näkyvä Tieto" -ruutu avautuu.<br />
3. Kosketa [Favourites Icon].<br />
Asetus muuttuu jokaisella näppäimen<br />
kosketuksella.<br />
• On [Päällä] (oletus):<br />
Näyttää kartalla "Suosikit" -kuvakkeen.<br />
• Pois:<br />
Piilottaa kartalla "Suosikit" -kuvakkeen.<br />
3D-maamerkkien näyttäminen<br />
❒ Kolmiulotteiset maamerkit ja tämä asetus<br />
voidaan valita vain mallissa <strong>AVIC</strong>-F40BT.<br />
On mahdollista valita, näytetäänkö<br />
kolmiulotteinen maamerkki kartalla.<br />
❒ Kolmiulotteinen maamerkki tulee näkyviin<br />
vain, jos näyttönä on "3D-näkymä" ja<br />
kartan mittakaava on enintään 200 m (0,25<br />
mailia).<br />
1. Näytä "Kartta-asetukset"-ruutu.<br />
➲ Lisätietoja on kohdassa "Karttaasetusruudun<br />
näyttäminen" sivulla 528.<br />
2. Kosketa [Näytetyt tiedot].<br />
"Näytöllä Näkyvä Tieto" -ruutu avautuu.<br />
3. Kosketa [3D-maamerkki].<br />
Asetus muuttuu jokaisella näppäimen<br />
kosketuksella.<br />
• On [Päällä] (oletus):<br />
Näyttää kartalla kolmiulotteisen<br />
maamerkin.<br />
• Pois:<br />
Piilottaa kartalla kolmiulotteisen<br />
maamerkin.<br />
Ajo-ohjeiden näyttäminen<br />
Tällä valitaan, näytetäänkö ajo-ohjeet kartalla<br />
vai piilotetaanko ne.<br />
Ajo-ohjeet<br />
1. Näytä "Kartta-asetukset"-ruutu.<br />
➲ Lisätietoja on kohdassa "Karttaasetusruudun<br />
näyttäminen" sivulla 528.<br />
2. Kosketa [Näytetyt tiedot].<br />
"Näytöllä Näkyvä Tieto" -ruutu avautuu.<br />
3. Kosketa [Näytä Ajo-ohjeet].<br />
Asetus muuttuu jokaisella näppäimen<br />
kosketuksella.<br />
SUOMI<br />
531
Valikoimien mukauttaminen<br />
• Katsele (oletus):<br />
Ajo-ohjeiden näyttäminen kartalla.<br />
• Piil.:<br />
Ajo-ohjeiden piilottaminen kartalla.<br />
3. Kosketa [Näyttö] vaihtaaksesi<br />
asetukseksi "On [Päällä]".<br />
Polttoaineenkulutuksen<br />
tietojen näyttäminen<br />
Tällä valitaan, näytetäänkö kartalla<br />
polttoaineenkulutuksen tiedot ilmoittava Ecomittari.<br />
❒ Eco-mittari tulee näyttöön, kun "2D-näyttö"<br />
tai "3D-näkymä" on valittu.<br />
1. Näytä "Kartta-asetukset"-ruutu.<br />
➲ Lisätietoja on kohdassa "Karttaasetusruudun<br />
näyttäminen" sivulla 528.<br />
2. Kosketa [Näytetyt tiedot].<br />
"Näytöllä Näkyvä Tieto" -ruutu avautuu.<br />
3. Kosketa [Näytä Eco-mittari].<br />
Asetus muuttuu jokaisella näppäimen<br />
kosketuksella.<br />
• Katsele (oletus):<br />
Näyttää Eco-mittarin kartalla.<br />
• Piil.:<br />
Piilottaa Eco-mittarin kartalla.<br />
POIn näyttäminen kartalla<br />
Näytä kartalla ympäristössä olevien<br />
palveluiden (POI) kuvakkeita.<br />
❒ POI-kuvakkeet eivät näy, kun kartan<br />
mittakaava on vähintään 1 kilometri (0,75<br />
mailia).<br />
❒ Kartalla näkyy korkeintaan 200 kohdetta,<br />
100 ennalta asetettua POIta tai 100<br />
mukautettua POIta.<br />
❒ Ellet halua, että POI-kuvake näkyy kartalla,<br />
kosketa [Näyttö], jolloin se kytkeytyy<br />
"Pois". (Vaikka "Näyttö" on "Pois", POIvalinta<br />
pysyy voimassa.)<br />
4. Kosketa [POI].<br />
"Näytä POI Ikonina (Pääkategoria)" -ruutu<br />
avautuu.<br />
5. Kosketa haluamaasi pääkategoriaa.<br />
Näkyviin tulee valitun pääkategorian alla<br />
olevien alakategorioiden lista.<br />
❒ Valitut kategoriat on merkitty sinisellä<br />
valintamerkillä.<br />
6. Kosketa alakategoriaa avataksesi sen<br />
näyttöön.<br />
SUOMI<br />
Ennalta asetettujen POIden näyttäminen<br />
kartalla<br />
❒ Alakategorioista voidaan valita korkeintaan<br />
10 kohdetta.<br />
1. Näytä "Kartta-asetukset"-ruutu.<br />
➲ Lisätietoja on kohdassa "Karttaasetusruudun<br />
näyttäminen" sivulla 528.<br />
2. Kosketa [Näytä POI Ikonina].<br />
"Näytä POI Ikonina" -ruutu avautuu.<br />
Valitun kategorian viereen ilmestyy punainen<br />
rastimerkki. Peruuta valinta koskettamalla<br />
merkintää uudelleen.<br />
532
Valikoimien mukauttaminen<br />
Jos alakategorialla on tarkempia kategorioita,<br />
[Tiedot] on valittavissa. Jos valitset<br />
alakategorian, sen kaikki tarkemmat<br />
kategoriat valitaan ja [Tiedot] ei ole enää<br />
valittavissa.<br />
• Koskettamalla [Tiedot], alakategorian<br />
tarkemmat kategoriat näkyvät. Valitse<br />
haluamasi tarkempi kategoria ja kosketa<br />
[OK].<br />
❒ Kun valitaan vain muutama tarkempi<br />
kategoria, valitun alakategorian viereen<br />
ilmestyy sininen rasti.<br />
7. Kosketa [OK].<br />
"Näytä POI Ikonina (Pääkategoria)" -ruutu<br />
palaa näyttöön.<br />
Jos haluat valita muita kohtia tai poistaa<br />
niiden valinnat, toista nämä vaiheet niin<br />
monta kertaa kuin on tarpeen.<br />
8. Päätä valinta koskettamalla [OK] "Näytä<br />
POI Ikonina (Pääkategoria)" -ruudussa.<br />
❒ Ellet halua, että POI-kuvake näkyy kartalla,<br />
kosketa [Näyttö], jolloin se kytkeytyy<br />
"Pois". (Vaikka "Näyttö" on "Pois", POIvalinta<br />
pysyy voimassa.)<br />
5. Kosketa [Määritä POI-kohteet].<br />
Esille tulee luettelo POI-luokista.<br />
6. Kosketa näytettäviä kohtia.<br />
Räätälöityjen POIden näyttäminen<br />
Räätälöidyn POIn muodostaminen on<br />
mahdollista käyttämällä tietokoneella<br />
erikseen saatavissa olevaa apuohjelmaa<br />
NavGate FEEDS. (NavGate FEEDS tulee<br />
olemaan saatavilla web-sivustollamme.)<br />
Tallentamalla räätälöity POI kunnolla ja<br />
pistämällä SD-muistikortti sisään, järjestelmä<br />
pystyy näyttämään kuvakkeet karttaruudulla.<br />
❒ Alakategorioista voidaan valita korkeintaan<br />
10 kohdetta.<br />
1. Syötä SD-muistikortti SD-korttipaikkaan.<br />
➲ Katso lisätietoja toiminnosta kohdasta "SDmuistikortin<br />
syöttäminen ja poistaminen"<br />
sivulla 408.<br />
2. Näytä "Kartta-asetukset" -ruutu.<br />
➲ Lisätietoja on kohdassa "Karttaasetusruudun<br />
näyttäminen" sivulla 528.<br />
3. Kosketa [Näytä POI Ikonina].<br />
"Näytä POI Ikonina" -ruutu avautuu.<br />
4. Kosketa [Näyttö] vaihtaaksesi<br />
asetukseksi "On [Päällä]".<br />
7. Päätä valinta koskettamalla [OK].<br />
Katselutilan vaihto<br />
Navigointiohjaukseen voi valita eri tyyppisiä<br />
näyttöjä.<br />
➲ Katso lisätietoja toiminnosta kohdasta<br />
"Näytön vaihtaminen" sivulla 421.<br />
Kartan värin vaihtumisen<br />
asettaminen päivän ja yön<br />
välillä<br />
Kartan näkyvyyden parantamiseksi illalla,<br />
voidaan asettaa ajastus karttaväriyhdistelmän<br />
muuttamiseksi.<br />
1. Näytä "Kartta-asetukset" -ruutu.<br />
➲ Lisätietoja on kohdassa "Karttaasetusruudun<br />
näyttäminen" sivulla 528.<br />
2. Kosketa [Päivä/Yö Näyttö].<br />
Asetus muuttuu jokaisella näppäimen<br />
kosketuksella.<br />
SUOMI<br />
533
Valikoimien mukauttaminen<br />
SUOMI<br />
• Autom. (oletus):<br />
Kartan värit voidaan vaihtaa päiväkäytön ja<br />
yökäytön välillä sen mukaan, ovatko<br />
ajoneuvon valot päällä vai pois.<br />
• Päivä:<br />
Kartta näkyy aina päiväkäytön väreissä.<br />
❒ Tämän toiminnon käyttämiseksi "Autom."-<br />
toiminnolla navigointijärjestelmän oranssi/<br />
valkoinen johdin on liitettävä oikein.<br />
Tien värin vaihtaminen<br />
Tien värin voi asettaa sinertäväksi tai<br />
punertavaksi.<br />
1. Näytä "Kartta-asetukset" -ruutu.<br />
➲ Lisätietoja on kohdassa "Karttaasetusruudun<br />
näyttäminen" sivulla 528.<br />
2. Kosketa [Tien Väri].<br />
Asetus muuttuu jokaisella näppäimen<br />
kosketuksella.<br />
• Pun. (oletus):<br />
Muuttaa punapohjaisiin tien väreihin.<br />
• Sininen:<br />
Muuttaa sinipohjaisiin tien väreihin.<br />
Navigoinnin keskeytysnäytön<br />
asetuksen muuttaminen<br />
On mahdollista asettaa automaattinen<br />
siirtyminen AV-näytöstä navigointinäyttöön,<br />
kun ajoneuvo lähestyy ohjauspistettä, kuten<br />
risteys.<br />
1. Näytä "Kartta-asetukset"-ruutu.<br />
➲ Lisätietoja on kohdassa "Karttaasetusruudun<br />
näyttäminen" sivulla 528.<br />
2. Kosketa [AV-opastila].<br />
Asetus muuttuu jokaisella näppäimen<br />
kosketuksella.<br />
• On [Päällä] (oletus):<br />
Vaihtaa AV-käyttöruudusta karttaruutuun.<br />
• Pois:<br />
Ei vaihda ruutua.<br />
❒ Tämä asetus on voimassa vain, jos<br />
"Lähinäkymä"-asetus on "On [Päällä]".<br />
"Pikavalinta"-valikon<br />
valitseminen<br />
Valitse karttaruudulla näytettäviä kohteita.<br />
Ruudulla näkyvässä listassa punaisella<br />
rastilla merkityt kohteet näkyvät<br />
karttanäytöllä. Kosketa näytettävää kohdetta<br />
ja kosketa sitten [OK], kun näkyviin tulee<br />
punainen rasti. Korkeintaan viisi kohdetta<br />
voidaan valita.<br />
1. Näytä "Kartta-asetukset" -ruutu.<br />
➲ Lisätietoja on kohdassa "Karttaasetusruudun<br />
näyttäminen" sivulla 528.<br />
2. Kosketa [Pikavalinta].<br />
"Pikavalinta"-ruutu avautuu.<br />
3. Kosketa "Pikavalinta"-kohteeksi<br />
asetettavaa kohdetta.<br />
Seuraavat kohteet ovat valittavissa:<br />
❒ Asteriskillä (*) merkityt asetukset ovat<br />
oletus- tai tehdasasetuksia.<br />
• : Rekisteröinti*<br />
Tallenna kursorin osoittaman sijainnin<br />
tiedot "Suosikit"-kohtaan.<br />
➲ Lisätietoja on kohdassa "Sijainnin<br />
tallentaminen vieritystoiminnosta" sivulla<br />
439.<br />
• : Etsintä Lähistöltä*<br />
Löydä kiinnostavia paikkoja (POI) kursorin<br />
läheisyydestä.<br />
➲ Lisätietoja on kohdassa "Lähistöllä olevan<br />
POIn haku" sivulla 430.<br />
• : Näytä POI Ikonina*<br />
Näytä kartalla ympäristössä olevien<br />
palveluiden (POI) kuvakkeita.<br />
➲ Lisätietoja on kohdassa "POIn näyttäminen<br />
kartalla" sivulla 532.<br />
• : Ännenvoim.*<br />
Näyttää "Äänenvoimakkuuden<br />
Asetukset" -ruudun.<br />
➲ Lisätietoja on kohdassa "Ohjauksen ja<br />
puhelimen äänenvoimakkuuden säätö"<br />
sivulla 537.<br />
• : Osoitekirja*<br />
Näyttää "Yhteystiedot-lista" -ruudun.<br />
➲ Lisätietoja on kohdassa "Soittaminen<br />
puhelinluettelossa olevaan numeroon"<br />
sivulla 453.<br />
534
Valikoimien mukauttaminen<br />
• : Yleiskuva Koko Reitistä<br />
Näyttää koko reitin (nyt asetetun) "Reitin<br />
yleisesitys" -näyttöruudun kanssa.<br />
➲ Lisätietoja on kohdassa "Reitin yleiskuvan<br />
näyttäminen" sivulla 435.<br />
• : Liikenne Reitillä<br />
Näyttää listan reitillä olevista<br />
liikennetie<strong>dois</strong>ta.<br />
➲ Lisätietoja on kohdassa "Reittiä koskevien<br />
liikennetietojen tarkistaminen" sivulla 444.<br />
• : Liikenne-lista<br />
Näyttää listan liikennetapahtumatie<strong>dois</strong>ta.<br />
➲ Lisätietoja on kohdassa "Kaikkien<br />
liikennetietojen tarkistaminen" sivulla 443.<br />
• : Päivä/Yö Näyttö<br />
Vaihtaa "Päivä/Yö Näyttö" -asetuksen.<br />
➲ Lisätietoja on kohdassa "Kartan värin<br />
vaihtumisen asettaminen päivän ja yön<br />
välillä" sivulla 533.<br />
• : Favourites Icon<br />
Vaihtaa "Favourites Icon" -asetuksen.<br />
➲ Lisätietoja on kohdassa "Suosikkipaikkojen<br />
kuvakkeiden näytön asettaminen" sivulla<br />
531.<br />
• : Aseman määritys<br />
Kun ajoneuvon paikka siirtyy toiselle,<br />
ajamasi kadun suuntaiselle kadulle,<br />
ajoneuvon sijainti palaa ajamallesi kadulle.<br />
4. Päätä asettaminen koskettamalla [OK].<br />
Järjestelmän asetusruudun<br />
näyttäminen<br />
1. Avaa "Päävalikko"-ruutu painamalla<br />
HOME-painiketta.<br />
2. Kosketa [Asetukset].<br />
"Asetusvalikko"-ruutu avautuu.<br />
❒ Tätä voidaan käyttää myös<br />
"pikavalintavalikon" näytön kautta.<br />
3. Kosketa [Järjestelmäasetukset].<br />
"Järjestelmäasetukset"-ruutu avautuu.<br />
4. Kosketa kohtaa, jonka asetusta haluat<br />
muuttaa.<br />
• Koskettamalla<br />
, edellinen ruutu palaa.<br />
Vyöhykeasetusten räätälöinti<br />
1. Näytä "Järjestelmäasetukset"-ruutu.<br />
➲ Lisätietoja on kohdassa "Järjestelmän<br />
asetusruudun näyttäminen" sivulla 535.<br />
2. Kosketa [Vyöhykeasetukset].<br />
"Vyöhykeasetukset"-ruutu avautuu.<br />
Kielen valinta<br />
Ohjelmassa ja ääniohjauksessa käytetyt<br />
kielet voidaan asettaa. Kumpikin kieli voidaan<br />
asettaa erikseen.<br />
1. Näytä "Järjestelmäasetukset"-ruutu.<br />
➲ Lisätietoja on kohdassa "Järjestelmän<br />
asetusruudun näyttäminen" sivulla 535.<br />
2. Kosketa [Vyöhykeasetukset].<br />
"Vyöhykeasetukset"-ruutu avautuu.<br />
3. Kosketa [Ohjelman Kieli].<br />
SUOMI<br />
535
Valikoimien mukauttaminen<br />
SUOMI<br />
"Valitse Ohjelman Kieli" -ruutu avautuu.<br />
4. Kosketa haluamaasi kieltä.<br />
Kun kieli on valittu, näyttöön palaa aiempi<br />
näyttöruutu.<br />
5. Kosketa [Ääniohjeen kieli].<br />
"Äänen Kielivalinta" -ruutu avautuu.<br />
6. Kosketa haluamaasi kieltä.<br />
Kun kieli on valittu, näyttöön palaa aiempi<br />
näyttöruutu.<br />
7. Kosketa "Vyöhykeasetukset"-ruudussa<br />
[OK].<br />
Esille tulee viesti, haluatko käynnistää<br />
navigointijärjestelmän uudelleen.<br />
8. Kosketa [OK].<br />
Navigointijärjestelmä käynnistyy uudelleen.<br />
• Koskettamalla MODE- tai HOMEpainiketta,<br />
asetustoimenpide peruuntuu.<br />
Ääniohjauksen lisätiedostojen asennus<br />
(TTS-tiedostot)<br />
Navigointijärjestelmä käyttää TTS-tiedostoa<br />
reittiohjauksessa kadunnimien lukemiseen.<br />
Jos käytettävissä on viimeisin TTS-tiedosto,<br />
sillä voidaan korvata nykyinen TTS-tiedosto.<br />
❒ Mallissa <strong>AVIC</strong>-F40BT TTS-tiedostoa<br />
käytetään myös puheentunnistuksen<br />
ohjeistusääntä varten.<br />
1. Kopioi tietokoneellasi "Ääni"-niminen<br />
kansio SD-muistikortin ylimpään<br />
hakemistoon.<br />
"Ääni"-kansio on tallennettu toimitetulle CD-<br />
ROM-levylle. Käytä tietokonetta sen<br />
kopioimiseen.<br />
2. Syötä SD-muistikortti SD-korttipaikkaan.<br />
➲ Katso lisätietoja toiminnosta kohdasta "SDmuistikortin<br />
syöttäminen ja poistaminen"<br />
sivulla 408.<br />
3. Kosketa [Ääniohjeen kieli].<br />
4. Kosketa [Aseta Ääni].<br />
"Äänen Kieliasetukset" -ruutu avautuu.<br />
5. Kosketa [Vaihda Äänen Kieli].<br />
"Äänen Kielivalinta (SD)" -ruutu avautuu.<br />
6. Kosketa haluamaasi kieltä.<br />
Hetken kuluttua lataus valmistuu ja näyttöön<br />
palaa "Vyöhykeasetukset"-ruutu.<br />
7. Kosketa "Vyöhykeasetukset"-ruudussa<br />
[OK].<br />
Esille tulee viesti, haluatko käynnistää<br />
navigointijärjestelmän uudelleen.<br />
8. Kosketa [OK].<br />
Navigointijärjestelmä käynnistyy uudelleen.<br />
• Koskettamalla MODE- tai HOMEpainiketta,<br />
asetustoimenpide peruuntuu.<br />
Aikaeron asettaminen<br />
Säätää järjestelmän kellon. Aseta aikaero (+,<br />
–) navigointijärjestelmään alunperin<br />
asetettuun aikaan nähden.<br />
1. Näytä "Järjestelmäasetukset"-ruutu.<br />
➲ Lisätietoja on kohdassa "Järjestelmän<br />
asetusruudun näyttäminen" sivulla 535.<br />
2. Kosketa [Vyöhykeasetukset].<br />
"Vyöhykeasetukset"-ruutu avautuu.<br />
3. Kosketa [Aika].<br />
"Aika-asetukset" -ruutu avautuu.<br />
4. Aikaeron asettamiseksi kosketa [+] tai [–].<br />
536<br />
"Äänen Kielivalinta" -ruutu avautuu.
Valikoimien mukauttaminen<br />
Aikaero näyttää navigointijärjestelmään<br />
alunperin asetetun ajan (Keski-Euroopan<br />
aika) ja ajoneuvon nykyisen paikallisen ajan<br />
välisen aikaeron. Aikaero muuttuu puoli tuntia<br />
kerrallaan kosketettaessa [+] tai [–].<br />
Aikaeroksi voidaan asettaa "–4" – "+9" tuntia.<br />
5. Kosketa [Kesäaika].<br />
Oletusasetuksena kesäaika-asetus on pois<br />
käytöstä. Muuta asetusta koskettamalla<br />
[Kesäaika], jos olet kesäajassa.<br />
6. Kosketa [Ajan esit.tapa].<br />
Asetus muuttuu jokaisella näppäimen<br />
kosketuksella.<br />
• 24 h (oletus):<br />
Vaihtaa 24 tunnin näyttömuodon näyttöön.<br />
• 12 h:<br />
Vaihtaa näytön 12 tunnin näyttömuotoon,<br />
jossa käytetään merkintöjä am/pm.<br />
Yksikön vaihtaminen välillä km ja mailit<br />
Tämä asetus määrittää<br />
navigointijärjestelmässä näkyvät matkan ja<br />
nopeuden yksiköt.<br />
1. Näytä "Järjestelmäasetukset"-ruutu.<br />
➲ Lisätietoja on kohdassa "Järjestelmän<br />
asetusruudun näyttäminen" sivulla 535.<br />
2. Kosketa [Vyöhykeasetukset].<br />
"Vyöhykeasetukset"-ruutu avautuu.<br />
3. Kosketa [km/maili].<br />
Esille tulee viesti, haluatko muuttaa asetusta.<br />
4. Kosketa [Kyllä].<br />
Asetus muuttuu jokaisella näppäimen<br />
kosketuksella.<br />
• km (oletus):<br />
Näyttää etäisyyden kilometreinä.<br />
• maili:<br />
Näyttää etäisyyden maileina.<br />
• Maili&Jaardi:<br />
Näyttää etäisyyden maileina ja jaardeina.<br />
• Koskettamalla [Ei], asetus peruutetaan.<br />
Ajoneuvon virtuaalinopeuden<br />
muuttaminen<br />
Laskiessasi odotettua saapumisaikaa ja<br />
matkustusaikaa määränpäähän säädä<br />
keskinopeus moottoritiellä tai tavallisilla teillä<br />
käyttämällä [+] ja [–].<br />
1. Näytä "Järjestelmäasetukset"-ruutu.<br />
➲ Lisätietoja on kohdassa "Järjestelmän<br />
asetusruudun näyttäminen" sivulla 535.<br />
2. Kosketa [Vyöhykeasetukset].<br />
"Vyöhykeasetukset"-ruutu avautuu.<br />
3. Kosketa [Nopeus].<br />
"Keskinopeuden Asetus" -ruutu avautuu.<br />
4. Aseta nopeus koskettamalla [+] tai [–].<br />
❒ Arvioidussa saapumisajassa ei<br />
mahdollisesti ole otettu huomioon muita<br />
parametreja kuin nopeuden arvo.<br />
5. Kosketa [OK].<br />
Asetus on saatettu loppuun.<br />
Ohjauksen ja puhelimen<br />
äänenvoimakkuuden säätö<br />
Navigoinnin äänenvoimakkuutta voidaan<br />
säätää. Reittiohjauksen ja äänimerkin<br />
äänenvoimakkuutta voidaan säätää erikseen.<br />
1. Näytä "Järjestelmäasetukset"-ruutu.<br />
➲ Lisätietoja on kohdassa "Järjestelmän<br />
asetusruudun näyttäminen" sivulla 535.<br />
2. Kosketa [Ännenvoim.].<br />
"Äänenvoimakkuuden Asetukset" -ruutu<br />
avautuu.<br />
3. Aseta niiden äänenvoimakkuus<br />
koskettamalla [+] tai [–].<br />
Tällä ruudulla voit valita seuraavat<br />
vaihtoehdot:<br />
SUOMI<br />
537
Valikoimien mukauttaminen<br />
SUOMI<br />
• Opastus<br />
Tämä asetus säätää navigoinnin<br />
ohjeistuksen äänenvoimakkuuden.<br />
❒ Kun asetus on , ohjeistus kuuluu. Kun<br />
asetus on , ohjeistusta ei kuulu.<br />
• Puh.n s.ääni<br />
Tämä asetus säätää saapuvan soiton<br />
äänenvoimakkuutta.<br />
• Puhelimen ääni<br />
Tämä asetus säätää saapuvan puheen<br />
äänenvoimakkuutta.<br />
❒ "Puh.n s.ääni"- ja "Puhelimen ääni" -<br />
säätöjä tarvitaan vain, kun Bluetoothtekniikkaa<br />
tukeva matkapuhelin<br />
yhdistetään.<br />
❒ AV-lähteen äänenvoimakkuutta säädetään<br />
VOL- (+/–) -painikkeella tai monisäätimellä.<br />
➲ Lisätietoja on kohdassa "Osien nimien ja<br />
toimintojen tarkastaminen" sivulla 404.<br />
• Koskettamalla kohdan "Äänimerkki"<br />
viereistä näppäintä, asetus muuttuu.<br />
• On [Päällä] (oletus):<br />
Antaa äänimerkin.<br />
• Pois:<br />
Äänimerkki mykistetään.<br />
• Koskettamalla kohdan "Ä.t. ä.merk."<br />
viereistä näppäintä, asetus muuttuu.<br />
❒ Tämä toiminto on käytettävissä ainoastaan<br />
mallissa <strong>AVIC</strong>-F40BT.<br />
Asetus muuttuu jokaisella näppäimen<br />
kosketuksella.<br />
• On [Päällä] (oletus):<br />
Puheentunnistuksen äänimerkki on<br />
käytössä.<br />
• Pois:<br />
Puheentunnistuksen äänimerkki on poissa<br />
käytöstä.<br />
4. Päätä asettaminen koskettamalla [OK].<br />
Oletuskäynnistyskuvan vaihtaminen<br />
Käynnistyskuva voidaan vaihtaa toisiin,<br />
navigointijärjestelmässä valmiina oleviin<br />
kuviin.<br />
1. Näytä "Järjestelmäasetukset"-ruutu.<br />
➲ Lisätietoja on kohdassa "Järjestelmän<br />
asetusruudun näyttäminen" sivulla 535.<br />
2. Kosketa [Käynnistyskuva].<br />
"Valitse Aloituskuva" -ruutu avautuu.<br />
3. Kosketa listassa käynnistyskuvana<br />
käytettävää kuvaa.<br />
Kuva näkyy ruudulla.<br />
4. Kosketa [OK].<br />
Kuva asetetaan käynnistyskuvaksi ja<br />
näyttöön palaa "Järjestelmäasetukset" -<br />
näyttöruutu.<br />
Vaihtaminen SD-muistikorttiin<br />
tallennettuun käynnistyskuvaan<br />
Käynnistyskuva voidaan vaihtaa toisiin SDmuistikorttiin<br />
tallennettuun kuviin. Kopioi<br />
valittu kuva SD-muistikorttiin ja valitse tuotava<br />
kuva.<br />
❒ Käynnistyskuvien on oltava seuraavaa<br />
muotoa:<br />
– BMP- tai JPEG-tiedostoja<br />
– suurin sallittu vaaka- ja pystykoko on<br />
2 592 x 1 944 pikseliä<br />
– suurin sallittu tiedostokoko on 6 Mt.<br />
❒ Hyvää yhteensopivuutta sallittujen<br />
tiedostojen kanssa ei voida taata.<br />
❒ Tuodut alkuperäiset kuvat tallennetaan<br />
sisäänrakennettuun muistiin, jota ei<br />
kuitenkaan täysin voida taata. Jos<br />
alkuperäinen kuva poistuu, työnnä SDmuistikortti<br />
uudelleen sisään ja tuo<br />
alkuperäinen kuva uudelleen.<br />
❒ Luetteloon voidaan tuoda ja siinä voidaan<br />
näyttää enintään 200 kuvaa, mukaan lukien<br />
sisäänrakennetun muistin sisältämät kuvat.<br />
1. Muodosta SD-muistikortin<br />
päähakemistoon kansio nimeltään<br />
"Kuvat".<br />
2. Tallenna kuvatiedostot "Kuvat"-kansioon.<br />
3. Syötä SD-muistikortti SD-korttipaikkaan.<br />
➲ Katso lisätietoja toiminnosta kohdasta "SDmuistikortin<br />
syöttäminen ja poistaminen"<br />
sivulla 408.<br />
4. Näytä "Järjestelmäasetukset"-ruutu.<br />
➲ Lisätietoja on kohdassa "Järjestelmän<br />
asetusruudun näyttäminen" sivulla 535.<br />
5. Kosketa [Käynnistyskuva].<br />
"Valitse Aloituskuva" -ruutu avautuu.<br />
6. Kosketa [Valitse SD:lta].<br />
"Valitse Aloituskuva" -ruutu avautuu.<br />
538
Valikoimien mukauttaminen<br />
7. Kosketa listassa käynnistyskuvana<br />
käytettävää kuvaa.<br />
Kuva näkyy ruudulla.<br />
8. Kosketa [OK].<br />
Kuva asetetaan käynnistyskuvaksi ja<br />
näyttöön palaa "Järjestelmäasetukset" -<br />
näyttöruutu.<br />
❒ SD-muistikortista tuodut kuvat lisätään<br />
luetteloon kohdassa "Valitse<br />
Aloituskuva".<br />
Peruutuskameran asetukset<br />
Käytettävissä ovat seuraavat kaksi toimintoa.<br />
Peruutuskameratoimintoon tarvitaan erikseen<br />
myytävä peruutuskamera (esim. ND-BC5).<br />
(Kysy lisätietoja jälleenmyyjältä.)<br />
Peruutuskamera<br />
Navigointijärjestelmässä on toiminto, joka<br />
kytkee ajoneuvoon asennettuun kokoruudun<br />
peruutuskameran kuvaan. Kun vaihdetanko<br />
on REVERSE- (R) -asennossa, kuva siirtyy<br />
automaattisesti peruutuskameraan.<br />
Vaihtaminen "Pysäköintiavust."-<br />
ruutuun<br />
Siirry "Pysäköintiavust."-näyttöön<br />
koskettamalla seuraavissa olosuhteissa<br />
peruutuskameran ruudussa kohtaa .<br />
• ajoneuvon väyläsovittimen on oltava<br />
yhdistetty<br />
• ajoneuvossa on oltava pysäköintianturi.<br />
➲ Katso lisätietoja toiminnoista kohdasta<br />
"Esteentunnistustietojen näyttäminen"<br />
sivulla 554.<br />
Kamera peruutuskameranäkymää<br />
varten<br />
Näkymä takaa voidaan aina esittää (esim.<br />
kun tarkkaillaan kiinnitettyä peräkärryä jne.)<br />
jaetulla ruudulla, jossa karttatiedot näkyvät<br />
osittain. Ota huomioon, että tällä asetuksella<br />
kameran kuvakokoa ei ole muutettu, jotta se<br />
mahtuisi, ja että osa kameran näkymästä ei<br />
ole nähtävissä.<br />
➲ Lisätietoja on kohdassa "Peruutuskameran<br />
asetukset" sivulla 539.<br />
! VAARA<br />
<strong>Pioneer</strong> suosittelee sellaisen kameran<br />
käyttöä, joka lähettää käänteistä kuvaa.<br />
Muuten ruudun kuva voi näkyä käänteisenä.<br />
❒ Varmista välittömästi, muuttuuko näyttö<br />
peruutuskameran kuvaan, kun vaihdetanko<br />
siirretään toisesta asennosta PERUUTUS-<br />
(R) -asentoon.<br />
❒ Kun ruutu muuttuu kokoruudun kokoiseksi<br />
peruutuskamerakuvaksi normaaliajon<br />
aikana, siirry vastakkaiseen asetukseen<br />
kohdassa "Polariteetti".<br />
1. Näytä "Järjestelmäasetukset"-ruutu.<br />
➲ Lisätietoja on kohdassa "Järjestelmän<br />
asetusruudun näyttäminen" sivulla 535.<br />
2. Kosketa [Peruutus-kamera].<br />
"Peruutuskameran Asetukset" -ruutu<br />
avautuu.<br />
3. Kosketa [Kamera].<br />
Tämä muuttaa asetukseksi "On [Päällä]".<br />
❒ "Takanäkymä"-tilaan voi siirtyä vain, jos<br />
tämä asetus on "On [Päällä]".<br />
4. Valitse polariteetille sopiva asetus<br />
koskettamalla [Polariteetti].<br />
Joka kerta, kun kosketetaan [Polariteetti],<br />
polariteetti vaihtuu seuraavalla tavalla:<br />
• Paristo: Kun liitetyn johdon napaisuus on<br />
positiivinen vaihteenvalitsimen ollessa<br />
REVERSE (R) -asennossa<br />
• Maa: Kun liitetyn johdon napaisuus on<br />
negatiivinen vaihteenvalitsimen ollessa<br />
REVERSE (R) -asennossa<br />
Kosketuspaneelin vastepaikkojen säätö<br />
(kosketuspaneelin kalibrointi)<br />
Jos tuntuu siltä, että ruudussa olevat<br />
kosketuspaneelin näppäimet eivät ole<br />
tarkalleen sillä kohtaa, joka reagoi<br />
kosketukseen, voidaan<br />
kosketuspaneeliruudun vastepaikkoja<br />
säätää.<br />
❒ Älä käytä teräväkärkistä työkalua, kuten<br />
kuulakärkikynä tai mekaaninen kynä, joka<br />
voi vahingoittaa ruutua.<br />
1. Näytä "Järjestelmäasetukset"-ruutu.<br />
➲ Lisätietoja on kohdassa "Järjestelmän<br />
asetusruudun näyttäminen" sivulla 535.<br />
2. Kosketa [Näytön kalibrointi].<br />
Esille tulee viesti, haluatko käynnistää<br />
kalibroinnin.<br />
3. Kosketa kevyesti ruudussa näkyvän +-<br />
merkin keskustaa.<br />
SUOMI<br />
539
Valikoimien mukauttaminen<br />
Kohde osoittaa järjestyksen.<br />
Kun kaikkia merkkejä on kosketettu, säädetyt<br />
paikkatiedot tallentuvat.<br />
❒ Älä sammuta moottoria säädettyjä<br />
paikkatietoja tallennettaessa.<br />
• Painamalla MODE-painiketta, edellinen<br />
säätöasento palautuu.<br />
• Jos MODE-painiketta painetaan pitkään,<br />
säätö peruuntuu.<br />
Valaistuksen värin valinta<br />
Valaistus on valittavissa 8 eri väristä. Lisäksi<br />
valaistuksen väriä voi vaihtaa järjestyksessä<br />
kaikkien 8 värin kesken.<br />
Värin valinta esivalituista väreistä<br />
1. Näytä "Järjestelmäasetukset"-ruutu.<br />
➲ Lisätietoja on kohdassa "Järjestelmän<br />
asetusruudun näyttäminen" sivulla 535.<br />
2. Kosketa [Valaistuksen väri].<br />
"Valaistuksen väri" -ruutu avautuu.<br />
3. Kosketa haluamaasi väriä.<br />
Käyttäjän määrittämän värin luominen<br />
ja sen tallentaminen muistiin<br />
Käyttäjän määrittämä väri voidaan luoda ja<br />
asettaa se valaistuksen väriksi.<br />
1. Näytä "Järjestelmäasetukset"-ruutu.<br />
➲ Lisätietoja on kohdassa "Järjestelmän<br />
asetusruudun näyttäminen" sivulla 535.<br />
2. Kosketa [Valaistuksen väri].<br />
"Valaistuksen väri" -ruutu avautuu.<br />
3. Kosketa [Oma väri].<br />
"Valaistuksen väri" -ruutu avautuu.<br />
❒ Jos valittuna on [Skannaus], ei voida valita<br />
[Oma väri].<br />
4. Mieliväri luodaan säätämällä Pun.-,<br />
Vihreä- ja Sininen-arvoja koskettamalla [+]<br />
tai [–].<br />
SUOMI<br />
Käytettävissä olevat vaihtoehdot:<br />
• Värilliset näppäimet: Halutun esivalitun<br />
värin valinta<br />
• Muisti 1/Muisti 2: Muistiin tallennettuja<br />
värejä<br />
➲ Lisätietoja on kohdassa "Käyttäjän<br />
määrittämän värin luominen ja sen<br />
tallentaminen muistiin" sivulla 540.<br />
• Skannaus: Siirtyy vuorotellen vähitellen<br />
kahdeksan oletusvärin välillä.<br />
• Eco: Värit vaihtuvat järjestyksessä<br />
valkoinen, punainen, oranssi, keltainen,<br />
vihreä ja sininen "Eco-tulos" -pistemäärän<br />
kasvaessa.<br />
❒ Valaistus syttyy valkoisena, kun "Ecotulos"<br />
-valinta on "Pois" tai kun reittiä ei ole<br />
määritetty.<br />
Tarkkaile laitteiden näppäimien valaistusta,<br />
samalla kun väriä säädetään.<br />
Joka kerta, kun kosketetaan [+] tai [–], valitun<br />
kohteen arvoa lisätään tai vähennetään. +31<br />
– +00 näkyy näytöllä arvon lisääntyessä tai<br />
vähentyessä.<br />
❒ Tallennusta ei voida tehdä, jos kaikki arvot<br />
ovat "+00".<br />
5. Tallenna valaistuksen väri koskettamalla<br />
[Muisti 1[ tai [Muisti 2].<br />
6. Palaa edelliseen ruutuun koskettamalla<br />
[OK].<br />
Versiotietojen tarkistaminen<br />
1. Näytä "Järjestelmäasetukset"-ruutu.<br />
➲ Lisätietoja on kohdassa "Järjestelmän<br />
asetusruudun näyttäminen" sivulla 535.<br />
2. Kosketa [Palvelutietoa].<br />
"Palvelutietonäyttö"-ruutu avautuu.<br />
3. Tarkista versiotiedot.<br />
540
Valikoimien mukauttaminen<br />
Ilmastoinnin tilanäytön vaihto<br />
päinvastaiseksi<br />
Ellei ilmastoinnin tilanäytön vasen/oikeanäkymä<br />
vastaa ajoneuvoa, näyttö voidaan<br />
vaihtaa päinvastaiseksi.<br />
❒ Asetuksen konfigurointia varten on<br />
Ajoneuvon väyläsovittimen oltava<br />
yhdistetty.<br />
➲ Katso lisätietoja toiminnoista kohdasta<br />
"Ilmastointipaneelin käyttötilan<br />
näyttäminen" sivulla 554.<br />
1. Näytä "Järjestelmäasetukset"-ruutu.<br />
➲ Lisätietoja on kohdassa "Järjestelmän<br />
asetusruudun näyttäminen" sivulla 535.<br />
2. Kosketa [Käänt. ilm.näyttö].<br />
Asetus muuttuu jokaisella näppäimen<br />
kosketuksella.<br />
• Pois (oletus):<br />
Ilmastoinnin tilan näyttö ei ole<br />
päinvastainen.<br />
• On [Päällä]:<br />
Ilmastoinnin tilan näyttö on päinvastainen.<br />
Videon valinta takanäyttöä<br />
varten<br />
❒ Tämä toiminto on käytettävissä ainoastaan<br />
mallissa <strong>AVIC</strong>-F40BT.<br />
Asetus määritetään kohdassa "Peil."<br />
malleja <strong>AVIC</strong>-<strong>F940BT</strong> ja <strong>AVIC</strong>-F840BT<br />
varten.<br />
On mahdollista valita joko saman kuvan<br />
näyttäminen, kuin etunäytössä, tai<br />
takanäytölle valittua lähdettä.<br />
1. Avaa AV-käyttönäyttö.<br />
➲ Katso lisätietoja toiminnoista kohdasta<br />
"AV-käyttönäytön avaaminen" sivulla 461.<br />
2. Napauta näyttöruudun vasemmassa<br />
reunassa.<br />
❒ Tämän näppäimen ulkoasu muuttuu<br />
kulloisenkin asetuksen mukaan.<br />
❒ Nykyistä asetusta ei voi muuttaa virittimen<br />
vastaanottaessa hätätiedotetta,<br />
liikennetiedotusta tai uutisohjelmaa.<br />
Joka kerta, kun kosketat , asetukset<br />
vaihtuvat seuraavasti:<br />
• Peil.: Navigointiyksikön etunäytön video<br />
lähtee myös takanäyttöön<br />
• DISC: DVD-levyjen video ja ääni lähtevät<br />
takanäyttöön<br />
• iPod: iPodin video ja ääni lähtevät<br />
takanäyttöön<br />
• AV1: AV1-lähdön video ja ääni lähtevät<br />
takanäyttöön<br />
• AV2: AV2-lähdön video ja ääni lähtevät<br />
takanäyttöön<br />
❒ Kun valitaan "Peil.", koskevat seuraavat<br />
rajoitukset takanäyttöä.<br />
– Kun karttanäytössä valitaan<br />
"Takanäkymä", mitään ei näytetä.<br />
– Kaikkia ääniä ei voi lähettää<br />
takanäyttöön.<br />
– Kun ulkopuolisella tallennuslaitteella<br />
(USB, SD) toistetaan videotiedostoja,<br />
videokuvaa ei lähetetä.<br />
❒ Kun valitaan "DISC", takanäyttöä koskee<br />
seuraava rajoitus.<br />
– Kun sisäänrakennettuun DVD-asemaan<br />
laitetaan CD-levy tai MP2/WMA/AAClevy,<br />
vain ääni lähetetään.<br />
❒ Kun valitaan "iPod", takanäyttöä koskee<br />
seuraava rajoitus.<br />
– Videokuva ja ääni lähetetään vain, jos<br />
vastaava "AV1-sisääntulo" -asetus on<br />
"iPod".<br />
❒ Kun valitaan "AV1" tai "AV2", koskevat<br />
seuraavat rajoitukset takanäyttöä.<br />
– Videokuvaa ja ääntä lähetetään vain, jos<br />
"AV1" tai "AV2" -lähteessä on sekä video<br />
että ääni.<br />
– Videokuvaa ja ääntä lähetetään vain, jos<br />
vastaava "AV1-sisääntulo"- tai "AV2-<br />
sisääntulo" -asetus on "Video".<br />
Kuvan säätäminen<br />
! VAARA<br />
Turvallisuussyistä joitakin näistä<br />
navigointitoiminnoista ei voi käyttää<br />
ajoneuvon ollessa liikkeellä. Näiden<br />
toimintojen käyttöä varten on pysähdyttävä<br />
turvalliseen paikkaan ja kytkettävä käsijarru<br />
päälle. Katso Tärkeää tietoa käyttäjälle<br />
(erillinen opas).<br />
Jokaisen lähteen ja peruutuskameran kuvaa<br />
voidaan säätää.<br />
1. Paina pitkään MODE-painiketta.<br />
SUOMI<br />
541
Valikoimien mukauttaminen<br />
SUOMI<br />
542<br />
Kuvansäätö-ruutu avautuu.<br />
2. Haluttua kohdetta säädetään<br />
koskettamalla [+] tai [–].<br />
• Kirkkaus: Säätää mustan intensiteettiä.<br />
• Kontrasti: Säätää kontrastia.<br />
• Väri: Säätää värisaturaation.<br />
• Värilämpötila: Säätää värisävyn (kumpi<br />
väri on korostettu, punainen tai vihreä).<br />
• Himmennin: Säätää näytön kirkkautta.<br />
❒ Koskettamalla [Kamera] vaihdetaan<br />
peruutuskameran kuvansäätönäyttöön.<br />
❒ Koskettamalla [Lähde]<br />
peruutuskamerakuvaa säädettäessä<br />
palauttaa edelliseen ruutuun.<br />
❒ "Kirkkaus"- ja "Kontrasti"-säädöt<br />
tallennetaan erikseen, kun ajoneuvon<br />
ajovalot ovat pois päältä (päivä) ja kun<br />
ajovalot ovat päällä (yö). Nämä vaihtuvat<br />
automaattisesti sen mukaan, ovatko<br />
ajoneuvon ajovalot päällä vai pois.<br />
❒ "Himmennin"-säädöt tallennetaan<br />
erikseen, kun ajoneuvon ajovalot ovat pois<br />
päältä (päivä) ja kun ajovalot ovat päällä<br />
(yö). "Himmennin" kytkeytyy<br />
automaattisesti vain, kun yöasetus on<br />
pienempi kuin päiväasetus.<br />
❒ Lähteen "Väri"-säätö ei ole mahdollista<br />
ilman videota ja navigointikartan näyttöä.<br />
❒ Asetuksen sisältö voidaan tallentaa<br />
erikseen seuraavaa ruutua ja videokuvaa<br />
varten.<br />
• Audio-lähde<br />
– AM/FM/CD/ROM/iPod (musiikki)/SD<br />
(audio)/USB (audio)/Bluetooth-audio/<br />
lähde pois -näyttö/valikkonäytöt/muut<br />
• Videolähde<br />
– AV1 ja iPod (video)<br />
– DVD-V ja DivX<br />
– SD (video) ja USB (video)<br />
– AV2 (Video)<br />
– Peruutuskamerakuva<br />
❒ AV2 ei ole käytettävissä mallissa <strong>AVIC</strong>-<br />
F840BT. Ja <strong>AVIC</strong>-F840BT näyttää<br />
asetuksen "AV-syöte" muodossa "AV1-<br />
sisääntulo".<br />
• Karttaruutu<br />
❒ Kuvansäätö ei ehkä ole käytettävissä<br />
joissakin peruutuskameroissa.<br />
❒ LCD-näytön ominaisuuksista johtuen, ei<br />
näyttöä ehkä ole mahdollista säätää<br />
alhaisissa lämpötiloissa.<br />
3. Haluttua kohdetta säädetään<br />
koskettamalla [+] tai [–].<br />
Joka kerta, kun kosketetaan [+] tai [–], valitun<br />
kohteen tasoa lisätään tai vähennetään.<br />
4. Kosketa näppäintä .<br />
Edellinen ruutu palaa näyttöön.<br />
AV-järjestelmän<br />
asetusruudun näyttäminen<br />
1. Avaa "Päävalikko"-ruutu painamalla<br />
HOME-painiketta.<br />
2. Kosketa [Asetukset].<br />
"Asetusvalikko"-ruutu avautuu.<br />
3. Kosketa [AV-asetukset].<br />
Esille tulee "AV-järjestelmäasetukset" -<br />
valikko.<br />
4. Kosketa kohtaa, jonka asetusta haluat<br />
muuttaa.
Valikoimien mukauttaminen<br />
• Koskettamalla<br />
Videotulon 1 asetus (AV1)<br />
, edellinen ruutu palaa.<br />
Tätä asetusta voi vaihtaa liitetyn osan<br />
mukaisesti.<br />
❒ Tämä asetus koskee minipistoketuloa.<br />
1. Näytä "AV-järjestelmäasetukset"-ruutu.<br />
➲ Lisätietoja on kohdassa "AV-järjestelmän<br />
asetusruudun näyttäminen" sivulla 542.<br />
2. Kosketa [AV1-sisääntulo].<br />
Joka kerta, kun kosketetaan [AV1-<br />
sisääntulo], asetukset vaihtuvat seuraavasti:<br />
• iPod: iPod liitetty iPodin USBkäyttöliittymäkaapelilla<br />
(CD-IU51V)<br />
(myydään erikseen)<br />
• Video: ulkoinen videolaite<br />
• Pois: videolaitetta ei ole liitetty.<br />
❒ <strong>AVIC</strong>-F840BT näyttää asetuksen "AVsyöte"<br />
muodossa "AV1-sisääntulo".<br />
❒ Käytä "AV1-sisääntulo", kun CR-RM10<br />
(myydään erikseen) liitetään ulkopuolisen<br />
videokomponentin kautta.<br />
Videotulon 2 asetus (AV2)<br />
❒ Tämä toiminto on käytettävissä ainoastaan<br />
malleissa <strong>AVIC</strong>-F40BT ja <strong>AVIC</strong>-<strong>F940BT</strong>.<br />
Tätä asetusta voi vaihtaa liitetyn osan<br />
mukaisesti.<br />
❒ Tämä asetus koskee järjestelmän<br />
takapuolella olevia RCA-tuloja (AUDIO<br />
INPUT ja VIDEO INPUT).<br />
1. Näytä "AV-järjestelmäasetukset"-ruutu.<br />
➲ Lisätietoja on kohdassa "AV-järjestelmän<br />
asetusruudun näyttäminen" sivulla 542.<br />
2. Kosketa [AV2-sisääntulo].<br />
Joka kerta, kun kosketetaan [AV2-<br />
sisääntulo], asetukset vaihtuvat seuraavasti:<br />
• Pois: videolaitetta ei ole liitetty.<br />
• Video: ulkoinen videolaite<br />
Laajakuvatilan muuttaminen<br />
❒ "Laajatila" -asetusta voidaan säätää vain,<br />
jos valitaan AV-lähde, jossa on video.<br />
1. Näytä "AV-järjestelmäasetukset"-ruutu.<br />
➲ Lisätietoja on kohdassa "AV-järjestelmän<br />
asetusruudun näyttäminen" sivulla 542.<br />
2. Kosketa [Laajatila].<br />
Joka kerta, kun kosketetaan [Laajatila],<br />
asetukset vaihtuvat seuraavasti:<br />
• Täysi (täysi)<br />
4:3-kuva suurentuu vain vaakatasossa<br />
jolloin voit nauttia 4:3-TV-kuvasta (normaali<br />
kuva) ilman hävikkiä.<br />
• Elokuvat (elokuva)<br />
Kuva suurentuu samassa suhteessa kuin<br />
"Täysi" tai "Zoomaus" vaakatasossa ja<br />
"Täysi" ja "Zoomaus" välissä olevassa<br />
suhteessa pystytasossa; ihanteellinen<br />
elokuvakokoinen kuva (laajakuva), jossa<br />
kuvatekstit ovat kehyksen ulkopuolella.<br />
• Zoomaus (zoomaus)<br />
4:3 suurenee saman verran niin vaakakuin<br />
pystytasossa, sopii erinomaisesti<br />
laajakuvaan.<br />
• Normaali (normaali)<br />
4:3-kuva näkyy todellisena, poikkeamia ei<br />
ole, koska suhteet ovat samat kuin<br />
normaalissa kuvassa.<br />
❒ Kullekin videolähteelle voidaan tallentaa eri<br />
asetukset.<br />
❒ Samaa asetusta sovelletaan<br />
automaattisesti seuraavaan ryhmitykseen.<br />
– DVD-V ja DivX<br />
– AV1 ja AV2<br />
❒ AV2 ei ole käytettävissä mallissa <strong>AVIC</strong>-<br />
F840BT. Ja <strong>AVIC</strong>-F840BT näyttää<br />
asetuksen "AV-syöte" muodossa "AV1-<br />
sisääntulo".<br />
❒ Videoita katsottaessa valitse<br />
tarkoituksenmukainen laajakuvatila, joka<br />
vastaa alkuperäistä kuvasuhdetta, jolloin<br />
sen katselu on miellyttävää.<br />
❒ Muista, että tämän järjestelmän käyttö<br />
kaupalliseen tai julkiseen käyttöön voi olla<br />
tekijänoikeussuojan vastaista.<br />
❒ Seuraavat näkyvät aina muodossa "Täysi".<br />
– Karttaruutu<br />
– Peruutuskamerakuva<br />
SUOMI<br />
543
Valikoimien mukauttaminen<br />
SUOMI<br />
– Advanced App Modeen saatavissa<br />
olevan sovelluksen ruutu<br />
Takaulostulon asetus<br />
Navigointijärjestelmän takaulostuloa voidaan<br />
käyttää täysialaisen kaiuttimen tai<br />
subwooferin yhdistämiseen. Jos<br />
"Takakaiutin" kytketään "Subwoofer":iin,<br />
voidaan takakaiuttimen johto liittää suoraan<br />
subwooferiin ilman lisävahvistinta.<br />
Alunperin navigointijärjestelmä on asetettu<br />
täysialaisen takakaiuttimen liitäntää varten<br />
("Täysi").<br />
❒ Sekä takakaiuttimen johdon lähtö että<br />
RCA-takalähtö kytketään tässä<br />
asetuksessa samanaikaisesti. (Kun<br />
tuotetta käytetään ilman RCAtakaulostuloa,<br />
tämä asetus koskee vain<br />
takakaiuttimen johtoja.)<br />
❒ "Takakaiutin" voidaan asettaa vain, jos<br />
lähteen asetuksena on "Pois".<br />
❒ <strong>AVIC</strong>-F840BT ei ole yhteensopiva<br />
johdotuksen kanssa, jossa subwoofer on<br />
suoraan yhdistetty takakaiuttimen johtoihin.<br />
Käytä asetuksena aina "Täysi".<br />
1. Näytä "AV-järjestelmäasetukset" -ruutu.<br />
➲ Lisätietoja on kohdassa "AV-järjestelmän<br />
asetusruudun näyttäminen" sivulla 542.<br />
2. Kosketa [Takakaiutin].<br />
Joka kerta, kun kosketetaan [Takakaiutin],<br />
asetukset vaihtuvat seuraavasti:<br />
• Täysi<br />
Kun takalähtöön ei ole liitetty subwooferia,<br />
valitse "Täysi".<br />
• Subwoofer<br />
Kun subwoofer on liitetty takalähtöön,<br />
valitse "Subwoofer".<br />
Esivahv. annon asetuksen vaihtaminen<br />
! VAARA<br />
Varmista, että kohdassa "Esivahv. anto"<br />
ulostuloasetus on sama kuin yhdistetyllä<br />
kaiuttimella.<br />
❒ Tämä toiminto on käytettävissä ainoastaan<br />
mallissa <strong>AVIC</strong>-F840BT.<br />
Tämän navigointijärjestelmän esivahvistimen<br />
annon lähdön asetus voidaan vaihtaa<br />
subwooferille tai takakaiuttimelle.<br />
❒ "Esivahv. anto" voidaan asettaa vain, jos<br />
lähteen asetuksena on "Pois".<br />
❒ Jos "Takakaiutin"-asetukseksi valitaan<br />
"Subwoofer", ei "Esivahv. anto" -<br />
asetuksen käyttöä voi ohjata.<br />
1. Näytä "AV-järjestelmäasetukset" -ruutu.<br />
➲ Lisätietoja on kohdassa "AV-järjestelmän<br />
asetusruudun näyttäminen" sivulla 542.<br />
2. Kosketa [Esivahv. anto].<br />
Joka kerta, kun kosketetaan [Esivahv. anto],<br />
asetukset vaihtuvat seuraavasti:<br />
• Subwoofer (oletus):<br />
Kun subwoofer on liitetty esivahvistimen<br />
annon lähtöihin (SWL, SWR), valitse<br />
"Subwoofer".<br />
• Tak.<br />
Kun subwoofer on liitetty esivahvistimen<br />
annon lähtöihin (SWL, SWR), valitse<br />
"Tak.".<br />
Mykistys/vaimennus -ajastuksen<br />
kytkeminen<br />
AV-lähteen äänenvoimakkuus voidaan<br />
mykistää tai lähtösignaalia vaimentaa.<br />
❒ Vaikka asetukseksi on valittu "Pois",<br />
navigointijärjestelmä mykistää tai<br />
vaimentaa AV-lähteen äänenvoimakkuutta,<br />
kun signaali tulee MUTE-johtoa pitkin.<br />
1. Näytä "AV-järjestelmäasetukset" -ruutu.<br />
➲ Lisätietoja on kohdassa "AV-järjestelmän<br />
asetusruudun näyttäminen" sivulla 542.<br />
2. Kosketa [Vaimenna].<br />
Joka kerta, kun kosketetaan [Vaimenna],<br />
asetukset vaihtuvat seuraavasti:<br />
<strong>AVIC</strong>-F40BT<br />
• Opas/Puh./VR: Äänenvoimakkuus<br />
mykistetään tai sitä vaimennetaan<br />
seuraavien olosuhteiden mukaan.<br />
– Kun navigointi tuottaa ohjeistusääntä.<br />
– Kun käytetään Bluetooth-tekniikalla<br />
liitettyä matkapuhelinta (numerovalinta,<br />
puhuminen, saapuva puhelu).<br />
– Kun äänentunnistustoiminto on<br />
käytössä.<br />
• Tel/VR: Äänenvoimakkuus mykistetään tai<br />
sitä vaimennetaan seuraavien<br />
olosuhteiden mukaan.<br />
544
Valikoimien mukauttaminen<br />
– Kun käytetään Bluetooth-tekniikalla<br />
liitettyä matkapuhelinta (numerovalinta,<br />
puhuminen, saapuva puhelu).<br />
– Kun äänentunnistustoiminto on<br />
käytössä.<br />
• Pois: Äänenvoimakkuus ei muutu.<br />
<strong>AVIC</strong>-<strong>F940BT</strong>, <strong>AVIC</strong>-F840BT<br />
• Opas/Puh.: Äänenvoimakkuus<br />
mykistetään tai sitä vaimennetaan<br />
seuraavien olosuhteiden mukaan.<br />
– Kun navigointi tuottaa ohjeistusääntä.<br />
– Kun käytetään Bluetooth-tekniikalla<br />
liitettyä matkapuhelinta (numerovalinta,<br />
puhuminen, saapuva puhelu).<br />
• Tel: Äänenvoimakkuus mykistetään tai sitä<br />
vaimennetaan käytettäessä<br />
matkapuhelinta Bluetooth-tekniikan avulla<br />
(soittaminen, puhuminen, saapuva<br />
puhelu).<br />
• Pois: Äänenvoimakkuus ei muutu.<br />
❒ AV-lähteen äänenvoimakkuus palaa<br />
normaaliksi, kun kyseinen toimenpide<br />
päättyy.<br />
Mykistys/vaimennus -tason kytkeminen<br />
"Vaimenna"-valinnan mykistys-/<br />
vaimennustaso voidaan valita. Tämä asetus<br />
toimii myös mykistyssignaalin tultua<br />
navigointiyksikköön liitettyä MUTE-johtoa<br />
pitkin.<br />
❒ Tämä valikko ei ole käytettävissä, kun AVlähteen<br />
asetus on "Pois".<br />
1. Näytä "AV-järjestelmäasetukset" -ruutu.<br />
➲ Lisätietoja on kohdassa "AV-järjestelmän<br />
asetusruudun näyttäminen" sivulla 542.<br />
2. Kosketa [Vaim.taso].<br />
Joka kerta, kun kosketetaan [Vaim.taso],<br />
asetukset vaihtuvat seuraavasti:<br />
• 20 dB: Äänenvoimakkuudeksi tulee 1/10.<br />
• 10 dB: Äänenvoimakkuudeksi tulee 1/3.<br />
• Kaikki: Äänenvoimakkuudeksi tulee 0.<br />
❒ Kun valitaan "Kaikki", mitkään äänisäädöt<br />
eivät ole mahdollisia äänen ollessa pois<br />
päältä.<br />
❒ Kun valitaan "20 dB" tai "10 dB", mitkään<br />
äänisäädöt eivät ole mahdollisia, kun ääni<br />
on vaimennettu.<br />
❒ AV-lähteen äänenvoimakkuus palaa<br />
normaaliksi, kun kyseinen toimenpide<br />
päättyy.<br />
❒ Vaikka mykistyssignaali on vastaanotettu<br />
navigointiyksikköön liitettyä MUTE -johtoa<br />
pitkin, ei navigoinnin ääniohjeistusta voi<br />
vaimentaa tai mykistää.<br />
Auto PI -haun kytkeminen<br />
Navigointijärjestelmä voi hakea<br />
automaattisesti eri asemia, jotka lähettävät<br />
samaa ohjelmaa, myös esiasetuksien haun<br />
aikana.<br />
❒ "Auto PI" voidaan asettaa vain, jos lähteen<br />
asetuksena on "Pois".<br />
1. Näytä "AV-järjestelmäasetukset" -ruutu.<br />
➲ Lisätietoja on kohdassa "AV-järjestelmän<br />
asetusruudun näyttäminen" sivulla 542.<br />
2. Kosketa [Auto PI].<br />
Joka kerta, kun kosketetaan [Auto PI],<br />
asetukset vaihtuvat seuraavasti:<br />
• Pois (oletus):<br />
Kytkee Auto PI -hakutoiminnon pois päältä.<br />
• On [Päällä]:<br />
Kytkee Auto PI -hakutoiminnon päälle.<br />
FM-viritysaskeleen asettaminen<br />
Normaalisti haussa käytetty FM-viritysaskel<br />
on 50 kHz. Kun "AF" tai "TA" on päällä,<br />
viritysaskel vaihtuu automaattisesti<br />
100 kHz:iin. Mutta viritysaskel voidaan<br />
asettaa 50 kHz:iin, kun "AF" tai "TA" on<br />
päällä.<br />
❒ "FM-askel" voidaan asettaa vain, jos<br />
lähteen asetuksena on "Pois".<br />
1. Näytä "AV-järjestelmäasetukset" -ruutu.<br />
➲ Lisätietoja on kohdassa "AV-järjestelmän<br />
asetusruudun näyttäminen" sivulla 542.<br />
2. Kosketa [FM-askel].<br />
Jokainen näppäimen [FM-askel] kosketus<br />
vaihtaa FM:n viritysaskelta 50 ja 100 kHz:n<br />
välillä, kun "AF" tai "TA" on päällä.<br />
❒ Viritysaskel pysyy 50 kHz:n asetuksessa<br />
käsivirityksen aikana.<br />
SUOMI<br />
545
Valikoimien mukauttaminen<br />
SUOMI<br />
DivX VOD -rekisteröintikoodin näyttö<br />
DivX VOD -sisältöä (video on demand –<br />
tilausvideo) voidaan soittaa tällä<br />
navigointijärjestelmällä vasta kun laite on<br />
rekisteröity DivX VOD -sisällön toimittajalla.<br />
Tämä tehdään luomalla DivX VOD -<br />
rekisteröintikoodi, joka esitetään toimittajalle.<br />
❒ Tämä toiminto on käytettävissä, kun valittu<br />
lähde on CD, ROM, DivX tai DVD-V.<br />
1. Näytä "AV-järjestelmäasetukset" -ruutu.<br />
➲ Lisätietoja on kohdassa "AV-järjestelmän<br />
asetusruudun näyttäminen" sivulla 542.<br />
2. Kosketa [DivX® VOD].<br />
Näkyviin tulee ruutu, jossa voidaan valita<br />
rekisteröintikoodin tai rekisteristäpoistokoodin<br />
näyttö.<br />
❒ Jos rekisteröintikoodi on jo aktivoitu, sitä ei<br />
voi näyttää.<br />
3. Kosketa [Rekisteröintikoodi].<br />
10-numeroinen rekisteröintikoodi tulee<br />
näkyviin.<br />
❒ Merkitse koodi muistiin, sillä sitä tarvitaan<br />
rekisteröitäessä DivX VOD -toimittajalle.<br />
DivX VOD -rekisteristäpoistokoodin<br />
näyttö<br />
Rekisteristäpoistokoodilla tallennettu<br />
rekisteröintikoodi voidaan poistaa.<br />
❒ Tämä toiminto on käytettävissä, kun valittu<br />
lähde on CD, ROM, DivX tai DVD-V.<br />
1. Näytä "AV-järjestelmäasetukset" -ruutu.<br />
➲ Lisätietoja on kohdassa "AV-järjestelmän<br />
asetusruudun näyttäminen" sivulla 542.<br />
2. Kosketa [DivX® VOD].<br />
Näkyviin tulee ruutu, jossa voidaan valita<br />
rekisteröintikoodin tai rekisteristäpoistokoodin<br />
näyttö.<br />
❒ Ellei rekisteröintikoodia ole aktivoitu, ei<br />
rekisteristäpoistokoodia näytetä.<br />
3. Kosketa [Rekist. peruut.koodi].<br />
8-numeroinen rekisteristäpoistokoodi tulee<br />
näkyviin.<br />
❒ Merkitse koodi muistiin, sillä sitä tarvitaan<br />
rekisteristä poistettaessa DivX VOD -<br />
toimittajalle.<br />
Älypuhelimen liitäntätavan valinta<br />
Jotta älypuhelimen sovellusta voidaan<br />
käyttää tässä navigointijärjestelmässä, on<br />
valittava tapa, jolla älypuhelin liitetään.<br />
➲ Lisätietoja on kohdassa<br />
"Aloitustoimenpide" sivulla 514.<br />
AV-ääniasetusruudun<br />
näyttäminen<br />
1. Avaa "Päävalikko"-ruutu painamalla<br />
HOME-painiketta.<br />
2. Kosketa [Asetukset].<br />
"Asetusvalikko"-ruutu avautuu.<br />
3. Kosketa [AV-ääni].<br />
"AV-ääniasetukset" -ruutu avautuu.<br />
❒ Seuraavissa tilanteissa ei voi tehdä<br />
säätöjä:<br />
– AV-lähteen asetuksena on "Pois".<br />
– Mykistyksen/vaimennuksen aikana<br />
4. Kosketa kohtaa, jonka asetusta haluat<br />
muuttaa.<br />
546
Valikoimien mukauttaminen<br />
• Koskettamalla<br />
Balanssisäädön käyttö<br />
, edellinen ruutu palaa.<br />
Voit valita häivytys/balanssi-säädön, joka<br />
takaa ihanteelliset kuunteluolosuhteet kaikille<br />
auton matkustajille eri istuimilla.<br />
1. Näytä "AV-ääniasetukset" -ruutu.<br />
➲ Lisätietoja on kohdassa "AVääniasetusruudun<br />
näyttäminen" sivulla<br />
546.<br />
2. Kosketa [FAD/BAL].<br />
Kun "Takakaiutin"-valintana on<br />
"Subwoofer", on näkyvissä [Balanssi] eikä<br />
[FAD/BAL] eikä etu-/takakaiuttimien välistä<br />
balanssia voi säätää.<br />
➲ Lisätietoja on kohdassa "Takaulostulon<br />
asetus" sivulla 544.<br />
3. Säädä etu-/takakaiuttimien balanssia<br />
koskettamalla [8] tai [2].<br />
Jokainen näppäimen [8] tai [2] kosketus<br />
siirtää etu-/takakaiuttimien balanssia etu- tai<br />
takakaiuttimia kohden.<br />
"Ed.: 15" – "Tak.: 15" näkyy, kun etu-/<br />
takakaiuttimen balanssi siirtyy etukaiuttimesta<br />
takakaiuttimeen.<br />
Valitse "Ed.:"- ja "Tak.:"-asetukseksi "0", kun<br />
käytetään kahden kaiuttimen järjestelmää.<br />
4. Säädä vasemman/oikean kaiuttimen<br />
balanssia koskettamalla [4] tai [6].<br />
Jokainen [4]- tai [6]-näppäimen kosketus<br />
siirtää vasemman/oikean kaiuttimen<br />
balanssia vasemmalle tai oikealle.<br />
"Vas.: 15" – "Oik.: 15" näkyy, kun balanssi<br />
siirtyy vasemmalta oikealle.<br />
Taajuuskorjaimen käyttö<br />
Taajuuskorjaimella voit säätää<br />
taajuuskorjauksen sopivaksi ajoneuvon<br />
akustiikalle.<br />
Taajuuskorjaimen käyrien hakeminen<br />
Voit helposti hakea koska tahansa jonkin<br />
seitsemästä tallennetusta<br />
taajuuskorjainkäyrästä. Seuraavassa on<br />
luettelo taajuuskorjaimen käyristä:<br />
Taajuuskorjaimen käyrä<br />
S.bas. (Super Bass) on käyrä, jossa vahvistetaan<br />
vain matalia ääniä.<br />
Voim. on käyrä, jossa vahvistetaan matalia ja<br />
korkeita ääniä.<br />
Luonn. on käyrä, jossa lievästi vahvistetaan<br />
matalia ja korkeita ääniä.<br />
Vok. on käyrä, jossa vahvistetaan keskialuetta, eli<br />
ihmisäänen aluetta.<br />
Tas. on litteä käyrä, jossa mitään ei vahvisteta.<br />
Custom1 on itse luomasi mukautettu käyrä.<br />
Kullekin lähteelle voidaan luoda erillinen räätälöity<br />
käyrä.<br />
Custom2 on itse luomasi mukautettu käyrä. Jos<br />
tämä käyrä valitaan, sen vaikutus heijastuu kaikkiin<br />
AV-lähteisiin.<br />
❒ Kun valitaan "Tas.", ääntä ei täydennetä tai<br />
korjata. Tämä on hyödyllinen ominaisuus,<br />
jolla voidaan tarkastaa<br />
taajuuskorjauskäyrien vaikutus<br />
valitsemalla vuorotellen "Tas." ja asetettu<br />
taajuuskorjaimen käyrä.<br />
❒ Valintaa "Custom1" ja "Custom2" ei voi<br />
tehdä, kun "Autom.korj." on "On [Päällä]".<br />
➲ Lisätietoja on kohdassa "Autom. säädetyn<br />
taajuuskorjaimen käyttäminen" sivulla 549.<br />
1. Näytä "AV-ääniasetukset" -ruutu.<br />
SUOMI<br />
547
Valikoimien mukauttaminen<br />
SUOMI<br />
➲ Lisätietoja on kohdassa "AVääniasetusruudun<br />
näyttäminen" sivulla<br />
546.<br />
2. Kosketa [EQ].<br />
3. Kosketa haluamaasi taajuuskorjainta.<br />
❒ Jos Autom.korj. -asetus on "On [Päällä]",<br />
näyttöön tulee kutakin valittua<br />
taajuuskorjaimen käyrää vastaava kuva.<br />
➲ Katso lisätietoja toiminnoista kohdasta<br />
"Taajuuskorjaimen käyrän automaattinen<br />
säätäminen (Autom.korj.)" sivulla 549.<br />
➲ "AV-ääniasetusruudun näyttäminen"<br />
sivulla 546<br />
Taajuuskorjaimen käyrien räätälöinti<br />
Voit säätää valitun taajuuskorjainkäyrän<br />
asetusta haluamallasi tavalla. Säätöjä<br />
voidaan tehdä 8-kaistaisella graafisella<br />
taajuuskorjaimella.<br />
❒ Tämä toiminto ei ole valittavissa, kun<br />
"Autom.korj." on "On [Päällä]".<br />
➲ Lisätietoja on kohdassa "Autom. säädetyn<br />
taajuuskorjaimen käyttäminen" sivulla 549.<br />
"Custom1" ja "Custom2" välinen ero<br />
• Kullekin lähteelle voidaan luoda erillinen<br />
"Custom1"-käyrä. Jos säätöjä tehdään,<br />
kun on valittu "S.bas. (Super Bass)",<br />
"Voim.", "Luonn.", "Vok.", "Tas." tai<br />
"Custom1", taajuuskorjainkäyrän<br />
asetukset tallentuvat kohtaan "Custom1".<br />
• Kaikille lähteille voidaan luoda yhteinen<br />
"Custom2"-käyrä. Mikäli säätöjä tehdään<br />
silloin, kun valittuna on "Custom2"-käyrä,<br />
"Custom2"-käyrä päivittyy.<br />
• "Custom1"-käyrää sovelletaan jokaiseen<br />
valittuun lähteeseen, mutta samaa käyrää<br />
voidaan soveltaa seuraaviin lähteisiin.<br />
– AM ja FM<br />
– AV1 ja AV2<br />
– CD, ROM, DVD-V ja DivX<br />
– SD ja USB<br />
– Audio (Bluetooth audio) ja aha<br />
(Bluetooth-yhteys)<br />
– iPod ja aha (iPhone)<br />
❒ AV2 ei ole käytettävissä mallissa <strong>AVIC</strong>-<br />
F840BT. Ja <strong>AVIC</strong>-F840BT näyttää<br />
asetuksen "AV-syöte" muodossa "AV1-<br />
sisääntulo".<br />
❒ Eri käyrä voidaan tallentaa iPodin ja USB:n<br />
välillä.<br />
1. Näytä "AV-ääniasetukset" -ruutu.<br />
➲ Lisätietoja on kohdassa "AVääniasetusruudun<br />
näyttäminen" sivulla<br />
546.<br />
2. Kosketa [EQ].<br />
3. Kosketa yhtä näppäintä ja valitse käyrä,<br />
jota haluat käyttää pohjana räätälöintiä<br />
varten.<br />
4. Kosketa [Mukauta].<br />
5. Kosketa taajuutta, jonka tasoa halutaan<br />
säätää.<br />
548
Valikoimien mukauttaminen<br />
6. Säädä taajuuskorjaimen kaistaa<br />
koskettamalla [8] tai [2].<br />
Joka kerta kun kosketat [8] tai [2],<br />
taajuuskorjaimen kaistan taso nousee tai<br />
laskee.<br />
Autom. säädetyn taajuuskorjaimen<br />
käyttäminen<br />
Autom. säädetty taajuuskorjain voidaan<br />
asettaa sopimaan ajoneuvon akustiikkaan.<br />
Tämän toiminnon käyttämiseksi on ajoneuvon<br />
akustiikka mitattava etukäteen.<br />
➲ Katso lisätietoja toiminnoista kohdasta<br />
"Taajuuskorjaimen käyrän automaattinen<br />
säätäminen (Autom.korj.)" sivulla 549.<br />
❒ Taajuuskorjainkäyrän säätämiseksi<br />
manuaalisesti aseta "Autom.korj." "Pois".<br />
1. Näytä "AV-ääniasetukset" -ruutu.<br />
➲ Lisätietoja on kohdassa "AVääniasetusruudun<br />
näyttäminen" sivulla<br />
546.<br />
2. Kosketa [EQ].<br />
3. Kytke autom. säädetty taajuuskorjain<br />
päälle tai pois koskettamalla kohdan<br />
"Autom.korj." vieressä olevaa näppäintä.<br />
4. Valitse taajuuskorjaimen käyrän.<br />
Taajuuskorjaimen käyrän automaattinen<br />
säätäminen (Autom.korj.)<br />
Mittaamalla ajoneuvon akustiikka, voidaan<br />
taajuuskorjainkäyrä säätää automaattisesti<br />
siten, että se sopii ajoneuvon sisätilaan.<br />
! VAROITUS<br />
Kaiuttimista voi kuulua kova ääni (meteli)<br />
ajoneuvon akustiikkaa mitattaessa. Älä koska<br />
suorita Autom.korj. -mittausta ajon aikana.<br />
! VAARA<br />
• Tarkasta olosuhteet perinpohjaisesti ennen<br />
Autom.korj.n suorittamista, sillä kaiuttimet<br />
voivat vaurioitua, jos se tehdään<br />
seuraavissa olosuhteissa:<br />
– Kun kaiuttimet on väärin yhdistetty. (Kun<br />
esim. takakaiutin on liitetty subwooferin<br />
ulostuloon.)<br />
– Kun kaiutin on yhdistetty<br />
tehovahvistimeen, joka ulostulo on<br />
korkeampi kuin kaiuttimen maksimi<br />
ottotehokyky.<br />
• Jos akustiikkamittauksen mikrofonia<br />
(myydään erikseen) ei ole asetettu oikeaan<br />
paikkaan, mittaussävy voi olla äänekäs ja<br />
mittaus voi kestää kauan, jolloin akku<br />
tyhjenee. Varmista, että mikrofoni<br />
asetetaan määritettyyn kohtaan.<br />
Ennen Auton.korj. -toiminnon käyttöä<br />
• Suorita Autom.korj. mahdollisimman<br />
hiljaisessa paikassa, ajoneuvon moottorin<br />
ja ilmastoinnin ollessa pois päältä. Katkaise<br />
myös virta ajoneuvossa oleviin<br />
autopuhelimiin tai matkapuhelimiin tai<br />
poista ne ajoneuvosta ennen Autom.korj.n<br />
tekemistä. Muut kuin mittausääni<br />
(ympäristön äänet, moottorin ääni, soivat<br />
puhelimet jne.) voivat estää ajoneuvon<br />
akustiikan oikeat mittaukset.<br />
• Varmista, että Autom.korj. suoritetaan<br />
käyttämällä akustiikkamittaukseen<br />
tarkoitettua mikrofonia (myydään erikseen).<br />
Muun mikrofonin käyttö voi estää<br />
mittauksen tai johtaa väärään ajoneuvon<br />
akustiikan mittaukseen.<br />
• Autom.korj.n suorittamiseksi on<br />
etukaiuttimien oltava yhdistetty.<br />
• Kun tämä navigointijärjestelmä on<br />
yhdistetty tehovahvistimeen, jossa on<br />
syöttötason valvonta, ei Autom.korj. -<br />
toimintoa voi mahdollisesti suorittaa, jos<br />
tehovahvistimen syöttötaso on asetettu<br />
vakiotasoa pienemmäksi.<br />
• Kun navigointijärjestelmä on yhdistetty<br />
tehovahvistimeen, jossa on<br />
alipäästösuodatin, kytke se pois päältä<br />
ennen Autom.korj.n suorittamista. Aseta<br />
myös käytössä olevaan subwooferiin<br />
sisäänrakennetun alipäästösuodattimen<br />
katkaisutaajuus korkeimmalle taajuudelle.<br />
• Tarkkojen tulosten takaamiseksi on<br />
tietokoneella laskettu parhaan mahdollisen<br />
viiveen antava etäisyys. Älä muuta tätä<br />
arvoa.<br />
– Ajoneuvon sisällä heijastuva ääni on<br />
voimakas ja viiveitä tapahtuu.<br />
– Käytössä olevien subwoofereiden tai<br />
ulkopuolisissa vahvistimissa oleva<br />
alipäästösuodatin viivyttää matalampia<br />
ääniä.<br />
• Mikäli mittauksen aikana tapahtuu virhe,<br />
näkyviin tule viesti ja mittaus peruutetaan.<br />
SUOMI<br />
549
Valikoimien mukauttaminen<br />
SUOMI<br />
Tarkasta seuraavat asiat ennen ajoneuvon<br />
akustiikan mittaamista.<br />
– Etukaiuttimet (vas./oik.)<br />
– Takakaiuttimet (vas./oik.)<br />
– Ääni<br />
– Akustiikkamittauksen mikrofoni<br />
(myydään erikseen)<br />
– Heikko akku<br />
Autom.korj.n suorittaminen<br />
❒ Autom.korj. muuttaa ääniasetuksia<br />
seuraavalla tavalla:<br />
• "Autom.korj." -valinta näytössä<br />
"Taajuuskorjainvalikko" on "On [Päällä]".<br />
➲ Lisätietoja on kohdassa "Autom. säädetyn<br />
taajuuskorjaimen käyttäminen" sivulla 549.<br />
• Häivytys/balanssi-asetukset palaavat<br />
keskiasentoon.<br />
➲ Lisätietoja on kohdassa "Balanssisäädön<br />
käyttö" sivulla 547.<br />
• Taajuuskorjainkäyrä muuttuu muotoon<br />
"Tas.".<br />
➲ Lisätietoja on kohdassa "Taajuuskorjaimen<br />
käyttö" sivulla 547.<br />
• Etu- ja takakaiuttimet säädetään<br />
automaattisesti<br />
ylipäästösuodatinasetukselle.<br />
❒ Aikaisemmat Autom.korj. -asetukset<br />
korvataan.<br />
❒ Mallin <strong>AVIC</strong>-F40BT käyttäjille<br />
Älä paina 0-painiketta paneelin avaamista<br />
tai sulkemista varten käytettäessä<br />
mikrofonia.<br />
1. Pysäytä ajoneuvo hiljaiseen paikkaan,<br />
sulje kaikki ovet, ikkunat ja kattoikkuna ja<br />
sammuta moottori.<br />
Jos moottori jätetään käyntiin, moottorin ääni<br />
estää oikean Autom.korj.n.<br />
❒ Mikäli mittaukset aikana havaitaan<br />
ajorajoituksia, mittaus peruutetaan.<br />
2. Kiinnitä akustiikkamittauksen mikrofoni<br />
(myydään erikseen) keskelle ajajan<br />
istuimen päätukea siten, että se osoittaa<br />
eteenpäin.<br />
Autom.korj. voi olla erilainen mikrofonin<br />
paikasta riippuen. Haluttaessa aseta<br />
mikrofoni etumatkustajan istuimelle ja suorita<br />
Autom.korj.<br />
3. Käännä virtalukko asentoon ON tai ACC.<br />
Jos ajoneuvon ilmastointi tai lämmitin on<br />
päällä, kytke se pois päältä. Ilmastointilaitteen<br />
tai lämmittimen puhaltimen ääni voi estää<br />
oikean Autom.korj.n.<br />
4. Kytke AV-lähde "Pois".<br />
➲ Katso lisätietoja toiminnoista kohdasta<br />
"AV-käyttönäytön avaaminen" sivulla 461.<br />
5. Aseta takanäytön videoasetukseksi<br />
"Peil.".<br />
➲ Lisätietoja on asiasta "Videon valinta<br />
takanäyttöä varten" sivulla 541.<br />
❒ Tämä toiminto on käytettävissä ainoastaan<br />
mallissa <strong>AVIC</strong>-F40BT.<br />
6. Näytä "AV-järjestelmäasetukset" -ruutu.<br />
➲ Lisätietoja on kohdassa "AV-järjestelmän<br />
asetusruudun näyttäminen" sivulla 542.<br />
7. Kosketa [Autom. EQ.mitt.].<br />
"Autom. taaj.korj. mitt." -ruutu avautuu.<br />
8. Liitä mikrofoni minipistokeliittimeen.<br />
USB ja minipistokeliitin<br />
akustiikkamittauksen mikrofoni (myydään erikseen)<br />
9. Kosketa [Käynnistys].<br />
10 sekunnin lähtölaskenta alkaa.<br />
10.Poistu ajoneuvosta ja pidä ovi suljettuna,<br />
kunnes lähtölaskenta loppuu.<br />
550
Valikoimien mukauttaminen<br />
Kun lähtölaskenta on suoritettu, kaiuttimista<br />
kuuluu mittausääni ja Autom.korj. -mittaus<br />
alkaa.<br />
11.Odota, kunnes mittaus on suoritettu<br />
loppuun.<br />
Kun Autom.korj. on valmis, näyttöön tulee<br />
viesti, joka osoittaa, että mittaus on loppuun<br />
suoritettu.<br />
❒ Ellei ajoneuvon akustiikkaa voida mitata<br />
oikein, näyttöön tulee virheviesti.<br />
❒ Mittausaika riippuu ajoneuvotyypistä.<br />
❒ Mittaus pysäytetään koskettamalla<br />
[Pysäytys].<br />
12.Kosketa [OK].<br />
13.Säilytä mikrofonia tarkasti<br />
hansikaslokerossa tai jossain muussa<br />
turvallisessa paikassa.<br />
Jos mikrofoni joutuu olemaan pitkän aikaa<br />
suorassa auringonpaisteessa, voi korkea<br />
lämpötila aiheuttaa vääristymää,<br />
värimuutoksen tai toimintahäiriön.<br />
Äänikeskusohjauksen käyttö<br />
Kuulijan paikalle sopivaa ääntä voi helposti<br />
aikaansaada tällä toiminnolla.<br />
1. Näytä "AV-ääniasetukset" -ruutu.<br />
➲ Lisätietoja on kohdassa "AVääniasetusruudun<br />
näyttäminen" sivulla<br />
546.<br />
2. Kosketa [Sonic Center Control].<br />
3. Valitse kuulijan paikka koskettamalla [4]<br />
tai [6].<br />
❒ Mitä laajempi vaihteluvälin arvo, "Vas.7" –<br />
"Oik.7" -asetus, sitä suurempi kaiuttimen<br />
ulostulon viive.<br />
❒ Kun asetuksena on "Vas.", vasemman<br />
kaiuttimen ulostuloa viivytetään. Kun<br />
asetuksena on "Oik.", oikean kaiuttimen<br />
ulostuloa viivytetään.<br />
Loudness-säätö<br />
Loudness korjaa matalien ja korkeiden äänien<br />
puutteet hiljaisella äänenvoimakkuudella<br />
kuunneltaessa.<br />
1. Näytä "AV-ääniasetukset" -ruutu.<br />
➲ Lisätietoja on kohdassa "AVääniasetusruudun<br />
näyttäminen" sivulla<br />
546.<br />
2. Kosketa [Loudness].<br />
Joka kerta kun kosketat [Loudness], taso<br />
valitaan seuraavassa järjestyksessä:<br />
Pois – Matala – Keskitaso – Korkea<br />
Subwoofer-ulostulon käyttö<br />
Navigointijärjestelmässä on subwooferulostulomekanismi,<br />
jonka voi kytkeä päälle tai<br />
pois.<br />
❒ Tämä toiminto ei ole valittavissa, kun<br />
"Subwoofer" on "Pois".<br />
❒ Mallissa <strong>AVIC</strong>-F840BT tämä asetus ei ole<br />
käytettävissä, kun "Takakaiutin"-asetus on<br />
"Täysi" ja "Esivahv. anto" -asetus on<br />
"Tak.".<br />
➲ Lisätietoja on kohdassa "Takaulostulon<br />
asetus" sivulla 544.<br />
➲ Lisätietoja on kohdassa "Esivahv. annon<br />
asetuksen vaihtaminen" sivulla 544.<br />
1. Näytä "AV-ääniasetukset" -ruutu.<br />
➲ Lisätietoja on kohdassa "AVääniasetusruudun<br />
näyttäminen" sivulla<br />
546.<br />
2. Kosketa [Subwoofer].<br />
3. Kosketa [On [Päällä]].<br />
Subwooferin ulostulo kytkeytyy päälle.<br />
• Koskettamalla [Pois], subwooferin ulostulo<br />
kytkeytyy pois päältä.<br />
4. Valitse subwoofer-lähdön vaihe<br />
koskettamalla [Käänt.] tai [Normaali].<br />
5. Säädä ulostulon tasoa koskettamalla<br />
"Taso" -kohdan vieressä olevaa näppäintä<br />
[+] tai [–].<br />
"+6" – "–24" näkyy näytössä tason<br />
lisääntyessä tai vähentyessä.<br />
6. Valitse katkaisutaajuus koskettamalla<br />
"Taajuus (Hz)" -kohdan vieressä olevaa<br />
näppäintä [4] tai [6].<br />
SUOMI<br />
551
Valikoimien mukauttaminen<br />
SUOMI<br />
Jokainen näppäimen [4] tai [6] kosketus<br />
valitsee katkaisutaajuuden seuraavassa<br />
järjestyksessä:<br />
50Hz – 63Hz – 80Hz – 100Hz – 125Hz<br />
Vain valittua aluetta matalammat taajuudet<br />
tulevat subwooferista.<br />
Ylipäästösuotimen käyttö<br />
Kun subwooferin ulostulo taajuudesta<br />
katkaistaan matalammat äänet, kytke HPF<br />
(ylipäästösuodatin) päälle. Vain valittua<br />
aluetta korkeammat taajuudet tulevat etu- tai<br />
takakaiuttimista.<br />
1. Näytä "AV-ääniasetukset" -ruutu.<br />
➲ Lisätietoja on kohdassa "AVääniasetusruudun<br />
näyttäminen" sivulla<br />
546.<br />
2. Kosketa [HPF].<br />
Jokainen näppäimen [HPF] kosketus valitsee<br />
katkaisutaajuuksia seuraavassa<br />
järjestyksessä:<br />
Pois – 50Hz – 63Hz – 80Hz – 100Hz – 125Hz<br />
Lähdetasojen säätö<br />
SLA (äänitasojen säätö) -toiminnon avulla<br />
voit säätää kunkin lähteen<br />
äänenvoimakkuutta, jotta voimakkuus ei<br />
vaihtele jyrkästi vaihdettaessa lähteestä<br />
toiseen.<br />
❒ Asetusten perustana on FMäänenvoimakkuus,<br />
joka pysyy<br />
muuttumattomana.<br />
❒ [SLA]-valintaa ei voi tehdä, kun AVlähteenä<br />
on FM-viritin.<br />
1. Vertaile FM-virittimen äänentasoa<br />
valitsemasi lähteen äänentasoon.<br />
2. Näytä "AV-ääniasetukset"-ruutu.<br />
➲ Lisätietoja on kohdassa "AVääniasetusruudun<br />
näyttäminen" sivulla<br />
546.<br />
3. Kosketa [SLA].<br />
4. Säädä lähteen äänenvoimakkuutta<br />
koskettamalla [+] tai [–].<br />
"+8dB" – "–8dB" näkyy näytöllä lähteen<br />
äänenvoimakkuuden lisääntyessä tai<br />
vähentyessä.<br />
Seuraavat AV-lähteet asetetaan<br />
automaattisesti samaan lähteen tasosäädön<br />
äänenvoimakkuuteen.<br />
• CD, ROM ja DivX<br />
• SD ja USB<br />
• Audio (Bluetooth audio) ja aha (Bluetoothyhteys)<br />
• iPod ja aha (iPhone)<br />
• AV1 ja AV2<br />
❒ AV2 ei ole käytettävissä mallissa <strong>AVIC</strong>-<br />
F840BT. Ja <strong>AVIC</strong>-F840BT näyttää<br />
asetuksen "AV-syöte" muodossa "AV1-<br />
sisääntulo".<br />
❒ Eri lähteiden äänenvoimakkuuden taso<br />
voidaan asettaa välille iPod ja USB.<br />
Basson lisääminen (Bassovahvistin)<br />
Voit vahvistaa bassoääniä, jotka peittyvät<br />
usein ajomelun alle.<br />
1. Näytä "AV-ääniasetukset"-ruutu.<br />
➲ Lisätietoja on kohdassa "AVääniasetusruudun<br />
näyttäminen" sivulla<br />
546.<br />
2. Kosketa [Bassovahvistin].<br />
3. Säädä alue välillä 0 – 6 koskettamalla [+]<br />
tai [–].<br />
Asetusten replikointi<br />
Voit tuoda tekemäsi asetukset NavGate<br />
FEEDS -apuohjelmasta, joka on saatavana<br />
erikseen navigointijärjestelmään.<br />
1. Kopioi asetukset NavGate FEEDS -<br />
apuohjelmalla ja tallenna ne SDmuistikorttiin.<br />
2. Syötä SD-muistikortti SD-korttipaikkaan.<br />
➲ Katso lisätietoja toiminnosta kohdasta "SDmuistikortin<br />
syöttäminen ja poistaminen"<br />
sivulla 408.<br />
3. Avaa "Päävalikko"-ruutu painamalla<br />
HOME-painiketta.<br />
4. Kosketa [Asetukset].<br />
"Asetusvalikko"-ruutu avautuu.<br />
5. Kosketa [Asetusten kopiointi].<br />
Esille tulee viesti, haluatko päivittää<br />
asetuksia.<br />
552
Valikoimien mukauttaminen<br />
6. Kosketa [Kyllä].<br />
Päivitys käynnistyy.<br />
Kun asetukset on päivitetty, näkyviin tulee<br />
viesti, haluatko käynnistää<br />
navigointijärjestelmän uudelleen.<br />
7. Kosketa [OK].<br />
Navigointijärjestelmä käynnistyy uudelleen.<br />
Turvallisuustilan asettaminen<br />
Turvallisuussyistä ajoneuvon liikkeessä<br />
ollessa käytettävissä olevia toimintoja<br />
voidaan rajoittaa.<br />
1. Avaa "Päävalikko"-ruutu painamalla<br />
HOME-painiketta.<br />
2. Kosketa [Asetukset].<br />
"Asetusvalikko"-ruutu avautuu.<br />
3. Kosketa [Säästötila].<br />
Asetus muuttuu jokaisella näppäimen<br />
kosketuksella.<br />
• On [Päällä] (oletus):<br />
Aktivoi turvallisuustilan.<br />
• Pois:<br />
Poistaa turvallisuustilan käytöstä.<br />
Näytön kytkeminen pois<br />
päältä<br />
Kytkemällä LCD-kuvaruudun taustavalon pois<br />
päältä, voidaan ruudun näyttö sammuttaa<br />
kytkemättä ääniohjausta pois päältä.<br />
1. Avaa "Päävalikko"-ruutu painamalla<br />
HOME-painiketta.<br />
2. Kosketa [Asetukset].<br />
"Asetusvalikko"-ruutu avautuu.<br />
3. Kosketa [Näyttö p.].<br />
Näyttö on sammutettu.<br />
❒ Näyttö syttyy uudelleen koskettamalla sitä<br />
mihin tahansa.<br />
SUOMI<br />
553
Ajoneuvon varusteidentoimintatil anäyttäminen<br />
Ajoneuvon varusteiden toimintatilan näyttäminen<br />
Liittämällä lisävarusteena saatava Ajoneuvon<br />
väyläsovitin, voidaan navigointiruudulla<br />
näyttää ajoneuvon pysäköintianturin<br />
toiminnon ja ilmastointipaneelin toimintatila.<br />
! VAARA<br />
• Lisätietoja varten Ajoneuvon<br />
väyläsovittimen asennuksesta katso<br />
Ajoneuvon väyläsovittimen käyttöohje.<br />
• Muista tarkastaa toiminnat Ajoneuvon<br />
väyläsovittimen asennuksen jälkeen.<br />
• Katso lisätietoja ajoneuvomalleista, jotka<br />
ovat yhteensopivia Ajoneuvon<br />
väyläsovittimiin, web-sivustoltamme.<br />
• Toiminnot ja näytöt vaihtelevat ajoneuvon<br />
mallista riippuen. Katso web-sivustoltamme<br />
lisätietoja käytettävissä olevista<br />
toiminnoista mallin mukaan.<br />
Esteentunnistustietojen<br />
näyttäminen<br />
! VAARA<br />
Tämän toiminnon ainut tarkoitus on auttaa<br />
kuljettajan näkyvyyttä. Se ei havaitse kaikkia<br />
vaaroja ja esteitä eikä korvaa valppautta,<br />
arviointikykyä ja varovaisuutta autoa<br />
pysäköitäessä.<br />
Edellinen ruutu palaa näyttöön.<br />
Vaihtaa ruudun peruutuskamerakuvaksi.<br />
❒ Näyttö muuttuu vain, kun peruutuskameran<br />
asetuksena on "On [Päällä]" ja vaihdevipu<br />
on REVERSE (R) -asennossa.<br />
Ilmastointipaneelin<br />
käyttötilan näyttäminen<br />
Kun ajoneuvon ilmastointipaneelia käytetään,<br />
navigointiruutu muuttuu automaattisesti<br />
"Ilmasto"-ruuduksi.<br />
❒ Ruudulla eivät näyt ilmastointipaneelin<br />
asetukset, joita käytettiin ennen<br />
navigointijärjestelmän käynnistämistä.<br />
❒ Ruudulla ei näytetä ajoneuvon<br />
ilmastointipaneelin asetuksia, jotka on<br />
kytketty pois päältä.<br />
❒ Jos navigointiruudulla näkyvät tiedot ovat<br />
käänteiset ajoneuvon vasemman ja oikean<br />
puolen suhteen, vaihda "Käänt.<br />
ilm.näyttö" -asetukseksi "On [Päällä]".<br />
➲ Katso lisätietoja toiminnoista kohdasta<br />
"Ilmastoinnin tilanäytön vaihto<br />
päinvastaiseksi" sivulla 541.<br />
1 2 3 4 5<br />
SUOMI<br />
Kytke ajoneuvon pysäköintiavun anturi päälle,<br />
jolloin navigointiruuduksi muuttuu<br />
"Pysäköintiavust."-ruutu.<br />
❒ Tämä toiminto on käytettävissä ainoastaan<br />
ajoneuvoissa, jotka on varustettu<br />
pysäköintianturijärjestelmällä.<br />
❒ "Pysäköintiavust."-ruutua ei näy, ennen<br />
kuin navigointiruutu on käynnistynyt.<br />
1<br />
3<br />
Näyttää havaittujen esteiden paikan.<br />
2<br />
c<br />
b<br />
a<br />
9 8<br />
Näyttää, että takaikkunan lämmitys on<br />
päällä.<br />
Näyttää, että etuikkunan lämmitys on<br />
päällä.<br />
Näyttää, että sisäkierrätystila on päällä.<br />
Näyttää, että ilmastointi on päällä.<br />
Näyttää, että kaksoisilmastointitoiminto<br />
on päällä.<br />
Näyttää oikean istuimen<br />
istuinlämmittimen asetuksen.<br />
6<br />
7<br />
554
Ajoneuvon varusteiden toimintatilan näyttäminen<br />
Näyttää oikean istuimen sisälämpötilan<br />
asetuksen.<br />
Näyttää puhaltimen nopeuden.<br />
Näyttää puhaltimen suunnan.<br />
Edellinen ruutu palaa näyttöön.<br />
❒ Ellei ilmastointipaneelia käytetä<br />
muutamaan sekuntiin, edellinen ruutu tulee<br />
automaattisesti näkyviin.<br />
Näyttää vasemman istuimen<br />
sisälämpötilan asetuksen.<br />
Näyttää vasemman istuimen<br />
istuinlämmittimen asetuksen.<br />
SUOMI<br />
555
Navigointijärjestelmän käytöäniohjeila<br />
Navigointijärjestelmän käyttö ääniohjeilla<br />
❒ Tämä toiminto on käytettävissä ainoastaan<br />
mallissa <strong>AVIC</strong>-F40BT.<br />
Ajoturvallisuuden<br />
varmistaminen<br />
! VAARA<br />
Oman turvallisuutesi takia vältä niin paljon<br />
kuin mahdollista ääniohjauksen ruutuun<br />
katsomista ajon aikana.<br />
Ääniohjeet ovat käytettävissä, kun<br />
"Ääniohjeen kieli" on asetettu jollekin<br />
seuraavista kielistä:<br />
– UK English/UK English (Serena):TTS<br />
– Español/Español (Monica):TTS<br />
– Deutsch/Deutsch (Steffi):TTS<br />
– Français/Français (Virginie):TTS<br />
– Italiano/Italiano (Silvia):TTS<br />
– Nederlands/Nederlands (Claire):TTS<br />
➲ Lisätietoja on kohdassa "Kielen valinta"<br />
sivulla 535.<br />
Ääniohjekäytön perusteet<br />
<strong>Pioneer</strong>-navigointijärjestelmä käyttää<br />
äänentunnistustoiminnon viimeisintä<br />
tekniikkaa. Useita sen toiminnoista voidaan<br />
käyttää äänikomennoilla. Tämä osa kertoo,<br />
missä voit käyttää äänikomentoja, samoin<br />
kuin mitä komentoja järjestelmä hyväksyy.<br />
Äänikomennoilla voidaan hoitaa seuraavat<br />
toiminnot:<br />
• Handsfree-puhelut<br />
• AV-lähteen valinta<br />
1. Vaihda ruutuun karttaruutu tai AVkäyttöruutu.<br />
«<br />
2. Paina -näppäintä ottaaksesi<br />
äänitoiminnot käyttöön.<br />
«<br />
3. Anna mikrofoniin komento äänimerkin<br />
jälkeen.<br />
Kun komento on tunnistettu,<br />
navigointijärjestelmä näyttää ruudulla<br />
seuraavat vaihtoehdot ja joissakin<br />
tapauksissa lausuu ne.<br />
«<br />
4. Toista edellinen vaihe tarvittaessa.<br />
«<br />
5. Pyydetty toimenpide suoritetaan.<br />
❒ Ääniohjekäyttö ei ehkä ole käytössä noin<br />
minuutin aikana siitä, kun<br />
navigointijärjestelmä käynnistetään.<br />
Ääniohjaus aktivoituu 30 sekuntia<br />
karttaruudun avautumisen jälkeen.<br />
❒ Jos -painike ei reagoi, siirry<br />
vastuuvapautuslausekkeen näyttöön ja<br />
kosketa sitten [OK]. Karttaruutu tulee<br />
näytölle.<br />
Ääniohjekäytön aloittaminen<br />
* Paina -painiketta, kun esiin tulee<br />
karttanäyttö tai AV-käyttöruutu.<br />
Esiin tulee ääniohjekäytön ruutu.<br />
SUOMI<br />
Ääniohjekäytön sujuminen<br />
Ääniohjekäyttö voidaan aloittaa milloin<br />
tahansa, myös kun karttanäyttö on esillä tai<br />
AV on toiminnassa. (Jotkin toiminnat eivät ole<br />
käytettävissä.) Ääniohjekäytön perusaskeleet<br />
ovat seuraavat.<br />
1<br />
2<br />
3<br />
4<br />
Ääniopastuksen ohjevalikko<br />
Näyttöön tulee luettelo ääniohjekäytön<br />
komentoja.<br />
Ääniohjekäytön tilan ilmaisin<br />
556
Navigointijärjestelmän käyttö ääniohjeilla<br />
Kun on näkyvissä, navigointijärjestelmä<br />
tunnistaa äänikomentosi.<br />
<br />
Kosketa kuunnellaksesi lyhyet käyttöohjeet.<br />
<br />
Peruuta ääniohjauskäyttö koskettamalla tätä.<br />
❒ Ääniohjekäyttötoiminnan voi peruuttaa<br />
milloin tahansa sanomalla "Cancel". Kun<br />
ääniohjekäytön toiminta on peruutettu,<br />
näyttö palaa ruutuun, joka oli esillä, ennen<br />
kuin ääniohjekäyttöruutu tuli esille.<br />
Ääniohjekäyttö<br />
Puhelinluettelossa olevaan merkintään<br />
soittaminen<br />
Tässä kuvataan "Nancy"-nimiselle<br />
merkinnälle suoritettava<br />
numerovalintamenetelmä sekä suuntaa<br />
antava esimerkki.<br />
1. Paina MODE-painiketta karttanäytön tai<br />
AV-käyttöruudun avaamiseksi.<br />
2. Paina -näppäintä ottaaksesi<br />
äänitoiminnot käyttöön.<br />
3. Sano "Call Nancy" soittaaksesi puhelun.<br />
Näkyviin tulee viesti, haluatko valita numeron.<br />
4. Sano "Yes".<br />
Numerovalinta käynnistyy.<br />
SUOMI<br />
557
Navigointijärjestelmän käyttö ääniohjeilla<br />
Käytössä olevat perusäänikomennot<br />
Navigointijärjestelmä voi myös tunnistaa seuraavan listan sanat.<br />
❒ Kursiivikirjaimin kirjoitetut termit ovat äänikomentoja.<br />
Peruskomennot<br />
Äänikomennot ja toiminnat<br />
Back ] Edellinen ruutu palaa näyttöön.<br />
Cancel ] Peruuttaa ääniohjekäytön.<br />
Help ] Antaa lyhyet käyttöohjeet puheäänellä.<br />
Next page, Previous page ] Kääntää sivua.<br />
Last page, First page ] Kääntää viimeiselle tai ensimmäiselle sivulle.<br />
Ääniohjeet AV-lähteelle<br />
AV-lähteen valinta<br />
Äänikomennot ja toiminnat<br />
Change Source to DISC ] Vaihtaa AV-lähteeksi Levy.<br />
Change Source to FM ] Vaihtaa AV-lähteeksi FM.<br />
Change Source to AM ] Vaihtaa AV-lähteeksi AM.<br />
Change Source to SD ] Vaihtaa AV-lähteeksi SD.<br />
Change Source to USB ] Vaihtaa AV-lähteeksi USB.<br />
Change Source to iPod ] Vaihtaa AV-lähteeksi iPod.<br />
Change Source to Bluetooth audio ] Vaihtaa AV-lähteeksi Audio (Bluetooth-audio).<br />
Sisäänrakennettu DVD-asema, ulkopuolinen tallennuslaite (USB, SD)<br />
Äänikomennot ja toiminnat<br />
Shuffle play ] Soittaa laulut satunnaisjärjestyksessä.<br />
Pause ] Pysäyttää parhaillaan toistettavan kappaleen tai tiedoston.<br />
Resume ] Jatkaa parhaillaan toistettavaa kappaletta tai tiedostoa.<br />
Next song ] Toistaa seuraavan kappaleen tai tiedoston.<br />
Previous song ] Toistaa edellisen kappaleen tai tiedoston tai palaa parhaillaan toistettavan kappaleen tai<br />
tiedoston alkuun.<br />
SUOMI<br />
558
Navigointijärjestelmän käyttö ääniohjeilla<br />
Hands-free-puheluihin liittyvät äänikomennot<br />
❒ Puhelun voi soittaa valitsemalla ääniohjauksella numerot, jos langattomalla Bluetooth-toiminnalla<br />
varustettu matkapuhelin on asetettu pariksi navigointijärjestelmän kanssa.<br />
❒ Seuraavassa kaaviossa näytetyn -kohdalla lausu kohtaan "Osoitekirja"<br />
tallennettu merkinnän nimi.<br />
❒ Seuraavassa kaaviossa näytetyn -kohdalla lausu haluttu puhelinnumero.<br />
Äänikomennot ja toiminnat<br />
Call ] Soittaa kohteeseen (*1).<br />
Call General ] Näkyviin tulee viesti, valitaanko numero ] Sano Yes ] Valitsee merkinnän<br />
yleisen puhelinnumeron (*2).<br />
Call Mobile ] Näkyviin tulee viesti, valitaanko numero ] Sano Yes ] Valitsee merkinnän<br />
matkapuhelinnumeron (*2).<br />
Call Home ] Näkyviin tulee viesti, valitaanko numero ] Sano Yes ] Valitsee merkinnän<br />
kotipuhelinnumeron (*2).<br />
Call Office ] Näkyviin tulee viesti, valitaanko numero ] Sano Yes ] Valitsee merkinnän<br />
toimistopuhelinnumeron (*2).<br />
Call Other ] Näkyviin tulee viesti, valitaanko numero ] Sano Yes ] Valitsee merkinnän<br />
muun puhelinnumeron (*2).<br />
Call ] Näkyviin tulee viesti, valitaanko numero ] Sano Yes ] Valitsee puhelinnumeron.<br />
Make a call ] Lausu puhelinnumero, johon haluat soittaa ] Näkyviin tulee viesti, valitaanko numero ] Sano<br />
Yes ] Järjestelmä aloittaa numeron valinnan.<br />
Make a call ] Lausu kohtaan "Osoitekirja" tallennetun kohteen nimi, johon haluat soittaa ] Näkyviin tulee<br />
viesti, valitaanko numero ] Sano Yes ] Järjestelmä aloittaa numeron valinnan (*1).<br />
Find the nearest ] Näyttää kategorialuettelon ] Sano sen kategorian nimi, jonka haluat asettaa määränpääksi<br />
] Näyttää luettelon ehdokkaista numeroineen ] Show me details for ] Call ]<br />
Numeroon soitetaan.<br />
(*1) Jos merkinnällä on useita puhelinnumerotietoja, näkyviin tulee valintalista. Sano siinä tapauksessa<br />
puhelinnumeron tyyppi.<br />
(*2) Ellei merkinnällä ole vastaavaa tyyppiä, järjestelmä voi ehdottaa merkinnän muita puhelinnumeroita. Sano<br />
siinä tapauksessa puhelinnumeron tyyppi.<br />
Ääniohjausvinkkejä<br />
Jotta äänikomennot tunnistetaan ja tulkitaan<br />
oikein, varmista, että olosuhteet ovat sopivat<br />
tunnistamista varten.<br />
Sulje ajoneuvon ikkunat<br />
Ota huomioon, että ajoneuvon ikkunan kautta<br />
tuleva tuuli tai erilaiset ulkoa tulevat äänet<br />
voivat häiritä ääniohjekäyttöä.<br />
Aseta mikrofoni huolellisesti<br />
Parasta vastaanottoa varten mikrofoni on<br />
syytä kiinnittää sopivalle etäisyydelle suoraan<br />
kuljettajan eteen.<br />
Pidä tauko ennen komennon antamista<br />
Puhuminen liian pian voi aiheuttaa<br />
tunnistamisen epäonnistumisen.<br />
Lausu komennot huolellisesti<br />
Puhu hitaasti, harkitusti ja selvästi.<br />
SUOMI<br />
559
Muut toiminnot<br />
Muutoiminot<br />
Varkaudenestotoiminnon<br />
asetukset<br />
Navigointijärjestelmälle voidaan asettaa<br />
salasana. Jos varmistusjohto katkaistaan<br />
salasanan asetuksen jälkeen,<br />
navigointijärjestelmä kysyy salasanaa<br />
seuraavan käynnistyksen yhteydessä.<br />
Salasanan asettaminen<br />
1. Avaa "Päävalikko"-ruutu painamalla<br />
HOME-painiketta.<br />
2. Kosketa [Asetukset].<br />
"Asetusvalikko"-ruutu avautuu.<br />
❒ Tätä voidaan käyttää myös<br />
"Pikavalintavalikon" näytön kautta.<br />
3. Kosketa Alue 1, sen jälkeen Alue 2 ja<br />
kosketa sitten pitkään Alue 3.<br />
Alue 1 Alue 2 Alue 3<br />
Salasanan syöttäminen<br />
Salasanan syöttöruutuun on syötettävä<br />
käytössä oleva salasana. Jos väärä salasana<br />
syötetään kolme kertaa, ruutu lukkiutuu ja<br />
kosketuspaneelin näppäimillä suoritettavat<br />
toiminnot ovat poissa käytöstä.<br />
1. Syötä salasana.<br />
2. Kosketa [OK].<br />
Jos oikea salasana syötetään,<br />
navigointijärjestelmän lukitus avautuu.<br />
Salasanan poisto<br />
Käytössä oleva salasana voidaan poistaa.<br />
1. Avaa "Päävalikko"-ruutu painamalla<br />
HOME-painiketta.<br />
2. Kosketa "Päävalikko"-ruudussa<br />
[Asetukset].<br />
3. Kosketa Alue 1, sen jälkeen Alue 2 ja<br />
kosketa sitten pitkään Alue 3.<br />
4. Kosketa [Poista salasana].<br />
Näkyviin tulee salasanan asetusruutu.<br />
5. Syötä käytössä oleva salasana.<br />
6. Kosketa [OK].<br />
7. Kosketa [Kyllä].<br />
Poistoviesti tulee näkyviin, minkä jälkeen<br />
käytössä oleva salasana poistetaan.<br />
SUOMI<br />
4. Kosketa [Aseta Salasana].<br />
Näkyviin tulee salasanan asetusruutu.<br />
❒ Kun <strong>AVIC</strong>-<strong>F940BT</strong>:tä tai <strong>AVIC</strong>-F840BT:tä<br />
asennetaan eikä salasanaa ole määritetty,<br />
salasanan määritysruutu tulee näkyviin,<br />
kun irrotettava kuvapinta irrotetaan ja<br />
kiinnitetään uudelleen.<br />
5. Syötä salasana, jonka haluta asettaa.<br />
❒ Salasanassa voi olla 5 – 16 merkkiä.<br />
6. Kosketa [OK].<br />
7. Vahvista asetus antamalla salasana<br />
uudelleen.<br />
8. Kosketa [OK].<br />
Salasanasuojaa sovelletaan.<br />
❒ Asetettu salasana voidaan vaihtaa<br />
syöttämällä ensin käytössä oleva salasana<br />
ja sitten uusi salasana.<br />
Unohtunut salasana<br />
Ota yhteys lähimpään valtuutettuun <strong>Pioneer</strong>huoltoon.<br />
Navigointijärjestelmän<br />
palauttaminen oletus- tai<br />
tehdasasetuksiin<br />
Asetukset tai äänitetty sisältö voidaan<br />
palauttaa oletus- tai tehdasasetuksiin.<br />
Käyttäjätietojen poistamiseen on useita<br />
menetelmiä, ja tilanteet ja tyhjennettävä<br />
sisältö ovat kussakin menetelmässä erilaiset.<br />
Tietoja varten kussakin menetelmässä<br />
tyhjennettävästä sisällöstä katso jäljempänä<br />
oleva lista.<br />
Menetelmä 1: Poista akku autosta<br />
Tällöin järjestelmä siirtyy tilaan, jossa se on,<br />
kun navigointijärjestelmää ei ole asennettu.<br />
560
Muut toiminnot<br />
Menetelmä 2: Kosketa [Palauta<br />
tehdasasetukset]<br />
➲ Lisätietoja on kohdassa "Oletusasetusten<br />
palauttaminen" sivulla 561.<br />
Menetelmä 3: Kosketa "Valitse<br />
resetoitavat kohteet" -ruudussa [Poista<br />
käyttäjätiedot]<br />
➲ Lisätietoja on kohdassa<br />
"Navigointijärjestelmän palauttaminen<br />
alkutilaan" sivulla 561.<br />
Menetelmä 4: Kosketa "Valitse<br />
resetoitavat kohteet" -ruudussa<br />
[Palauta]<br />
➲ Lisätietoja on kohdassa<br />
"Navigointijärjestelmän palauttaminen<br />
alkutilaan" sivulla 561.<br />
Oletusasetusten palauttaminen<br />
Nollaa navigointijärjestelmään tallennettuja<br />
eri asetuksia ja palauttaa ne oletus- tai<br />
tehdasasetuksiin.<br />
❒ Muista lukea kohta "Poistettavien<br />
kohteitten asettaminen" ennen tämän<br />
toimenpiteen tekemistä.<br />
➲ Lisätietoja on kohdassa "Poistettavien<br />
kohteitten asettaminen" sivulla 562.<br />
1. Näytä "Järjestelmäasetukset"-ruutu.<br />
➲ Lisätietoja on kohdassa "Järjestelmän<br />
asetusruudun näyttäminen" sivulla 535.<br />
2. Kosketa [Palauta tehdasasetukset].<br />
Esille tulee viesti, haluatko palauttaa<br />
asetukset.<br />
3. Kosketa [Kyllä].<br />
Navigointijärjestelmä käynnistyy uudelleen ja<br />
näyttöön tulee aloitusnäyttö.<br />
3. Paina pitkään MODE-painiketta ja TRK-<br />
(1) -painiketta painettuna<br />
käynnistyskuvan ollessa näkyvillä.<br />
❒ Mallin <strong>AVIC</strong>-F40BT käyttäjä: paina MODEpainiketta<br />
ja TRK (4) -painiketta.<br />
Valitse resetoitavat kohteet-ruutu avautuu.<br />
4. Kosketa [Poista käyttäjätiedot] tai<br />
[Palauta].<br />
Esille tulee viesti, haluatko poistaa tiedot.<br />
5. Kosketa [Kyllä].<br />
Tallennettu sisältö tyhjennetään.<br />
Navigointijärjestelmän palauttaminen<br />
alkutilaan<br />
Asetukset tai äänitetty sisältö voidaan<br />
palauttaa oletus- tai tehdasasetuksiin.<br />
❒ Muista lukea kohta "Poistettavien<br />
kohteitten asettaminen" ennen tämän<br />
toimenpiteen tekemistä.<br />
➲ Lisätietoja on kohdassa "Poistettavien<br />
kohteitten asettaminen" sivulla 562.<br />
1. Pysäköi ajoneuvo turvalliseen paikkaan ja<br />
kytke käsijarru.<br />
2. Katkaise sytytysvirta ja kytke se takaisin.<br />
SUOMI<br />
561
Muut toiminnot<br />
Poistettavien kohteitten asettaminen<br />
Poistettavat kohteet riippuvat menetelmästä. Seuraavassa luettelossa olevat kohteet palautuvat<br />
oletus- tai tehdasasetuksiin.<br />
Kohteita, joita ei ole alla olevassa luettelossa, ei poisteta.<br />
– : Asetus pysyy.<br />
✓: Asetus poistetaan ja se palautuu oletus- tai tehdasasetuksiin.<br />
❒ Lihavoitu osoittaa toimintoja tai komentonimiä.<br />
• Menetelmä 1: poista akku autosta<br />
• Menetelmä 2: kosketa [Palauta tehdasasetukset]<br />
• Menetelmä 3: kosketa "Valitse resetoitavat kohteet" -ruudussa [Poista käyttäjätiedot]<br />
• Menetelmä 4: kosketa "Valitse resetoitavat kohteet" -ruudussa [Palauta]<br />
SUOMI<br />
Navigointitoiminnot Menetelmä 1 Menetelmä 2 Menetelmä 3 Menetelmä 4<br />
Karttatoiminto Näyttö ja kartan<br />
mittakaavan asetus<br />
–– –– ✓ ✓<br />
Kartan suunta –– –– ✓ ✓<br />
Kohdistimen viimeisin<br />
sijainti karttaruudulla<br />
–– ✓ ✓ ✓<br />
Reitin laskenta Nykyinen reitti ✓ –– ✓ ✓<br />
Nykyisen reitin ohjaustila –– –– ✓ ✓<br />
Ajoneuvon sijaintitiedot –– –– ✓ ✓<br />
Ehdot –– ✓ ✓ ✓<br />
Muut Näppäimistö –– ✓ ✓ ✓<br />
Opittu data, jota<br />
käytetään kohdassa<br />
✓ –– ✓ ✓<br />
Opetellaan Reitti<br />
Pikaval.valikko –– ✓ ✓ ✓<br />
Säästötila –– ✓ ✓ ✓<br />
Määränpää<br />
Kohtaan Suosikit<br />
tallennettu piste<br />
–– –– ✓ ––<br />
Historia –– –– ✓ ––<br />
Tallennettu<br />
kaupunkihistoria<br />
–– –– ✓ ––<br />
Ikoniasetus Liikennetieto Näytöllä –– ✓ ✓ ✓<br />
Kartta-asetukset Näyttö –– –– ✓ ✓<br />
Muut asetukset –– ✓ ✓ ✓<br />
Navigointiasetukset 3D Kalibrointistatus –– –– –– ––<br />
Demo-tila ✓ ✓ ✓ ✓<br />
Aseta Koti –– –– ✓ ––<br />
Nykyinen Sijainti –– –– ✓ ✓<br />
Muut asetukset –– ✓ ✓ ✓<br />
562
Muut toiminnot<br />
Navigointitoiminnot Menetelmä 1 Menetelmä 2 Menetelmä 3 Menetelmä 4<br />
Järjestelmäasetukset Ohjelman Kieli,<br />
Ääniohjeen kieli<br />
–– –– ✓ ✓<br />
Aika –– –– ✓ ✓<br />
Peruutus-kamera ✓ –– –– ––<br />
Muut asetukset –– ✓ ✓ ✓<br />
Bluetooth-asetukset Kaikki asetukset (*1) –– ✓ ✓ ✓<br />
Puhelinvalikko Kaikki asetukset (*1) –– ✓ ✓ ✓<br />
Muut toiminnot<br />
Varkaudeneston<br />
salasana<br />
(*1) Kaikki 5 käyttäjän tallennetut tiedot poistetaan.<br />
–– –– –– ––<br />
AV-toiminnot Menetelmä 1 Menetelmä 2 Menetelmä 3 Menetelmä 4<br />
Ännenvoim. ✓ –– –– ––<br />
AV-asetukset Laajatila, Vaimenna ✓ –– ✓ ✓<br />
Muut asetukset ✓ –– –– ––<br />
AV-ääni Kaikki asetukset ✓ –– –– ––<br />
CD, ROM, DVD-V, Kaikki asetukset (*2)<br />
DivX, FM, AM,<br />
Audio (Bluetooth<br />
✓ –– –– ––<br />
audio)<br />
SD, USB Kaikki asetukset (*2) ✓ –– ✓ ✓<br />
Muut toiminnot Kuvansäätö ✓ –– –– ––<br />
Kall. ✓ –– –– ––<br />
(*2) Kaikki asetukset, mukaan lukien "Toiminta"-valikossa oleva asetus, on poistettava.<br />
SUOMI<br />
563
Liite<br />
Li te<br />
Vianmääritys<br />
Jos sinulla on ongelmia navigointijärjestelmän käytössä, katso tietoja tästä osasta. Seuraavassa<br />
luetellaan tavallisimmat ongelmat yhdessä todennäköisten syiden ja seurausten kanssa. Jos<br />
ratkaisua ongelmaasi ei löydy tästä, ota yhteys jälleenmyyjään tai lähimpään valtuutettuun <strong>Pioneer</strong>huoltopisteeseen.<br />
Ongelmia navigointinäytössä<br />
SUOMI<br />
Oire Syy Toimenpide (viite)<br />
Virta ei kytkeydy.<br />
Navigointijärjestelmä ei toimi.<br />
Ajoneuvoa ei pysty<br />
paikantamaan kartalle ilman<br />
merkittävää<br />
paikannusvirhettä.<br />
Johdot ja liittimet on liitetty väärin.<br />
Sulake on palanut.<br />
Ääni ja muut tekijät aiheuttavat<br />
sisäänrakennetun mikroprosessorin<br />
häiriöitä.<br />
GPS-antenni sijaitsee huonossa<br />
paikassa.<br />
Esteet estävät satelliittien signaalien<br />
vastaanoton.<br />
Satelliittien sijainti ajoneuvon suhteen<br />
on huono.<br />
GPS-satelliittien signaaleja on<br />
muutettu tarkkuuden vähentämiseksi.<br />
(GPS-satelliitteja ylläpitää USA:n<br />
puolustusministeriö ja viranomaiset<br />
varaavat oikeuden vääristää<br />
paikannustietoja sotilaallisista syistä.<br />
Tämä voi johtaa suurempiin<br />
paikannusvirheisiin.)<br />
Jos auto- tai matkapuhelinta<br />
käytetään GPS-antennin lähellä,<br />
GPS-vastaanotto voi tilapäisesti<br />
kadota.<br />
Tarkasta kaikki liittimet vielä kerran.<br />
Korjaa sulakkeen palamisen syy ja<br />
vaihda sulake. Muista varmistaa, että<br />
vaihdat samanarvoiseen sulakkeeseen.<br />
Pysäköi ajoneuvo turvalliseen paikkaan<br />
ja sammuta moottori. Käännä virtaavain<br />
takaisin pois- (ACC OFF) -<br />
asentoon. Käynnistä moottori ja kytke<br />
navigointijärjestelmään virta.<br />
GPS-satelliitista vastaanotettujen<br />
signaalien laatu on huono, mikä<br />
vähentää paikannuksen tarkkuutta.<br />
Tarkista GPS-signaalin vastaanotto ja<br />
GPS-antennin paikka tarvittaessa.<br />
GPS-satelliitista vastaanotettujen<br />
signaalien laatu on huono, mikä<br />
vähentää paikannuksen tarkkuutta.<br />
Tarkista GPS-signaalien vastaanotto ja<br />
GPS-antennin asento tarvittaessa tai<br />
jatka ajamista, kunnes vastaanotto<br />
paranee. Pidä antenni puhtaana.<br />
GPS-satelliitista vastaanotettujen<br />
signaalien laatu on huono, mikä<br />
vähentää paikannuksen tarkkuutta.<br />
Jatka ajamista, kunnes vastaanotto<br />
kohentuu.<br />
GPS-satelliitista vastaanotettujen<br />
signaalien laatu on huono, mikä<br />
vähentää paikannuksen tarkkuutta.<br />
Odota, kunnes vastaanotto kohentuu.<br />
GPS-satelliitista vastaanotettujen<br />
signaalien laatu on huono, mikä<br />
vähentää paikannuksen tarkkuutta.<br />
Matkapuhelinta käytettäessä sen<br />
antenni on pidettävä etäällä GPSantennista.<br />
564
Liite<br />
Oire Syy Toimenpide (viite)<br />
Ajoneuvoa ei pysty<br />
paikantamaan kartalle ilman<br />
merkittävää<br />
paikannusvirhettä.<br />
"Eco-diagr." ei ole<br />
käytettävissä.<br />
GPS-antenni on jonkun peitossa.<br />
Ajoneuvon nopeussykäyssignaalit<br />
eivät välity oikein.<br />
Navigointijärjestelmää ei ole ehkä<br />
kiinnitetty hyvin ajoneuvoon.<br />
Navigointijärjestelmän asennuskulma<br />
ylittää asennuskulman rajoituksen.<br />
Ajoneuvon suunnan ilmaisin on<br />
virheellinen U-käännöksen tai<br />
peruuttamisen jälkeen.<br />
Navigointijärjestelmä ei saa haettua<br />
aiempia polttoaineenkulutustietoja,<br />
joten "Eco-diagr." -kaaviota ei voida<br />
näyttää.<br />
Kartan väri ei vaihdu<br />
"Päivä/Yö Näyttö" on asetettu<br />
automaattisesti päiväkäytön ja "Päivä"-tilaan.<br />
yökäytön välillä.<br />
Oranssia/valkoista johdinta ei ole<br />
liitetty.<br />
Näyttö on liian kirkas. Näytön kuvalaadun säätö ei ole<br />
oikein.<br />
Näyttö on hyvin hämärä. Ajoneuvon valot ovat päällä ja kohdan<br />
"Autom." asetukseksi on valittu<br />
"Päivä/Yö Näyttö".<br />
Näytön kuvalaadun säätö ei ole<br />
oikein.<br />
AV-lähteestä ei tule mitään<br />
ääntä. Äänenvoimakkuus ei<br />
nouse.<br />
Navigointiohjauksen ja<br />
piippausten<br />
äänenvoimakkuutta ei voi<br />
säätää.<br />
Puhelun toisessa päässä<br />
oleva henkilö ei pysty<br />
kuuntelemaan keskustelua<br />
kaiun takia.<br />
Äänenvoimakkuus on alhainen.<br />
Vaimennus tai mykistäminen on<br />
päällä.<br />
Kaiuttimen johto on irti.<br />
Äänenvoimakkuutta säädetään VOL-<br />
(+/–) -painikkeella tai monisäätimellä.<br />
Puhelun toisessa päässä olevan<br />
henkilön ääni tulee kaiuttimista ja<br />
menee uudelleen mikrofoniin,<br />
aiheuttaen kaiun.<br />
Älä peitä GPS-antennia maalilla tai<br />
autovahalla koska tämä voi estää GPSsignaalien<br />
vastaanoton. Lumen kertymä<br />
voi myös heikentää signaaleja.<br />
Varmista että kaapelit on liitetty oikein.<br />
Ota tarvittaessa yhteyttä järjestelmän<br />
asentaneeseen myyjään.<br />
Tarkista, että navigointijärjestelmä on<br />
varmasti kiinnitetty ja ota tarvittaessa<br />
yhteyttä järjestelmän asentaneeseen<br />
myyjään.<br />
Säädä asennuskulma.<br />
(Navigointijärjestelmä pitää asentaa<br />
sallitulla asennuskulmalla. Katso<br />
lisätietoja Asennusoppaasta.)<br />
Tarkista, että peruutusvaihteen<br />
signaalin tulojohdin (violetti) on liitetty<br />
oikein. (Navigointijärjestelmä toimii<br />
oikein, vaikka johdinta ei ole liitetty,<br />
mutta paikannustarkkuus kärsii.)<br />
Aja n. 10 km tiellä, jolla ei ole esteitä.<br />
Pysäköi auto sitten turvalliseen<br />
paikkaan ja kytke navigointijärjestelmä<br />
pois käytöstä ja takaisin käyttöön.<br />
Tarkista "Päivä/Yö Näyttö" -asetus ja<br />
varmista, että "Autom." on valittu. (Sivu<br />
533)<br />
Tarkista liitäntä.<br />
Säädä kuvalaatua. (Sivu 541)<br />
Lue aiheesta "Päivä/Yö Näyttö" -<br />
asetus ja valitse halutessasi "Päivä".<br />
(Sivu 533)<br />
Säädä kuvalaatua. (Sivu 541)<br />
Säädä äänen voimakkuutta.<br />
Kytke vaimennin tai mykistys pois<br />
päältä.<br />
Tarkista liitäntä.<br />
Säädä äänenvoimakkuutta käyttämällä<br />
"Järjestelmäasetukset" -valikossa<br />
olevaa kohtaa "Ännenvoim.". (Sivu<br />
537)<br />
Pienennä kaikua seuraavalla tavalla:<br />
– Pienennä vastaanottimen<br />
äänenvoimakkuutta.<br />
– Kummankin puhujan on pidettävä<br />
pieni tauko ennen puhumista.<br />
Kuvaa ei näy. Käsijarrujohtoa ei ole liitetty. Liitä käsijarrujohto ja kytke käsijarru<br />
päälle.<br />
Käsijarrua ei ole kytketty.<br />
Liitä käsijarrujohto ja kytke käsijarru<br />
päälle.<br />
LCD-paneelin taustavalo on pois<br />
päältä.<br />
Sytytä taustavalo. (Sivu 553)<br />
SUOMI<br />
565
Liite<br />
Oire Syy Toimenpide (viite)<br />
Takanäytön kuva katoaa.<br />
Näytöllä ei ole mitään ja<br />
kosketuspaneelin näppäimiä<br />
ei voi käyttää.<br />
Kosketuspaneelin näppäimiä<br />
koskettaessa ei ole vastetta<br />
tai eri näppäin reagoi.<br />
Ulkopuolista tallennuslaitetta<br />
(USB, SD) ei voi käyttää.<br />
Ongelmia AV-näytössä<br />
Lähdelevy, jota<br />
navigointijärjestelmässä kuunnellaan,<br />
on poistettu.<br />
Takanäytön kanssa on ongelma,<br />
esimerkiksi virheellinen johtoliitäntä.<br />
On valittu AV-lähde, josta ei ole<br />
ulostuloa takanäyttöön.<br />
Peruutuskameran asetus on väärä.<br />
Vaihdetanko laitettiin<br />
peruutusasentoon, kun<br />
peruutuskameraa ei ollut liitetty.<br />
Kosketuspaneelin näppäimet ovat<br />
jostain syystä eri paikassa kuin<br />
varsinaiset kohdat, jotka reagoivat<br />
kosketukseen.<br />
USB-tallennuslaite on irrotettu<br />
välittömästi sen liittämisen jälkeen.<br />
Ennen kuin poistat levyn, muuta<br />
lähdettä. Tämä ongelma voi esiintyä,<br />
kun tiettyjä liitäntätapoja käytetään.<br />
Tarkasta takanäyttö ja sen liitäntä.<br />
Valitse oikea AV-lähde.<br />
Valitse peruutuskameralle oikea asetus.<br />
Valitse oikea polariteettiasetus kohtaan<br />
"Peruutus-kamera". (Sivu 539)<br />
Suorita kosketuspaneelin kalibrointi.<br />
(Sivu 539)<br />
Pysäköi ajoneuvo turvalliseen paikkaan<br />
ja sammuta moottori. Käännä virtaavain<br />
takaisin pois- (ACC OFF) -<br />
asentoon. Käynnistä moottori ja kytke<br />
navigointijärjestelmään virta.<br />
SUOMI<br />
Oire Syy Toimenpide (viite)<br />
CD:tä tai DVD:tä ei voi toistaa. Levy on laitettu ylösalaisin.<br />
Laita levy nimipuoli ylöspäin.<br />
Levy on likainen.<br />
Puhdista levy.<br />
Levy on murtunut tai muuten Käytä vain tavallisia, pyöreitä levyjä.<br />
vahingoittunut.<br />
Levyllä olevien tiedostojen<br />
Tarkista tiedostomuoto.<br />
tiedostomuoto on epätavallinen.<br />
Levyformaattia ei voi toistaa. Vaihda levy.<br />
Tämä järjestelmä ei voi toistaa Tarkista levyn tyyppi. (Sivu 576)<br />
ladatun tyyppistä levyä.<br />
Ruutua peittää varoitusviesti<br />
eikä videota voi näyttää.<br />
Ei videoulostuloa liitetystä<br />
laitteesta. Ei videoulostuloa<br />
liitetyistä iPodista.<br />
Ääni tai kuva hyppii.<br />
Ääntä ei synny.<br />
Äänenvoimakkuus ei nouse.<br />
Käsijarrun johto ei ole kiinni tai se ei<br />
ole päällä.<br />
Käsijarrun lukitus on päällä.<br />
"AV1-sisääntulo"- tai "AV2-<br />
sisääntulo" -asetus on väärä.<br />
iPodin USB-käyttöliittymäkaapelin<br />
liitäntä on väärä.<br />
Navigointijärjestelmä ei ole kunnolla<br />
kiinni.<br />
Liitä käsijarrujohto oikein ja kytke<br />
käsijarru päälle.<br />
Pysäköi ajoneuvo turvalliseen paikkaan<br />
ja kytke käsijarru.<br />
Korjaa asetukset. (Sivu 522)<br />
Johdot ovat väärin liitetyt.<br />
Liitä johdot oikein.<br />
Järjestelmä toistaa DVD-videolla<br />
pysäytys-, hidastus- tai kuva kuvalta<br />
kuvaa.<br />
Järjestelmä pysähtyy tai suorittaa<br />
pikakelausta taakse- tai eteenpäin<br />
levyn toiston aikana.<br />
Kytke sekä USB-pistokkeen että RCAkaapelin<br />
puoli. (Jos vain toinen<br />
liitoksista on tehty, ei iPod toimi oikein.)<br />
(Sivu 411)<br />
Kiinnitä navigointijärjestelmä kunnolla.<br />
Ääntä ei kuulu pysäytys-, hidastus- tai<br />
kuva kuvalta kuvan toiston aikana DVDvideolla.<br />
Muun median kohdalla kuin musiikki-<br />
CD (CD-DA) ääntä ei kuulu<br />
pikakelauksen aikana eteen- tai<br />
taaksepäin.<br />
566
Liite<br />
Oire Syy Toimenpide (viite)<br />
Kuvake näkyy ja toiminta ei<br />
ole mahdollista.<br />
Kuva pysähtyy (taukoaa) ja<br />
navigointijärjestelmää ei voi<br />
käyttää.<br />
Kuva on venynyt, kuvasuhde<br />
on väärä.<br />
Lapsilukkoviesti ilmestyy<br />
näytölle eikä DVD:n toisto ei<br />
ole mahdollista.<br />
DVD-toiston lapsilukkoa ei voi<br />
poistaa.<br />
Toisto ei tapahdu kohdassa<br />
"DVD/DivX® -asetukset"<br />
valituilla ääni- ja<br />
tekstityskieliasetuksilla.<br />
Kuva on erittäin epäselvä/<br />
vääristynyt ja tumma toiston<br />
aikana.<br />
Ongelmia puhelinruudussa<br />
Toiminta ei ole yhteensopiva<br />
videoasetusten kanssa.<br />
Tietojen luku on mahdotonta levyn<br />
toiston aikana.<br />
Näytön kuvasuhdeasetukset ovat<br />
väärät.<br />
Lapsilukko on päällä.<br />
Tämä toiminto ei ole mahdollista.<br />
(Toistettavassa DVD:ssä ei esimerkiksi<br />
ole kyseessä olevaa kulmaa,<br />
äänijärjestelmää, tekstityskieltä jne.)<br />
Pysäytä toisto kerran ja aloita toisto<br />
uudelleen.<br />
Valitse kyseiselle kuvalle sopiva asetus.<br />
(Sivu 543, Sivu 492)<br />
Kytke lapsilukko pois päältä tai muuta<br />
tasoa. (Sivu 493)<br />
Koodinumero on väärä. Syötä oikea koodinumero. (Sivu 493)<br />
Toistettavassa DVD:ssä puhetta ja<br />
tekstitystä ei ole kohdassa "DVD/<br />
DivX® -asetukset" valitulla kielellä.<br />
Levy sisältää signaalin, joka estää<br />
kopioinnin. (Joissakin levyissä voi olla<br />
tämä toiminto).<br />
Vaihtaminen valittuun kieleen ei ole<br />
mahdollista, jos kohdassa "DVD/DivX®<br />
-asetukset" valittua kieltä ei ole<br />
äänitetty levylle. (Sivu 492)<br />
Koska navigointijärjestelmä on<br />
yhteensopiva analogisen<br />
kopiosuojajärjestelmän kanssa, kun<br />
toistat levyä, joka sisältää sentyyppisen<br />
kopiointisuojan, voi kuva kärsiä<br />
vaakasuorista viivoista tai muista<br />
häiriöistä joillakin näytöillä. Tämä ei<br />
tarkoita, että navigointijärjestelmä olisi<br />
viallinen.<br />
iPodia ei voida käyttää. iPod on jähmettynyt. • Liitä iPod uudelleen iPodin USBkäyttöliittymäkaapelilla.<br />
• Päivitä iPodin ohjelmaversio.<br />
On tapahtunut virhe.<br />
• Liitä iPod uudelleen iPodin USBkäyttöliittymäkaapelilla.<br />
• Pysäköi ajoneuvo turvalliseen<br />
paikkaan ja sammuta moottori. Käännä<br />
virta-avain takaisin pois- (ACC OFF) -<br />
asentoon. Käynnistä moottori ja kytke<br />
navigointijärjestelmään virta.<br />
• Päivitä iPodin ohjelmaversio.<br />
Oire Syy Toimenpide (viite)<br />
Soittaminen ei ole mahdollista,<br />
koska kosketuspaneelin<br />
numeronvalintanäppäimet<br />
eivät ole käytettävissä.<br />
Puhelin on kuuluvuusalueen<br />
ulkopuolella.<br />
Matkapuhelimen ja<br />
navigointijärjestelmän välistä yhteyttä<br />
ei voi muodostaa nyt.<br />
Yritä uudelleen kuuluvuusalueelle<br />
palaamisen jälkeen.<br />
Suorita yhdistämisprosessi.<br />
Jos kuvaruutu hyytyy...<br />
Pysäköi ajoneuvo turvalliseen paikkaan ja sammuta moottori. Käännä virta-avain takaisin pois-<br />
(ACC OFF) -asentoon. Käynnistä moottori ja kytke navigointijärjestelmään virta.<br />
SUOMI<br />
567
Liite<br />
Navigointitoimintoja koskevat viestit<br />
Navigointijärjestelmä voi näyttää seuraavia viestejä. Katso taulukkoa alla tunnistaaksesi ongelman<br />
ja suorita ehdotetut toimenpiteet.<br />
Joskus voit nähdä myös muita kuin tässä näytettäviä virheviestejä. Noudata siinä tapauksessa<br />
näytöllä annettavia ohjeita.<br />
Navigointitoimintoja koskevat viestit<br />
SUOMI<br />
Viesti Syy Toimenpide (viite)<br />
Reititys ei onnistunut. Reititys epäonnistui karttatietojen,<br />
ohjelmiston tai laitteiden<br />
toimintahäiriön vuoksi.<br />
• Vaihda määränpää.<br />
• Ota yhteyttä paikalliseen <strong>Pioneer</strong>myyjään,<br />
jos tämä viesti toistuu.<br />
Reititys ei ole mahdollista. Määränpää on liian kaukana.<br />
Määränpää on liian kaukana.<br />
Reititys ei ole mahdollista. Määränpää on liian lähellä.<br />
Määränpää on liian lähellä.<br />
Reititys ei ole mahdollista<br />
määränpään tai lähtöpisteen<br />
läheisyydessä.<br />
Reititys määränpäähän ei<br />
onnistu.<br />
Reittiprofiilin luominen<br />
epäonnistui.<br />
Ei kuvakansiota. Tallenna<br />
jpeg-tiedosto /Kuvat/<br />
kansioon<br />
Tietojenlukuvirhe.<br />
Tiedosto on viallinen<br />
Yhteydenotto epäonnistui.<br />
Määränpää, reittipiste(et) tai<br />
lähtöpiste on alueella, jossa ei ole<br />
tietä (esim, vuoristo) ja reitin<br />
laskeminen on mahdotonta.<br />
Määränpää tai reittipiste(et) ovat<br />
yksinäisellä saarella tms. ilman<br />
lauttaa ja reitin laskeminen on<br />
mahdotonta. Ellei lähtöpisteeseen tai<br />
määränpäähän ole tieyhteyttä, tämä<br />
viesti tulee esille.<br />
Joskus voi tapahtua<br />
reitinlaskentavirhe.<br />
Kuvaa ei voi ladata, koska sisällä<br />
olevasta ulkopuolisesta<br />
tallennuslaitteesta ei löydy "Kuvat"-<br />
kansiota.<br />
"Kuvat"-kansio on olemassa SDmuistikortissa,<br />
mutta kansiossa ei ole<br />
ladattavia tietoja.<br />
Tietojen lukeminen epäonnistui<br />
jostain syystä.<br />
Tiedot ovat vahingoittuneet tai<br />
käynnistyskuvaksi on yritetty asettaa<br />
kuvatiedosto, joka ei täytä<br />
vaatimuksia.<br />
Matkapuhelimen langaton Bluetoothtoiminta<br />
ei ole käytössä.<br />
Matkapuhelimella on yhteyspari<br />
(yhteys) toisen laitteen kanssa.<br />
Matkapuhelimesta on vastaanotettu<br />
hylkäys.<br />
Kohdematkapuhelinta ei löydy.<br />
Aseta määränpää lähemmäksi<br />
lähtöpistettä.<br />
Aseta määränpää kauemmaksi<br />
lähtöpisteestä.<br />
• Aseta määrän pää ja reittipiste(et)<br />
teille.<br />
• Aseta määränpää uudelleen, kun olet<br />
ajanut ajoneuvon tielle.<br />
Vaihda määränpäätä.<br />
• yritä uudelleen.<br />
• Ota yhteyttä paikalliseen <strong>Pioneer</strong>myyjään,<br />
jos tämä viesti toistuu.<br />
Käytä asiaankuuluvia tietoja ja tallenna<br />
ne oikein. (Sivu 538)<br />
Käytä asiaankuuluvia tietoja ja tallenna<br />
ne oikein. (Sivu 538)<br />
Käytä asiaankuuluvia tietoja ja tallenna<br />
ne oikein. (Sivu 538)<br />
Käytä asiaankuuluvia tietoja ja tallenna<br />
ne oikein. (Sivu 538)<br />
Ota kohdepuhelimen langaton<br />
Bluetooth-toiminta käyttöön.<br />
Peruuta yhteyspari (yhteys) ja yritä<br />
uudelleen.<br />
Käytä kohdepuhelinta ja hyväksy<br />
navigointijärjestelmän yhteyspyyntö.<br />
(Lisäksi tarkista matkapuhelimen<br />
yhteysasetukset.)<br />
Tarkista onko matkapuhelin sammutettu<br />
ja onko etäisyys matkapuhelimeen liian<br />
suuri.<br />
568
Liite<br />
Viesti Syy Toimenpide (viite)<br />
Käytettävissä olevaa<br />
puhelinta ei löytynyt.<br />
Rekisteröinti epäonnistui.<br />
Ympäristössä ei ole käytettävissä<br />
puhelinta, kun järjestelmä etsii<br />
yhdistämistä varten matkapuhelinta,<br />
jossa on langaton Bluetooth-toiminto.<br />
Matkapuhelimen langaton Bluetoothtekniikka<br />
on kytketty pois päältä<br />
rekisteröintivaiheen aikana.<br />
Matkapuhelimesta on vastaanotettu<br />
hylkäys.<br />
Rekisteröintivaihe on jostain syystä<br />
epäonnistunut.<br />
Äänitoimintoja koskevat viestit<br />
• Ota kohdepuhelimen langaton<br />
Bluetooth-toiminta käyttöön.<br />
• Tarkista onko matkapuhelin<br />
sammutettu ja onko etäisyys<br />
matkapuhelimeen liian suuri.<br />
Kytke kohdepuhelimen langatonta<br />
Bluetooth-tekniikkaa päälle<br />
rekisteröinnin aikana.<br />
Käytä kohdepuhelinta ja hyväksy<br />
navigointijärjestelmän<br />
rekisteröintipyyntö. (Lisäksi tarkista<br />
matkapuhelimen yhteysasetukset.)<br />
Yritä rekisteröidä uudelleen ja jos se<br />
edelleen epäonnistuu, yritä rekisteröidä<br />
matkapuhelimella.<br />
Jos AV-lähteen toistossa esiintyy ongelmia, näytölle ilmestyy virheviesti. Katso taulukkoa alla<br />
tunnistaaksesi ongelman ja suorita ehdotetut toimenpiteet. Jos vika ei korjaannu, tallenna<br />
virheviesti ja ota yhteys jälleenmyyjään tai lähimpään <strong>Pioneer</strong>-huoltopisteeseen.<br />
Suluissa "( )" olevat viestit näkyvät takanäytöllä.<br />
Sisäänrakennettu DVD-asema<br />
Viesti Syy Toimenpide (viite)<br />
Luetaan virhe (ERROR-02- Likainen.<br />
Puhdista levy.<br />
XX)<br />
Naarmuuntunut levy.<br />
Vaihda levy.<br />
Levy on syötetty ylösalaisin.<br />
Tarkasta, että levy on syötetty oikein.<br />
Toistovirhe. Ole hyvä ja<br />
poista levy.<br />
Aluekoodi ei täsmää<br />
(DIFFERENT REGION DISC)<br />
Levyä ei voida lukea<br />
(UNPLAYABLE DISC)<br />
Toistovirhe epätasaisesta<br />
lämpötilasta johtuen. Ole<br />
hyvä ja poista levy.<br />
(THERMAL PROTECTION IN<br />
MOTION)<br />
Raidat, joita ei voida toistaa,<br />
ohitetaan (FILE SKIPPED)<br />
Kaikkia raitoja ei voida<br />
toistaa (PROTECTED DISC)<br />
Muistin kirjoitusvirhe.<br />
Muistiin ei voida kirjoittaa.<br />
(CAN NOT SAVE DATA)<br />
Ei oikeutta toistaa tätä<br />
suojattua DivX-videota tällä<br />
laitteella. (YOUR DEVICE IS<br />
NOT AUTHORIZED TO PLAY<br />
THIS DivX PROTECTED<br />
VIDEO)<br />
Jossain on sähkö- tai mekaaninen<br />
vika.<br />
Levyn aluenumero ei ole sama kuin<br />
navigointijärjestelmässä.<br />
Navigointijärjestelmä ei voi toistaa<br />
tämän tyyppisiä levyjä.<br />
Navigointijärjestelmän lämpötila on<br />
normaalin käyttölämpötilan<br />
ulkopuolella.<br />
DRM-tekniikalla suojattuja tiedostoja.<br />
Kaikki tiedostot syötetyssä levyssä on<br />
DRM-suojattu.<br />
VOD-sisällön toistohistoriaa ei jostain<br />
syystä voida tallentaa.<br />
Laite ei vastaa VOD-toimittajalle<br />
rekisteröityä laitetta. VOD-sisältöä ei<br />
voi toistaa.<br />
• Vaihda levy.<br />
• Käännä ACC pois päältä ja sitten<br />
uudelleen päälle.<br />
Vaihda DVD video-levy toiseen jossa on<br />
oikea aluenumero.<br />
Vaihda levy sellaiseen, jota<br />
navigointijärjestelmä pystyy toistamaan.<br />
(Sivu 580, Sivu 592)<br />
Odota, kunnes laitteen lämpötila palaa<br />
normaalien käyttölämpötilarajojen<br />
sisään.<br />
Suojatut tiedostot ohitetaan.<br />
Vaihda levy.<br />
• Yritä uudelleen.<br />
• Jos viesti ilmestyy usein, ota yhteys<br />
jälleenmyyjään.<br />
Tarkasta onko tämä laite rekisteröity<br />
VOD-toimittajalla.<br />
SUOMI<br />
569
Liite<br />
Viesti Syy Toimenpide (viite)<br />
Videon resoluutio ei tuettu.<br />
(VIDEO RESOLUTION NOT<br />
SUPPORTED)<br />
SD/USB/iPod<br />
High definition (HD) DivX -videota ei<br />
voi toistaa.<br />
Luo sellainen, jonka voi toistaa, ja yritä<br />
uudelleen.<br />
Viesti Syy Toimenpide (viite)<br />
Raidat, joita ei voida toistaa,<br />
ohitetaan<br />
Kaikkia raitoja ei voida<br />
toistaa<br />
USB flash-ajuri poiskytketty<br />
laitteen suojaksi. Älä<br />
yhdistä tätä USB flash-ajuria<br />
yksikköön. Uud.käynnistä<br />
USB uud.käynnistämällä<br />
yksikkö.<br />
Varmennusvirhe. iPodia ei<br />
yhdistetty.<br />
DRM-tekniikalla suojattuja tiedostoja.<br />
Tällä yksiköllä ei voi toistaa<br />
tämäntyyppistä tiedostoa.<br />
Kaikki tiedostot sisällä olevassa<br />
ulkopuolisessa tallennuslaitteessa on<br />
DRM-suojattu.<br />
Tällä yksiköllä ei voi toistaa kaikkia<br />
tiedostoja.<br />
USB-liittimessä tai USB-kaapelissa<br />
on oikosulku.<br />
Liitetty USB-muistilaite kuluttaa<br />
enemmän kuin suurin sallittu virta.<br />
iPodin USB-käyttöliittymäkaapelissa<br />
on oikosulku.<br />
iPod ei ole yhteensopiva<br />
navigointijärjestelmän kanssa.<br />
Yhteyskatko<br />
Suojatut tiedostot ohitetaan.<br />
Korvaa se toistamiskelpoisella<br />
tiedostolla. (Sivu 580, Sivu 592)<br />
Tallenna toistettavat tiedostot.<br />
Korvaa se toistamiskelpoisella<br />
tiedostolla. (Sivu 580, Sivu 592)<br />
Varmista, ettei USB-liitin tai USBkaapeli<br />
ole tarttunut mihinkään eikä<br />
vahingoittunut.<br />
Irrota USB-muisti äläkä käytä sitä.<br />
Käännä virtalukko pois-, sitten takaisin<br />
ACC- tai on-asentoon tai käännä<br />
virtalukko päälle ja liitä sitten<br />
vaatimustenmukainen USB-muisti.<br />
Varmista, ettei iPodin USBkäyttöliittymäkaapeli<br />
ole tarttunut<br />
mihinkään eikä vahingoittunut.<br />
Käytä iPodia, jonka versio on<br />
yhteensopiva.<br />
• Irrota kaapeli iPodista. Kun iPodin<br />
päävalikko on näytössä, kiinnitä kaapeli<br />
uudelleen.<br />
• Jos viesti ilmestyy usein, ota yhteys<br />
jälleenmyyjään.<br />
SUOMI<br />
570
Liite<br />
Sijaintitekniikka<br />
Paikannus GPS:n avulla<br />
Maailmanlaajuinen<br />
satelliittipaikannusjärjestelmä (GPS) käyttää<br />
maata kiertävien satelliittien verkostoa.<br />
Jokainen satelliitti, joka kiertää maata<br />
21 000 km:n korkeudessa, lähettää jatkuvasti<br />
radiosignaaleja antaen aika- ja sijaintitietoja.<br />
Tämä varmistaa, että signaalit vähintään<br />
kolmesta satelliitista voidaan vastaanottaa<br />
kaikilla avoimilla paikoilla maan päällä.<br />
GPS-tietojen tarkkuus riippuu vastaanoton<br />
laadusta. Kun signaalit ovat voimakkaita ja<br />
vastaanotto hyvä, GPS voi määrittää leveysja<br />
pituusasteen sekä korkeuden tarkkaa<br />
paikannusta varten kolmiulotteisesti. Mutta<br />
jos signaali on heikko, vain kaksi ulottuvuutta,<br />
leveys- ja pituusaste voidaan saavuttaa ja<br />
paikannusvirhe on hieman suurempi.<br />
Paikannus laskelmasuunnistuksella<br />
Navigointijärjestelmän sisäänrakennettu<br />
tunnistin laskee myös sijaintisi. Olinpaikka<br />
mitataan tunnistamalla ajoetäisyys<br />
nopeussykäyksellä, kääntymissuunta<br />
hyrrätunnistimella ja tien kaltevuus G-<br />
tunnistimella.<br />
Sisäänrakennettu tunnistin voi myös laskea<br />
korkeusmuutokset ja korjata mutkikkailla tai<br />
mäkisillä teillä ajamisesta aiheutuvat<br />
poikkeamat ajetussa matkassa.<br />
Jos käytetään tätä navigointijärjestelmää<br />
yhdistettynä nopeussysäykseen,<br />
järjestelmästä tulee tarkempi kuin ilman<br />
yhteyttä nopeussysäykseen. Joten muista<br />
yhdistää nopeussysäys, jolloin saadaan<br />
tarkka paikannus.<br />
❒ Nopeuden havaintopiirin paikka riippuu<br />
ajoneuvomallista. Lisätietoja varten ota<br />
yhteys valtuutettuun <strong>Pioneer</strong>jälleenmyyjään<br />
tai ammattiasentajaan.<br />
❒ Tietyn tyyppiset ajoneuvot eivät ehkä anna<br />
nopeussykäyssignaalia, kun ajonopeus on<br />
vain muutama kilometri tunnissa. Siinä<br />
tapauksessa ajoneuvon sijainti ei ehkä näy<br />
oikein liikenneruuhkassa tai<br />
pysäköintialueella.<br />
Miten GPS ja laskelmasuunnistus<br />
toimivat yhdessä?<br />
Maksimitarkkuutta varten<br />
navigointijärjestelmä vertaa jatkuvasti GPStietoja<br />
sisäänrakennetulla tunnistimella<br />
laskettuun arvioituun sijaintiin. Jos<br />
käytettävissä kuitenkin on pitkän aikaa tietoja<br />
vain sisäänrakennetusta tunnistimesta,<br />
paikannusvirheet kasvavat asteittain, kunnes<br />
arvioitu sijainti ei enää ole luotettava. Tästä<br />
syystä, aina kun GPS-signaali on<br />
käytettävissä, niitä verrataan<br />
sisäänrakennetun tunnistimen tietoihin ja<br />
käytetään tarkkuuden parantamiseen.<br />
❒ Jos käytät ketjuja renkaissa talviajossa tai<br />
asennat vararenkaan, voivat virheet<br />
kasvaa johtuen renkaiden eri läpimitasta.<br />
Alusta anturin kalibrointi, jolloin sen<br />
tarkkuus voi palautua normaalitilaan.<br />
➲ Lisätietoja on kohdassa "Tilan<br />
tyhjääminen" sivulla 524.<br />
Karttaan vertaaminen<br />
Kuten mainittu, tämän navigointijärjestelmän<br />
käyttämään paikannusjärjestelmiin sisältyy<br />
tietty virhemahdollisuus. Niiden laskelmat<br />
voivat joskus sijoittaa ajoneuvon kartalle<br />
kohtaan, jossa ei ole tietä. Tässä<br />
tapauksessa järjestelmä ymmärtää, että<br />
ajoneuvot kulkevat vain teillä ja voi korjata<br />
sijainnin lähettyvillä olevalle tielle. Tätä<br />
kutsutaan karttaan vertaamiseksi.<br />
SUOMI<br />
571
Liite<br />
Karttaan vertaamisen kanssa<br />
Ajettaessa korkeiden<br />
rakennusten välissä<br />
Ajettaessa tiheässä<br />
metsässä tai<br />
korkeiden puiden<br />
keskellä<br />
Ilman karttaan vertaamista<br />
Suurten vikojen hallinta<br />
Paikannusvirheet pidetään minimissä GPS:n<br />
ja laskelmasuunnistuksen sekä karttaan<br />
vertaamisen yhdistelmällä. Joissakin<br />
tilanteissa nämä toiminnot eivät kuitenkaan<br />
toimi oikein ja virheet voivat kasvaa.<br />
Kun GPS-paikannus ei ole mahdollista<br />
• GPS-paikannus on pois käytöstä, jos<br />
signaalit vastaanotetaan enintään<br />
kahdesta GPS-satelliitista.<br />
• Joissakin ajo-olosuhteissa ei signaalia<br />
GPS-satelliiteista ehkä voida vastaanottaa<br />
ajoneuvoon. Näissä tapauksissa ei GPSpaikannus<br />
ole mahdollista.<br />
• Jos auto- tai matkapuhelinta käytetään<br />
GPS-antennin lähellä, GPS-vastaanotto<br />
voi tilapäisesti kadota.<br />
• Älä peitä GPS-antennia maalilla tai<br />
autovahalla koska tämä voi estää GPSsignaalien<br />
vastaanoton. Lumi voi myös<br />
heikentää signaalia, joten pidä antenni<br />
puhtaana.<br />
❒ Ellei GPS-signaalia ole vastaanotettu<br />
pitkään aikaan, ei ajoneuvon todellinen<br />
sijainti ehkä näy kartalla oikein tai se ei<br />
päivity. Siinä tapauksessa, kun GPSvastaanotto<br />
palautuu, tarkkuus paranee.<br />
Tilanteet, joissa huomattavat<br />
paikannusvirheet ovat<br />
todennäköisiä<br />
Eri syistä, kuten ajettavien teiden kunto ja<br />
GPS-signaalin vastaanoton tila, ajoneuvon<br />
todellinen sijainti voi poiketa kartalla<br />
näytetystä.<br />
• Jos käännyt loivasti.<br />
SUOMI<br />
Tunneleissa tai<br />
pysäköintihalleissa<br />
Kohoteiden tai<br />
vastaavien<br />
rakenteiden alla<br />
572
Liite<br />
• Jos vierellä kulkee samansuuntainen tie.<br />
• Jos tiessä sarja jyrkkiä mutkia.<br />
• Jos erittäin lähellä on toinen tie, esimerkiksi<br />
eritasoliittymissä.<br />
• Jos tiessä on silmukka tai vastaava<br />
muodostelma.<br />
• Jos ajat uutta tietä, joka ei ole kartalla.<br />
• Kun kuljet lautalla.<br />
• Jos ajat pitkää suoraa tai loivasti kaartuvaa<br />
tietä.<br />
• Jos mutkittelet.<br />
SUOMI<br />
573
Liite<br />
• Jos olet jyrkällä vuoristotiellä, jossa on<br />
monia korkeusvaihteluja.<br />
• Jos ajoneuvon renkaat luistavat esimerkiksi<br />
soralla tai lumessa.<br />
• Jos ajat sisään monikerroksiseen<br />
pysäköintihalliin tai vastaavaan<br />
rakennelmaan, jossa on spiraaliluiska, tai<br />
ulos sellaisesta.<br />
• Jos asennat ketjut tai vaihdat erikokoisiin<br />
renkaisiin.<br />
• Jos puut tai muut esteet estävät GPSsignaalit<br />
pitemmän aikaa.<br />
• Jos ajoneuvo kääntyy kääntölavalla tai<br />
vastaavalla rakenteella.<br />
• Jos ajat erittäin hitaasti tai pysähdellen<br />
kuten liikenneruuhkassa.<br />
SUOMI<br />
574
Liite<br />
• Jos palaat tielle ajettuasi pitkään suurella<br />
pysäköintialueella.<br />
• Kun ajat liikenneympyrässä.<br />
• Kun lähdet ajamaan välittömästi<br />
käynnistettyäsi moottorin.<br />
Reitin asettamisen tiedot<br />
Reitin haun tiedot<br />
Navigointijärjestelmä laskee reitin<br />
määränpäähän soveltamalla karttatietoihin<br />
tiettyjä sisäänrakennettuja sääntöjä. Tässä<br />
osassa annetaan hyödyllisiä tietoja reitin<br />
asettamisesta.<br />
! VAARA<br />
Kun reitti lasketaan, reittiohjaus ja reitin<br />
ääniohjaus asetetaan automaattisesti. Lisäksi<br />
näytetään päivä- ja yöliikennettä koskevat<br />
liikennemääräykset, mutta vain ne, jotka<br />
olivat voimassa reitin laskennan aikaan.<br />
Yksisuuntaisia teitä ja tiesulkuja ei välttämättä<br />
oteta huomioon. Jos esimerkiksi katu on<br />
avoinna vain aamuisin, mutta saavut sinne<br />
myöhemmin, et voi ajaa laskettu reittiä.<br />
Noudata aina todellisia liikennemerkkejä<br />
ajaessasi. Järjestelmä ei myöskään<br />
välttämättä tunne kaikki liikennemääräyksiä.<br />
• Laskettu reitti on yksi esimerkki reitistä<br />
määränpäähän. Navigointijärjestelmä on<br />
laskenut sen ottamalla huomioon katujen<br />
tyypit ja liikennemääräykset. Se ei<br />
välttämättä ole paras mahdollinen reitti.<br />
(Joissakin tapauksissa et ehkä pysty<br />
asettamaan katuja, joille haluat mennä. Jos<br />
haluat mennä tietylle kadulle, aseta kadulle<br />
välietappi.)<br />
• Jos määränpää on liian kaukana, voi olla<br />
paikkoja, joilla reittiä ei voi laskea. (Jos<br />
haluat laskea useiden alueiden kautta<br />
kulkevan pitkänmatkan reitin, aseta<br />
matkalle välietappeja.)<br />
• Ääniohjauksen aikana ilmoitetaan<br />
kääntymiset ja eritasoliittymät<br />
moottoritieltä. Jos risteyksiä, liittymiä ja<br />
muita ohjauspisteitä kuitenkin ohitetaan<br />
nopeassa tahdissa, jotkin voivat myöhästyä<br />
tai jäädä ilmoittamatta.<br />
• On mahdollista, että ohjaus ohjaa sinut pois<br />
moottoritieltä ja sitten takaisin.<br />
• Joissakin tapauksissa reitti voi edellyttää<br />
matkustamista nykyisen suuntasi suhteen<br />
vastakkaiseen suuntaan. Silloin sinua<br />
kehotetaan kääntymään ympäri. Käänny<br />
ympäri turvallisesti ja todellisten<br />
liikennemääräysten mukaisesti.<br />
• Joissakin tapauksissa reitti voi alkaa eri<br />
puolelta rautatietä tai jokea kuin missä<br />
parhaillaan olet. Jos näin käy, aja jonkin<br />
matkaa kohti määränpäätä ja yritä reitin<br />
laskentaa uudelleen.<br />
• Kun edessä on liikenneruuhka ja jos<br />
liikenneruuhkan kautta ajaminen on<br />
parempi vaihtoehto kuin kiertoreitin<br />
valitseminen, ei kiertoreittiä ehkä ehdoteta.<br />
• Tietyissä tilanteissa lähtöpiste, välietappi ja<br />
määränpää eivät ehkä ole korostetulla<br />
reitillä.<br />
• Näytöllä näytettyjen ympyrän poistumisten<br />
määrä voi poiketa teiden todellisesta<br />
määrästä.<br />
Reitin korostaminen<br />
• Kun se on asetettu, reitti on korostettu<br />
kartalla kirkkaalla värillä.<br />
• Lähtöpisteen ja määränpään välitöntä<br />
ympäristöä ei ehkä ole korostettu eikä<br />
myöskään alueita, joiden tiestö on erityisen<br />
monimutkainen. Niinpä reitti voi näytöllä<br />
näyttää katkaistulta, mutta ääniohjaus<br />
jatkuu myös puuttuvilla alueilla.<br />
SUOMI<br />
575
Liite<br />
Automaattinen reitin uudelleen laskenta<br />
• Jos poikkeat reitiltä, järjestelmä laskee<br />
reitin uudelleen kyseisestä kohdasta<br />
lähtien niin, että löydät määränpäähän.<br />
• Tämä toiminto ei ehkä toimi kaikissa<br />
olosuhteissa.<br />
Levyjen käsittely ja hoito<br />
Tietyt varoitukset pitää ottaa huomioon<br />
käsiteltäessä levyjä.<br />
Sisäänrakennettu asema ja hoito<br />
• Käytä vain tavanomaisia, täysin pyöreitä<br />
levyjä. Älä käytä epätavallisen muotoisia<br />
levyjä.<br />
• Kosteuden tiivistyminen voi väliaikaisesti<br />
häiritä sisäänrakennetun aseman<br />
toimintaa. Anna sen sopeutua<br />
lämpimämpään lämpötilaan noin tunnin<br />
ajan. Pyyhi myös mahdollinen kosteus pois<br />
levyistä pehmeällä pyyhkeellä.<br />
• Levyjen toisto ei ehkä ole mahdollista<br />
johtuen sen ominaisuuksista, muodosta,<br />
tallennuslaitteesta, toistoympäristöstä,<br />
säilytyksestä, jne.<br />
• Tien pinnan epätasaisuuksien vuoksi toisto<br />
voi keskeytyä.<br />
• Lue levyn varoitukset ennen sen käyttöä.<br />
SUOMI<br />
• Älä käytä halkeilleita, lohjenneita,<br />
taipuneita tai muuten vaurioituneita levyjä,<br />
ne voivat vahingoittaa sisäänrakennettua<br />
asemaa.<br />
• Kun käytetään levyjä, joiden etikettipinnalle<br />
voi tulostaa, tarkasta levyssä olevat ohjeet<br />
ja varoitukset. Levystä riippuen sisään<br />
laittaminen ja poistaminen ei ehkä ole<br />
mahdollista. Sellaisten levyjen käyttö voi<br />
johtaa laitteiden vahingoittumiseen.<br />
• Älä koske levyn äänitettyyn pintaan.<br />
• Säilytä levyt koteloissa, kun niitä ei käytetä.<br />
• Vältä levyjen jättämistä liian kuumaan<br />
ympäristöön, mukaan lukien suoraan<br />
auringonpaisteeseen.<br />
• Älä kiinnitä levyn pinnalle tarroja, kirjoita<br />
levyyn tai käytä siihen kemikaaleja.<br />
• Älä kiinnitä kaupasta saatavia etikettejä tai<br />
muita materiaaleja levyihin.<br />
– Levyt voivat taipua, jolloin niitä ei voi<br />
toistaa.<br />
– Etiketit voivat irrota toiston aikana ja<br />
estää levyjen poistumisen, mikä voi<br />
johtaa laitteen vahingoittumiseen.<br />
• Puhdista levy pyyhkimällä se pehmeällä<br />
kankaalla levyn keskustasta ulospäin.<br />
Levyjen toiston ympäristövaatimukset<br />
• Erittäin korkeissa lämpötiloissa laite<br />
suojautuu kytkeytymällä automaattisesti<br />
pois päältä.<br />
• Tuotteen huolellisesta rakenteesta<br />
huolimatta saattaa levyn pinnalle ilmestyä<br />
mekaanisesta kulumisesta,<br />
ympäristöolosuhteista, levyn käsittelystä tai<br />
käytöstä johtuen pieniä naarmuja, jotka<br />
eivät vaikuta varsinaiseen toimintaan.<br />
Tämä ei ole merkki tuotteen<br />
toimintahäiriöstä. Kyseessä on normaali<br />
kuluminen.<br />
Toistettavat levyt<br />
DVD-video- ja CD-levy<br />
DVD- ja CD-levyt, joissa on alla näkyvä logo,<br />
voidaan yleensä toistaa sisäänrakennetulla<br />
DVD-asemalla.<br />
DVD-video<br />
576
Liite<br />
CD<br />
ovat Dolby Laboratories -yhtiön<br />
tavaramerkkejä.<br />
❒ on DVD Format/Logo Licensing<br />
Corporationin tavaramerkki.<br />
❒ DVD-audio-levyjä ei voi toistaa. Tällä DVDasemalla<br />
ei ehkä voi soittaa kaikkia levyjä,<br />
joissa on edellä näytetyt merkinnät.<br />
AVCHD-tallennetut levyt<br />
Tämä laite ei ole yhteensopiva AVCHD<br />
(Advanced Video Codec High Definition) -<br />
muodossa tallennettujen levyjen kanssa. Älä<br />
aseta laitteeseen AVCHD-levyjä. Tällöin<br />
levyä ei ehkä työnnetä ulos laitteesta.<br />
DualDisc-levyjen toistaminen<br />
• Kaksipuolisten levyjen (DualDisc) toisella<br />
puolella on kirjoitettava ääni-CD ja toisella<br />
kirjoitettava video-DVD.<br />
• Tällä navigointijärjestelmällä voidaan<br />
toistaa DVD-puolta. Koska kaksipuolisten<br />
levyjen CD-puoli ei kuitenkaan ole<br />
rakenteeltaan yhteensopiva yleisen CDstandardin<br />
kanssa, tällä laitteella ei ehkä<br />
voida soittaa levyn CD-puolta.<br />
• DualDisc-levyn taajaan toistuva lataaminen<br />
ja poistaminen voi aiheuttaa naarmuja<br />
levyn pintaan.<br />
• Pahat naarmut voivat aiheuttaa toistoongelmia<br />
tämän navigointijärjestelmän<br />
kanssa. Joissakin tapauksissa DualDisclevy<br />
voi juuttua levyaukkoon eikä sitä saa<br />
poistettua. Tämän estämiseksi<br />
suosittelemme, ettet käytä tässä laitteessa<br />
kaksipuolisia levyjä.<br />
• Katso lisätietoja DualDisc-levyistä niiden<br />
valmistajien oppaista.<br />
Dolby Digital<br />
Tämä laite yhdistää Dolby Digital -signaalit<br />
sisäisesti ja toistaa äänen stereona.<br />
❒ Valmistettu Dolby Laboratories yhtiöltä<br />
saadulla lisenssillä. "Dolby" ja kaksois-D<br />
Soitettavan median lisätiedot<br />
Yhteensopivuus<br />
Yleisiä huomioita levyn<br />
yhteensopivuudesta<br />
• Tietyt tämän tuotteen toiminnot eivät ole<br />
käytettävissä joidenkin levyjen kohdalla.<br />
• Yhteensopivuutta kaikkien levyjen kanssa<br />
ei taata.<br />
• DVD-ROM/DVD-RAM-levyjen toisto ei ole<br />
mahdollista.<br />
• Suora altistuminen auringonvalolle, korkeat<br />
lämpötilat tai säilytysolosuhteet autossa<br />
voivat tehdä levyistä soittokelvottomia.<br />
DVD-videolevyt<br />
• DVD-video-levyjä, joissa on<br />
yhteensopimaton aluenumero, ei voida<br />
toistaa tällä DVD-asemalla. Laitteen<br />
aluenumero löytyy laitteen rungosta.<br />
DVD-R/DVD-RW/DVD-R DL- (Dual Layer)<br />
-levyt<br />
• Sulkemattomia levyjä, jotka on äänitetty<br />
videomuodossa (videotila), ei voida toistaa.<br />
• Levyjä, jotka on äänitetty Video Recording<br />
-muodossa (VR-tila), ei voida toistaa.<br />
• DVD-R DL (Dual Layer) -levyjä, jotka on<br />
äänitetty Layer Jump -muodossa ei voida<br />
toistaa.<br />
• Lisätietoja varten äänitysmuodosta ota<br />
yhteys median valmistajaan, äänittäjiin tai<br />
ohjelmiston kirjoittajaan.<br />
CD-R-/CD-RW-levyt<br />
• Sulkemattomia levyjä ei voi soittaa.<br />
• Musiikki-CD-äänittimellä tai tietokoneella<br />
äänitetyt CD-R/CD-RW-levyt eivät ehkä soi<br />
oikein tällä laitteella levyn poikkeavien<br />
ominaisuuksien tai siinä olevien naarmujen<br />
tai lian takia. Sisäänrakennetussa<br />
SUOMI<br />
577
Liite<br />
SUOMI<br />
asemassa olevassa linssissä oleva lika tai<br />
kosteus voi myös estää soittamisen.<br />
• Tietokoneella tehtyjen levyjen soittaminen<br />
ei ehkä ole mahdollista äänityslaitteesta,<br />
kirjoittavasta ohjelmistosta, niiden<br />
asetuksista ja muista ympäristötekijöistä<br />
riippuen.<br />
• Äänitä levyt oikeaan formaattiin.<br />
(Lisätietoja varten ota yhteys median<br />
valmistajaan, äänittäjiin tai kirjoittavaan<br />
ohjelmaan.)<br />
• Tämä laite ei ehkä näytä CD-R-/CD-RWlevyyn<br />
äänitettyjä kappalenimiä tai muuta<br />
tekstitietoa (kun kyse on audiotie<strong>dois</strong>ta,<br />
CD-DA).<br />
• Lue CD-R/CD-RW-levyjen varoitukset<br />
ennen niiden käyttöä.<br />
Yleisiä huomioita ulkopuolisesta<br />
tallennuslaitteesta (USB, SD)<br />
• Älä jätä ulkopuolista tallennuslaitetta (USB,<br />
SD) mihinkään, missä on korkea lämpötila.<br />
• Käytettävän ulkopuolisen tallennuslaitteen<br />
(USB, SD) tyypistä riippuen tämä<br />
navigointijärjestelmä ei mahdollisesti<br />
tunnista muistia tai tiedostot eivät<br />
mahdollisesti toistu oikein.<br />
• Joidenkin ääni- ja videotiedostojen<br />
tekstitietoja ei mahdollisesti näytetä oikein.<br />
• Tiedostotarkenteita on käytettävä oikein.<br />
• Ulkopuolisessa tallennuslaitteessa (USB,<br />
SD) olevien tiedostojen toistamisen<br />
alkaminen saattaa viipyä jonkin verran, jos<br />
laitteen kansiohierarkiat ovat<br />
monimutkaisia.<br />
• Toiminnat voivat vaihdella ulkopuolisen<br />
tallennuslaitteen (USB, SD) tyypistä<br />
riippuen.<br />
• Joidenkin musiikkitiedostojen toistaminen<br />
SD:ltä tai USB:ltä voi olla mahdotonta<br />
tiedoston ominaisuuksista,<br />
tiedostomuodosta, tallennetusta<br />
sovelluksesta, toistoympäristöstä yms.<br />
johtuen.<br />
USB-muistin yhteensopivuus<br />
➲ Lisätietoja varten USB-muistin<br />
yhteensopivuudesta tämän<br />
navigointijärjestelmän kanssa katso kohta<br />
"Tekniset tiedot" sivulla 592.<br />
• Protokolla: bulkki<br />
• USB-muistia ei voi liittää tähän<br />
navigointijärjestelmään USB-hubin kautta.<br />
• Jaettu USB-tallennuslaite ei ole<br />
yhteensopiva tämän navigointijärjestelmän<br />
kanssa.<br />
• Kiinnitä USB-muisti kunnolla ajon ajaksi.<br />
Älä pudota USB-muistia lattialle, jossa se<br />
voi joutua jarru- tai kaasupolkimen alle.<br />
• Toiston alkamisessa voi olla pieni viive<br />
toistettaessa äänitiedostoja, jotka on<br />
koodattu kuvatiedoilla.<br />
• Jotkut tähän navigointijärjestelmään liitetyt<br />
USB-tallennuslaitteet voivat synnyttää<br />
kohinaa radioon.<br />
• Älä liitä muuta kuin USB-tallennuslaite.<br />
USB-tallennuslaitteen äänitiedostojen<br />
järjestys<br />
Järjestys USB-tallennuslaitteella ei ole sama<br />
kuin USB-tallennuslaitteella.<br />
SD- ja SDHC-muistikortti<br />
➲ Lisätietoja varten SD-muistikortin<br />
yhteensopivuudesta tämän<br />
navigointijärjestelmän kanssa katso kohta<br />
"Tekniset tiedot" sivulla 592.<br />
Käsittelyn yleisohjeet ja lisätiedot<br />
• Tämä järjestelmä ei ole yhteensopiva Multi<br />
Media Cardin (MMC) kanssa.<br />
• Tekijänoikeuden suojaamia tiedostoja ei<br />
voi toistaa.<br />
DivX-tiedostoja koskevia huomioita<br />
• Ainoastaan DivX-kumppanuussivustoilta<br />
ladattujen DivX-tiedostojen voidaan taata<br />
toimivan oikein. Luvattomat DivX-tiedostot<br />
eivät mahdollisesti toimi kunnolla.<br />
• DRM-vuokratiedostoa ei voi käyttää ennen<br />
toiston aloittamista.<br />
• Navigointijärjestelmä vastaa DivXtiedoston<br />
näyttöön 1 590 minuuttiin 43<br />
sekuntiin saakka. Hakutoiminta tämän<br />
aikarajan jälkeen on kielletty.<br />
• DivX VOD -tiedoston toistaminen vaatii,<br />
että tämän navigointijärjestelmän<br />
tunnuskoodi annetaan DivX VOD -<br />
toimittajalle. Katso tietoa tunnistuskoodista<br />
kohdasta "DivX VOD -rekisteröintikoodin<br />
näyttö" sivulla 546.<br />
• Soittaa kaikkia DivX-videoversioita DivXmediatiedostojen<br />
vakiotoistolla, lukuun<br />
ottamatta DivX 7.<br />
578
Liite<br />
• Lisätietoja varten DivX:stä käy seuraavalla<br />
sivustolla:<br />
http://www.divx.com/<br />
DivX-tekstitystiedostot<br />
• Srt-formaatin tekstitystiedostoja, joiden tarkenne<br />
on ".srt", voidaan käyttää.<br />
• Kutakin DivX-tiedostoa varten voidaan käyttää<br />
ainoastaan yhtä tekstitystiedostoa. Useita<br />
tekstitystiedostoja ei voida liittää.<br />
• Jos tekstitystiedostolle annetaan nimi, jossa on<br />
sama merkkijono ennen tarkennetta kuin DivXtiedostolla,<br />
se yhdistetään DivX-tiedostoon.<br />
Tarkentelen edellä olevien merkkijonojen on<br />
oltava täsmälleen samat. Jos samassa kansiossa<br />
on kuitenkin ainoastaan yksi DivX-tiedosto ja yksi<br />
tekstitystiedosto, tiedostot yhdistetään, vaikka<br />
niiden nimet eivät ole samoja.<br />
• Tekstitiedosto on tallennettava samaan kansioon<br />
kuin DivX-tiedosto.<br />
• Korkeintaan 255 tekstitystiedostoa voidaan<br />
käyttää. Useampia tekstitystiedostoja ei pystytä<br />
tunnistamaan.<br />
• Tekstitystiedoston nimessä voidaan käyttää<br />
korkeintaan 64 merkkiä, mukaan lukien tarkenne.<br />
Jos tiedoston nimessä käytetään enemmän kuin<br />
64 merkkiä, ei tekstitystiedostoa mahdollisesti<br />
tunnisteta.<br />
• Tekstitiedoston merkkikoodin on oltava ISO-<br />
8859-1 -standardin mukainen. Muiden kuin ISO-<br />
8859-1 merkkien käyttäminen saattaa johtaa<br />
merkkien vääristyneeseen näyttöön.<br />
• Tekstitystä ei mahdollisesti näytetä oikein, jos<br />
tekstitystiedoston näytetyissä merkeissä on<br />
ohjauskoodi.<br />
• Aineistoissa, joissa käytetään suurempaa<br />
tiedonsiirtonopeutta, eivät tekstitys ja video ole<br />
välttämättä täysin synkronoituja.<br />
• Jos useita tekstityksiä on ohjelmoitu näytettäväksi<br />
erittäin lyhyen ajan kuluessa, esim. 0,1 sekuntia,<br />
eivät tekstitykset välttämättä näy oikea-aikaisesti.<br />
SUOMI<br />
579
Liite<br />
Median yhteensopivuustaulukot<br />
Yleinen<br />
Media<br />
Tiedostojärjestelmä<br />
Maksimi<br />
kansiomäärä<br />
Maksimi<br />
tiedostomäärä<br />
Toistettavat<br />
tiedostotyypit<br />
MP3-yhteensopivuus<br />
WMA-yhteensopivuus<br />
CD-R/-RW<br />
ISO9660 taso 1,<br />
ISO9660 taso 2,<br />
Romeo ja Joliet<br />
DVD-R/-RW/-R<br />
DL<br />
ISO9660 taso 1,<br />
ISO9660 taso 2,<br />
Romeo ja Joliet ja<br />
UDF 1.02<br />
700 300<br />
999 3 500 2 500<br />
MP3, WMA, AAC, DivX<br />
USB-muisti<br />
FAT16/FAT32<br />
SD-muistikortti<br />
MP3, WMA, AAC, WAVE, H.264, MPEG4,<br />
WMV<br />
Huom.:<br />
• Ulkopuoliseen tallennuslaitteeseen (USB, SD) tallennetun audiotiedoston maksimi toistoaika: 7,5 h (450<br />
minuuttia)<br />
Media<br />
CD-R/-RW<br />
DVD-R/-RW/-R<br />
DL<br />
USB-muisti SD-muistikortti<br />
Tiedostotarkennin .mp3<br />
Bittinopeus<br />
8 kb/s – 320 kb/s (CBR), VBR<br />
Tunnustelutaajuus<br />
16 kHz – 48 kHz (32 kHz, 44,1 kHz,<br />
48 kHz vahvistukselle)<br />
8 kHz – 48 kHz<br />
ID3-tiedot ID3-tietojen versio 1.0, 1.1, 2.2, 2.3 ID3-tietojen versio 1.0, 1.1, 2.2, 2.3, 2.4<br />
Huomautuksia:<br />
• Versio ID3-tietojen 2.x on ensisijainen, kun sekä versio 1.x että versio 2.x on olemassa.<br />
• Navigointijärjestelmä ei ole yhteensopiva seuraavien kanssa:<br />
MP3i (vuorovaikutteinen MP3), mp3 PRO, m3u-soittolista<br />
Media<br />
Tiedostotarkennin<br />
Bittinopeus<br />
Tunnustelutaajuus<br />
DVD-R/-RW/-R<br />
CD-R/-RW<br />
DL<br />
.wma<br />
5 kb/s – 320 kb/s (CBR), VBR<br />
8 kHz – 48 kHz<br />
USB-muisti<br />
SD-muistikortti<br />
SUOMI<br />
Huom.:<br />
• Navigointijärjestelmä ei ole yhteensopiva seuraavien kanssa:<br />
Windows Media Audio 9 Professional, Lossless, Voice<br />
580
Liite<br />
WAV-yhteensopivuus<br />
Media<br />
Tiedostotarkennin<br />
Muoto<br />
Tunnustelutaajuus<br />
Kvantisointibitit<br />
CD-R/-RW<br />
DVD-R/-RW/-R<br />
DL<br />
CD-R/-RW, DVD-R/-RW/-R DL -levyllä<br />
olevia WAV-tiedostoja ei voi toistaa.<br />
Huom.:<br />
• Näytössä näkyvä tunnustelutaajuus voi olla pyöristetty.<br />
USB-muisti<br />
SD-muistikortti<br />
.wav<br />
Lineaari PCM (LPCM), IMA-ADPCM<br />
LPCM: 16 kHz – 48 kHz<br />
IMA-ADPCM: 22,05 kHz ja 44,1 kHz<br />
LPCM: 8 bittiä ja 16 bittiä<br />
MS ADPCM: 4 bittiä<br />
AAC-yhteensopivuus<br />
Media<br />
CD-R/-RW<br />
DVD-R/-RW/-R<br />
DL<br />
USB-muisti<br />
Tiedostotarkennin .m4a<br />
Bittinopeus<br />
8 kb/s – 320 kb/s (CBR)<br />
Tunnustelutaajuus 8 kHz – 44,1 kHz 8 kHz – 48 kHz<br />
Huom.:<br />
• Navigointijärjestelmä toistaa iTunesin koodaamia AAC-tiedostoja.<br />
SD-muistikortti<br />
DivX-yhteensopivuus<br />
Media<br />
Tiedostotarkennin<br />
CD-R/-RW<br />
.avi/.divx<br />
DVD-R/-RW/-R<br />
DL<br />
Profiili (DivX-versio) Kotiteatteri versio 3.11/versio 4.x/<br />
versio 5.x/versio 6.x<br />
Yhteensopiva audio<br />
codec<br />
MP3, Dolby Digital<br />
Bittinopeus (MP3) 8 kb/s – 320 kb/s (CBR), VBR<br />
Tunnustelutaajuus<br />
(MP3)<br />
Maksimi kuvakoko<br />
16 kHz – 48 kHz (32 kHz, 44,1 kHz,<br />
48 kHz vahvistukselle)<br />
720 pikseliä x 576 pikseliä<br />
USB-muisti<br />
SD-muistikortti<br />
Ulkopuolisen tallennuslaitteen (USB, SD)<br />
DivX-tiedostoja ei voida toistaa.<br />
Maksimi tiedostokoko 4 GB<br />
Huomautuksia:<br />
• Navigointijärjestelmä ei ole yhteensopiva seuraavien kanssa:<br />
DivX Ultra -muoto, DivX-tiedostot ilman videotietoja, LPCM (Linear PCM) audio codecilla koodatut DivXtiedostot<br />
• Tiedostotietojen tietokokoonpanosta riippuen, kuten äänen suoratoistojen määrä, levyjen toiston<br />
aloittamisessa saattaa esiintyä pieni viive.<br />
• Jos tiedostossa on yli 4 GB:tä, toisto keskeytyy ennen loppua.<br />
• DivX-tiedostojen kokoonpanosta johtuen saattaa joku erikoistoiminto olla kielletty.<br />
• Tiedostoja, joiden tiedonsiirtonopeus on suuri, ei mahdollisesti pysty toistamaan kunnolla. CD:n vakio<br />
tiedonsiirtonopeus on 4 Mb/s ja DVD:n 10,08 Mb/s.<br />
SUOMI<br />
581
Liite<br />
SUOMI<br />
582<br />
Videotiedostojen yhteensopivuus (USB, SD)<br />
Tiedostotarkennin .avi .mp4, .m4v .wmv<br />
Muoto MPEG-4 MPEG-4 H.264 WMV<br />
Yhteensopiva video codec MPEG-4 MPEG-4 H.264 WMV<br />
Yhteensopiva audio codec<br />
Suositetut<br />
videon tekniset<br />
tiedot<br />
Suurin<br />
bittinopeus:<br />
Maksimi tiedostokoko<br />
Maksimi toistoaika<br />
Yleisiä huomioita<br />
Kuvakoko: QVGA<br />
(320 pikseliä x<br />
240 pikseliä)<br />
Kuvakoko:<br />
WQVGA<br />
(400 pikseliä x<br />
240 pikseliä)<br />
Kuvakoko: VGA<br />
(640 pikseliä x<br />
480 pikseliä)<br />
Lineaari PCM<br />
(LPCM), IMA-<br />
ADPCM<br />
MP3<br />
Bittinopeus:<br />
768 kbps<br />
Kuvanopeus:<br />
30 kuvaa/s<br />
• Navigointijärjestelmä ei ehkä toimi kunnolla<br />
johtuen sovelluksesta, jolla WMA-tiedostot<br />
on koodattu.<br />
• Joidenkin WMA-tiedostojen koodaamiseen<br />
käytettävien Windows Media Player -<br />
sovellusten kanssa albumien nimet ja muut<br />
tekstitiedot eivät ehkä näy oikein.<br />
• Toiston alkamisessa voi olla pieni viive<br />
toistettaessa äänitiedostoja, jotka on<br />
koodattu kuvatiedoilla.<br />
• Navigointijärjestelmä ei ole yhteensopiva<br />
Packet write -tiedonsiirron kanssa.<br />
• Tämä navigointijärjestelmä pystyy<br />
tunnistamaan 32 merkkiä ensimmäisestä<br />
merkistä lukien, mukaan lukien tiedosto- ja<br />
kansionimen tarkenne. Näyttöalueesta<br />
riippuen navigointijärjestelmä voi yrittää<br />
näyttää ne vaihtamalla pienempään<br />
fonttikokoon. Näytettävien merkkien<br />
maksimimäärä vaihtelee kuitenkin kunkin<br />
merkin ja näyttöalueen leveyden mukaan.<br />
• Kansionvalintajärjestys tai muut toiminnot<br />
voivat muuttua koodaus- tai<br />
kirjoitusohjelmistosta riippuen.<br />
• Alkuperäisen levyn laulujen välisen tyhjän<br />
osan pituudesta riippumatta pakatut<br />
audiolevyt toistuvat pieni tauko laulujen<br />
välissä.<br />
AAC AAC WMA<br />
Bittinopeus:<br />
768 kbps<br />
Kuvanopeus:<br />
30 kuvaa/s<br />
Bittinopeus:<br />
384 kbps<br />
Kuvanopeus:<br />
30 kuvaa/s<br />
Bittinopeus:<br />
384 kbps<br />
Kuvanopeus:<br />
30 kuvaa/s<br />
Bittinopeus: 2 Mb/s Bittinopeus: 2 Mb/s Bittinopeus: 1 Mb/s Bittinopeus:<br />
Kuvanopeus:<br />
30 kuvaa/s<br />
Kuvanopeus:<br />
30 kuvaa/s<br />
Kuvanopeus:<br />
30 kuvaa/s<br />
768 kbps<br />
Kuvanopeus:<br />
30 kuvaa/s<br />
Bittinopeus: 1 Mb/s Bittinopeus: 1 Mb/s Bittinopeus:<br />
Kuvanopeus:<br />
30 kuvaa/s<br />
Kuvanopeus:<br />
30 kuvaa/s<br />
576 kbps<br />
Kuvanopeus:<br />
30 kuvaa/s<br />
2 GB<br />
150 minuuttia<br />
Bittinopeus:<br />
576 kbps<br />
Kuvanopeus:<br />
30 kuvaa/s
Liite<br />
Esimerkki hierarkiasta<br />
Seuraava kuva on esimerkki levyn<br />
tasorakenteesta. Kuvassa olevat numerot<br />
ilmaisevat kansionumeroiden<br />
määritysjärjestyksen ja toistojärjestyksen.<br />
: Kansio<br />
: Tiedosto<br />
• Bluetooth ® -sanamerkki ja logot ovat<br />
Bluetooth SIG, Inc. -yhtiön omistamia<br />
rekisteröityjä tavaramerkkejä ja niiden<br />
mahdollinen käyttö PIONEER<br />
CORPORATION -yhtiön tuotteissa on<br />
lisenssin mukaista. Muut tavaramerkit ja<br />
nimet ovat kunkin omistajan omaisuutta.<br />
SD- ja SDHC-logo<br />
SD-logo on SD-3C, LLC -yhtiön tavaramerkki.<br />
Taso 1 Taso 2 Taso 3 Taso 4<br />
Huomautuksia<br />
• Tämä laite määrittää kansionumerot. Käyttäjä ei<br />
voi määrittää kansionumeroita.<br />
• Mikäli on olemassa kansio, jossa ei ole<br />
toistettavaa tiedostoa, itse tiedosto näkyy<br />
kansiolistassa, mutta siinä olevia tiedostoja ei voi<br />
tarkistaa. (Näkyviin tulee tyhjä lista.) (Nämä<br />
kansiot ohitetaan myös näyttämättä<br />
kansionumeroa.)<br />
SDHC-logo on SD-3C, LLC -yhtiön<br />
tavaramerkki.<br />
microSD-logo on SD-3C, LLC -yhtiön<br />
tavaramerkki.<br />
Bluetooth<br />
microSDHC-logo on SD-3C, LLC -yhtiön<br />
tavaramerkki.<br />
WMA/WMV<br />
Bluetooth on lyhyen matkan langaton<br />
radioteknologia, joka on kehitetty johtojen<br />
korvaamiseksi matkapuhelimiin, käsimikroille<br />
ja muille laitteille. Bluetooth toimii 2,4 GHz:n<br />
taajuusalueella ja lähettää ääntä ja tietoja 1<br />
megatavua sekunnissa. Bluetoothin kehitteli<br />
ryhmittymä (SIG), johon kuuluivat Ericsson<br />
Inc., Intel Corp., Nokia Corp., Toshiba ja IBM<br />
vuonna 1998, ja sitä kehittää nykyään lähes<br />
2 000 ympäri maailmaa sijaitsevaa yritystä.<br />
Windows Media on Microsoft Corporationin<br />
rekisteröity tavaramerkki tai tavaramerkki<br />
USA:ssa ja/tai muissa maissa.<br />
❒ Tämä tuote sisältää Microsoft Corporation -<br />
yrityksen omistamaa tekniikkaa eikä sitä<br />
voida käyttää tai jakaa ilman Microsoft<br />
Licensing, Inc. -lisenssiä.<br />
SUOMI<br />
583
Liite<br />
DivX<br />
tarkenteet vaihtelevat koodaamiseen<br />
käytetystä sovelluksesta riippuen. Tämä laite<br />
toistaa iTunes-koodattuja AAC-tiedostoja.<br />
Android<br />
SUOMI<br />
DivX on pakattu digitaalinen videoformaatti,<br />
jonka on kehittänyt DivX video codec DivX,<br />
LLC:stä, Rovi Corporationin tytäryhtiö. Tämä<br />
laite toistaa CD-R/RW/ROM- ja DVD-R/RW/<br />
ROM -levyille tallennettuja DivXvideotiedostoja.<br />
Käyttämällä samaa sanastoa<br />
kuin DVD-videossa, yksittäisiä DivXvideotiedostoja<br />
kutsutaan "nimikkeiksi". Kun<br />
tiedostoille/nimikkeille annetaan nimiä ennen<br />
CD-R/RW- tai DVD-R/RW -levylle polttamista,<br />
on muistettava, että oletuksena ne toistetaan<br />
kirjoitetussa järjestyksessä.<br />
❒ DivX ® , DivX Certified ® ja niihin liittyvät<br />
logot ovat Rovi Corporation -yhtiön<br />
tavaramerkkejä ja niitä käytetään yhtiö<br />
luvalla.<br />
TIETOA DIVX-VIDEOSTA: DivX ® on<br />
digitaalinen videoformaatti, jonka on<br />
kehittänyt DivX, LLC, Rovi Corporationin<br />
tytäryhtiö. Tämä on virallinen DivX Certified ®<br />
-laite, joka toistaa DivX-videoita. Katso<br />
sivustolta divx.com lisätietoa ja<br />
ohjelmistotyökalut, joilla muunnat tiedostot<br />
DivX-videoiksi.<br />
TIETOA DIVX-VIDEO-ON-DEMANDISTA:<br />
Tämä DivX Certified ® laite on rekisteröitävä,<br />
jotta sillä voidaan toistaa ostettuja DivX<br />
Video-on-Demand (VOD) -elokuvia. Luo<br />
rekisteröintikoodi etsimällä DivX VOD -luku<br />
kohdasta "DivX VOD -rekisteröintikoodin<br />
näyttö". Lisätietoa varten rekisteröinnin<br />
loppuunsaattamisesta mene osoitteeseen<br />
vod.divx.com.<br />
➲ Lisätietoja on kohdassa "DivX VOD -<br />
rekisteröintikoodin näyttö" sivulla 546.<br />
AAC<br />
AAC on lyhennys sanoista Advanced Audio<br />
Coding, joka viittaa audion<br />
pakkausteknologiastandardiin, jota käytetään<br />
MPEG -2:ssa ja MPEG -4:ssa.<br />
Koodaamiseen voidaan käyttää useita<br />
sovelluksia, mutta tiedostojen muodot ja<br />
Android on Google Inc. -yhtiön tavaramerkki.<br />
Lisätietoa liitetyistä iPodlaitteista<br />
! VAARA<br />
• <strong>Pioneer</strong> ei vastaa iPodista hävinneistä<br />
tie<strong>dois</strong>ta, vaikka kyseiset tiedot häviäisivät<br />
käytettäessä navigointijärjestelmää.<br />
Varmuuskopioi iPodin tiedot säännöllisesti.<br />
• Älä jätä iPodia pitkiksi ajoiksi suoraan<br />
auringonvaloon. Pitkäaikainen altistaminen<br />
suoralle auringonvalolle voi johtaa iPodin<br />
toimintahäiriöön korkeasta lämpötilasta<br />
johtuen.<br />
• Älä jätä iPodia mihinkään, missä lämpötila<br />
on korkea.<br />
• Kiinnitä iPod tukevasti ajon ajaksi. Älä<br />
pudota iPodia lattialle, jossa se voi joutua<br />
jarru- tai kaasupolkimen alle.<br />
Lisätietoja varten katso iPodin ohjekirjat.<br />
iPod ja iPhone<br />
"Made for iPod" ja "Made for iPhone"<br />
tarkoittavat, että elektroninen lisälaite on<br />
suunniteltu liitettäväksi erityisesti iPodiin tai<br />
iPhoneen, vastaavasti, ja sen kehittäjä on<br />
sertifioinut sen täyttämään Applen<br />
suorituskykystandardit.<br />
Apple ei vastaa tämän laitteen toiminnasta,<br />
eikä siitä, että se noudattaa turvallisuus- ja<br />
lainmukaisia standardeja.<br />
584
Liite<br />
Ota huomioon, että tämän lisävarusteen<br />
käyttö iPodin tai iPhonen kanssa voi vaikuttaa<br />
langattoman puhelimen toimintaan.<br />
iPhone, iPod, iPod classic, iPod nano ja iPod<br />
touch ovat Yhdysvalloissa ja muissa maissa<br />
rekisteröityjä Apple Inc. -yhtiön<br />
tavaramerkkejä.<br />
iTunes<br />
iTunes on Yhdysvalloissa ja muissa maissa<br />
rekisteröity Apple Inc. -yhtiön tavaramerkki.<br />
App- (Sov.) -perustaisen<br />
liitetyn sisällön käyttäminen<br />
älypuhelimen tulevien laitelmistoversioiden<br />
kanssa; yhteensopivuuskysymykset<br />
älypuhelimen tulevien liitettyjen<br />
sisältösovellusversioiden kanssa;<br />
muutokset liitetyissä sisältösovelluksissa<br />
tai palveluissa tai niistä luopuminen<br />
tarjoajan toimesta.<br />
Aha Radio<br />
Aha, Aha Radio ja Aha- ja Aha Radio -logot<br />
ovat Harman International Industries,<br />
Incorporated -yhtiön tuotemerkkejä tai<br />
rekisteröityjä tuotemerkkejä.<br />
LCD-näytön oikea käyttö<br />
TÄRKEÄÄ<br />
Vaatimukset app- (sov.) -perustaisten<br />
liitettyjen sisältöpalvelujen käyttöä varten tällä<br />
tuotteella:<br />
• Omaan älypuhelimeen ladattu<br />
palveluntarjoajalta saatavissa oleva<br />
<strong>Pioneer</strong>iin yhteensopivien liitettyjen<br />
iPhonen sisältöpalvelujen viimeisin versio.<br />
• Voimassa oleva asiakastili sisältöpalvelun<br />
tarjoajalla.<br />
• Älypuhelimen datasopimus.<br />
Huom.: ellei oman älypuhelimen<br />
datasopimus takaa rajatonta datansiirtoa,<br />
voi verkkopalvelu soveltaa lisämaksuja<br />
app- (sov.) -perustaisen liitetyn sisällön<br />
siirtämiseksi 3G- ja/tai EDGE-verkossa.<br />
• Yhteys internetiin 3G-, EDGE- tai Wi-Fiverkon<br />
kautta.<br />
• Lisävarusteena saatava <strong>Pioneer</strong>-sovitin<br />
kaapeli, joka liittää iPhonen <strong>Pioneer</strong>navigointijärjestelmään.<br />
Rajoitukset:<br />
• Pääsy app- (sov.) -perustaiseen liitettyyn<br />
sisältöön riippuu siitä, onko matkapuhelinja/tai<br />
Wi-Fi-verkkoa käytettävissä, jotta<br />
älypuhelin saa yhteyden internetiin.<br />
• Palvelun saatavuus voi olla<br />
maantieteellisesti alueeseen rajoitettu.<br />
Kysy lisätietoja liitetyn sisällön<br />
palveluntarjoajalta.<br />
• Tämän tuotteen kyky käyttää liitettyä<br />
sisältöä voi ilmoittamatta muuttua ja siihen<br />
voi vaikuttaa mikä tahansa seuraavista<br />
syistä: yhteensopivuuskysymykset<br />
LCD-näytön käsittely<br />
• Kun LCD-näyttö altistuu suoralle<br />
auringonvalolle pitkän aikaa, se kuumenee<br />
ja LCD-näyttö voi vaurioitua. Kun<br />
navigointijärjestelmää ei käytetä, vältä<br />
mahdollisuuksien mukaan sen altistamista<br />
suoralle auringonpaisteelle.<br />
• LCD-näyttöä tulee käyttää kohdassa<br />
"Tekniset tiedot" sivulla 592 osoitettujen<br />
lämpötilarajojen puitteissa.<br />
• Älä käytä LCD-näyttöä käyttölämpötilaaluetta<br />
korkeammissa tai alhaisemmissa<br />
lämpötiloissa, koska se ei silloin ehkä toimi<br />
normaalisti ja se voi vaurioitua.<br />
• LCD-näyttö on suojaamaton, jotta<br />
näkyvyys auton sisällä olisi parempi. Älä<br />
paina sitä lujasti, jotta se ei vahingoittuisi.<br />
• Älä työnnä LCD-näyttöä liian voimakkaasti,<br />
koska se voi naarmuuntua.<br />
• Älä koskaan kosketa LCD-näyttöä muulla<br />
kuin sormellasi käyttäessäsi<br />
kosketuspaneelin toimintoja. LCD-näyttö<br />
naarmuuntuu helposti.<br />
Nestekidenäyttö (LCD)<br />
• Jos näyttö on lähellä ilmastointilaitteen<br />
aukkoa, varmista ettei ilmastointilaitteesta<br />
tuleva ilma puhalla siihen. Lämpö<br />
lämmittimestä voi särkeä LCD-näytön ja<br />
kylmä ilma jäähdyttimestä voi aikaansaada<br />
kosteutta navigointiyksikön sisään johtaen<br />
mahdolliseen vaurioitumiseen.<br />
• Pieniä mustia tai valkoisia pilkkuja voi<br />
ilmestyä LCD-näytölle. Nämä johtuvat<br />
SUOMI<br />
585
Liite<br />
LCD-ruudun ominaisuuksista eivätkä<br />
osoita toimintahäiriötä.<br />
• LCD-näyttöä on vaikea nähdä, jos se on<br />
suorassa auringonvalossa.<br />
• Kun käytät matkapuhelinta, vältä pilkkuina,<br />
väriraitoina jne. ilmenevät häiriöt videoissa<br />
pitämällä matkapuhelimen antenni poissa<br />
LCD-näytön luota.<br />
LCD-näytön ylläpito<br />
• Kun pyyhit pölyä pois LCD-näytöltä tai<br />
puhdistat sitä, kytke virta ensin pois ja pyyhi<br />
sitten pehmeällä kuivalla liinalla.<br />
• Kun pyyhit LCD-näyttöä, varo<br />
naarmuttamasta sitä. Älä käytä<br />
voimakkaita tai hankaavia<br />
puhdistusaineita.<br />
LED- (valodiodi) -taustavalo<br />
LCD-näytön valaistukseen käytetään<br />
näyttöyksikön sisällä olevaa valodiodia.<br />
• Alhaisissa lämpötiloissa LED-taustavalon<br />
käyttö voi LCD-näytön ominaisuuksista<br />
johtuen lisätä kuvajättöä ja huonontaa<br />
kuvan laatua. Kuvan laatu paranee<br />
lämpötilan noustessa.<br />
• LED-taustavalon käyttöikä on yli 10 000<br />
tuntia. Se voi kuitenkin lyhetä, jos sitä<br />
käytetään korkeissa lämpötiloissa.<br />
• Jos LED-taustavalon käyttöikä on kulunut<br />
loppuun, näyttö himmenee eikä siinä näy<br />
enää kuvaa. Ota siinä tapauksessa yhteys<br />
jälleenmyyjään tai lähimpään valtuutettuun<br />
<strong>Pioneer</strong>-huoltoon.<br />
Näyttötiedot<br />
Määränpää-valikko<br />
Sivu<br />
Osoite 426<br />
Palaa kotiin 429<br />
POI<br />
huoltoasema<br />
parkkialue<br />
429<br />
valuutanvaihto<br />
hotelli tai motelli<br />
Tavaa Nimi 429<br />
Lähellä 430<br />
Lähellä Määr.p.tä 430<br />
Koko Kaupunki 430<br />
navgate FEEDS 432<br />
Suosikit 431, 439<br />
Historia 432, 442<br />
Peruuta reitti 438<br />
Liikenne 443<br />
Koordinaatit 432<br />
Reitin yleisesitys 436<br />
SUOMI<br />
586
Liite<br />
Puhelinvalikko<br />
Navigointiasetukset-valikko<br />
Sivu<br />
Näppäimistö 452<br />
Soitto kotiin 452<br />
Osoitekirja 453<br />
Yhteystietojen Siirtäminen 455<br />
Vastatut puhelut 453<br />
Soitetut Puhelut 453<br />
Vastaamatt. puh. 453<br />
Asetusvalikko<br />
Sivu<br />
Yhteys 523<br />
3D Kalibrointistatus 524<br />
P.ain. Kul. 525<br />
Ajetut Reitit -asetukset 526<br />
Demo-tila 527<br />
Aseta Koti 527<br />
Nykyinen Sijainti 527<br />
Eco-asetuk.t 528<br />
Järjestelmäasetukset-valikko<br />
Sivu<br />
Navigointiasetukset 523<br />
Järjestelmäasetukset 535<br />
AV-asetukset 542<br />
AV-ääni 546<br />
Kartta-asetukset 528<br />
Bluetooth-asetukset 457<br />
Asetusten kopiointi 552<br />
Säästötila 553<br />
Sivu<br />
Vyöhykeasetukset<br />
Ohjelman Kieli<br />
Ääniohjeen kieli<br />
535<br />
Aika 536<br />
km/maili 537<br />
Nopeus 537<br />
Ännenvoim. 537<br />
Käynnistyskuva 538<br />
Peruutus-kamera 539<br />
Näytön kalibrointi 539<br />
Valaistuksen väri 540<br />
Palvelutietoa 540<br />
Käänt. ilm.näyttö 541<br />
Palauta tehdasasetukset 560<br />
SUOMI<br />
587
Liite<br />
Kartta-asetukset-valikko<br />
Bluetooth-asetukset -valikko<br />
Sivu<br />
Näytetyt tiedot<br />
Lähinäkymä 529<br />
Kaupungin Kartta 529<br />
Kaupunkikartta Tiesulku 529<br />
Näytä Nopeusrajoitus 530<br />
Näytä Onnettomuus 530<br />
Bluetooth Yhdistetty 530<br />
Tämän Kadun Nimi 531<br />
Favourites Icon 531<br />
3D-maamerkki 531<br />
Näytä Ajo-ohjeet 531<br />
Näytä Eco-mittari 532<br />
Pikavalinta 534<br />
Näytä POI Ikonina 532<br />
Näyttö 421<br />
Päivä/Yö Näyttö 533<br />
AV-opastila 534<br />
Tien Väri 534<br />
Sivu<br />
Yhteys 450<br />
Rekisteröinti 447<br />
Laitteen nimi 457<br />
Salas. 457<br />
Bluetooth päällä/pois 457<br />
Kaiunnan poisto 457<br />
Sivu<br />
Autom. vastaamistapa 458<br />
Hylkää kaikki puhelut 458<br />
Lajitt.järj. 456<br />
Tyhjennä muisti 458<br />
Ohjelmiston päivitys 459<br />
SUOMI<br />
588
Liite<br />
AV-järjestelmäasetukset -valikko<br />
AV-ääniasetukset -valikko<br />
Sivu<br />
AV1-sisääntulo (*1) 543<br />
AV2-sisääntulo (*1) 543<br />
AV-syöte (*2) 543<br />
Esivahv. anto (*2) 544<br />
Laajatila 543<br />
Autom. EQ.mitt. 549<br />
Vaimenna 544<br />
Vaim.taso 545<br />
Takakaiutin 544<br />
DivX® VOD 546<br />
Sivu<br />
FAD/BAL (Balanssi) 547<br />
EQ 547<br />
Loudness 551<br />
Subwoofer 551<br />
HPF 552<br />
SLA 552<br />
Bassovahvistin 552<br />
Sonic Center Control 551<br />
Sivu<br />
Auto PI 545<br />
FM-askel 545<br />
Sov.yhteys 514<br />
❒ (*1) Nämä toiminnot ovat käytettävissä<br />
ainoastaan malleissa <strong>AVIC</strong>-F40BT ja<br />
<strong>AVIC</strong>-<strong>F940BT</strong>.<br />
❒ (*2) Nämä toiminnot ovat käytettävissä<br />
mallissa <strong>AVIC</strong>-F840BT.<br />
SUOMI<br />
589
Liite<br />
SUOMI<br />
Sanasto<br />
AAC<br />
AAC on lyhenne sanoista Advanced Audio<br />
Coding ja viittaa äänen<br />
pakkaamisstandardiin, jota käytetään<br />
MPEG-2:ssa ja MPEG-4:ssa.<br />
Ääniohjaus<br />
Ohjeiden antaminen navigointiäänellä<br />
ohjaustilan aikana.<br />
Aluenumero<br />
DVD-soittimet ja DVD-levyt sisältävät<br />
aluenumeron joka osoittaa mistä ne on<br />
ostettu. DVD-levyjen toisto ei ole mahdollista<br />
jos levyssä ja laitteessa ei ole sama<br />
aluenumero.<br />
Bittinopeus<br />
Tämä ilmaisee bittien määrän sekunnissa<br />
(bittiä sekunnissa). Mitä suurempi nopeus,<br />
sitä enemmän tietoja on käytettävissä äänen<br />
toistamiseen. Käytettäessä samaa<br />
koodaustapaa (kuten MP3) suurempi nopeus<br />
merkitsee parempaa ääntä.<br />
CD-DA<br />
Tämä merkitsee yleistä musiikki-CD:tä<br />
(kaupallinen audio-CD). Tässä<br />
käyttöoppaassa tätä sanaa käytetään joskus<br />
erottamaan tieto-CD:iden (mukaan lukien<br />
pakattu äänitiedosto) yleisestä musiikki-<br />
CD:istä.<br />
DivX<br />
DivX on suosittu mediateknologia, jonka on<br />
kehittänyt DivX, LLC, Rovi Corporationin<br />
tytäryhtiö. DivX-mediatiedostot sisältävät<br />
hyvin pakattua, visuaalisesti erittäin<br />
korkealaatuista videota suhteellisen pienessä<br />
tiedostokoossa. DivX-tiedostoissa voi myös<br />
olla kehittyneitä mediaominaisuuksia, kuten<br />
valikot, tekstitiedostot ja vaihtoehtoiset<br />
ääniraidat. Internetistä voidaan ladata paljon<br />
DivX-mediatiedostoja suorakäyttöisesti ja<br />
DivX.com-sivustolta saatavilla<br />
helppokäyttöisillä työkaluilla voidaan tehdä<br />
omia tiedostoja, joissa on omaa sisältöä.<br />
DivX Certified ®<br />
DivX:n kehittäjät ovat virallisesti testanneet<br />
DivX Certified ® -tuotteet, ja niiden taataan<br />
toistavan kaikkia DivX-videoita, lukuun<br />
ottamatta DivX 7.<br />
GPS<br />
Maailmanlaajuinen<br />
satelliittipaikannusjärjestelmä.<br />
Satelliittiverkosto joka lähettää<br />
navigointisignaaleja eri tarkoituksiin.<br />
ID3-tiedot<br />
Tämä on tapa sisällyttää kappalekohtaisia<br />
tietoja MP3-tiedostoon. Upotetut tiedot voivat<br />
sisältää kappaleen nimen, esittäjän nimen,<br />
albumin nimen, musiikkilajin, tuotantovuoden,<br />
kommentteja ja muuta tietoa. Sisältöä voi<br />
vapaasti muokata ID3-tietojen<br />
muokkaustoiminnot sisältävällä sovelluksella.<br />
Vaikka tietojen koko on rajattu, tietoja voidaan<br />
katsoa kappaletta soitettaessa.<br />
ISO 9660 -formaatti<br />
Tämä on kansainvälinen standardi DVD/CD-<br />
ROM -kansioiden ja -tiedostojen<br />
formaattilogiikalle. ISO9660-standardi<br />
sisältää sääntöjä seuraavalle kahdelle tasolle:<br />
• Taso 1:<br />
Tiedostonimi on 8.3 -muotoa (nimi sisältää<br />
enintään kahdeksan merkkiä, jotka voivat<br />
olla 7-bittisiä isoja kirjaimia ja numeroita tai<br />
alaviiva, sekä pisteellä erotetun<br />
kolmemerkkisen tarkenteen).<br />
• Taso 2:<br />
Tiedostonimessä voi olla enintään 31<br />
merkkiä (mukaan lukien pisteen ja<br />
tarkenteen). Kussakin kansiossa on alle<br />
kahdeksan tasoa.<br />
• Laajennetut formaatit<br />
Joliet:<br />
Tiedostonimissä voi olla enintään 64<br />
merkkiä.<br />
Romeo:<br />
Tiedostonimissä voi olla enintään 128<br />
merkkiä.<br />
JPEG<br />
Lyhenne tulee sanoista Joint Photographic<br />
Experts Group ja on kansainvälinen<br />
kiintokuvan pakkausstandardi.<br />
590
Liite<br />
Kiinnostava paikka (POI)<br />
Mitkä tahansa tietoihin tallennetut palvelut<br />
kuten rautatieasemat, kaupat, ravintolat ja<br />
huvipuistot.<br />
Kotisijainti<br />
Tallentamasi kotisijainti.<br />
Kuvasuhde<br />
TV-ruudun leveyden suhde korkeuteen.<br />
Tavallisen näytön kuvasuhde on 4:3.<br />
Laajakuvanäyttöjen on 16:9, ja se tarjoaa<br />
suuremman kuvan.<br />
Lapsilukko<br />
Joissakin DVD video levyissä, jotka sisältävät<br />
väkivaltaisia tai aikuisille tarkoitettuja<br />
kohtauksia, on lapsilukko, joka estää lapsia<br />
katsomasta näitä kohtauksia. Jos tällaisen<br />
levyn kohdalla asetat laitteen lapsilukon<br />
tason, lapsille sopimattomat kohtaukset<br />
estetään tai ohitetaan toiston aikana.<br />
Laskettu reitti<br />
Järjestelmän määränpäähäsi merkitsemä<br />
reitti. Se on korostettu kartalla kirkkaan värillä.<br />
Luku<br />
DVD-video-nimikkeet on jaettu luvuiksi, jotka<br />
on numeroitu samalla tavalla kun kirjojen<br />
luvut. Jos levy sisältää lukuja, haluttu kohtaus<br />
löytyy nopeasti hakutoiminnolla.<br />
Määränpää<br />
Sijainti, jonka valitset matkasi loppupääksi.<br />
MP3<br />
MP3 on lyhenne muodosta MPEG Audio<br />
Layer 3, joka on ISO:n (International<br />
Organization for Standardization) työryhmän<br />
(MPEG) kehittämä äänen pakkausstandardi.<br />
MP3 kykenee pakkaamaan äänitietoja noin<br />
kymmenesosaan tavallisen levyn vaatimasta<br />
tilasta.<br />
Moni-ääni (Moni-kielinen ääni)<br />
Joissakin videoissa puhe on äänitetty monella<br />
kielellä tai ääni on tallennettu usealle raidalle.<br />
Yhteen DVD-videoon voi esimerkiksi puheen<br />
tallentaa jopa kahdeksalla kielellä, joista<br />
käyttäjä voi valita omansa.<br />
Monikuvakulma<br />
Tavallisissa TV-ohjelmissa, vaikkakin useita<br />
kameroita käytetään yhden kohtauksen<br />
kuvaukseen, vain yksi kuva kerrallaan välittyy<br />
TV-ruutuun. Jotkin DVD:t sisältävät useasta<br />
kuvakulmasta kuvattuja kohtauksia jolloin voit<br />
vaihtaa kuvakulmaa halutessasi.<br />
MPEG<br />
Lyhenne tulee sanoista Moving Pictures<br />
Experts Group ja on kansainvälinen<br />
videokuvan tiivistysstandardi.<br />
Multi-session<br />
Multi-session on tallennustapa, joka<br />
mahdollistaa tietojen lisäämisen (polttamisen)<br />
levylle useassa erässä. Kun tietoja<br />
tallennetaan CD-ROM-, CD-R- tai CD-RWlevyille<br />
tms., kaikkia tietoja alusta loppuun<br />
käsitellään yhtenä yksikkönä eli istuntona<br />
(session). Multi-session on tapa tallentaa<br />
enemmän kuin kaksi istuntoa yhdelle levylle.<br />
Monitekstitys<br />
Yhteen DVD-videoon voi esimerkiksi<br />
tekstityksen tallentaa jopa 32 kielellä, joista<br />
käyttäjä voi valita omansa.<br />
Nimi<br />
DVD-video-levyissä on korkea<br />
datakapasiteetti, joka mahdollistaa usean<br />
videon äänittämisen yhdelle levylle. Jos<br />
esimerkiksi, yksi levy sisältää kolme eri<br />
videota, on ne jaettu nimikkeeseen 1,<br />
nimikkeeseen 2 ja nimikkeeseen 3. Näin voit<br />
nauttia nimikehausta ja muista toiminnoista.<br />
Nykyinen olinpaikka<br />
Ajoneuvon nykyinen sijainti. Nykyinen sijainti<br />
näytetään kartalla punaisella kolmiolla.<br />
Ohjauspiste<br />
Nämä ovat tärkeitä maamerkkejä reitin<br />
varrella, yleensä risteyksiä. Seuraava<br />
ohjauspiste reitin varrella on merkitty kartalle<br />
keltaisella lippukuvakkeella.<br />
Packet write<br />
Tämä on yleinen termi yksittäisten tiedostojen<br />
kirjoitusmenetelmälle tarvittaessa CD-Rlevylle<br />
jne., ja se on sama kuin kirjoitettaessa<br />
tiedostoja levykkeille tai kiintolevyille.<br />
SUOMI<br />
591
Liite<br />
SUOMI<br />
592<br />
Puh.luettelo<br />
Käyttäjän puhelimessa olevaa<br />
puhelinluetteloa kutsutaan yleisesti nimellä<br />
"puhelinluettelo". Matkapuhelimesta riippuen<br />
puhelinluettelon nimi saattaa olla<br />
"Osoitekirja", "Käyntikortti" tai jotain muuta.<br />
Reitin laskenta<br />
Prosessi, jossa määritetään ihanteellinen<br />
reitti määrättyyn sijaintiin. Järjestelmä<br />
suorittaa reitin laskennan automaattisesti, kun<br />
määrität määränpään.<br />
Reittipiste<br />
Sijainti, jossa haluat käydä ennen<br />
määränpäätä. Reitti voi koostua useasta<br />
välietapista sekä määränpäästä.<br />
Seurantaloki<br />
Navigointijärjestelmä tallentaa ohitetun reitin,<br />
jos reitin tiedonkeruulaite on käytössä.<br />
Tallennettu reitti on nimeltään "jälkiloki". Se<br />
on kätevä apu, kun haluaa tarkistaa kuljetun<br />
reitin tai palata takaisin monimutkaista reittiä.<br />
Sisäänrakennettu anturi<br />
Sisäänrakennettu tunnistin, joka mahdollistaa<br />
sen, että järjestelmä arvioi ajoneuvon<br />
sijainnin.<br />
Suosikit<br />
Usein käytetty osoite (esimerkiksi työpaikan<br />
tai sukulaisen osoite), jonka voi tallentaa<br />
helppoa reititystä varten.<br />
VBR<br />
VBR tulee sanoista variable bit rate<br />
(vaihteleva bittinopeus). Yleisesti ottaen CBR<br />
(constant bit rate, vakiobittinopeus) on<br />
laajemmin käytetty. Äänen pakkauksen<br />
yhteydessä voidaan kuitenkin joustavalla<br />
bittinopeuden säätelyllä parantaa dataa.<br />
WMA<br />
WMA on lyhenne sanoista Windows Media<br />
Audio ja se viittaa Microsoft-yhtiön<br />
kehittämään äänen pakkaamisteknologiaan.<br />
WMA-tiedot voidaan purkaa käyttämällä<br />
Windows Media Playerin versiota 7 tai<br />
uudempaa.<br />
Tekniset tiedot<br />
General<br />
Nimellinen teholähde .................................. 14,4 V DC<br />
(sallittu jänniteväli:<br />
12,0 V – 14,4 V DC)<br />
Maadoitusjärjestelmä ....................... Negatiivinen maa<br />
Suurin virrankulutus .......................................... 10,0 A<br />
Mitat (L x K x S):<br />
<strong>AVIC</strong>-F40BT<br />
DIN<br />
Runko ................... 188 mm x 118 mm x 157 mm<br />
Etuosa ...................... 170 mm x 96 mm x 28 mm<br />
D<br />
Runko ................... 178 mm x 100 mm x 165 mm<br />
Etuosa ...................... 170 mm x 96 mm x 20 mm<br />
<strong>AVIC</strong>-<strong>F940BT</strong><br />
DIN<br />
Runko ................... 188 mm x 118 mm x 157 mm<br />
Etuosa ...................... 170 mm x 96 mm x 20 mm<br />
D<br />
Runko ................... 178 mm x 100 mm x 165 mm<br />
Etuosa ...................... 170 mm x 96 mm x 12 mm<br />
<strong>AVIC</strong>-F840BT<br />
DIN<br />
Runko ................... 188 mm x 118 mm x 157 mm<br />
Etuosa ...................... 170 mm x 96 mm x 20 mm<br />
D<br />
Runko ................... 178 mm x 100 mm x 165 mm<br />
Etuosa ...................... 170 mm x 96 mm x 12 mm<br />
Paino:<br />
<strong>AVIC</strong>-F40BT ............................................... 2,7 kg<br />
<strong>AVIC</strong>-<strong>F940BT</strong> ............................................. 2,4 kg<br />
<strong>AVIC</strong>-F840BT ............................................. 2,4 kg<br />
NAND-flashmuisti ................................................ 4 GB<br />
Navigointi<br />
GPS-vastaanotin:<br />
Järjestelmä .............................. L1, C/Acode GPS<br />
SPS (paikanmäärityspalvelu)<br />
Vastaanottojärjestelmä ................. 32-kanavainen<br />
monikanavavastaanotto<br />
Vastaanottotaajuus ........................ 1 575,42 MHz<br />
Herkkyys ................................... –140 dBm (tyyp.)<br />
Paikanpäivitystaajuus ............................ N. kerran<br />
sekunnissa<br />
GPS-antenni:<br />
Antenni ......................... Litteä microstrip-antenni/<br />
oikeakätinen kierukkapolarisointi<br />
Antennikaapeli ........................................... 3,55 m<br />
Mitat (L x K x S)<br />
.................................. 33 mm x 14,7 mm x 36 mm<br />
Paino .......................................................... 73,7 g
Liite<br />
Näyttö<br />
Näyttöruudun koko/kuvasuhde:<br />
<strong>AVIC</strong>-F40BT ........................ 7 tuumaa leveä/16:9<br />
<strong>AVIC</strong>-<strong>F940BT</strong> ................... 6,1 tuumaa leveä/16:9<br />
<strong>AVIC</strong>-F840BT ................... 6,1 tuumaa leveä/16:9<br />
Tehokas näyttöalue:<br />
<strong>AVIC</strong>-F40BT ....................... 156,6 mm x 81,6 mm<br />
<strong>AVIC</strong>-<strong>F940BT</strong> ........................ 136,2 mm x 72 mm<br />
<strong>AVIC</strong>-F840BT ........................ 136,2 mm x 72 mm<br />
Pikseliluku ................................... 384 000 (800 x 480)<br />
Näyttötapa ................................ TFT-aktiivimatriisiajuri<br />
Taustavalo ............................................................ LED<br />
Värijärjestelmä .................... PAL/NTSC -yhteensopiva<br />
Hyväksyttävä lämpötila-alue:<br />
Virta päällä ................................. –10 °C – +60 °C<br />
Virta pois päältä ......................... –20 °C – +80 °C<br />
Kulman säätö<br />
<strong>AVIC</strong>-F40BT ............................................ 0° – 22°<br />
<strong>AVIC</strong>-<strong>F940BT</strong> .................................................... 0°<br />
<strong>AVIC</strong>-F840BT .................................................... 0°<br />
Audio<br />
Maks. ulostuloteho ........................................ 50 W x 4<br />
50 W x 2 kanavaa/4 $<br />
+70 W x 1 kanava/2 $ (subwooferille)<br />
Jatkuva ulostuloteho ...................................... 22 W x 4<br />
(50 Hz – 15 kHz, 5 % THD,<br />
4 $ KUORMA, kummankin kanavan käytössä)<br />
Kuormituksen impedanssi ..................... 4 $ (4 $ – 8 $<br />
[2 $ 1 kanavalle] sallittu)<br />
Esivahvistimen ulostulotaso (enint.):<br />
<strong>AVIC</strong>-F40BT ................................................. 4,0 V<br />
<strong>AVIC</strong>-<strong>F940BT</strong> ............................................... 2,2 V<br />
<strong>AVIC</strong>-F840BT ............................................... 2,2 V<br />
Esivahvistimen impedanssi:<br />
<strong>AVIC</strong>-F40BT ................................................ 100 $<br />
<strong>AVIC</strong>-<strong>F940BT</strong> ................................................ 1 k$<br />
<strong>AVIC</strong>-F840BT ................................................ 1 k$<br />
Taajuuskorjain (8-kaistainen graafinen taajuuskorjain):<br />
Taajuus ............................... 40 Hz/80 Hz/200 Hz/<br />
400 Hz/1 kHz/2,5 kHz/<br />
8 kHz/10 kHz<br />
Vahvistus ................................................... ±12 dB<br />
Loudness-korjain:<br />
Matala ............. +3,5 dB (100 Hz), +3 dB (10 kHz)<br />
Keski ............. +10 dB (100 Hz), +6,5 dB (10 kHz)<br />
Korkea ............ +11 dB (100 Hz), +11 dB (10 kHz)<br />
(äänenvoimakkuus: –30 dB)<br />
HPF:<br />
Taajuus ................................. 50 Hz/63 Hz/80 Hz/<br />
100 Hz/125 Hz<br />
Kaltevuus ............................................ –12 dB/okt<br />
Subwoofer:<br />
Taajuus ................................. 50 Hz/63 Hz/80 Hz/<br />
100 Hz/125 Hz<br />
Kaltevuus ............................................ –18 dB/okt<br />
Vahvistus ............................................. –24/+6 dB<br />
Jakso .................................. Normaali/Käänteinen<br />
Bassovahvistus:<br />
Vahvistus ....................................... 0 dB – +12 dB<br />
DVD-asema<br />
Järjestelmä .............................. DVD-Video, CD, MP3,<br />
WMA, AAC, DivX-järjestelmä<br />
Käyttökelpoiset levyt ............. DVD-video, DVD-R(DL),<br />
DVD-RW, CD-ROM, CD-DA, CD-R/RW<br />
Aluenumero ............................................................... 2<br />
Signaaliformaatti:<br />
Tunnustelutaajuus ......... 44,1 kHz/48 kHz/96 kHz<br />
Kvantisointibittien määrä .......... 16 bittiä/20 bittiä/<br />
24 bittiä, lineaarinen<br />
Taajuusvaste ................................... 5 Hz – 44 000 Hz<br />
(DVD:llä, tunnustelutaajuudella 96 kHz)<br />
Signaali-/kohinasuhde ........................... 97 dB (1 kHz)<br />
(IEC-A-verkko)<br />
(CD: 96 dB (1 kHz) (IEC-A -verkko))<br />
Dynaaminen alue ............... 95 dB (1 kHz) (CD: 94 dB)<br />
(1 kHz))<br />
Vääristymä ......................................... 0,008 % (1 kHz)<br />
Ulostulotaso:<br />
Video ................................ 1,0 Vp-p/75 $ (±0,2 V)<br />
Audio ..................................... 1,0 V (1 kHz, 0 dB)<br />
Kanavien määrä ........................................... 2 (stereo)<br />
MP3-dekoodausformaatti ................. MPEG-1, 2 & 2.5<br />
Audio Layer 3<br />
WMA-dekoodausformaatti ................... Versio 7, 8 & 9<br />
AAC-dekoodausformaatti ...................... MPEG-4 AAC<br />
(vain iTunes-koodattu): .m4a<br />
DivX-dekoodausformaatti ...................... Home Theater<br />
versio 3.11, versio 4.X, versio 5.X,<br />
versio 6.X: .avi, .divx<br />
USB<br />
Normaali USB-spesif. .......................... Nopea USB 2.0<br />
Maks. virrankulutus ................................................ 1 A<br />
Tiedostojärjestelmä .............................. FAT16, FAT32<br />
USB-luokka ................................. Massatallenn.luokka<br />
Koodinpurkuformaatti ........................ MP3/WMA/AAC/<br />
WAVE/H.264/MPEG4/WMV<br />
SD (<strong>AVIC</strong>-F40BT)<br />
SD-muistikortti, SDHC-muistikortti<br />
Yhteensopiva fyysinen muoto .................... versio 2.00<br />
Tiedostojärjestelmä .............................. FAT16, FAT32<br />
Koodinpurkuformaatti ........................ MP3/WMA/AAC/<br />
WAVE/H.264/MPEG4/WMV<br />
SUOMI<br />
593
Liite<br />
SD (<strong>AVIC</strong>-<strong>F940BT</strong> ja <strong>AVIC</strong>-F840BT)<br />
microSD-kortti, microSDHC-kortti<br />
Yhteensopiva fyysinen muoto ................... versio 2.00<br />
Tiedostojärjestelmä .............................. FAT16, FAT32<br />
Koodinpurkuformaatti ........................ MP3/WMA/AAC/<br />
WAVE/H.264/MPEG4/WMV<br />
Bluetooth<br />
Versio ........................................... Bluetooth 2.0+EDR<br />
Ulostuloteho .................. +4 dBm enint. (teholuokka 2)<br />
FM-viritin<br />
Taajuusalue ............................ 87,5 MHz – 108,0 MHz<br />
Käytettävä herkkyystaso ............... 9 dBf (0,8 µV/75 $,<br />
mono, S/N: 30 dB)<br />
Signaali-kohinasuhde ............... 72 dB (IEC-A -verkko)<br />
Vääristymä .................... 0,3 % (65 dBf, 1 kHz, stereo)<br />
0,1 % (65 dBf, 1 kHz, mono)<br />
Taajuusvaste ..................... 30 Hz – 15 000 Hz (±3 dB)<br />
Stereoerottelu ............................ 45 dB (65 dBf, 1 kHz)<br />
MW-viritin<br />
Taajuusalue ................... 531 kHz – 1 602 kHz (9 kHz)<br />
Käytettävä herkkyys ...................... 25 µV (S/N: 20 dB)<br />
Signaali-kohinasuhde ............... 62 dB (IEC-A -verkko)<br />
LW-viritin<br />
Taajuusalue ................................... 153 kHz – 281 kHz<br />
Käytettävä herkkyys ...................... 28 µV (S/N: 20 dB)<br />
Signaali-kohinasuhde ............... 62 dB (IEC-A -verkko)<br />
RDS-TMC -viritin<br />
Nimellinen teholähde .................................. 13,8 V DC<br />
(sallittu jänniteväli:<br />
10,0 V – 14,5 V DC)<br />
Maadoitusjärjestelmä ...................... Negatiivinen maa<br />
Suurin virrankulutus ........................................... 60 mA<br />
Mitat (L x K x S) ................. 68 mm x 49 mm x 19 mm<br />
Paino .................................................................. 180 g<br />
SUOMI<br />
Huom.<br />
• Laiteparannusten vuoksi tekniset ominaisuudet ja<br />
rakenne saattavat muuttua ilman erillistä<br />
ilmoitusta.<br />
594
http://www.pioneer.eu<br />
Glöm inte att registrera produkten på www.pioneer.se (eller www.pioneer.eu)<br />
Glem ikke at registrere dit produkt på www.pioneer.dk (eller www.pioneer.eu)<br />
Älä unohda rekisteröidä tuotetta www.pioneer.fi (tai www.pioneer.eu)<br />
PIONEER CORPORATION<br />
1-1, Shin-ogura, Saiwai-ku, Kawasaki-shi,<br />
Kanagawa 212-0031, JAPAN<br />
Корпорация Пайонир<br />
1-1, Син-Огура, Сайвай-ку, г. Кавасаки, префектура Канагава,<br />
212-0031, Япония<br />
Импортер ООО "ПИОНЕР РУС"<br />
125040, Россия, г. Москва, ул. Правды, д.26<br />
Тел.: +7(495) 956-89-01<br />
PIONEER ELECTRONICS (USA) INC.<br />
P.O. Box 1540, Long Beach, California 90801-1540, U.S.A.<br />
TEL: (800) 421-1404<br />
PIONEER EUROPE NV<br />
Haven 1087, Keetberglaan 1, B-9120 Melsele, Belgium/Belgique<br />
TEL: (0) 3/570.05.11<br />
PIONEER ELECTRONICS ASIACENTRE PTE. LTD.<br />
253 Alexandra Road, #04-01, Singapore 159936<br />
TEL: 65-6472-7555<br />
PIONEER ELECTRONICS AUSTRALIA PTY. LTD.<br />
5 Arco Lane, Heatherton, Victoria, 3202 Australia<br />
TEL: (03) 9586-6300<br />
PIONEER ELECTRONICS OF CANADA, INC.<br />
340 Ferrier Street, Unit 2, Markham, Ontario L3R 2Z5, Canada<br />
TEL: 1-877-283-5901<br />
TEL: 905-479-4411<br />
PIONEER ELECTRONICS DE MEXICO, S.A. de C.V.<br />
Blvd. Manuel Avila Camacho 138 10 piso<br />
Col. Lomas de Chapultepec, Mexico, D.F. 11000<br />
TEL: 55-9178-4270<br />
© 2012 PIONEER CORPORATION.<br />
All rights reserved.<br />
MAN-<strong>AVIC</strong>8940-SDF