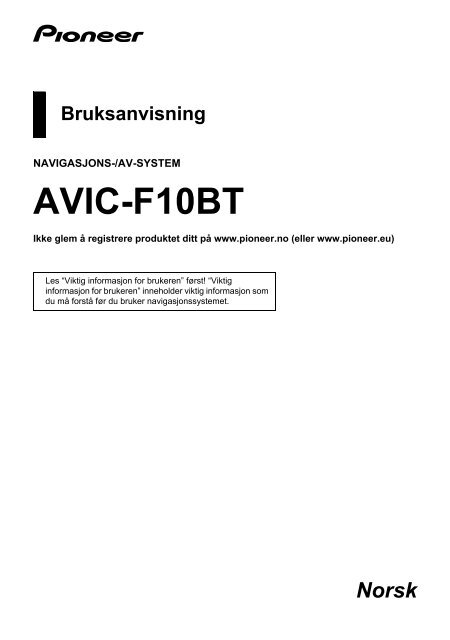Pioneer AVIC-F10BT - User manual - norvégien
Pioneer AVIC-F10BT - User manual - norvégien
Pioneer AVIC-F10BT - User manual - norvégien
You also want an ePaper? Increase the reach of your titles
YUMPU automatically turns print PDFs into web optimized ePapers that Google loves.
Bruksanvisning<br />
NAVIGASJONS-/AV-SYSTEM<br />
<strong>AVIC</strong>-<strong>F10BT</strong><br />
Ikke glem å registrere produktet ditt på www.pioneer.no (eller www.pioneer.eu)<br />
Les “Viktig informasjon for brukeren” først! “Viktig<br />
informasjon for brukeren” inneholder viktig informasjon som<br />
du må forstå før du bruker navigasjonssystemet.<br />
Norsk
Innhold<br />
Innhold<br />
Takk for at du kjøpte dette <strong>Pioneer</strong>-produktet<br />
Les nøye gjennom brukerinstruksjonene slik at du får vite hvordan du bruker modellen på riktig<br />
måte. Etter at du har lest instruksjonene, bør du oppbevare denne bruksanvisningen på et trygt sted<br />
slik at du kan slå opp i den senere.<br />
2<br />
Viktig<br />
Skjermbildene som vises i eksemplene kan<br />
være noe forskjellig fra de faktiske<br />
skjermbildene.<br />
De faktiske skjermbildene kan endres uten<br />
varsel for å forbedre ytelsen og<br />
funksjonaliteten.<br />
Introduksjon ................................................. 7<br />
Oversikt over bruksanvisningen ...................... 7<br />
* Bruke denne bruksanvisningen ................. 7<br />
* Terminologi ............................................... 7<br />
* Terminologidefinisjoner ............................. 7<br />
Merknad vedrørende visning av video ............ 7<br />
Merknad vedrørende visning av DVD-Video ... 8<br />
Merknad vedrørende bruk av MP3-filer ........... 8<br />
iPod-kompatibilitet ........................................... 8<br />
Kartdekning ..................................................... 8<br />
Beskytte LCD-panelet og -skjermen ............... 8<br />
Merknader om internminnet ............................ 9<br />
* Før du kobler fra bilbatteriet ...................... 9<br />
* Data som omfattes av sletting ................... 9<br />
Grunnleggende bruk ................................. 10<br />
Funksjoner og navn på deler ......................... 10<br />
Justere vinkelen for LCD-panelet .................. 11<br />
Sette inn og ta ut plater ................................. 11<br />
* Sette inn en plate .................................... 11<br />
* Støte ut en plate ...................................... 12<br />
Sette inn og ta ut SD-minnekort .................... 12<br />
* Sette inn et SD-minnekort ....................... 12<br />
* Ta ut et SD-minnekort ............................. 13<br />
Koble til og fra en USB-lagringsenhet ........... 13<br />
* Koble til en USB-lagringsenhet ............... 13<br />
* Koble fra en USB-lagringsenhet ............. 13<br />
Koble til og fra en iPod .................................. 14<br />
* Koble til en iPod ...................................... 14<br />
* Koble fra en iPod .................................... 14<br />
Forløp fra oppstart til avslutning .................... 14<br />
Ved første oppstart ........................................ 14<br />
Vanlig oppstart .............................................. 15<br />
Bruke navigasjonsmenyskjermbildene<br />
......................................... 16<br />
Oversikt over bytte av skjermbilde ................ 16<br />
Dette kan du gjøre i hver meny ..................... 17<br />
Bruke listeskjermbilder<br />
(eksempel: POI-listen) ................................. 17<br />
Snarveimenyen ............................................. 17<br />
* Velge snarvei .......................................... 18<br />
* Fjerne en snarvei .................................... 18<br />
Vise ryggekamerabildet ................................. 18<br />
Bruke kartet ............................................... 19<br />
Lese kartskjermbildet .................................... 19<br />
* Vise AV-informasjonslinjen ..................... 20<br />
* Forstørret kart over veikryss ................... 20<br />
* Visning ved kjøring på motorvei .............. 21<br />
Bruke kartskjermbildet .................................. 21<br />
* Endre kartets målestokk ......................... 21<br />
* Endre kartretningen ................................ 21<br />
* Rulle kartet til posisjonen du vil se .......... 22<br />
* Hurtigtilgang ............................................ 22<br />
Tilpasse innstillingene for<br />
kartskjermbildet ..................................... 24<br />
Angi elementer på kartskjermbildet ............... 24<br />
* Innstilling av “Nærbilde” .......................... 24<br />
* Bykart ...................................................... 24<br />
* Innstilling av bytte av bykartdisplayet ..... 24<br />
* Angi visning av fartsgrensevarsel ........... 24<br />
* Vis trafikkhendelse .................................. 25<br />
* Bluetooth tilkoblet ................................... 25<br />
* Angi visning for gjeldende gatenavn ....... 25<br />
* Velge visning av Favoritter-ikonet ........... 25<br />
* 3D-landmerke ......................................... 25<br />
* Vise manøvreringer ................................ 25<br />
Vise POI på kartet ......................................... 25<br />
* Vise forhåndsinstallerte POIer<br />
på kartet .................................................. 26<br />
* Vise egendefinerte POIer ....................... 26<br />
Bytte visningsmodus ..................................... 27<br />
Angi kartfargeendringen mellom dag og natt 28<br />
Endre veifargen ............................................. 28<br />
Endre innstillingene for skjermbildet<br />
for avbrudd av navigasjon ........................... 28<br />
Velge “Hurtigtilgang” ..................................... 28<br />
Angi en rute til destinasjonen .................. 30<br />
Basisforløp ved opprettelse av rute .............. 30<br />
Kontrollere stedet på kartet ........................... 30<br />
Kontrollere den beregnede ruten .................. 30<br />
* Vise flere ruter ........................................ 31<br />
* Endre betingelsene for<br />
beregning av rute .................................... 31<br />
* Kontrollere den gjeldende<br />
rutebeskrivelsen ...................................... 32<br />
* Legge til et etappemål ............................ 32<br />
Kontrollere og endre gjeldende rute ....... 34<br />
Kontrollere den gjeldende rutebeskrivelsen .. 34<br />
Redigere etappemål ...................................... 34<br />
* Legge til et etappemål ............................ 34<br />
* Slette et etappemål ................................. 35<br />
* Sortere etappemål .................................. 35<br />
Endre betingelsene for beregning av rute ..... 35<br />
Avbryte ruteveiledningen .............................. 35<br />
Søke etter og velge et sted ...................... 37<br />
Søke etter et sted ved bruk av adresse ........ 37<br />
* Søke etter et gatenavn først ................... 37<br />
* Søke etter et bynavn først ...................... 38
Innhold<br />
* Finne destinasjonen ved å angi<br />
postnummeret ......................................... 39<br />
* Søke etter et navn ved å angi<br />
flere nøkkelord ........................................ 39<br />
Angi en rute til hjemmeadressen ................... 40<br />
Søke etter interessepunkter (POI) ................ 40<br />
* Søke etter POIer ved å angi en<br />
kategori først ........................................... 40<br />
* Søke etter et POI direkte med<br />
navnet på fasiliteten ................................ 40<br />
* Søke etter et POI i nærheten .................. 41<br />
* Søke etter POIer i nærheten<br />
av destinasjonen ..................................... 41<br />
* Søke etter POIer i nærheten av en by .... 41<br />
Velge destinasjonen fra “Favoritter” .............. 41<br />
Søke etter POIer ved bruk av data<br />
på SD-minnekortet ...................................... 42<br />
Velge et sted du nylig har søkt etter .............. 42<br />
Søke etter et sted ved bruk av koordinater ... 42<br />
Registrere og redigere steder .................. 43<br />
Registrere et sted i “Favoritter” ..................... 43<br />
* Registrere et sted ved å<br />
bruke “Favoritter” .................................... 43<br />
* Registrere steder med rullemodus .......... 43<br />
Redigere registrerte steder ........................... 43<br />
* Redigere oppføringer i “Favoritter” .......... 43<br />
* Redigere hjemstedet ............................... 43<br />
* Slette oppføringer i “Favoritter” ............... 44<br />
* Slette oppføringer i “Favoritter” ............... 44<br />
Eksportere og importere en oppføring<br />
i “Favoritter” ................................................. 45<br />
* Eksportere en oppføring i<br />
“Favoritter” .............................................. 45<br />
* Importere “Favoritter” redigert i<br />
“NavGate Feeds” .................................... 45<br />
Slette en oppføring i “Logg” ........................... 45<br />
Bruke trafikkinformasjon .......................... 47<br />
Kontrollere all trafikkinformasjon ................... 47<br />
Kontrollere trafikkinformasjonen på ruten ..... 48<br />
Lese trafikkinformasjon på kartet .................. 48<br />
Angi en alternativ rute for å unngå<br />
traffikkorker ................................................. 48<br />
* Kontrollere trafikkorker automatisk ......... 48<br />
* Kontrollere trafikkinformasjon manuelt .... 49<br />
Velge hvilken trafikkinformasjon<br />
som skal vises ............................................. 49<br />
Velge fortrukket RDS-TMCtjenesteleverandør<br />
manuelt ......................... 50<br />
Registrere og koble til en<br />
Bluetooth-enhet ...................................... 51<br />
Klargjøre kommunikasjonsenheter ................ 51<br />
Registrerer Bluetooth-enheter ....................... 51<br />
* Søke etter Bluetooth-enheter<br />
i nærheten ............................................... 51<br />
* Søke etter en bestemt Bluetooth-enhet .. 52<br />
* Pare fra Bluetooth-enhetene ................... 53<br />
* Slette en registrert enhet ......................... 53<br />
Koble til en registrert Bluetooth-enhet ........... 54<br />
Bruke handsfree-telefonering .................. 55<br />
Vise “Telefonmeny” ....................................... 55<br />
Foreta et anrop .............................................. 55<br />
* Direkte oppringing ................................... 55<br />
* Foreta et anrop hjem på en enkel måte .. 55<br />
* Ringe opp et nummer i “Kontaktliste” ..... 56<br />
* Foreta en oppringing ved å bruke<br />
loggen for mottatte anrop ........................ 56<br />
* Foreta en oppringing ved å bruke<br />
loggen for oppringte numre ..................... 57<br />
* Foreta en oppringing ved å bruke<br />
loggen for tapte anrop ............................. 57<br />
* Ringe opp en oppføring i “Favoritter” ...... 57<br />
* Ringe opp telefonnummeret<br />
til en fasilitet ............................................ 57<br />
* Ringe fra kartet ....................................... 58<br />
Motta et telefonanrop .................................... 58<br />
* Svare på et innkommende anrop ............ 58<br />
* Avvise et innkommende et anrop ........... 59<br />
Overføre telefonboken .................................. 59<br />
Innstilling av “Bluetooth-innstillinger” ............ 60<br />
* Redigere navnet på enheten .................. 60<br />
* Redigere passordet ................................ 60<br />
* Stoppe overføring av Bluetooth-bølger ... 60<br />
* Ekkokompensasjon og støyreduksjon .... 60<br />
* Svare automatisk på et anrop ................. 61<br />
* Angi automatisk avvisning ...................... 61<br />
* Tømme minnet ........................................ 61<br />
* Oppdatere programvaren for<br />
Bluetooth trådløsteknologi ...................... 61<br />
Merknader for handsfree-telefonering ........... 62<br />
Tilpasse preferanser ................................. 64<br />
Alternativene på “Navigasjonsinnst.”<br />
-menyen ...................................................... 64<br />
* Vise skjermbildet “Navigasjonsinnst.” ..... 64<br />
* Kontrollere tilkoblinger av ledninger ........ 64<br />
* Kontrollere sensorens innlæringsstatus<br />
og kjørestatus ............................... 64<br />
* Bruke funksjonen “Bensinforbruk” .......... 66<br />
* Registrere kjøreloggen ........................... 67<br />
* Bruke demonstrasjonsveiledning ............ 68<br />
* Registrere hjemstedet ............................. 68<br />
* Korrigere nåværende posisjon ................ 68<br />
Alternativer på “Systeminnstillinger”-<br />
menyen ....................................................... 68<br />
* Vise skjermbildet “Systeminnstillinger” ... 68<br />
* Tilpasse de regionale innstillingene ........ 68<br />
* Stille lydvolumet for veiledning<br />
og telefon ................................................ 70<br />
* Endre velkomstskjermbildet .................... 71<br />
* Endre til velkomstskjermbildet<br />
lagret på SD-minnekortet ........................ 71<br />
* Innstilling for ryggekamera ...................... 71<br />
* Justere responsposisjoner på<br />
berøringspanelet (kalibrering<br />
av berøringspanelet) ............................... 72<br />
* Angi belysningsfargen ............................ 72<br />
* Finne informasjon om versjonen ............. 73<br />
Replikere innstillingene ................................. 73<br />
Innstilling av “Sikker modus” ......................... 73<br />
Slå av skjermen ............................................ 74<br />
Bruke radioen (FM) ................................... 75<br />
Lese skjermbildet .......................................... 75<br />
Bruke berøringspaneltastene ........................ 75<br />
* Bytte mellom visning av detaljert<br />
informasjon og visning av listen<br />
med forhåndsinnstillinger ........................ 76<br />
3
Innhold<br />
* Lagre og hente frem radiofrekvenser ...... 76<br />
* Bruke radiotekst ...................................... 76<br />
Bruke “Funksjon”-menyen ............................. 77<br />
* Lagre de sterkeste radiofrekvensene ...... 77<br />
* Begrense stasjoner til<br />
nærradioprogrammer .............................. 77<br />
* Søke etter sterke signaler ....................... 78<br />
* Søke etter RDS-stasjoner ved<br />
hjelp av PTY-informasjon ........................ 78<br />
* Motta trafikkmeldinger ............................. 78<br />
* Stille inn alternative frekvenser ............... 79<br />
* Bruke avbrudd for mottak av nyheter ...... 79<br />
* Status for avbruddsikon .......................... 79<br />
* Liste over programtyper (PTY-liste) ........ 80<br />
Bruke radioen (AM) ................................... 81<br />
Lese skjermbildet .......................................... 81<br />
Bruke berøringspaneltastene ........................ 81<br />
* Bytte mellom visning av detaljert<br />
informasjon og visning av listen<br />
med forhåndsinnstillinger ........................ 81<br />
* Lagre og hente frem radiofrekvenser ...... 82<br />
Bruke “Funksjon”-menyen ............................. 82<br />
* Lagre de sterkeste radiofrekvensene ...... 82<br />
* Søke etter sterke signaler ....................... 82<br />
Spille av musikk CD .................................. 84<br />
Lese skjermbildet .......................................... 84<br />
Bruke berøringspaneltastene ........................ 84<br />
Velge spor fra listen ...................................... 85<br />
Bruke “Funksjon”-menyen ............................. 85<br />
Spille musikkfiler på ROM ........................ 87<br />
Lese skjermbildet .......................................... 87<br />
Bruke berøringspaneltastene ........................ 88<br />
* Velge spor fra listen ................................ 88<br />
Bruke “Funksjon”-menyen ............................. 89<br />
Spille DVD-Video-plater ............................ 90<br />
Lese skjermbildet .......................................... 90<br />
Bruke berøringspaneltastene ........................ 90<br />
* Fortsette avspilling (bokmerke) ............... 92<br />
* Søke etter en ønsket scene og<br />
starte avspilling fra et bestemt<br />
tidspunkt .................................................. 92<br />
* Direkte søk med nummer ........................ 92<br />
* Bruke DVD-menyen ................................ 92<br />
* Bruke DVD-menyen med<br />
berøringspaneltastene ............................ 92<br />
* Spille av bilde-for-bilde ............................ 93<br />
* Spille av i sakte kino ............................... 93<br />
Bruke “Funksjon”-menyen ............................. 93<br />
Spille DVD-VR-plater ................................. 95<br />
Lese skjermbildet .......................................... 95<br />
Bruke berøringspaneltastene ........................ 95<br />
* Søke etter en ønsket scene og starte<br />
avspilling fra et bestemt tidspunkt ........... 96<br />
* Bytte avspillingsmodus ........................... 97<br />
* Hoppe over korte tidsintervall ................. 97<br />
* Spille ved å velge fra tittellisten ............... 97<br />
* Spille av bilde-for-bilde ............................ 97<br />
* Spille av i sakte kino ............................... 97<br />
Bruke “Funksjon”-menyen ............................. 98<br />
Spille DivX-video ....................................... 99<br />
Lese skjermbildet .......................................... 99<br />
Bruke berøringspaneltastene ........................ 99<br />
* Spille av bilde-for-bilde ......................... 100<br />
* Spille av i sakte kino ............................. 100<br />
* Søke etter en ønsket scene og starte<br />
avspilling fra et bestemt tidspunkt ......... 100<br />
* Spille ved å velge fra tittellisten ............ 101<br />
Bruke “Funksjon”-menyen ........................... 101<br />
DVD-Video-, DVD-VR-, DivX-oppsett ..... 102<br />
Vise DVD/DivX-oppsett-menyen ................. 102<br />
Velge det høyest prioriterte språket ............ 102<br />
Velge visning av vinkelikon ......................... 102<br />
Velge høyde/bredde-forhold ....................... 102<br />
Velge tilgangssperring ................................ 103<br />
* Angi kodenummer og nivå .................... 103<br />
Innstilling av “Automatisk avspilling” ........... 103<br />
Angi tekstingsfilen for DivX ......................... 104<br />
Språkkodeoversikt for DVD-plater .............. 105<br />
Spille musikkfiler (fra USB eller SD) ..... 106<br />
Startprosedyre ............................................ 106<br />
Lese skjermbildet ........................................ 106<br />
Bruke berøringspaneltastene (Musikk) ....... 107<br />
* Velge spor fra listen .............................. 107<br />
Bruke “Funksjon”-menyen ........................... 108<br />
Spille videofiler (fra USB eller SD) ........ 109<br />
Startprosedyre ............................................ 109<br />
Lese skjermbildet ........................................ 109<br />
Bruke berøringspaneltastene (Video) ......... 109<br />
* Spille ved å velge fra tittellisten ............ 110<br />
* Søke etter en ønsket scene og<br />
starte avspilling fra et<br />
bestemt tidspunkt .................................. 110<br />
Bruke “Funksjon”-menyen ........................... 110<br />
Bruke iPod (iPod) .................................... 112<br />
Startprosedyre ............................................ 112<br />
Lese skjermbildet ........................................ 112<br />
Bruke berøringspaneltastene (Musikk) ....... 113<br />
* Bla gjennom for å finne en sang ........... 113<br />
Betjene navigasjonssystemets iPodfunksjon<br />
fra iPoden ................................... 114<br />
Starte videoavspilling .................................. 114<br />
Bruke berøringspaneltastene (Video) ......... 115<br />
* Bla gjennom for å finne en video .......... 115<br />
Bruke “Funksjon”-menyen ........................... 116<br />
Bruke Bluetooth-lydspilleren ................. 118<br />
Lese skjermbildet ........................................ 118<br />
Bruke berøringspaneltastene ...................... 119<br />
Bruke “Funksjon”-menyen ........................... 119<br />
Bruke AV-inngangen .............................. 120<br />
Bruke AV1 ................................................... 120<br />
Bruke AV2 ................................................... 120<br />
Bruke berøringspaneltastene ...................... 120<br />
Bruke den eksterne enheten<br />
(EXT1, EXT2) ........................................ 121<br />
Lese skjermbildet ........................................ 121<br />
Bruke berøringspaneltastene ...................... 121<br />
Andre funksjoner .................................... 123<br />
Velge video for bakdisplayet ....................... 123<br />
4
Innhold<br />
Bruke bildeinnstillingene ............................. 123<br />
Tilpasse preferanser ............................... 125<br />
Alternativer på “AV-systeminnstillinger”-menyen<br />
................................. 125<br />
* Vise “AV-systeminnstillinger”-menyen .. 125<br />
* Angi videoinngang 1 (AV1) ................... 125<br />
* Angi videoinngang 2 (AV2) ................... 125<br />
* Endre den automatiske innstillingen<br />
for antennen .......................................... 125<br />
* Endre bredskjermmodus ....................... 126<br />
* Stille inn utgangen bak .......................... 126<br />
* Velge når lyddemping/signalsvekking<br />
skal aktiveres ........................................ 126<br />
* Velge nivået for lyddemping/<br />
signalsvekking ....................................... 127<br />
* Endre stemmestyringen for<br />
navigasjonsveiledningen ....................... 127<br />
* Slå på/av automatisk PI-søk ................. 127<br />
* Endre FM-søketrinnet ........................... 127<br />
* Vise DivX VOD-registreringskoden ....... 127<br />
Alternativene på “AV-lydinnstillinger”-<br />
menyen ..................................................... 128<br />
* Vise “AV-lydinnstillinger”-menyen ......... 128<br />
* Justere balanse ..................................... 128<br />
* Bruke equalizeren ................................. 128<br />
* Justere loudness ................................... 129<br />
* Bruke subwooferutgangen .................... 130<br />
* Bruke høypassfilteret ............................ 130<br />
* Justere kildenivåer ................................ 130<br />
* Forsterke bassen (Bassforsterker) ........ 130<br />
* Angi simulering av lydomgivelser .......... 131<br />
Betjene navigasjonssystemet<br />
med stemmen ....................................... 132<br />
Sikre forsvarlig kjøring ................................. 132<br />
Grunnleggende om stemmestyring ............. 132<br />
* Forløp ved stemmestyring .................... 132<br />
* Starte stemmestyring ............................ 132<br />
* Bruke stemmestyring ............................ 133<br />
Tilgjengelige grunnleggende<br />
stemmekommandoer ................................ 134<br />
* Grunnleggende kommandoer ............... 134<br />
* Stemmestyring for AV-kilden ................ 134<br />
* Stemmekommandoer relatert til<br />
handsfree-telefonering .......................... 134<br />
Tips for stemmestyring ................................ 135<br />
Andre funksjoner ..................................... 136<br />
Stille inn tyverisikringsfunksjonen ............... 136<br />
* Bestemme passordet ............................ 136<br />
* Skrive inn passordet ............................. 136<br />
* Slette passordet .................................... 136<br />
* Glemte passord ..................................... 136<br />
Gjenopprette standardinnstillingene ............ 136<br />
Tilbakestille navigasjonssystemet til<br />
opprinnelig tilstand .................................... 137<br />
Tilbakestille navigasjonssystemet til<br />
standard- eller fabrikkinnstillingene ........... 137<br />
* Angi elementer for sletting .................... 138<br />
5
Innhold<br />
Tillegg ....................................................... 140<br />
Feilsøking .................................................... 140<br />
Meldinger og tiltak ut fra disse .................... 144<br />
Meldinger for lydfunksjoner ......................... 146<br />
Posisjoneringsteknologi .............................. 148<br />
* Posisjonering med GPS ........................ 148<br />
* Posisjonering med utregning ................ 148<br />
* Samvirkning mellom posisjonering<br />
med GPS og utregning ......................... 148<br />
Håndtere store feil ....................................... 149<br />
* Når posisjonering med GPS<br />
ikke er mulig .......................................... 149<br />
Tilstander som kan føre til merkbare<br />
posisjonsfeil .............................................. 149<br />
Informasjon om ruteangivelse ..................... 152<br />
* Spesifikasjoner for rutesøk ................... 152<br />
Håndtere og vedlikeholde plater ................. 153<br />
* Innebygd stasjon og vedlikehold ........... 153<br />
* Omgivelsesforhold ved avspilling<br />
av plater ................................................ 153<br />
Plater som kan spilles ................................. 153<br />
* DVD-Video og CD ................................. 153<br />
* AVCHD-innspilte plater ......................... 154<br />
* Spille DualDisc-plater ............................ 154<br />
* Dolby Digital .......................................... 154<br />
* DTS-lyd ................................................. 154<br />
Detaljert informasjon om spillbare medier ... 154<br />
* Kompatibilitet ........................................ 154<br />
* Tabell over mediekompatibilitet ............ 157<br />
Bluetooth ..................................................... 160<br />
SD- og SDHC-logoen .................................. 161<br />
WMA/WMV .................................................. 161<br />
DivX ............................................................. 161<br />
AAC ............................................................. 161<br />
Detaljert informasjon om iPoder<br />
som kan kobles til ..................................... 161<br />
* iPod ....................................................... 162<br />
* iPhone ................................................... 162<br />
* iTunes ................................................... 162<br />
Bruke LCD-skjermen riktig .......................... 162<br />
* Håndtere LCD-skjermen ....................... 162<br />
* LCD-skjerm (display med<br />
flytende krystaller) ................................. 162<br />
* Vedlikeholde LCD-skjermen ................. 162<br />
* Lysdiodebaklys (LED-baklys) ................ 163<br />
Displayinformasjon ...................................... 164<br />
* Destinasjonsmeny ................................. 164<br />
* Telefonmeny ......................................... 164<br />
* Innstillingsmeny .................................... 164<br />
Ordliste ........................................................ 167<br />
Tekniske data .............................................. 169<br />
6
Introduksjon<br />
Introduksjon<br />
Oversikt over<br />
bruksanvisningen<br />
Før du begynner å bruke produktet må du<br />
lese “Viktig informasjon for brukeren” (en<br />
separat bruksanvisning) som inneholder<br />
advarsler, forsiktighetsregler og annen viktig<br />
informasjon du bør merke deg.<br />
Bruke denne bruksanvisningen<br />
Finne fremgangsmåten ut fra hva du har<br />
tenkt å gjøre<br />
Når du har bestemt deg for hva du skal gjøre,<br />
kan du finne den aktuelle siden under<br />
“Innhold”.<br />
Finne fremgangsmåten ut fra et<br />
menynavn<br />
Hvis du vil se betydningen av et element som<br />
vises på skjermen, vil du finne den aktuelle<br />
siden under “Displayinformasjon” i den siste<br />
delen av bruksanvisningen.<br />
Ordliste<br />
Bruk ordlisten til å finne betydningen av<br />
termer.<br />
Terminologi<br />
Før du går videre, bør du bruke noen minutter<br />
på å lese følgende informasjon om<br />
konvensjoner brukt i denne<br />
bruksanvisningen. Kjennskap til disse<br />
konvensjonene vil være til stor hjelp når du<br />
skal lære deg hvordan utstyret brukes.<br />
• Tastene på navigasjonssystemet beskrives<br />
med STORE BOKSTAVER og HALVFET<br />
skrift:<br />
Eksempel)<br />
MENU-tast, MAP-tast.<br />
• Elementer i forskjellige menyer,<br />
skjermbildetitler og funksjonelle<br />
komponenter er beskrevet med fet skrift<br />
og doble anførselstegn “ ”:<br />
Eksempel)<br />
Skjermbildet “Destinasjonsmeny” eller<br />
skjermbildet “AV-kilde”.<br />
• Berøringspaneltaster som er tilgjengelig på<br />
skjermen, beskrives med fet skrift i<br />
parentes [ ]:<br />
Eksempel)<br />
[Destinasjon], [Innstillinger].<br />
• Tilleggsinformasjon, alternativer og andre<br />
merknader presenteres i følgende format:<br />
Eksempel)<br />
❒ Hvis hjemmeadressen ikke er lagret<br />
ennå, angir du stedet først.<br />
• Referanser angis slik:<br />
Eksempel)<br />
➲ Se “Bruke<br />
navigasjonsmenyskjermbildene” på side<br />
16 for detaljer.<br />
Terminologidefinisjoner<br />
“Frontdisplay” og “bakdisplay”<br />
I denne bruksanvisningen vil skjermen som er<br />
festet til hoveddelen av denne<br />
navigasjonsenheten, bli referert til som<br />
“frontdisplayet”. Eventuell ekstraskjerm som<br />
kjøpes inn for bruk sammen med<br />
navigasjonsenheten, vil bli referert til som<br />
“bakdisplayet”.<br />
“Videobilde”<br />
“Videobilde” angir i denne bruksanvisningen<br />
bilder med bevegelse fra DVD-Video, DivX®,<br />
iPod og eventuelt utstyr som er koblet til dette<br />
systemet med RCA-kabel, som for eksempel<br />
generelt AV-utstyr.<br />
“Ekstern lagringsenhet (USB, SD)”<br />
SD-minnekortet, SDHC-minnekortet og USBminneenheten<br />
refereres samlet til som<br />
“ekstern lagringsenhet (USB, SD)”. Hvis det<br />
gjelder bare USB-minnet, refereres det til som<br />
“USB-lagringsenhet”.<br />
“SD-minnekort”<br />
SD-minnekort og SDHC-minnekort refereres<br />
samlet til som “SD-minnekort”.<br />
Merknad vedrørende visning<br />
av video<br />
Husk at det kan føre til en krenkelse av<br />
rettigheter som utgiveren er beskyttet av via<br />
opphavsretten, hvis dette systemet brukes til<br />
kommersiell eller offentlig visning.<br />
7
Introduksjon<br />
Merknad vedrørende visning<br />
av DVD-Video<br />
Dette produktet inneholder opphavrettslig<br />
beskyttet teknologi som er beskyttet av<br />
metodekrav fra bestemte patenter i USA og<br />
andre immaterielle rettigheter som eies av<br />
Macrovision Corporation og andre<br />
rettighetsinnehavere. Bruk av denne<br />
opphavrettslig beskyttede teknolo<strong>gien</strong> må<br />
godkjennes av Macrovision Corporation, og<br />
er beregnet for hjemmebruk eller annen<br />
visning med begrenset omfang, med mindre<br />
noe annet er godkjent av Macrovision<br />
Corporation. Omvendt utvikling eller<br />
demontering er ikke tillatt.<br />
Merknad vedrørende bruk av<br />
MP3-filer<br />
Med dette navigasjonssystemet følger en<br />
lisens for privat, ikke-kommersiell bruk, og det<br />
gis ingen lisens eller rettigheter til å bruke<br />
produktet i noen form for kommersiell (det vil<br />
si inntektsbringende) sanntids kringkasting<br />
(landbasert eller via satellitt, kabel og/eller<br />
eventuelle andre medier), kringkasting/<br />
streaming via Internett, intranett og/eller<br />
andre nettverk eller i andre systemer som<br />
distribuerer elektronisk innhold, som for<br />
eksempel anvendelse til betalingslyd (payaudio)<br />
eller lyd på forespørsel (audio-ondemand).<br />
Til slikt bruk kreves det lisens<br />
uavhengige av den som gis her. Detaljer om<br />
dette finner du på<br />
http://www.mp3licensing.com.<br />
iPod-kompatibilitet<br />
Dette produktet støtter bare iPod-modellene<br />
og versjonene av iPod-programvare som er<br />
angitt nedenfor. Andre kan fungere feil.<br />
• iPod nano første generasjon, ver. 1.3.1<br />
• iPod nano andre generasjon, ver. 1.1.3<br />
• iPod nano tredje generasjon, ver. 1.1.3<br />
• iPod nano fjerde generasjon, ver. 1.0.3<br />
• iPod femte generasjon, ver. 1.3<br />
• iPod classic, ver. 2.0.1<br />
• iPod touch første generasjon, ver. 2.2.1<br />
• iPod touch andre generasjon, ver. 2.2.1<br />
• iPhone, ver. 2.2.1<br />
• iPhone 3G, ver. 2.2.1<br />
❒ I denne bruksanvisningen refereres det til<br />
iPod og iPhone som iPod.<br />
❒ Når du bruker dette navigasjonssystemet<br />
med en <strong>Pioneer</strong> USB-grensesnittkabel for<br />
iPod (CD-IU50V) (selges separat), kan du<br />
kontrollere en iPod som er kompatibel med<br />
dette navigasjonssystemet.<br />
❒ For å få best mulig ytelse anbefaler vi at du<br />
bruker den nyeste programvaren for<br />
iPoden.<br />
❒ Operasjonsmetodene kan variere avhengig<br />
av iPod-modellen og<br />
programvareversjonen for iPoden.<br />
❒ Hvis du vil ha mer informasjon om iPodkompatibilitet<br />
med dette<br />
navigasjonssystemet, kan du se<br />
informasjonen på vårt nettsted.<br />
❒ iPod er et varemerke for Apple Inc.,<br />
registrert i USA og andre land.<br />
❒ iPhone er et varemerke for Apple Inc.<br />
Kartdekning<br />
Hvis du vil ha mer informasjon om<br />
kartdekningen i dette navigasjonssystemet,<br />
kan du se informasjonen på vårt nettsted.<br />
Beskytte LCD-panelet og -<br />
skjermen<br />
❒ LCD-skjermen må ikke utsettes for direkte<br />
sollys når produktet ikke er i bruk. Hvis<br />
enheten ligger for lenge i sterkt lys, kan høy<br />
temperatur føre til at LCD-skjermen slutter<br />
å virke.<br />
❒ Når du bruker mobiltelefon, må du holde<br />
antennen på telefonen unna LCD-skjermen<br />
for å hindre forstyrrelser i videobildene i<br />
form av prikker, fargestriper osv.<br />
❒ Bruk alltid fingrene på<br />
berøringspaneltastene, og berør skjermen<br />
forsiktig slik at du unngår å skade LCDskjermen.<br />
8
Introduksjon<br />
Merknader om internminnet<br />
Før du kobler fra bilbatteriet<br />
Hvis batteriet kobles fra eller utlades, slettes<br />
minnet, og du må programmere det på nytt.<br />
❒ Enkelte data beholdes. Les “Tilbakestille<br />
navigasjonssystemet til standard- eller<br />
fabrikkinnstillingene” før du bruker denne<br />
funksjonen.<br />
➲ Mer detaljert informasjon om hvilke<br />
elementer som slettes, finner du under<br />
“Tilbakestille navigasjonssystemet til<br />
standard- eller fabrikkinnstillingene” på side<br />
137.<br />
Data som omfattes av sletting<br />
Informasjonen slettes når du kobler fra den<br />
gule ledningen fra batteriet (eller tar ut selve<br />
batteriet). Enkelte elementer beholdes<br />
imidlertid.<br />
❒ Enkelte data beholdes. Les “Tilbakestille<br />
navigasjonssystemet til standard- eller<br />
fabrikkinnstillingene” før du bruker denne<br />
funksjonen.<br />
➲ Mer detaljert informasjon om hvilke<br />
elementer som slettes, finner du under<br />
“Tilbakestille navigasjonssystemet til<br />
standard- eller fabrikkinnstillingene” på side<br />
137.<br />
9
Grunnleggende bruk<br />
Grunnleggende bruk<br />
Funksjoner og navn på deler<br />
Dette kapitlet inneholder informasjon om navn<br />
på delene og hovedfunksjonene for<br />
knappene.<br />
7<br />
6<br />
5<br />
4<br />
3<br />
2<br />
1<br />
8<br />
9<br />
LCD-skjerm<br />
OPEN CLOSE-tast<br />
TRK-tast (4/6)<br />
Trykk for å foreta manuelt og automatisk søk,<br />
hurtigspoling frem og tilbake og sporsøk.<br />
➲ Hvis du vil ha mer informasjon, kan du se<br />
beskrivelsene fra “Bruke radioen (FM)” på<br />
side 75 til “Bruke den eksterne enheten<br />
(EXT1, EXT2)” på side 121.<br />
MODE-tast<br />
10
Grunnleggende bruk<br />
• Trykk for å bytte mellom kartskjermbildet og<br />
AV-betjeningsskjermbildet.<br />
• Trykk for å vise kartskjermbildet mens<br />
skjermbildet med navigasjonsfunksjonene<br />
vises.<br />
• Trykk og hold for å vise skjermbildet<br />
“Bildeinnstilling”.<br />
➲ Se “Bruke bildeinnstillingene” på side 123<br />
for detaljer.<br />
HOME-tast<br />
• Trykk HOME-tasten for å vise<br />
“Toppmeny”.<br />
• Trykk for å bytte mellom “Klassisk meny” og<br />
“Snarveismeny” mens “Toppmeny” vises.<br />
• Trykk og hold for å slå av skjermvisningen.<br />
VOL-tast (+/–)<br />
Justerer volumet til AV-kilden (lyd og video).<br />
VOICE-tast<br />
Trykk VOICE-tasten for å aktivere<br />
stemmestyring.<br />
Trykk og hold VOICE-tasten for å bytte AVkilden<br />
som skal dempes.<br />
Plateåpning<br />
Sett inn en plate for å spille.<br />
➲ Se “Sette inn og ta ut plater” på side 11 for<br />
detaljer vedrørende operasjoner.<br />
SD-kortspor<br />
➲ Se “Sette inn og ta ut SD-minnekort” på<br />
side 12 for mer detaljert informasjon.<br />
Justere vinkelen for LCDpanelet<br />
!ADVARSEL<br />
Når du åpner, lukker eller justerer vinkelen til<br />
LCD-panelet, må du være forsiktig så du ikke<br />
klemmer fingrene.<br />
!OBS!<br />
Ikke åpne og lukk LCD-panelet med<br />
håndkraft. Det kan føre til feilfunksjon.<br />
1. Trykk OPEN CLOSE-tasten.<br />
Skjermbildet “Skjermoppsett” vises.<br />
2. Trykk eller for å justere vinkelen.<br />
3. Trykk .<br />
❒ Verdien for den justerte LCD-panelvinkelen<br />
lagres i minnet, og neste gang panelet<br />
åpnes vil det automatisk returnere til denne<br />
vinkelen.<br />
Sette inn og ta ut plater<br />
!ADVARSEL<br />
• Når du åpner, lukker eller justerer vinkelen<br />
til LCD-panelet, må du være forsiktig så du<br />
ikke klemmer fingrene.<br />
• Enheten må ikke brukes med LCD-panelet<br />
åpent. Hvis du lar LCD-panelet være åpent,<br />
kan det føre til personskade ved en<br />
eventuell ulykke.<br />
!OBS!<br />
• Ikke åpne og lukk LCD-panelet med<br />
håndkraft. Det kan føre til feilfunksjon.<br />
• Ikke bruk navigasjonssystemet før LCDpanelet<br />
er helt åpnet eller lukket. Hvis du<br />
betjener navigasjonssystemet mens LCDpanelet<br />
åpnes eller lukkes, kan panelet av<br />
sikkerhetshensyn stoppe i en vinkel<br />
underveis.<br />
• Ikke plasser et glass eller en kanne på<br />
navigasjonssystemet når LCD-panelet er<br />
åpent. Det kan føre til at<br />
navigasjonssystemet brytes i stykker.<br />
Sette inn en plate<br />
1. Trykk OPEN CLOSE-tasten.<br />
Skjermbildet “Skjermoppsett” vises.<br />
11
Grunnleggende bruk<br />
2. Trykk [Åpne].<br />
LCD-panelet åpnes, og plateåpningen vises.<br />
3. Sett inn en plate i plateåpningen.<br />
for skader, kostnader eller utgifter som<br />
skyldes tapte eller ødelagte data.<br />
• Ikke trykk OPEN CLOSE-tasten hvis SDkortet<br />
ikke er satt helt inn. Hvis du gjør det,<br />
kan kortet skades.<br />
• Ikke trykk OPEN CLOSE-tasten før SDkortet<br />
er tatt helt ut. Hvis du gjør det, kan<br />
kortet skades.<br />
Trykk forsiktig midt på SD-kortet, og trekke<br />
det rett ut.<br />
❒ Dette systemet er ikke kompatibelt med<br />
Multi Media Card (MMC).<br />
❒ Det garanteres ikke kompatibilitet med alle<br />
typer SD-minnekort.<br />
❒ Det ikke sikkert denne enheten oppnår<br />
optimal ytelse med enkelte typer SDminnekort.<br />
Sette inn et SD-minnekort<br />
1. Trykk OPEN CLOSE-tasten.<br />
Skjermbildet “Skjermoppsett” vises.<br />
❒ Ikke sett inn noe annet enn en plate i<br />
spillerens plateåpning.<br />
4. Trykk OPEN CLOSE-tasten.<br />
LCD-panelet lukkes.<br />
Støte ut en plate<br />
1. Trykk OPEN CLOSE-tasten.<br />
Skjermbildet “Skjermoppsett” vises.<br />
2. Trykk [Støt ut plate].<br />
LCD-panelet åpnes, og platen støtes ut.<br />
3. Trykk OPEN CLOSE-tasten.<br />
LCD-panelet lukkes.<br />
2. Trykk [SD-innsetting].<br />
LCD-panelet åpnes, og SD-kortsporet vises.<br />
3. Sett inn et SD-minnekort i SD-kortsporet.<br />
Sett det inn med kontaktoverflaten vendt mot<br />
venstre, og trykk på kortet til det klikker og<br />
låser seg helt fast.<br />
Sette inn og ta ut SDminnekort<br />
!OBS!<br />
• For å forhindre tap av data og skade på<br />
lagringsenheten må du aldri ta den ut fra<br />
navigasjonssystemet mens data overføres.<br />
• Hvis du av en eller annen grunn mister eller<br />
ødelegger data på lagringsenheten, er det<br />
vanligvis ikke mulig å gjenopprette<br />
dataene. <strong>Pioneer</strong> påtar seg ikke noe ansvar<br />
12
Grunnleggende bruk<br />
5. Trekk ut SD-minnekortet.<br />
6. Trykk OPEN CLOSE-tasten.<br />
LCD-panelet lukkes, og deretter starter<br />
navigasjonssystemet på nytt.<br />
Koble til og fra en USBlagringsenhet<br />
4. Trykk OPEN CLOSE-tasten.<br />
LCD-panelet lukkes, og deretter starter<br />
navigasjonssystemet på nytt.<br />
❒ Hvis SD-minnekortet inneholder bare<br />
musikkfiler eller videofiler, startes ikke<br />
navigasjonssystemet på nytt.<br />
Ta ut et SD-minnekort<br />
1. Trykk OPEN CLOSE-tasten.<br />
Skjermbildet “Skjermoppsett” vises.<br />
!OBS!<br />
• For å forhindre tap av data og skade på<br />
lagringsenheten må du aldri ta den ut fra<br />
navigasjonssystemet mens data overføres.<br />
• Hvis du av en eller annen grunn mister eller<br />
ødelegger data på lagringsenheten, er det<br />
vanligvis ikke mulig å gjenopprette<br />
dataene. <strong>Pioneer</strong> påtar seg ikke noe ansvar<br />
for skader, kostnader eller utgifter som<br />
skyldes tapte eller ødelagte data.<br />
Koble til en USB-lagringsenhet<br />
* Koble en USB-lagringsenhet til USBkontakten.<br />
USB-kontakt<br />
2. Trykk [Støt ut SD].<br />
Meldingen nedenfor vises.<br />
3. Trykk [Ja].<br />
Navigasjonssystemet startes på nytt, og<br />
deretter lukkes LCD-panelet.<br />
4. Trykk på SD-minnekortet til det klikker.<br />
❒ Det garanteres ikke kompatibilitet med alle<br />
typer USB-lagringsenheter.<br />
Det ikke sikkert dette navigasjonssystemet<br />
oppnår optimal ytelse med enkelte typer<br />
USB-lagringsenheter.<br />
❒ Tilkobling via USB-hub er ikke mulig.<br />
Koble fra en USB-lagringsenhet<br />
USB-lagringsenhet<br />
* Trekk ut USB-lagringsenheten etter å ha<br />
kontrollert at tilgang til data ikke skjer.<br />
13
Grunnleggende bruk<br />
Koble til og fra en iPod<br />
!OBS!<br />
• For å forhindre tap av data og skade på<br />
lagringsenheten må du aldri ta den ut fra<br />
navigasjonssystemet mens data overføres.<br />
• Hvis du av en eller annen grunn mister eller<br />
ødelegger data på lagringsenheten, er det<br />
vanligvis ikke mulig å gjenopprette<br />
dataene. <strong>Pioneer</strong> påtar seg ikke noe ansvar<br />
for skader, kostnader eller utgifter som<br />
skyldes tapte eller ødelagte data.<br />
Koble til en iPod<br />
Ved å bruke USB-grensesnittkabelen for iPod<br />
kan du koble iPoden til navigasjonssystemet.<br />
❒ Det kreves en USB-grensesnittkabel for<br />
iPod (CD-IU50V) (selges separat) for å<br />
koble til.<br />
1. Trekk ut USB-lagringsenheten etter å ha<br />
kontrollert at tilgang til data ikke skjer.<br />
Koble fra en iPod<br />
* Trekk ut USB-grensesnittkabelen for iPod<br />
etter å ha kontrollert at tilgang til data ikke<br />
skjer.<br />
Forløp fra oppstart til<br />
avslutning<br />
1. Start motoren for å starte systemet.<br />
Etter en kort pause vises<br />
velkomstskjermbildet noen sekunder.<br />
❒ Bruk alltid fingrene på<br />
berøringspaneltastene, og berør skjermen<br />
forsiktig slik at du unngår å skade LCDskjermen.<br />
2. Stans kjøretøyets motor for å avslutte<br />
systemet.<br />
Navigasjonssystemet slås også av.<br />
Ved første oppstart<br />
Når du bruker navigasjonssystemet for første<br />
gang, velger du språket du vil bruke.<br />
1. Start motoren for å starte systemet.<br />
Etter en kort pause vises<br />
velkomstskjermbildet noen sekunder.<br />
2. Trykk på språket du vil bruke på<br />
skjermen.<br />
USB-kontakt<br />
USB-grensesnittkabel<br />
for iPod<br />
❒ Hvis du vil ha mer informasjon om iPodkompatibilitet<br />
med dette<br />
navigasjonssystemet, kan du se<br />
informasjonen på vårt nettsted.<br />
❒ Tilkobling via USB-hub er ikke mulig.<br />
2. Koble til iPoden.<br />
3. Trykk på språket du vil bruke til<br />
taleveiledning.<br />
14
Grunnleggende bruk<br />
• Hvis tyverisikringsfunksjonen er aktivert,<br />
må du oppgi passordet.<br />
• Les ansvarsfraskrivelsen nøye og sett deg<br />
inn i alle detaljer, og trykk deretter [OK] hvis<br />
du godtar betingelsene.<br />
Navigasjonssystemet starter nå på nytt.<br />
4. Les ansvarsfraskrivelsen nøye og sett<br />
deg inn i alle detaljer, og trykk deretter<br />
[OK] hvis du godtar betingelsene.<br />
Vanlig oppstart<br />
* Start motoren for å starte systemet.<br />
Etter en kort pause vises<br />
velkomstskjermbildet noen sekunder.<br />
❒ Hvilket skjermbilde som vises, avhenger av<br />
hva som har skjedd tidligere.<br />
❒ Hvis det ikke er noen rute, vises<br />
ansvarsfraskrivelsen etter at<br />
navigasjonssystemet har startet på nytt.<br />
❒ Les ansvarsfraskrivelsen nøye og sett deg<br />
inn i alle detaljer, og trykk deretter [OK] hvis<br />
du godtar betingelsene.<br />
15
Bruke navigasjonsmenyskjermbildene<br />
Bruke navigasjonsmenyskjermbildene<br />
Oversikt over bytte av skjermbilde<br />
2<br />
3 4<br />
1<br />
5<br />
6<br />
7<br />
16
Bruke navigasjonsmenyskjermbildene<br />
Dette kan du gjøre i hver<br />
meny<br />
Toppmeny<br />
Trykk HOME-tasten for å vise “Toppmeny”.<br />
Dette er startmenyen for tilgang til de aktuelle<br />
skjermbildene og bruk av de forskjellige<br />
funksjonene.<br />
Det finnes to “Toppmeny”-typer.<br />
Trykk MODE-tasten for å vise<br />
navigasjonskartskjermbildet.<br />
Skjermbildet for AV-operasjoner<br />
Dette er skjermbildet som vanligvis vises når<br />
du spiller fra AV-kilden. Trykk ikonet i øverste<br />
venstre hjørne for å vise “AV-kilde”-menyen.<br />
❒ Trykk for å gå tilbake til forrige<br />
skjermbilde.<br />
Bruke listeskjermbilder<br />
(eksempel: POI-listen)<br />
1 4 5<br />
Klassisk meny<br />
2<br />
3<br />
Snarveismeny<br />
❒ I denne bruksanvisningen refereres det til<br />
“Klassisk meny” som “Toppmeny”.<br />
Destinasjonsmeny<br />
Du kan søke etter destinasjonen fra denne<br />
menyen. Du kan også kontrollere elle avbryte<br />
den angitte ruten fra denne menyen.<br />
Telefonmeny<br />
Gir deg tilgang til skjermbildet relatert til<br />
handsfree-telefonering for å vise<br />
anropslogger og endre innstillingene for<br />
tilkobling med Bluetooth trådløsteknologi.<br />
AV-kilde-menyen<br />
Gir deg tilgang til skjermbildet for valg av<br />
lydkilde og visuell kilde som skal spilles.<br />
Innstillingsmeny<br />
Gir deg tilgang til skjermbildet for endring av<br />
innstillinger.<br />
Kartskjermbildet<br />
Skjermbildetittel<br />
<br />
Når du trykker eller i rullefeltet, ruller du<br />
gjennom listen slik at du kan se de resterende<br />
elementene.<br />
<br />
Returnerer til forrige skjermbilde.<br />
Oppførte elementer<br />
Ved å trykke på et alternativ i listen kan du<br />
begrense antall alternativer og fortsette med<br />
neste operasjon.<br />
<br />
Hvis alle tegnene ikke kan vises innen det<br />
viste området, kan du trykke tasten til høyre<br />
for elementet for å vise de resterende<br />
tegnene.<br />
Snarveimenyen<br />
Hvis du registrerer elementene på<br />
favorittmenyen som snarveier, kan du raskt<br />
komme til det registrerte menyskjermbildet<br />
med et enkelt trykk på skjermbildet<br />
“Snarveismeny”.<br />
17
Bruke navigasjonsmenyskjermbildene<br />
Velge snarvei<br />
❒ Opp til 15 menyelementer kan registreres i<br />
snarveier.<br />
1. Trykk HOME-tasten flere ganger for å vise<br />
skjermbildet “Snarveismeny”.<br />
2. Trykk [Snarvei].<br />
Skjermbildet for valg av snarveier vises.<br />
➲ Se “Innstilling for ryggekamera” på side 71<br />
for detaljer.<br />
1. Trykk HOME-tasten for å vise<br />
“Toppmeny”.<br />
2. Trykk [Innstillinger].<br />
Skjermbildet “Innstillingsmeny” vises.<br />
3. Trykk [Systeminnstillinger].<br />
Skjermbildet “Systeminnstillinger” vises.<br />
4. Trykk [Ryggekamera].<br />
Skjermbildet “Innstillinger for ryggekamera”<br />
vises.<br />
5. Trykk [Kamera] for å angi det til [På].<br />
Rullefelt<br />
3. Trykk på fanen på høyre kant eller rull<br />
linjen for å vise ikonet du vil angi som<br />
snarvei.<br />
4. Trykk og hold ikonet som du vil legge til<br />
som snarvei.<br />
5. Flytt ikonet til venstre side av skjermbildet<br />
og slipp det.<br />
Det valgte elementet legges til som snarvei.<br />
Fjerne en snarvei<br />
1. Trykk og hold ikonet som du vil fjerne<br />
som snarvei.<br />
2. Flytt ikonet til høyre side av skjermbildet<br />
og slipp det.<br />
Vise ryggekamerabildet<br />
Bildet med utsyn bakover vises på venstre<br />
side i skjermbildet, mens kartet over<br />
omgivelsene angis til høyre.<br />
18
Bruke kartet<br />
Bruke kartet<br />
Det meste av informasjonen som leveres av navigasjonssystemet, kan ses på kartet. Det er derfor<br />
nødvendig å bli kjent med hvordan informasjon vises på kartet.<br />
Lese kartskjermbildet<br />
Dette eksemplet viser et skjermbilde med et 2D-kart.<br />
1<br />
h<br />
g<br />
2<br />
f<br />
e<br />
3<br />
d<br />
c<br />
4 b<br />
5<br />
6<br />
a<br />
7 8 9<br />
❒ Informasjon merket med (*), vises bare når<br />
ruten er angitt.<br />
❒ Avhengig av betingelsene og innstillingene,<br />
kan det hende enkelte elementer ikke<br />
vises.<br />
Navn på gaten som skal brukes<br />
(eller neste veiledningspunkt)*<br />
Neste kjøreretning*<br />
Når du kommer til et veiledningspunkt, vises<br />
dette elementet.<br />
Når du nærmer deg veiledningspunktet,<br />
endres fargen på elementet til grønn.<br />
❒ Hvis du trykker på elementet, kan du høre<br />
neste veiledning på nytt.<br />
❒ Du kan velge mellom å vise eller ikke vise<br />
det.<br />
➲ Se “Vise manøvreringer” på side 25 for<br />
detaljer.<br />
Avstand til veiledningspunkt*<br />
Viser avstanden til neste veiledningspunkt.<br />
❒ Hvis du trykker på elementet, kan du høre<br />
neste veiledning på nytt.<br />
Andre manøvreringspil*<br />
Viser svingeretningen etter neste og<br />
avstanden dit.<br />
➲ Se “Vise manøvreringer” på side 25 for<br />
detaljer.<br />
Zoom inn / zoom ut<br />
Når du trykker , vises tastene på<br />
berøringspanelet for endring av kartets<br />
målestokk og kartretningen.<br />
Gjeldende posisjon<br />
Angir gjeldende sted for kjøretøyet. Spissen<br />
av det trekantede merket viser retningen, og<br />
visningen flyttes automatisk, mens du kjører.<br />
❒ Spissen av trekantmerket er den riktige<br />
gjeldende posisjonen.<br />
Navn på gater (eller byer) som du kjører<br />
på eller gjennom<br />
➲ Se “Angi visning for gjeldende gatenavn”<br />
på side 25 for detaljer.<br />
Utvidelsespil for AV-informasjonslinjen<br />
Når du trykker denne pilen, åpnes AVinformasjonslinjen<br />
slik at du raskt kan vise<br />
19
Bruke kartet<br />
AV-kildens gjeldende status. Trykk på nytt for<br />
å trekke sammen linjen.<br />
Snarvei til skjermbildet for AVoperasjoner<br />
Gjeldende valgt AV-kilde vises. Når du<br />
trykker indikatoren, vises skjermbildet for AVoperasjoner<br />
for den gjeldende kilden direkte.<br />
❒ Hvis du kobler en iPod til<br />
navigasjonssystemet, vises illustrasjonen<br />
fra albumet som spilles.<br />
Hurtigtilgang-ikon<br />
Viser Hurtigtilgang-menyen.<br />
Indikator for kartretning<br />
• Når “Nord opp” velges, vises .<br />
• Når “Kjøreretning opp” velges, vises .<br />
❒ Den røde pilen angir nord.<br />
Gjeldende rute*<br />
Den gjeldende angitte ruten er uthevet med<br />
klar farge på kartet. Hvis det er angitt<br />
etappemål på ruten, utheves ruten etter neste<br />
etappemål med en annen farge.<br />
Retningslinje*<br />
Retningen mot destinasjonen (neste<br />
etappemål, eller markør) er angitt med en rett<br />
linje.<br />
Stemme-ikonet<br />
Dette ikonet vises når stemmestyringen er<br />
aktiv.<br />
Bluetooth tilkoblet-ikon<br />
Dette ikonet viser om en enhet med<br />
Bluetooth-teknologi er tilkoblet eller ikke. Du<br />
kan velge mellom å vise eller ikke vise det.<br />
➲ Hvis du vil vite mer om å “Velge å vise eller<br />
ikke vise Bluetooth tilkoblet-ikonet”, kan<br />
du se “Bluetooth tilkoblet” på side 25.<br />
Multiinformasjonsvinduet<br />
Hvert trykk på [Multiinformasjonsvindu]<br />
endrer visningen av informasjon.<br />
• Avstand til destinasjonen (eller avstand<br />
til etappemål)*<br />
• Beregnet ankomsttid til destinasjonen<br />
eller etappemålet*<br />
Beregnet ankomsttid er en ideell verdi<br />
beregnet ut fra verdisettet for [Hast.] og<br />
den faktiske gjennomsnittshastigheten.<br />
Den beregnede ankomsttiden er bare en<br />
referanseverdi, og er ingen garanti for riktig<br />
ankomsttid.<br />
• Kjøretid til destinasjonen eller<br />
etappemålet*<br />
Gjeldende tid<br />
Veiledningsflaggenes betydning<br />
: Destinasjon<br />
Det sjakkbrettmønstrede flagget<br />
angir destinasjonen din.<br />
: Etappemål<br />
De blå flaggene viser<br />
etappemålene.<br />
: Veiledningspunkt<br />
Neste veiledningspunkt (neste<br />
gang du skal svinge osv.) vises<br />
med et gult flagg.<br />
Vise AV-informasjonslinjen<br />
Du kan kontrollere gjeldende status på den<br />
valgte AV-kilden.<br />
* Trykk .<br />
AV-informasjonslinjen vises.<br />
• Trykk på AV-informasjonslinjen.<br />
AV-informasjonslinjen skjules.<br />
Forstørret kart over veikryss<br />
Når “Nærbilde” i skjermbildet<br />
“Kartinnstillinger” er “På”, vises det et<br />
forstørret kart over veikrysset.<br />
20
Bruke kartet<br />
informasjonen tilgjengelig selv om det er<br />
skilt på den aktuelle veien.<br />
Bruke kartskjermbildet<br />
➲ Se “Innstilling av “Nærbilde”” på side 24 for<br />
detaljer.<br />
Visning ved kjøring på motorvei<br />
Enkelte steder på motorveien vil informasjon<br />
om kjørefelt være tilgjengelig for å angi feltet<br />
det anbefales at du skal bruke for å gjøre den<br />
neste manøveren enklere.<br />
Endre kartets målestokk<br />
Du kan endre kartets målestokk mellom 25<br />
meter og 2000 kilometer (25 yard og<br />
1000 mile).<br />
1. Vis kartskjermbildet.<br />
2. Trykk på kartskjermbildet.<br />
og med kartets målestokk vises.<br />
1<br />
Når du kjører på en motorvei, kan<br />
avkjørselsnumre og motorveiskilt bli vist når<br />
du er i nærheten av innkjørsler og avkjørsler.<br />
2 3<br />
Informasjon om kjørefelt<br />
Informasjon om avkjørsel fra motorvei<br />
Viser avkjørselen fra motorveien.<br />
Motorveiskilt<br />
Disse viser veinummeret og gir<br />
retningsinformasjon.<br />
❒ Hvis dataene for disse elementene ikke er i<br />
det innebygde minnet, er ikke<br />
3. Trykk eller for å endre kartets<br />
målestokk.<br />
❒ Hvis du ikke betjener funksjonene innen<br />
noen få sekunder, tilbakestilles visningen<br />
automatisk.<br />
• Trykk direktetasten for målestokk for å endre<br />
kartet direkte til den valgte målestokken.<br />
Endre kartretningen<br />
Du kan bytte retningen for bilen på kartet<br />
mellom “Kjøreretning opp” og “Nord opp”.<br />
• Kjøreretning opp:<br />
Kartvisningen viser alltid kartet med<br />
kjøretøyets kjøreretning mot øverste del av<br />
skjermen.<br />
• Nord opp:<br />
Kartvisningen har alltid nord øverst på<br />
skjermen.<br />
❒ Kartretningen holdes fast på “Nord opp” i<br />
følgende situasjon:<br />
– Når kartets målestokk er 50 kilometer (25<br />
mile) eller større.<br />
❒ Kartretningen holdes fast på “Kjøreretning<br />
opp” i følgende situasjon:<br />
– Når skjermbildet med 3D-kart vises.<br />
21
Bruke kartet<br />
1. Vis kartskjermbildet.<br />
2. Trykk på kartskjermbildet.<br />
eller vises.<br />
3. Trykk eller for å bytte bilens<br />
retning.<br />
Hver gang du trykker tasten, endres denne<br />
innstillingen.<br />
❒ Hvis du ikke betjener funksjonene innen<br />
noen få sekunder, tilbakestilles visningen<br />
automatisk.<br />
Rulle kartet til posisjonen du vil se<br />
1. Vis kartskjermbildet.<br />
2. Trykk på og dra kartet i den retningen du<br />
vil rulle det.<br />
1<br />
Markør<br />
Avstand fra gjeldende posisjon<br />
Plassering av markøren over det ønskede<br />
stedet viser en kort oversikt for stedet nederst<br />
på skjermen med gatenavn og annen<br />
informasjon for stedet. (Hvilken informasjon<br />
som vises, avhenger av posisjonen.)<br />
❒ Hvor mye det flyttes avhenger av lengden<br />
du drar.<br />
• Trykk .<br />
Kartet går tilbake til gjeldende posisjon.<br />
❒ Trykk MODE-tasten for å gå tilbake til<br />
gjeldende posisjon.<br />
2<br />
Hurtigtilgang<br />
Med “Hurtigtilgang” kan du utføre ulike<br />
oppgaver raskere enn ved bruk av<br />
navigasjonsmenyen, for eksempel å beregne<br />
ruten til stedet angitt av rullemarkøren, eller<br />
registrere et sted i [Favoritter].<br />
Du kan tilpasse “Hurtigtilgang” som vises på<br />
skjermen. “Hurtigtilgang” som beskrives her,<br />
er konfigurert med standardinnstillingen.<br />
➲ Se “Velge “Hurtigtilgang”” på side 28 for<br />
detaljer.<br />
❒ Alternativer som er merket med en stjerne<br />
(*), kan ikke fjernes fra Hurtigtilgangmenyen.<br />
* Når kartet vises, trykker du .<br />
Hurtigtilgang-menyen<br />
: Rutealternativer*<br />
Vises når kartet ikke rulles. Dette alternativet<br />
kan velges bare under ruteveiledning.<br />
Du kan endre betingelsene for<br />
ruteberegningen og beregne den gjeldende<br />
ruten på nytt.<br />
➲ Se “Endre betingelsene for beregning av<br />
rute” på side 35 for detaljer.<br />
: Destinasjon*<br />
Vises når kartet rulles. Angi ruten til det<br />
angitte stedet med rullemarkøren.<br />
: Registrering<br />
Registrerer informasjon om stedet som er<br />
angitt av rullemarkøren, i “Favoritter”.<br />
➲ Se “Registrere steder med rullemodus” på<br />
side 43 for detaljer.<br />
: Nærområdesøk<br />
Brukes til å finne POIer (interessepunkter) i<br />
nærheten av rullemarkøren.<br />
➲ Se “Søke etter et POI i nærheten” på side<br />
41 for detaljer.<br />
: Vis POI<br />
22
Bruke kartet<br />
Viser ikoner for fasiliteter (POIer) i<br />
omgivelsene på kartet.<br />
➲ Se “Vise POI på kartet” på side 25 for<br />
detaljer.<br />
: Volum<br />
Viser skjermbildet “Voluminnstillinger”.<br />
➲ Hvis du vil vite mer om “Volum”, se “Stille<br />
lydvolumet for veiledning og telefon” på<br />
side 70.<br />
: Kontakter<br />
Viser skjermbildet “Kontaktliste”.<br />
➲ Se “Ringe opp et nummer i “Kontaktliste””<br />
på side 56 for detaljer.<br />
[Detaljert]<br />
Skjuler Hurtigtilgang-menyen.<br />
23
Tilpasse innstillingene for kartskjermbildet<br />
Tilpasse innstillingene for kartskjermbildet<br />
Du kan tilpasse de generelle innstillingene for<br />
et kartskjermbilde.<br />
Vis skjermbildet “Kartinnstillinger” for å<br />
tilpasse skjermbildet.<br />
1. Vis skjermbildet “Toppmeny”.<br />
2. Trykk [Innstillinger].<br />
Skjermbildet “Innstillingsmeny” vises.<br />
nærmer seg et veikryss, en innkjørsel/<br />
avkjørsel til motorvei eller knutepunkt.<br />
* Trykk [Nærbilde].<br />
Hver gang du trykker tasten, endres denne<br />
innstillingen.<br />
• [På] (standard):<br />
Bytter til et forstørret kart.<br />
Viser nærbildet med 2D-kartet.<br />
• [Av]:<br />
Det byttes ikke til et forstørret kart.<br />
3. Trykk [Kartinnstillinger].<br />
Skjermbildet “Kartinnstillinger” vises.<br />
Angi elementer på<br />
kartskjermbildet<br />
1. Vis skjermbildet “Kartinnstillinger”.<br />
2. Trykk [Vist informasjon].<br />
Skjermbildet “Vist informasjon” vises.<br />
Innstilling av “Nærbilde”<br />
Denne innstillingen gjør det mulig å bytte til et<br />
forstørret kart rundt punktet der kjøretøyet<br />
Bykart<br />
Du kan velge om du vil vise bykartet når du<br />
befinner deg i enkelte storbyområder.<br />
❒ Bykartet vises når kartmålestokken er 50 m<br />
(0,05 mile) eller mindre.<br />
* Trykk [Bykart].<br />
Hver gang du trykker tasten, endres denne<br />
innstillingen.<br />
• [På] (standard):<br />
Bytter automatisk til bykartet når du er i et<br />
bykartområde.<br />
• [Av]:<br />
Viser ikke bykartet.<br />
❒ Bykartet kan ikke vises i områder der det<br />
ikke er noen bykartdata, selv om du angir<br />
[Bykart] til [På].<br />
Innstilling av bytte av bykartdisplayet<br />
Angir om det skal byttes til bykartdisplayet når<br />
bilen befinner seg i et bykartområde.<br />
* Trykk [Bykartgrense].<br />
Hver gang du trykker tasten, endres denne<br />
innstillingen.<br />
• [På] (standard):<br />
Viser et bykart når bilen kommer inn i<br />
området bykartet viser.<br />
• [Av]:<br />
Viser et bykart når området som vises på<br />
kartet, befinner seg helt innefor<br />
bykartområdet.<br />
Angi visning av fartsgrensevarsel<br />
Velger om du skal vise eller skjule<br />
fartsgrensen for den gjeldende veien.<br />
* Trykk [Vis fartsgrense].<br />
Hver gang du trykker tasten, endres denne<br />
innstillingen.<br />
24
Tilpasse innstillingene for kartskjermbildet<br />
• [Vis]:<br />
Viser fartsgrensen på kartet.<br />
• [Skjul] (standard):<br />
Skjuler fartsgrensen på kartet.<br />
Vis trafikkhendelse<br />
Velger om du skal vise eller skjule<br />
trafikkvarslingsikoner på kartet når det finnes<br />
trafikkhendelser på ruten.<br />
* Trykk [Vis trafikkhendelse].<br />
Hver gang du trykker tasten, endres denne<br />
innstillingen.<br />
• [Vis] (standard):<br />
Viser ikonene på kartet.<br />
• [Skjul]:<br />
Skjuler ikonene på kartet.<br />
➲ Se “Kontrollere trafikkinformasjon manuelt”<br />
på side 49 for detaljer.<br />
Bluetooth tilkoblet<br />
Velger om du vil vise eller skjule ikonet for<br />
gjeldende status til telefontilkoblingen via<br />
Bluetooth trådløsteknologi.<br />
* Trykk [Bluetooth tilkoblet].<br />
Hver gang du trykker tasten, endres denne<br />
innstillingen.<br />
• [Vis] (standard):<br />
Viser Bluetooth tilkoblet-ikonet på kartet.<br />
• [Skjul]:<br />
Skjuler Bluetooth tilkoblet-ikonet på<br />
kartet.<br />
➲ Hvis du vil vite mer om “Bluetooth<br />
tilkoblet”-ikonet, kan du se “Bluetooth<br />
tilkoblet-ikon” på side 20.<br />
Angi visning for gjeldende gatenavn<br />
Velger om navn på gater (eller byer) som du<br />
kjører på eller gjennom, skal vises eller<br />
skjules.<br />
* Trykk [Gjeldende gatenavn].<br />
Hver gang du trykker tasten, endres denne<br />
innstillingen.<br />
• [Vis] (standard):<br />
Viser navn på gater (eller byer) på kartet.<br />
• [Skjul]:<br />
Skjuler navn på gater (eller byer) på kartet.<br />
Velge visning av Favoritter-ikonet<br />
Du kan velge om du vil vise “Favoritter”-<br />
ikonet på kartet.<br />
❒ Favoritter-ikoner vises ikke når<br />
kartmålestokken er 20 km (10 mile) eller<br />
mindre.<br />
* Trykk [Favorittikon].<br />
Hver gang du trykker tasten, endres denne<br />
innstillingen.<br />
• [På] (standard):<br />
Viser “Favoritter”-ikonet på kartet.<br />
• [Av]:<br />
Skjuler “Favoritter”-ikonet på kartet.<br />
3D-landmerke<br />
Du kan velge om du vil vise 3D-landemerket<br />
på kartet.<br />
❒ 3D-landemerke vises bare når<br />
visningsmodusen er [3D-visning] og<br />
kartmålestokken er angitt til 200 m (0,25<br />
mile) eller mindre.<br />
* Trykk [3D-landmerke].<br />
Hver gang du trykker tasten, endres denne<br />
innstillingen.<br />
• [På] (standard):<br />
Viser 3D-landemerket på kartet.<br />
• [Av]:<br />
Skjuler 3D-landemerket på kartet.<br />
Vise manøvreringer<br />
Velger om den neste svingen foran bilen skal<br />
vises eller skjules på kartet.<br />
* Trykk [Vis manøver].<br />
Hver gang du trykker tasten, endres denne<br />
innstillingen.<br />
• [Vis] (standard):<br />
Neste sving foran bilen vises på kartet.<br />
• [Skjul]:<br />
Neste sving foran bilen skjules på kartet.<br />
Vise POI på kartet<br />
Viser ikoner for fasiliteter (POIer) i<br />
omgivelsene på kartet.<br />
❒ POI-ikoner vises ikke når kartmålestokken<br />
er 1 km (0,75 mile) eller mer.<br />
25
Tilpasse innstillingene for kartskjermbildet<br />
Vise forhåndsinstallerte POIer på kartet<br />
❒ Du kan velge opptil 10 elementer fra den<br />
detaljerte kategorien.<br />
1. Vis skjermbildet “Kartinnstillinger”.<br />
2. Trykk [Vis POI].<br />
Skjermbildet “Vis POI” vises.<br />
En rød hake vises ved siden av den valgte<br />
kategorien. Hvis du vil avbryte valget, trykker<br />
du på nytt på oppføringen.<br />
• Hvis du vil søke med mer detaljerte<br />
kategorier, trykker du [Detaljer].<br />
Trykk på elementet, og trykk [OK]. Hvis bare<br />
noen få typer av de detaljerte<br />
underkategoriene velges, vises det blå haker.<br />
3. Trykk [Display] for å angi det til [På].<br />
❒ Hvis du ikke vil vise POI-ikonet på kartet,<br />
trykker du [Display] for å angi det til [Av].<br />
(Selv om [Display] angis til [Av], beholdes<br />
innstillingen for POI-valget.)<br />
4. Trykk [POI].<br />
Skjermbildet “Vis POI (hovedkategori)”<br />
vises.<br />
5. Trykk på kategorien du vil vise.<br />
En liste over underkategorier til den valgte<br />
hovedkategorien vises.<br />
❒ Når en underkategori velges, blir ikke<br />
[Detaljer] tilgjengelig.<br />
7. Trykk [OK].<br />
Returnerer til forrige skjermbilde.<br />
8. Fullfør valget ved å trykke [OK].<br />
Vise egendefinerte POIer<br />
Du kan opprette et egendefinert POI ved å<br />
bruke det separat tilgjengelige<br />
verktøyprogrammet “NavGate Feeds” på<br />
datamaskinen din. (“NavGate Feeds” finner<br />
du på vårt nettsted.) Hvis du lagrer det<br />
egendefinerte POIet riktig og setter inn SDminnekortet,<br />
kan systemet vise ikonene på<br />
kartskjermbildet.<br />
❒ Du kan velge opptil 10 elementer fra den<br />
detaljerte kategorien.<br />
1. Sett inn et SD-minnekort i SD-kortsporet.<br />
➲ Se “Sette inn og ta ut SD-minnekort” på<br />
side 12 for flere detaljer om operasjonen.<br />
2. Vis skjermbildet “Kartinnstillinger”.<br />
3. Trykk [Vis POI].<br />
Skjermbildet “Vis POI” vises.<br />
26<br />
• Trykk [OK].<br />
Returnerer til forrige skjermbilde.<br />
6. Trykk på underkategorien.
Tilpasse innstillingene for kartskjermbildet<br />
Skjermbilde med 3D-kart<br />
4. Trykk [Display] for å angi det til [På].<br />
❒ Hvis du ikke vil vise POI-ikonet på kartet,<br />
trykker du [Display] for å angi det til [Av].<br />
(Selv om [Display] angis til [Av], beholdes<br />
innstillingen for POI-valget.)<br />
5. Trykk [Egendefinert POI].<br />
Listen over POI-kategorier vises.<br />
Gatevisning<br />
Rear View<br />
6. Trykk på kategorien du vil vise.<br />
7. Fullfør valget ved å trykke [OK].<br />
Bytte visningsmodus<br />
Det kan velges forskjellige typer<br />
skjermdisplay til navigasjonsveiledning.<br />
Skjermbilde med 2D-kart<br />
1. Vis skjermbildet “Kartinnstillinger”.<br />
2. Trykk [Visningsmod.].<br />
Skjermbildet “Visningsmod.” vises.<br />
3. Trykk på typen du vil angi.<br />
Du kan velge følgende typer:<br />
• [2D-visning] (standard):<br />
Viser skjermbildet med 2D-kart.<br />
• [3D-visning]:<br />
Viser skjermbildet med 3D-kart.<br />
• [Gatevisning]:<br />
Viser skjermbildet “Gatevisning”.<br />
❒ Denne typen er tilgjengelig bare når<br />
ruten er angitt.<br />
• [Rear View]:<br />
Viser ryggekamerabildene.<br />
27
Tilpasse innstillingene for kartskjermbildet<br />
❒ Denne typen er tilgjengelig bare når<br />
[Innstillinger for ryggekamera] er<br />
angitt til [På].<br />
➲ Se “Innstilling for ryggekamera” på side 71<br />
for detaljer.<br />
Angi kartfargeendringen<br />
mellom dag og natt<br />
For å forbedre kartets synlighet om når det er<br />
mørkt, kan du endre tidspunktet for endring av<br />
kombinasjonen av farger på kartet.<br />
1. Vis skjermbildet “Kartinnstillinger”.<br />
2. Trykk [Dag/natt-display].<br />
Hver gang du trykker tasten, endres denne<br />
innstillingen.<br />
• [Automatisk] (standard):<br />
Du kan endre fargene på et kart mellom<br />
dagtid og nattid i henhold til om kjøretøyets<br />
lys er på eller av.<br />
• [Dag]:<br />
Kartet vises alltid med farger for dagtid.<br />
❒ For å kunne bruke denne funksjonen med<br />
[Automatisk] må den oransje/hvite<br />
ledningen på navigasjonssystemet være<br />
riktig tilkoblet.<br />
Endre veifargen<br />
Du kan angi veifargen til blålig eller rødlig.<br />
1. Vis skjermbildet “Kartinnstillinger”.<br />
2. Trykk [Veifarge].<br />
Hver gang du trykker tasten, endres denne<br />
innstillingen.<br />
• [Rød] (standard):<br />
Endrer til rødbaserte veifarger.<br />
• [Blå]:<br />
Endrer til blåbaserte veifarger.<br />
Endre innstillingene for<br />
skjermbildet for avbrudd av<br />
navigasjon<br />
Angir om det automatisk skal byttes til<br />
navigasjonsskjermbildet fra lydskjermbildet<br />
når kjøretøyet nærmer seg et<br />
veiledningspunkt, som for eksempel et kryss,<br />
og det vises et annet skjermbilde enn det for<br />
navigasjon på skjermen.<br />
1. Vis skjermbildet “Kartinnstillinger”.<br />
2. Trykk [Veiledning i AV-visning].<br />
Hver gang du trykker tasten, endres denne<br />
innstillingen.<br />
• [På] (standard):<br />
Bytter fra skjermbildet for lydbetjening til<br />
skjermbildet for navigasjon<br />
• [Av]:<br />
Bytter ikke skjermbildet.<br />
Velge “Hurtigtilgang”<br />
Brukes til å velge elementer som skal vises på<br />
kartskjermbildet. I listen som vises på<br />
skjermen, vil alternativene som er merket<br />
med røde haker, vises på kartskjermbildet.<br />
Trykk elementet du vil vise, og trykk deretter<br />
[OK] når en rød hake vises. Du kan velge<br />
opptil fem elementer.<br />
1. Vis skjermbildet “Kartinnstillinger”.<br />
2. Trykk [Valg av hurtigtilgang].<br />
Skjermbildet “Valg av hurtigtilgang” vises.<br />
3. Trykk på elementet du vil angi i<br />
“Hurtigtilgang”.<br />
Du kan velge følgende elementer:<br />
❒ Innstillinger som er merket med et<br />
stjernetegn (*), angir at disse er<br />
standardinnstillinger ved levering.<br />
• : Registrering*<br />
Registrerer informasjon om stedet som er<br />
angitt av rullemarkøren, i “Favoritter”.<br />
➲ Se “Registrere steder med rullemodus” på<br />
side 43 for detaljer.<br />
• : Nærområdesøk*<br />
Brukes til å finne POIer (interessepunkter) i<br />
nærheten av rullemarkøren.<br />
➲ Se “Søke etter et POI i nærheten” på side<br />
41 for detaljer.<br />
• : Vis POI*<br />
Viser ikoner for fasiliteter (POIer) i<br />
omgivelsene på kartet.<br />
➲ Se “Vise POI på kartet” på side 25 for<br />
detaljer.<br />
• : Volum*<br />
Viser skjermbildet “Voluminnstillinger”.<br />
28
Tilpasse innstillingene for kartskjermbildet<br />
➲ Hvis du vil vite mer om “Volum”, se “Stille<br />
lydvolumet for veiledning og telefon” på<br />
side 70.<br />
• : Kontakter*<br />
Viser skjermbildet “Kontaktliste”.<br />
➲ Se “Ringe opp et nummer i “Kontaktliste””<br />
på side 56 for detaljer.<br />
• : Oversikt hele ruten<br />
Viser hele ruten (gjeldende angitt).<br />
➲ Se “Kontrollere og endre gjeldende rute” på<br />
side 34 for detaljer.<br />
• : Trafikk langs rute<br />
Viser en liste over trafikkinformasjon på<br />
ruten.<br />
➲ Se “Kontrollere trafikkinformasjonen på<br />
ruten” på side 48 for detaljer.<br />
• : Trafikkliste<br />
Viser en liste med<br />
trafikkhendelsesinformasjon.<br />
❒ Se “Kontrollere all trafikkinformasjon” på<br />
side 47 for detaljer.<br />
• : Dag/natt-display<br />
Bytter innstillingen for Dag/natt-display.<br />
❒ Se “Angi kartfargeendringen mellom dag<br />
og natt” på side 28 for detaljer.<br />
• : Favorittikon<br />
Bytter innstillingen for Favorittikon.<br />
❒ Se “Velge visning av Favoritter-ikonet” på<br />
side 25 for detaljer.<br />
4. Fullfør innstillingen ved å trykke [OK].<br />
29
Angi en rute til destinasjonen<br />
Angi en rute til destinasjonen<br />
!OBS!<br />
Av sikkerhetsgrunner er disse<br />
ruteinnstillingsfunksjonene ikke tilgjengelige<br />
mens kjøretøyet er i bevegelse. For å aktivere<br />
disse funksjonene må du stoppe på et trygt<br />
sted og sette på parkeringsbremsen før du<br />
angir ruten.<br />
❒ En del informasjon vedrørende<br />
trafikkreguleringer avhenger av tidspunktet<br />
da ruteberegningen ble utført. Det er derfor<br />
ikke sikkert informasjonen er i samsvar<br />
med en bestemt trafikkregulering når<br />
kjøretøyet faktisk passerer gjennom det<br />
aktuelle stedet. Informasjonen om<br />
trafikkreguleringer gjelder i tillegg for<br />
passasjerkjøretøy og ikke for lastbiler og<br />
lignende. Følg alltid de faktiske<br />
trafikkreguleringene når du kjører.<br />
Basisforløp ved opprettelse<br />
av rute<br />
1. Parker kjøretøyet på et trygt sted, og sett<br />
på parkeringsbrems.<br />
2. Vis skjermbildet “Toppmeny”.<br />
3. Velg søkemetoden for destinasjonen.<br />
➲ Se “Søke etter og velge et sted” på side 37<br />
for detaljer.<br />
4. Angi informasjon om destinasjonen slik at<br />
ruten kan beregnes.<br />
5. Bekreft stedet på kartet.<br />
➲ Se “Kontrollere stedet på kartet” på side 30<br />
for detaljer.<br />
6. Navigasjonssystemet beregner ruten til<br />
destinasjonen, og deretter vises ruten på<br />
kartet.<br />
7. Kontroller og velg ruten.<br />
➲ Se “Kontrollere den beregnede ruten” på<br />
side 30 for detaljer.<br />
8. Navigasjonssystemet angir ruten til<br />
destinasjonen, og kartet over<br />
omgivelsene vises.<br />
9. Etter å ha tatt av håndbremsen, kan du<br />
kjøre i henhold til<br />
navigasjonsveiledningen.<br />
Kontrollere stedet på kartet<br />
Når du har søkt etter en destinasjon, vises<br />
“Skjermbildet for bekreftelse av sted” på<br />
kartet.<br />
Skjermbildet for bekreftelse av sted<br />
* Trykk [OK].<br />
Destinasjonen angis, og deretter starter<br />
beregningen av ruten.<br />
❒ Hvis du trykker MODE-tasten mens ruten<br />
beregnes, avbrytes beregningen og<br />
kartdisplayet vises.<br />
• Trykk [Rull].<br />
Kartvisningen endres til rullemodus. Du kan<br />
finjustere stedet i rullemodus, og deretter kan<br />
du angi stedet som destinasjon eller utføre<br />
ulike operasjoner.<br />
• Trykk [Etappemål].<br />
Stedet legges til på skjermbildet<br />
“Etappemålliste”.<br />
❒ Hvis det ikke angis en destinasjon, blir ikke<br />
[Etappemål] tilgjengelig.<br />
Kontrollere den beregnede<br />
ruten<br />
Etter at destinasjonen er angitt, starter<br />
beregningen av ruten.<br />
Når beregningen av ruten er fullført, vises<br />
“Skjermbildet for bekreftelse av rute”.<br />
30
Angi en rute til destinasjonen<br />
Skjermbildet for bekreftelse av rute<br />
Endre betingelsene for beregning av<br />
rute<br />
Du kan endre betingelsene for<br />
ruteberegningen og beregne den gjeldende<br />
ruten på nytt.<br />
1. Trykk [Valg] på “Skjermbildet for<br />
bekreftelse av rute”.<br />
Skjermbildet “Rutealternativer” vises.<br />
1 2 3 4<br />
Kjøretid til destinasjonen<br />
Avstand til destinasjon<br />
Beregnede drivstoffkostnader til<br />
destinasjonen<br />
➲ Se “Legge inn informasjon om<br />
drivstofforbruk for å beregne<br />
drivstoffkostnader” på side 66 for detaljer.<br />
Ruteberegningsbetingelse<br />
* Trykk [OK].<br />
Angir den viste ruten som gjeldende rute og<br />
starter ruteveiledningen.<br />
• Trykk .<br />
Det vises en melding som ber deg bekrefte at<br />
du vil avbryte den beregnede ruten.<br />
Trykk [Ja] for å avbryte den beregnede ruten,<br />
og deretter vises kartskjermbildet.<br />
Vise flere ruter<br />
Du kan velge en bestemt rute blant flere<br />
rutealternativer. Beregnede ruter viser i<br />
forskjellige farger.<br />
❒ Hvis du angir etappemål, kan du ikke bruke<br />
alternativet med flere ruter.<br />
1. Trykk [Flere ruter].<br />
Skjermbildet “Alternativ for flere ruter”<br />
vises.<br />
2. Trykk til .<br />
En annen rute vises.<br />
3. Trykk [OK].<br />
“Skjermbildet for bekreftelse av rute” vises.<br />
2. Trykk på de aktuelle elementene for å<br />
endre betingelsene for ruteberegningen,<br />
og trykk deretter [OK].<br />
Ruten beregnes på nytt, og “Skjermbildet for<br />
bekreftelse av rute” vises.<br />
Elementer som brukerne kan betjene<br />
Innstillinger som er merket med et stjernetegn<br />
(*), angir at disse er standardinnstillinger ved<br />
levering.<br />
Ruteprofil<br />
Denne innstillingen bestemmer hvordan ruten<br />
skal beregnes med vekt på tiden eller<br />
avstanden eller hovedveien.<br />
Bestemmer hvilken betingelse som prioriteres<br />
ved beregning av ruten.<br />
[Rask]*:<br />
Beregner en rute der korteste reisetid til<br />
destinasjonen er prioritert.<br />
[Kort]:<br />
Beregner en rute der korteste avstand til<br />
destinasjonen er prioritert.<br />
[Hovedvei]:<br />
Beregner ruten med prioritet på bruk av<br />
hovedveier.<br />
Unngå bomvei<br />
Denne innstillingen bestemmer om det skal<br />
tas hensyn bomveier (inkludert bomringer).<br />
[Av]*:<br />
Beregner en rute som kan inkluderer<br />
bomveier (inkludert bomringer).<br />
31
Angi en rute til destinasjonen<br />
[På]:<br />
Beregner en rute som unngår bomveier<br />
(inkludert bomringer).<br />
• Systemet kan beregne en rute som<br />
inkluderer bomveier, selv om [På] er valgt.<br />
Unngå ferge<br />
Denne innstillingen bestemmer om det skal<br />
tas hensyn fergeforbindelser.<br />
[Av]*:<br />
Beregner en rute som kan inkludere ferger.<br />
[På]:<br />
Beregner en rute som unngår ferger.<br />
• Systemet kan beregne en rute som<br />
inkluderer ferger, selv om [På] er valgt.<br />
Unngå motorvei<br />
Denne innstillingen bestemmer om<br />
motorveier skal tas med i ruteberegningen.<br />
[Av]*:<br />
Beregner en rute som kan inkludere<br />
motorveier.<br />
[På]:<br />
Beregner en rute som unngår motorveier.<br />
❒ Systemet kan beregne en rute som<br />
inkluderer motorveier, selv om [På] er valgt.<br />
Tidsbegrensninger<br />
Denne innstillingen bestemmer om det skal<br />
tas hensyn til gater og bruer med<br />
trafikkrestriksjoner i bestemte tidsrom.<br />
❒ Hvis du vil angi at ruten skal unngå åpnede<br />
bruer, velger du [På].<br />
[På]*:<br />
Beregner en rute ved å unngå gater og bruer<br />
med trafikkrestriksjoner i bestemte tidsrom.<br />
[Av]:<br />
Beregner en rute ved å ignorere<br />
trafikkrestriksjoner.<br />
❒ Systemet kan beregne en rute som<br />
inkluderer gater og bruer med<br />
trafikkrestriksjoner i bestemte tidsrom, selv<br />
om [På] er valgt.<br />
!OBS!<br />
Hvis tidsdifferansen ikke er riktig angitt, kan<br />
ikke navigasjonssystemet vurdere<br />
trafikkreguleringene på riktig måte. Angi<br />
tidsforskjellen riktig (se “Angi tidsforskjellen”<br />
på side 69).<br />
Lær en kjørerute<br />
Systemet registrerer kjøreloggen for hver vei<br />
som kjøres.<br />
Denne innstillingen bestemmer om det skal<br />
tas hensyn kjøreloggen eller ikke.<br />
[På]*:<br />
Beregner ruten samtidig som det tas hensyn<br />
til kjøreloggen.<br />
[Av]:<br />
Beregner ruten uten å ta hensyn til<br />
kjøreloggen.<br />
[Fjern]:<br />
Tømmer den gjeldende kjøreloggen.<br />
Kontrollere den gjeldende<br />
rutebeskrivelsen<br />
Du kan kontrollere rutedetaljene.<br />
* Trykk [Profil] på “Skjermbildet for<br />
bekreftelse av rute”.<br />
Skjermbildet “Ruteprofil” vises.<br />
Legge til et etappemål<br />
Opptil fem etappemål kan angis, og<br />
etappemål og endelig destinasjon kan<br />
sorteres automatisk eller manuelt.<br />
❒ Når du angir etappemål i ruten til<br />
destinasjonen, vil ruten frem til neste<br />
etappemål vises med lys grønn farge.<br />
Resten av ruten vil vises med lys blå farge.<br />
➲ Se “Legge til et etappemål” på side 34 for<br />
detaljer vedrørende operasjoner.<br />
1. Trykk [Etappemål] på “Skjermbildet for<br />
bekreftelse av rute”.<br />
Skjermbildet “Etappemålliste” vises.<br />
32
Angi en rute til destinasjonen<br />
2. Trykk [Legg til].<br />
Skjermbildet “Velg søkemetode” vises.<br />
3. Søk etter et sted.<br />
Etter å ha søkt etter et mål, viser du det på<br />
kartet og trykker deretter [OK] for å legge det<br />
til på skjermbildet “Etappemålliste”.<br />
➲ Se “Søke etter og velge et sted” på side 37<br />
for detaljer.<br />
4. Trykk [OK] på skjermbildet<br />
“Etappemålliste”.<br />
Ruten beregnes på nytt, og “Skjermbildet for<br />
bekreftelse av rute” vises.<br />
33
Kontrollere og endre gjeldende rute<br />
Kontrollereog endregjeldende rute<br />
Du kan kontrollere rutedetaljene. Du kan også<br />
beregne ruten på nytt med ulike betingelser.<br />
1. Vis skjermbildet “Toppmeny”.<br />
2. Trykk [Destinasjon].<br />
Skjermbildet “Destinasjonsmeny” vises.<br />
3. Trykk [Ruteoversikt].<br />
Skjermbildet “Ruteoversikt” vises.<br />
Vis skjermbildet “Etappemålliste” for å<br />
redigere etappemålene.<br />
1. Vis skjermbildet “Ruteoversikt”.<br />
2. Trykk [Etappemål].<br />
Skjermbildet “Etappemålliste” vises.<br />
❒ [Ruteoversikt] er aktiv bare når ruten er<br />
angitt.<br />
Kontrollere den gjeldende<br />
rutebeskrivelsen<br />
Legge til et etappemål<br />
Opptil fem etappemål kan angis, og<br />
etappemål og endelig destinasjon kan<br />
sorteres automatisk eller manuelt.<br />
1. Vis skjermbildet “Etappemålliste”.<br />
2. Trykk [Legg til].<br />
Skjermbildet “Velg søkemetode” vises.<br />
Du kan kontrollere rutedetaljene.<br />
1. Vis skjermbildet “Ruteoversikt”.<br />
2. Trykk [Profil].<br />
Skjermbildet “Ruteprofil” vises.<br />
3. Søk etter et sted.<br />
Etter å ha søkt etter et mål, viser du det på<br />
kartet og trykker deretter [OK] for å legge det<br />
til på skjermbildet “Etappemålliste”.<br />
❒ Når det beregnes en rute over en lang<br />
distanse, er det ikke sikkert<br />
navigasjonssystemet kan vise alle veiene.<br />
(I dette tilfellet vil de resterende veiene bli<br />
vist etter hvert som du kjører ruten.)<br />
Redigere etappemål<br />
Du kan redigere etappemål (steder som du vil<br />
besøke på veien til destinasjonen) og<br />
beregne ruten på nytt slik at den passerer<br />
gjennom disse stedene.<br />
➲ Se “Søke etter og velge et sted” på side 37<br />
for detaljer.<br />
34
Kontrollere og endre gjeldende rute<br />
4. Trykk [OK] på skjermbildet<br />
“Etappemålliste”.<br />
Ruten beregnes på nytt, og “Skjermbildet for<br />
bekreftelse av rute” vises.<br />
5. Trykk [OK].<br />
Kartet med gjeldende posisjon vises.<br />
Slette et etappemål<br />
Du kan slette etappemål fra ruten og deretter<br />
beregne ruten på nytt. (Du kan slette<br />
etappemål suksessivt.)<br />
1. Vis skjermbildet “Etappemålliste”.<br />
2. Trykk [Slett] ved siden av etappemålet du<br />
vil slette.<br />
Etappemålet du trykker på, vil bli slettet fra<br />
listen.<br />
3. Trykk [OK] på skjermbildet<br />
“Etappemålliste”.<br />
Ruten beregnes på nytt, og “Skjermbildet for<br />
bekreftelse av rute” vises.<br />
4. Trykk [OK].<br />
Kartet med gjeldende posisjon vises.<br />
Sortere etappemål<br />
Du kan sortere etappemål og beregne ruten<br />
på nytt.<br />
❒ Du kan ikke sortere etappemål du allerede<br />
har passert.<br />
1. Vis skjermbildet “Etappemålliste”.<br />
2. Trykk [Sortere].<br />
Skjermbildet “Sorter etappemål” vises.<br />
etappemål 1 og sortere de andre punktene<br />
(inkludert destinasjonen) i en rekkefølge etter<br />
avstanden fra etappemål 1.<br />
• Trykk [Fjern].<br />
Sortering av etappemålene avbrytes.<br />
4. Trykk [OK].<br />
Skjermbildet “Etappemålliste” vises.<br />
5. Trykk [OK] på skjermbildet<br />
“Etappemålliste”.<br />
Ruten beregnes på nytt, og “Skjermbildet for<br />
bekreftelse av rute” vises.<br />
6. Trykk [OK].<br />
Kartet med gjeldende posisjon vises.<br />
Endre betingelsene for<br />
beregning av rute<br />
Innstillingene som gjelder ruteberegning, kan<br />
tilpasses.<br />
1. Vis “Skjermbildet for bekreftelse av rute”.<br />
2. Trykk [Valg].<br />
Skjermbildet “Rutealternativer” vises.<br />
➲ Se “Endre betingelsene for beregning av<br />
rute” på side 35 for detaljer vedrørende<br />
operasjoner.<br />
Avbryte ruteveiledningen<br />
3. Trykk på etappemålet eller destinasjonen.<br />
Plasser dem i ønsket rekkefølge.<br />
• Trykk [Automatisk].<br />
Du kan sortere destinasjonen og<br />
etappemålene automatisk. Systemet vil vise<br />
det nærmeste etappemålet (avstand i rett<br />
linje) fra den gjeldende posisjon som<br />
Hvis du ikke lenger har behov for å dra til<br />
destinasjonen, kan du følge trinnene nedenfor<br />
for å avbryte ruteveiledningen.<br />
1. Vis skjermbildet “Destinasjonsmeny”.<br />
2. Trykk [Kanseller rute].<br />
Det vises en melding som ber deg bekrefte at<br />
du vil avbryte den gjeldende ruten.<br />
35
Kontrollere og endre gjeldende rute<br />
3. Trykk [Ja].<br />
Den gjeldende ruten slettes, og det vises et<br />
kart over omgivelsene dine.<br />
• Trykk [Hopp].<br />
Du kan hoppe over det neste etappemålet<br />
langs ruten.<br />
Det beregnes en ny rute til destinasjonen,<br />
som går gjennom alle de resterende<br />
etappemålene bortsett fra det du hopper over.<br />
Når beregningen av ruten er fullført, vises<br />
“Skjermbildet for bekreftelse av rute”.<br />
❒ [Hopp] er tilgjengelig bare når det er angitt<br />
etappemål.<br />
• Trykk [Nei].<br />
Lar deg gå tilbake til forrige visning uten å<br />
slette ruten.<br />
36
Søke etter og velge et sted<br />
Søke etter og velge et sted<br />
!OBS!<br />
Av sikkerhetsgrunner er disse<br />
ruteinnstillingsfunksjonene ikke tilgjengelige<br />
mens kjøretøyet er i bevegelse. For å aktivere<br />
disse funksjonene må du stoppe på et trygt<br />
sted og sette på parkeringsbremsen før du<br />
angir ruten.<br />
❒ En del informasjon vedrørende<br />
trafikkreguleringer avhenger av tidspunktet<br />
da ruteberegningen ble utført. Det er derfor<br />
ikke sikkert informasjonen er i samsvar<br />
med en bestemt trafikkregulering når<br />
kjøretøyet faktisk passerer gjennom det<br />
aktuelle stedet. Informasjonen om<br />
trafikkreguleringer gjelder i tillegg for<br />
passasjerkjøretøy og ikke for lastbiler og<br />
lignende. Følg alltid de faktiske<br />
trafikkreguleringene når du kjører.<br />
Vis skjermbildet “Destinasjonsmeny” for å<br />
søke etter et sted.<br />
1. Trykk HOME-tasten for å vise<br />
“Toppmeny”.<br />
2. Trykk [Destinasjon].<br />
Skjermbildet “Destinasjonsmeny” vises.<br />
2. Trykk [Adresse].<br />
Skjermbildet “Adressesøk” vises.<br />
3. Trykk tasten ved siden av “Land” for å<br />
velge landet.<br />
Hvis destinasjonen er i et annet land, endrer<br />
dette landsinnstillingen.<br />
❒ Når landet er valgt, trenger du å endre<br />
landet bare når destinasjonen er utenfor<br />
landet du valgte.<br />
Søke etter et gatenavn først<br />
❒ Avhengig av søkeresultatet kan du hoppe<br />
over enkelte trinn.<br />
1. Vis skjermbildet “Adressesøk”.<br />
2. Trykk [Gate].<br />
Skjermbildet “Gatenavn” vises.<br />
Søke etter et sted ved bruk av<br />
adresse<br />
Den mest brukte funksjonen er [Adresse], der<br />
du angir en adresse og det søkes etter<br />
destinasjonen.<br />
Du kan velge metoden for søk etter sted etter<br />
adresse.<br />
• Søke etter et gatenavn først<br />
• Søke etter et bynavn først<br />
• Finne stedet ved å angi postnummeret<br />
Vis skjermbildet “Adressesøk” for å søke<br />
etter et sted.<br />
1. Vis skjermbildet “Destinasjonsmeny”.<br />
3. Skriv inn navnet på gaten, og trykk<br />
deretter [OK].<br />
Skjermbildet “Valg av gate” vises.<br />
4. Trykk på den ønskede gaten.<br />
Skjermbildet “Oppgi navn på tettsted” vises.<br />
37
Søke etter og velge et sted<br />
5. Skriv inn navnet på byen, og trykk<br />
deretter [OK].<br />
Skjermbildet “Velg tettsted” vises.<br />
6. Trykk på det ønskede bynavnet.<br />
Skjermbildet “Oppgi husnummer” vises.<br />
3. Skriv inn navnet på byen, og trykk<br />
deretter [OK].<br />
Skjermbildet “Velg tettsted” vises.<br />
4. Trykk på det ønskede bynavnet.<br />
Skjermbildet “Gatenavn” vises.<br />
• Trykk .<br />
Stedet for byen vises på kartskjermbildet.<br />
7. Skriv inn husnummeret, og trykk deretter<br />
[OK].<br />
Skjermbildet “Valg av husnummer” vises.<br />
8. Skriv inn det ønskede<br />
husnummerintervallet.<br />
Stedet du søkte etter, vises på<br />
kartskjermbildet.<br />
Søke etter et bynavn først<br />
• Avhengig av søkeresultatet kan du hoppe<br />
over enkelte trinn.<br />
1. Vis skjermbildet “Adressesøk”.<br />
2. Trykk [By].<br />
Skjermbildet “Oppgi navn på tettsted” vises.<br />
• Trykk .<br />
Stedet for byen vises på kartskjermbildet.<br />
5. Skriv inn navnet på gaten, og trykk<br />
deretter [OK].<br />
Skjermbildet “Valg av gate” vises.<br />
6. Trykk på den ønskede gaten.<br />
Skjermbildet “Oppgi husnummer” vises.<br />
7. Skriv inn husnummeret, og trykk deretter<br />
[OK].<br />
Skjermbildet “Valg av husnummer” vises.<br />
8. Skriv inn det ønskede<br />
husnummerintervallet.<br />
Stedet du søkte etter, vises på<br />
kartskjermbildet.<br />
38
Søke etter og velge et sted<br />
Finne destinasjonen ved å angi<br />
postnummeret<br />
Hvis du vet postnummeret til destinasjonen,<br />
kan du bruke det til å finne destinasjonen.<br />
❒ Avhengig av søkeresultatet kan du hoppe<br />
over enkelte trinn.<br />
1. Vis skjermbildet “Adressesøk”.<br />
2. Trykk [Postnummer].<br />
Skjermbildet “Oppgi postnummer” vises.<br />
3. Tast inn postnummeret.<br />
Det vises en liste over byer med det angitte<br />
postnummeret (bortsett fra tilfellene<br />
nedenfor).<br />
Britiske postnumre:<br />
Stedet du søkte etter, vises på<br />
kartskjermbildet.<br />
Nederlandske postnumre:<br />
• Hvis du skriver inn en del av et postnummer<br />
(4 sifre) og trykker [OK], vises det en liste<br />
over byer.<br />
Fortsett til trinn 5.<br />
• Hvis du skriver inn et fullstendig<br />
postnummer (6 sifre), vises det en liste over<br />
gater. Velg gaten.<br />
Fortsett til trinn 7.<br />
4. Trykk på byen eller området der<br />
destinasjonen befinner seg.<br />
• Trykk .<br />
Stedet for byen vises på kartskjermbildet.<br />
5. Skriv inn navnet på gaten, og trykk<br />
deretter [OK].<br />
Skjermbildet “Valg av gate” vises.<br />
Hvis det ikke er noe husnummer, vises stedet<br />
du søkte etter, på kartskjermbildet.<br />
6. Trykk på den ønskede gaten.<br />
Skjermbildet “Oppgi husnummer” vises.<br />
Hvis den valgte gaten er i samsvar med bare<br />
ett sted, vises stedet du søkte etter, på<br />
kartskjermbildet.<br />
7. Skriv inn husnummeret, og trykk deretter<br />
[OK].<br />
Skjermbildet “Valg av husnummer” vises.<br />
8. Skriv inn det ønskede<br />
husnummerintervallet.<br />
Stedet du søkte etter, vises på<br />
kartskjermbildet.<br />
Søke etter et navn ved å angi flere<br />
nøkkelord<br />
Du kan bruke nøkkelord til å søke etter et<br />
navn (som navnet på en by eller en gate) ved<br />
å oppgi flere nøkkelord.<br />
❒ Du kan oppgi opptil tre nøkkelord.<br />
❒ Bruk et mellomrom mellom nøkkelordene<br />
hvis du vil oppgi flere.<br />
Resultatet av søket avhenger av antall<br />
oppgitte nøkkelord.<br />
Når ett nøkkelord angis<br />
Alle navn som inneholder et ord som starter<br />
med det oppgitte nøkkelordet, vises i<br />
søkeresultatet.<br />
Når to nøkkelord angis<br />
Navnene som inneholder de to ordene, vises<br />
i søkeresultatet når betingelsene nedenfor<br />
stemmer:<br />
• Navnet inneholder et ord som samsvarer<br />
med det første nøkkelordet du oppgav.<br />
• Navnet inneholder et ord som begynner<br />
med det andre nøkkelordet.<br />
Når tre nøkkelord angis<br />
Navnene som inneholder de to ordene, vises<br />
i søkeresultatet når betingelsene nedenfor<br />
stemmer:<br />
• Navnet inneholder ord som samsvarer med<br />
både første og andre nøkkelord du oppgav.<br />
• Navnet inneholder et ord som begynner<br />
med det tredje nøkkelordet.<br />
Eksempel: Søk etter “City of London”.<br />
Oppgitte<br />
nøkkelord<br />
CITY L<br />
OF L<br />
Søkeresultat<br />
“City of London” kan bli funnet.<br />
“City of London” kan bli funnet.<br />
39
Søke etter og velge et sted<br />
Oppgitte<br />
nøkkelord<br />
CITY OF L<br />
OF LONDON C<br />
C O L<br />
C OF LONDON<br />
Søkeresultat<br />
Angi en rute til<br />
hjemmeadressen<br />
“City of London” kan bli funnet.<br />
“City of London” kan bli funnet.<br />
“City of London” kan ikke bli<br />
funnet.<br />
“City of London” kan ikke bli<br />
funnet.<br />
Hvis hjemmeadressen din er lagret, kan ruten<br />
hjem beregnes ved å trykke på en enkelt tast.<br />
1. Vis skjermbildet “Destinasjonsmeny”.<br />
2. Trykk [Returner hjem].<br />
Hvis hjemmeadressen ikke er lagret ennå,<br />
vises det en bekreftelsesmelding.<br />
• Trykk [Registrer].<br />
Skjermbildet “Angi Hjem” vises.<br />
➲ Se “Registrere hjemstedet” på side 68 for<br />
detaljer.<br />
Søke etter POIer ved å angi en kategori<br />
først<br />
Du kan søke etter POIer med et klikk ved å<br />
trykke forhåndangitte kategorien.<br />
1. Vis skjermbildet “POI-søk”.<br />
2. Trykk på ønsket kategori.<br />
Skjermbildet “POI-liste” vises.<br />
3. Trykk på POIet du ønsker.<br />
Stedet du søkte etter, vises på<br />
kartskjermbildet.<br />
Søke etter et POI direkte med navnet på<br />
fasiliteten<br />
1. Vis skjermbildet “POI-søk”.<br />
2. Trykk [Stave navn].<br />
Skjermbildet “POI-navn” vises.<br />
Landstast<br />
Søke etter interessepunkter<br />
(POI)<br />
Informasjon om forskjellige fasiliteter<br />
(interessepunkter – POIer), f.eks.<br />
bensinstasjoner, parkeringsplasser eller<br />
restauranter, er tilgjengelig. Du søke etter et<br />
POI ved å velge en kategori (eller skrive inn<br />
POI-navnet).<br />
Vis skjermbildet “POI-søk” for å søke etter<br />
POIer.<br />
1. Vis skjermbildet “Destinasjonsmeny”.<br />
2. Trykk [POI].<br />
Skjermbildet “POI-søk” vises.<br />
3. Skriv inn navnet på POIet, og trykk<br />
deretter [OK].<br />
Skjermbildet “POI-liste” vises.<br />
• Trykk landstasten.<br />
Skjermbildet “Liste over land” vises.<br />
Hvis destinasjonen er i et annet land, endrer<br />
dette landsinnstillingen.<br />
❒ Når landet er valgt, trenger du å endre<br />
landet bare når destinasjonen er utenfor<br />
landet du valgte.<br />
4. Trykk på POIet du ønsker.<br />
Stedet du søkte etter, vises på<br />
kartskjermbildet.<br />
• Trykk [Sortere].<br />
Hver gang du trykker [Sortere] endres<br />
sorteringsrekkefølgen.<br />
❒ Gjeldende rekkefølge vises øverst til høyre<br />
på skjermbildet.<br />
40
Søke etter og velge et sted<br />
• :<br />
Sorterer elementene i listen i rekkefølge<br />
etter avstanden fra kjøretøyets posisjon.<br />
• :<br />
Sorterer elementene i alfabetisk<br />
rekkefølge.<br />
Søke etter et POI i nærheten<br />
Du kan søke etter POIer i nærheten.<br />
1. Vis skjermbildet “POI-søk”.<br />
2. Trykk [Nær meg].<br />
POIer er inndelt i flere kategorier.<br />
3. Trykk på kategorien du ønsker.<br />
Skjermbildet “POI-liste” vises.<br />
❒ Hvis det finnes mer detaljerte kategorier<br />
under den valgte kategorien, gjentar du<br />
dette trinnet så mange ganger som<br />
nødvendig.<br />
4. Trykk på POIet du ønsker.<br />
Stedet du søkte etter, vises på<br />
kartskjermbildet.<br />
Søke etter POIer i nærheten av<br />
destinasjonen<br />
➲ Denne funksjonen er tilgjengelig bare når<br />
ruten er angitt.<br />
1. Vis skjermbildet “POI-søk”.<br />
2. Trykk [Nær destinasjon].<br />
POIer er inndelt i flere kategorier.<br />
3. Trykk på kategorien du ønsker.<br />
Skjermbildet “POI-liste” vises.<br />
❒ Hvis det finnes mer detaljerte kategorier<br />
under den valgte kategorien, gjentar du<br />
dette trinnet så mange ganger som<br />
nødvendig.<br />
4. Trykk på POIet du ønsker.<br />
Stedet du søkte etter, vises på<br />
kartskjermbildet.<br />
Søke etter POIer i nærheten av en by<br />
Du kan søke etter POIer i nærheten av en<br />
angitt by.<br />
1. Vis skjermbildet “POI-søk”.<br />
2. Trykk [Omkring tettsted].<br />
Skjermbildet “Oppgi navn på tettsted” vises.<br />
Landstast<br />
3. Skriv inn navnet på byen, og trykk<br />
deretter [OK].<br />
Skjermbildet “Velg tettsted” vises.<br />
• Trykk landstasten.<br />
Skjermbildet “Liste over land” vises.<br />
Hvis destinasjonen er i et annet land, endrer<br />
dette landsinnstillingen.<br />
❒ Når landet er valgt, trenger du å endre<br />
landet bare når destinasjonen er utenfor<br />
landet du valgte.<br />
4. Trykk på det ønskede bynavnet.<br />
Skjermbildet “POI-liste” vises.<br />
• Trykk .<br />
Stedet for byen vises på kartskjermbildet.<br />
5. Trykk på kategorien du ønsker.<br />
POIer er inndelt i flere kategorier.<br />
6. Trykk på POIet du ønsker.<br />
Stedet du søkte etter, vises på<br />
kartskjermbildet.<br />
Velge destinasjonen fra<br />
“Favoritter”<br />
Lagring av steder du besøker ofte, sparer tid<br />
og arbeid.<br />
Du kan raskt angi posisjonen ved å velge et<br />
av elementene i listen.<br />
❒ Denne funksjonen er ikke tilgjengelig når<br />
det ikke er registrert noen steder i<br />
“Favoritter”.<br />
➲ Se “Registrere et sted i “Favoritter”” på side<br />
43 for detaljer.<br />
1. Vis skjermbildet “Destinasjonsmeny”.<br />
2. Trykk [Favoritter].<br />
Skjermbildet “Favoritter” vises.<br />
41
Søke etter og velge et sted<br />
1. Vis skjermbildet “Destinasjonsmeny”.<br />
2. Trykk [Logg].<br />
Skjermbildet “Liste over tidligere reisemål”<br />
vises.<br />
3. Trykk på oppføringen du ønsker.<br />
Stedet du søkte etter, vises på kartskjermbildet.<br />
Søke etter POIer ved bruk av<br />
data på SD-minnekortet<br />
Du kan opprette et egendefinert POI ved å<br />
bruke det separat tilgjengelige<br />
verktøyprogrammet “NavGate Feeds” på<br />
datamaskinen din. (“NavGate Feeds” finner<br />
du på vårt nettsted.) Hvis du lagrer det<br />
egendefinerte POIet riktig og setter inn SDminnekortet,<br />
kan systemet bruke dataene i<br />
søk.<br />
1. Sett inn et SD-minnekort i SD-kortsporet.<br />
➲ Se “Sette inn og ta ut SD-minnekort” på<br />
side 12 for flere detaljer om operasjonen.<br />
2. Vis skjermbildet “Destinasjonsmeny”.<br />
3. Trykk [navgate FEEDS].<br />
POIer er inndelt i flere kategorier.<br />
4. Trykk på kategorien du ønsker.<br />
Skjermbildet “Velg POI” vises.<br />
5. Trykk på POIet du ønsker.<br />
Stedet du søkte etter, vises på kartskjermbildet.<br />
Velge et sted du nylig har søkt<br />
etter<br />
Steder som du har søkt etter i det siste, lagres<br />
automatisk i “Logg”.<br />
❒ Hvis det ikke er lagret noe sted i tidligere<br />
reisemål, kan du ikke velge [Logg]. (Hvis<br />
du utfører en ruteberegning, kan du velge<br />
[Logg].)<br />
❒ “Logg” kan lagre opptil 100 steder. Hvis<br />
antall oppføringer når maksimalt antall,<br />
overskrives den eldste oppføringen av den<br />
nye.<br />
3. Trykk på oppføringen du ønsker.<br />
Stedet du søkte etter, vises på<br />
kartskjermbildet.<br />
Søke etter et sted ved bruk av<br />
koordinater<br />
Du kan velge et sted nøyaktig ved å angi<br />
lengdegraden og breddegraden for det.<br />
1. Vis skjermbildet “Destinasjonsmeny”.<br />
2. Trykk [Koordinater].<br />
Skjermbildet “Innlegging koordinater” vises.<br />
3. Trykk [Øst] eller [Vest], og skriv deretter<br />
inn lengdegraden.<br />
Hvis du for eksempel vil angi 50° 1’ 2,5” V,<br />
trykker du på [Vest], [0], [5], [0], [0], [1], [0], [2]<br />
og [5].<br />
4. Trykk [Nord] eller [Sør], og skriv deretter<br />
inn breddegraden.<br />
Hvis du for eksempel vil angi 5° 1’ 2,5” N, trykker<br />
du på [Nord], [0], [5], [0], [1], [0], [2] og [5].<br />
5. Trykk [OK].<br />
Stedet du søkte etter, vises på<br />
kartskjermbildet.<br />
42
Registrere og redigere steder<br />
og redigeresteder<br />
Registrere et sted i<br />
“Favoritter”<br />
Registrere et sted ved å bruke<br />
“Favoritter”<br />
Favoritter kan lagre opptil 400 registrerte<br />
steder. Dette kan være hjemstedet,<br />
favorittsteder og destinasjoner du allerede har<br />
registrert.<br />
1. Vis skjermbildet “Destinasjonsmeny”.<br />
2. Trykk [Favoritter].<br />
Skjermbildet “Favoritter” vises.<br />
3. Trykk [Legg til].<br />
Skjermbildet “Velg søkemetode” vises.<br />
4. Søk etter et sted.<br />
➲ Se “Søke etter og velge et sted” på side 37<br />
for detaljer.<br />
5. Når kartet over stedet du vil registrere,<br />
vises, trykker du [OK].<br />
Stedet registreres, og skjermbildet “Rediger<br />
favoritt” vises.<br />
➲ Se “Redigere oppføringer i “Favoritter”” på<br />
side 43 for detaljer.<br />
6. Trykk [OK].<br />
Registreringen er ferdig.<br />
Registrere steder med rullemodus<br />
1. Trykk på og dra i skjermbildet for å rulle<br />
kartet til posisjonen du vil registrere.<br />
2. Trykk for å vise “Hurtigtilgang”-<br />
menyen.<br />
3. Trykk .<br />
Stedet registreres, og skjermbildet “Rediger<br />
favoritt” vises.<br />
➲ Se “Redigere oppføringer i “Favoritter”” på<br />
side 43 for detaljer.<br />
4. Trykk [OK].<br />
Registreringen er ferdig.<br />
Redigere registrerte steder<br />
Redigere oppføringer i “Favoritter”<br />
1. Vis skjermbildet “Destinasjonsmeny”.<br />
2. Trykk [Favoritter].<br />
Skjermbildet “Favoritter” vises.<br />
3. Trykk ved siden av stedet du vil<br />
redigere.<br />
Skjermbildet “Rediger favoritt” vises.<br />
4. Trykk [Navn].<br />
Du kan angi navnet du vil bruke.<br />
❒ Opptil 17 tegn kan brukes i navnet.<br />
• Trykk [Telefonnr.].<br />
Du kan redigere det registrerte<br />
telefonnummeret. Trykk [Call] for å ringe opp<br />
nummeret.<br />
• Trykk [Ikon].<br />
Symbolet som vises på kartet og “Favoritter”.<br />
• Trykk [Justere posisjonen].<br />
Du kan endre det registrerte stedet ved å rulle<br />
kartet.<br />
Redigere hjemstedet<br />
Hvis du har registrert hjemstedet, kan du<br />
redigere informasjon om det.<br />
1. Vis skjermbildet “Destinasjonsmeny”.<br />
2. Trykk [Favoritter].<br />
Skjermbildet “Favoritter” vises.<br />
❒ Hjemstedet vises øverst på listen.<br />
43
Registrere og redigere steder<br />
• :<br />
Sorterer elementene i rekkefølge etter nylig<br />
brukte elementer.<br />
3. Trykk ved siden av hjemstedet.<br />
Skjermbildet “Rediger favoritt” vises.<br />
Slette oppføringer i “Favoritter”<br />
1. Vis skjermbildet “Destinasjonsmeny”.<br />
2. Trykk [Favoritter].<br />
Skjermbildet “Favoritter” vises.<br />
3. Trykk [Slett].<br />
Skjermbildet “Slett fra favoritter” vises.<br />
• Trykk [Telefonnr.].<br />
Du kan redigere det registrerte<br />
telefonnummeret. Trykk [Call] for å ringe opp<br />
nummeret.<br />
• Trykk [Justere posisjonen].<br />
Du kan endre det registrerte stedet ved å rulle<br />
kartet.<br />
4. Trykk [OK].<br />
Registreringen er ferdig.<br />
Slette oppføringer i “Favoritter”<br />
1. Vis skjermbildet “Destinasjonsmeny”.<br />
2. Trykk [Favoritter].<br />
Skjermbildet “Favoritter” vises.<br />
3. Trykk [Sortere].<br />
Hver gang du trykker [Sortere] endres<br />
sorteringsrekkefølgen.<br />
❒ Gjeldende rekkefølge vises øverst til høyre<br />
på skjermbildet.<br />
• :<br />
Sorterer elementene i listen i rekkefølge<br />
etter avstanden fra kjøretøyets posisjon.<br />
• :<br />
Sorterer elementene i alfabetisk<br />
rekkefølge.<br />
4. Velg stedet du vil slette.<br />
En hake vises ved det valgte stedet.<br />
• Trykk [Alle].<br />
Velger alle oppføringene.<br />
• Trykk [Ingen].<br />
Vises når alle stedene blir valgt. Avbryter alle<br />
valgte steder.<br />
5. Trykk [Slett].<br />
Det vises en melding som ber deg bekrefte<br />
slettingen.<br />
44
Registrere og redigere steder<br />
6. Trykk [Ja].<br />
De valgte dataene slettes.<br />
• Trykk [Nei].<br />
Avbryter slettingen.<br />
Eksportere og importere en<br />
oppføring i “Favoritter”<br />
Eksportere en oppføring i “Favoritter”<br />
Du kan eksportere “Favoritter”-dataene til et<br />
SD-minnekort for redigering ved å bruke det<br />
separat tilgjengelige verktøyprogrammet<br />
“NavGate Feeds” på datamaskinen din.<br />
❒ Hvis det finnes data fra før på SDminnekortet,<br />
overskrives disse med nye<br />
data når gjeldende data eksporteres.<br />
1. Sett inn et SD-minnekort i SD-kortsporet.<br />
➲ Se “Sette inn og ta ut SD-minnekort” på<br />
side 12 for flere detaljer om operasjonen.<br />
2. Vis skjermbildet “Destinasjonsmeny”.<br />
3. Trykk [Favoritter].<br />
Skjermbildet “Favoritter” vises.<br />
4. Trykk .<br />
Eksport av dataene starter.<br />
Etter at eksport av dataene er utført, vises<br />
meldingen nedenfor.<br />
➲ Se “Sette inn og ta ut SD-minnekort” på<br />
side 12 for flere detaljer om operasjonen.<br />
2. Vis skjermbildet “Destinasjonsmeny”.<br />
3. Trykk [Favoritter].<br />
Skjermbildet “Favoritter” vises.<br />
4. Trykk .<br />
Meldingen nedenfor vises.<br />
5. Trykk [Ja].<br />
Import av dataene starter.<br />
Etter at import av dataene er utført,<br />
skjermbildet “Favoritter”.<br />
Slette en oppføring i “Logg”<br />
Elementer i Logg kan slettes. Alle<br />
oppføringene i Logg kan slettes samtidig.<br />
1. Vis skjermbildet “Destinasjonsmeny”.<br />
2. Trykk [Logg].<br />
Skjermbildet “Liste over tidligere reisemål”<br />
vises.<br />
3. Trykk [Slett].<br />
Skjermbildet “Slett fra tidlig. reisemål” vises.<br />
5. Trykk [OK].<br />
Skjermbildet “Favoritter” vises.<br />
Importere “Favoritter” redigert i<br />
“NavGate Feeds”<br />
Du kan importere stedene du har redigert i det<br />
separat tilgjengelige verktøyprogrammet<br />
“NavGate Feeds”, til “Favoritter”.<br />
❒ Hvis du importerer et sted som allerede er<br />
registrert i “Favoritter”, overskrives stedet.<br />
1. Sett inn et SD-minnekort i SD-kortsporet.<br />
4. Velg stedet du vil slette.<br />
En hake vises ved det valgte stedet.<br />
45
Registrere og redigere steder<br />
• Trykk [Alle].<br />
Velger alle oppføringene.<br />
• Trykk [Ingen].<br />
Vises når alle stedene blir valgt. Avbryter alle<br />
valgte steder.<br />
5. Trykk [Slett].<br />
Det vises en melding som ber deg bekrefte<br />
slettingen.<br />
6. Trykk [Ja].<br />
De valgte dataene slettes.<br />
• Trykk [Nei].<br />
Avbryter slettingen.<br />
46
Bruke trafikkinformasjon<br />
Bruke trafikkinformasjon<br />
Du kan kontrollere sanntids trafikkinformasjon<br />
som sendes av TMC (Traffic Message<br />
Channel) i RDS (Radio Data System) på FMradiostasjoner,<br />
på skjermen. Slik<br />
trafikkinformasjon oppdateres regelmessig.<br />
Når navigasjonssystemet mottar oppdatert<br />
trafikkinformasjon, vil navigasjonssystemet<br />
legge inn informasjonen på kartet og i tillegg<br />
vise detaljert tekstinformasjon hvis det er<br />
tilgjengelig. Når du kjører langs en rute og det<br />
finnes trafikkinformasjon for den gjeldende<br />
ruten, vil systemet registrere den og spørre<br />
om du vil beregne ny rute, eller foreslå en ny<br />
rute automatisk.<br />
❒ Systemet henter trafikkinformasjon innen<br />
radius på opptil 150 km fra bilens posisjon.<br />
(Hvis det finnes mye trafikkinformasjon i<br />
nærheten av bilen, blir radiusen mindre enn<br />
150 km.)<br />
❒ Navigasjonssystemet inneholder følgende<br />
funksjoner som kan brukes på informasjon<br />
fra RDS-TMC-tjenesten:<br />
– Vise en liste over trafikkinformasjon<br />
– Vise trafikkinformasjon på et kart<br />
– Bruke trafikkinformasjon til å foreslå en<br />
rute for å unngå trafikkorker<br />
❒ Begrepet “trafikkork” i denne delen omfatter<br />
følgende typer trafikkinformasjon:<br />
saktegående trafikk, køkjøring,<br />
stillestående trafikk og stengte/blokkerte<br />
veier. Denne informasjonen tas alltid i<br />
betraktning når ruten kontrolleres, og<br />
informasjonen relatert til disse hendelsene<br />
kan ikke slås av. Hvis du velger annen<br />
trafikkinformasjon i [Trafikkinnst.], kan<br />
informasjonen vises i en liste eller på et<br />
kart.<br />
➲ Se “Velge hvilken trafikkinformasjon som<br />
skal vises” på side 49 for detaljer.<br />
1. Vis skjermbildet “Destinasjonsmeny”.<br />
2. Trykk [Trafikk].<br />
Skjermbildet “Trafikkmeny” vises.<br />
Kontrollere all<br />
trafikkinformasjon<br />
All trafikkinformasjon på gjeldende rute vises<br />
i en liste på skjermen.<br />
1. Vis skjermbildet “Trafikkmeny”.<br />
2. Trykk [Trafikkliste].<br />
Skjermbildet “Liste over trafikkhendelser”<br />
vises.<br />
Listen over mottatt trafikkinformasjon vises.<br />
3. Velg en hendelse du vil se nærmere på.<br />
Detaljer om den valgte hendelsen vises.<br />
❒ Hvis du trykker på en hendelse du vil se<br />
nærmere på, kan du vise detaljert<br />
informasjon om hendelsen. Hvis<br />
informasjonen ikke kan vises i ett<br />
skjermbilde, trykker du eller for å vise<br />
resten av den.<br />
• Trykk [Sortere].<br />
Du kan sortere trafikkinformasjonen.<br />
Hver gang du trykker tasten, endres denne<br />
innstillingen.<br />
• :<br />
Du kan sortere trafikkinformasjonen i<br />
henhold til avstanden fra din gjeldende<br />
posisjon.<br />
Listen som vises når du trykker<br />
[Trafikkliste], vil bli sortert i henhold til<br />
lineær avstand fra kjøretøyets posisjon til<br />
stedet trafikkinformasjonen gjelder.<br />
Listen som vises når du trykker [Trafikk<br />
langs rute], vil bli sortert i henhold til<br />
avstanden fra kjøretøyets posisjon til stedet<br />
trafikkinformasjonen gjelder.<br />
• :<br />
Du kan sortere trafikkinformasjonen i<br />
alfabetisk rekkefølge.<br />
• :<br />
Du kan sortere trafikkinformasjonen i<br />
henhold til hendelsen.<br />
Listen vil bli sortert i rekkefølgen stengte/<br />
blokkerte veier, trafikkork, ulykker,<br />
veiarbeid og annet.<br />
Gjeldende rekkefølge vises øverst til høyre på<br />
skjermbildet.<br />
• Trykk [Oppdater].<br />
47
Bruke trafikkinformasjon<br />
Når det mottas ny trafikkinformasjon, den<br />
gjeldende informasjonen endres, eller<br />
gammel informasjon fjernes, oppdateres<br />
listen slik at den gjenspeiler den nye<br />
situasjonen.<br />
• Trykk .<br />
Hvis du trykker , kan du kontrollere stedet<br />
på et kart. (Trafikkinformasjon uten<br />
informasjon om posisjon, kan ikke<br />
kontrolleres på et kart.)<br />
4. Trykk .<br />
Returnerer til forrige skjermbilde.<br />
Kontrollere<br />
trafikkinformasjonen på ruten<br />
All trafikkinformasjon på gjeldende rute vises<br />
i en liste på skjermen.<br />
* Trykk [Trafikk langs rute].<br />
Skjermbildet “Trafikk langs rute” vises.<br />
Metoden for kontroll av innholdet som vises<br />
på skjermen, er det samme som for<br />
“Kontrollere all trafikkinformasjon” på side 47.<br />
Lese trafikkinformasjon på<br />
kartet<br />
Trafikkhendelsesinformasjonen vises på<br />
kartet som angitt nedenfor.<br />
❒ En linje vises bare når kartmålestokken er<br />
5 km (2,5 mile) eller mindre.<br />
❒ Ikonet vises bare når målestokken på kartet<br />
er 20 km (10 mile) eller mindre. Hvis<br />
målestokken endres, endres størrelsen på<br />
ikonene i henhold til den valgte<br />
målestokken.<br />
Trafikkhendelsesikon<br />
• med gul linje:<br />
Trafikk med rykkvis stopp og kjør<br />
• med rød linje:<br />
Stoppet trafikk<br />
• med svart linje:<br />
Stengte/blokkerte veier<br />
• osv.:<br />
Ulykker, veiarbeid osv.<br />
Angi en alternativ rute for å<br />
unngå traffikkorker<br />
Navigasjonssystemet kontrollere regelmessig<br />
om det finnes trafikkinformasjon eller ikke for<br />
ruten. Hvis systemet oppdager trafikkorker på<br />
den gjeldende ruten, prøver det å finne en<br />
bedre rute i bakgrunnen.<br />
❒ Følgende typer trafikkhendelser vil bli<br />
kontrollert på ruten: saktegående trafikk,<br />
køkjøring, stillestående trafikk og stengte/<br />
blokkerte veier.<br />
Kontrollere trafikkorker automatisk<br />
Hvis det finnes informasjon om trafikkork på<br />
den gjeldende ruten og en alternativ kan<br />
finnes, vil navigasjonssystemet anbefale den<br />
nye, alternative ruten automatisk. Hvis det<br />
skjer, vises skjermbildet nedenfor.<br />
1 2<br />
Avstand fra kjøretøyets gjeldende<br />
posisjon til stedet der den nye ruten<br />
begynner<br />
Forskjell i avstand og kjøretid mellom<br />
eksisterende rute og ny rute.<br />
❒ Det skjer ingen handlinger hvis systemet<br />
ikke finner informasjon om trafikkork på<br />
ruten eller ikke finner noen alternativ rute.<br />
1. Trykk [Ny].<br />
Den anbefalte ruten vises på skjermen.<br />
48
Bruke trafikkinformasjon<br />
• Trykk [Denne].<br />
Den gjeldende ruten vises på skjermen.<br />
2. Trykk [OK].<br />
Den viste ruten angis.<br />
❒ Hvis du ikke velger noe, returneres du til<br />
forrige skjermbilde.<br />
Kontrollere trafikkinformasjon manuelt<br />
Ved å trykke på varslingsikonet på<br />
kartskjermbildet kan du kontrollere<br />
trafikkinformasjon på ruten mens ikonet vises.<br />
Varslingsikonet vises på<br />
navigasjonskartskjermbildet bare hvis det<br />
finnes trafikkinformasjon for ruten.<br />
❒ Varslingsikonet vil ikke være tilgjengelig<br />
når bilen er utenfor ruten.<br />
1. Angi [Vis trafikkhendelse] til [Vis].<br />
➲ Se “Vis trafikkhendelse” på side 25 for<br />
detaljer.<br />
2. Vis kartskjermbildet.<br />
Ikonet vises når systemet henter<br />
trafikkinformasjon for den gjeldende ruten.<br />
3. Trykk ikonet mens ikonet vises.<br />
Trafikkinformasjon på gjeldende rute vises på<br />
kartskjermbildet.<br />
For etterfølgende handlinger, se “Kontrollere<br />
trafikkorker automatisk”.<br />
➲ Se “Kontrollere trafikkorker automatisk” på<br />
side 48 for detaljer.<br />
• Trykk [Liste].<br />
Skjermbildet “Trafikk langs rute” vises.<br />
• Trykk .<br />
Meldingen fjernes, og kartvisningen vises på<br />
nytt.<br />
Velge hvilken<br />
trafikkinformasjon som skal<br />
vises<br />
Det finnes flere typer trafikkinformasjon som<br />
kan mottas via RDS-TMC-tjenesten, og du<br />
kan velge hvilke typer som skal innarbeides i<br />
og vises i navigasjonssystemet.<br />
1. Trykk [Trafikkinnst.] på skjermbildet<br />
“Trafikkmeny”.<br />
Skjermbildet “Trafikkinnst.” vises.<br />
4. Trykk [Omkjøring] for å søke etter en<br />
alternativ rute.<br />
Når du har trykket [Omkjøring], beregnes<br />
ruten på nytt samtidig som det tas hensyn til<br />
alle trafikkorker på den gjeldende ruten.<br />
❒ [Omkjøring] vil bli aktivert bare hvis<br />
systemet finner trafikkork.<br />
❒ Varslingsikonet viser den nærmeste<br />
trafikkinformasjonen på ruten. Hvis du<br />
trykker [Omkjøring], beregnes imidlertid<br />
ruten på nytt ved å ta hensyn til ikke bare<br />
denne informasjonen, men all<br />
trafikkinformasjon på ruten.<br />
2. Trykk [Vist trafikkinformasjon].<br />
Skjermbildet “Trafikktypeinnstillinger”<br />
vises.<br />
3. Trykk på trafikkinformasjonen som skal<br />
vises.<br />
En hake vises ved den valgte<br />
trafikkinformasjonen.<br />
• Trykk [Alle].<br />
49
Bruke trafikkinformasjon<br />
Velger all trafikkinformasjon.<br />
• Trykk [Ingen].<br />
Vises når all trafikkinformasjon blir valgt.<br />
Avbryter all valgt trafikkinformasjon.<br />
4. Trykk [OK].<br />
Ikonet for den valgte trafikkinformasjonen<br />
legges til på skjermen.<br />
5. Trykk [OK].<br />
Velge fortrukket RDS-TMCtjenesteleverandør<br />
manuelt<br />
Det er angitt en standard foretrukket RDS-<br />
TMC-tjenesteleverandør for hvert land.<br />
Navigasjonssystemet søker inn på en<br />
radiostasjon med godt mottak blant de<br />
foretrukne RDS-TMC-tjenesteleverandørene.<br />
Hvis du vil angi en annen foretrukket RDS-<br />
TMC-tjenesteleverandør, kan du velge en<br />
manuelt blant tilgjengelige<br />
tjenesteleverandørene for RDS-TMC.<br />
1. Trykk [Valg TMC-leverandør] på<br />
skjermbildet “Trafikkmeny”.<br />
2. Trykk på den ønskede<br />
tjenesteleverandøren på listen.<br />
Når du trykker på en tjenesteleverandør,<br />
begynner systemet å søke etter den valgte<br />
RDS-TMC-tjenesteleverandøren. Hvis søket<br />
er vellykket, returnerer systemet til<br />
kartvisningen.<br />
50
Registrere og koble til en Bluetooth-enhet<br />
Registrere og koble tilen Bluetooth-enhet<br />
Hvis du har en mobiltelefon som støtter<br />
Bluetooth®-teknologi, kan dette<br />
navigasjonssystemet kobles trådløst til<br />
telefonen. Denne delen beskriver hvordan du<br />
setter opp en Bluetooth-tilkobling.<br />
Hvis du vil ha mer informasjon om tilkobling<br />
av enheter med Bluetooth trådløsteknologi,<br />
kan du se informasjonen på vårt nettsted.<br />
Vis skjermbildet “Bluetooth-innstillinger” for<br />
å registrere Bluetooth-enheter.<br />
1. Trykk HOME-tasten for å vise<br />
“Toppmeny”.<br />
2. Trykk [Innstillinger].<br />
Skjermbildet “Innstillingsmeny” vises.<br />
3. Trykk [Bluetooth-innstillinger].<br />
Skjermbildet “Bluetooth-innstillinger” vises.<br />
Klargjøre<br />
kommunikasjonsenheter<br />
Navigasjonssystemet har en innebygd<br />
funksjon for bruk av enheter med Bluetooth<br />
trådløsteknologi.<br />
➲ Se “Merknader for handsfree-telefonering”<br />
på side 62 for detaljer.<br />
Du kan registrere og bruke enheter som<br />
profilene nedenfor, sammen med<br />
navigasjonssystemet.<br />
• HFP (Hands Free Profile)<br />
• A2DP (Advanced Audio Distribution Profile)<br />
❒ Når navigasjonssystemet slås av, kobles<br />
også Bluetooth-tilkoblingen fra. Når<br />
systemet startes igjen, prøver det<br />
automatisk å koble til den tidligere<br />
tilkoblede telefonen på nytt. Selv om<br />
tilkoblingen av en eller annen grunn brytes,<br />
vil systemet automatisk koble til den angitte<br />
telefonen (bortsett fra når tilkoblingen<br />
avbrytes for bruk av mobiltelefon).<br />
Søke etter Bluetooth-enheter i nærheten<br />
Systemet søker etter tilgjengelige Bluetoothenheter<br />
nær navigasjonssystemet, viser dem<br />
i en liste og registrerer dem for tilkobling.<br />
1. Aktiver Bluetooth trådløsteknologi på<br />
enhetene.<br />
På noen Bluetooth-enheter trenger du ikke<br />
gjøre noe for å aktivere Bluetooth<br />
trådløsteknologi. Hvis du vil ha mer detaljert<br />
informasjon, kan du slå opp i<br />
instruksjonsboken for enheten.<br />
2. Vis skjermbildet “Bluetooth-innstillinger”.<br />
3. Trykk [Registrering].<br />
Skjermbildet “Liste over enheter i<br />
nærheten” vises.<br />
Registrerer Bluetooth-enheter<br />
Du må registrere enhetene med Bluetooth<br />
trådløsteknologi når du kobler til telefonen<br />
første gang. Det kan registreres totalt fem<br />
enheter. Det finnes tre registreringsmetoder<br />
tilgjengelig:<br />
• Søke etter Bluetooth-enheter i nærheten<br />
• Søke etter en bestemt Bluetooth-enhet<br />
• Pare fra Bluetooth-enhetene<br />
❒ Hvis du prøver å registrere flere enn fem<br />
enheter, vil systemet be deg velge en av de<br />
registrerte enhetene for sletting.<br />
➲ Se “Slette en registrert enhet” på side 53 for<br />
detaljer.<br />
Systemet søker etter enheter med Bluetoothteknologi<br />
som venter på tilkobling, og viser en<br />
liste over eventuelle enheter som blir funnet.<br />
❒ Opptil 30 enheter vises i den rekkefølgen<br />
de ble funnet.<br />
4. Vent til den aktuelle Bluetooth-enheten<br />
vises i listen.<br />
51
Registrere og koble til en Bluetooth-enhet<br />
❒ Hvis du ikke finner Bluetooth-enheten du vil<br />
koble til, må du kontroller at enheten venter<br />
på tilkobling med Bluetooth<br />
trådløsteknologi.<br />
5. Trykk på navnet på Bluetooth-enheten du<br />
vil registrere.<br />
Meldingen “Følg instruksjonene på<br />
mobiltelefonen.” vises.<br />
På noen Bluetooth-enheter trenger du ikke<br />
gjøre noe for å aktivere Bluetooth<br />
trådløsteknologi. Hvis du vil ha mer detaljert<br />
informasjon, kan du slå opp i<br />
instruksjonsboken for enheten.<br />
2. Vis skjermbildet “Bluetooth-innstillinger”.<br />
3. Trykk [Registrering].<br />
Skjermbildet “Liste over enheter i<br />
nærheten” vises.<br />
4. Trykk [Velg spesifikke enheter].<br />
Skjermbildet “Velg spesifikke enheter”<br />
vises.<br />
6. Skriv inn PIN-koden (standard PIN-kode er<br />
“1111”) ved hjelp av Bluetooth-enheten.<br />
Enheten registreres i navigasjonssystemet.<br />
Når enheten er riktig registrert, opprettes<br />
Bluetooth-tilkoblingen fra<br />
navigasjonssystemet.<br />
❒ Hvis den registrerte enheten har HFP,<br />
opprettes det handsfree-tilkobling.<br />
❒ Hvis den registrerte enheten har A2DP,<br />
opprettes Bluetooth-lydtilkobling.<br />
❒ Hvis den registrerte enheten har HFP og<br />
A2DP, opprettes handsfree-tilkoblingen og<br />
deretter Bluetooth-lydtilkoblingen.<br />
Søke etter en bestemt Bluetooth-enhet<br />
Hvis du ikke kan koble til Bluetooth-enheten<br />
ved bruk av søk etter enheter i nærheten og<br />
[Registrer fra mobiltelefon], kan du prøve<br />
denne metoden hvis Bluetooth-enheten<br />
finnes i listen.<br />
1. Aktiver Bluetooth trådløsteknologi på<br />
enhetene.<br />
5. Trykk på modellnavnet for Bluetoothenheten<br />
du vil koble til.<br />
Systemet søker etter enheter med Bluetoothteknologi<br />
som venter på tilkobling, og viser en<br />
liste over eventuelle enheter som blir funnet.<br />
❒ Hvis du ikke finner det aktuelle<br />
modellnavnet i listen, trykker du [Andre<br />
telefoner] for å søke etter enhetene som er<br />
tilgjengelig i nærheten.<br />
6. Trykk på navnet på Bluetooth-enheten du<br />
vil registrere.<br />
Meldingen “Følg instruksjonene på<br />
mobiltelefonen.” vises.<br />
52
Registrere og koble til en Bluetooth-enhet<br />
7. Skriv inn PIN-koden (standard PIN-kode er<br />
“1111”) ved hjelp av Bluetooth-enheten.<br />
Enheten registreres i navigasjonssystemet.<br />
Når enheten er riktig registrert, opprettes<br />
Bluetooth-tilkoblingen fra<br />
navigasjonssystemet.<br />
❒ Hvis den registrerte enheten har HFP,<br />
opprettes det handsfree-tilkobling.<br />
❒ Hvis den registrerte enheten har A2DP,<br />
opprettes Bluetooth-lydtilkobling.<br />
❒ Hvis den registrerte enheten har HFP og<br />
A2DP, opprettes handsfree-tilkoblingen og<br />
deretter Bluetooth-lydtilkoblingen.<br />
Pare fra Bluetooth-enhetene<br />
Du kan registrere Bluetooth-enheten ved å<br />
sette navigasjonssystemet i standbymodus<br />
og be om tilkobling fra Bluetooth-enheten.<br />
1. Aktiver Bluetooth trådløsteknologi på<br />
enhetene.<br />
På noen Bluetooth-enheter trenger du ikke<br />
gjøre noe for å aktivere Bluetooth<br />
trådløsteknologi. Hvis du vil ha mer detaljert<br />
informasjon, kan du slå opp i<br />
instruksjonsboken for enheten.<br />
2. Vis skjermbildet “Bluetooth-innstillinger”.<br />
3. Trykk [Registrering].<br />
Skjermbildet “Liste over enheter i<br />
nærheten” vises.<br />
4. Trykk [Registrer fra mobiltelefon].<br />
Navigasjonssystemet venter på en tilkobling<br />
med Bluetooth trådløsteknologi.<br />
5. Registrer navigasjonssystemet på<br />
Bluetooth-enheten.<br />
Hvis enheten ber deg oppgi et passord,<br />
skriver du inn PIN-koden (passordet) til<br />
navigasjonssystemet.<br />
Når enheten er riktig registrert, angis<br />
tilkoblingsinnstillingene fra enheten.<br />
❒ Hvis registreringen mislykkes, gjentar du<br />
fremgangsmåten fra begynnelsen.<br />
Slette en registrert enhet<br />
Hvis du har registrert fem Bluetooth-enheter<br />
fra før og vil legge til en ny, må du først slette<br />
en av de registrerte.<br />
❒ Hvis en registrert telefon slettes, vil alle<br />
telefonbokoppføringer og anropslogger<br />
som tilhører telefonen, også tømmes.<br />
1. Vis skjermbildet “Bluetooth-innstillinger”.<br />
2. Trykk [Registrering].<br />
Meldingen nedenfor vises.<br />
3. Trykk [OK].<br />
Skjermbildet “Slett fra tilkoblingsliste” vises.<br />
53
Registrere og koble til en Bluetooth-enhet<br />
4. Trykk på navnet på Bluetooth-enheten du<br />
vil slette.<br />
Registreringen avbrytes.<br />
4. Trykk på navnet på enheten du vil koble<br />
til.<br />
Skjermbildet “Velg profil” vises.<br />
Koble til en registrert<br />
Bluetooth-enhet<br />
Navigasjonssystemet kobler automatisk til<br />
Bluetooth-enheten valgt som mål for<br />
tilkoblingen. I følgende tilfeller må du<br />
imidlertid koble til Bluetooth-enheten manuelt:<br />
• To eller flere Bluetooth-enheter er<br />
registrert, og du vil velge manuelt hvilken<br />
enhet som skal brukes.<br />
• Du vil koble til en frakoblet Bluetooth-enhet.<br />
• Tilkoblingen kan av en eller annen grunn<br />
ikke opprettes automatisk.<br />
Hvis du starter tilkobling manuelt, må<br />
prosedyren nedenfor følges. Du kan også<br />
koble til Bluetooth-enheten ved å få<br />
navigasjonssystemet til å oppdage den<br />
automatisk.<br />
1. Aktiver Bluetooth trådløsteknologi på<br />
enhetene.<br />
På noen Bluetooth-enheter trenger du ikke<br />
gjøre noe for å aktivere Bluetooth<br />
trådløsteknologi. Hvis du vil ha mer detaljert<br />
informasjon, kan du slå opp i<br />
instruksjonsboken for enheten.<br />
2. Vis skjermbildet “Bluetooth-innstillinger”.<br />
3. Trykk [Tilkobling].<br />
Skjermbildet “Tilkoblingsliste” vises.<br />
5. Trykk på profilen du vil koble til.<br />
Du kan velge følgende profiler:<br />
• [Handsfree og lyd]:<br />
Kobler til enheten som handsfree-telefon<br />
og Bluetooth-lydspiller.<br />
• [Lyd]:<br />
Kobler til enheten som Bluetooth-lydspiller.<br />
• [Handsfree]:<br />
Kobler til enheten som handsfree-telefon.<br />
Tilkobling starter.<br />
Når en tilkobling er opprettet, vises det en<br />
melding om at tilkobling er utført, og<br />
skjermbildet går tilbake til kartskjermbildet når<br />
du trykker [OK].<br />
❒ Hvis du vil avbryte tilkobling til enheten,<br />
trykker du [Avbryt].<br />
❒ Den valgte enheten angis for prioritert<br />
tilkobling.<br />
❒ Hvis tilkoblingen mislykkes, må du<br />
kontrollere om enheten venter på tilkobling,<br />
og deretter prøver du på nytt.<br />
54
Bruke handsfree-telefonering<br />
Bruke handsfree-telefonering<br />
!OBS!<br />
For sikkerhets skyld bør du så langt som<br />
mulig unngå å bruke mobiltelefonen når du<br />
kjører.<br />
Hvis du har en mobiltelefon som støtter<br />
Bluetooth ® -teknologi, kan dette<br />
navigasjonssystemet kobles til trådløst til<br />
telefonen. Ved bruk av handsfree-funksjonen<br />
kan du bruke navigasjonssystemet til å ringe<br />
opp og motta anrop. Du kan også overføre<br />
telefonbokdata lagret på mobiltelefonen, til<br />
navigasjonssystemet. Denne delen beskriver<br />
hvordan du setter opp en Bluetooth-tilkobling<br />
og hvordan du bruker en mobiltelefon som<br />
støtter Bluetooth-teknologi, i<br />
navigasjonssystemet.<br />
: Styrken til Bluetooth-tilkoblingen<br />
mellom navigasjonssystemet og enheten<br />
: Mottaksstatus for mobiltelefonen<br />
: Batteristatus for mobiltelefonen<br />
Foreta et anrop<br />
Du kan foreta en oppringing på flere måter.<br />
Direkte oppringing<br />
1. Vis skjermbildet “Telefonmeny”.<br />
2. Trykk [Ringetaster].<br />
Skjermbildet for direkte oppringing åpnes.<br />
Hvis du vil ha mer informasjon om tilkobling<br />
av en mobiltelefon med Bluetooth<br />
trådløsteknologi, kan du se informasjonen<br />
på vårt nettsted.<br />
Vise “Telefonmeny”<br />
Bruk “Telefonmeny” hvis du kobler<br />
mobiltelefonen til navigasjonssystemet for å<br />
bruke den.<br />
➲ Se “Registrere og koble til en Bluetoothenhet”<br />
på side 51 for flere detaljer om<br />
operasjonen.<br />
1. Trykk HOME-tasten for å vise<br />
“Toppmeny”.<br />
2. Trykk [Telefon].<br />
Skjermbildet “Telefonmeny” vises.<br />
1<br />
2 345<br />
: Navn på tilkoblet mobiltelefon<br />
: Nettverksnavnet til<br />
mobiltelefonselskapet<br />
3. Trykk på talltastene for å angi<br />
telefonnummeret.<br />
Telefonnummeret som ble oppgitt, vises.<br />
Og deretter aktiveres [OK].<br />
• Trykk .<br />
Telefonnummeret som er skrevet inn, slettes<br />
ett siffer om gangen fra slutten av nummeret.<br />
Hvis du fortsetter å trykke, slettes alle sifrene.<br />
• Trykk .<br />
Returnerer til forrige skjermbilde.<br />
4. Trykk [OK] for å foreta et anrop.<br />
❒ Hvis du vil avbryte oppringingen etter at<br />
systemet har begynt å ringe, trykker du .<br />
5. Trykk for å avslutte samtalen.<br />
Foreta et anrop hjem på en enkel måte<br />
Du kan ringe hjem uten å bruke tid på å oppgi<br />
telefonnummeret hvis nummeret er registrert.<br />
1. Vis skjermbildet “Telefonmeny”.<br />
2. Trykk [Ring hjem].<br />
Oppringing hjem starter.<br />
❒ Hvis hjemmenummeret ikke er registrert,<br />
vises det en melding. Trykk [Registrer] for<br />
å starte registreringen.<br />
55
Bruke handsfree-telefonering<br />
➲ Se “Registrere hjemstedet” på side 68 for<br />
detaljer.<br />
Ringe opp et nummer i “Kontaktliste”<br />
Når du har funnet oppføringen du vil ringe til,<br />
i skjermbildet “Kontaktliste”, kan du velge<br />
nummeret og foreta oppringingen.<br />
❒ Før du bruker denne funksjonen må du<br />
angi telefonnummeret fra telefonboken til<br />
“Kontakter”.<br />
➲ Se “Overføre telefonboken” på side 59 for<br />
detaljer.<br />
1. Vis skjermbildet “Telefonmeny”.<br />
2. Trykk [Kontakter].<br />
Skjermbildet “Kontaktliste” vises.<br />
Skjermbildet “Slett fra kontakter” vises.<br />
Hvis du velger oppføringen du vil slette og<br />
trykker [Slett], vises det en melding.<br />
Hvis du trykker [OK], slettes oppføringen.<br />
5. Trykk for å avslutte samtalen.<br />
Foreta en oppringing ved å bruke<br />
loggen for mottatte anrop<br />
Loggen for mottatte anrop lagrer 30<br />
telefonnumre per registrert telefon. Når<br />
antallet anrop overstiger 30, slettes den<br />
eldste oppføringen.<br />
1. Vis skjermbildet “Telefonmeny”.<br />
2. Trykk [Mottatte anrop].<br />
Skjermbildet “Liste over mottatte anrop”<br />
vises.<br />
3. Bla gjennom sidene med listen til den<br />
ønskede oppføringen vises.<br />
Hvis du trykker på en alfabetfane, kan du<br />
hoppe til den første siden med kontakter som<br />
starter med denne bokstaven.<br />
Alfabetkategorier<br />
Flytter skjermbildet til den første siden som<br />
inneholder oppføringer med navn som starter<br />
med en av de valgte bokstavene.<br />
Når du trykker [#ABCDE], vises også den<br />
første siden med navn som starter med<br />
primærsymboler eller tall.<br />
Hvis du trykker [Andre], vises den første<br />
siden med oppføringer som ikke tilordnes<br />
noen av de andre kategoriene.<br />
4. Trykk på den ønskede oppføringen i listen<br />
for å ringe opp.<br />
❒ Hvis oppføringen har data om flere<br />
telefonnumre, åpnes valglisten.<br />
• Trykk [Søk].<br />
Skjermbildet “Kontaktnavnsøk” vises.<br />
Du kan søke etter navn som er registrert i<br />
skjermbildet “Kontaktliste”.<br />
• Trykk [Slett].<br />
3. Trykk på en oppføring på listen.<br />
Oppringing starter.<br />
❒ Hvis du vil avbryte oppringingen etter at<br />
systemet har begynt å ringe, trykker du .<br />
• Trykk [Detaljer].<br />
Skjermbildet “Detaljert informasjon” vises.<br />
Du kan se på detaljene for mottakeren før du<br />
ringer opp.<br />
4. Trykk for å avslutte samtalen.<br />
56
Bruke handsfree-telefonering<br />
Foreta en oppringing ved å bruke<br />
loggen for oppringte numre<br />
Loggen for oppringte numre lagrer 30<br />
telefonnumre per registrert telefon. Når<br />
antallet overstiger 30, slettes det eldste.<br />
1. Vis skjermbildet “Telefonmeny”.<br />
2. Trykk [Oppringte numre].<br />
Skjermbildet “Liste over oppringte numre”<br />
vises.<br />
3. Trykk på en oppføring på listen.<br />
Oppringing starter.<br />
❒ Hvis du vil avbryte oppringingen etter at<br />
systemet har begynt å ringe, trykker du .<br />
• Trykk [Detaljer].<br />
Skjermbildet “Detaljert informasjon” vises.<br />
3. Trykk på en oppføring på listen.<br />
Oppringing starter.<br />
❒ Hvis du vil avbryte oppringingen etter at<br />
systemet har begynt å ringe, trykker du .<br />
• Trykk [Detaljer].<br />
Skjermbildet “Detaljert informasjon” vises.<br />
Du kan se på detaljene for mottakeren før du<br />
ringer opp.<br />
4. Trykk for å avslutte samtalen.<br />
Foreta en oppringing ved å bruke<br />
loggen for tapte anrop<br />
Loggen for tapte anrop lagrer 30<br />
telefonnumre per registrert telefon. Når<br />
antallet anrop overstiger 30, slettes den<br />
eldste oppføringen.<br />
1. Vis skjermbildet “Telefonmeny”.<br />
2. Trykk [Tapte anrop].<br />
Skjermbildet “Liste over tapte anrop” vises.<br />
Du kan se på detaljene for mottakeren før du<br />
ringer opp.<br />
4. Trykk for å avslutte samtalen.<br />
Ringe opp en oppføring i “Favoritter”<br />
Du kan ringe opp en oppføring som er<br />
registrert i “Favoritter”.<br />
1. Vis skjermbildet “Destinasjonsmeny”.<br />
2. Trykk [Favoritter].<br />
Skjermbildet “Favoritter” vises.<br />
3. Trykk ved siden av stedet du vil ringe<br />
til.<br />
Skjermbildet “Rediger favoritt” vises.<br />
4. Trykk [Call] for å foreta et anrop.<br />
Hvis du vil avbryte oppringingen etter at<br />
systemet har begynt å ringe, trykker du .<br />
5. Trykk for å avslutte samtalen.<br />
Ringe opp telefonnummeret til en<br />
fasilitet<br />
Du kan ringe opp fasiliteter med<br />
telefonnummerdata.<br />
57
Bruke handsfree-telefonering<br />
❒ Du kan ikke ringe til steder eller POIer som<br />
ikke har telefonnummerdata.<br />
1. Vis skjermbildet “Destinasjonsmeny”.<br />
2. Trykk [POI].<br />
Skjermbildet “POI-søk” vises.<br />
3. Søk etter POIet.<br />
Skjermbildet “POI-liste” vises.<br />
➲ Se “Søke etter interessepunkter (POI)” på<br />
side 40 for detaljer vedrørende<br />
operasjoner.<br />
4. Trykk ved siden av POIet du vil ringe<br />
til.<br />
Skjermbildet “Detaljert POI-informasjon”<br />
vises.<br />
5. Trykk [Call] for å foreta et anrop.<br />
Hvis du vil avbryte oppringingen etter at<br />
systemet har begynt å ringe, trykker du .<br />
6. Trykk for å avslutte samtalen.<br />
Ringe fra kartet<br />
Du kan ringe opp ved å velge ikonet for et<br />
registrert sted eller et POI-ikon fra<br />
kartskjermbildet.<br />
❒ Du kan ikke ringe til steder eller POIer som<br />
ikke har telefonnummerdata.<br />
1. Rull kartet, og plasser markøren på et<br />
ikon på kartet.<br />
2. Trykk .<br />
Skjermbildet “Detaljert POI-informasjon”<br />
vises.<br />
3. Trykk [Call] for å foreta et anrop.<br />
Hvis du vil avbryte oppringingen etter at<br />
systemet har begynt å ringe, trykker du .<br />
4. Trykk for å avslutte samtalen.<br />
Motta et telefonanrop<br />
Du kan svare med handsfree-telefonering<br />
uten å bruke navigasjonssystemet.<br />
Svare på et innkommende anrop<br />
Systemet informerer deg om at et anrop<br />
mottas, ved å vise en melding og avgi en<br />
ringetone én gang.<br />
Hvis [Preferanse for automatisk svar]<br />
settes til [Av], svares det automatisk på<br />
anrop. Svar er tilgjengelig hvis et skjermbilde<br />
vises, for eksempel kartskjermbildet eller<br />
innstillingsskjermbildet.<br />
❒ Du kan angi at navigasjonssystemet<br />
automatisk skal svare på innkommende<br />
anrop.<br />
➲ Se “Svare automatisk på et anrop” på side<br />
61 for detaljer.<br />
1. Når et anrop kommer inn, vises<br />
svarmenyen på skjermen.<br />
❒ Det registrerte navnet vises hvis<br />
telefonnummeret for det mottatte anropet<br />
allerede er registrert i “Kontakter”.<br />
❒ Avhengig av anroper-ID-tjenesten kan det<br />
hende nummeret på det innkommende<br />
anropet ikke vises. “Ukjent” vises i stedet.<br />
2. Trykk for å svare på et<br />
innkommende et anrop.<br />
Betjeningsmenyen under en samtale vises.<br />
• Trykk [Vol –] eller [Vol +].<br />
Du kan stille volumet når du snakker.<br />
• Trykk for å avvise et innkommende anrop.<br />
❒ Hvis du trykker [Lukk meny], lukkes<br />
menyen, og vises.<br />
58
Bruke handsfree-telefonering<br />
Hvis du vil vise menyen igjen, trykker du<br />
.<br />
3. Trykk for å avslutte samtalen.<br />
Samtalen avsluttes.<br />
❒ Hvis stemmen til den som ringer, er for lav,<br />
kan du stille volumet på den mottatte<br />
stemmen.<br />
➲ Hvis du vil vite mer om “Volum”, se “Stille<br />
lydvolumet for veiledning og telefon” på<br />
side 70.<br />
❒ Det kan hende du hører støy når du legger<br />
på telefonen.<br />
Avvise et innkommende et anrop<br />
Du kan avvise et innkommende anrop.<br />
➲ Se “Angi automatisk avvisning” på side 61<br />
for detaljer.<br />
* Når det kommer et anrop, trykker du .<br />
Anropet avvises.<br />
❒ Det avviste anropet registreres i loggen<br />
over tapte anrop.<br />
➲ Se “Foreta en oppringing ved å bruke<br />
loggen for tapte anrop” på side 57 for<br />
detaljer.<br />
❒ Det kan overføres maksimalt<br />
1000 oppføringer per mobiltelefon. Hvis<br />
antallet oppføringer overstiger 1000,<br />
overføres ikke de overskytende<br />
oppføringene. Hvis det er registrert mer<br />
enn én telefon for en person, for eksempel<br />
telefon hjemme og på arbeid, telles hvert<br />
nummer separat.<br />
❒ Hver oppføring kan inneholde opptil 5<br />
telefonnumre.<br />
❒ Avhengig av mobiltelefonen som er koblet<br />
til dette navigasjonssystemet via Bluetoothteknologi,<br />
kan det hende<br />
navigasjonssystemet ikke viser<br />
telefonboken riktig. (Noen tegn kan være<br />
fordreid.)<br />
❒ Hvis telefonboken på mobiltelefonen<br />
inneholder bildedata, kan det hende den<br />
ikke overføres riktig.<br />
❒ De overførte dataene kan ikke redigeres i<br />
navigasjonssystemet.<br />
1. Koble til mobiltelefonen med<br />
telefonboken som skal overføres.<br />
➲ Se “Koble til en registrert Bluetooth-enhet”<br />
på side 54 for detaljer.<br />
2. Trykk [Kontaktoverføring] på skjermbildet<br />
“Telefonmeny”.<br />
3. Kontroller at følgende skjermbilde vises,<br />
og bruk mobiltelefonen til å overføre<br />
telefonbokoppføringene.<br />
Overføre telefonboken<br />
Du kan overføre telefonnumrene i en<br />
registrert brukertelefons adressebok til<br />
Kontakter.<br />
❒ Avhengig av mobiltelefonen kan<br />
telefonboken gis et navn som for eksempel<br />
“Kontakter”, “Forretningskort” eller noe<br />
annet.<br />
❒ For enkelte mobiltelefoner er det ikke mulig<br />
å overføre hele telefonboken på én gang. I<br />
dette tilfellet kan du overføre adressene én<br />
for én fra telefonbok med mobiltelefonen.<br />
Når overføring av data er fullført, vises det en<br />
melding der du blir spurt om du vil overføre<br />
mer data.<br />
59
Bruke handsfree-telefonering<br />
4. Trykk [Nei].<br />
De overførte dataene importeres til<br />
navigasjonssystemet.<br />
Når dataene er riktig importert, vises det en<br />
melding om at importen er fullført, og<br />
skjermbildet “Kontaktliste” vises.<br />
❒ Det kan ta litt tid avhengig av hvor mange<br />
oppføringer som skal overføres.<br />
• Trykk [Ja].<br />
Gjenta trinnene hvis du vil overføre mer data.<br />
Innstilling av “Bluetoothinnstillinger”<br />
Vis skjermbildet “Bluetooth-innstillinger” for<br />
å angi “Bluetooth-innstillinger”.<br />
1. Trykk HOME-tasten for å vise<br />
“Toppmeny”.<br />
2. Trykk [Innstillinger].<br />
Skjermbildet “Innstillingsmeny” vises.<br />
3. Trykk [Bluetooth-innstillinger].<br />
Skjermbildet “Bluetooth-innstillinger” vises.<br />
Redigere navnet på enheten<br />
Du kan redigere enhetsnavnet som skal vises<br />
på mobiltelefonen. (Standard er [PIONEER<br />
NAVI].)<br />
1. Vis skjermbildet “Bluetooth-innstillinger”.<br />
2. Trykk [Navn på enhet].<br />
Tastaturet for inntasting av navnet vises.<br />
3. Trykk for å slette det gjeldende navnet,<br />
og oppgi det nye navnet med tastaturet.<br />
4. Trykk [OK].<br />
Navnet endres.<br />
❒ Opptil 16 tegn kan skrives inn som navn på<br />
enheten.<br />
Redigere passordet<br />
Du kan endre passordet som skal brukes til<br />
godkjenning på mobiltelefonen. (Standard er<br />
[1111].)<br />
❒ Fire til åtte tegn kan brukes i passordet.<br />
1. Vis skjermbildet “Bluetooth-innstillinger”.<br />
2. Trykk [Passord].<br />
Skjermbildet “Angi passord” vises.<br />
3. Trykk tastene for å skrive inn passordet<br />
du vil angi, og trykk deretter [OK].<br />
Stoppe overføring av Bluetooth-bølger<br />
Du kan stoppe overføringen av elektriske<br />
bølger ved å slå av Bluetooth-funksjonen.<br />
Hvis du ikke bruker Bluetoothtrådløsteknolo<strong>gien</strong>,<br />
anbefaler vi deg å velge<br />
[Av].<br />
1. Vis skjermbildet “Bluetooth-innstillinger”.<br />
2. Trykk [Bluetooth på/av].<br />
Når du trykker [Bluetooth på/av], byttes det<br />
mellom [På] og [Av].<br />
Ekkokompensasjon og støyreduksjon<br />
Når du bruker handsfree-telefonering i<br />
kjøretøyet, kan det hende du hører et uønsket<br />
ekko. Denne funksjonen reduserer ekkoet og<br />
støyen mens du utfører handsfreetelefonering,<br />
og sørger for at en viss<br />
lydkvalitet opprettholdes.<br />
1. Vis skjermbildet “Bluetooth-innstillinger”.<br />
2. Trykk [Ekkokompensasjon].<br />
Når du trykker [Ekkokompensasjon], byttes<br />
det mellom [På] og [Av].<br />
60
Bruke handsfree-telefonering<br />
Svare automatisk på et anrop<br />
Navigasjonssystemet svarer automatisk på<br />
innkommende anrop til mobiltelefonen, så du<br />
kan svare på et anrop mens du kjører, uten å<br />
ta hendene vekk fra rattet.<br />
1. Vis skjermbildet “Bluetooth-innstillinger”.<br />
2. Trykk [Preferanse for automatisk svar].<br />
Skjermbildet “Preferanse for automatisk<br />
svar” vises.<br />
telefonboken, loggen for oppringte/mottatte/<br />
tapte anrop og forhåndsinnstilte<br />
telefonnumre.<br />
1. Vis skjermbildet “Bluetooth-innstillinger”.<br />
2. Trykk [Tøm minne].<br />
Skjermbildet “Tøm minne” vises.<br />
3. Trykk på ønsket alternativ.<br />
• [Av]: Ikke automatisk svar. Svar manuelt<br />
• [Umiddelbart]: Svarer umiddelbart<br />
• [Etter 3 sekunder]: Svarer etter tre<br />
sekunder<br />
• [Etter 6 sekunder]: Svarer etter seks<br />
sekunder<br />
• [Etter 10 sekunder]: Svarer etter ti<br />
sekunder<br />
Angi automatisk avvisning<br />
Hvis denne funksjonen er på, avviser<br />
navigasjonssystemet automatisk alle<br />
innkommende anrop.<br />
1. Vis skjermbildet “Bluetooth-innstillinger”.<br />
2. Trykk [Avvis alle anrop].<br />
Når du trykker [Avvis alle anrop], byttes det<br />
mellom [På] og [Av].<br />
❒ Hvis både “Avvis alle anrop” og<br />
“Preferanse for automatisk svar”<br />
aktiveres, prioriteres “Avvis alle anrop”, og<br />
alle innkommende anrop avvises<br />
automatisk.<br />
❒ Hvis “Avvis alle anrop” angis til [På], vil<br />
ikke avviste innkommende anrop lagres i<br />
listen over tapte anrop.<br />
Tømme minnet<br />
Du kan tømme minnet for hvert element som<br />
tilsvarer den tilkoblede mobiltelefonen:<br />
I dette skjermbildet kan du velge følgende<br />
alternativer:<br />
• Kontakter:<br />
Du kan tømme den registrerte telefonlisten.<br />
• Liste over mottatte anrop:<br />
Du kan tømme listen over mottatte anrop.<br />
• Liste over oppringte numre:<br />
Du kan tømme listen over oppringte numre.<br />
• Liste over tapte anrop:<br />
Du kan tømme listen over tapte anrop.<br />
• Trykk [Tøm alle].<br />
Sletter alle data som tilhører den tilkoblede<br />
mobiltelefonen.<br />
3. Trykk [Ja].<br />
Data for det valgte elementet tømmes fra<br />
navigasjonssystemets minne.<br />
❒ Hvis du ikke vil tømme minnet du har valgt,<br />
trykker du [Nei].<br />
Oppdatere programvaren for Bluetooth<br />
trådløsteknologi<br />
Oppdateringsfiler vil senere bli tilgjengelig for<br />
nedlasting. Du kan laste ned de siste<br />
oppdateringene fra det aktuelle nettstedet til<br />
datamaskinen din.<br />
❒ Følg instruksjonene på nettstedet før du<br />
laster ned filene og installere<br />
oppdateringen. Følg instruksjonene på<br />
nettstedet til [Firmware oppdatering] blir<br />
aktivert.<br />
1. Sett inn et SD-minnekort i SD-kortsporet.<br />
➲ Se “Sette inn og ta ut SD-minnekort” på<br />
side 12 for flere detaljer om operasjonen.<br />
61
Bruke handsfree-telefonering<br />
2. Vis skjermbildet “Bluetooth-innstillinger”.<br />
3. Trykk [Firmware oppdatering].<br />
Den gjeldende versjonen vises.<br />
4. Trykk [Firmware oppdatering].<br />
Oppdateringen starter.<br />
Merknader for handsfreetelefonering<br />
Generelle merknader<br />
• Det garanteres ikke at tilkobling kan skje til<br />
alle typer mobiltelefoner med Bluetooth<br />
trådløsteknologi.<br />
• Siktelinjen mellom navigasjonssystemet og<br />
mobiltelefonen må være 10 meter eller<br />
mindre for å sende og motta tale og data via<br />
Bluetooth-teknologi. Den faktiske<br />
rekkevidden ved overføring kan bli kortere<br />
enn den angitte, avhengig av miljøet.<br />
• På enkelte mobiltelefoner kan det hende at<br />
høyttalerne i systemet ikke produserer en<br />
ringetone.<br />
• Hvis du velger privatmodus på<br />
mobiltelefonen, kan handsfree-telefonering<br />
bli deaktivert.<br />
Registrering og tilkobling<br />
• Operasjonene på mobiltelefonen varierer<br />
avhengig av hvilken type mobiltelefon du<br />
bruker. Se instruksjonshåndboken som<br />
fulgte med mobiltelefonen, for å få<br />
detaljerte instruksjoner.<br />
• Det kan hende overføring av telefonboken<br />
ikke fungerer selv om telefonen kan pares<br />
med navigasjonssystemet. I et slikt tilfelle<br />
kobler du fra telefonen og utfører paring på<br />
nytt fra telefonen til navigasjonssystemet,<br />
og deretter overfører du telefonboken.<br />
Ringe opp og motta anrop<br />
• Du kan høre støy i følgende situasjoner:<br />
– Når du svarer på telefonen ved å bruke<br />
knappen på telefonen.<br />
– Når personen i den andre enden av linjen<br />
legger på telefonen.<br />
• Hvis personen i den andre enden av<br />
telefontilkoblingen ikke kan høre samtalen<br />
på grunn av ekko, kan du redusere volumet<br />
for handsfree-telefonering. Det vil vanligvis<br />
redusere ekkoet.<br />
• Hvis du trykker tasten for å godta et anrop<br />
på enkelte mobiltelefoner når et anrop<br />
ankommer, kan det hende handsfreetelefonering<br />
ikke utføres.<br />
• Det registrerte navnet vises hvis<br />
telefonnummeret for det mottatte anropet<br />
allerede er registrert i telefonboken. Hvis ett<br />
telefonnummer er registrert under<br />
forskjellige navn, vises navnet som<br />
kommer først i alfabetisk rekkefølge.<br />
• Hvis telefonnummeret for det mottatte<br />
anropet ikke er registrert i telefonboken,<br />
hvis telefonnummeret i stedet for navnet.<br />
Loggen for mottatte anrop og loggen for<br />
oppringte numre<br />
• Anrop eller redigering som utføres bare på<br />
mobiltelefonen, vil ikke gjenspeiles i loggen<br />
over oppringte numre eller i telefonboken i<br />
navigasjonssystemet.<br />
• Du kan ikke foreta et anrop til en oppføring<br />
for en ukjent bruker (uten telefonnummer) i<br />
loggen over mottatte anrop.<br />
• Hvis anrop utføres ved å bruke<br />
mobiltelefonen, vil ingen loggdata bli<br />
registrert i navigasjonssystemet.<br />
Telefonbokoverføringer<br />
• Hvis det er mer enn<br />
1000 telefonbokoppføringer på<br />
mobiltelefonen, kan ikke alle oppføringene<br />
lastes fullstendig ned.<br />
• For enkelte mobiltelefoner er det ikke mulig<br />
å overføre alle elementer i telefonlisten på<br />
én gang. Hvis det er tilfelle, må du overføre<br />
elementene ett for ett fra mobiltelefonen.<br />
• Avhengig av mobiltelefonen kan det hende<br />
navigasjonssystemet ikke viser<br />
telefonboken riktig. (Enkelte tegn kan<br />
62
Bruke handsfree-telefonering<br />
fordreies, eller fornavnet og etternavnet<br />
kan bli vist i feil rekkefølge.)<br />
• Hvis telefonboken på mobiltelefonen<br />
inneholder bildedata, kan det hende den<br />
ikke overføres riktig. (Bildedata kan ikke<br />
overføres fra mobiltelefonen.)<br />
• Avhengig av mobiltelefonen kan det hende<br />
telefonbokoverføringen ikke er tilgjengelig.<br />
63
Tilpasse preferanser<br />
Tilpasse preferanser<br />
Alternativene på<br />
“Navigasjonsinnst.”-menyen<br />
Vise skjermbildet “Navigasjonsinnst.”<br />
1. Trykk HOME-tasten for å vise<br />
“Toppmeny”.<br />
2. Trykk [Innstillinger].<br />
Skjermbildet “Innstillingsmeny” vises.<br />
3. Trykk [Navigasjonsinnst.].<br />
“Navigasjonsinnst.”-menyen vises.<br />
Kontrollere tilkoblinger av ledninger<br />
Kontroller at ledninger er riktig koblet mellom<br />
navigasjonssystemet og kjøretøyet. Kontroller<br />
også om de er koblet i de riktige posisjonene.<br />
1. Vis skjermbildet “Navigasjonsinnst.”.<br />
2. Trykk [Tilkoblingsstatus].<br />
Skjermbildet “GPS-status” vises.<br />
1<br />
2<br />
3<br />
4<br />
5<br />
6<br />
Hastighetspuls<br />
Hastighetspulsverdien som<br />
navigasjonssystemet registrerer, vises. [0]<br />
vises når kjøretøyet er i ro.<br />
GPS-antenne<br />
Angir tilkoblingsstatusen til GPS-antennen,<br />
mottaksfølsomheten og hvor mange satellitter<br />
signalet mottas fra.<br />
Farge<br />
Signalkommunikasjon<br />
Brukt til<br />
posisjonering<br />
Oransje Ja Ja<br />
Gul Ja Nei<br />
❒ Når GPS-antennen er tilkoblet<br />
navigasjonssystemet, vises [OK] i<br />
displayet.<br />
Når GPS-antennen er ikke tilkoblet<br />
navigasjonssystemet, vises [Feil] i<br />
displayet.<br />
❒ Hvis mottaket er dårlig, må du endre<br />
installasjonsposisjonen for GPS-antennen.<br />
Håndbrekk<br />
Når parkeringsbremsen settes på, vises [På].<br />
Når parkeringsbremsen tas av, vises [Av].<br />
Spenning<br />
Her vises spenningen (referanseverdi) gitt fra<br />
kjøretøyets batteri til navigasjonssystemet.<br />
Hvis spenningen kommer utenfor området<br />
11 V til 15 V, må du kontrollere om<br />
strømkablene er riktig tilkoblet.<br />
Belysning<br />
Når hovedlysene eller parklysene til<br />
kjøretøyet er på, vises [På]. Når parklysene til<br />
kjøretøyet er av, vises [Av]. (Hvis den oransje/<br />
hvite ledningen ikke er tilkoblet, vises [Av].)<br />
Ryggesignal<br />
Når girspaken settes til “R”, bytter signalet til<br />
[Høy] eller [Lav]. (Én av disse vises avhengig<br />
av kjøretøyet.)<br />
Kontrollere sensorens innlæringsstatus<br />
og kjørestatus<br />
❒ Navigasjonssystemet kan automatisk<br />
bruke sitt sensorminne basert på de<br />
utvendige målene til dekkene.<br />
1. Vis skjermbildet “Navigasjonsinnst.”.<br />
2. Trykk [Status 3D-kalibrering].<br />
Skjermbildet “Status 3D-kalibrering” vises.<br />
64
Tilpasse preferanser<br />
1<br />
2<br />
3<br />
4<br />
5<br />
6<br />
7<br />
Slette status<br />
Du kan slette det innlærte resultatet som er<br />
lagret i [Avstand], [Hastighetspuls] eller<br />
[Opplæringsstatus].<br />
1. Trykk [Avstand] eller [Hastighetspuls].<br />
Meldingen nedenfor vises.<br />
Hastighet<br />
Hastigheten som navigasjonssystemet<br />
registrerer, angis. (Denne angivelsen kan<br />
være forskjellig fra den faktiske hastigheten til<br />
kjøretøyet, så du må ikke bruke denne<br />
verdien i stedet for speedometeret.)<br />
Akselerasjon eller retardasjon /<br />
rotasjonshastighet<br />
Akselerasjonen eller retardasjonen til<br />
kjøretøyet angis. Rotasjonshastigheten angis<br />
også når kjøretøyet svinger til venstre eller<br />
høyre.<br />
Avstand<br />
Kjørelengden vises.<br />
Hastighetspuls<br />
Totalt antall hastighetspulser vises.<br />
Opplæringsstatus<br />
Gjeldende kjøremodus vises.<br />
Helling<br />
Hellingsgraden for gaten som du for<br />
øyeblikket kjører i, vises.<br />
Innlæringsgrad<br />
Situasjoner med sensorregistrering for<br />
avstand (Avstand), høyresving<br />
(Høyresving), venstresving (Venstresving)<br />
og 3D-påvisning (3D-detektor) angis av<br />
lengdene på linjene.<br />
❒ Når dekkene skiftes eller kjettinger settes<br />
på kan systemet bruke hastighetspulsen til<br />
å registrere at dekkets diameter er endret,<br />
og automatisk erstatte verdien for<br />
beregning av kjørt distanse.<br />
❒ Hvis ND-PG1-enheten er koblet til, kan ikke<br />
avstandsberegningene erstattes<br />
automatisk.<br />
2. Trykk [Ja].<br />
Sletter det innlærte resultatet som er lagret i<br />
[Avstand] eller [Hastighetspuls].<br />
3. Trykk [Opplæringsstatus].<br />
Meldingen nedenfor vises.<br />
4. Trykk [Alle].<br />
Sletter alle innlæringsstatusene.<br />
❒ Trykk [Alle] i følgende tilfeller:<br />
– Når du har endret<br />
installasjonsposisjonen til<br />
navigasjonssystemet<br />
– Når du har endret monteringsvinkelen til<br />
navigasjonssystemet<br />
– Når du har flyttet navigasjonssystemet til<br />
et annet kjøretøy<br />
• Trykk [Avstand].<br />
Sletter det innlærte resultatet som er lagret i<br />
[Avstand].<br />
❒ Når nøyaktigheten til avstanden er dårlig,<br />
trykker du [Avstand].<br />
65
Tilpasse preferanser<br />
Bruke funksjonen “Bensinforbruk”<br />
Legge inn informasjon om<br />
drivstofforbruk for å beregne<br />
drivstoffkostnader<br />
Du kan beregne drivstoffkostnadene til en<br />
destinasjon ved å oppgi informasjon om<br />
drivstofforbruket i navigasjonssystemet.<br />
1. Vis skjermbildet “Navigasjonsinnst.”.<br />
2. Trykk [Bensinforbruk].<br />
Skjermbildet “Innstilling bensinforbruk”<br />
vises.<br />
3. Skriv inn informasjon om<br />
drivstofforbruket.<br />
Skriv inn følgende opplysninger:<br />
• [Bensinforbruk tilførselsveier]:<br />
Angi drivstoffkostnadene når du kjører på<br />
vanlige veier.<br />
❒ Måten drivstoffkostnadene oppgis på,<br />
avhenger av innstillingen [Bensinenhet].<br />
– Når [Bensinenhet] er angitt til [Liter].<br />
– Skriv inn hvor mye drivstoff du trenger til<br />
å kjøre 100 kilometer (60 mile).<br />
– Når [Bensinenhet] er angitt til [Gallon].<br />
– Angi hvor mange kilometer (mile) du<br />
kjører på en gallon.<br />
• [Forbruk motorvei]:<br />
Angi drivstoffkostnadene når du kjører på<br />
motorveier.<br />
❒ Måten drivstoffkostnadene oppgis på,<br />
avhenger av innstillingen [Bensinenhet].<br />
– Når [Bensinenhet] er angitt til [Liter].<br />
– Skriv inn hvor mye drivstoff du trenger til<br />
å kjøre 100 kilometer (60 mile).<br />
– Når [Bensinenhet] er angitt til [Gallon].<br />
– Angi hvor mange kilometer (mile) du<br />
kjører på en gallon.<br />
• [Bensinpris per enhet]:<br />
Angi enhetsprisen for drivstoff.<br />
• [Bensinenhet]:<br />
Angi drivstoffenheten.<br />
• [Valuta]:<br />
Angi valutaenheten.<br />
Når alle opplysningene er oppgitt, er<br />
innlegging av informasjon om drivstofforbruk<br />
fullført.<br />
Oppgi informasjon om drivstoffpåfylling<br />
Når du oppgir drivstoffinformasjon til<br />
navigasjonssystemet og eksporterer dataene<br />
til SD-minnekortet, kan du vise informasjon<br />
om drivstofforbruket ved å bruke<br />
verktøyprogrammet “NavGate Feeds” som er<br />
tilgjengelig på datamaskinen din.<br />
❒ Opptil 24 “Beregning bensinpris”-<br />
oppføringer kan lagres. Du kan også slette<br />
data, som beskrevet nedenfor.<br />
Hvis antall oppføringer når maksimalt<br />
antall, overskrives den eldste oppføringen<br />
av den nye.<br />
Funksjonen Beregning bensinpris hjelper<br />
deg bare å beregne gjennomsnittlig<br />
drivstofforbruk basert på informasjonen du<br />
oppgir. Funksjonen mottar ikke data direkte<br />
fra bilen.<br />
1. Vis skjermbildet “Navigasjonsinnst.”.<br />
2. Trykk [Bensinforbruk].<br />
Skjermbildet “Innstilling bensinforbruk”<br />
vises.<br />
3. Trykk [Beregning bensinpris].<br />
Skjermbildet “Beregning bensinpris” vises.<br />
66
Tilpasse preferanser<br />
2. Vis skjermbildet “Navigasjonsinnst.”.<br />
3. Trykk [Bensinforbruk].<br />
Skjermbildet “Innstilling bensinforbruk”<br />
vises.<br />
4. Angi følgende innstillinger:<br />
• [Avstand]:<br />
Oppgi hvor langt bilen er kjørt siden forrige<br />
påfylling av drivstoff.<br />
❒ Avstanden angis automatisk bare når<br />
kjørelengden siden forrige påfylling<br />
registreres.<br />
• [Påfylt bensin]:<br />
Oppgi hvor mye drivstoff som ble fylt på.<br />
• [Bensinpris per enhet]:<br />
Angi enhetsprisen for drivstoff.<br />
Når alle opplysningene er oppgitt, vises<br />
drivstofforbruket ved siden av<br />
“Bensinforbruk”.<br />
5. Trykk [OK].<br />
Skjermbildet “Innstilling bensinforbruk”<br />
vises.<br />
Eksportere data for “Beregning<br />
bensinpris”<br />
Det er mulig å eksportere “Beregning<br />
bensinpris”-dataene til et SD-minnekort.<br />
❒ Dataene som lagres i<br />
navigasjonssystemet, slettes etter at de er<br />
eksportert til SD-minnekortet.<br />
❒ Hvis det finnes data fra før på SDminnekortet,<br />
overskrives disse med nye<br />
data når gjeldende data eksporteres.<br />
1. Sett inn et SD-minnekort i SD-kortsporet.<br />
➲ Se “Sette inn og ta ut SD-minnekort” på<br />
side 12 for flere detaljer om operasjonen.<br />
4. Trykk [Eksport].<br />
Etter at du har bekreftet en melding om at<br />
dataene skal eksporteres, starter eksport av<br />
dataene til SD-minnekortet.<br />
Skjermbildet “Innstilling bensinforbruk”<br />
vises når dette er fullført.<br />
Registrere kjøreloggen<br />
Ved å aktivere sporlogging kan du registrere<br />
kjøreloggen (kalt “sporlogg” nedenfor). Du<br />
kan se gjennom kjøreloggen senere.<br />
• Hvis det er satt inn et SD-minnekort i SDkortsporet,<br />
lagres sporloggen på<br />
minnekortet.<br />
1. Sett inn et SD-minnekort i SD-kortsporet.<br />
➲ Se “Sette inn og ta ut SD-minnekort” på<br />
side 12 for flere detaljer om operasjonen.<br />
2. Vis skjermbildet “Navigasjonsinnst.”.<br />
3. Trykk [Kjørelogginnstillinger].<br />
Skjermbildet “Kjørelogginnstillinger” vises.<br />
4. Trykk [Kjørelogginnstillinger].<br />
Hver gang du trykker tasten, endres denne<br />
innstillingen.<br />
• [På]:<br />
Du kan eksportere sporloggen til SD-kortet.<br />
• [Av] (standard):<br />
Du kan ikke eksportere sporloggen til SDkortet.<br />
• Trykk [Type].<br />
Hver gang du trykker tasten, endres denne<br />
innstillingen.<br />
• [Privat] (standard):<br />
Angi sporloggattributtet til “Privat”.<br />
67
Tilpasse preferanser<br />
• [Arbeid]:<br />
Angi sporloggattributtet til “Arbeid”.<br />
• [Annet]:<br />
Angi sporloggattributtet til “Annet”.<br />
❒ Når innstillingen er [På], fortsetter<br />
navigasjonssystemet å lagre sporloggene<br />
på SD-minnekortet som er satt inn.<br />
Bruke demonstrasjonsveiledning<br />
Dette er en demonstrasjonsfunksjon for<br />
detaljistbutikker. Etter at en rute er angitt, kan<br />
du trykke denne tasten for å starte simulering<br />
av ruteveiledningen.<br />
1. Vis skjermbildet “Navigasjonsinnst.”.<br />
2. Trykk [Demomodus].<br />
Hver gang du trykker tasten, endres denne<br />
innstillingen.<br />
• [På]:<br />
Gjentar demonstrasjonskjøring.<br />
• [Av] (standard):<br />
Demomodus angis til av.<br />
3. Vis kartskjermbildet.<br />
Demonstrasjonsveiledningen begynner.<br />
Registrere hjemstedet<br />
Registrering av hjemmeadressen sparer tid<br />
og arbeid. I tillegg kan alle ruter til<br />
hjemmeadressen enkelt beregnes med et<br />
enkelt trykk på tasten fra<br />
“Destinasjonsmeny”. Denne registrerte<br />
hjemmeadressen kan også endres senere.<br />
1. Vis skjermbildet “Navigasjonsinnst.”.<br />
2. Trykk [Angi Hjem].<br />
Skjermbildet “Angi Hjem” vises.<br />
Hvis du har registrert hjemstedet, kan du<br />
redigere hjemmetelefonnummeret.<br />
4. Søk etter et sted.<br />
Etter å ha søkt etter et mål, viser du det på<br />
kartet, og deretter trykker du [OK].<br />
Stedet registreres, og skjermbildet “Angi<br />
Hjem” vises.<br />
➲ Se “Søke etter og velge et sted” på side 37<br />
for detaljer.<br />
5. Trykk [OK].<br />
Registreringen er ferdig.<br />
Korrigere nåværende posisjon<br />
Trykk på skjermen for å justere den gjeldende<br />
posisjonen og retningen til kjøretøyet som<br />
vises på kartet.<br />
1. Vis skjermbildet “Navigasjonsinnst.”.<br />
2. Trykk [Endre nåværende posisjon].<br />
3. Rull til posisjonen du vil angi, og trykk<br />
deretter [OK].<br />
Alternativer på<br />
“Systeminnstillinger”-<br />
menyen<br />
Vise skjermbildet “Systeminnstillinger”<br />
1. Trykk HOME-tasten for å vise<br />
“Toppmeny”.<br />
2. Trykk [Innstillinger].<br />
Skjermbildet “Innstillingsmeny” vises.<br />
3. Trykk [Systeminnstillinger].<br />
Skjermbildet “Systeminnstillinger” vises.<br />
3. Trykk [Hjem].<br />
Skjermbildet “Velg søkemetode” vises.<br />
• Trykk [Telefonnr.].<br />
Tilpasse de regionale innstillingene<br />
1. Vis skjermbildet “Systeminnstillinger”.<br />
2. Trykk [Regionale innstillinger].<br />
68
Tilpasse preferanser<br />
Skjermbildet “Regionale innstillinger” vises.<br />
➲ Se “Sette inn og ta ut SD-minnekort” på<br />
side 12 for flere detaljer om operasjonen.<br />
3. Trykk [Talespråk].<br />
Skjermbildet “Valg av talespråk” vises.<br />
4. Trykk [Taleoppsett].<br />
Skjermbildet “Talespråkoppsett” vises.<br />
Velge språket<br />
Du kan angi språkene som skal brukes i<br />
programmet og ved taleveiledning. Hvert<br />
språk kan angis separat.<br />
1. Vis skjermbildet “Regionale innstillinger”.<br />
2. Trykk [Programspråk].<br />
Språklisten vises.<br />
3. Trykk på ønsket språk.<br />
Etter at du har valgt språket, returnerer<br />
skjermbildet til forrige skjermbilde.<br />
4. Trykk [Talespråk].<br />
Skjermbildet “Valg av talespråk” vises.<br />
5. Trykk på ønsket språk.<br />
Etter at du har valgt språket, returnerer<br />
skjermbildet til forrige skjermbilde.<br />
6. Trykk [OK] på skjermbildet “Regionale<br />
innstillinger”.<br />
Det vises en melding som ber deg bekrefte at<br />
navigasjonssystemet skal startes på nytt.<br />
7. Trykk [OK].<br />
Navigasjonssystemet startes på nytt.<br />
• Trykk MODE-tasten eller HOME-tasten.<br />
Avbryter innstillingen for språk.<br />
Installere tilleggsfiler for taleveiledning<br />
(TTS-filer)<br />
TTS-filen brukes av navigasjonssystemet til å<br />
lese gatenavnet i ruteveiledningen. Hvis en ny<br />
TTS-fil er tilgjengelig, kan du erstatte den<br />
gjeldene TTS-filen med denne.<br />
1. Kopier Voice-mappen til den øverste<br />
katalogen på SD-minnekortet.<br />
Voice-mappen finner du på den medfølgende<br />
CD-ROM-platen. Bruk datamaskinen din til å<br />
kopiere den.<br />
2. Sett inn et SD-minnekort i SD-kortsporet.<br />
5. Trykk på ønsket språk.<br />
Etter at du har valgt språket, returnerer<br />
skjermbildet til forrige skjermbilde.<br />
6. Trykk [OK].<br />
Navigasjonssystemet startes på nytt.<br />
Angi tidsforskjellen<br />
Stiller systemets klokke. Angi tidsdifferansen<br />
(+, –) fra tiden som opprinnelig er angitt i<br />
navigasjonssystemet.<br />
1. Vis skjermbildet “Regionale innstillinger”.<br />
2. Trykk [Tid].<br />
Skjermbildet “Tidsinnstill.” vises.<br />
3. Angi tidsdifferansen ved å trykke [+] eller<br />
[–].<br />
Tidsdifferansen mellom tiden som opprinnelig<br />
er angitt i navigasjonssystemet (CET -<br />
sentraleuropeisk tid), angis her, og den<br />
gjeldende plasseringen for kjøretøyet vises.<br />
Endre eventuelt tidsdifferansen. Når du<br />
trykker [+] eller [–], endres<br />
tidsdifferansedisplayet i trinn på én time.<br />
Tidsdifferansen kan angis fra –4 til +9 timer.<br />
69
Tilpasse preferanser<br />
4. Trykk [Sommertid].<br />
Aktiver sommertid hvis det skal brukes.<br />
Standardinnstillingen for sommertid er av.<br />
Trykk [Sommertid] for å endre klokkeslettet<br />
hvis du er i sommertidsperioden. Displayet<br />
under sommertid settes da til [På].<br />
5. Trykk [Tidsformat].<br />
Hver gang du trykker tasten, endres denne<br />
innstillingen.<br />
• [24T] (standard):<br />
Bytter til 24-timers visning.<br />
• [12T]:<br />
Bytter til 12-timers visning med am/pm.<br />
Endre måleenheten mellom km og mile<br />
Denne innstillingen bestemmer enheten for<br />
avstand og hastighet som vises i<br />
navigasjonssystemet.<br />
1. Vis skjermbildet “Regionale innstillinger”.<br />
2. Trykk [km/mile].<br />
Det vises en melding som ber deg bekrefte at<br />
innstillingen skal endres.<br />
3. Trykk [Ja].<br />
Innstillingene endres på følgende måte:<br />
• [km] (standard):<br />
Viser avstander i kilometer.<br />
• [mile]:<br />
Viser avstander i mile.<br />
• [Mile&yard]:<br />
Viser avstander i mile og yard.<br />
• Trykk [Nei].<br />
Avbryter innstillingen.<br />
Endre kjøretøyets virtuelle hastighet<br />
Når forventet ankomsttid og antall timer til<br />
destinasjonen beregnes, angir du<br />
gjennomsnittshastigheten for motorvei eller<br />
vanlige veier med [+] og [–].<br />
1. Vis skjermbildet “Regionale innstillinger”.<br />
2. Trykk [Hast.].<br />
Skjermbildet “Innstillinger for<br />
gjennomsnittshastighet” vises.<br />
3. Trykk [+] eller [–] for å angi hastigheten.<br />
❒ Den beregnede ankomsttiden trenger<br />
nødvendigvis ikke være basert på denne<br />
hastighetsverdien.<br />
4. Trykk [OK].<br />
Innstillingene er angitt.<br />
Stille lydvolumet for veiledning og<br />
telefon<br />
Det er mulig å angi lydvolumet for<br />
navigasjonen. Du kan angi volumet for<br />
ruteveiledning og pipesignal hver for seg.<br />
1. Vis skjermbildet “Systeminnstillinger”.<br />
2. Trykk [Volum].<br />
Skjermbildet “Voluminnstillinger” vises.<br />
3. Trykk på tasten ved siden av “Pip”.<br />
Hver gang du trykker tasten, endres denne<br />
innstillingen.<br />
• [På] (standard):<br />
Du hører et lydsignal.<br />
• [Av]:<br />
Dempe lydsignalet.<br />
4. Trykk [+] eller [–] for å stille volumet.<br />
I dette skjermbildet kan du betjene<br />
elementene nedenfor.<br />
• [Veiledning]<br />
Denne innstillingen bestemmer volumet på<br />
veiledningen under navigering.<br />
70
Tilpasse preferanser<br />
❒ Når innstillingen angis til , gis det<br />
taleveiledning. Når den angis til , gis det<br />
ikke taleveiledning.<br />
• [Ringetone]<br />
Denne innstillingen bestemmer volumet for<br />
den innkommende ringetonen.<br />
• [Telefontale]<br />
Denne innstillingen bestemmer volumet for<br />
den innkommende talen.<br />
❒ Justering av Ringetone og Telefontale er<br />
relatert til mobiltelefoner som støtter<br />
Bluetooth-teknologi. Ingen justering er<br />
nødvendig hvis det ikke er koblet til en<br />
mobiltelefon med Bluetooth-teknologi.<br />
❒ Volumet for AV-kilden justeres med VOLtasten<br />
(+/–).<br />
➲ Se “Funksjoner og navn på deler” på side<br />
10 for detaljer.<br />
5. Fullfør innstillingen ved å trykke [OK].<br />
Endre velkomstskjermbildet<br />
Du kan endre velkomstskjermbildet til de<br />
andre bildene som er lagret i<br />
navigasjonssystemet.<br />
1. Vis skjermbildet “Systeminnstillinger”.<br />
2. Trykk [Velkomstbilde].<br />
Skjermbildet “Velg velkomstskjermbilde”<br />
vises.<br />
3. Trykk på bildet i listen som du vil bruke<br />
som velkomstskjermbilde.<br />
Bildet vises på skjermen.<br />
4. Trykk [OK].<br />
Bildet angis som velkomstskjermbilde, og<br />
systemet returnerer til “Systeminnstillinger”-<br />
menyen.<br />
Endre til velkomstskjermbildet lagret på<br />
SD-minnekortet<br />
Du kan endre velkomstskjermbildet som vises<br />
når navigasjonssystemet startes opp. Kopier<br />
det valgte bildet til SD-minnekortet, og velg<br />
bildet for import.<br />
❒ Bildene for velkomstskjermbildet må være<br />
innen følgende formater:<br />
– BMP- eller JPEG-filer<br />
– Tillatt vannrett og loddrett størrelse er<br />
2592 x 1944 eller mindre<br />
– Tillatt datastørrelse er 6 MB eller mindre<br />
❒ Riktig kompatibilitet med tillatte filer<br />
garanteres ikke.<br />
❒ Importerte originalbilder vil bli lagret i det<br />
innebygde minnet, men muligheten til å<br />
lagre disse bildene kan ikke fullt ut<br />
garanteres. Hvis originalbildedataene<br />
slettes, setter du inn SD-minnekortet igjen<br />
og importerer originalbildet på nytt.<br />
1. Opprett en mappe med navnet “Pictures” i<br />
den øverste katalogen på SD-minnekortet,<br />
og lagre bildefilene i denne mappen.<br />
2. Lagre bildefilene i “Pictures”.<br />
3. Sett inn et SD-minnekort i SD-kortsporet.<br />
➲ Se “Sette inn og ta ut SD-minnekort” på<br />
side 12 for flere detaljer om operasjonen.<br />
4. Vis skjermbildet “Systeminnstillinger”.<br />
5. Trykk [Velkomstbilde].<br />
Skjermbildet “Velg velkomstskjermbilde”<br />
vises.<br />
6. Trykk [Velg fra SD-brikke].<br />
Skjermbildet “Velg velkomstskjermbilde”<br />
vises.<br />
7. Trykk på bildet i listen som du vil bruke<br />
som velkomstskjermbilde.<br />
Bildet vises på skjermen.<br />
8. Trykk [OK].<br />
Bildet angis som velkomstskjermbilde, og<br />
systemet returnerer til “Systeminnstillinger”-<br />
menyen.<br />
Innstilling for ryggekamera<br />
De to funksjonene nedenfor er tilgjengelig.<br />
Ryggekamerafunksjonen krever et separat<br />
solgt ryggekamera (f.eks. ND-BC2). (Ta<br />
kontakt med forhandleren hvis du vil vite mer.)<br />
Ryggekamera<br />
Navigasjonssystemet har en funksjon som<br />
automatisk skifter til fullskjermbildet fra<br />
ryggekameraet når det er installert et<br />
ryggekamera i kjøretøyet. Når girspaken står<br />
i REVERS (R), skifter skjermbildet automatisk<br />
til fullskjermbildet fra ryggekameraet.<br />
Modus for ryggekamera<br />
[Rear View] kan alltid vises (f.eks. ved<br />
overvåkning av tilhenger) som et delt<br />
skjermbilde der kartinformasjonen delvis<br />
vises. Vær oppmerksom på at med denne<br />
71
Tilpasse preferanser<br />
innstillingen endres ikke størrelsen på<br />
kamerabildet slik at det tilpasses<br />
skjermstørrelsen, og en del av det som ses av<br />
kameraet, ikke er synlig på skjermen.<br />
!OBS!<br />
<strong>Pioneer</strong> anbefales at det brukes et kamera<br />
som leverer speilvendte bilder, fordi<br />
skjermbildet eller vil vises omvendt.<br />
❒ Kontroller umiddelbart om displayet skifter<br />
til et ryggekamerabilde når girspaken flyttes<br />
til REVERS (R) fra en annen posisjon.<br />
❒ Når hele skjermbildet skifter til<br />
fullskjermbildet fra ryggekameraet ved<br />
normal kjøring, bytter du til den motsatte<br />
innstillingen i [Polaritet].<br />
1. Vis skjermbildet “Systeminnstillinger”.<br />
2. Trykk [Ryggekamera].<br />
Skjermbildet “Innstillinger for ryggekamera”<br />
vises.<br />
3. Trykk [Kamera] for å angi det til [På].<br />
• Du kan bytte til “Rear View” bare når denne<br />
innstillingen er [På].<br />
4. Trykk [Batteri] eller [Jord] ved siden av<br />
“Polaritet” for å velge riktig<br />
polaritetsinnstilling.<br />
• Batteri – Når polariteten til den tilkoblede<br />
ledningen er positiv når girspaken er i<br />
REVERS (R)<br />
• Jord – Når polariteten til den tilkoblede<br />
ledningen er negativ når girspaken er i<br />
REVERS (R)<br />
Justere responsposisjoner på<br />
berøringspanelet (kalibrering av<br />
berøringspanelet)<br />
Hvis du merker at berøringspaneltastene<br />
avviker fra de faktiske posisjonene som<br />
reagerer når du trykker, kan du justere<br />
responsposisjonene på skjermen.<br />
❒ Ikke bruk et skarpt pekeredskap som for<br />
eksempel en kulepenn eller en mekanisk<br />
penn, da disse kan skade skjermen.<br />
1. Vis skjermbildet “Systeminnstillinger”.<br />
2. Trykk [Skjermkalibrering].<br />
Det vises en melding som ber deg bekrefte at<br />
kalibreringen skal starte.<br />
3. Trykk forsiktig midt på merket + som<br />
vises på skjermen.<br />
Målet angir rekkefølgen.<br />
Etter at du har trykket på alle merkene, lagres<br />
dataene for den justerte posisjonen.<br />
❒ Ikke slå av motoren mens du lagrer<br />
dataene for de justerte posisjonene.<br />
• Trykk MODE-tasten.<br />
Returnerer til forrige justeringsposisjon.<br />
• Trykk og hold MODE-tasten.<br />
Avbryter justeringen.<br />
Angi belysningsfargen<br />
Belysningsfargen kan velges blant 11<br />
forskjellige farger. Videre kan<br />
belysningsfargen bytte mellom disse 11<br />
fargene i rekkefølge.<br />
Vis skjermbildet “Belysningsfarge” for å angi<br />
belysningsfargen.<br />
1. Vis skjermbildet “Systeminnstillinger”.<br />
2. Trykk [Farge på belysning].<br />
Skjermbildet “Belysningsfarge” vises.<br />
Velge fargen fra de forhåndsinnstilte<br />
fargene<br />
1. Vis skjermbildet “Belysningsfarge”.<br />
2. Trykk på fargen du vil bruke.<br />
Tilgjengelige valg:<br />
• Fargede taster – Velger den ønskede<br />
forhåndsinnstilte fargen<br />
• Minne 1/Minne 2/Minne 3 – Farger<br />
registrert i minnet<br />
➲ Se “Lage en brukerdefinert farge og lagre<br />
den i minnet” på side 73 for detaljer.<br />
• Skann – Bytter i sekvens gradvis mellom<br />
de åtte standardfargene.<br />
72
Tilpasse preferanser<br />
Lage en brukerdefinert farge og lagre<br />
den i minnet<br />
Du kan lage en brukerdefinert farge og angi<br />
den som belysningsfarge.<br />
1. Vis skjermbildet “Belysningsfarge”.<br />
2. Trykk [Egendef.].<br />
Skjermbildet “Belysningsfarge” vises.<br />
❒ Hvis [Skann] er angitt, kan ikke [Egendef.]<br />
velges.<br />
3. Trykk [+] eller [–] for å endre verdiene for<br />
Rød, Grønn og Blå og lage en egen farge.<br />
Følg med belysningen for maskinvaretastene<br />
mens du endre fargen.<br />
Hver gang du trykker [+] eller [–], økes eller<br />
reduseres verdien for den valgte innstillingen.<br />
+31 til +00 vises på displayet når verdien økes<br />
eller reduseres.<br />
❒ Det kan ikke lagres en farge der alle<br />
verdiene er angitt til “+00”.<br />
4. Trykk [Minne 1], [Minne 2] eller [Minne 3]<br />
for å lagre belysningsfargen.<br />
5. Trykk [OK] for å gå tilbake til forrige<br />
skjermbilde.<br />
Finne informasjon om versjonen<br />
1. Vis skjermbildet “Systeminnstillinger”.<br />
2. Trykk [Serviceinfo].<br />
Skjermbildet “Serviceinformasjonsvindu”<br />
vises.<br />
3. Finn informasjon om versjonen.<br />
➲ Se “Sette inn og ta ut SD-minnekort” på<br />
side 12 for flere detaljer om operasjonen.<br />
2. Trykk HOME-tasten for å vise<br />
“Toppmeny”.<br />
3. Trykk [Innstillinger].<br />
Skjermbildet “Innstillingsmeny” vises.<br />
4. Trykk [Setting Replicator].<br />
Det vises en melding som ber deg bekrefte at<br />
innstillingene skal oppdateres.<br />
5. Trykk [Ja].<br />
Oppdateringen starter.<br />
Etter at oppdatering av innstillingene er<br />
fullført, vises det en melding som ber deg<br />
bekrefte at navigasjonssystemet skal startes<br />
på nytt.<br />
6. Trykk [OK].<br />
Navigasjonssystemet startes på nytt.<br />
Innstilling av “Sikker modus”<br />
Av sikkerhetsgrunner kan du begrense hvilke<br />
funksjoner som skal være tilgjengelig mens<br />
kjøretøyet er i bevegelse.<br />
1. Trykk HOME-tasten for å vise<br />
“Toppmeny”.<br />
2. Trykk [Innstillinger].<br />
Skjermbildet “Innstillingsmeny” vises.<br />
3. Trykk [Sikker modus].<br />
Hver gang du trykker tasten, endres denne<br />
innstillingen.<br />
• [På] (standard):<br />
Aktiverer “Sikker modus”-funksjonen.<br />
• [Av]:<br />
Deaktiverer funksjonen “Sikker modus”.<br />
Replikere innstillingene<br />
Du kan importere innstillinger du har utført i<br />
det separat tilgjengelige verktøyprogrammet<br />
“NavGate Feeds”, til navigasjonssystemet.<br />
1. Sett inn et SD-minnekort i SD-kortsporet.<br />
73
Tilpasse preferanser<br />
Slå av skjermen<br />
Ved å slå av bakgrunnsbelysningen på LCDskjermbildet,<br />
kan du slå av skjermdisplayet<br />
uten å slå av taleveiledningen.<br />
* Trykk [Skjerm av] på “Innstillingsmeny”-<br />
menyen.<br />
➲ Se “Oversikt over bytte av skjermbilde” på<br />
side 16 for detaljer vedrørende<br />
operasjoner.<br />
Skjermen er slått av.<br />
❒ Trykk hvor som helst på skjermen for å slå<br />
den på igjen.<br />
74
Bruke radioen (FM)<br />
Bruke radioen (FM)<br />
Du kan lytte til radioen ved å bruke<br />
navigasjonssystemet. Denne delen beskriver<br />
operasjoner for radio (FM).<br />
Funksjonene relatert til RDS (Radio Data<br />
System) er tilgjengelig kun i områder med<br />
FM-stasjoner som sender RDS-signaler.<br />
Selv om navigasjonssystemet mottar en<br />
RDS-stasjon, vil ikke alle funksjonene<br />
relatert til RDS være tilgjengelig.<br />
* Trykk [FM] på “AV-kilde”-menyen for å<br />
vise “FM”-skjermbildet.<br />
➲ Se “Oversikt over bytte av skjermbilde” på<br />
side 16 for detaljer vedrørende<br />
operasjoner.<br />
Lese skjermbildet<br />
Indikator for navn på programtjeneste<br />
Viser navnet på programtjenesten<br />
(stasjonsnavnet) for gjeldende stasjon.<br />
PTY-indikator<br />
Viser programtypen for gjeldende stasjon<br />
(hvis den er tilgjengelig).<br />
LOCAL-indikator<br />
Viser når lokalsøk er slått på.<br />
STEREO-indikator<br />
Viser at den valgte frekvensen sender i<br />
stereo.<br />
Visningsområde for radiotekst<br />
Viser radioteksten som for øyeblikket er<br />
mottatt.<br />
Bruke berøringspaneltastene<br />
1 2 3 4 5 6 7 89<br />
1<br />
a<br />
b<br />
c<br />
d<br />
e<br />
2<br />
3<br />
4<br />
Kildeikon<br />
Viser hvilken kilde som er valgt.<br />
Båndindikator<br />
Viser hvilket bånd radioen er stilt inn på: FM1<br />
til FM3.<br />
Indikator for forhåndsinnstilt stasjon<br />
Viser hvilket forhåndsinnstilt element som er<br />
valgt.<br />
Signalstyrkeindikator<br />
TEXT-indikator<br />
Vises når radiotekst mottas.<br />
NEWS-indikator<br />
Viser statusen til nyhetsprogrammer.<br />
TRFC-indikator<br />
Viser statusen til trafikkmeldinger.<br />
Frekvensindikator<br />
Gjeldende tid<br />
Vise “Funksjon”-menyen<br />
➲ Se “Bruke “Funksjon”-menyen” på side 77<br />
for detaljer.<br />
Velge en forhåndsinnstilt kanal<br />
[4] eller [6] kan brukes til å bytte mellom<br />
forhåndsinnstilte kanaler.<br />
Utføre manuelt søk<br />
Hvis du vil søke manuelt, trykker du raskt på<br />
[4] eller [6]. Frekvensen endres ett trinn opp<br />
eller ned om gangen.<br />
Utføre automatisk søk<br />
For å utføre automatisk stasjonssøk, trykker<br />
du og holder [4] eller [6] i omtrent ett sekund<br />
og slipper. Mottakeren skanner frekvenser til<br />
den finner et signal som er sterkt nok til å få et<br />
godt mottak.<br />
❒ Du kan avbryte automatisk stasjonssøk ved<br />
å raskt trykke [4] eller [6].<br />
75
Bruke radioen (FM)<br />
❒ Hvis du trykker og holder [4] eller [6], kan<br />
du hoppe over kringkastingsfrekvenser.<br />
Automatisk stasjonssøk starter når du<br />
slipper tastene.<br />
❒ Du kan også utføre disse operasjonene ved<br />
å bruke TRK-tasten (4/6).<br />
Velge et FM-bånd<br />
Trykk [Bånd] gjentatte ganger til ønsket FMbånd<br />
vises, FM1, FM2 eller FM3.<br />
❒ Denne funksjonen er praktisk hvis du vil<br />
klargjøre forskjellige lister med<br />
forhåndsinnstillinger for hvert bånd.<br />
Bytte mellom visning av detaljert<br />
informasjon og visning av listen med<br />
forhåndsinnstillinger<br />
Du kan bytte venstre side i det grunnleggende<br />
skjermbildet etter egne preferanser.<br />
* Trykk [F.innst.] (eller [Detaljer]).<br />
Hvert trykk på [F.innst.] (eller [Detaljer])<br />
bytter mellom visning av detaljert informasjon<br />
og visning av listen med forhåndsinnstillinger.<br />
Lagre og hente frem radiofrekvenser<br />
Hvis du trykker en av<br />
forhåndsinnstillingstastene ([P1] til [P6]), kan<br />
du enkelt lagre opptil seks radiofrekvenser<br />
som senere kan hentes frem med ett enkelt<br />
tastetrykk.<br />
1. Når du finner en frekvens som du vil lagre<br />
i minnet, trykker du og holder en av<br />
forhåndsinnstillingstastene [P1] til [P6] til<br />
forhåndsinnstillingstallet (f.eks. P. C 1)<br />
vises.<br />
Den valgte radiostasjonen er lagret i minnet.<br />
❒ Du kan lagre opptil 18 FM-stasjoner, 6 i<br />
hvert av de tre FM-båndene, og 6 MW/LWstasjoner<br />
i minnet.<br />
2. Neste gang du trykker den samme<br />
forhåndsinnstillingstasten [P1] til [P6],<br />
hentes radiofrekvensen frem fra minnet.<br />
❒ Du kan også bruke [4] og [6] til å hente<br />
frem radiostasjoner som er tilordnet<br />
forhåndsinnstillingstastene [P1] til [P6].<br />
Bruke radiotekst<br />
Denne mottakeren kan vise radiotekst som<br />
overføres av RDS-stasjoner, for eksempel<br />
opplysninger om stasjonen, navnet på<br />
melodien som spilles i øyeblikket og navnet<br />
på artisten.<br />
❒ Mottakeren lagrer automatisk de tre siste<br />
radiotekstene som er mottatt, i minnet, og<br />
erstatter tekst fra det eldste mottaket med<br />
ny tekst når denne blir mottatt.<br />
Vise radiotekst<br />
Du kan vise den gjeldende mottatte<br />
radioteksten og de tre siste<br />
radiotekstoverføringene.<br />
1. Trykk [Tekst] for å vise radiotekst.<br />
Radiotekst for den gjeldende radiostasjonen<br />
vises.<br />
Forhåndsinnstillingstaster<br />
❒ Hvis det ikke mottas noen radiotekst, viser<br />
displayet “Ingen tekst”.<br />
2. Trykk TRK-tasten (4/6).<br />
Når du trykker tastene, bytter tekstinnholdet<br />
fra gjeldende radiotekst til de tre siste<br />
radiotekstoverføringene.<br />
76
Bruke radioen (FM)<br />
❒ Hvis det ikke er noen radiotekstdata lagret i<br />
minnet, endres ikke displayet.<br />
Lagre og hente frem radiotekst<br />
Du kan lagre data fra opptil seks overføringer<br />
med radiotekst i berøringspaneltastene [1] til<br />
[6].<br />
1. Vis radioteksten som du vil lagre i minnet.<br />
• Se “Vise radiotekst” på side 76 for detaljer.<br />
2. Trykk og hold en av tastene [1] til [6] for å<br />
lagre den viste radioteksten.<br />
Den valgte radioteksten lagres i minnet.<br />
Neste gang du trykker de samme tastene [1]<br />
til [6] i radiotekstvisning, hentes den lagrede<br />
teksten frem fra minnet.<br />
• Hvis det allerede er lagret radiotekstdata<br />
under minne [1] til [6], vil radioteksten som<br />
lagres senere, overskrive den tidligere.<br />
Bruke “Funksjon”-menyen<br />
1. Trykk [FM] på “AV-kilde”-menyen for å<br />
vise “FM”-skjermbildet.<br />
➲ Se “Oversikt over bytte av skjermbilde” på<br />
side 16 for detaljer vedrørende<br />
operasjoner.<br />
2. Trykk .<br />
1<br />
2 3 4<br />
5 6 7<br />
Lagre de sterkeste radiofrekvensene<br />
➲ Hvis du vil se detaljer, se side 77.<br />
Søke etter sterke signaler<br />
➲ Hvis du vil se detaljer, se side 78.<br />
Begrense stasjoner til<br />
nærradioprogrammer<br />
➲ Hvis du vil se detaljer, se side 77.<br />
Søke etter RDS-stasjoner ved hjelp av<br />
PTY-informasjon<br />
➲ Hvis du vil se detaljer, se side 78.<br />
Motta trafikkmeldinger<br />
➲ Hvis du vil se detaljer, se side 78.<br />
Stille inn alternative frekvenser<br />
➲ Hvis du vil se detaljer, se side 79.<br />
Bruke avbrudd for mottak av nyheter<br />
➲ Hvis du vil se detaljer, se side 79.<br />
Lagre de sterkeste radiofrekvensene<br />
“BSM” (minne for beste stasjoner) lar deg<br />
automatisk lagre de seks sterkeste<br />
stasjonsfrekvensene under<br />
forhåndsinnstillingstastene [P1] til [P6], og når<br />
de først er lagret, kan du hente frem disse<br />
stasjonene med ett enkelt tastetrykk.<br />
1. Trykk [BSM].<br />
2. Trykk [Start] for å starte “BSM”.<br />
BSM begynner å blinke. Mens BSM blinker<br />
lagres de seks stasjonene med de sterkeste<br />
signalene under forhåndsinnstillingstastene<br />
[P1] til [P6] i en rekkefølge som tilsvarer<br />
signalstyrken. Når operasjonen er utført,<br />
stanser blinkingen av BSM.<br />
❒ Hvis du vil avbryte lagringsprosessen,<br />
trykker du [Stopp].<br />
❒ Lagring av stasjoner med BSM kan erstatte<br />
stasjoner som du har lagret fra før ved hjelp<br />
av forhåndsinnstillingstastene [P1] til [P6].<br />
Begrense stasjoner til<br />
nærradioprogrammer<br />
Når AF-funksjonen benyttes til å automatisk<br />
stille inn radiomottakeren på nytt, begrenser<br />
regionalfunksjonen valget til stasjoner som<br />
sender nærradioprogrammer.<br />
* Når du trykker [Regionale sendinger],<br />
byttes det mellom [På] og [Av].<br />
❒ Nærradioprogrammer og lokale<br />
kringkastingsstasjoner er organisert<br />
forskjellig fra land til land (dvs. at de kan<br />
variere alt etter tid, land eller<br />
kringkastingsområde).<br />
❒ Det forhåndsinnstillingstallet kan forsvinne<br />
fra displayet hvis mottakeren mottar en<br />
annen nærradiostasjon enn den som<br />
opprinnelig var stilt inn.<br />
❒ Regionalfunksjonen kan slås på eller av<br />
uavhengig for hvert enkelt FM-bånd.<br />
77
Bruke radioen (FM)<br />
Søke etter sterke signaler<br />
Med lokalsøk kan du søke etter bare de<br />
stasjonene som har sterke nok signaler til å få<br />
et godt mottak.<br />
1. Trykk [Lokal].<br />
2. Trykk [På] for å slå på lokalsøk.<br />
For å slå av lokalsøk trykker du [Av].<br />
3. Trykk [4Forr.] eller [Neste6] for å stille<br />
følsomheten.<br />
Det finnes fire følsomhetsnivåer for FM.<br />
Nivå: 1 – 2 – 3 – 4<br />
❒ Innstillingen for nivå “4” lar deg motta bare<br />
stasjonene med de sterkeste signalene.<br />
Med lavere innstillinger kan du motta<br />
stasjoner med svakere signaler.<br />
Søke etter RDS-stasjoner ved hjelp av<br />
PTY-informasjon<br />
Du kan søke etter generelle programtyper.<br />
➲ Se “Liste over programtyper (PTY-liste)” på<br />
side 80 for detaljer.<br />
1. Trykk [4Forr.] eller [Neste6] for å velge et<br />
program.<br />
Det er fire programtyper:<br />
News&INF (nyhets- og<br />
informasjonsprogrammer) – Popular<br />
(populærmusikk) – Classics (klassisk<br />
musikk) – Others (andre programmer)<br />
2. Trykk [Start] for å starte søket.<br />
Mottakeren søker etter en stasjon som sender<br />
denne programtypen.<br />
❒ Trykk [Stopp] hvis du vil avbryte søket.<br />
❒ Enkelte stasjoners programmer kan være<br />
forskjellig fra det PTY-koden angir.<br />
❒ Hvis det ikke finnes noen stasjoner som<br />
sender den valgte programtypen, viser<br />
displayet Ikke funnet (ikke funnet) i ca. to<br />
sekunder, og mottakeren går tilbake til den<br />
opprinnelige stasjonen.<br />
Motta PTY-alarm<br />
PTY-alarm er en spesiell PTY-kode for<br />
nødmeldinger, f.eks. i forbindelse med<br />
naturkatastrofer. Når mottakeren mottar<br />
radioens alarmkode, viser displayet ALARM,<br />
og volumet blir justert til TA-volumet. Når<br />
stasjonen slutter å sende nødmeldingen, går<br />
systemet tilbake til den foregående kilden.<br />
❒ Mottak av en nødmelding kan avbrytes ved<br />
å trykke [Avbryt].<br />
❒ Du kan også avbryte en nødmelding ved å<br />
endre kilden eller båndet.<br />
Motta trafikkmeldinger<br />
TA-funksjonen (standby for trafikkmeldinger)<br />
stiller automatisk inn på trafikkmeldinger,<br />
uansett hvilken kilde du lytter til. TA kan<br />
aktiveres enten for en TP-stasjon (stasjon<br />
som sender trafikkmeldinger), eller en<br />
forsterket TP-stasjon fra et annet nettverk<br />
(EON TP – en stasjon som tilbyr informasjon<br />
som gir krysshenvisning til TP-stasjoner).<br />
1. Stille inn en TP-stasjon eller et annet<br />
forsterket nettverks (EON) TP-stasjon.<br />
Når du har stilt inn på en TP-stasjon eller et<br />
annet forsterket nettverks (EON) TP-stasjon,<br />
lyser -indikatoren.<br />
2. Trykk [TA] i “Funksjon”-menyen for å slå<br />
på standby for trafikkmeldinger.<br />
vises i displayet. Mottakeren vil da være<br />
standby for trafikkmeldinger. Hvis du slo på<br />
TA-funksjonen mens du var stilt inn på verken<br />
en TP-stasjon eller et annet forsterket<br />
nettverks (EON) TP-stasjon, lyser -<br />
indikatoren.<br />
Hvis du vil slå av standby for trafikkmeldinger,<br />
trykker du [TA] på nytt.<br />
3. Bruk VOL-tasten (+/–) til å justere TAvolumet<br />
når en trafikkmelding begynner.<br />
Det innstilte volumet lagres i minnet og hentes<br />
frem neste gang du mottar en trafikkmelding.<br />
4. Trykk [Avbryt] mens en trafikkmelding<br />
mottas, for å avbryte meldingen.<br />
Mottakeren går tilbake til den opprinnelige<br />
sendingen, men mottakeren fortsetter å være<br />
i standbymodus til du trykker [TA] på nytt.<br />
Du kan også avbryte meldingen ved å endre<br />
kilden eller båndet.<br />
❒ Systemet går tilbake til den opprinnelige<br />
kilden etter mottak av trafikkmeldinger.<br />
❒ Det er kun TP-stasjoner eller et annet<br />
forsterket nettverks (EON) TP-stasjoner<br />
som blir innstilt under automatisk<br />
stasjonssøk eller BSM når TA er på.<br />
78
Bruke radioen (FM)<br />
Stille inn alternative frekvenser<br />
Hvis du lytter til en sending og signalet blir<br />
svakt eller det oppstår andre problemer,<br />
søker navigasjonssystemet automatisk i det<br />
samme nettverket etter en annen stasjon som<br />
sender med et sterkere signal.<br />
* Når du trykker [AF], byttes det mellom<br />
[På] og [Av].<br />
❒ AF er som standard slått på.<br />
❒ Når AF er på, innstilles det bare på RDSstasjoner<br />
når det søkes med automatisk<br />
stasjonssøk eller minne for beste stasjoner.<br />
❒ Når du henter frem en forhåndsinnstilt<br />
stasjon, kan mottakeren oppdatere den<br />
forhåndsinnstilte stasjonen med en ny<br />
frekvens fra stasjonens AF-liste. Displayet<br />
viser ingen forhåndsinnstillingstall hvis<br />
RDS-dataene for stasjonen som mottas er<br />
forskjellige fra stasjonen som opprinnelig<br />
ble programmert.<br />
❒ Mens automatisk frekvenssøk søker etter<br />
en frekvens, kan lyden bli midlertidig<br />
forstyrret av et annet program.<br />
❒ AF kan uavhengig slås på eller av for hvert<br />
enkelt FM-bånd.<br />
Bruke PI-søk<br />
Hvis enheten ikke finner en passende<br />
alternativ frekvens, eller hvis du lytter til<br />
sendinger og signalet blir svakt, søker<br />
navigasjonssystemet automatisk etter en<br />
annen stasjon med det samme programmet.<br />
Mens søkingen skjer viser displayet PI SEEK<br />
og lyden dempes. Dempingen opphører når<br />
PI-søket er avsluttet, uansett om det ble<br />
funnet en annen stasjon eller ikke.<br />
Aktivere Automatisk PI-søk for<br />
forhåndsinnstilte stasjoner<br />
Hvis det ikke er mulig å hente frem<br />
forhåndsinnstilte stasjoner, f.eks. når du er<br />
ute på en lengre reise, kan enheten innstilles<br />
slik at den foretar PI-søk mens<br />
forhåndsinnstilte stasjoner hentes frem.<br />
❒ Standardinnstillingen for automatisk PI-søk<br />
er av.<br />
➲ Se “Slå på/av automatisk PI-søk” på side<br />
127 for detaljer.<br />
Bruke avbrudd for mottak av nyheter<br />
Når en nyhetssending sendes fra en<br />
nyhetsstasjon med PTY-kode, kan<br />
navigasjonssystemet bytte fra en stasjon til<br />
nyhetsstasjonen. Når et nyhetsprogram<br />
slutter, gjenopptas mottaket av det<br />
foregående programmet.<br />
* Når du trykker [News], byttes det mellom<br />
[På] og [Av].<br />
For å slå av avbrudd for mottak av<br />
nyhetsprogrammer trykker du på nytt på<br />
[News].<br />
Et nyhetsprogram kan avbrytes ved å trykke<br />
[Avbryt].<br />
Du kan også avbryte nyhetsprogrammet ved<br />
å endre kilden eller båndet.<br />
Status for avbruddsikon<br />
Angivelsen på statusikonet endres i henhold<br />
til situasjonen, som vist nedenfor.<br />
TRFC-indikator<br />
Indikator<br />
(Ingen<br />
visning)<br />
Betydning<br />
Avbrudd for informasjon er aktivert,<br />
men du vil ikke motta data fordi det<br />
ikke er noen.<br />
Selv om avbrudd for informasjon er<br />
deaktivert, mottas det fremdeles<br />
data. (Du kan motta når avbrudd for<br />
informasjon aktiveres.)<br />
Avbrudd for informasjon er aktivert,<br />
og det mottas for øyeblikket data.<br />
Avbrudd for informasjon er deaktivert,<br />
og det mottas ikke data.<br />
NEWS-indikator<br />
Indikator Betydning<br />
Avbrudd for informasjon er aktivert,<br />
men du vil ikke motta data fordi det<br />
ikke er noen.<br />
Selv om avbrudd for informasjon er<br />
deaktivert, mottas det fremdeles<br />
data. (Du kan motta når avbrudd for<br />
informasjon aktiveres.)<br />
Avbrudd for informasjon er aktivert,<br />
og det mottas for øyeblikket data.<br />
(Ingen<br />
visning)<br />
Avbrudd for informasjon er deaktivert,<br />
og det mottas ikke data.<br />
79
Bruke radioen (FM)<br />
Liste over programtyper (PTY-liste)<br />
Generelt Indikator Programtype<br />
News&INF News Nyheter<br />
Affairs<br />
Aktuelle saker, nyhetssupplement<br />
Info<br />
Generell informasjon og veiledning<br />
Sport<br />
Sportsprogrammer<br />
Weather<br />
Værmeldinger/meteorologisk informasjon<br />
Finance<br />
Børsmeldinger, næringsliv, handel osv.<br />
Popular Pop Mus Populærmusikk<br />
Rock Mus<br />
Moderne musikk<br />
Easy Mus<br />
Lett musikk<br />
Other Mus<br />
Ikke kategorisert musikk<br />
Jazz<br />
Jazz<br />
Country<br />
Countrymusikk<br />
Nat Mus<br />
Nasjonal musikk<br />
Oldies<br />
Gamle slagere og annen eldre musikk<br />
Folk Mus<br />
Folkemusikk<br />
Classics L. Class Lett klassisk musikk<br />
Classic<br />
Seriøs klassisk musikk<br />
Others Educate Undervisningsprogrammer<br />
Drama<br />
Radiohørespill og serier<br />
Culture<br />
Nasjonal eller regional kultur<br />
Science<br />
Natur, vitenskap og teknologi<br />
Varied<br />
Lett underholdning<br />
Children<br />
Barneprogrammer<br />
Social<br />
Programmer om samfunnsspørsmål<br />
Religion<br />
Religiøst innhold, gudstjenester<br />
Phone In<br />
Innringingsprogrammer<br />
Touring<br />
Reiseprogrammer – disse gir ikke meldinger om<br />
trafikkproblemer<br />
Leisure<br />
Hobby og fritidsaktiviteter<br />
Document<br />
Dokumentarprogrammer<br />
80
Bruke radioen (AM)<br />
Du kan lytte til radioen ved å bruke<br />
navigasjonssystemet. Denne delen beskriver<br />
operasjoner for radio (MW/LW).<br />
* Trykk [AM] på “AV-kilde”-menyen for å<br />
vise “AM”-skjermbildet.<br />
➲ Se “Oversikt over bytte av skjermbilde” på<br />
side 16 for detaljer vedrørende<br />
operasjoner.<br />
Bruke radioen (AM)<br />
Bruke berøringspaneltastene<br />
1<br />
2<br />
Lese skjermbildet<br />
3<br />
1 2 3 4 5 6 78<br />
Kildeikon<br />
Viser hvilken kilde som er valgt.<br />
LOCAL-indikator<br />
Viser når lokalsøk er slått på.<br />
Signalstyrkeindikator<br />
Indikator for forhåndsinnstilt stasjon<br />
Viser hvilket forhåndsinnstilt element som er<br />
valgt.<br />
TRFC-indikator<br />
Viser statusen til trafikkmeldinger.<br />
NEWS-indikator<br />
Viser statusen til nyhetsprogrammer.<br />
Frekvensindikator<br />
Gjeldende tid<br />
Vise “Funksjon”-menyen<br />
➲ Se “Bruke “Funksjon”-menyen” på side 82<br />
for detaljer.<br />
Velge en forhåndsinnstilt kanal<br />
4 eller 6 kan brukes til å bytte mellom<br />
forhåndsinnstillinger.<br />
Utføre manuelt søk<br />
Hvis du vil søke manuelt, trykker du raskt<br />
på [4] eller [6]. Frekvensen endres ett trinn<br />
opp eller ned om gangen.<br />
Utføre automatisk søk<br />
For å utføre automatisk stasjonssøk, trykker<br />
du og holder [4] eller [6] i omtrent ett sekund<br />
og slipper. Mottakeren skanner frekvenser til<br />
den finner et signal som er sterkt nok til å få et<br />
godt mottak.<br />
❒ Du kan avbryte automatisk stasjonssøk ved<br />
å raskt trykke [4] eller [6].<br />
❒ Hvis du trykker og holder [4] eller [6], kan<br />
du hoppe over kringkastingsfrekvenser.<br />
Automatisk stasjonssøk starter når du<br />
slipper tastene.<br />
❒ Du kan også utføre disse operasjonene ved<br />
å bruke TRK-tasten (4/6).<br />
Bytte mellom visning av detaljert<br />
informasjon og visning av listen med<br />
forhåndsinnstillinger<br />
Du kan bytte venstre side i det grunnleggende<br />
skjermbildet etter egne preferanser.<br />
81
Bruke radioen (AM)<br />
➲ Se “Oversikt over bytte av skjermbilde” på<br />
side 16 for detaljer vedrørende<br />
operasjoner.<br />
2. Trykk .<br />
* Trykk [F.innst.] (eller [Detaljer]).<br />
Hvert trykk på [F.innst.] (eller [Detaljer])<br />
bytter mellom visning av detaljert informasjon<br />
og visning av listen med forhåndsinnstillinger.<br />
Lagre og hente frem radiofrekvenser<br />
Hvis du trykker en av<br />
forhåndsinnstillingstastene ([P1] til [P6]), kan<br />
du enkelt lagre opptil seks radiofrekvenser<br />
som senere kan hentes frem med ett enkelt<br />
tastetrykk.<br />
Forhåndsinnstillingstaster<br />
1. Når du finner en frekvens som du vil lagre<br />
i minnet, trykker du og holder en av<br />
forhåndsinnstillingstastene [P1] til [P6] til<br />
forhåndsinnstillingstallet (f.eks. P. C 1)<br />
vises.<br />
Den valgte radiostasjonen er lagret i minnet.<br />
2. Neste gang du trykker den samme<br />
forhåndsinnstillingstasten [P1] til [P6],<br />
hentes radiofrekvensen frem fra minnet.<br />
❒ Du kan også bruke [4] og [6] til å hente<br />
frem radiostasjoner som er tilordnet<br />
forhåndsinnstillingstastene [P1] til [P6].<br />
Bruke “Funksjon”-menyen<br />
1. Trykk [AM] på “AV-kilde”-menyen for å<br />
vise “AM”-skjermbildet.<br />
1 2<br />
Lagre de sterkeste radiofrekvensene<br />
➲ Hvis du vil se detaljer, se side 82.<br />
Søke etter sterke signaler<br />
➲ Hvis du vil se detaljer, se side 82.<br />
Lagre de sterkeste radiofrekvensene<br />
“BSM” (minne for beste stasjoner) lar deg<br />
automatisk lagre de seks sterkeste<br />
stasjonsfrekvensene under<br />
forhåndsinnstillingstastene [P1] til [P6], og når<br />
de først er lagret, kan du hente frem disse<br />
stasjonene med ett enkelt tastetrykk.<br />
* Trykk [Start] for å slå på BSM.<br />
BSM begynner å blinke. Mens BSM blinker<br />
lagres de seks stasjonene med de sterkeste<br />
signalene under forhåndsinnstillingstastene<br />
[P1] til [P6] i en rekkefølge som tilsvarer<br />
signalstyrken. Når operasjonen er utført,<br />
stanser blinkingen av BSM.<br />
❒ Hvis du vil avbryte lagringsprosessen,<br />
trykker du [Stopp].<br />
❒ Lagring av stasjoner med BSM kan erstatte<br />
stasjoner som du har lagret fra før ved hjelp<br />
av forhåndsinnstillingstastene [P1] til [P6].<br />
Søke etter sterke signaler<br />
Med lokalsøk kan du søke etter bare de<br />
stasjonene som har sterke nok signaler til å få<br />
et godt mottak.<br />
1. Trykk [På] for å slå på lokalsøk.<br />
For å slå av lokalsøk trykker du [Av].<br />
2. Trykk [4Forr.] eller [Neste6] for å stille<br />
følsomheten.<br />
Det finnes to følsomhetsnivåer for AM.<br />
82
Bruke radioen (AM)<br />
Nivå: 1 – 2<br />
❒ Innstillingen for nivå “2” lar deg motta bare<br />
stasjonene med de sterkeste signalene.<br />
Med lavere innstillinger kan du motta<br />
stasjoner med svakere signaler.<br />
83
Spille av musikk CD<br />
Spille av musikkCD<br />
Du kan spille en vanlig musikk-CD med den<br />
innebygde stasjonen i navigasjonssystemet.<br />
Denne delen beskriver hvordan.<br />
1. Sett inn platen du vil spille, i<br />
plateåpningen.<br />
Avspilling starter fra det første sporet på CDplaten.<br />
2. Trykk [DISC] på “AV-kilde”-menyen for å<br />
vise “CD”-skjermbildet.<br />
➲ Se “Oversikt over bytte av skjermbilde” på<br />
side 16 for detaljer vedrørende<br />
operasjoner.<br />
3. Bruk berøringspaneltastene på skjermen<br />
til å betjene platen.<br />
Lese skjermbildet<br />
8<br />
9<br />
a<br />
b<br />
1 2 3 4 5 67<br />
➲ Se “Bruke “Funksjon”-menyen” på side 85<br />
for mer informasjon.<br />
TRFC-indikator<br />
Viser statusen til trafikkmeldinger.<br />
NEWS-indikator<br />
Viser statusen til nyhetsprogrammer.<br />
Spilletidsindikator<br />
Viser hvor mye som er spilt av det gjeldende<br />
sporet.<br />
Gjeldende tid<br />
Sangnummerindikator<br />
Viser spornummeret og totalt antall spor i<br />
repetisjonsområdet.<br />
Sportittelindikator<br />
Viser tittelen på sporet som for øyeblikket<br />
spilles (når tilgjengelig).<br />
Artistnavnindikator<br />
Viser navnet på artisten som spilles for<br />
øyeblikket (når tilgjengelig).<br />
Albumtittelindikator<br />
Viser tittelen på albumet med det gjeldende<br />
sporet (når tilgjengelig).<br />
Bruke berøringspaneltastene<br />
84<br />
Kildeikon<br />
Viser hvilken kilde som er valgt.<br />
Spornummerindikator<br />
Viser nummeret på sporet som spilles.<br />
Indikator for avspillingstilstand<br />
Symbolene nedenfor vises og angir den<br />
gjeldende avspillingstilstanden.<br />
: Skanningsavspilling<br />
: Tilfeldig avspilling<br />
: Repetisjon av avspilling<br />
Indikator<br />
Gjentagelse av<br />
plate<br />
Gjentakelse av<br />
spor<br />
Tilfeldig<br />
avspilling plate<br />
Skanning av<br />
plate<br />
Betydning<br />
Alle sporene på den gjeldende<br />
platen spilles gjentatte ganger.<br />
Dette er standardtilstanden.<br />
Gjeldende spor spilles gjentatte<br />
ganger.<br />
Alle spor på gjeldende plate blir<br />
spilt av i tilfeldig rekkefølge.<br />
Begynnelsen av hvert spor<br />
spilles i omtrent 10 sekunder.<br />
Berøringspaneltaster<br />
2<br />
3<br />
4<br />
5<br />
Vise “Funksjon”-menyen<br />
➲ Se “Bruke “Funksjon”-menyen” på side 85<br />
for detaljer.<br />
Bytte mediefiltypen som spilles<br />
➲ Se “Bytte mediefiltypen som spilles” på side<br />
88 for detaljer.<br />
Hopper til neste eller forrige spor<br />
Når du trykker [9], hopper spilleren til<br />
starten av neste spor. Når du trykker [7] én<br />
1
Spille av musikk CD<br />
gang, hopper spilleren til begynnelsen av det<br />
gjeldende sporet. Hvis du trykker på den en<br />
gang til, kommer du til det forrige sporet.<br />
Hurtig bakover eller fremover<br />
Trykk på og hold [7] eller [9] for å gå<br />
hurtig bakover eller fremover.<br />
❒ Hurtigspoling bakover avbrytes når<br />
begynnelsen av første spor på platen nås.<br />
❒ Du kan også utføre disse operasjonene ved<br />
å bruke TRK-tasten (4/6).<br />
Avspilling og pause<br />
Når du trykker [;], byttes det mellom<br />
avspilling og pause.<br />
Miks alle<br />
Alle sangene på en plate kan spilles av i<br />
tilfeldig rekkefølge ved å trykke på bare én<br />
tast.<br />
❒ Hvis du vil avbryte tilfeldig avspilling, endrer<br />
du [Tilfeldig] til [Av] på “Funksjon”-<br />
menyen.<br />
Velge spor fra listen<br />
Med denne listen kan du vise en liste over<br />
sportitler på en plate og velge en av dem for<br />
avspilling.<br />
1. Trykk [Liste].<br />
2. Trykk på sporet du vil spille.<br />
Sporet som spilles i øyeblikket blir uthevet.<br />
Når du trykker eller , endres valget til<br />
forrige eller neste side av listen.<br />
❒ “–”-symbolet vises hvis det ikke finnes noen<br />
tilhørende informasjon.<br />
3. For å gå tilbake til forrige skjermbilde<br />
trykker du [Detaljer].<br />
Bruke “Funksjon”-menyen<br />
1. Trykk [DISC] på “AV-kilde”-menyen for å<br />
vise “CD”-skjermbildet.<br />
➲ Se “Oversikt over bytte av skjermbilde” på<br />
side 16 for detaljer vedrørende<br />
operasjoner.<br />
2. Trykk .<br />
1 2 3 4<br />
Repetisjon av avspilling<br />
Hvert trykk på [Gjenta] endrer innstillingen på<br />
følgende måte:<br />
• Disc – Gjentar gjeldende plate<br />
• Spor – Gjentar kun gjeldende spor<br />
❒ Hvis du foretar sporsøk eller spoler hurtig<br />
frem/tilbake, oppheves<br />
repetisjonsfunksjonen automatisk.<br />
Spille av spor i tilfeldig rekkefølge<br />
Når du trykker [Tilfeldig], byttes det mellom<br />
[På] og [Av].<br />
Skanne sporene på CD-plater<br />
Når du trykker [Skann], byttes det mellom<br />
[På] og [Av]. Skanningsavspilling lar deg høre<br />
de ti første sekundene av hvert spor på en<br />
CD-plate. Når du finner sporet du ønsker,<br />
trykker du [Skann] for å slå av<br />
skanningsavspilling.<br />
❒ Når skanningen er ferdig, fortsetter normal<br />
avspilling av sporene.<br />
Bruke avansert gjenopprettelse av lyd<br />
Funksjonen for avansert gjenopprettelse av<br />
lyd forbedrer automatisk komprimert lyd og<br />
gjenoppretter en fyldig lyd.<br />
Hvert trykk på [Sound Retriever] endrer<br />
innstillingen på følgende måte:<br />
• MODUS 1 – Aktiverer funksjonen for<br />
avansert gjenopprettelse av lyd.<br />
85
Spille av musikk CD<br />
• MODUS 2 – Aktiverer funksjonen for<br />
avansert gjenopprettelse av lyd.<br />
• Av – Deaktiverer funksjonen for avansert<br />
gjenopprettelse av lyd.<br />
❒ MODUS 2 er mer effektiv enn MODUS 1.<br />
86
Spille musikkfiler på ROM<br />
Spille musikkfiler på ROM<br />
Du kan spille en vanlig plate som inneholder<br />
filer med komprimerte lyd, med den<br />
innebygde stasjonen i navigasjonssystemet.<br />
Denne delen beskriver disse operasjonene.<br />
❒ I beskrivelsen nedenfor refereres det<br />
samlet til MP3-, WMA-, AAC-filer som “filer<br />
med komprimert lyd”.<br />
1. Sett inn platen du vil spille, i<br />
plateåpningen.<br />
Avspilling starter fra den første filen på ROMplaten.<br />
2. Trykk [DISC] på “AV-kilde”-menyen for å<br />
vise “ROM”-skjermbildet.<br />
➲ Se “Oversikt over bytte av skjermbilde” på<br />
side 16 for detaljer vedrørende<br />
operasjoner.<br />
3. Bruk dette ROM-skjermbildet til å spille av<br />
platen.<br />
➲ Se “Bruke berøringspaneltastene” på side<br />
88 for detaljer.<br />
Lese skjermbildet<br />
b<br />
c<br />
d<br />
e<br />
1 2 3 4 5 6 7 8 9a<br />
Kildeikon<br />
Viser hvilken kilde som er valgt.<br />
Mappenummerindikator<br />
Viser mappen som spilles for øyeblikket.<br />
Mappenavnindikator<br />
Viser navnet på mappen som spilles for<br />
øyeblikket.<br />
Filindikator<br />
Viser nummeret på filen som spilles for<br />
øyeblikket.<br />
Indikator for avspillingstilstand<br />
Symbolene nedenfor vises og angir den<br />
gjeldende avspillingstilstanden.<br />
: Skanningsavspilling<br />
: Tilfeldig avspilling<br />
: Repetisjon av avspilling<br />
Indikator<br />
Gjentagelse av<br />
plate<br />
Gjentagelse av<br />
mappe<br />
Gjentakelse av<br />
spor<br />
Tilfeldig<br />
avspilling plate<br />
Betydning<br />
Alle lydfilene på platen spilles<br />
gjentatte ganger. Dette er<br />
standardtilstanden.<br />
Alle lydfilene i gjeldende mappe<br />
spilles gjentatte ganger.<br />
Gjeldende fil spilles gjentatte<br />
ganger.<br />
Alle lydfilene på gjeldende plate<br />
spilles i tilfeldig rekkefølge.<br />
Tilfeldig Alle lydfilene i den gjeldende<br />
avspilling mappe mappen spilles i tilfeldig<br />
rekkefølge.<br />
Skanning av<br />
plate<br />
Skanning av<br />
mappe<br />
Begynnelsen av den første<br />
lydfilen i hver mappe vil bli spilt i<br />
omtrent 10 sekunder.<br />
Begynnelsen av hver fil i den<br />
gjeldende mappen spilles i<br />
omtrent 10 sekunder.<br />
➲ Se “Bruke “Funksjon”-menyen” på side 89<br />
for mer informasjon.<br />
Filtypeindikator<br />
Viser hvilken type lydfil som spilles.<br />
TRFC-indikator<br />
Viser statusen til trafikkmeldinger.<br />
NEWS-indikator<br />
Viser statusen til nyhetsprogrammer.<br />
Spilletidsindikator<br />
Viser hvor mye som er spilt av det gjeldende<br />
sporet.<br />
Gjeldende tid<br />
Filnummerindikator<br />
Viser filnummeret og totalt antall filer i<br />
repetisjonsområdet.<br />
Sportittelindikator<br />
Viser tittelen på sporet som for øyeblikket<br />
spilles (når tilgjengelig).<br />
❒ Hvis tittelen på et spor ikke er tilgjengelig,<br />
vises filnavnet.<br />
Artistnavnindikator<br />
Viser navnet på artisten som spilles for<br />
øyeblikket (når tilgjengelig).<br />
Albumtittelindikator<br />
87
Spille musikkfiler på ROM<br />
Viser tittelen på albumet med det gjeldende<br />
sporet (når tilgjengelig).<br />
Bruke berøringspaneltastene<br />
Vise “Funksjon”-menyen<br />
➲ Se “Bruke “Funksjon”-menyen” på side 89<br />
for detaljer.<br />
Bytte mediefiltypen som spilles<br />
Når du spiller en plate som inneholder en<br />
blanding av ulike mediefiltyper, kan du bytte<br />
mellom mediefiltypene du vil spille.<br />
Trykk [Media] gjentatte ganger for å bytte<br />
mellom følgende mediefiltyper:<br />
CD (lyddata (CD-DA)) – ROM (komprimert<br />
lyd) – DivX (DivX-videofiler)<br />
❒ Berøringspaneltastene vises bare når du<br />
spiller en plate som inneholder en blanding<br />
av ulike medietyper.<br />
Hopper til neste eller forrige spor<br />
Når du trykker [9], hopper spilleren til<br />
starten av neste spor. Når du trykker [7] én<br />
gang, hopper spilleren til begynnelsen av det<br />
gjeldende sporet. Hvis du trykker på den en<br />
gang til, kommer du til det forrige sporet.<br />
Hurtig bakover eller fremover<br />
Trykk på og hold [7] eller [9] for å gå<br />
hurtig bakover eller fremover.<br />
❒ Hurtigspoling bakover stanses når<br />
begynnelsen av første fil i<br />
repetisjonsområdet nås.<br />
❒ For filer med komprimert lyd er det ingen<br />
lyd ved hurtigspoling frem eller tilbake.<br />
❒ Du kan også utføre disse operasjonene ved<br />
å bruke TRK-tasten (4/6).<br />
Avspilling og pause<br />
1<br />
2<br />
3<br />
4<br />
5<br />
Når du trykker [;], byttes det mellom<br />
avspilling og pause.<br />
Miks alle<br />
Alle sangene på en plate kan spilles av i<br />
tilfeldig rekkefølge ved å trykke på bare én<br />
tast.<br />
❒ Hvis platen inneholder en blanding av ulike<br />
medietyper, spilles alle sporene i den<br />
gjeldende delen (“CD” eller “ROM”) i<br />
tilfeldig rekkefølge.<br />
❒ Hvis du vil avbryte tilfeldig avspilling, endrer<br />
du [Tilfeldig] til [Av] på “Funksjon”-<br />
menyen.<br />
Velge spor fra listen<br />
Med listen kan du vise sportitler eller<br />
mappenavn på en plate. Trykk på en mappe i<br />
listen for å vise innholdet i den. Du kan spille<br />
et spor i listen ved å trykke på det.<br />
1. Trykk [Liste].<br />
Innholdet i mappen der den gjeldende filen er<br />
plassert, vises.<br />
2. Trykk på mappen du vil vise.<br />
Sporet som spilles i øyeblikket blir uthevet.<br />
Når du trykker eller , endres valget til<br />
forrige eller neste side av listen.<br />
Hvis du trykker , vises innholdet i den øvre<br />
mappen (overordnet mappe). Hvis den<br />
øverste mappen er oppført, kan ikke<br />
brukes.<br />
3. Trykk på sporet du vil spille.<br />
❒ Trykk [Detaljer] hvis du vil avbryte<br />
listeskjermbildet.<br />
88
Spille musikkfiler på ROM<br />
Bruke “Funksjon”-menyen<br />
1. Trykk [DISC] på “AV-kilde”-menyen for å<br />
vise “ROM”-skjermbildet.<br />
➲ Se “Oversikt over bytte av skjermbilde” på<br />
side 16 for detaljer vedrørende<br />
operasjoner.<br />
2. Trykk .<br />
1 2 3 4<br />
Repetisjon av avspilling<br />
Hvert trykk på [Gjenta] endrer innstillingen på<br />
følgende måte:<br />
• Disc – Gjentar alle filer med komprimert lyd<br />
• Spor – Gjentar kun gjeldende spor<br />
• Mappe – Gjentar gjeldende mappe<br />
❒ Hvis du velger en annen mappe mens<br />
repetisjonsavspillingen pågår, skifter<br />
repetisjonsvalget til [Disc].<br />
❒ Hvis du foretar hurtigspoling frem/tilbake<br />
mens du kjører [Spor], skifter<br />
repetisjonsområdet til [Mappe].<br />
❒ Når [Mappe] er valgt, er det ikke mulig å<br />
spille av en undermappe til denne mappen.<br />
❒ Når du spiller plater som inneholder filer<br />
med komprimert lyd og lyddata (CD-DA),<br />
skjer repetisjonsavspillingen innen<br />
dataøkten (session) som spilles for<br />
øyeblikket, også hvis du har valgt [Disc].<br />
Spille av spor i tilfeldig rekkefølge<br />
Når du trykker [Tilfeldig], byttes det mellom<br />
[På] og [Av]. Når du bruker ROM, spilles<br />
sporene i det gjeldende repetisjonsområdet<br />
av i tilfeldig rekkefølge.<br />
❒ Hvis du angir [Tilfeldig] til [På] når<br />
repetisjonsområdet er [Spor], skifter<br />
repetisjonsvalget automatisk til [Mappe].<br />
Skanne mapper og spor<br />
Skanningsavspilling lar deg høre de ti første<br />
sekundene av hvert spor. Skanningsavspilling<br />
utføres i det gjeldende repetisjonsområdet.<br />
Når du trykker [Skann], byttes det mellom<br />
[På] og [Av]. Når du finner sporet du ønsker,<br />
trykker du [Skann] for å slå av<br />
skanningsavspilling.<br />
❒ Når skanningen av spor eller mapper er<br />
ferdig, fortsetter normal avspilling av<br />
sporene.<br />
❒ Hvis du angir [Skann] til [På] når<br />
repetisjonsområdet er [Spor], skifter<br />
repetisjonsvalget automatisk til [Mappe].<br />
❒ Hvis du setter [Skann] til [På] mens<br />
repetisjonsområdet er [Disc], utføres<br />
skanningsavspilling bare på de første<br />
sporene i hver mappe.<br />
Bruke avansert gjenopprettelse av lyd<br />
Funksjonen for avansert gjenopprettelse av<br />
lyd forbedrer automatisk komprimert lyd og<br />
gjenoppretter en fyldig lyd.<br />
Hvert trykk på [Sound Retriever] endrer<br />
innstillingen på følgende måte:<br />
• MODUS 1 – Aktiverer funksjonen for<br />
avansert gjenopprettelse av lyd.<br />
• MODUS 2 – Aktiverer funksjonen for<br />
avansert gjenopprettelse av lyd.<br />
• Av – Deaktiverer funksjonen for avansert<br />
gjenopprettelse av lyd.<br />
❒ MODUS 2 er mer effektiv enn MODUS 1.<br />
89
Spille DVD-Video-plater<br />
Spille DVD- Video-plater<br />
Du kan spille en DVD-Video-plate med den<br />
innebygde stasjonen i navigasjonssystemet.<br />
Denne delen beskriver operasjoner ved<br />
spilling av DVD-Video-plater.<br />
Lese skjermbildet<br />
Tekstingsspråkindikator<br />
Viser tekstingsspråket som er valgt.<br />
Vinkelindikator<br />
Viser hvilken visningsvinkel som er valgt.<br />
Bruke berøringspaneltastene<br />
1 2 3 4 5 6 78<br />
Avspillingsskjermbildet (side 1)<br />
1<br />
9 a b cd<br />
Kildeikon<br />
Viser hvilken kilde som er valgt.<br />
Tittelnummerindikator<br />
Viser tittelnummeret som spilles for<br />
øyeblikket.<br />
Kapittelnummerindikator<br />
Viser kapitlet som spilles for øyeblikket.<br />
Indikator for digitallydformat<br />
Viser hvilket digitallydformat<br />
(surroundlydformat) som er valgt.<br />
TRFC-indikator<br />
Viser statusen til trafikkmeldinger.<br />
NEWS-indikator<br />
Viser statusen til nyhetsprogrammer.<br />
Spilletidsindikator<br />
Viser hvor mye som er spilt av den gjeldende<br />
tittelen.<br />
Gjeldende tid<br />
Lydsporindikator<br />
Viser lydspornummeret og lydspråket som for<br />
øyeblikket er valgt.<br />
Lydkanalindikator<br />
Viser gjeldende lydkanaltype, for eksempel<br />
“Fkan” (flerkanals lyd).<br />
Tekstingsnummerindikator<br />
Viser tekstingsnummeret som er valgt.<br />
Avspillingsskjermbildet (side 2)<br />
Avspillingsskjermbildet (side 3)<br />
❒ For noen plater kan ikonet vises for å<br />
vise at operasjonen er ikke gyldig.<br />
7<br />
d<br />
8<br />
8<br />
8<br />
1<br />
1<br />
9<br />
e<br />
2<br />
3<br />
4<br />
5<br />
6<br />
a<br />
b<br />
c<br />
5<br />
6<br />
f<br />
g<br />
h<br />
5<br />
6<br />
90
Spille DVD-Video-plater<br />
Vise “Funksjon”-menyen<br />
➲ Se “Bruke “Funksjon”-menyen” på side 93<br />
for detaljer.<br />
Vise DVD-menyen<br />
Du kan vise menyen ved å trykke [Meny] eller<br />
[Toppmeny] mens en plate spilles av. Hvis du<br />
trykker på nytt en av disse tastene, kan du<br />
starte avspillingen fra det stedet du valgte på<br />
menyen. Du finner flere opplysninger i<br />
instruksjonene som følger med platen.<br />
Hoppe fremover eller bakover<br />
Når du trykker [9], hopper spilleren til<br />
starten av neste kapittel. Når du trykker [7]<br />
én gang, hopper spilleren til begynnelsen av<br />
det gjeldende kapitlet. Hvis du trykker på den<br />
en gang til, kommer du til det forrige kapitlet.<br />
❒ Du kan også utføre disse operasjonene ved<br />
å bruke TRK-tasten (4/6).<br />
Avspilling og pause<br />
Når du trykker [;], byttes det mellom<br />
avspilling og pause.<br />
Bytte display<br />
Hvert trykk på [Display] endrer angivelsen på<br />
informasjonsplaten på følgende måte:<br />
Visning av plateinformasjon – Visning av<br />
repetisjonsområde og valg av V/H<br />
Skjule berøringspaneltastene<br />
Når du trykker [Skjul], skjules<br />
berøringspaneltastene. Trykk hvor som helst<br />
på skjermen for å vise berøringspaneltastene<br />
igjen.<br />
Vise tastaturet for DVD-menyen<br />
➲ Se “Bruke DVD-menyen med<br />
berøringspaneltastene” på side 92 for<br />
detaljer.<br />
Bytte til neste side med<br />
berøringspaneltaster<br />
Stoppe avspilling<br />
Hopper til neste eller forrige tittel<br />
Når du trykker [6], hopper spilleren til starten<br />
av neste tittel. Når du trykker [4], hopper<br />
spilleren til starten av forrige tittel.<br />
Bilde-for-bilde-avspilling (eller avspilling i<br />
sakte kino)<br />
❒ Se “Spille av bilde-for-bilde” på side 93 for<br />
detaljer.<br />
❒ Se “Spille av i sakte kino” på side 93 for<br />
detaljer.<br />
Hurtig bakover eller fremover<br />
Trykk [1] eller [3] hvis du vil gå hurtig<br />
bakover eller fremover.<br />
Hvis du trykker og holder [1] eller [3] i fem<br />
sekunder, fortsetter spolingen frem/tilbake<br />
selv om du slipper tasten. Hvis du vil fortsette<br />
avspillingen fra et bestemt sted, trykker du<br />
[;], [1] eller [3] motsatt av tasten du<br />
trykket i fem sekunder.<br />
Søke etter en bestemt scene og starte<br />
avspilling fra et bestemt tidspunkt<br />
➲ Se “Søke etter en ønsket scene og starte<br />
avspilling fra et bestemt tidspunkt” på side<br />
96 for detaljer.<br />
Utføre en operasjon (som å fortsette fra<br />
samme sted) som er lagret på platen<br />
Når du bruker en DVD der det er registrert et<br />
punkt som angir hvor det skal returneres til, vil<br />
DVD-platen returnere til det angitte stedet og<br />
begynne avspillingen derfra.<br />
Endre visningsvinkel (multivinkel)<br />
Hver gang du trykker [Vinkel], byttes det<br />
mellom visningsvinklene.<br />
❒ Under avspilling av en scene som er tatt fra<br />
flere vinkler, vises vinkelikonet . Slå<br />
visningen av vinkelikonet av eller på ved<br />
hjelp av “DVD/DivX-oppsett”-menyen.<br />
➲ Se “Velge visning av vinkelikon” på side<br />
102 for detaljer.<br />
Endre tekstingen (multiteksting)<br />
Hver gang du trykker [Teksting], byttes det<br />
mellom tekstingsspråkene.<br />
Endre lydspråk og lydsystemer (multilyd)<br />
Hver gang du trykker [Lyd], byttes det mellom<br />
lydspråk og lydsystemer.<br />
❒ DTS-lyd kan ikke sendes, så du må velge<br />
en annen lydinnstilling enn DTS.<br />
❒ Displayangivelser som for eksempel<br />
MPEG-A og Fkan angir hvilket lydsystem<br />
som er spilt inn på DVD-platen. Avhengig<br />
av innstillingen kan avspillingen skje med et<br />
annet lydsystem enn det som angis.<br />
91
Spille DVD-Video-plater<br />
Fortsette avspilling (bokmerke)<br />
Med bokmerkefunksjonen kan du fortsette<br />
avspilling fra en valgt scene neste gang platen<br />
settes inn.<br />
* Trykk [Bokm.]:<br />
Du kan opprette bokmerke for hver av opptil<br />
fem plater. Hvis du prøver å lagre et annet<br />
punkt på samme plate, overskrives det eldste<br />
bokmerket av det nyeste.<br />
❒ Hvis du vil slette et bokmerke på en plate,<br />
trykker du og holder [Bokm.].<br />
Søke etter en ønsket scene og starte<br />
avspilling fra et bestemt tidspunkt<br />
Du kan søke etter en ønsket scene ved å angi<br />
en tittel eller et kapittel, og tiden.<br />
❒ Kapittelsøk og tidspunktssøk er ikke mulig<br />
når avspilling av platen er stoppet.<br />
1. Trykk [Søk], og trykk deretter [Tittel]<br />
(tittel), [Kapittel] (kapittel) eller [Tid] (tid).<br />
2. Trykk tastene for å velge målnummeret<br />
eller et tidspunkt, og trykk deretter [Oppgi<br />
lengde].<br />
For titler og kapitler<br />
• Hvis du vil velge 3, trykker du [3] og [Oppgi<br />
lengde] etter hverandre.<br />
• Hvis du vil velge 10, trykker du [1], [0] og<br />
[Oppgi lengde] etter hverandre.<br />
For tidspunkt (tidspunktssøk)<br />
• Hvis du vil velge 5 minutter og 03 sekunder,<br />
trykker du [5], [min], [0], [3] og [Oppgi<br />
lengde] etter hverandre.<br />
• Hvis du vil velge 71 minutter og 00<br />
sekunder, trykker du [7], [1], [min], [0], [0]<br />
og [Oppgi lengde] etter hverandre.<br />
• Hvis du vil velge 100 minutter og 00<br />
sekunder, trykker du [1], [0], [0], [5], [s] og<br />
[Oppgi lengde] etter hverandre.<br />
❒ Hvis du vil avbryte et inntastet tall, trykker<br />
du [Fjern].<br />
Hvis du vil avbryte inntasting av tallene,<br />
trykker du [Fjern].<br />
Direkte søk med nummer<br />
Du kan bruke denne funksjonen hvis du<br />
trenger å bruke numeriske kommandoer<br />
under avspilling av en DVD.<br />
1. Trykk [10Tast].<br />
2. Trykk[0] til [9] for å angi ønsket nummer.<br />
3. Mens det angitte tallet vises, trykker du<br />
[Oppgi lengde].<br />
Bruke DVD-menyen<br />
Du kan bruke DVD-menyen ved å trykke<br />
direkte på menyelementene på skjermen.<br />
❒ Denne funksjonen kan brukes når -<br />
tasten vises i det nedre høyre hjørnet av<br />
LCD-skjermen.<br />
❒ Det kan hende denne funksjonen ikke<br />
fungerer riktig for enkelte typer DVDplateinnhold.<br />
Hvis det er tilfelle, trykker du<br />
tastene berøringspanelet for å bruke DVDmenyen.<br />
❒ Hvis du trykker på skjermen mens<br />
vises, vises ikke tastene på<br />
berøringspanelet.<br />
1. Trykk på skjermen for å vise<br />
berøringspaneltastene.<br />
2. Trykk [Toppmeny] eller [Meny] for å vise<br />
berøringspaneltastene, slik at du kan<br />
bruke DVD-menyen.<br />
3. Trykk på ønsket element.<br />
• Trykk .<br />
Berøringspaneltastene for valg av<br />
menyelementer vises.<br />
Bruke DVD-menyen med<br />
berøringspaneltastene<br />
Hvis det vises elementer på DVD-menyen,<br />
kan berøringspaneltastene overlappe disse.<br />
Hvis det er tilfelle, kan du velge et element<br />
med disse berøringspaneltastene.<br />
1. Trykk [8], [2], [4] eller [6] for å velge<br />
ønsket menyalternativ.<br />
92
Spille DVD-Video-plater<br />
Hver gang du trykker [
Spille DVD-Video-plater<br />
Hvert trykk på [Valg av V/H] endrer<br />
innstillingene på følgende måte:<br />
• L+R – Venstre og høyre<br />
• L – Venstre<br />
• R – Høyre<br />
• Miks – Venstre og høyre blandet<br />
❒ Denne funksjonen er ikke tigjengelig når<br />
plateavspillingen er stoppet.<br />
Justeringer ved DVD-oppsett<br />
➲ Se “Vise DVD/DivX-oppsett-menyen” på<br />
side 102 for detaljer.<br />
94
Spille DVD-VR-plater<br />
Spille DVD-VR-plater<br />
Du kan spille en DVD-VR-plate (DVD Video<br />
Recording-format) med den innebygde<br />
stasjonen i navigasjonssystemet. Denne<br />
delen beskriver operasjoner for DVD-VRplater.<br />
Lese skjermbildet<br />
Viser gjeldende spillemodus.<br />
➲ Se “Bytte avspillingsmodus” på side 97 for<br />
detaljer.<br />
Miksetilstandsindikator<br />
Viser gjeldende miksetilstand.<br />
Bruke berøringspaneltastene<br />
1 2 3 4 5 6 78<br />
Avspillingsskjermbildet (side 1)<br />
1<br />
2<br />
9 a b c<br />
Kildeikon<br />
Viser hvilken kilde som er valgt.<br />
Tittelnummerindikator<br />
Viser tittelnummeret som spilles for<br />
øyeblikket.<br />
Kapittelnummerindikator<br />
Viser kapitlet som spilles for øyeblikket.<br />
Indikator for digitallydformat<br />
Viser hvilket digitallydformat<br />
(surroundlydformat) som er valgt.<br />
TRFC-indikator<br />
Viser statusen til trafikkmeldinger.<br />
NEWS-indikator<br />
Viser statusen til nyhetsprogrammer.<br />
Spilletidsindikator<br />
Viser hvor mye som er spilt av den gjeldende<br />
tittelen.<br />
Gjeldende tid<br />
Lydsporindikator<br />
Viser nummeret på sporet som for øyeblikket<br />
er valgt.<br />
Lydkanalindikator<br />
Viser gjeldende lydkanaltype, for eksempel<br />
“Fkan” (flerkanals lyd).<br />
Spillemodusindikator<br />
8 9<br />
Avspillingsskjermbildet (side 2)<br />
f g 9<br />
3<br />
4<br />
5<br />
6<br />
7<br />
❒ For noen plater kan ikonet vises for å<br />
vise at operasjonen er ikke gyldig.<br />
Vise “Funksjon”-menyen<br />
➲ Se “Bruke “Funksjon”-menyen” på side 98<br />
for detaljer.<br />
4 Hopp over reklame/Hopp over reklame<br />
6<br />
➲ Se “Hoppe over korte tidsintervall” på side<br />
97 for detaljer.<br />
Bytte avspillingsmodus<br />
➲ Se “Bytte avspillingsmodus” på side 97 for<br />
detaljer.<br />
Hoppe fremover eller bakover<br />
1<br />
a<br />
b<br />
c<br />
d<br />
e<br />
6<br />
7<br />
95
Spille DVD-VR-plater<br />
96<br />
Når du trykker [9], hopper spilleren til<br />
starten av neste kapittel. Når du trykker [7]<br />
én gang, hopper spilleren til begynnelsen av<br />
det gjeldende kapitlet. Hvis du trykker på den<br />
en gang til, kommer du til det forrige kapitlet.<br />
❒ Du kan også utføre disse operasjonene ved<br />
å bruke TRK-tasten (4/6).<br />
Avspilling og pause<br />
Når du trykker [;], byttes det mellom<br />
avspilling og pause.<br />
Bytte display<br />
Hvert trykk på [Display] endrer informasjonen<br />
på følgende måte:<br />
Visning av plateinformasjon – Visning av<br />
repetisjonsområde<br />
Skjule berøringspaneltastene<br />
Når du trykker [Skjul], skjules<br />
berøringspaneltastene. Trykk hvor som helst<br />
på skjermen for å vise berøringspaneltastene<br />
igjen.<br />
Vise tittellisten<br />
Viser tittellisten innspilt på platen.<br />
Bytte til neste side med<br />
berøringspaneltaster<br />
Stoppe avspilling<br />
Endre lydspor (multilyd)<br />
Hver gang du trykker [Lyd], byttes det mellom<br />
lydsporene.<br />
❒ Displayangivelser som for eksempel<br />
MPEG-A og Fkan angir hvilket lydsystem<br />
som er spilt inn på DVD-platen. Avhengig<br />
av innstillingen kan avspillingen skje med et<br />
annet lydsystem enn det som angis.<br />
Hopper til neste eller forrige tittel<br />
Når du trykker [6], hopper spilleren til starten<br />
av neste tittel. Når du trykker [4], hopper<br />
spilleren til starten av forrige tittel.<br />
Endre tekstingen (multiteksting)<br />
Hver gang du trykker [Teksting], byttes det<br />
mellom tekstingsspråkene.<br />
Hurtig bakover eller fremover<br />
Trykk [1] eller [3] hvis du vil gå hurtig<br />
bakover eller fremover.<br />
Hvis du trykker og holder [1] eller [3] i fem<br />
sekunder, fortsetter spolingen frem/tilbake<br />
selv om du slipper tasten. Hvis du vil fortsette<br />
avspillingen fra et bestemt sted, trykker du<br />
[;], [1] eller [3] motsatt av tasten du<br />
trykket i fem sekunder.<br />
Bilde-for-bilde-avspilling (eller avspilling i<br />
sakte kino)<br />
➲ Se “Spille av bilde-for-bilde” på side 97 for<br />
detaljer.<br />
➲ Se “Spille av i sakte kino” på side 97 for<br />
detaljer.<br />
Søke etter en bestemt scene og starte<br />
avspilling fra et bestemt tidspunkt<br />
➲ Se “Søke etter en ønsket scene og starte<br />
avspilling fra et bestemt tidspunkt” på side<br />
96 for detaljer.<br />
Søke etter en ønsket scene og starte<br />
avspilling fra et bestemt tidspunkt<br />
Du kan søke etter en ønsket scene ved å angi<br />
en tittel eller et kapittel, og tiden.<br />
❒ Kapittelsøk og tidspunktssøk er ikke mulig<br />
når avspilling av platen er stoppet.<br />
1. Trykk [Søk], og trykk deretter [Tittel]<br />
(tittel), [Kapittel] (kapittel) eller [Tid] (tid).<br />
2. Trykk tastene for å velge målnummeret<br />
eller et tidspunkt, og trykk deretter [Oppgi<br />
lengde].<br />
For titler og kapitler<br />
• Hvis du vil velge 3, trykker du [3] og [Oppgi<br />
lengde] etter hverandre.<br />
• Hvis du vil velge 10, trykker du [1], [0] og<br />
[Oppgi lengde] etter hverandre.<br />
For tidspunkt (tidspunktssøk)<br />
• Hvis du vil velge 5 minutter og 03 sekunder,<br />
trykker du [5], [min], [0], [3] og [Oppgi<br />
lengde] etter hverandre.<br />
• Hvis du vil velge 71 minutter og 00<br />
sekunder, trykker du [7], [1], [min], [0], [0]<br />
og [Oppgi lengde] etter hverandre.
Spille DVD-VR-plater<br />
• Hvis du vil velge 100 minutter og 00<br />
sekunder, trykker du [1], [0], [0], [5], [s] og<br />
[Oppgi lengde] etter hverandre.<br />
❒ Hvis du vil avbryte et inntastet tall, trykker<br />
du [Fjern].<br />
Hvis du vil avbryte inntasting av tallene,<br />
trykker du [Fjern].<br />
Bytte avspillingsmodus<br />
Du kan spille DVD-VR-plater på to måter:<br />
Original (original) og Spilleliste (spilleliste).<br />
❒ Titler laget med DVD-opptakere kalles<br />
originale. De som er basert på originale,<br />
omordnede titler kalles spillelister.<br />
Spillelister lages på DVD-R-/DVD-RWplater.<br />
* Trykk [Endre modus] for å bytte<br />
spillemodusen.<br />
Hvis spillemodusen endres, starter<br />
avspillingen fra begynnelsen av den valgte<br />
modusen.<br />
Hoppe over korte tidsintervall<br />
Med denne funksjonen kan du hoppe over et<br />
angitt intervall ved videoavspilling. Det er<br />
nyttig når du vil hoppe over reklame på en<br />
innspilt DVD-VR-plate.<br />
* Trykk [4 Hopp over reklame] eller<br />
[Hopp over reklame 6] for å hoppe<br />
trinnvis bakover eller fremover.<br />
Hvert trykk på [4 Hopp over reklame] eller<br />
[Hopp over reklame 6] endrer trinnene i<br />
følgende rekkefølge:<br />
4 Hopp over reklame<br />
5 s. – 15 s. – 30 s. – 1 min. – 2 min. – 3 min.<br />
– 0 s.<br />
Hopp over reklame 6<br />
30 s. – 1 min. – 1,5 min. – 2 min. – 3 min. –<br />
5 min. – 10 min. – 0 s.<br />
Spille ved å velge fra tittellisten<br />
Du kan raskt velge og spille en ønsket tittel fra<br />
listen.<br />
1. Trykk [Liste] på avspillingsskjermbildet.<br />
2. Trykk på tittelen du vil spille fra listen.<br />
❒ Når du trykker eller , endres valget til<br />
forrige eller neste side av listen.<br />
3. For å gå tilbake til forrige skjermbilde<br />
trykker du [Liste].<br />
Spille av bilde-for-bilde<br />
Dette lar deg spille av ved å flytte frem ett<br />
bilde om gangen.<br />
* Trykk [:] under avspillingen.<br />
Hver gang du trykker [:], beveger du deg ett<br />
bilde frem.<br />
Hvis du vil gå tilbake til normal avspilling,<br />
trykker du [;].<br />
❒ På noen plater kan bildene bli uskarpe<br />
under avspilling av bilde-for-bilde.<br />
Spille av i sakte kino<br />
Dette lar deg redusere avspillingshastigheten.<br />
1. Trykk og hold [:] til vises under<br />
avspillingen.<br />
Ikonet vises, og avspilling i redusert<br />
hastighet starter.<br />
❒ Hvis du vil gå tilbake til normal avspilling,<br />
trykker du [;].<br />
2. Trykk [
Spille DVD-VR-plater<br />
Bruke “Funksjon”-menyen<br />
1. Trykk [DISC] på “AV-kilde”-menyen for å<br />
vise “DVD-VR”-skjermbildet.<br />
➲ Se “Oversikt over bytte av skjermbilde” på<br />
side 16 for detaljer vedrørende<br />
operasjoner.<br />
2. Trykk på skjermen for å vise<br />
berøringspaneltastene.<br />
3. Trykk .<br />
Funksjon-menyen<br />
Justeringer ved DVD-oppsett<br />
➲ Se “Vise DVD/DivX-oppsett-menyen” på<br />
side 102 for detaljer.<br />
1 2 3<br />
Repetisjon av avspilling<br />
Hvert trykk på [Gjenta] endrer innstillingen<br />
på følgende måte:<br />
• Tittel – Gjentar kun gjeldende tittel<br />
• Kapittel – Gjentar kun gjeldende kapittel<br />
• Disc – Spiller gjennom den gjeldende<br />
platen<br />
❒ Hvis du foretar søk etter kapittel (tittel),<br />
spoler hurtig frem/tilbake eller spiller av i<br />
sakte kino, skifter repetisjonsområdet til<br />
[Disc].<br />
❒ Denne funksjonen er ikke tigjengelig når<br />
plateavspillingen er stoppet.<br />
Velge lydutgang<br />
Når du spiller DVD-plater innspilt med med<br />
monolyd, kan du bytte lydutgang. Trykk [Valg<br />
av V/H] gjentatte ganger til lydutgangen du vil<br />
bruke, vises i displayet.<br />
• L+R – Venstre og høyre<br />
• L – Venstre<br />
• R – Høyre<br />
• Miks – Venstre og høyre blandet<br />
❒ Denne funksjonen er ikke tigjengelig når<br />
plateavspillingen er stoppet.<br />
98
Spille DivX-video<br />
Spille DivX- video<br />
Du kan spille en DivX-plate med den<br />
innebygde stasjonen i navigasjonssystemet.<br />
Denne delen beskriver disse operasjonene.<br />
Lese skjermbildet<br />
1 2 3 4 5 6 78<br />
Viser hvilket repetisjonsområde som er valgt.<br />
Bruke berøringspaneltastene<br />
Avspillingsskjermbildet (side 1)<br />
1<br />
9 a b c<br />
Kildeikon<br />
Viser hvilken kilde som er valgt.<br />
Mappenummerindikator<br />
Viser mappen som spilles for øyeblikket.<br />
Filnummerindikator<br />
Viser nummeret på filen som spilles for<br />
øyeblikket.<br />
Indikator for digitallydformat<br />
Viser digitallydformatet (surroundlydformatet)<br />
som for øyeblikket er valgt.<br />
TRFC-indikator<br />
Viser statusen til trafikkmeldinger.<br />
NEWS-indikator<br />
Viser statusen til nyhetsprogrammer.<br />
Spilletidsindikator<br />
Viser hvor mye som er spilt av den gjeldende<br />
filen.<br />
Gjeldende tid<br />
Lydsporindikator<br />
Viser nummeret på sporet som for øyeblikket<br />
er valgt.<br />
Lydkanalindikator<br />
Viser gjeldende lydkanaltype, for eksempel<br />
“Fkan” (flerkanals lyd).<br />
Tekstingsnummerindikator<br />
Viser tekstingsnummeret som er valgt.<br />
Indikator for repetisjonsområde<br />
7 8 9<br />
Avspillingsskjermbildet (side 2)<br />
e 8<br />
2<br />
3<br />
4<br />
5<br />
6<br />
a<br />
b<br />
c<br />
d<br />
5<br />
6<br />
❒ For noen plater kan ikonet vises for å<br />
vise at operasjonen er ikke gyldig.<br />
Vise “Funksjon”-menyen<br />
➲ Se “Bruke “Funksjon”-menyen” på side 101<br />
for detaljer.<br />
Bytte mediefiltypen som spilles<br />
Når du spiller en plate som inneholder en<br />
blanding av ulike mediefiltyper, kan du bytte<br />
mellom mediefiltypene du vil spille.<br />
Trykk [Media] gjentatte ganger for å bytte<br />
mellom følgende mediefiltyper:<br />
CD (lyddata (CD-DA)) – ROM (komprimert<br />
lyd) – DivX (DivX-videofiler)<br />
❒ Berøringspaneltastene vises bare når du<br />
spiller en plate som inneholder en blanding<br />
av ulike medietyper.<br />
Hoppe fremover eller bakover<br />
1<br />
99
Spille DivX-video<br />
Når du trykker [9], hopper spilleren til<br />
starten av neste fil. Når du trykker [7] én<br />
gang, hopper spilleren til begynnelsen av den<br />
gjeldende filen. Hvis du trykker den en gang<br />
til, kommer du til den forrige filen.<br />
❒ Du kan også utføre disse operasjonene ved<br />
å bruke TRK-tasten (4/6).<br />
Avspilling og pause<br />
Når du trykker [;], byttes det mellom<br />
avspilling og pause.<br />
Bytte informasjon<br />
Hvert trykk på [Display] endrer innholdet på<br />
informasjonspanelet på følgende måte:<br />
Visning av plateinformasjon – Visning av<br />
gjeldende mappe – Visning av filnavn<br />
Skjule berøringspaneltastene<br />
Når du trykker [Skjul], skjules<br />
berøringspaneltastene. Trykk hvor som helst<br />
på skjermen for å vise berøringspaneltastene<br />
igjen.<br />
Vise tittellisten<br />
Viser tittellisten innspilt på platen.<br />
Bytte til neste side med<br />
berøringspaneltaster<br />
Stoppe avspilling<br />
Endre lydspor (multilyd)<br />
Hver gang du trykker [Lyd], byttes det mellom<br />
lydsporene.<br />
Endre tekstingen (multiteksting)<br />
Hver gang du trykker [Teksting], byttes det<br />
mellom tekstingsspråkene.<br />
Hurtig bakover eller fremover<br />
Trykk [1] eller [3] hvis du vil gå hurtig<br />
bakover eller fremover.<br />
Hvis du trykker og holder [1] eller [3] i fem<br />
sekunder, fortsetter spolingen frem/tilbake<br />
selv om du slipper tasten. Hvis du vil fortsette<br />
avspillingen fra et bestemt sted, trykker du<br />
[;], [1] eller [3] motsatt av tasten du<br />
trykket i fem sekunder.<br />
Bilde-for-bilde-avspilling (eller avspilling i<br />
sakte kino)<br />
➲ Se “Spille av bilde-for-bilde” på side 100 for<br />
detaljer.<br />
➲ Se “Spille av i sakte kino” på side 100 for<br />
detaljer.<br />
Søke etter en bestemt scene og starte<br />
avspilling fra et bestemt tidspunkt<br />
➲ Se “Søke etter en ønsket scene og starte<br />
avspilling fra et bestemt tidspunkt” på side<br />
100 for detaljer.<br />
Spille av bilde-for-bilde<br />
Dette lar deg spille av ved å flytte frem ett<br />
bilde om gangen.<br />
* Trykk [:] under avspillingen.<br />
Hver gang du trykker [:], beveger du deg ett<br />
bilde frem.<br />
Hvis du vil gå tilbake til normal avspilling,<br />
trykker du [;].<br />
❒ På noen plater kan bildene bli uskarpe<br />
under avspilling av bilde-for-bilde.<br />
Spille av i sakte kino<br />
Dette lar deg redusere avspillingshastigheten.<br />
* Trykk og hold [[:] til vises under<br />
avspillingen.<br />
Ikonet vises, og avspilling i redusert<br />
hastighet starter.<br />
❒ Hvis du vil gå tilbake til normal avspilling,<br />
trykker du [3] eller [1] osv.<br />
❒ Det er ingen lyd ved avspilling av stillbilde.<br />
❒ På noen plater kan bildene bli uskarpe<br />
under avspilling av i sakte kino.<br />
❒ Det er ikke mulig å spille av bakover i sakte<br />
kino.<br />
Søke etter en ønsket scene og starte<br />
avspilling fra et bestemt tidspunkt<br />
Du kan søke etter en bestemt scene ved å<br />
angi tiden.<br />
❒ Tidspunktssøk er ikke mulig når<br />
plateavspillingen er stoppet.<br />
1. Trykk [Søk].<br />
100
Spille DivX-video<br />
2. Trykk tastene for å velge målnummeret<br />
eller et tidspunkt, og trykk deretter [Oppgi<br />
lengde].<br />
For tidspunkt (tidspunktssøk)<br />
• Hvis du vil velge 5 minutter og 03 sekunder,<br />
trykker du [5], [min], [0], [3] og [Oppgi<br />
lengde] etter hverandre.<br />
• Hvis du vil velge 71 minutter og 00<br />
sekunder, trykker du [7], [1], [min], [0], [0]<br />
og [Oppgi lengde] etter hverandre.<br />
• Hvis du vil velge 100 minutter og 00<br />
sekunder, trykker du [1], [0], [0], [5], [s] og<br />
[Oppgi lengde] etter hverandre.<br />
❒ Hvis du vil avbryte et inntastet tall, trykker<br />
du [Fjern].<br />
Hvis du vil avbryte inntasting av tallene,<br />
trykker du [Fjern].<br />
Spille ved å velge fra tittellisten<br />
Du kan raskt velge og spille en ønsket tittel fra<br />
listen.<br />
1. Trykk [Liste] på avspillingsskjermbildet.<br />
Innholdet i mappen der den gjeldende filen er<br />
plassert, vises.<br />
2. Trykk på tittelen du vil spille fra listen.<br />
❒ Når du trykker eller , endres valget til<br />
forrige eller neste side av listen.<br />
3. For å gå tilbake til forrige skjermbilde<br />
trykker du [Liste].<br />
3. Trykk .<br />
Funksjon-menyen<br />
1 2<br />
Repetisjon av avspilling<br />
Hvert trykk på [Gjenta] endrer innstillingen på<br />
følgende måte:<br />
• Fil – Gjentar kun gjeldende fil<br />
• Mappe – Gjentar kun gjeldende mappe<br />
• Disc – Spiller gjennom den gjeldende<br />
platen<br />
❒ Hvis du velger en annen mappe mens<br />
repetisjonsavspillingen pågår, skifter<br />
repetisjonsvalget til [Disc].<br />
❒ Hvis du foretar hurtigspoling frem/tilbake<br />
mens du kjører [Fil], skifter<br />
repetisjonsområdet til [Mappe].<br />
❒ Når [Mappe] er valgt, er det ikke mulig å<br />
spille av en undermappe til denne mappen.<br />
❒ Når du spiller plater som inneholder filer<br />
med komprimert lyd og lyddata (CD-DA),<br />
skjer repetisjonsavspillingen innen DivXvideoer<br />
også hvis du har valgt [Disc].<br />
Justeringer ved DVD-oppsett<br />
➲ Se “Vise DVD/DivX-oppsett-menyen” på<br />
side 102 for detaljer.<br />
Bruke “Funksjon”-menyen<br />
1. Trykk [DISC] på “AV-kilde”-menyen for å<br />
vise “DivX”-skjermbildet.<br />
➲ Se “Oversikt over bytte av skjermbilde” på<br />
side 16 for detaljer vedrørende<br />
operasjoner.<br />
2. Trykk på skjermen for å vise<br />
berøringspaneltastene.<br />
101
DVD-Video-, DVD-VR-, DivX-oppsett<br />
DVD-Video-, DVD-VR-, DivX-oppsett<br />
Konfigurere DVD-Video/DVD-VR/DivXspilleren.<br />
Vise DVD/DivX-oppsettmenyen<br />
1. Spill platen som inneholder DVD-Video,<br />
DVD-VR eller DivX.<br />
2. Trykk [DISC] på “AV-kilde”-menyen for å<br />
vise skjermbildet for normal avspilling.<br />
➲ Se “Oversikt over bytte av skjermbilde” på<br />
side 16 for detaljer vedrørende<br />
operasjoner.<br />
3. Trykk .<br />
“Funksjon”-menyen vises.<br />
4. Trykk [DVD/DivX-oppsett].<br />
Skjermbildet “DVD/DivX-oppsett” vises.<br />
firesifrede koden for språket du vil bruke, og<br />
trykk deretter [Oppgi lengde].<br />
➲ Se “Språkkodeoversikt for DVD-plater” på<br />
side 105.<br />
❒ Hvis språket som velges, ikke er spilt inn på<br />
platen, brukes standardspråket som er<br />
angitt på platen.<br />
❒ Du kan også bytte tekstings- og lydspråket<br />
ved å trykke [Teksting] eller [Lyd] under<br />
avspilling.<br />
❒ Selv om du bruker [Teksting] eller [Lyd] til<br />
å bytte mellom tekstings- og lydspråket,<br />
påvirkes ikke innstillingene her.<br />
Velge visning av vinkelikon<br />
Du kan angi at vinkelikonet skal vises for<br />
scener der du kan endre vinkelen.<br />
1. Vis skjermbildet “DVD/DivX-oppsett”.<br />
➲ Se “Vise DVD/DivX-oppsett-menyen” på<br />
side 102 for detaljer.<br />
2. Trykk [Flere vinkler].<br />
Når du trykker [Flere vinkler], byttes det<br />
mellom [På] og [Av].<br />
Velge høyde/bredde-forhold<br />
5. Trykk på den ønskede funksjonen.<br />
Velge det høyest prioriterte<br />
språket<br />
Du kan tilordne det høyest prioriterte språket<br />
for teksting, lyd og meny ved første avspilling.<br />
Hvis det valgte språket er spilt inn på platen,<br />
vises/høres tekstingen, lyden og menyen på<br />
dette språket.<br />
1. Vis skjermbildet “DVD/DivX-oppsett”.<br />
➲ Se “Vise DVD/DivX-oppsett-menyen” på<br />
side 102 for detaljer.<br />
2. Trykk [Tekstingsspråk], [Lydspråk] eller<br />
[Menyspråk].<br />
Displayet viser den aktuelle språkmenyen, og<br />
språket som er valgt nå, er uthevet.<br />
3. Trykk på ønsket språk.<br />
Når du velger [Andre], vises det et display der<br />
du kan oppgi en språkkode. Skriv inn den<br />
Det finnes to typer display. Et<br />
bredskjermsdisplay har et høyde/breddeforhold<br />
på 16:9, mens et vanlig display har<br />
forholdet 4:3. Hvis du bruker et vanlig<br />
bakdisplay med et høyde/bredde-forhold på<br />
4:3, kan du angi forholdet som passer for<br />
bakdisplayet. (Vi anbefaler bruk av denne<br />
funksjonen bare når du vil tilpasse<br />
bakdisplayet.)<br />
❒ Velg enten “Letterbox” eller “Panscan” når<br />
du bruker et vanlig display. Hvis du velger<br />
“16:9”, kan du få et unaturlig bilde.<br />
1. Vis skjermbildet “DVD/DivX-oppsett”.<br />
➲ Se “Vise DVD/DivX-oppsett-menyen” på<br />
side 102 for detaljer.<br />
2. Trykk [Skjermforhold TV].<br />
Hvert trykk på [Skjermforhold TV] endrer<br />
innstillingen på følgende måte:<br />
• 16:9 – Bredskjermbildet (16:9) vises som<br />
det er (startinnstilling)<br />
102
DVD-Video-, DVD-VR-, DivX-oppsett<br />
• Letterbox – Bildet får form av et felt med<br />
svarte kanter øverst og nederst i<br />
skjermbildet<br />
• Panscan – Høyre og venstre kant av<br />
skjermen er kuttet av<br />
❒ Når du spiller av plater som ikke har<br />
Panscan (fullskjerm), spilles platen av med<br />
[Letterbox] selv om du velger innstillingen<br />
[Panscan]. Undersøk om<br />
plateinnpakningen har merket .<br />
❒ På noen plater kan du ikke endre høyde/<br />
bredde-forholdet. Du finner flere<br />
opplysninger i instruksjonene som følger<br />
med platen.<br />
Velge tilgangssperring<br />
På noen DVD Video-plater kan du bruke<br />
tilgangssperring for å hindre at barn kan vise<br />
voldelig scener eller scener for voksne. Du<br />
kan angi tilgangssperring på forskjellige<br />
nivåer etter behov.<br />
❒ Når du angir nivået for tilgangssperring og<br />
deretter spiller av en plate med<br />
tilgangssperring, kan det vises en<br />
anmodning om å oppgi kodenummeret. I<br />
slike tilfeller begynner avspillingen når du<br />
har oppgitt riktig kodenummer.<br />
Angi kodenummer og nivå<br />
Første gang du bruker denne funksjonen, må<br />
du registrere kodenummeret ditt. Hvis du ikke<br />
registrerer et kodenummer, fungerer ikke<br />
tilgangssperringen.<br />
1. Vis skjermbildet “DVD/DivX-oppsett”.<br />
➲ Se “Vise DVD/DivX-oppsett-menyen” på<br />
side 102 for detaljer.<br />
2. Trykk [Tilgangssperrenivå].<br />
3. Trykk [0] til [9] for å oppgi et firesifret<br />
kodenummer.<br />
4. Mens det angitte tallet vises, trykker du<br />
[Oppgi lengde].<br />
Kodenummeret registreres, og du kan<br />
deretter angi nivået.<br />
5. Trykk på et tall fra [1] til [8] for å velge<br />
nivået.<br />
Nivået for tilgangssperring angis.<br />
• Nivå 8 – Det er mulig å spille av hele platen<br />
(startinnstilling)<br />
• Nivå 7 til Nivå 2 – Det er mulig å spille av<br />
plater for barn og plater som ikke kun er<br />
beregnet for voksne<br />
• Nivå 1 – Det er bare mulig å spille av plater<br />
for barn<br />
❒ Hvis du vil endre nivået for tilgangssperring<br />
når det er angitt tidligere, oppgir du den<br />
registrerte koden og velger deretter<br />
sperrenivået.<br />
❒ Vi anbefaler at du noterer deg<br />
kodenummeret i tilfelle du skulle glemme<br />
det.<br />
❒ Nivået for tilgangssperring spilles inn på<br />
platen. Du kan få det bekreftet ved å se på<br />
plateinnpakningen, inkludert i vedlagt<br />
dokumentasjon eller på platen. Du kan ikke<br />
bruke tilgangssperring på plater som ikke<br />
har innspilt et nivå for sperring.<br />
❒ På noen plater fører tilgangssperring til at<br />
enkelte scener hoppes over og deretter<br />
fortsettes avspillingen som normalt. Du<br />
finner flere opplysninger i instruksjonene<br />
som følger med platen.<br />
❒ Hvis du glemmer det registrerte<br />
kodenummeret, trykker du 10 ganger på<br />
skjermbildet for inntasting av tall. Den<br />
registrerte koden annulleres, og du kan<br />
registrere en ny.<br />
Innstilling av “Automatisk<br />
avspilling”<br />
Når du setter inn en DVD-plate med DVDmeny,<br />
vil denne enheten automatisk avbryte<br />
DVD-menyen og starte avspilling fra det<br />
første kapitlet under den første tittelen.<br />
❒ Denne funksjonen er tilgjengelig for DVD-<br />
Video.<br />
❒ Enkelte DVD-plater kan fungere feil. Hvis<br />
funksjonen ikke fungerer helt som den skal,<br />
slår du av funksjonen og starter avspilling.<br />
1. Vis skjermbildet “DVD/DivX-oppsett”.<br />
➲ Se “Vise DVD/DivX-oppsett-menyen” på<br />
side 102 for detaljer.<br />
2. Trykk [Automatisk avspilling].<br />
Når du trykker [Automatisk avspilling],<br />
endres denne innstillingen mellom [På] og<br />
[Av].<br />
103
DVD-Video-, DVD-VR-, DivX-oppsett<br />
❒ Når [Automatisk avspilling] angis til [På],<br />
angis repetisjonsområdet automatisk til<br />
[Disc].<br />
Angi tekstingsfilen for DivX<br />
Du kan velge om du vil vise DivX ekstern<br />
teksting.<br />
❒ Hvis det ikke finnes noen filer for ekstern<br />
DivX-teksting, vises den originale DivXtekstingen<br />
også når [Egendef.] er valgt.<br />
1. Vis skjermbildet “DVD/DivX-oppsett”.<br />
➲ Se “Vise DVD/DivX-oppsett-menyen” på<br />
side 102 for detaljer.<br />
2. Trykk [Tekstingsfil].<br />
Når du trykker [Tekstingsfil], endres denne<br />
innstillingen mellom [Original] og [Egendef.].<br />
❒ Opp til 42 tegn kan vises på én linje. Hvis<br />
det er angitt mer enn 42 tegn, brytes linjen<br />
og tegnene vises på neste linje.<br />
❒ Opp til 126 tegn kan vises på ett<br />
skjermbilde. Hvis det er angitt mer enn 126<br />
tegn, vises ikke de overflødige tegnene.<br />
❒ DivX-tekstingen vil bli vist også når<br />
tekstingsfilinnstillingen er på hvis det ikke<br />
finnes noen tilhørende tekstingsfiler.<br />
❒ Opptil tre linjer kan vises samtidig.<br />
104
DVD-Video-, DVD-VR-, DivX-oppsett<br />
Språkkodeoversikt for DVD-plater<br />
Språk (kode), innkode Språk (kode), innkode Språk (kode), innkode<br />
Japansk (ja), 1001 Guarani (gn), 0714 Pashto, pushto (ps), 1619<br />
Engelsk (en), 0514 Gujarati (gu), 0721 Quechua (qu), 1721<br />
Fransk (fr), 0618 Hausa (ha), 0801 Retroromansk (rm), 1813<br />
Spansk (es), 0519 Hindi (hi), 0809 Kirundi (rn), 1814<br />
Tysk (de), 0405 Kroatisk (hr), 0818 Rumensk (ro), 1815<br />
Italiensk (it), 0920 Ungarsk (hu), 0821 Kinyarwanda (rw), 1823<br />
Kinesisk (zh), 2608 Armensk (hy), 0825 Sanskrit (sa), 1901<br />
Nederlandsk (nl), 1412 Interlingua (ia), 0901 Sindhi (sd), 1904<br />
Portugisisk (pt), 1620 Interlingue (ie), 0905 Sango (sg), 1907<br />
Svensk (sv), 1922 Inupiak (ik), 0911 Serbokroatisk (sh), 1908<br />
Russisk (ru), 1821 Indonesisk (in), 0914 Singalesisk (si), 1909<br />
Koreansk (ko), 1115 Islandsk (is), 0919 Slovakisk (sk), 1911<br />
Gresk (el), 0512 Hebraisk (iw), 0923 Slovensk (sl), 1912<br />
Afar (aa), 0101 Jiddisk (ji), 1009 Samoansk (sm), 1913<br />
Abkhasisk (ab), 0102 Javanesisk (jw), 1023 Shona (sn), 1914<br />
Afrikaans (af), 0106 Georgisk (ka), 1101 Somali (so), 1915<br />
Amharisk (am), 0113 Kasakhisk (kk), 1111 Albansk (sq), 1917<br />
Arabisk (ar), 0118 Grønlandsk (kl), 1112 Serbisk (sr), 1918<br />
Assamesisk (as), 0119 Khmer (km), 1113 Siswati (ss), 1919<br />
Aymara (ay), 0125 Kannada (kn), 1114 Sesotho (st), 1920<br />
Aserbajdansk (az), 0126 Kashmiri (ks), 1119 Sundanesisk (su), 1921<br />
Basjkirsk (ba), 0201 Kurdisk (ku), 1121 Swahili (sw), 1923<br />
Hviterussisk (be), 0205 Kirghisk (ky), 1125 Tamil (ta), 2001<br />
Bulgarsk (bg), 0207 Latin (la), 1201 Telugu (te), 2005<br />
Bihari (bh), 0208 Lingala (ln), 1214 Tadsjikisk (tg), 2007<br />
Bislama (bi), 0209 Laotisk (lo), 1215 Thai (th), 2008<br />
Bengali, bangla (bn), 0214 Litauisk (lt), 1220 Tigrinja (ti), 2009<br />
Tibetansk (bo), 0215 Latvisk, lettisk (lv), 1222 Turkmensk (tk), 2011<br />
Bretagnsk (br), 0218 Madagassisk (mg), 1307 Tagalog (tl), 2012<br />
Katalansk (ca), 0301 Maori (mi), 1309 Setswana (tn), 2014<br />
Korsikansk (co), 0315 Makedonsk (mk), 1311 Tongansk (to), 2015<br />
Tsjekkisk (cs), 0319 Malayalam (ml), 1312 Tyrkisk (tr), 2018<br />
Walisisk (cy), 0325 Mongolsk (mn), 1314 Tsonga (ts), 2019<br />
Dansk (da), 0401 Moldavisk (mo), 1315 Tatarisk (tt), 2020<br />
Bhutansk (dz), 0426 Marathi (mr), 1318 Twi (tw), 2023<br />
Esperanto (eo), 0515 Malayisk (ms), 1319 Ukrainsk (uk), 2111<br />
Estisk (et), 0520 Maltesisk (mt), 1320 Urdu (ur), 2118<br />
Baskisk (eu), 0521 Burmansk (my), 1325 Usbekisk (uz), 2126<br />
Persisk (fa), 0601 Nauruansk (na), 1401 Vietnamesisk (vi), 2209<br />
Finsk (fi), 0609 Nepali (ne), 1405 Volapyk (vo), 2215<br />
Fijiansk (fj), 0610 Norsk (no), 1415 Wolof (wo), 2315<br />
Færøysk (fo), 0615 Oksitansk (oc), 1503 Xhosa (xh), 2408<br />
Frisisk (fy), 0625 Oromo (om), 1513 Joruba (yo), 2515<br />
Irsk (ga), 0701 Oriya (or), 1518 Zulu (zu), 2621<br />
Skotsk-gælisk (gd), 0704 Panjabi (pa), 1601<br />
Galisisk (gl), 0712 Polsk (pl), 1612<br />
105
Spille musikkfiler (fra USB eller SD)<br />
106<br />
Spille musikkfiler (fra USB eller SD)<br />
Du kan spille filer med komprimert lyd lagret<br />
på en ekstern lagringsenhet (USB, SD).<br />
❒ I beskrivelsen nedenfor blir SD-minnekortet<br />
og USB-minneenheten referert samlet til<br />
som “ekstern lagringsenhet (USB, SD)”.<br />
Hvis det gjelder bare USB-minneenheten,<br />
refereres det til som “USB-lagringsenhet”.<br />
Startprosedyre<br />
1. Sett inn SD-minnekortet i SD-kortsporet,<br />
eller koble til USB-lagringsenheten i USBkontakten.<br />
❒ Se “Koble til en USB-lagringsenhet” på side<br />
13 for detaljer.<br />
❒ Se “Sette inn og ta ut SD-minnekort” på<br />
side 12 for detaljer.<br />
2. Trykk [USB] eller [SD] på “AV-kilde”-<br />
menyen for å vise “USB”- eller “SD”-<br />
skjermbildet.<br />
❒ Avspilling skjer i samme rekkefølge som<br />
mappenumrene. Det hoppes over mapper<br />
som ikke inneholder filer som kan spilles.<br />
(Hvis mappe 01 (rotmappen) ikke<br />
inneholder filer som kan spilles av, starter<br />
avspillingen fra mappe 02.)<br />
Lese skjermbildet<br />
b<br />
c<br />
d<br />
e<br />
1 2 3 4 5 6 7 8 9 a<br />
❒ Det ikke sikkert denne enheten oppnår<br />
optimal ytelse med enkelte typer eksterne<br />
lagringsenheter.<br />
❒ Du kan spille av filer på en USBlagringsenhet<br />
som er kompatibel med MSC<br />
(Mass Storage Class). Se håndboken som<br />
fulgte med USB-lagringsenheten, om USBklassen.<br />
Kildeikon<br />
Viser hvilken kilde som er valgt.<br />
Mappenummerindikator<br />
Indikator for navn på gjeldende mappe<br />
Viser navnet på mappen som spilles for<br />
øyeblikket.<br />
Filnummerindikator<br />
Indikator for avspillingstilstand<br />
Symbolene nedenfor vises og angir den<br />
gjeldende avspillingstilstanden.<br />
: Skanningsavspilling<br />
: Tilfeldig avspilling<br />
: Repetisjon av avspilling<br />
Indikator<br />
Gjentagelse av<br />
medium<br />
Gjentagelse av<br />
mappe<br />
Gjentakelse av<br />
spor<br />
Tilfeldig<br />
avspilling<br />
medium<br />
Betydning<br />
Alle lydfilene i den gjeldende<br />
eksterne lagringsenheten<br />
(USB, SD) spilles gjentatte<br />
ganger. Dette er<br />
standardtilstanden.<br />
Alle lydfilene i gjeldende mappe<br />
spilles gjentatte ganger.<br />
Gjeldende fil spilles gjentatte<br />
ganger.<br />
Alle lydfilene i den gjeldende<br />
eksterne lagringsenheten<br />
(USB, SD) spilles i tilfeldig<br />
rekkefølge.<br />
Tilfeldig Alle lydfilene i den gjeldende<br />
avspilling mappe mappen spilles i tilfeldig<br />
rekkefølge.<br />
Skanning av<br />
medium<br />
Skanning av<br />
mappe<br />
Begynnelsen av den første<br />
lydfilen i hver mappe vil bli spilt i<br />
omtrent 10 sekunder.<br />
Begynnelsen av hvert spor i<br />
den gjeldende mappen spilles i<br />
omtrent 10 sekunder.<br />
❒ Se “Bruke “Funksjon”-menyen” på side 108<br />
for mer informasjon.<br />
Filtypeindikator<br />
Viser hvilken type lydfil som spilles.<br />
TRFC-indikator<br />
Viser statusen til trafikkmeldinger.<br />
NEWS-indikator<br />
Viser statusen til nyhetsprogrammer.<br />
Spilletidsindikator<br />
Viser hvor mye som er spilt av det gjeldende<br />
sporet.<br />
Gjeldende tid<br />
Gjeldende filnummer og totalt antall filer
Spille musikkfiler (fra USB eller SD)<br />
Viser filnummeret som for øyeblikket spilles,<br />
og totalt antall lydfiler som kan spilles.<br />
Sportittelindikator<br />
Viser tittelen på sporet som for øyeblikket<br />
spilles (når tilgjengelig).<br />
❒ Hvis tittelen på et spor ikke er tilgjengelig,<br />
vises filnavnet.<br />
Artistnavnindikator*<br />
Viser navnet på artisten som spilles for<br />
øyeblikket (når tilgjengelig).<br />
Albumtittelindikator*<br />
Viser tittelen på albumet med det gjeldende<br />
sporet (når tilgjengelig).<br />
❒ Informasjonen merket med stjernetegn (*)<br />
vises bare når informasjonen er kodet i<br />
filene med komprimert lyd. Hvis det ikke er<br />
kodet noen bestemt informasjon i filene,<br />
vises “–” i stedet.<br />
Bruke berøringspaneltastene<br />
(Musikk)<br />
1<br />
2<br />
gjeldende filen. Hvis du trykker den en gang<br />
til, kommer du til den forrige filen.<br />
Hurtig bakover eller fremover<br />
Trykk på og hold [7] eller [9] for å gå<br />
hurtig bakover eller fremover.<br />
❒ Det er ingen lyd ved hurtigspoling bakover<br />
eller fremover.<br />
❒ Du kan også utføre disse operasjonene ved<br />
å bruke TRK-tasten (4/6).<br />
Avspilling og pause<br />
Når du trykker [;], byttes det mellom<br />
avspilling og pause.<br />
Velge spor fra listen<br />
Med listen kan du vise sportitler eller<br />
mappenavn på en ekstern lagringsenhet<br />
(USB, SD). Trykk på en mappe i listen for å<br />
vise innholdet. Trykk på et spor i listen for å<br />
spille dette sporet.<br />
1. Trykk [Liste].<br />
Innholdet i mappen der den gjeldende filen er<br />
plassert, vises.<br />
• Trykk og hold [Liste].<br />
Innholdet i rotmappen vises.<br />
2. Trykk på mappen du vil vise.<br />
3<br />
4<br />
Vise “Funksjon”-menyen<br />
➲ Se “Bruke “Funksjon”-menyen” på side 108<br />
for detaljer.<br />
Bytte betjeningsskjermbildet<br />
Når du trykker denne tasten, byttes det<br />
mellom skjermbildet for bruk av musikkfiler og<br />
skjermbildet for bruk av videofiler. Denne<br />
berøringspaneltasten er tilgjengelig bare når<br />
det er både lyd- og videofiler på den eksterne<br />
lagringsenheten (USB, SD).<br />
Hoppe fremover eller bakover<br />
Når du trykker [9], hopper spilleren til<br />
starten av neste fil. Når du trykker [7] én<br />
gang, hopper spilleren til begynnelsen av den<br />
Sporet som spilles i øyeblikket blir uthevet.<br />
Når du trykker eller , endres valget til<br />
forrige eller neste side av listen.<br />
Hvis du trykker , vises innholdet i den øvre<br />
mappen (overordnet mappe). Hvis den<br />
øverste mappen er oppført, kan ikke<br />
brukes.<br />
3. Trykk på sporet du vil spille.<br />
❒ Trykk [Detaljer] hvis du vil avbryte<br />
listeskjermbildet.<br />
107
Spille musikkfiler (fra USB eller SD)<br />
Bruke “Funksjon”-menyen<br />
1. Trykk [USB] eller [SD] på “AV-kilde”-<br />
menyen for å vise “USB”- eller “SD”-<br />
skjermbildet.<br />
➲ Se “Oversikt over bytte av skjermbilde” på<br />
side 16 for detaljer vedrørende<br />
operasjoner.<br />
2. Trykk .<br />
❒ Når skanningen av alle spor eller mapper er<br />
ferdig, fortsetter normal avspilling igjen.<br />
❒ Hvis du angir [Skann] til [På] når<br />
repetisjonsområdet er satt til [Spor], skifter<br />
repetisjonsområdet automatisk til [Mappe].<br />
1 2 3<br />
Repetisjon av avspilling<br />
Hvert trykk på [Gjenta] endrer innstillingen på<br />
følgende måte:<br />
• Media – Gjentar alle filer med komprimert<br />
lyd på den eksterne lagringsenheten (USB,<br />
SD).<br />
• Spor – Gjentar kun gjeldende spor<br />
• Mappe – Gjentar gjeldende mappe<br />
❒ Hvis du hopper over filen fremover eller<br />
bakover når repetisjonsområdet er “Spor”,<br />
skifter repetisjonsområdet til “Mappe”.<br />
Spille av spor i tilfeldig rekkefølge<br />
Avspilling i tilfeldig rekkefølge lar deg spille av<br />
sporene i tilfeldig rekkefølge innenfor det<br />
gjeldende repetisjonsområdet.<br />
Når du trykker [Tilfeldig], byttes det mellom<br />
[På] og [Av].<br />
❒ Hvis du angir [Tilfeldig] til [På] når<br />
repetisjonsområdet er satt til [Spor], skifter<br />
repetisjonsområdet automatisk til [Mappe”.<br />
Skanne mapper og spor<br />
Skanningsavspilling lar deg høre de ti første<br />
sekundene av hvert spor. Skanningsavspilling<br />
utføres i det gjeldende repetisjonsområdet.<br />
Når du trykker [Skann], byttes det mellom<br />
[På] og [Av]. Når du finner sporet du<br />
ønsker, trykker du [Skann] for å slå av<br />
skanningsavspilling.<br />
108
Spille videofiler (fra USB eller SD)<br />
Spille videofiler (fra USB eller SD)<br />
Du kan spille videofiler lagret på en ekstern<br />
lagringsenhet (USB, SD).<br />
❒ I beskrivelsen nedenfor blir SD-minnekortet<br />
og USB-minneenheten referert samlet til<br />
som “ekstern lagringsenhet (USB, SD)”.<br />
Hvis det gjelder bare USB-minneenheten,<br />
refereres det til som “USB-lagringsenhet”.<br />
Startprosedyre<br />
1. Sett inn SD-minnekortet i SD-kortsporet,<br />
eller koble til USB-lagringsenheten i USBkontakten.<br />
➲ Se “Koble til en USB-lagringsenhet” på side<br />
13 for detaljer.<br />
➲ Se “Sette inn og ta ut SD-minnekort” på<br />
side 12 for detaljer.<br />
2. Trykk [USB] eller [SD] på “AV-kilde”-<br />
menyen for å vise det aktuelle<br />
betjeningsskjermbildet.<br />
❒ Avspilling skjer i samme rekkefølge som<br />
mappenumrene. Det hoppes over mapper<br />
som ikke inneholder filer som kan spilles.<br />
(Hvis mappe 01 (rotmappen) ikke<br />
inneholder filer som kan spilles av, starter<br />
avspillingen fra mappe 02.)<br />
Lese skjermbildet<br />
1 2 3 4 5 6 7 8 9<br />
Viser hvilken kilde som er valgt.<br />
Mappenummerindikator<br />
Indikator for navn på gjeldende mappe<br />
Viser navnet på mappen som spilles for<br />
øyeblikket.<br />
Filnummerindikator<br />
Filtypeindikator<br />
Viser hvilken type lydfil som spilles.<br />
TRFC-indikator<br />
Viser statusen til trafikkmeldinger.<br />
NEWS-indikator<br />
Viser statusen til nyhetsprogrammer.<br />
Spilletidsindikator<br />
Viser hvor mye som er spilt av det gjeldende<br />
sporet.<br />
Gjeldende tid<br />
Bruke berøringspaneltastene<br />
(Video)<br />
7 8<br />
1<br />
2<br />
3<br />
4<br />
5<br />
6<br />
❒ Det ikke sikkert denne enheten oppnår<br />
optimal ytelse med enkelte typer eksterne<br />
lagringsenheter.<br />
❒ Du kan spille av filer på en USBlagringsenhet<br />
som er kompatibel med MSC<br />
(Mass Storage Class). Se håndboken som<br />
fulgte med USB-lagringsenheten, om USBklassen.<br />
Kildeikon<br />
Vise “Funksjon”-menyen<br />
➲ Se “Bruke “Funksjon”-menyen” på side 110<br />
for detaljer.<br />
Bytte betjeningsskjermbildet<br />
Når du trykker denne tasten, byttes det<br />
mellom skjermbildet for bruk av musikkfiler og<br />
skjermbildet for bruk av videofiler. Denne<br />
berøringspaneltasten er tilgjengelig bare når<br />
det er både lyd- og videofiler på den eksterne<br />
lagringsenheten (USB, SD).<br />
Søke etter en bestemt scene og starte<br />
avspilling fra et bestemt tidspunkt<br />
109
Spille videofiler (fra USB eller SD)<br />
➲ Se “Søke etter en ønsket scene og starte<br />
avspilling fra et bestemt tidspunkt” på side<br />
110 for detaljer.<br />
Hoppe fremover eller bakover<br />
Når du trykker [9], hopper spilleren til<br />
starten av neste fil. Når du trykker [7] én<br />
gang, hopper spilleren til begynnelsen av den<br />
gjeldende filen. Hvis du trykker den en gang<br />
til, kommer du til den forrige filen.<br />
Hurtig bakover eller fremover<br />
Trykk på og hold [7] eller [9] for å gå<br />
hurtig bakover eller fremover.<br />
❒ Det er ingen lyd ved hurtigspoling bakover<br />
eller fremover.<br />
❒ Du kan også utføre disse operasjonene ved<br />
å bruke TRK-tasten (4/6).<br />
Avspilling og pause<br />
Når du trykker [;], byttes det mellom<br />
avspilling og pause.<br />
Skjule berøringspaneltastene<br />
Når du trykker [Skjul], skjules<br />
berøringspaneltastene. Trykk hvor som helst<br />
på skjermen for å vise berøringspaneltastene<br />
igjen.<br />
Stoppe avspilling<br />
Vise tittellisten<br />
Viser tittellisten som er spilt inn på den<br />
eksterne lagringsenheten (USB, SD).<br />
Spille ved å velge fra tittellisten<br />
Du kan raskt velge og spille en ønsket tittel fra<br />
listen.<br />
1. Trykk [Liste] på avspillingsskjermbildet.<br />
Innholdet i mappen der den gjeldende filen er<br />
plassert, vises.<br />
• Trykk og hold [Liste].<br />
Innholdet i rotmappen vises.<br />
2. Trykk på tittelen du vil spille fra listen.<br />
❒ Når du trykker eller , endres valget til<br />
forrige eller neste side av listen.<br />
3. For å gå tilbake til forrige skjermbilde<br />
trykker du [Detaljer].<br />
Søke etter en ønsket scene og starte<br />
avspilling fra et bestemt tidspunkt<br />
Du kan søke etter en bestemt scene ved å<br />
angi tiden.<br />
1. Trykk [Søk].<br />
2. Trykk tastene for å velge målnummeret<br />
eller et tidspunkt, og trykk deretter [Oppgi<br />
lengde].<br />
• Hvis du vil velge 5 minutter og 03 sekunder,<br />
trykker du [5], [min], [0], [3] og [Oppgi<br />
lengde] etter hverandre.<br />
• Hvis du vil velge 71 minutter og 00<br />
sekunder, trykker du [7], [1], [min], [0], [0]<br />
og [Oppgi lengde] etter hverandre.<br />
• Hvis du vil velge 100 minutter og 00<br />
sekunder, trykker du [1], [0], [0], [5], [s] og<br />
[Oppgi lengde] etter hverandre.<br />
❒ Hvis du vil avbryte et inntastet tall, trykker<br />
du [Fjern].<br />
Hvis du vil avbryte inntasting av tallene,<br />
trykker du [Fjern].<br />
Bruke “Funksjon”-menyen<br />
1. Trykk [USB] eller [SD] på “AV-kilde”-<br />
menyen for å vise “USB”- eller “SD”-<br />
skjermbildet.<br />
➲ Se “Oversikt over bytte av skjermbilde” på<br />
side 16 for detaljer vedrørende<br />
operasjoner.<br />
2. Trykk på skjermen for å vise<br />
berøringspaneltastene.<br />
3. Trykk .<br />
110
Spille videofiler (fra USB eller SD)<br />
❒ Hvis berøringspaneltastene ikke vises, kan<br />
du vise dem ved å trykke hvor som helst på<br />
skjermen.<br />
1 2<br />
Repetisjon av avspilling<br />
Hvert trykk på [Gjenta] endrer innstillingen på<br />
følgende måte:<br />
• Media – Gjentar alle videofiler på den<br />
eksterne lagringsenheten (USB, SD).<br />
• Fil – Gjentar kun gjeldende fil<br />
• Mappe – Gjentar gjeldende mappe<br />
❒ Hvis du hopper over filen fremover eller<br />
bakover når repetisjonsområdet er “Fil”,<br />
skifter repetisjonsområdet til “Mappe”.<br />
Endre skjermoppløsningen for video<br />
Når du spiller en videofil, kan du velge<br />
visningsmodusen normal eller fullskjerm.<br />
Hvert trykk på [Innstilling videoutgang]<br />
endrer innstillingen på følgende måte:<br />
• Normal – Videofiler vises med normal<br />
størrelse.<br />
• Full – Videofiler vises i fullskjermformat.<br />
111
Bruke iPod (iPod)<br />
Bruke iPod (iPod)<br />
Ved å bruke USB-grensesnittkabelen for iPod<br />
kan du koble iPoden til navigasjonssystemet.<br />
❒ Det kreves en USB-grensesnittkabel for<br />
iPod (CD-IU50V) (selges separat) for å<br />
koble til.<br />
Startprosedyre<br />
* Koble til iPoden.<br />
Kilden endres, og avspillingen starter.<br />
➲ Se “Koble til en iPod” på side 14 for detaljer.<br />
❒ Hvis iPoden allerede er koblet til, trykker du<br />
[iPod] på “AV-kilde”-menyen.<br />
➲ Se “Oversikt over bytte av skjermbilde” på<br />
side 16 for detaljer vedrørende<br />
operasjoner.<br />
❒ Hvis det ikke sendes ut video når iPod er<br />
valgt som AV-kilde må du kontrollere<br />
innstillingen i “AV1-inngang” på “AVsysteminnstillinger”-menyen.<br />
➲ Se “Angi videoinngang 1 (AV1)” på side<br />
125 for detaljer.<br />
Lese skjermbildet<br />
Musikk<br />
1 2 345<br />
6<br />
9<br />
a<br />
b<br />
c<br />
d<br />
Video<br />
1<br />
2<br />
6<br />
7<br />
7<br />
8<br />
8<br />
Kildeikon<br />
Viser hvilken kilde som er valgt.<br />
Kapittelnummerindikator<br />
Viser gjeldende kapittelnummer og totalt<br />
antall kapitler når det spilles en fil med<br />
kapitler.<br />
Sangnummerindikator<br />
Viser nummeret på sangen som for øyeblikket<br />
spilles av, og totalt antall sanger i den valgte<br />
listen.<br />
Indikator for tilfeldig avspilling<br />
Vises når tilfeldig avspilling er aktivert.<br />
Indikator for repetisjonsavspilling<br />
Vises når repetisjonsavspilling er aktivert.<br />
: Gjentagelse av alle spor<br />
: Gjentagelse av enkeltspor<br />
TRFC-indikator<br />
Viser statusen til trafikkmeldinger.<br />
NEWS-indikator<br />
Viser statusen til nyhetsprogrammer.<br />
Gjeldende tid<br />
Albumillustrasjon<br />
Albumillustrasjon for gjeldende sang vises<br />
hvis tilgjengelig.<br />
Sangtittelindikator (episodeindikator)<br />
Viser tittelen på den gjeldende sangen. Når<br />
det spilles fra en podcast, vises episoden.<br />
Artistnavnindikator<br />
(podcasttittelindikator)<br />
Viser navnet på artisten som spilles for<br />
øyeblikket. Når det spilles fra en podcast,<br />
vises podcasttittelen.<br />
Albumtittelindikator<br />
(utgivelsesdatoindikator)<br />
Viser tittelen på albumet som inneholder<br />
sangen. Når det spilles fra en podcast, vises<br />
utgivelsesdatoen.<br />
Spilletidsindikator<br />
Viser hvor mye som er spilt av den gjeldende<br />
sangen.<br />
❒ Hvis tegnene som er spilt inn på iPoden,<br />
ikke er kompatible med<br />
navigasjonssystemet, kan de vises som<br />
fordreide tegn.<br />
112
Bruke iPod (iPod)<br />
Bruke berøringspaneltastene<br />
(Musikk)<br />
1<br />
2<br />
Albumillustrasjon<br />
Trykk tastene for å forstørre<br />
albumillustrasjonen. Hvis du trykker på nytt,<br />
går albumillustrasjonen tilbake til normal<br />
størrelse.<br />
Kategorifaner<br />
Viser listen for å redusere antall sanger. Hvis<br />
du vil bruke listen for “Lydbøker”,<br />
“Komponister” eller “Sanger”, trykker du<br />
[Meny] for å vise listene.<br />
Vise “Funksjon”-menyen<br />
➲ Se “Bruke “Funksjon”-menyen” på side 116<br />
for detaljer.<br />
Bytte betjeningsskjermbildet<br />
Når du trykker denne tasten, byttes det<br />
mellom skjermbildet for bruk av musikkfiler og<br />
skjermbildet for bruk av videofiler. Når du<br />
trykker tasten, vises menyen for den øverste<br />
kategorien slik at du kan velge elementet som<br />
skal spilles av.<br />
❒ Denne berøringspaneltasten er tilgjengelig<br />
bare når det er både lyd- og videofiler på<br />
iPoden.<br />
❒ Hvis en iPod femte generasjon kobles til,<br />
endres innstillingene nedenfor automatisk<br />
når betjeningsskjermbildet byttes til<br />
skjermbildet for betjening av videofiler.<br />
• [Gjenta] angis til [Alle].<br />
• [Miks] angis til [Av].<br />
Vise menyen for øverste kategori<br />
Når du trykker tasten, vises den øverste<br />
kategorien før du bruker kategorifanene. Hvis<br />
du velger sangen med kategorifanene, vises<br />
den forrige listen når du trykker tasten.<br />
3<br />
4<br />
5<br />
6<br />
7<br />
8<br />
Hoppe bakover eller fremover til en annen<br />
sang<br />
Når du trykker [9], hopper spilleren til<br />
starten av neste sang. Når du trykker [7] én<br />
gang, hopper spilleren til begynnelsen av den<br />
gjeldende sangen. Hvis du trykker den en<br />
gang til, kommer du til den forrige sangen. Når<br />
et spor med kapitler spilles, kan du hoppe<br />
frem eller tilbake mellom kapitler.<br />
Hurtig bakover eller fremover<br />
Trykk på og hold [7] eller [9] for å gå<br />
hurtig bakover eller fremover.<br />
❒ Du kan også utføre disse operasjonene ved<br />
å bruke TRK-tasten (4/6).<br />
Avspilling og pause<br />
Når du trykker [;], byttes det mellom<br />
avspilling og pause.<br />
Miks alle<br />
Alle sanger (bortsett fra spor i “Lydbøker” og<br />
“Podcast”) på iPoden kan spilles i tilfeldig<br />
rekkefølge.<br />
❒ Hvis du vil avbryte tilfeldig avspilling, endrer<br />
du [Miks] på “Funksjon”-menyen til “Av”.<br />
Bla gjennom for å finne en sang<br />
Trykk på et element i listen for å søke etter en<br />
sang og spille den på iPoden.<br />
Redusere antall sanger som vises<br />
1. Trykk på den ønskede kategorifanen for å<br />
vise sang- eller sporlisten.<br />
• Spillelister (spillelister)<br />
• Sjanger (sjangere)<br />
• Artister (artister)<br />
• Album (album)<br />
• Podcast (podcaster)<br />
Søkeskjermbildet vises.<br />
2. Når du trykker eller , endres valget til<br />
forrige eller neste side av listen.<br />
113
Bruke iPod (iPod)<br />
3. Trykk på elementet du vil innskrenke.<br />
Reduser antall alternativer til sportittelen<br />
vises i listen.<br />
❒ Hvis du trykker [Alle] i listen, tas alle<br />
alternativene på den gjeldende listen med.<br />
Hvis du for eksempel trykker [Alle] etter å<br />
ha trykket [Artister], kan du fortsette til<br />
neste skjermbilde med alle artistene i den<br />
valgte listen.<br />
❒ Hvis du velger Artister, Album eller<br />
Sjanger, kan du begynne å spille de første<br />
sangene på den valgte listen og vise de<br />
neste alternativene ved å trykke på en av<br />
listene.<br />
• Trykk og hold elementet du vil avgrense.<br />
Spiller filer som er relatert til elementet du<br />
trykket på.<br />
4. I sanglisten (eller episodelisten) trykker<br />
du på sporet du vil spille av.<br />
❒ Etter at du har valgt sporet med denne<br />
funksjonen, kan du trykke [Meny] for å vise<br />
den tidligere valgte listen.<br />
Søke alfabetisk etter mulige alternativer<br />
Med søkekontrollen kan du vise siden som<br />
inneholder det første mulige alternativet.<br />
❒ Denne funksjonen er tilgjengelig bare for<br />
alfabetiske lister.<br />
4. Trykk tegntasten for å vise siden med<br />
mulige alternativer.<br />
5. I sanglisten (eller episodelisten) trykker<br />
du på sporet du vil spille av.<br />
Betjene<br />
navigasjonssystemets iPodfunksjon<br />
fra iPoden<br />
Dette navigasjonssystemets iPod-funksjon<br />
kan betjenes fra iPoden. Lyden kan høres fra<br />
bilens høyttalere, og betjeningen utføres fra<br />
iPoden.<br />
Denne funksjonen kan brukes på følgende<br />
iPod-modeller:<br />
Selv om [Endre visningsmodus] angis til<br />
[iPod], er følgende funksjoner tilgjengelig fra<br />
navigasjonssystemet.<br />
• Avspilling og pause<br />
• Hurtig bakover eller fremover<br />
• Hoppe fremover eller bakover<br />
• Justere volumnivået<br />
➲ Se “Angi iPod-kontrollmodus” på side 117<br />
for detaljer.<br />
Starte videoavspilling<br />
Dette navigasjonssystemet kan spille video<br />
hvis det er tilkoblet en iPod med<br />
videofunksjoner.<br />
1. Trykk [Video].<br />
2. Trykk på en av kategoriene som<br />
inneholder videoen du vil spille av.<br />
Søkekontroll<br />
1. Trykk på den ønskede kategorifanen for å<br />
vise listen.<br />
2. Trykk på elementet du vil innskrenke.<br />
3. Trykk [4] eller [6] for å velge tegnet.<br />
❒ De engelske artiklene nedenfor og<br />
mellomrom i begynnelsen av artistnavnet<br />
ignoreres, og neste tegn blir brukt ved søk.<br />
– “A” eller “a”<br />
– “AN”, “An” eller “an”<br />
– “THE”, “The” eller “the”<br />
Videoavspillingen starter.<br />
3. Trykk det ønskede elementet i listen for å<br />
redusere antallet til videolisten vises.<br />
114
Bruke iPod (iPod)<br />
➲ Se “Bla gjennom for å finne en video” på<br />
side 115 for detaljer vedrørende<br />
operasjoner.<br />
4. I videolisten trykker du på videoen du vil<br />
spille.<br />
5. Trykk på skjermen for å vise<br />
berøringspaneltastene.<br />
➲ Se “Bruke berøringspaneltastene (Video)”<br />
på side 115 for flere detaljer om<br />
operasjonen.<br />
Bruke berøringspaneltastene<br />
(Video)<br />
Vise “Funksjon”-menyen<br />
➲ Se “Bruke “Funksjon”-menyen” på side 116<br />
for detaljer.<br />
Bytte betjeningsskjermbildet<br />
Når du trykker denne tasten, byttes det<br />
mellom skjermbildet for bruk av musikkfiler og<br />
skjermbildet for bruk av videofiler. Når du<br />
trykker tasten, vises menyen for den øverste<br />
kategorien slik at du kan velge elementet som<br />
skal spilles av.<br />
❒ Denne berøringspaneltasten er tilgjengelig<br />
bare når det er både lyd- og videofiler på<br />
iPoden.<br />
Vise den forrige valgte listen<br />
Hvis du velger videoen som skal spilles, fra<br />
listen etter å ha trykket [Toppmeny], vises<br />
den forrige listen når du trykker tasten.<br />
Hoppe bakover eller fremover til en annen<br />
sang<br />
Når du trykker [9], hopper spilleren til<br />
starten av neste video. Når du trykker [7] én<br />
gang, hopper spilleren til begynnelsen av den<br />
gjeldende videoen. Hvis du trykker en gang til,<br />
1<br />
2<br />
3<br />
4<br />
5<br />
6<br />
7<br />
kommer du til den forrige videoen. Når en<br />
video med kapitler spilles, kan du hoppe frem<br />
eller tilbake mellom kapitler.<br />
Hurtig bakover eller fremover<br />
Trykk på og hold [7] eller [9] for å gå<br />
hurtig bakover eller fremover.<br />
Hvis du trykker og holder [7] eller [9] i<br />
fem sekunder, fortsetter spolingen frem/<br />
tilbake selv om du slipper tasten. For å<br />
fortsette avspillingen fra et bestemt sted,<br />
trykker du [;], [7] eller [9].<br />
❒ Du kan også utføre disse operasjonene ved<br />
å bruke TRK-tasten (4/6).<br />
Avspilling og pause<br />
Når du trykker [;], byttes det mellom<br />
avspilling og pause.<br />
Vise menyen for øverste kategori for<br />
video<br />
Når du trykker tasten, vises den øverste<br />
kategorien for videoavspilling.<br />
Skjule berøringspaneltastene<br />
Når du trykker [Skjul], skjules<br />
berøringspaneltastene. Trykk hvor som helst<br />
på skjermen for å vise berøringspaneltastene<br />
igjen.<br />
Bla gjennom for å finne en video<br />
Du kan trykke på et element i listen for å søke<br />
etter en video og spille den på iPoden.<br />
Redusere antall videoer med listen<br />
1. Trykk [Meny] eller [Toppmeny].<br />
Søkeskjermbildet vises.<br />
2. Trykk på kategorien du ønsker.<br />
3. Når du trykker eller , endres valget til<br />
forrige eller neste side av listen.<br />
4. Trykk på elementet du vil innskrenke.<br />
Reduser antall alternativer til sportittelen<br />
vises i listen.<br />
115
Bruke iPod (iPod)<br />
5. I videolisten trykker du på videoen du vil<br />
spille.<br />
❒ Etter at du har valgt videoen med denne<br />
funksjonen, kan du trykke [Meny] for å vise<br />
den tidligere valgte listen.<br />
1<br />
2 3 4<br />
Søke alfabetisk etter mulige alternativer<br />
Med søkekontrollen kan du vise siden som<br />
inneholder det første mulige alternativet.<br />
• Denne funksjonen er tilgjengelig bare for<br />
alfabetiske lister.<br />
Søkekontroll<br />
1. Trykk på kategorien du ønsker.<br />
2. Trykk på elementet du vil innskrenke.<br />
3. Trykk [4] eller [6] for å velge tegnet.<br />
❒ De engelske artiklene nedenfor og<br />
mellomrom i begynnelsen av artistnavnet<br />
ignoreres, og neste tegn blir brukt ved søk.<br />
– “A” eller “a”<br />
– “AN”, “An” eller “an”<br />
– “THE”, “The” eller “the”<br />
4. Trykk tegntasten for å vise siden med<br />
mulige alternativer.<br />
5. I videolisten trykker du på videoen du vil<br />
spille.<br />
Bruke “Funksjon”-menyen<br />
❒ Hvis [Endre visningsmodus] angis til<br />
[iPod], er bare innstillingen for [Endre<br />
visningsmodus] tilgjengelig.<br />
1. Trykk [iPod] på “AV-kilde”-menyen for å<br />
vise kontrollskjermbildet for “iPod”.<br />
➲ Se “Oversikt over bytte av skjermbilde” på<br />
side 16 for detaljer vedrørende<br />
operasjoner.<br />
2. Trykk .<br />
5 6<br />
Velge repetisjonsavspillingsområdet<br />
Det finnes to repetisjonsavspillingstyper for<br />
avspilling.<br />
Hvert trykk på [Gjenta] endrer innstillingen på<br />
følgende måte:<br />
• En – Gjentar kun gjeldende spor<br />
• Alle – Gjentar alle sporene i den valgte<br />
listen<br />
Velge tilfeldig avspilling for musikk<br />
Denne funksjonen blander sanger eller album<br />
og spiller dem av i tilfeldig rekkefølge.<br />
Hvert trykk på [Miks] endrer innstillingen på<br />
følgende måte:<br />
• Av – Ingen blanding.<br />
• Sanger – Spiller av sanger i tilfeldig<br />
rekkefølge innen den valgte listen<br />
• Album – Velger et album tilfeldig, og spiller<br />
deretter av alle sangene i dette albumet i<br />
rekkefølge<br />
Angi avspillingshastighet for lydbøker<br />
Når du lytter til en lydbok på iPod, kan<br />
avspillingshastigheten endres.<br />
Hvert trykk på [Lydbok] endrer innstillingen<br />
på følgende måte:<br />
• Normal – Spiller av med normal hastighet<br />
• Raskere – Spiller av raskere enn normal<br />
hastighet<br />
• Saktere – Spiller av saktere enn normal<br />
hastighet<br />
Avspilling av video i bredskjermmodus<br />
Hvis videoen er kompatibel med<br />
bredskjermformat, setter [Bredskjerm] til [På]<br />
for å vise videobildet i bredskjermformat.<br />
Hvert trykk på [Bredskjerm] endrer<br />
innstillingen på følgende måte:<br />
116
Bruke iPod (iPod)<br />
• På – Viser video i bredskjermformat fra<br />
iPod<br />
• Av – Viser video i normalt format fra iPod<br />
❒ Visningsformatet endres når du endrer<br />
innstillingen “Bredskjerm” og velger<br />
videoen som skal spilles.<br />
❒ Denne innstillingen er tilgjengelig bare ved<br />
bruk av video.<br />
Angi iPod-kontrollmodus<br />
Når kontrollmodusen er satt til iPod, kan du<br />
bruke iPod-funksjoner fra den tilkoblede<br />
iPoden.<br />
Hvert trykk på [Endre visningsmodus]<br />
endrer innstillingen på følgende måte:<br />
• Navi – Dette navigasjonssystemets iPodfunksjon<br />
kan betjenes fra<br />
navigasjonssystemet.<br />
• iPod – Dette navigasjonssystemets iPodfunksjon<br />
kan betjenes fra den tilkoblede<br />
iPoden.<br />
Spille sanger relatert til sangen som<br />
spilles av<br />
Det spilles sanger relatert til sangen som<br />
spilles av. Du kan spille sanger fra følgende<br />
lister:<br />
• Artistliste for sjangeren som spilles<br />
• Albumliste for artisten som spilles<br />
• Albumliste for albumet som spilles<br />
❒ Denne innstillingen er tilgjengelig bare ved<br />
betjening av musikk.<br />
❒ Avhengig av antall sanger på iPoden kan<br />
de oppstå en forsinkelse når en liste vises.<br />
• Artistkobling – Det spilles sanger relatert<br />
til artisten som spilles av.<br />
• Albumkobling – Det spilles sanger relatert<br />
til albumet som spilles av.<br />
• Genrekobling – Det spilles sanger relatert<br />
til sjangeren som spilles av.<br />
117
Bruke Bluetooth-lydspilleren<br />
Du kan betjene en Bluetooth-lydspiller som<br />
har Bluetooth trådløsteknologi.<br />
❒ Før du bruker Bluetooth-lydspilleren må du<br />
registrere og koble enheten til<br />
navigasjonssystemet.<br />
➲ Se “Registrere og koble til en Bluetoothenhet”<br />
på side 51 for flere detaljer om<br />
operasjonen.<br />
❒ Avhengig av Bluetooth-lydspilleren koblet<br />
til dette navigasjonssystemet, er<br />
tilgjengelige operasjoner med<br />
navigasjonssystemet begrenset til følgende<br />
to nivåer:<br />
– A2DP-profil (Advanced Audio<br />
Distribution Profile): Bare avspilling av<br />
sanger er mulig på lydspilleren.<br />
– AVRCP-profil (Audio/Video Remote<br />
Control Profile): Avspilling, pause, valg<br />
av sanger osv. er mulig.<br />
❒ I og med at det finnes en rekke forskjellige<br />
Bluetooth-lydspillere på markedet, vil<br />
betjening med dette navigasjonssystemet<br />
variere mye. Slå opp i både<br />
instruksjonsboken som fulgte med<br />
Bluetooth-lydspilleren og denne<br />
bruksanvisningen når du skal betjene<br />
spilleren fra navigasjonssystemet.<br />
❒ Når du lytter til sanger på Bluetoothlydspilleren,<br />
bør du i størst mulig grad<br />
unngå å bruke mobiltelefonen. Når du<br />
prøver å betjene en mobiltelefon, kan<br />
signalet fra telefonene føre til støy under<br />
avspillingen av en sang.<br />
❒ Hvis du bytter til en annen kilde mens du<br />
lytter til en sang på Bluetooth-lydspilleren,<br />
vil avspilling av sangen fortsette.<br />
❒ Avhengig av Bluetooth-lydspilleren koblet<br />
til dette navigasjonssystemet, kan<br />
operasjoner på navigasjonssystemet for å<br />
betjene spilleren variere fra de som er<br />
beskrevet i denne bruksanvisningen.<br />
❒ Hvis du snakker i en mobiltelefon som er<br />
tilkoblet denne enheten via Bluetooth<br />
trådløsteknologi, stoppes avspilling<br />
midlertidig for sanger fra Bluetoothlydspilleren<br />
som er koblet til enheten.<br />
* Trykk [Bluetooth Audio] på “AV-kilde”-<br />
menyen for å vise skjermbildet “Bluetooth<br />
Audio”.<br />
Bruke Bluet oth-lydspileren<br />
➲ Se “Oversikt over bytte av skjermbilde” på<br />
side 16 for detaljer vedrørende<br />
operasjoner.<br />
Lese skjermbildet<br />
1 2 3 4 5 6<br />
Kildeikon<br />
Viser hvilken kilde som er valgt.<br />
Navn på enhet<br />
Statusindikator for Bluetooth-tilkobling<br />
TRFC-indikator<br />
Viser statusen til trafikkmeldinger.<br />
NEWS-indikator<br />
Viser statusen til nyhetsprogrammer.<br />
Gjeldende tid<br />
Hvis den tilkoblede Bluetooth-lydspilleren har<br />
AVRCP 1.3, vises elementene nedenfor.<br />
• Spornummerindikator<br />
• Spilletidsindikator<br />
Viser hvor mye som er spilt av det<br />
gjeldende sporet.<br />
• Sportittelindikator<br />
Viser tittelen på sporet som for øyeblikket<br />
spilles (når tilgjengelig).<br />
• Artistnavnindikator<br />
Viser navnet på artisten som spilles for<br />
øyeblikket (når tilgjengelig).<br />
• Albumtittelindikator<br />
Viser tittelen på albumet med det gjeldende<br />
sporet (når tilgjengelig).<br />
• Indikator for avspillingstilstand<br />
Symbolene nedenfor vises og angir den<br />
gjeldende avspillingstilstanden (når<br />
tilgjengelig).<br />
: Tilfeldig avspilling<br />
: Repetisjon av avspilling<br />
118
Bruke Bluetooth-lydspilleren<br />
Indikator<br />
Gjentagelse av<br />
alle<br />
Gjenta alle<br />
tilfeldig<br />
Gjentakelse av<br />
spor<br />
Gjenta spor<br />
tilfeldig<br />
Tilfeldig<br />
avspilling<br />
medium<br />
Betydning<br />
Alle lydfilene i gjeldende<br />
Bluetooth-lydspiller spilles<br />
gjentatte ganger. Dette er<br />
standardtilstanden.<br />
Gjeldende fil spilles gjentatte<br />
ganger.<br />
Alle lydfilene i den gjeldende<br />
Bluetooth-lydspilleren spilles i<br />
tilfeldig rekkefølge.<br />
➲ Se “Bruke “Funksjon”-menyen” på side 119<br />
for mer informasjon.<br />
❒ I følgende tilfeller vises informasjon om<br />
sporene bare når et spor starter eller<br />
avspilling av sporet gjenopptas:<br />
– Du kobler til en Bluetooth-lydspiller som<br />
er kompatibel med AVRCP1.3, og bruker<br />
spilleren til å starte avspilling.<br />
– Du velger et annet spor når avspilling er<br />
stanset midlertidig.<br />
Bruke berøringspaneltastene<br />
Vise “Funksjon”-menyen<br />
➲ Se “Bruke “Funksjon”-menyen” på side 119<br />
for detaljer.<br />
Avspilling og pause<br />
Når du trykker [6] eller [=], byttes det mellom<br />
avspilling og pause.<br />
Koble til en Bluetooth-lydspiller<br />
Du kan koble til en Bluetooth-lydspiller<br />
manuelt ved å trykke [Koble til].<br />
1<br />
2<br />
3<br />
Bruke “Funksjon”-menyen<br />
❒ Denne menyen er tilgjengelig bare når den<br />
tilkoblede Bluetooth-lydspilleren har<br />
AVRCP 1.3.<br />
1. Trykk [Bluetooth Audio] på “AV-kilde”-<br />
menyen for å vise skjermbildet “Bluetooth<br />
Audio”.<br />
➲ Se “Oversikt over bytte av skjermbilde” på<br />
side 16 for detaljer vedrørende<br />
operasjoner.<br />
2. Trykk .<br />
1 2<br />
Repetisjon av avspilling<br />
Hvert trykk på [Gjenta] endrer innstillingen på<br />
følgende måte:<br />
• Alle – Gjentar alle filer med komprimert lyd<br />
på Bluetooth-lydspilleren<br />
• Spor – Gjentar kun gjeldende spor<br />
• Av – Ingen repetisjon skjer.<br />
❒ Hvis du hopper over filen fremover eller<br />
bakover når repetisjonsområdet er “Spor”,<br />
skifter repetisjonsområdet til “Alle”.<br />
Spille av spor i tilfeldig rekkefølge<br />
Avspilling i tilfeldig rekkefølge lar deg spille av<br />
sporene i tilfeldig rekkefølge innenfor det<br />
gjeldende repetisjonsområdet.<br />
Når du trykker [Tilfeldig], byttes det mellom<br />
“På” og “Av”.<br />
119
Bruke AV-inngangen<br />
Bruke AV- inngangen<br />
Du kan vise videobilder sendt fra AV1-<br />
inngang eller AV2-inngang til skjermen i<br />
navigasjonssystemet. Hvis du vil vite mer om<br />
tilkoblingsmetoden, kan du se<br />
installasjonshåndboken.<br />
!OBS!<br />
Av sikkerhetsgrunner kan ikke videobilder<br />
vises mens kjøretøyet er i bevegelse. Hvis du<br />
vil vise videobilder, må du først stoppe på et<br />
trygt sted og sette på parkeringsbremsen.<br />
Bruke AV1<br />
Du kan vise videobilder sendt fra utstyr som er<br />
koblet til “AV1-inngang”.<br />
1. Trykk [AV1-inngang] på “AVsysteminnstillinger”-menyen.<br />
➲ Se “Angi videoinngang 1 (AV1)” på side<br />
125 for detaljer.<br />
2. Trykk [AV1] på “AV-kilde”-menyen.<br />
Bildet vises på skjermen.<br />
➲ Se “Oversikt over bytte av skjermbilde” på<br />
side 16 for detaljer vedrørende<br />
operasjoner.<br />
1<br />
Skjule berøringspaneltastene<br />
Når du trykker [Skjul], skjules<br />
berøringspaneltastene. Trykk hvor som helst<br />
på skjermen for å vise berøringspaneltastene<br />
igjen.<br />
Bruke AV2<br />
Du kan vise videobilder sendt fra utstyr som er<br />
koblet til “AV2-inngang”.<br />
1. Trykk [AV2-inngang] på “AVsysteminnstillinger”-menyen.<br />
➲ Se “Angi videoinngang 2 (AV2)” på side<br />
125 for detaljer.<br />
2. Trykk [AV2] på “AV-kilde”-menyen.<br />
Bildet vises på skjermen.<br />
➲ Se “Oversikt over bytte av skjermbilde” på<br />
side 16 for detaljer vedrørende<br />
operasjoner.<br />
Bruke berøringspaneltastene<br />
* Trykk på skjermen for å vise<br />
berøringspaneltastene.<br />
120
Bruke den eksterne enheten (EXT1, EXT2)<br />
Bruke den eksterne enheten (EXT1, EXT2)<br />
Begrepet “ekstern enhet” referer til fremtidige<br />
<strong>Pioneer</strong>-enheter som det ikke er planlagt for,<br />
eller enheter der grunnleggende funksjoner<br />
kan betjenes selv om enheten ikke fullt ut kan<br />
betjenes fra dette navigasjonssystemet.<br />
Navigasjonssystemet kan kontrollere to<br />
eksterne enheter. Når det er koblet til to<br />
eksterne enheter, tilordner<br />
navigasjonssystemet dem som ekstern enhet<br />
1 eller ekstern enhet 2.<br />
Hvis du vil vite mer om tilkoblingsmetoden,<br />
kan du se installasjonshåndboken.<br />
Du finner detaljer vedrørende betjening i<br />
bruksanvisningen til den eksterne enheten.<br />
Dette avsnittet gir opplysninger om betjening<br />
av den eksterne enheten med<br />
navigasjonssystemet, som avviker fra det<br />
som blir beskrevet i bruksanvisningen for den<br />
eksterne enheten.<br />
❒ Betjeningen varierer avhengig av den<br />
eksterne enheten som er koblet til. (I<br />
enkelte tilfeller kan det hende den eksterne<br />
enheten ikke reagerer.)<br />
Lese skjermbildet<br />
1 2 3 4 5 6<br />
Kildeikon<br />
Viser hvilken kilde som er valgt.<br />
Indikator for ekstern enhet<br />
Viser informasjon som sendes fra tilkoblede<br />
eksterne enheter.<br />
TRFC-indikator<br />
Viser statusen til trafikkmeldinger.<br />
NEWS-indikator<br />
Viser statusen til nyhetsprogrammer.<br />
Indikator for automatisk/manuell modus<br />
Viser gjeldende modus.<br />
Gjeldende tid<br />
Bruke berøringspaneltastene<br />
* Trykk [EXT1] eller [EXT2] på “AV-kilde”-<br />
menyen for å velge den eksterne enheten.<br />
➲ Se “Oversikt over bytte av skjermbilde” på<br />
side 16 for detaljer vedrørende<br />
operasjoner.<br />
4<br />
Sende en båndkommando<br />
Trykk for å sende en båndkommando den<br />
eksterne enheten.<br />
❒ Betjeningen varierer avhengig av den<br />
eksterne enheten som er koblet til. (I<br />
enkelte tilfeller kan det hende den eksterne<br />
enheten ikke reagerer.)<br />
Sende en [8]-, [2]-, [4]- eller [6]-<br />
kommando<br />
Trykk for å betjene den eksterne enheten.<br />
❒ Betjeningen varierer avhengig av den<br />
eksterne enheten som er koblet til. (I noen<br />
tilfeller kan det hende enkelte funksjoner<br />
ikke fungerer før du trykker og holder<br />
tasten.)<br />
Bytte mellom automatisk og manuell<br />
funksjon<br />
Du kan slå automatisk og manuell funksjon på<br />
eller av.<br />
Du kan bytte mellom Auto- og Manueltfunksjonene<br />
til den tilkoblede eksterne<br />
enheten.<br />
Denne funksjonen er opprinnelig satt til Auto.<br />
❒ Betjeningskommandoene som er angitt for<br />
Auto og Manuelt, varierer avhengig av den<br />
eksterne enheten som er koblet til.<br />
Sende en kommando med tast 1 til 6<br />
5<br />
1<br />
2<br />
3<br />
121
Bruke den eksterne enheten (EXT1, EXT2)<br />
Den eksterne enheten kan betjenes ved å<br />
overføre betjeningskommandoer angitt for<br />
tastene 1 til 6.<br />
❒ Betjeningen varierer avhengig av den<br />
eksterne enheten som er koblet til. (I noen<br />
tilfeller kan det hende enkelte funksjoner<br />
ikke fungerer før du trykker og holder<br />
tasten.)<br />
Bruk F1 til F4 til å betjene den eksterne<br />
enheten.<br />
Den eksterne enheten kan betjenes ved å<br />
overføre betjeningskommandoer angitt for F1<br />
til F4.<br />
❒ Betjeningskommandoene som er angitt for<br />
F1 til F4, varierer avhengig av den eksterne<br />
enheten som er koblet til.<br />
❒ Enkelte funksjoner fungerer kanskje ikke<br />
før du trykker og holder tasten.<br />
122
Andre funksjoner<br />
Andre funksjoner<br />
Velge video for bakdisplayet<br />
Du kan velge å vise samme bilde som på<br />
frontdisplayet eller vise den valgte kilden på<br />
bakdisplayet.<br />
* Trykk [Skjerm bak] på “AV-kilde”-menyen.<br />
Hvert trykk på [Skjerm bak] endrer<br />
innstillingene på følgende måte:<br />
• Videospeil – Videobildet på frontdisplayet i<br />
navigasjonsenheten sendes til<br />
bakdisplayet<br />
• Disc – Video og lyd fra DVD-plater sendes<br />
til bakdisplayet<br />
• iPod – Video og lyd fra iPoden sendes til<br />
bakdisplayet<br />
• AV1 – Video og lyd fra AV1 sendes til<br />
bakdisplayet<br />
• AV2 – Video og lyd fra AV2 sendes til<br />
bakdisplayet<br />
❒ Når [Videospeil] er valgt, gjelder<br />
restriksjonene nedenfor for bakdisplayet.<br />
– Når du velger [Rear View] på<br />
kartdisplayet, vises ikke noe.<br />
– Ikke alle lyder kan sendes til<br />
bakdisplayet.<br />
– Når du spiller av videofiler på den<br />
eksterne lagringsenheten (USB, SD),<br />
sendes ikke videobildet ut.<br />
❒ Når Disc er valgt, gjelder restriksjonene<br />
nedenfor for bakdisplayet.<br />
– Når det settes inn en CD- eller MP3-/<br />
WMA-/AAC-plate i den innebygde DVDstasjonen,<br />
sendes bare lyden ut.<br />
❒ Når iPod er valgt, gjelder restriksjonene<br />
nedenfor for bakdisplayet.<br />
– Videobildet og lyden sendes ut bare når<br />
den riktige innstillingen på [AV1-<br />
inngang] er [iPod].<br />
❒ Når AV er valgt, gjelder restriksjonene<br />
nedenfor for bakdisplayet.<br />
– Videobildet og lyden sendes ut bare når<br />
AV1/AV2 har både video og lyd.<br />
– Videobildet og lyden sendes ut bare når<br />
den riktige innstillingen på [AV1-<br />
inngang] eller [AV2-inngang] er<br />
[Video].<br />
Bruke bildeinnstillingene<br />
!OBS!<br />
Av sikkerhetsgrunner kan du ikke bruke<br />
enkelte av disse navigasjonsfunksjonene<br />
mens kjøretøyet er i bevegelse. For å aktivere<br />
disse funksjonene må du først stoppe på et<br />
trygt sted og sette på parkeringsbrems. Se<br />
“Viktig informasjon for brukeren” (en<br />
separat håndbok).<br />
Du kan justere bildet for hver enkelt kilde og<br />
ryggekameraet.<br />
1. Trykk og hold MODE-tasten.<br />
Trykk og hold for å vise skjermbildet<br />
“Bildeinnstilling”.<br />
• Lysstyrke – Justerer svart/hvittintensiteten<br />
• Kontrast – Justerer kontrasten<br />
• Farge – Justerer fargemetningen<br />
• Fargetemperatur – Justerer fargetonen<br />
(rødt fremheves eller grønt fremheves)<br />
• Dimmer – Justerer lysstyrken på displayet<br />
• [Kamera] – Viser displayet for<br />
bildeinnstillinger for ryggekameraet<br />
❒ Hvis du trykker [Kilde] mens du justerer<br />
ryggekamerabildet, kommer du tilbake til<br />
det forrige skjermbildet.<br />
❒ Innstillingene for Lysstyrke og Kontrast<br />
lagres separat når bilens hovedlys er av<br />
(dag) og når bilens hovedlys er på (natt).<br />
Disse byttes automatisk avhengig av om<br />
bilens hovedlys er på eller av.<br />
❒ Innstillingene for Dimmer lagres separat<br />
når bilens hovedlys er av (dag) og når<br />
bilens hovedlys er på (natt). Dimmer byttes<br />
automatisk bare verdien for natt er lavere<br />
enn verdien for dag.<br />
❒ Farge kan ikke justeres for kilden uten et<br />
videodisplay eller navigasjonskartdisplay.<br />
123
Andre funksjoner<br />
❒ Innstillingen kan lagres separat for<br />
skjermbildene nedenfor og videobildet.<br />
– Skjermbildene AM/FM/CD/ROM/iPod<br />
(musikk)/SD (lyd)/USB (lyd)/Bluetooth<br />
Audio<br />
– AV1 og iPod (video)<br />
– DVD-V, DVD-VR, DivX<br />
– SD (video) og USB (video)<br />
– AV2 og EXT1, EXT2<br />
– Ryggekamerabildet<br />
– Kartskjermbildet<br />
❒ På enkelte ryggekameraer er det ikke mulig<br />
å justere bildet.<br />
❒ På grunn av LCD-skjermens egenskaper<br />
kan det hende du ikke kan justere skjermen<br />
ved lave temperaturer.<br />
2. Trykk [+] eller [–] for å justere den aktuelle<br />
innstillingen.<br />
Hver gang du trykker [+] eller [–], økes eller<br />
reduseres den aktuelle innstillingen.<br />
3. Trykk for å gå tilbake til forrige<br />
skjermbilde.<br />
124
Tilpasse preferanser<br />
Tilpasse preferanser<br />
Alternativer på “AVsysteminnstillinger”-menyen<br />
Vise “AV-systeminnstillinger”-menyen<br />
1. Trykk HOME-tasten for å vise<br />
“Toppmeny”.<br />
2. Trykk [Innstillinger].<br />
Skjermbildet “Innstillingsmeny” vises.<br />
3. Trykk [AV-innstillinger].<br />
“AV-systeminnstillinger”-menyen vises.<br />
❒ [Breddemodus] kan justeres bare når du<br />
velger en AV-kilde med video.<br />
❒ [Høyttaler bak] kan justeres bare når AVkilden<br />
er “Av”.<br />
Angi videoinngang 1 (AV1)<br />
Du kan skifte denne innstillingen i henhold til<br />
komponenten som er tilkoblet.<br />
❒ Denne innstillingen brukes på<br />
minikontaktinngangen.<br />
* Trykk [AV1-inngang] på “AVsysteminnstillinger”-menyen.<br />
➲ Se “Vise “AV-systeminnstillinger”-menyen”<br />
på side 125 for detaljer.<br />
Hvert trykk på [AV1-inngang] endrer<br />
innstillingen på følgende måte:<br />
• iPod – iPod tilkoblet med USBgrensesnittkabelen<br />
for iPod (CD-IU50V)<br />
• Video – Ekstern videokomponent<br />
• Av – Ingen videokomponent er tilkoblet<br />
❒ Bruk AV1-inngang ved tilkobling av CD-<br />
RM10 (selges separat) via den eksterne<br />
videokomponenten.<br />
Angi videoinngang 2 (AV2)<br />
Du kan skifte denne innstillingen i henhold til<br />
komponenten som er tilkoblet.<br />
❒ Denne innstillingen brukes på RCAinnganger<br />
(AUDIO INPUT and VIDEO<br />
INPUT) på baksiden av systemet.<br />
* Trykk [AV2-inngang] på “AVsysteminnstillinger”-menyen.<br />
➲ Se “Vise “AV-systeminnstillinger”-menyen”<br />
på side 125 for detaljer.<br />
Hvert trykk på [AV2-inngang] endrer<br />
innstillingen på følgende måte:<br />
• Av – Ingen videokomponent er tilkoblet<br />
• EXT – Ekstern <strong>Pioneer</strong>-enhet tilkoblet med<br />
RCA-videokabelen<br />
• Video – Ekstern videokomponent<br />
Endre den automatiske innstillingen for<br />
antennen<br />
Hvis den blå ledningen i navigasjonssystemet<br />
er koblet til antennestyringskontakten i bilen,<br />
velger du en av innstillingene nedenfor.<br />
• Tenning på – Antennen strekkes ut eller<br />
slås på når tenningsbryteren slås på.<br />
Antennen trekkes inn eller slås av når<br />
tenningsbryteren slås av.<br />
• Radio – Antennen strekkes ut eller slås på<br />
bare når lydkilden er FM eller AM.<br />
Antennen trekkes inn eller slås av når AVkilden<br />
byttes til en annen kilde.<br />
* Trykk [ANT.KTRL] på “AVsysteminnstillinger”-menyen.<br />
➲ Se “Vise “AV-systeminnstillinger”-menyen”<br />
på side 125 for detaljer.<br />
Når du trykker [ANT.KTRL], byttes det<br />
mellom [Radio] og [Tenning på].<br />
❒ Uavhengig av om [Radio] eller [Tenning<br />
på] velges, vil antennen automatisk bli<br />
trukket inn eller slått av når<br />
tenningsbryteren slås av.<br />
125
Tilpasse preferanser<br />
Endre bredskjermmodus<br />
* Trykk [Breddemodus] på “AVsysteminnstillinger”-menyen.<br />
➲ Se “Vise “AV-systeminnstillinger”-menyen”<br />
på side 125 for detaljer.<br />
Hvert trykk på [Breddemodus] endrer<br />
innstillingen på følgende måte:<br />
• Full (full)<br />
Et 4:3 bilde forstørres bare i horisontal<br />
retning, slik at du kan se et 4:3 TV-bilde<br />
(normalt bilde) uten å miste noe av det.<br />
• Kino (kino)<br />
Bildet forstørres i samme forhold som Full<br />
eller Zoom i horisontal retning og med et<br />
middels forhold mellom Full og Zoom i<br />
vertikal retning – ideelt for bilder med<br />
kinostørrelse (bredskjermbilder), hvor<br />
bildeteksten kommer utenfor rammen.<br />
• Zoom (zoom)<br />
Et 4:3 bilde forstørres i samme forhold både<br />
vertikalt og horisontalt – ideelt for bilder<br />
med kinostørrelse (bredskjermbilder).<br />
• Normal (normal)<br />
Et 4:3 bilde vises normalt, og fordi<br />
proporsjonene er de samme som på det<br />
normale bildet, gir det ingen følelse av<br />
misforhold.<br />
❒ Det kan lagres forskjellige innstillinger i<br />
minnet for hver videokilde.<br />
❒ Den samme innstillingen brukes<br />
automatisk for følgende gruppering.<br />
– DVD-V, DVD-VR, DivX<br />
– EXT1 og EXT2<br />
– AV1 og AV2<br />
– iPod<br />
❒ Når en video vises i en bredskjermmodus<br />
som ikke stemmer med det originale<br />
høyde/bredde-forholdet, kan den vises feil.<br />
❒ Husk at det kan føre til en krenkelse av<br />
rettigheter som utgiveren er beskyttet av<br />
via opphavsretten, hvis dette systemet<br />
brukes til kommersiell eller offentlig visning.<br />
❒ Navigasjonskartet og ryggekameraets bilde<br />
vises alltid med Full.<br />
Stille inn utgangen bak<br />
Utgangen bak for dette navigasjonssystemet<br />
kan brukes til tilkobling av en høyttaler med<br />
fulltoneutgang eller en subwoofer. Hvis du<br />
endrer Høyttaler bak til Subw., kan du koble<br />
en bakre høyttalerledning direkte til en<br />
subwoofer uten å bruke en ekstra forsterker.<br />
Til å begynne med er navigasjonssystemet<br />
innstilt for tilkobling av høyttalere med<br />
fulltoneutgang (Full).<br />
❒ Både utgang for høyttalere bak og RCAutgang<br />
bak slås på/av samtidig i denne<br />
innstillingen. (Når du bruker produktet uten<br />
RCA-utgang bak, brukes innstillingen bare<br />
på ledninger til høyttalere bak.)<br />
❒ Høyttaler bak kan angis bare når kilden er<br />
[Av].<br />
1. Trykk [Høyttaler bak] på “AVsysteminnstillinger”-menyen.<br />
➲ Se “Vise “AV-systeminnstillinger”-menyen”<br />
på side 125 for detaljer.<br />
2. Trykk [Høyttaler bak] for å velge<br />
innstillingen for utgang bak.<br />
Når det ikke er koblet noen subwoofer til<br />
utgangen bak, velger du Full.<br />
Når det er koblet en subwoofer til utgangen<br />
bak, velger du Subw..<br />
Velge når lyddemping/signalsvekking<br />
skal aktiveres<br />
Du kan dempe AV-kildevolumet eller svekke<br />
utsignalet. Denne innstillingen er ugyldig hvis<br />
dempingssignal mottas fra MUTE-ledningen<br />
(ledning for demping) som er koblet til<br />
navigasjonsenheten. (Selv om denne<br />
innstillingen er [Av], vil navigasjonssystemet<br />
dempe eller svekke lydkildevolumet når det<br />
sendes et signal gjennom MUTE-ledningen.)<br />
* Trykk [Mute] på “AV-systeminnstillinger”-<br />
menyen.<br />
Hvert trykk på [Mute] endrer innstillingene på<br />
følgende måte:<br />
• Veil./Tlf./VR – Volumet dempes eller<br />
svekkes i henhold til følgende:<br />
– Når navigasjonssystemet avgir<br />
stemmeveiledning.<br />
– Når du bruker en mobiltelefon via<br />
Bluetooth-teknologi (ringer opp, snakker,<br />
innkommende anrop).<br />
– Når stemmegjenkjenningsmodusen er<br />
aktivert.<br />
• Tel/VR – Volumet dempes eller svekkes i<br />
henhold til følgende:<br />
126
Tilpasse preferanser<br />
– Når du bruker en mobiltelefon via<br />
Bluetooth-teknologi (ringer opp, snakker,<br />
innkommende anrop).<br />
– Når stemmegjenkjenningsmodusen er<br />
aktivert.<br />
• Av – Volumet endres ikke<br />
❒ Når den aktuelle handlingen er over, går<br />
systemet tilbake til normale innstillinger.<br />
Velge nivået for lyddemping/<br />
signalsvekking<br />
Du kan velge nivået for lyddemping/<br />
signalsvekking for [Mute]. Denne innstillingen<br />
gjelder også hvis dempingssignal mottas fra<br />
MUTE-ledningen (ledning for demping) som<br />
er koblet til navigasjonsenheten.<br />
❒ Denne typen er tilgjengelig bare når AVkilden<br />
er satt til [Av].<br />
* Trykk [Dempingsnivå] på “AVsysteminnstillinger”-menyen.<br />
Hvert trykk på [Dempingsnivå] endrer<br />
innstillingene på følgende måte:<br />
• 20dB – Volumet blir 1/10<br />
• 10dB – Volumet blir 1/3<br />
• Alle – Volumet blir 0<br />
❒ Når du velger [Alle], er det ikke mulig å<br />
utføre lydjusteringer mens lyden er slått av.<br />
❒ Når du velger [20dB] eller [10dB], er det<br />
ikke mulig å utføre lydjusteringer mens<br />
signalet er svekket.<br />
❒ Når den aktuelle handlingen er over, går<br />
systemet tilbake til normale innstillinger.<br />
❒ Selv om det mottas et dempingssignal fra<br />
MUTE-ledningen til navigasjonsenheten,<br />
kan ikke stemmeveiledning dempes eller<br />
svekkes.<br />
Endre stemmestyringen for<br />
navigasjonsveiledningen<br />
Du kan angi at høytaleren skal brukes til<br />
navigasjonsveiledningen, telefonering osv.<br />
* Trykk [Veil./Tlf.høyt.] på “AVsysteminnstillinger”-menyen.<br />
Hvert trykk på [Veil./Tlf.høyt.] endrer<br />
innstillingene på følgende måte:<br />
• V+H høyt. – Bruker både høyre og venstre<br />
høyttaler foran<br />
• Venstre høyt. – Bruker bare venstre<br />
høyttaler foran<br />
• Høyre høyt. – Bruker bare høyre høyttaler<br />
foran<br />
Slå på/av automatisk PI-søk<br />
Navigasjonssystemet kan bruke automatisk<br />
programidentifisering (PI) til å søke etter en<br />
annen stasjon med det samme programmet,<br />
også når en forhåndsinnstilling hentes frem.<br />
* Trykk [Automatisk PI] på “AVsysteminnstillinger”-menyen.<br />
➲ Se “Vise “AV-systeminnstillinger”-menyen”<br />
på side 125 for detaljer.<br />
Når du trykker [Automatisk PI], byttes det<br />
mellom [På] og [Av].<br />
Endre FM-søketrinnet<br />
Vanligvis er FM-søketrinnet ved automatisk<br />
stasjonssøk satt til 50 kHz. Når AF eller TA er<br />
på, endres søketrinnet automatisk til 100 kHz.<br />
Det kan være en fordel å stille inn søketrinnet<br />
på 50 kHz når AF er på.<br />
* Trykk [FM-trinn] på “AVsysteminnstillinger”-menyen.<br />
➲ Se “Vise “AV-systeminnstillinger”-menyen”<br />
på side 125 for detaljer.<br />
Hver gang du trykker [FM-trinn], skifter FMsøketrinnet<br />
mellom 50 kHz og 100 kHz mens<br />
AF eller TA er på.<br />
❒ Ved manuelt kanalsøk blir søketrinnet<br />
fremdeles 50 kHz.<br />
Vise DivX VOD-registreringskoden<br />
For å spille DivX VOD-innhold (video på<br />
forespørsel) på dette navigasjonssystemet<br />
må du først registrere navigasjonssystemet<br />
hos din leverandør av DivX VOD-innhold. Det<br />
gjør du ved å generere en DivX VODregistreringskode<br />
som du sender til<br />
leverandøren din.<br />
❒ Denne funksjonen er tilgjengelig når den<br />
valgte kilden er CD, ROM, DivX, DVD-V<br />
eller DVD-VR.<br />
* Trykk [DivX VOD] på “AVsysteminnstillinger”-menyen.<br />
Den 8-sifrede registreringskoden vises.<br />
❒ Noter deg koden. Du trenger den for å<br />
registrere deg hos en DivX VODleverandør.<br />
127
Tilpasse preferanser<br />
Alternativene på “AVlydinnstillinger”-menyen<br />
Vise “AV-lydinnstillinger”-menyen<br />
1. Trykk HOME-tasten for å vise<br />
“Toppmeny”.<br />
2. Trykk [Innstillinger].<br />
Skjermbildet “Innstillingsmeny” vises.<br />
3. Trykk [AV-lyd].<br />
Skjermbildet “AV-lydinnstillinger” vises.<br />
“Foran:15” to “Bak:15” vises mens balansen<br />
før høyttalerne foran/bak beveger seg fra de<br />
fremre til de bakre høyttalerne.<br />
Innstilling av “Foran:” og “Bak:” til “0” er riktig<br />
når det brukes bare to høyttalere.<br />
3. Trykk [4] eller [6] for å justere balansen<br />
for venstre/høyre høyttaler.<br />
Hver gang du trykker [4] eller [6], flytter<br />
balansen for venstre/høyre høyttaler lenger til<br />
venstre eller høyre.<br />
❒ Du kan utføre endringer i følgende<br />
situasjoner:<br />
– AV-kilde er [Av]<br />
– Under lyddemping/signalsvekking<br />
❒ Du kan ikke velge [SLA] når FMmottakeren<br />
er valgt som AV-kilde.<br />
Justere balanse<br />
Du kan velge en innstilling for dempingsfilter/<br />
balanse som gir et ideelt lydbilde i alle<br />
bilsetene som er i bruk.<br />
1. Trykk [FAD/BAL] i “AV-lydinnstillinger”-<br />
menyen.<br />
➲ Se “Vise “AV-lydinnstillinger”-menyen” på<br />
side 128 for detaljer.<br />
Når [Subw.] er valgt i [Høyttaler bak], vises<br />
[Balanse] i stedet for [FAD/BAL], og<br />
høyttalerbalansen foran/bak kan ikke<br />
justeres.<br />
➲ Se “Stille inn utgangen bak” på side 126.<br />
2. Trykk [8] eller [2] for å justere<br />
høyttalerbalansen foran/bak.<br />
Hver gang du trykker [8] eller [2], flytter<br />
balansen for høyttalerne foran/bak lenger<br />
frem eller tilbake.<br />
“Venstre:15” til “Høyre:15” vises etter hvert<br />
som balansen for venstre/høyre høyttalere<br />
beveger seg fra venstre til høyre.<br />
Bruke equalizeren<br />
Med equalizeren kan du etter behov justere<br />
utjevningen slik at den tilpasses kjøretøyets<br />
akustiske egenskaper.<br />
Hente frem equalizerkurver<br />
Det finnes sju lagrede equalizerkurver som du<br />
enkelt kan hente frem når du vil bruke dem.<br />
Her er en liste over equalizerkurvene:<br />
Equalizerkurve<br />
Superbass<br />
Superbass er en kurve der bare lave toner<br />
forsterkes.<br />
Kraftig<br />
Kraftig er en kurve der lave og høye toner<br />
forsterkes.<br />
Naturlig<br />
Naturlig er en kurve der lave og høye toner<br />
forsterkes litt.<br />
Vokal<br />
Vokal er en kurve der midtområdet, som er<br />
taleområdet, blir forsterket.<br />
Flat<br />
Flat er en flat kurve der ingen toner forsterkes.<br />
Tilpasset 1<br />
Tilpasset 1 er en innstilling der du lager din egen<br />
equalizerkurve. Det kan lages en separat<br />
egendefinert kurve for hver kilde.<br />
128
Tilpasse preferanser<br />
Equalizerkurve<br />
Tilpasset 2<br />
Tilpasset 2 er en innstilling der du lager din egen<br />
equalizerkurve. Hvis du velger denne kurven,<br />
brukes effekten på alle AV-kilder.<br />
1. Trykk [EQ] på “AV-lydinnstillinger”-<br />
menyen.<br />
➲ Se “Vise “AV-lydinnstillinger”-menyen” på<br />
side 128 for detaljer.<br />
2. Trykk på equalizeren du ønsker.<br />
Justere effekten for en forhåndsinnstilte<br />
equalizerkurve<br />
Du kan justere effekten for forhåndsinnstilte<br />
equalizerkurver.<br />
Følgende equalizerkurver kan justeres:<br />
• Superbass<br />
• Kraftig<br />
• Naturlig<br />
• Vokal<br />
1. Trykk [EQ] på “AV-lydinnstillinger”-<br />
menyen.<br />
➲ Se “Vise “AV-lydinnstillinger”-menyen” på<br />
side 128 for detaljer.<br />
2. Trykk på equalizeren du ønsker.<br />
3. Trykk [+] eller [–] ved siden av “Nyanse”.<br />
❒ Hvert nivå kan justeres innenfor et<br />
område fra –6 til +6.<br />
❒ Hvis [Naturlig] er valgt, kan hvert nivå kan<br />
justeres innenfor et område fra –4 til +6.<br />
Justere equalizerkurver<br />
Du kan justere innstillingene for den valgte<br />
equalizerkurven slik du ønsker. Justeringer<br />
kan utføres med en 7-bånds, grafisk<br />
equalizer.<br />
Forskjellen mellom “Tilpasset 1” og<br />
“Tilpasset 2”<br />
• Det kan lages en egen Tilpasset 1-kurve<br />
for hver kilde. Hvis du foretar justeringer når<br />
en av kurvene Superbass, Kraftig,<br />
Naturlig, Vokal, Flat eller Tilpasset 1 er<br />
valgt, vil innstillingene for equalizerkurve<br />
lagres i Tilpasset 1.<br />
• Det kan lages en Tilpasset 2-kurve felles<br />
for alle kilder. Hvis du foretar justeringer når<br />
Tilpasset 2-kurven er valgt, oppdateres<br />
Tilpasset 2-kurven.<br />
• Den justerte Tilpasset 1-kurven lagres for<br />
hver kilde som velges, men én kurve deles<br />
for følgende kilder.<br />
– CD, ROM, DVD-V, DVD-VR, DivX<br />
– AM og FM<br />
– EXT1 og EXT2<br />
– AV1 og AV2<br />
– SD og USB<br />
• Det kan angis en forskjell i kildevolumnivået<br />
mellom iPod og USB.<br />
• Når [Flat] velges, får lyden ingen<br />
supplement eller korreksjoner. Det kan<br />
være nyttig for å kontrollere<br />
equalizerkurvenes effekt ved å skifte<br />
vekselvis mellom [Flat] og en innstilt<br />
equalizerkurve.<br />
1. Trykk [EQ] på “AV-lydinnstillinger”-<br />
menyen.<br />
➲ Se “Vise “AV-lydinnstillinger”-menyen” på<br />
side 128 for detaljer.<br />
2. Trykk en av tastene for å velge en kurve<br />
du vil bruke som basis for tilpassingen.<br />
3. Trykk [Tilpass].<br />
4. Trykk på frekvensen du vil justere nivået<br />
for.<br />
5. Trykk [8] eller [2] for å justere<br />
equalizerbåndets nivå.<br />
Hver gang du trykker [8] eller [2], økes eller<br />
reduseres equalizerbåndets nivå.<br />
Justere loudness<br />
Loudness kompenserer for urenheter i lyden<br />
ved lave og høye frekvensområder når<br />
volumet er lavt.<br />
1. Trykk [Loudness] på “AVlydinnstillinger”-menyen.<br />
129
Tilpasse preferanser<br />
➲ Se “Vise “AV-lydinnstillinger”-menyen” på<br />
side 128 for detaljer.<br />
2. Trykk [Loudness] for å velge nivået du<br />
ønsker.<br />
Hver gang du trykker [Loudness], velges<br />
nivået i følgende rekkefølge:<br />
Av – Lav – Middels – Høy<br />
Bruke subwooferutgangen<br />
Navigasjonssystemet er utstyrt med en<br />
subwooferutgangsfunksjon som kan slås på<br />
eller av.<br />
❒ “Subwoofer” må være [På] hvis du skal<br />
justere “Fase”, “Nivå” og “Frekvens”.<br />
1. Trykk [Subwoofer] på “AVlydinnstillinger”-menyen.<br />
➲ Se “Vise “AV-lydinnstillinger”-menyen” på<br />
side 128 for detaljer.<br />
2. Trykk [På] for å slå på<br />
subwooferutgangen.<br />
Trykk [Av] hvis du vil slå av<br />
subwooferutgangen.<br />
3. Trykk [Bakover] eller [Normal] for å velge<br />
fasen til subwooferutgangen.<br />
4. Trykk [+] eller [–] ved siden av “Nivå” for å<br />
justere utgangsnivået.<br />
+6 til -24 vises på displayet når nivået økes<br />
eller reduseres.<br />
5. Trykk [4] eller [6] ved siden av<br />
“Frekvens” for å velge en grensefrekvens.<br />
Hver gang du trykker [4] eller [6], velges<br />
grensefrekvensene i følgende rekkefølge:<br />
50 Hz – 63 Hz – 80 Hz – 100 Hz – 125 Hz<br />
Bare lavere frekvenser enn de som finnes i<br />
det valgte området, sendes ut fra<br />
subwooferen.<br />
Bruke høypassfilteret<br />
Når du ikke vil at lave toner i frekvensområdet<br />
til subwooferutgangen skal komme ut fra de<br />
fremre eller bakre høyttalerne, aktiverer du<br />
HPF (høypassfilteret). Da kommer bare<br />
høyere frekvenser enn de som finnes i det<br />
valgte området, ut av de fremre eller bakre<br />
høyttalerne.<br />
1. Trykk [HPF] på “AV-lydinnstillinger”-<br />
menyen.<br />
➲ Se “Vise “AV-lydinnstillinger”-menyen” på<br />
side 128 for detaljer.<br />
2. Trykk [HPF] for å velge en grensefrekvens<br />
Hver gang du trykker [HPF], velges<br />
grensefrekvensene i følgende rekkefølge:<br />
Av – 50 Hz – 63 Hz – 80 Hz – 100 Hz – 125 Hz<br />
Justere kildenivåer<br />
SLA (justering av kildenivå) lar deg justere<br />
volumnivået for hver kilde for å hindre store<br />
endringer i volumet når du bytter kilde.<br />
❒ Innstillingen er basert på volumnivået til<br />
FM-mottakeren, som forblir uforandret.<br />
1. Sammenlign volumnivået på FMmottakeren<br />
med nivået på kilden du vil<br />
justere.<br />
2. Trykk [SLA] på “AV-lydinnstillinger”-<br />
menyen.<br />
➲ Se “Vise “AV-lydinnstillinger”-menyen” på<br />
side 128 for detaljer.<br />
3. Trykk [+] eller [–] for å justere<br />
kildevolumet.<br />
+8dB til –8dB vises i displayet når<br />
kildevolumet økes eller reduseres.<br />
Følgende AV-kilder settes automatisk til<br />
samme volum for kildenivå.<br />
• DVD-V og DVD-VR<br />
• CD, ROM, DivX<br />
• EXT1 og EXT2<br />
• AV1 og AV2<br />
• SD og USB<br />
❒ Det kan angis en forskjell i kildevolumnivået<br />
mellom iPod og USB.<br />
Forsterke bassen (Bassforsterker)<br />
“Bassforsterker” forsterker basslyder som<br />
kan dempes av støy fra kjøringen.<br />
130
Tilpasse preferanser<br />
1. Trykk [Bassforsterker] på “AVlydinnstillinger”-menyen.<br />
➲ Se “Vise “AV-lydinnstillinger”-menyen” på<br />
side 128 for detaljer.<br />
2. Trykk [+] eller [–] for å endre området fra 0<br />
to 6.<br />
Angi simulering av lydomgivelser<br />
Du kan velge en effekt blant ulike simulerte<br />
lydomgivelser, for eksempel Music Studio<br />
eller Dynamic Theatre. Du kan også justere<br />
effekten for en lytteposisjon.<br />
Angi en lydomgivelse du vil bruke<br />
1. Trykk [Lydbilde] på “AV-lydinnstillinger”-<br />
menyen.<br />
2. Trykk på lydomgivelsen du vil bruke.<br />
❒ Innstillingen [Stue], som forsterker toner i<br />
midtområdet, har nesten ingen effekt ved<br />
høyt volum.<br />
❒ Når du angir lydomgivelsen til et annet<br />
alternativ enn [Av], vil innstillingen for<br />
høypassfilteret (HPF) angis til [Av].<br />
➲ Se “Bruke høypassfilteret” på side 130 for<br />
detaljer.<br />
Justere en posisjonseffekt<br />
Du kan velge en lytteposisjon som du vil gjøre<br />
til sentrum for lydeffektene.<br />
1. Trykk [Lydbilde] på “AV-lydinnstillinger”-<br />
menyen.<br />
2. Trykk [Posisjon].<br />
3. Trykk på ønsket posisjon.<br />
131
Betjene navigasjonssystemet med stemmen<br />
Betjene navigasjonssystemet med stemmen<br />
Sikre forsvarlig kjøring<br />
!OBS!<br />
For sikkerhets skyld må du så langt som mulig<br />
unngå å vise skjermbildet i stemmestyringen<br />
når du kjører.<br />
Grunnleggende om<br />
stemmestyring<br />
Ditt <strong>Pioneer</strong>-navigasjonssystem bruker den<br />
nyeste stemmegjenkjenningsteknolo<strong>gien</strong>. Du<br />
kan bruke stemmekommandoer til å betjene<br />
mange av dets funksjoner. Dette kapitlet<br />
beskriver hvordan du kan bruke<br />
stemmekommandoer, og hvilke kommandoer<br />
systemet godtar.<br />
Du kan bruke stemmekommandoer til å<br />
betjene følgende funksjoner:<br />
• Søke etter et sted ved bruk av adresse<br />
• Angi ruten til et valgt POI<br />
• Handsfree-telefonering<br />
• Bytte AV-kilde<br />
❒ Stemmestyring er tilgjengelig når<br />
[Talespråk] er angitt til følgende språk:<br />
– UK English/UK English :TTS<br />
– Español/Español :TTS<br />
– Deutsch/Deutsch :TTS<br />
– Français/Français :TTS<br />
– Italiano/Italiano :TTS<br />
– Nederlands/Nederlands :TTS<br />
➲ Se “Velge språket” på side 69 for detaljer.<br />
❒ Området som er tilgjengelig for<br />
adressesøk, avhenger av innstillingen<br />
[Talespråk] slik det er angitt i tabellen<br />
nedenfor.<br />
[Talespråk]<br />
UK English/UK English :TTS<br />
Español/Español :TTS<br />
Deutsch/Deutsch :TTS<br />
Français/Français :TTS<br />
Italiano/Italiano :TTS<br />
Nederlands/Nederlands :TTS<br />
Tilgjengelig<br />
søkeområde<br />
Storbritannia<br />
Spania<br />
Tyskland<br />
Frankrike<br />
Italia<br />
Nederland<br />
Forløp ved stemmestyring<br />
Du kan starte stemmestyringen når som helst,<br />
selv om kartskjermbildet vises eller lyden<br />
betjenes. (Enkelte funksjoner er ikke<br />
tilgjengelig.) De grunnleggende trinnene ved<br />
stemmestyring er beskrevet nedenfor.<br />
1. Bytt skjermbildet til kartskjermbildet eller<br />
skjermbildet for AV-betjening.<br />
2. Trykk VOICE-tasten for å aktivere<br />
stemmestyring.<br />
3. Si en kommando i mikrofonen etter<br />
pipelyden.<br />
4. Når kommandoen gjenkjennes, viser<br />
navigasjonssystemet de neste<br />
alternativene på skjermen, og i noen<br />
tilfeller uttales de.<br />
5. Gjenta om nødvendig forrige trinn.<br />
6. Den forespurte handlingen blir utført.<br />
❒ Det kan hende stemmestyring ikke blir<br />
tilgjengelig før ett minutt etter at systemet er<br />
startet.<br />
Starte stemmestyring<br />
* Trykk VOICE-tasten mens<br />
kartskjermbildet eller skjermbildet for AVbetjening<br />
vises.<br />
Skjermbildet for stemmestyring vises.<br />
1<br />
2<br />
:<br />
Du kan lytte til en kort instruksjon om bruk.<br />
<br />
avbryter stemmestyring.<br />
Du kan når som helst avbryte<br />
stemmestyringsfunksjonene ved å si<br />
“Cancel”. Når du avbryter stemmestyringen,<br />
går displayet tilbake til skjermbildet som ble<br />
vist før skjermbildet for stemmestyring ble<br />
vist.<br />
132
Betjene navigasjonssystemet med stemmen<br />
Bruke stemmestyring<br />
Søke etter et sted ved bruk av adresse<br />
I dette eksempelet vil du søke etter et sted<br />
ved å bruke adressen, og angi stedet som<br />
destinasjon.<br />
1. Trykk MODE-tasten for å vise<br />
kartskjermbildet eller skjermbildet for AVbetjening.<br />
2. Trykk VOICE-tasten for å aktivere<br />
stemmestyring.<br />
Det vises en liste over kommandoer for<br />
stemmestyring. Etter meldingen angir<br />
lydsignalet at systemet er klart til å motta<br />
stemmekommandoen din. Si en kommando<br />
etter dette lydsignalet.<br />
3. Si “I need directions”.<br />
Det vises en melding som ber deg velge å<br />
søke etter adresse eller etter POI.<br />
4. Si “Find an address”.<br />
En melding ber om den neste kommandoen.<br />
5. Si en kommando i henhold til meldingen<br />
som vises på skjermen.<br />
❒ Si nummeret du vil velge.<br />
Hvis du vil velge oppføringen ved siden av<br />
“1”, sier du “Number 1”.<br />
❒ Hvis det er flere elementer som tilsvarer<br />
navnet du oppga, vises listeskjermbildet. I<br />
dette tilfellet trykker du i listen på elementet<br />
du vil velge.<br />
Søke etter et sted ved bruk av adresse<br />
I dette eksempelet vil du søke etter et POI ved<br />
å bruke adressen, og angi stedet som<br />
destinasjon.<br />
1. Trykk MODE-tasten for å vise<br />
kartskjermbildet eller skjermbildet for AVbetjening.<br />
2. Trykk VOICE-tasten for å aktivere<br />
stemmestyring.<br />
Det vises en liste over kommandoer for<br />
stemmestyring. Etter meldingen angir<br />
lydsignalet at systemet er klart til å motta<br />
stemmekommandoen din. Si en kommando<br />
etter dette lydsignalet.<br />
3. Si “I need directions”.<br />
Det vises en melding som ber deg velge å<br />
søke etter adresse eller etter POI.<br />
4. Si “Point of interest”.<br />
En melding ber om den neste kommandoen.<br />
5. Si en kommando i henhold til meldingen<br />
som vises på skjermen.<br />
❒ Si nummeret du vil velge.<br />
Hvis du vil velge oppføringen ved siden av<br />
“1”, sier du “Number 1”.<br />
❒ Hvis det er flere elementer som tilsvarer<br />
navnet du oppga, vises listeskjermbildet. I<br />
dette tilfellet trykker du i listen på elementet<br />
du vil velge.<br />
Ringe til en oppføring i “Kontakter”<br />
Her beskrives en metode som kan brukes når<br />
du vil ringe til en oppføring med navnet<br />
“Nancy”, og et eksempel på bruk.<br />
1. Trykk VOICE-tasten for å aktivere<br />
stemmestyring.<br />
2. Si “Call Nancy” for å foreta et anrop.<br />
Det vises en melding som ber deg bekrefte at<br />
du vil ringe.<br />
3. Si “Yes”.<br />
Oppringing starter.<br />
133
Betjene navigasjonssystemet med stemmen<br />
Tilgjengelige grunnleggende stemmekommandoer<br />
Navigasjonssystemet kan også gjenkjenne ordene i listen nedenfor.<br />
Grunnleggende kommandoer<br />
Stemmekommandoer og handlinger<br />
Back ] Returnerer til forrige skjermbilde.<br />
Cancel ] Avbryter stemmestyringen.<br />
Help ] Gir en kort instruksjon om bruk med tale.<br />
Next page, Previous page ] Bytter siden.<br />
Last page, First page ] Bytter til første eller siste side.<br />
Stemmestyring for AV-kilden<br />
Valg av AV-kilde<br />
Stemmekommandoer og handlinger<br />
Change Source to DISC ] Bytter AV-kilden til DISC.<br />
Change Source to FM ] Bytter AV-kilden til FM.<br />
Change Source to AM ] Bytter AV-kilden til AM.<br />
Change Source to SD ] Bytter AV-kilden til SD.<br />
Change Source to USB ] Bytter AV-kilden til USB.<br />
Change Source to iPod ] Bytter AV-kilden til iPod.<br />
Change Source to Bluetooth Audio ] Bytter AV-kilden til Bluetooth Audio.<br />
Innebygd DVD-stasjon, ekstern lagringsenhet (USB, SD)<br />
Stemmekommandoer og handlinger<br />
Shuffle play ] Spiller alle sanger i tilfeldig rekkefølge.<br />
Pause ] Stopper midlertidig sporet eller filen som spilles for øyeblikket.<br />
Resume ] Fortsetter avspilling av sporet eller filen som spilles for øyeblikket.<br />
Next song ] Spiller neste spor eller fil.<br />
Previous song ] Spiller forrige spor eller fil, eller går til starten av sporet eller filen som for øyeblikket spilles.<br />
Stemmekommandoer relatert til handsfree-telefonering<br />
❒ Du kan foreta en telefonsamtale med stemmeoppringing hvis en mobiltelefon med Bluetooth<br />
trådløsteknologi blir paret med navigasjonssystemet.<br />
❒ Når det står i oversikten nedenfor, sier du navnet på oppføringen lagret i<br />
“Kontakter”.<br />
❒ Når det står i oversikten nedenfor, sier du det ønskede telefonnummeret.<br />
Stemmekommandoer og handlinger<br />
Call ] Ringe opp oppføringen (merknad 2).<br />
Call ] Viser en melding for bekreftelse av at det skal ringes ] Si Yes ] Ring<br />
det generelle telefonnummeret for oppføringen (merknad 3).<br />
Call ] Viser en melding for bekreftelse av at det skal ringes ] Si Yes ] Ring<br />
mobiltelefonnummeret for oppføringen (merknad 3).<br />
Call ] Viser en melding for bekreftelse av at det skal ringes ] Si Yes ] Ring<br />
hjemmetelefonnummeret for oppføringen (merknad 3).<br />
(Merknad 2) Hvis oppføringen har data om flere telefonnumre, kan valglisten åpnes. Hvis det skjer, sier du<br />
telefonnummertypen.<br />
(Merknad 3) Hvis det ikke finnes noe tilsvarende type i oppføringen, kan systemet foreslå andre telefonnumre i<br />
oppføringen. Hvis det skjer, sier du telefonnummertypen.<br />
134
Betjene navigasjonssystemet med stemmen<br />
Stemmekommandoer og handlinger<br />
Call ] Viser en melding for bekreftelse av at det skal ringes ] Si Yes ] Ring<br />
kontortelefonnummeret for oppføringen (merknad 3).<br />
Call ] Viser en melding for bekreftelse av at det skal ringes ] Si Yes ] Ring<br />
annet telefonnummer for oppføringen (merknad 3).<br />
Call ] Viser en melding for bekreftelse av at det skal ringes ] Si Yes ] Ring<br />
telefonnummeret.<br />
Make a call ] Si telefonnummeret du vil ringe ] Viser en melding for bekreftelse av at det skal ringes ] Si Yes<br />
] Systemet begynner å ringe nummeret.<br />
Make a call ] Si navnet på oppføringen lagret i “Kontakter” som du vil ringe ] Viser en melding for bekreftelse<br />
av at det skal ringes ] Si Yes ] Systemet begynner å ringe nummeret (merknad 2).<br />
(Merknad 2) Hvis oppføringen har data om flere telefonnumre, kan valglisten åpnes. Hvis det skjer, sier du<br />
telefonnummertypen.<br />
(Merknad 3) Hvis det ikke finnes noe tilsvarende type i oppføringen, kan systemet foreslå andre telefonnumre i<br />
oppføringen. Hvis det skjer, sier du telefonnummertypen.<br />
Tips for stemmestyring<br />
Hvis dine stemmekommandoer skal<br />
gjenkjennes og tolkes riktig, må du sørge for<br />
at betingelsene for stemmegjenkjenning er<br />
gode.<br />
Lukk kjøretøyets vinduer<br />
Vær oppmerksom på at vind gjennom<br />
kjøretøyets vinduer eller annen støy fra<br />
utsiden av kjøretøyet kan forstyrre<br />
stemmestyringen.<br />
Plasser mikrofonen riktig<br />
For å få optimalt oppfanging av lyden, må<br />
mikrofonen festes i passende avstand direkte<br />
foran føreren.<br />
Lag en pause før du sier en kommando<br />
Hvis du snakker for tidlig, kan<br />
stemmegjenkjenningen mislykkes.<br />
Uttal kommandoene tydelig<br />
Snakk sakte, nøyaktig og klart.<br />
135
Andre funksjoner<br />
Andre funksjoner<br />
Stille inn<br />
tyverisikringsfunksjonen<br />
Du kan angi et passord for<br />
navigasjonssystemet. Hvis<br />
sikkerhetsledningen brytes etter at passordet<br />
er angitt, ber navigasjonssystemet om<br />
passordet ved neste oppstart.<br />
Bestemme passordet<br />
1. Trykk HOME-tasten for å vise<br />
“Toppmeny”.<br />
2. Trykk [Innstillinger].<br />
Skjermbildet “Innstillingsmeny” vises.<br />
3. Trykk Område1 fulgt av Område2, og trykk<br />
deretter Område3.<br />
Område1 Område2 Område3<br />
4. Trykk [Angi passord].<br />
Skjermbildet for innstilling av passordet<br />
åpnes.<br />
5. Skriv inn passordet du vil bruke.<br />
❒ 5 til 16 tegn kan brukes i et passord.<br />
6. Trykk [OK].<br />
7. Skriv inn passordet på nytt for å bekrefte<br />
innstillingen.<br />
8. Trykk [OK].<br />
Passordbeskyttelse brukes.<br />
❒ Hvis du vil endre passordet som er angitt,<br />
skriver du inn det gjeldende passordet og<br />
deretter det nye passordet.<br />
Skrive inn passordet<br />
I skjermbildet for innlegging av passord må du<br />
skrive inn det gjeldende passordet. Hvis du<br />
oppgir feil passord tre ganger, låses<br />
skjermbildet, og operasjoner med<br />
berøringspaneltastene deaktiveres.<br />
1. Skriv inn passordet.<br />
2. Trykk [OK].<br />
Meldingen “Enheten er låst fordi feil<br />
passord har blitt oppgitt tre ganger. Slå<br />
tenningen av og på, og skriv inn passordet<br />
ditt.” vises hvis du oppgir riktig passord, og<br />
navigasjonssystemet låses opp.<br />
Slette passordet<br />
Det gjeldende passordet kan slettes.<br />
1. Trykk HOME-tasten for å vise<br />
“Toppmeny”.<br />
2. Trykk [Innstillinger] på “Toppmeny”.<br />
3. Trykk Område1 fulgt av Område2, og trykk<br />
deretter Område3.<br />
4. Trykk [Slett passord].<br />
Skjermbildet for innstilling av passordet<br />
åpnes.<br />
5. Skriv inn det gjeldende passordet.<br />
6. Trykk [OK].<br />
7. Trykk [Ja].<br />
Det vises en melding om slettingen, og det<br />
gjeldende passordet slettes.<br />
Glemte passord<br />
Kontakt nærmeste autoriserte <strong>Pioneer</strong>servicestasjon.<br />
Gjenopprette<br />
standardinnstillingene<br />
Tilbakestiller forskjellige innstillinger som er<br />
registrert for navigasjonssystemet og<br />
gjenoppretter dem til standard- eller<br />
fabrikkinnstillingene.<br />
• Enkelte data beholdes. Les “Tilbakestille<br />
navigasjonssystemet til standard- eller<br />
fabrikkinnstillingene” på side 137 før du<br />
bruker denne funksjonen.<br />
1. Vis skjermbildet “Systeminnstillinger”.<br />
➲ Se “Vise skjermbildet “Systeminnstillinger””<br />
på side 68 for detaljer.<br />
2. Trykk [Fabrikkinnstillinger].<br />
Det vises en melding som ber deg bekrefte at<br />
innstillingene skal gjenopprettes.<br />
3. Trykk [Ja].<br />
136
Andre funksjoner<br />
Tilbakestille<br />
navigasjonssystemet til<br />
opprinnelig tilstand<br />
Du kan tilbakestille innstillinger eller registrert<br />
innhold til standard- eller fabrikkinnstillingene.<br />
❒ Enkelte data beholdes. Les “Tilbakestille<br />
navigasjonssystemet til standard- eller<br />
fabrikkinnstillingene” på side 137 før du<br />
bruker denne funksjonen.<br />
1. Parker kjøretøyet på et trygt sted, og slå<br />
av motoren. Slå tenningslåsen tilbake til<br />
“Acc off”. Start deretter motoren på nytt,<br />
og slå på strømtilførselen til<br />
navigasjonssystemet igjen.<br />
Velkomstskjermbildet vises.<br />
2. Trykk og hold MODE-tasten og TRKtasten<br />
(4) mens velkomstskjermbildet<br />
vises.<br />
Skjermbildet “Velg elementer for<br />
tilbakestilling” vises.<br />
3. Trykk [Slett brukerinformasjon].<br />
Det vises en melding som spør om du vil<br />
slette alle brukerdata.<br />
Og deretter trykker du [Ja] for å slette alle<br />
brukerdata.<br />
• Trykk [Tilbakestill].<br />
Forskjellige innstillinger som er registrert i<br />
navigasjonssystemet, gjenopprettes til<br />
standard- eller fabrikkinnstillingene.<br />
4. Trykk [Ja].<br />
Det registrerte innholdet slettes.<br />
Metode 1: Batteriet i bilen tas ut, eller<br />
den gule ledningen til<br />
navigasjonssystemet kobles fra.<br />
Sletter nesten alle innstillinger for AVfunksjonen.<br />
Metode 2: Trykk [Fabrikkinnstillinger].<br />
Dette sletter enkelte elementer på<br />
“Navigasjonsinnst.”-menyen,<br />
“Systeminnstillinger”-menyen og<br />
“Bluetooth-innstillinger”-menyen.<br />
➲ Se “Angi elementer for sletting” på side 138<br />
for detaljer.<br />
Metode 3: Trykk [Slett<br />
brukerinformasjon] i skjermbildet “Velg<br />
elementer for tilbakestilling”.<br />
Sletter nesten alle innstillinger og brukerdata<br />
for navigasjonsfunksjonen og<br />
telefonfunksjonen.<br />
➲ Se “Angi elementer for sletting” på side 138<br />
for detaljer.<br />
Metode 4: Trykk [Tilbakestill] i<br />
skjermbildet “Velg elementer for<br />
tilbakestilling”.<br />
Sletter nesten alle innstillinger og brukerdata<br />
for navigasjonsfunksjonen og<br />
telefonfunksjonen.<br />
➲ Se “Angi elementer for sletting” på side 138<br />
for detaljer.<br />
Tilbakestille<br />
navigasjonssystemet til<br />
standard- eller<br />
fabrikkinnstillingene<br />
Du kan tilbakestille innstillinger eller registrert<br />
innhold til standard- eller fabrikkinnstillingene.<br />
Du kan tilbakestille brukerdata på fire måter,<br />
og situasjonene og innholdet som<br />
tilbakestilles, er forskjellig for hver metode.<br />
Informasjon om hvilket innhold som slettes i<br />
hver metode finner du i listen som<br />
presenteres nedenfor.<br />
137
Andre funksjoner<br />
Angi elementer for sletting<br />
Elementene som slettes varierer avhengig av<br />
tilbakestillingsmetoden. Elementene oppført i<br />
tabellen nedenfor, tilbakestilles til standardeller<br />
fabrikkinnstillingene.<br />
❒ Nesten alle elementene som ikke er oppført<br />
nedenfor, beholdes. Enkelte elementer<br />
som tilbakestilles til standardinnstillingene,<br />
blir imidlertid ikke oppført hvis<br />
innstillingsverdien lett kan gjenopprettes av<br />
brukeren, for eksempel siste målestokk,<br />
siste status til skjermbildet for AVoperasjoner<br />
osv.<br />
–– : Innstillingen blir beholdt.<br />
✓: Innholdet i innstillingen slettes og<br />
tilbakestilles til standard- eller<br />
fabrikkinnstillingene.<br />
Navigasjonsfunksjoner Metode 1 Metode 2 Metode 3 Metode 4<br />
Kartfunksjon Visningsmodus og innstilling for –– –– ✓ ✓<br />
målestokk på kartet<br />
Kartets retning –– ✓ ✓ ✓<br />
Siste markørposisjon på<br />
–– ✓ ✓ ✓<br />
kartskjermbildet<br />
Ruteinnstilling Gjeldende rute ✓ –– ✓ ✓<br />
Veiledningsstatus for gjeldende rute –– –– ✓ ✓<br />
Posisjonsinformasjon for kjøretøyet –– –– ✓ ✓<br />
Rutevalg –– ✓ ✓ ✓<br />
[Navigasjonsinnst.] [Status 3D-kalibrering] –– –– –– ––<br />
[Angi Hjem] –– –– ✓ ✓<br />
[Endre nåværende posisjon] –– –– ✓ ✓<br />
Andre innstillinger –– ✓ ✓ ✓<br />
[Systeminnstillinger] [Programspråk], [Talespråk] –– –– ✓ ✓<br />
[Tid] –– –– ✓ ✓<br />
[Destinasjon] Data registrert i [Favoritter] –– –– ✓ ––<br />
[Logg] –– –– ✓ ––<br />
Kartinnstillingermenyen<br />
[Visningsmod.] –– –– ✓ ✓<br />
Andre innstillinger –– ✓ ✓ ✓<br />
[Telefonmeny]-<br />
menyen<br />
[Ryggekamera] ✓ –– –– ––<br />
Andre innstillinger –– ✓ ✓ ✓<br />
Alle innstillinger –– ✓ ✓ ✓<br />
Andre funksjoner Tyverisikringspassord –– –– –– ––<br />
138
Andre funksjoner<br />
Lydfunksjoner Metode 1 Metode 2 Metode 3 Metode 4<br />
Volum ✓ –– –– ––<br />
[AV-innstillinger] Alle innstillinger ✓ –– –– ––<br />
[AV-lyd] Alle innstillinger ✓ –– –– ––<br />
Funksjon for hver Alle innstillinger ✓ –– –– ––<br />
kilde<br />
Andre funksjoner [Bildeinnstilling] ✓ –– –– ––<br />
Vipp ✓ –– –– ––<br />
139
Tillegg<br />
Tilleg<br />
Feilsøking<br />
Hvis du har problemer med å bruke navigasjonssystemet, kan du slå opp i denne delen. De mest<br />
vanlige problemene er oppført nedenfor, sammen med sannsynlige årsaker og løsninger. Hvis du<br />
ikke finner noen løsning på problemet her, må du ta kontakt med forhandleren eller nærmeste<br />
autoriserte <strong>Pioneer</strong>-servicesenter.<br />
Problemer med navigasjonsskjermbildet<br />
Symptom Årsak Tiltak (referanse)<br />
Strømforsyningen slås ikke på.<br />
Navigasjonssystemet fungerer<br />
ikke.<br />
Du kan ikke plassere kjøretøyets<br />
posisjon på kartet uten en merkbar<br />
posisjonsfeil.<br />
Ledninger og kontakter er galt<br />
tilkoblet.<br />
Sikringen er gått.<br />
Støy og andre faktorer fører til at<br />
den innebygde mikroprosessoren<br />
fungerer feil.<br />
Signalkvaliteten fra GPSsatellittene<br />
er dårlig, noe som<br />
medfører nedsatt<br />
posisjoneringspresisjon. Slikt tap<br />
av signalkvalitet kan skje på grunn<br />
av følgende:<br />
– GPS-antennen har en uegnet<br />
plassering.<br />
– Hindringer blokkerer signalene<br />
fra satellittene.<br />
– Satellittene har en uegnet<br />
posisjon i forhold til kjøretøyet.<br />
– Signaler fra GPS-satellittene er<br />
endret for å redusere presisjonen.<br />
(GPS-satellitter drives av USAs<br />
forsvarsdepartement, og den<br />
amerikanske regjering<br />
forbeholder seg retten til å<br />
forvrenge posisjoneringsdata av<br />
militære årsaker. Dette kan føre til<br />
store posisjoneringsfeil.)<br />
– Hvis en biltelefon eller<br />
mobiltelefon brukes nær GPSantennen,<br />
kan GPS-mottaket<br />
mistes midlertidig.<br />
Noe dekker GPS-antennen.<br />
Signaler fra kjøretøyets<br />
hastighetspuls registreres ikke<br />
riktig.<br />
Undersøk én gang til at alle koblinger<br />
er i orden.<br />
Rett opp årsaken til at sikringen er<br />
gått, og bytt deretter sikring. Vær<br />
påpasselig med å bruke en sikring av<br />
samme størrelse.<br />
Parker kjøretøyet på et trygt sted, og<br />
slå av motoren. Slå tenningslåsen<br />
tilbake til “Acc off”. Start deretter<br />
motoren på nytt, og slå på<br />
strømtilførselen til<br />
navigasjonssystemet igjen. (Side 45)<br />
Kontroller om nødvendig GPSsignalmottaket<br />
og GPS-antennens<br />
plassering, eller fortsett kjøringen til<br />
mottaket blir bedre. Hold antennen<br />
ren.<br />
Ikke dekk GPS-antennen med<br />
spraymaling eller bilvoks, fordi dette<br />
kan blokkere mottak av GPSsignaler.<br />
Ansamling av snø kan også<br />
svekke signalene.<br />
Kontroller at kablene er riktig<br />
tilkoblet. Rådfør deg om nødvendig<br />
med forhandleren som installerte<br />
systemet.<br />
140
Tillegg<br />
Symptom Årsak Tiltak (referanse)<br />
Du kan ikke plassere kjøretøyets<br />
posisjon på kartet uten en merkbar<br />
posisjonsfeil.<br />
Kartfargen bytter ikke automatisk<br />
mellom dagtid og nattid.<br />
Navigasjonssystemet er kanskje<br />
ikke montert sikkert i kjøretøyet.<br />
Navigasjonssystemet er montert<br />
med en stor vinkel som overskrider<br />
begrensningene for<br />
installeringsvinkelen.<br />
Angivelse av kjøretøyets posisjon<br />
er feiljustert etter en U-sving eller<br />
etter rygging.<br />
[Dag/natt-display] angis til [Dag].<br />
Kontroller at navigasjonssystemet er<br />
sikkert montert, og rådfør deg<br />
eventuelt med forhandleren som<br />
installerte systemet.<br />
Kontroller installeringsvinkelen.<br />
(Navigasjonssystemet må installeres<br />
innenfor den tillatte<br />
installeringsvinkelen. Hvis du vil vite<br />
mer, kan du se i<br />
installasjonshåndboken.)<br />
Kontroller om<br />
signalinngangsledningen for<br />
reversgiret (fiolett) er riktig tilkoblet.<br />
(Navigasjonssystemet fungerer riktig<br />
uten at ledningen er tilkoblet, men<br />
posisjoneringspresisjonen vil bli<br />
påvirket negativt.)<br />
Kontroller innstillingen [Dag/nattdisplay],<br />
og kontroller at<br />
[Automatisk] er valgt. (Side 28)<br />
Den oransje/hvite ledningen ikke Kontroller tilkoblingen.<br />
er tilkoblet.<br />
Skjermen er for lys. Feil verdi er angitt i “Lysstyrke”. Kontroller innstillingene. (Side 123)<br />
Displayet er meget dempet.<br />
Det produseres ingen lyd fra AVkilden.<br />
Volumnivået vil ikke bli høyere.<br />
Volumet for navigasjonsveiledning<br />
og pipesignaler kan ikke endres.<br />
Personen i den andre enden av<br />
telefontilkoblingen kan ikke høre<br />
samtalen på grunn av ekko.<br />
Det er ikke noe bilde.<br />
Bildet på bakdisplayet forsvinner.<br />
Kjøretøyets lys er slått PÅ, og<br />
[Automatisk] er valgt i [Dag/nattdisplay].<br />
Les om innstillingen [Dag/nattdisplay],<br />
og velg eventuelt [Dag].<br />
(Side 28)<br />
Feil verdi er angitt i “Lysstyrke”. Kontroller innstillingene. (Side 123)<br />
Volumnivået er lavt.<br />
Signalsvekking eller<br />
dempefunksjonen er på.<br />
En høyttalerledning er koblet fra.<br />
Prøv å justere dem med VOLtasten<br />
(+/–).<br />
Stemmen fra den andre enden av<br />
telefontilkoblingen sendes ut fra<br />
høyttalerne og fanges deretter opp<br />
av mikrofonen igjen. Dette fører til<br />
ekko.<br />
Parkeringsbremsledningen er ikke<br />
koblet til.<br />
parkeringsbremsen er ikke satt på.<br />
Baklyset på LCD-panelet er slått<br />
av.<br />
Kildeplaten som det lyttes til med<br />
navigasjonssystemet, er utløst.<br />
Det er et problem med<br />
bakdisplayet, for eksempel feil på<br />
tilkoblingen av kabler.<br />
Det er valgt en AV-kilde som ikke<br />
kan vises på bakdisplayet.<br />
Juster volumnivået.<br />
Slå av signalsvekking eller<br />
dempefunksjonen.<br />
Kontroller tilkoblingen.<br />
Still volumet opp eller ned med<br />
[Volum] i “Systeminnstillinger”-<br />
menyen. (Side 70)<br />
Bruk følgende metoder til å redusere<br />
ekkoet:<br />
– Reduser volumet på mottakeren<br />
– Få begge partene til å ta en liten<br />
pause før samtalen starter<br />
Koble til parkeringsbremsledningen,<br />
og sett på parkeringsbremsen.<br />
Koble til parkeringsbremsledningen,<br />
og sett på parkeringsbremsen.<br />
Slå på baklyset. (Side 74)<br />
Bytt kilde før platen løses ut. Dette<br />
problemet kan oppstå når enkelte<br />
tilkoblingsmetoder brukes.<br />
Kontroller bakdisplayet og<br />
tilkoblingene til det.<br />
Velg riktig AV-kilde.<br />
141
Tillegg<br />
Symptom Årsak Tiltak (referanse)<br />
Ingenting vises, og<br />
berøringspaneltastene kan ikke<br />
brukes.<br />
Det er ingen respons ved bruk av en<br />
berøringspaneltast, eller en annen<br />
tast aktiveres.<br />
Den eksterne lagringsenheten<br />
(USB, SD) kan ikke brukes.<br />
Innstillingen for ryggekameraet er<br />
feil.<br />
Girspaken ble satt i [R] når<br />
ryggekameraet ikke var koblet til.<br />
Berøringspaneltastene avviker av<br />
en eller annen grunn fra den<br />
faktiske posisjonen som reagerer<br />
på berøringen.<br />
USB-lagringsenheten har blitt tatt<br />
ut umiddelbart etter at den er satt<br />
inn.<br />
Velg riktig innstilling for<br />
ryggekameraet.<br />
Velg riktig polaritetsinnstilling for<br />
[Ryggekamera]. (Side 71)<br />
Utfør kalibrering av<br />
berøringspanelet. (Side 123)<br />
Parker kjøretøyet på et trygt sted, og<br />
slå av motoren. Slå tenningslåsen<br />
tilbake til “Acc off”. Start deretter<br />
motoren på nytt, og slå på<br />
strømtilførselen til<br />
navigasjonssystemet igjen.<br />
Problemer med AV-skjermen<br />
Symptom Årsak Tiltak (referanse)<br />
Det er ikke mulig å spille av CD eller Platen er satt inn med feil side ned. Sett inn platen med etikettsiden opp.<br />
DVD.<br />
Platen er skitten.<br />
Rengjør platen.<br />
Platen er sprukket eller skadet på Sett inn en vanlig, rund plate.<br />
annen måte.<br />
Filene på platen er i et format som Kontroller filformatet.<br />
ikke støttes.<br />
Plateformatet kan ikke spilles av. Skift ut platen.<br />
Skjermen dekkes med en<br />
varselmelding, og videoen kan ikke<br />
vises.<br />
Det sendes ikke ut video fra tilkoblet<br />
utstyr.<br />
Det sendes ikke ut video fra tilkoblet<br />
iPod.<br />
Det hoppes over lyden eller<br />
videoen.<br />
Ingen lyder produseres.<br />
Volumnivået vil ikke bli høyere.<br />
Displayet viser , og det er ikke<br />
mulig å bruke enheten.<br />
Platen som er satt inn, er en type<br />
som systemet ikke kan spille av.<br />
Parkeringsbremsledningen er ikke<br />
koblet til, eller parkeringsbremsen<br />
er ikke trukket til.<br />
Parkeringsbremssperren er<br />
aktivert.<br />
[AV1-inngang] eller [AV2-<br />
inngang] har feil innstilling.<br />
Tilkoblingen med USBgrensesnittkabelen<br />
for iPod er feil.<br />
Navigasjonssystemet er ikke<br />
skikkelig festet.<br />
Kontroller hvilken platetype som er<br />
satt inn. (Se side 154 for flere<br />
anvisninger om håndtering av de<br />
forskjellige medietypene.)<br />
Koble til parkeringsbremsledningen<br />
riktig, og sett på parkeringsbremsen.<br />
Parker kjøretøyet på et trygt sted, og<br />
sett på parkeringsbrems.<br />
Korriger innstillingene. (Side 120)<br />
Koble til både siden med USBpluggen<br />
og RCA-kabelen. (Hvis bare<br />
én av tilkoblingene er utført, fungerer<br />
ikke iPoden riktig.) (Side 14)<br />
Fest navigasjonssystemet skikkelig.<br />
Kablene er ikke koblet riktig til. Koble kablene riktig.<br />
Systemet spiller av stillbilde, bildefor-bilde<br />
eller i sakte kino med<br />
DVD-Video.<br />
Systemet er midlertidig stanset<br />
eller utfører hurtigspoling fremover<br />
eller bakover under avspilling av<br />
platen.<br />
Handlingen er ikke kompatibel med<br />
videoens konfigurasjon.<br />
Det er ingen lyd under avspilling av<br />
stillbilde eller bilde-for-bilde eller i<br />
sakte kino med DVD-Video.<br />
Når du spiller et annet medium enn<br />
musikk-CD (CD-DA), er det ingen lyd<br />
ved hurtigspoling frem eller tilbake.<br />
Denne handlingen er ikke mulig.<br />
(DVD-platen som spilles støtter ikke<br />
denne vinkelen, lydsystemet,<br />
tekstingsspråket osv.)<br />
142
Tillegg<br />
Symptom Årsak Tiltak (referanse)<br />
Bildet stoppes (pause), og<br />
navigasjonssystemet kan ikke<br />
brukes.<br />
Bildet er strukket ut med feil høyde/<br />
bredde-forhold.<br />
Det vises en melding om<br />
tilgangssperring, og DVD-avspilling<br />
er ikke mulig.<br />
Tilgangssperren for DVD-avspilling<br />
kan ikke avbrytes.<br />
Avspilling skjer ikke med<br />
innstillingene som er valgt for<br />
lydspråket og tekstingsspråket i<br />
[DVD/DivX-oppsett].<br />
Bildet er meget uskarpt/fordreid og<br />
mørkt under avspilling.<br />
Det er ikke mulig å lese av dataene<br />
under avspilling av platen.<br />
Det er brukt feil høyde/breddeforhold<br />
for displayet.<br />
Tilgangssperring er slått på.<br />
Trykk ( en gang, og start<br />
avspillingen igjen.<br />
Velg riktig innstilling for dette bildet.<br />
(Side 126, Side 102)<br />
Slå av tilgangsperringen eller endre<br />
nivået. (Side 103)<br />
Kodenummeret er feil. Oppgi riktig kodenummer. (Side 103)<br />
DVD-platen som spilles av, støtter<br />
ikke tale eller teksting på det<br />
språket du har valgt i [DVD/DivXoppsett].<br />
Platen inneholder et signal for å<br />
hindre kopiering. (Noen plater kan<br />
ha dette.)<br />
Det er ikke mulig å skifte til et språk<br />
hvis språket som velges i [DVD/<br />
DivX-oppsett], ikke er spilt inn på<br />
platen. (Side 104)<br />
I og med at navigasjonssystemet er<br />
kompatibelt med<br />
kopieringsbeskyttelsessystemet, kan<br />
bildet, når det spilles av en plate som<br />
har et signal som hindrer kopiering,<br />
få horisontale striper eller andre<br />
forstyrrelser når det vises på noen<br />
displayer. Dette betyr ikke at<br />
navigasjonssystemet fungerer feil.<br />
iPod kan ikke brukes. iPoden har fryst. • Koble til iPoden på nytt med USBgrensesnittkabelen<br />
for iPod.<br />
• Oppdater iPodprogramvareversjonen.<br />
Det har oppstått en feil.<br />
• Koble til iPoden på nytt med USBgrensesnittkabelen<br />
for iPod.<br />
• Parker kjøretøyet på et trygt sted,<br />
og slå av motoren. Slå tenningslåsen<br />
tilbake til “Acc off”. Start deretter<br />
motoren på nytt, og slå på<br />
strømtilførselen til<br />
navigasjonssystemet igjen.<br />
• Oppdater iPodprogramvareversjonen.<br />
Problemer med telefonskjermbildet<br />
Symptom Årsak Tiltak (referanse)<br />
Oppringing er ikke mulig fordi<br />
berøringspaneltastene for<br />
oppringing ikke er aktive.<br />
Telefon er utenfor<br />
dekningsområdet.<br />
Tilkoblingen mellom mobiltelefonen<br />
og navigasjonssystemet kan ikke<br />
opprettes nå.<br />
Prøv på nytt når telefonen kommer<br />
innenfor dekningsområdet.<br />
Utfør tilkoblingsprosessen.<br />
Hvis skjermbildet fryser ...<br />
Parker kjøretøyet på et trygt sted, og slå av<br />
motoren. Slå tenningslåsen tilbake til “Acc<br />
off”. Start deretter motoren på nytt, og slå på<br />
strømtilførselen til navigasjonssystemet<br />
igjen.<br />
143
Tillegg<br />
Meldinger og tiltak ut fra disse<br />
Følgende meldinger kan vises av navigasjonssystemet. Se i tabellen nedenfor for å identifisere<br />
problemet, og foreta det korrigerende tiltaket som er foreslått.<br />
Det finnes tilfeller der du kan få se andre feilmeldinger enn de som er vist her. Hvis det skjer, følger<br />
du instruksjonene på skjermen.<br />
Meldinger og tiltak ut fra disse<br />
Melding Når Tiltak (referanse)<br />
Beregning av rute var ikke mulig.<br />
Beregning av rute var ikke mulig.<br />
Dest. for langt unna.<br />
Beregning av rute var ikke mulig.<br />
Destinasjonen er for nær.<br />
Beregning av rute var ikke mulig.<br />
Navigering ikke mulig i nærheten<br />
av destinasjonen eller<br />
startpunktet.<br />
Det er ikke mulig å beregne ruten<br />
til reisemålet.<br />
Kan ikke lage ruteprofilen.<br />
Det finnes ingen bildemappe.<br />
Lag en /Bilder/-mappe og lagre<br />
JPEG-filene i denne mappen.<br />
Feil i lesing av data.<br />
Filen er ødelagt.<br />
Ruteberegning har mislyktes på<br />
grunn av en feilfunksjon fra<br />
kartdata, programvare eller<br />
maskinvare.<br />
Destinasjonen er for langt unna.<br />
Destinasjonen er for nærme.<br />
Destinasjonen, ett eller flere<br />
etappemål eller startpunktet ligger i<br />
et område der det ikke finnes noen<br />
veier (f.eks. på et fjell), og dette gjør<br />
det umulig å beregne ruten.<br />
Destinasjonen eller ett eller flere<br />
etappemål ligger på en isolert øy<br />
eller lignende uten ferge, og dette<br />
gjør det umulig å beregne ruten.<br />
Hvis det ikke finnes en vei som kan<br />
knyttes til startpunktet eller<br />
destinasjonen, vises denne<br />
meldingen.<br />
I sjeldne tilfeller kan det hende det<br />
oppstår en ruteberegningsfeil.<br />
Du kan ikke laste bildet fordi<br />
“Pictures”-mappen ikke finnes på<br />
den eksterne lagringsenheten som<br />
er satt inn.<br />
“Pictures”-mappen finnes på SDminnekortet,<br />
men det er ingen<br />
innlastbare data i mappen.<br />
Kan av en eller annen årsak ikke<br />
lese dataene.<br />
Dataene er skadet, eller det ble<br />
prøvd å angi en bildefil som ikke var<br />
i laget i samsvar med<br />
spesifikasjonene for<br />
velkomstskjermbildet.<br />
• Endre destinasjonen.<br />
• Rådfør deg med den lokale<br />
<strong>Pioneer</strong>-forhandleren hvis denne<br />
feilmeldingen vedvarer.<br />
Angi en destinasjon som er<br />
nærmere startpunktet.<br />
Angi en destinasjon som er lenger<br />
unna startpunktet.<br />
• Angi en destinasjon og eventuelle<br />
etappemål på veier.<br />
• Angi destinasjonen på nytt etter at<br />
du har kjørt kjøretøyet til en vei.<br />
Endre destinasjonen.<br />
• Prøv på nytt.<br />
• Rådfør deg med den lokale<br />
<strong>Pioneer</strong>-forhandleren hvis denne<br />
feilmeldingen vedvarer.<br />
Bruk riktige data og lagre dem riktig.<br />
(Side 71)<br />
Bruk riktige data og lagre dem riktig.<br />
(Side 71)<br />
Bruk riktige data og lagre dem riktig.<br />
(Side 71)<br />
Bruk riktige data og lagre dem riktig.<br />
(Side 71)<br />
144
Tillegg<br />
Melding Når Tiltak (referanse)<br />
Tilkobling mislyktes.<br />
Finner ingen tilgjengelige<br />
telefoner.<br />
Registrering mislyktes.<br />
Mobiltelefonens Bluetoothtrådløsteknologi<br />
er slått av.<br />
Mobiltelefonen er paret (tilkoblet)<br />
en annen enhet.<br />
Avvisning ble mottatt fra<br />
mobiltelefonen.<br />
Finner ikke måltelefonen.<br />
Ingen tilgjengelig telefon finnes i<br />
omgivelsene når systemet søker<br />
etter mobiltelefoner med Bluetooth<br />
trådløsteknologi som kan tilkobles.<br />
Mobiltelefonens Bluetoothtrådløsteknologi<br />
er slått av under<br />
registreringen.<br />
Avvisning av mobiltelefonen ble<br />
mottatt.<br />
Registreringen mislyktes av en eller<br />
annen grunn.<br />
Aktiver Bluetooth-trådløsteknolo<strong>gien</strong><br />
på måltelefonen.<br />
Avbryt paringen (tilkoblingen), og<br />
prøv på nytt.<br />
Bruk måltelefonen, og godta<br />
tilkoblingsforespørselen fra<br />
navigasjonssystemet. (Kontroller i<br />
tillegg tilkoblingsinnstillingene på<br />
mobiltelefonen.)<br />
Kontroller om mobiltelefonen er<br />
aktivert og om avstanden til<br />
telefonen er for stor.<br />
• Aktiver Bluetoothtrådløsteknolo<strong>gien</strong><br />
på måltelefonen.<br />
• Kontroller om mobiltelefonen er<br />
aktivert og om avstanden til<br />
telefonen er for stor.<br />
La måltelefonens Bluetoothtrådløsteknologi<br />
være slått på under<br />
registreringen.<br />
Bruk måltelefonen, og godta<br />
registreringsforespørselen fra<br />
navigasjonssystemet. (Kontroller i<br />
tillegg tilkoblingsinnstillingene på<br />
mobiltelefonen.)<br />
Prøv å registrere på nytt, og hvis<br />
registreringen fremdeles mislykkes,<br />
prøver du å registrere med<br />
mobiltelefonen.<br />
145
Tillegg<br />
Meldinger for lydfunksjoner<br />
Når det oppstår problemer med avspilling av en AV-kilde, viser displayet en feilmelding. Se i<br />
tabellen nedenfor for å identifisere problemet, og foreta det korrigerende tiltaket som er foreslått.<br />
Hvis feilen vedvarer, noterer du deg feilmeldingen og tar kontakt med forhandleren din eller<br />
nærmeste <strong>Pioneer</strong>-servicesenter.<br />
Meldingene i “( )” vil vises på bakdisplayet.<br />
Innebygd DVD-stasjon<br />
Melding Årsak Tiltak (referanse)<br />
Lesefeil (ERROR-02-XX) Skitten Rengjør platen.<br />
Riper i platen<br />
Skift ut platen.<br />
Platen er satt inn med feil side ned. Kontroller at platen er riktig satt inn.<br />
Avspillingsfeil. Ta ut<br />
platen.<br />
Regionskoden er ikke i<br />
samsvar. (DIFFERENT<br />
REGION DISC)<br />
Uleselig plate<br />
Avspillingsfeil på grunn<br />
av feil temperatur. Ta ut<br />
platen. (THERMAL<br />
PROTECTION IN<br />
MOTION)<br />
Feilen er ikke definert<br />
(ERROR-FF-FF)<br />
Sporene som ikke kan<br />
spilles, blir hoppet over.<br />
(FILE SKIPPED)<br />
Ikke alle spor kan<br />
spilles av. (PROCETED<br />
DISC)<br />
Flash writing error.<br />
Impossible to write on<br />
the flash. (CAN NOT<br />
SAVE DATA)<br />
Godkjenningsfeil<br />
(AUTHORIZATION<br />
ERROR)<br />
Ikke avspillbar fil HD<br />
(FILE NOT PLAYABLE-<br />
HIGH DEF)<br />
Elektrisk eller mekanisk feil<br />
Platen har ikke samme sonenummer<br />
som navigasjonssystemet<br />
Denne typen plater kan ikke spilles av i<br />
navigasjonssystemet.<br />
Temperaturen i navigasjonssystemet er<br />
utenfor det normale driftsområdet.<br />
Udefinert feil<br />
Filer som er beskyttet av DRM (Digital<br />
Rights Management).<br />
Alle filene på platen som er satt inn, er<br />
sikret med DRM.<br />
Avspillingsinnstillingene for VOD kan av<br />
en eller annen grunn ikke lagres.<br />
Enheten er ikke i samsvar med enheten<br />
som er registrert hos VOD-leverandøren.<br />
VOD-innhold kan ikke spilles av.<br />
HD (High Definition) DivX-video kan ikke<br />
spilles.<br />
• Skift ut platen.<br />
• Still ACC til Off og deretter til On igjen.<br />
Erstatt DVD-Video-platen med en som<br />
har riktig sonenummer.<br />
Erstatt platen med en som<br />
navigasjonssystemet kan spille av. (Side<br />
169)<br />
Vent til enhetens temperatur kommer<br />
innenfor de normale grensene for drift.<br />
Still ACC til Off og deretter til On igjen.<br />
Det hoppes over de beskyttede filene.<br />
Skift ut platen.<br />
• Prøv på nytt.<br />
• Kontakt forhandleren din hvis meldingen<br />
vises ofte.<br />
Kontroller om denne enheten er registrert<br />
hos VOD-leverandøren.<br />
Lag en som er spillbar, og prøv på nytt.<br />
146
Tillegg<br />
SD/USB/iPod<br />
Melding Årsak Tiltak (referanse)<br />
Sporene som ikke kan<br />
spilles, blir hoppet over.<br />
Ikke alle spor kan<br />
spilles av.<br />
Det oppstod en feil ved<br />
USB-tilkobling. USBenhetene<br />
er ikke<br />
tilgjengelig for bruk, og<br />
strømforsyningen til<br />
iPod er heller ikke<br />
tilgjengelig.<br />
Godkjenning mislyktes.<br />
iPod kan ikke brukes.<br />
Filer som er beskyttet av DRM (Digital<br />
Rights Management).<br />
Denne typen filer kan ikke spilles av på<br />
denne enheten.<br />
Alle filene på den eksterne<br />
lagringsenheten som er satt inn, er sikret<br />
med DRM.<br />
Ingen av filene kan spilles av på denne<br />
enheten.<br />
Det er en kortslutning i USB-kontakten<br />
eller USB-kabelen.<br />
Den tilkoblede bærbare USBlagringsenheten<br />
bruker mer enn 500 mA<br />
strøm (maksimalt tillatt strømforbruk).<br />
Det er en kortslutning i USBgrensesnittkabelen<br />
for iPod.<br />
iPoden er ikke kompatibel med<br />
navigasjonssystemet.<br />
Kommunikasjonsfeil<br />
Det hoppes over de beskyttede filene.<br />
Bytt den med en fil som kan spilles. (Side<br />
157)<br />
Lagre spillbare filer.<br />
Bytt den med en fil som kan spilles. (Side<br />
157)<br />
Undersøk om USB-kontakten eller USBkabelen<br />
er klemt fast i noe eller er skadet.<br />
Koble fra USB-lagringsenheten, og ikke<br />
bruk den. Sett tenningsbryteren til AV og<br />
deretter til ACC eller PÅ. Koble deretter til<br />
den kompatible USB-lagringsenheten.<br />
Undersøk om USB-grensesnittkabelen<br />
for iPod eller USB-kabelen er klemt fast i<br />
noe eller er skadet.<br />
Bruk en iPod som er en kompatibel<br />
versjon.<br />
• Koble fra kabelen fra iPoden. Når<br />
hovedmenyen for iPod vises, kobler du til<br />
kabelen igjen.<br />
• Kontakt forhandleren din hvis meldingen<br />
vises ofte.<br />
147
Tillegg<br />
Posisjoneringsteknologi<br />
Posisjonering med GPS<br />
GPS (Global Positioning System) bruker et<br />
nettverk av satellitter som kretser rundt<br />
jorden. Hver satellitt, som sirkler i en høyde på<br />
21 000 km, sender kontinuerlig ut<br />
radiosignaler som gir informasjon om<br />
tidspunkt og posisjon. Det sikrer at signaler fra<br />
minst tre av dem kan mottas i alle åpne<br />
områder på jordoverflaten.<br />
Presisjonen til GPS-informasjonen avhenger<br />
av hvor godt mottaket er. Når signalene er<br />
sterke og mottaket godt, kan GPS bestemme<br />
breddegrad, lengdegrad og høyde slik at<br />
nøyaktig posisjon kan gis i tre dimensjoner.<br />
Hvis signalkvaliteten er dårlig, kan imidlertid<br />
bare to dimensjoner, breddegrad og<br />
lengdegrad, bestemmes, og feilmarginene i<br />
posisjoneringen er noe større.<br />
Posisjonering med utregning<br />
Den innebygde sensoren i<br />
navigasjonssystemet beregner også<br />
posisjonen. Den gjeldende posisjonen måles<br />
ved å registrere kjørelengden med<br />
hastighetspulsen, svingretningen med<br />
gyrosensoren og hellingen av veien med G-<br />
sensoren.<br />
Den innebygde sensoren kan dessuten<br />
beregne endringer i høyde, og korrigerer for<br />
avvik i kjørelengden som skyldes kjøring<br />
langs svingete veier eller i helling.<br />
Hvis du bruker navigasjonssystemet med<br />
tilkobling av hastighetspuls, blir systemet mer<br />
nøyaktig enn hvis hastighetspuls ikke er<br />
tilkoblet. Du bør derfor koble til<br />
hastighetspulsen uten feil for å få mest mulig<br />
nøyaktig posisjonering.<br />
❒ Plasseringen av<br />
hastighetsregistreringskretsen varierer<br />
avhengig av kjøretøyets modell. Hvis du vil<br />
vite mer, kan du kontakte en autorisert<br />
<strong>Pioneer</strong>-forhandler eller en faglært person.<br />
❒ Enkelte kjøretøytyper sender ikke ut<br />
hastighetssignal når hastigheten er bare<br />
noen få kilometer i timen. Hvis det er tilfelle,<br />
kan den gjeldende posisjonen av kjøretøyet<br />
vises feil i en trafikkork eller på en<br />
parkeringsplass.<br />
Samvirkning mellom posisjonering med<br />
GPS og utregning<br />
For å få størst mulig presisjon sammenligner<br />
navigasjonssystemet GPS-data med den<br />
beregnede posisjonen som beregnes fra<br />
dataene fra den innebygde sensoren. Hvis<br />
det over en lengre periode bare er tilgjengelig<br />
data fra den innebygde sensoren, vil imidlertid<br />
posisjoneringsfeilene gradvis oppsamles til<br />
dem beregnede posisjonen blir usikker. Når<br />
GPS-signaler er tilgjengelige, vil disse derfor<br />
sammenlignes med dataene fra den<br />
innebygde sensoren og brukes til å korrigere<br />
disse slik at presisjonen forbedres.<br />
❒ Hvis du bruker kjettinger på hjulene om<br />
vinteren eller setter på reservedekket, kan<br />
feilene plutselig øke på grunn av forskjeller<br />
i hjulets diameter. Initialiser<br />
sensorstatusen, og det kan gjenopprette<br />
presisjonen til det normale.<br />
➲ Se “Slette status” på side 65 for detaljer.<br />
Karttilordning<br />
Som nevnt er posisjoneringssystemene som<br />
brukes av navigasjonssystemet, utsatt for<br />
visse feil. Beregningene fra dem kan noen<br />
ganger plassere deg på et sted på kartet der<br />
det ikke finnes noen vei. I denne situasjonen<br />
forstår systemet at kjøretøyer bare kjører på<br />
veier, og kan korrigere posisjonen ved å<br />
justere den til en vei i nærheten. Dett kalles<br />
karttilordning.<br />
148
Tillegg<br />
Med karttilordning<br />
I tunneler eller<br />
lukkede<br />
parkeringshus<br />
Under opphøyde<br />
veier eller lignende<br />
konstruksjoner<br />
Når du kjører i et<br />
område med høye<br />
bygninger<br />
Når du kjører i et<br />
område med tett skog<br />
eller høye trær<br />
Uten karttilordning<br />
Håndtere store feil<br />
Posisjoneringsfeil holdes på et minimum ved<br />
å kombinere GPS, utregning og karttilordning.<br />
I enkelte situasjoner vil imidlertid disse<br />
funksjonene ikke fungere riktig, og feilen kan<br />
bli større.<br />
Når posisjonering med GPS ikke er<br />
mulig<br />
• GPS-posisjonering deaktiveres hvis det<br />
ikke kan mottas signaler fra mer enn to<br />
GPS-satellitter.<br />
• Under enkelte kjøreforhold kan det hende<br />
signalene fra GPS-satellittene ikke når<br />
kjøretøyet. I dette tilfellet er det umulig for<br />
systemet å bruke GPS-posisjonering.<br />
• Hvis en biltelefon eller mobiltelefon brukes<br />
nær GPS-antennen, kan GPS-mottaket<br />
mistes midlertidig.<br />
• Ikke dekk GPS-antennen med spraymaling<br />
eller bilvoks fordi dette kan blokkere mottak<br />
av GPS-signaler. Ansamling av snø kan<br />
også svekke signalene, så hold antennen<br />
ren.<br />
❒ Hvis GPS-signalet ikke har blitt mottatt i<br />
løpet av en lengre tidsperiode, kan bilens<br />
faktiske posisjon og merket for gjeldende<br />
posisjon på kartet avvike mye eller ikke<br />
være oppdatert. I slike tilfeller vil<br />
presisjonen gjenopprettes straks GPSmottaket<br />
gjenopprettes.<br />
Tilstander som kan føre til<br />
merkbare posisjonsfeil<br />
Av ulike årsaker, for eksempel tilstanden til<br />
veien du kjører på og mottaksstatusen til<br />
GPS-signalet, kan den aktuelle posisjonen til<br />
kjøretøyet være forskjellig fra posisjonen vist<br />
på kartskjermen.<br />
149
Tillegg<br />
• Hvis du foretar en liten sving.<br />
• Hvis du kjører i sikksakk.<br />
• Hvis det er en parallell vei.<br />
• Hvis veien har serier med hårnålsvinger.<br />
• Hvis det er en annen vei i nærheten, for<br />
eksempel en opphøyd motorvei.<br />
• Hvis det er en sløyfe eller et lignende<br />
veisystem.<br />
• Hvis du bruker en nylig åpnet vei som ikke<br />
finnes på kartet.<br />
• Hvis du tar en ferge.<br />
150
Tillegg<br />
• Hvis du kjører på en lang rett vei eller en<br />
svakt svinget vei.<br />
• Hvis hjulene på kjøretøyet spinner, for<br />
eksempel på snø eller på grusvei.<br />
• Hvis du er på en bratt fjellvei med store<br />
høydeforskjeller.<br />
• Hvis du setter på kjettinger eller bytter<br />
dekkene til dekk med en annen størrelse.<br />
• Hvis du kjører inn på eller ut fra et<br />
parkeringshus eller en lignende struktur<br />
med spiralrampe.<br />
• Hvis trær eller andre hindringer blokkerer<br />
GPS-signalene i en lengre periode.<br />
• Hvis du snur kjøretøyet på en vei der du<br />
kan snu, eller lignende konstruksjon.<br />
• Hvis du kjører svært sakte, eller med mye<br />
start og stopp, for eksempel ved trafikkork.<br />
151
Tillegg<br />
• Hvis du kjører inn på veien etter å ha kjørt<br />
rundt en stor parkeringsplass.<br />
• Når du kjører rundt i en rundkjøring.<br />
• Når du begynner å kjøre like etter at du har<br />
startet motoren.<br />
Informasjon om ruteangivelse<br />
Spesifikasjoner for rutesøk<br />
Navigasjonssystemet angir en rute til<br />
destinasjonen ved å benytte bestemte<br />
innebygde regler og kartdataene. Denne<br />
delen inneholder nyttig informasjon om<br />
hvordan en rute angis.<br />
!OBS!<br />
Når at en rute er beregnet, angis automatisk<br />
ruten og ruteveiledningen for ruten. For<br />
trafikkreguleringer som gjelder for bestemte<br />
dager eller klokkeslett, vises bare informasjon<br />
om trafikkreguleringer som gjelder på det<br />
tidspunktet ruten ble beregnet. Det kan hende<br />
det ikke tas hensyn til enveiskjøringer og<br />
stengte veier. Hvis en gate for eksempel kun<br />
er åpen om morgenen, men du ankommer<br />
senere, vil det være mot trafikkreguleringen å<br />
bruke gaten, og derfor kan den angitte ruten<br />
ikke følges. Følg alltid de faktiske<br />
trafikkskiltene når du kjører. Det kan også<br />
hende at det finnes trafikkreguleringer<br />
systemet ikke kjenner til.<br />
• Den beregnede ruten er et eksempel på en<br />
rute til destinasjonen som er valgt av<br />
navigasjonssystemet med hensyn til typen<br />
gater eller trafikkreguleringer. Den er ikke<br />
nødvendigvis en optimal rute. (I noen<br />
tilfeller vil du kanskje ikke kunne angi de<br />
gatene du vil kjøre. Hvis du må kjøre en<br />
bestemt gate, angir du et etappemål for<br />
denne gaten.)<br />
• Hvis destinasjonen er for langt unna, kan<br />
det forekomme tilfeller der ruten ikke kan<br />
angis. (Hvis du vil angi en lang rute over<br />
flere områder, må du angi etappemål langs<br />
veien.)<br />
• Under stemmestyring annonseres svinger<br />
og kryss for motorveien. Noen av dem vil<br />
kanskje bli forsinket eller ikke bli annonsert<br />
hvis du passerer svinger, kryss og andre<br />
veiledningspunkter raskt etter hverandre.<br />
• Det kan hende at veiledningen dirigerer<br />
deg vekk fra en motorvei og deretter tilbake<br />
igjen.<br />
• I noen tilfeller kan ruten kreve at du kjører i<br />
motsatt retning av din aktuelle retning. I<br />
slike tilfeller får du beskjed om å snu. Dette<br />
må skje på en trygg måte og i<br />
overensstemmelse med de gjeldende<br />
trafikkreglene.<br />
• I noen tilfeller kan en rute starte på motsatt<br />
side av en jernbanestrekning eller elv i<br />
forhold til din aktuelle posisjon. Hvis dette<br />
skjer, må du kjøre mot destinasjonen en<br />
stund og deretter forsøke å beregne ruten<br />
på nytt.<br />
• Hvis det er en trafikkork lengre fremme, kan<br />
det hende det ikke foreslås en omkjøring<br />
hvis det er bedre å velge ruten med<br />
trafikkorken enn å bruke omkjøringen.<br />
• Det kan forekomme tilfeller der<br />
startpunktet, etappepunktet og<br />
destinasjonspunktet ikke er på den<br />
uthevede ruten.<br />
• Antall rundkjøringsutganger som vises i<br />
skjermbildet, kan være forskjellig fra det<br />
virkelige antall veier.<br />
Utheving av rute<br />
• Når ruten er angitt, vises er uthevet med<br />
skarp farge på kartet.<br />
• De umiddelbare omgivelsene til<br />
startpunktet og destinasjonen utheves<br />
kanskje ikke, og det samme gjelder for<br />
152
Tillegg<br />
områder med meget komplisert veisystem.<br />
Som resultat kan ruten se ut som om den er<br />
beskåret på displayet, men<br />
stemmestyringen vil fortsette.<br />
Funksjon for å automatisk lage ny rute<br />
• Hvis du avviker fra den angitte ruten, vil<br />
systemet omberegne ruten fra dette<br />
punktet slik at du fremdeles er på vei til<br />
destinasjonen.<br />
• Det kan hende funksjonen ikke fungerer<br />
under bestemte forhold.<br />
Håndtere og vedlikeholde<br />
plater<br />
Enkelte grunnleggende forholdsregler er<br />
nødvendige ved håndtering av plater.<br />
Innebygd stasjon og vedlikehold<br />
• Bruk kun vanlige, fullstendig sirkelformede<br />
plater. Ikke bruk plater med andre former.<br />
• Ikke bruk plater som er sprukket, opprisset,<br />
vridd eller på annen måte skadet. Disse kan<br />
skade den innebygde stasjonen.<br />
• Ikke berør plateoverflaten på<br />
innspillingssiden.<br />
• Oppbevar plater i etuiene når de ikke er i<br />
bruk.<br />
• Unngå å oppbevare plater på steder med<br />
meget høy temperatur, inkludert direkte<br />
solskinn.<br />
• Fest ikke merkelapper på og skriv ikke på<br />
platenes overflater, og la det ikke komme<br />
kjemikalier på dem.<br />
• Hvis du skal rengjøre en plate, tørker du av<br />
den fra sentrum og utover med en myk klut.<br />
• Kondens kan midlertidig påvirke den<br />
innebygde stasjonen ytelse. La den<br />
tilpasse seg høyere temperaturer i cirka én<br />
time. Tørk også av eventuelle fuktige plater<br />
med en myk klut.<br />
• Det kan hende plater ikke kan spille av på<br />
grunn av plateegenskaper, plateformat,<br />
innspilt program, avspillingsmiljø,<br />
lagringsforhold og så videre.<br />
• Humpete veier kan forstyrre avspillingen av<br />
plater.<br />
• Les forholdsreglene for platene før du<br />
bruker dem.<br />
Omgivelsesforhold ved avspilling av<br />
plater<br />
• Ved svært høye temperaturer vil en<br />
temperatursperre beskytte dette produktet<br />
ved å automatisk slå det av.<br />
• Selv om produktet har en utforming som gir<br />
varsom håndtering av plater, kan det<br />
oppstå små skraper på plateoverflaten som<br />
ikke påvirker den aktuelle operasjonen,<br />
som et resultat av mekanisk slitasje,<br />
omgivelsesforhold eller håndtering av<br />
platen. Dette er ikke et tegn på at produktet<br />
fungerer feil. Betrakt det som normal<br />
slitasje.<br />
Plater som kan spilles<br />
DVD-Video og CD<br />
DVD-, og CD-plater som bærer logoene som<br />
er ført opp nedenfor, kan generelt spilles på<br />
denne innebygde DVD-spilleren.<br />
DVD-Video<br />
CD<br />
153
Tillegg<br />
❒ er et varemerke for DVD Format/Logo<br />
Licensing Corporation.<br />
❒ Det er ikke mulig å spille DVD-Audio-plater.<br />
Det er ikke sikkert denne DVD-stasjonen<br />
kan spille av alle plater som er merket slik<br />
det er vist ovenfor.<br />
AVCHD-innspilte plater<br />
Denne enheten er ikke kompatibel med plater<br />
spilt inn med AVCHD-formatet (Advanced<br />
Video Codec High Definition). Ikke bruk<br />
AVCHD-plater. Det er ikke sikkert platen kan<br />
støtes ut etter at den er satt inn.<br />
Spille DualDisc-plater<br />
• DualDisc-plater er tosidige plater med en<br />
skrivbar CD for lyd på én side og en<br />
skrivbar DVD for video på den andre.<br />
• Det er mulig å spille av DVD-siden med<br />
dette navigasjonssystemet. I og med at<br />
CD-siden av DualDisc-plater ikke er fysisk<br />
kompatible med den generelle CDstandarden,<br />
kan det imidlertid hende at<br />
denne siden ikke kan spilles av med<br />
navigasjonssystemet.<br />
• Hvis en DualDisc-plate settes inn og tas ut<br />
mange ganger, kan det føre til riper på<br />
platen.<br />
• Store riper kan føre til avspillingsproblemer<br />
med navigasjonssystemet. I noen tilfeller<br />
kan en DualDisc-plate kile seg fast i<br />
plateåpningen slik at den ikke støtes ut. For<br />
å hindre dette anbefaler vi at du lar være å<br />
bruke DualDisc-plater med<br />
navigasjonssystemet.<br />
• Kontakt produsenten for å få mer<br />
informasjon om DualDisc-plater.<br />
Dolby Digital<br />
<strong>AVIC</strong>-<strong>F10BT</strong> vil nedmikse Dolby Digitalsignaler<br />
internt, og lyden vil sendes ut av<br />
stereoen. (Utstyrt med optisk utgang for<br />
fremtidig utvidelse.)<br />
❒ Produsert under lisens fra Dolby<br />
Laboratories. Dolby og dobbel-D-symbolet<br />
er varemerker for Dolby Laboratories.<br />
DTS-lyd<br />
DTS-lyd kan ikke sendes, så du må velge en<br />
annen lydinnstilling enn DTS.<br />
DTS er et registrert varemerke for DTS, Inc.<br />
Detaljert informasjon om<br />
spillbare medier<br />
Kompatibilitet<br />
Felles merknader om platekompatibilitet<br />
• Det kan hende noen av funksjonene i dette<br />
produktet ikke er tilgjengelig for enkelte<br />
plater.<br />
• Det garanteres ikke kompatibilitet med alle<br />
platetyper.<br />
• Det er ikke mulig å spille av DVD-ROM-/<br />
DVD-RAM-plater.<br />
• Avspilling av plater kan være umulig hvis<br />
platene utsettes for direkte sollys eller høy<br />
temperatur eller avhengig av<br />
lagringsforholdene i kjøretøyet.<br />
DVD-Video-plater<br />
• DVD-Video-plater som har inkompatible<br />
sonenumre, kan ikke spilles på denne<br />
DVD-stasjonen. Regionnummeret for<br />
spilleren finnes på produktets kabinett.<br />
DVD-R-/DVD-RW/DVD-R DL-plater (DL =<br />
Dual Layer)<br />
• Ikke avsluttede plater som er spilt inn med<br />
Video-formatet (Video-modus), kan ikke<br />
spilles av.<br />
• Plater som er spilt inn med Video<br />
Recording-formatet (VR-modus), kan<br />
spilles av. Det kan imidlertid hende at ikke<br />
avsluttede plater ikke kan spilles av. Plater<br />
som ikke kan spilles av, må avsluttes.<br />
• DVD-R DL-plater (Dual Layer) som er spilt<br />
inn med Layer Jump-innspilling, kan spilles<br />
av.<br />
• Hvis du vil ha mer informasjon om<br />
innspillingsmodus, kan du ta kontakt med<br />
154
Tillegg<br />
produsenten av mediet, opptakerne eller<br />
skriveprogramvaren.<br />
• Logoen nedenfor angir at denne enheten er<br />
kompatibel med DVD-RW-plater som er<br />
spilt inn med Video Recording-formatet<br />
(VR-modus).<br />
CD-R-/CD-RW-plater<br />
• Ikke avsluttede plater kan ikke spilles.<br />
• Det kan være umulig å spille plater som er<br />
spilt inn på en CD-opptaker for musikk eller<br />
på en PC, på grunn av striper og smuss på<br />
platen eller smuss eller fukt på innsiden av<br />
linsen til den innebygde stasjonen.<br />
• Avspilling av plater spilt inn på en<br />
datamaskin kan være umulig avhengig av<br />
innspillingsenheten, skriveprogramvaren,<br />
deres innstillinger og andre miljøfaktorer.<br />
• Pass på at du spiller inn i riktig format. (Hvis<br />
du vil ha mer informasjon, kan du ta kontakt<br />
med produsenten av mediet, opptakerne<br />
eller skriveprogramvaren.)<br />
• Det kan hende at titler og annen<br />
tekstinformasjon som er spilt på en CD-R-/<br />
CD-RW-plate ikke kan vises med dette<br />
produktet (når det gjelder lyddata (CD-<br />
DA)).<br />
• Les forholdsreglene som følger med CD-R-<br />
/CD-RW-platene før du bruker dem.<br />
Felles merknader om eksterne<br />
lagringsenheter (USB, SD)<br />
• Ikke oppbevar den eksterne<br />
lagringsenheten (USB, SD) på steder med<br />
høye temperaturer.<br />
• Avhengig av typen ekstern lagringsenhet<br />
(USB, SD) du bruker, kan det hende<br />
navigasjonssystemet ikke gjenkjenner<br />
lagringsenheten eller at filene ikke spilles<br />
av riktig.<br />
• Tekstinformasjonen i enkelte lyd- og<br />
videofiler kan vises feil.<br />
• Filutvidelse må brukes riktig.<br />
• Det kan oppstå en liten forsinkelse når du<br />
starter avspilling av lydfiler på en ekstern<br />
lagringsenhet (USB, SD) med komplekse<br />
mappehierarkier.<br />
• Operasjonene kan variere avhengig av<br />
hvilken type ekstern lagringsenhet (USB,<br />
SD) du bruker.<br />
• Det kan hende enkelte musikkfiler ikke kan<br />
spille av fra SD eller USB på grunn av<br />
filegenskaper, filformat, innspilt program,<br />
avspillingsmiljø, lagringsforhold og så<br />
videre.<br />
Kompatibilitet for USB-lagringsenheter<br />
➲ Hvis du vil ha mer informasjon om<br />
kompatibilitet for USB-lagringsenheter med<br />
dette navigasjonssystemet, se “Tekniske<br />
data” på side 169.<br />
Protokoll: bulk<br />
• Du kan ikke koble til en USB-lagringsenhet<br />
til navigasjonssystemet via en USB-hub.<br />
• Partisjonert USB-minne er ikke kompatibelt<br />
med navigasjonssystemet.<br />
• Fest USB-lagringsenheten godt fast under<br />
kjøring. La ikke USB-lagringsenheten falle i<br />
gulvet slik at den kan bli fastklemt under<br />
bremse- eller gasspedalen.<br />
• Det kan oppstå en liten forsinkelse når du<br />
spiller av lydfiler som er kodet med<br />
bildedata.<br />
• Enkelte USB-lagringsenheter som er koblet<br />
til navigasjonssystemet, kan produsere<br />
støy i radioen.<br />
• Ikke koble til andre enheter enn USBminneenheten.<br />
Rekkefølgen av lydfilene i USB-minnet<br />
For USB-minne er rekkefølgen forskjellig fra<br />
den i USB-minneenheten.<br />
SD-minnekort og SDHC-minnekort<br />
• Hvis du vil ha mer informasjon om<br />
kompatibilitet for SD-minnekort med dette<br />
navigasjonssystemet, se “Tekniske data”<br />
på side 169.<br />
Retningslinjer for håndtering og annen<br />
informasjon<br />
• Dette systemet er ikke kompatibelt med<br />
Multi Media Card (MMC).<br />
• Opphavsrettbeskyttede filer kan ikke<br />
spilles.<br />
155
Tillegg<br />
Merknader spesielt for DivX-filer<br />
• Bare DivX-filer som er lastet fra nettsteder<br />
for DivX-partnere, er garantert riktig<br />
operasjon. Det er ikke sikkert uautoriserte<br />
DivX-filer fungerer riktig.<br />
• DRM-leiefiler kan ikke brukes før<br />
avspillingen er startet.<br />
• Navigasjonssystemet samsvarer med en<br />
DivX-filvisning på opptil 1590 minutter og<br />
43 sekunder. Søkeoperasjoner utover<br />
denne tidsgrensen er forhindret.<br />
• Avspilling av DivX VOD-filer krever at IDkoden<br />
for navigasjonssystemet oppgis til<br />
DivX VOD-leverandøren. Se “Foreta en<br />
oppringing ved å bruke loggen for mottatte<br />
anrop” på side 56 hvis du vil vite mer om IDkoden.<br />
• Spiller alle versjoner av DivX-video<br />
(inkludert DivX 6) med standard avspilling<br />
av DivX-mediefiler.<br />
• Flere detaljer om DivX finner du på<br />
følgende nettsted:<br />
http://www.divx.com/<br />
DivX-tekstingsfiler<br />
• Tekstingsfiler i Srt-format med filtypen “.srt”<br />
kan brukes.<br />
• Det kan brukes bare én tekstingsfil for hver<br />
DivX-fil. Flere tekstingsfiler kan ikke<br />
tilknyttes hverandre.<br />
• Tekstingsfiler som har navn med samme<br />
tegnstreng som DivX-filen har før filtypen,<br />
tilordnes DivX-filen. Tegnstrengene før<br />
filtypen må være nøyaktig like. Hvis det er<br />
bare én DivX-fil og én tekstingsfil i en enkelt<br />
mappe, tilordnes imidlertid filene til<br />
hverandre selv om navnene ikke er like.<br />
• Tekstingsfilen må være lagret i samme<br />
mappe som DivX-filen.<br />
• Opptil 255 tekstingsfiler kan brukes. Hvis<br />
det er flere tekstingsfiler enn dette,<br />
gjenkjennes ikke disse.<br />
• Navnet på tekstingsfilen kan ha opptil 64<br />
tegn, inkludert filtypen. Hvis det brukes mer<br />
enn 64 tegn i filnavnet, er det ikke sikkert<br />
tekstingsfilen gjenkjennes.<br />
• Tegnkoden for tekstingsfilen kan være i<br />
samsvar med ISO-8859-1. Bruk av andre<br />
tegn enn ISO-8859-1 kan føre til at tegnene<br />
vises feil.<br />
• Tekstingen kan vises feil hvis de viste<br />
tegnene i tekstingsfilen inkluderer<br />
kontrollkode.<br />
• For materialer som bruker høy<br />
overføringshastighet kan det hende<br />
tekstingen og videoen ikke er fullstendig<br />
synkronisert.<br />
• Hvis det er programmert at flere tekster skal<br />
vises innen kort tid, for eksempel 0,1<br />
sekund, er det ikke sikkert de vises til riktig<br />
tidspunkt.<br />
156
Tillegg<br />
Tabell over mediekompatibilitet<br />
Generelt<br />
Media CD-R/-RW DVD-R/-RW/-R DL USB-lagringsenhet SD-minnekort<br />
Filsystem<br />
MP3-kompatibilitet<br />
WMA-kompatibilitet<br />
WAV-kompatibilitet<br />
ISO9660 nivå 1,<br />
ISO9660 nivå 2,<br />
Romeo og Joliet<br />
ISO9660 nivå 1,<br />
ISO9660 nivå 2,<br />
Romeo, Joliet og<br />
UDF 1.02<br />
FAT16/FAT32<br />
Maksimalt antall<br />
mapper<br />
700 300<br />
Maksimalt antall<br />
filer<br />
999 3 500 2 500<br />
Filtyper som kan<br />
spilles<br />
MP3, WMA, AAC, DivX<br />
MP3, WMA, AAC, WAV, AVI, WMV, MPEG-4<br />
Merknader:<br />
• Maksimal avspillingstid for lydfil lagret på en ekstern lagringsenhet (USB, SD): 7,5 t (450 minutter)<br />
Media CD-R/-RW DVD-R/-RW/-R DL USB-lagringsenhet SD-minnekort<br />
Filtype<br />
.mp3<br />
Bithastighet 8 kbps til 320 kbps (CBR), VBR<br />
Samplingsfrekvens<br />
for ettertrykk)<br />
16 kHz til 48 kHz (32 kHz, 44,1 kHz, 48 kHz<br />
8 kHz til 48 kHz<br />
ID3-kode ID3 Tag ver. 1.0, 1.1, 2.2, 2.3 ID3 Tag ver. 1.0, 1.1, 2.2, 2.3, 2.4<br />
Merknader:<br />
• Ver. 2.x av ID3 Tag blir prioritert når både ver. 1.x og ver. 2.x finnes.<br />
• Navigasjonssystemet er ikke kompatibelt med følgende:<br />
MP3i (MP3 interaktiv), mp3 PRO, m3u-spilleliste<br />
Media CD-R/-RW DVD-R/-RW/-R DL USB-lagringsenhet SD-minnekort<br />
Filtype<br />
.wma<br />
Bithastighet 5 kbps til 320 kbps (CBR), VBR<br />
Samplingsfrekvens<br />
8 kHz til 48 kHz<br />
Merk:<br />
• Navigasjonssystemet er ikke kompatibelt med følgende:<br />
Windows Media Audio 9 Professional, Lossless, Voice<br />
Media CD-R/-RW DVD-R/-RW/-R DL USB-lagringsenhet SD-minnekort<br />
Filtype<br />
.wav<br />
Format<br />
Lineær PCM (LPCM), IMA-ADPCM<br />
Samplingsfrekvens<br />
WAV-filer på CD-R/-RW, DVD-R/-RW/-R DL<br />
kan ikke spilles.<br />
LPCM: 16 kHz til 48 kHz<br />
IMA-ADPCM: 22,05 kHz og 44,1 kHz<br />
Kvantiseringsbiter<br />
Merk:<br />
• Samplingsfrekvensen som vises i displayet, kan være avrundet.<br />
LPCM: 8 biter og 16 biter<br />
IMA-ADPCM: 4 biter<br />
157
Tillegg<br />
AAC-kompatibilitet<br />
Media CD-R/-RW DVD-R/-RW/-R DL USB-lagringsenhet SD-minnekort<br />
Filtype<br />
.m4a<br />
Bithastighet 8 kbps til 320 kbps (CBR)<br />
Samplingsfrekvens<br />
8 kHz til 44,1 kHz 8 kHz til 18 kHz<br />
Merknader:<br />
• Navigasjonssystemet spiller av AAC-filer kodet av iTunes.<br />
DivX-kompatibilitet<br />
Media CD-R/-RW DVD-R/-RW/-R DL USB-lagringsenhet SD-minnekort<br />
Filtype<br />
Profil (DivXversjon)<br />
Kompatibel<br />
lydkodek<br />
Bithastighet<br />
(MP3)<br />
Samplingsfrekvens<br />
(MP3)<br />
Maksimal<br />
bildestørrelse<br />
Maksimal<br />
filstørrelse<br />
.avi/.divx<br />
Home Theater ver. 3.11 / ver. 4.x / ver. 5.x /<br />
ver. 6.x<br />
MP3, Dolby Digital<br />
8 kbps til 320 kbps (CBR), VBR<br />
16 kHz til 48 kHz (32 kHz, 44,1 kHz, 48 kHz<br />
for ettertrykk)<br />
720 x 576 piksler.<br />
4GB<br />
DivX-filer på eksterne lagringsenheter (USB,<br />
SD) kan ikke spilles.<br />
Merknader:<br />
• Navigasjonssystemet er ikke kompatibelt med følgende:<br />
DivX Ultra-format, DivX-filer uten videodata, DivX-filer kodet med LPCM (lineær PCM) lydkodek<br />
• Avhengig av sammensetningen av filinformasjonen, som antall lyddataflyter, kan det være en liten forsinkelse<br />
når avspilling av platen begynner.<br />
• Hvis en fil inneholder mer enn 4 GB, stopper avspillingen før slutten nås.<br />
• Enkelte spesialoperasjoner kan være forhindret på grunn av sammensetningen av DivX-filer.<br />
• Det kan hende filer med høye overføringshastigheter ikke spilles av riktig. Standard overføringshastighet er 4<br />
Mbps for CD-plater og 10,08 Mbps for DVD-plater.<br />
158
Tillegg<br />
Kompatibilitet for videofiler (USB, SD)<br />
Filtype .avi .mp4 .m4v .wmv<br />
Format MPEG-4 MPEG-4 H.264 MPEG-4 WMV<br />
Kompatibel<br />
videokodek<br />
MPEG-4 MPEG-4 H.264 MPEG-4 WMV<br />
Kompatibel<br />
lydkodek<br />
Anbefalte videospesifikasjoner<br />
Maksimal<br />
filstørrelse<br />
Maksimal<br />
avspillingstid<br />
Lineær PCM<br />
(LPCM), IMA-<br />
ADPCM<br />
MP3<br />
Bildestørrelse:<br />
QVGA (320<br />
piksler x 240<br />
piksler)<br />
Bithastighet:<br />
768 kbps<br />
Bildefrekvens:<br />
30 bps<br />
2GB<br />
150 minutter<br />
AAC AAC AAC WMA<br />
Bildestørrelse:<br />
QVGA (320<br />
piksler x 240<br />
piksler)<br />
Bithastighet:<br />
768 kbps<br />
Bildefrekvens:<br />
30 bps<br />
Bildestørrelse:<br />
QVGA (320<br />
piksler x 240<br />
piksler)<br />
Bithastighet:<br />
384 kbps<br />
Bildefrekvens:<br />
30 bps<br />
Bildestørrelse:<br />
QVGA (320<br />
piksler x 240<br />
piksler)<br />
Bithastighet:<br />
768 kbps<br />
Bildefrekvens:<br />
30 bps<br />
Bildestørrelse:<br />
QVGA (320<br />
piksler x 240<br />
piksler)<br />
Bithastighet:<br />
384 kbps<br />
Bildefrekvens:<br />
30 bps<br />
159
Tillegg<br />
Felles merknader<br />
• Avhengig av programmet som brukes til å<br />
kode WMA-filer, kan navigasjonssystemet<br />
fungere feil.<br />
• Avhengig av hvilken versjon av Windows<br />
Media Player som brukes til å kode WMAfiler,<br />
kan det hende at albumnavnet og<br />
annen tekst ikke vises riktig.<br />
• Det kan oppstå en liten forsinkelse når du<br />
spiller av lydfiler som er kodet med<br />
bildedata.<br />
• Navigasjonssystemet er ikke kompatibelt<br />
med dataoverføring med pakkeskriving.<br />
• Navigasjonssystemet kan gjenkjenne opptil<br />
32 tegn fra det første tegnet, inkludert<br />
filtypen og mappenavnet. Avhengig av<br />
visningsområdet prøver<br />
navigasjonssystemet å vise dem med<br />
redusert skriftstørrelse. Antall tegn som kan<br />
vises, varierer imidlertid i henhold til<br />
bredden av hvert tegn og av<br />
visningsområdet.<br />
• Mappevalgsekvensen eller andre<br />
operasjoner kan endres avhengig av<br />
kodingen eller skriveprogramvaren.<br />
• Uavhengig av lengden av tomme biter<br />
mellom sangene på originalinnspillingen<br />
spilles plater med komprimert lyd av med<br />
en kort pause mellom melodiene.<br />
Eksempel på et hierarki<br />
Figuren nedenfor viser et eksempel på<br />
lagstrukturen på en plate. Tallene på figuren<br />
viser rekkefølgen som mappenumrene<br />
tilordnes i og som de spilles av i.<br />
: Mappe<br />
: Fil<br />
Merknader<br />
• Dette produktet tilordner mappenumrene.<br />
Brukeren kan ikke tilordne mappenumre.<br />
• Hvis det finnes en mappe som ikke inneholder<br />
noen spillbar fil, vil selve mappen vises i<br />
mappelisten, men du vil ikke kunne se eventuelle<br />
filer i mappen. (Det vises en tom liste.) Det<br />
hoppes også over disse mappene uten at<br />
mappenummeret vises.<br />
Bluetooth<br />
1<br />
2<br />
5<br />
6<br />
3<br />
4<br />
Nivå 1 Nivå 2 Nivå 3 Nivå 4<br />
Level Level 2 Level 3 Level 4<br />
Bluetooth er en radioforbindelsesteknologi<br />
med kort rekkevidde, som er utviklet som<br />
erstatning for kabler for mobiltelefoner,<br />
bærbare datamaskiner og andre enheter.<br />
Bluetooth bruker frekvensområdet 2,4 GHz<br />
og overfører tale og data med hastigheter på<br />
opptil 1 megabit per sekund. Bluetooth ble<br />
lansert i 1998 av en spesialinteressegruppe<br />
(SIG) som består av Ericsson Inc., Intel Corp.,<br />
Nokia Corp., Toshiba og IBM, og utvikles for<br />
øyeblikket av nesten 2000 selskaper over<br />
hele verden.<br />
• Bluetooth ® -ordmerket og -logoer er<br />
registrerte varemerker som eies av<br />
Bluetooth SIG, Inc., og eventuell bruk av<br />
slike merker av <strong>Pioneer</strong> Corporation er<br />
160
Tillegg<br />
under lisens. Andre varemerker og<br />
handelsnavn tilhører de respektive eierne.<br />
SD- og SDHC-logoen<br />
SD-logoen er et varemerke.<br />
SDHC-logoen er et varemerke.<br />
WMA/WMV<br />
Windows Media og Windows-logoen er<br />
varemerker eller registrerte varemerker for<br />
Microsoft Corporation i USA og/eller andre<br />
land.<br />
DivX<br />
samme terminologi som brukes på DVD-<br />
Video, kalles individuelle DivX-videofiler<br />
“titler”. Når du gir navn til filer/titler på en CD-<br />
R-/CD-RW- eller DVD-R-/DVD-RW-plate før<br />
brenning, må du merke deg at de som<br />
standard blir spilt av i alfabetisk rekkefølge.<br />
Spiller DivX ® -video.<br />
• DivX ® er et registrert varemerke for DivX,<br />
Inc. og brukes under lisens.<br />
AAC<br />
AAC er en forkortelse for Advanced Audio<br />
Coding og henviser til en standardteknologi<br />
for lydkomprimering som brukes med MPEG -<br />
2 og MPEG -4. Flere forskjellige programmer<br />
kan brukes til å kode AAC-filer, men<br />
filformatene og filtypene avhenger av<br />
programmet som brukes til kodingen. Denne<br />
enheten spiller av AAC-filer kodet av iTunes<br />
versjon 7,7.<br />
Detaljert informasjon om<br />
iPoder som kan kobles til<br />
!OBS!<br />
• <strong>Pioneer</strong> tar ikke på seg noe ansvar for data<br />
som mistes fra en iPod, selv om dataene<br />
mistes mens navigasjonssystemet brukes.<br />
• Ikke la iPoden ligge i direkte sollys over en<br />
lengre tidsperiode. Hvis enheten ligger for<br />
lenge i sterkt lys, kan høy temperatur føre til<br />
at iPoden slutter å virke.<br />
• Ikke oppbevar iPoden på steder med høy<br />
temperatur.<br />
• Fest iPoden godt fast under kjøring. La ikke<br />
iPoden falle i gulvet slik at den kan bli<br />
fastklemt under bremse- eller gasspedalen.<br />
Du finner flere opplysninger i håndbøkene<br />
som følger med iPoden.<br />
DivX er et komprimeringsformat for digital<br />
video laget med DivX-videokodek fra DivX,<br />
Inc. Denne enheten kan spille DivX-videofiler<br />
innspilt på CD-R-/CD-RW-/CD-ROM- og<br />
DVD-R-/DVD-RW-/DVD-ROM-plater. Med<br />
161
Tillegg<br />
iPod<br />
“Made for iPod” betyr at en elektronisk enhet<br />
er utformet for tilkobling spesielt til iPod og har<br />
sertifisering fra utvikleren om at enheten<br />
tilfredsstiller Apples standarder for ytelse.<br />
Apple er ikke ansvarlig for enhetens funksjon<br />
eller dens samsvar med forskriftsmessige<br />
standarder eller standarder for sikkerhet.<br />
iPod er et varemerke for Apple Inc., registrert<br />
i USA og andre land.<br />
iPhone<br />
“Works with iPhone” betyr at en elektronisk<br />
enhet er utformet for tilkobling spesielt til<br />
iPhone og har sertifisering fra utvikleren om at<br />
enheten tilfredsstiller Apples standarder for<br />
ytelse.<br />
Apple er ikke ansvarlig for enhetens funksjon<br />
eller dens samsvar med forskriftsmessige<br />
standarder eller standarder for sikkerhet.<br />
iPhone er et varemerke for Apple Inc.<br />
iTunes<br />
iTunes er et varemerke for Apple Inc.,<br />
registrert i USA og andre land.<br />
Bruke LCD-skjermen riktig<br />
Håndtere LCD-skjermen<br />
• Hvis LCD-skjermen blir utsatt for direkte<br />
sollys over en lengre periode blir det meget<br />
varmt, noe som kan medføre skade på<br />
LCD-skjermen. Når navigasjonssystemet<br />
ikke er i bruk, bør du så langt mulig unngå<br />
å utsette det for direkte sollys.<br />
• LCD-skjermen må brukes innenfor<br />
temperaturområdet som er angitt i<br />
“Tekniske data” på side 169.<br />
• Ikke bruk LCD-skjermen ved høyere eller<br />
lavere driftstemperatur enn det som er<br />
angitt, fordi det kan føre til at skjermen ikke<br />
virker normalt og at den skades.<br />
• LCD-skjermen står utsatt til for å kunne<br />
sees så tydelig som mulig inne i bilen. Vær<br />
vennlig ikke å trykke hardt på displayet, da<br />
kan det bli ødelagt.<br />
• Skyv ikke for hardt på LCD-skjermen, da<br />
det kan medføre riper i den.<br />
• Ikke berør LCD-skjermen med annet enn<br />
fingrene når du bruker funksjonene på<br />
berøringspanelet. LCD-skjermen kan lett<br />
skrapes opp.<br />
LCD-skjerm (display med flytende<br />
krystaller)<br />
• Hvis LCD-skjermen er nær en dyse for et<br />
klimaanlegg, må du sørge for at luft fra<br />
anlegget ikke blåser på den. Varme fra<br />
varmeanlegget kan forårsake sprekker i<br />
LCD-skjermen, og kald luft fra<br />
kjøleanlegget kan gjøre at det danner seg<br />
fuktighet inne i navigasjonsenheten, noe<br />
som kan forårsake skade.<br />
• Små svarte prikker eller hvite prikker (lyse<br />
prikker) kan forekomme på LCD-skjermen.<br />
Disse skyldes LCD-skjermens spesielle<br />
egenskaper, og er ikke tegn på feil.<br />
• LCD-skjermen er vanskelig å se hvis den<br />
blir utsatt for direkte sollys.<br />
• Når du bruker mobiltelefon, må du holde<br />
antennen på telefonen unna LCD-skjermen<br />
for å hindre forstyrrelser i videobildene i<br />
form av forstyrrelser som for eksempel<br />
prikker og fargestriper.<br />
Vedlikeholde LCD-skjermen<br />
• Når du skal fjerne støv fra LCD-skjermen<br />
eller rengjøre den, må du først slå av<br />
strømmen til systemet og deretter bruke en<br />
myk og tørr klut.<br />
• Når du tørker av LCD-skjermen må du<br />
være påpasselig med ikke å lage riper i<br />
overflaten. Bruk ikke kjemiske<br />
162
Tillegg<br />
rengjøringsmidler som inneholder<br />
slipemiddel.<br />
Lysdiodebaklys (LED-baklys)<br />
Inne i displayet blir det brukt en<br />
lysemitterende diode (LED) til å lyse opp<br />
LCD-skjermen.<br />
• På grunn av LCD-skjermens egenskaper<br />
kan bruk av lysdiodebaklyset ved lave<br />
temperaturer øke bildeetterslepet og<br />
reduserer bildekvaliteten. Bildekvaliteten<br />
forbedres når temperaturen øker.<br />
• Levetiden for lysdiodebaklyset er mer enn<br />
10 000 timer. Den kan imidlertid reduseres<br />
hvis skjermen brukes ved høye<br />
temperaturer.<br />
• På slutten av lysdiodebaklysets levetid blir<br />
skjermen mattere og bildet blir ikke synlig<br />
lenger. Hvis det skjer, må du ta kontakt med<br />
forhandleren eller nærmeste autoriserte<br />
PIONEER-servicesenter.<br />
163
Tillegg<br />
Displayinformasjon<br />
Telefonmeny<br />
Destinasjonsmeny<br />
Side<br />
[Adresse] 37<br />
[Returner hjem] 40<br />
[POI]<br />
[Bensinstasjon] 40<br />
[Parkeringsområde]<br />
[Minibank]<br />
[Hotell eller motell]<br />
[Stave navn] 40<br />
[Nær meg] 41<br />
[Nær destinasjon] 41<br />
[Omkring tettsted] 41<br />
[navgate FEEDS] 42<br />
[Favoritter] 41, 43<br />
[Logg] 42, 45<br />
[Kanseller rute] 35<br />
[Trafikk] 47<br />
[Koordinater] 42<br />
[Ruteoversikt] 34<br />
Side<br />
[Ringetaster] 55<br />
[Ring hjem] 55<br />
[Kontakter] 56<br />
[Kontaktoverføring] 59<br />
[Mottatte anrop] 56<br />
[Oppringte numre] 57<br />
[Tapte anrop] 57<br />
Innstillingsmeny<br />
Side<br />
[Navigasjonsinnst.] 64<br />
[Systeminnstillinger] 68<br />
[AV-innstillinger] 125<br />
[AV-lyd] 128<br />
[Kartinnstillinger] 24<br />
[Bluetooth-innstillinger] 60<br />
[Setting Replicator] 73<br />
[Sikker modus] 73<br />
164
Tillegg<br />
Navigasjonsinnst.-menyen<br />
Kartinnstillinger-menyen<br />
Side<br />
[Tilkoblingsstatus] 64<br />
[Status 3D-kalibrering] 64<br />
[Bensinforbruk] 66<br />
[Kjørelogginnstillinger] 67<br />
[Demomodus] 68<br />
[Angi Hjem] 68<br />
[Endre nåværende posisjon] 68<br />
Systeminnstillinger-menyen<br />
Side<br />
[Vist informasjon]<br />
[Nærbilde] 24<br />
[Bykart] 24<br />
[Bykartgrense] 24<br />
[Vis fartsgrense] 24<br />
[Vis trafikkhendelse] 25<br />
[Bluetooth tilkoblet] 25<br />
[Gjeldende gatenavn] 25<br />
[Favorittikon] 25<br />
[3D-landmerke] 25<br />
[Vis manøver] 25<br />
[Valg av hurtigtilgang] 28<br />
[Vis POI] 25<br />
[Visningsmod.] 27<br />
[Dag/natt-display] 28<br />
[Veiledning i AV-visning] 28<br />
[Veifarge] 28<br />
Side<br />
[Regionale innstillinger]<br />
[Programspråk],<br />
69<br />
[Talespråk]<br />
[Tid] 69<br />
[km/mile] 70<br />
[Hast.] 70<br />
[Volum] 70<br />
[Velkomstbilde] 71<br />
[Ryggekamera] 71<br />
[Skjermkalibrering] 72<br />
[Farge på belysning] 72<br />
[Serviceinfo] 73<br />
[Fabrikkinnstillinger] 137<br />
165
Tillegg<br />
AV-systeminnstillinger-menyen<br />
Bluetooth-innstillinger<br />
Side<br />
[AV1-inngang] 125<br />
[AV2-inngang] 125<br />
[ANT.KTRL] 125<br />
[Breddemodus] 126<br />
[Høyttaler bak] 126<br />
[Mute] 126<br />
[Dempingsnivå] 127<br />
[Veil./Tlf.høyt.] 127<br />
[Automatisk PI] 127<br />
[FM-trinn] 127<br />
[DivX VOD] 127<br />
Side<br />
[Tilkobling] 54<br />
[Registrering] 51<br />
[Navn på enhet] 60<br />
[Passord] 60<br />
[Bluetooth på/av] 60<br />
[Ekkokompensasjon] 60<br />
[Preferanse for automatisk svar] 61<br />
[Avvis alle anrop] 61<br />
[Tøm minne] 61<br />
[Firmware oppdatering] 61<br />
AV-lydinnstillinger-menyen<br />
Side<br />
[FAD/BAL] ([Balanse]) 128<br />
[EQ] 128<br />
[Loudness] 129<br />
[Subwoofer] 130<br />
[HPF] 130<br />
[SLA] 130<br />
[Bassforsterker] 130<br />
[Lydbilde] 131<br />
166
Tillegg<br />
Ordliste<br />
AAC<br />
AAC er en forkortelse for Advanced Audio<br />
Coding og henviser til en standardteknologi<br />
for lydkomprimering som brukes med<br />
MPEG-2 og MPEG-4.<br />
Angitt rute<br />
Ruten markert av systemet til destinasjonen.<br />
Den er uthevet med skarp farge på kartet.<br />
Bithastighet<br />
Dette er overført datavolum i biter per sekund,<br />
eller forkortet bps. Jo høyere hastighet, desto<br />
mer informasjon er tilgjengelig for å<br />
reprodusere lyden. Ved bruk av samme<br />
kodemetode (som f.eks. MP3), blir lyden<br />
bedre jo høyere bithastighet som brukes.<br />
CD-DA<br />
Dette brukes om en generell musikk-CD<br />
(kommersielt utgitt lyd-CD). I<br />
bruksanvisningen brukes dette ordet noen<br />
ganger for å skille mellom data-CD-plater (<br />
som inkluderer filer med komprimert lyd) og<br />
vanlige musikk-CD-plater.<br />
Destinasjon<br />
Et sted som du velger som endepunkt for<br />
kjøreturen.<br />
DivX<br />
DivX er en populær medieteknologi laget av<br />
DivX, Inc. DivX-mediefiler inneholder høyt<br />
komprimert video med høy visuell kvalitet<br />
som opprettholder en relativt liten filstørrelse.<br />
DivX-filer kan også inkludere avanserte<br />
mediefunksjoner som menyer, teksting og<br />
alternative lydspor. Mange DivX-mediefiler er<br />
tilgjengelig for nedlasting online, og du kan<br />
lage dine egne med personlig innhold ved<br />
hjelp av brukervennlige verktøy fra DivX.com.<br />
DivX Certified<br />
DivX Certified-produkter er offisielt testet av<br />
utviklerne av DivX og kan garantert spille av<br />
alle versjoner av DivX-video, inkludert DivX 6.<br />
Etappemål<br />
Et sted som du velger å oppsøke før<br />
destinasjonen. En reise kan bygges opp av<br />
flere etappemål og destinasjonen.<br />
Favoritter<br />
Et sted du ofte oppsøker (for eksempel<br />
arbeidsstedet ditt eller en slektnings adresse),<br />
som du kan registrere slik at det blir raskere å<br />
bruke når du angir en rute.<br />
Gjeldende sted<br />
Kjøretøyet nåværende posisjon. Din<br />
gjeldende posisjon vises på kartet ved hjelp<br />
av en rød trekant.<br />
GPS<br />
Global Positioning System (globalt<br />
posisjoneringssystem). Et nettverk av<br />
satellitter som leverer navigasjonssignaler til<br />
mange forskjellige formål.<br />
Hjemsted<br />
Ditt registrerte hjemsted.<br />
Høyde/bredde-forhold<br />
Dette er forholdet mellom høyden og bredden<br />
på en TV-skjerm. Et vanlig display har et<br />
høyde/bredde-forhold på 4:3.<br />
Bredskjermdisplayer har et forhold på 16:9,<br />
som gir et større bilde med bedre<br />
tilstedeværelse og stemning.<br />
ID3-kode<br />
Dette er en metode for å bygge inn<br />
sporrelatert informasjon i en MP3-fil. Denne<br />
innebygde informasjonen kan være<br />
sportittelen, artistnavnet, albumtittelen,<br />
musikktypen, utgivelsesåret, kommentarer og<br />
andre data. Innholdet kan fritt redigeres ved<br />
hjelp av programvare for ID3 Tag-redigering.<br />
Selv om kodene (tags) er begrenset til et<br />
antall tegn, kan informasjonen vises mens<br />
sporet spilles av.<br />
Innebygd sensor<br />
Den innbygde sensoren som setter systemet<br />
i stand til å beregne kjøretøyets posisjon.<br />
.Interesseområder (POI)<br />
Interesseområder er steder som er lagret i<br />
dataene, som for eksempel<br />
jernbanestasjoner, forretninger, restauranter<br />
og fornøyelsesparker.<br />
ISO9660-format<br />
Dette er den internasjonale standarden for<br />
formatlogikken til DVD/CD-ROM-mapper og -<br />
167
Tillegg<br />
filer. For ISO9660-formatet, er det forskrifter<br />
for følgende to nivåer:<br />
• Nivå 1:<br />
Filnavnet er i 8.3-format (navnet består av<br />
opptil åtte tegn, store bokstaver på en halv<br />
byte i det engelske alfabetet, talltegn på en<br />
halv byte og understrek “_”, og en<br />
filtypeangivelse på opptil tre av disse<br />
tegnene).<br />
• Nivå 2:<br />
Filnavnet kan ha opptil 31 tegn (inkludert<br />
skilletegnet (.) og filtypen). Hver mappe<br />
inneholder mindre enn åtte hierarkier.<br />
• Utvidede formater<br />
Joliet:<br />
Filnavn kan ha opptil 64 tegn.<br />
Romeo:<br />
Filnavn kan ha opptil 128 tegn.<br />
JPEG<br />
Forkortelse for Joint Photographic Experts<br />
Group, som er en internasjonal<br />
komprimeringsstandard for stillbilder.<br />
Kapittel<br />
DVD-Video- eller DVD-VR-titler deles inn i<br />
kapitler som nummereres på samme måte<br />
som kapitlene i en bok. I plater som har<br />
kapitler, kan du raskt finne en bestemt scene<br />
med funksjonen for kapittelsøk.<br />
MP3<br />
MP3 er en forkortelse for MPEG Audio Layer<br />
3. Det er en lydkomprimeringsstandard<br />
fastsatt av en arbeidsgruppe (MPEG) i ISO<br />
(International Standards Organization). Med<br />
MP3 er det mulig å komprimere lyddata til 1/<br />
10 av størrelsen på en vanlig plate.<br />
MPEG<br />
Forkortelse for Moving Pictures Experts<br />
Group, som er en internasjonal<br />
komprimeringsstandard for videobilder.<br />
Multilyd (flerspråklig tale)<br />
Noen videoer har tatt opp tale på flere<br />
forskjellige språk eller spilt inn lyd på flere<br />
spor. Det kan for eksempel spilles inn tale på<br />
opptil åtte språk på en enkelt DVD-Videoplate,<br />
slik at du selv kan velge språket du vil<br />
bruke.<br />
Multi-session (flere sesjoner)<br />
Multi-session (flere sesjoner) er en<br />
innspillingsmetode som tillater at ekstra<br />
informasjon spilles inn senere. Når det spilles<br />
inn data på en CD-ROM, CD-R, CD-RW osv.,<br />
behandles alle dataene fra begynnelsen til<br />
slutten som en enkelt enhet eller sesjon.<br />
Multi-session er en metode for å spille inn mer<br />
enn to sesjoner på én plate.<br />
Multiteksting<br />
Det kan for eksempel spilles inn teksting på<br />
opptil 32 språk på en enkelt DVD-Video-plate,<br />
slik at du selv kan velge språket du vil bruke.<br />
Multivinkel<br />
I vanlige TV-programmer overføres det, selv<br />
om flere kameraer brukes samtidig til å spille<br />
inn scener, bare bilder fra ett kamera om<br />
gangen til TVen. Noen DVD-plater inneholder<br />
scener som er tatt fra flere vinkler, slik at du<br />
kan velge hvilken vinkel du skal se scenen fra.<br />
Pakkeskriving<br />
Dette er et generelt begrep for en metode for<br />
skriving av individuelle filer til en CD-R-plate<br />
osv. når det er nødvendig for en fil, akkurat<br />
som med filer på disketter eller harddisker.<br />
Ruteangivelse<br />
Prosessen som utføres for å finne den ideelle<br />
ruten til et bestemt sted. Ruten angis<br />
automatisk av systemet så snart du angir en<br />
destinasjon.<br />
Sonenummer<br />
DVD-spillere og DVD-plater inneholder<br />
sonenumre som angir hvilket område de ble<br />
kjøpt i. Avspilling av en DVD er ikke mulig hvis<br />
den ikke har det samme sonenummeret som<br />
DVD-spilleren.<br />
Sporlogg<br />
Navigasjonssystemet logger ruter du<br />
passerer hvis sporlogging er aktivert. En<br />
registrert rute kalles en “sporlogg”. Det er<br />
praktisk når du vil kontrollere en rute som er<br />
tilbakelagt, eller hvis du kjører tilbake langs en<br />
komplisert rute.<br />
Stemmeveiledning<br />
Anvisninger som gis av en<br />
navigeringsstemme når du blir veiledet.<br />
168
Tillegg<br />
Telefonbok<br />
En adresseliste på brukerens telefon<br />
refereres samlet til som en “telefonbok”.<br />
Avhengig av mobiltelefonen kan telefonboken<br />
gis et navn som for eksempel “Kontakter”,<br />
“Forretningskort” eller noe annet.<br />
Tilgangssperring<br />
Noen DVD-Video-plater med voldelige scener<br />
eller scener beregnet på voksne, har en<br />
tilgangssperring som hindrer at barn får se<br />
slike scener. Hvis du angir nivået for<br />
tilgangssperring på enheten, vil det ved<br />
avspilling av slike plater ikke være mulig å<br />
spille av scener som ikke passer for barn, eller<br />
slike scener hoppes over.<br />
Tittel<br />
DVD-Video- eller DVD-VR-plater har meget<br />
stor datakapasitet, noe som gjør at flere<br />
videoer kan spilles inn på en enkelt plate. Hvis<br />
en av platene for eksempel inneholder tre<br />
forskjellige videoer, deles de inn i tittel 1, tittel<br />
2 og tittel 3. Dette gjør at du kan bruke<br />
funksjonen for tittelsøk samt andre<br />
funksjoner.<br />
VBR<br />
VBR er en forkortelse for Variable Bit Rate<br />
(variabel bithastighet). Vanligvis er CBR<br />
(Constant Bit Rate = konstant bithastighet)<br />
mer brukt. Men ved fleksibel justering av<br />
bithastigheten i henhold til behovene for<br />
lydkomprimering, er det mulig å oppnå<br />
komprimering som prioriterer lydkvalitet.<br />
Veiledningsmodus<br />
Modusen der veiledning gis mens du kjører til<br />
destinasjonen, Systemet bytter automatisk til<br />
denne modusen så snart ruten er angitt.<br />
Veiledningspunkt<br />
Dette er viktige landemerker langs ruten,<br />
vanligvis kryss. Det neste veiledningspunktet<br />
langs ruten angis på kartet ved hjelp av det<br />
gule flaggikonet.<br />
WMA<br />
WMA er en forkortelse for Windows Media<br />
Audio, som er en lydkomprimeringsteknologi<br />
som er utviklet av Microsoft Corporation.<br />
Tekniske data<br />
Generelt<br />
Nominell strømkilde ........................... 14,4 V likestrøm<br />
(tillatt spenningsområde:<br />
10,8 V til 14,4 V likestrøm)<br />
Jordingssystem ........................................ Negativ type<br />
Maksimalt strømforbruk ............................. 10,0 A<br />
Mål (B x H x D):<br />
DIN<br />
Kabinett ................ 188 mm x 118 mm x 157 mm<br />
Nese ......................... 170 mm x 96 mm x 25 mm<br />
D<br />
Kabinett ................ 178 mm x 100 mm x 165 mm<br />
Nese ......................... 170 mm x 96 mm x 17 mm<br />
Vekt .................................................................. 2,97 kg<br />
NAND flashminne ............................................... 4 GB<br />
Navigasjon<br />
GPS-mottaker:<br />
System ..................................... L1, C/Acode GPS<br />
SPS (Standard Positioning Service)<br />
Mottakssystem ..................... 30-kanals, flerkanals<br />
mottakssystem<br />
Mottaksfrekvens ............................ 1 575,42 MHz<br />
Følsomhet .................................... –140 dBm (typ)<br />
Posisjonsoppdateringsfrekvens .......... Omtrent én<br />
gang per sekund<br />
GPS-antenne:<br />
Antenne ........................... Flat mikrostripantenne/<br />
høyredreid sirkulær polarisasjon<br />
Antennekabel ............................................... 5,0 m<br />
Mål (B x H x D) ........... 33 mm x 15 mm x 36 mm<br />
Vekt ............................................................... 96 g<br />
Display<br />
Skjermstørrelse / høyde/bredde-forhold<br />
............................................. 7 tommer bred / 16:9<br />
(nyttbart displayområde: 159 mm x 84 mm)<br />
Piksler ......................................... 384 000 (800 x 480)<br />
Visningsmetode ....................... TFT med aktiv matrise<br />
Bakgrunnslys ........................................................ LED<br />
Fargesystem ............................ PAL/NTSC-kompatibelt<br />
Tolerabelt temperaturområde:<br />
Strøm på .................................... –10 °C til +60 °C<br />
Strøm av .................................... –20 °C til +80 °C<br />
Innstilling av vinkel ......................................... 0° til 22°<br />
169
Tillegg<br />
Lyd<br />
Maks. utgangseffekt ...................................... 50 W x 4<br />
50 W x 2 kan./4 $ + 70 W x<br />
1 kan./2 $ (for subwoofer)<br />
Kontinuerlig utgangseffekt ............. 22 W x 4 (50 Hz til<br />
15 kHz, 5 % THD,<br />
4 $ belastning, begge<br />
kanaler)<br />
Belastningsimpedans .............. 4 $ (4 $ til 8 $ [2 $ for<br />
1 kan.] er tillatt)<br />
Utgangsnivå (maks.) .............................................. 4 V<br />
Forforsterkerutgangsimpedans ..................... 100 ohm<br />
Equalizer (7-bånds, grafisk equalizer):<br />
Frekvens ............... 50 Hz/125 Hz/315 Hz/800 Hz/<br />
2 kHz/5 kHz/12,5 kHz<br />
Økning ....................................................... ±12 dB<br />
Loudnesskurve:<br />
Lav .................. +3,5 dB (100 Hz), +3 dB (10 kHz)<br />
Middels .......... +10 dB (100 Hz), +6,5 dB (10 kHz)<br />
Høy ................. +11 dB (100 Hz), +11 dB (10 kHz)<br />
(volum: –30 dB)<br />
HPF:<br />
Frekvens ....... 50 Hz/63 Hz/80 Hz/100 Hz/125 Hz<br />
Helling ................................................ –12 dB/okt.<br />
Subwoofer:<br />
Frekvens ....... 50 Hz/63 Hz/80 Hz/100 Hz/125 Hz<br />
Helling ................................................ –18 dB/okt.<br />
Økning .................................................. –24/+6 dB<br />
Fase ............................................... Normal/revers<br />
Bassheving:<br />
Økning ........................................... 0 dB til +12 dB<br />
DVD-stasjon<br />
System .......................... DVD-Video, CD, MP3, WMA,<br />
AAC, DivX system<br />
Plater som kan brukes .............. DVD-Video, CD, MP3,<br />
WMA, AAC, DivX<br />
Regionnummer........................................................... 2<br />
Signalformat:<br />
Samplingsfrekvens ..... 44,1 kHz / 48 kHz / 96 kHz<br />
Antall kvantiseringsbiter ............. 16 biter/20 biter/<br />
24 biter, lineær<br />
Frekvensrespons ............................. 5 Hz til 44 000 Hz<br />
(med DVD, ved<br />
samlingsfrekvens på 96 kHz)<br />
Signal/støy-forhold ..... 97 dB (1 kHz) (IEC-A-nettverk)<br />
(CD: 96 dB (1 kHz) (IEC-A-nettverk))<br />
Dynamisk område ................................. 95 dB (1 kHz)<br />
(CD: 94 dB (1 kHz))<br />
Forvrengning ..................................... 0,008 % (1 kHz)<br />
Utgangsnivå:<br />
Video .............................. 1,0 Vp-p / 75 $ (±0,2 V)<br />
Audio ...................................... 1,0 V (1 kHz, 0 dB)<br />
Antall kanaler ................................................. 2 (stereo)<br />
MP3-dekodingsformat ...... MPEG-1 & 2 Audio Layer 3<br />
WMA-dekodingsformat .............................. Ver .9.0 L3<br />
AAC-dekodingsformat .................. MPEG-4 AAC (bare<br />
kodet av iTunes):<br />
.m4a<br />
DivX-dekodingsformat ............ Home Theater ver.3.11,<br />
ver.4.X, ver.5.X, ver.6.X:<br />
.avi, .divx<br />
USB<br />
USB-standardspes. .................... USB 2.0 High Speed<br />
Maks. strømtilførsel ......................................... 500 mA<br />
Maks. kapasitet minne ...................................... 16 GB<br />
Filsystem .............................................. FAT16, FAT32<br />
USB-klasse ................................. Mass Storage Class<br />
Dekodingsformat<br />
MP3/WMA/AAC/WAVE<br />
H.264/MPEG4/WMV<br />
SD<br />
Kompatibelt fysisk format ........................ Versjon 2.00<br />
Maks. kapasitet minne ...................................... 16 GB<br />
Filsystem .............................................. FAT16, FAT32<br />
Dekodingsformat .................... MP3/WMA/AAC/WAVE<br />
H.264/MPEG4/WMV<br />
Bluetooth<br />
Versjon .......................................... Bluetooth 2.0+EDR<br />
Utgangseffekt ........................................ +4 dBm maks.<br />
(effektklasse 2)<br />
FM-mottaker<br />
Frekvensområde .................... 87,5 MHz til 108,0 MHz<br />
Nyttbar følsomhet ....................... 9 dBf (0,8 µV / 75 $,<br />
mono, S/N: 30 dB)<br />
Signal/støy-forhold .................. 72 dB (IEC-A-nettverk)<br />
Forvrengning ........... 0,3 % (ved 65 dBf, 1 kHz, stereo)<br />
0,1 % (ved 65 dBf, 1 kHz, mono)<br />
Frekvensrespons .............. 30 Hz til 15 000 Hz (±3 dB)<br />
Stereoseparasjon ............... 45 dB (ved 65 dBf, 1 kHz)<br />
MW-mottaker<br />
Frekvensområde ........... 531 kHz til 1 602 kHz (9 kHz)<br />
Nyttbar følsomhet .......................... 25 µV (S/N: 20 dB)<br />
Signal/støy-forhold .................. 62 dB (IEC-A-nettverk)<br />
LW-mottaker<br />
Frekvensområde ........................... 153 kHz til 281 kHz<br />
Nyttbar følsomhet .......................... 28 µV (S/N: 20 dB)<br />
Signal/støy-forhold .................. 62 dB (IEC-A-nettverk)<br />
170
Tillegg<br />
RDS-TMC-mottaker<br />
Nominell strømkilde ........................... 13,8 V likestrøm<br />
(tillatt spenningsområde:<br />
10,0 V til 14,5 V likestrøm)<br />
Jordingssystem ....................................... Negativ type<br />
Maksimalt strømforbruk ..................................... 60 mA<br />
Mål (B x H x D) .................. 68 mm x 49 mm x 19 mm<br />
Vekt .................................................................... 180 g<br />
Merk<br />
• Tekniske data og design kan endres uten varsel<br />
på grunn av forbedringer.<br />
171
PIONEER CORPORATION<br />
4-1, MEGURO 1-CHOME, MEGURO-KU, TOKYO 153-8654, JAPAN<br />
PIONEER ELECTRONICS (USA) INC.<br />
P.O. Box 1540, Long Beach, California 90801-1540, U.S.A.<br />
TEL: (800) 421-1404<br />
PIONEER EUROPE NV<br />
Haven 1087, Keetberglaan 1, B-9120 Melsele, Belgium<br />
TEL: (0) 3/570.05.11<br />
PIONEER ELECTRONICS ASIACENTRE PTE. LTD.<br />
253 Alexandra Road, #04-01, Singapore 159936<br />
TEL: 65-6472-7555<br />
PIONEER ELECTRONICS AUSTRALIA PTY. LTD.<br />
178-184 Boundary Road, Braeside, Victoria 3195, Australia<br />
TEL: (03) 9586-6300<br />
PIONEER ELECTRONICS OF CANADA, INC.<br />
300 Allstate Parkway, Markham, Ontario L3R OP2, Canada<br />
TEL: 1-877-283-5901<br />
PIONEER ELECTRONICS DE MEXICO, S.A. de C.V.<br />
Blvd. Manuel Avila Camacho 138 10 piso<br />
Col. Lomas de Chapultepec, Mexico, D.F. 11000<br />
TEL: 55-9178-4270<br />
Utgitt av <strong>Pioneer</strong> Corporation.<br />
Copyright © 2009 ved <strong>Pioneer</strong> Corporation.<br />
Med enerett.<br />
MAN-<strong>F10BT</strong>-NO