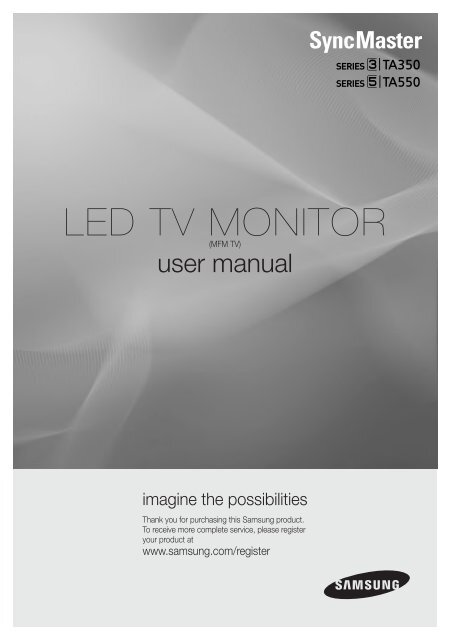Samsung 22'' Série 5 Moniteur LED TV T22A550 (LT22A550EW/EN ) - Manuel de l'utilisateur 11.24 MB, pdf, Anglais
Samsung 22'' Série 5 Moniteur LED TV T22A550 (LT22A550EW/EN ) - Manuel de l'utilisateur 11.24 MB, pdf, Anglais
Samsung 22'' Série 5 Moniteur LED TV T22A550 (LT22A550EW/EN ) - Manuel de l'utilisateur 11.24 MB, pdf, Anglais
Create successful ePaper yourself
Turn your PDF publications into a flip-book with our unique Google optimized e-Paper software.
TA350<br />
TA550<br />
<strong>LED</strong> <strong>TV</strong> MONITOR<br />
(MFM <strong>TV</strong>)<br />
user manual<br />
imagine the possibilities<br />
Thank you for purchasing this <strong>Samsung</strong> product.<br />
To receive more complete service, please register<br />
your product at<br />
www.samsung.com/register
Figures and illustrations in this User Manual are provi<strong>de</strong>d for reference only and may differ from actual product appearance.<br />
Product <strong>de</strong>sign and specifications may be changed without notice.<br />
Digital <strong>TV</strong> notice<br />
1. Functionalities related to Digital <strong>TV</strong> (DVB) are only available in count<strong>rie</strong>s/areas where DVB-T (MPEG2 and MPEG4 AVC) digital terrestrial signals are<br />
broadcasted or where you are able to access to a compatible DVB-C (MPEG2 and MPEG4 AAC) cable-<strong>TV</strong> service. Please check with your local<br />
<strong>de</strong>aler the possibility to receive DVB-T or DVB-C signal.<br />
2. DVB-T is the DVB European consortium standard for the broadcast transmission of digital terrestrial television and DVB-C is that for the broadcast<br />
transmission of digital <strong>TV</strong> over cable.<br />
3. Although this <strong>TV</strong> set meets the latest DVB-T and DVB-C standards, as of [August, 2008], the compatibility with future DVB-T digital terrestrial and<br />
DVB-C digital cable broadcasts cannot be guaranteed.<br />
4. Depending on the count<strong>rie</strong>s/areas where this <strong>TV</strong> set is used some cable-<strong>TV</strong> provi<strong>de</strong>rs may charge an additional fee for such a service and you may<br />
be required to agree to terms and conditions of their business.<br />
5. Some Digital <strong>TV</strong> functions might be unavailable in some count<strong>rie</strong>s or regions and DVB-C might not work correctly with some cable service provi<strong>de</strong>rs.<br />
6. For more information, please contact your local <strong>Samsung</strong> customer care centre.<br />
✎✎<br />
The reception quality of <strong>TV</strong> may be affected due to differences in broadcasting method between the count<strong>rie</strong>s. Please check the <strong>TV</strong><br />
performance in the local SAMSUNG Authorized Dealer, or the <strong>Samsung</strong> Call Centre whether it can be improved by reconfiguring <strong>TV</strong> setting or<br />
not.<br />
Still image warning<br />
Avoid displaying still images (like jpeg picture files) or still image element (like <strong>TV</strong> programme logo, panorama or 4:3 image format, stock or news bar at<br />
screen bottom etc.) on the screen. Constant displaying of still picture can cause ghosting of screen, which will affect image quality. To reduce risk of this<br />
effect, please follow below recommendations:<br />
• Avoid displaying the same <strong>TV</strong> channel for long periods.<br />
• Always try do display any image on full screen, use <strong>TV</strong> set picture format menu for best possible match.<br />
• Reduce brightness and contrast values to minimum required to achieve <strong>de</strong>sired picture quality, excee<strong>de</strong>d values may speed up the burnout process.<br />
• Frequently use all <strong>TV</strong> features <strong>de</strong>signed to reduce image retention and screen burnout, refer to proper user manual section for <strong>de</strong>tails.<br />
Securing the Installation Space<br />
Keep the required distances between the product and other objects (e.g. walls) to ensure proper ventilation.<br />
Failing to do so may result in fire or a problem with the product due to an increase in the internal temperature of the product.<br />
✎✎<br />
The actual appearance of the <strong>TV</strong> may differ from the images in this manual, <strong>de</strong>pending on the mo<strong>de</strong>l.<br />
✎✎<br />
Be careful when you touch the <strong>TV</strong>. Some parts can be somewhat hot.<br />
Installation with a stand.<br />
Installation with a wall-mount.<br />
10 cm<br />
10 cm<br />
10 cm 10 cm<br />
10 cm<br />
10 cm<br />
10 cm<br />
• An administration fee may be charged if either<br />
––<br />
(a) an engineer is called out at your request and there is no <strong>de</strong>fect in the product<br />
(i.e. where you have failed to read this user manual).<br />
––<br />
(b) you bring the unit to a repair centre and there is no <strong>de</strong>fect in the product<br />
(i.e. where you have failed to read this user manual).<br />
• The amount of such administration charge will be advised to you before any work or home visit is car<strong>rie</strong>d out.<br />
English<br />
2
Contents<br />
Getting Started<br />
4<br />
4<br />
Connections<br />
15<br />
15<br />
Basic Features<br />
21<br />
21<br />
Safety Precautions<br />
11 Accesso<strong>rie</strong>s<br />
12 Installing the Stand<br />
13 Viewing the Control Panel<br />
14 Viewing the Remote Control<br />
Connecting to an Antenna<br />
15 Plug & Play (Initial Setup)<br />
16 Connecting to an AV Device<br />
18 Connecting to a COMMON INTERFACE slot<br />
19 Connecting to an Audio Device<br />
20 Connecting to a PC<br />
21 Changing the Input Source<br />
How to Navigate Menus<br />
22 Using the INFO button (Now & Next gui<strong>de</strong>)<br />
22 Using the Channel Menu<br />
24 Channel Menu<br />
25 Picture Menu<br />
29 Sound Menu<br />
30 System Menu<br />
34 Support Menu<br />
Advanced Features<br />
36<br />
36<br />
Other Information<br />
45<br />
45<br />
Using the My Downloads<br />
41 Anynet+ (HDMI-CEC)<br />
Installing the Device Driver<br />
46 Analogue Channel Teletext Feature<br />
47 Attaching a Wall Mount/Desktop Stand<br />
48 Assembling the Cables<br />
48 Anti-theft Kensington Lock<br />
49 Troubleshooting<br />
53 Specifications<br />
54 In<strong>de</strong>x<br />
<strong>EN</strong>GLISH<br />
Check the Symbol!<br />
t<br />
TOOLS<br />
This function can be used by<br />
pressing the TOOLS button on the<br />
remote control.<br />
Note<br />
Step by Step Gui<strong>de</strong><br />
English<br />
3
Getting Started<br />
Safety Precautions<br />
Icons used for safety precautions<br />
WARNING<br />
Failing to follow the precautions marked with this sign may result in a serious injury or<br />
even a fatality.<br />
CAUTION<br />
Failing to follow the precautions marked with this sign may result in a personal injury or<br />
property damage.<br />
Do not perform.<br />
Must be followed.<br />
CAUTION<br />
RISK OF ELECTRIC SHOCK DO NOT OP<strong>EN</strong><br />
CAUTION: TO REDUCE THE RISK OF ELECTRIC SHOCK, DO NOT REMOVE<br />
COVER (OR BACK). THERE ARE NO USER SERVICEABLE PARTS INSIDE.<br />
REFER ALL SERVICING TO QUALIFIED PERSONNEL.<br />
This symbol indicates that high voltage is<br />
present insi<strong>de</strong>. It is dangerous to make any kind<br />
of contact with any internal part of this product.<br />
This symbol alerts you that important literature<br />
concerning operation and maintenance has<br />
been inclu<strong>de</strong>d with this product.<br />
¦ ¦ Power Related<br />
✎✎<br />
The following images are for your reference and may differ <strong>de</strong>pending on mo<strong>de</strong>ls and count<strong>rie</strong>s.<br />
Warning<br />
Avoid using a damaged power<br />
cord or plug or a loose power<br />
outlet.<br />
• y Otherwise, it may result in<br />
electric shock or fire.<br />
Avoid connecting multiple electric<br />
appliances to a single wall outlet.<br />
• y Otherwise, it may result in fire<br />
due to overheating of the wall<br />
outlet.<br />
Avoid plugging in or unplugging<br />
the power supply with wet hands.<br />
• y Otherwise, it may result in<br />
electric shock.<br />
Plug the power plug in firmly.<br />
• y Otherwise, it may result in fire.<br />
!<br />
!<br />
Make sure to connect the power<br />
cord to a groun<strong>de</strong>d wall outlet (for<br />
insulation class 1 equipment only).<br />
• y Otherwise, it may result in<br />
electric shock or injury.<br />
Avoid bending or twisting the power<br />
cord excessively and avoid placing<br />
heavy objects on the cord.<br />
• y Otherwise, it may result in<br />
electric shock or fire due to a<br />
damaged power cord.<br />
English<br />
4
Getting Started<br />
Keep the power cord and the<br />
product away from a heater.<br />
• y Otherwise, it may result in<br />
electric shock or fire.<br />
If the pins of the power plug or the<br />
wall outlet are covered in dust, clean<br />
it using a dry cloth.<br />
• y Otherwise, it may result in fire.<br />
!<br />
!<br />
Caution<br />
Avoid unplugging the power plug<br />
while the product is operating.<br />
• y Otherwise, it may damage the<br />
product due to electric shock.<br />
When unplugging the power plug<br />
from the wall outlet, make sure to<br />
hold it by the plug and not by the<br />
cord.<br />
• y Otherwise, it may result in<br />
electric shock or fire. !<br />
!<br />
Make sure to use only the power<br />
cord supplied by our company. In<br />
addition, do not use the power cord<br />
of another electric appliance.<br />
• y Otherwise, it may result in<br />
electric shock or fire.<br />
Connect the power plug to a wall<br />
outlet that can be easily reached.<br />
• y When a problem occurs<br />
with the product, you must<br />
unplug the power plug to cut<br />
the power off completely.<br />
You cannot cut the power<br />
off completely using only the<br />
power button on the product.<br />
¦ ¦ Installation Related<br />
Warning<br />
Avoid placing burning candles,<br />
mosquitorepellentor cigarettes on<br />
the product.<br />
• y Otherwise, it may result in fire.<br />
Avoid installing the product in a<br />
badly-ventilated location such as<br />
insi<strong>de</strong> a bookshelf or closet.<br />
• y Otherwise, it may result in fire<br />
due to internal over-heating.<br />
Avoid installing the product in<br />
a location that is unstable or<br />
exposed to excessive vibration<br />
such as on an unstable or slanted<br />
shelf.<br />
• y The product may fall and this<br />
may result in damage to the<br />
product or injury.<br />
• y If you use the product in a<br />
location exposed to excessive<br />
vibrations, it may result in a<br />
problem with the product or<br />
fire.<br />
!<br />
!<br />
!<br />
Ask an installation engineer or<br />
relevant company to install the<br />
product onto the wall.<br />
• y Otherwise, it may result in<br />
injury.<br />
• y Make sure to use the specified<br />
wall mount.<br />
Keep the plastic bags used to pack<br />
the product away from children.<br />
• y If children place the plastic<br />
bags over their heads, they may<br />
suffocate.<br />
Avoid installing the product in a<br />
location exposed to dust, moisture<br />
(sauna), oil, smoke or water (rain<br />
drops) and installing it within a<br />
vehicle.<br />
• y This may result in electric shock<br />
or fire.<br />
English<br />
5
Getting Started<br />
Avoid installing the product in a<br />
location exposed to direct sunlight<br />
and installing the product near a<br />
heat source such as a fireplace or<br />
heater.<br />
• y This may shorten the product<br />
life cycle or cause fire.<br />
Avoid installing the product where<br />
children may reach it.<br />
• y If a child touches the product,<br />
the product may fall and this<br />
may result in injury.<br />
• y Since the front part is heavier,<br />
install the product on a flat and<br />
stable surface.<br />
!<br />
Bend the outdoor antenna cable<br />
downwards at the location where<br />
it comes in the house so that<br />
rainwater does not flow in.<br />
• y If rainwater enters the product,<br />
it may result in electric shock<br />
or fire.<br />
!<br />
Install the antenna far away from<br />
any high voltage cables.<br />
• y If the antenna touches or falls<br />
onto a high voltage cable, it<br />
may result in electric shock or<br />
fire.<br />
Caution<br />
Do not let the product drop while<br />
moving it.<br />
• y This may result in a problem<br />
with the product or injury.<br />
Do not place the product face down<br />
on the floor.<br />
• y This may damage the panel of<br />
the product.<br />
!<br />
When installing the product on a<br />
console or shelf, make sure that<br />
the front of the product does not<br />
protru<strong>de</strong> out of the console or<br />
shelf.<br />
• y Otherwise, this may cause the<br />
product to fall off and result in<br />
a malfunction or injury.<br />
• y Make sure to use a cabinet or<br />
shelf suitable to the size of the<br />
product.<br />
!<br />
When putting the product down,<br />
handle it gently.<br />
• y Otherwise, it may result in a<br />
problem with the product or<br />
injury.<br />
!<br />
SAMSUNG<br />
If the product is installed in a<br />
location where the operating<br />
conditions vary consi<strong>de</strong>rably,<br />
a serious quality problem may<br />
occur due to the surrounding<br />
environment. In this case, install<br />
the product only after consulting<br />
one of our service engineers about<br />
the matter.<br />
• y Places exposed to<br />
microscopic dust, chemicals,<br />
too high or low temperature,<br />
high humidity, airports or<br />
stations where the product is<br />
continuously used.<br />
English<br />
6
Getting Started<br />
¦ ¦ Cleaning Related<br />
Warning<br />
!<br />
Before cleaning the product,<br />
unplug the power cord.<br />
• y Otherwise, it may result in<br />
electric shock or fire.<br />
When cleaning the product, do<br />
not spray water directly over the<br />
product parts.<br />
• y Make sure that water does not<br />
enter the product.<br />
• y Otherwise, it may result in fire,<br />
electric shock or a problem with<br />
the product.<br />
Caution<br />
Avoid spraying cleansing agent<br />
directly onto the product.<br />
• y This may result in discoloration<br />
or cracking of the exterior<br />
of the product or the panel<br />
coming off. !<br />
When cleaning the product,<br />
disconnect the power cord and<br />
clean the product with the supplied<br />
cleaning cloth.<br />
• y Avoid using chemicals such as<br />
wax, benzene, alcohol, thinner,<br />
mosquitorepellent, fragrance,<br />
lubrication or cleansing agent<br />
when cleaning the product.<br />
<br />
This may result in the exterior<br />
being <strong>de</strong>formed or the print<br />
being removed.<br />
!<br />
If you can't get the product clean<br />
with just the supplied cloth, use a<br />
soft, damp cloth with a "monitorexclusive<br />
cleansing agent" and<br />
wipe the product with it.<br />
• y If no monitor-exclusive<br />
cleansing agent is available,<br />
dilute a cleansing agent with<br />
water at a ratio of 1:10 before<br />
cleaning the product.<br />
!<br />
Since the exterior of the product is<br />
easily scratched, be sure to use the<br />
supplied cleansing cloth.<br />
¦ ¦ Usage Related<br />
Warning<br />
Since a high voltage runs through<br />
the product, never disassemble,<br />
repair or modify the product<br />
yourself.<br />
• y Otherwise, it may result in fire<br />
or electric shock.<br />
• y If the product needs to be<br />
fixed, contact a service centre.<br />
!<br />
To move the product, turn the<br />
power off and unplug the power<br />
cord, the antenna cable and any<br />
other wires connected to the<br />
product.<br />
• y Otherwise, it may result in<br />
electric shock or fire due to the<br />
damaged power cord.<br />
English<br />
7
Getting Started<br />
!<br />
If the product generates a strange<br />
noise, a burning smell, or smoke,<br />
unplug the power plug immediately<br />
and contact a service centre.<br />
• y Otherwise, it may result in<br />
electric shock or fire.<br />
Avoid letting children hang or climb<br />
onto the product.<br />
• y Otherwise, it may result in the<br />
product falling and this may<br />
result in injury or <strong>de</strong>ath.<br />
If you drop the product or the<br />
case is damaged, turn the power<br />
off and unplug the power cord.<br />
Contact a service centre.<br />
• y Otherwise, it may result in fire<br />
or electric shock.<br />
Avoid placing objects such as toys<br />
and cookies on top of the product.<br />
• y If a child hangs over the<br />
product to grab an object, the<br />
object or the product may fall<br />
and this may result in injury or<br />
even <strong>de</strong>ath.<br />
!<br />
When thun<strong>de</strong>r or lighting occurs,<br />
unplug the power cord and<br />
un<strong>de</strong>r no circumstance touch<br />
the antenna cable as this is<br />
dangerous.<br />
• y Otherwise, it may result in<br />
electric shock or fire.<br />
!<br />
Avoid dropping an object over the<br />
product or cause impact to the<br />
product.<br />
• y Otherwise, it may result in<br />
electric shock or fire.<br />
Avoid moving the product by<br />
pulling the power cord or antenna<br />
cable.<br />
• y Otherwise, it may result<br />
in electric shock, fire or a<br />
problem with the product due<br />
to damage to the cable.<br />
!<br />
GAS<br />
When a gas leak occurs, do not<br />
touch the product or the power plug<br />
and ventilate immediately.<br />
• y A spark may result in an<br />
explosion or fire.<br />
• y During a thun<strong>de</strong>r or lighting<br />
storm, do not touch the power<br />
cord or antenna cable.<br />
Avoid lifting up or moving the<br />
product by holding only the power<br />
cord or signal cable.<br />
• y Otherwise, it may result<br />
in electric shock, fire or a<br />
problem with the product due<br />
to damage to the cable.<br />
!<br />
Avoid using or placing inflammable<br />
spray or objects near the product.<br />
• y This may result in an explosion<br />
or fire.<br />
Take care not to block the vent by<br />
a table cloth or curtain.<br />
• y Otherwise, it may result in fire<br />
due to internal overheating.<br />
100<br />
Avoid inserting metal objects such<br />
as a chopsticks, coins or hairpins,<br />
or inflammable objects into the<br />
product (the vents, ports, etc).<br />
• y If water or substances enters<br />
the product, turn the power<br />
off, unplug the power cord and<br />
contact a service centre.<br />
• y Otherwise, it may result in a<br />
problem with the product,<br />
electric shock or fire.<br />
English<br />
8
Getting Started<br />
Avoid placing a liquid container<br />
such as a vase, flowerpot,<br />
beverage, cosmetics or drugs, or a<br />
metal object over the product.<br />
• y If water or substances enter<br />
the product, turn the power<br />
off, unplug the power cord<br />
and contact a service centre.<br />
• y Otherwise, it may result in a<br />
problem with the product,<br />
electric shock or fire.<br />
Do not press down hard on the<br />
product. The product may become<br />
<strong>de</strong>formed or damaged.<br />
Caution<br />
!<br />
Displaying a still image for a long<br />
time may create a persistent image<br />
or stain on the screen.<br />
• y If you do not use the product<br />
for a long time, use the<br />
power-saving mo<strong>de</strong> or set the<br />
screensaver to the moving<br />
picture mo<strong>de</strong>.<br />
!<br />
-_-<br />
When not using the product for<br />
a long time such as leaving your<br />
home, unplug the power cord from<br />
the wall outlet.<br />
• y Otherwise, it may cause dust<br />
accumulation and result in fire<br />
caused by overheating or short<br />
circuit or result in an electric<br />
shock.<br />
!<br />
Set the appropriate resolution and<br />
frequency for the product.<br />
• y Otherwise, it may result in eye<br />
strain.<br />
Avoid turning the product upsi<strong>de</strong><br />
down or move the product holding<br />
only the stand.<br />
• y This may cause the product to<br />
fall, resulting in damage to the<br />
product or injury.<br />
!<br />
Watching the product from too<br />
close a distance continuously may<br />
damage your eyesight.<br />
Avoid using a humidifier or cooker<br />
near the product.<br />
• y Otherwise, it may result in<br />
electric shock or fire.<br />
!<br />
It is important to give your eyes<br />
some rest (5 minutes every hour)<br />
when viewing the product screen<br />
for long periods of time.<br />
• y This will alleviate any eye<br />
strain.<br />
Since the display panel is hot after<br />
using it for a long time, do not touch<br />
the product.<br />
English<br />
9
Getting Started<br />
!<br />
Keep the small accesso<strong>rie</strong>s in<br />
a location out of the reach of<br />
children.<br />
!<br />
Take care when adjusting the angle<br />
of the product or the height of the<br />
stand.<br />
• y If your hand or finger is caught,<br />
you may be injured.<br />
• y If the product is tilted<br />
excessively, the product may<br />
fall and this may result in injury.<br />
Avoid placing a heavy object over<br />
the product.<br />
• y Otherwise, it may result in a<br />
problem with the product or<br />
injury.<br />
When using headphones or<br />
earphones, do not turn the volume<br />
too high.<br />
• y Having the sound too loud may<br />
damage your hearing.<br />
Be careful that children do not<br />
place the batte<strong>rie</strong>s in their mouths<br />
when removed from the remote<br />
control. Place the battery in a<br />
location that children or infants<br />
cannot reach.<br />
• y If children have had the battery<br />
in their mouths, consult your<br />
doctor immediately.<br />
!<br />
When replacing the batte<strong>rie</strong>s, insert<br />
them with right polarity (+, -).<br />
• y Otherwise, the battery may<br />
become damaged or it may<br />
cause fire, personal injury or<br />
damage due to leakage of the<br />
internal liquid.<br />
Use only specified standard<br />
batte<strong>rie</strong>s. Do not use new and<br />
used batte<strong>rie</strong>s together.<br />
• y This may cause a battery to<br />
break or leak and may cause<br />
fire, injury, or contamination<br />
(damage).<br />
!<br />
The batte<strong>rie</strong>s (and rechargeable<br />
batte<strong>rie</strong>s) are not ordinary refuse<br />
and must be returned for recycling<br />
purposes. The customer is<br />
responsible for returning the used or<br />
rechargeable batte<strong>rie</strong>s for recycling.<br />
• y The customer can return used<br />
or rechargeable batte<strong>rie</strong>s<br />
to a nearby public recycling<br />
centre or to a store selling the<br />
same type of the battery or<br />
rechargeable battery.<br />
English<br />
10
Getting Started<br />
Accesso<strong>rie</strong>s<br />
✎✎Please make sure the following items are inclu<strong>de</strong>d with your <strong>TV</strong>. If any items are missing, contact your <strong>de</strong>aler.<br />
✎✎The items’ colours and shapes may vary <strong>de</strong>pending on the mo<strong>de</strong>ls.<br />
✎✎Cables not inclu<strong>de</strong>d in the package contents can be purchased separately.<br />
✎✎Check that there is no accessory hid<strong>de</strong>n behind packing materials when you open the box.<br />
[ CAUTION: INSERT SECURELY LEST SHOULD BE DETACHED IN SET<br />
• y Remote Control & Batte<strong>rie</strong>s (AAA x 2)<br />
• y Warranty Card / Safety Gui<strong>de</strong> (Not available in some locations)<br />
• y Cleaning Cloth<br />
• y Power Cord<br />
• y User Manual • y Quick Setup Gui<strong>de</strong> • y D-sub Cable<br />
• y Stereo Cable • y AV / Component Adapter • y SCART Adapter<br />
• y Cable Hol<strong>de</strong>r • y Stand Connector / Screws (2ea) • y Stand Base<br />
• y CI Card Adapter<br />
✎✎For best cable connection to this product, be sure to use cables with a maximum thickness as below:<br />
• y Maximum thickness - 0.55 inches (14mm)<br />
English<br />
11
Getting Started<br />
Installing the Stand<br />
✎✎Before assembling the product, place the product down on a flat and stable surface so that the screen is facing<br />
downwards.<br />
1<br />
2<br />
3<br />
Insert the Stand Connector into the<br />
Stand in the direction shown by the<br />
figure.<br />
Check if the Stand Connector is firmly<br />
connected.<br />
Turn the connecting screw at the<br />
bottom of the stand fully so that it is<br />
completely fixed.<br />
4<br />
5<br />
6<br />
Place a soft cloth over the table to<br />
protect the product and place the<br />
product onto the cloth so that the front<br />
of the product is facing downwards.<br />
Push the assembled stand into the<br />
main body in the direction of the arrow<br />
as shown in the figure.<br />
Firmly fasten the stand using the<br />
screws.<br />
- Caution<br />
If the height of " " on B one si<strong>de</strong> is<br />
different from the other si<strong>de</strong>, unfasten<br />
the screws, adjust the heights, and<br />
re-assemble.<br />
A<br />
Avoid lifting the product holding only<br />
the stand.<br />
✎✎The cleaning cloth is supplied with black high-glossy mo<strong>de</strong>ls only.<br />
✎<br />
✎ The colour and the appearance may differ <strong>de</strong>pending on the product, and the specifications are subject to change<br />
without prior notice to improve the performance.<br />
English<br />
12
Getting Started<br />
Viewing the Control Panel<br />
✎✎The product colour and shape may vary <strong>de</strong>pending on the mo<strong>de</strong>l.<br />
Control Panel<br />
Power Indicator<br />
Remote control sensor<br />
SOURCEE<br />
M<strong>EN</strong>U<br />
Y<br />
z<br />
P (Power)<br />
Blinks and turns off when the power is on and lights up in standby mo<strong>de</strong>.<br />
Aim the remote control towards this spot on the <strong>TV</strong>.<br />
Toggles between all the available input sources. In the on-screen menu, use this<br />
button as you would use the <strong>EN</strong>TERE button on the remote control.<br />
Displays an on-screen menu, the OSD (on screen display) of your <strong>TV</strong>’s features.<br />
Adjusts the volume. In the OSD, use the Y buttons as you would use the<br />
◄ and ► buttons on the remote control.<br />
Changes the channels. In the OSD, use the z buttons as you would use the<br />
▼ and ▲ buttons on the remote control.<br />
Turns the <strong>TV</strong> on or off.<br />
Speakers -<br />
Standby mo<strong>de</strong><br />
Do not leave your <strong>TV</strong> in standby mo<strong>de</strong> for long periods of time (when you are away on a holiday, for example). A small amount<br />
of electric power is still consumed even when the power button is turned off. It is best to unplug the power cord.<br />
English<br />
13
Getting Started<br />
Viewing the Remote Control<br />
✎✎This is a special remote control for the visually impaired persons and has Braille points on the Power, Channel and<br />
Volume buttons.<br />
POWER<br />
SOURCE<br />
Turns the <strong>TV</strong> on and off.<br />
Selects the HDMI mo<strong>de</strong> directly.<br />
HDMI<br />
Displays and selects the available vi<strong>de</strong>o<br />
sources.<br />
Have direct access to channels.<br />
Alternately select Teletext ON, Double,<br />
Mix or OFF.<br />
TTX/MIX<br />
MUTE<br />
PRE-CH<br />
Returns to the previous channel.<br />
Cuts off the sound temporarily.<br />
Adjusts the volume.<br />
Changes channels.<br />
Displays the main on-screen menu.<br />
Displays the Content Home, which<br />
inclu<strong>de</strong>s Watch <strong>TV</strong> (p. 22),<br />
My Downloads (p. 36)<br />
and Source (p. 21).<br />
Quickly select frequently used functions.<br />
CONT<strong>EN</strong>T<br />
TOOLS<br />
CH LIST<br />
M<strong>EN</strong>U<br />
GUIDE<br />
INFO<br />
Displays channel lists on the screen<br />
(p. 23).<br />
Displays the EPG (Electronic Programme<br />
Gui<strong>de</strong>) (p. 22).<br />
Displays information on the <strong>TV</strong> screen.<br />
Move the cursor and select an item.<br />
Confirm the setting.<br />
Returns to the previous menu.<br />
RETURN<br />
EXIT<br />
Exits the menu.<br />
These buttons are for the Channel List,<br />
Channel Manager, My Downloads<br />
menu, etc.<br />
Use these buttons in My Downloads<br />
and Anynet+ (HDMI-CEC) mo<strong>de</strong>s<br />
(p. 36, 41).<br />
A B C D<br />
P.MODE SRS DUALf-g<br />
E-MANUAL P.SIZE AD/SUBT.<br />
P.MODE: Press to select the Picture<br />
Mo<strong>de</strong> (p. 25).<br />
SRS: Selects SRS TruSurround HD<br />
mo<strong>de</strong>(p . 29).<br />
DUAL f-g: Sound effect selection<br />
(p. 30).<br />
E-MANUAL: Not Available.<br />
P.SIZE: Selects the Picture Size (p . 26).<br />
AD/SUBT.: Turns the audio <strong>de</strong>scription<br />
on and off (not available in some<br />
locations) (p . 29). / Displays digital<br />
subtitles (p . 33).<br />
Installing batte<strong>rie</strong>s (Battery size: AAA)<br />
English<br />
14
Connections<br />
Connecting to an Antenna<br />
When the <strong>TV</strong> is initially powered on, basic settings proceed automatically.<br />
✎✎Preset: Connecting the mains and antenna.<br />
ANT OUT<br />
Plug & Play (Initial Setup)<br />
When the <strong>TV</strong> is initially powered on, a sequence of on-screen prompts will assist in configuring basic settings. Press the<br />
POWERP button. Plug & Play is available only when the Input Source is set to <strong>TV</strong>.<br />
✎✎Before turning on the <strong>TV</strong>, make sure the antenna cable is connected.<br />
✎✎To return to the previous step, press the Red button.<br />
1<br />
2<br />
3<br />
4<br />
5<br />
6<br />
7<br />
Selecting a language Press the ▲ or ▼ button, then press the <strong>EN</strong>TERE button.<br />
Select the <strong>de</strong>sired OSD (On Screen Display) language.<br />
Selecting Store Demo Press the ◄ or ► button, then press the <strong>EN</strong>TERE button.<br />
or Home Use<br />
• y Select the Home Use mo<strong>de</strong>. Store Demo Mo<strong>de</strong> is for retail<br />
environments.<br />
• y To return the unit’s settings from Store Demo to Home Use<br />
(standard): Press the volume button on the <strong>TV</strong>. When you see the<br />
volume OSD, press and hold M<strong>EN</strong>U for 5 sec.<br />
• y Store Demo is only for shop display. If you select it, several<br />
functions are not able to use. Please select Home Use when you<br />
watch at home.<br />
POWER<br />
P<br />
Selecting a country Press the u or d button, then press the <strong>EN</strong>TERE button. Select the appropriate<br />
country.<br />
✎✎After selecting the country in the Country menu, some mo<strong>de</strong>ls may proceed with an<br />
additional option to setup the pin number. When you input the PIN number, “0-0-0-0”<br />
is not available.<br />
Setting the<br />
Set the Clock Mo<strong>de</strong> automatically or manually.<br />
Clock Mo<strong>de</strong><br />
Selecting an antenna Press the ▲ or ▼ button, then press the <strong>EN</strong>TERE button.<br />
Select the Antenna source to memorise.<br />
Selecting a channel Press the ▲ or ▼ button, then press the <strong>EN</strong>TERE button.<br />
Select the channel source to memorise. When setting the antenna source to Cable, a step<br />
appears allowing you to assign numerical values (channel frequencies) to the channels. For<br />
more information, refer to Channel → Auto Tuning (p. 24).<br />
Enjoy your <strong>TV</strong>. Press the <strong>EN</strong>TERE button.<br />
If You Want to Reset This Feature...<br />
Select System - Plug & Play (Initial Setup). Enter your 4 digit PIN number. The <strong>de</strong>fault PIN number is “0-0-0-0”<br />
(France: “1-1-1-1”). If you want to change the PIN number, use the Change PIN function.<br />
You should do Plug & Play (M<strong>EN</strong>U → System) again at home although you did in shop.<br />
✎✎If you forget the PIN co<strong>de</strong>, press the remote control buttons in the following sequence in Standby mo<strong>de</strong>, which resets<br />
the PIN to “0-0-0-0”(France: “1-1-1-1”): POWER (off) → MUTE → 8 → 2 → 4 → POWER (on).<br />
English<br />
15
Connections<br />
Using an HDMI or an HDMI to DVI cable (up to 1080p)<br />
Connecting to an AV Device<br />
Available <strong>de</strong>vices: DVD, Blu-ray player, HD cable box, HD STB (Set-Top-Box) satellite receiver, VCR<br />
HDMI OUT<br />
DVD /<br />
Blu-ray player<br />
DVI OUT<br />
R<br />
W<br />
R W<br />
AUDIO OUT<br />
R-AUDIO-L<br />
DVD /<br />
Blu-ray player<br />
Red<br />
White<br />
✎✎HDMI IN 1(DVI), 2 / PC/DVI AUDIO IN<br />
x<br />
x<br />
• For better picture and audio quality, connect to a digital <strong>de</strong>vice using an HDMI cable.<br />
• An HDMI cable supports digital vi<strong>de</strong>o and audio signals, and does not require an audio cable.<br />
––<br />
To connect the <strong>TV</strong> to a digital <strong>de</strong>vice that does not support HDMI output, use an HDMI/DVI and audio cables.<br />
• x The picture may not display normally (if at all) or the audio may not work if an external <strong>de</strong>vice that uses an ol<strong>de</strong>r<br />
version of HDMI mo<strong>de</strong> is connected to the <strong>TV</strong>. If such a problem occurs, ask the manufacturer of the external<br />
<strong>de</strong>vice about the HDMI version and, if out of date, request an upgra<strong>de</strong>.<br />
• x Be sure to purchase a certified HDMI cable. Otherwise, the picture may not display or a connection error may<br />
occur.<br />
• x A basic high-speed HDMI cable or one with ethernet is recommen<strong>de</strong>d. This product does not support the ethernet<br />
function via HDMI.<br />
English<br />
16
Connections<br />
Using a Component (up to 1080p) or an Audio/Vi<strong>de</strong>o (480i only) and a Scart Cable<br />
Available <strong>de</strong>vices: DVD, Blu-ray player, HD cable box, HD STB (Set-Top-Box) satellite receiver, VCR<br />
AUDIO OUT<br />
COMPON<strong>EN</strong>T OUT<br />
AUDIO OUT<br />
VIDEO OUT<br />
R-AUDIO-L<br />
PR PB Y<br />
R-AUDIO-L<br />
R W R B G R W Y<br />
EXT<br />
W<br />
G<br />
R W R<br />
Y<br />
R<br />
B<br />
DVD /<br />
Blu-ray player<br />
VCR<br />
VCR / DVD<br />
R W<br />
R B G R W Y<br />
Red<br />
White<br />
Red Blue Green<br />
Red<br />
White<br />
Yellow<br />
✎✎In Ext. mo<strong>de</strong>, D<strong>TV</strong> Out supports MPEG SD Vi<strong>de</strong>o and Audio only.<br />
✎<br />
✎<br />
✎ When connecting to AV IN, the colour of the AV IN [VIDEO] jack (green) will not match the vi<strong>de</strong>o cable (yellow).<br />
✎ To obtain the best picture quality, the Component connection is recommen<strong>de</strong>d over the A/V connection.<br />
English<br />
17
Connections<br />
Connecting to a COMMON INTERFACE slot<br />
Attaching the CI Card Adapter<br />
Attach the adapter as shown below.<br />
To connect the CI CARD Adapter, follow these steps.<br />
✎✎We recommend attaching the adapter before installing the wall mount, or<br />
inserting the “CI or CI+ CARD.”<br />
1. Insert the CI CARD Adapter into the two holes on the product 1.<br />
✎✎<br />
Please find a two holes on the rear of the <strong>TV</strong>. A two holes is besi<strong>de</strong> the<br />
COMMON INTERFACE port.<br />
2. Connect the CI CARD Adapter into the COMMON INTERFACE port on the<br />
product 2.<br />
3. Insert the “CI or CI+ CARD”.<br />
<strong>TV</strong> Rear<br />
We recommand that you insert the CI card before you mount the <strong>TV</strong> on a wall.<br />
It may be difficult to insert after the mounting.<br />
Insert the card after attaching the CI CARD Adapter, on <strong>TV</strong>.<br />
It is difficult to attach the module if you insert the card before attaching.<br />
Using the “CI or CI+ CARD”<br />
To watch paid channels, the “CI or CI+ CARD” must be inserted.<br />
• y If you don’t insert the “CI or CI+ CARD,” some channels will display the message “Scrambled Signal”.<br />
• y The pairing information containing a telephone number, the “CI or CI+ CARD” ID the Host ID and other information will<br />
be displayed in about 2~3 minutes. If an error message is displayed, please<br />
contact your service provi<strong>de</strong>r.<br />
• y When the configuration of channel information has finished, the message<br />
“Updating Completed” is displayed, indicating the channel list is updated.<br />
✎✎NOTE<br />
• x You must obtain a “CI or CI+ CARD” from a local cable service provi<strong>de</strong>r.<br />
• x When removing the “CI or CI+ CARD”, carefully pull it out with your hands<br />
since dropping the “CI or CI+ CARD” may cause damage to it.<br />
• x Insert the “CI or CI+ CARD” in the direction marked on the card.<br />
• x The location of the COMMON INTERFACE slot may be different<br />
<strong>de</strong>pending on the mo<strong>de</strong>l.<br />
• x “CI or CI+ CARD” is not supported in some count<strong>rie</strong>s and regions; check with your authorized <strong>de</strong>aler.<br />
• x If you have any problems, please contact a service provi<strong>de</strong>r.<br />
• x Insert the “CI or CI+ CARD” that supports the current antenna settings. The screen will be distorted or will not be<br />
seen.<br />
English<br />
18
Connections<br />
Using an Optical (Digital) or a Headphone Connection<br />
Connecting to an Audio Device<br />
Available <strong>de</strong>vices: digital audio system, amplifier, DVD home theatre, PC<br />
Ddigital audio system<br />
OPTICAL<br />
✎✎DIGITAL AUDIO OUT (OPTICAL)<br />
x<br />
• When a Digital Audio System is connected to the DIGITAL AUDIO OUT (OPTICAL) jack, <strong>de</strong>crease the volume of<br />
both the <strong>TV</strong> and the system.<br />
• x 5.1 CH (channel) audio is available when the <strong>TV</strong> is connected to an external <strong>de</strong>vice supporting 5.1 CH.<br />
• x When the receiver (home theatre) is set to on, you can hear sound output from the <strong>TV</strong>’s optical jack. When the <strong>TV</strong><br />
is receiving a D<strong>TV</strong> signal, the <strong>TV</strong> will send 5.1 CH sound to the home theatre receiver. When the source is a digital<br />
component such as a DVD / Blu-ray player / cable box / STB (Set-Top-Box) satellite receiver and is connected to<br />
the <strong>TV</strong> via HDMI, only 2 CH audio will be heard from the home theatre receiver. If you want to hear 5.1 CH audio,<br />
connect the digital audio out jack from your DVD / Blu-ray player / cable box / STB satellite receiver directly to an<br />
amplifier or home theatre.<br />
✎✎Headphones H: You can connect your headphones to the headphones output on your set. While the headphones<br />
are connected, the sound from the built-in speakers will be disabled.<br />
• x Sound function may be restricted when connecting headphones to the <strong>TV</strong>.<br />
• x Headphone volume and <strong>TV</strong> volume are adjusted separately.<br />
English<br />
19
Connections<br />
Connecting to a PC<br />
Using an HDMI cable or an HDMI to DVI cable or a D-sub cable<br />
✎✎Connecting through the HDMI cable may not be supported <strong>de</strong>pending on the PC.<br />
HDMI OUT<br />
DVI OUT<br />
AUDIO OUT<br />
PC IN<br />
AUDIO OUT<br />
PC OUT<br />
Display Mo<strong>de</strong>s (D-Sub and an HDMI to DVI Input)<br />
Optimal resolution : 19: 1360 X 768 pixels / 20: 1600 X 900 pixels / 22~27: 1920 X 1080 pixels<br />
Screen Size Mo<strong>de</strong> Resolution<br />
Horizontal<br />
Frequency<br />
(KHz)<br />
Vertical<br />
Frequency<br />
(Hz)<br />
Pixel Clock<br />
Frequency<br />
(MHz)<br />
Sync Polarity<br />
(H / V)<br />
IBM<br />
640 x 350 70Hz 31.469 70.086 25.175 +/-<br />
720 x 400 70Hz 31.469 70.087 28.322 -/+<br />
MAC<br />
640 x 480 67Hz 35.000 66.667 30.240 -/-<br />
832 x 624 75Hz 49.726 74.551 57.284 -/-<br />
19"<br />
640 x 480 60Hz 31.469 59.940 25.175 -/-<br />
20"<br />
640 x 480 72Hz 37.861 72.809 31.500 -/-<br />
22"<br />
640 x 480 75Hz 37.500 75.000 31.500 -/-<br />
23"<br />
800 x 600 56Hz 35.156 56.250 36.000 +/+<br />
24"<br />
800 x 600 60Hz 37.879 60.317 40.000 +/+<br />
27"<br />
VESA DMT 800 x 600 72Hz 48.077 72.188 50.000 +/+<br />
800 x 600 75Hz 46.875 75.000 49.500 +/+<br />
1024 x 768 60Hz 48.363 60.004 65.000 -/-<br />
1024 x 768 70Hz 56.476 70.069 75.000 -/-<br />
1024 x 768 75Hz 60.023 75.029 78.750 +/+<br />
20" 1600 x 900 60Hz 60.000 60.000 108.000 +/+<br />
MAC 1152 x 870 75Hz 68.681 75.062 100.000 -/-<br />
1152 x 864 75Hz 67.500 75.000 108.000 +/+<br />
20"<br />
1280 x 800 60Hz 49.702 59.810 83.500 -/+<br />
22"<br />
1280 x 960 60Hz 60.000 60.000 108.000 +/+<br />
23"<br />
1280 x 1024 60Hz 63.981 60.020 108.000 +/+<br />
24"<br />
27"<br />
1280 x 1024 75Hz 79.976 75.025 135.000 +/+<br />
VESA DMT<br />
1440 x 900 60Hz 55.935 59.887 106.500 -/+<br />
1440 x 900 75Hz 70.635 74.984 136.750 -/+<br />
19" 22" 23" 24" 27" 1360 x 768 60Hz 47.712 60.015 85.500 +/+<br />
22" 23" 24" 27"<br />
1680 x 1050 60Hz 65.290 59.954 146.250 -/+<br />
1920 x 1080 60Hz 67.500 60.000 148.500 +/+<br />
✎✎NOTE<br />
• x For PC connection, you must use the HDMI IN 1(DVI) jack.<br />
• x The interlace mo<strong>de</strong> is not supported.<br />
• x The set might operate abnormally if a non-standard vi<strong>de</strong>o format is selected.<br />
• x Separate and Composite mo<strong>de</strong>s are supported. SOG(Sync On Green) is not supported.<br />
English<br />
20
Connections<br />
Source<br />
OO<br />
SOURCE → Source<br />
Changing the Input Source<br />
Use to select <strong>TV</strong> or an external input<br />
sources such as a DVD / Blu-ray player<br />
/ cable box /STB satellite receiver.<br />
■■<br />
<strong>TV</strong> / Ext. / PC / HDMI1/DVI<br />
/ HDMI2 / AV / Component / USB<br />
✎✎In the Source, connected inputs<br />
will be highlighted.<br />
✎✎<strong>TV</strong>, Ext. and PC always stay<br />
activated.<br />
POWER<br />
SOURCE<br />
ON/OFF<br />
SOURCE<br />
Edit Name<br />
OO<br />
SOURCE → TOOLS → Edit Name → <strong>EN</strong>TERE<br />
In the Source, press the TOOLS button, and then you can<br />
set an external input sources name you want.<br />
■■<br />
VCR / DVD / Cable STB / Satellite STB / PVR STB /<br />
AV Receiver / Game / Camcor<strong>de</strong>r / PC / DVI PC / DVI<br />
Devices / <strong>TV</strong> / IP<strong>TV</strong> / Blu-ray / HD DVD / DMA: Name<br />
the <strong>de</strong>vice connected to the input jacks to make your<br />
input source selection easier.<br />
✎✎When connecting a PC to the HDMI IN 1 (DVI) port<br />
with HDMI cable, you should set the <strong>TV</strong> to PC mo<strong>de</strong><br />
un<strong>de</strong>r Edit Name.<br />
✎✎When connecting a PC to the HDMI IN 1 (DVI) port<br />
with HDMI to DVI cable, you should set the <strong>TV</strong> to DVI<br />
PC mo<strong>de</strong> un<strong>de</strong>r Edit Name.<br />
✎✎When connecting an AV <strong>de</strong>vices to the HDMI IN 1<br />
(DVI) port with HDMI to DVI cable, you should set the<br />
<strong>TV</strong> to DVI Devices mo<strong>de</strong> un<strong>de</strong>r Edit Name.<br />
Information<br />
OO<br />
SOURCE → TOOLS → Information → <strong>EN</strong>TERE<br />
You can see <strong>de</strong>tailed information about the selected external<br />
<strong>de</strong>vice.<br />
TTX/MIX<br />
Basic Features<br />
PRE-CH<br />
MUTE<br />
How to Navigate Menus<br />
Before using the <strong>TV</strong>, follow the steps below to learn how to<br />
navigate the menu and select and adjust different functions.<br />
CH LIST<br />
1<br />
2<br />
CONT<strong>EN</strong>T<br />
TOOLS<br />
RETURN<br />
M<strong>EN</strong>U<br />
GUIDE<br />
INFO<br />
EXIT<br />
A B C D<br />
1 <strong>EN</strong>TERE / Direction button: Move the cursor and<br />
@ <strong>TV</strong><br />
select an item. Confirm the setting. f-g<br />
MEDIA.P INTERNET DUAL<br />
2 RETURN button: Returns to the previous menu.<br />
3 M<strong>EN</strong>U button: AD Displays P.SIZE the main SUBT. on-screen menu.<br />
4 EXIT button: Exits the on-screen menu.<br />
3<br />
4<br />
How to Operate the OSD (On Screen Display)<br />
The access step may differ <strong>de</strong>pending on the selected menu.<br />
1<br />
2<br />
3<br />
4<br />
5<br />
6<br />
7<br />
M<strong>EN</strong>U m The main menu options appear on<br />
the screen:<br />
Picture, Sound, Channel, System,<br />
Support.<br />
▲ / ▼ Select an icon with the ▲ or ▼<br />
button.<br />
<strong>EN</strong>TER E Press <strong>EN</strong>TERE to access the<br />
sub-menu.<br />
▲ / ▼ Select the <strong>de</strong>sired submenu with<br />
the ▲ or ▼ button.<br />
◄ / ► Adjust the value of an item with the<br />
◄ or ► button. The adjustment in<br />
the OSD may differ <strong>de</strong>pending on<br />
the selected menu.<br />
<strong>EN</strong>TER E Press <strong>EN</strong>TERE to complete the<br />
configuration.<br />
EXIT e Press EXIT.<br />
English<br />
21
Basic Features<br />
Using the INFO button (Now & Next gui<strong>de</strong>)<br />
The display i<strong>de</strong>ntifies the current channel INFO<br />
and the status of certain audio-vi<strong>de</strong>o<br />
settings.<br />
The Now & Next gui<strong>de</strong> shows daily <strong>TV</strong><br />
programme information for each channel<br />
according to the broadcasting time.<br />
• y Scroll l / r to view information for a<br />
<strong>de</strong>sired programme while watching the<br />
current channel.<br />
• y Scroll u / d to view information for other channels.<br />
If you want to move to the currently selected channel,<br />
press the <strong>EN</strong>TERE button.<br />
abc1<br />
D<strong>TV</strong> Air<br />
15<br />
Using the Channel Menu<br />
Press the CONT<strong>EN</strong>T button to select Watch <strong>TV</strong>, and<br />
then select the menu you want to use. Each screen will be<br />
displayed.<br />
Watch <strong>TV</strong><br />
, Life On Venus Avenue<br />
Unclassified<br />
No Detaild Information<br />
My Downloads<br />
Gui<strong>de</strong><br />
Schedule Manager<br />
Channel List<br />
Channel Manager<br />
18:00 ~ 6:00<br />
18:11 Thu 6 Jan<br />
a Information<br />
• The displayed image may differ <strong>de</strong>pending on the mo<strong>de</strong>l.<br />
Gui<strong>de</strong><br />
OO<br />
CONT<strong>EN</strong>T → Watch <strong>TV</strong> → Gui<strong>de</strong> → <strong>EN</strong>TERE<br />
The EPG (Electronic Programme Gui<strong>de</strong>)<br />
GUIDE<br />
information is provi<strong>de</strong>d by broadcasters.<br />
Using programme schedules provi<strong>de</strong>d by<br />
broadcasters, you can specify programmes<br />
you want to watch in advance so that<br />
the channel automatically changes to<br />
the selected programme channel at the<br />
specified time. Programme ent<strong>rie</strong>s may<br />
appear blank or out of date <strong>de</strong>pending on a channel status.<br />
Source<br />
Using Channel View<br />
Gui<strong>de</strong><br />
D<strong>TV</strong> Air 800 five<br />
Home and Away<br />
18:00 - 18:30<br />
Drama<br />
Dani is <strong>de</strong>vastated when scott makes clear his views on marriage...<br />
2:10 Tue 1 Jun<br />
Channel View - All<br />
Today 18:00 - 19:00 19:00 - 20:00<br />
27 Discovery<br />
American Chopper<br />
Team Tine<br />
28 DiscoveryH&L Programmes resume at 06:00<br />
Home and...<br />
No Information<br />
800 five<br />
Fiv... Dark Angel<br />
24 price-drop.tv No Information<br />
QVC Selection<br />
16 QVC<br />
No Information<br />
6 R4DTT<br />
a Sche. Mgr b -24 Hours { +24 Hours } Ch. Mo<strong>de</strong> ; Information k Page E Watch<br />
• The displayed image may differ <strong>de</strong>pending on the mo<strong>de</strong>l.<br />
• y a Red (Sche. Mgr) : Displays the Schedule Manager.<br />
• y b Green (-24 Hours): Viewing the list of programmes to<br />
be broadcasted before 24 hours.<br />
• y { Yellow (+24 Hours): Viewing the list of programmes to<br />
be broadcasted after 24 hours.<br />
• y } Blue (Ch. Mo<strong>de</strong>): Select the type of channels you<br />
want to display on the Channel View window.<br />
• y ; Information: Displays <strong>de</strong>tails of the selected<br />
programme.<br />
• y k (Page): Move to next or previous page.<br />
• y E (Watch / Schedule)<br />
––<br />
When selecting the current programme, you can<br />
watch the selected programme.<br />
––<br />
When selecting the future programme, you can<br />
reserve to watch the selected programme. To cancel<br />
the schedule, press the <strong>EN</strong>TERE button again and<br />
select Cancel Schedules.<br />
Schedule Manager<br />
OO<br />
CONT<strong>EN</strong>T → Watch <strong>TV</strong> → Schedule Manager →<br />
<strong>EN</strong>TERE<br />
You can view, modify or <strong>de</strong>lete a channel you have reserved<br />
to watch.<br />
Using the Timer Viewing<br />
You can set a <strong>de</strong>sired channel to be displayed automatically<br />
at the inten<strong>de</strong>d time. Set the current time first to use this<br />
function.<br />
1. Press the <strong>EN</strong>TERE button to select Schedule<br />
Manager.<br />
2. Press the <strong>EN</strong>TERE button to add programme to<br />
schedule manually. The Timer Viewing screen appears.<br />
3. Press the l / r / u / d buttons to set the Antenna,<br />
Channel, Repeat, Date or Start Time.<br />
English<br />
22
Basic Features<br />
• y Antenna: Select the <strong>de</strong>sired antenna source.<br />
• y Channel: Select the <strong>de</strong>sired channel.<br />
• y Repeat: Select Once, Manual, Sat~Sun, Mon~Fri<br />
or Everyday to set at your convenience. If you select<br />
Manual, you can set the day you want.<br />
✎✎<br />
The c mark indicates the date is selected.<br />
• y Date: you can set <strong>de</strong>sired date.<br />
✎✎<br />
It is available when you select Once in Repeat.<br />
• y Start Time: You can set start time you want.<br />
✎✎<br />
On the Information screen, you can change or<br />
cancel a reserved information.<br />
• x Cancel Schedules: Cancel a show you have<br />
reserved to watch.<br />
• x Edit: Change a show you have reserved to<br />
watch.<br />
• x Return: Return to the previous screen.<br />
Channel List<br />
OO<br />
CONT<strong>EN</strong>T → Watch <strong>TV</strong> → Channel List →<br />
<strong>EN</strong>TERE<br />
You can view all the channel searched.<br />
How to use Timer Viewing in Channel List (digital channels only)<br />
When you set the Timer Viewing in Channel List, you can<br />
only set the programme in Programme View.<br />
1. Press the CH LIST button, then select a <strong>de</strong>sired digital<br />
channel.<br />
2. Press the { (Programme View) button.<br />
3. Press the u / d buttons to select the <strong>de</strong>sired<br />
programme, then press the E (Information) button.<br />
4. Select Timer Viewing, then press the <strong>EN</strong>TERE button<br />
when done.<br />
✎✎If you want to cancel Timer Viewing, follow steps 1<br />
through 3. Select Cancel Schedules.<br />
¦ ¦ Using the Channel<br />
OO<br />
CONT<strong>EN</strong>T → Watch <strong>TV</strong> → Channel Manager →<br />
<strong>EN</strong>TERE<br />
Channel Manager<br />
Edit the favourite channel and set the channels to Delete,<br />
Deselect All or Select All. You can edit the channel name<br />
only for analogue channels.<br />
Channel List<br />
All<br />
Channel Manager<br />
All<br />
Selected item: 0<br />
1/1 page<br />
Ch.Number<br />
6-1 <strong>TV</strong>#6<br />
7 <strong>TV</strong> 7<br />
a 3 Air<br />
23 <strong>TV</strong>#6<br />
33 <strong>TV</strong>#6<br />
32 <strong>TV</strong>#6<br />
a 9 Air<br />
a 11 Air<br />
Air<br />
a Antenna { Programme View L Ch. Mo<strong>de</strong> E Watch k Page<br />
Air<br />
a Antenna } Sorting k Page E Select T Tools R Return<br />
• The displayed image may differ <strong>de</strong>pending on the mo<strong>de</strong>l.<br />
✎✎When you press the CH LIST button on the remote<br />
control, Channel List screen will be displayed at once.<br />
OO<br />
Using the operation buttons with the Channel List.<br />
• x a Red (Antenna): Switches to Air or Cable.<br />
• x { Yellow (Programme View / Channel View):<br />
Displays the programme when digital channel is<br />
selected. Returns to the channel view.<br />
• x l r (Ch. Mo<strong>de</strong> / Channel): Move to the type of<br />
channels you want to display on the Channel List<br />
screen.<br />
✎✎<br />
The option may differ <strong>de</strong>pending on country.<br />
• x E (Watch): Watches the channel you select.<br />
• x k (Page): Move to next or previous page.<br />
• The displayed image may differ <strong>de</strong>pending on the mo<strong>de</strong>l.<br />
• y ( ) Channels: Select a channel in the All, <strong>TV</strong>, Radio,<br />
Data/Other, Analogue and Favourites 1 - 5 screen.<br />
Change the antenna, or channel settings using the<br />
menus in the top right corner of the screen.<br />
• y (F) Favourites 1 - 5: Shows favourite channels.<br />
✎✎Using the colour buttons with the Channel Manager.<br />
• x a Red (Antenna): Switches to Air or Cable.<br />
• x } Blue (Sorting): Change the list or<strong>de</strong>red by channel<br />
name or channel number.<br />
English<br />
23
Basic Features<br />
Channel Status Display Icons<br />
Icons<br />
a<br />
c<br />
F<br />
Operations<br />
An analogue channel.<br />
A channel selected.<br />
A channel set as a Favourite.<br />
\ A locked channel.<br />
Channel Manager Option Menut<br />
Set each channel using the Channel Manager menu<br />
options (Watch, Add to Favourites / Edit Favourites, Lock<br />
/ Unlock, Edit Channel Name, Edit Channel Number,<br />
Delete, Deselect All / Select All). Option menu items may<br />
differ <strong>de</strong>pending on the channel status.<br />
1. Select a channel and press the TOOLS button.<br />
2. Select a function and change its settings.<br />
• y Watch: Watch the selected channel.<br />
• y Add to Favourites / Edit Favouritest: Set<br />
channels you watch frequently as favourites.<br />
1. Select the Add to Favourites / Edit Favourites,<br />
then press the <strong>EN</strong>TERE button.<br />
✎✎<br />
If the channel is already ad<strong>de</strong>d to favourite<br />
channel, Edit Favourites will be shown.<br />
2. Press the <strong>EN</strong>TERE button to select Favourites<br />
1 - 5, then press the OK button.<br />
✎✎<br />
One favourite channel can be ad<strong>de</strong>d in several<br />
of Favourites among Favourites 1 - 5.<br />
• y Lock / Unlockt: Lock a channel so that the<br />
channel cannot be selected and viewed.<br />
✎✎<br />
This function is available only when the Channel<br />
Lock is set to On.<br />
✎✎<br />
The PIN input screen appears. Enter your 4-digit<br />
PIN, the <strong>de</strong>fault of which is “0-0-0-0”. Change the<br />
PIN using the Change PIN option.<br />
• y Edit Channel Name (analogue channels only): Assign<br />
your own channel name.<br />
✎✎<br />
This function may not support <strong>de</strong>pending on the<br />
region.<br />
• y Edit Channel Number : Edit the number by pressing the<br />
number buttons <strong>de</strong>sired.<br />
✎✎<br />
This function may not support <strong>de</strong>pending on the<br />
region.<br />
• y Delete: You can <strong>de</strong>lete a channel to display the channels<br />
you want.<br />
• y Deselect All / Select All: Select all the channels<br />
or <strong>de</strong>select all the selected channels in the channel<br />
manager.<br />
¦ ¦ Retuning Channels<br />
Channel Menu<br />
OO<br />
M<strong>EN</strong>Um → Channel → <strong>EN</strong>TERE<br />
Antenna (Air / Cable)t<br />
Before your television can begin memorizing the available<br />
channels, you must specify the type of signal source that is<br />
connected to the <strong>TV</strong>.<br />
Country<br />
The PIN input screen appears. Enter your 4 digit PIN number.<br />
✎✎Select your country so that the <strong>TV</strong> can correctly autotune<br />
the broadcasting channels.<br />
■■<br />
■■<br />
Digital Channel: Change the country for digital<br />
channels.<br />
Analogue Channel: Change the country for analogue<br />
channels.<br />
Auto Tuning<br />
✎✎Automatically allocated programme numbers may not<br />
correspond to actual or <strong>de</strong>sired programme numbers.<br />
If a channel is locked using the Channel Lock function,<br />
the PIN input window appears.<br />
■■<br />
Auto Tuning<br />
––<br />
Air / Cable: Select the antenna source to memorise.<br />
Digital & Analogue / Digital / Analogue: Select the<br />
channel source to memorise.<br />
✎✎<br />
When selecting Cable → Digital & Analogue<br />
or Digital: Provi<strong>de</strong> a value to scan for cable<br />
channels.<br />
• x Search Mo<strong>de</strong> (Full / Network / Quick): Scans<br />
for all channels with active broadcast stations<br />
and stores them in the <strong>TV</strong>.<br />
✎✎<br />
If you select Quick, you can set up the<br />
Network, Network ID, Frequency,<br />
Modulation and Symbol Rate manually<br />
by pressing the button on the remote<br />
control.<br />
• x Network (Auto / Manual): Selects the Network<br />
ID setting mo<strong>de</strong> among Auto or Manual.<br />
• x Network ID: When Network is Manual, you<br />
can set up Network ID using the numeric<br />
buttons.<br />
• x Frequency: Displays the frequency for the<br />
channel. (differs in each country)<br />
• x Modulation: Displays available modulation<br />
values.<br />
• x Symbol Rate: Displays available symbol rates.<br />
English<br />
24
Basic Features<br />
■■<br />
Cable Search Option<br />
(<strong>de</strong>pending on the country)<br />
Sets additional search options such as the frequency<br />
and symbol rate for a cable network search.<br />
––<br />
Start Frequency / Stop Frequency: Set the start or<br />
stop frequency (differs in each country).<br />
––<br />
Symbol Rate: Displays available symbol rates.<br />
––<br />
Modulation: Displays available modulation values.<br />
Manual Tuning<br />
Scans for a channel manually and stores in the <strong>TV</strong>.<br />
✎✎If a channel is locked using the Channel Lock function,<br />
the PIN input window appears.<br />
■■<br />
Digital Channel Tuning: Scans for a digital channel.<br />
1. Press the a button to select New.<br />
✎✎<br />
When selecting Antenna → Air: Channel,<br />
Frequency, Bandwidth<br />
✎✎<br />
When selecting Antenna → Cable: Frequency,<br />
Modulation, Symbol Rate<br />
2. Press the d button to select Search. When<br />
scanning has finnished, a channel is updated in the<br />
channel list.<br />
■■<br />
Analogue Channel Tuning: Scans for a analogue<br />
channel.<br />
1. Press the a button to select New.<br />
2. Set the Programme, Colour System, Sound<br />
System, Channel and Search.<br />
3. Press the d button to select Store. When scanning<br />
has finnished, a channel is updated in the channel<br />
list.<br />
✎✎Channel mo<strong>de</strong><br />
x<br />
• P (programme mo<strong>de</strong>): When tuning is complete,<br />
the broadcasting stations in your area have been<br />
assigned to position numbers from P0 to P99. You<br />
can select a channel by entering the position number<br />
in this mo<strong>de</strong>.<br />
• x C (aerial channel mo<strong>de</strong>) / S (cable channel mo<strong>de</strong>):<br />
These two mo<strong>de</strong>s allow you to select a channel<br />
by entering the assigned number for each aerial<br />
broadcasting station or cable channel.<br />
Fine Tune<br />
(analogue channels only)<br />
If the reception is clear, you do not have to fine tune the<br />
channel, as this is done automatically during the search and<br />
store operation. If the signal is weak or distorted, fine tune<br />
the channel manually. Scroll to the left or right until the image<br />
is clear.<br />
✎✎Settings are applied to the channel you’re currently<br />
watching.<br />
✎✎Fine tuned channels that have been saved are marked<br />
with an asterisk “*” on the right-hand si<strong>de</strong> of the<br />
channel number in the channel banner<br />
✎✎To reset the fine-tuning, select Reset.<br />
Transfer Channel List<br />
The PIN input screen appears. Enter your 4 digit PIN number.<br />
Imports or exports the channel map. You should connect a<br />
USB storage to use this function.<br />
■■<br />
Import from USB: Import channel list from USB.<br />
■■<br />
Export to USB: Export channel list to USB. this function<br />
is available when USB is connected.<br />
Picture Menu<br />
¦ ¦ Changing the Preset Picture Mo<strong>de</strong><br />
OO<br />
M<strong>EN</strong>Um → Picture → Picture Mo<strong>de</strong> → <strong>EN</strong>TERE<br />
Picture Mo<strong>de</strong><br />
Select your preferred picture type.<br />
✎✎When an input source is set to PC,<br />
the Picture Mo<strong>de</strong> is only available the<br />
Standard and Entertain.<br />
■■<br />
Dynamic: Suitable for a bright room.<br />
■■<br />
■■<br />
■■<br />
P.MODE<br />
Standard: Suitable for a normal<br />
environment.<br />
Movie: Suitable for watching movies in a dark room.<br />
Entertain: Suitable for watching movies and games.<br />
✎✎<br />
Available only PC mo<strong>de</strong>.<br />
English<br />
25
Basic Features<br />
¦ ¦ Adjusting Picture Settings<br />
OO<br />
M<strong>EN</strong>Um → Picture → <strong>EN</strong>TERE<br />
<strong>Samsung</strong> MagicAngle<br />
This feature allows you to see optimal screen quality<br />
according to your viewing position. When viewing the screen<br />
at an angle from below, above or the si<strong>de</strong> of the product,<br />
by setting the appropriate mo<strong>de</strong> for each position you can<br />
obtain a similar picture quality as viewing the screen directly<br />
from the front.<br />
■■<br />
Off: Select when viewing from the front position.<br />
■■<br />
■■<br />
Lean back mo<strong>de</strong>: Select when viewing from a slightly<br />
lower position.<br />
Standing Mo<strong>de</strong>: Select when viewing from the upper<br />
position.<br />
✎✎When <strong>Samsung</strong> MagicAngle is set to Lean back<br />
mo<strong>de</strong> or Standing Mo<strong>de</strong>, Gamma is not available.<br />
Backlight / Contrast / Brightness /<br />
Sharpness / Colour / Tint (G/R)<br />
Your television has several setting options for picture quality<br />
control.<br />
✎✎NOTE<br />
• x In analogue <strong>TV</strong>, Ext., AV mo<strong>de</strong>s of the PAL system,<br />
the Tint (G/R) function is not available.<br />
• x In PC mo<strong>de</strong>, you can only make changes to<br />
Backlight, Contrast , Brightness and Sharpness.<br />
• x Settings can be adjusted and stored for each<br />
external <strong>de</strong>vice connected to the <strong>TV</strong>.<br />
• x Lowering picture brightness reduces power<br />
consumption.<br />
Screen Adjustment<br />
■■<br />
Picture Size: Your cable box / satellite<br />
P.SIZE<br />
receiver may have its own set of screen<br />
sizes as well. However, we highly<br />
recommend you use 16:9 mo<strong>de</strong> most of<br />
the time.<br />
Auto Wi<strong>de</strong>: Automatically adjusts the<br />
picture size to the 16:9 aspect ratio.<br />
16:9: Sets the picture to 16:9 wi<strong>de</strong> mo<strong>de</strong>.<br />
Wi<strong>de</strong> Zoom: Magnifies the picture size more than 4:3.<br />
✎✎<br />
Adjusts the Position by using u / d buttons.<br />
Zoom: Magnifies the 16:9 wi<strong>de</strong> pictures vertically to fit<br />
the screen size.<br />
✎✎<br />
Adjusts the Zoom or Position by using u / d<br />
button.<br />
4:3: Sets the picture to basic (4:3) mo<strong>de</strong>.<br />
✎✎<br />
Do not watch in 4:3 format for a long time. Traces<br />
of bor<strong>de</strong>rs displayed on the left, right and centre<br />
of the screen may cause image retention (screen<br />
burn) which are not covered by the warranty.<br />
Screen Fit: Displays the full image without any cut-off<br />
when HDMI (720p / 1080i / 1080p) or Component<br />
(1080i / 1080p) signals are inputted.<br />
✎✎<br />
Adjusts the Position by using u / d / l / r<br />
button.<br />
✎✎NOTE<br />
• x Depending on the input source, the picture size<br />
options may vary.<br />
• x The available items may differ <strong>de</strong>pending on the<br />
selected mo<strong>de</strong>.<br />
• x In PC mo<strong>de</strong>, only 16:9 and 4:3 mo<strong>de</strong>s can be<br />
adjusted.<br />
• x Settings can be adjusted and stored for each<br />
external <strong>de</strong>vice connected to an input on the <strong>TV</strong>.<br />
• x If you use the Screen Fit function with HDMI 720p<br />
input, 1 line will be cut at the top, bottom, left and<br />
right as in the overscan function.<br />
■■<br />
4:3 Screen Size (16:9 / Wi<strong>de</strong> Zoom / Zoom / 4:3):<br />
Available only when picture size is set to Auto Wi<strong>de</strong>. You<br />
can <strong>de</strong>termine the <strong>de</strong>sired picture size at the 4:3 WSS<br />
(Wi<strong>de</strong> Screen Service) size or the original size. Each<br />
European country requires different picture size.<br />
✎✎<br />
Not available in PC, Component or HDMI mo<strong>de</strong>.<br />
English<br />
26
Basic Features<br />
■■<br />
PC Screen Adjustment<br />
✎✎<br />
Available only PC mo<strong>de</strong>.<br />
Coarse / Fine: Removes or reduces picture noise. If the<br />
noise is not removed by Fine-tuning alone, then adjust<br />
the frequency as best as possible (Coarse) and Finetune<br />
again. After the noise has been reduced, readjust<br />
the picture so that it is aligned to the centre of screen.<br />
Position: Adjusts the PC screen position with direction<br />
button (u / d / l / r).<br />
Image Reset: Resets the image to <strong>de</strong>fault settings.<br />
Maintaining the Correct Posture when Using this Product<br />
¦ ¦ Setting up the <strong>TV</strong> with Your PC<br />
Select the input source to PC.<br />
OO<br />
M<strong>EN</strong>Um → Picture → <strong>EN</strong>TERE<br />
Auto Adjustmentt<br />
Frequency values/ position and fine tune are adjusted<br />
automatically.<br />
✎✎Not available when connecting with an HDMI to DVI<br />
cable.<br />
Using Your <strong>TV</strong> as a Computer (PC) Display<br />
Setting Up Your PC Software (Based on Windows XP)<br />
Depending on the version of Windows and the vi<strong>de</strong>o card,<br />
the actual screens on your PC may differ in which case the<br />
same basic set-up information will almost always be applied.<br />
(If not, contact your computer manufacturer or <strong>Samsung</strong><br />
Dealer.)<br />
1. Click on “Control Panel” on the Windows start menu.<br />
2. Click on “Appearance and Themes” in the “Control<br />
Panel” window and a display dialog-box will appear.<br />
3. Click on “Display” and a display dialog box will appear.<br />
4. Navigate to the “Settings” tab on the display dialog-box.<br />
• x The correct size setting (resolution)<br />
[Optimum : 19: 1360 X 768 pixels / 20: 1600 X 900<br />
pixels / 22~27: 1920 X 1080 pixels]<br />
• x If a vertical-frequency option exists on your display<br />
settings dialog box, the correct value is “60” or “60<br />
Hz”. Otherwise, just click “OK” and exit the dialog<br />
box.<br />
Maintain the correct posture when using this product.<br />
• y Straighten your back.<br />
• y Keep a distance of 45~50 cm (15~19 inches) from your<br />
eyes to the screen. Look down at the screen and face<br />
the screen forwards.<br />
• y Adjust the angle of the product so that light is not<br />
reflected onto the screen.<br />
• y Keep your elbow at a right angle and keep your arm<br />
level with the back of your hand.<br />
• y Keep your elbow at a right angle.<br />
• y Place your heels flat on the ground while keeping your<br />
knees at an angle of 90 <strong>de</strong>grees or higher and maintain<br />
the position of your arm so that your arm is below your<br />
heart.<br />
¦ ¦ Changing the Picture Options<br />
Advanced Settings<br />
OO<br />
M<strong>EN</strong>Um → Picture → Advanced Settings →<br />
<strong>EN</strong>TERE<br />
(Advanced Settings are available in Standard / Movie<br />
mo<strong>de</strong>)<br />
Compared to previous mo<strong>de</strong>ls, new <strong>Samsung</strong> <strong>TV</strong>s have a<br />
more precise picture.<br />
✎✎In PC mo<strong>de</strong>, you can only make changes to Gamma<br />
and White Balance<br />
English<br />
27
Basic Features<br />
■■<br />
■■<br />
■■<br />
■■<br />
■■<br />
■■<br />
■■<br />
■■<br />
■■<br />
■■<br />
Advanced Settings<br />
Black Tone : Off ►<br />
Dynamic Contrast<br />
: Medium<br />
Shadow Detail : -2<br />
Gamma : 0<br />
RGB Only Mo<strong>de</strong><br />
: Off<br />
Colour Space<br />
: Native<br />
White Balance<br />
▼<br />
U Move E Enter R Return<br />
Black Tone (Off / Dark / Darker / Darkest): Select the<br />
black level to adjust the screen <strong>de</strong>pth.<br />
Dynamic Contrast (Off / Low / Medium / High): Adjust<br />
the screen contrast.<br />
Shadow Detail (-2~+2): Increase the brightness of dark<br />
images.<br />
Gamma: Adjust the primary colour intensity.<br />
RGB Only Mo<strong>de</strong> (Off / Red / Green / Blue): Displays<br />
the Red, Green and Blue colour for making fine<br />
adjustments to the hue and saturation.<br />
Colour Space (Auto / Native): Adjust the range of<br />
colours available to create the image.<br />
White Balance: Adjust the colour temperature for a<br />
more natural picture.<br />
R-Offset / G-Offset / B-Offset: Adjust each colour’s<br />
(red, green, blue) darkness.<br />
R-Gain / G-Gain / B-Gain: Adjust each colour’s (red,<br />
green, blue) brightness.<br />
Reset: Resets the White Balance to it’s <strong>de</strong>fault settings.<br />
Flesh Tone: Emphasize pink “Flesh Tone.”<br />
Edge Enhancement (Off / On): Emphasize object<br />
bounda<strong>rie</strong>s.<br />
Motion Lighting (Off / On): Reduce power consumption<br />
by brightness control.<br />
Picture Options<br />
OO<br />
M<strong>EN</strong>Um → Picture → Picture Options →<br />
<strong>EN</strong>TERE<br />
✎✎In PC mo<strong>de</strong>, you can only make changes to the<br />
Colour Tone.<br />
■■<br />
■■<br />
Colour Tone (Cool / Standard / Warm1 / Warm2)<br />
✎✎<br />
Warm1 or Warm2 will be <strong>de</strong>activated when the<br />
picture mo<strong>de</strong> is Dynamic.<br />
✎✎<br />
Settings can be adjusted and stored for each<br />
external <strong>de</strong>vice connected to an input on the <strong>TV</strong>.<br />
Digital Noise Filter (Off / Low / Medium / High / Auto<br />
/ Auto Visualisation): If the broadcast signal received<br />
by your <strong>TV</strong> is weak, you can activate the Digital Noise<br />
Filter feature to reduce any static and ghosting that may<br />
appear on the screen.<br />
✎✎<br />
When the signal is weak, try other options until the<br />
best picture is displayed.<br />
Auto Visualisation: When changing analogue channels,<br />
displays signal strength.<br />
✎✎<br />
Only available for analogue channels.<br />
✎✎<br />
When bar is green, you are receiving the best<br />
possible signal.<br />
■■<br />
MPEG Noise Filter (Off / Low / Medium / High /<br />
Auto): Reduces MPEG noise to provi<strong>de</strong> improved<br />
picture quality.<br />
■■<br />
■■<br />
Picture Options<br />
Colour Tone : Warm2 ►<br />
Digital Noise Filter<br />
: Auto<br />
MPEG Noise Filter<br />
: Auto<br />
HDMI Black Level<br />
: Normal<br />
Film Mo<strong>de</strong><br />
: Off<br />
U Move E Enter R Return<br />
HDMI Black Level (Normal / Low): Selects the black<br />
level on the screen to adjust the screen <strong>de</strong>pth.<br />
✎✎<br />
Available only in HDMI mo<strong>de</strong>.<br />
Film Mo<strong>de</strong> (Off / Auto1 / Auto2): Sets the <strong>TV</strong> to<br />
automatically sense and process film signals from all<br />
sources and adjust the picture for optimum quality.<br />
✎✎<br />
Available in <strong>TV</strong>, AV, COMPON<strong>EN</strong>T (480i / 1080i)<br />
and HDMI (480i / 1080i).<br />
English<br />
28
Basic Features<br />
Reset Picture (OK / Cancel)<br />
Resets your current picture mo<strong>de</strong> to its <strong>de</strong>fault settings.<br />
Sound Menu<br />
¦ ¦ Changing the Preset Sound Mo<strong>de</strong><br />
OO<br />
M<strong>EN</strong>Um → Sound → Sound Mo<strong>de</strong> → <strong>EN</strong>TERE<br />
Sound Mo<strong>de</strong> t<br />
■■<br />
■■<br />
■■<br />
■■<br />
Standard: Selects the normal sound mo<strong>de</strong>.<br />
Music: Emphasizes music over voices.<br />
Movie: Provi<strong>de</strong>s the best sound for movies.<br />
Clear Voice: Emphasizes voices over other sounds.<br />
■■<br />
Amplify: Increase the intensity of high-frequency sound<br />
to allow a better listening expe<strong>rie</strong>nce for the hearing<br />
impaired.<br />
✎✎If Speaker Select is set to External Speaker, Sound<br />
Mo<strong>de</strong> is disabled.<br />
¦ ¦ Adjusting Sound Settings<br />
Sound Effect<br />
OO<br />
M<strong>EN</strong>Um → Sound → Sound Effect → <strong>EN</strong>TERE<br />
(standard sound mo<strong>de</strong> only)<br />
✎✎If Speaker Select is set to External Speaker, Sound<br />
Effect is disabled.<br />
■■<br />
SRS TruSurround HD (Off / On)<br />
This function provi<strong>de</strong>s a virtual 5.1<br />
SRS<br />
channel surround sound expe<strong>rie</strong>nce<br />
through a pair of speakers using HRTF<br />
(Head Related Transfer Function)<br />
technology.<br />
■■<br />
SRS TruDialog (Off / On)<br />
This function allows you to increase the intensity of a<br />
voice over background music or sound effects so that<br />
dialog can be heard more clearly.<br />
■■<br />
Equalizer<br />
Adjusts the sound mo<strong>de</strong>.<br />
––<br />
Balance L/R: Adjusts the balance between the right<br />
and left speaker.<br />
––<br />
100Hz / 300Hz / 1kHz / 3kHz / 10kHz (Bandwidth<br />
Adjustment): Adjusts the level of specific bandwidth<br />
frequencies.<br />
––<br />
Reset: Resets the equalizer to its <strong>de</strong>fault settings.<br />
¦ ¦ Sound Systems, Etc.<br />
OO<br />
M<strong>EN</strong>Um → Sound → <strong>EN</strong>TERE<br />
Broadcast Audio Options<br />
■■<br />
Audio Language<br />
(digital channels only)<br />
Change the <strong>de</strong>fault value for audio languages.<br />
✎✎<br />
The available language may differ <strong>de</strong>pending on<br />
the broadcast.<br />
■■<br />
Audio Format<br />
(digital channels only)<br />
When sound is emitted from both the main speaker and<br />
the audio receiver, a sound echo may occur due to the<br />
<strong>de</strong>coding speed difference between the main speaker<br />
and the audio receiver. In this case, use the <strong>TV</strong> Speaker<br />
function.<br />
✎✎<br />
Audio Format option may differ <strong>de</strong>pending on<br />
the broadcast. 5.1ch Dolby digital sound is only<br />
available when connecting an external speaker<br />
through an optical cable.<br />
■■<br />
Audio Description<br />
(not available in all locations) (digital<br />
channels only)<br />
This function handles the Audio<br />
Stream for the AD (Audio Description)<br />
which is sent along with the Main<br />
audio from the broadcaster.<br />
✎✎<br />
Audio Description (Off / On):<br />
Turn the audio <strong>de</strong>scription<br />
function on or off.<br />
✎✎<br />
Volume: Adjust the audio <strong>de</strong>scription volume.<br />
Additional Setting<br />
(digital channels only)<br />
■■<br />
AD/SUBT.<br />
D<strong>TV</strong> Audio Level (MPEG / HE-AAC): This function<br />
allows you to reduce the disparity of a voice signal<br />
(which is one of the signals received during a digital <strong>TV</strong><br />
broadcast) to a <strong>de</strong>sired level.<br />
✎✎<br />
According to the type of broadcast signal, MPEG<br />
/ HE-AAC can be adjusted between -10dB and<br />
0dB.<br />
✎✎<br />
To increase or <strong>de</strong>crease the volume, adjust<br />
between the range 0 and -10 respectively.<br />
English<br />
29
Basic Features<br />
■■<br />
■■<br />
SPDIF Output: SPDIF (Sony Philips Digital InterFace)<br />
is used to provi<strong>de</strong> digital sound, reducing interference<br />
going to speakers and various digital <strong>de</strong>vices such as a<br />
DVD player.<br />
Audio Format: You can select the Digital Audio output<br />
(SPDIF) format.<br />
✎✎<br />
The available Digital Audio output (SPDIF) format<br />
may differ <strong>de</strong>pending on the input source.<br />
Audio Delay: Correct audio-vi<strong>de</strong>o sync problems, when<br />
watching <strong>TV</strong> or vi<strong>de</strong>o, and when listening to digital audio<br />
output using an external <strong>de</strong>vice such as an AV receiver<br />
(0ms ~ 250ms).<br />
Dolby Digital Comp (Line / RF): This function minimizes<br />
signal disparity between a dolby digital signal and a<br />
voice signal (i.e. MPEG Audio, HE-AAC, A<strong>TV</strong> Sound).<br />
✎✎<br />
Select Line to obtain dynamic sound, and RF<br />
to reduce the difference between loud and soft<br />
sounds at night time.<br />
Line: Set the output level for signals greater or less than<br />
-31dB (reference) to either -20dB or -31dB.<br />
RF: Set the output level for signals greater or less than<br />
-20dB (reference) to either -10dB or -20dB.<br />
Speaker Settings<br />
■■<br />
■■<br />
Speaker Select (External Speaker / <strong>TV</strong> Speaker): A<br />
sound echo may occur due to a difference in <strong>de</strong>coding<br />
speed between the main speaker and the audio receiver.<br />
In this case, set the <strong>TV</strong> to External Speaker.<br />
✎✎<br />
When Speaker Select is set to External<br />
Speaker, the volume and MUTE buttons will not<br />
operate and the sound settings will be limited.<br />
✎✎<br />
When Speaker Select is set to External<br />
Speaker.<br />
• x <strong>TV</strong> Speaker: Off, External Speaker: On<br />
✎✎<br />
When Speaker Select is set to <strong>TV</strong> Speaker.<br />
• x <strong>TV</strong> Speaker: On, External Speaker: On<br />
✎✎<br />
If there is no vi<strong>de</strong>o signal, both speakers will be<br />
mute.<br />
Auto Volume (Off / Normal / Night): To equalize the<br />
volume level on each channel, set to Normal.<br />
Night: This mo<strong>de</strong> provi<strong>de</strong>s an improved sound<br />
expe<strong>rie</strong>nce compared to Normal mo<strong>de</strong>, making almost<br />
no noise. It is useful at night.<br />
Reset Sound (OK / Cancel)<br />
Reset all sound settings to the factory <strong>de</strong>faults.<br />
¦ ¦ Selecting the Sound Mo<strong>de</strong><br />
When you set to Dual fg, the current<br />
sound mo<strong>de</strong> is displayed on the screen.<br />
A2<br />
Stereo<br />
NICAM<br />
Stereo<br />
Audio<br />
Type<br />
Dual f-g Default<br />
Mono Mono Automatic<br />
Stereo Stereo ↔ Mono change<br />
Dual Dual f ↔ Dual g Dual f<br />
Mono Mono Automatic<br />
Stereo Mono ↔ Stereo change<br />
Dual<br />
Mono ↔ Dual f<br />
Dual g <br />
Dual f<br />
✎✎If the Stereo signal is weak and an automatic switching,<br />
occurs, then switch to the Mono.<br />
✎✎Only activated in stereo sound signal.<br />
✎✎Only available when the input Source is set to <strong>TV</strong>.<br />
¦ ¦ Setting the Time<br />
System Menu<br />
OO<br />
M<strong>EN</strong>Um → System → <strong>EN</strong>TERE<br />
Time<br />
■■<br />
DUALf-g<br />
Clock: Setting the clock is for using various timer<br />
features of the <strong>TV</strong>.<br />
OO<br />
The current time will appear every time you press<br />
the INFO button.<br />
✎✎<br />
If you disconnect the power cord, you have to set<br />
the clock again.<br />
Clock Mo<strong>de</strong> (Auto / Manual)<br />
• x Auto: Set the current time automatically using the<br />
time from a digital channel.<br />
✎✎<br />
The antenna must be connected in or<strong>de</strong>r to set<br />
the time automatically.<br />
• x Manual: Set the current time manually.<br />
✎✎<br />
Depending on the broadcast station and signal,<br />
the auto time set up may not be correct. In this<br />
case, set the time manually.<br />
English<br />
30
Basic Features<br />
Clock Set: Set the Day, Month, Year, Hour and Minute<br />
manually.<br />
✎✎<br />
Available only when Clock Mo<strong>de</strong> is set to<br />
Manual.<br />
✎✎<br />
You can set the Day, Month, Year, Hour and<br />
Minute directly by pressing the number buttons<br />
on the remote control.<br />
Time Zone (Auto / Manual): Set the time zone to GMT.<br />
✎✎<br />
This function is only available when the Clock<br />
Mo<strong>de</strong> is set to Auto.<br />
––<br />
GMT(GMT-3:00~GMT-1:00 / GMT /<br />
GMT+1:00~GMT+ 12:00): Selects your time zone.<br />
✎✎<br />
This function is only available when the Time<br />
Zone is set to Manual.<br />
––<br />
DST(Daylight Saving Time) (Off / On): Switches the<br />
Daylight Saving Time function on or off.<br />
✎✎<br />
This function is only available when the Time<br />
Zone is set to Manual.<br />
Using the Sleep Timer<br />
■■<br />
Sleep Timer t: Automatically shuts off the <strong>TV</strong><br />
after a preset period of time. (30, 60, 90, 120, 150 and<br />
180 minutes).<br />
✎✎<br />
To cancel Sleep Timer, select Off.<br />
Setting the On / Off Timer<br />
■■<br />
On Timer 1 / On Timer 2 / On Timer 3: Three different<br />
on timer settings can be ma<strong>de</strong>. You must set the clock<br />
first.<br />
Setup<br />
On Time<br />
Once<br />
00 00<br />
On Timer 1<br />
Sun Mon Tue Wed Thu Fri Sat<br />
Volume<br />
20<br />
Setup: Select Off, Once, Everyday, Mon~Fri,<br />
Mon~Sat, Sat~Sun or Manual to set at you<br />
convenience. If you select Manual, you can set up the<br />
day you want to activate the timer.<br />
✎✎<br />
The c mark indicates the day is selected.<br />
On Time: Set the hour and minute.<br />
Volume: Set the <strong>de</strong>sired volume level.<br />
Source: Select <strong>TV</strong> or USB content to be played when<br />
the <strong>TV</strong> is turned on automatically. (USB can be selected<br />
only when a USB <strong>de</strong>vice is connected to the <strong>TV</strong>)<br />
Antenna (when the Source is set to <strong>TV</strong>): Select A<strong>TV</strong> or<br />
D<strong>TV</strong>.<br />
Channel (when the Source is set to <strong>TV</strong>): Select the<br />
<strong>de</strong>sired channel.<br />
Music / Photo (when the Source is set to USB): Select<br />
a fol<strong>de</strong>r in the USB <strong>de</strong>vice containing music or photo<br />
files to be played when the <strong>TV</strong> is turned on automatically.<br />
✎✎<br />
NOTE<br />
• x If there is no music file on the USB <strong>de</strong>vice or the<br />
fol<strong>de</strong>r containing a music file is not selected, the<br />
Timer function does not operate correctly.<br />
• x When there is only one photo file in the USB,<br />
the Sli<strong>de</strong> Show will not play.<br />
• x If a fol<strong>de</strong>r name is too long, the fol<strong>de</strong>r cannot be<br />
selected.<br />
• x Each USB you use is assigned its own fol<strong>de</strong>r.<br />
When using more than one of the same type of<br />
USB, make sure the fol<strong>de</strong>rs assigned to each<br />
USB have different names.<br />
• x It is recommen<strong>de</strong>d that you use a USB memory<br />
stick and a multi card rea<strong>de</strong>r when using On<br />
Timer. The On Timer function may not work<br />
with USB <strong>de</strong>vices with a built-in battery, MP3<br />
players, or PMPs ma<strong>de</strong> by some manufacturers<br />
because these <strong>de</strong>vices take a long time to be<br />
recognized.<br />
Source<br />
Antenna<br />
Channel<br />
<strong>TV</strong><br />
A<strong>TV</strong> 1<br />
U Adjust L Move E Enter R Return<br />
English<br />
31
Basic Features<br />
■■<br />
Off Timer 1 / Off Timer 2 / Off Timer 3: Three different<br />
off timer settings can be ma<strong>de</strong>. You must set the clock<br />
first.<br />
Setup: Select Off, Once, Everyday, Mon~Fri,<br />
Mon~Sat, Sat~Sun or Manual to set at you<br />
convenience. If you select Manual, you can set up the<br />
day you want to activate the timer.<br />
✎✎<br />
The c mark indicates the day is selected.<br />
Off Time: Set the hour and minute.<br />
¦ ¦ Locking Programmes<br />
OO<br />
M<strong>EN</strong>Um → System → Security → <strong>EN</strong>TERE<br />
Security<br />
✎<br />
✎<br />
✎ The PIN input screen appears before the setup screen.<br />
✎ Enter your 4-digit PIN, the <strong>de</strong>fault of which is “0-0-0-0”.<br />
Change the PIN using the Change PIN option.<br />
■■<br />
■■<br />
Setup<br />
Off Time<br />
Once<br />
00 00<br />
Off Timer 1<br />
Sun Mon Tue Wed Thu Fri Sat<br />
L Move U Adjust E Enter R Return<br />
Channel Lock (Off / On): Lock channels in Channel<br />
Manager, to prevent unauthorized users, such as<br />
children, from watching unsuitable programme.<br />
✎✎<br />
Available only when the input Source is set to <strong>TV</strong>.<br />
Program Rating Lock (<strong>de</strong>pending on the country):<br />
Prevent unauthorized users, such as children, from<br />
watching unsuitable programme with a user-<strong>de</strong>fined<br />
4-digit PIN co<strong>de</strong>. If selected channel is locked, the “\”<br />
symbol will be displayed.<br />
Allow All: Unlock All <strong>TV</strong> ratings (Not supported in France<br />
and Swe<strong>de</strong>n).<br />
■■<br />
✎✎<br />
When Program Rating Lock is set to 18, the<br />
PIN input screen appears before changing the<br />
channels (France only).<br />
✎✎<br />
You can block <strong>TV</strong> programs by set up rating in<br />
Program Rating Lock as the I (children), T (All<br />
public), SC (Unclassified) and X (X rated). When<br />
Program Rating Lock is set to X, the PIN input<br />
screen always before changing the channels<br />
(Spain only).<br />
✎✎<br />
You can block <strong>TV</strong> programs by set up rating in<br />
Program Rating Lock as the Children, Youth or<br />
Adult (Swe<strong>de</strong>n only).<br />
Change PIN: The Change PIN screen will appear.<br />
Choose any 4 digits for your PIN and enter them.<br />
Change your personal ID number required to set up<br />
the <strong>TV</strong>. Re-enter the same 4 digits. When the Confirm<br />
screen disappears, your PIN has been memorised.<br />
How to watch a restricted channel<br />
If the <strong>TV</strong> is tuned to a restricted channel, the Program<br />
Rating Lock will block it. The screen will go blank<br />
and the following message will appear: This channel is<br />
blocked by Program Rating Lock. Please enter the PIN<br />
to unblock.<br />
✎✎<br />
If you forget the PIN, press the remote-control<br />
buttons in the following sequence, which resets<br />
the pin to “0-0-0-0:” POWER (off) → MUTE → 8<br />
→ 2 → 4 → POWER (on)<br />
¦ ¦ Economical Solutions<br />
OO<br />
M<strong>EN</strong>Um → System → Eco Solution → <strong>EN</strong>TERE<br />
Eco Solution<br />
■■<br />
■■<br />
■■<br />
Energy Saving (Off / Low / Medium / High / Picture<br />
Off)t: This adjusts the brightness of the <strong>TV</strong><br />
in or<strong>de</strong>r to reduce power consumption. If you select<br />
Picture Off, the screen is turned off, but the sound<br />
remains on. Press any button except volume button to<br />
turn on the screen.<br />
No-Signal Power Off (Off / 15 min / 30 min / 60 min):<br />
To avoid unnecessary energy consumption, set how long<br />
you want the <strong>TV</strong> to remain on if it’s not receiving a signal.<br />
✎✎<br />
Disabled when the PC is in power saving mo<strong>de</strong>.<br />
Auto Power Off (Off / On): Saves power by turning <strong>TV</strong><br />
off automatically when no user operation is received for<br />
4 hours.<br />
English<br />
32
Basic Features<br />
¦ ¦ Other Features<br />
OO<br />
M<strong>EN</strong>Um → System → <strong>EN</strong>TERE<br />
Language<br />
■■<br />
■■<br />
■■<br />
Menu Language: Set the menu language.<br />
Teletext Language: Set a <strong>de</strong>sired language for teletext.<br />
✎✎<br />
English is the <strong>de</strong>fault in cases where the selected<br />
language is unavailable in the broadcast.<br />
Preference (Primary Audio Language / Secondary<br />
Audio Language / Primary Subtitle Language /<br />
Secondary Subtitle Language / Primary Teletext<br />
Language / Secondary Teletext Language): Select<br />
a language, which will be the <strong>de</strong>fault language when a<br />
channel is selected.<br />
Subtitle<br />
Use this menu to set the Subtitle mo<strong>de</strong>.<br />
■■<br />
■■<br />
■■<br />
Subtitle (Off / On): Switches subtitles<br />
on or off.<br />
Subtitle Mo<strong>de</strong> (Normal / Hearing<br />
Impaired): Sets the subtitle mo<strong>de</strong>.<br />
Subtitle Language: Sets the subtitle<br />
language.<br />
✎✎<br />
If the programme you are watching does<br />
AD/SUBT.<br />
not support the Hearing Impaired function,<br />
Preferred automatically activates even if the<br />
Hearing Impaired mo<strong>de</strong> is selected.<br />
✎✎<br />
English is the <strong>de</strong>fault in cases where the selected<br />
language is unavailable in the broadcast.<br />
Digital Text (Disable / Enable)<br />
(UK only)<br />
If the programme broadcasts with digital text, this feature is<br />
enabled.<br />
Auto Protection Time<br />
■■<br />
Off / 2 hours / 4 hours / 8 hours / 10 hours: If the<br />
screen remains idle with a still image for a certain period<br />
of time <strong>de</strong>fined by the user, the screen saver is activated<br />
to prevent the formation of ghost images on the screen.<br />
General<br />
■■<br />
■■<br />
Max. Power Saving (Off / On): Turn off PC monitor<br />
when PC is not used for certain length of time to reduce<br />
power consumption.<br />
✎✎<br />
Available only PC mo<strong>de</strong>.<br />
Game Mo<strong>de</strong> (Off / On): When connecting to a game<br />
console such as PlayStation or Xbox, you can enjoy<br />
a more realistic gaming expe<strong>rie</strong>nce by selecting game<br />
mo<strong>de</strong>.<br />
✎✎NOTE<br />
x<br />
■■<br />
■■<br />
• Precautions and limitations for game mo<strong>de</strong><br />
––<br />
To disconnect the game console and connect<br />
another external <strong>de</strong>vice, set Game Mo<strong>de</strong> to Off in<br />
the setup menu.<br />
––<br />
If you display the <strong>TV</strong> menu in Game Mo<strong>de</strong>, the<br />
screen shakes slightly.<br />
• x Game Mo<strong>de</strong> is not available when the input source<br />
is set to <strong>TV</strong> or PC.<br />
• x After connecting the game console, set Game Mo<strong>de</strong><br />
to On. Unfortunately, you may notice reduced picture<br />
quality.<br />
• x If Game Mo<strong>de</strong> is On:<br />
––<br />
Picture mo<strong>de</strong> is set to Standard and Sound mo<strong>de</strong><br />
is set to Movie.<br />
Menu Transparency (Bright / Dark): Set the<br />
Transparency of the menu.<br />
Boot Logo (Off / On): Display <strong>Samsung</strong> logo when the<br />
<strong>TV</strong> is turned on.<br />
Anynet+ (HDMI-CEC)t<br />
For <strong>de</strong>tails on set up options, refer to the “Anynet+ (HDMI-<br />
CEC)” instructions.<br />
DivX® Vi<strong>de</strong>o On Demand<br />
Shows the registration co<strong>de</strong> authorized for the <strong>TV</strong>. If you<br />
connect to the DivX web site and register, you can download<br />
the VOD registration file. If you play the VOD registration<br />
using My Downloads, the registration is completed.<br />
✎✎For more information on DivX® VOD, visit “http://vod.<br />
divx.com”.<br />
English<br />
33
Basic Features<br />
Common Interface<br />
■■<br />
■■<br />
CI Menu: This enables the user to select from the CAMprovi<strong>de</strong>d<br />
menu. Select the CI Menu based on the menu<br />
PC Card.<br />
Application Info: View information on the CAM inserted<br />
into the CI slot and on the “CI or CI+ CARD” which is<br />
inserted into the CAM. You can install the CAM anytime<br />
whether the <strong>TV</strong> is on or off.<br />
1. Purchase a CI CAM module at your nearest <strong>de</strong>aler or by<br />
phone.<br />
2. Firmly insert the “CI or CI+ CARD” into the CAM in the<br />
direction of the arrow.<br />
3. Insert the CAM with the “CI or CI+ CARD” into the<br />
common interface slot, in the direction of the arrow so<br />
that it aligns parallel with the slot.<br />
4. Check if you can see a picture on a scrambled signal<br />
channel.<br />
¦ ¦ Picture In Picture (PIP)<br />
OO<br />
M<strong>EN</strong>Um → System → PIP → <strong>EN</strong>TERE<br />
PIP t<br />
You can watch the <strong>TV</strong> tuner and one external vi<strong>de</strong>o source<br />
simultaneously. PIP (Picture-in-Picture) does not function in<br />
the same mo<strong>de</strong>.<br />
✎✎NOTE<br />
• x For PIP sound, refer to the Sound Select<br />
instructions.<br />
• x If you turn the <strong>TV</strong> off while watching in PIP mo<strong>de</strong>, the<br />
PIP window will disappear.<br />
• x You may notice that the picture in the PIP window<br />
becomes slightly unnatural when you use the main<br />
screen to view a game or karaoke.<br />
• x While Program Rating Lock is in operation, the PIP<br />
function cannot be used.<br />
• x PIP settings<br />
Main picture<br />
Component, HDMI1/DVI,<br />
HDMI2, PC<br />
Sub picture<br />
<strong>TV</strong><br />
■■<br />
■■<br />
■■<br />
■■<br />
■■<br />
PIP (Off / On): Activate or <strong>de</strong>activate the PIP function.<br />
Channel: Select the channel for the sub-screen.<br />
Size (Õ / Ã): Select a size for the sub-picture.<br />
Position (à / – / — / œ): Select a position for the<br />
sub-picture.<br />
Sound Select (Main / Sub): You can choose the<br />
<strong>de</strong>sired sound (Main / Sub) in PIP mo<strong>de</strong>.<br />
Support Menu<br />
OO<br />
M<strong>EN</strong>Um → Support → <strong>EN</strong>TERE<br />
Self Diagnosis<br />
✎✎Self Diagnosis might take few seconds, this is part of<br />
the normal operation of the <strong>TV</strong><br />
■■<br />
■■<br />
Picture Test (Yes / No): Use to check for picture<br />
problems.<br />
Yes: If the test pattern does not appear or there is<br />
noise in the test pattern, select Yes. There may be a<br />
problem with the <strong>TV</strong>. Contact <strong>Samsung</strong>’s Call Centre for<br />
assistance.<br />
No: If the test pattern is properly displayed, select No.<br />
There may be a problem with your external equipment.<br />
Please check your connections. If the problem persists,<br />
refer to the external <strong>de</strong>vice’s user manual.<br />
Sound Test (Yes / No): Use the built-in melody sound to<br />
check for sound problems.<br />
✎✎<br />
If you hear no sound from the <strong>TV</strong>’s speakers,<br />
before performing the sound test, make sure<br />
Speaker Select is set to <strong>TV</strong> Speaker in the<br />
Sound menu.<br />
✎✎<br />
The melody will be heard during the test even if<br />
Speaker Select is set to External Speaker or the<br />
sound is muted by pressing the MUTE button.<br />
Yes: If you can hear sound only from one speaker or not<br />
at all during the sound test, select Yes. There may be a<br />
problem with the <strong>TV</strong>. Contact <strong>Samsung</strong>’s Call Centre for<br />
assistance.<br />
No: If you can hear sound from the speakers, select No.<br />
There may be a problem with your external equipment.<br />
Please check your connections. If the problem persists,<br />
refer to the external <strong>de</strong>vice’s user manual.<br />
English<br />
34
Basic Features<br />
■■<br />
■■<br />
Signal Information: (digital channels only) An HD<br />
channel’s reception quality is either perfect or the<br />
channels are unavailable. Adjust your antenna to<br />
increase signal strength.<br />
Troubleshooting: If the <strong>TV</strong> seems to have a problem,<br />
refer to this <strong>de</strong>scription.<br />
✎✎<br />
If none of these troubleshooting tips apply, contact<br />
the <strong>Samsung</strong> customer service centre.<br />
Software Upgra<strong>de</strong><br />
Software Upgra<strong>de</strong> can be performed via a broadcasting<br />
signal or downloading the latest firmware from “www.<br />
samsung.com,” to a USB memory <strong>de</strong>vice.<br />
Current Version the software already installed in the <strong>TV</strong>.<br />
✎✎Software is represented as “Year/Month/Day_Version”.<br />
Current Version<br />
Software Upgra<strong>de</strong><br />
2011/01/18_000001<br />
■■<br />
■■<br />
■■<br />
By Channel: Upgra<strong>de</strong> the software using the<br />
broadcasting signal.<br />
✎✎<br />
If the function is selected during the software<br />
transmission period, software will be automatically<br />
searched and downloa<strong>de</strong>d.<br />
✎✎<br />
The time required to download the software is<br />
<strong>de</strong>termined by the signal status.<br />
Alternative Software (backup): If there is an issue with<br />
the new firmware and it is affecting operation, you can<br />
change the software to the previous version.<br />
✎✎<br />
If the software was changed, existing software is<br />
displayed.<br />
Standby Mo<strong>de</strong> Upgra<strong>de</strong> (Off / 1 hour later / 2 hours<br />
later / 00:00 / 02:00 / 12:00 / 14:00): A manual upgra<strong>de</strong><br />
will be automatically performed at selected time. Since<br />
the power of the unit is turned on internally, the screen<br />
may be turned on slightly for the <strong>LED</strong> product. This<br />
phenomenon may continue for more than 1 hour until<br />
the software upgra<strong>de</strong> is complete.<br />
By USB<br />
By Channel<br />
Alternative Software<br />
Standby Mo<strong>de</strong> Upgra<strong>de</strong><br />
2011/01/15_00000<br />
: Off<br />
Contact <strong>Samsung</strong><br />
View this information when your <strong>TV</strong> does not work properly<br />
or when you want to upgra<strong>de</strong> the software. You can find<br />
information regarding our call centres, and how to download<br />
products and software.<br />
U Move E Enter R Return<br />
Installing the Latest Version<br />
■■<br />
By USB: Insert <strong>TV</strong> Si<strong>de</strong> Panel<br />
a USB drive<br />
containing the<br />
firmware upgra<strong>de</strong><br />
USB Drive<br />
file, downloa<strong>de</strong>d<br />
from “www.<br />
samsung.com,” into the <strong>TV</strong>. Please be careful not to<br />
disconnect the power or remove the USB drive until<br />
upgra<strong>de</strong>s are complete. The <strong>TV</strong> will be turned off and<br />
on automatically after completing the firmware upgra<strong>de</strong>.<br />
When software is upgra<strong>de</strong>d, vi<strong>de</strong>o and audio settings<br />
you have ma<strong>de</strong> will return to their <strong>de</strong>fault settings. We<br />
advise you to write down your settings so that you can<br />
easily reset them after the upgra<strong>de</strong>.<br />
English<br />
35
Advanced Features<br />
Using the My Downloads<br />
Enjoy photos, music and/or movie files saved on a USB<br />
Mass Storage Class (MSC).<br />
My Downloads<br />
Vi<strong>de</strong>os<br />
Photos<br />
1. Press the CONT<strong>EN</strong>T button.<br />
2. Press the u / d / l / r button to select <strong>de</strong>sired menu<br />
(Vi<strong>de</strong>os, Photos, Music), then press the <strong>EN</strong>TERE<br />
button.<br />
OO<br />
CONT<strong>EN</strong>T → My Downloads → <strong>EN</strong>TERE<br />
Source<br />
Music<br />
Watch <strong>TV</strong><br />
¦ ¦ Connecting a USB Device<br />
1. Turn on your <strong>TV</strong>.<br />
<strong>TV</strong> Si<strong>de</strong> Panel<br />
2. Connect a USB <strong>de</strong>vice containing photo, music and/or movie files to the USB<br />
jack on the si<strong>de</strong> of the <strong>TV</strong>.<br />
3. When USB is connected to the <strong>TV</strong>, popup window appears. Then you can select<br />
New <strong>de</strong>vice connected.<br />
✎✎It might not work properly with unlicenced multimedia files.<br />
✎✎Need-to-Know List before using My Downloads<br />
• x MTP (Media Transfer Protocol) is not supported.<br />
• x The file system supports FAT16, FAT32 and NTFS.<br />
• x Certain types of USB Digital camera and audio <strong>de</strong>vices may not be compatible with this <strong>TV</strong>.<br />
• x My Downloads only supports USB Mass Storage Class (MSC) <strong>de</strong>vices. MSC is a Mass Storage Class Bulk-Only<br />
Transport <strong>de</strong>vice. Examples of MSC are Thumb drives, Flash Card Rea<strong>de</strong>rs and USB HDD (USB HUB are not<br />
supported). Devices should be connected directly to the <strong>TV</strong>’s USB port.<br />
• x USB (HDD) is not supported.<br />
• x Before connecting your <strong>de</strong>vice to the <strong>TV</strong>, please back up your files to prevent them from damage or loss of data.<br />
USB Drive<br />
SAMSUNG is not responsible for any data file damage or data loss.<br />
• x Do not disconnect the USB <strong>de</strong>vice while it is loading.<br />
• x The higher the resolution of the image, the longer it takes to display on the screen.<br />
• x The maximum supported JPEG resolution is 15360X8640 pixels.<br />
• x For unsupported or corrupted files, the “Not Supported File Format” message is displayed.<br />
• x If the files are sorted by Basic View, up to 1000 files can be displayed in each fol<strong>de</strong>r.<br />
• x MP3 files with DRM that have been downloa<strong>de</strong>d from a non-free site cannot be played. Digital Rights Management<br />
(DRM) is a technology that supports the creation, distribution and management of the content in an integrated and<br />
comprehensive way, including the protection of the rights and interests of the content provi<strong>de</strong>rs, the prevention of the<br />
illegal copying of contents, as well as managing billings and settlements.<br />
• x If an over-power warning message is displayed while you are connecting or using a USB <strong>de</strong>vice, the <strong>de</strong>vice may not<br />
be recognized or may malfunction.<br />
• x If the <strong>TV</strong> has been no input during time set in Auto Protection Time, the Screensaver will run.<br />
• x The power-saving mo<strong>de</strong> of some external hard disk drives may be released automatically when connected to the <strong>TV</strong>.<br />
• x If a USB extension cable is used, the USB <strong>de</strong>vice may not be recognized or the files on the <strong>de</strong>vice may not be read.<br />
English<br />
36
Advanced Features<br />
• x If a USB <strong>de</strong>vice connected to the <strong>TV</strong> is not recognized, the list of files on the <strong>de</strong>vice is corrupted or a file in the list is<br />
not played, connect the USB <strong>de</strong>vice to the PC, format the <strong>de</strong>vice and check the connection.<br />
x<br />
• If a file <strong>de</strong>leted from the PC is still found when My Downloads is run, use the “Empty the Recycle Bin” function on the<br />
PC to permanently <strong>de</strong>lete the file.<br />
• x My Downloads only supports sequential jpeg format.<br />
• x The scene search and thumbnail functions are not supported in the Vi<strong>de</strong>os.<br />
¦ ¦ Screen Display<br />
Move to the <strong>de</strong>sired file using the u / d / l / r buttons and then press the <strong>EN</strong>TERE or (Play) button. The file is<br />
played. My Downloads screen may differ <strong>de</strong>pending on the way to enter the screen.<br />
Information:<br />
Displays the selected content<br />
category (Music, for example),<br />
<strong>de</strong>vice (USB drive,for example),<br />
fol<strong>de</strong>r/file name, page, and sort<br />
criteria.<br />
Music | SUM<br />
Music_1<br />
No Singer<br />
Music_3<br />
No singer<br />
Music_5<br />
No singer<br />
Music_7<br />
No singer<br />
Music_2<br />
No singer<br />
Music_4<br />
No singer<br />
Music_6<br />
No singer<br />
Music_8<br />
No singer<br />
1/100 pages<br />
Fol<strong>de</strong>r View<br />
File List Section:<br />
Displays files or fol<strong>de</strong>rs<br />
sorted by criteria you can<br />
select.<br />
Music_9<br />
Music_10<br />
No singer<br />
No singer<br />
Contents mo<strong>de</strong> / Device name:<br />
You can select the <strong>de</strong>sired Content<br />
Category or Device.<br />
Vi<strong>de</strong>os<br />
{ Edit Mo<strong>de</strong> T Tools R Return<br />
Operation Buttons<br />
• { Yellow (Edit Mo<strong>de</strong>): Lets you select music by checking the files you want to play. Only available<br />
in Music.<br />
• / μ(Page): Move to next or previous page.<br />
• T Tools: Displays the option menu.<br />
• R Return: Move to the previous step.<br />
Playing Vi<strong>de</strong>o<br />
1. Press the u / d / l / r button to select the <strong>de</strong>sired vi<strong>de</strong>o in the file list.<br />
2. Press the <strong>EN</strong>TERE button or (Play) button.<br />
––<br />
The selected file name is displayed on the top with its playing time.<br />
––<br />
If vi<strong>de</strong>o time information is unknown, play time and progress bar are not displayed.<br />
––<br />
During vi<strong>de</strong>o playback, you can search using l and r button.<br />
––<br />
You can use () (REW) and (μ) (FF) buttons during<br />
playback.<br />
✎✎In this mo<strong>de</strong>, you can enjoy movie clips contained on a Game,<br />
but you cannot play the Game itself.<br />
• y Supported Subtitle Formats<br />
Name File extension Format<br />
MPEG-4 time-based text .ttxt XML<br />
SAMI .smi HTML<br />
SubRip .srt string-based<br />
SubViewer .sub string-based<br />
Micro DVD .sub or .txt string-based<br />
L Jump T Tools R Return<br />
• The displayed image may differ <strong>de</strong>pending on the mo<strong>de</strong>l.<br />
English<br />
37
Advanced Features<br />
• y Supported Vi<strong>de</strong>o Formats<br />
File Extension Container Vi<strong>de</strong>o Co<strong>de</strong>c Resolution<br />
*.avi<br />
*.mkv<br />
*.asf<br />
AVI<br />
MKV<br />
ASF<br />
Frame rate<br />
(fps)<br />
Bit rate<br />
(Mbps)<br />
DivX 3.11 / 4.x / 5.1 / 6.0 1920x1080 6 ~ 30 8<br />
H.264 BP / MP / HP 1920x1080 6 ~ 30 25<br />
MPEG4 SP / ASP 1920x1080 6 ~ 30 8<br />
Motion JPEG 640x480 6 ~ 30 8<br />
DivX 3.11 / 4.x / 5.1 / 6.0 1920x1080 6 ~ 30 8<br />
H.264 BP / MP / HP 1920x1080 6 ~ 30 25<br />
MPEG4 SP / ASP 1920x1080 6 ~ 30 8<br />
Motion JPEG 640x480 6 ~ 30 8<br />
Audio Co<strong>de</strong>c<br />
MP3 / AC3 / LPCM /<br />
ADPCM / DTS Core<br />
MP3 / AC3 / LPCM /<br />
ADPCM / WMA<br />
*.wmv ASF Window Media Vi<strong>de</strong>o v9 1920x1080 6 ~ 30 25 WMA<br />
*.mp4<br />
*.3gp<br />
*.vro<br />
*.mpg<br />
*.mpeg<br />
*.ts<br />
*.tp<br />
*.trp<br />
MP4<br />
3GPP<br />
VRO<br />
VOB<br />
PS<br />
TS<br />
H.264 BP / MP / HP 1920x1080 6 ~ 30 25<br />
MPEG4 SP / ASP 1920x1080 6 ~ 30 8<br />
H.264 BP / MP / HP 1920x1080 6 ~ 30 25<br />
MPEG4 SP / ASP 1920x1080 6 ~ 30 8<br />
MPEG1 1920x1080 24 / 25 / 30 30<br />
MPEG2 1920x1080 24 / 25 / 30 30<br />
MPEG1 1920x1080 24 / 25 / 30 30<br />
MPEG2 1920x1080 24 / 25 / 30 30<br />
H.264 1920x1080 6 ~ 30 25<br />
MPEG2 1920x1080 24 / 25 / 30 30<br />
H.264 1920x1080 6 ~ 30 25<br />
VC1 1920x1080 6 ~ 30 25<br />
MP3 / ADPCM / AAC<br />
ADPCM / AAC / HE-AAC<br />
AC3 / MPEG / LPCM<br />
AC3 / MPEG / LPCM / AAC<br />
AC3 / AAC / MP3 / DD+ /<br />
HE-AAC<br />
Other Restrictions<br />
✎✎<br />
NOTE<br />
• x If there are problems with the contents of a co<strong>de</strong>c, the co<strong>de</strong>c will not be supported.<br />
• x If the information for a Container is incorrect and the file is in error, the Container will not be able to play<br />
correctly.<br />
• x Sound or vi<strong>de</strong>o may not work if the contents have a standard bitrate/frame rate above the compatible Frame/sec<br />
listed in the table above.<br />
• x If the In<strong>de</strong>x Table is in error, the Seek (Jump) function is not supported.<br />
• x Some USB/digital camera <strong>de</strong>vices may not be compatible with the player.<br />
Vi<strong>de</strong>o Deco<strong>de</strong>r<br />
• Supports up to H.264, Level 4.1<br />
• H.264 FMO / ASO / RS, VC1 SP / MP / AP L4 and AVCHD are not<br />
supported.<br />
• MPEG4 SP, ASP :<br />
––<br />
Below 1280 x 720: 60 frame max<br />
––<br />
Above 1280 x 720: 30 frame max<br />
• GMC 2 over is not supported.<br />
Audio Deco<strong>de</strong>r<br />
• Supports up to WMA 7, 8, 9, STD<br />
• WMA 9 PRO does not support 2 channel excess multi channel or<br />
lossless audio.<br />
• WMA sampling rate 22050Hz mono is not supported.<br />
English<br />
38
Advanced Features<br />
Music<br />
Playing Music<br />
1. Press the u / d / l / r button to select the <strong>de</strong>sired Music<br />
in the file list.<br />
2. Press the <strong>EN</strong>TERE button or (Play) button.<br />
––<br />
You can use (REW) and µ (FF) buttons during<br />
playback.<br />
✎✎Only displays the files with MP3 and PCM file extension.<br />
Other file extensions are not displayed, even if they are<br />
saved on the same USB <strong>de</strong>vice.<br />
✎✎If the sound is abnormal when playing MP3 files, adjust the<br />
Equalizer in the Sound menu. (An over-modulated MP3 file<br />
may cause a sound problem.)<br />
Playing selected music<br />
1. Press the { (Edit Mo<strong>de</strong>) button.<br />
2. Select the <strong>de</strong>sired music.<br />
✎✎<br />
The c mark appears to the left of the selected files.<br />
3. Press the TOOLS button and select Play Selected Contents.<br />
✎✎<br />
You can select or <strong>de</strong>select all music pressing the Select All / Deselect All.<br />
Photos<br />
Music<br />
SUM<br />
1/2<br />
E Enter L Page T Tools R Return<br />
• The displayed image may differ <strong>de</strong>pending on the mo<strong>de</strong>l.<br />
Viewing a Photo (or Sli<strong>de</strong> Show)<br />
1. Press the u / d / l / r button to select the <strong>de</strong>sired photo<br />
in the file list.<br />
2. Press the <strong>EN</strong>TERE button.<br />
––<br />
When a selected photo is displayed, press the <strong>EN</strong>TERE<br />
button to start the sli<strong>de</strong> show.<br />
––<br />
During the sli<strong>de</strong> show, all files in the file list will be<br />
displayed in or<strong>de</strong>r.<br />
––<br />
When you press the (Play) button in the file list, sli<strong>de</strong><br />
show will be started immediately.<br />
✎✎Music files can be automatically played during the Sli<strong>de</strong><br />
Show if the Background Music is set to On.<br />
✎✎The Background Music cannot be changed until the BGM<br />
has finished loading.<br />
Normal<br />
E Pause L Previous/Next T Tools R Return<br />
English<br />
39
Advanced Features<br />
¦ ¦ My Downloads - Additional Functions<br />
Vi<strong>de</strong>os/Music/Photos Play Option menu<br />
During playing a file, press the TOOLS button.<br />
Category Operations Vi<strong>de</strong>os Music Photos<br />
Title Search You can move the other file directly. ><br />
Time Search<br />
You can search the vi<strong>de</strong>o using l and r button at one minute interval or entering the<br />
number directly.<br />
Shuffle Mo<strong>de</strong> You can play the music randomly. ><br />
Repeat Mo<strong>de</strong> You can play movie and music files repeatedly. > ><br />
Picture Size You can adjust the picture size to your preference. ><br />
Picture Mo<strong>de</strong> You can adjust the picture setting. > ><br />
Sound Mo<strong>de</strong> You can adjust the sound setting. > > ><br />
Subtitle Language<br />
Subtitle Setting<br />
Audio<br />
Start Sli<strong>de</strong> Show /<br />
Pause Sli<strong>de</strong> Show<br />
You can view a subtitle. You can select a specific language if the subtitle file contains<br />
multiple languages.<br />
You can play the vi<strong>de</strong>o with Subtitles. This function only works if the subtitles are the same<br />
file name as the vi<strong>de</strong>o.<br />
You can enjoy vi<strong>de</strong>o in one of supported languages as required. The function is only<br />
enabled when stream-type files which support multiple audio formats are played.<br />
You can start or pause a Sli<strong>de</strong> Show.<br />
Sli<strong>de</strong> Show Speed You can select the sli<strong>de</strong> show speed during the sli<strong>de</strong> show. ><br />
Background Music You can on/off background music when watching a Sli<strong>de</strong> Show. ><br />
Background Music You can select background music when watching a Sli<strong>de</strong> Show.<br />
Setting<br />
><br />
Zoom You can zoom into images in full screen mo<strong>de</strong>. ><br />
Rotate You can rotate images in full screen mo<strong>de</strong>. ><br />
Information You can see <strong>de</strong>tailed information about the played file. > > ><br />
><br />
><br />
><br />
><br />
><br />
English<br />
40
Advanced Features<br />
What is Anynet+? t<br />
Anynet+ (HDMI-CEC)<br />
Anynet+ is a function that enables you to control all connected <strong>Samsung</strong> <strong>de</strong>vices that support Anynet+ with your <strong>Samsung</strong><br />
<strong>TV</strong>’s remote. The Anynet+ system can be used only with <strong>Samsung</strong> <strong>de</strong>vices that have the Anynet+ feature. To be sure your<br />
<strong>Samsung</strong> <strong>de</strong>vice has this feature, check if there is an Anynet+ logo on it.<br />
• y You can only control Anynet+ <strong>de</strong>vices using the <strong>TV</strong> remote control, not the buttons on the <strong>TV</strong>.<br />
• y The <strong>TV</strong> remote control may not work un<strong>de</strong>r certain conditions. If this occurs, reselect the Anynet+ <strong>de</strong>vice.<br />
• y The Anynet+ functions do not operate with other manufacturers’ products.<br />
• y For the method of connecting external <strong>de</strong>vices , refer to the supported user manual.<br />
To connect to Home Theatre<br />
Anynet+<br />
Device 1<br />
Home Theatre<br />
Anynet+<br />
Device 2<br />
HDMI OUT HDMI OUT Digital Audio Input HDMI IN HDMI OUT<br />
HDMI Cable<br />
HDMI Cable<br />
HDMI Cable<br />
Optical Cable<br />
1. Connect the HDMI IN (1(DVI), 2) jack on the <strong>TV</strong> and the HDMI OUT jack of the corresponding Anynet+ <strong>de</strong>vice using an<br />
HDMI cable.<br />
2. Connect the HDMI IN jack of the home theatre and the HDMI OUT jack of the corresponding Anynet+ <strong>de</strong>vice using an<br />
HDMI cable.<br />
✎✎NOTE<br />
• x Connect the Optical cable between the DIGITAL AUDIO OUT (OPTICAL) jack on your <strong>TV</strong> and the Digital Audio Input<br />
on the Home Theatre.<br />
• x When following the connection above, the Optical jack only outputs 2 channel audio. You will only hear sound from<br />
the Home Theatre’s Front, Left and Right speakers and the subwoofer. If you want to hear 5.1 channel audio, connect<br />
the DIGITAL AUDIO OUT (OPTICAL) jack on the DVD / Satellite Box (i.e. Anynet Device 1 or 2) directly to the<br />
Amplifier or Home Theatre, not the <strong>TV</strong>.<br />
• x You can connect only one Home Theatre.<br />
• x You can connect an Anynet+ <strong>de</strong>vice using the HDMI cable. Some HDMI cables may not support Anynet+ functions.<br />
• x Anynet+ works when the AV <strong>de</strong>vice supporting Anynet+ is in the standby or on status.<br />
• x Anynet+ supports up to 10 AV <strong>de</strong>vices in total. Note that you can connect up to 3 <strong>de</strong>vices of the same type.<br />
English<br />
41
Advanced Features<br />
Anynet+ Menu<br />
The Anynet+ menu changes <strong>de</strong>pending on the type and status of the Anynet+ <strong>de</strong>vices connected to the <strong>TV</strong>.<br />
Anynet+ Menu<br />
View <strong>TV</strong><br />
Device List<br />
Recording: (*recor<strong>de</strong>r)<br />
(<strong>de</strong>vice_name) M<strong>EN</strong>U<br />
(<strong>de</strong>vice_name) Tools<br />
(<strong>de</strong>vice_name) Title Menu<br />
Stop Recording: (*recor<strong>de</strong>r)<br />
Receiver<br />
Description<br />
Changes Anynet+ mo<strong>de</strong> to <strong>TV</strong> broadcast mo<strong>de</strong>.<br />
Shows the Anynet+ <strong>de</strong>vice list.<br />
Starts recording immediately using the recor<strong>de</strong>r. (This is only available for <strong>de</strong>vices that<br />
support the recording function.)<br />
Shows the connected <strong>de</strong>vice menus. E.g. If a DVD recor<strong>de</strong>r is connected, the disc menu of<br />
the DVD recor<strong>de</strong>r will appear.<br />
Shows the tools menu of the connected <strong>de</strong>vice. E.g. If a DVD recor<strong>de</strong>r is connected, the<br />
play menu of the DVD recor<strong>de</strong>r will appear.<br />
✎✎Depending on the <strong>de</strong>vice, this menu may not be available.<br />
Shows the title menu of the connected <strong>de</strong>vice. E.g. If a DVD recor<strong>de</strong>r is connected, the title<br />
menu of the DVD recor<strong>de</strong>r will appear.<br />
✎✎Depending on the <strong>de</strong>vice, this menu may not be available.<br />
Stops recording.<br />
Sound is played through the receiver.<br />
If more than one recording <strong>de</strong>vice is connected, they are displayed as (*recor<strong>de</strong>r) and if only one recording <strong>de</strong>vice is<br />
connected, it will be represented as (*<strong>de</strong>vice_name).<br />
¦ ¦ Setting Up Anynet+<br />
OO<br />
M<strong>EN</strong>Um → System → Anynet+ (HDMI-CEC) → <strong>EN</strong>TERE<br />
■■<br />
■■<br />
Anynet+ (HDMI-CEC) (Off / On)<br />
To use the Anynet+ Function, Anynet+ (HDMI-CEC) must be set to On.<br />
✎✎<br />
When the Anynet+ (HDMI-CEC) function is disabled, all the Anynet+ related operations are <strong>de</strong>activated.<br />
Auto Turn Off (No / Yes): Setting an Anynet+ Device to turn off automatically when the <strong>TV</strong> is turned off.<br />
✎✎<br />
If Auto Turn Off is set to Yes, running external <strong>de</strong>vices will turn off at the same time as the <strong>TV</strong> powers off.<br />
However, a <strong>de</strong>vice may not turn off if recording is in progress.<br />
✎✎<br />
May not be enabled <strong>de</strong>pending on the <strong>de</strong>vice.<br />
¦ ¦ Switching between Anynet+ Devices<br />
1. Press the TOOLS button to select Anynet+ (HDMI-CEC). And then press the <strong>EN</strong>TERE button to select Device List.<br />
✎✎<br />
If you cannot find a <strong>de</strong>vice you want, press the a button to refresh the list.<br />
2. Select a <strong>de</strong>vice and press the <strong>EN</strong>TERE button. You can switch to the selected <strong>de</strong>vice.<br />
✎✎<br />
The Device List menu will only appear when you set Anynet+ (HDMI-CEC) to On in the System menu.<br />
• x Switching to the selected <strong>de</strong>vice may take up to 2 minutes. You cannot cancel the operation during the switching<br />
operation.<br />
• x If you have selected external input mo<strong>de</strong> by pressing the SOURCE button, you cannot use the Anynet+ function.<br />
Make sure to switch to an Anynet+ <strong>de</strong>vice by using the Device List.<br />
English<br />
42
Advanced Features<br />
¦ ¦ Recording<br />
You can make a recording of a <strong>TV</strong> Programme using a <strong>Samsung</strong> recor<strong>de</strong>r.<br />
1. Select Recording.<br />
✎✎<br />
When there are more than two recording <strong>de</strong>vices<br />
• x When multiple recording <strong>de</strong>vices are connected, the recording <strong>de</strong>vices are listed. Select one recording <strong>de</strong>vice in<br />
the Device List.<br />
✎✎<br />
When the recording <strong>de</strong>vice is not displayed, press the a button in the Device List menu to search <strong>de</strong>vices.<br />
2. Press the EXIT button to exit.<br />
✎✎<br />
You can record the source streams by selecting Recording: (<strong>de</strong>vice_name).<br />
✎✎<br />
Pressing the (REC) button will record whatever you are currently watching. If you are watching vi<strong>de</strong>o from<br />
another <strong>de</strong>vice, the vi<strong>de</strong>o from the <strong>de</strong>vice is recor<strong>de</strong>d.<br />
✎✎<br />
Before recording, check whether the antenna jack is properly connected to the recording <strong>de</strong>vice. To properly<br />
connect an antenna to a recording <strong>de</strong>vice, refer to the recording <strong>de</strong>vice’s users manual.<br />
¦ ¦ Listening through a Receiver<br />
You can listen to sound through a receiver (i.e Home Theatre) instead of the <strong>TV</strong> Speaker.<br />
1. Select Receiver and set to On.<br />
2. Press the EXIT button to exit.<br />
✎✎<br />
If your receiver supports audio only, it may not appear in the <strong>de</strong>vice list.<br />
✎✎<br />
The receiver will work when you have properly connected the optical in jack of the receiver to the DIGITAL AUDIO<br />
OUT (OPTICAL) jack of the <strong>TV</strong>.<br />
✎✎<br />
When the receiver (i.e Home Theatre) is set to On, you can hear sound output from the <strong>TV</strong>’s Optical jack. When the<br />
<strong>TV</strong> is displaying a D<strong>TV</strong> (aerial) signal, the <strong>TV</strong> will send out 5.1 channel sound to the receiver. When the source is a<br />
digital component such as a DVD and is connected to the <strong>TV</strong> via HDMI, only 2 channel sound will be heard from<br />
the receiver.<br />
English<br />
43
Advanced Features<br />
¦ ¦ Troubleshooting for Anynet+<br />
Problem<br />
Possible Solution<br />
Anynet+ does not work. • Check if the <strong>de</strong>vice is an Anynet+ <strong>de</strong>vice. The Anynet+ system supports Anynet+ <strong>de</strong>vices only.<br />
• Only one receiver (home theatre) can be connected.<br />
• Check if the Anynet+ <strong>de</strong>vice power cord is properly connected.<br />
• Check the Anynet+ <strong>de</strong>vice’s Vi<strong>de</strong>o/Audio/HDMI cable connections.<br />
• Check whether Anynet+ (HDMI-CEC) is set to On in the Anynet+ setup menu.<br />
• Check whether the <strong>TV</strong> remote control is in <strong>TV</strong> mo<strong>de</strong>.<br />
• Check whether the remote control is Anynet+ compatible.<br />
• Anynet+ doesn’t work in certain situations. (Searching channels, operating My Downloads or Plug & Play<br />
(Initial setup), etc.)<br />
• When connecting or removing the HDMI cable, please make sure to search <strong>de</strong>vices again or turn your <strong>TV</strong> off<br />
and on again.<br />
• Check if the Anynet+ Function of Anynet+ <strong>de</strong>vice is set on.<br />
I want to start Anynet+. • Check if the Anynet+ <strong>de</strong>vice is properly connected to the <strong>TV</strong> and check if the Anynet+ (HDMI-CEC) is set to<br />
On in the Anynet+ Setup menu.<br />
• Press the TOOLS button to display the Anynet+ menu and select a menu you want.<br />
I want to exit Anynet+. • Select View <strong>TV</strong> in the Anynet+ menu.<br />
• Press the SOURCE button on the <strong>TV</strong> remote control and select a <strong>de</strong>vice other than Anynet+ <strong>de</strong>vices.<br />
• Press , and PRE-CH to change the <strong>TV</strong> mo<strong>de</strong>. (Note that the channel button operates only when a<br />
tuner-embed<strong>de</strong>d Anynet+ <strong>de</strong>vice is not connected.)<br />
The message “Connecting to<br />
Anynet+ <strong>de</strong>vice...” appears on the<br />
screen.<br />
• You cannot use the remote control when you are configuring Anynet+ or switching to a view mo<strong>de</strong>.<br />
• Use the remote control when the Anynet+ setting or switching to view mo<strong>de</strong> is complete.<br />
The Anynet+ <strong>de</strong>vice does not play. • You cannot use the play function when Plug & Play (Initial setup) is in progress.<br />
The connected <strong>de</strong>vice is not<br />
displayed.<br />
The <strong>TV</strong> Programme cannot be<br />
recor<strong>de</strong>d.<br />
The <strong>TV</strong> sound is not output<br />
through the receiver.<br />
• Check whether or not the <strong>de</strong>vice supports Anynet+ functions.<br />
• Check whether or not the HDMI cable is properly connected.<br />
• Check whether Anynet+ (HDMI-CEC) is set to On in the Anynet+ setup menu.<br />
• Search Anynet+ <strong>de</strong>vices again.<br />
• You can connect an Anynet+ <strong>de</strong>vice using the HDMI cable only. Some HDMI cables may not support Anynet+<br />
functions.<br />
• If connection is terminated because there has been a power interruption or the HDMI cable has been<br />
disconnected, please repeat the <strong>de</strong>vice scan.<br />
• Check whether the antenna jack on the recording <strong>de</strong>vice is properly connected.<br />
• Connect the optical cable between <strong>TV</strong> and the receiver.<br />
English<br />
44
Other Information<br />
Installing the Device Driver<br />
✎✎If you install the <strong>de</strong>vice driver, you can set up the appropriate resolution and frequency for the product. The <strong>de</strong>vice<br />
driver is inclu<strong>de</strong>d on the CD supplied with the product. If the supplied drive file is corrupted, please visit the <strong>Samsung</strong><br />
Electronics website (www.samsung.com), and download the driver.<br />
1. Insert the driver installation CD into the CD-ROM drive.<br />
2. Click on Windows Driver.<br />
3. Complete the remaining installation steps according to the instructions displayed on the screen.<br />
4. Select the mo<strong>de</strong>l of your product from the mo<strong>de</strong>l list.<br />
5. Check if the appropriate resolution and screen refresh rate are displayed in the Control Panel settings. For more<br />
information, refer to the document about the Windows operating system.<br />
English<br />
45
Other Information<br />
Analogue Channel Teletext Feature<br />
The in<strong>de</strong>x page of the Teletext service gives you information on how to use the service. For Teletext information to be displayed<br />
correctly, channel reception must be stable. Otherwise, information may be missing or some pages may not be displayed.<br />
✎✎You can change Teletext pages by pressing the numeric buttons on the remote control.<br />
1 / (Teletext on/mix/off):<br />
Activates the Teletext mo<strong>de</strong> for the<br />
current channel. Press the button<br />
twice to overlap the Teletext mo<strong>de</strong><br />
with the current broadcasting<br />
screen. Press it one more time to<br />
exit teletext.<br />
2 8 (store): Stores the Teletext<br />
pages.<br />
3 4 (size): Displays the teletext<br />
on the upper half of the screen in<br />
double-size. To move the text to<br />
the lower half of the screen, press<br />
it again. For normal display, press<br />
it once again.<br />
4 9 (hold): Holds the display at<br />
the current page, in the case that<br />
there are several secondary pages<br />
that follow automaticially. To undo,<br />
press it again.<br />
5 Colour buttons (red, green, yellow,<br />
blue): If the FASTEXT system<br />
is used by the broadcasting<br />
company, the different topics on<br />
a Teletext page are colour-co<strong>de</strong>d<br />
and can be selected by pressing<br />
the coloured buttons. Press the<br />
colour corresponding to the topic<br />
of your choice. A new colourco<strong>de</strong>d<br />
page is displayed. Items<br />
can be selected in the same way.<br />
To display the previous or next<br />
page, press the corresponding<br />
coloured button.<br />
6 0 (mo<strong>de</strong>): Selects the Teletext<br />
mo<strong>de</strong> (LIST/ FLOF).<br />
If pressed during LIST mo<strong>de</strong>,<br />
switches the mo<strong>de</strong> to List save<br />
mo<strong>de</strong>. In List save mo<strong>de</strong>, you can<br />
save a Teletext page into a list<br />
using the 8(store) button.<br />
7 1 (sub-page): Displays the<br />
available sub-page.<br />
<br />
1<br />
2<br />
3<br />
4<br />
5<br />
SOURCE<br />
TTX/MIX<br />
PRE-CH<br />
CH LIST<br />
M<strong>EN</strong>U<br />
TOOLS<br />
RETURN<br />
INFO<br />
EXIT<br />
A B C D<br />
6<br />
7<br />
8<br />
9<br />
0<br />
!<br />
@<br />
8 2 (page up): Displays the next<br />
Teletext page.<br />
9 3 (page down): Displays the<br />
previous Teletext page.<br />
0 6 (in<strong>de</strong>x): Displays the in<strong>de</strong>x<br />
(contents) page at any time while<br />
you are viewing Teletext.<br />
! 5 (reveal): Displays the hid<strong>de</strong>n<br />
text (answers to quiz games, for<br />
example). To display the normal<br />
screen, press it again.<br />
@ 7 (cancel): Shrinks the Teletext<br />
display to overlap with the current<br />
broadcast.<br />
Typical Teletext page<br />
Part<br />
A<br />
B<br />
C<br />
D<br />
E<br />
F<br />
Contents<br />
Selected page<br />
number.<br />
Broadcasting channel<br />
i<strong>de</strong>ntity.<br />
Current page number<br />
or search indications.<br />
Date and time.<br />
Text.<br />
Status information.<br />
FASTEXT information.<br />
English<br />
46
Other Information<br />
Preparing before installing Wall-Mount/Desktop Stand<br />
Attaching a Wall Mount/Desktop Stand<br />
1. Turn the product off and unplug the power cord from the wall outlet.<br />
2. Place a soft cloth or cushion on a flat surface to protect the panel and place the product face down.<br />
3. Separate the screw at the rear of the product.<br />
4. Hold the main body of the product with your hand as shown by the figure. Pull the stand in the direction of the arrow as<br />
shown in the figure to separate it.<br />
Attaching a Wall Mount/Desktop Stand<br />
1 2<br />
A<br />
A<br />
3 4<br />
B<br />
B<br />
A<br />
Wall/Desktop B Stand Mount<br />
Wall mount kit/<strong>de</strong>sktop stand (not supplied)<br />
5. Align wall mount/<strong>de</strong>sktop stand to the Monitor/<strong>TV</strong> and firmly fix the wall mount/<strong>de</strong>sktop stand by fastening the screw.<br />
6. Align the groove of the part of the product that is to be connected to the stand with the groove in the stand (<strong>de</strong>sk-top<br />
stand, wall mount stand or another stand) and firmly fix the stand by fastening the screw.<br />
✎✎NOTE<br />
• x If you use screws that are longer than the standard specifications, the insi<strong>de</strong> of the product may be<br />
damaged.<br />
• x For wall mounts that are not compatible with the standard VESA specifications, the length of the screw<br />
may differ <strong>de</strong>pending on the corresponding specifications.<br />
English<br />
47
Other Information<br />
• x Avoid using screws that are incompatible with the standard VESA specifications and avoid assembling<br />
them using excessive force. This may result in damage to the product or injury due to the product falling.<br />
<strong>Samsung</strong> shall not be held liable for any damage or injury.<br />
• x <strong>Samsung</strong> shall not be held liable for any damage to the product or injury caused by using a wall mount/<br />
<strong>de</strong>sktop stand that is not compatible with the specifications or due to an installation not performed by an<br />
authorized installation engineer.<br />
• x When installing the product using a wall mount, purchase a wall mount that provi<strong>de</strong>s at least 10 cm (3.93<br />
inches) of space from the wall.<br />
• x Use the wall mount according to the international specifications.<br />
Use the Cable Hol<strong>de</strong>r to hi<strong>de</strong> the cables behind the stand.<br />
Assembling the Cables<br />
✎✎The colour and the appearance may differ <strong>de</strong>pending on the product, and the specifications are subject to change<br />
without prior notice to improve the performance.<br />
Anti-theft Kensington Lock<br />
The Kensington Lock is not supplied by <strong>Samsung</strong>. It is a <strong>de</strong>vice used to physically<br />
fix the system when using it in a public place. The appearance and locking method<br />
may differ from the illustration <strong>de</strong>pending on the manufacturer. Refer to the manual<br />
provi<strong>de</strong>d with the Kensington Lock for additional information on proper use.<br />
✎✎Please find a “K” icon on the rear of the <strong>TV</strong>. A kensington slot is besi<strong>de</strong> the “K”<br />
icon.<br />
<br />
1<br />
To lock the product, follow these steps:<br />
1. Wrap the Kensington lock cable around a large, stationary object such as <strong>de</strong>sk<br />
<br />
or chair.<br />
2. Sli<strong>de</strong> the end of the cable with the lock attached through the looped end of the<br />
Kensington lock cable.<br />
3. Insert the locking <strong>de</strong>vice into the Kensington slot on the product (1).<br />
4. Lock the lock.<br />
✎✎These are general instructions. For exact instructions, see the User manual supplied with the locking <strong>de</strong>vice.<br />
✎✎The locking <strong>de</strong>vice has to be purchased separately.<br />
✎✎The location of the Kensington slot may be different <strong>de</strong>pending on the <strong>TV</strong> mo<strong>de</strong>l.<br />
English<br />
48
Other Information<br />
Troubleshooting<br />
If you have any questions about the <strong>TV</strong>, first refer to this list. If none of these troubleshooting tips apply, please visit “www.<br />
samsung.com,” then click on Support, or contact the call centre listed on the back-cover of this manual.<br />
Issues<br />
Solutions and Explanations<br />
PC Connection<br />
A Mo<strong>de</strong> Not Supported message<br />
appears.<br />
• Set your PC’s output resolution and frequency so they match the resolutions supported by the <strong>TV</strong><br />
(p. 20).<br />
PC is always shown on the source list, • This is normal; “PC” is always shown on the source list, regardless of whether a PC is connected.<br />
even if a PC is not connected.<br />
The vi<strong>de</strong>o is OK but there is no audio. • If you are using a HDMI connection, check the audio output setting on your PC.<br />
Picture Quality<br />
The <strong>TV</strong> image does not look as good as it<br />
did in the store.<br />
The picture is distorted: macro block error,<br />
small block, dots, pixelization<br />
First of all, please perform the Picture Test and confirm that your <strong>TV</strong> is properly displaying test image.<br />
(go to M<strong>EN</strong>U - Support - Self Diagnosis - Picture Test) (p. 34)<br />
If the test image is properly displayed, the poor picture may caused by the source or signal.<br />
• If you have an analogue cable/set top box, upgra<strong>de</strong> to a digital set top box. Use HDMI or Component<br />
cables to <strong>de</strong>liver HD (high <strong>de</strong>finition) picture quality.<br />
• Cable/Satellite subscribers: Try HD stations from the channel line up.<br />
• Antenna connection: Try HD stations after performing Auto programme.<br />
✎✎<br />
Many HD channels are up scaled from SD(Standard Definition) contents.<br />
• Adjust the Cable/Set top box vi<strong>de</strong>o output resolution to 1080i or 720p.<br />
• Make sure you are watching the <strong>TV</strong> at the minimum recommen<strong>de</strong>d distance based on the size and<br />
<strong>de</strong>finition of the signal.<br />
• Compression of vi<strong>de</strong>o contents may cause picture distortion especially in fast moving pictures such<br />
as sports and action movies.<br />
• Low signal level or bad quality can cause picture distortion. This is not a <strong>TV</strong> issue.<br />
• Mobile phones used close to the <strong>TV</strong> (cca up to 1m) may cause noise in picture on analogue and<br />
digital <strong>TV</strong>.<br />
Colour is wrong or missing. • If you’re using a component connection, make sure the component cables are connected to the<br />
correct jacks. Incorrect or loose connections may cause colour problems or a blank screen.<br />
There is poor colour or brightness. • Adjust the Picture options in the <strong>TV</strong> menu. (go to Picture mo<strong>de</strong> / Colour / Brightness / Sharpness)<br />
(p. 26)<br />
• Adjust Energy Saving option in the <strong>TV</strong> menu. (go to M<strong>EN</strong>U - System - Eco Solution -<br />
Energy Saving) (p. 32)<br />
• Try resetting the picture to view the <strong>de</strong>fault picture settings. (go to M<strong>EN</strong>U - Picture - Reset Picture)<br />
(p.29)<br />
There is a dotted line on the edge of the<br />
screen.<br />
• If the picture size is set to Screen Fit, change it to 16:9 (p. 26).<br />
• Change cable/set top box resolution.<br />
The picture is black and white. • If you are using an AV composite input, connect the vi<strong>de</strong>o cable (yellow) to the Green jack of<br />
component input 1 on the <strong>TV</strong>.<br />
When changing channels, the picture<br />
freezes or is distorted or <strong>de</strong>layed.<br />
Sound Quality<br />
There is no sound or the sound is too low<br />
at maximum volume.<br />
• If connected with a cable box, please try to reset the cable box. Reconnect the AC cord and wait until<br />
the cable box reboots. It may take up to 20 minutes.<br />
• Set the output resolution of the cable box to 1080i or 720p.<br />
First of all, please perform the Sound Test to confirm that your <strong>TV</strong> audio is properly operating.<br />
(go to M<strong>EN</strong>U - Support - Self Diagnosis - Sound Test) (p. 34)<br />
If the audio is OK, the sound problem may caused by the source or signal.<br />
• Please check the volume the of external <strong>de</strong>vice connected to your <strong>TV</strong>.<br />
The picture is good but there is no sound. • Set the Speaker Select option to <strong>TV</strong> Speaker in the sound menu (p. 30).<br />
• If you are using an external <strong>de</strong>vice, make sure the audio cables are connected to the correct audio<br />
input jacks on the <strong>TV</strong>.<br />
• If you are using an external <strong>de</strong>vice, check the <strong>de</strong>vice’s audio output option (ex. you may need to<br />
change your cable box’s audio option to HDMI when you have a HDMI connected to your <strong>TV</strong>).<br />
• If you are using a DVI to HDMI cable, a separate audio cable is required.<br />
• If your <strong>TV</strong> has a headphone jack, make sure there is nothing plugged into it.<br />
The speakers are making an inappropriate<br />
noise.<br />
• Check the cable connections. Make sure a vi<strong>de</strong>o cable is not connected to an audio input.<br />
• For antenna or cable connections, check the signal strength. Low signal level may cause sound<br />
distortion.<br />
English<br />
49
Other Information<br />
Issues<br />
Solutions and Explanations<br />
No Picture, No Vi<strong>de</strong>o<br />
The <strong>TV</strong> won’t turn on. • Make sure the AC power cord is securely plugged in to the wall outlet and the <strong>TV</strong>.<br />
• Make sure the wall outlet is working.<br />
• Try pressing the POWER button on the <strong>TV</strong> to make sure the problem is not the remote. If the <strong>TV</strong> turns<br />
on, refer to “The remote control does not work” below.<br />
The <strong>TV</strong> turns off automatically. • Ensure the Sleep Timer is set to Off in the System menu (p. 31).<br />
• If your PC is connected to the <strong>TV</strong>, check your PC power settings.<br />
• Make sure the AC power cord is plugged in securely to the wall outlet and the <strong>TV</strong>.<br />
• When watching <strong>TV</strong> from an antenna or cable connection, the <strong>TV</strong> will turn off after 10 ~ 15 minutes if<br />
there is no signal.<br />
There is no picture/Vi<strong>de</strong>o. • Check cable connections (remove and reconnect all cables connected to the <strong>TV</strong> and external<br />
<strong>de</strong>vices).<br />
• Set your external <strong>de</strong>vices’ (Cable/Set top Box, DVD, Blu-ray etc) vi<strong>de</strong>o outputs to match the<br />
connections to the <strong>TV</strong> input. For example, if an external <strong>de</strong>vice’s output is HDMI, it should be connect<br />
to an HDMI input on the <strong>TV</strong>.<br />
• Make sure your connected <strong>de</strong>vices are powered on.<br />
• Be sure to select the <strong>TV</strong>’s correct source by pressing the SOURCE button on the <strong>TV</strong> remote.<br />
RF(Cable/Antenna) Connection<br />
The <strong>TV</strong> is not receiving all channels. • Make sure the Antenna cable is connected securely.<br />
• Please try Plug & Play (Initial setup) to add available channels to the channel list. Go to M<strong>EN</strong>U -<br />
System - Plug & Play (Initial setup) and wait for all available channels to be stored (p. 15).<br />
• Verify the Antenna is positioned correctly.<br />
The picture is distorted: macro block error<br />
small block, dots, pixelization<br />
• Compression of vi<strong>de</strong>o contents may cause picture distortion, especially with fast moving pictures<br />
such as sports and action movies.<br />
• A low signal can cause picture distortion. This is not a <strong>TV</strong> issue.<br />
Others<br />
The picture won’t display in full screen. • HD channels will have black bars on either si<strong>de</strong> of the screen when displaying up scaled SD (4:3)<br />
contents.<br />
• Black bars on the top and bottom will appear during movies that have aspect ratios different from<br />
your <strong>TV</strong>.<br />
• Adjust the picture size options on your external <strong>de</strong>vice or <strong>TV</strong> to full screen.<br />
The remote control does not work. • Replace the remote control batte<strong>rie</strong>s with the poles (+/–) in the right direction.<br />
• Clean the sensor’s transmission window on the remote.<br />
• Try pointing the remote directly at the <strong>TV</strong> from 5~6 feet away.<br />
The cable/set top box remote control<br />
doesn’t turn the <strong>TV</strong> on or off, or adjust the<br />
volume.<br />
A “Mo<strong>de</strong> Not Supported” message<br />
appears.<br />
• Programme the Cable/Set top box remote control to operate the <strong>TV</strong>. Refer to the Cable/Set user<br />
manual for the SAMSUNG <strong>TV</strong> co<strong>de</strong>.<br />
• Check the supported resolution of the <strong>TV</strong>, and adjust the external <strong>de</strong>vice’s output resolution<br />
accordingly (p. 27).<br />
There is a plastic smell from the <strong>TV</strong>. • This smell is normal and will dissipate over time.<br />
The <strong>TV</strong> Signal Information is unavailable<br />
in the Self Diagnostic Test menu.<br />
• This function is only available with digital channels from an Antenna / RF/Coax connection (p. 35).<br />
The <strong>TV</strong> is tilted to the si<strong>de</strong>. • Remove the base stand from the <strong>TV</strong> and reassemble it.<br />
There are difficulties assembling the stand<br />
base.<br />
• Make sure the <strong>TV</strong> is placed on a flat surface. If you can not remove the screws from the <strong>TV</strong>, use a<br />
magnetized screw driver.<br />
English<br />
50
Other Information<br />
Issues<br />
The channel menu is greyed out.<br />
(unavailable)<br />
Your settings are lost after 30 minutes or<br />
every time the <strong>TV</strong> is turned off.<br />
You have intermittent loss of audio or<br />
vi<strong>de</strong>o.<br />
You see small particles when you look<br />
closely at the edge of the frame of the <strong>TV</strong>.<br />
Solutions and Explanations<br />
• The Channel menu is only available when the <strong>TV</strong> source is selected.<br />
• If the <strong>TV</strong> is in the Store Demo mo<strong>de</strong>, it will reset audio and picture settings every 30 minutes. Change<br />
the settings from Store Demo mo<strong>de</strong> to Home Use mo<strong>de</strong> in the Plug & Play (Initial setup) procedure.<br />
Press the SOURCE button to select <strong>TV</strong> mo<strong>de</strong>, and go to M<strong>EN</strong>U → System → Plug & Play (Initial<br />
setup) → <strong>EN</strong>TERE (p. 15).<br />
• Check the cable connections and reconnect them.<br />
• Loss of audio or vi<strong>de</strong>o can be caused by using overly rigid or thick cables. Make sure the cables are<br />
flexible enough for long term use. If mounting the <strong>TV</strong> to the wall, we recommend using cables with 90<br />
<strong>de</strong>gree connectors.<br />
• This is part of the product’s <strong>de</strong>sign and is not a <strong>de</strong>fect.<br />
The PIP menu is not available. • PIP functionality is only available when you are using a HDMI, PC or components source (p. 34).<br />
The message “Scramble signal” or “Weak<br />
Signal/No Signal” appears.<br />
You turned the <strong>TV</strong> off 45 minutes ago, and<br />
it turned on again.<br />
There are recurrent picture/sound issues. • Check and change the signal/source.<br />
A reaction may occur between the rubber<br />
cushion pads on the base stand and the<br />
top finish of some furniture.<br />
• If you are using a CAM CARD (CI/CI+), check that it is installed into the common interface slot.<br />
• If there is still a problem, pull the CAM CARD out of the <strong>TV</strong> and insert it into the slot again.<br />
• It is normal. The <strong>TV</strong> operates the OTA (Over The Aerial) function itself to upgra<strong>de</strong> firmware<br />
downloa<strong>de</strong>d whilst your watching <strong>TV</strong>.<br />
• To prevent this, use felt pads on any surface of the <strong>TV</strong> that comes in direct contact with furniture.<br />
✎✎This panel uses a panel consisting of sub pixels which require sophisticated technology to produce. However, there may<br />
be a few bright or dark pixels on the screen. These pixels will have no impact on the performance of the product.skrhk<br />
¦ ¦ Storage and Maintenance<br />
✎✎If you attched some stickers on the <strong>TV</strong> screen, it remains some <strong>de</strong>bris after removing the sticker. Please clean it to<br />
watch <strong>TV</strong>.<br />
Do not spray water or a cleaning agent directly onto the<br />
product. Any liquid that goes into the product may cause a<br />
failure, fire, or electric shock.<br />
Clean the product with a soft cloth dapped in a small amount<br />
of water.<br />
English<br />
51
Other Information<br />
¦ ¦ Licence<br />
TheaterSound, SRS and the symbol are tra<strong>de</strong>marks of SRS Labs, Inc.<br />
TheaterSound technology is incorporated un<strong>de</strong>r licence from SRS Labs, Inc.<br />
Manufactured un<strong>de</strong>r licence from Dolby Laborato<strong>rie</strong>s. Dolby and the double-D symbol are<br />
tra<strong>de</strong>marks of Dolby Laborato<strong>rie</strong>s.<br />
Manufactured un<strong>de</strong>r licence un<strong>de</strong>r U.S. Patent #’s: 5,451,942; 5,956,674; 5,974,380; 5,978,762;<br />
6,487,535 & other U.S. and worldwi<strong>de</strong> patents issued & pending. DTS and the Symbol are<br />
registered tra<strong>de</strong>marks. & DTS 2.0+ Digital Out and the DTS logos are tra<strong>de</strong>marks of DTS, Inc.<br />
Product Inclu<strong>de</strong>s software. © DTS, Inc. All Rights Reserved.<br />
DivX Certified® to play DivX® vi<strong>de</strong>o up to HD 1080p, including premium content.<br />
DivX®, DivX Certified® and associated logos are tra<strong>de</strong>marks of DivX, Inc. and are used un<strong>de</strong>r<br />
license.<br />
ABOUT DIVX VIDEO: DivX® is a digital vi<strong>de</strong>o format created by DivX, Inc. This is an official DivX Certified® <strong>de</strong>vice that plays DivX vi<strong>de</strong>o. Visit www.<br />
divx.com for more information and software tools to convert your files into DivX vi<strong>de</strong>o.<br />
ABOUT DIVX VIDEO-ON-DEMAND: This DivX Certified® <strong>de</strong>vice must be registered in or<strong>de</strong>r to play purchased DivX Vi<strong>de</strong>o-on-Demand (VOD) movies.<br />
To obtain your registration co<strong>de</strong>, locate the DivX VOD section in your <strong>de</strong>vice setup menu. Go to vod.divx.com for more information on how to<br />
complete your registration.<br />
Covered by one or more of the following U.S. patents : 7,295,673; 7,460,668; 7,515,710; 7,519,274<br />
Open source licence notice<br />
In the case of using open source software, Open Source licence are available on the product menu.<br />
Open Source Licence Notice is written only English.<br />
¦ ¦ WEEE<br />
Correct Disposal of This Product (Waste Electrical & Electronic Equipment)<br />
(Applicable in the European Union and other European count<strong>rie</strong>s with separate collection systems)<br />
This marking on the product, accesso<strong>rie</strong>s or literature indicates that the product and its electronic accesso<strong>rie</strong>s (e.g. charger,<br />
headset, USB cable) should not be disposed of with other household waste at the end of their working life. To prevent possible<br />
harm to the environment or human health from uncontrolled waste disposal, please separate these items from other types of waste<br />
and recycle them responsibly to promote the sustainable reuse of material resources. Household users should contact either the<br />
retailer where they purchased this product, or their local government office, for <strong>de</strong>tails of where and how they can take these items<br />
for environmentally safe recycling. Business users should contact their supplier and check the terms and conditions of the purchase<br />
contract. This product and its electronic accesso<strong>rie</strong>s should not be mixed with other commercial wastes for disposal.<br />
Correct disposal of batte<strong>rie</strong>s in this product<br />
(Applicable in the European Union and other European count<strong>rie</strong>s with separate battery return systems.)<br />
This marking on the battery, manual or packaging indicates that the batte<strong>rie</strong>s in this product should not be disposed of with other<br />
household waste at the end of their working life. Where marked, the chemical symbols Hg, Cd or Pb indicate that the battery<br />
contains mercury, cadmium or lead above the reference levels in EC Directive 2006/66. If batte<strong>rie</strong>s are not properly disposed of,<br />
these substances can cause harm to human health or the environment. To protect natural resources and to promote material<br />
reuse, please separate batte<strong>rie</strong>s from other types of waste and recycle them through your local, free battery return system.<br />
English<br />
52
Other Information<br />
Environmental<br />
consi<strong>de</strong>rations<br />
Operating<br />
Storage<br />
Specifications<br />
Temperature : 50°F ~ 104°F (10°C ~ 40°C)<br />
Humidity : 10 % ~ 80 %, non-con<strong>de</strong>nsing<br />
Temperature : -4°F ~ 113°F (-20°C ~ 45°C)<br />
Humidity : 5 % ~ 95 %, non-con<strong>de</strong>nsing<br />
Tilt -2°~ 22°<br />
<strong>TV</strong> System<br />
Analogue: B/G, D/K, L, I (Depending on your country selection)<br />
Digital: DVB-T/DVB-C<br />
Colour/Vi<strong>de</strong>o System<br />
Analogue: PAL, SECAM, NTSC-4.43, NTSC-3.58, PAL60<br />
Digital: MPEG-2 MP@ML, MPEG-4, H.264/AVC MP@L3, MP@L4.0, HP@L4.0<br />
Sound System<br />
BG. OK NICAM. MPEGl<br />
HDMI IN<br />
Vi<strong>de</strong>o: 1080 24p, 1080p, 1080i, 720p, 576p, 576i, 480p, 480i<br />
Audio: 2Ch Linear PCM 32/44.1/48kHz, 16/20/24bits.<br />
Mo<strong>de</strong>l Name T19A350 T20A350 T22A350 T23A350 T24A350<br />
Screen Size (Diagonal) 18.5 inches (47 cm) 20 inches (50 cm) 21.5 inches (54 cm) 23 inches (58 cm) 24 inches (61 cm)<br />
Display Resolution 1360 x 768 @ 60Hz 1600 x 900 @ 60Hz 1920 x 1080 @ 60Hz<br />
Sound (Output) 3W × 2 5W × 2<br />
Dimensions<br />
(WxHxD)<br />
(Without Stand)<br />
(With Stand)<br />
454.7 × 287.7 ×<br />
35.4 mm<br />
454.7 × 368.5 ×<br />
214.2 mm<br />
487.8 × 306.5 ×<br />
35.6 mm<br />
487.8 × 387.3 ×<br />
214.2 mm<br />
523.9 × 327.7 ×<br />
35.7 mm<br />
523.9 × 413.5 ×<br />
239.1 mm<br />
555.7 × 345.6 ×<br />
31.6 mm<br />
555.7 × 431.9 ×<br />
239.2 mm<br />
578.6 × 359.1 ×<br />
33.2 mm<br />
578.6 × 444.6 ×<br />
239.2 mm<br />
Weight<br />
(Without Stand) 3.1 kg 2.8 kg 3.6 kg 3.6 kg 4.2 kg<br />
(With Stand) 3.4 kg 3.1 kg 4.2 kg 4.2 kg 4.8 kg<br />
Mo<strong>de</strong>l Name <strong>T22A550</strong> T23A550 T24A550 T27A550<br />
Screen Size (Diagonal) 21.5 inches (54 cm) 23 inches (58 cm) 24 inches (61 cm) 27 inches (68 cm)<br />
Display Resolution<br />
1920 x 1080 @ 60Hz<br />
Sound (Output) 3W × 2 5W × 2<br />
Dimensions<br />
(WxHxD)<br />
Weight<br />
(Without Stand) 525.5 × 329.0 × 34.8 mm 559.1 × 348.7 × 31.2 mm 581.4 × 360.5 × 32.7 mm 648.1 × 398.9 × 31.8 mm<br />
(With Stand)<br />
525.5 × 414.4 × 220.6<br />
mm<br />
559.1 × 433.8 × 220.6<br />
mm<br />
581.4 × 446.1 × 220.6<br />
mm<br />
648.1 × 485.7 × 235.0<br />
mm<br />
(Without Stand) 3.6 kg 3.7 kg 4.3 kg 4.7 kg<br />
(With Stand) 4.4 kg 4.4 kg 5 kg 5.6 kg<br />
✎✎NOTE<br />
x<br />
x<br />
x<br />
x<br />
x<br />
• Design and specifications are subject to change without prior notice.<br />
• For information about power supply, and more about power consumption, refer to the label attached to the product.<br />
• Some mo<strong>de</strong>ls may not be available for purchase <strong>de</strong>pending on the region.<br />
• If there is no power cut-off switch, the power consumption is "0" only when the power cord is disconnected.<br />
• DPM(Display Power Management) Function does not work if you used in conjunction with the HDMI IN 1 (DVI) port<br />
of this product.<br />
English<br />
53
Other Information<br />
A<br />
Accesso<strong>rie</strong>s 11<br />
Advanced Settings 27<br />
Amplify 29<br />
Antenna 15<br />
Anynet+ (HDMI-CEC) 41<br />
Audio Description 29<br />
Auto Adjustment 27<br />
Auto Volume 30<br />
B<br />
Background Music 40<br />
Balance L/R 29<br />
Batte<strong>rie</strong>s 14<br />
Black Tone 28<br />
Brightness 26<br />
C<br />
Cable Hol<strong>de</strong>r 48<br />
Change PIN 32<br />
Channel List 23<br />
Channel Manager 23<br />
Channel Menu 24<br />
Cleaning Related 7<br />
Clock 30<br />
Colour Tone 28<br />
Component 17<br />
Connecting to a PC 20<br />
Connecting to an Antenna 15<br />
Connecting to an Audio Device 19<br />
Connecting to an AV Device 16<br />
D<br />
DIGITAL AUDIO OUT 41<br />
DivX® VOD 33<br />
D-sub 20<br />
Dynamic 25<br />
Dynamic Contrast 28<br />
E<br />
Edit Name 21<br />
Energy Saving 32<br />
EPG (Electronic Programme Gui<strong>de</strong>) 22<br />
Equalizer 29<br />
External Speaker 30<br />
F<br />
In<strong>de</strong>x<br />
Film Mo<strong>de</strong> 28<br />
Fine Tune 25<br />
Flesh Tone 28<br />
H<br />
HDMI 41<br />
Headphones 19<br />
Home Theatre 41<br />
I<br />
Installation Space 2<br />
Installation Related 5<br />
Installing the Device Driver 45<br />
L<br />
Language 33<br />
Licence 52<br />
M<br />
Menu Transparency 33<br />
Music 39<br />
My Downloads 36<br />
N<br />
Navigate 21<br />
Now & Next gui<strong>de</strong> 22<br />
O<br />
On Timer 31<br />
Off Timer 32<br />
Optimal resolution 20<br />
P<br />
Photos 39<br />
Picture Options 28<br />
Picture Size 26<br />
PIP (Picture in Picture) 34<br />
Plug & Play 15<br />
Power Indicator 13<br />
Power Related 4<br />
R<br />
Receiver 42<br />
Recording 43<br />
Remote Control 14<br />
Repeat Mo<strong>de</strong> 40<br />
RGB Only Mo<strong>de</strong> 28<br />
Rotate 40<br />
S<br />
Safety Precautions 4<br />
<strong>Samsung</strong> MagicAngle 26<br />
Select All 24<br />
Self Diagnosis 34<br />
Sharpness 26<br />
Signal Information 35<br />
Sleep Timer 31<br />
Sli<strong>de</strong> Show 39<br />
Software Upgra<strong>de</strong> 35<br />
Source 21<br />
Speaker Select 30<br />
Specifications 53<br />
Standby mo<strong>de</strong> 13<br />
Subtitle 33<br />
Symbol 3<br />
T<br />
Timer 31<br />
Title Search 40<br />
TOOLS 3<br />
Troubleshooting 49<br />
<strong>TV</strong> Speaker 30<br />
U<br />
USB Drive 36<br />
Usage Related 7<br />
Using the Channel Menu 22<br />
V<br />
VCR 16<br />
Vi<strong>de</strong>o Formats 38<br />
Vi<strong>de</strong>os 37<br />
Volume 31<br />
W<br />
Wall Mount 47<br />
Watch <strong>TV</strong> 22<br />
WEEE 52<br />
English<br />
54
Contact SAMSUNG WORLDWIDE<br />
If you have any questions or comments relating to <strong>Samsung</strong> products, please contact the SAMSUNG customer care centre.<br />
Country Customer Care Centre Web Site<br />
ALBANIA 42 27 5755 -<br />
AUSTRIA 0810 - SAMSUNG (7267864, € 0.07/min) www.samsung.com<br />
BELGIUM 02-201-24-18 www.samsung.com/be (Dutch)<br />
www.samsung.com/be_fr (French)<br />
BOSNIA 05 133 1999 -<br />
BULGARIA 07001 33 11 www.samsung.com<br />
CROATIA 062 SAMSUNG (062 726 7864) www.samsung.com<br />
CZECH 800 - SAMSUNG (800-726786) www.samsung.com<br />
<strong>Samsung</strong> Zrt., česká organizační složka, Oasis Florenc, Sokolovská394/17, 180 00, Praha 8<br />
D<strong>EN</strong>MARK 70 70 19 70 www.samsung.com<br />
FINLAND 030 - 6227 515 www.samsung.com<br />
FRANCE 01 48 63 00 00 www.samsung.com<br />
GERMANY 01805 - SAMSUNG (726-7864 € 0,14/Min) www.samsung.com<br />
CYPRUS From landline : 8009 4000 www.samsung.com<br />
GREECE<br />
From landline : 80111-SAMSUNG(7267864)<br />
www.samsung.com<br />
From landline & mobile : (+30) 210 6897691<br />
HUNGARY 06-80-SAMSUNG (726-7864) www.samsung.com<br />
ITALIA 800-SAMSUNG (726-7864) www.samsung.com<br />
KOSOVO +381 0113216899 -<br />
LUXE<strong>MB</strong>URG 261 03 710 www.samsung.com<br />
MACEDONIA 023 207 777 -<br />
MONT<strong>EN</strong>EGRO 020 405 888 -<br />
NETHERLANDS 0900-SAMSUNG (0900-7267864) (€ 0,10/Min) www.samsung.com<br />
NORWAY 815-56 480 www.samsung.com<br />
POLAND 0 801-1SAMSUNG (172678)<br />
www.samsung.com<br />
+48 22 607-93-33<br />
PORTUGAL 808 20-SAMSUNG (808 20 7267) www.samsung.com<br />
ROMANIA From landline : 08010-SAMSUNG (7267864)<br />
www.samsung.com<br />
From landline & mobile : (+40) 21 206 01 10<br />
SERBIA 0700 <strong>Samsung</strong> (0700 726 7864) www.samsung.com<br />
SLOVAKIA 0800 - SAMSUNG (0800-726 786) www.samsung.com/sk<br />
SPAIN 902 - 1 - SAMSUNG (902 172 678) www.samsung.com<br />
SWED<strong>EN</strong> 0771 726 7864 (SAMSUNG) www.samsung.com<br />
SWITZERLAND 0848 - SAMSUNG(7267864, CHF 0.08/min) www.samsung.com/ch<br />
www.samsung.com/ch_fr/(French)<br />
U.K 0330 SAMSUNG (7267864) www.samsung.com<br />
EIRE 0818 717100 www.samsung.com<br />
LITHUANIA 8-800-77777 www.samsung.com<br />
LA<strong>TV</strong>IA 8000-7267 www.samsung.com<br />
ESTONIA 800-7267 www.samsung.com<br />
TURKEY 444 77 11 www.samsung.com<br />
RUSSIA 8-800-555-55-55 www.samsung.com<br />
GEORGIA 8-800-555-555 -<br />
ARM<strong>EN</strong>IA 0-800-05-555 -<br />
AZERBAIJAN 088-55-55-555 -<br />
KAZAKHSTAN 8-10-800-500-55-500(GSM: 7799) www.samsung.com<br />
UZBEKISTAN 8-10-800-500-55-500 www.samsung.com<br />
KYRGYZSTAN 00-800-500-55-500 www.samsung.com<br />
TADJIKISTAN 8-10-800-500-55-500 www.samsung.com<br />
MONGOLIA<br />
www.samsung.com<br />
UKRAINE 0-800-502-000 www.samsung.ua<br />
www.samsung.com/ua_ru<br />
BELARUS 810-800-500-55-500 -<br />
MOLDOVA 00-800-500-55-500 -<br />
© 2011 <strong>Samsung</strong> Electronics Co., Ltd. All rights reserved. BN46-00077G-01