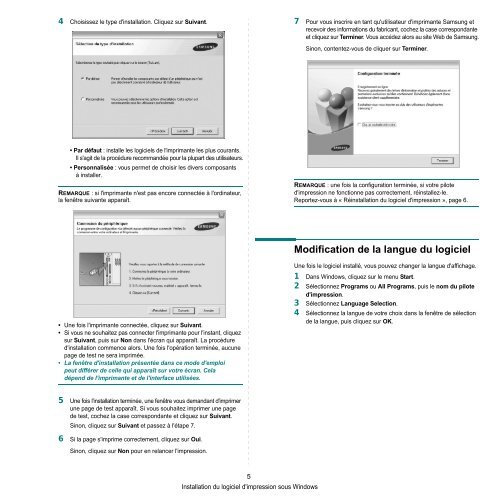Samsung 16ppm Imprimante laser mono ML-1630 (ML-1630/SEE ) - Manuel de l'utilisateur 6.03 MB, pdf, Français
Samsung 16ppm Imprimante laser mono ML-1630 (ML-1630/SEE ) - Manuel de l'utilisateur 6.03 MB, pdf, Français
Samsung 16ppm Imprimante laser mono ML-1630 (ML-1630/SEE ) - Manuel de l'utilisateur 6.03 MB, pdf, Français
Create successful ePaper yourself
Turn your PDF publications into a flip-book with our unique Google optimized e-Paper software.
4 Choisissez le type d'installation. Cliquez sur Suivant.<br />
7 Pour vous inscrire en tant qu'utilisateur d'imprimante <strong>Samsung</strong> et<br />
recevoir <strong>de</strong>s informations du fabricant, cochez la case correspondante<br />
et cliquez sur Terminer. Vous accé<strong>de</strong>z alors au site Web <strong>de</strong> <strong>Samsung</strong>.<br />
Sinon, contentez-vous <strong>de</strong> cliquer sur Terminer.<br />
• Par défaut : installe les logiciels <strong>de</strong> l'imprimante les plus courants.<br />
Il s'agit <strong>de</strong> la procédure recommandée pour la plupart <strong>de</strong>s utilisateurs.<br />
• Personnalisée : vous permet <strong>de</strong> choisir les divers composants<br />
à installer.<br />
REMARQUE : si l'imprimante n'est pas encore connectée à l'ordinateur,<br />
la fenêtre suivante apparaît.<br />
REMARQUE : une fois la configuration terminée, si votre pilote<br />
d'impression ne fonctionne pas correctement, réinstallez-le.<br />
Reportez-vous à « Réinstallation du logiciel d'impression », page 6.<br />
Modification <strong>de</strong> la langue du logiciel<br />
• Une fois l'imprimante connectée, cliquez sur Suivant.<br />
• Si vous ne souhaitez pas connecter l'imprimante pour l'instant, cliquez<br />
sur Suivant, puis sur Non dans l'écran qui apparaît. La procédure<br />
d'installation commence alors. Une fois l'opération terminée, aucune<br />
page <strong>de</strong> test ne sera imprimée.<br />
• La fenêtre d'installation présentée dans ce mo<strong>de</strong> d'emploi<br />
peut différer <strong>de</strong> celle qui apparaît sur votre écran. Cela<br />
dépend <strong>de</strong> l'imprimante et <strong>de</strong> l'interface utilisées.<br />
Une fois le logiciel installé, vous pouvez changer la langue d'affichage.<br />
1 Dans Windows, cliquez sur le menu Start.<br />
2 Sélectionnez Programs ou All Programs, puis le nom du pilote<br />
d'impression.<br />
3 Sélectionnez Language Selection.<br />
4 Sélectionnez la langue <strong>de</strong> votre choix dans la fenêtre <strong>de</strong> sélection<br />
<strong>de</strong> la langue, puis cliquez sur OK.<br />
5 Une fois l'installation terminée, une fenêtre vous <strong>de</strong>mandant d'imprimer<br />
une page <strong>de</strong> test apparaît. Si vous souhaitez imprimer une page<br />
<strong>de</strong> test, cochez la case correspondante et cliquez sur Suivant.<br />
Sinon, cliquez sur Suivant et passez à l'étape 7.<br />
6 Si la page s'imprime correctement, cliquez sur Oui.<br />
Sinon, cliquez sur Non pour en relancer l'impression.<br />
5<br />
Installation du logiciel d'impression sous Windows