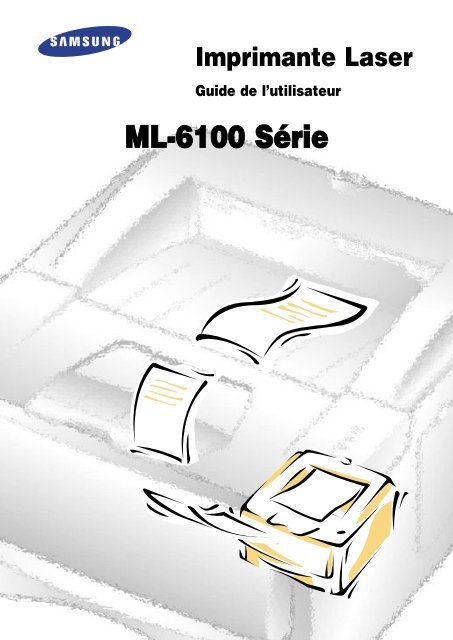Samsung ML-6100 (ML-6100/XEF ) - Manuel de l'utilisateur 2.69 MB, pdf, Français
Samsung ML-6100 (ML-6100/XEF ) - Manuel de l'utilisateur 2.69 MB, pdf, Français
Samsung ML-6100 (ML-6100/XEF ) - Manuel de l'utilisateur 2.69 MB, pdf, Français
You also want an ePaper? Increase the reach of your titles
YUMPU automatically turns print PDFs into web optimized ePapers that Google loves.
Imprimante Laser<br />
Gui<strong>de</strong> <strong>de</strong> l’utilisateur<br />
<strong>ML</strong>-<strong>6100</strong> Série
ELECTRONICS<br />
Visitez notre site: http://www.samsungelectronics.com<br />
Si vous avez accès à ce service en ligne, vous pouvez télécharger<br />
le mo<strong>de</strong> d’emploi et les pilotes fournis par <strong>Samsung</strong> Electronics.<br />
P/N. JC68-00217A Rev. 1.00
Tous droit réservés.<br />
Le présent gui<strong>de</strong> <strong>de</strong> l’utilisateur est fourni en tant que source d’information. Tous les renseignements<br />
contenus dans ce manuel sont sujets à <strong>de</strong>s changements sans préavis. <strong>Samsung</strong> n’assume<br />
aucune responsabilité pour tout dommage consécutif ou indirect en relation avec l’utilisation <strong>de</strong><br />
ce manuel.<br />
© 1999 par <strong>Samsung</strong> Electronics Co., Ltd. Tous droits réservés.<br />
Avis <strong>de</strong> marques <strong>de</strong> commerce<br />
•<strong>ML</strong>-<strong>6100</strong>, <strong>ML</strong>-<strong>6100</strong>N et le logo <strong>Samsung</strong> sont <strong>de</strong>s marques <strong>de</strong> commerce <strong>de</strong> <strong>Samsung</strong><br />
Electronics Co., Ltd.<br />
•Centronics est une marque déposée <strong>de</strong> Centronics Data Computer Corporation.<br />
•HP, PCL5e et PCL6 sont <strong>de</strong>s marques déposées <strong>de</strong> Hewlett-Packard Company.<br />
•IIBM, IBM PC, XT, AT, PS/2 sont <strong>de</strong>s marques déposées d’International Business Machines<br />
Corporation.<br />
• Apple, Appletalk, TrueType, Laser Writer, Macintosh et LocalTalk sont <strong>de</strong>s marques déposées<br />
<strong>de</strong> Apple Computer, Inc.<br />
•Microsoft, MS-Windows et MS-DOS sont <strong>de</strong>s marques déposées <strong>de</strong> Microsoft Corporation.<br />
•PostScript est une marque déposée d’Adobe Systems, Inc.<br />
•CompuServe est une marque déposée <strong>de</strong> CompuServe Inc.<br />
•Tous les autres marques ou noms <strong>de</strong> produit sont <strong>de</strong>s marques <strong>de</strong> commerce ou <strong>de</strong>s marques<br />
déposées <strong>de</strong> leur détenteur respectif.<br />
I
Avis<br />
Réglements <strong>de</strong> la FCC<br />
Au cours <strong>de</strong> tests qu’il a subis, cet équipement a été trouvé conforme aux plafonds imposés<br />
à un appareil numérique <strong>de</strong> classe B, en r<strong>ais</strong>on <strong>de</strong> la partie 15 <strong>de</strong>s règlements <strong>de</strong> la FCC.<br />
Ces plafonds ont été établis pour assurer une protection r<strong>ais</strong>onnable contre les interférences<br />
néfastes dans une installation rési<strong>de</strong>ntielle. Cet équipement produit et utilise et<br />
peut émettre <strong>de</strong>s radiofréquences et, à moins d’être installé et utilisé conformément aux<br />
instructions, peut causer <strong>de</strong>s interférences néfastes aux communications radio. Il n’y a<br />
cependant aucune garantie qu’aucune interférence ne se produira dans le cadre d’une<br />
installation donnée. Si cet équipement cause <strong>de</strong>s interférences néfastes gênant la réception<br />
radio ou télé, ce qui peut être déterminé en éteignant et en rallumant cet équipement, l’utilisateur<br />
est invité à essayer <strong>de</strong> corriger cette interférence en prenant une ou plusieurs <strong>de</strong>s<br />
mesures suivantes:<br />
•Réorientation ou repositionnement <strong>de</strong> l’antenne <strong>de</strong> réception.<br />
•Augmentation <strong>de</strong> la distance entre l’équipement et le récepteur.<br />
•Branchement <strong>de</strong> l’équipement à une prise alimentée par un circuit différent <strong>de</strong> celui par<br />
lequel le récepteur est alimenté.<br />
•Deman<strong>de</strong> d’ai<strong>de</strong> auprès du reven<strong>de</strong>ur ou d’un technicien radio/télé qualifié.<br />
Ne faites aucun changement ou modification à cet équipement à moins qu’il ait été décrit<br />
dans le présent manuel. Tout changement ou modification effectuée peut annuler votre<br />
droit <strong>de</strong> vous servir <strong>de</strong> cet équipement.<br />
Pour que cet équipement soit conforme aux plafonds <strong>de</strong> classe B, en r<strong>ais</strong>on <strong>de</strong> la partie 15<br />
<strong>de</strong>s règlements <strong>de</strong> la FCC, il est obligatoire d’utiliser un câble blindé.<br />
Règlements canadiens sur les perturbations radioélectriques<br />
This digital apparatus does not exceed the Class B limits for radio noise emissions from<br />
digital apparatus as set out in the interference-causing equipment standard entitled<br />
“Digital Apparatus”, ICES-003 of the Industry and Science Canada.<br />
Cet appareil numérique respecte les limites <strong>de</strong> bruits radioélectriques applicables aux<br />
appareils numériques <strong>de</strong> Classe B prescrites dans la norme sur le matériel brouilleur:<br />
«Appareils Numériques», ICES-003 édictée par l’Industrie et Sciences Canada.<br />
II
Déclaration <strong>de</strong> conformité <strong>de</strong>s communautés européennes<br />
Nous,<br />
SAMSUNG ELECTRONICS CO., LTD.<br />
#259, Gong Dan-Dong, Gumi-City, Kyung Buk, Korea<br />
déclarons sous notre seule responsabilité que<br />
l’imprimante laser <strong>ML</strong>-<strong>6100</strong>, <strong>ML</strong>-<strong>6100</strong>N<br />
se conforme à l’esprit <strong>de</strong> la directive 89/336/EEC sur la compatibilité électromagnétique<br />
et à la directive 73/23/EEC sur la basse tension.<br />
Des tests ont confirmé la conformité aux spécifications suivantes telles que publiées au<br />
journal officiel <strong>de</strong>s communautés européennes.<br />
EN 50081 - Émissions<br />
EN 55022 par radiation, classe B<br />
EN 55022, par conduction, classe B<br />
EN <strong>6100</strong>0-3-2 Puissance <strong>de</strong>s harmoniques<br />
EN <strong>6100</strong>0-3-3 Fluctuations <strong>de</strong> tension et scintillement<br />
EN 50082 - Protection<br />
IEC 801-2 Contre les chocs électrostatiques<br />
IEC 801-3 Contre les radiofréquences<br />
IEC 801-4 Contre les pointes passagères<br />
EN 60950 - Sécurité<br />
III
Annonce concernant le rayonnement laser<br />
Cette imprimante a été homologuée aux États-Unis comme un produit laser <strong>de</strong> classe 1 en<br />
r<strong>ais</strong>on <strong>de</strong> la norme du ministère américain <strong>de</strong> la santé et <strong>de</strong>s services sociaux (DHHS)<br />
CFR Titre 21, sous-chapitre J et ailleurs comme un produit laser <strong>de</strong> classe 1 qui se conforme<br />
aux normes IEC 825.<br />
Les produits laser qui font partie <strong>de</strong> la classe I ne sont pas considérés nuisibles.<br />
L’imprimante et tout particulièrement, le système à laser est conçu <strong>de</strong> façon que personne<br />
ne sera jam<strong>ais</strong> exposée à un niveau <strong>de</strong> radiation supérieur à celui qui correspond à la<br />
classe I pendant une exploitation normale.<br />
Avertissement Ne jam<strong>ais</strong> utiliser ni réparer l’imprimante quand son couvercle supérieur<br />
est retiré <strong>de</strong> l’assemblage. Même s’il est invisible, le rayon laser peut<br />
endommager la vue.<br />
CAUTION<br />
VORSICHT<br />
-INVISIBLE LASER RADIATION WHEN THIS COVER IS OPEN. DO<br />
NOT OPEN THIS COVER<br />
-UNSICHTBARE LASERSTRAHLUNG, WENN ABDECKUNG<br />
GEÖFFNET. NICHT DEM STRAHL AUSSETZEN.<br />
ATTENTION<br />
ATTENZIONE<br />
-RAYONNEMENT LASER INVISIBLE EN CAS D’OUVERTURE.<br />
DANGEREUSE AU FAISCEAU.<br />
-RADIAZIONE LASER INVISIBILE IN CASO DIAPERTURA.<br />
EVITARE L’ESPOSIZIONE AL FASCIO.<br />
PRECAUCION -RADIACION LASER IVISIBLE CUANDO SE ABRE. EVITAR EXPONERSE AL<br />
RAYO.<br />
ADVARSEL<br />
ADVARSER<br />
VARNING<br />
VARO<br />
-USYNLIG LASERSTRÅLNING VED ÅBNING NÅR SIKKERHEDSBRYDERE ER<br />
UDE AF FUNKTION UNDGÅ UDSAETTELSE FOR STRÅLNING.<br />
-USYNLIG LASERSTRÅLNING NÅR DEKSEL ÅPNES. STIRR IKKE INN I<br />
STRÅLEN. UNNGÅ EKSPONERING FOR STRÅLEN.<br />
-OSYNLIG LASERSTRÅLNING NÄR DENNA DEL ÄR ÖPPAND OCH SPÄRREN<br />
ÅR URKOPPLAD. BETRAKTA EJ STRÅLEN STRÅLEN AR FARLIG.<br />
-AVATTAESSA JA SUOJALUKITUS OHITETTAESSA OLET ALTTIINA<br />
NÄKYMÄTTÖMÄLLE LASERSÄTEILYLLE ÄLÄ KATSO SÄTEESEEN.<br />
IV
Renseignements <strong>de</strong> sécurité<br />
Sécurité - produit<br />
États-Unis et Canada UL 1950 troisième édition (Homologation C-UL )<br />
CEE (Europe)<br />
EN 60950 (Homologation TÜV GS)<br />
CB<br />
IEC60950<br />
Sécurité - laser<br />
CEE (Europe) EN 60825<br />
États-Unis<br />
21 CFR, chapitre 1, sous-chapitre J (Homologation CDRH)<br />
Économie d’énergie<br />
Cette imprimante est doté d’un dispositif perfectionné d’économie d’énergie qui sert à<br />
réduire la consommation électrique quand l’imprimante ne fait pas l’objet d’une utilisation<br />
active.<br />
En effet, quand l’ imprimante ne reçoit pas <strong>de</strong> données pendant un certain temps, la consommation<br />
d’électricité est réduite automatiquement. Pour que l’impression d’une première<br />
page soit peut-être plus rapi<strong>de</strong>, il est possible <strong>de</strong> désactiver le dispositif économiseur<br />
d’énergie au moyen d’une comman<strong>de</strong> du menu d’utilisation.<br />
Cet emblème ne constitue ni une acceptation ni une recommandation par l’EPA <strong>de</strong> quelque<br />
produit ou service.<br />
V
Table <strong>de</strong>s matières<br />
Chapitre 1<br />
Introduction<br />
Introduction . . . . . . . . . . . . . . . . . . . . . . . . . . . . . . . . . . . . . . . . 1.1<br />
Déballage et installation . . . . . . . . . . . . . . . . . . . . . . . . . . . . . . 1.1<br />
Composants . . . . . . . . . . . . . . . . . . . . . . . . . . . . . . . . . . . . . . . 1.2<br />
Vue avant . . . . . . . . . . . . . . . . . . . . . . . . . . . . . . . . . . . . . . . . . 1.2<br />
Intérieur (vue avant) . . . . . . . . . . . . . . . . . . . . . . . . . . . . . . . . . 1.2<br />
Vue arrière . . . . . . . . . . . . . . . . . . . . . . . . . . . . . . . . . . . . . . . . 1.3<br />
Pour comprendre le Panneau <strong>de</strong> configuration . . . . . . . . . . . . 1.4<br />
Voyants du panneau <strong>de</strong> comman<strong>de</strong> . . . . . . . . . . . . . . . . . . . . . 1.5<br />
Caractéristiques . . . . . . . . . . . . . . . . . . . . . . . . . . . . . . . . . . . . 1.6<br />
Documentation et logiciels . . . . . . . . . . . . . . . . . . . . . . . . . . . . 1.6<br />
Symboles Attention et Avertissement . . . . . . . . . . . . . . . . . . . 1.7<br />
Chapitre 2<br />
Préparation <strong>de</strong> l'imprimante<br />
Installation <strong>de</strong> la cartouche d’encre . . . . . . . . . . . . . . . . . . . . . 2.1<br />
Pour charger du papier dans le Cassette . . . . . . . . . . . . . . . . . 2.4<br />
Branchement sur l’ordinateur . . . . . . . . . . . . . . . . . . . . . . . . . . 2.7<br />
Interface parallèle . . . . . . . . . . . . . . . . . . . . . . . . . . . . . . . . . . . 2.8<br />
Interface USB . . . . . . . . . . . . . . . . . . . . . . . . . . . . . . . . . . . . . . 2.8<br />
Interface série . . . . . . . . . . . . . . . . . . . . . . . . . . . . . . . . . . . . . . 2.9<br />
Interface LocalTalk . . . . . . . . . . . . . . . . . . . . . . . . . . . . . . . . . . 2.9<br />
Interface Réseau . . . . . . . . . . . . . . . . . . . . . . . . . . . . . . . . . . . . 2.9<br />
Branchement du cordon d'alimentation et Mise à l'épreuve<br />
<strong>de</strong> l'imprimante . . . . . . . . . . . . . . . . . . . . . . . . . . . . . . . . . . . . . 2.10<br />
Installation <strong>de</strong>s gestionnaires d’impression . . . . . . . . . . . . . . 2.11<br />
Windows 95/98/NT 4.0 . . . . . . . . . . . . . . . . . . . . . . . . . . . . . . . 2.11<br />
Windows 3.1x . . . . . . . . . . . . . . . . . . . . . . . . . . . . . . . . . . . . . . 2.11<br />
Options <strong>de</strong>s gestionnaires d’impression . . . . . . . . . . . . . . . . . 2.12<br />
Installation <strong>de</strong>s utilitaires d’impression . . . . . . . . . . . . . . . . . . 2.13<br />
Installation du gestionnaire USB (Windows 98) . . . . . . . . . . . . . 2.13<br />
Installation <strong>de</strong> RCP et Contrôleur d’état (Windows) . . . . . . . . . . 2.13<br />
Logiciels . . . . . . . . . . . . . . . . . . . . . . . . . . . . . . . . . . . . . . . . . . 2.14<br />
Installation du PPD PostScript . . . . . . . . . . . . . . . . . . . . . . . . . . 2.14<br />
Création <strong>de</strong> disquettes d’installation . . . . . . . . . . . . . . . . . . . . 2.17<br />
Gestionnaire d’impression PCL6 . . . . . . . . . . . . . . . . . . . . . . . . 2.17<br />
RCP/SM . . . . . . . . . . . . . . . . . . . . . . . . . . . . . . . . . . . . . . . . . . 2.17<br />
Gestionnaire d’impression PCL5e . . . . . . . . . . . . . . . . . . . . . . . 2.18<br />
Gestionnaire <strong>de</strong> port USB (Windows 98 uniquement) . . . . . . . . 2.18<br />
Installation <strong>de</strong>s logiciels à partir <strong>de</strong> disquettes . . . . . . . . . . . . 2.19<br />
Gestionnaires d’impression PCL . . . . . . . . . . . . . . . . . . . . . . . . 2.19<br />
RCP/SM . . . . . . . . . . . . . . . . . . . . . . . . . . . . . . . . . . . . . . . . . . 2.20<br />
Gestionnaire <strong>de</strong> port USB (Windows 98 uniquement) . . . . . . . . 2.20<br />
Pour désinstaller le Pilote d'imprimante . . . . . . . . . . . . . . . . . 2.21<br />
VI
Chapitre 3<br />
Information sur les supports d'impression<br />
Sélection . . . . . . . . . . . . . . . . . . . . . . . . . . . . . . . . . . . . . . . . . . 3.1<br />
Formats et capacités . . . . . . . . . . . . . . . . . . . . . . . . . . . . . . . . . 3.1<br />
Recommandations . . . . . . . . . . . . . . . . . . . . . . . . . . . . . . . . . . 3.2<br />
Réglage <strong>de</strong>s gui<strong>de</strong>s . . . . . . . . . . . . . . . . . . . . . . . . . . . . . . . . . . 3.3<br />
Pour utiliser le bac Magasin universel . . . . . . . . . . . . . . . . . . . 3.5<br />
Conseils d'utilisation du bac Magasin universel . . . . . . . . . . . . . 3.5<br />
Pour charger le papier dans le bac Magasin universel . . . . . . . . 3.6<br />
Pour refermer le bac Magasin universel . . . . . . . . . . . . . . . . . . . 3.10<br />
Pour utiliser le bac <strong>de</strong> sortie arrière . . . . . . . . . . . . . . . . . . . . . 3.11<br />
Chapitre 4<br />
Impression<br />
Impression à partir <strong>de</strong> Windows . . . . . . . . . . . . . . . . . . . . . . . . 4.1<br />
Configuration <strong>de</strong>s gestionnaires PCL . . . . . . . . . . . . . . . . . . . 4.2<br />
Sélection <strong>de</strong> l’imprimante . . . . . . . . . . . . . . . . . . . . . . . . . . . . . 4.2<br />
Définition <strong>de</strong>s propriétés . . . . . . . . . . . . . . . . . . . . . . . . . . . . . . 4.3<br />
Gestionnaire PCL6 . . . . . . . . . . . . . . . . . . . . . . . . . . . . . . . . . . 4.4<br />
Impression recto verso manuelle . . . . . . . . . . . . . . . . . . . . . . . 4.5<br />
Impression <strong>de</strong> livrets . . . . . . . . . . . . . . . . . . . . . . . . . . . . . . . . 4.6<br />
Gestionnaire PostScript . . . . . . . . . . . . . . . . . . . . . . . . . . . . . . 4.7<br />
Utilitaires d’impression . . . . . . . . . . . . . . . . . . . . . . . . . . . . . . . 4.8<br />
Panneau <strong>de</strong> comman<strong>de</strong> à distance (RCP) . . . . . . . . . . . . . . . . . 4.8<br />
Contrôleur d’état . . . . . . . . . . . . . . . . . . . . . . . . . . . . . . . . . . . . 4.11<br />
Conditions d'impression sous Macintosh . . . . . . . . . . . . . . . . 4.12<br />
Impression . . . . . . . . . . . . . . . . . . . . . . . . . . . . . . . . . . . . . . . . . 4.12<br />
Chapitre 5<br />
Résolution <strong>de</strong>s inci<strong>de</strong>nts<br />
Nettoyage <strong>de</strong> l’imprimante . . . . . . . . . . . . . . . . . . . . . . . . . . . . 5.1<br />
Extérieur . . . . . . . . . . . . . . . . . . . . . . . . . . . . . . . . . . . . . . . . . . 5.1<br />
Intérieur . . . . . . . . . . . . . . . . . . . . . . . . . . . . . . . . . . . . . . . . . . 5.1<br />
Dégagement <strong>de</strong>s bourrages <strong>de</strong> papier . . . . . . . . . . . . . . . . . . . 5.2<br />
Le papier est coincé dans la fente <strong>de</strong> sortie . . . . . . . . . . . . . . . . 5.2<br />
Le papier est coincé dans la cassette porte-papier . . . . . . . . . . 5.4<br />
Le papier est coincé à l’intérieur <strong>de</strong> l’imprimante . . . . . . . . . . . . 5.5<br />
Le papier est coincé dans la cassette en option . . . . . . . . . . . . . 5.6<br />
Conseils pour éviter <strong>de</strong>s bourrages . . . . . . . . . . . . . . . . . . . . . . 5.8<br />
Problèmes d’impression . . . . . . . . . . . . . . . . . . . . . . . . . . . . . . 5.9<br />
Problèmes <strong>de</strong> qualité d’impression . . . . . . . . . . . . . . . . . . . . . 5.12<br />
Problèmes d’impression PostScript . . . . . . . . . . . . . . . . . . . . . 5.14<br />
Centre Services . . . . . . . . . . . . . . . . . . . . . . . . . . . . . . . . . . . . . 5.15<br />
VII
Chapitre 6<br />
Options <strong>de</strong> l’imprimante<br />
Introduction . . . . . . . . . . . . . . . . . . . . . . . . . . . . . . . . . . . . . . . . 6.1<br />
Consignes . . . . . . . . . . . . . . . . . . . . . . . . . . . . . . . . . . . . . . . . . 6.1<br />
Modules <strong>de</strong> mémoire et PostScript . . . . . . . . . . . . . . . . . . . . . 6.2<br />
Carte Série/LocalTalk ou Réseau . . . . . . . . . . . . . . . . . . . . . . . 6.8<br />
Cassette en option . . . . . . . . . . . . . . . . . . . . . . . . . . . . . . . . . . 6.14<br />
Chapitre 7<br />
Caractéristiques techniques<br />
Caractéristiques techniques . . . . . . . . . . . . . . . . . . . . . . . . . . . 7.1<br />
Co<strong>de</strong>s <strong>de</strong> langue . . . . . . . . . . . . . . . . . . . . . . . . . . . . . . . . . . . . 7.2<br />
Format du papier . . . . . . . . . . . . . . . . . . . . . . . . . . . . . . . . . . . . 7.3<br />
In<strong>de</strong>x . . . . . . . . . . . . . . . . . . . . . . . . . . . . . . . . . . . . . . . . . . . . . 7.4<br />
VIII
1<br />
Introduction
Introduction<br />
<strong>Samsung</strong> vous remercie d’avoir acheté cette imprimante.<br />
La <strong>ML</strong>-<strong>6100</strong> est une imprimante laser spécialement conçue pour répondre<br />
aux besoins <strong>de</strong> petits groupes d’utilisateurs, qu’ils travaillent en<br />
entreprise ou à domicile. Dotée d’une technologie très innovante, elle<br />
offre toute la puissance d’impression nécessaire à un seul utilisateur, un<br />
groupe <strong>de</strong> travail <strong>de</strong> quelques personnes ou une entreprise tout entière.<br />
Le modèle <strong>ML</strong>-<strong>6100</strong>N est livré avec une carte réseau (PortThru).<br />
Installez le pilote d’imprimante réseau (SyncThru) pour les opérations<br />
d’impression réseau.<br />
Déballage et installation<br />
1. Sortez l’imprimante et tous les accessoires du carton. Conservez ce<br />
<strong>de</strong>rnier ainsi que tous les emballages; vous pourriez en avoir besoin<br />
ultérieurement.<br />
2. Vérifiez qu’il ne manque aucun élément:<br />
• Cartouche d’impression<br />
• Cordon d’alimentation<br />
• Câble parallèle compatible Centronics (conforme IEEE 1284)<br />
• Documentation (ce manuel)<br />
• Gui<strong>de</strong> d'utilisation d'une carte d'imprimante en réseau (<strong>ML</strong>-<strong>6100</strong>N<br />
uniquement)<br />
• CD-ROM <strong>ML</strong>-<strong>6100</strong><br />
Nota: Ce CD-ROM contient le logiciel qui vous permettra <strong>de</strong> faire fonctionner votre<br />
imprimante, ainsi que plusieurs utilitaires d'imprimante efficaces. Si votre<br />
ordinateur n'est pas muni d'un lecteur <strong>de</strong> CD-ROM, veuillez consulter la<br />
rubrique "Création <strong>de</strong> disquettes d'installation" (page 2.17) qui vous fournit<br />
<strong>de</strong>s instructions détaillées sur la création <strong>de</strong> disquettes d'installation.<br />
S’il manque <strong>de</strong>s éléments ou si certains sont endommagés, informez-en<br />
votre fournisseur immédiatement.<br />
3. Retirez soigneusement les ban<strong>de</strong>s <strong>de</strong> ruban adhésif collées sur<br />
l’imprimante.<br />
4. Placez l’imprimante près <strong>de</strong> votre ordinateur, sur une surface plate et<br />
stable. L<strong>ais</strong>sez au moins 30 cm d’espace libre à l’avant et 15 cm à<br />
l’arrière et <strong>de</strong> chaque côté <strong>de</strong> la machine, afin <strong>de</strong> pouvoir l’utiliser<br />
correctement et <strong>de</strong> permettre une circulation d’air suffisante.<br />
N’installez pas l’imprimante:<br />
• sur une surface exposée au soleil.<br />
• à proximité d’une source <strong>de</strong> chaleur ou d’air conditionné. Placez<br />
l’imprimante là où la température est stable et confortable.<br />
• dans un endroit sale ni dans un environnement industriel.<br />
L’accumulation <strong>de</strong> poussière peut entraver le fonctionnement <strong>de</strong> la<br />
machine.<br />
• près d’appareils contenant <strong>de</strong>s aimants ou produisant <strong>de</strong>s champs<br />
magnétiques (haut-parleur ou base <strong>de</strong> téléphone sans fil, par exemple).<br />
Introduction<br />
1. 1
Composants<br />
Les figures 1.1 à 1.3 illustrent les principaux composants <strong>de</strong> la <strong>ML</strong>-<strong>6100</strong>.<br />
Vue avant<br />
Bac récepteur<br />
Cale-papier<br />
Magasin universel<br />
Cassette (250 feuilles)<br />
Cassette en option<br />
(option; 250 feuilles)<br />
Panneau <strong>de</strong> comman<strong>de</strong><br />
Panneau d’accès à la<br />
carte contrôleur<br />
(pour ajouter ou retirer<br />
<strong>de</strong>s modules SIMM)<br />
Voyants Niveau papier<br />
Figure 1.1<br />
Intérieur (vue avant)<br />
Panneau supérieur<br />
Cartouche d’impression<br />
Bouton d’ouverture<br />
du panneau supérieur<br />
Figure 1.2<br />
1. 2 Introduction
Vue arrière<br />
Panneau arrière<br />
(avec plateau<br />
récepteur rangé)<br />
Fentes d’aération<br />
Ventilateur<br />
Interrupteur<br />
Marche/Arrêt<br />
Connecteurs <strong>de</strong> câble d’interface<br />
Connecteur <strong>de</strong> cordon d’alimentation<br />
Figure 1.3<br />
Introduction<br />
1. 3
Pour comprendre le Panneau <strong>de</strong> configuration<br />
ERREUR<br />
Voyant<br />
Allumé<br />
Eteint<br />
MANUEL<br />
PAPIER<br />
PRET<br />
ERREUR<br />
MANUEL<br />
Erreur en cours<br />
d’impression ou en<br />
mo<strong>de</strong> Attente.<br />
<strong>Manuel</strong> prêt et en<br />
veille.<br />
Pas d’erreur.<br />
<strong>Manuel</strong> inactif.<br />
PAPIER<br />
Magasin vi<strong>de</strong>.<br />
Niveau papier<br />
suffisant.<br />
PRET<br />
Imprimante en<br />
ligne et disponible.<br />
Imprimante hors<br />
ligne et non<br />
disponible.<br />
Touche Fonctions<br />
Utilisations <strong>de</strong> la touche<br />
Fonctions<br />
En ligne/hors ligne<br />
Réinitialisation<br />
Autotest<br />
Libération <strong>de</strong>s données non<br />
imprimées<br />
Réglage <strong>de</strong> la qualité<br />
d’impression<br />
Procédure<br />
Appuyez brièvement sur la touche Fonctions.<br />
Mettez l’imprimante hors ligne (tous les<br />
voyants doivent être éteints). Appuyez sur<br />
la touche Fonctions pendant 10 secon<strong>de</strong>s<br />
environ, jusqu’à ce que tous les voyants<br />
clignotent brièvement.<br />
Mettez l’imprimante en ligne (voyant PRET<br />
allumé). Appuyez sur la touche Fonctions<br />
pendant 4 secon<strong>de</strong>s environ, jusqu’à ce que<br />
tous les voyants clignotent brièvement. La<br />
<strong>ML</strong>-<strong>6100</strong> imprimera un relevé <strong>de</strong> configuration.<br />
Si la <strong>ML</strong>-<strong>6100</strong> n’imprime pas et si le voyant<br />
PRET clignote lentement, appuyez sur la<br />
touche Fonctions pendant 4 secon<strong>de</strong>s<br />
environ.<br />
Appuyez sur la touche Fonctions pendant<br />
10 secon<strong>de</strong>s environ, jusqu’à ce que tous<br />
les voyants s’allument. Une feuille sera<br />
entraînée dans le circuit papier pour<br />
nettoyer l’imprimante.<br />
1. 4 Introduction
Voyants du panneau <strong>de</strong> comman<strong>de</strong><br />
Eteint<br />
Légen<strong>de</strong><br />
Allumé<br />
Clignotant<br />
ERREUR<br />
ERREUR<br />
MANUEL<br />
PAPIER<br />
En ligne<br />
MANUEL<br />
PAPIER<br />
Fin <strong>de</strong> papier<br />
PRET<br />
PRET<br />
ERREUR<br />
MANUEL<br />
PAPIER<br />
PRET<br />
Réception <strong>de</strong> données<br />
(clignotement lent)<br />
ou<br />
Impression<br />
(clignotement rapi<strong>de</strong>)<br />
ERREUR<br />
MANUEL<br />
PAPIER<br />
PRET<br />
Inci<strong>de</strong>nt papier<br />
ERREUR<br />
ERREUR<br />
MANUEL<br />
PAPIER<br />
Hors ligne<br />
MANUEL<br />
PAPIER<br />
Mo<strong>de</strong> manuel<br />
PRET<br />
PRET<br />
ERREUR<br />
MANUEL<br />
PAPIER<br />
PRET<br />
Erreur:<br />
• Panneau ouvert<br />
ou<br />
• Cartouche d’impression<br />
non installée<br />
ERREUR<br />
MANUEL<br />
PAPIER<br />
PRET<br />
Impression en mo<strong>de</strong><br />
manuel<br />
ERREUR<br />
MANUEL<br />
PAPIER<br />
PRET<br />
Mémoire insuffisante<br />
pour le travail<br />
ERREUR<br />
MANUEL<br />
PAPIER<br />
PRET<br />
Mo<strong>de</strong> manuel en<br />
attente<br />
ERREUR<br />
MANUEL<br />
PAPIER<br />
Erreur système<br />
PRET<br />
Introduction<br />
1. 5
Caractéristiques<br />
Peu encombrante et facile à utiliser, l’imprimante laser <strong>ML</strong>-<strong>6100</strong> est<br />
particulièrement adaptée aux bureaux <strong>de</strong> quelques personnes. Elle a été<br />
conçue pour vous fournir, année après année, d’excellents niveaux <strong>de</strong><br />
qualité et <strong>de</strong> performances.<br />
Ce manuel décrit les procédures à suivre pour configurer, utiliser et<br />
entretenir la <strong>ML</strong>-<strong>6100</strong>. Vous y trouverez également <strong>de</strong>s conseils pour<br />
obtenir les meilleures performances <strong>de</strong> votre nouvelle imprimante.<br />
Veuillez utiliser ce manuel conjointement à la documentation sur les<br />
composants matériels et logiciels <strong>de</strong> votre ordinateur.<br />
La <strong>ML</strong>-<strong>6100</strong> offre une vitesse maximum <strong>de</strong> 12 pages par minute, une<br />
véritable résolution 600 x 600 ppp et une qualité image <strong>de</strong> 1 200 ppp.<br />
Cette imprimante est équipée d’un magasin <strong>de</strong> 250 feuilles et d’un<br />
magasin universel <strong>de</strong> 100 feuilles. En configuration standard, la <strong>ML</strong>-<strong>6100</strong><br />
prend en charge les langages PCL6 et PCL5e. Une option Compatible<br />
PostScript Level 2*. Un bac en option et une carte d'interface<br />
Série/LocalTalk <strong>de</strong> compatibilité avec les ordinateurs Appel Macintosh<br />
font également partie <strong>de</strong>s options incluses.<br />
* Contient l'interprète PowerPage ® Level 2J <strong>de</strong> Electronics for<br />
Imaging, Inc.<br />
Documentation et logiciels<br />
La <strong>ML</strong>-<strong>6100</strong> est fournie avec:<br />
• Ce <strong>Manuel</strong> <strong>de</strong> l’utilisateur, qui vous indique comment configurer votre<br />
imprimante et en assurer le fonctionnement, vous fournit également<br />
tous les détails qui vous permettront d'en assurer l'exploitation,<br />
l'entretien et la mise à niveau et <strong>de</strong> dépister les causes d'éventuels<br />
dysfonctionnements.<br />
• Un CD-ROM <strong>ML</strong>-<strong>6100</strong> contenant les éléments suivants:<br />
— Gestionnaires d’impression<br />
— Contrôleur d’état (SM) et Panneau <strong>de</strong> comman<strong>de</strong> à distance (RCP)<br />
— Gestionnaire <strong>de</strong> port USB<br />
— Fichiers PPD PostScript<br />
Nota: Pour les gestionnaires d’impression fournis sur le CD-ROM, la<br />
documentation est constituée essentiellement <strong>de</strong> l’ai<strong>de</strong> en ligne associée à<br />
ces programmes. Leurs fonctions et caractéristiques sont décrites au<br />
chapitre 4.<br />
Le CD-ROM <strong>ML</strong>-<strong>6100</strong> comprend <strong>de</strong> nombreux composants<br />
importants pour l’utilisation <strong>de</strong> la machine. Veuillez sauvegar<strong>de</strong>r ce<br />
disque et le conserver dans un endroit sûr.<br />
1. 6 Introduction
Symboles Attention et Avertissement<br />
Dans ce <strong>Manuel</strong> <strong>de</strong> I’utilisateur, certaines informations sont mises en<br />
valeur par les symboles suivants:<br />
Attention<br />
Ce symbole signale toutes les actions qui peuvent endommager le<br />
matériel, les logiciels ou les données.<br />
Avertissement<br />
Les avertissements signalent <strong>de</strong>s conditions qui peuvent nuire à la<br />
sécurité <strong>de</strong>s personnes.<br />
Introduction<br />
1. 7
2<br />
Préparation <strong>de</strong><br />
l'imprimante
Installation <strong>de</strong> la cartouche d’encre<br />
1. Ouvrez le couvercle en appuyant sur le bouton d’ouverture du<br />
couvercle.<br />
2. Soulevez le couvercle <strong>de</strong> l’imprimante.<br />
3. Déballez la cartouche <strong>de</strong> toner et décollez complètement et<br />
soigneusement le ruban d'étanchéité <strong>de</strong> la cartouche.<br />
Préparation <strong>de</strong> l'imprimante<br />
2. 1
4. Secouez la cartouche doucement d’un côté à l’autre <strong>de</strong> cinq à six fois<br />
afin <strong>de</strong> répartir l’encre <strong>de</strong> façon uniforme dans la cartouche.<br />
5. Repérez les rainures sur les <strong>de</strong>ux côtés à l’intérieur <strong>de</strong> l’imprimante.<br />
6. Tenez la cartouche par sa poignée et glissez-la entre les rainures<br />
jusqu’à ce qu’elle se loge dans l’imprimante.<br />
2. 2 Préparation <strong>de</strong> l'imprimante
7. Refermez le couvercle <strong>de</strong> l’imprimante et assurez qu’il est bien<br />
fermé.<br />
Nota:<br />
• N’exposez pas la cartouche au soleil ni à une lumière artificielle <strong>de</strong> forte<br />
intensité.<br />
• N’ouvrez pas le volet du tambour. La lumière endommagerait ce <strong>de</strong>rnier.<br />
• Installez la cartouche le plus vite possible afin d’éviter toute détérioration due à la<br />
lumière.<br />
• Si du toner se répand sur vos vêtements, essuyez-les immédiatement avec un<br />
chiffon sec et lavez-les à l'eau froi<strong>de</strong>.<br />
• Compte tenu d'une impression <strong>de</strong> texte à 5% <strong>de</strong> couverture, une cartouche <strong>de</strong><br />
toner <strong>de</strong>vrait suffire pour environ 6 000 pages.<br />
Préparation <strong>de</strong> l'imprimante<br />
2. 3
Pour charger du papier dans le Cassette<br />
Vous pouvez charger environ 250 feuilles <strong>de</strong> papier dans le bac à papier.<br />
Si vous achetez un <strong>de</strong>s bacs fournis en option et le rattachez sous le bac à<br />
papier standard (voir la rubrique "Cassette en option" <strong>de</strong> la page 6.14),<br />
vous pouvez également charger le bac à papier en option.<br />
La fenêtre prévue sur le <strong>de</strong>vant du bac à papier indique la quantité <strong>de</strong><br />
papier présente contenue dans le bac. Lorsque le bac est vi<strong>de</strong>, la fenêtre<br />
apparaît en rouge.<br />
Plein<br />
Vi<strong>de</strong><br />
Pour charger une pile <strong>de</strong> feuilles:<br />
1. Ouvrez la cassette porte-papier en la tirant vers vous.<br />
2. Appuyez sur la plaque inférieure jusqu’à ce qu’elle se bloque.<br />
2. 4 Préparation <strong>de</strong> l'imprimante
3. Aérez le papier et déposez-le avec la face imprimée vers le bas.<br />
D’habitu<strong>de</strong> la face imprimée est indiquée sur l’emballage.<br />
Si vous utilisez du papier préimprimé, tel que du papier à en-tête, placez<br />
la face imprimée vers le bas et le bord supérieur <strong>de</strong> la page vers l’avant<br />
<strong>de</strong> la cassette porte-papier.<br />
XXXXXXXXXX<br />
4. Assurez-vous que le papier est inséré sous la griffe <strong>de</strong> la cassette<br />
porte-papier A et les languettes <strong>de</strong> plastique <strong>de</strong>s gui<strong>de</strong>s en arrière.<br />
Une surcharge <strong>de</strong> papier peut entraîner <strong>de</strong>s bourrages <strong>de</strong> papier.<br />
Veillez à bien placer le<br />
papier sous ce clip<br />
métallique.<br />
A<br />
Préparation <strong>de</strong> l'imprimante<br />
2. 5
5. Assurez-vous que les feuilles ne dépassent pas la ligne marquée<br />
sur le côté gauche <strong>de</strong> la cassette porte-papier.<br />
6. Pincez le gui<strong>de</strong> latéral et positionnez-le selon le format utilisé.<br />
Le bac à papier est préréglé pour le chargement <strong>de</strong> papier en format A4.<br />
Si vous voulez charger du papier en format Lettre ou Juridique, réglez le<br />
bac en fonction du format <strong>de</strong> papier à charger. Pour ce qui concerne la<br />
métho<strong>de</strong> <strong>de</strong> réglage du bac à papier, consultez la rubrique “Réglage <strong>de</strong>s<br />
gui<strong>de</strong>s” <strong>de</strong> la page 3.3.<br />
7. Réinsérez la cassette porte-papier dans l’imprimante.<br />
2. 6 Préparation <strong>de</strong> l'imprimante
Branchement sur l’ordinateur<br />
Vous pouvez connecter l’imprimante <strong>ML</strong>-<strong>6100</strong> à un PC Windows ou à un<br />
ordinateur Apple Macintosh.<br />
Interface Windows PC Macintosh<br />
Parallèle Oui Non disponible<br />
USB Oui* Oui<br />
Série † Oui Non disponible<br />
LocalTalk †<br />
Réseau †<br />
Non disponible<br />
Oui<br />
Oui<br />
Oui<br />
* Systèmes Window 98 uniquement.<br />
† Nécessite l'installation <strong>de</strong> la carte d'option d'interface Série/LocalTalk ou Réseau.<br />
Consultez la rubrique "Options <strong>de</strong> l’imprimante".<br />
Il existe trois interfaces pour ordinateur Apple Macintosh<br />
1. Interface LocalTalk<br />
Exigences systèmes minimales pour Macintosh<br />
•Mac OS version 7.0 ou plus récente<br />
•LaserWriter 8<br />
•Système Macintosh avec port LocalTalk<br />
Option <strong>ML</strong>-<strong>6100</strong> requise<br />
•Option Postscript (Postscript Simm et 8 Mo Ram Simm)<br />
•Option Série/LocalTalk<br />
2. Interface USB<br />
Exigences système minimales pour Macintosh<br />
•Mac OS version 8.6 ou plus récente<br />
•Système Macintosh avec port USB<br />
Option <strong>ML</strong>-<strong>6100</strong> requise<br />
•Option Postscript (Postscript Simm et 8 Mo Ram Simm)<br />
3. Interface Réseau(Ethertalk)<br />
Exigences système minimales pour Macintosh<br />
•Mac OS version 7.0 ou plus récente<br />
•LaserWriter 8<br />
•Système Macintosh avec port Réseau(Ethertalk)<br />
Option <strong>ML</strong>-<strong>6100</strong> requise<br />
•Option Postscript (Postscript Simm et 8 Mo Ram Simm)<br />
•Option carte réseau<br />
Si vous ne possé<strong>de</strong>z pas ces cartes d'option, contactez votre reven<strong>de</strong>ur<br />
<strong>Samsung</strong> agréé. Pour plus <strong>de</strong> détails sur la métho<strong>de</strong> d'installation,<br />
consultez la rubrique "Options <strong>de</strong> l’imprimante".<br />
Une fois que vous aurez installé ces options et relié l’imprimante à<br />
l’ordinateur, vous <strong>de</strong>vrez installer le fichier PPD PostScript. Ce gestionnaire<br />
est fourni sur le CD-ROM <strong>ML</strong>-<strong>6100</strong>. Suivez la procédure décrite page 2.14.<br />
Préparation <strong>de</strong> l'imprimante<br />
2. 7
Interface parallèle<br />
1. Veillez à ce que l’imprimante et l’ordinateur soient hors tension.<br />
2. Introduisez le câble dans le connecteur à l’arrière <strong>de</strong> l’imprimante.<br />
Pressez les agrafes <strong>de</strong> verrouillage jusqu’à ce qu’elles s’enclenchent<br />
dans les encoches à l’extrémité du câble.<br />
3. Raccor<strong>de</strong>z l’autre extrémité du câble au port parallèle <strong>de</strong> votre<br />
ordinateur. Consultez le gui<strong>de</strong> <strong>de</strong> l’utilisateur <strong>de</strong> votre ordinateur si<br />
vous avez besoin d’ai<strong>de</strong>.<br />
Interface USB<br />
1. Veillez à ce que l’imprimante et l’ordinateur soient hors tension.<br />
2. Branchez le câble d'interface USB dans la prise prévue à l'arrière <strong>de</strong><br />
l'imprimante.<br />
3. Branchez l'autre extrémité du câble au port USB <strong>de</strong> votre ordinateur.<br />
Consultez le gui<strong>de</strong> <strong>de</strong> l’utilisateur <strong>de</strong> votre ordinateur si vous avez<br />
besoin d’ai<strong>de</strong>.<br />
Nota: Pour imprimer à l'ai<strong>de</strong> <strong>de</strong> l'interface USB, vous <strong>de</strong>vez installer le pilote<br />
USB. Voir page 2.13.<br />
2. 8 Préparation <strong>de</strong> l'imprimante
Interface série (en option: reportez-vous à la page 6.8)<br />
1. Veillez à ce que l’imprimante et l’ordinateur soient hors tension.<br />
2. Branchez le câble d'interface série dans la prise prévue à l'arrière <strong>de</strong><br />
l'imprimante.<br />
Interface LocalTalk (en option: reportez-vous à la page 6.8)<br />
1. Veillez à ce que l’imprimante et l’ordinateur soient hors tension.<br />
2. Branchez le câble d'interface LocalTalk dans la prise prévue à<br />
l'arrière <strong>de</strong> l'imprimante.<br />
Interface Réseau (en option: reportez-vous à la page 6.8)<br />
1. Vérifiez que l’imprimante et l’ordinateur soient étéints.<br />
2. Branchez le câble d'interface Réseau dans la prise prévue à l'arrière<br />
<strong>de</strong> l'imprimante.<br />
Préparation <strong>de</strong> l'imprimante<br />
2. 9
Branchement du cordon d'alimentation et<br />
Mise à l'épreuve <strong>de</strong> l'imprimante<br />
1. Branchez une extrémité du cordon dans la prise d’alimentation <strong>de</strong><br />
l’imprimante.<br />
2. Branchez l’autre extrémité dans une prise murale c.a. mise à la terre.<br />
3. Mettez l’imprimante sous tension.<br />
4. Pendant que l’imprimante se met sous tension, tous les voyants du<br />
panneau <strong>de</strong> contrôle s’allument brièvement.<br />
Quand le voyant PRET est le seul voyant qui reste allumé, gar<strong>de</strong>z la<br />
touche du panneau <strong>de</strong> controle enclenchée jusqu'a ce que tous les<br />
voyants clignotent et ensuite relachez la touche (approximativement<br />
quatre secon<strong>de</strong>s). L’imprimante imprime une page <strong>de</strong> test. Si<br />
l’imprimante n’imprime aucune page <strong>de</strong> test, vérifiez les raccor<strong>de</strong>ments.<br />
ERREUR<br />
MANUEL<br />
PAPIER<br />
PRET<br />
2. 10 Préparation <strong>de</strong> l'imprimante<br />
La page <strong>de</strong> test liste le numéro <strong>de</strong> modèle <strong>de</strong> votre imprimante, les<br />
définitions par défaut et le flot <strong>de</strong> données disponible <strong>de</strong> votre<br />
imprimante en particulier.
Installation <strong>de</strong>s gestionnaires d’impression<br />
La procédure ci-<strong>de</strong>ssous permet d’installer les gestionnaires d’impression<br />
PCL6 et PCL5e sur un PC tournant avec Windows. Ces programmes<br />
servent à gérer les fonctions et capacités <strong>de</strong> l’imprimante <strong>ML</strong>-<strong>6100</strong><br />
(reportez-vous au tableau <strong>de</strong> la page suivante). Pour toute information<br />
sur l’ouverture et l’utilisation <strong>de</strong>s gestionnaires PCL6 et PCL5e, consultez<br />
respectivement la documentation Windows et l’ai<strong>de</strong> en ligne associée à<br />
ces programmes.<br />
Pour installer les autres logiciels fournis avec l’imprimante, reportez-vous<br />
à la page 2.13.<br />
Avant <strong>de</strong> commencer:<br />
• Vérifiez que votre PC comprend au moins 16 Mo <strong>de</strong> mémoire RAM et<br />
20 Mo d’espace disque libre.<br />
• FERMEZ TOUS LES PROGRAMMES. (Vous <strong>de</strong>vrez peut-être<br />
redémarrer le PC après l installation.)<br />
Windows 95/98/NT 4.0<br />
1. Insérez le CD-ROM <strong>ML</strong>-<strong>6100</strong> dans le lecteur approprié. Si Windows<br />
exécute le CD-ROM automatiquement, passez à l’étape 4.<br />
2. Sélectionnez Exécuter à partir du menu Démarrer.<br />
3. Tapez d:\setup.exe, où “d” représente la lettre affectée au lecteur <strong>de</strong><br />
CD-ROM. Cliquez ensuite sur OK.<br />
4. Sélectionnez la langue requise.<br />
5. Sélectionnez Printer Driver et suivez les instructions qui s’affichent à<br />
l’écran pour effectuer l’installation.<br />
Si le PC tourne avec Windows 95 ou 98, redémarrez-le une fois<br />
l’installation terminée.<br />
Nota: Pour le gestionnaire PCL6, il est recommandé d’installer la version<br />
standard, qui comprend toutes les fonctions indiquées dans la <strong>de</strong>scription<br />
du produit. Les fonctions Impression recto verso manuelle, Images par<br />
feuille, Filigranes et Impression <strong>de</strong> livrets font partie <strong>de</strong> la version évoluée.<br />
Windows 3.1x<br />
1. Mettez l’imprimante sous tension, démarrez le PC puis lancez<br />
Windows.<br />
2. Insérez le CD-ROM <strong>ML</strong>-<strong>6100</strong> dans le lecteur approprié.<br />
3. Dans le Gestionnaire <strong>de</strong> programmes, sélectionnez la comman<strong>de</strong><br />
Exécuter du menu Fichier.<br />
Préparation <strong>de</strong> l'imprimante<br />
2. 11
4. Typez d:\setup16.exe, où “d” représente la lettre affectée au lecteur<br />
<strong>de</strong> CD-ROM. Cliquez ensuite sur OK.<br />
5. Sélectionnez la langue requise.<br />
6. Sélectionnez Printer Driver et suivez les instructions qui s’affichent à<br />
l’écran pour effectuer l’installation.<br />
Options <strong>de</strong>s gestionnaires d’impression<br />
Option<br />
Utilisation/Description PCL6 PCL5e PS 1<br />
Copies<br />
Les valeurs admises sont comprises entre 1 et 99. * * *<br />
Orientation Sélection du mo<strong>de</strong> Portrait ou Paysage. * * *<br />
Format<br />
Source du papier<br />
Sélection d’un format parmi ceux pris en<br />
charge (consultez la section “Format du<br />
papier”).<br />
Sélection <strong>de</strong> la source d’alimentation:<br />
Cassette, magasin universel ou Cassette en<br />
option.<br />
* * *<br />
* * *<br />
Graphic quality Amélioration du texte et <strong>de</strong>s photos. * * *<br />
Graphic mo<strong>de</strong> Sélection du mo<strong>de</strong> vectoriel ou bitmap. * * 2<br />
Polices TrueType Sélection <strong>de</strong>s polices d’impression. * * 2<br />
Mo<strong>de</strong> économiseur Sélection du mo<strong>de</strong> brouillon. *<br />
* 2 * 4<br />
Superpositions<br />
Insertion <strong>de</strong> superpositions <strong>de</strong> page dans les<br />
documents imprimés.<br />
*<br />
Impression recto verso<br />
manuelle<br />
Images par feuille<br />
(n pages en 1)<br />
Impression en mo<strong>de</strong> recto verso. *<br />
Impression <strong>de</strong> 1 à 16 images par page. *<br />
* 3<br />
Filigranes Création et utilisation <strong>de</strong> filigranes. *<br />
Impression <strong>de</strong> livrets Impression <strong>de</strong> documents au format livret. *<br />
1<br />
PostScript<br />
2<br />
Cette option n’est pas disponible dans la version Windows NT 4.0 du gestionnaire PCL5e.<br />
3<br />
Sélectionnez 1, 2, ou 4 images par page sous Windows 95/98. Sélectionnez 1, 2, 4, 6, 9, ou 16<br />
images par page sous Macintosh. Ce réglage n'est pas disponible sous Windows NT 4.0 du<br />
pilote PostScript.<br />
4<br />
Ce réglage n'est pas disponible sous Macintosh.<br />
2. 12 Préparation <strong>de</strong> l'imprimante
Installation <strong>de</strong>s utilitaires d’impression<br />
Installation du gestionnaire USB (Windows 98)<br />
Pour imprimer via la connexion USB, vous <strong>de</strong>vez installer le gestionnaire<br />
<strong>de</strong> port USB. A l’heure actuelle, ce type d’impression n’est disponible que<br />
dans l’environnement Windows 98.<br />
1. Insérez le CD-ROM <strong>ML</strong>-<strong>6100</strong> dans le lecteur approprié. Si Windows<br />
exécute le CD-ROM automatiquement, passez à l’étape 3.<br />
2. Sélectionnez Exécuter à partir du menu Démarrer. Tapez<br />
d:\setup.exe, où “d” représente la lettre affectée au lecteur <strong>de</strong><br />
CD-ROM. Cliquez ensuite sur OK.<br />
3. Choisissez la langue requise, puis sélectionnez USB Port Driver.<br />
Installation <strong>de</strong> RCP et Contrôleur d’état (Windows)<br />
Les programmes RCP et Contrôleur d’état (SM) sont conçus pour<br />
Windows. Ils permettent <strong>de</strong> définir la configuration par défaut <strong>de</strong><br />
l’imprimante et <strong>de</strong> vérifier son état.<br />
Ces <strong>de</strong>ux utilitaires peuvent être utilisés lorsque l'imprimante est reliée<br />
par le bi<strong>ais</strong> <strong>de</strong> l'interface parallèle et USB (Windows 98 uniquement).<br />
1. Insérez le CD-ROM <strong>ML</strong>-<strong>6100</strong> dans le lecteur approprié. Si Windows<br />
exécute le CD-ROM automatiquement, passez à l’étape 3.<br />
2. Sous Windows 95/98/NT 4.0:<br />
Sélectionnez Exécuter à partir du menu Démarrer. Tapez<br />
d:\setup.exe, où “d” représente la lettre affectée au lecteur <strong>de</strong><br />
CD-ROM. Cliquez ensuite sur OK.<br />
Sous Windows 3.1x:<br />
A partir du Gestionnaire <strong>de</strong> programmes, sélectionnez la comman<strong>de</strong><br />
Exécuter du menu Fichier. Tapez d:\setup16.exe, où “d” représente<br />
la lettre affectée au lecteur <strong>de</strong> CD-ROM. Cliquez ensuite sur OK.<br />
3. Sélectionnez la langue requise.<br />
4. Sous Windows 3.1x, 95 ou 98, sélectionnez RCP and SM. Sous<br />
Windows NT 4.0, sélectionnez RCP.<br />
Préparation <strong>de</strong> l'imprimante<br />
2. 13
Logiciels<br />
Le CD-ROM fourni avec la Ml-<strong>6100</strong> comprend <strong>de</strong>s gestionnaires<br />
d’impression pour les applications Windows les plus répandues. Pour<br />
pouvoir utiliser une imprimante, vous <strong>de</strong>vez installer un programme <strong>de</strong><br />
ce type, qui traduira les données <strong>de</strong> votre application dans un format que<br />
l’imprimante comprend.<br />
Le CD-ROM contient également <strong>de</strong>s fichiers PPD pour l’impression<br />
PostScript à partir <strong>de</strong> plates-formes Windows et Macintosh.<br />
Installation du PPD PostScript<br />
Le CD-ROM <strong>ML</strong>-<strong>6100</strong> contient <strong>de</strong>s fichiers PPD pour<br />
Windows 95/98/NT 4.0 et Macintosh.<br />
L’installation du gestionnaire d’impression PostScript peut nécessiter <strong>de</strong>s<br />
fichiers du système d’exploitation figurant sur le CD-ROM ou les<br />
disquettes fournis avec l’ordinateur.<br />
Vous pourrez utiliser le gestionnaire PostScript uniquement si l’option<br />
<strong>ML</strong>-<strong>6100</strong> correspondante est installée. La procédure à suivre est décrite<br />
dans Chapitre 6.<br />
Installation sous Windows 95/98 et NT 4.0<br />
1. Insérez le CD-ROM <strong>ML</strong>-<strong>6100</strong> dans le lecteur approprié.<br />
2. Sélectionnez Exécuter dans le menu Démarrer.<br />
3. Tapez d:\setup.exe sur la ligne <strong>de</strong> comman<strong>de</strong> ("d:" correspondant à la<br />
lettre <strong>de</strong> votre lecteur <strong>de</strong> CD-ROM), puis cliquez sur OK.<br />
4. Sélectionnez la langue qui vous convient.<br />
5. Sélectionnez PostScript Driver (Pilote PostScript).<br />
6. Cliquez sur Disquette fournie puis sur Parcourir, et sélectionnez:<br />
• pour Windows 95/98, d:\XX\ps\win95_98<br />
• pour Windows NT 4.0, d:\XX\ps\winnt<br />
(où “d” représente la lettre affectée au lecteur <strong>de</strong> CD-ROM et XX , la<br />
langue requise*, FR pour le franç<strong>ais</strong>) Cliquez sur OK.<br />
7. Suivez les instructions qui appar<strong>ais</strong>sent à l’écran.<br />
* Les langues disponibles et les co<strong>de</strong>s correspondants sont répertoriés dans Chapitre 7.<br />
2. 14 Préparation <strong>de</strong> l'imprimante
Installation sur un ordinateur Macintosh<br />
1. Assurez-vous que l’ordinateur et l’imprimante sont reliés par le câble<br />
approprié. Mettez-les sous tension en commençant par l’ordinateur.<br />
2. Insérez le CD-ROM <strong>ML</strong>-<strong>6100</strong> dans le lecteur approprié.<br />
3. Ouvrez l’icône CD-ROM.<br />
4. Ouvrez le dossier XX (où XX représente la langue requise*) puis PS et<br />
enfin, Mac.<br />
5. Faites glisser le fichier <strong>ML</strong>-<strong>6100</strong>.ppd dans le dossier Printer<br />
Descriptions qui se trouve dans Extensions.<br />
6. Ouvrez le Sélecteur à partir du menu Apple.<br />
7. Cliquez sur LaserWriter8 (fourni avec votre Macintosh). Le nom <strong>de</strong><br />
votre imprimante apparaît: <strong>ML</strong>-<strong>6100</strong>.<br />
8. Cliquez sur l’imprimante <strong>ML</strong>-<strong>6100</strong>.<br />
9. Cliquez sur le bouton Réglages.<br />
Nota: Si un bouton Créer est disponible, sélectionnez-le. L’installation sera alors<br />
terminée et vous n’aurez pas besoin d’effectuer les étapes suivantes.<br />
10. Cliquez sur Auto Setup.<br />
Nota: Le fichier <strong>ML</strong>-<strong>6100</strong>.ppd sera installé automatiquemen .<br />
Si l’installation ne s’effectue pas normalement, cliquez sur Select PPD et<br />
choisissez <strong>ML</strong>-<strong>6100</strong>.ppd. Si un CD vous est <strong>de</strong>mandé, cliquez sur<br />
Annuler.<br />
11. Assurez-vous que le fichier PPD est correctement installé. Cliquez sur<br />
OK puis fermez le Sélecteur.<br />
* Les langues disponibles et les co<strong>de</strong>s correspondants sont répertoriés dans Chapitre 7.<br />
Préparation <strong>de</strong> l'imprimante<br />
2. 15
Installation sur Macintosh (avec USB)<br />
1. Vérifiez que votre Macintosh et votre imprimante sont bien reliés par<br />
câble USB. Allumez votre imprimante et l'ordinateur Macintosh.<br />
2. Insérez le CD-ROM <strong>ML</strong>-<strong>6100</strong> dans le lecteur approprié.<br />
3. Ouvrez l’icône CD-ROM.<br />
4. Ouvrez le dossier XX (où XX représente la langue requise*) puis PS et<br />
enfin, Mac.<br />
5. Faites glisser le fichier <strong>ML</strong>-<strong>6100</strong>.ppd dans le dossier Printer<br />
Descriptions qui se trouve dans Extensions.<br />
6. Ouvrez Desktop Printer Utility (Utilitaire d'imprimante <strong>de</strong> bureau).<br />
Vous y accé<strong>de</strong>rez à l'ai<strong>de</strong> <strong>de</strong>s comman<strong>de</strong>s suivantes HD ➝ Apple<br />
Extras ➝ Apple LaserWriter Software (Logiciel Appel LaserWriter).<br />
7. Cliquez sur Printer(USB) (Imprimante (USB)), puis sur OK.<br />
8. Cliquez sur Change (Changer) dans la section USB Printer Selection<br />
(Sélection d'imprimante USB). Le nom <strong>de</strong> votre imprimante (<strong>6100</strong>)<br />
s'affiche.<br />
9. Cliquez sur l'imprimante <strong>6100</strong>, puis sur OK.<br />
10. Cliquez sur Auto Setup (Configuration automatique), dans la section<br />
<strong>de</strong> fichier PostScript Printer Description (PPD - Description d'imprimante<br />
PostScript). Le fichier <strong>ML</strong>-<strong>6100</strong>.ppd s'installe automatiquement.<br />
Si la AUTO Setup ne s'exécute pas correctement, cliquez sur Select PPD<br />
(Sélectionner PPD) et choisissez <strong>ML</strong>-<strong>6100</strong>.ppd. Si la machine vous invite<br />
à insérer un CD, cliquez sur Cancel (Annuler).<br />
11. Vérifiez que le fichier PPD a bien été installé. Cliquez sur Create<br />
(Créer), puis refermez l'Utilitaire d'imprimante <strong>de</strong> bureau.<br />
* Les langues disponibles et les co<strong>de</strong>s correspondants sont répertoriés dans Chapitre 7.<br />
2. 16 Préparation <strong>de</strong> l'imprimante
Création <strong>de</strong> disquettes d’installation<br />
Si vous voulez installer les logiciels du CD-ROM <strong>ML</strong>-<strong>6100</strong> sur <strong>de</strong>s<br />
ordinateurs sans lecteur <strong>de</strong> CD-ROM, copiez les fichiers d’installation sur<br />
<strong>de</strong>s disquettes en procédant comme suit. Pour installer les logiciels,<br />
reportez-vous aux instructions page 2.19.<br />
Gestionnaire d’impression PCL6<br />
1. Procurez-vous une disquette neuve ou nouvellement formatée, collez-y<br />
une étiquette portant la mention “Gestionnaire PCL6 pour <strong>ML</strong>-<strong>6100</strong>” et<br />
insérez cette disquette dans le lecteur approprié.<br />
2. Sous Windows 95/98 et 3.1x:<br />
Entrez Copy d:\XX\pcldrv\pcl6\win9x3x\*.* a:\<br />
où “d” représente la lettre affectée au lecteur <strong>de</strong> CD-ROM, XX la langue<br />
requise 1 (FR pour le franç<strong>ais</strong>) et “a”, la lettre affectée au lecteur <strong>de</strong><br />
disquette.<br />
Sous Windows NT 4.0:<br />
Entrez Copy d:\XX\pcldrv\pcl6\winNT\*.* a:\<br />
où “d” représente la lettre affectée au lecteur <strong>de</strong> CD-ROM, XX le co<strong>de</strong><br />
<strong>de</strong> langue 1 (FR pour le franç<strong>ais</strong>) et “a”, la lettre affectée au lecteur <strong>de</strong><br />
disquette.<br />
RCP/SM<br />
1. Sous Windows 95/98 et 3.1x:<br />
Procurez-vous une disquette neuve ou nouvellement formatée, collez-y<br />
une étiquette portant la mention “RCP/SM pour <strong>ML</strong>-<strong>6100</strong>” et insérez<br />
cette disquette dans le lecteur approprié.<br />
Sous Windows NT 4.0:<br />
Procurez-vous une disquette neuve ou nouvellement formatée, collez-y<br />
une étiquette portant la mention “RCP pour <strong>ML</strong>-<strong>6100</strong>” et insérez cette<br />
disquette dans le lecteur approprié.<br />
2. Entrez Copy d:\XX\rcp_sm\*.* a:\<br />
où “d” représente la lettre affectée au lecteur <strong>de</strong> CD-ROM, XX la langue<br />
requise 1 (FR pour le franç<strong>ais</strong>) et “a”, la lettre affectée au lecteur <strong>de</strong><br />
disquette.<br />
1<br />
Reportez-vous au tableau <strong>de</strong> co<strong>de</strong>s fourni à la <strong>de</strong>rnière page.<br />
Préparation <strong>de</strong> l'imprimante<br />
2. 17
Gestionnaire d’impression PCL5e<br />
1. Procurez-vous une disquette neuve ou nouvellement formatée, collez-y<br />
une étiquette portant la mention “Gestionnaire PCL5e pour <strong>ML</strong>-<strong>6100</strong>”<br />
et insérez cette disquette dans le lecteur approprié.<br />
2. Sous Windows 95/98 et 3.1x:<br />
Entrez Copy d:\XX\pcldrv\pcl5e\win9x3x\*.* a:\<br />
où “d” représente la lettre affectée au lecteur <strong>de</strong> CD-ROM, XX la langue<br />
requise 1 (FR pour le franç<strong>ais</strong>) et “a”, la lettre affectée au lecteur <strong>de</strong><br />
disquette.<br />
Sous Windows NT 4.0:<br />
Entrez Copy d:\XX\pcldrv\pcl5e\winNT\*.* a:\<br />
où “d” représente la lettre affectée au lecteur <strong>de</strong> CD-ROM, XX la<br />
langue requise 1 (FR pour le franç<strong>ais</strong>) et “a”, la lettre affectée au lecteur<br />
<strong>de</strong> disquette.<br />
Gestionnaire <strong>de</strong> port USB (Windows 98 uniquement)<br />
1. Procurez-vous une disquette neuve ou nouvellement formatée, collez-y<br />
une étiquette portant la mention “Gestionnaire <strong>de</strong> port USB pour<br />
<strong>ML</strong>-<strong>6100</strong>” et insérez cette disquette dans le lecteur approprié.<br />
2. Entrez Copy d:\XX\usb\*.* a:\<br />
où “d” représente la lettre affectée au lecteur <strong>de</strong> CD-ROM, XX la langue<br />
requise 1 (FR pour le franç<strong>ais</strong>) et “a”, la lettre affectée au lecteur <strong>de</strong><br />
disquette.<br />
1<br />
Reportez-vous au tableau <strong>de</strong> co<strong>de</strong>s fourni à la <strong>de</strong>rnière page.<br />
2. 18 Préparation <strong>de</strong> l'imprimante
Installation <strong>de</strong>s logiciels à partir <strong>de</strong><br />
disquettes<br />
Gestionnaires d’impression PCL<br />
Les procédures suivantes se rapportent au gestionnaire PCL6. Pour<br />
installer le PCL5e, suivez les mêmes procédures en remplaçant PCL6 par<br />
PCL5e.<br />
Sous Windows 95/98<br />
1. Insérez la disquette “Gestionnaire PCL6 pour <strong>ML</strong>-<strong>6100</strong>” dans le lecteur<br />
approprié.<br />
2. Cliquez sur le bouton Démarrer et sélectionnez Paramètres ➝<br />
Imprimantes.<br />
3. Double-cliquez sur Ajout d’imprimante. Sélectionnez Suivant.<br />
4. Sélectionnez Imprimante locale puis cliquez sur Suivant.<br />
5. Cliquez sur Disquette fournie.<br />
6. Dans le champ Copier les fichiers constructeur à partir <strong>de</strong>…, tapez<br />
A:\. Cliquez ensuite sur OK.<br />
7. Sélectionnez <strong>Samsung</strong> <strong>6100</strong> Series PCL6 et cliquez sur Suivant.<br />
8. Sélectionnez un port (défaut = LPT1:). Cliquez sur Suivant.<br />
9. Nous vous recommandons <strong>de</strong> choisir le pilote PCL6 comme pilote par<br />
défaut. Cliquez sur Suivant.<br />
10. Cliquez sur Terminer.<br />
Sous Windows NT 4.0<br />
1. Insérez la disquette “Gestionnaire PCL 6 pour <strong>ML</strong>-<strong>6100</strong>” dans le lecteur<br />
approprié.<br />
2. Cliquez sur Démarrer et sélectionnez Paramètres ➝ Imprimantes.<br />
3. Double-cliquez sur Ajout d’imprimante.<br />
4. Sélectionnez Cet ordinateur et cliquez sur Suivant.<br />
5. Sélectionnez un port (défaut = LPT1:). Cliquez sur Suivant.<br />
6. Cliquez sur Disquette fournie.<br />
7. Dans le champ Copier les fichiers constructeur à partir <strong>de</strong>…, tapez<br />
A:\. Cliquez ensuite sur OK.<br />
8. Sélectionnez <strong>Samsung</strong> <strong>6100</strong> Series PCL6 puis Suivant.<br />
9. Nous vous recommandons <strong>de</strong> choisir le pilote PCL6 comme pilote par<br />
défaut. Cliquez sur Suivant.<br />
10. Indiquez si vous voulez partager l’imprimante puis cliquez sur Suivant.<br />
11. Sélectionnez Terminer.<br />
Préparation <strong>de</strong> l'imprimante<br />
2. 19
Windows 3.1x<br />
1. Insérez la disquette “Gestionnaire PCL6 pour <strong>ML</strong>-<strong>6100</strong>” dans le lecteur<br />
approprié.<br />
2. Ouvrez Groupe principal ➝ Panneau <strong>de</strong> configuration ➝<br />
Imprimantes.<br />
3. Cliquez sur Ajouter une imprimante.<br />
4. Dans la zone Liste d’imprimantes, sélectionnez Imprimante non<br />
listée ou mise à jour puis cliquez sur Installer.<br />
5. Une boîte <strong>de</strong> dialogue s’affiche. Tapez A:\ puis cliquez sur OK.<br />
6. Sélectionnez <strong>Samsung</strong> <strong>6100</strong> Series PCL6 puis OK.<br />
7. Nous vous recommandons <strong>de</strong> choisir le pilote PCL6 comme pilote par<br />
défaut. Pour ce faire, sélectionnez-le et cliquez sur le bouton<br />
correspondant.<br />
8. Sélectionnez Fermer.<br />
RCP/SM<br />
Sous Windows 95/98 et NT 4.0<br />
1. Insérez la disquette “RCP/SM pour <strong>ML</strong>-<strong>6100</strong>” dans le lecteur<br />
approprié.<br />
Nota: pour Windows NT 4.0, RCP uniquement.<br />
2. Sélectionnez Exécuter à partir du menu Démarrer.<br />
3. Tapez a:\setup.exe puis cliquez sur OK.<br />
4. Suivez les instructions qui appar<strong>ais</strong>sent à l’écran.<br />
Sous Windows 3.1x<br />
1. Insérez la disquette “RCP/SM pour <strong>ML</strong>-<strong>6100</strong>” dans le lecteur<br />
approprié.<br />
2. Ouvrez le Gestionnaire <strong>de</strong> programmes et sélectionnez la comman<strong>de</strong><br />
Exécuter du menu Fichier.<br />
3. Tapez a:\setup.exe et appuyez sur Entrée.<br />
2. 20 Préparation <strong>de</strong> l'imprimante<br />
Gestionnaire <strong>de</strong> port USB (Windows 98 uniquement)<br />
1. Insérez la disquette “Gestionnaire <strong>de</strong> port USB pour <strong>ML</strong>-<strong>6100</strong>” dans le<br />
lecteur approprié.<br />
2. Sélectionnez Exécuter à partir du menu Démarrer.<br />
3. Tapez a:\setup.exe puis cliquez sur OK.<br />
4. Suivez les instructions qui appar<strong>ais</strong>sent à l’écran.
Pour désinstaller le Pilote d'imprimante<br />
Un utilitaire <strong>de</strong> désinstallation est fourni avec le pilote d'imprimante,<br />
pour vous permettre <strong>de</strong> retirer le pilote et tous les fichiers associés <strong>de</strong><br />
votre disque dur, si vous le désirez.<br />
Procé<strong>de</strong>z comme suit pour désinstaller le pilote<br />
1. Sélectionnez Démarrer ➝ Programmes ➝ Série <strong>Samsung</strong> <strong>6100</strong> ➝<br />
Désinstaller Pilote Série <strong>6100</strong> <strong>de</strong> la fenêtre <strong>de</strong> barre <strong>de</strong> tâches.<br />
2. Les pilotes PLC6 et PCL5e sont retirés <strong>de</strong> votre disque dur.<br />
Préparation <strong>de</strong> l'imprimante<br />
2. 21
3<br />
Information<br />
sur les<br />
supports<br />
d'impression
Sélection<br />
La qualité d’impression dépend pour une large part <strong>de</strong>s supports utilisés.<br />
Pour obtenir la meilleure qualité possible, vous <strong>de</strong>vrez bien choisir le<br />
papier. La <strong>ML</strong>-<strong>6100</strong> ne nécessite aucun papier spécial; elle offre une<br />
qualité courrier sur la plupart <strong>de</strong>s papiers ordinaires (pour copieur et à<br />
fibres coton). Toutefois, la qualité d’impression varie selon les types <strong>de</strong><br />
papier. C’est pourquoi nous vous recommandons <strong>de</strong> faire un test sur une<br />
petite quantité avant d’acheter en grands volumes.<br />
Formats et capacités<br />
Le tableau 3.1 répertorie les formats <strong>de</strong> support pris en charge par la<br />
<strong>ML</strong>-<strong>6100</strong> ainsi que les capacités <strong>de</strong>s magasins pour chaque support.<br />
Tableau 3.1<br />
Format<br />
Papier<br />
Letter (8,5 x 11pouces)<br />
Legal (8,5 x 14 pouces)<br />
Executive (7,25 x 10,5 pouces)<br />
Folio (8,5 x 13 pouces)<br />
A4 (210 x 297 mm)<br />
ISO B5 (176 x 250 mm)<br />
A5 (148 x 210 mm)<br />
Capacité*<br />
Cassette ou<br />
Cassette en option<br />
250 feuilles<br />
250 feuilles<br />
250 feuilles<br />
250 feuilles<br />
250 feuilles<br />
250 feuilles<br />
-<br />
Magasin<br />
universel<br />
100 feuilles<br />
100 feuilles<br />
100 feuilles<br />
100 feuilles<br />
100 feuilles<br />
100 feuilles<br />
100 feuilles<br />
Enveloppes<br />
Com-10 (4,125 x 9,5 pouces)<br />
Monarch (3,875 x 7,5 pouces)<br />
C5 (162 x 229 mm)<br />
DL (110 x 220 mm)<br />
B5 (176 x 250 mm)<br />
Supports cartonnés†<br />
Transparents†<br />
Etiquettes†<br />
-<br />
-<br />
-<br />
-<br />
-<br />
10<br />
10<br />
10<br />
10<br />
10<br />
- 10<br />
30<br />
25<br />
* Les capacités maximum peuvent être inférieures à celles indiquées, selon l’ép<strong>ais</strong>seur <strong>de</strong>s<br />
supports.<br />
† En cas d’inci<strong>de</strong>nts répétitifs, utilisez le départ manuel.<br />
Information sur les supports d'impression<br />
3. 1
Recommandations<br />
Tenez compte <strong>de</strong>s points suivants pour choisir et charger le papier, les<br />
enveloppes et autres supports spéciaux:<br />
• Les supports humi<strong>de</strong>s, froissés, recourbés ou déchirés peuvent causer<br />
<strong>de</strong>s inci<strong>de</strong>nts papier et une qualité d’impression médiocre.<br />
• Utilisez uniquement du papier feuille à feuille. La <strong>ML</strong>-<strong>6100</strong> n’est pas<br />
conçue pour imprimer sur <strong>de</strong>s liasses.<br />
• Utilisez uniquement du papier <strong>de</strong> qualité supérieure pour copieur.<br />
Evitez le papier perforé, les supports préimprimés en relief ainsi que les<br />
textures trop lisses ou trop rugueuses.<br />
• Si vous voulez imprimer sur du papier couleur, choisissez une qualité<br />
supérieure, comme pour le papier reprographique blanc. Les pigments<br />
doivent résister à la température <strong>de</strong> fixation (205° C) pendant 0,1<br />
secon<strong>de</strong>. N’utilisez pas <strong>de</strong> papier couché coloré après fabrication.<br />
• Employez <strong>de</strong>s formulaires imprimés avec <strong>de</strong>s encres thermorésistantes<br />
et non inflammables. Elles <strong>de</strong>vront résister à une température <strong>de</strong> 205°C<br />
pendant 0,1 secon<strong>de</strong>, sans fondre ni se vaporiser ni libérer <strong>de</strong><br />
substances dangereuses.<br />
• Conservez le papier dans son emballage jusqu’au moment <strong>de</strong> l’utiliser.<br />
Ne l<strong>ais</strong>sez pas les boîtes à même le sol; rangez-les sur <strong>de</strong>s palettes ou<br />
<strong>de</strong>s étagères. Ne posez pas d’objets lourds sur le papier, même s’il est<br />
emballé. Stockez-le à l’abri <strong>de</strong> l’humidité et <strong>de</strong> toutes autres conditions<br />
pouvant le froisser ou accentuer sa tuile.<br />
3. 2 Information sur les supports d'impression
Réglage <strong>de</strong>s gui<strong>de</strong>s<br />
GUIDES D’EXTENSION<br />
Il y a <strong>de</strong>ux gui<strong>de</strong>s principaux et un gui<strong>de</strong> auxiliaire tels qu'illustrés<br />
ci-<strong>de</strong>ssous pour régler la longueur du papier. L'un <strong>de</strong>s gui<strong>de</strong>s principaux<br />
est pour le papier <strong>de</strong> format légal, A4 ou folio et l'autre est pour le papier<br />
<strong>de</strong> format lettre, executive (EXEC) ou B5. Quand vous chargez du papier <strong>de</strong><br />
format lettre, servez-vous du gui<strong>de</strong> auxiliaire dans le coin supérieur droit<br />
<strong>de</strong> la cassette et du gui<strong>de</strong> principal approprié.<br />
Utilisez pour le format <strong>de</strong><br />
papier A4, légal ou folio.<br />
Utilisez pour le format <strong>de</strong><br />
papier lettre, executive ou B5.<br />
Gui<strong>de</strong> auxiliaire pour le<br />
format <strong>de</strong> papier lettre.<br />
Appuyez sur le gui<strong>de</strong> droit et réglez-le pour obtenir le format <strong>de</strong> papier<br />
légal ou folio. Glissez le gui<strong>de</strong> jusqu'a ce qu'il touche légèrement le bord<br />
du papier.<br />
Appuyez sur le gui<strong>de</strong> gauche et réglez-le pour obtenir le format <strong>de</strong> papier<br />
lettre (LTR), executive (EXEC), JIS B5, ou ISO B5. Glissez le gui<strong>de</strong> jusqu'a<br />
ce qu'il touche légèrement le bord du papier.<br />
Information sur les supports d'impression<br />
3. 3
Quand vous chargez du papier <strong>de</strong> format lettre, executive ou B5<br />
servez-vous du gui<strong>de</strong> auxiliaire et le gui<strong>de</strong> principal approprié avant <strong>de</strong><br />
charger le papier. Pour régler le gui<strong>de</strong> auxiliaire, retirez le gui<strong>de</strong> 1 et<br />
ensuite introduisez-le dans la position convenable.<br />
1 2<br />
LTR<br />
EXEO<br />
JIS B5<br />
ISO B5<br />
LTR<br />
EXEO<br />
JIS B5<br />
ISO B5<br />
GUIDE LATÉRAL<br />
Appuyez sur le gui<strong>de</strong> tel qu'indiqué ci-<strong>de</strong>ssous et glissez-le vers la<br />
gauche jusqu'a ce qu'il touche légèrement le bord du papier.<br />
Nota: Pour assurer que le papier reste plat à l'interieur <strong>de</strong> la cassette, ne glissez<br />
pas trop le gui<strong>de</strong>. Si vous ne réglez pas le gui<strong>de</strong> latéral, <strong>de</strong>s bourrages<br />
peuvent s'entraîner.<br />
Gui<strong>de</strong><br />
<strong>de</strong><br />
latéral<br />
Papier<br />
3. 4 Information sur les supports d'impression
Pour utiliser le bac Magasin universel<br />
Le bac Magasin universel est situé à l'avant <strong>de</strong> votre imprimante. Vous<br />
pouvez le refermer pour rendre votre imprimante plus compacte, lorsque<br />
vous ne l'utilisez pas.<br />
Le bac Magasin universel peut contenir plusieurs formats et types <strong>de</strong><br />
papiers, tels que transparents, cartes postales, cartes à noter et<br />
enveloppes. Vous pouvez également utiliser ce bac lorsqu'il s'agit <strong>de</strong><br />
procé<strong>de</strong>r à l'impression d'un travail d'une seule page sur papier à en-tête,<br />
papier <strong>de</strong> couleur, à utiliser comme intercalaire ou <strong>de</strong> tout autre papier<br />
spécial chargé exceptionnellement dans le bac à papier.<br />
Vous pouvez charger environ 100 feuilles <strong>de</strong> papier, 10 enveloppes, 30<br />
transparents, ou 25 étiquettes en papier par travail d'impression. Le<br />
support d'impression se charge face en haut dans le bac Magasin<br />
universel.<br />
Pour imprimer du bac Magasin universel, vous <strong>de</strong>vez sélectionner la<br />
source <strong>de</strong> papier par l'intermédiaire du logiciel d'application, puis<br />
sélectionner le format et le type <strong>de</strong> papier correspondant au travail à<br />
imprimer chargé, par l'intermédiaire du logiciel d'application.<br />
Conseils d'utilisation du bac Magasin universel<br />
• Ne chargez qu'un format <strong>de</strong> papier ou d'enveloppe à la fois dans le bac<br />
Magasin universel.<br />
• Pour obtenir la meilleure qualité d'impression possible, n'utilisez que<br />
<strong>de</strong>s supports d'impression haute qualité, conçus pour les imprimantes à<br />
laser.<br />
• Pour éviter les bourrages <strong>de</strong> papier, n'ajoutez pas <strong>de</strong> papier tant que le<br />
bac Magasin universel n'est pas vi<strong>de</strong>. Ce conseil est valable également<br />
pour d'autres types <strong>de</strong> supports d'impression.<br />
• Les supports d'impression doivent être chargés face en haut, la partie<br />
supérieure du support d'impression s'insérant dans le bac Magasin<br />
universel en premier.<br />
• Ne placez aucun objet sur le bac Magasin universel. En outre, évitez<br />
toute pression ou application d'une force excessive sur le bac Magasin<br />
universel.<br />
Information sur les supports d'impression<br />
3. 5
Pour charger le papier dans le bac Magasin universel<br />
1. Pour ouvrir le bac Magasin universel, tenez les <strong>de</strong>ux côtés du bac<br />
puis tirez-le vers vous.<br />
2. Tirez sur la rallonge pour rallonger le bac à fond, en cas <strong>de</strong><br />
chargement <strong>de</strong> papier plus long.<br />
3. Préparation <strong>de</strong>s feuilles à imprimer avant <strong>de</strong> les insérer.<br />
• Pour du papier et <strong>de</strong>s enveloppes:<br />
Incurvez le papier ou déramez les enveloppes. Evitez <strong>de</strong> plier ou <strong>de</strong><br />
froisser le papier. Alignez les côtés du bloc <strong>de</strong> papier sur une surface plane.<br />
Nota: Si <strong>de</strong>s enveloppes créent un bourrage en cours d'impression, essayez <strong>de</strong><br />
réduire le nombre d'enveloppes chargées dans le bac Magasin universel.<br />
3. 6 Information sur les supports d'impression
• Pour les transparents:<br />
Tenez les transparents par les bords et évitez <strong>de</strong> toucher le côté à<br />
imprimer.<br />
Déramez la pile <strong>de</strong> transparents afin d’éviter les bourrages papier.<br />
Veillez à ne pas érafler ou l<strong>ais</strong>ser <strong>de</strong> traces <strong>de</strong> doigts sur la face à<br />
imprimer.<br />
4. Remarquez le repère <strong>de</strong> limite d'empilage <strong>de</strong> supports d'impression<br />
situé sur l'intérieur du gui<strong>de</strong> papier. Ce repère vous servira <strong>de</strong><br />
limite <strong>de</strong> chargement <strong>de</strong> supports d'impression.<br />
Information sur les supports d'impression<br />
3. 7
5. Ne chargez qu'un type <strong>de</strong> support d'impression dans le bac Magasin<br />
universel. Ne mélangez pas les types <strong>de</strong> papiers. Tenez compte <strong>de</strong>s<br />
sens <strong>de</strong> chargement indiqués ci-<strong>de</strong>ssous pour charger chaque type <strong>de</strong><br />
support d'impression.<br />
• Chargez le papier en plaçant le bord gauche <strong>de</strong> la pile contre le bord<br />
gauche du bac, face imprimée tournée vers le haut.<br />
• Chargez les enveloppes côté rabat tourné vers le bas. La zone prévue<br />
pour le timbre se trouve à gauche. Le côté <strong>de</strong> l'enveloppe muni <strong>de</strong> la<br />
zone prévue pour le timbre s'insère dans le bac Magasin universel en<br />
premier.<br />
Nota:<br />
• Ne placez pas <strong>de</strong>s enveloppes timbrées dans le bac. Le timbre n'est illustré qu'à<br />
titre indicatif.<br />
• N'utilisez jam<strong>ais</strong> <strong>de</strong>s enveloppes munies d'agrafes, <strong>de</strong> pression, <strong>de</strong> fenêtres,<br />
d'enduit <strong>de</strong> revêtement ou autocollantes. Ces types d'enveloppes pourraient<br />
sérieusement endommager votre imprimante.<br />
• Chargez les transparents ou les feuilles d'étiquettes munies d'une<br />
protection en papier en orientant le côté papier vers le bas.<br />
3. 8 Information sur les supports d'impression
• Chargez le papier à en-tête en orientant le motif vers le haut. Le bord<br />
supérieur <strong>de</strong> la feuille muni du logo <strong>de</strong>vrait s'insérer dans le bac en<br />
premier.<br />
XXXXXXXXXX<br />
6. Faites coulisser le support d'impression dans le bac Magasin<br />
universel jusqu'à ce qu'il s'arrête. Ne le forcez pas, sous peine <strong>de</strong><br />
recourber le support d'impression.<br />
7. Veillez à ne pas charger trop <strong>de</strong> supports d'impression. La pile <strong>de</strong>vrait<br />
se situer sous les limites du repère d'empilage. Toute pile trop profon<strong>de</strong><br />
ou trop poussée risque <strong>de</strong> faire recourber le support d'impression.<br />
8. Faites coulisser le gui<strong>de</strong> <strong>de</strong> largeur du papier vers la gauche, jusqu'à<br />
ce qu'il touche légèrement à la pile <strong>de</strong> support d'impression. Ne pliez<br />
pas le support d'impression.<br />
Information sur les supports d'impression<br />
3. 9
Pour refermer le bac Magasin universel<br />
Pour refermer le bac Magasin universel, poussez la rallonge toute droite<br />
pour faire reprendre au bac Magasin universel sa taille minimale.<br />
Puis refermez le volet <strong>de</strong> fermeture du bac Magasin universel.<br />
3. 10 Information sur les supports d'impression
Pour utiliser le bac <strong>de</strong> sortie arrière<br />
Si vous ouvrez le bac <strong>de</strong> sortie arrière, le papier imprimé est placé dans le<br />
bac, face imprimée tournée vers le haut. En cas <strong>de</strong> bourrage <strong>de</strong> papier,<br />
surtout lorsque vous chargez du papier, <strong>de</strong>s enveloppes ou tout autre<br />
support spécial dans le bac Magasin universel, utilisez le bac <strong>de</strong> sortie<br />
arrière.<br />
1. Pour utiliser le bac <strong>de</strong> sortie arrière, ouvrez le volet arrière. Le volet<br />
sert <strong>de</strong> bac <strong>de</strong> sortie.<br />
2. Tirez sur la rallonge pour rallonger le bac <strong>de</strong> sortie au maximum <strong>de</strong><br />
sa longueur, s'il s'agit <strong>de</strong> charger du papier plus long.<br />
Information sur les supports d'impression<br />
3. 11
3. Les pages imprimées s'empilent face imprimées tournées vers le<br />
haut.<br />
<strong>Samsung</strong><br />
Printer<br />
Nota: Les pages imprimées ne s'empilent pas dans le bac <strong>de</strong> sortie standard situé<br />
sur le <strong>de</strong>ssus <strong>de</strong> l'imprimante, si vous ne refermez pas le bac <strong>de</strong> sortie<br />
arrière. Si vous voulez faire en sorte que les pages imprimées s'empilent<br />
dans le bac <strong>de</strong> sortie standard, refermez le bac <strong>de</strong> sortie arrière.<br />
3. 12 Information sur les supports d'impression
Memo<br />
Information sur les supports d'impression<br />
3. 13
4<br />
Impression
Impression à partir <strong>de</strong> Windows<br />
Vous trouverez ci-<strong>de</strong>ssous la procédure générale permettant<br />
d’imprimer à partir d’applications Windows. La métho<strong>de</strong> à suivre<br />
pour effectuer chacune <strong>de</strong>s étapes varie selon l’application utilisée.<br />
Si nécessaire, reportez-vous à la documentation correspondante.<br />
Nota:<br />
• Vous <strong>de</strong>vez installer un pilote d'imprimante avant <strong>de</strong> pouvoir utiliser votre<br />
<strong>ML</strong>-<strong>6100</strong>. Comme pour la procédure suivante, la métho<strong>de</strong> d’ouverture <strong>de</strong> ce<br />
programme varie selon l’application employée.<br />
• Vous ne pourrez utiliser le gestionnaire PostScript que si l’option<br />
correspondante est installée. Celle-ci est décrite dans Chapitre 6.<br />
1. Démarrez le programme dans lequel vous avez créé le document à<br />
imprimer, puis ouvrez ce <strong>de</strong>rnier.<br />
2. Sélectionnez la comman<strong>de</strong> Imprimer du menu Fichier. La boîte <strong>de</strong><br />
dialogue Imprimer apparaît.<br />
Nota: La plupart <strong>de</strong>s applications Windows permettent <strong>de</strong> définir <strong>de</strong>s paramètres<br />
d’impression tels que les marges, l’orientation <strong>de</strong>s pages, le nombre<br />
d’exemplaire et les pages à imprimer.<br />
Si vous sélectionnez Fichier ➝ Imprimer ➝ Propriétés (sous<br />
Windows 3.1x : Fichier ➝ Imprimer ➝ Mise en page ➝ Options),<br />
vous obtiendrez la boîte <strong>de</strong> dialogue du gestionnaire d’impression, dans<br />
laquelle vous pourrez configurer d’autres fonctions telles que Impression<br />
recto verso manuelle, Images par feuille, Impression <strong>de</strong> livrets, Filigranes<br />
et Superpositions (gestionnaire PCL6). Pour plus d’informations,<br />
reportez-vous à la page 4.3. Une fois ces propriétés définies, cliquez sur<br />
OK dans la boîte <strong>de</strong> dialogue Print Setup.<br />
3. Effectuez les modifications requises puis sélectionnez OK pour<br />
lancer l’impression.<br />
Impression<br />
4. 1
Configuration <strong>de</strong>s gestionnaires PCL<br />
Sélection <strong>de</strong> l’imprimante<br />
Pour pouvoir utiliser toutes les fonctions <strong>de</strong> la <strong>ML</strong>-<strong>6100</strong>, assurez-vous<br />
qu’elle est sélectionnée comme imprimante par défaut. Cette<br />
configuration est automatiquement définie lors <strong>de</strong> l’installation du<br />
gestionnaire PCL6. Si vous utilisez plusieurs imprimantes, procé<strong>de</strong>z ainsi<br />
pour définir la <strong>ML</strong>-<strong>6100</strong> comme imprimante par défaut:<br />
Windows 95/98/NT 4.0<br />
1. Sélectionnez Démarrer ➝ Paramètres ➝ Imprimantes.<br />
2. Double-cliquez sur <strong>Samsung</strong> <strong>6100</strong> Series PCL6.<br />
3. Sélectionnez Définir par défaut dans le menu Imprimante.<br />
4. Pour configurer les propriétés <strong>de</strong> la <strong>ML</strong>-<strong>6100</strong>, sélectionnez la<br />
comman<strong>de</strong> Propriétés du menu Imprimante et procé<strong>de</strong>z comme<br />
indiqué page 4.3.<br />
Windows 3.1x<br />
1. Double-cliquez sur l’icône Principal du Gestionnaire <strong>de</strong> programmes<br />
puis sur Panneau <strong>de</strong> configuration et Imprimantes.<br />
2. Sélectionnez <strong>Samsung</strong> <strong>6100</strong> Series PCL6.<br />
3. Cliquez sur Set As Default Printer.<br />
4. Pour définir les propriétés <strong>de</strong> l’imprimante, cliquez sur Setup et<br />
procé<strong>de</strong>z comme indiqué page 4.3.<br />
4. 2 Impression
Définition <strong>de</strong>s propriétés<br />
La boîte <strong>de</strong> dialogue Print Setup du gestionnaire d’impression<br />
<strong>ML</strong>-<strong>6100</strong> permet <strong>de</strong> configurer diverses propriétés.<br />
Nota: Les propriétés disponibles dans l’application Windows remplacent<br />
généralement les paramètres correspondants proposés dans le gestionnaire.<br />
Par conséquent, nous vous recommandons <strong>de</strong> définir tout d’abord ceux <strong>de</strong><br />
l’application puis <strong>de</strong> configurer les propriétés restantes dans le gestionnaire.<br />
La boîte <strong>de</strong> dialogue Print Setup du gestionnaire <strong>Samsung</strong> <strong>6100</strong> Series<br />
PCL6 comprend cinq onglets:<br />
• Papier/Réception<br />
• Qualité image<br />
• Superpositions<br />
• Filigranes<br />
• A propos<br />
Nota: Les instructions données pour le gestionnaire PCL6 sont également<br />
valables pour PCL5e.<br />
Superpositions et Filigranes ne sont pas disponibles avec le pilote PCL5e<br />
pour Windows 3.1x/95/98 et NT 4.0.<br />
Les pages suivantes décrivent les fonctions <strong>de</strong> base du gestionnaire<br />
d’impression. Pour obtenir plus d’explications sur une option <strong>de</strong><br />
l’interface, utilisez l’ai<strong>de</strong> en ligne. Pour y accé<strong>de</strong>r, il vous suffit <strong>de</strong> cliquer<br />
sur le bouton Ai<strong>de</strong> dans la boîte <strong>de</strong> dialogue.<br />
Impression<br />
4. 3
Gestionnaire PCL6<br />
Papier/Réception<br />
Les propriétés <strong>de</strong> cet onglet permettent <strong>de</strong> définir le nombre<br />
d’exemplaires à imprimer, l’orientation <strong>de</strong>s pages, le format du support<br />
utilisé, la source d’alimentation et le format <strong>de</strong> réception.<br />
Pour la propriété Source <strong>de</strong> papier, le cassette en option ne sera<br />
disponible que si l’option correspondante a été installée.<br />
Utilisez le mo<strong>de</strong> manuel pour imprimer sur <strong>de</strong>s supports spéciaux. La<br />
valeur par défaut <strong>de</strong> la propriété Auto Continue est <strong>de</strong> 15 secon<strong>de</strong>s, ce<br />
qui signifie que vous disposez <strong>de</strong> ce laps <strong>de</strong> temps pour appuyer sur la<br />
touche Fonctions du panneau <strong>de</strong> comman<strong>de</strong>. Passé ce délai, l’imprimante<br />
utilisera la source d’alimentation disponible. Si la propriété Source <strong>de</strong><br />
papier est définie par Auto Sélection, l’imprimante sélectionnera<br />
automatiquement la source à utiliser, selon l’ordre <strong>de</strong> priorité suivant:<br />
magasin universel, cassette 1 et cassette en option.<br />
Si vous sélectionnez Ordre d’impression inversé, la <strong>ML</strong>-<strong>6100</strong> imprimera<br />
le travail en commençant par la <strong>de</strong>rnière page, <strong>de</strong> sorte que le document<br />
soit trié à la réception.<br />
La propriété Images par feuille permet d’imprimer plusieurs images sur<br />
une même page. Les options disponibles sont les suivantes:<br />
1, 2, 4, 6, 9 ou 16 pages en 1.<br />
Par exemple, si vous sélectionnez 2 pages en 1 pour un document <strong>de</strong> 4<br />
pages, celles-ci seront imprimées à r<strong>ais</strong>on <strong>de</strong> 2 par face recto ou verso.<br />
Pour <strong>de</strong> plus amples détails sur la métho<strong>de</strong> Impression recto verso<br />
manuelle, voir page 4.5. Pour <strong>de</strong> plus amples détails sur Impression <strong>de</strong><br />
livrets, voir page 4.6.<br />
Qualité image<br />
L’onglet Qualité image permet <strong>de</strong> choisir une résolution, <strong>de</strong> configurer la<br />
fonction Amélioration texte et photo et <strong>de</strong> définir divers paramètres<br />
graphiques. Il inclut également <strong>de</strong>s propriétés concernant les polices<br />
TrueType.<br />
Superpositions<br />
Cet onglet contient les options nécessaires pour créer et gérer <strong>de</strong>s<br />
superpositions <strong>de</strong> page. Pour plus d’informations, consultez l’ai<strong>de</strong> en<br />
ligne du gestionnaire PCL6.<br />
Filigranes<br />
Les options <strong>de</strong> cet onglet permettent <strong>de</strong> créer, modifier et supprimer <strong>de</strong>s<br />
filigranes. Vous pouvez choisir la police à utiliser ainsi que la position <strong>de</strong>s<br />
filigranes sur les pages imprimées. Pour plus d’informations, consultez<br />
l’ai<strong>de</strong> en ligne du gestionnaire PCL6.<br />
4. 4 Impression<br />
A propos<br />
Cet onglet permet d’afficher les droits d’auteur relatifs au logiciel ainsi<br />
que son numéro <strong>de</strong> version.
Impression recto verso manuelle<br />
Pour imprimer en mo<strong>de</strong> recto verso, vous <strong>de</strong>vez activer la fonction<br />
correspondante dans le gestionnaire PCL6, avant <strong>de</strong> lancer le travail.<br />
Si vous sélectionnez l’option Page d’instruction associée à cette fonction,<br />
vous obtiendrez <strong>de</strong>s explications sur la marche à suivre. Pour plus<br />
d’informations, consultez l’ai<strong>de</strong> en ligne.<br />
Vous pouvez imprimer les faces recto à partir du Cassette ou Cassette en<br />
option ou du magasin vniversel (en mo<strong>de</strong> automatique ou manuel), m<strong>ais</strong><br />
vous <strong>de</strong>vez obligatoirement utiliser ce <strong>de</strong>rnier pour les faces verso.<br />
La figure 4.1 indique les orientations et mo<strong>de</strong>s <strong>de</strong> reliure adéquats<br />
pour les travaux recto verso.<br />
Figure 4.1<br />
Orientation: Portrait<br />
Reliure: grand côté<br />
Orientation: Portrait<br />
Reliure: petit côté<br />
Orientation: Paysage<br />
Reliure: grand côté<br />
Orientation : Paysage<br />
Reliure : petit côté<br />
Impression<br />
4. 5
Impression <strong>de</strong> livrets<br />
Le gestionnaire <strong>Samsung</strong> <strong>6100</strong> Series PCL6 permet d’imprimer <strong>de</strong>s<br />
documents au format livret. Pour ce faire, procé<strong>de</strong>z comme suit:<br />
1. Assurez-vous que la <strong>Samsung</strong> <strong>6100</strong> Series PCL6 est définie comme<br />
imprimante par défaut.<br />
2. Dans votre application (MS Word, par exemple), sélectionnez Fichier<br />
➝ Mise en page et choisissez l’un <strong>de</strong>s formats livret disponibles.<br />
3. Créez votre document en utilisant cette mise en page.<br />
4. Sélectionnez Imprimer.<br />
5. Affichez les propriétés du gestionnaire PCL6 et sélectionnez:<br />
• le format papier choisi à l’étape 2.<br />
• le format réception Impression <strong>de</strong> livret.<br />
• l’option Page instruction sous Impression recto verso manuelle,<br />
si vous souhaitez obtenir <strong>de</strong>s explications sur l’impression <strong>de</strong>s pages<br />
verso. Pour plus d’informations, consultez l’ai<strong>de</strong> en ligne.<br />
Nota: L’impression <strong>de</strong> livrets est une forme spéciale d’impression recto verso.<br />
Une fois les pages recto imprimées, vous verrez apparaître un message<br />
vous <strong>de</strong>mandant d’insérer les feuilles dans le magasin universel. Cela fait,<br />
cliquez sur OK pour poursuivre l’impression.<br />
4. 6 Impression
Gestionnaire PostScript<br />
Le tableau 4.1 répertorie les propriétés disponibles dans le gestionnaire<br />
PostScript, pour tous les environnements pris en charge.<br />
Tableau 4.1<br />
Propriétés<br />
Macintosh<br />
Win 95/98 Win NT 4.0<br />
Paper Selection<br />
Auto<br />
MP<br />
Cassette<br />
Cassette en<br />
option<br />
Manual<br />
Auto<br />
MP<br />
Cassette<br />
Cassette en<br />
option<br />
Manual<br />
Auto<br />
MP<br />
Cassette<br />
Cassette en<br />
option<br />
Manual<br />
N-up Oui: 1, 2, 4, 6,<br />
9, 16<br />
Oui: 1, 2, 4<br />
Non<br />
Resolution 300 ou 600 300 ou 600 300 ou 600<br />
Image Enhancement Oui Oui Oui<br />
Toner Saver<br />
Miscellaneous<br />
Graphics Options<br />
Print As Negative<br />
Image<br />
Non Oui Oui<br />
Non Oui Oui<br />
Oui Oui Oui<br />
Print as Mirror Image Non Oui Oui<br />
Scaling Oui Oui Oui<br />
Impression<br />
4. 7
Utilitaires d’impression<br />
Le CD-ROM <strong>ML</strong>-<strong>6100</strong> contient les utilitaires suivants:<br />
• Panneau <strong>de</strong> comman<strong>de</strong> à distance (RCP)<br />
• Contrôleur d’état (SM)<br />
Nota: Le Panneau <strong>de</strong> comman<strong>de</strong> à distance et le Contrôleur d’état peuvent être<br />
utilisés lorsque l'imprimante est reliée par interface parallèle et USB<br />
(Windows 98 uniquement).<br />
Pour ouvrir l’un <strong>de</strong> ces programmes dans Windows 95/98 ou NT 4.0:<br />
Sélectionnez Démarrer ➝ Programmes ➝ Utilitaires <strong>ML</strong>-<strong>6100</strong>.<br />
Panneau <strong>de</strong> comman<strong>de</strong> à distance (RCP)<br />
Panneau <strong>de</strong> comman<strong>de</strong> à distance permet <strong>de</strong> configurer les paramètres<br />
internes <strong>de</strong> l’imprimante. Cet utilitaire vous servira également à<br />
configurer la <strong>ML</strong>-<strong>6100</strong> pour qu’elle fonctionne avec les applications DOS<br />
exécutées dans la fenêtre Comman<strong>de</strong>s MS-DOS <strong>de</strong> Windows.<br />
Nota: Après avoir modifié <strong>de</strong>s paramètres RCP, vous <strong>de</strong>vrez sélectionner le<br />
bouton Envoi afin <strong>de</strong> transmettre les informations correspondantes à<br />
l’imprimante.<br />
Les onglets <strong>de</strong> l’interface RCP sont décrits ci-après.<br />
IMPRESSION EN COURS<br />
Les paramètres disponibles sont les suivants:<br />
• Format papier<br />
• Source du papier<br />
• Copies (nombre d’exemplaires pour chaque page)<br />
• Qualité: vous pouvez choisir une résolution <strong>de</strong> 300 ou 600 ppp. La<br />
netteté du texte et <strong>de</strong>s graphiques sera proportionnelle à la résolution<br />
sélectionnée.<br />
• Orientation: définit le sens d’impression.<br />
• Marges: Haut (po)<br />
• Marges: Gauche (po)<br />
• RC auto: indique comment l’imprimante effectue les retours-chariot.<br />
4. 8 Impression
CONFIGURATION<br />
Les paramètres disponibles sont les suivants:<br />
• Economie d’énergie (min.): définit le délai d’activation <strong>de</strong> la fonction<br />
d’économie d’énergie. Si l’imprimante est utilisée fréquemment,<br />
choisissez OFF <strong>de</strong> sorte qu’elle soit toujours disponible et que le<br />
préchauffage dure moins longtemps. Dans ce cas, vous n’économiserez<br />
pas d’électricité.<br />
• Mo<strong>de</strong> économiseur: permet <strong>de</strong> réduire la quantité <strong>de</strong> toner utilisé.<br />
Choisissez ON pour activer ce mo<strong>de</strong> ou OFF (valeur par défaut) si vous<br />
voulez imprimer avec la quantité normale <strong>de</strong> toner.<br />
• Auto continu: définit l’action <strong>de</strong> l’imprimante lorsque le magasin<br />
universel est vi<strong>de</strong> et que vous avez lancé un travail en mo<strong>de</strong> manuel. Si<br />
ON est activé, l'imprimante récupère le papier du bac au bout <strong>de</strong> quinze<br />
secon<strong>de</strong>s. Dans le cas contraire, vous <strong>de</strong>vrez remettre du papier dans le<br />
magasin universel pour continuer à imprimer.<br />
• Reprise d’inci<strong>de</strong>nt: si vous sélectionnez OFF, la <strong>ML</strong>-<strong>6100</strong> ne<br />
réimprimera pas les pages défectueuses. Si vous réglez ce paramètre sur<br />
ON, l’image <strong>de</strong> chaque page sera conservée dans la mémoire <strong>de</strong><br />
l’imprimante jusqu’à ce qu’elle envoie un signal indiquant que la page<br />
a été imprimée. En outre, toutes les pages défectueuses seront<br />
réimprimées.<br />
• Altitu<strong>de</strong>: permet d’optimiser la qualité d’impression en fonction <strong>de</strong> la<br />
pression atmosphérique. Si vous vous trouvez à une altitu<strong>de</strong> proche du<br />
niveau <strong>de</strong> la mer, choisissez l’option Low. Si l’altitu<strong>de</strong> est <strong>de</strong> 1 500 m ou<br />
plus, sélectionnez High.<br />
TRAVAIL<br />
Les paramètres disponibles sont les suivants:<br />
• Temporisation (sec): définit la durée pendant laquelle la <strong>ML</strong>-<strong>6100</strong><br />
attendra avant d’imprimer la <strong>de</strong>rnière page d’un travail qui n’est pas<br />
terminé par une comman<strong>de</strong> d’impression ni par un caractère <strong>de</strong> saut <strong>de</strong><br />
page. Les valeurs admises sont comprises entre 0 et 300 seconds.<br />
• Type <strong>de</strong> papier: permet <strong>de</strong> définir le type <strong>de</strong> support choisi pour un<br />
travail. Si vous utilisez <strong>de</strong>s enveloppes ou du papier <strong>de</strong> plus <strong>de</strong><br />
90 g/m 2 , sélectionnez l’option Thick et insérez les supports à partir du<br />
départ manuel du magasin universel. Dans le cas contraire, choisissez<br />
l’option Normal.<br />
• Densité tone: choisissez Light, Medium ou Dark.<br />
• Qualité image: permet d’optimiser la qualité d’impression pour obtenir<br />
une image à 1200 ppp.<br />
Impression<br />
4. 9
INTERFACE<br />
Réglez ces paramètres uniquement si vous utilisez le port série:<br />
• Vitesse en Baud (bps): définit la vitesse <strong>de</strong> transmission <strong>de</strong>s données<br />
entre l’ordinateur et l’imprimante.<br />
• Robust XON: permet d’activer la régulation <strong>de</strong> trafic XON/XOFF (si le<br />
protocole <strong>de</strong> négociation l’utilise). Si vous sélectionnez ON,<br />
l’imprimante enverra un flot continu <strong>de</strong> signaux XON à l’ordinateur<br />
hôte pour signaler que le port série peut recevoir <strong>de</strong>s données. Ces<br />
signaux seront envoyés toutes les secon<strong>de</strong>s jusqu’à ce que <strong>de</strong>s données<br />
soient transmises. Après acceptation du <strong>de</strong>rnier XON par l’ordinateur<br />
hôte, l’imprimante sera prête à recevoir ces données via le port série.<br />
TEST<br />
Cet onglet comprend les options suivantes:<br />
• Configuration Page: permet d’obtenir un relevé indiquant les options<br />
installées, la mémoire disponible sur l’imprimante et la configuration<br />
par défaut définie par l’utilisateur.<br />
• Page <strong>de</strong> démonstration: imprime une page <strong>de</strong> démonstration. Elle<br />
permet <strong>de</strong> prendre conn<strong>ais</strong>sance <strong>de</strong>s caractéristiques et spécifications <strong>de</strong><br />
l'imprimante.<br />
PCL5e<br />
Les paramètres suivants sont utilisés par les applications DOS. Notez que<br />
leur configuration sera remplacée par celle <strong>de</strong>s paramètres<br />
correspondants définis dans les applications Windows.<br />
• Typeface: ce paramètre sera ignoré si une police est spécifiée dans<br />
l’application.<br />
• Jeu <strong>de</strong> symbole: il s’agit <strong>de</strong>s caractères alphabétiques et numériques,<br />
signes <strong>de</strong> ponctuation et symboles spéciaux utilisés pour imprimer dans<br />
la police sélectionnée.<br />
• Pas: vous ne pourrez définir ce paramètre que si vous avez sélectionné<br />
une police vectorielle à espacement fixe. Le pas représente le nombre <strong>de</strong><br />
caractères contenus dans un pouce linéaire.<br />
• Lignes par page: les valeurs admises sont comprises entre 5 et 128.<br />
• Dimension <strong>de</strong> point: vous ne pourrez définir ce paramètre que si vous<br />
avez choisi une police vectorielle typographic. Il définit la hauteur <strong>de</strong>s<br />
caractères. Un point équivaut à 1/72 <strong>de</strong> pouce environ. Les valeurs<br />
admises sont comprises entre 1 et 1008, par incréments <strong>de</strong> 0,25.<br />
• Courier: permet <strong>de</strong> définir un type <strong>de</strong> police Courier: Regular ou Dark.<br />
• Liste <strong>de</strong> polices: imprime la liste <strong>de</strong>s polices disponibles pour<br />
l’émulation PCL.<br />
4. 10 Impression
PS II<br />
L’option suivante permet d’imprimer la liste <strong>de</strong>s polices PostScript,<br />
lorsque l’option du même nom est installée.<br />
• Liste <strong>de</strong> polices<br />
A PROPOS<br />
Cet onglet contient les droits d’auteur relatifs au logiciel ainsi que son<br />
numéro <strong>de</strong> version.<br />
Contrôleur d’état<br />
Contrôleur d’état est un programme qui s’exécute en arrière-plan. Il<br />
affiche un message à chaque fois que l’imprimante change d’état. Cet<br />
utilitaire est disponible pour Windows 95/98 et 3.1x uniquement.<br />
Impression<br />
4. 11
Conditions d'impression sous Macintosh<br />
Il existe trois interfaces d'impression pour Macintosh<br />
1. Interface LocalTalk<br />
Exigences systèmes minimales pour Macintosh<br />
•Mac OS version 7.0 ou plus récente<br />
•LaserWriter 8<br />
•Système Macintosh avec port LocalTalk<br />
Option <strong>ML</strong>-<strong>6100</strong> requise<br />
•Option Postscript (Postscript Simm et 8 Mo Ram Simm)<br />
•Option Série/LocalTalk<br />
2. Interface USB<br />
Exigences système minimales pour Macintosh<br />
•Mac OS version 8.6 ou plus récente<br />
•Système Macintosh avec port USB<br />
Option <strong>ML</strong>-<strong>6100</strong> requise<br />
•Option Postscript (Postscript Simm et 8 Mo Ram Simm)<br />
3. Interface Réseau(Ethertalk)<br />
Exigences système minimales pour Macintosh<br />
•Mac OS version 7.0 ou plus récente<br />
•LaserWriter 8<br />
•Système Macintosh avec port Réseau(Ethertalk)<br />
Option <strong>ML</strong>-<strong>6100</strong> requise<br />
•Option Postscript (Postscript Simm et 8 Mo Ram Simm)<br />
•Option carte réseau<br />
Impression<br />
Vous trouverez ci-<strong>de</strong>ssous la procédure générale permettant d’imprimer à<br />
partir d’applications Macintosh. La métho<strong>de</strong> à suivre pour effectuer<br />
chacune <strong>de</strong>s étapes varie selon l’application utilisée. Si nécessaire,<br />
reportez-vous à la documentation correspondante.<br />
1. Démarrez le programme dans lequel vous avez créé le document et<br />
ouvrez ce <strong>de</strong>rnier.<br />
2. Sélectionnez la comman<strong>de</strong> Imprimer du menu Fichier.<br />
3. Sélectionnez l’imprimante <strong>ML</strong>-<strong>6100</strong>.<br />
4. Modifiez les options comme vous le souhaitez, puis cliquez sur<br />
Imprimer pour lancer le travail.<br />
4. 12 Impression
Memo<br />
Impression<br />
4. 13
5<br />
Résolution <strong>de</strong>s<br />
inci<strong>de</strong>nts
Nettoyage <strong>de</strong> l’imprimante<br />
Suivez les recommandations ci-après pour nettoyer votre imprimante<br />
<strong>ML</strong>-<strong>6100</strong>.<br />
N’utilisez pas <strong>de</strong> produits en bombe ou vaporisateur ni <strong>de</strong> solutions<br />
ammoniaquées, diluants ou autres dissolvants volatils. Ces produits<br />
peuvent endommager la surface <strong>de</strong> l’imprimante.<br />
L<strong>ais</strong>sez le panneau avant fermé lorsque vous nettoyez les surfaces<br />
externes <strong>de</strong> l’imprimante.<br />
Débranchez toujours le cordon d’alimentation avant <strong>de</strong> nettoyer<br />
l’intérieur <strong>de</strong> l’imprimante.<br />
Extérieur<br />
Essuyez les surfaces externes à l’ai<strong>de</strong> d’un chiffon doux non pelucheux.<br />
Utilisez un chiffon propre. Vous pouvez l’humecter légèrement avec <strong>de</strong><br />
l’eau, m<strong>ais</strong> veillez à ce qu’il ne goutte pas sur l’imprimante ni à<br />
l’intérieur.<br />
Intérieur<br />
En cas d’inci<strong>de</strong>nt papier, le toner non fixé tombe à l’intérieur <strong>de</strong><br />
l’imprimante et finit par s’y accumuler. Pour l’éliminer, procé<strong>de</strong>z comme<br />
suit:<br />
1. Débranchez le cordon d’alimentation.<br />
2. Retirez la cartouche d’impression.<br />
3. Essuyez la cartouche à l’ai<strong>de</strong> d’un chiffon doux, afin <strong>de</strong> retirer les<br />
déchets <strong>de</strong> poussière et <strong>de</strong> toner.<br />
Nota: Vous pouvez humecter le chiffon très légèrement avec <strong>de</strong> l’eau, m<strong>ais</strong><br />
veillez à ce qu’il ne goutte pas sur l’imprimante ni à<br />
l’intérieur.<br />
4. Remettez la cartouche en place.<br />
Vous pouvez également utiliser la fonction <strong>de</strong> nettoyage intégrée:<br />
1. Appuyez sur la touche Fonctions pendant 10 secon<strong>de</strong>s environ, <strong>de</strong><br />
sorte que tous les voyants soient allumés.<br />
2. Le nettoyage se termine par l’impression d’une feuille.<br />
Résolution <strong>de</strong>s inci<strong>de</strong>nts<br />
5. 1
Dégagement <strong>de</strong>s bourrages <strong>de</strong> papier<br />
En choisissant judicieusement le type <strong>de</strong> papier et en le chargeant <strong>de</strong><br />
façon correcte, vous pourriez éviter la plupart <strong>de</strong>s bourrages <strong>de</strong> papier. Si<br />
un bourrage se produit, un message d’erreur s’affiche dans la fenêtre d’<br />
état <strong>de</strong> l’imprimante qui apparaît automatiquement à l’écran chaque fois<br />
que vous utilisez l’imprimante. Le voyant PAPIER et ERREUR s’allument<br />
sur le panneau <strong>de</strong> contrôle. Suivez les étapes ci-<strong>de</strong>ssous pour éliminer le<br />
bourrage. Pour éviter le déchirement du papier, tirez le papier coincé<br />
doucement et lentement.<br />
Le papier est coincé dans la fente <strong>de</strong> sortie<br />
1. Si le papier <strong>de</strong>vient coincé lorsqu’il est en train <strong>de</strong> sortir et plus <strong>de</strong> la<br />
majorité du papier est visible, tirez le papier vers vous.<br />
Si vous ressentez une résistance lorsque vous tirez sur le papier et que<br />
le papier ne bouge pas dès que vous tirez, arrêtez <strong>de</strong> tirer. Passez à<br />
l'étape suivante.<br />
2. Repérez le plateau <strong>de</strong> sortie arrière et ouvrez-le.<br />
5. 2 Résolution <strong>de</strong>s inci<strong>de</strong>nts
3. Dégagez le papier s’il est coincé entre les cylindres d’alimentation.<br />
Ensuite retirez le papier lentement.<br />
4. Fermez le plateau <strong>de</strong> sortie arrière.<br />
5. Pour recommencer l’impression, ouvrez et fermez le couvercle <strong>de</strong><br />
l’imprimante.<br />
Résolution <strong>de</strong>s inci<strong>de</strong>nts<br />
5. 3
Le papier est coincé dans la cassette porte-papier<br />
1. Retirez la cassette porte-papier à moitié.<br />
2. Si vous voyez le papier coincé, retirez-le vers vous.<br />
3. Glissez la cassette porte-papier <strong>de</strong> nouveau dans l’imprimante.<br />
Nota: Si seulement une partie du papier est visible ou vous ne voyez pas le<br />
papier, le bourrage s’est produit à l’intérieur <strong>de</strong> l’imprimante. Consultez<br />
la page suivante.<br />
4. Après avoir éliminé le bourrage, si l’imprimante ne fonctionne pas<br />
toujours, ouvrez et fermez le couvercle <strong>de</strong> l’imprimante.<br />
5. 4 Résolution <strong>de</strong>s inci<strong>de</strong>nts
Le papier est coincé à l’intérieur <strong>de</strong> l’imprimante<br />
1. Ouvrez le couvercle <strong>de</strong> l’imprimante en appuyant sur le bouton<br />
d’ouverture du panneau supérieur.<br />
2. Retirez la cartouche d’encre.<br />
3. Tirez doucement le papier vers vous.<br />
4. Assurez-vous qu’il n’y a pas d’autres feuilles coincées à l’intérieur <strong>de</strong><br />
l’imprimante.<br />
5. Remplacez la cartouche d’encre et fermez le couvercle.<br />
Résolution <strong>de</strong>s inci<strong>de</strong>nts<br />
5. 5
Le papier est coincé dans la cassette en option<br />
1. Retirez la cassette porte-papier supérieure à moitié.<br />
2. Si vous voyez le papier coincé, retirez-le vers vous.<br />
3. Glissez la cassette porte-papier dans l’imprimante.<br />
Nota: Si vous voyez qu’un petit bout du papier ou vous ne voyez pas le papier<br />
coincé, le bourrage s’est produit à l’intérieur <strong>de</strong> l’imprimante. Consultez<br />
la page suivante.<br />
5. 6 Résolution <strong>de</strong>s inci<strong>de</strong>nts
4. Retirez la cassette porte-papier inférieure <strong>de</strong> l’imprimante.<br />
5. Si vous voyez le papier coincé, retirez-le.<br />
6. Glissez la cassette dans l’imprimante.<br />
7. Après avoir éliminé le bourrage, si l’imprimante ne fonctionne pas<br />
toujours, ouvrez et fermez le couvercle <strong>de</strong> l’imprimante.<br />
Résolution <strong>de</strong>s inci<strong>de</strong>nts<br />
5. 7
Conseils pour éviter <strong>de</strong>s bourrages<br />
En choisissant judicieusement le type <strong>de</strong> support imprimable et en le<br />
chargeant <strong>de</strong> façon correcte, vous pourrez éviter la plupart <strong>de</strong>s bourrages<br />
<strong>de</strong> papier. Si un bourrage se produit, suivez les étapes décrites dans la<br />
section «Dégagement <strong>de</strong>s bourrages <strong>de</strong> papier» à la page 5.2. Si <strong>de</strong>s<br />
bourrages se produisent souvent, suivez les présents conseils afin <strong>de</strong> les<br />
minimiser.<br />
• Suivez les directives dans la section «Pour charger du papier dans le<br />
Cassette» à la page 2.4 pour faire en sorte que le papier soit chargé <strong>de</strong><br />
façon correcte.<br />
• Ne surchargez pas la cassette porte-papier. Assurez-vous que la ramette<br />
<strong>de</strong> papier ne dépasse pas la marque à l’intérieur <strong>de</strong> la cassette<br />
porte-papier.<br />
• Ne retirez pas la cassette porte-papier lorsqu’un travail d’impression est<br />
en cours.<br />
• Fléchissez, aérez et rangez le papier avant <strong>de</strong> le charger.<br />
• Ne chargez pas d’exemplaires multiples d’étiquettes adhésives ou <strong>de</strong><br />
transparents dans la cassette. Les étiquettes ou les transparents doivent<br />
être alimentés par bac Magasin universel.<br />
• Ne chargez pas <strong>de</strong> papier plié, gondolé, humi<strong>de</strong> ou enroulé.<br />
• Ne chargez pas différents types <strong>de</strong> papier dans une cassette.<br />
• Utilisez uniquement les supports imprimables recommandés. Consultez<br />
la section «Caractéristiques techniques» à la page 7.1.<br />
• Assurez-vous que la face imprimée est vers le bas quand vous chargez<br />
la cassette.<br />
• Gar<strong>de</strong>z le support imprimable dans un environnement acceptable.<br />
5. 8 Résolution <strong>de</strong>s inci<strong>de</strong>nts
Problèmes d’impression<br />
En cas <strong>de</strong> problème lié au fonctionnement <strong>de</strong> l’imprimante <strong>ML</strong>-<strong>6100</strong>,<br />
reportez-vous au tableau 5.1.<br />
Tableau 5.1<br />
Problème<br />
Les travaux ne<br />
s’impriment pas.<br />
Le papier n’est<br />
pas entraîné dans<br />
l’imprimante.<br />
Les feuilles<br />
éjectées par<br />
l’imprimante sont<br />
vierges.<br />
Causes<br />
La <strong>ML</strong>-<strong>6100</strong> n’est pas sélectionnée<br />
comme imprimante par défaut.<br />
Le panneau supérieur est ouvert.<br />
Le câble d’interface n’est pas<br />
connecté correctement.<br />
Le câble d’interface est défectueux.<br />
Le port sélectionné n’est pas le bon.<br />
La cartouche d’impression n’est pas<br />
installée correctement.<br />
Un inci<strong>de</strong>nt papier s’est produit.<br />
L’imprimante n’est pas configurée<br />
correctement.<br />
Le gestionnaire d’impression n’est<br />
pas installé correctement.<br />
Le papier n’est pas bien chargé.<br />
Le magasin contient trop <strong>de</strong> papier.<br />
La cartouche d’impression est vi<strong>de</strong>.<br />
Solutions<br />
Définissez <strong>Samsung</strong> <strong>6100</strong> Series<br />
PCL6, <strong>Samsung</strong> <strong>6100</strong> Series PCL5e<br />
ou <strong>Samsung</strong> <strong>6100</strong> Series PS comme<br />
imprimante par défaut. Pour ce faire,<br />
reportez-vous à la section “Sélection<br />
<strong>de</strong> l’imprimante” (page 4.2).<br />
Assurez-vous que tous les panneaux<br />
sont bien fermés.<br />
Vérifiez tous les branchements.<br />
Faites un test avec un câble en bon<br />
état. Si vous pouvez imprimer,<br />
remplacez le câble initial.<br />
Vérifiez les paramètres d’impression<br />
dans Windows.<br />
Sortez la cartouche et réinstallez-la.<br />
Résolvez cet inci<strong>de</strong>nt.<br />
Vérifiez les paramètres d’impression<br />
définis dans votre application.<br />
Désinstallez ce programme puis<br />
réinstallez-le. Ensuite, imprimez un<br />
relevé <strong>de</strong> configuration.<br />
Sortez le papier et remettez-le en<br />
place.<br />
Retirez-en une partie.<br />
Retirez et réinsérez la cartouche<br />
d’impression.<br />
Résolution <strong>de</strong>s inci<strong>de</strong>nts<br />
5. 9
Problème<br />
La <strong>ML</strong>-<strong>6100</strong><br />
n’imprime que la<br />
moitié <strong>de</strong>s pages.<br />
Données ou<br />
caractères<br />
incorrects.<br />
Causes<br />
La mise en page est trop complexe.<br />
L’orientation sélectionnée est<br />
incorrecte.<br />
Le format <strong>de</strong> support défini dans<br />
l’application est différent <strong>de</strong> celui<br />
utilisé dans l’imprimante.<br />
Le câble d’interface est inadapté.<br />
Le câble d’interface n’est pas bien<br />
connecté.<br />
Le problème est dû au gestionnaire<br />
d’impression.<br />
Le câble d’interface est inadapté.<br />
Le gestionnaire d’impression<br />
sélectionné n’est pas le bon.<br />
Solutions<br />
Simplifiez la mise en page et<br />
supprimez certains graphiques si<br />
vous le pouvez.<br />
Installez <strong>de</strong> la mémoire supplémentaire.<br />
Reportez-vous à la section<br />
“Modules <strong>de</strong> mémoire et PostScript”<br />
(page 6.2).<br />
Modifiez ce paramètre dans votre<br />
application.<br />
Corrigez ce paramètre dans<br />
l’application.<br />
Connexion parallèle: utilisez un câble<br />
IEEE-1284.<br />
Connexion série: utilisez un câble<br />
standard à 2 connecteurs et 9<br />
broches.<br />
Connexion USB: utilisez un câble<br />
conforme aux spécifications USB 1.0.<br />
Vérifiez le branchement.<br />
Quittez Windows et rédémarrez<br />
l’ordinateur. Redémarrez l’imprimante<br />
(arrêt/marche).<br />
Connexion parallèle: utilisez un câble<br />
IEEE-1284.<br />
Connexion série: utilisez un câble<br />
standard à <strong>de</strong>ux connecteurs et 9<br />
broches.<br />
Connexion USB: utilisez un câble<br />
conforme aux spécifications USB 1.0.<br />
Sélectionnez le gestionnaire<br />
approprié.<br />
5. 10 Résolution <strong>de</strong>s inci<strong>de</strong>nts
Problème<br />
Inci<strong>de</strong>nts papier<br />
répétitifs.<br />
Impression lente.<br />
Causes<br />
Le magasin contient trop <strong>de</strong> papier.<br />
Le papier est inadapté.<br />
Le mo<strong>de</strong> <strong>de</strong> réception choisi est<br />
incorrect.<br />
Windows 3.1x: le Gestionnaire<br />
d’impression est désactivé.<br />
Windows 3.1x: la fonction<br />
d’impression en arrière-plan est mal<br />
configurée.<br />
Windows 95/98 ou NT 4.0: la<br />
configuration du spouleur est<br />
incorrecte.<br />
La mémoire RAM <strong>de</strong> l’ordinateur<br />
est insuffisante.<br />
Solutions<br />
Retirez une partie du papier. Pour<br />
imprimer sur <strong>de</strong>s supports spéciaux,<br />
utilisez le magasin universel.<br />
Utilisez uniquement les supports<br />
recommandés pour l’imprimante<br />
<strong>ML</strong>-<strong>6100</strong>.<br />
Pour les supports tels que le papier<br />
ép<strong>ais</strong>, utilisez le plateau au lieu du<br />
bac récepteur.<br />
Double-cliquez sur l’icône<br />
Imprimantes du Panneau <strong>de</strong> configuration<br />
et sélectionnez Utiliser le<br />
Gestionnaire d’impression.<br />
Sélectionnez Haute priorité dans le<br />
menu Options du Gestionnaire<br />
d’impression.<br />
Sélectionnez Paramètres,<br />
Imprimantes à partir du menu<br />
Démarrer. Cliquez sur l’icône<br />
<strong>Samsung</strong> <strong>6100</strong> Series PCL6 avec le<br />
bouton droit <strong>de</strong> la souris et sélectionnez<br />
Propriétés. Cliquez ensuite sur<br />
l’onglet Détails puis sur Paramètres<br />
du spouleur. Sélectionnez l’option<br />
adéquate.<br />
Installez <strong>de</strong> la mémoire<br />
supplémentaire.<br />
Résolution <strong>de</strong>s inci<strong>de</strong>nts<br />
5. 11
Problèmes <strong>de</strong> qualité d’impression<br />
En cas <strong>de</strong> problème lié à la qualité <strong>de</strong>s impressions obtenues,<br />
consultez le tableau 5.2.<br />
Nota: Les causes indiquées dans le tableau 5.2 sont probables m<strong>ais</strong> ne<br />
représentent pas toutes les situations pouvant entraîner un problème lors<br />
<strong>de</strong> l’utilisation <strong>de</strong> l’imprimante. En cas <strong>de</strong> problème quelconque<br />
n'appartenant apparemment à aucun <strong>de</strong>s cas répertoriés dans ce tableau,<br />
ou si vous vous préoccupez d'un aspect quelconque du mo<strong>de</strong> d'emploi <strong>de</strong><br />
votre imprimante, contactez votre reven<strong>de</strong>ur <strong>Samsung</strong> le plus proche.<br />
Tableau 5.2<br />
Problème<br />
Zones pâles.<br />
Taches noires.<br />
Le tracé <strong>de</strong>s<br />
caractères est<br />
discontinu.<br />
Causes<br />
Le problème est dû à la qualité du<br />
papier.<br />
Le toner n’est pas bien réparti.<br />
Le problème est dû à la qualité du<br />
papier.<br />
Vous utilisez une cartouche<br />
d’impression provenant d’une autre<br />
imprimante <strong>Samsung</strong>.<br />
L’imprimante nécessite un nettoyage.<br />
Le papier est trop sec.<br />
Solutions<br />
Utilisez uniquement <strong>de</strong>s supports pris<br />
en charge par l’imprimante.<br />
Reportez-vous à la section<br />
“Sélection” (page 3.1).<br />
Sortez la cartouche d’impression,<br />
agitez-la doucement, puis remettez-la<br />
en place.<br />
Utilisez uniquement <strong>de</strong>s supports pris<br />
en charge par l’imprimante.<br />
Reportez-vous à la section<br />
“Sélection” (page 3.1).<br />
L’emploi d’une cartouche déjà utilisée<br />
dans une autre imprimante peut<br />
altérer la qualité d’impression.<br />
N’utilisez pas une même cartouche<br />
pour plusieurs imprimantes.<br />
Appuyez sur la touche Fonctions<br />
pendant 10 secon<strong>de</strong>s environ, <strong>de</strong><br />
sorte que tous les voyants<br />
s’allument. Le nettoyage se fera<br />
automatiquement; à la fin, une feuille<br />
sera entraînée dans le circuit papier.<br />
Remplacez le papier.<br />
5. 12 Résolution <strong>de</strong>s inci<strong>de</strong>nts
Problème<br />
Fond taché.<br />
Caractères<br />
manquants.<br />
Taches sur la face<br />
verso.<br />
Polices incorrectes.<br />
Graphiques pâles.<br />
Causes<br />
Le papier est humi<strong>de</strong>.<br />
La surface du support employé est<br />
irrégulière.<br />
Le papier est humi<strong>de</strong>.<br />
Le rouleau <strong>de</strong> transfert est sale.<br />
Les polices TrueType sont<br />
désactivées.<br />
La cartouche d’impression est<br />
presque vi<strong>de</strong>.<br />
Solutions<br />
Remplacez-le.<br />
Ne déballez les ramettes qu’au<br />
moment <strong>de</strong> les utiliser, afin qu’elles<br />
n’absorbent pas trop d’humidité.<br />
S’il s’agit d’enveloppes, changez la<br />
mise en page afin <strong>de</strong> ne pas<br />
imprimer au dos <strong>de</strong>s zones<br />
comportant <strong>de</strong>s rabats.<br />
Remplacez-le.<br />
Ne déballez les ramettes qu’au<br />
moment <strong>de</strong> les utiliser, afin qu’elles<br />
n’absorbent pas trop d’humidité.<br />
Imprimez quelques pages vierges<br />
pour nettoyer le rouleau <strong>de</strong> transfert.<br />
Activez les polices TrueType à partir<br />
<strong>de</strong> la boîte <strong>de</strong> dialogue Polices du<br />
programme RCP.<br />
Sortez la cartouche, agitez-la<br />
doucement afin <strong>de</strong> répartir le toner,<br />
puis remettez-la en place.<br />
Résolution <strong>de</strong>s inci<strong>de</strong>nts<br />
5. 13
Problèmes d’impression PostScript<br />
En cas <strong>de</strong> problème lié à l’impression PostScript, procé<strong>de</strong>z comme<br />
indiqué dans le tableau 5.3. Notez que ce type d’impression n’est<br />
disponible que lorsque l’option correspondante est installée.<br />
Tableau 5.3<br />
Problème<br />
Impossible<br />
d’imprimer un<br />
fichier PostScript.<br />
La <strong>ML</strong>-<strong>6100</strong><br />
imprime <strong>de</strong>s<br />
messages d’erreur<br />
(“This job contains<br />
binary data...”).<br />
Le nom <strong>de</strong> l’imprimante<br />
n’apparaît<br />
dans le Sélecteur<br />
(Macintosh<br />
uniquement).<br />
Le cassette en<br />
option n’est pas<br />
sélectionné dans<br />
le gestionnaire.<br />
Causes<br />
L’option PostScript n’est pas installée<br />
ou la mémoire imprimante n’est pas<br />
suffisante.<br />
Le gestionnaire PostScript ne prend<br />
pas en charge l’option <strong>de</strong> binaire pur.<br />
La connexion LocalTalk n’est pas<br />
établie.<br />
Le gestionnaire d’impression n’a pas<br />
été configuré pour reconnaître ce<br />
cassette.<br />
Solutions<br />
Imprimez un relevé <strong>de</strong> configuration<br />
et vérifiez si l’option PostScript est<br />
disponible et si la mémoire système<br />
totale est suffisante(12 Mo minimum).<br />
Pour installer l’option PostScript,<br />
reportez-vous à la section “Modules<br />
<strong>de</strong> mémoire et PostScript”(page 6.2).<br />
Si la mémoire est inférieure à 12 Mo,<br />
installez un module SIMM <strong>de</strong> 8 Mo.<br />
Cliquez sur l’onglet Properties du<br />
gestionnaire d’impression PostScript,<br />
sélectionnez PostScript, puis cliquez<br />
sur Advanced. L’option <strong>de</strong> binaire<br />
pur n’est pas prise en charge.<br />
Choisissez-en une autre.<br />
Assurez-vous que l’imprimante est<br />
sous tension.<br />
Vérifiez le branchement du câble<br />
LocalTalk sur le Macintosh et sur<br />
l’imprimante.<br />
Affichez les propriétés du<br />
gestionnaire PostScript et<br />
sélectionnez Installed pour l’option<br />
cassette en option.<br />
5. 14 Résolution <strong>de</strong>s inci<strong>de</strong>nts
Centre Services<br />
Si vous n'êtes pas en mesure <strong>de</strong> résoudre vos problèmes d'imprimante,<br />
pensez à appeler les services d'entretien. Avant cela, veuillez procé<strong>de</strong>r<br />
aux vérifications suivantes:<br />
• Le cordon d’alimentation est-il branché sur l’imprimante?<br />
• Le cordon d’alimentation est-il branché sur une prise secteur?<br />
• L’imprimante est-elle correctement connectée à l’ordinateur?<br />
• Tous les périphériques reliés à l’imprimante sont-ils branchés et sous<br />
tension?<br />
• La prise secteur est-elle sous tension?<br />
• Y a-t-il une coupure <strong>de</strong> courant dans votre secteur?<br />
• L’imprimante contient-elle une cartouche d’impression?<br />
• Les panneaux <strong>de</strong> l’imprimante sont-ils bien fermés?<br />
Après toutes ces vérifications, redémarrez l’imprimante (arrêt/marche).<br />
Si le problème n’est toujours pas résolu, appelez le Centre Services<br />
<strong>Samsung</strong>.<br />
Nota:<br />
• Si le voyant PRET est allumé, imprimez un relevé <strong>de</strong> configuration. Pour ce<br />
faire, appuyez sur la touche Fonctions du panneau <strong>de</strong> comman<strong>de</strong> pendant<br />
4 secon<strong>de</strong>s environ (tous les voyants doivent clignoter brièvement).<br />
• Le relevé <strong>de</strong> configuration indique le modèle <strong>de</strong> l’imprimante, les options<br />
installées et les paramètres utilisateur par défaut. Votre interlocuteur <strong>Samsung</strong><br />
vous <strong>de</strong>man<strong>de</strong>ra certainement ces informations.<br />
Résolution <strong>de</strong>s inci<strong>de</strong>nts<br />
5. 15
6<br />
Options <strong>de</strong><br />
l’imprimante
Introduction<br />
La <strong>ML</strong>-<strong>6100</strong> standard offre toute une gamme <strong>de</strong> fonctions et a été<br />
optimisée pour répondre à la plupart <strong>de</strong> vos besoins. Parce qu’ils peuvent<br />
être différents pour certains utilisateurs, <strong>Samsung</strong> a prévu diverses<br />
options permettant d’étendre les fonctionnalités <strong>de</strong> l’imprimante:<br />
• PostScript: permet à la <strong>ML</strong>-<strong>6100</strong> d’utiliser ce langage pour imprimer<br />
texte et graphiques.<br />
• Série/LocalTalk: pour imprimer à partir d’un ordinateur Macintosh.<br />
• Carte d'interface Réseau: qui permet à votre imprimante <strong>de</strong> fonctionner<br />
sur réseau.<br />
• Cassette en option: pour accroître les capacités papier <strong>de</strong> l’imprimante.<br />
Cette annexe décrit la procédure à suivre pour installer chacune <strong>de</strong> ces<br />
options.<br />
Consignes<br />
DEBRANCHEZ LE CORDON D’ALIMENTATION:<br />
Ne retirez jam<strong>ais</strong> la carte contrôleur lorsque l’imprimante est branchée<br />
sur le secteur.<br />
Pour éviter tout acci<strong>de</strong>nt d’électrocution, débranchez toujours le cordon<br />
d’alimentation avant d’installer une option interne ou externe.<br />
DECHARGEZ-VOUS DE TOUTE ELECTRICITE STATIQUE:<br />
L’électricité statique peut endommager la carte contrôleur et les options<br />
internes (SIMM <strong>de</strong> mémoire, PostScript, carte série/LocalTalk ou carte<br />
réseau). Avant d’installer ou <strong>de</strong> retirer l’une <strong>de</strong> ces options, déchargez-vous<br />
<strong>de</strong> toute électricité statique en touchant un objet métallique tel que la<br />
plaque à l’arrière d’un appareil branché sur une source d’alimentation avec<br />
mise à la terre. Si vous <strong>de</strong>vez vous interrompre, répétez ce geste avant <strong>de</strong><br />
poursuivre.<br />
Options <strong>de</strong> l’imprimante<br />
6. 1
Modules <strong>de</strong> mémoire et PostScript<br />
L’option PostScript et les extensions <strong>de</strong> mémoire sont fournies sous forme<br />
<strong>de</strong> modules SIMM. Pour les installer, suivez la procédure ci-après.<br />
Nota: Etant donné que l’option PostScript nécessite 12 Mo <strong>de</strong> mémoire<br />
imprimante et que la <strong>ML</strong>-<strong>6100</strong> est livrée avec 4 Mo en configuration<br />
standard, vous <strong>de</strong>vrez installer un module <strong>de</strong> mémoire en même temps que<br />
l’option PostScript.<br />
Après avoir lu les consignes page 6.1:<br />
1. Mettez l’imprimante hors tension et débranchez le cordon<br />
d’alimentation.<br />
2. Retirez le panneau d’accès à la carte contrôleur.<br />
6. 2 Options <strong>de</strong> l’imprimante
OPEN<br />
CLOSE<br />
3. Dévissez la vis. Retirez la plaque métallique comme indiqué<br />
ci-contre.<br />
4. Repérez les connecteurs sur la carte contrôleur: celui <strong>de</strong> gauche pour<br />
l’option PostScript et celui <strong>de</strong> droite pour le module <strong>de</strong> mémoire (sur<br />
l’illustration ci-contre). Ils ne sont pas interchangeables.<br />
• Pour installer un module <strong>de</strong> mémoire, passez à l’étape 5.<br />
• Pour installer le module PostScript, passez à l’étape 7, page 6.5.<br />
DRAM<br />
PS 2<br />
Options <strong>de</strong> l’imprimante<br />
6. 3
5. Insérez le côté sans encoche dans le second connecteur portant la<br />
mention “DRAM”, en l<strong>ais</strong>sant le module légèrement incliné.<br />
6. Redressez le module jusqu’à ce qu’il s’enclenche. Vous <strong>de</strong>vriez<br />
entendre un déclic.<br />
6. 4 Options <strong>de</strong> l’imprimante
7. Insérez le côté sans encoche dans le premier connecteur portant la<br />
mention “DRAM”, en l<strong>ais</strong>sant le module légèrement incliné.<br />
8. Redressez le module jusqu’à ce qu’il s’enclenche. Vous <strong>de</strong>vriez<br />
entendre un déclic.<br />
Options <strong>de</strong> l’imprimante<br />
6. 5
OPEN<br />
CLOSE<br />
9. Assurez-vous que les fixations métalliques maintiennent bien le<br />
module.<br />
10. Réinserez la plaque métallique, puis revissez une vis.<br />
6. 6 Options <strong>de</strong> l’imprimante
11. Refermez l’accès à la carte contrôleur.<br />
12. Branchez le cordon d’alimentation et mettez l’imprimante sous<br />
tension.<br />
Nota: Pour toute information sur l’installation et l’utilisation du gestionnaire<br />
PostScript, reportez-vous aux pages 2.14 et 4.7 respectivement.<br />
Pour imprimer à partir d’un Macintosh, vous <strong>de</strong>vez installer l’option<br />
Série/LocalTalk. Reportez-vous à la page 6.8.<br />
Options <strong>de</strong> l’imprimante<br />
6. 7
Carte Série/LocalTalk ou Réseau<br />
L’option Série/LocalTalk <strong>de</strong> la <strong>ML</strong>-<strong>6100</strong> permet <strong>de</strong> connecter cette<br />
imprimante à un réseau Macintosh LocalTalk ou à une interface série sur<br />
un PC ou un Macintosh.<br />
Pour cette <strong>de</strong>uxième possibilité, il vous faudra un câble série standard<br />
avec un connecteur mâle et un connecteur femelle, à 9 broches chacun.<br />
N’utilisez pas <strong>de</strong> câble null-mo<strong>de</strong>m (paire torsadée).<br />
Pour utiliser la carte d'interface Réseau, vous aurez besoin d'un câble<br />
RJ45 standard.<br />
Après avoir lu les consignes page 6.1, procé<strong>de</strong>z comme suit pour installer<br />
l’option Série/LocalTalk ou Réseau:<br />
1. Eteignez l'imprimante et débranchez le cordon d'alimentation et le<br />
câble d'imprimante.<br />
2. Retirez le panneau d’accès à la carte contrôleur.<br />
6. 8 Options <strong>de</strong> l’imprimante
OPEN<br />
CLOSE<br />
3. Dévissez la vis. Retirez la plaque métallique comme indiqué<br />
ci-contre.<br />
4. Débranchez les <strong>de</strong>ux connecteurs <strong>de</strong> la carte contrôleur.<br />
Options <strong>de</strong> l’imprimante<br />
6. 9
5. Retirez les trois vis qui retiennent la carte et sortez-la <strong>de</strong><br />
l’imprimante. Déballez la carte série/LocalTalk ou carte réseau en<br />
évitant <strong>de</strong> toucher les broches.<br />
6. Alignez le connecteur <strong>de</strong> la carte série/LocalTalk ou carte réseau sur<br />
celui <strong>de</strong> la carte contrôleur.<br />
Enclenchez la carte en appuyant fermement. Les <strong>de</strong>ux connecteurs<br />
doivent s’emboîter parfaitemen .<br />
Carte série/LocalTalk<br />
Carte réseau<br />
connecteur<br />
carte réseau<br />
connecteur carte<br />
Série/LocalTalk<br />
6. 10 Options <strong>de</strong> l’imprimante
7. Glissez la carte contrôleur à l’intérieur <strong>de</strong> l’imprimante.<br />
Carte Série/LocalTalk<br />
Carte réseau<br />
8. Remettez la carte en place et serrez les <strong>de</strong>ux vis illustrées ci-contre.<br />
Options <strong>de</strong> l’imprimante<br />
6. 11
OPEN<br />
CLOSE<br />
9. Vissez la troisième vis. Rebranchez les connecteurs mentionnés à<br />
l’étape 4.<br />
10. Réinserez la plaque métallique, puis revissez une vis.<br />
6. 12 Options <strong>de</strong> l’imprimante
11. Fermez l’accès à la carte contrôleur.<br />
12. Rebranchez le cordon d'alimentation et le câble d'imprimante;<br />
rallumez l'imprimante.<br />
Nota: Pour imprimer à partir d’un Macintosh, vous <strong>de</strong>vez également installer<br />
l’option PostScript ainsi que <strong>de</strong> la mémoire supplémentaire. Pour ce faire,<br />
reportez-vous à la page 6.2.<br />
Options <strong>de</strong> l’imprimante<br />
6. 13
Cassette en option<br />
Pour augmenter les capacités <strong>de</strong> votre imprimante <strong>ML</strong>-<strong>6100</strong>, vous pouvez<br />
installer un cassette en option, dont les composants sont illustrés<br />
ci-<strong>de</strong>ssous.<br />
Figure 6.1<br />
Cadre<br />
Bac<br />
Après avoir lu les consignes page 6.1, procé<strong>de</strong>z comme suit pour<br />
installer le cassette en option:<br />
1. Mettez l’imprimante hors tension et débranchez le cordon<br />
d’alimentation.<br />
6. 14 Options <strong>de</strong> l’imprimante
2. Repérez le connecteur et les fixations sur le cadre du cassette.<br />
Connecteur<br />
Les fixations<br />
Les<br />
fixations<br />
3. Alignez l’imprimante sur le cassette et posez-la en l’emboîtant sur le<br />
connecteur et les fixations.<br />
4. Remplissez le cassette.<br />
5. Branchez le cordon d’alimentation et mettez l’imprimante sous tension.<br />
Nota: Pour vérifier l’installation, imprimez un relevé <strong>de</strong> configuration.<br />
Si vous voulez utiliser le cassette en option, configurez le gestionnaire à<br />
partir <strong>de</strong> votre application, avant <strong>de</strong> lancer l’impression. Pour plus<br />
d’informations, reportez-vous à la page 4.2.<br />
Options <strong>de</strong> l’imprimante<br />
6. 15
7<br />
Caractéristiques<br />
techniques
Caractéristiques techniques<br />
Caractéristique<br />
Vitesse d’impression<br />
Résolution<br />
Capacités en sortie<br />
Capacités en entrée<br />
12 pages/minute (A4/Letter)<br />
Description<br />
Véritable 600x600 ppp; 1 200 ppp avec fonction d’amélioration <strong>de</strong> l’image.<br />
Bac récepteur: 250 feuilles(face <strong>de</strong>ssous)<br />
Plateau récepteur: 10 feuilles(face <strong>de</strong>ssus)<br />
Cassette: 250 feuilles (papier <strong>de</strong> 75 g/m 2 )<br />
Magasin universel: 100 feuilles (papier <strong>de</strong> 75 g/m 2 ); 10 enveloppes<br />
Cassette en option: 250 feuilles (papier <strong>de</strong> 75 g/m 2 )<br />
Consommation électrique En cours d’impression: 300 W (en moyenne); mo<strong>de</strong> veille: 14 W<br />
Niveau <strong>de</strong> bruit<br />
Alimentation toner<br />
Conditions <strong>de</strong><br />
fonctionnement<br />
Poids<br />
Poids <strong>de</strong> l’emballage<br />
Dimensions<br />
En attente: bruit <strong>de</strong> fond; en fonctionnement:
Caractéristique<br />
Interfaces<br />
Description<br />
12 PPM (A4/Lettre)Bidirectionnelle Parallèle Standard<br />
- Mo<strong>de</strong>s pris en charge : Compatible, Nibble, Byte et ECP.<br />
USB (standard) :<br />
- conforme à USB 1.0<br />
- 1 port à 12 Mb/s<br />
Série/LocalTalk (option)<br />
Série (RS 232C)<br />
- 300, 600, 1200, 2400, 4800, 9600, 19200, 38400, 57600 bps et 115,2 Kbps.<br />
- Protocoles XON/XOFF et DTR/DST.<br />
- XON robuste pour XON/XOFF.<br />
LocalTalk<br />
- Interface hôte Macintosh<br />
230,4 Kbps, SDLC, FMO Coding et RS 232C.<br />
Dépend du réseau (<strong>ML</strong>-<strong>6100</strong>N par défaut)<br />
- Ethernet 10/100M Base T<br />
- Novell<br />
- TCP/IP et AppleTalk<br />
- LPD<br />
Co<strong>de</strong>s <strong>de</strong> langue<br />
Co<strong>de</strong><br />
DE<br />
EN<br />
ES<br />
FR<br />
IT<br />
KR<br />
PT<br />
Langue<br />
Allemand<br />
Angl<strong>ais</strong><br />
Espagnol<br />
Franç<strong>ais</strong><br />
Italien<br />
Coréen<br />
Portug<strong>ais</strong><br />
7. 2 Caractéristiques techniques
Format du papier<br />
Le tableau ci-<strong>de</strong>ssous vous donne <strong>de</strong>s renseignements sur le support<br />
imprimable que vous pouvez charger dans chaque cassette porte-papier.<br />
Papier<br />
Format du papier<br />
Cassette<br />
Cassette en<br />
option<br />
Magasin<br />
universel<br />
A4<br />
210 ✕ 297<br />
●<br />
●<br />
●<br />
LETTRE 216 ✕ 279 (8,5✕11po) ● ● ●<br />
FOLIO (LÉGAL 13”)<br />
216 ✕ 330 (8,5✕13po) ● ● ●<br />
LÉGAL (LÉGAL 14”)<br />
EXECUTIVE<br />
ÉTAT<br />
ISO B5<br />
216 ✕ 356 (8,5✕14po)<br />
184 ✕ 267 (7,25✕10,5po)<br />
140 ✕ 216 (5,5✕8,5po)<br />
176 ✕ 250<br />
● ● ●<br />
● ● ●<br />
●<br />
● ● ●<br />
JIS B5<br />
182 ✕ 257<br />
●<br />
●<br />
●<br />
A5<br />
148,5 ✕ 210<br />
●<br />
A6 105 ✕ 148,5 ●<br />
ENVELOPPES<br />
- COM-10<br />
- MONARCH<br />
- DL<br />
- C5<br />
- C6<br />
TRANSPARENTS<br />
- A4<br />
- LETTRE<br />
ÉTIQUETTES<br />
- A4<br />
- LETTRE<br />
A6 (CARTE POSTALE<br />
INTERNATIONALE)<br />
POIDS DU PAPIER<br />
- FEUILLE<br />
- ENVELOPPEES<br />
CAPACITÉ<br />
- FEUILLE<br />
- ENVELOPPES<br />
- ÉTIQUETTES<br />
- TRANSPARENTS<br />
105 ✕ 241 (4,12✕9,5po)<br />
98 ✕ 191 (3,87✕7,5po)<br />
110 ✕ 220 (4,33✕8,66po)<br />
162 ✕ 229 (6,38✕9,01po)<br />
114 ✕ 162 (4,49✕6,38po)<br />
210 ✕ 297<br />
216 ✕ 279 (8,5✕11po)<br />
210 ✕ 297<br />
216 ✕ 279 (8,5✕11po)<br />
100 ✕ 148<br />
16-24 lb 16-24 lb<br />
●<br />
●<br />
●<br />
●<br />
●<br />
●<br />
●<br />
●<br />
●<br />
16-43 lb<br />
250 (20 lb) 250 (20 lb) 100 (20 lb)<br />
10<br />
25<br />
30<br />
●<br />
Caractéristiques techniques<br />
7. 3
In<strong>de</strong>x<br />
A<br />
Apple Macintosh . . . . . . . . . . . . . . . . . . . 2.7<br />
B<br />
Bac <strong>de</strong> sortie arrière . . . . . . . . . . . . . . . . .3.11<br />
Bac récepteur . . . . . . . . . . . . . . . . . . . . . . 1.2<br />
Bouton d’ouverture du panneau<br />
supérieur . . . . . . . . . . . . . . . . . . . . . . . . . . 1.2<br />
C<br />
Cale-papier . . . . . . . . . . . . . . . . . . . . . . . . 1.2<br />
Cartouche d’impression . . . . . . . . . . . . . . 1.2<br />
Installation . . . . . . . . . . . . . . . . . . . . . . 2.1<br />
Cassette . . . . . . . . . . . . . . . . . . . . . . . . 1.2, 2.4<br />
CD-ROM . . . . . . . . . . . . . . . . . . . . . . . . . . 1.6<br />
Co<strong>de</strong>s <strong>de</strong> langue . . . . . . . . . . . . . . . . . . . . 7.2<br />
Connecteurs <strong>de</strong> câble d’interface . . . . . . 1.3<br />
Connecteur <strong>de</strong> cordon d’alimentation . . 1.3<br />
Contrôleur d’état . . . . . . . . . . . . . . . . . . 4.11<br />
Création <strong>de</strong> disquettes d’installation . . 2.17<br />
D<br />
Désinstaller le Pilote . . . . . . . . . . . . . . . . 2.21<br />
Documentation . . . . . . . . . . . . . . . . . . . . . 1.6<br />
E<br />
Enveloppes . . . . . . . . . . . . . . . . . . . . . 3.1, 7.3<br />
Etiquettes . . . . . . . . . . . . . . . . . . . . . . 3.1, 7.3<br />
F<br />
Fentes d’aération . . . . . . . . . . . . . . . . . . . 1.3<br />
G<br />
Gestionnaires<br />
PCL . . . . . . . . . . . . . . . . . . . . . . . . . . . . 4.2<br />
PCL6 . . . . . . . . . . . . . . . . . . . . . . . 2.17, 4.4<br />
PostScript . . . . . . . . . . . . . . . . . . . . . . . 4.7<br />
RCP/SM . . . . . . . . . . . . . . . . . . . 2.17, 2.20<br />
USB . . . . . . . . . . . . . . . . . . . . . . . 2.18, 2.20<br />
I<br />
Impression<br />
Livrets . . . . . . . . . . . . . . . . . . . . . . . . . . 4.6<br />
Recto verso . . . . . . . . . . . . . . . . . . . . . . 4.5<br />
Windows . . . . . . . . . . . . . . . . . . . . . . . 4.1<br />
Installation . . . . . . . . . . . . . . . . . . . . . . . . 2.11<br />
Disquettes . . . . . . . . . . . . . . . . . . . . . . 2.19<br />
Logiciels . . . . . . . . . . . . . . . . . . . . . . . 2.14<br />
Utilitaires . . . . . . . . . . . . . . . . . . . . . . 2.13<br />
Installation <strong>de</strong>s logiciels à partir <strong>de</strong><br />
disquettes . . . . . . . . . . . . . . . . . . . . . . . . 2.19<br />
Installation du PPD PostScript . . . . . . . 2.14<br />
Interface . . . . . . . . . . . . . . . . . . . . . . . . . . 7.2<br />
LocalTalk . . . . . . . . . . . . . . . . . . . . . . . 2.9<br />
Parallèle . . . . . . . . . . . . . . . . . . . . . . . . 2.8<br />
Réseau . . . . . . . . . . . . . . . . . . . . . . . . . . 2.9<br />
Série . . . . . . . . . . . . . . . . . . . . . . . . . . . 2.9<br />
USB . . . . . . . . . . . . . . . . . . . . . . . . . . . . 2.8<br />
Interrupteur Marche/Arrêt . . . . . . . . . . . 1.3<br />
L<br />
Livrets . . . . . . . . . . . . . . . . . . . . . . . . . . . . 4.6<br />
LocalTalk<br />
Interface . . . . . . . . . . . . . . . . . . . . . 2.7, 2.9<br />
option . . . . . . . . . . . . . . . . . . . . . . . 6.1, 6.8<br />
Logiciels . . . . . . . . . . . . . . . . . . . . . . . . . . 1.6<br />
M<br />
Macintosh<br />
Installation du PPD PostScript . . . . . 2.14<br />
Interfaces . . . . . . . . . . . . . . . . . . . 2.7, 4.12<br />
Magasin universel . . . . . . . . . . . . 1.2, 3.1, 7.3<br />
Pour utiliser le bac Magasin universel . . 3.5<br />
Mémoire . . . . . . . . . . . . . . . . . . . . . . . 6.2, 7.1<br />
N<br />
Nettoyage <strong>de</strong> l’imprimante<br />
Extérieur . . . . . . . . . . . . . . . . . . . . . . . . 5.1<br />
Intérieur . . . . . . . . . . . . . . . . . . . . . . . . 5.1<br />
7. 4 Caractéristiques techniques
O<br />
Option<br />
Cassette en option . . . . . . . . . . . .6.1, 6.14<br />
PostScript . . . . . . . . . . . . . . . . . . . . 6.1, 6.2<br />
Réseau . . . . . . . . . . . . . . . . . . . . . . 6.1, 6.8<br />
Série/LocalTalk . . . . . . . . . . . . . . . 6.1, 6.8<br />
P<br />
Panneau arrière . . . . . . . . . . . . . . . . . . . . 1.3<br />
Panneau <strong>de</strong> comman<strong>de</strong> . . . . . . . . . . . 1.2, 1.5<br />
Panneau d’accès à la carte contrôleur . 1.2, 6.2<br />
Panneau supérieur . . . . . . . . . . . . . . . . . . 1.2<br />
Papier . . . . . . . . . . . . . . . . . . . . . . . . . . . . 7.3<br />
Formats et capacités . . . . . . . . . . . . . . 3.1<br />
Papier est coincé . . . . . . . . . . . . . . . . 5.2~5.7<br />
Parallèle<br />
Interface . . . . . . . . . . . . . . . . . . . . . . . . 2.8<br />
PostScript<br />
Installation du PPD PostScript . . 2.14~2.16<br />
Option . . . . . . . . . . . . . . . . . . . . . . 6.1, 6.2<br />
Problèmes d’impression PostScript . . 5.14<br />
Problèmes <strong>de</strong> qualité<br />
d’impression . . . . . . . . . . . . . . . . . 5.12~5.13<br />
Problèmes d’impression . . . . . . . . . 5.9~5.11<br />
Problèmes d’impression PostScript . . . 5.14<br />
U<br />
USB<br />
Interface . . . . . . . . . . . . . . . . . . . . . . . . 2.8<br />
Installation . . . . . . . . . . . . . . . . . 2.16, 2.20<br />
V<br />
Ventilateur . . . . . . . . . . . . . . . . . . . . . . . . . 1.3<br />
Vitesse d’impression . . . . . . . . . . . . . . . . 7.1<br />
Voyants Niveau papier . . . . . . . . . . . . . . 1.2<br />
R<br />
RCP<br />
Installation . . . . . . . . . . . . . . . . . . . . . 2.13<br />
Réseau<br />
Interface . . . . . . . . . . . . . . . . . . . . . 6.1, 6.8<br />
Résolution . . . . . . . . . . . . . . . . . . . . . . . . . 7.1<br />
S<br />
Série<br />
Interface . . . . . . . . . . . . . . . . . . . . . . . . 2.9<br />
Option . . . . . . . . . . . . . . . . . . . . . . 6.1, 6.8<br />
T<br />
Transparents . . . . . . . . . . . . . . . . . . . . 3.1, 7.3<br />
Caractéristiques techniques<br />
7. 5