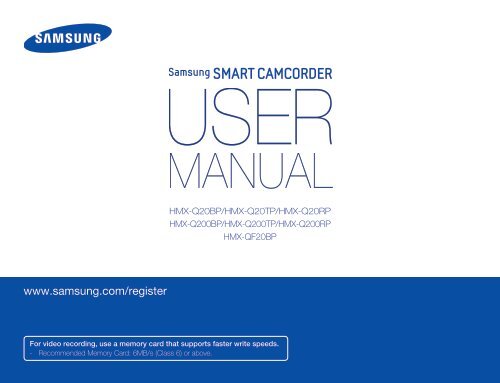Samsung HMX-Q20TP (HMX-Q20TP/EDC ) - Manuel de l'utilisateur 10.96 MB, pdf, Anglais
Samsung HMX-Q20TP (HMX-Q20TP/EDC ) - Manuel de l'utilisateur 10.96 MB, pdf, Anglais
Samsung HMX-Q20TP (HMX-Q20TP/EDC ) - Manuel de l'utilisateur 10.96 MB, pdf, Anglais
You also want an ePaper? Increase the reach of your titles
YUMPU automatically turns print PDFs into web optimized ePapers that Google loves.
USER<br />
MANUAL<br />
<strong>HMX</strong>-Q20BP/<strong>HMX</strong>-<strong>Q20TP</strong>/<strong>HMX</strong>-Q20RP<br />
<strong>HMX</strong>-Q200BP/<strong>HMX</strong>-Q200TP/<strong>HMX</strong>-Q200RP<br />
<strong>HMX</strong>-QF20BP<br />
www.samsung.com/register<br />
For vi<strong>de</strong>o recording, use a memory card that supports faster write speeds.<br />
- Recommen<strong>de</strong>d Memory Card: 6<strong>MB</strong>/s (Class 6) or above.
Before reading this user manual<br />
Before reading this user manual, check the follows.<br />
Safety warnings<br />
Icon Definition Meaning<br />
Warning<br />
Caution<br />
Icons used in this manual<br />
There is a potential risk of <strong>de</strong>ath or serious<br />
injury.<br />
There is a potential risk of personal injury or<br />
damage to the product.<br />
Icon Definition Meaning<br />
Caution<br />
Note<br />
Definition<br />
To reduce the risk of fire, explosion, electric<br />
shock, or personal injury when using your<br />
camcor<strong>de</strong>r, follow these basic safety<br />
precautions.<br />
Here are hints or page number references<br />
you will find helpful when you operate the<br />
camcor<strong>de</strong>r.<br />
Here are additional <strong>de</strong>finitions or information<br />
you will find helpful when you operate the<br />
camcor<strong>de</strong>r.<br />
Precautions<br />
Warning!<br />
• When using the AC power adaptor with your camcor<strong>de</strong>r, connect<br />
the adaptor to an outlet with protective grounding.<br />
• Do not expose the camcor<strong>de</strong>r battery to direct sunlight, heaters,<br />
radiators, fire, or any other source of excessive heat.<br />
Caution<br />
If you replace the battery with the wrong battery, you can cause an<br />
explosion. Replace only with the same battery or an equivalent type.<br />
To disconnect the apparatus from the mains, the plug must be<br />
pulled out from the mains socket, therefore the mains plug shall be<br />
readily operable.<br />
Proper recording etiquette<br />
• Do not record vi<strong>de</strong>os and photos of people without their authorisation<br />
or consent.<br />
• Do not record vi<strong>de</strong>os and photos in forbid<strong>de</strong>n recording places.<br />
• Do not record vi<strong>de</strong>os and photos in private places.<br />
These warning signs are here to prevent injury to you and others.<br />
Please follow them explicitly. After reading this section, keep it in a safe<br />
place for future reference.<br />
2
Before reading this user manual<br />
Important information on use<br />
About this user manual<br />
Thank you for purchasing this <strong>Samsung</strong> Camcor<strong>de</strong>r. Please read this<br />
user manual carefully before you use the camcor<strong>de</strong>r and keep it handy<br />
for future reference. Should your camcor<strong>de</strong>r fail to operate correctly,<br />
refer to Troubleshooting. pages 108~120<br />
This User Manual covers <strong>HMX</strong>-Q20, <strong>HMX</strong>-Q200, and <strong>HMX</strong>-<br />
QF20 mo<strong>de</strong>ls.<br />
• Illustrations of mo<strong>de</strong>l <strong>HMX</strong>-Q20 are used in this user manual.<br />
• The <strong>HMX</strong>-QF20 has the wireless networking function. pages 72~80<br />
Although some features of <strong>HMX</strong>-Q20, <strong>HMX</strong>-Q200, and <strong>HMX</strong>-QF20<br />
are different, they operate in the same way.<br />
• The displays in this user manual may not be exactly the same as<br />
those you see on the LCD screen.<br />
• Designs and specifications of the camcor<strong>de</strong>r and other accessories<br />
are subject to change without any notice.<br />
• Before use, read ‘Safety information’ carefully and then use the<br />
product properly.<br />
• In this manual, a ‘memory card (card)’ means an SD, SDHC, or<br />
SDXC.<br />
• In this user manual’s function <strong>de</strong>scription tables, the icon shown in a<br />
<strong>de</strong>scription of a submenu item indicates it will appear on the screen<br />
when you set the corresponding function.<br />
Ex) Tele Macro Submenu item page 97<br />
- On ( ): Sets to record close-up images of very small objects.<br />
If set to On, the corresponding icon ( ) will appear on the screen.<br />
• <strong>Samsung</strong> is not responsible for any injury or damage caused by not<br />
following the user manual.<br />
•<br />
•<br />
Before using this camcor<strong>de</strong>r<br />
This camcor<strong>de</strong>r records vi<strong>de</strong>o in H.264 (MPEG4/AVC) format.<br />
You can play back and edit the vi<strong>de</strong>o recor<strong>de</strong>d by the<br />
camcor<strong>de</strong>r on a personal computer using the internal<br />
software of this camcor<strong>de</strong>r.<br />
Please note that this camcor<strong>de</strong>r is not compatible with other<br />
digital vi<strong>de</strong>o formats.<br />
Before recording important vi<strong>de</strong>o, make a trial recording.<br />
Play back your trial recording to make sure the vi<strong>de</strong>o and audio<br />
have been recor<strong>de</strong>d properly.<br />
Recor<strong>de</strong>d contents may be lost due to a mistake when<br />
handling the camcor<strong>de</strong>r or memory card, etc.<br />
<strong>Samsung</strong> will not provi<strong>de</strong> compensation for damages due to the<br />
loss of recor<strong>de</strong>d contents.<br />
Make a backup of important recor<strong>de</strong>d data.<br />
Protect your important recor<strong>de</strong>d data by copying the files to a<br />
PC. We also recommend you copy them from your PC to other<br />
recording media for storage. Refer to the software installation and<br />
USB connection gui<strong>de</strong>.<br />
Copyrights: Please note that this camcor<strong>de</strong>r is inten<strong>de</strong>d for<br />
individual use only.<br />
Data recor<strong>de</strong>d on the storage media in this camcor<strong>de</strong>r using other<br />
digital/analogue media or <strong>de</strong>vices is protected by the Copyright<br />
Act and cannot be used without permission of the owner of the<br />
copyright, except for personal enjoyment. Even if you record an<br />
event such as a show, performance, or exhibition for personal<br />
enjoyment, we strongly recommend that you obtain permission<br />
beforehand.<br />
•<br />
•<br />
•<br />
•<br />
•<br />
3
Before reading this user manual<br />
• This wireless equipment may have radio interference in<br />
operation so it cannot support life safety services.<br />
• Always be careful to transfer files via Wi-Fi, there can be a<br />
danger of data leakage.<br />
• Security precautions when using wireless network products:<br />
<strong>Samsung</strong> is not responsible for any damages that may arise for<br />
security problems occurring due to failure to implement security<br />
measures or unavoidable circumstances associated with the use of<br />
a wireless network.<br />
• For Open Source licences information, refer to the<br />
‘Opensource-Q20.<strong>pdf</strong>’ in the provi<strong>de</strong>d CD-ROM.<br />
Notes regarding tra<strong>de</strong>marks<br />
• All the tra<strong>de</strong> names and registered tra<strong>de</strong>marks mentioned in this<br />
manual or other documentation provi<strong>de</strong>d with your <strong>Samsung</strong><br />
product are tra<strong>de</strong>marks or registered tra<strong>de</strong>marks of their respective<br />
hol<strong>de</strong>rs. Furthermore, ‘’ and ‘ ® ’ are not mentioned in each case in<br />
this manual.<br />
• The SD, SDHC and SDXC logos are tra<strong>de</strong>marks of SD-3C, LLC.<br />
• Microsoft ® , Windows ® , Windows Vista ® , Windows ® 7, and<br />
DirectX ® are either registered tra<strong>de</strong>marks or tra<strong>de</strong>marks of the<br />
Microsoft Corporation in the United States and/or other countries.<br />
• Intel ® , Core, Core 2 Duo ® , and Pentium ® are the registered<br />
tra<strong>de</strong>marks or tra<strong>de</strong>marks of the Intel Corporation in the United<br />
States and other countries.<br />
• AMD and Athlon are either registered tra<strong>de</strong>marks or tra<strong>de</strong>marks<br />
of AMD in the United States and other countries.<br />
• Macintosh, Mac OS are either registered tra<strong>de</strong>marks or tra<strong>de</strong>marks<br />
of Apple Inc. in the United States and/or other countries.<br />
• YouTube is a tra<strong>de</strong>mark of Google Inc.<br />
• Flickr is a tra<strong>de</strong>mark of Yahoo.<br />
• Facebook is a tra<strong>de</strong>mark of Facebook Inc.<br />
• Twitter is a tra<strong>de</strong>mark of twitter Inc.<br />
• Picasa is a tra<strong>de</strong>mark of Google Inc.<br />
• HDMI, the HDMI logo and High-<br />
Definition Multimedia Interface are<br />
tra<strong>de</strong>marks or registered tra<strong>de</strong>marks of<br />
HDMI Licensing LLC.<br />
• Adobe, the Adobe logo, and Adobe Acrobat are either registered<br />
tra<strong>de</strong>marks or tra<strong>de</strong>marks of Adobe Systems Incorporated in the<br />
United States and/or other countries.<br />
• Wi-Fi ® , the Wi-Fi CERTIFIED logo, and the Wi-Fi logo are registered<br />
tra<strong>de</strong>marks of the Wi-Fi Alliance.<br />
• AllShare is a <strong>Samsung</strong>’s tra<strong>de</strong>mark.<br />
4
Safety information<br />
The safety precautions illustrated below are to prevent personal injury or material damages. Heed all instructions carefully.<br />
WARNING<br />
There is a potential risk of <strong>de</strong>ath or serious injury.<br />
Do not overload outlets or extension<br />
cords as this may result in abnormal<br />
heat or fire.<br />
Using the camcor<strong>de</strong>r at temperatures<br />
over 60˚C may result in fire. Keeping<br />
the battery at a high temperature may<br />
cause an explosion.<br />
Do not allow water or metal and<br />
inflammable matter to enter the<br />
camcor<strong>de</strong>r or AC power adaptor.<br />
Doing so may pose a fire hazard.<br />
No sand or dust! Fine sand or dust<br />
entering the camcor<strong>de</strong>r or AC power<br />
adaptor could cause malfunctions or<br />
<strong>de</strong>fects.<br />
No oil! Oil entering the camcor<strong>de</strong>r or<br />
AC power adaptor could cause electric<br />
shock, malfunctions or <strong>de</strong>fects.<br />
Do not aim the camcor<strong>de</strong>r directly<br />
into the sun. Doing so could cause<br />
eye injuries, as well as lead to<br />
malfunctioning of internal parts of the<br />
product.<br />
Do not bend the power cord or<br />
damage the AC power adaptor by<br />
pressing on it with a heavy object.<br />
There may be a risk of fire or electric<br />
shock.<br />
Do not disconnect the AC adaptor by<br />
pulling on its power-cord, as this could<br />
damage the power-cord.<br />
Do not use the AC adaptor if it has<br />
damaged, split or broken cords or<br />
wires. Doing so may cause fire or<br />
electric shock.<br />
5
Safety information<br />
WARNING<br />
There is a potential risk of <strong>de</strong>ath or serious injury.<br />
Do not connect the AC adaptor unless<br />
the plug can be fully inserted with no<br />
part of the bla<strong>de</strong>s exposed.<br />
Do not dispose of the battery in a fire<br />
as it may explo<strong>de</strong>.<br />
Never use cleaning fluid or similar<br />
chemicals to clean the camcor<strong>de</strong>r.<br />
Do not spray cleaners directly on the<br />
camcor<strong>de</strong>r. Doing so may pose a fire<br />
hazard.<br />
Keep the camcor<strong>de</strong>r away from water<br />
when using it near the beach or pool<br />
or when it rains. There is a risk of<br />
malfunction or electric shock.<br />
Do not plug or unplug the power cord<br />
with wet hands. There is a risk of<br />
electric shock.<br />
Keep the used lithium battery or<br />
memory card out of the reach of<br />
children. If the lithium battery or<br />
memory card is swallowed by a child,<br />
consult physician immediately.<br />
Keep the power-cord unplugged when<br />
not in use or during lightning storms.<br />
There is a risk of fire.<br />
When cleaning the AC adaptor,<br />
unplug the power-cord. There is a risk<br />
of malfunction or electric shock.<br />
If the camcor<strong>de</strong>r emits an abnormal<br />
sound, or smell or smokes, unplug<br />
the power-cord immediately and<br />
request service from a <strong>Samsung</strong><br />
service centre. There is a risk of fire or<br />
personal injury.<br />
If the camcor<strong>de</strong>r malfunctions,<br />
immediately <strong>de</strong>tach the AC adaptor or<br />
battery from the camcor<strong>de</strong>r. There is a<br />
risk of fire or injury.<br />
Do not attempt to disassemble, repair,<br />
or modify the camcor<strong>de</strong>r or the AC<br />
adaptor to avoid a risk of fire or electric<br />
shock.<br />
6
Safety information<br />
CAUTION<br />
There is a potential risk of personal injury or damage to the product.<br />
Do not press the surface of the LCD<br />
with force, or hit it with a sharp object.<br />
If you push the LCD surface, display<br />
unevenness may occur.<br />
Do not drop or expose the camcor<strong>de</strong>r,<br />
battery, AC adaptor, or other<br />
accessories to severe vibrations or<br />
impact. This may cause a malfunction<br />
or injury.<br />
Do not use the camcor<strong>de</strong>r on a tripod<br />
(not supplied) in a place where it is<br />
subject to severe vibrations or impact.<br />
Do not use the camcor<strong>de</strong>r in direct<br />
sunlight or near heating equipment.<br />
This may cause a malfunction or injury.<br />
Do not leave the camcor<strong>de</strong>r in a<br />
closed vehicle for a long time, where<br />
the temperature is very high.<br />
Do not expose the camcor<strong>de</strong>r to soot<br />
or steam. Thick soot or steam could<br />
damage the camcor<strong>de</strong>r case or cause<br />
a malfunction.<br />
Do not use the camcor<strong>de</strong>r near <strong>de</strong>nse<br />
exhaust gas generated by gasoline<br />
or diesel engines, or near a corrosive<br />
gas such as hydrogen sulfi<strong>de</strong>. Doing<br />
so may corro<strong>de</strong> the external or internal<br />
terminals, disabling normal operation.<br />
Do not expose the camcor<strong>de</strong>r to<br />
insectici<strong>de</strong>. Insectici<strong>de</strong> entering the<br />
camcor<strong>de</strong>r could cause the product to<br />
operate abnormally. Turn the<br />
camcor<strong>de</strong>r off and cover it with vinyl<br />
sheet, etc. before using insectici<strong>de</strong>.<br />
Do not expose the camcor<strong>de</strong>r to<br />
sud<strong>de</strong>n changes in temperature or<br />
high humidity. There is also a risk of<br />
<strong>de</strong>fect or electric shock when using<br />
outdoors during lightning storms.<br />
Do not place the camcor<strong>de</strong>r with the<br />
open LCD screen down.<br />
Do not wipe the camcor<strong>de</strong>r body with<br />
benzene or thinner. The exterior<br />
coating could peel off or the surface<br />
could <strong>de</strong>teriorate.<br />
Do not leave the LCD screen open<br />
when not using the camcor<strong>de</strong>r.<br />
7
Safety information<br />
CAUTION<br />
There is a potential risk of personal injury or damage to the product.<br />
Do not hold the camcor<strong>de</strong>r by the LCD<br />
monitor when lifting it. The LCD screen<br />
could <strong>de</strong>tach and the camcor<strong>de</strong>r may<br />
fall.<br />
Do not use the camcor<strong>de</strong>r near a TV<br />
or radio: This could cause distortion<br />
on the TV screen or interference in the<br />
radio broadcasts.<br />
Do not use the camcor<strong>de</strong>r near<br />
sources of strong radio waves or<br />
magnetism such as speakers or large<br />
motors. Noise from these sources<br />
could distort the vi<strong>de</strong>o or audio you<br />
are recording.<br />
Use <strong>Samsung</strong>-approved accessories<br />
only. Using products from other<br />
manufacturers may cause overheating,<br />
fire, explosion, electric shock or<br />
personal injuries caused by abnormal<br />
operation.<br />
Place the camcor<strong>de</strong>r on a stable<br />
surface that is well ventilated.<br />
Keep important data separately.<br />
<strong>Samsung</strong> is not responsible for data<br />
loss.<br />
Only plug the adaptor plug into a<br />
socket that is easily accessible. If any<br />
problem occurs with the product, you<br />
must pull the plug out of the socket<br />
to disconnect the power completely.<br />
Turning off the power button on<br />
the product does not completely<br />
disconnect the power.<br />
Manufacturers of unauthorised<br />
accessories compatible with this<br />
camcor<strong>de</strong>r are responsible for their<br />
own products. Use the optional<br />
accessories according to their<br />
safety instructions. <strong>Samsung</strong> is not<br />
responsible for any malfunctions, for<br />
fires or electric shocks, or for damage<br />
caused by unauthorised accessories.<br />
8
Contents<br />
Getting Started ..............................................11<br />
Unpacking ........................................................................... 12<br />
Camcor<strong>de</strong>r layout ................................................................ 13<br />
Inserting/Ejecting the battery and memory card ................. 15<br />
Inserting/ejecting the battery .................................................... 15<br />
Inserting/ejecting a memory card (not supplied) ........................ 16<br />
Charging the battery ............................................................ 20<br />
Checking the battery state ...................................................... 21<br />
Turning your camcor<strong>de</strong>r on/off............................................ 24<br />
Using the touch screen ....................................................... 25<br />
Performing the initial setup.................................................. 28<br />
Selecting the language ........................................................ 29<br />
Learning icons ..................................................................... 30<br />
Using the Home screen ....................................................... 34<br />
Accessing the Home screen ................................................... 34<br />
Icons on the Home screen ...................................................... 34<br />
Using the grip belt ............................................................... 35<br />
Basic functions ..............................................36<br />
Recording vi<strong>de</strong>os ................................................................ 37<br />
Recording vi<strong>de</strong>os in portrait mo<strong>de</strong> ........................................... 39<br />
Tagging great moments while recording (My Clip function) ........ 40<br />
Recording photos ................................................................ 41<br />
Recording with ease for beginners (SMART AUTO) ............ 42<br />
Zooming .............................................................................. 43<br />
Exten<strong>de</strong>d functions ........................................44<br />
Using the Manual mo<strong>de</strong>s .................................................... 45<br />
White Balance ....................................................................... 45<br />
EV (Exposure Value) ................................................................ 46<br />
Back Light .............................................................................. 47<br />
Focus .................................................................................... 48<br />
Super C.Nite .......................................................................... 49<br />
Self Timer ............................................................................... 50<br />
Cont. Shot ............................................................................. 50<br />
Using the Art Film mo<strong>de</strong>s .................................................... 51<br />
Fa<strong>de</strong>r ..................................................................................... 51<br />
Digital Effect ........................................................................... 52<br />
Using the Art Time Lapse mo<strong>de</strong> .......................................... 53<br />
Playback/Editing ............................................55<br />
Viewing vi<strong>de</strong>os or photos in playback mo<strong>de</strong>....................... 56<br />
Starting the playback mo<strong>de</strong> ..................................................... 56<br />
Playing back vi<strong>de</strong>os ................................................................ 57<br />
Tagging great moments during playback .................................. 60<br />
Viewing photos ....................................................................... 61<br />
Editing vi<strong>de</strong>os or photos ..................................................... 63<br />
Share (<strong>HMX</strong>-QF20 only) .......................................................... 63<br />
Delete .................................................................................... 65<br />
Delete My Clip ........................................................................ 66<br />
My Clip Creation .................................................................... 66<br />
Protect ................................................................................... 67<br />
Smart BGM ............................................................................ 67<br />
Divi<strong>de</strong> ..................................................................................... 68<br />
9
Contents<br />
Combine ................................................................................ 69<br />
File Info................................................................................... 70<br />
Wireless network (<strong>HMX</strong>-QF20 only) ................71<br />
Connecting to a WLAN and configuring network settings .. 72<br />
Connecting to a WLAN ........................................................... 72<br />
Configuring the network settings .............................................. 73<br />
Manually setting the IP address ............................................... 74<br />
Network connection tips ......................................................... 75<br />
Entering text ........................................................................... 75<br />
Using vi<strong>de</strong>o or photo sharing web sites .............................. 76<br />
Accessing a web site .............................................................. 76<br />
Uploading vi<strong>de</strong>os or photos..................................................... 76<br />
Viewing vi<strong>de</strong>os or photos on a TV Link-enabled TV ............ 77<br />
Using Auto Backup to send vi<strong>de</strong>os or photos .................... 78<br />
Installing the programme for Auto backup on your PC............... 78<br />
Sending photos or vi<strong>de</strong>os to a PC ........................................... 78<br />
About the Wakeup on LAN (WOL) feature ................................ 79<br />
Using with other <strong>de</strong>vices ................................81<br />
Connecting to a TV .............................................................. 82<br />
Connecting to a high <strong>de</strong>finition TV with HDMI ........................... 82<br />
Connecting to a regular TV ...................................................... 83<br />
Viewing on a TV screen ........................................................... 84<br />
Dubbing vi<strong>de</strong>os to VCR or DVD/HDD recor<strong>de</strong>rs ................. 85<br />
Printing photos with a PictBridge photo printer .................. 86<br />
Transferring files to your Windows computer ..................... 88<br />
Transferring files with Intelli-studio ............................................ 89<br />
Transferring files by connecting the camcor<strong>de</strong>r as a removable<br />
disk ........................................................................................ 93<br />
Settings ........................................................95<br />
Settings menu ..................................................................... 96<br />
Accessing the settings menu .................................................. 96<br />
Shooting ................................................................................ 97<br />
Playback ................................................................................ 98<br />
Display ................................................................................. 101<br />
Connectivity.......................................................................... 103<br />
General ................................................................................ 104<br />
Appendixes .................................................107<br />
Troubleshooting ................................................................ 108<br />
Warning icons and messages ............................................... 108<br />
Symptoms and solutions ....................................................... 114<br />
Maintenance ...................................................................... 121<br />
Using your camcor<strong>de</strong>r abroad .......................................... 123<br />
Glossary ............................................................................ 124<br />
Specifications .................................................................... 125<br />
10
Getting Started<br />
Learn about your camcor<strong>de</strong>r’s layout, icons, and home screen.<br />
Unpacking ........................................................................... 12<br />
Camcor<strong>de</strong>r layout ................................................................ 13<br />
Inserting/Ejecting the battery and memory card ................. 15<br />
Inserting/ejecting the battery .................................................... 15<br />
Inserting/ejecting a memory card (not supplied) ........................ 16<br />
Charging the battery ............................................................ 20<br />
Checking the battery state ...................................................... 21<br />
Turning your camcor<strong>de</strong>r on/off............................................ 24<br />
Using the touch screen ....................................................... 25<br />
Performing the initial setup.................................................. 28<br />
Selecting the language ........................................................ 29<br />
Learning icons ..................................................................... 30<br />
Using the Home screen ....................................................... 34<br />
Accessing the Home screen ................................................... 34<br />
Icons on the Home screen ...................................................... 34<br />
Using the grip belt ............................................................... 35
Unpacking<br />
Your new camcor<strong>de</strong>r comes with the following accessories. If any of these items is missing from your box, call <strong>Samsung</strong>’s Customer Care Centre.<br />
Checking your accessories<br />
Battery<br />
(BP125A)<br />
AC power adaptor<br />
(AA-MA9)<br />
USB cable<br />
Mo<strong>de</strong>l name Colour Internal memory Lens<br />
WiFi<br />
module<br />
<strong>HMX</strong>-Q20BP<br />
<strong>HMX</strong>-Q200BP<br />
Black<br />
User manual CD<br />
Quick start gui<strong>de</strong><br />
<strong>HMX</strong>-<strong>Q20TP</strong><br />
<strong>HMX</strong>-Q200TP<br />
<strong>HMX</strong>-Q20RP<br />
<strong>HMX</strong>-Q200RP<br />
Titan<br />
Wine Red<br />
No<br />
X20 (Optical)<br />
X40 (Digital)<br />
No<br />
Optional accessories<br />
<strong>HMX</strong>-QF20BP Black Yes<br />
Audio/Vi<strong>de</strong>o cable Micro HDMI cable External battery charger<br />
• Although some features of the mo<strong>de</strong>ls are different, they operate in the<br />
same way.<br />
• The exact appearance of each item may vary by mo<strong>de</strong>l.<br />
• The contents may vary <strong>de</strong>pending on the sales region.<br />
• You can purchase parts and accessories consulting with your local<br />
<strong>Samsung</strong> <strong>de</strong>aler. SAMSUNG is not responsible for reduced battery life time<br />
or malfunctions caused by any unauthorised use of accessories such as<br />
the AC power adaptor or the batteries.<br />
• A memory card is not inclu<strong>de</strong>d. See page 17 for memory cards compatible<br />
with your camcor<strong>de</strong>r.<br />
• Your camcor<strong>de</strong>r inclu<strong>de</strong>s the user manual CD and printed quick start<br />
gui<strong>de</strong>.<br />
External battery charger Carrying case Memory card/<br />
Memory card adapter<br />
Getting Started<br />
12
Camcor<strong>de</strong>r layout<br />
Top/Front/Left<br />
1 Lens<br />
2 Charging indicator<br />
2<br />
3 Home ( ) button<br />
4 LCD screen (Touch screen)<br />
5 Internal microphone<br />
1<br />
5<br />
6 7 8 9<br />
6 Internal speaker<br />
7 Jack cover (AV/HDMI/micro USB)<br />
8 AV (Audio/Vi<strong>de</strong>o) jack<br />
9 HDMI jack<br />
10 micro USB jack<br />
2 3 4<br />
10<br />
Be careful not to cover the internal microphone and lens during<br />
recording.<br />
Getting Started<br />
13
Camcor<strong>de</strong>r layout<br />
Rear/Right/Bottom<br />
1 Lens open/close switch<br />
2 Grip belt<br />
3<br />
4 2<br />
1<br />
3 Jack cover (DC IN)<br />
4 DC IN jack<br />
5<br />
6<br />
11 12<br />
5 Zoom (T/W) button<br />
6 My Clip ( / ) button<br />
7 Recording start/stop button<br />
8 Battery slot<br />
9 Memory card slot<br />
10 Battery/Memory card cover<br />
11 Battery release switch<br />
7<br />
8 9 10<br />
12 Tripod receptacle<br />
Getting Started<br />
14
Inserting/Ejecting the battery and memory card<br />
Inserting/ejecting the battery<br />
Battery release switch<br />
1<br />
2<br />
3<br />
To insert the battery<br />
Sli<strong>de</strong> and open the battery slot cover as shown in the figure.<br />
Insert the battery into the battery slot until it locks.<br />
• Make sure that the SAMSUNG logo is facing down and the<br />
battery is placed as shown in the figure.<br />
Close the battery slot cover.<br />
1<br />
2<br />
3<br />
To eject the battery<br />
Sli<strong>de</strong> and open the battery slot cover as shown in the figure.<br />
Sli<strong>de</strong> the Battery release switch in the direction as shown in<br />
the figure and pull out the battery.<br />
Close the battery slot cover.<br />
• <strong>Samsung</strong> is not responsible for problems that are caused by using unapproved batteries. If you use batteries from other manufacturers, there is a danger of<br />
overheating, fire, or explosion.<br />
• Purchase extra batteries to allow continuous use of your camcor<strong>de</strong>r.<br />
Getting Started<br />
15
Inserting/Ejecting the battery and memory card<br />
Inserting/ejecting a memory card (not supplied)<br />
1<br />
2<br />
3<br />
To insert a memory card<br />
Sli<strong>de</strong> and open the memory card cover as shown in the<br />
figure.<br />
Insert the memory card into the card slot until it softly clicks.<br />
• Make sure that the label portion of the card is facing up and the<br />
camcor<strong>de</strong>r is placed as shown in the figure.<br />
Close the memory card cover.<br />
1<br />
2<br />
3<br />
To eject a memory card<br />
Sli<strong>de</strong> and open the memory card cover as shown in the<br />
figure.<br />
Gently push the memory card to eject it.<br />
Close the memory card cover.<br />
•<br />
•<br />
To avoid the data loss, turn off the camcor<strong>de</strong>r by pressing and hold the [Home ( )] button before inserting or ejecting the memory card.<br />
Be careful not to push the memory card too hard. The memory card may sud<strong>de</strong>nly pop out.<br />
Getting Started<br />
16
Inserting/Ejecting the battery and memory card<br />
Compatible memory cards<br />
• You can use SD, SDHC, and SDXC cards with this camcor<strong>de</strong>r. We<br />
recommend you use an SDHC card. This camcor<strong>de</strong>r supports SD<br />
cards up to 2GB. We cannot guarantee normal operation with SD<br />
cards bigger than 2GB.<br />
• MMC (Multi Media Card) and MMC Plus are not supported.<br />
• Compatible memory card capacity:<br />
- SD: 1GB~2GB<br />
- SDHC: 4GB~32GB<br />
- SDXC: ~up to 64GB<br />
• When you use unauthorised memory cards, the camcor<strong>de</strong>r cannot<br />
record vi<strong>de</strong>os correctly and your recordings may be lost.<br />
• The memory cards released after this camcor<strong>de</strong>r may not be<br />
compatible with the camcor<strong>de</strong>r.<br />
• When the camcor<strong>de</strong>r operates with 6<strong>MB</strong>/S (Class 6) or above<br />
memory cards, it can be stable.<br />
• SD/SDHC/SDXC memory cards have a mechanical write-protection<br />
switch. Setting the switch prevents acci<strong>de</strong>ntal erasure of files<br />
recor<strong>de</strong>d on the card. To enable writing, move the switch up in the<br />
direction of the terminals. To set write protection, move the switch<br />
down.<br />
• SDHC/SDXC cards are a higher version of SD memory cards and<br />
support higher capacity than SD memory cards.<br />
• SD cards can be used with current SD enabled host <strong>de</strong>vices.<br />
Usable memory card<br />
Terminals<br />
Protection tab<br />
<br />
Using the memory card adaptor<br />
<br />
To use a memory card directly with a computer<br />
or a card rea<strong>de</strong>r you must attach it to or insert it<br />
into an adaptor.<br />
<br />
Getting Started<br />
17
Inserting/Ejecting the battery and memory card<br />
Handling a memory card<br />
Damaged data may not be recoverable. We recommend you make<br />
a back-up of important data separately on the hard disk of your PC.<br />
Turning the power off or removing a memory card during an<br />
operation such as formatting, <strong>de</strong>leting, recording, and playback may<br />
cause data loss.<br />
If you modify the name of a file or fol<strong>de</strong>r stored in the memory card<br />
with your PC, your camcor<strong>de</strong>r may not recognise the modified file.<br />
The memory card does not support any data recovery mo<strong>de</strong>.<br />
Therefore, care should be taken in case the memory card is<br />
damaged while recording.<br />
Make sure to format the memory card on this camcor<strong>de</strong>r. If the<br />
memory card had been formatted by a PC or other <strong>de</strong>vice, using it<br />
on this camcor<strong>de</strong>r without formatting may find trouble with recording<br />
and/or playback. <strong>Samsung</strong> is not responsible for damage of<br />
recor<strong>de</strong>d contents caused by such reasons.<br />
You have to format newly-purchased memory cards, memory<br />
cards with data that your camcor<strong>de</strong>r cannot recognise or with data<br />
saved by other <strong>de</strong>vices. Note that formatting erases all data on the<br />
memory card and <strong>de</strong>leted data cannot be recovered.<br />
A memory card has a certain life span. If you cannot record new<br />
data, you have to purchase a new memory card.<br />
Do not bend, drop, or subject the card to strong impacts.<br />
Do not place foreign substances on the memory card terminals.<br />
Use a soft dry cloth to clean the terminals if required.<br />
Do not paste anything other than the label provi<strong>de</strong>d with the card<br />
on the label pasting area of the card.<br />
Do not use a damaged memory card.<br />
Be careful to keep the memory card out of the reach of children,<br />
who might swallow it.<br />
•<br />
•<br />
•<br />
•<br />
•<br />
•<br />
•<br />
•<br />
•<br />
•<br />
•<br />
•<br />
The camcor<strong>de</strong>r supports SD, SDHC, and SDXC<br />
memory cards, giving you a wi<strong>de</strong>r choice of cards!<br />
The data storage speed of cards may differ, <strong>de</strong>pending on the<br />
manufacturer and production system.<br />
•<br />
•<br />
SLC (single level cell) system: faster write speed enabled.<br />
MLC (multi level cell) system: only lower write speed is<br />
supported.<br />
For best results, we recommend using a memory card that<br />
supports a faster write speed.<br />
Using a lower write speed memory card for recording vi<strong>de</strong>o may<br />
cause difficulties when storing.<br />
You may even lose your vi<strong>de</strong>o data during the recording. In an<br />
attempt to preserve every bit of the recor<strong>de</strong>d vi<strong>de</strong>o on a low speed<br />
card, the camcor<strong>de</strong>r forcibly stores the vi<strong>de</strong>o on the memory card<br />
and displays a warning:<br />
Low speed card. Please record at a lower resolution.<br />
If you are unavoidably using a low speed memory card, the<br />
resolution and quality of the recording may be lower than the value<br />
you set. page 97<br />
The higher the vi<strong>de</strong>o resolution and quality, the more memory the<br />
camcor<strong>de</strong>r uses.<br />
• <strong>Samsung</strong> is not responsible for data loss due to misuse, including<br />
loss caused by any PC virus.<br />
• We recommend using a memory card case to avoid data loss that<br />
can be caused by moving the card or by static electricity.<br />
• After a period of use, the memory card may get warm. This is normal<br />
and is not a malfunction.<br />
Getting Started<br />
18
Inserting/Ejecting the battery and memory card<br />
Recording time available for vi<strong>de</strong>o in minutes<br />
Storage media (Capacity)<br />
Resolution<br />
1GB 2GB 4GB 8GB 16GB 32GB 64GB<br />
Full HD 1080/50i 7 14 30 61 123 247 497<br />
HD 720/50p 10 21 42 86 174 349 702<br />
Web/HD 9 19 40 81 167 336 665<br />
(Unit: Approximate minutes of recording)<br />
Recordable number of photos<br />
Storage media (Capacity)<br />
Resolution<br />
1GB 2GB 4GB 8GB 16GB 32GB 64GB<br />
1GB 1,000,000,000 bytes : Actual formatted capacity may be less<br />
as the internal firmware uses a portion of the memory.<br />
•<br />
•<br />
•<br />
•<br />
•<br />
•<br />
•<br />
•<br />
Actual recording times may differ <strong>de</strong>pending on the recording<br />
conditions and the subject.<br />
The higher the quality and resolution, the more memory the<br />
camcor<strong>de</strong>r uses.<br />
Lower resolution and quality increases the recording time, but the<br />
image quality may suffer.<br />
The bit rate automatically adjusts to the image being recor<strong>de</strong>d.<br />
Accordingly, the recording time may vary.<br />
Memory cards bigger than 64GB may not operate normally.<br />
The maximum vi<strong>de</strong>o file size is 1.8GB. When a vi<strong>de</strong>o file exceeds<br />
1.8GB, a new vi<strong>de</strong>o file is created automatically.<br />
When recording in Web/HD resolution, you can record a vi<strong>de</strong>o up to<br />
10 minutes.<br />
The maximum number of recordable photo and vi<strong>de</strong>o files is 9999,<br />
respectively.<br />
The recording length of Art Time Lapse may vary <strong>de</strong>pending on<br />
settings.<br />
•<br />
5.3M 3072X1728 878 1847 2832 5770 9999 9999 9999<br />
2M 1920X1080 1097 2309 4602 9352 9999 9999 9999<br />
(Unit: Approximate number of images)<br />
Getting Started<br />
19
Charging the battery<br />
Charge the battery using the AC power adaptor or the USB cable.<br />
The charging indicator lights up and charging starts. After the battery is fully charged, the charging indicator turns green.<br />
Using the AC power adaptor<br />
Connect the AC power adaptor to the camcor<strong>de</strong>r properly, and then<br />
plug the AC Power adaptor in the wall outlet.<br />
Using the USB cable<br />
Connect the USB cable to the camcor<strong>de</strong>r properly, and then connect<br />
the other end to a USB port of a PC.<br />
• Make sure that there are no foreign substances on plug and in the<br />
socket when you connect the AC power supply to the camcor<strong>de</strong>r.<br />
• Make sure to turn off the camcor<strong>de</strong>r before disconnecting the AC<br />
power adaptor. Otherwise, you can damage the storage media or<br />
data.<br />
• Use a nearby wall outlet when using the AC power adaptor.<br />
Disconnect the AC power adaptor from the wall outlet immediately if<br />
any malfunction occurs while using your camcor<strong>de</strong>r.<br />
• Do not place the AC Adaptor in a confined space when you use it,<br />
such as between a wall and a piece of furniture.<br />
• When charging, if both the USB cable and AC power adaptor are<br />
connected, the AC power adaptor will overri<strong>de</strong> the USB.<br />
• You cannot operate the camcor<strong>de</strong>r using USB power only. Use the<br />
AC power adaptor or battery to power the camcor<strong>de</strong>r.<br />
• USB charging time may <strong>de</strong>pend on the type of USB host on your<br />
PC.<br />
• If you use the camcor<strong>de</strong>r while you are charging the battery, charging<br />
may take longer.<br />
• Be sure to use the inclu<strong>de</strong>d AC power adaptor to power the<br />
camcor<strong>de</strong>r. Using other AC power adaptors could cause electric<br />
shock or result in fire.<br />
• You can use the AC power adaptor around the world. An AC plug<br />
adaptor is required in some foreign countries. If you need one,<br />
purchase it from your distributor.<br />
Getting Started<br />
20
Charging the battery<br />
Checking the battery state<br />
You can check the charging state and remaining battery capacity.<br />
To check the charging state<br />
The colour of the LED indicates the power or charging state.<br />
Battery level display<br />
The battery level display shows the<br />
amount of battery power remaining in<br />
the battery.<br />
STBY 00:00:00 [253Min]<br />
Battery level<br />
icon<br />
State<br />
Message<br />
Fully charged -<br />
25~50% used -<br />
50~75% used -<br />
LED colour<br />
(Orange)<br />
Description<br />
Charging<br />
75~95% used -<br />
95~98% used -<br />
(Green)<br />
Fully charged<br />
Exhausted (flickers): The camcor<strong>de</strong>r will be<br />
forced to turn off after 3 minutes. Change the<br />
battery as soon as possible.<br />
-<br />
(Orange Blink)<br />
Error<br />
- After 3 seconds, the camcor<strong>de</strong>r turns off. Low Battery<br />
The figures above are based on a fully charged battery at a normal<br />
temperature. Low ambient temperature may affect the use time.<br />
Getting Started<br />
21
Charging the battery<br />
Available charging and running time for the battery<br />
•<br />
•<br />
•<br />
Battery type<br />
Charging time<br />
BP125A<br />
Using the AC power adaptor: approx. 130 min.<br />
Using the USB cable: approx. 270 min.<br />
Vi<strong>de</strong>o resolution Full HD HD<br />
Continuous recording time Approx. 105 min. Approx. 120 min.<br />
Playback time Approx. 140 min. Approx. 160 min.<br />
Charging time: Approximate time in minutes required to fully charge a completely exhausted battery.<br />
Recording/Playback time: Approximate time available when you have fully charged the battery.<br />
Times shown above are measured un<strong>de</strong>r <strong>Samsung</strong>’s test conditions. Your times may differ, <strong>de</strong>pending on your usage and conditions.<br />
Continuous Recording (without zoom)<br />
The continuous recording time above shows the available recording<br />
time when you record without using any other function after recording<br />
starts. The battery may discharge 2-3 times faster than this reference<br />
if you use the recording start/stop, the zoom, and the playback<br />
functions. Prepare additional batteries with the expectation that the<br />
actual recording time is about 1/3 to 1/2 of the times listed above.<br />
Getting Started<br />
22<br />
Using an AC power source<br />
We recommend that you use the AC power adaptor to power the<br />
camcor<strong>de</strong>r from a household AC outlet when recording and playing<br />
the camcor<strong>de</strong>r indoors. The connection is the same as that for<br />
battery charging. page 20<br />
• The charging time will vary <strong>de</strong>pending on the charge remaining in the<br />
battery.<br />
• Depending on your PC specifications, the charging time can be<br />
prolonged.<br />
• The battery is charged over 95% after about 2 hours, and the<br />
indicator colour changes to green. It takes about 2 hours and 40<br />
minutes for the battery to charge 100%.<br />
• The recording and playback times will be shorter when you use your<br />
camcor<strong>de</strong>r in low temperatures.<br />
• We recommend using the AC power adaptor when using the Art<br />
Time Lapse function.
Charging the battery<br />
About the battery<br />
• Battery properties<br />
A lithium-ion battery is small-sized and has a high capacity. Low<br />
ambient temperature (below 10ºC) may shorten its usage time and<br />
affect its function. Before recording in low temperatures, put the<br />
battery into your pocket to warm it, then install it in the camcor<strong>de</strong>r.<br />
• Make sure to store the battery separately after use.<br />
- A small amount of battery power is consumed when the battery<br />
is stored in the camcor<strong>de</strong>r even if the camcor<strong>de</strong>r power is off.<br />
- The battery may be completely discharged, if it has been<br />
installed and left in the camcor<strong>de</strong>r for a long period of time. If this<br />
occurs, the battery may not fully operate even if you charge it.<br />
- If the battery is not used for a long time, fully charge the battery<br />
and then, using your camcor<strong>de</strong>r, drain the charge completely<br />
once every 3 months to keep the battery functioning properly. To<br />
store the battery, remove it from your camcor<strong>de</strong>r and put it in a<br />
cool, dry place.<br />
• Charge an extra battery before using the camcor<strong>de</strong>r<br />
outdoors in cold temperatures.<br />
- The cold temperature may shorten the available recording time.<br />
- Carry the supplied AC power adaptor to charge the battery while<br />
travelling.<br />
• Check whether the battery terminal is damaged if the battery<br />
falls or is dropped.<br />
- If you install a battery with the damaged terminal into the<br />
camcor<strong>de</strong>r, you can damage the camcor<strong>de</strong>r.<br />
• Remove the battery and the memory card from the<br />
camcor<strong>de</strong>r and disconnect the power adaptor after use.<br />
- Store the battery in a stable, cool and dry place.<br />
(Recommen<strong>de</strong>d temperature : 15ºC~25ºC, recommen<strong>de</strong>d<br />
humidity: 40%~60%)<br />
- Temperatures that are too high or too low shorten the battery<br />
lifetime.<br />
- The battery terminals can become rusty or malfunction if the<br />
battery is stored in a smoky or dusty location.<br />
• Recycle or dispose of your <strong>de</strong>ad batteries properly.<br />
• The battery lifetime is limited.<br />
- Battery capacity <strong>de</strong>creases over time and through repeated use.<br />
If <strong>de</strong>creased usage time between charges becomes significant,<br />
it is probably time to replace the battery with a new one.<br />
- Each battery’s life is affected by storage, operating, and<br />
environmental conditions.<br />
Getting Started<br />
23
Turning your camcor<strong>de</strong>r on/off<br />
[Home (<br />
)] button<br />
• The camcor<strong>de</strong>r operates the self-diagnosis function when you turn it<br />
on. pages 108~113<br />
• If the Quick On STBY function is set to 5 Min and you close the LCD<br />
screen when the power is on, the power saving mo<strong>de</strong> activates.<br />
page 105<br />
• The camcor<strong>de</strong>r turns on automatically if connecting the AC power<br />
adaptor or inserting the battery to the camcor<strong>de</strong>r with the LCD<br />
screen open.<br />
1<br />
2<br />
LCD screen<br />
Turn on the camcor<strong>de</strong>r by opening the LCD screen.<br />
• Your camcor<strong>de</strong>r turns on automatically when you open the LCD<br />
screen.<br />
• To turn the camcor<strong>de</strong>r on when the LCD screen is already<br />
open, press and hold the [Home ( )] button.<br />
To turn off the camcor<strong>de</strong>r, press and hold the [Home ( )]<br />
button.<br />
• Your camcor<strong>de</strong>r turns off even when you close the LCD screen.<br />
When using this camcor<strong>de</strong>r for the first time<br />
When you use your camcor<strong>de</strong>r for the first time or reset it, the time zone<br />
screen appears at start-up. Select your geographical location and then<br />
set the date and time. page 28<br />
If you do not set the date and time, the time zone screen appears every<br />
time you turn on the camcor<strong>de</strong>r.<br />
Getting Started<br />
24
Using the touch screen<br />
The touch screen lets you playback and recording with a simple touch of your finger. Place your hand on the rear si<strong>de</strong> of the LCD screen to<br />
support it. Then, touch the items displayed on the screen.<br />
Drag<br />
Drag the touch screen up, down, left, or right to select the <strong>de</strong>sired<br />
items or files.<br />
Touch<br />
Slightly touch the items to select or execute with your finger.<br />
STBY 00:00:00 [253Min]<br />
Manual Art Film Social Sharing Auto Backup<br />
Vertical HD<br />
Recording<br />
Album<br />
1•<br />
Settings<br />
•<br />
•<br />
Do not place any protective film on the LCD screen.<br />
If you leave a film attached for a long while, strong adhesion between<br />
the film and the surface of the screen may cause a malfunction of<br />
the touch screen.<br />
• Be careful not to acci<strong>de</strong>ntally press the button near the LCD screen<br />
while using the touch screen.<br />
• The tabs and icons that appear on the LCD screen <strong>de</strong>pend on the<br />
current recording/playback status of your camcor<strong>de</strong>r.<br />
• The camcor<strong>de</strong>r does not recognise touches if you touch more than two<br />
points on the screen at the same time. Touch one point at a time.<br />
Getting Started<br />
25
Using the touch screen<br />
Switching the information display mo<strong>de</strong><br />
You can switch the on-screen information display mo<strong>de</strong>.<br />
Each time you touch the LCD screen, the full and minimum display<br />
mo<strong>de</strong>s alternate.<br />
Full display mo<strong>de</strong><br />
STBY 00:00:00 [253Min]<br />
Minimum display mo<strong>de</strong><br />
STBY<br />
Warning icons and messages may appear, <strong>de</strong>pending on the recording<br />
conditions. pages 108~113<br />
Getting Started<br />
26
Using the touch screen<br />
Adjusting the LCD screen<br />
The wi<strong>de</strong> LCD screen on your camcor<strong>de</strong>r offers high quality image<br />
viewing.<br />
When you reverse and close the LCD screen by rotating it<br />
to 180° towards the lens, the camcor<strong>de</strong>r switches to the<br />
playback mo<strong>de</strong> automatically.<br />
Excessive rotation may damage the connective hinge between the<br />
screen and the camcor<strong>de</strong>r.<br />
1<br />
2<br />
Open the LCD screen with your finger.<br />
• The screen opens up to 90°.<br />
Rotate the LCD screen towards the lens.<br />
• You can rotate it up to 180° towards the lens and up to 90°<br />
backward. To view recordings more conveniently, rotate the screen<br />
by 180° towards the lens, then fold it back to the body.<br />
Clean fingerprints or dust on the screen with a soft cloth.<br />
Getting Started<br />
27
Performing the initial setup<br />
Set the date and time of your local area when turning on this camcor<strong>de</strong>r for the first time.<br />
1<br />
2<br />
Open the LCD screen to turn on the camcor<strong>de</strong>r.<br />
• The time zone (Home) screen appears based on Lisbon and<br />
London (Greenwich Mean Time).<br />
Select your local area on the map by touching the or<br />
tab on the LCD screen, and then press the tab.<br />
Home<br />
5<br />
Make sure the clock is correctly set, and then touch the<br />
tab.<br />
• The date/time setting finishes.<br />
•<br />
•<br />
•<br />
You can set the year up to 2037, based on Home.<br />
Set Date/Time Display to On. page 102<br />
Activating the icon moves the time forward by 1 hour.<br />
3<br />
London,Lisbon<br />
[GMT-00:00] 01/JAN/2012 00:00<br />
Touch the up or down arrows to set the date.<br />
Date / Time Set<br />
Internal rechargeable battery<br />
• Your camcor<strong>de</strong>r inclu<strong>de</strong>s a internal rechargeable battery that retains<br />
the date and time settings even after the power is turned off.<br />
• If the battery is <strong>de</strong>pleted, the current date/time values are reset to<br />
the <strong>de</strong>fault values. If this occurs, you need to recharge the internal<br />
rechargeable battery (see below), and then re-set the current date<br />
and time.<br />
4<br />
Date Month Year<br />
01 JAN 2012<br />
Touch the time ( ) tab, and then set the time.<br />
Charging the internal rechargeable battery<br />
• The internal battery is always recharged while your camcor<strong>de</strong>r is<br />
connected to the AC power or while the battery is attached.<br />
• If you have not used the camcor<strong>de</strong>r for about 2 weeks and you<br />
have not connected the AC power or the battery to it, the internal<br />
battery fully discharges. If this occurs, charge the internal battery by<br />
connecting the camcor<strong>de</strong>r to the supplied AC adaptor for 24 hours.<br />
Date / Time Set<br />
Hour<br />
Min<br />
00 : 00<br />
Getting Started<br />
28
Selecting the language<br />
You can select the language in which the camcor<strong>de</strong>r displays the menu screen or messages. The camcor<strong>de</strong>r retains the language setting even<br />
when you turn it off.<br />
1<br />
Press the [Home ( )] button, and then drag the Home<br />
screen left.<br />
3<br />
Touch the <strong>de</strong>sired language.<br />
Language<br />
English<br />
<br />
Français<br />
Deutsch<br />
4<br />
Touch the Return ( ) tab to complete the setting.<br />
• The camcor<strong>de</strong>r displays the menus screen and messages in<br />
the language you selected.<br />
Manual Art Film Social Sharing Auto Backup<br />
Vertical HD<br />
Recording<br />
Album<br />
1•<br />
Settings<br />
•<br />
•<br />
•<br />
Language options may be changed without prior notice.<br />
The camcor<strong>de</strong>r retains the language you select even when not<br />
connected to the battery or AC power.<br />
The date and time format may change <strong>de</strong>pending on the language<br />
you selected.<br />
2<br />
Touch Settings General Language.<br />
General<br />
Format<br />
Default Set<br />
Language<br />
Demo<br />
Getting Started<br />
29
Learning icons<br />
The available functions vary <strong>de</strong>pending on the operation mo<strong>de</strong> you have selected. Different icons appear <strong>de</strong>pending on the setting values.<br />
Vi<strong>de</strong>o recording mo<strong>de</strong><br />
STBY 00:00:00 [253Min]<br />
01/JAN/2012<br />
00:00<br />
Left of the LCD screen<br />
Icon<br />
/ /<br />
/ /<br />
Description<br />
Smart Auto mo<strong>de</strong>/Manual mo<strong>de</strong>/<br />
Art Film mo<strong>de</strong>/Art Time Lapse mo<strong>de</strong>/<br />
Vertical HD Recording mo<strong>de</strong><br />
Vi<strong>de</strong>o/Photo recording mo<strong>de</strong> tab<br />
Zoom tab<br />
Playback tab<br />
Right of the LCD screen<br />
Icon<br />
Description<br />
Storage media (Memory card)<br />
Battery information (remaining charge<br />
level)<br />
Optical zoom/Digital zoom bar<br />
Vi<strong>de</strong>o resolution<br />
Tele Macro<br />
OIS Duo<br />
Centre of the LCD screen<br />
Icon<br />
STBY / •/<br />
Description<br />
Operating status (standby/recording/<br />
pause)<br />
00:00:00 Time counter (vi<strong>de</strong>o recording time)<br />
[253Min]<br />
01/JAN/2012<br />
00:00<br />
Remaining recordable time<br />
My Clip<br />
Time Zone (Visit)<br />
Date/Time<br />
• The icons are based on an 32GB<br />
SDHC memory card capacity.<br />
• The screen above is an example and<br />
may differ from the actual display.<br />
• For warning icons and messages, see<br />
pages 108~113.<br />
• The illustrated items above and their<br />
positions can be changed without<br />
notice to improve performance.<br />
Getting Started<br />
30
Learning icons<br />
Photo recording mo<strong>de</strong><br />
9999<br />
01/JAN/2012<br />
00:00<br />
Left of the LCD screen<br />
Icon<br />
/ /<br />
Description<br />
Smart Auto mo<strong>de</strong>/Manual mo<strong>de</strong>/<br />
Art Film mo<strong>de</strong><br />
Vi<strong>de</strong>o/Photo recording mo<strong>de</strong> tab<br />
Zoom tab<br />
Playback tab<br />
Right of the LCD screen<br />
Icon<br />
9999<br />
Description<br />
Photo image counter<br />
(total number of recordable photos)<br />
Storage media (Memory card)<br />
Battery information (remaining charge<br />
level)<br />
Optical zoom/Digital zoom bar<br />
Photo resolution<br />
Tele Macro<br />
OIS Duo<br />
Centre of the LCD screen<br />
Icon<br />
01/JAN/2012<br />
00:00<br />
Description<br />
Time Zone (Visit)<br />
Date/Time<br />
• The total number of recordable photos<br />
is based on available space on the<br />
storage media.<br />
• The largest number the OSD Image<br />
Counter can display is 9999.<br />
Getting Started<br />
31
Learning icons<br />
Vi<strong>de</strong>o playback mo<strong>de</strong>: Thumbnail view<br />
Icon<br />
Description<br />
Icon<br />
Description<br />
Vi<strong>de</strong>o thumbnail view tab<br />
Erase protection<br />
Photo thumbnail view tab<br />
My Clip<br />
Combine tab<br />
Delete tab<br />
Vi<strong>de</strong>o recording mo<strong>de</strong> tab<br />
Vi<strong>de</strong>o playback mo<strong>de</strong>: Single view<br />
00:00:20/00:01:03 100_0001<br />
Top of the LCD screen<br />
Icon<br />
/<br />
Description<br />
Vi<strong>de</strong>o playback mo<strong>de</strong><br />
Operating status (playback/pause etc.)<br />
00:00:20/00:01:03 Time co<strong>de</strong> (elapsed time/recor<strong>de</strong>d time)<br />
100_0001 File name (File number)<br />
Storage media (memory card)<br />
Battery information (remaining battery<br />
level)<br />
Playback progress bar<br />
Vi<strong>de</strong>o resolution<br />
Vi<strong>de</strong>o playback option<br />
Erase protection<br />
My Clip<br />
Bottom of the LCD screen<br />
Icon<br />
Description<br />
Volume tab<br />
Thumbnail view tab<br />
MENU tab<br />
Playback related function tab<br />
(skip/search/pause/playback/<br />
slow playback/frame by frame<br />
playback)<br />
Getting Started<br />
32
Learning icons<br />
Photo playback mo<strong>de</strong>: Thumbnail view<br />
Icon<br />
Description<br />
Icon<br />
Description<br />
Vi<strong>de</strong>o thumbnail view tab<br />
Erase protection<br />
Photo thumbnail view tab<br />
Delete tab<br />
Photo recording mo<strong>de</strong> tab<br />
Photo playback mo<strong>de</strong>: Single view<br />
1/12 100_0001<br />
Top of the LCD screen<br />
Icon<br />
1/12<br />
Description<br />
Photo playback mo<strong>de</strong><br />
Photo image counter (current image/<br />
total number of recor<strong>de</strong>d images)<br />
100_0001 File name (file number)<br />
Storage media (memory card)<br />
Battery information (remaining battery<br />
level)<br />
Photo resolution<br />
Bottom of the LCD screen<br />
Icon<br />
Description<br />
Thumbnail view tab<br />
MENU tab<br />
Sli<strong>de</strong> show start tab<br />
Erase protection<br />
Getting Started<br />
33
Using the Home screen<br />
Accessing the Home screen<br />
You can select a operating mo<strong>de</strong> or access the settings menu by<br />
touching the icons on the Home screen.<br />
Press the [Home (<br />
No.<br />
1<br />
)] button to access the Home screen.<br />
Smart Auto Manual Art Film<br />
Art Time<br />
Lapse<br />
Description<br />
Vertical HD<br />
Recording<br />
1•<br />
Album<br />
Touch an icon to access a mo<strong>de</strong> or function.<br />
Drag or flick your finger on the LCD screen to move to<br />
the next page.<br />
2 The number of the current page (1, 2)<br />
1<br />
2<br />
Icons on the Home screen<br />
Icon<br />
Description<br />
Smart Auto: Records a vi<strong>de</strong>o or photo using a scene<br />
mo<strong>de</strong> selected automatically by the camcor<strong>de</strong>r.<br />
page 42<br />
Manual: Records a vi<strong>de</strong>o or photo using manually setting<br />
items for scene conditions. pages 45~50<br />
Art Film: Records a vi<strong>de</strong>o or photo using items for a fun<br />
and unique look.pages 51~52<br />
Art Time Lapse: Records a time lapse vi<strong>de</strong>o using Art<br />
Time Lapse items. pages 53~54<br />
Vertical HD Recording: Records a vi<strong>de</strong>o in portrait<br />
mo<strong>de</strong>. page 39<br />
Album: Views vi<strong>de</strong>os or photos using playback or editing<br />
items. pages 56~70<br />
Social Sharing: Uploads vi<strong>de</strong>os or photos to share web<br />
sites. page 76 (<strong>HMX</strong>-QF20 only)<br />
Auto Backup: Sends vi<strong>de</strong>os or photos to a PC using<br />
Auto Backup. pages 78~80 (<strong>HMX</strong>-QF20 only)<br />
TV Link: Views vi<strong>de</strong>os or photos on a TV Link-enabled<br />
TV. page 77 (<strong>HMX</strong>-QF20 only)<br />
Settings: Adjusts settings to match your preferences.<br />
pages 96~106<br />
Getting Started<br />
34
00:00:00 [253Min]<br />
STBY 00:00:00 [253Min]<br />
STBY 00:00:00 [253Min]<br />
Using the grip belt<br />
Adjust the length of grip belt so that the camcor<strong>de</strong>r is stable when you<br />
press the [Recording start/stop] button with your thumb.<br />
180˚ Switch grip<br />
The camcor<strong>de</strong>r is <strong>de</strong>signed for you to use conveniently with either your<br />
right or left hand. If you want to use this function, set Switch Grip to<br />
On in the Settings menu. page 105<br />
90˚ Vertical grip<br />
Select Vertical HD Recording to record in vertical position. page 39<br />
Rotate your camcor<strong>de</strong>r to the vertical position.<br />
<br />
STBY<br />
<br />
• If you make the grip belt too tight and use excessive force to insert<br />
your hand, the grip belt hook of the camcor<strong>de</strong>r may be damaged.<br />
• When you change the Switch Grip direction while recording, the<br />
recording may be temporarily interrupted.<br />
Getting Started<br />
35
Basic functions<br />
Learn about basic functions for vi<strong>de</strong>o and photo shooting.<br />
Recording vi<strong>de</strong>os ................................................................ 37<br />
Recording vi<strong>de</strong>os in portrait mo<strong>de</strong> ........................................... 39<br />
Tagging great moments while recording (My Clip function) ........ 40<br />
Recording photos ................................................................ 41<br />
Recording with ease for beginners (SMART AUTO) ............ 42<br />
Zooming .............................................................................. 43
Recording vi<strong>de</strong>os<br />
Learn how to record vi<strong>de</strong>os easily and quickly in the vi<strong>de</strong>o recording mo<strong>de</strong>.<br />
3<br />
Press the [Recording start/stop] button.<br />
• The recording ( ) icon appears and recording starts.<br />
00:00:20 [253Min]<br />
1<br />
2<br />
[Recording start/stop] button<br />
In STBY mo<strong>de</strong>, touch the Vi<strong>de</strong>o recording mo<strong>de</strong> ( ) tab.<br />
STBY 00:00:00 [253Min]<br />
Select a subject to record.<br />
• Adjust the LCD screen to the best angle for recording.<br />
• Use the [Zoom (T/W)] button or Zoom ( ) tab on the LCD<br />
screen to adjust the size of the subject. page 43<br />
4<br />
To stop recording, press the [Recording start/stop] button<br />
again.<br />
Recording pause/resume<br />
The camcor<strong>de</strong>r allows you to pause temporarily while recording a vi<strong>de</strong>o.<br />
With this function, you can record your favourite scenes as a single<br />
vi<strong>de</strong>o.<br />
Touch the Pause ( ) tab to pause while recording. Touch the<br />
Recording ( ) tab to resume.<br />
00:00:55 [253Min]<br />
Basic functions<br />
37
Recording vi<strong>de</strong>os<br />
•<br />
•<br />
•<br />
•<br />
If the power is interrupted or an error occurs during recording, the<br />
vi<strong>de</strong>o may not be recor<strong>de</strong>d/edited.<br />
<strong>Samsung</strong> is not responsible for any damage caused by a failure of<br />
normal recording or playback operation because of memory card error.<br />
Note that damaged data cannot be recovered.<br />
Do not turn off the camcor<strong>de</strong>r or remove the memory card while<br />
accessing the storage media. Doing so may damage the storage<br />
media or the data in the storage media.<br />
•<br />
•<br />
•<br />
•<br />
•<br />
Vi<strong>de</strong>os are compressed in the H.264 (MPEG-4.AVC) format.<br />
Eject the battery when you have finished recording to prevent<br />
unnecessary battery power consumption.<br />
For the on-screen information display, see page 30.<br />
For approximate recording time, see page 19.<br />
Sound is recor<strong>de</strong>d by the internal stereo microphone located on<br />
the front of the camcor<strong>de</strong>r. Make sure that the microphone is not<br />
blocked.<br />
Before recording an important vi<strong>de</strong>o, make sure to test the recording<br />
function to see if there any problems with the audio or vi<strong>de</strong>o<br />
recording.<br />
For various functions available during recording, see pages 45~54.<br />
If the power cable/battery is disconnected or recording is disabled<br />
during recording, the system is switched to the data recovery mo<strong>de</strong>.<br />
While data is being recovered, no other function is enabled. When<br />
the recording time is short, the data recovery might fail.<br />
You can adjust the brightness of the LCD screen in the menu<br />
options. Adjusting the LCD screen does not affect the image being<br />
recor<strong>de</strong>d. page 101<br />
The menu setting tabs shown on the LCD screen do not affect the<br />
image being recor<strong>de</strong>d.<br />
•<br />
•<br />
•<br />
•<br />
•<br />
• The [Home ( )] button cannot be used during vi<strong>de</strong>o recording.<br />
• Recording vi<strong>de</strong>os in a quiet environment increases microphone<br />
sensitivity that may record surrounding ambient noise. The increasing<br />
microphone sensitivity can let the camcor<strong>de</strong>r record zoom noises<br />
during zooming (the sound of the zoom mechanism etc).<br />
• When you record indoors or in the dark places, ISO sensitivity is<br />
automatically adjusted. It can make interference effects on images<br />
and you cannot view the images recor<strong>de</strong>d in the dark places<br />
correctly. We recommend you to use professional camcor<strong>de</strong>rs like<br />
an infrared camcor<strong>de</strong>r when recording at night.<br />
• An image can be shaken when the OIS Duo function is enabled if the<br />
camcor<strong>de</strong>r is mounted on a tripod or fixed on a place. Release the<br />
OIS Duo function when the camcor<strong>de</strong>r is mounted on a tripod.<br />
Basic functions<br />
38
00:00:00 [253Min]<br />
Recording vi<strong>de</strong>os<br />
Recording vi<strong>de</strong>os in portrait mo<strong>de</strong><br />
The camcor<strong>de</strong>r can record vi<strong>de</strong>os in portrait mo<strong>de</strong>. Set your<br />
camcor<strong>de</strong>r to the vertical position.<br />
1<br />
Press the [Home ( )] button • touch Vertical HD<br />
Recording.<br />
• The camcor<strong>de</strong>r switches to portrait mo<strong>de</strong> (vertical position).<br />
3<br />
4<br />
Select a subject to record.<br />
Press the [Recording start/stop] button.<br />
• The recording ( ) icon appears and recording starts.<br />
00:00:20 [253Min]<br />
Smart Auto Manual Art Film<br />
2<br />
Art Time<br />
Lapse<br />
Vertical HD<br />
Recording<br />
1•<br />
Album<br />
Rotate the camcor<strong>de</strong>r to 90º for vertical recording.<br />
5<br />
To stop recording, press the [Recording start/stop] button<br />
again.<br />
STBY<br />
In portrait mo<strong>de</strong>, you can record vi<strong>de</strong>os in Full HD (1920x1080/50i)<br />
resolution only.<br />
Basic functions<br />
39
Recording vi<strong>de</strong>os<br />
Tagging great moments while recording<br />
(My Clip function)<br />
Using the My Clip function, you can tag good scenes while recording<br />
and enjoy the scenes tagged as My Clip ( ) from a long vi<strong>de</strong>o.<br />
• The camcor<strong>de</strong>r tags the scene as My Clip ( ).<br />
00:00:07 [253Min]<br />
[My Clip (<br />
)] button<br />
[Recording start/stop] button<br />
5<br />
To stop recording, press the [Recording start/stop] button<br />
again.<br />
Un<strong>de</strong>rstanding the My Clip function<br />
My Clip ( ) My Clip ( ) My Clip ( )<br />
During a vi<strong>de</strong>o<br />
recording<br />
1<br />
In STBY mo<strong>de</strong>, touch the Vi<strong>de</strong>o recording mo<strong>de</strong> ( ) tab.<br />
STBY 00:00:00 [253Min]<br />
When the camcor<strong>de</strong>r extracts the scenes tagged as My Clip ( ) and<br />
creates one file with them, the file is saved on the vi<strong>de</strong>o thumbnail view.<br />
2<br />
3<br />
4<br />
Select a subject to record.<br />
Press the [Recording start/stop] button.<br />
• The recording ( ) icon appears and recording starts.<br />
Press the [My Clip ( )] button every great moment while<br />
recording.<br />
Basic functions<br />
40<br />
• The camcor<strong>de</strong>r tags the scene recor<strong>de</strong>d between before 3 seconds<br />
and after 5 seconds when pressing the [My Clip ( )] button while<br />
•<br />
recording in all vi<strong>de</strong>o recording mo<strong>de</strong>s.<br />
You can also tag any scenes of a vi<strong>de</strong>o by pressing [My Clip ( )]<br />
•<br />
button during a vi<strong>de</strong>o playback. page 60<br />
To skip boring parts of a vi<strong>de</strong>o and enjoy exciting parts, you can<br />
combine the tagged scenes sequentially. page 66<br />
• The camcor<strong>de</strong>r can tag up to 999 as My Clip ( ) from a vi<strong>de</strong>o.
Recording photos<br />
Learn how to capture photos easily and quickly in the photo recording mo<strong>de</strong>.<br />
3<br />
Adjust the subject at the centre of the LCD screen, and<br />
press the [Recording start/stop] button.<br />
• The shutter sound is heard and the photo is recor<strong>de</strong>d.<br />
[Recording start/stop] button<br />
1<br />
2<br />
In STBY mo<strong>de</strong>, touch the Photo recording mo<strong>de</strong> ( ) tab.<br />
9999<br />
Select a subject to record.<br />
• Adjust the LCD screen to the best angle for recording.<br />
• Use the [Zoom (T/W)] button or Zoom ( ) tab on the LCD<br />
screen to adjust the size of the subject. page 43<br />
Do not turn off the camcor<strong>de</strong>r or remove the memory card when taking<br />
photos as it may damage the storage media or data.<br />
•<br />
•<br />
•<br />
•<br />
•<br />
•<br />
The recordable number of photos varies <strong>de</strong>pending on the photo<br />
resolution. page 19<br />
The camcor<strong>de</strong>r does not record audio when you take photos.<br />
You can adjust the brightness of the LCD screen in the menu<br />
options. Adjusting the LCD screen does not affect the image being<br />
recor<strong>de</strong>d. page 101<br />
For on-screen display information, see page 31.<br />
For various functions available during recording, see pages 45~52.<br />
Photo files conform to the DCF (Design rule for Camera File system)<br />
standard, established by JEITA (Japan Electronics and Information<br />
Technology Industries Association.)<br />
Basic functions<br />
41
Recording with ease for beginners (SMART AUTO)<br />
User-friendly SMART AUTO optimises your camcor<strong>de</strong>r to the recording conditions automatically, providing beginners with the best performance.<br />
1<br />
Press the [Home ( )] button • touch Smart Auto.<br />
Icon<br />
Description<br />
Appears when the camcor<strong>de</strong>r fails to recognise the recording<br />
situations.<br />
Smart Auto Manual Art Film<br />
Appears when recording at night. (Night)<br />
Art Time<br />
Lapse<br />
Vertical HD<br />
Recording<br />
1•<br />
Album<br />
Appears when recording images of landscapes with backlighting.<br />
(Backlight)<br />
2<br />
Align your subject in the frame.<br />
• The camcor<strong>de</strong>r automatically <strong>de</strong>tects the scene (Landscape,<br />
etc.) and adjusts the camcor<strong>de</strong>r settings accordingly.<br />
• The appropriate scene icon appears on the LCD screen.<br />
STBY 00:00:00 [253Min]<br />
Appears when recording people. (Portrait)<br />
Appears when recording a very bright scene. (White)<br />
Appears when recording an outdoor scene. (Landscape)<br />
Appears when recording images using close-up. (Macro)<br />
Appears when recording images of clear skies. (Blue sky)<br />
Appears when recording images of forested areas. (Natural green)<br />
Appears when recording images of sunsets. (Sunset)<br />
3<br />
To record the vi<strong>de</strong>o or photo, press the [Recording start/<br />
stop] button.<br />
• Most settings are automatically adjusted in the Smart Auto mo<strong>de</strong>.<br />
To set or adjust functions on your own, select Manual on the Home<br />
screen.<br />
• The camcor<strong>de</strong>r may not select the correct scene <strong>de</strong>pending on<br />
shooting conditions, such as camcor<strong>de</strong>r shake, lighting, and<br />
distance to the subject.<br />
• The camcor<strong>de</strong>r may not <strong>de</strong>tect the portrait mo<strong>de</strong> <strong>de</strong>pending on the<br />
orientation or the brightness of faces.<br />
Basic functions<br />
42
Zooming<br />
This camcor<strong>de</strong>r allows you to record using optical X20 zoom and digital X40 zoom by pressing the [Zoom (T/W)] button or touching the Zoom<br />
( ) tab on the LCD screen.<br />
Example of zoom-in/out<br />
W: Recording wi<strong>de</strong><br />
area (wi<strong>de</strong>-angle)<br />
T: Recording enlarged<br />
image (telephoto)<br />
T: Telephoto<br />
STBY 00:00:00 [253Min]<br />
To zoom in<br />
Press the [Zoom (T)] button (telephoto). Or touch the Zoom ( ) tab,<br />
and then touch the Telephoto ( ) tab.<br />
•<br />
•<br />
The distant subject is gradually magnified.<br />
The highest zoom magnification ratio is X20 in the normal zoom-in.<br />
To zoom out<br />
Press the [Zoom (W)] button (wi<strong>de</strong>-angle). Or touch the Zoom ( )<br />
tab, and then touch the Wi<strong>de</strong>-angle ( ) tab.<br />
•<br />
•<br />
The subject gets smaller and further away.<br />
The smallest zoom ratio is the subject’s original size in the zoom-out.<br />
•<br />
•<br />
W: Wi<strong>de</strong>-angle<br />
Using the optical zoom function does not <strong>de</strong>gra<strong>de</strong> the image quality and clarity.<br />
Use the digital zoom function when you want to zoom more than the optical<br />
zoom range. page 98<br />
Focusing may become unstable when you record with a fast zoom or<br />
zoom into a subject standing too far away. If this occurs, use the manual<br />
focus function. (Vi<strong>de</strong>o recording mo<strong>de</strong> only) page 48<br />
The minimum distance you can have between the camcor<strong>de</strong>r and subject<br />
while maintaining sharp focus is about 1cm for wi<strong>de</strong> angle and about 1m<br />
for telephoto. If you want to shoot the subject close to the lens at a wi<strong>de</strong><br />
angle, use the Tele Macro function. page 97<br />
Frequent use of the zoom function consumes more power.<br />
The camcor<strong>de</strong>r can record the sound of the zoom mechanism.<br />
•<br />
•<br />
•<br />
•<br />
•<br />
The Zoom ( ) tab on the LCD screen moves slowly and the [Zoom (T/W)]<br />
button moves more quickly. Use the Zoom ( ) tab on the LCD screen to<br />
use the zoom function with accuracy.<br />
Basic functions<br />
43
Exten<strong>de</strong>d functions<br />
Learn how to record a vi<strong>de</strong>o and photo by selecting a mo<strong>de</strong>.<br />
Using the Manual mo<strong>de</strong>s .................................................... 45<br />
White Balance ....................................................................... 45<br />
EV (Exposure Value) ................................................................ 46<br />
Back Light .............................................................................. 47<br />
Focus .................................................................................... 48<br />
Super C.Nite .......................................................................... 49<br />
Self Timer ............................................................................... 50<br />
Cont. Shot ............................................................................. 50<br />
Using the Art Film mo<strong>de</strong>s .................................................... 51<br />
Fa<strong>de</strong>r ..................................................................................... 51<br />
Digital Effect ........................................................................... 52<br />
Using the Art Time Lapse mo<strong>de</strong> .......................................... 53
Using the Manual mo<strong>de</strong>s<br />
White Balance<br />
The colour of your image <strong>de</strong>pends on the type and quality of the light<br />
source. If you want the colour of your image to be realistic, select an<br />
appropriate lighting condition to calibrate the white balance.<br />
1<br />
2<br />
Press the [Home ( )] button touch Manual <br />
White Balance ( ) tab.<br />
Touch the <strong>de</strong>sired submenu item.<br />
STBY 00:00:00 [253Min]<br />
1<br />
2<br />
To set the white balance manually<br />
In Manual mo<strong>de</strong>, touch White Balance ( ) tab <br />
Custom WB ( ) tab.<br />
• The Set White Balance indicator appears.<br />
Fill the screen with a white object, and then touch the<br />
tab.<br />
• The white balance setting is stored.<br />
• The stored white balance setting will be applied the next time<br />
you record.<br />
White Balance : Auto<br />
Icon<br />
Description<br />
Auto: Adjusts the white balance automatically according to the<br />
recording conditions.<br />
Daylight: Use outdoors in normal daylight. Adjusts the white<br />
balance according to outdoor lighting conditions.<br />
Cloudy: Use when recording in the sha<strong>de</strong> or cloudy weather.<br />
Fluorescent: Use when recording un<strong>de</strong>r white fluorescent lights.<br />
Tungsten: Use when recording un<strong>de</strong>r halogen lamps and<br />
incan<strong>de</strong>scent lights.<br />
Custom WB: Manually adjust the white balance to match the<br />
light source or situation.<br />
•<br />
•<br />
•<br />
•<br />
•<br />
When setting the white balance manually, the subject must be white,<br />
otherwise, your camcor<strong>de</strong>r may not <strong>de</strong>tect an appropriate setting<br />
value.<br />
The adjusted setting remains until you set the white balance again.<br />
During normal outdoor recording, setting to Auto may provi<strong>de</strong> better<br />
results.<br />
Cancel the digital zoom function for clear and precise setting.<br />
page 98<br />
Reset the white balance if light conditions change.<br />
Exten<strong>de</strong>d functions<br />
45
Using the Manual mo<strong>de</strong>s<br />
EV (Exposure Value)<br />
Depending on the intensity of the ambient light, your vi<strong>de</strong>os and<br />
photos may be too bright or dark. In these cases, you can adjust the<br />
exposure to get a better vi<strong>de</strong>os and photos.<br />
1<br />
Press the [Home ( )] button touch Manual <br />
EV ( ) tab.<br />
Un<strong>de</strong>rstanding EV (Exposure Value)<br />
Exposure value is the total amount of light allowed to fall on the<br />
photographic medium (Image sensor) during the process of taking<br />
photos or vi<strong>de</strong>os. The higher the number, the greater the exposure. For<br />
example, +0.3 lets in more light than -0.3.<br />
2 Touch the / tab to adjust the setting values.<br />
• The setting values range from -2.0 to +2.0<br />
STBY 00:00:00 [253Min]<br />
EV : 0<br />
EV : 0<br />
Exten<strong>de</strong>d functions<br />
46
Using the Manual mo<strong>de</strong>s<br />
Back Light<br />
When a subject is lit from behind, this function compensates for back<br />
lighting so that the subject does not appear too dark.<br />
1<br />
2<br />
Press the [Home ( )] button touch Manual <br />
Back Light ( ) tab.<br />
Touch the <strong>de</strong>sired submenu item.<br />
STBY 00:00:00 [253Min]<br />
Back lighting causes the subject to be darker than the<br />
background<br />
It typically occurs when:<br />
•<br />
•<br />
•<br />
•<br />
•<br />
The subject is in front of a window.<br />
The person you want to record is wearing white or shiny clothes and<br />
is placed against a bright background. The person’s face is too dark<br />
to distinguish his/her features.<br />
The subject is outdoors and the background is overcast.<br />
The light sources are too bright.<br />
The subject is in front of a snowy background.<br />
Back Light : Off<br />
Icon<br />
Description<br />
Off: Disables the function.<br />
On: Backlight compensation brightens the subject.<br />
Exten<strong>de</strong>d functions<br />
47
Using the Manual mo<strong>de</strong>s<br />
Focus<br />
The camcor<strong>de</strong>r usually focuses on a subject automatically (auto focus).<br />
When you turn the camcor<strong>de</strong>r on, focus is always set to automatic.<br />
You can also set the focus manually.<br />
1<br />
2<br />
3<br />
In STBY mo<strong>de</strong>, touch the Vi<strong>de</strong>o recording mo<strong>de</strong> ( ) tab.<br />
Press the [Home ( )] button touch Manual <br />
Focus ( ) tab.<br />
Touch the <strong>de</strong>sired submenu item.<br />
STBY 00:00:00 [253Min]<br />
Focus : Auto<br />
Icon<br />
Description<br />
Auto: In most situations, it is better to use the automatic focus<br />
feature, as it lets you concentrate on the creative si<strong>de</strong> of your<br />
recording.<br />
Manual: You may need to focus manually un<strong>de</strong>r conditions<br />
in which automatic focusing is difficult or unreliable. To adjust<br />
the focus, place and hold your finger on the for a nearer<br />
subject, and on the tab for a farther subject. The nearer or<br />
farther icon ( / ) appears when focus adjustment reaches<br />
the end. The camcor<strong>de</strong>r applies the adjusted value right after you<br />
touch the or tab.<br />
• The Auto Focus (AF) setting is useful when you operate the zoom<br />
function because you might not be able to keep accurate focus after<br />
the zoom ratio has been changed.<br />
• When the camcor<strong>de</strong>r exits from Manual mo<strong>de</strong> or switch to the photo<br />
recording mo<strong>de</strong>, the Focus function is automatically set to Auto.<br />
Exten<strong>de</strong>d functions<br />
48
Using the Manual mo<strong>de</strong>s<br />
Super C.Nite<br />
You can adjust shutter speed when recording a slow moving object,<br />
or record a brighter image in dark places without a compromise in<br />
colours.<br />
1<br />
2<br />
3<br />
In STBY mo<strong>de</strong>, touch the Vi<strong>de</strong>o recording mo<strong>de</strong> ( ) tab.<br />
Press the [Home ( )] button touch Manual <br />
Super C. Nite ( ) tab.<br />
Touch the <strong>de</strong>sired submenu item.<br />
STBY 00:00:00 [253Min]<br />
Icon<br />
Description<br />
Off: Disables the function.<br />
Normal: The shutter opens for 1/50 of a second in the normal<br />
mo<strong>de</strong> and automatically switches to open for 1/25 of a second<br />
in a dark place. Use this function to get bright images in a dark<br />
place.<br />
Super: The shutter opens for 1/50 of a second in the normal<br />
mo<strong>de</strong> and automatically switches to open for 1/13 of a second<br />
in a dark place. Use this function to get bright images in a darker<br />
place.<br />
Super C. Nite : Normal<br />
The images may not seem smoothly because the camcor<strong>de</strong>r has<br />
recor<strong>de</strong>d them with the low shutter speed when using Super C.Nite.<br />
Exten<strong>de</strong>d functions<br />
49
Using the Manual mo<strong>de</strong>s<br />
Self Timer<br />
When the self-timer is enabled, there is a time <strong>de</strong>lay of 10 seconds<br />
before recording starts. You can take photos of yourself.<br />
1<br />
2<br />
3<br />
In STBY mo<strong>de</strong>, touch the Photo recording mo<strong>de</strong> ( ) tab.<br />
Press the [Home ( )] button touch Manual <br />
Self Timer ( ) tab.<br />
Touch the <strong>de</strong>sired submenu item.<br />
9999<br />
Cont. Shot<br />
The Continuous Shot function lets you capture up to eight photos in<br />
rapid.<br />
1<br />
2<br />
3<br />
In STBY mo<strong>de</strong>, touch the Photo recording mo<strong>de</strong> ( ) tab.<br />
Press the [Home ( )] button touch Manual <br />
Cont. Shot ( ) tab.<br />
Touch the <strong>de</strong>sired submenu item.<br />
9999<br />
Self Timer : Off<br />
Cont. Shot : Off<br />
Icon<br />
Description<br />
Icon<br />
Description<br />
Off: Disables the function.<br />
Off: The camcor<strong>de</strong>r records only one photo image.<br />
10 Sec: There is a time <strong>de</strong>lay of 10 seconds after you press the<br />
[Recording Start/Stop] button.<br />
On: When you press the [Recording start/stop] button, the<br />
camcor<strong>de</strong>r can take up to 8 photos in one second.<br />
• The camcor<strong>de</strong>r automatically turns the Self Timer function off after it<br />
has been used once. You must turn it on each time you want to use it.<br />
• When the camcor<strong>de</strong>r exits from Manual mo<strong>de</strong>, the Self Timer<br />
function is automatically set to Off.<br />
• When an error occurs (Card Full, etc.) during continuous shot, the<br />
recording stops and an error message appears.<br />
• When the Cont. Shot is On, the photo resolution is fixed to<br />
2M 1920x1080.<br />
• When the camcor<strong>de</strong>r exits from Manual mo<strong>de</strong>, the Cont. Shot<br />
function is automatically set to Off.<br />
Exten<strong>de</strong>d functions<br />
50
Using the Art Film mo<strong>de</strong>s<br />
Fa<strong>de</strong>r<br />
You can give your recording a professional look by using special<br />
effects such as fa<strong>de</strong> in at the beginning of a sequence or fa<strong>de</strong> out at<br />
the end of a sequence.<br />
1<br />
2<br />
3<br />
In STBY mo<strong>de</strong>, touch the Vi<strong>de</strong>o recording mo<strong>de</strong> ( ) tab.<br />
Press the [Home ( )] button touch Art Film <br />
Fa<strong>de</strong>r ( ) tab.<br />
Touch the <strong>de</strong>sired submenu item.<br />
Recording a vi<strong>de</strong>o with Fa<strong>de</strong> effect<br />
Fa<strong>de</strong> In (Approx.3 seconds)<br />
STBY 00:00:00 [253Min]<br />
Fa<strong>de</strong>r : Off<br />
Icon<br />
Description<br />
Off: Disables the function.<br />
On: When you start or stop recording, the recording fa<strong>de</strong>s in or<br />
fa<strong>de</strong>s out accordingly.<br />
Fa<strong>de</strong> Out (Approx. 3 seconds)<br />
Fa<strong>de</strong> in<br />
With Fa<strong>de</strong>r set to On, press the [Recording start/stop] button. The<br />
recording starts with a dark screen, and then the image and sound fa<strong>de</strong><br />
in.<br />
Fa<strong>de</strong> out<br />
With Fa<strong>de</strong>r set to On, press the [Recording start/stop] button to stop<br />
recording. The image and sound fa<strong>de</strong> out, the screen goes black, and<br />
then the recording stops.<br />
• The camcor<strong>de</strong>r automatically turns the Fa<strong>de</strong>r function off after it has<br />
been used once. You must reset it each time you want to use it.<br />
• When the camcor<strong>de</strong>r exits from the Art Film mo<strong>de</strong>, the Fa<strong>de</strong>r function<br />
is automatically set to Off.<br />
Exten<strong>de</strong>d functions<br />
51
Using the Art Film mo<strong>de</strong>s<br />
Digital Effect<br />
Using the Digital Effect function gives your recording a creative look.<br />
1<br />
2<br />
Press the [Home ( )] button touch Art Film <br />
Digital Effect ( ) tab.<br />
Touch the <strong>de</strong>sired submenu item.<br />
• You can view the hid<strong>de</strong>n items by dragging the LCD screen left<br />
or right or touching the / tab.<br />
STBY 00:00:00 [253Min]<br />
Icon<br />
Description<br />
Off: Without any Digital Effect, a normal, natural image is<br />
displayed during recording or playback.<br />
Black & White: This mo<strong>de</strong> changes the image to black and<br />
white.<br />
Sepia: This mo<strong>de</strong> gives the image a reddish brown look.<br />
Digital Effect : Black & White<br />
OFF<br />
Negative: This mo<strong>de</strong> reverses the colours, creating a negative<br />
image.<br />
You can also apply digital effects in or<strong>de</strong>r easily by shaking the<br />
camcor<strong>de</strong>r in the Art Film mo<strong>de</strong>. You do not need to set the Digital<br />
Effect function manually. page 98<br />
Art: This mo<strong>de</strong> helps adjust for facial imperfections.<br />
Noir: This mo<strong>de</strong> creates a stronger image by increasing<br />
contrast.<br />
Western: This mo<strong>de</strong> creates a fa<strong>de</strong>d and old film vintage look.<br />
Dazzle: This mo<strong>de</strong> creates a brighter image by increasing<br />
colour saturation.<br />
Ghost: This mo<strong>de</strong> creates a drawn out image effect like an<br />
apparition or ghost. (Vi<strong>de</strong>o recording mo<strong>de</strong> only)<br />
Exten<strong>de</strong>d functions<br />
52
Using the Art Time Lapse mo<strong>de</strong><br />
Using the Art Time Lapse function, you can set the camcor<strong>de</strong>r to add emotion and something different experience on a dry and boring time lapse<br />
vi<strong>de</strong>o.<br />
1<br />
2<br />
3<br />
4<br />
5<br />
6<br />
7<br />
In STBY mo<strong>de</strong>, touch the Vi<strong>de</strong>o recording mo<strong>de</strong> ( ) tab.<br />
Press the [Home ( )] button touch Art Time Lapse.<br />
Touch the <strong>de</strong>sired menu.<br />
STBY 00:00:00 [253Min]<br />
0.5 Sec<br />
Zooming + Panning<br />
Touch the MENU ( ) tab.<br />
Touch the <strong>de</strong>sired submenu.<br />
Interval<br />
Direction<br />
Zoom<br />
Touch the <strong>de</strong>sired submenu item.<br />
After setting the Art Time Lapse mo<strong>de</strong>, press the [Recording<br />
start/stop] button.<br />
• The Art Time Lapse recording starts.<br />
Icon<br />
• In Art Time Lapse mo<strong>de</strong>, you can record vi<strong>de</strong>os in 1920x1080/<br />
25p resolution only.<br />
• Press the [Recording start/stop] button if you want to stop<br />
the Art Time Lapse mo<strong>de</strong>.<br />
Description<br />
Normal: Set to record frames at an interval that you <strong>de</strong>fine.<br />
• Interval: An image of a scene is captured once every 0.1, 0.5,<br />
1, 3, or 5 seconds.<br />
Jumping: Set to record a jumping time lapse vi<strong>de</strong>o at interval that<br />
you <strong>de</strong>fine.<br />
• Interval: The scene is recor<strong>de</strong>d for 3 seconds in every 1, 3, 5,<br />
10, or 20 seconds. Audio is also recor<strong>de</strong>d.<br />
Zooming: Set a zoom effect for a time lapse vi<strong>de</strong>o.<br />
• Interval: An image of a scene is captured once every 0.1, 0.5,<br />
1, 3, or 5 seconds.<br />
• Zoom: Adds the zoom in/out effect to a time lapse vi<strong>de</strong>o.<br />
Panning: Set a panning effect for a time lapse vi<strong>de</strong>o.<br />
• Interval: An image of a scene is captured once every 0.1, 0.5,<br />
1, 3, or 5 seconds.<br />
• Direction: Adds the panning effect (left/right/up/down) to a<br />
time lapse vi<strong>de</strong>o.<br />
Zooming + Panning: Set a zoom and panning effect to add<br />
them simultaneously.<br />
• Interval: An image of a scene is captured once every 0.1, 0.5,<br />
1, 3, or 5 seconds.<br />
• Direction: Adds the panning effect (left/right/up/down) to a<br />
time lapse vi<strong>de</strong>o.<br />
• Zoom: Adds the zoom in/out effect to a time lapse vi<strong>de</strong>o.<br />
Night: Set the night motion for a time lapse vi<strong>de</strong>o.<br />
Exten<strong>de</strong>d functions<br />
53
Using the Art Time Lapse mo<strong>de</strong><br />
Example of Art Time Lapse recording<br />
Total time for recording<br />
Recording interval<br />
Timeline<br />
The Art Time Lapse function records image frames at a pre<strong>de</strong>fined<br />
interval over the total recording time to produce a<br />
time-lapse vi<strong>de</strong>o.<br />
Art Time Lapse is useful for filming the following subjects:<br />
•<br />
•<br />
•<br />
Blooming flowers<br />
A bird building a nest<br />
Clouds rolling by in the sky<br />
Time for recording on the<br />
storage media (a vi<strong>de</strong>o clip of<br />
Art Time Lapse REC)<br />
00:00:20/00:01:03 100_0001 00:00:25/00:01:03 100_0001 00:00:30/00:01:03 100_0001<br />
•<br />
•<br />
•<br />
•<br />
•<br />
•<br />
•<br />
•<br />
•<br />
During Art Time Lapse recording, the Super C.Nite function does not work.<br />
Art Time Lapse recording is released once recording has been finished. To start another Art Time Lapse mo<strong>de</strong>, repeat steps 1 to 7.<br />
25 captured images compose a vi<strong>de</strong>o of 1 second length. Since the minimum length of a vi<strong>de</strong>o that your camcor<strong>de</strong>r can save is one second, the interval<br />
<strong>de</strong>fines the total minimum recording time for the Art Time Lapse mo<strong>de</strong>. For example, if you set the interval to 5 Sec, you need to set the recording time for<br />
the Art Time Lapse mo<strong>de</strong> to at least 2 minutes and 30 seconds to record a minimum vi<strong>de</strong>o length of 1 second (25 images).<br />
You cannot pause recording during Time lapse recording.<br />
Audio is not recor<strong>de</strong>d during Art Time Lapse recording. (Audio is recor<strong>de</strong>d only during Jumping recording in Art Time Lapse mo<strong>de</strong>.)<br />
The maximum vi<strong>de</strong>o file size is 1.8GB. When a vi<strong>de</strong>o file exceeds 1.8GB, a new vi<strong>de</strong>o file is created automatically.<br />
We recommend using the power adaptor instead of the battery for Art Time Lapse.<br />
If the battery charge is exhausted during Art Time Lapse recording, the camcor<strong>de</strong>r saves recording up to that point and switches to standby mo<strong>de</strong>. After a<br />
while, it displays a warning message, and then turns off automatically.<br />
If the storage media becomes full during Art Time Lapse recording, the camcor<strong>de</strong>r switches to the standby mo<strong>de</strong> after saving the recording up to the<br />
maximum memory available.<br />
During Art Time Lapse recording, the Switch Grip function does not work.<br />
•<br />
Exten<strong>de</strong>d functions<br />
54
Playback/Editing<br />
Learn how to play back and edit vi<strong>de</strong>os and photos.<br />
Viewing vi<strong>de</strong>os or photos in playback mo<strong>de</strong>....................... 56<br />
Starting the playback mo<strong>de</strong> ..................................................... 56<br />
Playing back vi<strong>de</strong>os ................................................................ 57<br />
Tagging great moments during playback .................................. 60<br />
Viewing photos ....................................................................... 61<br />
Editing vi<strong>de</strong>os or photos ..................................................... 63<br />
Share (<strong>HMX</strong>-QF20 only) .......................................................... 63<br />
Delete .................................................................................... 65<br />
Delete My Clip ........................................................................ 66<br />
My Clip Creation .................................................................... 66<br />
Protect ................................................................................... 67<br />
Smart BGM ............................................................................ 67<br />
Divi<strong>de</strong> ..................................................................................... 68<br />
Combine ................................................................................ 69<br />
File Info................................................................................... 70
Viewing vi<strong>de</strong>os or photos in playback mo<strong>de</strong><br />
Starting the playback mo<strong>de</strong><br />
You can switch to the playback mo<strong>de</strong> by selecting Album on the Home screen. You can also switch the operation mo<strong>de</strong> directly into the playback thumbnail display by<br />
touching the Playback ( ) tab on the LCD screen.<br />
•<br />
•<br />
The most recently created file is highlighted in the thumbnail view.<br />
The camcor<strong>de</strong>r selects the thumbnail display options based on the standby mo<strong>de</strong> that was last used. However, you can choose the vi<strong>de</strong>o or photo thumbnail view<br />
display options by touching the Vi<strong>de</strong>o thumbnail view ( ) or Photo thumbnail view ( ) tab on the LCD screen.<br />
Using the Playback (<br />
) tab<br />
STBY 00:00:00 [253Min]<br />
<br />
<br />
Using the [Home (<br />
)] button<br />
Smart Auto Manual Art Film<br />
Art Time<br />
Lapse<br />
Vertical HD<br />
Recording<br />
1•<br />
Album<br />
<br />
<br />
•<br />
•<br />
You can choose the thumbnail display type you want by selecting Thumbnail in the Settings menu. page 98<br />
You can switch the playback mo<strong>de</strong> to the recording mo<strong>de</strong> by pressing the [Recording start/stop] button.<br />
Playback/Editing<br />
56
Viewing vi<strong>de</strong>os or photos in playback mo<strong>de</strong><br />
Playing back vi<strong>de</strong>os<br />
You can preview recor<strong>de</strong>d vi<strong>de</strong>os in the thumbnail view, find and play<br />
your <strong>de</strong>sired vi<strong>de</strong>o directly.<br />
1<br />
2<br />
Select the vi<strong>de</strong>o playback mo<strong>de</strong>. page 56<br />
Touch the thumbnail of the <strong>de</strong>sired vi<strong>de</strong>o clip.<br />
•<br />
•<br />
The camcor<strong>de</strong>r plays the vi<strong>de</strong>o you selected.<br />
If you select a vi<strong>de</strong>o tagged as My Clip, the My Clip ( ) icon<br />
on the LCD screen appears. The colour of the My Clip icon<br />
is changed to yellow at the scenes tagged as My Clip (for 8<br />
seconds).<br />
Find vi<strong>de</strong>os in various ways<br />
Drag the thumbnails to up or<br />
down on the LCD screen to<br />
search the thumbnails you want.<br />
When playback is paused,<br />
drag the image to left or right<br />
on the LCD screen to go to the<br />
previous or next file.<br />
00:00:20/00:01:03 100_0001<br />
Touch a point or drag the pointer<br />
to left or right in the playback<br />
progress bar on the LCD screen<br />
to move directly to the section of<br />
the vi<strong>de</strong>o you want.<br />
00:00:20/00:01:03 100_0001<br />
3<br />
To stop playback and return to the thumbnail view, touch<br />
the Thumbnail view ( ) tab.<br />
Playback/Editing<br />
57
Viewing vi<strong>de</strong>os or photos in playback mo<strong>de</strong><br />
Do not power off or eject the memory card during photo playback.<br />
Doing so may damage the recor<strong>de</strong>d data.<br />
• It may take some time to start playback, <strong>de</strong>pending on the size and<br />
quality of the selected vi<strong>de</strong>o.<br />
• The camcor<strong>de</strong>r may not play back the following vi<strong>de</strong>o files:<br />
- A vi<strong>de</strong>o recor<strong>de</strong>d on another <strong>de</strong>vice.<br />
- A vi<strong>de</strong>o whose file format is not supported by the camcor<strong>de</strong>r.<br />
• You can use various playback options during the vi<strong>de</strong>o playback.<br />
page 59<br />
• You can set playback settings using the Vi<strong>de</strong>o Play Option menu.<br />
page 98<br />
• You can play back the recor<strong>de</strong>d vi<strong>de</strong>os on a TV or PC.<br />
•<br />
pages 82~83, 88~91<br />
If you touch the MENU ( ) tab or press the [Home ( )] button<br />
during playback, the vi<strong>de</strong>o playback is paused and the menu screen<br />
appears.<br />
To adjust the volume during vi<strong>de</strong>o playback<br />
You can hear the sound through the internal speaker of the camcor<strong>de</strong>r<br />
while the vi<strong>de</strong>o is playing back on the LCD screen.<br />
1<br />
Touch the Volume ( ) tab on the LCD screen.<br />
00:00:20/00:01:03 100_0001<br />
2 Touch the / tab to increase or <strong>de</strong>crease audio<br />
volume.<br />
00:00:20/00:01:03 100_0001<br />
10<br />
• The sound level is adjusted between 0~20. When the level is at 0,<br />
you cannot hear sound.<br />
• When the camcor<strong>de</strong>r is connected to a TV, you will not hear the<br />
sound from the speaker on the camcor<strong>de</strong>r.<br />
Playback/Editing<br />
58
Viewing vi<strong>de</strong>os or photos in playback mo<strong>de</strong><br />
Playback/Pause/Stop<br />
• Playback and pause alternate when you touch the Playback<br />
( )/Pause ( ) tab during playback.<br />
• Touch the Thumbnail view ( ) tab to stop playback and return to<br />
the thumbnail.<br />
00:00:20/00:01:03 100_0001<br />
• Touching the Forward skip ( ) tab plays the next vi<strong>de</strong>o.<br />
• Touching the Reverse skip ( ) plays the beginning of the scene.<br />
If reverse skip ( ) is touched within 3 seconds from the start of<br />
•<br />
the file, the previous vi<strong>de</strong>o plays.<br />
Place and hold your finger on the Reverse skip ( )/Forward skip<br />
( ) tab to search for a vi<strong>de</strong>o quickly. When you lift off your finger,<br />
the selected vi<strong>de</strong>o plays.<br />
Slow playback<br />
When playback is paused, touching the Reverse slow ( )/Forward<br />
slow ( ) tab reduces the playback speed:<br />
• Reverse/forward playback slow rate: x1/2 x1/4 x1/8 x1/2<br />
Search playback<br />
During playback, each touch of the Reverse search ( )/Forward<br />
search ( ) tab increases the playback speed:<br />
• RPS (Reverse Playback Search)/FPS (Forward Playback Search)<br />
rate: x2 x4 x8 x2<br />
00:00:20/00:01:03 100_0001<br />
00:00:20/00:01:03 100_0001<br />
Frame by frame playback<br />
When playback is paused, touching the Reverse frame advance<br />
( )/Forward frame advance ( ) tab makes playback go reverse<br />
or forward one frame at a time.<br />
Skip playback<br />
Touch the Reverse skip ( )/Forward skip ( ) tab during<br />
playback.<br />
Playback/Editing<br />
59<br />
• Touch the Playback ( ) tab to play back in normal speed.<br />
•<br />
•<br />
You can hear sound only when the playback is in normal speed.<br />
When playing back the My Clip tags, the search playback and slow<br />
motion playback functions do not operate.
Viewing vi<strong>de</strong>os or photos in playback mo<strong>de</strong><br />
Tagging great moments during playback<br />
You can tag good scenes during playback to enjoy the only scenes<br />
tagged as My Clip ( ).<br />
1<br />
2<br />
3<br />
Select the vi<strong>de</strong>o playback mo<strong>de</strong>. page 56<br />
Touch the thumbnail of the <strong>de</strong>sired vi<strong>de</strong>o clip.<br />
Press the [My Clip ( )] button every great moment during<br />
playback.<br />
[My Clip (<br />
)] button<br />
4<br />
To stop playback and return to the thumbnail view, touch<br />
the Thumbnail view ( ) tab.<br />
• The camcor<strong>de</strong>r tags a scene between before 3 seconds and after 5<br />
seconds when pressing the [My Clip ( )] button.<br />
• To skip boring parts of a vi<strong>de</strong>o and enjoy exciting parts, you can<br />
combine the tagged scenes sequentially. page 66<br />
• You can also tag the scene during pause of vi<strong>de</strong>o playback.<br />
• You cannot use the My Clip function when a vi<strong>de</strong>o tagged as<br />
My Clip ( ) plays back in the search playback and slow motion<br />
playback mo<strong>de</strong>s.<br />
• If there is not enough storage space available in the media storage,<br />
you cannot use the My Clip function.<br />
• The camcor<strong>de</strong>r tags the scene as My Clip ( ).<br />
00:00:20/00:01:03 100_0001<br />
Playback/Editing<br />
60
Viewing vi<strong>de</strong>os or photos in playback mo<strong>de</strong><br />
Viewing photos<br />
You can view recor<strong>de</strong>d photos by using various playback functions.<br />
1<br />
2<br />
Select the photo playback mo<strong>de</strong>. page 56<br />
Touch the thumbnail of the <strong>de</strong>sired photo.<br />
• The camcor<strong>de</strong>r displays the photo you selected in full screen.<br />
Find photos in various ways<br />
Drag the thumbnails to up or down<br />
on the LCD screen to search the<br />
thumbnails you want.<br />
Drag the image to left or right on the<br />
LCD screen to go to the previous or<br />
next file.<br />
3<br />
To return to the thumbnail view, touch the Thumbnail view<br />
( ) tab.<br />
1/12 100_0001<br />
• Loading time may vary <strong>de</strong>pending on the size and quality of the<br />
photo you selected.<br />
• Your camcor<strong>de</strong>r may not play back the following photo files normally:<br />
- A photo recor<strong>de</strong>d on another <strong>de</strong>vice.<br />
- A photo with a file format not supported by this camcor<strong>de</strong>r. (One<br />
that does not conform to DCF standards.)<br />
Do not power off or eject the memory card during photo playback.<br />
Doing so may damage the recor<strong>de</strong>d data.<br />
Playback/Editing<br />
61
Viewing vi<strong>de</strong>os or photos in playback mo<strong>de</strong><br />
Viewing a sli<strong>de</strong> show<br />
You can view a photo sli<strong>de</strong> show with background music.<br />
1<br />
Touch the Sli<strong>de</strong> show ( ) tab during photo playback.<br />
•<br />
•<br />
The sli<strong>de</strong> show starts from the current selected photo.<br />
To pause the sli<strong>de</strong> show, touch the LCD screen anywhere.<br />
1/12 100_0001<br />
Zooming during photo playback<br />
You can magnify a playback image.<br />
1<br />
2<br />
3<br />
Touch the <strong>de</strong>sired photo.<br />
Adjust the magnification with the [Zoom (T/W)] button.<br />
• Magnification starts from the centre of the photo.<br />
• You can zoom in from X1.1 to X8.0.<br />
Drag the LCD screen up/down/left/right to view the area you<br />
want on the magnified photo.<br />
Magnified part<br />
2<br />
To stop the sli<strong>de</strong> show, touch the Return ( ) tab.<br />
1/12 100_0001<br />
X 1.3<br />
4<br />
To cancel, touch the Return ( ) tab.<br />
• All photos are played back <strong>de</strong>pending on the sli<strong>de</strong> show option<br />
function. page 101<br />
• You can adjust the background music’s volume level using the<br />
Volume ( ) tab.<br />
• Photos recor<strong>de</strong>d on other <strong>de</strong>vices or those edited on a PC cannot<br />
be magnified.<br />
• While the playback zoom is in use, the other images cannot be<br />
selected.<br />
Playback/Editing<br />
62
Editing vi<strong>de</strong>os or photos<br />
Share (<strong>HMX</strong>-QF20 only)<br />
During a vi<strong>de</strong>o or photo playback, you can upload them to sharing<br />
web sites.<br />
1<br />
2<br />
3<br />
Sharing vi<strong>de</strong>os<br />
Select the vi<strong>de</strong>o playback mo<strong>de</strong>. page 56<br />
Touch a vi<strong>de</strong>o recor<strong>de</strong>d in the Web/HD resolution.<br />
• The camcor<strong>de</strong>r plays the vi<strong>de</strong>o you selected.<br />
Touch the MENU ( ) tab.<br />
00:00:20/00:01:03 100_0001<br />
5<br />
Item<br />
Touch the <strong>de</strong>sired submenu item.<br />
Facebook<br />
YouTube<br />
Description<br />
The camcor<strong>de</strong>r searches for available AP <strong>de</strong>vices and accesses<br />
Facebook to upload the vi<strong>de</strong>o. page 76<br />
The camcor<strong>de</strong>r searches for available AP <strong>de</strong>vices and accesses<br />
YouTube to upload the vi<strong>de</strong>o. page 76<br />
Using the Share tab<br />
You can access the last connected sharing web site by touching the<br />
Share tab on the right si<strong>de</strong> of LCD screen. The Facebook ( ) tab is<br />
the <strong>de</strong>faulting setting.<br />
00:00:20/00:01:03 100_0001<br />
4<br />
Touch Share.<br />
Share<br />
Delete<br />
Delete My Clip<br />
My Clip Creation<br />
Protect<br />
• You cannot share vi<strong>de</strong>os recor<strong>de</strong>d in the Full HD (1920x1080/50i)<br />
and HD (1280x720/50p) resolutions.<br />
• You cannot upload vi<strong>de</strong>os to Picasa.<br />
Playback/Editing<br />
63
Editing vi<strong>de</strong>os or photos<br />
1<br />
2<br />
3<br />
Sharing photos<br />
Select the photo playback mo<strong>de</strong>. page 56<br />
Touch the thumbnail of the <strong>de</strong>sired photo.<br />
• The camcor<strong>de</strong>r displays the photo you selected in full screen.<br />
Touch the MENU ( ) tab.<br />
5<br />
Item<br />
Touch the <strong>de</strong>sired submenu item.<br />
Facebook<br />
Picasa<br />
Description<br />
The camcor<strong>de</strong>r searches for available AP <strong>de</strong>vices and accesses<br />
Facebook to upload the photo. page 76<br />
The camcor<strong>de</strong>r searches for available AP <strong>de</strong>vices and accesses<br />
Picasa to upload the photo. page 76<br />
1/12 100_0001<br />
Using the Share tab<br />
You can access the last connected sharing web site by touching the<br />
Share tab on the right si<strong>de</strong> of LCD screen. The Facebook ( ) tab is<br />
the <strong>de</strong>faulting setting.<br />
1/12 100_0001<br />
4<br />
Touch Share.<br />
Share<br />
Delete<br />
Protect<br />
File Info<br />
You cannot upload photos to YouTube.<br />
Playback/Editing<br />
64
Editing vi<strong>de</strong>os or photos<br />
Delete<br />
You can erase your recordings one by one or all at once.<br />
1<br />
2<br />
Select the vi<strong>de</strong>o or photo playback mo<strong>de</strong>. page 56<br />
Touch the Delete ( ) tab on the thumbnail view.<br />
4<br />
5<br />
Touch the tab.<br />
• A message appears asking for your confirmation.<br />
Touch Yes.<br />
• The camcor<strong>de</strong>r <strong>de</strong>letes all the files having the selection ( )<br />
indicator.<br />
•<br />
•<br />
Deleted images cannot be recovered.<br />
Do not eject a memory card or power off while <strong>de</strong>leting vi<strong>de</strong>os<br />
recor<strong>de</strong>d on the storage media. Doing so may damage the storage<br />
media or data.<br />
3<br />
Touch thumbnails.<br />
• The selection ( ) indicator appears on the selected files.<br />
Whenever you touch the thumbnail file, the selection ( ) and<br />
•<br />
release alternate.<br />
To <strong>de</strong>lete all the files, touch the Select all ( ) tab. The<br />
selection ( ) indicator appears on all the thumbnails.<br />
• To release the selection ( ) indicator all at once, touch the<br />
Clear ( ) tab.<br />
• You can also operate this function in the full and single image display<br />
mo<strong>de</strong>.<br />
• To protect important images from acci<strong>de</strong>ntal erasure, activate the<br />
image protection function in advance. page 67<br />
• You cannot <strong>de</strong>lete protected files. Cancel the protect function first.<br />
page 67<br />
• If the write protection tab on the memory card is set to lock, you<br />
cannot <strong>de</strong>lete the images. page 17<br />
• The <strong>de</strong>lete function does not work if battery charge is insufficient. It<br />
is recommen<strong>de</strong>d to use AC power to continue power supply during<br />
the <strong>de</strong>letion.<br />
Playback/Editing<br />
65
Editing vi<strong>de</strong>os or photos<br />
Delete My Clip<br />
You can <strong>de</strong>lete the My Clip tags from a vi<strong>de</strong>o tagged as ‘My Clip’.<br />
1<br />
2<br />
3<br />
Select the vi<strong>de</strong>o playback mo<strong>de</strong>. page 56<br />
Touch a thumbnail tagged as My Clip ( ).<br />
Touch the MENU ( ) tab Delete My Clip.<br />
4<br />
Touch the <strong>de</strong>sired submenu item.<br />
My Clip<br />
Creation Start<br />
Preview<br />
Cancel<br />
4<br />
Delete<br />
Delete My Clip<br />
My Clip Creation<br />
Protect<br />
Smart BGM<br />
Touch Yes.<br />
• The camcor<strong>de</strong>r will <strong>de</strong>lete all My Clip tags from the vi<strong>de</strong>o.<br />
This function is available in the vi<strong>de</strong>o single view only.<br />
Item<br />
Creation<br />
Start<br />
Preview<br />
Description<br />
Combines the tagged scenes sequentially, saves and locates it<br />
as a vi<strong>de</strong>o at the last file position on the vi<strong>de</strong>o thumbnail view.<br />
Previews the tagged scenes sequentially.<br />
• While previewing the scenes tagged as ‘My Clip’, you cannot drag<br />
the progressive bar on the LCD screen.<br />
• If there is not enough storage space available in the media storage<br />
to create new files from tagged vi<strong>de</strong>os tagged as ‘My Clip’ the<br />
Creation Start tab will be dimmed.<br />
My Clip Creation<br />
You can extract the exciting scenes tagged as ‘My Clip’ from a vi<strong>de</strong>o<br />
and create one file with them.<br />
1<br />
2<br />
3<br />
Select the vi<strong>de</strong>o playback mo<strong>de</strong>. page 56<br />
Touch a thumbnail tagged as My Clip ( ).<br />
Touch the MENU ( ) tab My Clip Creation.<br />
My Clip creation in the vi<strong>de</strong>o thumbnail view.<br />
In the vi<strong>de</strong>o thumbnail view, the camcor<strong>de</strong>r can extract and combine<br />
the tagged scenes from all vi<strong>de</strong>os tagged as ‘My Clip’ and create one<br />
file from them. The camcor<strong>de</strong>r can create a My Clip file from vi<strong>de</strong>os<br />
recor<strong>de</strong>d in the same resolution. Press the [My Clip ( )] button in the<br />
vi<strong>de</strong>o thumbnail view.<br />
[My Clip ( )] button<br />
Delete<br />
Delete My Clip<br />
My Clip Creation<br />
Protect<br />
Smart BGM<br />
Playback/Editing<br />
66
Editing vi<strong>de</strong>os or photos<br />
Protect<br />
You can protect important recordings from acci<strong>de</strong>ntal erasure.<br />
The protected vi<strong>de</strong>os and photos cannot be <strong>de</strong>leted unless you format<br />
the memory card or cancel the protection.<br />
1<br />
2<br />
3<br />
4<br />
Item<br />
Off<br />
On<br />
Select the vi<strong>de</strong>o or photo playback mo<strong>de</strong>. page 56<br />
Touch a thumbnail to protect.<br />
Touch the MENU ( ) tab Protect.<br />
Delete<br />
Delete My Clip<br />
My Clip Creation<br />
Protect<br />
Smart BGM<br />
Touch the <strong>de</strong>sired submenu item.<br />
Description<br />
Turns off protection on protected image.<br />
Protects the selected image.<br />
00:00:20/00:01:03 100_0001<br />
Smart BGM<br />
You can enjoy music during vi<strong>de</strong>o playback. If the original sound in the<br />
vi<strong>de</strong>o is big, the background music will be <strong>de</strong>creased naturally. On the<br />
other hand, if the original sound in the vi<strong>de</strong>o is small, the background<br />
music will be increased naturally.<br />
1<br />
2<br />
3<br />
4<br />
Item<br />
Off<br />
On<br />
Select the vi<strong>de</strong>o playback mo<strong>de</strong>. page 56<br />
Touch a vi<strong>de</strong>o thumbnail.<br />
Touch the MENU ( ) tab Smart BGM.<br />
Delete<br />
Delete My Clip<br />
My Clip Creation<br />
Protect<br />
Smart BGM<br />
Touch the <strong>de</strong>sired submenu item.<br />
Description<br />
Turns off the background music.<br />
Turns on the background music.<br />
•<br />
•<br />
You can operate this function in the single view only.<br />
If the write protection tab on the memory card is set to lock, you<br />
cannot apply this function. page 17<br />
Playback/Editing<br />
67<br />
•<br />
•<br />
This function is available in the vi<strong>de</strong>o single view only.<br />
You can also apply background music easily by shaking the<br />
camcor<strong>de</strong>r during playback. You do not need to set the Smart BGM<br />
function manually. page 101<br />
You can change the <strong>de</strong>sired background music in the Settings<br />
menu. page 98<br />
•
Editing vi<strong>de</strong>os or photos<br />
Divi<strong>de</strong><br />
You can divi<strong>de</strong> a vi<strong>de</strong>o into two, and easily <strong>de</strong>lete a section you no<br />
longer need. As this function edits the original file, make sure to back<br />
up the original before dividing it.<br />
1<br />
2<br />
3<br />
4<br />
Select the vi<strong>de</strong>o playback mo<strong>de</strong>. page 56<br />
Touch a vi<strong>de</strong>o thumbnail.<br />
Touch the MENU ( ) tab Divi<strong>de</strong>.<br />
My Clip Creation<br />
Protect<br />
Smart BGM<br />
Divi<strong>de</strong><br />
File Info<br />
Find the point of division by touching the playback control<br />
tabs.<br />
•<br />
•<br />
Playback control tabs: / / / / /<br />
Drag the playback progress bar left or right to move directly to<br />
the division point.<br />
Divi<strong>de</strong><br />
00:00:20/00:01:03 100_0001<br />
5<br />
6<br />
Touch the Pause ( ) tab at the point of division <br />
the Cutting ( ) tab.<br />
• A message appears asking for your confirmation.<br />
Touch Yes.<br />
• The vi<strong>de</strong>o is divi<strong>de</strong>d into two vi<strong>de</strong>o clips.<br />
• The second portion of the divi<strong>de</strong>d vi<strong>de</strong>o is displayed as the last<br />
thumbnail.<br />
• After the division, you can partially <strong>de</strong>lete unnecessary sections<br />
of the divi<strong>de</strong>d vi<strong>de</strong>os or combine them with other vi<strong>de</strong>os.<br />
page 69<br />
Do not eject a memory card or power off while editing a vi<strong>de</strong>o recor<strong>de</strong>d<br />
on the storage media. Doing so may damage the storage media or data.<br />
•<br />
•<br />
You can operate this function in the single view only.<br />
You cannot divi<strong>de</strong> files that display the protect icon ( ). Cancel the<br />
protect function first. page 67<br />
The beginning or end of the divi<strong>de</strong>d vi<strong>de</strong>os may drift by approx. 2<br />
seconds before or after the division point.<br />
The Divi<strong>de</strong> function is not available un<strong>de</strong>r the following conditions:<br />
- If the total recor<strong>de</strong>d time of the vi<strong>de</strong>o is less than 6 seconds.<br />
- If you trying to divi<strong>de</strong> sections without leaving 3 seconds at the<br />
beginning and the end.<br />
- If the remaining section of the memory space is less than 15<strong>MB</strong>.<br />
- When the number of files reaches 9999.<br />
This function is available in the vi<strong>de</strong>o single view only.<br />
You cannot divi<strong>de</strong> vi<strong>de</strong>os recor<strong>de</strong>d in the Web/HD resolution.<br />
When you divi<strong>de</strong> a vi<strong>de</strong>o with My Clip tags, the My Clip tags<br />
disappear.<br />
You cannot divi<strong>de</strong> a vi<strong>de</strong>o recor<strong>de</strong>d in Art Time Lapse mo<strong>de</strong>.<br />
•<br />
•<br />
•<br />
•<br />
•<br />
•<br />
Playback/Editing<br />
68
Editing vi<strong>de</strong>os or photos<br />
Combine<br />
You can combine two different vi<strong>de</strong>os. As this function edits the<br />
original files, make sure to back up the original files before combining<br />
them.<br />
1<br />
2<br />
Select the vi<strong>de</strong>o playback mo<strong>de</strong>. page 56<br />
Touch the Combine ( ) tab on the thumbnail view.<br />
4<br />
5<br />
Touch the tab.<br />
• A message appears asking for your confirmation.<br />
Touch Yes.<br />
• The camcor<strong>de</strong>r combines the vi<strong>de</strong>o files you selected in the<br />
or<strong>de</strong>r you <strong>de</strong>signated, and then stores the combined vi<strong>de</strong>os as<br />
a single vi<strong>de</strong>o file.<br />
Do not eject a memory card or power off while editing a vi<strong>de</strong>o recor<strong>de</strong>d<br />
on the storage media. Doing so may damage the storage media or data.<br />
3<br />
Touch the vi<strong>de</strong>o thumbnails to combine in the or<strong>de</strong>r you<br />
want them combined.<br />
• The selection ( ) indicator and the or<strong>de</strong>r number appear on<br />
the selected vi<strong>de</strong>os. Whenever you touch the vi<strong>de</strong>o thumbnail,<br />
the selection ( ) and release alternate.<br />
• The checkbox on the vi<strong>de</strong>o thumbnail does not appear if the<br />
vi<strong>de</strong>o files have different resolutions.<br />
1 2<br />
• You cannot combine the files that are protected ( ). Cancel the<br />
•<br />
protect function first. page 67<br />
The original vi<strong>de</strong>os are not preserved.<br />
• The Combine function is not available un<strong>de</strong>r the following conditions:<br />
- If the Vi<strong>de</strong>os are in different resolution formats. For example, vi<strong>de</strong>os<br />
recor<strong>de</strong>d at Vi<strong>de</strong>o Resolution: Full HD 1080/50i and Vi<strong>de</strong>o<br />
Resolution: HD 720/50p cannot be combined.<br />
- If the file size of the combined vi<strong>de</strong>os exceeds 1.8 GB.<br />
- If the remaining memory space on your memory card is less than<br />
15<strong>MB</strong>.<br />
- If a vi<strong>de</strong>o file format is not supported by the camcor<strong>de</strong>r.<br />
- While the camcor<strong>de</strong>r is playing a vi<strong>de</strong>o file.<br />
•<br />
•<br />
You cannot combine vi<strong>de</strong>os recor<strong>de</strong>d in the Web/HD resolution.<br />
When you combine a vi<strong>de</strong>o with My Clip tags, the My Clip tags<br />
disappear.<br />
• You cannot combine a vi<strong>de</strong>o recor<strong>de</strong>d in Art Time Lapse mo<strong>de</strong>.<br />
Playback/Editing<br />
69
Editing vi<strong>de</strong>os or photos<br />
File Info<br />
You can see image information for each image.<br />
1<br />
2<br />
3<br />
Select the vi<strong>de</strong>o or photo playback mo<strong>de</strong>. page 56<br />
Touch a thumbnail.<br />
Touch the MENU ( ) tab File Info.<br />
• The information of the selected file appears.<br />
File Info<br />
100VIDEO<br />
HDV_0008.MP4<br />
Date : 01/JAN/2012<br />
Duration : 00:00:05<br />
Size : 9.56 <strong>MB</strong><br />
Resolution : Full HD<br />
4<br />
To exit the menu, touch the Return ( ) tab.<br />
Playback/Editing<br />
70
Wireless network<br />
(<strong>HMX</strong>-QF20 only)<br />
Learn to connect to wireless local area networks (WLANs) and<br />
use functions.<br />
Connecting to a WLAN and configuring network settings .. 72<br />
Connecting to a WLAN ........................................................... 72<br />
Configuring the network settings .............................................. 73<br />
Manually setting the IP address ............................................... 74<br />
Network connection tips ......................................................... 75<br />
Entering text ........................................................................... 75<br />
Using vi<strong>de</strong>o or photo sharing web sites .............................. 76<br />
Accessing a web site .............................................................. 76<br />
Uploading vi<strong>de</strong>os or photos..................................................... 76<br />
Viewing vi<strong>de</strong>os or photos on a TV Link-enabled TV ............ 77<br />
Using Auto Backup to send vi<strong>de</strong>os or photos .................... 78<br />
Installing the programme for Auto backup on your PC............... 78<br />
Sending photos or vi<strong>de</strong>os to a PC ........................................... 78<br />
About the Wakeup on LAN (WOL) feature ................................ 79
Connecting to a WLAN and configuring network settings<br />
Connecting to a WLAN<br />
You can connect to a WLAN using an AP (access point) in the wireless<br />
network service area.<br />
1<br />
2<br />
3<br />
4<br />
Press the [Home ( )] button touch Social Sharing.<br />
• To begin this process, you must have some vi<strong>de</strong>o or photo<br />
files stored in the camco<strong>de</strong>r’s memory card that you have not<br />
uploa<strong>de</strong>d to a social network or photo/vi<strong>de</strong>o file management<br />
site.<br />
Touch the Wi-Fi setting ( ) tab on the bottom left.<br />
• The camcor<strong>de</strong>r automatically searches for and then displays<br />
available AP <strong>de</strong>vices.<br />
• If the <strong>de</strong>sired AP is not on the AP <strong>de</strong>vices list, drag the list down<br />
to the bottom, and then touch Add Wi-Fi Network to input<br />
and then search for the <strong>de</strong>sired AP name manually.<br />
To select an unsecured AP or an AP that requires a<br />
password, touch the AP. If you selected an unsecured<br />
AP, go to Step 7. If you selected an AP that requires a<br />
password, go to Step 4.<br />
To select a WPS supported AP, touch the tab next to<br />
the AP, and then go to Step 5.<br />
• You can also connect to a WPS supported AP by dragging the<br />
list of APs down to the bottom, touching WPS PBC, and then<br />
pressing the [WPS] button on the AP <strong>de</strong>vice.<br />
The virtual keyboard appears. Input the required password<br />
using the virtual key board. page 75<br />
When done, press OK, and then go to Step 7.<br />
Wireless network (<strong>HMX</strong>-QF20 only)<br />
72<br />
5<br />
6<br />
7<br />
Icon<br />
The Wi-Fi Setting screen appears. Scroll to the bottom of<br />
the screen, and then touch WPS PIN.<br />
Record the PIN co<strong>de</strong> displayed on the screen, and then<br />
enter the PIN co<strong>de</strong> at the Wi-Fi access point within two<br />
minutes.<br />
The camcor<strong>de</strong>r connects to the network you have chosen.<br />
Description<br />
Ad hoc AP<br />
Secured AP<br />
WPS AP<br />
Signal strength<br />
Wi-Fi setting options<br />
Refreshing connectable APs<br />
You can check the signal strength in the top right corner of<br />
the screen.<br />
Icon<br />
Signal strength<br />
Not connected<br />
Very weak<br />
Weak<br />
Normal<br />
Very strong
Connecting to a WLAN and configuring network settings<br />
Configuring the network settings<br />
You can configure network settings manually. Note that configuring<br />
these settings manually is not necessary in most cases. If your<br />
camcor<strong>de</strong>r connected to the network after you followed the directions<br />
on page 72, your camcor<strong>de</strong>r has adjusted these settings and you do<br />
not need to configure them manually.<br />
1<br />
2<br />
3<br />
Press the [Home ( )] button touch Social Sharing.<br />
Touch the Wi-Fi setting ( ) tab.<br />
• The camcor<strong>de</strong>r automatically searches for available AP <strong>de</strong>vices.<br />
Touch the tab next to an AP.<br />
Wi-Fi Setting<br />
5<br />
Touch the tab.<br />
• The camcor<strong>de</strong>r connects to the network via the selected AP.<br />
• Even if AP authentication and Data Encryption have been <strong>de</strong>tected,<br />
set the authentication mo<strong>de</strong> to Open or Shared.<br />
• If the camcor<strong>de</strong>r does not <strong>de</strong>tect the AP automatically, you can set<br />
the network properties directly. page 74<br />
• Data encryption settings by authentication type are below:<br />
- Open Disabled or WEP<br />
- Shared WEP<br />
- WPA-PSK TKIP, AES, or TKIP/AES Mixed<br />
• When the Data Encryption function is set to WEP or TKIP for<br />
802.11n AP connection, you can access in the 802.11g mo<strong>de</strong>.<br />
In the 802.11g mo<strong>de</strong>, the network connection and speed are not<br />
guaranteed.<br />
<strong>Samsung</strong> 1<br />
<strong>Samsung</strong> 2<br />
<strong>Samsung</strong> 3<br />
<strong>Samsung</strong> 4<br />
4<br />
Touch each submenu and enter the required information.<br />
Item<br />
Authentication<br />
Data Encryption<br />
Network<br />
Password<br />
IP Setting<br />
Description<br />
Select an authentication type according to your AP’s setting.<br />
When you select Open or Shared, WPA is automatically<br />
set.<br />
Select an encryption type according to your AP’s setting.<br />
Enter the password using the virtual keyboard. page 75<br />
The <strong>de</strong>fault is Auto. You can select Manual to set the IP<br />
address manually.<br />
Wireless network (<strong>HMX</strong>-QF20 only)<br />
73
Connecting to a WLAN and configuring network settings<br />
Manually setting the IP address<br />
By entering the IP address, you can connect to a WLAN via an AP<br />
(access point) in the wireless network service area.<br />
1<br />
2<br />
3<br />
4<br />
Press the [Home ( )] button touch Social Sharing.<br />
Touch the Wi-Fi setting ( ) tab.<br />
• The camcor<strong>de</strong>r automatically searches for available AP <strong>de</strong>vices.<br />
Touch the tab next to an AP.<br />
Touch IP Setting Manual.<br />
IP Setting<br />
5<br />
Item<br />
IP<br />
Touch each submenu item and then enter the required value<br />
by using the virtual keyboard. page 75<br />
Subnet Mask<br />
Gateway<br />
DNS Server<br />
6<br />
Description<br />
Enter the static IP address.<br />
Enter the subnet mask.<br />
Enter the gateway.<br />
Enter the DNS address.<br />
Touch the tab.<br />
• The camcor<strong>de</strong>r connects to the network via the selected AP.<br />
IP<br />
Subnet Mask<br />
Gateway<br />
DNS Server<br />
0. 0. 0. 0<br />
0. 0. 0. 0<br />
0. 0. 0. 0<br />
0. 0. 0. 0<br />
•<br />
•<br />
•<br />
•<br />
For more information about the network settings, contact the network<br />
administrator or the service provi<strong>de</strong>r.<br />
The network settings may differ, <strong>de</strong>pending on network conditions.<br />
Do not try to connect to a network that you have no permission to<br />
access.<br />
Use a fully charged battery while you are using network services.<br />
Wireless network (<strong>HMX</strong>-QF20 only)<br />
74
Connecting to a WLAN and configuring network settings<br />
Network connection tips<br />
•<br />
•<br />
•<br />
•<br />
•<br />
•<br />
•<br />
•<br />
•<br />
•<br />
•<br />
•<br />
•<br />
•<br />
•<br />
•<br />
•<br />
Compatibility with an AP that has not been formally Wi-Fi certified cannot be<br />
guaranteed.<br />
The wireless network connection may not be stable, <strong>de</strong>pending on the<br />
connected AP.<br />
When the distance from AP is large, the network connection takes longer and<br />
vi<strong>de</strong>o stuttering may occur.<br />
If there is an electric <strong>de</strong>vice using the same frequency range as the network<br />
near the camcor<strong>de</strong>r, you may experience wireless interference.<br />
If an AP <strong>de</strong>vice is named in a language other than English, it may not be<br />
displayed in the AP list or, if it is, it may appear in a corrupted format or font.<br />
For the network settings and password, contact the network administrator or<br />
the service provi<strong>de</strong>r.<br />
The letters and numbers used in passwords may differ, <strong>de</strong>pending on the<br />
encryption type.<br />
You may not be able to connect to the wireless network, <strong>de</strong>pending on the<br />
conditions.<br />
The AP search may find a printer that supports the wireless network, but you<br />
cannot use the printer to connect to the network.<br />
The service provi<strong>de</strong>r may charge you a fee for the wireless connection un<strong>de</strong>r<br />
the contract ma<strong>de</strong> between you and the service provi<strong>de</strong>r.<br />
Channels available for the networking differ according to the region (country).<br />
Some countries may restrict wireless networking un<strong>de</strong>r local radio regulation<br />
laws. We recommend you connect your camcor<strong>de</strong>r to networks only insi<strong>de</strong> the<br />
country where you purchased it.<br />
If your AP name is not in English, the camcor<strong>de</strong>r may not be able to locate the<br />
<strong>de</strong>vice or the name may appear incorrectly.<br />
If a WLAN requires authentication from the service provi<strong>de</strong>r, you may not be<br />
able to connect to it. To connect the WLAN, contact your network service<br />
provi<strong>de</strong>r.<br />
If you cannot connect to a WLAN, try another AP from the available AP list.<br />
You can also connect to free WLANs in some foreign countries.<br />
A login page may appear when you select free WLANs provi<strong>de</strong>d by some<br />
network service provi<strong>de</strong>rs. Enter your ID and password to connect to the<br />
WLAN. For information about registering or the service, contact the network<br />
service provi<strong>de</strong>rs.<br />
Wireless network (<strong>HMX</strong>-QF20 only)<br />
75<br />
• Be cautious when you enter personal information for an AP connection. Do<br />
not enter any payment or credit card information on your camcor<strong>de</strong>r. The<br />
manufacturer is not liable for any problem caused by entering such information.<br />
Entering text<br />
You can use the virtual keyboard to enter your information and settings.<br />
Touch the <strong>de</strong>sired characters, numbers, or symbols.<br />
I <br />
<br />
Item<br />
<br />
@.<br />
OK<br />
Description<br />
Move the cursor.<br />
Enter ‘@.’.<br />
Delete the last letter.<br />
In ABC mo<strong>de</strong>, switch to 123 mo<strong>de</strong>.<br />
123 /!@#<br />
In 123 mo<strong>de</strong>, switch to symbol mo<strong>de</strong>.<br />
ABC Switch to ABC mo<strong>de</strong>.<br />
Return to the previous screen.<br />
In ABC mo<strong>de</strong>, change the case.<br />
Enter a space.<br />
OK Save the displayed text.<br />
• You can enter the information only in English, regardless of the<br />
language settings.<br />
• You can enter up to 99 characters in the text field.
Using vi<strong>de</strong>o or photo sharing web sites<br />
Accessing a web site<br />
1<br />
2<br />
Press the [Home ( )] button touch Social Sharing.<br />
Select a web site.<br />
• The camcor<strong>de</strong>r will automatically attempt to connect to a WLAN<br />
via the most recently connected AP <strong>de</strong>vice.<br />
• If the camcor<strong>de</strong>r has not previously been connected to a<br />
WLAN, it will search for available AP <strong>de</strong>vices. page 72<br />
Uploading vi<strong>de</strong>os or photos<br />
1<br />
2<br />
Access a sharing web site with your camcor<strong>de</strong>r.<br />
Touch files the tab.<br />
Social Sharing<br />
3<br />
Facebook Picasa YouTube<br />
Enter your ID and password, and then touch the Login<br />
( Login ) tab.<br />
• For information about entering text, refer to ‘Entering text’.<br />
•<br />
page 75<br />
To select an ID from the list, touch an ID.<br />
• You may be logged in automatically, if you have previously<br />
logged in to the web site.<br />
Facebook<br />
ID/Email<br />
3<br />
4<br />
Touch the Comment box input your comments.<br />
Touch the Upload ( Upload ) tab.<br />
• The method of uploading vi<strong>de</strong>os or photos may differ <strong>de</strong>pending on<br />
the selected web site.<br />
• If you cannot access a web site because of firewall or user<br />
authentication settings, contact your network administrator or<br />
network service provi<strong>de</strong>r.<br />
• The speed of your internet connection may affect how quickly vi<strong>de</strong>os<br />
or photos upload or web pages open.<br />
• When there are no files in the camcor<strong>de</strong>r memory, you cannot use<br />
this function.<br />
Password<br />
Login<br />
You must have an existing account on the file sharing web site to use<br />
this feature.<br />
Wireless network (<strong>HMX</strong>-QF20 only)<br />
76
Viewing vi<strong>de</strong>os or photos on a TV Link-enabled TV<br />
View your vi<strong>de</strong>os or photos on a TV that supports the TV Link function.<br />
Your camcor<strong>de</strong>r acts as a server and you can search for shared<br />
vi<strong>de</strong>os or photos with the TV remote control.<br />
1<br />
2<br />
3<br />
AP<br />
Press the [Home ( )] button touch TV Link <br />
the Confirm tab.<br />
• The camcor<strong>de</strong>r will automatically attempt to connect to a WLAN<br />
via the most recently connected AP <strong>de</strong>vice.<br />
• If the camcor<strong>de</strong>r has not previously been connected to a<br />
WLAN, it will search for available AP <strong>de</strong>vices. page 72<br />
Connect your TV to a WLAN via an AP <strong>de</strong>vice.<br />
• Refer to your TV’s user manual for more information.<br />
On the TV, search for the camcor<strong>de</strong>r and browse the shared<br />
vi<strong>de</strong>os or photos.<br />
• For information about searching for the camcor<strong>de</strong>r and browsing<br />
the vi<strong>de</strong>os or photos on the TV, refer to the TV user manual.<br />
• On a TV, you can play back only the vi<strong>de</strong>os and photos recor<strong>de</strong>d by<br />
the camcor<strong>de</strong>r.<br />
• The effective network connection range between the camcor<strong>de</strong>r and<br />
the TV may differ <strong>de</strong>pending on the AP.<br />
• If the camcor<strong>de</strong>r is turned off abnormally (ex: network disconnection)<br />
while you are playing a vi<strong>de</strong>o or photo on the TV, the TV consi<strong>de</strong>rs<br />
itself still connected to the camcor<strong>de</strong>r.<br />
• Depending on the size of the vi<strong>de</strong>o or photo file, it may take longer to<br />
connect to the TV and display.<br />
• You cannot enable this function if there are no recor<strong>de</strong>d vi<strong>de</strong>os or<br />
photos in your camcor<strong>de</strong>r.<br />
• When playing HD quality vi<strong>de</strong>os on a TV, use an 802.11n AP and set<br />
it to 802.11n. Important: If you set the Data Encryption function on<br />
your network to WEP or TKIP, the network <strong>de</strong>faults to 802.11g and<br />
the camcor<strong>de</strong>r cannot play HD quality vi<strong>de</strong>os on the TV.<br />
• You can select up to 1000 photos and vi<strong>de</strong>os files to watch through<br />
your TV. The more files you select, the slower the camcor<strong>de</strong>r<br />
operates. We recommend selecting fewer than 1000 files.<br />
• This function may not operate properly on a <strong>Samsung</strong> HDTV that has<br />
no AllShare mark on it.<br />
• Vi<strong>de</strong>o stuttering may occur, <strong>de</strong>pending on the TV type and network<br />
status.<br />
• If vi<strong>de</strong>o stuttering occurs, record vi<strong>de</strong>os you intend to play through a<br />
wireless connection at lower vi<strong>de</strong>o resolution.<br />
• If vi<strong>de</strong>o stuttering occurs frequently when you use a wireless<br />
connection, change to HDMI or AV cable. page 82~83<br />
• If you play back vi<strong>de</strong>os on a <strong>Samsung</strong> HDTV supporting AllShare<br />
and vi<strong>de</strong>o stuttering occurs repeatedly for over 3 seconds, consult<br />
the <strong>Samsung</strong> call centre. See the back cover for the phone number.<br />
• We recommend you use a network cable to connect your TV to<br />
your AP. This will minimise any vi<strong>de</strong>o ‘Stuttering’ you may experience<br />
when streaming content.<br />
Wireless network (<strong>HMX</strong>-QF20 only)<br />
77
Using Auto Backup to send vi<strong>de</strong>os or photos<br />
Installing the programme for Auto backup on<br />
your PC<br />
1<br />
2<br />
3<br />
Connect the camcor<strong>de</strong>r to a PC with the USB cable.<br />
Turn on the camcor<strong>de</strong>r.<br />
• The computer recognises the camcor<strong>de</strong>r and Intelli-studio<br />
launches automatically.<br />
When the pop-up window for the Auto backup installation<br />
programme appears on the PC screen, click OK.<br />
• To install the programme, follow the instructions on the pop-up<br />
window.<br />
• After installation, reconnect the camcor<strong>de</strong>r and then confirm the<br />
server information message.<br />
• To run the programme, disconnect the camcor<strong>de</strong>r from the PC.<br />
This programme is for backing up files to the PC based on Windows<br />
OS.<br />
Sending photos or vi<strong>de</strong>os to a PC<br />
1<br />
Press the [Home ( )] button touch Auto Backup.<br />
2<br />
3<br />
Touch the Confirm tab.<br />
• The camcor<strong>de</strong>r will automatically attempt to connect to a WLAN<br />
via the most recently connected AP <strong>de</strong>vice.<br />
• If the camcor<strong>de</strong>r has not previously been connected to a<br />
WLAN, it will search for available AP <strong>de</strong>vices. page 72<br />
• If your PC has turned on, the PC recognises the camcor<strong>de</strong>r and<br />
Intelli-studio launches automatically.<br />
• If your PC supports the Wake on LAN (WOL) feature, you can<br />
turn on the PC automatically by searching for the PC from your<br />
camcor<strong>de</strong>r. pages 79~80<br />
The camcor<strong>de</strong>r will prepare to send the files and send them<br />
to the PC.<br />
• You cannot select individual files to send. This function is<br />
available only for newly stored files on the camcor<strong>de</strong>r.<br />
• The progress will be shown on the PC monitor.<br />
•<br />
•<br />
•<br />
•<br />
•<br />
•<br />
•<br />
The camcor<strong>de</strong>r will search for available access points even if you are<br />
connecting to the same access point again.<br />
If you turn off the camcor<strong>de</strong>r or remove the battery while sending<br />
files, the file transfer will be interrupted.<br />
While you are using this feature, the buttons on the camcor<strong>de</strong>r will<br />
be disabled.<br />
You can connect only one camcor<strong>de</strong>r to the PC at a time for sending<br />
files.<br />
The backup may be canceled due to network conditions.<br />
Vi<strong>de</strong>os or photos can be sent to a PC one time only.<br />
Files cannot be sent again even if you reconnect your camcor<strong>de</strong>r.<br />
Social Sharing Auto Backup TV Link<br />
Settings<br />
•2<br />
Wireless network (<strong>HMX</strong>-QF20 only)<br />
78
Using Auto Backup to send vi<strong>de</strong>os or photos<br />
About the Wakeup on LAN (WOL) feature<br />
WOL (Wakeup on LAN)<br />
WOL is a technology that allows you to turn on a PC from another location over a network connection or Internet or to set a PC to wake up from sleep mo<strong>de</strong>.<br />
With the WOL feature, you can automatically turn on or wake up a PC with your camcor<strong>de</strong>r by touching Auto Backup.<br />
1<br />
2<br />
3<br />
4<br />
5<br />
6<br />
Setting the PC to wake up from sleep mo<strong>de</strong><br />
Click Start, and then open the Control Panel.<br />
Configure the network connection.<br />
• Windows 7:<br />
Click Network and Internet Network and Sharing Centre<br />
Change adapter settings.<br />
• Windows Vista:<br />
Click Network and Internet Network and Sharing Centre<br />
Manage network connections.<br />
• Windows XP:<br />
Click Network and Internet Connection Network<br />
Connection.<br />
Right click Local Area, and then click Properties.<br />
Click Configure the Power manage tab Allow this<br />
<strong>de</strong>vice to wake the computer.<br />
Click OK.<br />
Restart the PC.<br />
1<br />
2<br />
3<br />
4<br />
5<br />
6<br />
Setting the PC to turn on<br />
Turn on the PC and press F2 while the PC is booting.<br />
• The BIOS setting menu will appear.<br />
Select Advanced tab Power management Setup.<br />
Select Resume on PME Enabled.<br />
Press F10 to save your changes and continue booting.<br />
Click Start, and then open the Control Panel.<br />
Configure the network connection.<br />
• Windows 7:<br />
Click Network and Internet Network and Sharing Centre<br />
Change adapter settings.<br />
• Windows Vista:<br />
Click Network and Internet Network and Sharing Centre<br />
Manage network connections.<br />
• Windows XP:<br />
Click Network and Internet Connection Network<br />
Connection.<br />
Wireless network (<strong>HMX</strong>-QF20 only)<br />
79
Using Auto Backup to send vi<strong>de</strong>os or photos<br />
7<br />
8<br />
Select drivers related to network adapter.<br />
Click Advanced tab and then set WOL menus.<br />
Any changes to your PC’s BIOS settings other than the ones <strong>de</strong>scribed<br />
below may damage your PC. The manufacturer is not responsible for<br />
damage caused by your changing your PC’s BIOS settings.<br />
• You cannot use this feature across a firewall or if a security<br />
programme has been installed.<br />
• To turn on the PC with the WOL feature, the PC must have an active<br />
connection to the LAN. Ensure that the indicator light on the PC’s<br />
LAN port is on, which shows that the LAN connection is active.<br />
• Depending on your PC mo<strong>de</strong>l, the camcor<strong>de</strong>r may only be able to<br />
wake the PC.<br />
• Depending on your PC’s OS or drivers, the names of the WOL<br />
setting menu may vary.<br />
- examples of setting menu names: Enable PME, Wake on LAN etc.<br />
- examples of setting menu values: Enable, Magic packet etc.<br />
Wireless network (<strong>HMX</strong>-QF20 only)<br />
80
Using with other <strong>de</strong>vices<br />
Learn how to connect your camcor<strong>de</strong>r to your TV, VCR or DVD/<br />
HDD recor<strong>de</strong>rs, photo printer, or computer.<br />
Connecting to a TV .............................................................. 82<br />
Connecting to a high <strong>de</strong>finition TV with HDMI ........................... 82<br />
Connecting to a regular TV ...................................................... 83<br />
Viewing on a TV screen ........................................................... 84<br />
Dubbing vi<strong>de</strong>os to VCR or DVD/HDD recor<strong>de</strong>rs ................. 85<br />
Printing photos with a PictBridge photo printer .................. 86<br />
Transferring files to your Windows computer ..................... 88<br />
Transferring files with Intelli-studio ............................................ 89<br />
Transferring files by connecting the camcor<strong>de</strong>r as a removable<br />
disk ........................................................................................ 93
Connecting to a TV<br />
Connecting to a high <strong>de</strong>finition TV with HDMI<br />
You can view High Definition (HD) quality vi<strong>de</strong>os recor<strong>de</strong>d in HD<br />
resolution on an HDTV using an HDMI connection. This camcor<strong>de</strong>r<br />
supports HDMI output to <strong>de</strong>liver high-<strong>de</strong>finition vi<strong>de</strong>o transfer.<br />
Using a micro HDMI cable<br />
4<br />
5<br />
Set the TV’s input or source selector to the HDMI input<br />
you’ve attached the camcor<strong>de</strong>r to.<br />
• Refer to the TV’s instruction manual to see how to select the<br />
TV’s input or source.<br />
Select the playback mo<strong>de</strong> on your camcor<strong>de</strong>r, and then<br />
start to play back vi<strong>de</strong>os or photos. pages 56~62<br />
HDTV<br />
Signal flow<br />
Camcor<strong>de</strong>r<br />
Un<strong>de</strong>rstanding the HDMI<br />
HDMI (High Definition Multimedia Interface) is a compact audio/vi<strong>de</strong>o<br />
interface for transmitting uncompressed digital data.<br />
What is Anynet+ function?<br />
The Anynet+ function lets you control all <strong>de</strong>vices that support the<br />
Anynet+ function with the same remote. You can use the Anynet+<br />
function on the camcor<strong>de</strong>r if the camcor<strong>de</strong>r is connected with an HDMI<br />
cable to an Anynet+ supported TV. For more information, refer to the<br />
Anynet+ supported TV’s user manual.<br />
1<br />
2<br />
3<br />
Micro HDMI Cable<br />
Turn on the camcor<strong>de</strong>r.<br />
• If you do not turn on the camcor<strong>de</strong>r first, the camcor<strong>de</strong>r may fail<br />
to recognise the connected TV.<br />
• Use the AC power adaptor to power the camcor<strong>de</strong>r when you<br />
attach it to a TV.<br />
Select HDMI TV Out. page 102<br />
Connect the camcor<strong>de</strong>r to the TV with a micro HDMI cable.<br />
•<br />
•<br />
•<br />
•<br />
•<br />
This camcor<strong>de</strong>r is provi<strong>de</strong>d with the TV Connect Gui<strong>de</strong> menu<br />
function. If you try to connect the camcor<strong>de</strong>r to a TV and don’t have<br />
your user’s manual, you can use the TV Connect Gui<strong>de</strong> menu<br />
function to view connection instructions on the camcor<strong>de</strong>r’s screen.<br />
page 103<br />
You can use only a D to A type micro HDMI cable with this camcor<strong>de</strong>r.<br />
The HDMI jack on the camcor<strong>de</strong>r is for output only.<br />
If an Anynet+ supported TV is connected to the camcor<strong>de</strong>r by an<br />
HDMI cable, turning on the camcor<strong>de</strong>r may turn the TV’s power on.<br />
(an Anynet+ function) If you don’t want this to occur, set Anynet+<br />
(HDMI-CEC) to Off. page 103<br />
When the camcor<strong>de</strong>r is connected to a TV with a micro HDMI cable,<br />
the wireless functions do not work. (<strong>HMX</strong>-QF20 only)<br />
Using with other <strong>de</strong>vices<br />
82
Connecting to a TV<br />
Connecting to a regular TV<br />
You can view images recor<strong>de</strong>d with your camcor<strong>de</strong>r on a regular<br />
TV that supports standard <strong>de</strong>finition. This camcor<strong>de</strong>r supports the<br />
composite output for standard <strong>de</strong>finition vi<strong>de</strong>o transfer.<br />
Connecting an Audio/Vi<strong>de</strong>o cable for the composite output<br />
1<br />
2<br />
3<br />
Connect the camcor<strong>de</strong>r to a TV with an Audio/Vi<strong>de</strong>o cable.<br />
Set the TV’s input or source selector to the input you’ve<br />
attached the camcor<strong>de</strong>r to.<br />
• Refer to the TV’s instruction manual to see how to select the TV<br />
input.<br />
Select the playback mo<strong>de</strong> on your camcor<strong>de</strong>r, and then<br />
start to play back vi<strong>de</strong>os or photos. pages 56~62<br />
Regular TV<br />
Signal flow<br />
Audio/Vi<strong>de</strong>o cable<br />
Stereo Type<br />
VIDEO AUDIO<br />
L R<br />
Yellow<br />
Red<br />
White<br />
Camcor<strong>de</strong>r<br />
Mono Type<br />
VIDEO AUDIO<br />
Yellow White<br />
• Make sure you’ve connected the camcor<strong>de</strong>r to the correct input<br />
jacks. The TV screen may not display the right vi<strong>de</strong>o information if<br />
connected incorrectly.<br />
• When connecting to a TV using the Audio/Vi<strong>de</strong>o cable, match the<br />
colour of the cables to the colour of the corresponding jacks.<br />
• Vi<strong>de</strong>o input may appear green <strong>de</strong>pending on the TV. If this occurs,<br />
connect the yellow plug of the Audio/Vi<strong>de</strong>o cable to the green jack of<br />
the TV.<br />
• When the camcor<strong>de</strong>r is connected to a TV with more than one kind<br />
of cable, the camcor<strong>de</strong>r outputs vi<strong>de</strong>o signals in the following or<strong>de</strong>r<br />
of priority:<br />
- HDMI Audio/Vi<strong>de</strong>o (composite) output<br />
• This camcor<strong>de</strong>r is provi<strong>de</strong>d with the TV Connect Gui<strong>de</strong> menu<br />
function. If you try to connect the camcor<strong>de</strong>r to a TV and don’t have<br />
your user’s manual, you can use the TV Connect Gui<strong>de</strong> menu<br />
function to view connection instructions on the camcor<strong>de</strong>r’s screen.<br />
page 103<br />
• If your TV has one audio jack (mono input), connect the yellow plug<br />
of the Audio/Vi<strong>de</strong>o cable to the vi<strong>de</strong>o jack, the white plug to the<br />
audio jack, and leave the red plug unconnected.<br />
• When you connect the camcor<strong>de</strong>r to a TV using the Audio/Vi<strong>de</strong>o<br />
cable, images recor<strong>de</strong>d in high-<strong>de</strong>finition image quality (Full HD<br />
1080/50i or HD 720/50p) are played back in standard <strong>de</strong>finition<br />
image quality.<br />
Using with other <strong>de</strong>vices<br />
83
Connecting to a TV<br />
Viewing on a TV screen<br />
Image appearance <strong>de</strong>pends on the TV screen aspect ratio<br />
Recording ratio Appearance on Wi<strong>de</strong> (16:9) TV Appearance on 4:3 TV<br />
Images recor<strong>de</strong>d in a 16:9 ratio<br />
•<br />
•<br />
Adjust the volume to a mo<strong>de</strong>rate level. If the volume is too high, the vi<strong>de</strong>o information may inclu<strong>de</strong> noise.<br />
If TV Display is set Off, the TV screen does not display the camcor<strong>de</strong>r’s OSD (On Screen Display) menus. page 102<br />
Using with other <strong>de</strong>vices<br />
84
Dubbing vi<strong>de</strong>os to VCR or DVD/HDD recor<strong>de</strong>rs<br />
You can dub vi<strong>de</strong>os recor<strong>de</strong>d on your camcor<strong>de</strong>r to a VCRs or DVD/HDD recor<strong>de</strong>rs.<br />
VCR or DVD/HDD<br />
recor<strong>de</strong>r<br />
Camcor<strong>de</strong>r<br />
3<br />
4<br />
Start the playback on your camcor<strong>de</strong>r, and record it on the<br />
recording <strong>de</strong>vice.<br />
• Refer to the instruction manuals supplied with your recording<br />
<strong>de</strong>vice for <strong>de</strong>tails.<br />
When dubbing is finished, stop the recording <strong>de</strong>vice, and<br />
then your camcor<strong>de</strong>r.<br />
1<br />
2<br />
Signal flow<br />
Audio/Vi<strong>de</strong>o cable<br />
Connect your camcor<strong>de</strong>r to the recording <strong>de</strong>vice (VCR or<br />
DVD/HDD recor<strong>de</strong>r) with the Audio/Vi<strong>de</strong>o cable.<br />
• Connect your camcor<strong>de</strong>r to the input jacks of the recording<br />
<strong>de</strong>vice.<br />
• If your recording <strong>de</strong>vice has an input selector, set it to the<br />
correct input mo<strong>de</strong>.<br />
Insert the storage <strong>de</strong>vice (tape, disc, etc.) into the recording<br />
<strong>de</strong>vice.<br />
•<br />
•<br />
•<br />
•<br />
•<br />
•<br />
Vi<strong>de</strong>os recor<strong>de</strong>d on this camcor<strong>de</strong>r can only be dubbed using<br />
the Audio/Vi<strong>de</strong>o cable in SD (standard <strong>de</strong>finition) image quality,<br />
regardless of the recording resolution.<br />
You cannot dub to a recor<strong>de</strong>r with an HDMI cable.<br />
To copy a vi<strong>de</strong>o recor<strong>de</strong>d in HD (high <strong>de</strong>finition) image quality in HD,<br />
use the built-in software of your camcor<strong>de</strong>r, and copy the vi<strong>de</strong>o to<br />
your computer. page 89<br />
Because dubbing is performed via analogue data transfer, the image<br />
quality may <strong>de</strong>teriorate.<br />
To hi<strong>de</strong> the screen indicators (such as the counter, etc.) on the<br />
screen of the connected monitor <strong>de</strong>vice set TV Display: Off.<br />
page 102<br />
To record the date/time, display it on the screen. page 102<br />
Using with other <strong>de</strong>vices<br />
85
Printing photos with a PictBridge photo printer<br />
You can print photos directly by connecting your camcor<strong>de</strong>r to a PictBridge printer (sold separately) using a USB cable.<br />
1<br />
Set USB Connect to PictBridge. page 103<br />
USB Connect<br />
Mass Storage<br />
PictBridge<br />
4<br />
Touch the photo you want to print, and then touch the Print<br />
( ) tab.<br />
• The corresponding message appears.<br />
1/12 100_0001<br />
2<br />
Use a USB cable to connect your camcor<strong>de</strong>r to the printer.<br />
Photo Printer<br />
(Compatible with PictBridge)<br />
Camcor<strong>de</strong>r<br />
5<br />
Touch Yes.<br />
• The selected photo is printed.<br />
To set the number of prints<br />
Touch the / tab to set the number of copies to print.<br />
To cancel the print setting<br />
Touch the Thumbnail view (<br />
) tab on the LCD screen.<br />
To stop printing after printing starts<br />
Touch Cancel on the screen.<br />
3<br />
Turn your printer on.<br />
• The photo thumbnails appear on the LCD screen.<br />
• If the camcor<strong>de</strong>r fails to recognise the printer, remove the USB cable,<br />
and then turn off the printer. Set USB Connect to PictBridge, and<br />
then connect the USB cable again.<br />
• Use the supplied USB cable.<br />
Using with other <strong>de</strong>vices<br />
86
Printing photos with a PictBridge photo printer<br />
1<br />
2<br />
To set the date/time imprint for Pictbridge printers<br />
In the printer mo<strong>de</strong>, touch the MENU ( ) tab.<br />
1/12 100_0001<br />
Touch the <strong>de</strong>sired submenu item.<br />
• The selected date and time display option is set.<br />
•<br />
•<br />
•<br />
•<br />
•<br />
•<br />
The date/time imprint option may not be supported by all printers.<br />
Check with your printer manufacturer. The date/time imprint option<br />
cannot be setup if the printer does not support the option.<br />
PictBridge is a registered tra<strong>de</strong>mark of CIPA (Camera & Imaging<br />
Products Association), an image transfer standard <strong>de</strong>veloped by<br />
Canon, Fuji, HP, Olympus, Seiko Epson, and Sony.<br />
Use the AC power adaptor to power the camcor<strong>de</strong>r during<br />
PictBridge printing. If the camcor<strong>de</strong>r shuts off during printing, it might<br />
damage data on the storage media.<br />
You cannot print vi<strong>de</strong>o images.<br />
You cannot print photos recor<strong>de</strong>d on other <strong>de</strong>vices.<br />
Various printing options are available <strong>de</strong>pending on the printer. Refer<br />
to the printer’s user manual for <strong>de</strong>tails.<br />
Off<br />
Date<br />
Time<br />
Date & Time<br />
3<br />
To exit the menu, touch the Return ( ) tab.<br />
• The selected date and time will be printed on photos.<br />
01/JAN/2012 00:00<br />
01/JAN/2012 00:00<br />
Using with other <strong>de</strong>vices<br />
87
Transferring files to your Windows computer<br />
Intelli-studio is a built-in programme that allows you to play back and edit files. You can upload files to web sites, such as YouTube or Flickr.<br />
System requirements<br />
Your computer must meet the following requirements to run Intellistudio:<br />
Items<br />
OS<br />
CPU<br />
RAM<br />
Requirement<br />
Microsoft Windows XP SP2, Windows Vista,<br />
or Windows 7<br />
Intel ® Core 2 Duo ® 1.66 GHz or higher is recommen<strong>de</strong>d<br />
AMD Athlon X2 Dual-Core 2.2 GHz or higher is<br />
recommen<strong>de</strong>d<br />
(Notebook: Intel Core 2 Duo 2.2GHz or AMD Athlon<br />
X2 Dual-Core 2.6GHz or higher is<br />
recommen<strong>de</strong>d)<br />
1GB or higher is recommen<strong>de</strong>d<br />
Vi<strong>de</strong>o Card NVIDIA GeForce 8500 or higher, ATI Ra<strong>de</strong>on HD 2600<br />
series or higher<br />
Display 1024 x 768, 16-bit colour or higher (1280 x 1024,<br />
32-bit colour recommen<strong>de</strong>d)<br />
•<br />
•<br />
•<br />
•<br />
•<br />
•<br />
•<br />
System requirements are recommendations. Even on a system that<br />
satisfies the requirements, Intelli-studio may not operate optimally.<br />
On a slower computer than recommen<strong>de</strong>d, vi<strong>de</strong>o playback may skip<br />
frames or operate unexpectedly.<br />
If the version of DirectX on your computer is lower than 9.0c, install<br />
DirectX 9.0c or higher.<br />
We recommend transferring the recor<strong>de</strong>d vi<strong>de</strong>os to a PC before<br />
playing back or editing the vi<strong>de</strong>o data.<br />
To run Intelli-studio, a laptop computer requires better and faster<br />
components than a <strong>de</strong>sktop PC.<br />
Intelli-studio is not Mac OS compliant.<br />
On 64-bit environment of Windows XP, Windows Vista, and<br />
Windows 7, Intelli-studio may be installed and work as 32-bit<br />
programme.<br />
<strong>Samsung</strong> is not responsible for any damage that results from using a<br />
computer that does not meet the requirements such as a computer you<br />
have assembled yourself.<br />
USB micro USB 2.0<br />
Direct X<br />
DirectX 9.0c or higher<br />
Using with other <strong>de</strong>vices<br />
88
Transferring files to your Windows computer<br />
Transferring files with Intelli-studio<br />
When you connect the camcor<strong>de</strong>r to a PC with a USB cable, Intellistudio<br />
automatically launches.<br />
1<br />
2<br />
3<br />
Step 1. Connecting the USB cable<br />
Set USB Connect: Mass Storage and PC Software: On.<br />
page 103<br />
Connect the camcor<strong>de</strong>r to a PC with the USB cable.<br />
• A new file saving window appears along with the Intelli-studio<br />
main window. If your camcor<strong>de</strong>r has no new files, the pop-up<br />
window for saving new files will not appear.<br />
• Depending on your version of Windows, the Windows<br />
removable disk window may also appear.<br />
Click Yes in the new file saving window. The uploading<br />
procedure starts. Click Yes to confirm.<br />
• If you do not want to save any new files, select No.<br />
To disconnect the USB cable<br />
To disconnect the USB cable after completing the file transfer, you must<br />
follow these steps:<br />
1. Click the Safely Remove Hardware icon on the taskbar.<br />
2. Select USB Mass Storage Device, and then click Stop.<br />
3. If the Stop a Hardware <strong>de</strong>vice window appears, click OK.<br />
4. Disconnect the USB cable from the camcor<strong>de</strong>r and PC.<br />
•<br />
•<br />
•<br />
•<br />
•<br />
•<br />
Use the provi<strong>de</strong>d USB cable. (Supplied by <strong>Samsung</strong>)<br />
Make sure you insert the USB plug into the micro USB jack with the<br />
plug facing in the correct direction.<br />
Use the AC power adaptor to power the camcor<strong>de</strong>r when<br />
transferring files to your computer.<br />
When the USB cable is connected, turning the camcor<strong>de</strong>r on or off<br />
may cause the PC to malfunction.<br />
If you disconnect the USB cable from the PC or the camcor<strong>de</strong>r while<br />
transferring files, the data transmission will stop and the data may be<br />
damaged.<br />
If you connect the camcor<strong>de</strong>r to a PC via a USB HUB or<br />
simultaneously connect the camcor<strong>de</strong>r along with other USB<br />
<strong>de</strong>vices, the camcor<strong>de</strong>r may not work properly. If this occurs, remove<br />
all USB <strong>de</strong>vices from the PC, and then reconnect the camcor<strong>de</strong>r.<br />
Intelli-studio may not automatically run. If this occurs, access My<br />
Computer or Windows Explorer, open the drive that corresponds to<br />
your camcor<strong>de</strong>r, find Intelli-studio, and then run iStudio.exe.<br />
•<br />
Using with other <strong>de</strong>vices<br />
89
Transferring files to your Windows computer<br />
Step 2. About the Intelli-studio main window<br />
When the Intelli-studio starts up, vi<strong>de</strong>o and photo thumbnails appear in<br />
the main window.<br />
1 2 3 4 5 6 7<br />
%<br />
$<br />
#<br />
8<br />
No.<br />
For <strong>de</strong>tails, select Help Help on the Intellistudio<br />
screen.<br />
Description<br />
1 Menu items<br />
2 Display files in the selected fol<strong>de</strong>r.<br />
3 Switch to Photo edit mo<strong>de</strong>.<br />
4 Switch to Vi<strong>de</strong>o edit mo<strong>de</strong>.<br />
@<br />
• If you install Intelli-studio on your PC, the programme will launch more<br />
quickly. To install the programme, select Tool Install Intellistudio<br />
on PC.<br />
• You can update the latest version of Intelli-studio software by clicking<br />
on Web Support Update Intelli-studio Start Update.<br />
• The camcor<strong>de</strong>r’s built-in Intelli-studio software is inten<strong>de</strong>d for<br />
home use. It is not for precision or industrial productions. For these<br />
applications, we recommend an editing software <strong>de</strong>signed for<br />
professional use.<br />
9<br />
0<br />
!<br />
5 Switch to Share mo<strong>de</strong>.<br />
6 Enlarge or reduce the thumbnails in the list.<br />
7 Select a file type.<br />
8 View vi<strong>de</strong>os and photos of the selected fol<strong>de</strong>r on your computer.<br />
9 Show or hi<strong>de</strong> vi<strong>de</strong>os and photos of the connected <strong>de</strong>vice.<br />
0 View vi<strong>de</strong>os and photos of the selected fol<strong>de</strong>r on the <strong>de</strong>vice.<br />
! View files as thumbnails or on a map<br />
@<br />
Browse fol<strong>de</strong>rs in the connected <strong>de</strong>vice.<br />
# Browse fol<strong>de</strong>rs stored on your computer<br />
$ Move to the previous or next fol<strong>de</strong>r<br />
%<br />
Print files, view files on a map, store files in Contents Manager,<br />
register faces, or refresh content manager.<br />
Using with other <strong>de</strong>vices<br />
90
Transferring files to your Windows computer<br />
Step 3. Playing back vi<strong>de</strong>os or photos<br />
You can play back the recordings conveniently using the Intelli-studio<br />
application.<br />
1 With Intelli-studio, click the <strong>de</strong>sired fol<strong>de</strong>r to display your<br />
recordings.<br />
• Vi<strong>de</strong>o or photo thumbnails appear on the screen, <strong>de</strong>pending on<br />
the fol<strong>de</strong>r you selected.<br />
2 Choose the vi<strong>de</strong>o or photo that you want to play back.<br />
• You can view the file information by moving the mouse over the<br />
file.<br />
• If you click a vi<strong>de</strong>o thumbnail once, the vi<strong>de</strong>o plays back insi<strong>de</strong><br />
the thumbnail frame, allowing you to search for a <strong>de</strong>sired scene<br />
with ease.<br />
3 After you select the vi<strong>de</strong>o or photo you want, double-click to<br />
play back.<br />
• Playback starts and the controls appear.<br />
Step 4. Editing vi<strong>de</strong>os or photos<br />
You can edit the vi<strong>de</strong>os or photos in various ways with various<br />
functions. (Change Size, Fine-Tuning, Image Effect, Insert Frame, etc.)<br />
Before editing a vi<strong>de</strong>o or photo in Intelli-studio, make a backup copy of<br />
the vi<strong>de</strong>o or photo file and store it on your computer for safe-keeping<br />
using My Computer or Windows Explorer.<br />
1<br />
2<br />
3<br />
Choose the vi<strong>de</strong>os or photos you want to edit.<br />
Click Movie Edit ( ) or Photo Edit ( ) according to the<br />
selected file on the Intelli-studio browser.<br />
• The selected file appears in the editing window.<br />
Edit a vi<strong>de</strong>o or photo with various edit functions.<br />
Intelli-studio supports the following file formats:<br />
- Vi<strong>de</strong>o formats: MP4 (Vi<strong>de</strong>o: H.264, Audio: AAC), WMV (WMV 7/8/9)<br />
- Photo formats: JPG, GIF, BMP, PNG, TIFF<br />
Using with other <strong>de</strong>vices<br />
91
Transferring files to your Windows computer<br />
Step 5. Sharing the vi<strong>de</strong>os/photos online<br />
Share your contents with the world by uploading photos and vi<strong>de</strong>os<br />
directly to a web site with one click.<br />
1<br />
2<br />
Choose the vi<strong>de</strong>os or photos you want to share.<br />
Click Share ( ) on the Intelli-studio browser.<br />
• The selected file appears in the sharing window.<br />
4<br />
Click Upload to start uploading.<br />
• A pop-up window appears to open the web browser of the<br />
selected site or a pop-up window appears asking for your ID<br />
and password.<br />
3<br />
Click the web site you would like to upload files to.<br />
• You can choose YouTube, twitter, Flickr, Facebook,<br />
Picasa, E-mail, or another web site you want to use for your<br />
site management.<br />
5<br />
Enter your ID and the password to access.<br />
• Access to the web site contents can be limited <strong>de</strong>pending on<br />
your web access environment.<br />
The recording time and capacity available for uploading vi<strong>de</strong>os can be<br />
changed <strong>de</strong>pending on each web site’s policy.<br />
Using with other <strong>de</strong>vices<br />
92
Transferring files to your Windows computer<br />
Transferring files by connecting the camcor<strong>de</strong>r as a removable disk<br />
You can copy vi<strong>de</strong>o or photo files recor<strong>de</strong>d by the camcor<strong>de</strong>r to a Windows computer by connecting the camcor<strong>de</strong>r to the computer using a USB<br />
cable.<br />
Viewing the contents of storage media<br />
5 The fol<strong>de</strong>rs in the storage media appear.<br />
• Different file types are stored in different fol<strong>de</strong>rs.<br />
Set USB Connect to Mass Storage. page 103<br />
1<br />
2<br />
3<br />
4<br />
Set PC Software to Off. page 103<br />
Insert a memory card. page 16<br />
Connect the camcor<strong>de</strong>r to the PC with the USB cable.<br />
page 89<br />
• The Removable Disk or <strong>Samsung</strong> window appears on the<br />
PC’s screen after a moment.<br />
• Select Open fol<strong>de</strong>rs to view files using Windows Explorer,<br />
and then click OK.<br />
6<br />
Photos Vi<strong>de</strong>os<br />
Setting fol<strong>de</strong>r<br />
System fol<strong>de</strong>r<br />
Copy and paste or drag and drop the files from the storage<br />
media to your PC.<br />
• If the Removable Disk window does not appear, confirm the<br />
connection (page 89) or perform steps 1 to 4 again. If the<br />
removable disk does not appear automatically, open the removable<br />
disk fol<strong>de</strong>r in My Computer.<br />
• If the connected camcor<strong>de</strong>r’s disk drive does not open or the<br />
context menu that appears when right clicking your mouse (open or<br />
browse) appears broken, your computer may be infected by Autorun<br />
virus. Please update your anti-virus software to its latest version and<br />
scan your disk drives.<br />
• Depending on the functions of the camcor<strong>de</strong>r, additional fol<strong>de</strong>rs can<br />
be created.<br />
Using with other <strong>de</strong>vices<br />
93
Transferring files to your Windows computer<br />
•<br />
•<br />
Vi<strong>de</strong>o file (H.264) 1<br />
HD-quality vi<strong>de</strong>os have an HDV_####.MP4 name format.<br />
The file number used in the file name automatically increases when<br />
you create a new vi<strong>de</strong>o file.<br />
A new fol<strong>de</strong>r is created when the file number has reached<br />
999~1,000.<br />
The fol<strong>de</strong>r names are given in the following or<strong>de</strong>r: 100VIDEO,<br />
101VIDEO, etc. The maximum number of fol<strong>de</strong>rs is 999.<br />
The camcor<strong>de</strong>r can create a maximum of 9,999 files in a storage<br />
media.<br />
•<br />
•<br />
•<br />
Photo file 2<br />
•<br />
•<br />
•<br />
As with vi<strong>de</strong>o files, the file number used in the file name<br />
automatically increases when you create a new photo file.<br />
Photos have a SAM_####.JPG name format.<br />
The fol<strong>de</strong>r names are given in the following or<strong>de</strong>r: 100PHOTO,<br />
101PHOTO, etc.<br />
File format<br />
Vi<strong>de</strong>o files<br />
• Vi<strong>de</strong>o files are compressed in H.264 format. The file extension is<br />
‘.MP4’.<br />
• Refer to page 97 for the vi<strong>de</strong>o resolution.<br />
Photo files<br />
• Photo images are compressed in JPEG (Joint Photographic Experts<br />
Group) format. The file extension is ‘.JPG’.<br />
• Refer to page 97 for the photo resolution.<br />
•<br />
•<br />
File naming follows DCF (Design rule for Camera File System) rules<br />
Do not modify the name of a vi<strong>de</strong>o file recor<strong>de</strong>d by the camcor<strong>de</strong>r.<br />
For proper playback, the camcor<strong>de</strong>r requires that files have their<br />
original fol<strong>de</strong>r and file names.<br />
Using with other <strong>de</strong>vices<br />
94
Settings<br />
Refer to items to configure your camcor<strong>de</strong>r’s settings.<br />
Settings menu ..................................................................... 96<br />
Accessing the settings menu .................................................. 96<br />
Shooting ................................................................................ 97<br />
Playback ................................................................................ 98<br />
Display ................................................................................. 101<br />
Connectivity.......................................................................... 103<br />
General ................................................................................ 104
Settings menu<br />
Accessing the settings menu<br />
The instructions below are an example of how to access and use the<br />
Settings menu items. When you access and use other Settings menu<br />
items (pages 97~106), use this example as a gui<strong>de</strong>.<br />
1<br />
2<br />
Press the [Home ( )] button touch Settings.<br />
Touch a menu.<br />
Settings<br />
Shooting<br />
Playback<br />
Display<br />
Connectivity<br />
3<br />
4<br />
Touch a submenu.<br />
• The OIS Duo function is used here as an example.<br />
Shooting<br />
Vi<strong>de</strong>o Resolution<br />
Photo Resolution<br />
OIS Duo<br />
Tele Macro<br />
Touch the <strong>de</strong>sired submenu item.<br />
OIS Duo<br />
<br />
On<br />
Plus<br />
Menu<br />
Description<br />
Shooting: Set the items in the vi<strong>de</strong>o or photo recording mo<strong>de</strong>.<br />
pages 97~98<br />
5<br />
To exit the menu setting, touch the Return ( ) tab.<br />
Playback: Set the items in the vi<strong>de</strong>o or photo playback mo<strong>de</strong>.<br />
pages 98~101<br />
Display: Customise the display settings. pages 101~102<br />
Connectivity: Set the connection items. page 103<br />
General: Change the settings for the camcor<strong>de</strong>r system such as<br />
memory format and <strong>de</strong>fault set. pages 104~106<br />
Settings<br />
96
Settings menu<br />
Shooting<br />
* : Default<br />
* : Default<br />
Item<br />
Vi<strong>de</strong>o<br />
Resolution<br />
Photo<br />
Resolution<br />
Description<br />
Item<br />
Set the vi<strong>de</strong>o resolution.<br />
• Full HD 1080/50i* ( ): Records in the Full HD<br />
(1920x1080/50i) format.<br />
• HD 720/50p ( ): Records in the HD (1280x720/<br />
50p) format.<br />
OIS Duo<br />
• Web/HD ( ): Records in the Web/HD format to<br />
upload vi<strong>de</strong>os on sharing web sites.<br />
• 50i indicates the camcor<strong>de</strong>r will record in interlaced<br />
scan mo<strong>de</strong> at 50 fields per second.<br />
• 50p indicates the camcor<strong>de</strong>r will record in progressive<br />
scan mo<strong>de</strong> at 50 frames per second.<br />
• Recor<strong>de</strong>d files are enco<strong>de</strong>d using Variable Bit Rate<br />
(VBR). VBR is an encoding system that automatically<br />
adjusts the bit rate in response to the image being<br />
recor<strong>de</strong>d.<br />
• The available vi<strong>de</strong>o recording time differs according to<br />
the vi<strong>de</strong>o resolution you select. page 19<br />
• The vi<strong>de</strong>os recor<strong>de</strong>d in Web/HD resolution are<br />
displayed in 1280X720/50p resolution in the vi<strong>de</strong>o<br />
thumbnail view and in WQGA (432x240/25p)<br />
resolution in the Social Sharing mo<strong>de</strong>. page 76 Tele Macro<br />
Set the photo resolution.<br />
• 5.3M 3072X1728* ( ): Records in the<br />
3072x1728 resolution.<br />
• 2M 1920X1080 ( ): Records in the 1920x1080<br />
resolution.<br />
• The number of recordable images differs according to<br />
the photo resolution you select. page 19<br />
• Photos that are recor<strong>de</strong>d on your camcor<strong>de</strong>r may not<br />
playback properly on other digital <strong>de</strong>vices that do not<br />
support these photo sizes.<br />
Settings 97<br />
Description<br />
Set to compensate for camcor<strong>de</strong>r shake/blur.<br />
• Off*: Disables the function.<br />
• On ( ): Enables to compensate for camcor<strong>de</strong>r shake.<br />
• Plus ( ): Enables the function.<br />
OIS Plus improves on existing Optical Image Stabilisation<br />
by allowing the camcor<strong>de</strong>r lens to shift over wi<strong>de</strong>r range<br />
of motion in wi<strong>de</strong>/tele zoom position. This allows the<br />
camcor<strong>de</strong>r to compensate for greater <strong>de</strong>grees of camcor<strong>de</strong>r<br />
shake and <strong>de</strong>livers a stunning level of image smoothness.<br />
Set to record close-up images of very small objects.<br />
• Off*: Disables the function.<br />
• On ( ): Focuses on a small portion of a large<br />
object at a tele angle.<br />
• When recording in the Tele Macro mo<strong>de</strong>, the focus<br />
speed may be lowered.<br />
• Use a tripod (not supplied) to prevent camcor<strong>de</strong>r<br />
shake in the Tele Macro mo<strong>de</strong>.<br />
• Avoid shadows when recording in the Tele Macro mo<strong>de</strong>.<br />
• As the distance to the subject <strong>de</strong>creases, focusing<br />
area narrows.<br />
• When the distance between the camcor<strong>de</strong>r and a<br />
subject is too close and the camcor<strong>de</strong>r cannot be<br />
in the focus, press the [Zoom (W)] button and then<br />
adjust the focal distance between them.<br />
• When the Tele Macro function is On and the<br />
camcor<strong>de</strong>r magnifies a subject in tele mo<strong>de</strong>, the<br />
minimum focal distance between the camcor<strong>de</strong>r and<br />
a subject is 50cm.
00:00:00 [253Min]<br />
Settings menu<br />
Shooting<br />
* : Default<br />
Playback<br />
* : Default<br />
Item<br />
Description<br />
Set to increases the amount of zoom available with a<br />
zoom lens.<br />
• Off*: Disables the digital zoom function. Only<br />
optical zoom is available.<br />
• On: Enables higher digital zoom magnification.<br />
When you use the digital zoom, the camcor<strong>de</strong>r processes<br />
the image digitally more than in the optical zoom mo<strong>de</strong>.<br />
Digital Zoom As a result, the image resolution may <strong>de</strong>teriorate.<br />
The top of the bar shows the<br />
digital zooming zone.<br />
Digital range<br />
Optical range<br />
The zooming zone appears<br />
when you press the<br />
[Zoom (T/W)] button or use the<br />
Zoom ( ) tab.<br />
Zoom indicator<br />
Shake It<br />
Set to apply digital effects by shaking the camcor<strong>de</strong>r.<br />
• Off*: Disables the Shake It function.<br />
• On: Enables to apply the digital effects in or<strong>de</strong>r by<br />
shaking the camcor<strong>de</strong>r in Art Film mo<strong>de</strong>.<br />
00:00:00 [253Min]<br />
Settings<br />
98<br />
Item<br />
Thumbnail<br />
Vi<strong>de</strong>o Play<br />
Option<br />
Smart BGM<br />
Option<br />
Description<br />
Set the 3x3 or 4x4 type as the thumbnail view display.<br />
• 3X3*: Displays the 3x3 type as the thumbnail view<br />
display.<br />
• 4X4: Displays the 4x4 type as the thumbnail view<br />
display.<br />
You can also change Thumbnail to 3x3 or 4x4 by<br />
pressing the [Zoom (T/W)] button in the thumbnail view.<br />
Set a specific playback style according to your<br />
preference.<br />
• Play All* ( ): Plays vi<strong>de</strong>o clips in succession<br />
starting from the selected vi<strong>de</strong>o to the last one,<br />
then returns to the thumbnail view.<br />
• Play One ( ): Plays the selected vi<strong>de</strong>o only, and<br />
returns to the thumbnail view.<br />
• Repeat All ( ): Plays all the vi<strong>de</strong>o clips<br />
repeatedly until the Thumbnail view ( ) tab is<br />
touched.<br />
• Repeat One ( ): Plays the selected vi<strong>de</strong>o only<br />
repeatedly until the Thumbnail view ( ) tab is<br />
touched.<br />
Set the <strong>de</strong>sired background music to play back a<br />
vi<strong>de</strong>o with it. There are 20 music from The Flea<br />
Waltz to Four Seasons in the camcor<strong>de</strong>r. The<br />
Random option plays back from The Flea Waltz to<br />
Four Seasons randomly.<br />
You can also enjoy external songs by saving them into<br />
a memory card, as well as 20 music in Smart BGM<br />
Option of the camcor<strong>de</strong>r. pages 99~100
Settings menu<br />
Playback<br />
Using external songs as background music (Smart BGM II)<br />
You can enjoy external songs by saving them into a memory card, as well as the sounds in Smart BGM Option of the camcor<strong>de</strong>r.<br />
To set external songs as background music<br />
You should convert your songs to a compatible format using the Intellistudio<br />
programme built in your camcor<strong>de</strong>r to be recognised by the<br />
camcor<strong>de</strong>r.<br />
1<br />
2<br />
3<br />
4<br />
Connect the camcor<strong>de</strong>r to a PC with the USB cable to run<br />
the Intelli-studio programme. page 89<br />
Click Tool on the Intelli-studio screen Sending song for<br />
Smart BGM.<br />
Click Browse on the Smart BGM screen to select the<br />
<strong>de</strong>sired song.<br />
Change the song’s name to be recognised by the<br />
camcor<strong>de</strong>r, and then click Send Yes.<br />
• The song is converted to the m4a file and transferred into the<br />
memory card in the camcor<strong>de</strong>r.<br />
Settings<br />
99<br />
5<br />
6<br />
When the transferring finishes, click OK.<br />
• You can save up to 5 converted songs into the memory card in<br />
the camcor<strong>de</strong>r.<br />
The song saved into the memory card appears on the<br />
Smart BGM Option menu in vi<strong>de</strong>o playback mo<strong>de</strong>.<br />
page 98<br />
Smart BGM Option<br />
Solveig’s Song<br />
Four Seasons<br />
NewBGM1<br />
Random
Settings menu<br />
Playback<br />
Using external songs as background music (Smart BGM II)<br />
To <strong>de</strong>lete the external songs in the memory card<br />
You can <strong>de</strong>lete the external songs from Manage BGM in the Smart<br />
BGM screen or from the BGM fol<strong>de</strong>r in the memory card.<br />
In the case of the camcor<strong>de</strong>r sold in Europe, you should<br />
save external songs as follows.<br />
1 Follows steps 1~3 as the figure<br />
on the left.<br />
2 Change the external song’s name<br />
select a location to save it <br />
click Convert Yes.<br />
•<br />
The BGM fol<strong>de</strong>r is automatically<br />
created in the selected location,<br />
and then the external song is<br />
converted to the m4a file and<br />
saved in the BGM fol<strong>de</strong>r.<br />
3 Connect a memory card to your PC copy the BGM<br />
fol<strong>de</strong>r (including converted external songs) from the PC to<br />
the memory card disconnect the memory card from the<br />
PC, and then insert it to the camcor<strong>de</strong>r.<br />
4 On the Smart BGM Option menu in vi<strong>de</strong>o playback mo<strong>de</strong>,<br />
select an external song as background music.<br />
To <strong>de</strong>lete the external songs in the memory card<br />
1 Eject the memory card from the camcor<strong>de</strong>r, and then<br />
connect it to your PC.<br />
2 Delete the <strong>de</strong>sired external songs from the BGM fol<strong>de</strong>r.<br />
•<br />
•<br />
•<br />
•<br />
The camcor<strong>de</strong>r can recognised the external songs converted by the<br />
Intelli-studio programme only.<br />
The file formats of external songs to be converted by the Intelli-studio<br />
programme are mp3 and m4a formats. Some MP3 files may not be<br />
supported.<br />
External songs are saved into the BGM fol<strong>de</strong>r in the memory card.<br />
If you transfer the converted m4a files into the BGM fol<strong>de</strong>r in the<br />
memory card, you can use them as Smart BGM.<br />
Settings<br />
100
0:20/ 0:01:03 1 0_ 01<br />
0<br />
0:0<br />
0<br />
Settings menu<br />
Playback<br />
Display<br />
* : Default<br />
* : Default<br />
Item<br />
Description<br />
Item<br />
Description<br />
Sli<strong>de</strong> Show<br />
Option<br />
Shake It<br />
Set the playback options for a sli<strong>de</strong> show, and then<br />
touch the tab.<br />
• Music: Turns the background music on or off.<br />
If the Music function is On when the sli<strong>de</strong> show<br />
starts, the 20 melodies will play back in shuffle<br />
mo<strong>de</strong>.<br />
• Interval: Continuously plays back photos at the<br />
interval you select. You can choose 1 sec. or 3<br />
sec.<br />
• Effect: Continuously plays back photos using the<br />
fa<strong>de</strong> in/out effect to transition between photos.<br />
Set to play back the background music by shaking<br />
the camcor<strong>de</strong>r.<br />
• Off*: Disables the Shake It function.<br />
• On: Enables to play back the background music<br />
by shaking the camcor<strong>de</strong>r while a vi<strong>de</strong>o is playing<br />
back.<br />
0: 0:20/ 0:01:03 1 0_ 01<br />
LCD<br />
Brightness<br />
Gui<strong>de</strong>line<br />
Set the brightness of the LCD screen.<br />
Touch the / tab between 0 and 10.<br />
• If the surroundings are too bright, adjust the brightness<br />
of the LCD screen.<br />
• Adjusting the LCD screen does not affect the image<br />
you are recording.<br />
• A brighter LCD screen consumes more power.<br />
Set a grid to help you compose a scene.<br />
• Off* ( ): Disables the function.<br />
• Cross ( ): Placing the subject at the centre<br />
cross point puts the subject in the middle of the<br />
frame.<br />
• Grid ( ): For recording multiple subjects. Putting<br />
subjects at or near the grid cross points creates a<br />
balanced composition.<br />
• Safety Zone ( ): Positioning subjects within<br />
the Safety Zone rectangle ensures they will be<br />
recor<strong>de</strong>d.<br />
• Positioning a subject at the cross point of a gui<strong>de</strong>line<br />
provi<strong>de</strong>s a balanced composition.<br />
• Gui<strong>de</strong>lines are not recor<strong>de</strong>d.<br />
Settings<br />
101
Settings menu<br />
Display<br />
* : Default<br />
* : Default<br />
Item<br />
Description<br />
Item<br />
Description<br />
Date/Time<br />
Display<br />
TV Display<br />
Set to display the date and time on the camcor<strong>de</strong>r’s<br />
display.<br />
• Off*: Does not display the current date/time<br />
information.<br />
• Date: Displays the current date.<br />
• Time: Displays the current time.<br />
• Date & Time: Displays the current date and time.<br />
• The date/time will read 01/JAN/2012 00:00 in the<br />
following case:<br />
- When the internal rechargeable battery is <strong>de</strong>pleted.<br />
• The date and time displayed by this function <strong>de</strong>pend<br />
on the Date Type and Time Type settings.<br />
page 104<br />
Set whether or not to display the camcor<strong>de</strong>r’s On<br />
Screen Display (OSD) on the TV screen.<br />
• Off: Displays the OSD menus only on the LCD<br />
screen.<br />
• On*: Displays the OSD menus on the LCD screen<br />
and the TV screen as well.<br />
The menu screen, thumbnail display, and <strong>de</strong>mo screens<br />
are displayed on a TV even if you set TV Display to Off.<br />
HDMI TV<br />
Out<br />
Auto LCD<br />
Off<br />
Set the HDMI vi<strong>de</strong>o output to match the TV you have<br />
connected the camcor<strong>de</strong>r to.<br />
• Auto*: The vi<strong>de</strong>o signals are output in the same<br />
format as the recor<strong>de</strong>d file. Use this setting only<br />
when connecting to an HDTV.<br />
• 576p: The recor<strong>de</strong>d file is output in the 720x576p<br />
format. Use this setting only when connecting<br />
to a standard and analogue TV which supports<br />
SD (Standard Definition) progressive scan (576p)<br />
signals through its HDMI jacks.<br />
Set to darken the LCD screen for low power<br />
consumption.<br />
• Off: Disables the function.<br />
• On*: When the camcor<strong>de</strong>r is idle for more than 2<br />
minutes in STBY mo<strong>de</strong>, or for more than 5 minutes<br />
when recording a vi<strong>de</strong>o, the power saving mo<strong>de</strong><br />
starts by dimming the LCD screen.<br />
• When the Auto LCD Off function is On, you can press<br />
any button on the camcor<strong>de</strong>r to return LCD brightness<br />
to normal.<br />
• The Auto LCD Off function is Off in the following<br />
cases:<br />
- When the camcor<strong>de</strong>r has a cable connection. (USB<br />
cable, AC power adaptor, etc.)<br />
- While the Demo function is in operation.<br />
Settings<br />
102
Settings menu<br />
Connectivity<br />
* : Default<br />
* : Default<br />
Item<br />
PC<br />
Software<br />
USB<br />
Connect<br />
Description<br />
Set to launch the built-in editing software (Intelli-studio)<br />
automatically when connecting the camcor<strong>de</strong>r to your<br />
PC.<br />
•<br />
•<br />
Off: Disables the function.<br />
On*: Launches Intelli-studio when connecting the<br />
camcor<strong>de</strong>r to your PC.<br />
• The PC Software function is not available in the<br />
following conditions:<br />
- If USB Connect is set to PictBridge<br />
• To enable the PC Software function, set USB<br />
Connect to Mass Storage in the Setting menu.<br />
• The PC Software is compatible with the Windows<br />
OS’s only.<br />
Select a mo<strong>de</strong> to use when connecting the<br />
camcor<strong>de</strong>r to a PC or printer with a USB cable.<br />
• Mass Storage*: Connect to a PC to transfer<br />
vi<strong>de</strong>os or photos. page 93<br />
• PictBridge: Connect to a PictBridge printer to<br />
print photos directly (when using the PictBridge<br />
function). page 86<br />
Item<br />
TV Connect<br />
Gui<strong>de</strong><br />
Anynet+<br />
(HDMI-CEC)<br />
Description<br />
View the instructions before connecting the camcor<strong>de</strong>r<br />
to your TV set.<br />
• HDMI: Displays the HDMI gui<strong>de</strong>.<br />
• Composite: Displays the Composite gui<strong>de</strong>.<br />
Set to control some functions of the camcor<strong>de</strong>r with a<br />
<strong>Samsung</strong>’s TV remote control that supports Anynet+.<br />
•<br />
•<br />
Off: Disables the function.<br />
On*: Enables to operate some functions of<br />
the camcor<strong>de</strong>r with a TV remote control when<br />
connecting the camcor<strong>de</strong>r to a <strong>Samsung</strong>’s<br />
Anynet+ supported TV.<br />
• When you turn the camcor<strong>de</strong>r on and connect it to<br />
a <strong>Samsung</strong>’s Anynet+ supported TV with an HDMI<br />
cable, the TV automatically turns on.<br />
• For <strong>de</strong>tails on the Anynet+(HDMI-CEC) function, refer<br />
to the user manual of <strong>Samsung</strong>’s Anynet+ supported<br />
TV.<br />
Settings<br />
103
Settings menu<br />
General<br />
Item<br />
Card Info<br />
File No.<br />
Time Zone<br />
Date/Time<br />
Set<br />
Description<br />
* : Default<br />
View the storage information of the inserted storage<br />
media such as used memory space and available<br />
memory space.<br />
• The actual capacity may be less than the capacity<br />
displayed on the LCD screen as the camcor<strong>de</strong>r’s<br />
system files occupy a part of the capacity.<br />
• If there is no storage media inserted, you cannot<br />
select the Card Info function and it will look dim on the<br />
menu.<br />
Assign file names to the recor<strong>de</strong>d images.<br />
• Series*: Assigns file numbers in sequence even<br />
after you replace or format the storage media or<br />
<strong>de</strong>lete all files.<br />
• Reset: Resets the file number to 0001 after you run<br />
format, <strong>de</strong>lete all files or insert a new memory card.<br />
When you set File No. to Series, each file is assigned<br />
a different number to avoid duplicating file names. This<br />
numbering scheme is very useful when you want to<br />
manage your files on a PC.<br />
Set the time zone for your location.<br />
• Home*: Select the Home function when using your<br />
camcor<strong>de</strong>r for the first time or returning the clock to<br />
your hometown date/time.<br />
• Visit ( ): Select the Visit function when traveling<br />
a different time zone. Touch the / tab, and<br />
then the tab.<br />
Set the date and time. page 28<br />
Settings<br />
104<br />
Item<br />
Date Type<br />
Time Type<br />
Beep Sound<br />
Description<br />
* : Default<br />
Set a date format.<br />
• 2012/01/01: Displays the date in the year/month<br />
(two-digit)/day format.<br />
• JAN/01/2012: Displays the date in the month/day/<br />
year format.<br />
• 01/JAN/2012*: Displays the date in the day/<br />
month/year format.<br />
• 01/01/2012: Displays the date in the day/month<br />
(two-digit)/year format.<br />
This function <strong>de</strong>pends on the Date/Time Display setting.<br />
page 102<br />
Set a time format.<br />
• 12 Hr: Displays the time information in 12 hour<br />
units.<br />
• 24 Hr*: Displays the time information in 24 hour<br />
units.<br />
This function <strong>de</strong>pends on the Date/Time Display setting.<br />
page 102<br />
Set whether or not to hear the beep sound.<br />
• Off: Disables the function.<br />
• On*: Turns on the beep sound to hear when<br />
pressing buttons or touching tabs.<br />
The Beep Sound function is disabled in the following cases:<br />
- During recording and playing<br />
- When the camcor<strong>de</strong>r has a cable connection. (Audio/<br />
Vi<strong>de</strong>o cable, micro HDMI cable, etc.)
Settings menu<br />
General<br />
* : Default<br />
* : Default<br />
Item<br />
Description<br />
Item<br />
Description<br />
Shutter<br />
Sound<br />
Auto Power<br />
Off<br />
Set whether or not to hear the shutter sound.<br />
• Off: Disables the function.<br />
• On*: Turn on the shutter sound to hear when<br />
taking a photo with the [Recording start/stop]<br />
button.<br />
The Shutter Sound function is disabled in the following<br />
cases:<br />
- When the camcor<strong>de</strong>r has a cable connection. (Audio/<br />
Vi<strong>de</strong>o cable, micro HDMI cable, etc.)<br />
Set the camcor<strong>de</strong>r to automatically turn off when<br />
performing no operations for 5 minutes.<br />
•<br />
•<br />
Off: Disables the function.<br />
5 Min*: Turns off the camcor<strong>de</strong>r when performing<br />
no operations for 5 minutes.<br />
• The Auto Power Off function does not work in the<br />
following situations:<br />
- When the camcor<strong>de</strong>r has a cable connection. (USB<br />
cable, AC power adaptor, etc.)<br />
- While the Demo function is in operation.<br />
- While you are recording (including the recording<br />
pause), playing (except pause), or running a photo<br />
sli<strong>de</strong> show.<br />
• To turn the camcor<strong>de</strong>r on again, close the LCD<br />
screen and then open it.<br />
Quick On<br />
STBY<br />
Switch Grip<br />
Use to reduce energy consumption and battery drain<br />
when recording frequently for an exten<strong>de</strong>d time.<br />
• Off*: Turns off the camcor<strong>de</strong>r by closing the LCD<br />
screen.<br />
• 5 Min: Starts the Quick On STBY mo<strong>de</strong> by closing<br />
the LCD screen after a short period of time. After 5<br />
minutes in Quick On STBY mo<strong>de</strong>, the camcor<strong>de</strong>r<br />
turns off.<br />
• We recommend turning off the camcor<strong>de</strong>r after use<br />
to reduce energy consumption. However, as an<br />
alternative, you can use the Quick On STBY function<br />
un<strong>de</strong>r most shooting conditions to reduce energy<br />
consumption effectively.<br />
• The charging indicator keeps blinking in Quick On<br />
STBY mo<strong>de</strong>.<br />
• The Quick On STBY mo<strong>de</strong> is not available un<strong>de</strong>r the<br />
following conditions:<br />
- When the LCD screen is open.<br />
- When operating the buttons on the camcor<strong>de</strong>r.<br />
- While recording.<br />
Set to use the camcor<strong>de</strong>r conveniently with either<br />
your right or left hand.<br />
• Off : Disables the function.<br />
• On* : Uses the camcor<strong>de</strong>r easily with both your<br />
hands.<br />
When you change the Switch Grip direction while<br />
recording, the recording may be temporarily interrupted.<br />
Settings<br />
105
Settings menu<br />
General<br />
* : Default<br />
* : Default<br />
Item<br />
Description<br />
Item<br />
Description<br />
Format<br />
Use to <strong>de</strong>lete all files completely of correct problems<br />
on the storage media.<br />
• Do not remove the storage media or perform any<br />
other operation (such as turning off the power)<br />
during formatting. Also, be sure to use the provi<strong>de</strong>d<br />
AC power adaptor, as the storage media may be<br />
corrupted if the battery becomes exhausted during<br />
formatting.<br />
• If the storage media becomes corrupted, format it<br />
again.<br />
• Do not format the storage media on a PC or other<br />
<strong>de</strong>vice. Make sure to format the storage media on this<br />
camcor<strong>de</strong>r.<br />
• You cannot format a memory card with the protection<br />
tab set to lock. page 17<br />
• If there is no storage media inserted, you cannot<br />
select the Format function, and its name will be<br />
dimmed on the menu.<br />
• Formatting completely <strong>de</strong>letes all files and options on<br />
a memory card, including protected files. By <strong>de</strong>leting<br />
all files and options, formatting typically corrects<br />
problems, enabling stable read/write speeds and<br />
operation.<br />
Default Set<br />
Language<br />
Demo<br />
Reset all menu settings to the <strong>de</strong>fault conditions<br />
(factory settings).<br />
Touch Yes if you want all the settings returned to the<br />
<strong>de</strong>faults.<br />
•<br />
•<br />
Do not turn off the power while using this function.<br />
Initialising the camcor<strong>de</strong>r settings to factory <strong>de</strong>faults<br />
does not affect recor<strong>de</strong>d images.<br />
Select the language the camcor<strong>de</strong>r uses to display<br />
the menu and messages. page 29<br />
Show the major <strong>de</strong>mo functions for the camcor<strong>de</strong>r.<br />
•<br />
•<br />
Off: Disables the function.<br />
On*: Enables the Demo function.<br />
The Demo mo<strong>de</strong> is canceled in the following cases:<br />
- If the LCD screen is touched.<br />
- If you press any button (Recording start/stop,<br />
Home ( ), etc.). However, the camcor<strong>de</strong>r enters<br />
the Demo mo<strong>de</strong> automatically after 5 minutes in STBY<br />
mo<strong>de</strong> if it is idle for 5 minutes without an operation. If<br />
you don’t want the Demo function to start, set Demo to<br />
Off.<br />
The Demo function does not work in the following case:<br />
- If you set Auto Power Off to 5 Min and you are using<br />
the battery to power the camcor<strong>de</strong>r, the Auto Power<br />
Off function turns the camcor<strong>de</strong>r off before the Demo<br />
function runs.<br />
Settings<br />
106
Appendixes<br />
Get information about error messages, maintenance, and<br />
specifications.<br />
Troubleshooting ................................................................ 108<br />
Warning icons and messages ............................................... 108<br />
Symptoms and solutions ....................................................... 114<br />
Maintenance ...................................................................... 121<br />
Using your camcor<strong>de</strong>r abroad .......................................... 123<br />
Glossary ............................................................................ 124<br />
Specifications .................................................................... 125
Troubleshooting<br />
Before contacting a <strong>Samsung</strong> authorised service centre, perform the following simple checks.<br />
They may save you the time and expense of an unnecessary call.<br />
Warning icons and messages<br />
Problems may occur because of the following reasons. Check the information and take corrective action.<br />
Battery<br />
Message Icon Informs that... Action<br />
Low Battery - The battery is almost discharged.<br />
• Replace with a charged battery or connect the AC<br />
power adaptor.<br />
• Check whether the battery is authentic. If not,<br />
Check authenticity<br />
change to an authentic <strong>Samsung</strong> battery.<br />
- The battery cannot pass authenticity check.<br />
of the battery.<br />
• We recommend you use only genuine <strong>Samsung</strong><br />
batteries in this camcor<strong>de</strong>r.<br />
Storage media<br />
Message Icon Informs that... Action<br />
Insert Card<br />
There is no memory card inserted in the memory card<br />
slot.<br />
• Insert a memory card.<br />
Card Full<br />
Card Locked<br />
There is not enough space to record on the memory<br />
card.<br />
The write protection tab on an SD or SDHC card has<br />
been set to lock.<br />
Appendixes<br />
108<br />
•<br />
•<br />
Delete unnecessary files from the memory card.<br />
Back-up files to a PC or another storage media,<br />
and then <strong>de</strong>lete unnee<strong>de</strong>d files.<br />
Replace the memory card with another card that<br />
has enough free space.<br />
•<br />
• Release the write protection tab.
Troubleshooting<br />
Storage media<br />
Message Icon Informs that... Action<br />
Card Error<br />
The memory card has a problem and the camcor<strong>de</strong>r<br />
cannot recognise it.<br />
• Replace the memory card with another card.<br />
Not Formatted The memory card is not formatted in this camcor<strong>de</strong>r. • Format the memory card using this camcor<strong>de</strong>r.<br />
Not Supported<br />
Format<br />
The memory card may have been formatted by<br />
another <strong>de</strong>vice and may still have existing images on<br />
it.<br />
• Files cannot be played as the memory card format<br />
is not supported by the camcor<strong>de</strong>r.<br />
• Format the card using the camcor<strong>de</strong>r or replace<br />
the card with a card formatted correctly.<br />
Not Supported Card<br />
The memory card is not supported in this camcor<strong>de</strong>r.<br />
• Replace the memory card with a recommen<strong>de</strong>d<br />
card.<br />
Low Speed Card.<br />
Please record at a<br />
lower resolution.<br />
-<br />
The memory card is not fast enough to record at this<br />
resolution.<br />
•<br />
•<br />
Record vi<strong>de</strong>o at a lower resolution and quality.<br />
Replace memory card with a faster card.<br />
Recording<br />
Message Icon Informs that... Action<br />
•<br />
Write Error -<br />
Recovering Data…<br />
Don’t power off and<br />
keep card insi<strong>de</strong>.<br />
Some problem occurred while writing data to storage<br />
media.<br />
- The file was not created normally.<br />
Turn the camcor<strong>de</strong>r's power off and on for data<br />
recovery.<br />
If a file is not recovered, use the camcor<strong>de</strong>r<br />
to format the storage media after backing up<br />
important files to a PC or another storage media.<br />
•<br />
•<br />
•<br />
Wait until data recovery is finished.<br />
Never turn off the power or eject memory card<br />
during recording.<br />
Appendixes<br />
109
Troubleshooting<br />
Recording<br />
Message Icon Informs that... Action<br />
The limit of vi<strong>de</strong>o<br />
files is reached.<br />
Cannot record<br />
vi<strong>de</strong>o.<br />
The limit of photo<br />
files is reached.<br />
Cannot take a<br />
photo.<br />
File Limit is reached.<br />
Cannot record<br />
vi<strong>de</strong>o.<br />
File Limit is reached.<br />
Cannot take a<br />
photo.<br />
Check the lens<br />
cover<br />
- The number of vi<strong>de</strong>o files that can be stored is 9,999.<br />
- The number of photo files that can be stored is 9,999.<br />
-<br />
-<br />
Fol<strong>de</strong>r and file number have reached the maximum<br />
number and you cannot record.<br />
Fol<strong>de</strong>r and file number have reached the maximum<br />
number and you cannot record.<br />
Lens cover is closed.<br />
•<br />
•<br />
Delete unnecessary files from the storage media.<br />
Back up files to your PC or another storage media<br />
and <strong>de</strong>lete files.<br />
Change to another card which has enough free<br />
space.<br />
Set File No. to Reset.<br />
Format the storage media.<br />
•<br />
•<br />
•<br />
•<br />
•<br />
Delete unnecessary files on the storage media.<br />
Back up files to your PC or another storage media<br />
and <strong>de</strong>lete files.<br />
Change to another card which has enough free<br />
space.<br />
Set File No. to Reset.<br />
Format the storage media.<br />
•<br />
•<br />
•<br />
• Set File No. to Reset and format the storage<br />
media. Remember to back up important files before<br />
formatting.<br />
• Set File No. to Reset and format the storage<br />
media. Remember to back up important files before<br />
formatting.<br />
• Open the lens cover.<br />
Appendixes<br />
110
Troubleshooting<br />
Playback<br />
Message Icon Informs that... Action<br />
Read Error -<br />
• Use the camcor<strong>de</strong>r to format the storage media<br />
A problem has occurred while the camcor<strong>de</strong>r was<br />
after backing up important files to a PC or another<br />
reading data from the storage media.<br />
storage <strong>de</strong>vice.<br />
• Use the camcor<strong>de</strong>r to format the storage media<br />
Corrupted file - This file cannot be read.<br />
after backing up important files to a PC or another<br />
storage <strong>de</strong>vice.<br />
Editing vi<strong>de</strong>os<br />
Message Icon Informs that... Action<br />
Cannot select<br />
The files you want to combine have different<br />
• You cannot combine files that have different<br />
-<br />
different resolution.<br />
resolutions.<br />
resolutions.<br />
Not enough free<br />
space in Card.<br />
Select 2 files for<br />
combine.<br />
Total file size is over<br />
than 1.8GB.<br />
-<br />
You cannot edit due to insufficient space on memory<br />
card.<br />
- Only two files can be combined.<br />
-<br />
The files whose total size is likely to exceed 1.8GB<br />
cannot be combined.<br />
• Edit after <strong>de</strong>leting unnecessary files.<br />
• Combine two files first, and then combine the<br />
resulting file with an additional file. Note that<br />
you cannot combine files if the total size of the<br />
combined files exceeds 1.8GB.<br />
• Perform a divi<strong>de</strong> or partial <strong>de</strong>lete function first to<br />
<strong>de</strong>lete unnecessary parts of the files, and then<br />
perform the combine function.<br />
Appendixes<br />
111
Troubleshooting<br />
USB<br />
Message Icon Informs that... Action<br />
Fail Printer<br />
Connecting<br />
Change 'USB<br />
Connect'<br />
Fail USB<br />
Connecting<br />
Change 'USB<br />
Connect'<br />
-<br />
-<br />
A problem occurred when connecting the camcor<strong>de</strong>r<br />
via USB to a printer.<br />
A problem occurred when connecting the camcor<strong>de</strong>r<br />
via USB to a PC.<br />
Ink Error - There is a problem with an ink cartridge.<br />
Paper Error - There is a problem with the paper.<br />
File Error - There is a problem with the file.<br />
Printer Error - There is a problem with the printer.<br />
Print Error - A problem occurred during printing.<br />
•<br />
•<br />
•<br />
•<br />
•<br />
•<br />
•<br />
•<br />
Check the USB cable.<br />
Try the connection procedure again.<br />
Switch USB Connect function to PictBridge.<br />
Check the USB cable.<br />
Try the connection procedure again.<br />
Switch USB Connect function to Mass Storage.<br />
Check the ink cartridge.<br />
Put a new ink cartridge into the printer.<br />
• Check the paper in the printer. If there is no paper,<br />
insert paper.<br />
•<br />
•<br />
•<br />
•<br />
Your camcor<strong>de</strong>r does not support this file format.<br />
Try another file recor<strong>de</strong>d on your camcor<strong>de</strong>r.<br />
Turn the printer’s power off and on.<br />
Contact the printer manufacturer’s service centre.<br />
• Do not remove power source or eject memory card<br />
during printing.<br />
Appendixes<br />
112
Troubleshooting<br />
Wireless Network (<strong>HMX</strong>-QF20 only)<br />
Message Icon Informs that... Action<br />
Connection failed. -<br />
Camcor<strong>de</strong>r’s WLAN configuration does not match to<br />
that of AP.<br />
• Configure the IP settings (auto or manual) of your<br />
camcor<strong>de</strong>r to match the AP’s.<br />
No response from<br />
server.<br />
-<br />
No ren<strong>de</strong>rer that can be connected to the camcor<strong>de</strong>r<br />
is found in the connected network.<br />
• Check your network connection.<br />
Appendixes<br />
113
Troubleshooting<br />
Symptoms and solutions<br />
If these instructions do not solve your problem, contact your nearest <strong>Samsung</strong> authorised service centre.<br />
Power<br />
Symptom<br />
The camcor<strong>de</strong>r does not turn on.<br />
The power turns off automatically.<br />
The power cannot be turned off.<br />
The battery discharges quickly.<br />
Explanation/Solution<br />
•<br />
•<br />
The battery may not be installed in your camcor<strong>de</strong>r. Insert the battery into the camcor<strong>de</strong>r.<br />
The inserted battery may be discharged.<br />
Charge the battery or replace it with a charged one.<br />
If you use the AC power adaptor, make sure it is properly connected to a wall outlet.<br />
•<br />
•<br />
Is Auto Power Off set to 5 Min? If no button is pressed for about 5 minutes, the camcor<strong>de</strong>r<br />
is automatically turned off (Auto Power Off). To disable this option, change the setting of<br />
Auto Power Off to Off. page 105<br />
The battery is almost exhausted. Charge the battery or replace it with a charged one.<br />
•<br />
•<br />
•<br />
•<br />
•<br />
Remove the battery or unplug the AC power adaptor, and connect the power supply to the<br />
camcor<strong>de</strong>r again before turning it on.<br />
The temperature is too low.<br />
The battery is not fully charged. Charge the battery again.<br />
The battery has reached the end of its lifespan and cannot be recharged. Use another<br />
battery.<br />
Display<br />
Symptom<br />
The TV screen or LCD display has distorted<br />
images or has stripes at the top/bottom or on<br />
the left/right.<br />
Unknown image appears on the LCD screen.<br />
Explanation/Solution<br />
• This can occur when recording or viewing a 16:9 ratio image on a 4:3 ratio TV, or vice versa.<br />
For more <strong>de</strong>tails, see the display specification. page 84<br />
• The camcor<strong>de</strong>r is in Demo mo<strong>de</strong>. If you do not want to see Demo images, change the<br />
setting Demo to Off. page 106<br />
Appendixes<br />
114
Troubleshooting<br />
Display<br />
Symptom<br />
Explanation/Solution<br />
Unknown icon appears on the screen. • A warning icon or message appears on the screen. pages 108~113<br />
An afterimage remains on the LCD screen.<br />
The image on the LCD screen looks dark.<br />
• This occurs if you disconnect the AC power adaptor or remove the battery before turning the<br />
power off.<br />
• Ambient light is too bright. Adjust the brightness and angle of the LCD.<br />
Recording<br />
Symptom<br />
Pressing the [Recording start/stop] button<br />
does not start recording.<br />
The actual recording time is less than the<br />
estimated recording time.<br />
The recording stops automatically.<br />
When recording a subject illuminated by bright<br />
light, a vertical line appears.<br />
When the screen is exposed to direct sunlight<br />
during recording, the screen becomes red or<br />
black for an instant.<br />
Explanation/Solution<br />
•<br />
•<br />
•<br />
•<br />
•<br />
Set your camcor<strong>de</strong>r to the recording mo<strong>de</strong>. page 37<br />
There is not enough free space to record on the storage media.<br />
Check if memory card is not inserted or write-protect tab is set to lock.<br />
The estimated recording time may vary <strong>de</strong>pending on content and features used.<br />
When you record an object that moves fast, the actual recording time may be shortened.<br />
• There is no more free space for recording on the storage media. Back up important files on<br />
your PC and format the storage media or <strong>de</strong>lete the unnecessary files.<br />
• If you make recordings or <strong>de</strong>lete files frequently, the performance of the storage media<br />
<strong>de</strong>teriorates. If this occurs, format the storage media again.<br />
• If you use a memory card with low writing speed, the camcor<strong>de</strong>r automatically stops<br />
recording vi<strong>de</strong>os and a corresponding message appears on the LCD screen.<br />
• This is not a malfunction.<br />
• This is not a malfunction.<br />
Appendixes<br />
115
Troubleshooting<br />
Recording<br />
Symptom<br />
During recording, the date/time does not<br />
display.<br />
You cannot record a photo image.<br />
You don’t hear the shutter sound when you<br />
record a photo image.<br />
You don’t hear the beep sound.<br />
There is a time difference between the point<br />
where you press the [Recording start/stop]<br />
button and the point where the recor<strong>de</strong>d vi<strong>de</strong>o<br />
starts/stops.<br />
Horizontal stripes appear on the images.<br />
Explanation/Solution<br />
• Date/Time Display is set to Off. Set the Date/Time Display to On. page 102<br />
•<br />
•<br />
•<br />
•<br />
•<br />
•<br />
•<br />
•<br />
Set your camcor<strong>de</strong>r to the photo recording mo<strong>de</strong>. page 41<br />
Release the lock on the write-protection tab of the memory card if any.<br />
The storage media is full. Use a new memory card or format the storage media.<br />
page 106 Or remove unnecessary images. page 65<br />
Set Shutter Sound to On.<br />
When the micro HDMI cable or Audio/Vi<strong>de</strong>o cable is connected to the camcor<strong>de</strong>r, the<br />
Shutter Sound is not available.<br />
Set Beep Sound to On.<br />
Beep sound is temporally off while recording vi<strong>de</strong>os.<br />
When the micro HDMI cable or Audio/Vi<strong>de</strong>o cable is connected to the camcor<strong>de</strong>r, the Beep<br />
Sound is not available.<br />
• On your camcor<strong>de</strong>r, there may be a slight time <strong>de</strong>lay between the point when you press the<br />
[Recording start/stop] button and the actual point where the recor<strong>de</strong>d vi<strong>de</strong>o starts/stops.<br />
This is not an error.<br />
• This occurs when recording images un<strong>de</strong>r a fluorescent lamp, sodium lamp, or mercury<br />
lamp. This is not a malfunction.<br />
Appendixes<br />
116
Troubleshooting<br />
Storage Media<br />
Symptom<br />
Memory card functions do not operate.<br />
Image cannot be <strong>de</strong>leted.<br />
You cannot format the memory card.<br />
The data file name is not indicated correctly.<br />
Explanation/Solution<br />
•<br />
•<br />
Insert a memory card into your camcor<strong>de</strong>r properly. page 16<br />
If you use a memory card formatted on a computer, format it again directly on your<br />
camcor<strong>de</strong>r. page 106<br />
• Release the lock on the write-protect tab of the memory card (SDHC/SD memory card), if<br />
any. page 17<br />
• You cannot <strong>de</strong>lete a protected images. Release protection of the image using the Protect<br />
function. page 67<br />
• Release the lock on the write-protect tab of the memory card (SDHC/SD memory card), if<br />
any. page 17<br />
• The memory card is not supported on your camcor<strong>de</strong>r or card has some problems.<br />
•<br />
•<br />
•<br />
The file may be corrupted.<br />
The file format is not supported by your camcor<strong>de</strong>r.<br />
Only the file name is displayed if the directory structure complies with the international<br />
standard.<br />
Adjusting the image during recording<br />
Symptom<br />
Focus does not adjust automatically.<br />
Explanation/Solution<br />
•<br />
•<br />
•<br />
•<br />
Set Focus to Auto. (Vi<strong>de</strong>o recording mo<strong>de</strong> only) page 48<br />
The recording conditions are not suitable for auto focus. Adjust the focus manually. (Vi<strong>de</strong>o<br />
recording mo<strong>de</strong> only) page 48<br />
The lens is dusty on the surface. Clean the lens and check the focus.<br />
Recording is being ma<strong>de</strong> in a dark location. Use a light to brighten the area.<br />
Appendixes<br />
117
Troubleshooting<br />
Adjusting the image during recording<br />
Symptom<br />
Explanation/Solution<br />
Image’s colour balance is not natural. • The white balance is incorrect. Set the proper White Balance. page 45<br />
A subject passing quickly through the frame<br />
appears distorted.<br />
• This is called the focal plane phenomenon. This is not a malfunction. Because of the way<br />
the image <strong>de</strong>vice (CMOS sensor) reads out vi<strong>de</strong>o signals, a subject passing through a frame<br />
rapidly may appear to bend, <strong>de</strong>pending on the recording conditions.<br />
Playback on your camcor<strong>de</strong>r<br />
Symptom<br />
Playback (playback/pause) function does not<br />
work.<br />
Photo images stored on a storage media are<br />
not displayed in the actual size.<br />
Playback is interrupted unexpectedly.<br />
Explanation/Solution<br />
•<br />
•<br />
Image files recor<strong>de</strong>d using another <strong>de</strong>vice may not play back on your camcor<strong>de</strong>r.<br />
Check memory card compatibility. page 17<br />
• Photo images recor<strong>de</strong>d on other <strong>de</strong>vices may not appear in their actual size. This is not an<br />
error.<br />
• Check if the AC power adaptor or battery back is properly connected and secure.<br />
Playback on other <strong>de</strong>vices (TV, etc.)<br />
Symptom<br />
You cannot view the image on or hear the<br />
sound from the connected <strong>de</strong>vice.<br />
The image appears distorted on a TV.<br />
You cannot view the image on or hear the<br />
sound from a TV connected using the HDMI<br />
cable.<br />
Explanation/Solution<br />
• Make sure that the connection cable is connected to the proper jack.<br />
• This phenomenon is caused by connecting to a TV with 4:3 aspect ratio.<br />
• The camcor<strong>de</strong>r cannot output Images from the HDMI jack if the material is copyright<br />
protected.<br />
Appendixes<br />
118
Troubleshooting<br />
Connecting/Dubbing with other <strong>de</strong>vices (Recor<strong>de</strong>r, PC, Printer, etc.)<br />
Symptom<br />
You cannot dub correctly using the HDMI<br />
cable.<br />
You cannot dub correctly using the Audio/<br />
Vi<strong>de</strong>o cable.<br />
Your PictBridge printer cannot print photos<br />
from your camcor<strong>de</strong>r.<br />
Explanation/Solution<br />
• You cannot dub images using the HDMI cable.<br />
• The Audio/Vi<strong>de</strong>o cable is not connected properly. Make sure that the Audio/Vi<strong>de</strong>o cable is<br />
connected to the proper jack, i.e. to the input jack of the <strong>de</strong>vice used for dubbing images<br />
from your camcor<strong>de</strong>r. page 85<br />
• Your printer may not print images edited on a computer or recor<strong>de</strong>d using other <strong>de</strong>vices.<br />
This is not an error.<br />
Connecting to a computer<br />
Symptom<br />
Your computer does not recognise your<br />
camcor<strong>de</strong>r.<br />
Cannot play back a vi<strong>de</strong>o file properly on a<br />
PC.<br />
Intelli-studio does not function properly.<br />
Intelli-studio does not start.<br />
Explanation/Solution<br />
• Disconnect the USB cable from the computer and camcor<strong>de</strong>r, restart the computer, and<br />
then connect the USB cable again correctly.<br />
• You need a vi<strong>de</strong>o co<strong>de</strong>c to play back the file recor<strong>de</strong>d on your camcor<strong>de</strong>r. Install the<br />
software provi<strong>de</strong>d with your camcor<strong>de</strong>r. page 89<br />
• Make sure you insert the connector in the correct direction, and connect the USB cable to<br />
the micro USB jack on your camcor<strong>de</strong>r firmly.<br />
• Disconnect the cable from the computer and camcor<strong>de</strong>r, restart the computer, and then<br />
connect the cable again properly.<br />
• To play back an HD vi<strong>de</strong>o file, you need a computer with better specifications.<br />
Use a computer with the recommen<strong>de</strong>d specifications. page 88<br />
• Exit the Intelli-studio application, and restart the Windows computer.<br />
• Set PC Software to On in the Settings menu or install Intelli-studio on the computer.<br />
pages 89, 103<br />
Appendixes<br />
119
Troubleshooting<br />
Connecting to a computer<br />
Symptom<br />
Your computer is not playing vi<strong>de</strong>os, images,<br />
or sound located on your camcor<strong>de</strong>r properly.<br />
The playback screen is paused or distorted.<br />
Explanation/Solution<br />
• Vi<strong>de</strong>o playback or sound may stop temporarily <strong>de</strong>pending on your computer. The vi<strong>de</strong>o or<br />
sound copied to your computer is not affected.<br />
• If your camcor<strong>de</strong>r is connected to a computer that does not support Hi-speed USB (micro<br />
USB 2.0), the image or sound may not play back correctly. Images, vi<strong>de</strong>o, and sound<br />
copied from the camcor<strong>de</strong>r to your computer are not affected.<br />
•<br />
•<br />
•<br />
Check the system requirements to play a vi<strong>de</strong>o.<br />
Shut down all other applications currently running on the computer.<br />
If you play back a vi<strong>de</strong>o on your camcor<strong>de</strong>r when it is connected to a computer, the vi<strong>de</strong>o<br />
may not play back smoothly on the computer, <strong>de</strong>pending on the transfer speed. Please<br />
copy the file to your PC, and then play it back.<br />
Overall operations<br />
Symptom<br />
The date and time are incorrect.<br />
Explanation/Solution<br />
• Has the camcor<strong>de</strong>r been left unused for a long period of time?<br />
The backup internal rechargeable battery may be discharged. page 20<br />
Appendixes<br />
120
Maintenance<br />
Cautions when storing<br />
• For safekeeping of the camcor<strong>de</strong>r, turn off the camcor<strong>de</strong>r.<br />
- Remove the battery.<br />
- Remove the memory card.<br />
• To clean the LCD screen<br />
Wipe very gently with a soft dry cloth. Be careful not to damage the<br />
screen.<br />
Cleaning the camcor<strong>de</strong>r<br />
Before cleaning, turn off the camcor<strong>de</strong>r and remove the battery.<br />
• To clean the exterior<br />
- Wipe gently with a soft dry cloth. Do not apply excessive force<br />
when cleaning. Gently rub the surface.<br />
• To clean the lens<br />
Use a blower brush to remove dust, and then wipe the lens gently<br />
with a soft cloth.<br />
If necessary, wipe gently with lens paper or tissue.<br />
- Mould may form if the lens is left dirty.<br />
- If the lens looks dim, turn off the camcor<strong>de</strong>r and leave it off for<br />
about 1 hour.<br />
Do not use benzene or thinner to clean the camcor<strong>de</strong>r. The exterior<br />
coating could peel off or the case could <strong>de</strong>teriorate.<br />
Appendixes<br />
121
Maintenance<br />
LCD screen<br />
• To prolong its service life, do not rub the LCD screen with a coarse<br />
cloth.<br />
• Be aware of the following LCD screen phenomena. They are not<br />
malfunctions.<br />
- When you use the camcor<strong>de</strong>r, the surface around the LCD<br />
screen may heat up.<br />
- If you leave the power on for a long time, the surface around the<br />
LCD screen becomes hot.<br />
- When using the camcor<strong>de</strong>r in cold conditions, an afterimage<br />
may appear on the LCD screen.<br />
• An LCD screen is manufactured using advanced technology<br />
which creates screens with pixel failure rates of less than 0.01%.<br />
However, a black or bright spot (red, blue, white) may appear in the<br />
centre of the LCD screen and up to two spots may appear outsi<strong>de</strong><br />
the centre. These spots, which are normally incurred during the<br />
manufacturing process, do not affect the recor<strong>de</strong>d images.<br />
When there is <strong>de</strong>w con<strong>de</strong>nsation, put the camcor<strong>de</strong>r asi<strong>de</strong><br />
for a while before using<br />
• What is <strong>de</strong>w con<strong>de</strong>nsation?<br />
Dew con<strong>de</strong>nsation happens when a camcor<strong>de</strong>r is moved to a<br />
location where there is a significant temperature difference from the<br />
previous location. The <strong>de</strong>w con<strong>de</strong>nses on the external or internal<br />
parts of the camcor<strong>de</strong>r, and on the reflection lens. If there is <strong>de</strong>w on<br />
or in your camcor<strong>de</strong>r, it may cause the camcor<strong>de</strong>r to malfunction or<br />
damage the camcor<strong>de</strong>r when you turn the power on.<br />
• Exactly when does <strong>de</strong>w con<strong>de</strong>nsation occur?<br />
When you move the camcor<strong>de</strong>r to a location with a higher<br />
temperature than the previous location, or when you move it to a hot<br />
area sud<strong>de</strong>nly. Examples:<br />
- You record outsi<strong>de</strong> in cold weather during the winter and then<br />
move the camcor<strong>de</strong>r in indoors.<br />
- You record outsi<strong>de</strong> in hot weather after being indoors or insi<strong>de</strong> a<br />
car where the A/C was running.<br />
• What can I do?<br />
- Turn the power off, <strong>de</strong>tach the battery, and leave the camcor<strong>de</strong>r in<br />
a dry area for 1~2 hours before using it.<br />
• Use the camcor<strong>de</strong>r only after <strong>de</strong>w con<strong>de</strong>nsation has completely<br />
disappeared.<br />
• Be sure to use the recommen<strong>de</strong>d accessories supplied with the<br />
camcor<strong>de</strong>r. For service, contact your nearest <strong>Samsung</strong> authorised<br />
service centre.<br />
Appendixes<br />
122
Using your camcor<strong>de</strong>r abroad<br />
Each country or region has its own electric and colour systems. Before using your camcor<strong>de</strong>r abroad, check the following items.<br />
Power sources<br />
The AC adaptor provi<strong>de</strong>d lets you power, recharge, and use your<br />
camcor<strong>de</strong>r in any country/region that has AC power in the 100 V to<br />
240 V, 50/60 Hz range. You may need a commercially available AC<br />
plug adaptor <strong>de</strong>pending on the <strong>de</strong>sign of local wall outlets.<br />
On TV colour systems<br />
Your camcor<strong>de</strong>r is an PAL based camcor<strong>de</strong>r. If you want to view your<br />
recordings on a TV or copy them to an external <strong>de</strong>vice, it must be an<br />
PAL based TV or external <strong>de</strong>vice and have the appropriate Audio/<br />
Vi<strong>de</strong>o jacks. Otherwise, you may need to use a separate vi<strong>de</strong>o format<br />
transco<strong>de</strong>r (For example, an PAL to NTSC format converter).<br />
The format transco<strong>de</strong>r is not provi<strong>de</strong>d by <strong>Samsung</strong>.<br />
PAL-compatible countries/regions<br />
Australia, Austria, Belgium, Bulgaria, China, CIS, Czech Republic,<br />
Denmark, Egypt, Finland, France, Germany, Greece, Great Britain,<br />
Holland, Hong Kong, Hungary, India, Iran, Iraq, Kuwait, Libya,<br />
Malaysia, Mauritius, Norway, Romania, Saudi Arabia, Singapore,<br />
Slovak Republic, Spain, Swe<strong>de</strong>n, Switzerland, Syria, Thailand,<br />
Tunisia, etc.<br />
NTSC-compatible countries/regions<br />
Bahamas, Canada, Central America, Japan, Korea, Mexico,<br />
Philippines, Taiwan, United States of America, etc.<br />
You can make recordings with your camcor<strong>de</strong>r and view pictures<br />
on the LCD screen anywhere in the world.<br />
Appendixes<br />
123
Glossary<br />
AF (Auto Focus)<br />
A system that automatically focuses the camcor<strong>de</strong>r lens on the subject. Your camcor<strong>de</strong>r<br />
uses the contrast to focus automatically.<br />
Aperture<br />
The aperture controls the amount of light that reaches the camcor<strong>de</strong>r’s sensor.<br />
Camcor<strong>de</strong>r shake (Blur)<br />
If the camcor<strong>de</strong>r is moved while the shutter is open, the entire image may appear blurred.<br />
This occurs more often when the shutter speed is slow. Prevent camcor<strong>de</strong>r shake by<br />
raising the sensitivity, using a faster shutter speed. Alternately, use a tripod, the DIS or OIS<br />
function to stablise the camcor<strong>de</strong>r.<br />
Composition<br />
Composition in photography means arranging objects in a photo. Usually, abiding by the<br />
rule of thirds leads to a good composition.<br />
Complementary Metal-Oxi<strong>de</strong>-Semiconductor (CMOS)<br />
CMOS is an image sensor producing images approaching the quality of CCD (charge<br />
coupled <strong>de</strong>vice) sensors. It consumes less power, meaning a longer battery life on your<br />
camcor<strong>de</strong>r.<br />
Digital zoom<br />
A feature that artificially increases the amount of zoom available with zoom lens (Optical<br />
zoom). When using the Digital zoom, the image quality will <strong>de</strong>teriorate as the magnification<br />
increases.<br />
Effective Pixel Count<br />
Unlike the total pixel count, this is the actual number of pixels used to capture an image.<br />
EV (Exposure Value)<br />
All the combinations of the camcor<strong>de</strong>r’s shutter speed and lens aperture that result in the<br />
same exposure.<br />
Exposure<br />
The amount of light allowed to reach the camcor<strong>de</strong>r’s sensor. Exposure is controlled by a<br />
combination of the shutter speed, the aperture value, and ISO sensitivity.<br />
Focal length<br />
The distance from the middle of the lens to its focal point (in millimeters). Longer focal<br />
lengths result in narrower angles of view and the subject is magnified. Shorter focal<br />
lengths result in wi<strong>de</strong>r angles of view.<br />
F. No (F-Number)<br />
The f-number <strong>de</strong>fines the brightness of lens. Smaller number lens has generally brighter<br />
image. The f-number is directly proportional to the focal length and inversely proportional<br />
to the lens diameter.<br />
*F.No=focal length/diameter of lens aperture<br />
MPEG-4 AVC/H.264<br />
MPEG-4 AVC/H.264 <strong>de</strong>fines the latest vi<strong>de</strong>o coding format standardised by the ISO-IEC<br />
and the ITU-T, in 2003. Compared with the conventional MPEG-2 format, MPEG-4 AVC/<br />
H.264 has more than twice the efficiency. Your camcor<strong>de</strong>r employs MPEG-4 AVC/H.264<br />
to enco<strong>de</strong> high <strong>de</strong>finition vi<strong>de</strong>os.<br />
Optical zoom<br />
This is a general zoom which can enlarge images with a lens and does not <strong>de</strong>teriorate<br />
quality of images.<br />
Quality<br />
An expression of the rate of compression used in a digital image. Higher quality images<br />
have a lower rate of compression, which usually results in a larger file size.<br />
Resolution<br />
The number of pixels present in a digital image. High resolution images contain more<br />
pixels and typically show more <strong>de</strong>tail than low resolution images.<br />
Shutter speed<br />
Shutter speed refers to the amount of time it takes to open and close the shutter, and it<br />
is an important factor in the brightness of a photo, as it controls the amount of light which<br />
pass through the aperture before it reaches the image sensor. A fast shutter speed allows<br />
less time to let light in and the photo becomes darker and more easily freezes subjects in<br />
motion.<br />
Tele Macro<br />
This feature allows you to capture close-up images of very small objects. When using the<br />
Tele Macro feature, the camcor<strong>de</strong>r can maintain a sharp focus on small objects at a near<br />
life-size ratio (1:1).<br />
White balance (colour balance)<br />
An adjustment of the intensities of colours (typically the primary colours red, green, and<br />
blue), in an image. The goal of adjusting the white balance, or colour balance, is to<br />
correctly ren<strong>de</strong>r the colours in an image.<br />
Appendixes<br />
124
Specifications<br />
Mo<strong>de</strong>l name<br />
<strong>HMX</strong>-Q20BP/<strong>HMX</strong>-<strong>Q20TP</strong>/<strong>HMX</strong>-Q20RP<br />
<strong>HMX</strong>-Q200BP/<strong>HMX</strong>-Q200TP/<strong>HMX</strong>-Q200RP<br />
<strong>HMX</strong>-QF20BP<br />
Vi<strong>de</strong>o signal<br />
PAL<br />
Picture compression format<br />
H.264 (MPEG-4.AVC)<br />
Audio compression format<br />
AAC (Advanced Audio Coding)<br />
Image <strong>de</strong>vice<br />
1/4” CMOS<br />
System<br />
Effective pixels<br />
1.75 mega pixels<br />
Total pixels<br />
5.1 mega pixels<br />
Lens<br />
F1.8 ~ F3.9, X20 Optical Zoom, X40 Digital Zoom<br />
Focal length<br />
2.6mm ~ 52mm<br />
Wireless networking protocol<br />
WiFi (802.11b/g/n)<br />
LCD screen<br />
Size/dot number<br />
2.7” Wi<strong>de</strong> Touch LCD / 230k<br />
LCD screen method<br />
TFT LCD<br />
Composite output<br />
1Vp-p (75 Ω terminated)<br />
Connectors<br />
HDMI output<br />
D type connector<br />
USB output micro USB 2.0<br />
Power source<br />
DC 5 V, Lithium Ion battery 3.7 V<br />
Power source type<br />
Lithium Ion battery, Power supply (100 V ~ 240 V) 50/60 Hz<br />
Power consumption<br />
<strong>HMX</strong>-Q20/<strong>HMX</strong>-Q200: 2.5W, <strong>HMX</strong>-QF20: 3.0W (LCD on)<br />
Operating temperature<br />
0 ˚C ~ 40 ˚C<br />
General<br />
Operating humidity 40% ~ 60%<br />
Storage temperature<br />
-20 ˚C ~ 60 ˚C<br />
Storage media<br />
Memory card (SD/SDHC/SDXC) (not supplied)<br />
External dimensions (W x H x D)<br />
Approx. 42.8mm x 52.45mm x119mm<br />
Weight<br />
Approx. 180g (Except for Lithium Ion battery)<br />
Internal MIC<br />
Omni-directional stereo microphone<br />
The technical specifications and <strong>de</strong>sign may be changed without notice.<br />
Appendixes<br />
125
Declaration of Conformity<br />
<br />
Product <strong>de</strong>tails<br />
For the following<br />
Product<br />
Mo<strong>de</strong>l(s)<br />
: DIGITAL CAMCORDER<br />
: <strong>HMX</strong>-QF20BP<br />
Declaration & Applicable standards<br />
We hereby <strong>de</strong>clare that the product(s) above is(are) in compliance with the essential requirements and other provisions of the<br />
R&TTE Directive (1999/5/EC), the Low Voltage Directive (2006/95/EC) and the Electromagnetic Compatibility Directive<br />
(2004/108/EC) by application of:<br />
EN 60065:2002+A1:2006+A11:2008 EN 55013 :2001+A1 :2003+A2 :2006<br />
EN 55020 :2007<br />
EN 55022:2006+A1:2007<br />
EN 55024:1998+A1:2001+A2:2003 EN 61000-3-2 :2006+A2 :2009<br />
EN 300 328 v1.7.1<br />
EN 301 489-1 v1.8.1:2008<br />
EN 301 489-17 v2.1.1 :2009 EN 62311 :2008<br />
and the Eco-Design Directive (2009/125/EC) implemented by Regulations (EC) No 278/2009 for external power supplies.<br />
Representative in the EU<br />
<strong>Samsung</strong> Electronics Euro QA Lab. (YEAR TO BEGIN AFFIXING CE MARKING 2012)<br />
Blackbushe Business Park<br />
Saxony Way, Yateley, Hampshire<br />
GU46 6GG, UK<br />
13 January, 2012 Joong-Hoon Choi / Lab. Manager<br />
(Place and date of issue)<br />
(Name and signature of authorized person)<br />
This is not the address of <strong>Samsung</strong> Service Centre. For the address or the phone number of <strong>Samsung</strong> Service Centre,<br />
see the warranty card or contact the retailer where you purchased your product.
Declaration sentence in official languages<br />
Nation<br />
Cesky<br />
Dansk<br />
Deutsch<br />
Eesti<br />
English<br />
Español<br />
Ελληνική<br />
Français<br />
Italiano<br />
Latviski<br />
Lietuvių<br />
Ne<strong>de</strong>rlands<br />
Declaration<br />
<strong>Samsung</strong> Electronics tímto prohlašuje, že tento digitální fotoaparát je ve shodě se základními požadavky a dalšími<br />
příslušnými ustanoveními směrnice 1999/5/ES.<br />
<strong>Samsung</strong> Electronics erklærer herved, at digitale kameraer overhol<strong>de</strong>r <strong>de</strong> væsentlige krav og øvrige relevante krav i<br />
direktiv 1999/5/EF.<br />
Hiermit erklärt <strong>Samsung</strong> Electronic, dass sich die Digitalkamera in Übereinstimmung mit <strong>de</strong>n grundlegen<strong>de</strong>n<br />
Anfor<strong>de</strong>rungen und <strong>de</strong>n übrigen einschlägigen Bestimmungen <strong>de</strong>r Richtlinie 1999/5/EG befin<strong>de</strong>t.<br />
Käesolevaga kinnitab <strong>Samsung</strong> Electronics digitaalkaamera vastavust direktiivi 1999/5/EÜ põhinõuetele ja nimetatud<br />
direktiivist tulenevatele teistele asjakohastele sätetele.<br />
Hereby, <strong>Samsung</strong> Electronics <strong>de</strong>clares that this digital camera is in compliance with the essential requirements and<br />
other relevant provisions of Directive 1999/5/EC.<br />
Por medio <strong>de</strong> la presente <strong>Samsung</strong> Electronics <strong>de</strong>clara que la cámara digital cumple con los requisitos esenciales y<br />
cualesquiera otras disposiciones aplicables o exigibles <strong>de</strong> la Directiva 1999/5/CE.<br />
ΜΕ ΤΗΝ ΠΑΡΟΥΣΑ η <strong>Samsung</strong> Electronics ΔΗΛΩΝΕΙ ΟΤΙ η ψηφιακή φωτογραφική μηχανή ΣΥΜΜΟΡΦΩΝΕΤΑΙ<br />
ΠΡΟΣ ΤΙΣ ΟΥΣΙΩΔΕΙΣ ΑΠΑΙΤΗΣΕΙΣ ΚΑΙ ΤΙΣ ΛΟΙΠΕΣ ΣΧΕΤΙΚΕΣ ΔΙΑΤΑΞΕΙΣ ΤΗΣ ΟΔΗΓΙΑΣ 1999/5/ΕΚ.<br />
Par la présente <strong>Samsung</strong> Electronic déclare que l’appareil photo numérique est conforme aux exigences essentielles<br />
et aux autres dispositions pertinentes <strong>de</strong> la directive 1999/5/CE.<br />
Con la presente <strong>Samsung</strong> Electronicsdichiara che questa fotocamera digitale è conforme ai requisiti essenziali e alle<br />
altre disposizioni stabilite dalla Direttiva 1999/5/CE.<br />
Ar šo <strong>Samsung</strong> Electronics <strong>de</strong>klarē, ka digitālā kamera atbilst Direktīvas 1999/5/EK būtiskajām prasībām un citiem ar<br />
to saistītajiem noteikumiem.<br />
Šiuo <strong>Samsung</strong> Electronics <strong>de</strong>klaruoja, kad šis skaitmeninis fotoaparatas, atitinka esminius reikalavimus ir kitas 1999/5/<br />
EB Direktyvos nuostatas.<br />
Hierbij verklaart <strong>Samsung</strong> Electronics dat <strong>de</strong> digitale camera in overeenstemming is met <strong>de</strong> essentiële eisen en <strong>de</strong><br />
an<strong>de</strong>re relevante bepalingen van richtlijn 1999/5/EG.
Declaration sentence in official languages<br />
Nation<br />
Malti<br />
Magyar<br />
Polski<br />
Português<br />
Slovensko<br />
Slovensky<br />
Suomi<br />
Svenska<br />
Български<br />
Română<br />
Norsk<br />
Türkiye<br />
Íslenska<br />
Declaration<br />
Hawnhekk, <strong>Samsung</strong> Electronics, tiddikjara li din il-kamera diġitali hi konformi mar-rekwiżiti essenzjali u ma’<br />
dispożizzjonijiet rilevanti oħrajn ta’ Direttiva 1999/5/KE.<br />
A <strong>Samsung</strong> Electronics kijelenti, hogy ez a digitális fényképezőgép megfelel az 1999/5/EK irányelv alapvetõ<br />
követelményeinek és egyéb vonatkozó elõírásainak.<br />
Niniejszym firma <strong>Samsung</strong> Electronics oświadcza, że ten aparat cyfrowy jest zgodny z zasadniczymi wymogami oraz<br />
pozostałymi stosownymi postanowieniami Dyrektywy 1999/5/WE.<br />
<strong>Samsung</strong> Electronics <strong>de</strong>clara que esta câmera digital está conforme os requisitos essenciais e outras disposições da<br />
Directiva 1999/5/CE.<br />
<strong>Samsung</strong> Electronics izjavlja, da je ta digitalni fotoaparat v skladu z bistvenimi zahtevami in ostalimi relevantnimi<br />
določili direktive 1999/5/ES.<br />
<strong>Samsung</strong> Electronics týmto vyhlasuje, že tento digitálny fotoaparát spĺňa základné požiadavky a všetky príslušné<br />
ustanovenia Smernice 1999/5/ES.<br />
<strong>Samsung</strong> Electronics vakuuttaa täten että tämä digitaalikamera on direktiivin 1999/5/EY oleellisten vaatimusten ja sitä<br />
koskevien direktiivin mui<strong>de</strong>n ehtojen mukainen.<br />
Härmed intygar <strong>Samsung</strong> Electronicsatt <strong>de</strong>ssa digitalkameror står i överensstämmelse med <strong>de</strong> väsentliga<br />
egenskapskrav och övriga relevanta bestämmelser som framgår av direktiv 1999/5/EG.<br />
С настоящото <strong>Samsung</strong> Electronics декларира, че този цифров фотоапарат е в съответствие със съществените<br />
изисквания и другите приложими разпоредби на Директива 1999/5/ЕК.<br />
Prin prezenta, <strong>Samsung</strong> Electronics, <strong>de</strong>clară că această cameră foto digitală este în conformitate cu cerinţele esenţiale<br />
şi alte preve<strong>de</strong>ri relevante ale Directivei 1999/5/CE.<br />
<strong>Samsung</strong> Electronicserklærer herved at <strong>de</strong>tte digitalkameraet er i samsvar med <strong>de</strong> grunnleggen<strong>de</strong> krav og øvrige<br />
relevante krav i direktiv 1999/5/EF.<br />
Bu belge ile, <strong>Samsung</strong> Electronics bu dijital kameranın 1999/5/EC Yönetmeliginin temel gerekliliklerine ve ilgili<br />
hükümlerine uygun olduğunu beyan e<strong>de</strong>r.<br />
Hér með lýsir <strong>Samsung</strong> Electronics því yfir að þessi stafræna myndavél sé í samræmi við grunnkröfur og önnur ákvæði<br />
tilskipunar 1999/5/EB.
Contact SAMSUNG WORLD WIDE<br />
If you have any questions or comments relating to <strong>Samsung</strong> products, please contact the SAMSUNG customer care centre.<br />
Region Country Contact Centre Web Site<br />
North<br />
America<br />
CANADA 1-800-SAMSUNG (726-7864)<br />
www.samsung.com/ca (English)<br />
www.samsung.com/ca_fr (French)<br />
MEXICO 01-800-SAMSUNG (726-7864) www.samsung.com<br />
U.S.A<br />
- Consumer<br />
Electronics<br />
1-800-SAMSUNG (726-7864) www.samsung.com<br />
ARGENTINE 0800-333-3733 www.samsung.com<br />
Uruguay 40543733 www.samsung.com<br />
Paraguay 98005420001 www.samsung.com<br />
BRAZIL 0800-124-421, 4004-0000 www.samsung.com<br />
CHILE<br />
800-SAMSUNG (726-7864)<br />
From mobile 02-24 82 82 00<br />
www.samsung.com/cl<br />
Bolivia 800-10-7260 www.samsung.com<br />
COLO<strong>MB</strong>IA<br />
01-8000112112<br />
Bogotá: 6001272<br />
www.samsung.com/co<br />
COSTA RICA 0-800-507-7267<br />
www.samsung.com/latin (Spanish)<br />
www.samsung.com/latin_en (English)<br />
DOMINICA 1-800-751-2676<br />
www.samsung.com/latin (Spanish)<br />
www.samsung.com/latin_en (English)<br />
www.samsung.com/latin (Spanish)<br />
ECUADOR 1-800-10-7267<br />
Latin<br />
www.samsung.com/latin_en (English)<br />
America<br />
www.samsung.com/latin (Spanish)<br />
EL SALVADOR 800-6225<br />
www.samsung.com/latin_en (English)<br />
GUATEMALA 1-800-299-0013<br />
www.samsung.com/latin (Spanish)<br />
www.samsung.com/latin_en (English)<br />
HONDURAS 800-27919267<br />
www.samsung.com/latin (Spanish)<br />
www.samsung.com/latin_en (English)<br />
JAMAICA 1-800-234-7267 www.samsung.com<br />
NICARAGUA 00-1800-5077267<br />
www.samsung.com/latin (Spanish)<br />
www.samsung.com/latin_en (English)<br />
PANAMA 800-7267<br />
www.samsung.com/latin (Spanish)<br />
www.samsung.com/latin_en (English)<br />
PERU<br />
0-800-777-08 (Only from landline)<br />
336-8686 (From HHP & landline)<br />
www.samsung.com<br />
PUERTO RICO 1-800-682-3180 www.samsung.com<br />
TRINIDAD &<br />
TOBAGO<br />
1-800-SAMSUNG (726-7864) www.samsung.com<br />
VENEZUELA 0-800-100-5303 www.samsung.com<br />
Europe<br />
AUSTRIA<br />
0810 - SAMSUNG<br />
(7267864, € 0.07/min)<br />
www.samsung.com<br />
BELGIUM 02-201-24-18<br />
www.samsung.com/be (Dutch)<br />
www.samsung.com/be_fr (French)<br />
Region Country Contact Centre Web Site<br />
Europe<br />
BOSNIA 051 133 1999 www.samsung.com<br />
BULGARIA 07001 33 11, normal tariff www.samsung.com<br />
CROATIA 062 SAMSUNG (062 726 786) www.samsung.com<br />
CZECH 800 - SAMSUNG (800-726786) www.samsung.com<br />
DENMARK 70 70 19 70 www.samsung.com<br />
FINLAND 030-6227 515 www.samsung.com<br />
FRANCE 01 48 63 00 00 www.samsung.com/fr<br />
GERMANY<br />
0180 5 SAMSUNG bzw.<br />
0180 5 7267864*<br />
(*0,14 €/Min. aus <strong>de</strong>m dt. Festnetz,<br />
www.samsung.com<br />
aus <strong>de</strong>m Mobilfunk max. 0,42 €/Min.)<br />
CYPRUS<br />
8009 4000 only from landline<br />
(+30) 210 6897691 from mobile and www.samsung.com<br />
land line<br />
GREECE<br />
80111-SAMSUNG (80111 726 7864)<br />
only from land line<br />
(+30) 210 6897691 from mobile and<br />
www.samsung.com<br />
land line<br />
HUNGARY 06-80-SAMSUNG (726-7864) www.samsung.com<br />
ITALIA 800-SAMSUNG (726-7864) www.samsung.com<br />
KOSOVO +381 0113216899 www.samsung.com<br />
LUXE<strong>MB</strong>URG 261 03 710 www.samsung.com<br />
MONTENEGRO 020 405 888 www.samsung.com<br />
0900-SAMSUNG (0900-7267864)<br />
NETHERLANDS www.samsung.com<br />
(€ 0,10/Min)<br />
NORWAY 815 56480 www.samsung.com<br />
POLAND<br />
0 801-1SAMSUNG (172-678) *<br />
lub +48 22 607-93-33 **<br />
* (całkowity koszt połączenia jak za 1<br />
impuls według taryfy operatora)<br />
** (koszt połączenia według taryfy<br />
operatora)<br />
www.samsung.com/pl<br />
PORTUGAL 808 20-SAMSUNG (808 20 7267) www.samsung.com<br />
ROMANIA<br />
08008 SAMSUNG (08008 726 7864)<br />
TOLL FREE No.<br />
www.samsung.com
Contact SAMSUNG WORLD WIDE<br />
Region Country Contact Centre Web Site<br />
Europe<br />
CIS<br />
Asia<br />
Pacific<br />
SERBIA<br />
+381 11 321 6899<br />
(old number still active 0700 7267864)<br />
www.samsung.com<br />
SLOVAKIA 0800 - SAMSUNG (0800-726 786) www.samsung.com/sk<br />
SPAIN 902 - 1 - SAMSUNG (902 172 678) www.samsung.com<br />
SWEDEN 0771 726 7864 (SAMSUNG) www.samsung.com<br />
Switzerland<br />
www.samsung.com/ch (German)<br />
0848 - SAMSUNG(7267864, CHF 0.08/min)<br />
www.samsung.com/ch_fr (French)<br />
U.K 0330 SAMSUNG (7267864) www.samsung.com<br />
EIRE 0818 717100 www.samsung.com<br />
LITHUANIA 8-800-77777 www.samsung.com/lt<br />
LATVIA 8000-7267 www.samsung.com/lv<br />
ESTONIA 800-7267 www.samsung.com/ee<br />
RUSSIA 8-800-555-55-55 www.samsung.com<br />
GEORGIA 0-800-555-555 www.samsung.com<br />
ARMENIA 0-800-05-555 www.samsung.com<br />
AZERBAIJAN 088-55-55-555 www.samsung.com<br />
KAZAKHSTAN 8-10-800-500-55-500 (GSM: 7799) www.samsung.com<br />
UZBEKISTAN 8-10-800-500-55-500 www.samsung.com<br />
KYRGYZSTAN 00-800-500-55-500 www.samsung.com<br />
TADJIKISTAN 8-10-800-500-55-500 www.samsung.com<br />
Mongolia +7-800-555-55-55 www.samsung.com<br />
UKRAINE 0-800-502-000<br />
www.samsung.com/ua (Ukrainian)<br />
www.samsung.com/ua_ru (Russian)<br />
BELARUS 810-800-500-55-500 www.samsung.com<br />
MOLDOVA 0-800-614-40 www.samsung.com<br />
AUSTRALIA 1300 362 603 www.samsung.com<br />
NEW<br />
ZEALAND<br />
0800 SAMSUNG (0800 726 786) www.samsung.com<br />
CHINA 400-810-5858 www.samsung.com<br />
HONG KONG (852) 3698 4698<br />
www.samsung.com/hk (Chinese)<br />
www.samsung.com/hk_en (English)<br />
INDIA<br />
1800 3000 8282<br />
1800 266 8282<br />
www.samsung.com/in<br />
INDONESIA 0800-112-8888, 021-5699-7777 www.samsung.com/id<br />
JAPAN 0120-327-527 www.samsung.com<br />
MALAYSIA 1800-88-9999 www.samsung.com/my<br />
Region Country Contact Centre Web Site<br />
PHILIPPINES<br />
1-800-10-SAMSUNG(726-7864) for PLDT<br />
1-800-3-SAMSUNG(726-7864) for Digitel<br />
1-800-8-SAMSUNG(726-7864) for Globe<br />
www.samsung.com/ph<br />
02-5805777<br />
Asia SINGAPORE 1800-SAMSUNG(726-7864) www.samsung.com<br />
Pacific<br />
THAILAND 1800-29-3232, 02-689-3232 www.samsung.com/th<br />
TAIWAN<br />
0800-329-999<br />
0266-026-066<br />
www.samsung.com<br />
VIETNAM 1 800 588 889 www.samsung.com<br />
U.A.E 800-SAMSUNG (726-7864) www.samsung.com<br />
OMAN 800-SAMSUNG(726-7864)<br />
www.samsung.com/ae (English)<br />
www.samsung.com/ae_ar (Arabic)<br />
KUWAIT 183-2255 (183-CALL)<br />
www.samsung.com/ae (English)<br />
www.samsung.com/ae_ar (Arabic)<br />
BAHRAIN 8000-4726<br />
www.samsung.com/ae (English)<br />
www.samsung.com/ae_ar (Arabic)<br />
Qatar<br />
800-2255 (800-CALL)<br />
www.samsung.com/ae (English)<br />
www.samsung.com/ae_ar (Arabic)<br />
Middle<br />
Egypt 08000-726786 www.samsung.com<br />
East<br />
800-22273<br />
JORDAN<br />
065777444<br />
www.samsung.com<br />
Syria 18252273 www.samsung.com/Levant (English)<br />
IRAN 021-8255 www.samsung.com<br />
Morocco 080 100 2255 www.samsung.com<br />
Saudi Arabia 9200-21230<br />
www.samsung.com/ae (English)<br />
www.samsung.com/ae_ar (Arabic)<br />
Turkey 444 77 11 www.samsung.com<br />
NIGERIA 0800-726-7864 www.samsung.com<br />
Ghana<br />
0800-10077<br />
0302-200077<br />
www.samsung.com<br />
Cote D’ Ivoire 8000 0077 www.samsung.com<br />
Senegal 800-00-0077 www.samsung.com<br />
Cameroon 7095- 0077 www.samsung.com<br />
KENYA 0800 545 545 www.samsung.com<br />
Africa UGANDA 0800 300 300 www.samsung.com<br />
TANZANIA 0685 88 99 00 www.samsung.com<br />
SOUTH<br />
AFRICA<br />
0860-SAMSUNG(726-7864)<br />
www.samsung.com<br />
Botswana 0800-726-000 www.samsung.com<br />
Namibia 8197267864 www.samsung.com<br />
Angola 91-726-7864 www.samsung.com<br />
Zambia 211350370 www.samsung.com
Correct disposal of batteries in this product<br />
(Applicable in the European Union and other<br />
European countries with separate battery return<br />
systems)<br />
This marking on the battery, manual or packaging<br />
indicates that the batteries in this product should<br />
not be disposed of with other household waste at the end of their<br />
working life. Where marked, the chemical symbols Hg, Cd or Pb<br />
indicate that the battery contains mercury, cadmium or lead above the<br />
reference levels in EC Directive 2006/66. If batteries are not properly<br />
disposed of, these substances can cause harm to human health or<br />
the environment.<br />
To protect natural resources and to promote material reuse, please<br />
separate batteries from other types of waste and recycle them through<br />
your local, free battery return system.<br />
Correct Disposal of This Product<br />
(Waste Electrical & Electronic Equipment)<br />
(Applicable in the European Union and other<br />
European countries with separate collection systems)<br />
This marking shown on the product or its literature,<br />
indicates that it should not be disposed with other<br />
household wastes at the end of its working life.<br />
To prevent possible harm to the environment or human health from<br />
uncontrolled waste disposal, please separate this from other types of<br />
wastes and recycle it responsibly to promote the sustainable reuse of<br />
material resources. Household users should contact either the retailer<br />
where they purchased this product, or their local government office,<br />
for <strong>de</strong>tails of where and how they can take this item for environmentally<br />
safe recycling. Business users should contact their supplier and check<br />
the terms and conditions of the purchase contract. This product should<br />
not be mixed with other commercial wastes for disposal.<br />
CAUTION<br />
RISK OF EXPLOSION IF BATTERY IS REPLACED BY<br />
AN INCORRECT TYPE.<br />
DISPOSE OF USED BATTERIES ACCORDING TO<br />
THE INSTRUCTIONS.<br />
This equipment may be operated in all EU countries.<br />
In France, this equipment may only be used indoors.<br />
[<strong>HMX</strong>-QF20BP]<br />
NO-L-14041/01/2012/ETA/2012<br />
1691/2012/WRLO<br />
TA-2011/1646<br />
APPROVED
<strong>Samsung</strong> Electronics Co., Ltd.<br />
129, <strong>Samsung</strong>-Ro, Yeongtong-Gu,<br />
Suwon-Si, Gyeonggi-Do 443-742 Korea<br />
<strong>Samsung</strong> Electronics Euro QA Lab.<br />
Blackbushe Business Park<br />
Saxony Way, Yateley, Hampshire<br />
GU46 6GG, UK<br />
RoHS compliant<br />
Our product complies with “The Restriction Of the use of<br />
certain Hazardous Substances in electrical and electronic<br />
equipment”, and we do not use the 6 hazardous materials- Cadmium (Cd), Lead<br />
(Pb), Mercury (Hg), Hexavalent Chromium (Cr +6), Poly Brominated Biphenyls<br />
(PBBs), Poly Brominated Diphenyl Ethers (PBDEs)- in our products.