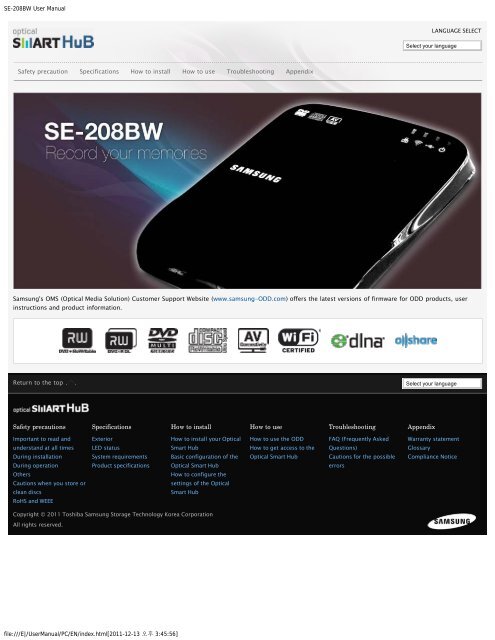Samsung Graveur Wi-Fi SE-208BW (SE-208BW/EUBS ) - Manuel de l'utilisateur 1.4 MB, pdf, Anglais
Samsung Graveur Wi-Fi SE-208BW (SE-208BW/EUBS ) - Manuel de l'utilisateur 1.4 MB, pdf, Anglais
Samsung Graveur Wi-Fi SE-208BW (SE-208BW/EUBS ) - Manuel de l'utilisateur 1.4 MB, pdf, Anglais
Create successful ePaper yourself
Turn your PDF publications into a flip-book with our unique Google optimized e-Paper software.
<strong>SE</strong>-<strong>208BW</strong> User Manual<br />
LANGUAGE <strong>SE</strong>LECT<br />
Select your language<br />
Safety precaution Specifications How to install How to use Troubleshooting Appendix<br />
<strong>Samsung</strong>'s OMS (Optical Media Solution) Customer Support Website (www.samsung-ODD.com) offers the latest versions of firmware for ODD products, user<br />
instructions and product information.<br />
Return to the top<br />
Select your language<br />
Safety precautions<br />
Specifications<br />
How to install<br />
How to use<br />
Troubleshooting<br />
Appendix<br />
Important to read and<br />
Exterior<br />
How to install your Optical<br />
How to use the ODD<br />
FAQ (Frequently Asked<br />
Warranty statement<br />
un<strong>de</strong>rstand at all times<br />
LED status<br />
Smart Hub<br />
How to get access to the<br />
Questions)<br />
Glossary<br />
During installation<br />
System requirements<br />
Basic configuration of the<br />
Optical Smart Hub<br />
Cautions for the possible<br />
Compliance Notice<br />
During operation<br />
Product specifications<br />
Optical Smart Hub<br />
errors<br />
Others<br />
How to configure the<br />
Cautions when you store or<br />
settings of the Optical<br />
clean discs<br />
Smart Hub<br />
RoHS and WEEE<br />
Copyright © 2011 Toshiba <strong>Samsung</strong> Storage Technology Korea Corporation<br />
All rights reserved.<br />
file:///E|/UserManual/PC/EN/in<strong>de</strong>x.html[2011-12-13 3:45:56]
<strong>SE</strong>-<strong>208BW</strong> User Manual<br />
LANGUAGE <strong>SE</strong>LECT<br />
Select your language<br />
Safety precaution Specifications How to install How to use Troubleshooting Appendix<br />
Safety precautions<br />
Important to read and un<strong>de</strong>rstand at all times<br />
Important to read and<br />
un<strong>de</strong>rstand at all times<br />
Warning<br />
Caution<br />
Important<br />
This symbol indicates explanations about extremely dangerous matters. If users<br />
ignore this symbol and handle the <strong>de</strong>vice the wrong way, this can cause serious<br />
injury or <strong>de</strong>ath.<br />
This symbol indicates explanations about dangerous matters. If users ignore<br />
this symbol and handle the <strong>de</strong>vice the wrong way, this can cause damage to the<br />
product.<br />
Important to read and un<strong>de</strong>rstand at all times.<br />
During installation<br />
During operation<br />
Others<br />
Cautions when you store or<br />
clean discs<br />
Note<br />
Note<br />
RoHS and WEEE<br />
Important<br />
IF THE Optical Smart Hub PACKAGE FROM SAMSUNG INCLUDES MORE SOFTWARE, YOU MUST HAVE A LICEN<strong>SE</strong><br />
FOR SUCH SOFTWARE FOR THE MANUFACTURE, SALE OR DISTRIBUTION OF THE PRODUCT (SUCH AS A<br />
PERSONAL COMPUTER) THAT INCLUDES THE OPTICAL DISC DRIVE AND THE SOFTWARE AS ITS COMPONENTS.<br />
OTHER THAN THO<strong>SE</strong> THIRD-PARTY LICEN<strong>SE</strong>S EXPRESSLY STATED TO BE INCLUDED, SAMSUNG DOES NOT GIVE<br />
YOU THIRD-PARTY LICEN<strong>SE</strong>S, AND HEREBY DISCLAIMS ALL RELATED LIABILITY.<br />
Return to the top<br />
Select your language<br />
Safety precautions<br />
Specifications<br />
How to install<br />
How to use<br />
Troubleshooting<br />
Appendix<br />
Important to read and<br />
Exterior<br />
How to install your Optical<br />
How to use the ODD<br />
FAQ (Frequently Asked<br />
Warranty statement<br />
un<strong>de</strong>rstand at all times<br />
LED status<br />
Smart Hub<br />
How to get access to the<br />
Questions)<br />
Glossary<br />
During installation<br />
System requirements<br />
Basic configuration of the<br />
Optical Smart Hub<br />
Cautions for the possible<br />
Compliance Notice<br />
During operation<br />
Product specifications<br />
Optical Smart Hub<br />
errors<br />
Others<br />
How to configure the<br />
Cautions when you store or<br />
settings of the Optical<br />
clean discs<br />
Smart Hub<br />
RoHS and WEEE<br />
Copyright © 2011 Toshiba <strong>Samsung</strong> Storage Technology Korea Corporation<br />
All rights reserved.<br />
file:///E|/UserManual/PC/EN/Safety_Important.html[2011-12-13 3:45:58]
<strong>SE</strong>-<strong>208BW</strong> User Manual<br />
LANGUAGE <strong>SE</strong>LECT<br />
Select your language<br />
Safety precaution Specifications How to install How to use Troubleshooting Appendix<br />
Safety precautions<br />
During installation<br />
Important to read and<br />
un<strong>de</strong>rstand at all times<br />
Do not install the Optical Smart Hub on the unstable surface.<br />
During installation<br />
During operation<br />
Others<br />
Do not place the Optical Smart Hub in direct sunlight.<br />
Cautions when you store or<br />
clean discs<br />
RoHS and WEEE<br />
Avoid very low or high temperatures.<br />
Avoid high humidity.<br />
Return to the top<br />
Select your language<br />
Safety precautions<br />
Specifications<br />
How to install<br />
How to use<br />
Troubleshooting<br />
Appendix<br />
Important to read and<br />
Exterior<br />
How to install your Optical<br />
How to use the ODD<br />
FAQ (Frequently Asked<br />
Warranty statement<br />
un<strong>de</strong>rstand at all times<br />
LED status<br />
Smart Hub<br />
How to get access to the<br />
Questions)<br />
Glossary<br />
During installation<br />
System requirements<br />
Basic configuration of the<br />
Optical Smart Hub<br />
Cautions for the possible<br />
Compliance Notice<br />
During operation<br />
Product specifications<br />
Optical Smart Hub<br />
errors<br />
Others<br />
How to configure the<br />
Cautions when you store or<br />
settings of the Optical<br />
clean discs<br />
Smart Hub<br />
RoHS and WEEE<br />
file:///E|/UserManual/PC/EN/Safety_Installation.html[2011-12-13 3:45:59]
<strong>SE</strong>-<strong>208BW</strong> User Manual<br />
Copyright © 2011 Toshiba <strong>Samsung</strong> Storage Technology Korea Corporation<br />
All rights reserved.<br />
file:///E|/UserManual/PC/EN/Safety_Installation.html[2011-12-13 3:45:59]
<strong>SE</strong>-<strong>208BW</strong> User Manual<br />
LANGUAGE <strong>SE</strong>LECT<br />
Select your language<br />
Safety precaution Specifications How to install How to use Troubleshooting Appendix<br />
Safety precautions<br />
During operation<br />
Important to read and<br />
un<strong>de</strong>rstand at all times<br />
Handle the Optical Smart Hub carefully to prevent damage from an external<br />
shock.<br />
During installation<br />
During operation<br />
Others<br />
Cautions when you store or<br />
clean discs<br />
Do not drop the Optical Smart Hub. Protect the Optical Smart Hub from severe<br />
shocks.<br />
RoHS and WEEE<br />
If you do not protect it, this can cause damage to the Optical Smart Hub.<br />
Do not move the Optical Smart Hub while in operation. Do not<br />
attempt to open the disc tray by force.<br />
Make sure that you close all open applications before you open the<br />
tray. Always use the Eject button to open and close the tray.<br />
Do not insert a pin into the emergency hole while the drive is in<br />
operation.<br />
Keep your hand away from the tray while the drive is in operation.<br />
This can result in damage to the product or human body.<br />
Do not use cracked, distorted or damaged discs.<br />
A disc with a crack can break while you use it, especially when the crack is<br />
near the center of the disc.<br />
Before you use the disc, always make sure that it does not have a crack. If<br />
the disc has a crack, we recommend to make a copy of the disc and then<br />
use the copy. When you continue to use a cracked disc, the size of the<br />
crack will increase. This will cause irreparable damage to the disc.<br />
Do not use low-quality discs (illegal, scratched, damaged, etc.).<br />
If you use such discs, <strong>Samsung</strong> is not responsible for the damage that this can cause.<br />
Do not put any heavy items on the Optical Smart Hub.<br />
Be careful when you open or close the disc tray, because the disc tray<br />
file:///E|/UserManual/PC/EN/Safety_Operation.html[2011-12-13 3:45:59]
<strong>SE</strong>-<strong>208BW</strong> User Manual<br />
and the top cover have a sharp edge that can cut you.<br />
Return to the top<br />
Select your language<br />
Safety precautions<br />
Specifications<br />
How to install<br />
How to use<br />
Troubleshooting<br />
Appendix<br />
Important to read and<br />
un<strong>de</strong>rstand at all times<br />
During installation<br />
During operation<br />
Others<br />
Cautions when you store or<br />
clean discs<br />
RoHS and WEEE<br />
Exterior<br />
LED status<br />
System requirements<br />
Product specifications<br />
How to install your Optical<br />
Smart Hub<br />
Basic configuration of the<br />
Optical Smart Hub<br />
How to configure the<br />
settings of the Optical<br />
Smart Hub<br />
How to use the ODD<br />
How to get access to the<br />
Optical Smart Hub<br />
FAQ (Frequently Asked<br />
Questions)<br />
Cautions for the possible<br />
errors<br />
Warranty statement<br />
Glossary<br />
Compliance Notice<br />
Copyright © 2011 Toshiba <strong>Samsung</strong> Storage Technology Korea Corporation<br />
All rights reserved.<br />
file:///E|/UserManual/PC/EN/Safety_Operation.html[2011-12-13 3:45:59]
<strong>SE</strong>-<strong>208BW</strong> User Manual<br />
LANGUAGE <strong>SE</strong>LECT<br />
Select your language<br />
Safety precaution Specifications How to install How to use Troubleshooting Appendix<br />
Safety precautions<br />
Others<br />
Important to read and<br />
un<strong>de</strong>rstand at all times<br />
Make sure that no foreign material enters the Optical Smart Hub casing.<br />
During installation<br />
During operation<br />
Others<br />
To protect against fire, do not use any flammable liquids such as alcohol or<br />
benzene on the Optical Smart Hub.<br />
Cautions when you store or<br />
clean discs<br />
RoHS and WEEE<br />
Do not disassemble, repair or modify the <strong>de</strong>vice without our approval.<br />
To reduce the risk of damage, electric shock and fire.<br />
Return to the top<br />
Select your language<br />
Safety precautions<br />
Specifications<br />
How to install<br />
How to use<br />
Troubleshooting<br />
Appendix<br />
Important to read and<br />
Exterior<br />
How to install your Optical<br />
How to use the ODD<br />
FAQ (Frequently Asked<br />
Warranty statement<br />
un<strong>de</strong>rstand at all times<br />
LED status<br />
Smart Hub<br />
How to get access to the<br />
Questions)<br />
Glossary<br />
During installation<br />
System requirements<br />
Basic configuration of the<br />
Optical Smart Hub<br />
Cautions for the possible<br />
Compliance Notice<br />
During operation<br />
Product specifications<br />
Optical Smart Hub<br />
errors<br />
Others<br />
How to configure the<br />
Cautions when you store or<br />
settings of the Optical<br />
clean discs<br />
Smart Hub<br />
RoHS and WEEE<br />
Copyright © 2011 Toshiba <strong>Samsung</strong> Storage Technology Korea Corporation<br />
All rights reserved.<br />
file:///E|/UserManual/PC/EN/Safety_Others.html[2011-12-13 3:46:00]
<strong>SE</strong>-<strong>208BW</strong> User Manual<br />
LANGUAGE <strong>SE</strong>LECT<br />
Select your language<br />
Safety precaution Specifications How to install How to use Troubleshooting Appendix<br />
Safety precautions<br />
Cautions when you store or clean discs<br />
Important to read and<br />
un<strong>de</strong>rstand at all times<br />
Important<br />
This part of the manual gives information to prevent damage or data loss.<br />
Read carefully and follow it correctly.<br />
During installation<br />
During operation<br />
Others<br />
Storing discs<br />
Cautions when you store or<br />
clean discs<br />
Do not place it in direct sunlight.<br />
Store discs so that they are lying face down on a flat surface.<br />
Do not scratch the disc or put a label on it.<br />
Handle the disc carefully to prevent damage from an external shock.<br />
Do not expose it to large temperature changes.<br />
(Exposure to such environment can cause congealing.)<br />
RoHS and WEEE<br />
Cleaning discs<br />
Do not touch the surface of the disc.<br />
Put your fingers on the edge of the disc to hold it.<br />
Use a soft cotton cloth to clean the disc. Start from the center and move to the edge of<br />
the disc.<br />
Use only disc-cleaning liquids. Do not use benzene, paint thinner or other solvents.<br />
Important<br />
If the disc surface becomes dirty with fingerprints, foreign substances or dust, the disc will not function<br />
properly.<br />
Return to the top<br />
Select your language<br />
Safety precautions Specifications How to install How to use Troubleshooting Appendix<br />
file:///E|/UserManual/PC/EN/Safety_Discs.html[2011-12-13 3:46:00]
<strong>SE</strong>-<strong>208BW</strong> User Manual<br />
Important to read and<br />
un<strong>de</strong>rstand at all times<br />
During installation<br />
During operation<br />
Others<br />
Cautions when you store or<br />
clean discs<br />
RoHS and WEEE<br />
Exterior<br />
LED status<br />
System requirements<br />
Product specifications<br />
How to install your Optical<br />
Smart Hub<br />
Basic configuration of the<br />
Optical Smart Hub<br />
How to configure the<br />
settings of the Optical<br />
Smart Hub<br />
How to use the ODD<br />
How to get access to the<br />
Optical Smart Hub<br />
FAQ (Frequently Asked<br />
Questions)<br />
Cautions for the possible<br />
errors<br />
Warranty statement<br />
Glossary<br />
Compliance Notice<br />
Copyright © 2011 Toshiba <strong>Samsung</strong> Storage Technology Korea Corporation<br />
All rights reserved.<br />
file:///E|/UserManual/PC/EN/Safety_Discs.html[2011-12-13 3:46:00]
<strong>SE</strong>-<strong>208BW</strong> User Manual<br />
LANGUAGE <strong>SE</strong>LECT<br />
Select your language<br />
Safety precaution Specifications How to install How to use Troubleshooting Appendix<br />
Safety precautions<br />
RoHS and WEEE<br />
Important to read and<br />
un<strong>de</strong>rstand at all times<br />
RoHS<br />
Planet <strong>Fi</strong>rst logo<br />
During installation<br />
During operation<br />
Others<br />
This logo shows consumers that <strong>Samsung</strong> <strong>de</strong>velops eco-friendly products and<br />
<strong>de</strong>monstrates <strong>Samsung</strong>’s continuous efforts to <strong>de</strong>velop eco-friendly products.<br />
Cautions when you store or<br />
clean discs<br />
RoHS and WEEE<br />
RoHS (Restriction of the use of certain hazardous substances in electrical and electronic<br />
equipment)<br />
The RoHS, the environmental regulation announced by European Union, restricts the use of lead, mercury, cadmium,<br />
hexavalent chromium, PBB, and PBDE in products put on the market in the European Union after July 1, 2006.<br />
WEEE<br />
Correct Disposal of This Product (Waste Electrical & Electronic Equipment)<br />
(Applicable in the European Union and other European countries with separate collection<br />
systems)<br />
This marking on the product, accessories or literature indicates that the product and<br />
its electronic accessories (e.g. charger, headset, USB cable) should not be disposed of<br />
with other household waste at the end of their working life. To prevent possible harm<br />
to the environment or human health from uncontrolled waste disposal, separate<br />
these items from other types of waste and recycle them responsibly to promote the<br />
sustainable reuse of material resources.<br />
Household users should contact either the retailer where they purchased this product,<br />
or their local government office, for <strong>de</strong>tails of where and how they can take this item<br />
for environmentally safe recycling.<br />
Business users should contact their supplier and check the terms and conditions of<br />
the purchase contract. This product should not be mixed with other commercial<br />
waste for disposal.<br />
Return to the top<br />
Select your language<br />
Safety precautions Specifications How to install How to use Troubleshooting Appendix<br />
file:///E|/UserManual/PC/EN/Safety_ROHS_WEEE.html[2011-12-13 3:46:01]
<strong>SE</strong>-<strong>208BW</strong> User Manual<br />
Important to read and<br />
un<strong>de</strong>rstand at all times<br />
During installation<br />
During operation<br />
Others<br />
Cautions when you store or<br />
clean discs<br />
RoHS and WEEE<br />
Exterior<br />
LED status<br />
System requirements<br />
Product specifications<br />
How to install your Optical<br />
Smart Hub<br />
Basic configuration of the<br />
Optical Smart Hub<br />
How to configure the<br />
settings of the Optical<br />
Smart Hub<br />
How to use the ODD<br />
How to get access to the<br />
Optical Smart Hub<br />
FAQ (Frequently Asked<br />
Questions)<br />
Cautions for the possible<br />
errors<br />
Warranty statement<br />
Glossary<br />
Compliance Notice<br />
Copyright © 2011 Toshiba <strong>Samsung</strong> Storage Technology Korea Corporation<br />
All rights reserved.<br />
file:///E|/UserManual/PC/EN/Safety_ROHS_WEEE.html[2011-12-13 3:46:01]
<strong>SE</strong>-<strong>208BW</strong> User Manual<br />
LANGUAGE <strong>SE</strong>LECT<br />
Select your language<br />
Safety precaution Specifications How to install How to use Troubleshooting Appendix<br />
Specifications<br />
Exterior<br />
Exterior<br />
LED status<br />
Front<br />
System requirements<br />
Product specifications<br />
1. ODD LED<br />
2. Eject button<br />
3. Emergency hole<br />
Note<br />
We can change the <strong>de</strong>sign and specifications of the product.<br />
Back<br />
1. EXTERNAL: to connect a USB storage <strong>de</strong>vice<br />
2. RE<strong>SE</strong>T: to restore the factory settings<br />
3. PC/AV: USB interface port to connect PC/AV<br />
4. WAN: 10/100 Mbps Ethernet port for internet connection<br />
5. POWER: to connect the power supply<br />
Components<br />
Optical Smart Hub<br />
Quick installation gui<strong>de</strong> & Quick configuration gui<strong>de</strong><br />
CD with application software and user manual<br />
USB Y-cable<br />
Power supply<br />
Plug<br />
file:///E|/UserManual/PC/EN/Specifications_Exterior.html[2011-12-13 3:46:01]
<strong>SE</strong>-<strong>208BW</strong> User Manual<br />
Note<br />
The type of accessories can be different for different mo<strong>de</strong>ls. Some accessories can change without notice.<br />
The package does not inclu<strong>de</strong> software for Macintosh.<br />
Return to the top<br />
Select your language<br />
Safety precautions<br />
Specifications<br />
How to install<br />
How to use<br />
Troubleshooting<br />
Appendix<br />
Important to read and<br />
Exterior<br />
How to install your Optical<br />
How to use the ODD<br />
FAQ (Frequently Asked<br />
Warranty statement<br />
un<strong>de</strong>rstand at all times<br />
LED status<br />
Smart Hub<br />
How to get access to the<br />
Questions)<br />
Glossary<br />
During installation<br />
System requirements<br />
Basic configuration of the<br />
Optical Smart Hub<br />
Cautions for the possible<br />
Compliance Notice<br />
During operation<br />
Product specifications<br />
Optical Smart Hub<br />
errors<br />
Others<br />
How to configure the<br />
Cautions when you store or<br />
settings of the Optical<br />
clean discs<br />
Smart Hub<br />
RoHS and WEEE<br />
Copyright © 2011 Toshiba <strong>Samsung</strong> Storage Technology Korea Corporation<br />
All rights reserved.<br />
file:///E|/UserManual/PC/EN/Specifications_Exterior.html[2011-12-13 3:46:01]
<strong>SE</strong>-<strong>208BW</strong> User Manual<br />
LANGUAGE <strong>SE</strong>LECT<br />
Select your language<br />
Safety precaution Specifications How to install How to use Troubleshooting Appendix<br />
Specifications<br />
LED status<br />
Exterior<br />
LED status<br />
ODD LED<br />
System requirements<br />
Product specifications<br />
Status<br />
General ODD mo<strong>de</strong><br />
LED<br />
AV system support mo<strong>de</strong><br />
Disc Lead-In<br />
Writing<br />
Reading<br />
Flashes every 0.3 seconds.<br />
Flashes every 0.3 seconds.<br />
Flashes every 0.3 seconds.<br />
Standby Off On<br />
No Disc Off On<br />
Optical Smart Hub LED<br />
LED Name Status Description<br />
POWER<br />
USB<br />
WLAN<br />
WAN<br />
On<br />
Flashes<br />
Off<br />
On<br />
Flashes<br />
Off<br />
On<br />
Flashes<br />
Off<br />
On<br />
Flashes<br />
Optical Smart Hub is on.<br />
Optical Smart Hub starts.<br />
Optical Smart Hub is off.<br />
USB storage <strong>de</strong>vice is connected.<br />
Data transfer through USB.<br />
USB storage <strong>de</strong>vice is not connected.<br />
<strong>Wi</strong>-<strong>Fi</strong> connection is on.<br />
Data transfer through <strong>Wi</strong>-<strong>Fi</strong>.<br />
<strong>Wi</strong>-<strong>Fi</strong> connection is off.<br />
Internet connection is on.<br />
Data transfer through internet.<br />
file:///E|/UserManual/PC/EN/Specifications_LED.html[2011-12-13 3:46:02]
<strong>SE</strong>-<strong>208BW</strong> User Manual<br />
Off<br />
Internet connection is off.<br />
Return to the top<br />
Select your language<br />
Safety precautions<br />
Specifications<br />
How to install<br />
How to use<br />
Troubleshooting<br />
Appendix<br />
Important to read and<br />
un<strong>de</strong>rstand at all times<br />
During installation<br />
During operation<br />
Others<br />
Cautions when you store or<br />
clean discs<br />
RoHS and WEEE<br />
Exterior<br />
LED status<br />
System requirements<br />
Product specifications<br />
How to install your Optical<br />
Smart Hub<br />
Basic configuration of the<br />
Optical Smart Hub<br />
How to configure the<br />
settings of the Optical<br />
Smart Hub<br />
How to use the ODD<br />
How to get access to the<br />
Optical Smart Hub<br />
FAQ (Frequently Asked<br />
Questions)<br />
Cautions for the possible<br />
errors<br />
Warranty statement<br />
Glossary<br />
Compliance Notice<br />
Copyright © 2011 Toshiba <strong>Samsung</strong> Storage Technology Korea Corporation<br />
All rights reserved.<br />
file:///E|/UserManual/PC/EN/Specifications_LED.html[2011-12-13 3:46:02]
<strong>SE</strong>-<strong>208BW</strong> User Manual<br />
LANGUAGE <strong>SE</strong>LECT<br />
Select your language<br />
Safety precaution Specifications How to install How to use Troubleshooting Appendix<br />
Specifications<br />
System requirements<br />
Exterior<br />
LED status<br />
Basic system requirements<br />
System requirements<br />
Item<br />
Description<br />
Product specifications<br />
OS<br />
CPU<br />
Microsoft <strong>Wi</strong>ndows XP (SP1.0 or newer) / Vista / 7<br />
Mac OS X (10.4.6 or newer)<br />
Pentium4 2.0 GHz or newer / Atom 1.6 GHz or higher<br />
RAM 512 <strong>MB</strong> or more (XP), 1 GB or more (<strong>Wi</strong>ndows Vista / 7)<br />
Interface<br />
USB 2.0 interface connector (For External ODD)<br />
10/100 Base-T/TX Ethernet for wired networking<br />
802.11 b/g for wireless networking<br />
You can use 802.11n.<br />
Note<br />
The Optical Smart Hub cannot always give its maximum performance. The performance can be less for<br />
different PC system and user network environments.<br />
System requirements for the AV Connectivity function<br />
Item<br />
Description<br />
OS<br />
Device function<br />
USB port current<br />
Linux, <strong>Wi</strong>nCE<br />
To play vi<strong>de</strong>o, photo & music files through a USB interface<br />
<strong>1.4</strong> A or higher<br />
Note<br />
It is possible that this function is not available on all <strong>de</strong>vices. We recommend to use this function with a<br />
<strong>de</strong>vice to which you can connect an external USB storage <strong>de</strong>vice.<br />
Return to the top<br />
Select your language<br />
Safety precautions<br />
Specifications<br />
How to install<br />
How to use<br />
Troubleshooting<br />
Appendix<br />
Important to read and<br />
Exterior<br />
How to install your Optical<br />
How to use the ODD<br />
FAQ (Frequently Asked<br />
Warranty statement<br />
un<strong>de</strong>rstand at all times<br />
LED status<br />
Smart Hub<br />
How to get access to the<br />
Questions)<br />
Glossary<br />
During installation<br />
System requirements<br />
Basic configuration of the<br />
Optical Smart Hub<br />
Cautions for the possible<br />
Compliance Notice<br />
file:///E|/UserManual/PC/EN/Specification_System.html[2011-12-13 3:46:02]
<strong>SE</strong>-<strong>208BW</strong> User Manual<br />
During operation<br />
Others<br />
Cautions when you store or<br />
clean discs<br />
RoHS and WEEE<br />
Product specifications<br />
Optical Smart Hub<br />
How to configure the<br />
settings of the Optical<br />
Smart Hub<br />
errors<br />
Copyright © 2011 Toshiba <strong>Samsung</strong> Storage Technology Korea Corporation<br />
All rights reserved.<br />
file:///E|/UserManual/PC/EN/Specification_System.html[2011-12-13 3:46:02]
<strong>SE</strong>-<strong>208BW</strong> User Manual<br />
LANGUAGE <strong>SE</strong>LECT<br />
Select your language<br />
Safety precaution Specifications How to install How to use Troubleshooting Appendix<br />
Specifications<br />
Product specifications<br />
Category<br />
<strong>SE</strong>-<strong>208BW</strong><br />
Portable ODD<br />
DVD:<br />
DVD-R, DVD-RW, DVD+R, DVD+RW, DVD-ROM, DVD-<br />
Vi<strong>de</strong>o, DVD+R DL, DVD-R DL, DVD-RAM<br />
Exterior<br />
LED status<br />
System requirements<br />
Product specifications<br />
Disc<br />
Usable discs<br />
CD:<br />
CD-ROM, CD-R, CD-RW, CD-DA, CD+E(G), CD-MIDI,<br />
CD-TEXT, CD-ROM XA, Mixed Mo<strong>de</strong> CD, CD-I, CD-I<br />
Bridge (Photo-CD, Vi<strong>de</strong>o-CD), Multisession CD (Photo-<br />
CD, CD-EXTRA, Portfolio)<br />
Disc diameter<br />
3.15 inch or 4.72 inch<br />
(80 mm or 120 mm)<br />
Interface support Interface port USB 2.0<br />
Access time (random)<br />
DVD-ROM<br />
CD-ROM<br />
190 ms<br />
190 ms<br />
Media type Read Write<br />
DVD-R CAV 8X PCAV 8X<br />
DVD-RW CAV 8X ZCLV 6X<br />
DVD-R DL CAV 8X ZCLV 6X<br />
DVD+R CAV 8X PCAV 8X<br />
Data transfer speed (max)<br />
DVD+RW CAV 8X ZCLV 8X<br />
DVD+R DL CAV 8X ZCLV 8X<br />
DVD-ROM CAV 8X -<br />
DVD-RAM PCAV 5X PCAV 5X<br />
CD-R CAV 24X PCAV 24X<br />
CD-RW CAV 24X ZCLV 24X<br />
CD-ROM CAV 24X -<br />
Buffer memory<br />
Drive installation<br />
Operating environment<br />
Dimensions<br />
(width x height x length)<br />
Weight<br />
Temperature<br />
Humidity<br />
1 <strong>MB</strong><br />
Horizontal<br />
0 °F ~ 122 °F (0 °C ~ 50 °C)<br />
5% ~ 80% (RH)<br />
150 mm X 25 mm X 198 mm<br />
430 g<br />
file:///E|/UserManual/PC/EN/Specifications_Product.html[2011-12-13 3:46:03]
<strong>SE</strong>-<strong>208BW</strong> User Manual<br />
Note<br />
Use the USB cable provi<strong>de</strong>d with the product for the best ODD performance.<br />
Cannot playback or record on both si<strong>de</strong>s of a dual layer disc simultaneously.<br />
The read/write capacity of the supported discs <strong>de</strong>pends on the condition of the disc and the recording<br />
format of the drive. Therefore, the read/write quality may not be perfect.<br />
<strong>Fi</strong>rmly install the product into the PC before use.<br />
Specifications are subject to change without notice.<br />
Important<br />
These product specifications can change without notice for better <strong>de</strong>vice performance.<br />
<strong>Wi</strong>reless<br />
WAN<br />
Category<br />
Compliant Standard<br />
Frequency range<br />
Access method<br />
Data transfer method<br />
Data transfer speed (max)<br />
WDS<br />
Encryption type<br />
Compliant Standard<br />
Access method<br />
ISP protocols supported<br />
Interface connector type<br />
<strong>SE</strong>-<strong>208BW</strong><br />
Optical Smart Hub<br />
IEEE802.11 b/g<br />
(it is possible to use 802.11n)<br />
2.412~2.472 MHz<br />
CSMA / CA<br />
DDSS, OFDM, Half Duplex<br />
802.11b – 11 Mbps<br />
802.11g – 54 Mbps<br />
802.11n – 150 Mbps(1Tx-1Rx-2CH bonding)<br />
Supported<br />
WEP, WPA-PSK, WPA2-PSK, MIXED<br />
IEEE802.3 / 802.3u / 802.3ab<br />
(10base-T, 100base-Tx)<br />
CSMA / CD<br />
1Static IP, DHCP Client, PPPoE<br />
Auto MDI-X, RJ-45<br />
DLNA 1) DMS Supported (<strong>Samsung</strong> AllShare supported)<br />
iSCSI 2)<br />
CDDA<br />
DVD Play back<br />
Smart Backup<br />
FTP<br />
SA<strong>MB</strong>A<br />
USB<br />
ODD<br />
Supported (read-only)<br />
Supported with the iOS/Android Optical Smart Hub app<br />
only<br />
Supported with the iOS/Android Optical Smart Hub app<br />
only<br />
Supported with the iOS/Android Optical Smart Hub app<br />
only<br />
Supported with the iOS/Android Optical Smart Hub app<br />
only<br />
Supported (we recommend to use FTP client software)<br />
Supported<br />
Note<br />
The transfer rate can be different for different user network environments. For the best performance,<br />
make sure that there is no interference with other equipment.<br />
1)<br />
DLNA : this option uses NFLC2.1 from ACCESS Korea Co. Ltd.<br />
2)<br />
iSCSI: Because the disc recording via iSCSI cannot be supported, connect your Optical Smart Hub to the<br />
PC with USB cable to record the data on a disc.<br />
file:///E|/UserManual/PC/EN/Specifications_Product.html[2011-12-13 3:46:03]
<strong>SE</strong>-<strong>208BW</strong> User Manual<br />
Return to the top<br />
Select your language<br />
Safety precautions<br />
Specifications<br />
How to install<br />
How to use<br />
Troubleshooting<br />
Appendix<br />
Important to read and<br />
un<strong>de</strong>rstand at all times<br />
During installation<br />
During operation<br />
Others<br />
Cautions when you store or<br />
clean discs<br />
RoHS and WEEE<br />
Exterior<br />
LED status<br />
System requirements<br />
Product specifications<br />
How to install your Optical<br />
Smart Hub<br />
Basic configuration of the<br />
Optical Smart Hub<br />
How to configure the<br />
settings of the Optical<br />
Smart Hub<br />
How to use the ODD<br />
How to get access to the<br />
Optical Smart Hub<br />
FAQ (Frequently Asked<br />
Questions)<br />
Cautions for the possible<br />
errors<br />
Warranty statement<br />
Glossary<br />
Compliance Notice<br />
Copyright © 2011 Toshiba <strong>Samsung</strong> Storage Technology Korea Corporation<br />
All rights reserved.<br />
file:///E|/UserManual/PC/EN/Specifications_Product.html[2011-12-13 3:46:03]
<strong>SE</strong>-<strong>208BW</strong> User Manual<br />
LANGUAGE <strong>SE</strong>LECT<br />
Select your language<br />
Safety precaution Specifications How to install How to use Troubleshooting Appendix<br />
How to install<br />
How to confirm USB 2.0 and installing the USB driver<br />
How to confirm USB 2.0<br />
If your PC does not have a USB 2.0 port and you want to use the Optical Smart Hub at its highest speed, you must<br />
install a USB 2.0 adapter card. The Optical Smart Hub can also operate with USB 1.1, but at a lower speed. You can<br />
check the type of USB 2.0 adapter card for your PC as follows.<br />
How to install the USB driver<br />
<strong>Wi</strong>ndows<br />
1. Right-click the My Computer icon on your <strong>de</strong>sktop and select Properties.<br />
2. Click on the Hardware tab. Click the Device Manager button.<br />
3. Look at the Universal Serial Bus Controller entry. If a yellow exclamation point shows next to this entry, contact<br />
the manufacturer of the USB card or PC.<br />
Macintosh<br />
1. Click on About This Mac. Click on More Info….<br />
2. Look at the Universal Serial Bus Controller entry. If a yellow exclamation point shows next to this entry, contact<br />
the manufacturer of the USB card or PC.<br />
How to install your Optical<br />
Smart Hub<br />
How to connect the cables<br />
How to connect a USB storage <strong>de</strong>vice<br />
How to confirm USB 2.0 and installing<br />
the USB driver<br />
How to confirm the installation of the<br />
<strong>de</strong>vice driver<br />
How to remove the USB cable<br />
Basic configuration of the<br />
Optical Smart Hub<br />
How to configure the <strong>Wi</strong>-<strong>Fi</strong> connection<br />
How to configure the local network<br />
connection<br />
How to configure the iSCSI Initiator<br />
How to configure the settings<br />
of the Optical Smart Hub<br />
How to log in to the Optical Smart Hub<br />
How to configure System settings<br />
How to configure Network Service<br />
settings<br />
How to configure Maintenance settings<br />
Return to the top<br />
Select your language<br />
Safety precautions<br />
Specifications<br />
How to install<br />
How to use<br />
Troubleshooting<br />
Appendix<br />
Important to read and<br />
Exterior<br />
How to install your Optical<br />
How to use the ODD<br />
FAQ (Frequently Asked<br />
Warranty statement<br />
un<strong>de</strong>rstand at all times<br />
LED status<br />
Smart Hub<br />
How to get access to the<br />
Questions)<br />
Glossary<br />
During installation<br />
System requirements<br />
Basic configuration of the<br />
Optical Smart Hub<br />
Cautions for the possible<br />
Compliance Notice<br />
During operation<br />
Product specifications<br />
Optical Smart Hub<br />
errors<br />
Others<br />
How to configure the<br />
Cautions when you store or<br />
settings of the Optical<br />
clean discs<br />
Smart Hub<br />
RoHS and WEEE<br />
Copyright © 2011 Toshiba <strong>Samsung</strong> Storage Technology Korea Corporation<br />
All rights reserved.<br />
file:///E|/UserManual/PC/EN/Setting_Confirm_USB.html[2011-12-13 3:46:03]
<strong>SE</strong>-<strong>208BW</strong> User Manual<br />
LANGUAGE <strong>SE</strong>LECT<br />
Select your language<br />
Safety precaution Specifications How to install How to use Troubleshooting Appendix<br />
How to install<br />
How to install your Optical Smart Hub<br />
How to install your Optical<br />
Smart Hub<br />
How to connect the cables<br />
How to connect the cables<br />
Note<br />
If you use your Optical Smart Hub only as an external ODD, it is not necessary to connect the power supply<br />
and internet cable to the Optical Smart Hub.<br />
How to connect a USB storage <strong>de</strong>vice<br />
How to confirm USB 2.0 and installing<br />
the USB driver<br />
How to confirm the installation of the<br />
<strong>de</strong>vice driver<br />
How to remove the USB cable<br />
Basic configuration of the<br />
Optical Smart Hub<br />
How to configure the <strong>Wi</strong>-<strong>Fi</strong> connection<br />
How to configure the local network<br />
connection<br />
How to configure the iSCSI Initiator<br />
How to configure the settings<br />
of the Optical Smart Hub<br />
How to log in to the Optical Smart Hub<br />
How to configure System settings<br />
How to configure Network Service<br />
settings<br />
How to configure Maintenance settings<br />
1. Connect the power supply and internet cable to the Optical Smart Hub.<br />
Caution<br />
Use the power supply provi<strong>de</strong>d with the product. If you use a different power supply, this can cause<br />
damage to the Optical Smart Hub.<br />
2. The POWER LED flashes while the Optical Smart Hub starts. After it<br />
started, the POWER LED stays on.<br />
Note<br />
file:///E|/UserManual/PC/EN/Setting_Connect_Cable.html[2011-12-13 3:46:04]
<strong>SE</strong>-<strong>208BW</strong> User Manual<br />
For more information on LED indications, refer to "LED status" page.<br />
3. Connect the USB cable to the USB connector on the Optical Smart Hub.<br />
4. Connect the other end of the USB cable to your PC, TV or other <strong>de</strong>vice.<br />
Connect to the TV<br />
Connect to the PC<br />
Caution<br />
If you use a USB hub or unapproved cables, it is possible that the Optical Smart Hub does not operate<br />
correctly.<br />
Note<br />
The Optical Smart Hub does not operate correctly with PCs, TVs and other <strong>de</strong>vices that do not have<br />
sufficient USB bus power if you use only one USB port. Connect the Optical Smart Hub to 2 USB ports as<br />
shown in the pictures.<br />
a. Extension cable (Option)<br />
Caution<br />
If your computer does not have a USB connector, install a USB interface card.<br />
Return to the top<br />
Select your language<br />
file:///E|/UserManual/PC/EN/Setting_Connect_Cable.html[2011-12-13 3:46:04]
<strong>SE</strong>-<strong>208BW</strong> User Manual<br />
Safety precautions<br />
Specifications<br />
How to install<br />
How to use<br />
Troubleshooting<br />
Appendix<br />
Important to read and<br />
un<strong>de</strong>rstand at all times<br />
During installation<br />
During operation<br />
Others<br />
Cautions when you store or<br />
clean discs<br />
RoHS and WEEE<br />
Exterior<br />
LED status<br />
System requirements<br />
Product specifications<br />
How to install your Optical<br />
Smart Hub<br />
Basic configuration of the<br />
Optical Smart Hub<br />
How to configure the<br />
settings of the Optical<br />
Smart Hub<br />
How to use the ODD<br />
How to get access to the<br />
Optical Smart Hub<br />
FAQ (Frequently Asked<br />
Questions)<br />
Cautions for the possible<br />
errors<br />
Warranty statement<br />
Glossary<br />
Compliance Notice<br />
Copyright © 2011 Toshiba <strong>Samsung</strong> Storage Technology Korea Corporation<br />
All rights reserved.<br />
file:///E|/UserManual/PC/EN/Setting_Connect_Cable.html[2011-12-13 3:46:04]
<strong>SE</strong>-<strong>208BW</strong> User Manual<br />
LANGUAGE <strong>SE</strong>LECT<br />
Select your language<br />
Safety precaution Specifications How to install How to use Troubleshooting Appendix<br />
How to install<br />
How to connect a USB storage <strong>de</strong>vice<br />
You can use your external HDD or USB memory stick as additional storage space. To do this, connect it to the<br />
external port of the Optical Smart Hub.<br />
How to connect an external HDD<br />
1. Connect the USB cable to the USB connector on<br />
your external HDD.<br />
How to install your Optical<br />
Smart Hub<br />
How to connect the cables<br />
How to connect a USB storage <strong>de</strong>vice<br />
How to confirm USB 2.0 and installing<br />
the USB driver<br />
How to confirm the installation of the<br />
<strong>de</strong>vice driver<br />
How to remove the USB cable<br />
Basic configuration of the<br />
Optical Smart Hub<br />
How to configure the <strong>Wi</strong>-<strong>Fi</strong> connection<br />
How to configure the local network<br />
connection<br />
2. Connect the other end of the USB cable to the external port at the rear of the Optical Smart Hub.<br />
How to connect a memory stick<br />
1. Connect your USB memory stick to the external port at the rear of the<br />
Optical Smart Hub.<br />
How to configure the iSCSI Initiator<br />
How to configure the settings<br />
of the Optical Smart Hub<br />
How to log in to the Optical Smart Hub<br />
How to configure System settings<br />
How to configure Network Service<br />
settings<br />
How to configure Maintenance settings<br />
Return to the top<br />
Select your language<br />
Safety precautions<br />
Specifications<br />
How to install<br />
How to use<br />
Troubleshooting<br />
Appendix<br />
Important to read and<br />
Exterior<br />
How to install your Optical<br />
How to use the ODD<br />
FAQ (Frequently Asked<br />
Warranty statement<br />
un<strong>de</strong>rstand at all times<br />
LED status<br />
Smart Hub<br />
How to get access to the<br />
Questions)<br />
Glossary<br />
During installation<br />
System requirements<br />
Basic configuration of the<br />
Optical Smart Hub<br />
Cautions for the possible<br />
Compliance Notice<br />
During operation<br />
Product specifications<br />
Optical Smart Hub<br />
errors<br />
Others<br />
How to configure the<br />
Cautions when you store or<br />
settings of the Optical<br />
clean discs<br />
Smart Hub<br />
RoHS and WEEE<br />
Copyright © 2011 Toshiba <strong>Samsung</strong> Storage Technology Korea Corporation<br />
All rights reserved.<br />
file:///E|/UserManual/PC/EN/Setting_Connect_External.html[2011-12-13 3:46:04]
<strong>SE</strong>-<strong>208BW</strong> User Manual<br />
LANGUAGE <strong>SE</strong>LECT<br />
Select your language<br />
Safety precaution Specifications How to install How to use Troubleshooting Appendix<br />
How to install<br />
How to confirm the installation of the <strong>de</strong>vice driver<br />
<strong>Wi</strong>ndows 7<br />
1. Click Start - Control Panel - System and Security - System Device Manager.<br />
2. Click the drive in the Device Manager window.<br />
<strong>Wi</strong>ndows Vista<br />
1. Click Start - Control Panel - System - Device Manager.<br />
2. Click the drive in the Device Manager window.<br />
How to install your Optical<br />
Smart Hub<br />
How to connect the cables<br />
How to connect a USB storage <strong>de</strong>vice<br />
How to confirm USB 2.0 and installing<br />
the USB driver<br />
How to confirm the installation of the<br />
<strong>de</strong>vice driver<br />
How to remove the USB cable<br />
Basic configuration of the<br />
Optical Smart Hub<br />
How to configure the <strong>Wi</strong>-<strong>Fi</strong> connection<br />
<strong>Wi</strong>ndows XP<br />
1. Click Start - Settings - Control Panel - Performance and Maintenance.<br />
2. Click the Administrative Tools icon in the Performance and Maintenance window.<br />
3. Click the Computer Management icon in the Administrative Tools window.<br />
4. Click the Device Manager icon in the Administrative Tools window and then click the drive.<br />
Macintosh<br />
1. Click Macintosh - More Info….<br />
2. Click the Device Manager button.<br />
How to configure the local network<br />
connection<br />
How to configure the iSCSI Initiator<br />
How to configure the settings<br />
of the Optical Smart Hub<br />
How to log in to the Optical Smart Hub<br />
How to configure System settings<br />
How to configure Network Service<br />
settings<br />
How to configure Maintenance settings<br />
Return to the top<br />
Select your language<br />
Safety precautions<br />
Specifications<br />
How to install<br />
How to use<br />
Troubleshooting<br />
Appendix<br />
Important to read and<br />
Exterior<br />
How to install your Optical<br />
How to use the ODD<br />
FAQ (Frequently Asked<br />
Warranty statement<br />
un<strong>de</strong>rstand at all times<br />
LED status<br />
Smart Hub<br />
How to get access to the<br />
Questions)<br />
Glossary<br />
During installation<br />
System requirements<br />
Basic configuration of the<br />
Optical Smart Hub<br />
Cautions for the possible<br />
Compliance Notice<br />
During operation<br />
Product specifications<br />
Optical Smart Hub<br />
errors<br />
Others<br />
How to configure the<br />
Cautions when you store or<br />
settings of the Optical<br />
clean discs<br />
Smart Hub<br />
RoHS and WEEE<br />
Copyright © 2011 Toshiba <strong>Samsung</strong> Storage Technology Korea Corporation<br />
All rights reserved.<br />
file:///E|/UserManual/PC/EN/Setting_Confirm_Device.html[2011-12-13 3:46:05]
<strong>SE</strong>-<strong>208BW</strong> User Manual<br />
LANGUAGE <strong>SE</strong>LECT<br />
Select your language<br />
Safety precaution Specifications How to install How to use Troubleshooting Appendix<br />
How to install<br />
How to remove the USB cable<br />
Warning<br />
Do not disconnect the USB cable while the drive is in operation or the computer starts.<br />
<strong>Wi</strong>ndows<br />
This <strong>de</strong>vice supports <strong>Wi</strong>ndows Plug & Play.<br />
To remove the USB cable:<br />
1. Close all active software programs.<br />
2. Click the icon in the lower right part of the screen. See the picture.<br />
How to install your Optical<br />
Smart Hub<br />
How to connect the cables<br />
How to connect a USB storage <strong>de</strong>vice<br />
How to confirm USB 2.0 and installing<br />
the USB driver<br />
How to confirm the installation of the<br />
<strong>de</strong>vice driver<br />
How to remove the USB cable<br />
Basic configuration of the<br />
Optical Smart Hub<br />
How to configure the <strong>Wi</strong>-<strong>Fi</strong> connection<br />
How to configure the local network<br />
connection<br />
How to configure the iSCSI Initiator<br />
How to configure the settings<br />
of the Optical Smart Hub<br />
How to log in to the Optical Smart Hub<br />
How to configure System settings<br />
How to configure Network Service<br />
settings<br />
How to configure Maintenance settings<br />
3. Disconnect the USB cable.<br />
Macintosh<br />
This <strong>de</strong>vice supports Macintosh Plug & Play.<br />
To remove the USB cable:<br />
1. Click the icon in the left menu. See the picture.<br />
file:///E|/UserManual/PC/EN/Setting_Remove_USB.html[2011-12-13 3:46:05]
<strong>SE</strong>-<strong>208BW</strong> User Manual<br />
2. Disconnect the USB cable.<br />
Return to the top<br />
Select your language<br />
Safety precautions<br />
Specifications<br />
How to install<br />
How to use<br />
Troubleshooting<br />
Appendix<br />
Important to read and<br />
un<strong>de</strong>rstand at all times<br />
During installation<br />
During operation<br />
Others<br />
Cautions when you store or<br />
clean discs<br />
RoHS and WEEE<br />
Exterior<br />
LED status<br />
System requirements<br />
Product specifications<br />
How to install your Optical<br />
Smart Hub<br />
Basic configuration of the<br />
Optical Smart Hub<br />
How to configure the<br />
settings of the Optical<br />
Smart Hub<br />
How to use the ODD<br />
How to get access to the<br />
Optical Smart Hub<br />
FAQ (Frequently Asked<br />
Questions)<br />
Cautions for the possible<br />
errors<br />
Warranty statement<br />
Glossary<br />
Compliance Notice<br />
Copyright © 2011 Toshiba <strong>Samsung</strong> Storage Technology Korea Corporation<br />
All rights reserved.<br />
file:///E|/UserManual/PC/EN/Setting_Remove_USB.html[2011-12-13 3:46:05]
<strong>SE</strong>-<strong>208BW</strong> User Manual<br />
LANGUAGE <strong>SE</strong>LECT<br />
Select your language<br />
Safety precaution Specifications How to install How to use Troubleshooting Appendix<br />
How to install<br />
Basic configuration of the Optical Smart Hub<br />
How to install your Optical<br />
Smart Hub<br />
How to connect the cables<br />
How to configure the <strong>Wi</strong>-<strong>Fi</strong> connection<br />
1. Put the software CD into the CD drive of a PC that has a wireless LAN card.<br />
2. Run the Optical Smart Hub installer from the Autorun window.<br />
3. A window as in the figure will show. Enter the SSID and<br />
password of the Optical Smart Hub. Click the Next button.<br />
How to connect a USB storage <strong>de</strong>vice<br />
How to confirm USB 2.0 and installing<br />
the USB driver<br />
How to confirm the installation of the<br />
<strong>de</strong>vice driver<br />
How to remove the USB cable<br />
Basic configuration of the<br />
Optical Smart Hub<br />
How to configure the <strong>Wi</strong>-<strong>Fi</strong> connection<br />
How to configure the local network<br />
connection<br />
How to configure the iSCSI Initiator<br />
How to configure the settings<br />
of the Optical Smart Hub<br />
How to log in to the Optical Smart Hub<br />
How to configure System settings<br />
Note<br />
For the factory <strong>de</strong>fault SSID and password, see the label attached to the bottom of the Optical Smart Hub.<br />
How to configure Network Service<br />
settings<br />
How to configure Maintenance settings<br />
4. The PC finds the Optical Smart Hub AP and connects to it<br />
through <strong>Wi</strong>-<strong>Fi</strong>.<br />
5. When connected, you can see information about the<br />
file:///E|/UserManual/PC/EN/Setting_Configure_<strong>Wi</strong><strong>Fi</strong>.html[2011-12-13 3:46:06]
<strong>SE</strong>-<strong>208BW</strong> User Manual<br />
connected Optical Smart Hub as shown in the figure. To<br />
change the SSID and password, enter a new SSID and<br />
password and click the Next button.<br />
Note<br />
To continue, keep the input fields blank and click the Next button.<br />
6. The <strong>Wi</strong>-<strong>Fi</strong> configuration is completed. Click the Next button<br />
to open the window where you can configure the local<br />
network connection.<br />
Return to the top<br />
Select your language<br />
Safety precautions<br />
Specifications<br />
How to install<br />
How to use<br />
Troubleshooting<br />
Appendix<br />
Important to read and<br />
Exterior<br />
How to install your Optical<br />
How to use the ODD<br />
FAQ (Frequently Asked<br />
Warranty statement<br />
un<strong>de</strong>rstand at all times<br />
LED status<br />
Smart Hub<br />
How to get access to the<br />
Questions)<br />
Glossary<br />
During installation<br />
System requirements<br />
Basic configuration of the<br />
Optical Smart Hub<br />
Cautions for the possible<br />
Compliance Notice<br />
During operation<br />
Product specifications<br />
Optical Smart Hub<br />
errors<br />
Others<br />
How to configure the<br />
Cautions when you store or<br />
settings of the Optical<br />
clean discs<br />
Smart Hub<br />
RoHS and WEEE<br />
Copyright © 2011 Toshiba <strong>Samsung</strong> Storage Technology Korea Corporation<br />
All rights reserved.<br />
file:///E|/UserManual/PC/EN/Setting_Configure_<strong>Wi</strong><strong>Fi</strong>.html[2011-12-13 3:46:06]
<strong>SE</strong>-<strong>208BW</strong> User Manual<br />
LANGUAGE <strong>SE</strong>LECT<br />
Select your language<br />
Safety precaution Specifications How to install How to use Troubleshooting Appendix<br />
How to install<br />
How to configure the local network connection<br />
1. Select the type of the internet service that you use. Click the<br />
Next button.<br />
How to install your Optical<br />
Smart Hub<br />
How to connect the cables<br />
How to connect a USB storage <strong>de</strong>vice<br />
How to confirm USB 2.0 and installing<br />
the USB driver<br />
How to confirm the installation of the<br />
<strong>de</strong>vice driver<br />
How to remove the USB cable<br />
Basic configuration of the<br />
Optical Smart Hub<br />
How to configure the <strong>Wi</strong>-<strong>Fi</strong> connection<br />
How to configure the local network<br />
connection<br />
How to configure the iSCSI Initiator<br />
2. If the 'Automatic IP address' option is selected, the IP<br />
address is <strong>de</strong>tected automatically. After the IP address is<br />
<strong>de</strong>tected successfully, click the Next button.<br />
How to configure the settings<br />
of the Optical Smart Hub<br />
How to log in to the Optical Smart Hub<br />
How to configure System settings<br />
How to configure Network Service<br />
settings<br />
How to configure Maintenance settings<br />
Note<br />
If the IP address is not <strong>de</strong>tected, tell your ISP company.<br />
3. If the 'Static IP address' option is selected, enter the IP<br />
address settings and click the Next button.<br />
file:///E|/UserManual/PC/EN/Setting_Configure_Internet.html[2011-12-13 3:46:06]
<strong>SE</strong>-<strong>208BW</strong> User Manual<br />
4. If the 'PPPoE' option is selected, enter the ID and password<br />
received from the ISP and click the Next button.<br />
5. The local network connection configuration is completed.<br />
Click the <strong>Fi</strong>nish button to open the window where you can<br />
configure the iSCSI Initiator.<br />
Return to the top<br />
Select your language<br />
file:///E|/UserManual/PC/EN/Setting_Configure_Internet.html[2011-12-13 3:46:06]
<strong>SE</strong>-<strong>208BW</strong> User Manual<br />
Safety precautions<br />
Specifications<br />
How to install<br />
How to use<br />
Troubleshooting<br />
Appendix<br />
Important to read and<br />
un<strong>de</strong>rstand at all times<br />
During installation<br />
During operation<br />
Others<br />
Cautions when you store or<br />
clean discs<br />
RoHS and WEEE<br />
Exterior<br />
LED status<br />
System requirements<br />
Product specifications<br />
How to install your Optical<br />
Smart Hub<br />
Basic configuration of the<br />
Optical Smart Hub<br />
How to configure the<br />
settings of the Optical<br />
Smart Hub<br />
How to use the ODD<br />
How to get access to the<br />
Optical Smart Hub<br />
FAQ (Frequently Asked<br />
Questions)<br />
Cautions for the possible<br />
errors<br />
Warranty statement<br />
Glossary<br />
Compliance Notice<br />
Copyright © 2011 Toshiba <strong>Samsung</strong> Storage Technology Korea Corporation<br />
All rights reserved.<br />
file:///E|/UserManual/PC/EN/Setting_Configure_Internet.html[2011-12-13 3:46:06]
<strong>SE</strong>-<strong>208BW</strong> User Manual<br />
LANGUAGE <strong>SE</strong>LECT<br />
Select your language<br />
Safety precaution Specifications How to install How to use Troubleshooting Appendix<br />
How to install<br />
How to configure the iSCSI Initiator<br />
iSCSI Initiator installation and configuration starts. To continue<br />
the iSCSI Initiator installation, click the Next button.<br />
Not to continue the iSCSI Initiator installation, click the Cancel<br />
button.<br />
How to install your Optical<br />
Smart Hub<br />
How to connect the cables<br />
How to connect a USB storage <strong>de</strong>vice<br />
How to confirm USB 2.0 and installing<br />
the USB driver<br />
How to confirm the installation of the<br />
<strong>de</strong>vice driver<br />
How to remove the USB cable<br />
Basic configuration of the<br />
Optical Smart Hub<br />
How to configure the <strong>Wi</strong>-<strong>Fi</strong> connection<br />
How to configure the local network<br />
connection<br />
How to configure the iSCSI Initiator<br />
How to configure the settings<br />
of the Optical Smart Hub<br />
Note<br />
If iSCSI Initiator has already been installed in your PC, the iSCSI Initiator configuration skips the iSCSI Initiator<br />
installation in the followings and directly shows the iSCSI Initiator configuration completion screen.<br />
<strong>Wi</strong>ndows 7 / Vista<br />
How to log in to the Optical Smart Hub<br />
How to configure System settings<br />
How to configure Network Service<br />
settings<br />
How to configure Maintenance settings<br />
1. When the iSCSI Initiator configuration window opens, a<br />
message window as shown opens. You must accept to start<br />
the service to run the Microsoft iSCSI Initiator. If you accept,<br />
click the Yes button.<br />
2. Open the iSCSI Initiator configuration window and click the<br />
Next button.<br />
file:///E|/UserManual/PC/EN/Setting_Configure_iSCSI.html[2011-12-13 3:46:07]
<strong>SE</strong>-<strong>208BW</strong> User Manual<br />
Note<br />
In <strong>Wi</strong>ndows Vista, when you click the Next button,<br />
the message “Do you want to unblock the Microsoft<br />
iSCSI service so that it can communicate with an<br />
Internet storage name service through <strong>Wi</strong>ndows<br />
<strong>Fi</strong>rewall?” shows. Click the Yes button.<br />
3. The iSCSI Initiator configuration is completed. Click the<br />
<strong>Fi</strong>nish button to finish the basic configuration of the Optical<br />
Smart Hub.<br />
<strong>Wi</strong>ndows XP<br />
1. When the iSCSI Initiator configuration window opens, the<br />
Microsoft iSCSI Initiator program installer starts<br />
automatically.<br />
Note<br />
Do not click the Next button in the iSCSI Initiator configuration window before the installation of the<br />
Microsoft iSCSI Initiator is complete.<br />
file:///E|/UserManual/PC/EN/Setting_Configure_iSCSI.html[2011-12-13 3:46:07]
<strong>SE</strong>-<strong>208BW</strong> User Manual<br />
2. The Software Update Installation <strong>Wi</strong>zard window opens to<br />
install the Microsoft iSCSI Initiator, as shown in the figure.<br />
Click the Next button.<br />
3. Select the 'Initiator Service' and 'Software Initiator'<br />
checkboxes. Click the Next button.<br />
4. Select 'I Agree' and click the Next button.<br />
5. When the installation is completed, click the <strong>Fi</strong>nish button.<br />
6. Open the iSCSI Initiator configuration window and click the<br />
Next button.<br />
file:///E|/UserManual/PC/EN/Setting_Configure_iSCSI.html[2011-12-13 3:46:07]
<strong>SE</strong>-<strong>208BW</strong> User Manual<br />
7. The iSCSI Initiator configuration is completed. Click the<br />
<strong>Fi</strong>nish button to finish the basic configuration of the Optical<br />
Smart Hub.<br />
Return to the top<br />
Select your language<br />
Safety precautions<br />
Specifications<br />
How to install<br />
How to use<br />
Troubleshooting<br />
Appendix<br />
Important to read and<br />
Exterior<br />
How to install your Optical<br />
How to use the ODD<br />
FAQ (Frequently Asked<br />
Warranty statement<br />
un<strong>de</strong>rstand at all times<br />
LED status<br />
Smart Hub<br />
How to get access to the<br />
Questions)<br />
Glossary<br />
During installation<br />
System requirements<br />
Basic configuration of the<br />
Optical Smart Hub<br />
Cautions for the possible<br />
Compliance Notice<br />
During operation<br />
Product specifications<br />
Optical Smart Hub<br />
errors<br />
Others<br />
How to configure the<br />
Cautions when you store or<br />
settings of the Optical<br />
clean discs<br />
Smart Hub<br />
RoHS and WEEE<br />
Copyright © 2011 Toshiba <strong>Samsung</strong> Storage Technology Korea Corporation<br />
All rights reserved.<br />
file:///E|/UserManual/PC/EN/Setting_Configure_iSCSI.html[2011-12-13 3:46:07]
<strong>SE</strong>-<strong>208BW</strong> User Manual<br />
LANGUAGE <strong>SE</strong>LECT<br />
Select your language<br />
Safety precaution Specifications How to install How to use Troubleshooting Appendix<br />
How to install<br />
How to configure the settings of the Optical Smart Hub<br />
How to install your Optical<br />
Smart Hub<br />
How to connect the cables<br />
How to log in to the Optical Smart Hub<br />
How to connect a USB storage <strong>de</strong>vice<br />
How to confirm USB 2.0 and installing<br />
the USB driver<br />
How to confirm the installation of the<br />
<strong>de</strong>vice driver<br />
How to remove the USB cable<br />
Basic configuration of the<br />
Optical Smart Hub<br />
How to configure the <strong>Wi</strong>-<strong>Fi</strong> connection<br />
How to configure the local network<br />
connection<br />
How to configure the iSCSI Initiator<br />
1. Run a web browser and enter http://smarthub in the address box.<br />
2. When the Optical Smart Hub log-in page opens, enter your password.<br />
There is no password set in the factory <strong>de</strong>fault state. When you connect to the Optical Smart Hub for the<br />
first time, click the Login button without a password.<br />
For security, set your password. For more information on how to set your password, refer to "How to<br />
configure System Settings" page.<br />
How to configure the settings<br />
of the Optical Smart Hub<br />
How to log in to the Optical Smart Hub<br />
How to configure System settings<br />
How to configure Network Service<br />
settings<br />
How to configure Maintenance settings<br />
Return to the top<br />
Select your language<br />
Safety precautions<br />
Specifications<br />
How to install<br />
How to use<br />
Troubleshooting<br />
Appendix<br />
Important to read and<br />
Exterior<br />
How to install your Optical<br />
How to use the ODD<br />
FAQ (Frequently Asked<br />
Warranty statement<br />
un<strong>de</strong>rstand at all times<br />
LED status<br />
Smart Hub<br />
How to get access to the<br />
Questions)<br />
Glossary<br />
During installation<br />
System requirements<br />
Basic configuration of the<br />
Optical Smart Hub<br />
Cautions for the possible<br />
Compliance Notice<br />
During operation<br />
Product specifications<br />
Optical Smart Hub<br />
errors<br />
Others<br />
How to configure the<br />
Cautions when you store or<br />
settings of the Optical<br />
clean discs<br />
Smart Hub<br />
RoHS and WEEE<br />
Copyright © 2011 Toshiba <strong>Samsung</strong> Storage Technology Korea Corporation<br />
All rights reserved.<br />
file:///E|/UserManual/PC/EN/Setting_Configure_Login.html[2011-12-13 3:46:08]
<strong>SE</strong>-<strong>208BW</strong> User Manual<br />
LANGUAGE <strong>SE</strong>LECT<br />
Select your language<br />
Safety precaution Specifications How to install How to use Troubleshooting Appendix<br />
How to install<br />
How to configure System settings<br />
How to install your Optical<br />
Smart Hub<br />
How to connect the cables<br />
How to connect a USB storage <strong>de</strong>vice<br />
How to confirm USB 2.0 and installing<br />
the USB driver<br />
How to confirm the installation of the<br />
<strong>de</strong>vice driver<br />
How to remove the USB cable<br />
Basic configuration of the<br />
Optical Smart Hub<br />
How to configure the <strong>Wi</strong>-<strong>Fi</strong> connection<br />
How to configure the local network<br />
connection<br />
How to configure the iSCSI Initiator<br />
To configure the system settings of the Optical Smart Hub, click 'System' in the menu on the left. After you make<br />
changes to the settings, click the Save button to save them.<br />
Admin<br />
How to configure the settings<br />
of the Optical Smart Hub<br />
How to log in to the Optical Smart Hub<br />
How to configure System settings<br />
How to configure Network Service<br />
settings<br />
How to configure Maintenance settings<br />
Remote Management Port: Set the port used for remote management.<br />
Important<br />
Make sure that the port is not used for other network services. (e.g. FTP: port 21)<br />
If the port you set is blocked by the firewall, the Optical Smart Hub will not operate correctly. For<br />
more information on the firewall, refer to your ISP or network administrator.<br />
Password & Confirm password: Set or change the password.<br />
Language Preference: Change the user interface language of the administration page.<br />
file:///E|/UserManual/PC/EN/Setting_Configure_System.html[2011-12-13 3:46:08]
<strong>SE</strong>-<strong>208BW</strong> User Manual<br />
LAN Settings<br />
Set the IP address and subnet mask for the Optical Smart Hub on the internal network.<br />
WAN Settings<br />
Set the internet environment for the Optical Smart Hub.<br />
Note<br />
For more information on the WAN settings, refer to your ISP company.<br />
<strong>Wi</strong>reless Settings<br />
file:///E|/UserManual/PC/EN/Setting_Configure_System.html[2011-12-13 3:46:08]
<strong>SE</strong>-<strong>208BW</strong> User Manual<br />
Set the wireless environment for the Optical Smart Hub. Set the correct SSID, <strong>Wi</strong>-<strong>Fi</strong> mo<strong>de</strong> and security mo<strong>de</strong>.<br />
Time Settings<br />
Set the system date and time of the Optical Smart Hub.<br />
Information<br />
See information on the Optical Smart Hub:<br />
Product name, mo<strong>de</strong>l name, firmware version and WAN IP Address<br />
Information on the <strong>de</strong>vice connected to the USB port of the Optical Smart Hub<br />
Information on the disc in the Optical Smart Hub drive<br />
file:///E|/UserManual/PC/EN/Setting_Configure_System.html[2011-12-13 3:46:08]
<strong>SE</strong>-<strong>208BW</strong> User Manual<br />
Return to the top<br />
Select your language<br />
Safety precautions<br />
Specifications<br />
How to install<br />
How to use<br />
Troubleshooting<br />
Appendix<br />
Important to read and<br />
un<strong>de</strong>rstand at all times<br />
During installation<br />
During operation<br />
Others<br />
Cautions when you store or<br />
clean discs<br />
RoHS and WEEE<br />
Exterior<br />
LED status<br />
System requirements<br />
Product specifications<br />
How to install your Optical<br />
Smart Hub<br />
Basic configuration of the<br />
Optical Smart Hub<br />
How to configure the<br />
settings of the Optical<br />
Smart Hub<br />
How to use the ODD<br />
How to get access to the<br />
Optical Smart Hub<br />
FAQ (Frequently Asked<br />
Questions)<br />
Cautions for the possible<br />
errors<br />
Warranty statement<br />
Glossary<br />
Compliance Notice<br />
Copyright © 2011 Toshiba <strong>Samsung</strong> Storage Technology Korea Corporation<br />
All rights reserved.<br />
file:///E|/UserManual/PC/EN/Setting_Configure_System.html[2011-12-13 3:46:08]
<strong>SE</strong>-<strong>208BW</strong> User Manual<br />
LANGUAGE <strong>SE</strong>LECT<br />
Select your language<br />
Safety precaution Specifications How to install How to use Troubleshooting Appendix<br />
How to install<br />
How to configure Network Service settings<br />
To configure the network service settings of the Optical Smart Hub, click 'Network Service' from the menu on the left.<br />
After you make changes to the settings, click the Save button to save them.<br />
DHCP Server<br />
How to install your Optical<br />
Smart Hub<br />
How to connect the cables<br />
How to connect a USB storage <strong>de</strong>vice<br />
How to confirm USB 2.0 and installing<br />
the USB driver<br />
How to confirm the installation of the<br />
<strong>de</strong>vice driver<br />
How to remove the USB cable<br />
Basic configuration of the<br />
Optical Smart Hub<br />
How to configure the <strong>Wi</strong>-<strong>Fi</strong> connection<br />
How to configure the local network<br />
connection<br />
How to configure the iSCSI Initiator<br />
How to configure the settings<br />
of the Optical Smart Hub<br />
How to log in to the Optical Smart Hub<br />
Set the IP address allocation method for <strong>de</strong>vices that connect to the Optical Smart Hub via <strong>Wi</strong>-<strong>Fi</strong>.<br />
1. Select the checkbox 'Enable Server'.<br />
2. Enter an IP address in the 'DHCP IP Address Start' and the 'DHCP IP Address End' to set the range of the IP<br />
addresses that the DHCP server can allocate.<br />
3. Click the Save button.<br />
How to configure System settings<br />
How to configure Network Service<br />
settings<br />
How to configure Maintenance settings<br />
DHCP Lease List<br />
1. To view information on the <strong>de</strong>vices connected to the Optical Smart Hub, click the DHCP lease list button.<br />
file:///E|/UserManual/PC/EN/Setting_Configure_Network.html[2011-12-13 3:46:09]
<strong>SE</strong>-<strong>208BW</strong> User Manual<br />
Static IP Settings<br />
1. To allocate a fixed IP address to a <strong>de</strong>vice that connects to the Optical Smart Hub via <strong>Wi</strong>-<strong>Fi</strong> based on its MAC<br />
address, click the Static IP button.<br />
2. Enter the MAC address of the <strong>de</strong>vice.<br />
3. Enter the fixed IP address.<br />
4. Click the Save button.<br />
DDNS<br />
Configure the settings to let an external user connect to the Optical Smart Hub through a registered domain.<br />
1. Use a web browser to connect to http://www.dyndns.com.<br />
2. Subscribe to the service and activate the DDNS you registered.<br />
3. Un<strong>de</strong>r 'DDNS Service' options, select 'Enable'.<br />
4. Enter the username, password and host name registered to Dyndns.com. Click the Save button.<br />
5. If the DDNS is set correctly, 'Status' will show 'Connecting'.<br />
WDS Settings<br />
file:///E|/UserManual/PC/EN/Setting_Configure_Network.html[2011-12-13 3:46:09]
<strong>SE</strong>-<strong>208BW</strong> User Manual<br />
Configure the settings to let the system connect wirelessly to an AP that supports a different WDS.<br />
1. Un<strong>de</strong>r 'WDS Service' options, select 'Enable'.<br />
2. Click the Search button in the 'AP List' to find the AP to connect to, or enter the MAC address of the AP.<br />
3. Click the Save button.<br />
Note<br />
If you enables the WDS Service, all the other functions in the Network Service settings are not available except<br />
the WDS function.<br />
FTP / SA<strong>MB</strong>A<br />
Configure the FTP / SA<strong>MB</strong>A server to let an external user get access to the data on a disc in the drive or on a USB<br />
storage <strong>de</strong>vice connected to Optical Smart Hub.<br />
1. Un<strong>de</strong>r 'Enable FTP Server / Enable SA<strong>MB</strong>A Server', select the checkboxes of the items to enable.<br />
2. Set the permission for the data.<br />
3. For security, set the ID and password.<br />
4. Click the Save button.<br />
DLNA<br />
file:///E|/UserManual/PC/EN/Setting_Configure_Network.html[2011-12-13 3:46:09]
<strong>SE</strong>-<strong>208BW</strong> User Manual<br />
Configure and enable the DLNA function to let other <strong>de</strong>vices with the DLNA function get access to the data on a disc<br />
in the drive or a USB storage <strong>de</strong>vice connected to Optical Smart Hub.<br />
1. Un<strong>de</strong>r 'DNLA Service' options, select 'Enable'.<br />
2. In the 'Server Name', enter the DNLA server name for the Optical Smart Hub.<br />
3. Click the Save button.<br />
Note<br />
When using DLNA functions, the in<strong>de</strong>xing time for the USB storage <strong>de</strong>vice that is newly connected to the<br />
Optical Smart Hub can be long <strong>de</strong>pending on the size and number of the files in the <strong>de</strong>vice.<br />
The first-time file in<strong>de</strong>xing for DLNA may take a long time <strong>de</strong>pending on the size and number of the files<br />
in the storage <strong>de</strong>vice. Other products save the in<strong>de</strong>xing file in the built-in HDD.<br />
Although this product uses the same method when the connected <strong>de</strong>vice is an external-type HDD, since<br />
this product can recognize a new <strong>de</strong>vice and allows removing a connected <strong>de</strong>vice, if a new <strong>de</strong>vice is<br />
connected, this product performs full-in<strong>de</strong>xing and it may take a long time.<br />
iSCSI<br />
Configure the settings to let other <strong>de</strong>vices connected to the IP network via iSCSI get access to the data on a disc in<br />
the drive or a USB storage <strong>de</strong>vice connected to Optical Smart Hub.<br />
1. Un<strong>de</strong>r 'iSCSI Service' options, select 'Enable'.<br />
2. In the 'Target Name', enter the iSCSI target name for the Optical Smart Hub.<br />
3. Click the Save button.<br />
Return to the top<br />
Select your language<br />
file:///E|/UserManual/PC/EN/Setting_Configure_Network.html[2011-12-13 3:46:09]
<strong>SE</strong>-<strong>208BW</strong> User Manual<br />
Safety precautions<br />
Specifications<br />
How to install<br />
How to use<br />
Troubleshooting<br />
Appendix<br />
Important to read and<br />
un<strong>de</strong>rstand at all times<br />
During installation<br />
During operation<br />
Others<br />
Cautions when you store or<br />
clean discs<br />
RoHS and WEEE<br />
Exterior<br />
LED status<br />
System requirements<br />
Product specifications<br />
How to install your Optical<br />
Smart Hub<br />
Basic configuration of the<br />
Optical Smart Hub<br />
How to configure the<br />
settings of the Optical<br />
Smart Hub<br />
How to use the ODD<br />
How to get access to the<br />
Optical Smart Hub<br />
FAQ (Frequently Asked<br />
Questions)<br />
Cautions for the possible<br />
errors<br />
Warranty statement<br />
Glossary<br />
Compliance Notice<br />
Copyright © 2011 Toshiba <strong>Samsung</strong> Storage Technology Korea Corporation<br />
All rights reserved.<br />
file:///E|/UserManual/PC/EN/Setting_Configure_Network.html[2011-12-13 3:46:09]
<strong>SE</strong>-<strong>208BW</strong> User Manual<br />
LANGUAGE <strong>SE</strong>LECT<br />
Select your language<br />
Safety precaution Specifications How to install How to use Troubleshooting Appendix<br />
How to install<br />
How to configure Maintenance settings<br />
<strong>Fi</strong>rmware Upgra<strong>de</strong><br />
How to install your Optical<br />
Smart Hub<br />
How to connect the cables<br />
How to connect a USB storage <strong>de</strong>vice<br />
How to confirm USB 2.0 and installing<br />
the USB driver<br />
How to confirm the installation of the<br />
<strong>de</strong>vice driver<br />
How to remove the USB cable<br />
Basic configuration of the<br />
Optical Smart Hub<br />
How to configure the <strong>Wi</strong>-<strong>Fi</strong> connection<br />
How to configure the local network<br />
connection<br />
How to configure the iSCSI Initiator<br />
How to configure the settings<br />
of the Optical Smart Hub<br />
<strong>Fi</strong>rmware upgra<strong>de</strong> precautions<br />
Before you upgra<strong>de</strong> the firmware, make sure to remove the USB storage <strong>de</strong>vice connected to the Optical<br />
Smart Hub. If you do not remove it, this can cause damage to the data on the USB storage <strong>de</strong>vice during<br />
the upgra<strong>de</strong>. <strong>Samsung</strong> does not accept liability for this.<br />
Make sure to do the firmware upgra<strong>de</strong> from the PC which has a wired connection to the Optical Smart Hub<br />
via a sharing <strong>de</strong>vice or hub. If you do the firmware upgra<strong>de</strong> from a PC with a wireless connection to the<br />
Optical Smart Hub, this can cause the Optical Smart Hub not to operate because of loss of packets.<br />
Do not remove the power supply or internet cable from the Optical Smart Hub while you upgra<strong>de</strong> the<br />
firmware.<br />
How to log in to the Optical Smart Hub<br />
How to configure System settings<br />
How to configure Network Service<br />
settings<br />
How to configure Maintenance settings<br />
You can view the firmware version installed on the Optical Smart Hub and upgra<strong>de</strong> it to the latest version.<br />
1. Refer to the “<strong>Fi</strong>rmware update” page to see if there is a new firmware version.<br />
2. Click the Browse button and select the downloa<strong>de</strong>d firmware setup file.<br />
3. Click the Upgra<strong>de</strong> button.<br />
Save Configuration<br />
file:///E|/UserManual/PC/EN/Setting_Configure_Maintenance.html[2011-12-13 3:46:09]
<strong>SE</strong>-<strong>208BW</strong> User Manual<br />
You can save the current configuration of the Optical Smart Hub as a file.<br />
1. Click the Save button.<br />
2. Specify the fol<strong>de</strong>r where to save the file and the file name. Click the Save button.<br />
3. If you get the message shown in the figure above, click the Save button.<br />
Note<br />
For some OS versions, this step does not apply.<br />
Restore Configuration<br />
You can use the saved configuration file to restore the system settings.<br />
1. Click the Browse button. Select the correct configuration file.<br />
2. Click the Restore button.<br />
3. Restart the Optical Smart Hub to apply the restored settings. For more information on how to restart the Optical<br />
Smart Hub, refer to “Turn Off Server”.<br />
Turn Off Server<br />
file:///E|/UserManual/PC/EN/Setting_Configure_Maintenance.html[2011-12-13 3:46:09]
<strong>SE</strong>-<strong>208BW</strong> User Manual<br />
You can restart or stop the Optical Smart Hub.<br />
Click the Restart button to restart the Optical Smart Hub.<br />
Click the Turn Off button to stop the Optical Smart Hub.<br />
Return to the top<br />
Select your language<br />
Safety precautions<br />
Specifications<br />
How to install<br />
How to use<br />
Troubleshooting<br />
Appendix<br />
Important to read and<br />
Exterior<br />
How to install your Optical<br />
How to use the ODD<br />
FAQ (Frequently Asked<br />
Warranty statement<br />
un<strong>de</strong>rstand at all times<br />
LED status<br />
Smart Hub<br />
How to get access to the<br />
Questions)<br />
Glossary<br />
During installation<br />
System requirements<br />
Basic configuration of the<br />
Optical Smart Hub<br />
Cautions for the possible<br />
Compliance Notice<br />
During operation<br />
Product specifications<br />
Optical Smart Hub<br />
errors<br />
Others<br />
How to configure the<br />
Cautions when you store or<br />
settings of the Optical<br />
clean discs<br />
Smart Hub<br />
RoHS and WEEE<br />
Copyright © 2011 Toshiba <strong>Samsung</strong> Storage Technology Korea Corporation<br />
All rights reserved.<br />
file:///E|/UserManual/PC/EN/Setting_Configure_Maintenance.html[2011-12-13 3:46:09]
<strong>SE</strong>-<strong>208BW</strong> User Manual<br />
LANGUAGE <strong>SE</strong>LECT<br />
Select your language<br />
Safety precaution Specifications How to install How to use Troubleshooting Appendix<br />
How to use<br />
How to use the ODD<br />
How to use DVD±R/RW and other discs<br />
Important<br />
The Optical Smart Hub lets you write DVD±RW discs with Nero Express and enables "Packet Writing (highspeed<br />
recording)" with InCD.<br />
The Optical Smart Hub also lets you write DVD±R discs with Nero Express.<br />
How to use the discs<br />
How to use DVD±R/RW and other discs<br />
How to use the AV Connectivity<br />
function<br />
How to get access to the<br />
Optical Smart Hub<br />
How to get access from a mobile <strong>de</strong>vice<br />
Caution<br />
How to get access through internet<br />
It is illegal to make unauthorized copies of DVD or software titles. A person who makes illegal copies can<br />
be held responsible for copyright infringement.<br />
If you use low-quality discs, this can increase the recording time or make it impossible to use the disc.<br />
How to use DVD±R/RW and other discs<br />
You can use the drive to play Audio CD, CD-ROM, CD-R/RW and DVD-ROM discs. If your computer recognizes the<br />
[CD-ROM] icon <strong>de</strong>signated to the drive as the 'E:' drive, insert a CD-ROM or a DVD-ROM disc and access the 'E:'<br />
drive. (The assigned drive letter can be different in your specific system environment.)<br />
You can use the drive to play commercial DVD titles:<br />
Most DVD titles in the market use the Dolby sound system.<br />
It is necessary to install software that supports Dolby <strong>de</strong>coding on your PC before you can play a DVD title with this<br />
drive.<br />
How to get commercial software that supports Dolby <strong>de</strong>coding:<br />
Go to the website of Nero: http://www.nero.com<br />
(You can also use other compliant software)<br />
DVD Region Protection Coding (RPC)<br />
The RPC feature is supported on DVD players and is used with DVD-vi<strong>de</strong>o discs (such as movies). The motion picture<br />
industry has divi<strong>de</strong>d the world into different regions that correspond to the regional markets into which the motion<br />
picture industry releases movies. Movies worldwi<strong>de</strong> have RPC co<strong>de</strong>s, based on the region of the world in which they<br />
are being sold. These RPC co<strong>de</strong>s help to control and prevent pirating of new movies into other motion picture regions<br />
before their release within those markets.<br />
This drive supports RPC phase II. In the RPC-2 mo<strong>de</strong>, users can change the local co<strong>de</strong>. RPC-2 is selected by <strong>de</strong>fault<br />
for this drive.<br />
You can change the region co<strong>de</strong> up to five times via an MPEG application.<br />
Please contact your <strong>de</strong>aler or local SAMSUNG representative if you need to change the local co<strong>de</strong> more than five<br />
times.<br />
Return to the top<br />
Select your language<br />
file:///E|/UserManual/PC/EN/Using_DVD_Disc.html[2011-12-13 3:46:10]
<strong>SE</strong>-<strong>208BW</strong> User Manual<br />
Safety precautions<br />
Specifications<br />
How to install<br />
How to use<br />
Troubleshooting<br />
Appendix<br />
Important to read and<br />
un<strong>de</strong>rstand at all times<br />
During installation<br />
During operation<br />
Others<br />
Cautions when you store or<br />
clean discs<br />
RoHS and WEEE<br />
Exterior<br />
LED status<br />
System requirements<br />
Product specifications<br />
How to install your Optical<br />
Smart Hub<br />
Basic configuration of the<br />
Optical Smart Hub<br />
How to configure the<br />
settings of the Optical<br />
Smart Hub<br />
How to use the ODD<br />
How to get access to the<br />
Optical Smart Hub<br />
FAQ (Frequently Asked<br />
Questions)<br />
Cautions for the possible<br />
errors<br />
Warranty statement<br />
Glossary<br />
Compliance Notice<br />
Copyright © 2011 Toshiba <strong>Samsung</strong> Storage Technology Korea Corporation<br />
All rights reserved.<br />
file:///E|/UserManual/PC/EN/Using_DVD_Disc.html[2011-12-13 3:46:10]
<strong>SE</strong>-<strong>208BW</strong> User Manual<br />
LANGUAGE <strong>SE</strong>LECT<br />
Select your language<br />
Safety precaution Specifications How to install How to use Troubleshooting Appendix<br />
How to use<br />
How to use the ODD<br />
How to use the ODD<br />
How to use the discs<br />
How to use the discs<br />
Caution<br />
Do not switch off the PC while the ODD LED indicator flashes. Also do not disconnect the Optical Smart Hub.<br />
This can cause damage to the ODD.<br />
How to use DVD±R/RW and other discs<br />
How to use the AV Connectivity<br />
function<br />
How to get access to the<br />
Optical Smart Hub<br />
How to get access from a mobile <strong>de</strong>vice<br />
You can use 3.15 inch or 4.72 inch (80 mm or 120 mm) discs.<br />
The drive can only read the disc correctly if the disc is placed<br />
insi<strong>de</strong> the tray guiding line.<br />
How to get access through internet<br />
Caution<br />
Do not use the drive vertically.<br />
Buffer un<strong>de</strong>rrun free technology<br />
What is "buffer un<strong>de</strong>rrun prevention technology"?<br />
A technology to prevent "buffer un<strong>de</strong>rrun" errors in which the data transmission speed is not as fast as the<br />
file:///E|/UserManual/PC/EN/Using_Drive.html[2011-12-13 3:46:10]
<strong>SE</strong>-<strong>208BW</strong> User Manual<br />
data writing speed when you record data.<br />
Recommen<strong>de</strong>d Discs<br />
Recommen<strong>de</strong>d DVD disc types<br />
Media type<br />
DVD-R Media<br />
DVD-RW Media<br />
DVD+R Media<br />
DVD+RW Media<br />
DVD+R DL<br />
DVD-R DL<br />
DVD-RAM<br />
Manufacturer<br />
TAIYO-YUDEN, TDK, MKM(VERBATIM, MITSUBISHI), MAXELL, FUJIFILM, RITEK, CMC<br />
TDK, MKM(VERBATIM, MITSUBISHI), JVC, RITEK, CMC<br />
RICOH, TAIYO-YUDEN, MKM(VERBATIM, MITSUBISHI), RITEK, CMC, PRODISC, OPTODISC<br />
RICOH, MKM(VERBATIM, MITSUBISHI), RITEK, CMC<br />
MKM(VERBATIM, MITSUBISHI), RICOH<br />
MKM(VERBATIM, MITSUBISHI), RICOH<br />
MAXELL, MKM(VERBATIM, MITSUBISHI)<br />
Recommen<strong>de</strong>d CD disc types<br />
Media type<br />
CD-R Media<br />
CD-RW Media<br />
HS CD-RW Media<br />
US CD-RW Media<br />
Manufacturer<br />
TAIYO-YUDEN, RICOH, MKM(VERBATIM, MITSUBISHI), MAXELL, FUJIFILM,<br />
RITEK(PHTHARO), CMC, PIONEER, PRINCO, TDK<br />
RICOH, MKM(VERBATIM, MITSUBISHI), RITEK, CMC<br />
RICOH, MKM(VERBATIM, MITSUBISHI), CMC<br />
MKM(VERBATIM, MITSUBISHI)<br />
Return to the top<br />
Select your language<br />
Safety precautions<br />
Specifications<br />
How to install<br />
How to use<br />
Troubleshooting<br />
Appendix<br />
Important to read and<br />
Exterior<br />
How to install your Optical<br />
How to use the ODD<br />
FAQ (Frequently Asked<br />
Warranty statement<br />
un<strong>de</strong>rstand at all times<br />
LED status<br />
Smart Hub<br />
How to get access to the<br />
Questions)<br />
Glossary<br />
During installation<br />
System requirements<br />
Basic configuration of the<br />
Optical Smart Hub<br />
Cautions for the possible<br />
Compliance Notice<br />
During operation<br />
Product specifications<br />
Optical Smart Hub<br />
errors<br />
Others<br />
How to configure the<br />
Cautions when you store or<br />
settings of the Optical<br />
clean discs<br />
Smart Hub<br />
RoHS and WEEE<br />
Copyright © 2011 Toshiba <strong>Samsung</strong> Storage Technology Korea Corporation<br />
All rights reserved.<br />
file:///E|/UserManual/PC/EN/Using_Drive.html[2011-12-13 3:46:10]
<strong>SE</strong>-<strong>208BW</strong> User Manual<br />
LANGUAGE <strong>SE</strong>LECT<br />
Select your language<br />
Safety precaution Specifications How to install How to use Troubleshooting Appendix<br />
How to use<br />
How to use the ODD<br />
How to use the AV Connectivity function<br />
What is "AV Connectivity"?<br />
Although a normal ODD cannot be connected to a TV directly, you can connect the Optical Smart Hub to <strong>de</strong>vices<br />
(such as TVs) that support USB interfaces. You can then use it as a USB memory <strong>de</strong>vice. "AV Connectivity" refers to<br />
this functionality.<br />
How to use the discs<br />
How to use DVD±R/RW and other discs<br />
How to use the AV Connectivity<br />
function<br />
How to get access to the<br />
Optical Smart Hub<br />
How to get access from a mobile <strong>de</strong>vice<br />
Note<br />
How to get access through internet<br />
Not all TVs can show all data formats on the disc.<br />
How to use the AV Connectivity function<br />
1. Push the Eject on the Optical Smart Hub for 1.5 seconds while the disc tray is open to set the Optical Smart Hub<br />
to AV system support mo<strong>de</strong>. The LED comes on.<br />
2. If you push the button again, Optical Smart Hub mo<strong>de</strong> goes back to general ODD mo<strong>de</strong>.<br />
Note<br />
The <strong>de</strong>fault setting for this product is general ODD mo<strong>de</strong>. When you stop the <strong>de</strong>vice and then start it again, it<br />
will be in the <strong>de</strong>fault mo<strong>de</strong>.<br />
Technical information<br />
Item<br />
Supported formats<br />
Supported number of<br />
photos<br />
Device recognition time<br />
1)<br />
Supported media<br />
Supported disc formats<br />
Description<br />
<strong>Fi</strong>le formats and co<strong>de</strong>cs supported by the connected <strong>de</strong>vice.<br />
No limit (up to 4 GB per file.)<br />
4.3 GB Full Media: Approximately 2 minutes 30 seconds (approximately 30 seconds is<br />
required for 1 GB.)<br />
CD/DVD (but not DVD-RAM)<br />
ISO-9660/Joliet<br />
UDF 1.02 ~ 2.5<br />
Note<br />
It cannot be available for some TVs <strong>de</strong>pending on the data format on the disc.<br />
1)<br />
The time to recognize the <strong>de</strong>vice is related to the number of files and the capacity of the <strong>de</strong>vice.<br />
file:///E|/UserManual/PC/EN/Using_AV_Function.html[2011-12-13 3:46:11]
<strong>SE</strong>-<strong>208BW</strong> User Manual<br />
Supported media types<br />
CD/DVD types of media written in UDF or ISO are supported, but not DVD-RAM.<br />
The ISO and UDF formats<br />
To un<strong>de</strong>rstand the ISO and UDF formats, you must know the concept of file systems on storage <strong>de</strong>vices.<br />
Because ODDs only support the ISO and UDF file systems, it is necessary to convert the data to a file system that the<br />
AV system can use.<br />
Note<br />
AV System: Supports the FAT32 file system.<br />
<strong>Fi</strong>le System: When an HDD, DVD/CD media or flash memory <strong>de</strong>vice is connected to a computer, <strong>Wi</strong>ndows<br />
Explorer shows the file name, the size and the creation date for the files saved on the storage <strong>de</strong>vice. It<br />
reads this data from the file system. The file system also stores the locations of the data of the files on<br />
the media.<br />
ISO: This file system is the most commonly used file system for ODDs. This file system is used when users<br />
use a disc burning program such as NERO or ROXIO to write the data.<br />
UDF: This is a file system for ODD media that lets the user read and write data from and to the media as<br />
with an HDD or USB memory <strong>de</strong>vice.<br />
For your reference, you can format RW media with the UDF file system by right-clicking over the media in<br />
<strong>Wi</strong>ndows Explorer in <strong>Wi</strong>ndows VISTA or later.<br />
Frequently asked questions<br />
Is there a limit to the number or size of the files?<br />
There is support for a maximum of 3000 files and a maximum of 5 fol<strong>de</strong>r levels from the root. The maximum size of<br />
a file is just un<strong>de</strong>r 4 GB. There is no limit to the size of data saved onto a disc.<br />
In AV system support mo<strong>de</strong>, it takes longer to recognize a disc.<br />
It takes longer to recognize the discs, because data on the ISO/UDF file system is converted to the FAT32 file system<br />
for AV systems to recognize and transmit the data. The time for the conversion is also related to the number and<br />
size of the files on the disc. Approximately 30 seconds are necessary for 1 GB of data.<br />
The Optical Smart Hub is connected, but there is no response.<br />
Because more time is necessary for the file system conversion if you connect a high-capacity disc, more time will be<br />
necessary for the connected <strong>de</strong>vice (for example, a TV) to recognize the ODD of the Optical Smart Hub (1G =<br />
approximately 30 seconds).<br />
Note<br />
When it recognizes the Optical Smart Hub, the LED on the ODD flashes continuously. PCs, TVs and other<br />
<strong>de</strong>vices without sufficient USB bus power will not operate correctly if you use only one USB port.<br />
I know my TV can play images, but I cannot show my images on the TV.<br />
It is possible that the resolution of the images or the co<strong>de</strong>c (JPG, GIF, BMP and others) is not supported by the TV.<br />
Also, if the image is in a format other than JPG, for example BMP, the image will not show if the image file extension<br />
is “JPG”.<br />
Does the AV Connectivity function let the user connect to a <strong>de</strong>vice such as a TV that only has vi<strong>de</strong>o, photo and music<br />
playing functions?<br />
The AV Connectivity function lets you connect an AV <strong>de</strong>vice to all <strong>de</strong>vices to which you can connect a USB memory<br />
<strong>de</strong>vice. But it is possible that the AV <strong>de</strong>vice cannot connect because of a power or compatibility problem.<br />
Note that when it is necessary to write to a <strong>de</strong>vice (USB memory <strong>de</strong>vice or external HDD), the AV Connectivity function<br />
does not operate.<br />
Note<br />
Because some AV systems have a timeout scheme when they recognize USB <strong>de</strong>vices, a <strong>de</strong>lay can cause a<br />
timeout and the <strong>de</strong>vice is not recognized. This can occur when the disc contains a large file or a large<br />
number of files.<br />
file:///E|/UserManual/PC/EN/Using_AV_Function.html[2011-12-13 3:46:11]
<strong>SE</strong>-<strong>208BW</strong> User Manual<br />
The TV operates as a Personal Vi<strong>de</strong>o Recor<strong>de</strong>r when an external HDD is connected. Is it possible to connect a Optical<br />
Smart Hub to the TV to record data?<br />
Because the AV Connectivity function only lets you read data from the <strong>de</strong>vice, you cannot write data to it.<br />
The TV cannot play a vi<strong>de</strong>o file.<br />
<strong>Fi</strong>rst see if the connected TV supports vi<strong>de</strong>o from a USB interface.<br />
If the TV supports this function, make sure that TV supports the vi<strong>de</strong>o format.<br />
The AV Connectivity technology only lets you recognize the connected portable ODD, not automatically <strong>de</strong>tect the file<br />
format and play the files on the ODD. The TV or digital frame must support the function to <strong>de</strong>tect and play files.<br />
For supported vi<strong>de</strong>o, photo and music file formats, refer to the user manual of the <strong>de</strong>vice to be connected (for<br />
example TV).<br />
Is it possible to play commercial DVD titles on the TV with the AV Connectivity function?<br />
To play DVD titles, the recor<strong>de</strong>r must <strong>de</strong>crypt the enco<strong>de</strong>d data. But because most TVs do not support this function,<br />
you cannot play DVD titles with the AV Connectivity function.<br />
To play DVD titles, you must use a DVD player or DVD playing software that runs on a computer.<br />
Return to the top<br />
Select your language<br />
Safety precautions<br />
Specifications<br />
How to install<br />
How to use<br />
Troubleshooting<br />
Appendix<br />
Important to read and<br />
Exterior<br />
How to install your Optical<br />
How to use the ODD<br />
FAQ (Frequently Asked<br />
Warranty statement<br />
un<strong>de</strong>rstand at all times<br />
LED status<br />
Smart Hub<br />
How to get access to the<br />
Questions)<br />
Glossary<br />
During installation<br />
System requirements<br />
Basic configuration of the<br />
Optical Smart Hub<br />
Cautions for the possible<br />
Compliance Notice<br />
During operation<br />
Product specifications<br />
Optical Smart Hub<br />
errors<br />
Others<br />
How to configure the<br />
Cautions when you store or<br />
settings of the Optical<br />
clean discs<br />
Smart Hub<br />
RoHS and WEEE<br />
Copyright © 2011 Toshiba <strong>Samsung</strong> Storage Technology Korea Corporation<br />
All rights reserved.<br />
file:///E|/UserManual/PC/EN/Using_AV_Function.html[2011-12-13 3:46:11]
<strong>SE</strong>-<strong>208BW</strong> User Manual<br />
LANGUAGE <strong>SE</strong>LECT<br />
Select your language<br />
Safety precaution Specifications How to install How to use Troubleshooting Appendix<br />
How to use<br />
How to get access to the Optical Smart Hub<br />
How to use the ODD<br />
How to use the discs<br />
How to get access from a mobile <strong>de</strong>vice<br />
You can connect to your Optical Smart Hub via <strong>Wi</strong>-<strong>Fi</strong> from a mobile <strong>de</strong>vice, such as a smartphone or tablet PC, and<br />
get access to the data on the <strong>de</strong>vices connected to your Optical Smart Hub.<br />
The Optical Smart Hub app is necessary to connect to your Optical Smart Hub from a mobile <strong>de</strong>vice.<br />
How to install the Optical Smart Hub app<br />
iPhone&iPad user<br />
How to use DVD±R/RW and other discs<br />
How to use the AV Connectivity<br />
function<br />
How to get access to the<br />
Optical Smart Hub<br />
How to get access from a mobile <strong>de</strong>vice<br />
How to get access through internet<br />
1. Visit the "Apple App Store" and search for “Optical Smart Hub”.<br />
2. Download and install the Optical Smart Hub app.<br />
Android <strong>de</strong>vice user<br />
1. Visit the "Android Market" and search for “Optical Smart Hub”.<br />
2. Download and install the Optical Smart Hub app.<br />
Note<br />
You cannot purchase the Optical Smart Hub app from an online app store operated by a country or local<br />
communication company.<br />
How to activate the Optical Smart Hub app<br />
You can download the Optical Smart Hub app without the Optical Smart Hub. However, in this case, you cannot use<br />
most functions, such as multimedia, DVD and audio CD playback functions.<br />
To use all of the functions in the installed Optical Smart Hub app, you must activate it. The serial number of the<br />
Optical Smart Hub is necessary to activate those functions. You must do this only one time in the 'Setting' process of<br />
the Optical Smart Hub app.<br />
Important<br />
To connect to your Optical Smart Hub with the Optical Smart Hub app, you must configure the wireless<br />
network of the Optical Smart Hub. For information on how to configure a wireless network, refer to "How to<br />
configure System settings” page.<br />
1. Enable the <strong>Wi</strong>-<strong>Fi</strong> function on your mobile <strong>de</strong>vice.<br />
2. Run the Optical Smart Hub app.<br />
3. Touch 'Setting'.<br />
4. Touch 'Activation' in the 'Setting' screen.<br />
5. Enter the serial number of your Optical Smart Hub. See the label on the bottom of the Optical Smart Hub.<br />
6. The activation is completed. When the activation is completed successfully, the main screen shows the icons of<br />
DVD Player, Vi<strong>de</strong>o Player, Music Player and Audio Player.<br />
file:///E|/UserManual/PC/EN/Using_Access_Mobile.html[2011-12-13 3:46:12]
<strong>SE</strong>-<strong>208BW</strong> User Manual<br />
How to use the Optical Smart Hub app<br />
You can see eight functions on the main page of Optical Smart<br />
Hub application.<br />
Each function gui<strong>de</strong>s you to the feature you want to experience.<br />
<strong>Fi</strong>le Manager<br />
<strong>Fi</strong>le Manager inclu<strong>de</strong>s file browsing and general file processing services such as running,<br />
copying, <strong>de</strong>leting and renaming files.<br />
Smart Backup<br />
Smart Backup lets you do the following backup operations:<br />
Backup from a mobile <strong>de</strong>vice to a USB storage <strong>de</strong>vice<br />
Backup from a mobile <strong>de</strong>vice to a writable/rewritable disc inserted into the ODD of<br />
Optical Smart Hub<br />
Backup from a USB storage <strong>de</strong>vice to a writable/rewritable disc inserted into the ODD<br />
of Optical Smart Hub<br />
Backup from a USB storage <strong>de</strong>vice to a mobile <strong>de</strong>vice<br />
Backup from a disc inserted into the ODD of Optical Smart Hub to a mobile <strong>de</strong>vice<br />
Backup from a disc inserted into the ODD of Optical Smart Hub to a USB storage<br />
<strong>de</strong>vice<br />
Note<br />
To back up the data in a mobile <strong>de</strong>vice to a disc in the ODD of Optical Smart<br />
Hub, you must connect an additional USB storage <strong>de</strong>vice to the external port of<br />
the Optical Smart Hub for disc writing buffering. At this time, the free space of<br />
the USB storage <strong>de</strong>vice must be greater than the data which you back up.<br />
Photo Backup (Android app only)<br />
Photo Backup lets you move your photos stored on a mobile <strong>de</strong>vice to a disc in the ODD<br />
of Optical Smart Hub. To use this function correctly, you must connect an additional USB<br />
storage <strong>de</strong>vice to the external port of the Optical Smart Hub for disc writing buffering. At<br />
file:///E|/UserManual/PC/EN/Using_Access_Mobile.html[2011-12-13 3:46:12]
<strong>SE</strong>-<strong>208BW</strong> User Manual<br />
this time, the free space of the USB storage <strong>de</strong>vice must be greater than the data which<br />
you back up.<br />
Setting<br />
You can use this button to move to the configuration pages of the Optical Smart Hub<br />
app.<br />
Vi<strong>de</strong>o Player<br />
Vi<strong>de</strong>o Player lets you play a vi<strong>de</strong>o file. Various types of vi<strong>de</strong>o files are supported. These<br />
vi<strong>de</strong>o files can be on the mobile <strong>de</strong>vice, on a disc in the ODD of Optical Smart Hub or on<br />
a USB storage <strong>de</strong>vice connected to the Optical Smart Hub.<br />
DVD Player<br />
The Optical Smart Hub app inclu<strong>de</strong>s a special feature together with Optical Smart Hub:<br />
DVD playback over <strong>Wi</strong>-<strong>Fi</strong>. The Optical Smart Hub app <strong>de</strong>tects DVD title in the Optical<br />
Smart Hub and lets you control the playback of the title. It also can play a DVD fol<strong>de</strong>r on<br />
the mobile <strong>de</strong>vice.<br />
Music Player<br />
You can use the Music Play feature to select and play music. There is support for various<br />
types of audio files. These audio files can be on your mobile <strong>de</strong>vice, on a disc in the<br />
ODD of Optical Smart Hub or on a USB storage <strong>de</strong>vice connected to the Optical Smart<br />
Hub.<br />
Audio CD Player<br />
Audio CD Player lets you play the audio stream from an Audio CD in the ODD of the<br />
Optical Smart Hub.<br />
Return to the top<br />
Select your language<br />
Safety precautions<br />
Specifications<br />
How to install<br />
How to use<br />
Troubleshooting<br />
Appendix<br />
Important to read and<br />
Exterior<br />
How to install your Optical<br />
How to use the ODD<br />
FAQ (Frequently Asked<br />
Warranty statement<br />
un<strong>de</strong>rstand at all times<br />
LED status<br />
Smart Hub<br />
How to get access to the<br />
Questions)<br />
Glossary<br />
During installation<br />
System requirements<br />
Basic configuration of the<br />
Optical Smart Hub<br />
Cautions for the possible<br />
Compliance Notice<br />
During operation<br />
Product specifications<br />
Optical Smart Hub<br />
errors<br />
Others<br />
How to configure the<br />
Cautions when you store or<br />
settings of the Optical<br />
clean discs<br />
Smart Hub<br />
RoHS and WEEE<br />
Copyright © 2011 Toshiba <strong>Samsung</strong> Storage Technology Korea Corporation<br />
file:///E|/UserManual/PC/EN/Using_Access_Mobile.html[2011-12-13 3:46:12]
<strong>SE</strong>-<strong>208BW</strong> User Manual<br />
All rights reserved.<br />
file:///E|/UserManual/PC/EN/Using_Access_Mobile.html[2011-12-13 3:46:12]
<strong>SE</strong>-<strong>208BW</strong> User Manual<br />
LANGUAGE <strong>SE</strong>LECT<br />
Select your language<br />
Safety precaution Specifications How to install How to use Troubleshooting Appendix<br />
How to use<br />
How to use the ODD<br />
How to get access through internet<br />
You can get access, through a wired or wireless connection, to the data on a disc in the ODD of Optical Smart Hub or<br />
on a USB storage <strong>de</strong>vice connected to the Optical Smart Hub.<br />
How to use the discs<br />
How to use DVD±R/RW and other discs<br />
How to use the AV Connectivity<br />
function<br />
Important<br />
To connect to your Optical Smart Hub through the internet, these conditions are necessary:<br />
Your Optical Smart Hub must be connected to the internet.<br />
Your Optical Smart Hub must be on.<br />
The FTP service must be enabled on your Optical Smart Hub.<br />
How to get access to the<br />
Optical Smart Hub<br />
How to get access from a mobile <strong>de</strong>vice<br />
How to get access through internet<br />
For information on how to configure the DDNS and FTP service, refer to “How to configure Network Service<br />
settings” page.<br />
For a stable connection, we recommend that you use FTP client software.<br />
FTP Host: Enter the IP address of the Optical Smart Hub or the domain name registered in the DDNS.<br />
ID & Password: Enter the ID and password registered in the FTP service.<br />
Note<br />
For <strong>de</strong>tailed information on how to use FTP client software, refer to its user gui<strong>de</strong> or see the website of its<br />
manufacturer.<br />
Return to the top<br />
Select your language<br />
Safety precautions<br />
Specifications<br />
How to install<br />
How to use<br />
Troubleshooting<br />
Appendix<br />
Important to read and<br />
Exterior<br />
How to install your Optical<br />
How to use the ODD<br />
FAQ (Frequently Asked<br />
Warranty statement<br />
un<strong>de</strong>rstand at all times<br />
LED status<br />
Smart Hub<br />
How to get access to the<br />
Questions)<br />
Glossary<br />
During installation<br />
System requirements<br />
Basic configuration of the<br />
Optical Smart Hub<br />
Cautions for the possible<br />
Compliance Notice<br />
During operation<br />
Product specifications<br />
Optical Smart Hub<br />
errors<br />
Others<br />
How to configure the<br />
Cautions when you store or<br />
settings of the Optical<br />
clean discs<br />
Smart Hub<br />
RoHS and WEEE<br />
Copyright © 2011 Toshiba <strong>Samsung</strong> Storage Technology Korea Corporation<br />
All rights reserved.<br />
file:///E|/UserManual/PC/EN/Using_Access_Internet.html[2011-12-13 3:46:12]
<strong>SE</strong>-<strong>208BW</strong> User Manual<br />
LANGUAGE <strong>SE</strong>LECT<br />
Select your language<br />
Safety precaution Specifications How to install How to use Troubleshooting Appendix<br />
Troubleshooting<br />
FAQ (Frequently Asked Questions)<br />
FAQ (Frequently Asked<br />
Questions)<br />
Problem<br />
The Eject button is not working<br />
correctly.<br />
No sound from an audio disc.<br />
The computer does not<br />
recognize the drive.<br />
The system does not read the<br />
disc.<br />
Meaning / Solution<br />
Make sure that the drive is on.<br />
If the disc still does not eject with the power on, remove the USB cable and<br />
insert a pin into the emergency eject hole to open.<br />
Make sure that the sound card is operational.<br />
Examine the disc and wipe the surface of the disc clean before use.<br />
Make sure that the USB cable is connected correctly between the computer USB<br />
port and the drive.<br />
Make sure that the two connectors of the USB cable are correctly connected to<br />
the USB ports on the computer and the drive.<br />
This can be a problem with your operating system software. Try to reinstall the<br />
operating system.<br />
Make sure that the system <strong>de</strong>tects the drive.<br />
Make sure that you use a disc type that is supported by the drive.<br />
Make sure that the ODD LED flashes.<br />
Make sure that you inserted the disc with the label facing up.<br />
Make sure that you use the correct program to play the disc.<br />
Make sure that the disc is clean.<br />
Examine the drive for congealing.<br />
Make sure that the region co<strong>de</strong> of the drive matches the region co<strong>de</strong> of the<br />
disc.<br />
Cautions for the possible errors<br />
See Help on our website and the User Manual provi<strong>de</strong>d by NERO with regard to the use of recording software.<br />
Address: www.samsung-ODD.com<br />
See SUPPORT - Download Center - User Manual.<br />
See INFORMATION - Flash Manual - Recording Software.<br />
Return to the top<br />
Select your language<br />
Safety precautions<br />
Specifications<br />
How to install<br />
How to use<br />
Troubleshooting<br />
Appendix<br />
Important to read and<br />
Exterior<br />
How to install your Optical<br />
How to use the ODD<br />
FAQ (Frequently Asked<br />
Warranty statement<br />
un<strong>de</strong>rstand at all times<br />
LED status<br />
Smart Hub<br />
How to get access to the<br />
Questions)<br />
Glossary<br />
During installation<br />
System requirements<br />
Basic configuration of the<br />
Optical Smart Hub<br />
Cautions for the possible<br />
Compliance Notice<br />
During operation<br />
Product specifications<br />
Optical Smart Hub<br />
errors<br />
Others<br />
How to configure the<br />
Cautions when you store or<br />
settings of the Optical<br />
clean discs<br />
Smart Hub<br />
file:///E|/UserManual/PC/EN/Troubleshooting_FAQ.html[2011-12-13 3:46:13]
<strong>SE</strong>-<strong>208BW</strong> User Manual<br />
RoHS and WEEE<br />
Copyright © 2011 Toshiba <strong>Samsung</strong> Storage Technology Korea Corporation<br />
All rights reserved.<br />
file:///E|/UserManual/PC/EN/Troubleshooting_FAQ.html[2011-12-13 3:46:13]
<strong>SE</strong>-<strong>208BW</strong> User Manual<br />
LANGUAGE <strong>SE</strong>LECT<br />
Select your language<br />
Safety precaution Specifications How to install How to use Troubleshooting Appendix<br />
Troubleshooting<br />
Cautions for the possible errors<br />
The drive uses laser light to write data onto the surface of the disc. Writing errors can occur if you use a damaged<br />
disc. Make sure to prevent the conditions below before you start to write a disc.<br />
FAQ (Frequently Asked<br />
Questions)<br />
Cautions for the possible errors<br />
Note<br />
These settings are recommen<strong>de</strong>d for all drives.<br />
Do not use multitasking. Disable the screen saver.<br />
A buffer un<strong>de</strong>r-run can occur if the system uses multitasking while the drive writes data.<br />
Do not let any outsi<strong>de</strong> computer access the host PC while the drive writes data.<br />
An error can occur if another user accesses a network printer while the drive writes data.<br />
Disable the CD auto-run feature of all drives.<br />
If you insert an auto-run CD into another drive within the same system while the drive writes data, this can cause an<br />
error.<br />
It is recommen<strong>de</strong>d that you use the image file format when you write a large number of small-sized files.<br />
When there are many small files to write, the transfer rate <strong>de</strong>creases and the Buffer un<strong>de</strong>r run protection feature<br />
works at a more frequent rate. This causes a lower writing quality.<br />
If you are doing a CD-to-CD copy, it is not necessary to verify if you have available space on your hard disc.<br />
However, in the case of image files, we recommend that you make sure you to have at least two times the amount of<br />
space nee<strong>de</strong>d for the data on your hard disc. This is because image files are copied to the hard disc before they are<br />
copied to the media.<br />
Do not use more than one type of writing software.<br />
Before you install a writing program, make sure to first uninstall existing versions of the program or other writing<br />
programs. After you uninstall any software, restart the PC.<br />
(The <strong>Wi</strong>ndows operating system can be damaged if you install different language versions)<br />
The write speed for a disc can be restricted if:<br />
1. The disc has bad properties, or there are other discs with bad properties un<strong>de</strong>r the same ID.<br />
The drive examines the disc properties to <strong>de</strong>termine the best write conditions for the type of disc. Because the two<br />
types of disc have the same property data but different properties, it is often not possible to use the same<br />
settings. It is necessary to <strong>de</strong>crease the writing speed to make the writing more stable.<br />
If discs from two different disc makers have the same writing speed according to the labels, but actually have<br />
different writing speeds, it is necessary to reduce the writing speed.<br />
2. <strong>Samsung</strong> standards to <strong>de</strong>crease writing speed<br />
Standard 1: If there are high-speed discs in the market that have very bad property data, the writing speed<br />
is <strong>de</strong>creased. This also happens if there are low-speed discs with the same ID.<br />
Standard 2: Discs for which the speed was reduced, will be examined again. If low-speed discs are no<br />
longer available in the market un<strong>de</strong>r the same ID as a high-speed disc, the <strong>de</strong>creased writing speed will no<br />
longer apply to the high-speed disc.<br />
Note<br />
It is possible that you do not get good writing quality with discs from manufacturers that are not registered<br />
in the drive's firmware.<br />
We thus recommend that you only use discs from recommen<strong>de</strong>d companies. Always make sure that the<br />
file:///E|/UserManual/PC/EN/Troubleshooting_Cautions.html[2011-12-13 3:46:13]
<strong>SE</strong>-<strong>208BW</strong> User Manual<br />
writing was successful before you put the disc in storage. This is very important when you want to store<br />
important data. (<strong>Samsung</strong> is not responsible for any loss caused by a backup failure)<br />
Note<br />
We update the list of supported media on a regular basis and make them available in our firmware upgra<strong>de</strong>s.<br />
Return to the top<br />
Select your language<br />
Safety precautions<br />
Specifications<br />
How to install<br />
How to use<br />
Troubleshooting<br />
Appendix<br />
Important to read and<br />
Exterior<br />
How to install your Optical<br />
How to use the ODD<br />
FAQ (Frequently Asked<br />
Warranty statement<br />
un<strong>de</strong>rstand at all times<br />
LED status<br />
Smart Hub<br />
How to get access to the<br />
Questions)<br />
Glossary<br />
During installation<br />
System requirements<br />
Basic configuration of the<br />
Optical Smart Hub<br />
Cautions for the possible<br />
Compliance Notice<br />
During operation<br />
Product specifications<br />
Optical Smart Hub<br />
errors<br />
Others<br />
How to configure the<br />
Cautions when you store or<br />
settings of the Optical<br />
clean discs<br />
Smart Hub<br />
RoHS and WEEE<br />
Copyright © 2011 Toshiba <strong>Samsung</strong> Storage Technology Korea Corporation<br />
All rights reserved.<br />
file:///E|/UserManual/PC/EN/Troubleshooting_Cautions.html[2011-12-13 3:46:13]
<strong>SE</strong>-<strong>208BW</strong> User Manual<br />
LANGUAGE <strong>SE</strong>LECT<br />
Select your language<br />
Safety precaution Specifications How to install How to use Troubleshooting Appendix<br />
Appendix<br />
Warranty statement<br />
Select the region where you purchased the product.<br />
Warranty statement<br />
Glossary<br />
Compliance Notice<br />
North America<br />
Europe<br />
Turkey<br />
Africa<br />
Russia<br />
Asia<br />
South America<br />
Oceania<br />
Important<br />
The warranty period differs <strong>de</strong>pending on the sales region. Select the region where you purchased the<br />
product correctly.<br />
Return to the top<br />
Select your language<br />
Safety precautions<br />
Specifications<br />
How to install<br />
How to use<br />
Troubleshooting<br />
Appendix<br />
Important to read and<br />
Exterior<br />
How to install your Optical<br />
How to use the ODD<br />
FAQ (Frequently Asked<br />
Warranty statement<br />
un<strong>de</strong>rstand at all times<br />
LED status<br />
Smart Hub<br />
How to get access to the<br />
Questions)<br />
Glossary<br />
During installation<br />
System requirements<br />
Basic configuration of the<br />
Optical Smart Hub<br />
Cautions for the possible<br />
Compliance Notice<br />
During operation<br />
Product specifications<br />
Optical Smart Hub<br />
errors<br />
Others<br />
How to configure the<br />
Cautions when you store or<br />
settings of the Optical<br />
clean discs<br />
Smart Hub<br />
RoHS and WEEE<br />
Copyright © 2011 Toshiba <strong>Samsung</strong> Storage Technology Korea Corporation<br />
All rights reserved.<br />
file:///E|/UserManual/PC/EN/Appendix_Warranty.html[2011-12-13 3:46:14]
<strong>SE</strong>-<strong>208BW</strong> User Manual<br />
LANGUAGE <strong>SE</strong>LECT<br />
Select your language<br />
Safety precaution Specifications How to install How to use Troubleshooting Appendix<br />
Appendix<br />
Glossary<br />
UPnP<br />
Universal Plug and Play (UPnP) <strong>de</strong>vices are "plug-and-play" in that when connected to a network they automatically<br />
establish working network configurations with other <strong>de</strong>vices. (Source: <strong>Wi</strong>kipedia)<br />
Warranty statement<br />
Glossary<br />
Compliance Notice<br />
DLNA<br />
DLNA stands for Digital Living Network Alliance. Once connected, DLNA certified <strong>de</strong>vices can communicate with each<br />
other to find/share/play files such as movies, photos, and music.<br />
DNS<br />
The Domain Name System (DNS) serves as the phone book for the Internet by translating human-friendly computer<br />
hostnames into IP addresses. For example, the domain name www.example.com translates to the addresses<br />
192.0.32.10. (Source: <strong>Wi</strong>kipedia)<br />
DDNS<br />
Dynamic DNS (DDNS) provi<strong>de</strong>s a resi<strong>de</strong>ntial user's Internet gateway that has a variable, often changing, IP address<br />
with a well known hostname resolvable through standard DNS queries. (Source: <strong>Wi</strong>kipedia)<br />
S<strong>MB</strong>(Samba)<br />
Samba runs on most Unix and Unix-like systems, and allows file and print sharing between computers running<br />
<strong>Wi</strong>ndows and computers running Unix. (Source: <strong>Wi</strong>kipedia)<br />
iSCSI<br />
iSCSI is an abbreviation of Internet Small Computer System Interface. It can be used to transmit data over local area<br />
networks (LANs), wi<strong>de</strong> area networks (WANs), or the Internet and can enable location-in<strong>de</strong>pen<strong>de</strong>nt data storage and<br />
retrieval.<br />
DAO<br />
Disc-At-Once (DAO) is a mo<strong>de</strong> that masters the disc contents in one pass.<br />
WAN<br />
A wi<strong>de</strong> area network (WAN) is a telecommunication network that connects different local networks. In short, it is a<br />
gateway to the internet.<br />
<strong>Fi</strong>rmware<br />
<strong>Fi</strong>rmware is infrastructure software for a <strong>de</strong>vice to activate. It is like an operating system for a PC. It provi<strong>de</strong>s<br />
programs and commands for basic functionalities of a <strong>de</strong>vice. Newer versions of firmware are often provi<strong>de</strong>d to<br />
enhance the performance of a <strong>de</strong>vice.<br />
PPPoE<br />
The Point-to-Point Protocol over Ethernet (PPPoE) is a network protocol for encapsulating Point-to-Point Protocol<br />
(PPP) frames insi<strong>de</strong> Ethernet frames. It is used mainly with DSL services where individual users connect to the DSL<br />
mo<strong>de</strong>m over Ethernet and in plain Metro Ethernet networks. (Source: <strong>Wi</strong>kipedia)<br />
SSID<br />
A service set i<strong>de</strong>ntifier (SSID) is a name that i<strong>de</strong>ntifies a particular 802.11 wireless LAN. A client <strong>de</strong>vice receives<br />
beacon messages from all access points within range advertising their SSIDs. The client <strong>de</strong>vice can then either<br />
manually or automatically (based on configuration) select the network with which to associate. The SSID can be up to<br />
32 characters long. (Source: <strong>Wi</strong>kipedia)<br />
WPA<br />
<strong>Wi</strong>-<strong>Fi</strong> Protected Access (WPA) is security protocol/certification program <strong>de</strong>veloped by the <strong>Wi</strong>-<strong>Fi</strong> Alliance to secure<br />
wireless computer networks, in response to serious weaknesses researchers had found in the previous system, WEP<br />
(<strong>Wi</strong>red Equivalent Privacy). (Source: <strong>Wi</strong>kipedia)<br />
DHCP<br />
Dynamic Host Configuration Protocol (DHCP) is a network configuration protocol for hosts on Internet Protocol (IP)<br />
file:///E|/UserManual/PC/EN/Appendix_Glossary.html[2011-12-13 3:46:14]
<strong>SE</strong>-<strong>208BW</strong> User Manual<br />
networks. Networked computers need to have an IP address, a <strong>de</strong>fault route and routing prefix to communicate with<br />
other hosts. DHCP automatically provi<strong>de</strong>s this information through a network administrator. (Source: <strong>Wi</strong>kipedia)<br />
WDS<br />
A wireless distribution system (WDS) is a system enabling the wireless interconnection of access points in an IEEE<br />
802.11 network. It allows a wireless network to be expan<strong>de</strong>d using multiple access points without the traditional<br />
requirement for a wired backbone to link them. The notable advantage of WDS over other solutions is that it<br />
preserves the MAC addresses of client frames across links between access points.<br />
Return to the top<br />
Select your language<br />
Safety precautions<br />
Specifications<br />
How to install<br />
How to use<br />
Troubleshooting<br />
Appendix<br />
Important to read and<br />
Exterior<br />
How to install your Optical<br />
How to use the ODD<br />
FAQ (Frequently Asked<br />
Warranty statement<br />
un<strong>de</strong>rstand at all times<br />
LED status<br />
Smart Hub<br />
How to get access to the<br />
Questions)<br />
Glossary<br />
During installation<br />
System requirements<br />
Basic configuration of the<br />
Optical Smart Hub<br />
Cautions for the possible<br />
Compliance Notice<br />
During operation<br />
Product specifications<br />
Optical Smart Hub<br />
errors<br />
Others<br />
How to configure the<br />
Cautions when you store or<br />
settings of the Optical<br />
clean discs<br />
Smart Hub<br />
RoHS and WEEE<br />
Copyright © 2011 Toshiba <strong>Samsung</strong> Storage Technology Korea Corporation<br />
All rights reserved.<br />
file:///E|/UserManual/PC/EN/Appendix_Glossary.html[2011-12-13 3:46:14]
<strong>SE</strong>-<strong>208BW</strong> User Manual<br />
LANGUAGE <strong>SE</strong>LECT<br />
Select your language<br />
Safety precaution Specifications How to install How to use Troubleshooting Appendix<br />
Appendix<br />
Compliance notice<br />
Warranty statement<br />
Glossary<br />
For U.S<br />
Compliance Notice<br />
FCC Part 15.19<br />
This <strong>de</strong>vice complies with part 15 of the FCC Rules. Operation is subject to The following two conditions: (1) This<br />
<strong>de</strong>vice may not cause harmful interference, and (2) this <strong>de</strong>vice must accept any interference received, including<br />
interference that may cause un<strong>de</strong>sired operation.<br />
FCC Part 15.21<br />
Any changes or modifications (including the antennas) ma<strong>de</strong> to this <strong>de</strong>vice that are not expressly approved by the<br />
manufacturer may void the user's authority to operate the equipment.<br />
FCC Part 15.105(B)<br />
This equipment has been tested and found to comply with the limits for a Class B digital <strong>de</strong>vice, pursuant to Part 15<br />
of the FCC Rules. These limits are <strong>de</strong>signed to provi<strong>de</strong> reasonable protection against harmful interference in a<br />
resi<strong>de</strong>ntial installation.<br />
This equipment generates, uses and can radiate radio frequency energy and, if not installed and used in accordance<br />
with the instructions, may cause harmful interference to radio communications.<br />
However, there is no guarantee that interference will not occur in a particular installation.<br />
If this equipment does cause harmful interference to radio or television reception, which can be <strong>de</strong>termined by<br />
turning the equipment off and on, the user is encouraged to try to correct the interference by one or more of the<br />
following measures:<br />
Reorient or relocate the receiving antenna.<br />
Increase the separation between the equipment and receiver.<br />
Connect the equipment into an outlet on a circuit different from that to which the receiver is connected.<br />
Consult the <strong>de</strong>aler or an experienced radio/TV technician for help.<br />
Caution<br />
Change or modifications not expressly approved by the manufacturer responsible for compliance could void<br />
the user's authority to operate the equipment.<br />
For Canada<br />
Operation is subject to the following two conditions: (1) This <strong>de</strong>vice may not cause harmful interference, and (2) This<br />
<strong>de</strong>vice must accept any interference received, including interference that may cause un<strong>de</strong>sired operation.<br />
Son utilisation est soumise aux <strong>de</strong>ux conditions suivantes : (1) Cet appareil ne doit pas provoquer d'interférences<br />
nuisibles et (2) doit supporter toute interférence reçue, y compris les interférences pouvant entraîner un<br />
file:///E|/UserManual/PC/EN/Appendix_Compliance_Notice.html[2011-12-13 3:46:15]
<strong>SE</strong>-<strong>208BW</strong> User Manual<br />
fonctionnement indésirable.<br />
Caution / Attention<br />
Any changes or modifications to the equipment not expressly approved by the party responsible for<br />
compliance could void user’s authority to operate the equipment.<br />
Toute modification effectuée sans l'accord explicite <strong>de</strong> la partie responsable <strong>de</strong> la conformité est <strong>de</strong> nature à<br />
priver <strong>l'utilisateur</strong> <strong>de</strong> l'usage <strong>de</strong> l'équipement.<br />
For EU<br />
Laser Standard<br />
EN 60825-1:2007<br />
For Thailand<br />
This telecommunication equipment conforms to NTC technical requirement.<br />
For Mexico<br />
La operación <strong>de</strong> este equipo está sujeta a las siguientes dos condiciones: (1) Este dispositivo no pue<strong>de</strong> causar<br />
interferencia perjudicial, (2) este dispositivo <strong>de</strong>be aceptar cualquier interferencia recibida, incluyendo interferencia<br />
que pue<strong>de</strong> ser causada por la operación no <strong>de</strong>seada <strong>de</strong>l equipo (que pue<strong>de</strong> causar un funcionamiento no <strong>de</strong>seado)<br />
Return to the top<br />
Select your language<br />
Safety precautions<br />
Specifications<br />
How to install<br />
How to use<br />
Troubleshooting<br />
Appendix<br />
Important to read and<br />
Exterior<br />
How to install your Optical<br />
How to use the ODD<br />
FAQ (Frequently Asked<br />
Warranty statement<br />
un<strong>de</strong>rstand at all times<br />
LED status<br />
Smart Hub<br />
How to get access to the<br />
Questions)<br />
Glossary<br />
During installation<br />
System requirements<br />
Basic configuration of the<br />
Optical Smart Hub<br />
Cautions for the possible<br />
Compliance Notice<br />
During operation<br />
Product specifications<br />
Optical Smart Hub<br />
errors<br />
Others<br />
How to configure the<br />
Cautions when you store or<br />
settings of the Optical<br />
clean discs<br />
Smart Hub<br />
RoHS and WEEE<br />
Copyright © 2011 Toshiba <strong>Samsung</strong> Storage Technology Korea Corporation<br />
All rights reserved.<br />
file:///E|/UserManual/PC/EN/Appendix_Compliance_Notice.html[2011-12-13 3:46:15]