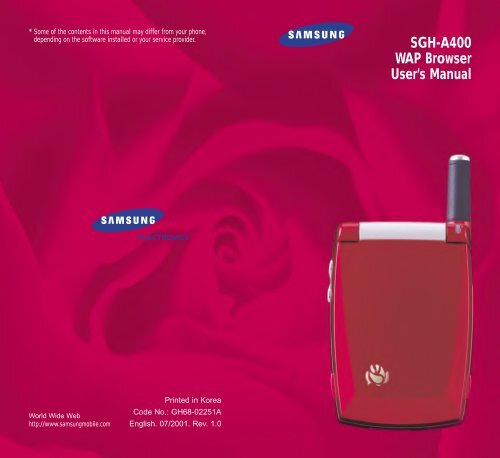Samsung SGH-A400 (SWGA400BA/BOG ) - Guide WAP 0.15 MB, pdf, Anglais
Samsung SGH-A400 (SWGA400BA/BOG ) - Guide WAP 0.15 MB, pdf, Anglais
Samsung SGH-A400 (SWGA400BA/BOG ) - Guide WAP 0.15 MB, pdf, Anglais
Create successful ePaper yourself
Turn your PDF publications into a flip-book with our unique Google optimized e-Paper software.
* Some of the contents in this manual may differ from your phone,<br />
depending on the software installed or your service provider.<br />
<strong>SGH</strong>-<strong>A400</strong><br />
<strong>WAP</strong> Browser<br />
User’s Manual<br />
ELECTRONICS<br />
World Wide Web<br />
http://www.samsungmobile.com<br />
Printed in Korea<br />
Code No.: GH68-02251A<br />
English. 07/2001. Rev. 1.0
Contents<br />
What is <strong>WAP</strong>?<br />
<strong>WAP</strong> (Wireless Application Protocol) is the<br />
gateway to a new world of mobile data. It<br />
provides a universal standard, enabling you to<br />
access Web-based interactive information<br />
services and applications directly from your<br />
mobile phone.<br />
About the <strong>WAP</strong> Browser . . . . . . . . . . . . . . . . . . . . . . . . 4<br />
Setting Up the <strong>WAP</strong> Browser . . . . . . . . . . . . . . . . . . . . 5<br />
Accessing the <strong>WAP</strong> Browser . . . . . . . . . . . . . . . . . . . . . 5<br />
Configuring the <strong>WAP</strong> Browser . . . . . . . . . . . . . . . . . . . . 7<br />
Getting Started . . . . . . . . . . . . . . . . . . . . . . . . . . . . . . 9<br />
Starting the <strong>WAP</strong> Browser . . . . . . . . . . . . . . . . . . . . . . 9<br />
Exiting the <strong>WAP</strong> Browser . . . . . . . . . . . . . . . . . . . . . . . 9<br />
Using the <strong>WAP</strong> Browser . . . . . . . . . . . . . . . . . . . . . . . . 10<br />
Using the Soft Keys . . . . . . . . . . . . . . . . . . . . . . . . . . . 10<br />
Navigating the <strong>WAP</strong> Browser . . . . . . . . . . . . . . . . . . . . 10<br />
Entering Text, Numbers or Symbols . . . . . . . . . . . . . . . . 11<br />
Using the <strong>WAP</strong> Browser Menus . . . . . . . . . . . . . . . . . . . 12<br />
Using and Selecting Menu Options . . . . . . . . . . . . . . . . . 12<br />
Reload . . . . . . . . . . . . . . . . . . . . . . . . . . . . . . . . . . . . 12<br />
Home . . . . . . . . . . . . . . . . . . . . . . . . . . . . . . . . . . . . . 12<br />
Bookmarks . . . . . . . . . . . . . . . . . . . . . . . . . . . . . . . . . 13<br />
Mark Site . . . . . . . . . . . . . . . . . . . . . . . . . . . . . . . . . . 13<br />
About Phone.com . . . . . . . . . . . . . . . . . . . . . . . . . . . . . 13<br />
Advanced... . . . . . . . . . . . . . . . . . . . . . . . . . . . . . . . . . 14<br />
Show URL . . . . . . . . . . . . . . . . . . . . . . . . . . . . . . . . . 14<br />
Homepage . . . . . . . . . . . . . . . . . . . . . . . . . . . . . . . . 14<br />
Offline Services . . . . . . . . . . . . . . . . . . . . . . . . . . . . . 15<br />
Outbox . . . . . . . . . . . . . . . . . . . . . . . . . . . . . . . . . . 15<br />
Restart UP.Browser . . . . . . . . . . . . . . . . . . . . . . . . . . 15<br />
Encryption . . . . . . . . . . . . . . . . . . . . . . . . . . . . . . . . 15<br />
3
About the <strong>WAP</strong><br />
Browser<br />
Setting Up the <strong>WAP</strong><br />
Browser<br />
Your phone comes equipped with a <strong>WAP</strong> (Wireless<br />
Application Protocol) Browser, making it possible for you<br />
to access the Wireless Web.<br />
The <strong>WAP</strong> Browser allows you to:<br />
• Access up-to-the-minute information via your phone<br />
• View specially designed text versions of popular<br />
Internet sites including Yahoo! ® , CNN Mobile SM and<br />
the Weather Channel ®<br />
Browsing the Wireless Web using your phone is unlike<br />
using your computer, in that site providers have:<br />
• Selected only the critical aspects of their site for<br />
wireless phone users<br />
• Removed most graphics<br />
Each time you start the <strong>WAP</strong> Browser, the phone<br />
connects to the Wireless Web and the service indicator<br />
icon ( ) appears on the display to inform you that you<br />
are:<br />
• Connected to the Wireless Web<br />
• Will be billed accordingly (rates vary according to your<br />
service option)<br />
The <strong>WAP</strong> Browser ends the network connection after a<br />
certain period of inactivity and automatically reconnects<br />
as necessary. For this reason, you may find that you are<br />
billed for several network connections within a single<br />
session. This is normal and is designed to minimise your<br />
bill.<br />
Before using the <strong>WAP</strong> Browser, you must set the<br />
parameters for the proxy server used by your service<br />
provider.<br />
Accessing the <strong>WAP</strong> Browser<br />
To access the <strong>WAP</strong> Browser menu, proceed as follows.<br />
1. When the idle screen is displayed, press the Menu<br />
soft key to enter the menu facility.<br />
<br />
12:57PM<br />
Sat 05 Mar<br />
Menu Name<br />
2. Press the or key one or more times until the<br />
<strong>WAP</strong> Browser menu option is displayed, and then<br />
press the Select soft key. You can also press the<br />
key directly.<br />
Network<br />
Services<br />
<strong>WAP</strong><br />
Browser<br />
Select 8<br />
4<br />
5
Setting Up the <strong>WAP</strong> Browser<br />
Setting Using Up Your the <strong>WAP</strong> Browser<br />
3. Press the or key one or more times to highlight<br />
the required option and then press the Select soft<br />
key.<br />
<strong>WAP</strong> Browser<br />
1 Home<br />
2 Favorite<br />
3 http://<br />
Select 8.1<br />
Option<br />
Settings<br />
Clear<br />
Cache<br />
Description (continued)<br />
Allows you to set up five proxy servers for<br />
the <strong>WAP</strong> Browser.<br />
Clears the information stored in the cache<br />
(the phone’s temporary memory used to store<br />
the most recently accessed Web pages).<br />
Configuring the <strong>WAP</strong> Browser<br />
Option<br />
Home<br />
Favorite<br />
http://<br />
6<br />
Description<br />
Connects the phone to the network and<br />
loads the homepage of the Wireless Web<br />
service provider.<br />
Allows you to store the URL addresses of<br />
your favourite Web sites. You can access<br />
this menu directly by pressing and holding<br />
down the key while using the <strong>WAP</strong><br />
Browser.<br />
To store a URL address, scroll to an empty<br />
location and press the Options soft key.<br />
Enter the address, then the name. After<br />
saving a address, three sub-menus are<br />
available. Select Goto URL to access the<br />
site quickly, Edit to edit the selected<br />
address and Erase to delete the selected<br />
address.<br />
Allows you to enter manually the URL<br />
address of the Web site that you wish to<br />
access. You can access this menu directly<br />
by pressing and holding down the key<br />
while using the <strong>WAP</strong> Browser.<br />
To configure the <strong>WAP</strong> Browser, proceed as follows.<br />
1. Within the <strong>WAP</strong> Browser menu, highlight Settings<br />
using the and keys, then press the Select soft<br />
key.<br />
2. Select a proxy server and enter the parameters<br />
required. Contact your service provider for details.<br />
Parameter<br />
Profile Name<br />
Homepage<br />
URL<br />
Security<br />
Description<br />
Name of the HTTP proxy server.<br />
Address of your startup homepage.<br />
When the default homepage is<br />
displayed, you can delete it using<br />
the C key and enter your own<br />
choice.<br />
Data transmission mode: Secure<br />
to protect your data against<br />
unauthorised access; otherwise,<br />
Non-Secure.<br />
7
Setting Up the <strong>WAP</strong> Browser<br />
Parameter<br />
IP Address<br />
Login Name<br />
Password<br />
Dial-up Number<br />
Data Call Type<br />
Description (continued)<br />
IP address required to connect<br />
to the Internet.<br />
PPP server login ID.<br />
PPP server password.<br />
PPP server phone number.<br />
Data call type: Analogue or<br />
ISDN.<br />
Note: The <strong>WAP</strong> Browser settings may vary,<br />
depending on the service provider. Contact<br />
your service provider for further information.<br />
3. When you are satisfied with each parameter, press<br />
the Select or OK soft key.<br />
4. When you have finished configuring the <strong>WAP</strong><br />
Browser, press the key.<br />
Getting Started<br />
Starting the <strong>WAP</strong> Browser<br />
Note: The first time you use the <strong>WAP</strong> Browser, you are<br />
guided through a security setup procedure that<br />
takes three to five minutes. Follow the on-screen<br />
prompts to complete the procedure (only<br />
necessary the first time you access the service).<br />
To start the <strong>WAP</strong> Browser when the idle screen is<br />
displayed, press the key or press the Menu soft key,<br />
followed by the and keys.<br />
A connection is established with your service provider<br />
and the corresponding homepage is displayed.<br />
The content of the <strong>WAP</strong> Browser startup homepage<br />
depends on your Wireless Web service provider. To<br />
scroll through the screen, use the and keys.<br />
Note: To access the startup homepage from any other<br />
screen in the <strong>WAP</strong> Browser, use the Home option.<br />
For more information on the <strong>WAP</strong> Browser<br />
menus, refer to page 12.<br />
Exiting the <strong>WAP</strong> Browser<br />
To exit the browser at any time, simply press the<br />
key.<br />
8<br />
9
10<br />
Using the <strong>WAP</strong><br />
Browser<br />
Using the Soft Keys<br />
A bar containing browser commands is located at the<br />
bottom of the <strong>WAP</strong> Browser display. The soft keys ( )<br />
below the bar are used to execute these commands. The<br />
two keys are called soft keys because their function<br />
changes depending on the <strong>WAP</strong> Browser application in<br />
use.<br />
Navigating the <strong>WAP</strong> Browser<br />
To...<br />
Then...<br />
Scroll through and Press the or key until<br />
select browser items the symbol points to the<br />
required item, and then press<br />
the OK soft key to confirm the<br />
selection.<br />
Select a numbered<br />
item<br />
Return to the<br />
previous page<br />
Return to the startup<br />
homepage<br />
Press the corresponding<br />
numeric key.<br />
Press the Back soft key or<br />
the C key.<br />
Select the Home menu option;<br />
for more information on this<br />
option, refer to page 12.<br />
Using the <strong>WAP</strong> Browser<br />
Entering Text, Numbers or Symbols<br />
When you are prompted to enter text, the current text<br />
entry mode is indicated on the screen. The following<br />
modes are available.<br />
Mode<br />
alpha/<br />
ALPHA<br />
SYM 1 ~ 3<br />
NUM<br />
word/<br />
WORD<br />
Description<br />
Allows you to enter letters in the alphabet.<br />
Press the corresponding key until the<br />
required letter is displayed.<br />
Allows you to enter various symbols and<br />
punctuation marks. To view more symbols,<br />
press the More soft key.<br />
Allows you to enter numbers.<br />
Allows you to enter words by pressing<br />
one key only per letter. Availability of this<br />
mode depends on your service provider. To<br />
access the <strong>WAP</strong> Browser menu or startup<br />
homepage in this mode, press the key.<br />
To...<br />
Then...<br />
Change modes Press the right soft key one or<br />
more times.<br />
Enter a space Press the key.<br />
Switch between Press the key.<br />
upper and lower-case<br />
characters<br />
Edit text<br />
• Set the cursor to the right of the<br />
character(s) to be corrected<br />
• Press the C key one or more<br />
times as required<br />
• Enter the correct character(s)<br />
11
Using the <strong>WAP</strong><br />
Browser Menus<br />
Bookmarks<br />
Using the <strong>WAP</strong> Browser Menus<br />
Using and Selecting Menu Options<br />
Various menu options are available when you are using<br />
the <strong>WAP</strong> Browser to navigate the Wireless Web.<br />
To access a menu option, proceed as follows.<br />
1. Press the key.<br />
A menu is displayed.<br />
2. Highlight the required menu option by pressing the<br />
or key.<br />
3. Select the option by pressing the OK soft key.<br />
4. If necessary, select the secondary option using the<br />
and keys, and press the OK soft key to confirm.<br />
Note: The menus may vary, depending on your version<br />
of the <strong>WAP</strong> Browser.<br />
Reload<br />
This option reloads the current page.<br />
Home<br />
This option takes you back at any time to the homepage<br />
of the Wireless Web service provider.<br />
This option allows you to load a bookmarked Web page<br />
directly.<br />
Select the required page in the bookmark list using<br />
the and keys, and then press the OK soft key to<br />
go to the selected page.<br />
Note: To use the Bookmark feature, you must first set a<br />
bookmark for the required page using the Mark<br />
Site option below.<br />
Mark Site<br />
You can set a bookmark for most pages; they can then<br />
be accessed directly from any Web page. Bookmarks<br />
save you time by reducing the number of steps required<br />
to access a given page.<br />
Select this option for any page that you wish to consult<br />
regularly.<br />
About Phone.com<br />
This option provides you with information about:<br />
• Phone.Com, Inc.<br />
• Your version of the <strong>WAP</strong> Browser<br />
12<br />
13
Using the <strong>WAP</strong> Browser Menus<br />
Using the <strong>WAP</strong> Browser Menus<br />
14<br />
Advanced...<br />
This option gives you access to the following advanced<br />
features.<br />
Show URL<br />
This advanced feature displays the URL address of the<br />
site to which you are currently connected. It also<br />
enables you to declare the current site as the startup<br />
homepage.<br />
To...<br />
Declare the current<br />
page as your startup<br />
homepage<br />
Cancel your setting<br />
Homepage<br />
Then...<br />
Press the Set soft key and<br />
confirm your setting by<br />
pressing the OK soft key.<br />
Press the Cancel soft key.<br />
With this advanced feature, you can change the startup<br />
homepage manually.<br />
To...<br />
Declare the current<br />
page as your startup<br />
homepage<br />
Change the homepage<br />
manually<br />
Then...<br />
Press the OK soft key.<br />
Enter the required URL.<br />
For more information on entering text, numbers or<br />
symbols, refer to page 11.<br />
Offline Services<br />
Most applications are stored on a server that cannot be<br />
accessed outside your wireless coverage area. However,<br />
some applications can be stored in the cache of your<br />
phone, enabling you to use them offline. You can<br />
remove the associated site from the cache at any time.<br />
Note: If you attempt to save more than 15 sites, a<br />
message informs you that the first site in the list<br />
will be deleted to create space for the new site.<br />
To delete a site from the offline services list, proceed as<br />
follows.<br />
1. Select the site using the and keys.<br />
2. Press the Erase soft key.<br />
Outbox<br />
This advanced feature stores outgoing requests from the<br />
browser so that they can be processed at a later date.<br />
Restart UP.Browser<br />
If the browser is not functioning correctly, select this<br />
option to restart the browser without exiting it.<br />
Encryption<br />
This advanced feature is set automatically by the service<br />
provider. You do not need to change it.<br />
15