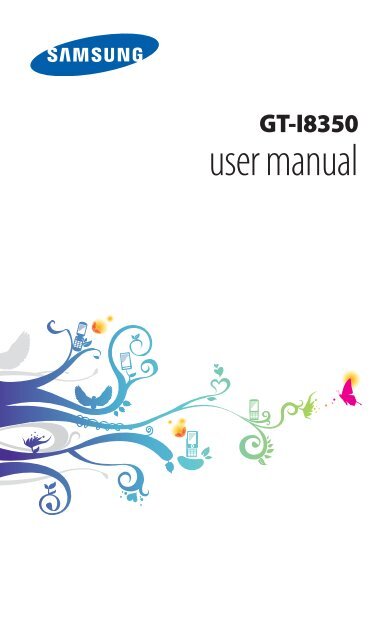Samsung Samsung Omnia W noir - Open market (GT-I8350HKAXEF ) - Manuel de l'utilisateur 2.38 MB, pdf, Anglais
Samsung Samsung Omnia W noir - Open market (GT-I8350HKAXEF ) - Manuel de l'utilisateur 2.38 MB, pdf, Anglais
Samsung Samsung Omnia W noir - Open market (GT-I8350HKAXEF ) - Manuel de l'utilisateur 2.38 MB, pdf, Anglais
Create successful ePaper yourself
Turn your PDF publications into a flip-book with our unique Google optimized e-Paper software.
<strong>GT</strong>-I8350<br />
user manual
Using this manual<br />
Thank you for purchasing this <strong>Samsung</strong> mobile <strong>de</strong>vice.<br />
This <strong>de</strong>vice will provi<strong>de</strong> you with high quality mobile<br />
communication and entertainment based on <strong>Samsung</strong>’s<br />
exceptional technology and high standards.<br />
This user manual has been specially <strong>de</strong>signed to gui<strong>de</strong> you<br />
through the functions and features of your <strong>de</strong>vice.<br />
Read me first<br />
●●<br />
●●<br />
●●<br />
●●<br />
●●<br />
●●<br />
●●<br />
Please read all safety precautions and this manual carefully<br />
before using your <strong>de</strong>vice to ensure safe and proper use.<br />
The <strong>de</strong>scriptions in this manual are based on the <strong>de</strong>fault<br />
settings of your <strong>de</strong>vice.<br />
Images and screenshots used in this user manual may differ<br />
in appearance from the actual product.<br />
Content in this user manual may differ from the product, or<br />
from software provi<strong>de</strong>d by service provi<strong>de</strong>rs or carriers, and<br />
is subject to change without prior notice.<br />
Refer to www.samsung.com for the latest version of the<br />
user manual.<br />
Available features and additional services may vary by<br />
<strong>de</strong>vice, software, or service provi<strong>de</strong>r.<br />
Formatting and <strong>de</strong>livery of this user manual is based on<br />
Windows operating systems and may vary <strong>de</strong>pending on<br />
the user’s operating system.<br />
Applications on this <strong>de</strong>vice may perform differently from<br />
comparable PC applications and may not inclu<strong>de</strong> all<br />
functions available in the PC version.<br />
Using this manual<br />
2
●● Applications and their functions may vary by country,<br />
region, or hardware specifications. <strong>Samsung</strong> is not liable for<br />
performance issues caused by third-party applications.<br />
●● <strong>Samsung</strong> is not liable for performance issues or<br />
incompatibilities caused by edited registry settings or<br />
modified operating system software. Attempting to<br />
customise the operating system may cause your <strong>de</strong>vice or<br />
applications to work improperly.<br />
●● You may upgra<strong>de</strong> your mobile <strong>de</strong>vice’s software by<br />
accessing www.samsung.com.<br />
●● Software, sound sources, wallpapers, images, and other<br />
contents provi<strong>de</strong>d in this <strong>de</strong>vice are licenced for limited use<br />
between <strong>Samsung</strong> and their respective owners. Extracting<br />
and using these materials for commercial or other purposes<br />
is an infringement of copyright laws. <strong>Samsung</strong> is not liable<br />
for such copyright infringement by the user.<br />
●● This product inclu<strong>de</strong>s certain free/open source<br />
software. The exact terms of the licences, disclaimers,<br />
acknowledgements and notices are available on the<br />
<strong>Samsung</strong>’s website opensource.samsung.com.<br />
●● Please keep this manual for future reference.<br />
Instructional icons<br />
Before you start, familiarise yourself with the icons you will<br />
see in this manual:<br />
Warning—situations that could cause injury to<br />
yourself or others<br />
Caution—situations that could cause damage to<br />
your <strong>de</strong>vice or other equipment<br />
Using this manual<br />
3
Note—notes, usage tips, or additional information<br />
►<br />
→<br />
Refer to—pages with related information; for<br />
example: ► p. 12 (represents “see page 12”)<br />
Followed by—the or<strong>de</strong>r of options or menus you<br />
must select to perform a step; for example: In Menu<br />
mo<strong>de</strong>, select Settings → region+language →<br />
Display language (represents Settings, followed by<br />
region+language, followed by Display language)<br />
[ ] Square brackets—<strong>de</strong>vice keys; for example: [ ]<br />
(represents the Home key)<br />
Copyright<br />
Copyright © 2011 <strong>Samsung</strong> Electronics<br />
This user manual is protected un<strong>de</strong>r international copyright<br />
laws.<br />
No part of this user manual may be reproduced, distributed,<br />
translated, or transmitted in any form or by any means,<br />
electronic or mechanical, including photocopying, recording,<br />
or storing in any information storage and retrieval system,<br />
without the prior written permission of <strong>Samsung</strong> Electronics.<br />
Using this manual<br />
4
Tra<strong>de</strong>marks<br />
●●<br />
●●<br />
● ●<br />
●●<br />
● ●<br />
●●<br />
SAMSUNG and the SAMSUNG logo are registered<br />
tra<strong>de</strong>marks of <strong>Samsung</strong> Electronics.<br />
This product inclu<strong>de</strong>s software<br />
licensed from MS, an affiliate<br />
of the Microsoft Corporation.<br />
Microsoft and software bearing<br />
the Microsoft name are registered<br />
tra<strong>de</strong>marks of the Microsoft Corporation.<br />
Bluetooth® is a registered tra<strong>de</strong>mark of the Bluetooth SIG,<br />
Inc. worldwi<strong>de</strong>.<br />
Oracle and Java are registered tra<strong>de</strong>marks of Oracle and/<br />
or its affiliates. Other names may be tra<strong>de</strong>marks of their<br />
respective owners.<br />
Wi-Fi®, the Wi-Fi CERTIFIED logo, and the Wi-Fi logo are<br />
registered tra<strong>de</strong>marks of the Wi-Fi Alliance.<br />
All other tra<strong>de</strong>marks and copyrights are the property of<br />
their respective owners.<br />
Using this manual<br />
5
Contents<br />
Assembling ................................................................. 9<br />
Unpack ....................................................................................... 9<br />
Install the SIM or USIM card and battery ........................... 9<br />
Charge the battery ............................................................... 11<br />
Getting started ....................................................... 15<br />
Turn your <strong>de</strong>vice on and off ................................................ 15<br />
Get to know your <strong>de</strong>vice ..................................................... 16<br />
Use the touch screen ............................................................ 19<br />
Lock or unlock the touch screen and keys ...................... 21<br />
Get to know the Start screen .............................................. 21<br />
Access applications ............................................................... 22<br />
Customise your <strong>de</strong>vice ......................................................... 22<br />
Enter text ................................................................................. 25<br />
Communication ...................................................... 27<br />
Calling ...................................................................................... 27<br />
Messaging ............................................................................... 32<br />
Email ......................................................................................... 35<br />
Entertainment ......................................................... 38<br />
Camera ..................................................................................... 38<br />
Photo Studio .......................................................................... 43<br />
FunShot ................................................................................... 46<br />
Pictures .................................................................................... 47<br />
Music+Vi<strong>de</strong>os ......................................................................... 49<br />
Games ...................................................................................... 54<br />
Contents<br />
6
Personal information ............................................. 55<br />
People ...................................................................................... 55<br />
Calendar .................................................................................. 57<br />
Web ........................................................................... 60<br />
Internet Explorer ................................................................... 60<br />
Maps ......................................................................................... 63<br />
Marketplace ............................................................................ 65<br />
Now .......................................................................................... 65<br />
RSS Times ................................................................................ 69<br />
Connectivity ............................................................ 70<br />
Bluetooth ................................................................................ 70<br />
WiFi ........................................................................................... 71<br />
AllShare ................................................................................... 72<br />
GPS ........................................................................................... 74<br />
Tools .......................................................................... 76<br />
Alarms ...................................................................................... 76<br />
Calculator ................................................................................ 76<br />
Help+How-to ......................................................................... 77<br />
MiniDiary ................................................................................ 77<br />
Office ........................................................................................ 78<br />
Search ...................................................................................... 82<br />
Voice command ..................................................................... 82<br />
Wireless Manager .................................................................. 83<br />
Settings .................................................................... 84<br />
Access the Settings menu ................................................... 84<br />
system ...................................................................................... 84<br />
applications ............................................................................ 91<br />
Contents<br />
7
Troubleshooting ..................................................... 97<br />
Safety precautions ............................................... 102<br />
In<strong>de</strong>x ....................................................................... 113<br />
Contents<br />
8
Assembling<br />
Unpack<br />
Check your product box for the following items:<br />
●● Mobile <strong>de</strong>vice<br />
●● Battery<br />
●● Travel adapter (charger)<br />
●● Headset<br />
●● Quick start gui<strong>de</strong><br />
Use only <strong>Samsung</strong>-approved software. Pirated or illegal<br />
software may cause damage or malfunctions that are<br />
not covered by your manufacturer's warranty.<br />
●●<br />
●●<br />
●●<br />
●●<br />
The items supplied with your <strong>de</strong>vice and available<br />
accessories may vary <strong>de</strong>pending on your region or<br />
service provi<strong>de</strong>r.<br />
You can purchase additional accessories from your<br />
local <strong>Samsung</strong> <strong>de</strong>aler.<br />
The supplied accessories perform best for your <strong>de</strong>vice.<br />
Accessories other than the supplied ones may not be<br />
compatible with your <strong>de</strong>vice.<br />
Install the SIM or USIM card and battery<br />
When you subscribe to a cellular service, you will receive<br />
a Subscriber I<strong>de</strong>ntity Module (SIM) card, with subscription<br />
<strong>de</strong>tails, such as your personal i<strong>de</strong>ntification number (PIN) and<br />
optional services. To use UMTS or HSDPA services, you can<br />
purchase a Universal Subscriber I<strong>de</strong>ntity Module (USIM) card.<br />
Assembling<br />
9
To install the SIM or USIM card and battery,<br />
1 If the <strong>de</strong>vice is on, press and hold [ ] and drag the lock<br />
screen down with your finger.<br />
2<br />
Remove the back cover.<br />
3<br />
Be careful not to damage your fingernails when you<br />
remove the back cover.<br />
Insert the SIM or USIM card with the gold-coloured<br />
contacts facing down.<br />
If you do not insert a SIM or USIM card, you can only use<br />
your <strong>de</strong>vice’s non-network services and some menus.<br />
Assembling<br />
10
4<br />
Insert the battery.<br />
5<br />
Replace the back cover.<br />
Charge the battery<br />
Before using the <strong>de</strong>vice for the first time, you must charge the<br />
battery.<br />
You can charge the <strong>de</strong>vice with a travel adapter or by<br />
connecting the <strong>de</strong>vice to a PC with a USB cable.<br />
Use only <strong>Samsung</strong>-approved chargers and cables.<br />
Unauthorised chargers or cables can cause batteries to<br />
explo<strong>de</strong> or damage your <strong>de</strong>vice.<br />
Assembling<br />
11
●●<br />
●●<br />
When your battery is low, the <strong>de</strong>vice will emit a<br />
warning tone and display a low battery message. The<br />
battery icon will also be empty. If the battery level<br />
becomes too low, the <strong>de</strong>vice will automatically power<br />
off. Recharge your battery to continue using your<br />
<strong>de</strong>vice.<br />
If the battery is completely discharged, you cannot<br />
turn on the <strong>de</strong>vice, even with the travel adapter<br />
connected. Allow a <strong>de</strong>pleted battery to charge for a<br />
few minutes before you try to turn on the <strong>de</strong>vice.<br />
››Charge with a travel adapter<br />
1<br />
Plug the small end of the travel adapter into the<br />
multifunction jack.<br />
Connecting the travel adapter improperly may cause<br />
serious damage to the <strong>de</strong>vice. Any damage caused by<br />
misuse is not covered by the warranty.<br />
Assembling<br />
12
2<br />
3<br />
Plug the large end of the travel adapter into a power<br />
outlet.<br />
●● You can use the <strong>de</strong>vice while it is charging, but it may<br />
take longer to fully charge the battery.<br />
●● While the <strong>de</strong>vice is charging, the touch screen may<br />
not function due to an unstable power supply. If this<br />
happens, unplug the travel adapter from the <strong>de</strong>vice.<br />
●● While charging, the <strong>de</strong>vice may heat up. This is<br />
normal and should not affect your <strong>de</strong>vice’s lifespan or<br />
performance.<br />
●● If your <strong>de</strong>vice is not charging properly, bring your<br />
<strong>de</strong>vice and the charger to a <strong>Samsung</strong> Service Centre.<br />
When the battery is fully charged, first unplug the travel<br />
adapter from the <strong>de</strong>vice and then from the power outlet.<br />
Do not remove the battery before removing the travel<br />
adapter. Doing this may cause damage to the <strong>de</strong>vice.<br />
To save energy, unplug the travel adapter when not in<br />
use. The travel adapter does not have a power switch,<br />
so you must unplug the travel adapter from the outlet<br />
when not in use to avoid wasting power. The travel<br />
adapter should remain close to the socket when in use.<br />
Assembling<br />
13
››Charge with a USB cable<br />
Before charging, ensure that your PC is turned on.<br />
1<br />
2<br />
3<br />
Plug one end (micro-USB) of the USB cable into the<br />
multifunction jack.<br />
Plug the other end of the USB cable into a USB port on a<br />
PC.<br />
Depending on the type of USB cable you are using, it<br />
may take some time before charging begins.<br />
When the battery is fully charged, first unplug the USB<br />
cable from the <strong>de</strong>vice and then from the PC.<br />
Assembling<br />
14
Getting started<br />
Turn your <strong>de</strong>vice on and off<br />
To turn on your <strong>de</strong>vice, press and hold [ ]. If you turn on your<br />
<strong>de</strong>vice for the first time, follow the on-screen instructions to<br />
set up your <strong>de</strong>vice.<br />
You can log in to Windows Live or create a Windows Live<br />
account to use applications that interact with the Windows<br />
Live server.<br />
To turn off your <strong>de</strong>vice, press and hold [ ] and drag the lock<br />
screen down with your finger.<br />
●●<br />
●●<br />
Follow all posted warnings and directions from<br />
authorised personnel in areas where the use of<br />
wireless <strong>de</strong>vices is restricted, such as aeroplanes and<br />
hospitals.<br />
To use your <strong>de</strong>vice's non-network services only,<br />
switch to Flight mo<strong>de</strong>. In Menu mo<strong>de</strong>, select Settings<br />
→ flight mo<strong>de</strong>.<br />
Getting started<br />
15
Get to know your <strong>de</strong>vice<br />
››Device layout<br />
Earpiece<br />
Proximity sensor<br />
Front camera lens<br />
Volume key<br />
Touch screen<br />
Home key<br />
Back key<br />
Multifunction jack<br />
Search key<br />
Mouthpiece<br />
Getting started<br />
16
Rear camera lens<br />
Speaker<br />
Power/Reset/Lock<br />
key<br />
Headset jack<br />
Flashbulb<br />
Back cover<br />
Camera key<br />
Internal antenna<br />
››Keys<br />
Key<br />
Power/<br />
Reset 1 /<br />
Lock<br />
Camera<br />
Back<br />
Function<br />
Turn on the <strong>de</strong>vice (press and hold);<br />
Reset the <strong>de</strong>vice (press and hold for<br />
13-15 seconds); Lock the touch screen<br />
and switch to Sleep mo<strong>de</strong>.<br />
Turn on the camera; In Camera mo<strong>de</strong><br />
take a photo or record a vi<strong>de</strong>o.<br />
Return to the previous screen;<br />
View open windows of all active<br />
applications (press and hold).<br />
1. If your <strong>de</strong>vice has fatal errors or hang-ups, or freezes, you may<br />
need to reset the <strong>de</strong>vice to regain functionality.<br />
Getting started<br />
17
Key<br />
Home<br />
Search<br />
Volume<br />
Function<br />
Return to the Start screen; Launch the<br />
voice command feature (press and<br />
hold).<br />
<strong>Open</strong> the quick search bar.<br />
Adjust the <strong>de</strong>vice’s volume.<br />
››Indicator icons<br />
●●<br />
●●<br />
Icons shown on the display may vary <strong>de</strong>pending on<br />
your region or service provi<strong>de</strong>r.<br />
Some indicator icons may be hid<strong>de</strong>n. To display<br />
hid<strong>de</strong>n icons, tap the indicator icon area.<br />
Icon<br />
Definition<br />
No signal<br />
Signal strength<br />
GPRS network connected<br />
EDGE network connected<br />
UMTS network connected<br />
/ HSDPA/HSUPA network connected<br />
WLAN activated<br />
Bluetooth <strong>de</strong>vice connected<br />
Call diverting activated<br />
Getting started<br />
18
Icon Definition<br />
No SIM or USIM card<br />
SIM or USIM card locked<br />
Roaming (outsi<strong>de</strong> of normal service area)<br />
Ringer on<br />
Silent mo<strong>de</strong> activated<br />
Flight mo<strong>de</strong> activated<br />
Vibration mo<strong>de</strong> activated<br />
Battery power level<br />
Charging battery<br />
10:00 Current time<br />
Use the touch screen<br />
Your <strong>de</strong>vice’s touch screen lets you easily select items or<br />
perform functions. Learn basic actions to use the touch<br />
screen.<br />
●●<br />
●●<br />
●●<br />
To avoid scratching the touch screen, do not use<br />
sharp tools.<br />
Do not allow the touch screen to come into contact<br />
with other electrical <strong>de</strong>vices. Electrostatic discharges<br />
can cause the touch screen to malfunction.<br />
Do not allow the touch screen to come into contact<br />
with water. The touch screen may malfunction in<br />
humid conditions or when exposed to water.<br />
Getting started<br />
19
●●<br />
●●<br />
For optimal use of the touch screen, remove the<br />
screen protection film before using your <strong>de</strong>vice.<br />
Your touch screen has a layer that <strong>de</strong>tects small<br />
electrical charges emitted by the human body. For<br />
best performance, tap the touch screen with your<br />
fingertip. The touch screen will not react to touches of<br />
sharp tools, such as a stylus or pen.<br />
Control your touch screen with the following actions:<br />
●● Tap: Touch once with your finger to select or launch a<br />
menu, option, or application.<br />
●● Tap and hold: Tap an item and hold it for more than<br />
2 seconds to open a pop-up option list.<br />
●● Drag: Tap and drag your finger up, down, left, or right to<br />
move to items on lists.<br />
●● Drag and drop: Tap and hold your finger on an item, and<br />
then drag your finger to move the item.<br />
●● Double-tap: Tap twice quickly with your finger to zoom in<br />
or out while viewing photos or web pages.<br />
●● Pinch: Place two fingers far apart, and then pinch them<br />
together.<br />
●● Your <strong>de</strong>vice turns off the touch screen when you do<br />
not use the <strong>de</strong>vice for a specified period. To turn on<br />
the screen, press [ ] or [ ].<br />
●● You can set the length of time the <strong>de</strong>vice waits before<br />
turning off the screen. In Menu mo<strong>de</strong>, select Settings<br />
→ lock+wallpaper → Screen times out after.<br />
Getting started<br />
20
Lock or unlock the touch screen and keys<br />
You can lock the touch screen and keys to prevent any<br />
unwanted <strong>de</strong>vice operations. Press [ ] to lock the touch<br />
screen and keys. To unlock, turn on the screen by pressing<br />
[ ] or [ ], and drag the lock screen up with your finger.<br />
You can activate the screen lock feature to prevent<br />
others from using or accessing your personal data and<br />
information saved in your <strong>de</strong>vice. ► p. 24<br />
Get to know the Start screen<br />
When the <strong>de</strong>vice is in Idle mo<strong>de</strong>, you will see the Start screen.<br />
From the Start screen, you can view indicator icons, shortcuts<br />
to applications, and other items.<br />
››<br />
Add items to the Start screen<br />
You can customise the Start screen by adding shortcuts to<br />
applications or items in applications. To add items to the Start<br />
screen, tap and hold on the item and select pin to start.<br />
››Move items on the Start screen<br />
1 Tap and hold an item to move.<br />
2<br />
Drag the item to the location you want when the item is<br />
magnified.<br />
3 Press [ ].<br />
Getting started<br />
21
››Remove items from the Start screen<br />
1 Tap and hold an item to remove.<br />
2 Select .<br />
Access applications<br />
1 From the Start screen, select to access Menu mo<strong>de</strong>.<br />
2 Select an application.<br />
3 Press [ ] to return to the previous screen; Press [ ] to<br />
return to the Start screen.<br />
››Switch applications<br />
Press and hold [ ] to view open windows of all active<br />
applications. You can switch between applications, select one<br />
from the windows of active applications.<br />
››Uninstall applications<br />
You can uninstall add-on applications.<br />
1<br />
In Menu mo<strong>de</strong>, tap and hold an application.<br />
2 Select uninstall.<br />
Follow the on-screen instructions.<br />
3<br />
Customise your <strong>de</strong>vice<br />
Get more from your <strong>de</strong>vice by customising it to match your<br />
preferences.<br />
Getting started<br />
22
››Change the language of the display<br />
1 In Menu mo<strong>de</strong>, select Settings → region+language →<br />
Display language.<br />
Select a language you want.<br />
2<br />
››Set the current time and date<br />
In Menu mo<strong>de</strong>, select<br />
1 Settings → date+time.<br />
2 Drag the sli<strong>de</strong> next to Set automatically to <strong>de</strong>activate this<br />
feature.<br />
Select your time zone, and set the time and date.<br />
3<br />
››Adjust the <strong>de</strong>vice volume<br />
Press [+/-] to adjust the volume of sounds.<br />
››Switch to Silent mo<strong>de</strong><br />
To mute or unmute your <strong>de</strong>vice, press [+/-] and select<br />
ring+vibrate.<br />
You can set the <strong>de</strong>vice to alert you to various events<br />
in Silent mo<strong>de</strong>. In Menu mo<strong>de</strong>, select Settings →<br />
ringtones+sounds and drag the sli<strong>de</strong>r next to Vibrate.<br />
When you switch to Silent mo<strong>de</strong>, will appear in place<br />
of .<br />
››Change your ringtone<br />
1 In Menu mo<strong>de</strong>, select Settings → ringtones+sounds →<br />
Ringtone.<br />
2 Select a ringtone from the list.<br />
To play the ringtone before setting it, select .<br />
Getting started<br />
23
››Change the display theme<br />
In Menu mo<strong>de</strong>, select<br />
2<br />
1 Settings → theme.<br />
Select colours for the background and the highlight.<br />
››Adjust the brightness of the display<br />
In Menu mo<strong>de</strong>, select<br />
1 Settings → brightness.<br />
2 Drag the sli<strong>de</strong>r next to Automatically adjust.<br />
3 Select Level → a brightness level.<br />
The brightness level of the display will affect how<br />
quickly the <strong>de</strong>vice consumes battery power.<br />
››Select a wallpaper for the lock screen<br />
In Menu mo<strong>de</strong>, select<br />
1 Settings → lock+wallpaper.<br />
2 Select change wallpaper → an image fol<strong>de</strong>r → an image.<br />
3 Select .<br />
››<br />
Lock your <strong>de</strong>vice<br />
You can lock your <strong>de</strong>vice by activating the <strong>de</strong>vice password.<br />
1 In Menu mo<strong>de</strong>, select Settings → lock+wallpaper.<br />
2 Drag the sli<strong>de</strong>r next to Password.<br />
3 Enter a 4-digit password, enter the new password again,<br />
and then select done.<br />
The first time you access a menu that requires a<br />
password, you will be prompted to create and confirm a<br />
password.<br />
Select 4 Require a password after and select the length of<br />
time the <strong>de</strong>vice waits before locking itself.<br />
Getting started<br />
24
Once the <strong>de</strong>vice lock is enabled, you must enter the password<br />
each time you turn on the <strong>de</strong>vice or unlock the touch screen.<br />
●●<br />
●●<br />
If you forget your password, bring your <strong>de</strong>vice to a<br />
<strong>Samsung</strong> Service Centre to unlock it.<br />
<strong>Samsung</strong> is not responsible for any loss of passwords<br />
or private information or other damages caused by<br />
illegal software.<br />
››Lock your SIM or USIM card<br />
You can lock your <strong>de</strong>vice by activating the PIN supplied with<br />
your SIM or USIM card.<br />
1 In Menu mo<strong>de</strong>, select Settings → applications → phone.<br />
2 Drag the sli<strong>de</strong>r next to SIM security.<br />
3 Enter your PIN and select enter.<br />
Once the PIN lock is enabled, you must enter the PIN each<br />
time you turn on the <strong>de</strong>vice.<br />
●●<br />
●●<br />
If you enter an incorrect PIN too many times, your SIM<br />
or USIM card will be blocked. You must enter a PIN<br />
unlock key (PUK) to unblock the SIM or USIM card.<br />
If you block your SIM or USIM card by entering an<br />
incorrect PUK, bring the card to your service provi<strong>de</strong>r<br />
to unblock it.<br />
Enter text<br />
You can enter text by selecting characters on the virtual<br />
keypad.<br />
You cannot enter text in some languages. To enter text,<br />
you should change the writing language to one of the<br />
supported languages. ► p. 88<br />
Getting started<br />
25
Enter text by selecting alphanumeric keys on the screen. You<br />
can also use the following keys:<br />
Number<br />
1<br />
2<br />
5<br />
3 6<br />
This screen may differ <strong>de</strong>pending on applications.<br />
Function<br />
1 Change case.<br />
2<br />
Switch between Number/Symbol mo<strong>de</strong> and<br />
ABC mo<strong>de</strong>.<br />
3 Switch to Emoticon mo<strong>de</strong>.<br />
4 Clear your input.<br />
5 Start a new line.<br />
6 Insert a space.<br />
››Copy and paste text<br />
While you are entering text, you can use the copy and paste<br />
feature to use text in other applications.<br />
1 Tap a word you want to copy.<br />
2 Drag or to select the text you want.<br />
3 Select to copy onto the clipboard.<br />
4 In another application, place the cursor where you want to<br />
paste the text.<br />
5 Select to insert the text from the clipboard into the text<br />
field.<br />
4<br />
Getting started<br />
26
Communication<br />
Calling<br />
Learn to use calling functions, such as making and answering<br />
calls, using options available during a call or customising and<br />
using call-related features.<br />
››Make or answer a call<br />
You can use the buttons or the touch screen when you make,<br />
accept, end, or reject calls.<br />
●●<br />
●●<br />
When you hold the <strong>de</strong>vice near your face, your <strong>de</strong>vice<br />
automatically turns off and locks the touch screen to<br />
prevent acci<strong>de</strong>ntal inputs.<br />
Static electricity discharged from your body or<br />
clothing may interfere with the proximity sensor<br />
during a call.<br />
Make a call<br />
To make a voice call,<br />
1 In Menu mo<strong>de</strong>, select Phone → , and enter an area<br />
co<strong>de</strong> and a phone number.<br />
2 Select call to make a call.<br />
3 To end the call, select end call.<br />
Communication<br />
27
To make a vi<strong>de</strong>o call,<br />
1 In Menu mo<strong>de</strong>, select Vi<strong>de</strong>o Call → , and enter an area<br />
co<strong>de</strong> and a phone number.<br />
2 Select vi<strong>de</strong>o call to make a call.<br />
3 To end the call, select end call.<br />
●● If you cannot connect a vi<strong>de</strong>o call, you can make a<br />
voice call or send a text message instead by selecting<br />
Voice call or .<br />
●● Use the phonebook to save numbers you dial<br />
frequently. ► p. 55<br />
●● To quickly access the voice call log to redial the<br />
numbers you dialled recently, select Phone. For the<br />
vi<strong>de</strong>o call log, select Vi<strong>de</strong>o Call.<br />
●● Use the voice command feature to dial by voice.<br />
► p. 82<br />
Answer a call<br />
1 When a call comes in, select answer.<br />
When the <strong>de</strong>vice is ringing, press [+/-] to mute the<br />
ringtone.<br />
2 To end the call, select end call.<br />
Communication<br />
28
Reject a call<br />
When a call comes in, select ignore. The caller will hear a busy<br />
tone.<br />
Call an international number<br />
1 In Menu mo<strong>de</strong>, select Phone → , and tap and hold<br />
to insert the + character.<br />
2<br />
Enter the complete number you want to dial (country<br />
co<strong>de</strong>, area co<strong>de</strong> and phone number), and then select call<br />
to dial the number.<br />
››Use a headset<br />
By plugging a headset into the <strong>de</strong>vice, you can control calls<br />
hands-free:<br />
●● To answer a call, press the headset button.<br />
●● To reject a call, press and hold the headset button.<br />
●● To place a call on hold or retrieve a held call during call,<br />
press and hold the headset button.<br />
●● To end a call, press the headset button.<br />
››Use options during a voice call<br />
You can use the following options while a voice call is in<br />
progress:<br />
● ● To adjust the voice volume, press [ +/-].<br />
● ● To place a call on hold, select . To retrieve a held call,<br />
select again.<br />
●●<br />
To dial a second call, select add call and then dial a new<br />
number.<br />
Communication<br />
29
●●<br />
To answer a second call, select answer when a call waiting<br />
tone sounds. The first call is automatically placed on hold.<br />
You must subscribe to the call waiting service to use this<br />
feature.<br />
● ●<br />
.<br />
●●<br />
●●<br />
●●<br />
To open the dialling screen, select<br />
To <strong>de</strong>activate the speakerphone feature, select speaker.<br />
In noisy environments, you may have difficulty hearing<br />
some calls while using the speakerphone feature. For<br />
better audio performance, use the normal phone mo<strong>de</strong>.<br />
To turn off the microphone so that the other party cannot<br />
hear you, select mute.<br />
To make a multiparty call (conference call), make or answer<br />
a second call and select merge calls when connected to<br />
the second party. Repeat to add more parties. You must<br />
subscribe to the multiparty call service to use this feature.<br />
To open the phonebook, select<br />
To switch between the two calls, select PRESS TO SWAP.<br />
● ●<br />
.<br />
●●<br />
››Use options during a vi<strong>de</strong>o call<br />
You can use the following options while a vi<strong>de</strong>o call is in<br />
progress:<br />
●●<br />
To <strong>de</strong>activate the speakerphone feature, select speaker.<br />
●● To turn off the microphone so that the other party cannot<br />
hear you, select mute.<br />
● ● To change the ratio of the image, select .<br />
● ● To hi<strong>de</strong> your image from the other party, select .<br />
● To switch between the front and rear camera lens, select<br />
● ● To adjust the image quality, select → quality.<br />
● ● To open the dialling screen, select → dialpad.<br />
● .<br />
Communication<br />
30
››View and dial missed calls<br />
Your <strong>de</strong>vice will display calls you have missed. To dial the<br />
number of a missed call, select the missed call notification.<br />
››Use additional features<br />
You can use various other call-related features, such as auto<br />
rejection or call diverting.<br />
Set auto rejection<br />
Use auto rejection to reject calls from certain numbers<br />
automatically. To activate auto rejection and create auto<br />
reject lists,<br />
1 In Menu mo<strong>de</strong>, select Settings → call blocking.<br />
2 Drag the sli<strong>de</strong>r next to Block unknown calls.<br />
3 Select add by keypad.<br />
To add a phone number by selecting one from the<br />
phonebook, select add from contacts.<br />
4 Enter a number and name, and then select Criteria → an<br />
option.<br />
5 Select Save → ok.<br />
To add more numbers, repeat steps 3-5.<br />
6<br />
Set call forwarding<br />
Call diverting is a network feature to send incoming calls to<br />
another number that you specify. You can set this feature<br />
separately for several conditions when you are not able to<br />
answer calls, such as when you are already on the phone or<br />
when you are outsi<strong>de</strong> of the service area.<br />
1 In Menu mo<strong>de</strong>, select Wireless Manager.<br />
2 Scroll to call and select Call forwarding.<br />
Communication<br />
31
3<br />
4<br />
Select a call type and a condition.<br />
Enter a number to which calls will be forwar<strong>de</strong>d and select<br />
Apply.<br />
Your setting will be sent to the network.<br />
Set call waiting<br />
Call waiting is a network feature to alert you of an incoming<br />
call while you are on a previous call. This feature is available<br />
only for voice calls.<br />
1 In Menu mo<strong>de</strong>, select Wireless Manager.<br />
2 Scroll to call and select call waiting.<br />
Your setting will be sent to the network.<br />
Messaging<br />
Learn to create and send text (SMS) or multimedia (MMS)<br />
messages, and view or manage messages you have sent or<br />
received.<br />
You may incur additional charges for sending or<br />
receiving messages while outsi<strong>de</strong> your home service<br />
area. For <strong>de</strong>tails, contact your service provi<strong>de</strong>r.<br />
››Send a text message<br />
1 In Menu mo<strong>de</strong>, select Messaging → .<br />
2 Select on the recipient field and then select a contact,<br />
or enter a number manually.<br />
3 Select the text field and enter your message text.<br />
To enter your message text by voice, select .<br />
4 Select to send the message.<br />
Communication<br />
32
››Send a multimedia message<br />
1 In Menu mo<strong>de</strong>, select Messaging → .<br />
2 Select on the recipient field and select a contact, or<br />
enter a number manually.<br />
3 Select the text field and enter your message text.<br />
To enter your message text by voice, select .<br />
4 Select and add an image.<br />
To capture a new photo, select .<br />
5 Select to send the message.<br />
››View a text or multimedia message<br />
1 In Menu mo<strong>de</strong>, select Messaging.<br />
Your messages are grouped by contact as a message<br />
thread.<br />
2 Select a contact.<br />
From the message view, use the following options:<br />
●● To reply to the message, select the text input field, enter<br />
your message text, and then select to send the message.<br />
●● To forward the message to other people, tap and hold the<br />
message and select forward.<br />
●● To <strong>de</strong>lete the message, tap and hold the message and<br />
select <strong>de</strong>lete.<br />
●● To copy the message, tap and hold the message and select<br />
copy.<br />
●● To save a contact to the phonebook or edit the contact<br />
information, select a recipient.<br />
Communication<br />
33
››Chat with Windows Live Messenger<br />
To set up an account,<br />
1 In Menu mo<strong>de</strong>, select Messaging.<br />
2 Sroll to online.<br />
3<br />
If you are launching this application for the first time, sign<br />
up for a Windows Live account. ► p. 57<br />
To have a conversation,<br />
1 In Menu mo<strong>de</strong>, select Messaging.<br />
2 Scroll to online.<br />
3 Tap the screen and then select your status.<br />
Chat with friends and family.<br />
4<br />
››Listen to voice mail messages<br />
If you have set missed calls to be diverted to the voice mail<br />
server, callers may leave voice messages when you do not<br />
answer incoming calls. To access your voice mail inbox and<br />
listen to voice mail messages,<br />
1 In Menu mo<strong>de</strong>, select Phone → .<br />
2 Follow the instructions from the voice mail server.<br />
You must save the voice mail server number before<br />
accessing the server. Your service provi<strong>de</strong>r can give you<br />
the number.<br />
Communication<br />
34
Email<br />
Learn to send or view email messages via your personal or<br />
company email account.<br />
››Set up an email account<br />
1 In Menu mo<strong>de</strong>, select People.<br />
2 Scroll left or right to what’s new and then select set up<br />
account.<br />
3 Select one of general email services or advanced setup.<br />
4 Follow the on-screen instructions.<br />
When you are finished setting up the email account, the email<br />
account is ad<strong>de</strong>d to Menu mo<strong>de</strong> and email messages are<br />
downloa<strong>de</strong>d to your <strong>de</strong>vice.<br />
››Send an email message<br />
1 In Menu mo<strong>de</strong>, select an email account → .<br />
2 Select on the recipient field and then select a contact,<br />
or enter an email address manually.<br />
3 Select the subject field and enter a subject.<br />
4 Select the text field and enter your email text.<br />
5 Select and attach a file.<br />
To capture a new photo, select .<br />
6 Select to send the message.<br />
If you are offline or outsi<strong>de</strong> your service area, the<br />
message will be held in the message thread list until<br />
you are online and in your service area.<br />
Communication<br />
35
››View an email message<br />
When you open an email account, you can view previously<br />
retrieved messages offline or retrieve new messages.<br />
1 In Menu mo<strong>de</strong>, select an email account.<br />
2 Select to update the message list.<br />
3 Select → fol<strong>de</strong>rs → a message fol<strong>de</strong>r.<br />
Select an email message.<br />
4<br />
From the message view, use the following options:<br />
● ● To reply to the message, select → reply.<br />
● ● To reply to the message including all recipients, select →<br />
reply all.<br />
● ● To forward the message to other people, select →<br />
forward.<br />
● ● To <strong>de</strong>lete the message, select .<br />
● ● To view other messages in the current fol<strong>de</strong>r, select or .<br />
● ● To access additional features, select .<br />
--<br />
toggle flag: Add a flag to the message.<br />
--<br />
mark as unread: Mark the message as unread.<br />
--<br />
move: Move the message to another fol<strong>de</strong>r.<br />
Communication<br />
36
››Customise the email settings<br />
1 In Menu mo<strong>de</strong>, select an email account.<br />
2 Select → settings.<br />
3 Adjust the following settings to customise the email<br />
account.<br />
Option<br />
Synchronisation<br />
settings<br />
Conversations<br />
Signature<br />
Always bcc<br />
myself<br />
4 When you are finished, select .<br />
Function<br />
Set the options for synchronising<br />
messages and the email server.<br />
Set whether or not to display<br />
messages on the conversation view.<br />
Set whether or not to add your<br />
signature to your outgoing messages<br />
and create a signature.<br />
Set whether or not to send a blind<br />
copy of messages to yourself.<br />
Communication<br />
37
Entertainment<br />
Camera<br />
Learn how to capture and view photos and vi<strong>de</strong>os. You<br />
can capture photos at resolutions up to 2560 x 1920 pixels<br />
(5 megapixels) and record vi<strong>de</strong>os at resolutions up to<br />
1280 x 720 pixels.<br />
●●<br />
●●<br />
The camera automatically turns off when you do not<br />
use it for a specified period.<br />
The memory capacity may differ <strong>de</strong>pending on the<br />
shooting scene or shooting conditions.<br />
››Capture a photo<br />
1 Press [ ] to turn on the camera.<br />
2 If you are launching this application for the first time, set<br />
whether or not to use your location.<br />
3 Aim the lens at the subject and make any necessary<br />
adjustments.<br />
1<br />
2<br />
3<br />
4<br />
5<br />
Entertainment<br />
38
Number<br />
1<br />
Function<br />
View the last photo or vi<strong>de</strong>o you captured<br />
or recor<strong>de</strong>d. This icon is available only when<br />
you take a photo.<br />
2 Change the camera settings.<br />
3<br />
Zoom in or out.<br />
The zoom function may be<br />
unavailable when shooting in the<br />
highest resolution.<br />
4 Switch to the camcor<strong>de</strong>r.<br />
5<br />
Switch between the front and rear camera<br />
lenses.<br />
4 Select → a flash option ( , , ).<br />
5 Press [ ] to capture a photo.<br />
The photo is saved automatically.<br />
After capturing photos, select to view the taken photos.<br />
●● To view more photos, scroll up or down.<br />
●● To zoom in, place two fingers on the screen and spread<br />
them apart. To zoom out, move your fingers closer together.<br />
You can also double-tap the screen.<br />
● ● To use additional features, select and then select one of<br />
the following options:<br />
--<br />
share... : Send a photo to others.<br />
--<br />
Share on SkyDrive: Upload a photo to the SkyDrive<br />
storage. This option may be labelled differently<br />
<strong>de</strong>pending on your account settings.<br />
--<br />
use as wallpaper: Set a photo as the wallpaper for the<br />
lock screen.<br />
Entertainment<br />
39
--<br />
<strong>de</strong>lete: Delete a photo.<br />
--<br />
add to favourites: Add a photo to your favourites.<br />
--<br />
auto-fix: Adjust the image automatically.<br />
››Customise camera settings<br />
Before capturing a photo, select<br />
options:<br />
Option<br />
Save settings<br />
Restore <strong>de</strong>fault<br />
settings<br />
AF Mo<strong>de</strong><br />
White Balance<br />
Image Effect<br />
Contrast<br />
Saturation<br />
Sharpness<br />
EV<br />
ISO<br />
Metering<br />
Photo Quality<br />
Photo<br />
Resolution<br />
Function<br />
to access the following<br />
Save the current settings.<br />
Reset camera settings to their factory<br />
<strong>de</strong>fault values.<br />
Activate Macro mo<strong>de</strong> to take close-up<br />
photos or set the camera to focus on the<br />
subject.<br />
Adjust the colour balance according to<br />
lighting conditions.<br />
Apply a special effect.<br />
Adjust the contrast.<br />
Adjust the saturation.<br />
Adjust the sharpness.<br />
Adjust the exposure value.<br />
Adjust the sensitivity of the camera<br />
imaging sensor.<br />
Select a type of exposure metre.<br />
Set the quality level for your photos.<br />
Change the resolution option.<br />
Entertainment<br />
40
››Record a vi<strong>de</strong>o<br />
1 Press [ ] to turn on the camera.<br />
2 Select to switch to the camcor<strong>de</strong>r.<br />
Rotate the <strong>de</strong>vice to landscape view.<br />
3<br />
4<br />
Aim the lens at the subject and make any necessary<br />
adjustments.<br />
2<br />
3<br />
4<br />
1<br />
5<br />
Number<br />
1<br />
Function<br />
View the last photo or vi<strong>de</strong>o you captured<br />
or recor<strong>de</strong>d. This icon is available only when<br />
you record a vi<strong>de</strong>o.<br />
2 Switch to the camera.<br />
3<br />
4<br />
Switch between the front and rear camera<br />
lenses.<br />
Zoom in or out.<br />
The zoom function may be<br />
unavailable when recording in the<br />
highest resolution.<br />
5 Change the camcor<strong>de</strong>r settings.<br />
5 Select → a flash option ( , ).<br />
6 Press [ ] to start recording.<br />
7 Press [ ] to stop recording.<br />
The vi<strong>de</strong>o is saved automatically.<br />
Entertainment<br />
41
After recording vi<strong>de</strong>os, select to view the recor<strong>de</strong>d vi<strong>de</strong>os.<br />
●● To view more vi<strong>de</strong>os, scroll left or right.<br />
● ● To play a vi<strong>de</strong>o, select .<br />
●● To use additional features, tap and hold anywhere on the<br />
screen and then select one of the following options:<br />
--<br />
share... : Send a vi<strong>de</strong>o to others.<br />
--<br />
<strong>de</strong>lete: Delete a vi<strong>de</strong>o.<br />
››Customise camcor<strong>de</strong>r settings<br />
Before recording a vi<strong>de</strong>o, select<br />
options:<br />
Option<br />
Save settings<br />
Restore <strong>de</strong>fault<br />
settings<br />
White Balance<br />
Image Effect<br />
Contrast<br />
Saturation<br />
Sharpness<br />
EV<br />
Vi<strong>de</strong>o Quality<br />
Vi<strong>de</strong>o<br />
Resolution<br />
Function<br />
to access the following<br />
Save the current settings.<br />
Reset camcor<strong>de</strong>r settings to their factory<br />
<strong>de</strong>fault values.<br />
Adjust the colour balance according to<br />
lighting conditions.<br />
Apply a special effect.<br />
Adjust the contrast.<br />
Adjust the saturation.<br />
Adjust the sharpness.<br />
Adjust the exposure value.<br />
Set the quality level for your vi<strong>de</strong>os.<br />
Change the resolution option.<br />
Entertainment<br />
42
Photo Studio<br />
You can take photos in a variety of shooting mo<strong>de</strong>s. You can<br />
also edit photos and upload photos to community services to<br />
share with others.<br />
››Capture a photo in Lomo shot mo<strong>de</strong><br />
You can capture photos with vignetting effects.<br />
1 In Menu mo<strong>de</strong>, select Photo Studio.<br />
2 Scroll to mo<strong>de</strong> and then select Lomoshot.<br />
Rotate the <strong>de</strong>vice to landscape view.<br />
3<br />
4<br />
5<br />
Select an effect.<br />
Make any necessary adjustments.<br />
6 Press [ ] to take a photo.<br />
››Capture a beauty photo<br />
You can hi<strong>de</strong> facial imperfections using Beauty mo<strong>de</strong>.<br />
1 In Menu mo<strong>de</strong>, select Photo Studio.<br />
2 Scroll to mo<strong>de</strong> and then select Beautyshot.<br />
Rotate the <strong>de</strong>vice to landscape view.<br />
3<br />
4<br />
Make any necessary adjustments.<br />
5 Press [ ] to take a photo.<br />
Entertainment<br />
43
››Capture a combined photo<br />
You can take two photos with the same background and<br />
then combine the left and right halves of each photo into one<br />
photo. This feature is helpful when you want to take a photo<br />
with a friend but there is no one available to take the photo<br />
for you.<br />
1 In Menu mo<strong>de</strong>, select Photo Studio.<br />
2 Scroll to mo<strong>de</strong> and then select Plusme.<br />
3 Rotate the <strong>de</strong>vice to landscape view.<br />
4 Make any necessary adjustments.<br />
5 Tap the left or right si<strong>de</strong> you want to take the first photo.<br />
6 Press [ ] to take the first photo.<br />
7 Make any necessary adjustments for the second photo.<br />
8 Press [ ] to take the second photo.<br />
The <strong>de</strong>vice will automatically combine the half of the first<br />
photo and the other half of the second photo into one<br />
photo.<br />
››Capture a photo with <strong>de</strong>corative frames<br />
In Menu mo<strong>de</strong>, select<br />
1 Photo Studio.<br />
2 Scroll to mo<strong>de</strong> and then select Dreamshot.<br />
Rotate the <strong>de</strong>vice to landscape view.<br />
3<br />
4<br />
5<br />
Select a frame.<br />
Make any necessary adjustments.<br />
6 Press [ ] to take a photo.<br />
Entertainment<br />
44
››Capture a panoramic photo<br />
In Menu mo<strong>de</strong>, select<br />
1 Photo Studio.<br />
2 Scroll to mo<strong>de</strong> and then select Panoramashot.<br />
Rotate the <strong>de</strong>vice to landscape view.<br />
3<br />
4<br />
Make any necessary adjustments.<br />
5 Press [ ] to take the first photo.<br />
6 Slowly move the <strong>de</strong>vice in any direction and align the<br />
theme colour frame with the viewfin<strong>de</strong>r.<br />
When you have aligned the frame and viewfin<strong>de</strong>r, the<br />
camera will automatically take the next photo.<br />
7<br />
Repeat step 6 to complete the panoramic photo.<br />
››<br />
Edit photos<br />
You can edit photos by adjusting, rotating, or cropping.<br />
1 In Menu mo<strong>de</strong>, select Photo Studio.<br />
2 Scroll to edit and then select an image.<br />
Use the following options to edit the photo:<br />
3<br />
Option<br />
Function<br />
Adjust the photo automatically.<br />
Adjust the brightness of the photo.<br />
Adjust the colour balance.<br />
Rotate or flip the photo.<br />
Crop the image by moving or dragging the<br />
rectangle.<br />
4 Adjust the image as <strong>de</strong>sired and select .<br />
5 When you are finished, select → ok.<br />
Entertainment<br />
45
››Upload photos to the web<br />
In Menu mo<strong>de</strong>, select<br />
1 Photo Studio.<br />
2 Scroll to share and then select a web service.<br />
Enter your user name and password and sign in.<br />
3<br />
4<br />
Follow the on-screen instructions to upload photos.<br />
FunShot<br />
You can take photos applying various effects.<br />
1 In Menu mo<strong>de</strong>, select FunShot.<br />
Tap the screen to hi<strong>de</strong> a hint.<br />
2<br />
3<br />
4<br />
5<br />
Change the shooting mo<strong>de</strong> by selecting the following<br />
icons:<br />
Option<br />
,<br />
Function<br />
Switch between Single shot mo<strong>de</strong> and<br />
Multi shot mo<strong>de</strong>. To change the number of<br />
photos and the shape of the frame in Multi<br />
shot mo<strong>de</strong>, select .<br />
Switch between the front and rear camera<br />
lenses.<br />
Scroll left or right and select a shooting mo<strong>de</strong>.<br />
To view more photos, select .<br />
To select whether or not to add a <strong>de</strong>lay before the camera<br />
takes a photo, select On or Off.<br />
6 Select Start or Shot to take a photo.<br />
7 Select Save.<br />
Entertainment<br />
46
Pictures<br />
Learn to view photos and play vi<strong>de</strong>os you captured or<br />
recor<strong>de</strong>d.<br />
●●<br />
●●<br />
Some file formats are not supported <strong>de</strong>pending on<br />
the software of the <strong>de</strong>vice.<br />
If the file size exceeds the available memory, an error<br />
can occur when you open files.<br />
››View a photo<br />
1 In Menu mo<strong>de</strong>, select Pictures.<br />
2 Select a category → a photo (with no icon).<br />
While viewing photos, use the following options:<br />
●● To view more photos, scroll left or right.<br />
●● To zoom in, place two fingers on the screen and spread<br />
them apart. To zoom out, move your fingers closer together.<br />
You can also double-tap the screen.<br />
●● To use additional features, tap and hold on the screen and<br />
select one of the following options:<br />
--<br />
share... : Send a photo to others.<br />
--<br />
share on SkyDrive: Upload a photo to SkyDrive storage.<br />
This option may be labelled differently <strong>de</strong>pending on<br />
your account settings.<br />
--<br />
use as wallpaper: Set a photo as wallpaper for the lock<br />
screen.<br />
--<br />
<strong>de</strong>lete: Delete a photo.<br />
--<br />
add to favourites: Add a photo to your favourites.<br />
--<br />
auto-fix: Adjust the image automatically.<br />
Entertainment<br />
47
››<br />
Play a vi<strong>de</strong>o<br />
1 In Menu mo<strong>de</strong>, select Pictures.<br />
2 Select a category → a vi<strong>de</strong>o (with icon).<br />
3 Select to start playback.<br />
4<br />
5<br />
Rotate the <strong>de</strong>vice to landscape view.<br />
Control playback with the following keys:<br />
1<br />
3<br />
4<br />
Icon<br />
1<br />
2<br />
2<br />
Function<br />
Restart playback; Scan backward in a file<br />
(tap and hold).<br />
Pause playback; Select<br />
playback.<br />
to resume<br />
3 Change the ratio of the vi<strong>de</strong>o screen.<br />
4 Scan forward in a file (tap and hold).<br />
Entertainment<br />
48
Music+Vi<strong>de</strong>os<br />
Learn to play your favourite music and vi<strong>de</strong>o and listen to the<br />
FM radio while on the go. Your <strong>de</strong>vice supports the following<br />
file formats: mp3, wma, mp4, m4a, m4v, wmv.<br />
●●<br />
●●<br />
Some file formats are not supported <strong>de</strong>pending on<br />
the software of the <strong>de</strong>vice.<br />
If the file size exceeds the available memory, an error<br />
can occur when you open files.<br />
››Add music files to your <strong>de</strong>vice<br />
You can synchronise Zune on your PC to add music and vi<strong>de</strong>o<br />
files to your <strong>de</strong>vice.<br />
1 Using a USB cable, connect the multifunction jack on your<br />
2<br />
3<br />
4<br />
<strong>de</strong>vice to a PC with Zune installed.<br />
When connected, Zune will automatically run on the PC.<br />
Customise the sync settings and set your <strong>de</strong>vice’s name by<br />
following the on-screen instructions.<br />
From the Zune screen, access your collection list.<br />
Select and drag the music or vi<strong>de</strong>os files you want to the<br />
<strong>de</strong>vice icon at the bottom left of the screen.<br />
To disconnect the <strong>de</strong>vice to the PC, click the USB <strong>de</strong>vice<br />
icon on the Windows task bar and click the option to<br />
safely remove the <strong>de</strong>vice. Then remove the USB cable<br />
from the PC. Otherwise, you may lose data stored on<br />
your <strong>de</strong>vice.<br />
Entertainment<br />
49
››Play music<br />
After transferring music files to your <strong>de</strong>vice,<br />
1 In Menu mo<strong>de</strong>, select Music+Vi<strong>de</strong>os.<br />
2 Scroll to zune and select music.<br />
Scroll left or right to a music category.<br />
3<br />
4<br />
5<br />
Select a music file.<br />
Control playback with the following keys:<br />
1<br />
2<br />
4<br />
3<br />
5<br />
6<br />
7<br />
Icon<br />
1<br />
2<br />
Function<br />
Move to the previous file; Scan backward in<br />
a file (tap and hold).<br />
Pause playback; Select<br />
playback.<br />
3 Access the playlist.<br />
4<br />
8<br />
to resume<br />
Move to the next file; Scan forward in a file<br />
(tap and hold).<br />
5 Rate the current track.<br />
6 Activate Shuffle mo<strong>de</strong>.<br />
7 Change the repeat mo<strong>de</strong>.<br />
8 Access a list of other options.<br />
Entertainment<br />
50
You can control the music player with a headset. From<br />
the Start screen, press and hold the headset button to<br />
launch the music player. Press the headset button to<br />
start or pause playback.<br />
While playing music, use the following options:<br />
●● To create a new playlist by sorting music files based on<br />
artist or genre, select → play smart dj mix.<br />
●● To share the music information by sending a message,<br />
select → share.<br />
››Play a vi<strong>de</strong>o<br />
In Menu mo<strong>de</strong>, select<br />
1 Music+Vi<strong>de</strong>os.<br />
2 Scroll to zune and select vi<strong>de</strong>os.<br />
Scroll left or right to a vi<strong>de</strong>o category.<br />
3<br />
4<br />
5<br />
Select a vi<strong>de</strong>o to play.<br />
Rotate the <strong>de</strong>vice to landscape view.<br />
6 Control playback with the on-screen keys. ► p. 48<br />
››Play a podcast<br />
In Menu mo<strong>de</strong>, select<br />
1 Music+Vi<strong>de</strong>os.<br />
2 Scroll to zune and select podcasts.<br />
3 Scroll left or right to a music or vi<strong>de</strong>o category.<br />
4 Select a podcast → an episo<strong>de</strong> → .<br />
Entertainment<br />
51
››Listen to the FM radio<br />
Learn to listen to music and news on the FM radio. To listen<br />
to the FM radio, you must connect a headset, which serves as<br />
the radio antenna.<br />
1 Plug a headset into the <strong>de</strong>vice.<br />
2 In Menu mo<strong>de</strong>, select Music+Vi<strong>de</strong>os.<br />
3 Scroll to zune and select radio.<br />
Control the FM radio with the following keys:<br />
4<br />
1<br />
2<br />
3<br />
4<br />
Number Function<br />
Add the current radio station to the<br />
1 favourites list; Select to remove the radio<br />
station from the favourites list.<br />
2 Fine-tune the frequency.<br />
3 Access the favourites list.<br />
4<br />
Turn off the FM radio; Select to turn on<br />
the FM radio.<br />
Entertainment<br />
52
Tap and hold the empty area below the radio frequency and<br />
use the following options:<br />
pin to start: Add the current radio station to the start<br />
screen.<br />
settings: Select a region for searching for FM radio stations<br />
and updating frequencies.<br />
switch to speaker/switch to headset: Change the sound<br />
output to the headset or <strong>de</strong>vice’s speaker.<br />
● ●<br />
● ●<br />
● ●<br />
››Use the mini player<br />
When you exit after playing music or listening to the FM radio,<br />
playback continues in the background. You can control the<br />
playback by using the mini player.<br />
1 While music or FM radio is playing in the background,<br />
2<br />
press [+/-].<br />
The mini player appears at the top of the screen.<br />
Control playback with the following keys:<br />
Key<br />
Volume<br />
Function<br />
Move to the previous file or radio station.<br />
Pause playback or turn off the FM radio;<br />
Select to resume playback or turn on the<br />
FM radio.<br />
Move to the next file or radio station.<br />
Adjust the volume.<br />
Entertainment<br />
53
Games<br />
Learn to play games and download new games from the<br />
XBoxLive website.<br />
The download of games may not be supported<br />
<strong>de</strong>pending on the software of the <strong>de</strong>vice.<br />
››Play games<br />
In Menu mo<strong>de</strong>, select<br />
2<br />
1 Games → a game.<br />
Follow the directions on the screen to play the game.<br />
●● Available games may vary <strong>de</strong>pending on your region<br />
or service provi<strong>de</strong>r.<br />
●● Controls and options of games may vary.<br />
››Download games<br />
In Menu mo<strong>de</strong>, select<br />
2<br />
3<br />
1 Games → get more games.<br />
Scroll left or right to access other games.<br />
Search for a game or application and download it to the<br />
<strong>de</strong>vice.<br />
Entertainment<br />
54
Personal information<br />
People<br />
Learn to create and manage a list of your personal or business<br />
contacts stored on the <strong>de</strong>vice’s memory or a SIM or USIM<br />
card. You can save names, phone numbers, email addresses,<br />
and more for your contacts.<br />
You can also share news with other people by setting up web<br />
accounts.<br />
››<br />
Create a contact<br />
1 In Menu mo<strong>de</strong>, select People → → new contact.<br />
2 Select a memory location.<br />
If you have more than one account, select an account to<br />
which you want to add the contact.<br />
3<br />
Enter contact information.<br />
4 Select to add the contact to memory.<br />
You can also create a contact from the dialling screen.<br />
1 In Menu mo<strong>de</strong>, select Phone → and enter a phone<br />
number.<br />
2 Select save → .<br />
3 Select a memory location.<br />
If you have more than one account, select an account to<br />
which you want to add the contact.<br />
4 Enter contact information.<br />
5 Select to add the contact to memory.<br />
Personal information<br />
55
››Import contacts from the SIM or USIM card<br />
In Menu mo<strong>de</strong>, select<br />
1 People → → settings.<br />
2 Select import SIM contacts.<br />
››Find a contact<br />
1 In Menu mo<strong>de</strong>, select People.<br />
2 Scroll up or down on the contact list.<br />
You can also select and enter a name.<br />
3<br />
Select a contact’s name.<br />
From the contact view, use the following options:<br />
●● To call the contact, select a phone number.<br />
●●<br />
To send a message, select text.<br />
●●<br />
To send an email, select send email.<br />
● ● To add the contact to the Start screen, select .<br />
● ● To link the contact to other contacts, select .<br />
● ● To edit the contact information, select .<br />
● ● To <strong>de</strong>lete the contact, select → <strong>de</strong>lete.<br />
››Create a group of contacts<br />
By creating groups of contacts, you can manage multiple<br />
contacts and send messages to an entire group.<br />
1 In Menu mo<strong>de</strong>, select People → → new group.<br />
2 Enter a name for the group.<br />
3 Select add a contact → a contact to add to the group.<br />
Repeat this step to add more contacts.<br />
4 Select .<br />
Personal information<br />
56
››Sharing news via web accounts<br />
You can set up accounts for email or community services,<br />
such as Windows Live, Outlook, or Facebook, to get<br />
connected with others.<br />
Create a web account<br />
1 In Menu mo<strong>de</strong>, select People.<br />
2 Scroll to what’s new and select set up account.<br />
If there is a saved account, select → settings → add an<br />
account.<br />
3 Select one of web services or advanced setup.<br />
4 Follow the on-screen instructions to set up an account.<br />
●● Once you set up a web account, the account is ad<strong>de</strong>d<br />
to the screen.<br />
●● If you have set up a Windows Live account, your<br />
Windows Live profile appears on the top of the<br />
contact list, select the profile to set the quick message<br />
for sharing with others or refresh news.<br />
View news from web accounts<br />
1 In Menu mo<strong>de</strong>, select People.<br />
2 Scroll to what’s new.<br />
Select updated news or contents from your web accounts.<br />
3<br />
Calendar<br />
Learn to create and manage daily or monthly events or tasks,<br />
and set alarms to remind yourself of important events or<br />
tasks.<br />
Personal information<br />
57
››Create an event<br />
In Menu mo<strong>de</strong>, select<br />
2<br />
1 Calendar → .<br />
Enter the <strong>de</strong>tails of the event as required.<br />
3 Select .<br />
››Create a task<br />
In Menu mo<strong>de</strong>, select<br />
1 Calendar.<br />
2 Scroll to to-do and select .<br />
3 Enter the <strong>de</strong>tails of the task.<br />
4 Select .<br />
››View events or tasks<br />
To change the calendar view,<br />
1 In Menu mo<strong>de</strong>, select Calendar.<br />
2 To view the calendar in the month view, select .<br />
Personal information<br />
58
To view events or tasks of a specific date,<br />
1 In Menu mo<strong>de</strong>, select Calendar.<br />
2 In the month view, select a date on the calendar.<br />
To move to a specific month in the month view, tap the<br />
month at the top of the calendar, enter the month and<br />
year by selecting numbers.<br />
3 Select an event or task to view its <strong>de</strong>tails.<br />
●● To set events to be indicated by calendar type, select<br />
→ settings and set the colours for each calendar.<br />
● For a task, you can set it as completed by selecting<br />
● .<br />
››Stop an event or task alarm<br />
If you set an alarm for a calendar event or task, the alarm will<br />
sound at the specified time. When the alarm sounds,<br />
●●<br />
Select dismiss to stop the alarm.<br />
●●<br />
Select snooze to silence the alarm for the snooze period.<br />
Personal information<br />
59
Web<br />
Web services require a data connection. Contact your<br />
operator to choose the best data plan.<br />
Internet Explorer<br />
Learn to access and bookmark your favourite web pages.<br />
●●<br />
●●<br />
You may incur additional charges for accessing the<br />
web and downloading media files. For <strong>de</strong>tails, contact<br />
your service provi<strong>de</strong>r.<br />
Available icons may vary <strong>de</strong>pending on your region or<br />
service provi<strong>de</strong>r.<br />
››<br />
Browse web pages<br />
1 In Menu mo<strong>de</strong>, select Internet Explorer to launch a<br />
specified homepage.<br />
2 If you are launching this application for the first time, set<br />
whether or not to use your location, and then whether or<br />
not to collect the search history.<br />
To access a specific web page, select the URL input field,<br />
enter the web address (URL) of the web page, and select<br />
.<br />
Web<br />
60
3<br />
Navigate web pages with the following keys:<br />
1<br />
2<br />
3<br />
The above screen may differ <strong>de</strong>pending on your region<br />
or service provi<strong>de</strong>r.<br />
Number<br />
Function<br />
1 Reload the current web page.<br />
2 Access more options.<br />
3 Enter web address.<br />
While browsing the web page, use the following options:<br />
●● To zoom in or out, place two fingers on the screen and<br />
spread them apart (move your fingers closer together to<br />
zoom out).<br />
● ● To view the currently active windows, select → tabs.<br />
You can open multiple pages and switch back and forth<br />
between them.<br />
● ● To view the recent history, select → recent.<br />
● ● To open a list of saved bookmarks, select → favourites.<br />
● ● To bookmark the current web page, select → add to<br />
favourites.<br />
Web<br />
61
●● To send the web address (URL) of the web page to others,<br />
select → share page.<br />
●● To add a shortcut to the current page to the start screen,<br />
select → pin to start.<br />
● ● To customise the browser settings, select → settings.<br />
››Bookmark your favourite web pages<br />
To add a bookmark,<br />
1 In Menu mo<strong>de</strong>, select Internet Explorer.<br />
2 Select → add to favourites.<br />
3 Enter a page title and a web address (URL).<br />
4 Select .<br />
To view bookmarks, select → favourites. From the<br />
bookmark list, tap and hold a bookmark and use the<br />
following options:<br />
●●<br />
To edit the title and web address, select edit.<br />
●●<br />
To <strong>de</strong>lete the bookmark, select <strong>de</strong>lete.<br />
››Access the recent history<br />
In Menu mo<strong>de</strong>, select<br />
1 Internet Explorer.<br />
2 Select → recent.<br />
Select a web page to access.<br />
3<br />
To clear the history, select .<br />
Web<br />
62
Maps<br />
Learn to use the map to find your location, search for streets,<br />
cities, or countries, and get directions.<br />
This feature may be unavailable <strong>de</strong>pending on your<br />
region or service provi<strong>de</strong>r.<br />
››<br />
Search for a specific location<br />
1 In Menu mo<strong>de</strong>, select Maps.<br />
2 If you are launching this application for the first time,<br />
select allow.<br />
The map will display your current location.<br />
3 Select , enter a keyword for the location, and select .<br />
4<br />
5<br />
To search for a location by voice, select .<br />
Tap and hold on a location to view the address. A mark<br />
that shows the address appears.<br />
To zoom in, place two fingers on the screen and spread<br />
them apart. To zoom out, move your fingers closer<br />
together. You can also double-tap the screen.<br />
Select the mark to view the full address and information<br />
about nearby locations or businesses.<br />
● ● To add the location view to the Start screen, select .<br />
● To share the location information with others, select<br />
● To add a location as a favourite place, select<br />
● .<br />
● .<br />
Web<br />
63
While viewing the map, you can use the following options:<br />
● ● To search for a place around you, select .<br />
● ● To get directions to a specific <strong>de</strong>stination .<br />
● ● To view my location, select .<br />
● ● To view a list of ways to get to a location, select →<br />
directions list.<br />
● ● To view a list of all results for your search, select →<br />
search results.<br />
●● To clear all information for your search on the map,<br />
select → clear map.<br />
● ● To view a list of your favourite places, select →<br />
favourite places.<br />
●● To hi<strong>de</strong> or show marks for favourite places on the map,<br />
select → hi<strong>de</strong> favourites or show favourites.<br />
● ● To view the map in aerial view, select → aerial view<br />
on.<br />
● ● To customise the settings for the map, select →<br />
settings.<br />
››<br />
Get directions to a specific <strong>de</strong>stination<br />
1 In Menu mo<strong>de</strong>, select Maps → .<br />
2 Enter the addresses of the starting location and the<br />
ending location and then select .<br />
3<br />
Select a travel route to view <strong>de</strong>tails of your trip.<br />
4 When you are finished, select → clear map.<br />
Web<br />
64
Marketplace<br />
Marketplace allows you to find and add new applications,<br />
games, and music files to to your <strong>de</strong>vice. With Marketplace,<br />
you can search, browse, preview, buy, and download new<br />
applications, games, and music files directly to your <strong>de</strong>vice.<br />
1 In Menu mo<strong>de</strong>, select Marketplace.<br />
2 Select a category.<br />
3 Search for and download applications, games, or music<br />
files.<br />
Now<br />
Learn to get information services for the current day, such as<br />
weather forecasts, stock information, or news.<br />
This feature may be unavailable <strong>de</strong>pending on your<br />
region or service provi<strong>de</strong>r.<br />
››Customise Now settings<br />
1 In Menu mo<strong>de</strong>, select Now.<br />
2<br />
3<br />
If you are launching this application for the first time,<br />
select OK.<br />
Scroll left or right to a service.<br />
You can use to 3 kinds of services at once. To set<br />
the services to use, select Settings → the service<br />
categories.<br />
4 Select .<br />
Web<br />
65
5<br />
Adjust the following settings for each service:<br />
●● Weather<br />
Option<br />
Add a city<br />
Auto refresh<br />
when<br />
application<br />
starts<br />
Auto Location<br />
Weather<br />
Animation<br />
Temperature<br />
Unit<br />
System of<br />
Measurement<br />
●●<br />
News<br />
Option<br />
Add a category<br />
Auto refresh<br />
when<br />
application<br />
starts<br />
edition<br />
front page<br />
SNS connection<br />
Function<br />
Add cities for the weather forecasts.<br />
Set the screens to be automatically<br />
updated with the latest information.<br />
Set to display the weather<br />
information for your current location.<br />
Set to display the weather<br />
information with an animation.<br />
Select a temperature unit.<br />
Select a measurement system.<br />
Function<br />
Select a news category.<br />
Set the screens to be automatically<br />
updated with the latest information.<br />
Set the regional edition to be<br />
updated.<br />
Select a news topic to display on the<br />
main screen.<br />
Select a community service for<br />
uploading news information.<br />
Web<br />
66
●●<br />
Stock information<br />
Option<br />
Add a stock<br />
Add an in<strong>de</strong>x<br />
Auto refresh<br />
when<br />
application<br />
starts<br />
Display stocks<br />
by<br />
Function<br />
Add stocks to monitor.<br />
Add an in<strong>de</strong>x for stocks to monitor.<br />
Set the screens to be automatically<br />
updated with the latest information.<br />
Set how to display stock information.<br />
●●<br />
Currency<br />
Option<br />
Auto refresh<br />
when<br />
application<br />
starts<br />
Base currency<br />
Add currency<br />
Function<br />
Set the screens to be automatically<br />
updated with the latest information.<br />
Set a base currency to use for the<br />
exchange rate.<br />
Add currencies to monitor.<br />
Web<br />
67
●●<br />
Top tweets<br />
Option<br />
Add a country<br />
Auto refresh<br />
when<br />
application<br />
starts<br />
front page<br />
SNS connection<br />
Function<br />
Set a the regional edition to be<br />
updated.<br />
Set the screens to be automatically<br />
updated with the latest information.<br />
Set a country option for Twitter posts<br />
that will appear on the main screen.<br />
Select a community service for<br />
uploading twitter posts.<br />
››View Now information<br />
1 In Menu mo<strong>de</strong>, select Now.<br />
2<br />
Scroll left or right to a service.<br />
3 Select to update information.<br />
4 Select an item to view <strong>de</strong>tails, or scroll up or down to view<br />
more information.<br />
Web<br />
68
RSS Times<br />
Learn to use the RSS rea<strong>de</strong>r to receive the latest news and<br />
information from your favourite websites. To use this feature,<br />
you must have a Google account.<br />
1 In Menu mo<strong>de</strong>, select RSS Times.<br />
2 If you are launching this application for the first time,<br />
create or sign in to a Google account.<br />
3 Select a RSS feed.<br />
You can add more feeds to the main screen by selecting<br />
SECTION.<br />
4 Select an article to read it.<br />
5 Select to view the entire articles.<br />
You can share an article with others by selecting , , or<br />
.<br />
Web<br />
69
Connectivity<br />
Bluetooth<br />
Bluetooth is a short-range wireless communications<br />
technology capable of exchanging information over<br />
a distance of about 10 m without requiring a physical<br />
connection.<br />
●●<br />
●●<br />
●●<br />
<strong>Samsung</strong> is not responsible for the loss, interception,<br />
or misuse of data sent or received via the Bluetooth<br />
feature.<br />
Always ensure that you share and receive data with<br />
<strong>de</strong>vices that are trusted and properly secured. If there<br />
are obstacles between the <strong>de</strong>vices, the operating<br />
distance may be reduced.<br />
Some <strong>de</strong>vices, especially those that are not tested<br />
or approved by Bluetooth SIG, may be incompatible<br />
with your <strong>de</strong>vice.<br />
››<br />
Activate the Bluetooth feature<br />
1 In Menu mo<strong>de</strong>, select Settings → Bluetooth.<br />
2 Drag the sli<strong>de</strong>r next to Bluetooth to turn on the Bluetooth<br />
feature.<br />
Your <strong>de</strong>vice searches for and displays available Bluetoothenabled<br />
<strong>de</strong>vices.<br />
Connectivity<br />
70
››Find and pair with other Bluetooth-enabled<br />
<strong>de</strong>vices<br />
1 In Menu mo<strong>de</strong>, select Settings → Bluetooth.<br />
2 Select a <strong>de</strong>vice.<br />
3 Select ok to match the Bluetooth PIN between two<br />
<strong>de</strong>vices. Alternatively, enter a Bluetooth PIN and select<br />
done.<br />
When the owner of the other <strong>de</strong>vice enters the same<br />
PIN or accepts the connection, pairing is complete. If the<br />
pairing is successful, the <strong>de</strong>vice will automatically search<br />
for available services.<br />
Some <strong>de</strong>vices, especially headsets or hands-free car<br />
kits, may have a fixed Bluetooth PIN, such as 0000. If the<br />
other <strong>de</strong>vice has a PIN, you must enter it.<br />
WiFi<br />
Learn to use your <strong>de</strong>vice’s wireless networking capabilities<br />
to activate and connect to any wireless local area network<br />
(WLAN) compatible with the IEEE 802.11 standards.<br />
You can connect to the internet or other network <strong>de</strong>vices<br />
anywhere an access point or wireless hotspot is available.<br />
Your <strong>de</strong>vice uses non-harmonised frequency and is<br />
inten<strong>de</strong>d for use in all European countries. The WLAN<br />
can be operated in the EU without restriction indoors,<br />
but cannot be operated outdoors in France.<br />
Connectivity<br />
71
››<br />
Activate the WLAN feature<br />
1 In Menu mo<strong>de</strong>, select Settings → WiFi.<br />
2 Drag the sli<strong>de</strong>r next to WiFi networking to activate the<br />
WLAN feature.<br />
An active WLAN running in the background will<br />
consume battery power. To preserve battery power,<br />
activate the WLAN only when nee<strong>de</strong>d.<br />
››Find and connect to a WLAN<br />
1 In Menu mo<strong>de</strong>, select Settings → WiFi.<br />
The <strong>de</strong>vice will automatically search for available WLANs.<br />
2 Select a network.<br />
3 Enter a password for the network and select done (if<br />
necessary).<br />
Once your <strong>de</strong>vice is connected to a WLAN, you can use<br />
internet services via WLAN connections.<br />
AllShare<br />
Learn to use the Digital Living Network Alliance (DLNA)<br />
service that enables you to share media files between DLNAenabled<br />
<strong>de</strong>vices in your home over a WLAN.<br />
You must first activate the WLAN feature and add a WLAN<br />
profile. ► p. 72<br />
Connectivity<br />
72
››Customise DLNA settings for sharing media<br />
files<br />
To allow other DLNA-enabled <strong>de</strong>vices to access media files on<br />
your <strong>de</strong>vice, you must activate media sharing.<br />
Some files may not play on the DLNA-enabled <strong>de</strong>vices<br />
<strong>de</strong>pending on the <strong>de</strong>vices.<br />
1 In Menu mo<strong>de</strong>, select AllShare → .<br />
2 Adjust the following settings to customise the DLNA<br />
feature:<br />
Option<br />
Device name<br />
Share vi<strong>de</strong>os<br />
Share photos<br />
Share music<br />
Function<br />
View a media server name for your<br />
<strong>de</strong>vice.<br />
Turn on vi<strong>de</strong>o sharing with other<br />
DLNA-enabled <strong>de</strong>vices.<br />
Turn on image sharing with other<br />
DLNA-enabled <strong>de</strong>vices.<br />
Turn on music sharing with other<br />
DLNA-enabled <strong>de</strong>vices.<br />
››Play your files on another DLNA-enabled<br />
<strong>de</strong>vice<br />
1 In Menu mo<strong>de</strong>, select AllShare.<br />
2 Scroll to My collection.<br />
Select a media category and a file.<br />
3<br />
4<br />
5<br />
Select a player—the one that will play the media file.<br />
Playback begins at the selected player.<br />
Control playback using icons of your <strong>de</strong>vice.<br />
Playback may be buffered, <strong>de</strong>pending on the network<br />
connection and the connected server.<br />
Connectivity<br />
73
››Play files of one <strong>de</strong>vice on the other <strong>de</strong>vice<br />
In Menu mo<strong>de</strong>, select<br />
1 AllShare.<br />
2 Scroll to Remote.<br />
3 Select to search for DLNA-enabled <strong>de</strong>vices.<br />
4 Select a <strong>de</strong>vice as the media server—the one that<br />
contains media files.<br />
5 Select a media category and a file.<br />
6 Select a player—the one that will play the media file.<br />
Playback begins at the selected player.<br />
Control playback using icons of your <strong>de</strong>vice.<br />
7<br />
GPS<br />
Your <strong>de</strong>vice is equipped with a global positioning system<br />
(GPS) receiver. Learn to activate the GPS feature to allow<br />
applications, such as the camera or map, to access your<br />
location information.<br />
To receive better GPS signals, avoid using your <strong>de</strong>vice in the<br />
following conditions:<br />
●● between buildings, in tunnels or un<strong>de</strong>rground passages, or<br />
insi<strong>de</strong> buildings<br />
●● in poor weather<br />
●● around high voltage or electromagnetic fields<br />
●● in a vehicle with sun protect film<br />
››Activate the GPS feature<br />
In Menu mo<strong>de</strong>, select<br />
1 Settings → location.<br />
2 Drag the sli<strong>de</strong>r next to Location services to activate the<br />
GPS feature.<br />
Connectivity<br />
74
››Activate sensors for location services<br />
Learn to use sensors to enhance pe<strong>de</strong>strian positioning<br />
when the GPS signal is obstructed. There may be variations<br />
between the sensor estimates and your actual location.<br />
You may incur additional charges for accessing the<br />
mobile network.<br />
1 In Menu mo<strong>de</strong>, select Settings → high fi<strong>de</strong>lity position.<br />
2 Drag the sli<strong>de</strong>r next to Use sensor aiding.<br />
››Use the mobile networks for location services<br />
Learn to receive location information through mobile<br />
networks. This helps your <strong>de</strong>vice show information when<br />
there is no GPS signal or when the GPS signal is weak.<br />
You may incur additional charges for accessing the<br />
mobile network.<br />
1 In Menu mo<strong>de</strong>, select Settings → high fi<strong>de</strong>lity position.<br />
2 Drag the sli<strong>de</strong>r next to Use GLONASS.<br />
Connectivity<br />
75
Tools<br />
Alarms<br />
Learn to set and control alarms for important events.<br />
››Set a new alarm<br />
In Menu mo<strong>de</strong>, select<br />
1 Alarms.<br />
2 Select .<br />
3 Set alarm <strong>de</strong>tails.<br />
4 When you are finished, select .<br />
››Stop an alarm<br />
When the alarm sounds,<br />
●●<br />
Select dismiss to stop the alarm.<br />
●●<br />
Select snooze to silence the alarm for the snooze period.<br />
››Deactivate an alarm<br />
In Menu mo<strong>de</strong>, select<br />
2<br />
1 Alarms.<br />
Drag an alarm sli<strong>de</strong>r to the left.<br />
Calculator<br />
Learn to perform mathematical calculations directly on your<br />
<strong>de</strong>vice like a typical hand-held or <strong>de</strong>sktop calculator.<br />
1 In Menu mo<strong>de</strong>, select Calculator.<br />
2 Use the keys that correspond to the calculator display to<br />
perform basic mathematical operations.<br />
Rotate the <strong>de</strong>vice to landscape view to use the scientific<br />
calculator.<br />
Tools<br />
76
Help+How-to<br />
You can get overall information on your <strong>de</strong>vice, and learn<br />
how to use your <strong>de</strong>vice and applications.<br />
1 In Menu mo<strong>de</strong>, select Help+How-to.<br />
2 Select a category → a topic.<br />
MiniDiary<br />
Learn to keep a photo diary.<br />
The feature may be unavailable <strong>de</strong>pending on your<br />
region or service provi<strong>de</strong>r.<br />
››Create a Mini diary<br />
In Menu mo<strong>de</strong>, select<br />
2<br />
1 MiniDiary.<br />
If you are launching this application for the first time, set<br />
whether or not to use your location.<br />
3 Select new to create a new entry.<br />
If there is a diary saved, select .<br />
4<br />
Change the today’s date and set the weather (if<br />
necessary).<br />
5 Select the photo field and add an image or capture a<br />
photo.<br />
To add a short <strong>de</strong>scription of the attached photo, select<br />
location.<br />
6 Select the text field to enter text, and select .<br />
7 Select → Save.<br />
Tools<br />
77
››View a Mini diary<br />
In Menu mo<strong>de</strong>, select<br />
2<br />
1 MiniDiary.<br />
Scroll left or right to a category and select a diary.<br />
To upload a mini diary to your community website or<br />
send it others, select .<br />
Office<br />
Learn to create and edit Excel workbooks and Word<br />
documents, open and view PowerPoint sli<strong>de</strong>shows, create<br />
notes, or search for and share document files with others.<br />
››Create and edit a note with OneNote Mobile<br />
In Menu mo<strong>de</strong>, select<br />
1 Office.<br />
2 Scroll to notes.<br />
3 Select to create a new note.<br />
4 Enter a title and text.<br />
● ● To change the sentence to a bulleted list, select .<br />
● ● To add a tick box prior to the sentence, select .<br />
● ● To change the sentence to a numbered list, select →<br />
numbered list.<br />
● ● To in<strong>de</strong>nt the sentence, select → increase in<strong>de</strong>nt or<br />
<strong>de</strong>crease in<strong>de</strong>nt.<br />
● ● To change the text format, select → format.<br />
5 To add an image, select .<br />
6 To record a sound clip, select .<br />
7 When you are finished, press [ ].<br />
Tools<br />
78
››Create and edit an Excel workbook<br />
In Menu mo<strong>de</strong>, select<br />
1 Office.<br />
2 Scroll to documents.<br />
3 Select → Excel or select a template un<strong>de</strong>r templates.<br />
To view and edit a workbook, select an Excel file from the<br />
file list.<br />
4<br />
Select a cell and enter values or text.<br />
● ● To move to another worksheet, select → a worksheet.<br />
● ● To add a comment to a cell, select .<br />
● ● To find data in the workbook, select .<br />
● ● To use functions, select .<br />
● ● To sort the cells, select → sort...<br />
● ● To apply a filter to cells, select → apply filter.<br />
● ● To change the cell and text format, select → format<br />
cell...<br />
● ● To undo or redo your last action, select → undo or<br />
redo.<br />
● ● To send the file to others, select → share...<br />
●● To zoom in or out, double-tap the screen.<br />
5 When you are finished, select → save as...<br />
If you edited the workbook, select save.<br />
6<br />
7<br />
Enter a name for the document, select a memory location,<br />
and select save.<br />
If you are saving a file for the first time, enter your user<br />
name and then select save.<br />
Tools<br />
79
››Create and edit a Word document<br />
In Menu mo<strong>de</strong>, select<br />
1 Office.<br />
2 Scroll to documents.<br />
3 Select → Word or select a template un<strong>de</strong>r templates.<br />
To view and edit a document, select a Word file from the<br />
file list.<br />
4<br />
Create or edit your document.<br />
● ● To move to another paragraph, select → a paragraph.<br />
●● To add a comment to text, highlight the text and select<br />
.<br />
● ● To search for text in the document, select .<br />
● ● To change the text format and colour, select .<br />
● ● To edit the document, select . This option is available<br />
only when you save a document.<br />
● ● To send the file to others, select → share...<br />
●● To zoom in or out, place your two fingers on the screen<br />
and slowly pinch or spread apart.<br />
5 When you are finished, select → save as...<br />
If you edited the document, select save.<br />
6<br />
Enter a name for the document, select a memory location,<br />
and then select save.<br />
Tools<br />
80
››View and edit a PowerPoint presentation<br />
In Menu mo<strong>de</strong>, select<br />
1 Office.<br />
2 Scroll to documents → a PowerPoint file.<br />
Rotate the <strong>de</strong>vice to landscape view.<br />
3<br />
4<br />
5<br />
Drag left or right on the screen to advance the sli<strong>de</strong>s.<br />
● ● To move to another sli<strong>de</strong>, select → a sli<strong>de</strong>.<br />
● ● To add a note to a sli<strong>de</strong>, select .<br />
● To edit a sli<strong>de</strong>, select<br />
● .<br />
While you edit a file, you can use the following options:<br />
● ● To move the cursor to the next paragraph, select .<br />
● ● To add a note to a sli<strong>de</strong>, select .<br />
● ● To change the or<strong>de</strong>r of sli<strong>de</strong>s, select → move sli<strong>de</strong>.<br />
● ● To hi<strong>de</strong> or display the current sli<strong>de</strong>, select → hi<strong>de</strong><br />
sli<strong>de</strong> or unhi<strong>de</strong> sli<strong>de</strong>.<br />
6 When you are finished, select .<br />
7 Select → save as...<br />
8 Enter a name for the document, select a memory location,<br />
and then select save.<br />
››<br />
Manage documents online<br />
1 In Menu mo<strong>de</strong>, select Office.<br />
2 Scroll to locations and select a service.<br />
To add a website, select SharePoint.<br />
3 Follow the on-screen instructions to set up an account or<br />
sign in to a service.<br />
4 Browse, send, view, edit, synchronise, or pin your favourite<br />
documents.<br />
Tools<br />
81
Search<br />
You can search for information on the internet with Bing.<br />
This feature may be unavailable <strong>de</strong>pending on your<br />
region or service provi<strong>de</strong>r.<br />
1 Press [ ].<br />
The Bing search screen opens.<br />
2 If you are launching this application for the first time, set<br />
whether or not to use your location.<br />
3 Select the keyword field, enter a keyword, and select .<br />
● ● To search for a nearby location, select .<br />
● ● To find music information, select .<br />
●● To read and recognise a Quick Response (QR) co<strong>de</strong>,<br />
select .<br />
● To search for data by voice, select<br />
4<br />
● .<br />
Select an item.<br />
Voice command<br />
Your <strong>de</strong>vice provi<strong>de</strong>s the intelligent voice command feature<br />
which turns your voice commands into action. You can dial<br />
a number, enter text, search for locations or information, or<br />
complete other tasks simply by speaking to your <strong>de</strong>vice.<br />
●● This feature may be unavailable <strong>de</strong>pending on your<br />
region or service provi<strong>de</strong>r.<br />
●● Recognised languages may vary <strong>de</strong>pending on your<br />
region or service provi<strong>de</strong>r.<br />
1 Press and hold [ ].<br />
Say a command into the microphone.<br />
2<br />
Tools<br />
82
Wireless Manager<br />
Learn to manage your <strong>de</strong>vice’s status and settings related to<br />
the wireless network features.<br />
››call<br />
Change the options for the calling feature.<br />
Option<br />
call forwarding<br />
call waiting<br />
Function<br />
Divert incoming calls to another number.<br />
► p. 31<br />
Activate call waiting to receive an<br />
incoming call when you are already on a<br />
call. ► p. 32<br />
››apn<br />
Change the options for the APN (access point name) for web<br />
connections.<br />
Option<br />
Automatic APN<br />
Active APN<br />
edit apn<br />
Function<br />
Set the <strong>de</strong>vice to automatically set up an<br />
access point name when you insert a SIM<br />
card.<br />
Select an APN to use from the APN list.<br />
Set up or edit access point names.<br />
Tools<br />
83
Settings<br />
Access the Settings menu<br />
1 In Menu mo<strong>de</strong>, select Settings.<br />
2 Scroll left or right to a setting category and select an<br />
option.<br />
3 Customise the setting and select done or (if necessary).<br />
system<br />
Change the settings for your <strong>de</strong>vice’s system.<br />
››ringtones+sounds<br />
● ●<br />
● ●<br />
● ●<br />
● ●<br />
● ●<br />
● ●<br />
● ●<br />
Ringer: Set the <strong>de</strong>vice to play the specified ringtones for<br />
incoming calls or messages, or activate Silent mo<strong>de</strong> to mute<br />
all sounds, except media sounds and alarm ringtones.<br />
Vibrate: Set when the <strong>de</strong>vice will vibrate for various events.<br />
Ringtone: Select a ringtone to use if you set the <strong>de</strong>vice to<br />
alert you to incoming calls by playing a melody.<br />
New text or IM: Select a ringtone to use if you set the<br />
<strong>de</strong>vice to alert you to incoming messages by playing a<br />
melody.<br />
New voicemail: Select a ringtone to use if you set the<br />
<strong>de</strong>vice to alert you to incoming voice mail messages by<br />
playing a melody.<br />
New email: Select a ringtone to use if you set the <strong>de</strong>vice to<br />
alert you to incoming email messages by playing a melody.<br />
Play a sound for: Activate or <strong>de</strong>activate sounds for various<br />
events on the <strong>de</strong>vice.<br />
Settings<br />
84
››theme<br />
● ●<br />
● ●<br />
Background: Select a colour for the background.<br />
Accent colour: Select a colour for the highlight.<br />
››flight mo<strong>de</strong><br />
Activate Flight mo<strong>de</strong> to disable all wireless functions on<br />
your <strong>de</strong>vice. In Flight mo<strong>de</strong>, you can use only non-network<br />
services.<br />
››WiFi<br />
● ●<br />
● ●<br />
● ●<br />
WiFi networking: Turn the WLAN feature on or off.<br />
► p. 72<br />
Notify me when new networks are found: Set the <strong>de</strong>vice<br />
to notify you when an open network is available.<br />
advanced: Add WLAN APs manually.<br />
››Bluetooth<br />
Turn the Bluetooth feature on or off and set your <strong>de</strong>vice to be<br />
visible to other Bluetooth <strong>de</strong>vices. ► p. 70<br />
››Internet Sharing<br />
Activate the Wi-Fi tethering feature to share your <strong>de</strong>vice’s<br />
mobile network connection with PCs or other <strong>de</strong>vices<br />
through the WLAN feature.<br />
››email+accounts<br />
View, set up, or edit email accounts.<br />
Settings<br />
85
››lock+wallpaper<br />
● ●<br />
● ●<br />
● ●<br />
● ●<br />
● ●<br />
● ●<br />
change wallpaper: Change the background image for the<br />
lock screen.<br />
Show artist when playing music: Set to show the artist’s<br />
name when playing music from the Start screen.<br />
Screen times out after: Set the length of period the <strong>de</strong>vice<br />
waits before locking the touch screen.<br />
Password: Activate or <strong>de</strong>activate the <strong>de</strong>vice lock feature<br />
to require a <strong>de</strong>vice password before using the <strong>de</strong>vice.<br />
To activate the <strong>de</strong>vice lock feature, you must create a<br />
password.<br />
change password: Change the <strong>de</strong>vice password. This<br />
option is available only when you activate the <strong>de</strong>vice lock<br />
feature.<br />
Require a password after: Set the length of time the<br />
<strong>de</strong>vice waits before locking itself. This option is available<br />
only when you activate the <strong>de</strong>vice lock feature.<br />
››location<br />
Activate the GPS feature for finding locations.<br />
››mobile network<br />
● ●<br />
● ●<br />
● ●<br />
● ●<br />
● ●<br />
Active network: View the network that you are currently<br />
using.<br />
Data connection: Set to allow packet switched networks<br />
for network services.<br />
Data roaming options: Set the <strong>de</strong>vice to connect to<br />
another network when you are roaming or your home<br />
network is not available.<br />
Network selection: Set the network selection method to<br />
automatic or manual.<br />
add apn: Set up an access point name.<br />
Settings<br />
86
››battery saver<br />
Set to reduce battery consumption by ending unnecessary<br />
programs when not in use. You can also view the remaining<br />
battery life.<br />
››date+time<br />
If the battery remains fully discharged or removed from<br />
the <strong>de</strong>vice, the time and date will be reset.<br />
● ●<br />
● ●<br />
● ●<br />
● ●<br />
● ●<br />
24-hour clock: Set to the time to be displayed in 24-hour<br />
format.<br />
Set automatically: Automatically update the time when<br />
you move across time zones. Deactivate this feature to set<br />
your time zone, time, and date manually.<br />
Time zone: Select your home time zone.<br />
Date: Set the current date manually.<br />
Time: Set the current time manually.<br />
››brightness<br />
● ●<br />
● ●<br />
Automatically adjust: Set your <strong>de</strong>vice to automatically<br />
adjust the brightness of the display according to light<br />
conditions.<br />
Allowing the <strong>de</strong>vice to overheat may reduce the<br />
maximum brightness of the screen.<br />
Level: Set the brightness of the display. This option<br />
is available only when you <strong>de</strong>activate the automatic<br />
adjustment feature.<br />
Settings<br />
87
››keyboard<br />
● ● typing settings :<br />
--<br />
Keyboard: Change the keyboard settings. Some options<br />
may be unavailable <strong>de</strong>pending on the selected language.<br />
Suggest text and highlight misspelt words: Set the<br />
<strong>de</strong>vice to predict words according to your input and<br />
display word suggestions.<br />
Correct misspelt words: Set the <strong>de</strong>vice to automatically<br />
correct misspelt words.<br />
Insert a space after selecting a suggestion: Set the<br />
<strong>de</strong>vice to automatically insert a space after you select a<br />
word from the suggestion list.<br />
Insert a full-stop after double-clicking the SPACEBAR:<br />
Set the <strong>de</strong>vice to automatically insert a full stop when you<br />
double-tap the virtual spacebar.<br />
Capitalise the first letter of a sentence: Set the <strong>de</strong>vice<br />
to automatically capitalise the first letter after a final<br />
punctuation mark, such as a full stop, question mark, or<br />
exclamation mark.<br />
-- Send keyboard touch information to improve typing<br />
and more: Set to send feedback your keyboard usage or<br />
access help information for the keyboard.<br />
--<br />
reset suggestions: Delete all words that you ad<strong>de</strong>d to<br />
the suggestion list.<br />
●●<br />
Choose keyboard languages: Select input languages to<br />
use with the keyboard.<br />
Settings<br />
88
››region+language<br />
● ●<br />
● ●<br />
● ●<br />
● ●<br />
● ●<br />
● ●<br />
● ●<br />
Display language: Select a display language for all menus<br />
and applications.<br />
Region format: Select a region for a display format. This<br />
setting affects the time and date format or units.<br />
Short date (sample): Select a short format for displaying<br />
dates.<br />
Long date (sample): Select a long format for displaying<br />
dates.<br />
First day of week: Set which day should begin the week.<br />
System locale: Select a language for the system locale. This<br />
setting <strong>de</strong>termines the <strong>de</strong>fault character set and font that<br />
are used to display information in applications that do not<br />
support Unico<strong>de</strong>.<br />
Browser & search language: Select a language to use<br />
when web browsing and searching.<br />
››speech<br />
● ●<br />
● ●<br />
● ●<br />
● ●<br />
Enable speech recognition over the network: Activate<br />
the voice command feature while you are using network<br />
services.<br />
Use Speech when the phone is locked: Activate the voice<br />
command feature even if the <strong>de</strong>vice is locked.<br />
Play audio confirmations: Set to provi<strong>de</strong> an audible<br />
confirmation of your voice commands.<br />
Read incoming text messages aloud: Set the condition<br />
for activating the text-to-speech feature when you have an<br />
incoming message.<br />
Settings<br />
89
››find my phone<br />
Find and manage your lost <strong>de</strong>vice from the web. You can set<br />
ringtones, lock the <strong>de</strong>vice, or <strong>de</strong>lete data from the <strong>de</strong>vice at<br />
the Windows Live website. To use this feature, you must have<br />
a Windows Live account.<br />
››phone update<br />
● ●<br />
Notify me when new updates are found: Set the <strong>de</strong>vice to<br />
notify you when new updates are available.<br />
Use my mobile data connection to check for updates<br />
Set the <strong>de</strong>vice to use your cellular network for to check for<br />
new updates.<br />
● ●<br />
:<br />
››about<br />
View your <strong>de</strong>vice information. You can also use the following<br />
options:<br />
● ●<br />
● ●<br />
more information: View more information about your<br />
<strong>de</strong>vice.<br />
reset your phone: Reset your <strong>de</strong>vice to the factory <strong>de</strong>fault<br />
values.<br />
››feedback<br />
Set your <strong>de</strong>vice to send feedback about how you use<br />
Windows mobile products. This helps Microsoft i<strong>de</strong>ntify<br />
trends and usage patterns to improve future versions of<br />
products.<br />
››extra setting<br />
● ●<br />
● ●<br />
Use auto display intensity: Set to save power by<br />
automatically adjusting the brightness of the display when<br />
the background is set to white.<br />
Use key vibration feedback: Set the <strong>de</strong>vice to vibrate<br />
when you press [ ], [ ], or [ ].<br />
Settings<br />
90
››high fi<strong>de</strong>lity position<br />
● ●<br />
● ●<br />
Use sensor aiding: Set to use sensors to enhance<br />
pe<strong>de</strong>strian positioning when the GPS signal is obstructed.<br />
There may be variations between the sensor estimates and<br />
your actual location.<br />
Use GLONASS: Set to use the Global Navigation Satellite<br />
System for finding your location.<br />
››call blocking<br />
Set to reject calls from specified phone numbers<br />
automatically. You can add phone numbers to the reject list.<br />
► p. 31<br />
››advanced text messages<br />
● ●<br />
● ●<br />
Enable CB message reception: Enable or disable cell<br />
broadcast message reception.<br />
--<br />
CB LANGUAGES: Select languages for a broadcast<br />
message.<br />
--<br />
Set channel list manually: Add or edit the channel list for<br />
a broadcast message.<br />
use unico<strong>de</strong> when necessary: Set to use unico<strong>de</strong><br />
characters for a broadcast message.<br />
››SIM applications<br />
View and access a variety of additional services offered by<br />
your service provi<strong>de</strong>r. Depending on your SIM or USIM card,<br />
this menu may be available but labelled differently.<br />
applications<br />
Change the settings for your <strong>de</strong>vice’s applications.<br />
Settings<br />
91
››background tasks<br />
View a list of applications that are running in the background<br />
when using other applications.<br />
››games<br />
● ●<br />
● ●<br />
● ●<br />
Connect with Xbox LIVE: Set to connect the Xbox LIVE<br />
website to download new games.<br />
Synchronise game requests: Set to pair with other <strong>de</strong>vices<br />
automatically for playing Xbox LIVE multiplayer games.<br />
Show game alerts: Set to display alerts when you receive<br />
Xbox LIVE notifications.<br />
››Internet Explorer<br />
● ●<br />
● ●<br />
● ●<br />
Allow access to my location: Set to allow Internet Explorer<br />
to use your location information.<br />
Allow cookies on my phone: Set the <strong>de</strong>vice to save<br />
cookies that are pieces of personal information sent to a<br />
web server while you were navigating the web.<br />
Get suggestions from Bing as I type: Set the <strong>de</strong>vice to<br />
show results as soon as you enter a keyword.<br />
Allow Internet Explorer to collect my browsing history<br />
Set to allow Internet Explorer to collect data about your<br />
web browsing history.<br />
Website preference: Select a display mo<strong>de</strong> for the browser.<br />
<strong>Open</strong> links from other applications in: Set whether to<br />
open a new window or use the current window when you<br />
load a new a next web page.<br />
<strong>de</strong>lete history: Clear the history, data, and files that have<br />
been saved while you were navigating the web.<br />
● ●<br />
:<br />
● ●<br />
● ●<br />
● ●<br />
Settings<br />
92
››maps<br />
This feature may be unavailable <strong>de</strong>pending on your<br />
region or service provi<strong>de</strong>r.<br />
● ●<br />
● ●<br />
● ●<br />
● ●<br />
Read directions out loud when pressing: Set to read<br />
directions aloud when searching for <strong>de</strong>stinations. ► p. 64<br />
Change map orientation for driving directions: Set<br />
whether or not to reorient the map when you rotate your<br />
<strong>de</strong>vice.<br />
Use my location: Set the <strong>de</strong>vice to use your location<br />
information for better search results.<br />
<strong>de</strong>lete history: Clear the history and data that have been<br />
saved while you were searching for locations.<br />
››messaging<br />
● ●<br />
● ●<br />
● ●<br />
SMS <strong>de</strong>livery confirmation: Send a request for a <strong>de</strong>livery<br />
report along with your message to be informed when your<br />
messages are <strong>de</strong>livered.<br />
Group text: Set to group related text messages into one<br />
thread.<br />
SMS centre number: Enter the centre address for text<br />
messages.<br />
››music+vi<strong>de</strong>os<br />
● ●<br />
● ●<br />
Connect with Zune: Set to connect to the Zune website<br />
when you launch the music player.<br />
Zune Account Settings: Customise the settings for your<br />
Zune account.<br />
Settings<br />
93
››Office<br />
● ●<br />
● ●<br />
● ●<br />
● ●<br />
● ●<br />
User name: Enter a user name to i<strong>de</strong>ntify yourself on<br />
memos in documents.<br />
<strong>Open</strong> SharePoint links in the Office hub: Set to open and<br />
share SharePoint links with others in the Office hub.<br />
UAG server: Set up the Unified Access Gateway (UAG)<br />
server for secured connections.<br />
Reset Office: Reset Office to the factory <strong>de</strong>fault values.<br />
About: View version information of your Microsoft Office<br />
2011 applications.<br />
››people<br />
● ●<br />
● ●<br />
import SIM contacts: Import contacts from the SIM or<br />
USIM card to the <strong>de</strong>vice.<br />
filter my contact list: Select a filter for contacts displayed in<br />
the phonebook.<br />
Only show posts from people visible in my contact list<br />
Set to show social media posts only from the contacts that<br />
are visible in your phonebook.<br />
Sort list by: Set how to sort the contact list.<br />
Display names by: Set how to display contact names.<br />
Use my location: Set the <strong>de</strong>vice to use your location<br />
information for better search results.<br />
Save check-in history with my Windows Live ID to<br />
improve search results: Set to save the check-in history for<br />
to your Windows Live account.<br />
accounts: Set up, sync, or <strong>de</strong>lete web accounts.<br />
● ●<br />
:<br />
● ●<br />
● ●<br />
● ●<br />
●●<br />
● ●<br />
››phone<br />
● ●<br />
● ●<br />
Voicemail number: Enter the centre address for voice mail<br />
messages.<br />
Visual voicemail: Set to display an incoming voice mail as<br />
a media file. You can play the file directly from your <strong>de</strong>vice<br />
without accessing the voice mail inbox.<br />
Settings<br />
94
● ●<br />
● ●<br />
● ●<br />
● ●<br />
● ●<br />
Show my caller ID to: Show your mobile phone number to<br />
the other party.<br />
Call forwarding: Divert incoming calls to another number.<br />
International assist: Activate or <strong>de</strong>activate international<br />
assistance to automatically correct some common mistakes<br />
in international calls or calls while you are roaming.<br />
SIM security: Activate or <strong>de</strong>activate the PIN lock feature to<br />
require the PIN before using the <strong>de</strong>vice.<br />
change SIM PIN: Change the PIN used to access SIM<br />
or USIM data. This option is available when the PIN lock<br />
feature is activated.<br />
››pictures+camera<br />
● ●<br />
Press the screen to take pictures: Set to tap the touch<br />
screen to take a photo.<br />
Press and hold camera button to wake up the phone<br />
Set to turn on the touch screen by pressing [ ].<br />
Prevent acci<strong>de</strong>ntal camera launch when phone is<br />
locked: Set not to launch the camera by pressing [ ] when<br />
the <strong>de</strong>vice is locked.<br />
Inclu<strong>de</strong> location information in pictures you take: Set<br />
the camera to inclu<strong>de</strong> location information for your photos.<br />
Keep location information on unloa<strong>de</strong>d pictures: Set<br />
the camera to upload captured photos and vi<strong>de</strong>os with<br />
location information.<br />
Automatically upload to SkyDrive: Set the camera to<br />
automatically upload captured photos and vi<strong>de</strong>os to the<br />
SkyDrive storage.<br />
Quick Share Account: Set a web storage account for<br />
uploading captured photos and vi<strong>de</strong>os.<br />
reset camera: Reset camera and camcor<strong>de</strong>r settings.<br />
● ●<br />
:<br />
●●<br />
● ●<br />
● ●<br />
● ●<br />
● ●<br />
● ●<br />
Settings<br />
95
››radio<br />
Select a region for searching for FM radio stations and<br />
updating frequencies.<br />
››search<br />
This feature may be unavailable <strong>de</strong>pending on your<br />
region or service provi<strong>de</strong>r.<br />
● ● Use my location: Set the <strong>de</strong>vice to use your location<br />
information for better search results.<br />
● ● Send location information for Microsoft Tags: Set to<br />
inclu<strong>de</strong> your location information for use with Microsoft Tag<br />
applications.<br />
● ● Allow search button from lock screen: Set to use [ ]<br />
even if the <strong>de</strong>vice is locked.<br />
● ● Get suggestions from Bing as I type: Set the <strong>de</strong>vice to<br />
suggest results as soon as you enter a keyword.<br />
●● Allow Microsoft to store and use images from vision<br />
searches: Set to allow Microsoft to save and use images<br />
from your <strong>de</strong>vice’s camera when you perform Bing Vision<br />
searches.<br />
● ● <strong>de</strong>lete history: Clear your search history.<br />
Settings<br />
96
Troubleshooting<br />
When you turn on your <strong>de</strong>vice or while you are<br />
using the <strong>de</strong>vice, it prompts you to enter one of the<br />
following co<strong>de</strong>s:<br />
Co<strong>de</strong><br />
Password<br />
PIN<br />
PUK<br />
Try this to solve the problem:<br />
When the <strong>de</strong>vice lock feature is enabled, you<br />
must enter the password you set for the <strong>de</strong>vice.<br />
When using the <strong>de</strong>vice for the first time or<br />
when the PIN requirement is enabled, you<br />
must enter the PIN supplied with the SIM or<br />
USIM card. You can disable this feature by<br />
using the SIM security menu.<br />
Your SIM or USIM card is blocked, usually as a<br />
result of entering your PIN incorrectly several<br />
times. You must enter the PUK supplied by<br />
your service provi<strong>de</strong>r.<br />
Your <strong>de</strong>vice displays network or service error<br />
messages<br />
●● When you are in areas with weak signals or poor reception,<br />
you may lose reception. Move to another area and try<br />
again.<br />
●● You cannot access some options without a subscription.<br />
Contact your service provi<strong>de</strong>r for more <strong>de</strong>tails.<br />
Troubleshooting<br />
97
The touch screen responds slowly or improperly<br />
If your <strong>de</strong>vice has a touch screen and the touch screen is not<br />
responding properly, try the following:<br />
●● Remove any protective covers from the touch screen.<br />
Protective covers may prevent the <strong>de</strong>vice from recognising<br />
your inputs and are not recommen<strong>de</strong>d for touch screen<br />
<strong>de</strong>vices.<br />
●● Ensure that your hands are clean and dry when tapping the<br />
touch screen.<br />
●● Restart your <strong>de</strong>vice to clear any temporary software bugs.<br />
●● Ensure that your <strong>de</strong>vice software is upgra<strong>de</strong>d to the latest<br />
version.<br />
●● If the touch screen is scratched or damaged, take it to your<br />
local <strong>Samsung</strong> Service Centre.<br />
Your <strong>de</strong>vice freezes or has fatal errors<br />
If your <strong>de</strong>vice freezes or hangs, you may need to close<br />
programs or reset the <strong>de</strong>vice to regain functionality. If your<br />
<strong>de</strong>vice is frozen and unresponsive, press and hold [ ] for<br />
13-15 seconds. The <strong>de</strong>vice will power off forcefully.<br />
If this does not solve the problem, perform a factory data<br />
reset. In Menu mo<strong>de</strong>, select Settings → about → reset your<br />
phone → yes → yes.<br />
Calls are being dropped<br />
When you are in areas with weak signals or poor reception,<br />
you may lose your connection to the network. Move to<br />
another area and try again.<br />
Troubleshooting<br />
98
Outgoing calls are not connected<br />
●● Ensure that you have pressed the Dial key.<br />
●● Ensure that you have accessed the right cellular network.<br />
●● Ensure that you have not set call barring for the phone<br />
number you are dialling.<br />
Incoming calls are not connected<br />
●● Ensure that your <strong>de</strong>vice is turned on.<br />
●● Ensure that you have accessed the right cellular network.<br />
●● Ensure that you have not set call barring for the incoming<br />
phone number.<br />
Others cannot hear you speaking on a call<br />
●● Ensure that you are not covering the built-in microphone.<br />
●● Ensure that the microphone is close to your mouth.<br />
●● If using a headset, ensure that it is properly connected.<br />
Audio quality is poor<br />
●● Ensure that you are not blocking the <strong>de</strong>vice’s internal<br />
antenna.<br />
●● When you are in areas with weak signals or poor reception,<br />
you may lose reception. Move to another area and try<br />
again.<br />
When dialling from contacts, the call is not connected<br />
●● Ensure that the correct number is stored in the contact list.<br />
●● Re-enter and save the number, if necessary.<br />
●● Ensure that you have not set call barring for the contact’s<br />
phone number.<br />
Troubleshooting<br />
99
The <strong>de</strong>vice beeps and the battery icon flashes<br />
Your battery is low. Recharge or replace the battery to<br />
continue using the <strong>de</strong>vice.<br />
The battery does not charge properly or the <strong>de</strong>vice<br />
turns off<br />
●● The battery terminals may be dirty. Wipe both goldcoloured<br />
contacts with a clean, soft cloth and try charging<br />
the battery again.<br />
●● If the battery will no longer charge completely, dispose<br />
of the old battery properly and replace it with a new<br />
battery (refer to your local ordinances for proper disposal<br />
instructions).<br />
Your <strong>de</strong>vice is hot to the touch<br />
When you use applications that require more power or use<br />
applications on your <strong>de</strong>vice for an exten<strong>de</strong>d period of time,<br />
your <strong>de</strong>vice may feel hot to the touch. This is normal and<br />
should not affect your <strong>de</strong>vice’s lifespan or performance.<br />
Error messages appear when launching the FM radio<br />
The FM radio application on your <strong>Samsung</strong> mobile <strong>de</strong>vice<br />
uses the headset cable as an antenna. Without a headset<br />
connected, the FM radio will be unable to receive radio<br />
stations. To use the FM radio, first ensure that the headset<br />
is properly connected. Next, scan for and save the available<br />
radio stations.<br />
If you still cannot use the FM radio after performing these<br />
steps, try accessing your <strong>de</strong>sired station with another radio<br />
receiver. If you can hear the station with another receiver,<br />
your <strong>de</strong>vice may require service. Contact a <strong>Samsung</strong> Service<br />
Centre.<br />
Troubleshooting<br />
100
Another Bluetooth <strong>de</strong>vice is not located<br />
●● Ensure that the Bluetooth feature is activated on your<br />
<strong>de</strong>vice.<br />
●● Ensure that the Bluetooth feature is activated on the <strong>de</strong>vice<br />
you wish to connect to, if necessary.<br />
●● Ensure that your <strong>de</strong>vice and the other Bluetooth <strong>de</strong>vice are<br />
within the maximum Bluetooth range (10 m).<br />
If the tips above do not solve the problem, contact a <strong>Samsung</strong><br />
Service Centre.<br />
A connection is not established when you connect<br />
the <strong>de</strong>vice to a PC<br />
●● Ensure that the USB cable you are using is compatible with<br />
your <strong>de</strong>vice.<br />
●● Ensure that you have the proper drivers installed and<br />
updated on your PC.<br />
Troubleshooting<br />
101
Safety precautions<br />
To prevent injury to yourself and others or damage to your <strong>de</strong>vice, read all of<br />
the following information before using your <strong>de</strong>vice.<br />
Warning: Prevent electric shock, fire, and<br />
explosion<br />
Do not use damaged power cords or plugs, or loose electrical<br />
sockets<br />
Do not touch the power cord with wet hands, or disconnect the<br />
charger by pulling on the cord<br />
Do not bend or damage the power cord<br />
Do not use your <strong>de</strong>vice while charging or touch your <strong>de</strong>vice with<br />
wet hands<br />
Do not short-circuit the charger or the battery<br />
Do not drop or cause an impact to the charger or the battery<br />
Do not charge the battery with chargers that are not approved by<br />
the manufacturer<br />
Do not use your <strong>de</strong>vice during a thun<strong>de</strong>rstorm<br />
Your <strong>de</strong>vice may malfunction and your risk of electric shock is increased.<br />
Do not handle a damaged or leaking Lithium Ion (Li-Ion) battery<br />
For safe disposal of your Li-Ion batteries, contact your nearest authorised<br />
service centre.<br />
Handle and dispose of batteries and chargers with care<br />
●● Use only <strong>Samsung</strong>-approved batteries and chargers specifically <strong>de</strong>signed for<br />
your <strong>de</strong>vice. Incompatible batteries and chargers can cause serious injuries<br />
or damage to your <strong>de</strong>vice.<br />
●● Never dispose of batteries or <strong>de</strong>vices in a fire. Follow all local regulations<br />
when disposing of used batteries or <strong>de</strong>vices.<br />
Safety precautions<br />
102
●● Never place batteries or <strong>de</strong>vices on or in heating <strong>de</strong>vices, such as microwave<br />
ovens, stoves, or radiators. Batteries may explo<strong>de</strong> when overheated.<br />
●● Never crush or puncture the battery. Avoid exposing the battery to high<br />
external pressure, which can lead to an internal short circuit and overheating.<br />
Protect the <strong>de</strong>vice, batteries, and chargers from damage<br />
●● Avoid exposing your <strong>de</strong>vice and batteries to very cold or very hot<br />
temperatures.<br />
●● Extreme temperatures can cause the <strong>de</strong>formation of the <strong>de</strong>vice and reduce<br />
the charging capacity and life of your <strong>de</strong>vice and batteries.<br />
●● Prevent batteries from contacting metal objects, as this can create a<br />
connection between the + and – terminals of your batteries and lead to<br />
temporary or permanent battery damage.<br />
●● Never use a damaged charger or battery.<br />
Caution: Follow all safety warnings and<br />
regulations when using your <strong>de</strong>vice in restricted<br />
areas<br />
Turn off your <strong>de</strong>vice where prohibited<br />
Comply with all regulations that restrict the use of a mobile <strong>de</strong>vice in a<br />
particular area.<br />
Do not use your <strong>de</strong>vice near other electronic <strong>de</strong>vices<br />
Most electronic <strong>de</strong>vices use radio frequency signals. Your <strong>de</strong>vice may interfere<br />
with other electronic <strong>de</strong>vices.<br />
Do not use your <strong>de</strong>vice near a pacemaker<br />
●● Avoid using your <strong>de</strong>vice within a 15 cm range of a pacemaker if possible, as<br />
your <strong>de</strong>vice can interfere with the pacemaker.<br />
●● If you must use your <strong>de</strong>vice, keep at least 15 cm away from the pacemaker.<br />
●● To minimise the possible interference with a pacemaker, use your <strong>de</strong>vice on<br />
the opposite si<strong>de</strong> of your body from the pacemaker.<br />
Do not use your <strong>de</strong>vice in a hospital or near medical equipment<br />
that can be interfered with by radio frequency<br />
If you personally use any medical equipment, contact the manufacturer of the<br />
equipment to ensure the safety of your equipment from radio frequency.<br />
Safety precautions<br />
103
If you are using a hearing aid, contact the manufacturer for<br />
information about radio interference<br />
Some hearing aids may be interfered with by the radio frequency of your<br />
<strong>de</strong>vice. Contact the manufacturer to ensure the safety of your hearing aid.<br />
Turn off the <strong>de</strong>vice in potentially explosive environments<br />
●● Turn off your <strong>de</strong>vice in potentially explosive environments instead of<br />
removing the battery.<br />
●● Always comply with regulations, instructions and signs in potentially<br />
explosive environments.<br />
●● Do not use your <strong>de</strong>vice at refuelling points (service stations), near fuels or<br />
chemicals, and at blasting areas.<br />
●● Do not store or carry flammable liquids, gases, or explosive materials in the<br />
same compartment as the <strong>de</strong>vice, its parts, or accessories.<br />
Turn off your <strong>de</strong>vice when in an aircraft<br />
Using your <strong>de</strong>vice in an aircraft is illegal. Your <strong>de</strong>vice may interfere with the<br />
electronic navigation instruments of the aircraft.<br />
Electronic <strong>de</strong>vices in a motor vehicle may malfunction due to the<br />
radio frequency of your <strong>de</strong>vice<br />
Electronic <strong>de</strong>vices in your car may malfunction due to radio frequency of your<br />
<strong>de</strong>vice. Contact the manufacturer for more information.<br />
Comply with all safety warnings and regulations<br />
regarding mobile <strong>de</strong>vice usage while operating a<br />
vehicle<br />
While driving, safely operating the vehicle is your first responsibility. Never use<br />
your mobile <strong>de</strong>vice while driving, if it is prohibited by law. For your safety and<br />
the safety of others, practice good common sense and remember the following<br />
tips:<br />
●● Use a hands-free <strong>de</strong>vice.<br />
●● Get to know your <strong>de</strong>vice and its convenience features, such as speed dial and<br />
redial. These features help you reduce the time nee<strong>de</strong>d to place or receive<br />
calls on your mobile <strong>de</strong>vice.<br />
●● Position your <strong>de</strong>vice within easy reach. Be able to access your wireless <strong>de</strong>vice<br />
without removing your eyes from the road. If you receive an incoming call at<br />
an inconvenient time, let your voice mail answer it for you.<br />
Safety precautions<br />
104
●● Let the person you are speaking with know you are driving. Suspend calls<br />
in heavy traffic or hazardous weather conditions. Rain, sleet, snow, ice, and<br />
heavy traffic can be hazardous.<br />
●● Do not take notes or look up phone numbers. Jotting down a “to do” list or<br />
flipping through your address book takes attention away from your primary<br />
responsibility of driving safely.<br />
●● Dial sensibly and assess the traffic. Place calls when you are not moving or<br />
before pulling into traffic. Try to plan calls when your car will be stationary.<br />
If you need to make a call, dial only a few numbers, check the road and your<br />
mirrors, then continue.<br />
●● Do not engage in stressful or emotional conversations that may be<br />
distracting. Make people you are talking with aware you are driving and<br />
suspend conversations that have the potential to divert your attention from<br />
the road.<br />
●● Use your <strong>de</strong>vice to call for help. Dial a local emergency number in the case of<br />
fire, traffic acci<strong>de</strong>nt, or medical emergencies.<br />
●● Use your <strong>de</strong>vice to help others in emergencies. If you see an auto acci<strong>de</strong>nt,<br />
a crime in progress, or a serious emergency where lives are in danger, call a<br />
local emergency number.<br />
●● Call roadsi<strong>de</strong> assistance or a special, non-emergency assistance number<br />
when necessary. If you see a broken-down vehicle posing no serious hazard,<br />
a broken traffic signal, a minor traffic acci<strong>de</strong>nt where no one appears injured,<br />
or a vehicle you know to be stolen, call roadsi<strong>de</strong> assistance or another<br />
special, non-emergency number.<br />
Proper care and use of your mobile <strong>de</strong>vice<br />
Keep your <strong>de</strong>vice dry<br />
●● Humidity and all types of liquids may damage <strong>de</strong>vice parts or electronic<br />
circuits.<br />
●● Do not turn on your <strong>de</strong>vice if it is wet. If your <strong>de</strong>vice is already on, turn it off<br />
and remove the battery immediately (if the <strong>de</strong>vice will not turn off or you<br />
cannot remove the battery, leave it as-is). Then, dry the <strong>de</strong>vice with a towel<br />
and take it to a service centre.<br />
●● Liquids will change the colour of the label that indicates water damage<br />
insi<strong>de</strong> the <strong>de</strong>vice. Water damage to your <strong>de</strong>vice can void your manufacturer’s<br />
warranty.<br />
Safety precautions<br />
105
Do not use or store your <strong>de</strong>vice in dusty, dirty areas<br />
Dust can cause your <strong>de</strong>vice to malfunction.<br />
Do not store your <strong>de</strong>vice on slopes<br />
If your <strong>de</strong>vice falls, it can be damaged.<br />
Do not store your <strong>de</strong>vice in hot or cold areas. Use your <strong>de</strong>vice at<br />
-20 °C to 50 °C<br />
●● Your <strong>de</strong>vice can explo<strong>de</strong> if left insi<strong>de</strong> a closed vehicle, as the insi<strong>de</strong><br />
temperature can reach up to 80 °C.<br />
●● Do not expose your <strong>de</strong>vice to direct sunlight for exten<strong>de</strong>d periods of time<br />
(such as on the dashboard of a car).<br />
●● Store the battery at 0 °C to 40 °C.<br />
Do not store your <strong>de</strong>vice with such metal objects as coins, keys and<br />
necklaces<br />
●● Your <strong>de</strong>vice may become <strong>de</strong>formed or malfunction.<br />
●● If the battery terminals are in contact with metal objects, it may cause a fire.<br />
Do not store your <strong>de</strong>vice near magnetic fields<br />
●● Your <strong>de</strong>vice may malfunction or the battery may discharge from exposure to<br />
magnetic fields.<br />
●● Magnetic stripe cards, including credit cards, phone cards, passbooks, and<br />
boarding passes, may be damaged by magnetic fields.<br />
●● Do not use carrying cases or accessories with magnetic closures or allow<br />
your <strong>de</strong>vice to come in contact with magnetic fields for exten<strong>de</strong>d periods of<br />
time.<br />
Do not store your <strong>de</strong>vice near or in heaters, microwaves, hot<br />
cooking equipment, or high pressure containers<br />
●● The battery may leak.<br />
●● Your <strong>de</strong>vice may overheat and cause a fire.<br />
Do not drop your <strong>de</strong>vice or cause impacts to your <strong>de</strong>vice<br />
●● The screen of your <strong>de</strong>vice may be damaged.<br />
●● If bent or <strong>de</strong>formed, your <strong>de</strong>vice may be damaged or parts may malfunction.<br />
Do not use your <strong>de</strong>vice or applications for a while if the <strong>de</strong>vice is<br />
overheated<br />
Prolonged exposure of your skin to an overheated <strong>de</strong>vice may cause low<br />
temperature burn symptoms, such as red spots and pigmentation.<br />
Safety precautions<br />
106
If your <strong>de</strong>vice has a camera flash or light, do not use a flash close to<br />
the eyes of people or pets<br />
Using a flash close to the eyes may cause temporary loss of vision or damage to<br />
the eyes.<br />
Use caution when exposed to flashing lights<br />
●● While using your <strong>de</strong>vice, leave some lights on in the room and do not hold<br />
the screen too close to your eyes.<br />
●● Seizures or blackouts can occur when you are exposed to flashing lights<br />
while watching vi<strong>de</strong>os or playing Flash-based games for exten<strong>de</strong>d periods. If<br />
you feel any discomfort, stop using the <strong>de</strong>vice immediately.<br />
Reduce the risk of repetitive motion injuries<br />
When you repetitively perform actions, such as pressing keys, drawing<br />
characters on a touch screen with your fingers, or playing games, you may<br />
experience occasional discomfort in your hands, neck, shoul<strong>de</strong>rs, or other<br />
parts of your body. When using your <strong>de</strong>vice for exten<strong>de</strong>d periods, hold the<br />
<strong>de</strong>vice with a relaxed grip, press the keys lightly, and take frequent breaks. If<br />
you continue to have discomfort during or after such use, stop use and see a<br />
physician.<br />
Ensure maximum battery and charger life<br />
●● Avoid charging batteries for more than a week, as overcharging may shorten<br />
battery life.<br />
●● Over time, unused batteries will discharge and must be recharged before<br />
use.<br />
●● Disconnect chargers from power sources when not in use.<br />
●● Use batteries only for their inten<strong>de</strong>d purposes.<br />
Use manufacturer-approved batteries, chargers, accessories and<br />
supplies<br />
●● Using generic batteries or chargers may shorten the life of your <strong>de</strong>vice or<br />
cause the <strong>de</strong>vice to malfunction.<br />
●● <strong>Samsung</strong> cannot be responsible for the user’s safety when using accessories<br />
or supplies that are not approved by <strong>Samsung</strong>.<br />
Do not bite or suck on the <strong>de</strong>vice or the battery<br />
●● Doing so may damage the <strong>de</strong>vice or cause explosion.<br />
●● If children use the <strong>de</strong>vice, make sure that they use the <strong>de</strong>vice properly.<br />
Safety precautions<br />
107
When speaking on the <strong>de</strong>vice:<br />
●● Hold the <strong>de</strong>vice upright, as you would with a traditional phone.<br />
●● Speak directly into the mouthpiece.<br />
●● Avoid contact with your <strong>de</strong>vice’s internal antenna. Touching the antenna<br />
may reduce the call quality or cause the <strong>de</strong>vice to transmit more radio<br />
frequency than necessary.<br />
Protect your hearing and ears when using a headset<br />
●● Excessive exposure to loud sounds can cause hearing<br />
damage.<br />
●● Exposure to loud sounds while driving may distract your<br />
attention and cause an acci<strong>de</strong>nt.<br />
●● Always turn the volume down before plugging the<br />
earphones into an audio source and use only the minimum<br />
volume setting necessary to hear your conversation or<br />
music.<br />
●● In dry environments, static electricity can build up in the<br />
headset. Avoid using headsets in dry environments or<br />
touch a metal object to discharge static electricity before<br />
connecting a headset to the <strong>de</strong>vice.<br />
Use caution when using the <strong>de</strong>vice while walking or moving<br />
Always be aware of your surroundings to avoid injury to yourself or others.<br />
Do not carry your <strong>de</strong>vice in your back pockets or around your waist<br />
You can be injured or damage the <strong>de</strong>vice if you fall.<br />
Do not disassemble, modify, or repair your <strong>de</strong>vice<br />
●● Any changes or modifications to your <strong>de</strong>vice can void your manufacturer’s<br />
warranty. For service, take your <strong>de</strong>vice to a <strong>Samsung</strong> Service Centre.<br />
●● Do not disassemble or puncture the battery, as this can cause explosion or<br />
fire.<br />
Do not paint or put stickers on your <strong>de</strong>vice<br />
Paint and stickers can clog moving parts and prevent proper operation. If you<br />
are allergic to paint or metal parts of the product, you may experience itching,<br />
eczema, or swelling of the skin. When this happens, stop using the product and<br />
consult your physician.<br />
Safety precautions<br />
108
When cleaning your <strong>de</strong>vice:<br />
●● Wipe your <strong>de</strong>vice or charger with a towel or a rubber.<br />
●● Clean the terminals of the battery with a cotton ball or a towel.<br />
●● Do not use chemicals or <strong>de</strong>tergents.<br />
Do not use the <strong>de</strong>vice if the screen is cracked or broken<br />
Broken glass or acrylic could cause injury to your hands and face. Take the<br />
<strong>de</strong>vice to a <strong>Samsung</strong> Service Centre to have it repaired.<br />
Do not use the <strong>de</strong>vice for anything other than its inten<strong>de</strong>d use<br />
Avoid disturbing others when using the <strong>de</strong>vice in public<br />
Do not allow children to use your <strong>de</strong>vice<br />
Your <strong>de</strong>vice is not a toy. Do not allow children to play with it as they could hurt<br />
themselves and others, damage the <strong>de</strong>vice, or make calls that increase your<br />
charges.<br />
Install mobile <strong>de</strong>vices and equipment with caution<br />
●● Ensure that any mobile <strong>de</strong>vices or related equipment installed in your vehicle<br />
are securely mounted.<br />
●● Avoid placing your <strong>de</strong>vice and accessories near or in an air bag <strong>de</strong>ployment<br />
area. Improperly installed wireless equipment can cause serious injury when<br />
air bags inflate rapidly.<br />
Allow only qualified personnel to service your <strong>de</strong>vice<br />
Allowing unqualified personnel to service your <strong>de</strong>vice may result in damage to<br />
your <strong>de</strong>vice and will void your manufacturer’s warranty.<br />
Handle SIM cards with care<br />
●● Do not remove a card while the <strong>de</strong>vice is transferring or accessing<br />
information, as this could result in loss of data and/or damage to the card or<br />
<strong>de</strong>vice.<br />
●● Protect cards from strong shocks, static electricity, and electrical noise from<br />
other <strong>de</strong>vices.<br />
●● Do not touch gold-coloured contacts or terminals with your fingers or metal<br />
objects. If dirty, wipe the card with a soft cloth.<br />
Ensure access to emergency services<br />
Emergency calls from your <strong>de</strong>vice may not be possible in some areas or<br />
circumstances. Before travelling in remote or un<strong>de</strong>veloped areas, plan an<br />
alternate method of contacting emergency services personnel.<br />
Safety precautions<br />
109
Keep your personal and important data safe<br />
●● While using your <strong>de</strong>vice, be sure to back up important data. <strong>Samsung</strong> is not<br />
responsible for data loss.<br />
●● When disposing of your <strong>de</strong>vice, back up all data and then reset your <strong>de</strong>vice<br />
to prevent misuse of your personal information.<br />
Do not distribute copyright-protected material<br />
Do not distribute copyright-protected material that you have recor<strong>de</strong>d to<br />
others without the permission of the content owners. Doing this may violate<br />
copyright laws. The manufacturer is not liable for any legal issues caused by the<br />
user’s illegal use of copyrighted material.<br />
Specific Absorption Rate (SAR) certification<br />
information<br />
Your <strong>de</strong>vice conforms to European Union (EU) standards that limit<br />
human exposure to radio frequency (RF) energy emitted by radio and<br />
telecommunications equipment. These standards prevent the sale of mobile<br />
<strong>de</strong>vices that exceed a maximum exposure level (known as the Specific<br />
Absorption Rate, or SAR) of 2.0 W/kg.<br />
During testing, the maximum SAR recor<strong>de</strong>d for this mo<strong>de</strong>l was 0.358 W/kg. In<br />
normal use, the actual SAR is likely to be much lower, as the <strong>de</strong>vice has been<br />
<strong>de</strong>signed to emit only the RF energy necessary to transmit a signal to the<br />
nearest base station. By automatically emitting lower levels when possible,<br />
your <strong>de</strong>vice reduces your overall exposure to RF energy.<br />
The Declaration of Conformity statement at the back of this manual<br />
<strong>de</strong>monstrates your <strong>de</strong>vice’s compliance with the European Radio & Terminal<br />
Telecommunications Equipment (R&TTE) directive. For more information about<br />
the SAR and related EU standards, visit the <strong>Samsung</strong> website.<br />
Safety precautions<br />
110
Correct disposal of this product<br />
(Waste Electrical & Electronic Equipment)<br />
(Applicable in the European Union and other European countries<br />
with separate collection systems)<br />
This marking on the product, accessories or literature indicates<br />
that the product and its electronic accessories (e.g. charger,<br />
headset, USB cable) should not be disposed of with other<br />
household waste at the end of their working life.<br />
To prevent possible harm to the environment or human health<br />
from uncontrolled waste disposal, please separate these items from other types<br />
of waste and recycle them responsibly to promote the sustainable reuse of<br />
material resources.<br />
Household users should contact either the retailer where they purchased this<br />
product, or their local government office, for <strong>de</strong>tails of where and how they can<br />
take these items for environmentally safe recycling.<br />
Business users should contact their supplier and check the terms and<br />
conditions of the purchase contract. This product and its electronic accessories<br />
should not be mixed with other commercial wastes for disposal.<br />
This EEE is compliant with RoHS.<br />
Correct disposal of batteries in this product<br />
(Applicable in the European Union and other European countries<br />
with separate battery return systems)<br />
This marking on the battery, manual or packaging indicates<br />
that the batteries in this product should not be disposed of with<br />
other household waste at the end of their working life. Where<br />
marked, the chemical symbols Hg, Cd or Pb indicate that the<br />
battery contains mercury, cadmium or lead above the reference levels in EC<br />
Directive 2006/66. If batteries are not properly disposed of, these substances<br />
can cause harm to human health or the environment.<br />
To protect natural resources and to promote material reuse, please separate<br />
batteries from other types of waste and recycle them through your local, free<br />
battery return system.<br />
Safety precautions<br />
111
Disclaimer<br />
Some content and services accessible through this <strong>de</strong>vice belong to third<br />
parties and are protected by copyright, patent, tra<strong>de</strong>mark and/or other<br />
intellectual property laws. Such content and services are provi<strong>de</strong>d solely for<br />
your personal noncommercial use. You may not use any content or services in a<br />
manner that has not been authorised by the content owner or service provi<strong>de</strong>r.<br />
Without limiting the foregoing, unless expressly authorised by the applicable<br />
content owner or service provi<strong>de</strong>r, you may not modify, copy, republish,<br />
upload, post, transmit, translate, sell, create <strong>de</strong>rivative works, exploit, or<br />
distribute in any manner or medium any content or services displayed through<br />
this <strong>de</strong>vice.<br />
“THIRD PARTY CONTENT AND SERVICES ARE PROVIDED “AS IS.” SAMSUNG<br />
DOES NOT WARRANT CONTENT OR SERVICES SO PROVIDED, EITHER EXPRESSLY<br />
OR IMPLIEDLY, FOR ANY PURPOSE. SAMSUNG EXPRESSLY DISCLAIMS ANY<br />
IMPLIED WARRANTIES, INCLUDING BUT NOT LIMITED TO, WARRANTIES OF<br />
MERCHANTABILITY OR FITNESS FOR A PARTICULAR PURPOSE. SAMSUNG<br />
DOES NOT GUARANTEE THE ACCURACY, VALIDITY, TIMELINESS, LEGALITY, OR<br />
COMPLETENESS OF ANY CONTENT OR SERVICE MADE AVAILABLE THROUGH<br />
THIS DEVICE AND UNDER NO CIRCUMSTANCES, INCLUDING NEGLIGENCE,<br />
SHALL SAMSUNG BE LIABLE, WHETHER IN CONTRACT OR TORT, FOR ANY<br />
DIRECT, INDIRECT, INCIDENTAL, SPECIAL OR CONSEQUENTIAL DAMAGES,<br />
ATTORNEY FEES, EXPENSES, OR ANY OTHER DAMAGES ARISING OUT OF, OR IN<br />
CONNECTION WITH, ANY INFORMATION CONTAINED IN, OR AS A RESULT OF<br />
THE USE OF ANY CONTENT OR SERVICE BY YOU OR ANY THIRD PARTY, EVEN IF<br />
ADVISED OF THE POSSIBILITY OF SUCH DAMAGES.”<br />
Third party services may be terminated or interrupted at any time, and<br />
<strong>Samsung</strong> makes no representation or warranty that any content or service will<br />
remain available for any period of time. Content and services are transmitted<br />
by third parties by means of networks and transmission facilities over which<br />
<strong>Samsung</strong> has no control. Without limiting the generality of this disclaimer,<br />
<strong>Samsung</strong> expressly disclaims any responsibility or liability for any interruption<br />
or suspension of any content or service ma<strong>de</strong> available through this <strong>de</strong>vice.<br />
<strong>Samsung</strong> is neither responsible nor liable for customer service related to the<br />
content and services. Any question or request for service relating to the content<br />
or services should be ma<strong>de</strong> directly to the respective content and service<br />
provi<strong>de</strong>rs.<br />
Safety precautions<br />
112
In<strong>de</strong>x<br />
access co<strong>de</strong>s 97<br />
alarms 76<br />
allshare 72<br />
battery<br />
charging 11<br />
installing 9<br />
Bluetooth<br />
activating 70<br />
finding and pairing with<br />
<strong>de</strong>vices 71<br />
brightness, display 24<br />
calculator 76<br />
calendar<br />
creating events 58<br />
viewing events 58<br />
calls<br />
answering 28<br />
international numbers 29<br />
making 27<br />
multiparty 30<br />
rejecting 29<br />
using headset 29<br />
using options during<br />
voice 29<br />
viewing missed 31<br />
camera<br />
capturing photos 38<br />
capturing vi<strong>de</strong>os 41<br />
customising camcor<strong>de</strong>r 42<br />
customising camera 40<br />
connections<br />
Bluetooth 70<br />
GPS 74<br />
WLAN 71<br />
contacts<br />
creating 55<br />
finding 56<br />
importing 56<br />
settings 56<br />
<strong>de</strong>vice<br />
customising 22<br />
indicator icons 18<br />
keys 17<br />
layout 16<br />
settings 84<br />
turning on or off 15<br />
email<br />
sending 35<br />
setting accounts 35<br />
viewing 36<br />
flight mo<strong>de</strong> 15<br />
FM radio<br />
listening to 52<br />
settings 52<br />
GPS 74<br />
internet<br />
see web browser<br />
language 89<br />
map 63<br />
getting directions 64<br />
searching for locations 63<br />
In<strong>de</strong>x<br />
113
Marketplace 65<br />
menu screen<br />
accessing 22<br />
messages<br />
accessing voice mail 34<br />
sending email 35<br />
sending multimedia 33<br />
sending text 32<br />
setting email accounts 35<br />
mini diary 77<br />
multimedia messages<br />
sending 33<br />
viewing 33, 34<br />
music player<br />
adding files 49<br />
playing music 50<br />
Now 65<br />
Office mobile<br />
Excel 79<br />
managing documents<br />
online 81<br />
OneNote 78<br />
PowerPoint 81<br />
Word 80<br />
phonebook<br />
creating contacts 55<br />
finding contacts 56<br />
photos<br />
capturing 38<br />
editing 45<br />
viewing 47<br />
photo studio 45<br />
Pictures<br />
playing vi<strong>de</strong>os 48<br />
viewing photos 47<br />
PIN lock 25<br />
settings 84<br />
applications 91<br />
system 84<br />
silent mo<strong>de</strong> 23<br />
SIM card<br />
installing 9<br />
locking 25<br />
Start screen<br />
adding items 21<br />
text input 25<br />
text messages<br />
sending 32<br />
viewing 33<br />
time and date, set 23<br />
touch screen<br />
locking 21<br />
using 19<br />
unpack 9<br />
USIM card<br />
installing 9<br />
locking 25<br />
vi<strong>de</strong>o player 48<br />
vi<strong>de</strong>os<br />
playing 48<br />
recording 41<br />
voice calls<br />
answering 28<br />
making 27<br />
using options 29<br />
voice command 82<br />
In<strong>de</strong>x<br />
114
voice mail 34<br />
web browser<br />
adding bookmarks 62<br />
browsing web pages 60<br />
WLAN<br />
activating 72<br />
finding and connecting to<br />
networks 72<br />
Zune 49<br />
In<strong>de</strong>x<br />
115
Declaration of Conformity (R&TTE)<br />
We,<br />
<strong>Samsung</strong> Electronics<br />
<strong>de</strong>clare un<strong>de</strong>r our sole responsibility that the product<br />
GSM WCDMA Wi-Fi Mobile Phone : <strong>GT</strong>-I8350<br />
to which this <strong>de</strong>claration relates, is in conformity with the following standards<br />
and/or other normative documents.<br />
SAFETY<br />
SAR<br />
EN 60950- 1 : 2006 +A11:2009<br />
EN 50360 : 2001/AC2006<br />
EN 62209-1 : 2006<br />
EMC EN 301 489- 01 V1.8.1 (04-2008)<br />
EN 301 489- 07 V1.3.1 (11-2005)<br />
EN 301 489- 17 V2.1.1 (05-2009)<br />
EN 301 489- 24 V1.5.1 (10-2010)<br />
RADIO EN 301 511 V9.0.2 (03-2003)<br />
EN 301 908-1 V4.2.1 (03-2010)<br />
EN 301 908-2 V4.2.1 (03-2010)<br />
EN 300 328 V1.7.1 (10-2006)<br />
We hereby <strong>de</strong>clare that [all essential radio test suites have been carried out and<br />
that] the above named product is in conformity to all the essential requirements<br />
of Directive 1999/5/EC.<br />
The conformity assessment procedure referred to in Article 10 and <strong>de</strong>tailed in<br />
Annex[IV] of Directive 1999/5/EC has been followed with the involvement of the<br />
following Notified Body(ies):<br />
BABT, Forsyth House,<br />
Churchfield Road,<br />
Walton-on-Thames,<br />
Surrey, KT12 2TD, UK*<br />
I<strong>de</strong>ntification mark: 0168<br />
The technical documentation kept at :<br />
<strong>Samsung</strong> Electronics QA Lab.<br />
which will be ma<strong>de</strong> available upon request.<br />
(Representative in the EU)<br />
<strong>Samsung</strong> Electronics Euro QA Lab.<br />
Blackbushe Business Park, Saxony Way,<br />
Yateley, Hampshire, GU46 6GG, UK*<br />
2011.09.23 Joong-Hoon Choi / Lab Manager<br />
(place and date of issue)<br />
(name and signature of authorised person)<br />
* It is not the address of <strong>Samsung</strong> Service Centre. For the address or the phone number<br />
of <strong>Samsung</strong> Service Centre, see the warranty card or contact the retailer where you<br />
purchased your product.
Some of the contents in this manual may differ from your<br />
<strong>de</strong>vice <strong>de</strong>pending on the software of the <strong>de</strong>vice or your<br />
service provi<strong>de</strong>r.<br />
www.samsung.com English (EU). 10/2011. Rev. 1.0