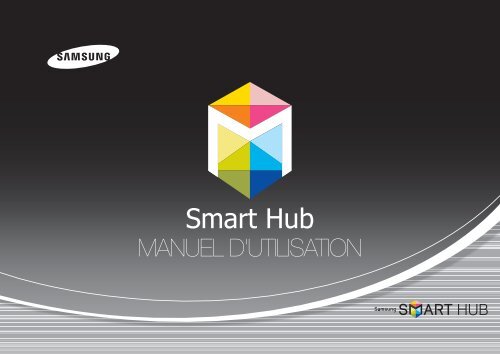Samsung BD-E8300/ZF, Enregistreur Blu-Ray 320 Go, SMART HUB (BD-E8300/ZF ) - Smart HUB Manual 45.57 MB, pdf, Français
Samsung BD-E8300/ZF, Enregistreur Blu-Ray 320 Go, SMART HUB (BD-E8300/ZF ) - Smart HUB Manual 45.57 MB, pdf, Français
Samsung BD-E8300/ZF, Enregistreur Blu-Ray 320 Go, SMART HUB (BD-E8300/ZF ) - Smart HUB Manual 45.57 MB, pdf, Français
You also want an ePaper? Increase the reach of your titles
YUMPU automatically turns print PDFs into web optimized ePapers that Google loves.
MANUEL D'UTILISATION
Sommaire<br />
Configuration de votre connexion au réseau :<br />
Premières étapes 3<br />
• Pour les réseaux câblés 4<br />
• Pour les réseaux sans fil 5<br />
Mise à jour du logiciel 7<br />
Fonctionnement de <strong>Smart</strong> Hub 9<br />
Création de votre compte <strong>Samsung</strong> 10<br />
Connexion au service <strong>Smart</strong> Hub 11<br />
Déconnexion du service <strong>Smart</strong> Hub 11<br />
Réinitialisation d'un mot de passe oublié 12<br />
Supprimer un compte <strong>Smart</strong> Hub de la liste<br />
des comptes du téléviseur 12<br />
Changement du papier peint 14<br />
Utilisation des icônes 14<br />
• Déplacer une icône 14<br />
• Création d'un nouveau dossier 15<br />
• Insertion d'une icône dans un dossier 15<br />
• Renommer un dossier 16<br />
• Verrouillage d'une application 17<br />
• Déverrouillage d'une application 18<br />
Enregistrement de votre compte <strong>Samsung</strong> 19<br />
Utilisation de <strong>Samsung</strong> Apps 21<br />
Utilisation de la fonction <strong>Smart</strong> Search 22<br />
Conseils d'utilisation des applications<br />
recommandées 24<br />
• Navigateur Web 24<br />
- Configuration de la part de démarrage du<br />
navigateur Web 24<br />
- Réglage de la vitesse du curseur 26<br />
- Configuration des paramètres des fenêtres<br />
Web contextuelles 27<br />
- Basculer entre les fenêtres du navigateur Web 28<br />
- Page suivante, Page précédente, Revenir à<br />
la page d'accueil, Signets, Historique, etc. 29<br />
Les fonctions peuvent varier selon le modèle de lecteur utilisé.<br />
Les illustrations contenues dans ce manuel sont données à titre indicatif et peuvent légèrement différer de votre modèle.
Configuration de votre connexion au<br />
réseau : Premières étapes<br />
1 Appuyez sur le bouton [HOME] de la<br />
télécommande.<br />
※ Si vous disposez d'un réseau sans fil, assurezvous<br />
que le point d'accès auquel vous<br />
souhaitez connecter votre lecteur est activé.<br />
Le point d'accès peut être un routeur sans fil<br />
ou un modem, etc. Si vous êtes raccordé à un<br />
réseau câblé, connectez l'une des extrémités<br />
d'un câble LAN au port LAN situé à l'arrière de<br />
votre lecteur, et l'autre extrémité à un routeur<br />
ou à modem.<br />
HOME<br />
4 Allez dans<br />
,<br />
puis appuyez sur le<br />
bouton e.<br />
2 Sur l'écran<br />
d'accueil, allez dans<br />
, puis<br />
appuyez sur le bouton<br />
e.<br />
3 Allez dans ,<br />
puis appuyez sur le<br />
bouton e.<br />
5 Lorsque la fenêtre<br />
Paramètres réseau<br />
s'affiche, reportez-vous<br />
à la section « Pour les<br />
réseaux câblés » à la<br />
page 4 ou à la section<br />
« Pour les réseaux sans<br />
fils » à la page 5, afin de<br />
finaliser la configuration<br />
du réseau.<br />
※ Votre lecteur prend en<br />
charge différentes méthodes<br />
de configuration du réseau<br />
(Câblé/Sans fil, WPS<br />
(PBC)) vous permettant<br />
de configurer votre réseau<br />
facilement et rapidement.<br />
3 - Franç<strong>ais</strong>
❙ Pour les réseaux câblés<br />
Câblé - Automatique<br />
Utilisez la procédure automatique si votre réseau ne requiert pas d'adresse IP<br />
statique. La plupart des réseaux ne requiert pas d'adresse IP statique.<br />
1 Sélectionnez Démarrer<br />
dans le menu<br />
Paramètres réseau,<br />
puis appuyez sur le<br />
bouton e.<br />
✎ Généralement,<br />
apparaît<br />
automatiquement en<br />
surbrillance.<br />
2 Le lecteur vérifie la<br />
connexion réseau puis<br />
se connecte au réseau.<br />
Appuyez sur le<br />
bouton e lorsque<br />
la procédure de<br />
connexion au réseau<br />
est terminée.<br />
Câblé - Configuration manuelle<br />
Si vous disposez d'une adresse IP statique ou si l'option de procédure<br />
automatique est inopérante, vous devrez définir les valeurs des paramètres<br />
réseau manuellement.<br />
1 Sélectionnez dans l'écran Paramètres réseau, puis<br />
appuyez sur le bouton e. L'écran État du réseau s'affiche. Le lecteur<br />
tente de vérifier la connexion au réseau et échoue.<br />
2 Sélectionnez à droite de l'écran,<br />
puis appuyez sur le<br />
bouton e. L'écran<br />
de configuration de<br />
l'adresse IP apparaît.<br />
3 Sélectionnez le champ Mode IP puis réglez-le sur Manuel.<br />
4 - Franç<strong>ais</strong>
4 Utilisez le clavier numérique de votre télécommande pour s<strong>ais</strong>ir<br />
les valeurs du réseau. Servez-vous des boutons ▲▼◄► de la<br />
télécommande pour passer d'un champ d'entrée à l'autre.<br />
✎ Vous pouvez obtenir ces valeurs auprès de votre fournisseur d'accès Internet. Vous pouvez<br />
aussi visualiser ces valeurs sur la plupart des ordinateurs équipés de Windows.<br />
❙ Pour les réseaux sans fil<br />
1 Assurez-vous que le point d'accès auquel vous souhaitez connecter<br />
votre lecteur est activé. Le point d'accès peut être un routeur sans fil ou<br />
un modem, etc.<br />
5 Une fois terminé,<br />
mettez OK en<br />
surbrillance, puis<br />
appuyez sur le bouton<br />
e. Le lecteur vérifie la<br />
connexion réseau puis<br />
se connecte au réseau.<br />
2 Sélectionnez Démarrer<br />
dans le menu<br />
Paramètres réseau,<br />
puis appuyez sur le<br />
bouton e.<br />
✎ apparaît<br />
automatiquement en<br />
surbrillance.<br />
3 Appuyez sur le bouton<br />
e. Votre lecteur<br />
démarre la recherche<br />
de points d'accès.<br />
Une fois la recherche<br />
terminée, une liste des<br />
points d'accès détectés<br />
s'affiche.<br />
5 - Franç<strong>ais</strong>
4 Choisissez le point<br />
d'accès auquel<br />
vous souhaitez<br />
connecter votre<br />
lecteur, puis appuyez<br />
sur le bouton e.<br />
apparaît<br />
automatiquement en<br />
surbrillance.<br />
5 Appuyez sur le bouton<br />
e. Le lecteur se<br />
connecte à votre<br />
réseau.<br />
✎ Si votre réseau dispose<br />
de la fonction S<strong>ais</strong>ie de<br />
la clé de sécurité, une<br />
fenêtre s'affiche. Utilisez<br />
le clavier pour s<strong>ais</strong>ir la<br />
clé. Une fois l'opération<br />
terminée, servez-vous<br />
des boutons ▲▼◄►<br />
pour sélectionner Suivant,<br />
appuyez sur le bouton<br />
e puis rendez-vous à<br />
l'étape 6.<br />
5 -1 Si vous souhaitez<br />
utiliser une adresse IP<br />
fixe, sélectionnez<br />
à<br />
l'écran, puis s<strong>ais</strong>issez<br />
manuellement les<br />
paramètres requis<br />
concernant l'adresse IP.<br />
- Adresse IP<br />
- Masque ss-réseau<br />
- Passerelle<br />
- Serveur DNS<br />
6 Une fois la configuration<br />
des paramètres réseau<br />
terminée, appuyez sur<br />
le bouton .<br />
✔ Lorsque vous utilisez un périphérique prenant en charge WPS<br />
1. Exécutez les étapes 1 à 5 « Configuration de votre connexion au réseau :<br />
Premières étapes ».<br />
2. Sélectionnez « WPS(PBC) ».<br />
3. Suivez les instructions s'affichant à l'écran.<br />
✎ Remarques<br />
- Les périphériques prenant en charge WPS possèdent un bouton WPS (PBC).<br />
6 - Franç<strong>ais</strong>
Mise à jour du logiciel<br />
<strong>Samsung</strong> propose régulièrement des mises à jour pour votre logiciel. Pour<br />
installer une version mise à jour du logiciel sur votre lecteur, veuillez suivre les<br />
instructions suivantes.<br />
1 Appuyez sur le<br />
bouton [HOME] de la<br />
télécommande.<br />
HOME<br />
3 Allez dans<br />
, puis<br />
appuyez sur le bouton<br />
e.<br />
2 Sur l'écran<br />
d'accueil, allez dans<br />
, puis<br />
appuyez sur le bouton<br />
e.<br />
4 Allez dans puis<br />
appuyez sur le bouton<br />
e.<br />
7 - Franç<strong>ais</strong>
5 Une recherche du<br />
logiciel nécessitant une<br />
mise à jour est lancée<br />
et celui-ci est installé<br />
automatiquement.<br />
6 La fenêtre d'affichage de la mise à jour peut différer selon la méthode<br />
utilisée.<br />
7 D'autres applications sont automatiquement mises à jour lorsqu'elles<br />
sont exécutées.<br />
8 - Franç<strong>ais</strong>
Fonctionnement de <strong>Smart</strong> Hub<br />
1 Appuyez sur le bouton<br />
[<strong>SMART</strong> <strong>HUB</strong>] de la<br />
télécommande.<br />
2 Lorsque vous lancez<br />
le service <strong>Smart</strong> Hub<br />
pour la première fois,<br />
les conditions générales<br />
d'utilisation propres à<br />
<strong>Samsung</strong> s'affichent.<br />
Lisez ces conditions et,<br />
si vous les acceptez,<br />
cliquez sur le bouton<br />
puis<br />
appuyez sur le bouton<br />
e pour continuer.<br />
※ Si vous cliquez sur le bouton<br />
, vous ne pourrez<br />
pas utiliser le service <strong>Smart</strong><br />
Hub.<br />
<strong>SMART</strong><br />
<strong>HUB</strong><br />
3 La politique de<br />
confidentialité de<br />
<strong>Samsung</strong> s'affiche<br />
à l'écran. Prenez<br />
conn<strong>ais</strong>sance de<br />
cette politique et, si<br />
vous en acceptez les<br />
conditions, cliquez sur<br />
le bouton <br />
sur le bouton e pour<br />
continuer.<br />
※ Si vous cliquez sur le bouton<br />
, vous ne pourrez<br />
pas utiliser le service <strong>Smart</strong><br />
Hub.<br />
4 Lorsque la fenêtre de<br />
mise à jour du service<br />
<strong>Smart</strong> Hub s'affiche,<br />
cliquez sur puis<br />
appuyez sur le bouton<br />
e.<br />
9 - Franç<strong>ais</strong>
Création de votre compte <strong>Samsung</strong><br />
1 Appuyez sur le bouton<br />
[<strong>SMART</strong> <strong>HUB</strong>] de la<br />
télécommande.<br />
<strong>SMART</strong><br />
<strong>HUB</strong><br />
2 Appuyez sur le bouton rouge a de la télécommande pour afficher la<br />
fenêtre d'ouverture de session. (Pour une description de ce bouton, voir<br />
en bas de l'écran).<br />
3 Lorsque la fenêtre<br />
d'ouverture de session<br />
s'affiche, cliquez sur le<br />
bouton <br />
puis appuyez sur le<br />
bouton e.<br />
4 Allez dans le champ<br />
Compte <strong>Samsung</strong> puis<br />
appuyez sur le bouton<br />
e. Une fenêtre avec<br />
un écran de s<strong>ais</strong>ie et<br />
un pavé numérique<br />
s'affiche. À l'aide du pavé<br />
numérique, s<strong>ais</strong>issez une<br />
adresse email qui vous<br />
servira d'identifiant.<br />
Cette adresse doit être une adresse email valide respectant l'un des<br />
formats suivants: sample@sample.com ou sample@sample.net.<br />
Ensuite, s<strong>ais</strong>issez votre mot de passe dans le champ prévu à cet effet<br />
puis s<strong>ais</strong>issez-le une deuxième fois à l'identique dans le champ de<br />
confirmation du mot de passe.<br />
5 Après avoir s<strong>ais</strong>i tous ces éléments, allez dans puis<br />
appuyez sur le bouton e. Votre compte est à présent créé.<br />
10 - Franç<strong>ais</strong>
Connexion au service <strong>Smart</strong> Hub<br />
Déconnexion du service <strong>Smart</strong> Hub<br />
1 Appuyez sur le bouton<br />
[<strong>SMART</strong> <strong>HUB</strong>] de la<br />
télécommande pour<br />
lancer <strong>Smart</strong> Hub.<br />
<strong>SMART</strong><br />
<strong>HUB</strong><br />
2 Appuyez sur le bouton rouge a de la télécommande pour afficher la<br />
fenêtre d'ouverture de session. (Pour une description de ce bouton, voir<br />
en bas de l'écran).<br />
1 Lorsque vous êtes connecté au service <strong>Smart</strong> Hub, appuyez sur le<br />
bouton a de la télécommande.<br />
2 Lorsque la fenêtre<br />
Confirmer la<br />
déconnexion s'affiche,<br />
cliquez sur puis<br />
appuyez sur le bouton<br />
e.<br />
3 Dans la la fenêtre<br />
d'ouverture de session,<br />
s<strong>ais</strong>issez votre identifiant<br />
et votre mot de<br />
passe. Sélectionnez<br />
en bas de<br />
la fenêtre, puis appuyez<br />
sur le bouton e.<br />
11 - Franç<strong>ais</strong>
Réinitialisation d'un mot de passe oublié<br />
Si vous avez oublié votre mot de passe, suivez les instructions ci-dessous.<br />
Supprimer un compte <strong>Smart</strong> Hub de la<br />
liste des comptes du téléviseur<br />
1 S<strong>ais</strong>issez l'identifiant<br />
(adresse email) relatif au<br />
mot de passe oublié,<br />
allez sur puis appuyez<br />
sur le bouton e.<br />
1 Appuyez sur le bouton<br />
[<strong>SMART</strong> <strong>HUB</strong>] de la<br />
télécommande pour<br />
lancer <strong>Smart</strong> Hub.<br />
<strong>SMART</strong><br />
<strong>HUB</strong><br />
2 Une fenêtre de<br />
confirmation s'affiche<br />
vous indiquant que<br />
le guide vous sera<br />
envoyé à l'adresse email<br />
(identifiant) renseignée.<br />
Cliquez sur , puis<br />
appuyez sur le bouton<br />
e.<br />
2 Appuyez sur le bouton [TOOLS] de la télécommande pour afficher la<br />
fenêtre Paramètres.<br />
※ Pour une description de ce bouton, voir en bas de l'écran.<br />
3 Suivez le guide pour réinitialiser votre mot de passe.<br />
12 - Franç<strong>ais</strong>
3 Sélectionnez l'élément<br />
, puis appuyez<br />
sur le bouton e.<br />
5 S<strong>ais</strong>issez votre mot de<br />
passe et appuyez sur<br />
le bouton , puis<br />
appuyez sur e.<br />
4 Cliquez sur ,<br />
puis appuyez sur le<br />
bouton e.<br />
6 Une fenêtre vous<br />
demandant de confirmer<br />
la suppression s'affiche.<br />
Cliquez sur , puis<br />
appuyez sur e pour<br />
supprimer le compte<br />
actuel de la liste des<br />
comptes du téléviseur.<br />
13 - Franç<strong>ais</strong>
Changement du papier peint<br />
Utilisation des icônes<br />
1 Appuyez sur le bouton<br />
[<strong>SMART</strong> <strong>HUB</strong>] de la<br />
télécommande pour<br />
lancer <strong>Smart</strong> Hub.<br />
<strong>SMART</strong><br />
<strong>HUB</strong><br />
Appuyez sur le bouton [<strong>SMART</strong> <strong>HUB</strong>] de la télécommande pour lancer <strong>Smart</strong><br />
Hub, puis cliquez sur l'icône de votre choix.<br />
❙ Déplacer une icône<br />
2 Appuyez sur le bouton vert b de la télécommande pour afficher la<br />
fenêtre des papiers peints. (Pour une description de ce bouton, voir en<br />
bas de l'écran).<br />
1 Appuyez sur le<br />
bouton [TOOLS] de la<br />
télécommande, puis<br />
sélectionnez .<br />
3 Vous pouvez changer de papier peint. Choisissez le nouveau style que<br />
vous souhaitez utiliser, puis appuyez sur le bouton e.<br />
2 Déplacez l'icône vers<br />
l'emplacement de votre<br />
choix, puis appuyez sur<br />
le bouton e. L'icône<br />
apparaît à l'emplacement<br />
voulu.<br />
14 - Franç<strong>ais</strong>
❙ Création d'un nouveau dossier<br />
❙ Insertion d'une icône dans un dossier<br />
1 Appuyez sur le<br />
bouton [TOOLS] de<br />
la télécommande puis<br />
sélectionnez .<br />
1 Allez sur l'icône que vous<br />
souhaitez déplacer.<br />
2 S<strong>ais</strong>issez le nom du<br />
dossier que vous<br />
souhaitez créer, puis<br />
appuyez sur le bouton<br />
e. Le dossier et l'icône<br />
associée sont créés.<br />
2 Appuyez sur le<br />
bouton [TOOLS] de la<br />
télécommande, puis<br />
sélectionnez .<br />
3 Une liste des dossiers<br />
vers lesquels déplacer<br />
l'icône s'affiche. Allez<br />
sur le dossier de votre<br />
choix, puis appuyez sur<br />
le bouton e.<br />
15 - Franç<strong>ais</strong>
❙ Renommer un dossier<br />
1 Allez sur l'icône que vous<br />
souhaitez renommer,<br />
puis appuyez sur le<br />
bouton [TOOLS] de la<br />
télécommande.<br />
3 S<strong>ais</strong>issez le nouveau<br />
nom que vous souhaitez<br />
attribuer au dossier<br />
sélectionné, puis<br />
appuyez sur le bouton<br />
e. Le nom du dossier<br />
sélectionné est changé.<br />
2 Allez sur en vous<br />
déplaçant à l'aide des<br />
flèches, puis appuyez sur<br />
le bouton e.<br />
16 - Franç<strong>ais</strong>
❙ Verrouillage d'une application<br />
• Vous pouvez verrouiller des applications spécifiques pour en interdire l'accès à<br />
d'autres personnes.<br />
(Vous ne pouvez pas verrouiller les dossiers et les applications installés par défaut).<br />
1 Sélectionnez l'icône à<br />
verrouiller, puis appuyez<br />
sur le bouton [TOOLS]<br />
de la télécommande.<br />
2 Allez sur <br />
en vous déplaçant à<br />
l'aide des flèches, puis<br />
appuyez sur le bouton<br />
e.<br />
3 S<strong>ais</strong>issez un mot de<br />
passe de 4 caractères.<br />
La fenêtre contextuelle<br />
Service de verrouillage<br />
activé apparaît. Appuyez<br />
sur le bouton e. Le<br />
cadenas situé à côté de<br />
l'application se ferme.<br />
Vous devez à présent<br />
s<strong>ais</strong>ir votre mot de<br />
passe pour accéder à<br />
l'application.<br />
17 - Franç<strong>ais</strong>
❙ Déverrouillage d'une application<br />
1 Déplacez-vous sur<br />
l'icône de l'application à<br />
laquelle vous souhaitez<br />
accéder, puis appuyez<br />
sur le bouton [TOOLS]<br />
de la télécommande.<br />
2 Allez sur <br />
en vous déplaçant à<br />
l'aide des flèches, puis<br />
appuyez sur le bouton<br />
e.<br />
3 S<strong>ais</strong>issez le mot de<br />
passe à 4 caractères.<br />
La fenêtre contextuelle<br />
Service de verrouillage<br />
désactivé apparaît.<br />
Appuyez sur le bouton<br />
e. Le cadenas situé<br />
à côté de l'application<br />
s'ouvre. Pour effectuer<br />
un nouveau blocage,<br />
veuillez suivre les étapes<br />
de la page 17.<br />
18 - Franç<strong>ais</strong>
Enregistrement de votre compte <strong>Samsung</strong><br />
1 Connectez-vous au site<br />
http://www.samsung.<br />
com/ depuis un<br />
ordinateur, puis créez un<br />
nouveau compte.<br />
✎ La page d’accueil peut<br />
différer en fonction des pays.<br />
3 Appuyez sur le bouton<br />
[<strong>SMART</strong> <strong>HUB</strong>] de la<br />
télécommande pour<br />
lancer <strong>Smart</strong> Hub.<br />
<strong>SMART</strong><br />
<strong>HUB</strong><br />
2 L'application est<br />
payante. Vous pouvez<br />
approvisionner votre<br />
compte avec votre carte<br />
de crédit. (Pour plus<br />
d'informations, reportezvous<br />
aux instructions<br />
fournies sur notre site<br />
Internet).<br />
4 Appuyez sur le bouton [TOOLS] de la télécommande pour afficher la<br />
fenêtre Paramètres.<br />
※ Pour une description de ce bouton, voir en bas de l'écran.<br />
19 - Franç<strong>ais</strong>
5 Sélectionnez l'élément<br />
, puis appuyez<br />
sur le bouton e.<br />
7 Appuyez sur le bouton<br />
e sur l'élément<br />
<strong>Samsung</strong> Apps pour<br />
modifier les paramètres<br />
de l'abonnement.<br />
Sélectionnez l'élément<br />
, puis<br />
appuyez sur e.<br />
6 Allez sur
Utilisation de <strong>Samsung</strong> Apps<br />
1 Appuyez sur le bouton<br />
[<strong>SMART</strong> <strong>HUB</strong>] de la<br />
télécommande pour<br />
lancer <strong>Smart</strong> Hub.<br />
<strong>SMART</strong><br />
<strong>HUB</strong><br />
3 Vous devez disposer d'un compte <strong>Samsung</strong> Apps pour installer une<br />
application payante. Si vous ne possédez pas de compte, créez-en un<br />
en vous reportant à la section de ce manuel vous expliquant comment<br />
enregistrer un compte <strong>Samsung</strong>.<br />
(Se reporter aux pages 19 et 20.)<br />
2 Lancez « <strong>Samsung</strong><br />
Apps » situé au milieu à<br />
gauche de l'écran.<br />
4 Allez sur l'icône de<br />
l'application que vous<br />
souhaitez installer puis<br />
appuyez sur le bouton<br />
e. La fenêtre des<br />
détails de l'application<br />
vous indiquant les<br />
informations relatives à<br />
l'application sélectionnée<br />
s'affiche.<br />
21 - Franç<strong>ais</strong>
5 Allez sur l'élément<br />
puis appuyez<br />
sur le bouton e pour<br />
démarrer l'installation.<br />
6 Lorsque l'installation<br />
est terminée, une<br />
icône correspondant<br />
à l'application<br />
installée s'affiche<br />
automatiquement à<br />
l'écran pour plus de<br />
commodité.<br />
Utilisation de la fonction <strong>Smart</strong> Search<br />
Vous pouvez mener des recherches en utilisant la fenêtre <strong>Smart</strong> Search.<br />
De plus, vous pouvez visualiser une liste des mots-clés les plus recherchés et<br />
une liste des applications populaires.<br />
1 Allez sur l'élément<br />
dans l'écran<br />
d'accueil <strong>Smart</strong> Hub,<br />
puis appuyez sur le<br />
bouton e.<br />
2 La fenêtre <strong>Smart</strong> Search<br />
s'affiche.<br />
22 - Franç<strong>ais</strong>
3 S<strong>ais</strong>issez les mots-clés que vous souhaitez utiliser pour votre recherche.<br />
Pour sélectionner l'un des mots-clés les plus recherchés en bas de<br />
l'écran, allez sur l'élément de votre choix en vous déplaçant à l'aide des<br />
flèches puis appuyez sur le bouton e.<br />
4 Les résultats de la<br />
recherche relatifs aux<br />
mots-clés que vous avez<br />
s<strong>ais</strong>is s'affichent.<br />
4 -1 Si vous sélectionnez<br />
l'une des applications<br />
les plus populaires en<br />
bas de l'écran, <strong>Smart</strong><br />
Search recherchera les<br />
informations disponibles<br />
pour cette application.<br />
4 -2 Pour installer une<br />
application s'affichant<br />
dans la section <strong>Samsung</strong><br />
Apps de la fenêtre des<br />
résultats de la recherche,<br />
allez sur l'application<br />
puis appuyez sur le<br />
bouton e.<br />
4 -3 Pour l'installation, vous serez dirigé vers l'écran <strong>Samsung</strong> Apps. Pour<br />
plus d'informations sur l'installation, reportez-vous à « Utilisation de<br />
<strong>Samsung</strong> Apps ».<br />
23 - Franç<strong>ais</strong>
Conseils d'utilisation des applications<br />
recommandées<br />
❙ Navigateur Web<br />
● Appuyez sur le bouton [<strong>SMART</strong> <strong>HUB</strong>] de la télécommande pour lancer <strong>Smart</strong> Hub.<br />
● Allez sur l'icône installée par défaut dans <strong>Smart</strong> Hub, puis appuyez sur le bouton e.<br />
● La barre d'outils du panneau de commande s'affiche - Utilisez le bouton b de la télécommande<br />
lorsque le navigateur Web est en cours d'exécution.<br />
Configuration de la part de démarrage du navigateur Web<br />
1 Avec le navigateur Web<br />
en cours d'exécution,<br />
appuyez sur le<br />
bouton [TOOLS] de<br />
la télécommande puis<br />
sélectionnez .<br />
3 Allez sur l'élément<br />
, puis appuyez sur<br />
le bouton e.<br />
2 Une fois la barre d'outils<br />
affichée, allez sur<br />
l'élément <br />
situé à l'extrémité droite<br />
de la barre d'outils puis<br />
appuyez sur le bouton<br />
e.<br />
24 - Franç<strong>ais</strong><br />
4 Une fois la fenêtre<br />
des paramètres du<br />
navigateur Web affichée,<br />
allez sur l'élément ,<br />
accédez à l'onglet que<br />
vous souhaitez activer<br />
à l'aide des flèches puis<br />
appuyez sur le bouton<br />
e.
5 Allez sur l'élément<br />
, puis<br />
appuyez sur le bouton<br />
e.<br />
• : vous pouvez<br />
sélectionner et définir<br />
en tant que page<br />
d'accueil l'un des sites<br />
que vous fréquentez<br />
régulièrement.<br />
• : vous pouvez définir en tant que page d'accueil la page<br />
actuellement affichée dans le navigateur Web.<br />
• : vous pouvez définir la page d'accueil à l'aide d'un signet.<br />
• : vous pouvez s<strong>ais</strong>ir manuellement une adresse qui<br />
sera définie en tant que page d'accueil.<br />
6 S<strong>ais</strong>issez l'adresse de la<br />
page que vous souhaitez<br />
utiliser en tant que page<br />
d'accueil, puis appuyez<br />
sur le bouton e pour<br />
rendre effectifs les<br />
changements.<br />
25 - Franç<strong>ais</strong>
Réglage de la vitesse du curseur<br />
1 Avec le navigateur Web<br />
en cours d'exécution,<br />
appuyez sur le<br />
bouton [TOOLS] de<br />
la télécommande puis<br />
sélectionnez .<br />
4 Une fois la fenêtre<br />
des paramètres du<br />
navigateur Web affichée,<br />
allez sur l'élément<br />
puis appuyez<br />
sur le bouton ► de la<br />
télécommande.<br />
2 Une fois la barre d'outils<br />
affichée, allez sur<br />
l'élément <br />
situé à l'extrémité droite<br />
de la barre d'outils puis<br />
appuyez sur le bouton<br />
e.<br />
5 Sélectionnez la appropriée,<br />
puis appuyez sur<br />
le bouton e pour<br />
rendre effectifs les<br />
changements.<br />
3 Allez sur l'élément<br />
, puis appuyez sur<br />
le bouton e.<br />
26 - Franç<strong>ais</strong>
Configuration des paramètres des fenêtres Web contextuelles<br />
1 Avec le navigateur Web<br />
en cours d'exécution,<br />
appuyez sur le<br />
bouton [TOOLS] de<br />
la télécommande puis<br />
sélectionnez .<br />
4 Une fois la fenêtre<br />
des paramètres du<br />
navigateur Web affichée,<br />
allez sur l'élément<br />
puis appuyez<br />
sur le bouton e.<br />
2 Une fois la barre d'outils<br />
affichée, allez sur<br />
l'élément <br />
situé à l'extrémité droite<br />
de la barre d'outils puis<br />
appuyez sur le bouton<br />
e.<br />
5 La fonction peut être<br />
réglée sur Activé ou<br />
Arrêt. Sélectionnez<br />
la valeur que vous<br />
souhaitez utiliser puis<br />
appuyez sur le bouton<br />
e.<br />
3 Allez sur l'élément<br />
, puis appuyez sur<br />
le bouton e.<br />
27 - Franç<strong>ais</strong>
Basculer entre les fenêtres du navigateur Web<br />
• Cette option vous permet de passer facilement d'une fenêtre du navigateur Web<br />
à une autre.<br />
1 Avec le navigateur Web<br />
en cours d'exécution,<br />
appuyez sur le<br />
bouton [TOOLS] de<br />
la télécommande puis<br />
sélectionnez .<br />
3 Une liste de toutes les<br />
fenêtres actuellement<br />
ouvertes s'affiche. Allez<br />
sur la fenêtre que vous<br />
souhaitez activer en vous<br />
aidant des flèches, puis<br />
appuyez sur le bouton<br />
e.<br />
2 Une fois la barre<br />
d'outils affichée, allez<br />
sur l'élément de la barre<br />
d'outils puis appuyez sur<br />
le bouton e.<br />
28 - Franç<strong>ais</strong>
Page suivante, Page précédente, Revenir à la page d'accueil,<br />
Signets, Historique, etc.<br />
1 Avec le navigateur Web<br />
en cours d'exécution,<br />
appuyez sur le<br />
bouton [TOOLS] de<br />
la télécommande puis<br />
sélectionnez .<br />
2 La barre d'outils et<br />
ses multiples fonctions<br />
s'affichent.<br />
✔ Fonctions<br />
• <br />
- Permet de revenir à la page précédente.<br />
• <br />
- Permet d'accéder à la dernière page avant de revenir en arrière.<br />
• <br />
- Permet de recharger la page actuelle pour l'actualiser à l'écran.<br />
•