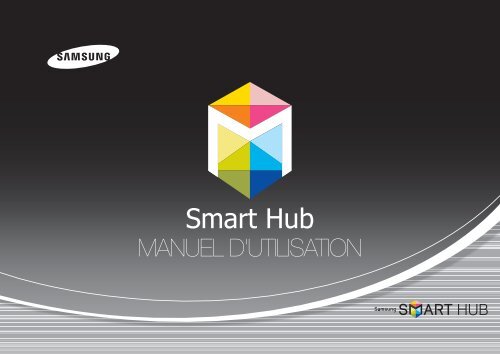Samsung BD-E8300/ZF, Enregistreur Blu-Ray 320 Go, SMART HUB (BD-E8300/ZF ) - Smart HUB Manual 45.57 MB, pdf, Français
Samsung BD-E8300/ZF, Enregistreur Blu-Ray 320 Go, SMART HUB (BD-E8300/ZF ) - Smart HUB Manual 45.57 MB, pdf, Français
Samsung BD-E8300/ZF, Enregistreur Blu-Ray 320 Go, SMART HUB (BD-E8300/ZF ) - Smart HUB Manual 45.57 MB, pdf, Français
Create successful ePaper yourself
Turn your PDF publications into a flip-book with our unique Google optimized e-Paper software.
MANUEL D'UTILISATION
Sommaire<br />
Configuration de votre connexion au réseau :<br />
Premières étapes 3<br />
• Pour les réseaux câblés 4<br />
• Pour les réseaux sans fil 5<br />
Mise à jour du logiciel 7<br />
Fonctionnement de <strong>Smart</strong> Hub 9<br />
Création de votre compte <strong>Samsung</strong> 10<br />
Connexion au service <strong>Smart</strong> Hub 11<br />
Déconnexion du service <strong>Smart</strong> Hub 11<br />
Réinitialisation d'un mot de passe oublié 12<br />
Supprimer un compte <strong>Smart</strong> Hub de la liste<br />
des comptes du téléviseur 12<br />
Changement du papier peint 14<br />
Utilisation des icônes 14<br />
• Déplacer une icône 14<br />
• Création d'un nouveau dossier 15<br />
• Insertion d'une icône dans un dossier 15<br />
• Renommer un dossier 16<br />
• Verrouillage d'une application 17<br />
• Déverrouillage d'une application 18<br />
Enregistrement de votre compte <strong>Samsung</strong> 19<br />
Utilisation de <strong>Samsung</strong> Apps 21<br />
Utilisation de la fonction <strong>Smart</strong> Search 22<br />
Conseils d'utilisation des applications<br />
recommandées 24<br />
• Navigateur Web 24<br />
- Configuration de la part de démarrage du<br />
navigateur Web 24<br />
- Réglage de la vitesse du curseur 26<br />
- Configuration des paramètres des fenêtres<br />
Web contextuelles 27<br />
- Basculer entre les fenêtres du navigateur Web 28<br />
- Page suivante, Page précédente, Revenir à<br />
la page d'accueil, Signets, Historique, etc. 29<br />
Les fonctions peuvent varier selon le modèle de lecteur utilisé.<br />
Les illustrations contenues dans ce manuel sont données à titre indicatif et peuvent légèrement différer de votre modèle.
Configuration de votre connexion au<br />
réseau : Premières étapes<br />
1 Appuyez sur le bouton [HOME] de la<br />
télécommande.<br />
※ Si vous disposez d'un réseau sans fil, assurezvous<br />
que le point d'accès auquel vous<br />
souhaitez connecter votre lecteur est activé.<br />
Le point d'accès peut être un routeur sans fil<br />
ou un modem, etc. Si vous êtes raccordé à un<br />
réseau câblé, connectez l'une des extrémités<br />
d'un câble LAN au port LAN situé à l'arrière de<br />
votre lecteur, et l'autre extrémité à un routeur<br />
ou à modem.<br />
HOME<br />
4 Allez dans<br />
,<br />
puis appuyez sur le<br />
bouton e.<br />
2 Sur l'écran<br />
d'accueil, allez dans<br />
, puis<br />
appuyez sur le bouton<br />
e.<br />
3 Allez dans ,<br />
puis appuyez sur le<br />
bouton e.<br />
5 Lorsque la fenêtre<br />
Paramètres réseau<br />
s'affiche, reportez-vous<br />
à la section « Pour les<br />
réseaux câblés » à la<br />
page 4 ou à la section<br />
« Pour les réseaux sans<br />
fils » à la page 5, afin de<br />
finaliser la configuration<br />
du réseau.<br />
※ Votre lecteur prend en<br />
charge différentes méthodes<br />
de configuration du réseau<br />
(Câblé/Sans fil, WPS<br />
(PBC)) vous permettant<br />
de configurer votre réseau<br />
facilement et rapidement.<br />
3 - Franç<strong>ais</strong>
❙ Pour les réseaux câblés<br />
Câblé - Automatique<br />
Utilisez la procédure automatique si votre réseau ne requiert pas d'adresse IP<br />
statique. La plupart des réseaux ne requiert pas d'adresse IP statique.<br />
1 Sélectionnez Démarrer<br />
dans le menu<br />
Paramètres réseau,<br />
puis appuyez sur le<br />
bouton e.<br />
✎ Généralement,<br />
apparaît<br />
automatiquement en<br />
surbrillance.<br />
2 Le lecteur vérifie la<br />
connexion réseau puis<br />
se connecte au réseau.<br />
Appuyez sur le<br />
bouton e lorsque<br />
la procédure de<br />
connexion au réseau<br />
est terminée.<br />
Câblé - Configuration manuelle<br />
Si vous disposez d'une adresse IP statique ou si l'option de procédure<br />
automatique est inopérante, vous devrez définir les valeurs des paramètres<br />
réseau manuellement.<br />
1 Sélectionnez dans l'écran Paramètres réseau, puis<br />
appuyez sur le bouton e. L'écran État du réseau s'affiche. Le lecteur<br />
tente de vérifier la connexion au réseau et échoue.<br />
2 Sélectionnez à droite de l'écran,<br />
puis appuyez sur le<br />
bouton e. L'écran<br />
de configuration de<br />
l'adresse IP apparaît.<br />
3 Sélectionnez le champ Mode IP puis réglez-le sur Manuel.<br />
4 - Franç<strong>ais</strong>
4 Utilisez le clavier numérique de votre télécommande pour s<strong>ais</strong>ir<br />
les valeurs du réseau. Servez-vous des boutons ▲▼◄► de la<br />
télécommande pour passer d'un champ d'entrée à l'autre.<br />
✎ Vous pouvez obtenir ces valeurs auprès de votre fournisseur d'accès Internet. Vous pouvez<br />
aussi visualiser ces valeurs sur la plupart des ordinateurs équipés de Windows.<br />
❙ Pour les réseaux sans fil<br />
1 Assurez-vous que le point d'accès auquel vous souhaitez connecter<br />
votre lecteur est activé. Le point d'accès peut être un routeur sans fil ou<br />
un modem, etc.<br />
5 Une fois terminé,<br />
mettez OK en<br />
surbrillance, puis<br />
appuyez sur le bouton<br />
e. Le lecteur vérifie la<br />
connexion réseau puis<br />
se connecte au réseau.<br />
2 Sélectionnez Démarrer<br />
dans le menu<br />
Paramètres réseau,<br />
puis appuyez sur le<br />
bouton e.<br />
✎ apparaît<br />
automatiquement en<br />
surbrillance.<br />
3 Appuyez sur le bouton<br />
e. Votre lecteur<br />
démarre la recherche<br />
de points d'accès.<br />
Une fois la recherche<br />
terminée, une liste des<br />
points d'accès détectés<br />
s'affiche.<br />
5 - Franç<strong>ais</strong>
4 Choisissez le point<br />
d'accès auquel<br />
vous souhaitez<br />
connecter votre<br />
lecteur, puis appuyez<br />
sur le bouton e.<br />
apparaît<br />
automatiquement en<br />
surbrillance.<br />
5 Appuyez sur le bouton<br />
e. Le lecteur se<br />
connecte à votre<br />
réseau.<br />
✎ Si votre réseau dispose<br />
de la fonction S<strong>ais</strong>ie de<br />
la clé de sécurité, une<br />
fenêtre s'affiche. Utilisez<br />
le clavier pour s<strong>ais</strong>ir la<br />
clé. Une fois l'opération<br />
terminée, servez-vous<br />
des boutons ▲▼◄►<br />
pour sélectionner Suivant,<br />
appuyez sur le bouton<br />
e puis rendez-vous à<br />
l'étape 6.<br />
5 -1 Si vous souhaitez<br />
utiliser une adresse IP<br />
fixe, sélectionnez<br />
à<br />
l'écran, puis s<strong>ais</strong>issez<br />
manuellement les<br />
paramètres requis<br />
concernant l'adresse IP.<br />
- Adresse IP<br />
- Masque ss-réseau<br />
- Passerelle<br />
- Serveur DNS<br />
6 Une fois la configuration<br />
des paramètres réseau<br />
terminée, appuyez sur<br />
le bouton .<br />
✔ Lorsque vous utilisez un périphérique prenant en charge WPS<br />
1. Exécutez les étapes 1 à 5 « Configuration de votre connexion au réseau :<br />
Premières étapes ».<br />
2. Sélectionnez « WPS(PBC) ».<br />
3. Suivez les instructions s'affichant à l'écran.<br />
✎ Remarques<br />
- Les périphériques prenant en charge WPS possèdent un bouton WPS (PBC).<br />
6 - Franç<strong>ais</strong>
Mise à jour du logiciel<br />
<strong>Samsung</strong> propose régulièrement des mises à jour pour votre logiciel. Pour<br />
installer une version mise à jour du logiciel sur votre lecteur, veuillez suivre les<br />
instructions suivantes.<br />
1 Appuyez sur le<br />
bouton [HOME] de la<br />
télécommande.<br />
HOME<br />
3 Allez dans<br />
, puis<br />
appuyez sur le bouton<br />
e.<br />
2 Sur l'écran<br />
d'accueil, allez dans<br />
, puis<br />
appuyez sur le bouton<br />
e.<br />
4 Allez dans puis<br />
appuyez sur le bouton<br />
e.<br />
7 - Franç<strong>ais</strong>
5 Une recherche du<br />
logiciel nécessitant une<br />
mise à jour est lancée<br />
et celui-ci est installé<br />
automatiquement.<br />
6 La fenêtre d'affichage de la mise à jour peut différer selon la méthode<br />
utilisée.<br />
7 D'autres applications sont automatiquement mises à jour lorsqu'elles<br />
sont exécutées.<br />
8 - Franç<strong>ais</strong>
Fonctionnement de <strong>Smart</strong> Hub<br />
1 Appuyez sur le bouton<br />
[<strong>SMART</strong> <strong>HUB</strong>] de la<br />
télécommande.<br />
2 Lorsque vous lancez<br />
le service <strong>Smart</strong> Hub<br />
pour la première fois,<br />
les conditions générales<br />
d'utilisation propres à<br />
<strong>Samsung</strong> s'affichent.<br />
Lisez ces conditions et,<br />
si vous les acceptez,<br />
cliquez sur le bouton<br />
puis<br />
appuyez sur le bouton<br />
e pour continuer.<br />
※ Si vous cliquez sur le bouton<br />
, vous ne pourrez<br />
pas utiliser le service <strong>Smart</strong><br />
Hub.<br />
<strong>SMART</strong><br />
<strong>HUB</strong><br />
3 La politique de<br />
confidentialité de<br />
<strong>Samsung</strong> s'affiche<br />
à l'écran. Prenez<br />
conn<strong>ais</strong>sance de<br />
cette politique et, si<br />
vous en acceptez les<br />
conditions, cliquez sur<br />
le bouton <br />
sur le bouton e pour<br />
continuer.<br />
※ Si vous cliquez sur le bouton<br />
, vous ne pourrez<br />
pas utiliser le service <strong>Smart</strong><br />
Hub.<br />
4 Lorsque la fenêtre de<br />
mise à jour du service<br />
<strong>Smart</strong> Hub s'affiche,<br />
cliquez sur puis<br />
appuyez sur le bouton<br />
e.<br />
9 - Franç<strong>ais</strong>
Création de votre compte <strong>Samsung</strong><br />
1 Appuyez sur le bouton<br />
[<strong>SMART</strong> <strong>HUB</strong>] de la<br />
télécommande.<br />
<strong>SMART</strong><br />
<strong>HUB</strong><br />
2 Appuyez sur le bouton rouge a de la télécommande pour afficher la<br />
fenêtre d'ouverture de session. (Pour une description de ce bouton, voir<br />
en bas de l'écran).<br />
3 Lorsque la fenêtre<br />
d'ouverture de session<br />
s'affiche, cliquez sur le<br />
bouton <br />
puis appuyez sur le<br />
bouton e.<br />
4 Allez dans le champ<br />
Compte <strong>Samsung</strong> puis<br />
appuyez sur le bouton<br />
e. Une fenêtre avec<br />
un écran de s<strong>ais</strong>ie et<br />
un pavé numérique<br />
s'affiche. À l'aide du pavé<br />
numérique, s<strong>ais</strong>issez une<br />
adresse email qui vous<br />
servira d'identifiant.<br />
Cette adresse doit être une adresse email valide respectant l'un des<br />
formats suivants: sample@sample.com ou sample@sample.net.<br />
Ensuite, s<strong>ais</strong>issez votre mot de passe dans le champ prévu à cet effet<br />
puis s<strong>ais</strong>issez-le une deuxième fois à l'identique dans le champ de<br />
confirmation du mot de passe.<br />
5 Après avoir s<strong>ais</strong>i tous ces éléments, allez dans puis<br />
appuyez sur le bouton e. Votre compte est à présent créé.<br />
10 - Franç<strong>ais</strong>
Connexion au service <strong>Smart</strong> Hub<br />
Déconnexion du service <strong>Smart</strong> Hub<br />
1 Appuyez sur le bouton<br />
[<strong>SMART</strong> <strong>HUB</strong>] de la<br />
télécommande pour<br />
lancer <strong>Smart</strong> Hub.<br />
<strong>SMART</strong><br />
<strong>HUB</strong><br />
2 Appuyez sur le bouton rouge a de la télécommande pour afficher la<br />
fenêtre d'ouverture de session. (Pour une description de ce bouton, voir<br />
en bas de l'écran).<br />
1 Lorsque vous êtes connecté au service <strong>Smart</strong> Hub, appuyez sur le<br />
bouton a de la télécommande.<br />
2 Lorsque la fenêtre<br />
Confirmer la<br />
déconnexion s'affiche,<br />
cliquez sur puis<br />
appuyez sur le bouton<br />
e.<br />
3 Dans la la fenêtre<br />
d'ouverture de session,<br />
s<strong>ais</strong>issez votre identifiant<br />
et votre mot de<br />
passe. Sélectionnez<br />
en bas de<br />
la fenêtre, puis appuyez<br />
sur le bouton e.<br />
11 - Franç<strong>ais</strong>
Réinitialisation d'un mot de passe oublié<br />
Si vous avez oublié votre mot de passe, suivez les instructions ci-dessous.<br />
Supprimer un compte <strong>Smart</strong> Hub de la<br />
liste des comptes du téléviseur<br />
1 S<strong>ais</strong>issez l'identifiant<br />
(adresse email) relatif au<br />
mot de passe oublié,<br />
allez sur puis appuyez<br />
sur le bouton e.<br />
1 Appuyez sur le bouton<br />
[<strong>SMART</strong> <strong>HUB</strong>] de la<br />
télécommande pour<br />
lancer <strong>Smart</strong> Hub.<br />
<strong>SMART</strong><br />
<strong>HUB</strong><br />
2 Une fenêtre de<br />
confirmation s'affiche<br />
vous indiquant que<br />
le guide vous sera<br />
envoyé à l'adresse email<br />
(identifiant) renseignée.<br />
Cliquez sur , puis<br />
appuyez sur le bouton<br />
e.<br />
2 Appuyez sur le bouton [TOOLS] de la télécommande pour afficher la<br />
fenêtre Paramètres.<br />
※ Pour une description de ce bouton, voir en bas de l'écran.<br />
3 Suivez le guide pour réinitialiser votre mot de passe.<br />
12 - Franç<strong>ais</strong>
3 Sélectionnez l'élément<br />
, puis appuyez<br />
sur le bouton e.<br />
5 S<strong>ais</strong>issez votre mot de<br />
passe et appuyez sur<br />
le bouton , puis<br />
appuyez sur e.<br />
4 Cliquez sur ,<br />
puis appuyez sur le<br />
bouton e.<br />
6 Une fenêtre vous<br />
demandant de confirmer<br />
la suppression s'affiche.<br />
Cliquez sur , puis<br />
appuyez sur e pour<br />
supprimer le compte<br />
actuel de la liste des<br />
comptes du téléviseur.<br />
13 - Franç<strong>ais</strong>
Changement du papier peint<br />
Utilisation des icônes<br />
1 Appuyez sur le bouton<br />
[<strong>SMART</strong> <strong>HUB</strong>] de la<br />
télécommande pour<br />
lancer <strong>Smart</strong> Hub.<br />
<strong>SMART</strong><br />
<strong>HUB</strong><br />
Appuyez sur le bouton [<strong>SMART</strong> <strong>HUB</strong>] de la télécommande pour lancer <strong>Smart</strong><br />
Hub, puis cliquez sur l'icône de votre choix.<br />
❙ Déplacer une icône<br />
2 Appuyez sur le bouton vert b de la télécommande pour afficher la<br />
fenêtre des papiers peints. (Pour une description de ce bouton, voir en<br />
bas de l'écran).<br />
1 Appuyez sur le<br />
bouton [TOOLS] de la<br />
télécommande, puis<br />
sélectionnez .<br />
3 Vous pouvez changer de papier peint. Choisissez le nouveau style que<br />
vous souhaitez utiliser, puis appuyez sur le bouton e.<br />
2 Déplacez l'icône vers<br />
l'emplacement de votre<br />
choix, puis appuyez sur<br />
le bouton e. L'icône<br />
apparaît à l'emplacement<br />
voulu.<br />
14 - Franç<strong>ais</strong>
❙ Création d'un nouveau dossier<br />
❙ Insertion d'une icône dans un dossier<br />
1 Appuyez sur le<br />
bouton [TOOLS] de<br />
la télécommande puis<br />
sélectionnez .<br />
1 Allez sur l'icône que vous<br />
souhaitez déplacer.<br />
2 S<strong>ais</strong>issez le nom du<br />
dossier que vous<br />
souhaitez créer, puis<br />
appuyez sur le bouton<br />
e. Le dossier et l'icône<br />
associée sont créés.<br />
2 Appuyez sur le<br />
bouton [TOOLS] de la<br />
télécommande, puis<br />
sélectionnez .<br />
3 Une liste des dossiers<br />
vers lesquels déplacer<br />
l'icône s'affiche. Allez<br />
sur le dossier de votre<br />
choix, puis appuyez sur<br />
le bouton e.<br />
15 - Franç<strong>ais</strong>
❙ Renommer un dossier<br />
1 Allez sur l'icône que vous<br />
souhaitez renommer,<br />
puis appuyez sur le<br />
bouton [TOOLS] de la<br />
télécommande.<br />
3 S<strong>ais</strong>issez le nouveau<br />
nom que vous souhaitez<br />
attribuer au dossier<br />
sélectionné, puis<br />
appuyez sur le bouton<br />
e. Le nom du dossier<br />
sélectionné est changé.<br />
2 Allez sur en vous<br />
déplaçant à l'aide des<br />
flèches, puis appuyez sur<br />
le bouton e.<br />
16 - Franç<strong>ais</strong>
❙ Verrouillage d'une application<br />
• Vous pouvez verrouiller des applications spécifiques pour en interdire l'accès à<br />
d'autres personnes.<br />
(Vous ne pouvez pas verrouiller les dossiers et les applications installés par défaut).<br />
1 Sélectionnez l'icône à<br />
verrouiller, puis appuyez<br />
sur le bouton [TOOLS]<br />
de la télécommande.<br />
2 Allez sur <br />
en vous déplaçant à<br />
l'aide des flèches, puis<br />
appuyez sur le bouton<br />
e.<br />
3 S<strong>ais</strong>issez un mot de<br />
passe de 4 caractères.<br />
La fenêtre contextuelle<br />
Service de verrouillage<br />
activé apparaît. Appuyez<br />
sur le bouton e. Le<br />
cadenas situé à côté de<br />
l'application se ferme.<br />
Vous devez à présent<br />
s<strong>ais</strong>ir votre mot de<br />
passe pour accéder à<br />
l'application.<br />
17 - Franç<strong>ais</strong>
❙ Déverrouillage d'une application<br />
1 Déplacez-vous sur<br />
l'icône de l'application à<br />
laquelle vous souhaitez<br />
accéder, puis appuyez<br />
sur le bouton [TOOLS]<br />
de la télécommande.<br />
2 Allez sur <br />
en vous déplaçant à<br />
l'aide des flèches, puis<br />
appuyez sur le bouton<br />
e.<br />
3 S<strong>ais</strong>issez le mot de<br />
passe à 4 caractères.<br />
La fenêtre contextuelle<br />
Service de verrouillage<br />
désactivé apparaît.<br />
Appuyez sur le bouton<br />
e. Le cadenas situé<br />
à côté de l'application<br />
s'ouvre. Pour effectuer<br />
un nouveau blocage,<br />
veuillez suivre les étapes<br />
de la page 17.<br />
18 - Franç<strong>ais</strong>
Enregistrement de votre compte <strong>Samsung</strong><br />
1 Connectez-vous au site<br />
http://www.samsung.<br />
com/ depuis un<br />
ordinateur, puis créez un<br />
nouveau compte.<br />
✎ La page d’accueil peut<br />
différer en fonction des pays.<br />
3 Appuyez sur le bouton<br />
[<strong>SMART</strong> <strong>HUB</strong>] de la<br />
télécommande pour<br />
lancer <strong>Smart</strong> Hub.<br />
<strong>SMART</strong><br />
<strong>HUB</strong><br />
2 L'application est<br />
payante. Vous pouvez<br />
approvisionner votre<br />
compte avec votre carte<br />
de crédit. (Pour plus<br />
d'informations, reportezvous<br />
aux instructions<br />
fournies sur notre site<br />
Internet).<br />
4 Appuyez sur le bouton [TOOLS] de la télécommande pour afficher la<br />
fenêtre Paramètres.<br />
※ Pour une description de ce bouton, voir en bas de l'écran.<br />
19 - Franç<strong>ais</strong>
5 Sélectionnez l'élément<br />
, puis appuyez<br />
sur le bouton e.<br />
7 Appuyez sur le bouton<br />
e sur l'élément<br />
<strong>Samsung</strong> Apps pour<br />
modifier les paramètres<br />
de l'abonnement.<br />
Sélectionnez l'élément<br />
, puis<br />
appuyez sur e.<br />
6 Allez sur
Utilisation de <strong>Samsung</strong> Apps<br />
1 Appuyez sur le bouton<br />
[<strong>SMART</strong> <strong>HUB</strong>] de la<br />
télécommande pour<br />
lancer <strong>Smart</strong> Hub.<br />
<strong>SMART</strong><br />
<strong>HUB</strong><br />
3 Vous devez disposer d'un compte <strong>Samsung</strong> Apps pour installer une<br />
application payante. Si vous ne possédez pas de compte, créez-en un<br />
en vous reportant à la section de ce manuel vous expliquant comment<br />
enregistrer un compte <strong>Samsung</strong>.<br />
(Se reporter aux pages 19 et 20.)<br />
2 Lancez « <strong>Samsung</strong><br />
Apps » situé au milieu à<br />
gauche de l'écran.<br />
4 Allez sur l'icône de<br />
l'application que vous<br />
souhaitez installer puis<br />
appuyez sur le bouton<br />
e. La fenêtre des<br />
détails de l'application<br />
vous indiquant les<br />
informations relatives à<br />
l'application sélectionnée<br />
s'affiche.<br />
21 - Franç<strong>ais</strong>
5 Allez sur l'élément<br />
puis appuyez<br />
sur le bouton e pour<br />
démarrer l'installation.<br />
6 Lorsque l'installation<br />
est terminée, une<br />
icône correspondant<br />
à l'application<br />
installée s'affiche<br />
automatiquement à<br />
l'écran pour plus de<br />
commodité.<br />
Utilisation de la fonction <strong>Smart</strong> Search<br />
Vous pouvez mener des recherches en utilisant la fenêtre <strong>Smart</strong> Search.<br />
De plus, vous pouvez visualiser une liste des mots-clés les plus recherchés et<br />
une liste des applications populaires.<br />
1 Allez sur l'élément<br />
dans l'écran<br />
d'accueil <strong>Smart</strong> Hub,<br />
puis appuyez sur le<br />
bouton e.<br />
2 La fenêtre <strong>Smart</strong> Search<br />
s'affiche.<br />
22 - Franç<strong>ais</strong>
3 S<strong>ais</strong>issez les mots-clés que vous souhaitez utiliser pour votre recherche.<br />
Pour sélectionner l'un des mots-clés les plus recherchés en bas de<br />
l'écran, allez sur l'élément de votre choix en vous déplaçant à l'aide des<br />
flèches puis appuyez sur le bouton e.<br />
4 Les résultats de la<br />
recherche relatifs aux<br />
mots-clés que vous avez<br />
s<strong>ais</strong>is s'affichent.<br />
4 -1 Si vous sélectionnez<br />
l'une des applications<br />
les plus populaires en<br />
bas de l'écran, <strong>Smart</strong><br />
Search recherchera les<br />
informations disponibles<br />
pour cette application.<br />
4 -2 Pour installer une<br />
application s'affichant<br />
dans la section <strong>Samsung</strong><br />
Apps de la fenêtre des<br />
résultats de la recherche,<br />
allez sur l'application<br />
puis appuyez sur le<br />
bouton e.<br />
4 -3 Pour l'installation, vous serez dirigé vers l'écran <strong>Samsung</strong> Apps. Pour<br />
plus d'informations sur l'installation, reportez-vous à « Utilisation de<br />
<strong>Samsung</strong> Apps ».<br />
23 - Franç<strong>ais</strong>
Conseils d'utilisation des applications<br />
recommandées<br />
❙ Navigateur Web<br />
● Appuyez sur le bouton [<strong>SMART</strong> <strong>HUB</strong>] de la télécommande pour lancer <strong>Smart</strong> Hub.<br />
● Allez sur l'icône installée par défaut dans <strong>Smart</strong> Hub, puis appuyez sur le bouton e.<br />
● La barre d'outils du panneau de commande s'affiche - Utilisez le bouton b de la télécommande<br />
lorsque le navigateur Web est en cours d'exécution.<br />
Configuration de la part de démarrage du navigateur Web<br />
1 Avec le navigateur Web<br />
en cours d'exécution,<br />
appuyez sur le<br />
bouton [TOOLS] de<br />
la télécommande puis<br />
sélectionnez .<br />
3 Allez sur l'élément<br />
, puis appuyez sur<br />
le bouton e.<br />
2 Une fois la barre d'outils<br />
affichée, allez sur<br />
l'élément <br />
situé à l'extrémité droite<br />
de la barre d'outils puis<br />
appuyez sur le bouton<br />
e.<br />
24 - Franç<strong>ais</strong><br />
4 Une fois la fenêtre<br />
des paramètres du<br />
navigateur Web affichée,<br />
allez sur l'élément ,<br />
accédez à l'onglet que<br />
vous souhaitez activer<br />
à l'aide des flèches puis<br />
appuyez sur le bouton<br />
e.
5 Allez sur l'élément<br />
, puis<br />
appuyez sur le bouton<br />
e.<br />
• : vous pouvez<br />
sélectionner et définir<br />
en tant que page<br />
d'accueil l'un des sites<br />
que vous fréquentez<br />
régulièrement.<br />
• : vous pouvez définir en tant que page d'accueil la page<br />
actuellement affichée dans le navigateur Web.<br />
• : vous pouvez définir la page d'accueil à l'aide d'un signet.<br />
• : vous pouvez s<strong>ais</strong>ir manuellement une adresse qui<br />
sera définie en tant que page d'accueil.<br />
6 S<strong>ais</strong>issez l'adresse de la<br />
page que vous souhaitez<br />
utiliser en tant que page<br />
d'accueil, puis appuyez<br />
sur le bouton e pour<br />
rendre effectifs les<br />
changements.<br />
25 - Franç<strong>ais</strong>
Réglage de la vitesse du curseur<br />
1 Avec le navigateur Web<br />
en cours d'exécution,<br />
appuyez sur le<br />
bouton [TOOLS] de<br />
la télécommande puis<br />
sélectionnez .<br />
4 Une fois la fenêtre<br />
des paramètres du<br />
navigateur Web affichée,<br />
allez sur l'élément<br />
puis appuyez<br />
sur le bouton ► de la<br />
télécommande.<br />
2 Une fois la barre d'outils<br />
affichée, allez sur<br />
l'élément <br />
situé à l'extrémité droite<br />
de la barre d'outils puis<br />
appuyez sur le bouton<br />
e.<br />
5 Sélectionnez la appropriée,<br />
puis appuyez sur<br />
le bouton e pour<br />
rendre effectifs les<br />
changements.<br />
3 Allez sur l'élément<br />
, puis appuyez sur<br />
le bouton e.<br />
26 - Franç<strong>ais</strong>
Configuration des paramètres des fenêtres Web contextuelles<br />
1 Avec le navigateur Web<br />
en cours d'exécution,<br />
appuyez sur le<br />
bouton [TOOLS] de<br />
la télécommande puis<br />
sélectionnez .<br />
4 Une fois la fenêtre<br />
des paramètres du<br />
navigateur Web affichée,<br />
allez sur l'élément<br />
puis appuyez<br />
sur le bouton e.<br />
2 Une fois la barre d'outils<br />
affichée, allez sur<br />
l'élément <br />
situé à l'extrémité droite<br />
de la barre d'outils puis<br />
appuyez sur le bouton<br />
e.<br />
5 La fonction peut être<br />
réglée sur Activé ou<br />
Arrêt. Sélectionnez<br />
la valeur que vous<br />
souhaitez utiliser puis<br />
appuyez sur le bouton<br />
e.<br />
3 Allez sur l'élément<br />
, puis appuyez sur<br />
le bouton e.<br />
27 - Franç<strong>ais</strong>
Basculer entre les fenêtres du navigateur Web<br />
• Cette option vous permet de passer facilement d'une fenêtre du navigateur Web<br />
à une autre.<br />
1 Avec le navigateur Web<br />
en cours d'exécution,<br />
appuyez sur le<br />
bouton [TOOLS] de<br />
la télécommande puis<br />
sélectionnez .<br />
3 Une liste de toutes les<br />
fenêtres actuellement<br />
ouvertes s'affiche. Allez<br />
sur la fenêtre que vous<br />
souhaitez activer en vous<br />
aidant des flèches, puis<br />
appuyez sur le bouton<br />
e.<br />
2 Une fois la barre<br />
d'outils affichée, allez<br />
sur l'élément de la barre<br />
d'outils puis appuyez sur<br />
le bouton e.<br />
28 - Franç<strong>ais</strong>
Page suivante, Page précédente, Revenir à la page d'accueil,<br />
Signets, Historique, etc.<br />
1 Avec le navigateur Web<br />
en cours d'exécution,<br />
appuyez sur le<br />
bouton [TOOLS] de<br />
la télécommande puis<br />
sélectionnez .<br />
2 La barre d'outils et<br />
ses multiples fonctions<br />
s'affichent.<br />
✔ Fonctions<br />
• <br />
- Permet de revenir à la page précédente.<br />
• <br />
- Permet d'accéder à la dernière page avant de revenir en arrière.<br />
• <br />
- Permet de recharger la page actuelle pour l'actualiser à l'écran.<br />
•