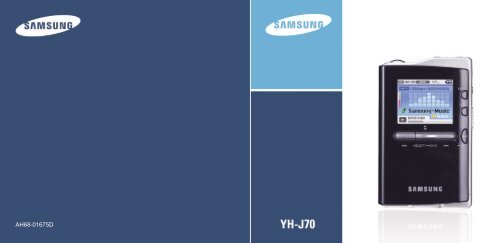Samsung YH-J70S (YH-J70S/ELS ) - Manuel de l'utilisateur 2.99 MB, pdf, Anglais
Samsung YH-J70S (YH-J70S/ELS ) - Manuel de l'utilisateur 2.99 MB, pdf, Anglais
Samsung YH-J70S (YH-J70S/ELS ) - Manuel de l'utilisateur 2.99 MB, pdf, Anglais
Create successful ePaper yourself
Turn your PDF publications into a flip-book with our unique Google optimized e-Paper software.
AH68-01675D
Features<br />
Features<br />
Mass Storage Device Support<br />
● You can use the built-in hard drive to store your entire music library,<br />
plus use it as an external drive for your PC to store other data files.<br />
MP3, WMA, Audio ASF and Ogg Playback<br />
● Your player supports playback of MP3, WMA, Audio ASF and Ogg.<br />
USB Host Function Support<br />
● You can freely transfer data such as music and image files without a PC<br />
by directly connecting digital <strong>de</strong>vices such as digital camera,<br />
MP3 player, etc. to the player.<br />
Vi<strong>de</strong>o Playback Function<br />
● You can view vi<strong>de</strong>o files after downloading using the Multimedia Studio.<br />
Image & Text Viewer Function<br />
● You can view JPEG files and TXT file texts.<br />
Direct MP3 Recording<br />
● You can convert music from CDs, cassettes, and radio into MP3 files<br />
without a PC.<br />
USB 2.0 High Speed Data Transfer<br />
SRS WOW Surround Sound<br />
● The 3D surround(SRS) feature adds spaciousness to the sound.<br />
1.8-inch Color TFT LCD<br />
● You can enjoy high quality image & vi<strong>de</strong>o files.<br />
Various Games Support<br />
● You can enjoy games such as Tetris, Omok and Othello.<br />
Built-in Rechargeable Li-ion Battery<br />
● The built-in rechargeable lithium battery provi<strong>de</strong>s up to 25 hours of music and 5 hours<br />
and 30 minutes of vi<strong>de</strong>o files. (According to company measurement)<br />
Playback Speed Control Function<br />
● You can adjust the playback speed of music or voice files.<br />
Upgradable<br />
● You can upgra<strong>de</strong> the built-in programs when available.<br />
Please check the home page (www.samsung.com) for upgra<strong>de</strong>s.<br />
ENG<br />
2<br />
3
Contents<br />
Contents<br />
I Chapter 1 Preparations<br />
Features...................................................2<br />
Safety Instructions ...................................6<br />
Battery Charger Safety ...........................8<br />
Charging the Battery ...............................9<br />
Components...........................................10<br />
Location of Controls ...............................11<br />
Display ...................................................13<br />
I Chapter 2 Connection to Computer<br />
Connecting the player to your PC..........14<br />
● Installing Software ................................14<br />
● Connecting the player to your PC with a<br />
USB cable ...........................................16<br />
Using the Player as a Removable Disk .18<br />
● Downloading Files ................................18<br />
● Disconnecting the USB Cable.................19<br />
Using Media Studio................................20<br />
● Downloading Music Files .......................20<br />
● Sending Playlist....................................22<br />
● Formattimg the Player ...........................24<br />
● Ripping Tracks from an Audio CD............25<br />
● Creating a Fol<strong>de</strong>r..................................26<br />
● Deleting a Fol<strong>de</strong>r/File ............................27<br />
● To View Help on Media Studio ................28<br />
Installing Multimedia Studio ...................29<br />
● Installing Software ................................29<br />
Using Multimedia Studio ........................31<br />
● Editing Images .....................................31<br />
● Sending images....................................32<br />
● Sending Vi<strong>de</strong>os ....................................34<br />
● Capturing Vi<strong>de</strong>o....................................36<br />
● To View Help on Multimedia Studio..........39<br />
I Chapter 3 Using Your Player<br />
Playing Music .......................................40<br />
● Pausing Music......................................40<br />
● Adjusting Volume ..................................40<br />
Hold Feature ..........................................41<br />
Loop Repeating......................................41<br />
● Starting Point .......................................41<br />
● Ending Point ........................................41<br />
Searching for Music/Voice Files.............42<br />
● To Search for Specific Parts During Play ..42<br />
● To Change Tracks During Play................42<br />
● To Change Tracks when Stopped ............42<br />
Setting Main Functions in Music Mo<strong>de</strong>..43<br />
● Add to Favorites ...................................43<br />
● EQ .....................................................43<br />
● SRS ...................................................44<br />
● Play Mo<strong>de</strong> ...........................................45<br />
● File Info...............................................45<br />
MENU Options .......................................46<br />
Listening to FM Radio............................47<br />
● Switching to FM Radio Mo<strong>de</strong> ..................47<br />
● Search for a Frequency .........................47<br />
Setting Main Functions in FM Mo<strong>de</strong>......48<br />
● Mono / Stereo ......................................48<br />
● Preset Mo<strong>de</strong> ........................................48<br />
● Edit Preset...........................................49<br />
● Auto Preset..........................................49<br />
Recording Voice.....................................50<br />
Recording FM Radio..............................51<br />
Recording MP3s ....................................52<br />
Setting Main Functions in Navigation ....53<br />
● Go to Top ............................................54<br />
● Add to Favorites ...................................55<br />
● Delete File...........................................55<br />
I Chapter 3 Using Your Player<br />
Viewing Text...........................................56<br />
Setting Main Functions in Text...............57<br />
● Bookmark............................................57<br />
● Go to page ..........................................58<br />
● Page Scroll Type ..................................59<br />
● Auto Scroll...........................................59<br />
Viewing Image Files...............................60<br />
Viewing Vi<strong>de</strong>o Files................................61<br />
Using USB Host.....................................62<br />
● Connecting an External Device ...............62<br />
● Transferring Files from External Device<br />
to the Player ........................................63<br />
● <strong>YH</strong>-J70 USB HOST Compatible ..............65<br />
Playing Games.......................................66<br />
● Clear Screen........................................66<br />
● Othello ................................................67<br />
● Omok .................................................68<br />
● Tetris ..................................................69<br />
● Chips..................................................70<br />
Setting the Advanced Functions ............71<br />
Screen Display Settings.........................72<br />
● Scroll Speed ........................................72<br />
● Backlight .............................................72<br />
● Lcd Off Time ........................................73<br />
● Text Set...............................................73<br />
Sound Effect Settings ............................74<br />
● WOW Level .........................................74<br />
● WOW Optimum ....................................74<br />
● Auto EQ ..............................................75<br />
● Fa<strong>de</strong> In ...............................................75<br />
● User EQ Set ........................................76<br />
● Clicker ................................................76<br />
Time/Schedule Settings .........................77<br />
● Memo .................................................77<br />
● Calendar .............................................78<br />
● Sleep..................................................79<br />
● Date/Time............................................79<br />
FM Radio Settings .................................80<br />
● FM Region...........................................80<br />
● FM Search Level ..................................80<br />
Recording Settings.................................81<br />
● Bit Rate...............................................81<br />
● Auto Sync............................................81<br />
System Settings.....................................82<br />
● Languages ..........................................82<br />
● File Language ......................................82<br />
● Play Speed..........................................83<br />
● Resume ..............................................83<br />
● PC Connect Mo<strong>de</strong> ................................83<br />
● Default Set ..........................................84<br />
● About..................................................84<br />
I Chapter 4 Appendix<br />
MENU Table.........................................85<br />
I Chapter 5 Customer Support<br />
Troubleshooting ...................................86<br />
Specifications.......................................88<br />
ENG<br />
4<br />
5
Safety Instructions<br />
Safety Instructions<br />
Please read and un<strong>de</strong>rstand all the instructions to avoid injury to yourself and damage to the <strong>de</strong>vice<br />
Do not expose to extreme<br />
temperatures (above 95°F<br />
or below 23°F). Do not<br />
expose to moisture.<br />
Do not apply excessive<br />
pressure on the <strong>de</strong>vice.<br />
I Earphones<br />
Follow Traffic Safety Instructions<br />
● Do not use the earphones while driving an automobile or riding a bicycle.<br />
It’s not only dangerous, but also against the law.<br />
● To avoid an acci<strong>de</strong>nt, do not turn up the volume of the earphones too high while walking.<br />
ENG<br />
Do not let any foreign<br />
matter spill into the<br />
<strong>de</strong>vice.<br />
Do not place heavy objects<br />
on top of the <strong>de</strong>vice.<br />
Protect your ears<br />
● Do not turn up the volume too high. Doctors warn against prolonged exposure to high volume.<br />
● Stop using the <strong>de</strong>vice or turn the volume down if you have ringing in your ears.<br />
● Take care so that the earphone cable is not caught by your arm or other objects while walking or exercise.<br />
Do not expose to<br />
chemicals such as<br />
benzene and thinners.<br />
Do not touch the charger<br />
with wet hands.<br />
I Ambient operating conditions<br />
● Ambient temperature : 5°C ~ 35°C (41°F ~ 95°F)<br />
● Humidity : 10 ~ 75%<br />
Do not expose to direct<br />
sunlight or heat sources.<br />
Do not try to disassemble<br />
and repair the <strong>de</strong>vice<br />
yourself.<br />
Do not store in dusty areas.<br />
Do not use the unit near<br />
any appliance that<br />
generates a strong<br />
magnetic field.<br />
I Environmental Information<br />
● Follow local gui<strong>de</strong>lines for waste disposal when discarding packages, batteries,<br />
and old electronic appliances.<br />
● Your player is packaged with cardboard, polyethylene etc., and do not use any unnecessary materials.<br />
6<br />
✽ Please be aware that we disclaim all responsibility for damages from loss of saved or recor<strong>de</strong>d data due to<br />
breakdown, repair or other causes.<br />
7
Battery Charger Safety<br />
Charging the Battery<br />
✍<br />
✍<br />
!<br />
Warning<br />
CAUTION<br />
RISK OF ELECTRIC SHOCK. DO NOT OPEN<br />
The uninsulated parts insi<strong>de</strong> the charger could<br />
cause electric shock.<br />
For your safety, do not open the case of the<br />
charger.<br />
Read this User Manual to prevent any problems<br />
that may occur while using the charger.<br />
- Use the charger away from water sources to avoid fire or electric shock.<br />
Caution<br />
- To avoid electric shock, use the charger only with a power outlet that matches the shape of the<br />
converter's plug.<br />
- Make sure that the charger's plug is inserted all the way into the outlet.<br />
!<br />
A charger is supplied with your player.<br />
Plug the charger into a wall outlet.<br />
✻ When recharging is complete,<br />
“Charge Completed” will be displayed<br />
on the screen.<br />
✻ To recharge by connecting the USB cable,<br />
select [Settings] → [System] →<br />
[PC Connect Mo<strong>de</strong>] → [Charge] in the<br />
menu screen. To charge through the USB cable,<br />
the PC has to be turned on. If the PC goes into<br />
power saving mo<strong>de</strong>, the battery will not be charged.<br />
✻ Charging the battery through USB cable takes approximate 6 hours, while charging the battery with the<br />
charger takes approximate 4 hours.<br />
✍<br />
Caution<br />
- To avoid the risk of fire, do not charge longer than 12 hours.<br />
- Do not plug several <strong>de</strong>vices into the same outlet.<br />
- Do not use a charger that is <strong>de</strong>fective.<br />
- When using the rechargeable battery for the first time or after several months of<br />
non-use, fully charge it first.<br />
- Overcharging will reduce the battery life.<br />
- The rechargeable battery is a consumable item and its capacity will <strong>de</strong>crease gradually.<br />
- To prolong the life of your battery, use the fully charged battery until it is completely discharged,<br />
and then fully charge it again before use.<br />
- Please be aware that we disclaim all responsibility for damages from loss of saved or recor<strong>de</strong>d data<br />
due to breakdown, repair or other causes.<br />
A fire or electric shock may result.<br />
- Do not touch the charger with wet hands.<br />
ENG<br />
8<br />
9
Components<br />
Location of Controls<br />
MIC<br />
LINE IN Jack<br />
Earphone Jack<br />
ENG<br />
Display<br />
Player Carrying Case Earphones Line-In Cable<br />
USB Cable<br />
MENU button<br />
Loop Repeat/<br />
Record button<br />
TOOL button<br />
HOLD switch<br />
USB Host Adaptor User Manual Charger Installation CD Docking Cradle<br />
❊ Docking Cradle and Carrying Case are supplied only for 30GB mo<strong>de</strong>l.<br />
[Back Si<strong>de</strong>]<br />
RESET Hole<br />
Power On/Off<br />
Play/Pause button<br />
Skip/Search button<br />
Select/Navigation/<br />
Volume Control Button<br />
Mo<strong>de</strong>l<br />
<strong>YH</strong>-J70 SB/SW<br />
<strong>YH</strong>-J70 LB/LW<br />
Skip/Search button<br />
Built-in memory<br />
20GB<br />
30GB<br />
10<br />
● The capacity of the useable built-in memory is less than indicated as the internal<br />
firmware uses a part of the memory as well.<br />
● The appearance of the accessories shown is subject to change for product improvement<br />
without prior notice.<br />
USB Cable Connection Port<br />
✍ Note<br />
- Reset the player by pressing the RESET hole using a pointed object such as a safety clip.<br />
11
Location of Controls<br />
Display<br />
I Docking Cradle<br />
❊ Docking Cradle and Carrying Case are supplied only for 30GB mo<strong>de</strong>l.<br />
Front<br />
Rear<br />
EQ/SRS Indicator<br />
Play Mo<strong>de</strong> Indicator<br />
ENG<br />
Battery remaining indicator<br />
Song number display<br />
USB Cable Connection Port<br />
LINE OUT jack<br />
✍ Note<br />
- You can listen to music by putting the player on the cradle and connecting earphones or speakers via<br />
LINE OUT jack.<br />
- You can't use USB host function using the cradle even if you connect the USB host adapter.<br />
Volume Indicator<br />
Play/Pause Indicator<br />
Play Time Indicator<br />
Progress Indicator<br />
Current Track Title<br />
✍ Note<br />
- The screen pictures are for illustration purposes only. The actual screen may differ.<br />
12<br />
13
Connecting the player to your PC<br />
Connecting the player to your PC<br />
❑ System Requirements.<br />
The PC system must meet the<br />
following specifications:<br />
● Pentium 200MHz or greater<br />
● Windows XP<br />
● 50<strong>MB</strong> of available hard disk<br />
space<br />
● CD-ROM drive<br />
(double speed or greater)<br />
● USB port (2.0) supported<br />
● DirectX 9.0 or above.<br />
Install <strong>Samsung</strong> Media Studio prior before connecting<br />
the player to PC.<br />
I Installing Software<br />
1 Insert the Installation CD into CD-ROM drive.<br />
The picture shown below appears.<br />
Select [Install <strong>Samsung</strong> Media Studio].<br />
2 Follow the instructions in the window to complete the installation.<br />
ENG<br />
✍<br />
Note<br />
- Log into your PC as an administrator<br />
(Main User) and install the supplied<br />
software (Media / Multimedia Studio)<br />
for Windows XP.<br />
You can change account information<br />
by selecting [Start] → [Control Panel]<br />
→ [User Account] from the taskbar of<br />
your PC.<br />
14<br />
15
Connecting the player to your PC<br />
Connecting the player to your PC<br />
I Connecting the player to your PC with a USB cable<br />
1 Connect the USB cable to the USB port of the computer.<br />
2 Connect the other end of the USB cable to the USB cable connection port located<br />
at the bottom of the player.<br />
● If you disconnect the USB cable from your PC while implementing a command or<br />
initializing during USB driver installation, your PC may not function correctly.<br />
✍<br />
Note<br />
- To use by connecting to the rechargeable cradle, connect the USB cable to the USB cable<br />
connection port on the cradle.<br />
3 The USB driver is installed with a message saying that it is searching for a<br />
new <strong>de</strong>vice. You may not see the display screen during installation.<br />
Go to the <strong>de</strong>vice manager to check that installation has been successfully completed.<br />
4 Upon installation of the USB driver "<strong>Samsung</strong> <strong>YH</strong>-J70 USB Device" will appear<br />
in the [Device Manager].<br />
How to check if USB driver is properly installed<br />
Windows XP:<br />
Control Panel → System → Hardware → Device Manager → Disk Drives →<br />
<strong>Samsung</strong> <strong>YH</strong>-J70 USB Device<br />
ENG<br />
Player<br />
Player<br />
PC<br />
PC<br />
5 Falls <strong>de</strong>r USB Treiber nicht automatisch installiert wur<strong>de</strong>, siehe Seite 18.<br />
USB Cable<br />
USB Cable<br />
Docking Cradle<br />
16<br />
17
Using the Player as a Removable Disk<br />
Using the Player as a Removable Disk<br />
You need to select PC connection mo<strong>de</strong> before using the removable disk.<br />
Press the MENU buton and select [Settings] → [PC Connect Mo<strong>de</strong>] → [Removable Disk] from the menu.<br />
I Downloading Files<br />
1 Connect the player to PC.<br />
2 Right click on the Start button, then choose Explore to Open Windows<br />
Explorer on PC.<br />
● [Removable Disk] is displayed in Windows Explorer.<br />
3 Select the file to save and drag-and-drop it into the <strong>de</strong>sired fol<strong>de</strong>r.<br />
● Drag and drop music files to MUSIC fol<strong>de</strong>r, text files to TEXT fol<strong>de</strong>r, image files to PHOTO<br />
fol<strong>de</strong>r, svi files to VIDEO fol<strong>de</strong>r and data files to DATA fol<strong>de</strong>r.<br />
- DATA fol<strong>de</strong>r is not displayed in the player.<br />
● The player only supports vi<strong>de</strong>o files which have a .svi extension. To view vi<strong>de</strong>o files on other<br />
formats, convert the files using Multimedia Studio and then transfer the converted files into the player.<br />
I Disconnecting the USB Cable<br />
After completing all file transfer, you must disconnect the cable using the<br />
follwing way:<br />
1 Double click the green arrow in the taskbar<br />
located at the bottom right si<strong>de</strong> of the<br />
screen.<br />
2 Select the USB <strong>de</strong>vice and click the [Stop] button. When the Stop a<br />
Hardware Device screen appears, click the [OK] button and then<br />
disconnect the USB cable.<br />
ENG<br />
18<br />
✍<br />
Caution<br />
- Disconnecting the USB cable during file download/upload may cause malfunction of the player.<br />
- The music file or<strong>de</strong>r displayed in Windows Explorer may differ from the play or<strong>de</strong>r on your player.<br />
✍<br />
Caution<br />
- If you disconnect the USB cable improperly, the files on the <strong>de</strong>vice may be damaged<br />
and will not play.<br />
19
Using Media Studio<br />
Using Media Studio<br />
● Media Studio is the program that enables you to download music files to the player,<br />
and play back music files on your PC.<br />
● Click Media Studio icon from the Desktop.<br />
I Downloading Music Files<br />
1 Connect the player to PC.<br />
● A <strong>de</strong>vice connection window will appear on the right si<strong>de</strong> of the screen.<br />
If the Device Connection window does not appear automatically, select [Device] →<br />
[Show <strong>de</strong>vice Window] from the top menu.<br />
2 Select the fol<strong>de</strong>r with the file(s) you want to transfer from the [Library] window.<br />
● The music files within the fol<strong>de</strong>r appear on the center of the screen.<br />
3 When music files appear, select the file(s) you want to transfer, and then press<br />
the [Transfer] button.<br />
● The selected file(s) are transferred to the player.<br />
● Select [Device] → [Reconstruct Library] from Media Studio if file(s) are downloa<strong>de</strong>d<br />
using removable disk.<br />
Music files are automatically classified into Artist, Album, Genre and Track<br />
fol<strong>de</strong>rs according to tag info. Artist, Album, Genre and Track fol<strong>de</strong>rs can be<br />
found from [Settings] → [Navigation] → [Music Library].<br />
ENG<br />
Library<br />
window<br />
Device connection<br />
window<br />
✍<br />
Note<br />
- Refer to [Help] for more <strong>de</strong>tailed information.<br />
- What is an ID3 Tag?<br />
This is what is attached to an MP3 to carry information relevant to the file, such as the<br />
title, artist, album, year, genre and a comment field.<br />
20<br />
21
Using Media Studio<br />
Using Media Studio<br />
I Sending Playlist<br />
1 Connect the player to PC.<br />
2 Press the [File] → [Add Playlist] at the top of the screen.<br />
● Enter the name of Playlist fol<strong>de</strong>r when input screen appears.<br />
3 Select the fol<strong>de</strong>r with the file(s) you want to transfer from the [Library] window.<br />
● The music files within the fol<strong>de</strong>r appear on the center of the screen.<br />
4 Drag & drop the <strong>de</strong>sired files into the<br />
created Playlist.<br />
ENG<br />
5 Press the [Transmit] button in the<br />
Playlist window after selecting the Playlist.<br />
● Files within the Playlist are transferred<br />
to the player.<br />
● Disconnect the player from the PC and<br />
press the MENU button on the player.<br />
Then, select [Navigation] → [Playlist]<br />
→ [PC Playlist] to view the transfered<br />
playlist.<br />
✍<br />
Note<br />
- A new Playlist is created when [Add] button on the Playlist window is pressed.<br />
A selected Playlist is <strong>de</strong>leted when [Delete] button is pressed.<br />
- Refer to [Help] for more <strong>de</strong>tailed information.<br />
22<br />
23
Using Media Studio<br />
● Formatting <strong>de</strong>letes all files on the MP3 player so maximum memory is available for new file<br />
storage. It saves you the trouble of <strong>de</strong>leting unwanted files one at a time.<br />
I Ripping Tracks from an Audio CD<br />
Using Media Studio<br />
I Formattimg the Player<br />
1 Connect the player to PC.<br />
2 Press the [Device] → [Format] at the top of the screen.<br />
1 Insert your CD including tracks to rip into the CD-ROM drive of your PC.<br />
2 Press the [Search Audio CD] button on the lower part of the screen.<br />
● The tracks on the CD are displayed.<br />
ENG<br />
3 Press the [Start] button when the Format screen appears.<br />
● The memory of the player is formatted and all the saved files will be <strong>de</strong>leted.<br />
3 Select tracks to be ripped and press the [Rip a CD] button.<br />
● The selected file is converted into an MP3 file.<br />
● Select [Tools] → [Audio Source Format Conversion Settings] on the top of the<br />
screen to change rip settings.<br />
Change format<br />
Save path<br />
24<br />
✍<br />
Note<br />
- Refer to [Help] for more <strong>de</strong>tailed information.<br />
- If you have formatted the player on your PC, please format it once again using Media Studio.<br />
✍<br />
Note<br />
- Refer to [Help] for more <strong>de</strong>tailed information.<br />
25
Using Media Studio<br />
Using Media Studio<br />
I Creating a Fol<strong>de</strong>r<br />
I Deleting a Fol<strong>de</strong>r/File<br />
1 Connect the player to PC.<br />
2 Press the [Create Fol<strong>de</strong>r] button at the bottom of <strong>de</strong>vice connection window.<br />
3 Enter the name of the new fol<strong>de</strong>r when an input screen appears.<br />
● A new fol<strong>de</strong>r is created.<br />
● If you open a new fol<strong>de</strong>r and transfer a file, the file is transferred to the newly<br />
created fol<strong>de</strong>r.<br />
1 Connect the player to PC.<br />
2 Press the [Delete] button at the bottom of the connection windows after<br />
selecting required files or fol<strong>de</strong>rs from the <strong>de</strong>vice connection windows.<br />
● A selected fol<strong>de</strong>r or file is <strong>de</strong>leted.<br />
ENG<br />
✍<br />
Note<br />
- Refer to [Help] for more <strong>de</strong>tailed information.<br />
26<br />
✍<br />
Note<br />
- Refer to [Help] for more <strong>de</strong>tailed information.<br />
27
Using Media Studio<br />
Installing Multimedia Studio<br />
I To View Help on Media Studio<br />
Press F1 after starting Media Studio.<br />
● Help window will appear.<br />
Click on [Help] at the top of the screen.<br />
● Click on [Help] and the Help window will appear.<br />
● Multimedia Studio is a program that supports image editing, vi<strong>de</strong>o playback and format<br />
conversion, and multimedia album creation.<br />
I Installing Software<br />
1 Insert the installation CD into the CD-ROM drive.<br />
Select [Install Multimedia Studio].<br />
ENG<br />
✍<br />
Note<br />
- Music recognition technology and related data are provi<strong>de</strong>d by Gracenote and<br />
Gracenote CDDB ® Music Recognition Service SM .<br />
- CDDB is a registered tra<strong>de</strong>mark of Gracenote. The Gracenote logo and logotype, the<br />
Gracenote CDDB logo and logotype, and the "Powered by Gracenote CDDB" logo are<br />
tra<strong>de</strong>marks of Gracenote. Music Recognition Service and MRS are service marks of<br />
Gracenote.<br />
2 Select language<br />
28<br />
Continued...<br />
29
Installing Multimedia Studio<br />
Using Multimedia Studio<br />
● Run Multimedia Studio from on the Desktop.<br />
3 Follow the instructions in the window to complete the installation.<br />
I Editing Images<br />
1 Select the fol<strong>de</strong>r containing images to edit<br />
from the directory window at the upper<br />
left-hand section of Multimedia Studio.<br />
● The saved files will be displayed in the file<br />
list window on the right.<br />
2 Select the image to edit.<br />
● The selected image will be displayed in the<br />
[Preview image] window.<br />
3 Press the [Edit Img] button.<br />
● From the [Picture editor] window, you can perform functions like editing wallpaper images,<br />
editing layers, inserting clip art, making frames and other various editing functions.<br />
ENG<br />
30<br />
✍<br />
Note<br />
- Refer to [Help] for more <strong>de</strong>tailed information.<br />
31
Using Multimedia Studio<br />
Using Multimedia Studio<br />
Select PC connection mo<strong>de</strong> before transferring image files or vi<strong>de</strong>o files through<br />
Multimedia Studio. Press the MENU button and select [Settings] → [PC Connect<br />
Mo<strong>de</strong>] → [Removable Disk] from the menu.<br />
I Sending images<br />
1 Connect the player to PC.<br />
2 Select the image(s) to send to the player.<br />
3 Select [File] → [Export images to <strong>de</strong>vice] at the top of Multimedia Studio.<br />
4 Select the <strong>de</strong>vice connected to PC from the [Select <strong>de</strong>vice] screen,<br />
and then press the [OK] button.<br />
5 Select the fol<strong>de</strong>r to save from the fol<strong>de</strong>r selection screen, and then press the<br />
[OK] button.<br />
6 Set the size and path of the image at the [Resize images] window and then<br />
click the [OK] button.<br />
● The image will be sent to the selected <strong>de</strong>vice.<br />
● The transferred picture can be viewed at [Photo/Vi<strong>de</strong>o] → [Photo].<br />
● The optimal image size for viewing on the unit is 160 x 128. Please adjust the image<br />
size if the image does not display correctly on the player.<br />
ENG<br />
✍<br />
Note<br />
- Path refers to the location or fol<strong>de</strong>r where the converted image(s) will be saved to on your PC.<br />
- Image files saved in the player can be <strong>de</strong>leted by selecting [File] → [Delete images from <strong>de</strong>vice].<br />
- Refer to [Help] for more <strong>de</strong>tailed information<br />
32<br />
33
Using Multimedia Studio<br />
Using Multimedia Studio<br />
Select PC connection mo<strong>de</strong> before transferring image files or vi<strong>de</strong>o files through<br />
Multimedia Studio. Press the MENU button and select [Settings] → [PC Connect<br />
Mo<strong>de</strong>] → [Removable Disk] from the menu.<br />
5 Select the fol<strong>de</strong>r to save from the fol<strong>de</strong>r selection screen, and then press the<br />
[OK] button.<br />
I Sending Vi<strong>de</strong>os<br />
1 Connect the player to PC.<br />
2 Select the vi<strong>de</strong>o(s) to send to the player.<br />
3 Select [File] → [Export vi<strong>de</strong>os to <strong>de</strong>vice] at the top of Multimedia Studio.<br />
4 Select the <strong>de</strong>vice connected to PC from the [Select <strong>de</strong>vice] screen, and then<br />
press the [OK] button.<br />
6 Press the [Convert] button when conversion screen appears.<br />
● The converted file is transferred in svi format.<br />
● The transferred vi<strong>de</strong>o file can be viewed at [Photo/Vi<strong>de</strong>o] → [Vi<strong>de</strong>o].<br />
ENG<br />
▲ For converting and transferring a vi<strong>de</strong>o file, you have to check the followings.<br />
1. Check if Direct X 9.0 or higher has been installed in the PC.<br />
2. Check if Windows Media Player 9.0 or higher has been installed in the PC.<br />
3. Check if Unified Co<strong>de</strong>c Pack has been installed in the PC.<br />
✍<br />
Note<br />
- Vi<strong>de</strong>o files saved in the player can be <strong>de</strong>leted by selecting [File] → [Delete vi<strong>de</strong>os from <strong>de</strong>vice].<br />
- Refer to [Help] for more <strong>de</strong>tailed information<br />
34<br />
35
Using Multimedia Studio<br />
Using Multimedia Studio<br />
I Capturing Vi<strong>de</strong>o<br />
1 Press the [Capture] button at the top of the<br />
Multimedia Studio menu.<br />
● The Media Player screen will be displayed.<br />
3 Press the 1 [Capture] button and then press the<br />
2 [Capture] button when the image you want to<br />
capture appears.<br />
● The selected image will be captured.<br />
ENG<br />
2<br />
1<br />
2 Click [Menu] → [Open] on your PC and select the vi<strong>de</strong>o to play.<br />
● The selected vi<strong>de</strong>o will be played.<br />
4 Press the [Save] button.<br />
● Save This captured image: saves the currently selected<br />
image.<br />
● Save All captured images: saves all captured images.<br />
36<br />
Continued...<br />
37
Using Multimedia Studio<br />
Using Multimedia Studio<br />
5 Select the directory to save to from the [Save As] window and press the [Save]<br />
button.<br />
● The selected image will be saved.<br />
I To View Help on Multimedia Studio<br />
Run Multimedia Studio and press the Help button at the top of the screen.<br />
● Help will be displayed.<br />
ENG<br />
✍ Note<br />
- Vi<strong>de</strong>o playback and conversion co<strong>de</strong>cs are not provi<strong>de</strong>d. It is recommen<strong>de</strong>d that you use<br />
co<strong>de</strong>cs of latest versions.<br />
- Refer to [Help] for more <strong>de</strong>tailed information.<br />
38<br />
39
Playing Music<br />
Hold Feature<br />
Make sure the player is fully charged and the earphones are connected.<br />
Use the Hold feature to lock and disable all buttons.<br />
● Power On: Press and hold the √» button to turn on the power.<br />
● Power Off: Press and hold the √» button to turn off the power.<br />
I Playing Music<br />
Press and hold the √» button<br />
● Playback starts automatically.<br />
Activate<br />
Hold Function of the Main Unit<br />
on the main unit.<br />
❈ All buttons on the main unit will be disabled, and only the buttons on the remote control can be<br />
used for input.<br />
❈ When you activate the HOLD switch, a " " appears on the display.<br />
ENG<br />
I Pausing Music<br />
Press the √» button to pause playback.<br />
● While in Pause mo<strong>de</strong>, briefly press √» again to resume<br />
playback.<br />
I Starting Point<br />
While playing a music file, press the A↔B button at<br />
the beginning of the loop you want to set.<br />
● A↔ appears in the display.<br />
Loop Repeating<br />
40<br />
I Adjusting Volume<br />
Adjust volume by moving the SELECT button up and down.<br />
● The volume can be adjusted in increments between 00(MIN) and 60(MAX).<br />
I Ending Point<br />
Press the A↔B button shortly at the point you wish<br />
to end Loop Repeat.<br />
● A↔B appears in the display.<br />
● The loop is played repeatedly.<br />
Press the A↔B button briefly to cancel the loop.<br />
41
42<br />
Searching for Music/Voice Files<br />
I To Search for Specific Parts During Play<br />
● Press and hold the , button during playback to search for the part you want to listen to.<br />
● Release the button to resume play normally.<br />
I To Change Tracks During Play<br />
● Press the button briefly during playback to play the next track.<br />
● Press the button briefly within 5 seconds after playback starts to move to and play<br />
the previous track. Press the button briefly after 5 seconds to play the current track<br />
from the beginning.<br />
I To Change Tracks when Stopped<br />
● Press the , button in stop/pause mo<strong>de</strong> to move to the previous/next track.<br />
✍<br />
Note<br />
- VBR(Variable Bit Rate) file: A file that constantly changes the compression rate according to the type<br />
of sounds, such as their pitch, in the file.<br />
- When playing a VBR file, you cannot move to and play the previous track even if you press the<br />
button within 5 seconds after playback starts.<br />
- Files that were downloa<strong>de</strong>d in MP2 or MP1 and had their file extension changed to MP3<br />
may not play.<br />
Setting Main Functions in Music Mo<strong>de</strong><br />
● You can move and select using the SELECT button.<br />
● Press the button to move to the previous screen.<br />
I Add to Favorites<br />
1 Press the TOOL button in music mo<strong>de</strong>.<br />
● Music Tool screen appears.<br />
2 Press the SELECT button after moving to<br />
EQ<br />
[Add to Favorites].<br />
3 Press the SELECT button after moving to the list<br />
to save.<br />
● The selected file will be ad<strong>de</strong>d to the list.<br />
● 10 Playlists can be selected.<br />
● Ad<strong>de</strong>d files can be found at [Navigation] → [Playlist] → [Favorites].<br />
I EQ<br />
1 Press the TOOL button in music mo<strong>de</strong>.<br />
● Music Tool screen appears.<br />
2 Press the SELECT button after moving to [EQ].<br />
3 Press the SELECT button after moving to<br />
the <strong>de</strong>sired sound effect mo<strong>de</strong>.<br />
TOOL<br />
Add to<br />
List<br />
Favorites<br />
1<br />
List 2<br />
SRS List 3<br />
Play Mo<strong>de</strong> List 4<br />
File Info. List 5<br />
TOOL<br />
Add to Favorites<br />
Normal<br />
EQ<br />
Jazz<br />
SRS<br />
Classic<br />
Play Mo<strong>de</strong><br />
Pop<br />
File Info. Rock<br />
● Normal → Jazz → Classic → Pop → Rock → Bass Boost → Bass Cut → R&B → Club →<br />
Dance → House → High Boost → High Cut Loud → Ballad → Strings → Vintage →<br />
Vocal Boost → Bluesy → User EQ<br />
● When using User EQ, the <strong>de</strong>sired sound effects can be set from [Settings] →<br />
[Sound Effect] → [User EQ Set].<br />
43<br />
ENG
Setting Main Functions in Music Mo<strong>de</strong><br />
Setting Main Functions in Music Mo<strong>de</strong><br />
I SRS<br />
1 Press the TOOL button in music mo<strong>de</strong>.<br />
● Music Tool screen appears.<br />
2 Press the SELECT button after moving to [SRS].<br />
3 Press the SELECT button after moving to the<br />
<strong>de</strong>sired SRS mo<strong>de</strong>.<br />
● Normal → SRS → TruBass → WOW → HD<br />
● SRS: You will hear 3D Streo sound.<br />
TOOL<br />
Add to Favorites<br />
Normal<br />
EQ<br />
SRS<br />
SRS<br />
TruBass<br />
Play Mo<strong>de</strong><br />
WOW<br />
File Info.<br />
HD<br />
● TruBass: This is bass boost feature that adds fillness to the sound.<br />
● WOW: This feature allows you to enjoy the SRS and Trubass features simultaneously.<br />
● HD: You can enjoy more clear voice and high tones.<br />
I Play Mo<strong>de</strong><br />
1 Press the TOOL button in music mo<strong>de</strong>.<br />
● Music Tool screen appears.<br />
2 Press the SELECT button after moving to [Play Mo<strong>de</strong>].<br />
3 Press the SELECT button after moving to the <strong>de</strong>sired<br />
Play Mo<strong>de</strong>.<br />
● Normal : To play all the files in or<strong>de</strong>r one time.<br />
● Repeat: Press the SELECT button at [Repeat].<br />
- One : To repeat one file.<br />
- Fol<strong>de</strong>r : To repeat the current fol<strong>de</strong>r.<br />
- All : To repeat all files.<br />
● Shuffle : Press the SELECT button at [Shuffle].<br />
- Fol<strong>de</strong>r : To play files in the fol<strong>de</strong>r at random.<br />
- All : To play files at random.<br />
TOOL<br />
Add to Favorites<br />
Normal<br />
EQ<br />
Repeat<br />
SRS<br />
Shuffle<br />
Play Mo<strong>de</strong><br />
File Info.<br />
ENG<br />
✍<br />
Note<br />
- is a tra<strong>de</strong>mark of SRS Labs, Inc.<br />
WOW technology is incorporated un<strong>de</strong>r license from SRS labs, Inc..<br />
- Please adjust the volume to a suitable level, as the volume may increase in the SRS setting.<br />
- This unit supports sampling frequencies of 32KHz, 44.1KHz or 48KHz.<br />
I File Info.<br />
1 Press the TOOL button while the music is<br />
playing or has stopped.<br />
● Music Tool screen appears.<br />
2 Press the SELECT button after moving to<br />
[File Info.].<br />
● Information on file currently playing/paused is<br />
displayed.<br />
Blue<br />
Sky<br />
Best<br />
Dance<br />
7782656 bytes<br />
Title<br />
Artist<br />
Album<br />
Genres<br />
File Size<br />
44<br />
45
MENU Options<br />
Listening to FM Radio<br />
Press the MENU button to switch to Menu mo<strong>de</strong>.<br />
Use the SELECT button to select the menu item you want, and then briefly press the SELECT button.<br />
01 I Music 02 I FM Radio 03 I Navigation 04 I Text<br />
I Switching to FM Radio Mo<strong>de</strong><br />
Press the MENU button.<br />
In the Menu, select FM Radio and then press the SELECT button.<br />
ENG<br />
05 I Photo/Vi<strong>de</strong>o 06 I USB Host 07 I Games 08 I Settings<br />
● Now playing : To display the song currently playing.<br />
● FM Radio : To listen to FM radio.<br />
● Navigation : To move to Navigation Mo<strong>de</strong> and browse files and fol<strong>de</strong>rs.<br />
● Text : To read text files<br />
● Photo/Vi<strong>de</strong>o : To view saved image files or vi<strong>de</strong>os<br />
● USB Host : To transfer files saved in the unit to external <strong>de</strong>vices or transfer<br />
files saved in external <strong>de</strong>vices to the unit.<br />
● Games : To play games.<br />
● Settings : To set the functions.<br />
✍<br />
Note<br />
- In Menu mo<strong>de</strong>, press the button to move to the previous screen.<br />
I Search for a Frequency<br />
● Manual Search: Press the , buttons to change the frequency up or down.<br />
● Automatic Search: Press and hold the , buttons to automatically search for<br />
receiving frequencies.<br />
46<br />
47
Setting Main Functions in FM Mo<strong>de</strong><br />
Setting Main Functions in FM Mo<strong>de</strong><br />
● You can move and select using the SELECT button.<br />
● Press the button to move to the previous screen.<br />
I Edit Preset<br />
I Mono / Stereo<br />
1 Press the TOOL button in FM Mo<strong>de</strong>.<br />
● FM Tool Screen appears.<br />
2 Press the SELECT button after moving to<br />
[Mono/Stereo].<br />
3 Press the SELECT button after moving to the<br />
<strong>de</strong>sired FM reception mo<strong>de</strong>.<br />
✍<br />
Note<br />
- Mono is automatically selected in areas with weak FM reception.<br />
I Preset Mo<strong>de</strong><br />
1 Press the TOOL button in FM Mo<strong>de</strong>.<br />
● FM Tool Screen appears.<br />
2 Press the SELECT button after moving to<br />
[Preset Mo<strong>de</strong>].<br />
3 Press the SELECT button after moving to On/Off.<br />
● On : Preset mo<strong>de</strong> is selected. Select preset frequency<br />
using the , button<br />
● Off : FM reception mo<strong>de</strong> is selected.<br />
TOOL<br />
Mono/Stereo<br />
Mono<br />
Preset Mo<strong>de</strong><br />
Stereo<br />
Edit Preset<br />
Auto Preset<br />
TOOL<br />
Mono/Stereo<br />
Preset Mo<strong>de</strong><br />
On<br />
Edit Preset<br />
Off<br />
Auto Preset<br />
● You can manually preset <strong>de</strong>sired FM frequencies.<br />
● You can store up to 30 frequencies.<br />
1 Press the TOOL button in FM Mo<strong>de</strong>.<br />
● FM Tool Screen appears.<br />
2 Press the SELECT button after moving to [Edit Preset].<br />
3 Press the SELECT button after moving to<br />
[Save] or [Delete].<br />
● Save : Select the <strong>de</strong>sired Preset number by using<br />
the SELECT button. The current frequency will be saved.<br />
● Delete : Select a saved preset number to be <strong>de</strong>leted.<br />
The selected preset number will be <strong>de</strong>leted.<br />
I Auto Preset<br />
1 Press the TOOL button in FM Mo<strong>de</strong>.<br />
● FM Tool Screen appears.<br />
2 Press the SELECT button after moving to [Auto Preset].<br />
● Frequencies are automatically stored up to 30.<br />
TOOL<br />
Mono/Stereo<br />
Preset Mo<strong>de</strong><br />
Edit Preset<br />
Save<br />
Auto Preset<br />
Delete<br />
Preset TOOLMemory<br />
Mono/Stereo CH 01: 87.75<br />
Preset CH Mo<strong>de</strong> 02: 91.90<br />
Edit CH Preset 03: 95.90<br />
Auto CH Preset 04: 103.50<br />
CH 05: 107.70<br />
ENG<br />
48<br />
49
Recording Voice<br />
Recording FM Radio<br />
1 Press and hold the REC button.<br />
● Recording screen appears.<br />
2 Press the REC button to start voice recording.<br />
3 Press the REC button again.<br />
● Recording stops and the file is created.<br />
● Files are recor<strong>de</strong>d and renamed V001.mp3, V002.mp3, and so on.<br />
● The created MP3 files are saved in [Navigation] → [File Search] → [RECORDED] →<br />
[VOICE] fol<strong>de</strong>r. Up to 999 files are saved in a record fol<strong>de</strong>r.<br />
● Press the √» button to play the recor<strong>de</strong>d file.<br />
1 Press and hold the REC button while receiving FM.<br />
● Recording screen appears.<br />
2 Press the REC button.<br />
● Current FM broadcasting will be recor<strong>de</strong>d.<br />
3 Press the REC button again.<br />
● Recording stops and the file is created.<br />
● Files are recor<strong>de</strong>d and renamed F001.mp3, F002.mp3, and so on.<br />
● MP3 files are ad<strong>de</strong>d to [Navigation] → [File Search] → [RECORDED] → [FM].<br />
Up to 999 files are saved in a record fol<strong>de</strong>r.<br />
● Press the √» button to play the recor<strong>de</strong>d file.<br />
ENG<br />
108.00 MHz 108.00 MHz<br />
-REC:Start<br />
-TOOL:Exit<br />
V001.mp3<br />
-REC:Start -TOOL:Exit F001.mp3<br />
✍<br />
Note<br />
- Even if you set the sampling and bit rates higher, voice recording will <strong>de</strong>fault to 44.1KHz.<br />
50<br />
51
52<br />
Recording MP3s<br />
1 Connect the Audio Output port on the<br />
external audio source (or the Line<br />
Out port) to the LINE IN port on the<br />
<strong>de</strong>vice with the Line cable.<br />
● Press the play button on the external<br />
<strong>de</strong>vice to play the music to record.<br />
2 Press and hold the REC button.<br />
● Recording screen appears.<br />
3 Press the REC button.<br />
● Recording will start.<br />
4 Press the REC button again.<br />
● Recording stops and the file is created.<br />
● Files are recor<strong>de</strong>d and renamed L001.mp3, L002.mp3, and so on.<br />
● MP3 files are ad<strong>de</strong>d to [Navigation] → [File Search] → [RECORDED] → [LINE].<br />
Up to 999 files are saved in a record fol<strong>de</strong>r.<br />
● Press the √» button to play the recor<strong>de</strong>d file.<br />
✍<br />
Note<br />
-REC:Start -TOOL:Exit L001.mp3<br />
- Do not disconnect the Line cable during Recording.<br />
- If the battery is not sufficiently charged, the player will not completely record the file.<br />
- Adjust the volume of the external audio source to a suitable level and reco<strong>de</strong> it.<br />
If the volume level is too high, the sound quality may be poor.<br />
Setting Main Functions in Navigation<br />
● You can move and select using the SELECT button.<br />
● Press the button to move to the previous screen.<br />
1 Press and hold the SELECT button to move to navigation mo<strong>de</strong>, or press the<br />
MENU button to move to Menu and then select Navigation.<br />
● File Search : You can search for a file from MUSIC, PHOTO, TEXT or VIDEO fol<strong>de</strong>r.<br />
● Music Library : You can search for a music file by Artist, Album, Genre and Track.<br />
● Playlist : You can search for a file specified as a Favorite in the player or PC Playlist<br />
transmitted through Media Studio.<br />
2 Select the file or fol<strong>de</strong>r that you want to play.<br />
● : To move to a higher-level fol<strong>de</strong>r.<br />
● : To move to a lower-level fol<strong>de</strong>r.<br />
● ▲,▼ : To move to a file or fol<strong>de</strong>r in the same directory.<br />
● SELECT : To move to the next fol<strong>de</strong>r down.<br />
3 Press the SELECT button.<br />
● The selected file will be played.<br />
Navigation<br />
File Search<br />
Music Library<br />
Playlist<br />
MUSIC<br />
Sexy boms.mp3<br />
blue.mp3<br />
Ill be there for you.mp3<br />
San eye.mp3<br />
Only for you.mp3<br />
Happy.mp3<br />
File Search<br />
MUSIC<br />
PHOTO<br />
RECORDED<br />
TEXT<br />
VIDEO<br />
POP<br />
53<br />
ENG
Setting Main Functions in Navigation<br />
Setting Main Functions in Navigation<br />
● You can move and select using the SELECT button.<br />
● Press the button to move to the previous screen.<br />
I Go to Top<br />
1 Press the TOOL button in Navigation Mo<strong>de</strong>.<br />
● Navigation Tool screen appears.<br />
2 Press the SELECT button after moving to [Go to Top].<br />
● Move to the File Navigation screen.<br />
TOOL<br />
Go to Top<br />
Add to Favorites<br />
Navigation<br />
File Search<br />
Music Library<br />
Playlist<br />
I Add to Favorites<br />
1 Press the TOOL button after moving to the music<br />
file in Navigation Mo<strong>de</strong>.<br />
● Navigation Tool screen appears.<br />
2 Press the SELECT button after moving to<br />
[Add to Favorites].<br />
3 Press the SELECT button after moving to the list to save.<br />
● The selected file will be ad<strong>de</strong>d on the list.<br />
● 10 Playlists can be selected.<br />
● Ad<strong>de</strong>d files can be found at [Navigation] → [Playlist] → [Favorites].<br />
I Delete File<br />
● Recor<strong>de</strong>d files can be <strong>de</strong>leted in Navigation Mo<strong>de</strong>.<br />
Other files can be <strong>de</strong>leted using Media Studio.<br />
1 Press the TOOL button after moving recor<strong>de</strong>d file to<br />
<strong>de</strong>lete in Navigation Mo<strong>de</strong>.<br />
● Navigation Tool screen appears.<br />
2 Press the SELECT button after moving to [Delete File].<br />
● The selected file will be <strong>de</strong>leted.<br />
TOOL<br />
Go to Top<br />
List 1<br />
Add to<br />
List 2<br />
List 3<br />
List 4<br />
List 5<br />
VOICE001<br />
V001.MP3<br />
V002.MP3<br />
V003.MP3<br />
TOOL<br />
Go to Top<br />
Delete File<br />
ENG<br />
54<br />
55
Viewing Text<br />
Setting Main Functions in Text<br />
● Text Viewer allows you to read text files that were created on your PC.<br />
Text files must have a .txt extension to be viewed by Text Viewer.<br />
● You can select an text file to view while listening to the music.<br />
1 Press the MENU button to move to menu, and then select Text.<br />
● Navigation screen appears.<br />
04 I Text<br />
2 Move to the text you want to read, and then press the SELECT button.<br />
● The selected text file will be displayed.<br />
- ▲,▼ : Volume Control.<br />
- , : Move to Previous/Next Page.<br />
- Text File Selection: Press and hold the SELECT button to move to navigation during<br />
a music is playing. Move to the <strong>de</strong>sired text file, and then press the<br />
SELECT button.<br />
● You can move and select using the SELECT button.<br />
● Press the button to move to the previous screen.<br />
I Bookmark<br />
1 Press the TOOL button while viewing reading text.<br />
● Text Tool screen appears.<br />
2 Press the SELECT button after moving to [Bookmark].<br />
3 Press the SELECT button after moving to [Add] or [Move].<br />
● Add : Bookmark is created on the current page.<br />
● Move : Move to a bookmark within the text file.<br />
TOOL<br />
Bookmark<br />
Add<br />
Go to page<br />
Move<br />
Page Scroll Type<br />
Auto Scroll<br />
ENG<br />
TEXT The Little Prince /0102<br />
0011<br />
Door.txt<br />
I<strong>de</strong>ntity.txt<br />
The Little Prince.txt<br />
Once when I was six<br />
years old I saw a magnificent<br />
picture in a<br />
book, called True<br />
Stories from Nature,<br />
about the primeval for<br />
✍<br />
Note<br />
- You can create 1 bookmark within a file or 5 bookmarks within a directory.<br />
56<br />
✍<br />
Note<br />
- Text files with size of 500KB or above cannot be read.<br />
57
Setting Main Functions in Text<br />
Setting Main Functions in Text<br />
I Go to page<br />
1 Press the TOOL button while viewing text.<br />
● Text Tool screen appears.<br />
2 Press the SELECT button after moving to [Go to page].<br />
3 Press the SELECT button after selecting the <strong>de</strong>sired page.<br />
● Move to the selected page.<br />
● SELECT: Select page.<br />
● , : Move input box.<br />
I Page Scroll Type<br />
1 Press the TOOL button while viewing text.<br />
● Text Tool screen appears.<br />
2 Press the SELECT button after moving to<br />
[Page Scroll Type].<br />
3 Press the SELECT button after moving to the<br />
<strong>de</strong>sired scroll settings.<br />
● Line Up/Down : Pressing the , button moves the text by 1 line.<br />
TOOL<br />
Bookmark<br />
Go to page<br />
Page Scroll Type<br />
● Page Up/Down : Pressing the , button moves the text by 1 page.<br />
Line Up/Down<br />
Auto Scroll<br />
Page Up/Down<br />
ENG<br />
TOOL<br />
Bookmark<br />
▲ ▲ ▲ ▲<br />
Go to page 0 0 1 1 /0102<br />
Page Scroll Type<br />
Auto Scroll<br />
▲ ▲ ▲ ▲<br />
All Pages<br />
The Little Prince 0011<br />
/0102<br />
Once when I was six<br />
years old I saw a<br />
magnificent picture in<br />
a book, called True<br />
Stories from Nature,<br />
about the primeval for<br />
I Auto Scroll<br />
1 Press the TOOL button while viewing text.<br />
● Text Tool screen appears.<br />
2 Press the SELECT button after moving to<br />
[Auto Scroll].<br />
3 Press the SELECT button after moving to the<br />
<strong>de</strong>sired Auto scroll time.<br />
● Off, 1, 3, 5 or 10 second is available.<br />
● The page automatically moves after the time you set.<br />
TOOL<br />
Bookmark<br />
Off<br />
Go to page<br />
1 sec<br />
Page Scroll Type<br />
3 sec<br />
Auto Scroll<br />
5 sec<br />
10 sec<br />
58<br />
59
Viewing Image Files<br />
Viewing Vi<strong>de</strong>o Files<br />
1 Press the MENU button to move to menu, and then select Photo/Vi<strong>de</strong>o.<br />
● Photo/Vi<strong>de</strong>o screen appears.<br />
2 Press the SELECT button after selecting [Photo] fol<strong>de</strong>r.<br />
3 Move to the image you want to view, and then press the MENU button.<br />
● The selected image file will be displayed.<br />
● ▲,▼ : Volume Control.<br />
● , : Move to previous/next image.<br />
● MENU: Move to menu screen.<br />
● TOOL: Image Tool screen appears when TOOL button is pressed. Select [Sli<strong>de</strong> Show] →<br />
[On] in Image Tool screen to view saved image files in a sli<strong>de</strong> show.<br />
1 Press the MENU button to move to menu, and then select Photo/Vi<strong>de</strong>o.<br />
● Photo/Vi<strong>de</strong>o screen appears.<br />
2 Press the SELECT button after selecting [Vi<strong>de</strong>o] fol<strong>de</strong>r.<br />
3 Move to the vi<strong>de</strong>o you want to view, and then press the MENU button.<br />
● The selected vi<strong>de</strong>o file is played.<br />
● ▲,▼ : Volume Control.<br />
● (Short) , : Move to previous/next vi<strong>de</strong>o<br />
● (Long) , : Fast Search<br />
● MENU: Move to menu screen.<br />
● TOOL: Check vi<strong>de</strong>o title, progress time, total time<br />
ENG<br />
05 I Photo/Vi<strong>de</strong>o<br />
Photo/Vi<strong>de</strong>o<br />
Photo<br />
Vi<strong>de</strong>o<br />
PHOTO<br />
HOT<strong>ELS</strong>EA.JPG<br />
SKYSHOW.JPG<br />
flowerpicture.jpg<br />
manillasunset.jpg<br />
sebusunrise.jpg<br />
05 I Photo/Vi<strong>de</strong>o<br />
Photo/Vi<strong>de</strong>o<br />
Photo<br />
Vi<strong>de</strong>o<br />
VIDEO<br />
Arthur.Svi<br />
SDIARY.Svi<br />
TOM.Svi<br />
✍<br />
Note<br />
- The optimal image size for the unit is 160X128. If the image size is too large, use Multimedia<br />
Studio to adjust the size and resend it to the player. (see page 32).<br />
- Image files with size of 2<strong>MB</strong> or above cannot be viewed.<br />
✍ Note<br />
- The player only supports vi<strong>de</strong>o files which have a .svi extension. To view vi<strong>de</strong>o files on other<br />
formats, convert the files using Multimedia Studio and then transfer the converted files into the player.<br />
To transfer a vi<strong>de</strong>o file of different format, refer to “Sending Vi<strong>de</strong>os” in ”Using Multimedia Studio”.<br />
(See page 34.)<br />
60<br />
61
Using USB Host<br />
Using USB Host<br />
I Connecting an External Device<br />
● To use USB host function, the capacity of the external <strong>de</strong>vice to be connected should be<br />
equal to or larger than 128<strong>MB</strong>.<br />
● The external <strong>de</strong>vice should have FAT 16/32 file system.<br />
1 Connect the player to the USB host adaptor.<br />
2 Use the external <strong>de</strong>vice's USB cable to connect the external <strong>de</strong>vice<br />
and the USB host adaptor.<br />
External USB Device<br />
Player<br />
I Transferring Files from External Device to the Player<br />
1 Move to a file to transfer to the player and then press the SELECT button.<br />
● ▲,▼ : To move up or down.<br />
● SELECT : To move to a sub fol<strong>de</strong>r, or select a file.<br />
2 Press the TOOL button to move to the USB Tool screen and then select the<br />
[Cut] or [Copy].<br />
● Cut: If you paste the selected file to J70, the original file will be <strong>de</strong>leted.<br />
● Copy: The selected file will be copied.<br />
ENG<br />
USB Host Adaptor<br />
USB Cable (External Device)<br />
3 Press the MENU button to switch to Menu screen.<br />
Select USB Host and then press the SELECT button.<br />
4 Use the SELECT button to move to the 'Please connect a slave <strong>de</strong>vice [OK]' and<br />
then press the SELECT button.<br />
● The External Device screen will be displayed.<br />
Slave Device<br />
01-Don’t Know Why.<br />
01-Politik.mp3<br />
01-Solsbury Hill.mp3<br />
iltans Of Swing.mp3<br />
02-Come with Me.mp<br />
02-Hollywood.mp3<br />
Slave Device<br />
01-Don’t Know Why.<br />
01-Politik.mp3<br />
01-Solsbury Hill.mp3<br />
Iltans Of Swing.mp3<br />
02-Come with Me.mp<br />
02-Hollywood.mp3<br />
TOOL Slave Device<br />
Copy 01-Don’t Know Why.<br />
Cut01-Politik.mp3<br />
Paste 01-Solsbury Hill.mp3<br />
USB Iltans disconnect Of Swing.mp3<br />
02-Come with Me.mp<br />
02-Hollywood.mp3<br />
62<br />
05 I USB Host<br />
Please connect a<br />
slave <strong>de</strong>vice<br />
OK<br />
Cancel<br />
Slave Device<br />
COPIED<br />
GAME<br />
MUSIC<br />
PHOTO<br />
PLAYLIST<br />
RECORDED<br />
3 Press the button to move to [<strong>YH</strong>-J70], and then press the SELECT button.<br />
● <strong>YH</strong>-J70 Navigation screen appears.<br />
Continued...<br />
63
Using USB Host<br />
Using USB Host<br />
4 Move to a fol<strong>de</strong>r into which the file of the external <strong>de</strong>vice is to be copied.<br />
5 Select the TOOL button to move to the USB Tool screen and then select the [Paste].<br />
● The selected file is transferred to the player. Do not disconnect the player or the external<br />
<strong>de</strong>vice while transferring the file.<br />
I <strong>YH</strong>-J70 USB HOST Compatible<br />
● You can transfer images from the cameras listed below to your <strong>YH</strong>-J70 for storage.<br />
● The following is a list of cameras that are compatible with <strong>YH</strong>-J70 USB Host function.<br />
● This list may change with firmware upgra<strong>de</strong>.<br />
ENG<br />
✍<br />
Note<br />
USB HOST<br />
<strong>YH</strong>-J70<br />
Slave Device<br />
<strong>YH</strong>-J70<br />
01-As long as you lov<br />
I’ll be there.mp3<br />
01-Goodbye.mp3<br />
go away.mp3<br />
please.mp3<br />
dreams come true.m<br />
TOOL <strong>YH</strong>-J70<br />
Copy 01-As long as you lov<br />
Cut01-love.mp3<br />
Paste 01-Goodbye.mp3<br />
USB go disconnect away.mp3<br />
please.mp<br />
dreams come true.m<br />
- According the procedures similar to the above, you can transfer the files in the player to the external <strong>de</strong>vice.<br />
Device<br />
MP3 Player<br />
(<strong>Samsung</strong>)<br />
Mo<strong>de</strong>l Number<br />
YP-55<br />
YP-MT6<br />
YP-T6<br />
YP-ST5<br />
YP-T5<br />
YP-53<br />
<strong>YH</strong>-920<br />
YP-T7<br />
<strong>YH</strong>-925<br />
YP-C1<br />
YP-60<br />
YP-T8<br />
Device<br />
Digital Camera<br />
Mo<strong>de</strong>l Number<br />
Fuji Finepix-A340<br />
Fuji Finepix-F450<br />
Fuji Finepix-F810<br />
Panasonic Lumix-FZ20<br />
Olympus 300-Digital<br />
Pentax Optio-S40<br />
H.P. Photosmart 945<br />
NIKON COOLPix 4200<br />
NIKON COOLPix 4300<br />
NIKON COOLPix S1<br />
Panasonic DMC-FX7<br />
64<br />
65
Playing Games<br />
Playing Games<br />
● Press the MENU button to move to menu, and then select Games.<br />
● Move to the <strong>de</strong>sired game, and then press the SELECT button.<br />
I Clear Screen<br />
1 Press the [START] to start game.<br />
I Othello<br />
1 Press the [START] to start game.<br />
ENG<br />
START<br />
HELP<br />
EXIT<br />
START<br />
HELP<br />
EXIT<br />
Number of Yellow Stones<br />
Number of Pink Stones<br />
2 Select level using the SELECT button when level screen appears.<br />
Current Level<br />
1<br />
Number of remaining stones<br />
[Game Method]<br />
- When you place your stones in horizontal, vertical or diagonal direction,<br />
the stones insi<strong>de</strong> become yours.<br />
The si<strong>de</strong> with the most stones after the game wins.<br />
- ▲,▼ ,SELECT: Move Up, Down and Select<br />
- , : Move Left and Right<br />
- TOOL: Restart, Exit<br />
66<br />
[Game Method]<br />
- The objective of the game is to clear the screen by reversing the 4 directions of the<br />
selected location.<br />
E.g. At level 1, if you select the stone on the center, 4 directions are reversed and the<br />
screen is cleared.<br />
- ▲,▼ ,SELECT: Move Up, Down and Select<br />
- , : Move Left and Right<br />
- TOOL: Restart, Exit<br />
67
Playing Games<br />
Playing Games<br />
I Omok<br />
I Tetris<br />
1 Press the [START] to start game.<br />
1 Press the [START] to start game.<br />
ENG<br />
START<br />
HELP<br />
EXIT<br />
[Game Method]<br />
- The si<strong>de</strong> with 5 straight stones in a horizontal, vertical or diagonal row wins the<br />
game.<br />
- ▲,▼ ,SELECT: Move Up, Down and Select<br />
- , : Move Left and Right<br />
- TOOL: Restart, Exit<br />
2 Select level using the SELECT button when level screen appears.<br />
LINES : 30<br />
SCORE : 0<br />
Level<br />
Lines to clear in the current level<br />
Score<br />
[Game Method]<br />
- The objective of the game is to eliminate rows by stacking various shaped blocks.<br />
- SELECT : Change block shapes<br />
- , : Move Left and Right<br />
- ▼ : Pull down<br />
- TOOL: Restart, Exit<br />
68<br />
69
Playing Games<br />
I Chips<br />
Playing Games<br />
Setting the Advanced Functions<br />
1 Press the MENU button to move to menu, and then select Settings.<br />
1 Press the [START] to start game.<br />
START<br />
HELP<br />
EXIT<br />
08 I Settings<br />
ENG<br />
2 Select level using the SELECT button when level screen appears.<br />
2 In Settings, move to the function you want and press the SELECT button to<br />
select.<br />
● Press the button to move to the previous menu.<br />
70<br />
Current<br />
Level<br />
[Game Method]<br />
- The objective of the game is to reach the final gate by moving obstacles and<br />
acquiring keys and items. You can pass the gate only when you get the key,<br />
and you can proceed to the next level only after collecting the required number of<br />
items at the current level.<br />
- ▲,▼ : Move Up, Down and Select<br />
- , : Move Left and Right<br />
- TOOL: Restart, Exit<br />
X<br />
The remaining number of items you have to<br />
collect at the current level<br />
Settings<br />
Display<br />
Sound Effect<br />
Time/Schedule<br />
FM Radio<br />
Record<br />
System<br />
Settings<br />
Display<br />
Sound Effect<br />
Time/Schedule<br />
FM Radio<br />
Record<br />
System<br />
Settings<br />
Display<br />
Sound Effect<br />
Time/Schedule<br />
FM Radio<br />
Record<br />
System<br />
Settings<br />
Display<br />
Sound Effect<br />
Time/Schedule<br />
FM Radio<br />
Record<br />
System<br />
Settings<br />
Display<br />
Sound Effect<br />
Time/Schedule<br />
FM Radio<br />
Record<br />
System<br />
Settings<br />
Display<br />
Sound Effect<br />
Time/Schedule<br />
FM Radio<br />
Record<br />
System<br />
71
Screen Display Settings<br />
Screen Display Settings<br />
Press the MENU button to move to menu, and then select [Settings] → [Display].<br />
I Lcd Off Time<br />
I Scroll Speed<br />
● Use the SELECT button to set the scroll speed to<br />
adjust the speed of the track title movement.<br />
● Scroll speed can be set to 0.5x, 1x, 1.5x or 2x.<br />
Scroll Speed<br />
0.5x<br />
1x<br />
1.5x<br />
2x<br />
● Use the SELECT button to set the LCD off Time.<br />
● LCD Off time can be set to 10 seconds, 20 seconds,<br />
30 seconds or Always On.<br />
● When set to Always On, the Light stays on continuously.<br />
● The screen switches off after the set time.<br />
The screen returns when a button is pressed.<br />
Lcd Off Time<br />
10 sec<br />
20 sec<br />
30 sec<br />
Always On<br />
ENG<br />
I Backlight<br />
● Use the SELECT button to set the backlight time.<br />
● Backlight time can be set to Off, 3 seconds, 5 seconds,<br />
10 seconds or Always On.<br />
● When set to Always On, the Light stays on continuously.<br />
Backlight<br />
Off<br />
3 sec<br />
5 sec<br />
10 sec<br />
Always On<br />
I Text Set<br />
1 Select a <strong>de</strong>sired text color.<br />
● , : Move Left, Right<br />
● ▲,▼, SELECT: Select<br />
2 After setting is complete, move to OK and then press<br />
the SELECT button.<br />
● If you select a color, text will be displayed in that color.<br />
Text Set<br />
Color<br />
OK<br />
Cancel<br />
72<br />
73
Sound Effect Settings<br />
Sound Effect Settings<br />
Press the MENU button to move to menu, and then select [Settings] → [Sound Effect].<br />
I WOW Level<br />
1 Select the <strong>de</strong>sired WOW level.<br />
● WOW level control is only applied when SRS,<br />
SRS<br />
TruBass or WOW is selected. You can set SRS and<br />
TruBass from 0 to 10, and Definition from 0 to 8, Limiter from 0 to 2.<br />
● SELECT : Move Up, Down and Select<br />
● , : Move Level<br />
● SRS : You will hear 3D Streo sound.<br />
● TruBass : This is a bass boost feature that adds fullness<br />
to the sound.<br />
WOW Level<br />
TruBass<br />
Definition<br />
Limiter<br />
● Definition: Restores loss of sound to the original and provi<strong>de</strong>s better quality of sound.<br />
● Limiter: Minimizes the sound distortion that is produced during music playback.<br />
2 After setting is complete, move to OK and then press the SELECT button.<br />
OK<br />
Cancel<br />
5<br />
5<br />
1<br />
1<br />
I Auto EQ<br />
● User the SELECT button to select Automatic EQ On/Off.<br />
● On : EQ is automatically selected from Jazz, Classic, Pop or Rock according to the music file's<br />
ID3 tag information.<br />
● Off : Music file is played in the current EQ mo<strong>de</strong> chosen.<br />
EQ MODE<br />
ROCK<br />
CLASSIC<br />
JAZZ<br />
POP<br />
TAG INFO<br />
CLASSIC ROCK, CHRISTIAN ROCK, ROCK,<br />
ALTERNROCK, INSTRUMENTAL ROCK,<br />
SOUTHERN ROCK, ROCK & ROLL, HARD ROCK,<br />
FOLK-ROCK, GOTHIC ROCK, PROGRESSIVE ROCK,<br />
PSYCHEDELIC ROCK, SYMPHONIC ROCK,<br />
SLOW ROCK, PUNK ROCK, DEATH METAL<br />
CLASSIC, OPERA, CHA<strong>MB</strong>ER MUSIC<br />
SONATA, SYMPHONY<br />
JAZZ, JAZZ+FUNK, ACID JAZZ<br />
POP, INSTRUMENTAL POP, POP-FOLK, DANCE<br />
EURODANCE, DANCEHALL, DISCO, HIP-HOP<br />
Auto EQ<br />
On<br />
Off<br />
ENG<br />
I WOW Optimum<br />
- It optimizes the SRS function according to the<br />
connected <strong>de</strong>vice.<br />
● Use the SELECT button to move to the connected <strong>de</strong>vice.<br />
● Earphone → Headphone → Speaker → Carpack<br />
WOW Optimum<br />
Earphone<br />
Headphone<br />
Speaker<br />
Carpack<br />
I Fa<strong>de</strong> In<br />
- Protects your ears by gradually increasing the<br />
volume when playback starts.<br />
● Use the SELECT button to select the <strong>de</strong>sired fa<strong>de</strong> time.<br />
- Off : Music is played in the selected volume.<br />
- 3 sec : Music gradually increases for 3 seconds.<br />
- 5 sec : Music gradually increases for 5 seconds.<br />
Fa<strong>de</strong> In<br />
Off<br />
3 sec<br />
5 sec<br />
74<br />
75
Sound Effect Settings<br />
Time/Schedule Settings<br />
I User EQ Set<br />
- If User EQ is selected in EQ, EQ can be set to<br />
your preference in the User EQ Set.<br />
● Use the , button to move to right or left and use<br />
the SELECT button to adjust the level.<br />
After setting is complete, move to OK and then press the<br />
SELECT button.<br />
I Clicker<br />
● Use the SELECT button to selecct Clicker On/Off.<br />
● On : A click sound alarms whenever the buttons are pressed.<br />
● Off : No click sound when a button is pressed.<br />
User EQ Set<br />
Clicker<br />
On<br />
Off<br />
+10dB<br />
0dB<br />
-10dB<br />
60 250 1K 4K 16K<br />
125 500 2K 8K<br />
OK Cancel<br />
Press the MENU button to move to menu, and then select [Settings] → [Time/Schedule].<br />
I Memo<br />
1 Select [New Memo] when memo screen appears.<br />
2 Enter <strong>de</strong>sired contents.<br />
● Input Procedure<br />
Memo<br />
Move to a <strong>de</strong>sired key by using ▲,▼, ,and<br />
buttons and press the SELECT button.<br />
Press the SELECT button twice to enter the<br />
second letter of the key.<br />
Ex) To enter ‘MOVE’,<br />
Move to the corresponding key and press the<br />
OK<br />
SELECT button.<br />
(Once) → (3 times) → (3 times) → (2 times)<br />
Cancel<br />
ENG<br />
● Select to <strong>de</strong>lete a letter, and select to enter blank space.<br />
✍<br />
Note<br />
- You cannot enter more than a page of memo.<br />
76<br />
Continued...<br />
77
Time/Schedule Settings<br />
Time/Schedule Settings<br />
3 Press the TOOL button.<br />
● Keypad Set : You can change the keypad.<br />
You can select Korean → Numeric →<br />
Capital English Font → Small English Font →<br />
Special Characters.<br />
● Clear : Delete the whole memo.<br />
4 After typing is complete, move to OK and then<br />
press the SELECT button.<br />
✍<br />
Note<br />
1 Press the TOOL button in calendar screen.<br />
● Day: Move by day<br />
● Month: Move by month<br />
● Year: Move by year<br />
2 Move to the date you want to check.<br />
● ▲,▼ : Move up and down<br />
● , : Move left and right<br />
3 Press the SELECT button after checking.<br />
● Previous screen is displayed.<br />
Tool<br />
Keypad Set<br />
»≠∏È Clear¡ˆøÚ<br />
123<br />
ABC<br />
abc<br />
!~^<br />
OK<br />
- Move to a memo to <strong>de</strong>lete in the Select Memo list screen and press the TOOL button.<br />
Then, select [Delete] to <strong>de</strong>lete the memo.<br />
I Calendar<br />
Calendar<br />
▲<br />
2005 ▼<br />
3<br />
10<br />
17<br />
24<br />
4<br />
11<br />
18<br />
25<br />
5<br />
12<br />
19<br />
26<br />
6<br />
13<br />
20<br />
27<br />
7<br />
14<br />
21<br />
28<br />
Cancel<br />
4<br />
1<br />
8<br />
15<br />
22<br />
29<br />
2<br />
9<br />
16<br />
23<br />
30<br />
▲<br />
▼<br />
I Sleep<br />
1 Use the , button to set sleep time.<br />
● Sleep time can be set to Off, 10~120 minutes. The player<br />
will automatically turn off after the time you set.<br />
● When sleep time set to Off, the function is disabled.<br />
2 After setting is complete, move to OK and then press<br />
the SELECT button.<br />
I Date/Time<br />
● You can set the current date and time.<br />
1 Use the SELECT button to move to the next stage, and then select the year,<br />
month and date using the , button.<br />
2 Press the button after moving to Time.<br />
3 Use the , button to set the current time and then press the SELECT button.<br />
4 After setting is complete, move to OK and then press the SELECT button.<br />
Year<br />
Month<br />
Day<br />
Time<br />
Date/Time<br />
OK<br />
2005<br />
1 (JAN)<br />
07 FRI<br />
01:17 AM<br />
▼<br />
▼<br />
▼<br />
Cancel<br />
▼<br />
▼<br />
▼ ▼<br />
PM<br />
35<br />
05:38<br />
MP3<br />
NORMAL<br />
NOR<br />
192kbps √ 003/007<br />
JOY.mp3<br />
OO:00:40<br />
Fol<strong>de</strong>r<br />
Sleep Time<br />
OK<br />
30 Min<br />
Cancel<br />
ENG<br />
78<br />
79
FM Radio Settings<br />
Recording Settings<br />
Press the MENU button to move to menu, and then select [Settings] → [FM Radio].<br />
Press the MENU button to move to menu, and then select [Settings] → [Record].<br />
I FM Region<br />
● Use the SELECT button to select the <strong>de</strong>sired<br />
FM Reception Region.<br />
- Korea/ US: Search FM frequencies between<br />
87.5MHz to 108.0MHz in increments of<br />
100 kHz.<br />
- Other Country: Search FM frequencies between<br />
87.50MHz to 108.00MHz in<br />
increments of 50 kHz.<br />
✍<br />
Note<br />
FM Region<br />
Korea/US<br />
Other Country<br />
- The <strong>de</strong>fault FM region setting may vary <strong>de</strong>pending on the target region of the player.<br />
I FM Search Level<br />
● Use the SELECT button to select the <strong>de</strong>sired<br />
FM Search Level.<br />
- The higher the FM search level, the more<br />
frequencies can be received.<br />
- Low → Mid → High<br />
FM Search Level<br />
Low<br />
Mid<br />
High<br />
I Bit Rate<br />
● Use the SELECT button to select the <strong>de</strong>sired<br />
recording bit rate.<br />
● Recording bit rate can be set to 40kbps, 64kbps,<br />
96kbps, 128kbps or 192kbps.<br />
I Auto Sync<br />
● Use the SELECT button to set the Auto Sync Time.<br />
● Auto Sync Time is a function for separating and<br />
saving MP3 files when there is no sound for a set<br />
time during MP3 recording.<br />
● In SYNC 1 setting, recording stops and it moves<br />
to Music Mo<strong>de</strong> when there is no sound for over<br />
2 seconds during recording.<br />
● If Auto Sync Time is set to Off, recording keeps going<br />
even if there is no sound, and then it is saved as one<br />
file.<br />
Bit Rate<br />
40 kbps<br />
64 kbps<br />
96 kbps<br />
128 kbps<br />
192 kbps<br />
Auto Sync<br />
Off<br />
Sync1<br />
On<br />
ENG<br />
80<br />
81
System Settings<br />
System Settings<br />
Press the MENU button to move to menu, and then select [Settings] → [System].<br />
I Languages<br />
● Use the SELECT button to select the <strong>de</strong>sired<br />
language to display the menu screen.<br />
●<br />
Languages<br />
I Play Speed<br />
● Use the SELECT button to select the <strong>de</strong>sired play<br />
speed.<br />
● Play speed can be set to 0.8x, 1x, 1.2x, 1.4x or 1.6x.<br />
● The larger the number, the faster the speed of play,<br />
and the smaller the number, the slower the speed<br />
of play.<br />
Play Speed<br />
0.8x<br />
1x<br />
1.2x<br />
1.4x<br />
1.6x<br />
ENG<br />
82<br />
I File Language<br />
● Use the SELECT button to select the <strong>de</strong>sired language<br />
to display tag info and text.<br />
● English → Korean → Japanese → Simplified Chinese →<br />
Traditional Chinese → Russian → Spanish → French →<br />
German → Italian → Albanian → Afrikaans → Basque →<br />
Bulgarian → Byelorussian → Catalan → Czech → Croatian →<br />
Danish → Dutch → Estonian → Faeroese → Finnish →<br />
Galician → Hungarian → Icelandic → Irish → Latvian →<br />
Lithuanian → Macedonian → Norwegian → Polish →<br />
Porthguuese → Rhaeto-Romanic → Romanian →<br />
Scottish → Serbian → Singaporean → Slovak → Slovenian →<br />
Swahili → Swedish → Ukrainian<br />
✍<br />
Note<br />
File Language<br />
English<br />
Korean<br />
Japanese<br />
Simplified Chinese<br />
Traditional Chinese<br />
Russian<br />
- What is an ID3 Tag?<br />
This is what is attached to an MP3 to carry information relevant to the file, such as the title,<br />
artist, album, year, genre and a comment field.<br />
- Supported languages can be changed or ad<strong>de</strong>d.<br />
I Resume<br />
● Use the SELECT button to select resume On/Off.<br />
● On : Playback will resume from the point it was<br />
previously stopped. In case of text files, text will<br />
resume from the point of last view.<br />
● Off : Playback will resume from the beginnng of the<br />
file/track that was playing when stopped.<br />
In case of text files, text will resume at the<br />
beginning of the file.<br />
I PC Connect Mo<strong>de</strong><br />
● Use the SELECT button to select PC<br />
Connection Mo<strong>de</strong>.<br />
● Removable Disk: Use to save files to a removable<br />
disk or to transfer image and vi<strong>de</strong>o files using the<br />
Multimedia Studio.<br />
● Charge: Use to charge via the USB cable.<br />
Resume<br />
On<br />
Off<br />
PC Connect Mo<strong>de</strong><br />
Removable Disk<br />
Charge<br />
83
System Settings<br />
MENU Table<br />
I Default Set<br />
● Use the SELECT button to select <strong>de</strong>fault set Yes or No.<br />
● If you select [Yes], a popup window will be displayed. If you select [OK], all selected<br />
settings will be restored to the <strong>de</strong>fault setting.<br />
‚ MENU ·”¨›‚Ø<br />
MUSIC FM Radio Navigation Text Photo/Vi<strong>de</strong>o USB Host Games Settings<br />
ENG<br />
Volume = 40<br />
Repeat = OFF<br />
Sound Effects Settings = OFF<br />
Backlight = 3 Seconds<br />
Initial Settings<br />
Default Set<br />
No<br />
Yes<br />
Clear Screen<br />
Othello<br />
Omok<br />
Tetris<br />
Chips<br />
I About<br />
● Select About to check total capacity, available capacity and the software<br />
version.<br />
Display Sound Effect Time/Schedule FM Radio Record System<br />
Scroll Speed<br />
Backlight<br />
Lcd Off Time<br />
WOW Level<br />
WOW Optimum<br />
Auto EQ<br />
Memo<br />
Calendar<br />
Sleep<br />
FM Region<br />
FM Search Level<br />
Bit Rate<br />
Auto Sync<br />
Languages<br />
File Language<br />
Play Speed<br />
Text Set<br />
Fa<strong>de</strong> In<br />
Date/Time<br />
Resume<br />
User EQ Set<br />
PC Connect Mo<strong>de</strong><br />
Clicker<br />
Defualt Set<br />
About<br />
● Use the SELECT button to move and select.<br />
84<br />
85
Troubleshooting<br />
Troubleshooting<br />
File search does not work properly in the Menu Navigation.<br />
● After connecting the player to PC, run Media Studio, and then<br />
select [Device] → [Reconstruct Library].<br />
The player doesn't work. There is nothing showing on the display panel.<br />
● Reset the Player.<br />
● Connect the charger.<br />
● Make sure the Hold switch is in the off position.<br />
There is no sound even if I press the Play button in Music mo<strong>de</strong>.<br />
● Check if there are MP3 or WMA files on the player.<br />
● Non-playable file formats (e.g. MPEG1 LAYER 1 file) cannot be played.<br />
I cannot download files.<br />
● Check the battery's power level.<br />
● Check the USB connection between the player and your PC.<br />
The player will be disconnected if you restart the PC while the player is connected to the PC.<br />
Try reconnecting the player.<br />
● Check if there is the “unplug/eject” or “Safely Remove Hardware” icon located in your icon<br />
tray at the bottom of your screen.<br />
The Backlight is off.<br />
● Please check the Backlight settings.<br />
● Backlight is automatically disabled for longer playback in case of low battery power.<br />
The playback time display during playback does not seem right.<br />
● Check if you are playing a VBR (Variable Bit Rate) file. VBR files are only partially supported.<br />
The buttons on the player does not work.<br />
● Make sure the Hold switch is in the off position.<br />
● Check if USB cable is connected.<br />
When USB cable is connected, the buttons will not work.<br />
The LCD window is too dark.<br />
● Check the backlight time/LCD off time.<br />
During playback, some unknown characters are displayed on the display panel.<br />
● Unsupported languages will be indicated by a question mark (?).<br />
"Null" appears on the playback screen in place of the selected music file's title.<br />
● There is no ID3 tag information for the music file. Edit the song title, artist, and album<br />
information of the song.<br />
It takes a long time when I search songs by Song Title, Artist, or Album.<br />
● If there are many music files on your player, it may take longer to read them .<br />
ENG<br />
86<br />
87
Specifications<br />
Specifications<br />
Mo<strong>de</strong>l<br />
<strong>YH</strong>-J70<br />
Internal Memory Capacity <strong>YH</strong>-J70 SB/SW(20GB) / <strong>YH</strong>-J70 LB/LW(30GB)<br />
Built-in Rechargeable Battery Capacity 950mAh<br />
Voltage<br />
4.2V (Li-ion Rechargeable Battery)<br />
Dimensions/Weight<br />
62 X 99.8 X 16.4mm/135g<br />
Case<br />
Plastic<br />
Signal to Noise Ratio 90dB with 20KHz LPF(based on 1KHz OdB)<br />
Earphone Jack Output Power 20mW(France 5mW/CH)(16Ω)<br />
Output Frequency Range 20Hz~20KHz<br />
Operating Temperature Range -5~ +35°C (23~95°F)<br />
FM Frequency<br />
87.50 ~ 108.00MHz<br />
FM Signal to Noise Ratio 45dB<br />
FM T.H.D 1%<br />
FM Useable Sensitivity 10dB<br />
AUDIO : MPEG1/2/2.5 Layer3(8Kbps~320Kbps, 8KHz~48KHz), WMA,<br />
File Support<br />
Audio ASF (48Kbps~192Kbps, 8KHz~48KHz), Ogg (Q0~Q10)<br />
IMAGE : QCIF 160x128<br />
Number of Playable Files<br />
Normal Fol<strong>de</strong>r : 1024 Files<br />
Recor<strong>de</strong>d Fol<strong>de</strong>r : 999 Files<br />
The product unit accompanying this user manual is licensed un<strong>de</strong>r certain intellectual<br />
property rights of certain third parties. This license is limited to private non-commercial use<br />
by end-user consumers for licensed contents. No rights are granted for commercial use.<br />
The license does not cover any product unit other than this product unit and the license<br />
does not extend to any unlicensed product unit or process conforming to ISO/IEC 11172-3<br />
or ISO/IEC 13818-3 used or sold in combination with this product unit. The license only<br />
covers the use of this product unit to enco<strong>de</strong> and/or <strong>de</strong>co<strong>de</strong> audio files conforming to the<br />
ISO/IEC 11172-3 or ISO/IEC 13818-3. No rights are granted un<strong>de</strong>r this license for product<br />
features or functions that do not conform to the ISO/IEC 11172-3 or ISO/IEC 13818-3.<br />
EUROPE ONLY<br />
This marking shown on the product or its literature, indicates that it should not<br />
be disposed with other household wastes at the end of its working life.<br />
To prevent possible harm to the environment or human health from uncontrolled<br />
waste disposal, please separate this from other types of wastes and recycle it<br />
responsibly to promote the sustainable reuse of material resources.<br />
Household users should contact either the retailer where they purchased this<br />
product, or their local government office, for <strong>de</strong>tails of where and how they<br />
can take this item for environmentally safe recycling.<br />
Business users should contact their supplier and check the terms and<br />
conditions of the purchase contract.<br />
This product should not be mixed with other commercial wastes for disposal.<br />
ENG<br />
88