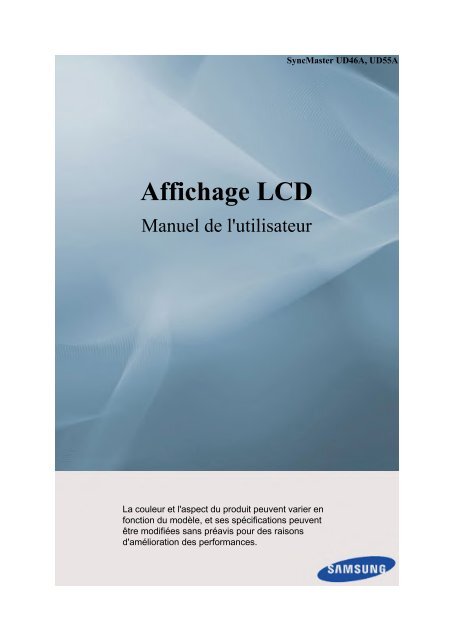Samsung 55'' Moniteur LED UD55A mur d'image bord fin (LH55CPPLBB/EN ) - Manuel de l'utilisateur 7.75 MB, pdf, Français
Samsung 55'' Moniteur LED UD55A mur d'image bord fin (LH55CPPLBB/EN ) - Manuel de l'utilisateur 7.75 MB, pdf, Français
Samsung 55'' Moniteur LED UD55A mur d'image bord fin (LH55CPPLBB/EN ) - Manuel de l'utilisateur 7.75 MB, pdf, Français
Create successful ePaper yourself
Turn your PDF publications into a flip-book with our unique Google optimized e-Paper software.
SyncMaster UD46A, <strong>UD55A</strong><br />
Affichage LCD<br />
<strong>Manuel</strong> <strong>de</strong> <strong>l'utilisateur</strong><br />
La couleur et l'aspect du produit peuvent varier en<br />
fonction du modèle, et ses spécifications peuvent<br />
être modifiées sans préavis pour <strong>de</strong>s r<strong>ais</strong>ons<br />
d'amélioration <strong>de</strong>s performances.
Consignes <strong>de</strong> sécurité<br />
Signalement<br />
Remarque<br />
Respectez ces instructions <strong>de</strong> sécurité a<strong>fin</strong> <strong>de</strong> garantir votre sécurité et d’éviter tout dommage matériel.<br />
Veillez à lire attentivement les instructions et à utiliser le produit correctement.<br />
Avertissement / Mise en gar<strong>de</strong><br />
Le non-respect <strong>de</strong>s instructions signalées par ce symbole peut provoquer <strong>de</strong>s<br />
dommages corporels ou matériels.<br />
Remarque<br />
Interdit<br />
Important : lire et comprendre<br />
Ne pas démonter<br />
Déconnecter la prise <strong>de</strong> la fiche<br />
Ne pas toucher<br />
Relier à la terre a<strong>fin</strong> d'éviter un<br />
choc électrique<br />
• Des fr<strong>ais</strong> d'administration peuvent vous être facturés si :<br />
• (a) un technicien intervient à votre <strong>de</strong>man<strong>de</strong> et que le produit ne comporte aucun<br />
défaut(c.-à-d; si vous n'avez pas pris la peine <strong>de</strong> lire le présent manuel d'utilisation).<br />
• (b) vous amenez le produit dans un centre <strong>de</strong> réparation alors qu'il ne comporte<br />
aucun défaut(c.-à-d; si vous n'avez pas pris la peine <strong>de</strong> lire le présent manuel d'utilisation).<br />
• Le montant <strong>de</strong> ces fr<strong>ais</strong> d'administration vous sera signifié avant la réalisation <strong>de</strong> toute<br />
prestation ou visite à domicile.<br />
Nettoyage du moniteur<br />
Nettoyage<br />
L'écran et l'extérieur du moniteur haute technologie se rayent facilement, prenez en soin. Pour nettoyer<br />
le moniteur, suivez la procédure ci-<strong>de</strong>ssous .<br />
• Eteignez le moniteur et le PC.<br />
• Débranchez le câble d'alimentation du moniteur.<br />
Remarque<br />
Pour éviter tout choc électrique, débranchez le câble en le tenant par la<br />
prise et ne le touchez pas avec <strong>de</strong>s mains mouillées.<br />
• Essuyez le moniteur à l'ai<strong>de</strong> d'un chiffon doux légérement humi<strong>de</strong><br />
ayant été essoré.
Consignes <strong>de</strong> sécurité<br />
N'utilisez pas d'agent nettoyant contenant <strong>de</strong> l'alcool<br />
ou <strong>de</strong>s solvants, ou actif sur les surfaces.<br />
L'extérieur du moniteur risquerait <strong>de</strong> se décolorer ou<br />
craqueler et le revêtement du panneau <strong>de</strong> se décoller.<br />
Veillez à ne pas pulvériser d'eau ou <strong>de</strong> produit <strong>de</strong> nettoyage<br />
directement sur le moniteur.<br />
Le liqui<strong>de</strong> risquerait, en effet, <strong>de</strong> pénétrer dans le moniteur<br />
et <strong>de</strong> provoquer un choc électrique, un incendie<br />
ou une panne.<br />
• Nettoyez l'extérieur du moniteur à l'ai<strong>de</strong> d'un chiffon doux et légèrement<br />
humidifié.<br />
• Rebranchez le câble sur le moniteur après le nettoyage.<br />
• Allumez le moniteur et le PC.<br />
Alimentation<br />
Lorsque l'appareil n'est pas utilisé pendant un certain temps, réglez l'ordinateur<br />
sur DPM.<br />
Si vous utilisez un économiseur d'écran, réglez-le sur le mo<strong>de</strong> d'écran actif.<br />
Les images n'ont qu'une valeur <strong>de</strong> référence et ne sont pas applicables à tous les<br />
cas (ni à tous les pays).<br />
Raccourci vers les instructions anti-rémanence<br />
N’utilisez pas <strong>de</strong> prise ni <strong>de</strong> cordon d’alimentation endommagé, ni <strong>de</strong><br />
prise électrique <strong>de</strong>scellée ou endommagée.<br />
• Cela pourrait provoquer un choc électrique ou un incendie.<br />
Ne branchez et ne débranchez pas la prise d’alimentation avec les<br />
mains mouillées.<br />
• Vous risquez un choc électrique.<br />
Veillez à brancher le cordon d'alimentation sur une prise secteur mise<br />
à la terre.<br />
• Cela pourrait provoquer un choc électrique ou entraîner <strong>de</strong>s blessures.<br />
Assurez-vous que la prise d’alimentation est correctement branchée.<br />
• Sinon, vous risquez un incendie.<br />
Ne pliez pas la prise d’alimentation, ne tirez pas <strong>de</strong>ssus et ne placez<br />
pas d’objet lourd <strong>de</strong>ssus.<br />
• Sinon, vous risquez un incendie.
Consignes <strong>de</strong> sécurité<br />
Ne connectez pas plusieurs appareils sur la même prise électrique.<br />
• Cela pourrait provoquer un incendie dû à une surchauffe.<br />
Ne débranchez pas le cordon d'alimentation lorsque le produit est sous<br />
tension.<br />
• Vous risqueriez <strong>de</strong> provoquer un choc électrique et d'endommager le<br />
produit.<br />
Pour déconnecter l'appareil du secteur, la prise doit être débranchée <strong>de</strong><br />
la prise électrique du secteur. Par conséquent, la prise du secteur doit être<br />
en état <strong>de</strong> marche.<br />
• Sinon, cela pourrait provoquer un choc électrique ou un incendie.<br />
Utilisez uniquement le cordon d'alimentation fourni par notre société.<br />
Et n'utilisez pas le cordon d'alimentation fourni pour un autre produit.<br />
• Cela pourrait provoquer un choc électrique ou un incendie.<br />
Branchez le cordon d'alimentation à une prise <strong>mur</strong>ale <strong>ais</strong>ément accessible.<br />
• Si un problème survient sur l'appareil, vous <strong>de</strong>vez débrancher le le<br />
cordon d'alimentation a<strong>fin</strong> <strong>de</strong> couper totalement l'alimentation électrique.<br />
Le bouton <strong>de</strong> mise hors tension <strong>de</strong> l'appareil ne permet pas <strong>de</strong><br />
couper totalement l'alimentation électrique.<br />
Installation<br />
Contactez un Centre <strong>de</strong> services agréé si le moniteur est <strong>de</strong>stiné à une installation<br />
dans <strong>de</strong>s endroits exposés à la poussière, à <strong>de</strong>s températures faibles ou élevées,<br />
à une forte humidité, à <strong>de</strong>s substances chimiques et s'il a été prévu pour fonctionner<br />
24/24 heures, comme dans <strong>de</strong>s aéroports, <strong>de</strong>s gares ferroviaires, etc.<br />
Si vous ne le faites pas, vous risquez d’endommager gravement votre écran.<br />
Assurez-vous que <strong>de</strong>ux personnes au moins soulèvent et déplacent le<br />
produit.<br />
• Sinon, il risque <strong>de</strong> tomber et d’entraîner <strong>de</strong>s blessures ou <strong>de</strong>s dommages<br />
matériels.<br />
Lorsque vous installez le produit dans une armoire ou un rack, veillez<br />
à ce que l'extrémité inférieure avant du produit ne dépasse pas du support.<br />
• Il risquerait <strong>de</strong> tomber et d'occasionner <strong>de</strong>s blessures.<br />
• Utilisez une armoire ou un rack dont la taille est adaptée au produit.<br />
NE PLACEZ PAS DE BOUGIE, DE PRODUIT ANTI-MOUS-<br />
TIQUE, DE CIGARETTE OU D'APPAREIL DE CHAUFFAGE À<br />
PROXIMITÉ DU PRODUIT.<br />
• Sinon, vous risquez un incendie.
Consignes <strong>de</strong> sécurité<br />
Tenez le cordon d'alimentation et le produit aussi loin que possible <strong>de</strong><br />
tout appareil <strong>de</strong> chauffage.<br />
• Cela pourrait provoquer un choc électrique ou un incendie.<br />
Ne l’installez pas dans un emplacement peu ventilé tel qu’une armoire.<br />
• Cela pourrait provoquer un incendie dû à une surchauffe <strong>de</strong>s éléments<br />
internes.<br />
Posez le produit délicatement.<br />
• Vous risqueriez d'endommager l'écran.<br />
Ne placez pas la face avant du produit sur le sol.<br />
• Vous risqueriez d'endommager l'écran.<br />
Assurez-vous que le montage <strong>de</strong> la fixation <strong>mur</strong>ale est effectué par<br />
une société d'installation agréée.<br />
• Il risquerait <strong>de</strong> tomber et d'occasionner <strong>de</strong>s blessures.<br />
• Veillez à installer la fixation <strong>mur</strong>ale spécifiée.<br />
Installez le produit dans une zone correctement ventilée. Veillez à<br />
l<strong>ais</strong>ser un espace <strong>de</strong> plus <strong>de</strong> 10 cm (4 pouces) entre le produit et le <strong>mur</strong>.<br />
• Cela pourrait provoquer un incendie dû à une surchauffe <strong>de</strong>s éléments<br />
internes.<br />
Veillez à gar<strong>de</strong>r l'emballage en plastique hors <strong>de</strong> portée <strong>de</strong>s enfants.<br />
• L'emballage n'est pas un jeu et il présente un risque d'étouffement<br />
pour les enfants.<br />
Si la taille du moniteur est réglable, ne placez aucun objet, ni une partie<br />
<strong>de</strong> votre corps sur le support lorsque vous l'ab<strong>ais</strong>sez.<br />
• Cela pourrait endommager le produit ou blesser quelqu'un.<br />
Les huiles comestibles, telles que l'huile <strong>de</strong> soja, peuvent endommager<br />
ou déformer le produit. N'installez pas le produit dans une cuisine ou à<br />
proximité d'un comptoir <strong>de</strong> cuisine.<br />
Autres<br />
Le produit est un produit à haute tension. Ne tentez jam<strong>ais</strong> <strong>de</strong> démonter,<br />
<strong>de</strong> réparer ou <strong>de</strong> modifier l'appareil par vous-même.<br />
• Cela pourrait provoquer un choc électrique ou un incendie. Pour toute<br />
réparation, contactez un Centre <strong>de</strong> services.
Consignes <strong>de</strong> sécurité<br />
Si <strong>de</strong>s o<strong>de</strong>urs ou <strong>de</strong>s bruits inhabituels émanent <strong>de</strong> votre appareil,<br />
débranchez-le immédiatement et contactez un Centre <strong>de</strong> services.<br />
• Cela pourrait provoquer un choc électrique ou un incendie.<br />
Ne placez pas ce produit dans un emplacement exposé à l’humidité,<br />
la poussière, la fumée ou l'eau, ni dans une voiture.<br />
• Cela pourrait provoquer un choc électrique ou un incendie.<br />
Si le produit tombe ou que son boîtier se casse, éteignez l'appareil et<br />
débranchez le cordon d'alimentation. Contactez un Centre <strong>de</strong> services.<br />
• Cela pourrait provoquer un choc électrique ou un incendie.<br />
Au cours d'un orage, éteignez le produit et débranchez le câble d'alimentation.<br />
• Cela pourrait provoquer un choc électrique ou un incendie.<br />
N'essayez pas <strong>de</strong> déplacer le moniteur en tirant uniquement sur le cordon<br />
ou le câble <strong>de</strong> signal.<br />
• Le produit risquerait <strong>de</strong> tomber, d'être endommagé et, si le câble est<br />
endommagé, <strong>de</strong> provoquer un choc électrique ou un incendie.<br />
Ne soulevez pas et ne déplacez pas le produit d'avant en arrière ou <strong>de</strong><br />
gauche à droite en vous servant uniquement du cordon d'alimentation ou<br />
<strong>de</strong>s câbles <strong>de</strong> signal.<br />
• Le produit risquerait <strong>de</strong> tomber, d'être endommagé et, si le câble est<br />
endommagé, <strong>de</strong> provoquer un choc électrique ou un incendie.<br />
Assurez-vous que les ouvertures <strong>de</strong> ventilation ne sont pas obstruées<br />
par une table ou un ri<strong>de</strong>au.<br />
• Cela pourrait provoquer un incendie dû à une surchauffe <strong>de</strong>s éléments<br />
internes.<br />
Ne placez pas <strong>de</strong> récipients contenant <strong>de</strong> l'eau, <strong>de</strong>s vases, <strong>de</strong>s médicaments<br />
ou <strong>de</strong>s objets métalliques sur le produit.<br />
• Si <strong>de</strong> l'eau ou un corps étranger pénètre dans le produit, débranchez<br />
le cordon d'alimentation et contactez un Centre <strong>de</strong> services.<br />
• Cela pourrait provoquer un choc électrique, un incendie ou un dysfonctionnement.<br />
N'utilisez pas et ne rangez pas <strong>de</strong> vaporisateur combustible ou <strong>de</strong> matériau<br />
inflammable à proximité du produit.<br />
• Cela pourrait provoquer une explosion ou un incendie.<br />
N'insérez aucun objet métallique, tel que <strong>de</strong>s baguettes, <strong>de</strong>s pièces <strong>de</strong><br />
monnaie ou <strong>de</strong>s épingles, et aucun objet inflammable, tel que <strong>de</strong>s allumettes<br />
ou du papier dans le produit (à travers les ouvertures <strong>de</strong> ventilation,<br />
les bornes d'entrée et <strong>de</strong> sortie, etc.).<br />
• Si <strong>de</strong> l'eau ou un matériau étranger pénètre dans le produit, débranchez<br />
le cordon d'alimentation et contactez un Centre <strong>de</strong> services.
Consignes <strong>de</strong> sécurité<br />
• Cela pourrait provoquer un choc électrique ou un incendie.<br />
Si le moniteur affiche une image fixe pendant une longue pério<strong>de</strong>, une<br />
image rémanente ou une tache peut apparaître.<br />
• Si vous n'utilisez pas le produit pendant une longue pério<strong>de</strong>, placezle<br />
en mo<strong>de</strong> veille ou utilisez un économiseur d'écran.<br />
Dé<strong>fin</strong>issez une résolution et une fréquence appropriées au produit.<br />
• Autrement, vous risqueriez <strong>de</strong> vous endommager la vue.<br />
Lorsque vous utilisez un casque ou <strong>de</strong>s écouteurs, ne réglez pas le<br />
volume sur un niveau trop élevé.<br />
• Vous risqueriez <strong>de</strong> souffrir <strong>de</strong> troubles <strong>de</strong> l'audition.<br />
Pour éviter la fatigue oculaire, ne vous asseyez pas trop près <strong>de</strong> l'appareil.<br />
Après avoir utilisé le moniteur pendant une (1) heure, faites une pause<br />
<strong>de</strong> cinq (5) minutes.<br />
Ceci permet <strong>de</strong> réduire la fatigue oculaire.<br />
N'installez pas le produit sur une surface instable telle qu'un rack<br />
chancelant, sur une surface irrégulière ou dans un endroit soumis à <strong>de</strong>s<br />
vibrations.<br />
• Autrement, il risque <strong>de</strong> tomber et d’entraîner <strong>de</strong>s blessures ou <strong>de</strong>s<br />
dommages matériels.<br />
• Si vous utilisez le produit dans un endroit soumis à <strong>de</strong>s vibrations, il<br />
risque d'être endommagé et <strong>de</strong> provoquer un incendie.<br />
Avant <strong>de</strong> déplacer le produit, éteignez-le et débranchez le câble d'alimentation<br />
et tous les autres câbles branchés.<br />
• Dans le cas contraire, le câble d'alimentation pourrait être endommagé<br />
et un incendie ou un choc électrique pourrait en résulter.<br />
Empêchez les enfants <strong>de</strong> tirer ou <strong>de</strong> monter sur le produit.<br />
• Le produit risquerait en effet <strong>de</strong> tomber et <strong>de</strong> provoquer <strong>de</strong>s blessures<br />
graves, voire la mort.<br />
Si vous n'utilisez pas le produit pendant une longue pério<strong>de</strong>, débranchez<br />
le cordon d'alimentation <strong>de</strong> la prise électrique.<br />
• Cela pourrait provoquer une surchauffe ou un incendie à cause <strong>de</strong> la<br />
poussière ou à la suite d'un choc électrique ou d'une fuite.<br />
Ne placez, sur le produit, aucun objet lourd, jouet ou confiserie (<strong>de</strong>s<br />
biscuits, par exemple) qui risquerait d'attirer l'attention <strong>de</strong>s enfants.<br />
• Vos enfants pourraient s'accrocher à l'objet et le faire tomber, ce qui<br />
présente un risque <strong>de</strong> blessures graves, voire mortelles.
Consignes <strong>de</strong> sécurité<br />
Veillez à ce que les enfants ne mettent pas la pile dans leur bouche<br />
lorsque celle-ci est retirée <strong>de</strong> la télécomman<strong>de</strong>. Placez la pile hors <strong>de</strong><br />
portée <strong>de</strong>s bébés et <strong>de</strong>s enfants.<br />
• Si un enfant met une pile dans sa bouche, consultez immédiatement<br />
un mé<strong>de</strong>cin.<br />
Lorsque vous remplacez la pile, veillez à respecter les polarités (+, -).<br />
• Sinon, vous risquez d'endommager les piles ou <strong>de</strong> provoquer une<br />
surchauffe ou <strong>de</strong>s blessures ou, encore d'endommager la télécomman<strong>de</strong><br />
en r<strong>ais</strong>on d'une fuite du liqui<strong>de</strong> interne.<br />
Utilisez uniquement les piles standard spécifiées et ne mélangez pas<br />
les piles usagées et neuves.<br />
• Sinon, vous risquez d'endommager les piles ou <strong>de</strong> provoquer une<br />
surchauffe ou <strong>de</strong>s blessures, ou encore d'endommager la télécomman<strong>de</strong><br />
en r<strong>ais</strong>on d'une fuite du liqui<strong>de</strong> interne.<br />
Les piles (et piles rechargeables) ne sont pas <strong>de</strong>s déchets ordinaires et<br />
doivent être renvoyées pour recyclage. Il appartient au client <strong>de</strong> renvoyer<br />
les piles usagées ou rechargeables à <strong>de</strong>s <strong>fin</strong>s <strong>de</strong> recyclage.<br />
• Le client peut déposer les piles usagées ou rechargeables dans une<br />
déchetterie ou dans un magasin proposant le même type <strong>de</strong> piles ou<br />
<strong>de</strong> piles rechargeables.<br />
Ne placez pas le produit dans un endroit où il est directement exposé<br />
aux rayons du soleil ou à proximité d'une source <strong>de</strong> chaleur telle qu'un<br />
feu ou un radiateur.<br />
• Cela risquerait <strong>de</strong> réduire la durée <strong>de</strong> vie du produit et <strong>de</strong> provoquer<br />
un incendie.<br />
Ne donnez aucun coup et ne l<strong>ais</strong>sez tomber aucun objet sur le produit.<br />
• Cela pourrait provoquer un choc électrique ou un incendie.<br />
N'utilisez pas un humidificateur à proximité <strong>de</strong> l'appareil.<br />
• Cela pourrait provoquer un choc électrique ou un incendie.<br />
En cas <strong>de</strong> fuite <strong>de</strong> gaz, ne touchez ni le produit ni sa prise d'alimentation<br />
et procé<strong>de</strong>z immédiatement à une ventilation du local.<br />
• Si une étincelle se produit, cela peut provoquer une explosion ou un<br />
incendie.<br />
Si le produit reste allumé pendant un certain temps, le panneau d'affichage<br />
<strong>de</strong>vient chaud. Ne le touchez pas.<br />
Gar<strong>de</strong>z les petits accessoires hors <strong>de</strong> portée <strong>de</strong>s enfants.
Consignes <strong>de</strong> sécurité<br />
Soyez pru<strong>de</strong>nt lorsque vous réglez l'angle du moniteur ou la hauteur<br />
du support.<br />
• Vous risqueriez <strong>de</strong> vous blesser en coinçant votre main ou vos doigts.<br />
• Veillez également à ne pas trop incliner le produit, car il pourrait<br />
tomber et occasionner <strong>de</strong>s blessures.<br />
N'installez pas le produit dans un endroit accessible aux enfants.<br />
• Il risquerait <strong>de</strong> tomber et d'occasionner <strong>de</strong>s blessures.<br />
• Sa partie avant étant lour<strong>de</strong>, installez l'appareil sur une surface plate<br />
et stable.<br />
Ne placez aucun objet lourd sur le produit.<br />
• Cela pourrait entraîner <strong>de</strong>s blessures ou <strong>de</strong>s dommages matériels.<br />
Instructions à respecter lors <strong>de</strong> la manipulation <strong>de</strong> l'écran<br />
Ne posez pas l'écran comme illustré ci-contre.<br />
Il s'agit en effet d'un composant fragile et vous risqueriez<br />
<strong>de</strong> l'endommager.<br />
Déposez le produit, face vers le bas, pour le manipuler<br />
(comme illustré sur l'image).<br />
(Vous pouvez utiliser l'emballage.)<br />
Veillez à utiliser les poignées situées à l'arrière pour<br />
déplacer le produit.<br />
Ne s<strong>ais</strong>issez pas le produit dans une zone située à moins<br />
<strong>de</strong> 15 mm par rapport à l'avant.
Introduction<br />
Contenu <strong>de</strong> l'emballage<br />
Vérification du contenu <strong>de</strong> l'emballage<br />
Enlevez le verrou <strong>de</strong> la boîte d'emballage, comme illustré dans la figure ci-<strong>de</strong>ssus.<br />
Soulevez la boîte d'emballage<br />
en tenant les rainures <strong>de</strong> part<br />
et d'autre <strong>de</strong> celle-ci.<br />
Vérification du contenu <strong>de</strong><br />
l'emballage.<br />
Retirez le polystyrène et l'emballage<br />
en plastique.<br />
Remarque<br />
• Après avoir tout déballé, veillez à vérifier le contenu <strong>de</strong> l'emballage.<br />
• Entreposez l'emballage d'origine au cas où vous <strong>de</strong>vriez déménager l'appareil ultérieurement.<br />
• Si un élément est manquant, contactez votre reven<strong>de</strong>ur.<br />
• Contactez un reven<strong>de</strong>ur local pour acheter <strong>de</strong>s éléments en option.<br />
Déballage<br />
Affichage LCD
Introduction<br />
<strong>Manuel</strong>s<br />
Gui<strong>de</strong> d'installation rapi<strong>de</strong><br />
Carte <strong>de</strong> garantie<br />
(Non disponible dans certains<br />
pays)<br />
<strong>Manuel</strong> <strong>de</strong> <strong>l'utilisateur</strong><br />
Câbles<br />
Cordon d'alimentation Câble D-Sub<br />
Autres<br />
Télécomman<strong>de</strong> Piles (AAA X 2)<br />
(Non disponible dans certains<br />
pays)<br />
Gui<strong>de</strong> <strong>de</strong> support (4EA)<br />
(Pour le <strong>mur</strong> <strong>d'image</strong>s) /<br />
Vis (8EA)<br />
Anneau <strong>de</strong> maintien (4EA) /<br />
Vis (4EA)<br />
Vis (1EA)<br />
(Pour le bouton <strong>de</strong> fonction)<br />
Vendu séparément<br />
Kit <strong>de</strong> Support provisoire Kit <strong>de</strong> fixation au <strong>mur</strong> Boîtier tuner TV<br />
(E.U. uniquement)
Introduction<br />
Vendu séparément<br />
Câble RGB vers BNC Câble RGB vers Component Boîtier réseau<br />
Câble HDMI/HDMI Câble stéréo Câble AV<br />
Câble DP<br />
Garniture <strong>de</strong> support<br />
(haut, bas, gauche, droite)<br />
Remarque<br />
Vis (16EA)<br />
Votre écran LCD<br />
Les accessoires pouvant être achetés avec le produit varient selon le pays.<br />
Comman<strong>de</strong> <strong>de</strong> fonction<br />
La comman<strong>de</strong> <strong>de</strong> fonction dispose d'un capteur <strong>de</strong> télécomman<strong>de</strong>, d'un capteur lumineux et <strong>de</strong> touches<br />
<strong>de</strong> fonction. En cas <strong>de</strong> montage <strong>de</strong> l'écran sur une paroi, vous pouvez déplacer la comman<strong>de</strong> <strong>de</strong> fonction<br />
sur le côté <strong>de</strong> l'écran.<br />
Capteur <strong>de</strong> la télécomman<strong>de</strong><br />
Orientez la télécomman<strong>de</strong> en direction <strong>de</strong> ce point sur le <strong>Moniteur</strong>.<br />
Capteur optique
Introduction<br />
Détecte automatiquement l'intensité <strong>de</strong> la lumière ambiante autour d'un écran déterminé<br />
et adapte la luminosité <strong>de</strong> l'affichage.<br />
Remarque<br />
Fonctionne lors <strong>de</strong> l'utilisation du programme MDC.<br />
Voyant d'alimentation<br />
Indique que le Mo<strong>de</strong> d'économie est en position normale ou Puissance.<br />
Remarque<br />
Reportez-vous à Mo<strong>de</strong> Economie d'énergie décrit dans le manuel pour plus d'informations<br />
sur la fonction d'économie d'énergie. Pour économiser <strong>de</strong> l'énergie,<br />
éteignez votre moniteur lorsque vous ne l'utilisez pas pendant <strong>de</strong> longues pério<strong>de</strong>s.<br />
bouton POWER<br />
Appuyez sur ce bouton pour allumer et éteindre l'écran.<br />
bouton SOURCE<br />
Bascule entre le mo<strong>de</strong> PC et le mo<strong>de</strong> Vidéo. Permet <strong>de</strong> sélectionner la source<br />
d'entrée à laquelle un périphérique externe est connecté.<br />
[PC] → [DVI] → [AV] → [Composant] → [HDMI1] → [HDMI2] → [Display<br />
Port] → [MagicInfo] → [TV]<br />
Remarque<br />
• Un syntoniseur TV (vendu séparément) doit être connecté pour utiliser la télévision.<br />
(E.U. uniquement)<br />
• MagicInfo peut uniquement être activé lorsqu'un boîtier réseau est connecté.<br />
Emplacement par défaut <strong>de</strong> la comman<strong>de</strong> <strong>de</strong> fonction sur l'écran à l'achat
Introduction<br />
Fixation <strong>de</strong> la comman<strong>de</strong> sur le côté<br />
Fixation <strong>de</strong> la comman<strong>de</strong> sur l'écran<br />
• La comman<strong>de</strong> <strong>de</strong> fonction peut être fixée à n'importe quel trou <strong>de</strong> vis sur l'écran.<br />
• Alignez les trous <strong>de</strong> vis <strong>de</strong> l'écran et <strong>de</strong> la comman<strong>de</strong> <strong>de</strong> fonction. Ensuite, resserrez à l'ai<strong>de</strong> <strong>de</strong> la<br />
vis.<br />
Remarque<br />
L'utilisation d'une vis autre que celle fournie peut endommager l'écran.<br />
Retrait <strong>de</strong> la comman<strong>de</strong> <strong>de</strong> fonction<br />
Tenez la zone indiquée sur<br />
l'illustration.<br />
Appuyez sur les zones indiquées.<br />
Tenez les zones indiquées et<br />
soulevez la comman<strong>de</strong> <strong>de</strong><br />
fonction.<br />
Arrière<br />
Remarque<br />
Voir la section "Connexions" pour <strong>de</strong> plus amples détails sur les connexions câblées. La configuration<br />
<strong>de</strong> l'arrière <strong>de</strong> l'écran LCD peut varier légèrement en fonction du modèle.
Introduction<br />
IR OUT<br />
Reçoit un signal <strong>de</strong> la télécomman<strong>de</strong> et transmet<br />
le signal via Loopout lorsqu'une carte <strong>de</strong> capteur<br />
amovible est connectée.<br />
CONTROL IN<br />
Se connecte aux boutons <strong>de</strong> comman<strong>de</strong> <strong>de</strong> fonction<br />
(Alimentation/source) et reçoit le signal du<br />
capteur optique ainsi que le signal infrarouge <strong>de</strong><br />
la télécomman<strong>de</strong>.<br />
DVI OUT (LOOPOUT)<br />
• Connectez un moniteur à un autre moniteur<br />
via un câble DVI, DVI vers HDMI.<br />
• Connectez un câble DVI ou DVI-HDMI à<br />
[DVI OUT (LOOPOUT)] sur le dispositif et<br />
[DVI IN] ou [HDMI IN] à un autre moniteur.<br />
• Les signaux HDMI et réseau envoyés via le<br />
port [DVI OUT(LOOPOUT)] s'affichent sur<br />
le <strong>de</strong>uxième écran ayant le port [DVI IN].<br />
Remarque<br />
• La fonction Loopout peut être utilisée pour<br />
dupliquer l'écran <strong>de</strong> l'affichage primaire.<br />
Connectez [DVI OUT] à l'affichage primaire<br />
à [DVI IN] ou [HDMI] à un autre moniteur.<br />
• Vous pouvez brancher jusqu'à 100 moniteurs<br />
sur la sortie DVI-Loopout (à l'ai<strong>de</strong> d'un câble<br />
DVI <strong>de</strong> 2 m). Une résolution allant jusqu'à HD<br />
peut être prise en charge. Les sources d'entrée<br />
compatibles comprennent DVI IN, HDMI IN<br />
1 et HDMI IN 2 (MagicInfo).<br />
• L'état du câble peut avoir <strong>de</strong>s répercussions<br />
importantes sur les performances <strong>de</strong> Loopout.
Introduction<br />
RGB/COMPON<strong>EN</strong>T IN (Connecteur PC/<br />
composant (Entrée))<br />
• Connectez le port [RGB/COMPON<strong>EN</strong>T IN]<br />
du moniteur au port RGB <strong>de</strong> l'ordinateur à<br />
l'ai<strong>de</strong> du câble D-SUB.<br />
• Connectez le port [RGB/COMPON<strong>EN</strong>T IN]<br />
du moniteur au port COMPON<strong>EN</strong>T du périphérique<br />
externe à l'ai<strong>de</strong> du câble RGB au<br />
COMPOSANT.<br />
• Connectez le port [RGB/COMPON<strong>EN</strong>T IN]<br />
du moniteur au port BNC <strong>de</strong> l'ordinateur à<br />
l'ai<strong>de</strong> du câble RGB vers BNC.<br />
DVI IN (Connecteur vidéo PC)<br />
Connectez le port [DVI IN] du moniteur au port<br />
DVI <strong>de</strong> l'ordinateur à l'ai<strong>de</strong> du câble DVI.<br />
RGB/DVI/DP/HDMI AUDIO IN (borne <strong>de</strong><br />
connexion audio PC/DVI/DP/HDMI (entrée))<br />
Reliez la borne [RGB/DVI/DP/HDMI AUDIO<br />
IN] du moniteur à la borne <strong>de</strong> sortie <strong>de</strong> haut-parleur<br />
<strong>de</strong> la carte son <strong>de</strong> votre ordinateur à l'ai<strong>de</strong> d'un<br />
câble stéréo (vendu séparément).<br />
DP IN<br />
Reçoit un signal du port d'affichage.<br />
Connectez le port [DP IN] <strong>de</strong> l'écran LCD au port<br />
DP <strong>de</strong> l'ordinateur à l'ai<strong>de</strong> du câble DP.<br />
AV/COMPON<strong>EN</strong>T AUDIO IN [R-AUDIO-L]<br />
Connectez le port [AV/COMPON<strong>EN</strong>T AUDIO IN<br />
[R-AUDIO-L]] du moniteur au port <strong>de</strong> sortie audio<br />
du PC ou du périphérique externe à l'ai<strong>de</strong> d'un<br />
câble audio.<br />
AV IN<br />
Branchez le connecteur [AV IN] du moniteur à la<br />
sortie vidéo du périphérique externe à l'ai<strong>de</strong> d'un<br />
câble VIDEO.<br />
AUDIO OUT<br />
Connectez un casque ou une enceinte externe.<br />
DC OUT
Introduction<br />
Veillez à utiliser la borne <strong>de</strong> connexion [DC<br />
OUT] au boîtier tuner TV agréé. (E.U. uniquement)<br />
A défaut, vous risqueriez d'endommager<br />
le produit.<br />
HDMI IN 1<br />
• Reliez la borne [HDMI IN 1] située à l'arrière<br />
<strong>de</strong> votre affichage LCD à la borne HDMI <strong>de</strong><br />
votre périphérique <strong>de</strong> sortie numérique à<br />
l'ai<strong>de</strong> d'un câble HDMI.<br />
• HDMI est pris en charge jusqu'à 1,3.<br />
Remarque<br />
• Un périphérique normal (lecteur <strong>de</strong> DVD, caméscope,<br />
etc.) ou un syntoniseur TV (Etats-<br />
Unis uniquement) peut être connecté à la<br />
borne [HDMI IN 1].<br />
• Pour utiliser un syntoniseur TV (Etats-Unis<br />
uniquement), veillez à le brancher sur la borne<br />
[HDMI IN 1].<br />
HDMI IN 2 (MAGICINFO)<br />
• Reliez la borne [HDMI IN 2 (MAGICIN-<br />
FO)] située à l'arrière <strong>de</strong> votre affichage LCD<br />
à la borne HDMI <strong>de</strong> votre périphérique <strong>de</strong><br />
sortie numérique à l'ai<strong>de</strong> d'un câble HDMI.<br />
• HDMI est pris en charge jusqu'à 1,3.<br />
Remarque<br />
Le port MAGICINFO OUT doit être connecté au<br />
port [HDMI IN 2 (MAGICINFO)].<br />
RJ 45 MDC (PORT MDC)<br />
programme port MDC (Multi Device Control)<br />
Connectez le câble LAN à [RJ45 MDC] sur le<br />
dispositif et le LAN au PC. Pour utiliser un MDC,<br />
le programme MDC doit être installé sur le PC.<br />
Remarque<br />
Allez sur Multi contrôle et sélectionnez RJ45<br />
MDC comme Connexion MDC.<br />
RS232C OUT/IN (port série RS232C)
Introduction<br />
programme port MDC (Multi Device Control)<br />
Connectez un câble <strong>de</strong> série (<strong>de</strong> type croisé) à<br />
[RS232C] sur le dispositif et RS232C sur le PC.<br />
Pour utiliser un MDC, le programme MDC doit<br />
être installé sur le PC.<br />
Remarque<br />
Allez dans Multi contrôle et sélectionnez<br />
RS232C MDC comme Connexion MDC.<br />
POWER ON/OFF<br />
Allume et éteint le moniteur.<br />
POWER<br />
Le cordon d'alimentation se branche sur l'écran<br />
LCD et sur la prise <strong>mur</strong>ale.<br />
Kensington Lock slot<br />
Un verrou antivol vous permet d'utiliser le produit<br />
en toute sécurité, même dans les lieux publics. La<br />
forme du dispositif <strong>de</strong> verrouillage et la métho<strong>de</strong><br />
utilisée dépen<strong>de</strong>nt du fabricant. Pour plus d'informations,<br />
reportez-vous au gui<strong>de</strong> <strong>de</strong> <strong>l'utilisateur</strong><br />
fourni avec votre dispositif antivol.<br />
Pour verrouiller le moniteur, procé<strong>de</strong>z<br />
comme suit :<br />
1. Fixez les câbles <strong>de</strong> votre dispositif antivol à<br />
un objet lourd, tel qu'un bureau.<br />
2. Faites passer une extrémité du câble dans la<br />
boucle à l'autre extrémité.<br />
3. Insérez le dispositif antivol dans l'emplacement<br />
antivol situé à l'arrière du produit.<br />
4. Verrouillez le dispositif antivol.<br />
Remarque<br />
• Vous pouvez acheter un dispositif antivol séparément.<br />
• Pour plus d'informations, reportez-vous au<br />
gui<strong>de</strong> <strong>de</strong> <strong>l'utilisateur</strong> fourni avec votre dispositif<br />
antivol.<br />
• Les dispositifs antivol sont disponibles chez<br />
les reven<strong>de</strong>urs <strong>de</strong> matériel électronique ou en<br />
ligne.
Introduction<br />
Télécomman<strong>de</strong><br />
Remarque<br />
Voir la section "Connexions" pour <strong>de</strong> plus amples détails sur les connexions câblées.<br />
Remarque<br />
Le bon fonctionnement <strong>de</strong> la télécomman<strong>de</strong> peut être affecté par un téléviseur ou un autre périphérique<br />
électronique fonctionnant à proximité <strong>de</strong> l'écran à plasma, en r<strong>ais</strong>on d'interférences avec la fréquence.<br />
Pour utiliser une fonctionnalité <strong>de</strong> télévision, vous <strong>de</strong>vez connecter un syntoniseur TV (vendu séparément)<br />
au produit. (E.U. uniquement)<br />
SOURCE<br />
OFF<br />
Pavé numérique<br />
+ VOL -<br />
CONT<strong>EN</strong>T (HOME)<br />
MagicInfo Lite<br />
TOOLS<br />
Haut - Bas et Gauche-Droite / Bouton Entrée<br />
RETURN<br />
Bouton en couleur / Bouton PC/DVI/HDMI/DP<br />
MagicInfo<br />
3D<br />
( ) / / / ( ) /<br />
D.M<strong>EN</strong>U<br />
MUTE<br />
CH<br />
M<strong>EN</strong>U<br />
BLANK<br />
INFO<br />
EXIT<br />
LOCK<br />
Allume l'appareil.<br />
SOURCE<br />
Sélectionnez un périphérique source connecté.
Introduction<br />
OFF<br />
Pavé numérique<br />
Met l'appareil hors tension.<br />
Entrez le mot <strong>de</strong> passe dans le menu OSD ou changez <strong>de</strong> chaîne.<br />
Appuyez sur le bouton pour sélectionner <strong>de</strong>s chaînes (numériques)<br />
diffusées par la même station.<br />
Par exemple, pour sélectionner le canal « 54-3 », appuyez sur<br />
« 54 », puis sur « 3 ».<br />
- Activé uniquement lorsqu'un syntoniseur TV (vendu séparément)<br />
est connecté.<br />
+ VOL -<br />
CONT<strong>EN</strong>T (HOME)<br />
MagicInfo Lite<br />
TOOLS<br />
Haut - Bas et Gauche-<br />
Droite / Bouton Entrée<br />
RETURN<br />
Bouton en couleur / Bouton<br />
PC/DVI/HDMI/DP<br />
MagicInfo<br />
Règle le volume.<br />
Non disponible.<br />
Non disponible.<br />
Sélectionne rapi<strong>de</strong>ment les fonctions fréquemment utilisées.<br />
- Activé uniquement lorsqu'un syntoniseur TV (vendu séparément)<br />
est connecté.<br />
Haut - Bas et Gauche-Droite : Permet d'accé<strong>de</strong>r au menu supérieur,<br />
inférieur, gauche ou droit, ou <strong>de</strong> régler les paramètres d'une option.<br />
Bouton Entrée : Permet d'activer un élément <strong>de</strong> menu mis en surbrillance.<br />
Revient au menu précé<strong>de</strong>nt.<br />
Sélectionnez manuellement une source d'entrée connectée <strong>de</strong>puis<br />
<strong>de</strong>s PC, DVI, HDMI ou DP.<br />
Bouton <strong>de</strong> lancement rapi<strong>de</strong> MagicInfo<br />
MagicInfo ne peut être activé que lorsqu'un boîtier réseau (vendu<br />
séparément) est connecté.<br />
Ce bouton est désactivé pour les produits qui ne prennent pas en<br />
charge MagicInfo.<br />
3D<br />
( ) /<br />
( ) / / /<br />
Non disponible.<br />
Non disponible.<br />
D.M<strong>EN</strong>U<br />
MUTE<br />
Écran <strong>de</strong> menu DTV.<br />
- Activé uniquement lorsqu'un syntoniseur TV (vendu séparément)<br />
est connecté.<br />
coupez le son.<br />
Sortie du mo<strong>de</strong> Silence : appuyez à nouveau sur MUTE ou appuyez<br />
sur la touche <strong>de</strong> réglage du volume (+ VOL -).
Introduction<br />
CH<br />
M<strong>EN</strong>U<br />
BLANK<br />
INFO<br />
EXIT<br />
LOCK<br />
Permet <strong>de</strong> changer <strong>de</strong> chaîne en mo<strong>de</strong> TV.<br />
- Activé uniquement lorsqu'un syntoniseur TV (vendu séparément)<br />
est connecté.<br />
Affiche ou masque le menu à l'écran ou permet <strong>de</strong> revenir au menu<br />
précé<strong>de</strong>nt.<br />
Non disponible.<br />
Affichez les informations à l'écran.<br />
Permet <strong>de</strong> quitter le menu en cours.<br />
Active la fonction <strong>de</strong> verrouillage.<br />
Fixation <strong>de</strong>s supports<br />
•<br />
Fixez les supports dans les<br />
à l'arrière du produit en utilisant les vis.<br />
Lorsque les écrans sont connectés pour former un <strong>mur</strong> vidéo, les supports assureront que l'espace<br />
entre les écrans soit uniforme au niveau <strong>de</strong>s quatre côtés.
Introduction<br />
Instructions <strong>de</strong> fixation <strong>de</strong>s garnitures <strong>de</strong> support (vendue séparément)<br />
Garniture <strong>de</strong><br />
support –<br />
Haut<br />
Garniture <strong>de</strong> support<br />
– Bas<br />
Garniture <strong>de</strong> support<br />
– Gauche<br />
Garniture <strong>de</strong> support<br />
– Droite<br />
Vis<br />
(FH, M4*L10 x<br />
16)<br />
Fixation <strong>de</strong>s garnitures <strong>de</strong> support (vendue séparément)<br />
Pour un seul écran<br />
Pour un <strong>mur</strong> <strong>d'image</strong>s 3x3
Introduction<br />
• Pour fixer les garnitures <strong>de</strong> support sur les côtés d'un <strong>mur</strong> <strong>d'image</strong>s ou <strong>Samsung</strong> UD, enlevez d'a<strong>bord</strong><br />
les autocollants qui recouvrent les trous <strong>de</strong> vis.<br />
Remarque<br />
• Ne retirez pas les autocollants si vous ne souhaitez pas fixer les garnitures <strong>de</strong> support.<br />
• Pour fixer les garnitures <strong>de</strong> support à un <strong>mur</strong> <strong>d'image</strong>s 3x3, veillez à connecter au préalable tous<br />
les écrans.<br />
Gui<strong>de</strong> d'installation <strong>de</strong>stiné à <strong>l'utilisateur</strong><br />
Remarque<br />
• Assurez-vous <strong>de</strong> faire appel à un expert agréé <strong>de</strong> <strong>Samsung</strong> Electronics pour installer ce produit.<br />
• La garantie sera invalidée si le produit a été installé par une autre personne qu'un professionnel<br />
agréé par <strong>Samsung</strong> Electronics.<br />
• Vous pouvez vous procurer davantage <strong>de</strong> renseignements auprès d'un centre <strong>de</strong> services <strong>Samsung</strong><br />
Electronics.<br />
Angle d'inclin<strong>ais</strong>on et rotation<br />
1 2<br />
1. Ce produit peut être incliné jusqu'à 15 <strong>de</strong>grés à partir d'un <strong>mur</strong> vertical.
Introduction<br />
2. Pour utiliser ce produit en mo<strong>de</strong> portrait, faites-le pivoter dans le sens horlogique a<strong>fin</strong> que l'indicateur<br />
<strong>LED</strong> soit positionné vers le bas.<br />
Ventilation requise<br />
1. Condition <strong>de</strong> montage sur <strong>mur</strong> vertical<br />
<br />
A : min. 40 mm<br />
B : Température ambiante au point <strong>de</strong> mesure
Introduction<br />
A : min. 40 mm<br />
B : min. 70 mm<br />
C : min. 50 mm<br />
D : min. 50 mm<br />
E : Température ambiante au point <strong>de</strong> mesure
Introduction<br />
Dimension (unité :mm)<br />
<strong>UD55A</strong>
Introduction<br />
Avertissement<br />
• Tous les <strong>de</strong>ssins ne sont pas nécessairement à l'échelle. Certaines dimensions sont sujettes à modification<br />
sans préavis.<br />
• Pour fixer le support au <strong>mur</strong>, utilisez uniquement <strong>de</strong>s vis <strong>de</strong> mécanique <strong>de</strong> 6 mm <strong>de</strong> diamètre et <strong>de</strong><br />
8 à 12 mm <strong>de</strong> longueur.<br />
Installation du support <strong>mur</strong>al<br />
Préparation préalable à l'installation du support <strong>mur</strong>al<br />
Pour installer un support <strong>mur</strong>al d'un autre fabricant, utilisez<br />
l'anneau <strong>de</strong> maintien.<br />
Installation du kit <strong>de</strong> montage <strong>mur</strong>al<br />
Le kit <strong>de</strong> montage <strong>mur</strong>al (vendu séparément) vous permet <strong>de</strong> fixer le produit sur une paroi. Pour plus<br />
d'informations sur l'installation du support <strong>mur</strong>al, reportez-vous aux instructions fournies avec les<br />
éléments du support <strong>mur</strong>al. Faites appel à un technicien pour installer la fixation <strong>mur</strong>ale. <strong>Samsung</strong><br />
Electronics n'est pas responsable <strong>de</strong>s dommages causés au produit ou <strong>de</strong>s blessures causées à vousmême<br />
ou à autrui si vous choisissez d'installer le support <strong>mur</strong>al sans ai<strong>de</strong>.<br />
Spécifications du kit <strong>de</strong> montage <strong>mur</strong>al (VESA)<br />
Remarque<br />
Installez votre support <strong>mur</strong>al sur une paroi soli<strong>de</strong> perpendiculaire au sol. Si vous souhaitez la fixer sur<br />
d'autres matériaux <strong>de</strong> construction, veuillez prendre contact avec votre reven<strong>de</strong>ur le plus proche. S'il
Introduction<br />
est installé sur une paroi inclinée, le produit risque <strong>de</strong> tomber et <strong>de</strong> provoquer <strong>de</strong>s blessures corporelles<br />
graves.<br />
Remarque<br />
• Les dimensions standard <strong>de</strong>s kits <strong>de</strong> montage <strong>mur</strong>al<br />
sont présentées dans le tableau ci-<strong>de</strong>ssous.<br />
• Un manuel d'installation détaillé et toutes les pièces<br />
nécessaires au montage sont fournis avec le kit <strong>de</strong><br />
fixation <strong>mur</strong>al.<br />
• N'utilisez pas <strong>de</strong> vis non conformes aux spécifications<br />
<strong>de</strong> vis standard VESA. Des vis plus longues pourraient<br />
endommager l'intérieur du produit.<br />
• Pour les supports <strong>mur</strong>aux non conformes aux spécifications<br />
<strong>de</strong> vis standard VESA, la longueur <strong>de</strong>s vis<br />
peut varier en fonction <strong>de</strong>s spécifications <strong>de</strong> ces supports<br />
<strong>mur</strong>aux.<br />
• Ne serrez pas trop les vis ; cela pourrait, en effet, endommager<br />
le produit ou provoquer sa chute, entraînant<br />
<strong>de</strong>s blessures. <strong>Samsung</strong> n'est pas responsable <strong>de</strong><br />
ce type d'acci<strong>de</strong>nts.<br />
• <strong>Samsung</strong> n'est pas responsable <strong>de</strong>s dommages causés<br />
au produit ou <strong>de</strong>s blessures corporelles dans le cas <strong>de</strong><br />
l'utilisation d'un support <strong>mur</strong>al non VESA ou non<br />
spécifié, ou en cas <strong>de</strong> non-respect <strong>de</strong>s instructions<br />
d'installation du produit par le consommateur.<br />
• Ne fixez pas le produit à une inclin<strong>ais</strong>on supérieure<br />
à 15 <strong>de</strong>grés.<br />
• Il est impératif que <strong>de</strong>ux personnes fixent le produit<br />
sur la paroi.<br />
Nom du modèle Spéc. VESA (A * B) Vis standard Quantité<br />
UD46A 600 x 400 M8 4EA<br />
<strong>UD55A</strong><br />
Attention<br />
N'installez pas votre kit <strong>de</strong> montage <strong>mur</strong>al tant que votre produit est sous tension. Des blessures corporelles<br />
pourraient en résulter suite à un choc électrique.<br />
Comman<strong>de</strong> à distance (RS232C)<br />
Connexions câblées<br />
interface<br />
broche<br />
Débit binaire<br />
Bits <strong>de</strong> données<br />
RS232C (9 broches)<br />
TxD (N˚2) RxD (N˚3) GND (N˚5)<br />
9 600 bit/s<br />
8 bit
Introduction<br />
Parité<br />
Bits d'arrêt<br />
Contrôle <strong>de</strong> flux<br />
Longueur maximale<br />
Aucun<br />
1 bit<br />
Aucun<br />
15 m (type protégé uniquement)<br />
• Attributions <strong>de</strong>s broches<br />
Broche<br />
Signal<br />
1 Détecteur <strong>de</strong> porteur <strong>de</strong> données<br />
2 Données reçues<br />
3 Données transmises<br />
4 Terminal <strong>de</strong> données prêt<br />
5 Retour commun du signal<br />
6 Poste <strong>de</strong> données prêt<br />
7 Requête à envoyer<br />
8 Prêt à envoyer<br />
9 Indicateur d'appel<br />
• Câble RS232C<br />
Connecteur : secondaire D à 9 broches<br />
Câble : Câble croisé<br />
-P1- -P1- -P2- -P2-<br />
FEMELLE Rx 2 ---------> 3 Tx FEMELLE<br />
Tx<br />
3<br />
Introduction<br />
Co<strong>de</strong>s <strong>de</strong> contrôle<br />
• Get contrôle<br />
En-tête<br />
0xAA<br />
comman<strong>de</strong><br />
type <strong>de</strong> comman<strong>de</strong><br />
ID<br />
Longueur DA-<br />
TA<br />
0<br />
CheckSum<br />
• Comman<strong>de</strong> <strong>de</strong> l'appareil<br />
En-tête<br />
0xAA<br />
comman<strong>de</strong><br />
type <strong>de</strong> comman<strong>de</strong><br />
ID<br />
Longueur<br />
DATA<br />
DATA<br />
1 Valeur<br />
CheckSum<br />
• messages <strong>de</strong> comman<strong>de</strong><br />
N˚ type <strong>de</strong> comman<strong>de</strong> comman<strong>de</strong> Plage <strong>de</strong> valeurs<br />
1 Réglage <strong>de</strong> l’alimentation 0x11 0~1<br />
2 Réglage du volume 0x12 0~100<br />
3 Réglage <strong>de</strong> la source d’entrée 0x14 -<br />
4 Contrôle du mo<strong>de</strong> écran 0x18 -<br />
5 Contrôle <strong>de</strong> la taille <strong>de</strong> l'écran 0x19 0~255<br />
6 Contrôle PIP oui/non 0x3C 0~1<br />
7 Contrôle <strong>de</strong> la configuration automatique<br />
0x3D 0<br />
8 Contrôle du mo<strong>de</strong> Mur <strong>d'image</strong>s 0x5C 0~1<br />
9 Verrouillage <strong>de</strong> sécurité 0x5D 0~1<br />
- ID <strong>de</strong>vrait indiquer valeur hexadécimale <strong>de</strong> l'ID attribué, m<strong>ais</strong> ID 0 <strong>de</strong>vrait être 0xFF.<br />
- Chaque transmission se fera en valeurs hexadécimales et la somme <strong>de</strong> contrôle est la somme <strong>de</strong><br />
toutes les valeurs restantes. S'il y a plus <strong>de</strong> <strong>de</strong>ux chiffres, par exemple 11+FF+01+01=112, éliminez<br />
le numéro dans le premier chiffre comme ci-<strong>de</strong>ssous.
Introduction<br />
exemple)PowerOn&ID=0<br />
En-tête comman<strong>de</strong><br />
Longueur DATA 1<br />
ID DATA<br />
0xAA 0x11 1 Alimentation<br />
En-tête comman<strong>de</strong><br />
Longueur DATA 1<br />
ID DATA<br />
0xAA 0x11 1 1<br />
CheckSum<br />
12<br />
Si vous voulez comman<strong>de</strong>r chaque mécanisme connecté par câble série quel que soit son ID, réglez<br />
la partie ID sur "0xFE" et envoyez les instructions. A ce moment-là, chaque APPAREIL suivra les<br />
instructions, m<strong>ais</strong> ne répondra pas par ACK.<br />
• Réglage <strong>de</strong> l'alimentation<br />
• Fonction<br />
L'ordinateur personnel met le téléviseur/moniteur SOUS/HORS tension.<br />
• Obtenir état SOUS/HORS tension<br />
En-tête comman<strong>de</strong><br />
Longueur DA-<br />
ID<br />
TA<br />
0xAA 0x11 0<br />
CheckSum<br />
• Mettre SOUS/HORS T<strong>EN</strong>SION<br />
En-tête comman<strong>de</strong><br />
Longueur DATA<br />
ID DATA<br />
0xAA 0x11 1 Alimentation<br />
CheckSum<br />
Alimentation : Co<strong>de</strong> alimentation à régler sur TV/moniteur.<br />
1 : Mise sous tension<br />
0 : Mise hors tension<br />
• Ack<br />
comman<strong>de</strong><br />
Longueur<br />
DATA Ack/Nak r-CMD Val1 Somme<br />
En-tête<br />
ID<br />
0xAA 0xFF 3 "A" 0x11<br />
Alimentation : I<strong>de</strong>ntique à ce qui précè<strong>de</strong><br />
• Nak<br />
<strong>de</strong> contrôle<br />
Alimentation<br />
comman<strong>de</strong><br />
Longueur<br />
DATA Ack/Nak r-CMD Val1 Somme<br />
<strong>de</strong> contrôle<br />
En-tête<br />
ID<br />
0xAA 0xFF 3 "N" 0x11 ERR
Introduction<br />
ERR : Co<strong>de</strong> d'erreur indiquant quelle erreur est survenue.<br />
• Réglage du volume<br />
• Fonction<br />
L'ordinateur personnel change le volume du téléviseur/moniteur.<br />
• Obtenir état volume<br />
En-tête comman<strong>de</strong><br />
Longueur DA-<br />
ID<br />
TA<br />
0xAA 0x12 0<br />
CheckSum<br />
• Régler volume<br />
En-tête comman<strong>de</strong><br />
Longueur DATA<br />
ID DATA<br />
0xAA 0x12 1 Volume<br />
CheckSum<br />
Volume : Co<strong>de</strong> valeur volume à régler sur TV/moniteur. (0 ~ 100)<br />
• Ack<br />
comman<strong>de</strong><br />
En-tête<br />
ID<br />
0xAA 0xFF 3 "A" 0x12 Volume<br />
Volume : I<strong>de</strong>ntique à ce qui précè<strong>de</strong><br />
• Nak<br />
Longueur<br />
DATA Ack/Nak r-CMD Val1 Somme<br />
<strong>de</strong> contrôle<br />
comman<strong>de</strong><br />
Longueur<br />
DATA Ack/Nak r-CMD Val1 Somme<br />
<strong>de</strong> contrôle<br />
En-tête<br />
ID<br />
0xAA 0xFF 3 "N" 0x12 ERR<br />
ERR : Co<strong>de</strong> d'erreur indiquant quelle erreur est survenue.<br />
• Réglage <strong>de</strong> la source d’entrée<br />
• Fonction<br />
L'ordinateur personnel change le volume d'entrée du téléviseur/moniteur.<br />
• Obtenir état <strong>de</strong> source d'entrée<br />
En-tête comman<strong>de</strong><br />
Longueur DA-<br />
ID<br />
TA<br />
0xAA 0x14 0<br />
CheckSum
Introduction<br />
• Régler source d'entrée<br />
CheckSum<br />
Source d'entrée : Co<strong>de</strong> <strong>de</strong> source d'entrée à régler sur TV/moniteur.<br />
0x14<br />
0x1E<br />
0x18<br />
0x0C<br />
0x04<br />
0x08<br />
0x20<br />
0x1F<br />
0x30<br />
0x40<br />
0x21<br />
0x22<br />
0x23<br />
0x24<br />
0x25<br />
PC<br />
BNC<br />
DVI<br />
AV<br />
S-Vidéo<br />
Composant<br />
MagicInfo<br />
DVI_VIDEO<br />
RF(TV)<br />
DTV<br />
HDMI1<br />
HDMI1_PC<br />
HDMI2<br />
HDMI2_PC<br />
DisplayPort<br />
Attention<br />
DVI_VIDEO, HDMI1_PC, HDMI2_PC → Obtenir uniquement<br />
Dans le cas <strong>de</strong> MagicInfo, disponible uniquement avec modèles incluant MagicInfo<br />
Dans le cas <strong>de</strong> TV, disponible uniquement avec modèles incluant TV.<br />
• Ack<br />
En-tête comman<strong>de</strong><br />
Longueur DATA<br />
DATA<br />
ID<br />
0xAA 0x14 1 Source d'entrée<br />
comman<strong>de</strong><br />
Longueur<br />
DATA Ack/Nak r-CMD Val1 Somme<br />
En-tête<br />
ID<br />
0xAA 0xFF 3 "A" 0x14<br />
Source d'entrée : I<strong>de</strong>ntique à ce qui précè<strong>de</strong><br />
Source<br />
d'entrée<br />
• Nak<br />
<strong>de</strong> contrôle<br />
comman<strong>de</strong><br />
Longueur<br />
DATA Ack/Nak r-CMD Val1 Somme<br />
<strong>de</strong> contrôle<br />
En-tête<br />
ID<br />
0xAA 0xFF 3 "N" 0x14 ERR<br />
ERR : Co<strong>de</strong> d'erreur indiquant quelle erreur est survenue.
Introduction<br />
• Contrôle du mo<strong>de</strong> écran<br />
• Fonction<br />
Le PC change le mo<strong>de</strong> écran du téléviseur/moniteur.<br />
Ne peut pas être commandé lorsque la fonction Vi<strong>de</strong>o Wall est activée.<br />
Attention<br />
Disponible uniquement avec modèles incluant TV.<br />
• Obtenir état mo<strong>de</strong> écran<br />
En-tête comman<strong>de</strong><br />
Longueur DA-<br />
ID<br />
TA<br />
0xAA 0x18 0<br />
CheckSum<br />
• Régler taille <strong>de</strong> l’image<br />
En-tête comman<strong>de</strong><br />
Longueur DATA<br />
ID DATA<br />
0xAA 0x18 1 Mo<strong>de</strong> écran<br />
CheckSum<br />
Mo<strong>de</strong> écran : Co<strong>de</strong> Mo<strong>de</strong> écran à régler sur TV/moniteur.<br />
0x01 16 : 9<br />
0x04<br />
Zoom<br />
0x31<br />
Zoom large<br />
0x0B 4 : 3<br />
• Ack<br />
comman<strong>de</strong><br />
Longueur<br />
DATA Ack/Nak r-CMD Val1 Somme<br />
En-tête<br />
ID<br />
0xAA 0xFF 3 "A" 0x18<br />
Mo<strong>de</strong> écran : I<strong>de</strong>ntique à ce qui précè<strong>de</strong><br />
Mo<strong>de</strong><br />
écran<br />
• Nak<br />
<strong>de</strong> contrôle<br />
comman<strong>de</strong><br />
Longueur<br />
DATA Ack/Nak r-CMD Val1 Somme<br />
<strong>de</strong> contrôle<br />
En-tête<br />
ID<br />
0xAA 0xFF 3 "N" 0x18 ERR<br />
ERR : Co<strong>de</strong> d'erreur indiquant quelle erreur est survenue.<br />
• Contrôle <strong>de</strong> la taille <strong>de</strong> l'écran<br />
• Fonction
Introduction<br />
L'ordinateur personnel reconnaît la taille <strong>de</strong> l'écran du téléviseur/moniteur.<br />
• Obtenir état taille écran<br />
En-tête comman<strong>de</strong><br />
Longueur DA-<br />
ID<br />
TA<br />
0xAA 0x19 0<br />
CheckSum<br />
• Ack<br />
comman<strong>de</strong><br />
Longueur<br />
DATA Ack/Nak r-CMD Val1 Somme<br />
En-tête<br />
ID<br />
0xAA 0xFF 3 "A" 0x19<br />
Taille <strong>de</strong><br />
l'écran<br />
Taille <strong>de</strong> l'écran : Taille <strong>de</strong> l'écran du téléviseur/moniteur. (Plage : 0 ~ 255, Unité : pouces)<br />
• Nak<br />
<strong>de</strong> contrôle<br />
comman<strong>de</strong><br />
Longueur<br />
DATA Ack/Nak r-CMD Val1 Somme<br />
<strong>de</strong> contrôle<br />
En-tête<br />
ID<br />
0xAA 0xFF 3 "N" 0x19 ERR<br />
ERR : Co<strong>de</strong> d'erreur indiquant quelle erreur est survenue.<br />
• Contrôle PIP oui/non<br />
• Fonction<br />
L'ordinateur allume/éteint la fonction PIP d'un téléviseur ou d'un moniteur.<br />
Cette fonction n'est pas disponible en mo<strong>de</strong> MagicInfo.<br />
• Obtenir état PIP oui/non<br />
En-tête comman<strong>de</strong><br />
Longueur DA-<br />
ID<br />
TA<br />
0xAA 0x3C 0<br />
CheckSum<br />
• Régler la fonction PIP oui/non<br />
En-tête comman<strong>de</strong><br />
Longueur DATA<br />
ID DATA<br />
0xAA 0x3C 1 PIP<br />
CheckSum<br />
PIP : Le co<strong>de</strong> PIP oui/non à régler pour le téléviseur ou le moniteur<br />
1 : PIP oui<br />
0 : PIP non
Introduction<br />
• Ack<br />
comman<strong>de</strong><br />
En-tête<br />
ID<br />
0xAA 0xFF 3 "A" 0x3C PIP<br />
PIP : I<strong>de</strong>ntique à ce qui précè<strong>de</strong><br />
• Nak<br />
Longueur<br />
DATA Ack/Nak r-CMD Val1 Somme<br />
<strong>de</strong> contrôle<br />
comman<strong>de</strong><br />
Longueur<br />
DATA Ack/Nak r-CMD Val1 Somme<br />
<strong>de</strong> contrôle<br />
En-tête<br />
ID<br />
0xAA 0xFF 3 "N" 0x3C ERR<br />
ERR : Co<strong>de</strong> d'erreur indiquant quelle erreur est survenue.<br />
• Contrôle <strong>de</strong> réglage automatique (PC, BNC uniquement)<br />
• Fonction<br />
L'ordinateur personnel comman<strong>de</strong> automatiquement l'écran <strong>de</strong> l'ordinateur.<br />
• Obtenir état Réglage automatique<br />
Aucun<br />
• Dé<strong>fin</strong>ir Réglage automatique<br />
CheckSum<br />
Réglage automatique : 0x00 (Toujours)<br />
• Ack<br />
En-tête<br />
En-tête comman<strong>de</strong><br />
Longueur DATA<br />
DATA<br />
ID<br />
0xAA 0x3D 1 Réglage automatique<br />
comman<strong>de</strong><br />
Longueur<br />
DATA Ack/Nak r-CMD Val1 Somme<br />
ID<br />
0xAA 0xFF 3 "A" 0x3D<br />
<strong>de</strong> contrôle<br />
• Nak<br />
Réglage<br />
automatique<br />
comman<strong>de</strong><br />
Longueur<br />
DATA Ack/Nak r-CMD Val1 Somme<br />
<strong>de</strong> contrôle<br />
En-tête<br />
ID<br />
0xAA 0xFF 3 "N" 0x3D ERR<br />
ERR : Co<strong>de</strong> d'erreur indiquant quelle erreur est survenue.
Introduction<br />
• Contrôle du mo<strong>de</strong> Mur <strong>d'image</strong>s<br />
• Fonction<br />
L'ordinateur personnel convertit le mo<strong>de</strong> Mur <strong>d'image</strong>s du téléviseur/moniteur lorsque la fonction<br />
Vi<strong>de</strong>o Wall est activée.<br />
Disponible uniquement avec téléviseur/moniteur lorsque la fonction Vi<strong>de</strong>o Wall est activée.<br />
Non disponible en mo<strong>de</strong> MagicInfo<br />
• Obtenir mo<strong>de</strong> Mur <strong>d'image</strong>s<br />
En-tête comman<strong>de</strong><br />
Longueur DA-<br />
ID<br />
TA<br />
0xAA 0x5C 0<br />
CheckSum<br />
• Régler mo<strong>de</strong> Mur <strong>d'image</strong>s<br />
En-tête comman<strong>de</strong><br />
Longueur DATA<br />
DATA<br />
ID<br />
0xAA 0x5C 1 Mo<strong>de</strong> Vi<strong>de</strong>o<br />
Wall<br />
CheckSum<br />
Mo<strong>de</strong> Vi<strong>de</strong>o Wall : Co<strong>de</strong> Mo<strong>de</strong> Mur <strong>d'image</strong>s à régler sur TV/moniteur.<br />
1 : Plein<br />
0 : Naturel<br />
• Ack<br />
En-tête<br />
comman<strong>de</strong><br />
Longueur<br />
DATA Ack/Nak r-CMD Val1 Somme<br />
ID<br />
0xAA 0xFF 3 "A" 0x5C<br />
Mo<strong>de</strong> Vi<strong>de</strong>o Wall : I<strong>de</strong>ntique à ce qui précè<strong>de</strong><br />
Mo<strong>de</strong><br />
Vi<strong>de</strong>o<br />
Wall<br />
• Nak<br />
<strong>de</strong> contrôle<br />
comman<strong>de</strong><br />
Longueur<br />
DATA Ack/Nak r-CMD Val1 Somme<br />
<strong>de</strong> contrôle<br />
En-tête<br />
ID<br />
0xAA 0xFF 3 "N" 0x5C ERR<br />
ERR : Co<strong>de</strong> d'erreur indiquant quelle erreur est survenue.<br />
• Verrouillage <strong>de</strong> sécurité<br />
• Fonction<br />
L'ordinateur personnel active ou désactive la fonction Safety Lock du téléviseur/moniteur.
Introduction<br />
Disponible que l'appareil soit sous/hors tension.<br />
• Obtenir état Verrouillage <strong>de</strong> sécurité<br />
En-tête comman<strong>de</strong><br />
Longueur DA-<br />
ID<br />
TA<br />
0xAA 0x5D 0<br />
CheckSum<br />
• Activer/désactiver Verrouillage <strong>de</strong> sécurité<br />
En-tête comman<strong>de</strong><br />
Longueur DATA<br />
DATA<br />
ID<br />
0xAA 0x5D 1 Verrouillage<br />
<strong>de</strong> sécurité<br />
CheckSum<br />
Verrouillage <strong>de</strong> sécurité : Co<strong>de</strong> Verrouillage à régler sur TV/moniteur.<br />
1 : Activé<br />
0 : Désactivé<br />
• Ack<br />
En-tête<br />
comman<strong>de</strong><br />
Longueur<br />
DATA Ack/Nak r-CMD Val1 Somme<br />
ID<br />
0xAA 0xFF 3 "A" 0x5D<br />
Verrouillage <strong>de</strong> sécurité : I<strong>de</strong>ntique à ce qui précè<strong>de</strong><br />
• Nak<br />
En-tête<br />
<strong>de</strong> contrôle<br />
Verrouillage<br />
<strong>de</strong> sécurité<br />
comman<strong>de</strong><br />
Longueur<br />
DATA Ack/Nak r-CMD Val1 Somme<br />
ID<br />
0xAA 0xFF 3 "N" 0x5D<br />
ERR : Co<strong>de</strong> d'erreur indiquant quelle erreur est survenue.<br />
<strong>de</strong> contrôle<br />
Verrouillage<br />
<strong>de</strong> sécurité
Connexions<br />
Se connecter à un ordinateur<br />
Remarque<br />
Ne branchez le câble d'alimentation qu'après avoir branché tous les autres câbles.<br />
Veillez à brancher un périphérique source avant <strong>de</strong> brancher le câble d'alimentation.<br />
Il existe plusieurs manières <strong>de</strong> brancher l'ordinateur au moniteur. Choisissez une<br />
<strong>de</strong>s options suivantes :<br />
Utilisation du connecteur D-Sub (analogique) <strong>de</strong> la carte vidéo.<br />
• Connectez le D-sub au port, [RGB/COMPON<strong>EN</strong>T IN] (RVB) 15 broches à<br />
l'arrière du moniteur et le port D-sub 15 broches à l'ordinateur.<br />
Utilisation du connecteur DVI (digital) <strong>de</strong> la carte vidéo.
Connexions<br />
• Connectez le câble DVI au port [DVI IN]à l'arrière du moniteur et le port DVI<br />
à l'ordinateur.<br />
Utilisation du connecteur DP (digital) <strong>de</strong> la carte vidéo.<br />
• Connectez le port [DP IN] <strong>de</strong> l'écran LCD au port DP <strong>de</strong> l'ordinateur à l'ai<strong>de</strong><br />
du câble DP.<br />
Utilisation du connecteur HDMI (Numérique) avec la carte vidéo.<br />
• Connectez le port [HDMI IN 1] <strong>de</strong> l'écran LCD au port HDMI <strong>de</strong> l'ordinateur<br />
à l'ai<strong>de</strong> du câble HDMI.<br />
Remarque<br />
En cas <strong>de</strong> connexion à l'ordinateur à l'ai<strong>de</strong> d'un câble HDMI, sélectionnez<br />
HDMI2 ou HDMI1 comme source d'entrée.<br />
Pour obtenir une image claire et un son normal à partir du PC, HDMI2 ou<br />
HDMI1 doit être sélectionné avant <strong>de</strong> sélectionner PC dans Modif. Nom.<br />
Pour activer l'audio lorsque Périph. DVI et sélectionnés, assurez-vous d'établir la<br />
connexion à l'ai<strong>de</strong> <strong>de</strong> l'étape ( ).<br />
Connectez le câble stéréo <strong>de</strong> votre écran LCD au port AUDIO à l'arrière <strong>de</strong> l'écran<br />
LCD.<br />
Branchez le cordon d'alimentation <strong>de</strong> votre moniteur à la prise d'alimentation située<br />
à l'arrière du moniteur. Mettez l'appareil sous tension à l'ai<strong>de</strong> <strong>de</strong> l’interrupteur<br />
d’alimentation.
Connexions<br />
Remarque<br />
Contactez un Centre <strong>de</strong> service SAMSUNG Electronics local pour acheter <strong>de</strong>s éléments en option.<br />
Connexion à d'autres périphériques<br />
Remarque<br />
• Ne branchez le câble d'alimentation qu'après avoir branché tous les autres câbles.<br />
Veillez à brancher un périphérique source avant <strong>de</strong> brancher le câble d'alimentation.<br />
• Des équipements AV tels que <strong>de</strong>s DVD, <strong>de</strong>s magnétoscopes ou <strong>de</strong>s caméscopes peuvent être connectés<br />
au moniteur comme votre ordinateur. Pour plus d'informations sur le branchement <strong>de</strong>s<br />
appareils d'entrée audio/vidéo, reportez-vous à la section Adjusting Your LCD Display (réglage<br />
<strong>de</strong> l'écran LCD).<br />
• Pour la consérvation d'énergie, éteindre votre moniteur quand vo us ne vous en servez pas ou quand<br />
vous absentez pour un long moment.<br />
Connexion d'un moniteur externe<br />
Effectuez une connexion entre le port [DVI OUT(LOOPOUT)] <strong>de</strong> l'écran LCD et<br />
le port d'entrée d'un autre moniteur à l'ai<strong>de</strong> d'un câble DVI.<br />
Effectuez une connexion entre le port [AUDIO OUT] <strong>de</strong> l'écran LCD et le port<br />
d'entrée audio d'un autre moniteur à l'ai<strong>de</strong> d'un câble stéréo.<br />
Remarque<br />
• Sélectionnez le Mo<strong>de</strong> DVI comme source d'entrée pour le moniteur externe connecté à [DVI<br />
OUT].<br />
• Le port DVI OUT ne prend pas en charge le HDCP.
Connexions<br />
Connexion <strong>de</strong> périphériques AV<br />
1. Connectez un câble audio à [AV/COMPON<strong>EN</strong>T AUDIO IN [R-AUDIO-L]] sur le<br />
dispositif et le port audio à un dispositif externe, tel qu'un magnétoscope ou un<br />
lecteur DVD.<br />
2. Connectez un câble vidéo à [AV IN] sur le dispositif et le port <strong>de</strong> sortie vidéo sur<br />
le dispositif externe.<br />
3. Ensuite, démarrez le lecteur DVD, le magnétoscope ou le caméscope contenant<br />
un DVD ou une cassette.<br />
4. Appuyez sur SOURCE sur le dispositif ou la télécomman<strong>de</strong> et sélectionnez<br />
"AV".<br />
Connexion d'un caméscope<br />
1. Localisez les jacks <strong>de</strong> sortie AV sur le caméscope. Généralement, ils se situent<br />
sur le coté ou au dos du caméscope. Connectez un câble vidéo entre la prise VIDEO<br />
OUTPUT du caméscope et la prise [AV IN] <strong>de</strong> l'écran LCD.
Connexions<br />
2. Au moyen d'un jeu <strong>de</strong> câbles audio, reliez les prises AUDIO OUTPUT du caméscope<br />
et [AV /COMPON<strong>EN</strong>T AUDIO IN [R-AUDIO-L]] <strong>de</strong> l'écran LCD.<br />
3. Appuyez sur SOURCE sur le dispositif ou la télécomman<strong>de</strong> et sélectionnez<br />
"AV".<br />
4. Démarrer alors le caméscopes en insérant une cassette.<br />
Remarque<br />
Les câbles audio-vidéo qui sont représentés dans ce document sont généralement fournis avec le caméscope.<br />
(dans le cas contraire, <strong>de</strong>man<strong>de</strong>z conseil auprès <strong>de</strong> votre reven<strong>de</strong>ur.)<br />
Si votre caméscope fonctionne en stéréo, vous <strong>de</strong>vez brancher un ensemble <strong>de</strong> <strong>de</strong>ux câbles.<br />
Connexion grâce à un câble HDMI<br />
1. Connectez un câble HDMI à [HDMI IN 2 (MAGICINFO)] ou [HDMI IN 1] du<br />
produit et au port <strong>de</strong> sortie HDMI du périphérique numérique.<br />
2. Appuyez sur SOURCE sur le dispositif ou la télécomman<strong>de</strong> et sélectionnez<br />
"HDMI1 / HDMI2".<br />
Remarque<br />
En mo<strong>de</strong> HDMI, seul le format audio PCM est pris en charge.
Connexions<br />
Connexion grâce à un câble DVI vers HDMI<br />
Connectez un câble DVI-HDMI à [HDMI IN 2 (MAGICINFO)] ou [HDMI IN<br />
1] et au port <strong>de</strong> sortie DVI du périphérique numérique.<br />
Connectez les prises rouge et blanche d’un câble RCA stéréo (pour PC) aux bornes<br />
<strong>de</strong> sortie audio <strong>de</strong> mêmes couleurs sur le périphérique <strong>de</strong> sortie numérique, et<br />
connectez la prise opposée au terminal [RGB/DVI/DP/HDMI AUDIO IN] du<br />
moniteur.<br />
3. Appuyez sur SOURCE sur le dispositif ou la télécomman<strong>de</strong> et sélectionnez<br />
"HDMI1 / HDMI2".<br />
Branchement d'un lecteur DVD<br />
Connectez un câble RGB vers Composant entre le port [RGB/COMPON<strong>EN</strong>T<br />
IN] <strong>de</strong> l'écran LCD et les prises P R , Y, P B du lecteur DVD.<br />
Au moyen d'un jeu <strong>de</strong> câbles audio, reliez les prises [AV/COMPON<strong>EN</strong>T AUDIO<br />
IN [R-AUDIO-L]] <strong>de</strong> l'écran LCD et AUDIO OUT du lecteur DVD.
Connexions<br />
Remarque<br />
• Appuyez sur SOURCE sur le dispositif ou la télécomman<strong>de</strong> et sélectionnez "Composant".<br />
• Ensuite, faites démarrer le lecteur DVD après y avoir inséré un DVD.<br />
• Le câble RGB vers Composant est facultatif.<br />
• Pour une explication sur la vidéo Composant, consultez le manuel du lecteur DVD.<br />
Branchement d'un déco<strong>de</strong>ur DTV (télévision câblée/satellite)<br />
Connectez un câble RGB vers Composant entre le port [RGB/COMPON<strong>EN</strong>T<br />
IN] <strong>de</strong> l'écran LCD et les prises P R , Y, P B du boîtier déco<strong>de</strong>ur.<br />
Au moyen d'un jeu <strong>de</strong> câbles audio, reliez les prises [AV/COMPON<strong>EN</strong>T AUDIO<br />
IN [R-AUDIO-L]] <strong>de</strong> l'écran LCD et AUDIO OUT du déco<strong>de</strong>ur.<br />
Remarque<br />
• Appuyez sur SOURCE sur le dispositif ou la télécomman<strong>de</strong> et sélectionnez "Composant".<br />
• Pour une explication sur la vidéo Composant, consultez le manuel du déco<strong>de</strong>ur.
Connexions<br />
Branchement vers un Système Audio<br />
1. Au moyen d'un jeu <strong>de</strong> câbles stéréo, reliez les prises AUX L, R du SYSTEME<br />
AUDIO et [AUDIO OUT] <strong>de</strong> l'écran LCD.<br />
Connexion d'un boîtier réseau (vendu séparément)<br />
Remarque<br />
• Les boîtiers réseau sont vendus séparément.<br />
• Pour plus d'informations sur l'achat et l'installation d'un boîtier réseau, contactez <strong>Samsung</strong> Electronics.<br />
Branchement <strong>de</strong> l’alimentation<br />
Connectez la borne [POWER] du produit et la borne [POWER] du boîtier réseau<br />
installé au moyen d'un câble <strong>de</strong> rallonge pour l'alimentation.<br />
Branchez le cordon d'alimentation sur [POWER] sur le boîtier réseau et la prise<br />
secteur.<br />
Mettez l'appareil sous tension à l'ai<strong>de</strong> <strong>de</strong> l’interrupteur d’alimentation.
Connexions<br />
Connexion à MAGICINFO OUT<br />
Connectez la borne MAGICINFO du boîtier réseau à la borne HDMI IN2 (MAGICINFO) du produit<br />
via le câble MAGICINFO OUT-HDMI.<br />
Remarque<br />
Un câble MAGICINFO OUT-HDMI est fourni avec le boîtier réseau.<br />
Connexion du câble LAN<br />
Raccor<strong>de</strong>z le câble LAN au port [LAN] du boîtier réseau et au port [LAN] du PC.<br />
- Connexion à l'ai<strong>de</strong> d'un câble LAN direct<br />
- Connexion à l'ai<strong>de</strong> d'un câble LAN <strong>de</strong> connexion
Connexions<br />
Connexion d'un périphérique USB<br />
Vous pouvez connecter <strong>de</strong>s périphériques USB (souris ou clavier par exemple).
Utilisation du logiciel<br />
Pilote du moniteur<br />
Remarque<br />
Lorsque le système d'exploitation <strong>de</strong>man<strong>de</strong> le pilote du moniteur, insérez le CD-ROM<br />
accompagnant le moniteur. L'installation du pilote est légèrement différente d'un système<br />
d'exploitation à l'autre. Suivez les consignes qui sont appropriées pour votre<br />
système d'exploitation.<br />
Préparez un disque vierge et téléchargez le fichier du programme du pilote sur le site<br />
Internet indiqué ci-<strong>de</strong>ssous.<br />
Site Internet:<br />
http://www.samsung.com/<br />
Installation du pilote <strong>de</strong> moniteur (automatique)<br />
1. Insérez le CD dans le lecteur CD-ROM.<br />
2. Cliquez sur "Windows"<br />
3. Choisissez le modèle <strong>de</strong> votre moniteur dans la liste, puis cliquez le bouton "OK".<br />
4. Si le message suivant s’affiche, cliquez sur le bouton "Continue Anyway" (Continuer quand<br />
même). Ensuite, cliquez sur le bouton "OK" (système d'exploitation Microsoft ® Windows ® XP/<br />
2000).
Utilisation du logiciel<br />
Remarque<br />
Le pilote du moniteur est certifié par Microsoft ; son installation ne risque pas d'endommager pas<br />
votre système.<br />
Le pilote certifié sera téléchargeable à partir <strong>de</strong> la page d'accueil <strong>de</strong> <strong>Samsung</strong> .<br />
http://www.samsung.com/<br />
Installation du pilote <strong>de</strong> moniteur (manuelle)<br />
Microsoft ® Windows Vista‚ système d'exploitation<br />
1. Insérez le CD du manuel dans le lecteur CD-ROM.<br />
2.<br />
Cliquez sur (Démarrer) et "Panneau <strong>de</strong> configuration". Ensuite, double-cliquez sur "Appearance<br />
and Personalization (Apparence et personnalisation)".<br />
3. Cliquez sur "Personalization (personnalisation)" et ensuite sur "Display Settings (Paramètres<br />
d'affichage)".<br />
4. Cliquez sur "Advanced Settings... (Paramètres avancés)".
Utilisation du logiciel<br />
5. Cliquez sur "Properties (Propriétés)" dans l'onglet "<strong>Moniteur</strong>". Si le bouton "Properties (Propriétés)"<br />
est désactivé, la configuration <strong>de</strong> votre moniteur est achevée. Le moniteur peut être utilisé<br />
tel quel.<br />
Si le message "Windows needs... (Windows doit...)" s'affiche, comme illustré ci-<strong>de</strong>ssous, cliquez<br />
sur "Continue(r)".<br />
Remarque<br />
Ce pilote <strong>de</strong> moniteur comporte le logo MS <strong>de</strong> certification. Cette installation n'endommagera<br />
donc pas votre système.<br />
Le pilote certifié sera téléchargeable à partir <strong>de</strong> la page d'accueil <strong>de</strong> <strong>Samsung</strong> .<br />
6. Cliquez sur "Update Driver... (Mise à jour du pilote...)" dans l'onglet "Driver (Pilote)".<br />
7. Vérifiez la case à cocher "Browse my computer for driver software (Rechercher un pilote logiciel<br />
sur mon ordinateur)" et cliquez sur "Let me pick from a list of <strong>de</strong>vice drivers on my computer<br />
(Me l<strong>ais</strong>ser choisir parmi une liste <strong>de</strong> pilotes <strong>de</strong> périphériques sur mon ordinateur)".
Utilisation du logiciel<br />
8. Cliquez sur "Have Disk..." (Disque fourni…) et sélectionnez le dossier (par exemple, D:\Lecteur)<br />
où se situe le fichier <strong>de</strong> configuration du pilote et cliquez sur "OK".<br />
9. Sélectionnez le modèle <strong>de</strong> votre moniteur dans la liste et cliquez sur "Next (Suivant)".<br />
10. Cliquez sur "Close (Fermer)" → "Close (Fermer)" → "OK" → "OK" sur les écrans qui s'affichent<br />
successivement.
Utilisation du logiciel<br />
Système d'exploitation Microsoft ® Windows ® XP<br />
1. Insérez le CD dans le lecteur CD-ROM.<br />
2. Cliquez sur "Start (Démarrer)" → "Control Panel (Panneau <strong>de</strong> configuration) ", puis cliquez sur<br />
l'icône "Appearance and Themes (Apparence et Thème)".<br />
3. Cliquez sur l'icône "Display (Affichage)" et choisissez l'onglet "Settings (Paramètres)" et cliquez<br />
sur "Advanced (Avancé)".<br />
4. Cliquez sur le bouton "Properties (Propriétés)" dans l'onglet "Monitor (Ecran)" et sélectionnez<br />
l'onglet "Driver (Pilote)".
Utilisation du logiciel<br />
5. Cliquez sur "Update Driver... (Mettre à jour le pilote)" et sélectionnez "Install from a list or...<br />
(Installer à partir d'une liste ou ...)" et cliquez sur le bouton "Next (Suivant)".<br />
6. Sélectionnez "Don't search, I will... (Ne pas rechercher. Je v<strong>ais</strong>...)" et cliquez sur "Next (Suivant)",<br />
puis cliquez sur "Have disk (Disque fourni)".<br />
7. Cliquez sur le bouton "Browse (Parcourir)" et choisissez A:(D:\Lecteur) et sélectionnez votre<br />
modèle <strong>de</strong> moniteur dans la liste, puis cliquez sur le bouton "Next (Suivant)".<br />
8. Si le message suivant s’affiche, cliquez sur le bouton "Continue Anyway" (Continuer quand<br />
même). Ensuite cliquez sur le bouton "OK".
Utilisation du logiciel<br />
Remarque<br />
Le pilote du moniteur est certifié par Microsoft ; son installation n'endommagera donc pas votre<br />
système.<br />
Le pilote certifié sera téléchargeable à partir <strong>de</strong> la page d'accueil <strong>de</strong> <strong>Samsung</strong> .<br />
http://www.samsung.com/<br />
9. Cliquez sur le bouton "Close (Fermer)", puis cliquez plusieurs fois sur le bouton "OK".<br />
10. L'installation du pilote du moniteur est terminée.<br />
Système d'exploitation Microsoft ® Windows ® 2000<br />
Lorsque vous voyez apparaître "Digital Signature Not Found (Signature Numérique Non Trouvée)" à<br />
l'écran, suivez ces étapes.<br />
1. Choisissez le bouton "OK" dans la fenêtre "Insert disk (Insérer disque)".<br />
2. Cliquez sur le bouton "Browse (Parcourir)" dans la fenêtre "File Nee<strong>de</strong>d (Fichier nécessaire)"<br />
window.<br />
3. Choisissez A:(D:\Lecteur), puis cliquez sur le bouton "Open (Ouvrir)" et cliquez ensuite sur le<br />
bouton "OK".<br />
Installation
Utilisation du logiciel<br />
1. Cliquez sur "Start" (Démarrer)", "Setting (Paramètres)", "Control Panel (Panneau <strong>de</strong> configuration)".<br />
2. Double-cliquez sur l'icône "Display (Affichage)".<br />
3. Sélectionnez l'onglet "Settings" (Paramètres), puis cliquez sur "Advanced Properties" (Propriétés<br />
avancées).<br />
4. Choisissez "Monitor (Ecran)".<br />
Cas1: Si le bouton "Properties (Propriétés)" est désactivé, le moniteur est correctement configuré.<br />
Veuillez arrêter l'installation.<br />
Cas2: Si le bouton "Properties (Propriétés)" est activé, cliquez sur le bouton "Properties (Propriétés)",<br />
puis suivez les étapes.<br />
5. Cliquez sur "Driver (Pilote)" et ensuite cliquez sur "Update Driver... (Mise à jour du pilote)", puis<br />
cliquez sur le bouton "Next (Suivant)".<br />
6. Choisissez "Display a list of the known drivers for this <strong>de</strong>vice so that I can choose a specific driver<br />
(Affichage <strong>de</strong> la liste <strong>de</strong>s pilotes connus pour ce dispositif <strong>de</strong> sorte que je puisse choisir un pilote<br />
spécifique)" et cliquez sur "Next (Suivant)", puis cliquez sur "Have disk (Disque fourni)".<br />
7. Cliquez sur le bouton "Browse (Parcourir)", puis choisissez A:(D:\Lecteur).<br />
8. Cliquez sur le bouton "Open (Ouvrir)", puis cliquez sur le bouton "OK".<br />
9. Choisissez votre modèle <strong>de</strong> moniteur et cliquez sur le bouton "Next (Suivant)". Cliquez ensuite<br />
sur "Next (Suivant)".<br />
10. Cliquez sur le bouton "Finish (Terminer)", puis sur le bouton "Close (Fermer)".<br />
Si la fenêtre "Digital Signature Not Found" (Signature numérique introuvable) s'affiche, cliquez<br />
sur le bouton "Yes (Oui)". Ensuite, cliquez sur le bouton "Finish (Terminer)", puis sur le bouton<br />
"Close (Fermer)".<br />
Système d'exploitation Microsoft ® Windows ® Millennium<br />
1. Cliquez sur "Start" (Démarrer)", "Setting (Paramètres)", "Control Panel (Panneau <strong>de</strong> configuration)".<br />
2. Double-cliquez sur l'icône "Display (Affichage)".<br />
3. Sélectionnez l'onglet "Settings" (Paramètres), puis cliquez sur "Advanced Properties" (Propriétés<br />
avancées).<br />
4. Sélectionnez l'onglet "Monitor (Ecran)".<br />
5. Cliquez sur le bouton "Change (Modifier)" dans la zone "Monitor Type (Type <strong>de</strong> moniteur)".<br />
6. Choisissez l'option "Specify the location of the driver (Spécifier l'emplacement du pilote)".<br />
7. Choisissez l'option "Display a list of all the driver in a specific location (Afficher liste <strong>de</strong> tous les<br />
pilotes à un emplacement spécifique)", puis cliquez sur le bouton "Next (Suivant)".<br />
8. Cliquez sur le bouton "Have Disk (Disque fourni)".<br />
9. Spécifiez A:\(D:\driver), puis cliquez sur "OK".<br />
10. Sélectionnez "Show all <strong>de</strong>vices (Afficher tous les périphériques)" et choisissez le moniteur qui<br />
correspond à celui que vous avez connecté à votre ordinateur, puis cliquez sur "OK".
Utilisation du logiciel<br />
11. Continuez à cliquer sur les boutons "Close (Fermer)" et "OK" jusqu'à ce que la boîte <strong>de</strong> dialogue<br />
<strong>de</strong>s propriétés d'affichage dispar<strong>ais</strong>se.<br />
Système d'exploitation Microsoft ® Windows ® NT<br />
1. Cliquez sur "Start" (Démarrer)", "Settings (Paramètres)", "Control Panel (Panneau <strong>de</strong> configuration)",<br />
puis double-cliquez sur l'icône "Display (Affichage)".<br />
2. Dans la fenêtre d'information sur l'affichage, cliquez sur l'onglet Paramètres et cliquez sur "All<br />
Display Mo<strong>de</strong>s (Tous les mo<strong>de</strong>s d'Affichages)".<br />
3. Sélectionnez un mo<strong>de</strong> que vous souhaitez utiliser (résolution, nombre <strong>de</strong> couleurs et fréquence<br />
verticale), puis cliquez sur "OK".<br />
4. Cliquez sur le bouton "Apply (Appliquer)" si après avoir cliqué sur "Test", vous constatez que<br />
l'écran fonctionne normalement. Si l'écran n'est pas normal, optez pour un mo<strong>de</strong> différent (mo<strong>de</strong><br />
<strong>de</strong> résolution, <strong>de</strong> couleurs ou <strong>de</strong> fréquence plus faible).<br />
Installation<br />
Remarque<br />
S'il n'y a pas <strong>de</strong> mo<strong>de</strong> pour "Tous les mo<strong>de</strong>s d'Affichages", sélectionnez le niveau <strong>de</strong> résolution et la<br />
fréquence verticale en vous référant à Preset Timing Mo<strong>de</strong>s (Mo<strong>de</strong>s Pré-établis d'Affichage) dans le<br />
Gui<strong>de</strong> <strong>de</strong> <strong>l'utilisateur</strong>.<br />
Linux Système d'exploitation<br />
Pour exécuter X-Window, vous avez besoin du fichier X86Config, qui est un fichier pour le paramétrage<br />
du système.<br />
1. Appuyez sur "Enter (Entrer)" au premier et au <strong>de</strong>uxième écran après avoir exécuté le fichier<br />
X86Config.<br />
2. Le troisième écran concerne le réglage <strong>de</strong> la souris.<br />
3. Dé<strong>fin</strong>issez une souris pour votre ordinateur.<br />
4. L'écran suivant permet <strong>de</strong> sélectionner un clavier.<br />
5. Dé<strong>fin</strong>issez un clavier pour votre ordinateur.<br />
6. L'écran suivant concerne le réglage <strong>de</strong> votre moniteur.<br />
7. Avant tout, dé<strong>fin</strong>issez une fréquence horizontale pour votre moniteur. (Vous pouvez entrer la<br />
fréquence directement.)<br />
8. Dé<strong>fin</strong>issez une fréquence verticale pour votre moniteur. (Vous pouvez entrer la fréquence directement.)<br />
9. Entrez le nom <strong>de</strong> modèle <strong>de</strong> votre moniteur. Cette information n'affectera pas l'exécution <strong>de</strong> X-<br />
Window.<br />
10. Vous avez <strong>fin</strong>i <strong>de</strong> paramétrer votre moniteur. Exécutez X-Window après avoir installé les autres<br />
périphériques.<br />
Installation/Désinstallation du programme MDC<br />
1. Insérez le CD dans le lecteur CD-ROM.<br />
2. Cliquez sur le programme d'installation MDC Unified.
Utilisation du logiciel<br />
Remarque<br />
Si aucune fenêtre d'installation du logiciel n'est affichée sur l'écran principal, procé<strong>de</strong>z à l'installation<br />
à l'ai<strong>de</strong> du fichier d'exécution MDC Unified situé dans le dossier MDC du CD.<br />
3. Cliquez sur "Next" dans l'écran d'assistant à l'installation affiché.<br />
4. Dans la fenêtre "License Agreement", sélectionnez "I accept the terms in the license agreement"<br />
et cliquez sur "Next".<br />
5. Dans la fenêtre "Customer Information" affichée, renseignez tous les champs d'information et<br />
cliquez ensuite sur "Next".<br />
6. Dans la fenêtre "Destination Fol<strong>de</strong>r" affichée, sélectionnez le chemin d'accès au répertoire dans<br />
lequel vous souhaitez installer le programme et cliquez ensuite sur "Next".<br />
Remarque<br />
Si le chemin d'accès n'est pas spécifié, le programme est installé dans le répertoire par défaut.<br />
7. Dans la fenêtre "Ready to Install the Program" affichée, vérifiez le chemin d'accès au répertoire<br />
d'installation du programme et cliquez sur "Install".<br />
8. La progression <strong>de</strong> l'installation est affichée.<br />
9. Cliquez sur "Finish" dans la fenêtre "InstallShield Wizard Complete" affichée.<br />
Remarque<br />
Sélectionnez "Launch MDC Unified" et cliquez sur "Finish" pour exécuter immédiatement le<br />
programme MDC.<br />
10. L'icône <strong>de</strong> raccourci MDC Unified est créée sur le Bureau une fois l'installation terminée.<br />
Désinstallation<br />
Remarque<br />
• Il se peut que l'icône d'exécution <strong>de</strong> MDC ne soit pas affichée en fonction <strong>de</strong>s spécifications du<br />
produit ou du système <strong>de</strong> l'ordinateur.<br />
• Si cette icône n'apparaît pas, appuyez sur la touche F5.<br />
1. Sélectionnez Settings > Control Panel dans le menu Start, puis double-cliquez sur Add/Delete<br />
Program.<br />
2. Sélectionnez MDC Unified dans la liste et cliquez ensuite sur Change/Remove.<br />
Remarque<br />
L'installation <strong>de</strong> MDC peut être affectée par l'état du réseau, <strong>de</strong> la carte graphique et <strong>de</strong> la carte mère.<br />
Utilisation <strong>de</strong> MDC
Qu'est-ce que MDC ?<br />
"MDC" (Multiple Display Control) est une application qui vous permet <strong>de</strong> comman<strong>de</strong>r simultanément<br />
plusieurs périphériques d'affichage à l'ai<strong>de</strong> d'un ordinateur.<br />
Connexion à MDC<br />
Utilisation <strong>de</strong> MDC via RS-232C (normes <strong>de</strong> transmission <strong>de</strong> données série)<br />
Vous <strong>de</strong>vez brancher un câble série RS-232C aux ports série <strong>de</strong> l'ordinateur et du moniteur.
Utilisation <strong>de</strong> MDC via Ethernet<br />
Entrez l'IP du périphérique d'affichage principal et connectez le périphérique à l'ordinateur. Un<br />
périphérique d'affichage peut se brancher à un autre à l'ai<strong>de</strong> d'un câble série RS-232C.
Gestion <strong>de</strong> la connexion<br />
La gestion <strong>de</strong> la connexion comprend la Liste <strong>de</strong>s connexions et les Options <strong>de</strong> modification <strong>de</strong> la<br />
liste <strong>de</strong> connexions.<br />
Liste <strong>de</strong>s connexions – Présente les informations <strong>de</strong>s connexions, telles que la configuration <strong>de</strong><br />
connexion (IP/COM, numéro <strong>de</strong> port, MAC et Connection Type), le statut <strong>de</strong> la connexion, Set ID<br />
Range et les périphériques détectés. Chaque connexion peut comprendre 100 périphériques maximum<br />
connectés en série. Tous les LFD détectés dans une connexion sont répertoriés dans la liste <strong>de</strong><br />
périphériques, dans laquelle <strong>l'utilisateur</strong> peut créer <strong>de</strong>s groupes et envoyer <strong>de</strong>s comman<strong>de</strong>s aux<br />
périphériques détectés.<br />
Options <strong>de</strong> modification <strong>de</strong> la liste <strong>de</strong> connexions – Sont incluses les options Add, Edit, Delete et<br />
Refresh.
Auto Set ID<br />
La fonction Auto Set ID attribue un ID à tous les moniteurs LFD connectés en série dans une connexion<br />
sélectionnée. Le nombre maximum <strong>de</strong> LFD dans une connexion est <strong>de</strong> 100. L'ID <strong>de</strong> moniteur est attribué<br />
séquentiellement dans la série, allant <strong>de</strong> 1 à 99 pour <strong>fin</strong>ir par l'ID <strong>de</strong> groupe 0.
Clonage<br />
Grâce à la fonction <strong>de</strong> clonage, vous pouvez copier la configuration d'un LFD et l'appliquer à plusieurs<br />
LFD sélectionnés. Via la fenêtre <strong>de</strong>s options <strong>de</strong> configuration, vous pouvez choisir <strong>de</strong>s catégories<br />
d'onglets spécifiques ou toutes les catégories d'onglets <strong>de</strong>stinées au clonage.
Nouvelle tentative <strong>de</strong> comman<strong>de</strong><br />
Cette fonction permet d'indiquer le nombre maximum <strong>de</strong> nouvelles tentatives d'exécution <strong>de</strong> la<br />
comman<strong>de</strong> MDC en cas d'absence <strong>de</strong> réponse ou <strong>de</strong> réponse corrompue d'un LFD. Le nombre <strong>de</strong><br />
nouvelles tentatives peut être dé<strong>fin</strong>i à l'ai<strong>de</strong> <strong>de</strong> la fenêtre <strong>de</strong>s options MDC. Cette valeur doit être<br />
comprise entre 1 et 10, la valeur par défaut étant 1.
Premiers pas avec MDC<br />
1 Pour démarrer le programme, cliquez sur Démarrer Programmes <strong>Samsung</strong> MDC<br />
Unified.<br />
2 Cliquez sur Add pour ajouter un périphérique d'affichage.<br />
<br />
Si la connexion est établie via RS-232C, ren<strong>de</strong>z-vous sur Serial et précisez le COM Port.
Si la connexion est établie via Ethernet, entrez l'IP qui avait été s<strong>ais</strong>ie pour le périphérique<br />
d'affichage.
Disposition <strong>de</strong> l'écran principal<br />
1<br />
Barre <strong>de</strong> menus<br />
Modifiez le statut d'un périphérique d'affichage ou les propriétés du<br />
programme.<br />
2 Catégorie <strong>de</strong><br />
périphérique<br />
3 Catégorie <strong>de</strong><br />
programme<br />
Affichez une liste <strong>de</strong>s périphériques d'affichage ou groupes <strong>de</strong><br />
périphériques connectés.<br />
Affichez une liste <strong>de</strong> programmes relatifs aux périphériques d'affichage.<br />
4<br />
Liste <strong>de</strong> moniteurs LFD<br />
Sélectionnez le périphérique d'affichage à régler.<br />
5 Modifier la liste <strong>de</strong><br />
moniteurs LFD<br />
Ajoutez, modifiez, regroupez ou supprimez <strong>de</strong>s moniteurs LFD.<br />
6<br />
Rubriques d'ai<strong>de</strong><br />
Affichez les rubriques d'ai<strong>de</strong> relatives au programme.
Menus<br />
Vous pouvez mettre sous ou hors tension un périphérique sélectionné, ou modifier la source d'entrée ou<br />
le volume du périphérique.<br />
Choisissez les périphériques d'affichage dans la liste <strong>de</strong> moniteurs LFD, puis sélectionnez l'onglet Home.<br />
1<br />
Home<br />
Sélectionnez un élément et modifiez le paramètre correspondant.<br />
Marche/arrêt<br />
<br />
On : mettez sous tension l'écran sélectionné.<br />
<br />
Off : mettez hors tension l'écran sélectionné.<br />
Input<br />
Source d'entrée : changez la source d'entrée.<br />
<br />
<br />
Les sources d'entrée disponibles varient en fonction <strong>de</strong>s modèles <strong>de</strong> périphérique<br />
d'affichage.<br />
Vous ne pouvez changer la source d'entrée que pour les écrans sous tension.<br />
<br />
Channel : changez <strong>de</strong> canal.<br />
<br />
<br />
<br />
Le canal télévisé peut être modifié à l'ai<strong>de</strong> <strong>de</strong>s touches <strong>de</strong> direction haut/bas.<br />
Le canal ne peut être modifié que si la source d'entrée est TV.<br />
Vous ne pouvez sélectionner que <strong>de</strong>s canaux enregistrés.<br />
2<br />
Volume<br />
Vous pouvez modifier le volume ou couper le son <strong>de</strong>s écrans sous tension uniquement.<br />
Volume<br />
<br />
Entrée<br />
<br />
Vous pouvez régler le volume à l'ai<strong>de</strong> <strong>de</strong> la barre <strong>de</strong> défilement qui comprend <strong>de</strong>s valeurs allant<br />
<strong>de</strong> 0 à 100.<br />
Réglez le volume <strong>de</strong> l'écran sélectionné.<br />
Activez ou désactivez l'option Mute <strong>de</strong> l'écran sélectionné.<br />
L'option Mute sera automatiquement désactivée si vous réglez le Volume alors que l'option<br />
Mute est activée.
3<br />
Alert<br />
<br />
Fault Device<br />
Ce menu fournit une liste <strong>de</strong>s périphériques d'affichage qui présentent les erreurs suivantes :<br />
erreur <strong>de</strong> ventilateur, erreur <strong>de</strong> température, erreur <strong>de</strong> capteur <strong>de</strong> luminosité ou erreur <strong>de</strong> lampe.<br />
Sélectionnez un périphérique d'affichage dans la liste. Le bouton Repair sera activé. Cliquez<br />
sur le bouton d'actualisation pour actualiser le statut d'erreur du périphérique d'affichage. Le<br />
périphérique d'affichage remis en état disparaîtra <strong>de</strong> la Fault Device List.<br />
Fault Device Alert<br />
<br />
Le périphérique d'affichage présentant une erreur sera signalé par message électronique.<br />
Remplissez tous les champs requis. Les boutons Test et OK seront activés. Assurez-vous <strong>de</strong><br />
bien s<strong>ais</strong>ir les informations du Sen<strong>de</strong>r et au moins un Recipient.
Réglage <strong>de</strong> l'écran<br />
Vous pouvez régler les paramètres (contraste, luminosité, etc.) d'écran.<br />
Choisissez les périphériques d'affichage dans la liste <strong>de</strong> moniteurs LFD, puis sélectionnez l'onglet<br />
Picture.<br />
Configuration personnalisée<br />
Sélectionnez un élément et modifiez le paramètre d'écran correspondant.<br />
<br />
<br />
<br />
Les options Color et Tint ne sont pas disponibles si la source d'entrée est PC.<br />
Les options Red, Green, Blue et PC Screen Adjustment ne sont pas disponibles si la source<br />
d'entrée est Vi<strong>de</strong>o.<br />
Les options Color, Tint, Color Tone, Color Temp, Red, Green, Blue et PC Screen Adjustment<br />
ne sont pas disponibles si PC Source et Vi<strong>de</strong>o Source sont sélectionnés.<br />
Contrast<br />
<br />
Réglez le contraste <strong>de</strong> l'écran sélectionné.<br />
Brightness<br />
<br />
Réglez la luminosité <strong>de</strong> l'écran sélectionné.<br />
Color<br />
<br />
Réglez les couleurs <strong>de</strong> l'écran sélectionné.<br />
Tint (G/R)<br />
<br />
Réglez la teinte <strong>de</strong> l'écran sélectionné.<br />
Color Tone<br />
<br />
Réglez la nuance <strong>de</strong>s couleurs d'arrière-plan <strong>de</strong> l'écran sélectionné.<br />
Color Temp<br />
<br />
Réglez la température <strong>de</strong> couleur du périphérique d'affichage sélectionné.<br />
Cette option est activée si Color Tone est réglé sur Off.<br />
Red<br />
<br />
Personnalisez l'intensité <strong>de</strong> la couleur rouge <strong>de</strong> l'écran sélectionné.
Green<br />
<br />
Personnalisez l'intensité <strong>de</strong> la couleur verte <strong>de</strong> l'écran sélectionné.<br />
Blue<br />
<br />
Personnalisez l'intensité <strong>de</strong> la couleur bleue <strong>de</strong> l'écran sélectionné.
Options<br />
Dynamic Contrast<br />
Réglez le Dynamic Contrast <strong>de</strong> l'écran sélectionné.<br />
Gamma Control<br />
Modifiez la valeur gamma <strong>de</strong> l'écran sélectionné.<br />
Auto Motion Plus<br />
Cette option permet d'afficher <strong>de</strong>s images dynamiques.<br />
<br />
<br />
<br />
<br />
<br />
<br />
Off : désactivez la fonction Auto Motion Plus.<br />
Clear : dé<strong>fin</strong>issez un niveau clair pour Auto Motion Plus. Ce mo<strong>de</strong> est préférable pour afficher <strong>de</strong>s<br />
images expressives.<br />
Standard : dé<strong>fin</strong>issez un niveau standard pour Auto Motion Plus.<br />
Smooth : dé<strong>fin</strong>issez un niveau lisse pour Auto Motion Plus. Ce mo<strong>de</strong> est préférable pour afficher<br />
<strong>de</strong>s images lisses.<br />
Custom : personnalisez le niveau <strong>de</strong> rémanence <strong>d'image</strong> ou <strong>de</strong> scintillement <strong>de</strong> l'écran.<br />
Demo : cette fonction montre la technologie <strong>de</strong> Auto Motion Plus. Lors du changement <strong>de</strong> mo<strong>de</strong>,<br />
vous pouvez afficher un aperçu du résultat sur le côté gauche <strong>de</strong> la fenêtre.<br />
Il est possible que l'option Auto Motion Plus ne soit pas disponible selon le produit utilisé.<br />
Brightness Sensor<br />
Active ou désactive l'option Brightness Sensor pour l'écran sélectionné.<br />
L'option Brightness Sensor détecte l'intensité <strong>de</strong> la lumière ambiante et règle automatiquement la<br />
luminosité <strong>de</strong> l'écran.<br />
Il est possible que l'option Brightness Sensor ne soit pas disponible selon le produit utilisé.
Taille<br />
Picture Size<br />
Réglez la taille d'écran du périphérique d'affichage sélectionné.<br />
L'élément Detail sera désactivé si l'option Picture Size est réglée sur un mo<strong>de</strong> qui ne prend pas en<br />
charge la configuration détaillée.<br />
Vous pouvez utiliser les boutons -/+ pour régler le Zoom.<br />
Vous pouvez déplacer l'écran à l'ai<strong>de</strong> <strong>de</strong>s boutons haut/bas/gauche/droite.<br />
Detail<br />
Vous pouvez afficher les détails <strong>de</strong> la taille d'écran sélectionnée.<br />
PC Screen Adjustment<br />
Vous pouvez régler la fréquence ou procé<strong>de</strong>r à <strong>de</strong>s réglages précis en utilisant les boutons -/+ avec les<br />
options Coarse ou Fine.<br />
Pour déplacer l'écran, cliquez sur l'une <strong>de</strong>s quatre images situées sous Position.<br />
Pour régler automatiquement la fréquence, procé<strong>de</strong>r à <strong>de</strong>s réglages précis ou déplacer l'écran, cliquez<br />
sur Auto Adjustment.
Réglage du son<br />
Vous pouvez modifier les paramètres audio.<br />
Choisissez les périphériques d'affichage dans la liste <strong>de</strong> moniteurs LFD, puis sélectionnez l'onglet<br />
Sound.<br />
L'élément Bass ou Treble sera désactivé s'il n'est pas pris en charge par le moniteur LFD sélectionné.<br />
Bass<br />
Réglez les basses <strong>de</strong> l'écran sélectionné.<br />
Treble<br />
Réglez les aiguës <strong>de</strong> l'écran sélectionné.<br />
Balance (L/R)<br />
Réglez le volume <strong>de</strong>s haut-parleurs gauche et droit du périphérique d'écran sélectionné.<br />
SRS TS XT<br />
Activez ou désactivez l'option SRS TS XT pour le périphérique d'écran sélectionné.
Configuration système<br />
Choisissez les périphériques d'affichage dans la liste <strong>de</strong> moniteurs LFD, puis sélectionnez l'onglet<br />
System.<br />
Vi<strong>de</strong>o Wall<br />
Vous pouvez utiliser la fonction Vi<strong>de</strong>o Wall pour afficher une portion d'une image complète ou répéter la<br />
même image sur chacun <strong>de</strong>s périphériques d'affichage connectés.<br />
Vi<strong>de</strong>o Wall est activé uniquement si les périphériques font partie du groupe.<br />
Vi<strong>de</strong>o Wall<br />
Activez ou désactivez Vi<strong>de</strong>o Wall.<br />
Format<br />
Sélectionnez le format d'affichage <strong>de</strong> l'écran partagé.<br />
<br />
H<br />
Sélectionnez le nombre <strong>de</strong> périphériques d'affichage horizontaux.<br />
Il est possible <strong>de</strong> disposer un maximum <strong>de</strong> 15 écrans.<br />
Un maximum <strong>de</strong> 6 écrans peut être attribué à V si 15 écrans sont attribués à H.
V<br />
Sélectionnez le nombre <strong>de</strong> périphériques d'affichage verticaux.<br />
Il est possible <strong>de</strong> disposer un maximum <strong>de</strong> 15 écrans.<br />
Un maximum <strong>de</strong> 6 écrans peut être attribué à V si 15 écrans sont attribués à H.<br />
Screen Position<br />
Vous pouvez afficher la disposition <strong>de</strong>s écrans (configurés par le diviseur d'écran) ou la modifier suivant<br />
vos besoins.<br />
Les options Screen Position et Preview sont activées si la fonction Vi<strong>de</strong>o Wall est activée.<br />
Notez bien que si plusieurs moniteurs LFD sont sélectionnés, l'option Preview est activée uniquement si<br />
les paramètres <strong>de</strong> H et V correspon<strong>de</strong>nt à la disposition <strong>de</strong>s moniteurs sélectionnés.<br />
Pour modifier la Position, sélectionnez un moniteur LFD et faites-le glisser jusqu'à son nouvel<br />
emplacement.<br />
La plage <strong>de</strong>s paramètres du diviseur d'écran varie en fonction du modèle.<br />
PIP<br />
Des informations <strong>de</strong> base requises pour régler le mo<strong>de</strong> PIP apparaîtront dans l'écran <strong>de</strong> menu.<br />
<br />
<br />
Le mo<strong>de</strong> PIP sera désactivé si Vi<strong>de</strong>o Wall est réglé sur ON.<br />
Notez bien que l'option Picture Size sera désactivée si PIP est réglé sur ON.<br />
PIP Size<br />
Affichez le réglage PIP Size <strong>de</strong> l'écran actuel.<br />
PIP Source<br />
Sélectionnez une source d'entrée PIP.<br />
Sound Select<br />
Sélectionnez et activez le son provenant <strong>de</strong> l'écran principal ou secondaire.<br />
Channel<br />
Le canal peut être modifié si la PIP Source est TV.
Général<br />
User Auto Color<br />
Réglez automatiquement les couleurs <strong>de</strong> l'écran.<br />
Uniquement disponible en mo<strong>de</strong> PC.<br />
Auto Power<br />
Configurez le produit pour qu'il se mette automatiquement sous tension.<br />
Standby Control<br />
Configurez le mo<strong>de</strong> veille pour qu'il s'active si aucune source d'entrée n'est détectée.<br />
Ventilateur et température<br />
Configurez les paramètres requis pour détecter la vitesse du ventilateur et la température interne a<strong>fin</strong> <strong>de</strong><br />
protéger le produit.<br />
Fan Control<br />
Sélectionnez une métho<strong>de</strong> pour configurer la vitesse du ventilateur.<br />
Fan Speed<br />
Configurez la vitesse du ventilateur.<br />
Temperature<br />
Détectez la température interne en indiquant la plage <strong>de</strong> température.
Sécurité<br />
Safety Lock<br />
Verrouillez les menus à l'écran.<br />
Pour déverrouiller les menus, réglez Safety Lock sur Off.<br />
Button Lock<br />
Verrouillez les boutons du périphérique d'affichage.<br />
Pour déverrouiller les boutons, réglez Button Lock sur Off.<br />
Affichage OSD<br />
Source OSD<br />
Choisissez d'afficher ou non un message quand la Source est modifiée.<br />
Not Optimum Mo<strong>de</strong> OSD<br />
Choisissez d'afficher ou non un message quand un mo<strong>de</strong> non compatible est sélectionné.<br />
No Signal OSD<br />
Choisissez d'afficher ou non un message quand aucun signal d'entrée n'est détecté.<br />
MDC OSD<br />
Choisissez d'afficher ou non un message quand <strong>de</strong>s paramètres sont modifiés par MDC.
Date et heure<br />
Clock Set<br />
Modifiez la date et l'heure actuelles sur le périphérique d'affichage sélectionné, en fonction <strong>de</strong> la date et<br />
<strong>de</strong> l'heure dé<strong>fin</strong>ies sur un ordinateur.<br />
Si la date et l'heure ne sont pas dé<strong>fin</strong>ies sur le périphérique d'affichage, <strong>de</strong>s valeurs nulles s'afficheront.<br />
Timer<br />
<br />
<br />
<br />
<br />
On Time : dé<strong>fin</strong>issez l'heure à laquelle le périphérique d'affichage sélectionné sera mis sous tension.<br />
Off Time : dé<strong>fin</strong>issez l'heure à laquelle le périphérique d'affichage sélectionné sera mis hors tension.<br />
Volume : indiquez le volume du périphérique d'affichage quand il est mis sous tension via l'option<br />
On Time.<br />
Source : indiquez la source d'entrée du périphérique d'affichage quand il est mis sous tension via<br />
l'option On Time.
Holiday : les paramètres <strong>de</strong> Holiday Management peuvent être appliqués au Timer.<br />
Repeat : indiquez la pério<strong>de</strong> durant laquelle vous voulez répéter le Timer sélectionné.<br />
<br />
<br />
<br />
<br />
<br />
<br />
Once<br />
EveryDay<br />
Mon~Fri<br />
Mon~Sat<br />
Sat~Sun<br />
Manual<br />
Les cases à cocher pour sélectionner <strong>de</strong>s jours <strong>de</strong> la semaine sous Repeat sont activées<br />
uniquement si Manual est sélectionné.<br />
Holiday Management<br />
L'option Holiday Management permet d'empêcher <strong>de</strong>s périphériques qui sont configurés pour se<br />
mettre sous tension en fonction du Timer <strong>de</strong> se mettre sous tension à une date précise.<br />
La fonction Holiday Management peut être activée ou désactivée dans le menu <strong>de</strong>s paramètres du<br />
Timer.<br />
Add : vous pouvez indiquer <strong>de</strong>s vacances :<br />
Cliquez sur le bouton Add <strong>de</strong> la fenêtre Holiday Management.<br />
<br />
<br />
Delete : supprimez <strong>de</strong>s vacances. cochez les cases correspondantes, puis cliquez sur ce bouton.<br />
Liste <strong>de</strong> vacances : affichez une liste <strong>de</strong>s vacances que vous avez ajoutées.
Protection contre la rémanence <strong>d'image</strong><br />
Pixel Shift<br />
Déplacez légèrement l'écran à <strong>de</strong>s intervalles <strong>de</strong> temps précis pour empêcher toute rémanence <strong>d'image</strong><br />
à l'écran.<br />
Screen Saver<br />
Cette fonction empêche le phénomène <strong>de</strong> rémanence <strong>d'image</strong> quand l'écran du périphérique d'affichage<br />
sélectionné reste statique pendant une pério<strong>de</strong> prolongée.<br />
<br />
<br />
Interval : indiquez l'intervalle avant activation du Screen Saver.<br />
Mo<strong>de</strong> : le paramètre Time peut varier pour chaque Mo<strong>de</strong>.
Safety Screen<br />
La fonction Safety Screen permet d'empêcher toute rémanence d'écran quand une image statique<br />
reste affichée sur l'écran d'un périphérique d'affichage pendant une pério<strong>de</strong> prolongée.<br />
Lamp Control<br />
L'option Lamp Control permet <strong>de</strong> régler le rétroéclairage a<strong>fin</strong> <strong>de</strong> réduire la consommation d'énergie.<br />
Réglez automatiquement le rétroéclairage du périphérique d'affichage sélectionné à une heure précise.<br />
Si le paramètre Manual Lamp Control est réglé, Auto Lamp Control passera automatiquement en<br />
position Off.<br />
Réglez manuellement le rétroéclairage <strong>de</strong> l'écran sélectionné.<br />
Si le paramètre Auto Lamp Control est réglé, Manual Lamp Control passera automatiquement en<br />
position Off.<br />
<br />
Ambient Light : Ambient Light détecte l'intensité <strong>de</strong> la lumière ambiante et règle automatiquement<br />
la luminosité <strong>de</strong> l'écran <strong>de</strong> tous les LFD <strong>de</strong> la même connexion en série.
Paramètres d'outil<br />
1 2 3 4<br />
1<br />
Sécurité<br />
Panel Control<br />
Mettez sous ou hors tension l'écran d'un périphérique d'affichage.<br />
Remote Control<br />
Activez ou désactivez la télécomman<strong>de</strong>.<br />
2<br />
Réinitialisation<br />
Reset Picture<br />
Réinitialisez les paramètres d'écran.<br />
Reset Sound<br />
Réinitialisez les paramètres audio.<br />
Reset System<br />
Réinitialisez les paramètres système.<br />
Reset All<br />
Réinitialisez les paramètres d'écran, audio et système simultanément.
3<br />
Edit Column<br />
Sélectionnez les éléments à afficher dans la liste <strong>de</strong> moniteurs LFD.<br />
4<br />
Information<br />
Consultez les informations du programme.
Autres fonctions<br />
Redimensionnement d'une fenêtre<br />
Placez le pointeur <strong>de</strong> la souris sur un coin <strong>de</strong> la fenêtre du programme. Une flèche apparaît alors.<br />
Déplacez cette flèche pour personnaliser la taille <strong>de</strong> la fenêtre du programme.<br />
Gestion <strong>de</strong> groupe<br />
Création <strong>de</strong> groupes<br />
Créez <strong>de</strong>s groupes et gérez la liste <strong>de</strong> moniteurs LFD sur la base <strong>de</strong> groupes.<br />
Il est impossible d'utiliser <strong>de</strong>s noms <strong>de</strong> groupe en double.
1 Cliquez avec le bouton droit <strong>de</strong> la souris et sélectionnez Group>Edit dans la section <strong>de</strong> la liste <strong>de</strong>s<br />
périphériques d'affichage, sur le côté gauche <strong>de</strong> la fenêtre du programme.<br />
2 Dans la fenêtre Edit Group qui s'affiche, cliquez sur Add on the sub level ou Add on the same<br />
level.<br />
<br />
Add on the sub level : créez un sous-groupe sous le groupe sélectionné.<br />
<br />
Add on the same level : créez un groupe au même niveau que le groupe sélectionné.<br />
Le bouton Add on the same level est activé si au moins un groupe est créé.<br />
3 Entrez le nom du groupe.<br />
Suppression <strong>de</strong> groupes<br />
1 Sélectionnez un nom <strong>de</strong> groupe, puis cliquez sur Edit.<br />
2 Dans la fenêtre Edit Group qui s'affiche, cliquez sur Delete.<br />
3 Cliquez sur Yes. Le groupe est alors supprimé.
Changement <strong>de</strong> noms <strong>de</strong> groupes<br />
1 Sélectionnez un nom <strong>de</strong> groupe, puis cliquez sur Edit.<br />
2 Dans la fenêtre Edit Group qui s'affiche, cliquez sur Rename.<br />
Rename<br />
3 Si un curseur apparaît dans l'ancien nom <strong>de</strong> groupe, entrez un nouveau nom.<br />
Gestion <strong>de</strong> programme<br />
Création <strong>de</strong> programmes<br />
Créez et enregistrez un programme sur la base <strong>de</strong> groupes.<br />
1 Cliquez sur All Schedule List dans la section <strong>de</strong>s programmes, sur le côté gauche <strong>de</strong> la fenêtre. Le<br />
bouton Add sera activé au milieu.
2 Cliquez sur le bouton Add. La fenêtre Add Schedule apparaît alors.<br />
3 Cliquez sur Add sous l'élément Device Group, puis sélectionnez le groupe pour lequel ajouter un<br />
programme.<br />
4 Sélectionnez Date&Time/Action et cliquez sur OK. Le programme est ajouté et une liste <strong>de</strong><br />
programmes apparaît alors dans la fenêtre <strong>de</strong> la liste <strong>de</strong> moniteurs LFD.<br />
<br />
<br />
<br />
Device Group : sélectionnez un groupe.<br />
Date&Time<br />
<br />
<br />
Instant Execution : exécutez immédiatement le programme.<br />
Timer : indiquez la date, l'heure et l'intervalle d'exécution du programme.<br />
Action : sélectionnez une fonction qui s'activera selon l'heure et l'intervalle indiqués.<br />
Modification <strong>de</strong> programme<br />
Pour modifier un programme, sélectionnez le programme voulu et cliquez sur Edit.
Suppression d'un programme<br />
Pour supprimer un programme, sélectionnez le programme voulu et cliquez sur Delete.<br />
Gui<strong>de</strong> <strong>de</strong> dépannage<br />
Problème<br />
L'écran que vous souhaitez<br />
comman<strong>de</strong>r n'apparaît pas dans le<br />
diagramme d'informations du<br />
système.<br />
Solution<br />
1. Vérifiez le branchement du câble RS-232C (assurez-vous<br />
qu'il est correctement branché au port série approprié).<br />
2. Assurez-vous qu'aucun autre écran avec un ID en double<br />
n'est connecté. La connexion d'écrans avec un ID en<br />
double peut provoquer un conflit <strong>de</strong> données et, par<br />
conséquent, empêcher l'affichage <strong>de</strong>s écrans.<br />
3. Vérifiez que l'ID <strong>de</strong> l'écran est compris entre 0 et 99. (Pour<br />
changer l'ID, utilisez le menu Ecran.)<br />
Dans le cas d'un écran prenant en charge un ID<br />
compris entre 0 et 99, l'ID doit être dé<strong>fin</strong>i dans cette<br />
plage.<br />
L'écran que vous souhaitez<br />
comman<strong>de</strong>r n'apparaît pas dans les<br />
autres grilles d'information.<br />
Le message ci-<strong>de</strong>ssous s'affiche<br />
sans cesse.<br />
Vérifiez que l'écran est allumé. (Consultez l'état d'alimentation<br />
dans le diagramme d'informations du système.)<br />
Prenez soin <strong>de</strong> sélectionner la source d'entrée à laquelle l'écran<br />
est connecté.<br />
Vérifiez que l'écran souhaité est sélectionné.<br />
Les écrans s'allument ou<br />
s'éteignent à <strong>de</strong>s heures différentes,<br />
bien que la fonction On Time ou Off<br />
Time soit dé<strong>fin</strong>ie.<br />
La télécomman<strong>de</strong> ne fonctionne<br />
pas.<br />
Réglez la date et l'heure sur l'ordinateur a<strong>fin</strong> <strong>de</strong> synchroniser la<br />
date et l'heure entre les différents écrans connectés.<br />
Il se peut que la télécomman<strong>de</strong> ne fonctionne pas si vous avez<br />
débranché le câble RS-232C ou si vous avez quitté le<br />
programme <strong>de</strong> manière incorrecte alors que la fonction Remote<br />
Control est dé<strong>fin</strong>ie sur Disable. Pour remédier à ce problème,<br />
exécutez à nouveau le programme et dé<strong>fin</strong>issez Remote<br />
Control sur Enable.
Il arrive que ce programme ne fonctionne pas correctement en r<strong>ais</strong>on d'un problème <strong>de</strong> communication<br />
entre l'ordinateur et l'écran ou d'on<strong>de</strong>s électromagnétiques émises par <strong>de</strong>s appareils électroniques<br />
situés à proximité.<br />
Affichage <strong>de</strong>s propriétés d'écran lorsque plusieurs écrans sont utilisés<br />
1 Lorsqu'aucun écran n'est sélectionné : la valeur par défaut est affichée.<br />
2 Lorsqu'un seul écran est sélectionné : les paramètres <strong>de</strong> l'écran sélectionné sont affichés.<br />
3 Lorsque <strong>de</strong>ux écrans sont sélectionnés (par exemple, dans une séquence d'ID 1etID 3) : les<br />
paramètres <strong>de</strong> l'écran portant l'ID 1 sont affichés avant ceux <strong>de</strong> l'ID 3.<br />
4 Lorsque la case All+Select est cochée et que tous les écrans sont sélectionnés : les paramètres par<br />
défaut sont affichés.
Réglage LCD<br />
Entrée<br />
Mo<strong>de</strong>s disponibles<br />
• PC / DVI / Display Port<br />
• AV<br />
• Composant<br />
• HDMI<br />
• MagicInfo<br />
• TV<br />
Liste Source<br />
Remarque<br />
• Un syntoniseur TV (vendu séparément) doit être connecté pour utiliser la télévision. (E.U. uniquement)<br />
• MagicInfo peut uniquement être activé lorsqu'un boîtier réseau est connecté.<br />
Permet <strong>de</strong> sélectionner PC, HDMI ou d'autres sources d'entrée externes connectées à l'écran LCD.<br />
Permet <strong>de</strong> sélectionner le moniteur <strong>de</strong> votre choix.<br />
1. PC<br />
2. DVI<br />
3. AV<br />
4. Composant<br />
5. HDMI1 - Cette fonction est désactivée lorsqu'un syntoniseur TV est installé.<br />
6. HDMI2 - Cette fonction est désactivée lorsqu'un boîtier réseau est installé.<br />
7. Display Port<br />
8. MagicInfo - Ce menu s'active lorsqu'un boîtier réseau est connecté.<br />
9. Activé lorsqu'un syntoniseur TV est connecté.
Réglage LCD<br />
Remarque<br />
Le port RGB/COMPON<strong>EN</strong>T IN est compatible avec les signaux RGB (PC) et Composant.<br />
Cependant, l'image pourrait s'afficher <strong>de</strong> manière anormale si le signal d'entrée externe est différent<br />
du signal vidéo sélectionné.<br />
PIP<br />
Remarque<br />
La fonction PIP n'est pas disponible lorsque Mur <strong>d'image</strong>s est dé<strong>fin</strong>i sur Marche.<br />
Lorsque <strong>de</strong>s périphériques AV externes tels que <strong>de</strong>s magnétoscopes ou <strong>de</strong>s DVD sont connectés à<br />
l'écran LCD, la fonction PIP permet <strong>de</strong> regar<strong>de</strong>r les images vidéo provenant <strong>de</strong> ces appareils dans une<br />
petite fenêtre superposée au signal vidéo du PC. (Arrêt / Marche<br />
Remarque<br />
• PIP s'éteint lorsque l'écran LCD passe à une source externe.<br />
• Si vous sélectionnez , , sous Format, les options Position et Transparence ne sont<br />
pas activées.<br />
PIP<br />
Dé<strong>fin</strong>it l'écran PIP sur Arrêt/Marche.<br />
• Arrêt<br />
• Marche<br />
Source<br />
Remarque<br />
La fonction PIP est désactivée si l'écran principal ne reçoit pas <strong>de</strong> signal.<br />
Un syntoniseur TV (vendu séparément) doit être connecté pour utiliser la télévision. (E.U. uniquement)<br />
Sélectionnez la source d'entrée pour l'image PIP.
Réglage LCD<br />
• PC : DVI / AV / HDMI1 / HDMI2 / Display Port<br />
• DVI : PC<br />
• AV : PC<br />
• HDMI : PC<br />
• Port d'affichage : PC<br />
Format<br />
Modifie la taille <strong>de</strong> la fenêtre PIP.<br />
Remarque<br />
L'option Image > Taille est 16:9 lorsque la fonction PIP est dé<strong>fin</strong>ie sur Marche.<br />
Position<br />
Transparence<br />
Modifie la position <strong>de</strong> la fenêtre PIP.<br />
Permet <strong>de</strong> régler la transparence <strong>de</strong>s fenêtres PIP.<br />
• Elevé<br />
• Moyen<br />
• Bas
Réglage LCD<br />
Modif. Nom<br />
• Opaque<br />
Attribuez un nom aux appareils connectés aux prises d'entrée, <strong>de</strong> manière à faciliter la sélection <strong>de</strong>s<br />
sources d'entrée.<br />
Magnétoscope / DVD / Déco<strong>de</strong>ur Cab. / Déco<strong>de</strong>ur HD / Déco<strong>de</strong>ur sat. / Récepteur AV / Récepteur<br />
DVD / Jeu /Caméscope / Combo DVD / Dig Home Rec / PC / DVI PC / Périph. DVI<br />
Remarque<br />
• Les périphériques affichés varient en fonction du mo<strong>de</strong> d'entrée externe.<br />
• Lorsque vous connectez un PC à la borne HDMI, dé<strong>fin</strong>issez Modif. Nom sur PC. Dans les autres<br />
cas, réglez Modif. Nom sur AV. Toutefois, étant donné que 640x480, 720P (1280x720) et 1080p<br />
(1920x1080) sont <strong>de</strong>s signaux courants pour AV et PC, veillez à régler Modif. Nomconformément<br />
au signal d'entrée.<br />
• Le menu Image change en fonction du signal d'entrée et <strong>de</strong> Modif. Nom.<br />
Lorsque vous utilisez une connexion par câble HDMI (qui ne prend pas simultanément en charge<br />
l'audio et la vidéo), le port audio doit être connecté au moyen d'un câble audio séparé.<br />
Lorsqu'un PC est connecté, réglez Modif. Nom sur DVI PC pour lire <strong>de</strong>s fichiers vidéo et audio<br />
à partir du PC connecté.<br />
Lorsqu'un périphérique AV est connecté, réglez Modif. Nom sur Périph. DVI pour lire <strong>de</strong>s fichiers<br />
vidéo et audio à partir du périphérique AV connecté.<br />
Param. auto-commutation source<br />
Si vous allumez l'écran avec l'option Auto-comm. source Marche alors que la <strong>de</strong>rnière sélection <strong>de</strong><br />
source vidéo n'est pas activée, l'affichage recherche automatiquement les différentes sources d'entrée<br />
pour la vidéo active.<br />
Remarque<br />
• Si la source TV est active (syntoniseur TV connecté à l'écran), la fonction <strong>de</strong> recherche Autocomm.<br />
source <strong>de</strong>vient inactive. L'écran conserve alors la source TV.<br />
• Sélection Auto-comm. source et fonction PIP : Si la sélection Auto-comm. source est réglée sur<br />
Marche, la fonction PIP n'est pas disponible. Pour que celle-ci soit active, la sélection Auto-comm.<br />
source doit être réglée sur Arrêt.<br />
• Lorsque la sélection Auto-comm. source et/ou l'option Récup. source princip. est réglée sur<br />
Marche, le mo<strong>de</strong> d'économie d'énergie <strong>de</strong> l'écran <strong>de</strong>vient inactif.<br />
• Quand l'option Récup. source princip. est réglée sur Marche, seules les sélections Source principale<br />
et Source secondaire sont disponibles ; elles sont interchangeables et sélectionnables à<br />
volonté.
Réglage LCD<br />
Auto-comm. source<br />
Voir PIP > Source pour connaître les signaux compatibles avec chaque source d'entrée principale.<br />
Lorsque l'option Auto-comm. source est réglée sur Marche, le système recherche automatiquement<br />
la source vidéo compatible avec la vidéo active.<br />
S'il ne reconnaît pas la source vidéo actuelle, le système active la sélection Source principale. Si<br />
aucune source vidéo principale n'est disponible, le système active la sélection Source secondaire. S'il<br />
ne reconnaît aucune source principale ni secondaire, l'écran relance la recherche. S'il ne détecte pas <strong>de</strong><br />
vidéo active, il affiche un message indiquant qu'il n'y a pas <strong>de</strong> signal d'entrée.<br />
Lorsque la sélection Source principale est réglée sur Tout, l'écran effectue <strong>de</strong>ux fois la recherche<br />
parmi toutes les entrées <strong>de</strong> source vidéo pour en détecter une active, puis il revient à la première source<br />
vidéo <strong>de</strong> la séquence s'il ne trouve pas <strong>de</strong> vidéo.<br />
1. Arrêt<br />
2. Marche<br />
Récup. source princip.<br />
Quand l'option Récup. source princip. est réglée sur Marche, la recherche <strong>de</strong> vidéo active porte<br />
uniquement sur les sélections <strong>de</strong> source vidéo Source principale et Source secondaire.<br />
S'il détecte une vidéo active, le système sélectionne Source principale ; s'il ne trouve aucune vidéo,<br />
il sélectionne Source secondaire. Si, là encore, il ne trouve aucune vidéo dans Source secondaire, il<br />
affiche un message indiquant qu'il n'y a pas <strong>de</strong> signal d'entrée.<br />
1. Arrêt<br />
2. Marche
Réglage LCD<br />
Source principale<br />
Indiquez Source principale comme source d'entrée automatique.<br />
Source secondaire<br />
Indiquez Source secondaire comme source d'entrée automatique.<br />
Image [Mo<strong>de</strong> PC / DVI / Display Port / MagicInfo]<br />
Mo<strong>de</strong>s disponibles<br />
• PC / DVI / Display Port<br />
• AV<br />
• Composant<br />
• HDMI<br />
• MagicInfo<br />
• TV<br />
Mo<strong>de</strong><br />
Remarque<br />
• Un syntoniseur TV (vendu séparément) doit être connecté pour utiliser la télévision. (E.U. uniquement)<br />
• MagicInfo peut uniquement être activé lorsqu'un boîtier réseau est connecté.
Réglage LCD<br />
Personnel<br />
Remarque<br />
Non disponible lorsque le mo<strong>de</strong> Contraste Dynam. est dé<strong>fin</strong>i sur Marche.<br />
1. Informations<br />
Recommandé pour la communication d'informations exactes (p. ex. <strong>de</strong>s informations publiques).<br />
2. Publicité<br />
Recommandé pour l'affichage <strong>de</strong> publicités (p. ex. <strong>de</strong>s vidéos ou <strong>de</strong>s publicités intérieures ou<br />
extérieures).<br />
3. Personnel<br />
Vous pouvez utiliser les menus à l'écran pour modifier les paramètres <strong>de</strong> contraste et <strong>de</strong> luminosité<br />
selon vos préférences.<br />
Remarque<br />
• Si vous réglez le son à l'ai<strong>de</strong> <strong>de</strong> la fonction Personnel, le mo<strong>de</strong> <strong>de</strong> MagicBright est changé en<br />
Personnel.<br />
• Non disponible lorsque le mo<strong>de</strong> Contraste Dynam. est dé<strong>fin</strong>i sur Marche.<br />
1. Contraste<br />
Permet <strong>de</strong> régler le contraste.<br />
2. Luminosité<br />
Permet <strong>de</strong> régler la luminosité.<br />
3. Netteté<br />
Permet <strong>de</strong> régler la netteté.<br />
4. Gamma<br />
Ajuster la luminosité moyenne (Gamma) <strong>de</strong> l'image.
Réglage LCD<br />
• Naturel<br />
• Mo<strong>de</strong> 1<br />
L'image est plus lumineuse qu'en mo<strong>de</strong> Naturel.<br />
• Mo<strong>de</strong> 2<br />
L'image est plus sombre qu'en Mo<strong>de</strong> 1.<br />
• Mo<strong>de</strong> 3<br />
Augmente le niveau <strong>de</strong> contraste entre les couleurs claires et les couleurs sombres.<br />
Nuance Coul.<br />
Remarque<br />
Non disponible lorsque le mo<strong>de</strong> Contraste Dynam. est dé<strong>fin</strong>i sur Marche.<br />
Vous pouvez changer les tonalités.<br />
1. Arrêt<br />
2. Froi<strong>de</strong><br />
3. Normal<br />
4. Chau<strong>de</strong><br />
5. Personnel<br />
Remarque<br />
Si vous dé<strong>fin</strong>issez la fonction Nuance Coul. sur Froi<strong>de</strong>, Normal, Chau<strong>de</strong> ou Personnel, la fonction<br />
Color Temp. est désactivée.<br />
Si vous réglez Nuance Coul. sur Arrêt, la fonction Contrôle Couleur est désactivée.<br />
Contrôle Couleur<br />
Ajuste la balance individuelle du rouge, du vert et du bleu.<br />
Remarque<br />
Non disponible lorsque le mo<strong>de</strong> Contraste Dynam. est dé<strong>fin</strong>i sur Marche.<br />
1. Rouge
Réglage LCD<br />
2. Vert<br />
3. Bleu<br />
Color Temp.<br />
Verr. Image<br />
Regl. Base<br />
Color Temp. permet <strong>de</strong> mesurer la chaleur <strong>de</strong>s couleurs <strong>de</strong> l'image.<br />
Remarque<br />
• Non disponible lorsque le mo<strong>de</strong> Contraste Dynam. est dé<strong>fin</strong>i sur Marche.<br />
• Cette fonction n'est activée que si Nuance Coul. est à Arrêt.<br />
La fonction Verr. Image permet <strong>de</strong> procé<strong>de</strong>r à un réglage <strong>fin</strong> et d'obtenir une image optimale en<br />
éliminant les interférences responsables du tremblement et du tressautement <strong>de</strong>s images. Si les résultats<br />
obtenus avec le réglage Fin ne sont pas satisf<strong>ais</strong>ants, utilisez le réglage Normal, puis à nouveau Fin.<br />
Remarque<br />
Disponible en mo<strong>de</strong> PC uniquement.<br />
Regl. Prec<br />
Supprimez les parasites comme les ban<strong>de</strong>s verticales. Le réglage Coarse peut déplacer la zone <strong>de</strong><br />
l’image. Pour la recentrer, utilisez le menu <strong>de</strong> contrôle horizontal.<br />
Position<br />
Supprimez les parasites comme les ban<strong>de</strong>s horizontales. Si ces parasites persistent même après sélection<br />
du paramètre Fin, réglez cette procédure après avoir réglé la fréquence (vitesse <strong>de</strong> l'horloge).<br />
Règle la position horizontale et verticale <strong>de</strong> l'écran.
Réglage LCD<br />
Réglage auto<br />
Balance signal<br />
Balance signal<br />
Les valeurs Regl. Prec, Regl. Base et Position sont ajustées automatiquement. En modifiant la résolution<br />
dans le panneau <strong>de</strong> configuration, l'ajustement automatique est effectué.<br />
Remarque<br />
Disponible en mo<strong>de</strong> PC uniquement.<br />
Permet <strong>de</strong> compenser la faiblesse du signal RVB transmis par un long câble d’interface.<br />
Remarque<br />
• Non disponible lorsque le mo<strong>de</strong> Contraste Dynam. est dé<strong>fin</strong>i sur Marche.<br />
• Disponible en mo<strong>de</strong> PC uniquement.<br />
Sélectionne Marche ou Arrêt <strong>de</strong> la balance du signal.<br />
Cont signal<br />
Remarque<br />
Disponible lorsque Balance signal est réglé sur Marche.<br />
1. Regl. Rouge<br />
2. Regl. vert<br />
3. Regl. bleu<br />
4. Aj. Rouge<br />
5. Aj. Vert
Réglage LCD<br />
6. Aj. Bleu<br />
Taille<br />
La Taille peut être changée.<br />
1. 16:9<br />
2. 4:3<br />
Niveau noir HDMI<br />
Quand un lecteur DVD ou un boîtier déco<strong>de</strong>ur est connecté à votre produit via un port DVI ou HDMI,<br />
il peut provoquer la dégradation <strong>de</strong> la qualité <strong>de</strong> l'écran, comme avec une augmentation du niveau <strong>de</strong><br />
noir, un contraste bas ou une décoloration, etc., en fonction <strong>de</strong> l'appareil externe connecté. Si cela se<br />
produit, réglez la qualité d'écran en configurant l'option Niveau noir HDMI.<br />
1. Normal<br />
2. Bas<br />
Image PIP<br />
Remarque<br />
Pour la synchronisation pouvant être utilisée à la fois pour le PC et DTV en mo<strong>de</strong>s HDMI et DTV,<br />
Niveau noir HDMI est activé.<br />
Régle les paramètres <strong>de</strong> la fenêtre PIP.<br />
Remarque<br />
• Mo<strong>de</strong>s disponibles: PIP Marche
Réglage LCD<br />
1. Contraste<br />
Permet <strong>de</strong> régler le contraste <strong>de</strong> la fenêtre PIP à l’écran.<br />
2. Luminosité<br />
Permet <strong>de</strong> régler la luminosité <strong>de</strong> la fenêtre PIP à l’écran.<br />
3. Netteté<br />
Permet <strong>de</strong> régler la netteté <strong>de</strong> la fenêtre PIP affichée à l'écran.<br />
4. Couleur<br />
Permet <strong>de</strong> régler la couleur <strong>de</strong> la fenêtre PIP à l'écran.<br />
Remarque<br />
L'entrée PIP ne fonctionne qu'en mo<strong>de</strong> DVI, AV, HDMI ou Composant.<br />
5. Teinte<br />
Ajoute une nuance naturelle à la fenêtre PIP.<br />
Remarque<br />
L'entrée PIP ne fonctionne qu'en mo<strong>de</strong> DVI, AV, HDMI ou Composant.<br />
Contraste Dynam.<br />
La fonction Contraste Dynam. détecte automatiquement la diffusion du signal visuel et l'ajuste pour<br />
obtenir un contraste optimal.<br />
1. Arrêt<br />
2. Marche
Réglage LCD<br />
Cont. lampe<br />
Remarque<br />
Désactivé lorsque PIP est dé<strong>fin</strong>i sur Marche.<br />
Permet <strong>de</strong> régler le rétro-éclairage a<strong>fin</strong> <strong>de</strong> réduire la consommation d'énergie.<br />
Remarque<br />
Non disponible lorsque le mo<strong>de</strong> Contraste Dynam. est dé<strong>fin</strong>i sur Marche.<br />
Amélior. uniformité<br />
Uniformise la luminosité <strong>de</strong> l'écran.<br />
1. Arrêt<br />
2. Marche<br />
Réinitialisation image<br />
Réinitialisez les paramètres d'affichage.<br />
Image [ AV / HDMI / Composant / TV Mo<strong>de</strong>]<br />
Mo<strong>de</strong>s disponibles<br />
• PC / DVI / Display Port<br />
• AV<br />
• Composant<br />
• HDMI<br />
• MagicInfo<br />
• TV
Réglage LCD<br />
Remarque<br />
• Un syntoniseur TV (vendu séparément) doit être connecté pour utiliser la télévision. (E.U. uniquement)<br />
• MagicInfo peut uniquement être activé lorsqu'un boîtier réseau est connecté.<br />
Mo<strong>de</strong><br />
Personnel<br />
Contraste<br />
L'écran LCD comporte quatre paramètres <strong>d'image</strong> ("Dynamique", "Standard", "Cinéma" et "Personnel")<br />
prédé<strong>fin</strong>is en usine.<br />
Dynamique, Standard, Cinéma ou Personnel peuvent être activés.<br />
Remarque<br />
Non disponible lorsque le mo<strong>de</strong> Contraste Dynam. est dé<strong>fin</strong>i sur Marche.<br />
1. Dynamique<br />
2. Standard<br />
3. Cinéma<br />
4. Personnel<br />
Vous pouvez utiliser les menus à l'écran pour modifier les paramètres <strong>de</strong> contraste et <strong>de</strong> luminosité<br />
selon vos préférences.<br />
Remarque<br />
Non disponible lorsque le mo<strong>de</strong> Contraste Dynam. est dé<strong>fin</strong>i sur Marche.<br />
Luminosité<br />
Permet <strong>de</strong> régler le contraste.<br />
Netteté<br />
Permet <strong>de</strong> régler la luminosité.
Réglage LCD<br />
Règle la netteté <strong>de</strong> l'image.<br />
Couleur<br />
Règle les couleurs <strong>de</strong> l'image.<br />
Teinte<br />
ajoute une nuance naturelle à l'affichage.<br />
Remarque<br />
Fonctionne uniquement si le signal vidéo est NTSC.<br />
Nuance Coul.<br />
Vous pouvez changer les tonalités. Les composantes <strong>de</strong> couleur individuelles sont également réglables<br />
par <strong>l'utilisateur</strong>.<br />
Remarque<br />
Non disponible lorsque le mo<strong>de</strong> Contraste Dynam. est dé<strong>fin</strong>i sur Marche.<br />
1. Arrêt<br />
2. Froi<strong>de</strong>2<br />
3. Froi<strong>de</strong>1<br />
4. Normal<br />
5. Chau<strong>de</strong>1<br />
6. Chau<strong>de</strong>2<br />
Color Temp.<br />
Remarque<br />
Si vous dé<strong>fin</strong>issez la fonction Nuance Coul. sur Froi<strong>de</strong>2, Froi<strong>de</strong>1, Normal, Chau<strong>de</strong>1 ou Chau<strong>de</strong>2,<br />
la fonction Color Temp. est désactivée.<br />
Color Temp. indique la 'chaleur' <strong>de</strong>s couleurs <strong>de</strong> l'image.
Réglage LCD<br />
Remarque<br />
Cette fonction est activée lorsque Mo<strong>de</strong> est dé<strong>fin</strong>i sur Personnel et que Contraste Dynam. et Nuance<br />
Coul. sont dé<strong>fin</strong>is sur Arrêt.<br />
Taille<br />
La Taille peut être changée.<br />
Mo<strong>de</strong> PC (PC, HDMI[PC Timing ]) : 16:9 - 4:3<br />
Mo<strong>de</strong> Vi<strong>de</strong>o (HDMI [Vi<strong>de</strong>o Timing], AV ou Composant) : 16:9 - Zoom1 - Zoom2 - 4:3 - Adapter<br />
à l'écran - Personnel<br />
1. 16:9 - Règle l'image sur le mo<strong>de</strong> Large 16:9.<br />
2. Zoom 1 - Agrandit la taille <strong>de</strong> l'image à l'écran.<br />
3. Zoom 2 - Agrandit la taille <strong>de</strong> l'image à l'écran, un peu plus que Zoom 1.<br />
4. 4:3 - Règle l'image sur le mo<strong>de</strong> normal 4:3.<br />
5. Adapter à l'écran - Affiche les scènes d'entrée lorsqu'elles sont sans coupure quand les signaux<br />
HDMI 720p, 1080i, 1080p servent d'entrée.<br />
6. Personnel - Permet <strong>de</strong> personnaliser la taille <strong>de</strong> l'écran.<br />
Remarque<br />
• Certains périphériques externes peuvent diffuser un signal non conforme qui risque <strong>de</strong> provoquer<br />
<strong>de</strong>s coupures, même lorsque vous utilisez la fonction Adapter à l'écran.<br />
• Les options Zoom 1 et Zoom 2 ne sont pas disponibles en mo<strong>de</strong> HDMI.<br />
• Les fonctions Position et Réinit. sont disponibles en mo<strong>de</strong> Zoom1, Zoom2 ou Adapter à<br />
l'écran.<br />
NR numérique (réduction du bruit numérique)<br />
Dé<strong>fin</strong>it la focntion Digital Noise Reduction (Réduction du bruit numérique) sur Arrêt/Marche. Celleci<br />
vous permet d'obtenir <strong>de</strong>s images plus nettes et plus précises.
Réglage LCD<br />
1. Arrêt<br />
2. Marche<br />
Remarque<br />
La fonction NR numérique n'est pas disponible avec toutes les résolutions.<br />
Niveau noir HDMI<br />
Quand un lecteur DVD ou un boîtier déco<strong>de</strong>ur est connecté à votre produit via un port DVI ou HDMI,<br />
il peut provoquer la dégradation <strong>de</strong> la qualité <strong>de</strong> l'écran, comme avec une augmentation du niveau <strong>de</strong><br />
noir, un contraste bas ou une décoloration, etc., en fonction <strong>de</strong> l'appareil externe connecté. Si cela se<br />
produit, réglez la qualité d'écran en configurant l'option Niveau noir HDMI.<br />
1. Normal<br />
2. Bas<br />
Mo<strong>de</strong> Film<br />
Remarque<br />
Pour la synchronisation pouvant être utilisée à la fois pour le PC et DTV en mo<strong>de</strong>s HDMI et DTV,<br />
Niveau noir HDMI est activé.<br />
Image PIP<br />
Mo<strong>de</strong> Film calibre les images non naturelles qui peuvent survenir dans un film (en 24 images).<br />
Les sous-titres en mouvement peuvent être déformés lorsque ce mo<strong>de</strong> est activé.<br />
(En mo<strong>de</strong> HDMI, cette fonction est disponible lorsque le signal d'entrée est à balayage entrelacé, m<strong>ais</strong><br />
elle ne l'est pas lorsque le signal est à balayage progressif.)<br />
1. Arrêt<br />
2. Marche<br />
Ajuste les Paramètres d'affichage PIP.
Réglage LCD<br />
Remarque<br />
Mo<strong>de</strong>s disponibles: PIP Marche<br />
1. Contraste<br />
Permet <strong>de</strong> régler le contraste <strong>de</strong> la fenêtre PIP à l’écran.<br />
2. Luminosité<br />
Permet <strong>de</strong> régler la luminosité <strong>de</strong> la fenêtre PIP à l’écran.<br />
3. Netteté<br />
Contraste Dynam.<br />
Permet <strong>de</strong> régler la netteté <strong>de</strong> la fenêtre PIP affichée à l'écran.<br />
La fonction Contraste Dynam. détecte automatiquement la diffusion du signal visuel et l'ajuste pour<br />
obtenir un contraste optimal.<br />
1. Arrêt<br />
2. Marche<br />
Cont. lampe<br />
Remarque<br />
Désactivé lorsque PIP est dé<strong>fin</strong>i sur Marche.<br />
Permet <strong>de</strong> régler le rétro-éclairage a<strong>fin</strong> <strong>de</strong> réduire la consommation d'énergie.<br />
Remarque<br />
Non disponible lorsque le mo<strong>de</strong> Contraste Dynam. est dé<strong>fin</strong>i sur Marche.
Réglage LCD<br />
Amélior. uniformité<br />
Uniformise la luminosité <strong>de</strong> l'écran.<br />
1. Arrêt<br />
2. Marche<br />
Réinitialisation image<br />
Réinitialisez les paramètres d'affichage.<br />
Son<br />
Mo<strong>de</strong>s disponibles<br />
• PC / DVI / Display Port<br />
• AV<br />
• Composant<br />
• HDMI<br />
• MagicInfo<br />
• TV<br />
Mo<strong>de</strong><br />
Remarque<br />
• Un syntoniseur TV (vendu séparément) doit être connecté pour utiliser la télévision. (E.U. uniquement)<br />
• MagicInfo peut uniquement être activé lorsqu'un boîtier réseau est connecté.
Réglage LCD<br />
Personnel<br />
Basse<br />
L'écran LCD est équipé d'un amplificateur stéréo haute fidélité.<br />
1. Standard<br />
Choisissez Standard pour les paramètres d'usine standard.<br />
2. Musique<br />
Choisissez Musique quand vous regar<strong>de</strong>z une vidéo musicale ou un concert.<br />
3. Cinéma<br />
Choisissez Cinéma lorsque vous regar<strong>de</strong>z un film.<br />
4. Parole<br />
Choisissez Parole quand vous regar<strong>de</strong>z une émission comprenant essentiellement <strong>de</strong>s dialogues<br />
(le journal télévisé, par exemple).<br />
5. Personnel<br />
Choisissez Personnel si vous souhaitez effectuer <strong>de</strong>s réglages conformes à vos préférences.<br />
Les paramètres audio peuvent être réglés en fonction <strong>de</strong> vos préférences personnelles.<br />
Remarque<br />
• Vous pouvez entendre le son même lorsque la valeur audio est paramétrée sur 0.<br />
• Si vous réglez le son à l'ai<strong>de</strong> <strong>de</strong> la fonction Personnel, le Mo<strong>de</strong> passé en Personnel.<br />
Aigu<br />
Renforce les sons basse fréquence.<br />
Balance<br />
Renforce les sons haute fréquence.<br />
Volume auto<br />
Permet <strong>de</strong> régler l'équilibre sonore entre les haut-parleurs droit et gauche.
Réglage LCD<br />
Permet <strong>de</strong> réduire la différence <strong>de</strong> volume entre les diffuseurs.<br />
1. Arrêt<br />
2. Marche<br />
SRS TS XT<br />
La technologie SRS TS XT est une technologie SRS brevetée qui répond au problème <strong>de</strong> lecture <strong>de</strong>s<br />
contenus multicanaux 5.1 sur <strong>de</strong>ux haut-parleurs. Le TruSurround XT délivre un son surround virtuel<br />
excellent au moyen <strong>de</strong> n'importe quel système <strong>de</strong> lecture à <strong>de</strong>ux haut-parleurs, dont les haut-parleurs<br />
internes du téléviseur. Cette technologie est entièrement compatible avec tous les formats multicanaux.<br />
1. Arrêt<br />
2. Marche<br />
Sélection du son<br />
Activez le son au niveau <strong>de</strong> l'affichage primaire ou secondaire en mo<strong>de</strong> PIP.<br />
Remarque<br />
Disponible lorsque PIP est réglé sur Marche.<br />
1. Principal<br />
2. Secondaire<br />
Réinitialisation son<br />
Réinitialiser les paramètres du son.
Réglage LCD<br />
Configuration<br />
Mo<strong>de</strong>s disponibles<br />
• PC / DVI / Display Port<br />
• AV<br />
• Composant<br />
• HDMI<br />
• MagicInfo<br />
• TV<br />
Langue<br />
Remarque<br />
• Un syntoniseur TV (vendu séparément) doit être connecté pour utiliser la télévision. (E.U. uniquement)<br />
• MagicInfo peut uniquement être activé lorsqu'un boîtier réseau est connecté.<br />
Vous pouvez choisir parmi 14 langues.<br />
Horloge<br />
Déf. horlo<br />
Remarque<br />
La langue choisie ne s'applique qu'à la langue <strong>de</strong>s fonctions OSD. Elle ne s'applique pas aux logiciels<br />
exécutés sur l'ordinateur.<br />
Les fonctions Déf. horlo, Veille, Minuteur1 / Minuteur2 / Minuteur3 et Gestion <strong>de</strong>s vacances<br />
peuvent être réglées.
Réglage LCD<br />
Paramètre d'heure actuelle.<br />
Veille<br />
Éteint automatiquement l'écran LCD à <strong>de</strong>s heures prédé<strong>fin</strong>ies.<br />
1. Arrêt<br />
2. 30<br />
3. 60<br />
4. 90<br />
5. 120<br />
6. 150<br />
7. 180<br />
Minuteur1 / Minuteur2 / Minuteur3<br />
Vous pouvez régler l'écran LCD pour qu'il s'allume ou s'éteigne automatiquement à une heure spécifiée.<br />
Remarque<br />
• Vacances : sélectionnez Appliquer pour désactiver la minuterie pendant les vacances et Ne pas<br />
appli pour activer la minuterie pendant les vacances.<br />
• Cette fonction n'est activée que lorsque l'horloge est réglée à l'ai<strong>de</strong> du menu Déf. horlo.<br />
• L'option Manual vous permet <strong>de</strong> sélectionner un jour <strong>de</strong> la semaine.<br />
• Source : Sélectionne la source d'entrée externe qui sera affichée lors <strong>de</strong> la mise sous tension du<br />
moniteur sélectionné.<br />
• Répéter : Options disponibles 1 fois, Ts jrs, Lun~Ven, Lun~Sam, Sam~Dim et <strong>Manuel</strong>.<br />
• 1 fois : La fonction Programmateur se déclenche une seule fois.<br />
• Ts jrs : La fonction Programmateur se répète tous les jours.
Réglage LCD<br />
• Lun~Ven : La fonction Programmateur se répète du lundi au vendredi.<br />
• Lun~Sam : La fonction Programmateur se répète du lundi au samedi.<br />
• Sam~Dim : la fonction Programmateur se déclenche le samedi et le dimanche.<br />
• <strong>Manuel</strong> : Sélectionnez un jour <strong>de</strong> la semaine auquel la minuterie doit se déclencher.<br />
Gestion <strong>de</strong>s vacances<br />
• Ajouter<br />
Vous pouvez enregistrer les congés.<br />
• Suppr sélect<br />
Vous pouvez supprimer les congés sélectionnés.<br />
Remarque<br />
• Cette fonction n'est activée que lorsque les congés enregistrés sont sélectionnés.<br />
• Plusieurs congés peuvent être sélectionnés et supprimés.<br />
• Supprimer tout<br />
Vous pouvez supprimer tous les congés enregistrés.
Réglage LCD<br />
Transp. menus<br />
Modifie la transparence <strong>de</strong> l’arrière-plan <strong>de</strong>s fonctions OSD.<br />
1. Elevé<br />
2. Moyen<br />
3. Bas<br />
4. Opaque<br />
Verrou<br />
Mod. co<strong>de</strong> PIN<br />
Verrouiller<br />
Permet <strong>de</strong> changer le mot <strong>de</strong> passe.<br />
Le mot <strong>de</strong> passe prédé<strong>fin</strong>i <strong>de</strong> l'écran LCD est "0000".<br />
Remarque<br />
Si vous avez oublié votre mot <strong>de</strong> passe, appuyez sur les boutons INFO →EXIT →MUTE pour réinitialiser<br />
le mot <strong>de</strong> passe sur "0000."<br />
Cette option permet <strong>de</strong> verrouiller les fonctions OSD pour conserver les paramètres actuels et empêcher<br />
d'autres utilisateurs <strong>de</strong> les modifier.<br />
Remarque<br />
Sélectionner Verrouillage activé active Verrouillage désactivé. Pour désactiver la fonction Verrouiller,<br />
entrez le mot <strong>de</strong> passe pour Verrouillage désactivé.
Réglage LCD<br />
Gain d’énergie<br />
Cette fonction permet <strong>de</strong> régler la consommation <strong>de</strong> l'unité a<strong>fin</strong> d'économiser <strong>de</strong> l'énergie.<br />
1. Arrêt<br />
2. Marche<br />
Mur <strong>d'image</strong>s<br />
Mur <strong>d'image</strong>s<br />
Un Mur <strong>d'image</strong>s est un ensemble d'écrans vidéo connectés entre eux, affichant chacun une partie <strong>de</strong><br />
l'image ou la même image.<br />
Lorsque la fonction Mur <strong>d'image</strong>s est activée, vous pouvez régler les paramètres <strong>de</strong> l'écran Mur<br />
<strong>d'image</strong>s.<br />
Remarque<br />
• Lorsqu'un partage Horizontal ou Vertical est supérieur à quatre, utilisez une résolution <strong>de</strong> XGA<br />
(1024 x 768) ou supérieure pour éviter toute dégradation <strong>de</strong> l'image.<br />
• La fonction Taille est désactivée lorsque la fonction Mur <strong>d'image</strong>s est activée.<br />
• Désactivé lorsque PIP est dé<strong>fin</strong>i sur Marche.<br />
Active/désactive la fonction Mur <strong>d'image</strong>s <strong>de</strong> l'affichage sélectionné.<br />
• Arrêt<br />
• Marche<br />
Format
Réglage LCD<br />
Le Format peut être sélectionné pour afficher un écran divisé.<br />
• Plein<br />
Affiche un écran plein sans marges.<br />
• Naturel<br />
Affiche une image naturelle avec les rapports d'aspect originaux intacts.<br />
Horizontal<br />
Dé<strong>fin</strong>it le nombre <strong>de</strong> divisions horizontales <strong>de</strong> l'écran.<br />
Quinze niveaux <strong>de</strong> réglage : 1~15.<br />
Remarque<br />
Si l'option Vertical est réglée sur 15, la valeur maximale pour l'option Horizontal est 6.<br />
Vertical<br />
Dé<strong>fin</strong>it le nombre <strong>de</strong> divisions verticales <strong>de</strong> l'écran.<br />
Quinze niveaux <strong>de</strong> réglage : 1~15.<br />
Remarque<br />
Si l'option Horizontal est réglée sur 15, la valeur maximale pour l'option Vertical est 6.<br />
Position écran
Réglage LCD<br />
L'écran peut être divisé en plusieurs images. Lors <strong>de</strong> la division, différents écrans avec une configuration<br />
différente peuvent être sélectionnés.<br />
• Sélectionnez un mo<strong>de</strong> dans Position écran.<br />
• Sélectionnez un affichage dans Display Selection.<br />
• Pour dé<strong>fin</strong>ir la sélection, appuyez sur un numéro dans le mo<strong>de</strong> sélectionné.<br />
• L'écran peut se subdiviser en maximum 100 écrans secondaires.<br />
Remarque<br />
Lorsque plus <strong>de</strong> quatre affichages sont connectés, nous recommandons une résolution <strong>de</strong> XGA<br />
(1024*768) ou supérieure a<strong>fin</strong> d'éviter toute dégradation <strong>de</strong> l'image.<br />
Ecran <strong>de</strong> sécurité<br />
Modif. Pixel<br />
Modif. Pixel<br />
La fonction Ecran <strong>de</strong> sécurité sert à empêcher la rémanence susceptible d'apparaître en cas d'affichage<br />
d'une image arrêtée pendant longtemps.<br />
Remarque<br />
Cette fonction n'est pas disponible lorsque le moniteur est hors tension.<br />
Horizontal<br />
Pour éviter le phénomène <strong>de</strong> rémanence sur votre écran LCD, vous pouvez utiliser cette fonction <strong>de</strong><br />
manière à déplacer <strong>de</strong>s pixels dans le sens horizontal ou vertical.<br />
• Arrêt<br />
• Marche<br />
Dé<strong>fin</strong>it le déplacement horizontal <strong>de</strong> l'écran en pixels.<br />
Cinq niveaux <strong>de</strong> réglage : 0, 1, 2, 3, et 4.
Réglage LCD<br />
Vertical<br />
Dé<strong>fin</strong>it le déplacement vertical <strong>de</strong> l'écran en pixels.<br />
Cinq niveaux <strong>de</strong> réglage : 0, 1, 2, 3, et 4.<br />
Heure<br />
Programmateur<br />
Programmateur<br />
Dé<strong>fin</strong>issez l'intervalle <strong>de</strong> temps pour, respectivement, le mouvement horizontal ou vertical.<br />
Vous pouvez régler la minuterie pour la fonction Screen Burn Protection (Protection contre les brûlures<br />
d'écran).<br />
Si vous lancez l'opération visant à supprimer toute image résiduelle, l'opération sera exécutée durant<br />
la pério<strong>de</strong> dé<strong>fin</strong>ie et s'arrêtera automatiquement.<br />
• Arrêt<br />
• Marche
Réglage LCD<br />
Mo<strong>de</strong><br />
Vous pouvez modifier le Ecran <strong>de</strong> sécurité Type .<br />
• Barre<br />
• efface<br />
• Pixel<br />
Durée<br />
Utilisez cette fonction a<strong>fin</strong> <strong>de</strong> dé<strong>fin</strong>ir la pério<strong>de</strong> d'exécution pour chaque mo<strong>de</strong> dé<strong>fin</strong>i dans la minuterie.<br />
Heure<br />
Indiquez une heure d'exécution comprise dans la pério<strong>de</strong> dé<strong>fin</strong>ie.<br />
• Mo<strong>de</strong> - Barre, efface, Pixel : 10~50 sec.<br />
Barre
Réglage LCD<br />
Cette fonction empêche le phénomène <strong>de</strong> rémanence en déplaçant <strong>de</strong> longues lignes verticales blanches<br />
et noires.<br />
efface<br />
Cette fonction empêche le phénomène <strong>de</strong> rémanence en déplaçant un modèle rectangulaire sur l'écran.<br />
Pixel<br />
Gris <strong>de</strong> <strong>bord</strong><br />
Cette fonction permet d'éviter la rémanence <strong>d'image</strong>s persistantes lors du déplacement d'un grand<br />
nombre <strong>de</strong> pixels à l'écran.<br />
Sélectionnez la luminosité du gris <strong>de</strong> l'arrière-plan <strong>de</strong> l'écran.<br />
• Arrêt<br />
• Clair<br />
• Sombre<br />
Sélec. réso.
Réglage LCD<br />
Si l'image ne s'affiche pas correctement à l'écran alors que la résolution <strong>de</strong> la carte graphique <strong>de</strong> l'ordinateur<br />
est réglée sur 1024 x 768 à 60 Hz, 1280 x 768 à 60 Hz, 1360 x 768 à 60 Hz ou 1366 x 768 à<br />
60 Hz, cette fonction (Resolution Select) permet d'afficher l'image à l'écran à la résolution spécifiée.<br />
Remarque<br />
Disponible en mo<strong>de</strong> PC uniquement.<br />
1. Arrêt<br />
2. 1024 X 768<br />
3. 1280 X 768<br />
4. 1360 X 768<br />
5. 1366 X 768<br />
Remarque<br />
Régl. minut. ON<br />
La sélection du menu n'est possible que lorsque la résolution graphique est dé<strong>fin</strong>ie sur 1024 x 768 @<br />
60 Hz, 1280 x 768 @ 60 Hz, 1360 x 768 @ 60 Hz ou 1366 x 768 @ 60 Hz.<br />
Règle la fonction Power On time pour l'écran.<br />
Attention : Dé<strong>fin</strong>issez la fonction Power On time sur un temps plus long pour éviter la surtension.<br />
Rotation <strong>de</strong> l’OSD<br />
Rotation OSD<br />
1. Paysage<br />
2. Portrait
Réglage LCD<br />
Paramètres avancés<br />
Configure les paramètres <strong>de</strong> manière plus élaborée.<br />
Ventil. et temp.<br />
Protège le produit en détectant la vitesse du ventilateur et la température interne.<br />
Remarque<br />
Sur le modèle <strong>UD55A</strong>, le menu Ventil. et temp. se nomme Température.<br />
Contrôle ventilateur (modèle UD46A uniquement)<br />
Sélectionne automatique ou manuel pour les paramètres <strong>de</strong> la vitesse du ventilateur.<br />
• Auto<br />
• <strong>Manuel</strong><br />
Param. vites. vent. (modèle UD46A uniquement)<br />
Règle la vitesse du ventilateur dans une gamme allant <strong>de</strong> 0 à 100.<br />
Remarque<br />
Disponible lorsque Contrôle ventilateur est réglé sur <strong>Manuel</strong>.<br />
Contrôle température<br />
Détecte la température interne du produit et spécifie la température souhaitée.
Réglage LCD<br />
Par défaut, la température du produit est réglée sur 77 ˚C.<br />
Remarque<br />
• Si la température dépasse le niveau spécifié, l'image s'assombrit et le produit s'éteint automatiquement<br />
pour éviter toute surchauffe si la température continue d'augmenter.<br />
• Le mieux est d'utiliser le produit à <strong>de</strong>s températures comprises entre 75 et 80 ˚C (sur la base d'une<br />
température ambiante <strong>de</strong> 40 ˚C).<br />
Pour plus d'informations sur les conditions <strong>de</strong> fonctionnement, reportez-vous à la section « Caractéristiques<br />
» du présent manuel.<br />
• Si vous modifiez le paramètre Contrôle température, il est préférable <strong>de</strong> régler la fonction Contrôle<br />
ventilateur sur Auto.<br />
Température actuelle<br />
Alim auto<br />
Affiche la température actuelle du dispositif.<br />
Active ou désactive la fonction Alim auto du dispositif.<br />
• Arrêt<br />
• Marche<br />
Remarque<br />
Lorsque Alim auto est sur Marche, le dispositif se mettra automatiquement sous tension dès qu'il sera<br />
raccordé à l'alimentation.
Réglage LCD<br />
Bouton verrouillage<br />
Verrouille ou déverrouille les boutons <strong>de</strong> contrôle du moniteur sur le dispositif.<br />
• Arrêt<br />
• Marche<br />
Couleur auto utilisateur<br />
1. Couleur auto<br />
Ajuste automatiquement les couleurs.<br />
2. Réinit.<br />
Réinitialise les paramètres <strong>de</strong>s couleurs.<br />
Contrôle veille<br />
Remarque<br />
Disponible uniquement en mo<strong>de</strong> PC.<br />
Règle le mo<strong>de</strong> <strong>de</strong> veille, qui sera activé si aucun signal d'entrée n'est détecté.<br />
• Arrêt<br />
Le message apparaîtra si aucun signal d'entrée n'est détecté.<br />
• Marche
Réglage LCD<br />
Le mo<strong>de</strong> d'économie d'énergie sera activé si aucun signal d'entrée n'est détecté.<br />
• Auto<br />
Lorsqu'aucun signal d'entrée n'est détecté,<br />
- Le mo<strong>de</strong> d'économie d'énergie sera activé si un périphérique externe est connecté.<br />
- Le message apparaîtra si aucun périphérique externe n'est connecté.<br />
Remarque<br />
• Disponible uniquement en mo<strong>de</strong> PC, DVI, HDMI, ou Display Port.<br />
• Cette fonction ne fonctionne pas sur la source HDMI.<br />
Programme lampe<br />
Règle la luminosité sur une valeur dé<strong>fin</strong>ie par <strong>l'utilisateur</strong> à un moment spécifié.<br />
Affichage OSD<br />
Affiche ou masque une option du menu à l'écran.<br />
OSD source<br />
• Arrêt<br />
• Marche<br />
Mo<strong>de</strong> OSD non optimum
Réglage LCD<br />
• Arrêt<br />
• Marche<br />
Aucun signal OSD<br />
MDC OSD<br />
• Arrêt<br />
• Marche<br />
• Arrêt<br />
• Marche<br />
Mise à niveau du logiciel<br />
Exécute une mise à jour du logiciel.<br />
1. Connectez le produit à un ordinateur à l'ai<strong>de</strong> d'un signal numérique tel que DVI ou HDMI. Cliquez<br />
sur le fichier <strong>d'image</strong> BMP converti à partir d'un co<strong>de</strong> logiciel. L'image ci-<strong>de</strong>ssous s'affiche sur<br />
l'écran <strong>de</strong> l'appareil.<br />
2. Pendant que s'affiche sur l'écran une image BMP sur laquelle la conversion du co<strong>de</strong> logiciel a été<br />
effectuée, sélectionnez l'option Mise à niveau du logiciel.<br />
Remarque<br />
Lorsqu'il y a <strong>de</strong>ux images BMP ou plus, elles sont affichées sur l'écran sous la forme d'un diaporama.
Réglage LCD<br />
• L'intervalle recommandé <strong>de</strong> lecture entre <strong>de</strong>ux images BMP en mo<strong>de</strong> diaporama est <strong>de</strong> une<br />
secon<strong>de</strong>. A d'autres intervalles <strong>de</strong> lecture, la probabilité d'extraction d'une image diminue.<br />
• Une image BMP peut ne pas être extraite si elle est couverte par une autre image (par exemple,<br />
le pointeur <strong>de</strong> la souris).<br />
3. En cas <strong>de</strong> détection d'une version plus récente du logiciel actuel, vous serez invité à mettre ce<br />
logiciel à niveau. Pour effectuer la mise à niveau, cliquez sur .<br />
4. Une fois le logiciel mis à niveau, l'appareil s'éteint et s'allume automatiquement.<br />
Config. réinit<br />
Remarque<br />
• Cela fonctionne uniquement avec un signal numérique, comme en mo<strong>de</strong> DVI, HDMI1 ou<br />
HDMI2. (La résolution d'entrée doit être i<strong>de</strong>ntique à la résolution du panneau.)<br />
• En mo<strong>de</strong>s HDMI1 et HDMI2, les valeurs <strong>de</strong> temporisation utilisées pour le PC et le téléviseur ne<br />
sont prises en charge que si la fonction Modif. Nom est dé<strong>fin</strong>ie sur PC ou DVI PC.<br />
• Cette fonction est prise en charge uniquement si Taille est dé<strong>fin</strong>i sur 16:9.<br />
Réinitialiser tout<br />
Réinitialise toutes les valeurs d'un paramètre.<br />
Réinitialise tous les paramètres d'affichage.<br />
Multi contrôle<br />
Mo<strong>de</strong>s disponibles<br />
• PC / DVI / Display Port<br />
• AV<br />
• Composant<br />
• HDMI<br />
• MagicInfo
Réglage LCD<br />
• TV<br />
Conf. ID<br />
Entrée ID<br />
Affecte un ID propre au SET<br />
Permet <strong>de</strong> sélectionner les fonctions du transmetteur <strong>de</strong>s différents SET. Seul un SET dont l'ID correspond<br />
au paramètre du transmetteur est activé.<br />
Connexion MDC<br />
Sélectionne un port d'où recevoir les entrées MDC.
Réglage LCD<br />
Paramètre réseau<br />
MagicInfo<br />
Configuration IP<br />
• Auto<br />
• <strong>Manuel</strong><br />
- Adresse IP : S<strong>ais</strong>issez manuellement l'Adresse IP si Configuration IP est dé<strong>fin</strong>i sur <strong>Manuel</strong>.<br />
- Masque sous-réseau : S<strong>ais</strong>issez manuellement le Masque sous-réseau si Configuration IP est<br />
dé<strong>fin</strong>i sur <strong>Manuel</strong>.<br />
- Passerelle : S<strong>ais</strong>issez manuellement le Passerelle si Configuration IP est dé<strong>fin</strong>i sur <strong>Manuel</strong>.<br />
Mo<strong>de</strong>s disponibles<br />
• PC / DVI / Display Port<br />
• AV<br />
• Composant<br />
• HDMI<br />
• MagicInfo<br />
• TV<br />
Remarque<br />
• Un syntoniseur TV (vendu séparément) doit être connecté pour utiliser la télévision. (E.U. uniquement)<br />
• MagicInfo peut uniquement être activé lorsqu'un boîtier réseau est connecté.
Réglage LCD<br />
MagicInfo<br />
Remarque<br />
• Vous pouvez utiliser la télécomman<strong>de</strong> pour sélectionner le mo<strong>de</strong> MagicInfo. Cependant, nous<br />
vous recommandons d'utiliser un clavier USB indépendant pour pouvoir tirer le meilleur parti <strong>de</strong>s<br />
fonctionnalités MagicInfo.<br />
• Pour MagicInfo en mo<strong>de</strong> Device (Périphérique), <strong>de</strong>s erreurs peuvent se produire si vous déplacez<br />
l'un <strong>de</strong>s périphériques externes lors du démarrage. Configurez uniquement <strong>de</strong>s périphériques externes<br />
si l'écran LCD est allumé.<br />
• Ne débranchez pas le câble LAN utilisé pour la connexion réseau (ex. : écran vidéo). Cela interromprait<br />
l'exécution du programme (MagicInfo). Si vous avez débranché ce câble, redémarrez le<br />
système.<br />
• Ne débranchez pas le câble LAN utilisé par un périphérique USB (ex. : écran vidéo). Cela interromprait<br />
l'exécution du programme (MagicInfo).<br />
• Pour accé<strong>de</strong>r à d'autres sources, appuyez sur le bouton SOURCE dans MagicInfo.<br />
• Le mot <strong>de</strong> passe prédé<strong>fin</strong>i <strong>de</strong> l'écran LCD est "000000".<br />
• L'option Power-On du programme du serveur n'est disponible que lorsque l'écran LCD est complètement<br />
éteint.<br />
Veillez à ne pas utiliser l'option Power-On lorsque l'écran LCD n'est pas tout à fait éteint. Cela<br />
pourrait en effet entraîner <strong>de</strong>s erreurs système au niveau <strong>de</strong> l'écran.<br />
• Si vous utilisez MagicInfo avec le programme MagicInfo Server : utilisez le mo<strong>de</strong> Network.<br />
• Si vous utilisez MagicInfo alors que le périphérique est connecté directement à l'écran LCD :<br />
utilisez le mo<strong>de</strong> Device.<br />
• Appuyez sur ESC pour passer directement à l'écran Windows MagicInfo.<br />
• Pour configurer MagicInfo sur un écran Windows, un clavier et une souris sont nécessaires.<br />
• Pour configurer MagicInfo sur un écran Windows, reportez-vous à l'ai<strong>de</strong> <strong>de</strong> MagicInfo Server.<br />
Il est fortement recommandé <strong>de</strong> ne pas couper l'alimentation c.a. pendant une opération.<br />
• Dans le cas <strong>de</strong>s écrans LCD pivotants, la transparence du message défilant n'est pas prise en charge.<br />
• Dans le cas <strong>de</strong>s écrans à plasma LCD, une résolution d'écran pouvant atteindre 720 x 480 (SD) est<br />
prise en charge pour les films.<br />
• Pour le lecteur D, l'EWF n'est pas appliqué.<br />
• Pour enregistrer les paramètres <strong>de</strong> configuration modifiés lorsque la fonction EWF était activée<br />
(Enable), vous <strong>de</strong>vez utiliser l'option Commit (Appliquer).<br />
• Lorsque vous choisissez Disable, Enable ou Commit, le système redémare.<br />
1. Select Application - step 1
Réglage LCD<br />
Vous pouvez sélectionner une application à exécuter sur votre ordinateur au démarrage <strong>de</strong> Windows.<br />
2. Select TCP/IP - step 2<br />
À l'step 2 <strong>de</strong> l'MagicInfo Setup Wizard, vous ne <strong>de</strong>vez pas aller dans les paramètres réseau du<br />
Bureau pour dé<strong>fin</strong>ir vos paramètres pour TCP/IP. Vous les dé<strong>fin</strong>issez à l'step 2 <strong>de</strong> l'installation<br />
<strong>de</strong> MagicInfo.<br />
3. Select TCP/IP - step 2<br />
Si vous utilisez plusieurs langues, vous pouvez choisir et dé<strong>fin</strong>ir une langue spécifique parmi<br />
elles.
Réglage LCD<br />
Remarque<br />
L'angl<strong>ais</strong> est la langue par défaut. Il n'est pas nécessaire <strong>de</strong> sélectionner une langue si vous avez<br />
l'intention d'utiliser l'angl<strong>ais</strong> pour les menus à l'écran.<br />
4. Select Screen Type - step 4<br />
Vous pouvez sélectionner le type <strong>de</strong> rotation à appliquer à votre périphérique.<br />
5. Setup Information<br />
Affiche les paramètres sélectionnés par <strong>l'utilisateur</strong>.<br />
Remarque<br />
En l’absence d’une icône Magicinfo dans la zone <strong>de</strong> notification, double-cliquez sur l’icône<br />
Magicinfo sur le Bureau. L'icône s’affichera.
Dépannage<br />
Vérification <strong>de</strong> la fonction Autotest<br />
Remarque<br />
Vérifiez ce qui suit avant d'appeler le service d'assistance. Contactez un Centre <strong>de</strong> service pour les<br />
problèmes que vous ne pouvez pas résoudre vous-même.<br />
Vérification <strong>de</strong> la fonction Autotest<br />
1. Mettez hors tension votre ordinateur et l'écran LCD.<br />
2. Débranchez le câble vidéo à l'arrière <strong>de</strong> l'ordinateur.<br />
3. Allumez l'écran LCD.<br />
L'image illustrée ci-<strong>de</strong>ssous ("Aucun signal") apparaît sur un arrière-plan noir lorsque l'écran<br />
LCD fonctionne correctement, m<strong>ais</strong> qu'il ne détecte aucun signal vidéo : Lorsque le moniteur est<br />
en mo<strong>de</strong> Auto-test, le voyant d'alimentation <strong>LED</strong> est vert et la figure est en mouvement sur l'écran.<br />
4. Éteignez votre écran à plasma et reconnectez le câble vidéo. Ensuite, allumez à la fois votre<br />
ordinateur et l'écran LCD.<br />
Si votre écran LCD n'affiche rien après avoir suivi la procédure précé<strong>de</strong>nte, vérifiez votre contrôleur<br />
vidéo et votre système informatique ; votre écran fonctionne correctement.<br />
Messages d'avertissements<br />
L'affichage <strong>de</strong> l'écran peut être d'une résolution supérieure à 1920 x 1080. Cependant, le message<br />
suivant s'affichera pendant une minute ; pendant ce temps, vous pouvez choisir <strong>de</strong> modifier la résolution<br />
<strong>de</strong> l'écran ou <strong>de</strong> rester dans le mo<strong>de</strong> en cours. Si la résolution est supérieure à 85Hz, un écran noir<br />
s'affiche, car l'écran LCD ne prend pas en charge plus <strong>de</strong> 85Hz.<br />
Remarque<br />
Reportez-vous à la rubrique Caractéristiques > Présélection <strong>de</strong>s mo<strong>de</strong>s <strong>de</strong> temporisation pour déterminer<br />
les résolutions ou fréquences prises en charge par l'écran LCD.<br />
Entretien et nettoyage<br />
1) Entretien du boîtier <strong>de</strong> l'écran LCD.<br />
Nettoyez le boîtier à l'ai<strong>de</strong> d'un chiffon doux après avoir débranché le cordon d'alimentation.
Dépannage<br />
• N'utilisez pas <strong>de</strong> benzène, du solvant ni d'autres substances<br />
inflammables.<br />
2) Entretien <strong>de</strong> l'écran plat.<br />
Nettoyez à l'ai<strong>de</strong> d'un chiffon doux (coton).<br />
Symptômes et actions recommandées<br />
Remarque<br />
• N'utilisez jam<strong>ais</strong> d'acétone, <strong>de</strong> benzène ou <strong>de</strong> diluant pour<br />
peinture.<br />
(Cela risquerait en effet d'endommager ou <strong>de</strong> déformer la<br />
surface <strong>de</strong> l'écran.)<br />
• L'utilisateur est responsable <strong>de</strong> tout dommage causé par<br />
ces substances.<br />
Un écran LCD recrée les signaux visuels reçus <strong>de</strong> l'ordinateur. Par conséquent, s'il y a un problème<br />
avec l'ordinateur ou la carte vidéo, il se peut que l'écran LCD n'affiche plus aucune image, la qualité<br />
<strong>de</strong>s couleurs peut se dégra<strong>de</strong>r ou un bruit <strong>de</strong> fond peut apparaître. Dans ce cas, il faut d'a<strong>bord</strong> vérifier<br />
la source du problème, puis contacter un Centre <strong>de</strong> service ou votre reven<strong>de</strong>ur.<br />
1. Vérifiez si le cordon d'alimentation et les câbles vidéo sont bien raccordés à l'ordinateur.<br />
2. Vérifiez si l'ordinateur émet plus <strong>de</strong> 3 bips lorsque vous le lancez.<br />
Dans un tel cas, <strong>de</strong>man<strong>de</strong>z une assistance.<br />
3. Si vous installez une nouvelle carte vidéo ou si vous assemblez le PC, vérifiez que l'adaptateur<br />
(vidéo) est installé.<br />
4. Vérifiez si le taux <strong>de</strong> balayage <strong>de</strong> l'écran vidéo est réglé entre 56 et 85 Hz.<br />
(Ne dépassez pas 60 Hz si vous utilisez la résolution maximale.)<br />
5. Si vous éprouvez <strong>de</strong>s problèmes à installer le pilote <strong>de</strong> l'adaptateur (vidéo), relancez l'ordinateur<br />
en mo<strong>de</strong> sans échec, supprimez l'adaptateur graphique dans "Control Panel (Panneau <strong>de</strong> configuration)<br />
−> System (Système) −> Device Administrator (Gestion <strong>de</strong>s périphériques)", puis<br />
relancez l'ordinateur pour réinstaller le pilote <strong>de</strong> l'adaptateur (vidéo).<br />
Liste <strong>de</strong> vérification<br />
Remarque<br />
• Le tableau ci-<strong>de</strong>ssous répertorie les problèmes possibles et leur solution. Avant d'appeler l'assistance,<br />
reportez-vous aux informations fournies dans cette section pour vérifier si vous pouvez<br />
résoudre le problème par vous-même. Si vous avez besoin d'ai<strong>de</strong>, appelez le numéro <strong>de</strong> téléphone<br />
figurant dans la section Information ou contactez votre reven<strong>de</strong>ur.<br />
Problèmes liés à l'installation (Mo<strong>de</strong> PC)<br />
Remarque<br />
Les problèmes relatifs à l'installation <strong>de</strong> l'écran LCD et leur solution sont répertoriés.<br />
Q: L'écran LCD scintille.
Dépannage<br />
A: Vérifiez si le câble signal entre l'ordinateur et l'écran LCD est fermement connecté.<br />
Problèmes liés à l'écran<br />
(Reportez-vous à la section Connexion à un ordinateur)<br />
Remarque<br />
La liste répertorie les problèmes relatifs à l'écran LCD et leur solution.<br />
Q: L'écran est blanc et l'indicateur d'alimentation est éteint.<br />
A: Vérifiez que le cordon d'alimentation est fermement raccordé et que l'écran LCD est allumé.<br />
(Reportez-vous à la section Connexion à un ordinateur)<br />
Q: "Aucun signal".<br />
A: Assurez-vous que le câble <strong>de</strong> signal est bien branché au PC ou aux sources vidéo.<br />
(Reportez-vous à la section Connexion à un ordinateur)<br />
A: Assurez-vous que les sources vidéo ou le PC sont allumés.<br />
Q: "Mo<strong>de</strong> non optimal".<br />
A: Vérifiez la résolution maximale et la fréquence <strong>de</strong> l’adaptateur vidéo.<br />
A: Comparez ces valeurs aux données du tableau Présélection <strong>de</strong>s mo<strong>de</strong>s <strong>de</strong> temporisation.<br />
Q: L'image défile verticalement.<br />
A: Assurez-vous que le câble <strong>de</strong> signal est fermement connecté. Au besoin, reconnectez-le.<br />
(Reportez-vous à la section Connexion à un ordinateur)<br />
Q: L'image n'est pas claire ; elle est floue.<br />
A: Choisissez Frequency Regl. Base et Regl. Prec.<br />
A: Remettez l'appareil sous tension après avoir débranché tous les accessoires (câble d'extension<br />
vidéo, etc.)<br />
A: Réglez la résolution et la fréquence selon les recommandations.<br />
Q: L'image est instable et vibre.<br />
A: Vérifiez si la résolution et la fréquence dé<strong>fin</strong>ies pour la carte vidéo <strong>de</strong> l'ordinateur sont conformes<br />
à la plage <strong>de</strong>s valeurs prises en charge par l'écran LCD. Si tel n'est pas le cas, réinitialisez-les en<br />
vous reportant aux Informations affichées dans le menu Ecran LCD et à Présélection <strong>de</strong>s mo<strong>de</strong>s<br />
<strong>de</strong> temporisation.<br />
Q: Des images fantômes appar<strong>ais</strong>sent à l'écran.<br />
A: Vérifiez si la résolution et la fréquence dé<strong>fin</strong>ies pour la carte vidéo <strong>de</strong> l'ordinateur sont conformes<br />
à la plage <strong>de</strong>s valeurs prises en charge par l'écran LCD. Si tel n'est pas le cas, réinitialisez-les en<br />
vous reportant aux Informations affichées dans le menu Ecran LCD et à Présélection <strong>de</strong>s mo<strong>de</strong>s<br />
<strong>de</strong> temporisation.<br />
Q: L'image est trop claire ou trop sombre.<br />
A: Réglez les options Luminosité et Contraste.
Dépannage<br />
(Voir Luminosité, Contraste)<br />
Q: Les couleurs affichées ne sont pas normales.<br />
A: Réglez la couleur à l'ai<strong>de</strong> <strong>de</strong> la fonction Personnel disponible dans le menu Réglage <strong>de</strong> la couleur<br />
<strong>de</strong> l'OSD.<br />
Q: L'image couleur est déformée par <strong>de</strong>s ombres.<br />
A: Réglez la couleur à l'ai<strong>de</strong> <strong>de</strong> la fonction Personnel disponible dans le menu Réglage <strong>de</strong> la couleur<br />
<strong>de</strong> l'OSD.<br />
Q: Le blanc est anormal.<br />
A: Réglez la couleur à l'ai<strong>de</strong> <strong>de</strong> la fonction Personnel disponible dans le menu Réglage <strong>de</strong> la couleur<br />
<strong>de</strong> l'OSD.<br />
Q: Le voyant d'alimentation clignote.<br />
A: L'écran LCD procè<strong>de</strong> à l'enregistrement <strong>de</strong>s modifications apportées aux paramètres dans la<br />
mémoire du menu OSD.<br />
Q: L'écran n'affiche aucune image et le voyant d'alimentation clignote à intervalle <strong>de</strong> 0,5 ou 1 secon<strong>de</strong>.<br />
A: L'écran LCD est en mo<strong>de</strong> <strong>de</strong> gestion d'alimentation. Appuyez sur une touche du clavier.<br />
Problèmes liés au son.<br />
Remarque<br />
Les problèmes relatifs aux signaux audio et les solutions proposées sont répertoriés ci-<strong>de</strong>ssous.<br />
Q: Pas <strong>de</strong> son.<br />
A: Veillez à ce que le câble audio soit correctement connecté au port entrée audio <strong>de</strong> l'écran LCD<br />
et au port sortie audio <strong>de</strong> la carte son.<br />
(Reportez-vous à la section Connexion à un ordinateur)<br />
A: Vérifiez le volume sonore.<br />
Q: Le niveau sonore est trop bas.<br />
A: Vérifiez le volume sonore.<br />
A: Si le volume est toujours trop bas après avoir réglé le contrôle à son maximum, vérifiez le volume<br />
sonore sur la carte son <strong>de</strong> l'ordinateur ou le programme.<br />
Q: Le son est trop élevé ou trop bas.<br />
A: Réglez Aigu et Basse aux niveaux appropriés.<br />
Problèmes liés à la télécomman<strong>de</strong><br />
Remarque<br />
Les problèmes relatifs à la télécomman<strong>de</strong> et les solutions proposées sont répertoriés ci-<strong>de</strong>ssous.<br />
Q: Les touches <strong>de</strong> la télécomman<strong>de</strong> ne répon<strong>de</strong>nt pas.<br />
A: Vérifiez les polarités (+/-) <strong>de</strong>s piles.
Dépannage<br />
A: Vérifiez si les piles ne sont pas déchargées.<br />
A: Assurez-vous que le moniteur est sous tension.<br />
A: Vérifiez si le cordon d'alimentation est correctement branché.<br />
A: Vérifiez si un éclairage à néon ou une lumière fluorescente spéciale n'est pas à proximité.<br />
Q et R<br />
Q: Comment puis-je changer la fréquence?<br />
A: La fréquence peut être modifiée par reconfiguration <strong>de</strong> la carte vidéo.<br />
Remarque<br />
Le support <strong>de</strong> la carte vidéo peut varier selon la version du pilote utilisé. (Pour plus d'informations,<br />
reportez-vous au manuel <strong>de</strong> l'ordinateur ou <strong>de</strong> la carte vidéo.)<br />
Q: Comment puis-je ajuster la résolution ?<br />
A: Windows XP:<br />
Panneau <strong>de</strong> configuration → Apparence et thèmes → Affichage → Paramètres.<br />
A: Windows ME/2000:<br />
Panneau <strong>de</strong> configuration → Affichage → Paramètres.<br />
* Contactez le fabricant <strong>de</strong> la carte vidéo pour plus <strong>de</strong> détails.<br />
A: Windows 7:<br />
Sélectionnez Panneau <strong>de</strong> configuration→Apparence et personnalisation→Affichage→Ajuster<br />
la résolution, puis réglez la résolution.<br />
Q: Comment puis-je installer la fonction d'économie d'énergie?<br />
A: Windows XP:<br />
Panneau <strong>de</strong> configuration → Apparence et thèmes → Affichage → Écran <strong>de</strong> veille.<br />
Dé<strong>fin</strong>issez la fonction au niveau BIOS-SETUP <strong>de</strong> l'ordinateur. (Reportez-vous au manuel <strong>de</strong><br />
Windows ou <strong>de</strong> votre ordinateur).<br />
A: Windows ME/2000:<br />
Panneau <strong>de</strong> configuration → Affichage→ Economiseur d'écran.<br />
Dé<strong>fin</strong>issez la fonction au niveau BIOS-SETUP <strong>de</strong> l'ordinateur. (Reportez-vous au manuel <strong>de</strong><br />
Windows ou <strong>de</strong> votre ordinateur).<br />
A: Windows 7:<br />
Vous pouvez dé<strong>fin</strong>ir le mo<strong>de</strong> d'économie d'énergie sous Panneau <strong>de</strong> configuration→Apparence<br />
et personnalisation→Personnalisation→Paramètres <strong>de</strong> l'écran <strong>de</strong> veille ou en accédant à la configuration<br />
du BIOS sur l'ordinateur.<br />
Q: Comment puis-je nettoyer le boîtier extérieur/panneau LCD ?<br />
A: Débranchez le cordon d'alimentation et nettoyez l'écran LCD avec un chiffon doux imprégné<br />
d'une solution <strong>de</strong> nettoyage ou d'eau.
Dépannage<br />
Ne l<strong>ais</strong>sez pas <strong>de</strong> détergent ni d'égratignures sur le boîtier. Ne l<strong>ais</strong>sez pas d'eau s'infiltrer dans<br />
l'écran LCD.<br />
Remarque<br />
Avant d'appeler l'assistance, reportez-vous aux informations fournies dans cette section pour vérifier<br />
si vous pouvez résoudre le problème par vous-même. Si vous avez besoin d'ai<strong>de</strong>, appelez le numéro<br />
<strong>de</strong> téléphone figurant dans la section Information ou contactez votre reven<strong>de</strong>ur.
Caractéristiques<br />
Généralités<br />
Généralités<br />
Nom du modèle SyncMaster UD46A SyncMaster <strong>UD55A</strong><br />
LCD Panneau<br />
Taille 46 pouces / 116cm 55 pouces / 138 cm<br />
Surface d'affichage 1018,0mm(H) x 572,6mm(V) 1209,6 mm (H) x 680,4 mm (V)<br />
Synchronisation<br />
Horizontale<br />
Verticale<br />
40,08 pouces (H) x<br />
22,54 pouces (V)<br />
30 ~ 81 kHz<br />
56 ~ 85 Hz<br />
47,62 pouces (H) x<br />
26,79 pouces (V)<br />
Couleur d'affichage<br />
16,7 millions<br />
Résolution<br />
Résolution optimale 1920 x 1080 @ 60 Hz 1920 x 1080 @ 60 Hz<br />
Résolution maximale 1920 x 1080 @ 60 Hz 1920 x 1080 @ 60 Hz<br />
Fréquence d’horloge maximale<br />
148,5 MHz (analogique,Digital)<br />
Alimentation<br />
Ce produit fonctionne sous 100 – 240 V.<br />
La tension standard étant différente dans chaque pays, vérifiez l'étiquette à l'arrière du produit.<br />
Connecteurs <strong>de</strong> signal<br />
Input : Tuner (Option : For South Korea and the United States only.) (ATV/DTV), Composite/Component<br />
(common), PC D-Sub, DVI, HDMI, DP, Audio In, LAN, RS232C IN,<br />
a removable brightness sensor<br />
Output : DVI Out(Loopout), Audio Out, RS232C Out, IR Out<br />
Network box (option) : USB3.0, USB2.0, LAN, DP Out (ne s'applique que lorsque le boîtier<br />
réseau est connecté à l'ai<strong>de</strong> d'un câble)<br />
Dimension (L x P x H) / poids<br />
Sans boîtier réseau<br />
Avec boîtier réseau<br />
1215,3 x 686,1 x 96,0 mm / 18,0 kg 1261,3 x 686,1 x 96,0 mm / 24,0 Kg<br />
47,8 x 27,0 x 3,8 inches / 39,7 lbs 49,7 x 27,0 x 3,8 inches / 52,9 lbs<br />
20,5 kg 26,5 kg<br />
45,2 lbs 58,4 lbs
Caractéristiques<br />
Interface <strong>de</strong> fixation VESA<br />
600,0 mm x 400,0 mm<br />
Considérations environnementales<br />
Fonctionnement (avec boîtier<br />
réseau)<br />
Fonctionnement (sans boîtier<br />
réseau)<br />
Stockage<br />
Température : 10˚C ~ 40˚C (50˚F ~ 104˚F)<br />
Humidité : 10 % ~ 80 %, sans con<strong>de</strong>nsation<br />
Température : 0˚C ~ 40˚C (32˚F ~ 104˚F)<br />
Humidité : 10 % ~ 80 %, sans con<strong>de</strong>nsation<br />
Température : -20˚C ~ 45˚C (-4˚F ~ 113˚F)<br />
Humidité : 5 % ~ 95 %, sans con<strong>de</strong>nsation<br />
Compatibilité Plug and Play<br />
Ce produit peut être installé et utilisé avec tout système compatible Plug-and-Play.<br />
L'échange <strong>de</strong> données bidirectionnel entre le produit et l'ordinateur optimise les paramètres<br />
du produit. L'installation du produit s'effectue automatiquement. Vous pouvez toutefois<br />
personnaliser les paramètres d'installation si vous le souhaitez.<br />
Point acceptable<br />
Les écrans TFT-LCD fabriqués à partir <strong>de</strong> la nouvelle technologie <strong>de</strong> semi-conducteurs<br />
d'une précision <strong>de</strong> 1 ppm (un millionième) sont utilisés pour ce produit. Cependant, les<br />
pixels dans les couleurs ROUGE, VERT, BLEU et BLANC sont parfois plus clairs. Des<br />
pixels noirs appar<strong>ais</strong>sent parfois. Il ne s'agit pas d'une mauv<strong>ais</strong>e qualité et son utilisation<br />
ne pose aucun problème.<br />
Par exemple, le nombre <strong>de</strong> sous-pixels TFT-LCD contenus dans ce produit est <strong>de</strong> 6.220.800.<br />
Remarque<br />
• La conception et les caractéristiques peuvent être modifiées sans préavis.<br />
• L'ajout d'un ID <strong>Samsung</strong> (kit <strong>mur</strong> vidéo) augmentera le poids d'un LFD <strong>de</strong> 1,6 kg.<br />
Ce périphérique est un appareil numérique <strong>de</strong> Classe B.<br />
Mo<strong>de</strong> Economie d'énergie<br />
Cet écran LCD est doté d'un système d'économie d'énergie appelé PowerSaver. Ce dispositif fait basculer<br />
l'écran en mo<strong>de</strong> veille s'il n'est pas utilisé après un certain délai. L'écran LCD retrouve son<br />
fonctionnement normal dès que vous appuyez sur une touche du clavier. Pour économiser <strong>de</strong> l'énergie,<br />
éteignez votre écran LCD quand vous n'en avez pas l'utilité ou si vous vous absentez pour une longue<br />
durée. Le système PowerSaver fonctionne avec une carte vidéo compatible VESA DPM installée dans<br />
votre ordinateur. Utilisez l'utilitaire installé sur l'ordinateur pour configurer cette fonction.<br />
Mo<strong>de</strong> Economie d'énergie<br />
UD46A<br />
Etat<br />
Fonctionnement<br />
normal<br />
Mo<strong>de</strong> économie<br />
d'énergie<br />
Arrêt<br />
Arrêt<br />
(Interrupteur<br />
d'alimentation)<br />
Indicateur d'alimentation Marche Clignotant Ambre Arrêt
Caractéristiques<br />
Etat<br />
Consommation<br />
(typique)<br />
Fonctionnement<br />
normal<br />
Nominal : 200<br />
W<br />
Typique : 175<br />
W<br />
Mo<strong>de</strong> économie<br />
d'énergie<br />
Arrêt<br />
moins <strong>de</strong> 1 W moins <strong>de</strong> 1 W<br />
Arrêt<br />
0 W<br />
<strong>UD55A</strong><br />
Etat<br />
(Interrupteur<br />
d'alimentation)<br />
Fonctionnement<br />
normal<br />
Mo<strong>de</strong> économie<br />
d'énergie<br />
Arrêt<br />
Arrêt<br />
(Interrupteur<br />
d'alimentation)<br />
Indicateur d'alimentation Marche Clignotant Ambre Arrêt<br />
Consommation<br />
Nominal : 225<br />
W<br />
moins <strong>de</strong> 1 W moins <strong>de</strong> 1 W<br />
0 W<br />
(typique)<br />
Typique : 206<br />
W<br />
Remarque<br />
• La consommation électrique réelle peut être différente <strong>de</strong> la consommation électrique indiquée si<br />
le système ou les paramètres sont différents.<br />
• Pour arrêter toute consommation électrique, mettez l'appareil hors tension ou débranchez le câble<br />
d'alimentation situé à l'arrière. Veillez à débrancher l'alimentation si vous quittez votre domicile<br />
pendant plusieurs heures.<br />
Présélection <strong>de</strong>s mo<strong>de</strong>s <strong>de</strong> temporisation<br />
Si le signal transféré à partir <strong>de</strong> l'ordinateur est le même que les Présélection <strong>de</strong>s mo<strong>de</strong>s <strong>de</strong> temporisation,<br />
l'écran sera alors ajusté automatiquement. Cependant, si le signal diffère, l'écran peut <strong>de</strong>venir<br />
noir alors que la <strong>LED</strong> fonctionne. Référez-vous au gui<strong>de</strong> <strong>de</strong> la carte vidéo et réglez l'écran comme suit.<br />
Mo<strong>de</strong> d'affichage<br />
Fréquence<br />
horizontale<br />
(kHz )<br />
Fréquence<br />
verticale<br />
(Hz)<br />
Fréquence<br />
d'horloge<br />
(MHz )<br />
Polarité synchronisée<br />
(H/<br />
V)<br />
IBM, 640 x 350 31,469 70,086 25,175 +/-<br />
IBM, 720 x 400 31,469 70,087 28,322 -/+<br />
IBM, 640 x 480 31,469 59,94 25,175 -/+<br />
MAC, 640 x 480 35,000 66,667 30,240 -/-<br />
MAC, 832 x 624 49,726 74,551 57,284 -/-<br />
MAC, 1152 x 870 68,681 75,062 100,000 -/-<br />
VESA, 640 x 480 37,861 72,809 31,500 -/-<br />
VESA, 640 x 480 37,500 75,000 31,500 -/-<br />
VESA, 800 x 600 35,156 56,250 36,000 +/+
Caractéristiques<br />
Mo<strong>de</strong> d'affichage<br />
Fréquence<br />
horizontale<br />
(kHz )<br />
Fréquence<br />
verticale<br />
(Hz)<br />
Fréquence<br />
d'horloge<br />
(MHz )<br />
Polarité synchronisée<br />
(H/<br />
V)<br />
VESA, 800 x 600 37,879 60,317 40,000 +/+<br />
VESA, 800 x 600 48,077 72,188 50,000 +/+<br />
VESA, 800 x 600 46,875 75,000 49,500 +/+<br />
VESA, 848 x 480 31,020 60,000 33,750 +/+<br />
VESA, 1024 x 768 48,363 60,004 65,000 -/-<br />
VESA, 1024 x 768 56,476 70,069 75,000 -/-<br />
VESA, 1024 x 768 60,023 75,029 78,750 +/+<br />
VESA, 1152 x 864 67,500 75,000 108,000 +/+<br />
VESA, 1280 x 768 47,776 59,870 79,500 -/+<br />
VESA, 1280 x 960 60,000 60,000 108,000 +/+<br />
VESA, 1280 x 1024 63,981 60,020 108,000 +/+<br />
VESA, 1280 x 1024 79,976 75,025 135,000 +/+<br />
VESA, 1360 x 768 47,712 60,015 85,500 +/+<br />
VESA, 1366 x 768 47,712 59,790 85,500 +/+<br />
VESA,1920 x 1080 67,500 60,000 148,500 +/+<br />
VESA,1920 x 1080 (RB) 66,587 59,934 138,500 +/-<br />
Fréquence horizontale<br />
Le temps pour balayer une ligne reliant le <strong>bord</strong> droit au<br />
<strong>bord</strong> gauche horizontal <strong>de</strong> l'écran s'appelle le Cycle Horizontal<br />
et le nombre inverse <strong>de</strong> ce Cycle Horizontal est<br />
appelé la Fréquence horizontale. Unité: kHz<br />
Fréquence verticale<br />
Comme une lampe fluorescente, l'écran doit répéter la<br />
même image plusieurs fois par secon<strong>de</strong> pour afficher une<br />
image visible pour <strong>l'utilisateur</strong>. La fréquence <strong>de</strong> répétition<br />
est appelée Fréquence Verticale ou Taux <strong>de</strong> rafraîchissement.<br />
Unité: Hz
Informations<br />
Pour un meilleur affichage<br />
Réglez la résolution <strong>de</strong> l'écran et le taux d'injection <strong>de</strong> l'écran (taux <strong>de</strong> rafraîchissement)<br />
<strong>de</strong> l'ordinateur comme indiqué ci-<strong>de</strong>ssous pour profiter <strong>de</strong> la meilleure qualité <strong>d'image</strong>.<br />
Vous pouvez obtenir une qualité <strong>d'image</strong> irrégulière si la meilleure qualité <strong>d'image</strong> n'est pas<br />
prévue pour TFT-LCD.<br />
• Résolution : 1920 x 1080<br />
• Fréquence verticale (taux <strong>de</strong> rafraîchissement): 60 Hz<br />
Les écrans TFT-LCD fabriqués à partir <strong>de</strong> la nouvelle technologie <strong>de</strong> semi-conducteurs<br />
d'une précision <strong>de</strong> 1 ppm minimum (un millionième) sont utilisés pour ce produit. Cependant,<br />
les pixels dans les couleurs ROUGE, VERT, BLEU et BLANC sont parfois plus clairs.<br />
Des pixels noirs peuvent apparaître parfois. Il ne s'agit pas d'une mauv<strong>ais</strong>e qualité et son<br />
utilisation ne pose aucun problème.<br />
• Par exemple, le nombre <strong>de</strong> sous-pixels TFT-LCD contenus dans ce produit est <strong>de</strong><br />
6.220.800.<br />
Pour nettoyer le moniteur et son boîtier, utilisez un peu d'eau sur un chiffon doux.<br />
Frottez délicatement la zone d'écran LCD, en évitant <strong>de</strong> le tâcher par une pression excessive.<br />
Si vous n'êtes pas satisfait <strong>de</strong> la qualité <strong>de</strong> l'image, vous pouvez améliorer l'affichage<br />
en exécutant la fonction "Réglage auto" sur l'écran qui s'affiche après avoir appuyé sur le<br />
bouton <strong>de</strong> fermeture <strong>de</strong> la fenêtre. Si le bruit subsiste après le réglage automatique, utilisez<br />
la fonction Regl. Prec/Regl. Base.<br />
Lorsque vous regar<strong>de</strong>z une image fixe pendant une longue pério<strong>de</strong>, une image résiduelle<br />
ou floue peut apparaître. Activez le mo<strong>de</strong> d'économie d'énergie ou utilisez un écran <strong>de</strong> veille<br />
qui affiche une image animée quand vous <strong>de</strong>vez l<strong>ais</strong>ser le moniteur inutilisé pendant une<br />
longue pério<strong>de</strong>.<br />
INFORMATIONS SUR LE PRODUIT (Sans rétention <strong>d'image</strong>)<br />
Qu'est-ce que la rétention <strong>d'image</strong> ?<br />
La rétention <strong>d'image</strong> ne peut pas se produire lorsqu'un écran LCD fonctionne dans <strong>de</strong>s<br />
conditions normales.<br />
Des conditions normales sont dé<strong>fin</strong>ies comme <strong>de</strong>s mo<strong>de</strong>s vidéo changeant constamment.<br />
Lorsque l'écran LCD fonctionne pendant un certain temps sur un modèle dé<strong>fin</strong>i (plus <strong>de</strong> 12<br />
heures), une légère différence <strong>de</strong> tension peut survenir entre les électro<strong>de</strong>s qui agissent sur<br />
les cristaux liqui<strong>de</strong>s (LC) dans un pixel. La différence <strong>de</strong> tension entre les électro<strong>de</strong>s augmente<br />
avec le temps provoquant une mauv<strong>ais</strong>e répartition <strong>de</strong>s cristaux liqui<strong>de</strong>s. Si ce<br />
phénomène se produit, l'image précé<strong>de</strong>nte peut être vue alors que le modèle est modifié.<br />
Pour l'éviter, la différence <strong>de</strong> tension accumulée doit être réduite.
Informations<br />
Arrêt, Economiseur d'écran ou Mo<strong>de</strong> économie d'énergie<br />
• Mettez le moniteur hors tension pendant 2 heures après 12 heures d'utilisation<br />
• Réglez le moniteur sur la mise hors tension à l'ai<strong>de</strong> du PC Display Properties Power<br />
Scheme.<br />
• Un économiseur d'écran monochrome ou celui d'une image en mouvement est recommandé.<br />
• Il est recommandé d'appliquer la fonction Image Retention Free au produit.<br />
- Pour plus <strong>de</strong> détails sur les procédures <strong>de</strong> configuration, reportez-vous à la page arrière.<br />
Modifiez périodiquement les informations couleur<br />
Remarque<br />
Utilisations <strong>de</strong> <strong>de</strong>ux couleurs différentes<br />
Faites alterner <strong>de</strong>ux couleurs différentes toutes les 30 minutes.<br />
• Evitez d'utiliser une combin<strong>ais</strong>on <strong>de</strong> caractères et une couleur <strong>de</strong> fond avec une gran<strong>de</strong><br />
différence <strong>de</strong> luminance.<br />
Evitez d'utiliser <strong>de</strong>s couleurs grises, celles-ci peuvent facilement entraîner une rétention<br />
<strong>d'image</strong>.<br />
A éviter: <strong>de</strong>s couleurs avec une gran<strong>de</strong> différence <strong>de</strong> luminance (noir & blanc, gris)
Informations<br />
Modifiez périodiquement la couleur <strong>de</strong>s caractères<br />
• Utilisez <strong>de</strong>s couleurs claires avec peu <strong>de</strong> différence <strong>de</strong> luminance<br />
- Cycle : Modifiez la couleur <strong>de</strong>s caractères et celle du fond toutes les 30 minutes<br />
• Toutes les 30 minutes, modifiez les caractères avec un mouvement.<br />
• Affiche par intermittence les images et le logo.<br />
- Cycle : affichez une image en mouvement associée à un logo pendant 60 secon<strong>de</strong>s<br />
après 4 heures d'utilisation.<br />
• Le meilleur moyen <strong>de</strong> protéger votre moniteur contre la rétention <strong>d'image</strong> est <strong>de</strong> le mettre<br />
hors tension ou <strong>de</strong> régler votre PC ou votre système sur un programme d'économiseur<br />
d'écran lorsque vous ne l'utilisez pas. Le non-respect <strong>de</strong> ces instructions peut invali<strong>de</strong>r<br />
votre garantie.<br />
Appliquez la fonction Screen Pixel (Pixel d'écran) au produit<br />
• Appliquez la fonction Screen Pixel<br />
- Symptôme : Un point <strong>de</strong> couleur noire se déplace verticalement.<br />
• Appliquez la fonction Screen Bar (Barre d'écran)<br />
- Symptôme : La barre horizontale/verticale <strong>de</strong> couleur noire se déplace verticalement.
Informations<br />
Appliquez la fonction Screen Erasing (Gomme d'écran) au produit<br />
• Appliquez la fonction Screen Erasing<br />
- Symptôme : 2 blocs verticaux se déplacent en effaçant l'écran.
Annexe<br />
Comment contacter SAMSUNG dans le mon<strong>de</strong><br />
Remarque<br />
Si vous avez <strong>de</strong>s suggestions ou <strong>de</strong>s questions concernant les produits <strong>Samsung</strong>, veuillez contacter le<br />
Service Consommateurs SAMSUNG.<br />
North America<br />
U.S.A 1-800-SAMSUNG (726-7864) http://www.samsung.com<br />
CANADA 1-800-SAMSUNG (726-7864) www.samsung.com/ca<br />
MEXICO<br />
www.samsung.com/ca_fr<br />
(French)<br />
01-800-SAMSUNG (726-7864) http://www.samsung.com<br />
Latin America<br />
ARG<strong>EN</strong>TINA 0800-333-3733 http://www.samsung.com<br />
BRAZIL 0800-124-421<br />
4004-0000<br />
http://www.samsung.com<br />
BOLIVIA 800-10-7260 http://www.samsung.com<br />
CHILE<br />
800-SAMSUNG(726-7864)<br />
From mobile 02-482 82 00<br />
http://www.samsung.com<br />
COLO<strong>MB</strong>IA 01-8000112112 http://www.samsung.com<br />
COSTA RICA 0-800-507-7267 http://www.samsung.com<br />
DOMINICA 1-800-751-2676 http://www.samsung.com<br />
ECUADOR 1-800-10-7267 http://www.samsung.com<br />
EL SALVADOR 800-6225 http://www.samsung.com<br />
GUATEMALA 1-800-299-0013 http://www.samsung.com<br />
HONDURAS 800-27919267 http://www.samsung.com<br />
JAMAICA 1-800-234-7267 http://www.samsung.com<br />
NICARAGUA 00-1800-5077267 http://www.samsung.com<br />
PANAMA 800-7267 http://www.samsung.com<br />
PERU 0-800-777-08 http://www.samsung.com<br />
PUERTO RICO 1-800-682-3180 http://www.samsung.com<br />
TRINIDAD & TO-<br />
BAGO<br />
1-800-SAMSUNG (726-7864)<br />
http://www.samsung.com<br />
V<strong>EN</strong>EZUELA 0-800-100-5303 http://www.samsung.com<br />
Europe<br />
ALBANIA 42 27 5755 http://www.samsung.com<br />
AUSTRIA 0810 - SAMSUNG (7267864, €<br />
0.07/min)<br />
http://www.samsung.com<br />
BELGIUM 02-201-24-18 http://www.samsung.com/be<br />
(Dutch)
Annexe<br />
Europe<br />
BOSNIA 05 133 1999 -<br />
http://www.samsung.com/be_fr<br />
(French)<br />
BULGARIA 07001 33 11 http://www.samsung.com<br />
CROATIA<br />
CZECH<br />
062 SAMSUNG (062 726 7864) http://www.samsung.com<br />
800 - SAMSUNG (800-726786) http://www.samsung.com<br />
D<strong>EN</strong>MARK 70 70 19 70 http://www.samsung.com<br />
FINLAND 030 - 6227 515 http://www.samsung.com<br />
FRANCE 01 48 63 00 00 http://www.samsung.com<br />
GERMANY 01805 - SAMSUNG (726-7864,<br />
€ 0,14/Min)<br />
http://www.samsung.com<br />
CYPRUS From landline : 8009 4000 http://www.samsung.com<br />
GREECE<br />
From landline : 80111 - SAM-<br />
SUNG(7267864)<br />
From landline & mobile : (+30)<br />
210 6897691<br />
http://www.samsung.com<br />
HUNGARY 06-80-SAMSUNG (726-7864) http://www.samsung.com<br />
ITALIA 800-SAMSUNG (726-7864) http://www.samsung.com<br />
KOSOVO +381 0113216899 http://www.samsung.com<br />
LUXE<strong>MB</strong>URG 261 03 710 http://www.samsung.com<br />
MACEDONIA 023 207 777 http://www.samsung.com<br />
MONT<strong>EN</strong>EGRO 020 405 888 http://www.samsung.com<br />
NETHERLANDS<br />
0900-SAMSUNG<br />
(0900-7267864) ( € 0,10/Min)<br />
http://www.samsung.com<br />
NORWAY 815-56 480 http://www.samsung.com<br />
POLAND 0 801-1SAMSUNG (172-678)<br />
http://www.samsung.com<br />
+48 22 607-93-33<br />
PORTUGAL 808 20-SAMSUNG(808 20<br />
7267)<br />
RUMANIA<br />
http://www.samsung.com<br />
http://www.samsung.com<br />
SERBIA 0700 SAMSUNG (0700 726<br />
7864)<br />
SLOVAKIA 0800 - SAMSUNG (0800-726<br />
786)<br />
SPAIN 902 - 1 - SAMSUNG (902 172<br />
678)<br />
http://www.samsung.com<br />
http://www.samsung.com<br />
http://www.samsung.com<br />
SWED<strong>EN</strong> 0771 726 7864 (SAMSUNG) http://www.samsung.com<br />
SWITZERLAND 0848 - SAMSUNG (7267864,<br />
CHF 0.08/min)<br />
http://www.samsung.com/ch<br />
http://www.samsung.com/<br />
ch_fr/(French)<br />
U.K 0330 SAMSUNG (7267864) http://www.samsung.com
Annexe<br />
Europe<br />
EIRE 0818 717100 http://www.samsung.com<br />
LITHUANIA 8-800-77777 http://www.samsung.com<br />
LATVIA 8000-7267 http://www.samsung.com<br />
ESTONIA 800-7267 http://www.samsung.com<br />
TURKEY 444 77 11 http://www.samsung.com<br />
CIS<br />
RUSSIA 8-800-555-55-55 http://www.samsung.com<br />
GEORGIA 8-800-555-555 http://www.samsung.com<br />
ARM<strong>EN</strong>IA 0-800-05-555 http://www.samsung.com<br />
AZERBAIJAN 088-55-55-555 http://www.samsung.com<br />
KAZAKHSTAN 8-10-800-500-55-500 (GSM:<br />
7799)<br />
http://www.samsung.com<br />
UZBEKISTAN 8-10-800-500-55-500 http://www.samsung.com<br />
KYRGYZSTAN 00-800-500-55-500 http://www.samsung.com<br />
TADJIKISTAN 8-10-800-500-55-500 http://www.samsung.com<br />
MONGOLIA<br />
http://www.samsung.com<br />
UKRAINE 0-800-502-000 http://www.samsung.com/ua<br />
http://www.samsung.com/ua_ru<br />
BELARUS 810-800-500-55-500 http://www.samsung.com<br />
MOLDOVA 00-800-500-55-500 http://www.samsung.com<br />
Asia Pacific<br />
AUSTRALIA 1300 362 603 http://www.samsung.com<br />
NEW ZEALAND 0800 SAMSUNG (0800 726<br />
786)<br />
http://www.samsung.com<br />
CHINA 400-810-5858 http://www.samsung.com<br />
HONG KONG (852) 3698 - 4698 http://www.samsung.com/hk<br />
INDIA 1800 1100 11<br />
http://www.samsung.com/<br />
hk_en/<br />
http://www.samsung.com<br />
3030 8282<br />
1800 3000 8282<br />
1800 266 8282<br />
INDONESIA 0800-112-8888<br />
http://www.samsung.com<br />
021-5699-7777<br />
JAPAN 0120-327-527 http://www.samsung.com<br />
MALAYSIA 1800-88-9999 http://www.samsung.com<br />
PHILIPPINES<br />
1-800-10-SAMSUNG<br />
(726-7864) for PLDT<br />
1-800-10-SAMSUNG<br />
(726-7864) for PLDT<br />
http://www.samsung.com
Annexe<br />
Asia Pacific<br />
1-800-8-SAMSUNG(726-7864)<br />
for Globe<br />
02-5805777<br />
SINGAPORE 1800-SAMSUNG (726-7864) http://www.samsung.com<br />
THAILAND 1800-29-3232<br />
http://www.samsung.com<br />
02-689-3232<br />
TAIWAN 0800-329-999<br />
http://www.samsung.com<br />
0266-026-066<br />
VIETNAM 1 800 588 889 http://www.samsung.com<br />
Middle East<br />
IRAN 021-8255 http://www.samsung.com<br />
OMAN 800-SAMSUNG (726-7864) http://www.samsung.com<br />
KUWAIT 183-2255 http://www.samsung.com<br />
BAHRAIN 8000-4726 http://www.samsung.com<br />
EGYPT 08000-726786 http://www.samsung.com<br />
JORDAN 800-22273 http://www.samsung.com<br />
MOROCCO 080 100 2255 http://www.samsung.com<br />
SAUDI ARABIA 9200-21230 http://www.samsung.com<br />
U.A.E 800-SAMSUNG (726-7864) http://www.samsung.com<br />
Africa<br />
CAMEROON 7095- 0077 http://www.samsung.com<br />
GHANA 0800-10077<br />
8000 0077 http://www.samsung.com<br />
0302-200077<br />
http://www.samsung.com<br />
K<strong>EN</strong>YA 0800 724 000 http://www.samsung.com<br />
NIGERIA 0800 - SAMSUNG (726-7864) http://www.samsung.com<br />
S<strong>EN</strong>EGAL 800-00-0077 http://www.samsung.com<br />
SOUTH AFRICA 0860-SAMSUNG (726-7864) http://www.samsung.com<br />
TANZANIA 0685 88 99 00 http://www.samsung.com<br />
UGANDA 0800 300 300 http://www.samsung.com<br />
Prise en charge <strong>de</strong>s fr<strong>ais</strong> <strong>de</strong> service (imputables aux clients)<br />
Remarque<br />
Même si une <strong>de</strong>man<strong>de</strong> d'intervention est effectuée pendant la pério<strong>de</strong> <strong>de</strong> garantie, la visite d'un technicien<br />
peut vous être facturée dans les cas suivants :<br />
Produit non défectueux<br />
La <strong>de</strong>man<strong>de</strong> porte sur le nettoyage du produit, un réglage, <strong>de</strong>s explications, la réinstallation, etc.<br />
• Si un technicien fournit <strong>de</strong>s instructions sur l'utilisation du produit ou procè<strong>de</strong> simplement à <strong>de</strong>s<br />
réglages d'options sans démonter le produit.
Annexe<br />
• Le défaut résulte <strong>de</strong> facteurs environnementaux externes (Internet, antenne, signal du réseau filaire,<br />
etc.)<br />
• Le produit est réinstallé ou d'autres appareils ont été connectés après la première installation du<br />
produit.<br />
• Le produit est réinstallé suite à un déplacement dans un autre endroit ou dans un autre bâtiment.<br />
• Le client <strong>de</strong>man<strong>de</strong> <strong>de</strong>s instructions sur la manière d'utiliser l'appareil <strong>de</strong> façon à coexister avec un<br />
autre produit <strong>de</strong> l'entreprise.<br />
• Le client <strong>de</strong>man<strong>de</strong> <strong>de</strong>s instructions sur la manière d'utiliser le réseau ou un autre programme <strong>de</strong><br />
l'entreprise.<br />
• Le client <strong>de</strong>man<strong>de</strong> l'installation du logiciel et la configuration du produit.<br />
• Le technicien <strong>de</strong> maintenance est chargé d'éliminer / <strong>de</strong> nettoyer la poussière ou d'autres matières<br />
étrangères à l'intérieur du produit.<br />
• Le client <strong>de</strong>man<strong>de</strong> une autre installation après l'achat d'un produit en ligne ou via le télé-achat.<br />
Dommage provoqué par le client<br />
Autres<br />
Cas où le dommage du produit est provoqué par une mauv<strong>ais</strong>e manipulation ou réparation imputable<br />
au client.<br />
Si un dommage causé au produit est dû à l'un <strong>de</strong>s facteurs suivants :<br />
• Impact ou chute externe.<br />
• Utilisation <strong>de</strong> matériaux ou d'un produit vendu séparément non recommandé(s) par <strong>Samsung</strong>.<br />
• Réparation effectuée par une personne qui ne représente pas un prestataire <strong>de</strong> services externe ou<br />
un partenaire agréé par <strong>Samsung</strong> Electronics Co., Ltd.<br />
• Refonte ou réparation du produit effectuée par le client.<br />
• Utilisation d'une tension inappropriée ou <strong>de</strong> connexions électriques non autorisées.<br />
• Précautions ou avertissements indiqués dans le manuel d'utilisation non suivis.<br />
• La défaillance du produit résulte d'une catastrophe naturelle (foudre, incendie, tremblement <strong>de</strong><br />
terre, inondation, etc.)<br />
• Tous les composants consommables sont épuisés (batterie, encre, lumières fluorescentes, tête, vibrateur,<br />
lampe, filtre, ruban, etc.).<br />
Conditions<br />
Remarque<br />
Si le client <strong>de</strong>man<strong>de</strong> une intervention alors que le produit ne présente aucun défaut, <strong>de</strong>s fr<strong>ais</strong> <strong>de</strong> service<br />
pourront lui être facturés. Veuillez lire attentivement le manuel d'utilisation au préalable.<br />
Pas <strong>de</strong> pixels<br />
L'image <strong>de</strong> l'écran est composée <strong>de</strong> points rouges, vert et bleus.<br />
Plus les points sont proches, plus la résolution est élevée. La distance<br />
entre <strong>de</strong>ux points <strong>de</strong> même couleur est appelée 'pas <strong>de</strong><br />
pixels'. Unité: mm
Annexe<br />
Fréquence verticale<br />
L'écran doit être réaffiché plusieurs fois par secon<strong>de</strong> a<strong>fin</strong> <strong>de</strong> créer<br />
et afficher l'image pour <strong>l'utilisateur</strong>. La fréquence <strong>de</strong> répétition par<br />
secon<strong>de</strong> est appelée Fréquence Verticale ou Taux <strong>de</strong> rafraîchissement.<br />
Unité: Hz<br />
Exemple : Si une lampe s'allume 60 fois par secon<strong>de</strong>, on dit qu'elle<br />
a une fréquence <strong>de</strong> 60 Hz.<br />
Fréquence horizontale<br />
Métho<strong>de</strong>s d'entrelacement et <strong>de</strong><br />
non-entrelacement<br />
Plug & Play<br />
Résolution<br />
Le temps <strong>de</strong> balayage d'une ligne reliant le <strong>bord</strong> droit au <strong>bord</strong><br />
gauche horizontal <strong>de</strong> l'écran s'appelle Cycle Horizontal. Le nombre<br />
inverse du Cycle Horizontal est appelé la Fréquence Horizontale.<br />
Unité: kHz<br />
La métho<strong>de</strong> non entrelacée consiste à montrer les lignes horizontales<br />
<strong>de</strong> l'écran <strong>de</strong> haut en bas. La métho<strong>de</strong> d'entrelacement affiche<br />
les lignes impaires et ensuite les lignes paires tour à tour. La métho<strong>de</strong><br />
non entrelacée est utilisée pour la majorité <strong>de</strong>s moniteurs pour<br />
garantir une image claire. La métho<strong>de</strong> d'entrelacement est la même<br />
que celle utilisée pour les téléviseurs.<br />
Ceci est une fonction qui apporte la meilleure qualité d'écran pour<br />
<strong>l'utilisateur</strong> en permettant l' échange d'informations automatique<br />
entre l'ordinateur et le moniteur. Ce moniteur suit le standard international<br />
VESA DDC pour la fonction Plug & Play.<br />
Le nombre <strong>de</strong> points verticaux et horizontaux utilisés pour composer<br />
l'image à l'écran est appelé "résolution". Ce nombre détermine<br />
la précision <strong>de</strong> l'affichage. Une résolution élevée est adaptée<br />
à la réalisation <strong>de</strong> tâches multiples étant donné que davantage<br />
d'informations sur l'image peuvent être affichées à l'écran.<br />
Exemple : Si la résolution est <strong>de</strong> 1920 x 1080, cela signifie que<br />
l'écran est constitué <strong>de</strong> 1920 points horizontaux (résolution horizontale)<br />
et <strong>de</strong> 1080 lignes verticales (résolution verticale).<br />
Comment éliminer ce produit<br />
Les bons gestes <strong>de</strong> mise au rebut <strong>de</strong> ce produit (Déchets d’équipements électriques et<br />
électroniques)<br />
(Applicable aux pays disposant <strong>de</strong> systèmes <strong>de</strong> collecte séparés)<br />
Ce symbole sur le produit, ses accessoires ou sa documentation indique que ni<br />
le produit, ni ses accessoires électroniques usagés (chargeur, casque audio, câble<br />
USB, etc.) ne peuvent être jetés avec les autres déchets ménagers. La mise au<br />
rebut incontrôlée <strong>de</strong>s déchets présentant <strong>de</strong>s risques environnementaux et <strong>de</strong> santé<br />
publique, veuillez séparer vos produits et accessoires usagés <strong>de</strong>s autres déchets.<br />
Vous favoriserez ainsi le recyclage <strong>de</strong> la matière qui les compose dans le cadre d’un<br />
développement durable.<br />
Les particuliers sont invités à contacter le magasin leur ayant vendu le produit<br />
ou à se renseigner auprès <strong>de</strong>s autorités locales pour connaître les procédures et<br />
les points <strong>de</strong> collecte <strong>de</strong> ces produits en vue <strong>de</strong> leur recyclage.<br />
Les entreprises et particuliers sont invités à contacter leurs fournisseurs et à consulter<br />
les conditions <strong>de</strong> leur contrat <strong>de</strong> vente. Ce produit et ses accessoires ne peuvent être<br />
jetés avec les autres déchets.
Annexe<br />
Elimination <strong>de</strong>s batteries <strong>de</strong> ce produit<br />
(Applicable aux pays disposant <strong>de</strong> systèmes <strong>de</strong> collecte séparés)<br />
Le symbole sur la batterie, le manuel ou l'emballage indique que les batteries <strong>de</strong><br />
ce produit ne doivent pas être éliminées en <strong>fin</strong> <strong>de</strong> vie avec les autres déchets ménagers.<br />
L'indication éventuelle <strong>de</strong>s symboles chimiques Hg, Cd ou Pb signifie que la batterie<br />
contient <strong>de</strong>s quantités <strong>de</strong> mercure, <strong>de</strong> cadmium ou <strong>de</strong> plomb supérieures aux niveaux<br />
<strong>de</strong> référence stipulés dans la directive CE 2006/66. Si les batteries ne sont pas correctement<br />
éliminées, ces substances peuvent porter préjudice à la santé humaine ou à l'environnement.<br />
A<strong>fin</strong> <strong>de</strong> protéger les ressources naturelles et d'encourager la réutilisation du matériel,<br />
veillez à séparer les batteries <strong>de</strong>s autres types <strong>de</strong> déchets et à les recycler via votre<br />
système local <strong>de</strong> collecte gratuite <strong>de</strong>s batteries.<br />
Droits<br />
Les informations contenues dans ce document sont soumises à <strong>de</strong>s changements sans préavis.<br />
© 2012 <strong>Samsung</strong> Electronics Co., Ltd. Tous droits réservés.<br />
Toute reproduction effectuée sans l’autorisation écrite <strong>de</strong> <strong>Samsung</strong> Electronics Co., Ltd. est strictement<br />
interdite.<br />
<strong>Samsung</strong> Electronics Co., Ltd. ne pourra pas être tenu pour responsable <strong>de</strong>s erreurs contenues dans le<br />
présent document, ni pour les dommages acci<strong>de</strong>ntels ou induits résultant <strong>de</strong> la fourniture, <strong>de</strong>s performances<br />
ou <strong>de</strong> l’utilisation <strong>de</strong> ce matériel.<br />
<strong>Samsung</strong> est une marque <strong>de</strong> commerce déposée <strong>de</strong> <strong>Samsung</strong> Electronics Co., Ltd.; Microsoft, Windows<br />
sont <strong>de</strong>s marques <strong>de</strong> commerce déposées <strong>de</strong> Microsoft Corporation; VESA, DPM et DDC sont <strong>de</strong>s<br />
marques <strong>de</strong> commerce déposées <strong>de</strong> Vi<strong>de</strong>o Electronics Standard Association; tous les autres noms <strong>de</strong><br />
produit mentionnés ici peuvent être <strong>de</strong>s marques <strong>de</strong> commerce ou marques déposées <strong>de</strong> leurs propriétaires<br />
respectifs.