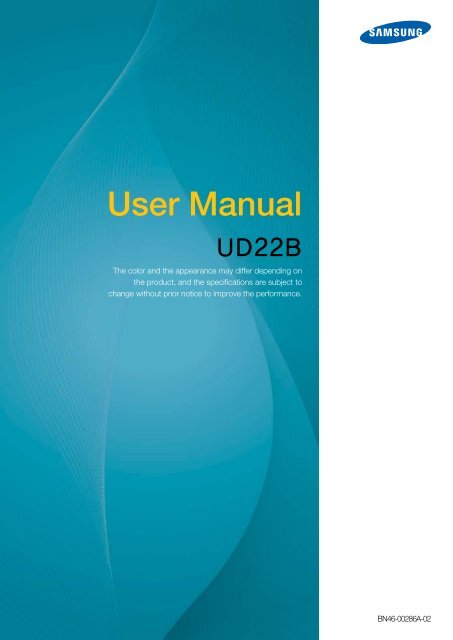Samsung Mur d'images 22'' - 450 cd/m² - Format 1:1 - UD22B (LH22UDBPLBB/EN ) - Manuel de l'utilisateur 6.48 MB, pdf, Anglais
Samsung Mur d'images 22'' - 450 cd/m² - Format 1:1 - UD22B (LH22UDBPLBB/EN ) - Manuel de l'utilisateur 6.48 MB, pdf, Anglais
Samsung Mur d'images 22'' - 450 cd/m² - Format 1:1 - UD22B (LH22UDBPLBB/EN ) - Manuel de l'utilisateur 6.48 MB, pdf, Anglais
Create successful ePaper yourself
Turn your PDF publications into a flip-book with our unique Google optimized e-Paper software.
User Manual<br />
<strong>UD22B</strong><br />
The color and the appearance may differ <strong>de</strong>pending on<br />
the product, and the specifications are subject to<br />
change without prior notice to improve the performance.<br />
BN46-00286A-02
Table Of Contents<br />
BEFORE USING THE<br />
PRODUCT<br />
8 Copyright<br />
9 Cleaning<br />
9 Storage<br />
10 Safety Precautions<br />
10 Symbols<br />
11 Electricity and Safety<br />
12 Installation<br />
14 Operation<br />
PREPARATIONS 18 Checking the Contents<br />
18 Removing the Packaging<br />
19 Checking the Components<br />
21 Parts<br />
21 External sensor<br />
23 Reverse Si<strong>de</strong><br />
25 Remote Control<br />
27 Controlling more than one display product using<br />
an external sensor kit<br />
28 Before Installing the Product (Installation<br />
Gui<strong>de</strong>)<br />
28 Ventilation<br />
30 Dimensions<br />
31 RS232C<br />
31 Cable Connection<br />
34 Connection<br />
36 Control Co<strong>de</strong>s<br />
CONNECTING AND USING<br />
A SOURCE DEVICE<br />
45 Before Connecting<br />
45 Pre-connection Checkpoints<br />
46 Connecting and Using a PC<br />
46 Connecting to a PC<br />
48 Changing the Resolution<br />
50 Connecting an External Monitor<br />
Table Of Contents 2
Table Of Contents<br />
51 Connecting to a Vi<strong>de</strong>o Device<br />
51 Connection Using an HDMI-DVI Cable<br />
52 Connection Using an HDMI Cable<br />
52 Connecting to an Audio System<br />
53 Connecting the network box (Sold<br />
separately)<br />
53 MagicInfo<br />
54 Changing the Input source<br />
54 Source List<br />
USING MDC 55 Configuring Settings for Multi Control<br />
55 ID Setup<br />
55 ID Input<br />
55 MDC Connection<br />
55 Network Setting<br />
56 MDC Program Installation/Uninstallation<br />
56 Installation<br />
56 Uninstallation<br />
57 What is MDC?<br />
57 Connecting to MDC<br />
59 Connection Management<br />
60 Auto Set ID<br />
61 Cloning<br />
62 Command Retry<br />
63 Getting Started with MDC<br />
65 Main Screen Layout<br />
66 Menus<br />
67 Screen Adjustment<br />
71 Sound Adjustment<br />
72 System Setup<br />
80 Tool Settings<br />
82 Other Functions<br />
87 Troubleshooting Gui<strong>de</strong><br />
SCRE<strong>EN</strong> ADJUSTM<strong>EN</strong>T 89 Source List<br />
Table Of Contents 3
Table Of Contents<br />
90 Edit Name<br />
91 Source AutoSwitch Settings<br />
SCRE<strong>EN</strong> ADJUSTM<strong>EN</strong>T 92 Mo<strong>de</strong><br />
92 If the input source is DVI or DP<br />
92 If the input source is HDMI<br />
93 Custom<br />
93 Contrast<br />
93 Brightness<br />
93 Sharpness<br />
93 Gamma<br />
94 Color<br />
94 Tint<br />
95 Color Tone<br />
95 If the input source is DVI or DisplayPort<br />
95 If the input source is HDMI<br />
96 Color Control<br />
96 Color Temp.<br />
97 Size<br />
97 If the input source is DVI or DisplayPort<br />
98 If the input source is HDMI<br />
98 Picture Sizes available by Input Source<br />
99 Digital NR<br />
99 HDMI Black Level<br />
99 Film Mo<strong>de</strong><br />
99 Dynamic Contrast<br />
100 Lamp Control<br />
100 Picture Reset<br />
SOUND ADJUSTM<strong>EN</strong>T 101 Mo<strong>de</strong><br />
Table Of Contents 4
Table Of Contents<br />
102 Custom<br />
102 Bass<br />
102 Treble<br />
102 Balance<br />
103 Auto Volume<br />
103 SRS TS XT<br />
103 Sound Reset<br />
SETUP 104 Language<br />
104 Time<br />
104 Clock Set<br />
105 Sleep Timer<br />
106 Timer1 / Timer2 / Timer3<br />
107 Holiday Management<br />
107 Menu Transparency<br />
108 Safety Lock<br />
108 Change PIN<br />
108 Lock<br />
109 Energy Saving<br />
109 Vi<strong>de</strong>o Wall<br />
109 Vi<strong>de</strong>o Wall<br />
110 <strong>Format</strong><br />
110 Horizontal<br />
111 Vertical<br />
111 Screen Position<br />
112 Safety Screen<br />
112 Pixel Shift<br />
113 Timer<br />
114 Bar<br />
114 Eraser<br />
114 Pixel<br />
115 Si<strong>de</strong> Gray<br />
115 Resolution Select<br />
Table Of Contents 5
Table Of Contents<br />
116 Power On Adjustment<br />
116 OSD Rotation<br />
117 Advanced Settings<br />
117 Fan & Temperature<br />
119 Auto Power<br />
119 Button Lock<br />
119 User Auto Color<br />
120 Standby Control<br />
121 Lamp Schedule<br />
121 OSD Display<br />
122 Software Upgra<strong>de</strong><br />
123 Setup Reset<br />
123 Reset All<br />
TROUBLESHOOTING<br />
GUIDE<br />
124 Requirements Before Contacting<br />
<strong>Samsung</strong> Customer Service Center<br />
124 Testing the Product<br />
124 Checking the Resolution and Frequency<br />
124 Check the followings.<br />
127 Q & A<br />
SPECIFICATIONS 128 General<br />
130 PowerSaver<br />
131 Preset Timing Mo<strong>de</strong>s<br />
APP<strong>EN</strong>DIX 133 Contact SAMSUNG WORLDWIDE<br />
138 Responsibility for the Pay Service (Cost<br />
to Customers)<br />
138 Not a product <strong>de</strong>fect<br />
138 A Product damage caused by customer's fault<br />
138 Others<br />
Table Of Contents 6
Table Of Contents<br />
139 Optimum Picture Quality and Afterimage<br />
Burn-in Prevention<br />
139 Optimum Picture Quality<br />
140 Prevention of Afterimage Burn-in<br />
142 Correct Disposal of This Product (Waste<br />
Electrical & Electronic Equipment)<br />
142 Correct disposal of batteries in this<br />
product<br />
143 Terminology<br />
INDEX<br />
Table Of Contents 7
Before Using the Product<br />
Copyright<br />
The contents of this manual are subject to change without notice to improve quality.<br />
<br />
2012 <strong>Samsung</strong> Electronics<br />
<strong>Samsung</strong> Electronics owns the copyright for this manual.<br />
Use or reproduction of this manual in parts or entirety without the authorization of <strong>Samsung</strong> Electronics is<br />
prohibited.<br />
The SAMSUNG and SyncMaster logos are registered tra<strong>de</strong>marks of <strong>Samsung</strong> Electronics.<br />
Microsoft, Windows are registered tra<strong>de</strong>marks of Microsoft Corporation.<br />
VESA, DPM and DDC are registered tra<strong>de</strong>marks of the Vi<strong>de</strong>o Electronics Standards Association.<br />
Ownership of all other tra<strong>de</strong>marks is attributed to their due owner.<br />
• An administration fee may be charged if either<br />
<br />
(a) an engineer is called out at your request and there is no <strong>de</strong>fect in the product<br />
(i.e. where you have failed to read this user manual).<br />
<br />
(b) you bring the unit to a repair center and there is no <strong>de</strong>fect in the product<br />
(i.e. where you have failed to read this user manual).<br />
• The amount of such administration charge will be advised to you before any work or home visit is<br />
carried out.<br />
TruSurround XT, SRS and the symbol are tra<strong>de</strong>marks of SRS Labs, Inc.<br />
TruSurround XT technology is incorporated un<strong>de</strong>r license form SRS Lab, Inc.<br />
The terms HDMI and HDMI High-Definition Multimedia Interface, and the<br />
HDMI Logo are tra<strong>de</strong>marks or registered tra<strong>de</strong>marks of HDMI Licensing<br />
LLC in the United States and other countries.<br />
Before Using the Product<br />
8
Before Using the Product<br />
Cleaning<br />
Exercise care when cleaning as the panel and exterior of advanced LCDs are easily scratched.<br />
Take the following steps when cleaning.<br />
The following images are for reference only. Real-life situations may differ from what is shown in the<br />
images.<br />
1. Power off the product and computer.<br />
2. Disconnect the power cord from the product.<br />
Hold the power cable by the plug and do not touch the cable with wet<br />
hands. Otherwise, an electric shock may result.<br />
3. Wipe the product with a clean, soft and dry cloth.<br />
!<br />
• Do not use <strong>de</strong>tergents that contain alcohol, solvent or<br />
surface-active agents.<br />
• Do not spray water or <strong>de</strong>tergent directly on the product.<br />
4. Wet a soft and dry cloth in water and wring thoroughly to clean the exterior<br />
of the product.<br />
5. Connect the power cord to the product when cleaning is finished.<br />
6. Power on the product and computer.<br />
Storage<br />
High-glossy mo<strong>de</strong>ls can <strong>de</strong>velop white stains on the surface if an ultrasonic wave humidifier is used<br />
nearby.<br />
Contact Customer Service Center if the insi<strong>de</strong> of the product needs cleaning (service fee will be<br />
charged).<br />
Before Using the Product<br />
9
Before Using the Product<br />
Safety Precautions<br />
Caution<br />
RISK OF ELECTRIC SHOCK DO NOT OP<strong>EN</strong><br />
Caution : TO REDUCE THE RISK OF ELECTRIC SHOCK, DO NOT REMOVE COVER. (OR BACK)<br />
THERE ARE NO USER SERVICEABLE PARTS INSIDE.<br />
REFER ALL SERVICING TO QUALIFIED PERSONNEL.<br />
This symbol indicates that high voltage is present insi<strong>de</strong>.<br />
It is dangerous to make any kind of contact with any internal part of this product.<br />
This symbol alerts you that important literature concerning operation and maintenance<br />
has been inclu<strong>de</strong>d with this product.<br />
Symbols<br />
Warning<br />
A serious or fatal injury may result if instructions are not followed.<br />
Caution<br />
Personal injury or damage to properties may result if instructions are not followed.<br />
Activities marked by this symbol are prohibited.<br />
Instructions marked by this symbol must be followed.<br />
Before Using the Product<br />
10
Before Using the Product<br />
Electricity and Safety<br />
The following images are for reference only. Real-life situations may differ from what is shown in the<br />
images.<br />
Warning<br />
Do not use a damaged power cord or plug, or a loose power socket.<br />
• An electric shock or fire may result.<br />
Do not use multiple products with a single power socket.<br />
• Overheated power sockets may cause a fire.<br />
Do not touch the power plug with wet hands.<br />
• Otherwise, an electric shock may result.<br />
Insert the power plug all the way in so it is not loose.<br />
• An unsecure connection may cause a fire.<br />
!<br />
Connect the power plug to a groun<strong>de</strong>d power socket (type 1 insulated <strong>de</strong>vices only).<br />
• An electric shock or injury may result.<br />
!<br />
Do not bend or pull the power cord with force. Be careful not to leave the power cord<br />
un<strong>de</strong>r a heavy object.<br />
• Damage to the cord may result in a fire or electric shock.<br />
Do not place the power cord or product near heat sources.<br />
• A fire or electric shock may result.<br />
Clean any dust around the pins of the power plug or the power socket with a dry cloth.<br />
• A fire may result.<br />
!<br />
Before Using the Product<br />
11
Before Using the Product<br />
Caution<br />
Do not disconnect the power cord while the product is being used.<br />
• The product may become damaged by an electric shock.<br />
Only use the power cord provi<strong>de</strong>d with your product by <strong>Samsung</strong>. Do not use the<br />
power cord with other products.<br />
!<br />
• A fire or electric shock may result.<br />
Keep the power socket where the power cord is connected unobstructed.<br />
!<br />
• The power cord must be disconnected to cut off power to the product when an<br />
issue occurs.<br />
• Note that the product is not completely powered down by using only the power<br />
button on the remote.<br />
Hold the plug when disconnecting the power cord from the power socket.<br />
• An electric shock or fire may result.<br />
!<br />
Installation<br />
Warning<br />
DO NOT PLACE CANDLES, INSECT REPELLANTS OR CIGARETTES ON TOP OF<br />
THE PRODUCT. DO NOT INSTALL THE PRODUCT NEAR HEAT SOURCES.<br />
• A fire may result.<br />
Have a technician install the wall-mount hanger.<br />
• Installation by an unqualified person can result in an injury.<br />
!<br />
• Only use approved cabinets.<br />
Do not install the product in poorly ventilated spaces such as a bookcase or closet.<br />
• An increased internal temperature may cause a fire.<br />
Install the product at least 10cm away from the wall to allow ventilation.<br />
• An increased internal temperature may cause a fire.<br />
!<br />
Before Using the Product<br />
12
Before Using the Product<br />
Keep the plastic packaging out of the reach of children.<br />
• Children may suffocate.<br />
!<br />
Do not install the product on an unstable or vibrating surface (insecure shelf, sloped<br />
surface, etc.)<br />
• The product may fall and become damaged and/or cause an injury.<br />
• Using the product in an area with excess vibration may damage the product or<br />
cause a fire.<br />
Do not install the product in a vehicle or a place exposed to dust, moisture (water<br />
drips, etc.), oil, or smoke.<br />
!<br />
• A fire or electric shock may result.<br />
Do not expose the product to direct sunlight, heat, or a hot object such as a stove.<br />
• The product lifespan may be reduced or a fire may result.<br />
Do not install the product within the reach of young children.<br />
• The product may fall and injure children.<br />
• As the front is heavy, install the product on a flat and stable surface.<br />
Edible oil, such as soybean oil, can damage or <strong>de</strong>form the product. Do not install the<br />
product in a kitchen or near a kitchen counter.<br />
Caution<br />
Do not drop the product while moving.<br />
• Product failure or personal injury may result.<br />
!<br />
Do not set down the product on its front.<br />
• The screen may become damaged.<br />
When installing the product on a cabinet or shelf, make sure that the bottom edge of<br />
the front of the product is not protruding.<br />
• The product may fall and become damaged and/or cause an injury.<br />
• Install the product only on cabinets or shelves of the right size.<br />
Before Using the Product<br />
13
Before Using the Product<br />
Set down the product gently<br />
• Product failure or personal injury may result.<br />
!<br />
!<br />
SAMSUNG<br />
Installing the product in an unusual place (a place exposed to a lot of fine particles,<br />
chemical substances or extreme temperatures, or an airport or train station where the<br />
product should operate continuously for an exten<strong>de</strong>d period of time) may seriously<br />
affect its performance.<br />
• Be sure to consult <strong>Samsung</strong> Customer Service Center if you want to install the<br />
product at such a place.<br />
Operation<br />
Warning<br />
There is a high voltage insi<strong>de</strong> the product. Never disassemble, repair or modify the<br />
product yourself.<br />
• A fire or electric shock may result.<br />
• Contact <strong>Samsung</strong> Customer Service Center for repairs.<br />
Before moving the product, turn off the power switch and disconnect the power cable<br />
and all other connected cables.<br />
!<br />
• Damage to the cord may result in a fire or electric shock.<br />
If the product generates abnormal sounds, a burning smell or smoke, disconnect the<br />
power cord immediately and contact <strong>Samsung</strong> Customer Service Center.<br />
!<br />
• An electric shock or fire may result.<br />
Do not let children hang from the product or climb on top of it.<br />
• Children may become injured or seriously harmed.<br />
If the product is dropped or the outer case is damaged, turn off the power switch and<br />
disconnect the power cord. Then contact <strong>Samsung</strong> Customer Service Center.<br />
• Continued use can result in a fire or electric shock.<br />
Do not leave heavy objects or items that children like (toys, sweets, etc.) on top of the<br />
product.<br />
• The product or heavy objects may fall as children try to reach for the toys or<br />
sweets resulting in a serious injury.<br />
Before Using the Product<br />
14
Before Using the Product<br />
During a lightning or thun<strong>de</strong>rstorm, power off the product and remove the power<br />
cable.<br />
!<br />
• A fire or electric shock may result.<br />
Do not drop objects on the product or apply impact.<br />
• A fire or electric shock may result.<br />
!<br />
Do not move the product by pulling the power cord or any cable.<br />
• Product failure, an electric shock or fire may result from a damaged cable.<br />
!<br />
GAS<br />
If a gas leakage is found, do not touch the product or power plug. Also, ventilate the<br />
area immediately.<br />
• Sparks can cause an explosion or fire.<br />
Do not lift or move the product by pulling the power cord or any cable.<br />
• Product failure, an electric shock or fire may result from a damaged cable.<br />
Do not use or keep combustible spray or an inflammable substance near the product.<br />
• An explosion or fire may result.<br />
!<br />
Ensure the vents are not blocked by tablecloths or curtains.<br />
• An increased internal temperature may cause a fire.<br />
100<br />
Do not insert metallic objects (chopsticks, coins, hairpins, etc) or objects that burn<br />
easily (paper, matches, etc) into the product (via the vent or input/output ports, etc).<br />
• Be sure to power off the product and disconnect the power cord when water or<br />
other foreign substances have entered the product. Then contact <strong>Samsung</strong><br />
Customer Service Center.<br />
• Product failure, an electric shock or fire may result.<br />
Do not place objects containing liquid (vases, pots, bottles, etc) or metallic objects on<br />
top of the product.<br />
• Be sure to power off the product and disconnect the power cord when water or<br />
other foreign substances have entered the product. Then contact <strong>Samsung</strong><br />
Customer Service Center.<br />
• Product failure, an electric shock or fire may result.<br />
Before Using the Product<br />
15
Before Using the Product<br />
Caution<br />
Leaving the screen fixed on a stationary image for an exten<strong>de</strong>d period of time may<br />
cause afterimage burn-in or <strong>de</strong>fective pixels.<br />
!<br />
• Activate power-saving mo<strong>de</strong> or a moving-picture screen saver if you will not be<br />
using the product for an exten<strong>de</strong>d period of time.<br />
-_-<br />
Disconnect the power cord from the power socket if you do not plan on using the<br />
product for an exten<strong>de</strong>d period of time (vacation, etc).<br />
!<br />
• Dust accumulation combined with heat can cause a fire, electric shock or electric<br />
leakage.<br />
Use the product at the recommen<strong>de</strong>d resolution and frequency.<br />
• Your eyesight may <strong>de</strong>teriorate.<br />
!<br />
Do not hold the product upsi<strong>de</strong>-down or move it by holding the stand.<br />
• The product may fall and become damaged or cause an injury.<br />
Looking at the screen too close for an exten<strong>de</strong>d period of time can <strong>de</strong>teriorate your<br />
eyesight.<br />
!<br />
Do not use humidifiers or stoves around the product.<br />
• A fire or electric shock may result.<br />
Rest your eyes for more than 5 minutes for every 1 hour of product use.<br />
• Eye fatigue will be relieved.<br />
!<br />
Do not touch the screen when the product has been turned on for an exten<strong>de</strong>d period<br />
of time as it will become hot.<br />
Store small accessories out of the reach of children.<br />
!<br />
Before Using the Product<br />
16
Before Using the Product<br />
Exercise caution when adjusting the product angle or stand height.<br />
• Your hand or finger may get stuck and injured.<br />
!<br />
• Tilting the product at an excessive angle may cause the product to fall and an<br />
injury may result.<br />
Do not place heavy objects on the product.<br />
• Product failure or personal injury may result.<br />
When using headphones or earphones, do not turn the volume too high.<br />
• Having the sound too loud may damage your hearing.<br />
Be careful that children do not place the battery in their mouths when removed from<br />
the remote control. Place the battery in a location that children or infants cannot reach.<br />
• If children have had the battery in their mouths, consult your doctor immediately.<br />
When replacing the battery, insert it with the right polarity (+, -).<br />
!<br />
• Otherwise, the battery may become damaged or it may cause fire, personal injury<br />
or damage due to leakage of the internal liquid.<br />
Use only the specified standardized batteries, and do not use a new battery and a<br />
used battery at the same time.<br />
• Otherwise, the batteries may be damaged or cause fire, personal injury or damage<br />
due to a leakage of the internal liquid.<br />
!<br />
The batteries (and rechargeable batteries) are not ordinary refuse and must be returned<br />
for recycling purposes. The customer is responsible for returning the used or<br />
rechargeable batteries for recycling.<br />
• The customer can return used or rechargeable batteries to a nearby public<br />
recycling center or to a store selling the same type of the battery or rechargeable<br />
battery.<br />
Before Using the Product<br />
17
1 Preparations<br />
1.1 Checking the Contents<br />
1.1.1 Removing the Packaging<br />
1 Open the packaging box. Be careful not to damage the product when you open the packaging with<br />
a sharp instrument.<br />
2 Remove the styrofoam from the product.<br />
3 Check the product and remove the styrofoam and plastic bag.<br />
• The appearance of the actual product may differ from the image shown.<br />
• This image is for reference only.<br />
4 Store the box in a dry area so that it can be used when moving the product in the future.<br />
1 Preparations<br />
18
1<br />
Preparations<br />
1.1.2 Checking the Components<br />
• Contact the vendor where you purchased the product if any components are missing.<br />
• The appearance of the components and items sold separately may differ from the image shown.<br />
Components<br />
Components may differ in different locations.<br />
Quick setup gui<strong>de</strong><br />
Warranty card<br />
(Not available in some locations)<br />
User manual<br />
<br />
"MagicInfo Lite" CD<br />
Batteries<br />
(Not available in some locations)<br />
Remote Control<br />
Power cord External sensor Kit DVI cable<br />
1 Preparations<br />
19
1<br />
Preparations<br />
Items sold separately<br />
The following items can be purchased at your nearest retailer.<br />
Wall-mount KIT HDMI-DVI cable RS232C Serial cable<br />
HDMI cable DP cable LAN cable<br />
Stereo cable<br />
Network box<br />
1 Preparations<br />
20
1<br />
Preparations<br />
1.2 Parts<br />
1.2.1 External sensor<br />
• The color and shape of parts may differ from what is shown. Specifications are subject to change<br />
without notice to improve quality.<br />
• Keep the area between the remote sensor and remote control obstacle-free.<br />
1<br />
2<br />
3<br />
4<br />
5<br />
Sensor<br />
Description<br />
1<br />
2<br />
3<br />
4<br />
5<br />
Remote-control sensor<br />
Brightness sensor<br />
Power indicator<br />
[POWER]<br />
[SOURCE]<br />
Aim the remote control towards this spot on the LCD Display.<br />
Keep the area between the remote sensor and remote control<br />
obstacle-free.<br />
Automatically <strong>de</strong>tects the intensity of ambient light around a selected<br />
display and adjusts the screen brightness.<br />
Turns off in power-on mo<strong>de</strong> and blinks green in power-saving mo<strong>de</strong>.<br />
Use this button for turning the Display on and off.<br />
Switches from PC mo<strong>de</strong> to Vi<strong>de</strong>o mo<strong>de</strong>.<br />
Selects the input source that an external <strong>de</strong>vice is connected to.<br />
1 Preparations<br />
21
1<br />
Preparations<br />
Installing the External sensor<br />
1 Preparations<br />
22
1<br />
Preparations<br />
1.2.2 Reverse Si<strong>de</strong><br />
The color and shape of parts may differ from what is shown. Specifications are subject to change<br />
without notice to improve quality.<br />
RJ45<br />
IR OUT<br />
IR / A<strong>MB</strong>I<strong>EN</strong>T<br />
S<strong>EN</strong>SOR IN<br />
AUDIO<br />
OUT<br />
DP IN<br />
HDMI IN<br />
(MAGICINFO)<br />
DVI OUT<br />
(LOOPOUT) DVI IN RS232C OUT RS232C IN<br />
POWER S/W<br />
POWER IN<br />
Port<br />
Description<br />
[DP IN]<br />
Connects to a PC using a DP cable.<br />
Connects to a source <strong>de</strong>vice using an HDMI cable.<br />
[HDMI IN (MAGICINFO)]<br />
• To use MagicInfo, the MagicInfo output of the network box<br />
specified by <strong>Samsung</strong> must be connected to the [HDMI IN<br />
(MAGICINFO)] port on the product.<br />
• For more information on how to purchase and install a network<br />
box, contact <strong>Samsung</strong> Electronics.<br />
[DVI OUT (LOOPOUT)]<br />
[DVI IN]<br />
[RS232C OUT] [RS232C IN]<br />
[RJ45]<br />
[IR OUT]<br />
[IR / A<strong>MB</strong>I<strong>EN</strong>T S<strong>EN</strong>SOR IN]<br />
[AUDIO OUT]<br />
Connects to another product using a DVI cable.<br />
Connects to a source <strong>de</strong>vice using a DVI cable or HDMI-DVI cable.<br />
Connects to RS232C or MDC through an RS232C Serial cable<br />
(cross type)<br />
Connects to RS232C or MDC through an RJ45 cable<br />
Transmits input signals from an external sensor to another display<br />
through IR OUT<br />
Connects to an external sensor<br />
Connects to the audio of a source <strong>de</strong>vice.<br />
1 Preparations<br />
23
1<br />
Preparations<br />
Assembling the Hol<strong>de</strong>r-Wire stand<br />
1 Preparations<br />
24
1<br />
Preparations<br />
1.2.3 Remote Control<br />
• Using other display <strong>de</strong>vices in the same space as the remote control of this product can cause the<br />
other display <strong>de</strong>vices to be inadvertently controlled.<br />
• Remote control button functions may differ for different products.<br />
Power on the product.<br />
Power off the product.<br />
Change the input source.<br />
Number buttons<br />
Enter the password in the OSD menu.<br />
Not available.<br />
Not available.<br />
Mute the sound.<br />
Unmuting the sound: Press MUTE again or<br />
press the volume control(+ VOL -) button.<br />
Adjust the volume.<br />
Not available.<br />
Not available.<br />
Not available.<br />
Display or hi<strong>de</strong> the onscreen display<br />
menu, or return to the previous menu.<br />
Not available.<br />
Not available.<br />
Display information about<br />
the current input source.<br />
Return to the previous menu.<br />
Move to the upper, lower, left or right<br />
menu, or adjust an option's setting.<br />
Confirm a menu selection.<br />
Exit the current menu.<br />
Not available.<br />
Not available.<br />
MagicInfo Quick Launch Button.<br />
This button is disabled for produacts<br />
that do not support MagicInfo.<br />
MagicInfo can only be enabled<br />
when a network box is connected.<br />
Manually select a connected input source from<br />
DVI, HDMI, or DP.<br />
It sets safe lock function.<br />
Not available.<br />
1 Preparations<br />
25
1<br />
Preparations<br />
Adjusting the OSD with the Remote Control<br />
1. Open the OSD menu.<br />
2. Select from Input, Picture, Sound, Setup or Multi Control in the<br />
displayed OSD menu screen.<br />
3. Change settings as <strong>de</strong>sired.<br />
4. Finish setting.<br />
5. Close the onscreen display (OSD) menu.<br />
To place batteries in the remote control<br />
1<br />
2<br />
3<br />
• Store used batteries out of reach of children and recycle.<br />
• Do not use a new and used battery together. Replace both batteries at the same time.<br />
• Remove batteries when the remote control is not to be used for an exten<strong>de</strong>d period of time.<br />
1 Preparations<br />
26
1<br />
Preparations<br />
1.2.4 Controlling more than one display product using an external sensor kit<br />
POWER<br />
IR OUT<br />
IR / A<strong>MB</strong>I<strong>EN</strong>T<br />
S<strong>EN</strong>SOR IN<br />
IR OUT<br />
IR / A<strong>MB</strong>I<strong>EN</strong>T<br />
S<strong>EN</strong>SOR IN<br />
SOURCE<br />
• Connect the [IR OUT] port on the product to the [IR / A<strong>MB</strong>I<strong>EN</strong>T S<strong>EN</strong>SOR IN] port on the other<br />
display product using the <strong>de</strong>dicated RS232C serial cable.<br />
• A command sent from the remote control pointed at product 1 (to which the external sensor kit is<br />
connected) will be received by both display products 1 and 2 .<br />
The appearance may differ <strong>de</strong>pending on the product.<br />
1 Preparations<br />
27
1<br />
Preparations<br />
1.3 Before Installing the Product (Installation Gui<strong>de</strong>)<br />
To prevent injury, this apparatus must be securely attached to the floor/wall in accordance with the<br />
installation instructions.<br />
• Ensure that an authorized installation company installs the wall mount.<br />
• Otherwise, it may fall and cause personal injury.<br />
• Make sure to install the specified wall mount.<br />
1.3.1 Ventilation<br />
Vertical wall mount condition<br />
A<br />
B<br />
Distance from the wall (recommen<strong>de</strong>d)<br />
Ambient Temp Measuring Point<br />
• It is strongly recommen<strong>de</strong>d that ambient<br />
temperature is un<strong>de</strong>r 30 C for vi<strong>de</strong>o-wall<br />
installation.<br />
A<br />
• Consi<strong>de</strong>rable amount of heat is ad<strong>de</strong>d to the<br />
upper units.<br />
<br />
Internal temperature of uppermost unit<br />
is 5 ~ 10 C higher than the lowest unit.<br />
(Even there is a<strong>de</strong>quate distance from<br />
the wall)<br />
B<br />
Figure 1.1 Si<strong>de</strong> view<br />
(Unit: mm)<br />
Configuration 1 x 1 2 x 2 3 x 3 4 x 4 5 x 5<br />
A 40 80 120 160 200<br />
For more than 6 rows, auxiliary air conditioning system will be required.<br />
1 Preparations<br />
28
1<br />
Preparations<br />
2. Embed<strong>de</strong>d/Flush Mount gui<strong>de</strong><br />
• Ambient temperature un<strong>de</strong>r 30 C is also recommen<strong>de</strong>d for embed<strong>de</strong>d vi<strong>de</strong>o-wall.<br />
• Distance from the rear wall is same as vertical wall mount case.<br />
B<br />
D<br />
D<br />
A<br />
Figure 1.3 Plane view<br />
A<br />
Same as vertical installation<br />
B<br />
B = C = D : I<strong>de</strong>ntical gap<br />
C<br />
B = C = D : I<strong>de</strong>ntical gap<br />
E<br />
C<br />
D<br />
B = C = D : I<strong>de</strong>ntical gap<br />
E<br />
Ambient Temp Measuring Point<br />
Figure 1.2 Si<strong>de</strong> view<br />
Recommen<strong>de</strong>d distances<br />
(Unit: mm)<br />
Configuration 1 x 1 2 x 2 3 x 3 4 x 4 5 x 5<br />
A 40 80 120 160 200<br />
B (= C = D) 50 100 150 200 250<br />
Additional cooling fans are required in or<strong>de</strong>r to <strong>de</strong>crease si<strong>de</strong> gaps(B, C, D) for aesthetic purpose.<br />
1 Preparations<br />
29
1<br />
Preparations<br />
1.3.2 Dimensions<br />
393.3<br />
387.6 81.5<br />
41.5<br />
46.6 300.0<br />
46.6<br />
All drawings are not necessarily to scale. Some dimensions are subject to change without prior notice.<br />
Refer to the dimensions prior to performing installation of your product. Not responsible for<br />
typographical or printed errors.<br />
1 Preparations<br />
30
1<br />
Preparations<br />
1.4 RS232C<br />
1.4.1 Cable Connection<br />
RS232C Cable<br />
Interface<br />
RS232C (9 pins)<br />
Pin TxD (No. 2), RxD (No. 3), GND (No. 5)<br />
Bit rate<br />
Data bits<br />
Parity<br />
Stop bit<br />
Flow control<br />
Maximum length<br />
9600 bps<br />
8 bit<br />
None<br />
1 bit<br />
None<br />
15m (only shiel<strong>de</strong>d type)<br />
• Pin assignment<br />
1 2 3 4 5<br />
6 7 8 9<br />
Pin<br />
Signal<br />
1 Detect data carrier<br />
2 Received data<br />
3 Transmitted data<br />
4 Prepare data terminal<br />
5 Signal ground<br />
6 Prepare data set<br />
7 Send request<br />
8 Clear to send<br />
9 Ring indicator<br />
1 Preparations<br />
31
1<br />
Preparations<br />
• RS232C cable<br />
Connector: 9-Pin D-Sub<br />
Cable : Cross Cable<br />
9<br />
5<br />
5<br />
9<br />
6<br />
-P1-<br />
1<br />
1<br />
-P2-<br />
6<br />
-P1- -P1- -P2- -P2-<br />
Female<br />
Rx<br />
2<br />
--------><br />
3<br />
Tx<br />
Female<br />
Tx<br />
3<br />
1<br />
Preparations<br />
• Connector : RJ45<br />
<br />
HUB<br />
P2<br />
P1<br />
PC<br />
RJ45 MDC<br />
P1<br />
P2<br />
RJ45 MDC<br />
Signal P1 P2 Signal<br />
TX+ 1 1 TX+<br />
TX- 2 2 TX-<br />
RX+ 3 3 RX+<br />
RX- 6 6 RX-<br />
<br />
PC<br />
RJ45 MDC<br />
P1 P2<br />
Signal P1 P2 Signal<br />
TX+ 1 3 RX+<br />
TX- 2 6 RX-<br />
RX+ 3 1 TX+<br />
RX- 6 2 TX-<br />
1 Preparations<br />
33
1<br />
Preparations<br />
1.4.2 Connection<br />
• Connection 1<br />
RS232C IN RS232C OUT RS232C IN RS232C OUT RS232C IN RS232C OUT RS232C IN<br />
• Connection 2<br />
RJ45<br />
RJ45<br />
1 Preparations<br />
34
1<br />
Preparations<br />
• Connection 3<br />
RJ45 RS232C OUT RS232C IN RS232C OUT RS232C IN RS232C OUT RS232C IN<br />
1 Preparations<br />
35
1<br />
Preparations<br />
1.4.3 Control Co<strong>de</strong>s<br />
Viewing control state (Get control command)<br />
Hea<strong>de</strong>r<br />
Command<br />
Data length<br />
0xAA<br />
Command<br />
type<br />
ID<br />
0<br />
Checksum<br />
Controlling (Set control command)<br />
Hea<strong>de</strong>r<br />
Command<br />
Data length<br />
Data<br />
0xAA<br />
Command<br />
type<br />
ID<br />
1 Value<br />
Checksum<br />
Command<br />
No. Command type Command Value range<br />
1 Power control 0x11 0~1<br />
2 Volume control 0x12 0~100<br />
3 Input source control 0x14 -<br />
4 Picture Size control 0x15 -<br />
5 Vi<strong>de</strong>o wall mo<strong>de</strong> control 0x5C 0~1<br />
6 Safety Lock 0x5D 0~1<br />
• Issued IDs can be displayed in hexa<strong>de</strong>cimals. However, ID 0 must be displayed as 0xFF.<br />
• All communications take place in hexa<strong>de</strong>cimals. The checksum is calculated by adding up all values<br />
except the hea<strong>de</strong>r. If a checksum adds up to be more than 2 digits as shown below<br />
(11+FF+01+01=112), the first digit is removed.<br />
E.g. Power On & ID=0<br />
Hea<strong>de</strong>r Command<br />
Data length Data 1<br />
ID<br />
0xAA 0x11 1 "Power"<br />
Checksum<br />
Hea<strong>de</strong>r Command<br />
Data length Data 1<br />
ID<br />
0xAA 0x11 1 1<br />
12<br />
• To control all <strong>de</strong>vices connected by a serial cable simultaneously irrespective of IDs, set the ID as<br />
"0xFE" and transmit commands. Commands will be executed by each <strong>de</strong>vice but ACK will not<br />
respond.<br />
1 Preparations<br />
36
1<br />
Preparations<br />
Power control<br />
• Function<br />
A product can be powered on and off using a PC.<br />
• Viewing power state (Get Power ON / OFF Status)<br />
Hea<strong>de</strong>r Command<br />
Data length<br />
ID<br />
0xAA 0x11 0<br />
Checksum<br />
• Setting power ON/Off (Set Power ON / OFF)<br />
Hea<strong>de</strong>r Command<br />
Data length Data<br />
ID<br />
0xAA 0x11 1 "Power"<br />
Checksum<br />
"Power": Power co<strong>de</strong> to be set on a product.<br />
1 : Power ON<br />
0 : Power OFF<br />
• Ack<br />
Hea<strong>de</strong>r<br />
Comma<br />
nd<br />
ID<br />
Data length Ack/Nak r-CMD Val1<br />
0xAA 0xFF 3 ‘A’ 0x11 "Power"<br />
Checksum<br />
• Nak<br />
"Power": Power co<strong>de</strong> to be set on a product.<br />
Hea<strong>de</strong>r<br />
Comma<br />
nd<br />
ID<br />
Data length Ack/Nak r-CMD Val1<br />
0xAA 0xFF 3 ‘N’ 0x11 "ERR"<br />
Checksum<br />
"ERR" : A co<strong>de</strong> showing what error has occurred.<br />
1 Preparations<br />
37
1<br />
Preparations<br />
Volume control<br />
• Function<br />
The volume of a product can be adjusted using a PC.<br />
• Viewing volume state (Get Volume Status)<br />
Hea<strong>de</strong>r Command<br />
Data length<br />
ID<br />
0xAA 0x12 0<br />
Checksum<br />
• Setting the volume (Set Volume)<br />
Hea<strong>de</strong>r Command<br />
Data length Data<br />
ID<br />
0xAA 0x12 1 "Volume"<br />
Checksum<br />
• Ack<br />
"Volume": Volume value co<strong>de</strong> to be set on a product. (0-100)<br />
Hea<strong>de</strong>r<br />
Comma<br />
nd<br />
ID<br />
Data length Ack/Nak r-CMD Val1<br />
0xAA 0xFF 3 ‘A’ 0x12 "Volume"<br />
Checksum<br />
• Nak<br />
"Volume": Volume value co<strong>de</strong> to be set on a product. (0-100)<br />
Hea<strong>de</strong>r Command Data length Ack/Nak r-CMD Val1<br />
ID<br />
0xAA 0xFF 3 ‘N’ 0x12 "ERR"<br />
Checksum<br />
"ERR" : A co<strong>de</strong> showing what error has occurred.<br />
1 Preparations<br />
38
1<br />
Preparations<br />
Input source control<br />
• Function<br />
The input source of a product can be changed using a PC.<br />
• Viewing input source state (Get Input Source Status)<br />
Hea<strong>de</strong>r Command<br />
Data length<br />
ID<br />
0xAA 0x14 0<br />
Checksum<br />
• Setting the input source (Set Input Source)<br />
Hea<strong>de</strong>r<br />
Command<br />
Data length<br />
Data<br />
0xAA 0x14 ID<br />
1 "Input<br />
Source"<br />
Checksum<br />
"Input Source": An input source co<strong>de</strong> to be set on a product.<br />
0x14<br />
0x1E<br />
0x18<br />
0x0C<br />
0x04<br />
0x08<br />
0x20<br />
0x1F<br />
0x30<br />
0x40<br />
0x21<br />
0x22<br />
0x23<br />
0x24<br />
0x25<br />
PC<br />
BNC<br />
DVI<br />
Input source<br />
S-vi<strong>de</strong>o<br />
Component<br />
MagicInfo<br />
DVI_vi<strong>de</strong>o<br />
RF (TV)<br />
DTV<br />
HDMI1<br />
HDMI1_PC<br />
HDMI2<br />
HDMI2_PC<br />
Display Port<br />
<br />
<br />
<br />
DVI_vi<strong>de</strong>o, HDMI1_PC and HDMI2_PC cannot be used with the Set command. They only<br />
respond to "Get" commands.<br />
This mo<strong>de</strong>l does not support BNC, S-Vi<strong>de</strong>o, HDMI2 and HDMI2_PC ports.<br />
MagicInfo is only available with mo<strong>de</strong>ls that contain the MagicInfo function.<br />
• Ack<br />
1 Preparations<br />
39
1<br />
Preparations<br />
Hea<strong>de</strong>r<br />
Command<br />
Data length Ack/Nak r-CMD Val1<br />
ID<br />
0xAA 0xFF 3 ‘A’ 0x14<br />
"Input<br />
Source"<br />
Checksum<br />
• Nak<br />
"Input Source": An input source co<strong>de</strong> to be set on a product.<br />
Hea<strong>de</strong>r Command Data length Ack/Nak r-CMD Val1<br />
ID<br />
0xAA 0xFF 3 ‘N’ 0x14 "ERR"<br />
Checksum<br />
"ERR" : A co<strong>de</strong> showing what error has occurred.<br />
1 Preparations<br />
40
1<br />
Preparations<br />
Picture Size Control<br />
• Function<br />
Change Picture Size by Personal Computer.<br />
Can not control picture size when Vi<strong>de</strong>owall is On.<br />
• Get Picture Size Status<br />
Hea<strong>de</strong>r Command<br />
Data length<br />
ID<br />
0xAA 0x15 0<br />
Checksum<br />
• Set Picture Size<br />
Hea<strong>de</strong>r Command Data length Data 1<br />
ID<br />
0xAA 0xFF 3 "Aspect"<br />
Checksum<br />
"Aspect" : Picture Size Co<strong>de</strong><br />
PC1, PC2, DVI, DNC, HDMI_PC<br />
0x10 16 : 9<br />
0x18 4 : 3<br />
AV, S-Vi<strong>de</strong>o, Component, DVI_Vi<strong>de</strong>o,<br />
HDMI_Vi<strong>de</strong>o<br />
0x00<br />
Auto Wi<strong>de</strong><br />
0x01 16 : 9<br />
0x04<br />
0x05<br />
0x06<br />
0x31<br />
Zoom<br />
Zoom1<br />
Zoom2<br />
Wi<strong>de</strong> Zoom<br />
0x0B 4 : 3<br />
0x0C<br />
0x0D<br />
Wi<strong>de</strong> Fit<br />
Custom<br />
0x0E Smart View 1<br />
0x0F Smart View 2<br />
Common<br />
0x09<br />
0x20<br />
Just Scan(Screen Fit)<br />
Original Ratio<br />
• Ack<br />
1 Preparations<br />
41
1<br />
Preparations<br />
Hea<strong>de</strong>r Command Data length Ack/Nak r-CMD Val1<br />
ID<br />
0xAA 0xFF 3 ‘N’ 0x15 "Aspect"<br />
Checksum<br />
• Nak<br />
"Aspect" : Picture Size Co<strong>de</strong><br />
Hea<strong>de</strong>r Command Data length Ack/Nak r-CMD Val1<br />
ID<br />
0xAA 0xFF 3 ‘N’ 0x15 "ERR"<br />
Checksum<br />
"ERR" : A co<strong>de</strong> showing what error has occurred.<br />
1 Preparations<br />
42
1<br />
Preparations<br />
Vi<strong>de</strong>o Wall Mo<strong>de</strong> Control<br />
• Function<br />
Vi<strong>de</strong>o Wall Mo<strong>de</strong> can be activated on a product using a PC.<br />
This control is only available on a product whose Vi<strong>de</strong>o Wall is enabled.<br />
This function is not available in MagicInfo.<br />
• Viewing vi<strong>de</strong>o wall mo<strong>de</strong> (Get Vi<strong>de</strong>o Wall Mo<strong>de</strong>)<br />
Hea<strong>de</strong>r Command<br />
Data length<br />
ID<br />
0xAA 0x5C 0<br />
Checksum<br />
• Setting the vi<strong>de</strong>o wall (Set Vi<strong>de</strong>o Wall Mo<strong>de</strong>)<br />
Hea<strong>de</strong>r<br />
Command<br />
Data length<br />
Data<br />
0xAA 0x5C ID<br />
1 "Vi<strong>de</strong>o Wall<br />
Mo<strong>de</strong>"<br />
Checksum<br />
"Vi<strong>de</strong>o Wall Mo<strong>de</strong>": A co<strong>de</strong> used to activate Vi<strong>de</strong>o Wall mo<strong>de</strong> on a product.<br />
1 : Full<br />
0 : Natural<br />
• Ack<br />
Hea<strong>de</strong>r<br />
Command<br />
Data length Ack/Nak r-CMD Val1<br />
ID<br />
0xAA 0xFF 3 ‘A’ 0x5C<br />
"Vi<strong>de</strong>o Wall<br />
Mo<strong>de</strong>"<br />
Checksum<br />
• Nak<br />
"Vi<strong>de</strong>o Wall Mo<strong>de</strong>": A co<strong>de</strong> used to activate Vi<strong>de</strong>o Wall mo<strong>de</strong> on a product.<br />
Hea<strong>de</strong>r Command Data length Ack/Nak r-CMD Val1<br />
ID<br />
0xAA 0xFF 3 ‘N’ 0x5C "ERR"<br />
Checksum<br />
"ERR" : A co<strong>de</strong> showing what error has occurred.<br />
1 Preparations<br />
43
1<br />
Preparations<br />
Safety Lock<br />
• Function<br />
PC can be used to turn the Safety Lock function on or off on a product.<br />
This control is available regardless of whether or not the power is turned on.<br />
• Viewing the safety lock state (Get Safety Lock Status)<br />
Hea<strong>de</strong>r Command<br />
Data length<br />
ID<br />
0xAA 0x5D 0<br />
Checksum<br />
• Enabling or disabling safety lock (Set Safety Lock Enable / Disable)<br />
Hea<strong>de</strong>r<br />
Command<br />
Data length<br />
Data<br />
0xAA 0x5D ID<br />
1 "Safety<br />
Lock"<br />
Checksum<br />
"Safety Lock": Safety lock co<strong>de</strong> to be set on a product.<br />
1 : ON<br />
0 : OFF<br />
• Ack<br />
Hea<strong>de</strong>r<br />
Command<br />
Data length Ack/Nak r-CMD Val1<br />
ID<br />
0xAA 0xFF 3 ‘A’ 0x5D<br />
"Safety<br />
Lock"<br />
Checksum<br />
• Nak<br />
"Safety Lock": Safety lock co<strong>de</strong> to be set on a product.<br />
Hea<strong>de</strong>r Command<br />
Data length Ack/Nak r-CMD Val1<br />
ID<br />
0xAA 0xFF 3 ‘N’ 0x5D "ERR"<br />
Checksum<br />
"ERR" : A co<strong>de</strong> showing what error has occurred.<br />
1 Preparations<br />
44
2<br />
Connecting and Using a Source Device<br />
2.1 Before Connecting<br />
Check the following before you connect this product with other <strong>de</strong>vices. Devices that can be connected<br />
to this product inclu<strong>de</strong> PCs, camcor<strong>de</strong>rs, speakers, set top boxes and DVD/Blu-ray Disc players.<br />
Audio<br />
2.1.1 Pre-connection Checkpoints<br />
• Before connecting a source <strong>de</strong>vice, read the user manual provi<strong>de</strong>d with it. The number and locations<br />
of ports on source <strong>de</strong>vices may differ from <strong>de</strong>vice to <strong>de</strong>vice.<br />
• Do not connect the power cable until all connections are completed. Connecting the power cable<br />
during connection may damage the product.<br />
• Connect the sound ports correctly: left = white and right = red.<br />
• Check the types of ports at the back of the product you want to connect.<br />
2 Connecting and Using a Source Device<br />
45
2<br />
Connecting and Using a Source Device<br />
2.2 Connecting and Using a PC<br />
2.2.1 Connecting to a PC<br />
• Do not connect the power cable before connecting all other cables.<br />
Ensure you connect a source <strong>de</strong>vice first before connecting the power cable.<br />
• A PC can be connected to the product in a variety of ways.<br />
Select a connection method suitable for your PC.<br />
<br />
<br />
Connecting parts may differ in different products.<br />
The following images are for reference only. Real-life situations may differ from what is shown<br />
in the images.<br />
Connection using a DVI cable (Digital type)<br />
DVI IN<br />
Connection Using an HDMI-DVI Cable<br />
HDMI IN<br />
(MAGICINFO)<br />
When you connect a PC to the product using an HDMI-DVI cable, set Edit Name to DVI PC to access<br />
vi<strong>de</strong>o and audio content stored on the PC.<br />
2 Connecting and Using a Source Device<br />
46
2<br />
Connecting and Using a Source Device<br />
Connection Using an HDMI Cable<br />
HDMI IN<br />
(MAGICINFO)<br />
Connection Using an DP Cable<br />
DP IN<br />
2 Connecting and Using a Source Device<br />
47
2<br />
Connecting and Using a Source Device<br />
2.2.2 Changing the Resolution<br />
Adjust the resolution and refresh rate in Control Panel on your PC to obtain optimum picture quality.<br />
The picture quality of TFT-LCDs may <strong>de</strong>gra<strong>de</strong> if the optimum resolution is not selected.<br />
Changing the Resolution on Windows XP<br />
Go to Control Panel Display Settings, and change the resolution.<br />
1 2 3<br />
**********<br />
**** ****<br />
Changing the Resolution on Windows Vista<br />
Go to Control Panel Personal Settings Display Settings, and change the resolution.<br />
1 2<br />
3 4<br />
***********<br />
***********<br />
2 Connecting and Using a Source Device<br />
48
2<br />
Connecting and Using a Source Device<br />
Changing the Resolution on Windows 7<br />
Go to Control Panel Display Screen Resolution, and change the resolution.<br />
1 2<br />
3 4<br />
**** ****<br />
2 Connecting and Using a Source Device<br />
49
2<br />
Connecting and Using a Source Device<br />
2.3 Connecting an External Monitor<br />
DVI OUT<br />
• The following images are for reference only. Real-life situations may differ from what is shown in the<br />
images.<br />
• The Loopout function can be used to duplicate the screen of the primary display. Connect <br />
[DVI OUT] on the primary display to [DVI IN] or [HDMI IN] on another display.<br />
• Up to Full HD resolution can be supported. Compatible input sources inclu<strong>de</strong> DVI IN, DP IN and<br />
HDMI IN. Multiple monitors that are daisy-chained have a limit to the connectable monitors.<br />
• The [DVI OUT] port on this product does not support the HDCP input.<br />
2 Connecting and Using a Source Device<br />
50
2<br />
Connecting and Using a Source Device<br />
2.4 Connecting to a Vi<strong>de</strong>o Device<br />
• Do not connect the power cable before connecting all other cables.<br />
Ensure you connect a source <strong>de</strong>vice first before connecting the power cable.<br />
• You can connect a vi<strong>de</strong>o <strong>de</strong>vice to the product using a cable.<br />
<br />
<br />
<br />
The following images are for reference only. Real-life situations may differ from what is shown<br />
in the images.<br />
Connecting parts may differ in different products.<br />
Press the SOURCE button on the remote control to change the source.<br />
2.4.1 Connection Using an HDMI-DVI Cable<br />
HDMI IN<br />
(MAGICINFO)<br />
• Audio will not be enabled if the product is connected to a vi<strong>de</strong>o <strong>de</strong>vice using an HDMI-DVI cable.<br />
To resolve this, additionally connect an audio cable to the audio ports on the product and vi<strong>de</strong>o<br />
<strong>de</strong>vice.<br />
• Supported resolutions inclu<strong>de</strong> 1080p (50/60Hz), 720p (50/60Hz), 480p, and 576p.<br />
2 Connecting and Using a Source Device<br />
51
2<br />
Connecting and Using a Source Device<br />
2.4.2 Connection Using an HDMI Cable<br />
HDMI IN<br />
(MAGICINFO)<br />
Using an HDMI cable or HDMI to DVI Cable (up to 1080p)<br />
• For better picture and audio quality, connect to a digital <strong>de</strong>vice using an HDMI cable.<br />
• An HDMI cable supports digital vi<strong>de</strong>o and audio signals, and does not require an audio cable.<br />
<br />
To connect the product to a digital <strong>de</strong>vice that does not support HDMI output, use an HDMI/<br />
DVI and audio cables.<br />
• The picture may not display normally (if at all) or the audio may not work if an external <strong>de</strong>vice that<br />
uses an ol<strong>de</strong>r version of HDMI mo<strong>de</strong> is connected to the product. If such a problem occurs, ask the<br />
manufacturer of the external <strong>de</strong>vice about the HDMI version and, if out of date, request an upgra<strong>de</strong>.<br />
• Be sure to use an HDMI cable with a thickness of 14 mm or less.<br />
• Be sure to purchase a certified HDMI cable. Otherwise, the picture may not display or a connection<br />
error may occur.<br />
• A basic high-speed HDMI cable or one with ethernet is recommen<strong>de</strong>d. This product does not<br />
support the ethernet function via HDMI.<br />
2.4.3 Connecting to an Audio System<br />
AUDIO<br />
OUT<br />
2 Connecting and Using a Source Device<br />
52
2<br />
Connecting and Using a Source Device<br />
2.5 Connecting the network box (Sold separately)<br />
HDMI IN<br />
(MAGICINFO)<br />
For <strong>de</strong>tails on how to connect to a network box, refer to the user's manual provi<strong>de</strong>d with the network<br />
box upon purchase.<br />
2.5.1 MagicInfo<br />
To use MagicInfo, a network box (sold separately) must be connected to the product.<br />
• To change the MagicInfo settings, run "MagicinfoSetupWizard" on the <strong>de</strong>sktop.<br />
• For <strong>de</strong>tails on how to use MagicInfo, refer to the DVD provi<strong>de</strong>d with the network box.<br />
• The information in this section is subject to change without notice for quality improvement.<br />
• If a problem occurs after installing an operating system other than the one provi<strong>de</strong>d with the<br />
network box, restoring the previous version of the operating system, or installing software that is<br />
not compatible with the operating system provi<strong>de</strong>d, you will not be able to benefit from technical<br />
support and will be charged a fee for a visit from a service technician. A product exchange or<br />
refund will also not be available.<br />
2 Connecting and Using a Source Device<br />
53
2<br />
Connecting and Using a Source Device<br />
2.6 Changing the Input source<br />
2.6.1 Source List<br />
O<br />
m<br />
M<strong>EN</strong>U Input Source List <strong>EN</strong>TER<br />
You can display the screen of a source <strong>de</strong>vice connected to the product. Select a source from source list<br />
to display the screen of the selected source.<br />
Refer to page 89 for <strong>de</strong>tails about the Input menu.<br />
<br />
<br />
<br />
<br />
<br />
<br />
<br />
<br />
• DVI<br />
• HDMI<br />
• DisplayPort<br />
• MagicInfo - Activated when a network box is connected.<br />
The input source can also be changed by using the SOURCE button on the remote control.<br />
The screen may not display correctly if an incorrect source is selected for the source <strong>de</strong>vice you want to<br />
convert to.<br />
2 Connecting and Using a Source Device<br />
54
3<br />
Using MDC<br />
MDC (Multiple Display Control) is an application that allows you to easily control multiple display<br />
<strong>de</strong>vices simultaneously using a PC.<br />
3.1 Configuring Settings for Multi Control<br />
O<br />
m<br />
M<strong>EN</strong>U Multi Control <strong>EN</strong>TER<br />
Assigns an individual ID to the SET.<br />
<br />
<br />
<br />
<br />
<br />
<br />
<br />
<br />
<br />
3.1.1 ID Setup<br />
Assigns distinctive IDs to the SET.<br />
3.1.2 ID Input<br />
Use to select the transmitter functions of the individual SET. Only a SET where the ID corresponds to the<br />
transmitter setting becomes activated.<br />
3.1.3 MDC Connection<br />
Selects a port to receive the MDC inputs from.<br />
• RS232C MDC<br />
Communicates with the MDC via a RS232C MDC cable.<br />
• RJ45 MDC<br />
Communicates with the MDC via an RJ45 MDC cable.<br />
3.1.4 Network Setting<br />
• IP Setting: Manual, Auto<br />
• IP Address: Manually enter the IP Address if IP Setting is set to Manual.<br />
• Subnet Mask: Manually enter the Subnet Mask if IP Setting is set to Manual.<br />
• Gateway: Manually enter the Gateway if IP Setting is set to Manual.<br />
3 Using MDC<br />
55
3<br />
Using MDC<br />
3.2 MDC Program Installation/Uninstallation<br />
3.2.1 Installation<br />
1 Insert the installation CD into the CD-ROM drive.<br />
2 Click the MDC Unified installation program.<br />
If a software installation window is not displayed on the main screen, install with the "MDC Unified"<br />
execution file in the MDC fol<strong>de</strong>r on the CD.<br />
3 Select a language for installation. Next, click "OK".<br />
4 When the "Welcome to the InstallShield Wizard for MDC_Unified" screen appears, click "Next".<br />
5 In the "License Agreement" window displayed, select "I accept the terms in the license agreement"<br />
and click "Next".<br />
6 In the displayed "Customer Information" window, fill out all the information fields and click "Next".<br />
7 In the displayed "Destination Fol<strong>de</strong>r" window, select the directory path you want to install the<br />
program in and click "Next".<br />
If the directory path is not specified, the program will be installed in the <strong>de</strong>fault directory path.<br />
8 In the displayed "Ready to Install the Program" window, check the directory path to install the<br />
program in and click "Install".<br />
9 Installation progress will be displayed.<br />
10 Click "Finish" in the displayed "InstallShield Wizard Complete" window.<br />
Select "Launch MDC Unified" and click "Finish" to run the MDC program immediately.<br />
11 The MDC Unified shortcut icon will be created on the <strong>de</strong>sktop after installation.<br />
• The MDC execution icon may not be displayed <strong>de</strong>pending on the PC system or product<br />
specifications.<br />
• Press F5 if the execution icon is not displayed.<br />
3.2.2 Uninstallation<br />
1 Select Settings > Control Panel on the Start menu and double-click Add/Delete Program.<br />
2 Select MDC Unified from the list and click Change/Remove.<br />
MDC installation can be affected by the graphics card, mother board and network conditions.<br />
3 Using MDC<br />
56
3<br />
Using MDC<br />
3.3 What is MDC?<br />
Multiple display control (MDC) is an application that allows you to easily control multiple display <strong>de</strong>vices<br />
simultaneously using a PC.<br />
3.3.1 Connecting to MDC<br />
Using MDC via RS-232C (serial data communications standards)<br />
An RS-232C serial cable must be connected to the serial ports on the PC and monitor.<br />
RS232C OUT<br />
RS232C IN<br />
3 Using MDC<br />
57
3<br />
Using MDC<br />
Using MDC via Ethernet<br />
Enter the IP for the primary display <strong>de</strong>vice and connect the <strong>de</strong>vice to the PC. One display <strong>de</strong>vice can<br />
connect to another using an RS-232C serial cable.<br />
Communicate with LAN cable<br />
RJ45<br />
Multiple products can be connected using the [RJ45] port on the product and the LAN ports on the<br />
HUB.<br />
Communicate with RS232C Serial cable via the LAN cable<br />
RS232C OUT<br />
RJ45<br />
Multiple products can be connected using the [RS232C OUT] port on the product.<br />
3 Using MDC<br />
58
3<br />
Using MDC<br />
3.3.2 Connection Management<br />
Connection management inclu<strong>de</strong>s the Connection list and Connection list modification options.<br />
Connection list – Connection list shows the <strong>de</strong>tails of the connections such as connection setting (IP/<br />
COM, Port No, MAC, and Connection Type), connection status, Set ID Range, and <strong>de</strong>tected <strong>de</strong>vices.<br />
Each connection can contain a maximum of 100 <strong>de</strong>vices connected in serial daisy-chain fashion. All the<br />
LFDs <strong>de</strong>tected in a connection are displayed in the Device list, where the user can make groups and<br />
send commands to <strong>de</strong>tected <strong>de</strong>vices.<br />
Connection list modification options – Connection modification options inclu<strong>de</strong>s Add, Edit, Delete,<br />
and Refresh.<br />
3 Using MDC<br />
59
3<br />
Using MDC<br />
3.3.3 Auto Set ID<br />
Auto Set ID feature assigns a Set ID for all the LFDs connected in daisy-chain of a selected connection.<br />
There can be a maximum of 100 LFDs in a connection. The Set ID is assigned sequentially in the daisychain<br />
running from 1 to 99, and then finally to Set ID 0.<br />
3 Using MDC<br />
60
3<br />
Using MDC<br />
3.3.4 Cloning<br />
Using the Cloning feature, you can copy the setting of one LFD and apply it to multiple selected LFDs.<br />
You can select specific tab categories or all tab categories for cloning, using the copy setting option<br />
window.<br />
3 Using MDC<br />
61
3<br />
Using MDC<br />
3.3.5 Command Retry<br />
This feature is used to specify the maximum number of times the MDC command will be retried in case of<br />
there being no reply or a corrupted reply from an LFD. The retry count value can be set using the MDC<br />
options window. The retry count value must be between 1-10. The <strong>de</strong>fault value is 1.<br />
3 Using MDC<br />
62
3<br />
Using MDC<br />
3.3.6 Getting Started with MDC<br />
1 To start the program, click Start Programs <strong>Samsung</strong> MDC Unified.<br />
2 Click Add to add a display <strong>de</strong>vice.<br />
• If the connection is established via RS232C, go to Serial and specify the COM Port.<br />
3 Using MDC<br />
63
3<br />
Using MDC<br />
• If the connection is established via Ethernet, enter the IP that was entered for the display<br />
<strong>de</strong>vice.<br />
3 Using MDC<br />
64
3<br />
Using MDC<br />
3.3.7 Main Screen Layout<br />
1 6<br />
5<br />
4<br />
2<br />
3<br />
1<br />
2<br />
3<br />
4<br />
5<br />
6<br />
Menu Bar<br />
Device Category<br />
Schedule Category<br />
Set List<br />
Modify the Set List<br />
Help Topics<br />
Change the status of a display <strong>de</strong>vice or the properties of the program.<br />
View a list of connected display <strong>de</strong>vices or <strong>de</strong>vice groups.<br />
View a list of schedules for display <strong>de</strong>vices.<br />
Select the display <strong>de</strong>vice you want to adjust.<br />
Add, edit, regroup or <strong>de</strong>lete sets.<br />
Display help topics for the program.<br />
3 Using MDC<br />
65
3<br />
Using MDC<br />
3.3.8 Menus<br />
You can power on or off a selected <strong>de</strong>vice or change the input source or volume of the <strong>de</strong>vice.<br />
Choose display <strong>de</strong>vices from the list of sets, and select the Home tab.<br />
1<br />
Home<br />
Select an item and change the corresponding setting.<br />
Power<br />
• On: Power on a selected display.<br />
• Off: Power off a selected dis<br />
Input<br />
• Input Source : Change the input source.<br />
<br />
<br />
Input sources available can vary <strong>de</strong>pending on the Display Device Mo<strong>de</strong>ls.<br />
The input source can be changed only for displays that are turned on.<br />
• Channel : Change the channel.<br />
<br />
<br />
<br />
The TV channel can be changed by using the up/down arrow keys.<br />
The channel can be changed only when the input source is TV.<br />
Only registered channels can be selected.<br />
2<br />
Volume<br />
The volume can be changed or the sound can be muted only for displays that are turned on.<br />
Volume<br />
The volume can be adjusted using the sli<strong>de</strong>r bar in the range of 0 to 100.<br />
Adjust the volume of a selected display.<br />
Input<br />
<br />
Enable or disable Mute for a selected display.<br />
Mute will automatically be disabled if Volume is adjusted when Mute is on.<br />
3 Using MDC<br />
66
3<br />
Using MDC<br />
3<br />
Alert<br />
• Fault Device<br />
<br />
This menu shows a list of display <strong>de</strong>vices which have following errors - fan error, temperature<br />
error, brightness sensor error, or lamp error.<br />
Select a display <strong>de</strong>vice from the list. The Repair button will be enabled. Click the refresh button<br />
to refresh the error status of the display <strong>de</strong>vice. The recovered display <strong>de</strong>vice will disappear<br />
from the Fault Device List.<br />
Fault Device Alert<br />
<br />
Display <strong>de</strong>vice in which error is <strong>de</strong>tected will be reported by email.<br />
Fill in all required fields. The Test and OK buttons will be enabled. Ensure the Sen<strong>de</strong>r<br />
information and at least one Recipient are entered.<br />
3.3.9 Screen Adjustment<br />
The screen settings (contrast, brightness, etc.) can be adjusted.<br />
Choose display <strong>de</strong>vices from the list of sets, and select the Picture tab.<br />
Custom<br />
Select an item and change the corresponding screen setting.<br />
• Color and Tint are not available if the input source is PC.<br />
• Red, Green, Blue and PC Screen Adjustment are not available if the input source is Vi<strong>de</strong>o.<br />
• Color, Tint, Color Tone, Color Temp, Red, Green, Blue and PC Screen Adjustment are not<br />
available if both PC Source and Vi<strong>de</strong>o Source are selected.<br />
Contrast<br />
• Adjust the contrast for the selected display <strong>de</strong>vice.<br />
Brightness<br />
• Adjust the brightness for the selected display <strong>de</strong>vice.<br />
Color<br />
• Adjust the colors for the selected display <strong>de</strong>vice.<br />
Tint (G/R)<br />
• Adjust the tint for the selected display <strong>de</strong>vice.<br />
3 Using MDC<br />
67
3<br />
Using MDC<br />
Color Tone<br />
• Adjust the background color tone for the selected display <strong>de</strong>vice.<br />
Color Temp<br />
• Adjust the color temperature for the selected display <strong>de</strong>vice.<br />
This option is enabled if Color Tone is set to Off.<br />
Red<br />
• Customize the intensity of red color for the selected display <strong>de</strong>vice.<br />
Green<br />
• Customize the intensity of green color for the selected display <strong>de</strong>vice.<br />
Blue<br />
• Customize the intensity of blue color for the selected display <strong>de</strong>vice.<br />
3 Using MDC<br />
68
3<br />
Using MDC<br />
Options<br />
Dynamic Contrast<br />
Adjust the Dynamic Contrast for the selected display <strong>de</strong>vice.<br />
Gamma Control<br />
Change the gamma value for the selected display.<br />
Auto Motion Plus<br />
This option is used to view dynamic images.<br />
• Off: Disable the Auto Motion Plus function.<br />
• Clear: Set the level of Auto Motion Plus to clear. This mo<strong>de</strong> is suitable to display vivid images.<br />
• Standard: Set the level of Auto Motion Plus to standard.<br />
• Smooth: Set the level of Auto Motion Plus to smooth. This mo<strong>de</strong> is suitable to display smooth<br />
images.<br />
• Custom: Customize the level of screen burn-in or flickering.<br />
• Demo: This function <strong>de</strong>monstrates the technology of Auto Motion Plus. The result when the mo<strong>de</strong><br />
is changed can be previewed on the left si<strong>de</strong> of the window.<br />
Auto Motion Plus may not be available <strong>de</strong>pending on the product.<br />
Brightness Sensor<br />
Enable or disable the Brightness Sensor for the selected display <strong>de</strong>vice.<br />
The Brightness Sensor <strong>de</strong>tects the ambient light intensity and automatically adjusts the screen<br />
brightness.<br />
Brightness Sensor may not be available <strong>de</strong>pending on the product.<br />
3 Using MDC<br />
69
3<br />
Using MDC<br />
Size<br />
Picture Size<br />
Adjust the screen size for the selected display <strong>de</strong>vice.<br />
The Detail item will be disabled if Picture Size is set to a mo<strong>de</strong> that does not support <strong>de</strong>tailed<br />
configuration.<br />
The -/+ buttons can be used to adjust Zoom.<br />
The screen can be relocated using the up/down/left/right buttons.<br />
Detail<br />
You can view <strong>de</strong>tails of the selected screen size.<br />
PC Screen Adjustment<br />
Frequency adjustment or fine-tuning is available by using the -/+ buttons in Coarse or Fine.<br />
To relocate the screen, click one of the four images below Position.<br />
To automatically adjust the frequency, fine-tune or relocate the screen, click Auto Adjustment.<br />
3 Using MDC<br />
70
3<br />
Using MDC<br />
3.3.10 Sound Adjustment<br />
You can change the sound settings.<br />
Choose display <strong>de</strong>vices from the list of sets, and select the Sound tab.<br />
The Bass or Treble item will be disabled if the item is not supported by the selected set.<br />
Bass<br />
Adjust the bass for the selected display.<br />
Treble<br />
Adjust the treble for the selected display.<br />
Balance (L/R)<br />
Adjust the volume of the left and right speakers of the selected display <strong>de</strong>vice.<br />
SRS TS XT<br />
Enable or disable the SRS TS XT effect for the selected display <strong>de</strong>vice.<br />
3 Using MDC<br />
71
3<br />
Using MDC<br />
3.3.11 System Setup<br />
Choose display <strong>de</strong>vices from the list of sets, and select the System tab.<br />
Vi<strong>de</strong>o Wall<br />
The Vi<strong>de</strong>o Wall function can be used to display part of a whole picture or repeat the same picture on<br />
each of connected multiple display <strong>de</strong>vices.<br />
Vi<strong>de</strong>o Wall is enabled only when <strong>de</strong>vices are in the group.<br />
Vi<strong>de</strong>o Wall<br />
Enable or disable Vi<strong>de</strong>o Wall.<br />
<strong>Format</strong><br />
Select the format to display the split screen.<br />
<br />
3 Using MDC<br />
72
3<br />
Using MDC<br />
H<br />
Select the number of horizontal display <strong>de</strong>vices.<br />
A maximum of 15 displays can be arranged in a row.<br />
A maximum of 6 can be assigned to V if 15 is assigned to H.<br />
V<br />
Select the number of vertical display <strong>de</strong>vices.<br />
A maximum of 15 displays can be arranged in a row.<br />
A maximum of 6 can be assigned to V if 15 is assigned to H.<br />
Screen Position<br />
View the layout of displays (configured by the screen divi<strong>de</strong>r) or change the layout as required.<br />
Screen Position and Preview are enabled when Vi<strong>de</strong>o Wall is set to on.<br />
Note that if multiple sets are selected, Preview is enabled only if the settings for H and V match the<br />
layout of the selected sets.<br />
To change the Position, select a set and drag it to a new position.<br />
The range of screen divi<strong>de</strong>r settings may differ <strong>de</strong>pending on the mo<strong>de</strong>l.<br />
3 Using MDC<br />
73
3<br />
Using MDC<br />
PIP<br />
Basic information required to adjust PIP will appear in the menu screen.<br />
• PIP will be disabled when Vi<strong>de</strong>o Wall is ON.<br />
• Note that Picture Size is disabled when PIP is ON.<br />
PIP Size<br />
View the PIP Size of the current display.<br />
PIP Source<br />
Select a PIP input source.<br />
Sound Select<br />
Select and enable the sound from either the primary screen or secondary screen.<br />
Channel<br />
The channel can be changed if PIP Source is TV.<br />
3 Using MDC<br />
74
3<br />
Using MDC<br />
General<br />
User Auto Color<br />
Automatically adjust the screen colors.<br />
Auto Power<br />
Set the product to automatically power on.<br />
Standby Control<br />
Set the standby mo<strong>de</strong> to activate if an input source is not <strong>de</strong>tected.<br />
Fan & Temperature<br />
Configure the settings required to <strong>de</strong>tect the fan speed and internal temperature for the product's<br />
protection.<br />
Fan Control<br />
Select a method to configure the fan speed.<br />
Fan Speed<br />
Configure the fan speed.<br />
Temperature<br />
Detect the internal temperature by specifying the range of temperature.<br />
3 Using MDC<br />
75
3<br />
Using MDC<br />
Security<br />
Safety Lock<br />
Lock the on-screen menus.<br />
To unlock the menus, set Safety Lock to Off.<br />
Button Lock<br />
Lock the buttons on the display <strong>de</strong>vice.<br />
To unlock the buttons, set Button Lock to Off.<br />
OSD Display<br />
Source OSD<br />
Select whether to display a message when the Source is changed.<br />
Not Optimum Mo<strong>de</strong> OSD<br />
Select whether to display a message when a non-compatible mo<strong>de</strong> is selected.<br />
No Signal OSD<br />
Select whether to display a message when there is no input signal.<br />
MDC OSD<br />
Select whether to display a message when settings are changed by the MDC.<br />
3 Using MDC<br />
76
3<br />
Using MDC<br />
Time<br />
Clock Set<br />
Change the current time on the selected display <strong>de</strong>vice according to the time set on a PC.<br />
If the time is not set on the display <strong>de</strong>vice, null values will be displayed.<br />
Timer<br />
• On Time: Set the time to power on the selected display <strong>de</strong>vice.<br />
• Off Time: Set the time to power off the selected display <strong>de</strong>vice.<br />
• Volume: Specify the volume of the display <strong>de</strong>vice when it is powered on by On Time.<br />
• Source: Specify the input source of the display <strong>de</strong>vice when it is powered on by On Time.<br />
• Holiday: The Holiday Management settings can be applied to the Timer.<br />
• Repeat : Specify the period for which you want to repeat the selected Timer.<br />
3 Using MDC<br />
77
3<br />
Using MDC<br />
<br />
<br />
<br />
<br />
<br />
<br />
Once: Activate the timer only one time.<br />
EveryDay: Activate the timer every day.<br />
Mon~Fri: Activate the timer from Monday through Friday.<br />
Mon~Sat: Activate the timer from Monday through Saturday.<br />
Sat~Sun: Activate the timer on Saturdays and Sundays.<br />
Manual: Customize days of the week.<br />
The checkboxes to select days of the week below Repeat are enabled only if Manual is selected.<br />
Holiday Management<br />
Holiday Management allows you to prevent <strong>de</strong>vices that are set to be powered on by the Timer from<br />
turning on at a specified date.<br />
The Holiday Management function can be enabled or disabled in the Timer settings menu.<br />
• Add: You can specify holidays:<br />
Click the Add button in the Holiday Management window.<br />
• Delete: Delete holidays. check the corresponding checkboxes and click this button.<br />
• List of holidays: View a list of holidays you have ad<strong>de</strong>d.<br />
3 Using MDC<br />
78
3<br />
Using MDC<br />
Screen Burn Protection<br />
Pixel Shift<br />
Move the screen slightly at specified time intervals to prevent screen burn-in.<br />
Screen Saver<br />
This function prevents screen burn-in when the screen of the selected display <strong>de</strong>vice is left idle for an<br />
exten<strong>de</strong>d period of time.<br />
• Interval: Set the interval to activate the Screen Saver.<br />
• Mo<strong>de</strong>: The Time setting can vary for each Mo<strong>de</strong>.<br />
Safety Screen<br />
3 Using MDC<br />
79
3<br />
Using MDC<br />
The Safety Screen function can be used to prevent screen burn-in when a stationary image displays on<br />
the screen of a display <strong>de</strong>vice for an exten<strong>de</strong>d period of time.<br />
Lamp Control<br />
Lamp Control is used to adjust the backlight to reduce power consumption.<br />
Automatically adjust the backlight of the selected display <strong>de</strong>vice at a specified time.<br />
If Manual Lamp Control is adjusted, Auto Lamp Control will automatically switch to Off.<br />
Manually adjust the backlight for the selected display.<br />
If Auto Lamp Control is adjusted, Manual Lamp Control will automatically switch to Off.<br />
• Ambient Light: Ambient Light <strong>de</strong>tects ambient light intensity and automatically adjusts the screen<br />
brightness of all the LFDs in the same serial chain.<br />
3.3.12 Tool Settings<br />
1 2 3 4<br />
1<br />
Security<br />
Panel Control<br />
Turn on or off the screen of a display <strong>de</strong>vice.<br />
Remote Control<br />
Enable or disable the remote control.<br />
3 Using MDC<br />
80
3<br />
Using MDC<br />
2<br />
Reset<br />
Reset Picture<br />
Reset the screen settings.<br />
Reset Sound<br />
Reset the sound settings.<br />
Reset System<br />
Reset the system settings.<br />
Reset All<br />
Reset the screen, sound and system settings at the same time.<br />
3<br />
Edit Column<br />
Select the items you want to display in the list of sets.<br />
4<br />
Information<br />
View the program information.<br />
3 Using MDC<br />
81
3<br />
Using MDC<br />
3.3.13 Other Functions<br />
Resizing a Window<br />
Place the mouse pointer on a corner of the program window. An arrow will appear. Move the arrow to<br />
customize the size of the program window.<br />
3 Using MDC<br />
82
3<br />
Using MDC<br />
Group Management<br />
Creating Groups<br />
Create groups and manage the list of sets on a group basis.<br />
Duplicate group names cannot be used.<br />
1 Right-click and select Group>Edit in the display <strong>de</strong>vice list section on the left si<strong>de</strong> of the program<br />
window.<br />
2 In the Edit Group window displayed, click Add on the sub level or Add on the same level.<br />
• Add on the same level: Create a group on the same level as the selected group.<br />
The Add on the same level button is enabled only if at least one group is created.<br />
3 Using MDC<br />
83
3<br />
Using MDC<br />
• Add on the sub level: Create a sub-group un<strong>de</strong>r the selected group.<br />
3 Enter the group name.<br />
Deleting Groups<br />
1 Select a group name, and click Edit.<br />
2 In the Edit Group window displayed, click Delete.<br />
3 Click Yes. The group will be <strong>de</strong>leted.<br />
Renaming Groups<br />
1 Select a group name, and click Edit.<br />
2 In the Edit Group window displayed, click Rename.<br />
Rename<br />
3 If a cursor appears in the old group name, enter a new group name.<br />
3 Using MDC<br />
84
3<br />
Using MDC<br />
Schedule Management<br />
Creating Schedules<br />
Create and register a schedule on a group basis.<br />
1 Click All Schedule List in the schedule section on the left si<strong>de</strong> of the program window. The Add<br />
button will be enabled in the middle.<br />
2 Click the Add button. The Add Schedule window will appear.<br />
3 Using MDC<br />
85
3<br />
Using MDC<br />
3 Click Add below the Device Group item, and select the group you want to add a schedule to.<br />
4 Select Date&Time/Action and click OK. The schedule will be ad<strong>de</strong>d and a list of schedules will<br />
appear in the set list window.<br />
• Device Group: Select a group.<br />
• Date&Time<br />
<br />
<br />
Instant Execution: Run the schedule immediately.<br />
Timer Set the date, time and interval to run the schedule.<br />
• Action: Select a function that will activate at the specified time and interval.<br />
Schedule Modification<br />
To modify a schedule, select the schedule and click Edit.<br />
Deleting a Schedule<br />
To <strong>de</strong>lete a schedule, select the schedule and click Delete.<br />
3 Using MDC<br />
86
3<br />
Using MDC<br />
3.3.14 Troubleshooting Gui<strong>de</strong><br />
Issue<br />
The display you want to control<br />
does not appear on the system<br />
information chart.<br />
Solution<br />
1. Check the connection of the RS232C cable (check that the<br />
cable is properly connected to appropriate serial port).<br />
2. Check that another display with a duplicate ID is not<br />
connected. Connecting displays with a duplicate ID can<br />
cause the displays not to be shown due to data collision.<br />
3. Check that the display ID is within the range of 0 and 99.<br />
(Change the ID using the Display menu.)<br />
For a display that supports the ID in a range of 0 to 99,<br />
the ID should be set between 0 and 99.<br />
The display you want to control<br />
does not appear on the other<br />
Control Info Grids.<br />
The following message appears<br />
repeatedly.<br />
Check that the display is powered on. (See the power status in<br />
the system information chart.)<br />
Ensure you select the input source the display is connected to.<br />
Check that the display you want to control is selected.<br />
Displays power on or off at different<br />
time from one another even though<br />
On Time or Off Time is set.<br />
The remote control does not work.<br />
Adjust the time on the PC to synchronize the time between the<br />
connected displays.<br />
The remote control may not work if the RS-232C cable is<br />
removed or the program is closed abnormally while the Remote<br />
Control function is Disable. To resolve this, run the program<br />
again and set Remote Control to Enable.<br />
This program may malfunction sometimes due to a communication problem between the PC and<br />
display or electromagnetic waves emitted from nearby electronic <strong>de</strong>vices.<br />
3 Using MDC<br />
87
3<br />
Using MDC<br />
How display properties are shown when multiple displays are used<br />
1 When no display is selected: The <strong>de</strong>fault value is displayed.<br />
2 When one display is selected: Settings for the selected display are displayed.<br />
3 When two displays are selected (e.g. in sequence of ID 1 andID 3): The settings for ID 1 are<br />
displayed before the settings for ID 3.<br />
4 When the All+Select checkbox is checked and all displays are selected: The <strong>de</strong>fault settings are<br />
displayed.<br />
3 Using MDC<br />
88
4<br />
Screen Adjustment<br />
4.1 Source List<br />
O<br />
m<br />
M<strong>EN</strong>U Input Source List <strong>EN</strong>TER<br />
You can display the screen of a source <strong>de</strong>vice connected to the product. Select a source from source list<br />
to display the screen of the selected source.<br />
<br />
<br />
<br />
<br />
<br />
<br />
<br />
<br />
• DVI<br />
• HDMI<br />
• DisplayPort<br />
• MagicInfo - Activated when a network box is connected.<br />
The input source can also be changed by using the SOURCE button on the remote control.<br />
The screen may not display correctly if an incorrect source is selected for the source <strong>de</strong>vice you want to<br />
convert to.<br />
4 Screen Adjustment<br />
89
4<br />
Screen Adjustment<br />
4.2 Edit Name<br />
O<br />
m<br />
M<strong>EN</strong>U Input Edit Name <strong>EN</strong>TER<br />
You can rename a connected source <strong>de</strong>vice.<br />
<br />
<br />
<br />
<br />
<br />
• Sometimes the screen will not display properly unless the name of a source <strong>de</strong>vice is specified in<br />
Edit Name. In addition, it is best to rename the source <strong>de</strong>vice in Edit Name to obtain optimal picture<br />
quality.<br />
The list can inclu<strong>de</strong> the following source <strong>de</strong>vices. Source <strong>de</strong>vices on the list differ <strong>de</strong>pending on the<br />
selected source.<br />
VCR / DVD / Cable STB / HD STB / Satellite STB / AV Receiver / DVD Receiver / Game /<br />
Camcor<strong>de</strong>r / DVD Combo / DHR / PC / DVI PC / DVI Devices<br />
Available settings in the Picture menu <strong>de</strong>pend on the current source and settings ma<strong>de</strong> in Edit Name.<br />
• When connecting a PC to the [HDMI IN (MAGICINFO)] port with HDMI cable, you should set the<br />
product to PC mo<strong>de</strong> un<strong>de</strong>r Edit Name.<br />
• When connecting a PC to the [HDMI IN (MAGICINFO)] port with HDMI to DVI cable, you should set<br />
the product to DVI PC mo<strong>de</strong> un<strong>de</strong>r Edit Name.<br />
• When connecting an AV <strong>de</strong>vices to the [HDMI IN (MAGICINFO)] port with HDMI to DVI cable, you<br />
should set the product to DVI Devices mo<strong>de</strong> un<strong>de</strong>r Edit Name.<br />
4 Screen Adjustment<br />
90
4<br />
Screen Adjustment<br />
4.3 Source AutoSwitch Settings<br />
O<br />
m<br />
M<strong>EN</strong>U Input Source AutoSwitch Settings <strong>EN</strong>TER<br />
You can rename a connected source <strong>de</strong>vice.<br />
• Turning on the display with Source AutoSwitch On, and the previous vi<strong>de</strong>o source selection is not<br />
active, the display will automatically search the different vi<strong>de</strong>o input sources for active vi<strong>de</strong>o.<br />
• Source AutoSwitch<br />
When the Source AutoSwitch is On, the display vi<strong>de</strong>o source will automatically be searched for<br />
active vi<strong>de</strong>o.<br />
The Primary Source selection will be activated, if the current vi<strong>de</strong>o source is not recognized.<br />
Secondary Source selection will become active, if no primary vi<strong>de</strong>o source is available.<br />
If both the primary and secondary input sources are not recognized, the display will perform two<br />
searches for an active source, each search checking the primary and then secondary source. If both<br />
searches fail, the display will return to the first vi<strong>de</strong>o source and display a message indicating that<br />
there is no signal.<br />
When the Primary Source selection is set to All, the display will search all the vi<strong>de</strong>o source inputs<br />
twice in sequence looking for an active vi<strong>de</strong>o source, returning back to the first vi<strong>de</strong>o source in the<br />
sequence if no vi<strong>de</strong>o is found.<br />
<br />
<br />
<br />
<br />
<br />
Press / to select the option you want and press [ ].<br />
• Primary Source<br />
Specify Primary Source for the automatic input source.<br />
• Secondary Source<br />
Specify Secondary Source for the automatic input source.<br />
4 Screen Adjustment<br />
91
5<br />
Screen Adjustment<br />
Configure the Picture settings (Brightness, Colo(u)r Tone, etc.).<br />
The layout of the Picture menu options may vary <strong>de</strong>pending on the product.<br />
5.1 Mo<strong>de</strong><br />
O<br />
m<br />
M<strong>EN</strong>U Picture Mo<strong>de</strong> <strong>EN</strong>TER<br />
Select a picture mo<strong>de</strong> (Mo<strong>de</strong>) suitable for the environment where the product will be used. Different<br />
Mo<strong>de</strong> options are displayed <strong>de</strong>pending on the current input source.<br />
5.1.1 If the input source is DVI or DP<br />
<br />
<br />
<br />
<br />
<br />
<br />
<br />
<br />
<br />
<br />
<br />
<br />
<br />
<br />
• Information: This mo<strong>de</strong> reduces eye fatigue and is suitable for displaying information to the public.<br />
• Advertisement: This mo<strong>de</strong> is suitable for displaying vi<strong>de</strong>o content and indoor/outdoor<br />
advertisements.<br />
• Custom: Customize the screen settings as <strong>de</strong>sired.<br />
5.1.2 If the input source is HDMI<br />
<br />
<br />
<br />
<br />
<br />
<br />
<br />
<br />
<br />
<br />
<br />
<br />
<br />
<br />
<br />
<br />
<br />
<br />
<br />
<br />
• Dynamic: This mo<strong>de</strong> is suitable when the ambient light is bright.<br />
• Standard: This mo<strong>de</strong> is generally suitable for any environment.<br />
• Movie: This mo<strong>de</strong> reduces eye fatigue.<br />
• Custom: Customize the screen settings as <strong>de</strong>sired.<br />
5 Screen Adjustment<br />
92
5<br />
Screen Adjustment<br />
5.2 Custom<br />
O<br />
m<br />
M<strong>EN</strong>U Picture Custom <strong>EN</strong>TER<br />
By using the on-screen menus, the contrast and brightness can be changed to your personal preference.<br />
Not available when Dynamic Contrast is set to On.<br />
<br />
<br />
<br />
<br />
<br />
<br />
<br />
<br />
<br />
<br />
<br />
<br />
5.2.1 Contrast<br />
Adjusts the Contrast.<br />
5.2.2 Brightness<br />
Adjusts the Brightness.<br />
5.2.3 Sharpness<br />
Adjusts the Sharpness.<br />
5.2.4 Gamma<br />
Adjust the mid-range brightness (Gamma) for the picture.<br />
• Natural<br />
• Mo<strong>de</strong>1: Sets the picture brighter than Natural.<br />
• Mo<strong>de</strong>2: Sets the picture darker than Mo<strong>de</strong>1.<br />
• Mo<strong>de</strong>3: Increases the contrast between dark and bright colors.<br />
Enabled only in DVI, DisplayPort mo<strong>de</strong>.<br />
5 Screen Adjustment<br />
93
5<br />
Screen Adjustment<br />
5.2.5 Color<br />
Adjusts the picture Color.<br />
Available only in HDMI mo<strong>de</strong>.<br />
5.2.6 Tint<br />
Adds a natural tone to the display.<br />
Available only in HDMI mo<strong>de</strong>.<br />
5 Screen Adjustment<br />
94
9 5<br />
5<br />
Screen Adjustment<br />
5.3 Color Tone<br />
O<br />
m<br />
M<strong>EN</strong>U Picture Color Tone <strong>EN</strong>TER<br />
The color tones can be changed. The individual Color components are also user adjustable.<br />
Not available when Dynamic Contrast is set to On.<br />
5.3.1 If the input source is DVI or DisplayPort<br />
<br />
<br />
<br />
<br />
<br />
<br />
<br />
<br />
<br />
<br />
<br />
<br />
<br />
<br />
<br />
<br />
<br />
<br />
<br />
<br />
• If you set the Color Tone to Cool, Normal, Warm, or Custom, the Color Temp. function is<br />
disabled.<br />
• If you set the Color Tone to Off, the Color Control function is disabled.<br />
5.3.2 If the input source is HDMI<br />
<br />
<br />
<br />
<br />
<br />
<br />
<br />
<br />
<br />
<br />
<br />
<br />
<br />
<br />
<br />
<br />
<br />
<br />
<br />
If you set the Color Tone to Cool2, Cool1, Normal, Warm1, or Warm2, the Color Temp. function is<br />
disabled.<br />
5 Screen Adjustment
5<br />
Screen Adjustment<br />
5.4 Color Control<br />
O<br />
m<br />
M<strong>EN</strong>U Picture Color Control <strong>EN</strong>TER<br />
Adjusts individual Red, Green, Blue color balance.<br />
<br />
<br />
<br />
<br />
<br />
<br />
<br />
<br />
<br />
<br />
Not available when Dynamic Contrast is set to On.<br />
5.5 Color Temp.<br />
O<br />
m<br />
M<strong>EN</strong>U Picture Color Temp. <strong>EN</strong>TER<br />
Adjust the color temperature (Red/Green/Blue). (Range: 3000K–15000K)<br />
Not available when Dynamic Contrast is set to On.<br />
<br />
<br />
5 Screen Adjustment<br />
96
5<br />
Screen Adjustment<br />
5.6 Size<br />
O<br />
m<br />
M<strong>EN</strong>U Picture Size <strong>EN</strong>TER<br />
The Size can be switched.<br />
5.6.1 If the input source is DVI or DisplayPort<br />
<br />
<br />
<br />
<br />
<br />
<br />
<br />
<br />
<br />
<br />
<br />
<br />
<br />
<br />
<br />
<br />
<br />
<br />
• 16:9: Sets the picture to 16:9 wi<strong>de</strong> mo<strong>de</strong>.<br />
• 4:3: Sets the picture to basic (4:3) mo<strong>de</strong>.<br />
Do not set your product to 4:3 format for a long time. The bor<strong>de</strong>rs displayed on the left and right,<br />
or top and bottom of the screen may cause image retention (screen burn) which is not covered by<br />
the warranty.<br />
• Original Ratio: Display the image with its original aspect ratio.<br />
Available ports may differ <strong>de</strong>pending on the mo<strong>de</strong>l.(page 21)<br />
• Screen Fit: Display images in the original aspect ratio.<br />
5 Screen Adjustment<br />
97
5<br />
Screen Adjustment<br />
5.6.2 If the input source is HDMI<br />
<br />
<br />
<br />
<br />
<br />
<br />
Screen Fit<br />
<br />
<br />
<br />
• 16:9: Sets the picture to 16:9 wi<strong>de</strong> mo<strong>de</strong>.<br />
• Zoom1: Use for mo<strong>de</strong>rate magnification. Cuts off the top and si<strong>de</strong>s.<br />
• Zoom2: Use for a stronger magnification.<br />
• 4:3: Sets the picture to basic (4:3) mo<strong>de</strong>.<br />
Do not set your product to 4:3 format for a long time. The bor<strong>de</strong>rs displayed on the left and right,<br />
or top and bottom of the screen may cause image retention(screen burn) which is not covered by<br />
the warranty.<br />
• Screen Fit: Display images in the original aspect ratio.<br />
• Original Ratio: Display the image with its original aspect ratio.<br />
Available ports may differ <strong>de</strong>pending on the mo<strong>de</strong>l.(page 21)<br />
• Custom: Changes the resolution to suit the user's preferences.<br />
You can adjust and store settings for each external <strong>de</strong>vice you have connected to an input on the<br />
product.<br />
5.6.3 Picture Sizes available by Input Source<br />
Input Source<br />
HDMI (720p, 1080i, 1080p)<br />
HDMI (480i, 480p)<br />
DVI, DP, HDMI(when a PC is connected)<br />
Picture Size<br />
16:9, 4:3, Screen Fit, Original Ratio, Custom<br />
16:9, 4:3, Screen Fit, Zoom1, Zoom2, Original<br />
Ratio, Custom<br />
16:9, 4:3, Screen Fit, Original Ratio<br />
5 Screen Adjustment<br />
98
5<br />
Screen Adjustment<br />
5.7 Digital NR<br />
O<br />
m<br />
M<strong>EN</strong>U Picture Digital NR <strong>EN</strong>TER<br />
Turns the Digital Noise Reduction feature Off / On. The Digital Noise Reduction feature allows you to<br />
enjoy clearer and crisper images.<br />
• Off / On<br />
Available only in HDMI mo<strong>de</strong>.<br />
5.8 HDMI Black Level<br />
O<br />
m<br />
M<strong>EN</strong>U Picture HDMI Black Level <strong>EN</strong>TER<br />
Selects the black level on the screen to adjust the screen <strong>de</strong>pth.<br />
• Normal / Low<br />
5.9 Film Mo<strong>de</strong><br />
O<br />
m<br />
M<strong>EN</strong>U Picture Film Mo<strong>de</strong> <strong>EN</strong>TER<br />
Sets the product to automatically sense and process film signals from all sources and adjust the picture<br />
for optimum quality.<br />
• Off / On<br />
Available only in HDMI mo<strong>de</strong>.<br />
5.10 Dynamic Contrast<br />
O<br />
m<br />
M<strong>EN</strong>U Picture Dynamic Contrast <strong>EN</strong>TER<br />
Adjust the screen contrast.<br />
• Off / On<br />
5 Screen Adjustment<br />
99
5<br />
Screen Adjustment<br />
5.11 Lamp Control<br />
O<br />
m<br />
M<strong>EN</strong>U Picture Lamp Control <strong>EN</strong>TER<br />
Adjusts the inverter lamp in or<strong>de</strong>r to reduce energy consumption.<br />
<br />
<br />
5.12 Picture Reset<br />
O<br />
m<br />
M<strong>EN</strong>U Picture Picture Reset <strong>EN</strong>TER<br />
Resets your current picture mo<strong>de</strong> to its <strong>de</strong>fault settings.<br />
<br />
<br />
<br />
<br />
5 Screen Adjustment<br />
100
6<br />
Sound Adjustment<br />
Configure the sound (Sound) settings for the product.<br />
6.1 Mo<strong>de</strong><br />
O<br />
m<br />
M<strong>EN</strong>U Sound Mo<strong>de</strong> <strong>EN</strong>TER<br />
Use the up and down arrow keys to select an option, and then press [ ].<br />
<br />
<br />
<br />
<br />
<br />
<br />
<br />
<br />
<br />
<br />
<br />
<br />
<br />
<br />
• Standard: Selects the normal sound mo<strong>de</strong>.<br />
• Music: Emphasizes music over voices.<br />
• Movie: Provi<strong>de</strong>s the best sound for movies.<br />
• Speech: Selects Speech when watching a show that is mostly dialog (i.e., news).<br />
• Custom: Selects Custom if you want to adjust the settings according to your personal preferences.<br />
6 Sound Adjustment<br />
101
6<br />
Sound Adjustment<br />
6.2 Custom<br />
O<br />
m<br />
M<strong>EN</strong>U Sound Custom <strong>EN</strong>TER<br />
The sound settings can be adjusted to suit your personal preferences.<br />
• You can hear the sound even when sound value is set to 0.<br />
• If you adjust sound using Custom function, Mo<strong>de</strong> will turn to Custom mo<strong>de</strong>.<br />
6.2.1 Bass<br />
Emphasizes low frequency audio.<br />
<br />
<br />
6.2.2 Treble<br />
Emphasizes low frequency audio.<br />
<br />
<br />
6.2.3 Balance<br />
Allows you to Adjusts the sound balance between the left and right speakers.<br />
<br />
<br />
<br />
6 Sound Adjustment<br />
102
6<br />
Sound Adjustment<br />
6.3 Auto Volume<br />
O<br />
m<br />
M<strong>EN</strong>U Sound Auto Volume <strong>EN</strong>TER<br />
Reduces the difference in volume control between broadcasters.<br />
• Off / On<br />
6.4 SRS TS XT<br />
O<br />
m<br />
M<strong>EN</strong>U Sound SRS TS XT <strong>EN</strong>TER<br />
SRS TS XT is a patented SRS technology that solves the problem of playing 5.1 multichannel content<br />
over two speakers. TruSurround XT <strong>de</strong>livers a compelling, virtual surround sound experience through any<br />
two-speaker playback system, including internal television speakers. It is fully compatible with all<br />
multichannel formats.<br />
• Off / On<br />
6.5 Sound Reset<br />
O<br />
m<br />
M<strong>EN</strong>U Sound Sound Reset <strong>EN</strong>TER<br />
Reset all sound settings to the factory <strong>de</strong>faults. Select Sound Reset, press <strong>EN</strong>TER[<br />
], select Yes in<br />
the pop-up, and then press <strong>EN</strong>TER[<br />
] again.<br />
<br />
<br />
<br />
<br />
6 Sound Adjustment<br />
103
7 Setup<br />
7.1 Language<br />
O<br />
m<br />
M<strong>EN</strong>U Setup Language <strong>EN</strong>TER<br />
Set the menu language.<br />
A change to the language setting will only be applied to the onscreen menu display. It will not be applied<br />
to other functions on your PC.<br />
<br />
<br />
<br />
<br />
<br />
<br />
<br />
<br />
<br />
<br />
<br />
<br />
<br />
<br />
<br />
<br />
<br />
<br />
<br />
<br />
<br />
<br />
7.2 Time<br />
O<br />
m<br />
M<strong>EN</strong>U Setup Time <strong>EN</strong>TER<br />
You can configure Clock Set or Sleep Timer. You can also set the product to automatically turn on or off<br />
at a specified time using the Timer function.<br />
7.2.1 Clock Set<br />
Set the clock to use the various various timer features of the product.<br />
<br />
<br />
--<br />
-- ----<br />
<br />
--<br />
-- am<br />
<br />
7 Setup<br />
104
7<br />
Setup<br />
Clock Set<br />
Set the Date and Time.<br />
Select Clock Set. Select Date or Time, and then press [ ]. Use the number buttons to enter numbers<br />
or press the up and down arrow buttons. Use the left and right arrow buttons to move from one entry<br />
field to the next. Press [ ] when done. To exit Clock Set, select Close, and then press [ ].<br />
You can set the Date and Time directly by pressing the number buttons on the remote control.<br />
7.2.2 Sleep Timer<br />
Automatically shuts off the product after a preset period of time. (30 min / 60 min / 90 min / 120 min /<br />
150 min /180 min / Off).<br />
<br />
<br />
<br />
<br />
<br />
<br />
<br />
<br />
<br />
<br />
<br />
<br />
<br />
ti<br />
ti<br />
<br />
Use the up and down arrows to select a period of time, and then press [<br />
select Off.<br />
]. To cancel Sleep Timer,<br />
7 Setup<br />
105
7<br />
Setup<br />
7.2.3 Timer1 / Timer2 / Timer3<br />
You can set the LCD display to automatically turn on or off at a specified time.<br />
<br />
<br />
-- -- am<br />
<br />
-- -- am<br />
<br />
<br />
<br />
<br />
<br />
<br />
• On Time<br />
• Off Time<br />
• Volume: Set the <strong>de</strong>sired volume level. Use the left and right arrow buttons to change the volume<br />
level.<br />
• Source: Select the input source of your choice.<br />
• Hoilday: Select Apply to disable the timer on holidays and Don't Apply to enable the timer on<br />
holidays.<br />
• Repeat: Available selections inclu<strong>de</strong> Once, EveryDay, Mon~Fri, Mon~Sat, Sat~Sun, and Manual.<br />
<br />
<br />
<br />
<br />
<br />
<br />
Once: The Timer goes off only once.<br />
EveryDay: The Timer repeats daily.<br />
Mon~Fri: The Timer repeats from Monday through Friday.<br />
Mon~Sat: The Timer repeats from Monday through Saturday.<br />
Sat~Sun: The Timer goes off on Saturday and Sunday.<br />
Manual: Select a day of the week you want the Timer to go off.<br />
• Only enabled when the clock is set using the Clock Set menu.<br />
• The Manual option allows you to select a day of the week.<br />
7 Setup<br />
106
7<br />
Setup<br />
7.2.4 Holiday Management<br />
Timer will be disabled during a period specified as a holiday.<br />
Setting Holiday Management<br />
<br />
01/01 <br />
<br />
<br />
<br />
<br />
<br />
<br />
• Add: Specify the period you want to add as a holiday.<br />
• Delete Selected: You can <strong>de</strong>lete selected holidays.<br />
<br />
<br />
Only enabled when registered holidays are selected.<br />
More than one holiday can be selected and <strong>de</strong>leted.<br />
• Delete All: You can <strong>de</strong>lete all the registered holidays.<br />
7.3 Menu Transparency<br />
O<br />
m<br />
M<strong>EN</strong>U Setup Menu Transparency <strong>EN</strong>TER<br />
Change the transparency of the background of the OSD.<br />
<br />
<br />
<br />
<br />
<br />
<br />
<br />
<br />
<br />
<br />
<br />
<br />
<br />
<br />
<br />
<br />
<br />
<br />
7 Setup<br />
107
7<br />
Setup<br />
7.4 Safety Lock<br />
O<br />
m<br />
M<strong>EN</strong>U Setup Safety Lock <strong>EN</strong>TER<br />
7.4.1 Change PIN<br />
<br />
<br />
..<br />
<br />
<br />
The password can be changed.<br />
The preset password for the LCD Display is "0000".<br />
If you forgot your password, press the remote buttons INFO EXIT MUTE to reset the password<br />
to "0000."<br />
7.4.2 Lock<br />
<br />
<br />
..<br />
<br />
<br />
This is the function that locks the OSD in or<strong>de</strong>r to keep the current settings or to prevent others from<br />
adjusting the settings.<br />
Selecting Lock On will enable Lock Off. To disable the Lock function, enter the password for Lock Off.<br />
7 Setup<br />
108
7<br />
Setup<br />
7.5 Energy Saving<br />
O<br />
m<br />
M<strong>EN</strong>U Setup Energy Saving <strong>EN</strong>TER<br />
This feature adjusts the power consumption of the unit in or<strong>de</strong>r to save energy.<br />
• Off / On<br />
7.6 Vi<strong>de</strong>o Wall<br />
O<br />
m<br />
M<strong>EN</strong>U Setup Vi<strong>de</strong>o Wall <strong>EN</strong>TER<br />
Customize the layout of multiple displays that are connected to form a vi<strong>de</strong>o wall. In addition, display part<br />
of a whole picture or repeat the same picture on each of the connected multiple displays. To display<br />
multiple images, refer to MDC Help or the MagicInfo user gui<strong>de</strong>. Some mo<strong>de</strong>ls may not support the<br />
MagicInfo function.<br />
If more than four displays are connected horizontally and vertically, it is recommen<strong>de</strong>d that you use an<br />
input resolution of XGA (1024 x 768) level or higher to prevent a dark picture due to <strong>de</strong>gradation in the<br />
contrast or color intensity.<br />
7.6.1 Vi<strong>de</strong>o Wall<br />
You can activate or <strong>de</strong>activate Vi<strong>de</strong>o Wall.<br />
To organize a vi<strong>de</strong>o wall, select On.<br />
7 Setup<br />
109
7<br />
Setup<br />
7.6.2 <strong>Format</strong><br />
Select a format to display images on multiple displays.<br />
<br />
<br />
<br />
<br />
<br />
<br />
<br />
<br />
<br />
<br />
<br />
<br />
• Full: Display images in full screen.<br />
• Natural: Display images at the original resolution without enlarging or reducing.<br />
The Screen Position option is only enabled when Vi<strong>de</strong>o Wall is set to On.<br />
7.6.3 Horizontal<br />
This function automatically divi<strong>de</strong>s the screen according to the specified number of horizontal displays.<br />
Enter the number of horizontally arranged displays. The horizontal screen will automatically be divi<strong>de</strong>d<br />
according to the number entered. A maximum of 15 displays can be assigned to the horizontal<br />
arrangement.<br />
<br />
<br />
<br />
<br />
<br />
<br />
<br />
<br />
<br />
<br />
<br />
<br />
• The screen can be divi<strong>de</strong>d into a maximum of 100 screens (horizontal and vertical screens<br />
multiplied). For example, if the horizontal arrangement is set to 15, a maximum of 6 displays can be<br />
assigned to the vertical arrangement. Conversely, if the vertical arrangement is set to 15, a<br />
maximum of 6 displays can be assigned to the horizontal arrangement.<br />
• The Screen Position option is only enabled when Vi<strong>de</strong>o Wall is set to On.<br />
7 Setup<br />
110
7<br />
Setup<br />
7.6.4 Vertical<br />
This function automatically divi<strong>de</strong>s the screen according to the specified number of vertical displays. Enter<br />
the number of vertically arranged displays. The vertical screen will automatically be divi<strong>de</strong>d according to<br />
the number entered. A maximum of 15 displays can be assigned to the vertical arrangement.<br />
<br />
<br />
<br />
<br />
<br />
<br />
<br />
<br />
<br />
<br />
<br />
<br />
• The screen can be divi<strong>de</strong>d into a maximum of 100 screens (horizontal and vertical screens<br />
multiplied). For example, if the horizontal arrangement is set to 15, a maximum of 6 displays can be<br />
assigned to the vertical arrangement. Conversely, if the vertical arrangement is set to 15, a<br />
maximum of 6 displays can be assigned to the horizontal arrangement.<br />
• The Screen Position option is only enabled when Vi<strong>de</strong>o Wall is set to On.<br />
7.6.5 Screen Position<br />
You can customize the arrangement of split screens by moving displays i<strong>de</strong>ntified with a number using<br />
the Screen Position function.<br />
Select Screen Position to display the arrangement of displays (i<strong>de</strong>ntified with a number) specified<br />
according to the Horizontal or Vertical settings. To customize the arrangement, move a number (display)<br />
using the direction buttons on the remote control and press [ ].<br />
<br />
<br />
<br />
• A maximum of 100 displays can be arranged in Screen Position.<br />
• The Screen Position option is only enabled when Vi<strong>de</strong>o Wall is set to On.<br />
• The Screen Position window is only displayed when Horizontal and Vertical are configured.<br />
7 Setup<br />
111
1 1 2<br />
7<br />
Setup<br />
7.7 Safety Screen<br />
O<br />
m<br />
M<strong>EN</strong>U Setup Safety Screen <strong>EN</strong>TER<br />
The Safety Screen function is used to prevent afterimages that may appear when a still picture is<br />
displayed on the screen over a long time.<br />
This function is not available when the power is turned off.<br />
7.7.1 Pixel Shift<br />
<br />
<br />
<br />
<br />
<br />
<br />
<br />
<br />
<br />
<br />
<br />
<br />
<br />
Pixel Shift<br />
To prevent after-images on the screen, you can use this function to have pixels move on the LCD in the<br />
horizontal or vertical direction.<br />
• Off / On<br />
Horizontal<br />
Sets how many pixels the screen moves horizontally.<br />
Five adjustment levels: 0, 1, 2, 3, and 4.<br />
Vertical<br />
Sets how many pixels the screen moves vertically.<br />
Five adjustment levels: 0, 1, 2, 3, and 4.<br />
Time<br />
Set the time interval for performing the horizontal or vertical movement, respectively.<br />
7 Setup
7<br />
Setup<br />
7.7.2 Timer<br />
You can set the timer for Screen Burn Protection.<br />
<br />
<br />
<br />
<br />
<br />
<br />
<br />
<br />
<br />
<br />
<br />
Timer<br />
If you start the operation to erase any residual image, the operation will be performed for the set period of<br />
time and then automatically finish.<br />
• Off / On<br />
Mo<strong>de</strong><br />
You can change the Safety Screen Type.<br />
• Bar / Eraser / Pixel<br />
Period<br />
Use this function to set the execution period for each mo<strong>de</strong> set in the timer.<br />
Time<br />
Within the set period of time specify a time for execution.<br />
• Mo<strong>de</strong> - Bar, Eraser, Pixel : 10~50 sec<br />
7 Setup<br />
113
7<br />
Setup<br />
7.7.3 Bar<br />
This function prevents after-images on the screen by moving long black and white vertical lines.<br />
7.7.4 Eraser<br />
This function prevents after-images on the screen by moving a rectangular pattern.<br />
7.7.5 Pixel<br />
This function prevents after-images by moving many pixels on the screen.<br />
7 Setup<br />
114
7<br />
Setup<br />
7.7.6 Si<strong>de</strong> Gray<br />
Select the brightness of the grey for the screen background.<br />
• Off / Light / Dark<br />
7.8 Resolution Select<br />
O<br />
m<br />
M<strong>EN</strong>U Setup Resolution Select <strong>EN</strong>TER<br />
When the picture is not displayed properly on the screen when setting the graphics card resolution of the<br />
computer to 1024 x 768 @ 60Hz, 1280 x 768 @ 60Hz, 1360 x 768@ 60Hz or 1366 x 768 @ 60Hz, by<br />
using this function(Resolution Select), you can have the picture displayed on the screen in the specified<br />
resolution.<br />
<br />
<br />
<br />
<br />
<br />
<br />
<br />
<br />
<br />
<br />
<br />
<br />
<br />
<br />
<br />
• Selecting the menu is only allowed when the graphics resolution is set to 1024 x 768 @ 60Hz, 1280<br />
x 768 @ 60Hz, 1360 x 768 @ 60Hz or 1366 x 768 @ 60Hz.<br />
7 Setup<br />
115
7<br />
Setup<br />
7.9 Power On Adjustment<br />
O<br />
m<br />
M<strong>EN</strong>U Setup Power On Adjustment <strong>EN</strong>TER<br />
You can set the warm-up time for the screen to turn on after the power button is pressed. (Range: 0 – 50<br />
seconds)<br />
<br />
<br />
<br />
<br />
A warm-up time that is too short may damage the product due to overvoltage.<br />
7.10 OSD Rotation<br />
O<br />
m<br />
M<strong>EN</strong>U Setup OSD Rotation <strong>EN</strong>TER<br />
You can rotate and display the menu window in portrait mo<strong>de</strong> when the product is in portrait orientation.<br />
<br />
<br />
<br />
<br />
<br />
<br />
<br />
<br />
<br />
<br />
<br />
<br />
<br />
• Landscape / Portrait<br />
7 Setup<br />
116
7<br />
Setup<br />
7.11 Advanced Settings<br />
O<br />
m<br />
M<strong>EN</strong>U Setup Advanced Settings <strong>EN</strong>TER<br />
Configures the settings more elaborately.<br />
7.11.1 Fan & Temperature<br />
Protects the product by <strong>de</strong>tecting the fan speed and internal temperature.<br />
Fan Control<br />
Selects auto or manual for the fan speed settings.<br />
• Auto / Manual<br />
Fan Speed Setting<br />
Sets the fan speed within a range of 0 and 100.<br />
<br />
<br />
<br />
<br />
<br />
<br />
<br />
<br />
Enabled when Fan Control is set to Manual.<br />
7 Setup<br />
117
7<br />
Setup<br />
Temperature Control<br />
Detects the product's internal temperature and specifies the <strong>de</strong>sired temperature.<br />
The product is set to 77 °C by <strong>de</strong>fault.<br />
<br />
<br />
<br />
<br />
<br />
<br />
<br />
<br />
• The picture will be dimmed if the temperature exceeds the specified temperature, and the product<br />
will automatically power off to prevent overheating if the temperature keeps rising.<br />
• It is best to use the product at temperatures 75 - 80 °C (based on ambient temperature of 40 °C).<br />
• Refer to "Specifications" herein for <strong>de</strong>tails about operating conditions.<br />
• Current Temperature: Shows the current temperature of the product.<br />
7 Setup<br />
118
7<br />
Setup<br />
7.11.2 Auto Power<br />
Enables or disables Auto Power for the product.<br />
• Off / On<br />
When Auto Power is On, the product will power on automatically as soon as it is connected to power.<br />
7.11.3 Button Lock<br />
Locks or unlocks the monitor control buttons on the product.<br />
• Off / On<br />
7.11.4 User Auto Color<br />
<br />
<br />
<br />
<br />
Auto Color<br />
Automatically adjusts the colors.<br />
Reset<br />
Resets the color settings.<br />
7 Setup<br />
119
7<br />
Setup<br />
7.11.5 Standby Control<br />
Sets the standby mo<strong>de</strong>, which will be activated when no input signal is <strong>de</strong>tected.<br />
<br />
<br />
<br />
<br />
<br />
<br />
<br />
<br />
<br />
<br />
<br />
<br />
<br />
Off<br />
A message will read if no input signal is <strong>de</strong>tected.<br />
On<br />
Power-saving mo<strong>de</strong> will be activated if no input signal is <strong>de</strong>tected.<br />
Auto<br />
When no input signal is <strong>de</strong>tected,<br />
• Power-saving mo<strong>de</strong> will be activated if an external <strong>de</strong>vice is connected.<br />
• A message will read if no external <strong>de</strong>vice is connected.<br />
This function at doesn't work at HDMI source.<br />
7 Setup<br />
120
7<br />
Setup<br />
7.11.6 Lamp Schedule<br />
Adjusts the luminance to a user-specified value at a specified time.<br />
<br />
<br />
<br />
<br />
<br />
• Off / On<br />
<br />
Only enabled when the clock is set using the Clock Set menu.<br />
7.11.7 OSD Display<br />
Displays or hi<strong>de</strong>s a menu item on the screen.<br />
Source OSD<br />
• Off / On<br />
Not Optimum Mo<strong>de</strong> OSD<br />
• Off / On<br />
No Signal OSD<br />
• Off / On<br />
MDC OSD<br />
• Off / On<br />
7 Setup<br />
121
7<br />
Setup<br />
7.11.8 Software Upgra<strong>de</strong><br />
Performs a software upgra<strong>de</strong>.<br />
1 Connect the product to a computer via a digital signal such as DVI or HDMI. Click the BMP image<br />
file converted from an SW co<strong>de</strong>. The image below will appear on the screen of the product.<br />
2 While a BMP image onto which the software co<strong>de</strong> has been converted is displayed on the screen,<br />
select Software Upgra<strong>de</strong>.<br />
When there are two or more BMP images, they are displayed on the screen using a sli<strong>de</strong>show.<br />
• It is recommen<strong>de</strong>d that the playback interval between two BMP images in the sli<strong>de</strong>show should<br />
be one second. The image extraction probability will <strong>de</strong>crease with other playback intervals.<br />
• A BMP image might not be extracted if it is covered by another image (for example, the<br />
mouse pointer).<br />
3 If a more recent version than the current software version is <strong>de</strong>tected, you will be asked whether to<br />
upgra<strong>de</strong> the current software. If you select , the upgra<strong>de</strong> is performed.<br />
4 When the software upgra<strong>de</strong> is completed, the product is turned off and on automatically.<br />
<br />
<br />
<br />
<br />
<br />
<br />
<br />
<br />
<br />
<br />
<br />
<br />
<br />
• This only operates with a digital signal, such as in DVI, HDMI mo<strong>de</strong>. (The input resolution<br />
must be i<strong>de</strong>ntical to the panel resolution.)<br />
• In HDMI mo<strong>de</strong>s, the timing values used for both the PC and product are only supported if the<br />
Edit Name is set to PC or DVI PC.<br />
• This is only supported if the Size is set to 16:9.<br />
7 Setup<br />
122
7<br />
Setup<br />
7.12 Setup Reset<br />
O<br />
m<br />
M<strong>EN</strong>U Setup Setup Reset <strong>EN</strong>TER<br />
This option returns the current settings un<strong>de</strong>r system to the <strong>de</strong>fault factory settings.<br />
<br />
<br />
<br />
<br />
7.13 Reset All<br />
O<br />
m<br />
M<strong>EN</strong>U Setup Reset All <strong>EN</strong>TER<br />
This option returns all the current settings for a display to the <strong>de</strong>fault factory settings.<br />
<br />
<br />
<br />
<br />
7 Setup<br />
123
8<br />
Troubleshooting Gui<strong>de</strong><br />
8.1 Requirements Before Contacting <strong>Samsung</strong> Customer<br />
Service Center<br />
8.1.1 Testing the Product<br />
Before calling <strong>Samsung</strong> Customer Service Center, test your product as follows. If the problem persists,<br />
contact <strong>Samsung</strong> Customer Service Center.<br />
Check if your product is operating normally by using the product test function.<br />
If the screen remains blank while the power LED blinks even when the product is correctly connected to<br />
a PC, perform product testing.<br />
1 Power off both the PC and product.<br />
2 Disconnect all the cables from the product.<br />
3 Power on the product.<br />
4 If "No Signal" is displayed, the product is operating normally.<br />
If the screen remains blank, check the PC system, vi<strong>de</strong>o controller and cable.<br />
8.1.2 Checking the Resolution and Frequency<br />
"Not Optimum Mo<strong>de</strong>" will briefly be displayed if a mo<strong>de</strong> that exceeds a supported resolution is selected<br />
(refer to Supported Resolutions).<br />
8.1.3 Check the followings.<br />
Installation issue<br />
The screen keeps switching on and off.<br />
Check the cable connection between the product<br />
and PC, and ensure the connection is secure.<br />
("2.2 Connecting and Using a PC")<br />
Blank spaces are found on all four si<strong>de</strong>s of the<br />
screen when an HDMI or HDMI-DVI cable is<br />
connected to the product and PC.<br />
The blank spaces found on the screen have nothing<br />
to do with the product.<br />
Blank spaces on the screen are caused by the PC or<br />
graphics card. To resolve the problem, adjust the<br />
screen size in the HDMI or DVI settings for the<br />
graphics card.<br />
If the graphics card settings menu does not have an<br />
option to adjust the screen size, update the graphics<br />
card driver to the latest version.<br />
(Please contact the graphics card or computer<br />
manufacturer for further <strong>de</strong>tails about how to adjust<br />
the screen settings.)<br />
8 Troubleshooting Gui<strong>de</strong><br />
124
8<br />
Troubleshooting Gui<strong>de</strong><br />
Screen issue<br />
The power LED is off. The screen will not<br />
switch on.<br />
"No Signal" is displayed on the screen (refer<br />
to "Connecting to a PC").<br />
Make sure that the power cord is connected.<br />
("2.2 Connecting and Using a PC")<br />
Check that the product is connected correctly with a<br />
cable<br />
("2.2 Connecting and Using a PC")<br />
Check that the <strong>de</strong>vice connected to the product is<br />
powered on.<br />
"Not Optimum Mo<strong>de</strong>" is displayed.<br />
This message is displayed when a signal from the<br />
graphics card exceeds the product's maximum<br />
resolution and frequency.<br />
Refer to the Standard Signal Mo<strong>de</strong> Table and set the<br />
maximum resolution and frequency according to the<br />
product specifications.<br />
The images on the screen look distorted.<br />
The screen is not clear. The screen is blurry.<br />
Check the cable connection to the product<br />
("2.2 Connecting and Using a PC")<br />
Remove any accessories (vi<strong>de</strong>o extension cable, etc)<br />
and try again.<br />
Set the resolution and frequency to the<br />
recommen<strong>de</strong>d level.<br />
The screen appears unstable and shaky.<br />
There are shadows or ghost images left on the<br />
screen.<br />
The screen is too bright. The screen is too<br />
dark.<br />
Screen color is inconsistent.<br />
The colors on the screen have a shadow and<br />
are distorted.<br />
White does not really look white.<br />
There is no image on the screen and the power<br />
LED blinks every 0.5 to 1 second.<br />
Check that the resolution and frequency of the PC<br />
and graphics card are set within a range compatible<br />
with the product. Then, change the screen settings if<br />
required by referring to the Additional Information on<br />
the product menu and the Standard Signal Mo<strong>de</strong><br />
Table.<br />
Adjust Brightness and Contrast.<br />
Go to Picture and adjust the Colo(u)r Temp.<br />
settings.<br />
Go to Picture and adjust the Colo(u)r Temp.<br />
settings.<br />
Go to Picture and adjust the Colo(u)r Temp.<br />
settings.<br />
The product is in power-saving mo<strong>de</strong>.<br />
Press any key on the keyboard or move the mouse<br />
to return to the previous screen.<br />
8 Troubleshooting Gui<strong>de</strong><br />
125
8<br />
Troubleshooting Gui<strong>de</strong><br />
Sound issue<br />
There is no sound.<br />
Check the connection of the audio cable or adjust<br />
the volume<br />
("2.2 Connecting and Using a PC")<br />
Check the volume.<br />
The volume is too low.<br />
Adjust the volume.<br />
If the volume is still low after turning it up to the<br />
maximum level, adjust the volume on your PC sound<br />
card or software program.<br />
Remote control issue<br />
The remote control does not work. Make sure that the batteries are correctly in place (+/<br />
-).<br />
Check if the batteries are flat.<br />
Check for power failure.<br />
Make sure that the power cord is connected.<br />
Check for any special lighting or neon signs switched<br />
on in the vicinity.<br />
Source <strong>de</strong>vice issue<br />
A beeping sound is heard when my PC is<br />
booting.<br />
If a beeping sound is heard when your PC is booting,<br />
have your PC serviced.<br />
8 Troubleshooting Gui<strong>de</strong><br />
126
8<br />
Troubleshooting Gui<strong>de</strong><br />
8.2 Q & A<br />
Question<br />
How can I change the<br />
frequency?<br />
Answer<br />
Set the frequency on your graphics card.<br />
• "Windows XP": Go to Control Panel Appearance and Themes<br />
Display Settings Advanced Monitor and adjust the<br />
frequency in Monitor Settings.<br />
• "Windows ME/2000": Go to Control Panel Display Settings<br />
Advanced Monitor and adjust the frequency in Monitor<br />
Settings.<br />
• "Windows Vista": Go to Control Panel Appearance and<br />
Personalization Personalize Display Settings Advanced<br />
Settings Monitor and adjust the frequency in Monitor Settings.<br />
• "Windows 7": Go to Control Panel Appearance and<br />
Personalization Display Adjust resolution Advanced<br />
Settings Monitor and adjust the frequency in Monitor Settings.<br />
How can I change the<br />
resolution?<br />
• "Windows XP": Go to Control Panel Appearance and Themes<br />
Display Settings and adjust the resolution.<br />
• "Windows ME/2000": Go to Control Panel Display Settings<br />
and adjust the resolution.<br />
• "Windows Vista": Go to Control Panel Appearance and<br />
Personalization Personalize Display Settings and adjust the<br />
resolution.<br />
• "Windows 7": Go to Control Panel Appearance and<br />
Personalization Display Adjust Resolution and adjust the<br />
resolution.<br />
How do I set powersaving<br />
mo<strong>de</strong>?<br />
• Windows XP: Set power-saving mo<strong>de</strong> in Control Panel<br />
Appearance and Themes Display Screen Saver Settings or<br />
BIOS SETUP on the PC.<br />
• Windows ME/2000: Set power-saving mo<strong>de</strong> in Control Panel<br />
Display Screen Saver Settings or BIOS SETUP on the PC.<br />
• Windows Vista: Set power-saving mo<strong>de</strong> in Control Panel<br />
Appearance and Personalization Personalize Screen Saver<br />
Settings or BIOS SETUP on the PC.<br />
• Windows 7: Set power-saving mo<strong>de</strong> in Control Panel<br />
Appearance and Personalization Personalize Screen Saver<br />
Settings or BIOS SETUP on the PC.<br />
Refer to the user manual for your PC or graphics card for further instructions on adjustment.<br />
8 Troubleshooting Gui<strong>de</strong><br />
127
9 Specifications<br />
9.1 General<br />
Mo<strong>de</strong>l Name<br />
Panel<br />
Size<br />
Display area<br />
<strong>UD22B</strong><br />
21.6 inches (54 cm)<br />
387.36 mm (H) x 387.36 mm (V)<br />
15.3 inches (H) x 15.3 inches (V)<br />
Display Color 16.7M<br />
Dimensions (W x H x D) / Weight<br />
(without stand)<br />
VESA Mounting Interface<br />
393.3 x 393.3 x 81.5 mm / 6.5 kg<br />
15.5 x 15.5 x 3.2 inches / 14.3 Ibs<br />
300 x 300 mm (11.8 x 11.8 inches)<br />
Synchronization<br />
Resolution<br />
Horizontal<br />
Frequency<br />
Vertical<br />
Frequency<br />
Optimum<br />
resolution<br />
Maximum<br />
resolution<br />
30 ~ 81 KHz<br />
56 ~ 85 Hz<br />
960 x 960 @ 60 Hz<br />
1920 x 1080 @ 60 Hz<br />
Maximum Pixel Clock<br />
Signal connectors<br />
148.5 MHz (Analog,Digital)<br />
Input : DVI IN, HDMI IN, DP IN, IR/A<strong>MB</strong>I<strong>EN</strong>T S<strong>EN</strong>SOR IN, RJ45<br />
MDC, RS232C IN<br />
Output : DVI OUT(LOOPOUT), AUDIO OUT, IR OUT, RS232C OUT<br />
Environmental<br />
consi<strong>de</strong>rations<br />
Operating<br />
Storage<br />
Temperature : 32 ˚F ~ 104 ˚F (0 ˚C ~ 40 ˚C)<br />
Humidity : 10 % ~ 80 %, non-con<strong>de</strong>nsing<br />
Temperature : -4 ˚F ~ 113 ˚F (-20 ˚C ~ 45 ˚C)<br />
Humidity : 5 % ~ 95 %, non-con<strong>de</strong>nsing<br />
Power Supply : This product uses 100 to 240V. Refer to the label at the back of the product as the<br />
standard voltage can vary in different countries.<br />
Plug-and-Play : This monitor can be installed and used with any Plug-and-Play compatible<br />
systems. Two-way data exchange between the monitor and PC system optimizes the monitor<br />
settings. Monitor installation takes place automatically. However, you can customize the<br />
installation settings if <strong>de</strong>sired.<br />
Due to the nature of the manufacturing of this product, approximately 1 pixel per million (1ppm)<br />
may appear brighter or darker on the panel. This does not affect product performance.<br />
9 Specifications<br />
128
9<br />
Specifications<br />
This <strong>de</strong>vice is a Class A digital apparatus.<br />
(USA only)<br />
Dispose unwanted electronics through an approved recycler.<br />
To find the nearest recycling location, go to our website:<br />
www.samsung.com/recyclingdirect or call, (877) 278 - 0799<br />
9 Specifications<br />
129
9<br />
Specifications<br />
9.2 PowerSaver<br />
The power-saving function of this product reduces power consumption by switching off the screen and<br />
changing the color of the power LED if the product is not used for a specified period of time. The power<br />
is not turned off in power-saving mo<strong>de</strong>. To switch the screen back on, press any key on the keyboard or<br />
move the mouse. Power-savign mo<strong>de</strong> only functions when the product is connected to a PC with a<br />
power-saving function.<br />
PowerSaver<br />
Normal Operation<br />
Rating<br />
Typical<br />
Power saving mo<strong>de</strong><br />
Power off<br />
(Power Button off)<br />
Power Indicator On Blinking Off<br />
Power Consumption 65 W 67 W less than 0.5 W less than 0.5 W<br />
• The displayed power consumption level can vary in different operating conditions or when settings<br />
are changed.<br />
• SOG(Sync On Green) is not supported.<br />
• To reduce the power consumption to 0, turn off the switch at the back or disconnect the power<br />
cord. Disconnect the power cable if you will not be using the product for an exten<strong>de</strong>d period of<br />
time (during vacation, etc.).<br />
9 Specifications<br />
130
9<br />
Specifications<br />
9.3 Preset Timing Mo<strong>de</strong>s<br />
• This product can be set to only one resolution for each screen size to obtain the optimum picture<br />
quality due to the nature of the panel. Using a resolution other than the specified resolution may<br />
<strong>de</strong>gra<strong>de</strong> the picture quality. To avoid this, it is recommen<strong>de</strong>d that you select the optimum resolution<br />
specified for your product.<br />
• Check the frequency when you exchange a CDT product (connected to a PC) for an LCD product. If<br />
the LCD product does not support 85Hz, change the vertical frequency to 60Hz using the CDT<br />
product before you exchange it with the LCD product.<br />
The screen will automatically be adjusted if a signal that belongs to the following standard signal mo<strong>de</strong>s is<br />
transmitted from your PC. If the signal transmitted from the PC does not belong to the standard signal<br />
mo<strong>de</strong>s, the screen may be blank with the power LED on. In such a case, change the settings according<br />
to the following table by referring to the graphics card user manual.<br />
Resolution<br />
Horizontal<br />
Frequency<br />
(kHz)<br />
Vertical<br />
Frequency<br />
(Hz)<br />
Pixel Clock<br />
(MHz)<br />
Sync<br />
Polarity<br />
(H/V)<br />
IBM, 640 x 480 31.469 59.940 25.175 -/-<br />
IBM, 720 x 400 31.469 70.087 28.322 -/+<br />
MAC, 640 x 480 35.000 66.667 30.240 -/-<br />
MAC, 832 x 624 49.726 74.551 57.284 -/-<br />
MAC, 1152 x 870 68.681 75.062 100.000 -/-<br />
VESA, 640 x 480 37.861 72.809 31.500 -/-<br />
VESA, 640 x 480 37.500 75.000 31.500 -/-<br />
VESA, 800 x 600 37.879 60.317 40.000 +/+<br />
VESA, 800 x 600 48.077 72.188 50.000 +/+<br />
VESA, 800 x 600 46.875 75.000 49.500 +/+<br />
VESA, 960 x 960 59.731 59.971 75.500 -/+<br />
VESA, 1024 x 768 48.363 60.004 65.000 -/-<br />
VESA, 1024 x 768 56.476 70.069 75.000 -/-<br />
VESA, 1024 x 768 60.023 75.029 78.750 +/+<br />
VESA, 1280 x 1024 63.981 60.020 108.000 +/+<br />
VESA, 1280 x 1024 79.976 75.025 135.000 +/+<br />
VESA, 1920 x 1080(RB) 66.587 59.934 138.500 +/-<br />
9 Specifications<br />
131
9<br />
Specifications<br />
Horizontal Frequency<br />
The time required to scan a single line from the left to the right si<strong>de</strong> of the screen is called a<br />
horizontal cycle. The reciprocal number of a horizontal cycle is called horizontal frequency.<br />
Horizontal frequency is measured in kHz.<br />
Vertical Frequency<br />
The product displays a single image multiple times per second (like a fluorescent light) to display<br />
what the viewer sees. The rate of a single image being displayed repeatedly per second is called<br />
vertical frequency or refresh rate. Vertical frequency is measured in Hz.<br />
9 Specifications<br />
132
Appendix<br />
Contact SAMSUNG WORLDWIDE<br />
If you have any questions or comments relating to <strong>Samsung</strong> products, please contact the SAMSUNG<br />
customer care center.<br />
NORTH AMERICA<br />
U.S.A 1-800-SAMSUNG (726-7864) http://www.samsung.com<br />
CANADA 1-800-SAMSUNG (726-7864) http://www.samsung.com/ca<br />
http://www.samsung.com/ch_fr<br />
(French)<br />
MEXICO 01-800-SAMSUNG (726-7864) http://www.samsung.com<br />
LATIN AMERICA<br />
ARG<strong>EN</strong>TINA 0800-333-3733 http://www.samsung.com<br />
BRAZIL<br />
0800-124-421<br />
4004-0000<br />
http://www.samsung.com<br />
BOLIVIA 800-10-7260 http://www.samsung.com<br />
CHILE 800-SAMSUNG (726-7864)<br />
From mobile 02-482 82 00<br />
http://www.samsung.com<br />
COLO<strong>MB</strong>IA 01-8000112112 http://www.samsung.com<br />
COSTA RICA 0-800-507-7267 http://www.samsung.com<br />
DOMINICA 1-800-751-2676 http://www.samsung.com<br />
ECUADOR 1-800-10-7267 http://www.samsung.com<br />
EL SALVADOR 800-6225 http://www.samsung.com<br />
GUATEMALA 1-800-299-0013 http://www.samsung.com<br />
HONDURAS 800-27919267 http://www.samsung.com<br />
JAMAICA 1-800-234-7267 http://www.samsung.com<br />
NICARAGUA 00-1800-5077267 http://www.samsung.com<br />
PANAMA 800-7267 http://www.samsung.com<br />
PERU 0-800-777-08 http://www.samsung.com<br />
PUERTO RICO 1-800-682-3180 http://www.samsung.com<br />
TRINIDAD & TOBAGO 1-800-SAMSUNG (726-7864) http://www.samsung.com<br />
V<strong>EN</strong>EZUELA 0-800-100-5303 http://www.samsung.com<br />
Appendix<br />
133
Appendix<br />
EUROPE<br />
ALBANIA 42 27 5755 http://www.samsung.com<br />
AUSTRIA<br />
0810 - SAMSUNG <br />
(7267864, € 0.07/min)<br />
http://www.samsung.com<br />
BELGIUM 02-201-24-18 http://www.samsung.com/be<br />
(Dutch)<br />
http://www.samsung.com/be_fr<br />
(French)<br />
BOSNIA 05 133 1999 http://www.samsung.com<br />
BULGARIA 07001 33 11 http://www.samsung.com<br />
CROATIA 062 SAMSUNG (062 726 7864) http://www.samsung.com<br />
CZECH 800 - SAMSUNG (800-726786) http://www.samsung.com<br />
<strong>Samsung</strong> Electronics Czech and Slovak, s.r.o., Oasis<br />
Florenc, Sokolovská 394/17, 180 00, Praha 8<br />
D<strong>EN</strong>MARK 70 70 19 70 http://www.samsung.com<br />
FINLAND 030 - 6227 515 http://www.samsung.com<br />
FRANCE 01 48 63 00 00 http://www.samsung.com<br />
GERMANY<br />
01805 - SAMSUNG <br />
(726-7864,€ 0,14/Min)<br />
http://www.samsung.com<br />
CYPRUS From landline : 8009 4000 http://www.samsung.com<br />
GREECE<br />
From landline : 80111-SAMSUNG<br />
(7267864)<br />
From landline & mobile : (+30)<br />
210 6897691<br />
http://www.samsung.com<br />
HUNGARY 06-80-SAMSUNG (726-7864) http://www.samsung.com<br />
ITALIA 800-SAMSUNG (726-7864) http://www.samsung.com<br />
KOSOVO +381 0113216899 http://www.samsung.com<br />
LUXE<strong>MB</strong>URG 261 03 710 http://www.samsung.com<br />
MACEDONIA 023 207 777 http://www.samsung.com<br />
MONT<strong>EN</strong>EGRO 020 405 888 http://www.samsung.com<br />
NETHERLANDS<br />
0900 - SAMSUNG <br />
(0900-7267864) (€ 0,10/Min)<br />
http://www.samsung.com<br />
NORWAY 815-56 480 http://www.samsung.com<br />
POLAND<br />
0 801-1SAMSUNG (172-678)<br />
+48 22 607-93-33<br />
http://www.samsung.com<br />
PORTUGAL 808 20 - SAMSUNG (808 20<br />
7267)<br />
http://www.samsung.com<br />
Appendix<br />
134
Appendix<br />
RUMANIA<br />
EUROPE<br />
From landline : 08010-SAMSUNG<br />
(7267864)<br />
From landline & mobile : (+40)<br />
21 206 01 10<br />
http://www.samsung.com<br />
SERBIA 0700 <strong>Samsung</strong> (0700 726 7864) http://www.samsung.com<br />
SLOVAKIA<br />
SPAIN<br />
0800 - SAMSUNG<br />
(0800-726 786)<br />
902 - 1 - SAMSUNG <br />
(902 172 678)<br />
http://www.samsung.com<br />
http://www.samsung.com<br />
SWED<strong>EN</strong> 0771 726 7864 (SAMSUNG) http://www.samsung.com<br />
SWITZERLAND<br />
0848-SAMSUNG <br />
(7267864, CHF 0.08/min)<br />
http://www.samsung.com/ch<br />
http://www.samsung.com/ch_fr<br />
(French)<br />
U.K 0330 SAMSUNG (7267864) http://www.samsung.com<br />
EIRE 0818 717100 http://www.samsung.com<br />
LITHUANIA 8-800-77777 http://www.samsung.com<br />
LATVIA 8000-7267 http://www.samsung.com<br />
ESTONIA 800-7267 http://www.samsung.com<br />
TURKEY 444 77 11 http://www.samsung.com<br />
CIS<br />
RUSSIA 8-800-555-55-55 http://www.samsung.com<br />
GEORGIA 8-800-555-555 http://www.samsung.com<br />
ARM<strong>EN</strong>IA 0-800-05-555 http://www.samsung.com<br />
AZERBAIJAN 088-55-55-555 http://www.samsung.com<br />
KAZAKHSTAN<br />
8-10-800-500-55-500 <br />
(GSM: 7799)<br />
http://www.samsung.com<br />
UZBEKISTAN 8-10-800-500-55-500 http://www.samsung.com<br />
KYRGYZSTAN 00-800-500-55-500 http://www.samsung.com<br />
TADJIKISTAN 8-10-800-500-55-500 http://www.samsung.com<br />
MONGOLIA - http://www.samsung.com<br />
UKRAINE 0-800-502-000 http://www.samsung.com/ua<br />
http://www.samsung.com/<br />
ua_ru<br />
Appendix<br />
135
Appendix<br />
BELARUS 810-800-500-55-500 http://www.samsung.com<br />
MOLDOVA 00-800-500-55-500 http://www.samsung.com<br />
CIS<br />
ASIA PACIFIC<br />
AUSTRALIA 1300 362 603 http://www.samsung.com<br />
NEW ZEALAND 0800 SAMSUNG (0800 726 786) http://www.samsung.com<br />
CHINA 400-810-5858 http://www.samsung.com<br />
HONG KONG (852) 3698 - 4698 http://www.samsung.com/hk<br />
http://www.samsung.com/<br />
hk_en/<br />
INDIA 1800 1100 11<br />
3030 8282<br />
1800 3000 8282<br />
1800 266 8282<br />
http://www.samsung.com<br />
INDONESIA<br />
0800-112-8888<br />
021-5699-7777<br />
http://www.samsung.com<br />
JAPAN 0120-327-527 http://www.samsung.com<br />
MALAYSIA 1800-88-9999 http://www.samsung.com<br />
PHILIPPINES 1-800-10-SAMSUNG (726-7864)<br />
for PLDT<br />
1-800-3-SAMSUNG (726-7864) for<br />
Digitel<br />
1-800-8-SAMSUNG (726-7864) for<br />
Globe<br />
02-5805777<br />
http://www.samsung.com<br />
SINGAPORE 1800-SAMSUNG (726-7864) http://www.samsung.com<br />
THAILAND 1800-29-3232<br />
02-689-3232<br />
TAIWAN 0800-329-999<br />
0266-026-066<br />
http://www.samsung.com<br />
http://www.samsung.com<br />
VIETNAM 1 800 588 889 http://www.samsung.com<br />
MIDDlE EAST<br />
IRAN 021-8255 http://www.samsung.com<br />
OMAN 800-SAMSUNG (726-7864) http://www.samsung.com<br />
KUWAIT 183-2255 http://www.samsung.com<br />
BAHRAIN 8000-4726 http://www.samsung.com<br />
Appendix<br />
136
Appendix<br />
MIDDlE EAST<br />
EGYPT 08000-726786 http://www.samsung.com<br />
JORDAN 800-22273 http://www.samsung.com<br />
MOROCCO 080 100 2255 http://www.samsung.com<br />
SAUDI ARABIA 9200-21230 http://www.samsung.com<br />
U.A.E 800-SAMSUNG (726-7864) http://www.samsung.com<br />
AFRICA<br />
CAMEROON 7095- 0077 http://www.samsung.com<br />
COTE D'LVOIRE 8000 0077 http://www.samsung.com<br />
GHANA 0800-10077<br />
0302-200077<br />
http://www.samsung.com<br />
K<strong>EN</strong>YA 0800 724 000 http://www.samsung.com<br />
NIGERIA 0800-726-7864 http://www.samsung.com<br />
S<strong>EN</strong>EGAL 800-00-0077 http://www.samsung.com<br />
SOUTH AFRICA 0860-SAMSUNG (726-7864) http://www.samsung.com<br />
TANZANIA 0685 88 99 00 http://www.samsung.com<br />
UGANDA 0800 300 300 http://www.samsung.com<br />
Appendix<br />
137
Appendix<br />
Responsibility for the Pay Service (Cost to Customers)<br />
When the service is requested, in spite of in warranty, we may charge you for a visit from a service<br />
technician in the following cases.<br />
Not a product <strong>de</strong>fect<br />
Cleaning of the product, Adjustment, Explanation, Re-installation and etc.<br />
• If a service technician gives instructions on how to use product or simply adjusts options without<br />
disassembling product.<br />
• If a <strong>de</strong>fect is caused by external environmental factors (Internet, Antenna, Wired Signal, etc.)<br />
• If a product is reinstalled or <strong>de</strong>vices are connected additionally after installing the purchased product<br />
for the first time.<br />
• If a product is reinstalled to move to a different spot or to move to a different house.<br />
• If customer requests instructions on how to use because of another company's product.<br />
• If customer requests instructions on how to use the network or another company's program.<br />
• If customer requests software installation and setup for the product.<br />
• If a service technician removes/cleans dusts or foreign materials insi<strong>de</strong> of the product.<br />
• If customer requests an installation additionally after purchasing a product through home-shopping<br />
or online.<br />
A Product damage caused by customer's fault<br />
Product damage caused by customer's mishandling or wrong repair<br />
If a product damage is caused by;<br />
• External impact or drop.<br />
• Use of supplies or separatly sold product unspecified by <strong>Samsung</strong>.<br />
• Repair from a person besi<strong>de</strong>s an engineer of outsourcing service company or partner of <strong>Samsung</strong><br />
Electronics Co., Ltd.<br />
• Remo<strong>de</strong>ling or repairing the product by customer.<br />
• Using it with incorrect voltage or non-authorised electrical connections.<br />
• Not following the "cautions" in User Manual.<br />
Others<br />
• If product fails by natural disaster. (lightning, fire, earthquake, flood damage, etc)<br />
• If consumable components are all used up. (Battery, Toner, Fluorescent lights, Head, Vibrator,<br />
Lamp, Filter, Ribbon, etc.)<br />
If customer requests a service in case the product has no <strong>de</strong>fect, service fee may be charged. So<br />
please read User Manual first.<br />
Appendix<br />
138
Appendix<br />
Optimum Picture Quality and Afterimage Burn-in Prevention<br />
Optimum Picture Quality<br />
• To enjoy the optimum picture quality, go to Control Panel on your PC and adjust the resolution and<br />
refresh rate as follows. The picture quality of TFT-LCDs may <strong>de</strong>gra<strong>de</strong> if the optimum resolution is not<br />
selected.<br />
Resolution: 960 x 960<br />
<br />
Vertical frequency (refresh rate): 56 ~ 85 Hz<br />
• Due to the nature of the manufacturing of this product, approximately 1 pixel per million (1ppm) may<br />
be brighter or darker on the panel. This does not affect product performance.<br />
The number of sub-pixels by panel type: 2,764,800<br />
• Run "Auto Adjustment" to improve the picture quality. If noise is still found even after auto<br />
adjustment, adjust Coarse or Fine.<br />
• Leaving the screen fixed on a stationary image for an exten<strong>de</strong>d period of time may cause afterimage<br />
burn-in or <strong>de</strong>fective pixels.<br />
<br />
Activate power-saving mo<strong>de</strong> or a dynamic screen saver if you will not be using the product for<br />
an exten<strong>de</strong>d period of time.<br />
• Unlike CDT monitors, TFT-LCD monitors (due to the nature of the panel) can be set to only one<br />
resolution to obtain the optimum picture quality. Therefore, setting a resolution other than the<br />
specified resolution may <strong>de</strong>gra<strong>de</strong> the picture quality. To avoid this, it is recommen<strong>de</strong>d that you select<br />
the optimum resolution specified for your monitor.<br />
Appendix<br />
139
Appendix<br />
Prevention of Afterimage Burn-in<br />
What is afterimage burn-in?<br />
Afterimage burn-in should not occur when the LCD panel is operating normally. Normal operation refers<br />
to a continuously changing vi<strong>de</strong>o pattern. If the LCD panel displays a fixed pattern for an exten<strong>de</strong>d period<br />
of time (more than 12 hours), a slight voltage difference may occur between the electro<strong>de</strong>s in pixels that<br />
control the liquid crystals.<br />
Such a voltage difference between electro<strong>de</strong>s increases with time and makes the liquid crystals thinner.<br />
When this occurs, a previous image can remain on the screen when the pattern changes. To prevent this,<br />
the accumulated voltage difference should be reduced.<br />
Black Matrix<br />
Common<br />
Electro<strong>de</strong> (ITO)<br />
Color-Filter<br />
Source<br />
Drain<br />
<br />
Gate<br />
Pixel Electro<strong>de</strong> (ITO)<br />
Storage<br />
Capaccitor (Cs)<br />
Data Bus-Line<br />
• Powering Off, Screen Saver and Power Saving Mo<strong>de</strong><br />
<br />
Power off the product for 4 hours after using it for 20 hours.<br />
Appendix<br />
140
Appendix<br />
<br />
<br />
<br />
Power off the product for 2 hours after using it for 12 hours.<br />
Go to Display Properties > Power Supply on your PC and set the product to power off as<br />
required.<br />
Using a screen saver is recommen<strong>de</strong>d.<br />
It is best to use a single-color or moving-image screen saver.<br />
• Regular color Change<br />
Type 1 Type 2<br />
FLIGHT<br />
TIME<br />
FLIGHT<br />
TIME<br />
OZ348<br />
20:30<br />
OZ348<br />
20:30<br />
UA102 21:10<br />
UA102 21:10<br />
Use 2 colors<br />
Switch between 2 colors every 30 minutes as shown above.<br />
• Avoid combinations of a text color and background color of contrasting brightness.<br />
Avoid using grey as it may contribute to afterimage burn-in.<br />
Avoid using colors of contrasting brightness (black and white; grey).<br />
FLIGHT : TIME<br />
OZ348 : 20:30<br />
FLIGHT : TIME<br />
OZ348 : 20:30<br />
• Regular Text color Change<br />
<br />
Use bright colors of similar brightness.<br />
Interval: Change text color and background color every 30 minutes<br />
FLIGHT<br />
:<br />
TIME<br />
FLIGHT<br />
:<br />
TIME<br />
FLIGHT<br />
:<br />
TIME<br />
FLIGHT<br />
:<br />
TIME<br />
OZ348 : 20:30<br />
OZ348 : 20:30<br />
OZ348 : 20:30<br />
OZ348 : 20:30<br />
<br />
Move and change text every 30 minutes as shown below.<br />
FLIGHT<br />
:<br />
TIME<br />
FLIGHT<br />
:<br />
TIME<br />
OZ348<br />
:<br />
20:30<br />
OZ348 : 20:30<br />
<br />
<br />
[ Step 1 ] [ Step 2 ] [ Step 3 ]<br />
Regularly display a moving image along with a logo.<br />
Interval: Display a moving image along with a logo for 60 seconds after using for 4 hours.<br />
The best way to protect the product from afterimage burn-in is switching the power off or<br />
setting the PC or system to run a screen saver when not in use. Also, Warranty service may be<br />
limited <strong>de</strong>pending on instruction gui<strong>de</strong>.<br />
Appendix<br />
141
Appendix<br />
Correct Disposal of This Product (Waste Electrical & Electronic<br />
Equipment)<br />
(Applicable in countries with separate collection systems)<br />
This marking on the product, accessories or literature indicates that the product and its<br />
electronic accessories (e.g. charger, headset, USB cable) should not be disposed of<br />
with other household waste at the end of their working life. To prevent possible harm to<br />
the environment or human health from uncontrolled waste disposal, please separate<br />
these items from other types of waste and recycle them responsibly to promote the<br />
sustainable reuse of material resources.<br />
Household users should contact either the retailer where they purchased this product,<br />
or their local government office, for <strong>de</strong>tails of where and how they can take these items<br />
for environmentally safe recycling.<br />
Business users should contact their supplier and check the terms and conditions of the<br />
purchase contract. This product and its electronic accessories should not be mixed with<br />
other commercial wastes for disposal.<br />
Correct disposal of batteries in this product<br />
(Applicable in countries with separate collection systems)<br />
This marking on the battery, manual or packaging indicates that the batteries in this<br />
product should not be disposed of with other household waste at the end of their<br />
working life. Where marked, the chemical symbols Hg, Cd or Pb indicate that the battery<br />
contains mercury, cadmium or lead above the reference levels in EC Directive 2006/66.<br />
If batteries are not properly disposed of, these substances can cause harm to human<br />
health or the environment.<br />
To protect natural resources and to promote material reuse, please separate batteries<br />
from other types of waste and recycle them through your local, free battery return<br />
system.<br />
Appendix<br />
142
Appendix<br />
Terminology<br />
OSD(On Screen Display)<br />
On screen display (OSD) allows you to configure on-screen settings to optimize the picture quality as<br />
required. It allows you to change the screen brightness, tint, size and many other settings using<br />
menus displayed on the screen.<br />
Gamma<br />
The Gamma menu adjusts the grey scale that represents middle tones on the screen. Adjusting the<br />
brightness brightens the whole screen, but adjusting Gamma only brightens the medium brightness.<br />
Gray Scale<br />
Scale refers to levels of color intensity that show variations of color change from darker areas to<br />
brighter areas on the screen. Changes to the screen brightness are expressed with black and white<br />
variation, and grey scale refers to the medium area between black and white. Changing the grey scale<br />
through Gamma adjustment will change the medium brightness on the screen.<br />
Scanning rate<br />
Scanning rate, or refresh rate, refers to the frequency of screen refreshes. Screen data is transmitted<br />
as it refreshes to display an image, although the refreshing is invisible to the naked eye. The number of<br />
screen refreshes is called scanning rate and is measured in Hz. A scanning rate of 60Hz means that<br />
the screen refreshes 60 times per second. The screen scanning rate <strong>de</strong>pends on the performance of<br />
the graphics cards in your PC and product.<br />
Horizontal Frequency<br />
Characters or images displayed on the product screen consist of numerous dots (pixels). Pixels are<br />
transmitted in horizontal lines, which are then arranged vertically to create an image. The horizontal<br />
frequency is measured in kHz and represents how many times horizontal lines per second are<br />
transmitted and displayed on the product screen. A horizontal frequency of 85 means that the<br />
horizontal lines that make up an image are transmitted 85 000 times per second, and the horizontal<br />
frequency is indicated in 85kHz.<br />
Vertical Frequency<br />
One image is ma<strong>de</strong> of numerous horizontal lines. The vertical frequency is measured in Hz and<br />
represents how many images can be created per second by those horizontal lines. A vertical<br />
frequency of 60 means that an image is transmitted 60 times per second. The vertical frequency is<br />
also called "refresh rate" and affects screen flicker.<br />
Appendix<br />
143
Appendix<br />
Resolution<br />
Resolution is the number of horizontal pixels and vertical pixels that form a screen. It represents the<br />
level of display <strong>de</strong>tail.<br />
A higher resolution displays a greater amount of information on the screen and is suitable for<br />
performing multiple tasks at the same time.<br />
E.g. A resolution of 1920 x 1080 consists of 1,920 horizontal pixels (horizontal frequency) and 1,080<br />
vertical lines (vertical resolution).<br />
Plug & Play<br />
The Plug & Play feature allows the automatic exchange of information between a product and PC to<br />
produce an optimum display environment.<br />
The product uses VESA DDC (international standard) to execute Plug & Play.<br />
Appendix<br />
144
In<strong>de</strong>x<br />
A<br />
Appendix 133<br />
B<br />
Batteries 26<br />
C<br />
Changing the Resolution 48<br />
Connecting and Using a PC 46<br />
Connecting to a Vi<strong>de</strong>o Device 51<br />
Contact SAMSUNG WORLDWIDE 133<br />
Custom 93<br />
E<br />
Eco Solution 101, 102<br />
Edit Name 90<br />
Energy Saving 109<br />
R<br />
Remote Control 25<br />
Reset All 123<br />
S<br />
Safety Lock 108<br />
Safety Screen 112<br />
Size 97<br />
Sleep Timer 105<br />
Source AutoSwitch Settings 91<br />
Specifications 128<br />
Standard 92<br />
T<br />
Time 104<br />
I<br />
Items sold separately 20<br />
L<br />
Language 104<br />
M<br />
MDC InstallationUninstallation 56<br />
Menu Transparency 107<br />
Mo<strong>de</strong> 89, 92<br />
P<br />
PC connection 46<br />
Problem report 124<br />
In<strong>de</strong>x 145