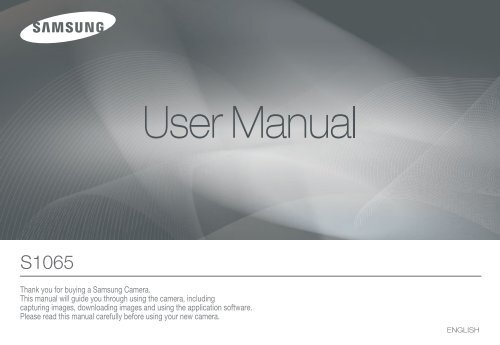Samsung S1065 (EC-S1065PBA/FR ) - Manuel de l'utilisateur 7.6 MB, pdf, Anglais
Samsung S1065 (EC-S1065PBA/FR ) - Manuel de l'utilisateur 7.6 MB, pdf, Anglais
Samsung S1065 (EC-S1065PBA/FR ) - Manuel de l'utilisateur 7.6 MB, pdf, Anglais
Create successful ePaper yourself
Turn your PDF publications into a flip-book with our unique Google optimized e-Paper software.
Instructions<br />
Use this camera in the following or<strong>de</strong>r.<br />
Before connecting the camera to a<br />
Set up the camera driver<br />
PC, via the USB cable, you will need<br />
to set up the camera driver. Install<br />
the camera driver that is contained in<br />
Application software CD-ROM. (p.79)<br />
Take a picture<br />
Insert the USB cable<br />
Check the camera's power<br />
Check [Removable Disk]<br />
Take a picture. (p.16)<br />
Insert the supplied USB cable into<br />
the PC’s USB port and the camera’s<br />
USB connection terminal. (p.81)<br />
Check the camera’s power. If the<br />
power is turned off, preset the<br />
camera button to turn it on.<br />
Open Windows’s EXPLORER and<br />
search for [Removable Disk]. (p.82)<br />
Getting to Know your camera<br />
Thank you for buying a <strong>Samsung</strong> Digital Camera.<br />
Prior to using this camera, please read the user manual thoroughly.<br />
If you require After Sales service, please bring the camera and the<br />
cause of the camera malfunction (such as battery, Memory card etc.)<br />
to the A/S centre.<br />
Please check that the camera is operating properly prior to when you<br />
intend to use it (e.g. for a trip or an important event) to avoid disappointment.<br />
<strong>Samsung</strong> takes no responsibility for any loss or damage<br />
that may result from camera malfunction.<br />
Keep this manual in a safe place.<br />
If you use a card rea<strong>de</strong>r to copy the images on the memory card to<br />
your PC, the images could be damaged. When transferring the images<br />
taken with the camera to your PC, be sure to use the supplied<br />
USB cable to connect the camera to your PC. Please note that the<br />
manufacturer holds no responsibility for loss or damage of images on<br />
the memory card due to the use of a card rea<strong>de</strong>r.<br />
The contents and illustrations of this manual are subject to change<br />
without prior notice for upgrading the camera functions.<br />
Ä Microsoft, Windows and Windows logo are registered tra<strong>de</strong>marks of<br />
Microsoft Corporation incorporated in the United States and/or other<br />
countries.<br />
Ä All brand and product names appearing in this manual are registered<br />
tra<strong>de</strong>marks of their respective companies.<br />
1
Danger<br />
DANGER indicates an imminently hazardous situation which, if not<br />
avoi<strong>de</strong>d, will result in <strong>de</strong>ath or serious injury.<br />
Do not attempt to modify this camera in any way. To do so may<br />
result in fi re, injury, electric shock or severe damage to you or your<br />
camera. internal inspection, maintenance and repairs should only<br />
be carried out by your <strong>de</strong>aler or <strong>Samsung</strong> Camera Service centre.<br />
Please do not use this product in close proximity to fl ammable or<br />
explosive gases, as this could increase the risk of explosion.<br />
Should any form of liquid or a foreign object enter the camera, do<br />
not use it. Switch off the camera, and then disconnect the power<br />
source. You must contact your <strong>de</strong>aler or <strong>Samsung</strong> Camera Service<br />
centre. Do not continue to use the camera as this may cause a fire<br />
or electric shock.<br />
Do not insert or drop metallic or infl ammable foreign objects into the<br />
camera through access points e.g. the memory card slot and battery<br />
chamber. This may cause a fi re or electric shock.<br />
Do not operate this camera with wet hands. This could pose a risk<br />
of electric shock.<br />
Warning<br />
WARNING indicates a potentially hazardous situation which, if not<br />
avoi<strong>de</strong>d, could result in <strong>de</strong>ath or serious injury.<br />
Do not use the flash in close proximity to people or animals. Positioning<br />
the fl ash too close to your subject’s eyes may cause eyesight<br />
damage.<br />
For safety reasons keep this product and accessories out of reach of<br />
children or animals to prevent acci<strong>de</strong>nts e.g.:<br />
- Swallowing battery or small camera accessories. If an acci<strong>de</strong>nt<br />
should occur, please consult a doctor immediately.<br />
- There is the possibility of injury from the camera’s moving parts.<br />
Battery and camera may become hot during prolonged use and it<br />
may result in camera malfunction. Should this be the case, allow the<br />
camera to sit idle for a few minutes to allow it time to cool.<br />
Do not leave this camera in places subject to extremely high temperatures,<br />
such as a sealed vehicle, direct sunlight or other places<br />
of extremes in temperature. Exposure to extreme temperatures may<br />
adversely affect the camera’s internal components and could cause a<br />
fi re.<br />
When in use, do not cover the camera or Charger. This may cause<br />
heat to build up and distort the camera body or cause a fi re. Always<br />
use the camera and its accessories in a well-ventilated area.<br />
2
Caution<br />
CAUTION indicates a potentially hazardous situation which, if not<br />
avoi<strong>de</strong>d, may result in a minor or mo<strong>de</strong>rate injury.<br />
Leaking, overheating, or damaged battery could result in fi re or injury.<br />
- Use battery with the correct specification for the camera.<br />
- Do not short circuit, heat or dispose of battery in fire.<br />
- Do not insert the battery with the polarities reversed.<br />
Remove the battery when not planning to use the camera for a long<br />
period of time. Otherwise the battery may leak corrosive electrolyte<br />
and permanently damage the camera’s components.<br />
Do not fi re the fl ash while it is in contact with hands or objects. Do not<br />
touch the fl ash after using it continuously. It may cause burns.<br />
Do not move the camera while it is switched on, if you are using the<br />
AC adapter. After use, always switch off the camera before unplugging<br />
the cable from the wall socket. Then make sure that any connector<br />
cords or cables to other <strong>de</strong>vices are disconnected before moving the<br />
camera. Failure to do so may damage the cords or cables and cause<br />
a fi re or electric shock.<br />
Take care not to touch the lens or lens cover to avoid taking an unclear<br />
image and possibly causing camera malfunction.<br />
Avoid obstructing the lens or the flash when you capture an image.<br />
Credit cards may be <strong>de</strong>magnetized if left near case. Avoid leaving<br />
magnetic strip cards near the case.<br />
Using an AC adapter that doesn’t match with the camera specifi cation<br />
may cause camera malfunction. We recommend supplied battery or<br />
exclusive rechargeable battery.<br />
Ä Available AC adapter :<br />
Voltage: 3.3V, Ampere: 2.0A, Diameter: 2.35<br />
After turning on the camera, Check whether the battery type and the<br />
camera setting set on the [Settings] > [Battery Type] menu (p. 49) are<br />
same.<br />
Contents<br />
READY<br />
07<br />
R<strong>EC</strong>ORDING<br />
15<br />
007 System chart<br />
008 I<strong>de</strong>ntification of features<br />
008 Front & Top<br />
009 Back<br />
010 Bottom / 5 Function button<br />
010 Self-timer lamp<br />
010 Camera Status Lamp<br />
011 Mo<strong>de</strong> icon<br />
011 Connecting to a Power Source<br />
012 Inserting the memory card<br />
013 Instructions on how to use the memory card<br />
015 LCD monitor indicator<br />
016 Starting the recording mo<strong>de</strong><br />
016 How to use the Auto mo<strong>de</strong><br />
016 How to use the Program mo<strong>de</strong><br />
017 How to use the Manual mo<strong>de</strong><br />
017 How to use the DIS mo<strong>de</strong><br />
018 Using the Photo Help Gui<strong>de</strong> mo<strong>de</strong><br />
019 How to use the Portrait mo<strong>de</strong><br />
019 How to use the Scene mo<strong>de</strong>s<br />
020 How to use the Movie clip mo<strong>de</strong><br />
020 Recording the movie clip without sound<br />
020 Pausing while recording a movie clip<br />
(Successive Recording)<br />
3
Contents<br />
4<br />
021 Things to Watch Out for When Taking Pictures<br />
022 Using the camera buttons to set the camera<br />
022 POWER button<br />
022 SHUTTER button<br />
022 ZOOM W / T button<br />
024 Face Detection(FD) button<br />
025 Function Description / Info / Up button<br />
026 Macro / Down button<br />
027 Focus lock<br />
028 Flash / Left button<br />
030 Self-timer / Right button<br />
031 MENU / OK button<br />
032 E (Effect) button<br />
032 E (Effect) button : Colour<br />
033 Fn button<br />
033 How to use the Fn menu<br />
034 Size<br />
034 Quality / Frame rate<br />
035 Metering<br />
035 Drive mo<strong>de</strong><br />
036 ISO<br />
036 White balance<br />
037 Exposure compensation<br />
SETUP<br />
38<br />
038 Using the LCD monitor to adjust the<br />
camera settings<br />
038 Recording<br />
038 Sharpness<br />
039 Auto Focus type<br />
039 Voice Memo<br />
040 Voice Recording<br />
041 Recording the movie clip without voice<br />
041 SCENE mo<strong>de</strong><br />
041 Sound menu<br />
042 Sound<br />
042 Volume<br />
042 Start up sound<br />
042 Shutter sound<br />
042 Beep Sound<br />
042 AF sound<br />
042 Self Portrait<br />
043 Setup menu<br />
044 Display<br />
044 Language<br />
044 Setting up the Date / Time / Date type<br />
045 Start up image<br />
045 LCD brightness<br />
045 Quick view<br />
045 LCD save
Contents<br />
PLAY<br />
50<br />
046 Settings<br />
046 Formatting a memory<br />
046 Initialisation<br />
047 File name<br />
047 Imprinting the recording date<br />
048 Auto power off<br />
048 Selecting Vi<strong>de</strong>o out type<br />
049 Auto Focus lamp<br />
049 Selecting a battery type<br />
050 Starting play mo<strong>de</strong><br />
050 Playing back a still image<br />
050 Playing back a movie clip<br />
051 Movie clip capture function<br />
051 Playing back a recor<strong>de</strong>d voice<br />
051 Playing back a voice memo<br />
052 LCD monitor Indicator<br />
052 Using the camera buttons to set the camera<br />
052 Thumbnail / Enlargement button<br />
054 Info / Up button<br />
054 Play & Pause / Down button<br />
055 Left / Right / Menu / OK button<br />
055 Printer button<br />
055 Delete button<br />
056 E (Effect) button : Resize<br />
057 E (Effect) button : Rotating an image<br />
057 E (Effect) button : Colour<br />
059 Setting up the play back function using the<br />
LCD monitor<br />
060 Starting the Multi Sli<strong>de</strong> Show<br />
060 Start the Multi Sli<strong>de</strong> Show<br />
061 Selecting Images<br />
061 Configure Multi Sli<strong>de</strong> Show effects<br />
062 Setting play interval<br />
062 Setting Background Music<br />
062 Playback<br />
062 Voice memo<br />
063 Deleting images<br />
063 Protecting images<br />
064 DPOF<br />
066 Copy To Card<br />
067 PictBridge<br />
068 PictBridge : Picture Selection<br />
068 PictBridge : Print Setting<br />
069 PictBridge : Reset<br />
069 Important notes<br />
071 Warning indicator<br />
072 Before contacting a service centre<br />
074 Specifi cations<br />
5
Contents<br />
SOFTWARE<br />
77<br />
077 Software Notes<br />
077 System Requirements<br />
078 About the software<br />
079 Setting up the application software<br />
081 Starting PC mo<strong>de</strong><br />
084 Removing the removable disk<br />
085 Setting up the USB Driver for MAC<br />
085 Using the USB Driver for MAC<br />
085 Removing the USB Driver for Windows 98SE<br />
086 <strong>Samsung</strong> Master<br />
089 FAQ<br />
6
System chart<br />
Please check that you have the correct contents before using this product. The contents can vary <strong>de</strong>pending on the sales region. To buy the optional<br />
equipment, contact your nearest <strong>Samsung</strong> <strong>de</strong>aler or <strong>Samsung</strong> service centre.<br />
Inclu<strong>de</strong>d items<br />
01 READY<br />
Camera<br />
AA Alkaline<br />
Batteries<br />
USB cable AV cable Camera strap Software CD<br />
(see p.78)<br />
User manual,<br />
Product warranty<br />
Optional items<br />
SD/SDHC memory<br />
card / MMC<br />
(see p.12)<br />
Rechargeable battery<br />
(SNB-2512)<br />
Charger (SBC-N2) AC cord Camera case<br />
READY_<br />
7
I<strong>de</strong>ntification of features<br />
Front & Top<br />
Mo<strong>de</strong> dial<br />
Shutter button<br />
Power button<br />
Speaker<br />
Flash<br />
Self-timer lamp /<br />
AF sensor<br />
Lens/ Lens cover<br />
USB / AV connection terminal<br />
DC input connection port<br />
Microphone<br />
8 _READY
I<strong>de</strong>ntification of features<br />
Back<br />
Camera status lamp<br />
Zoom W button (Thumbnail)<br />
Zoom T button (Digital zoom)<br />
01 READY<br />
Face Detection(FD) button<br />
LCD monitor<br />
E (Effects) button<br />
Strap eyelet<br />
Fn / Delete button<br />
5 function button<br />
Play mo<strong>de</strong> / Printer button<br />
READY_<br />
9
I<strong>de</strong>ntification of features<br />
Bottom / 5 Function button<br />
10 _READY<br />
Tripod socket<br />
Flash /<br />
Left button<br />
Battery chamber cover<br />
Function Description /<br />
Information / Up button<br />
Macro / Down button<br />
Play & Pause button<br />
Memory card slot<br />
Battery chamber<br />
MENU / OK button<br />
Self-timer /<br />
Right button<br />
Self-timer lamp<br />
Icon Status Description<br />
- For the fi rst 7 seconds, the lamp blinks at 1 second<br />
intervals.<br />
✢ Blinking<br />
- For the fi nal 3 seconds, the lamp blinks quickly at<br />
0.25-second intervals.<br />
✡ Blinking For the 2 seconds, the lamp blinks quickly at 0.25-second<br />
intervals.<br />
✣ Blinking A picture will be taken after about 10 seconds and 2<br />
seconds later a second picture will be taken.<br />
After pressing the Shutter button, the image is taken<br />
Blinking<br />
in accordance with the subject’s movement.<br />
Camera Status Lamp<br />
Status<br />
Description<br />
The lamp turns on and off when the camera is<br />
Power on<br />
ready to take a picture<br />
The lamp blinks while saving the image data and<br />
After taking a picture<br />
turns off when the camera is ready to take a picture<br />
When flash battery is charging The lamp blinks<br />
When the USB cable is<br />
inserted to a PC<br />
Transmitting Data with a PC<br />
When the USB cable is<br />
inserted into a printer<br />
The lamp lights up<br />
(LCD monitor turns off after initializing the <strong>de</strong>vice)<br />
The lamp blinks (LCD monitor turns off)<br />
The lamp is off<br />
When the printer is printing The lamp blinks<br />
When the AF activates<br />
The lamp turns on<br />
(The camera focus on the subject)<br />
The lamp blinks<br />
(The camera doesn’t focus on the subject)
I<strong>de</strong>ntification of features<br />
Connecting to a Power Source<br />
Mo<strong>de</strong> icon<br />
Refer to page 16 for more information about the camera mo<strong>de</strong> setting.<br />
MODE Auto Program Manual DIS<br />
ICON Š ‰ ✆ ÿ<br />
MODE<br />
Photo Help<br />
Gui<strong>de</strong><br />
Portrait Scene Movie<br />
ICON _ ³ †<br />
MODE<br />
SCENE<br />
Nightscene Children Landscape Close up<br />
ICON <br />
MODE Text Sunset Dawn Backlight<br />
ICON <br />
MODE Firework Beach&Snow Self Shot Food<br />
ICON „ …<br />
MODE Café - - -<br />
ICON<br />
ˆ<br />
We recommend batteries for a digital camera (Within a year from the<br />
date of manufacture). The batteries are listed below.<br />
- Non rechargeable batteries : 2 X AA Alkaline (High Capacity)<br />
- Rechargeable batteries (Optional) : SNB-2512 (Ni-MH)<br />
SNB-2512 rechargeable battery Specifi cation<br />
Mo<strong>de</strong>l<br />
SNB-2512<br />
Type<br />
Ni-MH<br />
Capacity<br />
2500mAh<br />
Voltage 1.2V x 2<br />
Charging time<br />
Approximately 300 Minutes (Use for SBC-N2)<br />
Ä Inclu<strong>de</strong>d battery may vary <strong>de</strong>pending on sales region.<br />
Important information about battery usage.<br />
When camera is not in use, turn off the power.<br />
Please remove the battery if the camera will not be used for long<br />
periods. Batteries can lose power over time and are prone to leaking<br />
if kept insi<strong>de</strong> the camera.<br />
Low temperatures (below 0°C) can affect the performance of the<br />
battery and you may experience reduced battery life.<br />
Batteries will usually recover at normal temperatures.<br />
During exten<strong>de</strong>d use of the camera, the camera body may become<br />
warm. This is perfectly normal.<br />
It is easy to buy alkaline batteries. However, the duration for using<br />
batteries varies in accordance with the battery manufacturer or the<br />
photographic conditions<br />
Do not use manganese batteries as manganese batteries cannot<br />
<strong>de</strong>liver suffi cient power.<br />
01 READY<br />
READY_<br />
11
Connecting to a Power Source<br />
Insert the battery as shown<br />
- If the camera does not turn on after<br />
you have inserted battery, please<br />
check whether the battery (+ / -).<br />
- When the battery chamber cover<br />
is opened, do not force the battery<br />
chamber cover, this may damage it.<br />
Inserting the memory card<br />
Insert the memory card as shown.<br />
- Turn off the camera’s power<br />
before inserting the memory card.<br />
- Have the front of the memory<br />
card facing toward the front of the<br />
camera (lens) and the card pins<br />
toward the back of the camera<br />
(LCD monitor).<br />
- Do not insert the memory card<br />
the wrong way round.<br />
Doing so may damage the<br />
memory card slot.<br />
There are 4 indicators for battery condition that are displayed on the<br />
LCD monitor.<br />
Battery<br />
indicator i h g f<br />
Battery<br />
status<br />
The battery is<br />
fully charged<br />
Low battery<br />
capacity<br />
(Prepare to<br />
recharge or use<br />
spare battery)<br />
Low battery<br />
capacity<br />
(Prepare to<br />
recharge or use<br />
spare battery)<br />
Battery empty.<br />
(Recharge or<br />
use spare battery)<br />
Ä When using the camera and the battery in a place that is excessively cold or hot,<br />
the battery status on the LCD may be different from the actual battery status.<br />
12 _READY
Instructions on how to use the memory card<br />
Be sure to format the memory card (see p.46) if you are using a newly<br />
purchased memory card for the fi rst time, if it contains data that the<br />
camera cannot recognise, or if it contains images captured with a different<br />
camera.<br />
Turn off the camera power whenever the memory card is being inserted<br />
or removed.<br />
Repeated use of the memory card will eventually reduce the memory<br />
card’s performance. Should this be the case, you will need to purchase<br />
a new memory card. Wear and tear on the memory card is not covered<br />
by the <strong>Samsung</strong> warranty.<br />
The memory card is an electronic precision <strong>de</strong>vice.<br />
Do not bend, drop or subject the memory card to any heavy impact.<br />
Do not store the memory card in an environment with strong electronic<br />
or magnetic fi elds, e.g. near loud speakers or TV receivers.<br />
Please do not use or store in an environment where there are extremes<br />
in temperature.<br />
Do not allow the memory card to become dirty or to come into contact<br />
with any liquid. Should this happen, clean the memory card with a soft<br />
cloth.<br />
Please keep the memory card in its case when not in use.<br />
During and after periods of exten<strong>de</strong>d use, you may notice that the<br />
memory card is warm. This is perfectly normal.<br />
Do not use a memory card that is used in another digital camera. To<br />
use the memory card in this camera, format the memory card using this<br />
camera.<br />
Do not use a memory card formatted by another digital camera or<br />
memory card rea<strong>de</strong>r.<br />
If the memory card is subjected to any of the following, the recor<strong>de</strong>d<br />
data may become corrupted :<br />
- When the memory card is used incorrectly.<br />
- If the power is switched off or the memory card is removed while<br />
recording, <strong>de</strong>leting (formatting) or reading.<br />
<strong>Samsung</strong> cannot be held responsible for lost data.<br />
It is advisable to copy important data onto other media as back-up e.g.<br />
fl oppy disks, hard disks, CD etc.<br />
If there is insufficient memory available :<br />
A [Memory Full!] message will appear and the camera will not operate.<br />
To optimise the amount of memory in the camera, replace the memory<br />
card or <strong>de</strong>lete unnecessary images stored on the memory card.<br />
Don't remove the memory card when the camera status lamp is blinking<br />
as this may cause damage to data in the memory card.<br />
01 READY<br />
READY_<br />
13
Instructions on how to use the memory card<br />
The camera can use SD/SDHC Memory Cards and MMC (Multi Media<br />
Cards).<br />
Card pins<br />
Write protect switch<br />
Label<br />
[SD (Secure Digital) memory card]<br />
The SD/SDHC memory card has a write protect switch that prevents<br />
image fi les from being <strong>de</strong>leted or formatted. By sliding the switch to the<br />
bottom of the SD/SDHC memory card, the data will be protected. By<br />
sliding the switch to the top of the SD/SDHC memory card, the data<br />
protection will be cancelled.<br />
Sli<strong>de</strong> the switch to the top of the SD/SDHC memory card before taking<br />
a picture.<br />
When using a 256<strong>MB</strong> MMC memory, the specifi ed shooting capacity will<br />
be as follows. These fi gures are approximate as image capacities can<br />
be affected by variables such as subject matter and memory card type.<br />
Recor<strong>de</strong>d image<br />
size<br />
Still<br />
image<br />
*Movie<br />
clip<br />
Super Fine Fine Normal 30 FPS 15 FPS<br />
, About 59 About 82 About 141 - -<br />
; About 66 About 93 About 155 - -<br />
. About 79 About 109 About 183 - -<br />
+ About 83 About 115 About 191 - -<br />
✩ About 110 About 155 About 253 - -<br />
✨ About 171 About 236 About 371 - -<br />
About 479 About 553 About 607 - -<br />
ì - - - About 3'33" About 7'03"<br />
❪ - - - About 13'13" About 25'32"<br />
The zoom button doesn’t function during the movie recording.<br />
The recording times can be changed by the zoom operation.<br />
14 _READY
LCD monitor indicator<br />
The LCD monitor displays information about the shooting<br />
functions and selections.<br />
No. Description Icons Page<br />
5<br />
Memory card icon /<br />
Internal memory icon Ö / × -<br />
6 Battery p.12<br />
7 Image Size p.34<br />
8 Image Quality / Frame Rate p.34<br />
9 Metering p.35<br />
10 Drive mo<strong>de</strong> p.35<br />
11 ISO p.36<br />
02 R<strong>EC</strong>ORDING<br />
[Image & Full Status]<br />
No. Description Icons Page<br />
1 Recording mo<strong>de</strong> p.11<br />
12 White Balance p.36<br />
13 Exposure compensation p.37<br />
14 Date / Time 2008/02/01 01:00 PM p.44<br />
15 Camera shake Warning p.21<br />
16 Auto Focus Frame p.38<br />
17 Color p.32<br />
18 Sharpness p.38<br />
2<br />
3<br />
4<br />
Optical / Digital Zoom bar /<br />
Digital Zoom rate<br />
p.22<br />
Voice Memo /<br />
Without Sound<br />
Ï / Ç<br />
p.39/41<br />
Number of available<br />
shots remaining<br />
4 p.14<br />
Remaining time 00:00:00 p.14<br />
19 Macro p.26<br />
20 Self-timer p.30<br />
21 Flash p.28<br />
22 Aperture Value / Shutter Speed F2.8, 1/30 p.17<br />
23<br />
Face Detection /<br />
Self Portrait<br />
/ p.24/25<br />
R<strong>EC</strong>ORDING_<br />
15
Starting the recording mo<strong>de</strong><br />
How to use the Auto mo<strong>de</strong> ( μ )<br />
Select this mo<strong>de</strong> for quick and easy picture taking with minimal user<br />
interaction.<br />
1. Insert the batteries (p.12). Insert the<br />
batteries taking note of the polarity (+ / -).<br />
2. Insert the memory card (p.12). As this<br />
camera has a 17<strong>MB</strong> internal memory,<br />
you do not need to insert the memory<br />
card. If the memory card is not inserted,<br />
an image will be stored in the internal<br />
memory. If the memory card is inserted,<br />
an image will be stored on the memory<br />
card.<br />
3. Close the battery chamber cover.<br />
4. Press the power button to turn on the<br />
camera. (If the date/time that is displayed on the LCD monitor is<br />
incorrect, reset the date/time before taking a picture.)<br />
5. Select the AUTO mo<strong>de</strong> by rotating the mo<strong>de</strong> dial.<br />
6. Point the camera towards the subject and compose the image by<br />
using the LCD monitor.<br />
7. Press the shutter button to capture an image.<br />
How to use the Program mo<strong>de</strong> ( )<br />
Selecting the automatic mo<strong>de</strong> will confi gure the camera with optimal<br />
settings. You can still manually configure all functions except the aperture<br />
value and shutter speed.<br />
1. Select the PROGRAM mo<strong>de</strong> by rotating<br />
the mo<strong>de</strong> dial.<br />
2. Press the Fn button to confi gure advanced<br />
functions such as Image Size (p.34),<br />
Quality (p.34), Metering (p.35), Drive<br />
mo<strong>de</strong> (p.35), ISO (p.36), White Balance<br />
(p.36) and Exposure Value(p.37).<br />
If the auto focus frame turns to red when you press the shutter button<br />
down half way, it means that the camera cannot focus on the subject.<br />
Should this be the case, the camera is unable to capture an image<br />
clearly.<br />
16 _R<strong>EC</strong>ORDING
Starting the recording mo<strong>de</strong><br />
How to use the Manual mo<strong>de</strong> ( ¸ )<br />
You can manually confi gure all functions aperture value and shutter<br />
speed.<br />
1. Select the MANUAL mo<strong>de</strong> by rotating the<br />
mo<strong>de</strong> dial.<br />
2. Press the Fn button and menu for the shutter<br />
speed and aperture value will display.<br />
Up / Down button : changes aperture value<br />
Left / Right button : changes shutter speed.<br />
3. Press the Fn button twice and take an image.<br />
How to use the DIS mo<strong>de</strong> ( )<br />
Digital Image Stabilisation (DIS) mo<strong>de</strong>.<br />
This mo<strong>de</strong> will reduce the effect of camera shake and help you get a<br />
well-exposed image in dim conditions.<br />
Things to watch out for using the DIS mo<strong>de</strong><br />
1. The digital zoom will not operate in the<br />
DIS mo<strong>de</strong>.<br />
2. If the lighting condition is brighter than<br />
fluorescent lighting conditions, the DIS will<br />
not activate.<br />
3. If the lighting condition is darker than<br />
in fluorescent lighting conditions, camera<br />
shake warning indicator ( Ã ) will<br />
display. For best results only take pictures<br />
in situations where the camera shake<br />
warning indicator ( Ã ) is not displayed.<br />
4. If the subject is moving, the captured image may be blurred.<br />
5. Avoid moving the camera while the [Capturing!] message is<br />
displayed to achieve a better result.<br />
6. As the DIS uses the camera's digital signal processor, it may take a<br />
little longer for the camera to process and save the images.<br />
7. If the image size is (;) or (.) ,the DIS mo<strong>de</strong> can’t be selected.<br />
02 R<strong>EC</strong>ORDING<br />
Ä DIS (Digital Image Stabilisation) function does not operate while the<br />
camera is connected to a TV. Remember to keep the camera steady<br />
when you are taking pictures.<br />
R<strong>EC</strong>ORDING_<br />
17
Starting the recording mo<strong>de</strong><br />
Using the Photo Help gui<strong>de</strong> mo<strong>de</strong> ( ` )<br />
Helps the user learn the correct picture taking method<br />
and inclu<strong>de</strong>s solutions for potential problems that may<br />
occur. This also enables the user to practice the best<br />
way to take the pictures.<br />
Available functions of the photo help gui<strong>de</strong><br />
Function that can be used when focusing is diffi cult<br />
Functions that can be used when the image is blurred<br />
Function that can be used when fi lming in the dark<br />
Function that can be used when adjusting the picture brightness<br />
Function that can be used when adjusting the picture colour<br />
1/2<br />
PHOTO HELP GUIDE<br />
Features to use when the image is out of focus<br />
Half press shutter button to focus<br />
Features to use when the image is out of focus <br />
Features to counter camera shake<br />
<br />
Features to use in low light conditions <br />
Features to use when adjusting brightness <br />
Features to use when adjusting colours <br />
Pressing the<br />
Left/Right button<br />
Half press shutter button to focus<br />
To focus on a subject 80cm or more away<br />
To focus on a subject less than 80 cm away<br />
To focus on a subject less than 5cm away<br />
To focus on people’s faces<br />
<br />
<br />
<br />
<br />
<br />
Pressing the<br />
Left/Right button<br />
Focusing status can be checked<br />
by half-pressing shutter button<br />
- Green: Focusing successful<br />
- Red: Focusing failed<br />
Move ²<br />
Next<br />
±<br />
Back<br />
²<br />
Next<br />
±<br />
Back<br />
²<br />
Practice<br />
Pressing the<br />
MENU button<br />
Pressing the Up/<br />
Down button<br />
2/2<br />
Half press shutter button to focus<br />
When focusing is successful, fully<br />
press the shutter button to shoot.<br />
Pressing the shutter button<br />
Practice begins when<br />
you press the shutter.<br />
Pressing the Right button<br />
If focusing fails, half press the<br />
button again.<br />
MENU<br />
Gui<strong>de</strong> list<br />
MENU<br />
Gui<strong>de</strong> list<br />
±<br />
Back<br />
²<br />
Practice<br />
[Function that can be used when focusing is difficult]<br />
18 _R<strong>EC</strong>ORDING
Starting the recording mo<strong>de</strong><br />
How to use the Portrait mo<strong>de</strong> ( )<br />
Please select this mo<strong>de</strong> for quick and easy<br />
portraits.<br />
Select Portrait mo<strong>de</strong> using mo<strong>de</strong> dial.<br />
How to use the Scene mo<strong>de</strong>s ( )<br />
Use the menu to easily confi gure optimal settings<br />
for a variety of shooting situations.<br />
1. Select the Scene mo<strong>de</strong> by rotating the Mo<strong>de</strong><br />
dial. (p.41)<br />
2. Point the camera towards the subject and<br />
compose the image by using the LCD<br />
monitor.<br />
3. Press the shutter button to capture an<br />
image.<br />
The scene mo<strong>de</strong>s are listed below.<br />
[Nightscene] ( ) : Use this for shooting still images at night or<br />
in other dark conditions.<br />
[Children] ( ) : To take a picture of fast moving objects,<br />
for example, children.<br />
[Landscape] ( ) : To take pictures of distant scenery.<br />
[Close Up] ( ) : Close-up shooting for small objects such as<br />
plants and insects.<br />
[Text]<br />
( ) : Use this mo<strong>de</strong> to shoot a document.<br />
[Sunset] ( ) : For taking pictures of sunsets.<br />
[Dawn] ( ) : Daybreak scenes.<br />
[Backlight] ( ) : Portrait without shadows caused by backlight.<br />
[Firework] ( ) : Firework scenes.<br />
[Beach&Snow] ( ) : For ocean, lake, beach and snowscape<br />
scenes.<br />
[Self Shot] ( „ ) : Use when the photographer would also like<br />
to appear in the image.<br />
[Food]<br />
( … ) : For taking <strong>de</strong>licious looking food.<br />
[Café]<br />
( ˆ ) : For taking pictures in cafes and restaurants.<br />
02 R<strong>EC</strong>ORDING<br />
R<strong>EC</strong>ORDING_<br />
19
Starting the recording mo<strong>de</strong><br />
How to use the Movie clip mo<strong>de</strong> ( ´ )<br />
A movie clip can be recor<strong>de</strong>d for as long as the available recording time<br />
of the memory capacity allows.<br />
1. Select the Movie clip mo<strong>de</strong> by rotating the<br />
Mo<strong>de</strong> dial. ( The Movie clip mo<strong>de</strong> icon and<br />
available recording time will display on the<br />
LCD monitor.).<br />
2. Point the camera towards the subject and<br />
compose the image by using the LCD<br />
monitor.<br />
3. Press the shutter button once and movie<br />
clips are recor<strong>de</strong>d for as long as the available<br />
recording time allows. Movie clips<br />
will still be recor<strong>de</strong>d if the shutter button<br />
is released. If you wish to stop recording, press the shutter button<br />
again.<br />
Ä Image size and type are listed below.<br />
- Image size : 640x480, 320x240 (Selectable)<br />
- Movie clip fi le type : AVI (MJPEG)<br />
- Frame Rate : 30 FPS, 15 FPS (Selectable)<br />
Pausing while recording a movie clip (Successive Recording)<br />
This camera allows you to temporarily stop during unwanted scenes,<br />
while recording a movie clip. Using this function, you can record your<br />
favourite scenes into a movie clip without having to create multiple<br />
movie clips.<br />
Using Successive Recording<br />
Steps from 1-2 are the same as those for<br />
MOVIE CLIP mo<strong>de</strong>.<br />
3. Press the shutter button and movie clips<br />
are recor<strong>de</strong>d for as long as the available<br />
recording time. Movie clips will still be<br />
SH Stop<br />
R<strong>EC</strong><br />
recor<strong>de</strong>d if the shutter button is released.<br />
4. Press the Pause button ( Ø ) to pause recording.<br />
5. Press the Pause button ( Ø ) again to resume the recording.<br />
6. If you wish to stop recording, press the shutter button again.<br />
Recording the movie clip without sound<br />
You can record the movie clip without sound.<br />
Ä See p.41 for further <strong>de</strong>tails.<br />
20 _R<strong>EC</strong>ORDING
Things to Watch Out for When Taking Pictures<br />
Pressing the shutter button down half way.<br />
Lightly press the shutter button to confirm focus and flash battery<br />
charge. Press the shutter button all way down to take the picture.<br />
[Lightly press the shutter button]<br />
[Press the shutter button]<br />
Un<strong>de</strong>r certain conditions the auto focus system may not perform as<br />
expected.<br />
- When photographing a subject that has little contrast.<br />
- If the subject is highly reflective or shiny.<br />
- If the subject is moving at high speed.<br />
- When there is strong refl ected light, or when the background is very<br />
bright.<br />
- When the subject matter has only horizontal lines or the subject is<br />
very narrow (such as a stick or flagpole).<br />
- When the surroundings are dark.<br />
02 R<strong>EC</strong>ORDING<br />
The available memory capacity may vary <strong>de</strong>pending on shooting conditions<br />
and camera settings.<br />
When the Flash Off, Slow synchro mo<strong>de</strong> or DIS mo<strong>de</strong> is selected in<br />
a low lighting condition, the camera shake warning indicator ( Ã )<br />
may appear on the LCD monitor. In this case, use a tripod, support the<br />
camera on a solid surface or change to flash shot mo<strong>de</strong>.<br />
Shooting against the light : Please do not take pictures against the sun.<br />
Doing so may make the picture dark. To<br />
take a picture against the light, please use<br />
the [Backlight] in the scene shooting mo<strong>de</strong><br />
(see page 19), fi ll-in fl ash (see page 28),<br />
spot metering (see page 35), or exposure<br />
compensation (see page 37).<br />
Avoid obstructing the lens or the fl ash when you capture an image.<br />
Compose the image by using the LCD monitor.<br />
R<strong>EC</strong>ORDING_<br />
21
Using the camera buttons to set the camera<br />
The recording mo<strong>de</strong> function can be set up by using the camera buttons.<br />
POWER button<br />
Used for turning the camera’s power on / off.<br />
If there is no operation during the specifi ed<br />
time, the camera's power will be turned off<br />
automatically to save battery life.<br />
Refer to page 48 for more information about<br />
the auto power off function.<br />
SHUTTER button<br />
Used for taking an image or recording voice in the R<strong>EC</strong>ORDING<br />
mo<strong>de</strong>.<br />
In MOVIE CLIP mo<strong>de</strong><br />
Pressing the shutter button down fully starts<br />
the process for recording a movie clip.<br />
Press the shutter button once and the movie<br />
clip is recor<strong>de</strong>d for as long as the available<br />
recording time in the memory allows. If you<br />
wish to stop recording, press the shutter button again.<br />
In STILL IMAGE mo<strong>de</strong><br />
Pressing the shutter button down halfway activates the autofocus and<br />
checks the condition of the flash. Pressing the shutter button down<br />
fully takes and stores the image. If you select voice memo recording,<br />
the recording will start after the camera has fi nished storing the image<br />
data.<br />
ZOOM W / T button<br />
If the menu is not displayed, this button works<br />
as the OPTICAL ZOOM or DIGITAL ZOOM<br />
button.<br />
This camera has a 5X optical zoom and a 5X<br />
digital zoom function. Using both will offer a<br />
total zoom ratio of 25X.<br />
TELE Zoom<br />
Optical zoom TELE<br />
Digital zoom TELE<br />
Pressing<br />
the ZOOM<br />
T button<br />
: Pressing the ZOOM T button. This will zoom<br />
into the subject i.e. the subject will appear<br />
nearer.<br />
: When the maximum (5X) optical zoom is selected,<br />
pressing the ZOOM T button activates<br />
the digital zoom software. Releasing ZOOM<br />
T button stops the digital zooming at the<br />
required setting. Once the maximum digital<br />
zoom (5X) is achieved, pressing the ZOOM T<br />
button will have no effect.<br />
Pressing<br />
the ZOOM<br />
T button<br />
[WIDE zoom] [TELE zoom] [Digital zoom 5.0X]<br />
22 _R<strong>EC</strong>ORDING
ZOOM W / T button<br />
WIDE Zoom<br />
Optical zoom WIDE<br />
Pressing<br />
the ZOOM<br />
W button<br />
: Pressing the ZOOM W button. This will zoom<br />
out from the subject i.e. the subject will appear<br />
further away. Pressing the ZOOM W button<br />
continuously will set the camera to its minimum<br />
zoom setting i.e. the subject appears at its<br />
furthest from the camera.<br />
Pressing<br />
the ZOOM<br />
W button<br />
Images taken using the digital zoom may take a little longer for the<br />
camera to process. Allow time for this to take place.<br />
The digital zoom cannot be used in movie clip shots.<br />
You may notice a <strong>de</strong>crease in image quality when using the digital<br />
zoom.<br />
To view a clearer digital zoom image, press the shutter button halfway<br />
at the maximum optical zoom position and press the zoom T button<br />
again.<br />
The digital zoom can’t be activated in DIS, Night, Children, Text,<br />
Close up, Firework, Self-Shot, Food or Movie Clip mo<strong>de</strong>s.<br />
Take care not to press the lens as this may cause a camera<br />
malfunction.<br />
02 R<strong>EC</strong>ORDING<br />
[TELE zoom] [Optical zoom 2X] [WIDE zoom]<br />
Digital zoom WIDE<br />
Optical zoom<br />
Digital zoom<br />
: When the digital zoom is in operation, pressing<br />
the ZOOM W button will reduce the digital<br />
zooming in steps. Releasing ZOOM W button<br />
stops digital zooming. Pressing the ZOOM W<br />
button will reduce the digital zoom and then it<br />
will continue to reduce the optical zoom until<br />
the minimum setting is reached.<br />
Pressing<br />
the ZOOM<br />
W button<br />
Pressing<br />
the ZOOM<br />
W button<br />
[Digital zoom 5.0X] [TELE zoom] [WIDE zoom]<br />
R<strong>EC</strong>ORDING_<br />
23
Face Detection(FD) button<br />
Face Detection(FD): This mo<strong>de</strong> <strong>de</strong>tects the face position of the subject<br />
automatically and then sets the focus and<br />
exposure. Select this mo<strong>de</strong> for quick and easy<br />
face picture.<br />
Ä Selectable mo<strong>de</strong>s: Auto, Program, Manual, DIS, Portrait, Children,<br />
Beach & Snow, Self Shot, Café<br />
1. Press the FD(Face Detection) button<br />
( ) in the selectable mo<strong>de</strong>s. The FD<br />
icon will be displayed on the screen left<br />
si<strong>de</strong>.<br />
2. The size and position of the auto focus<br />
frame is set at the face of the subject<br />
automatically.<br />
This function can <strong>de</strong>tect up to 9 persons.<br />
When the camera recognises many people at the same time, it<br />
will focus on the nearest person.<br />
The Digital zoom is not activated in this mo<strong>de</strong>.<br />
The face <strong>de</strong>tection does not work when setting the effect mo<strong>de</strong>.<br />
When the camera <strong>de</strong>tects a target face, the white colour focus<br />
frame will be displayed over the target face and the grey colour<br />
focus frame appear over the remaining faces(up to 8). Press the<br />
shutter button halfway down to focus on the face and the white<br />
focus frame turns green.(Total 9)<br />
Return to previous AF mo<strong>de</strong> if face <strong>de</strong>tection was failure.<br />
In some conditions this function cannot work properly.<br />
- When a person wears dark glasses or some part of the face is<br />
hid<strong>de</strong>n.<br />
- When the person being taken does not look at the camera.<br />
- Camera doesn't <strong>de</strong>tect a face as the brightness is too dark or<br />
too bright.<br />
- The distance between the camera and object are far.<br />
The maximum available Face Detection range is 2.5m (Wi<strong>de</strong>).<br />
The nearer the subject, the faster the camera can recognize the<br />
subject.<br />
3. Press the shutter button halfway. The focus frame turns to green<br />
when the focus is activated.<br />
4. Press the shutter button fully to take a picture.<br />
24 _R<strong>EC</strong>ORDING
Face Detection(FD) button<br />
Function Description / Info ( î ) / Up button<br />
Self Portrait<br />
When taking pictures of yourself, the area of your face is automatically<br />
<strong>de</strong>tected so that you can take self pictures more easily and quickly.<br />
Ä Selectable mo<strong>de</strong>s: Auto, Program, Manual, DIS, Portrait,<br />
Beach & Snow, Self Shot, Café<br />
1. When pressing the Face Detection button again on the face<br />
location screen, the Self Portrait icon appears ( ).<br />
Pressing the<br />
FD button<br />
While the menu is showing, the Up button operates as a direction button.<br />
If the menu screen does not appear, information or function <strong>de</strong>scriptions<br />
of the current fi lming image (filming mo<strong>de</strong>) can be accessed through the<br />
liquid crystal monitor by pressing the Function <strong>de</strong>scription/ Information<br />
( î ) button.<br />
Display every piece of information<br />
about shooting.<br />
Display the basic information.<br />
Display <strong>de</strong>scription for each feature.<br />
[Filming screen] [Information screen] [Function <strong>de</strong>scription screen]<br />
02 R<strong>EC</strong>ORDING<br />
2. For self-fi lming, set the camera lens towards the face of the object.<br />
It automatically <strong>de</strong>tects the face of the object, and emits a guiding<br />
sound.<br />
3. Start fi lming by pressing the shutter button.<br />
Function <strong>de</strong>scription : When pressing the Function <strong>de</strong>scription button<br />
on the information screen mo<strong>de</strong>, <strong>de</strong>tailed<br />
<strong>de</strong>scriptions of the functions can be viewed.<br />
The function <strong>de</strong>scription can be cancelled by<br />
pressing the Function <strong>de</strong>scription button again.<br />
When locating the face in the center of the screen, it repeatedly<br />
emits a faster sound unlike the sounds that are emitted when<br />
the face is not in the center.<br />
The guiding sound can be set using the sound setting menu.<br />
(See p.42)<br />
Pressing the<br />
Function<br />
<strong>de</strong>scription button<br />
Display <strong>de</strong>scription for each feature.<br />
Pressing the<br />
Fn button<br />
[Examples of Function <strong>de</strong>scriptions ]<br />
Set the photo size.<br />
Size<br />
3648X2736<br />
R<strong>EC</strong>ORDING_<br />
25
Macro ( e ) / Down button<br />
While the menu is showing, press the DOWN button to move from the<br />
main menu to a sub menu, or to move down the sub menu. When the<br />
menu is not showing, you can use the MACRO / DOWN button to take<br />
macro pictures.<br />
The distance ranges are shown below. Press the Macro button until the<br />
<strong>de</strong>sired macro mo<strong>de</strong> indicator appears on the LCD monitor.<br />
Types of focus mo<strong>de</strong> and focus range (W : Wi<strong>de</strong>, T : Tele)<br />
Mo<strong>de</strong> Auto ( Š )<br />
Focus Type Auto macro ( d ) Normal<br />
Focus range<br />
W : 5 ~ Infinity<br />
T : 50 ~ Infinity<br />
W : 80 ~ Infinity<br />
T : 80 ~ Infinity<br />
(Unit: cm)<br />
Mo<strong>de</strong> Program ( ‰ )<br />
Focus Type super macro ( ) macro ( e ) Normal<br />
Focus range<br />
W : 1 ~ 5<br />
(Wi<strong>de</strong> only)<br />
W : 5 ~ 80<br />
T : 50 ~ 80<br />
W : 80 ~ Infinity<br />
T : 80 ~ Infinity<br />
[Auto Focus] [Macro ( e )]<br />
Mo<strong>de</strong> DIS Mo<strong>de</strong> ( ÿ )<br />
Focus Type Auto macro ( d ) Normal<br />
Focus range<br />
W : 5 ~ Infinity<br />
T : 50 ~ Infinity<br />
W : 80 ~ Infinity<br />
T : 80 ~ Infinity<br />
[Auto Macro ( d )] [Super Macro ( )]<br />
When the macro mo<strong>de</strong> is selected, be particularly careful to avoid<br />
camera shake.<br />
When you take a picture within 40cm (Wi<strong>de</strong> zoom) or 50cm (Tele zoom)<br />
in the Macro mo<strong>de</strong>, select the FLASH OFF mo<strong>de</strong>.<br />
When you take a picture within the 10cm macro range, the autofocus on<br />
the camera will take longer to set the correct focus distance.<br />
26 _R<strong>EC</strong>ORDING
Macro ( e ) / Down button<br />
Focus lock<br />
Available focusing method, by recording mo<strong>de</strong><br />
( o : Selectable, : Infinity focus range)<br />
Mo<strong>de</strong> Auto macro Super macro Macro Normal<br />
Š o o<br />
‰ o o o<br />
✆ o o o<br />
ÿ o o<br />
_ o o o<br />
<br />
o<br />
† o o<br />
SCENE<br />
Mo<strong>de</strong><br />
Auto macro Super macro Macro Normal<br />
<br />
o<br />
<br />
o<br />
<br />
o<br />
<br />
o<br />
<br />
o<br />
<br />
o<br />
<br />
o<br />
<br />
o<br />
<br />
<br />
<br />
o<br />
„ o<br />
…<br />
o<br />
ˆ<br />
o<br />
To focus on a subject not positioned in the centre of the picture, use the<br />
focus lock function.<br />
Using the Focus Lock<br />
1. Ensure the subject is in the centre of the autofocus frame.<br />
2. Press the SHUTTER button halfway. When the green auto focus<br />
frame lights up, it means the camera is focused on the subject. Be<br />
careful not to press the SHUTTER button all the way down to avoid<br />
taking an unwanted picture.<br />
3. With the SHUTTER button still pressed down only halfway, move<br />
the camera to recompose your picture as <strong>de</strong>sired, and then press<br />
the SHUTTER button completely to take the picture. If you release<br />
your finger from the SHUTTER button, the focus lock function will be<br />
cancelled.<br />
1. The image to be<br />
captured.<br />
2. Press the SHUT-<br />
TER button halfway<br />
and focus on the<br />
subject.<br />
3. Recompose the picture<br />
and fully <strong>de</strong>press<br />
the SHUTTER button.<br />
R<strong>EC</strong>ORDING_<br />
27<br />
02 R<strong>EC</strong>ORDING
Flash ( ) / Left button<br />
When the menu is displayed on the LCD<br />
monitor, pressing the LEFT button makes the<br />
cursor shift to the left tab.<br />
When the menu is not displayed on the LCD<br />
monitor, the LEFT button operates as the<br />
FLASH button.<br />
[Selecting the Auto fl ash]<br />
Selecting the fl ash mo<strong>de</strong><br />
1. Press the Mo<strong>de</strong> button to select a R<strong>EC</strong>ORDING mo<strong>de</strong> with the<br />
exception of the Movie clip mo<strong>de</strong> or the DIS mo<strong>de</strong>.(p.16)<br />
2. Press the Flash button until the <strong>de</strong>sired flash mo<strong>de</strong> indicator is<br />
displayed on the LCD monitor.<br />
3. A fl ash mo<strong>de</strong> indicator will be displayed on the LCD monitor.<br />
Use the correct fl ash to suit the environment.<br />
Flash range (Unit: m)<br />
ISO<br />
Normal Macro Auto macro<br />
WIDE TELE WIDE TELE WIDE TELE<br />
If you press the shutter button after selecting the Auto, Fill-in, Slow<br />
synchro fl ash, the fi rst fl ash fi res to check the shooting condition<br />
(Flash range and Power ratio of fl ash).<br />
Do not move the camera until the second fl ash fi res.<br />
Using the fl ash frequently will reduce the life of the battery.<br />
Un<strong>de</strong>r normal operating conditions the re-charging time for the fl ash<br />
is usually within 5 seconds. If the battery is weak, the charging time<br />
will be longer.<br />
In the DIS mo<strong>de</strong>, [Landscape], [Close up], [Text], [Sunset], [Dawn],<br />
[Firework], [Self Shot], [Food], [Café] scene mo<strong>de</strong>s and the Movie<br />
clip mo<strong>de</strong>, the fl ash function will not operate.<br />
Take photographs within the fl ash range.<br />
The image quality is not guaranteed if the subject is too close or<br />
highly refl ective.<br />
When taking an image in poorly lit conditions with the fl ash, there<br />
may be a white speck in the captured image. The speck is caused<br />
by the fl ash light refl ecting off atmospheric dust.<br />
AUTO 0.8 ~ 3.0 0.8 ~ 2.5 0.4 ~ 0.8 0.5 ~ 0.8 0.4 ~ 3.0 0.5 ~ 2.5<br />
28 _R<strong>EC</strong>ORDING
Flash ( ) / Left button<br />
Flash mo<strong>de</strong> indicator<br />
Icon Flash mo<strong>de</strong> Description<br />
^<br />
]<br />
<br />
Auto flash<br />
Auto & Red eye<br />
reduction<br />
Fill in flash<br />
ª Slow synchro<br />
Œ<br />
Flash off<br />
If the subject or background is dark, the<br />
camera flash will operate automatically.<br />
If a subject or background is dark, the<br />
camera flash will work automatically and will<br />
reduce the red-eye effect by using the re<strong>de</strong>ye<br />
reduction function.<br />
The flash fires regardless of the available<br />
light. The intensity of the flash will be<br />
automatically controlled to suit the prevailing<br />
conditions.<br />
The flash operates with a slow shutter speed<br />
to obtain a balanced correct exposure. In<br />
poor lighting conditions the camera shake<br />
warning indicator ( Ã ) will display on the<br />
LCD monitor.<br />
The flash does not fire.<br />
Select this mo<strong>de</strong> when capturing images in<br />
a place or situation where flash photography<br />
is prohibited. When you capture an image<br />
in poorly lit conditions, the camera shake<br />
warning indicator ( Ã ) will appear on the<br />
LCD monitor.<br />
Available fl ash mo<strong>de</strong>, by recording mo<strong>de</strong><br />
( o : Selectable)<br />
Mo<strong>de</strong> ^ ] ª Œ<br />
Š o o o<br />
‰ o o o o o<br />
✆ o o<br />
‚ o<br />
_ o o o o o<br />
o o<br />
† o<br />
Mo<strong>de</strong><br />
SCENE<br />
^ ] ª Œ<br />
o o<br />
o o<br />
<br />
o<br />
<br />
o<br />
<br />
o<br />
<br />
o<br />
<br />
o<br />
<br />
o<br />
<br />
o<br />
o<br />
„ o<br />
…<br />
o<br />
ˆ<br />
o<br />
02 R<strong>EC</strong>ORDING<br />
R<strong>EC</strong>ORDING_<br />
29
Self-timer ( ✢ ) / Right button<br />
When the menu is displayed on the LCD monitor, pressing the Right button<br />
makes the cursor shift to the right tab.<br />
When the menu is not displayed on the LCD monitor, the RIGHT button<br />
operates as the Self-timer ( ✢ ) button. This function is used when the<br />
photographer would also like to be in the image.<br />
If you operate the Self-timer button during the self-timer operation,<br />
the self-timer function is cancelled.<br />
Use a tripod to prevent the camera from shaking.<br />
In Movie Clip mo<strong>de</strong>, only the 10S<strong>EC</strong> self-timer will work.<br />
Selecting the self-timer<br />
1. Rotate the Mo<strong>de</strong> dial to select a <strong>de</strong>sired<br />
R<strong>EC</strong>ORDING mo<strong>de</strong>.<br />
2. Press the SELF-TIMER / RIGHT ( ✢ ) button<br />
until the <strong>de</strong>sired mo<strong>de</strong> indicator displays on the<br />
LCD monitor. A 10 second, 2 second, Double<br />
self-timer or Motion timer icon appears on the<br />
LCD monitor.<br />
3. When you press the SHUTTER button, the<br />
picture will be taken after the specifi ed time<br />
has elapsed.<br />
[Selecting the 10 S<strong>EC</strong><br />
self-timer]<br />
Self-timer mo<strong>de</strong> in<strong>de</strong>cator<br />
Icon Mo<strong>de</strong> Description<br />
✢<br />
✡<br />
✣<br />
<br />
10S<strong>EC</strong><br />
self-timer<br />
2S<strong>EC</strong><br />
self-timer<br />
Double<br />
self-timer<br />
Motion<br />
Timer<br />
Pressing the shutter button will allow an interval of<br />
10 seconds before the image is taken.<br />
Pressing the shutter button will allow an interval of 2<br />
seconds before the image is taken.<br />
A picture will be taken after about 10 seconds and 2<br />
seconds later a second picture will be taken. When<br />
using the fl ash, the 2-second self-timer may be<br />
<strong>de</strong>layed for longer than 2 seconds <strong>de</strong>pending on<br />
the fl ash charging time.<br />
The camera <strong>de</strong>tects the subject's movement 6<br />
seconds after pressing the Shutter button, and the<br />
picture is taken when the movement is stopped.<br />
30 _R<strong>EC</strong>ORDING
Self-timer ( ✢ ) / Right button<br />
MENU / OK button<br />
Motion Timer<br />
Motion<br />
Pressing the Shuter button after<br />
setting the Motion Timer<br />
Detecting the subject's movement<br />
No movement is <strong>de</strong>tected<br />
The Motion Timer flows are as followings. (Movie Clip mo<strong>de</strong> exclu<strong>de</strong>d)<br />
Selecting the Motion Timer Pressing the Shutter button <br />
Confi rming the composition (Within 6 sec.) *1 Starting the <strong>de</strong>tection<br />
(Swing your hands fully) *2 Stopping the <strong>de</strong>tection (Do not move)<br />
Taking an image (after 2 sec.)<br />
*1: The camera <strong>de</strong>tects the subject's movement 6 seconds after pressing the Shtter<br />
button, so confirm the composition within 6 seconds.<br />
*2: Move your body or hands fully.<br />
In the following cases, the Motion Timer may not operate.<br />
The focus distance is over 3m.<br />
The exposure is too bright or dark<br />
In backlight conditions.<br />
The movement is insignificant<br />
The movement is <strong>de</strong>tected beyond the<br />
center part (50%) of the sensor where<br />
the movement is recognized.<br />
If the camera doesn`t sense any<br />
movement for 30 seconds, or the<br />
camera doesn’t sense stillness after<br />
sensing movement<br />
Icon & Self-timer lamp<br />
Blink (1 second interval)<br />
Blink (0.25 second interval)<br />
Turn on and the image is taken after<br />
2 seconds<br />
The <strong>de</strong>tection range of<br />
Motion Timer<br />
MENU button<br />
- When you press the MENU button, a menu related to each camera<br />
mo<strong>de</strong> will be displayed on the LCD monitor. Pressing it again will<br />
return the LCD to the initial display.<br />
- A menu option can be displayed when the following are selected :<br />
MOVIE CLIP and STILL IMAGE mo<strong>de</strong>. There is no menu available<br />
when the voice recording function is selected.<br />
[Menu off]<br />
[Pressing the MENU button]<br />
R<strong>EC</strong>ORDING<br />
Sharpness<br />
Foucs Area<br />
Voice Memo<br />
Voice Record<br />
[Menu on]<br />
OK button<br />
- When the menu is displayed on the LCD monitor, this button is used<br />
for shifting the cursor to the sub menu or for confirming data.<br />
MENU<br />
Exit<br />
<br />
<br />
<br />
Normal<br />
Center AF<br />
Off<br />
<br />
<br />
Move<br />
R<strong>EC</strong>ORDING_<br />
31<br />
02 R<strong>EC</strong>ORDING
E (Effect) button<br />
It is possible to add special effects to your images by using this button.<br />
Available Effects, by recording mo<strong>de</strong><br />
E (Effect) button : Colour<br />
( o : Selectable)<br />
† Š ‰ ✆ „ … ˆ<br />
â o o o o o o o o o o o<br />
This button will not operate in DIS, Voice recording mo<strong>de</strong> and some<br />
scene mo<strong>de</strong>s (Nightscene, Text, Sunset, Dawn, Backlight, Firework,<br />
Beach&Snow).<br />
Even if the camera is turned off, the effect setting will be preserved.<br />
To cancel the settings, select ( ä ).<br />
By using the camera’s digital processor, it is possible to add special<br />
effects to your images<br />
Press the E button in an available recording<br />
mo<strong>de</strong>.<br />
COLOR<br />
1. Select a <strong>de</strong>sired sub menu by pressing the Up/Down button and<br />
press the OK button.<br />
Icon<br />
ä<br />
Û<br />
Ü<br />
Þ<br />
ß<br />
Ý<br />
¼<br />
No effect is ad<strong>de</strong>d to the image.<br />
Description<br />
Captured images will be stored in black and white.<br />
Captured images will be stored in a sepia tone<br />
(a gradient of yellowish brown colours).<br />
Captured images will be stored in a red tone.<br />
Captured images will be stored in a green tone.<br />
Captured images will be stored in a blue tone.<br />
Save the image in negative mo<strong>de</strong>.<br />
Captured image will be saved in set RGB tone.<br />
2. Press the shutter button to capture an image.<br />
Custom colour : You can change the R (Red),<br />
G (Green) and B (Blue)<br />
values of the image.<br />
Custom Color<br />
<br />
Move<br />
OK<br />
Set<br />
<br />
<br />
Move<br />
E<br />
Exit<br />
- Up/Down button : Selects R, G, B<br />
- Left/Right button : Changes the values<br />
Custom Color<br />
32 _R<strong>EC</strong>ORDING<br />
<br />
Move<br />
OK<br />
Set
Fn button<br />
You can use the Fn button to set the following menus.<br />
( o : Selectable)<br />
Š ‰ ✆ ÿ _ ³ † Page<br />
Size o o o o o o o p.34<br />
Quality/<br />
Frame rate<br />
o o o o o o o p.34<br />
Metering o o o o o p.35<br />
Drive o p.35<br />
ISO o o o p.36<br />
White<br />
Balance<br />
o o o o o p.36<br />
EV o o o o p.37<br />
How to use the Fn menu<br />
1. Press the Fn button in an available mo<strong>de</strong>.<br />
2. Select a <strong>de</strong>sired menu by pressing the Up / Down button. And then<br />
a sub menu will be displayed at the bottom right of the LCD monitor.<br />
SIZE<br />
3648X2736<br />
Up / Down<br />
button<br />
QUALITY<br />
3. Select a <strong>de</strong>sired menu by pressing the Left / Right button and then<br />
press the OK button.<br />
Fine<br />
02 R<strong>EC</strong>ORDING<br />
SIZE<br />
3648X2736<br />
Left / Right<br />
button<br />
SIZE<br />
3648X2432<br />
R<strong>EC</strong>ORDING_<br />
33
Size<br />
You can select the image size appropriate for your application.<br />
Still<br />
image<br />
mo<strong>de</strong><br />
Movie clip<br />
mo<strong>de</strong><br />
(Unit: pixel)<br />
Icon , ; . + ✩ ✨ <br />
Size<br />
3648 x<br />
2736<br />
3648 x<br />
2432<br />
3648 x<br />
2052<br />
3072 x<br />
2304<br />
2592 x<br />
1944<br />
2048 x<br />
1536<br />
Icon ì ❪<br />
Size 640 x 480 320 x 240<br />
1024 x<br />
768<br />
Quality / Frame rate<br />
You can select the compression ratio appropriate for your application of<br />
the captured images. The higher the compression ratio, the lower the<br />
picture quality.<br />
Mo<strong>de</strong> STILL IMAGE mo<strong>de</strong> MOVIE CLIPO mo<strong>de</strong><br />
Icon V W X ¥<br />
Sub menu Super Fine Fine Normal 30 FPS 15 FPS<br />
File<br />
Format<br />
jpeg jpeg jpeg avi avi<br />
SIZE<br />
3648X2736<br />
[ STILL IMAGE mo<strong>de</strong> ] [ MOVIE CLIP mo<strong>de</strong> ]<br />
The higher the resolution, the lower the number of shots<br />
available because high resolution images require more memory.<br />
SIZE<br />
640X480<br />
QUALITY<br />
Fine<br />
<strong>FR</strong>AME RATE<br />
[ STILL IMAGE mo<strong>de</strong> ] [ MOVIE CLIP mo<strong>de</strong> ]<br />
This fi le format complies with the DCF (Design rule for Camera File<br />
system).<br />
JPEG (Joint Photographic Experts Group) :<br />
JPEG is the image compression standard <strong>de</strong>veloped by the Joint<br />
Photographic Experts Group. This type of compression is most<br />
commonly used for compressing photos and graphics because it can<br />
compress the fi les effi ciently.<br />
30FPS<br />
34 _R<strong>EC</strong>ORDING
Metering<br />
If you cannot obtain suitable exposure conditions, you can change the<br />
metering method to take brighter pictures.<br />
[Multi]<br />
[Spot]<br />
: Exposure will be calculated<br />
based on an average of<br />
the available light in the<br />
image area. However, the<br />
calculation will be biased<br />
towards the centre of the<br />
image area. This is suitable<br />
for general use.<br />
METERING<br />
: Only the rectangular area in the centre of the LCD<br />
monitor will be metered for light. This is suitable<br />
when the subject in the centre is exposed correctly,<br />
regardless of the back lighting.<br />
[Center We ighted]: Exposure will be calculated based on an average of<br />
the available light in the image area. However, the<br />
calculation will be biased towards the centre of the<br />
image area. This is suitable for taking a picture of<br />
small object like a flower or insects.<br />
Multi<br />
Drive mo<strong>de</strong><br />
You can select continuous shot, and AEB (Auto Exposure Bracketing).<br />
[Single] : Take one picture only.<br />
[AEB] : Take three pictures in a series in<br />
different exposures: short exposure<br />
(-1/3EV), standard exposure (0.0EV),<br />
and over exposure (+1/3EV).<br />
DRIVE<br />
Single<br />
02 R<strong>EC</strong>ORDING<br />
Ä If the subject is not the centre of the focus area, do not use the spot<br />
metering as this may result in an exposure error. In this circumstance,<br />
it is better to use exposure compensation.<br />
R<strong>EC</strong>ORDING_<br />
35
ISO<br />
You can select the ISO sensitivity when taking pictures.<br />
The speed or specific light-sensitivity of a camera is rated by ISO numbers.<br />
[Auto] : The camera's sensitivity is automatically<br />
changed by variables such as<br />
lighting value or subject brightness.<br />
[ISO 50, 100, 200, 400, 800, 1600 ] :<br />
You can increase the shutter speed while the<br />
ISO<br />
same amount of light is present, by increasing<br />
Auto<br />
the ISO sensitivity. However, the image may<br />
be saturated in high luminance.<br />
The higher the ISO value, the higher the camera’s sensitivity to light<br />
and therefore the greater its capacity to take pictures in dark conditions.<br />
However, the noise level in the image will increase as the ISO<br />
value increases, making the image appear coarse.<br />
White balance<br />
The white balance control allows you to adjust<br />
the colours to appear more natural.<br />
WHITE BALANCE<br />
Auto WB<br />
Mo<strong>de</strong> Icon Description<br />
Auto WB x<br />
The camera automatically selects the<br />
appropriate white balance settings,<br />
<strong>de</strong>pending on the prevailing lighting<br />
conditions.<br />
Daylight z For taking images outsi<strong>de</strong>.<br />
For taking images un<strong>de</strong>r a cloudy and<br />
Cloudy <br />
overcast sky.<br />
For shooting un<strong>de</strong>r daylight fl uorescent types<br />
Fluorescent_H <br />
of three-way fl uorescent lighting.<br />
Fluorescent_L Shooting un<strong>de</strong>r white fluorescent lighting.<br />
Tungsten<br />
For shooting un<strong>de</strong>r tungsten (standard light<br />
bulb) lighting.<br />
Allows the user to set the white balance<br />
Custom Set Å<br />
according to the shooting condition.<br />
Ä Different lighting conditions may cause a colour cast on your images.<br />
36 _R<strong>EC</strong>ORDING
White balance<br />
Using the Custom White Balance<br />
White balance settings may vary slightly <strong>de</strong>pending on the shooting<br />
environment. You can select the most appropriate white balance setting<br />
for a given shooting environment by setting up the custom white<br />
balance.<br />
1. Select the CUSTOM ( Å ) menu of<br />
the White Balance and place a sheet<br />
of white paper in front of the camera so<br />
that the LCD monitor shows only white.<br />
2. MENU/OK button : selects previous White paper<br />
custom white balance.<br />
Shutter button : saves new custom white balance.<br />
- The custom white balance value will be applied, starting with the<br />
next picture you take.<br />
- The user confi gured white balance will be remain effective until it is<br />
overwritten.<br />
Exposure compensation<br />
This camera automatically adjusts the exposure according to the ambient<br />
lighting conditions.<br />
You can also select the exposure value by using the Fn button.<br />
Compensating Exposure<br />
1. Press the Fn button, and then use the UP<br />
and DOWN buttons to select the exposure<br />
compensation icon ( Â ).<br />
2. Use the LEFT and RIGHT buttons to set the<br />
<strong>de</strong>sired exposure compensation factor.<br />
EV<br />
3. Press the OK or Fn button.<br />
The value you set will be saved and the<br />
Exposure Compensation setup mo<strong>de</strong> will be closed. If you change<br />
the exposure value, the exposure indicator ( Â ) will be displayed<br />
on the bottom of the LCD monitor.<br />
Ä A negative exposure compensation value reduces the exposure.<br />
Note that a positive exposure compensation value increases the<br />
exposure and the LCD monitor will appear white or you may not get<br />
good pictures.<br />
02 R<strong>EC</strong>ORDING<br />
R<strong>EC</strong>ORDING_<br />
37
Using the LCD monitor to adjust the camera settings Recording ( )<br />
You can use the menu on the LCD monitor to set up recording functions.<br />
The items indicated by are <strong>de</strong>fault settings.<br />
Mo<strong>de</strong> Menu Sub menu Available mo<strong>de</strong> Page<br />
Sharpness<br />
Soft+<br />
Normal<br />
Soft<br />
Vivid<br />
Vivid+ -<br />
p.38<br />
Sharpness<br />
You can adjust the sharpness of the picture<br />
you are about to take. You cannot check the<br />
sharpness effect on the LCD monitor before<br />
you take a picture, because this function is<br />
applied only when the captured image is<br />
stored on the memory.<br />
R<strong>EC</strong>ORDING<br />
Sharpness<br />
Foucs Area<br />
<br />
<br />
Soft+<br />
Soft<br />
Voice Memo Normal<br />
Voice Record Vivid<br />
Vivid+<br />
Back<br />
OK Set<br />
Foucs Area Center AF Multi AF p.39<br />
Voice Memo Off On p.39<br />
( Recording )<br />
Voice Record - p.40<br />
[Soft+]/ [Soft] : The edges of the image are softened. This effect is<br />
suitable for editing images on your PC.<br />
[Normal] : The edges of the image are sharp.<br />
This is suitable for printing.<br />
[Vivid]/ [Vivid+]: The edges of the image are emphasized.<br />
The edges will appear sharp, but noise may occur in the<br />
recor<strong>de</strong>d image.<br />
Voice Mute Off On p.41<br />
Nightscene Children Landscape<br />
Close up Text Sunset<br />
Scene<br />
Dawn Backlight Firework<br />
Beach&Snow Self Shot Food<br />
Café - -<br />
p.41<br />
Ä Menus are subject to change without prior notice.<br />
38 _SETUP
Recording ( )<br />
Auto Focus type<br />
Voice Memo<br />
You can select your preferred Focus Area<br />
according to the shooting conditions.<br />
R<strong>EC</strong>ORDING<br />
Sharpness<br />
Foucs Area<br />
Voice Memo<br />
Voice Record<br />
Back<br />
<br />
<br />
<br />
Center AF<br />
Multi AF<br />
OK<br />
Set<br />
You can add your voice-over to a stored still<br />
image. (Max. 10 sec.)<br />
R<strong>EC</strong>ORDING<br />
Sharpness<br />
Foucs Area<br />
Voice Memo<br />
Voice Record<br />
Back<br />
<br />
<br />
<br />
Off<br />
On<br />
OK Set<br />
03 SETUP<br />
[Center AF] : The rectangular area in the center of the LCD monitor<br />
will be focused<br />
[Multi AF] : This camera selects all of available AF point from the 9<br />
AF points.<br />
- If the voice memo indicator is displayed on<br />
the LCD monitor, the setting is completed.<br />
- Press the shutter button and take a picture.<br />
The picture is stored on the memory card.<br />
[Center AF]<br />
[Multi AF]<br />
Ä When the camera focuses on the subject, the auto focus frame turns<br />
to green. When the camera doesn't focus on the subject, the auto<br />
focus frame turns to red.<br />
- Voice memo will be recor<strong>de</strong>d for ten<br />
seconds from the moment the picture is<br />
stored. In the middle of the sound recording,<br />
pressing the shutter button will stop the<br />
voice memo.<br />
SH<br />
Stop<br />
SETUP_<br />
39
Recording ( )<br />
Voice Recording<br />
A voice can be recor<strong>de</strong>d for as long as the<br />
available recording time (Max. 10 hour) allows.<br />
Press the shutter button to record a voice.<br />
- Press the shutter button once and voice<br />
is recor<strong>de</strong>d for as long as the available<br />
recording time (max:10 hour) allows. The<br />
recording time will be displayed on the<br />
LCD monitor. Voice will still be recor<strong>de</strong>d if<br />
the shutter button is released.<br />
- If you wish to stop recording, press the<br />
shutter button again.<br />
- File type : *.wav<br />
R<strong>EC</strong>ORDING<br />
Sharpness Normal<br />
Foucs Area Center AF<br />
Voice Memo Off<br />
Voice Record<br />
<br />
<br />
SH<br />
Move<br />
R<strong>EC</strong><br />
OK<br />
Set<br />
MENU Exit<br />
[Voice recording mo<strong>de</strong>]<br />
Pausing while recording a voice<br />
Using this function, you can record your<br />
favourite voice clips into a voice recording<br />
fi le without having to create multiple voice<br />
recording files.<br />
1. Press the Pause button ( Ø ) to pause<br />
[Voice recording mo<strong>de</strong>]<br />
recording.<br />
2. Press the Pause button ( Ø ) again to<br />
resume the recording.<br />
3. If you wish to stop recording, press the shutter button again.<br />
A distance of 40cm between you and the camera (microphone) is the<br />
best distance to record sound.<br />
If the camera power is turned off while the voice recording is paused,<br />
the voice recording is cancelled.<br />
SH<br />
Stop<br />
R<strong>EC</strong><br />
40 _SETUP
Recording ( )<br />
Sound menu<br />
Recording the movie clip without voice<br />
You can record the movie without voice.<br />
Select [On] of [Voice Mute] menu in the Movie<br />
clip mo<strong>de</strong>. ( Ç ) icon will appear on the LCD<br />
monitor. Press the Shutter button and a movie<br />
will record for as long as the memory capacity<br />
allows without voice.<br />
SCENE mo<strong>de</strong><br />
Use the menu to easily confi gure optimal<br />
settings for a variety of shooting situations.<br />
Press the MENU button and select a <strong>de</strong>sired<br />
sub menu.<br />
Ä Refer to page 19 for more information.<br />
R<strong>EC</strong>ORDING<br />
Voice Mute<br />
Back<br />
R<strong>EC</strong>ORDING<br />
Scene<br />
Foucs Area<br />
Voice Memo<br />
Voice Record<br />
Back<br />
<br />
<br />
<br />
<br />
Off<br />
On<br />
OK Set<br />
Nightscene<br />
Children<br />
Landscape<br />
Close up<br />
Text<br />
Sunset<br />
OK Set<br />
In this mo<strong>de</strong>, you can set up sound settings. You can use the setup<br />
menu in all camera mo<strong>de</strong>s, except Voice Recording mo<strong>de</strong>.<br />
The items indicated by are <strong>de</strong>fault settings.<br />
Mo<strong>de</strong> Menu Sub Menu Available mo<strong>de</strong> Page<br />
<br />
( Sound )<br />
Volume<br />
Start Sound<br />
Shutter Sound<br />
Beep Sound<br />
AF Sound<br />
Off<br />
Low<br />
Medium<br />
High<br />
Off<br />
Sound 1<br />
Sound 2<br />
Sound 3<br />
Off<br />
Sound 1<br />
Sound 2<br />
Sound 3<br />
Off<br />
Sound 1<br />
Sound 2<br />
Sound 3<br />
Off<br />
On<br />
p.42<br />
p.42<br />
p.42<br />
p.42<br />
p.42<br />
03 SETUP<br />
Self Portrait<br />
Off<br />
On<br />
p.42<br />
SETUP_<br />
41
Sound ( )<br />
Volume<br />
You can select a volume of start up sound, shutter sound, beep<br />
sound and AF sound.<br />
- [Volume] sub menu : [Off], [Low],<br />
[Medium], [High]<br />
Start up sound<br />
You can select the sound that is activated whenever the camera is<br />
turned on.<br />
- Start up sound : [Off], [Sound 1, 2, 3]<br />
SOUND<br />
Shutter sound<br />
You can select the shutter sound.<br />
- Shutter sound : [Off], [Sound 1, 2, 3]<br />
42 _SETUP<br />
SOUND<br />
Volume<br />
Start Sound<br />
Shutter Sound<br />
Beep Sound<br />
AF Sound<br />
Self Portrait<br />
Back<br />
Volume<br />
Start Sound<br />
Shutter Sound<br />
Beep Sound<br />
AF Sound<br />
Self Portrait<br />
Back<br />
SOUND<br />
Volume<br />
Start Sound<br />
Shutter Sound<br />
Beep Sound<br />
AF Sound<br />
Self Portrait<br />
Back<br />
<br />
<br />
<br />
<br />
<br />
<br />
<br />
<br />
<br />
<br />
<br />
<br />
<br />
<br />
<br />
<br />
<br />
<br />
Off<br />
Low<br />
Medium<br />
High<br />
OK<br />
Off<br />
Set<br />
Sound 1<br />
Sound 2<br />
Sound 3<br />
OK<br />
Off<br />
Set<br />
Sound 1<br />
Sound 2<br />
Sound 3<br />
OK<br />
Set<br />
Beep Sound<br />
If you set sound to ON, various sounds will be activated for camera<br />
startup, when buttons are pressed, so that you can be aware of the<br />
camera operation status.<br />
- [Beep Sound] sub menu : [Off], [Sound 1, 2, 3]<br />
AF sound<br />
If you set AF sound to on, AF sound will be activated when the Shutter<br />
button is pressed down half way so that you can be aware of the camera<br />
operation status.<br />
- [AF sound] sub menu : [Off], [On]<br />
Self Portrait<br />
SOUND<br />
Volume<br />
Start Sound<br />
Shutter Sound<br />
Beep Sound<br />
AF Sound<br />
<br />
<br />
<br />
<br />
<br />
Off<br />
Self Portrait On<br />
Back<br />
OK<br />
This occurs when it automatically <strong>de</strong>tects the location of the subject’s<br />
face when taking a self-portrait.<br />
- This feature can be set byusing the [OFF]<br />
and [ON] buttons.<br />
SOUND<br />
Volume<br />
Start Sound<br />
Shutter Sound<br />
Beep Sound<br />
AF Sound<br />
Self Portrait<br />
Back<br />
SOUND<br />
Volume<br />
Start Sound<br />
Shutter Sound<br />
Beep Sound<br />
AF Sound<br />
Self Portrait<br />
Back<br />
<br />
<br />
<br />
<br />
<br />
<br />
<br />
<br />
<br />
<br />
<br />
<br />
Off<br />
Sound 1<br />
Sound 2<br />
Sound 3<br />
OK<br />
Off<br />
On<br />
OK<br />
Set<br />
Set<br />
Set
Setup menu<br />
In this mo<strong>de</strong>, you can set up basic settings. You can use the setup menu<br />
in all camera mo<strong>de</strong>s, except Voice Recording mo<strong>de</strong>.<br />
The items indicated by are <strong>de</strong>fault settings.<br />
Mo<strong>de</strong> Menu Sub menu Page<br />
"<br />
(Display)<br />
Language p.44<br />
Date & Time<br />
yyyy/mm/dd<br />
dd/mm/yyyy<br />
World Time<br />
London<br />
mm/dd/yyyy<br />
Off<br />
Rome,Paris,Berlin<br />
Athens, Helsinki Moscow<br />
Teheran Abu Dhabi<br />
Kabul Tashkent<br />
Mumbai, New Delhi Kathmandu<br />
Almaty Yangon<br />
Bankok, Jakarta Beijing, Hong Kong<br />
Seoul, Tokyo Darwin, A<strong>de</strong>lai<strong>de</strong><br />
Guam, Sydney Okhotsk<br />
Wellington, Auckland Samoa, Midway<br />
Honolulu, Hawaii Alaska<br />
p.44<br />
Mo<strong>de</strong> Menu Sub menu Page<br />
LA, San Francisco Denver, Phoenix<br />
"<br />
(Display)<br />
Date & Time<br />
Start Image<br />
LCD Bright<br />
World<br />
Time<br />
Off<br />
Chicago, Dallas New York, Miami<br />
Caracas, La Paz Newfoundland<br />
Buenos Aires Mid-Atlantic<br />
Cape Ver<strong>de</strong> -<br />
Logo<br />
User Image -<br />
Auto<br />
Normal<br />
Dark<br />
Bright<br />
p.44<br />
p.45<br />
p.45<br />
Quick View<br />
Off<br />
0.5 sec<br />
1 sec 3 sec<br />
p.45<br />
LCD Save Off On p.45<br />
Format No Yes p.46<br />
Reset No Yes p.46<br />
File Reset Series p.47<br />
”<br />
Off<br />
Date<br />
Imprint<br />
p.47<br />
Date&Time -<br />
Off<br />
1 min<br />
(Settings)<br />
Power Off<br />
3 min 5 min p.48<br />
10 min -<br />
Vi<strong>de</strong>o Out NTSC PAL p.48<br />
AF Lamp Off On p.49<br />
Battery Type Alkaline Ni-MH p.49<br />
Ä Menus are subject to change without prior notice.<br />
SETUP_ 43<br />
03 SETUP
Display ( " )<br />
Language<br />
There is a choice of language that can be displayed on the LCD monitor.<br />
Even if the battery is removed and inserted again, the language<br />
setting will be preserved.<br />
- Language sub menu<br />
: English, Korean, French, German,<br />
DISPLAY<br />
Spanish, Italian, S.Chinese, T.Chinese,<br />
Language<br />
ENGLISH<br />
Date&Time <br />
Russian, Portuguese, Dutch, Danish,<br />
Start Image <strong>FR</strong>ANÇAIS<br />
LCD Bright DEUTSCH<br />
Swedish, Finnish, Thai, Bahasa (Malay<br />
Quick View ESPAÑOL<br />
/ Indonesian), Arabic, Czech, Polish,<br />
LCD Save ITALIANO<br />
Back<br />
OK Set<br />
Hungarian and Turkish.<br />
<br />
Setting up the Date / Time / Date type<br />
You can change the date and time that will be displayed on the captured<br />
images and set up the date type. Setting [World Time] enables<br />
you to display the local date and time on the LCD monitor when<br />
travelling overseas.<br />
Date type : [yyyy/mm/dd], [mm/dd/yyyy],<br />
[dd/mm/yyyy], [Off]<br />
DISPLAY<br />
Language<br />
Date&Time<br />
Start Image<br />
LCD Bright<br />
Quick View<br />
LCD Save<br />
Back<br />
<br />
<br />
<br />
<br />
<br />
<br />
OK<br />
<br />
London<br />
2008/02/01<br />
13:00<br />
yyyy/mm/dd<br />
Set<br />
World Time<br />
- Available cities:<br />
London, Cape Ver<strong>de</strong>, Mid-Atlantic, Buenos<br />
Aires, Newfoundland, Caracas, La Paz,<br />
NewYork, Miami, Chicago, Dallas, Denver,<br />
Phoenix, LA, San Francisco, Alaska, Honolulu,<br />
Hawaii, Samoa, Midway, Wellington,<br />
Auckland, Okhotsk, Guam, Sydney, Darwin<br />
A<strong>de</strong>lai<strong>de</strong>, Seoul, Tokyo, Beijing, Hong Kong, Bankok, Jakarta, Yangon,<br />
Almaty, Kathmandu, Mumbai, New Delhi, Tashkent, Kabul, Abu<br />
Dhabi, Teheran, Moscow, Athens, Helsinki, Rome, Paris, Berlin<br />
Ä DST : Daylight Saving Time<br />
DISPLAY<br />
London<br />
[ GMT ] 2008 /02 /01 13:00<br />
OK Set DST<br />
44 _SETUP
Display ( " )<br />
Start up image<br />
You can select the image that is first displayed on the LCD monitor<br />
whenever the camera is turned on.<br />
- Sub menus : [Off], [LOGO], [User Image]<br />
DISPLAY<br />
- Use a saved image for the start-up image<br />
Language <br />
with the [Start Image] in the [RESIZE] menu Date&Time <br />
Start Image<br />
in the play mo<strong>de</strong>.<br />
Off<br />
LCD Bright <br />
- The start-up image will not be <strong>de</strong>leted by<br />
Quick View <br />
LCD Save<br />
<br />
<br />
[Delete] or [Format] menu.<br />
Back<br />
OK Set<br />
- The User images will be <strong>de</strong>leted by [Reset]<br />
menu.<br />
<br />
Quick view<br />
If you enable Quick View before capturing an image, you can view the<br />
image you just captured on the LCD monitor for the duration set in the<br />
[Quick View] setup. Quick view is possible only with still images.<br />
- Sub menus<br />
[Off]<br />
: The quick view function<br />
can’t be activated.<br />
[0.5, 1, 3 sec] : The captured image is<br />
briefl y displayed during<br />
the selected time.<br />
DISPLAY<br />
Language<br />
Date&Time<br />
Start Image<br />
LCD Bright<br />
Quick View<br />
LCD Save<br />
Back<br />
<br />
<br />
<br />
<br />
<br />
<br />
Off<br />
0.5 sec<br />
1 sec<br />
3 sec<br />
OK<br />
Set<br />
03 SETUP<br />
LCD brightness<br />
LCD save<br />
You can adjust the LCD brightness.<br />
- Sub menus : [Auto], [Dark], [Normal], [Bright]<br />
DISPLAY<br />
Language<br />
Date&Time<br />
Start Image<br />
LCD Bright<br />
Quick View<br />
LCD Save<br />
Back<br />
<br />
<br />
<br />
<br />
<br />
Auto<br />
Dark<br />
Normal<br />
Bright<br />
OK Set<br />
If you set the [LCD save] to On and the camera isn't operated during<br />
the specifi ed time, the LCD monitor will be turned off automatically.<br />
- Sub menus<br />
[Off] : The LCD monitor will not be turned<br />
DISPLAY<br />
off.<br />
Language <br />
[On] : If the camera isn't operated during<br />
Date&Time <br />
Start Image <br />
the specifi ed time (about 30 S<strong>EC</strong>.),<br />
LCD Bright <br />
the camera power will be idle (Camera<br />
status lamp:Blinking) automati-<br />
Back<br />
OK Set<br />
Quick View Off<br />
LCD Save<br />
On<br />
cally.<br />
<br />
SETUP_<br />
45
Settings ( ” )<br />
Formatting a memory<br />
This is used for formatting the memory. If you run [Format] on the memory,<br />
all images, including the protected images, will be <strong>de</strong>leted. Be sure to<br />
download important images to your PC before formatting the memory.<br />
Initialisation<br />
All camera menu and function settings will be restored to their <strong>de</strong>fault<br />
values. However, values for DATE / TIME, LANGUAGE, and VIDEO<br />
OUT will not be changed.<br />
- Sub menus<br />
[No] : The memory will not be formatted.<br />
[Yes] : A window for confirming the selection<br />
displays. Select the [Yes] menu. A<br />
[Processing!] message appears and<br />
the memory will be formatted. If you<br />
run FORMAT in Play mo<strong>de</strong>, a [No<br />
Image!] message will appear.<br />
SETTINGS<br />
Format<br />
Reset<br />
File<br />
Imprint<br />
Power Off<br />
Vi<strong>de</strong>o Out<br />
Back<br />
<br />
<br />
No<br />
Yes<br />
<br />
<br />
<br />
<br />
OK Set<br />
- Sub menus<br />
[No] : Settings will not be restored to their<br />
<strong>de</strong>faults.<br />
[Yes] : A window to confirm the selection will<br />
be displayed. Select the [Yes] menu<br />
and all settings will be restored to<br />
their <strong>de</strong>faults.<br />
SETTINGS<br />
Format<br />
Reset<br />
File<br />
Imprint<br />
Power Off<br />
Vi<strong>de</strong>o Out<br />
Back<br />
<br />
<br />
<br />
No<br />
Yes<br />
<br />
<br />
<br />
OK Set<br />
Be sure to run [Format] on the following types of memory card.<br />
- A new memory card, or an unformatted memory card<br />
- A memory card that has a file this camera can't recognise or one that<br />
has been taken from another camera.<br />
- Always format the memory card using this camera. If you insert a<br />
memory card that has been formatted using other cameras, memory<br />
card rea<strong>de</strong>rs, or PCs, you will get a [Card Error!] message.<br />
46 _SETUP
Settings ( ” )<br />
File name<br />
This function allows the user to select the file naming format.<br />
[Reset] : After using the reset function, the<br />
next fi le name will be set from 0001 SETTINGS<br />
Format<br />
<br />
even after formatting, <strong>de</strong>leting all or<br />
Reset<br />
<br />
inserting a new memory card.<br />
File<br />
Reset<br />
Imprint<br />
Series<br />
[Series] : New fi les are named using numbers Power Off <br />
Vi<strong>de</strong>o Out <br />
that follow the previous sequence,<br />
Back<br />
OK Set<br />
even when a new memory card is<br />
used, or after formatting, or after<br />
<strong>de</strong>leting all pictures.<br />
- The fi rst stored fol<strong>de</strong>r name is 100SSCAM, and the first file name is<br />
SDC10001.<br />
- File names are assigned sequentially from SDC10001 SDC10002<br />
~ SDC19999.<br />
- The fol<strong>de</strong>r number is assigned sequentially from 100 to 999 as<br />
follows: 100SSCAM 101SSCAM ~ 999SSCAM.<br />
- Maximum numbers of files in a fol<strong>de</strong>r are 9999.<br />
- The fi les used with the memory card conform to the DCF (Design rule<br />
for Camera File systems) format. If you change the image file name,<br />
the image may not play back.<br />
<br />
Imprinting the recording date<br />
There is an option to inclu<strong>de</strong> DATE / TIME on still images.<br />
- Sub menus<br />
[Off] : The DATE & TIME will not be<br />
SETTINGS<br />
imprinted on the image file. Format<br />
<br />
Reset<br />
<br />
[Date] : Only the DATE will be<br />
File<br />
<br />
imprinted on the image file. Imprint<br />
Power Off <br />
[Date&Time] : The DATE & TIME will be<br />
Vi<strong>de</strong>o Out <br />
imprinted on the image file. Back<br />
Ä The Date & Time are imprinted at the bottom right si<strong>de</strong> of the still<br />
image.<br />
Ä The imprint function is applied only to still images.<br />
Ä Depending on the manufacturer and print mo<strong>de</strong>, the date printed on<br />
an image may not be printed correctly.<br />
<br />
Off<br />
Date<br />
Date&Time<br />
OK<br />
Set<br />
03 SETUP<br />
SETUP_<br />
47
Settings ( ” )<br />
Auto power off<br />
This function switches the camera off after a set amount of time in or<strong>de</strong>r<br />
to prevent unnecessary battery drainage.<br />
- Sub menus<br />
[Off]<br />
: The power off function will<br />
not operate.<br />
[1, 3, 5, 10 min] : The power will turn off<br />
automatically if not used<br />
for the period of time<br />
specifi ed.<br />
SETTINGS<br />
- After replacing the battery, the power off setting will be preserved.<br />
- Note that the automatic power off function will not operate if the<br />
camera is in the PC / Printer mo<strong>de</strong>, sli<strong>de</strong> show, playing back a voice<br />
recording and playing back a movie clip.<br />
Format<br />
Imprint<br />
<br />
Reset Off<br />
File<br />
Power Off<br />
Vi<strong>de</strong>o Out<br />
Back<br />
<br />
<br />
<br />
<br />
1 min<br />
3 min<br />
5 min<br />
10 min<br />
OK<br />
Set<br />
Selecting Vi<strong>de</strong>o out type<br />
The Movie output signal from the camera can be NTSC or PAL.<br />
Your choice of output will be governed by the type of <strong>de</strong>vice (monitor or<br />
TV, etc.) to which the camera is connected. PAL mo<strong>de</strong> can support only<br />
BDGHI.<br />
Connecting to an external monitor<br />
When the camera is connected to an external<br />
monitor, the image and menus on the<br />
LCD monitor will be visible on the external<br />
monitor and the LCD monitor of the camera.<br />
SETTINGS<br />
Format<br />
Reset<br />
File<br />
Imprint<br />
Power Off<br />
Vi<strong>de</strong>o Out<br />
Back<br />
<br />
<br />
<br />
<br />
<br />
<br />
NTSC<br />
PAL<br />
OK<br />
Set<br />
Yellow - Vi<strong>de</strong>o<br />
White - sound<br />
48 _SETUP
Settings ( ” )<br />
- NTSC : U.S.A, Canada, Japan, South Korea, Taiwan, Mexico.<br />
- PAL : Australia, Austria, Belgium, China, Denmark, Finland, Germany,<br />
U.K., Holland, Italy, Kuwait, Malaysia, New Zealand,<br />
Singapore, Spain, Swe<strong>de</strong>n, Switzerland, Thailand, Norway.<br />
- When using a TV as an external monitor, you will need to select the<br />
external or AV channel of the TV.<br />
- There will be a digital noise on the external monitor, but it is not a<br />
malfunction.<br />
- If the image is not in the centre of the screen, use the TV controls to<br />
centre it.<br />
- When the camera is connected to an external monitor, some parts of<br />
the image may not be displayed.<br />
- When the camera is connected to an external monitor, the menu will be<br />
visible on the external monitor and the menu functions are the same as<br />
those indicated on the LCD monitor.<br />
Auto Focus lamp<br />
You can turn on and off the Auto Focus lamp.<br />
- Sub menus<br />
[Off] : The AF lamp will not light up in<br />
low light conditions.<br />
[On] : The AF lamp will light up in low<br />
light conditions.<br />
Selecting a battery type<br />
SETTINGS<br />
Reset<br />
<br />
File<br />
<br />
Imprint<br />
<br />
Power Off <br />
Vi<strong>de</strong>o Out Off<br />
AF Lamp<br />
Back<br />
<br />
On<br />
OK Set<br />
03 SETUP<br />
If a battery type is selected, the camera will be optimized according to<br />
the selected battery type.<br />
[Battery Type] sub Menu : Alkaline / Ni-MH<br />
SETTINGS<br />
File<br />
<br />
Imprint<br />
<br />
Power Off<br />
<br />
Vi<strong>de</strong>o Out<br />
<br />
AF Lamp<br />
<br />
Alkaline<br />
Battery Type<br />
Back<br />
<br />
Ni-MH<br />
OK Set<br />
SETUP_<br />
49
Starting play mo<strong>de</strong><br />
Turn the camera on and select Play mo<strong>de</strong> by pressing the play mo<strong>de</strong><br />
button ( Î ). The camera can now play back the images stored in the<br />
memory.<br />
If the memory card is inserted in the camera, all the camera functions<br />
apply only to the memory card.<br />
If the memory card is not inserted in the camera, all the camera<br />
functions apply only to the internal memory.<br />
Playing back a still image<br />
1. Select the PLAY mo<strong>de</strong> by pressing the<br />
play mo<strong>de</strong> button ( Î ).<br />
2. The last image stored on the memory<br />
is displayed on the LCD monitor.<br />
Playing back a movie clip<br />
1. Select the recor<strong>de</strong>d movie clip that you want<br />
to play back by using the Left/Right button.<br />
2. Press the play & pause button ( Ø ) to<br />
play back a movie clip file.<br />
- To pause a movie clip file while playing it<br />
back, press the play & pause button again.<br />
- Pressing the play & pause button (Ø)<br />
again will cause the movie clip file to<br />
restart.<br />
- To rewind the movie clip while it is playing,<br />
press the Left button. To fast forward the<br />
movie clip, press the Right button.<br />
- To stop playback of the movie clip, press<br />
the play & pause button, and then press<br />
the Left or Right button.<br />
Play<br />
E<br />
Capture<br />
3. Select an image that you want to view<br />
by pressing the Left/ Right button.<br />
Ä Press and hold the Left or Right<br />
button to play back the images quickly.<br />
50 _PLAY
Starting play mo<strong>de</strong><br />
Movie clip capture function<br />
Playing back a recor<strong>de</strong>d voice<br />
You can capture still images from the movie clip.<br />
How to capture the movie clip<br />
1. Press the Play / Pause button( Ø ) while<br />
playing the movie clip. Then press the E<br />
button.<br />
2. The paused movie clip is saved in a new<br />
file name.<br />
Ä The captured movie clip file is the same<br />
size as the original movie clip (640x480,<br />
320x240).<br />
Ä When you press the E button at the<br />
beginning of the movie clip, the first frame<br />
of the movie clip will be saved as a still<br />
image.<br />
Play E Capture<br />
[Paused]<br />
[Press the E button]<br />
1. Select the recor<strong>de</strong>d voice that you want to<br />
play back by using the Left/Right button.<br />
2. Press the play & pause button ( Ø ) to<br />
play back a recor<strong>de</strong>d voice file.<br />
- To pause a recor<strong>de</strong>d voice file, while playing<br />
it back, press the play & pause button<br />
Play<br />
again.<br />
- To resume playback of the voice file, press the play & pause button<br />
- To rewind the voice file while it is playing, press the Left button.<br />
To fast forward the voice file, press the Right button.<br />
- To stop playback of the voice memo, press the play & pause button<br />
and then press the MENU/OK button.<br />
Playing back a voice memo<br />
1. Select a still image that has the voice<br />
memo.<br />
2. Press the play & pause button ( Ø ) to<br />
play back the voice memo.<br />
- To pause the voice memo, while playing it<br />
back, press the play & pause button<br />
( Ø ) again.<br />
- To resume playback of the voice memo,<br />
press the play & pause button ( Ø ).<br />
04 PLAY<br />
Pause<br />
PLAY_<br />
51
LCD monitor Indicator<br />
The LCD monitor displays shooting information about the displayed image.<br />
Using the camera buttons to set the camera<br />
In Play mo<strong>de</strong>, you can use the buttons on the camera to conveniently set<br />
up the Play mo<strong>de</strong> functions.<br />
Thumbnail ( º ) / Enlargement ( í ) button<br />
You can view multiple pictures, enlarge a selected picture, and crop and<br />
save a selected area of an image.<br />
No. Description Icon Page<br />
1 Playback mo<strong>de</strong> Î p.50<br />
2 Fol<strong>de</strong>r name & File name 100-0010 p.47<br />
3 Memory card indicator Ö / × -<br />
4 Battery p.12<br />
5 ISO 50 ~ 1600 p.36<br />
6 Aperture value F2.8 ~ F8.0 p.17<br />
7 Shutter speed 15 ~ 1/2,000 p.17<br />
8 Flash ON / OFF p.28<br />
9 Image size 3648x2736 ~ 256x192 p.34<br />
10 Recording date 2008/02/01 p.44<br />
11 DPOF Ñ p.64<br />
12 Protect Ð p.63<br />
13 Voice Memo Ï p.39<br />
52 _PLAY<br />
Thumbnail display<br />
1. While an image is displayed on full screen,<br />
press the thumbnail button.<br />
2. The thumbnail display will highlight the image<br />
that had been showing at the time the<br />
thumbnail mo<strong>de</strong> was selected.<br />
3. Press the 5 function button to move to a<br />
<strong>de</strong>sired image.<br />
4. To view an image separately, press the enlargement button.<br />
[Highlighted image]<br />
Pressing the thumbnail<br />
button ( º )<br />
Pressing the enlargement<br />
button ( í )<br />
Highlighted image<br />
[ Thumbnail display mo<strong>de</strong> ]
Thumbnail ( º ) / Enlargement ( í ) button<br />
Image enlargement<br />
1. Select an image that you want to enlarge<br />
and press the enlargement button.<br />
2. Different parts of the image can be viewed<br />
by pressing the 5 function button.<br />
3. Pressing the thumbnail button will zoom<br />
back to the original full sized image.<br />
- You can tell whether the image displayed<br />
is an enlarged view by checking the image<br />
enlargement indicator shown at the top<br />
left of the LCD monitor. (If the image is not<br />
an enlarged view, the indicator will not be<br />
displayed.) You can also check the area of<br />
enlargement.<br />
- Movie clips and WAV files can’t be enlarged.<br />
- If an image is enlarged, a loss of quality may occur.<br />
OK<br />
Trim<br />
The maximum enlargement rate in proportion to the image size<br />
Image size , ; . + ✩ ✨ <br />
Maximum<br />
enlargement<br />
rate<br />
X12.0 X11.2 X9.5 X12.0 X9.0 X8.0 X4.0<br />
Trimming : You can extract part of the image that you want and save<br />
it separately.<br />
1. Select an image that you want to enlarge<br />
and press the enlargement button.<br />
Press the MENU/OK button and a message<br />
will be displayed.<br />
2. Select a <strong>de</strong>sired sub menu by pressing the<br />
Up / Down button and press the OK button.<br />
- [No] : The trimming menu will disappear.<br />
Trimming?<br />
- [Yes] : The trimmed image will be saved as a new file name, and<br />
appear on the LCD monitor.<br />
OK<br />
No<br />
Yes<br />
Confirm<br />
04 PLAY<br />
Ä If there is not enough memory space to save the trimmed image, the<br />
image can’t be trimmed.<br />
PLAY_<br />
53
Info( î ) / Up button<br />
When the menu is displayed on the LCD monitor, the UP button operates<br />
as a direction button.<br />
When the menu is not displayed on the LCD monitor, pressing the Info<br />
button will display image information on the LCD monitor.<br />
Info ( î ) button<br />
Play & Pause ( Ø ) / Down button<br />
In Play mo<strong>de</strong>, the play & pause/ down button works as follows:<br />
- If the menu is displayed<br />
Press the DOWN button to move from the main menu to a sub menu,<br />
or to move down the sub menu cursor.<br />
- If a still image with a voice memo, a voice file, or a movie clip is playing<br />
·In Stop mo<strong>de</strong> : Plays a still image with a voice memo, a voice file,<br />
or a movie clip.<br />
·During playback : Temporarily stops playback.<br />
·In Pause mo<strong>de</strong> : Resumes playback<br />
Info ( î ) button<br />
Info ( î ) button<br />
Play Pause Play OK Stop<br />
[ Voice recording is stopped ] [ Voice recording is playing ] [ Voice recording is paused ]<br />
54 _PLAY
Left / Right / Menu / OK button<br />
LEFT / RIGHT / MENU / OK buttons activate the following.<br />
Delete ( Õ ) button<br />
This <strong>de</strong>letes images stored on the memory card.<br />
- LEFT button : While the menu is showing, the LEFT button operates<br />
as a direction button. While the menu is not<br />
showing, press the LEFT button to select the previous<br />
image.<br />
- RIGHT button : While the menu is showing, the RIGHT button operates<br />
as a direction button. While the menu is not<br />
showing, press the RIGHT button to select the next<br />
image.<br />
- MENU button : When you press the MENU button, the play mo<strong>de</strong><br />
menu will be displayed on the LCD monitor. Pressing<br />
it again will return the LCD to the initial display.<br />
- OK button : When the menu is displayed on the LCD monitor,<br />
the OK button is used for confirming data that is<br />
changed by using the 5 function button.<br />
Printer ( » ) button<br />
When the camera is connected to a PictBridge printer, you can print<br />
images by pressing the Printer button.<br />
1. Select an image that you want to <strong>de</strong>lete by pressing the Left / Right<br />
button and press the DELETE ( Õ ) button.<br />
Delete ?<br />
No<br />
Yes<br />
T Select OK Confirm<br />
[Single Image]<br />
2. To <strong>de</strong>lete images, press the T button.<br />
- Left/Right button : Selects images<br />
- T button : checks for <strong>de</strong>letion<br />
- OK button : <strong>de</strong>letes the selected<br />
images.<br />
Delete ?<br />
No<br />
Yes<br />
OK Confirm<br />
[Thumbnail Image]<br />
3. Select the submenu values by pressing the Up / Down button and<br />
then press the OK button.<br />
- If [No] is selected : cancels "Delete Image".<br />
- If [Yes] is selected : <strong>de</strong>letes the selected images.<br />
T<br />
Prev<br />
Select<br />
Next<br />
OK Delete<br />
04 PLAY<br />
Print<br />
OK Menu<br />
PLAY_<br />
55
E (Effect) button : Resize<br />
Change the resolution (size) of pictures taken. Select [Start image] to<br />
save an image to be the start-up image.<br />
1. Press the play mo<strong>de</strong> button and press the<br />
E button.<br />
2. Press the Left / Right button and select<br />
the [RESIZE] ( ) menu tab.<br />
3. Select a <strong>de</strong>sired sub menu by pressing<br />
the Up / Down button and press the OK<br />
button.<br />
Image Resize Types<br />
RESIZE<br />
( o : Selectable)<br />
+ ✩ ✨ ✧ ð<br />
, o o o o o<br />
+ o o o o<br />
✩ o o o<br />
✨ o o<br />
<br />
o<br />
¬ “ ’ ‘ ð<br />
; o o o o o<br />
{ ð<br />
. o o o o<br />
<br />
<br />
<br />
Move<br />
E<br />
Exit<br />
- A large sized image can be resized to a smaller sized image, but not<br />
vice versa.<br />
- Only JPEG images can be resized. Movie clip (AVI), Voice recording<br />
(WAV) files can’t be resized.<br />
- You can change the resolution of only those files compressed in the<br />
JPEG 4:2:2 format.<br />
- The resized image will have a new file name. The [Start Image] image<br />
is stored not on the memory card but on the internal memory.<br />
- If a new user image is saved, one of the two user images will be<br />
<strong>de</strong>leted in or<strong>de</strong>r.<br />
- If the memory capacity is insufficient to store the resized image, a<br />
[Memory Full!] message will appear on the LCD monitor and the<br />
resized image can't be stored.<br />
56 _PLAY
E (Effect) button : Rotating an image<br />
You can rotate the stored images by various <strong>de</strong>grees.<br />
E (Effect) button : Colour<br />
It is possible to add colour effects to your images by using this button.<br />
1. Press the play mo<strong>de</strong> button and press the<br />
E button.<br />
2. Press the LEFT / RIGHT button and select<br />
the [ROTATE] ( ) menu tab.<br />
3. Select a <strong>de</strong>sired sub menu by pressing the<br />
Up / Down button and press the OK button.<br />
ROTATE<br />
<br />
<br />
<br />
Move<br />
E<br />
Exit<br />
1. Press the play mo<strong>de</strong> button and press the E button.<br />
2. Select ( ) menu tab by pressing the<br />
Left / Right button.<br />
COLOR<br />
04 PLAY<br />
<br />
<br />
<br />
Move<br />
E<br />
Exit<br />
Right 90°<br />
Left 90°<br />
180°<br />
3. Select a <strong>de</strong>sired sub menu by pressing the Up / Down button and<br />
press the OK button.<br />
OK Set<br />
[ ô : Right 90˚]<br />
: Rotate picture in a<br />
clock-wise direction<br />
E<br />
Back<br />
Horizontal<br />
OK Set<br />
Back<br />
[ ö : Horizontal]<br />
: Rotate picture horizontally<br />
E<br />
[ ó : Left 90˚]<br />
: Rotate picture in a counterclock-wise<br />
direction<br />
Vertical<br />
[ ❶ : Vertical]<br />
: Rotate picture vertically<br />
4. The changed image is saved as a new file name.<br />
OK<br />
Set<br />
If you display the rotated image on the LCD monitor, empty spaces<br />
may appear to the left and right of the image.<br />
E<br />
Back<br />
OK<br />
Set<br />
[ õ : 180˚]<br />
: Rotate picture 180 <strong>de</strong>grees<br />
E<br />
OK<br />
Back<br />
Set<br />
E<br />
Back<br />
Icon<br />
Descroption<br />
Û Captured images will be stored in black and white.<br />
Captured images will be stored in a sepia tone<br />
Ü<br />
(a gradient of yellowish brown colours).<br />
Þ Captured images will be stored in a red tone.<br />
ß Captured images will be stored in a green tone.<br />
Ý Captured images will be stored in a blue tone.<br />
Save the image in negative mo<strong>de</strong>.<br />
§ Captured images will be stored in set RGB tone.<br />
4. The changed image is saved as a new file name.<br />
PLAY_<br />
57
E (Effect) button : Colour<br />
Custom colour<br />
You can change the R (Red), G (Green) and B<br />
(Blue) values of the image.<br />
Custom Color<br />
Move<br />
OK<br />
Set<br />
- OK button : Select / setup the Custom Colour<br />
- Up / Down button : Selects R, G, B<br />
- Left / Right button : Change the values<br />
Custom Color<br />
Move<br />
OK<br />
Set<br />
58 _PLAY
Setting up the play back function using the LCD monitor<br />
PLAY mo<strong>de</strong> functions can be changed by using the LCD monitor.<br />
In the PLAY mo<strong>de</strong>, pressing the MENU button displays the menu on the<br />
LCD monitor. The menus you can set up in Play mo<strong>de</strong> are as follows. To<br />
This menu is available while the camera is connected to a PictBridge<br />
supporting printer (direct connection to the camera, sold separately) with<br />
a USB cable.<br />
capture an image after setting up the play menu, press the PLAY mo<strong>de</strong><br />
button or shutter button. Menu Tab Main Menu Sub Menu Secondary Menu Page<br />
Menu Tab Main Menu Sub Menu Secondary Menu Page<br />
MULTI<br />
SLIDE<br />
SHOW<br />
( )<br />
PLAYBACK<br />
( à )<br />
Show Play / Repeat Play - p.60<br />
Images<br />
All<br />
Date<br />
Select -<br />
p.61<br />
Off Basic Classic<br />
Effect<br />
p.61<br />
Memories Rhythmic Delight<br />
Interval 1, 3, 5, 10 sec - p.62<br />
Music<br />
Voice Memo<br />
Delete<br />
Protect<br />
DPOF<br />
Copy To Card<br />
Off<br />
First Smile<br />
Panorama<br />
Remembrance<br />
Off -<br />
On -<br />
Select -<br />
All<br />
No / Yes<br />
Select -<br />
All<br />
Unlock / Lock<br />
Standard<br />
In<strong>de</strong>x<br />
p.62<br />
p.62<br />
p.63<br />
p.63<br />
Select / All Pics /<br />
Cancel p.64<br />
No / Yes<br />
Size<br />
Select / All Pics /<br />
Cancel<br />
No -<br />
Yes -<br />
~<br />
p.65<br />
p.66<br />
❹<br />
Images<br />
Size<br />
Layout<br />
One Pic -<br />
All Pics -<br />
Auto -<br />
PostCard -<br />
Card -<br />
4X6 -<br />
L -<br />
2L -<br />
Letter -<br />
A4 -<br />
A3 -<br />
Auto -<br />
Full -<br />
1 -<br />
2 -<br />
4 -<br />
8 -<br />
9 -<br />
16 -<br />
In<strong>de</strong>x -<br />
p.68<br />
p.68<br />
PLAY_ 59<br />
04 PLAY
Setting up the play back function using the LCD monitor<br />
Menu Tab Main Menu Sub Menu Secondary Menu Page<br />
Auto -<br />
❹<br />
Type<br />
Plain -<br />
Photo -<br />
FastPhoto -<br />
Auto -<br />
Quality<br />
Draft -<br />
Normal -<br />
Fine -<br />
p.68<br />
Auto -<br />
Date<br />
Off -<br />
On -<br />
Auto -<br />
File Name Off -<br />
On -<br />
Reset<br />
No -<br />
Yes -<br />
p.69<br />
Ä Menus are subject to change without prior notice.<br />
Starting the Multi Sli<strong>de</strong> Show ( )<br />
Images can be displayed continuously at pre-set intervals.<br />
You can view the Multi Sli<strong>de</strong> Show by connecting the camera to an<br />
external monitor.<br />
1. Press the play mo<strong>de</strong> button and press the menu button.<br />
2. Press the LEFT / RIGHT button and select the [MULTI SLIDE SHOW]<br />
menu tab.<br />
Start the Multi Sli<strong>de</strong> Show<br />
The Multi Sli<strong>de</strong> Show can start only in the [Show] menu.<br />
1. Use the Up / Down buttons to select the<br />
[Show] menu and press the Right button.<br />
2. Select a <strong>de</strong>sired sub menu by pressing the<br />
Show<br />
Up / Down button.<br />
Effect<br />
[Play] : The Multi Sli<strong>de</strong> Show is<br />
Interval<br />
closed after one cycle.<br />
Music<br />
[Repeat Play] : The Sli<strong>de</strong> show is<br />
repeated until cancelled.<br />
MULTI SLIDE SHOW<br />
<br />
Images Repeat Play<br />
3. Press the OK button and the sli<strong>de</strong>show will be started.<br />
- To pause the sli<strong>de</strong> shown while playing it back, press the play &<br />
pause( Ø ) button again.<br />
- Pressing the play & pause( Ø ) button again will cause the Multi<br />
Sli<strong>de</strong> Show restart.<br />
- To stop playback of the Multi Sli<strong>de</strong> Show, press the play & pause<br />
( Ø ) button, and then press the OK / Menu button.<br />
<br />
Back<br />
<br />
<br />
<br />
Play<br />
OK<br />
Set<br />
60 _PLAY
Starting the Multi Sli<strong>de</strong> Show ( )<br />
Selecting Images<br />
You can select image to view<br />
1. Use the Up / Down buttons to select the<br />
[Images] menu and press the Right button.<br />
2. Select a <strong>de</strong>sired sub menu by pressing<br />
the Up / Down button.<br />
[All] : All images saved in the Memory<br />
are played back.<br />
[Date] : Images taken in a specified date<br />
are played back.<br />
[Select] : Play only the selected images.<br />
If you press the Right button, you can select the <strong>de</strong>sired<br />
images to play back.<br />
The selected image can be saved as [Select1], [Select2]<br />
and [Select3]. If you save the selected image with the [New<br />
Select] command, it will be saved as [Select1].<br />
But when a new image is saved again using [New Select],<br />
the former image which had been saved as [Select1] will<br />
be saved as [Select2] automatically.<br />
You can change and cancel the images which were saved<br />
as [Select1], [Select2] and [Select3].<br />
3. Press the OK button and the settings are saved.<br />
MULTI SLIDE SHOW<br />
Show<br />
<br />
<br />
Images<br />
All<br />
Effect<br />
Date<br />
Interval Select<br />
Music<br />
<br />
<br />
Back<br />
OK<br />
Set<br />
<br />
<br />
Configure Multi Sli<strong>de</strong> show effects<br />
Unique screen effects can be used for the Multi Sli<strong>de</strong> Show.<br />
1. Select the [Effect] sub menu by pressing the<br />
UP / DOWN button and press the RIGHT<br />
MULTI SLIDE SHOW<br />
button.<br />
Show<br />
Off<br />
Images Basic<br />
<br />
Effect<br />
Classic<br />
2. Use the Up / Down button to select the<br />
Interval Memories<br />
type of effect.<br />
Music<br />
Rhythmic<br />
Delight<br />
[Off] : No effect.<br />
Back OK Set<br />
[Basic] : Fa<strong>de</strong> In/Out effect is ad<strong>de</strong>d<br />
and the Images are displayed at set interval.<br />
[Classic] : You can add noise to the image to give a classic feel.<br />
[Memories] : Scratches are ad<strong>de</strong>d to give an old movie effect.<br />
[Rhythmic] : Images are displayed with a special effect.<br />
[Delight] : Images are displayed with a special effect.<br />
3. Press the OK button to confirm the setting.<br />
04 PLAY<br />
PLAY_<br />
61
Starting the Multi Sli<strong>de</strong> Show ( )<br />
Setting play interval<br />
Set the Multi Sli<strong>de</strong> Show play interval.<br />
1. Select the [Interval] sub menu by pressing<br />
the UP / DOWN button and press the RIGHT<br />
button.<br />
2. Use the Up / Down buttons to select the<br />
<strong>de</strong>sired interval.<br />
3. Press the OK button to save the configuration.<br />
MULTI SLIDE SHOW<br />
Show<br />
Images<br />
Effect<br />
Interval<br />
Music<br />
<br />
Back<br />
<br />
<br />
<br />
<br />
<br />
1 sec<br />
3 sec<br />
5 sec<br />
10 sec<br />
OK Set<br />
Playback ( à )<br />
Voice memo<br />
You can add your voice to a stored still image.<br />
PLAYBACK<br />
<br />
Voice Memo Off<br />
Delete On<br />
Protect <br />
DPOF <br />
Copy to Card<br />
<br />
Back OK Set<br />
SH Start<br />
SH Stop<br />
The loading time <strong>de</strong>pends on the image size and quality.<br />
While the Multi Sli<strong>de</strong> Show is playing, only the first frame of a MOVIE<br />
file is displayed.<br />
While the Multi Sli<strong>de</strong> Show is playing, the voice recording file will not<br />
display.<br />
The interval menu functions in the [Off], [Basic] and [Classic] menu only.<br />
[Voice memo menu]<br />
[Ready for recording]<br />
[Voice is recording]<br />
- Press the shutter button to take a picture. The images are saved<br />
on the memory. After saving the image, the voice will record for 10<br />
seconds.<br />
- To stop the recording, press the shutter button.<br />
Setting Background Music<br />
Set the Multi Sli<strong>de</strong> Show music.<br />
1. Select the [Music] sub menu by pressing the<br />
UP / DOWN button and press the RIGHT<br />
button.<br />
2. Use the Up / Down buttons to select the<br />
<strong>de</strong>sired Music.<br />
3. Press the OK button to save the configuration.<br />
MULTI SLIDE SHOW<br />
Show<br />
<br />
Images <br />
Effect<br />
Off<br />
Interval Panorama<br />
<br />
Music<br />
First Smile<br />
Remembrance<br />
Back OK Set<br />
62 _PLAY
Playback ( à )<br />
Deleting images<br />
This <strong>de</strong>letes images stored on the memory.<br />
1. Press the Up / Down button and select<br />
the [Delete] menu tab. And then press the PLAYBACK<br />
Voice Memo <br />
<br />
Right button.<br />
Delete<br />
Select<br />
2. Select a <strong>de</strong>sired sub menu by pressing<br />
Protect All<br />
DPOF <br />
the UP / DOWN button and press the OK<br />
Copy to Card <br />
button.<br />
Back OK Set<br />
[Select] : Selection window for an image to<br />
<strong>de</strong>lete is displayed.<br />
- Up/ Down/ Left/ Right : Select an image<br />
- Zoom T Button : Select the image for <strong>de</strong>letion.<br />
( Ë mark)<br />
- OK Button : Press the OK button to display<br />
T Select OK Delete<br />
the confirmation message.<br />
Select the [Yes] menu and<br />
press the OK button to <strong>de</strong>lete<br />
Delete All?<br />
marked images.<br />
No<br />
[All] : Displays confirmation window. Select<br />
Yes<br />
the [Yes] menu and press the OK button<br />
to <strong>de</strong>lete all unprotected images. If<br />
OK Confirm<br />
there aren’t protected images, all the<br />
images are <strong>de</strong>leted and a [No Image!] message will appear.<br />
3. After <strong>de</strong>letion, the screen will be changed to the play mo<strong>de</strong> screen.<br />
Of all the files stored in the memory card, the unprotected files in the DCIM subfol<strong>de</strong>r<br />
will be <strong>de</strong>leted. Remember that this will permanently <strong>de</strong>lete unprotected images.<br />
Important shots should be stored on a computer before <strong>de</strong>letion takes place. The<br />
startup image is stored in the camera's internal memory (i.e., not on the memory<br />
card) and it will not be <strong>de</strong>leted even if you <strong>de</strong>lete all files on the memory card.<br />
Protecting images<br />
This is used to protect specific shots from being acci<strong>de</strong>ntally erased<br />
(Lock). It also unprotects images that have been previously protected<br />
(Unlock).<br />
1. Press the Up / Down button and select the<br />
[Protect] menu tab. And then press the<br />
PLAYBACK<br />
Voice Memo <br />
Right button.<br />
Delete <br />
<br />
Protect<br />
Select<br />
2. Select a <strong>de</strong>sired sub menu by pressing<br />
DPOF All<br />
Copy to Card <br />
the UP / DOWN button and press the OK<br />
button.<br />
Back OK Set<br />
[Select ] : Selection window for an image<br />
to be protected / released is<br />
displayed.<br />
- Up / Down / Left / Right : Select an image<br />
- Zoom W / T Button : Protect / release the<br />
image<br />
TW Unlock OK Set<br />
- OK button : Your changes will be saved<br />
and the menu will disappear.<br />
[All] : Protect / release all saved images<br />
Protect All?<br />
- If you protect an image, the protect icon<br />
Unlock<br />
will be displayed on the LCD monitor. (An<br />
Lock<br />
unprotected image has no indicator)<br />
OK Confirm<br />
- An image in LOCK mo<strong>de</strong> will be protected<br />
from the <strong>de</strong>lete function or [Delete]<br />
functions, but will NOT be protected from<br />
the [Format] function.<br />
PLAY_ 63<br />
04 PLAY
Playback ( à )<br />
DPOF<br />
DPOF(Digital Print Or<strong>de</strong>r Format) allows you to embed printing information<br />
on your memory card’s MISC fol<strong>de</strong>r. Select the pictures to be<br />
printed and how many prints to make.<br />
The DPOF indicator will display on the LCD monitor when an image<br />
that has DPOF information plays back. Images can then be printed<br />
on DPOF printers, or at an increasing number of photo labs.<br />
This function is not available for Movie clips and Voice recording files.<br />
When the wi<strong>de</strong> angle image is printed as a wi<strong>de</strong> angle print, 8% of the<br />
left and right si<strong>de</strong> of the image may not be printed. Check that your<br />
printer can support the wi<strong>de</strong> angle image when you print the image.<br />
When you print the image at a photo lab, request that the image is<br />
printed as a wi<strong>de</strong> angle image. (Some photo labs may not support the<br />
wi<strong>de</strong> angle size print.)<br />
Standard<br />
This function allows you to embed printing quantity information on a<br />
stored image.<br />
1. Press the Up / Down button and select the<br />
PLAYBACK<br />
[DPOF] menu tab. And then press the Right<br />
Standard Select<br />
button.<br />
In<strong>de</strong>x<br />
All Pics<br />
Size<br />
Cancel<br />
2. Press the Right button again and [Standard]<br />
<br />
sub menu will display.<br />
<br />
OK Set<br />
Back<br />
3. Select a <strong>de</strong>sired sub menu by pressing the<br />
Up / Down button and press the OK button.<br />
[Select] : Selection window for an image to<br />
print is displayed.<br />
- Up / Down / Left / Right : Select an image to<br />
print.<br />
- Zoom W / T Button : Select the number of<br />
W 0 Images<br />
OK Set<br />
T<br />
prints.<br />
[All Pics] : Configure number of prints for<br />
all pictures except movie and<br />
voice files.<br />
W 0 Images T<br />
- W / T button : Select a number of prints<br />
[Cancel] : Cancel the print setup.<br />
OK Set<br />
4. Press the OK button to confirm the setting.<br />
If an image carries DPOF instructions, the DPOF indicator ( Ñ ) will<br />
show.<br />
<br />
64 _PLAY
Playback ( à )<br />
In<strong>de</strong>x<br />
Images (except for movie clips and voice file) are printed as in<strong>de</strong>x<br />
type.<br />
1. Press the Up / Down button and select the<br />
[DPOF] menu tab. And then press the Right PLAYBACK<br />
Standard <br />
button.<br />
In<strong>de</strong>x<br />
No<br />
Size<br />
Yes<br />
2. Press the Right button again and [In<strong>de</strong>x]<br />
<br />
sub menu will display.<br />
Back OK Set<br />
3. Select a <strong>de</strong>sired sub menu by pressing the<br />
UP / DOWN button.<br />
If [No] is selected : Cancel the in<strong>de</strong>x print setting.<br />
If [Yes] is selected : The image will be printed in in<strong>de</strong>x format.<br />
4. Press the OK button to confirm the setting.<br />
<br />
Print size<br />
You can specify the print size when printing images stored on the<br />
memory card. The [Size] menu is available only for DPOF 1.1 compatible<br />
printers.<br />
1. Press the Up / Down button and select the<br />
[DPOF] menu tab. And then press the Right<br />
button.<br />
2. Press the Right button again and select the<br />
[Size]. Sub menu will display.<br />
3. Select a <strong>de</strong>sired sub menu by pressing the<br />
UP / DOWN button and press the OK button.<br />
[Select] : Selection window to change the<br />
printed size of the image is<br />
displayed.<br />
- Up / Down / Left / Right : Select an image.<br />
- Zoom W / T Button : Change the print size.<br />
- OK button : Your changes will be saved<br />
and the menu will disappear.<br />
[All Pics] : Change print size of all saved<br />
images.<br />
- W / T button : Select a print size<br />
- OK button : Confirm the changed setting.<br />
[Cancel] : Cancel all of the print size settings.<br />
PLAYBACK<br />
Standard<br />
In<strong>de</strong>x<br />
Size<br />
<br />
Back<br />
Select<br />
All Pics<br />
Cancel<br />
<br />
<br />
W Cancel T<br />
OK<br />
OK<br />
Set<br />
Set<br />
W Cancel T<br />
OK<br />
Set<br />
04 PLAY<br />
Ä DPOF [Size] secondary menu : Cancel, 3X5, 4X6, 5X7, 8X10<br />
Depending on the manufacturer and print mo<strong>de</strong>l, cancelling the printing<br />
may take a little longer for the printer to process.<br />
PLAY_<br />
65
Playback ( à )<br />
Copy To Card<br />
This enables you to copy image files, movie clips and voice recording<br />
files to the memory card.<br />
1. Select the [Copy To Card] menu tab by<br />
pressing the Up / Down button. And then PLAYBACK<br />
Voice Memo <br />
press the Right button.<br />
Delete <br />
Protect <br />
2. Select a <strong>de</strong>sired sub menu by pressing the DPOF <br />
<br />
Copy to Card No<br />
UP/ DOWN button and press the OK button.<br />
Yes<br />
- [No] : Cancels "Copy to Card".<br />
Back OK Set<br />
- [Yes] : All images, movie clips and voice<br />
recording files saved in the internal<br />
memory are copied to the memory card after the [Processing!]<br />
message is displayed. After copying has been completed,<br />
the screen will return to play mo<strong>de</strong>.<br />
When this menu is selected without inserting a memory card, the [No<br />
Card] message will be displayed.<br />
If there is not enough space available in the memory card to copy<br />
saved images in the internal memory (About 17<strong>MB</strong>), the [Copy<br />
To Card] command will copy only some of the images and display<br />
[Memory Full!] message. Then the system will return to the playback<br />
mo<strong>de</strong>. Please be sure to <strong>de</strong>lete any unnecessary files to free up<br />
space before inserting the memory card into the camera.<br />
When you move the images that are stored in the internal memory<br />
by doing [Copy To Card] to the card, the next number of file names<br />
will be created in the card to avoid duplication of the file name.<br />
- When the [Reset] of the [File] setup menu is set : The copied file<br />
names start from after the last stored file name.<br />
- When the [Series] of the [File] setup menu is set : The copied file<br />
names start from after the last captured file name. After completing<br />
[Copy To Card], the last stored image of the last copied fol<strong>de</strong>r<br />
is displayed on the LCD monitor.<br />
66 _PLAY
PictBridge<br />
You can use the USB cable to connect this camera to a printer that<br />
supports PictBridge (sold separately) and print the stored images<br />
directly. Movie clips and voice files cannot be printed.<br />
Setting up the camera for connection to the<br />
printer<br />
1. Connect the camera and printer with USB<br />
cable.<br />
2. Select the [Printer] menu by pressing Up /<br />
Down button and press the OK button.<br />
Connecting the Camera to a Printer<br />
Select USB<br />
Computer<br />
Printer<br />
OK<br />
Confirm<br />
Ä If the [USB] menu is set to the [Computer], you cannot connect a<br />
Pictbridge compatible printer to the camera through USB cable with<br />
[Connecting Computer] message. In this case, remove the cable and<br />
do the step 1 and 2 again.<br />
Easy printing<br />
When you connect the camera to printer in<br />
the Play back mo<strong>de</strong>, you can print a picture<br />
easily.<br />
- Pressing the printer ( » ) button :<br />
Currently displayed image will be printed<br />
with the printer’s <strong>de</strong>fault setting.<br />
- Pressing the Left / Right button :<br />
Selects a previous / next image.<br />
<br />
Print<br />
OK Menu<br />
04 PLAY<br />
PLAY_<br />
67
PictBridge : Picture Selection<br />
PictBridge : Print Setting<br />
You can select images you want to print.<br />
Setting the Number of Copies to Print<br />
1. Press the Menu button and the PictBridge<br />
menu will display.<br />
2. Use the Up / Down buttons to select the<br />
[Images] menu and press the Right button.<br />
3. Use the Up / Down buttons to select a <strong>de</strong>sired<br />
sub menu and press the OK button.<br />
- Select [One Pic] or [All Pics]. A screen<br />
where you can set the number of copies<br />
to print will appear as shown below.<br />
PICTBRIDGE<br />
Images<br />
Size<br />
Layout<br />
Type<br />
Quality<br />
Date<br />
Back<br />
<br />
One Pic<br />
All Pics<br />
<br />
<br />
<br />
<br />
OK Set<br />
You can select the Paper Size, Print Format, Paper Type, Print Quality,<br />
Date Print, and File Name Print menus for printed pictures.<br />
1. Press the Menu button and the PictBridge<br />
menu will display.<br />
2. Use the Up / Down buttons to select the <strong>de</strong>sired<br />
menu, and then press the Right button.<br />
3. Use the Up / Down buttons to select the<br />
<strong>de</strong>sired sub menu value, and then press the<br />
OK button.<br />
PICTBRIDGE<br />
Images<br />
Size<br />
Layout<br />
Type<br />
Quality<br />
Date<br />
Back<br />
Menu Function Sub menu<br />
<br />
<br />
<br />
<br />
<br />
<br />
Auto<br />
PostCard<br />
Card<br />
4 x 6<br />
L<br />
2L<br />
OK Set<br />
<br />
<br />
Size<br />
Set the size of the printing paper<br />
Auto, PostCard, Card, 4X6, L,<br />
2L, Letter, A4, A3<br />
0<br />
<br />
Prev Next<br />
0<br />
<br />
Layout<br />
Set the number of pictures to be<br />
printed on a sheet of paper<br />
Auto, Full, 1, 2, 4, 8, 9,<br />
16, In<strong>de</strong>x<br />
SH Exit OK Set<br />
[When [One Pic] is selected]<br />
SH Exit OK Set<br />
[When [All Pics] is selected]<br />
Type<br />
Set the quality of the printing<br />
paper<br />
Auto, Plain, Photo,<br />
FastPhoto<br />
- Press the Up / Down button to select the number of prints.<br />
- When [One Pic] is selected : Use the Left / Right button to select<br />
another picture. After selecting<br />
another picture, select the number of<br />
prints for another picture.<br />
- After setting the number of prints, press the OK button to save.<br />
- Press the Shutter button to return to the menu without setting the<br />
number of prints.<br />
4. Press the Print button ( » ) and images will be printed.<br />
Quality<br />
Set the quality of the picture to be<br />
printed<br />
Auto, Draft, Normal, Fine<br />
Date Set whether to print the date Auto, Off, On<br />
File Name Set whether to print the file name Auto, Off, On<br />
Ä Some menu options are not supported on all printers.<br />
If not supported, the menus are still displayed in the LCD, but are not<br />
selectable.<br />
68 _PLAY
PictBridge : Reset<br />
Initialises user-changed configurations.<br />
Important notes<br />
Be sure to observe the following precautions!<br />
1. Use the Up / Down buttons to select the<br />
[Reset] menu tab. And then press the Right<br />
PICTBRIDGE<br />
button.<br />
Layout <br />
Type<br />
<br />
2. Use the Up / Down buttons to select the<br />
Quality <br />
<strong>de</strong>sired sub menu value, and then press the<br />
Date<br />
<br />
File Name No<br />
<br />
OK button.<br />
Reset<br />
Yes<br />
Back OK<br />
If [No] is selected : Settings will not be<br />
reset.<br />
If [Yes] is selected : All print and image settings will be reset.<br />
Ä Default print setting varies <strong>de</strong>pending on the printer manufacturer.<br />
For your printer’s <strong>de</strong>fault setting, refer to the user’s gui<strong>de</strong> that came<br />
with your printer.<br />
Set<br />
This unit contains precision electronic components. Do not use or<br />
store this unit in the following locations.<br />
- Areas exposed to severe changes in temperature and humidity.<br />
- Areas exposed to dust and dirt.<br />
- Areas exposed to direct sunlight or the insi<strong>de</strong> of a vehicle in hot<br />
weather.<br />
- Environments where there is high magnetism or excessive vibration.<br />
- Areas with high explosives or highly flammable materials.<br />
Do not leave this camera in places subject to dust, chemicals (like<br />
naphthalene and mothballs), high temperature and high humidity.<br />
Keep this camera with silica gel in a hermetically sealed box when not<br />
planning to use the camera for a long period of time<br />
04 PLAY<br />
Sand can be particularly troublesome to cameras.<br />
- Do not let sand get insi<strong>de</strong> the camera when using it on beaches,<br />
coastal dunes, or other areas where there is lots of sand.<br />
- Doing so may result in failure or may permanently ren<strong>de</strong>r the camera<br />
unusable.<br />
Handling the camera<br />
- Never drop the camera or subject it to severe shocks or vibrations.<br />
- Protect the large size LCD monitor from an impact. When this<br />
camera is not used, keep it in the camera case.<br />
- Avoid obstructing the lens or the flash when you capture an image.<br />
- This camera is not waterproof.<br />
To avoid dangerous electrical shocks, never hold or operate the<br />
camera with wet hands.<br />
PLAY_<br />
69
Important notes<br />
- If you use this camera in wet places, such as beach or pool, do<br />
not let water or sand get insi<strong>de</strong> the camera. Doing so may result in<br />
failure or may permanently damage the unit.<br />
Extremes in temperature may cause problems.<br />
- If the camera is transferred from a cold to a warm and humid environment,<br />
con<strong>de</strong>nsation can form on the <strong>de</strong>licate electronic circuitry.<br />
If this occurs, turn the camera off and wait for at least 1 hour until<br />
all moisture is dispersed. Moisture built up can also occur on the<br />
memory card. If this happens, turn off the camera and remove the<br />
memory card. Wait until the moisture has dispersed.<br />
Caution on Using the Lens<br />
- If the lens is subjected to direct sunlight, it could result in the discoloration<br />
and <strong>de</strong>terioration of the image sensor.<br />
- Take care not to get fingerprints or foreign substances on the surface<br />
of the lens.<br />
If the digital camera is not used for a long period, an electric discharge<br />
can occur. It is a good i<strong>de</strong>a to remove the battery and the<br />
memory card if you do not intend using the camera for an exten<strong>de</strong>d<br />
period of time.<br />
If the camera is exposed to an electronic interference, it will turn itself<br />
off to protect the memory card.<br />
Camera Maintenance<br />
- Use a soft brush (available from photo stores) to gently clean the lens<br />
and LCD assemblies. If this does not work, lens-cleaning paper with<br />
lens cleaning fluid can be used.<br />
Clean the camera body with a soft cloth. Do not allow this camera to<br />
come into contact with solvent materials such as benzol, insectici<strong>de</strong>,<br />
thinners etc. This may damage the body shell of the camera and also<br />
affect its performance. Rough handling can damage the LCD monitor.<br />
Take care to avoid damage and keep the camera in its protective<br />
carry case at all times when not in use.<br />
Do not attempt to disassemble or modify the camera.<br />
Un<strong>de</strong>r certain conditions, static electricity can cause the flash unit to<br />
fire. This is not harmful to the camera and is not a malfunction.<br />
When images are uploa<strong>de</strong>d or downloa<strong>de</strong>d, the data transfer may be<br />
affected by static electricity. In this case, disconnect and re-connect<br />
the USB cable before trying the transfer again.<br />
Before an important event or going on a trip, you should check the<br />
camera condition.<br />
- Take a picture for testing the camera condition and prepare extra battery.<br />
- <strong>Samsung</strong> cannot be held responsible for camera malfunctions.<br />
70 _PLAY
Warning indicator<br />
There are several warnings that may appear on the LCD display.<br />
[ Card Error!]<br />
Memory card error<br />
Turn off the camera power and turn it on again<br />
Insert the memory card again<br />
Insert and format the memory card (p.46)<br />
[ Card Locked! ]<br />
The memory card is locked<br />
SD/SDHC memory card : Sli<strong>de</strong> the write protect switch to the top<br />
of the memory card<br />
[ File Error! ]<br />
File error<br />
Delete the file.<br />
Memory card error<br />
Contact a camera service centre.<br />
[ Low Battery! ]<br />
There is low battery capacity<br />
Insert fresh batteries.<br />
[ Low Light! ]<br />
When taking pictures in dark places<br />
Take pictures in Flash Photography mo<strong>de</strong>.<br />
04 PLAY<br />
[ Memory Full! ]<br />
The memory card or internal memory is full.<br />
Insert new memory card.<br />
Delete the unnecessary image files<br />
[ No Image! ]<br />
There are no images stored on the memory<br />
Take images<br />
Insert a memory card that is holding some images<br />
PLAY_<br />
71
Before contacting a service centre<br />
Please check the following<br />
The camera doesn’t switch on<br />
There is low battery capacity<br />
Insert fresh batteries. (p.12)<br />
Battery is inserted incorrectly with the polarities reversed.<br />
Insert the battery according to the polarity marks (+, -).<br />
The camera power ceases while in use<br />
The battery is exhausted<br />
Insert fresh batteries.<br />
The Camera is turned off automatically<br />
Turn on the camera power again.<br />
Operation has ceased in a low temperature outsi<strong>de</strong> of the camera<br />
usage temperature range.<br />
Make the camera and battery warm by placing them in your<br />
pocket, etc. and then immediately before shooting, place the<br />
battery in the camera and then shoot.<br />
Camera does not take images when pressing the Shutter button<br />
There is insufficient memory capacity<br />
Delete unnecessary image files<br />
The memory card has not been formatted<br />
Format the memory card (p.46)<br />
The memory card is exhausted<br />
Insert a new memory card<br />
The memory card is locked<br />
Refer to [Card Locked!] error message<br />
The camera's power is off<br />
Turn the camera power on<br />
The battery is exhausted<br />
Insert fresh batteries (p.12)<br />
Battery is inserted incorrectly with the polarities reversed.<br />
Insert the battery according to the polarity marks (+, -)<br />
The camera sud<strong>de</strong>nly stops working while in use<br />
The camera stopped due to a malfunction<br />
Remove /re-insert battery and switch the camera on<br />
The images are unclear<br />
A picture was taken of the subject without setting an appropriate<br />
macro mo<strong>de</strong><br />
Select an appropriate macro mo<strong>de</strong> to take a clear image.<br />
Taking a picture beyond the flash range<br />
Take a picture within the flash range<br />
The lens is smudged or dirty<br />
Clean the lens<br />
72 _PLAY
Before contacting a service centre<br />
The flash does not fire<br />
Flash off mo<strong>de</strong> has been selected<br />
Dis-engage flash off mo<strong>de</strong><br />
The camera mo<strong>de</strong> can't use the flash<br />
Refer to the FLASH instruction (p.28)<br />
Incorrect date and time is displayed<br />
The date and time have been set incorrectly or the camera has<br />
adopted the <strong>de</strong>fault settings<br />
Reset the date and time correctly<br />
Images are too bright<br />
Exposure is excessive<br />
Reset exposure compensation<br />
No image on external monitor<br />
The external monitor has not been connected properly with<br />
the camera<br />
Check the connection cables<br />
There are incorrect files in the memory card<br />
Insert a memory card that has correct files<br />
04 PLAY<br />
The camera buttons do not operate<br />
Camera malfunction<br />
Remove/re-insert battery and switch the camera on<br />
A card error has occurred while the memory card is in the camera.<br />
Incorrect memory card format<br />
Re-format the memory card<br />
The images don't play back<br />
Incorrect file name (Violation of DCF format)<br />
Do not change the image file name<br />
Colour of image is different to the original scene<br />
White balance or effect setting is incorrect<br />
Select appropriate White balance and effect<br />
When using the PC’s explorer, the [Removable Disk] file does not show<br />
Cable connection is incorrect<br />
Check the connection<br />
The camera is off<br />
Turn the camera on<br />
The operating system is not Windows 98SE, 2000, ME, XP,<br />
Vista / Mac OS 10.0 ~ 10.4. Alternatively the PC does not support USB<br />
Install Windows 98SE, 2000, ME, XP, Vista / Mac OS 10.0 ~ 10.4<br />
to PC that supports USB<br />
The camera driver is not installed<br />
Install a [USB Storage Driver]<br />
PLAY_<br />
73
Specifications<br />
Image Sensor - Type : 1/2.33" CCD<br />
- Effective Pixel : Approx. 10.2 Mega-pixel<br />
- Total Pixel : Approx. 10.3 Mega-pixel<br />
Lens - Focal Length : SHD Lens f = 6.3 ~ 31.5mm<br />
(35mm film equivalent : 38 ~ 190mm)<br />
- F No. : F2.8 ~ F4.6<br />
- Digital Zoom : ·Still Image mo<strong>de</strong> :1.0X ~ 5.0X<br />
·Play mo<strong>de</strong> : 1.0X ~ 12.0X<br />
(<strong>de</strong>pends on image size)<br />
LCD Monitor - 2.7" color TFT LCD (230,000 dots)<br />
Focusing - Type : TTL auto focus (Multi AF, Center AF, Face Detection AF)<br />
- Range<br />
Normal Macro Super Macro Auto Macro<br />
Wi<strong>de</strong><br />
5cm ~ 80cm 1cm ~ 5cm 5cm ~ Infinity<br />
80cm ~ Infinity<br />
Tele 50cm ~ 80cm - 50cm ~ Infinity<br />
Shutter<br />
Exposure<br />
- Speed 1~1/2,000 sec.<br />
(Manual / Night : 15~1/2,000 sec., Firework : 4 sec.)<br />
- Control : Program AE, Manual Exposure,<br />
Face Detection AE<br />
- Metering : Multi, Spot, Center-Weighted<br />
- Compensation : ±2EV (1/3EV steps)<br />
- ISO : Auto, 50, 100, 200, 400, 800, 1600<br />
Flash<br />
- Mo<strong>de</strong>s : Auto, Auto & Red-eye reduction, Fill-in flash,<br />
Slow sync, Flash off<br />
- Range : Wi<strong>de</strong> : 0.4m ~ 3.0m,<br />
Tele : 0.5m ~ 2.5m<br />
- Recharging Time : Approx. 5 sec<br />
Sharpness - Soft+, Soft, Normal, Vivid, Vivid+<br />
Color Effect - Normal, B&W, Sepia, Red, Green, Blue, Negative,<br />
Custom Color<br />
White Balance - Auto, Daylight, Cloudy, Fluorescent_H, Fluorescent_L,<br />
Tungsten, Custom<br />
Voice Recording - Voice Recording (max. 10 hours)<br />
- Voice Memo in Still Image (max. 10 sec.)<br />
Date Imprinting - Date, Date & Time, Off (user selectable)<br />
Shooting<br />
- Still Image<br />
·Mo<strong>de</strong> : Auto, Program, Manual, DIS,<br />
Photo Help Gui<strong>de</strong> , Portrait, Scene<br />
·Scene : Night, Children, Landscape, Close-up,<br />
Text, Sunset, Dawn, Backlight, Firework,<br />
Beach & Snow, Self Shot, Food, Café<br />
·Shooting : Single, AEB<br />
·Self-timer : 10 sec., 2 sec., Double, Motion Timer<br />
74 _PLAY
Specifications<br />
Storage<br />
- Movie Clip<br />
·With Audio (recording time : memory capacity <strong>de</strong>pen<strong>de</strong>nt)<br />
·Size : 640x480, 320x240<br />
· Frame rate : 30 fps, 15 fps<br />
· 5X Optical Zoom and Mute in Zooming<br />
· Movie Editing (Embed<strong>de</strong>d): Pause during<br />
recording, Still Image Capture<br />
- Media<br />
·Internal memory : About 17<strong>MB</strong> flash memory<br />
· External Memory (Optional) :<br />
MMC card (Up to 2GB guaranteed)<br />
SD card (Up to 4GB guaranteed)<br />
SDHC card (Up to 4GB guaranteed)<br />
- File Format<br />
·Still Image : JPEG (DCF), EXIF 2.2, DPOF 1.1,<br />
PictBridge 1.0<br />
·Movie Clip : AVI (MJPEG)<br />
·Audio : WAV<br />
- Image Size<br />
, ; . + ✩ ✨ <br />
3648X<br />
2736<br />
3648X<br />
2432<br />
3648X<br />
2052<br />
3072X<br />
2304<br />
2592X<br />
1944<br />
2048X<br />
1536<br />
1024X<br />
768<br />
- Capacity (256 <strong>MB</strong> Size)<br />
, ; . + ✩ ✨ <br />
Super Fine About 59 About 66 About 79 About 83 About 110 About 171 About 479<br />
Fine About 82 About 93 About 109 About 115 About 155 About 236 About 553<br />
Normal About 141 About 155 About 183 About 191 About 253 About 371 About 607<br />
Ä These figures are measured un<strong>de</strong>r <strong>Samsung</strong> standard conditions and<br />
may vary <strong>de</strong>pending on shooting conditions and camera settings.<br />
“E” Button<br />
Image Play<br />
- Effect : Color<br />
- Editing : Resize, Rotate, Color<br />
- Type : Single image, Thumbnails, Multi sli<strong>de</strong> show,<br />
Movie Clip<br />
Interface - Digital output connector : USB 2.0<br />
- Audio : Mono<br />
- Vi<strong>de</strong>o output : NTSC, PAL (user selectable)<br />
- DC Adapter : 3.3V<br />
Power Source<br />
- Primary Battery : 2 X AA Alkaline<br />
- Rechargeable battery (Optional) :<br />
SNB-2512B KIT( 2xAA Ni-MH Battery & Charger )<br />
Ä Inclu<strong>de</strong>d battery may vary <strong>de</strong>pending on sales region.<br />
04 PLAY<br />
PLAY_<br />
75
Specifications<br />
Dimensions (WxHxD)<br />
Weight<br />
- 98.8 X 63 X 25.6mm<br />
(excluding protrusions)<br />
- Approx. 160g (without batteries and card)<br />
Operating Temperature - 0 ~ 40°C<br />
Operating Humidity - 5 ~ 85%<br />
Software<br />
- <strong>Samsung</strong> Master, Adobe Rea<strong>de</strong>r<br />
Specifications are subject to change without prior notice.<br />
All tra<strong>de</strong>marks are the property of their respective owners.<br />
76 _PLAY
Software Notes<br />
System Requirements<br />
Please ensure that you read the instruction manual carefully before use.<br />
- The attached software is a camera driver and image editing software<br />
tool for Windows.<br />
- Un<strong>de</strong>r no circumstances should all or part of either the software or the<br />
user manual be reproduced.<br />
- Copyrights for software are licensed only for use with a camera.<br />
- In the unlikely event of a manufacturing fault, we will repair or exchange<br />
your camera.<br />
We cannot, however, be held responsible in any way for damage<br />
caused by inappropriate use.<br />
- Using a Hand-ma<strong>de</strong> PC or a PC and OS that has not been guaranteed<br />
by the manufacturer is not covered by the <strong>Samsung</strong> warranty.<br />
- Before reading this manual, you should have a basic knowledge of<br />
computers and O/S (Operating Systems).<br />
For Windows<br />
PC with processor better than<br />
Pentium 450MHz<br />
(Pentium 800MHz recommen<strong>de</strong>d)<br />
For Macintosh<br />
Power Mac G3 or later<br />
Windows 98SE / 2000 / ME / XP/Vista Mac OS 10.0 ~ 10.4<br />
Minimum 128<strong>MB</strong> RAM<br />
(Over 512<strong>MB</strong> recommen<strong>de</strong>d)<br />
200<strong>MB</strong> of available hard disk space<br />
(Over 1GB recommend)<br />
USB port<br />
CD-ROM drive<br />
Minimum 256<strong>MB</strong> RAM<br />
110<strong>MB</strong> of available hard-disk space<br />
USB port<br />
CD-ROM drive<br />
05 SOFTWARE<br />
1024x768 pixels, 16bit color display<br />
compatible monitor<br />
(24bit color display recommen<strong>de</strong>d)<br />
Microsoft DirectX 9.0 or later<br />
SOFTWARE_<br />
77
About the software<br />
After inserting the CD-ROM provi<strong>de</strong>d with this camera into the CD-ROM<br />
drive, the following window should automatically run.<br />
Before connecting the camera to<br />
the PC, you should first install the<br />
camera driver.<br />
Be sure to check the system requirements before installing<br />
the driver.<br />
You should allow 5 ~ 10 seconds for running the automatic<br />
setup program according to the capability of your computer.<br />
If the frame does not appear, run the [Windows Explorer] and<br />
select [Installer.exe] in the CD-ROM Drive root directory.<br />
Camera driver : This enables images to transfer between the camera<br />
and PC.<br />
This camera uses the USB Storage Driver as the camera driver. You<br />
can use the camera as a USB card rea<strong>de</strong>r. After installing the driver<br />
and connecting this camera to the PC, you can find [Removable Disk]<br />
in [Windows Explorer] or [My computer]. A USB Storage Driver is<br />
provi<strong>de</strong>d only for Windows. A USB Driver for MAC is not inclu<strong>de</strong>d with<br />
the Application CD. You can use the camera with Mac OS 10.0~10.4.<br />
<strong>Samsung</strong> Master : This is the all-in-one multi media software solution.<br />
You can download, view, edit and save your digital images and movie<br />
clips with this software. This software is only compatible with Windows.<br />
78 _SOFTWARE
Setting up the application software<br />
To use this camera with a PC, install the application software first.<br />
After this has been done, the stored images in the camera can be<br />
moved to the PC and can be edited by an image editing program.<br />
You can visit the <strong>Samsung</strong> web-site through the internet.<br />
http://www.samsungcamera.com : English<br />
http://www.samsungcamera.co.kr : Korean<br />
2. Install the camera driver, DirectX, <strong>Samsung</strong> Master and Adobe<br />
Rea<strong>de</strong>r by selecting a button shown on the monitor. If a recent version<br />
of DirectX has been installed on your computer, DirectX may<br />
not be installed.<br />
05 SOFTWARE<br />
1. The auto run frame will display.<br />
Click the [<strong>Samsung</strong> Digital<br />
Camera Installer] menu in the<br />
Auto run frame.<br />
SOFTWARE_<br />
79
Setting up the application software<br />
3. After restarting the computer, connect the PC to the camera with the<br />
USB cable.<br />
4. Turn the camera power on.<br />
The [Found New Hardware Wizard] will<br />
open and the computer will recognise<br />
the camera.<br />
Ä If your OS is Windows XP/ Vista, an<br />
image viewer program will open.<br />
If the download window of <strong>Samsung</strong><br />
Master opens after starting<br />
<strong>Samsung</strong> Master, the camera driver<br />
was set up successfully.<br />
80 _SOFTWARE
Setting up the application software<br />
Starting PC mo<strong>de</strong><br />
If you have installed the camera driver, the [Found New Hardware<br />
Wizard] may not open.<br />
On a Windows 98SE system, the Found New Hardware Wizard<br />
dialog box opens and a window asking you to select a driver file<br />
may appear. In this case, specify "USB Driver" in the CD supplied.<br />
PDF documents of user manual are inclu<strong>de</strong>d in the Software CD-<br />
ROM supplied with this camera. Search the PDF files with Windows<br />
explorer.<br />
Before opening the PDF files, you must install the Adobe Rea<strong>de</strong>r<br />
inclu<strong>de</strong>d in the Software CD-ROM.<br />
To install the Adobe Rea<strong>de</strong>r 6.0.1 correctly, Internet Explorer 5.01 or<br />
later has to be installed. Visit "www.microsoft.com" and upgra<strong>de</strong> the<br />
Internet Explorer.<br />
If you connect the USB cable to a USB port on your PC and then turn on<br />
the power, the camera will automatically switch to "computer connection<br />
mo<strong>de</strong>". In this mo<strong>de</strong>, you can download stored images to your PC<br />
through the USB cable.<br />
Camera settings for connection<br />
1. Turn on the camera<br />
2. Connect the camera and computer with<br />
the supplied USB cable.<br />
3. Turn on the computer. The camera and<br />
computer are connected.<br />
4. External <strong>de</strong>vice selection menu will be<br />
displayed on the LCD monitor.<br />
5. Select the [Computer] by pressing the Up<br />
/ Down button and press the OK button.<br />
Select USB<br />
Computer<br />
Printer<br />
OK<br />
Confirm<br />
05 SOFTWARE<br />
SOFTWARE_<br />
81
Starting PC mo<strong>de</strong><br />
Connecting the camera to a PC<br />
Downloading stored images<br />
You can download the still images stored on the camera to your PC's<br />
hard disk and print them or use a photo editing software to edit them.<br />
1. Connect the camera to your PC with the USB cable.<br />
2. On your computer's <strong>de</strong>sktop display,<br />
select [My computer] and double click<br />
[Removable Disk DCIM 100SS-<br />
CAM].<br />
The image files will then be displayed.<br />
Ä If you selected [Printer] in Step 5, when you connect the camera to<br />
your computer, the [Connecting Printer] message will display and the<br />
connection will not be established.<br />
In this case, disconnect the USB cable, and then follow the procedure<br />
from Step 2 and onward.<br />
3. Select an image and press the right<br />
mouse button.<br />
Disconnecting the camera and PC<br />
Refer to page 84 (Removing the removable disk).<br />
82 _SOFTWARE
Starting PC mo<strong>de</strong><br />
4. A pop-up menu will open.<br />
Click the [Cut] or [Copy] menu.<br />
- [Cut] : cuts a selected file.<br />
- [Copy] : copies files.<br />
- By using [<strong>Samsung</strong> Master], you can see the stored images in the<br />
memory directly on the PC monitor and you can copy or move the<br />
image files.<br />
5. Click a fol<strong>de</strong>r where you want to paste the file.<br />
We recommend that you should copy the images to the PC to<br />
view them. Opening images directly from the removable disk may<br />
be subject to unexpected disconnection.<br />
When you upload a file that is not taken by this camera to the<br />
Removable Disk, the [File Error!] message will be displayed on<br />
the LCD monitor in the PLAY mo<strong>de</strong>, and nothing is displayed in<br />
THU<strong>MB</strong>NAIL mo<strong>de</strong>.<br />
05 SOFTWARE<br />
6. Press the right mouse button and a popup<br />
menu will open. Click [Paste].<br />
7. An image file is transferred from the<br />
camera to your PC.<br />
SOFTWARE_<br />
83
Removing the removable disk<br />
Windows 98SE<br />
1. Check whether the camera and PC are transferring a file.<br />
If the camera status lamp blinks, please wait until the lamp has<br />
finished blinking and is constantly on.<br />
2. Unplug the USB cable.<br />
Windows 2000/ME/XP/Vista<br />
(The illustrations may differ from those shown <strong>de</strong>pending on the<br />
Windows O/S.)<br />
1. Check whether the camera and PC are transferring a file.<br />
If the camera status lamp blinks, please wait until the lamp has<br />
finished blinking and is constantly on.<br />
5. A [Safe to Remove Hardware] window will<br />
open. Click the [OK] button.<br />
6. A [Unplug or Eject Hardware] window will<br />
open. Click the [Close] button and the<br />
removable disk will be removed safely.<br />
7. Unplug the USB cable.<br />
2. Double-click the [Unplug or Eject Hardware]<br />
icon on the task bar.<br />
[Double-click!]<br />
3. The [Unplug or Eject Hardware]<br />
window will open. Select the [USB Mass<br />
Storage Device] and click the [Stop] button.<br />
4. The [Stop a Hardware <strong>de</strong>vice] window<br />
will open. Select the [USB Mass Storage<br />
Device] and click the [OK] button.<br />
84 _SOFTWARE
Setting up the USB Driver for MAC<br />
Removing the USB Driver for Windows 98SE<br />
1. A USB Driver for MAC is not inclu<strong>de</strong>d with the software CD as MAC<br />
OS supports the camera driver.<br />
2. Check the MAC OS version during start-up.<br />
This camera is compatible with MAC OS 10.0 ~ 10.4.<br />
3. Connect the camera to the Macintosh and turn the camera power on.<br />
4. A new icon will be displayed on the <strong>de</strong>sktop after connecting the<br />
camera to the MAC.<br />
Using the USB Driver for MAC<br />
1. Double click a new icon on the <strong>de</strong>sktop and the fol<strong>de</strong>r in the memory<br />
will be displayed.<br />
2. Select an image file and copy or move it to MAC.<br />
To remove the USB driver, refer to the process shown below.<br />
1. Connect the camera to your PC and turn them on.<br />
2. Check whether the Removable Disk is on the [My Computer].<br />
3. Remove the [<strong>Samsung</strong> Digital Camera] on the Device manager.<br />
05 SOFTWARE<br />
For Mac OS 10.0 or later : First complete uploading from computer to<br />
camera and then remove the removable<br />
disk with the Extract command.<br />
4. Disconnect the USB cable.<br />
5. Remove the [<strong>Samsung</strong> USB Driver] on the Add/Remove<br />
Programs Properties.<br />
6. Uninstallation is complete.<br />
SOFTWARE_<br />
85
<strong>Samsung</strong> Master<br />
You can download, view, edit and save your images and movies with<br />
this software. This software is only compatible with Windows.<br />
To start the program, click [Start Programs <strong>Samsung</strong> <strong>Samsung</strong><br />
Master <strong>Samsung</strong> Master].<br />
Downloading images<br />
1. Connect the camera to your PC.<br />
2. A window for downloading images<br />
will be displayed after connecting the<br />
camera to your PC.<br />
- To download the captured images,<br />
select the [Select All] button.<br />
- Select <strong>de</strong>sired fol<strong>de</strong>r in the window<br />
and click the [Select All] button.<br />
You can save captured images and<br />
selected fol<strong>de</strong>r.<br />
- If you click the [Cancel] button, downloading will be cancelled.<br />
3. Click [Next >] button.<br />
4. Select a <strong>de</strong>stination and make a<br />
fol<strong>de</strong>r to save downloa<strong>de</strong>d images<br />
and fol<strong>de</strong>rs.<br />
- Fol<strong>de</strong>r names can be ma<strong>de</strong> in or<strong>de</strong>r<br />
of date and images will be downloa<strong>de</strong>d.<br />
- Fol<strong>de</strong>r name will be ma<strong>de</strong> as you<br />
want and images will be downloa<strong>de</strong>d.<br />
- After selecting a fol<strong>de</strong>r that was<br />
ma<strong>de</strong> before, images will be downloa<strong>de</strong>d.<br />
5. Click [Next >] button.<br />
6. A window will open as shown alongsi<strong>de</strong>.<br />
The <strong>de</strong>stination of the selected fol<strong>de</strong>r<br />
will be displayed on the upper si<strong>de</strong> of<br />
the window.<br />
Click the [Start] button to download the<br />
images.<br />
7. Downloa<strong>de</strong>d images will be displayed.<br />
86 _SOFTWARE
<strong>Samsung</strong> Master<br />
Image viewer : You can view the stored images.<br />
Image edit : You can edit the still image.<br />
05 SOFTWARE<br />
- Image viewer functions are listed below.<br />
Ì Menu bar : You can select menus. File, Edit, View, Tools, Change<br />
functions, Auto download, help, etc.<br />
Í Image selection window : You can select the <strong>de</strong>sired images in this<br />
window.<br />
Media type selection menu : You can select image viewer, image edit<br />
and movie edit functions in this menu.<br />
Preview window : You can preview an image or a movie clip and<br />
check the multi media information.<br />
Zoom bar : You can change preview size.<br />
Fol<strong>de</strong>r display window : You can see the fol<strong>de</strong>r location of the selected<br />
image.<br />
Image display window : Images of the selected fol<strong>de</strong>r are displayed.<br />
Ä Refer to the [Help] menu in <strong>Samsung</strong> Master for further information.<br />
- Image edit functions are listed below.<br />
Ì Edit menu : You can select the following menus.<br />
[Tools] : You can resize or crop the selected image. See the [Help]<br />
menu.<br />
[Adjust] : You can modify image quality. See the [Help] menu.<br />
[Retouch]: You can change image or insert effects on the image.<br />
See the [Help] menu.<br />
Í Drawing tools : Tools for editing an image.<br />
Image display window : A selected image displays in this window.<br />
Preview window : You can preview the changed image.<br />
Ä A still image edited with <strong>Samsung</strong> Master can’t be played back on the<br />
camera.<br />
Ä Refer to the [Help] menu in <strong>Samsung</strong> Master for further information.<br />
SOFTWARE_<br />
87
<strong>Samsung</strong> Master<br />
Movie edit : You can get the still image, movie clip, narration, music<br />
files together in a movie clip.<br />
Ä Some movie clips that were compressed with a co<strong>de</strong>c that is not<br />
compatible with the <strong>Samsung</strong> Master can’t play back in the <strong>Samsung</strong><br />
Master.<br />
Ä Refer to the [Help] menu in <strong>Samsung</strong> Master for further information.<br />
- Movie clip edit functions are listed below.<br />
Ì Edit menu : You can select the following menus.<br />
[Add Media] : You can add other media elements to a movie.<br />
[Edit Clip] : You can change the brightness, contrast, colour and<br />
saturation.<br />
[Effects] : You can insert an effect.<br />
[Set Text] : You can insert texts.<br />
[Narrate] : You can insert a narration.<br />
[Produce] : You can save the edited multi media as a new file<br />
name.<br />
You can select AVI, Windows media (wmv) and Windows<br />
media (asf) file types.<br />
Í Frame display window : You can insert multi media in this window.<br />
88 _SOFTWARE
FAQ<br />
Please check the following if the USB connection malfunctions. Case 6 When I open the Device Manager (by clicking Start (Settings)<br />
Control Panel (Performance and Maintenance)<br />
Case 1 USB cable is not connected or it is not the supplied USB<br />
System (Hardware) Device Manager), there are<br />
cable.<br />
Connect the supplied USB cable.<br />
Unknown Devices or Other Devices entries with a yellow<br />
question mark(?) besi<strong>de</strong> them or <strong>de</strong>vices with an exclamation<br />
mark(!) besi<strong>de</strong> them.<br />
Right-click on the entry with the question (?) or exclamation (!)<br />
Case 2 The camera is not recognised by your PC.<br />
mark and select "Remove". Restart the PC and connect the<br />
Sometimes, the camera may appear un<strong>de</strong>r [Unknown Devices]<br />
in Device Manager.<br />
driver also, restart the PC, and then reinstall the camera<br />
camera again. For Windows 98SE PC, remove the camera<br />
Install the camera driver correctly.<br />
driver.<br />
Turn off the camera, remove the USB cable, plug in the USB<br />
cable again, and then turn on the camera.<br />
Case 3<br />
Case 4<br />
Case 5<br />
There is an unexpected error during file transfer.<br />
Turn the camera power off and on again. Transfer the file<br />
again.<br />
When using the USB hub.<br />
There may be a problem in connecting the camera to the PC<br />
through the USB hub if the PC and the hub are not compatible.<br />
Wherever possible, connect the camera to the PC<br />
directly.<br />
Are other USB cables connected to the PC?<br />
The camera may malfunction when it is connected to the PC<br />
at the same time as another USB cable. In this case, disconnect<br />
the other USB cable, and connect only one USB cable<br />
to the camera.<br />
Case 7<br />
Case 8<br />
In some security programs (Norton Anti Virus, V3, etc.), the<br />
computer may not recognise the camera as a removable<br />
disk.<br />
Stop the security programs and connect the camera to the<br />
computer. Refer to the security program instructions about<br />
how to temporarily disable the program.<br />
The camera is connected to the USB port located on the<br />
front of the computer.<br />
When the camera is connected to the USB port located on<br />
the front of the computer, the computer may not recognise<br />
the camera. Connect the camera to the USB port located on<br />
the back of the computer.<br />
05 SOFTWARE<br />
SOFTWARE_<br />
89
FAQ<br />
When the DirectX 9.0 or later is not installed<br />
Install the DirectX 9.0 or later<br />
1) Insert the CD provi<strong>de</strong>d with the camera<br />
2) Run the windows explorer and select the [CD-ROM drive:\ USB<br />
Driver\DirectX 9.0] fol<strong>de</strong>r and click the DXSETUP.exe file.<br />
The DirectX will be installed. Visit the following site for<br />
downloading the DirectX.http://www.microsoft.com/directx<br />
If a PC (Windows 98SE) stops responding while the camera and PC<br />
are connected repeatedly<br />
If a PC (Windows 98SE) is turned on for a long time and the camera<br />
is connected repeatedly, the PC may not recognise the camera.<br />
In this case, re-start the PC.<br />
If a PC connected with the camera stops responding while Windows<br />
is starting.<br />
In this case, disconnect the PC and the camera and Windows will<br />
start. If the problem happens continuously, set the Legacy USB<br />
Support to disable and re-start the PC. The Legacy USB Support<br />
is in the BIOS setup menu. (The BIOS setup menu differs from the<br />
PC manufacturers and some BIOS menus don’t have Legacy USB<br />
Support) If you can’t change the menu by yourself, contact to the<br />
PC manufacturer or BIOS manufacturer.<br />
If the movie clip can’t be <strong>de</strong>leted, or the removable disk can’t be<br />
extracted or an error message displays during the file transfer.<br />
If you install only the <strong>Samsung</strong> Master, the problems mentioned<br />
above occasionally happen.<br />
- Close the <strong>Samsung</strong> Master program by clicking the <strong>Samsung</strong><br />
Master icon on the Taskbar.<br />
- Install all the application programs inclu<strong>de</strong>d in the software CD.<br />
Correct Disposal of This Product<br />
Correct Disposal of This Product (Waste Electrical & Electronic<br />
Equipment)<br />
(Applicable in the European Union and other European<br />
countries with separate collection systems) This marking<br />
shown on the product or its literature, indicates that it should<br />
not be disposed with other household wastes at the end of<br />
its working life. To prevent possible harm to the environment or human<br />
health from uncontrolled waste disposal, please separate this from other<br />
types of wastes and recycle it responsibly to promote the sustainable<br />
re-use of material resources. Household users should contact either the<br />
retailer where they purchased this product, or their local government<br />
office, for <strong>de</strong>tails of where and how they can take this item for environmentally<br />
safe recycling. Business users should contact their supplier<br />
and check the terms and conditions of the purchase contract. This<br />
product should not be mixed with other commercial wastes for disposal.<br />
<strong>Samsung</strong> Techwin cares for the environment at all product<br />
manufacturing stages to preserve the environment, and is<br />
taking a number of steps to provi<strong>de</strong> customers with more<br />
environment-friendly products. The Eco mark represents<br />
<strong>Samsung</strong> Techwin's will to create environment-friendly<br />
products, and indicates that the product satisfies the EU<br />
RoHS Directive.<br />
90 _SOFTWARE
Correct disposal of batteries in this product<br />
Correct disposal of batteries in this product<br />
(Applicable in the European Union and other European<br />
countries with separate battery return systems.)<br />
This marking on the battery, manual or packaging indicates that the<br />
batteries in this product should not be disposed of with other household<br />
waste at the end of their working life. Where marked, the chemical<br />
symbols Hg, Cd or Pb indicate that the battery contains mercury,<br />
cadmium or lead above the reference levels in <strong>EC</strong> Directive 2006/66. If<br />
batteries are not properly disposed of, these substances can cause harm<br />
to human health or the environment.<br />
To protect natural resources and to promote material reuse, please<br />
separate batteries from other types of waste and recycle them through<br />
your local, free battery return system.<br />
The rechargeable battery incorporated in this product is not user replaceable.<br />
For information on its replacement, please contact your service provi<strong>de</strong>r.<br />
FCC notice<br />
NOTE :<br />
This equipment has been tested and found to comply with the limits for a<br />
Class B digital <strong>de</strong>vice, pursuant to part 15 of the FCC Rules. These limits<br />
are <strong>de</strong>signed to provi<strong>de</strong> reasonable protection against harmful interference<br />
in a resi<strong>de</strong>ntial installation. This equipment generates, uses and can radiate<br />
radio frequency energy and, if not installed and used in accordance with<br />
the instructions, may cause harmful interference to radio communications.<br />
However, there is no guarantee that interference will not occur in a particular<br />
installation. If this equipment does cause harmful interference to radio or<br />
television reception, which can be <strong>de</strong>termined by turning the equipment off<br />
and on, the user is encouraged to try to correct the interference by one or<br />
more of the following measures:<br />
- Reorient or relocate the receiving antenna.<br />
- Increase the distance between the equipment and receiver.<br />
- Connect the equipment to an outlet on a circuit different from that to<br />
which the receiver is connected.<br />
- Consult the <strong>de</strong>aler or an experienced radio/TV technician for help.<br />
CAUTION :<br />
Changes or modifications not expressly approved by the manufacturer<br />
responsible for compliance could void the user’s authority to operate<br />
the equipment.<br />
05 SOFTWARE<br />
Declaration of Conformity<br />
Tra<strong>de</strong> Name : SAMSUNG T<strong>EC</strong>HWIN<br />
Mo<strong>de</strong>l No. : SAMSUNG <strong>S1065</strong><br />
Responsible Party : SAMSUNG EL<strong>EC</strong>TRONICS AMERICA INC.<br />
Address : 105 Challenger Road Ridgefield Park NJ<br />
Telephone No. : 1-800-SAMSUNG(726-7864)<br />
This <strong>de</strong>vice complies with Part 15 of the FCC Rules.<br />
Operation is subject to the following two conditions: (1) This <strong>de</strong>vice<br />
may not cause harmful interference, and (2) this <strong>de</strong>vice must<br />
accept any interference received, including interference that may<br />
cause un<strong>de</strong>sired operation.<br />
SOFTWARE_<br />
91
MEMO<br />
92