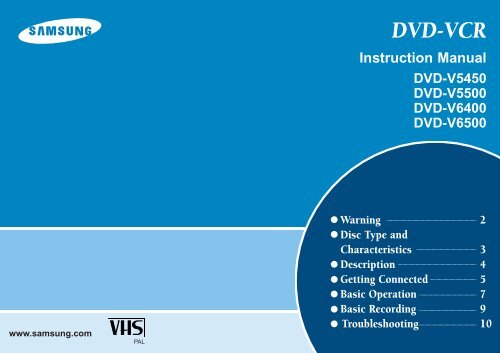Samsung DVD-V6500 (DVD-V6500/AFR ) - Guide rapide 1.26 MB, pdf, Anglais
Samsung DVD-V6500 (DVD-V6500/AFR ) - Guide rapide 1.26 MB, pdf, Anglais
Samsung DVD-V6500 (DVD-V6500/AFR ) - Guide rapide 1.26 MB, pdf, Anglais
You also want an ePaper? Increase the reach of your titles
YUMPU automatically turns print PDFs into web optimized ePapers that Google loves.
<strong>DVD</strong>-VCR<br />
Instruction Manual<br />
<strong>DVD</strong>-V5450<br />
<strong>DVD</strong>-V5500<br />
<strong>DVD</strong>-V6400<br />
<strong>DVD</strong>-<strong>V6500</strong><br />
www.samsung.com<br />
PAL<br />
Warning 2<br />
Disc Type and<br />
Characteristics 3<br />
Description 4<br />
Getting Connected 5<br />
Basic Operation 7<br />
Basic Recording 9<br />
Troubleshooting 10
Warning<br />
The following illustrations represent precautions.<br />
THIS DEVICE IS NOT FOR USE IN INDUSTRIAL ENVIRONMENTS<br />
The lightning bolt is a warning sign alerting you to dangerous voltage inside<br />
the product.<br />
DO NOT OPEN THE <strong>DVD</strong>-VCR. Refer to service personnel.<br />
Do NOT expose the <strong>DVD</strong>-VCR to<br />
extreme temperature conditions (below<br />
5°C and above 40°C) or to extreme<br />
humidity conditions<br />
(less than 10% and more than 75%).<br />
Do NOT expose the <strong>DVD</strong>-VCR to<br />
any liquids.<br />
During a storm and/or lightning,<br />
unplug the <strong>DVD</strong>-VCR from the mains<br />
jack and aerial.<br />
Do NOT expose the <strong>DVD</strong>-VCR to<br />
direct sunlight.<br />
Do NOT place any objects on the <strong>DVD</strong>-<br />
VCR or remote control.<br />
If the remote control is not used for a<br />
long period of time, remove the batteries<br />
and store it in a cool, dry place.<br />
This product incorporates copyright protection technology that is protected by<br />
method claims of certain U.S.<br />
patents and other intellectual property rights owned by Macrovision Corporation and<br />
other rights owners.<br />
Use of this copyright protection technology must be authorized by Macrovision<br />
Corporation, and is intended for home and other limited viewing uses only unless<br />
otherwise authorized by Macrovision Corporation.<br />
Reverse engineering or disassembling is prohibited.<br />
2Warning
Disc Type and Characteristics<br />
Disc Type and Characteristics<br />
Disc Markings<br />
This <strong>DVD</strong>-VCR is capable of playing the following types of discs with the corresponding<br />
logos:<br />
Disc Types (Logos) Recording Types Disc Size Max. Playing Time Characteristics<br />
<strong>DVD</strong><br />
AUDIO-CD<br />
Audio<br />
+<br />
Video<br />
Audio<br />
12 Cm<br />
8 Cm<br />
12 Cm<br />
8 Cm<br />
Single-sided 240 min.<br />
Double-sided 480 min.<br />
Single-sided 80 min.<br />
Double-sided 160 min.<br />
74 min.<br />
20 min.<br />
- <strong>DVD</strong> contains excellent sound<br />
and video due to Dolby Digital,<br />
DTS and MPEG-2 system.<br />
- Various screen and audio functions<br />
can be easily selected<br />
through the on-screen menu.<br />
- CD is recorded as a Digital<br />
Signal with better audio quality,<br />
less distortion and less deterioration<br />
of audio quality over time.<br />
~<br />
PAL<br />
NTSC<br />
STEREO<br />
DIGITAL<br />
SOUND<br />
Play Region Number<br />
PAL colour system in Europe, Australia, New Zealand, etc.<br />
NTSC broadcast system in U.S.A, Canada, Korea, Japan, etc.<br />
Dolby Digital disc<br />
Stereo disc<br />
Digital Audio disc<br />
DTS disc<br />
Disc contains a Divx software product<br />
*(<strong>DVD</strong>-V6400/<br />
<strong>DVD</strong>-<strong>V6500</strong>)<br />
VIDEO-CD<br />
Audio<br />
+<br />
Video<br />
12Cm<br />
8 Cm<br />
74 min.<br />
20 min.<br />
- Video with CD sound, VHS<br />
quality & MPEG-1 compression<br />
technology.<br />
- DO NOT play CD-ROM, CD-I and <strong>DVD</strong>-ROM in this player! (CDGs play audio<br />
only, not graphics.)<br />
- It may not play CD-R,CD-RW and <strong>DVD</strong>-R, -RW, <strong>DVD</strong>+R, +RW in all cases due to<br />
the type of disc or condition of the recording.<br />
- The recorded disc may not run as playback depends on the recording speed.<br />
- Do not run the player with two discs loaded at the same time.<br />
Play Region Number<br />
Both the <strong>DVD</strong>-VCR and the discs are coded by region. These regional codes<br />
must match in order for the disc to play. If the codes do not match, the disc will<br />
not be played.<br />
The Region Number for this player is described on the rear panel of the<br />
player.<br />
3Disc Type and Characteristics
Description<br />
Front Panel<br />
Tour of the Remote Control<br />
*(<strong>DVD</strong>-V5450/<br />
<strong>DVD</strong>-V6400)<br />
1 2<br />
3 4<br />
STANDBY/ON<br />
OPEN/CLOSE<br />
11. MENU<br />
Used to display the on-screen menu.<br />
12. OK œ / √ , … / †<br />
Used to control the cursor in the on-screen menu and<br />
confirm your choice.<br />
13. SPEED<br />
Used to select the recording speed.<br />
*(<strong>DVD</strong>-V5500/<br />
<strong>DVD</strong>-<strong>V6500</strong>)<br />
5<br />
6 7 8 9 10 11 12 13 14 15<br />
1 2<br />
3 4<br />
14. REC ( ● )<br />
Used to make a recording on cassette.<br />
15. TIMER<br />
Used to activate the timer recording of a programme.<br />
16. ANGLE<br />
Used to access various camera angles on a <strong>DVD</strong>.<br />
IPC (Intelligent Picture Control)<br />
Used to adjust the sharpness of the picture.<br />
5<br />
1. <strong>DVD</strong> DECK<br />
2. OPEN/CLOSE BUTTON<br />
3. VIDEO CASSETE COMPARTMENT<br />
4. EJECT BUTTON<br />
5. STANDBY/ON BUTTON<br />
6. REWIND/SKIP BACK BUTTON<br />
7. STOP BUTTON<br />
8. PLAY/STILL BUTTON<br />
9. FAST FORWARD / SKIP NEXT BUTTON<br />
Rear Panel<br />
6 7 8 9 10 11 12 13 14 15 16 17<br />
1. AUDIO L, R OUT JACKS<br />
2. AERIAL IN CONNECTOR<br />
3. AV2 (DEC./EXT.) SCART (EURO-21)<br />
JACK<br />
4. AUDIO L, R OUT JACKS (<strong>DVD</strong> ONLY)<br />
5. VIDEO OUT JACK<br />
10. RECORD BUTTON<br />
11. EZ VIEW BUTTON<br />
12. FRONT PANEL DISPLAY<br />
13. PROGRAMME SELECTION BUTTON<br />
14. <strong>DVD</strong>/VCR SELECTION BUTTON<br />
15. PROGRESSIVE SCAN MODE BUTTON<br />
16. AUX VIDEO INPUT JACK<br />
17. AUX AUDIO L/R INPUT JACK<br />
1 4<br />
2 3<br />
5 6 7 8 9 10<br />
6. OUT TO TV CONNECTOR<br />
7. AV1 (EURO AV) IN/OUT SCART<br />
(EURO-21) JACK<br />
8. DIGITAL AUDIO OUT JACKS (COAXIAL)<br />
9. COMPONENT VIDEO OUT JACKS<br />
10. S-VIDEO OUT JACK<br />
1. STANDBY/ON<br />
Used to turn the power on or off.<br />
2. Number Buttons<br />
3. CLEAR<br />
Used to clear a preset TV station.<br />
Used to cancel a preset recording.<br />
Used to cancel a preset mark.<br />
Used to set the tape counter to zero.<br />
Used to resume normal play during repeat play.<br />
4. VCR<br />
Used to operate VCR.<br />
5. <strong>DVD</strong><br />
Used to operate <strong>DVD</strong>.<br />
6. TRK … / †<br />
Used to adjust picture alignment manually to obtain<br />
the best possible picture during playback.<br />
7. AUDIO<br />
Used to access various audio functions.<br />
8. STOP ( ■ )<br />
Used to stop during playback.<br />
9. SEARCH/SKIP (œœ / √√, lœœ / √√l)<br />
Used to search forward or backward through a disc.<br />
Used to skip the title, chapter, or track.<br />
10. SUBTITLE<br />
Used to change the <strong>DVD</strong>’s subtitle language.<br />
OK<br />
17. OPEN/CLOSE<br />
Used to open and close the disc and video cassette<br />
tray.<br />
18. SHUTTLE<br />
Used to play a sequence at variable speeds.<br />
19. TV/VCR (<strong>DVD</strong>-<strong>V6500</strong>)<br />
Used to select TV or VCR.<br />
20. INPUT SEL.<br />
Used to select a external input signal.<br />
21. PROG /<br />
Used to select a TV programme.<br />
22. F.ADV/STEP<br />
Used to advance a sequence frame by frame.<br />
23. PLAY/PAUSE ( √ll )<br />
Used to play or pause during playback.<br />
24. INFO.<br />
Used to display the current setting or disc status.<br />
25. RETURN<br />
Used to return to a previous menu.<br />
26. EZ VIEW<br />
Used to adjust the aspect ratio on a disc.<br />
27. DISC MENU<br />
Used to display a disc menu.<br />
28. MARK<br />
Used to mark a position during playback a disc.<br />
SEARCH<br />
Used to search for a specific sequence.<br />
29. MODE<br />
Used to select the programme or random play.<br />
REPEAT<br />
Used to allow the repeat play a title, chapter, track,<br />
disc or A-B.<br />
4Description
Getting Connected<br />
1. Connecting <strong>DVD</strong>-VCR to the TV using the RF<br />
Cable<br />
1. Remove the aerial or network input cable from<br />
the television.<br />
2. Connect this cable to the 75Ω coaxial socket<br />
marked on the rear of your <strong>DVD</strong>-VCR.<br />
3. Plug the RF cable supplied into the socket on<br />
your <strong>DVD</strong>-VCR.<br />
4. Plug the other end of the RF cable into the<br />
connector previously used for the aerial on the<br />
television.<br />
2. Connecting <strong>DVD</strong>-VCR to the TV using the SCART Cable<br />
You can connect your <strong>DVD</strong>-VCR to the television using the SCART cable if the appropriate<br />
input is available on the television. You thus:<br />
• Obtain better quality sound and pictures<br />
• Simplify the setting up procedure of your <strong>DVD</strong>-VCR<br />
• Regardless of the type of connection chosen, you must always connect the RF cable<br />
supplied. Otherwise, no picture will be visible on the screen when the <strong>DVD</strong>-VCR is<br />
switched off.<br />
• Make sure that both the television and the <strong>DVD</strong>-VCR are switched off before connecting<br />
the cables.<br />
1. Connect the RF cable as indicated in the previous previous section.<br />
2. Connect one end of the SCART cable to the AV1 (EURO AV) socket on the rear of the<br />
<strong>DVD</strong>-VCR.<br />
3. Plug the other end into the appropriate connector on the television.<br />
3. Connecting <strong>DVD</strong>-VCR to a Satellite Receiver or<br />
Other Equipment<br />
You can connect your <strong>DVD</strong>-VCR to a Satellite<br />
receiver or other <strong>DVD</strong>-VCR using the SCART<br />
cable if the appropriate outputs are available on<br />
the equipment chosen. The following illustrations<br />
give a few examples of the connection possibilities.<br />
1. AV1(EURO AV): By means of 21-pin Scart<br />
Cable<br />
Plug the SCART Cable with satellite receiver or<br />
other equipment into the AV1 (EURO AV) socket<br />
on the rear of the <strong>DVD</strong>-VCR. After making<br />
this connection, select the source by pressing<br />
the INPUT SEL. button for the AV1 input<br />
sources.<br />
2. By means of RF Cable<br />
After making this connection, you must preset<br />
the station received through the satellite tuner.<br />
RF output channel of the satellite receiver<br />
should be adjusted away from channel 60,<br />
which is used by the <strong>DVD</strong>-VCR, e.g. re-adjust<br />
to channel 65.<br />
3. AV2 IN: By means of 21-pin Scart Cable<br />
Plug the SCART Cable with satellite receiver or<br />
other equipment into the AV2 (DEC./EXT.)<br />
socket on the rear of the <strong>DVD</strong>-VCR. After making<br />
this connection, select the source by pressing<br />
the INPUT SEL. button for the AV2 input<br />
sources.<br />
3. By means of RF Cable<br />
After making this connection, you must preset<br />
the station received through the satellite tuner.<br />
RF output channel of the satellite receiver<br />
should be adjusted away from channel 60,<br />
which is used by the <strong>DVD</strong>-VCR, e.g. re-adjust<br />
to channel 65.<br />
5Getting Connected
Getting Connected<br />
There are several ways to connect your <strong>DVD</strong>-<br />
VCR. Select one of the following video/audio connecting<br />
that best suits you below.<br />
4. Connecting to a Video input jack<br />
1. Connect a video(yellow) cable between the<br />
VIDEO(yellow) OUT jack on <strong>DVD</strong>-VCR and<br />
VIDEO(yellow) IN jack on the TV (or AV amplifier).<br />
2. Connect audio cables(white and red) between the<br />
AUDIO OUT jacks on the <strong>DVD</strong>-VCR and AUDIO<br />
IN jacks on TV(or AV amplifier).<br />
• You will enjoy regular quality images.<br />
5. Connecting to an S-Video input jack<br />
1. Connect an S-Video cable(not included) between<br />
the S-VIDEO OUT jack on <strong>DVD</strong>-VCR and S-VIDEO<br />
IN jack on the TV (or AV amplifier).<br />
2. Connect audio cables(white and red) between the AUDIO OUT jacks on the <strong>DVD</strong>-VCR and<br />
AUDIO IN jacks on TV(or AV amplifier).<br />
• You will enjoy high quality images. S-Video separates the picture element into black and<br />
white (Y) and color(C) signals to present clearer images than regular video input mode.<br />
• Connect audio cables(white and red) between the AUDIO OUT jacks on the <strong>DVD</strong>-VCR<br />
and AUDIO IN jacks on TV(or AV amplifier).<br />
6. Set the Video Output to Component(Interlace, Progressive) in the Display Setup menu.<br />
You can use the PROGRESSIVE button to change the Video Output mode.<br />
• You will enjoy high quality accurate color reproduction images. Component video separates<br />
the picture element into black and White(Y), blue(PB), red(PR) signals to present most clear<br />
and clean images.<br />
• Make sure that the color coded connections match. The Y,PB,PR component output jacks of<br />
your <strong>DVD</strong>-VCR must be connected to the exact corresponding component input jacks on<br />
your TV. Otherwise, red or blue images will be displayed on the TV screen.<br />
S-Video, Component video and Progressive<br />
Output Modes<br />
• S-Video and Component video output are available<br />
only if your TV supports S-Video input or<br />
Component video input, respectively. If S-Video<br />
or Component video output does not work, check<br />
the TV connections and the TV input selection<br />
settings.<br />
• Compared to standard interlaced video, progressive<br />
scan doubles the amount of video beam<br />
lines fed to your TV, resulting in a more stable,<br />
flicker-free, and clear image than interlaced<br />
video. The progressive scan video output jack is<br />
used in progressive output mode. This is only<br />
available with TVs that support progressive scan.<br />
• If you press the PROGRESSIVE button when<br />
<strong>DVD</strong>-VCR is in stop mode or no disc is inserted,<br />
the Video Output mode changed to<br />
interlace scan mode.<br />
Getting Connected<br />
7. Connecting to an Audio System(Dolby digital,<br />
MPEG2 or DTS Amplifier)<br />
1. If using a coaxial cable (not included); Connect<br />
Optical cable(not included) between the DIGITAL<br />
AUDIO OUT (COAXIAL) jack on <strong>DVD</strong>-VCR and<br />
DIGITAL AUDIO IN (COAXIAL) jack of the<br />
Amplifier.<br />
• When you connect the <strong>DVD</strong>-VCR to DTS<br />
Amplifier and play a DTS disc, set the DTS to On<br />
in Audio Setup menu. If it is set to Off, sound will<br />
not be heard, or there will be a loud sound.<br />
• Please turn the volume down when you turn on<br />
the Amplifier. Sudden loud sound may cause<br />
damage to the speakers and your ears.<br />
R<br />
L VIDEO<br />
AUDIO OUT<br />
ANT.<br />
PR PB Y<br />
R<br />
AUDIO IN<br />
L<br />
COMPONENT IN<br />
6
Basic Operation (<strong>DVD</strong>)<br />
During <strong>DVD</strong>/CD playback you can select from the following special playback options.<br />
To resume normal playback, press the √ll button.<br />
Still<br />
- Turn on your <strong>DVD</strong>-VCR and set it to the correct Video Input on your TV's remote control.<br />
- If you connected an external Audio System, turn on your Audio System and set it to the<br />
correct Audio Input.<br />
Frame Advance (Step)<br />
While in playback mode, press the F.ADV/STEP button on the remote control to<br />
advance one frame at a time.<br />
• Audio is muted during frame advance mode.<br />
• Press the √ll button to resume normal playback.<br />
Note<br />
Playback Features<br />
• Frame Advance operates only in the forward direction.<br />
Skip Forward/Back<br />
While a CD or <strong>DVD</strong> disc is in play mode, press the lœœ or √√l button to jump forward<br />
and backward through disc chapters/tracks.<br />
• Skip Forward (√√l) will jump to the next chapter/track.<br />
• Skip Back (lœœ) will jump to the beginning of the current chapter/track.<br />
• Press the lœœ button again to jump to the beginning of the previous chapter/track.<br />
Slow Motion<br />
During playback, press the √ll button to still the image. Then press the √√ button<br />
to play in slow motion at variable speeds.<br />
• Each press increases the slow motion speed playback to 1/8, 1/4 or 1/2 normal<br />
speed.<br />
Note<br />
• Slow motion operates only in the forward direction. Slow motion is not available<br />
for CD.<br />
Stop/Resume<br />
• Press the ■ button once to stop playback. To resume the <strong>DVD</strong>/CD from the point where the<br />
disc stopped, press the √ll button.<br />
• Press the ■ button twice to completely stop playback. The next time you press the √ll button,<br />
the disc will start over from the beginning.<br />
Basic Operation<br />
Search Forward/Back<br />
While a disc is in play mode, press and hold the œœ or √√ button to visually<br />
search forward/backward at 2X - 4X - 8X - 16X - 32X - 128X speed.<br />
Press the √ll button to resume normal speed.<br />
• CD : 2X - 4X - 8X - 16X - 32X<br />
7
Basic Operation (VCR)<br />
Playing a Cassette<br />
1. Switch on both the television and your <strong>DVD</strong>-VCR.<br />
2. Insert the video cassette. If the safety tab on the cassette is intact, press the √ll (play/pause)<br />
button. Otherwise, the cassette is played automatically.<br />
• When a cassette is loaded, the tape position is optimized automatically to reduce disturbance<br />
(Digital Auto Tracking). When playing a cassette, if the end of the tape is reached,<br />
the cassette is rewound automatically. NTSC tapes can be played back but cannot be<br />
recorded with this <strong>DVD</strong>-VCR.<br />
3. Press the ■ (stop) button to stop the playback.<br />
Press the (eject) button to eject the playback.<br />
Adjusting Picture Alignment Manually<br />
This feature allows you to adjust the alignment manually to obtain the best possible picture.<br />
When noise bars or streaks appear during playback, adjust alignment manually by pressing the<br />
TRK … or † button until the picture is clear and stable.<br />
Selecting the Audio Output Mode<br />
Press the AUDIO button on the remote control until the required option is displayed.<br />
Option<br />
L<br />
R<br />
Description<br />
Used to listen to the sound on the left Hi-Fi channel.<br />
Used to listen to the sound on the right Hi-Fi channel.<br />
Playing a Cassette in Slow Motion<br />
1. Press the :<br />
• √ll button to start playing the cassette.<br />
• √ll button again to make still mode.<br />
• √√ button to start slow mode.<br />
• œœ or √√ button as many times as required to decrease or increase the speed<br />
respectively.<br />
• √ll button twice to return to the normal speed.<br />
• The slow motion feature does not support running video backwards.<br />
2. When playing back in slow motion, picture interference may occur. Press the TRK …<br />
or † button to minimize this effect.<br />
• When you have been using the Slow Motion function for more than about two minutes,<br />
the <strong>DVD</strong>-VCR will automatically play to protect the:<br />
- Cassette<br />
- Video heads<br />
Playing a Sequence Frame by Frame<br />
1. Press the :<br />
• √ll button to start playing the cassette.<br />
• √ll button again to make still mode.<br />
• F.ADV button to advance frame by frame.<br />
• √ll button to return to normal playback.<br />
• Vertical stability: When playing back frame by frame, interference may be seen on<br />
the screen. Press the TRK … or † button to minimize this effect.<br />
Basic Operation<br />
MIX<br />
MONO<br />
LR<br />
Used to listen to the mixed sound of the Hi-Fi and normal channels.<br />
Used to listen to the sound on the normal mono channel.<br />
Used to listen to Hi-Fi stereo sound on the left and right channels<br />
• When playing back tapes recorded in Hi-Fi, the sound switches to Hi-Fi after<br />
five seconds of Mono.<br />
To select the sound mode, simply press the AUDIO button on the remote control until<br />
the required option is displayed.<br />
➝ L ➝ R ➝ MIX<br />
L R MONO<br />
➝<br />
➝<br />
Playing a Sequence at Variable Speeds<br />
1. Press the :<br />
• √ll button to start playing the cassette.<br />
• SHUTTLE () button to play the cassette forwards.<br />
2. Each time you press the SHUTTLE button, the speed is changed as shown in the following<br />
illustration.<br />
REVERSE<br />
PLAY<br />
X9<br />
REVERSE<br />
PLAY<br />
X5<br />
REVERSE<br />
PLAY<br />
X3<br />
STILL<br />
SLOW<br />
MOTION<br />
X1/10<br />
SLOW<br />
MOTION<br />
X1/5<br />
PLAY<br />
PLAY<br />
X3<br />
PLAY<br />
X5<br />
PLAY<br />
X9<br />
8
Basic Recording<br />
Recording a Programme Immediately<br />
Before recording a programme, you must have preset the corresponding station (unless you are recording via an external video source). 1<br />
the television.<br />
Switch on<br />
1. Switch on the television.<br />
2. Insert the cassette on which the programme is to be recorded, with the window visible and the safety tab intact or the opening covered with adhesive<br />
tape. The <strong>DVD</strong>-VCR is switched on automatically.<br />
3. Select the station to be recorded by pressing the PROG or button or select the source (AV1, AV2 or AUX (<strong>DVD</strong>-V5500/<strong>DVD</strong>-<strong>V6500</strong>)) by pressing<br />
the INPUT SEL. button for a satellite tuner or external video source. The station number is displayed and the programme can be seen on the television.<br />
4. Select the recording speed by pressing the SPEED button as many times as required<br />
5. Hold down the REC (●) button for a while to start recording.<br />
The record indicator appears on the television and <strong>DVD</strong>-VCR display. An index is recorded on the tape.<br />
6. To stop recording, press the ■ button once.<br />
• If your <strong>DVD</strong>-VCR ejects the cassette when you start recording, check to make sure that the cassette’s safety tab is intact or that the opening<br />
(created by a broken safety tab) is overed with adhesive tape.<br />
• If you reach the end of the tape while recording, the cassette rewinds automatically.<br />
Basic Recording<br />
9
Troubleshooting<br />
Identifying <strong>DVD</strong> Problems<br />
Disc does not play.<br />
5.1 channel sound is not being<br />
reproduced.<br />
The icon appears on screen.<br />
Playback mode differs from the<br />
Setup menu selection.<br />
The screen ratio cannot be<br />
changed.<br />
No audio.<br />
Forgot password<br />
If you experience other<br />
problems.<br />
• Ensure that the disc is installed with the label side facing up.<br />
• Check the region number of the <strong>DVD</strong>.<br />
• This player cannot play CD-ROMs, <strong>DVD</strong>-ROMs, etc. Insert a <strong>DVD</strong>, or a CD.<br />
• 5.1 channel sound is reproduced only when the following conditions are met. :<br />
1) The <strong>DVD</strong>-VCR player is connected with the proper amplifier<br />
2) The disc is recorded with 5.1 channel sound.<br />
• Check whether the disc being played has the “5.1 ch” mark on the outside.<br />
• Check if your audio system is connected and working properly.<br />
• The features or action cannot be completed at this time because:<br />
1. The <strong>DVD</strong>’s software restricts it.<br />
2. The <strong>DVD</strong>’s software doesn’t support the feature (e.g., angles).<br />
3. The feature is not available at the moment.<br />
4. You’ve requested a title or chapter number or search time that is out of range.<br />
• Some of the functions selected in the Setup menu may not work properly if the disc is not encoded with the corresponding function.<br />
• The screen ratio is fixed on your <strong>DVD</strong>s.<br />
• Make sure you have selected the correct Digital Output in the Audio Options Menu.<br />
• Press STANDBY/ON with no disc in the unit. Press the œœ and √√ buttons simultaneously on the front panel for five seconds. Power off and on the<br />
<strong>DVD</strong>-VCR by pressing STANDBY/ON button. The parental mode is now unlocked as indicated on the display. You can now set your rating level and<br />
change your password to a new number.<br />
• Go to the contents and find the section of the instruction book that contains the explanations regarding the current problem, and follow the procedure<br />
once again.<br />
• If the problem still cannot be solved, please contact your nearest authorized service center.<br />
10Troubleshooting
Troubleshooting<br />
Identifying VCR Problems<br />
No power<br />
You cannot insert a video cassette<br />
• Check that the power plug is connected to a wall outlet.<br />
• Have you pressed the STANDBY/ON button?<br />
•A video cassette can only be inserted with the window side up and the safety tab facing you.<br />
The television programme<br />
was not recorded<br />
Timer recording was<br />
unsuccessful<br />
No playback picture or the picture is<br />
distorted<br />
• Check the <strong>DVD</strong>-VCR aerial connections.<br />
• Is the <strong>DVD</strong>-VCR tuner properly set?<br />
• Check if the safety tab is intact on the cassette.<br />
• Was the STANDBY/ON button pressed to activate the timer?<br />
• Re-check the recording start/stop time settings.<br />
• If there was a power failure or interruption during timer recording, the recording will have been cancelled.<br />
• Check to see if you are using a prerecorded tape.<br />
You cannot see normal<br />
broadcasts<br />
Noise bars or streaks on playback<br />
When the √II button is pressed<br />
during playback, the still picture<br />
has severe “noise bars” streaks<br />
Video Head Cleaning<br />
If when tuning in your TV to the <strong>DVD</strong>-<br />
VCR TV does not find the Screen or<br />
the pattern when found suffers from<br />
interference, it may be due to the <strong>DVD</strong>-<br />
VCR output channel clashing with the<br />
normal TV transmissions in your area.<br />
To prevent this you will need to<br />
change the <strong>DVD</strong>-VCR output channel<br />
in the following way<br />
• Check the tuner or external setting. It should be on tuner.<br />
• Check the TV or VCR aerial connections.\<br />
• Press the TRK (… or † ) buttons to minimize this effect.<br />
• A still picture may have “noise bars”, depending on the condition of the tape. Press the TRK (… or †) buttons during slow motion to minimize this<br />
effect.<br />
• If poor pictures appear on a variety of cassettes, the video heads may need cleaning. This is not a common problem and unless it appears, the<br />
heads should not be cleaned. When cleaning the video heads, read all instructions provided with the head cleaning cassette. Incorrect head<br />
cleaning can permanently damage the video heads.<br />
1. Remove the aerial input plug the socket marked (aerial symbol) on the rear of the <strong>DVD</strong>-VCR.<br />
2. Carry out the instructions “Tuning Your Television for the <strong>DVD</strong>-VCR” .<br />
3. Carry out the instructions “Setting the <strong>DVD</strong>-VCR output Channel” , move the channel number several channels down from the original<br />
setting.(example: from 36 to 37).<br />
4. Replace the aerial plug into the socket marked (aerial symbol) on the rear of the <strong>DVD</strong>-VCR.<br />
5. Re-tune your TV to the <strong>DVD</strong>-VCR again by following instructions “Tuning Your Television for the <strong>DVD</strong>-VCR” .<br />
6. If the problem still exists repeat steps 1 to 5 moving several more channels away from the original setting.<br />
11Troubleshooting