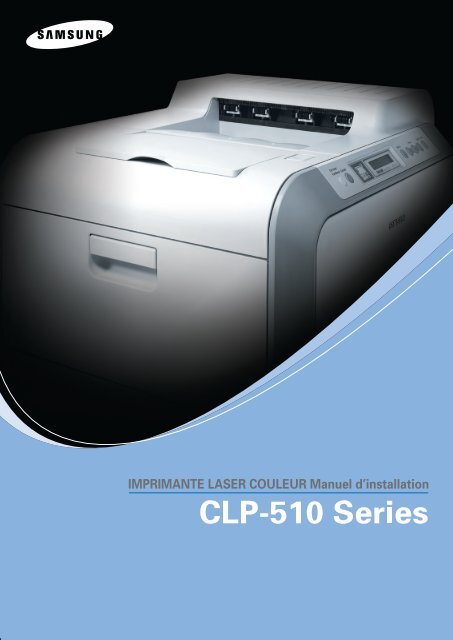Samsung CLP-510N (CLP-510N/SEE ) - Manuel de l'utilisateur 9.98 MB, pdf, Français
Samsung CLP-510N (CLP-510N/SEE ) - Manuel de l'utilisateur 9.98 MB, pdf, Français
Samsung CLP-510N (CLP-510N/SEE ) - Manuel de l'utilisateur 9.98 MB, pdf, Français
Create successful ePaper yourself
Turn your PDF publications into a flip-book with our unique Google optimized e-Paper software.
SOMMAIRE<br />
Étape 1. Déballage ............................................ 3<br />
Étape 2. À la découverte <strong>de</strong> votre imprimante ... 5<br />
Etape 3. Installation <strong>de</strong> la courroie <strong>de</strong> transfert et <strong>de</strong>s<br />
cartouches <strong>de</strong> toner .............................. 7<br />
Étape 4. Chargement du papier ....................... 14<br />
Étape 5. Connexion du câble <strong>de</strong> l'imprimante .. 17<br />
Pour l'impression en mo<strong>de</strong> local ...................17<br />
Pour l'impression en réseau ........................18<br />
Étape 6. Mise en marche <strong>de</strong> l'imprimante ........ 19<br />
Étape 7. Impression d'une page <strong>de</strong><br />
démonstration .................................... 20<br />
Étape 8. Modification <strong>de</strong> la langue d'affichage . 20<br />
Étape 9. Installation du logiciel d'impression .. 21<br />
Installation du logiciel d'impression sous<br />
Windows ..................................................22<br />
Réinstallation du logiciel d'impression ...........26<br />
Désinstallation du logiciel d'impression .........27<br />
Changement <strong>de</strong> la langue d'affichage ...........28<br />
Étape 10. Affichage du mo<strong>de</strong> d'emploi ............. 29<br />
Sous Windows ...........................................29<br />
Sous Macintosh .........................................29<br />
Sous Linux ...............................................30<br />
2<br />
MANUEL D'INSTALLATION
Étape 1. Déballage<br />
1 Retirez l'imprimante et ses composants du carton d'emballage.<br />
Vérifiez qu'il ne manque aucun <strong>de</strong>s éléments suivants :<br />
Franç<strong>ais</strong><br />
Cartouches d'encre<br />
Cordon d'alimentation<br />
Gui<strong>de</strong> d’installation rapi<strong>de</strong><br />
CD-ROM<br />
Gui<strong>de</strong> d’installation optimisée<br />
CD-ROM SyncThru<br />
(<strong>CLP</strong>-<strong>510N</strong> uniquement)<br />
Gui<strong>de</strong> d'installation rapi<strong>de</strong><br />
SyncThru<br />
(<strong>CLP</strong>-<strong>510N</strong> uniquement)<br />
REMARQUES :<br />
• Si l'un <strong>de</strong>s éléments n'est pas dans le carton ou s'il est<br />
endommagé, contactez immédiatement votre distributeur.<br />
• Certains composants peuvent différer d'un pays à l'autre.<br />
• Le CD-ROM contient le pilote d'impression, le mo<strong>de</strong> d'emploi et le<br />
programme Adobe Acrobat Rea<strong>de</strong>r.<br />
• Le cordon d'alimentation peut différer selon le pays d'utilisation.<br />
ATTENTION : cette imprimante pèse 32 kg, cartouche <strong>de</strong><br />
développeur et cassette comprises. Soyez pru<strong>de</strong>nt lors <strong>de</strong>s<br />
opérations <strong>de</strong> levage et <strong>de</strong> manipulation. S'il s'avère nécessaire <strong>de</strong><br />
déplacer l'imprimante, utilisez <strong>de</strong>ux personnes pour le faire. Utilisez<br />
les poignées <strong>de</strong> levage situées conformément aux indications du<br />
diagramme (reportez-vous à la page 5). Toute tentative individuelle<br />
pour soulever l'imprimante risque d'entraîner <strong>de</strong>s blessures au<br />
niveau du dos.<br />
MANUEL D'INSTALLATION 3
2 Retirez avec précaution les ban<strong>de</strong>s adhésives <strong>de</strong> l'imprimante.<br />
3 Sortez ensuite le bac <strong>de</strong> l'imprimante et retirez les ban<strong>de</strong>s<br />
adhésives.<br />
4 Choisissez un emplacement pour l'imprimante :<br />
• L<strong>ais</strong>sez un espace suffisant pour ouvrir les bacs, les<br />
capots et permettre une ventilation adéquate.<br />
• Veillez à disposer d'un environnement approprié :<br />
– Une surface stable et horizontale<br />
– A l'écart du souffle direct <strong>de</strong>s systèmes d'air<br />
conditionné, <strong>de</strong> chauffage ou <strong>de</strong> ventilation<br />
– Exempt <strong>de</strong> pics ou <strong>de</strong> variations brusques <strong>de</strong><br />
température, <strong>de</strong> lumière et d'humidité<br />
– Propre, sec et non poussiéreux<br />
ATTENTION : placez votre imprimante sur une surface plane.<br />
Sinon, vous risquez d'être confronté à <strong>de</strong>s problèmes d'impression.<br />
4<br />
MANUEL D'INSTALLATION
Étape 2. À la découverte <strong>de</strong> votre imprimante<br />
Voici les principaux composants <strong>de</strong> votre imprimante :<br />
Touche <strong>de</strong> dégagement<br />
(retirez le capot pour installer la<br />
courroie <strong>de</strong> transfert)<br />
Plateau <strong>de</strong> sortie<br />
du papier<br />
Franç<strong>ais</strong><br />
Support <strong>de</strong> sortie<br />
Touche<br />
<strong>de</strong> dégagement<br />
du capot<br />
supérieur<br />
Poignée<br />
(sert à soulever<br />
l'imprimante ;<br />
<strong>de</strong>s poignées <strong>de</strong><br />
levage sont situées<br />
dans la partie<br />
inférieure <strong>de</strong><br />
chaque côté <strong>de</strong><br />
l'imprimante)<br />
Capot gauche<br />
(retirez-le complètement pour<br />
installer les cartouches d'encre<br />
puis appuyez sur le bouton <strong>de</strong><br />
dégagement du capot supérieur)<br />
Bac 2 en option<br />
(capacité <strong>de</strong> 500 feuilles)<br />
Panneau <strong>de</strong><br />
comman<strong>de</strong><br />
(reportez-vous<br />
au chapitre 2 du<br />
mo<strong>de</strong> d'emploi<br />
sur le CD-ROM)<br />
Capot avant<br />
(s'ouvre pour<br />
remplacer le<br />
conteneur<br />
d'encre non<br />
utilisée)<br />
Bac 1<br />
(capacité <strong>de</strong> 250 feuilles)<br />
REMARQUE : la surface du plateau <strong>de</strong> sortie peut s'échauffer si<br />
vous imprimez un grand nombre <strong>de</strong> pages en une seule fois. Evitez<br />
<strong>de</strong> toucher cette surface et empêchez les enfants <strong>de</strong> s'en approcher.<br />
MANUEL D'INSTALLATION 5
Capot droit (retirez-le pour<br />
dégager les bourrages papier)<br />
Bac polyvalent (retirez-le pour charger<br />
<strong>de</strong>s supports d'impression spéciaux)<br />
Poignée<br />
(sert à soulever l'imprimante)<br />
Capot bourrage Bac 2 en option (retirez-le<br />
pour éliminer les bourrages papier du bac 2)<br />
Trappe d'accès<br />
Capot<br />
(s'ouvre pour installer les<br />
accessoires en option)<br />
Antenne réseau<br />
sans fil*<br />
Port réseau**<br />
Port USB<br />
Bouton marche/arrêt<br />
Prise d'alimentation<br />
* La carte d'interface réseau sans fil n'est pas fournie avec l'imprimante. Il s'agit d'une option à acheter et<br />
à installer en sus.<br />
** Le port réseau figure <strong>de</strong> façon standard sur la <strong>CLP</strong>-<strong>510N</strong>. Les utilisateurs <strong>de</strong> la <strong>CLP</strong>-510 peuvent acheter<br />
et installer en sus une carte d'interface réseau optionnelle. Pour plus d'informations, consultez le mo<strong>de</strong><br />
d'emploi <strong>de</strong> l'imprimante fourni sur CD-ROM.<br />
6<br />
MANUEL D'INSTALLATION
Etape 3. Installation <strong>de</strong> la courroie <strong>de</strong> transfert<br />
et <strong>de</strong>s cartouches <strong>de</strong> toner<br />
1 Utilisez la poignée pour ouvrir en grand le capot gauche<br />
jusqu'à ce qu'il fasse un angle droit avec le cadre principal.<br />
Franç<strong>ais</strong><br />
ATTENTION : si le capot gauche n'est pas entièrement ouvert, la<br />
touche <strong>de</strong> dégagement du capot supérieur <strong>de</strong>meurera verrouillée.<br />
2 Appuyez sur la touche <strong>de</strong> dégagement du capot supérieur<br />
pour ouvrir celui-ci entièrement. Retirez l'étiquette <strong>de</strong> la<br />
courroie <strong>de</strong> transfert.<br />
Touche <strong>de</strong><br />
dégagement<br />
du capot<br />
supérieur<br />
MANUEL D'INSTALLATION 7
3 Sortez la courroie <strong>de</strong> transfert <strong>de</strong> l'emballage.<br />
REMARQUE : l'unité d'imagerie est déjà installée dans votre<br />
imprimante.<br />
4 Retirez les dispositifs <strong>de</strong> protection situés <strong>de</strong> chaque côté <strong>de</strong><br />
la courroie <strong>de</strong> transfert.<br />
8<br />
MANUEL D'INSTALLATION
5 Repérez les rainures <strong>de</strong> guidage <strong>de</strong> la courroie <strong>de</strong> transfert<br />
situées <strong>de</strong> chaque côté <strong>de</strong> la paroi interne <strong>de</strong> l'imprimante.<br />
Franç<strong>ais</strong><br />
ATTENTION : pour éviter tout endommagement, évitez<br />
d'exposez l'unité d'imagerie à la lumière plus <strong>de</strong> 2 ou 3 minutes.<br />
Refermez les capots supérieur et gauche si vous <strong>de</strong>vez interrompre<br />
l'installation pour une r<strong>ais</strong>on quelconque.<br />
6 Tout en maintenant la poignée sur la courroie <strong>de</strong> transfert,<br />
alignez-la sur les fentes situées <strong>de</strong> chaque côté <strong>de</strong> la paroi<br />
interne <strong>de</strong> l'imprimante.<br />
REMARQUE : maintenez la courroie <strong>de</strong> transfert à l'horizontale.<br />
Evitez <strong>de</strong> retourner la courroie <strong>de</strong> transfert, car vous risqueriez <strong>de</strong><br />
renverser du toner.<br />
MANUEL D'INSTALLATION 9
7 Introduisez la courroie <strong>de</strong> transfert dans l'imprimante et<br />
appuyez <strong>de</strong>ssus fermement pour la mettre en place.<br />
8 Poussez fermement les leviers <strong>de</strong> verrouillage situés<br />
<strong>de</strong> chaque côté <strong>de</strong> l'imprimante vers le capot supérieur,<br />
comme indiqué ci-<strong>de</strong>ssous, afin <strong>de</strong> bien verrouiller la<br />
courroie <strong>de</strong> transfert.<br />
ATTENTION : si vous ouvrez le capot gauche trop longtemps,<br />
l'unité d'imagerie risque d'être exposée à la lumière. Avec les<br />
dommages que cela entraîne. Refermez le capot gauche si vous<br />
<strong>de</strong>vez interrompre l'installation pour une r<strong>ais</strong>on quelconque.<br />
10<br />
MANUEL D'INSTALLATION
9 Vérifiez que le capot gauche est ouvert puis fermez le capot<br />
supérieur. Assurez-vous qu'il est bien verrouillé.<br />
Franç<strong>ais</strong><br />
ATTENTION : n'essayez pas <strong>de</strong> fermer le capot gauche lorsque<br />
le capot supérieur est ouvert. Vous risqueriez d'endommager<br />
l'imprimante.<br />
10 Sortez les cartouches d'encre <strong>de</strong> leur emballage.<br />
ATTENTION : n'utilisez pas d'objets pointus comme un couteau<br />
ou <strong>de</strong>s ciseaux pour enlever l'emballage <strong>de</strong>s cartouches d'encre.<br />
Vous risqueriez d'endommager la surface <strong>de</strong>s cartouches d'encre.<br />
MANUEL D'INSTALLATION 11
11 S<strong>ais</strong>issez les <strong>de</strong>ux bords <strong>de</strong> la cartouche <strong>de</strong> toner et remuez<br />
celle-ci doucement afin <strong>de</strong> répartir l'encre <strong>de</strong> façon uniforme<br />
à l'intérieur.<br />
12 Placez les cartouches d'encre sur une surface plane, comme<br />
indiqué, et retirez le papier recouvrant la cartouche d'encre<br />
en ôtant la ban<strong>de</strong> adhésive.<br />
REMARQUE : si vous recevez <strong>de</strong> l'encre sur vos vêtements,<br />
essuyez-les avec un chiffon sec et lavez-les à l'eau froi<strong>de</strong>.<br />
L'eau chau<strong>de</strong> fixe l'encre sur le tissu.<br />
13 Sur le côté droit <strong>de</strong> la rainure <strong>de</strong> guidage <strong>de</strong> la cartouche <strong>de</strong><br />
toner, vous trouverez une étiquette indiquant les<br />
correspondances entre couleur <strong>de</strong> cartouche et rainure.<br />
K<br />
Y<br />
M<br />
C<br />
Noir<br />
Jaune<br />
Magenta<br />
Cyan<br />
12<br />
MANUEL D'INSTALLATION
14 S<strong>ais</strong>issez les cartouches <strong>de</strong> toner l'une après l'autre avec les<br />
<strong>de</strong>ux mains et insérez-les dans l'ordre suivant : cyan,<br />
magenta, jaune et noir. Utilisez ensuite la poignée pour bien<br />
faire pénétrer la cartouche.<br />
S<strong>ais</strong>ir ici<br />
Franç<strong>ais</strong><br />
K<br />
Y<br />
M<br />
C<br />
Une fois les cartouches <strong>de</strong> toner correctement installées,<br />
il reste à insérer les cartouches jaunes et noires. Celles-ci<br />
seront automatiquement mises en place au moment <strong>de</strong> la<br />
fermeture du capot gauche.<br />
15 Fermez le capot gauche. Assurez-vous qu'il est bien<br />
verrouillé.<br />
En cas <strong>de</strong> mauv<strong>ais</strong>e installation <strong>de</strong>s cartouches <strong>de</strong> toner,<br />
le couvercle gauche ne fermera pas bien. Vérifiez alors à<br />
nouveau que les couleurs <strong>de</strong> cartouche correspon<strong>de</strong>nt à<br />
celles qui sont indiquées sur le côté droit. Ne forcez jam<strong>ais</strong><br />
pour fermer le capot.<br />
REMARQUE : pour une impression <strong>de</strong> texte à 5 % d'aplat,<br />
la durée <strong>de</strong> vie théorique <strong>de</strong> la cartouche est d'entre 3 000 pages<br />
et 7 000 pages pour le noir et blanc et d'entre 2 000 pages et<br />
5 000 pages pour la couleur. Dans le cas <strong>de</strong> la cartouche d'encre<br />
fournie initialement avec l'imprimante, ces durées <strong>de</strong> vie sont<br />
respectivement <strong>de</strong> 3 000 pages pour le noir et blanc et <strong>de</strong><br />
2 000 pages pour la couleur.<br />
MANUEL D'INSTALLATION 13
Étape 4. Chargement du papier<br />
Le bac (bac 1) peut contenir un maximum <strong>de</strong> 250 feuilles <strong>de</strong><br />
papier ordinaire. Vous pouvez utiliser du papier au format A4 et<br />
Lettre.<br />
Chargement du papier :<br />
1 Retirez le bac <strong>de</strong> l'imprimante.<br />
2 Ab<strong>ais</strong>sez le plateau métallique jusqu'à ce qu'un déclic<br />
indique qu'il est bien en place.<br />
3 Déramez les feuilles <strong>de</strong> papier pour séparer les pages,<br />
puis ventilez-les en les tenant par le bord. Tapotez les bords<br />
<strong>de</strong> la pile sur une surface plane pour l'égaliser.<br />
14<br />
MANUEL D'INSTALLATION
4 Chargez le papier, face à imprimer vers le haut.<br />
Franç<strong>ais</strong><br />
Assurez-vous que les quatre coins sont bien à plat dans le<br />
bac sous les supports d'angle comme indiqué ci-<strong>de</strong>ssous.<br />
5 Ne dépassez pas la hauteur maximale autorisée pour la pile<br />
<strong>de</strong> papier. Si vous remplissez trop le bac, vous risquez <strong>de</strong><br />
provoquer un bourrage papier.<br />
MANUEL D'INSTALLATION 15
6 S<strong>ais</strong>issez le gui<strong>de</strong>-papier, comme indiqué, et amenez-le au<br />
contact <strong>de</strong> la pile <strong>de</strong> papier sans pression excessive. Evitez<br />
d'appuyer le gui<strong>de</strong> trop fortement contre le bord du papier<br />
car celui-ci risquerait <strong>de</strong> se gondoler.<br />
REMARQUE : pour modifier le format <strong>de</strong> papier dans le bac,<br />
reportez-vous au mo<strong>de</strong> d'emploi <strong>de</strong> l'imprimante qui figure<br />
sur le CD-ROM.<br />
7 Remettez le bac en place dans l'imprimante.<br />
REMARQUES :<br />
• Ne poussez pas le gui<strong>de</strong> trop loin pour éviter <strong>de</strong> plier le papier.<br />
• Si vous n'ajustez pas correctement le gui<strong>de</strong>, vous risquez <strong>de</strong><br />
provoquer un bourrage papier.<br />
16<br />
MANUEL D'INSTALLATION
Étape 5. Connexion du câble <strong>de</strong> l'imprimante<br />
Pour l'impression en mo<strong>de</strong> local<br />
Pour imprimer <strong>de</strong>puis votre ordinateur en mo<strong>de</strong> local, vous<br />
<strong>de</strong>vez relier l'imprimante à ce <strong>de</strong>rnier à l'ai<strong>de</strong> d'un câble USB<br />
(Universal Serial Bus).<br />
Franç<strong>ais</strong><br />
REMARQUE : un câble certifié USB est nécessaire pour connecter<br />
l'imprimante au port USB <strong>de</strong> l'ordinateur. Utilisez un câble<br />
compatible USB 2.0 dont la longueur ne dépasse pas 3 m.<br />
1 Vérifiez que l'imprimante et l'ordinateur sont tous les <strong>de</strong>ux<br />
hors tension.<br />
2 Branchez le câble USB <strong>de</strong> l'imprimante dans le connecteur<br />
correspondant situé à l'arrière <strong>de</strong> l'appareil.<br />
3 Connectez l'autre extrémité du câble au port USB <strong>de</strong> votre<br />
ordinateur.<br />
Pour plus d'informations, reportez-vous à la documentation<br />
<strong>de</strong> l'ordinateur.<br />
REMARQUE : pour imprimer à l'ai<strong>de</strong> <strong>de</strong> l'interface USB, votre<br />
ordinateur doit fonctionner sous Windows 98/Me/2000/2003/XP.<br />
Voir la section « Installation du logiciel d'impression sous<br />
Windows » à la page 22.<br />
MANUEL D'INSTALLATION 17
Pour l'impression en réseau<br />
Vous pouvez relier votre imprimante <strong>CLP</strong>-510 ou <strong>CLP</strong>-<strong>510N</strong><br />
à un réseau à l'ai<strong>de</strong> d'un câble Ethernet (câble UTP équipé d'un<br />
connecteur RJ.45).<br />
Le modèle <strong>CLP</strong>-<strong>510N</strong> intègre une carte d'interface réseau.<br />
Pour le modèle <strong>CLP</strong>-510, vous <strong>de</strong>vez installer une carte<br />
d'interface réseau optionnelle.<br />
Pour utiliser l'imprimante dans un environnement réseau câblé<br />
et sans fil, vous <strong>de</strong>vez installer une carte d'interface réseau<br />
câblé/sans fil optionnelle. Pour plus d'informations concernant<br />
l'installation <strong>de</strong> la carte, reportez-vous au mo<strong>de</strong> d'emploi <strong>de</strong><br />
l'imprimante qui figure sur le CD-ROM.<br />
Utilisation d'un câble Ethernet<br />
1 Vérifiez que l'imprimante et l'ordinateur sont tous les <strong>de</strong>ux<br />
hors tension.<br />
2 Branchez l'une <strong>de</strong>s extrémités du câble Ethernet sur le port<br />
réseau Ethernet <strong>de</strong> l'imprimante.<br />
Vers la connexion LAN<br />
3 Branchez l'autre extrémité du câble sur une connexion LAN.<br />
Pour plus d'informations concernant l'installation d'une carte<br />
réseau, reportez-vous au mo<strong>de</strong> d'emploi <strong>de</strong> l'imprimante qui<br />
figure sur le CD-ROM.<br />
18<br />
MANUEL D'INSTALLATION
Utilisation d'une antenne réseau<br />
Si vous installez une carte réseau câblé/sans fil, vous pouvez<br />
utiliser votre imprimante dans un environnement réseau sans fil.<br />
Pour plus d'informations concernant l'installation d'une carte<br />
réseau, reportez-vous au mo<strong>de</strong> d'emploi <strong>de</strong> l'imprimante qui<br />
figure sur le CD-ROM.<br />
Franç<strong>ais</strong><br />
REMARQUE : une fois l'imprimante installée, vous <strong>de</strong>vez configurer<br />
les paramètres réseau sur le panneau <strong>de</strong> comman<strong>de</strong>. Reportez-vous<br />
au mo<strong>de</strong> d'emploi <strong>de</strong> l'imprimante. Vous pouvez utiliser le logiciel<br />
fourni avec la carte. À cet effet, reportez-vous au mo<strong>de</strong> d'emploi du<br />
logiciel.<br />
Étape 6. Mise en marche <strong>de</strong> l'imprimante<br />
1 Branchez le cordon d'alimentation dans la prise située à<br />
l'arrière <strong>de</strong> l'imprimante.<br />
2 Branchez l'autre extrémité sur une prise secteur reliée à la<br />
terre, puis allumez l'imprimante.<br />
1<br />
2<br />
ATTENTION :<br />
• Certains éléments à l'intérieur <strong>de</strong> l'imprimante peuvent chauffer<br />
lorsque l'imprimante est sous tension ou une fois l'impression<br />
terminée. Veillez à ne pas vous brûler si vous <strong>de</strong>vez accé<strong>de</strong>r à la<br />
partie interne <strong>de</strong> l'imprimante.<br />
• Evitez <strong>de</strong> démonter l'imprimante lorsqu'elle est allumée ou sous<br />
tension. Vous risqueriez <strong>de</strong> recevoir une décharge électrique.<br />
MANUEL D'INSTALLATION 19
Étape 7. Impression d'une page <strong>de</strong><br />
démonstration<br />
Imprimez une page <strong>de</strong> démonstration afin <strong>de</strong> vous assurer que<br />
l'imprimante fonctionne correctement.<br />
Pour imprimer une page <strong>de</strong> configuration :<br />
En mo<strong>de</strong> prêt, appuyez sur la touche Upper Level ( ) du<br />
panneau <strong>de</strong> contrôle et maintenez-la enfoncée pendant 2<br />
secon<strong>de</strong>s pour imprimer une page démo.<br />
Une page <strong>de</strong> démonstration indiquant toutes les fonctions et les<br />
capacités <strong>de</strong> l'imprimante s'imprime.<br />
Étape 8. Modification <strong>de</strong> la langue d'affichage<br />
Pour modifier la langue d'affichage du panneau <strong>de</strong> comman<strong>de</strong>,<br />
procé<strong>de</strong>z comme suit :<br />
1 En mo<strong>de</strong> prêt, appuyez sur la touche Menu ( ) du<br />
panneau <strong>de</strong> comman<strong>de</strong> jusqu'à ce que le message<br />
« CONFIGURATION » s'affiche en bas <strong>de</strong> l'écran.<br />
2 Appuyez sur la touche Enter ( ) pour accé<strong>de</strong>r au menu.<br />
3 Appuyez sur la touche Enter ( ) lorsque le message<br />
« LANGUE » s'affiche en bas <strong>de</strong> l'écran.<br />
4 Appuyez sur la touche <strong>de</strong> défilement ( ou ) jusqu'à ce<br />
que la langue souhaitée s'affiche à l'écran.<br />
5 Appuyez sur la touche Enter ( ) pour enregistrer la<br />
sélection.<br />
6 Appuyez sur la touche On Line/Continue ( ) pour<br />
revenir en mo<strong>de</strong> prêt.<br />
20<br />
MANUEL D'INSTALLATION
Étape 9. Installation du logiciel d'impression<br />
Le CD-ROM fourni contient le logiciel d'impression pour Windows,<br />
le logiciel d'impression pour Macintosh, le logiciel d'impression<br />
pour Linux, le mo<strong>de</strong> d'emploi en ligne et Acrobat Rea<strong>de</strong>r pour<br />
le visualiser.<br />
Si vous imprimez sous Windows :<br />
Franç<strong>ais</strong><br />
Vous pouvez installer le logiciel d'impression suivant à l'ai<strong>de</strong> du<br />
CD-ROM.<br />
• Pilote d'impression pour Windows. Il permet d'exploiter<br />
toutes les fonctions <strong>de</strong> votre imprimante. Reportez-vous à la<br />
page 22.<br />
• Moniteur d'état. Apparaît en cas d'erreurs d'impression.<br />
Pour plus d'informations, reportez-vous au chapitre 5 du mo<strong>de</strong><br />
d'emploi <strong>de</strong> votre imprimante sur le CD-ROM. Pour découvrir<br />
comment visualiser le mo<strong>de</strong> d'emploi, reportez-vous à la<br />
page 30.<br />
Si vous imprimez sous Macintosh :<br />
Pour plus d'informations concernant l'installation du logiciel<br />
d'impression et l'impression à partir <strong>de</strong> Macintosh, reportezvous<br />
à l'annexe A du mo<strong>de</strong> d'emploi. Pour découvrir comment<br />
visualiser le mo<strong>de</strong> d'emploi, reportez-vous à la page 29.<br />
Si vous imprimez sous Linux :<br />
Pour <strong>de</strong>s informations concernant l'installation du pilote Linux,<br />
reportez-vous à l'annexe B du mo<strong>de</strong> d'emploi. Pour découvrir<br />
comment visualiser le mo<strong>de</strong> d'emploi, reportez-vous à la<br />
page 30.<br />
MANUEL D'INSTALLATION 21
Installation du logiciel d'impression sous<br />
Windows<br />
Vérifiez la configuration <strong>de</strong> votre système avant d'installer le<br />
logiciel d'impression :<br />
Caractéristique<br />
Système<br />
d'exploitation<br />
Configuration<br />
Windows 95/98/Me/NT 4.0/2000/XP/<br />
2003<br />
Mémoire vive<br />
(RAM)<br />
95/98/Me<br />
NT 4.0/2000<br />
XP<br />
32 Mo<br />
64 Mo<br />
128 Mo<br />
2003 256 Mo<br />
Espace disque<br />
disponible<br />
Internet Explorer<br />
95/98/Me/NT 4.0/<br />
2000/XP/2003<br />
5.0 ou supérieur<br />
300 Mo<br />
REMARQUES :<br />
• Sous Windows NT 4.0/2000/XP/2003, le logiciel doit être installé<br />
par l'administrateur système.<br />
• Windows 95 et Windows NT 4.0 ne sont pris en charge que sur la<br />
<strong>CLP</strong>-<strong>510N</strong>.<br />
ATTENTION : avec la <strong>CLP</strong>-<strong>510N</strong>, pour imprimer un document<br />
sous Windows 95 ou Windows NT 4.0, installez SyncThru puis<br />
ajoutez un port d'imprimante réseau. Pour <strong>de</strong>s informations<br />
concernant l'installation <strong>de</strong> SyncThru et l'ajout d'un port, veuillez<br />
vous reporter au gui<strong>de</strong> rapi<strong>de</strong> du logiciel <strong>de</strong> gestion <strong>de</strong> réseau et<br />
au mo<strong>de</strong> d'emploi <strong>de</strong> SyncThru.<br />
Toutes les applications doivent être fermées au moment <strong>de</strong><br />
commencer l'installation.<br />
1 Insérez le CD-ROM dans le lecteur. Le programme<br />
d'installation démarre automatiquement.<br />
Si ce n'est pas le cas :<br />
Sélectionnez Exécuter dans le menu Démarrer et tapez<br />
x:\setup.exe dans la boîte Ouvrir (où x désigne la lettre<br />
<strong>de</strong> votre lecteur <strong>de</strong> CD-ROM), puis cliquez sur OK.<br />
22<br />
MANUEL D'INSTALLATION
REMARQUE : si la fenêtre Nouveau matériel détecté s'affiche<br />
durant la procédure d'installation, cliquez sur la case située en<br />
haut à droite <strong>de</strong> la boîte ou sur Annuler.<br />
2 Si votre imprimante n'est pas déjà connectée à l'ordinateur,<br />
connectez votre imprimante à l'ordinateur et mettez-la sous<br />
tension lorsque la fenêtre suivante apparaît. Cliquez sur<br />
Suivant.<br />
Franç<strong>ais</strong><br />
Sous Windows XP<br />
Si l'imprimante est déjà connectée et allumée, cet écran<br />
n'apparaît pas. Passez à l'étape suivante.<br />
3 Sélectionnez le type d'installation.<br />
•Par défaut : installe le logiciel habituel <strong>de</strong> votre<br />
imprimante et le mo<strong>de</strong> d'emploi. Il s'agit <strong>de</strong> la procédure<br />
recommandée pour la plupart <strong>de</strong>s utilisateurs.<br />
MANUEL D'INSTALLATION 23
•Personnalisée : permet <strong>de</strong> choisir la langue du logiciel et<br />
les composants que vous souhaitez installer. Une fois la<br />
langue et le ou les composant(s) sélectionnés, cliquez sur<br />
Suivant.<br />
•Afficher le gui<strong>de</strong> d'utilisateur : permet d'afficher le<br />
mo<strong>de</strong> d'emploi. Si Adobe Acrobat n'est pas installé sur<br />
votre ordinateur, cliquez sur cette option et l'installation se<br />
fera <strong>de</strong> façon automatique.<br />
4 Une fois l'installation terminée, une fenêtre vous <strong>de</strong>mandant<br />
d'imprimer une page <strong>de</strong> test s'affiche à l'écran. Si vous<br />
souhaitez imprimer une page <strong>de</strong> test, cochez la case<br />
correspondante et cliquez sur Suivant.<br />
Sinon, contentez-vous <strong>de</strong> cliquer sur Suivant et passez à<br />
l'étape 6.<br />
5 Si la page s'imprime correctement, cliquez sur Oui.<br />
Sinon, cliquez sur Non pour en relancer l'impression.<br />
6 Pour vous inscrire en tant qu'utilisateur d'imprimante<br />
<strong>Samsung</strong> et recevoir <strong>de</strong>s informations du fabricant, cochez<br />
cette case et cliquez sur Terminer. Vous accé<strong>de</strong>rez alors au<br />
site Web <strong>de</strong> <strong>Samsung</strong>.<br />
24<br />
MANUEL D'INSTALLATION
Sinon, contentez-vous <strong>de</strong> cliquer sur Terminer.<br />
Franç<strong>ais</strong><br />
REMARQUES :<br />
• Si l'imprimante ne fonctionne pas correctement, réinstallez le<br />
pilote d'impression.<br />
• Vous pouvez également imprimer à partir d'un Macintosh ou d'un<br />
système sous Linux. Pour plus d'informations, reportez-vous au<br />
mo<strong>de</strong> d'emploi <strong>de</strong> votre imprimante situé sur le CD-ROM.<br />
• Une fois le logiciel installé, vous pouvez le cas échéant le<br />
réinstaller ou le supprimer. Vous pouvez également modifier la<br />
langue d'affichage. Pour plus d'informations, reportez-vous aux<br />
sections à la page 26 et à la page 28.<br />
MANUEL D'INSTALLATION 25
Réinstallation du logiciel d'impression<br />
Vous pouvez réinstaller le logiciel en cas d'échec <strong>de</strong> l'installation.<br />
1 Dans le menu Démarrer, sélectionnez l'option<br />
Programmes➔ <strong>Samsung</strong> <strong>CLP</strong>-510 Series.<br />
Ou bien, insérez le CD-ROM dans le lecteur.<br />
2 Sélectionnez Maintenance.<br />
3 Cochez l'option Réparer.<br />
REMARQUE : si l'imprimante n'est pas déjà connectée à<br />
l'ordinateur, la fenêtre suivante s'affiche à l'écran.<br />
• Une fois l'imprimante connectée, cliquez sur Suivant.<br />
• Si vous souhaitez ignorer l'état <strong>de</strong> la connexion, cliquez sur<br />
Suivant, puis sur Non dans l'écran suivant. La procédure<br />
d'installation commence. Une fois l'opération terminée, aucune<br />
page <strong>de</strong> test n'est imprimée.<br />
26<br />
MANUEL D'INSTALLATION
4 Sélectionnez les composants à installer, puis cliquez sur<br />
Suivant.<br />
Franç<strong>ais</strong><br />
Si vous sélectionnez Imprimante, la fenêtre d'invite<br />
d'impression <strong>de</strong> page <strong>de</strong> test apparaît. Procé<strong>de</strong>z comme<br />
suit :<br />
a. Si vous souhaitez imprimer une page <strong>de</strong> test, cochez la<br />
case correspondante et cliquez sur Suivant.<br />
b. Si la page <strong>de</strong> test s'imprime correctement, cliquez<br />
sur Oui. Dans le cas contraire, cliquez sur Non pour<br />
l'imprimer à nouveau.<br />
5 Une fois la réinstallation terminée, cliquez sur Terminer.<br />
Désinstallation du logiciel d'impression<br />
1 Dans le menu Démarrer, sélectionnez l'option<br />
Programmes➔ <strong>Samsung</strong> <strong>CLP</strong>-510 Series.<br />
Ou bien, insérez le CD-ROM dans le lecteur.<br />
2 Sélectionnez Maintenance.<br />
3 Cochez l'option Supprimer.<br />
Une liste <strong>de</strong> composants s'affichera pour vous permettre <strong>de</strong><br />
supprimer les composants un par un.<br />
Pour désinstaller le pilote d'imprimante, cochez la case<br />
Imprimante.<br />
Pour désinstaller le Moniteur d'état, cochez la case<br />
Moniteur d'état.<br />
MANUEL D'INSTALLATION 27
4 Une fois les composants que vous souhaitez supprimer<br />
sélectionnés, cliquez sur Suivant.<br />
5 Cliquez sur Oui lorsque vous êtes invité à confirmer la<br />
sélection.<br />
Le pilote sélectionné et tous les composants associés sont<br />
supprimés <strong>de</strong> votre ordinateur.<br />
6 Une fois le logiciel supprimé, cliquez sur Terminer.<br />
Changement <strong>de</strong> la langue d'affichage<br />
Une fois le logiciel installé, vous pouvez modifier la langue<br />
d'affichage.<br />
1 Dans le menu Démarrer, sélectionnez Programmes.<br />
2 Sélectionnez <strong>Samsung</strong> <strong>CLP</strong>-510 Series,<br />
puis Sélection <strong>de</strong> langue.<br />
3 Sélectionnez la langue <strong>de</strong> votre choix dans la fenêtre<br />
Sélection <strong>de</strong> la langue, puis cliquez sur OK.<br />
28<br />
MANUEL D'INSTALLATION
Étape 10. Affichage du mo<strong>de</strong> d'emploi<br />
Sur le CD-ROM, le mo<strong>de</strong> d'emploi <strong>de</strong> l'imprimante <strong>Samsung</strong><br />
<strong>CLP</strong>-510 a la forme d'un fichier PDF d'Adobe Acrobat. Ce manuel<br />
vous permettra d'accé<strong>de</strong>r <strong>de</strong> façon flexible et simple aux<br />
informations.<br />
Vous pouvez choisir le format d'affichage du manuel (une seule<br />
page, continue, page double continue, zoom avant jusqu'à<br />
1600 %, zoom arrière jusqu'à 12,5 %, navigation à l'ai<strong>de</strong> <strong>de</strong><br />
vignettes ou d'articles). Vous pouvez également imprimer le<br />
manuel.<br />
Franç<strong>ais</strong><br />
Sous Windows<br />
1 Dans le menu Démarrer, sélectionnez l'option Programmes.<br />
2 Sélectionnez <strong>Samsung</strong> <strong>CLP</strong>-510 Series et<br />
Afficher le gui<strong>de</strong> d'utilisateur.<br />
Adobe Acrobat s'exécute <strong>de</strong> façon automatique et le mo<strong>de</strong><br />
d'emploi s'ouvre.<br />
REMARQUE : si Adobe Acrobat n'est pas installé sur votre<br />
ordinateur, le fait <strong>de</strong> sélectionner l'option Afficher le gui<strong>de</strong><br />
d'utilisateur en lance l'installation <strong>de</strong> façon automatique.<br />
Une fois l'installation terminée, recommencez les étapes 1 et 2.<br />
Sous Macintosh<br />
1 Insérez le CD-ROM dans le lecteur.<br />
2 Cliquez <strong>de</strong>ux fois sur SAMSUNG_<strong>CLP</strong> sur le bureau du<br />
Macintosh.<br />
3 Cliquez <strong>de</strong>ux fois sur le dossier <strong>Manuel</strong>.<br />
4 Cliquez <strong>de</strong>ux fois sur le dossier <strong>de</strong> langue approprié.<br />
5 Cliquez <strong>de</strong>ux fois sur Gui<strong>de</strong>.<strong>pdf</strong>. Le programme Adobe<br />
Acrobat s'ouvre et le mo<strong>de</strong> d'emploi s'affiche à l'écran.<br />
MANUEL D'INSTALLATION 29
Sous Linux<br />
1 Lorsque la fenêtre <strong>de</strong> connexion <strong>de</strong> l'administrateur apparaît,<br />
tapez « root» dans le champ Login et s<strong>ais</strong>issez le mot <strong>de</strong><br />
passe système.<br />
2 Insérez le CD-ROM dans le lecteur.<br />
3 Cliquez <strong>de</strong>ux fois sur l'icône située dans la partie inférieure<br />
<strong>de</strong> l'écran. Lorsque l'écran du terminal apparaît, tapez :<br />
[root@local /root]# cd /mnt/cdrom (the CD-ROM directory)<br />
[root@local cdrom]# gv manual/EnGui<strong>de</strong>.<strong>pdf</strong><br />
REMARQUE : si vous disposez d'une ancienne version <strong>de</strong><br />
Ghostscript, le fichier <strong>pdf</strong> risque <strong>de</strong> ne pas s'afficher. Dans ce cas,<br />
installez Acrobat Rea<strong>de</strong>r sur votre système ou essayez <strong>de</strong> lire le<br />
mo<strong>de</strong> d'emploi sur un ordinateur fonctionnant sous Windows.<br />
1. Cliquez <strong>de</strong>ux fois sur l'icône située dans la partie inférieure<br />
<strong>de</strong> l'écran. Lorsque l'écran Terminal apparaît, tapez :<br />
[root@local /root]# cd /mnt/cdrom (the CD-ROM directory)<br />
[root@local cdrom]# ./manual/acrobat4/INSTALL<br />
2. Après avoir lu le contrat <strong>de</strong> licence utilisateur, tapez accept .<br />
3. Lorsque vous êtes invité à indiquer le répertoire d'installation,<br />
appuyez sur la touche Entrée.<br />
4. Vous <strong>de</strong>vez créer un lien symbolique afin d'exécuter Acrobat<br />
Rea<strong>de</strong>r sans le chemin complet :<br />
[root@local cdrom]# ln -s /usr/local/acrobat4/bin/<br />
acroread /usr/bin/acroread<br />
5. Désorm<strong>ais</strong>, vous pouvez lire les fichiers <strong>pdf</strong> avec Acrobat<br />
Rea<strong>de</strong>r.<br />
[root@local cdrom]# acroread /mnt/cdrom/manual/<br />
EnGui<strong>de</strong>.<strong>pdf</strong><br />
30<br />
MANUEL D'INSTALLATION
Ce manuel n'est fourni qu'à titre d'information. Toutes les informations qu'il contient sont<br />
sujettes à modification sans préavis. <strong>Samsung</strong> Electronics ne saurait être tenu responsable <strong>de</strong>s<br />
dommages, directs ou indirects, consécutifs à l'utilisation <strong>de</strong> ce manuel.<br />
© 2004 <strong>Samsung</strong> Electronics Co., Ltd. Tous droits réservés.<br />
• <strong>CLP</strong>-510, <strong>CLP</strong>-<strong>510N</strong> et le logo <strong>Samsung</strong> sont <strong>de</strong>s marques déposées <strong>de</strong> <strong>Samsung</strong><br />
Electronics Co., Ltd.<br />
• Centronics est une marque déposée <strong>de</strong> Centronics Data Computer Corporation.<br />
• Apple, TrueType, LaserWriter et Macintosh sont <strong>de</strong>s marques d'Apple Computer,<br />
Inc.<br />
• IBM et IBM PC sont <strong>de</strong>s marques déposées d'International Business Machines<br />
Corporation.<br />
•Microsoft, Windows, Windows 9x, Windows Me, Windows 2000, Windows 2003,<br />
Windows NT 4.0 et Windows XP sont <strong>de</strong>s marques déposées <strong>de</strong> Microsoft<br />
Corporation.<br />
• Les autres noms <strong>de</strong> produit et <strong>de</strong> marque sont <strong>de</strong>s marques <strong>de</strong> leurs propriétaires<br />
respectifs.<br />
1
Contact SAMSUNG WORLD<br />
WIDE<br />
If you have any comments or questions regarding <strong>Samsung</strong> products, contact<br />
the SAMSUNG customer care center.<br />
Country Customer Care Center Web Site<br />
CANADA 1-800-SAMSUNG (7267864) www.samsung.com/ca<br />
MEXICO<br />
01-800-SAMSUNG<br />
(7267864)<br />
www.samsung.com/mx<br />
U.S.A 1-800-SAMSUNG (7267864) www.samsung.com<br />
ARGENTINE 0800-333-3733 www.samsung.com/ar<br />
BRAZIL 0800-124-421 www.samsung.com/br<br />
CHILE 800-726-7864 (SAMSUNG) www.samsung.com/cl<br />
COSTA RICA 0-800-507-7267 www.samsung.com/latin<br />
ECUADOR 1-800-10-7267 www.samsung.com/latin<br />
EL SALVADOR 800-6225 www.samsung.com/latin<br />
GUATEMALA 1-800-299-0013 www.samsung.com/latin<br />
JAMAICA 1-800-234-7267 www.samsung.com/latin<br />
PANAMA 800-7267 www.samsung.com/latin<br />
PUERTO RICO 1-800-682-3180 www.samsung.com/latin<br />
REP.<br />
DOMINICA<br />
TRINIDAD &<br />
TOBAGO<br />
1-800-751-2676 www.samsung.com/latin<br />
1-800-7267-864 www.samsung.com/latin<br />
VENEZUELA 1-800-100-5303 www.samsung.com/latin<br />
BELGIUM 02 201 2418 www.samsung.com/be<br />
CZECH<br />
REPUBLIC<br />
844 000 844 www.samsung.com/cz<br />
DENMARK 38 322 887 www.samsung.com/dk<br />
FINLAND 09 693 79 554 www.samsung.com/fi<br />
FRANCE 08 25 08 65 65<br />
(€ 0,15/min)<br />
GERMANY 01805 - 121213<br />
(€ 0,12/min)<br />
www.samsung.com/fr<br />
www.samsung.<strong>de</strong><br />
2
Country Customer Care Center Web Site<br />
HUNGARY 06 40 985 985 www.samsung.com/hu<br />
ITALIA 199 153 153 www.samsung.com/it<br />
LUXE<strong>MB</strong>URG 02 261 03 710 www.samsung.lu<br />
NETHERLANDS 0900 20 200 88<br />
(€ 0,10/min)<br />
www.samsung.com/nl<br />
NORWAY 231 627 22 www.samsung.com/no<br />
POLAND 0 801 801 881 www.samsung.com/pl<br />
PORTUGAL 80 8 200 128 www.samsung.com/pt<br />
SLOVAKIA 0850 123 989 www.samsung.com/sk<br />
SPAIN 902 10 11 30 www.samsung.com/es<br />
SWEDEN 08 585 367 87 www.samsung.com/se<br />
U.K 0870 242 0303 www.samsung.com/uk<br />
RUSSIA 8-800-200-0400 www.samsung.ru<br />
UKRAINE 8-800-502-0000 www.samsung.com/ur<br />
AUSTRALIA 1300 362 603 www.samsung.com/au<br />
CHINA 800-810-5858<br />
010- 6475 1880<br />
www.samsung.com.cn<br />
HONG KONG 2862 6001 www.samsung.com/hk<br />
INDIA 3030 8282<br />
1600 1100 11<br />
www.samsung.com/in<br />
INDONESIA 0800-112-8888 www.samsung.com/id<br />
JAPAN 0120-327-527 www.samsung.com/jp<br />
MALAYSIA 1800-88-9999 www.samsung.com/my<br />
PHILIPPINES<br />
1800-10-SAMSUNG<br />
(7267864)<br />
www.samsung.com/ph<br />
SINGAPORE 1800-SAMSUNG (7267864) www.samsung.com/sg<br />
THAILAND 1800-29-3232<br />
02-689-3232<br />
www.samsung.com/th<br />
TAIWAN 0800-329-999 www.samsung.com/tw<br />
VIETNAM 1 800 588 889 www.samsung.com/vn<br />
SOUTH AFRICA 0860 7267864 (SAMSUNG) www.samsung.com/za<br />
U.A.E 800SAMSUNG (7267864) www.samsung.com/mea<br />
3
SOMMAIRE<br />
Chapitre 1 : Introduction<br />
Fonctions spéciales ................................................... 1.2<br />
Description <strong>de</strong> l'imprimante ...................................... 1.4<br />
Vue avant ........................................................... 1.4<br />
Vue <strong>de</strong> droite ....................................................... 1.5<br />
Vue arrière .......................................................... 1.6<br />
Chapitre 2 : Utilisation du panneau <strong>de</strong> comman<strong>de</strong><br />
Le panneau <strong>de</strong> comman<strong>de</strong> ......................................... 2.2<br />
Affichage ............................................................. 2.2<br />
Touches .............................................................. 2.3<br />
Utilisation <strong>de</strong>s menus du panneau <strong>de</strong> comman<strong>de</strong> ...... 2.5<br />
Accès aux menus du panneau <strong>de</strong> comman<strong>de</strong> ............ 2.5<br />
Structure <strong>de</strong>s menus du panneau <strong>de</strong> comman<strong>de</strong> ....... 2.6<br />
Menu INFORMATION ........................................... 2.6<br />
Menu MISE EN PAGE ............................................ 2.7<br />
Menu IMPRIMANTE .............................................. 2.8<br />
Menu COULEUR ................................................... 2.9<br />
Menu CONFIGURATION ........................................ 2.9<br />
Menu RESEAU ................................................... 2.12<br />
Chapitre 3 : Utilisation <strong>de</strong> supports d'impression<br />
4<br />
Choix du papier ou d'autres supports ........................ 3.2<br />
Formats <strong>de</strong>s supports et capacité <strong>de</strong>s bacs ............... 3.2<br />
Conseils pour le choix du papier et <strong>de</strong>s supports<br />
spéciaux ............................................................. 3.3<br />
Chargement du papier ............................................... 3.4<br />
Utilisation du bac 1 ............................................... 3.4<br />
Modification du format <strong>de</strong> papier dans le bac ............ 3.7<br />
Utilisation du bac 2 optionnel ................................. 3.8<br />
Utilisation du bac polyvalent .................................. 3.9<br />
Utilisation <strong>de</strong> l'alimentation manuelle .................... 3.12
Impression sur <strong>de</strong>s supports spéciaux .................... 3.14<br />
Impression d'enveloppes ..................................... 3.14<br />
Impression d'étiquettes ....................................... 3.16<br />
Impression <strong>de</strong> transparents ................................. 3.17<br />
Impression sur papier préimprimé ........................ 3.20<br />
Impression <strong>de</strong> cartes ou <strong>de</strong> supports <strong>de</strong> format<br />
personnalisé ...................................................... 3.21<br />
Chapitre 4 : Tâches d'impression<br />
Caractéristiques du pilote d'impression .................... 4.2<br />
Impression d'un document ....................................... 4.3<br />
Annulation d'une impression .................................. 4.4<br />
Paramètres <strong>de</strong> l'imprimante ...................................... 4.5<br />
Onglet Mise en page ............................................. 4.6<br />
Onglet Papier ....................................................... 4.7<br />
Onglet Graphiques .............................................. 4.10<br />
Onglet Autres options ......................................... 4.13<br />
Onglet A propos ................................................. 4.14<br />
Utilisation d'un réglage favori ............................... 4.15<br />
Utilisation <strong>de</strong> l'ai<strong>de</strong> ............................................. 4.16<br />
Chapitre 5 : Options d'impression avancées<br />
Impression recto/verso ............................................ 5.2<br />
Mise à l'échelle <strong>de</strong> votre document ........................... 5.4<br />
Impression d'un document sur un format <strong>de</strong> papier spécifique<br />
......................................................................... 5.5<br />
Impression <strong>de</strong> plusieurs pages sur une seule feuille . 5.6<br />
Impression d'affiches ............................................... 5.7<br />
Impression <strong>de</strong> documents reliés ............................... 5.9<br />
Impression <strong>de</strong> filigranes ......................................... 5.10<br />
Utilisation d'un filigrane existant ........................... 5.10<br />
Création d'un filigrane ......................................... 5.11<br />
Modification d'un filigrane .................................... 5.12<br />
Suppression d'un filigrane .................................... 5.12<br />
Utilisation <strong>de</strong> surimpressions .................................. 5.13<br />
Qu'est-ce qu'une surimpression ? ......................... 5.13<br />
Création d'une nouvelle surimpression <strong>de</strong> page ....... 5.13<br />
Utilisation d'une surimpression <strong>de</strong> page ................. 5.15<br />
Suppression d'une surimpression <strong>de</strong> page .............. 5.16<br />
Utilisation du Moniteur d'état .................................. 5.17<br />
Installation du Moniteur d'état .............................. 5.17<br />
Ouverture du Gui<strong>de</strong> <strong>de</strong> dépannage ........................ 5.18<br />
Modification <strong>de</strong> la configuration du programme Moniteur d'état 5.18<br />
5
Chapitre 6 : Maintenance <strong>de</strong> l'imprimante<br />
Impression d'une page <strong>de</strong> configuration ................... 6.2<br />
Remplacement <strong>de</strong>s consommables ............................ 6.3<br />
Gestion <strong>de</strong>s cartouches d'encre ................................. 6.4<br />
Stockage <strong>de</strong> la cartouche ....................................... 6.4<br />
Durée <strong>de</strong> vie d'une cartouche ................................. 6.4<br />
Redistribution <strong>de</strong> l'encre ........................................ 6.5<br />
Remplacement <strong>de</strong>s cartouches d'encre ..................... 6.8<br />
Remplacement du conteneur d'encre non utilisée ... 6.11<br />
Remplacement <strong>de</strong> l'unité d'imagerie ....................... 6.14<br />
Remplacement <strong>de</strong> la courroie <strong>de</strong> transfert .............. 6.22<br />
Nettoyage <strong>de</strong> l'imprimante ...................................... 6.29<br />
Nettoyage <strong>de</strong> la partie externe <strong>de</strong> l'imprimante ....... 6.29<br />
Nettoyage du module laser .................................. 6.29<br />
Nettoyage <strong>de</strong> l'intérieur <strong>de</strong> l'imprimante ................ 6.30<br />
Pièces <strong>de</strong> rechange ................................................. 6.38<br />
Gestion <strong>de</strong> l’imprimante à partir du site Web .......... 6.38<br />
Configuration <strong>de</strong> la fonction d'alerte e-mail ............ 6.39<br />
Configuration <strong>de</strong> l'onglet Coordonnées ................... 6.41<br />
Chapitre 7 : Résolution <strong>de</strong>s problèmes<br />
Liste <strong>de</strong> contrôle ....................................................... 7.2<br />
Résolution <strong>de</strong>s problèmes généraux d'impression .... 7.3<br />
Suppression <strong>de</strong>s bourrages papier ............................ 7.6<br />
Au niveau <strong>de</strong>s bacs d'alimentation .......................... 7.7<br />
Au niveau du bac polyvalent .................................. 7.9<br />
A l'intérieur <strong>de</strong> l'imprimante ................................... 7.9<br />
Au niveau <strong>de</strong>s plateaux <strong>de</strong> sortie .......................... 7.10<br />
Au niveau <strong>de</strong> la zone recto/verso .......................... 7.13<br />
Au niveau du bac 2 optionnel ............................... 7.17<br />
Conseils pour éviter les bourrages ........................ 7.21<br />
Résolution <strong>de</strong>s problèmes <strong>de</strong> qualité d'impression .. 7.22<br />
Signification <strong>de</strong>s messages d'erreur ........................ 7.26<br />
Problèmes liés à Windows ...................................... 7.31<br />
Problèmes liés au système Macintosh ..................... 7.31<br />
Problèmes liés au système Linux ............................ 7.32<br />
6
Annexe A : Utilisation <strong>de</strong> l'imprimante avec<br />
un Macintosh<br />
Installation du logiciel sur Macintosh ........................ A.2<br />
Configuration <strong>de</strong> l'imprimante .................................. A.4<br />
Cas d'un Macintosh connecté en réseau ................... A.4<br />
Avec une connexion USB ....................................... A.5<br />
Impression d'un document ....................................... A.6<br />
Annulation d'une impression .................................. A.6<br />
Utilisation <strong>de</strong>s options d'impression avancées .......... A.7<br />
Impression <strong>de</strong> plusieurs pages sur une seule feuille ... A.7<br />
Impression recto/verso ......................................... A.8<br />
Programmation d'une tâche d'impression ................. A.9<br />
Annexe B : Utilisation <strong>de</strong> l'imprimante sous<br />
Linux<br />
Installation du pilote d'impression ............................ B.2<br />
Configuration système requise ............................... B.2<br />
Installation du pilote d'impression ........................... B.2<br />
Modification du mo<strong>de</strong> <strong>de</strong> connexion <strong>de</strong> l'imprimante .. B.6<br />
Désinstallation du pilote d'impression ...................... B.7<br />
Utilisation <strong>de</strong> l'outil <strong>de</strong> configuration ........................ B.8<br />
Modification <strong>de</strong>s propriétés LLPR ............................ B.10<br />
Annexe C : Impression en réseau<br />
Partage d'imprimante sur un réseau ......................... C.2<br />
Configuration d'une imprimante partagée<br />
en mo<strong>de</strong> local ............................................................ C.3<br />
Sous Windows 95/98/Me ....................................... C.3<br />
Sous Windows NT 4.0/2000/2003/XP ...................... C.4<br />
Configuration d'une imprimante partagée en réseau C.6<br />
Configuration <strong>de</strong>s paramètres réseau à partir du<br />
panneau <strong>de</strong> comman<strong>de</strong> ......................................... C.6<br />
7
Annexe D : Installation <strong>de</strong>s accessoires optionnels<br />
<strong>de</strong> l'imprimante<br />
Installation <strong>de</strong> mémoire supplémentaire sur<br />
l'imprimante ............................................................. D.2<br />
Extraction d'une barrette DIMM .............................. D.6<br />
Installation d'une carte d'interface réseau ............... D.7<br />
Installation d'un bac optionnel ............................... D.12<br />
Annexe E : Spécifications techniques<br />
Spécifications <strong>de</strong> l'imprimante .................................. E.2<br />
Caractéristiques techniques du papier ...................... E.4<br />
Généralités .......................................................... E.4<br />
Formats <strong>de</strong> papier acceptés ................................... E.5<br />
Consignes d'utilisation du papier ............................. E.6<br />
Caractéristiques techniques du papier ..................... E.7<br />
Capacité <strong>de</strong> traitement du papier en sortie ............... E.7<br />
Capacité d'alimentation du papier ........................... E.7<br />
Environnement d'impression et stockage du papier ... E.8<br />
Enveloppes .......................................................... E.9<br />
Etiquettes .......................................................... E.11<br />
Transparents ..................................................... E.11<br />
8
Environnement et sécurité<br />
Avertissement relatif à la sécurité laser<br />
Cette imprimante est certifiée conforme aux spécifications DHHS 21 CFR, chapitre 1,<br />
sous-chapitre J pour les produits laser <strong>de</strong> classe I(1) aux Etats-Unis, et certifiée dans<br />
les autres pays en tant que produit laser <strong>de</strong> classe I, conformément aux spécifications<br />
IEC 825.<br />
Les produits laser <strong>de</strong> classe I ne sont pas considérés comme dangereux. Le système<br />
laser et le télécopieur sont conçus <strong>de</strong> manière à éviter toute exposition à un niveau<br />
<strong>de</strong> rayonnement laser supérieur à celui <strong>de</strong> la classe I lors d'une exploitation normale,<br />
<strong>de</strong>s interventions <strong>de</strong> maintenance utilisateur, ou dans les conditions d'utilisation<br />
spécifiées.<br />
AVERTISSEMENT<br />
N'utilisez jam<strong>ais</strong> l'imprimante après avoir retiré le capot protecteur du module<br />
laser/scanner. Le f<strong>ais</strong>ceau lumineux, bien qu'invisible, pourrait endommager vos yeux.<br />
Lors <strong>de</strong> l'utilisation <strong>de</strong> cet appareil, ayez toujours à l'esprit les recommandations <strong>de</strong><br />
sécurité suivantes, afin <strong>de</strong> réduire les risques d'incendie, <strong>de</strong> décharge électrique et<br />
d'autres acci<strong>de</strong>nts corporels :<br />
9
Consignes <strong>de</strong> sécurité relatives à l'ozone<br />
OZONE<br />
En mo<strong>de</strong> d'utilisation normal, cet appareil génère <strong>de</strong> l'ozone.<br />
Cette production ne présente aucun risque pour <strong>l'utilisateur</strong>.<br />
Toutefois, il est préférable d'utiliser l'appareil dans un local<br />
correctement aéré.<br />
Pour obtenir plus d'informations sur l'ozone et l'environnement,<br />
contactez votre distributeur <strong>Samsung</strong>.<br />
Recyclage<br />
Veuillez recycler ou jeter les emballages <strong>de</strong> ce produit dans le<br />
respect <strong>de</strong> l'environnement.<br />
Comment éliminer ce produit<br />
(déchets d’équipements électriques et électroniques)<br />
(Applicable dans les pays <strong>de</strong> l’Union Européen et aux autres pays<br />
européens disposant <strong>de</strong> systémes <strong>de</strong> collecte sélective)<br />
Ce symbole sur le produit ou sa documentation indique qu’il ne<br />
doit pas être éliminé en fin <strong>de</strong> vie avec les autres déchets<br />
ménagers. L’élimination incontrôlée <strong>de</strong>s déchets pouvant porter préjudice à<br />
l’environnement ou à la santé humaine, veuillez le séparer <strong>de</strong>s autres types <strong>de</strong><br />
déchets et le recycler <strong>de</strong> façon responsable. Vous favoriserez ainsi la réutilisation<br />
durable <strong>de</strong>s ressources matérielles.<br />
Les particuliers sont invités à contacter le distributeur leur ayant vendu le produit<br />
ou à se renseigner auprès <strong>de</strong> leur mairie pour savoir où et comment ils peuvent<br />
se débarrasser <strong>de</strong> ce produit afin qu’il soit recyclé en respectant<br />
l’environnement.<br />
Les entreprises sont invitées à contacter leurs fournisseurs et à consulter les<br />
conditions <strong>de</strong> leur contrat <strong>de</strong> vente. Ce produit ne doit pas être éliminé avec les<br />
autres déchets commerciaux.<br />
10
Émission <strong>de</strong> fréquences radio<br />
Réglementations FCC<br />
Cet appareil a été testé et s'est avéré conforme aux limites imposées à un<br />
périphérique numérique <strong>de</strong> classe B, définies à l'alinéa 15 <strong>de</strong>s réglementations FCC.<br />
Ces limites visent à assurer une protection r<strong>ais</strong>onnable contre les interférences en<br />
zone commerciale. Ce matériel émet et utilise <strong>de</strong>s fréquences radioélectriques et peut<br />
provoquer <strong>de</strong>s interférences dans les communications radio s'il n'est pas installé ou<br />
utilisé conformément aux instructions fournies. Même alors, aucune garantie n'existe<br />
quant à l'absence d'interférence dans une installation donnée. Si cet appareil<br />
provoque <strong>de</strong>s interférences nuisibles vis-à-vis <strong>de</strong> la réception radio ou télévision lors<br />
<strong>de</strong> sa mise sous et hors tension, essayez <strong>de</strong> corriger le problème en utilisant une <strong>de</strong>s<br />
mesures suivantes :<br />
1. Réorientez ou repositionnez l'antenne <strong>de</strong> réception.<br />
2. Éloignez l'imprimante du récepteur.<br />
3. Branchez l'appareil sur une autre prise se trouvant sur un circuit différent <strong>de</strong> celui<br />
du récepteur.<br />
4. Consultez votre distributeur ou un technicien radio/télévision qualifié pour obtenir<br />
<strong>de</strong> l'ai<strong>de</strong>.<br />
ATTENTION : tout changement ou modification effectué sans l'accord explicite du<br />
fabricant pourrait remettre en cause le droit accordé à <strong>l'utilisateur</strong> <strong>de</strong> se servir <strong>de</strong> cet<br />
équipement.<br />
11
Réglementations canadiennes relatives aux interférences radio<br />
This digital apparatus does not exceed the Class A limits for radio noise emissions<br />
from digital apparatus as set out in the interference-causing equipment standard<br />
entitled « Digital Apparatus », ICES-003 of the Industry and Science Canada.<br />
Cet appareil numérique respecte les limites <strong>de</strong> bruits radioélectriques applicables aux<br />
appareils numériques <strong>de</strong> Classe B prescrites dans la norme sur le matériel brouilleur :<br />
« Appareils Numériques », ICES-003 édictée par l'Industrie et Sciences Canada.<br />
États-Unis d'Amérique<br />
Commission Fédérale <strong>de</strong>s Télécommunications (FCC)<br />
Réglementation FCC alinéa 15 sur les émetteurs intentionnels<br />
Votre imprimante est susceptible <strong>de</strong> comporter <strong>de</strong>s équipements à radiofréquences<br />
basse puissance (pour les communications sans fil) fonctionnant dans la ban<strong>de</strong> <strong>de</strong>s<br />
2,4 GHz et <strong>de</strong>stinés aux réseaux locaux radioélectriques. Cette section s'applique<br />
uniquement si ce type d'équipement est installé sur votre imprimante. Reportez-vous<br />
à l'étiquette <strong>de</strong> spécifications techniques pour vérifier la présence <strong>de</strong> tels<br />
équipements.<br />
Les équipements sans fil présents dans votre imprimante ne peuvent être utilisés aux<br />
Etats-Unis d'Amérique que si un numéro d'i<strong>de</strong>ntification FCC figure sur l'étiquette <strong>de</strong><br />
spécifications techniques.<br />
Lors <strong>de</strong> l'utilisation rapprochée d'un équipement sans fil, la Commission Fédérale <strong>de</strong>s<br />
Télécommunications recomman<strong>de</strong> un écart minimal <strong>de</strong> 20 cm entre l'équipement et<br />
<strong>l'utilisateur</strong> (calculé par rapport au tronc). Cette distance <strong>de</strong> 20 cm minimum doit être<br />
respectée lorsque l'équipement sans fil est sous tension. La puissance d'émission du<br />
ou <strong>de</strong>s équipements sans fil susceptible(s) <strong>de</strong> figurer dans l'imprimante est largement<br />
inférieure aux limites d'exposition aux radiofréquences définies par la Commission<br />
Fédérale <strong>de</strong>s Télécommunications.<br />
L'émetteur ne doit pas être installé à proximité ou utilisé en présence d'une autre<br />
antenne ou d'un autre émetteur.<br />
L'utilisation <strong>de</strong> cet équipement est sujette aux <strong>de</strong>ux conditions suivantes : (1) il ne<br />
doit pas occasionner d'interférences nuisibles, et (2) il doit accepter toutes les<br />
interférences reçues, même si celles-ci sont <strong>de</strong> nature à entraîner son<br />
dysfonctionnement.<br />
L'utilisateur ne peut en aucun cas intervenir sur les équipements sans<br />
fil. Il ne doit en aucun cas y apporter <strong>de</strong> modifications. Toute<br />
modification <strong>de</strong> ces équipements remettrait en cause le droit d'utilisation<br />
correspondant. Contactez le fabricant si l'appareil a besoin d'être réparé.<br />
12<br />
Règle <strong>de</strong> la Commission Fédérale <strong>de</strong>s Télécommunications<br />
relative à l'utilisation <strong>de</strong> réseaux locaux sans fil :<br />
« Lors <strong>de</strong> l'installation et <strong>de</strong> l'utilisation du transmetteur et <strong>de</strong> l'antenne,<br />
la limite d'exposition aux radiofréquences fixée à 1 mW/cm 2 peut être<br />
dépassée à proximité <strong>de</strong> l'antenne. Par conséquent, <strong>l'utilisateur</strong> doit en<br />
permanence gar<strong>de</strong>r une distance minimale <strong>de</strong> 20 cm entre lui et<br />
l'antenne. Cet équipement ne doit pas être installé à proximité d'un<br />
autre émetteur ou d'une autre antenne émettrice. »
Déclaration <strong>de</strong> conformité CE<br />
Approbations et certifications<br />
Le marquage CE apposé sur ce télécopieur signifie que <strong>Samsung</strong><br />
Electronics Co., Ltd. a déclaré l'appareil conforme aux directives<br />
93/68/EEC <strong>de</strong> l'Union Européenne suivantes :<br />
1er janvier 1995 : Directive 73/23/CEE du Conseil <strong>de</strong> l'Europe relative au<br />
rapprochement <strong>de</strong>s lois <strong>de</strong>s états membres en matière d'équipements basse tension.<br />
1er janvier 1996 : Directive 89/336/CEE (92/31/CEE) du Conseil <strong>de</strong> l'Europe relative<br />
au rapprochement <strong>de</strong>s lois <strong>de</strong>s états membres en matière <strong>de</strong> compatibilité<br />
électromagnétique.<br />
9 mars 1999 : Directive 1999/5/CE du Conseil <strong>de</strong> l'Europe relative aux équipements<br />
radios et terminaux <strong>de</strong> télécommunications et à la reconn<strong>ais</strong>sance mutuelle <strong>de</strong> leur<br />
conformité.<br />
Vous pouvez vous procurer le texte complet <strong>de</strong> la déclaration, décrivant en détail ces<br />
différentes directives et les normes correspondantes, auprès <strong>de</strong> votre distributeur<br />
<strong>Samsung</strong> Electronics Co., Ltd.<br />
Certification CE<br />
Certification <strong>de</strong> conformité à la Directive 1999/5/CE relative aux<br />
équipements radio et terminaux <strong>de</strong> télécommunications (FAX)<br />
Cet équipement a été auto-certifié par <strong>Samsung</strong> pour la connexion en Europe d'un<br />
terminal simple au réseau téléphonique commuté (RTPC) en conformité avec la<br />
Directive 1999/5/EC. Il a été conçu pour fonctionner avec les RTPC et les<br />
commutateurs privés compatibles <strong>de</strong>s différents pays européens.<br />
En cas <strong>de</strong> problème, il convient <strong>de</strong> contacter en premier lieu le laboratoire européen<br />
d'assurance <strong>de</strong> <strong>Samsung</strong> Electronics Co., Ltd.<br />
Le produit a été testé conforme aux normes TBR21 et/ou TBR 38. Pour faciliter<br />
l'utilisation et la mise en œuvre <strong>de</strong> tout équipement terminal compatible avec ces<br />
normes, l'Institut européen pour les normes <strong>de</strong> télécommunications (ETSI) a édité un<br />
document consultatif (EG 201 121) contenant <strong>de</strong>s remarques et <strong>de</strong>s obligations<br />
supplémentaires <strong>de</strong>stinées à assurer la compatibilité totale <strong>de</strong>s terminaux TBR21<br />
avec les réseaux. Ce produit a été conçu en fonction et dans le respect total <strong>de</strong> toutes<br />
les informations applicables contenues dans ce document.<br />
Approbation européenne relative aux équipements radioélectriques<br />
(pour les produits comportant <strong>de</strong>s équipements radio homologués par l'UE)<br />
Cette imprimante est susceptible <strong>de</strong> comporter <strong>de</strong>s équipements à radiofréquences<br />
basse puissance (pour les communications sans fil) fonctionnant dans la ban<strong>de</strong> <strong>de</strong>s<br />
2,4 GHz et <strong>de</strong>stinés à un usage personnel ou professionnel. Cette section s'applique<br />
uniquement si ce type d'équipement est installé sur votre imprimante. Reportez-vous<br />
à l'étiquette <strong>de</strong>s spécifications techniques pour vérifier la présence <strong>de</strong> tels<br />
équipements sans fil.<br />
Les équipements sans fil présents dans votre imprimante ne peuvent être utilisés<br />
dans l'Union Européenne et les pays associés que si la marque CE accompagnée<br />
13
d'un numéro d'enregistrement délivré par l'organisme compétent, et un symbole<br />
d'avertissement figurent sur l'étiquette <strong>de</strong>s spécifications techniques.<br />
La puissance d'émission du ou <strong>de</strong>s équipements sans fil susceptibles <strong>de</strong> figurer dans<br />
l'imprimante est largement inférieure aux limites d'exposition aux radiofréquences<br />
définies par la Commission Européenne dans la directive R&TTE.<br />
Pays européens ayant émis une approbation :<br />
UE<br />
Autres pays<br />
Allemagne, Autriche, Belgique, Danemark, Espagne, Finlan<strong>de</strong>,<br />
France (avec limitations <strong>de</strong> fréquences), Grèce, Irlan<strong>de</strong>, Italie,<br />
Luxembourg, Pays-Bas, Portugal, Royaume-Uni et Suè<strong>de</strong><br />
Islan<strong>de</strong>, Liechtenstein, Norvège et Suisse<br />
Pays européens ayant émis <strong>de</strong>s restrictions :<br />
UE En France, la plage <strong>de</strong> fréquence autorisée est fixée entre 2446,5<br />
et 2483,5 MHz pour les équipements dont la puissance d'émission<br />
est supérieure à 10 mW, comme les équipements sans fil<br />
Autres pays<br />
Pas <strong>de</strong> restrictions à l'heure actuelle.<br />
Règles <strong>de</strong> conformité<br />
Conseils relatifs à l'utilisation d'équipements sans fil<br />
Votre imprimante est susceptible <strong>de</strong> comporter <strong>de</strong>s équipements à radiofréquences<br />
basse puissance (pour les communications sans fil) fonctionnant dans la ban<strong>de</strong> <strong>de</strong>s<br />
2,4 GHz et <strong>de</strong>stinés aux réseaux locaux radioélectriques. La section ci-<strong>de</strong>ssous donne<br />
un aperçu général <strong>de</strong>s éléments à prendre en considération lors <strong>de</strong> l'utilisation<br />
d'équipements sans fil.<br />
Les restrictions, avertissements et consignes supplémentaires concernant <strong>de</strong>s pays<br />
spécifiques sont répertoriés dans les sections relatives à chaque pays (ou groupe <strong>de</strong><br />
pays). Les équipements sans fil présents dans l'imprimante peuvent être utilisés<br />
uniquement dans les pays i<strong>de</strong>ntifiés par les marques d'homologation figurant sur<br />
l'étiquette <strong>de</strong>s spécifications. Si le pays où vous utilisez ces équipements sans fil ne<br />
figure pas dans la liste, contactez l'organisme chargé <strong>de</strong>s homologations pour les<br />
équipements radio qui vous fournira les caractéristiques à respecter.<br />
Les équipements sans fil font l'objet d'une réglementation stricte et leur utilisation<br />
peut être interdite.<br />
La puissance d'émission du ou <strong>de</strong>s équipements sans fil susceptibles <strong>de</strong> figurer dans<br />
l'imprimante est largement inférieure aux limites d'exposition aux radiofréquences<br />
définies à ce jour. Les équipements sans fil (pouvant être présents dans votre<br />
imprimante) émettant beaucoup moins d'énergie que les normes et les<br />
recommandations relatives à la sécurité ne l'exigent, le fabricant a jugé que ces<br />
équipements ne présentent aucun danger pour <strong>l'utilisateur</strong>. Quels que soient les<br />
niveaux <strong>de</strong> puissance, certaines précautions doivent néanmoins être prises afin <strong>de</strong><br />
réduire le contact entre <strong>l'utilisateur</strong> et les équipements pendant une utilisation<br />
normale.<br />
Il est conseillé <strong>de</strong> conserver un écart minimal <strong>de</strong> 20 cm entre l'équipement sans fil et<br />
<strong>l'utilisateur</strong> (mesuré par rapport au tronc). Cette distance <strong>de</strong> 20 cm doit être<br />
14
espectée lorsque l'équipement sans fil est sous tension et émet.<br />
L'émetteur ne doit pas être installé à proximité ou utilisé en présence d'une autre<br />
antenne ou d'un autre émetteur.<br />
Dans certains cas, les équipements sans fil font l'objet <strong>de</strong> restrictions d'utilisation,<br />
dont voici quelques exemples :<br />
Les communications sans fil utilisant <strong>de</strong>s fréquences radio peuvent<br />
perturber le fonctionnement <strong>de</strong>s équipements <strong>de</strong>s avions commerciaux.<br />
La réglementation aérienne actuelle exige la mise hors tension <strong>de</strong>s<br />
équipements sans fil pendant les vols. Les équipements concernés<br />
incluent notamment ceux intégrant les technologies 802.11B<br />
(ou Ethernet sans fil) et Bluetooth.<br />
Dans les environnements où les interférences avec d'autres<br />
équipements ou services peuvent être dangereuses, ou sont perçues<br />
comme telles, l'utilisation d'un équipement sans fil peut être limitée,<br />
voire interdite. Parmi ces environnements, on compte notamment les<br />
aéroports, les hôpitaux et les lieux dont l'atmosphère est chargée<br />
d'oxygène ou <strong>de</strong> gaz inflammable. En cas <strong>de</strong> doute, contactez l'autorité<br />
responsable du lieu concerné avant d'utiliser l'équipement ou <strong>de</strong> le<br />
mettre sous tension.<br />
Les restrictions relatives à l'utilisation d'équipements sans fil sont<br />
propres à chaque pays. Avant tout déplacement à l'étranger avec votre<br />
imprimante comportant un équipement sans fil, contactez l'organisme<br />
chargé <strong>de</strong>s homologations d'équipements radio du pays concerné qui<br />
vous indiquera toutes les restrictions en vigueur.<br />
Si votre imprimante dispose d'un équipement sans fil intégré, ne<br />
l'utilisez pas avant d'avoir mis tous les capots et blindages en place et<br />
installé tous les composants <strong>de</strong> l'imprimante.<br />
L'utilisateur ne peut en aucun cas intervenir sur les équipements sans<br />
fil. Il ne doit en aucun cas y apporter <strong>de</strong> modifications. Toute<br />
modification <strong>de</strong> ces équipements remettrait en cause le droit d'utilisation<br />
correspondant. Contactez le fabricant si l'appareil a besoin d'être réparé.<br />
Utilisez uniquement les pilotes homologués dans le pays d'utilisation.<br />
Pour toute information supplémentaire, reportez-vous au kit <strong>de</strong><br />
restauration <strong>de</strong> l'imprimante ou contactez le service d'assistance<br />
technique du fabricant.<br />
15
EU Declaration of Conformity (LVD,EMC)<br />
For the following product :<br />
Color Laser Beam Printer<br />
(Product name)<br />
<strong>CLP</strong>-510, <strong>CLP</strong>-<strong>510N</strong><br />
(Mo<strong>de</strong>l Number)<br />
Manufactured at :<br />
1) <strong>Samsung</strong> Electronics Co.,Ltd. #259, Gongdan-Dong, Gumi-City, Gyungbuk, KOREA. 730-030<br />
2) Shandong <strong>Samsung</strong> Telecommunications Co., Ltd. Sanxing Road, Weihai Hi-tech, IDZ<br />
Shandong Province, 264 209, China Place: M264<br />
(factory name, address)<br />
We hereby <strong>de</strong>clare, that all major safety requirements, concerning to CE Marking Directive[93/68/EEC]<br />
and Low Voltage Directive [73/23/EEC], ElectroMagnetic Compatibility [89/336/EEC], amendments<br />
[92/31/EEC] are fulfilled, as laid out in the gui<strong>de</strong>line set down by the member states of the EEC<br />
Commission.<br />
This <strong>de</strong>claration is valid for all samples that are part of this <strong>de</strong>claration, which are manufactured<br />
according to the production charts appendix.<br />
The standards relevant for the evaluation of safety & EMC requirements are as follows :<br />
LVD : EN60950:2000, IEC60950:1999,<br />
EN60825-1:1994inc A1:1996/IEC60825-1:1993incA1:1997<br />
EMC : EN55022:1998incA1:2000, EN61000-3-2:2000, EN61000:3-3:1995incA1:2001,<br />
EN55024:1998incA1:2001, AS/NZS3548:1995, EN61000:4-2:1995, EN61000:4-1996,<br />
EN61000:4-4:1995, EN61000:4-5:1995, EN61000:4-6:1996, EN61000:4-11:1994<br />
1. Certificate of conformity / Test report issued by :<br />
LVD : TUV Rheinland<br />
EMC : SAMSUNG Electronics EURO Q.A. Lab. in the U.K.<br />
2. Technical documentation kept as :<br />
(Manufacturer)<br />
<strong>Samsung</strong> Electronics Co.,Ltd.<br />
<strong>Samsung</strong> Electronics Co.,Ltd.<br />
#259,Gongdan-Dong,Gumi-City<br />
Gyungbuk, Korea 730-030<br />
(placeanddateofissue)<br />
Whan-Soon Yim / Senior Manager<br />
(nameandsignatureofauthorizedperson)<br />
(Representative in the EU)<br />
16<br />
<strong>Samsung</strong> Electronics Euro QA Lab.<br />
Blackbushe Business Park, Saxony<br />
Way Yateley, Hampshire, GU46 6GG,<br />
UK<br />
(placeanddateofissue)<br />
Yong-Sang Park / Manager<br />
(nameandsignatureofauthorizedperson)
1 INTRODUCTION<br />
Nous vous remercions pour l'achat <strong>de</strong> cette imprimante.<br />
Ce chapitre contient les sections suivantes :<br />
• Fonctions spéciales<br />
• Description <strong>de</strong> l'imprimante
Fonctions spéciales<br />
Votre nouvelle imprimante intègre <strong>de</strong>s fonctions spéciales<br />
<strong>de</strong>stinées à améliorer la qualité d'impression. Elle permet :<br />
De réaliser rapi<strong>de</strong>ment <strong>de</strong>s impressions en<br />
couleur <strong>de</strong> haute qualité<br />
• D'imprimer dans une gamme complète <strong>de</strong> couleurs à<br />
partir du cyan, du magenta, du jaune et du noir.<br />
• D'imprimer avec une résolution pouvant atteindre<br />
1200 x 1200 ppp (en termes réels). Reportez-vous à la<br />
page 4.10.<br />
• En mo<strong>de</strong> noir et blanc, votre imprimante imprime du<br />
papier au format A4 à la vitesse <strong>de</strong> 24 pages par minute et<br />
du papier au format Lettre à la vitesse <strong>de</strong> 25 pages par<br />
minutes. En mo<strong>de</strong> couleur, votre imprimante imprime du<br />
papier au format A4/Lettre à la vitesse <strong>de</strong> 6 pages par<br />
minute.<br />
• En mo<strong>de</strong> d'impression recto verso, votre imprimante<br />
imprime du papier au format A4/Lettre à la vitesse <strong>de</strong><br />
11,6 images par minutes pour le noir et blanc et <strong>de</strong><br />
6 images par minute pour la couleur.<br />
Traitement flexible du papier<br />
• Le bac d'alimentation standard d'une capacité <strong>de</strong><br />
250 feuilles (bac 1) et le bac d'alimentation optionnel<br />
d'une capacité <strong>de</strong> 500 feuilles (bac 2) acceptent le<br />
format <strong>de</strong> papier A4/Lettre.<br />
•Un bac polyvalent vous permet d'imprimer sur différents<br />
types <strong>de</strong> supports, tels que les papiers à en-tête, les<br />
enveloppes, les étiquettes, les transparents, les formats<br />
personnalisés, les cartes et les papiers ép<strong>ais</strong>. Le bac<br />
polyvalent est également capable <strong>de</strong> contenir jusqu'à<br />
100 feuilles <strong>de</strong> papier ordinaire.<br />
8<br />
9<br />
Création <strong>de</strong> documents professionnels<br />
• Impression <strong>de</strong> filigranes. Vous pouvez personnaliser vos<br />
documents à l'ai<strong>de</strong> d'un filigrane, comme le mot<br />
« Confi<strong>de</strong>ntiel ». Reportez-vous à la page 5.10.<br />
• Impression <strong>de</strong> documents reliés. Cette fonction permet<br />
d'imprimer facilement un document en forme <strong>de</strong> livre. Une<br />
fois les pages imprimées, il vous suffit <strong>de</strong> les plier et <strong>de</strong> les<br />
agrafer. Reportez-vous à la page 5.9.<br />
• Impression d'affiches. Il est possible d'agrandir et<br />
d'imprimer le texte et les images <strong>de</strong> chaque page <strong>de</strong> votre<br />
document sur la feuille <strong>de</strong> papier sélectionnée puis <strong>de</strong> les<br />
assembler pour former une affiche. Reportez-vous à la<br />
page 5.7.<br />
1.2<br />
INTRODUCTION
1 2<br />
3 4<br />
Gain <strong>de</strong> temps et d'argent<br />
• Vous pouvez imprimer sur les <strong>de</strong>ux faces <strong>de</strong> chaque feuille<br />
afin d'économiser le papier (impression recto/verso).<br />
Reportez-vous à la page 5.2.<br />
• Vous pouvez imprimer plusieurs pages sur une même<br />
feuille afin d'économiser le papier.<br />
• Vous pouvez utiliser <strong>de</strong>s formulaires préimprimés et <strong>de</strong>s<br />
papiers à en-tête sur du papier standard.<br />
Reportez-vous à la section « Utilisation <strong>de</strong><br />
surimpressions » à la page 5.13.<br />
• Cette imprimante permet d'économiser l'énergie <strong>de</strong><br />
façon automatique grâce à une réduction considérable <strong>de</strong><br />
sa consommation en <strong>de</strong>hors <strong>de</strong>s pério<strong>de</strong>s d'impression.<br />
1<br />
Extension <strong>de</strong>s capacités <strong>de</strong> l'imprimante<br />
• Cette imprimante est dotée d'une mémoire <strong>de</strong> 64 Mo<br />
extensible à 192 Mo.<br />
• Vous pouvez installer un bac optionnel d'une capacité <strong>de</strong><br />
500 feuilles sur votre imprimante. Ce bac permet<br />
d'alimenter moins souvent l'imprimante en papier.<br />
•Une carte d'interface réseau permet d'imprimer en<br />
réseau. Cette carte peut être installée en option sur le<br />
modèle <strong>CLP</strong>-510.<br />
Le modèle <strong>CLP</strong>-<strong>510N</strong> est équipé d'une carte d'interface<br />
réseau intégrée <strong>de</strong> type 10/100 Base TX.<br />
Vous pouvez également installer une interface réseau sans<br />
fil optionnelle tant sur le modèle <strong>CLP</strong>-510 que sur le modèle<br />
<strong>CLP</strong>-<strong>510N</strong>.<br />
Impression dans différents environnements<br />
Vous pouvez imprimer sous Windows 95/98/Me/NT 4.0/<br />
2000/XP. Windows 95 et Windows NT 4.0 ne sont pris en<br />
charge que sur la <strong>CLP</strong>-<strong>510N</strong>.<br />
• Votre imprimante est compatible avec Macintosh et<br />
plusieurs SE Linux.<br />
• Votre imprimante comporte une interface USB d'usine.<br />
• Vous pouvez également utiliser une carte d'interface<br />
réseau. Le modèle <strong>CLP</strong>-<strong>510N</strong> comporte une interface<br />
réseau intégrée, <strong>de</strong> type 10/100 Base TX, m<strong>ais</strong> pas le<br />
modèle <strong>CLP</strong>-510.<br />
Il est possible d'installer une interface réseau sans fil tant<br />
sur le modèle <strong>CLP</strong>-510 que sur le modèle <strong>CLP</strong>-<strong>510N</strong>.<br />
INTRODUCTION 1.3
Description <strong>de</strong> l'imprimante<br />
Vue avant<br />
Capot supérieur<br />
(Retirez ce capot pour installer<br />
la courroie <strong>de</strong> transfert)<br />
Plateau <strong>de</strong> sortie du papier<br />
Support <strong>de</strong> sortie<br />
Touche <strong>de</strong><br />
dégagement du<br />
capot supérieur<br />
Panneau <strong>de</strong><br />
comman<strong>de</strong><br />
(Reportez-vous à<br />
la page 2.2)<br />
Capot avant<br />
(S'ouvre pour<br />
remplacer le<br />
conteneur<br />
d'encre non<br />
utilisée)<br />
Poignée<br />
(Sert à soulever<br />
l'imprimante)<br />
Bac 1<br />
(Capacité <strong>de</strong> 250 feuilles)<br />
Capot gauche<br />
(Retirez-le complètement pour installer les<br />
cartouches d'encre puis appuyez sur le<br />
bouton <strong>de</strong> dégagement du capot supérieur)<br />
Bac 2 en option<br />
(Capacité <strong>de</strong> 500 feuilles)<br />
REMARQUE : la surface du plateau <strong>de</strong> sortie peut s'échauffer si<br />
vous imprimez un grand nombre <strong>de</strong> pages en une seule fois. Evitez<br />
<strong>de</strong> toucher cette surface et empêchez les enfants <strong>de</strong> s'en<br />
approcher.<br />
1.4<br />
INTRODUCTION
Vue <strong>de</strong> droite<br />
1<br />
Capot droit<br />
(Retirez-le pour dégager les<br />
bourrages papier)<br />
Bac polyvalent<br />
(Retirez-le pour charger <strong>de</strong>s<br />
supports d'impression spéciaux)<br />
Poignée<br />
(Sert à soulever l'imprimante)<br />
Capot bourrage Bac 2 en option<br />
(Retirez-le pour éliminer les bourrages papier du bac 2)<br />
INTRODUCTION 1.5
Vue arrière<br />
Trappe d'accès<br />
Capot<br />
(S'ouvre pour installer<br />
les accessoires en<br />
option)<br />
Antenne réseau<br />
sans fil*<br />
Port réseau**<br />
Port USB<br />
Bouton<br />
marche/arrêt<br />
Prise d'alimentation<br />
* La carte d'interface réseau sans fil n'est pas fournie avec l'imprimante. Il s'agit d'une option à acheter et<br />
à installer en sus.<br />
** Le port réseau figure <strong>de</strong> façon standard sur la <strong>CLP</strong>-<strong>510N</strong>. Les utilisateurs <strong>de</strong> la <strong>CLP</strong>-510 peuvent acheter<br />
et installer en sus une carte d'interface réseau optionnelle. Pour plus d'informations, reportez-vous à la<br />
page D.7.<br />
1.6<br />
INTRODUCTION
2<br />
UTILISATION DU PANNEAU DE<br />
COMMANDE<br />
Ce chapitre décrit l'utilisation du panneau <strong>de</strong> comman<strong>de</strong><br />
<strong>de</strong> l'imprimante.<br />
Ce chapitre contient les sections suivantes :<br />
• Le panneau <strong>de</strong> comman<strong>de</strong><br />
• Utilisation <strong>de</strong>s menus du panneau <strong>de</strong> comman<strong>de</strong>
Le panneau <strong>de</strong> comman<strong>de</strong><br />
Le panneau <strong>de</strong> comman<strong>de</strong> situé en haut à droite <strong>de</strong> l'imprimante<br />
se compose d'un écran et <strong>de</strong> sept touches.<br />
Touches<br />
Carte d'état<br />
Écran : affiche l'état <strong>de</strong><br />
l'imprimante et la tâche en cours.<br />
Affichage<br />
Message<br />
PRET<br />
HORS LIGNE<br />
TRAITEMENT…<br />
VEILLE…<br />
Description<br />
• L'imprimante est en ligne et prête à imprimer.<br />
•Si vous appuyez sur On Line/Continue,<br />
l'imprimante passe en mo<strong>de</strong> hors ligne.<br />
• L'imprimante est hors ligne et ne peut pas<br />
imprimer.<br />
•Si vous appuyez sur On Line/Continue,<br />
l'imprimante passe en mo<strong>de</strong> en ligne.<br />
• Une impression est en cours.<br />
• Pour interrompre l'impression, appuyez sur<br />
Cancel.<br />
• L'imprimante est en mo<strong>de</strong> économie<br />
d'énergie. Sa consommation électrique est<br />
réduite. Dès que l'imprimante reçoit <strong>de</strong>s<br />
données ou que vous appuyez sur une<br />
touche, l'imprimante passe en mo<strong>de</strong> en ligne.<br />
• Pour désactiver le mo<strong>de</strong> économie d'énergie<br />
ou modifier le délai <strong>de</strong> mise en veille,<br />
reportez-vous à la page 2.9.<br />
Pour obtenir la liste complète <strong>de</strong>s messages <strong>de</strong> l'imprimante,<br />
reportez-vous à la section « Signification <strong>de</strong>s messages<br />
d'erreur » à la page 7.26.<br />
2.2<br />
UTILISATION DU PANNEAU DE COMMANDE
Touches<br />
Touche<br />
(carte<br />
d'état)<br />
Description<br />
En cas d'erreur, un voyant s'allume à l'endroit<br />
correspondant sur la carte d'état. Un message<br />
d'erreur apparaît à l'écran et vous indique où se<br />
situe l'erreur. Pour plus d'informations sur la<br />
signification <strong>de</strong>s messages d'erreur, reportez-vous à<br />
la page 7.26.<br />
• Permet d'aller et venir entre le mo<strong>de</strong> en ligne et le<br />
mo<strong>de</strong> hors ligne.<br />
• En mo<strong>de</strong> menu, permet <strong>de</strong> revenir en mo<strong>de</strong> prêt.<br />
La couleur <strong>de</strong> la touche On Line/Continue indique<br />
l'état <strong>de</strong> l'imprimante.<br />
2<br />
Vert<br />
Orange<br />
Allumé<br />
Clignotant<br />
Allumé<br />
Clignotant<br />
L'imprimante est en ligne et<br />
peut recevoir <strong>de</strong>s données.<br />
• Un clignotement lent<br />
indique que l'imprimante<br />
reçoit <strong>de</strong>s données.<br />
• Un clignotement rapi<strong>de</strong><br />
indique que l'imprimante<br />
reçoit et imprime <strong>de</strong>s<br />
données.<br />
Vérifiez le message d'erreur.<br />
Pour plus d'informations sur<br />
la signification <strong>de</strong>s<br />
messages, reportez-vous à la<br />
page 7.26.<br />
Une erreur mineure est<br />
apparue et l'imprimante<br />
attend qu'elle soit corrigée.<br />
Vérifiez le message d'erreur.<br />
Une fois l'erreur corrigée,<br />
l'impression reprend.<br />
Appuyez sur cette touche<br />
pour ignorer cet<br />
avertissement.<br />
Éteint<br />
• L'imprimante est hors ligne et ne peut<br />
pas imprimer.<br />
• L'imprimante est en mo<strong>de</strong> économie<br />
d'énergie. L'imprimante repasse en ligne<br />
dès qu'elle reçoit <strong>de</strong>s données.<br />
UTILISATION DU PANNEAU DE COMMANDE 2.3
Touche<br />
Description<br />
• Permet d'accé<strong>de</strong>r au mo<strong>de</strong> menu.<br />
• En mo<strong>de</strong> menu, permet <strong>de</strong> naviguer dans les<br />
menus.<br />
En mo<strong>de</strong> menu, permet <strong>de</strong> sélectionner l'option<br />
affichée ou <strong>de</strong> confirmer la modification d'un<br />
réglage. L'option sélectionnée est accompagnée<br />
d'une astérisque *.<br />
En mo<strong>de</strong> menu, permet <strong>de</strong> naviguer dans les<br />
sous-menus ou <strong>de</strong> configurer les options. La touche<br />
permet <strong>de</strong> passer à l'option suivante et la touche<br />
<strong>de</strong> revenir à l'option précé<strong>de</strong>nte.<br />
• Permet d'annuler l'impression en cours.<br />
• En mo<strong>de</strong> menu, permet <strong>de</strong> revenir en mo<strong>de</strong> prêt.<br />
En mo<strong>de</strong> menu, permet <strong>de</strong> revenir au menu<br />
supérieur.<br />
2.4<br />
UTILISATION DU PANNEAU DE COMMANDE
Utilisation <strong>de</strong>s menus du panneau<br />
<strong>de</strong> comman<strong>de</strong><br />
Différents menus vous permettent <strong>de</strong> modifier facilement les<br />
paramètres <strong>de</strong> l'imprimante. Le diagramme qui figure sur la<br />
page 2.6 présente ces menus et toutes les options qu'ils<br />
proposent. Les options <strong>de</strong> chaque menu et les valeurs pouvant<br />
être sélectionnées sont décrites plus en détail dans les tableaux<br />
à partir <strong>de</strong> la page 2.6.<br />
2<br />
Accès aux menus du panneau <strong>de</strong> comman<strong>de</strong><br />
Vous pouvez configurer l'imprimante à partir du panneau <strong>de</strong><br />
comman<strong>de</strong>. Il est possible d'effectuer ces réglages pendant que<br />
l'imprimante est en cours d'utilisation.<br />
1 En mo<strong>de</strong> prêt, appuyez sur le bouton Menu ( ) jusqu'à ce<br />
qu'appar<strong>ais</strong>se le menu souhaité sur la ligne inférieure <strong>de</strong><br />
l'écran.<br />
2 Appuyez sur la touche Enter ( ) pour accé<strong>de</strong>r au menu.<br />
3 Appuyez sur les touches <strong>de</strong> navigation ( ou ) jusqu'à<br />
ce que l'option désirée s'affiche en bas <strong>de</strong> l'écran.<br />
4 Appuyez sur la touche Enter ( ) pour vali<strong>de</strong>r votre choix.<br />
5 Si l'option sélectionnée comporte <strong>de</strong>s sous-options, répétez<br />
les étapes 3 et 4.<br />
6 Appuyez sur les touches <strong>de</strong> navigation ( ou ) jusqu'à<br />
ce que le réglage désiré s'affiche en bas <strong>de</strong> l'écran ou entrez<br />
la valeur souhaitée.<br />
7 Appuyez sur la touche Enter ( ) pour vali<strong>de</strong>r la valeur<br />
s<strong>ais</strong>ie ou votre choix.<br />
Une astérisque ( *) apparaît à côté <strong>de</strong> votre sélection sur<br />
l'écran, indiquant que cette option est désorm<strong>ais</strong> définie par<br />
défaut.<br />
8 Pour quitter le menu, appuyez plusieurs fois sur la touche<br />
Upper Level ( ) ou sur la touche Cancel ( ).<br />
Après 60 secon<strong>de</strong>s d'inactivité (si aucune touche n'a été<br />
activée), l'imprimante revient automatiquement en mo<strong>de</strong><br />
prêt.<br />
REMARQUE : les paramètres d'impression s<strong>ais</strong>is à partir d'un<br />
pilote d'imprimante sur un ordinateur connecté l'emportent sur les<br />
paramètres s<strong>ais</strong>is à l'ai<strong>de</strong> du panneau <strong>de</strong> comman<strong>de</strong>.<br />
UTILISATION DU PANNEAU DE COMMANDE 2.5
Structure <strong>de</strong>s menus du panneau <strong>de</strong><br />
comman<strong>de</strong><br />
Les menus du panneau <strong>de</strong> comman<strong>de</strong> permettent <strong>de</strong> configurer<br />
l'imprimante. Le panneau <strong>de</strong> comman<strong>de</strong> permet d'accé<strong>de</strong>r aux<br />
menus suivants :<br />
INFORMATION<br />
(reportez-vous à la<br />
page 2.6.)<br />
CONFIGURATION<br />
STRUCT MENUS<br />
PAGE DEMO<br />
MISE EN PAGE<br />
(reportez-vous à la<br />
page 2.7.)<br />
RECTO VERSO<br />
MARGE REC/VER<br />
IMPRIMANTE<br />
(reportez-vous à la<br />
page 2.8.)<br />
REGLAGE DEFAUT<br />
IMPR. EN COURS<br />
CONFIGURATION<br />
(reportez-vous à la<br />
page 2.9.)<br />
LANGUE<br />
ECO ENERGIE<br />
CONTINUER AUTO<br />
REIMP APR BOUR<br />
ALTITUDE<br />
MAINTENANCE<br />
COULEUR<br />
(reportez-vous à la<br />
page 2.9.)<br />
ETALONNAGE<br />
COULEUR PERSO.<br />
RESEAU*<br />
(reportez-vous à la<br />
page 2.12.)<br />
CONFIG RESEAU<br />
CONFIG TCP<br />
ATTRIB. IP<br />
ADRESSE IP<br />
MASQ SOUS-RES<br />
PASSERELLE<br />
CONF. 802.11B<br />
NETWARE<br />
CONFIG NETWARE<br />
TRAME IPX<br />
REINIT. RESEAU<br />
REGLAGE DEFAUT<br />
IMP CONFIG RES<br />
* Ce menu n'apparaît que lorsqu'une<br />
carte d'interface réseau est<br />
installée (<strong>CLP</strong>-<strong>510N</strong> ou <strong>CLP</strong>-510<br />
avec carte d'interface réseau<br />
optionnelle).<br />
Menu INFORMATION<br />
Ce menu permet d'imprimer <strong>de</strong>s pages contenant toutes les<br />
informations relatives à l'imprimante et à sa configuration.<br />
Elément<br />
CONFIGURATION<br />
Description<br />
La page <strong>de</strong> configuration décrit la<br />
configuration actuelle <strong>de</strong> l'imprimante.<br />
Reportez-vous à la page 6.2.<br />
2.6<br />
UTILISATION DU PANNEAU DE COMMANDE
Elément<br />
STRUCT MENUS<br />
PAGE DEMO<br />
Description<br />
La carte <strong>de</strong> menu présente l'aspect et les<br />
paramètres actuels <strong>de</strong> chaque élément du<br />
menu du panneau <strong>de</strong> comman<strong>de</strong>.<br />
La page démo vous permet <strong>de</strong> vérifier le<br />
bon fonctionnement <strong>de</strong> votre imprimante.<br />
2<br />
Menu MISE EN PAGE<br />
Le menu MISE EN PAGE permet <strong>de</strong> définir tous les réglages<br />
relatifs à la présentation du document imprimé.<br />
(* : réglage par défaut)<br />
Elément<br />
Description<br />
Options : NON*, BORD LONG, BORD COURT<br />
Pour imprimer en recto/verso, sélectionnez<br />
le bord comme indiqué ci-<strong>de</strong>ssous.<br />
• BORD LONG : retournement sur le bord<br />
long. Imprime les pages dans le style d'un<br />
livre.<br />
• BORD COURT : retournement sur le bord<br />
court. Imprime les pages dans le style d'un<br />
bloc-notes.<br />
2<br />
RECTO VERSO<br />
3<br />
2 5<br />
Bord long en<br />
orientation Portrait<br />
2<br />
3<br />
5<br />
Bord long en<br />
orientation Paysage<br />
3<br />
2 5<br />
3<br />
5<br />
Bord court en<br />
orientation Portrait<br />
Bord court en orientation<br />
Paysage<br />
Sélectionnez NON pour n'imprimer que sur<br />
une seule face.<br />
UTILISATION DU PANNEAU DE COMMANDE 2.7
Elément<br />
MARGE REC/VER<br />
Description<br />
Ce menu permet <strong>de</strong> définir les marges pour<br />
l'impression recto/verso. Vous pouvez<br />
augmenter ou diminuer la valeur par<br />
intervalles <strong>de</strong> 0,1 mm.<br />
• MARGE SUP. : attribuez à la marge<br />
supérieure une valeur comprise entre<br />
0,0 mm et 9,9 mm.<br />
• MARGE GAUCHE : attribuez à la marge<br />
gauche une valeur comprise entre 0,0 mm<br />
et 9,9 mm.<br />
• BORD COURT : avec un bord court,<br />
attribuez à la marge inférieure du verso<br />
une valeur comprise entre 0,0 mm et<br />
10 mm.<br />
Position <strong>de</strong> reliure : en orientation portrait,<br />
elle apparaît au niveau <strong>de</strong> la ligne<br />
supérieure <strong>de</strong> la page. En orientation<br />
paysage, elle apparaît au niveau du bord<br />
droit <strong>de</strong> la page.<br />
• BORD LONG : avec un bord long,<br />
attribuez à la marge droite du verso une<br />
valeur comprise entre 0,0 mm et 22 mm.<br />
Position <strong>de</strong> reliure : en orientation portrait,<br />
elle apparaît au niveau du bord gauche <strong>de</strong><br />
la page. En orientation portrait, elle<br />
apparaît au niveau <strong>de</strong> la ligne supérieure<br />
<strong>de</strong> la page.<br />
Menu IMPRIMANTE<br />
Permet <strong>de</strong> réinitialiser les réglages <strong>de</strong> l'imprimante ou d'annuler<br />
une impression en cours.<br />
Elément<br />
REGLAGE DEFAUT<br />
IMPR. EN COURS<br />
Description<br />
Permet <strong>de</strong> restaurer les réglages par défaut<br />
<strong>de</strong> l'imprimante tels que définis en usine.<br />
Permet d'annuler l'impression en cours et <strong>de</strong><br />
la supprimer du tampon d'impression.<br />
2.8<br />
UTILISATION DU PANNEAU DE COMMANDE
Menu COULEUR<br />
Permet <strong>de</strong> régler la couleur.<br />
(* : réglage par défaut)<br />
Elément<br />
Description<br />
2<br />
Options : NON, AUTO*, EXECUTER<br />
ETALONNAGE<br />
Permet d'étalonner l'imprimante afin<br />
d'obtenir la meilleure qualité d'impression<br />
couleur possible.<br />
• NON : l'imprimante est étalonnée avec le<br />
réglage par défaut.<br />
• AUTO : permet d'étalonner<br />
automatiquement l'imprimante afin<br />
d'obtenir la meilleure qualité d'impression<br />
possible pour les documents en couleur.<br />
• EXECUTER : permet d'étalonner<br />
manuellement l'imprimante.<br />
Permet d'ajuster le contraste, couleur par<br />
couleur.<br />
COULEUR PERSO.<br />
CMJN : permet d'ajuster le contraste du<br />
toner dans chaque cartouche <strong>de</strong> toner.<br />
• PAR DEFAUT : permet un réglage<br />
automatique optimum <strong>de</strong>s couleurs.<br />
• REGL MANUEL : permet <strong>de</strong> régler<br />
manuellement le contraste <strong>de</strong> couleur pour<br />
chaque cartouche.<br />
Remarque : utilisez le réglage PAR<br />
DEFAUT pour obtenir une qualité <strong>de</strong> couleur<br />
optimale.<br />
Menu CONFIGURATION<br />
Le menu CONFIGURATION permet <strong>de</strong> configurer différentes<br />
fonctions <strong>de</strong> l'imprimante.<br />
(* : réglage par défaut)<br />
Elément<br />
Description<br />
LANGUE<br />
Options : ANGLAIS*, ALLEMAND, FRANCAIS,<br />
ITALIEN, ESPAGNOL, RUSSE, PORTUGAIS<br />
Cette option permet <strong>de</strong> sélectionner la langue<br />
utilisée sur l'écran du panneau <strong>de</strong> comman<strong>de</strong><br />
et pour l'impression <strong>de</strong> pages d'information.<br />
UTILISATION DU PANNEAU DE COMMANDE 2.9
Elément<br />
Description<br />
ECO ENERGIE<br />
Options : 5 MINUTES, 10 MINUTES, 15 MINUTES,<br />
30 MINUTES, 45 MINUTES, 60 MINUTES, 120<br />
MINUTES<br />
* 30 minutes pour les USA, 120 minutes pour<br />
l'Europe<br />
En l'absence <strong>de</strong> réception <strong>de</strong> données pendant<br />
un certain temps, la consommation électrique<br />
<strong>de</strong> l'imprimante est réduite <strong>de</strong> façon<br />
automatique. Définissez le délai d'attente<br />
avant que l'imprimante ne passe en mo<strong>de</strong><br />
d'économie d'énergie.<br />
Options : NON, OUI*<br />
CONTINUER AUTO<br />
Cette option détermine si l'imprimante doit<br />
continuer ou non une impression lorsque le<br />
format <strong>de</strong> papier défini dans les réglages ne<br />
correspond pas à celui du papier chargé.<br />
• NON : en cas <strong>de</strong> disparité, le message<br />
correspondant s'affiche et l'imprimante reste<br />
hors ligne jusqu'à ce que vous insériez du<br />
papier au format adéquat.<br />
• OUI : un message d'erreur apparaît si le<br />
format <strong>de</strong> papier défini dans les réglages ne<br />
correspond pas à celui du papier chargé.<br />
L'imprimante se met hors ligne pendant<br />
30 secon<strong>de</strong>s, puis supprime automatiquement<br />
le message et reprend l'impression.<br />
Options : NON*, OUI<br />
REIMP APR BOUR<br />
Cette option détermine le comportement <strong>de</strong><br />
l'imprimante en cas <strong>de</strong> bourrage papier.<br />
• NON : l'imprimante ne réimprime pas les<br />
pages. Ce réglage permet d'augmenter les<br />
performances d'impression.<br />
• OUI : l'imprimante réimprime<br />
automatiquement les pages une fois le<br />
bourrage papier supprimé.<br />
Options : BASSE*, HAUTE<br />
ALTITUDE<br />
Vous pouvez optimiser la qualité d'impression<br />
en fonction <strong>de</strong> l'altitu<strong>de</strong> à laquelle vous vous<br />
trouvez.<br />
2.10 UTILISATION DU PANNEAU DE COMMANDE
Elément<br />
MAINTENANCE<br />
Description<br />
Cette option permet d'effectuer la<br />
maintenance <strong>de</strong> la cartouche d'encre et<br />
d'autres consommables.<br />
• VERIF. AUTRES : cette option permet <strong>de</strong><br />
déterminer le comportement <strong>de</strong> l'imprimante<br />
lorsque le niveau <strong>de</strong>s consommables est<br />
faible.<br />
UNITE IMAGERIE : permet <strong>de</strong> vérifier le<br />
nombre total d'images imprimées à l'ai<strong>de</strong> <strong>de</strong><br />
l'unité d'imagerie en cours d'utilisation.<br />
COURR. TRANSF. : permet <strong>de</strong> vérifier le<br />
nombre total d'images imprimées à l'ai<strong>de</strong> <strong>de</strong><br />
la courroie <strong>de</strong> transfert en cours d'utilisation.<br />
FOUR, ROULEAU TRANSF, UTIL. BAC<br />
POLY, UTIL. BAC1, UTIL. BAC2 : ces<br />
éléments ne concernent que les techniciens<br />
<strong>de</strong> maintenance.<br />
• AFFICH MES ERR : cette option permet <strong>de</strong><br />
déterminer le comportement <strong>de</strong> l'imprimante<br />
lorsque le niveau <strong>de</strong>s consommables est<br />
faible.<br />
NON : l'imprimante n'affiche pas <strong>de</strong><br />
message d'avertissement.<br />
OUI : l'imprimante affiche un message<br />
d'avertissement.<br />
2<br />
UTILISATION DU PANNEAU DE COMMANDE 2.11
Menu RESEAU<br />
Ce menu vous permet <strong>de</strong> configurer la carte d'interface réseau<br />
installée dans l'imprimante selon la configuration du réseau.<br />
Vous pouvez mettre à niveau le logiciel <strong>de</strong> la carte d'interface<br />
réseau et imprimer la configuration.<br />
REMARQUE : ce menu n'apparaît que lorsqu'une carte d'interface<br />
réseau est installée (<strong>CLP</strong>-<strong>510N</strong> ou <strong>CLP</strong>-510 avec carte d'interface<br />
réseau optionnelle).<br />
(* : réglage par défaut)<br />
Elément<br />
Description<br />
Options : OUI, NON*<br />
CONFIG RESEAU<br />
Indiquez si vous souhaitez ou non<br />
configurer le réseau.<br />
Si vous sélectionnez OUI, vous pouvez<br />
configurer les options <strong>de</strong>s menus TCP/IP et<br />
Netware.<br />
Si vous sélectionnez OUI, les options<br />
suivantes sont disponibles : CONFIG<br />
TCP, CONF. 802.11B et NETWARE.<br />
Options : OUI, NON*<br />
CONFIG TCP<br />
Indiquez si vous souhaitez ou non définir<br />
l'adresse IP.<br />
Si vous sélectionnez OUI, vous pouvez<br />
définir les paramètres <strong>de</strong> l'adresse IP.<br />
Si vous sélectionnez OUI, l'option<br />
ATTRIB. IP apparaît à l'écran. Vous<br />
pouvez sélectionner le mo<strong>de</strong> d'obtention<br />
<strong>de</strong> l'adresse IP.<br />
Options : STATIQUE*, BOOTP, DHCP<br />
ATTRIB. IP<br />
Cette option est disponible uniquement si<br />
l'option CONFIG TCP est réglée sur OUI.<br />
• BOOTP : c'est le serveur BOOTP qui<br />
vous attribue automatiquement une<br />
adresse IP.<br />
• DHCP : c'est le serveur DHCP qui vous<br />
attribue automatiquement une<br />
adresse IP.<br />
• STATIQUE : vous pouvez entrer<br />
manuellement l'adresse IP, le masque <strong>de</strong><br />
sous-réseau et la passerelle.<br />
2.12 UTILISATION DU PANNEAU DE COMMANDE
Elément<br />
ADRESSE IP<br />
MASQ SOUS-RES<br />
PASSERELLE<br />
Description<br />
Cette option n'est disponible que si l'option<br />
ATTRIB. IP est réglée sur STATIQUE.<br />
Elle permet <strong>de</strong> s<strong>ais</strong>ir l'adresse IP<br />
manuellement. Utilisez les touches <strong>de</strong><br />
navigation pour régler la valeur du<br />
premier octet entre 1 et 255, puis appuyez<br />
sur la touche Enter.<br />
Réglez la valeur du <strong>de</strong>uxième au<br />
quatrième octet <strong>de</strong> la même manière.<br />
Cette option n'est disponible que si l'option<br />
ATTRIB. IP est réglée sur STATIQUE.<br />
Elle permet <strong>de</strong> s<strong>ais</strong>ir le masque <strong>de</strong> sousréseau<br />
manuellement. Utilisez les touches<br />
<strong>de</strong> navigation pour régler la valeur du<br />
premier octet entre 1 et 255, puis appuyez<br />
sur la touche Enter.<br />
Réglez la valeur du <strong>de</strong>uxième au<br />
quatrième octet <strong>de</strong> la même manière.<br />
Cette option n'est disponible que si l'option<br />
ATTRIB. IP est réglée sur STATIQUE.<br />
Elle permet <strong>de</strong> s<strong>ais</strong>ir la passerelle<br />
manuellement. Utilisez les touches <strong>de</strong><br />
navigation pour régler la valeur du<br />
premier octet entre 1 et 255, puis appuyez<br />
sur la touche Enter.<br />
Réglez la valeur du <strong>de</strong>uxième au<br />
quatrième octet <strong>de</strong> la même manière.<br />
2<br />
Valeurs : OUI, NON*<br />
CONF. 802.11B<br />
Configurez les environnements <strong>de</strong> réseau<br />
sans fil.<br />
Si vous sélectionnez OUI, les options<br />
suivantes sont disponibles : SSID,<br />
MODE OPERAT., CANAL,<br />
AUTHENTICAT., CRYPTAGE, CLE<br />
UTILI<strong>SEE</strong>, TYPE DE CLE et CLE 1 à<br />
CLE 4.<br />
Reportez-vous à la section « Configuration<br />
du réseau sans fil » à la page C.12.<br />
Remarque : ce menu ne s'affiche que si<br />
le système dispose d'une carte<br />
d'interface réseau sans fil.<br />
UTILISATION DU PANNEAU DE COMMANDE 2.13
Elément<br />
Description<br />
Options : NON, OUI*<br />
NETWARE<br />
Vous pouvez indiquer si vous souhaitez ou<br />
non utiliser le protocole Netware.<br />
Si vous sélectionnez OUI, l'option Config<br />
Netware <strong>de</strong>vient accessible.<br />
Vous pouvez spécifier le type <strong>de</strong> trame<br />
utilisé sur votre réseau dans le menu<br />
CONFIG NETWARE.<br />
Options : OUI, NON*<br />
CONFIG NETWARE<br />
Cette option est disponible uniquement si<br />
l'option NETWARE est réglée sur OUI.<br />
Elle permet d'indiquer si vous souhaitez ou<br />
non définir le type <strong>de</strong> trame. Sélectionnez<br />
OUI pour définir le type <strong>de</strong> trame.<br />
Si vous sélectionnez OUI, l'option<br />
TRAME IPX apparaît à l'écran.<br />
Valeurs : AUTO*, EN_8022, EN_8023, EN_II,<br />
EN_SNAP<br />
TRAME IPX<br />
REINIT. RESEAU<br />
REGLAGE DEFAUT<br />
IMP CONFIG RES<br />
Cette option n'est disponible que si l'option<br />
CONFIG NETWARE est réglée sur OUI.<br />
Elle vous permet <strong>de</strong> sélectionner le type <strong>de</strong><br />
trame IPX.<br />
• AUTO : permet <strong>de</strong> définir<br />
automatiquement le type <strong>de</strong> trame.<br />
• EN_8023 : permet d'utiliser une trame<br />
<strong>de</strong> type IEEE 802.3.<br />
• EN_II : permet d'utiliser une trame <strong>de</strong><br />
type ETHERNET II.<br />
• EN_8022 : permet d'utiliser une trame<br />
<strong>de</strong> type IEEE 802.2.<br />
• EN_SNAP : permet d'utiliser une trame<br />
<strong>de</strong> type SNAP.<br />
Cette option permet <strong>de</strong> redémarrer la<br />
carte d'interface réseau.<br />
Cette option permet <strong>de</strong> rétablir la<br />
configuration réseau par défaut définie<br />
en usine.<br />
Cette option permet d'imprimer une page<br />
indiquant la configuration <strong>de</strong>s paramètres<br />
réseau.<br />
2.14 UTILISATION DU PANNEAU DE COMMANDE
3<br />
UTILISATION DE SUPPORTS<br />
D'IMPRESSION<br />
Ce chapitre présente les différents types <strong>de</strong> papier<br />
utilisables avec votre imprimante et explique comment<br />
charger correctement le papier dans les différents bacs pour<br />
obtenir la meilleure qualité d'impression possible.<br />
Ce chapitre contient les sections suivantes :<br />
• Choix du papier ou d'autres supports<br />
• Chargement du papier<br />
• Impression sur <strong>de</strong>s supports spéciaux
Choix du papier ou d'autres supports<br />
Vous pouvez imprimer sur différents supports, par exemple du<br />
papier normal, <strong>de</strong>s enveloppes, <strong>de</strong>s étiquettes, <strong>de</strong>s<br />
transparents, etc. Reportez-vous à la section « Impression sur<br />
<strong>de</strong>s supports spéciaux » à la page 3.14. Pour obtenir une qualité<br />
d'impression optimale, utilisez uniquement du papier à imprimer<br />
<strong>de</strong> haute qualité.<br />
Lorsque vous choisissez un support d'impression, tenez compte<br />
<strong>de</strong>s points suivants :<br />
• Résultat recherché : choisissez un papier approprié à votre<br />
travail.<br />
• Format : vous pouvez utiliser tous les formats <strong>de</strong> papier<br />
adaptés aux gui<strong>de</strong>s du bac d'alimentation.<br />
• Poids : votre imprimante accepte les grammages suivants :<br />
- papier à lettre <strong>de</strong> 60 à 90 g/m 2 pour le bac 1 ou le<br />
bac 2 optionnel<br />
- papier à lettre <strong>de</strong> 60 à 163 g/m 2 pour le bac<br />
polyvalent<br />
- papier à lettre <strong>de</strong> 75 à 90 g/m 2 pour l'impression<br />
recto verso<br />
• Luminosité : sur certains papiers plus blancs que d'autres,<br />
les couleurs par<strong>ais</strong>sent plus éclatantes.<br />
• Satinage : plus le papier est satiné, plus l'impression sera<br />
nette.<br />
ATTENTION : l'utilisation d'un support non conforme aux<br />
spécifications requises présentées à la page E.7 peut entraîner<br />
<strong>de</strong>s problèmes nécessitant l'intervention du service technique.<br />
Ce type d'intervention n'est pas couvert par la garantie ou par les<br />
contrats <strong>de</strong> maintenance.<br />
Formats <strong>de</strong>s supports et capacité <strong>de</strong>s bacs<br />
Format<br />
Bac 1<br />
Bac d'alimentation/Capacité *<br />
Bac 2<br />
(en option)<br />
Bac<br />
polyvalent<br />
Alimentation<br />
manuelle<br />
Papier ordinaire 250 500 100 1<br />
Enveloppes — — 10 1<br />
Étiquettes **<br />
— — 10 1<br />
Transparents** — — 30 1<br />
Papier cartonné** — — 10 1<br />
*Selon l'ép<strong>ais</strong>seur du papier, la capacité maximale peut être réduite.<br />
** En cas <strong>de</strong> bourrages fréquents, insérez les feuilles une par une dans le bac<br />
polyvalent.<br />
3.2<br />
UTILISATION DE SUPPORTS D'IMPRESSION
Conseils pour le choix du papier et <strong>de</strong>s<br />
supports spéciaux<br />
Lorsque vous choisissez ou que vous chargez du papier, <strong>de</strong>s<br />
enveloppes ou un autre support, tenez compte <strong>de</strong>s<br />
spécifications suivantes :<br />
• L'utilisation <strong>de</strong> papier humi<strong>de</strong>, ondulé, froissé ou déchiré peut<br />
provoquer <strong>de</strong>s bourrages et nuire à la qualité d'impression.<br />
• Utilisez uniquement <strong>de</strong>s feuilles <strong>de</strong> papier découpées.<br />
L'utilisation <strong>de</strong> liasses continues <strong>de</strong> papier n'est pas prévue.<br />
3<br />
• Utilisez uniquement du papier d'impression <strong>de</strong> haute qualité<br />
pour une qualité d'impression optimale.<br />
• N'utilisez pas <strong>de</strong> papier présentant <strong>de</strong>s irrégularités, comme<br />
<strong>de</strong>s onglets ou <strong>de</strong>s agrafes.<br />
• Ne chargez pas les bacs pendant l'impression et évitez <strong>de</strong> trop<br />
les remplir. Cela pourrait provoquer un bourrage.<br />
• Évitez d'utiliser du papier gaufré, perforé ou dont la texture est<br />
trop lisse ou trop rugueuse.<br />
• Le papier <strong>de</strong> couleur doit être d'une qualité équivalente à celle<br />
du papier blanc pour photocopie. Les pigments doivent<br />
supporter sans se détériorer la température <strong>de</strong> fusion <strong>de</strong><br />
180 °C pendant un dixième <strong>de</strong> secon<strong>de</strong>. N'utilisez pas <strong>de</strong><br />
papier ayant été enduit <strong>de</strong> colorant après sa production.<br />
• L'encre utilisée sur les formulaires préimprimés doit être<br />
ininflammable et thermostable, elle ne doit ni fondre, ni<br />
s'évaporer, ni émettre <strong>de</strong> substances toxiques lorsqu'elle est<br />
soumise à la température <strong>de</strong> fusion <strong>de</strong> l'imprimante.<br />
• Conservez le papier dans son emballage jusqu'au moment <strong>de</strong><br />
son utilisation. Déposez les cartons d'emballage sur <strong>de</strong>s<br />
palettes ou <strong>de</strong>s étagères, m<strong>ais</strong> pas sur le sol.<br />
• Ne posez pas d'objets lourds sur le papier, qu'il soit encore<br />
dans son emballage ou non.<br />
• Conservez le papier à l'abri <strong>de</strong> l'humidité, <strong>de</strong> la lumière directe<br />
du soleil ou d'autres conditions dans lesquelles il risque <strong>de</strong> se<br />
plisser ou d'onduler.<br />
REMARQUE : n'utilisez pas <strong>de</strong> papier autocopiant ni <strong>de</strong> papier<br />
calque. Ils sont instables à la température <strong>de</strong> fusion et peuvent<br />
entraîner l'apparition <strong>de</strong> fumées ou <strong>de</strong>s dommages à l'imprimante.<br />
UTILISATION DE SUPPORTS D’IMPRESSION 3.3
Chargement du papier<br />
Un chargement correct du papier évite les bourrages et autres<br />
problèmes d'impression. Ne retirez pas les bacs d'alimentation<br />
pendant l'impression. Cela risquerait d'entraîner un bourrage<br />
papier. Pour connaître la capacité <strong>de</strong> chaque bac d'alimentation,<br />
reportez-vous à la section « Formats <strong>de</strong>s supports et capacité<br />
<strong>de</strong>s bacs » à la page 3.2.<br />
Utilisation du bac 1<br />
Le bac 1 peut contenir un maximum <strong>de</strong> 250 feuilles <strong>de</strong> papier<br />
ordinaire <strong>de</strong> format A4 et Lettre.<br />
Vous pouvez faire l'acquisition d'un bac optionnel (bac 2) et le<br />
fixer sous le bac 1 afin <strong>de</strong> disposer <strong>de</strong> 500 feuilles<br />
supplémentaires.<br />
1 Retirez le bac <strong>de</strong> l'imprimante.<br />
2 Ab<strong>ais</strong>sez le plateau métallique jusqu'à ce qu'un déclic<br />
indique qu'il est bien en place.<br />
3.4<br />
UTILISATION DE SUPPORTS D'IMPRESSION
3 Déramez les feuilles <strong>de</strong> papier pour séparer les pages, puis<br />
ventilez-les en les tenant par le bord. Tapotez les bords <strong>de</strong><br />
la pile sur une surface plane pour l'égaliser.<br />
3<br />
4 Chargez le papier, face à imprimer vers le haut.<br />
Assurez-vous que les quatre coins sont bien à plat dans le<br />
bac sous les supports d'angle comme indiqué ci-<strong>de</strong>ssous.<br />
UTILISATION DE SUPPORTS D’IMPRESSION 3.5
5 Ne dépassez pas la hauteur maximale autorisée pour la pile<br />
<strong>de</strong> papier. Si vous remplissez trop le bac, vous risquez <strong>de</strong><br />
provoquer un bourrage papier.<br />
6 S<strong>ais</strong>issez le gui<strong>de</strong>-papier, comme indiqué, et amenez-le au<br />
contact <strong>de</strong> la pile <strong>de</strong> papier sans pression excessive. Evitez<br />
d'appuyer le gui<strong>de</strong> trop fortement contre le bord du papier<br />
car celui-ci risquerait <strong>de</strong> se gondoler.<br />
REMARQUE : pour changer le format <strong>de</strong> papier dans le bac,<br />
reportez-vous à la page 3.7.<br />
7 Remettez le bac en place dans l'imprimante.<br />
8 Lorsque vous imprimez un document, sélectionnez le<br />
format et le type <strong>de</strong> papier, ainsi que l'alimentation, dans<br />
l'application. Pour plus d'informations, reportez-vous à la<br />
page 4.7.<br />
3.6<br />
UTILISATION DE SUPPORTS D'IMPRESSION
Modification du format <strong>de</strong> papier dans le bac<br />
Par défaut, le bac est réglé sur le format Lettre ou A4, selon le<br />
pays d'utilisation. Pour passer du format par défaut à un format<br />
A4 ou Lettre, ajustez en conséquence le gui<strong>de</strong>-papier.<br />
1 Levez le gui<strong>de</strong>-papier et placez-le sur la position<br />
correspondant au format <strong>de</strong> papier que vous chargez.<br />
3<br />
Gui<strong>de</strong>-papier<br />
Pour retirer le gui<strong>de</strong>-papier, tournez-le légèrement sur votre<br />
droite pour libérer les leviers <strong>de</strong> verrouillage situés au bas<br />
du gui<strong>de</strong>, puis dégagez-le en le tirant vers le haut.<br />
Pour placer le gui<strong>de</strong>-papier dans la position souhaitée,<br />
introduisez les leviers <strong>de</strong> verrouillage situés au bas du gui<strong>de</strong><br />
dans la fente correspondant au papier <strong>de</strong> votre choix, puis<br />
poussez jusqu'à ce qu'ils se mettent en place.<br />
UTILISATION DE SUPPORTS D’IMPRESSION 3.7
2 Chargez le papier, face à imprimer vers le haut. Pour <strong>de</strong><br />
plus amples informations, reportez-vous aux étapes 4 et 5<br />
<strong>de</strong>s pages 3.5 à 3.6<br />
3 S<strong>ais</strong>issez le gui<strong>de</strong>-papier, comme indiqué, et amenez-le au<br />
contact <strong>de</strong> la pile <strong>de</strong> papier sans pression excessive. Evitez<br />
d'appuyer le gui<strong>de</strong> trop fortement contre le bord du papier<br />
car celui-ci risquerait <strong>de</strong> se gondoler.<br />
Utilisation du bac 2 optionnel<br />
Le bac optionnel (bac 2) peut contenir un maximum <strong>de</strong><br />
500 feuilles <strong>de</strong> papier ordinaire.<br />
Pour charger du papier dans le bac 2, suivez les instructions <strong>de</strong><br />
la page 3.4.<br />
3.8<br />
UTILISATION DE SUPPORTS D'IMPRESSION
Utilisation du bac polyvalent<br />
Le bac polyvalent est situé sur le côté droit <strong>de</strong> votre imprimante.<br />
Refermez-le quand vous ne l'utilisez pas afin <strong>de</strong> gagner <strong>de</strong> la<br />
place.<br />
3<br />
Bac polyvalent<br />
Le bac polyvalent peut contenir <strong>de</strong>s supports <strong>de</strong> différents types<br />
et <strong>de</strong> différents formats, tels que <strong>de</strong>s transparents, <strong>de</strong>s cartes<br />
ou <strong>de</strong>s enveloppes. Il permet également <strong>de</strong> réaliser <strong>de</strong>s<br />
impressions d'une page sur du papier à en-tête, sur <strong>de</strong>s feuilles<br />
<strong>de</strong> couleur utilisées comme pages <strong>de</strong> séparation ou sur d'autres<br />
supports spéciaux qu'un bac classique ne peut accueillir.<br />
Ce bac peut contenir environ 100 feuilles <strong>de</strong> papier ordinaire,<br />
10 enveloppes, 30 transparents, 10 feuilles <strong>de</strong> papier cartonné<br />
ou 10 planches d'étiquettes à la fois.<br />
• Pour un même travail d'impression, ne chargez que <strong>de</strong>s<br />
supports <strong>de</strong> même type et <strong>de</strong> même format dans le bac<br />
polyvalent.<br />
• Pour éviter les bourrages papier, n'ajoutez pas <strong>de</strong> papier tant<br />
que le bac n'est pas vi<strong>de</strong>. Cela s'applique également aux<br />
autres types <strong>de</strong> supports.<br />
• Les supports doivent être chargés face vers le bas, en<br />
insérant le bord supérieur en premier dans le bac polyvalent,<br />
et placés au centre du bac.<br />
Pour charger <strong>de</strong>s supports dans le bac polyvalent :<br />
1 Ab<strong>ais</strong>sez le bac polyvalent et dépliez la rallonge,<br />
conformément aux indications fournies.<br />
UTILISATION DE SUPPORTS D’IMPRESSION 3.9
2 Si vous utilisez du papier, déramez ou ventilez le bord <strong>de</strong> la<br />
pile <strong>de</strong> papier pour séparer les pages avant <strong>de</strong> les charger.<br />
Pour les transparents, tenez-les par les bords et évitez <strong>de</strong><br />
toucher le côté à imprimer. Vous pourriez l<strong>ais</strong>ser <strong>de</strong>s<br />
empreintes qui risqueraient d'entraîner <strong>de</strong>s problèmes <strong>de</strong><br />
qualité d'impression.<br />
3 Chargez le support d'impression face à imprimer vers le<br />
bas et contre le bord droit du plateau.<br />
4 S<strong>ais</strong>issez le gui<strong>de</strong>-papier et faites-le glisser vers la droite<br />
jusqu'à toucher légèrement le bord du support sans pour<br />
autant le plier.<br />
3.10<br />
UTILISATION DE SUPPORTS D'IMPRESSION
Si vous imprimez sur papier préimprimé à partir du bac<br />
polyvalent, la face déjà imprimée doit être orientée vers le<br />
haut, et le reposer bien à plat sur la pile. Si vous rencontrez<br />
<strong>de</strong>s problèmes d'alimentation papier, retournez la pile.<br />
REMARQUE : veillez à ne pas<br />
surcharger le bac. Le papier<br />
risque <strong>de</strong> se froisser si la pile est<br />
trop ép<strong>ais</strong>se ou si vous la poussez<br />
trop profondément dans<br />
l'imprimante.<br />
3<br />
5 Lorsque vous imprimez un document, sélectionnez Bac<br />
multifonction comme source d'alimentation, puis<br />
choisissez le type <strong>de</strong> papier approprié dans l'application.<br />
Pour plus d'informations, reportez-vous à la page 4.7.<br />
REMARQUE : une fois l'impression<br />
terminée, repliez la rallonge et<br />
fermez le bac polyvalent.<br />
UTILISATION DE SUPPORTS D’IMPRESSION 3.11
Utilisation <strong>de</strong> l'alimentation manuelle<br />
Si vous sélectionnez l'option <strong>Manuel</strong>le dans la zone<br />
Alimentation, vous pouvez insérer manuellement un support<br />
d'impression dans le bac polyvalent. Cette métho<strong>de</strong> s'avère utile<br />
lorsque vous souhaitez contrôler la qualité d'impression après<br />
chaque page obtenue.<br />
Cette métho<strong>de</strong> <strong>de</strong> chargement est pratiquement la même que<br />
celle utilisée pour charger le bac polyvalent, mis à part le fait<br />
que le chargement s'effectue feuille à feuille. Pour imprimer,<br />
vous <strong>de</strong>vez lancer l'impression <strong>de</strong> la première page, puis<br />
appuyer sur la touche On Line/Continue ( ) du panneau <strong>de</strong><br />
comman<strong>de</strong> pour imprimer chaque nouvelle page.<br />
1 Chargez une feuille <strong>de</strong> papier face à imprimer vers le bas<br />
et contre le bord droit du bac polyvalent.<br />
2 S<strong>ais</strong>issez le gui<strong>de</strong>-papier et faites-le glisser vers la droite<br />
jusqu'à toucher légèrement le bord du support sans pour<br />
autant le plier.<br />
3.12<br />
UTILISATION DE SUPPORTS D'IMPRESSION
3 Lorsque vous imprimez un document, sélectionnez<br />
<strong>Manuel</strong>le comme source d'alimentation, puis choisissez le<br />
type <strong>de</strong> papier approprié dans l'application. Pour plus<br />
d'informations, reportez-vous à la page 4.7.<br />
3<br />
4 Impression du document.<br />
Un message vous invite à insérer une feuille <strong>de</strong> papier.<br />
5 Appuyez sur la touche On Line/Continue ( ).<br />
La feuille est entraînée dans l'imprimante et le document<br />
est imprimé. Une fois l'impression terminée, vous êtes<br />
invité à insérer une autre feuille.<br />
6 Insérez une nouvelle feuille dans le bac polyvalent, puis<br />
appuyez sur la touche On Line/Continue ( ).<br />
Répétez cette étape pour chaque page à imprimer.<br />
UTILISATION DE SUPPORTS D’IMPRESSION 3.13
Impression sur <strong>de</strong>s supports<br />
spéciaux<br />
Impression d'enveloppes<br />
• Chargez <strong>de</strong>s enveloppes dans le bac polyvalent uniquement.<br />
• N'utilisez que <strong>de</strong>s enveloppes recommandées pour les<br />
imprimantes laser. Avant d'insérer les enveloppes dans le bac<br />
polyvalent, vérifiez qu'elles sont en bon état et qu'elles ne<br />
sont pas collées les unes aux autres.<br />
• N'insérez pas d'enveloppes timbrées.<br />
• N'utilisez pas d'enveloppes à agrafe, à soufflet, à fenêtre,<br />
pré-encollées ou adhésives.<br />
Pour imprimer sur <strong>de</strong>s enveloppes :<br />
1 Ouvrez le bac polyvalent et dépliez la rallonge.<br />
2 Déramez ou ventilez le bord <strong>de</strong> la pile <strong>de</strong>s enveloppes pour<br />
les séparer avant <strong>de</strong> les charger.<br />
3 Insérez les enveloppes dans le bac polyvalent, <strong>de</strong> telle<br />
sorte que le côté adresse ne soit pas visible. La fin <strong>de</strong><br />
l'enveloppe avec la zone réservée au timbre passe en<br />
premier dans le bac.<br />
3.14<br />
UTILISATION DE SUPPORTS D'IMPRESSION
4 S<strong>ais</strong>issez le gui<strong>de</strong>-papier et faites-le glisser vers la droite<br />
jusqu'à toucher légèrement le bord du support sans pour<br />
autant le plier.<br />
3<br />
5 Lorsque vous imprimez, configurez l'alimentation sur Bac<br />
multifonction, le type <strong>de</strong> papier sur Enveloppe et<br />
sélectionnez le format <strong>de</strong> papier approprié dans<br />
l'application. Pour plus d'informations, reportez-vous à la<br />
page 4.7.<br />
UTILISATION DE SUPPORTS D’IMPRESSION 3.15
Impression d'étiquettes<br />
• N'utilisez que <strong>de</strong>s étiquettes recommandées pour les<br />
imprimantes laser.<br />
• Vérifiez que la substance adhésive <strong>de</strong>s étiquettes résiste à la<br />
température <strong>de</strong> fusion <strong>de</strong> 180 °C pendant un dixième <strong>de</strong><br />
secon<strong>de</strong>.<br />
• Vérifiez que la substance adhésive ne dépasse pas <strong>de</strong>s<br />
étiquettes. Les zones exposées risqueraient <strong>de</strong> provoquer le<br />
détachement <strong>de</strong>s étiquettes durant l'impression, entraînant<br />
<strong>de</strong>s bourrages papier. De plus, la substance adhésive pourrait<br />
endommager l'imprimante.<br />
• N'imprimez jam<strong>ais</strong> plusieurs fois sur la même planche<br />
d'étiquettes ou sur une partie <strong>de</strong> la planche.<br />
• N'utilisez pas d'étiquettes détachées <strong>de</strong> la planche, ou encore<br />
froissées ou abîmées.<br />
• Pour éviter que les étiquettes ne se collent les unes aux<br />
autres, ne l<strong>ais</strong>sez pas les planches imprimées s'empiler à la<br />
sortie.<br />
Pour imprimer sur <strong>de</strong>s étiquettes :<br />
1 Ouvrez le bac polyvalent et dépliez la rallonge.<br />
2 Chargez les étiquettes uniquement dans le bac polyvalent,<br />
face à imprimer vers le bas et le bord court supérieur en<br />
premier. Ajustez le gui<strong>de</strong>-papier à la largeur <strong>de</strong> la planche.<br />
3.16<br />
UTILISATION DE SUPPORTS D'IMPRESSION
3 Lorsque vous imprimez, configurez l'alimentation sur<br />
Bac multifonction, le type <strong>de</strong> papier sur Etiquettes et<br />
sélectionnez le format <strong>de</strong> papier approprié dans<br />
l'application. Pour plus d'informations, reportez-vous à la<br />
page 4.7.<br />
3<br />
Impression <strong>de</strong> transparents<br />
• N'utilisez que <strong>de</strong>s transparents recommandés pour les<br />
imprimantes laser.<br />
• Assurez-vous que les transparents ne sont pas déchirés sur<br />
les bords ou qu'ils ne sont pas froissés ou ondulés.<br />
• Tenez les transparents par les bords et évitez <strong>de</strong> toucher le<br />
côté à imprimer. Vous pourriez l<strong>ais</strong>ser <strong>de</strong>s empreintes qui<br />
risqueraient d'entraîner <strong>de</strong>s problèmes <strong>de</strong> qualité<br />
d'impression.<br />
• Veillez à ne pas griffer ou l<strong>ais</strong>ser d'empreintes sur la face à<br />
imprimer.<br />
• Utilisez les types <strong>de</strong> transparents suivants :<br />
A4: HP 92296U , Lettre: Xerox 3R3108.<br />
ATTENTION : évitez d'utiliser <strong>de</strong>s transparents lorsque vous<br />
imprimez <strong>de</strong>s documents en couleur.<br />
REMARQUE : avant d'imprimer<br />
sur <strong>de</strong>s transparents, vérifiez que<br />
le support <strong>de</strong> sortie est déployé.<br />
UTILISATION DE SUPPORTS D’IMPRESSION 3.17
Pour imprimer sur <strong>de</strong>s transparents :<br />
1 Ouvrez le bac polyvalent et dépliez la rallonge.<br />
2 Chargez les enveloppes dans le bac polyvalent uniquement.<br />
Elles doivent être chargées face à imprimer vers le bas<br />
et la partie supérieur avec le bord <strong>de</strong> conduite blanc<br />
doit pénétrer en premier dans l'imprimante. Ajustez le<br />
gui<strong>de</strong>-papier à la largeur <strong>de</strong>s transparents.<br />
3.18<br />
UTILISATION DE SUPPORTS D'IMPRESSION
3 Lorsque vous imprimez, configurez l'alimentation sur<br />
Bac multifonction, le type <strong>de</strong> papier sur Transparents et<br />
sélectionnez le format <strong>de</strong> papier approprié dans<br />
l'application. Pour plus d'informations, reportez-vous à la<br />
page 4.7.<br />
3<br />
REMARQUES :<br />
• Pour éviter que les transparents n'adhèrent entre eux, ne l<strong>ais</strong>sez<br />
pas les feuilles imprimées s'empiler à la sortie.<br />
• Une fois les transparents retirés <strong>de</strong> l'imprimante, placez-les sur<br />
une surface plane.<br />
UTILISATION DE SUPPORTS D’IMPRESSION 3.19
Impression sur papier préimprimé<br />
• Le papier préimprimé est un formulaire sur lequel figurent<br />
déjà <strong>de</strong>s éléments imprimés, par exemple du papier avec un<br />
logo en haut <strong>de</strong> page.<br />
• Les encres utilisées sur les papiers à en-tête doivent être<br />
thermostables, elles ne doivent ni fondre, ni s'évaporer, ni<br />
émettre <strong>de</strong> substances toxiques lorsqu'elles sont soumises à<br />
la température <strong>de</strong> fusion <strong>de</strong> 180 °C pendant un dixième <strong>de</strong><br />
secon<strong>de</strong>.<br />
• Ces encres ne doivent pas être inflammables ni endommager<br />
les rouleaux <strong>de</strong> l'imprimante.<br />
• Les formulaires et papiers à en-tête doivent être conservés<br />
dans un emballage étanche pour éviter toute altération<br />
pendant la pério<strong>de</strong> <strong>de</strong> stockage.<br />
• Avant d'insérer du papier préimprimé, tel que <strong>de</strong>s formulaires<br />
ou du papier à en-tête dans l'imprimante, vérifiez que l'encre<br />
est bien sèche. Durant le processus <strong>de</strong> fusion, une encre<br />
encore humi<strong>de</strong> risquerait <strong>de</strong> s'effacer du support préimprimé,<br />
diminuant ainsi la qualité <strong>de</strong> l'impression.<br />
Pour imprimer sur du papier préimprimé :<br />
1 Ouvrez le bac polyvalent et dépliez la rallonge.<br />
2 Chargez le papier à en-tête dans le bac polyvalent<br />
uniquement, face à imprimer vers le bas et le bord<br />
court supérieur en premier. Ajustez le gui<strong>de</strong>-papier à la<br />
largeur du support.<br />
3.20<br />
UTILISATION DE SUPPORTS D'IMPRESSION
3 Lorsque vous imprimez, configurez l'alimentation sur<br />
Bac multifonction, le type <strong>de</strong> papier sur Préimprimé et<br />
sélectionnez le format <strong>de</strong> papier approprié dans<br />
l'application. Pour plus d'informations, reportez-vous à la<br />
page 4.7.<br />
3<br />
Impression <strong>de</strong> cartes ou <strong>de</strong> supports <strong>de</strong><br />
format personnalisé<br />
• Votre imprimante permet l'impression <strong>de</strong> cartes (fiches) <strong>de</strong><br />
90 x 140 mm et <strong>de</strong> supports aux formats personnalisés.<br />
Le format minimal accepté est <strong>de</strong> 90 mm x 140 mm et le<br />
format maximal <strong>de</strong> 216 mm x 356 mm.<br />
• Insérez toujours le bord le plus court en premier dans le bac<br />
polyvalent. Si vous imprimez en mo<strong>de</strong> paysage, choisissez<br />
cette option dans votre application. L'insertion <strong>de</strong>s fiches<br />
avec le bord le plus long en premier risque <strong>de</strong> provoquer <strong>de</strong>s<br />
bourrages papier.<br />
• N'insérez pas plus <strong>de</strong> 10 cartes dans le bac polyvalent à la fois.<br />
• N'utilisez pas <strong>de</strong> supports d'une largeur inférieure à 90 mm<br />
ou d'une longueur inférieure à 140 mm.<br />
• Au niveau <strong>de</strong> l'application, définissez <strong>de</strong>s marges <strong>de</strong> 4,3 mm<br />
minimum par rapport aux bords du support.<br />
UTILISATION DE SUPPORTS D’IMPRESSION 3.21
Pour imprimer sur <strong>de</strong>s cartes :<br />
1 Ouvrez le bac polyvalent et dépliez la rallonge.<br />
2 Chargez les supports d'impression dans le bac polyvalent<br />
uniquement, face à imprimer vers le bas et le bord<br />
court en premier. Faites glisser le gui<strong>de</strong>-papier jusqu'à<br />
toucher légèrement la pile sans pour autant la plier.<br />
3.22<br />
UTILISATION DE SUPPORTS D'IMPRESSION
3 Lorsque vous imprimez un document, sélectionnez<br />
Bac multifonction comme source d'alimentation, puis<br />
choisissez le format et le type <strong>de</strong> papier appropriés dans<br />
l'application. Pour plus d'informations, reportez-vous à la<br />
page 4.7.<br />
3<br />
Si le format <strong>de</strong> votre support d'impression ne figure pas<br />
dans la zone Format <strong>de</strong> l'onglet Papier, cliquez sur le<br />
bouton Personnalisé, puis ajustez le format <strong>de</strong> papier<br />
manuellement. Reportez-vous à la page 4.7.<br />
UTILISATION DE SUPPORTS D’IMPRESSION 3.23
MÉMO<br />
3.24<br />
UTILISATION DE SUPPORTS D'IMPRESSION
4<br />
TÂCHES D'IMPRESSION<br />
Ce chapitre décrit les options d'impression et présente les<br />
tâches d'impression les plus courantes.<br />
Ce chapitre contient les sections suivantes :<br />
• Caractéristiques du pilote d'impression<br />
• Impression d'un document<br />
• Paramètres <strong>de</strong> l'imprimante
Caractéristiques du pilote d'impression<br />
Les pilotes <strong>de</strong> votre imprimante prennent en charge les fonctions<br />
standard suivantes :<br />
• Sélection du type d'alimentation du papier<br />
• Format <strong>de</strong> papier, orientation et type <strong>de</strong> support<br />
• Nombre <strong>de</strong> copies<br />
Le tableau suivant énumère les différentes fonctions prises en<br />
charge par vos pilotes d'impression.<br />
Caractéristique<br />
Pilote d'impression<br />
Win9x/Me<br />
Win2000/<br />
2003/XP<br />
NT4.0<br />
CUPS<br />
Mac<br />
Mo<strong>de</strong> couleur O O O O<br />
Option <strong>de</strong> qualité<br />
d'impression<br />
O O O O<br />
Impression <strong>de</strong> posters O O O N<br />
Impression recto/<br />
verso<br />
Impression <strong>de</strong><br />
documents reliés<br />
Plusieurs pages par<br />
feuille (pages<br />
multiples)<br />
Impression avec<br />
ajustement à la page<br />
Agrandissement/<br />
réduction<br />
Source différente<br />
pour la première page<br />
O O O O<br />
O O O N<br />
O O O O<br />
O O O N<br />
O O O O<br />
O O O O<br />
Filigrane O O O N<br />
Surimpression O O O N<br />
Option <strong>de</strong> polices<br />
TrueType<br />
O O O N<br />
4.2<br />
TÂCHES D'IMPRESSION
Impression d'un document<br />
La procédure ci-<strong>de</strong>ssous décrit les étapes à suivre pour effectuer<br />
<strong>de</strong>s impressions <strong>de</strong>puis diverses applications Windows. Les<br />
étapes peuvent légèrement varier d'une application à l'autre.<br />
Pour connaître la procédure exacte, reportez-vous au mo<strong>de</strong><br />
d'emploi <strong>de</strong> votre application.<br />
REMARQUE : pour <strong>de</strong>s informations détaillées sur l'impression<br />
<strong>de</strong>puis un ordinateur Macintosh ou un système Linux, se reporter<br />
aux sections suivantes : Annexe A et Annexe B.<br />
1 Ouvrez le document à imprimer.<br />
2 Sélectionnez l'option Imprimer dans le menu Fichier.<br />
La fenêtre Impression s'ouvre. Son apparence peut<br />
légèrement varier selon les applications.<br />
La fenêtre Imprimer permet <strong>de</strong> sélectionner les options<br />
d'impression <strong>de</strong> base, parmi lesquelles le nombre <strong>de</strong> copies<br />
et les pages à imprimer.<br />
4<br />
Sélectionnez votre<br />
imprimante.<br />
Windows XP<br />
3 Pour exploiter pleinement les fonctions <strong>de</strong> votre<br />
imprimante, cliquez sur Propriétés ou sur Préférences<br />
dans la fenêtre Imprimer <strong>de</strong> l'application. Pour plus<br />
d'informations, reportez-vous à la section « Paramètres <strong>de</strong><br />
l'imprimante » à la page 4.5.<br />
Si la fenêtre Imprimer comporte un bouton Configuration,<br />
Imprimante ou Options, cliquez plutôt sur ce bouton.<br />
Cliquez ensuite sur Propriétés dans l'écran suivant.<br />
4 Cliquez sur OK pour fermer la fenêtre <strong>de</strong>s propriétés <strong>de</strong><br />
l'imprimante.<br />
5 Pour lancer l'impression, cliquez sur OK ou sur Imprimer<br />
dans la fenêtre Imprimer.<br />
TÂCHES D’IMPRESSION 4.3
Annulation d'une impression<br />
Il est possible d'annuler une impression <strong>de</strong>puis un programme<br />
ou une file d'attente d'impression, ou en appuyant sur le bouton<br />
Cancel ( ) situé sur l'imprimante.<br />
Pour arrêter d'une impression à partir du panneau <strong>de</strong><br />
comman<strong>de</strong> :<br />
• Si l'impression est déjà lancée, appuyez sur le bouton<br />
Cancel ( ). L'imprimante termine d'imprimer les pages en<br />
cours puis supprime le reste du travail.<br />
• Le fait d'appuyer sur le bouton Cancel ( ) annule<br />
uniquement l'impression en cours sur l'imprimante.<br />
Si plusieurs travaux d'impression sont dans la mémoire <strong>de</strong><br />
l'imprimante, appuyez sur le bouton Cancel une fois pour<br />
chaque travail en cours.<br />
Pour arrêter une impression à partir du dossier Imprimantes :<br />
si l'impression se trouve dans une file d'attente ou un spouler<br />
d'impression comme le groupe Imprimante <strong>de</strong> Windows,<br />
supprimez l'impression comme suit :<br />
1 Dans Windows, cliquez sur le menu Démarrer.<br />
2 Sous Windows 9x/NT4.0/2000/Me, sélectionnez<br />
Paramètres, puis Imprimantes.<br />
Sous Windows XP/2003, sélectionnez Imprimantes et<br />
télécopieurs.<br />
3 Cliquez <strong>de</strong>ux fois sur l'icône <strong>Samsung</strong> <strong>CLP</strong>-510 Series.<br />
4 Dans le menu Document, sélectionnez Annuler<br />
l'impression (Windows 9x/Me) ou Annuler<br />
(Windows NT 4.0/2000/2003/XP).<br />
Windows XP<br />
REMARQUE : vous pouvez accé<strong>de</strong>r à cette boîte en cliquant <strong>de</strong>ux<br />
fois sur l'icône <strong>de</strong> l'imprimante située en bas à droite du bureau <strong>de</strong><br />
Windows.<br />
4.4<br />
TÂCHES D'IMPRESSION
Paramètres <strong>de</strong> l'imprimante<br />
La fenêtre Propriétés <strong>de</strong> l'imprimante <strong>Samsung</strong> <strong>CLP</strong>-510 s'affiche<br />
et permet d'accé<strong>de</strong>r à toutes les informations nécessaires à<br />
l'utilisation <strong>de</strong> votre imprimante. Une fois les propriétés <strong>de</strong><br />
l'imprimante affichées, vous pouvez modifier les paramètres<br />
requis pour l'impression.<br />
La fenêtre Propriétés <strong>de</strong> l'imprimante peut différer selon votre<br />
système d'exploitation. Ce mo<strong>de</strong> d'emploi présente la fenêtre<br />
Préférences d'impression pour Windows XP/2003.<br />
La fenêtre Préférences d'impression <strong>de</strong> votre imprimante se divise<br />
en 5 onglets : Mise en page, Papier, Graphiques, Autres<br />
options et A propos.<br />
4<br />
Si vous accé<strong>de</strong>z aux propriétés <strong>de</strong> l'imprimante via le dossier<br />
Imprimantes, vous pouvez afficher plusieurs onglets Windows<br />
(reportez-vous au mo<strong>de</strong> d'emploi <strong>de</strong> Windows).<br />
REMARQUES :<br />
• La plupart <strong>de</strong>s applications Windows l'emportent sur les paramètres<br />
spécifiés au niveau du pilote d'impression. Commencez donc par<br />
modifier tous les paramètres d'impression dans l'application, puis<br />
les paramètres restants dans le pilote d'impression.<br />
• Les modifications que vous effectuez au niveau <strong>de</strong>s paramètres<br />
d'imprimante ne <strong>de</strong>meurent valables que pendant la durée<br />
d'utilisation du programme en cours. Pour que vos modifications<br />
soient permanentes, entrez-les dans le dossier Imprimantes,<br />
comme suit :<br />
1. Dans Windows, cliquez sur le menu Démarrer.<br />
2. Sous Windows 95/98/Me/NT 4.0/2000, sélectionnez<br />
Paramètres, puis Imprimantes.<br />
Sous Windows XP/2003, sélectionnez Imprimantes et<br />
télécopieurs.<br />
3. Sélectionnez l'imprimante <strong>Samsung</strong> <strong>CLP</strong>-510 Series.<br />
4. À l'ai<strong>de</strong> du bouton droit <strong>de</strong> la souris, cliquez sur l'icône <strong>de</strong><br />
l'imprimante, puis :<br />
• Sous Windows 95/98/Me, sélectionnez Propriétés.<br />
• Sous Windows 2000/2003/XP, sélectionnez Préférences<br />
d'impression.<br />
• Sous Windows NT 4.0, sélectionnez Valeurs par défaut du<br />
document.<br />
5. Modifiez les paramètres souhaités dans chaque onglet, puis<br />
cliquez sur OK.<br />
TÂCHES D’IMPRESSION 4.5
Onglet Mise en page<br />
L'onglet Mise en page permet <strong>de</strong> présenter le document tel<br />
qu'il sera sur la page imprimée. Les Options <strong>de</strong> mise en page<br />
incluent Plusieurs pages par feuille, Document relié et<br />
Affiche. Cet onglet comprend également l'option Impression<br />
recto/verso. Pour savoir comment accé<strong>de</strong>r aux propriétés <strong>de</strong><br />
l'imprimante, reportez-vous à la page 4.3. Cliquez sur l'onglet<br />
Mise en page pour afficher les propriétés <strong>de</strong> mise en page ci<strong>de</strong>ssous.<br />
1<br />
2<br />
3<br />
Les réglages effectués<br />
sont affichés dans la<br />
fenêtre d'aperçu.<br />
1<br />
Option<br />
Orientation<br />
Description<br />
L'option Orientation permet <strong>de</strong> choisir le<br />
sens <strong>de</strong> l'impression.<br />
• Portrait imprime les données dans le<br />
sens <strong>de</strong> la largeur, comme pour une lettre.<br />
• Paysage imprime les données dans le<br />
sens <strong>de</strong> la longueur, comme pour une<br />
feuille <strong>de</strong> calcul.<br />
Pour retourner complètement la page,<br />
sélectionnez Rotation <strong>de</strong> 180 <strong>de</strong>grés.<br />
Portrait Paysage<br />
2<br />
Options <strong>de</strong><br />
mise en page<br />
Options <strong>de</strong> mise en page permet <strong>de</strong><br />
sélectionner <strong>de</strong>s options d'impression<br />
avancées. Pour plus d'informations,<br />
reportez-vous à la section la Chapitre 5,<br />
« Options d'impression avancées ».<br />
4.6<br />
TÂCHES D'IMPRESSION
3<br />
Option<br />
Impression<br />
recto/verso<br />
Onglet Papier<br />
Description<br />
Impression recto-verso permet<br />
d'imprimer automatiquement <strong>de</strong>s<br />
documents en recto-verso (<strong>de</strong>s <strong>de</strong>ux côtés).<br />
Si vous utilisez le réglage par défaut du pilote<br />
d'impression, sélectionnez Config.<br />
imprimante. Si vous sélectionnez l'option<br />
Annuler recto/verso, votre imprimante<br />
imprime les pages dans l'ordre inverse.<br />
Pour plus d'informations, reportez-vous à<br />
la page 5.3.<br />
4<br />
Vous pouvez utiliser les options suivantes pour définir les<br />
paramètres <strong>de</strong> base relatifs à la gestion du papier.<br />
Pour savoir comment accé<strong>de</strong>r aux propriétés <strong>de</strong> l'imprimante,<br />
reportez-vous à la page 4.3.<br />
Cliquez sur l'onglet Papier pour afficher les propriété <strong>de</strong> papier<br />
indiquées ci-<strong>de</strong>ssous.<br />
1<br />
2<br />
3<br />
4<br />
5<br />
6<br />
1<br />
Option<br />
Copies<br />
Description<br />
L'option Copies permet <strong>de</strong> définir le<br />
nombre d'exemplaires à imprimer.<br />
Le nombre maximum est <strong>de</strong> 999.<br />
TÂCHES D’IMPRESSION 4.7
2<br />
Option<br />
Format<br />
Description<br />
L'option Format permet <strong>de</strong> définir le<br />
format du papier inséré dans le bac.<br />
Si le format désiré n'apparaît pas dans la<br />
zone Format, cliquez sur Personnalisé.<br />
Lorsque la fenêtre Format <strong>de</strong> papier<br />
personnalisé s'affiche, définissez le<br />
format <strong>de</strong> papier, puis cliquez sur OK.<br />
Le format spécifié apparaîtra alors dans la<br />
liste Format afin que vous puissiez le<br />
sélectionner.<br />
Entrez le nom<br />
personnalisé que<br />
vous souhaitez<br />
utiliser.<br />
Indiquez le<br />
format <strong>de</strong> papier.<br />
3<br />
Alimentation<br />
Veillez à sélectionner le type<br />
d'alimentation correspondant au bac<br />
utilisé.<br />
Utilisez l'alimentation <strong>Manuel</strong>le pour<br />
imprimer sur un support spécial. Dans ce<br />
cas, insérez les feuilles une par une dans le<br />
bac polyvalent. Reportez-vous à la<br />
page 3.9.<br />
Si l'alimentation papier est réglée sur<br />
Sélection automatique, la feuille est<br />
entraînée automatiquement dans<br />
l'imprimante dans l'ordre suivant :<br />
Bac polyvalent, Bac 1, Bac 2 optionnel.<br />
4.8<br />
TÂCHES D'IMPRESSION
4<br />
5<br />
Option<br />
Type<br />
Source<br />
différente<br />
pour la<br />
première<br />
page<br />
Description<br />
Assurez-vous que l'option Type est réglée<br />
sur Papier ordinaire. Si vous utilisez un<br />
support différent, sélectionnez le type <strong>de</strong><br />
papier correspondant. Pour plus<br />
d'informations sur les supports<br />
d'impression, reportez-vous à la section la<br />
Chapitre 3, « Utilisation <strong>de</strong> supports<br />
d'impression ».<br />
Si vous utilisez du papier coton <strong>de</strong> 60 à<br />
90 g/m 2 , comme les papiers Gilbert 25 %<br />
et Gilbert 100 %, sélectionnez le type <strong>de</strong><br />
papier Coton pour une impression<br />
optimale.<br />
Pour utiliser du papier recyclé, sélectionnez<br />
Papier recyclé.<br />
Cette option permet d'utiliser un type <strong>de</strong><br />
papier différent pour la première page d'un<br />
document. Vous pouvez sélectionner<br />
l'alimentation papier pour la première page.<br />
Par exemple, chargez du papier ép<strong>ais</strong> pour<br />
la première page dans le bac polyvalent,<br />
et du papier ordinaire dans le bac 1.<br />
Sélectionnez ensuite le Bac 1 dans l'option<br />
Alimentation et Bac multifonction<br />
dans l'option Source différente pour la<br />
première page.<br />
4<br />
6<br />
Mise à<br />
l'échelle<br />
Mise à l'échelle vous permet <strong>de</strong> mettre<br />
l'impression à l'échelle sur une page,<br />
automatiquement ou manuellement.<br />
Vous pouvez choisir entre Aucune,<br />
Impression à l'échelle, Ajuster à la<br />
page. Pour plus d'informations, reportezvous<br />
aux pages 5.4 et 5.5.<br />
TÂCHES D’IMPRESSION 4.9
Onglet Graphiques<br />
Les options <strong>de</strong> l'onglet Graphiques permettent <strong>de</strong> régler la<br />
qualité d'impression en fonction <strong>de</strong> vos besoins. Pour savoir<br />
comment accé<strong>de</strong>r aux propriétés <strong>de</strong> l'imprimante,<br />
reportez-vous à la page 4.3.<br />
Cliquez sur l'onglet Graphiques pour afficher les paramètres<br />
ci-<strong>de</strong>ssous.<br />
1<br />
2<br />
3<br />
1<br />
Option<br />
Résolution<br />
Description<br />
Vous pouvez sélectionner une résolution<br />
d'impression <strong>de</strong> 1200 ppp (Optimale) ou<br />
600 ppp (Normale). Plus la valeur est<br />
élevée, plus les caractères et les graphiques<br />
imprimés sont nets. Les résolutions élevées<br />
peuvent ralentir l'impression d'un<br />
document.<br />
2<br />
Mo<strong>de</strong><br />
Couleur<br />
Vous pouvez régler les options <strong>de</strong> couleur.<br />
Couleur offre généralement la meilleure<br />
qualité d'impression qui soit pour les<br />
documents couleur. Pour imprimer un<br />
document couleur en échelle <strong>de</strong> gris,<br />
sélectionnez Echelle <strong>de</strong> gris.<br />
4.10 TÂCHES D'IMPRESSION
2<br />
Option<br />
Mo<strong>de</strong><br />
Couleur<br />
(suite)<br />
Description<br />
Si vous cliquez sur Ajuster la couleur,<br />
vous pouvez modifier l'aspect <strong>de</strong>s images<br />
du document.<br />
Les réglages<br />
effectués sont<br />
affichés dans la<br />
fenêtre d'aperçu.<br />
• Eléments fondamentaux <strong>de</strong> la<br />
couleur : Vous pouvez régler<br />
l'apparence <strong>de</strong>s images en modifiant<br />
les paramètres <strong>de</strong> l'option Niveaux.<br />
• Réglage <strong>de</strong> la tonalité : Vous<br />
pouvez ajuster la gamme <strong>de</strong> tonalité<br />
<strong>de</strong>s images en changeant l'option<br />
Courbe <strong>de</strong> tonalité.<br />
• Informations sur la couleur : Cet<br />
onglet contient <strong>de</strong>s informations sur le<br />
système <strong>de</strong> conversion <strong>de</strong> couleurs du<br />
pilote.<br />
4<br />
TÂCHES D’IMPRESSION 4.11
3<br />
Option<br />
Options<br />
avancées<br />
Description<br />
Vous pouvez effectuer <strong>de</strong>s réglages<br />
perfectionnés en cliquant sur le bouton<br />
Options avancées.<br />
Options TrueType<br />
Cette option n'est disponible qu'avec<br />
Windows 9x. Cette option détermine la<br />
façon dont l'imprimante traite<br />
graphiquement le texte d'un document.<br />
Sélectionnez l'option adéquate en<br />
fonction <strong>de</strong> votre document.<br />
• Télécharger en tant qu'image<br />
binaire : si vous sélectionnez cette<br />
option, le pilote télécharge les polices<br />
utilisées sous forme d'images bitmap.<br />
Cette option permet d'imprimer plus<br />
rapi<strong>de</strong>ment <strong>de</strong>s documents comportant<br />
<strong>de</strong>s polices complexes <strong>de</strong> langues telles<br />
que le coréen ou le chinois.<br />
• Imprimer sous forme <strong>de</strong><br />
graphiques : si vous sélectionnez<br />
cette option, le pilote télécharge les<br />
polices utilisées sous forme <strong>de</strong><br />
graphiques. Cette option permet<br />
d'améliorer la vitesse d'impression <strong>de</strong><br />
documents comportant <strong>de</strong> nombreux<br />
graphiques et relativement peu <strong>de</strong><br />
polices TrueType.<br />
• Texte foncé : cochez cette option<br />
pour imprimer votre document avec un<br />
encrage plus sombre qu'avec une<br />
impression normale.<br />
• Tout le texte en noir : cochez cette<br />
option pour imprimer votre document<br />
en noir uni, quelle que soit la couleur<br />
dans laquelle il apparaît à l'écran. Si<br />
cette option n'est pas activée, les textes<br />
en couleur s'impriment en échelles <strong>de</strong><br />
gris.<br />
4.12 TÂCHES D'IMPRESSION
Onglet Autres options<br />
Pour savoir comment accé<strong>de</strong>r aux propriétés <strong>de</strong> l'imprimante,<br />
reportez-vous à la page 4.3.<br />
Cliquez sur l'onglet Autres options pour accé<strong>de</strong>r aux fonctions<br />
suivantes :<br />
1<br />
2<br />
4<br />
3<br />
1<br />
2<br />
Option<br />
Filigrane<br />
Surimpression<br />
Description<br />
Vous pouvez créer une image en<br />
arrière-plan du texte à imprimer sur<br />
chaque page <strong>de</strong> votre document.<br />
Reportez-vous à la section « Impression<br />
<strong>de</strong> filigranes » à la page 5.10.<br />
Les surimpressions remplacent souvent<br />
les formulaires préimprimés et les<br />
papiers à en-tête. Reportez-vous à la<br />
section « Utilisation <strong>de</strong> surimpressions »<br />
à la page 5.13.<br />
TÂCHES D’IMPRESSION 4.13
3<br />
Option<br />
Options <strong>de</strong><br />
sortie<br />
Description<br />
Ordre d'impression : vous pouvez<br />
définir l'ordre dans lequel les pages<br />
seront imprimées. Sélectionnez l'ordre<br />
d'impression désiré dans la liste<br />
déroulante.<br />
• Normal : permet d'imprimer les pages<br />
<strong>de</strong> la première à la <strong>de</strong>rnière.<br />
• Ordre inversé : permet d'imprimer<br />
toutes les pages dans l'ordre inverse.<br />
• Pages impaires : permet d'imprimer<br />
uniquement les pages impaires <strong>de</strong> votre<br />
document.<br />
• Pages paires : permet d'imprimer<br />
uniquement les pages paires <strong>de</strong> votre<br />
document.<br />
Réimpression après bourrage :<br />
lorsque cette case est cochée,<br />
l'imprimante conserve l'image <strong>de</strong> la page<br />
imprimée jusqu'à ce qu'elle sorte<br />
correctement. En cas <strong>de</strong> bourrage<br />
papier, l'imprimante réimprime la<br />
<strong>de</strong>rnière page envoyée par l'ordinateur<br />
une fois le bourrage éliminé.<br />
Onglet A propos<br />
Utilisez l'onglet A propos pour afficher les informations <strong>de</strong><br />
copyright et le numéro <strong>de</strong> version du pilote. Si vous possé<strong>de</strong>z un<br />
navigateur Internet, vous pouvez vous connecter à Internet en<br />
cliquant sur l'icône du site Web. Pour savoir comment accé<strong>de</strong>r<br />
aux propriétés <strong>de</strong> l'imprimante, reportez-vous à la page 4.3.<br />
4.14 TÂCHES D'IMPRESSION
Utilisation d'un réglage favori<br />
L'option Favoris, présente sur chaque onglet, permet<br />
d'enregistrer les paramètres <strong>de</strong> propriété en vigueur pour une<br />
utilisation ultérieure.<br />
Pour enregistrer vos réglages favoris :<br />
1 Modifiez les réglages sous chaque onglet selon vos<br />
préférences.<br />
2 Entrez un nom dans la zone <strong>de</strong> s<strong>ais</strong>ie Favoris.<br />
4<br />
3 Cliquez sur Enregistrer.<br />
Quand vous sauvegar<strong>de</strong>z les Favoris, tous les paramètres<br />
du pilote en vigueur sont sauvegardés.<br />
TÂCHES D’IMPRESSION 4.15
Pour utiliser un ensemble <strong>de</strong> réglages enregistré, sélectionnez le<br />
nom correspondant dans la liste déroulante Favoris.<br />
L'imprimante est à présent prête à imprimer en fonction <strong>de</strong> la<br />
configuration sélectionnée dans la liste <strong>de</strong>s favoris.<br />
Pour supprimer un ensemble <strong>de</strong> réglages enregistré,<br />
sélectionnez le nom correspondant dans la liste, puis cliquez sur<br />
Supprimer.<br />
Vous pouvez également restaurer les réglages par défaut <strong>de</strong><br />
l'imprimante en sélectionnant dans la liste.<br />
Utilisation <strong>de</strong> l'ai<strong>de</strong><br />
L'imprimante comporte un écran d'ai<strong>de</strong> pouvant être activé à<br />
partir du bouton Ai<strong>de</strong> <strong>de</strong> la fenêtre Propriétés <strong>de</strong> l'imprimante.<br />
Cet écran d'ai<strong>de</strong> donne <strong>de</strong>s indications détaillées sur les<br />
fonctions du pilote <strong>de</strong> l'imprimante.<br />
Vous pouvez également cliquer sur dans l'angle supérieur<br />
droit <strong>de</strong> la fenêtre Propriétés, puis sur l'un quelconque <strong>de</strong>s<br />
paramètres.<br />
4.16 TÂCHES D'IMPRESSION
5<br />
OPTIONS D'IMPRESSION AVANCÉES<br />
Ce chapitre décrit les options d'impression et présente<br />
les tâches d'impression avancées.<br />
Ce chapitre contient les sections suivantes :<br />
• Impression recto/verso<br />
• Mise à l'échelle <strong>de</strong> votre document<br />
• Impression d'un document sur un format <strong>de</strong> papier<br />
spécifique<br />
• Impression <strong>de</strong> plusieurs pages sur une seule feuille<br />
• Impression d'affiches<br />
• Impression <strong>de</strong> documents reliés<br />
• Impression <strong>de</strong> filigranes<br />
• Utilisation <strong>de</strong> surimpressions<br />
• Utilisation du Moniteur d'état
Impression recto/verso<br />
Vous pouvez imprimer automatiquement sur les <strong>de</strong>ux faces <strong>de</strong><br />
chaque feuille. Avant d'imprimer, déci<strong>de</strong>z <strong>de</strong> l'orientation <strong>de</strong> vos<br />
documents.<br />
Les options disponibles sont :<br />
• Bord long, qui permet <strong>de</strong> relier un document dans le style<br />
d'un livre.<br />
• Bord court, qui permet <strong>de</strong> relier un document dans le style<br />
d'un calendrier.<br />
2<br />
2<br />
3<br />
2 5<br />
5<br />
3<br />
5<br />
3<br />
3<br />
2 5<br />
Bord long<br />
Bord court<br />
REMARQUES :<br />
• N'effectuez pas d'impression recto/verso sur <strong>de</strong>s étiquettes, <strong>de</strong>s<br />
transparents, <strong>de</strong>s enveloppes ou du papier ép<strong>ais</strong> sous peine <strong>de</strong><br />
provoquer <strong>de</strong>s bourrages et d'endommager l'imprimante.<br />
• Pour imprimer en recto/verso, utilisez uniquement les formats <strong>de</strong><br />
papier suivants : A4, Lettre, Legal et Folio, avec un grammage<br />
<strong>de</strong> 75 à 90 g/m 2 .<br />
Il existe <strong>de</strong>ux métho<strong>de</strong>s pour activer ou désactiver l'impression<br />
recto/verso.<br />
À l'ai<strong>de</strong> <strong>de</strong>s menus du panneau <strong>de</strong> comman<strong>de</strong><br />
Sélectionnez RECTO VERSO dans le menu MISE EN PAGE.<br />
Définissez les marges d'impression dans l'option<br />
MARGE REC/VER du même menu, si nécessaire. Reportezvous<br />
à la page 2.7 pour <strong>de</strong> plus amples informations.<br />
Pour plus d'informations sur l'utilisation <strong>de</strong>s menus du panneau<br />
<strong>de</strong> comman<strong>de</strong>, reportez-vous à la page 2.5.<br />
5.2<br />
OPTIONS D'IMPRESSION AVANCÉES
À partir <strong>de</strong> l'application<br />
1 Pour changer les paramètres d'impression à partir <strong>de</strong> votre<br />
application, accé<strong>de</strong>z à la fenêtre <strong>de</strong>s propriétés <strong>de</strong><br />
l'imprimante. Reportez-vous à la page 4.3.<br />
2 Dans l'onglet Mise en page, sélectionnez l'orientation du<br />
papier.<br />
3 Dans la section Impression recto/verso, sélectionnez<br />
Config. imprimante, Un seul côté, Bord court ou Bord long.<br />
5<br />
4 Cliquez sur l'onglet Papier et sélectionnez le format et le<br />
type <strong>de</strong> papier, ainsi que le type d'alimentation.<br />
5 Cliquez sur OK pour imprimer le document.<br />
REMARQUES :<br />
• Les réglages <strong>de</strong> l'application l'emportent sur ceux du panneau <strong>de</strong><br />
comman<strong>de</strong>.<br />
• Si vous sélectionnez l'option Annuler recto/verso,<br />
votre imprimante imprime les pages dans l'ordre inverse.<br />
OPTIONS D'IMPRESSION AVANCÉES 5.3
Mise à l'échelle <strong>de</strong> votre document<br />
Vous pouvez modifier le format d'un contenu <strong>de</strong> page afin d'en<br />
augmenter ou d'en diminuer la taille sur la page imprimée.<br />
1 Pour changer les paramètres d'impression à partir <strong>de</strong> votre<br />
application, accé<strong>de</strong>z à la fenêtre <strong>de</strong>s propriétés <strong>de</strong><br />
l'imprimante. Reportez-vous à la page 4.3.<br />
2 Dans l'onglet Papier, sélectionnez Impression à l'échelle<br />
dans la liste déroulante Type.<br />
3 Entrez le taux d'agrandissement ou <strong>de</strong> réduction désiré<br />
dans la zone <strong>de</strong> s<strong>ais</strong>ie Pourcentage.<br />
Vous pouvez également cliquer sur les touches ou .<br />
REMARQUE : cette fonction n'est pas disponible si vous<br />
sélectionnez Affiche ou Document relié dans l'onglet Mise en<br />
page.<br />
4 Sélectionnez le format et le type <strong>de</strong> papier, ainsi que<br />
l'alimentation dans Options du papier.<br />
5 Cliquez sur OK pour imprimer le document.<br />
5.4<br />
OPTIONS D'IMPRESSION AVANCÉES
Impression d'un document sur un<br />
format <strong>de</strong> papier spécifique<br />
A<br />
Cette fonction vous permet d'adapter votre travail d'impression<br />
à n'importe quel format <strong>de</strong> papier, quelle que soit la taille du<br />
document enregistré. Elle peut s'avérer utile pour vérifier les<br />
détails d'un petit document avec précision.<br />
1 Pour changer les paramètres d'impression à partir <strong>de</strong> votre<br />
application, accé<strong>de</strong>z à la fenêtre <strong>de</strong>s propriétés <strong>de</strong><br />
l'imprimante. Reportez-vous à la page 4.3.<br />
2 Dans l'onglet Papier, sélectionnez Ajuster à la page dans<br />
la liste déroulante Type.<br />
REMARQUE : cette fonction n'est pas disponible si vous<br />
sélectionnez Affiche ou Document relié dans l'onglet Mise en<br />
page.<br />
5<br />
3 Sélectionnez le format adéquat dans la liste déroulante<br />
Papier.<br />
4 Sélectionnez le format et le type <strong>de</strong> papier, ainsi que<br />
l'alimentation dans Options du papier.<br />
5 Cliquez sur OK pour imprimer le document.<br />
OPTIONS D'IMPRESSION AVANCÉES 5.5
Impression <strong>de</strong> plusieurs pages sur<br />
une seule feuille<br />
1 2<br />
3 4<br />
Vous pouvez sélectionner le nombre <strong>de</strong> pages à imprimer sur<br />
une même feuille. Pour imprimer plusieurs pages sur une même<br />
feuille, réduisez les pages et disposez-les dans l'ordre voulu sur<br />
la feuille. Vous pouvez imprimer jusqu'à 16 pages sur une seule<br />
feuille.<br />
1 Pour changer les paramètres d'impression à partir <strong>de</strong> votre<br />
application, accé<strong>de</strong>z à la fenêtre <strong>de</strong>s propriétés <strong>de</strong><br />
l'imprimante. Reportez-vous à la page 4.3.<br />
2 Cliquez sur l'onglet Mise en page et sélectionnez l'option<br />
Plusieurs pages par feuille dans la liste déroulante Type.<br />
REMARQUE : cette fonction n'est pas disponible si vous<br />
sélectionnez Impression à l'échelle ou Ajuster à la page<br />
dans l'onglet Papier.<br />
3 Sélectionnez le nombre <strong>de</strong> pages à imprimer par feuille<br />
(1, 2, 4, 9 ou 16) dans la liste déroulante Pages par<br />
feuille.<br />
4 Le cas échéant, sélectionnez l'ordre <strong>de</strong>s pages dans la liste<br />
déroulante Ordre <strong>de</strong>s pages.<br />
1<br />
2<br />
1<br />
3<br />
2<br />
1<br />
3<br />
1<br />
3<br />
4<br />
2<br />
4<br />
4<br />
3<br />
4<br />
2<br />
Droite, puis le<br />
bas<br />
Bas, puis<br />
droite<br />
Grauche, puis<br />
bas<br />
Bas, puis<br />
gauche<br />
5.6<br />
OPTIONS D'IMPRESSION AVANCÉES
La liste déroulante Ordre <strong>de</strong>s pages n'est disponible que si<br />
la feuille comprend 4, 9 ou 16 pages.<br />
Cochez la case Bordures pour imprimer une bordure<br />
autour <strong>de</strong> chaque page. L'option Bordures n'est disponible<br />
que pour une impression <strong>de</strong> 2, 4, 9 ou 16 pages par feuille.<br />
5 Cliquez sur l'onglet Papier et sélectionnez le format et le<br />
type <strong>de</strong> papier, ainsi que le type d'alimentation.<br />
6 Cliquez sur OK pour imprimer le document.<br />
Impression d'affiches<br />
Cette fonction permet d'imprimer un document d'une seule page<br />
sur 4, 9 ou 16 pages que vous pouvez coller ensemble pour<br />
former une affiche.<br />
5<br />
1 Pour changer les paramètres d'impression à partir <strong>de</strong> votre<br />
application, accé<strong>de</strong>z à la fenêtre <strong>de</strong>s propriétés <strong>de</strong><br />
l'imprimante. Reportez-vous à la page 4.3.<br />
2 Cliquez sur l'onglet Mise en page et sélectionnez l'option<br />
Affiche dans la liste déroulante Type.<br />
REMARQUE : cette fonction n'est pas disponible si vous<br />
sélectionnez Impression à l'échelle ou Ajuster à la page<br />
dans l'onglet Papier.<br />
OPTIONS D'IMPRESSION AVANCÉES 5.7
3 Définissez les caractéristiques <strong>de</strong> l'affiche :<br />
Trois types <strong>de</strong> mise en page sont disponibles, à savoir 2x2,<br />
3x3 ou 4x4. Si vous sélectionnez 2x2, l'image sera<br />
automatiquement agrandie pour occuper quatre feuilles.<br />
Définissez un chevauchement en millimètres ou en pouces<br />
pour reconstituer plus <strong>ais</strong>ément l'affiche.<br />
2,54 mm<br />
2,54 mm<br />
4 Cliquez sur l'onglet Papier et sélectionnez le format et le<br />
type <strong>de</strong> papier, ainsi que le type d'alimentation.<br />
5 Cliquez sur OK pour imprimer le document. Vous pouvez<br />
reconstituer l'affiche en collant les feuilles ensemble.<br />
5.8<br />
OPTIONS D'IMPRESSION AVANCÉES
Impression <strong>de</strong> documents reliés<br />
Cette fonction vous permet d'imprimer votre document en<br />
recto/verso et d'organiser les pages imprimées afin <strong>de</strong> pouvoir<br />
les relier en les pliant par leur milieu.<br />
1 Pour changer les paramètres d'impression à partir <strong>de</strong> votre<br />
application, accé<strong>de</strong>z à la fenêtre <strong>de</strong>s propriétés <strong>de</strong><br />
l'imprimante. Reportez-vous à la page 4.3.<br />
2 Cliquez sur l'onglet Mise en page et sélectionnez l'option<br />
Document relié dans la liste déroulante Type.<br />
5<br />
REMARQUES :<br />
• L'option Document relié n'est disponible que lorsque le format<br />
A4, Lettre ou Folio est sélectionné dans l'option Format <strong>de</strong><br />
l'onglet Papier.<br />
• Cette fonction n'est pas disponible si vous sélectionnez<br />
Impression à l'échelle ou Ajuster à la page dans l'onglet<br />
Papier.<br />
3 Cliquez sur l'onglet Papier et sélectionnez le format et le<br />
type <strong>de</strong> papier, ainsi que le type d'alimentation.<br />
4 Cliquez sur OK pour imprimer le document.<br />
5 Une fois le document<br />
imprimé, pliez, puis agrafez<br />
les pages.<br />
8<br />
9<br />
OPTIONS D'IMPRESSION AVANCÉES 5.9
Impression <strong>de</strong> filigranes<br />
L'option Filigrane vous permet d'imprimer du texte sur un<br />
document existant. Par exemple, vous pouvez imprimer le texte<br />
« BROUILLON » ou « CONFIDENTIEL » en diagonale sur la<br />
première page ou sur toutes les pages d'un document.<br />
L'imprimante est fournie avec <strong>de</strong> nombreux filigranes prédéfinis<br />
que vous pouvez modifier et auxquels il est possible d'ajouter<br />
vos propres créations.<br />
Utilisation d'un filigrane existant<br />
1 Pour changer les paramètres d'impression à partir <strong>de</strong> votre<br />
application, accé<strong>de</strong>z à la fenêtre <strong>de</strong>s propriétés <strong>de</strong><br />
l'imprimante. Reportez-vous à la page 4.3.<br />
2 Cliquez sur l'onglet Autres options et sélectionnez un<br />
filigrane dans la liste déroulante Filigrane. Le filigrane<br />
sélectionné apparaît dans la fenêtre <strong>de</strong> prévisualisation.<br />
Fenêtre <strong>de</strong><br />
prévisualisation<br />
3 Cliquez sur OK pour lancer l'impression.<br />
REMARQUE : la fenêtre <strong>de</strong> prévisualisation présente la page telle<br />
qu'elle sera imprimée.<br />
5.10 OPTIONS D'IMPRESSION AVANCÉES
Création d'un filigrane<br />
1 Pour changer les paramètres d'impression à partir <strong>de</strong> votre<br />
application, accé<strong>de</strong>z à la fenêtre <strong>de</strong>s propriétés <strong>de</strong><br />
l'imprimante. Reportez-vous à la page 4.3.<br />
2 Cliquez sur l'onglet Autres options, puis sur le bouton<br />
Modifier filigranes dans la section Filigrane. La fenêtre<br />
Filigranes s'affiche.<br />
5<br />
3 S<strong>ais</strong>issez le texte dans le champ Texte du filigrane.<br />
Vous pouvez s<strong>ais</strong>ir jusqu'à 40 caractères et le message<br />
s'affichera dans la fenêtre d'aperçu.<br />
Si la case Première page seulement est cochée,<br />
le filigrane sera imprimé uniquement sur la première page.<br />
4 Sélectionnez les options <strong>de</strong> filigrane souhaitées.<br />
Vous pouvez choisir la police <strong>de</strong> caractères, son style, sa<br />
couleur, son échelle <strong>de</strong> gris et son format dans la section<br />
Attributs <strong>de</strong> police, et l'inclin<strong>ais</strong>on à appliquer dans la<br />
section Angle du message.<br />
5 Pour ajouter un nouveau filigrane, cliquez sur Ajouter.<br />
6 Une fois les options <strong>de</strong> filigrane définies, cliquez sur OK et<br />
lancez l'impression.<br />
Pour arrêter l'impression du filigrane, sélectionnez<br />
dans la liste déroulante Filigrane.<br />
OPTIONS D'IMPRESSION AVANCÉES 5.11
Modification d'un filigrane<br />
1 Pour changer les paramètres d'impression à partir <strong>de</strong> votre<br />
application, accé<strong>de</strong>z à la fenêtre <strong>de</strong>s propriétés <strong>de</strong><br />
l'imprimante. Reportez-vous à la page 4.3.<br />
2 Cliquez sur l'onglet Autres options, puis sur le bouton<br />
Modifier filigranes dans la section Filigrane. La fenêtre<br />
Filigranes s'affiche.<br />
3 Sélectionnez le filigrane à éditer dans la liste Filigranes<br />
actuels, puis modifiez le message et les options du<br />
filigrane. Reportez-vous à la page 5.11.<br />
4 Cliquez sur Mettre à jour pour enregistrer les<br />
modifications.<br />
5 Cliquez sur OK pour quitter la fenêtre Imprimer.<br />
Suppression d'un filigrane<br />
1 Pour changer les paramètres d'impression à partir <strong>de</strong> votre<br />
application, accé<strong>de</strong>z à la fenêtre <strong>de</strong>s propriétés <strong>de</strong><br />
l'imprimante. Reportez-vous à la page 4.3.<br />
2 Cliquez sur l'onglet Autres options, puis cliquez sur le<br />
bouton Modifier filigranes dans la section Filigrane.<br />
La fenêtre Filigranes s'affiche.<br />
3 Sélectionnez le filigrane à supprimer dans la liste<br />
Filigranes actuels, puis cliquez sur Supprimer.<br />
4 Lorsque le message <strong>de</strong> confirmation apparaît, cliquez sur<br />
Oui.<br />
5 Cliquez sur OK pour quitter la fenêtre Imprimer.<br />
5.12 OPTIONS D'IMPRESSION AVANCÉES
Utilisation <strong>de</strong> surimpressions<br />
Qu'est-ce qu'une surimpression ?<br />
Dear ABC<br />
Regards<br />
WORLD BEST<br />
Par surimpression, on entend du texte et/ou <strong>de</strong>s images<br />
enregistrés sur le disque dur <strong>de</strong> votre ordinateur sous un format<br />
spécial et susceptibles d'être imprimés sur n'importe quel<br />
document. Les surimpressions remplacent souvent les<br />
formulaires préimprimés et les papiers à en-tête. Plutôt que<br />
d'avoir recours à un en-tête pré-imprimé, vous pouvez créer<br />
une surimpression <strong>de</strong> page comportant les mêmes informations<br />
que cet en-tête. Pour imprimer une lettre à l'en-tête <strong>de</strong> votre<br />
société, vous <strong>de</strong>vez simplement dire à l'imprimante d'appliquer<br />
la surimpression d'en-tête sur votre document.<br />
Création d'une nouvelle surimpression <strong>de</strong><br />
page<br />
Pour utiliser une surimpression <strong>de</strong> page, vous <strong>de</strong>vez<br />
préalablement en créer une nouvelle comportant un logo ou une<br />
image.<br />
5<br />
WORLD BEST<br />
1 Créez ou ouvrez un document contenant le texte ou l'image<br />
que vous souhaitez utiliser comme nouvelle surimpression<br />
<strong>de</strong> page. Positionnez le texte ou l'image tels que vous<br />
souhaitez les voir apparaître à l'impression.<br />
2 Pour enregistrer le document en tant que surimpression,<br />
sélectionnez les propriétés d'imprimante. Reportez-vous à<br />
la page 4.3.<br />
3 Cliquez sur l'onglet Autres options, puis sur le bouton<br />
Modifier surimpressions dans la section Surimpression.<br />
OPTIONS D'IMPRESSION AVANCÉES 5.13
4 Dans la fenêtre Surimpressions, cliquez sur Créer<br />
surimpression.<br />
5 Dans la zone Nom du fichier <strong>de</strong> la fenêtre Créer<br />
surimpression, entrez un nom <strong>de</strong> huit caractères maximum.<br />
Le cas échéant, sélectionnez le chemin <strong>de</strong> <strong>de</strong>stination<br />
(Le chemin par défaut est C:\Formover).<br />
6 Cliquez sur Enregistrer. Le nom apparaît dans le champ<br />
Liste <strong>de</strong>s surimpressions.<br />
7 Cliquez sur OK ou sur Oui pour terminer.<br />
Le fichier n'est pas imprimé. Il est enregistré sur le disque<br />
dur <strong>de</strong> votre ordinateur.<br />
REMARQUE : la taille du document <strong>de</strong> surimpression doit être<br />
i<strong>de</strong>ntique à celle <strong>de</strong>s documents imprimés avec la surimpression.<br />
Vous ne pouvez pas créer <strong>de</strong> surimpression comportant un<br />
filigrane.<br />
5.14 OPTIONS D'IMPRESSION AVANCÉES
Utilisation d'une surimpression <strong>de</strong> page<br />
Une fois la surimpression créée, vous pouvez l'imprimer en<br />
l'appliquant à votre document. Pour ce faire, procé<strong>de</strong>z comme<br />
suit :<br />
1 Créez ou ouvrez le document à imprimer.<br />
2 Pour changer les paramètres d'impression à partir <strong>de</strong> votre<br />
application, accé<strong>de</strong>z à la fenêtre <strong>de</strong>s propriétés <strong>de</strong><br />
l'imprimante. Reportez-vous à la page 4.3.<br />
3 Cliquez sur l'onglet Autres options.<br />
4 Sélectionnez une surimpression dans la liste déroulante<br />
Surimpression.<br />
5 Si le fichier <strong>de</strong> surimpression n'apparaît pas dans la liste<br />
Surimpression, cliquez sur Modifier surimpressions et<br />
Charger surimpression, puis sélectionnez le fichier<br />
désiré.<br />
5<br />
La fenêtre Charger surimpression permet également <strong>de</strong><br />
charger les fichiers <strong>de</strong> surimpression enregistrés sur une<br />
source externe.<br />
Après avoir sélectionné le fichier, cliquez sur Ouvrir. Le<br />
fichier apparaît dans le champ Liste <strong>de</strong>s surimpressions<br />
et vous pouvez donc l'imprimer. Sélectionnez la<br />
surimpression désirée dans la zone Liste <strong>de</strong>s<br />
surimpressions.<br />
OPTIONS D'IMPRESSION AVANCÉES 5.15
6 Si nécessaire, cochez la case Confirmer surimpression.<br />
Si cette case est cochée, un message vous <strong>de</strong>man<strong>de</strong> <strong>de</strong><br />
confirmer l'application d'une surimpression sur chaque<br />
document à imprimer.<br />
Si cette case est décochée et qu'une surimpression est<br />
sélectionnée, celle-ci sera automatiquement imprimée avec<br />
votre document.<br />
7 Cliquez sur OK ou sur Oui jusqu'au lancement <strong>de</strong><br />
l'impression.<br />
La surimpression sélectionnée sera téléchargée avec votre<br />
tâche d'impression et imprimée sur votre document.<br />
REMARQUE : le fichier <strong>de</strong> surimpression et le document à<br />
imprimer doivent avoir la même résolution.<br />
Suppression d'une surimpression <strong>de</strong> page<br />
Vous pouvez supprimer les surimpressions <strong>de</strong> page dont vous ne<br />
vous servez plus.<br />
1 Dans la fenêtre <strong>de</strong>s propriétés <strong>de</strong> l'imprimante, cliquez sur<br />
l'onglet Autres options.<br />
2 Cliquez sur Modifier surimpressions dans la section<br />
Surimpression.<br />
3 Sélectionnez la surimpression à supprimer dans la boîte<br />
Liste <strong>de</strong>s surimpressions.<br />
4 Cliquez sur Supprimer surimpression.<br />
5 Lorsque le message <strong>de</strong> confirmation apparaît, cliquez sur<br />
Oui.<br />
6 Cliquez sur OK pour quitter la fenêtre Imprimer.<br />
5.16 OPTIONS D'IMPRESSION AVANCÉES
Utilisation du Moniteur d'état<br />
Si une erreur survient lors <strong>de</strong> l'impression, la fenêtre Moniteur<br />
d'état indiquant d'où provient l'erreur apparaît.<br />
REMARQUES :<br />
• Le programme Moniteur d'état ne fonctionne que si votre<br />
imprimante est branchée à votre ordinateur à l'ai<strong>de</strong> d'un câble<br />
USB ou bien sur un réseau.<br />
• Vous pouvez utiliser le moniteur d'état sous Windows 98/Me/NT<br />
4.0/2000/2003/XP.<br />
Installation du Moniteur d'état<br />
Pour installer le Moniteur d'état, sélectionnez Personnalisé<br />
puis Moniteur d'état lors <strong>de</strong> l'installation du logiciel. Pour plus<br />
d'informations, reportez-vous au manuel d'installation fourni<br />
avec votre imprimante.<br />
5<br />
Si vous avez sélectionné Standard lors <strong>de</strong> l'installation du<br />
logiciel, vous pouvez installer le Moniteur d'état comme suit :<br />
1 Dans le menu Démarrer, sélectionnez l'option<br />
Programmes ➔ <strong>Samsung</strong> <strong>CLP</strong>-510 Series.<br />
Ou bien, insérez le CD-ROM dans le lecteur.<br />
2 Sélectionnez Maintenance.<br />
3 Cochez l'option Réparer.<br />
REMARQUE : si l'imprimante n'est pas déjà connectée à<br />
l'ordinateur, la fenêtre suivante s'affiche à l'écran.<br />
• Une fois l'imprimante connectée, cliquez sur Suivant.<br />
• Si vous souhaitez ignorer l'état <strong>de</strong> la connexion, cliquez sur<br />
Suivant, puis sur Non dans l'écran suivant.<br />
OPTIONS D'IMPRESSION AVANCÉES 5.17
4 Cliquez sur Moniteur d'état, puis sur Suivant.<br />
5 Une fois l'installation terminée, cliquez sur Terminer.<br />
REMARQUE : pour supprimer le Moniteur d'état, reportez-vous au<br />
<strong>Manuel</strong> d'installation fourni avec votre imprimante.<br />
Ouverture du Gui<strong>de</strong> <strong>de</strong> dépannage<br />
Cliquez <strong>de</strong>ux fois sur l'icône <strong>de</strong> Moniteur d'état situé sur la barre<br />
<strong>de</strong> tâches <strong>de</strong> Windows.<br />
Cliquez <strong>de</strong>ux fois sur l'icône.<br />
Ou bien, dans le menu Démarrer, sélectionnez les options<br />
Programmes ➔ <strong>Samsung</strong> <strong>CLP</strong>-510 Series ➔<br />
Gui<strong>de</strong> <strong>de</strong> dépannage.<br />
Modification <strong>de</strong> la configuration du<br />
programme Moniteur d'état<br />
Sélectionnez l'icône <strong>de</strong> Moniteur d'état sur la barre <strong>de</strong> tâches<br />
Windows et cliquez <strong>de</strong>ssus avec le bouton droit <strong>de</strong> la souris.<br />
Sélectionnez Option.<br />
La fenêtre suivante s'ouvre :<br />
• L'info-bulle du moniteur d'état Afficher lorsque la tâche <strong>de</strong><br />
l'imprimante réseau est terminée apparaît en fin<br />
d'impression.<br />
5.18 OPTIONS D'IMPRESSION AVANCÉES
• L'info-bulle du moniteur d'état Afficher lorsqu'une erreur<br />
se produit en cours d'impression apparaît lorsqu'une<br />
erreur survient en cours d'impression.<br />
• Programmer une vérification d'état automatique tous<br />
les permet à l'ordinateur <strong>de</strong> mettre régulièrement à jour l'état<br />
<strong>de</strong> l'imprimante. Si vous choisissez une valeur proche <strong>de</strong> 1<br />
secon<strong>de</strong>, l'ordinateur vérifie l'état <strong>de</strong> l'imprimante plus<br />
souvent. Ainsi, les erreurs d'impression sont détectées plus<br />
rapi<strong>de</strong>ment.<br />
REMARQUE : lorsque l'info-bulle du moniteur d'état apparaît pour<br />
indiquer une erreur, vous pouvez annuler l'impression en cours ou<br />
bien consulter la solution correspondante. Si vous sélectionnez<br />
Annuler l'impression, éteignez l'imprimante, puis cliquez sur<br />
OK. Cela peut prendre quelques minutes. Veuillez noter qu'il en<br />
résultera une perte <strong>de</strong>s données envoyées à l'imprimante via le<br />
réseau.<br />
5<br />
OPTIONS D'IMPRESSION AVANCÉES 5.19
MÉMO<br />
5.20 OPTIONS D'IMPRESSION AVANCÉES
6<br />
MAINTENANCE DE L'IMPRIMANTE<br />
Le présent chapitre fournit <strong>de</strong>s informations sur la<br />
maintenance <strong>de</strong> l'imprimante ainsi que <strong>de</strong>s suggestions<br />
pour une impression économique <strong>de</strong> haute qualité.<br />
Ce chapitre contient les sections suivantes :<br />
• Impression d'une page <strong>de</strong> configuration<br />
• Remplacement <strong>de</strong>s consommables<br />
• Gestion <strong>de</strong>s cartouches d'encre<br />
• Remplacement <strong>de</strong>s cartouches d'encre<br />
• Remplacement du conteneur d'encre non utilisée<br />
• Remplacement <strong>de</strong> l'unité d'imagerie<br />
• Remplacement <strong>de</strong> la courroie <strong>de</strong> transfert<br />
• Nettoyage <strong>de</strong> l'imprimante<br />
• Pièces <strong>de</strong> rechange<br />
• Gestion <strong>de</strong> l’imprimante à partir du site Web
Impression d'une page <strong>de</strong><br />
configuration<br />
Vous pouvez imprimer une page <strong>de</strong> configuration <strong>de</strong>puis le<br />
panneau <strong>de</strong> comman<strong>de</strong>. Cette page vous permettra <strong>de</strong> connaître<br />
la configuration actuelle <strong>de</strong> l'imprimante, <strong>de</strong> résoudre les<br />
problèmes d'impression ou <strong>de</strong> vérifier l'installation <strong>de</strong><br />
composants optionnels, tels que les barrettes mémoire ou le bac<br />
optionnel.<br />
Pour imprimer une page <strong>de</strong> configuration :<br />
1 En mo<strong>de</strong> prêt, appuyez sur la touche Menu ( ) du<br />
panneau <strong>de</strong> comman<strong>de</strong> jusqu'à ce que le message<br />
« INFORMATION » s'affiche en bas <strong>de</strong> l'écran.<br />
2 Appuyez sur la touche Enter ( ) pour accé<strong>de</strong>r au menu.<br />
3 Appuyez sur la touche Enter ( ) lorsque le message<br />
« CONFIGURATION » s'affiche en bas <strong>de</strong> l'écran.<br />
Une page <strong>de</strong> configuration est imprimée.<br />
6.2<br />
MAINTENANCE DE L'IMPRIMANTE
Remplacement <strong>de</strong>s consommables<br />
Vous <strong>de</strong>vez <strong>de</strong> temps en temps remplacer les éléments suivants<br />
pour conserver <strong>de</strong>s performances optimales et éviter <strong>de</strong>s<br />
problèmes <strong>de</strong> qualité à l'impression. Reportez-vous au tableau<br />
suivant :<br />
Élément(s)<br />
Message <strong>de</strong><br />
l'imprimante<br />
Pages<br />
imprimées<br />
Reportezvous<br />
à la<br />
page<br />
Cartouche<br />
d'encre noire<br />
TONER NOIR<br />
VIDE<br />
7 000 pages<br />
3 000 pages *<br />
6.8<br />
Cartouches<br />
d'encre <strong>de</strong><br />
couleur<br />
TONER [COULEUR]<br />
VIDE<br />
5 000 pages<br />
2 000 pages * 6.8<br />
Conteneur<br />
d'encre non<br />
utilisée<br />
REMPL./INSTALLER<br />
RES. EN. NON UT.<br />
12 000 pages<br />
pour le noir et<br />
blanc et 3 000<br />
pages pour la<br />
couleur **<br />
6.11<br />
6<br />
Unité<br />
d'imagerie<br />
REMPLACER<br />
UNITE D'IMAGERIE<br />
50 000 pages<br />
pour le noir et<br />
blanc et 12 500<br />
pages pour la<br />
couleur**<br />
6.14<br />
Courroie <strong>de</strong><br />
transfert<br />
REMPLACER<br />
COURR. DE<br />
TRANS.<br />
50 000 pages<br />
pour le noir et<br />
blanc et 12 500<br />
pages pour la<br />
couleur**<br />
6.22<br />
*Nombre moyen <strong>de</strong> pages au format A4/Lettre sur la base <strong>de</strong> 5 %<br />
d'aplat par couleur sur chaque page. Les conditions d'utilisation et les<br />
modèles d'impression peuvent affecter les résultats.<br />
**Le nombre <strong>de</strong> pages peut varier selon l'environnement <strong>de</strong> travail,<br />
le type <strong>de</strong> support, son format et si l'impression est en noir et blanc<br />
ou en couleur.<br />
MAINTENANCE DE L’IMPRIMANTE 6.3
Gestion <strong>de</strong>s cartouches d'encre<br />
Stockage <strong>de</strong> la cartouche<br />
Pour une utilisation optimale <strong>de</strong> la cartouche d'encre, respectez<br />
les quelques conseils suivants :<br />
• Ne retirez pas les cartouches d'encre <strong>de</strong> leur emballage si<br />
vous n'avez pas l'intention <strong>de</strong> les utiliser.<br />
• Ne rechargez pas les cartouches. La garantie ne couvre<br />
pas les dommages causés par l'utilisation <strong>de</strong><br />
cartouches remplies par vos soins.<br />
• Stockez les cartouches dans le même environnement que<br />
l'imprimante.<br />
• Pour éviter tout endommagement, n'exposez pas les<br />
cartouches d'encre à la lumière plus <strong>de</strong> quelques minutes.<br />
Durée <strong>de</strong> vie d'une cartouche<br />
La durée <strong>de</strong> vie d'une cartouche dépend <strong>de</strong> la quantité d'encre<br />
utilisée pour chaque travail d'impression. Lorsque vous<br />
imprimez du texte à 5 % d'aplat, la durée <strong>de</strong> vie moyenne <strong>de</strong> la<br />
cartouche est <strong>de</strong> 3 000 à 7 000 pages pour le noir et blanc et <strong>de</strong><br />
2 000 à 5 000 pages pour chaque couleur. La cartouche <strong>de</strong><br />
capacité standard fournie avec l'imprimante imprime en<br />
moyenne 3 000 pages en noir et blanc et 2 000 pages pour<br />
chaque couleur.<br />
6.4<br />
MAINTENANCE DE L'IMPRIMANTE
Redistribution <strong>de</strong> l'encre<br />
Lorsqu’une cartouche <strong>de</strong> toner est presque vi<strong>de</strong>, <strong>de</strong>s zones<br />
floues ou claires peuvent apparaître. Il arrive également que les<br />
couleurs <strong>de</strong>s images imprimées ne soient pas les bonnes en<br />
r<strong>ais</strong>on d’un mauv<strong>ais</strong> mélange <strong>de</strong> toners lorsqu’une <strong>de</strong>s<br />
cartouches <strong>de</strong> couleur est presque vi<strong>de</strong>. Le message « PRET<br />
[COULEUR] NIVEAU ENCRE BAS » s'affiche à l'écran.<br />
L'imprimante peut poursuivre l'impression avec la cartouche<br />
actuelle jusqu'à ce que le panneau <strong>de</strong> comman<strong>de</strong> affiche un<br />
message vous invitant à remplacer la cartouche.<br />
Dans ce cas, vous pouvez améliorer provisoirement la qualité<br />
d'impression en secouant la cartouche afin <strong>de</strong> redistribuer le<br />
reste <strong>de</strong> l'encre. Le panneau <strong>de</strong> comman<strong>de</strong> vous indique la<br />
cartouche dont le niveau d'encre est bas.<br />
1 Utilisez la poignée pour ouvrir en grand le capot gauche<br />
jusqu'à ce qu'il fasse un angle droit avec la cadre principal.<br />
Les cartouches d'encre sortiront <strong>de</strong> façon automatique.<br />
6<br />
MAINTENANCE DE L’IMPRIMANTE 6.5
2 Tout d'abord, extrayez délicatement la cartouche <strong>de</strong> sa<br />
fente à l'ai<strong>de</strong> <strong>de</strong> sa poignée, m<strong>ais</strong> au moment <strong>de</strong> la sortir <strong>de</strong><br />
l'imprimante, s<strong>ais</strong>issez le corps <strong>de</strong> la cartouche et<br />
dégagez-la avec les <strong>de</strong>ux mains.<br />
ATTENTION : si vous ouvrez le capot gauche trop longtemps,<br />
l'unité d'imagerie risque d'être exposée à la lumière. Cela risque<br />
d'endommager l'unité d'imagerie. Refermez le capot gauche si<br />
vous <strong>de</strong>vez interrompre l'installation pour une r<strong>ais</strong>on quelconque.<br />
3 S<strong>ais</strong>issez les cartouches par les côtés et remuez-les<br />
doucement pour bien répartir l'encre.<br />
REMARQUE : si vous recevez <strong>de</strong> l'encre sur vos vêtements,<br />
essuyez-les avec un chiffon sec et lavez-les à l'eau froi<strong>de</strong>. L'eau<br />
chau<strong>de</strong> fixe l'encre sur le tissu.<br />
6.6<br />
MAINTENANCE DE L'IMPRIMANTE
4 Remettez la cartouche en place dans l'imprimante.<br />
5 Fermez le capot gauche. Assurez-vous qu'il est bien fermé.<br />
6<br />
En cas <strong>de</strong> mauv<strong>ais</strong>e installation <strong>de</strong>s cartouches <strong>de</strong> toner,<br />
le couvercle gauche ne fermera pas bien. Vérifiez alors à<br />
nouveau que les couleurs <strong>de</strong> cartouche correspon<strong>de</strong>nt à<br />
celles qui sont indiquées sur le côté droit. Ne forcez jam<strong>ais</strong><br />
pour fermer le capot.<br />
MAINTENANCE DE L’IMPRIMANTE 6.7
Remplacement <strong>de</strong>s cartouches d'encre<br />
L'imprimante utilise quatre couleurs et une cartouche différente<br />
pour chaque couleur : cyan (C), magenta (M), jaune (Y) et noir (K).<br />
L’impression est interrompue lorsque le message d’erreur,<br />
« TONER [COULEUR] VIDE » s’affiche dans le tableau <strong>de</strong> bord.<br />
C’est le moment <strong>de</strong> remplacer une cartouche <strong>de</strong> toner. Le<br />
panneau <strong>de</strong> comman<strong>de</strong> vous indique la couleur à remplacer.<br />
1 Mettez l'imprimante hors tension, puis atten<strong>de</strong>z quelques<br />
minutes qu'elle ait refroidi.<br />
2 Utilisez la poignée pour ouvrir en grand le capot gauche<br />
jusqu'à ce qu'il fasse un angle droit avec la cadre principal.<br />
Les cartouches d'encre sortiront <strong>de</strong> façon automatique.<br />
3 Tout d'abord, extrayez délicatement la cartouche <strong>de</strong> sa<br />
fente à l'ai<strong>de</strong> <strong>de</strong> sa poignée, m<strong>ais</strong> au moment <strong>de</strong> la sortir <strong>de</strong><br />
l'imprimante, s<strong>ais</strong>issez le corps <strong>de</strong> la cartouche et<br />
dégagez-la avec les <strong>de</strong>ux mains.<br />
ATTENTION : si vous ouvrez le capot gauche trop longtemps,<br />
l'unité d'imagerie risque d'être exposée à la lumière. Cela risque<br />
d'endommager l'unité d'imagerie. Refermez le capot gauche si<br />
vous <strong>de</strong>vez interrompre l'installation pour une r<strong>ais</strong>on quelconque.<br />
6.8<br />
MAINTENANCE DE L'IMPRIMANTE
4 Sortez une nouvelle cartouche <strong>de</strong> son emballage.<br />
ATTENTION : n'utilisez pas d'objets pointus comme un couteau<br />
ou <strong>de</strong>s ciseaux pour enlever l'emballage <strong>de</strong> la cartouche. Vous<br />
risqueriez d'endommager la surface <strong>de</strong> la cartouche d'encre.<br />
5 S<strong>ais</strong>issez les <strong>de</strong>ux bords <strong>de</strong> la cartouche d'encre et remuez<br />
celle-ci doucement afin <strong>de</strong> répartir l'encre <strong>de</strong> façon<br />
uniforme à l'intérieur.<br />
6<br />
6 Placez la cartouche d'encre sur une surface plane, comme<br />
indiqué, et retirez le papier recouvrant la cartouche d'encre<br />
en ôtant la ban<strong>de</strong>.<br />
REMARQUE : si vous recevez <strong>de</strong> l'encre sur vos vêtements,<br />
essuyez-les avec un chiffon sec et lavez-les à l'eau froi<strong>de</strong>. L'eau<br />
chau<strong>de</strong> fixe l'encre sur le tissu.<br />
MAINTENANCE DE L’IMPRIMANTE 6.9
7 Vérifiez que la couleur <strong>de</strong> la cartouche correspond à<br />
l'emplacement indiqué, puis insérez la nouvelle cartouche<br />
dans l'imprimante. Avec les <strong>de</strong>ux mains, insérez la<br />
cartouche dans la fente. Utilisez ensuite la poignée pour<br />
bien faire pénétrer la cartouche.<br />
A la fin du processus d'installation <strong>de</strong>s cartouches d'encre,<br />
les cartouches jaunes et noires ne sont que partiellement<br />
insérées. Celles-ci seront automatiquement mises en place<br />
au moment <strong>de</strong> la fermeture du capot gauche.<br />
8 Fermez le capot gauche. Vérifiez que le capot est bien<br />
fermé, puis remettez l'imprimante sous tension.<br />
En cas <strong>de</strong> mauv<strong>ais</strong>e installation <strong>de</strong>s cartouches <strong>de</strong> toner,<br />
le couvercle gauche ne fermera pas bien. Vérifiez alors à<br />
nouveau que les couleurs <strong>de</strong> cartouche correspon<strong>de</strong>nt à<br />
celles qui sont indiquées sur le côté droit. Ne forcez jam<strong>ais</strong><br />
pour fermer le capot.<br />
6.10<br />
MAINTENANCE DE L'IMPRIMANTE
Remplacement du conteneur<br />
d'encre non utilisée<br />
La durée <strong>de</strong> vie du conteneur d'encre non utilisée est d'environ<br />
12 000 pages pour le noir et blanc et <strong>de</strong> 3 000 pages pour la<br />
couleur. Remplacez le conteneur d'encre inutilisée lorsque le<br />
panneau <strong>de</strong> comman<strong>de</strong> affiche le message « REMPL./<br />
INSTALLER RES. EN. NON UT. ».<br />
1 Déverrouillez le capot avant en appuyant <strong>de</strong>ssus puis en<br />
relâchant rapi<strong>de</strong>ment votre pression. Utilisez pour ce faire<br />
les méplats situés sur sa partie supérieure.<br />
6<br />
2 Poussez le loquet <strong>de</strong> verrouillage vers le haut, puis sortez le<br />
conteneur d'encre non utilisée.<br />
REMARQUE : posez le conteneur d'encre non utilisée sur une<br />
surface plane afin que l'encre ne se renverse pas.<br />
MAINTENANCE DE L’IMPRIMANTE 6.11
3 Retirez les capuchons fixes du conteneur, comme indiqué ci<strong>de</strong>ssous,<br />
puis utilisez-les pour fermer le conteneur d'encre<br />
non utilisée.<br />
4 Sortez une nouvelle cartouche d'encre non utilisée <strong>de</strong> son<br />
emballage.<br />
5 Insérez l'extrémité inférieure du nouveau conteneur et<br />
appuyez sur l'extrémité supérieure. Veillez à ce qu'il soit<br />
bien en place.<br />
6 Assurez-vous que le levier <strong>de</strong> verrouillage maintient le<br />
conteneur <strong>de</strong> façon correcte.<br />
6.12<br />
MAINTENANCE DE L'IMPRIMANTE
7 Fermez le capot avant. Assurez-vous qu'il est bien fermé.<br />
8 Utilisez la poignée pour ouvrir en grand le capot gauche<br />
jusqu'à ce qu'il fasse un angle droit avec la cadre principal.<br />
Les cartouches d'encre sortiront <strong>de</strong> façon automatique.<br />
6<br />
9 Fermez le capot gauche soli<strong>de</strong>ment.<br />
MAINTENANCE DE L’IMPRIMANTE 6.13
Remplacement <strong>de</strong> l'unité d'imagerie<br />
La durée <strong>de</strong> vie <strong>de</strong> l'unité d'imagerie est d'environ 50 000 pages<br />
pour le noir et blanc et <strong>de</strong> 12 500 pages pour la couleur.<br />
Remplacez l'unité d'imagerie lorsque le panneau <strong>de</strong> comman<strong>de</strong><br />
<strong>de</strong> l'imprimante affiche le message « REMPLACER UNITE<br />
D'IMAGERIE ».<br />
1 Mettez l'imprimante hors tension, puis atten<strong>de</strong>z quelques<br />
minutes qu'elle ait refroidi.<br />
2 Utilisez la poignée pour ouvrir en grand le capot gauche<br />
jusqu'à ce qu'il fasse un angle droit avec la cadre principal.<br />
Les cartouches d'encre sortiront <strong>de</strong> façon automatique.<br />
ATTENTION : si le capot gauche n'est pas entièrement ouvert, la<br />
touche <strong>de</strong> dégagement du capot supérieur <strong>de</strong>meurera verrouillée.<br />
6.14<br />
MAINTENANCE DE L'IMPRIMANTE
3 Appuyez sur la touche <strong>de</strong> dégagement du capot supérieur<br />
pour ouvrir celui-ci entièrement.<br />
4 Tirez vers vous les leviers <strong>de</strong> verrouillage situés <strong>de</strong> part et<br />
d'autre <strong>de</strong> l'imprimante, comme indiqué ci-<strong>de</strong>ssous, pour<br />
libérer la courroie <strong>de</strong> transfert.<br />
6<br />
MAINTENANCE DE L’IMPRIMANTE 6.15
5 Utilisez la poignée pour sortir la courroie <strong>de</strong> transfert en la<br />
soulevant et en la tirant légèrement vers la partie gauche<br />
<strong>de</strong> l'imprimante. Posez-la sur une surface plane propre.<br />
6 Soulevez la poignée <strong>de</strong> l'unité d'imagerie usagée et<br />
utilisez-la pour sortir l'unité d'imagerie <strong>de</strong> l'imprimante.<br />
6.16<br />
MAINTENANCE DE L'IMPRIMANTE
7 Sortez une nouvelle unité d'imagerie <strong>de</strong> son emballage.<br />
S<strong>ais</strong>issez-la par la poignée.<br />
8 Retirez la ban<strong>de</strong> située sous la poignée <strong>de</strong> l'unité d'imagerie<br />
pour ôter le papier emballé autour <strong>de</strong> l'unité.<br />
ATTENTION :<br />
• Evitez d'utiliser <strong>de</strong>s objets pointus, comme un couteau ou <strong>de</strong>s<br />
ciseaux, pour ouvrir l'emballage <strong>de</strong> l'unité d'imagerie et déchirer<br />
la ban<strong>de</strong> adhésive du carton <strong>de</strong> protection. Vous risqueriez d'en<br />
rayer la surface.<br />
• Pour éviter tout dommage éventuel, évitez d'exposer l'unité<br />
d'imagerie à la lumière plus <strong>de</strong> 2 ou 3 minutes. Le cas échéant,<br />
recouvrez-la <strong>de</strong> papier noir.<br />
• Refermez les capots supérieur et gauche si vous <strong>de</strong>vez<br />
interrompre l'installation pour une r<strong>ais</strong>on quelconque.<br />
• Ne touchez pas le rouleau vert <strong>de</strong> l'unité d'imagerie sous peine<br />
d'encourir <strong>de</strong>s problèmes <strong>de</strong> qualité d'impression.<br />
6<br />
9 Repérez les rainures <strong>de</strong> guidage <strong>de</strong> l'unité d'imagerie<br />
situées <strong>de</strong> chaque côté <strong>de</strong> la paroi interne <strong>de</strong> l'imprimante.<br />
MAINTENANCE DE L’IMPRIMANTE 6.17
10 Tenez la poignée <strong>de</strong> la nouvelle unité d'imagerie, le rouleau<br />
vert tourné vers vous. Alignez l'unité d'imagerie sur les<br />
rainures <strong>de</strong> votre imprimante en f<strong>ais</strong>ant correspondre les<br />
couleurs situées <strong>de</strong> chaque côté <strong>de</strong> l'unité d'imagerie et<br />
celles <strong>de</strong>s rainures.<br />
ATTENTION : introduisez délicatement l'unité d'imagerie afin <strong>de</strong><br />
ne pas griffer ni endommager la surface du rouleau vert.<br />
11 Insérez à fond l'unité d'imagerie dans l'imprimante.<br />
Repliez la poignée en position basse.<br />
6.18<br />
MAINTENANCE DE L'IMPRIMANTE
12 Pour réinstaller la courroie <strong>de</strong> transfert, s<strong>ais</strong>issez-la par la<br />
poignée et alignez-la sur les rainures situées <strong>de</strong> chaque<br />
côté <strong>de</strong> la partie interne <strong>de</strong> l'imprimante.<br />
6<br />
REMARQUE : évitez <strong>de</strong> retourner la courroie <strong>de</strong> transfert, car<br />
vous risqueriez <strong>de</strong> renverser du toner.<br />
13 Introduisez la courroie <strong>de</strong> transfert dans l'imprimante et<br />
appuyez <strong>de</strong>ssus fermement pour la mettre en place.<br />
MAINTENANCE DE L’IMPRIMANTE 6.19
14 Poussez fermement les leviers <strong>de</strong> verrouillage situés <strong>de</strong><br />
chaque côté <strong>de</strong> l'imprimante vers le capot supérieur, comme<br />
indiqué ci-<strong>de</strong>ssous, afin <strong>de</strong> bien verrouiller la courroie <strong>de</strong><br />
transfert.<br />
15 Vérifiez que le capot gauche est ouvert puis fermez le capot<br />
supérieur. Assurez-vous qu'il est bien verrouillé.<br />
ATTENTION : n'essayez pas <strong>de</strong> fermer le capot gauche lorsque le<br />
capot supérieur est ouvert. Vous risqueriez d'endommager<br />
l'imprimante.<br />
6.20<br />
MAINTENANCE DE L'IMPRIMANTE
16 Refermez bien le capot gauche.<br />
17 Mettez l'imprimante sous tension.<br />
REMARQUE : Une fois la unité d'imagerie remplacée, votre imprimante<br />
remettra automatiquement le compteur d'images à zéro.<br />
6<br />
MAINTENANCE DE L’IMPRIMANTE 6.21
Remplacement <strong>de</strong> la courroie <strong>de</strong><br />
transfert<br />
La durée <strong>de</strong> vie <strong>de</strong> la courroie <strong>de</strong> transfert est d'environ 50 000<br />
pages en noir et blanc et d'environ 12 500 pages en couleur.<br />
Remplacez la courroie <strong>de</strong> transfert lorsque le panneau <strong>de</strong><br />
comman<strong>de</strong> affiche le message « REMPLACER COURR. DE<br />
TRANS. ».<br />
Pour remplacer la courroie <strong>de</strong> transfert :<br />
1 Mettez l'imprimante hors tension, puis atten<strong>de</strong>z quelques<br />
minutes qu'elle ait refroidi.<br />
2 Utilisez la poignée pour ouvrir en grand le capot gauche<br />
jusqu'à ce qu'il fasse un angle droit avec la cadre principal.<br />
Les cartouches d'encre sortiront <strong>de</strong> façon automatique.<br />
ATTENTION : si le capot gauche n'est pas entièrement ouvert,<br />
la touche <strong>de</strong> dégagement du capot supérieur <strong>de</strong>meurera<br />
verrouillée.<br />
6.22<br />
MAINTENANCE DE L'IMPRIMANTE
3 Appuyez sur la touche <strong>de</strong> dégagement du capot supérieur<br />
pour ouvrir celui-ci entièrement.<br />
4 Tirez vers vous les leviers <strong>de</strong> verrouillage situés <strong>de</strong> part et<br />
d'autre <strong>de</strong> l'imprimante, comme indiqué ci-<strong>de</strong>ssous, pour<br />
libérer la courroie <strong>de</strong> transfert.<br />
6<br />
MAINTENANCE DE L’IMPRIMANTE 6.23
5 Utilisez la poignée pour sortir la courroie <strong>de</strong> transfert en la<br />
soulevant et en la tirant légèrement vers la partie gauche<br />
<strong>de</strong> l'imprimante.<br />
REMARQUE : maintenez la courroie <strong>de</strong> transfert à l'horizontale.<br />
Evitez <strong>de</strong> retourner la courroie <strong>de</strong> transfert, car vous risqueriez <strong>de</strong><br />
renverser du toner.<br />
6 Sortez une nouvelle courroie <strong>de</strong> transfert <strong>de</strong> l'emballage.<br />
7 Déchirez la ban<strong>de</strong> adhésive pour libérer le papier<br />
d'emballage entourant la courroie <strong>de</strong> transfert.<br />
ATTENTION : n'utilisez pas d'objets pointus comme un couteau<br />
ou <strong>de</strong>s ciseaux pour ouvrir l'emballage <strong>de</strong> la courroie <strong>de</strong> transfert.<br />
Vous risqueriez d'endommager la surface <strong>de</strong> la courroie.<br />
6.24<br />
MAINTENANCE DE L'IMPRIMANTE
8 S<strong>ais</strong>issez les leviers <strong>de</strong> tension <strong>de</strong> la courroie <strong>de</strong> transfert<br />
situés <strong>de</strong> chaque côté <strong>de</strong> l'unité. Puis, tirez sur ces leviers<br />
comme indiqué ci-<strong>de</strong>ssous.<br />
9 Repérez les rainures <strong>de</strong> guidage <strong>de</strong> la courroie <strong>de</strong> transfert<br />
situées <strong>de</strong> chaque côté <strong>de</strong> la paroi intérieure <strong>de</strong><br />
l'imprimante.<br />
6<br />
ATTENTION : pour éviter tout dommage éventuel, évitez<br />
d'exposez l'unité d'imagerie à la lumière plus <strong>de</strong> 2 ou 3 minutes.<br />
Refermez les capots supérieur et gauche si vous <strong>de</strong>vez interrompre<br />
l'installation pour une r<strong>ais</strong>on quelconque.<br />
MAINTENANCE DE L’IMPRIMANTE 6.25
10 S<strong>ais</strong>issez la nouvelle courroie <strong>de</strong> transfert par sa poignée et<br />
alignez-la sur les fentes situées <strong>de</strong> chaque côté <strong>de</strong> la paroi<br />
interne <strong>de</strong> l'imprimante.<br />
REMARQUE : maintenez la courroie <strong>de</strong> transfert à l'horizontale.<br />
Evitez <strong>de</strong> retourner la courroie <strong>de</strong> transfert, car vous risqueriez <strong>de</strong><br />
renverser du toner.<br />
11 Faites glisser la nouvelle courroie <strong>de</strong> transfert dans<br />
l'imprimante et appuyez <strong>de</strong>ssus fortement pour la mettre<br />
en place.<br />
6.26<br />
MAINTENANCE DE L'IMPRIMANTE
12 Poussez fermement les leviers <strong>de</strong> verrouillage situés <strong>de</strong><br />
chaque côté <strong>de</strong> l'imprimante vers le capot supérieur, comme<br />
indiqué ci-<strong>de</strong>ssous, afin <strong>de</strong> bien verrouiller la courroie <strong>de</strong><br />
transfert.<br />
6<br />
13 Vérifiez que le capot gauche est ouvert puis fermez le capot<br />
supérieur. Assurez-vous qu'il est bien verrouillé.<br />
ATTENTION : n'essayez pas <strong>de</strong> fermer le capot gauche lorsque le<br />
capot supérieur est ouvert. Vous risqueriez d'endommager<br />
l'imprimante.<br />
MAINTENANCE DE L’IMPRIMANTE 6.27
14 Refermez bien le capot gauche.<br />
15 Mettez l'imprimante sous tension.<br />
REMARQUE : Une fois la courroie <strong>de</strong> transfert remplacée, votre<br />
imprimante remettra automatiquement le compteur d'images à zéro.<br />
6.28<br />
MAINTENANCE DE L'IMPRIMANTE
Nettoyage <strong>de</strong> l'imprimante<br />
Durant l'impression, <strong>de</strong>s particules <strong>de</strong> poussière, d'encre et <strong>de</strong><br />
papier peuvent s'accumuler à l'intérieur <strong>de</strong> l'imprimante. Au fil<br />
du temps, cette accumulation peut entraîner <strong>de</strong>s problèmes <strong>de</strong><br />
qualité d'impression, tels que la présence <strong>de</strong> taches ou <strong>de</strong><br />
traînées d'encre. Votre imprimante dispose d'un mo<strong>de</strong><br />
nettoyage qui peut corriger et empêcher ces problèmes.<br />
Nettoyage <strong>de</strong> la partie externe <strong>de</strong><br />
l'imprimante<br />
Nettoyez le coffre <strong>de</strong> l'imprimante avec un chiffon doux non<br />
pelucheux. Vous pouvez humidifier légèrement le chiffon avec<br />
<strong>de</strong> l'eau, m<strong>ais</strong> faites attention à ne pas mouiller l'imprimante, à<br />
l'extérieur comme à l'intérieur.<br />
ATTENTION : le nettoyage du boîtier <strong>de</strong> l'imprimante avec <strong>de</strong>s<br />
tensioactifs contenant <strong>de</strong> gran<strong>de</strong>s quantités d'alcool, <strong>de</strong> solvant et<br />
d'autres substances fortes peut décolorer ou fissurer le boîtier.<br />
Nettoyage du module laser<br />
6<br />
REMARQUE : nettoyez également le module laser lorsque vous<br />
débarrassez l'imprimante <strong>de</strong>s particules <strong>de</strong> papier, d'encre et <strong>de</strong><br />
poussière accumulées en son sein.<br />
Ouvrez et refermez le capot <strong>de</strong> gauche afin <strong>de</strong> déclencher le<br />
nettoyage automatique du module laser <strong>de</strong> l'imprimante.<br />
1 Utilisez la poignée pour ouvrir en grand le capot gauche<br />
jusqu'à ce qu'il fasse un angle droit avec la cadre principal.<br />
Les cartouches d'encre sortiront <strong>de</strong> façon automatique.<br />
MAINTENANCE DE L’IMPRIMANTE 6.29
2 Fermez le capot gauche soli<strong>de</strong>ment.<br />
Nettoyage <strong>de</strong> l'intérieur <strong>de</strong> l'imprimante<br />
REMARQUE : lorsque vous nettoyez l'intérieur <strong>de</strong> l'imprimante,<br />
ne touchez pas le rouleau <strong>de</strong> transfert. Vous pourriez l<strong>ais</strong>ser <strong>de</strong>s<br />
empreintes qui risqueraient d'entraîner <strong>de</strong>s problèmes <strong>de</strong> qualité<br />
d'impression.<br />
1 Mettez l'imprimante hors tension et débranchez le cordon<br />
d'alimentation, puis atten<strong>de</strong>z quelques minutes qu'elle ait<br />
refroidi.<br />
2 Utilisez la poignée pour ouvrir en grand le capot gauche<br />
jusqu'à ce qu'il fasse un angle droit avec la cadre principal.<br />
Les cartouches d'encre sortiront <strong>de</strong> façon automatique.<br />
ATTENTION : si le capot gauche n'est pas entièrement ouvert, la<br />
touche <strong>de</strong> dégagement du capot supérieur <strong>de</strong>meurera verrouillée.<br />
6.30<br />
MAINTENANCE DE L'IMPRIMANTE
3 Tout d'abord, extrayez délicatement la cartouche <strong>de</strong> sa<br />
fente à l'ai<strong>de</strong> <strong>de</strong> sa poignée, m<strong>ais</strong> au moment <strong>de</strong> la sortir <strong>de</strong><br />
l'imprimante, s<strong>ais</strong>issez le corps <strong>de</strong> la cartouche et<br />
dégagez-la avec les <strong>de</strong>ux mains. Posez-les sur une surface<br />
plane propre.<br />
4 Appuyez sur la touche <strong>de</strong> dégagement du capot supérieur<br />
pour ouvrir celui-ci entièrement.<br />
6<br />
ATTENTION : si vous ouvrez le capot gauche trop longtemps,<br />
l'unité d'imagerie risque d'être exposée à la lumière. Cela risque<br />
d'endommager l'unité d'imagerie. Refermez les capots supérieur et<br />
gauche si vous <strong>de</strong>vez interrompre l'installation pour une r<strong>ais</strong>on<br />
quelconque.<br />
MAINTENANCE DE L’IMPRIMANTE 6.31
5 Tirez vers vous les leviers <strong>de</strong> verrouillage situés <strong>de</strong> part et<br />
d'autre <strong>de</strong> l'imprimante, comme indiqué ci-<strong>de</strong>ssous, pour<br />
libérer la courroie <strong>de</strong> transfert.<br />
6 Utilisez la poignée pour sortir la courroie <strong>de</strong> transfert en la<br />
soulevant et en la tirant légèrement vers la partie gauche<br />
<strong>de</strong> l'imprimante. Posez-la sur une surface plane propre.<br />
6.32<br />
MAINTENANCE DE L'IMPRIMANTE
7 Soulevez la poignée <strong>de</strong> l'unité d'imagerie et servez-vous en<br />
pour sortir l'unité d'imagerie <strong>de</strong> l'imprimante. Posez l'unité<br />
d'imagerie sur une surface plane propre.<br />
ATTENTION :<br />
• Pour éviter tout dommage éventuel, évitez d'exposer l'unité<br />
d'imagerie à la lumière plus <strong>de</strong> 2 ou 3 minutes. Recouvrez-la <strong>de</strong><br />
papier noir, le cas échéant.<br />
• Refermez les capots supérieur et gauche si vous <strong>de</strong>vez<br />
interrompre l'installation pour une r<strong>ais</strong>on quelconque.<br />
• Ne touchez pas le rouleau vert <strong>de</strong> l'unité d'imagerie sous peine<br />
d'encourir <strong>de</strong>s problèmes <strong>de</strong> qualité d'impression.<br />
6<br />
8 Examinez la paroi intérieure droite <strong>de</strong> l'imprimante. Retirez<br />
toute trace <strong>de</strong> poussière, <strong>de</strong> particules <strong>de</strong> papier et d'encre<br />
avec un chiffon doux non pelucheux humidifié ou un petit<br />
aspirateur.<br />
MAINTENANCE DE L’IMPRIMANTE 6.33
9 Réintroduisez l'unité d'imagerie dans l'imprimante. Vérifiez<br />
qu'elle se met en place avec un déclic, puis ab<strong>ais</strong>sez la<br />
poignée. Pour <strong>de</strong> plus amples informations, reportez-vous<br />
aux étapes 9 et 10 <strong>de</strong>s pages 6.17 à 6.18.<br />
ATTENTION : introduisez délicatement l'unité d'imagerie afin <strong>de</strong><br />
ne pas griffer ni endommager la surface du rouleau vert.<br />
10 Réintroduisez la courroie <strong>de</strong> transfert dans l'imprimante.<br />
Appuyez fermement pour qu'elle se mette bien en place.<br />
Pour <strong>de</strong> plus amples informations, reportez-vous aux étapes<br />
9 et 10 <strong>de</strong>s pages 6.25 à 6.26.<br />
REMARQUE : maintenez la courroie <strong>de</strong> transfert à l'horizontale.<br />
Evitez <strong>de</strong> retourner la courroie <strong>de</strong> transfert, car vous risqueriez <strong>de</strong><br />
renverser du toner.<br />
6.34<br />
MAINTENANCE DE L'IMPRIMANTE
11 Poussez fermement les leviers <strong>de</strong> verrouillage situés <strong>de</strong><br />
chaque côté <strong>de</strong> l'imprimante vers le capot supérieur, comme<br />
indiqué ci-<strong>de</strong>ssous, afin <strong>de</strong> bien verrouiller la courroie <strong>de</strong><br />
transfert.<br />
6<br />
12 Vérifiez que le capot gauche est ouvert puis fermez le capot<br />
supérieur. Assurez-vous qu'il est bien verrouillé.<br />
ATTENTION : n'essayez pas <strong>de</strong> fermer le capot gauche lorsque le<br />
capot supérieur est ouvert. Vous risqueriez d'endommager<br />
l'imprimante.<br />
MAINTENANCE DE L’IMPRIMANTE 6.35
13 Examinez la paroi intérieure droite <strong>de</strong> l'imprimante afin <strong>de</strong><br />
repérer la couleur <strong>de</strong> cartouche d'encre qui correspond à<br />
celle <strong>de</strong> la rainure.<br />
K<br />
Y<br />
M<br />
C<br />
Noir<br />
Jaune<br />
Magenta<br />
Cyan<br />
14 S<strong>ais</strong>issez les cartouches <strong>de</strong> toner l'une après l'autre avec les<br />
<strong>de</strong>ux mains et insérez-les dans l'ordre suivant : cyan,<br />
magenta, jaune et noir. Utilisez ensuite la poignée pour bien<br />
faire pénétrer la cartouche.<br />
S<strong>ais</strong>ir ici.<br />
K<br />
Y<br />
M<br />
C<br />
Une fois les cartouches <strong>de</strong> toner correctement installée, il<br />
reste à insérer les cartouches jaunes et noires. Celles-ci<br />
seront automatiquement mises en place au moment <strong>de</strong> la<br />
fermeture du capot gauche.<br />
6.36<br />
MAINTENANCE DE L'IMPRIMANTE
15 Fermez le capot gauche. Assurez-vous qu'il est bien<br />
verrouillé.<br />
En cas <strong>de</strong> mauv<strong>ais</strong>e installation <strong>de</strong>s cartouches <strong>de</strong> toner, le<br />
couvercle gauche ne fermera pas bien. Vérifiez alors à<br />
nouveau que les couleurs <strong>de</strong> cartouche correspon<strong>de</strong>nt à<br />
celles qui sont indiquées sur le côté droit. Ne forcez jam<strong>ais</strong><br />
pour fermer le capot.<br />
16 Branchez le cordon d'alimentation et allumez l'imprimante.<br />
6<br />
MAINTENANCE DE L’IMPRIMANTE 6.37
Pièces <strong>de</strong> rechange<br />
Remplacez régulièrement le rouleau <strong>de</strong> transfert et l'unité <strong>de</strong><br />
fusion <strong>de</strong> votre imprimante afin <strong>de</strong> conserver <strong>de</strong>s performances<br />
optimales et d'éviter <strong>de</strong>s problèmes <strong>de</strong> qualité d'impression ou<br />
d'alimentation papier pouvant résulter <strong>de</strong> l'usure <strong>de</strong> certaines<br />
pièces.<br />
Les éléments suivants doivent être remplacées après<br />
l'impression du nombre <strong>de</strong> pages indiqué. Reportez-vous au<br />
tableau ci-<strong>de</strong>ssous.<br />
Elément<br />
Rouleau<br />
d'entraînement<br />
Rouleau <strong>de</strong> transfert<br />
Unité <strong>de</strong> fusion<br />
Durée <strong>de</strong> vie (moyenne)<br />
Environ 150 000 pages<br />
Environ 50 000 pages<br />
Environ 100 000 pages noir et blanc<br />
(50 000 pages couleur)<br />
Pour vous procurer <strong>de</strong>s pièces <strong>de</strong> rechange, contactez votre<br />
reven<strong>de</strong>ur <strong>Samsung</strong> ou le point <strong>de</strong> vente où vous avez fait<br />
l'acquisition <strong>de</strong> votre imprimante. Il est fortement conseillé <strong>de</strong><br />
faire appel à un technicien qualifié pour installer les éléments.<br />
Gestion <strong>de</strong> l’imprimante à partir du site Web<br />
Vous pouvez, <strong>de</strong>puis le site Web <strong>de</strong> votre imprimante, régler<br />
cette <strong>de</strong>rnière afin qu’elle envoie <strong>de</strong>s e-mails <strong>de</strong> notification à<br />
une adresse spécifiée.<br />
Pour accé<strong>de</strong>r au site Web <strong>de</strong> l’imprimante:<br />
1 Lancez un navigateur web, comme Internet Explorer <strong>de</strong><br />
Windows.<br />
2 S<strong>ais</strong>issez l'adresse IP <strong>de</strong> l'imprimante (http:// xxx.xxx.xxx)<br />
dans le champ d'adresse et appuyez sur Entrée ou cliquez<br />
sur Lancer.<br />
La page Web incorporée <strong>de</strong> votre imprimante s’ouvre.<br />
6.38<br />
MAINTENANCE DE L'IMPRIMANTE
Configuration <strong>de</strong> la fonction d'alerte e-mail<br />
La fonction d'avertissement par e-mail permet à votre imprimante<br />
d'envoyer <strong>de</strong>s avertissements ou <strong>de</strong>s messages d'alerte à une adresse<br />
donnée. Vous pouvez également envoyer une comman<strong>de</strong> <strong>de</strong><br />
toner à une adresse spécifiée. Un serveur SMTP doit être utilisé pour<br />
envoyer ces messages.<br />
Pour configurer la fonction d'alerte e-mail :<br />
1 Sur la page Web <strong>de</strong> l’imprimante, Cliquez sur Config.<br />
Appareil.<br />
2 Cliquez sur Configuration <strong>de</strong>s notifications par e-mail.<br />
3 Remplissez les fenêtres appropriées.<br />
Vous pouvez configurer les données du serveur, les<br />
informations concernant l’état et la liste <strong>de</strong>s <strong>de</strong>stinataires,<br />
ainsi que le système <strong>de</strong> comman<strong>de</strong> <strong>de</strong> toner. Pour plus <strong>de</strong><br />
détails concernant chacun <strong>de</strong>s paramétrages, reportez-vous<br />
aux sections suivantes.<br />
Informations en matière <strong>de</strong> serveur<br />
Configurez les paramètres <strong>de</strong> votre imprimante pour l'envoi<br />
d'e-mails via le serveur SMTP.<br />
6<br />
Les éléments suivants sont configurables :<br />
• Adresse IP ou nom d'hôte : sélectionnez l'adresse IP ou<br />
le nom d'hôte. Si vous sélectionnez le nom d'hôte, vous<br />
<strong>de</strong>vez s<strong>ais</strong>ir votre paramètre DNS dans l'option TCP/IP <strong>de</strong><br />
l'onglet Config. réseau.<br />
• Serveur et Port SMTP : s<strong>ais</strong>issez le nom et le numéro <strong>de</strong> port du<br />
serveur SMTP.<br />
• SMTP requiert une authentification : vérifiez si le serveur<br />
SMTP doit être authentifié.<br />
• Serveur SMTP l<strong>de</strong>ntifiant : s<strong>ais</strong>issez votre nom <strong>de</strong> connexion.<br />
• Mot <strong>de</strong> passe <strong>de</strong> connexion au serveur SMTP : s<strong>ais</strong>issez votre<br />
mot <strong>de</strong> passe <strong>de</strong> connexion.<br />
• Temporisation <strong>de</strong> connexion au serveur SMTP : définissez<br />
l'intervalle <strong>de</strong> temps (<strong>de</strong> 30 à 120 secon<strong>de</strong>s) entre <strong>de</strong>ux<br />
tentatives <strong>de</strong> la part <strong>de</strong> l'imprimante d'envoi d'e-mail à partir du<br />
serveur SMTP vers l'adresse e-mail indiquée.<br />
• Adresse pour la réponse : lorsque l'imprimante génère un<br />
e-mail, vous pouvez, le cas échéant, envoyer le message <strong>de</strong><br />
réponse à une autre adresse. Utilisez ce champ pour s<strong>ais</strong>ir<br />
l'adresse e-mail à laquelle vous souhaitez envoyer les réponses.<br />
MAINTENANCE DE L’IMPRIMANTE 6.39
Configuration <strong>de</strong> l'onglet Coordonnées<br />
Sélectionnez l'onglet Support pour s<strong>ais</strong>ir <strong>de</strong>s informations dans<br />
la section Coordonnées.<br />
• Nom : s<strong>ais</strong>issez le nom <strong>de</strong> l'expéditeur du message, par<br />
exemple le nom <strong>de</strong> votre bureau.<br />
• Numéro <strong>de</strong> téléphone : s<strong>ais</strong>issez un numéro <strong>de</strong> téléphone<br />
figurant dans le message Notifications par e-mail.<br />
• Emplacement : s<strong>ais</strong>issez un emplacement figurant dans<br />
le message Notifications par e-mail.<br />
• Adresse e-mail : s<strong>ais</strong>issez l'adresse électronique <strong>de</strong><br />
l'expéditeur.<br />
REMARQUE : Le pare-feu du réseau risque d'empêcher<br />
la transmission <strong>de</strong>s messages.<br />
6<br />
MAINTENANCE DE L’IMPRIMANTE 6.41
MÉMO<br />
6.42<br />
MAINTENANCE DE L'IMPRIMANTE
7<br />
RÉSOLUTION DES PROBLÈMES<br />
Ce chapitre fournit <strong>de</strong>s informations utiles en cas <strong>de</strong><br />
dysfonctionnement <strong>de</strong> votre imprimante.<br />
Ce chapitre contient les sections suivantes :<br />
• Liste <strong>de</strong> contrôle<br />
• Résolution <strong>de</strong>s problèmes généraux d'impression<br />
• Suppression <strong>de</strong>s bourrages papier<br />
• Résolution <strong>de</strong>s problèmes <strong>de</strong> qualité d'impression<br />
• Signification <strong>de</strong>s messages d'erreur<br />
• Problèmes liés à Windows<br />
• Problèmes liés au système Macintosh<br />
• Problèmes liés au système Linux
Liste <strong>de</strong> contrôle<br />
Si l'imprimante ne fonctionne pas correctement, reportez-vous<br />
à la liste <strong>de</strong> contrôle ci-<strong>de</strong>ssous. Si elle échoue au niveau d'une<br />
<strong>de</strong>s procédures décrites, suivez les conseils <strong>de</strong> dépannage<br />
proposés.<br />
Contrôle<br />
Assurez-vous que la touche<br />
On-Line/Continue du<br />
panneau <strong>de</strong> comman<strong>de</strong> est<br />
verte et que le message<br />
« PRET » est affiché sur<br />
l'écran.<br />
Imprimez une page <strong>de</strong><br />
démonstration afin <strong>de</strong> vous<br />
assurer que l'alimentation<br />
papier fonctionne<br />
correctement. Reportez-vous<br />
au <strong>Manuel</strong> d'installation<br />
fourni avec votre<br />
imprimante.<br />
Vérifiez que le contenu <strong>de</strong> la<br />
page <strong>de</strong> démonstration est<br />
correctement imprimé.<br />
Imprimez un court document<br />
à partir d'une application<br />
quelconque pour vérifier que<br />
l'imprimante et l'ordinateur<br />
sont raccordés et<br />
communiquent<br />
correctement.<br />
Si aucune <strong>de</strong>s solutions <strong>de</strong><br />
cette liste ne résout le<br />
problème rencontré,<br />
reportez-vous aux sections<br />
suivantes.<br />
Solution<br />
• Si la touche est éteinte, vérifiez la connexion du cordon<br />
d'alimentation. Vérifiez le bouton Marche/Arrêt. Vérifiez<br />
l'alimentation en branchant le cordon d'alimentation dans<br />
une autre prise.<br />
• Si la touche est orange, consultez le message d'erreur et<br />
reportez-vous à la section « Signification <strong>de</strong>s messages<br />
d'erreur » à la page 7.26.<br />
• Si la page <strong>de</strong> démonstration ne s'imprime pas, vérifiez le<br />
niveau <strong>de</strong> papier dans le bac d'alimentation.<br />
• Si un bourrage papier se produit, reportez-vous à la<br />
section « Suppression <strong>de</strong>s bourrages papier » à la<br />
page 7.6.<br />
• Si un message d'erreur s'affiche sur l'écran, reportez-vous<br />
à la section « Signification <strong>de</strong>s messages d'erreur » à la<br />
page 7.26.<br />
En cas <strong>de</strong> problème <strong>de</strong> qualité d'impression, reportez-vous à<br />
la section « Résolution <strong>de</strong>s problèmes <strong>de</strong> qualité<br />
d'impression » à la page 7.22.<br />
• Si la page ne s'imprime pas, vérifiez les branchements du<br />
câble reliant l'imprimante à l'ordinateur.<br />
• Vérifiez le spouleur d'impression ou la file d'attente pour<br />
voir si l'imprimante n'est pas en pause.<br />
• Dans l'application, vérifiez que vous utilisez le pilote<br />
d'impression et le port <strong>de</strong> communication appropriés. En<br />
cas d'interruption <strong>de</strong> l'impression en cours <strong>de</strong> page,<br />
reportez-vous à la section « Résolution <strong>de</strong>s problèmes<br />
généraux d'impression » à la page 7.3.<br />
• Reportez-vous à la section « Résolution <strong>de</strong>s problèmes<br />
généraux d'impression » à la page 7.3.<br />
• Reportez-vous à la section « Signification <strong>de</strong>s messages<br />
d'erreur » à la page 7.26.<br />
• Reportez-vous à la section « Problèmes liés à Windows » à<br />
la page 7.31.<br />
• Reportez-vous à la section « Problèmes liés au système<br />
Macintosh » à la page 7.31.<br />
• Reportez-vous à la section « Problèmes liés au système<br />
Linux » à la page 7.32.<br />
7.2<br />
RÉSOLUTION DES PROBLÈMES
Résolution <strong>de</strong>s problèmes généraux<br />
d'impression<br />
Si vous rencontrez <strong>de</strong>s problèmes d'impression, reportez-vous<br />
au tableau ci-<strong>de</strong>ssous pour connaître les solutions éventuelles.<br />
Problème Cause possible Solution<br />
L'imprimante<br />
n'imprime pas.<br />
L'imprimante n'est pas<br />
sous tension.<br />
Vous n'avez pas défini<br />
votre imprimante comme<br />
imprimante par défaut.<br />
Vérifiez les éléments cicontre<br />
sur l'imprimante :<br />
• Le capot <strong>de</strong><br />
l'imprimante n'est pas<br />
fermé.<br />
• Le papier est coincé.<br />
• Il n'y a pas <strong>de</strong> papier<br />
dans le bac.<br />
• La cartouche d'encre<br />
n'est pas installée.<br />
L'imprimante est en<br />
mo<strong>de</strong> d'alimentation<br />
manuelle et il n'y a plus<br />
<strong>de</strong> papier.<br />
Le câble <strong>de</strong> connexion<br />
qui relie l'ordinateur à<br />
l'imprimante n'est pas<br />
correctement raccordé.<br />
Le câble <strong>de</strong> connexion<br />
qui relie l'ordinateur à<br />
l'imprimante est<br />
défectueux.<br />
L'imprimante est mal<br />
configurée.<br />
Le pilote d'impression est<br />
mal installé.<br />
L'imprimante présente<br />
un dysfonctionnement.<br />
Vérifiez que le cordon d'alimentation est<br />
correctement branché. Vérifiez le bouton<br />
Marche/Arrêt et l'alimentation électrique.<br />
Sélectionnez <strong>Samsung</strong> <strong>CLP</strong>-510<br />
Series en tant qu'imprimante par défaut.<br />
Remédiez au problème correspondant.<br />
Vérifiez le message affiché, ajoutez du papier<br />
dans le bac polyvalent et appuyez sur la<br />
touche On Line/Continue du panneau <strong>de</strong><br />
comman<strong>de</strong> <strong>de</strong> l'imprimante.<br />
Déconnectez le câble <strong>de</strong> l'imprimante, puis<br />
reconnectez-le.<br />
Si possible, branchez le câble sur un autre<br />
ordinateur en état <strong>de</strong> marche et imprimez un<br />
document. Vous pouvez également essayer<br />
d'utiliser un autre câble d'imprimante.<br />
Vérifiez dans les propriétés <strong>de</strong> l'imprimante<br />
que tous les paramètres d'impression sont<br />
corrects.<br />
Réinstallez le pilote d'imprimante ;<br />
reportez-vous au <strong>Manuel</strong> d'installation fourni<br />
avec votre imprimante. Essayez d'imprimer<br />
une page <strong>de</strong> démonstration.<br />
Vérifiez le message affiché sur l'écran pour<br />
déterminer si l'imprimante signale une erreur<br />
système.<br />
7<br />
RÉSOLUTION DES PROBLÈMES 7.3
Problème Cause possible Solution<br />
L'imprimante<br />
n'utilise pas le<br />
bon bac<br />
d'alimentation.<br />
Le papier n'est<br />
pas entraîné dans<br />
l'imprimante.<br />
L'impression est<br />
très lente.<br />
L'alimentation choisie au<br />
niveau <strong>de</strong>s propriétés <strong>de</strong><br />
l'imprimante n'est peutêtre<br />
pas la bonne.<br />
Le papier est mal chargé.<br />
Il y a trop <strong>de</strong> papier dans<br />
le bac d'alimentation.<br />
Le papier est trop ép<strong>ais</strong>.<br />
L'impression est peutêtre<br />
très complexe.<br />
Pour <strong>de</strong> nombreuses applications, la sélection<br />
<strong>de</strong> l'alimentation du papier s'effectue dans<br />
l'onglet Papier <strong>de</strong> la fenêtre <strong>de</strong>s propriétés<br />
<strong>de</strong> l'imprimante. Sélectionnez le bac<br />
d'alimentation adéquat. Reportez-vous à la<br />
page 4.7.<br />
Retirez le papier du bac d'alimentation et<br />
rechargez-le correctement.<br />
Vérifiez que les gui<strong>de</strong>s d'ajustement du<br />
papier sont bien en place.<br />
Enlevez l'excé<strong>de</strong>nt <strong>de</strong> papier.<br />
N'utilisez que du papier conforme aux<br />
spécifications <strong>de</strong> l'imprimante.<br />
Simplifiez la ou les pages ou modifiez les<br />
paramètres <strong>de</strong> qualité d'impression.<br />
Ajustez les paramètres <strong>de</strong> qualité<br />
d'impression, notamment le <strong>de</strong>gré <strong>de</strong><br />
résolution. Si vous aviez choisi une résolution<br />
<strong>de</strong> 1200 ppp (Optimale), changez-en et<br />
choisissez cette fois 600 ppp (Normale).<br />
Sélectionnez le port USB ou réseau pour<br />
améliorer la vitesse d'impression.<br />
La moitié <strong>de</strong> la<br />
page est blanche.<br />
Si vous utilisez Windows<br />
9x/Me, il se peut que les<br />
paramètres du spouleur<br />
soient mal définis.<br />
L'orientation <strong>de</strong> la page<br />
n'est pas correcte.<br />
Le format du papier et<br />
les paramètres <strong>de</strong> format<br />
ne correspon<strong>de</strong>nt pas.<br />
Votre imprimante imprime le papier A4 à une<br />
vitesse <strong>de</strong> 24 ppm et celui au format lettre à<br />
25 ppm en mo<strong>de</strong> noir et blanc. En mo<strong>de</strong><br />
couleur, votre imprimante imprime le papier<br />
au format A4/Lettre à la vitesse <strong>de</strong> 6 pages<br />
par minute.<br />
Dans le menu Démarrer, sélectionnez<br />
Paramètres, puis Imprimantes. Cliquez<br />
avec le bouton droit sur l'icône d'imprimante<br />
<strong>Samsung</strong> <strong>CLP</strong>-510 Series, choisissez<br />
Propriétés, cliquez sur l'onglet Détails, puis<br />
cliquez sur le bouton Paramètres du<br />
spouleur. Sélectionnez le paramètre désiré.<br />
Changez l'orientation <strong>de</strong> la page à partir <strong>de</strong><br />
votre application. Reportez-vous à la<br />
page 4.6.<br />
Assurez-vous que le format <strong>de</strong> papier défini<br />
dans les paramètres d'impression correspond<br />
au format du papier se trouvant dans le bac<br />
d'alimentation.<br />
Vérifiez également que le format <strong>de</strong> papier<br />
défini dans les paramètres d'impression<br />
correspond aux paramètres <strong>de</strong> l'application<br />
utilisée.<br />
7.4<br />
RÉSOLUTION DES PROBLÈMES
Problème Cause possible Solution<br />
Le papier reste<br />
coincé.<br />
Il y a trop <strong>de</strong> papier dans<br />
le bac d'alimentation.<br />
Enlevez du papier.<br />
Si vous imprimez sur <strong>de</strong>s supports spéciaux,<br />
utilisez le bac polyvalent.<br />
Vérifiez que les gui<strong>de</strong>s d'ajustement du<br />
papier sont bien en place.<br />
Le type <strong>de</strong> papier utilisé<br />
n'est pas correct.<br />
N'utilisez que du papier conforme aux<br />
spécifications <strong>de</strong> l'imprimante.<br />
Si vous imprimez sur <strong>de</strong>s supports spéciaux,<br />
utilisez le bac polyvalent.<br />
Des particules<br />
(poussière, encre ou<br />
papier) se sont<br />
accumulées dans<br />
l'imprimante.<br />
Ouvrez le capot supérieur et retirez les<br />
particules en question.<br />
L'imprimante<br />
imprime m<strong>ais</strong> le<br />
texte est faux,<br />
tronqué ou<br />
incomplet.<br />
Le câble <strong>de</strong> l'imprimante<br />
est mal raccordé ou<br />
défectueux.<br />
Vous avez sélectionné le<br />
mauv<strong>ais</strong> pilote<br />
d'impression.<br />
Débranchez le câble <strong>de</strong> l'imprimante, puis<br />
rebranchez-le. Essayez d'imprimer un<br />
document ayant déjà été correctement<br />
imprimé. Si possible, reliez le câble et<br />
l'imprimante à un autre ordinateur et lancez<br />
l'impression d'un document ayant déjà été<br />
correctement imprimé. Si ces solutions<br />
n'aboutissent à rien, remplacez le câble<br />
d'imprimante.<br />
Vérifiez que votre imprimante est<br />
sélectionnée dans le menu <strong>de</strong> sélection<br />
d'imprimante <strong>de</strong> l'application.<br />
7<br />
L'application ne<br />
fonctionne pas<br />
correctement.<br />
Essayez d'imprimer un document à partir<br />
d'une autre application.<br />
Le système d'exploitation<br />
ne fonctionne pas<br />
correctement.<br />
Quittez Windows, puis redémarrez<br />
l'ordinateur. Éteignez l'imprimante, puis<br />
rallumez-la.<br />
Les pages<br />
s'impriment m<strong>ais</strong><br />
elles sont<br />
blanches.<br />
La cartouche d'encre est<br />
défectueuse ou vi<strong>de</strong>.<br />
Répartissez l'encre dans la cartouche. Si<br />
nécessaire, reportez-vous à la page 6.5.<br />
Le cas échéant, remplacez la cartouche.<br />
Le fichier contient <strong>de</strong>s<br />
pages blanches.<br />
Vérifiez que le fichier ne contient pas <strong>de</strong><br />
pages blanches.<br />
Certains éléments,<br />
comme le contrôleur ou<br />
la carte, sont<br />
défectueux.<br />
Contactez un technicien <strong>de</strong> maintenance.<br />
Les illustrations<br />
ne s'impriment<br />
pas correctement<br />
dans Adobe<br />
Illustrator.<br />
L'application est mal<br />
configurée.<br />
Imprimez le document en sélectionnant<br />
Télécharger en tant qu'image binaire<br />
dans la fenêtre Options avancées<br />
accessible <strong>de</strong>puis l'onglet Graphiques.<br />
Impression du document.<br />
RÉSOLUTION DES PROBLÈMES 7.5
Problème Cause possible Solution<br />
La qualité<br />
d'impression <strong>de</strong>s<br />
photos n'est pas<br />
bonne.<br />
Une o<strong>de</strong>ur<br />
désagréable se<br />
dégage <strong>de</strong> votre<br />
imprimante au<br />
démarrage.<br />
La résolution est fixée à<br />
600 ppp (Normale).<br />
La résolution <strong>de</strong>s photos<br />
est très faible.<br />
L'huile utilisée pour<br />
protéger l'unité <strong>de</strong><br />
fusion est en cours<br />
d'évaporation.<br />
Changez la résolution à 1200 ppp<br />
(Optimale), puis tentez une nouvelle<br />
impression.<br />
Plus vous augmentez la taille <strong>de</strong>s photos<br />
dans le programme, plus la résolution<br />
diminuera. Réduisez la taille <strong>de</strong>s photos, puis<br />
augmentez la résolution.<br />
Une fois imprimées une centaine <strong>de</strong> pages<br />
en couleur, cette o<strong>de</strong>ur disparaîtra. Il s'agit<br />
d'un problème temporaire.<br />
Suppression <strong>de</strong>s bourrages papier<br />
REMARQUE : pour éliminer les bourrages papier <strong>de</strong> l'imprimante,<br />
tirez si possible toujours le papier dans la direction normale, afin<br />
d'éviter d'endommager les composants internes <strong>de</strong> l'imprimante. Tirez<br />
toujours <strong>de</strong> façon ferme et uniforme, évitez <strong>de</strong> froisser le papier. Si le<br />
papier se déchire, veillez à enlever les morceaux correspondants.<br />
Sinon, ils risquent d'occasionner d'autres bourrages.<br />
L'écran du panneau <strong>de</strong> comman<strong>de</strong> indique où se trouve le<br />
bourrage papier. Reportez-vous au tableau ci-<strong>de</strong>ssous pour<br />
localiser et supprimer le bourrage :<br />
Message<br />
Emplacement du<br />
bourrage<br />
Passez à<br />
BOURRAGE 0<br />
BAC 1<br />
BOURRAGE 0<br />
BAC POLYVALENT<br />
BOURRAGE<br />
DANS IMPRIMANTE<br />
BOURRAGE<br />
SORTIE PAPIER<br />
BOURRAGE<br />
RECTO/VERSO<br />
BOURRAGE 0<br />
BAC 2<br />
Au niveau <strong>de</strong>s bacs<br />
d'alimentation<br />
Au niveau du bac<br />
polyvalent<br />
A l'intérieur <strong>de</strong><br />
l'imprimante<br />
Au niveau <strong>de</strong>s plateaux<br />
<strong>de</strong> sortie<br />
Au niveau <strong>de</strong> la zone<br />
recto/verso<br />
Au niveau du bac 2<br />
optionnel<br />
la page 7.7<br />
la page 7.9<br />
la page 7.9<br />
la page 7.10<br />
la page 7.13<br />
la page 7.17<br />
7.6<br />
RÉSOLUTION DES PROBLÈMES<br />
Pour reprendre l'impression après avoir supprimé le bourrage,<br />
ouvrez puis refermez le capot droit.
Au niveau <strong>de</strong>s bacs d'alimentation<br />
Si le papier est coincé au niveau du bac d'alimentation, le<br />
message « BOURRAGE 0 BAC 1 » apparaît à l'écran.<br />
1 Utilisez la poignée pour ouvrir le capot droit.<br />
2 Retirez délicatement la feuille coincée dans la direction<br />
indiquée. Passez à l'étape 6.<br />
7<br />
Si vous ne parvenez pas à trouver le papier coincé ou en<br />
cas <strong>de</strong> difficulté pour le retirer, cessez <strong>de</strong> tirer et passez à<br />
l'étape 3.<br />
RÉSOLUTION DES PROBLÈMES 7.7
3 Ouvrez le bac. Une fois le bac ouvert, soulevez légèrement<br />
sa partie avant pour dégager le bac <strong>de</strong> l'imprimante.<br />
4 Retirez la feuille coincée en tirant doucement <strong>de</strong>ssus<br />
comme indiqué ci-<strong>de</strong>ssous.<br />
5 Pour remettre le bac en place, ab<strong>ais</strong>sez la face arrière,<br />
alignez le bac sur l'emplacement prévu et introduisez-le<br />
dans l'imprimante.<br />
6 Fermez le capot droit. L'imprimante est prête à imprimer <strong>de</strong><br />
nouveau.<br />
7.8<br />
RÉSOLUTION DES PROBLÈMES
Au niveau du bac polyvalent<br />
Le message « BOURRAGE 0 BAC POLYVALENT » apparaît à<br />
l'écran lorsque vous imprimez <strong>de</strong>puis le bac polyvalent et que<br />
l'imprimante détecte l'absence <strong>de</strong> papier ou un mauv<strong>ais</strong><br />
chargement du papier.<br />
Si le papier n'est pas correctement entraîné, enlevez-le <strong>de</strong><br />
l'imprimante.<br />
Pour reprendre l'impression, ouvrez puis fermez le capot droit.<br />
A l'intérieur <strong>de</strong> l'imprimante<br />
Si du papier est coincé à l'intérieur <strong>de</strong> l'imprimante, le message<br />
« BOURRAGE DANS IMPRIMANTE » apparaît à l'écran.<br />
7<br />
1 Utilisez la poignée pour retirer le capot droit.<br />
RÉSOLUTION DES PROBLÈMES 7.9
2 Retirez le papier coincé dans la direction indiquée. Pour<br />
éviter que le papier ne se déchire, tirez-le doucement et<br />
lentement.<br />
REMARQUE : si le papier se déchire, assurez-vous qu'il ne reste<br />
plus aucun fragment <strong>de</strong> papier dans l'imprimante<br />
3 Fermez le capot droit. L'imprimante est prête à imprimer <strong>de</strong><br />
nouveau.<br />
Au niveau <strong>de</strong>s plateaux <strong>de</strong> sortie<br />
Si le papier est coincé au niveau <strong>de</strong>s plateaux <strong>de</strong> sortie, le<br />
message « BOURRAGE SORTIE PAPIER » apparaît à l'écran.<br />
1 Si une gran<strong>de</strong> partie <strong>de</strong> la feuille est déjà sortie, tirez<br />
<strong>de</strong>ssus pour l'extraire complètement. Passez à l'étape 7.<br />
Si vous ne parvenez pas à trouver le papier coincé ou en<br />
cas <strong>de</strong> difficulté pour le retirer, cessez <strong>de</strong> tirer et passez à<br />
l'étape 2.<br />
7.10<br />
RÉSOLUTION DES PROBLÈMES
2 Utilisez la poignée pour ouvrir en grand le capot gauche<br />
jusqu'à ce qu'il fasse un angle droit avec la cadre principal.<br />
Les cartouches d'encre sortiront <strong>de</strong> façon automatique.<br />
ATTENTION : si le capot gauche n'est pas entièrement ouvert,<br />
la touche <strong>de</strong> dégagement du capot supérieur <strong>de</strong>meurera<br />
verrouillée.<br />
3 Appuyez sur la touche <strong>de</strong> dégagement du capot supérieur<br />
pour ouvrir celui-ci entièrement.<br />
7<br />
RÉSOLUTION DES PROBLÈMES 7.11
4 Tirez doucement le papier coincé hors <strong>de</strong> l'imprimante.<br />
Le module<br />
<strong>de</strong> fusion<br />
est brûlant !<br />
ATTENTION : évitez <strong>de</strong> toucher le module <strong>de</strong> fusion. Il est chaud<br />
et vous risquez <strong>de</strong> vous brûler ! La température <strong>de</strong> fonctionnement<br />
du module <strong>de</strong> fusion est <strong>de</strong> 180 °C. Procé<strong>de</strong>z avec pru<strong>de</strong>nce<br />
lorsque vous retirez du papier coincé <strong>de</strong> l'imprimante.<br />
5 Vérifiez que le capot gauche est ouvert puis fermez le capot<br />
supérieur. Assurez-vous qu'il est bien verrouillé.<br />
ATTENTION : n'essayez pas <strong>de</strong> fermer le capot gauche lorsque le<br />
capot supérieur est ouvert. Vous risqueriez d'endommager<br />
l'imprimante.<br />
7.12<br />
RÉSOLUTION DES PROBLÈMES
6 Refermez bien le capot gauche.<br />
7 Ouvrez puis refermez le capot droit pour reprendre<br />
l'impression.<br />
7<br />
Au niveau <strong>de</strong> la zone recto/verso<br />
Si le papier est coincé au niveau <strong>de</strong> la zone recto/verso, le<br />
message « BOURRAGE RECTO/VERSO » apparaît à l'écran.<br />
1 Utilisez la poignée pour retirer le capot droit.<br />
RÉSOLUTION DES PROBLÈMES 7.13
2 Localisez le papier coincé, puis tirez <strong>de</strong>ssus avec délicatesse<br />
pour l'extraire sans le déchirer. Passez à l'étape 8.<br />
OU<br />
REMARQUE : si le papier se déchire, assurez-vous qu'il ne reste<br />
plus aucun fragment <strong>de</strong> papier dans l'imprimante.<br />
Si vous ne parvenez pas à trouver le papier coincé ou en<br />
cas <strong>de</strong> difficulté pour le retirer, cessez <strong>de</strong> tirer et passez à<br />
l'étape 3.<br />
3 Utilisez la poignée pour ouvrir en grand le capot gauche<br />
jusqu'à ce qu'il fasse un angle droit avec la cadre principal.<br />
Les cartouches d'encre sortiront <strong>de</strong> façon automatique.<br />
ATTENTION : si le capot gauche n'est pas entièrement ouvert,<br />
la touche <strong>de</strong> dégagement du capot supérieur <strong>de</strong>meurera<br />
verrouillée.<br />
7.14<br />
RÉSOLUTION DES PROBLÈMES
4 Appuyez sur la touche <strong>de</strong> dégagement du capot supérieur<br />
pour ouvrir celui-ci entièrement.<br />
5 Localisez le papier coincé, puis sortez-le doucement <strong>de</strong><br />
l'imprimante.<br />
7<br />
Le module<br />
<strong>de</strong> fusion<br />
est brûlant !<br />
ATTENTION : évitez <strong>de</strong> toucher le module <strong>de</strong> fusion. Il est chaud<br />
et vous risquez <strong>de</strong> vous brûler ! La température <strong>de</strong> fonctionnement<br />
du module <strong>de</strong> fusion est <strong>de</strong> 180 °C. Procé<strong>de</strong>z avec pru<strong>de</strong>nce<br />
lorsque vous retirez du papier coincé <strong>de</strong> l'imprimante.<br />
RÉSOLUTION DES PROBLÈMES 7.15
6 Vérifiez que le capot gauche est ouvert puis fermez le capot<br />
supérieur. Assurez-vous qu'il est bien verrouillé.<br />
ATTENTION : n'essayez pas <strong>de</strong> fermer le capot gauche lorsque le<br />
capot supérieur est ouvert. Vous risqueriez d'endommager<br />
l'imprimante.<br />
7 Refermez bien le capot gauche.<br />
8 Fermez le capot droit. L'imprimante est prête à imprimer <strong>de</strong><br />
nouveau.<br />
7.16<br />
RÉSOLUTION DES PROBLÈMES
Au niveau du bac 2 optionnel<br />
Si le papier est coincé au niveau du bac secondaire, l'écran<br />
affiche le message « BOURRAGE 0 BAC 2 ».<br />
1 Utilisez la poignée pour retirer le capot droit.<br />
2 Retirez le papier coincé en tirant <strong>de</strong>ssus dans la direction<br />
indiquée. Pour éviter que le papier ne se déchire, tirez-le<br />
doucement et lentement. Fermez le capot droit.<br />
L'imprimante est prête à imprimer <strong>de</strong> nouveau.<br />
7<br />
Si vous ne parvenez pas à trouver le papier coincé ou en<br />
cas <strong>de</strong> difficulté pour le retirer, cessez <strong>de</strong> tirer et passez à<br />
l'étape 3.<br />
RÉSOLUTION DES PROBLÈMES 7.17
3 Ouvrez la trappe extérieure du bac 2.<br />
4 Ouvrez la trappe intérieure du bac 2.<br />
5 Sortez le papier en le tirant dans la direction indiquée. Pour<br />
éviter que le papier ne se déchire, tirez-le doucement et<br />
lentement.<br />
7.18<br />
RÉSOLUTION DES PROBLÈMES
6 Fermez les <strong>de</strong>ux trappes et passez à l'étape 10.<br />
Si vous ne parvenez pas à trouver le papier coincé ou en<br />
cas <strong>de</strong> difficulté pour le retirer, cessez <strong>de</strong> tirer et passez à<br />
l'étape 7.<br />
7 Ouvrez le bac 2 optionnel. Une fois le bac ouvert, soulevez<br />
légèrement sa partie avant pour dégager le bac <strong>de</strong><br />
l'imprimante.<br />
7<br />
RÉSOLUTION DES PROBLÈMES 7.19
8 Si vous localisez le papier coincé, retirez-le <strong>de</strong> l'imprimante<br />
en tirant <strong>de</strong>ssus doucement dans la direction indiquée<br />
ci-<strong>de</strong>ssous.<br />
9 Remettez le bac en place dans l'imprimante et fermez les<br />
<strong>de</strong>ux trappes d'accès aux bourrages papier.<br />
10 Ouvrez puis refermez le capot droit. L'imprimante est prête<br />
à imprimer <strong>de</strong> nouveau.<br />
7.20<br />
RÉSOLUTION DES PROBLÈMES
Conseils pour éviter les bourrages<br />
Si vous choisissez soigneusement le type <strong>de</strong> papier, vous<br />
éviterez la plupart <strong>de</strong>s problèmes causés par les bourrages<br />
papier. Toutefois, en cas <strong>de</strong> bourrage, suivez les instructions <strong>de</strong><br />
la section « Suppression <strong>de</strong>s bourrages papier » à la page 7.6.<br />
• Suivez les instructions <strong>de</strong> la page 3.4. Assurez-vous que les<br />
gui<strong>de</strong>s ajustables sont correctement positionnés.<br />
• Evitez <strong>de</strong> trop remplir le bac d'alimentation. Vérifiez que la pile<br />
<strong>de</strong> papier ne dépasse pas la limite <strong>de</strong> capacité du bac.<br />
• Ne retirez pas le papier du bac pendant une impression.<br />
• Déramez, ventilez et alignez le papier avant <strong>de</strong> l'insérer dans<br />
le bac d'alimentation.<br />
• N'utilisez pas <strong>de</strong> papier froissé, humi<strong>de</strong> ou recourbé.<br />
• Ne mélangez pas les types <strong>de</strong> papier dans le bac.<br />
• Utilisez uniquement les supports d'impression recommandés.<br />
Reportez-vous à la section « Caractéristiques techniques du<br />
papier » à la page E.4.<br />
• Assurez-vous que la face à imprimer est orientée vers le bas<br />
dans les bacs d'alimentation et dans le bac polyvalent.<br />
7<br />
RÉSOLUTION DES PROBLÈMES 7.21
Résolution <strong>de</strong>s problèmes <strong>de</strong><br />
qualité d'impression<br />
De la poussière à l'intérieur <strong>de</strong> l'imprimante ou un chargement<br />
incorrect du papier peuvent influer sur la qualité d'impression.<br />
Reportez-vous au tableau ci-<strong>de</strong>ssous pour résoudre le problème.<br />
Problème<br />
Impression claire<br />
ou floue<br />
AaBbCc<br />
AaBbCc<br />
AaBbCc<br />
AaBbCc<br />
AaBbCc<br />
Taches d'encre<br />
AaBbCc<br />
AaBbCc<br />
AaBbCc<br />
AaBbCc<br />
AaBbCc<br />
Zones vi<strong>de</strong>s<br />
AaBbCc<br />
AaBbCc<br />
AaBbCc<br />
AaBbCc<br />
AaBbCc<br />
Solution<br />
Si une ban<strong>de</strong> blanche verticale ou une zone floue apparaît sur la<br />
page :<br />
• Le niveau d'encre <strong>de</strong> la cartouche est insuffisant. Essayez <strong>de</strong><br />
secouer la cartouche pour redistribuer le reste d'encre et<br />
prolonger son utilisation. Reportez-vous à la section<br />
« Redistribution <strong>de</strong> l'encre » à la page 6.5. Si la qualité ne<br />
s'améliore pas, remplacez la cartouche.<br />
• Le papier n'est pas conforme aux spécifications (papier humi<strong>de</strong><br />
ou rugueux, par exemple). Reportez-vous à la section<br />
« Caractéristiques techniques du papier » à la page E.4.<br />
• La présence combinée <strong>de</strong> zones floues et <strong>de</strong> traînées d'encre<br />
indique vr<strong>ais</strong>emblablement la nécessité <strong>de</strong> nettoyer la<br />
cartouche. Reportez-vous à la page 6.30.<br />
• La vitre du module laser (LSU) est peut-être encrassée.<br />
Nettoyez le module laser. Reportez-vous à la page 6.29.<br />
• Le papier n'est pas conforme aux spécifications (papier humi<strong>de</strong><br />
ou rugueux, par exemple). Reportez-vous à la section<br />
« Caractéristiques techniques du papier » à la page E.4.<br />
• Le rouleau <strong>de</strong> transfert ou le circuit d'entraînement du papier<br />
est peut-être sale. Reportez-vous à la section « Nettoyage <strong>de</strong><br />
l'intérieur <strong>de</strong> l'imprimante » à la page 6.30.<br />
Si <strong>de</strong>s zones floues ou vi<strong>de</strong>s, généralement au niveau <strong>de</strong>s<br />
arrondis <strong>de</strong>s caractères, appar<strong>ais</strong>sent sur la page :<br />
• Il se peut qu'une feuille <strong>de</strong> papier soit défectueuse. Essayez <strong>de</strong><br />
réimprimer la page.<br />
• Le taux d'humidité du papier n'est pas homogène ou certaines<br />
zones du papier sont humi<strong>de</strong>s. Changez <strong>de</strong> marque <strong>de</strong> papier.<br />
Reportez-vous à la section « Caractéristiques techniques du<br />
papier » à la page E.4.<br />
• La rame <strong>de</strong> papier est défectueuse. Le processus <strong>de</strong> fabrication<br />
du papier est à l'origine du problème et empêche l'encre <strong>de</strong> se<br />
fixer sur certaines zones. Changez <strong>de</strong> marque ou <strong>de</strong> type <strong>de</strong><br />
papier.<br />
• La cartouche d'encre est peut-être défectueuse. Reportez-vous<br />
à la section « Défauts verticaux répétitifs » à la page suivante.<br />
• Si le problème persiste, contactez un technicien <strong>de</strong><br />
maintenance.<br />
7.22<br />
RÉSOLUTION DES PROBLÈMES
Problème<br />
Solution<br />
Lignes verticales Si <strong>de</strong>s stries verticales noires appar<strong>ais</strong>sent sur la page :<br />
• L'unité d'imagerie à l'intérieur <strong>de</strong> l'imprimante est<br />
probablement rayée. Installez une nouvelle unité d'imagerie.<br />
AaBbCc<br />
AaBbCc<br />
AaBbCc<br />
AaBbCc<br />
AaBbCc<br />
Si <strong>de</strong>s lignes verticales blanches appar<strong>ais</strong>sent sur la page :<br />
• La vitre du module laser (LSU) est peut-être encrassée.<br />
Nettoyez le module laser. Reportez-vous à la page 6.29.<br />
Fond <strong>de</strong> couleur ou<br />
noir<br />
AaBbCc<br />
AaBbCc<br />
AaBbCc<br />
AaBbCc<br />
AaBbCc<br />
Traînées d'encre<br />
Si la quantité d'encre déposée sur la page crée un fond grisé<br />
inacceptable, essayez les procédures suivantes pour résoudre le<br />
problème.<br />
• Choisissez un papier d'un grammage inférieur. Reportez-vous à<br />
la section « Caractéristiques techniques du papier » à la<br />
page E.4.<br />
• Vérifiez l'environnement <strong>de</strong> l'imprimante ; un air trop sec (peu<br />
d'humidité) ou trop humi<strong>de</strong> (plus <strong>de</strong> 80 % d'humidité relative)<br />
peut avoir une inci<strong>de</strong>nce sur l'ombrage du fond.<br />
• Retirez l'ancienne unité d'imagerie et installez-en une nouvelle.<br />
Reportez-vous à la section « Remplacement <strong>de</strong> l'unité<br />
d'imagerie » à la page 6.14.<br />
• Nettoyez l'intérieur <strong>de</strong> l'imprimante. Reportez-vous à la section<br />
« Nettoyage <strong>de</strong> l'intérieur <strong>de</strong> l'imprimante » à la page 6.30.<br />
• Vérifiez le type et la qualité du papier. Reportez-vous à la<br />
section « Caractéristiques techniques du papier » à la page E.4.<br />
• Retirez la courroie <strong>de</strong> transfert et installez-en une nouvelle.<br />
Reportez-vous à la section « Remplacement <strong>de</strong> la courroie <strong>de</strong><br />
transfert » à la page 6.22.<br />
7<br />
Défauts verticaux<br />
répétitifs<br />
AaBbCc<br />
AaBbCc<br />
AaBbCc<br />
AaBbCc<br />
AaBbCc<br />
Si <strong>de</strong>s marques appar<strong>ais</strong>sent plusieurs fois sur une page, à<br />
intervalles réguliers :<br />
• Nettoyez l'intérieur <strong>de</strong> l'imprimante. Reportez-vous à la section<br />
« Nettoyage <strong>de</strong> l'intérieur <strong>de</strong> l'imprimante » à la page 6.30. Si<br />
les mêmes problèmes persistent après avoir nettoyé l'intérieur<br />
<strong>de</strong> l'imprimante, installez une nouvelle cartouche d'encre.<br />
Reportez-vous à la section « Remplacement <strong>de</strong>s cartouches<br />
d'encre » à la page 6.8.<br />
• Il se peut que <strong>de</strong> l'encre se soit déposée sur certains éléments<br />
<strong>de</strong> l'imprimante. Si le défaut apparaît au dos <strong>de</strong> la page, le<br />
problème se résoudra <strong>de</strong> lui-même au bout <strong>de</strong> quelques pages.<br />
• Le système <strong>de</strong> fusion est peut-être endommagé. Contactez un<br />
technicien <strong>de</strong> maintenance.<br />
RÉSOLUTION DES PROBLÈMES 7.23
Problème<br />
Fond moucheté<br />
A<br />
Caractères mal<br />
formés<br />
Impression oblique<br />
AaBbCc<br />
AaBbCc<br />
AaBbCc<br />
AaBbCc<br />
AaBbCc<br />
Pages gondolées<br />
Solution<br />
Les fonds mouchetés appar<strong>ais</strong>sent lorsque <strong>de</strong>s particules d'encre<br />
se déposent sur la page.<br />
• Le papier est peut-être trop humi<strong>de</strong>. Essayez d'imprimer avec<br />
une autre rame <strong>de</strong> papier. N'ouvrez les rames qu'au <strong>de</strong>rnier<br />
moment afin d'éviter que le papier n'absorbe l'humidité <strong>de</strong> l'air.<br />
• Si un fond moucheté apparaît sur une enveloppe, changez la<br />
mise en page pour éviter l'impression sur <strong>de</strong>s zones <strong>de</strong> pliure.<br />
Le fait d'imprimer sur une zone <strong>de</strong> pliure peut avoir <strong>de</strong>s<br />
conséquences négatives.<br />
• Si l'ensemble <strong>de</strong> la page comporte un fond moucheté, réglez la<br />
résolution d'impression au niveau <strong>de</strong> l'application ou <strong>de</strong>s<br />
propriétés <strong>de</strong> l'imprimante.<br />
• Si les caractères sont mal formés, produisant une impression<br />
d'images creuses, c'est que le papier est peut-être trop lisse.<br />
Changez <strong>de</strong> type <strong>de</strong> papier. Reportez-vous à la section<br />
« Caractéristiques techniques du papier » à la page E.4.<br />
• Si les caractères sont mal formés, créant un effet d'ondulation,<br />
le module laser a peut-être besoin d'une révision. Vérifiez si le<br />
problème apparaît également sur une page <strong>de</strong> test. Consultez le<br />
<strong>Manuel</strong> d'installation. Si nécessaire, contactez un technicien <strong>de</strong><br />
maintenance.<br />
• Vérifiez que le papier est correctement chargé.<br />
• Vérifiez le type et la qualité du papier. Reportez-vous à la<br />
section « Caractéristiques techniques du papier » à la page E.4.<br />
• Vérifiez que le papier ou tout autre support est correctement<br />
chargé et que les gui<strong>de</strong>s ne sont ni trop proches ni trop éloignés<br />
<strong>de</strong>s bords du papier.<br />
• Vérifiez que le papier est correctement chargé.<br />
• Vérifiez le type et la qualité du papier. L'ondulation du papier<br />
peut être due à un excès aussi bien <strong>de</strong> température que<br />
d'humidité. Reportez-vous à la section « Caractéristiques<br />
techniques du papier » à la page E.4.<br />
• Retournez la pile <strong>de</strong> papier dans le bac d'alimentation. Essayez<br />
également <strong>de</strong> changer le sens du papier (rotation à 180°) dans<br />
le bac.<br />
Pages pliées ou<br />
froissées<br />
• Vérifiez que le papier est correctement chargé.<br />
• Vérifiez le type et la qualité du papier. Reportez-vous à la<br />
section « Caractéristiques techniques du papier » à la page E.4.<br />
• Retournez la pile <strong>de</strong> papier dans le bac d'alimentation. Essayez<br />
également <strong>de</strong> changer le sens du papier (rotation à 180°) dans<br />
le bac.<br />
7.24<br />
RÉSOLUTION DES PROBLÈMES
Problème<br />
Les dos <strong>de</strong> page<br />
sont tachés<br />
Solution<br />
• Le rouleau <strong>de</strong> l'imprimante est peut-être sale. Reportez-vous à<br />
la section « Nettoyage <strong>de</strong> l'intérieur <strong>de</strong> l'imprimante » à la<br />
page 6.30.<br />
• Vérifiez que l'encre ne coule pas. Nettoyez l'intérieur <strong>de</strong><br />
l'imprimante.<br />
Pages entièrement<br />
noires ou <strong>de</strong> couleur<br />
A<br />
• L'unité d'imagerie n'est sans doute pas installée correctement.<br />
Retirez l'unité d'imagerie et insérez-la à nouveau.<br />
• La cartouche d'encre est peut-être défectueuse. Installez une<br />
nouvelle unité d'imagerie.<br />
• Il se peut que l'imprimante ait besoin d'une révision. Contactez<br />
un technicien <strong>de</strong> maintenance.<br />
Encre non fixée<br />
• Nettoyez l'intérieur <strong>de</strong> l'imprimante.<br />
• Vérifiez le type et la qualité du papier. Reportez-vous à la<br />
section « Caractéristiques techniques du papier » à la page E.4.<br />
• Remplacez la cartouche d'encre. Reportez-vous à la section<br />
« Remplacement <strong>de</strong>s cartouches d'encre » à la page 6.8.<br />
• Si le problème persiste, il se peut que l'imprimante ait besoin<br />
d'une révision. Contactez un technicien <strong>de</strong> maintenance.<br />
7<br />
Caractères<br />
présentant <strong>de</strong>s<br />
vi<strong>de</strong>s<br />
A<br />
Les vi<strong>de</strong>s sont <strong>de</strong>s taches blanches sur <strong>de</strong>s caractères en principe<br />
complètement noirs :<br />
• Si vous utilisez <strong>de</strong>s transparents, choisissez-en un autre type.<br />
Etant donné la composition du transparent, certaines taches<br />
sont normales.<br />
• Il se peut que vous imprimiez du mauv<strong>ais</strong> côté du papier.<br />
Retournez-le.<br />
• Le papier n'est peut-être pas conforme aux spécifications<br />
requises. Reportez-vous à la page E.4.<br />
Stries horizontales<br />
AaBbCc<br />
AaBbCc<br />
AaBbCc<br />
AaBbCc<br />
AaBbCc<br />
Des stries horizontales noires ou en couleur ou <strong>de</strong>s traînées<br />
d'encre appar<strong>ais</strong>sent :<br />
• L'unité d'imagerie n'est peut-être pas installée correctement.<br />
Retirez l'unité d'imagerie et insérez-la à nouveau.<br />
• L'unité d'imagerie est peut-être défectueuse. Installez une<br />
nouvelle unité d'imagerie. Reportez-vous à la section<br />
« Remplacement <strong>de</strong> l'unité d'imagerie » à la page 6.14.<br />
• Si le problème persiste, il se peut que l'imprimante ait besoin<br />
d'une révision. Contactez un technicien <strong>de</strong> maintenance.<br />
RÉSOLUTION DES PROBLÈMES 7.25
Problème<br />
Plissement<br />
Solution<br />
Les feuilles imprimées présentent <strong>de</strong>s plissements ou le papier<br />
n'est pas entraîné dans l'imprimante :<br />
• Retournez la pile <strong>de</strong> papier dans le bac d'alimentation. Essayez<br />
également <strong>de</strong> changer le sens du papier (rotation à 180°) dans<br />
le bac.<br />
Signification <strong>de</strong>s messages d'erreur<br />
Des messages appar<strong>ais</strong>sent sur le panneau <strong>de</strong> comman<strong>de</strong> pour<br />
indiquer l'état <strong>de</strong> l'imprimante ou <strong>de</strong>s erreurs éventuelles.<br />
Reportez-vous aux tableaux ci-<strong>de</strong>ssous pour connaître la<br />
signification <strong>de</strong> ces messages et, le cas échéant, résoudre le<br />
problème. Les messages et leur signification sont classés dans<br />
l'ordre alphabétique.<br />
REMARQUE : lorsque vous contactez le service <strong>de</strong> maintenance,<br />
veuillez indiquer au technicien <strong>de</strong> maintenance la teneur du<br />
message d'erreur.<br />
Message Etat Action...<br />
ERREUR ADC<br />
NON CONFIRME<br />
CAPOT OUVERT<br />
TONER[COULEUR]<br />
VIDE<br />
ERREUR MOTEUR<br />
DEVELOPPEMENT<br />
TEMP FOUR MOT.<br />
INSUFFISANTE<br />
Un problème est survenu<br />
dans l'ADC <strong>de</strong> l'imprimante.<br />
Le capot supérieur est<br />
ouvert.<br />
La cartouche <strong>de</strong> toner<br />
correspondante <strong>de</strong> votre<br />
imprimante est vi<strong>de</strong> et<br />
l’imprimante est en<br />
service.<br />
Un problème est survenu au<br />
niveau du moteur<br />
d'entraînement <strong>de</strong><br />
l'imprimante.<br />
La température dans le<br />
module <strong>de</strong> fusion est<br />
anormalement basse.<br />
Contactez un technicien <strong>de</strong> maintenance.<br />
Fermez le capot supérieur soli<strong>de</strong>ment.<br />
Remplacez la cartouche <strong>de</strong> toner<br />
correspondante par une nouvelle à la<br />
page 6.8<br />
Débranchez puis rebranchez le cordon<br />
d'alimentation. Si le problème persiste,<br />
contactez le service <strong>de</strong> maintenance.<br />
Débranchez puis rebranchez le cordon<br />
d'alimentation. Si le problème persiste,<br />
contactez le service <strong>de</strong> maintenance.<br />
7.26<br />
RÉSOLUTION DES PROBLÈMES
Message Etat Action...<br />
ERR. SURCHAUFFE<br />
UNITE FUSION<br />
La température dans le<br />
module <strong>de</strong> fusion est<br />
anormalement élevée.<br />
Débranchez puis rebranchez le cordon<br />
d'alimentation. Si le problème persiste,<br />
contactez le service <strong>de</strong> maintenance.<br />
ERREUR<br />
UNITE LASER<br />
Un problème est survenu au<br />
niveau du module laser <strong>de</strong><br />
l'imprimante.<br />
Débranchez puis rebranchez le cordon<br />
d'alimentation. Si le problème persiste,<br />
contactez le service <strong>de</strong> maintenance.<br />
INSTALLER<br />
[COULEUR] TONER<br />
La cartouche couleur<br />
indiquée n'est pas installée<br />
dans l'imprimante ou est<br />
vi<strong>de</strong>.<br />
Installez la cartouche couleur<br />
correspondante.<br />
INSTALLER<br />
UNITE IMAGERIE<br />
L'unité <strong>de</strong> transfert d'images<br />
n'est pas installée sur<br />
l'imprimante.<br />
Installez l'unité d'imagerie.<br />
INSTALLER<br />
COURR. DE TRANS.<br />
La courroie <strong>de</strong> transfert n'est<br />
pas installée sur<br />
l'imprimante.<br />
Installez la courroie <strong>de</strong> transfert.<br />
UNITE IMAGERIE<br />
INCORRECT<br />
NON VALIDE<br />
COURR. DE TRANS.<br />
L'unité d'imagerie installée<br />
n'est pas vali<strong>de</strong>.<br />
Une courroie <strong>de</strong> transfert<br />
non vali<strong>de</strong> est installée.<br />
Installez uniquement une unité <strong>de</strong><br />
transfert d'images agréée <strong>Samsung</strong> et<br />
conçue pour votre imprimante. Si vous<br />
avez installé une unité <strong>de</strong> transfert<br />
d'images agréée et que cette erreur<br />
continue <strong>de</strong> se produire, contactez un<br />
technicien <strong>de</strong> maintenance agréé.<br />
Installez une courroie <strong>de</strong> transfert agréée<br />
<strong>Samsung</strong> et conçue pour votre<br />
imprimante. Si vous avez installé une<br />
courroie <strong>de</strong> transfert agréée et que<br />
l'erreur continue <strong>de</strong> se produire, contactez<br />
un technicien <strong>de</strong> maintenance agréé.<br />
7<br />
CART. INCORRECTE<br />
[COULEUR]<br />
Une cartouche d'encre non<br />
vali<strong>de</strong> est installée.<br />
Installez une cartouche d'encre agréée<br />
<strong>Samsung</strong> et conçue pour votre<br />
imprimante. Si vous avez installé une<br />
cartouche <strong>de</strong> toner agréée et que cette<br />
erreur continue <strong>de</strong> se produire, contactez<br />
un technicien <strong>de</strong> maintenance agréé.<br />
BOURRAGE 0<br />
BAC 1<br />
Un bourrage papier s'est<br />
produit dans le bac indiqué.<br />
Retirez la feuille coincée du bac concerné<br />
en vous reportant à la page 7.7.<br />
BOURRAGE 0<br />
BAC 2<br />
BOURRAGE 0<br />
BAC POLYVALENT<br />
RÉSOLUTION DES PROBLÈMES 7.27
Message Etat Action...<br />
BOURRAGE<br />
RECTO/VERSO<br />
BOURRAGE<br />
SORTIE PAPIER<br />
BOURRAGE<br />
DANS IMPRIMANTE<br />
Un bourrage s'est produit<br />
pendant une impression<br />
recto/verso.<br />
Un bourrage s'est produit au<br />
niveau <strong>de</strong>s plateaux <strong>de</strong><br />
sortie.<br />
Un bourrage s'est produit à<br />
l'intérieur <strong>de</strong> l'imprimante.<br />
Retirez la feuille coincée <strong>de</strong> l'imprimante<br />
en vous reportant à la page 7.13.<br />
Retirez la feuille coincée <strong>de</strong> l'imprimante<br />
en vous reportant à la page 7.10.<br />
Ouvrez le capot droit et retirez la feuille<br />
coincée <strong>de</strong> l'imprimante en vous reportant<br />
à la page 7.9.<br />
DEV LEVIER ERREUR<br />
Suite à l'installation d'une Appuyez sur les leviers <strong>de</strong> verrouillage<br />
courroie <strong>de</strong> transfert, les situés <strong>de</strong> chaque côté en les éloignant <strong>de</strong><br />
leviers <strong>de</strong> verrouillages n'ont vous (reportez-vous à la page 6.27).<br />
pas été remis en place.<br />
APPUYEZ SUR LE<br />
BOUTON CONTINUER<br />
L'imprimante attend le<br />
signal <strong>de</strong> <strong>l'utilisateur</strong> pour<br />
imprimer à partir du<br />
chargeur manuel.<br />
Chargez une feuille à imprimer et appuyez<br />
sur la touche On Line/Continue. Vous<br />
<strong>de</strong>vez appuyer sur cette touche pour<br />
chaque page à imprimer.<br />
CHARGEZ PAPIER<br />
[Size] DANS BAC1<br />
CHARGEZ PAPIER<br />
[Size] -> BAC2<br />
CHARGEZ PAPIER]<br />
[Size] -> BAC P.<br />
ERREUR<br />
MOTEUR PRINCIPAL<br />
DEPASSEMENT<br />
MEMOIRE<br />
CHARGEZ PAPIER<br />
[Size] -> BAC1<br />
CHARGEZ PAPIER<br />
[Size] -> BAC2<br />
CHARGEZ PAPIER<br />
[Size] -> BAC P.<br />
CHARGEZ PAPIER<br />
[Size] -> MANUEL<br />
Le format <strong>de</strong> papier spécifié<br />
dans les propriétés <strong>de</strong><br />
l'imprimante ne correspond<br />
pas au papier que vous<br />
chargez dans l'imprimante.<br />
Un problème est survenu au<br />
niveau du moteur principal<br />
<strong>de</strong> l'imprimante.<br />
L'imprimante ne dispose pas<br />
<strong>de</strong> suffisamment <strong>de</strong><br />
mémoire pour effectuer<br />
l'impression.<br />
Une erreur s'est produite au<br />
niveau du logiciel<br />
d'impression.<br />
Le bac d'alimentation est<br />
vi<strong>de</strong>.<br />
Chargez le format <strong>de</strong> papier approprié<br />
dans le bac.<br />
Débranchez puis rebranchez le cordon<br />
d'alimentation. Si le problème persiste,<br />
contactez le service <strong>de</strong> maintenance.<br />
L'impression est automatiquement<br />
supprimée et l'imprimante retourne en<br />
mo<strong>de</strong> Économie d'énergie.<br />
• Installez une barrette mémoire sur<br />
votre imprimante. Reportez-vous à la<br />
section « Installation <strong>de</strong> mémoire<br />
supplémentaire sur l'imprimante » à la<br />
page D.2.<br />
Insérez du papier dans le bac. Reportezvous<br />
à la page 3.4.<br />
7.28<br />
RÉSOLUTION DES PROBLÈMES
Message Etat Action...<br />
PAGE TROP<br />
COMPLEXE<br />
PRET [COULEUR]<br />
NIVEAU ENCRE BAS<br />
PRET<br />
CONFLIT IP<br />
Le document transmis à<br />
l'imprimante est trop<br />
complexe.<br />
La cartouche <strong>de</strong> toner<br />
correspondante <strong>de</strong> votre<br />
imprimante est presque<br />
vi<strong>de</strong>.<br />
Une adresse IP entre en<br />
conflit avec d'autres<br />
périphériques du réseau.<br />
Simplifiez la page et supprimez les<br />
graphiques inutiles.<br />
Pour installer une barrette mémoire sur<br />
votre imprimante, reportez-vous à la<br />
section « Installation <strong>de</strong> mémoire<br />
supplémentaire sur l'imprimante » à la<br />
page D.2.<br />
Répartissez l'encre dans la cartouche<br />
concernée en vous reportant à la<br />
page 6.5.<br />
Contactez votre administrateur réseau et<br />
choisissez sur votre sous-réseau une<br />
adresse qui n'entrera pas en conflit avec<br />
d'autres périphériques.<br />
REMPL. [COULEUR]<br />
TONER<br />
La cartouche <strong>de</strong> toner est<br />
presque vi<strong>de</strong>.<br />
L’imprimante continue à<br />
imprimer même si la<br />
qualité d’impression n’est<br />
pas optimale.<br />
Si nécessaire, remplacez la cartouche<br />
<strong>de</strong> toner correspondante par une<br />
nouvelle à la page 6.8.<br />
REMPLACER<br />
FOUR<br />
BIENTOT REMPL.<br />
FOUR<br />
La durée <strong>de</strong> vie du four est<br />
atteinte.<br />
La durée <strong>de</strong> vie du four est<br />
sur le point d'être atteinte.<br />
Contactez un technicien <strong>de</strong> maintenance.<br />
Lorsque le message « REMPLACER<br />
FOUR » s'affiche à l'écran, remplacez le<br />
four.<br />
7<br />
REMPLACER<br />
UNITE D'IMAGERIE<br />
La durée <strong>de</strong> vie <strong>de</strong> l'unité <strong>de</strong><br />
transfert d'images est<br />
atteinte.<br />
Remplacez l'unité <strong>de</strong> transfert d'images.<br />
Reportez-vous à la page 6.14.<br />
REMPL. BIENTOT<br />
UNITE D'IMAGERIE<br />
La durée <strong>de</strong> vie <strong>de</strong> l'unité <strong>de</strong><br />
transfert d'images est sur le<br />
point d'être atteinte.<br />
Lorsque le message « REMPLACER UNITE<br />
D'IMAGERIE » s'affiche à l'écran,<br />
remplacez l'unité <strong>de</strong> transfert d'images.<br />
REMPL. BAC POLY.<br />
UTILISER<br />
REMPLACER<br />
COURR. DE TRANS.<br />
La durée <strong>de</strong> vie du rouleau<br />
d'entraînement du bac<br />
polyvalent est atteinte.<br />
La durée <strong>de</strong> vie <strong>de</strong> la<br />
courroie <strong>de</strong> transfert est<br />
atteinte.<br />
Contactez un technicien <strong>de</strong> maintenance.<br />
Remplacez la courroie <strong>de</strong> transfert.<br />
Reportez-vous à la page 6.22.<br />
REMPL. BIENTOT<br />
COURR. DE TRANS.<br />
La durée <strong>de</strong> vie <strong>de</strong> la<br />
courroie <strong>de</strong> transfert est sur<br />
le point d'être atteinte.<br />
Lorsque le message « REMPLACER<br />
COURR. DE TRANS. » s'affiche à l'écran,<br />
remplacez la courroie <strong>de</strong> transfert.<br />
REMPL. ROULEAU<br />
DE TRANSFERT<br />
La durée <strong>de</strong> vie du rouleau<br />
<strong>de</strong> transfert est atteinte.<br />
Contactez un technicien <strong>de</strong> maintenance.<br />
RÉSOLUTION DES PROBLÈMES 7.29
Message Etat Action...<br />
BIENTOT REMPL.<br />
ROUL. DE TRANSF.<br />
REMPL. BAC1<br />
UTILISER<br />
REMPL. BAC2<br />
UTILISER<br />
COURR. DE TRANS.<br />
ERREUR<br />
ERREUR BAC 2<br />
BOURRAGE BAC 2<br />
CAPOT OUVERT<br />
ERREUR DU MOTEUR<br />
DE RECUPERATION<br />
REMPL./INSTALLER<br />
RES. EN. NON UT.<br />
La durée <strong>de</strong> vie du rouleau<br />
<strong>de</strong> transfert est sur le point<br />
d'être atteinte.<br />
La durée <strong>de</strong> vie du rouleau<br />
d'entraînement du bac 1 est<br />
atteinte.<br />
La durée <strong>de</strong> vie du rouleau<br />
d'entraînement du bac 2 est<br />
atteinte.<br />
La courroie <strong>de</strong> transfert ne<br />
fonctionne pas ou n'est pas<br />
correctement installée.<br />
Le bac 2 optionnel n'est pas<br />
correctement installé ou<br />
connecté à l'imprimante.<br />
La trappe d'accès aux<br />
bourrages du bac 2 est<br />
ouverte.<br />
Un problème est survenu au<br />
niveau du moteur du<br />
conteneur d'encre non<br />
utilisée.<br />
Le conteneur d'encre non<br />
utilisée est plein.<br />
Lorsque le message « REMPLACER ROUL.<br />
DE TRANSF. » s'affiche à l'écran,<br />
contactez un technicien <strong>de</strong> maintenance.<br />
Contactez un technicien <strong>de</strong> maintenance.<br />
Contactez un technicien <strong>de</strong> maintenance.<br />
Remplacez la courroie <strong>de</strong> transfert.<br />
OU<br />
Vérifiez que la courroie <strong>de</strong> transfert<br />
installée est bien en place.<br />
Mettez l'imprimante hors puis sous<br />
tension et réinstallez le bac 2 optionnel. Si<br />
le message persiste, contactez un<br />
technicien <strong>de</strong> maintenance.<br />
Fermez la trappe d'accès au bac 2.<br />
Contactez un technicien <strong>de</strong> maintenance.<br />
Remplacez la cartouche d'encre non<br />
utilisée. Reportez-vous à la page 6.11.<br />
7.30<br />
RÉSOLUTION DES PROBLÈMES
Problèmes liés à Windows<br />
Problème<br />
Le message « Fichier utilisé »<br />
s'affiche durant l'installation.<br />
Le message « Erreur<br />
d'écriture sur LPTx »<br />
apparaît.<br />
Le message « Erreur <strong>de</strong><br />
protection générale »,<br />
«Exception OE»,<br />
« Spool32 » ou « Opération<br />
non conforme » apparaît.<br />
Cause et solution éventuelles<br />
Fermez tous les programmes ouverts. Supprimez tous les<br />
logiciels du groupe <strong>de</strong> démarrage, puis redémarrez<br />
Windows. Réinstallez le pilote d'impression.<br />
• Assurez-vous que les câbles sont correctement branchés<br />
et que l'imprimante est sous tension.<br />
• Ce message peut également apparaître lorsque l'option <strong>de</strong><br />
transmission bi-directionnelle n'est pas activée dans le<br />
pilote.<br />
Fermez toutes les applications, redémarrez Windows et<br />
recommencez l'impression.<br />
Les messages « Echec<br />
d'impression » et « Erreur <strong>de</strong><br />
temporisation <strong>de</strong><br />
l'imprimante » s'affichent.<br />
Ces messages sont susceptibles d'apparaître en cours<br />
d'impression. Contentez-vous d'attendre la fin <strong>de</strong><br />
l'impression. Si le message apparaît en mo<strong>de</strong> veille ou une<br />
fois l'impression achevée, vérifiez le branchement et/ou<br />
l'existence d'une erreur éventuelle.<br />
REMARQUE : pour plus d'informations sur les messages d'erreur<br />
Windows, reportez-vous à la documentation <strong>de</strong> Microsoft Windows<br />
9x, Me, NT 4.0, 2000, 2003 ou XP fournie avec votre ordinateur.<br />
7<br />
Problèmes liés au système Macintosh<br />
Problème<br />
L'imprimante n'imprime<br />
pas à partir <strong>de</strong> Acrobat<br />
Rea<strong>de</strong>r.<br />
La fonction Terminer la<br />
tâche n'est pas<br />
disponible dans Mac<br />
10.3.2.<br />
Cause et solution éventuelles<br />
Modifiez la métho<strong>de</strong> d'impression et choisissez Imprimer en<br />
tant qu'image lorsque vous travaillez dans Acrobat Rea<strong>de</strong>r.<br />
Utilisez la version Mac 10.3.3.<br />
RÉSOLUTION DES PROBLÈMES 7.31
Problèmes liés au système Linux<br />
Problème<br />
Vous ne pouvez pas modifier<br />
les paramètres dans l'outil<br />
<strong>de</strong> configuration.<br />
Vous utilisez le bureau KDE<br />
m<strong>ais</strong> l'outil <strong>de</strong> configuration<br />
et LLPR ne fonctionnent pas.<br />
Vous avez installé ce<br />
composant m<strong>ais</strong> les entrées<br />
dans les menus KDE/Gnome<br />
sont introuvables.<br />
Le message d'erreur « Some<br />
options are not selected »<br />
s'affiche lorsque vous<br />
modifiez la configuration <strong>de</strong><br />
l'imprimante.<br />
Vous n'arrivez pas à définir<br />
l'imprimante comme<br />
imprimante par défaut.<br />
Cause et solution éventuelles<br />
Vous <strong>de</strong>vez disposer <strong>de</strong> privilèges d'administrateur pour<br />
modifier les paramètres généraux.<br />
Les librairies GTK ne sont peut-être pas installées. Elles sont<br />
généralement fournies avec la plupart <strong>de</strong>s versions <strong>de</strong> Linux<br />
m<strong>ais</strong> vous <strong>de</strong>vez les installer manuellement. Pour plus<br />
d'informations sur l'installation <strong>de</strong> composants additionnels,<br />
reportez-vous à la documentation fournie avec votre version <strong>de</strong><br />
Linux.<br />
Certaines versions <strong>de</strong>s environnements KDE ou GNOME<br />
peuvent nécessiter le redémarrage <strong>de</strong> la session pour que les<br />
modifications prennent effet.<br />
Les paramètres <strong>de</strong> certaines imprimantes engendrent <strong>de</strong>s<br />
conflits. En d'autres termes, certains paramètres <strong>de</strong> <strong>de</strong>ux<br />
options différentes ne peuvent pas être utilisés en même<br />
temps. Lorsque vous modifiez un paramètre et qu'un conflit est<br />
détecté par le logiciel <strong>de</strong> l'imprimante, l'option en cause prend<br />
automatiquement la valeur « No Choice ». Vous <strong>de</strong>vez alors<br />
sélectionner une option non conflictuelle avant <strong>de</strong> pouvoir<br />
soumettre les modifications.<br />
Dans certains cas, il n'est pas possible <strong>de</strong> modifier la file<br />
d'attente par défaut. C'est le cas pour certaines variantes <strong>de</strong><br />
LPRng, notamment sur les récents systèmes RedHat qui<br />
utilisent la base <strong>de</strong> données « printconf » pour les files<br />
d'attente.<br />
Lorsque vous utilisez printconf, le fichier /etc./printcap est<br />
automatiquement réactualisé dans la base <strong>de</strong> données <strong>de</strong>s<br />
imprimantes gérée par le système (généralement avec la<br />
comman<strong>de</strong> « printtool ») et les files d'attente dans /etc./<br />
printcap.local sont ajoutées au fichier résultant. La file<br />
d'attente par défaut dans LPRng étant définie comme la<br />
première file dans /etc./printcap, le logiciel <strong>de</strong> l'imprimante<br />
Linux est dans l'impossibilité <strong>de</strong> modifier la file d'attente par<br />
défaut lorsque d'autres files ont été définies à l'ai<strong>de</strong> <strong>de</strong><br />
printtool.<br />
Les systèmes LPD i<strong>de</strong>ntifient la file nommée « lp » comme file<br />
d'attente par défaut. Par conséquent, si une file porte déjà ce<br />
nom et qu'elle ne dispose d'aucun alias, vous ne pourrez pas<br />
modifier la file d'attente par défaut. Pour contourner ce<br />
problème, vous pouvez soit supprimer la file d'attente, soit la<br />
renommer manuellement en modifiant le fichier /etc./<br />
printcap.<br />
7.32<br />
RÉSOLUTION DES PROBLÈMES
Problème<br />
L'option d'impression <strong>de</strong><br />
pages multiples sur une<br />
seule feuille ne fonctionne<br />
pas sur certains <strong>de</strong> vos<br />
documents.<br />
Vous utilisez BSD lpr<br />
(Slackware, Debian et<br />
versions antérieures) et<br />
certaines options<br />
sélectionnées dans LLPR<br />
semblent inopérantes.<br />
Vous essayez d'imprimer en<br />
mo<strong>de</strong> Paysage, m<strong>ais</strong> le<br />
document imprimé est mal<br />
orienté et tronqué.<br />
Certaines pages sont<br />
entièrement blanches et<br />
vous utilisez CUPS.<br />
Vous ne parvenez pas à<br />
imprimer sur une<br />
imprimante S<strong>MB</strong> (Windows).<br />
Votre application semble<br />
gelée pendant que LLPR<br />
fonctionne.<br />
Comment spécifier l'adresse<br />
IP d'un serveur S<strong>MB</strong> ?<br />
Cause et solution éventuelles<br />
La fonction d'impression <strong>de</strong> pages multiples sur une seule<br />
feuille s'effectue via le traitement <strong>de</strong> données PostScript<br />
transmises au système d'impression. Cependant, ce traitement<br />
ne peut être effectué que si les données PostScript sont<br />
conformes aux conventions <strong>de</strong> construction définies par Adobe.<br />
L'utilisation <strong>de</strong> certaines fonctions, comme l'impression <strong>de</strong><br />
pages multiples sur une seule feuille, qui utilisent ce type <strong>de</strong><br />
traitement <strong>de</strong>s données, peut occasionner <strong>de</strong>s problèmes si le<br />
document imprimé ne respecte pas ces conventions.<br />
Les systèmes BSD lpr hérités sont très limités au niveau <strong>de</strong> la<br />
longueur <strong>de</strong> la chaîne d'options pouvant être transmise au<br />
système d'impression. Par conséquent, si vous sélectionnez un<br />
nombre trop important d'options différentes, certaines d'entre<br />
elles ne seront pas transmises aux programmes chargés <strong>de</strong> les<br />
traiter. Essayez <strong>de</strong> sélectionner moins d'options différentes <strong>de</strong>s<br />
options par défaut afin d'économiser <strong>de</strong> la mémoire.<br />
La plupart <strong>de</strong>s applications Unix proposent une option<br />
d'impression en mo<strong>de</strong> Paysage générant le co<strong>de</strong> PostScript<br />
adéquat qui doit être imprimé tel quel. Dans ce cas, assurezvous<br />
que l'option LLPR est réglée sur l'orientation Portrait par<br />
défaut pour éviter toute rotation intempestive du document qui<br />
risquerait <strong>de</strong> le tronquer.<br />
Certaines anciennes versions <strong>de</strong> CUPS (1.1.10 et antérieures)<br />
ne parviennent pas à traiter correctement les données<br />
transmises au format PostScript encapsulé (EPS) en r<strong>ais</strong>on d'un<br />
bogue. Si vous utilisez LLPR pour imprimer, le logiciel <strong>de</strong><br />
l'imprimante résoudra ce problème en convertissant ces<br />
données au format PostScript normal. Toutefois, si votre<br />
application prend le pas sur LLPR et transmet <strong>de</strong>s données EPS<br />
à CUPS, le document risque <strong>de</strong> ne pas s'imprimer<br />
correctement.<br />
Pour configurer et utiliser une imprimante partagée en réseau<br />
S<strong>MB</strong> (une imprimante partagée sur un ordinateur fonctionnant<br />
sous Windows, par exemple), le composant SA<strong>MB</strong>A doit être<br />
correctement installé. La comman<strong>de</strong> « smbclient » doit en<br />
principe être disponible et opérationnelle sur votre système.<br />
La plupart <strong>de</strong>s applications Unix atten<strong>de</strong>nt une comman<strong>de</strong> du<br />
type « lpr » pour rester disponibles. LLPR attend que<br />
<strong>l'utilisateur</strong> entre une comman<strong>de</strong> avant <strong>de</strong> transmettre une<br />
tâche d'impression au spouleur et l'application attend la fin du<br />
traitement. C'est pourquoi celle-ci semble gelée (sa fenêtre<br />
n'est pas mise à jour). Cela est normal et l'application re<strong>de</strong>vient<br />
en principe disponible une fois que <strong>l'utilisateur</strong> quitte LLPR.<br />
Si vous n'utilisez pas le système d'impression CUPS, vous<br />
pouvez spécifier cette adresse IP dans la boîte <strong>de</strong> dialogue<br />
« Add Printer » <strong>de</strong> l'outil <strong>de</strong> configuration. Malheureusement, à<br />
l'heure actuelle CUPS ne permet pas <strong>de</strong> spécifier l'adresse IP<br />
d'imprimantes S<strong>MB</strong>. Vous <strong>de</strong>vez donc parcourir les ressources<br />
avec Samba pour utiliser votre imprimante.<br />
7<br />
RÉSOLUTION DES PROBLÈMES 7.33
Problème<br />
Certains documents<br />
s'impriment sous forme <strong>de</strong><br />
pages blanches.<br />
Vous disposez <strong>de</strong> CUPS et<br />
certaines options (telles que<br />
l'impression <strong>de</strong> pages<br />
multiples sur une seule<br />
feuille) semblent être<br />
activées en permanence<br />
même si elles ne sont pas<br />
sélectionnées dans LLPR.<br />
Vous avez sélectionné<br />
l'option d'impression vers un<br />
fichier m<strong>ais</strong> le message<br />
d'erreur « Permission<br />
<strong>de</strong>nied » s'affiche.<br />
Votre imprimante PCL<br />
(ou GDI) imprime parfois<br />
<strong>de</strong>s messages d'erreur au<br />
lieu <strong>de</strong> votre document.<br />
Certaines images en couleur<br />
sortent tout en noir.<br />
Cause et solution éventuelles<br />
Certaines versions <strong>de</strong> CUPS, notamment celles livrées avec<br />
Linux Mandrake antérieures à la version 8.1 comportent <strong>de</strong>s<br />
bogues i<strong>de</strong>ntifiés empêchant le traitement <strong>de</strong> données<br />
PostScript à partir <strong>de</strong> certaines applications. Essayez <strong>de</strong> mettre<br />
à jour votre version <strong>de</strong> CUPS (version 1.1.14 minimum).<br />
Certains composants RPM <strong>de</strong>stinés aux versions <strong>de</strong> Linux les<br />
plus répandues sont fournis avec ce logiciel d'impression.<br />
Certaines options locales sont peut-être définies dans le fichier<br />
~/.lpoptions que vous pouvez modifier à l'ai<strong>de</strong> <strong>de</strong> la<br />
comman<strong>de</strong> lpoptions. Ces options seront toujours utilisées, à<br />
moins que les paramètres LLPR ne prennent le pas sur elles.<br />
Pour supprimer toutes les options d'une imprimante, exécutez<br />
la comman<strong>de</strong> indiquée ci-<strong>de</strong>ssous en remplaçant « printer »<br />
par le nom <strong>de</strong> la file d'attente : lpoptions -x printer.<br />
La plupart <strong>de</strong>s systèmes d'impression ne fonctionnent pas sous<br />
<strong>de</strong>s sessions en tant que super-utilisateur m<strong>ais</strong> en tant<br />
qu'utilisateur spécial (généralement « lp »). Par conséquent,<br />
assurez-vous que <strong>l'utilisateur</strong> disposant du daemon du spouleur<br />
peut accé<strong>de</strong>r au fichier que vous voulez imprimer.<br />
Certaines applications Unix peuvent générer <strong>de</strong>s données<br />
PostScript non conformes qui ne sont pas prises en charge par<br />
Ghostscript, même si l'imprimante est en mo<strong>de</strong> PostScript.<br />
Vous pouvez essayer <strong>de</strong> capturer les données transmises dans<br />
un fichier, visualiser le résultat avec Ghostscript (gv ou<br />
ghostview permettent <strong>de</strong> le faire <strong>de</strong> façon interactive) et voir si<br />
vous obtenez <strong>de</strong>s messages d'erreur. Toutefois, l'application<br />
étant probablement en cause, contactez le fabricant pour<br />
l'informer du problème.<br />
Il s'agit d'un bogue connu dans Ghostscript (jusqu'à la version<br />
7.05 <strong>de</strong> GNU Ghostscript) lorsque la zone couleur <strong>de</strong> base du<br />
document est la zone couleur in<strong>de</strong>xée et qu'elle est convertie<br />
par le bi<strong>ais</strong> <strong>de</strong> la zone couleur CIE. Etant donné que Postscript<br />
utilise la zone couleur CIE en tant que système <strong>de</strong> contretypage<br />
<strong>de</strong>s couleurs, vous <strong>de</strong>vez mettre à jour Ghostscript sur votre<br />
système, au moins pour les versions 7.06 et suivantes <strong>de</strong> GNU<br />
Ghostscript. La <strong>de</strong>rnière version <strong>de</strong> Ghostscript est disponible<br />
sur www.ghostscript.com.<br />
7.34<br />
RÉSOLUTION DES PROBLÈMES
A<br />
UTILISATION DE L'IMPRIMANTE<br />
AVEC UN MACINTOSH<br />
L'interface USB ou la carte d'interface réseau 10/100<br />
Base-TX intégrée (en option sur le modèle <strong>CLP</strong>-510)<br />
permettent d'utiliser cette imprimante sur un système<br />
Macintosh. Lorsque vous imprimez un fichier sous<br />
Macintosh, vous pouvez utiliser le pilote PostScript en<br />
installant le fichier PPD.<br />
Ce chapitre contient les sections suivantes :<br />
• Installation du logiciel sur Macintosh<br />
• Configuration <strong>de</strong> l'imprimante<br />
• Impression d'un document<br />
• Utilisation <strong>de</strong>s options d'impression avancées
Installation du logiciel sur Macintosh<br />
Le CD-ROM livré avec votre imprimante contient le fichier PPD<br />
permettant d'utiliser les pilotes PostScript et Apple LaserWriter<br />
pour imprimer à partir d'un Macintosh.<br />
Reportez-vous au tableau ci-<strong>de</strong>ssous pour connaître le pilote<br />
disponible sur votre imprimante ainsi que la configuration<br />
requise pour votre ordinateur.<br />
Modèle<br />
Pilote<br />
disponible<br />
Connexion<br />
Configuration<br />
système<br />
requise<br />
<strong>CLP</strong>-510<br />
<strong>CLP</strong>-<strong>510N</strong><br />
Pilote<br />
PostScript<br />
Interface USB<br />
Interface<br />
réseau<br />
Mac OS 10.3.x<br />
Vérifiez la configuration <strong>de</strong> votre système avant d'installer le<br />
logiciel d'impression :<br />
Caractéristique<br />
Système d'exploitation<br />
Mémoire vive (RAM)<br />
Espace disque disponible<br />
Configuration requise<br />
Mac OS 10.3.x<br />
128 Mo<br />
200 Mo<br />
1 Assurez-vous que l'imprimante est reliée à l'ordinateur.<br />
Mettez l'ordinateur et l'imprimante sous tension.<br />
2 Insérez le CD-ROM fourni avec votre imprimante dans le<br />
lecteur <strong>de</strong> CD-ROM.<br />
3 Cliquez <strong>de</strong>ux fois sur l'option SAMSUNG_<strong>CLP</strong> du bureau<br />
Macintosh.<br />
4 Cliquez <strong>de</strong>ux fois sur le dossier Installer.<br />
5 Cliquez <strong>de</strong>ux fois sur ûl'icône <strong>Samsung</strong> SPLC Installer.<br />
6 S<strong>ais</strong>issez le mot <strong>de</strong> passe et cliquez sur OK.<br />
7 Cliquez sur Continuer, puis sur Continuer.<br />
A.2<br />
UTILISATION DE L'IMPRIMANTE AVEC UN MACINTOSH
8 La fenêtre Programme d'installation du SPLC <strong>Samsung</strong><br />
s'ouvre. Sélectionnez Installation standard.<br />
9 Cliquez sur Installer.<br />
10 Une fois l'installation terminée, cliquez sur Quitter.<br />
Désinstallation du logiciel<br />
Vous <strong>de</strong>vez désinstaller le logiciel pour procé<strong>de</strong>r à sa mise à jour<br />
ou lorsque l'installation échoue.<br />
1 Insérez le CD-ROM fourni avec votre imprimante dans le<br />
lecteur <strong>de</strong> CD-ROM.<br />
2 Cliquez <strong>de</strong>ux fois sur SAMSUNG_<strong>CLP</strong> sur le bureau du<br />
Macintosh.<br />
3 Cliquez <strong>de</strong>ux fois sur le dossier Installer.<br />
4 Cliquez <strong>de</strong>ux fois sur l'icône <strong>Samsung</strong> SPLC Installer.<br />
5 S<strong>ais</strong>issez le mot <strong>de</strong> passe et cliquez sur OK.<br />
6 La fenêtre Programme d'installation du SPLC <strong>Samsung</strong><br />
s'ouvre. Sélectionnez Déinstaller.<br />
7 Lorsque la désinstallation est terminée, cliquez sur Quitter.<br />
A<br />
UTILISATION DE L'IMPRIMANTE AVEC UN MACINTOSH<br />
A.3
Configuration <strong>de</strong> l'imprimante<br />
La configuration <strong>de</strong> votre imprimante dépendra du câble que<br />
vous utilisez pour connecter l'imprimante à votre ordinateur—le<br />
câble réseau ou le câble USB.<br />
Cas d'un Macintosh connecté en réseau<br />
1 Suivez les instructions qui figurent à la page A.2 pour<br />
installer le fichier PPD sur votre ordinateur.<br />
2 Avec Macintosh OS 10.3.x, ouvrez utilitaire <strong>de</strong><br />
Configuration d’imprimante dans le dossier Utilitaires.<br />
3 Cliquez sur Ajouter dans la liste <strong>de</strong>s imprimantes.<br />
4 Sélectionnez l'onglet Impression IP.<br />
5 S<strong>ais</strong>issez l'adresse IP <strong>de</strong> l'imprimante dans le champ<br />
Adresse <strong>de</strong> l'imprimante.<br />
6 S<strong>ais</strong>issez le nom <strong>de</strong> la File d'attente dans le champ nom<br />
<strong>de</strong> la file. Si vous n'arrivez pas à déterminer le nom <strong>de</strong> la<br />
file d'attente <strong>de</strong> votre serveur d'impression, commencez par<br />
essayer d'utiliser la file d'attente par défaut.<br />
7 Sélectionnez <strong>Samsung</strong> dans le champ Modèle<br />
d'imprimante et <strong>CLP</strong>-510 dans le champ Nom <strong>de</strong> modèle.<br />
8 Cliquez sur Ajouter.<br />
9 L'adresse IP <strong>de</strong> votre imprimante apparaît sur la liste <strong>de</strong>s<br />
imprimantes, et figure en tant qu'imprimante par défaut.<br />
A.4<br />
UTILISATION DE L'IMPRIMANTE AVEC UN MACINTOSH
Avec une connexion USB<br />
1 Suivez les instructions qui figurent à la page A.2 pour<br />
installer le fichier PPD sur votre ordinateur.<br />
2 Avec Macintosh OS 10.3.x, ouvrez utilitaire <strong>de</strong><br />
Configuration d’imprimante dans le dossier Utilitaires.<br />
3 Cliquez sur Ajouter dans la liste d'imprimantes.<br />
4 Sélectionnez l'onglet USB.<br />
5 Sélectionnez <strong>Samsung</strong> dans le champ Modèle<br />
d'imprimante et <strong>CLP</strong>-510 dans le champ Nom <strong>de</strong> modèle.<br />
6 Cliquez sur Ajouter.<br />
Votre imprimante apparaît dans la liste d'imprimantes et<br />
figure en tant qu'imprimante par défaut.<br />
A<br />
UTILISATION DE L'IMPRIMANTE AVEC UN MACINTOSH<br />
A.5
Impression d'un document<br />
Lorsque vous imprimez à partir d'un Macintosh, vous <strong>de</strong>vez<br />
vérifier la configuration du logiciel d'impression dans chaque<br />
application utilisée. Pour imprimer à partir d'un Macintosh,<br />
procé<strong>de</strong>z comme suit :<br />
1 Ouvrez une application Macintosh, puis sélectionnez le<br />
fichier à imprimer.<br />
2 Dans le menu Fichier, choisissez Format d'impression<br />
(Réglages <strong>de</strong> page dans certaines applications).<br />
3 Sélectionnez le format, l'orientation et la mise à l'échelle<br />
ainsi que les autres options disponibles, puis cliquez<br />
sur OK.<br />
Mac OS 10.3<br />
4 Ouvrez le menu Fichier et cliquez sur Imprimer.<br />
5 Sélectionnez le nombre <strong>de</strong> copies et indiquez les numéros<br />
<strong>de</strong>s pages à imprimer.<br />
6 Cliquez sur Imprimer une fois le paramétrage terminé.<br />
Annulation d'une impression<br />
Pour annuler une impression, appuyez sur le bouton Cancel<br />
( ) du panneau <strong>de</strong> comman<strong>de</strong>. L'imprimante termine<br />
d'imprimer la page en cours puis supprime le reste <strong>de</strong> la tâche<br />
d'impression.<br />
A.6<br />
UTILISATION DE L'IMPRIMANTE AVEC UN MACINTOSH
Utilisation <strong>de</strong>s options d'impression<br />
avancées<br />
- Impression <strong>de</strong> plusieurs pages sur une seule feuille<br />
- Impression recto/verso<br />
- Programmation d'une tâche d'impression<br />
Impression <strong>de</strong> plusieurs pages sur une<br />
seule feuille<br />
Vous pouvez imprimer plus d'une page sur une seule feuille <strong>de</strong><br />
papier. Cette option vous permet d'imprimer les brouillons <strong>de</strong><br />
façon économique.<br />
1 Sélectionnez la comman<strong>de</strong> Imprimer du menu Fichier<br />
dans l'application Macintosh.<br />
2 Sélectionnez la Disposition.<br />
A<br />
Mac OS 10.3<br />
3 Sélectionnez le nombre <strong>de</strong> pages que vous souhaitez<br />
imprimer par feuille dans la liste déroulante<br />
Page(s)/feuille.<br />
4 Sélectionnez l'ordre <strong>de</strong>s pages dans l'option Orientation.<br />
Pour imprimer une bordure autour <strong>de</strong> chaque page sur la<br />
feuille, sélectionnez l'option souhaitée dans la liste<br />
déroulante Bordure.<br />
5 Cliquez sur Imprimer et les pages sélectionnées sont<br />
imprimée en mo<strong>de</strong> recto.<br />
UTILISATION DE L'IMPRIMANTE AVEC UN MACINTOSH<br />
A.7
Impression recto/verso<br />
Vous pouvez imprimer sur les <strong>de</strong>ux faces <strong>de</strong> chaque feuille.<br />
Avant d'imprimer en mo<strong>de</strong> recto/verso, vous <strong>de</strong>vez sélectionner<br />
le bord <strong>de</strong> reliure <strong>de</strong> votre document final. Les options <strong>de</strong> reliure<br />
disponibles sont les suivantes :<br />
ATTENTION :Si vous avez opté pour le mo<strong>de</strong> d'impression rectoverso<br />
et que vous essayez d'imprimer plusieurs copies d'un<br />
document, l'imprimante risque <strong>de</strong> ne pas imprimer le document en<br />
question <strong>de</strong> la manière voulue. Avec le mo<strong>de</strong> <strong>de</strong> copie<br />
« assemblé », si votre document comporte <strong>de</strong>s pages impaires, la<br />
<strong>de</strong>rnière page <strong>de</strong> la première copie et la première page <strong>de</strong> la copie<br />
suivante seront imprimées <strong>de</strong> part et d'autre d'une même feuille.<br />
Avec le mo<strong>de</strong> <strong>de</strong> copie « désassemblé », la même page sera<br />
imprimée <strong>de</strong> part et d'autre <strong>de</strong> la feuille. Par conséquent, si vous<br />
souhaitez effectuer plusieurs copies recto-verso d'un document,<br />
vous <strong>de</strong>vez les effectuer une par une, comme <strong>de</strong>s tâches séparées.<br />
Reliure côté long : mise en page traditionnelle utilisée pour la<br />
reliure <strong>de</strong>s livres.<br />
Reliure côté court : type calendrier.<br />
1 Sélectionnez la comman<strong>de</strong> Imprimer du menu Fichier<br />
dans l'application Macintosh.<br />
2 Sélectionnez la Disposition.<br />
Mac OS 10.3<br />
3 Sélectionnez une orientation <strong>de</strong> reliure dans l'option Impr.<br />
recto verso.<br />
4 Cliquez sur Imprimer et le document est imprimé en<br />
recto/verso.<br />
A.8<br />
UTILISATION DE L'IMPRIMANTE AVEC UN MACINTOSH
Programmation d'une tâche d'impression<br />
Vous pouvez programmer votre imprimante pour qu'elle<br />
effectue une tâche d'impression à venir.<br />
1 Sélectionnez la comman<strong>de</strong> Imprimer du menu Fichier<br />
dans l'application Macintosh.<br />
2 Sélectionnez Programmateur.<br />
Mac OS 10.3<br />
3 Sélectionnez l'heure à laquelle vous souhaitez que la tâche<br />
d'impression soit réalisée.<br />
• Maintenant : l'imprimante se met à imprimer <strong>de</strong> façon<br />
immédiate.<br />
• A : l'imprimante effectue l'impression à l'heure indiquée<br />
dans le champ correspondant.<br />
• En attente : l'imprimante conserve la tâche en file<br />
d'attente jusqu'à ce que vous décidiez <strong>de</strong> la lancer.<br />
A<br />
4 Sélectionnez un <strong>de</strong>gré <strong>de</strong> priorité pour votre tâche<br />
d'impression dans la liste déroulante Priorité.<br />
5 Cliquez sur Imprimer.<br />
UTILISATION DE L'IMPRIMANTE AVEC UN MACINTOSH<br />
A.9
MÉMO<br />
A.10 UTILISATION DE L'IMPRIMANTE AVEC UN MACINTOSH
B<br />
UTILISATION DE<br />
L'IMPRIMANTE SOUS LINUX<br />
Vous pouvez utiliser votre imprimante dans un<br />
environnement Linux.<br />
Ce chapitre contient les sections suivantes :<br />
• Installation du pilote d'impression<br />
• Utilisation <strong>de</strong> l'outil <strong>de</strong> configuration<br />
• Modification <strong>de</strong>s propriétés LLPR
Installation du pilote d'impression<br />
Configuration système requise<br />
Systèmes d'exploitation pris en charge<br />
• Redhat 6.2/7.0/7.1 et supérieur<br />
• Linux Mandrake 7.1/8.0 et supérieur<br />
• SuSE 6.4/7.0/7.1 et supérieur<br />
• Debian 2.2 et supérieur<br />
• Cal<strong>de</strong>ra OpenLinux 2.3/2.4 et supérieur<br />
• Turbo Linux 6.0 et supérieur<br />
• Slackware 7.0/7.1 et supérieur<br />
Capacités recommandées<br />
• Pentium IV 1GHz ou supérieur<br />
• Au moins 256 Mo <strong>de</strong> RAM<br />
• Disque dur 1Go ou supérieur<br />
Logiciel<br />
• Glibc 2.1 ou supérieur<br />
• GTK+ 1.2 ou supérieur<br />
• GhostScript<br />
Installation du pilote d'impression<br />
1 Assurez-vous que l'imprimante est reliée à l'ordinateur.<br />
Mettez l'imprimante et l'ordinateur sous tension.<br />
2 Lorsque la fenêtre <strong>de</strong> connexion <strong>de</strong> l'administrateur<br />
apparaît, tapez « root » dans le champ Login et s<strong>ais</strong>issez<br />
le mot <strong>de</strong> passe système.<br />
REMARQUE : vous <strong>de</strong>vez vous connecter en tant que<br />
super-utilisateur (root) pour installer le pilote d'impression. Si vous<br />
ne disposez pas du statut <strong>de</strong> super-utilisateur, contactez votre<br />
administrateur système.<br />
B.2<br />
UTILISATION DE L'IMPRIMANTE SOUS LINUX
3 Insérez le CD-ROM dans le lecteur. L'installation démarre<br />
automatiquement.<br />
REMARQUE : si ce n'est pas le cas, cliquez sur l'icône situé en<br />
bas <strong>de</strong> la fenêtre. Lorsque l'écran Terminal apparaît, tapez :<br />
[root@local /root]# cd /mnt/cdrom (le répertoire du CD-ROM)<br />
[root@local cdrom]# ./setup.sh<br />
4 Sélectionnez le type d'installation, Recommen<strong>de</strong>d ou<br />
Expert, puis cliquez sur Continue.<br />
L'installation <strong>de</strong> type Recommen<strong>de</strong>d est entièrement<br />
automatique et ne nécessite aucune intervention <strong>de</strong> votre<br />
part. L'installation <strong>de</strong> type Expert vous permet <strong>de</strong><br />
sélectionner le chemin d'installation ou le système<br />
d'impression.<br />
5 Si vous avez sélectionné Recommen<strong>de</strong>d, passez à<br />
l'étape 6.<br />
Pour l'installation <strong>de</strong> type Expert, sélectionnez l'option<br />
désirée, puis cliquez sur Begin Install.<br />
B<br />
UTILISATION DE L'IMPRIMANTE SOUS LINUX B.3
6 L'installation du pilote d'impression démarre. Une fois<br />
l'installation terminée, cliquez sur Start.<br />
7 La fenêtre Linux Printer Configuration apparaît. Cliquez sur<br />
l'icône Add Printer sur la barre d'outils en haut <strong>de</strong> la<br />
fenêtre.<br />
REMARQUE : selon le système d'impression utilisé, la fenêtre<br />
Administrator Login s'affiche ou non. Tapez « root » dans le<br />
champ Login, puis s<strong>ais</strong>issez le mot <strong>de</strong> passe système.<br />
8 Les imprimantes présentes sur votre système au moment<br />
considéré s'affichent. Sélectionnez l'imprimante que vous<br />
souhaitez utiliser. Les onglets correspondant aux fonctions<br />
disponibles pour l'imprimante sélectionnée appar<strong>ais</strong>sent en<br />
haut <strong>de</strong> la fenêtre Add a Printer.<br />
B.4<br />
UTILISATION DE L'IMPRIMANTE SOUS LINUX
9 Cliquez sur l'onglet Connection et assurez-vous que le port<br />
<strong>de</strong> l'imprimante est correctement configuré. Si ce n'est pas le<br />
cas, modifiez le paramètre du périphérique.<br />
10 Les onglets Settings et Queue permettent <strong>de</strong> visualiser la<br />
configuration active <strong>de</strong> l'imprimante. Vous pouvez modifier<br />
les paramètres, si nécessaire.<br />
REMARQUE : les options peuvent varier en fonction <strong>de</strong><br />
l'imprimante utilisée. Les champs Description et Location <strong>de</strong> l'onglet<br />
Queue peuvent ou non apparaître en fonction du système<br />
d'impression utilisé.<br />
11 Pour sortir, cliquez sur OK.<br />
12 Lorsqu'un message vous indique que la nouvelle imprimante<br />
a été correctement installée, cliquez sur OK.<br />
13 La fenêtre Linux Printer Configuration (Configuration <strong>de</strong><br />
l'imprimante Linux) réapparaît. Vous pouvez afficher les<br />
informations sur votre imprimante <strong>de</strong>puis l'onglet Info. Vous<br />
pouvez modifier la configuration <strong>de</strong> l'imprimante, si<br />
nécessaire. Pour plus d'informations sur le changement <strong>de</strong><br />
configuration <strong>de</strong> l'imprimante, reportez-vous à la section<br />
« Utilisation <strong>de</strong> l'outil <strong>de</strong> configuration » à la page B.8.<br />
B<br />
UTILISATION DE L'IMPRIMANTE SOUS LINUX B.5
Modification du mo<strong>de</strong> <strong>de</strong> connexion <strong>de</strong><br />
l'imprimante<br />
Si vous souhaitez passer d'une connexion USB à une connexion<br />
parallèle ou inversement lorsque l'imprimante est en cours<br />
d'utilisation, vous <strong>de</strong>vez la reconfigurer en l'ajoutant à votre<br />
système. Procé<strong>de</strong>z comme suit :<br />
1 Assurez-vous que l'imprimante est reliée à l'ordinateur.<br />
Mettez l'imprimante et l'ordinateur sous tension.<br />
2 Lorsque la fenêtre <strong>de</strong> connexion <strong>de</strong> l'administrateur<br />
apparaît, tapez « root » dans le champ Login et s<strong>ais</strong>issez le<br />
mot <strong>de</strong> passe système.<br />
REMARQUE : vous <strong>de</strong>vez vous connecter en tant que<br />
super-utilisateur (root) pour ajouter une nouvelle imprimante au<br />
système d'impression. Si vous ne disposez pas du statut <strong>de</strong><br />
super-utilisateur, contactez votre administrateur système.<br />
3 Cliquez sur l'icône Startup Menu située dans la partie<br />
inférieure du bureau, puis sélectionnez Linux Printer et<br />
Configuration Tool.<br />
Vous pouvez également accé<strong>de</strong>r à la fenêtre Linux Printer<br />
Configuration en tapant « linux-config » dans l'écran<br />
Terminal.<br />
4 Lorsque la fenêtre Linux Printer Configuration apparaît,<br />
cliquez sur l'icône Add Printer sur la barre d'outils en haut<br />
<strong>de</strong> la fenêtre.<br />
5 Cliquez sur l'onglet Connection en haut <strong>de</strong> la fenêtre Add a<br />
Printer.<br />
Assurez-vous que le port <strong>de</strong> l'imprimante est correctement<br />
configuré. Si ce n'est pas le cas, modifiez le paramètre du<br />
périphérique.<br />
6 Cliquez sur OK.<br />
B.6<br />
UTILISATION DE L'IMPRIMANTE SOUS LINUX
Désinstallation du pilote d'impression<br />
1 Cliquez sur l'icône Startup Menu située dans la partie<br />
inférieure du bureau, puis sélectionnez Linux Printer et<br />
Configuration Tool.<br />
Vous pouvez également accé<strong>de</strong>r à la fenêtre Linux Printer<br />
Configuration en tapant « linux-config » dans l'écran<br />
Terminal.<br />
2 Dans la fenêtre Linux Printer Configuration, sélectionnez la<br />
comman<strong>de</strong> Uninstall du menu File.<br />
3 La fenêtre Connexion d'administrateur s'affiche. Tapez<br />
« root » dans le champ Login, puis s<strong>ais</strong>issez le mot <strong>de</strong><br />
passe système. Cliquez sur Proceed.<br />
REMARQUE : vous <strong>de</strong>vez vous connecter en tant que superutilisateur<br />
(root) pour désinstaller le pilote d'impression. Si vous<br />
ne disposez pas du statut <strong>de</strong> super-utilisateur, contactez votre<br />
administrateur système.<br />
4 Une fenêtre <strong>de</strong> message vous invite à confirmer la<br />
désinstallation. Cliquez sur Yes.<br />
5 Sélectionnez Complete uninstall, puis cliquez sur<br />
Uninstall.<br />
B<br />
UTILISATION DE L'IMPRIMANTE SOUS LINUX B.7
6 Cliquez sur OK pour lancer la désinstallation.<br />
7 Une fois la désinstallation terminée, cliquez sur Finished.<br />
Utilisation <strong>de</strong> l'outil <strong>de</strong><br />
configuration<br />
L'outil <strong>de</strong> configuration permet d'effectuer <strong>de</strong>s tâches<br />
d'administration, comme l'ajout et la suppression d'imprimantes<br />
ou la modification <strong>de</strong> leurs paramètres généraux. Il permet<br />
également aux utilisateurs normaux <strong>de</strong> facilement contrôler les<br />
files d'attente, vérifier les propriétés <strong>de</strong>s imprimantes et<br />
modifier leurs réglages personnels.<br />
Pour accé<strong>de</strong>r à l'outil <strong>de</strong> configuration :<br />
1 Cliquez sur l'icône Startup Menu située dans la partie<br />
inférieure <strong>de</strong> l'écran, puis sélectionnez Linux Printer et<br />
Configuration Tool. La fenêtre Linux Printer Configuration<br />
apparaît.<br />
Vous pouvez également ouvrir cette fenêtre en tapant<br />
« linux-config » dans l'écran Terminal.<br />
2 La fenêtre Linux Printer Configuration affiche, dans son<br />
volet gauche, une liste <strong>de</strong> toutes les imprimantes installées.<br />
Le volet droit contient plusieurs onglets contenant <strong>de</strong>s<br />
informations relatives à l'imprimante actuellement<br />
sélectionnée.<br />
Sélectionnez votre imprimante, si ce n'est déjà fait.<br />
B.8<br />
UTILISATION DE L'IMPRIMANTE SOUS LINUX
3 L'onglet Info fournit <strong>de</strong>s informations générales sur<br />
l'imprimante.<br />
Si vous disposez d'un accès à Internet, vous pouvez cliquer<br />
sur Go to the Web page for this printer pour accé<strong>de</strong>r à<br />
la page web.<br />
L'onglet Jobs permet d'inspecter et <strong>de</strong> gérer la file<br />
d'attente <strong>de</strong> l'imprimante sélectionnée. Vous pouvez<br />
suspendre, reprendre ou supprimer une ou plusieurs<br />
impressions dans la file d'attente. Vous pouvez transférer<br />
une ou plusieurs tâches d'impression dans la file d'attente<br />
d'une autre imprimante par glisser-déposer.<br />
L'onglet Properties permet <strong>de</strong> modifier les paramètres <strong>de</strong><br />
l'imprimante par défaut.<br />
REMARQUE : les utilisateurs normaux peuvent modifier les<br />
paramètres globaux définis par défaut par l'administrateur.<br />
Lorsqu'un utilisateur normal clique sur Apply, ces paramètres<br />
personnalisés sont enregistrés dans un profil utilisateur et pourront<br />
être utilisés ultérieurement avec LLPR. Lorsque l'administrateur<br />
exécute l'outil <strong>de</strong> configuration, les paramètres sont sauvegardés<br />
en tant que nouveaux paramètres globaux par défaut.<br />
B<br />
UTILISATION DE L'IMPRIMANTE SOUS LINUX B.9
Modification <strong>de</strong>s propriétés LLPR<br />
La fenêtre LLPR Properties permet <strong>de</strong> définir très précisément<br />
les propriétés <strong>de</strong> l'imprimante.<br />
Pour ouvrir la fenêtre LLPR Properties :<br />
1 Sélectionnez la comman<strong>de</strong> Print dans l'application utilisée.<br />
2 Lorsque la fenêtre Linux LPR s'affiche, cliquez sur<br />
Properties.<br />
Cliquez sur<br />
Properties.<br />
Vous pouvez également ouvrir la fenêtre LLPR :<br />
• Cliquez sur l'icône Startup Menu située dans la partie<br />
inférieure du bureau, puis sélectionnez Linux Printer et<br />
Linux LPR.<br />
• Si la fenêtre Linux Printer Configuration est ouverte,<br />
sélectionnez Test Print dans le menu Print.<br />
B.10<br />
UTILISATION DE L'IMPRIMANTE SOUS LINUX
3 La fenêtre LLPR Properties s'affiche.<br />
Celle-ci comporte les six onglets suivants :<br />
• General - permet <strong>de</strong> modifier le format, le type et la source<br />
d'alimentation du papier, <strong>de</strong> définir l'orientation <strong>de</strong>s<br />
documents, d'activer l'impression recto/verso, d'ajouter <strong>de</strong>s<br />
ban<strong>de</strong>aux <strong>de</strong> début et <strong>de</strong> fin, et <strong>de</strong> modifier le nombre <strong>de</strong><br />
pages à imprimer par feuille.<br />
ATTENTION :Lorsque vous imprimez <strong>de</strong>s documents en couleur sur<br />
<strong>de</strong>s transparents, <strong>de</strong>s problèmes <strong>de</strong> qualité d'impression couleur<br />
peuvent survenir.<br />
• Margins - permet <strong>de</strong> définir les marges. Le schéma situé à<br />
droite permet <strong>de</strong> visualiser les réglages en vigueur. Ces<br />
marges ne s'appliquent pas lorsque vous imprimez <strong>de</strong>s<br />
documents PostScript normaux.<br />
• Image - permet <strong>de</strong> définir les options pour l'impression <strong>de</strong><br />
fichiers image, par exemple lorsqu'un document non<br />
PostScript est transmis à LLPR au moyen <strong>de</strong> la ligne <strong>de</strong><br />
comman<strong>de</strong>. Toutefois, les paramètres <strong>de</strong> couleurs prendront<br />
également effet sur les documents PostScript.<br />
• Text - permet <strong>de</strong> sélectionner la <strong>de</strong>nsité du texte et d'activer<br />
ou <strong>de</strong> désactiver sa mise en couleur.<br />
• HP-GL/2 - permet <strong>de</strong> définir les options d'impression par<br />
défaut pour les documents au format HP-GL/2 utilisé par<br />
certains traceurs.<br />
• Advanced - permet <strong>de</strong> modifier les paramètres par défaut<br />
<strong>de</strong> l'imprimante.<br />
Si vous cliquez sur le bouton Save au bas <strong>de</strong> la fenêtre, les<br />
réglages seront enregistrés d'une session LLPR à l'autre.<br />
Le bouton Help permet d'afficher <strong>de</strong>s informations détaillées<br />
sur les options disponibles.<br />
B<br />
4 Pour appliquer les réglages, cliquez sur OK dans la fenêtre<br />
LLPR Properties. La fenêtre Linux LPR s'affiche à nouveau.<br />
Cliquez sur OK pour lancer l'impression.<br />
UTILISATION DE L'IMPRIMANTE SOUS LINUX B.11
MÉMO<br />
B.12<br />
UTILISATION DE L'IMPRIMANTE SOUS LINUX
C<br />
IMPRESSION EN RÉSEAU<br />
Si vous travaillez en réseau, l'imprimante peut être<br />
partagée par plusieurs utilisateurs connectés au réseau.<br />
Ce chapitre contient les sections suivantes :<br />
• Partage d'imprimante sur un réseau<br />
• Configuration d'une imprimante partagée en mo<strong>de</strong><br />
local<br />
• Configuration d'une imprimante partagée en<br />
réseau<br />
REMARQUE : pour le modèle <strong>CLP</strong>-510, vous <strong>de</strong>vez installer<br />
une carte d'interface réseau optionnelle. Pour plus<br />
d'informations, reportez-vous à l'Annexe D, « Installation <strong>de</strong>s<br />
accessoires optionnels <strong>de</strong> l'imprimante ».
Partage d'imprimante sur un réseau<br />
Si vous travaillez en réseau, vous pouvez brancher votre<br />
imprimante sur le réseau.<br />
Imprimante partagée en mo<strong>de</strong> local<br />
Vous pouvez relier l'imprimante directement à un ordinateur,<br />
dénommé « ordinateur hôte » sur le réseau. Les autres<br />
utilisateurs du réseau peuvent dès lors partager l'imprimante<br />
via une connexion réseau Windows 9x, Me, XP, NT 4.0, 2000 ou<br />
2003.<br />
Imprimante connectée à un réseau câblé<br />
L'imprimante <strong>CLP</strong>-<strong>510N</strong> dispose d'une interface réseau intégrée.<br />
Pour plus d'informations sur la connexion <strong>de</strong> votre imprimante<br />
au réseau, reportez-vous à la page D.11.<br />
Pour utiliser l'imprimante <strong>CLP</strong>-510 en réseau, vous <strong>de</strong>vez<br />
installer une carte d'interface réseau optionnelle. Pour plus<br />
d'informations sur l'installation <strong>de</strong> la carte, reportez-vous à la<br />
page D.7.<br />
Imprimante connectée à un réseau sans fil<br />
Pour utiliser votre imprimante sur un réseau sans fil, vous <strong>de</strong>vez<br />
installer une carte d'interface réseau câblé/sans fil optionnelle.<br />
Reportez-vous à la page D.7.<br />
Impression en réseau<br />
Que l'imprimante soit installée en mo<strong>de</strong> local ou en réseau, vous<br />
<strong>de</strong>vez installer le logiciel <strong>de</strong> l'imprimante <strong>CLP</strong>-510 sur chaque<br />
ordinateur susceptible d'utiliser l'imprimante.<br />
C.2<br />
IMPRESSION EN RÉSEAU
Configuration d'une imprimante<br />
partagée en mo<strong>de</strong> local<br />
Sous Windows 95/98/Me<br />
REMARQUE : Windows 95 n'est pris en charge que par le modèle<br />
<strong>CLP</strong>-<strong>510N</strong>.<br />
Configuration <strong>de</strong> l'ordinateur hôte<br />
1 Démarrez Windows.<br />
2 Dans le menu Démarrer, sélectionnez Paramètres,<br />
Panneau <strong>de</strong> configuration, puis cliquez <strong>de</strong>ux fois sur<br />
l'icône Réseau.<br />
3 Cliquez sur Partage <strong>de</strong> fichiers et d'imprimantes, puis<br />
cliquez sur OK. Fermez la fenêtre.<br />
4 Cliquez sur Démarrer, sélectionnez Paramètres,<br />
Imprimantes, puis cliquez <strong>de</strong>ux fois sur le nom <strong>de</strong> votre<br />
imprimante.<br />
5 Sélectionnez l'option Propriétés dans le menu<br />
Imprimante.<br />
6 Cliquez sur l'onglet Partage, puis cochez la case Partagé<br />
en tant que. Renseignez le champ Nom <strong>de</strong> partage, puis<br />
cliquez sur OK.<br />
Configuration <strong>de</strong> l'ordinateur client<br />
1 À l'ai<strong>de</strong> du bouton droit <strong>de</strong> la souris, cliquez sur Démarrer,<br />
puis sélectionnez Explorer.<br />
2 Ouvrez votre dossier réseau dans la colonne <strong>de</strong> gauche.<br />
3 À l'ai<strong>de</strong> du bouton droit <strong>de</strong> la souris, cliquez sur le nom <strong>de</strong><br />
partage et sélectionnez Capturer le port imprimante.<br />
C<br />
4 Sélectionnez un port, cochez la case Se reconnecter au<br />
démarrage, puis cliquez sur OK.<br />
5 Dans le menu Démarrer, sélectionnez Paramètres, puis<br />
Imprimantes.<br />
6 Cliquez <strong>de</strong>ux fois sur l'icône <strong>de</strong> votre imprimante.<br />
IMPRESSION EN RÉSEAU<br />
C.3
7 Dans le menu Imprimante, choisissez Propriétés.<br />
8 Cliquez sur l'onglet Détails, sélectionnez le port <strong>de</strong><br />
l'imprimante, puis cliquez sur OK.<br />
Sous Windows NT 4.0/2000/2003/XP<br />
REMARQUE : Windows NT 4.0 n'est pris en charge que sur le<br />
modèle <strong>CLP</strong>-<strong>510N</strong>.<br />
Configuration <strong>de</strong> l'ordinateur hôte<br />
1 Démarrez Windows.<br />
2 Sous Windows NT 4.0/2000, dans le menu Démarrer,<br />
sélectionnez Paramètres puis Imprimantes.<br />
Sous Windows XP/2003, dans le menu Démarrer,<br />
sélectionnez Imprimantes et télécopieurs.<br />
3 Cliquez <strong>de</strong>ux fois sur l'icône <strong>de</strong> votre imprimante.<br />
4 Dans le menu Imprimante, choisissez Partager.<br />
5 Sous Windows NT 4.0, cochez la case Partagée.<br />
Sous Windows 2000, cochez la case Partagée en tant<br />
que.<br />
Sous Windows XP/2003, sélectionnez l'option Partager<br />
cette imprimante.<br />
6 Renseignez le champ Nom <strong>de</strong> partage, puis cliquez<br />
sur OK.<br />
C.4<br />
IMPRESSION EN RÉSEAU
Configuration <strong>de</strong> l'ordinateur client<br />
1 À l'ai<strong>de</strong> du bouton droit <strong>de</strong> la souris, cliquez sur Démarrer,<br />
puis sélectionnez Explorer.<br />
2 Ouvrez votre dossier réseau dans la colonne <strong>de</strong> gauche.<br />
3 Cliquez sur le nom <strong>de</strong> partage.<br />
4 Sous Windows NT 4.0/2000, dans le menu Démarrer,<br />
sélectionnez Paramètres puis Imprimantes.<br />
Sous Windows XP/2003, dans le menu Démarrer,<br />
sélectionnez Imprimantes et télécopieurs.<br />
5 Cliquez <strong>de</strong>ux fois sur l'icône <strong>de</strong> votre imprimante.<br />
6 Dans le menu Imprimante, choisissez Propriétés.<br />
7 Sélectionnez l'onglet Ports, puis cliquez sur Ajouter un<br />
port.<br />
8 Sélectionnez Local Port, puis cliquez sur Nouveau port.<br />
9 S<strong>ais</strong>issez le nom <strong>de</strong> partage dans le champ Entrez un nom<br />
<strong>de</strong> port.<br />
10 Cliquez sur OK, puis sur Fermer.<br />
11 Sous Windows NT 4.0, cliquez sur OK.<br />
Sous Windows 2000/2003/XP, cliquez sur Appliquer, puis<br />
sur OK.<br />
C<br />
IMPRESSION EN RÉSEAU<br />
C.5
Configuration d'une imprimante<br />
partagée en réseau<br />
Vous <strong>de</strong>vez configurer les protocoles réseau sur l'imprimante<br />
que vous souhaitez utiliser comme imprimante réseau. Cette<br />
procédure peut s'effectuer à l'ai<strong>de</strong> du programme d'installation<br />
réseau fourni. Reportez-vous au mo<strong>de</strong> d'emploi SyncThru.<br />
La configuration <strong>de</strong>s paramètres réseau <strong>de</strong> base peut s'effectuer<br />
à partir du panneau <strong>de</strong> comman<strong>de</strong>. Celui-ci permet :<br />
• d'activer ou <strong>de</strong> désactiver les protocoles réseau (IPX/SPX),<br />
• <strong>de</strong> configurer le protocole TCP/IP,<br />
• <strong>de</strong> configurer les types <strong>de</strong> trames IPX.<br />
Configuration <strong>de</strong>s paramètres réseau à<br />
partir du panneau <strong>de</strong> comman<strong>de</strong><br />
Systèmes d'exploitation pris en charge<br />
REMARQUE : les systèmes d'exploitation pris en charge par la<br />
carte réseau peuvent varier en fonction <strong>de</strong>s systèmes<br />
d'exploitation pris en charge par l'imprimante. Le tableau suivant<br />
indique les environnements réseau pris en charge par<br />
l'imprimante.<br />
Caractéristique<br />
Interface réseau<br />
Système d'exploitation<br />
réseau<br />
Protocoles réseau<br />
Serveur d'adressage<br />
dynamique<br />
Configuration requise<br />
10/100 Base-TX (standard pour<br />
<strong>CLP</strong>-<strong>510N</strong>) ou réseau sans fil 802.11b<br />
• Novell NetWare 4.x, 5.x, 6.x<br />
• Windows 95/98/Me/NT 4.0/2000/2003/<br />
XP<br />
• Différents SE Linux<br />
• SE Macintosh 10.3.x<br />
• Netware IPX/SPX<br />
• TCP/IP, DLC/LLC sous Windows<br />
DHCP, BOOTP<br />
C.6 IMPRESSION EN RÉSEAU<br />
• IPX/SPX : protocole d'échange <strong>de</strong> paquets entre réseaux/protocole<br />
d'échange <strong>de</strong> paquets séquentiels<br />
• TCP/IP : protocole <strong>de</strong> comman<strong>de</strong> <strong>de</strong> transmission/protocole Internet<br />
• DLC/LLC : comman<strong>de</strong> <strong>de</strong> li<strong>ais</strong>on <strong>de</strong> données/comman<strong>de</strong> <strong>de</strong> li<strong>ais</strong>on logique<br />
• DHCP : protocole <strong>de</strong> configuration <strong>de</strong> serveur dynamique<br />
• BOOTP : protocole Bootstrap
Impression d'une page <strong>de</strong> configuration réseau<br />
La page <strong>de</strong> configuration réseau permet <strong>de</strong> connaître la<br />
configuration <strong>de</strong> la carte d'interface réseau. Les réglages par<br />
défaut conviennent à la plupart <strong>de</strong>s applications.<br />
1 En mo<strong>de</strong> prêt, appuyez sur la touche Menu ( ) jusqu'à ce<br />
que l'option « RESEAU » s'affiche en bas <strong>de</strong> l'écran.<br />
2 Appuyez sur la touche Enter ( ) pour accé<strong>de</strong>r au menu.<br />
3 Appuyez sur une <strong>de</strong>s touches <strong>de</strong> défilement ( ou )<br />
jusqu'à ce que l'option « IMP CONFIG RES » s'affiche en bas<br />
<strong>de</strong> l'écran.<br />
4 Appuyez sur la touche Enter ( ).<br />
Une page <strong>de</strong> configuration réseau est imprimée.<br />
Configuration <strong>de</strong>s protocoles réseaux<br />
Lors <strong>de</strong> la première installation <strong>de</strong> l'imprimante, tous les<br />
protocoles réseaux pris en charge sont activés. Lorsqu'un<br />
protocole est activé, l'imprimante peut transmettre sur le réseau<br />
même si le protocole n'est pas utilisé. Le trafic réseau peut<br />
s'accroître légèrement. Pour supprimer les communications<br />
inutiles, vous pouvez désactiver les protocoles que vous<br />
n'utilisez pas.<br />
1 En mo<strong>de</strong> prêt, appuyez sur la touche Menu ( ) jusqu'à ce<br />
que l'option « RESEAU » s'affiche en bas <strong>de</strong> l'écran.<br />
Appuyez sur la touche Enter ( ) pour accé<strong>de</strong>r au menu.<br />
2 Appuyez sur la touche Enter ( ) lorsque le message<br />
« CONFIG RESEAU » s'affiche en bas <strong>de</strong> l'écran.<br />
3 Appuyez sur une <strong>de</strong>s touches <strong>de</strong> défilement ( ou )<br />
jusqu'à ce que l'option « OUI » s'affiche à l'écran, et<br />
appuyez sur la touche Enter ( ). Puis appuyez sur la<br />
touche Upper Level ( ).<br />
4 Appuyez sur les touches <strong>de</strong> navigation ( ou ) jusqu'à<br />
ce que le protocole désiré s'affiche en bas <strong>de</strong> l'écran.<br />
Vous avez le choix entre « CONFIG TCP » et « NETWARE ».<br />
5 Appuyez sur la touche Enter ( ).<br />
C<br />
6 Appuyez sur une <strong>de</strong>s touches <strong>de</strong> défilement ( ou )<br />
pour modifier le réglage.<br />
Si vous avez sélectionné « CONFIG TCP », modifiez le<br />
réglage et optez pour « NON » (désactivé) ou « OUI »<br />
(activé).<br />
Si vous avez sélectionné « NETWARE », modifiez le réglage<br />
et optez pour « NON » (désactivé) ou « OUI » (activé).<br />
IMPRESSION EN RÉSEAU<br />
C.7
7 Appuyez sur la touche Enter ( ) pour enregistrer la<br />
sélection.<br />
8 Appuyez sur la touche On Line/Continue ( ) pour<br />
revenir en mo<strong>de</strong> prêt.<br />
Configuration du protocole TCP/IP<br />
Votre imprimante peut être installée sur différents réseaux<br />
TCP/IP. Il est possible <strong>de</strong> lui attribuer une adresse IP selon<br />
différentes métho<strong>de</strong>s en fonction <strong>de</strong> votre réseau.<br />
• Adressage statique : l'adresse TCP/IP est attribuée<br />
manuellement par l'administrateur système.<br />
• Adressage dynamique BOOTP/DHCP (par défaut) : l'adresse<br />
TCP/IP est attribuée automatiquement par le serveur.<br />
Adressage statique<br />
Pour s<strong>ais</strong>ir une adresse TCP/IP à partir du panneau <strong>de</strong><br />
comman<strong>de</strong>, procé<strong>de</strong>z comme suit :<br />
1 En mo<strong>de</strong> prêt, appuyez sur la touche Menu ( ) jusqu'à ce<br />
que l'option « RESEAU » s'affiche en bas <strong>de</strong> l'écran.<br />
Appuyez sur la touche Enter ( ) pour accé<strong>de</strong>r au menu.<br />
2 Appuyez sur la touche Enter ( ) lorsque le message<br />
« CONFIG RESEAU » s'affiche en bas <strong>de</strong> l'écran.<br />
3 Appuyez sur une <strong>de</strong>s touches <strong>de</strong> défilement ( ou )<br />
jusqu'à ce que l'option « OUI » s'affiche à l'écran, et<br />
appuyez sur la touche Enter ( ).<br />
4 Appuyez sur la touche Upper Level ( ), puis utilisez les<br />
touches <strong>de</strong> navigation ( ).<br />
5 Appuyez sur la touche Enter ( ) lorsque « CONFIG TCP »<br />
s'affiche à l'écran.<br />
6 Appuyez sur une <strong>de</strong>s touches <strong>de</strong> défilement ( ou )<br />
jusqu'à ce que l'option « OUI » s'affiche à l'écran, et<br />
appuyez sur la touche Enter ( ).<br />
7 Appuyez sur la touche Upper Level ( ), puis utilisez la<br />
touche <strong>de</strong> défilement ( ).<br />
8 Appuyez sur la touche Enter ( ) lorsque « ATTRIB. IP »<br />
s'affiche à l'écran.<br />
9 Appuyez sur une <strong>de</strong>s touches <strong>de</strong> défilement ( ou )<br />
jusqu'à ce que l'option « STATIQUE » s'affiche à l'écran, et<br />
appuyez sur la touche Enter ( ).<br />
C.8<br />
IMPRESSION EN RÉSEAU
10 Appuyez sur la touche Upper Level ( ), puis utilisez les<br />
touches <strong>de</strong> navigation ( ).<br />
11 Appuyez sur la touche Enter ( ) pour accé<strong>de</strong>r au menu<br />
Adresse IP.<br />
Une adresse IP se compose <strong>de</strong> 4 octets.<br />
Entrez un nombre compris entre<br />
0 et 255 pour chaque octet.<br />
12 Appuyez sur la touche <strong>de</strong> navigation ( ou ) pour s<strong>ais</strong>ir<br />
un nombre entre 0 et 255 puis appuyez sur la touche<br />
Enter ( ).<br />
13 Répétez l'étape 12 pour s<strong>ais</strong>ir les quatre premiers octets <strong>de</strong><br />
l'adresse.<br />
14 Pour sélectionner d'autres paramètres, tels que le MASQ<br />
SOUS-RES ou la PASSERELLE, appuyez sur une <strong>de</strong>s touches<br />
<strong>de</strong> navigation ( ou ). Appuyez sur la touche<br />
Enter ( ).<br />
15 Répétez les étapes 12 à 13 pour configurer les autres<br />
paramètres TCP/IP.<br />
16 Appuyez sur la touche On Line/Continue ( ) pour<br />
revenir en mo<strong>de</strong> prêt.<br />
Adressage dynamique (BOOTP/DHCP)<br />
Pour que l'adresse TCP/IP soit automatiquement attribuée par le<br />
serveur, procé<strong>de</strong>z comme suit :<br />
1 En mo<strong>de</strong> prêt, appuyez sur la touche Menu ( ) jusqu'à ce<br />
que l'option « RESEAU » s'affiche en bas <strong>de</strong> l'écran.<br />
Appuyez sur la touche Enter ( ) pour accé<strong>de</strong>r au menu.<br />
2 Appuyez sur la touche Enter ( ) lorsque le message<br />
« CONFIG RESEAU » s'affiche en bas <strong>de</strong> l'écran.<br />
C<br />
3 Appuyez sur une <strong>de</strong>s touches <strong>de</strong> défilement ( ou )<br />
jusqu'à ce que l'option « OUI » s'affiche à l'écran, et<br />
appuyez sur la touche Enter ( ).<br />
4 Appuyez sur la touche Upper Level ( ), puis utilisez les<br />
touches <strong>de</strong> navigation ( ).<br />
5 Appuyez sur la touche Enter ( ) lorsque « CONFIG TCP »<br />
s'affiche à l'écran.<br />
IMPRESSION EN RÉSEAU<br />
C.9
6 Appuyez sur une <strong>de</strong>s touches <strong>de</strong> défilement ( ou )<br />
jusqu'à ce que l'option « OUI » s'affiche à l'écran, et<br />
appuyez sur la touche Enter ( ).<br />
7 Appuyez sur la touche Upper Level ( ), puis utilisez les<br />
touches <strong>de</strong> navigation ( ).<br />
8 Appuyez sur la touche Enter ( ) lorsque « ATTRIB. IP »<br />
s'affiche à l'écran.<br />
9 Appuyez sur une <strong>de</strong>s touches <strong>de</strong> défilement ( ou )<br />
jusqu'à ce que l'option « DHCP » s'affiche à l'écran, et<br />
appuyez sur la touche Enter ( ).<br />
10 Pour que l'adresse soit attribuée par le serveur BOOTP,<br />
appuyez sur la touche Enter ( ) lorsque « BOOTP »<br />
s'affiche à l'écran.<br />
11 Appuyez sur la touche On Line/Continue ( ) pour<br />
revenir en mo<strong>de</strong> prêt.<br />
Configuration <strong>de</strong>s types <strong>de</strong> trames IPX<br />
Sur les réseaux utilisant les protocoles IPX/SPX (Novell<br />
NetWare, par exemple), le format <strong>de</strong>s trames <strong>de</strong> communication<br />
doit être spécifié sur l'imprimante. Dans la plupart <strong>de</strong>s cas, vous<br />
pouvez conserver le réglage « AUTO » par défaut. Toutefois,<br />
vous pouvez définir manuellement le format du type <strong>de</strong> trame.<br />
• AUTO (par défaut) : limite automatiquement le type <strong>de</strong><br />
trame au premier détecté.<br />
• EN_8023 : limite le type <strong>de</strong> trame à IPX sur les trames IEEE<br />
802.3. Tous les autres seront recensés et supprimés.<br />
• EN_II : limite le type <strong>de</strong> trame à IPX sur les trames Ethernet.<br />
Tous les autres seront recensés et supprimés.<br />
• EN_8022 : limite le type <strong>de</strong> trame à IPX sur IEEE 802.2 avec<br />
les trames IEEE 802.3. Tous les autres seront recensés et<br />
supprimés.<br />
• EN_SNAP : limite le type <strong>de</strong> trame à IPX sur SNAP avec les<br />
trames IEEE 802.3. Tous les autres seront recensés et<br />
supprimés.<br />
A noter que vous <strong>de</strong>vez activer le protocole IPX/SPX dans le<br />
menu NETWARE avant <strong>de</strong> pouvoir configurer les types <strong>de</strong><br />
trames. Reportez-vous à la section « Configuration <strong>de</strong>s<br />
protocoles réseaux » à la page C.7.<br />
C.10<br />
IMPRESSION EN RÉSEAU
Pour modifier le type <strong>de</strong> trame, procé<strong>de</strong>z comme suit :<br />
1 En mo<strong>de</strong> prêt, appuyez sur la touche Menu ( ) jusqu'à ce<br />
que l'option « RESEAU » s'affiche en bas <strong>de</strong> l'écran.<br />
Appuyez sur la touche Enter ( ) pour accé<strong>de</strong>r au menu.<br />
2 Appuyez sur la touche Enter ( ) lorsque le message<br />
« CONFIG RESEAU » s'affiche en bas <strong>de</strong> l'écran.<br />
3 Appuyez sur les touches <strong>de</strong> défilement ( ou ) jusqu'à<br />
ce que « OUI » s'affiche en bas <strong>de</strong> l'écran. Appuyez sur la<br />
touche Enter ( ).<br />
4 Appuyez sur la touche Upper Level ( ).<br />
5 Appuyez sur les touches <strong>de</strong> défilement ( ou ) jusqu'à<br />
ce que « NETWARE » s'affiche en bas <strong>de</strong> l'écran. Appuyez<br />
sur la touche Enter ( ).<br />
6 Appuyez sur une <strong>de</strong>s touches <strong>de</strong> défilement ( ou )<br />
jusqu'à ce que l'option « OUI » s'affiche en bas <strong>de</strong> l'écran.<br />
Appuyez sur la touche Enter ( ).<br />
7 Appuyez sur la touche Upper Level ( ), puis utilisez les<br />
touches <strong>de</strong> navigation ( ).<br />
8 Appuyez sur la touche Enter ( ) lorsque « CONFIG<br />
NETWARE » s'affiche à l'écran.<br />
9 Appuyez sur les touches <strong>de</strong> défilement ( ou ) jusqu'à<br />
ce que « OUI » s'affiche en bas <strong>de</strong> l'écran. Appuyez sur la<br />
touche Enter ( ).<br />
10 Appuyez sur la touche Upper Level ( ), puis utilisez les<br />
touches <strong>de</strong> navigation ( ).<br />
11 Appuyez sur la touche Enter ( ) lorsque « TRAME IPX »<br />
s'affiche à l'écran.<br />
12 Appuyez sur les touches <strong>de</strong> navigation ( ou ) jusqu'à<br />
ce que le type <strong>de</strong> trame désiré s'affiche, puis appuyez sur la<br />
touche Enter ( ).<br />
13 Appuyez sur la touche On Line/Continue ( ) pour<br />
revenir en mo<strong>de</strong> prêt.<br />
C<br />
IMPRESSION EN RÉSEAU C.11
Restauration <strong>de</strong> la configuration réseau<br />
Vous pouvez rétablir la configuration réseau par défaut.<br />
1 En mo<strong>de</strong> prêt, appuyez sur la touche Menu ( ) jusqu'à ce<br />
que l'option « RESEAU » s'affiche en bas <strong>de</strong> l'écran.<br />
2 Appuyez sur la touche Enter ( ) pour accé<strong>de</strong>r au menu.<br />
3 Appuyez sur une <strong>de</strong>s touches <strong>de</strong> navigation ( or )<br />
jusqu'à ce que l'option « REGLAGE DEFAUT » s'affiche sur la<br />
<strong>de</strong>rnière ligne. Appuyez sur la touche Enter ( ).<br />
4 Appuyez sur la touche Enter ( ) pour vali<strong>de</strong>r votre choix.<br />
Réinitialisation <strong>de</strong> la carte d'interface réseau<br />
Vous pouvez réinitialiser la carte d'interface réseau lorsqu'un<br />
problème réseau survient.<br />
1 En mo<strong>de</strong> prêt, appuyez sur la touche Menu ( ) jusqu'à ce<br />
que l'option « RESEAU » s'affiche en bas <strong>de</strong> l'écran.<br />
2 Appuyez sur la touche Enter ( ) pour accé<strong>de</strong>r au menu.<br />
3 Appuyez sur une <strong>de</strong>s touches <strong>de</strong> navigation ( or )<br />
jusqu'à ce que l'option « REINIT. RESEAU » s'affiche sur la<br />
<strong>de</strong>rnière ligne. Appuyez sur la touche Enter ( ).<br />
4 Appuyez sur la touche Enter ( ).<br />
L'imprimante réinitialise la carte d'interface réseau.<br />
Configuration du réseau sans fil<br />
Reportez-vous aux instructions fournies avec la carte d'interface<br />
réseau sans fil.<br />
Vous pouvez facilement configurer les environnements sans fil à<br />
l'ai<strong>de</strong> du programme SetIP dans Windows. Reportez-vous à la<br />
section Réseau sans fil du mo<strong>de</strong> d'emploi.<br />
Pour configurer les paramètres <strong>de</strong> réseau sans fil :<br />
1 En mo<strong>de</strong> prêt, appuyez sur la touche Menu ( ) jusqu'à ce<br />
que l'option « RESEAU » s'affiche en bas <strong>de</strong> l'écran.<br />
Appuyez sur la touche Enter ( ) pour accé<strong>de</strong>r au menu.<br />
2 Appuyez sur la touche Enter ( ) lorsque le message<br />
« CONFIG RESEAU » s'affiche en bas <strong>de</strong> l'écran.<br />
C.12<br />
3 Appuyez sur les touches <strong>de</strong> défilement ( ou ) jusqu'à<br />
ce que « OUI » s'affiche en bas <strong>de</strong> l'écran. Appuyez sur la<br />
touche Enter ( ).<br />
IMPRESSION EN RÉSEAU
4 Appuyez sur la touche Upper Level ( ).<br />
5 Appuyez sur les touches <strong>de</strong> défilement ( ou ) jusqu'à<br />
ce que « CONF. 802.11B » s'affiche en bas <strong>de</strong> l'écran.<br />
Appuyez sur la touche Enter ( ).<br />
6 Appuyez sur les touches <strong>de</strong> défilement ( ou ) jusqu'à<br />
ce que « OUI » s'affiche en bas <strong>de</strong> l'écran. Appuyez sur la<br />
touche Enter ( ).<br />
Vous pouvez configurer les éléments suivants :<br />
• SSID : lorsque vous sélectionnez « LISTE RECH. », la carte<br />
<strong>de</strong> réseau sans fil <strong>de</strong> votre imprimante recherche les réseaux<br />
sans fil <strong>de</strong> la zone et affiche les résultats dans la liste.<br />
Sélection d'un réseau dans la liste. Vous ne pouvez modifier<br />
ni « MODE OPERAT. », ni « CANAL ».<br />
Si vous sélectionnez « PERSONNALISE » dans la liste, vous<br />
pouvez configurer les paramètres sans fil en fonction <strong>de</strong> vos<br />
besoins et entrer un nom <strong>de</strong> 32 lettres maximum pour votre<br />
paramètre « PERSONNALISE ». Le champ « SSID » fait la<br />
distinction entre majuscules et minuscules. Par conséquent,<br />
soyez attentif lorsque vous le modifiez. A l'ai<strong>de</strong> <strong>de</strong>s touches <strong>de</strong><br />
défilement, choisissez votre alphabet et appuyez sur la touche<br />
Enter () . Conservez le même type <strong>de</strong> lettres pendant tout<br />
le processus <strong>de</strong> s<strong>ais</strong>ie. Une fois toutes les lettres du nom<br />
s<strong>ais</strong>ies, appuyez à nouveau sur la Enter touche ( ) pour<br />
enregistrer l'ID. La s<strong>ais</strong>ie du numéro <strong>de</strong> la clé <strong>de</strong> cryptage<br />
s'effectue <strong>de</strong> la même façon que celle <strong>de</strong>s lettres.<br />
• Mo<strong>de</strong>s <strong>de</strong> fonctionnement : le mo<strong>de</strong> « Ad-hoc » permet à<br />
<strong>de</strong>s périphériques sans fil <strong>de</strong> communiquer directement entre<br />
eux. C'est le mo<strong>de</strong> <strong>de</strong> fonctionnement par défaut du serveur<br />
d'impression.<br />
Si votre réseau dispose d'un point d'accès, vous <strong>de</strong>vez régler<br />
le mo<strong>de</strong> <strong>de</strong> fonctionnement sur « INFRA ». Le mo<strong>de</strong> « INFRA »<br />
permet à <strong>de</strong>s ordinateurs reliés aux réseaux tant câblés que<br />
sans fil d'envoyer <strong>de</strong>s fichiers à l'imprimante par<br />
l'intermédiaire d'un point d'accès.<br />
Si vous choisissez le mo<strong>de</strong> « AUTO », le serveur d'impression<br />
sélectionne automatiquement le mo<strong>de</strong> <strong>de</strong> fonctionnement en<br />
fonction du type <strong>de</strong> connexion au réseau à chaque démarrage.<br />
Selon le cas, le serveur passera en mo<strong>de</strong> « Ad-hoc » (câble<br />
réseau détecté) ou en mo<strong>de</strong> « INFRA » (sinon).<br />
• Canal : cette option n'est disponible qu'en mo<strong>de</strong> « Ad-hoc ».<br />
Dans la plupart <strong>de</strong>s cas, il n'est pas nécessaire <strong>de</strong> modifier ce<br />
paramètre. Le serveur d'impression recherche tous les<br />
canaux disponibles pour le réseau spécifié et règle son propre<br />
canal <strong>de</strong> diffusion sur le canal détecté. Par défaut, ce<br />
paramètre est réglé sur 10.<br />
• AUTHENTICAT. : « SYST. OUVERT » ou « CLE PARTAGEE ».<br />
Le serveur d'impression <strong>Samsung</strong> n'est pas configuré pour<br />
une authentification réseau (Système ouvert). Si votre réseau<br />
requiert une authentification, vous <strong>de</strong>vez spécifier la métho<strong>de</strong><br />
appropriée sur le serveur d'impression.<br />
IMPRESSION EN RÉSEAU C.13<br />
C
• CRYPTAGE : « AUCUNE », « WEP A 64 BIT » ou « WEP A<br />
128 BIT ». Par défaut, ce paramètre est réglé sur « AUCUNE ».<br />
Si votre réseau utilise <strong>de</strong>s clés d'authentification WEP, vous<br />
<strong>de</strong>vez configurer vos propres clés (quatre au maximum). La<br />
clé active doit avoir la même valeur et la même position <strong>de</strong><br />
clé active (clé 1, par exemple) <strong>de</strong> tous les autres<br />
périphériques sans fil.<br />
• CLE UTILI<strong>SEE</strong> : sélectionnez la clé à utiliser dans votre<br />
réseau.<br />
• TYPE DE CLE : sélectionnez le type <strong>de</strong> clé <strong>de</strong> votre réseau.<br />
• CLE 1, CLE 2, CLE 3, CLE 4 : entrez le numéro <strong>de</strong> clé pour<br />
l'option « CRYPTAGE ». Les types <strong>de</strong> numéros utilisables sont<br />
les suivants :<br />
HEXADECIMAL<br />
ALPHANUM.<br />
WEP A 64 BIT 10 chiffres 5 caractères<br />
WEP A 128 BIT 26 chiffres 13 caractères<br />
C.14<br />
IMPRESSION EN RÉSEAU
D<br />
INSTALLATION DES ACCESSOIRES<br />
OPTIONNELS DE L'IMPRIMANTE<br />
Votre imprimante laser est dotée <strong>de</strong> multiples fonctions et<br />
a été optimisée pour répondre à la plupart <strong>de</strong> vos besoins.<br />
Cependant, afin <strong>de</strong> répondre aux besoins spécifiques <strong>de</strong><br />
chaque utilisateur, <strong>Samsung</strong> propose plusieurs accessoires<br />
en option pour accroître les capacités <strong>de</strong> l'imprimante.<br />
Ce chapitre contient les sections suivantes :<br />
• Installation <strong>de</strong> mémoire supplémentaire sur<br />
l'imprimante<br />
• Installation d'une carte d'interface réseau<br />
• Installation d'un bac optionnel
Installation <strong>de</strong> mémoire<br />
supplémentaire sur l'imprimante<br />
Votre imprimante comporte un emplacement DIMM. Utilisez cet<br />
emplacement DIMM pour installer d'autres barrettes <strong>de</strong><br />
mémoire.<br />
REMARQUE : cette imprimante est dotée d'une mémoire <strong>de</strong> 64<br />
Mo extensible à 192 Mo. N'utilisez que <strong>de</strong>s DIMM agréées par<br />
<strong>Samsung</strong>, dont les numéros <strong>de</strong> pièce sont soit ML-00MC (64 Mo),<br />
soit ML-00MD (128 Mo). Contactez votre reven<strong>de</strong>ur <strong>Samsung</strong>.<br />
ATTENTION : l'électricité statique risque d'endommager les<br />
barrettes DIMM. Lorsque vous manipulez une barrette DIMM,<br />
portez un bracelet antistatique, ou touchez régulièrement la<br />
surface <strong>de</strong> l'emballage antistatique <strong>de</strong> la barrette puis le métal nu<br />
<strong>de</strong> l'imprimante.<br />
1 Mettez l'imprimante hors tension et débranchez tous les<br />
câbles.<br />
2 Pour retirer la trappe d'accès à la carte électronique,<br />
appuyez sur les oeillets du haut et sortez-la.<br />
3 Retirez les <strong>de</strong>ux vis maintenant le plateau métallique, puis<br />
retirez la trappe d'accès métallique, comme indiqué<br />
ci-<strong>de</strong>ssous.<br />
D.2<br />
INSTALLATION DES ACCESSOIRES OPTIONNELS DE L'IMPRIMANTE
4 Ouvrez complètement les leviers situés <strong>de</strong> chaque côté <strong>de</strong>s<br />
habitacles <strong>de</strong> barrette DIMM.<br />
5 Retirez les barrettes <strong>de</strong> mémoire DIMM <strong>de</strong> leur emballage<br />
antistatique. Repérez les encoches d'alignement situées au<br />
bas <strong>de</strong> la barrette.<br />
Encoches<br />
Points <strong>de</strong><br />
connexion<br />
REMARQUE : évitez <strong>de</strong> toucher les points <strong>de</strong> connexion situés le<br />
long <strong>de</strong> la barrette.<br />
D<br />
INSTALLATION DES ACCESSOIRES OPTIONNELS DE L'IMPRIMANTE<br />
D.3
6 Tenez la barrette par les bords, alignez les encoches <strong>de</strong> la<br />
barrette sur les rainures situées en haut <strong>de</strong> l'emplacement<br />
DIMM.<br />
Rainure<br />
Encoche<br />
7 Insérez les extrémités <strong>de</strong> la barrette dans les<br />
emplacements situés sur les leviers.<br />
8 Enfoncez la barrette dans l'emplacement DIMM jusqu'à ce<br />
qu'elle soit bien en place. Vérifiez que les leviers sont<br />
alignés sur les encoches situées <strong>de</strong> part et d'autre <strong>de</strong> la<br />
barrette.<br />
Levier <strong>de</strong><br />
verrouillage<br />
Encoche<br />
REMARQUE : si vous avez <strong>de</strong>s difficultés à introduire la barrette<br />
ou à fermer les leviers, vérifiez que les encoches situées au bas <strong>de</strong><br />
la barrette sont bien alignées sur les rainures <strong>de</strong> l'emplacement<br />
DIMM.<br />
D.4<br />
INSTALLATION DES ACCESSOIRES OPTIONNELS DE L'IMPRIMANTE
9 Remettez la trappe d'accès métallique en place, comme<br />
indiqué ci-<strong>de</strong>ssous, et revissez les <strong>de</strong>ux vis retirées à<br />
l'étape 3.<br />
10 Remettez la trappe d'accès à la carte électronique en place.<br />
11 Rebranchez le cordon d'alimentation et le câble <strong>de</strong><br />
l'imprimante, puis mettez celle-ci sous tension.<br />
D<br />
INSTALLATION DES ACCESSOIRES OPTIONNELS DE L'IMPRIMANTE<br />
D.5
Extraction d'une barrette DIMM<br />
1 Suivez les étapes 1 à 3 <strong>de</strong> la page D.2 pour accé<strong>de</strong>r à la<br />
carte électronique.<br />
2 Poussez les leviers situés aux <strong>de</strong>ux extrémités <strong>de</strong><br />
l'emplacement DIMM pour libérer la barrette. Extrayez la<br />
barrette DIMM.<br />
3 Placez la barrette DIMM dans son emballage d'origine ou<br />
recouvrez-la d'une fine feuille <strong>de</strong> métal, comme du papier<br />
aluminium, et rangez-la dans une boîte.<br />
4 Passez à l'étape 9 à la page D.5.<br />
D.6<br />
INSTALLATION DES ACCESSOIRES OPTIONNELS DE L'IMPRIMANTE
Installation d'une carte d'interface<br />
réseau<br />
REMARQUE : en fonction du pays d'utilisation, lorsque vous<br />
achetez la carte d'interface réseau câblé/sans fil, l'antenne reliée<br />
à la carte n'est pas toujours séparée <strong>de</strong> la carte.<br />
Pour imprimer en réseau, votre imprimante doit comporter une<br />
carte d'interface réseau.<br />
Le modèle <strong>CLP</strong>-<strong>510N</strong> intègre une carte d'interface réseau. Pour<br />
le modèle <strong>CLP</strong>-510, vous <strong>de</strong>vez installer une carte d'interface<br />
réseau optionnelle.<br />
Pour utiliser l'imprimante dans un environnement réseau câblé<br />
et sans fil, vous <strong>de</strong>vez installer une carte d'interface réseau<br />
câblé/sans fil optionnelle.<br />
Vérifiez que votre kit <strong>de</strong> carte d'interface optionnelle comporte<br />
bien toutes les pièces requises.<br />
<strong>CLP</strong>-510 uniquement<br />
Ethernet 10/100 Base TX<br />
(interne)<br />
Numéro <strong>de</strong> comman<strong>de</strong> :<br />
ML-00NE<br />
Carte d'interface réseau, CD-<br />
ROM SyncThru et Gui<strong>de</strong><br />
d'installation rapi<strong>de</strong><br />
<strong>CLP</strong>-510, <strong>CLP</strong>-<strong>510N</strong><br />
Ethernet 10/100 Base TX +<br />
802.11b Réseau local sans fil<br />
(interne)<br />
Numéro <strong>de</strong> comman<strong>de</strong> :<br />
ML-00LE<br />
Carte d'interface réseau sans fil,<br />
CD-ROM SyncThru, Gui<strong>de</strong><br />
d'installation rapi<strong>de</strong> SyncThru et<br />
Gui<strong>de</strong> d'installation rapi<strong>de</strong> sans<br />
fil<br />
1 Mettez l'imprimante hors tension et débranchez tous les<br />
câbles.<br />
D<br />
INSTALLATION DES ACCESSOIRES OPTIONNELS DE L'IMPRIMANTE<br />
D.7
2 Pour retirer la trappe d'accès à la carte électronique,<br />
appuyez sur les oeillets du haut et sortez-la.<br />
3 Retirez les <strong>de</strong>ux vis maintenant le plateau métallique, puis<br />
retirez la trappe d'accès métallique, comme indiqué<br />
ci-<strong>de</strong>ssous.<br />
D.8 INSTALLATION DES ACCESSOIRES OPTIONNELS DE L'IMPRIMANTE
4 A l'ai<strong>de</strong> d'un outil pointu, ouvrez avec précaution les<br />
trappes d'accès au port d'antenne <strong>de</strong> réseau sans fil et au<br />
port <strong>de</strong> réseau Ethernet, ainsi que les autres trappes,<br />
comme indiqué ci-<strong>de</strong>ssous.<br />
Si vous remplacez la carte d'interface réseau existante par<br />
une nouvelle carte, retirez les <strong>de</strong>ux vis et l'ancienne carte.<br />
5 Alignez le connecteur <strong>de</strong> la carte d'interface réseau avec<br />
celui <strong>de</strong> la carte électronique. Vérifiez que les prises jack <strong>de</strong><br />
la carte passent par les trous. Enfichez la carte à fond dans<br />
le connecteur situé sur le panneau <strong>de</strong> comman<strong>de</strong> jusqu'à ce<br />
qu'il soit bien en place.<br />
D<br />
INSTALLATION DES ACCESSOIRES OPTIONNELS DE L'IMPRIMANTE D.9
6 Insérez les <strong>de</strong>ux vis fournies avec la carte d'interface dans<br />
les orifices correspondants situés au <strong>de</strong>ssus et au <strong>de</strong>ssous<br />
du port <strong>de</strong> réseau Ethernet, comme indiqué ci-<strong>de</strong>ssous.<br />
Serrez-les convenablement.<br />
7 Remettez la trappe d'accès métallique en place, comme<br />
indiqué ci-<strong>de</strong>ssous, et revissez les <strong>de</strong>ux vis retirées à<br />
l'étape 3.<br />
D.10 INSTALLATION DES ACCESSOIRES OPTIONNELS DE L'IMPRIMANTE
8 Remettez la trappe d'accès à la carte électronique en place.<br />
9 Branchez l'une <strong>de</strong>s extrémités du câble Ethernet sur le port<br />
réseau Ethernet <strong>de</strong> l'imprimante et l'autre extrémité sur une<br />
connexion LAN.<br />
Vers la<br />
connexion LAN<br />
10 Branchez le cordon d'alimentation et allumez l'imprimante.<br />
REMARQUE : pour plus d'informations sur la configuration et<br />
l'utilisation <strong>de</strong> l'imprimante en réseau, reportez-vous au mo<strong>de</strong><br />
d'emploi fourni avec la carte d'interface réseau. Vous pouvez<br />
également configurer les paramètres réseau à partir du panneau<br />
<strong>de</strong> comman<strong>de</strong>. Reportez-vous à la page C.6.<br />
D<br />
INSTALLATION DES ACCESSOIRES OPTIONNELS DE L'IMPRIMANTE D.11
Installation d'un bac optionnel<br />
Vous pouvez augmenter la capacité d'alimentation papier <strong>de</strong><br />
votre imprimante en y installant un bac 2 optionnel acceptant<br />
500 feuilles.<br />
1 Mettez l'imprimante hors tension et débranchez tous les<br />
câbles.<br />
2 Retirez la ban<strong>de</strong> adhésive et l'emballage à l'intérieur du<br />
plateau.<br />
3 Repérez l'emplacement du connecteur et les repères <strong>de</strong><br />
positionnement du bac optionnel.<br />
D.12 INSTALLATION DES ACCESSOIRES OPTIONNELS DE L'IMPRIMANTE
4 Placez l'imprimante sur le plateau en alignant les pieds <strong>de</strong><br />
l'imprimante avec les repères <strong>de</strong> positionnement du bac<br />
optionnel.<br />
Des poignées <strong>de</strong> levage<br />
sont situées dans la partie<br />
inférieure sur chaque côté<br />
<strong>de</strong> l'imprimante.<br />
ATTENTION : cette imprimante pèse 32 kg, cartouche <strong>de</strong><br />
développeur et cassette comprises. Soyez pru<strong>de</strong>nt lors <strong>de</strong>s<br />
opérations <strong>de</strong> levage et <strong>de</strong> manipulation. S'il s'avère nécessaire <strong>de</strong><br />
déplacer l'imprimante, effectuez cette opération à <strong>de</strong>ux. Utilisez les<br />
poignées <strong>de</strong> levage situées aux emplacements indiqués sur le<br />
diagramme. Toute tentative individuelle pour soulever l'imprimante<br />
peut entraîner <strong>de</strong>s blessures au niveau du dos.<br />
5 Chargez le papier dans le bac optionnel. Pour plus<br />
d'informations sur le chargement du papier dans le bac,<br />
reportez-vous à la section « Utilisation du bac 2 optionnel »<br />
à la page 3.8.<br />
6 Rebranchez le cordon d'alimentation et les câbles, puis<br />
mettez l'imprimante sous tension.<br />
Pour imprimer un document à partir du bac 2, vous <strong>de</strong>vez<br />
configurer le pilote d'impression.<br />
Pour accé<strong>de</strong>r aux propriétés du pilote :<br />
1 Dans Windows, cliquez sur le menu Démarrer.<br />
2 Sous Windows 95/98/Me/NT 4.0/2000, sélectionnez<br />
Paramètres, puis Imprimantes.<br />
D<br />
Sous Windows XP/2003, sélectionnez Imprimantes et<br />
télécopieurs.<br />
3 Sélectionnez l'imprimante <strong>Samsung</strong> <strong>CLP</strong>-510 Series.<br />
INSTALLATION DES ACCESSOIRES OPTIONNELS DE L'IMPRIMANTE D.13
4 Cliquez à l'ai<strong>de</strong> du bouton droit <strong>de</strong> la souris sur l'icône<br />
d'imprimante et sélectionnez Propriétés.<br />
5 Cliquez sur l'onglet Imprimante, puis sélectionnez Bac 2<br />
dans la liste déroulante Bac optionnel.<br />
6 Cliquez sur OK pour imprimer le document.<br />
D.14 INSTALLATION DES ACCESSOIRES OPTIONNELS DE L'IMPRIMANTE
E<br />
SPÉCIFICATIONS TECHNIQUES<br />
Ce chapitre contient les sections suivantes :<br />
• Spécifications <strong>de</strong> l'imprimante<br />
• Caractéristiques techniques du papier
Spécifications <strong>de</strong> l'imprimante<br />
Caractéristique<br />
Vitesse d'impression *<br />
Résolution<br />
Temps <strong>de</strong> préchauffage<br />
Durée <strong>de</strong> la première<br />
impression<br />
Alimentation<br />
Consommation<br />
électrique<br />
Niveau sonore **<br />
Durée <strong>de</strong> vie <strong>de</strong>s<br />
consommables<br />
Capacité <strong>de</strong> traitement<br />
Grammage<br />
Poids <strong>de</strong> l'emballage<br />
Dimensions externes<br />
(L x P x H)<br />
Spécifications et <strong>de</strong>scription<br />
Noir : jusqu'à 24 ppm en format A4 (25 ppm en format<br />
Lettre) ;<br />
Couleur : jusqu'à 6 ppm en format A4 (6 ppm en format<br />
Lettre)<br />
Recto verso : jusqu'à 11,6 imp en format A4/Lettre (noir) ;<br />
jusqu'à 6 ipm en format A4/Lettre (couleur)<br />
Jusqu'à 1200 x 1200 ppp efficace<br />
Moins <strong>de</strong> 99 secon<strong>de</strong>s (23 °C/55 % TH, 110/220 V c.a.)<br />
13 secon<strong>de</strong>s (noir) ; 21 secon<strong>de</strong>s (quadrichrome)<br />
110 à 127 V c.a. (États-Unis, Canada) / 220 à 240 V (Autres),<br />
50 / 60 Hz<br />
450 W en moyenne en cours d'utilisation /<br />
Moins <strong>de</strong> 30 W en mo<strong>de</strong> veille<br />
Inférieur à 49 dBA (impression en couleur)<br />
Inférieur à 49,8 dBA (impression en noir et blanc)<br />
Inférieur à 40 dBA (mo<strong>de</strong> veille)<br />
• Cartouche d'encre noire<br />
- Ren<strong>de</strong>ment élevé : 7 000 pages A4/Lettre à 5 % d'aplat<br />
- Ren<strong>de</strong>ment standard : 3 000 pages A4/Lettre à 5 % d'aplat<br />
(il s'agit <strong>de</strong> l'option d'usine standard)<br />
• Cartouche d'encre couleur (jaune/margenta/cyan)<br />
- Ren<strong>de</strong>ment élevé : 5 000 pages A4/Lettre à 5 % d'aplat<br />
- Ren<strong>de</strong>ment standard : 2 000 pages A4/Lettre à 5 % d'aplat<br />
(il s'agit <strong>de</strong> l'option d'usine standard)<br />
Unité d'imagerie : environ 50 000 pages en noir et blanc<br />
(12 500 pages couleur) ***<br />
Courroie <strong>de</strong> transfert : environ 50 000 pages en noir et blanc<br />
(12 500 pages couleur) ***<br />
Conteneur d'encre non utilisée : environ 12 000 pages noir et<br />
blanc (3 000 pages couleur) ***<br />
Mensuelle : jusqu'à 35 000 pages en noir et blanc<br />
32 kg (consommables compris)<br />
Papier:3,44 kg, Plastique: 0.18 kg<br />
510 (L) x 470 (P) x 405 (H) mm<br />
E.2<br />
SPÉCIFICATIONS TECHNIQUES
Environnement<br />
d'exploitation<br />
Langue d'imprimante<br />
Mémoire<br />
Polices<br />
Caractéristique<br />
Interface<br />
Compatibilité SE ****<br />
Options<br />
Spécifications et <strong>de</strong>scription<br />
Température : <strong>de</strong> 15 à 32,5 °C Humidité : <strong>de</strong> 20 à 80 %<br />
SPL-C (<strong>Samsung</strong> Printer Language Color)<br />
64 Mo (max. 192 Mo)<br />
64, 128 Mo avec possibilité <strong>de</strong> mémoire additionnelle<br />
Utilisez uniquement la barrette DIMM approuvée par<br />
<strong>Samsung</strong>.<br />
64 Mo : ML-00MC ; 128 Mo : ML-00MD<br />
Police Windows<br />
<strong>CLP</strong>-510 : USB 2.0<br />
<strong>CLP</strong>-<strong>510N</strong> : USB 2.0, Ethernet 10/100 Base TX<br />
Windows 95/98/Me/NT 4.0/2000/XP/2003, différents SE Linux,<br />
Mac 10.3.x<br />
Windows 95 et Windows NT 4.0 ne sont pris en charge que sur<br />
la <strong>CLP</strong>-<strong>510N</strong><br />
<strong>CLP</strong>-510 : Ethernet 10/100 Base TX (interne), Ethernet<br />
10/100 Base TX + Réseau local sans fil 802.11b (interne)<br />
<strong>CLP</strong>-<strong>510N</strong> : Ethernet 10/100 Base TX + Réseau local sans fil<br />
802.11b (interne)<br />
*La vitesse d'impression dépendra du système d'exploitation utilisé, <strong>de</strong> la puissance <strong>de</strong><br />
calcul, <strong>de</strong> l'application logicielle, <strong>de</strong> la métho<strong>de</strong> <strong>de</strong> connexion, tu type et du format <strong>de</strong><br />
support, ainsi que <strong>de</strong> la complexité <strong>de</strong> la tâche.<br />
**Niveau <strong>de</strong> pression sonore, ISO7779.<br />
***Peut varier en fonction <strong>de</strong> l'environnement <strong>de</strong> travail, <strong>de</strong> la <strong>de</strong>nsité d'impression, du<br />
type et du format <strong>de</strong> support, ainsi que du mo<strong>de</strong> d'impression (couleur/noir et blanc).<br />
****Pour télécharger la <strong>de</strong>rnière version logicielle, veuillez vous rendre sur<br />
www.samsungprinter.com.<br />
E<br />
SPÉCIFICATIONS TECHNIQUES<br />
E.3
Caractéristiques techniques du papier<br />
Généralités<br />
Cette imprimante accepte différents supports, tels que le papier<br />
recyclé (y compris le papier 100 % fibre), les enveloppes, les<br />
étiquettes, les transparents et les papiers à format personnalisé.<br />
Les caractéristiques comme le poids, la composition, le grain et<br />
la teneur en humidité sont <strong>de</strong>s facteurs importants qui ont une<br />
inci<strong>de</strong>nce sur les performances <strong>de</strong> l'imprimante et sur la qualité<br />
d'impression en général. L'utilisation <strong>de</strong> papier non conforme<br />
aux spécifications décrites dans ce manuel peut entraîner les<br />
problèmes suivants :<br />
• Mauv<strong>ais</strong>e qualité d'impression<br />
• Bourrages fréquents<br />
• Usure prématurée <strong>de</strong> l'imprimante.<br />
REMARQUES :<br />
• Il arrive que certains papiers répondant aux conditions décrites<br />
dans ce manuel ne fournissent cependant pas <strong>de</strong>s résultats<br />
satisf<strong>ais</strong>ants. Cela peut provenir d'une manipulation incorrecte<br />
du papier, <strong>de</strong> niveaux d'humidité et <strong>de</strong> températures excessifs ou<br />
d'autres facteurs indépendants <strong>de</strong> <strong>Samsung</strong>.<br />
• Avant d'acheter le papier en gran<strong>de</strong> quantité, vérifiez qu'il<br />
répond aux spécifications indiquées.<br />
ATTENTION : l'utilisation d'un papier non conforme aux<br />
spécifications peut provoquer <strong>de</strong>s problèmes <strong>de</strong> fonctionnement <strong>de</strong><br />
l'imprimante, allant jusqu'à nécessiter l'intervention d'un<br />
réparateur. Ce type d'intervention n'est pas couvert par la garantie<br />
<strong>Samsung</strong> ni par les contrats <strong>de</strong> maintenance.<br />
E.4<br />
SPÉCIFICATIONS TECHNIQUES
Formats <strong>de</strong> papier acceptés<br />
Bac 1/<br />
Bac 2<br />
Dimensions * Grammage Capacité **<br />
Lettre<br />
A4<br />
216 x 279 mm<br />
210 x 297 mm<br />
• Papier à lettre <strong>de</strong><br />
60 à 90 g/m 2 pour<br />
l'impression recto<br />
• Papier à lettre <strong>de</strong><br />
75 à 90 g/m 2 pour<br />
l'impression<br />
recto/verso<br />
• 250 feuilles <strong>de</strong><br />
papier à lettre<br />
75 g/m 2 pour<br />
le bac 1<br />
• 500 feuilles <strong>de</strong><br />
papier à lettre<br />
75 g/m 2 pour<br />
le bac 2<br />
Bac<br />
polyvalent<br />
Dimensions *<br />
Grammage Capacité **<br />
Format<br />
minimum<br />
(personnalisé)<br />
Format<br />
maximum<br />
(personnalisé)<br />
90 X 140 mm<br />
216 X 356 mm<br />
Papier à lettre <strong>de</strong><br />
60 à 163 g/m 2<br />
100 feuilles <strong>de</strong><br />
papier à lettre<br />
75 g/m 2<br />
Transparent<br />
Étiquettes ***<br />
Mêmes<br />
dimensions<br />
minimales et<br />
maximales que<br />
ci-<strong>de</strong>ssus.<br />
Ép<strong>ais</strong>seur :<br />
0,10 X 0,14 mm<br />
Ép<strong>ais</strong>seur :<br />
0,10 X 0,14 mm<br />
30 feuilles<br />
standard<br />
10 feuilles<br />
standard<br />
Enveloppes Jusqu'à 90 g/m 2 Jusqu'à 10<br />
*L'imprimante accepte une gran<strong>de</strong> variété <strong>de</strong> formats. Reportez-vous à la<br />
section « Impression <strong>de</strong> cartes ou <strong>de</strong> supports <strong>de</strong> format personnalisé » à la<br />
page 3.21.<br />
**La capacité <strong>de</strong>s bacs peut varier en fonction du poids et <strong>de</strong> l'ép<strong>ais</strong>seur du<br />
support, ainsi que <strong>de</strong>s conditions atmosphériques.<br />
***Satinage : 100 à 250 (métho<strong>de</strong> Sheffield)<br />
REMARQUE : si vous utilisez un support inférieur à 140 cm <strong>de</strong><br />
long, <strong>de</strong>s bourrages risquent <strong>de</strong> se produire. Pour <strong>de</strong>s<br />
performances optimales, stockez et manipulez correctement le<br />
papier. Reportez-vous à la section « Environnement d'impression<br />
et stockage du papier » à la page E.8.<br />
E<br />
SPÉCIFICATIONS TECHNIQUES E.5
Consignes d'utilisation du papier<br />
Pour obtenir un résultat optimal, utilisez un papier standard <strong>de</strong><br />
75 g/m 2 . Assurez-vous qu'il est <strong>de</strong> bonne qualité et qu'il ne<br />
présente pas <strong>de</strong> défauts (entailles, déchirures, taches,<br />
particules, plis, bords ondulés ou recourbés).<br />
Si vous avez un doute sur le type <strong>de</strong> papier que vous vous<br />
apprêtez à utiliser (papier à lettre ou recyclé par exemple),<br />
vérifiez l'étiquette sur l'emballage.<br />
Le tableau ci-<strong>de</strong>ssous présente <strong>de</strong>s problèmes liés au papier<br />
pouvant entraîner une mauv<strong>ais</strong>e qualité d'impression ou <strong>de</strong>s<br />
bourrages et risquant d'endommager l'imprimante.<br />
Symptôme<br />
Mauv<strong>ais</strong>e qualité<br />
d'impression ou<br />
dépôt d'encre,<br />
problèmes<br />
d'alimentation<br />
Zones vi<strong>de</strong>s,<br />
bourrage,<br />
ondulation<br />
Fond grisé/usure <strong>de</strong><br />
l'imprimante<br />
Ondulation<br />
excessive au<br />
moment <strong>de</strong><br />
l'alimentation<br />
Bourrage,<br />
endommagement<br />
<strong>de</strong> l'imprimante<br />
Problèmes<br />
d'alimentation<br />
Problème lié au<br />
papier<br />
Papier trop humi<strong>de</strong>,<br />
rugueux, lisse ou<br />
gaufré ; rame <strong>de</strong><br />
papier défectueuse<br />
Stockage inadéquat<br />
Papier trop lourd<br />
Papier trop humi<strong>de</strong>,<br />
mauv<strong>ais</strong> sens du<br />
grain ou grain trop<br />
court<br />
Découpes ou<br />
perforations<br />
Bords irréguliers<br />
Solution<br />
Essayez un autre type <strong>de</strong><br />
papier avec une<br />
perméabilité <strong>de</strong> 100 à<br />
250 (Sheffield) et une<br />
teneur en humidité <strong>de</strong> 4<br />
à 5 %.<br />
Stockez le papier à plat<br />
dans un emballage<br />
étanche.<br />
Utilisez du papier plus<br />
léger, ouvrez le plateau<br />
<strong>de</strong> sortie rabattable.<br />
Utilisez du papier à grain<br />
long.<br />
N'utilisez pas du papier<br />
présentant <strong>de</strong>s découpes<br />
ou <strong>de</strong>s perforations.<br />
Utilisez du papier <strong>de</strong><br />
bonne qualité.<br />
REMARQUES :<br />
• Evitez d'utilisez du papier à en-tête comportant un texte<br />
préimprimé avec <strong>de</strong>s encres à basse température comme celles<br />
employées avec certains procédés <strong>de</strong> thermographie.<br />
• Evitez les papiers gaufrés ou présentant <strong>de</strong>s reliefs.<br />
• La fixation <strong>de</strong> l'encre sur le papier se fait par pression et par<br />
fusion. Avec les papiers <strong>de</strong> couleur ou les formulaires<br />
préimprimés, veillez par conséquent à utiliser une encre résistant<br />
à une température <strong>de</strong> fusion <strong>de</strong> 180 °C pendant un dixième <strong>de</strong><br />
secon<strong>de</strong>.<br />
E.6<br />
SPÉCIFICATIONS TECHNIQUES
Caractéristiques techniques du papier<br />
Catégorie<br />
Caractéristiques techniques<br />
Teneur en aci<strong>de</strong> pH compris entre 5,5 et 8,0<br />
Ép<strong>ais</strong>seur<br />
Plissement<br />
Bords<br />
Résistance à la fusion<br />
Grain<br />
Teneur en humidité<br />
Satinage<br />
Comprise entre 0,094 et 0,18 mm<br />
5 mm maximum<br />
Coupés avec une lame tranchante, sans<br />
effilochures.<br />
Ne doit pas roussir, fondre ou émettre<br />
<strong>de</strong>s substances toxiques lors du<br />
chauffage à 180 °C pendant un dixième<br />
<strong>de</strong> secon<strong>de</strong>.<br />
Grain sens machine<br />
De 4 à 6 % du poids<br />
De 100 à 250 (métho<strong>de</strong> Sheffield)<br />
Capacité <strong>de</strong> traitement du papier en sortie<br />
Plateau <strong>de</strong> sortie<br />
Capacité<br />
Face vers le bas 250 feuilles <strong>de</strong> papier à lettre 75 g/m 2<br />
Capacité d'alimentation du papier<br />
Bac <strong>de</strong> chargement<br />
Capacité<br />
Cassette 250 feuilles <strong>de</strong> papier à lettre 75 g/m 2<br />
Bac polyvalent 100 feuilles <strong>de</strong> papier à lettre 75 g/m 2<br />
Bac optionnel 500 feuilles <strong>de</strong> papier à lettre 75 g/m 2<br />
E<br />
SPÉCIFICATIONS TECHNIQUES<br />
E.7
Environnement d'impression et stockage du<br />
papier<br />
Les conditions <strong>de</strong> stockage ont une inci<strong>de</strong>nce directe sur<br />
l'alimentation dans l'imprimante.<br />
Dans l'idéal, l'imprimante et le papier doivent se trouver dans un<br />
environnement à température ambiante, ni trop sec ni trop<br />
humi<strong>de</strong>. N'oubliez pas que le papier absorbe et perd rapi<strong>de</strong>ment<br />
l'humidité.<br />
La chaleur et l'humidité contribuent à altérer le papier.<br />
La chaleur provoque l'évaporation <strong>de</strong> l'humidité contenue dans<br />
le papier, alors que le froid la con<strong>de</strong>nse sur les feuilles.<br />
Les systèmes <strong>de</strong> chauffage et <strong>de</strong> climatisation assèchent l'air.<br />
À mesure que le papier est sorti <strong>de</strong> son emballage et utilisé,<br />
il perd son humidité, d'où un risque <strong>de</strong> rayure et <strong>de</strong> souillure.<br />
À l'inverse, un temps humi<strong>de</strong> ou la présence d'un système<br />
réfrigérant peut augmenter l'humidité d'un local. Dans ce cas,<br />
lorsque le papier est sorti <strong>de</strong> son emballage, il absorbe<br />
l'humidité, ce qui provoque à l'impression un éclaircissement du<br />
texte et <strong>de</strong>s zones vi<strong>de</strong>s. En outre, lorsque le papier perd et<br />
absorbe l'humidité, il peut se déformer. Il peut en résulter <strong>de</strong>s<br />
bourrages.<br />
N'achetez pas <strong>de</strong> réserve <strong>de</strong> papier pour plus <strong>de</strong> trois mois. Le<br />
papier stocké pendant <strong>de</strong> longues pério<strong>de</strong>s souffre <strong>de</strong> la chaleur<br />
et <strong>de</strong> l'humidité, provoquant <strong>de</strong>s problèmes à l'utilisation.<br />
Planifiez vos achats pour éviter tout endommagement du papier.<br />
Les rames <strong>de</strong> papier maintenues dans leur emballage étanche se<br />
gar<strong>de</strong>nt sans problème pendant plusieurs mois. En revanche,<br />
dès que l'emballage est ouvert, le papier est soumis aux<br />
conditions environnantes.<br />
Il convient d'observer <strong>de</strong> bonnes conditions <strong>de</strong> stockage du<br />
papier afin <strong>de</strong> garantir <strong>de</strong>s performances d'impression<br />
optimales. La température adéquate est <strong>de</strong> 20° à 24 °C avec<br />
une humidité relative <strong>de</strong> 45 à 55 %. Les consignes suivantes<br />
vous ai<strong>de</strong>ront à déterminer l'environnement <strong>de</strong> stockage<br />
approprié.<br />
• Stockez le papier à température ambiante.<br />
• L'air ne doit être ni trop sec ni trop humi<strong>de</strong>.<br />
• Lorsqu'une rame <strong>de</strong> papier est ouverte, le mieux, après avoir<br />
prélevé la quantité <strong>de</strong> feuilles nécessaire, est <strong>de</strong> replier avec<br />
soin l'emballage étanche. Si l'environnement d'impression est<br />
soumis à <strong>de</strong>s conditions extrêmes, ne sortez <strong>de</strong> l'emballage<br />
que la quantité <strong>de</strong> papier à utiliser pour la journée, afin<br />
d'éviter toute variation d'humidité.<br />
E.8<br />
SPÉCIFICATIONS TECHNIQUES
Enveloppes<br />
La qualité <strong>de</strong> fabrication <strong>de</strong>s enveloppes est déterminante. Les<br />
pliures d'une enveloppe peuvent varier considérablement non<br />
seulement d'un fabricant à l'autre, m<strong>ais</strong> aussi d'une boîte à<br />
l'autre, même si la provenance est i<strong>de</strong>ntique. La qualité<br />
d'impression sur les enveloppes dépend <strong>de</strong> la qualité <strong>de</strong> ces<br />
<strong>de</strong>rnières. Lorsque vous choisissez <strong>de</strong>s enveloppes, tenez<br />
compte <strong>de</strong>s éléments suivants :<br />
• Poids : le poids <strong>de</strong> l'enveloppe ne doit pas dépasser 90 g/m 2 ,<br />
sous peine <strong>de</strong> provoquer <strong>de</strong>s bourrages.<br />
• Qualité <strong>de</strong> fabrication : avant impression, les enveloppes<br />
doivent être stockées à plat, avec moins <strong>de</strong> 6 mm <strong>de</strong><br />
plissement. Elles ne doivent pas contenir d'air.<br />
• État : les enveloppes ne doivent être ni froissées, ni éraflées<br />
ou, généralement, en mauv<strong>ais</strong> état.<br />
• Température : utilisez <strong>de</strong>s enveloppes résistantes à la<br />
chaleur et à la pression <strong>de</strong> l'imprimante.<br />
• Format : utilisez uniquement <strong>de</strong>s enveloppes aux formats<br />
suivants.<br />
Minimum<br />
Maximum<br />
Bac polyvalent 90 X 140 mm 216 X 356 mm<br />
REMARQUES :<br />
• Utilisez uniquement le bac polyvalent pour imprimer <strong>de</strong>s<br />
enveloppes.<br />
• Si vous utilisez un support inférieur <strong>de</strong> longueur inférieure à<br />
140 mm, <strong>de</strong>s bourrages risquent <strong>de</strong> se produire. Ces bourrages<br />
peuvent également être dus aux conditions atmosphériques.<br />
Pour <strong>de</strong>s performances optimales, stockez et manipulez<br />
correctement le papier. Reportez-vous à la section<br />
« Environnement d'impression et stockage du papier » à la<br />
page E.8.<br />
E<br />
SPÉCIFICATIONS TECHNIQUES<br />
E.9
Enveloppes collées sur <strong>de</strong>ux côtés<br />
Certaines enveloppes sont collées sur les bords latéraux et non<br />
en diagonale. Ce modèle risque davantage <strong>de</strong> se plisser. Dans ce<br />
cas, vérifiez que la ban<strong>de</strong> collée se termine bien aux coins <strong>de</strong><br />
l'enveloppe, comme illustré ci-<strong>de</strong>ssous.<br />
Correct<br />
Incorrect<br />
Enveloppes avec ban<strong>de</strong> adhésive ou rabats<br />
Les enveloppes à fermeture autocollante avec une ban<strong>de</strong><br />
adhésive ou celles à rabats dont l'un se replie sur l'autre doivent<br />
résister à la température <strong>de</strong> fusion <strong>de</strong> l'imprimante. Les rabats<br />
et les ban<strong>de</strong>s risquent <strong>de</strong> se plier, <strong>de</strong> se froisser, <strong>de</strong> provoquer<br />
<strong>de</strong>s bourrages ou d'endommager le module <strong>de</strong> fusion.<br />
Marges <strong>de</strong>s enveloppes<br />
Le tableau suivant indique les marges courantes appliquées sur<br />
une enveloppe <strong>de</strong> format commercial DL (110 x 220 mm) ou<br />
n°10.<br />
Type d'adresse Minimum Maximum<br />
Adresse <strong>de</strong> retour 15 mm 51 mm<br />
Adresse <strong>de</strong><br />
livr<strong>ais</strong>on<br />
51 mm 90 mm<br />
REMARQUES :<br />
• Pour une meilleure qualité d'impression, l<strong>ais</strong>sez une marge d'au<br />
moins 15 mm par rapport au bord <strong>de</strong> l'enveloppe.<br />
• Évitez d'imprimer au niveau <strong>de</strong>s pliures.<br />
E.10 SPÉCIFICATIONS TECHNIQUES
Stockage <strong>de</strong>s enveloppes<br />
Un stockage adéquat <strong>de</strong>s enveloppes garantit une bonne qualité<br />
d'impression. Les enveloppes doivent être stockées à plat. Si<br />
une enveloppe contient <strong>de</strong> l'air, elle risque <strong>de</strong> se froisser lors <strong>de</strong><br />
l'impression. Reportez-vous à la section « Impression<br />
d'enveloppes » à la page 3.14.<br />
Etiquettes<br />
ATTENTION :<br />
• Pour éviter d'endommager l'imprimante, n'utilisez que <strong>de</strong>s<br />
étiquettes recommandées pour <strong>de</strong>s imprimantes laser.<br />
• Afin d'éviter tout bourrage, insérez toujours les planches<br />
d'étiquettes dans le bac polyvalent et utilisez le plateau <strong>de</strong> sortie<br />
rabattable.<br />
• N'imprimez jam<strong>ais</strong> plusieurs fois sur la même planche<br />
d'étiquettes ou sur une partie <strong>de</strong> la planche.<br />
Lorsque vous choisissez <strong>de</strong>s étiquettes, tenez compte <strong>de</strong>s<br />
éléments suivants :<br />
• Substances adhésives : la substance adhésive doit résister à<br />
la température <strong>de</strong> fusion <strong>de</strong> 180 °C <strong>de</strong> l'imprimante.<br />
• Disposition : n'utilisez que <strong>de</strong>s planches complètes. Sinon, les<br />
étiquettes situées autour <strong>de</strong>s espaces vi<strong>de</strong>s risquent <strong>de</strong> se<br />
décoller, d'où <strong>de</strong>s bourrages éventuels.<br />
• Plissement : avant impression, les étiquettes doivent être<br />
stockées à plat, avec moins 13 mm <strong>de</strong> plissement.<br />
• État : n'utilisez pas d'étiquettes froissées, présentant <strong>de</strong>s<br />
bulles d'air ou d'autres signes <strong>de</strong> décollement.<br />
Reportez-vous à la section « Impression d'étiquettes » à la<br />
page 3.16.<br />
Transparents<br />
Les transparents doivent résister à la température <strong>de</strong> fusion <strong>de</strong><br />
180 °C <strong>de</strong> l'imprimante.<br />
ATTENTION : pour éviter d'endommager l'imprimante, n'utilisez<br />
que <strong>de</strong>s transparents recommandés pour <strong>de</strong>s imprimantes laser.<br />
Reportez-vous à la section « Impression <strong>de</strong> transparents » à la<br />
page 3.17.<br />
E<br />
SPÉCIFICATIONS TECHNIQUES E.11
INDEX<br />
A<br />
ai<strong>de</strong>, utilisation 4.16<br />
alimentation, définition 4.8<br />
annulation, impressions 4.4<br />
B<br />
Bac 1, utilisation 3.4<br />
bac optionnel, installation D.12<br />
bac polyvalent, utilisation 3.9<br />
barrette <strong>de</strong> mémoire DIMM, installation<br />
D.2<br />
barrette <strong>de</strong> mémoire DIMM, retrait D.6<br />
bourrage papier<br />
au niveau <strong>de</strong> la zone recto/verso<br />
7.13<br />
au niveau <strong>de</strong>s bacs d’alimentation<br />
7.7<br />
au niveau <strong>de</strong>s plateaux <strong>de</strong> sortie<br />
7.10<br />
au niveau du bac 2 optionnel 7.17<br />
au niveau du bac polyvalent 7.9<br />
conseils 7.21<br />
intérieur <strong>de</strong> l'imprimante 7.9<br />
C<br />
câble Ethernet, impression D.11<br />
caractéristiques<br />
imprimante 1.2<br />
carte d'interface réseau, installation<br />
D.7<br />
carte d'interface, installation D.7<br />
cartouche d'encre<br />
maintenance 6.4<br />
redistribuer 6.5, 6.8<br />
remplacement 6.8<br />
chargement, papier<br />
dans le bac 1 3.4<br />
dans le bac 2 optionnel 3.8<br />
dans le bac polyvalent 3.9<br />
utilisation <strong>de</strong> l'alimentation<br />
manuelle 3.12<br />
composants 1.4<br />
Configuration <strong>de</strong> l'imprimante A.4<br />
Configuration favorite, utilisation 4.15<br />
configuration système<br />
pour Linux B.2<br />
pour Macintosh A.2<br />
connexion<br />
Ethernet D.11<br />
conteneur d'encre non utilisée,<br />
remplacement 6.11<br />
courroie <strong>de</strong> transfert, remplacement<br />
6.22<br />
D<br />
désinstallation<br />
Linux B.7<br />
E<br />
enveloppes, impression 3.14<br />
étiquettes, impression 3.16<br />
F<br />
filigranes, utilisation 5.10<br />
format <strong>de</strong> papier, définition 4.8<br />
format <strong>de</strong> papier, modification dans le<br />
bac 3.7<br />
format <strong>de</strong> papier, réglage 4.7<br />
I<br />
impression<br />
documents reliés 5.9<br />
filigranes 5.10<br />
format <strong>de</strong> papier spécifique 5.5<br />
modification <strong>de</strong> l'échelle 5.4<br />
page <strong>de</strong> configuration 6.2<br />
plusieurs pages par feuille 5.6, A.7<br />
posters 5.7<br />
recto-verso 5.2<br />
sous Macintosh A.6<br />
sous Windows 4.3<br />
utilisation <strong>de</strong> surimpressions 5.13<br />
i
impression <strong>de</strong> documents reliés 5.9<br />
impression <strong>de</strong> posters 5.7<br />
impression recto-verso 5.2<br />
impression réseau<br />
carte, installation D.7<br />
imprimante connectée au réseau,<br />
définition C.6<br />
imprimante partagée en mo<strong>de</strong><br />
local, définition C.3<br />
paramètres, configuration C.6<br />
Installation<br />
Mémoire D.2<br />
installation<br />
bac 2 optionnel D.12<br />
carte d'interface réseau D.7<br />
pilote d'impression pour Linux B.2<br />
pilote d'impression pour Macintosh<br />
A.2<br />
L<br />
Linux<br />
outil <strong>de</strong> configuration B.8<br />
pilote, installation B.2<br />
problèmes habituels 7.32<br />
propriétés LLPR B.10<br />
logiciel d'impression<br />
désinstallation<br />
sous Linux B.7<br />
installation<br />
sous Linux B.2<br />
sous Macintosh A.2<br />
M<br />
Macintosh<br />
configuration système A.2<br />
document, impression A.6<br />
pilote, installation A.2<br />
problèmes habituels 7.31<br />
messages d'erreur 7.26<br />
mo<strong>de</strong> alimentation manuelle, utilisation<br />
3.12<br />
mo<strong>de</strong> couleur 4.10, 4.11<br />
moniteur d'état, utilisation 5.17<br />
N<br />
nettoyage<br />
extérieur <strong>de</strong> l'imprimante 6.29<br />
intérieur <strong>de</strong> l’imprimante 6.30<br />
module laser 6.29<br />
O<br />
option, installation<br />
barrette <strong>de</strong> mémoire DIMM D.2<br />
optionnel, installation<br />
bac d'alimentation 2 D.12<br />
carte d'interface réseau D.7<br />
ordre d'impression, configuration 4.14<br />
orientation, sélection 4.6<br />
P<br />
page <strong>de</strong> configuration, impression 6.2<br />
pages multiples 5.6<br />
panneau <strong>de</strong> comman<strong>de</strong> 2.2<br />
écran 2.2<br />
menus 2.5<br />
touches 2.3<br />
papier<br />
chargement 3.4<br />
choix 3.2<br />
directive 3.3<br />
formats et capacités 3.2<br />
spécifications E.4<br />
papier cartonné, impression 3.21<br />
papier préimprimé, impression 3.20<br />
problème, résolution<br />
bourrages papier 7.6<br />
général 7.3<br />
Linux 7.32<br />
liste <strong>de</strong> contrôle 7.2<br />
Macintosh 7.31<br />
messages d'erreur 7.26<br />
qualité d’impression 7.22<br />
Windows 7.31<br />
problèmes d'impression 7.3<br />
problèmes <strong>de</strong> qualité d’impression,<br />
résolution 7.22<br />
problèmes <strong>de</strong> qualité, résolution 7.22<br />
produits format personnalisé,<br />
impression 3.21<br />
propriétés du papier, configuration 4.7<br />
propriétés graphiques, configuration<br />
4.10<br />
R<br />
remplacement<br />
cartouche d'encre 6.8<br />
conteneur d'encre non utilisée 6.11<br />
courroie <strong>de</strong> transfert 6.22<br />
unité d'imagerie 6.14<br />
résolution d'impression, définition 4.10<br />
ii
S<br />
spécification<br />
imprimante E.2<br />
papier E.4<br />
surimpression, utilisation 5.13<br />
T<br />
transparents, impression 3.17<br />
type <strong>de</strong> papier, définition 4.9<br />
U<br />
unité d'imagerie, remplacement 6.14<br />
iii
Home<br />
Visitez notre site à l’adresse suivante :<br />
www.samsungprinter.com<br />
Rev.3.00