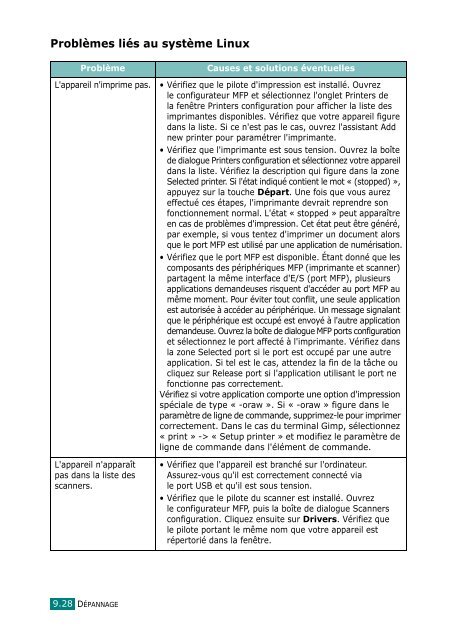Samsung SCX-4720F (SCX-4720F/XEF ) - Manuel de l'utilisateur 11.25 MB, PDF, Français
Samsung SCX-4720F (SCX-4720F/XEF ) - Manuel de l'utilisateur 11.25 MB, PDF, Français
Samsung SCX-4720F (SCX-4720F/XEF ) - Manuel de l'utilisateur 11.25 MB, PDF, Français
Create successful ePaper yourself
Turn your PDF publications into a flip-book with our unique Google optimized e-Paper software.
Problèmes liés au système Linux<br />
Problème<br />
L'appareil n'imprime pas.<br />
L'appareil n'apparaît<br />
pas dans la liste <strong>de</strong>s<br />
scanners.<br />
Causes et solutions éventuelles<br />
• Vérifiez que le pilote d'impression est installé. Ouvrez<br />
le configurateur MFP et sélectionnez l'onglet Printers <strong>de</strong><br />
la fenêtre Printers configuration pour afficher la liste <strong>de</strong>s<br />
imprimantes disponibles. Vérifiez que votre appareil figure<br />
dans la liste. Si ce n'est pas le cas, ouvrez l'assistant Add<br />
new printer pour paramétrer l'imprimante.<br />
• Vérifiez que l'imprimante est sous tension. Ouvrez la boîte<br />
<strong>de</strong> dialogue Printers configuration et sélectionnez votre appareil<br />
dans la liste. Vérifiez la <strong>de</strong>scription qui figure dans la zone<br />
Selected printer. Si l'état indiqué contient le mot « (stopped) »,<br />
appuyez sur la touche Départ. Une fois que vous aurez<br />
effectué ces étapes, l'imprimante <strong>de</strong>vrait reprendre son<br />
fonctionnement normal. L'état « stopped » peut apparaître<br />
en cas <strong>de</strong> problèmes d'impression. Cet état peut être généré,<br />
par exemple, si vous tentez d'imprimer un document alors<br />
que le port MFP est utilisé par une application <strong>de</strong> numérisation.<br />
• Vérifiez que le port MFP est disponible. Étant donné que les<br />
composants <strong>de</strong>s périphériques MFP (imprimante et scanner)<br />
partagent la même interface d'E/S (port MFP), plusieurs<br />
applications <strong>de</strong>man<strong>de</strong>uses risquent d'accé<strong>de</strong>r au port MFP au<br />
même moment. Pour éviter tout conflit, une seule application<br />
est autorisée à accé<strong>de</strong>r au périphérique. Un message signalant<br />
que le périphérique est occupé est envoyé à l'autre application<br />
<strong>de</strong>man<strong>de</strong>use. Ouvrez la boîte <strong>de</strong> dialogue MFP ports configuration<br />
et sélectionnez le port affecté à l'imprimante. Vérifiez dans<br />
la zone Selected port si le port est occupé par une autre<br />
application. Si tel est le cas, atten<strong>de</strong>z la fin <strong>de</strong> la tâche ou<br />
cliquez sur Release port si l'application utilisant le port ne<br />
fonctionne pas correctement.<br />
Vérifiez si votre application comporte une option d'impression<br />
spéciale <strong>de</strong> type « -oraw ». Si « -oraw » figure dans le<br />
paramètre <strong>de</strong> ligne <strong>de</strong> comman<strong>de</strong>, supprimez-le pour imprimer<br />
correctement. Dans le cas du terminal Gimp, sélectionnez<br />
« print » -> « Setup printer » et modifiez le paramètre <strong>de</strong><br />
ligne <strong>de</strong> comman<strong>de</strong> dans l'élément <strong>de</strong> comman<strong>de</strong>.<br />
• Vérifiez que l'appareil est branché sur l'ordinateur.<br />
Assurez-vous qu'il est correctement connecté via<br />
le port USB et qu'il est sous tension.<br />
• Vérifiez que le pilote du scanner est installé. Ouvrez<br />
le configurateur MFP, puis la boîte <strong>de</strong> dialogue Scanners<br />
configuration. Cliquez ensuite sur Drivers. Vérifiez que<br />
le pilote portant le même nom que votre appareil est<br />
répertorié dans la fenêtre.<br />
9.28<br />
DÉPANNAGE