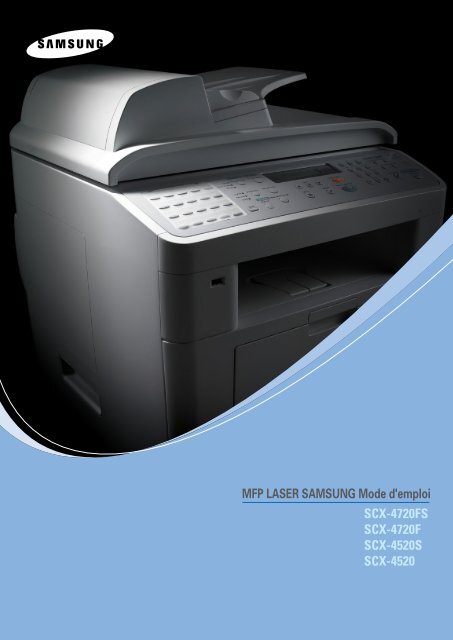Samsung SCX-4720FS (SCX-4720FS/XEF ) - Manuel de l'utilisateur 11.25 MB, PDF, Français
Samsung SCX-4720FS (SCX-4720FS/XEF ) - Manuel de l'utilisateur 11.25 MB, PDF, Français
Samsung SCX-4720FS (SCX-4720FS/XEF ) - Manuel de l'utilisateur 11.25 MB, PDF, Français
Create successful ePaper yourself
Turn your PDF publications into a flip-book with our unique Google optimized e-Paper software.
À propos du mo<strong>de</strong> d'emploi<br />
Le mo<strong>de</strong> d'emploi <strong>de</strong> l'appareil MFP laser (le présent manuel) donne <strong>de</strong>s informations<br />
permettant <strong>de</strong> configurer l'appareil et d'installer le logiciel fourni. Il donne également <strong>de</strong>s<br />
instructions détaillées sur les fonctions d'imprimante, <strong>de</strong> scanner, <strong>de</strong> copieur et <strong>de</strong><br />
télécopieur <strong>de</strong> votre appareil, ainsi que <strong>de</strong>s informations sur son entretien et son<br />
dépannage.<br />
Il fournit par ailleurs <strong>de</strong>s informations <strong>de</strong> base sur l'application multifonction <strong>Samsung</strong><br />
SmarThru. SmarThru permet <strong>de</strong> numériser et <strong>de</strong> retoucher <strong>de</strong>s images, et <strong>de</strong> réaliser<br />
<strong>de</strong>s copies par numérisation. Grâce à SmarThru, vous pouvez accé<strong>de</strong>r à <strong>de</strong>s images<br />
numérisées, puis les envoyer par messagerie électronique à partir <strong>de</strong> l'ordinateur.<br />
Le mo<strong>de</strong> d'emploi vous indique comment utiliser le lecteur Flash USB conjointement<br />
avec votre appareil pour numériser et enregistrer <strong>de</strong>s documents, et pour imprimer<br />
les documents stockés sur le lecteur Flash USB.<br />
Ce mo<strong>de</strong> d'emploi n'est fourni qu'à titre informatif. Toutes les informations qu'il<br />
contient peuvent être modifiées sans préavis. <strong>Samsung</strong> Electronics ne saurait être<br />
tenu pour responsable <strong>de</strong>s dommages, directs ou indirects, consécutifs ou liés<br />
à l'utilisation <strong>de</strong> ce mo<strong>de</strong> d'emploi.<br />
© 2004 <strong>Samsung</strong> Electronics Co., Ltd. Tous droits réservés.<br />
• <strong>SCX</strong>-4520, <strong>SCX</strong>-4520S, <strong>SCX</strong>-4720F, <strong>SCX</strong>-<strong>4720FS</strong> et le logo <strong>Samsung</strong> sont <strong>de</strong>s<br />
marques <strong>de</strong> <strong>Samsung</strong> Electronics Co., Ltd.<br />
• Centronics est une marque <strong>de</strong> Centronics Data Computer Corporation.<br />
• IBM et IBM PC sont <strong>de</strong>s marques déposées d'International Business Machines<br />
Corporation.<br />
• PCL et PCL 6 sont <strong>de</strong>s marques déposées <strong>de</strong> Hewlett-Packard Company.<br />
• Microsoft, Windows, Windows 9x, Windows Me, Windows 2000, Windows NT 4.0<br />
et Windows XP sont <strong>de</strong>s marques déposées <strong>de</strong> Microsoft Corporation.<br />
• PostScript 3 est une marque d'Adobe System, Inc.<br />
• UFST® et MicroType sont <strong>de</strong>s marques déposées <strong>de</strong> la division Agfa <strong>de</strong><br />
Bayer Corp.<br />
• TrueType, LaserWriter et Macintosh sont <strong>de</strong>s marques d'Apple Computer, Inc.<br />
• Les autres noms <strong>de</strong> produit et <strong>de</strong> marque sont <strong>de</strong>s marques <strong>de</strong> leurs<br />
propriétaires respectifs.<br />
i
Contact SAMSUNG WORLD<br />
WIDE<br />
If you have any comments or questions regarding <strong>Samsung</strong> products, contact<br />
the SAMSUNG customer care center.<br />
Country Customer Care Center Web Site<br />
CANADA 1-800-SAMSUNG (7267864) www.samsung.com/ca<br />
MEXICO<br />
01-800-SAMSUNG<br />
(7267864)<br />
www.samsung.com/mx<br />
U.S.A 1-800-SAMSUNG (7267864) www.samsung.com<br />
ARGENTINE 0800-333-3733 www.samsung.com/ar<br />
BRAZIL 0800-124-421 www.samsung.com/br<br />
CHILE 800-726-7864 (SAMSUNG) www.samsung.com/cl<br />
COSTA RICA 0-800-507-7267 www.samsung.com/latin<br />
ECUADOR 1-800-10-7267 www.samsung.com/latin<br />
EL SALVADOR 800-6225 www.samsung.com/latin<br />
GUATEMALA 1-800-299-0013 www.samsung.com/latin<br />
JAMAICA 1-800-234-7267 www.samsung.com/latin<br />
PANAMA 800-7267 www.samsung.com/latin<br />
PUERTO RICO 1-800-682-3180 www.samsung.com/latin<br />
REP.<br />
DOMINICA<br />
TRINIDAD &<br />
TOBAGO<br />
1-800-751-2676 www.samsung.com/latin<br />
1-800-7267-864 www.samsung.com/latin<br />
VENEZUELA 1-800-100-5303 www.samsung.com/latin<br />
BELGIUM 02 201 2418 www.samsung.com/be<br />
CZECH<br />
REPUBLIC<br />
844 000 844 www.samsung.com/cz<br />
DENMARK 38 322 887 www.samsung.com/dk<br />
FINLAND 09 693 79 554 www.samsung.com/fi<br />
FRANCE 08 25 08 65 65<br />
(€ 0,15/min)<br />
GERMANY 01805 - 121213<br />
(€ 0,12/min)<br />
www.samsung.com/fr<br />
www.samsung.<strong>de</strong><br />
ii
Country Customer Care Center Web Site<br />
HUNGARY 06 40 985 985 www.samsung.com/hu<br />
ITALIA 199 153 153 www.samsung.com/it<br />
LUXE<strong>MB</strong>URG 02 261 03 710 www.samsung.lu<br />
NETHERLANDS 0900 20 200 88<br />
(€ 0,10/min)<br />
www.samsung.com/nl<br />
NORWAY 231 627 22 www.samsung.com/no<br />
POLAND 0 801 801 881 www.samsung.com/pl<br />
PORTUGAL 80 8 200 128 www.samsung.com/pt<br />
SLOVAKIA 0850 123 989 www.samsung.com/sk<br />
SPAIN 902 10 11 30 www.samsung.com/es<br />
SWEDEN 08 585 367 87 www.samsung.com/se<br />
U.K 0870 242 0303 www.samsung.com/uk<br />
RUSSIA 8-800-200-0400 www.samsung.ru<br />
UKRAINE 8-800-502-0000 www.samsung.com/ur<br />
AUSTRALIA 1300 362 603 www.samsung.com/au<br />
CHINA 800-810-5858<br />
010- 6475 1880<br />
www.samsung.com.cn<br />
HONG KONG 2862 6001 www.samsung.com/hk<br />
INDIA 3030 8282<br />
1600 1100 11<br />
www.samsung.com/in<br />
INDONESIA 0800-112-8888 www.samsung.com/id<br />
JAPAN 0120-327-527 www.samsung.com/jp<br />
MALAYSIA 1800-88-9999 www.samsung.com/my<br />
PHILIPPINES<br />
1800-10-SAMSUNG<br />
(7267864)<br />
www.samsung.com/ph<br />
SINGAPORE 1800-SAMSUNG (7267864) www.samsung.com/sg<br />
THAILAND 1800-29-3232<br />
02-689-3232<br />
www.samsung.com/th<br />
TAIWAN 0800-329-999 www.samsung.com/tw<br />
VIETNAM 1 800 588 889 www.samsung.com/vn<br />
SOUTH AFRICA 0860 7267864 (SAMSUNG) www.samsung.com/za<br />
U.A.E 800SAMSUNG (7267864) www.samsung.com/mea<br />
iii
TABLE DES MATIÈRES<br />
Chapitre 1 : INTRODUCTION<br />
Fonctions spéciales .................................................................... 1.2<br />
Description <strong>de</strong> l'appareil ............................................................. 1.5<br />
Vue avant ........................................................................... 1.5<br />
Vue arrière ......................................................................... 1.6<br />
Fonctions du panneau <strong>de</strong> comman<strong>de</strong> ...................................... 1.7<br />
Chapitre 2 : DÉMARRAGE<br />
Déballage ................................................................................. 2.2<br />
Choix d'un emplacement ....................................................... 2.4<br />
Installation <strong>de</strong> la cartouche d'encre .............................................. 2.5<br />
Chargement du papier ................................................................ 2.7<br />
Connexions ............................................................................. 2.11<br />
Mise en marche <strong>de</strong> l'appareil ..................................................... 2.14<br />
Modification <strong>de</strong> la langue d'affichage .......................................... 2.15<br />
I<strong>de</strong>ntification <strong>de</strong> l'appareil<br />
(modèle <strong>SCX</strong>-4720F/<strong>4720FS</strong> uniquement) .................................. 2.16<br />
S<strong>ais</strong>ie <strong>de</strong> caractères à l'ai<strong>de</strong> du clavier numérique .................. 2.17<br />
Configuration <strong>de</strong> la date et <strong>de</strong> l'heure ......................................... 2.19<br />
Modification du mo<strong>de</strong> d'horloge ........................................... 2.20<br />
Définition du format et du type <strong>de</strong> papier .................................... 2.20<br />
Configuration <strong>de</strong>s sons<br />
(modèle <strong>SCX</strong>-4720F/<strong>4720FS</strong> uniquement) .................................. 2.21<br />
Haut-parleur, sonnerie, son émis par les touches et signal<br />
d'alarme ........................................................................... 2.22<br />
Volume du haut-parleur ...................................................... 2.22<br />
Utilisation <strong>de</strong>s mo<strong>de</strong>s économiques ............................................ 2.23<br />
Économie d'encre .............................................................. 2.23<br />
Mo<strong>de</strong> d'envoi économique<br />
(modèle <strong>SCX</strong>-4720F/<strong>4720FS</strong> uniquement) ............................. 2.23<br />
Économie d'énergie ............................................................ 2.24<br />
Mo<strong>de</strong> d'économie <strong>de</strong> la lampe <strong>de</strong> numérisation ...................... 2.25<br />
À propos du logiciel <strong>Samsung</strong> .................................................... 2.26<br />
Caractéristiques du pilote d'impression ................................. 2.27<br />
Installation du logiciel <strong>Samsung</strong> sous Windows ............................ 2.28<br />
Configuration requise ......................................................... 2.28<br />
Installation du logiciel <strong>Samsung</strong> ........................................... 2.29<br />
Installation <strong>de</strong> <strong>Samsung</strong> SmarThru 4 .................................... 2.32<br />
Réparation du logiciel ............................................................... 2.33<br />
Suppression du logiciel ............................................................. 2.35<br />
Désinstallation du pilote MFP ............................................... 2.35<br />
Désinstallation <strong>de</strong> <strong>Samsung</strong> SmarThru .................................. 2.36<br />
Utilisation <strong>de</strong> l'utilitaire <strong>de</strong> paramétrage d'imprimante .................. 2.37<br />
iv
Chapitre 3 : GESTION DU PAPIER<br />
Sélection <strong>de</strong>s supports d'impression ............................................. 3.2<br />
Type <strong>de</strong> papier, sources d'alimentation et capacités .................. 3.2<br />
Conseils pour le choix du papier et <strong>de</strong>s supports spéciaux ......... 3.3<br />
Chargement du papier ................................................................ 3.4<br />
Dans le bac standard ............................................................ 3.4<br />
Dans le bac polyvalent ......................................................... 3.6<br />
Utilisation <strong>de</strong> l'alimentation manuelle ...................................... 3.8<br />
Choix d'un type <strong>de</strong> sortie .......................................................... 3.10<br />
Utilisation du plateau <strong>de</strong> sortie avant (face vers le bas) ........... 3.10<br />
Utilisation <strong>de</strong> la fente <strong>de</strong> sortie arrière (face vers le haut) ........ 3.11<br />
Chapitre 4 : TÂCHES D'IMPRESSION<br />
Impression d'un document dans Windows ..................................... 4.2<br />
Annulation d'une impression .................................................. 4.3<br />
Paramètres <strong>de</strong> l'imprimante ........................................................ 4.4<br />
Onglet Mise en page ............................................................. 4.5<br />
Onglet Papier ...................................................................... 4.6<br />
Onglet Graphiques ............................................................... 4.8<br />
Onglet Autres options ......................................................... 4.10<br />
Onglet À propos ................................................................ 4.11<br />
Onglet Imprimante ............................................................ 4.11<br />
Utilisation d'un réglage favori .............................................. 4.12<br />
Utilisation <strong>de</strong> l'ai<strong>de</strong> ............................................................. 4.12<br />
Impression <strong>de</strong> plusieurs pages sur une seule feuille ...................... 4.13<br />
Impression <strong>de</strong> posters .............................................................. 4.14<br />
Impression d'un document sur un format <strong>de</strong> papier donné ............ 4.16<br />
Modification <strong>de</strong> l'échelle d'un document ...................................... 4.17<br />
Impression <strong>de</strong> filigranes ........................................................... 4.18<br />
Utilisation d'un filigrane existant .......................................... 4.18<br />
Création d'un filigrane ........................................................ 4.19<br />
Modification d'un filigrane ................................................... 4.20<br />
Suppression d'un filigrane ................................................... 4.20<br />
Utilisation <strong>de</strong> surimpressions ..................................................... 4.21<br />
Qu'est-ce qu'une surimpression ? ......................................... 4.21<br />
Création d'une surimpression <strong>de</strong> page .................................. 4.21<br />
Utilisation d'une surimpression <strong>de</strong> page ................................ 4.23<br />
Suppression d'une surimpression <strong>de</strong> page ............................. 4.25<br />
Chapitre 5 : COPIE DE DOCUMENTS<br />
Chargement du papier pour la copie ............................................. 5.2<br />
Sélection du bac d'alimentation ................................................... 5.2<br />
Préparation d'un document ......................................................... 5.3<br />
Réalisation <strong>de</strong> copies à partir <strong>de</strong> la vitre d'exposition ...................... 5.4<br />
Réalisation <strong>de</strong> copies à partir du chargeur automatique <strong>de</strong><br />
documents ............................................................................... 5.5<br />
Paramétrage <strong>de</strong>s options <strong>de</strong> copie ................................................ 5.7<br />
Contraste ........................................................................... 5.7<br />
Type <strong>de</strong> document ............................................................... 5.7<br />
Réduction et agrandissement ................................................ 5.8<br />
Nombre <strong>de</strong> copies ................................................................ 5.9<br />
v
Utilisation <strong>de</strong>s fonctions <strong>de</strong> copie spéciales .................................... 5.9<br />
Copie <strong>de</strong> type Clone ........................................................... 5.10<br />
Copie en mo<strong>de</strong> Assemblage ................................................. 5.10<br />
Copie <strong>de</strong> type Autoajus ....................................................... 5.11<br />
Copie d'un recto verso sur une face ...................................... 5.11<br />
Copie <strong>de</strong> 2 ou 4 pages sur une seule feuille ........................... 5.12<br />
Copie <strong>de</strong> type Poster .......................................................... 5.13<br />
Modification <strong>de</strong>s paramètres par défaut ....................................... 5.14<br />
Configuration <strong>de</strong> l'option <strong>de</strong> temporisation ................................... 5.15<br />
Chapitre 6 : NUMÉRISATION<br />
Principales métho<strong>de</strong>s <strong>de</strong> numérisation .......................................... 6.2<br />
Numérisation du panneau <strong>de</strong> contrôle vers une application .............. 6.3<br />
Numérisation via <strong>Samsung</strong> SmarThru ........................................... 6.4<br />
Utilisation du fichier d'ai<strong>de</strong> à l'écran ........................................ 6.6<br />
Numérisation à l'ai<strong>de</strong> du pilote WIA .............................................. 6.7<br />
Numérisation vers un lecteur Flash USB ........................................ 6.8<br />
Numérisation à l'ai<strong>de</strong> <strong>de</strong> la numérisation en réseau<br />
(modèles <strong>SCX</strong>-4720F/<strong>4720FS</strong> uniquement) ................................... 6.9<br />
À propos <strong>de</strong> la numérisation en réseau .................................... 6.9<br />
Installation du programme <strong>de</strong> numérisation en réseau .............. 6.9<br />
Définition <strong>de</strong> l'option <strong>de</strong> numérisation en réseau ..................... 6.10<br />
Numérisation à l'ai<strong>de</strong> <strong>de</strong> la numérisation en réseau ................. 6.10<br />
Définition <strong>de</strong> la temporisation <strong>de</strong> la numérisation en réseau ..... 6.12<br />
Chapitre 7 : ENVOI DE TÉLÉCOPIES<br />
(MODÈLE <strong>SCX</strong>-4720F/<strong>4720FS</strong> UNIQUEMENT)<br />
Modification <strong>de</strong>s options <strong>de</strong> configuration <strong>de</strong> télécopie ..................... 7.2<br />
Options disponibles .................................................................... 7.3<br />
Chargement d'un document ........................................................ 7.6<br />
Sélection du bac d'alimentation ................................................... 7.9<br />
Réglage <strong>de</strong> la résolution du document .......................................... 7.9<br />
Envoi automatique d'une télécopie ............................................. 7.11<br />
Envoi manuel d'une télécopie .................................................... 7.12<br />
Recomposition du <strong>de</strong>rnier numéro .............................................. 7.12<br />
Confirmation d'un envoi ............................................................ 7.13<br />
Recomposition automatique ...................................................... 7.13<br />
À propos <strong>de</strong>s mo<strong>de</strong>s <strong>de</strong> réception ............................................... 7.14<br />
Chargement du papier pour la réception <strong>de</strong>s télécopies ................. 7.15<br />
Réception automatique en mo<strong>de</strong> Fax .......................................... 7.15<br />
Réception manuelle en mo<strong>de</strong> TÉL ............................................... 7.15<br />
Réception automatique en mo<strong>de</strong> RÉP/FAX ................................... 7.16<br />
Réception manuelle avec un téléphone auxiliaire .......................... 7.16<br />
Réception <strong>de</strong> télécopies en mo<strong>de</strong> DRPD ...................................... 7.17<br />
Réception <strong>de</strong> télécopies en mémoire ........................................... 7.18<br />
Composition par touche d'accès direct ........................................ 7.19<br />
Enregistrement d'un numéro pour composition prédéfinie ........ 7.19<br />
Envoi d'un fax à l'ai<strong>de</strong> d'un numéro prédéfini ......................... 7.20<br />
Composition abrégée ................................................................ 7.21<br />
Enregistrement d'un numéro abrégé ..................................... 7.21<br />
Envoi d'une télécopie à l'ai<strong>de</strong> d'un numéro abrégé .................. 7.22<br />
vi
Composition <strong>de</strong> groupe ............................................................. 7.23<br />
Définition d'un numéro d'appel <strong>de</strong> groupe ............................. 7.23<br />
Modification <strong>de</strong>s numéros d'appel <strong>de</strong> groupe .......................... 7.24<br />
Utilisation <strong>de</strong> la composition <strong>de</strong> groupe pour l'envoi d'une<br />
télécopie (transmission multiple) ......................................... 7.25<br />
Recherche d'un numéro en mémoire .......................................... 7.26<br />
Recherche séquentielle dans la mémoire ............................... 7.26<br />
Recherche par première lettre ............................................. 7.26<br />
Impression du répertoire .......................................................... 7.27<br />
Envoi <strong>de</strong> télécopies en multidiffusion .......................................... 7.28<br />
Envoi retardé d'une télécopie .................................................... 7.29<br />
Envoi prioritaire <strong>de</strong> télécopie ..................................................... 7.31<br />
Ajout <strong>de</strong> documents à une opération programmée ....................... 7.33<br />
Annulation d'une télécopie programmée ..................................... 7.34<br />
Utilisation du mo<strong>de</strong> <strong>de</strong> réception sécurisée .................................. 7.35<br />
Rapports d'impression .............................................................. 7.36<br />
Utilisation <strong>de</strong> paramètres <strong>de</strong> télécopie avancés ............................ 7.38<br />
Changement <strong>de</strong>s options <strong>de</strong> configuration ............................. 7.39<br />
Options <strong>de</strong> configuration <strong>de</strong> télécopie avancées ..................... 7.39<br />
Chapitre 8 : MAINTENANCE<br />
Effacement <strong>de</strong> la mémoire .......................................................... 8.2<br />
Nettoyage <strong>de</strong> votre appareil ........................................................ 8.3<br />
Nettoyage <strong>de</strong> l'extérieur ....................................................... 8.3<br />
Nettoyage <strong>de</strong> l'intérieur ........................................................ 8.3<br />
Nettoyage du scanner .......................................................... 8.6<br />
Entretien <strong>de</strong> la cartouche d'encre ................................................. 8.7<br />
Redistribution <strong>de</strong> l'encre ....................................................... 8.8<br />
Remplacement <strong>de</strong> la cartouche d'encre ................................... 8.9<br />
Configuration <strong>de</strong> l'avertissement concernant l'encre<br />
(modèle <strong>SCX</strong>-4720F/<strong>4720FS</strong> uniquement) ............................. 8.11<br />
Nettoyage du tambour ........................................................ 8.12<br />
Ne pas tenir compte du message Cartouche vi<strong>de</strong> .................... 8.13<br />
Consommables et pièces <strong>de</strong> rechange ........................................ 8.14<br />
Remplacement du patin du CAD ................................................ 8.15<br />
Configuration <strong>de</strong>s notifications par e-mail ................................... 8.17<br />
Configuration <strong>de</strong> l'onglet Config. Appareil .............................. 8.17<br />
Configuration <strong>de</strong> l'onglet Coordonnées .................................. 8.20<br />
Chapitre 9 : DÉPANNAGE<br />
Suppression <strong>de</strong>s bourrages causés par les documents .................... 9.2<br />
Problème <strong>de</strong> chargement à l'entrée ........................................ 9.2<br />
Problème <strong>de</strong> chargement au niveau du plateau <strong>de</strong> sortie ........... 9.3<br />
Bourrage papier au niveau du rouleau .................................... 9.4<br />
Suppression <strong>de</strong>s bourrages papier ............................................... 9.5<br />
Dans le bac 1 ...................................................................... 9.5<br />
Dans le bac 2 optionnel ........................................................ 9.6<br />
Au niveau <strong>de</strong>s plateaux <strong>de</strong> sortie ........................................... 9.7<br />
Au niveau <strong>de</strong> la zone du four ou autour <strong>de</strong> la cartouche<br />
d'encre ............................................................................... 9.9<br />
Dans le bac polyvalent ....................................................... 9.10<br />
Conseils pour éviter les bourrages ........................................ 9.11<br />
Suppression <strong>de</strong>s messages d'erreur affichés sur l'écran ................ 9.12<br />
vii
Résolution d'autres problèmes ................................................... 9.16<br />
Problèmes d'alimentation papier .......................................... 9.16<br />
Problèmes d'impression ...................................................... 9.17<br />
Problèmes <strong>de</strong> qualité d'impression ....................................... 9.19<br />
Problèmes <strong>de</strong> copie ............................................................ 9.24<br />
Problèmes <strong>de</strong> numérisation ................................................. 9.25<br />
Problèmes <strong>de</strong> télécopie<br />
(modèle <strong>SCX</strong>-4720F/<strong>4720FS</strong> uniquement) ............................. 9.26<br />
Problèmes liés au système Linux .......................................... 9.28<br />
Résolutions <strong>de</strong>s problèmes PostScript<br />
(modèle <strong>SCX</strong>-4520S/<strong>4720FS</strong> uniquement) ............................ 9.31<br />
Problèmes liés au système Macintosh<br />
(modèle <strong>SCX</strong>-4520S/<strong>4720FS</strong> uniquement) ............................ 9.32<br />
Chapitre 10 : UTILISATION DU LECTEUR FLASH USB<br />
À propos <strong>de</strong>s lecteurs Flash USB ................................................ 10.2<br />
Installation d'un lecteur Flash USB ............................................. 10.2<br />
Numérisation vers le lecteur Flash USB ....................................... 10.3<br />
Numérisation avec les paramètres par défaut ........................ 10.3<br />
Numérisation avec vos propres paramètres ........................... 10.4<br />
Gestion du lecteur Flash USB .................................................... 10.6<br />
Modification <strong>de</strong>s réglages par défaut ..................................... 10.6<br />
Suppression d'un fichier image ............................................ 10.7<br />
Formatage du lecteur Flash USB .......................................... 10.8<br />
Affichage <strong>de</strong> l'état <strong>de</strong> la mémoire USB .................................. 10.9<br />
Impression à partir du lecteur Flash USB ................................... 10.10<br />
Sauvegar<strong>de</strong> <strong>de</strong>s données ......................................................... 10.11<br />
Annexe A : UTILISATION DE L'APPAREIL SOUS LINUX<br />
Instructions <strong>de</strong> démarrage .......................................................... A.2<br />
Installation du pilote MFP ............................................................ A.3<br />
Configuration requise ........................................................... A.3<br />
Installation du pilote MFP ...................................................... A.4<br />
Désinstallation du pilote MFP ................................................. A.6<br />
Utilisation du configurateur MFP .................................................. A.7<br />
Ouverture du configurateur MFP ............................................ A.7<br />
Volet Printers Configuration ................................................... A.8<br />
Scanners Configuration ......................................................... A.9<br />
MFP Ports Configuration ...................................................... A.10<br />
Configuration <strong>de</strong>s propriétés <strong>de</strong> l'imprimante ............................... A.11<br />
Impression d'un document ........................................................ A.12<br />
Impression à partir d'applications ......................................... A.12<br />
Impression <strong>de</strong> fichiers ........................................................ A.13<br />
Numérisation d'un document ..................................................... A.14<br />
Utilisation <strong>de</strong> l'outil <strong>de</strong> retouche d'images .............................. A.17<br />
Annexe B : UTILISATION DU PILOTE POSTSCRIPT POUR<br />
WINDOWS (<strong>SCX</strong>-4520S/<strong>4720FS</strong> UNIQUEMENT)<br />
Installation <strong>de</strong> pilotes PostScript .................................................. B.2<br />
Installation <strong>de</strong> pilotes PostScript ............................................ B.2<br />
Réparation <strong>de</strong>s pilotes PostScript ........................................... B.4<br />
Désinstallation <strong>de</strong>s pilotes PostScript ...................................... B.4<br />
viii
Utilisation <strong>de</strong>s fonctions du pilote d'impression PostScript ............... B.5<br />
Accès aux propriétés <strong>de</strong> l'imprimante ..................................... B.5<br />
Paramètres <strong>de</strong> l'imprimante .................................................. B.6<br />
Annexe C : IMPRESSION À PARTIR D'UN MACINTOSH<br />
(<strong>SCX</strong>-4520S/<strong>4720FS</strong> UNIQUEMENT)<br />
Installation du logiciel pour Macintosh .......................................... C.2<br />
Configuration <strong>de</strong> l'appareil .......................................................... C.4<br />
Pour un Macintosh avec connexion réseau ............................... C.4<br />
Pour un Macintosh avec connexion USB .................................. C.5<br />
Impression d'un document .......................................................... C.6<br />
Annulation d'une impression .................................................. C.7<br />
Utilisation <strong>de</strong>s options d’impression avancées ................................ C.7<br />
Impression <strong>de</strong> plusieurs pages sur une seule feuille .................. C.7<br />
Planification d'une impression ................................................ C.8<br />
Annexe D : UTILISATION DE L'APPAREIL EN RÉSEAU<br />
Partage <strong>de</strong> l'appareil sur un réseau .............................................. D.2<br />
Configuration d'un appareil partagé en mo<strong>de</strong> local ......................... D.3<br />
Sous Windows 95/98/Me ...................................................... D.3<br />
Sous Windows NT 4.0/2000/XP .............................................. D.4<br />
Configuration d'un appareil connecté à un réseau .......................... D.5<br />
Configuration <strong>de</strong>s paramètres réseau à partir du panneau <strong>de</strong><br />
comman<strong>de</strong> .......................................................................... D.6<br />
Annexe E : INSTALLATION DES ACCESSOIRES<br />
OPTIONNELS DE L'APPAREIL<br />
Installation <strong>de</strong> la barrette <strong>de</strong> mémoire DIMM ................................. E.2<br />
Retrait <strong>de</strong> la barrette <strong>de</strong> mémoire DIMM ................................. E.5<br />
Installation d'une carte d'interface réseau ..................................... E.6<br />
Installation d'un bac optionnel ................................................... E.10<br />
Configuration du bac 2 dans la fenêtre <strong>de</strong>s propriétés <strong>de</strong><br />
l'imprimante ..................................................................... E.12<br />
Annexe F : SPÉCIFICATIONS TECHNIQUES<br />
Spécifications générales ............................................................. F.2<br />
Spécifications du scanner et du copieur ........................................ F.3<br />
Spécifications <strong>de</strong> l'imprimante ..................................................... F.4<br />
Spécifications du télécopieur (modèle <strong>SCX</strong>-4720F/<strong>4720FS</strong>) ............. F.5<br />
Spécifications du papier .............................................................. F.6<br />
Généralités ......................................................................... F.6<br />
Formats <strong>de</strong> papier pris en charge ........................................... F.7<br />
Consignes d'utilisation du papier ............................................ F.7<br />
Spécifications du papier ........................................................ F.9<br />
Capacité <strong>de</strong> sortie papier ...................................................... F.9<br />
Environnement <strong>de</strong> stockage du papier .................................... F.9<br />
ix
Précautions importantes et informations en matière<br />
<strong>de</strong> sécurité<br />
Lorsque vous utilisez cette imprimante, veillez à respecter les mesures <strong>de</strong> sécurité <strong>de</strong> base<br />
suivantes afin <strong>de</strong> réduire les risques d'incendie, <strong>de</strong> décharge électrique et <strong>de</strong> blessures :<br />
1. Lisez et assimilez l'ensemble <strong>de</strong>s instructions.<br />
2. Faites preuve <strong>de</strong> bon sens à chaque fois que vous utilisez <strong>de</strong>s appareils<br />
électriques.<br />
3. Respectez l'ensemble <strong>de</strong>s avertissements et <strong>de</strong>s instructions inscrits<br />
sur l'imprimante et dans la brochure qui accompagne l'imprimante.<br />
4. Si <strong>de</strong>s instructions d'utilisation semblent contredire les informations en matière<br />
<strong>de</strong> sécurité, privilégiez ces <strong>de</strong>rnières. Il se peut que vous ayez mal compris les<br />
instructions d'utilisation. Si la contradiction <strong>de</strong>meure, <strong>de</strong>man<strong>de</strong>z l'ai<strong>de</strong> <strong>de</strong> votre<br />
chargé <strong>de</strong> clientèle ou <strong>de</strong> votre technicien <strong>de</strong> maintenance.<br />
5. Débranchez l'imprimante <strong>de</strong> la prise <strong>de</strong> secteur et/ou <strong>de</strong> la prise téléphonique<br />
avant <strong>de</strong> la nettoyer. Évitez d'utiliser <strong>de</strong>s nettoyants liqui<strong>de</strong>s ou en bombe.<br />
N'utilisez qu'un chiffon humi<strong>de</strong> pour le nettoyage.<br />
6. Évitez <strong>de</strong> placer l'imprimante sur un chariot, un pupitre ou une table instable.<br />
Elle pourrait tomber et causer <strong>de</strong>s dégâts importants.<br />
7. Ne placez jam<strong>ais</strong> votre imprimante sur, près ou au-<strong>de</strong>ssus d'un radiateur, d'un<br />
appareil <strong>de</strong> chauffage ou d'air conditionné, ou d'une conduite d'aération.<br />
8. Ne l<strong>ais</strong>sez rien traîner sur l'alimentation. Évitez <strong>de</strong> placer votre imprimante dans<br />
<strong>de</strong>s endroits où les câbles risquent d'être piétinés.<br />
9. Évitez <strong>de</strong> surcharger les prises murales et les rallonges <strong>de</strong> câbles. Cela peut<br />
diminuer les performances et entraîner <strong>de</strong>s risques d'incendie et <strong>de</strong> décharge<br />
électrique.<br />
10. Ne l<strong>ais</strong>sez pas les animaux domestiques mâcher le câble d'alimentation ni ceux<br />
du téléphone ou <strong>de</strong> l'interface PC.<br />
11. N'introduisez jam<strong>ais</strong> d'objets quels qu'ils soient dans l'imprimante au travers<br />
<strong>de</strong>s ouvertures du coffre ou du boîtier. Ils pourraient entrer en contact avec<br />
<strong>de</strong>s composants fortement chargés, d'où <strong>de</strong>s risques d'incendie ou <strong>de</strong> décharge<br />
électrique. Ne répan<strong>de</strong>z jam<strong>ais</strong> <strong>de</strong> liqui<strong>de</strong> quel qu'il soit sur ou dans l'imprimante.<br />
12. Il se peut que le couvercle <strong>de</strong> votre imprimante soit relativement lourd, et ce pour<br />
assurer une pression appropriée sur le document lors <strong>de</strong> la numérisation ou <strong>de</strong><br />
la télécopie. Dans ce cas, une fois le document installé sur la vitre <strong>de</strong> lecture,<br />
refermez le couvercle en le maniant délicatement jusqu'à ce qu'il soit en place.<br />
13. Pour réduire les risques <strong>de</strong> décharge électrique, évitez <strong>de</strong> démonter l'imprimante.<br />
Confiez-la à un technicien <strong>de</strong> maintenance qualifié lorsque <strong>de</strong>s réparations<br />
s'avèrent nécessaires. Le fait d'ouvrir ou d'enlever les capots présente <strong>de</strong><br />
nombreux risques, notamment électriques. Un remontage défectueux peut<br />
entraîner une décharge électrique lors d'une utilisation ultérieure.<br />
x
14. Débranchez l'imprimante <strong>de</strong>s prises téléphone, PC et secteur, et confiez<br />
l'entretien à du personnel <strong>de</strong> maintenance qualifié dans les cas suivants :<br />
• En cas d'endommagement ou d'usure du câble d'alimentation, <strong>de</strong> la prise<br />
ou du câble <strong>de</strong> connexion.<br />
• Si du liqui<strong>de</strong> a été répandu dans l'imprimante.<br />
• Si l'imprimante a été exposée à la pluie ou à l'eau.<br />
• Si l'imprimante ne fonctionne pas correctement malgré l'observation stricte<br />
<strong>de</strong>s instructions d'utilisation.<br />
• Si l'imprimante a subi un choc à la suite d'une chute ou si le boîtier semble<br />
endommagé.<br />
• Si les performances <strong>de</strong> l'imprimante changent radicalement et <strong>de</strong> façon<br />
soudaine.<br />
15. Effectuez uniquement les réglages prévus dans les instructions d'utilisation.<br />
Le mauv<strong>ais</strong> réglage d'autres paramètres peut entraîner <strong>de</strong>s dommages et obliger<br />
à d'importants travaux <strong>de</strong> réparation <strong>de</strong> la part d'un technicien <strong>de</strong> maintenance<br />
qualifié avant <strong>de</strong> pouvoir réutiliser l'imprimante <strong>de</strong> façon normale.<br />
16. Évitez d'utiliser l'imprimante pendant un orage. Quoique peu probable, il existe<br />
un risque <strong>de</strong> décharge électrique lié à la foudre. Si possible, débranchez l'alimentation<br />
électrique et le câble du téléphone pendant la durée <strong>de</strong> l'orage.<br />
17. Utilisez uniquement un cordon téléphonique <strong>de</strong> type No.26 AWG ou supérieur.<br />
18. CONSERVEZ CES INSTRUCTIONS.<br />
Avertissement en matière <strong>de</strong> sécurité laser<br />
Cette imprimante est certifiée conforme aux spécifications DHHS 21 CFR, chapitre 1,<br />
sous-chapitre J pour les produits laser <strong>de</strong> classe I(1) aux États-Unis, et certifiée dans<br />
les autres pays en tant que produit laser <strong>de</strong> classe I, conformément aux spécifications<br />
CEI 825.<br />
Les produits laser <strong>de</strong> classe I ne sont pas considérés comme dangereux. Le système laser<br />
et l'imprimante sont conçus <strong>de</strong> manière à interdire toute exposition aux rayonnements<br />
laser au-<strong>de</strong>ssus d'un niveau <strong>de</strong> classe I pendant l'utilisation normale, les opérations<br />
d'entretien <strong>de</strong> <strong>l'utilisateur</strong> ou les interventions <strong>de</strong> maintenance dans <strong>de</strong>s conditions<br />
conformes aux spécifications.<br />
xi
ATTENTION<br />
Ne jam<strong>ais</strong> utiliser ou réparer l'imprimante lorsque le capot protecteur du module<br />
laser/scanner est défait. Le f<strong>ais</strong>ceau lumineux, bien qu'invisible, pourrait avoir<br />
un effet nocif sur vos yeux.<br />
Consignes <strong>de</strong> sécurité en matière d'ozone<br />
En fonctionnement normal, cet appareil produit <strong>de</strong> l'ozone.<br />
Cette production ne présente aucun risque pour <strong>l'utilisateur</strong>.<br />
Toutefois, il est préférable d'utiliser l'imprimante dans un local<br />
correctement aéré.<br />
Pour <strong>de</strong> plus amples informations en matière d'ozone<br />
et d'environnement, contactez votre distributeur <strong>Samsung</strong><br />
le plus proche.<br />
Économie d'énergie<br />
Cette imprimante est dotée d'un dispositif perfectionné d'économie d'énergie qui<br />
permet <strong>de</strong> réduire la consommation électrique pendant les pério<strong>de</strong>s d'inactivité <strong>de</strong><br />
l'appareil.<br />
En cas d'inactivité prolongée <strong>de</strong> l’imprimante, la consommation électrique diminue<br />
automatiquement.<br />
L'emblème Energy Star n'implique aucun engagement <strong>de</strong> la part <strong>de</strong> l'Agence <strong>de</strong><br />
protection <strong>de</strong> l'environnement (EPA) quant à la qualité d'un produit ou d'un service<br />
quelconque.<br />
xii
Recyclage<br />
Veuillez recycler ou jeter les emballages <strong>de</strong> ce produit dans<br />
le respect <strong>de</strong> l'environnement.<br />
Comment éliminer ce produit<br />
(déchets d’équipements électriques et électroniques)<br />
(Applicable dans les pays <strong>de</strong> l’Union Européen et aux autres<br />
pays européens disposant <strong>de</strong> systémes <strong>de</strong> collecte sélective)<br />
Ce symbole sur le produit ou sa documentation indique qu’il ne<br />
doit pas être éliminé en fin <strong>de</strong> vie avec les autres déchets ménagers.<br />
L’élimination incontrôlée <strong>de</strong>s déchets pouvant porter préjudice<br />
à l’environnement ou à la santé humaine, veuillez le séparer <strong>de</strong>s<br />
autres types <strong>de</strong> déchets et le recycler <strong>de</strong> façon responsable. Vous favoriserez<br />
ainsi la réutilisation durable <strong>de</strong>s ressources matérielles.<br />
Les particuliers sont invités à contacter le distributeur leur ayant vendu le produit<br />
ou à se renseigner auprès <strong>de</strong> leur mairie pour savoir où et comment ils peuvent<br />
se débarrasser <strong>de</strong> ce produit afin qu’il soit recyclé en respectant<br />
l’environnement.<br />
Les entreprises sont invitées à contacter leurs fournisseurs et à consulter les<br />
conditions <strong>de</strong> leur contrat <strong>de</strong> vente. Ce produit ne doit pas être éliminé avec les<br />
autres déchets commerciaux.<br />
Émission <strong>de</strong> radio fréquence<br />
Informations FCC <strong>de</strong>stinées à <strong>l'utilisateur</strong><br />
Cet appareil a été testé et reconnu conforme aux limites imposées à un périphérique<br />
numérique <strong>de</strong> classe B, définies à l'alinéa 15 <strong>de</strong>s réglementations FCC. Ces limites<br />
sont conçues pour assurer une protection r<strong>ais</strong>onnable contre les interférences nuisibles<br />
dans une installation rési<strong>de</strong>ntielle. Cet appareil génère, utilise et peut émettre <strong>de</strong><br />
l'énergie <strong>de</strong> radio fréquence et, s'il n'est pas installé et utilisé conformément aux<br />
instructions, peut provoquer <strong>de</strong>s interférences nuisibles dans les communications<br />
radio. Cependant, nous ne pouvons garantir qu'aucune interférence ne se produira<br />
dans une installation. Si cet appareil provoque <strong>de</strong>s interférences nuisibles à la réception<br />
radio ou télévisuelle lors <strong>de</strong> sa mise sous et hors tension, essayez <strong>de</strong> corriger le problème<br />
à l'ai<strong>de</strong> d'une <strong>de</strong>s mesures suivantes :<br />
• Réorientez ou déplacez l'antenne réceptrice.<br />
• Éloignez l'imprimante du récepteur.<br />
• Branchez l'appareil sur une prise différente <strong>de</strong> celle du récepteur.<br />
• Deman<strong>de</strong>z l'ai<strong>de</strong> du distributeur ou d'un technicien radio/télévision qualifié.<br />
ATTENTION : Tout changement ou modification effectué sans l'accord explicite du fabricant<br />
est susceptible <strong>de</strong> remettre en cause l'autorisation d'utilisation <strong>de</strong> l'équipement accordée<br />
à <strong>l'utilisateur</strong>.<br />
xiii
Réglementations canadiennes relatives aux interférences<br />
radio<br />
This digital apparatus does not exceed the Class B limits for radio noise emissions<br />
from digital apparatus as set out in the interference-causing equipment standard<br />
entitled « Digital Apparatus », ICES-003 of the Industry and Science Canada.<br />
Cet appareil numérique respecte les limites <strong>de</strong> bruits radioélectriques applicables aux<br />
appareils numériques <strong>de</strong> Classe B prescrites dans la norme sur le matériel brouilleur :<br />
« Appareils Numériques », ICES-003 édictée par Industrie et Sciences Canada.<br />
États-Unis d'Amérique<br />
Commission Fédérale <strong>de</strong>s Télécommunications (FCC)<br />
Réglementation FCC alinéa 15 sur les émetteurs intentionnels<br />
Votre imprimante dispose peut-être d'équipements <strong>de</strong> radiofréquence basse puissance<br />
(pour les communications sans fil) fonctionnant dans la ban<strong>de</strong> <strong>de</strong>s 2,4 GHz et <strong>de</strong>stinés<br />
aux réseaux locaux radio. Cette section s'applique uniquement si ce type d'équipement<br />
est installé sur votre imprimante. Reportez-vous à l'étiquette <strong>de</strong>s spécifications<br />
techniques pour vérifier la présence <strong>de</strong> tels équipements sans fil.<br />
Les équipements sans fil présents dans votre imprimante peuvent être utilisés<br />
aux États-Unis d'Amérique uniquement si un numéro d'i<strong>de</strong>ntification FCC figure<br />
sur l'étiquette <strong>de</strong>s spécifications techniques.<br />
La Commission Fédérale <strong>de</strong>s Télécommunications recomman<strong>de</strong> un écart minimal<br />
<strong>de</strong> 20 cm entre l'équipement sans fil et <strong>l'utilisateur</strong>. Cette distance <strong>de</strong> 20 cm minimum<br />
doit être respectée lorsque l'équipement sans fil est sous tension. La puissance d'émission<br />
du ou <strong>de</strong>s équipements sans fil pouvant être présents dans l'imprimante est largement<br />
inférieure aux limites d'exposition aux radiofréquences définies par la Commission<br />
Fédérale <strong>de</strong>s Télécommunications.<br />
L'émetteur ne doit pas être installé à proximité ou utilisé en présence d'une autre<br />
antenne ou d'un autre émetteur.<br />
L'utilisation <strong>de</strong> cet équipement est soumise aux <strong>de</strong>ux conditions suivantes : (1) il ne<br />
doit pas occasionner d'interférences susceptibles <strong>de</strong> présenter un danger, et (2) il doit<br />
pouvoir capter toutes les interférences reçues, même si celles-ci sont <strong>de</strong> nature<br />
à entraîner son dysfonctionnement.<br />
xiv<br />
L'utilisateur ne peut en aucun cas intervenir sur les équipements sans fil.<br />
Il ne doit en aucun cas y apporter <strong>de</strong> modifications. Toute modification<br />
<strong>de</strong> ces équipements annulerait l'autorisation d'utilisation correspondante.<br />
Contactez le fabricant si l'appareil a besoin d'être réparé.<br />
Règle <strong>de</strong> la Commission Fédérale <strong>de</strong>s Télécommunications pour<br />
l'utilisation <strong>de</strong> réseaux locaux sans fil :<br />
« Lors <strong>de</strong> l'installation et <strong>de</strong> l'utilisation <strong>de</strong> l'émetteur et <strong>de</strong> l'antenne,<br />
la limite d'exposition aux radiofréquences fixée à 1mW/cm 2 peut être<br />
dépassée à proximité <strong>de</strong> l'antenne. Par conséquent, <strong>l'utilisateur</strong> doit<br />
en permanence gar<strong>de</strong>r une distance minimale <strong>de</strong> 20 cm entre lui et<br />
l'antenne. Cet équipement ne doit pas être installé à proximité d'un<br />
autre émetteur ou d'une autre antenne émettrice. »
I<strong>de</strong>ntification <strong>de</strong> télécopies<br />
La loi sur la protection <strong>de</strong>s usagers du téléphone <strong>de</strong> 1991 interdit à quiconque d'utiliser<br />
un ordinateur ou un autre appareil électronique pour envoyer <strong>de</strong>s télécopies qui ne<br />
contiendraient pas <strong>de</strong> façon, claire dans l'en-tête ou le pied <strong>de</strong> chacune <strong>de</strong>s pages transmises<br />
ou sur la première page du document transmis, les informations suivantes :<br />
(1) la date et l'heure <strong>de</strong> la transmission<br />
(2) l'i<strong>de</strong>ntité <strong>de</strong> l'entreprise, du service ou <strong>de</strong> l'individu émetteur du message, ainsi que<br />
(3) le numéro <strong>de</strong> téléphone <strong>de</strong> l'appareil, <strong>de</strong> l'entreprise, du service ou <strong>de</strong> l'individu<br />
émetteur.<br />
L'opérateur téléphonique est en droit <strong>de</strong> modifier ses systèmes <strong>de</strong> communication,<br />
le fonctionnement <strong>de</strong> ses équipements, ou ses procédures lorsque ce type d'action<br />
s'avère nécessaire à la conduite <strong>de</strong>s ses activités et ne contredit pas les règles et<br />
règlements <strong>de</strong> l'article 68 <strong>de</strong> la FCC. S'il est r<strong>ais</strong>onnable <strong>de</strong> penser que <strong>de</strong> telles<br />
modifications sont susceptibles <strong>de</strong> rendre certains terminaux d'utilisateur incompatibles<br />
avec les systèmes <strong>de</strong> communication <strong>de</strong> l'opérateur, <strong>de</strong> rendre nécessaire leur modification<br />
ou leur mise à jour, ou d'avoir une inci<strong>de</strong>nce matérielle quelconque sur leur utilisation<br />
ou leurs performances, le client en sera averti par écrit suffisamment à l'avance, afin<br />
<strong>de</strong> lui offrir la possibilité <strong>de</strong> conserver l'accès aux services considérés.<br />
Indice d'équivalence <strong>de</strong> la sonnerie (IES)<br />
L'indice d'équivalence <strong>de</strong> la sonnerie et le numéro d'homologation FFC <strong>de</strong> cette<br />
imprimante figurent sur l'étiquette située dans la partie inférieure ou arrière <strong>de</strong><br />
la machine. Dans certains cas, l'opérateur téléphonique peut vous les <strong>de</strong>man<strong>de</strong>r.<br />
L'indice d'équivalence <strong>de</strong> la sonnerie (IES) constitue une mesure <strong>de</strong> la charge électrique<br />
à laquelle est soumise la ligne électrique, et sert à déterminer si vous avez « surchargé »<br />
la ligne ou pas. Le fait d'installer plusieurs types d'équipement différent sur la même<br />
ligne téléphonique peut entraîner <strong>de</strong>s problèmes d'établissement et <strong>de</strong> réception d'appels,<br />
en particulier <strong>de</strong>s sonneries intempestives lors <strong>de</strong>s appels. La somme <strong>de</strong> l'ensemble<br />
<strong>de</strong>s indices d'équivalence <strong>de</strong>s équipements présents sur votre ligne téléphonique doit<br />
être inférieure à cinq pour que l'opérateur téléphonique soit en mesure d'assurer un<br />
service convenable. Dans certains cas, votre ligne ne supportera pas une telle somme.<br />
Si l'un <strong>de</strong> vos appareils téléphoniques ne fonctionne pas correctement, retirez-le<br />
immédiatement <strong>de</strong> votre ligne téléphonique car il pourrait endommager le réseau<br />
téléphonique dans son ensemble.<br />
ATTENTION :<br />
Les règlements FCC stipulent que tout changement ou modification effectué sans l'accord<br />
exprès du fabricant est susceptible <strong>de</strong> remettre en cause l'autorisation d'utilisation<br />
<strong>de</strong> l'équipement accordée à <strong>l'utilisateur</strong>. Au cas où le terminal causerait <strong>de</strong>s dommages<br />
au réseau téléphonique, l'opérateur <strong>de</strong>vra prévenir le client <strong>de</strong> l'éventualité d'une<br />
interruption du service. Cependant, lorsqu'un tel avis préalable n'est pas envisageable<br />
pour <strong>de</strong>s r<strong>ais</strong>ons pratiques, l'opérateur est en droit d'interrompre momentanément<br />
le service, à condition :<br />
a) d'en avertir rapi<strong>de</strong>ment le client.<br />
b) <strong>de</strong> permettre au client <strong>de</strong> corriger le problème existant au niveau <strong>de</strong> l'équipement<br />
considéré.<br />
c) d'informer le client <strong>de</strong> son droit à formuler une plainte auprès <strong>de</strong> la Commission<br />
Fédérale en matière <strong>de</strong> Communications conformément aux procédures figurant au<br />
paragraphe E du chapitre 68 <strong>de</strong>s Règles et règlements <strong>de</strong> la FCC.<br />
xv
Sachez également que :<br />
• Votre imprimante n'est pas conçue pour être connectée à un système <strong>de</strong> commutation<br />
numérique (PBX).<br />
• Si vous essayez d'utiliser un mo<strong>de</strong>m d'ordinateur ou <strong>de</strong> télécopieur sur la même<br />
ligne téléphonique que celle <strong>de</strong> votre imprimante, vous risquez d'être confronté<br />
à <strong>de</strong>s problèmes <strong>de</strong> transmission et <strong>de</strong> réception sur l'ensemble <strong>de</strong>s équipements.<br />
Il est recommandé d'éviter <strong>de</strong> partager la ligne <strong>de</strong> votre imprimante avec tout autre<br />
équipement, hormis un téléphone standard.<br />
• Si vous habitez dans une région fortement soumise à la foudre et aux variations<br />
subites <strong>de</strong> tension, nous vous recommandons d'installer <strong>de</strong>s systèmes <strong>de</strong> protection<br />
<strong>de</strong>s lignes électrique et téléphonique. De tels systèmes (parasurtenseurs) sont<br />
disponibles auprès <strong>de</strong> votre distributeur ou bien dans les magasins spécialisés<br />
en matériels téléphoniques et électroniques.<br />
• Lorsque vous programmez <strong>de</strong>s numéros d'urgence et/ou effectuez <strong>de</strong>s tests d'appel<br />
aux numéros d'urgence, utilisez un numéro standard pour avertir le responsable<br />
du service d'urgence <strong>de</strong> vos projets. Le responsable vous indiquera alors comment<br />
tester effectivement le numéro d'urgence.<br />
• Cette imprimante ne doit pas être utilisée dans le cadre <strong>de</strong> services payants à pièces<br />
ou <strong>de</strong> lignes partagées.<br />
• Cette imprimante comporte un système <strong>de</strong> connexion magnétique aux dispositifs<br />
d'ai<strong>de</strong> acoustique.<br />
• Vous pouvez raccor<strong>de</strong>r <strong>de</strong> façon fiable cet équipement au réseau téléphonique à l'ai<strong>de</strong><br />
d'une prise modulaire standard, USOC RJ-11C.<br />
Déclaration <strong>de</strong> conformité CE<br />
Approbations et certifications<br />
Le marquage CE apposé sur ce télécopieur signifie que <strong>Samsung</strong><br />
Electronics Co., Ltd. a déclaré l'appareil conforme aux directives<br />
93/68/EEC <strong>de</strong> l'Union Européenne suivantes, applicables à partir<br />
<strong>de</strong>s dates indiquées :<br />
1er janvier 1995 : Directive 73/23/CEE du Conseil Européen Rapprochement<br />
<strong>de</strong>s lois <strong>de</strong>s états membres relatives aux équipements basse tension.<br />
1er janvier 1996 : Directive 89/336/CEE (92/31/CEE) du Conseil Européen<br />
Rapprochement <strong>de</strong>s lois <strong>de</strong>s états membres relatives à la compatibilité<br />
électromagnétique.<br />
9 mars 1999 : Directive 1999/5/CE relative à la conformité <strong>de</strong>s équipements radios<br />
et <strong>de</strong>s terminaux <strong>de</strong> télécommunications.<br />
Vous pouvez vous procurer le texte complet <strong>de</strong> la déclaration décrivant en détail ces<br />
différentes directives et les normes correspondantes auprès <strong>de</strong> votre distributeur<br />
<strong>Samsung</strong> Electronics Co., Ltd.<br />
xvi
Certification CE<br />
Certification <strong>de</strong> conformité à la Directive 1999/5/CE relative aux<br />
équipements radio et terminaux <strong>de</strong> télécommunications (FAX)<br />
Ce produit <strong>Samsung</strong> a été certifié par <strong>Samsung</strong> pour la connexion en Europe d'un<br />
terminal simple au réseau téléphonique public commuté (RTPC) conformément à la<br />
Directive 1999/5/CE. Appareil prévu pour fonctionner sur le réseau téléphonique public<br />
commuté franç<strong>ais</strong> et sur les réseaux commutés privés compatibles <strong>de</strong>s pays européens.<br />
En cas <strong>de</strong> problème, il convient <strong>de</strong> contacter en premier lieu le laboratoire européen<br />
d'Assurance Qualité <strong>de</strong> <strong>Samsung</strong> Electronics Co., Ltd.<br />
Le produit s'est avéré conforme aux normes TBR21 et/ou TBR 38. Pour faciliter<br />
l'utilisation et la mise en œuvre <strong>de</strong> tout équipement terminal compatible avec ces<br />
normes, l'Institut européen pour les normes <strong>de</strong> télécommunications (ETSI) a édité<br />
un document consultatif (EG 201 121) contenant <strong>de</strong>s remarques et <strong>de</strong>s critères<br />
supplémentaires <strong>de</strong>stinés à garantir la compatibilité réseaux <strong>de</strong>s terminaux TBR21.<br />
Ce produit a été conçu en fonction et dans le respect total <strong>de</strong> toutes les informations<br />
applicables contenues dans ce document.<br />
Approbation européenne relative aux équipements radio<br />
(pour les produits portant la marque d'homologation européenne)<br />
Cette imprimante dispose peut-être d'équipements <strong>de</strong> radiofréquence basse puissance<br />
(pour les communications sans fil) fonctionnant dans la ban<strong>de</strong> <strong>de</strong>s 2,4 GHz et <strong>de</strong>stinés<br />
à un usage personnel ou professionnel. Cette section s'applique uniquement si ce type<br />
d'équipement est installé sur votre imprimante. Reportez-vous à l'étiquette <strong>de</strong>s<br />
spécifications techniques pour vérifier la présence <strong>de</strong> tels équipements sans fil.<br />
Les équipements sans fil dont dispose votre imprimante ne peuvent être utilisés dans<br />
l'Union Européenne et les pays associés que si la marque CE ( ) accompagnée<br />
d'un numéro d'enregistrement délivré par l'organisme compétent et un symbole<br />
d'avertissement figurent sur l'étiquette <strong>de</strong>s spécifications techniques.<br />
La puissance d'émission du ou <strong>de</strong>s équipements sans fil pouvant être présents dans<br />
l'imprimante est largement inférieure aux limites d'exposition aux radiofréquences<br />
définies par la Commission Européenne dans la directive R&TTE.<br />
Pays européens ayant émis une approbation :<br />
UE<br />
Autres pays<br />
Allemagne, Autriche, Belgique, Chypre, Danemark, Espagne,<br />
Estonie, Finlan<strong>de</strong>, France (avec limitations <strong>de</strong> fréquences), Grèce,<br />
Hongrie, Irlan<strong>de</strong>, Italie, Lettonie, Lituanie, Luxembourg, Malte,<br />
Pays-Bas, Pologne, Portugal, République tchèque, Slovaquie,<br />
Slovénie, Suè<strong>de</strong> et Royaume-Uni.<br />
Islan<strong>de</strong>, Liechtenstein, Norvège et Suisse.<br />
xvii
Pays européens ayant émis <strong>de</strong>s restrictions :<br />
UE En France, la plage <strong>de</strong> fréquence autorisée est fixée entre 2446,5<br />
et 2483,5 MHz pour les équipements dont la puissance d'émission<br />
est supérieure à 10 mW, comme les équipements sans fil.<br />
Autres pays<br />
Pas <strong>de</strong> restrictions à l'heure actuelle.<br />
Règles <strong>de</strong> conformité<br />
Conseils relatifs à l'utilisation d'équipements sans fil<br />
Votre imprimante dispose peut-être d'équipements <strong>de</strong> radiofréquence basse puissance<br />
(pour les communications sans fil) fonctionnant dans la ban<strong>de</strong> <strong>de</strong>s 2,4 GHz et <strong>de</strong>stinés<br />
aux réseaux locaux radio. La section ci-<strong>de</strong>ssous donne un aperçu général <strong>de</strong>s éléments<br />
à prendre en considération lors <strong>de</strong> l'utilisation d'équipements sans fil.<br />
Les restrictions, avertissements et consignes supplémentaires concernant <strong>de</strong>s pays<br />
spécifiques sont répertoriés dans les sections relatives à chaque pays (ou groupe <strong>de</strong><br />
pays). Les équipements sans fil présents dans l'imprimante ne peuvent être utilisés<br />
que dans les pays i<strong>de</strong>ntifiés par les marques d'homologation radio figurant sur l'étiquette<br />
<strong>de</strong>s spécifications techniques. Si le pays où vous utilisez ces équipements sans fil ne figure<br />
pas dans la liste, contactez l'organisme chargé <strong>de</strong>s homologations pour les équipements<br />
radio qui vous fournira les caractéristiques à respecter. Les équipements sans fil font<br />
l'objet d'une réglementation stricte et leur utilisation peut être interdite.<br />
La puissance d'émission du ou <strong>de</strong>s équipements sans fil pouvant être présents dans<br />
l'imprimante est largement inférieure aux limites d'exposition aux radiofréquences<br />
définies à ce jour. Les équipements sans fil (pouvant être présents dans votre imprimante)<br />
émettant beaucoup moins d'énergie que les normes et les recommandations relatives<br />
à la sécurité ne l'exigent, le fabricant a jugé que ces équipements ne présentent aucun<br />
danger pour <strong>l'utilisateur</strong>. Quels que soient les niveaux <strong>de</strong> puissance, certaines précautions<br />
<strong>de</strong>vront néanmoins être prises afin <strong>de</strong> réduire le contact entre <strong>l'utilisateur</strong> et les<br />
équipements pendant une utilisation normale.<br />
Il est conseillé <strong>de</strong> conserver un écart minimal <strong>de</strong> 20 cm entre l'équipement sans fil et<br />
<strong>l'utilisateur</strong>. Cette distance <strong>de</strong> 20 cm doit être respectée lorsque l'équipement sans fil<br />
est sous tension et émet.<br />
L'émetteur ne doit pas être installé à proximité ou utilisé en présence d'une autre<br />
antenne ou d'un autre émetteur.<br />
Dans certains cas, les équipements sans fil font l'objet <strong>de</strong> restrictions dont voici quelques<br />
exemples :<br />
Les communications sans fil utilisant les radiofréquences peuvent<br />
perturber le fonctionnement <strong>de</strong>s équipements <strong>de</strong>s avions commerciaux.<br />
La réglementation aérienne actuelle exige la mise hors tension <strong>de</strong>s<br />
équipements sans fil pendant les vols.Les équipements concernés<br />
incluent notamment ceux intégrant les technologies 802.11B<br />
(ou Ethernet sans fil) et Bluetooth.<br />
xviii
Dans les environnements où les interférences avec d'autres équipements<br />
ou services peuvent être dangereuses, ou sont perçues comme telles,<br />
l'utilisation d'un équipement sans fil peut être limitée, voire interdite.<br />
Parmi ces environnements, on compte notamment les aéroports, les hôpitaux<br />
et les lieux dont l'atmosphère est chargée d'oxygène ou <strong>de</strong> gaz inflammable.<br />
En cas <strong>de</strong> doute, contactez l'autorité responsable du lieu concerné avant<br />
d'utiliser l'équipement ou <strong>de</strong> le mettre sous tension.<br />
Les restrictions relatives à l'utilisation d'équipements sans fil sont propres<br />
à chaque pays. Avant tout déplacement à l'étranger avec votre imprimante<br />
comportant un équipement sans fil, contactez l'organisme chargé <strong>de</strong>s<br />
homologations sur les équipements radio du pays concerné qui vous<br />
indiquera toutes les restrictions en vigueur.<br />
Si votre imprimante dispose d'un équipement sans fil intégré, ne l'utilisez<br />
pas avant d'avoir mis tous les capots et blindages en place et installé tous<br />
les composants <strong>de</strong> l'imprimante.<br />
L'utilisateur ne peut en aucun cas intervenir sur les équipements sans fil.<br />
Il ne doit en aucun cas y apporter <strong>de</strong> modifications. Toute modification<br />
<strong>de</strong> ces équipements annulerait l'autorisation d'utilisation correspondante.<br />
Contactez le fabricant si l'appareil a besoin d'être réparé.<br />
Utilisez uniquement les pilotes homologués dans le pays d'utilisation.<br />
Pour toute information supplémentaire, reportez-vous au kit <strong>de</strong> restauration<br />
<strong>de</strong> l'imprimante ou contactez le service d'assistance technique du fabricant.<br />
Remplacement <strong>de</strong> la fiche installée (RU uniquement)<br />
IMPORTANT<br />
Le câble d'alimentation secteur <strong>de</strong> cette imprimante comporte une fiche 13 amp standard<br />
(BS 1363) d'origine et un fusible <strong>de</strong> 13 amp. Lorsque vous changez ou inspectez le<br />
fusible, veillez à toujours remettre un fusible <strong>de</strong> 13 amp. Puis, remplacez le couvercle<br />
<strong>de</strong> fusible. Si vous l'avez égaré, évitez d'utiliser la fiche avant <strong>de</strong> disposer d'un autre<br />
couvercle <strong>de</strong> fusible.<br />
Veuillez contacter le fournisseur <strong>de</strong> votre imprimante.<br />
Les fiches 13 amp sont les plus couramment utilisées au RU et <strong>de</strong>vraient convenir<br />
dans la plupart <strong>de</strong>s cas. Néanmoins, certains bâtiments (surtout les plus anciens)<br />
ne disposent pas <strong>de</strong> prises 13 amp normales. Achetez alors l'adaptateur <strong>de</strong> prise<br />
qui convient. Évitez <strong>de</strong> démonter la fiche tripolaire.<br />
ATTENTION<br />
Si vous sectionnez la fiche tripolaire, débarrassez-vous en immédiatement.<br />
Il n'est pas possible <strong>de</strong> la remonter et vous pourriez recevoir une décharge<br />
électrique si vous la branchez dans une prise.<br />
xix
AVERTISSEMENT IMPORTANT ! Cette imprimante doit être mise à la terre.<br />
Le co<strong>de</strong> <strong>de</strong>s couleurs <strong>de</strong>s fils du câble d'alimentation secteur est le suivant :<br />
• Vert et jaune : Terre<br />
•Bleu:<br />
Neutre<br />
• Marron :<br />
Courant<br />
Si les fils du câble d'alimentation ne correspon<strong>de</strong>nt pas aux couleurs figurant dans<br />
votre fiche, procé<strong>de</strong>z <strong>de</strong> la façon suivante :<br />
Connectez le fil vert et jaune au pôle doté <strong>de</strong> la lettre « E », du « symbole <strong>de</strong> terre »,<br />
ou <strong>de</strong>s couleurs verte et jaune, ou <strong>de</strong> la couleur verte uniquement.<br />
Connectez le fil bleu au pôle comportant la lettre « N » ou <strong>de</strong> couleur noire.<br />
Connectez le fil marron au pôle comportant la lettre « L » ou <strong>de</strong> couleur rouge.<br />
La prise, l'adaptateur ou le circuit <strong>de</strong> distribution doivent comporter un fusible <strong>de</strong> 13 amp.<br />
xx
xxi
xxii<br />
NOTES<br />
PERSONNELLES :
1 INTRODUCTION<br />
Merci d'avoir choisi cet appareil multifonction<br />
<strong>Samsung</strong>. Il combine <strong>de</strong>s fonctions d'impression,<br />
<strong>de</strong> copie, <strong>de</strong> numérisation et <strong>de</strong> télécopie<br />
(modèle <strong>SCX</strong>-4720F/<strong>4720FS</strong> uniquement).<br />
Ce chapitre contient les sections suivantes :<br />
• Fonctions spéciales<br />
• Description <strong>de</strong> l'appareil
Fonctions spéciales<br />
Votre nouvel appareil intègre <strong>de</strong>s fonctions spéciales <strong>de</strong>stinées<br />
à améliorer la qualité d'impression. Il offre les avantages suivants :<br />
Réalisation d'impressions <strong>de</strong> haute qualité et rapi<strong>de</strong>s<br />
• Vous pouvez imprimer <strong>de</strong>s documents avec une résolution<br />
<strong>de</strong> 1 200 ppp [supérieure]. Reportez-vous à la page 4.8.<br />
• Votre appareil permet d'imprimer sur du papier au format A4<br />
à la vitesse <strong>de</strong> 20 ppm (pages par minute) et sur du papier<br />
au format Lettre à la vitesse <strong>de</strong> 22 ppm.<br />
Facilité <strong>de</strong> gestion du papier<br />
•Un bac polyvalent vous permet d'imprimer sur différents<br />
types <strong>de</strong> support, tels que les papiers à en-tête, les enveloppes,<br />
les étiquettes, les transparents, les supports personnalisés,<br />
les cartes postales et les papiers ép<strong>ais</strong>. Un bac polyvalent<br />
d'une capacité <strong>de</strong> 50 feuilles prend en charge le papier ordinaire.<br />
• Le bac d'alimentation standard d'une capacité <strong>de</strong> 250 feuilles<br />
(bac 1) et le bac d'alimentation optionnel d'une capacité<br />
<strong>de</strong> 250 feuilles (bac 2) prennent en charge le format<br />
<strong>de</strong> papier A4/Lettre.<br />
Création <strong>de</strong> documents professionnels<br />
•Impression <strong>de</strong> filigranes. Vous pouvez personnaliser<br />
vos documents avec <strong>de</strong>s mots tels que « Confi<strong>de</strong>ntiel ».<br />
Reportez-vous à la page 4.18.<br />
•Impression <strong>de</strong> posters. Le texte et les images <strong>de</strong> chaque<br />
page <strong>de</strong> votre document sont agrandis et imprimés sur<br />
plusieurs feuilles <strong>de</strong> papier qui seront assemblées pour<br />
former un poster. Reportez-vous à la page 4.14.<br />
Gain <strong>de</strong> temps et d'argent<br />
• Vous pouvez imprimer plusieurs pages sur une même<br />
feuille afin d'économiser le papier.<br />
• Vous pouvez utiliser <strong>de</strong>s formulaires préimprimés et <strong>de</strong>s<br />
papiers à en-tête sur du papier ordinaire. Reportez-vous<br />
à « Utilisation <strong>de</strong> surimpressions », page 4.21.<br />
• Cet appareil permet <strong>de</strong> réaliser automatiquement <strong>de</strong>s<br />
économies d'énergie : il réduit considérablement sa<br />
consommation lorsqu'il n'est pas utilisé.<br />
• Cet appareil répond aux normes Energy Star concernant<br />
les économies d'énergie.<br />
1.2<br />
INTRODUCTION
Développement <strong>de</strong> la capacité <strong>de</strong> l'appareil<br />
• Cet appareil est doté d'une mémoire <strong>de</strong> 32 Mo extensible<br />
à 160 Mo.<br />
• Vous pouvez installer dans votre appareil un bac optionnel<br />
d'une capacité <strong>de</strong> 250 feuilles. Ce bac diminue la fréquence<br />
d'ajout <strong>de</strong> papier dans le bac.<br />
• L'imprimante est dotée d'une barrette DIMM d'émulation<br />
PostScript 3* (PS) permettant l'impression PostScript<br />
(<strong>SCX</strong>-4520S/<strong>4720FS</strong> uniquement).<br />
• Une carte d'interface réseau permet d'imprimer en réseau.<br />
Vous pouvez installer une carte d'interface réseau optionnelle.<br />
Vous pouvez également utiliser une carte d'interface réseau<br />
sans fil optionnelle.<br />
1<br />
* Émulation PostScript 3<br />
© Copyright 1995-2004, Zoran Corporation.<br />
Tous droits réservés. Zoran, le logo Zoran,<br />
IPS/PS3 et OneImage sont <strong>de</strong>s marques<br />
<strong>de</strong> Zoran Corporation.<br />
* 136 polices PS3<br />
Dont UFST et MicroType d'Agfa Monotype Corporation.<br />
Impression sous différents environnements<br />
• Vous pouvez imprimer sous Windows 95/98/Me/NT<br />
4.0/2000/XP.<br />
• Votre appareil est compatible avec différents systèmes<br />
d'exploitation Linux.<br />
• Votre appareil est compatible avec différents systèmes<br />
Macintosh (<strong>SCX</strong>-4520S/<strong>4720FS</strong> uniquement).<br />
• Votre appareil est équipé d'interfaces USB et parallèle.<br />
L'interface parallèle n'est pas disponible dans tous les pays.<br />
• Vous pouvez également avoir recours à une interface réseau.<br />
Pour utiliser une interface réseau sans fil optionnelle, vous<br />
<strong>de</strong>vez installer la carte d'interface réseau optionnelle requise.<br />
Utilisation d'un lecteur Flash USB<br />
Si vous disposez d'un lecteur Flash USB, vous pouvez l'utiliser<br />
<strong>de</strong> différentes manières avec votre appareil.<br />
• Vous pouvez numériser <strong>de</strong>s documents et les enregistrer<br />
sur le lecteur Flash USB.<br />
• Vous pouvez imprimer directement les données stockées<br />
sur le lecteur Flash USB.<br />
• Vous pouvez gérer le lecteur Flash USB.<br />
• Vous pouvez sauvegar<strong>de</strong>r <strong>de</strong>s données et les restaurer ensuite<br />
à partir <strong>de</strong>s fichiers <strong>de</strong> sauvegar<strong>de</strong> dans la mémoire <strong>de</strong> l'appareil.<br />
INTRODUCTION 1.3
Caractéristiques <strong>de</strong> l'appareil<br />
Le tableau suivant énumère les fonctions prises en charge par<br />
votre appareil.<br />
(S : en série, O : optionnel)<br />
Fonctions<br />
<strong>SCX</strong>-4520/<br />
4720F<br />
<strong>SCX</strong>-4520S/<br />
<strong>4720FS</strong><br />
Parallèle/IEEE 1284 S S<br />
USB 2.0 S S<br />
Émulation PostScript - S<br />
Interface réseau<br />
(Ethernet 10/100 Base TX)<br />
O<br />
O<br />
Réseau local sans fil<br />
(802.11b)<br />
O<br />
O<br />
1.4<br />
INTRODUCTION
Description <strong>de</strong> l'appareil<br />
1<br />
Les principaux composants <strong>de</strong> l'appareil sont indiqués dans<br />
l'illustration ci-<strong>de</strong>ssous.<br />
Vue avant<br />
Chargeur<br />
automatique<br />
<strong>de</strong> documents<br />
Gui<strong>de</strong>s <strong>de</strong> documents<br />
Plateau d'insertion<br />
<strong>de</strong>s originaux<br />
Bac <strong>de</strong> sortie<br />
<strong>de</strong>s documents<br />
Capot <strong>de</strong><br />
document<br />
Port du lecteur<br />
Flash USB<br />
Vitre d'exposition<br />
Panneau <strong>de</strong> comman<strong>de</strong><br />
(<strong>SCX</strong>-4720F/<strong>4720FS</strong> : voir<br />
page 1.7)<br />
(<strong>SCX</strong>-4520/4520S : voir<br />
page 1.9)<br />
Plateau <strong>de</strong> sortie avant<br />
(face imprimée vers le bas)<br />
Capot avant<br />
Cartouche<br />
d'encre<br />
Extension <strong>de</strong><br />
sortie papier<br />
Bac d'alimentation<br />
(bac 1)<br />
Bac polyvalent<br />
Bac d'alimentation<br />
optionnel (bac 2)<br />
Indicateur <strong>de</strong><br />
niveau <strong>de</strong> papier<br />
L'illustration ci-<strong>de</strong>ssus présente le modèle <strong>SCX</strong>-4720F.<br />
INTRODUCTION 1.5
Vue arrière<br />
Capot arrière<br />
Plateau <strong>de</strong><br />
sortie arrière<br />
(face imprimée<br />
vers le haut)<br />
Bouton marche/arrêt<br />
Connecteur <strong>de</strong> cordon<br />
d'alimentation électrique<br />
Trappe<br />
d'accès<br />
àlacarte<br />
électronique<br />
Antenne<br />
réseau<br />
sans fil*<br />
Port<br />
réseau**<br />
Connexion<br />
parallèle<br />
Connecteur<br />
USB<br />
Prise <strong>de</strong> ligne<br />
(modèle <strong>SCX</strong>-4720F/<strong>4720FS</strong>)<br />
Prise gigogne***<br />
(modèle <strong>SCX</strong>-4720F/<strong>4720FS</strong>)<br />
Connecteur pour<br />
câble du bac 2<br />
L'illustration ci-<strong>de</strong>ssus présente le modèle <strong>SCX</strong>-4720F.<br />
* Cette antenne réseau sans fil n'est pas fournie avec l'appareil. Cet élément doit être acheté et installé<br />
séparément.<br />
** Le port réseau n'est pas livré en série sur l'appareil. Vous pouvez faire l'acquisition d'une carte réseau<br />
optionnelle et l'installer séparément. Pour plus d'informations, reportez-vous à la page E.6.<br />
*** Si votre pays utilise un autre système <strong>de</strong> connexion téléphonique, cette prise peut être bloquée.<br />
1.6<br />
INTRODUCTION
Fonctions du panneau <strong>de</strong> comman<strong>de</strong><br />
<strong>SCX</strong>-4720F/<strong>4720FS</strong><br />
1<br />
1<br />
2<br />
S<br />
C<br />
A<br />
N<br />
N<br />
E<br />
R<br />
Permet d'enregistrer les numéros <strong>de</strong> télécopie<br />
fréquemment utilisés et <strong>de</strong> les composer à l'ai<strong>de</strong><br />
<strong>de</strong> quelques touches.<br />
Permet d'accé<strong>de</strong>r aux touches d'accès<br />
direct 21 à 40.<br />
Permet d'accé<strong>de</strong>r à la liste <strong>de</strong>s logiciels du PC<br />
qui prennent en charge les images numérisées.<br />
Vous <strong>de</strong>vez créer la liste <strong>de</strong> numérisation à l'ai<strong>de</strong><br />
du logiciel <strong>Samsung</strong> (utilitaire <strong>de</strong> paramétrage<br />
d'imprimante) fourni avec cet appareil.<br />
Permet également <strong>de</strong> numériser et d'enregistrer les<br />
documents sur un lecteur Flash USB, et <strong>de</strong> gérer<br />
ce <strong>de</strong>rnier lorsqu'il est inséré dans le port USB <strong>de</strong><br />
votre appareil. Reportez-vous au Chapitre 10,<br />
« Installation d'un lecteur Flash USB ».<br />
Permet <strong>de</strong> régler la luminosité <strong>de</strong>s documents<br />
copiés.<br />
3<br />
C<br />
O<br />
P<br />
I<br />
E<br />
Permet <strong>de</strong> sélectionner le type du document copié.<br />
Permet <strong>de</strong> sélectionner le nombre <strong>de</strong> copies.<br />
Permet d'utiliser <strong>de</strong>s fonctions <strong>de</strong> copie spéciales,<br />
telles que le clone, le classement, l'ajustement<br />
automatique, le recto verso sur une même page,<br />
l'impression <strong>de</strong> 2/4 pages par feuille et l'impression<br />
<strong>de</strong> poster.<br />
Permet <strong>de</strong> réduire ou d'agrandir la copie par<br />
rapport à l'original.<br />
4<br />
5<br />
Permet d'afficher l'état <strong>de</strong> la tâche en cours<br />
et <strong>de</strong>s messages.<br />
S'allume lorsque la cartouche d'encre est vi<strong>de</strong>.<br />
Permet <strong>de</strong> faire défiler les choix disponibles<br />
pour l'option <strong>de</strong> menu sélectionnée.<br />
INTRODUCTION 1.7
Permet <strong>de</strong> confirmer la sélection à l'écran.<br />
Permet d'accé<strong>de</strong>r au mo<strong>de</strong> menu et <strong>de</strong><br />
naviguer parmi les menus disponibles.<br />
5<br />
Permet <strong>de</strong> revenir au menu supérieur.<br />
Permet d'interrompre une opération à tout<br />
moment. En mo<strong>de</strong> veille, permet <strong>de</strong> supprimer/<br />
d'annuler les options <strong>de</strong> copie, notamment le<br />
contraste, le type <strong>de</strong> document, la taille <strong>de</strong><br />
la copie et le nombre d'exemplaires.<br />
Permet <strong>de</strong> lancer une tâche.<br />
6<br />
Permet <strong>de</strong> composer un numéro ou <strong>de</strong> s<strong>ais</strong>ir<br />
<strong>de</strong>s caractères alphanumériques.<br />
Permet <strong>de</strong> régler la résolution <strong>de</strong>s documents<br />
télécopiés lors d'une tâche donnée.<br />
Permet d'envoyer une télécopie à plusieurs<br />
<strong>de</strong>stinataires.<br />
7<br />
F<br />
A<br />
X<br />
Permet d'enregistrer sous la forme <strong>de</strong><br />
numéros abrégés ou <strong>de</strong> numéros <strong>de</strong> groupe<br />
à un ou <strong>de</strong>ux chiffres les numéros <strong>de</strong> télécopie<br />
fréquemment utilisés afin <strong>de</strong> pouvoir les<br />
composer automatiquement, et <strong>de</strong> modifier<br />
les numéros ainsi enregistrés. Permet<br />
également d'imprimer un répertoire.<br />
Permet <strong>de</strong> recomposer le <strong>de</strong>rnier numéro<br />
en mo<strong>de</strong> veille ou d'insérer une pause dans<br />
un numéro <strong>de</strong> télécopie en mo<strong>de</strong> édition.<br />
La ligne téléphonique est occupée.<br />
8<br />
9<br />
E<br />
C<br />
O<br />
N<br />
O<br />
M<br />
I<br />
E<br />
Permet d'imprimer directement les fichiers<br />
stockés sur un lecteur Flash USB inséré dans<br />
le port USB situé à l'avant <strong>de</strong> votre appareil.<br />
Permet d'activer la fonction d'économie d'encre.<br />
Permet d'économiser sur le coût <strong>de</strong>s appels<br />
en envoyant <strong>de</strong>s télécopies à une heure où<br />
le coût d'appel est réduit. Vous pouvez ainsi<br />
bénéficier <strong>de</strong> tarifs longue distance avantageux<br />
en envoyant vos télécopies durant la nuit,<br />
par exemple.<br />
1.8<br />
INTRODUCTION
<strong>SCX</strong>-4520/4520S<br />
1<br />
1<br />
2<br />
S<br />
C<br />
A<br />
N<br />
N<br />
E<br />
R<br />
3<br />
Permet <strong>de</strong> régler la luminosité <strong>de</strong>s documents<br />
copiés.<br />
Permet <strong>de</strong> sélectionner le type du document copié.<br />
Permet d'accé<strong>de</strong>r à la liste <strong>de</strong>s logiciels du PC<br />
qui prennent en charge les images numérisées.<br />
Vous <strong>de</strong>vez créer la liste <strong>de</strong> numérisation à l'ai<strong>de</strong><br />
du logiciel <strong>Samsung</strong> (utilitaire <strong>de</strong> paramétrage<br />
d'imprimante) fourni avec cet appareil.<br />
Permet également <strong>de</strong> numériser et d'enregistrer<br />
les documents sur un lecteur Flash USB, et<br />
<strong>de</strong> gérer ce <strong>de</strong>rnier lorsqu'il est inséré dans<br />
le port USB <strong>de</strong> votre appareil. Reportez-vous<br />
au Chapitre 10, « Installation d'un lecteur<br />
Flash USB ».<br />
Permet d'afficher l'état <strong>de</strong> la tâche en cours<br />
et <strong>de</strong>s messages.<br />
S'allume lorsque la cartouche d'encre est vi<strong>de</strong>.<br />
Permet <strong>de</strong> faire défiler les choix disponibles<br />
pour l'option <strong>de</strong> menu sélectionnée.<br />
Permet <strong>de</strong> confirmer la sélection à l'écran.<br />
Permet d'accé<strong>de</strong>r au mo<strong>de</strong> menu et <strong>de</strong><br />
naviguer parmi les menus disponibles.<br />
4<br />
Permet <strong>de</strong> revenir au menu supérieur.<br />
Permet d'interrompre une opération à tout<br />
moment. En mo<strong>de</strong> veille, permet <strong>de</strong> supprimer/<br />
d'annuler les options <strong>de</strong> copie, notamment le<br />
contraste, le type <strong>de</strong> document, la taille <strong>de</strong><br />
la copie et le nombre d'exemplaires.<br />
Permet <strong>de</strong> lancer une tâche.<br />
INTRODUCTION 1.9
Permet <strong>de</strong> sélectionner le nombre <strong>de</strong> copies.<br />
5<br />
Permet d'utiliser <strong>de</strong>s fonctions <strong>de</strong> copie spéciales,<br />
telles que le clone, le classement, l'ajustement<br />
automatique, le recto verso sur une même page,<br />
l'impression <strong>de</strong> 2/4 pages par feuille et l'impression<br />
<strong>de</strong> poster.<br />
Permet <strong>de</strong> réduire ou d'agrandir la copie par<br />
rapport à l'original.<br />
6 Permet d'activer la fonction d'économie d'encre.<br />
7<br />
Permet d'imprimer directement les fichiers<br />
stockés sur un lecteur Flash USB inséré dans<br />
le port USB situé à l'avant <strong>de</strong> votre appareil.<br />
1.10<br />
INTRODUCTION
2 DÉMARRAGE<br />
Ce chapitre vous gui<strong>de</strong> pas à pas dans le<br />
processus <strong>de</strong> configuration <strong>de</strong> votre appareil.<br />
Ce chapitre contient les sections suivantes :<br />
• Installation <strong>de</strong> votre appareil<br />
Déballage<br />
Installation <strong>de</strong> la cartouche d'encre<br />
Chargement du papier<br />
Connexions<br />
Mise en marche <strong>de</strong> l'appareil<br />
• Configuration <strong>de</strong> l'appareil<br />
Modification <strong>de</strong> la langue d'affichage<br />
I<strong>de</strong>ntification <strong>de</strong> l'appareil (modèle <strong>SCX</strong>-4720F/<strong>4720FS</strong><br />
uniquement)<br />
Configuration <strong>de</strong> la date et <strong>de</strong> l'heure<br />
Définition du format et du type <strong>de</strong> papier<br />
Configuration <strong>de</strong>s sons (modèle <strong>SCX</strong>-4720F/<strong>4720FS</strong><br />
uniquement)<br />
Utilisation <strong>de</strong>s mo<strong>de</strong>s économiques<br />
• Installation du logiciel<br />
À propos du logiciel <strong>Samsung</strong><br />
Installation du logiciel <strong>Samsung</strong> sous Windows<br />
Réparation du logiciel<br />
Suppression du logiciel<br />
Utilisation <strong>de</strong> l'utilitaire <strong>de</strong> paramétrage d'imprimante
Installation <strong>de</strong> votre<br />
appareil<br />
Déballage<br />
1 Retirez l'appareil et tous ses accessoires du carton d'emballage.<br />
Vérifiez qu'il ne manque aucun <strong>de</strong>s éléments suivants :<br />
Cartouche d'encre fournie<br />
Cordon d'alimentation<br />
électrique *<br />
CD-ROM **<br />
Gui<strong>de</strong> d'installation rapi<strong>de</strong><br />
Cordon <strong>de</strong> ligne<br />
téléphonique *<br />
(modèle <strong>SCX</strong>-4720F/<strong>4720FS</strong><br />
uniquement)<br />
CD-ROM du pilote<br />
PostScript<br />
(modèle <strong>SCX</strong>-4520S/<strong>4720FS</strong><br />
uniquement)<br />
* L'aspect du cordon d'alimentation et du cordon téléphonique peut varier<br />
en fonction <strong>de</strong>s spécifications du pays d'utilisation.<br />
** Le CD-ROM contient les pilotes d'impression et <strong>de</strong> numérisation <strong>Samsung</strong>,<br />
l'utilitaire <strong>de</strong> paramétrage d'imprimante, le logiciel SmarThru, le mo<strong>de</strong> d'emploi<br />
et le programme Adobe Acrobat Rea<strong>de</strong>r.<br />
REMARQUES :<br />
• Les composants peuvent différer d'un pays à l'autre.<br />
• Vous <strong>de</strong>vez utiliser le cordon téléphonique fourni avec votre appareil.<br />
Si vous utilisez celui d'un autre fournisseur, vérifiez qu'il a une section<br />
<strong>de</strong> type AWG #26 ou inférieure.<br />
• Le cordon d'alimentation doit être branché sur une prise reliée<br />
à la terre.<br />
2.2<br />
DÉMARRAGE
2 Retirez le ruban adhésif <strong>de</strong>s parties avant, arrière et latérales<br />
<strong>de</strong> l'appareil.<br />
2<br />
Film<br />
3 Retirez l'étiquette <strong>de</strong> verrouillage du scanner en tirant<br />
<strong>de</strong>ssus avec précaution. Le bouton <strong>de</strong> verrouillage du<br />
scanner se met automatiquement en position déverrouillée.<br />
Étiquette <strong>de</strong><br />
verrouillage du scanner<br />
REMARQUE : Si vous voulez déplacer<br />
l'appareil ou si vous ne l'utilisez pas<br />
pendant un long moment, mettez le<br />
bouton en position verrouillée comme le<br />
montre l'illustration. Si vous voulez<br />
numériser ou copier un document, le<br />
bouton doit être en position déverrouillée.<br />
DÉMARRAGE 2.3
Choix d'un emplacement<br />
Installez votre copieur sur un support horizontal et stable en l<strong>ais</strong>sant<br />
suffisamment d'espace pour la circulation <strong>de</strong> l'air. Prévoyez un<br />
espace supplémentaire pour l'ouverture <strong>de</strong>s capots et <strong>de</strong>s bacs.<br />
Cet emplacement doit être bien aéré et à l'abri <strong>de</strong> toute exposition<br />
directe à la lumière du soleil ou <strong>de</strong> toute source <strong>de</strong> chaleur, <strong>de</strong><br />
froid et d'humidité. Évitez d'installer votre appareil près du bord<br />
<strong>de</strong> votre plan <strong>de</strong> travail.<br />
Espaces <strong>de</strong> dégagement<br />
• Avant : 482,6 mm (pour permettre le retrait du bac<br />
d'alimentation papier)<br />
• Arrière : 100 mm (pour permettre la ventilation <strong>de</strong> l'appareil)<br />
• À droite : 100 mm<br />
• À gauche : 100 mm (pour permettre la ventilation <strong>de</strong> l'appareil)<br />
2.4<br />
DÉMARRAGE
Installation <strong>de</strong> la cartouche d'encre<br />
1 Ouvrez le capot avant.<br />
2<br />
2 Retirez la cartouche d'encre fournie <strong>de</strong> son emballage.<br />
Secouez doucement la cartouche, 5 ou 6 fois <strong>de</strong> suite,<br />
afin <strong>de</strong> répartir l'encre uniformément à l'intérieur.<br />
Le fait <strong>de</strong> bien remuer la cartouche permet d'optimiser<br />
le nombre <strong>de</strong> copies imprimées par cartouche.<br />
REMARQUE : Si vous recevez <strong>de</strong> l'encre sur vos vêtements,<br />
essuyez-les avec un chiffon sec et lavez-les à l'eau froi<strong>de</strong>.<br />
L'eau chau<strong>de</strong> fixe l'encre sur le tissu.<br />
ATTENTION :<br />
• Évitez d'exposer la cartouche d'encre à la lumière plus <strong>de</strong> 2<br />
ou 3 minutes. Si vous la l<strong>ais</strong>sez à l'air libre plus longtemps,<br />
recouvrez-la d'un papier.<br />
• Évitez <strong>de</strong> toucher la partie inférieure verte <strong>de</strong> la cartouche d'encre.<br />
Utilisez la poignée <strong>de</strong> la cartouche pour éviter <strong>de</strong> toucher la zone<br />
en question.<br />
DÉMARRAGE 2.5
3 Tenez la cartouche d'encre par la poignée. Insérez délicatement<br />
la cartouche dans l'ouverture <strong>de</strong> l'appareil. Les taquets situés<br />
sur les côtés <strong>de</strong> la cartouche et les rainures correspondantes<br />
sur l'appareil facilitent l'insertion <strong>de</strong> la cartouche. Un déclic<br />
indique qu'elle est bien en place.<br />
Rainure<br />
Taquet<br />
4 Fermez le capot avant. Assurez-vous qu'il est bien fermé.<br />
REMARQUE : Lorsque vous imprimez du texte à 5 % <strong>de</strong> couverture,<br />
la durée d'utilisation <strong>de</strong> la cartouche est d'environ 5 000 ou 3 000<br />
pages (3 000 pages pour la cartouche fournie avec l'appareil).<br />
2.6<br />
DÉMARRAGE
Chargement du papier<br />
Le bac d'alimentation peut contenir 250 feuilles <strong>de</strong> papier ordinaire<br />
au maximum.<br />
Pour charger une pile <strong>de</strong> papier au format lettre :<br />
2<br />
1 Ouvrez le bac d'alimentation et retirez-le <strong>de</strong> l'appareil.<br />
2 Ventilez les bords <strong>de</strong> la pile <strong>de</strong> papier afin <strong>de</strong> séparer les<br />
feuilles. Tapotez ensuite les bords <strong>de</strong> la pile sur une surface<br />
plane pour l'égaliser.<br />
3 Insérez la pile <strong>de</strong> papier dans le bac, face à imprimer vers<br />
le bas.<br />
DÉMARRAGE 2.7
REMARQUE : Pour charger du papier d'un format différent,<br />
vous <strong>de</strong>vez ajuster les gui<strong>de</strong>-papier. Pour plus d'informations,<br />
reportez-vous à la page 2.9.<br />
4 Veillez à ne pas dépasser la hauteur <strong>de</strong> papier maximale<br />
indiquée sur les <strong>de</strong>ux parois intérieures du bac. Sinon,<br />
vous risqueriez <strong>de</strong> créer <strong>de</strong>s bourrages.<br />
5 Insérez <strong>de</strong> nouveau le bac d'alimentation dans l'appareil.<br />
REMARQUE : Une fois le papier chargé, vous <strong>de</strong>vez en spécifier<br />
le type et le format. Reportez-vous à la page 2.20 pour la copie<br />
et la télécopie, ou à la page 4.6 pour l'impression avec PC. Les<br />
réglages effectués à partir du pilote d'impression sont prioritaires<br />
par rapport à ceux effectués à partir du panneau <strong>de</strong> comman<strong>de</strong>.<br />
2.8<br />
DÉMARRAGE
Modification du format <strong>de</strong> papier dans le bac<br />
d'alimentation<br />
Pour charger <strong>de</strong>s formats <strong>de</strong> papier plus longs, comme les papiers<br />
au format Légal, vous <strong>de</strong>vez régler les gui<strong>de</strong>s du papier <strong>de</strong> façon<br />
à accroître la taille du bac d'alimentation.<br />
1 Une fois le verrou du gui<strong>de</strong> débloqué, faites glisser complètement<br />
le gui<strong>de</strong> <strong>de</strong> longueur du papier afin d'augmenter au maximum<br />
la longueur du bac d'alimentation.<br />
2<br />
2 Après avoir inséré du papier dans le bac, pincez le gui<strong>de</strong><br />
<strong>de</strong> longueur et positionnez-le contre la pile <strong>de</strong> papier.<br />
Pour les papiers dont le format est plus petit que le format<br />
Lettre, réglez le gui<strong>de</strong> <strong>de</strong> longueur avant <strong>de</strong> manière<br />
à le positionner contre la pile <strong>de</strong> papier.<br />
DÉMARRAGE 2.9
3 Pincez le gui<strong>de</strong> <strong>de</strong> largeur comme le montre l'illustration<br />
et positionnez-le contre la pile <strong>de</strong> papier.<br />
REMARQUES :<br />
• Évitez <strong>de</strong> trop pousser le gui<strong>de</strong> <strong>de</strong> largeur du papier.<br />
Vous risqueriez <strong>de</strong> froisser les matériaux.<br />
• Si vous n'ajustez pas le gui<strong>de</strong>, vous risquez <strong>de</strong> provoquer<br />
<strong>de</strong>s bourrages papier.<br />
2.10<br />
DÉMARRAGE
Connexions<br />
1 Modèle <strong>SCX</strong>-4520S/<strong>4720FS</strong> :<br />
Passez directement à l'étape 2.<br />
2<br />
Modèle <strong>SCX</strong>-4720F/<strong>4720FS</strong> :<br />
Branchez une extrémité du cordon téléphonique à la prise<br />
<strong>de</strong> LINE(LIGNE) située sur l'appareil et l'autre extrémité à<br />
une prise téléphonique murale.<br />
Pour la France<br />
Pour le Canada<br />
Vers la prise murale<br />
Si vous souhaitez recevoir à la fois <strong>de</strong>s télécopies et <strong>de</strong>s<br />
appels vocaux, branchez un téléphone et/ou un répon<strong>de</strong>ur<br />
auxiliaire.<br />
DÉMARRAGE 2.11
Pour ce faire, il suffit <strong>de</strong> connecter la carte du téléphone ou<br />
du répon<strong>de</strong>ur auxiliaire à la prise gigogne <strong>de</strong> votre appareil,<br />
comme sur l'illustration ci-<strong>de</strong>ssous.<br />
Pour la France<br />
Pour le Canada<br />
2 Branchez un câble USB au connecteur USB <strong>de</strong> l'appareil.<br />
Utilisez un câble USB 2.0 dont la longueur ne dépasse pas 3 m.<br />
Vers le port USB <strong>de</strong> l'ordinateur<br />
2.12<br />
DÉMARRAGE
Si vous préférez une connexion parallèle, utilisez uniquement<br />
un câble parallèle compatible IEEE 1284 que vous brancherez<br />
sur le connecteur parallèle <strong>de</strong> votre appareil.<br />
Rabattez les clips métalliques pour les enclencher dans les<br />
encoches du connecteur.<br />
2<br />
Vers le port parallèle <strong>de</strong> l'ordinateur<br />
REMARQUES :<br />
• Contentez-vous <strong>de</strong> connecter un <strong>de</strong>s câbles mentionnés ci-<strong>de</strong>ssus.<br />
Évitez d'utiliser les câbles parallèle et USB en même temps.<br />
• Si vous utilisez un câble USB, vous <strong>de</strong>vez disposer<br />
<strong>de</strong> Windows 98/Me/2000/XP ou <strong>de</strong> Macintosh OS 10.1~10.3<br />
(<strong>SCX</strong>-4520S/<strong>4720FS</strong> uniquement).<br />
• Il est possible que le port parallèle ne soit pas activé<br />
sur l'imprimante, selon le pays d'utilisation.<br />
DÉMARRAGE 2.13
Mise en marche <strong>de</strong> l'appareil<br />
1 Branchez une <strong>de</strong>s extrémités du cordon électrique tripolaire<br />
fourni sur la prise secteur <strong>de</strong> l'appareil et l'autre sur une prise<br />
secteur dûment mise à la terre.<br />
2 Appuyez sur le bouton Marche/Arrêt pour mettre en marche<br />
l'appareil. Le message « PRECHAUFFAGE PATIENTEZ SVP... »<br />
s'affiche à l'écran.<br />
Vers la prise secteur murale<br />
Pour afficher le texte <strong>de</strong> votre écran dans une autre langue,<br />
reportez-vous à la page 2.15.<br />
ATTENTION :<br />
• Les zones du four situées dans la partie interne arrière <strong>de</strong><br />
l'appareil sont très chau<strong>de</strong>s lorsque celui-ci est sous tension.<br />
Veillez à ne pas vous brûler si vous <strong>de</strong>vez accé<strong>de</strong>r à cette zone.<br />
• Ne démontez jam<strong>ais</strong> l'appareil lorsqu'il est sous tension. Vous<br />
risqueriez <strong>de</strong> recevoir une décharge électrique.<br />
2.14<br />
DÉMARRAGE
Configuration <strong>de</strong> l'appareil<br />
Modification <strong>de</strong> la langue d'affichage<br />
2<br />
Pour changer la langue du panneau <strong>de</strong> comman<strong>de</strong> :<br />
1 Appuyez sur Menu jusqu'à ce que le message « CONFIG<br />
MACHINE » appar<strong>ais</strong>se sur la ligne supérieure <strong>de</strong> l'écran.<br />
2 Appuyez sur les touches <strong>de</strong> défilement ( ou ) jusqu'à<br />
ce que le message « LANGUE » appar<strong>ais</strong>se sur la ligne<br />
inférieure <strong>de</strong> l'écran.<br />
3 Appuyez sur Entrée. La configuration actuelle apparaît<br />
sur la ligne inférieure <strong>de</strong> l'écran.<br />
4 Appuyez sur les touches <strong>de</strong> défilement ( ou ) jusqu'à<br />
ce que la langue souhaitée appar<strong>ais</strong>se sur l'écran.<br />
5 Appuyez sur Entrée pour enregistrer la sélection.<br />
6 Pour repasser en mo<strong>de</strong> veille, appuyez sur Stop/Suppr.<br />
DÉMARRAGE 2.15
I<strong>de</strong>ntification <strong>de</strong> l'appareil<br />
(modèle <strong>SCX</strong>-4720F/<strong>4720FS</strong> uniquement)<br />
Dans certains pays, vous <strong>de</strong>vez, pour être en conformité avec la<br />
loi, indiquer votre numéro <strong>de</strong> télécopie sur toutes les télécopies<br />
que vous envoyez. L'i<strong>de</strong>ntifiant <strong>de</strong> votre appareil, incluant votre<br />
numéro <strong>de</strong> téléphone et votre nom (ou celui <strong>de</strong> votre entreprise),<br />
s'imprime en haut <strong>de</strong> chaque page envoyée à partir <strong>de</strong> votre<br />
télécopieur.<br />
1 Appuyez sur Menu jusqu'à ce que le message « CONFIG<br />
MACHINE » appar<strong>ais</strong>se sur la ligne supérieure <strong>de</strong> l'écran.<br />
La première option disponible, « ID MACHINE », s'affiche<br />
en bas <strong>de</strong> l'écran.<br />
2 Appuyez sur Entrée. L'écran vous <strong>de</strong>man<strong>de</strong> <strong>de</strong> s<strong>ais</strong>ir<br />
le numéro <strong>de</strong> télécopie.<br />
Si un numéro est déjà défini, il apparaît à l'écran.<br />
3 S<strong>ais</strong>issez votre numéro <strong>de</strong> télécopie à l'ai<strong>de</strong> du clavier<br />
numérique.<br />
REMARQUE : Si vous vous trompez lors <strong>de</strong> la s<strong>ais</strong>ie <strong>de</strong>s numéros,<br />
appuyez sur la touche pour effacer le <strong>de</strong>rnier chiffre.<br />
4 Une fois que le numéro affiché à l'écran est correct, appuyez<br />
sur Entrée. Un message vous <strong>de</strong>man<strong>de</strong> d'entrer<br />
l'i<strong>de</strong>ntifiant <strong>de</strong> l'appareil.<br />
5 S<strong>ais</strong>issez votre nom ou celui <strong>de</strong> votre entreprise à l'ai<strong>de</strong><br />
du clavier numérique.<br />
Vous pouvez s<strong>ais</strong>ir <strong>de</strong>s caractères alphanumériques<br />
à l'ai<strong>de</strong> du clavier numérique, y compris <strong>de</strong>s symboles<br />
spéciaux, en appuyant sur la touche 0.<br />
Pour plus d'informations sur l'utilisation du clavier numérique<br />
pour entrer <strong>de</strong>s caractères alphanumériques, reportez-vous<br />
à « S<strong>ais</strong>ie <strong>de</strong> caractères à l'ai<strong>de</strong> du clavier numérique »,<br />
page 2.17.<br />
Si vous souhaitez s<strong>ais</strong>ir la même lettre ou le même nombre<br />
plusieurs fois <strong>de</strong> suite (par exemple SS, AA, 777), s<strong>ais</strong>issez<br />
un caractère, déplacez le curseur en appuyant sur la touche<br />
et s<strong>ais</strong>issez le caractère suivant.<br />
Si vous souhaitez insérer un espace dans le nom, vous pouvez<br />
également utiliser la touche pour déplacer le curseur et sauter<br />
un espace.<br />
6 Une fois que le nom affiché à l'écran est correct, appuyez<br />
sur Entrée.<br />
7 Pour repasser en mo<strong>de</strong> veille, appuyez sur Stop/Suppr.<br />
2.16<br />
DÉMARRAGE
S<strong>ais</strong>ie <strong>de</strong> caractères à l'ai<strong>de</strong> du clavier<br />
numérique<br />
Au fur et à mesure <strong>de</strong>s tâches que vous effectuez, il vous faut<br />
s<strong>ais</strong>ir <strong>de</strong>s noms et <strong>de</strong>s nombres. Par exemple, lorsque vous<br />
configurez votre appareil, vous entrez votre nom (ou celui<br />
<strong>de</strong> votre société) et votre numéro <strong>de</strong> téléphone. Lorsque vous<br />
enregistrez <strong>de</strong>s numéros <strong>de</strong> groupe ou <strong>de</strong>s numéros abrégés<br />
à un, <strong>de</strong>ux ou trois chiffres, vous pouvez également s<strong>ais</strong>ir les<br />
noms correspondants.<br />
2<br />
Pour s<strong>ais</strong>ir <strong>de</strong>s caractères alphanumériques :<br />
1 Lorsque le système vous invite à s<strong>ais</strong>ir<br />
une lettre, repérez la touche sur laquelle<br />
figure le caractère souhaité. Appuyez sur<br />
la touche jusqu'à ce que la bonne lettre<br />
s'affiche sur l'écran.<br />
Par exemple, pour entrer un O, vous<br />
utilisez la touche 6 (MNO).<br />
Chaque fois que vous appuyez sur<br />
la touche 6, un caractère différent<br />
s'affiche : M, N, O et enfin 6.<br />
Vous pouvez inclure <strong>de</strong>s caractères spéciaux dans le<br />
nom (espace, signe plus, etc.). Pour plus d'informations,<br />
reportez-vous à « Lettres et nombres du clavier »,<br />
page 2.18.<br />
2 Pour s<strong>ais</strong>ir d'autres lettres, répétez l'étape 1.<br />
Si la lettre suivante figure sur la même touche, déplacez<br />
le curseur en appuyant sur la touche , puis appuyez sur<br />
la touche sur laquelle figure la lettre souhaitée. Le curseur<br />
se déplace vers la droite et la lettre suivante s'affiche.<br />
Vous pouvez s<strong>ais</strong>ir un espace en appuyant <strong>de</strong>ux fois sur la<br />
touche 1.<br />
3 Une fois toutes les lettres s<strong>ais</strong>ies, appuyez sur Entrée.<br />
DÉMARRAGE 2.17
Lettres et nombres du clavier<br />
Touche<br />
Chiffres, lettres ou caractères associés<br />
1 1 Espace<br />
2 A B C 2<br />
3 D E F 3<br />
4 G H I 4<br />
5 J K L 5<br />
6 M N O 6<br />
7 P Q R S 7<br />
8 T U V 8<br />
9 W X Y Z 9<br />
0 + - , . ‘ / * # & 0<br />
Modification <strong>de</strong> numéros ou <strong>de</strong> noms<br />
Si vous vous trompez en s<strong>ais</strong>issant un nombre ou un nom,<br />
appuyez sur la touche pour effacer le <strong>de</strong>rnier chiffre ou<br />
le <strong>de</strong>rnier caractère introduit. Tapez ensuite le chiffre ou<br />
le caractère approprié.<br />
Insertion d'une pause<br />
Avec certains systèmes téléphoniques, vous <strong>de</strong>vez composer<br />
un co<strong>de</strong> d'accès (9, par exemple) et attendre <strong>de</strong> percevoir une<br />
<strong>de</strong>uxième tonalité d'appel. Dans <strong>de</strong> tels cas, vous <strong>de</strong>vez insérer<br />
une pause dans le numéro <strong>de</strong> téléphone. Vous pouvez insérer<br />
une pause lors <strong>de</strong> la configuration <strong>de</strong> numéros à une touche<br />
ou <strong>de</strong> raccourcis d'appel.<br />
Pour insérer une pause, appuyez sur Bis/Pause à l'endroit<br />
qui convient lors <strong>de</strong> la s<strong>ais</strong>ie du numéro <strong>de</strong> téléphone considéré.<br />
Le signe « – » s'affiche à cet endroit.<br />
2.18<br />
DÉMARRAGE
Configuration <strong>de</strong> la date et <strong>de</strong><br />
l'heure<br />
La date et l'heure en vigueur figurent sur l'écran lorsque votre<br />
appareil est allumé et prêt à fonctionner. Avec le modèle<br />
<strong>SCX</strong>-4720F/<strong>4720FS</strong>, ces données figureront sur toutes vos<br />
télécopies.<br />
2<br />
REMARQUE : En cas <strong>de</strong> coupure <strong>de</strong> courant, vous <strong>de</strong>vez <strong>de</strong><br />
nouveau régler la date et l'heure une fois le courant rétabli.<br />
1 Appuyez sur Menu jusqu'à ce que le message « CONFIG<br />
MACHINE » appar<strong>ais</strong>se sur la ligne supérieure <strong>de</strong> l'écran.<br />
2 Appuyez sur les touches <strong>de</strong> défilement ( ou ) jusqu'à<br />
ce que le message « DATE ET HEURE » s'affiche en bas<br />
<strong>de</strong> l'écran, puis appuyez sur Entrée.<br />
3 S<strong>ais</strong>issez la date et l'heure correctes à l'ai<strong>de</strong> du clavier<br />
numérique. Pour effectuer cette opération sur le modèle<br />
<strong>SCX</strong>-4520/4520S, appuyez sur les touches <strong>de</strong> défilement<br />
( ou ).<br />
Mois = 01 ~ 12<br />
Jour = 01 ~ 31<br />
Année = 4 chiffres<br />
Heure = 01 ~ 12 (format 12 heures)<br />
00 ~ 23 (format 24 heures)<br />
Minute = 00 ~ 59<br />
REMARQUE : Le format <strong>de</strong> la date peut varier d'un pays à l'autre.<br />
Vous pouvez aussi utiliser les touches <strong>de</strong> défilement ( ou<br />
) pour déplacer le curseur sous le chiffre que vous<br />
souhaitez corriger et s<strong>ais</strong>ir un nouveau nombre. Pour<br />
effectuer cette opération sur le modèle <strong>SCX</strong>-4520/4520S,<br />
appuyez sur les touches Entrée et Précé<strong>de</strong>nt.<br />
4 Pour sélectionner « AM » (matin) ou « PM » (après-midi) pour<br />
le format 12 heures, appuyez sur les touches « » ou « »,<br />
ou sur n'importe quelle touche numérique. Pour effectuer<br />
cette opération sur le modèle <strong>SCX</strong>-4520/4520S, appuyez<br />
simultanément sur la touche Entrée et sur les touches <strong>de</strong><br />
défilement ( ou ).<br />
DÉMARRAGE 2.19
Lorsque le curseur n'est pas situé sous l'indicateur AM ou<br />
PM, le fait d'appuyer sur la touche « » ou « » déplace<br />
immédiatement le curseur vers l'indicateur. Pour effectuer<br />
cette opération sur le modèle <strong>SCX</strong>-4520/4520S, appuyez<br />
sur les touches <strong>de</strong> défilement ( ou ).<br />
Vous pouvez afficher l'heure au format 24 heures (ex : 01:00 PM<br />
<strong>de</strong>vient 13:00). Pour plus d'informations, reportez-vous à la<br />
page 2.20.<br />
5 Appuyez sur Entrée une fois que l'heure et la date affichées<br />
sur l'écran sont correctes.<br />
Si vous s<strong>ais</strong>issez un numéro erroné, l'appareil émet un signal<br />
sonore et refuse <strong>de</strong> passer à l'étape suivante. Dans ce cas,<br />
contentez-vous <strong>de</strong> s<strong>ais</strong>ir à nouveau le numéro correct.<br />
Modification du mo<strong>de</strong> d'horloge<br />
Vous pouvez configurer votre appareil pour que l'heure s'affiche<br />
au format 12 ou 24 heures.<br />
1 Appuyez sur Menu jusqu'à ce que le message « CONFIG<br />
MACHINE » appar<strong>ais</strong>se sur la ligne supérieure <strong>de</strong> l'écran.<br />
2 Appuyez sur les touches <strong>de</strong> défilement ( ou ) jusqu'à ce que<br />
« FORMAT HORLOGE » s'affiche en bas <strong>de</strong> l'écran, puis<br />
appuyez sur Entrée.<br />
Le mo<strong>de</strong> d'horloge actuellement sélectionné s'affiche.<br />
3 Appuyez sur les touches <strong>de</strong> défilement ( ou ) pour<br />
sélectionner l'autre mo<strong>de</strong>, puis appuyez sur Entrée<br />
afin <strong>de</strong> vali<strong>de</strong>r votre sélection.<br />
4 Appuyez sur la touche Stop/Suppr. pour revenir en mo<strong>de</strong><br />
veille.<br />
Définition du format et du type <strong>de</strong><br />
papier<br />
Une fois le papier chargé dans le bac d'alimentation, le bac 1<br />
standard, le bac polyvalent ou le bac 2 optionnel, vous <strong>de</strong>vez<br />
définir le type et le format du papier à l'ai<strong>de</strong> <strong>de</strong>s touches du<br />
panneau <strong>de</strong> comman<strong>de</strong>. Ces paramètres s'appliquent aux mo<strong>de</strong>s<br />
copie et télécopie. Pour l'impression PC, vous <strong>de</strong>vez sélectionner<br />
le format et le type du papier dans l'application utilisée sur votre PC.<br />
2.20<br />
DÉMARRAGE
1 Appuyez sur Menu.<br />
« REGL. SUPPORT » s'affiche en haut <strong>de</strong> l'écran.<br />
2 Appuyez sur les touches <strong>de</strong> défilement ( ou ) pour<br />
afficher « FORMAT PAPIER » en bas <strong>de</strong> l'écran et sur Entrée<br />
pour accé<strong>de</strong>r aux options du menu.<br />
La première option, « BAC PAPIER », s'affiche en bas <strong>de</strong> l'écran.<br />
2<br />
Si le bac 2 optionnel est installé, « TAILLE BAC 1 » s'affiche<br />
en bas <strong>de</strong> l'écran.<br />
3 À l'ai<strong>de</strong> <strong>de</strong>s touches <strong>de</strong> défilement ( ou ), sélectionnez<br />
le bac d'alimentation que vous souhaitez utiliser, puis appuyez<br />
sur Entrée.<br />
4 Utilisez les touches <strong>de</strong> défilement ( ou ) pour trouver<br />
le type <strong>de</strong> papier que vous utilisez et sur Entrée pour<br />
l'enregistrer.<br />
5 Appuyez sur Précé<strong>de</strong>nt.<br />
6 Appuyez sur la touche pour naviguer jusqu'à « TYPE<br />
PAPIER », puis sur Entrée pour accé<strong>de</strong>r aux options<br />
du menu.<br />
7 Utilisez les touches <strong>de</strong> défilement ( ou ) pour trouver<br />
le type <strong>de</strong> papier que vous utilisez et appuyez sur Entrée<br />
pour l'enregistrer.<br />
8 Pour repasser en mo<strong>de</strong> veille, appuyez sur Stop/Suppr.<br />
Configuration <strong>de</strong>s sons<br />
(modèle <strong>SCX</strong>-4720F/<strong>4720FS</strong> uniquement)<br />
Vous pouvez contrôler les sons suivants :<br />
• HAUT-PARLEUR : vous pouvez activer ou désactiver les sons,<br />
tels que la tonalité <strong>de</strong> numérotation ou <strong>de</strong> télécopie, émis par<br />
le haut-parleur. Lorsque cette option est paramétrée sur<br />
« Com », le haut-parleur reste activé jusqu'à la réponse<br />
du système distant appelé.<br />
• SONNERIE : vous pouvez régler le volume <strong>de</strong> la sonnerie.<br />
• TONAL. CLAVIER : si vous activez cette option « OUI », un<br />
bip est émis chaque fois que vous appuyez sur une touche.<br />
DÉMARRAGE 2.21
• TONAL. ALARME : vous pouvez activer ou désactiver le<br />
signal d'alarme. Lorsque cette option est paramétrée sur<br />
« OUI », une tonalité d'alarme retentit dès qu'une erreur<br />
se produit ou que la communication par télécopie<br />
s'interrompt.<br />
• Vous pouvez régler le volume à l'ai<strong>de</strong> <strong>de</strong> la touche Ligne.<br />
Haut-parleur, sonnerie, son émis par les<br />
touches et signal d'alarme<br />
1 Appuyez sur Menu jusqu'à ce que le message « SON/<br />
VOLUME » appar<strong>ais</strong>se sur la ligne supérieure <strong>de</strong> l'écran.<br />
2 Appuyez sur les touches <strong>de</strong> défilement ( ou ) pour naviguer<br />
parmi les options. Appuyez sur Entrée lorsque l'option<br />
souhaitée s'affiche.<br />
3 Appuyez sur les touches <strong>de</strong> défilement ( ou ) pour afficher<br />
l'état ou le volume souhaité pour l'option sélectionnée.<br />
Le réglage sélectionné s'affiche en bas <strong>de</strong> l'écran.<br />
Dans le cas du volume <strong>de</strong> la sonnerie, vous avez le choix entre<br />
«NON», «BAS», «Mid» et «HAUT». L'option «NON»<br />
permet <strong>de</strong> désactiver la sonnerie. L'appareil fonctionne<br />
normalement même si la sonnerie est désactivée.<br />
4 Appuyez sur Entrée pour enregistrer la sélection. L'option<br />
sonore suivante s'affiche.<br />
5 Le cas échéant, répétez les étapes 2 à 4.<br />
6 Pour repasser en mo<strong>de</strong> veille, appuyez sur Stop/Suppr.<br />
Volume du haut-parleur<br />
1 Appuyez sur Ligne. Le haut-parleur émet une tonalité d'appel.<br />
2 Appuyez sur les touches <strong>de</strong> défilement ( ou ) jusqu'à<br />
ce que vous trouviez le volume souhaité. L'écran affiche<br />
le niveau <strong>de</strong> volume correspondant.<br />
3 Appuyez sur Ligne pour enregistrer les modifications<br />
et repasser en mo<strong>de</strong> veille.<br />
REMARQUE : Vous ne pouvez régler le volume du haut-parleur<br />
que lorsque le cordon <strong>de</strong> la ligne téléphonique est connecté.<br />
2.22<br />
DÉMARRAGE
Utilisation <strong>de</strong>s mo<strong>de</strong>s économiques<br />
Économie d'encre<br />
Le mo<strong>de</strong> économie d'encre permet à l'appareil d'utiliser moins<br />
d'encre par page. Avec ce mo<strong>de</strong>, la durée <strong>de</strong> vie <strong>de</strong>s cartouches<br />
est allongée par rapport à celle obtenue en mo<strong>de</strong> normal, m<strong>ais</strong><br />
la qualité d'impression est moins bonne.<br />
Pour activer ou désactiver le mo<strong>de</strong> économie d'encre, appuyez<br />
sur la touche ECO. Toner.<br />
• Si la touche est allumée, le mo<strong>de</strong> économie d'encre est activé<br />
et l'appareil utilise moins d'encre pour imprimer un document.<br />
• Si la touche est éteinte, le mo<strong>de</strong> est désactivé et l'appareil<br />
utilise l'encre en quantité normale.<br />
2<br />
REMARQUE : En mo<strong>de</strong> d'impression PC, vous pouvez activer<br />
ou désactiver le mo<strong>de</strong> économie d'encre dans les propriétés<br />
<strong>de</strong> l'imprimante. Reportez-vous à la page 4.8.<br />
Mo<strong>de</strong> d'envoi économique<br />
(modèle <strong>SCX</strong>-4720F/<strong>4720FS</strong> uniquement)<br />
La touche ECO. Envoi du panneau <strong>de</strong> comman<strong>de</strong> permet<br />
<strong>de</strong> programmer l'appareil <strong>de</strong> manière à ce qu'il envoie <strong>de</strong>s<br />
documents mémorisés au cours d'une plage horaire prédéfinie<br />
où le coût d'appel est réduit. Vous pouvez ainsi bénéficier <strong>de</strong><br />
tarifs longue distance avantageux en envoyant vos télécopies<br />
durant la nuit, par exemple.<br />
REMARQUE : Les plages horaires bénéficiant d'un tarif réduit<br />
peuvent varier en fonction <strong>de</strong> votre opérateur longue distance.<br />
Pour activer le mo<strong>de</strong> d'envoi économique :<br />
1 Appuyez sur ECO. Envoi. La touche s'allume.<br />
2 Appuyez sur Entrée lorsque « HEURE DEBUT » s'affiche sur<br />
la <strong>de</strong>rnière ligne.<br />
3 À l'ai<strong>de</strong> du clavier numérique, s<strong>ais</strong>issez l'heure et la date<br />
marquant le début <strong>de</strong> la plage horaire pendant laquelle<br />
l'appareil peut envoyer les télécopies à moindre coût.<br />
Pour sélectionner « AM » ou « PM » pour le format<br />
12 heures, appuyez sur la touche ou , ou bien<br />
sur n'importe quelle touche numérique.<br />
DÉMARRAGE 2.23
4 Appuyez sur Entrée une fois que l'heure et la date <strong>de</strong> début<br />
affichées à l'écran sont correctes.<br />
5 Appuyez sur les touches <strong>de</strong> défilement ( ou ) jusqu'à<br />
ce que le message « HEURE FIN » s'affiche en bas <strong>de</strong> l'écran,<br />
puis appuyez sur Entrée.<br />
6 À l'ai<strong>de</strong> du clavier numérique, s<strong>ais</strong>issez l'heure et la date<br />
marquant la fin <strong>de</strong> la plage horaire bénéficiant <strong>de</strong> tarifs<br />
avantageux.<br />
7 Appuyez sur Entrée pour enregistrer le paramétrage.<br />
8 Pour repasser en mo<strong>de</strong> veille, appuyez sur Stop/Suppr.<br />
Si le mo<strong>de</strong> d'envoi économique est activé, l'appareil mémorise<br />
tous les documents et les envoie à l'heure programmée.<br />
Pour désactiver le mo<strong>de</strong> d'envoi économique, appuyez une nouvelle<br />
fois sur ECO. Envoi. La touche s'éteint et le mo<strong>de</strong> est désactivé.<br />
REMARQUE : Une fois la plage horaire correspondant au tarif<br />
économique définie, la touche ECO. Envoi vous permet uniquement<br />
d'activer ou <strong>de</strong> désactiver le mo<strong>de</strong> d'envoi économique. Pour modifier<br />
la plage horaire entrée, utilisez l'option ECO. Envoi du menu<br />
FONCT. FAX AV. Reportez-vous à la page 7.38.<br />
Économie d'énergie<br />
Le mo<strong>de</strong> économie d'énergie permet <strong>de</strong> réduire la consommation<br />
d'énergie <strong>de</strong> votre appareil en <strong>de</strong>hors <strong>de</strong>s pério<strong>de</strong>s d'utilisation<br />
proprement dites. Vous pouvez activer ce mo<strong>de</strong> et sélectionner<br />
le laps <strong>de</strong> temps <strong>de</strong>vant s'écouler après une tâche d'impression<br />
avant que l'appareil passe en mo<strong>de</strong> économie d'énergie.<br />
1 Appuyez sur Menu jusqu'à ce que le message « CONFIG<br />
MACHINE » appar<strong>ais</strong>se sur la ligne supérieure <strong>de</strong> l'écran.<br />
2 Appuyez sur les touches <strong>de</strong> défilement ( ou ) jusqu'à<br />
ce que le message « MODE VEILLE » appar<strong>ais</strong>se sur la ligne<br />
inférieure <strong>de</strong> l'écran. Appuyez sur Entrée.<br />
3 Appuyez sur les touches <strong>de</strong> défilement ( ou ) jusqu'à<br />
ce que le message « OUI » s'affiche en bas <strong>de</strong> l'écran, puis<br />
appuyez sur Entrée.<br />
Si vous sélectionnez « NON », le mo<strong>de</strong> économie d'énergie<br />
est désactivé.<br />
2.24<br />
DÉMARRAGE
4 Appuyez sur les touches <strong>de</strong> défilement ( ou ) jusqu'à<br />
ce que le délai souhaité s'affiche.<br />
Vous pouvez choisir entre 5, 10, 15, 30 et 45 minutes.<br />
5 Appuyez sur Entrée pour enregistrer la sélection.<br />
6 Pour repasser en mo<strong>de</strong> veille, appuyez sur Stop/Suppr.<br />
2<br />
Mo<strong>de</strong> d'économie <strong>de</strong> la lampe <strong>de</strong> numérisation<br />
Ce mo<strong>de</strong> permet <strong>de</strong> préserver la lampe. La lampe <strong>de</strong> numérisation<br />
située sous la vitre d'exposition s'éteint automatiquement lorsqu'elle<br />
n'est pas utilisée afin <strong>de</strong> prolonger sa durée <strong>de</strong> vie et <strong>de</strong> réduire<br />
la consommation d'énergie. Elle se rallume automatiquement<br />
après un court temps <strong>de</strong> préchauffage lorsque vous réutilisez<br />
le scanner.<br />
Vous pouvez spécifier le temps d'attente après une numérisation<br />
pour que la lampe passe en mo<strong>de</strong> <strong>de</strong> consommation d'énergie<br />
réduite.<br />
1 Appuyez sur Menu jusqu'à ce que le message « CONFIG<br />
MACHINE » appar<strong>ais</strong>se sur la ligne supérieure <strong>de</strong> l'écran.<br />
2 Appuyez sur les touches <strong>de</strong> défilement ( ou ) jusqu'à<br />
ce que le message « ENR ALIM NUMER » appar<strong>ais</strong>se sur<br />
la ligne inférieure <strong>de</strong> l'écran. Appuyez sur Entrée.<br />
3 Appuyez sur les touches <strong>de</strong> défilement ( ou ) jusqu'à<br />
ce que le délai souhaité s'affiche en bas <strong>de</strong> l'écran.<br />
Vous pouvez choisir entre 0,5, 1, 4, 8 et 12 heures.<br />
4 Appuyez sur Entrée pour enregistrer la sélection.<br />
5 Pour repasser en mo<strong>de</strong> veille, appuyez sur Stop/Suppr.<br />
DÉMARRAGE 2.25
Installation du logiciel<br />
2.26<br />
DÉMARRAGE<br />
À propos du logiciel <strong>Samsung</strong><br />
Une fois l'appareil configuré et connecté à votre ordinateur,<br />
vous <strong>de</strong>vez installer le logiciel d'impression à l'ai<strong>de</strong> du CD-ROM<br />
fourni. Le CD-ROM permet d'installer les logiciels suivants :<br />
Programmes pour Windows<br />
Pour utiliser les fonctions d'imprimante et <strong>de</strong> scanner <strong>de</strong> votre<br />
appareil sous Windows, vous <strong>de</strong>vez installer le pilote MFP. Vous<br />
pouvez installer une partie ou la totalité <strong>de</strong>s composants suivants :<br />
• Pilote d'impression : il permet d'exploiter toutes les fonctions<br />
<strong>de</strong> l'imprimante.<br />
• Pilote <strong>de</strong> numérisation : les pilotes TWAIN et WIA<br />
(Windows Image Acquisition) permettent <strong>de</strong> numériser<br />
<strong>de</strong>s documents avec l'appareil.<br />
• Utilitaire <strong>de</strong> paramétrage d'imprimante : ce programme<br />
s'installe automatiquement avec le pilote MFP. Pour plus<br />
d'informations concernant l'utilisation <strong>de</strong> ce programme,<br />
reportez-vous à la page 2.37.<br />
• SmarThru : il s'agit du logiciel compatible Windows <strong>de</strong><br />
votre appareil multifonction. Vous permet <strong>de</strong> modifier une<br />
image numérisée <strong>de</strong> différentes manières, à l'ai<strong>de</strong> d'un<br />
programme <strong>de</strong> retouche d'image puissant, et d'envoyer<br />
l'image par e-mail. Vous pouvez également ouvrir à partir<br />
<strong>de</strong> SmarThru un autre programme <strong>de</strong> retouche d'image<br />
installé sur votre poste Windows, comme<br />
Adobe PhotoShop.<br />
Pour plus d'informations, reportez-vous à l'ai<strong>de</strong> à l'écran<br />
du programme SmarThru.<br />
• Fichier <strong>de</strong> <strong>de</strong>scription d'imprimante PostScript (PPD) :<br />
vous permet d'installer le pilote PostScript. Pour plus<br />
d'informations sur l'installation du pilote PostScript,<br />
reportez-vous à la page B.2. (<strong>SCX</strong>-4520S/<strong>4720FS</strong><br />
uniquement)<br />
Pilote Linux<br />
Sur votre ordinateur, vous pouvez imprimer et numériser sous<br />
Linux. Pour plus d'informations sur l'installation du pilote MFP<br />
sous Linux, reportez-vous à la page A.3.
Pilote d'impression pour Macintosh<br />
(<strong>SCX</strong>-4520S/<strong>4720FS</strong> uniquement)<br />
Vous pouvez utiliser votre appareil avec un ordinateur Macintosh.<br />
Pour plus d'informations sur l'installation du pilote d'impression<br />
sur un Macintosh, reportez-vous à la page C.2.<br />
Caractéristiques du pilote d'impression<br />
2<br />
Les pilotes d'impression <strong>de</strong> votre imprimante disposent <strong>de</strong>s fonctions<br />
standard suivantes :<br />
• Sélection <strong>de</strong> la source d'alimentation papier<br />
• Format <strong>de</strong> papier, orientation et type <strong>de</strong> support<br />
• Nombre <strong>de</strong> copies<br />
Le tableau suivant énumère les fonctions prises en charge<br />
par les pilotes d'impression <strong>de</strong> votre imprimante.<br />
Caractéristique<br />
Pilote<br />
d'impression<br />
PCL 6<br />
PostScript<br />
(<strong>SCX</strong>-4520S/<strong>4720FS</strong>)<br />
Win 9x/Me/<br />
NT 4.0/2000/XP<br />
Win<br />
9x/Me<br />
Win<br />
2000/XP<br />
Win<br />
NT4.0<br />
Mac<br />
Linux<br />
Économie d'encre Oui Oui Oui Oui Oui Oui<br />
Option <strong>de</strong> qualité<br />
d'impression<br />
Oui Oui Oui Oui Oui Oui<br />
Impression d'affiches Oui Non Non Non Non Non<br />
Plusieurs pages par<br />
feuille<br />
(pages multiples)<br />
Oui Oui Oui Oui Oui<br />
Oui<br />
(2,4)<br />
Ajustement à la page Oui Oui Oui Oui Non Oui<br />
Impression à l'échelle Oui Oui Oui Oui Oui Oui<br />
Source différente pour<br />
la première page<br />
Oui Non Non Non Oui Oui<br />
Filigrane Oui Non Non Non Non Non<br />
Surimpression Oui Non Non Non Non Non<br />
Option <strong>de</strong> polices<br />
TrueType<br />
Oui Oui Oui Oui Non Non<br />
DÉMARRAGE 2.27
Installation du logiciel <strong>Samsung</strong><br />
sous Windows<br />
Configuration requise<br />
Avant <strong>de</strong> commencer, vérifiez que votre système possè<strong>de</strong><br />
la configuration minimale requise.<br />
Élément Configuration minimale Recommandé<br />
Système<br />
d'exploitation<br />
Windows 95/98/Me/NT 4.0/2000/XP<br />
Processeur<br />
Windows 95/98/<br />
Me/NT 4.0/2000<br />
Windows XP<br />
Pentium II 400 MHz<br />
ou supérieur<br />
Pentium III 933 MHz<br />
ou supérieur<br />
Pentium III 933<br />
MHz<br />
Pentium IV 1 GHz<br />
RAM<br />
Espace disque<br />
disponible<br />
Internet<br />
Explorer<br />
Windows 95/98/<br />
Me/NT 4.0/2000<br />
64 Mo au minimum 128 Mo<br />
Windows XP 128 Mo au minimum 256 Mo<br />
Windows 95/98/<br />
Me/NT 4.0/2000<br />
300 Mo au minimum 1 Go<br />
Windows XP 1 Go au minimum 5 Go<br />
5.0 ou supérieur 5.5<br />
REMARQUE : Pour Windows NT 4.0/2000/XP, l'installation<br />
du logiciel relève en principe <strong>de</strong> l'administrateur système.<br />
2.28<br />
DÉMARRAGE
Installation du logiciel <strong>Samsung</strong><br />
REMARQUES :<br />
• Fermez la fenêtre Nouveau matériel détecté qui apparaît lors<br />
du démarrage <strong>de</strong> votre ordinateur.<br />
• Vérifiez que votre imprimante est en marche et connectée au port<br />
parallèle ou USB <strong>de</strong> votre ordinateur avant d'installer le logiciel.<br />
Ni Windows 95 ni Windows NT 4.0 ne prennent en charge la<br />
connexion USB.<br />
2<br />
1 Insérez le CD-ROM dans le lecteur <strong>de</strong> CD-ROM.<br />
Le CD-ROM se lance automatiquement et une fenêtre d'accueil<br />
s'affiche.<br />
Si l'écran d'accueil ne s'affiche pas, dans le menu Démarrer,<br />
choisissez Exécuter. Tapez X:\Setup.exe, en remplaçant<br />
le « X » par la lettre correspondant à votre lecteur, puis<br />
cliquez sur OK.<br />
REMARQUE : Si votre appareil n'est pas connecté à l'ordinateur,<br />
la fenêtre Connecter <strong>Samsung</strong> <strong>SCX</strong>-4x20 Series s'affiche. Une fois<br />
l'appareil connecté, cliquez sur Suivant.<br />
Si l'appareil est déjà connecté et allumé, cet écran n'apparaît pas.<br />
Passez à l'étape suivante.<br />
DÉMARRAGE 2.29
2 Sélectionnez le type d'installation.<br />
• Par défaut : installe sur votre appareil les logiciels les<br />
plus courants, tels que le pilote d'impression PCL 6, le<br />
pilote du scanner et l'utilitaire <strong>de</strong> paramétrage<br />
d'imprimante. Il s'agit <strong>de</strong> la procédure recommandée<br />
pour la plupart <strong>de</strong>s utilisateurs.<br />
• Personnalisée : vous permet <strong>de</strong> choisir la langue du<br />
logiciel et les composants que vous souhaitez installer.<br />
Une fois la langue, et le ou les composants sélectionnés,<br />
cliquez sur Suivant.<br />
• Installer SmarThru : installe le programme SmarThru.<br />
Si vous choisissez l'option d'installation <strong>de</strong> SmarThru sur<br />
cet écran, passez à l'étape 3 <strong>de</strong> la page 2.32.<br />
• Afficher le gui<strong>de</strong> d'utilisateur : permet d'afficher<br />
le présent mo<strong>de</strong> d'emploi. Si Adobe Acrobat n'est pas<br />
installé sur votre ordinateur, cliquez sur cette option<br />
et l'installation se fera <strong>de</strong> façon automatique.<br />
3 Une fois l'installation terminée, l'écran vous <strong>de</strong>mandant<br />
d'imprimer une page <strong>de</strong> test s'affiche. Si vous choisissez<br />
d'imprimer une page <strong>de</strong> test, cochez la case correspondante<br />
et cliquez sur Suivant. Sinon, contentez-vous <strong>de</strong> cliquer<br />
sur Suivant et passez à l'étape 6.<br />
2.30<br />
DÉMARRAGE
4 Si la page s'imprime correctement, cliquez sur Oui. Sinon,<br />
cliquez sur Non pour relancer l'impression.<br />
5 Pour vous enregistrer en tant qu'utilisateur <strong>de</strong>s imprimantes<br />
<strong>Samsung</strong> et recevoir <strong>de</strong>s informations, cochez la case<br />
correspondante et cliquez sur Terminer. Vous accé<strong>de</strong>z<br />
alors au site Web <strong>de</strong> <strong>Samsung</strong>.<br />
2<br />
Sinon, contentez-vous <strong>de</strong> cliquer sur Terminer.<br />
REMARQUES :<br />
• Si vous souhaitez utiliser votre appareil avec le câble parallèle,<br />
débranchez le câble USB et connectez le câble parallèle. Réinstallez<br />
ensuite le pilote d'impression : pour ce faire, choisissez Démarrer →<br />
Programmes → <strong>Samsung</strong> <strong>SCX</strong>-4x20 Series → Maintenance<br />
→ Réparer → Imprimante. Si vous avez remplacé le câble<br />
parallèle par le câble USB, procé<strong>de</strong>z <strong>de</strong> la même façon pour<br />
réinstaller le pilote.<br />
• Si l'appareil ne fonctionne pas correctement, réinstallez le pilote<br />
d'impression.<br />
DÉMARRAGE 2.31
Installation <strong>de</strong> <strong>Samsung</strong> SmarThru 4<br />
REMARQUE : SmarThru 4 ne prend pas en charge Windows 95.<br />
1 Insérez le CD-ROM dans le lecteur <strong>de</strong> CD-ROM.<br />
2 Cliquez sur Installer SmarThru.<br />
3 Cliquez sur Suivant.<br />
4 Suivez les instructions qui s'affichent à l'écran, puis cliquez<br />
sur Suivant.<br />
5 Cliquez sur Suivant.<br />
6 Sélectionnez le type d'installation, puis cliquez sur Suivant.<br />
Le logiciel gère <strong>de</strong>ux types d'installation :<br />
• Par défaut : option recommandée pour la plupart <strong>de</strong>s<br />
utilisateurs. Installe le programme avec les options les<br />
plus courantes.<br />
• Personnalisée : vous pouvez choisir les options à installer.<br />
2.32<br />
DÉMARRAGE
Lorsque vous choisissez l'option d'installation Personnalisée,<br />
vous pouvez installer les composants <strong>de</strong> votre choix. Cliquez<br />
sur Suivant.<br />
2<br />
• Composants SmarThru <strong>de</strong> base : pour utiliser le service<br />
principal et les applications SmarThru 4 <strong>de</strong> base.<br />
• Composant <strong>de</strong> numérisation : pour numériser l'original<br />
et l'enregistrer dans une application ou un dossier, l'envoyer<br />
par messagerie électronique ou le publier sur un site Web.<br />
• Composant graphique : pour modifier une image<br />
enregistrée sous la forme d'un fichier graphique.<br />
• Composant <strong>de</strong> copie : pour générer <strong>de</strong>s copies <strong>de</strong> qualité<br />
professionnelle.<br />
• Composant d'impression : pour imprimer <strong>de</strong>s images<br />
enregistrées.<br />
7 Suivez les instructions qui s'affichent à l'écran pour terminer<br />
l'installation.<br />
8 Une fois l'installation terminée, cliquez sur Terminer.<br />
Réparation du logiciel<br />
Il est indispensable <strong>de</strong> procé<strong>de</strong>r à une réparation lorsque l'installation<br />
échoue ou que le logiciel présente <strong>de</strong>s dysfonctionnements.<br />
Cette procédure <strong>de</strong> réparation ne répare pas physiquement<br />
le logiciel SmarThru.<br />
1 Sélectionnez Démarrer → Programmes →<br />
<strong>Samsung</strong> <strong>SCX</strong>-4x20 Series → Maintenance.<br />
DÉMARRAGE 2.33
2 Cochez l'option Réparer.<br />
REMARQUE : Si votre appareil n'est pas connecté à l'ordinateur,<br />
la fenêtre Connecter <strong>Samsung</strong> <strong>SCX</strong>-4x20 Series s'affiche. Une fois<br />
l'appareil connecté, cliquez sur Suivant.<br />
3 Sélectionnez le composant à réinstaller, puis cliquez<br />
sur Suivant.<br />
Si vous choisissez Imprimante, la fenêtre vous <strong>de</strong>mandant<br />
d'imprimer une page <strong>de</strong> test apparaît. Procé<strong>de</strong>z comme suit :<br />
a. Pour imprimer une page <strong>de</strong> test, cochez la case<br />
correspondante et cliquez sur Suivant.<br />
b. Si la page s'imprime correctement, cliquez sur Oui. Dans<br />
le cas contraire, cliquez sur Non pour relancer<br />
l'impression.<br />
4 Une fois la réinstallation terminée, cliquez sur Terminer.<br />
2.34<br />
DÉMARRAGE
Suppression du logiciel<br />
Vous <strong>de</strong>vez désinstaller le logiciel lorsque vous voulez procé<strong>de</strong>r<br />
à sa mise à jour ou lorsque l'installation échoue. Vous pouvez<br />
désinstaller l'élément souhaité via le programme <strong>de</strong> désinstallation<br />
Windows (uninstallShield).<br />
2<br />
Désinstallation du pilote MFP<br />
1 Sélectionnez Démarrer → Programmes →<br />
<strong>Samsung</strong> <strong>SCX</strong>-4x20 Series → Maintenance →<br />
Supprimer.<br />
2 Sélectionnez le composant souhaité du pilote MFP<br />
à désinstaller :<br />
Pour désinstaller le pilote d'impression PCL, sélectionnez<br />
Imprimante.<br />
Pour désinstaller le pilote TWAIN/WIA, sélectionnez<br />
TWAIN(WIA).<br />
Pour désinstaller Panneau <strong>de</strong> contrôle distant,<br />
sélectionnez l'option correspondante.<br />
3 Sélectionnez les composants à supprimer, puis cliquez sur<br />
Suivant.<br />
4 Cliquez sur Oui lorsque vous êtes invité à confirmer la sélection.<br />
Le pilote sélectionné et tous ses composants sont supprimés<br />
<strong>de</strong> votre ordinateur.<br />
5 Une fois la désinstallation terminée, cliquez sur Terminer.<br />
DÉMARRAGE 2.35
Désinstallation <strong>de</strong> <strong>Samsung</strong> SmarThru<br />
REMARQUE : Avant <strong>de</strong> lancer la procédure <strong>de</strong> désinstallation,<br />
vérifiez que toutes les applications sont fermées sur votre PC. Vous<br />
<strong>de</strong>vrez redémarrer le système suite à la désinstallation du logiciel.<br />
1 Dans le menu Démarrer, sélectionnez Programmes.<br />
2 Sélectionnez SmarThru 4, puis Désinstaller SmarThru 4.<br />
3 Cliquez sur OK lorsque vous êtes invité à confirmer la sélection.<br />
4 Cliquez sur Terminer.<br />
Vous pouvez être invité à redémarrer l'ordinateur. Si tel est<br />
le cas, arrêtez l'ordinateur et redémarrez-le pour que les<br />
modifications soient enregistrées.<br />
2.36<br />
DÉMARRAGE
Utilisation <strong>de</strong> l'utilitaire <strong>de</strong><br />
paramétrage d'imprimante<br />
À l'ai<strong>de</strong> <strong>de</strong> l'utilitaire <strong>de</strong> paramétrage d'imprimante, vous pouvez<br />
créer <strong>de</strong>s entrées <strong>de</strong> répertoire et les modifier à partir <strong>de</strong> votre<br />
ordinateur, et définir les options <strong>de</strong>s systèmes d'impression et <strong>de</strong><br />
numérisation. Il est également possible <strong>de</strong> configurer les <strong>de</strong>stinations<br />
disponibles via la touche Vers du panneau <strong>de</strong> comman<strong>de</strong> et <strong>de</strong><br />
mettre à jour le micrologiciel <strong>de</strong> l'appareil.<br />
2<br />
Lorsque vous installez le logiciel <strong>Samsung</strong>, le programme <strong>de</strong> l'utilitaire<br />
<strong>de</strong> paramétrage d'imprimante est installé automatiquement.<br />
Pour plus d'informations sur l'installation du logiciel <strong>Samsung</strong>,<br />
reportez-vous à la page 2.29.<br />
Pour ouvrir l'utilitaire <strong>de</strong> paramétrage d'imprimante :<br />
1 Démarrez Windows.<br />
2 Cliquez sur Démarrer.<br />
3 Dans Programmes, sélectionnez <strong>Samsung</strong> <strong>SCX</strong>-4x20<br />
Series, puis Utilitaire <strong>de</strong> paramétrage d'imprimante.<br />
La fenêtre Utilitaire <strong>de</strong> paramétrage d'imprimante apparaît.<br />
4 Cette fenêtre est composée <strong>de</strong>s onglets suivants : Paramètres <strong>de</strong><br />
numérisation, Annuaire (uniquement pour le modèle <strong>SCX</strong>-<br />
4720F/<strong>4720FS</strong>), Imprimante et Mise à jour du micrologiciel.<br />
Pour abandonner l'action en cours, cliquez sur le bouton<br />
Quitter situé en bas <strong>de</strong> chacun <strong>de</strong>s onglets.<br />
Pour plus d'informations, cliquez sur le bouton Ai<strong>de</strong> situé<br />
en bas <strong>de</strong> chacun <strong>de</strong>s onglets.<br />
DÉMARRAGE 2.37
Sélectionnez le<br />
programme <strong>de</strong> votre<br />
choix dans Emplacements<br />
<strong>de</strong> numérisation<br />
disponibles, puis<br />
cliquez sur pour<br />
l'ajouter à la liste<br />
<strong>de</strong>s emplacements du<br />
panneau <strong>de</strong> comman<strong>de</strong>.<br />
Pour supprimer le<br />
programme sélectionné,<br />
cliquez sur .<br />
Cliquez ici<br />
pour restaurer<br />
les paramètres<br />
par défaut.<br />
Onglet Paramétrage <strong>de</strong> numérisation<br />
Cliquez sur l'onglet Paramètres <strong>de</strong> numérisation pour configurer<br />
la liste <strong>de</strong> <strong>de</strong>stinations <strong>de</strong> numérisation qui apparaît sur l'écran<br />
du panneau <strong>de</strong> comman<strong>de</strong> lorsque vous appuyez sur la touche<br />
Vers <strong>de</strong> ce <strong>de</strong>rnier. La liste <strong>de</strong> <strong>de</strong>stination permet <strong>de</strong> sélectionner<br />
les programmes logiciels susceptibles <strong>de</strong> traiter les images<br />
numérisées.<br />
Vous pouvez également configurer les paramètres <strong>de</strong> numérisation,<br />
tels que la résolution et le type <strong>de</strong> sortie.<br />
Télécharge sur<br />
l'appareil les<br />
réglages effectués<br />
à l'ai<strong>de</strong> <strong>de</strong> l'utilitaire<br />
<strong>de</strong> paramétrage<br />
d'imprimante.<br />
Onglet Annuaire (modèle <strong>SCX</strong>-4720F/<strong>4720FS</strong> uniquement)<br />
Cliquez sur l'onglet Annuaire pour créer <strong>de</strong>s entrées <strong>de</strong> répertoire<br />
ou les modifier.<br />
Permet d'accé<strong>de</strong>r aux<br />
entrées <strong>de</strong> répertoire<br />
disponibles sur l'appareil.<br />
Télécharge sur l'appareil<br />
les entrées <strong>de</strong> répertoire<br />
disponibles dans l'utilitaire<br />
<strong>de</strong> paramétrage<br />
d'imprimante.<br />
Permet d'accé<strong>de</strong>r<br />
aux entrées du<br />
répertoire <strong>de</strong><br />
l'appareil.<br />
Entrées du répertoire<br />
Vous permet <strong>de</strong> configurer<br />
<strong>de</strong>s numéros d'appel<br />
groupé. Reportez-vous<br />
àla page2.39.<br />
Supprime l'entrée<br />
sélectionnée.<br />
Supprime toutes les<br />
entrées du répertoire.<br />
2.38<br />
DÉMARRAGE
Lorsque vous cliquez sur Composition <strong>de</strong> groupe, la fenêtre<br />
suivante s'ouvre.<br />
S<strong>ais</strong>issez un nom<br />
pour le groupe.<br />
Indique les numéros<br />
figurant dans le groupe.<br />
Pour supprimer un<br />
numéro, sélectionnez-le<br />
et cliquez sur<br />
Supprimer.<br />
Indique les entrées<br />
<strong>de</strong> répertoire que<br />
vous pouvez inclure<br />
dans le groupe. Après<br />
avoir sélectionné un<br />
nombre, cliquez sur<br />
Ajouter pour le<br />
déplacer dans la liste<br />
<strong>de</strong>s numéros ajoutés.<br />
2<br />
Cliquez pour enregistrer le numéro d'appel groupé après<br />
avoir ajouté ou supprimé les numéros du groupe.<br />
Onglet Imprimante<br />
Cliquez sur l'onglet Imprimante pour configurer les paramètres<br />
du système d'impression.<br />
Permet <strong>de</strong><br />
sélectionner<br />
l'orientation<br />
par défaut <strong>de</strong><br />
l'impression<br />
sur la page.<br />
Permet <strong>de</strong> définir<br />
les marges <strong>de</strong><br />
l'impression.<br />
Permet <strong>de</strong> configurer<br />
l'émulation PCL.<br />
Télécharge sur<br />
l'appareil les réglages<br />
effectués à l'ai<strong>de</strong><br />
<strong>de</strong> l'utilitaire <strong>de</strong><br />
paramétrage<br />
d'imprimante.<br />
DÉMARRAGE 2.39
L'onglet Mise à jour du micrologiciel<br />
Cliquez sur l'onglet Mise à jour du micrologiciel pour mettre<br />
à jour le micrologiciel <strong>de</strong> votre imprimante. L'utilisation <strong>de</strong> cette<br />
fonction doit être confiée à un technicien agréé. Veuillez consulter<br />
votre point <strong>de</strong> vente.<br />
2.40<br />
DÉMARRAGE
3<br />
GESTION<br />
DU PAPIER<br />
Le présent chapitre constitue une introduction<br />
aux principales métho<strong>de</strong>s <strong>de</strong> sélection <strong>de</strong> supports<br />
d'impression et <strong>de</strong> chargement <strong>de</strong> ces supports dans<br />
votre imprimante.<br />
Ce chapitre contient les sections suivantes :<br />
• Sélection <strong>de</strong>s supports d'impression<br />
• Chargement du papier<br />
• Choix d'un type <strong>de</strong> sortie
Sélection <strong>de</strong>s supports d'impression<br />
Vous pouvez imprimer sur différents supports, par exemple<br />
du papier ordinaire, <strong>de</strong>s enveloppes, <strong>de</strong>s étiquettes, <strong>de</strong>s<br />
transparents, etc. Utilisez toujours <strong>de</strong>s supports d'impression<br />
conformes aux consignes d'utilisation <strong>de</strong> cette imprimante.<br />
Reportez-vous à « Spécifications du papier », page F.6. Pour<br />
obtenir une qualité d'impression optimale, utilisez uniquement<br />
du papier d'impression <strong>de</strong> haute qualité.<br />
Lorsque vous choisissez un support d'impression, tenez compte<br />
<strong>de</strong>s points suivants :<br />
• Résultat recherché : choisissez du papier adapté à votre travail.<br />
• Format : vous pouvez utiliser tous les formats <strong>de</strong> papier tenant<br />
entre les gui<strong>de</strong>s du bac d'alimentation.<br />
• Grammage : votre imprimante prend en charge les grammages<br />
suivants :<br />
- Papier <strong>de</strong> luxe <strong>de</strong> 60 à 90 g/m 2 pour le bac d'alimentation<br />
standard (bac 1) et le bac d'alimentation optionnel (bac 2)<br />
- Papier <strong>de</strong> luxe <strong>de</strong> 60 à 163 g/m 2 pour le bac polyvalent<br />
• Brillance : plus le papier est blanc, plus les couleurs par<strong>ais</strong>sent<br />
éclatantes.<br />
• Satinage : plus le papier est satiné, plus l'impression sera nette.<br />
ATTENTION : L'utilisation <strong>de</strong> supports d'impression non conformes<br />
aux spécifications indiquées sur la page F.9 peut entraîner <strong>de</strong>s<br />
problèmes nécessitant l'intervention du service technique. Ce type<br />
d'intervention n'est pas couvert par la garantie ou par les contrats<br />
<strong>de</strong> maintenance.<br />
Type <strong>de</strong> papier, sources d'alimentation<br />
et capacités<br />
Type Support<br />
Source d'alimentation/Capacité *<br />
Bac 1<br />
Bac 2<br />
(en option)<br />
Bac<br />
polyvalent<br />
Papier ordinaire 250 250 50<br />
Enveloppes – – 5<br />
Étiquettes **<br />
– – 5<br />
Transparents ** – – 5<br />
Papier cartonné ** – – 5<br />
* La capacité <strong>de</strong>s bacs peut varier en fonction du grammage et <strong>de</strong> l'ép<strong>ais</strong>seur<br />
<strong>de</strong>s supports, ainsi que <strong>de</strong> l'environnement d'utilisation.<br />
** En cas <strong>de</strong> bourrages papier fréquents, n'insérez qu'une seule feuille à la fois<br />
dans le bac polyvalent.<br />
3.2<br />
GESTION DU PAPIER
Conseils pour le choix du papier et <strong>de</strong>s<br />
supports spéciaux<br />
Lorsque vous choisissez ou que vous chargez du papier, <strong>de</strong>s<br />
enveloppes ou un autre support spécial, tenez compte <strong>de</strong>s<br />
spécifications suivantes :<br />
• Utilisez toujours du papier et d'autres supports conformes<br />
aux spécifications indiquées dans « Spécifications du<br />
papier », page F.6.<br />
• L'utilisation <strong>de</strong> papier humi<strong>de</strong>, ondulé, froissé ou déchiré peut<br />
provoquer <strong>de</strong>s bourrages et nuire à la qualité d'impression.<br />
• Utilisez uniquement du papier d'impression <strong>de</strong> haute qualité<br />
pour une qualité d'impression optimale.<br />
• Évitez d'utiliser du papier gaufré, perforé, ou dont la texture<br />
est trop lisse ou trop rugueuse. Des bourrages papier peuvent<br />
survenir.<br />
• Conservez le papier dans son emballage jusqu'au moment <strong>de</strong><br />
son utilisation. Déposez les cartons d'emballage sur <strong>de</strong>s palettes<br />
ou <strong>de</strong>s étagères, m<strong>ais</strong> pas sur le sol. Ne posez pas d'objets<br />
lourds sur le papier, qu'il soit encore dans son emballage ou<br />
non. Conservez le papier à l'abri <strong>de</strong> l'humidité ou d'autres<br />
conditions qui risquent <strong>de</strong> le faire se plisser ou onduler.<br />
• Stockez les supports non utilisés à <strong>de</strong>s températures comprises<br />
entre 15 o C et 30 o C. L'humidité relative doit être comprise<br />
entre 10 et 70 %.<br />
• Pendant la pério<strong>de</strong> <strong>de</strong> stockage, il est conseillé d'utiliser<br />
un emballage étanche, tel qu'un conteneur ou un sac en<br />
plastique, afin d'éviter que la poussière et l'humidité ne<br />
nuisent à la qualité <strong>de</strong> votre papier.<br />
• Dans le cas <strong>de</strong>s papiers spéciaux, insérez les feuilles une à<br />
une dans le bac polyvalent pour éviter les bourrages papier.<br />
• N'utilisez que <strong>de</strong>s supports recommandés pour les imprimantes<br />
laser.<br />
• Pour éviter que les supports spéciaux, tels que les transparents<br />
ou les planches d'étiquettes, ne se collent les uns aux autres,<br />
retirez-les <strong>de</strong> l'appareil dès qu'ils sont imprimés.<br />
• Pour les enveloppes :<br />
- Utilisez uniquement <strong>de</strong>s enveloppes <strong>de</strong> bonne qualité, dotées<br />
<strong>de</strong> fins rabats bien pliés.<br />
- Évitez d'utiliser <strong>de</strong>s enveloppes à agrafe ou à soufflet.<br />
- N'utilisez pas d'enveloppes à fenêtre, pré-encollées, adhésives<br />
ou comportant un quelconque matériau synthétique.<br />
- Évitez d'utiliser <strong>de</strong>s enveloppes endommagées ou <strong>de</strong> qualité<br />
médiocre.<br />
3<br />
GESTION DU PAPIER 3.3
• Pour les transparents :<br />
- Placez les transparents sur une surface plane après les avoir<br />
retirés <strong>de</strong> l'imprimante.<br />
- Ne les l<strong>ais</strong>sez pas dans le bac d'alimentation pendant trop<br />
longtemps. Il se peut que <strong>de</strong> la poussière s'accumule sur les<br />
transparents et provoque <strong>de</strong>s taches sur les impressions.<br />
- Pour éviter les taches dues aux traces <strong>de</strong> doigts, manipulez-les<br />
délicatement.<br />
- Pour que les transparents imprimés ne se décolorent pas,<br />
évitez <strong>de</strong> les exposer trop longtemps à la lumière du soleil.<br />
• Pour les étiquettes :<br />
- Vérifiez que la substance adhésive résiste à la température<br />
<strong>de</strong> fusion (200 ° C) pendant un dixième <strong>de</strong> secon<strong>de</strong>.<br />
- Vérifiez que la substance adhésive ne dépasse pas <strong>de</strong>s étiquettes.<br />
Les zones exposées risqueraient <strong>de</strong> provoquer le détachement<br />
<strong>de</strong>s étiquettes durant l'impression, entraînant <strong>de</strong>s bourrages<br />
papier. De plus, la substance adhésive pourrait endommager<br />
certains composants <strong>de</strong> l'imprimante.<br />
- Évitez d'insérer plusieurs fois la même planche d'étiquettes<br />
dans l'imprimante. Le revêtement adhésif est prévu pour un<br />
seul passage dans l'imprimante.<br />
- N'utilisez pas d'étiquettes mal collées sur leur planche, ou encore<br />
froissées, gondolées ou abîmées.<br />
• N'utilisez pas <strong>de</strong> papier autocopiant ni <strong>de</strong> papier calque.<br />
Ces types <strong>de</strong> papier risqueraient <strong>de</strong> dégager <strong>de</strong>s o<strong>de</strong>urs<br />
chimiques et d'endommager votre appareil.<br />
Chargement du papier<br />
Dans le bac standard<br />
Placez dans le bac standard le support d'impression que vous<br />
utilisez pour la plupart <strong>de</strong> vos tâches d'impression.<br />
Le bac standard peut contenir 250 feuilles <strong>de</strong> papier ordinaire<br />
au maximum.<br />
Vous pouvez faire l'acquisition d'un bac optionnel (bac 2) et le fixer<br />
sous le bac standard pour disposer <strong>de</strong> 250 feuilles supplémentaires.<br />
Pour plus d'informations sur l'installation du bac 2 optionnel,<br />
reportez-vous à la page E.10.<br />
3.4<br />
GESTION DU PAPIER
L'indicateur <strong>de</strong> niveau <strong>de</strong> papier situé à l'avant du bac vous<br />
permet <strong>de</strong> connaître la quantité <strong>de</strong> papier restante. Lorsque<br />
le bac est vi<strong>de</strong>, l'indicateur est à son plus bas niveau.<br />
Bac vi<strong>de</strong><br />
3<br />
Bac plein<br />
Pour remettre du papier, ouvrez le bac d'alimentation et chargez<br />
le papier face à imprimer vers le bas.<br />
Le papier à en-tête peut être chargé face préimprimée vers le bas.<br />
Placez le bord supérieur <strong>de</strong> la feuille, avec le logo, à l'avant du plateau.<br />
Pour plus d'informations sur le chargement <strong>de</strong> papier dans le<br />
bac d'alimentation, reportez-vous à « Chargement du papier »,<br />
page 2.7.<br />
REMARQUES :<br />
• En cas <strong>de</strong> problème d'alimentation papier, insérez les feuilles<br />
une à une dans le bac polyvalent.<br />
• Vous pouvez charger 150 feuilles <strong>de</strong> papier préimprimé au maximum.<br />
La face imprimée doit être orientée vers le haut et le côté introduit<br />
en premier reposer bien à plat. Si vous rencontrez <strong>de</strong>s problèmes<br />
d'alimentation papier, faites pivoter la pile <strong>de</strong> manière à changer<br />
le bord introduit en premier dans l'appareil. Nous ne garantissons<br />
pas la qualité d'impression.<br />
GESTION DU PAPIER 3.5
Dans le bac polyvalent<br />
Le bac polyvalent peut contenir <strong>de</strong>s supports <strong>de</strong> différents types<br />
et <strong>de</strong> différents formats, tels que <strong>de</strong>s transparents, <strong>de</strong>s cartes<br />
postales, <strong>de</strong>s cartes <strong>de</strong> correspondance et <strong>de</strong>s enveloppes. Il s'avère<br />
très pratique pour réaliser <strong>de</strong>s impressions sur une seule feuille<br />
<strong>de</strong> papier à en-tête ou <strong>de</strong> papier <strong>de</strong> couleur. Ce bac peut contenir<br />
environ 50 feuilles <strong>de</strong> papier ordinaire, 5 enveloppes, 5 transparents,<br />
5 feuilles <strong>de</strong> papier cartonné ou 5 planches d'étiquettes.<br />
Pour charger <strong>de</strong>s supports dans le bac polyvalent :<br />
1 Ab<strong>ais</strong>sez le bac polyvalent et dépliez la rallonge, comme<br />
le montre l'illustration.<br />
2 Si vous utilisez <strong>de</strong>s feuilles <strong>de</strong> papier, déramez ou ventilez<br />
le bord <strong>de</strong> la pile <strong>de</strong> papier pour séparer les pages avant<br />
<strong>de</strong> les charger.<br />
Pour les transparents, tenez-les par les bords et évitez<br />
<strong>de</strong> toucher le côté à imprimer. Vous pourriez l<strong>ais</strong>ser <strong>de</strong>s<br />
empreintes qui risqueraient d'entraîner <strong>de</strong>s problèmes<br />
<strong>de</strong> qualité d'impression.<br />
3.6<br />
GESTION DU PAPIER
3 Chargez le support d'impression face à imprimer vers le haut.<br />
3<br />
Insérez les enveloppes rabat vers le bas et zone réservée<br />
au timbre en haut à gauche.<br />
REMARQUES :<br />
• En cas <strong>de</strong> bourrage pendant l'impression, essayez <strong>de</strong> placer<br />
moins d'enveloppes dans le bac polyvalent.<br />
• Si vous imprimez sur du papier préimprimé, la face déjà imprimée<br />
doit être orientée vers le bas et reposer bien à plat. Si vous rencontrez<br />
<strong>de</strong>s problèmes d'alimentation papier, faites pivoter la pile <strong>de</strong><br />
manière à changer le bord introduit en premier dans l'appareil.<br />
4 Positionnez le gui<strong>de</strong> <strong>de</strong> largeur contre le support d'impression<br />
sans plier ce <strong>de</strong>rnier.<br />
5 Une fois le papier chargé dans le bac polyvalent, définissez<br />
son type et son format. Reportez-vous à la page 2.20 pour<br />
plus d'informations sur la copie et la télécopie, ou à la page 4.6<br />
pour en savoir plus sur l'impression avec le PC.<br />
REMARQUE : Les réglages effectués à partir du pilote d'impression<br />
sont prioritaires par rapport à ceux effectués à partir du panneau<br />
<strong>de</strong> comman<strong>de</strong>.<br />
GESTION DU PAPIER 3.7
6 Si vous souhaitez utiliser le plateau <strong>de</strong> sortie arrière pour<br />
l'empilement <strong>de</strong>s feuilles imprimées, ouvrez le capot arrière.<br />
ATTENTION : Assurez-vous que le plateau <strong>de</strong> sortie arrière est<br />
ouvert lorsque vous imprimez sur <strong>de</strong>s transparents. S'il n'est pas<br />
ouvert, les transparents risquent <strong>de</strong> se déchirer lorsqu'ils sortent<br />
<strong>de</strong> l'appareil.<br />
7 Une fois l'impression terminée, repliez la rallonge et fermez<br />
le bac polyvalent.<br />
Utilisation <strong>de</strong> l'alimentation manuelle<br />
Pour insérer manuellement du papier dans le bac polyvalent,<br />
sélectionnez l'option <strong>Manuel</strong>le dans le champ Alimentation<br />
<strong>de</strong> l'onglet Papier. Pour plus d'informations sur le changement<br />
<strong>de</strong>s paramètres d'impression, reportez-vous à la page 4.6.<br />
Le chargement manuel du papier est très pratique si vous<br />
souhaitez contrôler la qualité <strong>de</strong> chaque page imprimée.<br />
Le mo<strong>de</strong> <strong>de</strong> chargement est quasiment i<strong>de</strong>ntique à celui utilisé<br />
pour le bac polyvalent, à la différence près qu'il faut insérer les<br />
feuilles une à une dans le bac standard. Pour imprimer, vous <strong>de</strong>vez<br />
lancer l'impression <strong>de</strong> la première page, puis appuyer sur la touche<br />
Entrée du panneau <strong>de</strong> comman<strong>de</strong> pour imprimer chaque<br />
nouvelle page.<br />
1 Ab<strong>ais</strong>sez le bac polyvalent et dépliez la rallonge.<br />
2 Chargez une feuille <strong>de</strong> papier face à imprimer vers le haut.<br />
3.8<br />
GESTION DU PAPIER
3 Positionnez le gui<strong>de</strong> <strong>de</strong> largeur contre le support d'impression<br />
sans plier ce <strong>de</strong>rnier.<br />
3<br />
4 Si vous souhaitez utiliser le plateau <strong>de</strong> sortie arrière pour<br />
l'empilement <strong>de</strong>s feuilles imprimées, ouvrez le capot arrière.<br />
ATTENTION : Assurez-vous que le plateau <strong>de</strong> sortie arrière est<br />
ouvert lorsque vous imprimez sur <strong>de</strong>s transparents. S'il n'est pas<br />
ouvert, les transparents risquent <strong>de</strong> se déchirer lorsqu'ils sortent<br />
<strong>de</strong> l'appareil.<br />
5 Une fois l'impression terminée, repliez la rallonge et fermez<br />
le bac polyvalent.<br />
Conseils d'utilisation du bac polyvalent<br />
• Ne chargez que <strong>de</strong>s supports <strong>de</strong> même format à la fois dans<br />
le bac polyvalent.<br />
• Pour éviter les bourrages, n'ajoutez pas <strong>de</strong> papier tant que<br />
le bac n'est pas vi<strong>de</strong>. Cela s'applique également aux autres<br />
types <strong>de</strong> support.<br />
• Les supports doivent être chargés face vers le haut, le bord<br />
supérieur étant introduit en premier dans le bac, et être<br />
placés au centre du bac.<br />
• Chargez uniquement les supports d'impression indiqués dans<br />
« Spécifications » page F.6 afin d'éviter les bourrages papier<br />
et les problèmes liés à la qualité d'impression.<br />
• Lissez les cartes, enveloppes et planches d'étiquettes avant<br />
<strong>de</strong> les insérer dans le bac polyvalent.<br />
• Lorsque vous imprimez sur un support <strong>de</strong> format 76 x 127<br />
mm placé dans le bac polyvalent, ouvrez le plateau <strong>de</strong> sortie<br />
arrière rabattable.<br />
• Assurez-vous que le plateau <strong>de</strong> sortie arrière est ouvert<br />
lorsque vous imprimez sur <strong>de</strong>s transparents. S'il n'est pas<br />
ouvert, les transparents risquent <strong>de</strong> se déchirer lorsqu'ils<br />
sortent <strong>de</strong> l'appareil.<br />
GESTION DU PAPIER 3.9
Choix d'un type <strong>de</strong> sortie<br />
L'appareil dispose <strong>de</strong> <strong>de</strong>ux sorties : le plateau <strong>de</strong> sortie arrière<br />
(face vers le haut) et le plateau <strong>de</strong> sortie avant (face vers le bas).<br />
Plateau <strong>de</strong><br />
sortie avant<br />
Fente <strong>de</strong><br />
sortie arrière<br />
Assurez-vous que le capot arrière est bien fermé pour utiliser le<br />
plateau <strong>de</strong> sortie avant. Pour utiliser le plateau <strong>de</strong> sortie arrière,<br />
ouvrez le capot.<br />
REMARQUES :<br />
• Si le papier ne sort pas correctement du plateau <strong>de</strong> sortie avant,<br />
par exemple s'il est anormalement ondulé, essayez d'utiliser la fente<br />
<strong>de</strong> sortie arrière.<br />
• Pour éviter les bourrages, abstenez-vous d'ouvrir ou <strong>de</strong> refermer<br />
le capot arrière pendant les impressions.<br />
Utilisation du plateau <strong>de</strong> sortie avant<br />
(face vers le bas)<br />
Le plateau <strong>de</strong> sortie avant récupère le papier imprimé face vers<br />
le bas, dans l'ordre d'impression <strong>de</strong>s feuilles. L'utilisation <strong>de</strong> ce plateau<br />
convient à la plupart <strong>de</strong>s travaux.<br />
3.10<br />
GESTION DU PAPIER
Utilisation <strong>de</strong> la fente <strong>de</strong> sortie arrière<br />
(face vers le haut)<br />
Le plateau <strong>de</strong> sortie arrière récupère le papier face imprimée<br />
vers le haut.<br />
3<br />
Lorsque vous utilisez le bac polyvalent et le plateau <strong>de</strong> sortie<br />
arrière, le papier suit un circuit en ligne droite. L'utilisation<br />
<strong>de</strong> la fente <strong>de</strong> sortie arrière est particulièrement recommandée<br />
pour les travaux suivants :<br />
•enveloppes<br />
• étiquettes<br />
• papier personnalisé <strong>de</strong> petit format<br />
• cartes postales<br />
• transparents<br />
Pour ouvrir la fente <strong>de</strong> sortie arrière :<br />
1 Ouvrez le capot arrière en le tirant vers le haut.<br />
ATTENTION : La zone du four située dans la partie interne arrière <strong>de</strong><br />
l'appareil est très chau<strong>de</strong> lorsque celui-ci est sous tension. Veillez à ne<br />
pas vous brûler si vous <strong>de</strong>vez accé<strong>de</strong>r à cette zone.<br />
GESTION DU PAPIER 3.11
2 Si vous ne souhaitez pas utiliser le plateau <strong>de</strong> sortie arrière,<br />
fermez le capot arrière. Les feuilles imprimées sortiront sur<br />
le plateau <strong>de</strong> sortie avant.<br />
3.12<br />
GESTION DU PAPIER
4<br />
TÂCHES<br />
D'IMPRESSION<br />
Ce chapitre explique comment imprimer vos documents<br />
dans Windows et comment utiliser les paramètres<br />
d'impression.<br />
Ce chapitre contient les sections suivantes :<br />
• Impression d'un document dans Windows<br />
• Paramètres <strong>de</strong> l'imprimante<br />
• Impression <strong>de</strong> plusieurs pages sur une seule<br />
feuille<br />
• Impression <strong>de</strong> posters<br />
• Impression d'un document sur un format <strong>de</strong> papier<br />
donné<br />
• Modification <strong>de</strong> l'échelle d'un document<br />
• Impression <strong>de</strong> filigranes<br />
• Utilisation <strong>de</strong> surimpressions
Impression d'un document dans<br />
Windows<br />
La procédure ci-<strong>de</strong>ssous décrit les étapes à suivre pour effectuer<br />
<strong>de</strong>s impressions à partir <strong>de</strong> diverses applications Windows. Les<br />
étapes peuvent légèrement varier d'une application à l'autre. Pour<br />
connaître la procédure exacte, reportez-vous au mo<strong>de</strong> d'emploi<br />
<strong>de</strong> votre application.<br />
REMARQUE : pour obtenir <strong>de</strong>s informations détaillées sur<br />
l'impression à partir d'un ordinateur Macintosh ou d'un système<br />
Linux, reportez-vous aux sections Annexe C et Annexe A.<br />
(Macintosh n'est pris en charge que pour <strong>SCX</strong>-4520S/<strong>4720FS</strong>)<br />
1 Ouvrez le document à imprimer.<br />
2 Choisissez Imprimer dans le menu Fichier. La fenêtre<br />
d'impression s'ouvre. Son apparence peut légèrement<br />
varier selon les applications.<br />
La fenêtre d'impression permet <strong>de</strong> sélectionner les options<br />
d'impression <strong>de</strong> base, parmi lesquelles le nombre <strong>de</strong> copies<br />
et les pages à imprimer.<br />
Vérifiez que votre appareil<br />
est bien sélectionné.<br />
Sous Windows XP<br />
3 Pour exploiter pleinement les fonctions <strong>de</strong> votre imprimante,<br />
cliquez sur Propriétés ou sur Préférences dans la fenêtre<br />
d'impression <strong>de</strong> l'application. Passez à l'étape 4.<br />
Si un bouton Configuration, Imprimante ou Options<br />
figure dans la fenêtre d'impression, cliquez plutôt sur ce<br />
bouton. Cliquez ensuite sur Propriétés dans l'écran suivant.<br />
4 Cliquez sur OK pour fermer la fenêtre <strong>de</strong>s propriétés<br />
<strong>de</strong> l'imprimante.<br />
4.2<br />
TÂCHES D'IMPRESSION
5 Pour lancer l'impression, cliquez sur OK ou sur Imprimer<br />
dans la fenêtre Imprimer.<br />
Annulation d'une impression<br />
Il existe <strong>de</strong>ux métho<strong>de</strong>s pour annuler une impression.<br />
Pour arrêter une impression à partir du panneau <strong>de</strong> comman<strong>de</strong> :<br />
Appuyez sur la touche Stop/Suppr.<br />
L'imprimante finit d'imprimer la page<br />
en cours d'impression, puis supprime<br />
le reste du travail. Le fait d'appuyer<br />
sur cette touche annule uniquement<br />
l'impression en cours. Si plusieurs<br />
travaux d'impression sont dans la<br />
mémoire <strong>de</strong> l'imprimante, appuyez<br />
sur cette touche pour chacun d'eux.<br />
4<br />
Pour arrêter une impression à partir du dossier Imprimantes.<br />
Si l'impression se trouve dans une file d'attente ou un spouleur<br />
d'impression comme le groupe Imprimante dans Windows,<br />
supprimez-la comme suit :<br />
1 Cliquez sur le bouton du menu Démarrer <strong>de</strong> Windows.<br />
2 Sous Windows 9x/NT 4.0/2000/Me, sélectionnez Paramètres,<br />
puis Imprimantes.<br />
Sous Windows XP, sélectionnez Imprimantes et télécopieurs.<br />
3 Double-cliquez sur l'icône <strong>Samsung</strong> <strong>SCX</strong>-4x20 Series<br />
PCL 6.<br />
4 À partir du menu Document :<br />
Sous Windows 9x/Me, sélectionnez Annuler l'impression.<br />
Sous Windows NT 4.0/2000/XP, sélectionnez Annuler.<br />
REMARQUE : Vous pouvez accé<strong>de</strong>r à cette fenêtre en double-cliquant<br />
sur l'icône <strong>de</strong> l'appareil située en bas à droite du bureau Windows.<br />
TÂCHES D'IMPRESSION 4.3
Paramètres <strong>de</strong> l'imprimante<br />
La fenêtre <strong>de</strong>s propriétés <strong>de</strong> l'imprimante <strong>Samsung</strong> <strong>SCX</strong>-4x20<br />
Series permet d'accé<strong>de</strong>r à toutes les options nécessaires à<br />
l'utilisation <strong>de</strong> l'appareil. Une fois les propriétés <strong>de</strong> l'imprimante<br />
affichées, vous pouvez modifier les paramètres requis pour<br />
l'impression.<br />
La fenêtre <strong>de</strong>s propriétés <strong>de</strong> l'imprimante peut varier d'un<br />
système d'exploitation à l'autre. Ce mo<strong>de</strong> d'emploi présente<br />
la fenêtre <strong>de</strong>s options d'impression telle qu'elle apparaît sous<br />
Windows XP.<br />
La fenêtre <strong>de</strong>s options d'impression <strong>de</strong> l'imprimante comporte<br />
5onglets: Mise en page, Papier, Graphiques, Autres options<br />
et À propos.<br />
Si vous accé<strong>de</strong>z aux propriétés <strong>de</strong> l'imprimante via le dossier<br />
Imprimantes, d'autres onglets Windows sont disponibles<br />
(reportez-vous au mo<strong>de</strong> d'emploi <strong>de</strong> Windows), ainsi que<br />
l'onglet Imprimante (voir page 4.11).<br />
REMARQUES :<br />
• La plupart <strong>de</strong>s applications Windows l'emportent sur les paramètres<br />
spécifiés au niveau du pilote d'impression. Commencez donc par<br />
modifier tous les paramètres d'impression dans l'application, puis<br />
les paramètres restants dans le pilote d'impression.<br />
• Les paramètres modifiés ne restent en vigueur que le temps<br />
d'utilisation du programme en cours. Pour que vos modifications<br />
soient permanentes, entrez-les dans le dossier Imprimantes.<br />
comme suit :<br />
1. Cliquez sur le bouton du menu Démarrer <strong>de</strong> Windows.<br />
2. Sous Windows 95/98/Me/NT 4.0/2000, sélectionnez<br />
Paramètres, puis Imprimantes.<br />
Sous Windows XP, sélectionnez Imprimantes et télécopieurs.<br />
3. Sélectionnez l'icône <strong>de</strong> l'imprimante <strong>Samsung</strong> <strong>SCX</strong>-4x20<br />
Series PCL 6.<br />
4. À l'ai<strong>de</strong> du bouton droit <strong>de</strong> la souris, cliquez sur l'icône<br />
<strong>de</strong> l'imprimante, puis :<br />
• Sous Windows 95/98/Me, sélectionnez Propriétés.<br />
• Sous Windows 2000/XP, sélectionnez Préférences<br />
d'impression.<br />
• Sous Windows NT 4.0, sélectionnez Valeurs par défaut<br />
du document.<br />
5. Modifiez les paramètres souhaités dans chaque onglet, puis<br />
cliquez sur OK.<br />
4.4<br />
TÂCHES D'IMPRESSION
Onglet Mise en page<br />
L'onglet Mise en page permet <strong>de</strong> définir les options<br />
déterminant l'aspect du document imprimé. Les options<br />
<strong>de</strong> mise en page incluent Plusieurs pages par feuille et<br />
Affiche. Pour plus d'informations sur la façon d'accé<strong>de</strong>r aux<br />
propriétés <strong>de</strong> l'imprimante, reportez-vous à la page 4.2.<br />
1<br />
2<br />
4<br />
Les réglages effectués<br />
sont matérialisés dans<br />
la fenêtre d'aperçu.<br />
1<br />
Propriété<br />
Orientation<br />
Description<br />
L'option Orientation permet<br />
<strong>de</strong> choisir le sens <strong>de</strong> l'impression.<br />
• L'option Portrait imprime les<br />
données dans le sens vertical <strong>de</strong><br />
la page, dans le style d'une lettre.<br />
• L'option Paysage imprime les<br />
données dans le sens horizontal<br />
<strong>de</strong> la page, dans le style d'une feuille<br />
<strong>de</strong> calcul.<br />
Pour retourner complètement la page,<br />
sélectionnez Rotation <strong>de</strong> 180 <strong>de</strong>grés.<br />
Portrait<br />
Paysage<br />
2<br />
Options <strong>de</strong><br />
mise en page<br />
L'option Options <strong>de</strong> mise en page<br />
permet <strong>de</strong> sélectionner <strong>de</strong>s options<br />
d'impression avancées. Pour plus<br />
d'informations, reportez-vous à la<br />
page 4.13 ~ 4.14.<br />
TÂCHES D'IMPRESSION 4.5
Onglet Papier<br />
Utilisez les options suivantes en matière <strong>de</strong> gestion du papier.<br />
Pour en savoir plus sur la façon d'accé<strong>de</strong>r aux propriétés <strong>de</strong><br />
l'imprimante, reportez-vous à la page 4.2.<br />
Cliquez sur l'onglet Papier pour accé<strong>de</strong>r aux différentes options<br />
en matière <strong>de</strong> papier.<br />
1<br />
2<br />
3<br />
4<br />
5<br />
6<br />
1<br />
2<br />
Propriété<br />
Copies<br />
Format<br />
Description<br />
L'option Copies permet <strong>de</strong> définir le nombre<br />
d'exemplaires à imprimer. La limite est fixée<br />
à 999.<br />
L'option Format permet <strong>de</strong> définir le format<br />
du papier inséré dans le bac.<br />
Si le format souhaité n'apparaît pas dans<br />
la zone Format, cliquez sur Personnalisé.<br />
Lorsque la fenêtre Format <strong>de</strong> page<br />
personnalisé s'affiche, définissez le format<br />
du papier, puis cliquez sur OK. Le format<br />
spécifié apparaîtra alors dans la liste Format<br />
afin que vous puissiez le sélectionner.<br />
S<strong>ais</strong>issez le nom<br />
personnalisé que<br />
vous souhaitez utiliser.<br />
Indiquez le<br />
format <strong>de</strong> papier.<br />
4.6<br />
TÂCHES D'IMPRESSION
3<br />
4<br />
Propriété<br />
Alimentation<br />
Type<br />
Description<br />
Veillez à sélectionner le bac adéquat dans<br />
le champ Alimentation.<br />
Utilisez le mo<strong>de</strong> <strong>Manuel</strong>le pour imprimer<br />
sur un support spécial. Dans ce cas, insérez<br />
les feuilles une à une dans le bac polyvalent.<br />
Reportez-vous à la page 3.8.<br />
Si vous installez un bac 2 optionnel que vous<br />
paramétrez dans les propriétés <strong>de</strong> l'imprimante<br />
(voir page E.12), l'option Bac 2 est disponible.<br />
Si l'alimentation papier est réglée sur<br />
Sélection automatique, la feuille est<br />
entraînée automatiquement dans l'imprimante<br />
dans l'ordre suivant : le bac polyvalent, le bac 1<br />
et le bac 2 optionnel.<br />
Assurez-vous que l'option Type a pour<br />
valeur Automatique. Si vous utilisez<br />
un autre support, sélectionnez le type<br />
correspondant. Pour plus d'informations<br />
sur les supports d'impression, reportez-vous<br />
au Chapitre 3, « Gestion du papier ».<br />
Si vous utilisez du papier en fibre <strong>de</strong> coton,<br />
sélectionnez l'option Papier Ép<strong>ais</strong> pour<br />
obtenir un résultat optimal.<br />
Pour utiliser du papier recyclé, qui pèse<br />
<strong>de</strong> 75 g/m 2 à 90 g/m 2 , ou du papier coloré,<br />
sélectionnez Papier couleur.<br />
4<br />
5<br />
Première<br />
page<br />
6 Échelle<br />
Cette option permet d'utiliser un type<br />
<strong>de</strong> papier différent pour la première page<br />
d'un document. Vous pouvez sélectionner<br />
l'alimentation papier pour la première page.<br />
Par exemple, chargez du papier ép<strong>ais</strong> pour<br />
la première page dans le bac polyvalent et<br />
du papier ordinaire dans le bac 1. Sélectionnez<br />
ensuite le Bac 1 dans le champ<br />
Alimentation et le Bac polyvalent dans<br />
le champ Première page.<br />
L'option Échelle vous permet <strong>de</strong> mettre<br />
l'impression à l'échelle sur une page,<br />
automatiquement ou manuellement.<br />
Vous pouvez choisir entre Aucune, Ajuster<br />
à la page et Réduire/Agrandir. Pour<br />
plus d'informations, reportez-vous à la<br />
page 4.16 ~ 4.17.<br />
TÂCHES D'IMPRESSION 4.7
Onglet Graphiques<br />
Les options <strong>de</strong> l'onglet Graphiques permettent <strong>de</strong> régler la<br />
qualité d'impression en fonction <strong>de</strong> vos besoins. Pour en savoir<br />
plus sur la façon d'accé<strong>de</strong>r aux propriétés <strong>de</strong> l'imprimante,<br />
reportez-vous à la page 4.2.<br />
Cliquez sur l'onglet Graphiques pour afficher les paramètres<br />
ci-<strong>de</strong>ssous.<br />
1<br />
2<br />
3<br />
4<br />
1<br />
2<br />
Propriété<br />
Résolution<br />
Mo<strong>de</strong><br />
image<br />
Description<br />
Vous pouvez sélectionner une résolution<br />
d'impression <strong>de</strong> 1200 ppp [supérieure],<br />
600 ppp [normale] ou 300 ppp [brouillon].<br />
Plus la valeur est élevée, plus les caractères et<br />
les graphiques imprimés sont nets. En revanche,<br />
une résolution élevée peut augmenter le temps<br />
d'impression d'un document.<br />
Une fois imprimés, certains caractères ou<br />
images présentent <strong>de</strong>s bords irréguliers.<br />
Sélectionnez l'option Mo<strong>de</strong> image pour<br />
améliorer la qualité d'impression <strong>de</strong> vos<br />
textes et images qui seront plus nets.<br />
• Config. imprimante : si vous sélectionnez<br />
cette option, cette fonction est déterminée<br />
par le paramétrage effectué via le panneau<br />
<strong>de</strong> comman<strong>de</strong> <strong>de</strong> l'appareil et influe en<br />
conséquence sur la qualité d'impression.<br />
• Normal : ce réglage permet d'imprimer<br />
les images en mo<strong>de</strong> normal.<br />
• Amélioration du texte : ce réglage<br />
permet d'améliorer la qualité d'impression<br />
<strong>de</strong>s caractères par un lissage <strong>de</strong>s bords<br />
irréguliers appar<strong>ais</strong>sant au niveau <strong>de</strong>s<br />
angles et <strong>de</strong>s courbes <strong>de</strong> chaque caractère.<br />
• Amélioration <strong>de</strong>s images : ce réglage<br />
permet d'améliorer la qualité d'impression<br />
d'une image.<br />
4.8<br />
TÂCHES D'IMPRESSION
3<br />
4<br />
Propriété<br />
Mo<strong>de</strong><br />
économie<br />
d'encre<br />
Options<br />
TrueType<br />
Description<br />
En sélectionnant cette option, vous augmentez<br />
la durée d'utilisation <strong>de</strong> la cartouche d'encre,<br />
tout en réduisant le coût par page, au prix<br />
d'une faible réduction <strong>de</strong> la qualité d'impression.<br />
• Config. imprimante : si vous sélectionnez<br />
cette option, la fonction d'économie d'encre<br />
est déterminée par le paramétrage effectué<br />
via le panneau <strong>de</strong> comman<strong>de</strong> <strong>de</strong> l'appareil<br />
et influe en conséquence sur la qualité<br />
d'impression.<br />
• Activé : sélectionnez cette option pour<br />
réduire la consommation d'encre par page<br />
<strong>de</strong> l'imprimante.<br />
• Désactivé : sélectionnez cette option si<br />
vous n'avez pas besoin d'économiser l'encre<br />
lors <strong>de</strong> l'impression.<br />
Vous pouvez utiliser les paramètres avancés<br />
en cliquant sur le bouton Options TrueType.<br />
4<br />
Options TrueType<br />
Cette option détermine la façon dont,<br />
conformément aux instructions du pilote,<br />
l'appareil traite graphiquement le texte<br />
d'un document. Sélectionnez le paramètre<br />
adéquat en fonction <strong>de</strong> votre document.<br />
• Télécharger en tant que contour :<br />
lorsque cette option est sélectionnée,<br />
le pilote télécharge toutes les polices<br />
TrueType utilisées dans votre document<br />
et non encore enregistrées sur votre<br />
appareil. Si, après l'impression d'un<br />
document, vous constatez que les polices<br />
ne sont pas imprimées correctement,<br />
choisissez l'option Télécharger en tant<br />
qu'image binaire, puis relancez votre<br />
impression. L'option Télécharger en tant<br />
qu'image binaire est souvent utile lorsque<br />
vous imprimez <strong>de</strong>s documents Adobe.<br />
• Télécharger en tant qu'image<br />
binaire : si vous sélectionnez cette<br />
option, le pilote télécharge les polices<br />
utilisées sous forme d'images bitmap.<br />
Cette option permet d'imprimer plus<br />
rapi<strong>de</strong>ment <strong>de</strong>s documents comportant<br />
<strong>de</strong>s polices complexes (caractères<br />
coréens ou chinois, par exemple)<br />
ou différents autres types <strong>de</strong> police.<br />
TÂCHES D'IMPRESSION 4.9
4<br />
Propriété<br />
Options<br />
TrueType<br />
(suite)<br />
Description<br />
• Imprimer en tant que<br />
graphiques : si vous sélectionnez<br />
cette option, le pilote télécharge les<br />
polices utilisées sous forme <strong>de</strong> graphiques.<br />
Cette option permet d'améliorer la vitesse<br />
d'impression <strong>de</strong> documents comportant<br />
<strong>de</strong> nombreux graphiques et relativement<br />
peu <strong>de</strong> polices TrueType.<br />
Tout le texte en noir<br />
Si vous cochez la case Tout le texte en<br />
noir, tout le texte du document est imprimé<br />
en noir plein, quelle que soit la couleur dans<br />
laquelle il apparaît à l'écran. Lorsque cette<br />
option n'est pas cochée, le texte en couleur<br />
s'imprime en nuances <strong>de</strong> gris.<br />
Onglet Autres options<br />
Pour en savoir plus sur la façon d'accé<strong>de</strong>r aux propriétés <strong>de</strong><br />
l'imprimante, reportez-vous à la page 4.2. Cliquez sur l'onglet<br />
Autres options pour accé<strong>de</strong>r aux fonctions suivantes :<br />
1<br />
2<br />
3<br />
1<br />
Option<br />
Filigrane<br />
Description<br />
Vous pouvez créer une image <strong>de</strong> texte<br />
en arrière-plan à imprimer sur chaque<br />
page <strong>de</strong> votre document. Reportez-vous<br />
à « Impression <strong>de</strong> filigranes »,<br />
page 4.18.<br />
4.10<br />
TÂCHES D'IMPRESSION
2<br />
Option<br />
Surimpression<br />
Description<br />
Les surimpressions remplacent souvent<br />
les formulaires préimprimés et les papiers<br />
à en-tête. Reportez-vous à « Utilisation<br />
<strong>de</strong> surimpressions », page 4.21.<br />
3<br />
Options<br />
<strong>de</strong> sortie<br />
Ordre : vous pouvez définir l'ordre<br />
d'impression <strong>de</strong>s pages. Sélectionnez<br />
l'ordre d'impression souhaité dans la<br />
liste déroulante.<br />
• Normal : permet d'imprimer les<br />
pages <strong>de</strong> la première à la <strong>de</strong>rnière.<br />
• Inverse : permet d'imprimer toutes<br />
les pages dans l'ordre inverse.<br />
• Pages impaires : permet d'imprimer<br />
uniquement les pages impaires <strong>de</strong><br />
votre document.<br />
• Pages paires : permet d'imprimer<br />
uniquement les pages paires <strong>de</strong> votre<br />
document.<br />
Utilisation <strong>de</strong>s polices <strong>de</strong><br />
l'imprimante : lorsque cette option<br />
est cochée, l'appareil utilise les polices<br />
enregistrées dans sa mémoire pour<br />
imprimer votre document, au lieu <strong>de</strong><br />
télécharger les polices utilisées dans<br />
votre document. Le téléchargement<br />
<strong>de</strong> polices étant très long, cette option<br />
permet d'accélérer l'impression.<br />
4<br />
Onglet À propos<br />
Utilisez l'onglet À propos pour afficher les informations <strong>de</strong> copyright<br />
et le numéro <strong>de</strong> version du pilote. Si vous possé<strong>de</strong>z un navigateur<br />
Internet, vous pouvez vous connecter à Internet en cliquant sur<br />
l'icône du site Web. Pour en savoir plus sur la façon d'accé<strong>de</strong>r<br />
aux propriétés <strong>de</strong> l'imprimante, reportez-vous à la page 4.2.<br />
Onglet Imprimante<br />
Si vous accé<strong>de</strong>z aux propriétés <strong>de</strong> l'imprimante via le dossier<br />
Imprimantes, vous pouvez afficher l'onglet Imprimante.<br />
Cliquez <strong>de</strong>ssus pour accé<strong>de</strong>r aux propriétés suivantes :<br />
• Bac en option : si vous installez le bac 2 optionnel, vous<br />
pouvez, dans la fenêtre <strong>de</strong>s propriétés <strong>de</strong> l'imprimante, indiquer<br />
à l'appareil <strong>de</strong> le reconnaître et <strong>de</strong> l'utiliser pour l'impression PC<br />
en sélectionnant Bac 2 dans la liste déroulante du bac optionnel.<br />
• Correction en altitu<strong>de</strong> : si vous <strong>de</strong>vez utiliser votre appareil<br />
à une altitu<strong>de</strong> <strong>de</strong> plus <strong>de</strong> 1 500 m, cochez cette option pour<br />
optimiser la qualité d'impression dans ces conditions.<br />
TÂCHES D'IMPRESSION 4.11
Utilisation d'un réglage favori<br />
L'option Favoris, présente dans chaque onglet à l'exception <strong>de</strong><br />
l'onglet À propos, permet d'enregistrer les réglages actuels<br />
pour une utilisation ultérieure.<br />
Pour enregistrer vos paramètres favoris :<br />
1 Modifiez les réglages dans chaque onglet selon vos<br />
préférences.<br />
2 S<strong>ais</strong>issez un nom dans la zone <strong>de</strong> s<strong>ais</strong>ie Favoris.<br />
3 Cliquez sur Enregistrer.<br />
Pour utiliser un réglage enregistré, sélectionnez-le dans la liste<br />
déroulante Favoris.<br />
Pour supprimer un réglage enregistré, sélectionnez-le dans la liste,<br />
puis cliquez sur Supprimer.<br />
Vous pouvez également restaurer les paramètres par défaut du<br />
pilote <strong>de</strong> l'imprimante en sélectionnant Par <strong>de</strong>faut dans la liste.<br />
Utilisation <strong>de</strong> l'ai<strong>de</strong><br />
L'appareil possè<strong>de</strong> un écran d'ai<strong>de</strong> que vous activez à l'ai<strong>de</strong> du<br />
bouton Ai<strong>de</strong> <strong>de</strong> la fenêtre <strong>de</strong>s propriétés <strong>de</strong> l'imprimante. Cet<br />
écran d'ai<strong>de</strong> donne <strong>de</strong>s indications détaillées sur les fonctions<br />
du pilote d'impression.<br />
Vous pouvez également cliquer sur dans l'angle supérieur<br />
droit <strong>de</strong> la fenêtre Propriétés, puis sur le paramètre sur lequel<br />
vous souhaitez obtenir <strong>de</strong>s explications.<br />
4.12<br />
TÂCHES D'IMPRESSION
Impression <strong>de</strong> plusieurs pages sur<br />
une seule feuille<br />
Vous pouvez sélectionner le nombre <strong>de</strong> pages à imprimer sur une<br />
même feuille. Si vous choisissez d'imprimer plusieurs pages par<br />
feuille, les pages sont réduites et organisées dans l'ordre indiqué.<br />
Vous pouvez imprimer jusqu'à 16 pages sur une même feuille.<br />
1 Pour changer les paramètres d'impression à partir <strong>de</strong> votre<br />
application, accé<strong>de</strong>z à la fenêtre <strong>de</strong>s propriétés <strong>de</strong> l'imprimante.<br />
Reportez-vous à la page 4.2.<br />
2 Cliquez sur l'onglet Mise en page et sélectionnez l'option<br />
Plusieurs pages par feuille dans la liste déroulante Type.<br />
4<br />
REMARQUE : Cette fonction n'est pas disponible si vous sélectionnez<br />
l'option Ajuster à la page ou Réduire/Agrandir dans l'onglet Papier.<br />
3 Dans la liste déroulante Pages par face, sélectionnez le<br />
nombre <strong>de</strong> pages à imprimer par feuille (1, 2, 4, 9 ou 16).<br />
4 Sélectionnez l'ordre <strong>de</strong>s pages dans la liste déroulante<br />
Ordre <strong>de</strong>s pages, si nécessaire.<br />
Droit, puis<br />
bas<br />
Bas, puis<br />
droit<br />
Gauche,<br />
puis bas<br />
Bas, puis<br />
gauche<br />
TÂCHES D'IMPRESSION 4.13
Cochez la case Bordures pour imprimer une bordure<br />
autour <strong>de</strong> chaque page.<br />
REMARQUE : Les options Ordre <strong>de</strong>s pages et Bordures sont<br />
uniquement disponibles lorsque le nombre <strong>de</strong> pages par feuille<br />
est <strong>de</strong> 2, 4, 9 ou 16.<br />
5 Dans l'onglet Papier, sélectionnez le format et le type<br />
<strong>de</strong> papier, ainsi que la source d'alimentation papier.<br />
6 Cliquez sur OK pour imprimer le document.<br />
Impression <strong>de</strong> posters<br />
Cette fonction vous permet d'imprimer un document recto sur 4, 9<br />
ou 16 feuilles que vous pouvez coller ensemble pour former un poster.<br />
1 Pour changer les paramètres d'impression à partir <strong>de</strong><br />
votre application, accé<strong>de</strong>z à la fenêtre <strong>de</strong>s propriétés<br />
<strong>de</strong> l'imprimante. Reportez-vous à la page 4.2.<br />
2 Cliquez sur l'onglet Mise en page et sélectionnez l'option<br />
Affiche dans la liste déroulante Type.<br />
REMARQUE : Cette fonction n'est pas disponible si vous sélectionnez<br />
l'option Ajuster à la page ou Réduire/Agrandir dans l'onglet Papier.<br />
4.14<br />
TÂCHES D'IMPRESSION
3 Configurez l'option Poster.<br />
Quatre types <strong>de</strong> mise en page sont disponibles,<br />
àsavoir2x2, 3x3, 4x4 ou Personnalisé. Si vous<br />
sélectionnez 2x2, l'image est automatiquement<br />
agrandie pour occuper quatre feuilles.<br />
2 x 2<br />
3 x 3<br />
4<br />
Si vous sélectionnez Personnalisé, vous pouvez définir<br />
manuellement le facteur <strong>de</strong> mise à l'échelle <strong>de</strong> l'image dans<br />
le champ <strong>de</strong> s<strong>ais</strong>ie Échelle.<br />
Définissez un chevauchement en millimètres ou en pouces<br />
pour reconstituer plus <strong>ais</strong>ément le poster.<br />
3,81 mm<br />
3,81 mm<br />
4 Dans l'onglet Papier, sélectionnez le format et le type<br />
<strong>de</strong> papier, ainsi que la source d'alimentation papier.<br />
5 Cliquez sur OK pour imprimer le document. Vous pouvez<br />
reconstituer l'affiche en collant les feuilles ensemble.<br />
TÂCHES D'IMPRESSION 4.15
Impression d'un document sur un<br />
format <strong>de</strong> papier donné<br />
A<br />
Cette fonction vous permet d'adapter votre tâche d'impression<br />
à n'importe quel format <strong>de</strong> papier, quelle que soit la taille <strong>de</strong><br />
l'original. Elle peut s'avérer utile pour vérifier les détails d'un<br />
petit document avec précision.<br />
1 Pour changer les paramètres d'impression à partir <strong>de</strong> votre<br />
application, accé<strong>de</strong>z à la fenêtre <strong>de</strong>s propriétés <strong>de</strong> l'imprimante.<br />
Reportez-vous à la page 4.2.<br />
2 Dans l'onglet Papier, sélectionnez Ajuster à la page dans<br />
la liste déroulante Type.<br />
REMARQUE : Cette fonction n'est pas disponible si vous<br />
sélectionnez Affiche ou Plusieurs pages par feuille dans<br />
l'onglet Mise en page.<br />
3 Sélectionnez le format adéquat dans la liste déroulante<br />
Papier.<br />
4 Dans l'onglet Papier, sélectionnez le format et le type<br />
<strong>de</strong> papier, ainsi que la source d'alimentation papier.<br />
5 Cliquez sur OK pour imprimer le document.<br />
4.16<br />
TÂCHES D'IMPRESSION
Modification <strong>de</strong> l'échelle d'un<br />
document<br />
Vous pouvez modifier la taille du contenu d'une page pour<br />
l'agrandir ou le réduire sur l'impression.<br />
1 Pour changer les paramètres d'impression à partir <strong>de</strong><br />
votre application, accé<strong>de</strong>z à la fenêtre <strong>de</strong>s propriétés<br />
<strong>de</strong> l'imprimante. Reportez-vous à la page 4.2.<br />
2 Cliquez sur l'onglet Papier et sélectionnez l'option<br />
Réduire/Agrandir dans la liste déroulante Type.<br />
3 Entrez le taux d'agrandissement ou <strong>de</strong> réduction souhaité<br />
dans la zone <strong>de</strong> s<strong>ais</strong>ie Facteur.<br />
4<br />
Vous pouvez également cliquer sur le bouton ou .<br />
REMARQUE : Cette fonction n'est pas disponible si vous<br />
sélectionnez Affiche ou Plusieurs pages par feuille dans<br />
l'onglet Mise en page.<br />
4 Dans l'onglet Papier, sélectionnez le format et le type<br />
<strong>de</strong> papier, ainsi que la source d'alimentation papier.<br />
5 Cliquez sur OK pour imprimer le document.<br />
TÂCHES D'IMPRESSION 4.17
Impression <strong>de</strong> filigranes<br />
L'option Filigrane vous permet d'imprimer du texte sur un<br />
document existant. Par exemple, vous pouvez imprimer le texte<br />
« Brouillon » ou « Confi<strong>de</strong>ntiel », en diagonale, sur la première<br />
page ou sur toutes les pages d'un document.<br />
L'imprimante est fournie avec <strong>de</strong> nombreux filigranes prédéfinis<br />
que vous pouvez modifier et auxquels il est possible d'ajouter<br />
vos propres créations.<br />
Utilisation d'un filigrane existant<br />
1 Pour changer les paramètres d'impression à partir <strong>de</strong><br />
votre application, accé<strong>de</strong>z à la fenêtre <strong>de</strong>s propriétés<br />
<strong>de</strong> l'imprimante. Reportez-vous à la page 4.2.<br />
2 Cliquez sur l'onglet Autres options et sélectionnez un<br />
filigrane dans la liste déroulante Filigrane. Il apparaît<br />
dans la fenêtre d'aperçu d'image.<br />
Fenêtre<br />
d'aperç<br />
3 Cliquez sur OK pour lancer l'impression.<br />
4.18<br />
TÂCHES D'IMPRESSION
Création d'un filigrane<br />
1 Pour changer les paramètres d'impression à partir <strong>de</strong><br />
votre application, accé<strong>de</strong>z à la fenêtre <strong>de</strong>s propriétés<br />
<strong>de</strong> l'imprimante. Reportez-vous à la page 4.2.<br />
2 Cliquez sur l'onglet Autres options, puis sur le bouton<br />
Modifier dans la zone Filigrane. La fenêtre Modifier<br />
filigranes apparaît.<br />
4<br />
3 S<strong>ais</strong>issez le texte à imprimer dans le champ Texte<br />
du filigrane.<br />
Le texte s'affiche dans la fenêtre d'aperçu d'image.<br />
Si la case Première page seulement est cochée, le<br />
filigrane sera imprimé uniquement sur la première page.<br />
4 Sélectionnez les options <strong>de</strong> filigrane souhaitées.<br />
Vous pouvez choisir la police, son style, sa taille et son<br />
échelle <strong>de</strong> gris, dans la zone Attributs <strong>de</strong> police, et définir<br />
l'inclin<strong>ais</strong>on du filigrane dans la zone Angle du texte.<br />
5 Cliquez sur Ajouter pour ajouter le nouveau filigrane à la liste.<br />
6 Une fois les options <strong>de</strong> filigrane définies, cliquez sur OK<br />
et lancez l'impression.<br />
Pour ne pas imprimer <strong>de</strong> filigrane, sélectionnez [Pas <strong>de</strong> filigrane]<br />
dans la liste déroulante Filigrane.<br />
TÂCHES D'IMPRESSION 4.19
Modification d'un filigrane<br />
1 Pour changer les paramètres d'impression à partir <strong>de</strong><br />
votre application, accé<strong>de</strong>z à la fenêtre <strong>de</strong>s propriétés<br />
<strong>de</strong> l'imprimante. Reportez-vous à la page 4.2.<br />
2 Cliquez sur l'onglet Autres options, puis sur le bouton<br />
Modifier <strong>de</strong> la zone Filigrane. La fenêtre Modifier filigranes<br />
apparaît.<br />
3 Dans la liste Filigranes actuels, sélectionnez le filigrane<br />
à modifier. Vous pouvez modifier le texte et les options<br />
du filigrane. Reportez-vous à la page 4.19.<br />
4 Cliquez sur Mettre à jour pour enregistrer les modifications.<br />
5 Cliquez sur OK.<br />
Suppression d'un filigrane<br />
1 Pour changer les paramètres d'impression à partir <strong>de</strong> votre<br />
application, accé<strong>de</strong>z à la fenêtre <strong>de</strong>s propriétés <strong>de</strong> l'imprimante.<br />
Reportez-vous à la page 4.2.<br />
2 Cliquez sur l'onglet Autres options, puis sur le bouton<br />
Modifier <strong>de</strong> la zone Filigrane. La fenêtre Modifier filigranes<br />
apparaît.<br />
3 Sélectionnez le filigrane à supprimer dans la liste Filigranes<br />
actuels, puis cliquez sur Supprimer.<br />
4 Cliquez sur OK.<br />
4.20<br />
TÂCHES D'IMPRESSION
Utilisation <strong>de</strong> surimpressions<br />
Qu'est-ce qu'une surimpression ?<br />
Les surimpressions sont du texte et/ou <strong>de</strong>s images enregistrés<br />
sur le disque dur <strong>de</strong> votre ordinateur sous un format spécial,<br />
pouvant être imprimés sur n'importe quel document. Elles<br />
remplacent souvent les formulaires préimprimés et les papiers<br />
à en-tête. Plutôt que d'avoir recours à un en-tête préimprimé,<br />
vous pouvez créer une surimpression <strong>de</strong> page comportant les<br />
mêmes informations que cet en-tête. Pour imprimer une lettre<br />
à l'en-tête <strong>de</strong> votre société, vous <strong>de</strong>vez simplement dire à<br />
l'imprimante d'appliquer la surimpression d'en-tête sur votre<br />
document.<br />
Création d'une surimpression <strong>de</strong> page<br />
4<br />
Pour utiliser une surimpression <strong>de</strong> page, vous <strong>de</strong>vez tout<br />
d'abord la créer, et y insérer un logo ou une image.<br />
1 Créez ou ouvrez un document contenant le texte ou l'image<br />
que vous souhaitez utiliser comme nouvelle surimpression<br />
<strong>de</strong> page. Positionnez l'image ou le texte à l'emplacement où<br />
vous souhaitez le voir apparaître à l'impression. Si nécessaire,<br />
enregistrez le fichier afin <strong>de</strong> pouvoir le réutiliser par la suite.<br />
2 Pour enregistrer le document en tant que surimpression,<br />
accé<strong>de</strong>z à la fenêtre <strong>de</strong>s propriétés <strong>de</strong> l'imprimante.<br />
Reportez-vous à la page 4.2.<br />
3 Cliquez sur l'onglet Autres options, puis sur le bouton<br />
Modifier <strong>de</strong> la zone Surimpression.<br />
TÂCHES D'IMPRESSION 4.21
4 Dans la fenêtre Modifier surimpressions, cliquez sur Créer<br />
surimpression.<br />
5 Dans la zone Nom <strong>de</strong> fichier <strong>de</strong> la fenêtre Créer surimpression,<br />
entrez un nom <strong>de</strong> huit caractères maximum. S'il y a lieu,<br />
sélectionnez le chemin d'accès à l'emplacement cible<br />
(chemin par défaut : C:\Formover).<br />
6 Cliquez sur Enregistrer. Le nom apparaît dans la liste <strong>de</strong>s<br />
surimpressions.<br />
7 Cliquez sur OK ou sur Oui pour terminer.<br />
Le fichier n'est pas imprimé. Il est enregistré sur le disque<br />
dur <strong>de</strong> votre ordinateur.<br />
REMARQUE : La taille du document <strong>de</strong> surimpression doit être<br />
i<strong>de</strong>ntique à celle <strong>de</strong>s documents imprimés avec la surimpression.<br />
Vous ne pouvez pas créer <strong>de</strong> surimpression avec un filigrane.<br />
4.22<br />
TÂCHES D'IMPRESSION
Utilisation d'une surimpression <strong>de</strong> page<br />
Une fois la surimpression créée, vous pouvez l'imprimer en<br />
l'appliquant à votre document. Pour ce faire, procé<strong>de</strong>z comme suit :<br />
1 Créez ou ouvrez le document à imprimer.<br />
2 Pour changer les paramètres d'impression à partir <strong>de</strong> votre<br />
application, accé<strong>de</strong>z à la fenêtre <strong>de</strong>s propriétés <strong>de</strong> l'imprimante.<br />
Reportez-vous à la page 4.2.<br />
3 Cliquez sur l'onglet Autres options.<br />
4 Sélectionnez la surimpression à imprimer dans la zone<br />
Surimpression.<br />
4<br />
5 Si le fichier <strong>de</strong> surimpression souhaité n'apparaît pas dans<br />
la liste Surimpression, cliquez sur Modifier et sur Charger<br />
surimpression, puis sélectionnez le fichier voulu.<br />
La fenêtre Charger surimpression permet également<br />
<strong>de</strong> charger <strong>de</strong>s fichiers <strong>de</strong> surimpression enregistrés<br />
dans une source externe.<br />
TÂCHES D'IMPRESSION 4.23
Après avoir sélectionné le fichier, cliquez sur Ouvrir. Le<br />
fichier apparaît dans le champ Liste <strong>de</strong>s surimpressions et<br />
vous pouvez donc l'imprimer. Sélectionnez la surimpression<br />
souhaitée dans la zone Liste <strong>de</strong>s surimpressions.<br />
6 Si nécessaire, cochez la case Confirmer surimpression.<br />
Si cette case est cochée, un message vous <strong>de</strong>man<strong>de</strong> <strong>de</strong><br />
confirmer l'application <strong>de</strong> la surimpression lors <strong>de</strong> chaque<br />
impression.<br />
Si vous répon<strong>de</strong>z Oui, la surimpression sélectionnée sera<br />
imprimée avec votre document. Si vous répon<strong>de</strong>z Non, la<br />
surimpression ne sera pas imprimée.<br />
Si cette case n'est pas cochée et qu'une surimpression est<br />
sélectionnée, celle-ci sera automatiquement imprimée avec<br />
votre document.<br />
7 Cliquez sur OK ou sur Oui jusqu'au lancement <strong>de</strong> l'impression.<br />
La surimpression sélectionnée sera téléchargée avec votre<br />
tâche d'impression et imprimée sur votre document.<br />
REMARQUE : Le fichier <strong>de</strong> surimpression et le document<br />
à imprimer doivent avoir la même résolution.<br />
4.24<br />
TÂCHES D'IMPRESSION
Suppression d'une surimpression <strong>de</strong> page<br />
Vous pouvez supprimer les surimpressions <strong>de</strong> page dont vous<br />
ne vous servez plus.<br />
1 Dans la fenêtre <strong>de</strong>s propriétés <strong>de</strong> l'imprimante, cliquez<br />
sur l'onglet Autres options.<br />
2 Cliquez sur Modifier dans la section Surimpression.<br />
3 Sélectionnez la surimpression à supprimer dans la zone<br />
Liste <strong>de</strong>s surimpressions.<br />
4 Cliquez sur Supprimer surimpression.<br />
5 Lorsqu'un message <strong>de</strong> confirmation s'affiche, cliquez sur Oui.<br />
4<br />
6 Cliquez sur OK pour quitter la fenêtre d'impression.<br />
TÂCHES D'IMPRESSION 4.25
NOTES<br />
PERSONNELLES :<br />
4.26<br />
TÂCHES D'IMPRESSION
5<br />
COPIE<br />
DE DOCUMENTS<br />
Ce chapitre vous gui<strong>de</strong> pas à pas dans le processus<br />
<strong>de</strong> copie <strong>de</strong> documents.<br />
Ce chapitre contient les sections suivantes :<br />
• Chargement du papier pour la copie<br />
• Sélection du bac d'alimentation<br />
• Préparation d'un document<br />
• Réalisation <strong>de</strong> copies à partir <strong>de</strong> la vitre<br />
d'exposition<br />
• Réalisation <strong>de</strong> copies à partir du chargeur<br />
automatique <strong>de</strong> documents<br />
• Paramétrage <strong>de</strong>s options <strong>de</strong> copie<br />
• Utilisation <strong>de</strong>s fonctions <strong>de</strong> copie spéciales<br />
• Modification <strong>de</strong>s paramètres par défaut<br />
• Configuration <strong>de</strong> l'option <strong>de</strong> temporisation
Chargement du papier pour la copie<br />
Que vous travailliez en mo<strong>de</strong> impression, copie ou télécopie, les<br />
instructions relatives au chargement du papier sont i<strong>de</strong>ntiques.<br />
Pour plus d'informations, reportez-vous à la page 2.7 pour<br />
le chargement du papier dans le bac et à la page 3.6 pour<br />
le chargement du papier dans le bac polyvalent.<br />
REMARQUE : En ce qui concerne la copie, vous ne pouvez<br />
utiliser que les formats suivants : Lettre, A4, Légal, Folio,<br />
Executive, B5, A5 ou A6.<br />
Sélection du bac d'alimentation<br />
Après avoir chargé le support, sélectionnez le bac d'alimentation<br />
que vous allez utiliser.<br />
1 Appuyez sur Menu sur le panneau <strong>de</strong> comman<strong>de</strong>.<br />
La première option <strong>de</strong> menu disponible, « REGL. SUPPORT »,<br />
apparaît en haut <strong>de</strong> l'écran et « BAC COPIE », en bas.<br />
2 Appuyez sur Entrée.<br />
3 Appuyez sur les touches <strong>de</strong> défilement ( ou ) jusqu'à<br />
ce que le bac d'alimentation souhaité s'affiche à l'écran.<br />
Vous pouvez sélectionner les options BAC 1, BAC 2, BAC MP,<br />
BAC 1/2 ou AUTO. Si vous n'avez pas installé le bac 2<br />
optionnel, les options BAC 2 et BAC 1/2 n'appar<strong>ais</strong>sent<br />
pas à l'écran.<br />
4 Appuyez sur Entrée pour enregistrer la sélection.<br />
5 Pour repasser en mo<strong>de</strong> veille, appuyez sur Stop/Suppr.<br />
5.2<br />
COPIE DE DOCUMENTS
Préparation d'un document<br />
Vous pouvez charger un document à l'ai<strong>de</strong> <strong>de</strong> la vitre d'exposition<br />
ou du chargeur automatique <strong>de</strong> documents pour effectuer une<br />
copie, une numérisation ou pour envoyer une télécopie. Le CAD<br />
permet <strong>de</strong> charger jusqu'à 50 documents (<strong>de</strong> 47 à 105 g/m 2 ) à<br />
la fois. Sur la vitre d'exposition, vous ne pouvez naturellement<br />
placer qu'une seule feuille à la fois.<br />
Lorsque vous utilisez le chargeur :<br />
• Évitez <strong>de</strong> charger <strong>de</strong>s documents <strong>de</strong> format inférieur<br />
à 142 x 127 mm ou supérieur à 216 x 356 mm.<br />
• Ne chargez pas les types <strong>de</strong> document suivants :<br />
- papier carbone ou papier carboné<br />
- papier couché<br />
- papier pelure ou très fin<br />
- papier froissé<br />
- papier ondulé ou roulé<br />
- papier déchiré<br />
• Retirez tout trombone ou agrafe avant <strong>de</strong> charger <strong>de</strong>s<br />
documents.<br />
• Si vous avez utilisé du correcteur, <strong>de</strong> la colle ou écrit à l'encre,<br />
vérifiez que le papier est entièrement sec avant <strong>de</strong> charger<br />
les documents.<br />
• Ne chargez que <strong>de</strong>s documents <strong>de</strong> même format ou grammage.<br />
• Évitez <strong>de</strong> charger <strong>de</strong>s documents reliés, <strong>de</strong>s brochures,<br />
<strong>de</strong>s transparents ou <strong>de</strong>s documents dotés d'autres<br />
caractéristiques inhabituelles.<br />
5<br />
COPIE DE DOCUMENTS 5.3
Réalisation <strong>de</strong> copies à partir <strong>de</strong> la<br />
vitre d'exposition<br />
1 Ouvrez le chargeur <strong>de</strong> documents.<br />
2 Placez le document sur la vitre d'exposition face vers le<br />
bas et alignez-le sur le gui<strong>de</strong> situé dans l'angle supérieur<br />
gauche <strong>de</strong> la vitre.<br />
REMARQUE : Assurez-vous que le chargeur automatique <strong>de</strong><br />
documents est vi<strong>de</strong>. Si un document est détecté dans le CAD,<br />
il <strong>de</strong>vient prioritaire par rapport au document placé sur la vitre<br />
d'exposition.<br />
3 Fermez le chargeur <strong>de</strong> documents.<br />
REMARQUES :<br />
• Refermez toujours le couvercle pour obtenir une qualité<br />
d'impression optimale et réduire la consommation <strong>de</strong> toner.<br />
• Lorsque vous numérisez une page d'un livre ou d'un magazine,<br />
ouvrez complètement le chargeur, puis refermez-le. Si le livre<br />
ou le magazine fait plus <strong>de</strong> 30 mm d'ép<strong>ais</strong>seur, l<strong>ais</strong>sez le chargeur<br />
ouvert pour effectuer la numérisation.<br />
5.4<br />
COPIE DE DOCUMENTS
4 À l'ai<strong>de</strong> <strong>de</strong>s touches du panneau <strong>de</strong> comman<strong>de</strong>, personnalisez<br />
les paramètres <strong>de</strong> copie, notamment le nombre d'exemplaires,<br />
le format, le contraste et le type d'original. Reportez-vous à<br />
« Paramétrage <strong>de</strong>s options <strong>de</strong> copie », page 5.7.<br />
Pour effacer les paramètres, utilisez la touche Stop/Suppr.<br />
5 Vous pouvez, au besoin, utiliser <strong>de</strong>s fonctions <strong>de</strong> copie<br />
spéciales, telles que l'impression <strong>de</strong> poster, l'ajustement<br />
automatique, le clone et l'impression recto verso sur une page.<br />
6 Appuyez sur Départ pour lancer la copie.<br />
L'écran affiche la progression du travail en cours.<br />
REMARQUES :<br />
• Vous pouvez annuler la copie en cours à tout moment. Appuyez<br />
sur la touche Stop/Suppr. afin d'interrompre l'opération.<br />
• La présence <strong>de</strong> poussière sur la vitre d'exposition peut entraîner<br />
la création <strong>de</strong> taches noires sur le document imprimé. Veillez<br />
à ce qu'elle soit toujours propre.<br />
• Pour obtenir une qualité <strong>de</strong> numérisation optimale, notamment<br />
pour les images en couleur ou en niveaux <strong>de</strong> gris, utilisez la vitre<br />
d'exposition.<br />
5<br />
Réalisation <strong>de</strong> copies à partir du<br />
chargeur automatique <strong>de</strong> documents<br />
1 Chargez le document face vers le haut dans le CAD<br />
(chargeur automatique <strong>de</strong> documents). Vous pouvez<br />
insérer jusqu'à 50 feuilles à la fois. Assurez-vous que<br />
le bord droit du document est aligné sur la marque <strong>de</strong><br />
format <strong>de</strong> papier présente sur le chargeur automatique.<br />
COPIE DE DOCUMENTS 5.5
2 Ajustez le gui<strong>de</strong>-document en fonction <strong>de</strong> la taille<br />
du document.<br />
3 À l'ai<strong>de</strong> <strong>de</strong>s touches du panneau <strong>de</strong> comman<strong>de</strong>, personnalisez<br />
les paramètres <strong>de</strong> copie, notamment le nombre d'exemplaires,<br />
le format, le contraste et le type d'original. Reportez-vous à<br />
« Paramétrage <strong>de</strong>s options <strong>de</strong> copie », page 5.7.<br />
Pour effacer les paramètres, utilisez la touche Stop/Suppr.<br />
4 Si nécessaire, vous pouvez utiliser <strong>de</strong>s fonctions <strong>de</strong> copie<br />
spéciales, telles que le tri ou la copie <strong>de</strong> pages multiples.<br />
5 Appuyez sur Départ pour lancer la copie.<br />
L'écran affiche la progression du travail en cours.<br />
REMARQUE : Des particules <strong>de</strong> poussière sur la vitre d'exposition<br />
peuvent créer <strong>de</strong>s taches noires sur le document imprimé. Veillez<br />
à ce qu'elle soit toujours propre.<br />
5.6<br />
COPIE DE DOCUMENTS
Paramétrage <strong>de</strong>s options <strong>de</strong> copie<br />
Les touches du panneau <strong>de</strong> comman<strong>de</strong> permettent <strong>de</strong> définir les<br />
options <strong>de</strong> copie <strong>de</strong> base, telles que le contraste, le type du<br />
document, la taille <strong>de</strong> la copie et le nombre d'exemplaires.<br />
Configurez les options suivantes pour la copie en cours avant<br />
d'appuyer sur Départ pour faire <strong>de</strong>s copies.<br />
REMARQUE : Si vous appuyez sur Stop/Suppr. lors <strong>de</strong> la<br />
configuration <strong>de</strong>s options <strong>de</strong> copie, toutes les options définies pour la<br />
copie en cours sont annulées et reprennent leur état par défaut. Sinon,<br />
elles ne reprennent leur état par défaut qu'une fois la copie terminée.<br />
Contraste<br />
Si votre original comporte <strong>de</strong>s marques ou <strong>de</strong>s images sombres,<br />
vous pouvez régler la luminosité pour obtenir une copie dont la<br />
lecture soit plus facile.<br />
Pour régler le contraste, appuyez sur Contraste.<br />
Chaque fois que vous appuyez sur cette touche, le voyant<br />
correspondant au mo<strong>de</strong> sélectionné s'éclaire.<br />
Vous pouvez sélectionner les options suivantes :<br />
• Clair : convient aux images sombres.<br />
• Normal : convient aux documents imprimés<br />
ou dactylographiés classiques.<br />
• Foncé : convient aux documents clairs ou écrits à la main.<br />
Type <strong>de</strong> document<br />
Le paramètre Type <strong>de</strong> document permet d'améliorer la qualité<br />
<strong>de</strong> la copie en indiquant le type <strong>de</strong> document <strong>de</strong> la tâche <strong>de</strong><br />
copie à effectuer.<br />
Pour sélectionner le type du document, appuyez sur Type<br />
d'original.<br />
Chaque fois que vous appuyez sur cette touche, le voyant<br />
correspondant au mo<strong>de</strong> sélectionné s'éclaire.<br />
Vous pouvez choisir parmi les mo<strong>de</strong>s suivants :<br />
• Texte : à utiliser pour les documents contenant<br />
essentiellement du texte.<br />
• Texte/Photo : à utiliser pour les documents contenant<br />
à la fois du texte et <strong>de</strong>s photographies.<br />
• Photo : à utiliser lorsque les documents d'origine sont<br />
<strong>de</strong>s photos.<br />
5<br />
REMARQUE : Lorsque vous copiez un document avec <strong>de</strong> la couleur<br />
en arrière-plan, comme un journal ou un catalogue, l'arrière-plan<br />
apparaît sur votre copie. Si vous voulez réduire l'arrière-plan, définissez<br />
l'option Contraste sur Clair et/ou l'option Type d'original sur<br />
Texte.<br />
COPIE DE DOCUMENTS 5.7
Réduction et agrandissement<br />
La touche Réduc./Agrand. permet <strong>de</strong> réduire ou d'agrandir la<br />
taille d'une image copiée <strong>de</strong> 25 à 400 % par rapport à l'original<br />
lorsque vous utilisez la vitre d'exposition, et <strong>de</strong> 25 à 100 % lorsque<br />
vous vous servez du chargeur automatique <strong>de</strong> documents. Veuillez<br />
noter que les facteurs <strong>de</strong> zoom disponibles diffèrent selon que<br />
vous utilisez la vitre d'exposition ou le chargeur automatique <strong>de</strong><br />
documents.<br />
Pour sélectionner <strong>de</strong>s tailles <strong>de</strong> copie prédéfinies :<br />
1 Appuyez sur Réduc./Agrand..<br />
La configuration par défaut apparaît en bas <strong>de</strong> l'écran.<br />
2 Appuyez sur Réduc./Agrand. ou sur les touches<br />
<strong>de</strong> défilement ( ou ) pour trouver la taille souhaitée.<br />
3 Appuyez sur Entrée pour enregistrer la sélection.<br />
Pour définir avec précision le format <strong>de</strong> copie :<br />
1 Appuyez sur Réduc./Agrand..<br />
2 Appuyez sur Réduc./Agrand. ou sur une touche <strong>de</strong><br />
défilement ( ou ) jusqu'à ce que l'une <strong>de</strong>s options<br />
« PERSO: 25 - 100 % » ou « PERSO : 25 - 400 % »<br />
s'affiche en bas <strong>de</strong> l'écran. Appuyez sur Entrée.<br />
3 Appuyez sur les touches <strong>de</strong> défilement ( ou ) jusqu'à<br />
ce que le format <strong>de</strong> copie souhaité appar<strong>ais</strong>se à l'écran.<br />
Maintenez la touche enfoncée pour faire défiler les valeurs<br />
plus rapi<strong>de</strong>ment.<br />
Sur le modèle <strong>SCX</strong>-4720F/<strong>4720FS</strong>, vous pouvez entrer la<br />
valeur à l'ai<strong>de</strong> du clavier numérique.<br />
4 Appuyez sur Entrée pour enregistrer la sélection.<br />
REMARQUE : Lors d'une réduction d'échelle, <strong>de</strong>s lignes noires<br />
peuvent apparaître dans la partie inférieure <strong>de</strong> votre copie.<br />
5.8<br />
COPIE DE DOCUMENTS
Nombre <strong>de</strong> copies<br />
À l'ai<strong>de</strong> <strong>de</strong> la touche Nb copies, vous pouvez sélectionner<br />
un nombre <strong>de</strong> copies compris entre 1 et 99.<br />
1 Appuyez sur Nb copies.<br />
2 Appuyez sur les touches <strong>de</strong> défilement ( ou ) jusqu'à<br />
ce que le nombre souhaité appar<strong>ais</strong>se à l'écran.<br />
Maintenez la touche enfoncée pour faire défiler les valeurs<br />
plus rapi<strong>de</strong>ment.<br />
Sur le modèle <strong>SCX</strong>-4720F/<strong>4720FS</strong>, vous pouvez entrer la<br />
valeur à l'ai<strong>de</strong> du clavier numérique.<br />
3 Appuyez sur Entrée pour enregistrer la sélection.<br />
Utilisation <strong>de</strong>s fonctions <strong>de</strong> copie<br />
spéciales<br />
5<br />
La touche Copie spéciale du panneau <strong>de</strong> comman<strong>de</strong> permet<br />
d'accé<strong>de</strong>r aux fonctions <strong>de</strong> copie spéciales suivantes :<br />
• NON : imprime en mo<strong>de</strong> normal.<br />
• CLONE : permet <strong>de</strong> reproduire plusieurs copies d'un original<br />
sur une seule page. Le nombre d'images est automatiquement<br />
déterminé en fonction <strong>de</strong> l'image d'origine et du format du<br />
papier. Reportez-vous à la page 5.10.<br />
• TRIER COPIES : permet <strong>de</strong> classer les copies. Par exemple,<br />
si vous voulez réaliser <strong>de</strong>ux copies d'un document <strong>de</strong> trois<br />
pages, l'appareil effectue une première copie complète du<br />
document, puis une secon<strong>de</strong>. Reportez-vous à la page 5.10.<br />
• AUTOAJUS : permet <strong>de</strong> réduire ou d'agrandir automatiquement<br />
une image pour qu'elle tienne sur la feuille chargée dans<br />
l'appareil. Reportez-vous à la page 5.11.<br />
• 2 COTES S 1 PG : permet d'imprimer un document <strong>de</strong> <strong>de</strong>ux<br />
pages sur une même feuille. Reportez-vous à la page 5.11.<br />
• SUR 2/SUR 4 : permet d'imprimer <strong>de</strong>ux ou quatre pages<br />
réduites d'un original sur une même feuille. Reportez-vous<br />
à la page 5.12.<br />
• POSTER : permet d'imprimer une image sur 9 feuilles (3x3).<br />
Il suffit ensuite <strong>de</strong> coller ces feuilles ensemble pour former<br />
un poster. Reportez-vous à la page 5.13.<br />
REMARQUE : Certaines fonctions sont indisponibles selon que<br />
vous placez l'original sur la vitre d'exposition ou dans le chargeur<br />
automatique.<br />
COPIE DE DOCUMENTS 5.9
Copie <strong>de</strong> type Clone<br />
Cette fonction <strong>de</strong> copie spéciale s'applique uniquement si vous<br />
placez le document sur la vitre d'exposition. Si le document est<br />
placé dans le CAD, la fonction <strong>de</strong> copie Clone n'est pas disponible.<br />
1 Placez le document à copier sur la vitre d'exposition, puis<br />
refermez le couvercle.<br />
2 Appuyez sur Copie spéciale.<br />
3 Appuyez sur Copie spéciale ou sur les touches <strong>de</strong><br />
défilement ( ou ) jusqu'à ce que « CLONE » s'affiche en<br />
bas <strong>de</strong> l'écran.<br />
4 Appuyez sur Entrée pour vali<strong>de</strong>r votre sélection.<br />
5 S'il y a lieu, définissez les paramètres <strong>de</strong> copie appropriés<br />
(nombre d'exemplaires, contraste et type <strong>de</strong> document) à l'ai<strong>de</strong><br />
<strong>de</strong>s touches du panneau <strong>de</strong> comman<strong>de</strong>. Reportez-vous à<br />
« Paramétrage <strong>de</strong>s options <strong>de</strong> copie », page 5.7.<br />
REMARQUE : Vous ne pouvez pas ajuster la taille <strong>de</strong> la copie<br />
àl'ai<strong>de</strong> <strong>de</strong> la touche Réduc./Agrand. lorsque vous utilisez<br />
la fonction clone.<br />
6 Appuyez sur Départ pour lancer la tâche.<br />
1<br />
2<br />
3<br />
1<br />
2<br />
3<br />
Copie en mo<strong>de</strong> Assemblage<br />
Cette fonction <strong>de</strong> copie spéciale n'est disponible que si vous<br />
chargez <strong>de</strong>s documents dans le CAD.<br />
1 Insérez les documents à copier dans le chargeur automatique.<br />
2 Appuyez sur Copie spéciale.<br />
3 Appuyez sur Copie spéciale ou sur les touches <strong>de</strong><br />
défilement ( ou ) jusqu'à ce que « TRIER COPIES »<br />
s'affiche en bas <strong>de</strong> l'écran.<br />
4 Appuyez sur Entrée pour vali<strong>de</strong>r votre sélection.<br />
5 S'il y a lieu, définissez les paramètres <strong>de</strong> copie appropriés<br />
(nombre d'exemplaires, contraste et type <strong>de</strong> document) à l'ai<strong>de</strong><br />
<strong>de</strong>s touches du panneau <strong>de</strong> comman<strong>de</strong>. Reportez-vous à<br />
« Paramétrage <strong>de</strong>s options <strong>de</strong> copie », page 5.7.<br />
5.10<br />
COPIE DE DOCUMENTS<br />
6 Appuyez sur Départ pour lancer la copie.
Copie <strong>de</strong> type Autoajus<br />
A<br />
Cette fonction <strong>de</strong> copie spéciale s'applique uniquement si vous<br />
placez le document sur la vitre d'exposition. Elle ne fonctionne<br />
pas pour les documents insérés dans le chargeur automatique<br />
<strong>de</strong> documents.<br />
1 Placez le document à copier sur la vitre d'exposition, puis<br />
refermez le couvercle.<br />
2 Appuyez sur Copie spéciale.<br />
3 Appuyez sur Copie spéciale ou sur les touches <strong>de</strong><br />
défilement ( ou ) jusqu'à ce que « AUTOAJUS » s'affiche<br />
en bas <strong>de</strong> l'écran.<br />
4 Appuyez sur Entrée pour vali<strong>de</strong>r votre sélection.<br />
5 S'il y a lieu, définissez les paramètres <strong>de</strong> copie appropriés<br />
(nombre d'exemplaires, contraste et type <strong>de</strong> document) à l'ai<strong>de</strong><br />
<strong>de</strong>s touches du panneau <strong>de</strong> comman<strong>de</strong>. Reportez-vous à<br />
« Paramétrage <strong>de</strong>s options <strong>de</strong> copie », page 5.7.<br />
5<br />
REMARQUE : Vous ne pouvez pas ajuster la taille <strong>de</strong> la copie à l'ai<strong>de</strong><br />
<strong>de</strong> la touche Réduc./Agrand. lorsque le mo<strong>de</strong> Autoajus est activé.<br />
6 Appuyez sur Départ pour lancer la copie.<br />
Copie d'un recto verso sur une face<br />
Vous pouvez copier un document recto verso sur une seule<br />
face d'une feuille au format A4, Lettre, Légal, Folio, Executive,<br />
B5, A5 ou A6.<br />
Lorsque vous utilisez cette fonction, l'appareil imprime le recto<br />
sur la moitié supérieure <strong>de</strong> la feuille et le verso sur la moitié<br />
inférieure, sans réduire la copie par rapport à l'original. Cette<br />
fonction est particulièrement adaptée aux documents <strong>de</strong> format<br />
réduit, tels que les cartes <strong>de</strong> visite.<br />
Si l'original est plus grand que la zone imprimable, certaines<br />
parties risquent <strong>de</strong> ne pas apparaître à l'impression.<br />
Cette fonction <strong>de</strong> copie spéciale s'applique uniquement si vous<br />
placez le document sur la vitre d'exposition. Si le document est<br />
placé dans le CAD, la fonction <strong>de</strong> copie d'un recto verso sur une<br />
face n'est pas disponible.<br />
1 Placez le document à copier sur la vitre d'exposition, puis<br />
refermez le couvercle.<br />
2 Appuyez sur Copie spéciale.<br />
COPIE DE DOCUMENTS 5.11
3 Appuyez sur Copie spéciale ou sur les touches <strong>de</strong><br />
défilement ( ou ) jusqu'à ce que « 2 COTES S 1 PG »<br />
s'affiche en bas <strong>de</strong> l'écran.<br />
4 Appuyez sur Entrée pour vali<strong>de</strong>r votre sélection.<br />
5 S'il y a lieu, définissez les paramètres <strong>de</strong> copie appropriés<br />
(nombre d'exemplaires, contraste et type <strong>de</strong> document) à l'ai<strong>de</strong><br />
<strong>de</strong>s touches du panneau <strong>de</strong> comman<strong>de</strong>. Reportez-vous à<br />
« Paramétrage <strong>de</strong>s options <strong>de</strong> copie », page 5.7.<br />
6 Appuyez sur Départ pour lancer la copie.<br />
L'appareil commence par imprimer le recto.<br />
7 Lorsque « RÉGLAGE VERSO » s'affiche en bas <strong>de</strong> l'écran,<br />
ouvrez le chargeur et retournez le document. Fermez<br />
le couvercle.<br />
REMARQUE : Si vous appuyez sur Stop/Suppr. ou que vous<br />
n'appuyez sur aucune touche pendant une trentaine <strong>de</strong> secon<strong>de</strong>s,<br />
l'appareil annule la copie en cours et retourne en mo<strong>de</strong> veille.<br />
8 Appuyez à nouveau sur Départ.<br />
Copie <strong>de</strong> 2 ou 4 pages sur une seule feuille<br />
Cette fonction <strong>de</strong> copie n'est disponible que si vous chargez <strong>de</strong>s<br />
documents dans le CAD.<br />
1 Insérez les documents à copier dans le chargeur<br />
automatique.<br />
Copie <strong>de</strong> 2 pages sur<br />
une seule feuille<br />
2 Appuyez sur Copie spéciale.<br />
3 Appuyez sur Copie spéciale ou sur les touches <strong>de</strong><br />
défilement ( ou ) jusqu'à ce que le message « SUR 2 »<br />
ou « SUR 4 » s'affiche en bas <strong>de</strong> l'écran.<br />
4 Appuyez sur Entrée pour vali<strong>de</strong>r votre sélection.<br />
Copie <strong>de</strong> 4 pages sur<br />
une seule feuille<br />
5 S'il y a lieu, définissez les paramètres <strong>de</strong> copie appropriés<br />
(nombre d'exemplaires, contraste et type <strong>de</strong> document) à l'ai<strong>de</strong><br />
<strong>de</strong>s touches du panneau <strong>de</strong> comman<strong>de</strong>. Reportez-vous à<br />
« Paramétrage <strong>de</strong>s options <strong>de</strong> copie », page 5.7.<br />
REMARQUE : Vous ne pouvez pas ajuster la taille <strong>de</strong> la copie<br />
àl'ai<strong>de</strong> <strong>de</strong> la touche Réduc./Agrand. lorsque vous utilisez<br />
la fonction <strong>de</strong> copie <strong>de</strong> pages multiples.<br />
5.12<br />
COPIE DE DOCUMENTS<br />
6 Appuyez sur Départ pour lancer la copie.
Copie <strong>de</strong> type Poster<br />
Cette fonction <strong>de</strong> copie spéciale s'applique uniquement si vous<br />
placez le document sur la vitre d'exposition. Elle ne fonctionne<br />
pas avec les documents insérés dans le chargeur automatique<br />
<strong>de</strong> documents.<br />
1 Placez le document à copier sur la vitre d'exposition, puis<br />
refermez le couvercle.<br />
2 Appuyez sur Copie spéciale.<br />
3 Appuyez sur Copie spéciale ou sur les touches <strong>de</strong><br />
défilement ( ou ) jusqu'à ce que « POSTER » s'affiche en<br />
bas <strong>de</strong> l'écran.<br />
4 Appuyez sur Entrée pour vali<strong>de</strong>r votre sélection.<br />
5 S'il y a lieu, définissez les paramètres <strong>de</strong> copie appropriés<br />
(nombre d'exemplaires, contraste et type <strong>de</strong> document) à l'ai<strong>de</strong><br />
<strong>de</strong>s touches du panneau <strong>de</strong> comman<strong>de</strong>. Reportez-vous à<br />
« Paramétrage <strong>de</strong>s options <strong>de</strong> copie », page 5.7.<br />
5<br />
REMARQUE : Vous ne pouvez pas ajuster la taille <strong>de</strong> la copie<br />
àl'ai<strong>de</strong> <strong>de</strong> la touche Réduc./Agrand. lorsque vous utilisez<br />
la fonction poster.<br />
6 Appuyez sur Départ pour lancer la copie.<br />
Le document est divisé en 9 zones.<br />
Les zones sont numérisées et imprimées<br />
les unes après les autres dans l'ordre<br />
ci-contre :<br />
COPIE DE DOCUMENTS 5.13
Modification <strong>de</strong>s paramètres par<br />
défaut<br />
Vous pouvez définir les options <strong>de</strong> copie, notamment le<br />
contraste, le type d'original, le format <strong>de</strong> copie et le nombre<br />
d'exemplaires, en fonction <strong>de</strong>s valeurs les plus utilisées. Lorsque<br />
vous copiez un document, les paramètres par défaut sont<br />
utilisés, sauf si vous les modifiez à l'ai<strong>de</strong> <strong>de</strong>s touches<br />
correspondantes situées sur le panneau <strong>de</strong> comman<strong>de</strong>.<br />
Pour créer vos propres paramètres par défaut :<br />
1 Appuyez sur la touche Menu du panneau <strong>de</strong> comman<strong>de</strong><br />
jusqu'à ce que « CONFIG. COPIE » appar<strong>ais</strong>se sur la ligne<br />
supérieure <strong>de</strong> l'écran.<br />
La première option, « MODIF DEFAUT », s'affiche sur<br />
la <strong>de</strong>rnière ligne.<br />
2 Appuyez sur Entrée pour accé<strong>de</strong>r à l'option. La première<br />
option <strong>de</strong> configuration, « DENSITE », s'affiche sur<br />
la <strong>de</strong>rnière ligne.<br />
3 Appuyez sur les touches <strong>de</strong> défilement ( ou ) pour<br />
naviguer parmi les options <strong>de</strong> configuration.<br />
4 Lorsque l'option que vous souhaitez configurer apparaît,<br />
appuyez sur Entrée pour y accé<strong>de</strong>r.<br />
5 Modifiez le paramètre à l'ai<strong>de</strong> <strong>de</strong>s touches <strong>de</strong> défilement<br />
( ou ).<br />
Sur le modèle <strong>SCX</strong>-4720F/<strong>4720FS</strong>, vous pouvez entrer la<br />
valeur à l'ai<strong>de</strong> du clavier numérique.<br />
6 Appuyez sur Entrée pour enregistrer la sélection.<br />
7 Répétez les étapes 3 à 6, si nécessaire.<br />
8 Pour repasser en mo<strong>de</strong> veille, appuyez sur Stop/Suppr.<br />
REMARQUE : Lorsque vous paramétrez les options <strong>de</strong> copie,<br />
l'activation <strong>de</strong> la touche Stop/Suppr. annule les modifications<br />
effectuées et rétablit les valeurs par défaut.<br />
5.14<br />
COPIE DE DOCUMENTS
Configuration <strong>de</strong> l'option <strong>de</strong><br />
temporisation<br />
Vous pouvez définir le temps d'attente <strong>de</strong> l'appareil avant le<br />
rétablissement <strong>de</strong>s paramètres <strong>de</strong> copie par défaut, au cas où<br />
vous n'effectueriez pas <strong>de</strong> copie après avoir modifié les paramètres<br />
dans le panneau <strong>de</strong> comman<strong>de</strong>.<br />
1 Appuyez sur la touche Menu du panneau <strong>de</strong> comman<strong>de</strong><br />
jusqu'à ce que « CONFIG. COPIE » appar<strong>ais</strong>se sur la ligne<br />
supérieure <strong>de</strong> l'écran.<br />
2 Appuyez sur les touches <strong>de</strong> défilement ( ou ) jusqu'à ce<br />
que le message « TPS ATTENTE » s'affiche en bas <strong>de</strong> l'écran.<br />
3 Appuyez sur Entrée pour accé<strong>de</strong>r à l'option.<br />
4 Appuyez sur les touches <strong>de</strong> défilement ( ou ) jusqu'à<br />
ce que le statut souhaité appar<strong>ais</strong>se à l'écran.<br />
5<br />
Vous avez le choix entre 15, 30, 60, 120 et 180 (secon<strong>de</strong>s).<br />
Si vous sélectionnez « NON », l'appareil conserve les<br />
réglages effectués tant que vous n'appuyez pas sur Départ<br />
pour lancer la copie ou sur Stop/Suppr. pour annuler<br />
l'opération.<br />
5 Appuyez sur Entrée pour vali<strong>de</strong>r votre sélection.<br />
6 Pour repasser en mo<strong>de</strong> veille, appuyez sur Stop/Suppr.<br />
COPIE DE DOCUMENTS 5.15
NOTES<br />
PERSONNELLES :<br />
5.16<br />
COPIE DE DOCUMENTS
6 NUMÉRISATION<br />
Lorsque vous numérisez <strong>de</strong>s documents à l'ai<strong>de</strong> <strong>de</strong> votre<br />
appareil, vos images et vos textes sont transformés en<br />
fichiers numériques et placés sur votre ordinateur. Vous<br />
pouvez ensuite envoyer ces fichiers sous forme <strong>de</strong> télécopies<br />
ou <strong>de</strong> courriers électroniques, les afficher sur votre site<br />
Web, ou les utiliser pour créer <strong>de</strong>s projets susceptibles<br />
d'être imprimés à l'ai<strong>de</strong> du logiciel <strong>Samsung</strong> SmarThru<br />
ou du pilote WIA. Pour numériser, vous pouvez également<br />
faire l'acquisition d'une carte réseau optionnelle et du<br />
programme <strong>de</strong> numérisation en réseau (modèles<br />
<strong>SCX</strong>-4720F/<strong>4720FS</strong> uniquement).<br />
Ce chapitre contient les sections suivantes :<br />
• Principales métho<strong>de</strong>s <strong>de</strong> numérisation<br />
• Numérisation du panneau <strong>de</strong> contrôle vers une<br />
application<br />
• Numérisation via <strong>Samsung</strong> SmarThru<br />
• Numérisation à l'ai<strong>de</strong> du pilote WIA<br />
• Numérisation vers un lecteur Flash USB<br />
• Numérisation à l'ai<strong>de</strong> <strong>de</strong> la numérisation en réseau<br />
(modèles <strong>SCX</strong>-4720F/<strong>4720FS</strong> uniquement)
Principales métho<strong>de</strong>s <strong>de</strong><br />
numérisation<br />
L'appareil <strong>SCX</strong>-4x20 Series offre quatre mo<strong>de</strong>s <strong>de</strong> numérisation.<br />
Voici leur <strong>de</strong>scriptif :<br />
• Du panneau <strong>de</strong> comman<strong>de</strong> <strong>de</strong> l'appareil vers une application :<br />
utilisez la touche Vers: du panneau <strong>de</strong> comman<strong>de</strong> pour<br />
lancer la numérisation. Attribuez à l'appareil un logiciel<br />
compatible TWAIN, comme Adobe PhotoDeluxe ou Adobe<br />
Photoshop, en le sélectionnant dans la liste <strong>de</strong>s applications<br />
disponibles à l'ai<strong>de</strong> <strong>de</strong> la touche Vers:. Pour pouvoir<br />
attribuer un logiciel, vous <strong>de</strong>vez avoir configuré au<br />
préalable la liste <strong>de</strong>s <strong>de</strong>stinations <strong>de</strong> numérisation à l'ai<strong>de</strong><br />
<strong>de</strong> l'utilitaire <strong>de</strong> paramétrage d'imprimante. Pour plus<br />
d'informations, reportez-vous à la page 2.37.<br />
• À partir du logiciel <strong>Samsung</strong> SmarThru : lancez <strong>Samsung</strong><br />
SmarThru et accé<strong>de</strong>z à l'écran Numériser vers pour commencer<br />
la numérisation. Reportez-vous à la page 6.4.<br />
• À partir du pilote WIA (Windows Images Acquisition) : l'appareil<br />
prend aussi en charge le pilote WIA <strong>de</strong> numérisation d'images.<br />
Reportez-vous à la page 6.7.<br />
• À partir d'un lecteur Flash USB : lorsque vous insérez un lecteur<br />
Flash USB dans le port USB situé à l'avant <strong>de</strong> l'appareil, vous<br />
pouvez numériser et enregistrer <strong>de</strong>s documents sur ce lecteur<br />
en appuyant sur Vers:. Pour plus d'informations, reportezvous<br />
à la page 6.8.<br />
• À partir du programme <strong>de</strong> numérisation en réseau<br />
optionnel (modèles <strong>SCX</strong>-4720F/<strong>4720FS</strong> uniquement) :<br />
votre appareil utilise le programme <strong>de</strong> numérisation<br />
en réseau pour numériser les images. Reportez-vous<br />
àlapage6.9.<br />
REMARQUES :<br />
• Pour exploiter les fonctions <strong>de</strong> numérisation <strong>de</strong> votre appareil,<br />
vous <strong>de</strong>vez installer le pilote MFP.<br />
• La numérisation a lieu via le port LPT ou USB attribué à votre<br />
imprimante.<br />
6.2<br />
NUMÉRISATION
Numérisation du panneau <strong>de</strong><br />
contrôle vers une application<br />
1 Assurez-vous que l'appareil est correctement relié<br />
à l'ordinateur et que tous <strong>de</strong>ux sont sous tension.<br />
2 Placez le ou les documents face imprimée vers le haut<br />
dans le chargeur automatique.<br />
OU<br />
Placez un seul document face imprimée vers le bas sur<br />
la vitre d'exposition.<br />
Pour plus d'informations sur le mo<strong>de</strong> <strong>de</strong> chargement<br />
d'un document, reportez-vous à la page 7.6.<br />
3 Appuyez sur Vers:. La première option disponible,<br />
« APPLICATION », s'affiche en bas <strong>de</strong> l'écran.<br />
4 Appuyez sur Entrée et sur les touches <strong>de</strong> défilement<br />
( ou ) pour sélectionner l'application à laquelle<br />
envoyer l'image numérisée.<br />
6<br />
5 Appuyez sur Départ. La fenêtre <strong>de</strong> l'application<br />
sélectionnée s'ouvre. Réglez les paramètres <strong>de</strong><br />
numérisation et lancez la numérisation. Pour plus<br />
d'informations, reportez-vous au mo<strong>de</strong> d'emploi<br />
<strong>de</strong> l'application.<br />
NUMÉRISATION 6.3
Numérisation via <strong>Samsung</strong><br />
SmarThru<br />
<strong>Samsung</strong> SmarThru est le logiciel fourni avec votre appareil<br />
multifonction. Avec SmarThru, la numérisation est un jeu d'enfant.<br />
REMARQUE : SmarThru 4 ne prend pas en charge Windows 95.<br />
Pour numériser un document à l'ai<strong>de</strong> du logiciel SmarThru :<br />
1 Assurez-vous que l'appareil est correctement relié<br />
à l'ordinateur et que tous <strong>de</strong>ux sont sous tension.<br />
2 Placez le ou les documents face imprimée vers le haut<br />
dans le chargeur automatique.<br />
OU<br />
Placez un seul document face imprimée vers le bas sur<br />
la vitre d'exposition.<br />
Pour plus d'informations sur le mo<strong>de</strong> <strong>de</strong> chargement<br />
d'un document, reportez-vous à la page 7.6.<br />
3 Une fois que <strong>Samsung</strong> SmarThru est installé, l'icône<br />
SmarThru 4 s'affiche sur le bureau. Double-cliquez<br />
sur l'icône SmarThru 4.<br />
Double-cliquez sur cette icône.<br />
La fenêtre SmarThru 4 s'affiche.<br />
•Numériser vers<br />
Permet <strong>de</strong> numériser une image et <strong>de</strong> l'enregistrer dans<br />
une application ou un dossier, <strong>de</strong> l'envoyer par messagerie<br />
électronique ou <strong>de</strong> la publier sur un site Web.<br />
•Image<br />
Permet <strong>de</strong> modifier une image enregistrée sous la forme<br />
d'un fichier graphique, et <strong>de</strong> l'envoyer vers l'application<br />
ou le dossier sélectionné, <strong>de</strong> l'envoyer par messagerie<br />
électronique ou <strong>de</strong> la publier sur un site Web.<br />
6.4<br />
NUMÉRISATION
•Copier<br />
Permet <strong>de</strong> générer <strong>de</strong>s copies <strong>de</strong> qualité professionnelle.<br />
Si votre appareil le permet, vous pouvez copier une image<br />
en noir et blanc ou en couleur, et personnaliser les paramètres<br />
<strong>de</strong> copie.<br />
•Imprimer<br />
Permet d'imprimer <strong>de</strong>s images enregistrées. Si votre appareil<br />
le permet, vous pouvez imprimer <strong>de</strong>s images en noir et blanc<br />
ou en couleur, et personnaliser les paramètres d'impression.<br />
4 Cliquez sur Numériser vers. La barre <strong>de</strong> menus<br />
Numériser vers s'affiche dans la fenêtre SmarThru 4.<br />
Barre <strong>de</strong> menus<br />
Numériser vers<br />
Réglez les<br />
paramètres <strong>de</strong><br />
numérisation.<br />
6<br />
Cliquez ici pour<br />
lancer la<br />
numérisation.<br />
La fonction Numériser vers vous permet d'utiliser<br />
les services suivants :<br />
•Application<br />
Numérisation d'une image et transfert <strong>de</strong> cette image dans<br />
une application <strong>de</strong> retouche d'image, comme Paint ou<br />
Adobe PhotoShop.<br />
•E-mail<br />
Numérisation d'une image et envoi par messagerie électronique<br />
<strong>de</strong> cette <strong>de</strong>rnière. Permet <strong>de</strong> numériser une image, <strong>de</strong> la<br />
prévisualiser et <strong>de</strong> l'envoyer par messagerie électronique.<br />
REMARQUE : pour envoyer une image par e-mail, vous <strong>de</strong>vez<br />
disposer d'un programme client <strong>de</strong> messagerie, comme Outlook<br />
Express, configuré avec votre compte <strong>de</strong> messagerie.<br />
NUMÉRISATION 6.5
•Dossier<br />
Numérisation d'une image et enregistrement <strong>de</strong> cette <strong>de</strong>rnière<br />
dans un dossier. Permet <strong>de</strong> numériser une image, <strong>de</strong> la<br />
prévisualiser et <strong>de</strong> l'enregistrer dans le dossier <strong>de</strong> votre choix.<br />
•OCR<br />
Numérisation d'une image et application <strong>de</strong> la reconn<strong>ais</strong>sance<br />
optique <strong>de</strong>s caractères. Permet <strong>de</strong> numériser une image,<br />
<strong>de</strong> la prévisualiser et <strong>de</strong> l'envoyer au logiciel <strong>de</strong> reconn<strong>ais</strong>sance<br />
optique <strong>de</strong>s caractères (OCR).<br />
- Option <strong>de</strong> numérisation recommandée pour l'OCR<br />
- Résolution : 200 ou 300 ppp<br />
- Type d'image : échelle <strong>de</strong> gris, ou noir et blanc<br />
•Web<br />
Numérisation et prévisualisation d'une image, puis publication<br />
<strong>de</strong> cette image sur un site Web au format <strong>de</strong> fichier spécifié<br />
pour l'image.<br />
•Paramètres<br />
Personnalisation <strong>de</strong>s paramètres <strong>de</strong>s fonctions principales<br />
<strong>de</strong> Numériser vers. Permet <strong>de</strong> personnaliser les paramètres<br />
<strong>de</strong>s fonctions Application, E-mail, OCR et Web.<br />
5 Cliquez sur la fonction souhaitée.<br />
6 L'application SmarThru 4 s'ouvre, prête à exécuter le service<br />
sélectionné. Réglez les paramètres <strong>de</strong> numérisation.<br />
7 Pour lancer la numérisation, cliquez sur Numériser.<br />
REMARQUE : pour annuler le travail d'impression, cliquez<br />
sur Annuler.<br />
Utilisation du fichier d'ai<strong>de</strong> à l'écran<br />
Pour plus d'informations sur SmarThru, cliquez sur en haut<br />
à droite <strong>de</strong> la fenêtre. La fenêtre d'ai<strong>de</strong> SmarThru qui apparaît<br />
vous permet <strong>de</strong> consulter l'ai<strong>de</strong> à l'écran fournie par le programme<br />
SmarThru.<br />
6.6<br />
NUMÉRISATION
Numérisation à l'ai<strong>de</strong> du pilote WIA<br />
L'appareil prend également en charge le pilote WIA (Windows<br />
Image Acquisition) <strong>de</strong> numérisation d'images. WIA est l'un <strong>de</strong>s<br />
composants standard fournis par Microsoft Windows XP et fonctionne<br />
avec les appareils photo numérique et les scanners. Contrairement<br />
au pilote TWAIN, le pilote WIA permet <strong>de</strong> numériser <strong>de</strong>s images<br />
et <strong>de</strong> les manipuler facilement sans avoir recours à d'autres logiciels.<br />
REMARQUE : Le pilote WIA fonctionne uniquement sous Windows<br />
XP et sur le port USB.<br />
1 Placez le ou les documents face imprimée vers le haut dans<br />
le chargeur automatique.<br />
OU<br />
Placez un seul document face imprimée vers le bas sur la vitre<br />
d'exposition.<br />
Pour plus d'informations sur le mo<strong>de</strong> <strong>de</strong> chargement d'un<br />
document, reportez-vous à la page 7.6.<br />
2 Dans le menu Démarrer du bureau, sélectionnez Paramètres,<br />
Panneau <strong>de</strong> configuration, puis Scanneurs et appareils<br />
photo.<br />
6<br />
3 Double-cliquez sur l'icône <strong>de</strong> l'appareil. L'assistant <strong>de</strong>s scanneurs<br />
et <strong>de</strong>s appareils photo s'exécute.<br />
4 Choisissez les options <strong>de</strong> numérisation et cliquez sur Prévisualizar<br />
pour avoir un aperçu <strong>de</strong> votre image<br />
en fonction <strong>de</strong>s options choisies.<br />
NUMÉRISATION 6.7
5 Cliquez sur Suivant.<br />
6 Entrez un nom d'image, puis sélectionnez un format et une<br />
<strong>de</strong>stination <strong>de</strong> fichier pour enregistrer l'image.<br />
7 Suivez les instructions décrites à l'écran pour modifier<br />
l'image copiée sur votre ordinateur.<br />
REMARQUE : Pour annuler une numérisation, appuyez sur<br />
la touche Stop/Suppr. du panneau <strong>de</strong> comman<strong>de</strong>.<br />
Numérisation vers un lecteur<br />
Flash USB<br />
Vous pouvez numériser et enregistrer <strong>de</strong>s documents sur un<br />
lecteur Flash USB en appuyant sur la touche Vers: du panneau<br />
<strong>de</strong> comman<strong>de</strong>. Pour plus d'informations sur la numérisation,<br />
reportez-vous à « Numérisation vers le lecteur Flash USB »,<br />
page 10.3.<br />
6.8<br />
NUMÉRISATION
Numérisation à l'ai<strong>de</strong> <strong>de</strong> la<br />
numérisation en réseau<br />
(modèles <strong>SCX</strong>-4720F/<strong>4720FS</strong> uniquement)<br />
À propos <strong>de</strong> la numérisation en réseau<br />
REMARQUE : Pour utiliser cette fonction, vous <strong>de</strong>vez acheter et<br />
installer une carte d'interface réseau optionnelle et configurer les<br />
paramètres réseau. Reportez-vous à "Installation d'une carte<br />
d'interface réseau", page E.6.<br />
La numérisation en réseau vous permet <strong>de</strong> numériser un<br />
document sur votre appareil, sous la forme d'un fichier JPEG,<br />
TIFF ou <strong>PDF</strong>, et <strong>de</strong> l'enregistrer sur un ordinateur connecté au<br />
réseau.<br />
Pour utiliser cette fonction, vous <strong>de</strong>vez installer le programme <strong>de</strong><br />
numérisation en réseau sur l'ordinateur. Pour plus d'informations<br />
sur l'installation du programme, reportez-vous à la section<br />
ci-après.<br />
Installation du programme <strong>de</strong> numérisation<br />
en réseau<br />
6<br />
REMARQUE : Le programme <strong>de</strong> numérisation en réseau n'est pris<br />
en charge que par les systèmes Windows.<br />
1 Insérez le CD-ROM optionnel <strong>de</strong> numérisation en réseau<br />
<strong>Samsung</strong> dans le lecteur.<br />
Le CD-ROM <strong>de</strong> numérisation en réseau <strong>Samsung</strong> se lance<br />
automatiquement et une fenêtre d'installation s'affiche.<br />
Si la fenêtre d'installation ne s'affiche pas, cliquez sur<br />
Démarrer, puis sur Exécuter. Tapez X:\Setup.exe, en<br />
remplaçant le « X » par la lettre correspondant à votre<br />
lecteur, puis cliquez sur OK.<br />
2 Sélectionnez la langue à installer, puis cliquez sur OK.<br />
3 Lorsque la fenêtre d'installation s'ouvre, cliquez sur<br />
Suivant.<br />
4 L'installation débute alors automatiquement et le<br />
programme du gestionnaire <strong>de</strong> numérisation en réseau<br />
<strong>Samsung</strong> apparaît.<br />
NUMÉRISATION 6.9
5 Une fois l'installation terminée, la fenêtre Gestionnaire<br />
<strong>de</strong> numérisation en réseau <strong>Samsung</strong> s'ouvre.<br />
REMARQUE : Pour plus d'informations sur le gestionnaire<br />
<strong>de</strong> numérisation en réseau <strong>Samsung</strong>, reportez-vous au gui<strong>de</strong><br />
d'utilisateur <strong>de</strong> la numérisation en réseau. Pour ce faire, sélectionnez<br />
Démarrer → Programmes → <strong>Samsung</strong> Network Printer<br />
Utilities → Numérisation en réseau → Afficher le gui<strong>de</strong><br />
d'utilisateur.<br />
Définition <strong>de</strong> l'option <strong>de</strong> numérisation<br />
en réseau<br />
Si vous avez installé une carte d'interface réseau optionnelle, votre<br />
appareil la reconnaît automatiquement et le menu « NUMERIS<br />
RESEAU » est ajouté aux options <strong>de</strong> menu du panneau <strong>de</strong><br />
comman<strong>de</strong>. Ce menu permet d'activer ou <strong>de</strong> désactiver la<br />
numérisation sur l'appareil, via un ordinateur connecté au réseau.<br />
1 Appuyez sur la touche Menu du panneau <strong>de</strong> comman<strong>de</strong><br />
jusqu'à ce que « MAINTENANCE » appar<strong>ais</strong>se sur la ligne<br />
supérieure <strong>de</strong> l'écran.<br />
2 Appuyez sur les touches <strong>de</strong> défilement ( ou ) jusqu'à<br />
ce que « NUMERIS RESEAU » s'affiche en bas <strong>de</strong> l'écran,<br />
puis appuyez sur Entrée.<br />
3 Appuyez sur les touches <strong>de</strong> défilement ( ou ) pour<br />
sélectionner «ACTIVER» ou «DESACTIVER».<br />
Sélectionnez « ACTIVER » pour utiliser l'option Numéris<br />
réseau. Il s'agit du réglage par défaut.<br />
Sélectionnez « DESACTIVER » pour ne pas utiliser l'option<br />
Numéris réseau.<br />
4 Appuyez sur Entrée pour vali<strong>de</strong>r votre sélection.<br />
Numérisation à l'ai<strong>de</strong> <strong>de</strong> la numérisation<br />
en réseau<br />
La numérisation en réseau permet <strong>de</strong> numériser un document<br />
<strong>de</strong> l'appareil vers l'ordinateur, via le réseau.<br />
Si vous utilisez SmarThru, vous <strong>de</strong>vez lancer la procédure <strong>de</strong><br />
numérisation à partir <strong>de</strong> l'ordinateur. Les données numérisées<br />
ne peuvent parvenir qu'à l'ordinateur directement connecté<br />
à l'appareil.<br />
6.10<br />
NUMÉRISATION
Les documents numérisés peuvent être enregistrés au format<br />
JPEG, TIFF ou <strong>PDF</strong>. En outre, vous pouvez protéger les fichiers<br />
numérisés en indiquant un nom d'utilisateur et un co<strong>de</strong><br />
d'authentification (PIN) via le clavier numérique situé à l'avant<br />
<strong>de</strong> l'appareil.<br />
1 Placez le ou les documents face imprimée vers le haut dans<br />
le chargeur automatique.<br />
OU<br />
Placez un seul document face imprimée vers le bas sur<br />
la vitre d'exposition.<br />
Pour plus d'informations sur le mo<strong>de</strong> <strong>de</strong> chargement<br />
d'un document, reportez-vous à la page 7.6.<br />
2 Appuyez sur Vers: et sélectionnez l'option Numéris réseau.<br />
« Select. ID util » apparaît.<br />
3 S<strong>ais</strong>issez votre ID et votre mot <strong>de</strong> passe à l'ai<strong>de</strong> du clavier<br />
numérique, puis appuyez sur Entrée.<br />
Il existe plusieurs manières d'entrer l'ID d'utilisateur :<br />
• Indiquez l'ID d'utilisateur complet via le clavier, ou<br />
•Dans la recherche avancée, entrez <strong>de</strong>s caractères dans la<br />
ligne supérieure <strong>de</strong> l'écran. La ligne inférieure affiche alors<br />
les ID d'utilisateur qui commencent par ces caractères.<br />
Si aucun ID ne commence par les caractères indiqués, le<br />
message « Pas <strong>de</strong> match » apparaît sur la ligne inférieure.<br />
Vous pouvez appuyer sur la touche Entrée et, à l'ai<strong>de</strong><br />
<strong>de</strong>s touches <strong>de</strong> défilement ( ou ), faire défiler sur la<br />
ligne inférieure les entrées qui commencent par les<br />
caractères s<strong>ais</strong>is dans la ligne supérieure. Lorsque vous<br />
parcourez les entrées, vous pouvez appuyer sur la touche<br />
Précé<strong>de</strong>nt et indiquer l'ID d'utilisateur via le clavier.<br />
6<br />
4 Entrez votre PIN. Il empêche les autres utilisateurs d'envoyer<br />
<strong>de</strong>s documents numérisés vers votre ordinateur. Appuyez<br />
sur Entrée. Pour éviter ce menu, vous pouvez sélectionner<br />
l'option <strong>de</strong> mot <strong>de</strong> passe par défaut.<br />
5 Appuyez sur les touches <strong>de</strong> défilement ( ou ) jusqu'à ce<br />
que « Donnees numer. » s'affiche en bas <strong>de</strong> l'écran, puis<br />
appuyez sur Entrée.<br />
6 Choisissez le type <strong>de</strong> fichier et la résolution, puis appuyez<br />
sur Entrée.<br />
• NOIR ET BLANC : si vous sélectionnez cette option,<br />
choisissez le type <strong>de</strong> fichier <strong>PDF</strong> ou TIFF.<br />
• COULEURJPEG200 : si vous sélectionnez cette option,<br />
l'appareil choisit automatiquement une résolution <strong>de</strong><br />
200 ppp et le format JPEG.<br />
NUMÉRISATION 6.11
• RESOLUTION : sélectionnez une résolution <strong>de</strong> 100, 200<br />
ou 300 ppp.<br />
REMARQUE : Lorsque vous éditez une image qui a été scannée en<br />
100 ppp, il se peut que l'image diffère <strong>de</strong> l'originale, selon le<br />
programme que vous utilisez.<br />
7 Appuyez sur les touches <strong>de</strong> défilement ( ou ) jusqu'à<br />
ce que « DEBUT NUMERIS. » appar<strong>ais</strong>se, puis appuyez sur<br />
Entrée.<br />
Si vous appuyez sur Entrée lorsque l'écran indique<br />
« DECONNEXION », l'appareil retourne en mo<strong>de</strong> veille.<br />
8 Le document sera numérisé vers l'ordinateur sur lequel<br />
le programme <strong>de</strong> numérisation en réseau est actif.<br />
Si vous avez choisi le type <strong>de</strong> fichier TIFF ou <strong>PDF</strong>, l'écran<br />
affiche un message vous <strong>de</strong>mandant si vous souhaitez<br />
numériser un autre document. Si vous <strong>de</strong>vez numériser<br />
plusieurs documents, sélectionnez « OUI » à l'ai<strong>de</strong> <strong>de</strong>s<br />
touches <strong>de</strong> défilement ( ou ), puis appuyez sur Entrée.<br />
Le document suivant est numérisé et enregistré. Répétez<br />
cette procédure jusqu'à ce que tous les documents aient<br />
été numérisés, puis sélectionnez « NON ».<br />
Définition <strong>de</strong> la temporisation<br />
<strong>de</strong> la numérisation en réseau<br />
Si le programme <strong>de</strong> numérisation en réseau <strong>de</strong> l'ordinateur<br />
n'envoie aucune requête d'actualisation et ne numérise aucun<br />
document au cours <strong>de</strong> la pério<strong>de</strong> <strong>de</strong> temporisation configurée<br />
pour la numérisation en réseau, l'appareil passe en mo<strong>de</strong> veille.<br />
Pour définir l'option <strong>de</strong> temporisation <strong>de</strong> la numérisation en<br />
réseau :<br />
1 Appuyez sur Menu jusqu'à ce que le message « CONFIG<br />
MACHINE » appar<strong>ais</strong>se sur la ligne supérieure <strong>de</strong> l'écran.<br />
2 Appuyez sur les touches <strong>de</strong> défilement jusqu'à ce que<br />
« Timeout numer. » s'affiche en bas <strong>de</strong> l'écran, puis<br />
appuyez sur Entrée.<br />
3 Entrez la valeur <strong>de</strong> temporisation souhaitée et appuyez sur<br />
Entrée.<br />
La valeur par défaut est 30 minutes. Vous pouvez indiquer<br />
tout délai compris entre 1 minute et 1 440 minutes.<br />
4 La modification apportée est diffusée sur tout le réseau<br />
et appliquée à tous les clients connectés au réseau.<br />
6.12<br />
NUMÉRISATION
7<br />
ENVOI<br />
DE TÉLÉCOPIES<br />
(MODÈLE <strong>SCX</strong>-4720F/<strong>4720FS</strong> UNIQUEMENT)<br />
La fonction <strong>de</strong> télécopie est disponible sur le modèle<br />
<strong>SCX</strong>-4720F/<strong>4720FS</strong> uniquement. Ce chapitre fournit <strong>de</strong>s<br />
informations sur l'emploi <strong>de</strong> votre imprimante en tant que<br />
télécopieur.<br />
Ce chapitre contient les sections suivantes :<br />
• Configuration du télécopieur<br />
• Envoi d'une télécopie<br />
• Réception d'une télécopie<br />
• Composition automatique<br />
• Fonctions avancées<br />
• Fonctions supplémentaires
Configuration du<br />
télécopieur<br />
Modification <strong>de</strong>s options <strong>de</strong><br />
configuration <strong>de</strong> télécopie<br />
1 Appuyez sur Menu jusqu'à ce que le message « OPTIONS<br />
FAX » appar<strong>ais</strong>se sur la ligne supérieure <strong>de</strong> l'écran.<br />
La première option disponible, « MODE RECEPTION »,<br />
s'affiche en bas <strong>de</strong> l'écran.<br />
2 Appuyez sur les touches <strong>de</strong> défilement ( ou ) jusqu'à<br />
ce que l'option souhaitée s'affiche en bas <strong>de</strong> l'écran,<br />
puis appuyez sur Entrée.<br />
3 Appuyez sur les touches <strong>de</strong> défilement ( ou ) pour choisir<br />
l'état souhaité ou utilisez le clavier numérique pour s<strong>ais</strong>ir<br />
la valeur à associer à l'option sélectionnée.<br />
4 Appuyez sur Entrée pour vali<strong>de</strong>r votre sélection. L'option<br />
suivante apparaît.<br />
5 Le cas échéant, répétez les étapes 2 à 4.<br />
6 Pour repasser en mo<strong>de</strong> veille, appuyez sur Stop/Suppr.<br />
7.2<br />
ENVOI DE TÉLÉCOPIES (MODÈLE <strong>SCX</strong>-4720F/<strong>4720FS</strong> UNIQUEMENT)
Options disponibles<br />
Option<br />
MODE RECEPTION<br />
NB. SONNERIES<br />
CONTRASTE<br />
INTERV. RECOMP.<br />
Description<br />
Vous pouvez sélectionner le mo<strong>de</strong> <strong>de</strong> réception<br />
par défaut.<br />
• En mo<strong>de</strong> TEL, vous pouvez recevoir une<br />
télécopie en décrochant le combiné du poste<br />
téléphonique et en composant le co<strong>de</strong> <strong>de</strong><br />
réception à distance (voir page 7.5). Vous<br />
pouvez également appuyer sur la touche<br />
Ligne (vous enten<strong>de</strong>z la tonalité <strong>de</strong> télécopie<br />
<strong>de</strong> l'appareil distant), puis sur la touche<br />
Départ du panneau <strong>de</strong> comman<strong>de</strong> <strong>de</strong> l'appareil.<br />
• En mo<strong>de</strong> FAX, l'appareil répond aux appels<br />
entrants et active instantanément le mo<strong>de</strong><br />
<strong>de</strong> réception <strong>de</strong> télécopie.<br />
• En mo<strong>de</strong> REP/FAX, c'est le répon<strong>de</strong>ur<br />
qui répond à un appel entrant et la personne<br />
qui appelle peut y l<strong>ais</strong>ser un message. Si le<br />
télécopieur détecte une tonalité <strong>de</strong> télécopie<br />
sur la ligne, l'appel est automatiquement<br />
transféré en mo<strong>de</strong> Fax.<br />
• En mo<strong>de</strong> DRPD, vous pouvez recevoir<br />
un appel à l'ai<strong>de</strong> <strong>de</strong> la fonction <strong>de</strong> détection<br />
du motif <strong>de</strong> sonnerie distinct (DRPD). Cette<br />
option est uniquement disponible lorsque<br />
vous configurez le mo<strong>de</strong> DRPD. Pour plus<br />
d'informations, reportez-vous à la page 7.17.<br />
Vous pouvez préciser le nombre <strong>de</strong> sonneries<br />
(entre 1 et 7) qu'émet l'appareil avant <strong>de</strong><br />
répondre à un appel entrant.<br />
Vous pouvez sélectionner le contraste par<br />
défaut afin d'obscurcir ou d'éclaircir les<br />
documents transmis.<br />
• CLAIR convient aux images sombres.<br />
• NORMAL convient aux documents imprimés<br />
ou dactylographiés classiques.<br />
• FONCE convient aux documents clairs<br />
ou écrits à la main.<br />
Votre appareil peut rappeler automatiquement<br />
un télécopieur distant si celui-ci est occupé.<br />
Vous pouvez sélectionner <strong>de</strong>s intervalles <strong>de</strong><br />
rappel d'une durée <strong>de</strong> 1 et 15 minutes.<br />
7<br />
ENVOI DE TÉLÉCOPIES (MODÈLE <strong>SCX</strong>-4720F/<strong>4720FS</strong> UNIQUEMENT) 7.3
Option<br />
RECOMPOSITIONS<br />
AVIS EMISSION<br />
RAPPORT AUTO<br />
REDUCTION AUTO<br />
EFFACER MARGE<br />
Description<br />
Vous pouvez indiquer le nombre <strong>de</strong> tentatives<br />
<strong>de</strong> rappel, en choisissant une valeur comprise<br />
entre 0 et 13. Si vous entrez 0, l'appareil ne<br />
recompose pas le numéro.<br />
Vous pouvez configurer votre appareil pour qu'il<br />
imprime un rapport indiquant si la transmission<br />
a bien eu lieu, le nombre <strong>de</strong> pages envoyées,<br />
etc. Les options disponibles sont OUI, NON<br />
et SI-ERR., qui ne génère d'impression que<br />
si la transmission échoue.<br />
Cette option génère un rapport comprenant<br />
<strong>de</strong>s informations détaillées au sujet <strong>de</strong>s<br />
50 communications précé<strong>de</strong>ntes, y compris<br />
les dates et les heures correspondantes.<br />
Les options disponibles sont OUI ou NON.<br />
Lors <strong>de</strong> la réception d'un document dont les<br />
pages sont d'une longueur égale ou supérieure<br />
à celle du papier chargé dans le bac d'alimentation,<br />
l'appareil peut réduire le format du document<br />
afin qu'il correspon<strong>de</strong> à celui du papier en question.<br />
Sélectionnez OUI pour réduire <strong>de</strong> façon<br />
automatique le format d'une page entrante.<br />
Lorsque cette fonction est paramétrée sur NON,<br />
l'appareil ne peut pas réduire le document<br />
<strong>de</strong> manière à le faire tenir sur une page.<br />
Le document est alors imprimé à sa taille<br />
réelle et divisé sur <strong>de</strong>ux pages au moins.<br />
Lors <strong>de</strong> la réception d'un document dont les<br />
pages sont d'une longueur égale ou supérieure<br />
à celle du papier chargé dans l'appareil, vous<br />
pouvez configurer ce <strong>de</strong>rnier pour qu'il repousse<br />
toute partie débordant sur la marge en bas<br />
<strong>de</strong> page. Si la page reçue ne tient pas dans les<br />
marges que vous avez définies, elle est imprimée<br />
à sa taille réelle sur <strong>de</strong>ux feuilles au moins.<br />
Lorsque le document débor<strong>de</strong> sur la marge<br />
et que la fonction Réduction automatique est<br />
activée, l'imprimante réduit le document pour<br />
qu'il tienne dans le format <strong>de</strong> papier approprié<br />
et aucun renvoi à la page suivante n'a lieu. Si la<br />
fonction Réduction automatique est désactivée<br />
ou ne fonctionne pas, les données débordant<br />
sur la marge sont repoussées sur la page suivante.<br />
La marge peut osciller entre 0 et 30 mm.<br />
7.4<br />
ENVOI DE TÉLÉCOPIES (MODÈLE <strong>SCX</strong>-4720F/<strong>4720FS</strong> UNIQUEMENT)
Option<br />
CODE DEMAR REC<br />
MODE DRPD<br />
Description<br />
Le co<strong>de</strong> <strong>de</strong> début <strong>de</strong> réception vous permet<br />
d'initier la réception d'une télécopie à partir<br />
d'un poste téléphonique connecté à la prise<br />
gigogne située au dos <strong>de</strong> l'imprimante. Si,<br />
en décrochant le combiné téléphonique, vous<br />
enten<strong>de</strong>z une tonalité <strong>de</strong> télécopie, entrez<br />
le co<strong>de</strong> <strong>de</strong> début <strong>de</strong> réception. Ce <strong>de</strong>rnier est<br />
prédéfini par défaut sur *9*. Vous pouvez<br />
toutefois lui donner une valeur comprise<br />
entre 0 et 9. Pour plus d'informations sur<br />
la façon d'utiliser le co<strong>de</strong>, reportez-vous<br />
àlapage7.16.<br />
Vous pouvez recevoir un appel en utilisant<br />
la fonction <strong>de</strong> détection du motif <strong>de</strong> sonnerie<br />
distinct (DRPD), qui permet à <strong>l'utilisateur</strong><br />
<strong>de</strong> se servir d'une seule ligne téléphonique<br />
pour répondre à plusieurs numéros. Ce menu<br />
permet <strong>de</strong> configurer l'appareil pour qu'il sache<br />
à quels motifs <strong>de</strong> sonnerie répondre. Pour plus<br />
d'informations sur cette fonction, reportez-vous<br />
à la page 7.17.<br />
7<br />
ENVOI DE TÉLÉCOPIES (MODÈLE <strong>SCX</strong>-4720F/<strong>4720FS</strong> UNIQUEMENT) 7.5
Envoi d'une télécopie<br />
Chargement d'un document<br />
Vous pouvez utiliser le chargeur automatique <strong>de</strong> documents ou<br />
la vitre d'exposition pour charger un document original en vue<br />
<strong>de</strong> le télécopier. Si vous utilisez le chargeur automatique, vous<br />
pouvez insérer jusqu'à 50 feuilles <strong>de</strong> papier 75 g/m 2 à la fois.<br />
Sur la vitre d'exposition, vous ne pouvez naturellement placer<br />
qu'une seule feuille à la fois. Pour plus d'informations sur la<br />
préparation <strong>de</strong>s documents, reportez-vous à la page 5.3.<br />
Pour envoyer une télécopie à partir du chargeur<br />
automatique <strong>de</strong> documents :<br />
1 Placez le document face imprimée vers le haut dans<br />
le CAD. Vous pouvez insérer jusqu'à 50 feuilles à la fois.<br />
Assurez-vous que le bord droit du document est aligné sur<br />
la marque <strong>de</strong> format <strong>de</strong> papier présente sur le chargeur<br />
automatique.<br />
7.6<br />
ENVOI DE TÉLÉCOPIES (MODÈLE <strong>SCX</strong>-4720F/<strong>4720FS</strong> UNIQUEMENT)
2 Réglez les gui<strong>de</strong>-document en fonction <strong>de</strong> la largeur<br />
du document.<br />
REMARQUE : Des particules <strong>de</strong> poussière sur la vitre d'exposition<br />
peuvent créer <strong>de</strong>s taches noires sur le document imprimé. Veillez<br />
à ce qu'elle soit toujours parfaitement propre.<br />
Pour envoyer un document à partir <strong>de</strong> la vitre<br />
d'exposition, procé<strong>de</strong>z comme suit :<br />
1 Ouvrez le chargeur <strong>de</strong> documents.<br />
7<br />
ENVOI DE TÉLÉCOPIES (MODÈLE <strong>SCX</strong>-4720F/<strong>4720FS</strong> UNIQUEMENT) 7.7
2 Placez le document sur la vitre face à imprimer vers le<br />
bas et alignez-le sur le gui<strong>de</strong> situé dans l'angle supérieur<br />
gauche <strong>de</strong> la vitre.<br />
REMARQUE : Assurez-vous que le chargeur automatique <strong>de</strong><br />
documents est vi<strong>de</strong>. Si un document est détecté dans le CAD,<br />
il <strong>de</strong>vient prioritaire par rapport au document placé sur la vitre<br />
d'exposition.<br />
3 Fermez le chargeur <strong>de</strong> documents.<br />
REMARQUES :<br />
• Lorsque vous numérisez une page d'un livre ou d'un magazine,<br />
ouvrez complètement le chargeur, puis refermez-le. Si le livre<br />
ou le magazine fait plus <strong>de</strong> 30 mm d'ép<strong>ais</strong>seur, l<strong>ais</strong>sez le chargeur<br />
ouvert pour effectuer la numérisation.<br />
• Pour obtenir une qualité <strong>de</strong> numérisation optimale, notamment<br />
pour les images en couleur ou en niveaux <strong>de</strong> gris, utilisez la vitre<br />
d'exposition.<br />
7.8<br />
ENVOI DE TÉLÉCOPIES (MODÈLE <strong>SCX</strong>-4720F/<strong>4720FS</strong> UNIQUEMENT)
Sélection du bac d'alimentation<br />
Après avoir chargé le papier <strong>de</strong>stiné à l'impression <strong>de</strong>s<br />
télécopies, vous <strong>de</strong>vez sélectionner le bac d'alimentation<br />
utilisé pour ce type <strong>de</strong> document.<br />
1 Appuyez sur la touche Menu du panneau <strong>de</strong> comman<strong>de</strong>.<br />
La première option disponible, « REGL. SUPPORT »,<br />
apparaît en haut <strong>de</strong> l'écran.<br />
2 Appuyez sur les touches <strong>de</strong> défilement ( ou ) jusqu'à<br />
ce que le message « BAC FAX » s'affiche en bas <strong>de</strong> l'écran.<br />
3 Appuyez sur Entrée.<br />
4 Appuyez sur les touches <strong>de</strong> défilement ( ou ) jusqu'à<br />
ce que le bac d'alimentation souhaité s'affiche à l'écran.<br />
Vous pouvez sélectionner BAC 1, BAC 2, BAC 1/2 ou AUTO.<br />
Si vous n'avez pas installé le bac 2 optionnel, les options<br />
BAC 2 et BAC 1/2 n'appar<strong>ais</strong>sent pas à l'écran.<br />
5 Appuyez sur Entrée pour enregistrer la sélection.<br />
6 Pour repasser en mo<strong>de</strong> veille, appuyez sur Stop/Suppr.<br />
7<br />
Réglage <strong>de</strong> la résolution du document<br />
Les paramètres par défaut donnent <strong>de</strong> très bons résultats avec<br />
les documents classiques contenant du texte.<br />
Cependant, si vous envoyez <strong>de</strong>s documents peu visibles ou<br />
contenant <strong>de</strong>s photographies, vous pouvez régler la résolution<br />
pour obtenir une télécopie <strong>de</strong> qualité supérieure.<br />
1 Appuyez sur la touche Résolution du panneau <strong>de</strong> comman<strong>de</strong>.<br />
2 Appuyez sur Résolution ou sur les touches <strong>de</strong> défilement<br />
( ou ) pour choisir parmi les options STANDARD, FIN,<br />
SUPER FIN, FAX PHOTO et FAX COULEUR.<br />
ENVOI DE TÉLÉCOPIES (MODÈLE <strong>SCX</strong>-4720F/<strong>4720FS</strong> UNIQUEMENT) 7.9
3 Lorsque le mo<strong>de</strong> souhaité apparaît, appuyez sur Entrée<br />
pour vali<strong>de</strong>r votre sélection.<br />
Les types <strong>de</strong> document recommandés pour chaque réglage<br />
<strong>de</strong> résolution sont décrits ci-<strong>de</strong>ssous :<br />
MODE Recommandé pour :<br />
STANDARD<br />
FIN<br />
SUPER FIN<br />
FAX PHOTO<br />
FAX COULEUR<br />
Documents comportant <strong>de</strong>s caractères <strong>de</strong> taille<br />
normale.<br />
Documents contenant <strong>de</strong> petits caractères<br />
ou <strong>de</strong>s lignes fines, et documents imprimés<br />
à l'ai<strong>de</strong> d'une imprimante matricielle.<br />
Documents contenant <strong>de</strong>s détails extrêmement<br />
fins. Le mo<strong>de</strong> SUPER FIN n'est activé que<br />
si l'appareil avec lequel vous communiquez<br />
prend également en charge ce niveau <strong>de</strong><br />
résolution. Reportez-vous aux remarques<br />
ci-<strong>de</strong>ssous.<br />
Documents contenant <strong>de</strong>s niveaux <strong>de</strong> gris<br />
ou <strong>de</strong>s photographies.<br />
Documents comportant <strong>de</strong>s couleurs. Vous ne<br />
pouvez envoyer une télécopie couleur que si<br />
l'appareil avec lequel vous communiquez est<br />
capable <strong>de</strong> recevoir <strong>de</strong> telles télécopies et que<br />
vous l'envoyez manuellement. Dans ce mo<strong>de</strong>,<br />
l'envoi <strong>de</strong> documents mémorisés n'est pas<br />
disponible.<br />
REMARQUES :<br />
• Le mo<strong>de</strong> SUPER FIN n'est pas disponible lors <strong>de</strong> l'envoi <strong>de</strong><br />
documents mémorisés. La résolution est automatiquement<br />
réglée sur Élevée.<br />
• Si la résolution <strong>de</strong> votre appareil est réglée sur SUPER FIN et<br />
que le télécopieur avec lequel vous communiquez ne la prend<br />
pas en charge, l'appareil transmet les données en appliquant<br />
la résolution la plus élevée acceptée par ce télécopieur.<br />
7.10<br />
ENVOI DE TÉLÉCOPIES (MODÈLE <strong>SCX</strong>-4720F/<strong>4720FS</strong> UNIQUEMENT)
Envoi automatique d'une télécopie<br />
1 Placez le ou les documents face imprimée vers le haut dans<br />
le chargeur automatique.<br />
OU<br />
Placez un seul document face imprimée vers le bas sur<br />
la vitre d'exposition.<br />
Pour plus d'informations sur le mo<strong>de</strong> <strong>de</strong> chargement<br />
d'un document, reportez-vous à la page 7.6.<br />
2 Réglez la résolution du document si nécessaire<br />
(voir page 7.9).<br />
Pour modifier le contraste, reportez-vous à la page 7.3.<br />
3 S<strong>ais</strong>issez le numéro du télécopieur cible à l'ai<strong>de</strong> du clavier<br />
numérique.<br />
Vous pouvez utiliser les touches d'accès direct, les numéros<br />
abrégés ou les numéros <strong>de</strong> groupe. Pour plus d'informations<br />
sur l'enregistrement <strong>de</strong>s numéros, reportez-vous à<br />
« Composition automatique », page 7.19.<br />
4 Appuyez sur Départ.<br />
5 Si vous placez un document sur la vitre d'exposition,<br />
le message « AUTRE PAGE ? » apparaît en bas <strong>de</strong> l'écran<br />
une fois la mémorisation effectuée. Si vous avez une autre<br />
page à transmettre, retirez la première page, puis placez la<br />
secon<strong>de</strong> sur la vitre et sélectionnez « 1.OUI ». Répétez<br />
la procédure autant <strong>de</strong> fois que nécessaire.<br />
7<br />
Une fois toutes les pages numérisées, sélectionnez « 2.NON »<br />
lorsque le message « AUTRE PAGE ? » s'affiche.<br />
6 Le numéro est composé et l'appareil démarre l'envoi<br />
<strong>de</strong> la télécopie une fois le télécopieur <strong>de</strong>stinataire prêt.<br />
REMARQUE : Pour annuler une télécopie, appuyez sur<br />
Stop/Suppr. à n'importe quel sta<strong>de</strong> <strong>de</strong> l'envoi.<br />
ENVOI DE TÉLÉCOPIES (MODÈLE <strong>SCX</strong>-4720F/<strong>4720FS</strong> UNIQUEMENT) 7.11
Envoi manuel d'une télécopie<br />
1 Placez le ou les documents face imprimée vers le haut dans<br />
le chargeur automatique.<br />
OU<br />
Placez un seul document face imprimée vers le bas sur<br />
la vitre d'exposition.<br />
Pour plus d'informations sur le mo<strong>de</strong> <strong>de</strong> chargement<br />
d'un document, reportez-vous à la page 7.6.<br />
2 Réglez la résolution du document si nécessaire<br />
(voir page 7.9).<br />
Pour modifier le contraste, reportez-vous à la page 7.3.<br />
3 Appuyez sur Ligne. Vous percevrez une tonalité d'appel.<br />
4 Entrez le numéro du télécopieur <strong>de</strong>stinataire à l'ai<strong>de</strong><br />
du clavier numérique.<br />
Vous pouvez utiliser les touches d'accès direct, les numéros<br />
abrégés ou les numéros <strong>de</strong> groupe. Pour plus d'informations<br />
sur l'enregistrement <strong>de</strong>s numéros, reportez-vous à<br />
« Composition automatique », page 7.19.<br />
5 Une fois que vous percevez le signal sonore aigu<br />
du télécopieur cible, appuyez sur Départ.<br />
REMARQUE : Pour annuler une télécopie, appuyez sur<br />
Stop/Suppr. à n'importe quel sta<strong>de</strong> <strong>de</strong> l'envoi.<br />
Recomposition du <strong>de</strong>rnier numéro<br />
Pour recomposer le <strong>de</strong>rnier numéro appelé :<br />
Appuyez sur Bis/Pause.<br />
Si vous avez placé un document dans le chargeur (voir page 7.6),<br />
la transmission démarre automatiquement.<br />
Pour les documents placés sur la vitre d'exposition, un message<br />
vous <strong>de</strong>man<strong>de</strong> si vous souhaitez envoyer une autre page. Sélectionnez<br />
« 1.OUI » pour ajouter une page ou « 2.NON » si vous avez terminé.<br />
7.12<br />
ENVOI DE TÉLÉCOPIES (MODÈLE <strong>SCX</strong>-4720F/<strong>4720FS</strong> UNIQUEMENT)
Confirmation d'un envoi<br />
Lorsque la <strong>de</strong>rnière page <strong>de</strong> votre document a été envoyée avec<br />
succès, le télécopieur émet un signal sonore et revient en mo<strong>de</strong> veille.<br />
Si un inci<strong>de</strong>nt quelconque se produit en cours <strong>de</strong> transmission, un<br />
message d'erreur s'affiche à l'écran. Pour consulter la liste <strong>de</strong>s<br />
messages d'erreur et leur signification, reportez-vous à la page 9.12.<br />
Si vous recevez un message d'erreur, appuyez sur Stop/Suppr. pour<br />
effacer le message et tenter d'envoyer le document à nouveau.<br />
Vous pouvez configurer votre appareil pour qu'il imprime un rapport<br />
<strong>de</strong> façon automatique après chaque envoi <strong>de</strong> télécopie. Pour plus<br />
d'informations, reportez-vous à l'option AVIS ÉMISSION à la page 7.4.<br />
Recomposition automatique<br />
Si le numéro que vous avez composé est occupé ou ne répond pas<br />
lorsque vous essayez d'envoyer une télécopie, l'appareil recompose<br />
automatiquement le numéro toutes les trois minutes et jusqu'à sept<br />
fois <strong>de</strong> suite, conformément aux paramètres d'usine par défaut.<br />
7<br />
Lorsque le message « RENUMÉROTER ? » s'affiche à l'écran, appuyez<br />
sur Entrée pour rappeler immédiatement le numéro. Pour annuler<br />
la recomposition automatique, appuyez sur Stop/Suppr.<br />
Pour modifier l'intervalle <strong>de</strong> temps entre les recompositions et le<br />
nombre d'ess<strong>ais</strong> <strong>de</strong> recomposition, reportez-vous à la page 7.3.<br />
ENVOI DE TÉLÉCOPIES (MODÈLE <strong>SCX</strong>-4720F/<strong>4720FS</strong> UNIQUEMENT) 7.13
Réception d'une<br />
télécopie<br />
À propos <strong>de</strong>s mo<strong>de</strong>s <strong>de</strong> réception<br />
•En mo<strong>de</strong> FAX, l'appareil répond à une télécopie entrante<br />
et passe immédiatement en mo<strong>de</strong> <strong>de</strong> réception <strong>de</strong> télécopie.<br />
•En mo<strong>de</strong> TEL, vous pouvez recevoir une télécopie en appuyant<br />
sur la touche Ligne (vous enten<strong>de</strong>z la tonalité <strong>de</strong> télécopie <strong>de</strong><br />
l'appareil émetteur), puis sur la touche Départ du panneau<br />
<strong>de</strong> comman<strong>de</strong> <strong>de</strong> l'appareil. Vous pouvez également décrocher<br />
le combiné du poste téléphonique, puis composer le co<strong>de</strong> <strong>de</strong><br />
réception à distance (voir page 7.5).<br />
•En mo<strong>de</strong> REP/FAX, c'est le répon<strong>de</strong>ur qui répond à un appel<br />
entrant et la personne qui appelle peut y l<strong>ais</strong>ser un message.<br />
Si le télécopieur détecte une tonalité <strong>de</strong> télécopie sur la ligne,<br />
l'appel est automatiquement transféré en mo<strong>de</strong> Fax.<br />
•En mo<strong>de</strong> DRPD, vous pouvez recevoir un appel à l'ai<strong>de</strong> <strong>de</strong><br />
la fonction <strong>de</strong> détection du motif <strong>de</strong> sonnerie distinct (DRPD).<br />
Le mo<strong>de</strong> « Sonnerie distinctive » est un service téléphonique<br />
d'entreprise qui permet d'utiliser une ligne téléphonique unique<br />
pour répondre à plusieurs numéros d'appels différents. Pour<br />
plus d'informations, reportez-vous à la page 7.17.<br />
Lorsque la mémoire <strong>de</strong> votre appareil est saturée, le mo<strong>de</strong><br />
<strong>de</strong> réception passe automatiquement en mo<strong>de</strong> TEL.<br />
Pour plus d'informations sur le changement du mo<strong>de</strong> <strong>de</strong> réception,<br />
reportez-vous à la page 7.3.<br />
REMARQUES :<br />
• Pour utiliser le mo<strong>de</strong> RÉP/FAX, vous <strong>de</strong>vez brancher un répon<strong>de</strong>ur<br />
sur la prise gigogne <strong>de</strong> l'appareil.<br />
• Si vous souhaitez éviter que d'autres personnes aient accès<br />
à vos documents, vous pouvez utiliser le mo<strong>de</strong> <strong>de</strong> réception<br />
sécurisée. Avec ce mo<strong>de</strong>, toutes les télécopies reçues sont<br />
enregistrées dans la mémoire. Pour plus d'informations,<br />
reportez-vous à la page 7.35.<br />
7.14<br />
ENVOI DE TÉLÉCOPIES (MODÈLE <strong>SCX</strong>-4720F/<strong>4720FS</strong> UNIQUEMENT)
Chargement du papier pour<br />
la réception <strong>de</strong>s télécopies<br />
Le chargement du papier dans le bac d'alimentation s'effectue<br />
<strong>de</strong> la même façon pour l'impression, la télécopie ou la copie, si<br />
ce n'est que les télécopies peuvent uniquement être imprimées<br />
sur du papier au format Lettre, A4 ou Légal. Pour plus d'informations<br />
sur le chargement du papier et la configuration du format <strong>de</strong><br />
papier dans le bac, reportez-vous à la page 2.7 et à la page 2.20.<br />
Réception automatique en mo<strong>de</strong> Fax<br />
Par défaut, votre appareil est préconfiguré en mo<strong>de</strong> FAX.<br />
Lorsque vous recevez un fax, l'appareil répond à l'appel au bout<br />
d'un certain nombre <strong>de</strong> sonneries et la réception a lieu <strong>de</strong> façon<br />
automatique.<br />
Pour modifier le nombre <strong>de</strong> sonneries, reportez-vous à la page 7.3.<br />
Pour régler le volume <strong>de</strong> la sonnerie, reportez-vous à<br />
« Configuration <strong>de</strong>s sons (modèle <strong>SCX</strong>-4720F/<strong>4720FS</strong><br />
uniquement) », page 2.21.<br />
7<br />
Réception manuelle en mo<strong>de</strong> TÉL<br />
En mo<strong>de</strong> TÉL, vous pouvez recevoir une télécopie en décrochant<br />
le combiné téléphonique et en composant le co<strong>de</strong> <strong>de</strong> réception<br />
à distance (voir page 7.5), ou en appuyant sur Ligne (vous<br />
enten<strong>de</strong>z la tonalité <strong>de</strong> télécopie <strong>de</strong> l'appareil émetteur), puis<br />
sur la touche Départ du panneau <strong>de</strong> comman<strong>de</strong> <strong>de</strong> l'appareil.<br />
L'appareil commence la réception <strong>de</strong> la télécopie et repasse<br />
en mo<strong>de</strong> veille une fois cette réception terminée.<br />
ENVOI DE TÉLÉCOPIES (MODÈLE <strong>SCX</strong>-4720F/<strong>4720FS</strong> UNIQUEMENT) 7.15
Réception automatique en mo<strong>de</strong><br />
RÉP/FAX<br />
Pour utiliser ce mo<strong>de</strong>, connectez un répon<strong>de</strong>ur à la prise gigogne<br />
située au dos <strong>de</strong> votre appareil. reportez-vous à la page 2.11.<br />
Si l'interlocuteur l<strong>ais</strong>se un message, le répon<strong>de</strong>ur l'enregistre<br />
comme il le ferait en temps normal. Si votre appareil détecte<br />
une tonalité <strong>de</strong> télécopieur sur la ligne, il commence<br />
automatiquement la réception <strong>de</strong> la télécopie.<br />
REMARQUES :<br />
• Si vous avez réglé votre imprimante en mo<strong>de</strong> Rép/Fax et que<br />
votre répon<strong>de</strong>ur est éteint ou qu'aucun répon<strong>de</strong>ur n'est connecté<br />
à la prise gigogne, votre imprimante bascule automatiquement<br />
en mo<strong>de</strong> Fax au bout d'un nombre prédéfini <strong>de</strong> sonneries.<br />
• Si votre répon<strong>de</strong>ur est doté d'un compteur <strong>de</strong> sonneries<br />
paramétrable par <strong>l'utilisateur</strong>, réglez-le <strong>de</strong> sorte qu'il répon<strong>de</strong><br />
aux appels au bout d'une sonnerie.<br />
• Si vous êtes en mo<strong>de</strong> TÉL (réception manuelle) et qu'un répon<strong>de</strong>ur<br />
est relié à votre appareil, vous <strong>de</strong>vez désactiver le répon<strong>de</strong>ur,<br />
sinon le message du répon<strong>de</strong>ur interrompt votre conversation<br />
téléphonique.<br />
Réception manuelle avec<br />
un téléphone auxiliaire<br />
Pour utiliser cette fonction, vous <strong>de</strong>vez brancher un poste<br />
téléphonique sur la prise gigogne au dos <strong>de</strong> votre télécopieur.<br />
Vous pouvez recevoir une télécopie d'une personne avec qui<br />
vous êtes en train <strong>de</strong> parler au téléphone sans vous déplacer<br />
jusqu'au télécopieur.<br />
Lorsque vous recevez un appel sur le poste téléphonique et que<br />
vous percevez la tonalité <strong>de</strong> télécopie, appuyez sur les touches<br />
9 du téléphone. L'appareil reçoit le document.<br />
Appuyez sur les touches doucement et l'une après l'autre. Si<br />
vous continuez à percevoir la tonalité <strong>de</strong> fax en provenance du<br />
système source, essayez d'appuyez sur 9 une nouvelle fois.<br />
9 est le co<strong>de</strong> <strong>de</strong> réception à distance prédéfini en usine. Les<br />
astérisques <strong>de</strong> début et <strong>de</strong> fin sont fixes, m<strong>ais</strong> vous pouvez changer<br />
le numéro du milieu par celui <strong>de</strong> votre choix. Pour plus d'informations<br />
sur le changement du co<strong>de</strong>, reportez-vous à la page 7.5.<br />
7.16<br />
ENVOI DE TÉLÉCOPIES (MODÈLE <strong>SCX</strong>-4720F/<strong>4720FS</strong> UNIQUEMENT)
Réception <strong>de</strong> télécopies en mo<strong>de</strong><br />
DRPD<br />
Le mo<strong>de</strong> « Sonnerie distinctive » est un service téléphonique<br />
d'entreprise qui permet d'utiliser une ligne téléphonique unique<br />
pour répondre à plusieurs numéros d'appels différents. Le numéro<br />
utilisé pour vous appeler est i<strong>de</strong>ntifiable grâce à un motif <strong>de</strong><br />
sonnerie déterminé, constitué d'une série <strong>de</strong> signaux sonores<br />
plus ou moins longs. Cette fonction est souvent utilisée par les<br />
services qui répon<strong>de</strong>nt aux appels <strong>de</strong>stinés à plusieurs clients et<br />
qui ont besoin <strong>de</strong> savoir le numéro appelé pour pouvoir répondre<br />
à l'appel <strong>de</strong> façon appropriée.<br />
La fonction <strong>de</strong> détection du motif <strong>de</strong> sonnerie distinct (DRPD)<br />
permet à votre télécopieur <strong>de</strong> mémoriser le motif <strong>de</strong> sonnerie<br />
auquel il doit répondre. Sauf modification ultérieure, ce motif <strong>de</strong><br />
sonnerie sera toujours interprété comme un appel <strong>de</strong> type télécopie.<br />
Tous les autres motifs sont transmis au poste téléphonique ou<br />
au répon<strong>de</strong>ur branché sur la prise gigogne. À tout moment, vous<br />
pouvez suspendre ou modifier la détection du motif <strong>de</strong> sonnerie<br />
distinct.<br />
Pour pouvoir utiliser l'option <strong>de</strong> détection du motif <strong>de</strong> sonnerie<br />
distinct, vous <strong>de</strong>vez <strong>de</strong>man<strong>de</strong>r à votre opérateur téléphonique<br />
d'installer le service <strong>de</strong> sonnerie distincte sur votre ligne téléphonique.<br />
Pour installer la détection du motif <strong>de</strong> sonnerie distinct, vous<br />
<strong>de</strong>vez disposer d'une autre ligne téléphonique sur place ou <strong>de</strong><br />
quelqu'un disposé à composer votre numéro <strong>de</strong> télécopieur <strong>de</strong>puis<br />
l'extérieur.<br />
7<br />
Pour configurer le mo<strong>de</strong> DRPD :<br />
1 Appuyez sur Menu jusqu'à ce que le message « OPTIONS<br />
FAX » appar<strong>ais</strong>se sur la ligne supérieure <strong>de</strong> l'écran.<br />
La première option disponible, « MODE RECEPTION »,<br />
s'affiche en bas <strong>de</strong> l'écran.<br />
2 Appuyez sur les touches <strong>de</strong> défilement ( ou ) jusqu'à<br />
ce que « MODE DRPD » s'affiche en bas <strong>de</strong> l'écran, puis<br />
appuyez sur Entrée.<br />
3 Appuyez sur Entrée lorsque « DEF » s'affiche sur la <strong>de</strong>rnière<br />
ligne.<br />
L'option « ATT. SONNERIE » s'affiche.<br />
ENVOI DE TÉLÉCOPIES (MODÈLE <strong>SCX</strong>-4720F/<strong>4720FS</strong> UNIQUEMENT) 7.17
4 Appelez votre numéro <strong>de</strong> télécopieur à partir d'un autre<br />
téléphone. Il n'est pas nécessaire d'effectuer l'appel à partir<br />
d'un télécopieur.<br />
5 L<strong>ais</strong>sez sonner votre appareil. L'appareil a besoin<br />
<strong>de</strong> plusieurs sonneries pour apprendre la séquence.<br />
Une fois le motif mémorisé, l'écran affiche le message<br />
«FIN CONF. DRPD».<br />
Si la configuration <strong>de</strong> la détection du motif <strong>de</strong> sonnerie<br />
distinct échoue, le message « ERR. SONNERIE DRPD »<br />
s'affiche à l'écran. Appuyez sur Entrée lorsque le message<br />
« MODE DRPD » s'affiche, puis répétez la procédure à partir<br />
<strong>de</strong> l'étape 3.<br />
6 Pour repasser en mo<strong>de</strong> veille, appuyez sur Stop/Suppr.<br />
Une fois la fonction DRPD configurée, l'option DRPD est disponible<br />
dans le menu MODE RECEPTION. Pour recevoir <strong>de</strong>s télécopies<br />
en mo<strong>de</strong> DRPD, vous <strong>de</strong>vez paramétrer le menu sur DRPD.<br />
Reportez-vous à la page 7.5.<br />
REMARQUES :<br />
• Le mo<strong>de</strong> DRPD doit être reconfiguré à chaque fois que vous modifiez<br />
le numéro <strong>de</strong> votre télécopieur ou que vous connectez l'appareil<br />
à une autre ligne téléphonique.<br />
• Une fois le mo<strong>de</strong> DRPD configuré, appelez à nouveau votre<br />
télécopieur pour vérifier que l'appareil répond avec une tonalité<br />
<strong>de</strong> fax. Composez ensuite un numéro différent attribué à la même<br />
ligne afin d'être certain que l'appel est transmis au poste téléphonique<br />
ou au répon<strong>de</strong>ur branché sur la prise gigogne.<br />
Réception <strong>de</strong> télécopies en mémoire<br />
Étant donné que votre imprimante est un dispositif multifonction,<br />
elle peut recevoir <strong>de</strong>s télécopies même en cours <strong>de</strong> copie ou<br />
d'impression. Si vous recevez une télécopie alors que vous êtes<br />
en train d'effectuer une copie ou une impression, votre appareil<br />
enregistre les télécopies entrantes en mémoire. Puis, dès que<br />
vous avez fini <strong>de</strong> copier ou d'imprimer, l'imprimante se met<br />
automatiquement à imprimer le fax.<br />
7.18<br />
ENVOI DE TÉLÉCOPIES (MODÈLE <strong>SCX</strong>-4720F/<strong>4720FS</strong> UNIQUEMENT)
Composition automatique<br />
Composition par touche d'accès direct<br />
Il est possible d'utiliser les 20 touches d'accès direct du panneau<br />
<strong>de</strong> comman<strong>de</strong> pour enregistrer les numéros <strong>de</strong> télécopie souvent<br />
utilisés et les composer automatiquement.<br />
Utilisez la touche Num Direct pour attribuer jusqu'à 40 numéros<br />
<strong>de</strong> télécopie aux touches d'accès direct.<br />
Enregistrement d'un numéro pour composition<br />
prédéfinie<br />
1 Appuyez sur les touches prédéfinies et maintenez-les<br />
enfoncées pendant environ 2 secon<strong>de</strong>s.<br />
Si vous souhaitez utiliser les touches à accès direct 21 à 40,<br />
appuyez sur Num Direct et l<strong>ais</strong>sez la touche à accès direct<br />
enfoncée pendant environ 2 secon<strong>de</strong>s.<br />
L'écran vous <strong>de</strong>man<strong>de</strong> <strong>de</strong> s<strong>ais</strong>ir le numéro <strong>de</strong> fax. « T »<br />
signifie que vous êtes en train d'attribuer un numéro à une<br />
touche prédéfinie.<br />
7<br />
Si un numéro est déjà enregistré dans le registre choisi,<br />
l'écran affiche le numéro en question afin <strong>de</strong> vous permettre<br />
<strong>de</strong> le modifier. Pour renouveler l'opération avec une autre<br />
touche prédéfinie, appuyez sur Stop/Suppr.<br />
2 S<strong>ais</strong>issez le numéro à enregistrer à l'ai<strong>de</strong> du clavier numérique<br />
et appuyez sur Entrée.<br />
Pour insérer un espace entre les numéros, appuyez sur<br />
Bis/Pause. Le signe « – » apparaît à l'écran.<br />
Si vous vous trompez lors <strong>de</strong> la s<strong>ais</strong>ie d'un numéro, appuyez<br />
sur la touche et s<strong>ais</strong>issez à nouveau le numéro.<br />
3 Pour attribuer un nom au numéro, s<strong>ais</strong>issez le nom voulu.<br />
Pour plus d'informations sur la façon <strong>de</strong> s<strong>ais</strong>ir <strong>de</strong>s caractères,<br />
reportez-vous à la page 2.17.<br />
Si vous ne souhaitez pas attribuer <strong>de</strong> nom, ignorez cette étape.<br />
ENVOI DE TÉLÉCOPIES (MODÈLE <strong>SCX</strong>-4720F/<strong>4720FS</strong> UNIQUEMENT) 7.19
4 Une fois le nom correct affiché, ou si vous ne voulez pas<br />
entrer <strong>de</strong> nom, appuyez sur Entrée.<br />
5 Pour enregistrer <strong>de</strong>s numéros supplémentaires, appuyez<br />
sur une touche prédéfinie et répétez les étapes 2 à 4.<br />
OU<br />
Appuyez sur la touche Stop/Suppr. pour revenir en mo<strong>de</strong> veille.<br />
Envoi d'un fax à l'ai<strong>de</strong> d'un numéro prédéfini<br />
1 Placez le ou les documents face imprimée vers le haut dans<br />
le chargeur automatique.<br />
OU<br />
Placez un seul document face imprimée vers le bas sur<br />
la vitre d'exposition.<br />
Pour plus d'informations sur le mo<strong>de</strong> <strong>de</strong> chargement<br />
d'un document, reportez-vous à la page 7.6.<br />
2 Réglez la résolution du document si nécessaire<br />
(voir page 7.9).<br />
Pour modifier le contraste, reportez-vous à la page 7.3.<br />
3 Appuyez sur la touche prédéfinie qui vous a servi à enregistrer<br />
le numéro.<br />
Le document est mémorisé.<br />
4 L'appareil compose le numéro <strong>de</strong> télécopie enregistré dans<br />
le registre d'accès direct et le document est envoyé dès que<br />
le télécopieur <strong>de</strong>stinataire répond.<br />
7.20<br />
ENVOI DE TÉLÉCOPIES (MODÈLE <strong>SCX</strong>-4720F/<strong>4720FS</strong> UNIQUEMENT)
Composition abrégée<br />
Vous pouvez mémoriser jusqu'à 200 numéros fréquemment<br />
utilisés dans <strong>de</strong>s registres <strong>de</strong> composition abrégée à un, <strong>de</strong>ux<br />
ou trois chiffres (0-199).<br />
Enregistrement d'un numéro abrégé<br />
1 Appuyez sur la touche Répertoire du panneau <strong>de</strong> comman<strong>de</strong>.<br />
2 Appuyez sur Répertoire ou sur les touches <strong>de</strong> défilement (<br />
ou ) jusqu'à ce que le message « ENREG&EDITER »<br />
s'affiche en bas <strong>de</strong> l'écran. Appuyez sur Entrée.<br />
3 Appuyez sur Entrée lorsque « NUM ABREGES » s'affiche<br />
à l'écran.<br />
Un message vous invite à s<strong>ais</strong>ir un numéro <strong>de</strong> registre,<br />
en indiquant le premier numéro disponible.<br />
4 S<strong>ais</strong>issez un numéro abrégé compris entre 0 et 199 à l'ai<strong>de</strong><br />
du clavier numérique ou <strong>de</strong>s touches <strong>de</strong> défilement ( ou ),<br />
puis appuyez sur Entrée.<br />
Si un numéro est déjà enregistré dans le registre choisi, l'écran<br />
affiche le numéro en question afin <strong>de</strong> vous permettre <strong>de</strong> le<br />
modifier. Pour mémoriser le numéro à un autre emplacement<br />
mémoire, appuyez sur Précé<strong>de</strong>nt.<br />
5 S<strong>ais</strong>issez le numéro à enregistrer à l'ai<strong>de</strong> du clavier numérique<br />
et appuyez sur Entrée.<br />
7<br />
Pour insérer un espace entre les numéros, appuyez sur<br />
Bis/Pause. Le signe « – » apparaît à l'écran.<br />
6 Pour attribuer un nom au numéro, s<strong>ais</strong>issez le nom voulu.<br />
Pour plus d'informations sur la façon <strong>de</strong> s<strong>ais</strong>ir <strong>de</strong>s caractères,<br />
reportez-vous à la page 2.17.<br />
OU<br />
Si vous ne souhaitez pas attribuer <strong>de</strong> nom, ignorez cette étape.<br />
7 Une fois le nom correct affiché, ou si vous ne voulez pas entrer<br />
<strong>de</strong> nom, appuyez sur Entrée.<br />
8 Pour enregistrer <strong>de</strong>s numéros <strong>de</strong> fax supplémentaires,<br />
répétez les étapes 4 à 7.<br />
OU<br />
Pour repasser en mo<strong>de</strong> veille, appuyez sur Stop/Suppr.<br />
ENVOI DE TÉLÉCOPIES (MODÈLE <strong>SCX</strong>-4720F/<strong>4720FS</strong> UNIQUEMENT) 7.21
Envoi d'une télécopie à l'ai<strong>de</strong> d'un numéro<br />
abrégé<br />
1 Chargez le ou les documents face vers le haut dans le CAD.<br />
OU<br />
Placez un seul document face imprimée vers le bas sur<br />
la vitre d'exposition.<br />
Pour plus d'informations sur le mo<strong>de</strong> <strong>de</strong> chargement<br />
d'un document, reportez-vous à la page 7.6.<br />
2 Réglez la résolution du document si nécessaire<br />
(voir page 7.9).<br />
Pour modifier le contraste, reportez-vous à la page 7.3.<br />
3 S<strong>ais</strong>issez le raccourci d'appel.<br />
• Dans le cas d'un raccourci à un chiffre, appuyez sur<br />
la touche appropriée et maintenez-la enfoncée.<br />
• Pour composer un numéro abrégé à <strong>de</strong>ux ou trois<br />
chiffres, appuyez sur la ou les premières touches<br />
appropriées, puis appuyez sur la <strong>de</strong>rnière touche<br />
et maintenez-la enfoncée.<br />
4 Le nom correspondant au raccourci s<strong>ais</strong>i s'affiche <strong>de</strong> façon brève.<br />
5 Le document est mémorisé.<br />
Si vous placez un document sur la vitre d'exposition, un<br />
message vous <strong>de</strong>man<strong>de</strong> si vous souhaitez envoyer une autre<br />
page. Sélectionnez « 1.OUI » pour ajouter <strong>de</strong>s documents<br />
ou « 2.NON » pour démarrer immédiatement la transmission.<br />
6 Le numéro <strong>de</strong> télécopie enregistré dans le registre <strong>de</strong> raccourci<br />
est composé <strong>de</strong> façon automatique. Le document est<br />
transmis lorsque le télécopieur <strong>de</strong>stinataire répond.<br />
7.22<br />
ENVOI DE TÉLÉCOPIES (MODÈLE <strong>SCX</strong>-4720F/<strong>4720FS</strong> UNIQUEMENT)
Composition <strong>de</strong> groupe<br />
Si vous envoyez fréquemment un même document à plusieurs<br />
<strong>de</strong>stinataires, vous pouvez créer un groupe <strong>de</strong> diffusion et l'attribuer<br />
à un registre <strong>de</strong> composition <strong>de</strong> groupe. Vous pouvez dès lors<br />
envoyer le même document à l'ensemble <strong>de</strong>s membres du groupe<br />
à l'ai<strong>de</strong> du numéro <strong>de</strong> groupe.<br />
Définition d'un numéro d'appel <strong>de</strong> groupe<br />
1 Appuyez sur la touche Répertoire du panneau <strong>de</strong> comman<strong>de</strong>.<br />
2 Appuyez sur Répertoire ou sur les touches <strong>de</strong> défilement (<br />
ou ) jusqu'à ce que le message « ENREG&EDITER »<br />
s'affiche en bas <strong>de</strong> l'écran. Appuyez sur Entrée.<br />
3 Appuyez sur les touches <strong>de</strong> défilement ( ou ) jusqu'à ce<br />
que le message « NUM GROUPES » s'affiche en bas <strong>de</strong><br />
l'écran, puis appuyez sur Entrée.<br />
4 Appuyez sur Entrée lorsque « NOUVEAU » s'affiche à l'écran.<br />
Un message vous invite à s<strong>ais</strong>ir un numéro <strong>de</strong> registre,<br />
en indiquant le premier numéro disponible.<br />
5 S<strong>ais</strong>issez un numéro <strong>de</strong> groupe compris entre 0 et 199<br />
à l'ai<strong>de</strong> du clavier numérique ou <strong>de</strong>s touches <strong>de</strong> défilement<br />
( ou ), puis appuyez sur Entrée.<br />
7<br />
6 Appuyez sur une touche d'accès direct ou s<strong>ais</strong>issez le numéro<br />
abrégé à inclure dans le groupe, puis appuyez sur Entrée.<br />
Vous pouvez également sélectionner une touche d'accès<br />
direct ou un numéro abrégé stocké dans l'appareil en appuyant<br />
sur les touches <strong>de</strong> défilement ( ou ), puis sur Entrée.<br />
7 Une fois cette inclusion confirmée à l'écran, appuyez sur<br />
Entrée.<br />
8 Répétez les étapes 6 et 7 afin <strong>de</strong> s<strong>ais</strong>ir d'autres touches<br />
prédéfinies ou d'autres raccourcis dans le groupe.<br />
9 Appuyez sur la touche Précé<strong>de</strong>nt lorsque tous les numéros<br />
souhaités ont été s<strong>ais</strong>is. Un message vous invite à s<strong>ais</strong>ir un<br />
i<strong>de</strong>ntifiant <strong>de</strong> groupe.<br />
ENVOI DE TÉLÉCOPIES (MODÈLE <strong>SCX</strong>-4720F/<strong>4720FS</strong> UNIQUEMENT) 7.23
10 Pour attribuer un nom au groupe, s<strong>ais</strong>issez le nom voulu.<br />
Pour plus d'informations sur la façon <strong>de</strong> s<strong>ais</strong>ir <strong>de</strong>s caractères,<br />
reportez-vous à la page 2.17.<br />
OU<br />
Si vous ne souhaitez pas attribuer <strong>de</strong> nom, ignorez cette étape.<br />
11 Une fois le nom correct affiché, ou si vous ne voulez pas<br />
entrer <strong>de</strong> nom, appuyez sur Entrée.<br />
12 Pour former un autre groupe, appuyez sur Entrée et répétez<br />
le processus à partir <strong>de</strong> l'étape 5.<br />
OU<br />
Pour repasser en mo<strong>de</strong> veille, appuyez sur Stop/Suppr.<br />
REMARQUE : Vous ne pouvez pas inclure un numéro d'appel<br />
<strong>de</strong> groupe dans un autre numéro d'appel <strong>de</strong> groupe.<br />
Modification <strong>de</strong>s numéros d'appel <strong>de</strong> groupe<br />
Vous pouvez supprimer un numéro <strong>de</strong> composition abrégée donné<br />
d'un groupe ou ajouter un nouveau numéro au groupe en question.<br />
1 Appuyez sur la touche Répertoire du panneau<br />
<strong>de</strong> comman<strong>de</strong>.<br />
2 Appuyez sur Répertoire ou sur les touches <strong>de</strong> défilement (<br />
ou ) jusqu'à ce que le message « ENREG&EDITER »<br />
s'affiche en bas <strong>de</strong> l'écran. Appuyez sur Entrée.<br />
3 Appuyez sur les touches <strong>de</strong> défilement ( ou ) jusqu'à<br />
ce que le message « NUM GROUPES » s'affiche en bas<br />
<strong>de</strong> l'écran, puis appuyez sur Entrée.<br />
4 Appuyez sur les touches <strong>de</strong> défilement ( ou ) jusqu'à ce<br />
que le message « EDITER » s'affiche en bas <strong>de</strong> l'écran, puis<br />
appuyez sur Entrée.<br />
5 S<strong>ais</strong>issez le numéro <strong>de</strong> groupe à modifier ou sélectionnez-le<br />
à l'ai<strong>de</strong> <strong>de</strong>s touches <strong>de</strong> défilement ( ou ). Appuyez ensuite<br />
sur Entrée.<br />
6 Appuyez sur une touche d'accès direct ou s<strong>ais</strong>issez le numéro<br />
abrégé à ajouter ou à supprimer.<br />
Vous pouvez également sélectionner la touche d'accès<br />
direct ou le numéro abrégé à supprimer en appuyant<br />
sur les touches <strong>de</strong> défilement ( ou ).<br />
7.24<br />
ENVOI DE TÉLÉCOPIES (MODÈLE <strong>SCX</strong>-4720F/<strong>4720FS</strong> UNIQUEMENT)
7 Appuyez sur Entrée.<br />
8 Lorsque vous s<strong>ais</strong>issez le numéro en question dans<br />
le groupe, l'écran affiche « SUPPRIMER ? ».<br />
Si vous s<strong>ais</strong>issez un nouveau numéro, l'écran affiche<br />
«AJOUTER ?».<br />
9 Appuyez sur Entrée pour ajouter ou supprimer le numéro.<br />
10 Pour changer le nom du groupe, appuyez sur Précé<strong>de</strong>nt.<br />
11 S<strong>ais</strong>issez un nouveau nom <strong>de</strong> groupe et appuyez sur Entrée.<br />
12 Pour modifier un autre groupe, appuyez sur Entrée et<br />
répétez le processus à partir <strong>de</strong> l'étape 5.<br />
OU<br />
Pour repasser en mo<strong>de</strong> veille, appuyez sur Stop/Suppr.<br />
Utilisation <strong>de</strong> la composition <strong>de</strong><br />
groupe pour l'envoi d'une télécopie<br />
(transmission multiple)<br />
Vous pouvez utiliser la composition <strong>de</strong> groupe pour<br />
la multidiffusion ou la transmission en différé.<br />
7<br />
Suivez la procédure correspondant à l'opération voulue<br />
(multidiffusion : voir page 7.28, télécopie en différé : voir<br />
page 7.29, télécopie prioritaire : voir page 7.31). Lorsqu'un<br />
message vous <strong>de</strong>man<strong>de</strong> d'entrer le numéro du télécopieur<br />
<strong>de</strong>stinataire, procé<strong>de</strong>z comme suit :<br />
• Dans le cas d'un numéro <strong>de</strong> groupe à un chiffre, appuyez<br />
sur la touche appropriée et maintenez-la enfoncée.<br />
• Pour composer un numéro <strong>de</strong> groupe à <strong>de</strong>ux ou trois chiffres,<br />
appuyez sur la ou les premières touches appropriées, puis<br />
appuyez sur la <strong>de</strong>rnière touche et maintenez-la enfoncée.<br />
Vous ne pouvez utiliser qu'un seul numéro <strong>de</strong> groupe par<br />
opération. Suivez la procédure nécessaire pour effectuer<br />
l'opération souhaitée.<br />
L'appareil mémorise automatiquement le document placé dans<br />
le chargeur automatique <strong>de</strong> documents ou sur la vitre d'exposition.<br />
Il compose ensuite tous les numéros appartenant au groupe.<br />
ENVOI DE TÉLÉCOPIES (MODÈLE <strong>SCX</strong>-4720F/<strong>4720FS</strong> UNIQUEMENT) 7.25
Recherche d'un numéro en mémoire<br />
Il existe <strong>de</strong>ux façons <strong>de</strong> rechercher un numéro dans la mémoire<br />
<strong>de</strong> l'appareil. Vous pouvez soit l'explorer <strong>de</strong> façon séquentielle<br />
et <strong>de</strong> A à Z, soit l'explorer à l'ai<strong>de</strong> <strong>de</strong> la première lettre du nom<br />
associé au numéro considéré.<br />
Recherche séquentielle dans la mémoire<br />
1 Appuyez sur Répertoire.<br />
2 Appuyez sur Entrée lorsque « RECH&COMPOSER »<br />
apparaît à l'écran.<br />
3 Appuyez sur les touches <strong>de</strong> défilement ( ou ) pour naviguer<br />
dans la mémoire <strong>de</strong> l'appareil jusqu'à ce que le nom et le<br />
numéro à composer s'affichent. Vous pouvez chercher vers<br />
le haut ou vers le bas dans l'ensemble <strong>de</strong> la mémoire et par<br />
ordre alphabétique, <strong>de</strong> A à Z.<br />
Tout en parcourant la mémoire <strong>de</strong> l'appareil, vous pouvez<br />
observer que chaque entrée est précédée d'une lettre : « T »<br />
pour touche d'accès direct, « S » pour numéro abrégé ou<br />
« G » pour numéro <strong>de</strong> groupe. Ces lettres vous indiquent<br />
la forme sous laquelle le numéro est enregistré.<br />
4 Lorsque le nom et/ou le numéro voulus appar<strong>ais</strong>sent, appuyez<br />
sur Départ ou sur Entrée pour composer le numéro.<br />
Recherche par première lettre<br />
1 Appuyez sur Répertoire.<br />
2 Appuyez sur Entrée lorsque « RECH&COMPOSER »<br />
apparaît à l'écran.<br />
3 Appuyez sur la touche sur laquelle figure la lettre à rechercher.<br />
Un nom commençant par la lettre en question s'affiche.<br />
Par exemple, pour trouver le nom « MOBILE », appuyez sur<br />
la touche 6, qui porte l'inscription « MNO ».<br />
4 Appuyez sur les touches <strong>de</strong> défilement ( ou ) pour<br />
afficher le nom suivant.<br />
5 Lorsque le nom et/ou le numéro à afficher apparaît, appuyez<br />
sur Départ ou Entrée pour effectuer la composition.<br />
7.26<br />
ENVOI DE TÉLÉCOPIES (MODÈLE <strong>SCX</strong>-4720F/<strong>4720FS</strong> UNIQUEMENT)
Impression du répertoire<br />
Vous pouvez vérifier les numéros à composition automatique<br />
en imprimant un relevé du répertoire.<br />
1 Appuyez sur Répertoire.<br />
2 Appuyez sur Répertoire ou sur les touches <strong>de</strong> défilement (<br />
ou ) jusqu'à ce que le message « IMPRIMER » s'affiche en<br />
bas <strong>de</strong> l'écran, puis appuyez sur Entrée.<br />
La liste <strong>de</strong> vos entrées <strong>de</strong> touches d'accès direct, <strong>de</strong> numéros<br />
abrégés et <strong>de</strong> numéros <strong>de</strong> groupe est imprimée.<br />
7<br />
ENVOI DE TÉLÉCOPIES (MODÈLE <strong>SCX</strong>-4720F/<strong>4720FS</strong> UNIQUEMENT) 7.27
Fonctions avancées<br />
Envoi <strong>de</strong> télécopies en multidiffusion<br />
À l'ai<strong>de</strong> <strong>de</strong> la touche Multidiffusion située sur le panneau <strong>de</strong><br />
comman<strong>de</strong>, vous avez accès à la fonction <strong>de</strong> multidiffusion, qui<br />
vous permet d'envoyer un document à plusieurs <strong>de</strong>stinataires à<br />
la fois. Les documents sont automatiquement enregistrés dans<br />
la mémoire et envoyés à un système distant. Une fois transmis,<br />
les documents sont automatiquement effacés <strong>de</strong> la mémoire.<br />
1 Placez le ou les documents face imprimée vers le haut dans<br />
le chargeur automatique.<br />
OU<br />
Placez un seul document face imprimée vers le bas sur la vitre<br />
d'exposition.<br />
Pour plus d'informations sur le mo<strong>de</strong> <strong>de</strong> chargement<br />
d'un document, reportez-vous à la page 7.6.<br />
2 Réglez la résolution du document si nécessaire<br />
(voir page 7.9).<br />
Pour modifier le contraste, reportez-vous à la page 7.3.<br />
3 Appuyez sur la touche Multidiffusion du panneau<br />
<strong>de</strong> comman<strong>de</strong>.<br />
4 Entrez le numéro du premier télécopieur <strong>de</strong>stinataire à l'ai<strong>de</strong><br />
du clavier numérique.<br />
Vous pouvez utiliser les touches d'accès direct, les numéros<br />
abrégés ou les numéros <strong>de</strong> groupe. Pour plus d'informations,<br />
reportez-vous à « Composition automatique », page 7.19.<br />
5 Appuyez sur Entrée pour confirmer le numéro. Un<br />
message vous invite à s<strong>ais</strong>ir un autre numéro <strong>de</strong> fax auquel<br />
envoyer le document.<br />
REMARQUE : Le message AUTRE NUMERO n'apparaît pas si vous<br />
avez ajouté <strong>de</strong>s numéros correspondant à une autre tâche <strong>de</strong><br />
multidiffusion ou d'envoi en différé <strong>de</strong> télécopie. Vous <strong>de</strong>vez attendre<br />
que la tâche en question soit terminée.<br />
7.28<br />
ENVOI DE TÉLÉCOPIES (MODÈLE <strong>SCX</strong>-4720F/<strong>4720FS</strong> UNIQUEMENT)
6 Pour s<strong>ais</strong>ir <strong>de</strong>s numéros <strong>de</strong> fax supplémentaires, appuyez<br />
sur 1 pour sélectionner « OUI » et répétez les étapes 4 et 5.<br />
Vous pouvez ajouter jusqu'à 10 <strong>de</strong>stinataires différents.<br />
Notez que vous ne pouvez pas utiliser plusieurs numéros<br />
<strong>de</strong> groupe dans les multidiffusions.<br />
7 Une fois la s<strong>ais</strong>ie <strong>de</strong>s numéros <strong>de</strong> télécopie terminée,<br />
appuyez sur 2 pour sélectionner « NON » au message<br />
AUTRE NUMERO.<br />
Le document est mémorisé avant d'être transmis. L'écran<br />
indique la capacité mémoire restante, ainsi que le nombre<br />
<strong>de</strong> pages mémorisées.<br />
Pour les documents placés sur la vitre d'exposition, un message<br />
vous <strong>de</strong>man<strong>de</strong> si vous souhaitez envoyer une autre page.<br />
Sélectionnez « 1.OUI » pour ajouter une page ou « 2.NON »<br />
si vous avez terminé.<br />
8 L'appareil commence à envoyer le document aux numéros<br />
indiqués, en suivant l'ordre dans lequel vous les avez s<strong>ais</strong>is.<br />
Envoi retardé d'une télécopie<br />
Vous pouvez configurer votre imprimante pour qu'elle envoie<br />
une télécopie en votre absence.<br />
7<br />
1 Placez le ou les documents face imprimée vers le haut dans<br />
le chargeur automatique.<br />
OU<br />
Placez un seul document face imprimée vers le bas sur<br />
la vitre d'exposition.<br />
Pour plus d'informations sur le mo<strong>de</strong> <strong>de</strong> chargement<br />
d'un document, reportez-vous à la page 7.6.<br />
2 Réglez la résolution du document si nécessaire<br />
(voir page 7.9).<br />
Pour modifier le contraste, reportez-vous à la page 7.3.<br />
3 Appuyez sur Menu jusqu'à ce que le message « FONCTION<br />
FAX » appar<strong>ais</strong>se sur la ligne supérieure <strong>de</strong> l'écran. La première<br />
option disponible, « FAX DIFF. », s'affiche en bas <strong>de</strong> l'écran.<br />
4 Appuyez sur Entrée.<br />
ENVOI DE TÉLÉCOPIES (MODÈLE <strong>SCX</strong>-4720F/<strong>4720FS</strong> UNIQUEMENT) 7.29
5 Entrez le numéro du télécopieur <strong>de</strong>stinataire à l'ai<strong>de</strong> du clavier<br />
numérique.<br />
Vous pouvez utiliser les touches d'accès direct, les numéros<br />
abrégés ou les numéros <strong>de</strong> groupe. Pour plus d'informations,<br />
reportez-vous à « Composition automatique », page 7.19.<br />
6 Appuyez sur Entrée pour confirmer le numéro qui s'affiche<br />
à l'écran. Vous êtes invité à s<strong>ais</strong>ir un autre numéro <strong>de</strong> télécopie<br />
auquel vous allez envoyer le document.<br />
REMARQUE : Le message AUTRE NUMERO n'apparaît pas si<br />
vous avez ajouté <strong>de</strong>s numéros correspondant à une autre tâche<br />
<strong>de</strong> multidiffusion ou d'envoi en différé <strong>de</strong> télécopie. Vous <strong>de</strong>vez<br />
attendre que la tâche en question soit terminée.<br />
7 Pour s<strong>ais</strong>ir <strong>de</strong>s numéros <strong>de</strong> fax supplémentaires, appuyez<br />
sur 1 pour sélectionner « OUI » et répétez les étapes 5 et 6.<br />
Vous pouvez ajouter jusqu'à 10 <strong>de</strong>stinataires différents.<br />
Notez que vous ne pouvez pas utiliser plusieurs numéros<br />
<strong>de</strong> groupe dans les multidiffusions.<br />
8 Une fois la s<strong>ais</strong>ie <strong>de</strong>s numéros <strong>de</strong> télécopie terminée,<br />
appuyez sur 2 pour sélectionner « NON » au message<br />
AUTRE NUMERO.<br />
Un message vous invite à s<strong>ais</strong>ir un nom.<br />
9 Pour attribuer un nom à la transmission, s<strong>ais</strong>issez le nom<br />
voulu. Pour plus d'informations sur la façon <strong>de</strong> s<strong>ais</strong>ir <strong>de</strong>s<br />
caractères, reportez-vous à la page 2.17.<br />
Si vous ne souhaitez pas attribuer <strong>de</strong> nom, ignorez cette étape.<br />
10 Appuyez sur Entrée. L'écran indique l'heure en vigueur et<br />
vous invite à s<strong>ais</strong>ir l'heure <strong>de</strong> début d'envoi <strong>de</strong> la télécopie.<br />
11 S<strong>ais</strong>issez l'heure en question à l'ai<strong>de</strong> du clavier numérique.<br />
Pour sélectionner « AM » ou « PM » dans le cas du format<br />
12 heures, appuyez sur la touche ou , ou bien sur<br />
n'importe quelle touche numérique.<br />
Si vous introduisez une heure antérieure à l'heure en<br />
vigueur, le document sera envoyé à l'heure indiquée le<br />
len<strong>de</strong>main.<br />
7.30<br />
ENVOI DE TÉLÉCOPIES (MODÈLE <strong>SCX</strong>-4720F/<strong>4720FS</strong> UNIQUEMENT)
12 Appuyez sur Entrée lorsque l'heure <strong>de</strong> début correcte<br />
s'affiche.<br />
13 Le document est mémorisé avant d'être transmis. L'écran<br />
indique la capacité mémoire restante, ainsi que le nombre<br />
<strong>de</strong> pages mémorisées.<br />
Pour les documents placés sur la vitre d'exposition, un message<br />
vous <strong>de</strong>man<strong>de</strong> si vous souhaitez envoyer une autre page.<br />
Sélectionnez « 1.OUI » pour ajouter une page ou « 2.NON »<br />
si vous avez terminé.<br />
14 L'imprimante repasse en mo<strong>de</strong> veille. L'écran affiche un<br />
message vous indiquant que le mo<strong>de</strong> veille est activé et<br />
qu'un envoi en différé est programmé.<br />
REMARQUE : Pour annuler la transmission en différé, reportezvous<br />
à « Annulation d'une télécopie programmée », page 7.34.<br />
Envoi prioritaire <strong>de</strong> télécopie<br />
La fonction <strong>de</strong> Fax prioritaire permet d'envoyer un document<br />
hautement prioritaire avant le reste <strong>de</strong>s opérations prévues. Le<br />
document est mis en mémoire et transmis dès que l'opération<br />
en cours est terminée. En outre, les envois prioritaires interrompent<br />
les opérations <strong>de</strong> multidiffusion entre <strong>de</strong>ux envois (c'est-à-dire<br />
à la fin <strong>de</strong> l'envoi au numéro A et avant le début <strong>de</strong> l'envoi au<br />
numéro B) ou entre <strong>de</strong>ux tentatives <strong>de</strong> rappel.<br />
7<br />
1 Placez le ou les documents face imprimée vers le haut dans<br />
le chargeur automatique.<br />
OU<br />
Placez un seul document face imprimée vers le bas sur la vitre<br />
d'exposition.<br />
Pour plus d'informations sur le mo<strong>de</strong> <strong>de</strong> chargement<br />
d'un document, reportez-vous à la page 7.6.<br />
2 Réglez la résolution du document si nécessaire<br />
(voir page 7.9).<br />
Pour modifier le contraste, reportez-vous à la page 7.3.<br />
ENVOI DE TÉLÉCOPIES (MODÈLE <strong>SCX</strong>-4720F/<strong>4720FS</strong> UNIQUEMENT) 7.31
3 Appuyez sur Menu jusqu'à ce que le message « FONCTION<br />
FAX » appar<strong>ais</strong>se sur la ligne supérieure <strong>de</strong> l'écran.<br />
4 Appuyez sur les touches <strong>de</strong> défilement ( ou ) jusqu'à ce que<br />
le message « FAX PRIORIT. » s'affiche en bas <strong>de</strong> l'écran,<br />
puis appuyez sur Entrée.<br />
5 Entrez le numéro du télécopieur <strong>de</strong>stinataire à l'ai<strong>de</strong> du clavier<br />
numérique.<br />
Pour s<strong>ais</strong>ir le numéro en question, vous pouvez utiliser les<br />
touches d'accès direct, les numéros abrégés ou les numéros<br />
<strong>de</strong> groupe. Pour plus d'informations, reportez-vous à<br />
« Composition automatique », page 7.19.<br />
6 Appuyez sur Entrée pour confirmer le numéro. Un<br />
message vous invite à s<strong>ais</strong>ir un nom.<br />
7 Pour attribuer un nom à la transmission, s<strong>ais</strong>issez le nom<br />
voulu. Pour plus d'informations sur la façon <strong>de</strong> s<strong>ais</strong>ir <strong>de</strong>s<br />
caractères, reportez-vous à la page 2.17.<br />
Si vous ne souhaitez pas attribuer <strong>de</strong> nom, ignorez cette étape.<br />
8 Appuyez sur Entrée.<br />
Le document est mémorisé avant d'être transmis. L'écran<br />
indique la capacité mémoire restante, ainsi que le nombre<br />
<strong>de</strong> pages mémorisées.<br />
Pour les documents placés sur la vitre d'exposition, un<br />
message vous <strong>de</strong>man<strong>de</strong> si vous souhaitez envoyer une<br />
autre page. Sélectionnez « 1.OUI » pour ajouter une page<br />
ou « 2.NON » si vous avez terminé.<br />
9 L'imprimante indique le nombre en cours <strong>de</strong> composition<br />
et commence à envoyer le document.<br />
7.32<br />
ENVOI DE TÉLÉCOPIES (MODÈLE <strong>SCX</strong>-4720F/<strong>4720FS</strong> UNIQUEMENT)
Ajout <strong>de</strong> documents à une<br />
opération programmée<br />
Vous pouvez ajouter <strong>de</strong>s documents à une transmission en<br />
différé préalablement stockée dans la mémoire <strong>de</strong> l'appareil.<br />
1 Placez le ou les documents face imprimée vers le haut dans<br />
le chargeur automatique.<br />
OU<br />
Placez un seul document face imprimée vers le bas sur la vitre<br />
d'exposition.<br />
Pour plus d'informations sur le mo<strong>de</strong> <strong>de</strong> chargement<br />
d'un document, reportez-vous à la page 7.6.<br />
2 Réglez la résolution du document si nécessaire<br />
(voir page 7.9).<br />
Pour modifier le contraste, reportez-vous à la page 7.3.<br />
3 Appuyez sur Menu jusqu'à ce que le message « FONCTION<br />
FAX » appar<strong>ais</strong>se sur la ligne supérieure <strong>de</strong> l'écran.<br />
4 Appuyez sur les touches <strong>de</strong> défilement ( ou ) jusqu'à<br />
ce que le message « AJOUTER PAGE » s'affiche en bas<br />
<strong>de</strong> l'écran, puis appuyez sur Entrée.<br />
7<br />
La <strong>de</strong>rnière opération programmée s'affiche à l'écran.<br />
5 Appuyez sur les touches <strong>de</strong> défilement ( ou ) jusqu'à<br />
ce qu'appar<strong>ais</strong>se la tâche <strong>de</strong> télécopie à laquelle vous<br />
souhaitez ajouter <strong>de</strong>s documents, puis appuyez sur<br />
Entrée.<br />
L'appareil enregistre automatiquement les documents dans<br />
la mémoire, et l'écran affiche la capacité <strong>de</strong> mémoire et le<br />
nombre <strong>de</strong> pages.<br />
Pour les documents placés sur la vitre d'exposition, un message<br />
vous <strong>de</strong>man<strong>de</strong> si vous souhaitez envoyer une autre page.<br />
Sélectionnez « 1.OUI » pour ajouter une page ou « 2.NON »<br />
si vous avez terminé.<br />
6 Une fois l'enregistrement effectué, l'imprimante affiche<br />
les nombres <strong>de</strong> pages total et ajouté, puis elle repasse<br />
en mo<strong>de</strong> veille.<br />
ENVOI DE TÉLÉCOPIES (MODÈLE <strong>SCX</strong>-4720F/<strong>4720FS</strong> UNIQUEMENT) 7.33
Annulation d'une télécopie<br />
programmée<br />
1 Appuyez sur Menu jusqu'à ce que le message « FONCTION<br />
FAX » appar<strong>ais</strong>se sur la ligne supérieure <strong>de</strong> l'écran.<br />
2 Appuyez sur les touches <strong>de</strong> défilement ( ou ) jusqu'à<br />
ce que le message « ANNULER TACHE » s'affiche en bas<br />
<strong>de</strong> l'écran, puis appuyez sur Entrée.<br />
La <strong>de</strong>rnière opération programmée s'affiche à l'écran.<br />
3 Appuyez sur les touches <strong>de</strong> défilement ( ou ) jusqu'à ce<br />
qu'appar<strong>ais</strong>se la télécopie que vous souhaitez annuler, puis<br />
appuyez sur Entrée.<br />
4 Une fois votre sélection confirmée à l'écran, appuyez sur 1 pour<br />
sélectionner « OUI ». La tâche sélectionnée est annulée et<br />
l'imprimante repasse en mo<strong>de</strong> veille.<br />
Pour annuler votre sélection, appuyez sur 2 pour<br />
sélectionner « NON ».<br />
7.34<br />
ENVOI DE TÉLÉCOPIES (MODÈLE <strong>SCX</strong>-4720F/<strong>4720FS</strong> UNIQUEMENT)
Fonctions<br />
supplémentaires<br />
Utilisation du mo<strong>de</strong> <strong>de</strong> réception<br />
sécurisée<br />
Vous pouvez empêcher les personnes non autorisées d'accé<strong>de</strong>r<br />
à vos télécopies. Le mo<strong>de</strong> <strong>de</strong> réception sécurisée permet d'interdire<br />
l'impression <strong>de</strong> toutes les télécopies reçues en votre absence.<br />
En mo<strong>de</strong> <strong>de</strong> réception sécurisée, toutes les télécopies entrantes<br />
sont stockées en mémoire. Lors <strong>de</strong> la désactivation <strong>de</strong> ce mo<strong>de</strong>,<br />
toutes les télécopies enregistrées sont imprimées.<br />
Pour activer le mo<strong>de</strong> <strong>de</strong> réception sécurisée :<br />
1 Appuyez sur Menu jusqu'à ce que le message « FONCT.<br />
FAX AV » appar<strong>ais</strong>se sur la ligne supérieure <strong>de</strong> l'écran.<br />
2 Appuyez sur les touches <strong>de</strong> défilement ( ou ) jusqu'à<br />
ce que le message « REC. SECURISEE » s'affiche en bas<br />
<strong>de</strong> l'écran, puis appuyez sur Entrée.<br />
7<br />
3 Appuyez sur les touches <strong>de</strong> défilement ( ou ) jusqu'à ce<br />
que le message « OUI » s'affiche en bas <strong>de</strong> l'écran, puis<br />
appuyez sur Entrée.<br />
4 Entrez un co<strong>de</strong> confi<strong>de</strong>ntiel à quatre chiffres à l'ai<strong>de</strong> du clavier<br />
numérique, puis appuyez sur Entrée.<br />
REMARQUE : Vous pouvez activer le mo<strong>de</strong> RÉC. SÉCURISÉE sans<br />
définir <strong>de</strong> mot <strong>de</strong> passe, m<strong>ais</strong> vous ne pouvez pas protéger vos<br />
télécopies.<br />
5 S<strong>ais</strong>issez à nouveau le mot <strong>de</strong> passe afin <strong>de</strong> le confirmer et<br />
appuyez sur Entrée.<br />
6 Pour repasser en mo<strong>de</strong> veille, appuyez sur Stop/Suppr.<br />
En mo<strong>de</strong> RÉC. SÉCURISÉE, votre appareil enregistre les télécopies<br />
reçues dans la mémoire et affiche « REC. SECURISEE » pour<br />
vous avertir qu'une télécopie a été enregistrée.<br />
ENVOI DE TÉLÉCOPIES (MODÈLE <strong>SCX</strong>-4720F/<strong>4720FS</strong> UNIQUEMENT) 7.35
Pour imprimer les documents reçus :<br />
1 Accé<strong>de</strong>z au menu REC. SECURISEE en suivant les étapes 1<br />
et 2 <strong>de</strong> la page 7.35.<br />
2 Appuyez sur les touches <strong>de</strong> défilement ( ou ) jusqu'à ce<br />
que le message « IMPRIMER » s'affiche en bas <strong>de</strong> l'écran,<br />
puis appuyez sur Entrée.<br />
3 S<strong>ais</strong>issez le mot <strong>de</strong> passe à quatre chiffres et appuyez<br />
sur Entrée.<br />
L'imprimante imprime l'ensemble <strong>de</strong>s télécopies<br />
enregistrées dans la mémoire.<br />
Pour désactiver le mo<strong>de</strong> RÉC. SÉCURISÉE :<br />
1 Accé<strong>de</strong>z au menu REC. SECURISEE en suivant les étapes 1<br />
et 2 <strong>de</strong> la page 7.35.<br />
2 Appuyez sur les touches <strong>de</strong> défilement ( ou ) jusqu'à ce<br />
que le message « NON » s'affiche en bas <strong>de</strong> l'écran, puis<br />
appuyez sur Entrée.<br />
3 S<strong>ais</strong>issez le mot <strong>de</strong> passe à quatre chiffres et appuyez<br />
sur Entrée.<br />
Le mo<strong>de</strong> est alors désactivé et l'appareil imprime toutes<br />
les télécopies stockées en mémoire.<br />
4 Pour repasser en mo<strong>de</strong> veille, appuyez sur Stop/Suppr.<br />
Rapports d'impression<br />
Votre imprimante peut imprimer <strong>de</strong>s rapports contenant <strong>de</strong>s<br />
informations utiles. Les rapports disponibles sont les suivants :<br />
Répertoire<br />
Cette liste indique l'ensemble <strong>de</strong>s numéros actuellement enregistrés<br />
dans la mémoire <strong>de</strong> l'imprimante en tant que raccourcis et numéros<br />
<strong>de</strong> groupe.<br />
Vous pouvez l'imprimer en appuyant sur la touche Répertoire :<br />
reportez-vous à la page 7.27.<br />
Liste <strong>de</strong>s télécopies envoyées<br />
Cette liste contient <strong>de</strong>s renseignements sur les <strong>de</strong>rnières<br />
télécopies envoyées.<br />
7.36<br />
ENVOI DE TÉLÉCOPIES (MODÈLE <strong>SCX</strong>-4720F/<strong>4720FS</strong> UNIQUEMENT)
Liste <strong>de</strong>s télécopies reçues<br />
Cette liste contient <strong>de</strong>s renseignements sur les <strong>de</strong>rnières<br />
télécopies reçues.<br />
Liste <strong>de</strong>s données du système<br />
Cette liste indique le statut <strong>de</strong>s options configurables. Vous<br />
pouvez imprimer cette liste pour confirmer vos changements<br />
après avoir modifié l'un <strong>de</strong>s paramètres.<br />
Informations <strong>de</strong> tâches programmées<br />
Cette liste répertorie le ou les documents actuellement<br />
enregistrés en vue d'un envoi en différé ou économique.<br />
Elle affiche les heures <strong>de</strong> début et les types d'opération.<br />
Relevé <strong>de</strong> confirmation<br />
Ce relevé indique le numéro <strong>de</strong> télécopie, le nombre <strong>de</strong> pages,<br />
la durée totale, le mo<strong>de</strong> <strong>de</strong> communication et le résultat <strong>de</strong> la<br />
transmission.<br />
Vous pouvez configurer votre imprimante pour qu'elle imprime<br />
automatiquement un rapport <strong>de</strong> confirmation <strong>de</strong> message après<br />
chaque envoi <strong>de</strong> télécopie. Reportez-vous à la page 7.4.<br />
Liste <strong>de</strong>s numéros <strong>de</strong> télécopies indésirables<br />
Cette liste répertorie jusqu'à 10 numéros <strong>de</strong> télécopie définis comme<br />
indésirables. Pour ajouter <strong>de</strong>s numéros à cette liste ou en supprimer,<br />
accé<strong>de</strong>z au menu REC. SELECTIVE. Pour plus d'informations,<br />
reportez-vous à la page 7.40. Lorsque la fonction <strong>de</strong> réception<br />
sélective est activée, les télécopies émises par ces numéros<br />
sont bloquées.<br />
7<br />
Cette fonction reconnaît les 6 <strong>de</strong>rniers numéros du numéro <strong>de</strong> fax<br />
défini en tant qu'ID <strong>de</strong> télécopieur distant.<br />
Rapport multi-communication<br />
Ce rapport est imprimé <strong>de</strong> façon automatique après l'envoi<br />
<strong>de</strong> documents à partir <strong>de</strong> plusieurs endroits différents.<br />
Rapport d'interruption d'alimentation<br />
Ce rapport est automatiquement imprimé lorsque l'alimentation est<br />
rétablie après une coupure <strong>de</strong> courant, si cette <strong>de</strong>rnière a occasionné<br />
une perte <strong>de</strong> données.<br />
REMARQUE : Les listes dont vous avez sollicité l'impression<br />
automatique ne s'impriment pas en absence <strong>de</strong> papier ou en<br />
cas <strong>de</strong> bourrage <strong>de</strong> l'imprimante.<br />
ENVOI DE TÉLÉCOPIES (MODÈLE <strong>SCX</strong>-4720F/<strong>4720FS</strong> UNIQUEMENT) 7.37
Journal <strong>de</strong> numérisation<br />
Cette liste fournit <strong>de</strong>s informations pour les données <strong>de</strong> la<br />
numérisation en réseau, notamment l'adresse IP, l'heure et la<br />
date <strong>de</strong> numérisation, le nombre <strong>de</strong> pages numérisées, et le<br />
résultat. Ce rapport est automatiquement imprimé dès qu'il<br />
contient 50 tâches. Les données imprimées sont supprimées.<br />
Impression d'un rapport<br />
1 Appuyez sur Menu jusqu'à ce que le message « RAPPORT »<br />
appar<strong>ais</strong>se sur la ligne supérieure <strong>de</strong> l'écran. La première<br />
option disponible, « REPERTOIRE », s'affiche en bas <strong>de</strong> l'écran.<br />
2 Appuyez sur les touches <strong>de</strong> défilement ( ou ) pour afficher<br />
le rapport ou la liste que vous souhaitez imprimer en bas<br />
<strong>de</strong> l'écran.<br />
• REPERTOIRE : Répertoire<br />
• JOURNAL DES ENVOIS : Liste <strong>de</strong>s télécopies envoyées<br />
• JOURN. RECEPT. : Liste <strong>de</strong>s télécopies reçues<br />
• DONNEES SYST : Liste <strong>de</strong>s données du système<br />
• TRAV. PROGRAM. : Informations <strong>de</strong> tâches programmées<br />
• AVIS EMISSION : Confirmation <strong>de</strong> messages<br />
• LISTE DE RECEPTION SELECTIVE : Liste <strong>de</strong>s numéros<br />
<strong>de</strong> télécopies indésirables<br />
• Journal numer. : liste <strong>de</strong>s sessions <strong>de</strong> numérisation en réseau<br />
3 Appuyez sur Entrée.<br />
Les informations sélectionnées sont imprimées.<br />
Utilisation <strong>de</strong> paramètres<br />
<strong>de</strong> télécopie avancés<br />
Votre imprimante comporte plusieurs options configurables pour<br />
l'envoi ou la réception <strong>de</strong> télécopies. Ces options sont préréglées en<br />
usine, m<strong>ais</strong> vous pouvez les modifier. Pour déterminer la configuration<br />
actuelle <strong>de</strong>s options, imprimez la liste <strong>de</strong>s données du système.<br />
Pour plus d'informations sur l'impression <strong>de</strong> la liste, reportez-vous<br />
à la section précé<strong>de</strong>nte.<br />
7.38<br />
ENVOI DE TÉLÉCOPIES (MODÈLE <strong>SCX</strong>-4720F/<strong>4720FS</strong> UNIQUEMENT)
Changement <strong>de</strong>s options <strong>de</strong> configuration<br />
1 Appuyez sur Menu jusqu'à ce que le message « FONCT.<br />
FAX AV » appar<strong>ais</strong>se sur la ligne supérieure <strong>de</strong> l'écran.<br />
La première option disponible, « DUPLICATA FAX », s'affiche<br />
en bas <strong>de</strong> l'écran.<br />
2 Appuyez sur les touches <strong>de</strong> défilement ( ou ) jusqu'à<br />
ce que l'option souhaitée appar<strong>ais</strong>se en bas <strong>de</strong> l'écran,<br />
puis appuyez sur Entrée.<br />
3 Lorsque l'option souhaitée s'affiche à l'écran, choisissez<br />
un statut en appuyant sur la touche <strong>de</strong> défilement ( ou )<br />
ou s<strong>ais</strong>issez une valeur à l'ai<strong>de</strong> du clavier numérique.<br />
4 Appuyez sur Entrée pour enregistrer la sélection.<br />
5 Vous pouvez quitter le mo<strong>de</strong> Configuration à tout instant<br />
en appuyant sur Stop/Suppr.<br />
Options <strong>de</strong> configuration <strong>de</strong> télécopie avancées<br />
Option<br />
DUPLICATA FAX<br />
TRANSFERT FAX<br />
Description<br />
Paramétrez l'appareil pour envoyer une copie <strong>de</strong> toutes les<br />
télécopies sortantes vers une <strong>de</strong>stination précise, en plus <strong>de</strong>s<br />
numéros <strong>de</strong> télécopie s<strong>ais</strong>is.<br />
Sélectionnez NON pour désactiver cette fonction.<br />
Sélectionnez OUI pour activer cette fonction. Indiquez<br />
le numéro du télécopieur voulu.<br />
Vous pouvez programmer votre télécopieur pour qu'il renvoie<br />
les fax entrants vers un autre numéro <strong>de</strong> télécopieur pendant<br />
une pério<strong>de</strong> donnée. Lorsqu'une télécopie arrive sur votre<br />
imprimante, elle est enregistrée en mémoire. Puis, l'imprimante<br />
compose le numéro <strong>de</strong> fax que vous avez indiqué et elle envoie<br />
la télécopie.<br />
Sélectionnez NON pour désactiver cette fonction.<br />
Sélectionnez OUI pour activer cette fonction. Indiquez le<br />
numéro <strong>de</strong> télécopie auquel les télécopies sont transmises.<br />
Entrez ensuite l'heure et la date <strong>de</strong> début et/ou <strong>de</strong> fin. L'option<br />
IMPRIMER COPIE LOCALE vous permet <strong>de</strong> configurer<br />
l'appareil pour qu'il imprime la télécopie si le transfert s'est<br />
effectué sans inci<strong>de</strong>nt.<br />
7<br />
ENVOI DE TÉLÉCOPIES (MODÈLE <strong>SCX</strong>-4720F/<strong>4720FS</strong> UNIQUEMENT) 7.39
ENVOI ECO<br />
REC. SELECTIVE<br />
REC. SECURISEE<br />
PREFIXE<br />
RTI<br />
Option<br />
MODE ECM<br />
(mo<strong>de</strong> <strong>de</strong> correction<br />
<strong>de</strong>s erreurs)<br />
Description<br />
Vous pouvez également configurer l'appareil <strong>de</strong> manière à ce<br />
qu'il mémorise les télécopies et les envoie à une heure où les<br />
tarifs d'envoi sont moins élevés. Pour plus d'informations sur<br />
le mo<strong>de</strong> ENVOI ECO, reportez-vous à la page 2.23.<br />
Sélectionnez NON pour désactiver cette fonction.<br />
Sélectionnez OUI pour activer cette fonction. Vous pouvez<br />
paramétrer l'heure et la date <strong>de</strong> début et/ou <strong>de</strong> fin du mo<strong>de</strong><br />
ENVOI ECO.<br />
Lorsque la fonction <strong>de</strong> réception sélective est activée, le<br />
télécopieur refuse toutes les télécopies provenant <strong>de</strong>s systèmes<br />
distants dont les numéros ont été enregistrés dans la liste <strong>de</strong><br />
réception sélective. Cette fonction est utile pour bloquer toute<br />
télécopie indésirable.<br />
Sélectionnez NON pour désactiver cette fonction. L'appareil<br />
accepte alors toutes les télécopies.<br />
Sélectionnez OUI pour activer cette fonction. Vous pouvez<br />
définir jusqu'à 10 numéros <strong>de</strong> télécopie en tant que numéros<br />
indésirables à l'ai<strong>de</strong> <strong>de</strong> l'option INSTALLATION. Une fois les<br />
numéros enregistrés, l'appareil n'accepte plus <strong>de</strong> télécopies<br />
en provenance <strong>de</strong>s systèmes correspondants. Pour supprimer<br />
tous les numéros <strong>de</strong> télécopie indésirables, utilisez l'option<br />
SUPPRIMER TOUT.<br />
Vous pouvez interdire l'accès aux télécopies que vous recevez<br />
aux personnes non autorisées.<br />
Pour plus d'informations sur la façon <strong>de</strong> configurer ce mo<strong>de</strong>,<br />
reportez-vous à la page 7.35.<br />
Vous pouvez définir un préfixe d'appel comportant jusqu'à cinq<br />
chiffres. Ce numéro est composé <strong>de</strong>vant tout numéro automatique.<br />
Cette option s'avère pratique pour accé<strong>de</strong>r aux autocommutateurs<br />
privés.<br />
Cette option permet à l'imprimante d'imprimer automatiquement<br />
le numéro <strong>de</strong> page, ainsi que la date et l'heure <strong>de</strong> réception,<br />
en bas <strong>de</strong> chaque page <strong>de</strong>s documents reçus.<br />
Sélectionnez NON pour désactiver cette fonction.<br />
Sélectionnez OUI pour activer cette fonction.<br />
Le mo<strong>de</strong> <strong>de</strong> correction <strong>de</strong>s erreurs permet <strong>de</strong> compenser<br />
la mauv<strong>ais</strong>e qualité <strong>de</strong> la ligne et <strong>de</strong> garantir les envois <strong>de</strong><br />
télécopie effectués vers <strong>de</strong>s télécopieurs dotés <strong>de</strong> ce mo<strong>de</strong>.<br />
Si la qualité <strong>de</strong> la ligne est médiocre, l'utilisation <strong>de</strong> l'ECM<br />
peut rallonger la durée d'envoi d'une télécopie.<br />
Sélectionnez NON pour désactiver cette fonction.<br />
Sélectionnez OUI pour activer cette fonction.<br />
7.40<br />
ENVOI DE TÉLÉCOPIES (MODÈLE <strong>SCX</strong>-4720F/<strong>4720FS</strong> UNIQUEMENT)
8 MAINTENANCE<br />
Le présent chapitre fournit <strong>de</strong>s informations sur la maintenance<br />
<strong>de</strong> votre appareil et <strong>de</strong> la cartouche d'encre.<br />
Ce chapitre contient les sections suivantes :<br />
• Effacement <strong>de</strong> la mémoire<br />
• Nettoyage <strong>de</strong> votre appareil<br />
• Entretien <strong>de</strong> la cartouche d'encre<br />
• Consommables et pièces <strong>de</strong> rechange<br />
• Remplacement du patin du CAD<br />
• Configuration <strong>de</strong>s notifications par e-mail
Effacement <strong>de</strong> la mémoire<br />
Vous pouvez effacer <strong>de</strong> façon sélective <strong>de</strong>s informations<br />
stockées dans la mémoire <strong>de</strong> votre appareil.<br />
ATTENTION : Avant d'effacer la mémoire, vérifiez que toutes<br />
les télécopies ont abouti. (modèle <strong>SCX</strong>-4720F/<strong>4720FS</strong>)<br />
1 Appuyez sur la touche Menu du panneau <strong>de</strong> comman<strong>de</strong><br />
jusqu'à ce que « MAINTENANCE » appar<strong>ais</strong>se sur la ligne<br />
supérieure <strong>de</strong> l'écran.<br />
2 Appuyez sur les touches <strong>de</strong> défilement ( ou ) jusqu'à<br />
ce que « EFF PARAMETRES » s'affiche en bas <strong>de</strong> l'écran,<br />
puis appuyez sur Entrée.<br />
La première option disponible, « TS PARAMETRES », s'affiche<br />
en bas <strong>de</strong> l'écran.<br />
3 Appuyez sur les touches <strong>de</strong> défilement ( ou ) jusqu'à<br />
ce qu'appar<strong>ais</strong>se l'élément que vous souhaitez supprimer.<br />
• TS PARAMETRES : efface toutes les données stockées dans la<br />
mémoire et rétablit tous les paramètres par défaut.<br />
• PARAMETERS PAPIER : restaure les valeurs par défaut<br />
<strong>de</strong> toutes les options PARAMETERS PAPIER.<br />
• CONFIG. COPIE : restaure les valeurs par défaut <strong>de</strong> toutes les<br />
options CONFIG. COPIE.<br />
• OPTIONS FAX : restaure toutes les options <strong>de</strong> configuration <strong>de</strong><br />
télécopie par défaut (modèle <strong>SCX</strong>-4720F/<strong>4720FS</strong><br />
uniquement).<br />
• FONCTION FAX : supprime toutes les tâches <strong>de</strong> télécopie<br />
prévues <strong>de</strong> la mémoire <strong>de</strong> l'appareil (modèle <strong>SCX</strong>-4720F/<br />
<strong>4720FS</strong> uniquement).<br />
• FONCT. FAX AV : restaure toutes les options <strong>de</strong> configuration <strong>de</strong><br />
télécopie avancées par défaut (modèle <strong>SCX</strong>-4720F/<strong>4720FS</strong><br />
uniquement).<br />
• JOURNAL DES ENVOIS : efface toutes les données<br />
concernant les télécopies envoyées (modèle <strong>SCX</strong>-4720F/<br />
<strong>4720FS</strong> uniquement).<br />
• JOURN. RECEPT. : efface toutes les données concernant les<br />
télécopies reçues (modèle <strong>SCX</strong>-4720F/<strong>4720FS</strong> uniquement).<br />
• REPERTOIRE : efface les touches d'accès direct, les numéros<br />
abrégés et les numéros <strong>de</strong> groupe enregistrés en mémoire<br />
(modèle <strong>SCX</strong>-4720F/<strong>4720FS</strong> uniquement).<br />
• Journal numer. : (modèles <strong>SCX</strong>-4720F/<strong>4720FS</strong><br />
uniquement) efface <strong>de</strong> la mémoire les informations sur les<br />
sessions <strong>de</strong> numérisation en réseau.<br />
4 Appuyez sur Entrée. La mémoire sélectionnée est effacée<br />
et un message vous <strong>de</strong>man<strong>de</strong> si vous souhaitez supprimer<br />
l'élément suivant.<br />
8.2<br />
MAINTENANCE
5 Pour effacer un autre élément, répétez les étapes 3 et 4.<br />
OU<br />
Pour repasser en mo<strong>de</strong> veille, appuyez sur Stop/Suppr.<br />
Nettoyage <strong>de</strong> votre appareil<br />
Pour maintenir une bonne qualité d'impression, suivez<br />
les procédures <strong>de</strong> nettoyage ci-après chaque fois que vous<br />
remplacez la cartouche d'encre ou qu'un problème <strong>de</strong> qualité<br />
d'impression se manifeste.<br />
ATTENTION :<br />
• Si vous nettoyez le boîtier <strong>de</strong> l'appareil avec <strong>de</strong>s produits<br />
contenant <strong>de</strong> gran<strong>de</strong>s quantités d'alcool, <strong>de</strong> solvant ou d'autres<br />
substances fortes, vous risquez <strong>de</strong> le décolorer ou <strong>de</strong> le fissurer.<br />
• Lorsque vous nettoyez l'intérieur <strong>de</strong> l'appareil, évitez <strong>de</strong> toucher<br />
le rouleau <strong>de</strong> transfert situé sous la cartouche. Vous pourriez<br />
l<strong>ais</strong>ser <strong>de</strong>s empreintes qui risqueraient d'entraîner <strong>de</strong>s problèmes<br />
<strong>de</strong> qualité d'impression.<br />
Nettoyage <strong>de</strong> l'extérieur<br />
Nettoyez le boîtier <strong>de</strong> l'appareil avec un chiffon doux non pelucheux.<br />
Vous pouvez humidifier légèrement le chiffon avec <strong>de</strong> l'eau, m<strong>ais</strong><br />
faites attention à ne pas l<strong>ais</strong>ser couler <strong>de</strong> liqui<strong>de</strong> sur ou dans<br />
l'appareil.<br />
Nettoyage <strong>de</strong> l'intérieur<br />
Lors <strong>de</strong> l'impression, <strong>de</strong>s particules <strong>de</strong> poussière, <strong>de</strong> toner<br />
et <strong>de</strong> papier peuvent s'accumuler à l'intérieur <strong>de</strong> l'appareil.<br />
Cette accumulation risque <strong>de</strong> générer <strong>de</strong>s problèmes <strong>de</strong><br />
qualité d'impression, tels que la présence <strong>de</strong> taches ou <strong>de</strong><br />
traînées d'encre. Le fait <strong>de</strong> nettoyer l'intérieur <strong>de</strong> l'appareil<br />
permet <strong>de</strong> supprimer ou <strong>de</strong> diminuer ce genre <strong>de</strong> problèmes.<br />
8<br />
1 Mettez l'appareil hors tension et débranchez le cordon<br />
d'alimentation. Atten<strong>de</strong>z que l'appareil refroidisse.<br />
MAINTENANCE 8.3
2 Ouvrez le capot avant et sortez la cartouche <strong>de</strong> toner en<br />
la tirant délicatement vers le bas. Posez-la sur une surface<br />
plane propre.<br />
ATTENTION :<br />
• Pour éviter d'endommager la cartouche d'encre, ne l'exposez pas<br />
à la lumière plus <strong>de</strong> quelques minutes. Si nécessaire, recouvrez-la<br />
d'une feuille <strong>de</strong> papier.<br />
• Évitez <strong>de</strong> toucher la partie inférieure verte <strong>de</strong> la cartouche d'encre.<br />
Utilisez la poignée <strong>de</strong> la cartouche pour éviter <strong>de</strong> toucher la zone<br />
en question.<br />
3 Avec un chiffon sec et non pelucheux, essuyez la poussière<br />
et les particules d'encre au niveau du logement <strong>de</strong> la cartouche<br />
et <strong>de</strong> la zone environnante.<br />
ATTENTION : Évitez <strong>de</strong> toucher le rouleau <strong>de</strong> transfert noir situé<br />
dans l'appareil.<br />
8.4<br />
MAINTENANCE
4 Repérez la vitre (unité <strong>de</strong> numérisation laser) dans la partie<br />
supérieure du compartiment <strong>de</strong> la cartouche, puis essuyezla<br />
délicatement avec un morceau <strong>de</strong> coton.<br />
5 Remettez la cartouche <strong>de</strong> toner en place et fermez le capot.<br />
6 Branchez le cordon d'alimentation et allumez l'appareil.<br />
8<br />
MAINTENANCE 8.5
Nettoyage du scanner<br />
C'est en nettoyant régulièrement le scanner que la qualité <strong>de</strong>s copies<br />
<strong>de</strong>meurera la meilleure possible. Nous vous conseillons <strong>de</strong> nettoyer<br />
le scanner tous les matins et dans la journée, si besoin est.<br />
1 Humidifiez légèrement un chiffon doux non pelucheux ou une<br />
serviette en papier avec <strong>de</strong> l'eau.<br />
2 Ouvrez le capot.<br />
3 Essuyez la vitre d'exposition et la vitre <strong>de</strong> numérisation<br />
jusqu'à ce qu'elles soient propres et sèches.<br />
Fond blanc<br />
Capot avant<br />
Vitre du<br />
chargeur<br />
Vitre d'exposition<br />
4 Essuyez la face intérieure du chargeur et le fond blanc jusqu'à<br />
ce qu'ils soient propres et secs.<br />
5 Fermez le chargeur <strong>de</strong> documents.<br />
8.6<br />
MAINTENANCE
Entretien <strong>de</strong> la cartouche d'encre<br />
Stockage <strong>de</strong> la cartouche<br />
Pour une utilisation optimale <strong>de</strong> la cartouche d'encre, respectez<br />
les quelques conseils suivants :<br />
• Évitez <strong>de</strong> retirer la cartouche <strong>de</strong> son emballage avant d'avoir<br />
à l'utiliser.<br />
• Ne rechargez pas la cartouche. La garantie ne couvre pas<br />
les dommages dus à l'utilisation <strong>de</strong> cartouches recyclées.<br />
• Stockez les cartouches dans le même environnement que<br />
l'appareil.<br />
• Pour éviter d'endommager la cartouche d'encre, ne l'exposez<br />
pas à la lumière plus <strong>de</strong> quelques minutes.<br />
Économie d'encre<br />
Pour économiser <strong>de</strong> l'encre, appuyez sur la touche ECO. Toner<br />
du panneau <strong>de</strong> comman<strong>de</strong> (voir page 2.23). La touche s'allume.<br />
En sélectionnant cette option, vous augmentez la durée d'utilisation<br />
<strong>de</strong> la cartouche <strong>de</strong> toner tout en réduisant le coût par page, au<br />
détriment toutefois <strong>de</strong> la qualité d'impression.<br />
Durée <strong>de</strong> vie d'une cartouche<br />
La durée d'utilisation d'une cartouche dépend <strong>de</strong> la quantité d'encre<br />
utilisée pour chaque travail d'impression. Lorsque vous imprimez<br />
du texte à 5 % <strong>de</strong> couverture (ISO 19752), la durée d'utilisation<br />
est d'environ 5 000 ou 3 000 pages (3 000 pages uniquement<br />
pour la cartouche fournie initialement avec l'appareil). Le<br />
nombre réel varie en fonction <strong>de</strong> la <strong>de</strong>nsité <strong>de</strong>s pages<br />
imprimées. Si vous imprimez beaucoup <strong>de</strong> graphiques, la<br />
cartouche se vi<strong>de</strong>ra plus rapi<strong>de</strong>ment.<br />
8<br />
MAINTENANCE 8.7
Redistribution <strong>de</strong> l'encre<br />
Lorsque la cartouche d'encre est presque épuisée, <strong>de</strong>s stries<br />
blanches ou <strong>de</strong>s zones d'impression plus claires font leur<br />
apparition. Le message d'avertissement « TONER FAIBLE »<br />
s'affiche. Vous pouvez rétablir temporairement la qualité<br />
d'impression en redistribuant l'encre restant dans la cartouche.<br />
Il arrive toutefois que ces légères imperfections subsistent après<br />
cette manipulation.<br />
1 Ouvrez le capot avant.<br />
2 Sortez la cartouche d'encre, et remuez-la doucement 5 ou 6 fois<br />
afin <strong>de</strong> répartir l'encre uniformément à l'intérieur.<br />
REMARQUE : Si vous recevez <strong>de</strong> l'encre sur vos vêtements,<br />
essuyez-les avec un chiffon sec et lavez-les à l'eau froi<strong>de</strong>.<br />
L'eau chau<strong>de</strong> fixe l'encre sur le tissu.<br />
ATTENTION : Évitez <strong>de</strong> toucher la partie inférieure verte <strong>de</strong> la<br />
cartouche d'encre. Utilisez la poignée <strong>de</strong> la cartouche pour éviter<br />
<strong>de</strong> toucher la zone en question.<br />
3 Remettez la cartouche en place et fermez le capot.<br />
8.8<br />
MAINTENANCE
Remplacement <strong>de</strong> la cartouche d'encre<br />
Lorsque le panneau <strong>de</strong> comman<strong>de</strong> affiche le message<br />
d'avertissement « MODE ECO TONER REMPLAC TONER »,<br />
l'appareil arrête toute impression. Sur le modèle <strong>SCX</strong>-4720F/<br />
<strong>4720FS</strong>, les télécopies reçues sont stockées en mémoire. À ce<br />
sta<strong>de</strong>, vous <strong>de</strong>vez remplacer la cartouche d'encre.<br />
REMARQUE : Vous pouvez forcer l'appareil à ignorer ce message<br />
et à poursuivre l'impression.<br />
1 Ouvrez le capot avant.<br />
2 Retirez la cartouche d'encre utilisée en la poussant doucement<br />
vers le bas.<br />
8<br />
MAINTENANCE 8.9
3 Déballez la nouvelle cartouche d'encre, et remuez-la<br />
horizontalement 5 ou 6 fois <strong>de</strong> suite afin <strong>de</strong> répartir<br />
l'encre uniformément à l'intérieur.<br />
Conservez la boîte et le sac en plastique en vue du renvoi<br />
<strong>de</strong> la cartouche.<br />
REMARQUE : Si vous recevez <strong>de</strong> l'encre sur vos vêtements,<br />
essuyez-les avec un chiffon sec et lavez-les à l'eau froi<strong>de</strong>.<br />
L'eau chau<strong>de</strong> fixe l'encre sur le tissu.<br />
ATTENTION : Évitez <strong>de</strong> toucher la partie inférieure verte <strong>de</strong> la<br />
cartouche d'encre. Utilisez la poignée <strong>de</strong> la cartouche pour éviter<br />
<strong>de</strong> toucher la zone en question.<br />
4 Tenez la cartouche d'encre par la poignée. Insérez délicatement<br />
la cartouche dans l'ouverture <strong>de</strong> l'appareil. Les taquets situés<br />
sur les côtés <strong>de</strong> la cartouche et les rainures correspondantes<br />
sur l'appareil facilitent l'insertion <strong>de</strong> la cartouche. Un déclic<br />
indique qu'elle est bien en place.<br />
Rainure<br />
Taquet<br />
5 Fermez le capot avant.<br />
8.10<br />
MAINTENANCE
Réglage <strong>de</strong> l'option Avertir Toner<br />
(modèle <strong>SCX</strong>-4720F/<strong>4720FS</strong> uniquement)<br />
Si vous réglez l'option <strong>de</strong> menu « Avertir Toner sur» « OUI »,<br />
votre appareil envoie automatiquement une télécopie à votre<br />
société <strong>de</strong> service après-vente ou au reven<strong>de</strong>ur pour les avertir.<br />
Le numéro <strong>de</strong> télécopie est réglé d'avance par votre reven<strong>de</strong>ur<br />
lorsque vous achetez l'appareil.<br />
Il y a un avertissement dans les cas suivants<br />
• Lorsque le niveau <strong>de</strong>s cartouches est bas.<br />
• Lorsqu'une erreur critique se produit sur votre appareil.<br />
(Cas d'erreur :Erreur moteur, Cartouche non vali<strong>de</strong>, Erreur<br />
fusible CRU, Tempér. Insuff., Erreur laser)<br />
• Lorsque le jour <strong>de</strong> notification et le nombre <strong>de</strong> pages pour la<br />
notification, données préréglées par votre reven<strong>de</strong>ur, sont<br />
dépassés.<br />
1 Appuyez sur la touche <strong>de</strong> défilement ( ou ), jusqu'à ce<br />
que « Maintenance » s'affiche sur la ligne supérieure <strong>de</strong><br />
l'écran.<br />
2 Appuyez sur la touche <strong>de</strong> défilement ( ou ) pour afficher<br />
« Avertir Toner » sur la ligne du bas, puis appuyez sur<br />
Entrée.<br />
3 A l'ai<strong>de</strong> du pavé numérique, s<strong>ais</strong>issez le mot <strong>de</strong> passe à<br />
quatre chiffres que vous souhaitez utiliser, puis appuyez<br />
sur Entrée.<br />
(Si vous sélectionnez ce menu pour la première fois après<br />
votre achat ou après avoir effacé toute la mémoire, res<strong>ais</strong>issez<br />
le mot <strong>de</strong> passe pour le confirmer, puis appuyez<br />
sur Entrée).<br />
4 Appuyez sur les touches ( ou ) pour modifier le réglage.<br />
Sélectionnez « OUI » pour activer cette fonction. En<br />
sélectionnant « NON », vous désactivez cette fonction.<br />
8<br />
5 Appuyez sur Entrée pour vali<strong>de</strong>r votre choix.<br />
6 Appuyez sur la touche Stop/Suppr. pour revenir en mo<strong>de</strong><br />
veille.<br />
MAINTENANCE 8.11
Nettoyage du tambour<br />
Si vos impressions comportent <strong>de</strong>s stries ou <strong>de</strong>s taches, c'est<br />
sans doute qu'il faut nettoyer le tambour OPC <strong>de</strong> la cartouche.<br />
1 Avant d'entreprendre la procédure <strong>de</strong> nettoyage, assurez-vous<br />
que du papier est bien chargé dans l'appareil.<br />
2 Appuyez sur la touche Menu du panneau <strong>de</strong> comman<strong>de</strong><br />
jusqu'à ce que « MAINTENANCE » appar<strong>ais</strong>se sur la ligne<br />
supérieure <strong>de</strong> l'écran.<br />
La première option disponible, « OUI », s'affiche en bas <strong>de</strong><br />
l'écran.<br />
La première option disponible, « NETT. TA<strong>MB</strong>OUR », s'affiche<br />
en bas <strong>de</strong> l'écran.<br />
3 Appuyez sur Entrée.<br />
4 Pour confirmer votre sélection lorsqu'un message vous y invite,<br />
appuyez sur Entrée.<br />
L'appareil imprime une page <strong>de</strong> nettoyage. Les particules<br />
d'encre situées à la surface du tambour sont déposées sur<br />
le papier.<br />
5 Si le problème persiste, répétez les étapes 1 à 4.<br />
Vous pouvez configurer votre appareil pour qu'il nettoie<br />
automatiquement le tambour OPC toutes les 500 pages imprimées.<br />
Employez cette fonction si vous utilisez du papier <strong>de</strong> qualité<br />
inférieure, car ce type <strong>de</strong> papier risque <strong>de</strong> nuire à la qualité<br />
d'impression.<br />
1 Appuyez sur Menu sur le panneau <strong>de</strong> comman<strong>de</strong> jusqu'à<br />
ce que le message « MAINTENANCE » appar<strong>ais</strong>se sur la<br />
ligne supérieure <strong>de</strong> l'écran.<br />
2 Appuyez sur les touches <strong>de</strong> navigation ( ou ) jusqu’à ce<br />
que le message « Nettoyage auto » s’affiche en bas <strong>de</strong><br />
l’écran et appuyez sur Entrée.<br />
3 Appuyez sur les touches <strong>de</strong> navigation ( ou ) jusqu'à<br />
ce que le message « OUI » appar<strong>ais</strong>se sur l'écran.<br />
4 Appuyez sur Entrée.<br />
L'appareil imprimera une page <strong>de</strong> nettoyage OPC toutes<br />
les 500 pages imprimées.<br />
8.12<br />
MAINTENANCE
Ne pas tenir compte du message Cartouche<br />
vi<strong>de</strong><br />
Lorsque la cartouche d'encre est quasiment vi<strong>de</strong>, l'appareil vous<br />
en informe via un message et arrête l'impression. Dans ce cas,<br />
le modèle <strong>SCX</strong>-4720F/<strong>4720FS</strong> stocke les télécopies reçues en<br />
mémoire.<br />
Si vous souhaitez imprimer les télécopies en dépit du faible<br />
niveau d'encre, vous pouvez configurer votre appareil pour qu'il<br />
continue à imprimer malgré la mauv<strong>ais</strong>e qualité <strong>de</strong> l'impression.<br />
REMARQUE : Cette fonction n'est pas disponible avec le message<br />
« [TONER VIDE] REMPLACEZ-LE ».<br />
1 Appuyez sur Menu jusqu'à ce que « CONFIG MACHINE »<br />
appar<strong>ais</strong>se à l'écran.<br />
2 Appuyez sur les touches <strong>de</strong> défilement ( ou ) jusqu'à<br />
ce que « IGNORER ENCRE » s'affiche en bas <strong>de</strong> l'écran,<br />
puis appuyez sur Entrée.<br />
3 Appuyez sur les touches <strong>de</strong> défilement ( ou ) pour<br />
sélectionner « OUI » ou « NON ».<br />
Sélectionnez « OUI » pour ne pas tenir compte du message<br />
indiquant que le niveau d'encre est bas.<br />
Appuyez sur « NON » pour interrompre l'impression<br />
lorsque ce message apparaît. Il s'agit du réglage par<br />
défaut.<br />
4 Appuyez sur Entrée pour enregistrer la sélection.<br />
8<br />
MAINTENANCE 8.13
Consommables et pièces <strong>de</strong><br />
rechange<br />
Remplacez régulièrement la cartouche d'encre, le rouleau et le four<br />
<strong>de</strong> votre appareil afin <strong>de</strong> conserver <strong>de</strong>s performances optimales,<br />
et d'éviter les problèmes <strong>de</strong> qualité d'impression ou d'alimentation<br />
papier dus à l'usure <strong>de</strong>s pièces.<br />
Les pièces suivantes <strong>de</strong>vront être remplacées une fois le nombre<br />
<strong>de</strong> pages indiqué atteint :<br />
Pièces<br />
Patin du chargeur<br />
automatique<br />
Rouleau <strong>de</strong> transfert<br />
Four<br />
Durée <strong>de</strong> vie (moyenne)<br />
Environ 20 000 pages<br />
Environ 60 000 pages<br />
Environ 80 000 pages<br />
Pour vous procurer <strong>de</strong>s consommables ou <strong>de</strong>s pièces <strong>de</strong> rechange,<br />
contactez votre reven<strong>de</strong>ur <strong>Samsung</strong> ou le point <strong>de</strong> vente où vous<br />
avez fait l'acquisition <strong>de</strong> votre appareil. Il est fortement conseillé<br />
<strong>de</strong> faire appel à un technicien qualifié pour installer ces éléments,<br />
à l'exception <strong>de</strong> la cartouche d'encre (voir page 8.9) et du patin<br />
du CAD (voir page 8.15).<br />
8.14<br />
MAINTENANCE
Remplacement du patin du CAD<br />
Vous pouvez vous procurer <strong>de</strong>s patins <strong>de</strong> CAD auprès <strong>de</strong> votre<br />
reven<strong>de</strong>ur <strong>Samsung</strong> ou du point <strong>de</strong> vente où vous avez acheté<br />
votre appareil.<br />
1 Ouvrez le chargeur.<br />
2 Faites pivoter la bague située à l'extrémité droite du rouleau<br />
du CAD vers le CAD ( 1 ), puis retirez le rouleau <strong>de</strong> son<br />
logement ( 2 ).<br />
8<br />
MAINTENANCE 8.15
3 Retirez le patin du chargeur automatique comme le montre<br />
l'illustration.<br />
4 Installez un nouveau patin <strong>de</strong> chargeur automatique.<br />
5 Alignez l'extrémité gauche du rouleau du CAD sur son<br />
logement et insérez l'extrémité droite dans le logement<br />
correspondant ( 1 ). Faites pivoter la bague située à<br />
l'extrémité droite du rouleau vers le plateau d'insertion<br />
<strong>de</strong>s originaux ( 2 ).<br />
6 Fermez le chargeur.<br />
8.16<br />
MAINTENANCE
Configuration <strong>de</strong>s notifications<br />
par e-mail<br />
Cette option vous permet <strong>de</strong> connaître l'état <strong>de</strong> votre appareil<br />
par l'intermédiaire <strong>de</strong> votre e-mail. Pour définir l'option<br />
Notifications par e-mail, vous <strong>de</strong>vez s<strong>ais</strong>ir <strong>de</strong>s informations dans<br />
le service Internet SyncThru.<br />
Dans la barre d'adresse du navigateur Internet, s<strong>ais</strong>issez<br />
l'adresse IP que vous avez attribuée à votre appareil. Le service<br />
Internet SyncThru apparaît. Il est composé <strong>de</strong>s onglets<br />
Informations, Config. Appareil, Config. réseau, Maintenance et<br />
Support.<br />
Configuration <strong>de</strong> l'onglet Config. Appareil<br />
Sélectionnez l'onglet Config. Appareil, puis configurez l'option<br />
Notification par e-mail.<br />
La fenêtre suivante apparaît.<br />
8<br />
Section Informations en matière <strong>de</strong> serveur<br />
Dans cette section, vous pouvez indiquer les informations<br />
réseau <strong>de</strong> votre appareil.<br />
• Adresse IP ou nom d'hôte : sélectionnez l'adresse IP ou<br />
le nom d'hôte. Si vous sélectionnez le nom d'hôte, vous<br />
<strong>de</strong>vez s<strong>ais</strong>ir votre paramètre DNS dans l'option TCP/IP <strong>de</strong><br />
l'onglet Config. réseau.<br />
MAINTENANCE 8.17
• Serveur et port SMTP : s<strong>ais</strong>issez le nom d'hôte, ou l'adresse<br />
IP et le port du serveur SMTP qui servira à établir la<br />
connexion avec le serveur SMTP. Le port peut avoir une<br />
valeur comprise entre 1 et 65 535, la valeur par défaut étant<br />
25.<br />
REMARQUES :<br />
• Vous ne pouvez pas sélectionner <strong>de</strong> serveur <strong>de</strong> messagerie<br />
Internet sans support SMTP en tant que serveur SMTP.<br />
• Ne modifiez pas le numéro du port sauf si vous avez <strong>de</strong>s<br />
problèmes liés au pare-feu.<br />
• SMTP requiert une authentification : vérifiez si le serveur<br />
SMTP doit être authentifié.<br />
• Serveur SMTP l<strong>de</strong>ntifiant : s<strong>ais</strong>issez votre nom <strong>de</strong><br />
connexion.<br />
•Mot <strong>de</strong> passe <strong>de</strong> connexion au serveur SMTP : s<strong>ais</strong>issez<br />
votre mot <strong>de</strong> passe <strong>de</strong> connexion.<br />
• Temporisation <strong>de</strong> connexion au serveur SMTP : s<strong>ais</strong>issez<br />
la valeur <strong>de</strong> temporisation. Vous avez accès au serveur SMTP<br />
pendant la pério<strong>de</strong> indiquée par la valeur <strong>de</strong> temporisation.<br />
Vous pouvez s<strong>ais</strong>ir une valeur entre 30 et 120 secon<strong>de</strong>s.<br />
La valeur par défaut est <strong>de</strong> 30 secon<strong>de</strong>s ; si l'accès au<br />
serveur SMTP s'effectue sans problème dans les 30 secon<strong>de</strong>s,<br />
ne modifiez pas la valeur par défaut.<br />
• Adresse pour la réponse : s<strong>ais</strong>issez l'adresse électronique<br />
à laquelle vous souhaitez recevoir une réponse.<br />
REMARQUE : Si vous souhaitez recevoir la réponse sur un autre<br />
compte <strong>de</strong> messagerie, indiquez ce <strong>de</strong>rnier ici. Si le champ reste<br />
vi<strong>de</strong>, il ne sera pas utilisé.<br />
Section Liste <strong>de</strong>s <strong>de</strong>stinataires & Conditions<br />
Dans cette section, vous pouvez s<strong>ais</strong>ir les adresses<br />
électroniques <strong>de</strong>s récepteurs qui recevront les informations <strong>de</strong><br />
notification par e-mail. Vous pouvez également déci<strong>de</strong>r <strong>de</strong>s<br />
informations qui seront envoyées.<br />
• Adresse e-mail <strong>de</strong> SysAdmin : s<strong>ais</strong>issez l'adresse<br />
électronique <strong>de</strong> l'administrateur système.<br />
• Adresse électronique utilisateur clé : s<strong>ais</strong>issez l'adresse<br />
électronique du principal gestionnaire.<br />
• Adresse électronique du service : s<strong>ais</strong>issez l'adresse<br />
électronique <strong>de</strong> l'administrateur du service.<br />
8.18<br />
MAINTENANCE
• Avertissement d'épuisement <strong>de</strong>s consommables :<br />
sélectionnez le <strong>de</strong>stinataire du message d'avertissement<br />
d'épuisement <strong>de</strong>s consommables.<br />
• Journal d'état <strong>de</strong>s consommables : sélectionnez<br />
le <strong>de</strong>stinataire du message contenant le journal d'état<br />
<strong>de</strong>s consommables.<br />
• Alerte d'erreur système : sélectionnez le <strong>de</strong>stinataire<br />
du message d'alerte d'erreur système.<br />
Dans la section Sélectionner les messages<br />
Dans cette section, vous pouvez sélectionner différents<br />
paramètres.<br />
• Avertissement d'épuisement <strong>de</strong>s consommables :<br />
sélectionnez Non pour ne pas envoyer <strong>de</strong> message<br />
d'avertissement d'épuisement <strong>de</strong>s consommables ou<br />
Le niveau restant est d'environ 20 % pour envoyer<br />
un message lorsque les consommables atteignent presque<br />
la fin <strong>de</strong> leur durée <strong>de</strong> vie.<br />
REMARQUE : Le niveau restant réel peut être différent <strong>de</strong> 20 %.<br />
• Journal d'état <strong>de</strong>s consommables : sélectionnez Non<br />
pour ne pas envoyer <strong>de</strong> journal d'état <strong>de</strong>s consommables<br />
ou Toutes les 1 000 pages pour envoyer un message<br />
après l'impression <strong>de</strong> 1 000 pages. Le message contient<br />
<strong>de</strong>s informations sur la version du micrologiciel, sur le<br />
nombre <strong>de</strong> cartouches et sur l'option installée.<br />
• Alerte d'erreur système : cochez cette option si vous<br />
souhaitez savoir quand l'erreur s'est produite.<br />
8<br />
MAINTENANCE 8.19
Configuration <strong>de</strong> l'onglet Coordonnées<br />
Sélectionnez l'onglet Support pour s<strong>ais</strong>ir <strong>de</strong>s informations dans<br />
la section Coordonnées.<br />
• Nom : s<strong>ais</strong>issez le nom <strong>de</strong> l'expéditeur du message, par<br />
exemple le nom <strong>de</strong> votre bureau.<br />
• Numéro <strong>de</strong> téléphone : s<strong>ais</strong>issez un numéro <strong>de</strong> téléphone<br />
figurant dans le message Notifications par e-mail.<br />
• Emplacement : s<strong>ais</strong>issez un emplacement figurant dans<br />
le message Notifications par e-mail.<br />
• Adresse e-mail : s<strong>ais</strong>issez l'adresse électronique <strong>de</strong><br />
l'expéditeur.<br />
REMARQUE : Le pare-feu du réseau risque d'empêcher<br />
la transmission <strong>de</strong>s messages.<br />
8.20<br />
MAINTENANCE
9 DÉPANNAGE<br />
Ce chapitre fournit <strong>de</strong>s informations utiles en cas<br />
<strong>de</strong> dysfonctionnement.<br />
Ce chapitre contient les sections suivantes :<br />
• Suppression <strong>de</strong>s bourrages causés par les<br />
documents<br />
• Suppression <strong>de</strong>s bourrages papier<br />
• Suppression <strong>de</strong>s messages d'erreur affichés<br />
sur l'écran<br />
• Résolution d'autres problèmes
Suppression <strong>de</strong>s bourrages causés<br />
par les documents<br />
Si un bourrage survient lorsqu'un document traverse le CAD<br />
(chargeur automatique <strong>de</strong> documents), le message « BOURRAGE<br />
DOC. » s'affiche à l'écran.<br />
Problème <strong>de</strong> chargement à l'entrée<br />
1 Retirez les éventuelles pages restées dans le CAD.<br />
2 Ouvrez le chargeur.<br />
3 Faites pivoter la bague située à l'extrémité droite du rouleau<br />
du CAD vers le CAD ( 1 ), puis retirez le rouleau <strong>de</strong> son<br />
logement ( 2 ). Tirez délicatement le document vers la<br />
gauche, puis retirez-le du chargeur automatique.<br />
9.2<br />
DÉPANNAGE
4 Alignez l'extrémité gauche du rouleau du CAD sur son logement<br />
et insérez l'extrémité droite dans le logement correspondant ( 1 ).<br />
Faites pivoter la bague située à l'extrémité droite du rouleau<br />
vers le plateau d'insertion <strong>de</strong>s originaux ( 2 ).<br />
5 Fermez le chargeur. Replacez ensuite les pages retirées,<br />
s'il y en a, dans le chargeur automatique.<br />
REMARQUE : Afin d'éviter les bourrages papier, utilisez la vitre<br />
d'exposition pour les documents papier ép<strong>ais</strong>, fins ou mixtes.<br />
Problème <strong>de</strong> chargement au niveau du<br />
plateau <strong>de</strong> sortie<br />
1 Retirez les éventuelles pages restées dans le CAD.<br />
2 Ouvrez le chargeur, puis faites tourner la molette <strong>de</strong><br />
dégagement pour sortir les feuilles coincées au niveau<br />
du plateau <strong>de</strong> réception <strong>de</strong>s documents.<br />
9<br />
3 Fermez le chargeur <strong>de</strong> documents. Replacez ensuite les<br />
pages retirées, s'il y en a, dans le chargeur automatique.<br />
DÉPANNAGE 9.3
Bourrage papier au niveau du rouleau<br />
1 Retirez les éventuelles pages restées dans le CAD.<br />
2 Ouvrez le capot.<br />
3 Faites tourner la molette <strong>de</strong> dégagement pour retirer la page<br />
coincée au niveau du rouleau ou <strong>de</strong>s bacs d'alimentation en<br />
la tirant délicatement avec vos <strong>de</strong>ux mains.<br />
4 Fermez le chargeur <strong>de</strong> documents. Replacez ensuite les<br />
pages retirées, s'il y en a, dans le chargeur automatique.<br />
9.4<br />
DÉPANNAGE
Suppression <strong>de</strong>s bourrages papier<br />
En cas <strong>de</strong> bourrage à l'impression, le message « BOURRAGE »<br />
s'affiche à l'écran. Reportez-vous au tableau ci-<strong>de</strong>ssous pour<br />
localiser et supprimer le bourrage.<br />
Message<br />
BOURRAGE 0<br />
OUV/FERM CAPOT<br />
BOURRAGE 1<br />
OUV/FERM CAPOT<br />
BOURRAGE 2<br />
VÉRIF. INTÉRIEUR<br />
Emplacement du<br />
bourrage<br />
Au niveau du bac<br />
d'alimentation<br />
(bac 1 ou bac 2)<br />
Au niveau <strong>de</strong> la zone<br />
du four ou autour <strong>de</strong><br />
la cartouche d'encre<br />
Au niveau <strong>de</strong>s plateaux<br />
<strong>de</strong> sortie<br />
Voir<br />
ci-<strong>de</strong>ssous<br />
et page 9.6<br />
page 9.9<br />
page 9.7<br />
BOURR BAC POLY Dans le bac polyvalent page 9.10<br />
Pour éviter <strong>de</strong> déchirer le papier, tirez-le lentement et avec<br />
précaution. Suivez les instructions <strong>de</strong>s sections suivantes pour<br />
supprimer le bourrage.<br />
Dans le bac 1<br />
1 Ouvrez et fermez le capot avant. Le papier coincé sort<br />
automatiquement <strong>de</strong> l'appareil.<br />
Si ce n'est pas le cas, passez à l'étape 2.<br />
2 Ouvrez le bac 1.<br />
9<br />
DÉPANNAGE 9.5
3 Retirez le papier coincé en tirant <strong>de</strong>ssus avec précaution.<br />
Si vous rencontrez une résistance et que vous ne parvenez<br />
pas à extraire le papier, ou si aucune feuille n'est visible dans<br />
cette zone, vérifiez la zone du four à proximité <strong>de</strong> la cartouche<br />
<strong>de</strong> toner. Reportez-vous à la page 9.9.<br />
4 Réinsérez le bac d'alimentation dans l'appareil jusqu'à ce qu'un<br />
déclic indique qu'il est bien en place.<br />
5 Ouvrez puis refermez le capot avant pour reprendre l'impression.<br />
Dans le bac 2 optionnel<br />
1 Ouvrez le bac 2 optionnel.<br />
2 Retirez la feuille coincée dans l'appareil.<br />
Si vous rencontrez une résistance et que vous ne parvenez<br />
pas à extraire le papier, ou si aucune feuille n'est visible dans<br />
cette zone, passez à l'étape 3.<br />
3 Ouvrez le bac 1 standard.<br />
9.6<br />
DÉPANNAGE
4 Retirez la feuille en tirant <strong>de</strong>ssus.<br />
5 Réinsérez le bac 1 dans l'appareil jusqu'à ce qu'un déclic<br />
indique qu'il est bien en place.<br />
6 Ouvrez puis refermez le capot avant pour reprendre l'impression.<br />
Au niveau <strong>de</strong>s plateaux <strong>de</strong> sortie<br />
1 Ouvrez et fermez le capot avant. Le papier coincé sort<br />
automatiquement <strong>de</strong> l'appareil.<br />
Si ce n'est pas le cas, passez à l'étape 2.<br />
2 Sortez le papier du plateau <strong>de</strong> sortie avant en tirant <strong>de</strong>ssus<br />
avec précaution. Passez à l'étape 6.<br />
9<br />
DÉPANNAGE 9.7
3 Si vous rencontrez une résistance et que vous ne parvenez<br />
pas à extraire le papier, ou si aucune feuille n'est visible au<br />
niveau du plateau <strong>de</strong> sortie avant, ouvrez le capot arrière.<br />
4 Retirez le papier coincé en tirant <strong>de</strong>ssus avec précaution.<br />
5 Fermez le capot arrière.<br />
6 Ouvrez puis refermez le capot avant pour reprendre<br />
l'impression.<br />
9.8<br />
DÉPANNAGE
Au niveau <strong>de</strong> la zone du four ou autour<br />
<strong>de</strong> la cartouche d'encre<br />
REMARQUE : La zone du four est extrêmement chau<strong>de</strong>. Procé<strong>de</strong>z<br />
avec pru<strong>de</strong>nce lorsque vous retirez le papier coincé dans l'appareil.<br />
1 Ouvrez le capot avant et sortez la cartouche <strong>de</strong> toner<br />
en la tirant délicatement vers le bas.<br />
2 Retirez le papier coincé en tirant <strong>de</strong>ssus avec précaution.<br />
9<br />
DÉPANNAGE 9.9
3 Remettez la cartouche <strong>de</strong> toner en place et fermez le capot<br />
avant. L'impression reprend automatiquement.<br />
Dans le bac polyvalent<br />
« BOURR BAC POLY » apparaît sur l'écran lorsque vous essayez<br />
d'imprimer via le bac polyvalent et que l'appareil ne détecte pas<br />
<strong>de</strong> papier. Le papier a peut-être été entièrement utilisé ou mal<br />
chargé.<br />
Si le papier n'est pas correctement entraîné, enlevez-le<br />
<strong>de</strong> l'imprimante.<br />
Ouvrez puis refermez le capot avant pour reprendre l'impression.<br />
9.10<br />
DÉPANNAGE
Conseils pour éviter les bourrages<br />
Si vous choisissez soigneusement le type <strong>de</strong> papier, vous<br />
éviterez la plupart <strong>de</strong>s problèmes causés par les bourrages<br />
papier. Toutefois, en cas <strong>de</strong> bourrage, suivez les instructions<br />
<strong>de</strong> « Suppression <strong>de</strong>s bourrages papier », page 9.5.<br />
• Suivez les instructions <strong>de</strong> « Chargement du papier »,<br />
page 2.7. Assurez-vous que les gui<strong>de</strong>s ajustables sont<br />
correctement positionnés.<br />
• Ne remplissez pas trop le bac d'alimentation. Vérifiez que<br />
la pile <strong>de</strong> papier ne dépasse pas la limite <strong>de</strong> capacité du bac<br />
d'alimentation.<br />
• Évitez <strong>de</strong> retirer le papier du bac pendant une impression.<br />
• Déramez, ventilez et alignez le papier avant <strong>de</strong> l'insérer dans<br />
le bac d'alimentation.<br />
• N'utilisez pas <strong>de</strong> papier froissé, humi<strong>de</strong> ou ondulé.<br />
• Évitez <strong>de</strong> mélanger les types <strong>de</strong> papier dans le bac d'alimentation.<br />
• Utilisez uniquement les supports d'impression recommandés.<br />
Reportez-vous à « Spécifications du papier », page F.6.<br />
• Assurez-vous que la face à imprimer est orientée vers le bas<br />
dans le bac et vers le haut dans le bac polyvalent.<br />
• En cas <strong>de</strong> bourrages papier fréquents lorsque vous imprimez<br />
sur du papier au format A5 :<br />
- Chargez le papier dans le bac comme le montre l'illustration<br />
ci-<strong>de</strong>ssous.<br />
9<br />
- Définissez l'orientation <strong>de</strong> la page sur Paysage dans la fenêtre<br />
<strong>de</strong>s propriétés <strong>de</strong> l'imprimante. Reportez-vous à la page 4.5.<br />
DÉPANNAGE 9.11
Suppression <strong>de</strong>s messages d'erreur<br />
affichés sur l'écran<br />
Affichage Signification Solutions éventuelles<br />
ANNULER ?<br />
1: OUI 2: NON<br />
(uniquement pour le<br />
modèle <strong>SCX</strong>-4720F/<br />
<strong>4720FS</strong>)<br />
[ERREUR COMM.]<br />
(uniquement pour le<br />
modèle <strong>SCX</strong>-4720F/<br />
<strong>4720FS</strong>)<br />
ENVOI DIFFÉRÉ<br />
FONCTION SATURÉE<br />
(uniquement pour le<br />
modèle <strong>SCX</strong>-4720F/<br />
<strong>4720FS</strong>)<br />
BOURRAGE<br />
[CAPOT OUVERT]<br />
ENTRER<br />
À NOUVEAU<br />
TEMPÉR. INSUFF.<br />
ERREUR CHAUFF.<br />
[SURCHAUFFE]<br />
FONCTION<br />
IMPOSSIBLE<br />
Saturation <strong>de</strong> la mémoire<br />
<strong>de</strong> l'appareil au cours d'une<br />
tentative <strong>de</strong> stockage d'un<br />
document en mémoire.<br />
L'appareil rencontre<br />
un problème <strong>de</strong><br />
communication.<br />
La file d'attente <strong>de</strong>s<br />
télécopies en différé<br />
est saturée.<br />
Le document que vous<br />
avez chargé a provoqué<br />
un bourrage dans le CAD<br />
(chargeur automatique<br />
<strong>de</strong> documents).<br />
Le capot avant n'est pas<br />
correctement verrouillé.<br />
Vous avez s<strong>ais</strong>i un<br />
élément non disponible.<br />
Un problème est survenu<br />
au niveau <strong>de</strong> l'unité <strong>de</strong><br />
fusion.<br />
Vous avez essayé <strong>de</strong><br />
combiner <strong>de</strong>s fonctions<br />
qui ne sont pas utilisables<br />
en même temps.<br />
Pour annuler l'opération, appuyez<br />
sur 1 pour sélectionner « OUI ».<br />
Pour envoyer les pages dont<br />
l'enregistrement a abouti, appuyez<br />
sur la touche 2 pour vali<strong>de</strong>r l'option<br />
« NON ». Nous vous recommandons<br />
d'envoyer les pages restantes un<br />
peu plus tard, lorsque la mémoire<br />
sera <strong>de</strong> nouveau disponible.<br />
Deman<strong>de</strong>z à l'expéditeur<br />
d'essayer <strong>de</strong> nouveau.<br />
Annulez les télécopies inutiles.<br />
Supprimez le bourrage causé par<br />
le document. Reportez-vous à la<br />
page 9.2.<br />
Refermez le capot jusqu'à ce qu'un<br />
déclic indique qu'il est bien en place.<br />
S<strong>ais</strong>issez l'élément correct.<br />
Débranchez le cordon d'alimentation,<br />
puis rebranchez-le. Si le problème<br />
persiste, contactez un technicien<br />
<strong>de</strong> maintenance.<br />
Réduisez le nombre <strong>de</strong> fonctions<br />
sélectionnées ou n'utilisez qu'une<br />
fonction à la fois.<br />
9.12<br />
DÉPANNAGE
Affichage Signification Solutions éventuelles<br />
GROUPE<br />
NON DISPONIBLE<br />
(uniquement pour le<br />
modèle <strong>SCX</strong>-4720F/<br />
<strong>4720FS</strong>)<br />
Vous avez essayé <strong>de</strong><br />
sélectionner un numéro<br />
<strong>de</strong> registre <strong>de</strong> groupe alors<br />
que seul un numéro <strong>de</strong><br />
registre simple pouvait<br />
être utilisé, comme lorsque<br />
vous ajoutez <strong>de</strong>s registres<br />
en vue d'une opération<br />
<strong>de</strong> multidiffusion.<br />
Utilisez un numéro abrégé<br />
ou composez un numéro<br />
manuellement à l'ai<strong>de</strong> du<br />
clavier numérique.<br />
[INCOMPATIBLE]<br />
(uniquement pour le<br />
modèle <strong>SCX</strong>-4720F/<br />
<strong>4720FS</strong>)<br />
Le télécopieur distant ne<br />
prend pas en charge la<br />
fonction requise, par<br />
exemple l'envoi en différé.<br />
Ce message apparaît<br />
également lorsque<br />
l'appareil appelé ne<br />
dispose pas d'assez <strong>de</strong><br />
mémoire pour mener<br />
à bien l'opération<br />
souhaitée.<br />
Confirmez <strong>de</strong> nouveau les<br />
caractéristiques <strong>de</strong> l'appareil<br />
appelé.<br />
[BOURRAGE 1] OU<br />
[MANQUE CART.]<br />
Un bourrage papier est<br />
survenu au niveau <strong>de</strong> la<br />
zone du four.<br />
Il est également possible<br />
que la cartouche d'encre<br />
ne soit pas installée.<br />
Supprimez le bourrage.<br />
Reportez-vous à la page 9.9.<br />
Vous pouvez également installer<br />
la cartouche d'encre.<br />
Reportez-vous à la page 2.5.<br />
[LIGNE OCCUPÉE]<br />
(uniquement pour le<br />
modèle <strong>SCX</strong>-4720F/<br />
<strong>4720FS</strong>)<br />
Le télécopieur <strong>de</strong>stinataire<br />
ne répond pas ou la ligne<br />
est occupée.<br />
Essayez <strong>de</strong> nouveau après<br />
quelques minutes.<br />
[ERREUR LIGNE]<br />
(uniquement pour le<br />
modèle <strong>SCX</strong>-4720F/<br />
<strong>4720FS</strong>)<br />
Votre appareil ne parvient<br />
pas à se connecter à<br />
l'appareil appelé ou a<br />
perdu le contact à cause<br />
d'un problème au niveau<br />
<strong>de</strong> la ligne téléphonique.<br />
Essayez <strong>de</strong> nouveau. Si le problème<br />
persiste, atten<strong>de</strong>z pendant environ<br />
une heure le rétablissement <strong>de</strong> la<br />
ligne et essayez <strong>de</strong> nouveau.<br />
Vous pouvez également activer<br />
le mo<strong>de</strong> ECM. Reportez-vous<br />
àlapage7.40.<br />
9<br />
CHARGER<br />
DOCUMENT<br />
Vous avez sollicité un<br />
travail <strong>de</strong> copie ou <strong>de</strong><br />
télécopie, m<strong>ais</strong> sans<br />
charger <strong>de</strong> document<br />
dans le CAD.<br />
Chargez un document dans<br />
le CAD et réessayez.<br />
DÉPANNAGE 9.13
Affichage Signification Solutions éventuelles<br />
[ERREUR LASER]<br />
MÉMOIRE PLEINE<br />
(uniquement pour le<br />
modèle <strong>SCX</strong>-4720F/<br />
<strong>4720FS</strong>)<br />
BOURR BAC POLY<br />
[PAS DE RÉPONSE]<br />
(uniquement pour le<br />
modèle <strong>SCX</strong>-4720F/<br />
<strong>4720FS</strong>)<br />
NUMÉRO NON<br />
ATTRIBUÉ<br />
(uniquement pour le<br />
modèle <strong>SCX</strong>-4720F/<br />
<strong>4720FS</strong>)<br />
NUMÉRO NON<br />
NON DISPONIBLE<br />
(uniquement pour le<br />
modèle <strong>SCX</strong>-4720F/<br />
<strong>4720FS</strong>)<br />
CARTOUCHE NON<br />
VALIDE<br />
ou<br />
MANQUE CART.<br />
[MANQUE PAPIER]<br />
AJOUTER PAPIER<br />
OPÉRATION<br />
NON VALIDE<br />
(uniquement pour le<br />
modèle <strong>SCX</strong>-4720F/<br />
<strong>4720FS</strong>)<br />
Un problème est survenu<br />
au niveau <strong>de</strong> l'unité <strong>de</strong><br />
numérisation laser (LSU).<br />
La mémoire est pleine.<br />
Un bourrage s'est produit<br />
dans le bac polyvalent.<br />
Il est également possible<br />
que l'appareil détecte un<br />
problème d'alimentation<br />
dans le bac polyvalent.<br />
Le télécopieur <strong>de</strong>stinataire<br />
ne répond pas malgré<br />
toutes les tentatives<br />
d'appel.<br />
Aucun numéro n'est<br />
attribué au registre <strong>de</strong><br />
touche prédéfinie ou <strong>de</strong><br />
raccourci d'appel que<br />
vous tentez d'utiliser.<br />
Vous avez essayé <strong>de</strong><br />
supprimer le numéro<br />
d'une télécopie différée.<br />
Vous avez installé une<br />
cartouche non autorisée.<br />
Le bac est vi<strong>de</strong>.<br />
Vous tentez d'effectuer<br />
une opération Ajouter/<br />
Annuler, m<strong>ais</strong> aucune<br />
tâche n'est en attente.<br />
Débranchez le cordon<br />
d'alimentation, puis rebranchez-le.<br />
Si le problème persiste, contactez<br />
un technicien <strong>de</strong> maintenance.<br />
Supprimez les documents inutiles,<br />
puis renvoyez-les après avoir libéré<br />
<strong>de</strong> la mémoire. Vous pouvez<br />
également effectuer la transmission<br />
en plusieurs fois.<br />
Supprimez le bourrage.<br />
Reportez-vous à la page 9.10.<br />
Vous pouvez également charger<br />
le papier correctement dans le<br />
bac polyvalent. Reportez-vous<br />
àlapage3.6.<br />
Essayez <strong>de</strong> nouveau. Assurez-vous<br />
que l'appareil <strong>de</strong>stinataire<br />
fonctionne.<br />
Composez le numéro manuellement<br />
à l'ai<strong>de</strong> du clavier numérique ou<br />
bien attribuez un numéro au<br />
registre. Pour stocker un numéro,<br />
reportez-vous à « Composition<br />
automatique », page 7.19.<br />
Vérifiez le numéro à supprimer<br />
et essayez à nouveau.<br />
Vous pouvez également<br />
supprimer le numéro une fois<br />
la télécopie en différé envoyée.<br />
Installez une cartouche<br />
homologuée par <strong>Samsung</strong>.<br />
Chargez du papier dans le bac<br />
d'alimentation. Reportez-vous<br />
àlapage2.7.<br />
Vérifiez à l'écran si <strong>de</strong>s tâches sont<br />
prévues. Elles doivent figurer<br />
à l'écran en mo<strong>de</strong> veille<br />
(par exemple : FAX DIFF.).<br />
9.14<br />
DÉPANNAGE
Affichage Signification Solutions éventuelles<br />
BOURRAGE 0<br />
OUV/FERM CAPOT<br />
Un bourrage papier est<br />
survenu au niveau <strong>de</strong> la<br />
zone d'alimentation du bac.<br />
Supprimez le bourrage.<br />
Reportez-vous à la page 9.5<br />
et à la page 9.6.<br />
BOURRAGE 1<br />
OUV/FERM CAPOT<br />
Un bourrage papier est<br />
survenu au niveau du<br />
four.<br />
Supprimez le bourrage.<br />
Reportez-vous à la page 9.9.<br />
BOURRAGE 2<br />
VÉRIF. INTÉRIEUR<br />
Un bourrage papier est<br />
survenu au niveau <strong>de</strong>s<br />
plateaux <strong>de</strong> sortie.<br />
Supprimez le bourrage.<br />
Reportez-vous à la page 9.7.<br />
[PANNE SECTEUR]<br />
Une panne d'électricité a<br />
eu lieu. La mémoire <strong>de</strong><br />
l'appareil n'a pas été<br />
enregistrée.<br />
Vous <strong>de</strong>vez relancer l'intégralité<br />
<strong>de</strong> la tâche que vous étiez en<br />
train d'effectuer avant la panne<br />
d'électricité.<br />
FAX PRIORIT<br />
FONCTION SATURÉE<br />
(uniquement pour le<br />
modèle <strong>SCX</strong>-4720F/<br />
<strong>4720FS</strong>)<br />
La file d'attente <strong>de</strong>s<br />
télécopies prioritaires<br />
est saturée.<br />
Annulez les télécopies prioritaires<br />
inutiles.<br />
[RENUMÉROTER ?]<br />
(uniquement pour le<br />
modèle <strong>SCX</strong>-4720F/<br />
<strong>4720FS</strong>)<br />
L'appareil attend un<br />
certain laps <strong>de</strong> temps<br />
avant <strong>de</strong> recomposer<br />
le numéro d'une station<br />
précé<strong>de</strong>mment occupée.<br />
Appuyez sur Entrée pour<br />
recomposer le numéro<br />
immédiatement ou sur<br />
Stop/Suppr. pour annuler<br />
l'opération <strong>de</strong> recomposition.<br />
SCANNER<br />
VERROUILLÉ<br />
Le module <strong>de</strong><br />
numérisation<br />
est verrouillé.<br />
Déverrouillez le module <strong>de</strong><br />
numérisation (voir page 2.3)<br />
et appuyez sur Stop/Suppr.<br />
[STOP ACTIVÉ]<br />
TONER VIDE<br />
ou<br />
[TONER VIDE]<br />
Rempl. cart.<br />
La touche Stop/Suppr.<br />
a été activée au cours<br />
d'une copie ou d'une<br />
télécopie.<br />
La cartouche d'encre est<br />
épuisée. L'impression est<br />
interrompue.<br />
Essayez <strong>de</strong> nouveau.<br />
Remplacez la cartouche.<br />
Reportez-vous à la page 8.9.<br />
9<br />
[TONER FAIBLE]<br />
La cartouche d'encre est<br />
presque vi<strong>de</strong>.<br />
Retirez la cartouche d'encre<br />
et secouez-la délicatement.<br />
Vous pourrez ainsi reprendre<br />
temporairement les impressions.<br />
DÉPANNAGE 9.15
9.16<br />
DÉPANNAGE<br />
Résolution d'autres problèmes<br />
Le tableau suivant dresse la liste <strong>de</strong>s problèmes que vous pouvez rencontrer et <strong>de</strong>s<br />
solutions recommandées correspondantes. Appliquez les solutions proposées jusqu'à<br />
ce que le problème soit résolu. Si le problème persiste, contactez le service <strong>de</strong> maintenance.<br />
Problèmes d'alimentation papier<br />
État<br />
Un bourrage papier<br />
survient lors <strong>de</strong><br />
l'impression.<br />
Plusieurs feuilles sont<br />
collées les unes aux<br />
autres.<br />
Impossible d'insérer<br />
plusieurs feuilles<br />
<strong>de</strong> papier.<br />
Le papier n'est<br />
pas entraîné dans<br />
l'appareil.<br />
Le papier ne cesse<br />
<strong>de</strong> se coincer.<br />
Les transparents se<br />
collent les uns aux<br />
autres au niveau <strong>de</strong>s<br />
plateaux <strong>de</strong> sortie.<br />
Solutions éventuelles<br />
Supprimez le bourrage papier. Reportez-vous à la page 9.5.<br />
• Assurez-vous qu'il n'y a pas trop <strong>de</strong> papier dans le<br />
bac d'alimentation. Le bac d'alimentation peut contenir<br />
250 feuilles <strong>de</strong> papier au maximum, en fonction <strong>de</strong><br />
l'ép<strong>ais</strong>seur <strong>de</strong> votre papier.<br />
• Vérifiez que vous utilisez un type <strong>de</strong> papier adéquat.<br />
Reportez-vous à « Spécifications du papier », page F.6.<br />
• Retirez le papier du bac d'alimentation, et déramez-le<br />
ou ventilez-le.<br />
• Dans un environnement humi<strong>de</strong>, les feuilles risquent<br />
<strong>de</strong> se coller les unes aux autres.<br />
• Il se peut que différents types <strong>de</strong> papier soient empilés<br />
dans le bac d'alimentation. Chargez <strong>de</strong>s feuilles <strong>de</strong> type,<br />
<strong>de</strong> format et <strong>de</strong> grammage i<strong>de</strong>ntiques.<br />
• Si le problème est dû au chargement <strong>de</strong> différents types<br />
<strong>de</strong> feuille, supprimez le bourrage correspondant.<br />
Reportez-vous à la page 9.5.<br />
• Retirez tout ce qui peut obstruer l'intérieur <strong>de</strong> l'appareil.<br />
• Le papier n'a pas été chargé correctement. Retirez le papier<br />
du bac d'alimentation et rechargez-le correctement.<br />
• Il y a trop <strong>de</strong> papier dans le bac d'alimentation.<br />
Enlevez du papier.<br />
• Le papier est trop ép<strong>ais</strong>. N'utilisez que du papier conforme aux<br />
spécifications <strong>de</strong> l'appareil. Reportez-vous à<br />
« Spécifications du papier », page F.6.<br />
• Il y a trop <strong>de</strong> papier dans le bac d'alimentation. Enlevez du<br />
papier. Si vous imprimez sur <strong>de</strong>s supports spéciaux, utilisez<br />
le bac polyvalent.<br />
• Le type <strong>de</strong> papier utilisé n'est pas correct. N'utilisez que<br />
du papier conforme aux spécifications <strong>de</strong> l'appareil.<br />
Reportez-vous à « Spécifications du papier », page F.6.<br />
• Des particules (poussière, encre ou papier) se sont<br />
accumulées dans l'appareil. Ouvrez le capot avant<br />
et retirez ces particules.<br />
N'utilisez que <strong>de</strong>s transparents recommandés pour les<br />
imprimantes laser. Retirez chaque transparent au fur<br />
et à mesure <strong>de</strong> sa sortie <strong>de</strong> l'appareil.
État<br />
Les enveloppes<br />
s'impriment <strong>de</strong><br />
travers ou ne sont<br />
zpas entraînées<br />
correctement.<br />
Solutions éventuelles<br />
Assurez-vous que les gui<strong>de</strong>-papier appuient bien sur les <strong>de</strong>ux<br />
côtés <strong>de</strong>s enveloppes.<br />
Problèmes d'impression<br />
État Cause possible Solutions éventuelles<br />
L'imprimante<br />
n'imprime pas.<br />
L'appareil n'est pas<br />
sous tension.<br />
Vous n'avez pas défini<br />
votre appareil en tant<br />
qu'imprimante par<br />
défaut.<br />
Vérifiez les éléments<br />
ci-contre sur<br />
l'appareil :<br />
•Le capot avant<br />
n'est pas fermé.<br />
• Le papier est coincé.<br />
• Il n'y a pas <strong>de</strong> papier<br />
dans le bac.<br />
• La cartouche d'encre<br />
n'est pas installée.<br />
Le câble <strong>de</strong> connexion<br />
qui relie l'ordinateur à<br />
l'imprimante n'est pas<br />
correctement raccordé.<br />
Le câble <strong>de</strong> connexion<br />
qui relie l'ordinateur<br />
à l'appareil est<br />
défectueux.<br />
La configuration<br />
du port n'est pas<br />
correcte.<br />
L'imprimante est peutêtre<br />
mal configurée.<br />
Le pilote d'impression<br />
est peut-être mal<br />
installé.<br />
L'imprimante<br />
ne fonctionne<br />
pas correctement.<br />
Assurez-vous que le cordon d'alimentation<br />
est correctement branché. Vérifiez le bouton<br />
Marche/Arrêt et l'alimentation électrique.<br />
Sélectionnez l'appareil <strong>Samsung</strong> <strong>SCX</strong>-<br />
4x20 Series PCL 6 en tant<br />
qu'imprimante par défaut dans Windows.<br />
Après avoir i<strong>de</strong>ntifié le problème, résolvez-le.<br />
•Fermez le capot.<br />
• Supprimez le bourrage papier.<br />
Reportez-vous à la page 9.5.<br />
• Chargez du papier. Reportez-vous<br />
àlapage2.7.<br />
• Installez la cartouche d'encre.<br />
Reportez-vous à la page 2.5.<br />
En cas d'erreur système <strong>de</strong> l'imprimante,<br />
contactez votre technicien <strong>de</strong> maintenance.<br />
Déconnectez le câble d'imprimante,<br />
puis reconnectez-le.<br />
Pour le vérifier, raccor<strong>de</strong>z le câble à un<br />
ordinateur en bon état <strong>de</strong> marche et imprimez<br />
un document. Vous pouvez également<br />
utiliser un autre câble d'imprimante.<br />
Vérifiez les paramètres d'imprimante dans<br />
Windows pour être certain que l'impression<br />
est envoyée sur le port adéquat (par exemple,<br />
LPT1). Si l'ordinateur comporte plusieurs<br />
ports, assurez-vous que l'imprimante est<br />
raccordée au port adéquat.<br />
Vérifiez dans les propriétés <strong>de</strong> l'imprimante<br />
que tous les paramètres d'impression sont<br />
corrects.<br />
Réparez le logiciel d'impression.<br />
Reportez-vous à la page 2.33.<br />
Vérifiez le message affiché à l'écran<br />
pour déterminer s'il s'agit d'une erreur<br />
du système.<br />
9<br />
DÉPANNAGE 9.17
L'imprimante<br />
n'utilise pas la<br />
bonne source<br />
d'alimentation<br />
papier.<br />
La tâche<br />
d'impression est<br />
très lente.<br />
9.18<br />
État Cause possible Solutions éventuelles<br />
La moitié<br />
<strong>de</strong> la page<br />
est blanche.<br />
L'imprimante<br />
imprime m<strong>ais</strong> le<br />
texte est erroné,<br />
tronqué ou<br />
incomplet.<br />
DÉPANNAGE<br />
La source<br />
d'alimentation<br />
papier sélectionnée<br />
dans les propriétés<br />
<strong>de</strong> l'imprimante est<br />
incorrecte.<br />
L'impression<br />
est peut-être<br />
très complexe.<br />
Si vous utilisez<br />
Windows 9x/Me,<br />
il se peut que les<br />
paramètres du<br />
spouleur soient<br />
mal définis.<br />
L'orientation <strong>de</strong><br />
la page n'est pas<br />
correcte.<br />
Le format du papier<br />
et les paramètres<br />
<strong>de</strong> format ne<br />
correspon<strong>de</strong>nt pas.<br />
Le câble d'imprimante<br />
est mal raccordé ou<br />
défectueux.<br />
Vous avez sélectionné<br />
un pilote d'impression<br />
incorrect.<br />
L'application ne<br />
fonctionne pas<br />
correctement.<br />
Le système<br />
d'exploitation<br />
ne fonctionne pas<br />
correctement.<br />
Pour <strong>de</strong> nombreuses applications, la sélection<br />
<strong>de</strong> l'alimentation papier s'effectue dans<br />
l'onglet Papier <strong>de</strong> la fenêtre <strong>de</strong>s propriétés<br />
<strong>de</strong> l'imprimante. Sélectionnez la source<br />
d'alimentation papier adéquate.<br />
Reportez-vous àlapage4.6.<br />
Simplifiez la page ou modifiez les<br />
paramètres <strong>de</strong> qualité d'impression.<br />
La vitesse d'impression maximale<br />
<strong>de</strong> l'appareil est <strong>de</strong> 22 ppm au format<br />
Lettre et <strong>de</strong> 20 ppm au format A4.<br />
Dans le menu Démarrer, sélectionnez<br />
Paramètres, puis Imprimantes. Cliquez<br />
avec le bouton droit <strong>de</strong> la souris sur l'icône<br />
<strong>de</strong> l'appareil <strong>Samsung</strong> <strong>SCX</strong>-4x20 Series<br />
PCL 6, puis choisissez Propriétés. Cliquez<br />
ensuite sur l'onglet Détails et sur le bouton<br />
Paramètres du spouleur. Sélectionnez le<br />
paramètre souhaité.<br />
Changez l'orientation <strong>de</strong> la page à partir<br />
<strong>de</strong> votre application. Reportez-vous à la<br />
page 4.5.<br />
Assurez-vous que le format <strong>de</strong> papier défini<br />
dans les paramètres du pilote correspond<br />
au format du papier se trouvant dans le bac<br />
d'alimentation.<br />
Vérifiez également que le format <strong>de</strong><br />
papier défini dans les paramètres du<br />
pilote d'impression correspond au papier<br />
sélectionné dans les paramètres <strong>de</strong><br />
l'application.<br />
Débranchez le câble d'imprimante, puis<br />
rebranchez-le. Essayez d'imprimer un<br />
document ayant déjà été correctement<br />
imprimé. Si possible, reliez le câble et<br />
l'appareil à un autre ordinateur, et lancez<br />
l'impression d'un document ayant déjà<br />
été correctement imprimé. Si ces solutions<br />
n'aboutissent pas, remplacez le câble<br />
d'imprimante.<br />
Vérifiez que votre appareil est sélectionné<br />
dans le menu <strong>de</strong> sélection <strong>de</strong> l'imprimante<br />
<strong>de</strong> l'application.<br />
Essayez d'imprimer un document à partir<br />
d'une autre application.<br />
Quittez Windows, puis redémarrez<br />
l'ordinateur. Éteignez l'imprimante,<br />
puis rallumez-la.
État Cause possible Solutions éventuelles<br />
Les pages<br />
s'impriment<br />
m<strong>ais</strong> elles<br />
sont blanches.<br />
Les illustrations<br />
ne s'impriment<br />
pas correctement<br />
dans Adobe<br />
Illustrator.<br />
La cartouche d'encre<br />
est défectueuse ou vi<strong>de</strong>.<br />
Le fichier contient<br />
peut-être <strong>de</strong>s pages<br />
blanches.<br />
Certains éléments,<br />
comme le contrôleur<br />
ou la carte, sont<br />
défectueux.<br />
L'application est<br />
mal configurée.<br />
Répartissez le toner dans la cartouche,<br />
si nécessaire. Reportez-vous à la page 8.8.<br />
Si besoin est, remplacez la cartouche.<br />
Vérifiez que le fichier ne contient pas<br />
<strong>de</strong> pages blanches.<br />
Contactez un technicien <strong>de</strong> maintenance.<br />
Sélectionnez l'option Télécharger<br />
en tant qu'image binaire dans la<br />
fenêtre Options TrueType accessible<br />
à partir <strong>de</strong> l'onglet Graphiques et<br />
réimprimez le document.<br />
Problèmes <strong>de</strong> qualité d'impression<br />
Si l'intérieur <strong>de</strong> l'appareil est encrassé ou si le papier a été mal chargé, vous<br />
constaterez probablement une b<strong>ais</strong>se <strong>de</strong> la qualité d'impression. Reportez-vous<br />
au tableau ci-<strong>de</strong>ssous pour résoudre le problème.<br />
État<br />
Impression<br />
claire ou floue<br />
Solutions éventuelles<br />
Si une strie blanche verticale ou une zone floue apparaît sur<br />
la page :<br />
• Le niveau d'encre <strong>de</strong> la cartouche est insuffisant. Essayez<br />
<strong>de</strong> secouer la cartouche pour redistribuer le reste d'encre<br />
et prolonger son utilisation. Reportez-vous à<br />
« Redistribution <strong>de</strong> l'encre », page 8.8. Si la qualité ne<br />
s'améliore pas, remplacez la cartouche.<br />
• Le papier n'est pas conforme aux spécifications (papier humi<strong>de</strong><br />
ou rugueux, par exemple). Reportez-vous à<br />
« Spécifications du papier », page F.6.<br />
• Si toute la page est claire, la résolution d'impression choisie<br />
est trop basse ou le mo<strong>de</strong> économie d'encre est activé.<br />
Réglez la résolution et désactivez le mo<strong>de</strong> économie<br />
d'encre. Reportez-vous à la page 4.8 et à la page 2.23,<br />
respectivement.<br />
• La présence à la fois <strong>de</strong> zones floues et <strong>de</strong> traînées<br />
d'encre peut indiquer la nécessité <strong>de</strong> nettoyer la cartouche.<br />
Reportez-vous à « Nettoyage du tambour », page 8.12.<br />
• La surface <strong>de</strong> la LSU <strong>de</strong> l'appareil est peut-être encrassée.<br />
Nettoyez la LSU (voir page 8.5).<br />
9<br />
DÉPANNAGE 9.19
État<br />
Taches d'encre<br />
Zones vi<strong>de</strong>s<br />
Solutions éventuelles<br />
• Le papier n'est pas conforme aux spécifications (papier<br />
humi<strong>de</strong> ou rugueux, par exemple). Reportez-vous à<br />
« Spécifications du papier », page F.6.<br />
• Le rouleau <strong>de</strong> l'imprimante est peut-être sale. Nettoyez<br />
l'intérieur <strong>de</strong> l'appareil. Reportez-vous à « Nettoyage <strong>de</strong><br />
l'intérieur », page 8.3.<br />
• Le circuit d'entraînement du papier a besoin d'être nettoyé.<br />
Reportez-vous à « Nettoyage du tambour », page 8.12.<br />
Si <strong>de</strong>s zones floues ou vi<strong>de</strong>s, généralement au niveau<br />
<strong>de</strong>s arrondis <strong>de</strong>s caractères, appar<strong>ais</strong>sent sur la page :<br />
• Il se peut qu'une feuille <strong>de</strong> papier soit défectueuse.<br />
Essayez <strong>de</strong> réimprimer la page.<br />
• Le taux d'humidité du papier n'est pas homogène ou<br />
certaines zones du papier sont humi<strong>de</strong>s. Changez <strong>de</strong><br />
marque <strong>de</strong> papier. Reportez-vous à « Spécifications du<br />
papier », page F.6.<br />
• La rame <strong>de</strong> papier est défectueuse. Le processus <strong>de</strong><br />
fabrication du papier est à l'origine du problème et<br />
empêche l'encre <strong>de</strong> se fixer sur certaines zones.<br />
Changez <strong>de</strong> marque ou <strong>de</strong> type <strong>de</strong> papier.<br />
• La cartouche <strong>de</strong> toner est peut-être défectueuse.<br />
Reportez-vous à « Défauts verticaux répétitifs »,<br />
page 9.21.<br />
• Si le problème persiste, contactez un technicien<br />
<strong>de</strong> maintenance.<br />
Lignes verticales Si <strong>de</strong>s stries verticales noires appar<strong>ais</strong>sent sur la page :<br />
• Le tambour photosensible à l'intérieur <strong>de</strong> la cartouche<br />
d'encre est probablement rayé. Retirez la cartouche et<br />
installez-en une nouvelle. Reportez-vous à<br />
« Remplacement <strong>de</strong> la cartouche d'encre », page 8.9.<br />
Si <strong>de</strong>s stries verticales blanches appar<strong>ais</strong>sent sur la page :<br />
• La surface <strong>de</strong> la LSU <strong>de</strong> l'appareil est peut-être encrassée.<br />
Nettoyez la LSU (voir page 8.5).<br />
Fond grisé<br />
Si la quantité d'encre déposée sur la page crée un fond grisé<br />
inacceptable :<br />
• Choisissez du papier <strong>de</strong> grammage inférieur. Reportez-vous<br />
à « Spécifications du papier », page F.6.<br />
• Vérifiez l'environnement <strong>de</strong> l'imprimante : un air trop sec<br />
(peu d'humidité) ou trop humi<strong>de</strong> (plus <strong>de</strong> 80 % d'humidité<br />
relative) peut avoir une inci<strong>de</strong>nce sur l'ombrage du fond.<br />
• Retirez l'ancienne cartouche et installez-en une nouvelle.<br />
Reportez-vous à « Remplacement <strong>de</strong> la cartouche<br />
d'encre », page 8.9.<br />
9.20<br />
DÉPANNAGE
État<br />
Traînées d'encre<br />
Solutions éventuelles<br />
• Nettoyez l'intérieur <strong>de</strong> l'imprimante.<br />
Reportez-vous à « Nettoyage <strong>de</strong> l'intérieur », page 8.3.<br />
• Vérifiez le type et la qualité du papier.<br />
Reportez-vous à « Spécifications du papier », page F.6.<br />
• Retirez la cartouche et installez-en une nouvelle.<br />
Reportez-vous à « Remplacement <strong>de</strong> la cartouche<br />
d'encre », page 8.9.<br />
Défauts verticaux<br />
répétitifs<br />
Fond moucheté<br />
A<br />
Caractères mal<br />
formés<br />
Si <strong>de</strong>s marques appar<strong>ais</strong>sent plusieurs fois sur une page,<br />
à intervalles réguliers :<br />
• La cartouche d'encre est peut-être endommagée.<br />
Si <strong>de</strong>s marques appar<strong>ais</strong>sent plusieurs fois sur une page,<br />
imprimez plusieurs fois une feuille <strong>de</strong> nettoyage pour<br />
nettoyer la cartouche ; reportez-vous à « Nettoyage du<br />
tambour », page 8.12. Si le problème persiste, remplacez<br />
la cartouche. Reportez-vous à « Remplacement <strong>de</strong> la<br />
cartouche d'encre », page 8.9.<br />
• Certains éléments <strong>de</strong> l'imprimante comportent peut-être<br />
<strong>de</strong>s dépôts d'encre. Si le défaut apparaît au dos <strong>de</strong> la page,<br />
le problème se résoudra <strong>de</strong> lui-même au bout <strong>de</strong> quelques<br />
pages.<br />
• Le module du four est peut-être endommagé. Contactez<br />
un technicien <strong>de</strong> maintenance.<br />
• Si vous utilisez du papier <strong>de</strong> qualité inférieure, reportez-vous<br />
à « Nettoyage du tambour », page 8.12.<br />
Les fonds mouchetés appar<strong>ais</strong>sent lorsque <strong>de</strong>s particules<br />
<strong>de</strong> toner se déposent aléatoirement sur la page.<br />
• Le papier est trop humi<strong>de</strong>. Essayez une autre rame <strong>de</strong><br />
papier. N'ouvrez les rames qu'au <strong>de</strong>rnier moment afin<br />
d'éviter que le papier n'absorbe l'humidité <strong>de</strong> l'air.<br />
• Si le fond moucheté apparaît sur une enveloppe, changez<br />
la mise en page pour éviter d'imprimer sur <strong>de</strong>s zones <strong>de</strong><br />
pliure. L'impression sur une zone <strong>de</strong> pliure peut causer <strong>de</strong>s<br />
problèmes.<br />
• Si le fond moucheté recouvre la totalité <strong>de</strong> la page, réglez<br />
la résolution à partir <strong>de</strong> l'application ou <strong>de</strong>s propriétés <strong>de</strong><br />
l'imprimante.<br />
• Si <strong>de</strong>s caractères sont mal formés et semblent creusés<br />
par endroits, le papier est peut-être trop lisse. Changez<br />
<strong>de</strong> type <strong>de</strong> papier. Reportez-vous à « Spécifications du<br />
papier », page F.6.<br />
• Si les caractères sont mal formés, créant un effet d'ondulation,<br />
le scanner a peut-être besoin d'une révision. Si nécessaire,<br />
contactez un technicien <strong>de</strong> maintenance.<br />
9<br />
DÉPANNAGE 9.21
État<br />
Impression oblique<br />
Solutions éventuelles<br />
• Assurez-vous que le papier est correctement chargé.<br />
• Vérifiez le type et la qualité du papier. Reportez-vous à<br />
« Spécifications du papier », page F.6.<br />
• Assurez-vous que le papier ou tout autre support est<br />
correctement chargé, et que les gui<strong>de</strong>s ne sont ni trop<br />
proches ni trop éloignés <strong>de</strong>s bords du papier.<br />
Pages gondolées<br />
Pages pliées<br />
ou froissées<br />
• Assurez-vous que le papier est correctement chargé.<br />
• Vérifiez le type et la qualité du papier. Une température et une<br />
humidité élevées peuvent provoquer une ondulation du papier.<br />
Reportez-vous à « Spécifications du papier », page F.6.<br />
• Retournez la pile <strong>de</strong> papier dans le bac d'alimentation.<br />
Essayez également <strong>de</strong> changer le sens du papier<br />
(rotation à 180 <strong>de</strong>grés) dans le bac.<br />
• Essayez d'utiliser la fente <strong>de</strong> sortie arrière.<br />
• Assurez-vous que le papier est correctement chargé.<br />
• Vérifiez le type et la qualité du papier. Reportez-vous à<br />
« Spécifications du papier », page F.6.<br />
• Retournez la pile <strong>de</strong> papier dans le bac d'alimentation.<br />
Essayez également <strong>de</strong> changer le sens du papier<br />
(rotation à 180 <strong>de</strong>grés) dans le bac.<br />
• Essayez d'utiliser la fente <strong>de</strong> sortie arrière.<br />
Dos <strong>de</strong> la page<br />
taché<br />
Vérifiez que l'encre ne coule pas. Nettoyez l'intérieur <strong>de</strong><br />
l'imprimante. Reportez-vous à « Nettoyage <strong>de</strong> l'intérieur »,<br />
page 8.3.<br />
Pages noires<br />
A<br />
• La cartouche d'encre n'est sans doute pas installée<br />
correctement. Enlevez-la, puis réinstallez-la.<br />
• La cartouche d'encre est peut-être défectueuse. Retirez<br />
la cartouche et installez-en une nouvelle. Reportez-vous à<br />
« Remplacement <strong>de</strong> la cartouche d'encre », page 8.9.<br />
• Il se peut que l'imprimante ait besoin d'une révision.<br />
Contactez un technicien <strong>de</strong> maintenance.<br />
9.22<br />
DÉPANNAGE
État<br />
Encre non fixée<br />
Caractères tachés<br />
<strong>de</strong> blanc<br />
Stries horizontales<br />
Ondulation<br />
Solutions éventuelles<br />
• Nettoyez l'intérieur <strong>de</strong> l'imprimante.<br />
Reportez-vous à « Nettoyage <strong>de</strong> l'intérieur », page 8.3.<br />
• Vérifiez le type et la qualité du papier.<br />
Reportez-vous à « Spécifications du papier », page F.6.<br />
• Retirez la cartouche et installez-en une nouvelle.<br />
Reportez-vous à « Remplacement <strong>de</strong> la cartouche<br />
d'encre », page 8.9.<br />
• Si le problème persiste, il se peut que l'imprimante ait<br />
besoin d'une révision. Contactez un technicien <strong>de</strong> maintenance.<br />
Un caractère <strong>de</strong>vant être noir contient <strong>de</strong>s taches blanches :<br />
• Si vous utilisez <strong>de</strong>s transparents, choisissez-en d'un autre<br />
type. Étant donné la matière dont sont constitués les<br />
transparents, il est normal <strong>de</strong> constater <strong>de</strong>s taches<br />
blanches dans les caractères.<br />
• Il se peut que vous imprimiez du mauv<strong>ais</strong> côté du papier.<br />
Sortez le papier et retournez-le.<br />
• Le papier n'est peut-être pas conforme aux spécifications.<br />
Reportez-vous à « Spécifications du papier », page F.6.<br />
Des stries noires horizontales ou <strong>de</strong>s traînées d'encre<br />
appar<strong>ais</strong>sent.<br />
• La cartouche d'encre est peut-être mal installée.<br />
Enlevez-la, puis réinstallez-la.<br />
• La cartouche d'encre est peut-être défectueuse. Retirez<br />
la cartouche et installez-en une nouvelle. Reportez-vous à<br />
« Remplacement <strong>de</strong> la cartouche d'encre », page 8.9.<br />
• Si le problème persiste, il se peut que l'imprimante ait besoin<br />
d'une révision. Contactez un technicien <strong>de</strong> maintenance.<br />
Si le papier imprimé est ondulé ou s'il n'est pas entraîné<br />
dans l'appareil :<br />
• Retournez la pile <strong>de</strong> papier dans le bac d'alimentation.<br />
Essayez également <strong>de</strong> changer le sens du papier<br />
(rotation à 180°) dans le bac d'alimentation.<br />
• Essayez d'utiliser la fente <strong>de</strong> sortie arrière.<br />
9<br />
DÉPANNAGE 9.23
Problèmes <strong>de</strong> copie<br />
État<br />
Les copies sont trop claires<br />
ou trop sombres.<br />
Des traînées, <strong>de</strong>s lignes,<br />
<strong>de</strong>s marques ou <strong>de</strong>s taches<br />
appar<strong>ais</strong>sent sur les copies.<br />
L'image copiée est <strong>de</strong> travers.<br />
Des copies blanches sont<br />
imprimées.<br />
L'image s'efface facilement<br />
<strong>de</strong> la copie.<br />
Les bourrages papier sont<br />
fréquents.<br />
La cartouche d'encre est<br />
épuisée avant impression<br />
du nombre <strong>de</strong> copies normal.<br />
Solutions éventuelles<br />
Utilisez la touche Contraste pour augmenter<br />
ou diminuer le contraste <strong>de</strong>s copies.<br />
• Si les défauts proviennent <strong>de</strong> l'original, appuyez sur<br />
la touche Contraste pour éclaircir l'arrière-plan.<br />
• Si les défauts n'appar<strong>ais</strong>sent pas sur l'original,<br />
nettoyez le scanner. Reportez-vous à la page 8.6.<br />
• Vérifiez que l'original est placé face vers le bas si<br />
vous utilisez la vitre d'exposition ou face vers le<br />
haut si vous utilisez le chargeur automatique <strong>de</strong><br />
documents.<br />
• Assurez-vous que le papier est correctement chargé.<br />
Vérifiez que l'original est placé face imprimée vers<br />
le bas si vous utilisez la vitre d'exposition ou face<br />
imprimée vers le haut si vous utilisez le chargeur<br />
automatique <strong>de</strong> documents.<br />
• Remplacez le papier du bac d'alimentation par<br />
du papier provenant d'un nouveau paquet.<br />
• Dans les environnements très humi<strong>de</strong>s, ne l<strong>ais</strong>sez<br />
pas le papier dans l'appareil pendant un trop long<br />
moment.<br />
• Ventilez la pile <strong>de</strong> papier, puis retournez-la dans le<br />
bac d'alimentation. Changez la pile <strong>de</strong> papier du bac<br />
d'alimentation. Si nécessaire, vérifiez/ajustez les<br />
gui<strong>de</strong>-papier.<br />
• Assurez-vous que le grammage du papier est correct.<br />
L'utilisation d'un papier <strong>de</strong> luxe <strong>de</strong> 75 g/m 2 est<br />
recommandée.<br />
• Vérifiez qu'aucune feuille ni aucun morceau <strong>de</strong> papier<br />
ne reste coincé dans l'appareil après un bourrage.<br />
• Les originaux contiennent peut-être <strong>de</strong>s images,<br />
<strong>de</strong>s zones sombres ou <strong>de</strong>s lignes ép<strong>ais</strong>ses. Ainsi, les<br />
documents <strong>de</strong> type formulaire, lettre d'information<br />
ou livre consomment plus <strong>de</strong> toner.<br />
• Il se peut que l'appareil soit fréquemment éteint<br />
et rallumé.<br />
• Le chargeur <strong>de</strong> documents reste peut-être ouvert<br />
lorsque vous effectuez <strong>de</strong>s copies.<br />
9.24<br />
DÉPANNAGE
Problèmes <strong>de</strong> numérisation<br />
État<br />
Le scanner ne fonctionne pas.<br />
La numérisation est très lente.<br />
Solutions éventuelles<br />
• Vérifiez que le document à numériser est placé<br />
face imprimée vers le bas sur la vitre d'exposition<br />
ou face imprimée vers le haut si vous utilisez<br />
le chargeur automatique <strong>de</strong> documents.<br />
• Il se peut qu'il n'y ait pas assez <strong>de</strong> mémoire<br />
disponible pour vous permettre <strong>de</strong> stocker<br />
le document que vous souhaitez numériser.<br />
Essayez la fonction <strong>de</strong> pré-numérisation pour<br />
voir si elle fonctionne. Essayez <strong>de</strong> diminuer<br />
la résolution <strong>de</strong> numérisation.<br />
• Vérifiez que le câble USB ou parallèle est bien<br />
branché.<br />
• Assurez-vous que le câble USB ou parallèle<br />
n'est pas défectueux. Changez le câble existant<br />
pour un autre dont vous savez qu'il fonctionne.<br />
Si nécessaire, remplacez le câble.<br />
• Si vous utilisez un câble parallèle, assurez-vous<br />
qu'il est conforme aux normes IEEE 1284.<br />
• Vérifiez que le scanner est correctement configuré.<br />
Assurez-vous que la tâche <strong>de</strong> numérisation est<br />
transmise sur le bon port (LPT1, par exemple)<br />
en vérifiant les paramètres <strong>de</strong> numérisation<br />
dans SmarThru ou dans l'application utilisée.<br />
• Vérifiez si l'imprimante est en train d'imprimer<br />
les données reçues. Si tel est le cas, atten<strong>de</strong>z la<br />
fin <strong>de</strong> l'impression <strong>de</strong>s données avant <strong>de</strong> numériser<br />
le document.<br />
• La numérisation <strong>de</strong>s graphiques est plus lente<br />
que celle <strong>de</strong>s textes.<br />
• La vitesse <strong>de</strong> communication diminue en mo<strong>de</strong><br />
numérisation, car une gran<strong>de</strong> quantité <strong>de</strong> mémoire<br />
est requise pour analyser et reproduire l'image<br />
numérisée. Dans le BIOS, paramétrez votre<br />
ordinateur sur le mo<strong>de</strong> imprimante ECP. La vitesse<br />
s'en trouvera augmentée. Pour plus d'informations<br />
sur le paramétrage du BIOS, reportez-vous au<br />
mo<strong>de</strong> d'emploi <strong>de</strong> votre ordinateur.<br />
9<br />
DÉPANNAGE 9.25
État<br />
Un message s'affiche sur l'écran<br />
<strong>de</strong> votre ordinateur :<br />
• « Le périphérique ne peut être<br />
réglé sur le mo<strong>de</strong> matériel<br />
souhaité. »<br />
• « Le port est en cours<br />
d'utilisation. »<br />
• « Le port est inhibé. »<br />
• « Le scanner est occupé à<br />
recevoir ou à imprimer <strong>de</strong>s<br />
données. Une fois la tâche<br />
terminée, essayez <strong>de</strong> nouveau. »<br />
• « Handle non vali<strong>de</strong>. »<br />
• « La numérisation a échoué. »<br />
Solutions éventuelles<br />
• L'imprimante est peut-être en cours <strong>de</strong> copie<br />
ou d'impression. Une fois cette tâche terminée,<br />
réessayez.<br />
• Le port sélectionné est actuellement en cours<br />
d'utilisation. Redémarrez votre ordinateur et<br />
réessayez.<br />
• Il se peut que le câble d'imprimante soit mal<br />
branché ou que l'imprimante ne soit pas sous<br />
tension. Utilisez un câble parallèle qui prend<br />
en charge les communications bidirectionnelles<br />
IEEE 1284.<br />
• Le pilote <strong>de</strong> numérisation n'est pas installé<br />
ou l'environnement d'exploitation est mal<br />
configuré.<br />
• Vérifiez que l'appareil est correctement branché<br />
et sous tension, puis redémarrez votre ordinateur.<br />
• Il se peut que le câble USB soit mal branché<br />
ou que l'imprimante ne soit pas sous tension.<br />
• N'utilisez pas les câbles parallèle et USB<br />
simultanément.<br />
Problèmes <strong>de</strong> télécopie (modèle <strong>SCX</strong>-4720F/<strong>4720FS</strong> uniquement)<br />
État<br />
L'appareil ne fonctionne<br />
pas, rien ne s'affiche<br />
à l'écran et les touches<br />
ne répon<strong>de</strong>nt pas.<br />
Aucune tonalité d'appel<br />
émise.<br />
Les numéros mémorisés<br />
ne sont pas composés<br />
correctement.<br />
Le document n'est pas<br />
entraîné dans l'appareil.<br />
Solutions éventuelles<br />
• Débranchez puis rebranchez le cordon d'alimentation.<br />
• Vérifiez que la prise est alimentée.<br />
• Vérifiez que le cordon <strong>de</strong> la ligne téléphonique<br />
est correctement branché.<br />
• Pour vérifier que la prise téléphonique murale<br />
fonctionne correctement, branchez-y un autre<br />
téléphone.<br />
Vérifiez que les numéros sont correctement mémorisés.<br />
Imprimez la liste <strong>de</strong>s entrées du répertoire en vous<br />
reportant pour ce faire à la page 7.27.<br />
• Assurez-vous que le document n'est pas froissé et<br />
que vous l'insérez correctement. Vérifiez que tous les<br />
documents sont du bon format et qu'ils ne sont ni trop<br />
ép<strong>ais</strong> ni trop fins.<br />
• Assurez-vous que le chargeur est correctement fermé.<br />
9.26<br />
DÉPANNAGE
État<br />
Impossible <strong>de</strong> recevoir<br />
automatiquement les<br />
télécopies.<br />
L'émission n'a pas lieu.<br />
Les télécopies reçues<br />
comportent <strong>de</strong>s espaces<br />
blancs ou sont <strong>de</strong> qualité<br />
médiocre.<br />
Certains mots d'une<br />
télécopie reçue ont<br />
été agrandis.<br />
Des lignes appar<strong>ais</strong>sent<br />
sur le document que vous<br />
envoyez.<br />
Le télécopieur compose un<br />
numéro, m<strong>ais</strong> la connexion<br />
avec le télécopieur<br />
<strong>de</strong>stinataire échoue.<br />
Vous ne parvenez pas à<br />
mémoriser un document.<br />
Des zones blanches<br />
appar<strong>ais</strong>sent en bas <strong>de</strong><br />
chaque page, ainsi qu'une<br />
petite ban<strong>de</strong> <strong>de</strong> texte dans<br />
la partie supérieure.<br />
Solutions éventuelles<br />
• Assurez-vous que le mo<strong>de</strong> télécopie est bien sélectionné.<br />
• Vérifiez qu'il y a du papier dans le bac d'alimentation.<br />
• Assurez-vous que l'écran affiche bien le message<br />
«MEMOIRE PLEINE».<br />
• Vérifiez que le document est placé dans le chargeur<br />
ou sur la vitre d'exposition.<br />
• La lettre « TX » doit s'afficher à l'écran.<br />
• Assurez-vous que le télécopieur <strong>de</strong>stinataire est<br />
en mesure <strong>de</strong> recevoir votre télécopie.<br />
• Il se peut que le télécopieur source soit défectueux.<br />
• Une ligne téléphonique bruyante peut provoquer <strong>de</strong>s<br />
erreurs <strong>de</strong> ligne.<br />
• Vérifiez le fonctionnement <strong>de</strong> votre appareil en effectuant<br />
une copie.<br />
• Il se peut que la cartouche d'encre soit vi<strong>de</strong>. Remplacez<br />
la cartouche d'encre, en vous reportant à page 8.9.<br />
Le télécopieur source a rencontré un problème<br />
temporaire <strong>de</strong> bourrage causé par le document.<br />
Recherchez d'éventuelles traces sur votre scanner<br />
et nettoyez-les. Reportez-vous à la page 8.6.<br />
Il se peut que l'autre télécopieur soit éteint, qu'il manque<br />
<strong>de</strong> papier ou qu'il ne puisse pas recevoir d'appels entrants.<br />
Deman<strong>de</strong>z à l'opérateur <strong>de</strong> ce télécopieur <strong>de</strong> résoudre<br />
le problème.<br />
La mémoire est peut-être insuffisante pour enregistrer<br />
le document. Si l'écran affiche le message « MEMOIRE<br />
PLEINE », supprimez <strong>de</strong> la mémoire tout document<br />
inutile et réessayez d'enregistrer le document.<br />
Il se peut que vous ayez sélectionné <strong>de</strong>s paramètres<br />
<strong>de</strong> papier incorrects dans les options utilisateur. Pour<br />
plus d'informations sur les paramètres du papier,<br />
reportez-vous à la page 2.20.<br />
9<br />
DÉPANNAGE 9.27
Problèmes liés au système Linux<br />
Problème<br />
L'appareil n'imprime pas.<br />
L'appareil n'apparaît<br />
pas dans la liste <strong>de</strong>s<br />
scanners.<br />
Causes et solutions éventuelles<br />
• Vérifiez que le pilote d'impression est installé. Ouvrez<br />
le configurateur MFP et sélectionnez l'onglet Printers <strong>de</strong><br />
la fenêtre Printers configuration pour afficher la liste <strong>de</strong>s<br />
imprimantes disponibles. Vérifiez que votre appareil figure<br />
dans la liste. Si ce n'est pas le cas, ouvrez l'assistant Add<br />
new printer pour paramétrer l'imprimante.<br />
• Vérifiez que l'imprimante est sous tension. Ouvrez la boîte<br />
<strong>de</strong> dialogue Printers configuration et sélectionnez votre appareil<br />
dans la liste. Vérifiez la <strong>de</strong>scription qui figure dans la zone<br />
Selected printer. Si l'état indiqué contient le mot « (stopped) »,<br />
appuyez sur la touche Départ. Une fois que vous aurez<br />
effectué ces étapes, l'imprimante <strong>de</strong>vrait reprendre son<br />
fonctionnement normal. L'état « stopped » peut apparaître<br />
en cas <strong>de</strong> problèmes d'impression. Cet état peut être généré,<br />
par exemple, si vous tentez d'imprimer un document alors<br />
que le port MFP est utilisé par une application <strong>de</strong> numérisation.<br />
• Vérifiez que le port MFP est disponible. Étant donné que les<br />
composants <strong>de</strong>s périphériques MFP (imprimante et scanner)<br />
partagent la même interface d'E/S (port MFP), plusieurs<br />
applications <strong>de</strong>man<strong>de</strong>uses risquent d'accé<strong>de</strong>r au port MFP au<br />
même moment. Pour éviter tout conflit, une seule application<br />
est autorisée à accé<strong>de</strong>r au périphérique. Un message signalant<br />
que le périphérique est occupé est envoyé à l'autre application<br />
<strong>de</strong>man<strong>de</strong>use. Ouvrez la boîte <strong>de</strong> dialogue MFP ports configuration<br />
et sélectionnez le port affecté à l'imprimante. Vérifiez dans<br />
la zone Selected port si le port est occupé par une autre<br />
application. Si tel est le cas, atten<strong>de</strong>z la fin <strong>de</strong> la tâche ou<br />
cliquez sur Release port si l'application utilisant le port ne<br />
fonctionne pas correctement.<br />
Vérifiez si votre application comporte une option d'impression<br />
spéciale <strong>de</strong> type « -oraw ». Si « -oraw » figure dans le<br />
paramètre <strong>de</strong> ligne <strong>de</strong> comman<strong>de</strong>, supprimez-le pour imprimer<br />
correctement. Dans le cas du terminal Gimp, sélectionnez<br />
« print » -> « Setup printer » et modifiez le paramètre <strong>de</strong><br />
ligne <strong>de</strong> comman<strong>de</strong> dans l'élément <strong>de</strong> comman<strong>de</strong>.<br />
• Vérifiez que l'appareil est branché sur l'ordinateur.<br />
Assurez-vous qu'il est correctement connecté via<br />
le port USB et qu'il est sous tension.<br />
• Vérifiez que le pilote du scanner est installé. Ouvrez<br />
le configurateur MFP, puis la boîte <strong>de</strong> dialogue Scanners<br />
configuration. Cliquez ensuite sur Drivers. Vérifiez que<br />
le pilote portant le même nom que votre appareil est<br />
répertorié dans la fenêtre.<br />
9.28<br />
DÉPANNAGE
Problème<br />
L'appareil n'apparaît<br />
pas dans la liste <strong>de</strong>s<br />
scanners (suite).<br />
L'appareil ne<br />
numérise pas.<br />
Causes et solutions éventuelles<br />
• Vérifiez que le port MFP est disponible. Étant donné que<br />
les composants <strong>de</strong>s périphériques MFP (imprimante et<br />
scanner) partagent la même interface d'E/S (port MFP),<br />
plusieurs applications <strong>de</strong>man<strong>de</strong>uses risquent d'accé<strong>de</strong>r au<br />
port MFP au même moment. Pour éviter tout conflit, une<br />
seule application est autorisée à accé<strong>de</strong>r au périphérique.<br />
Un message signalant que le périphérique est occupé est<br />
envoyé à l'autre application <strong>de</strong>man<strong>de</strong>use. Ce problème se<br />
produit généralement pendant le démarrage <strong>de</strong> la procédure<br />
<strong>de</strong> numérisation et se traduit par l'affichage d'un message.<br />
Pour i<strong>de</strong>ntifier la source du problème, ouvrez la boîte <strong>de</strong><br />
dialogue MFP ports configuration et sélectionnez le port affecté<br />
à l'imprimante. Le symbole /<strong>de</strong>v/mfp0 du port MFP correspond<br />
à l'indication LP:0 qui figure dans les options du scanner,<br />
le symbole /<strong>de</strong>v/mfp1 à l'indication LP:1, etc. Étant donné<br />
que les ports USB commencent à l'indication /<strong>de</strong>v/mfp4, le<br />
scanner sur USB:0 correspond à /<strong>de</strong>v/mfp4, et ainsi <strong>de</strong> suite.<br />
Vérifiez dans la zone Selected port si le port est occupé par<br />
une autre application. Si tel est le cas, atten<strong>de</strong>z la fin <strong>de</strong> la<br />
tâche ou cliquez sur Release port si l'application utilisant le<br />
port ne fonctionne pas correctement.<br />
• Vérifiez qu'un document est chargé dans l'appareil.<br />
• Vérifiez que l'appareil est connecté à l'ordinateur. En cas<br />
d'erreur d'E/S pendant la numérisation, vérifiez la connexion.<br />
• Vérifiez que le port MFP est disponible. Étant donné que les<br />
composants <strong>de</strong>s périphériques MFP (imprimante et scanner)<br />
partagent la même interface d'E/S (port MFP), plusieurs<br />
applications <strong>de</strong>man<strong>de</strong>uses risquent d'accé<strong>de</strong>r au port MFP<br />
au même moment. Pour éviter tout conflit, une seule application<br />
est autorisée à accé<strong>de</strong>r au périphérique. Un message signalant<br />
que le périphérique est occupé est envoyé à l'autre application<br />
<strong>de</strong>man<strong>de</strong>use. Ce problème se produit généralement pendant<br />
le démarrage <strong>de</strong> la procédure <strong>de</strong> numérisation et se traduit<br />
par l'affichage d'un message.<br />
Pour i<strong>de</strong>ntifier la source du problème, ouvrez la boîte <strong>de</strong><br />
dialogue MFP ports configuration et sélectionnez le port affecté<br />
à l'imprimante. Le symbole /<strong>de</strong>v/mfp0 du port MFP correspond<br />
à l'indication LP:0 qui figure dans les options du scanner,<br />
le symbole /<strong>de</strong>v/mfp1 à l'indication LP:1, etc. Étant donné<br />
que les ports USB commencent à l'indication /<strong>de</strong>v/mfp4,<br />
le scanner sur USB:0 correspond à /<strong>de</strong>v/mfp4, et ainsi <strong>de</strong><br />
suite. Vérifiez dans la zone Selected port si le port est occupé<br />
par une autre application. Si tel est le cas, atten<strong>de</strong>z la fin<br />
<strong>de</strong> la tâche ou cliquez sur Release port si l'application utilisant<br />
le port ne fonctionne pas correctement.<br />
9<br />
DÉPANNAGE 9.29
Problème<br />
Impossible d'imprimer<br />
après avoir installé le<br />
logiciel d'imprimante<br />
Linux et le pilote MFP<br />
sur le même ordinateur.<br />
Impossible <strong>de</strong><br />
numériser au moyen<br />
du terminal Gimp.<br />
Le message d'erreur<br />
«Cannot open MFP port<br />
<strong>de</strong>vice file » s'affiche<br />
lors <strong>de</strong> l'impression<br />
d'un document.<br />
Causes et solutions éventuelles<br />
• Étant donné que le logiciel d'imprimante Linux et le<br />
pilote MFP créent un lien symbolique vers la comman<strong>de</strong><br />
d'impression « lpr », fréquemment utilisée sur les clones<br />
Unix, il n'est pas recommandé d'installer ces <strong>de</strong>ux<br />
composants sur le même ordinateur.<br />
• Si toutefois vous souhaitez les utiliser simultanément,<br />
installez d'abord le logiciel d'imprimante Linux.<br />
• Pour désinstaller l'un <strong>de</strong>s composants, désinstallez-les tous<br />
les <strong>de</strong>ux, puis réinstallez celui à conserver.<br />
• Pour éviter <strong>de</strong> désinstaller et <strong>de</strong> réinstaller le pilote MFP,<br />
vous pouvez créer le lien symbolique vous-même.<br />
Connectez-vous en tant qu'utilisateur racine (root) et exécutez<br />
la comman<strong>de</strong> suivante :<br />
ln -sf /usr/local/bin/samsung/slpr /usr/bin/lpr<br />
• Vérifiez que le menu Acquire du terminal Gimp comporte<br />
bien l'option Xsane:Device dialog. Sinon, installez le<br />
compagnon Xsane pour Gimp sur votre ordinateur. Vous<br />
trouverez le compagnon Xsane pour Gimp sur le CD Linux<br />
ou sur la page d'accueil Gimp. Pour plus d'informations,<br />
reportez-vous au CD d'ai<strong>de</strong> <strong>de</strong> Linux ou à l'application<br />
du terminal Gimp.<br />
Si vous souhaitez utiliser un autre programme <strong>de</strong> numérisation,<br />
reportez-vous au programme d'ai<strong>de</strong> <strong>de</strong> l'application.<br />
Il n'est pas conseillé <strong>de</strong> modifier les paramètres d'impression<br />
(via l'utilitaire SLPR, par exemple) si une impression est en<br />
cours. Les versions connues du serveur CUPS interrompent<br />
la tâche d'impression si les options d'impression sont modifiées,<br />
puis tentent <strong>de</strong> relancer la tâche <strong>de</strong>puis le début. Or, le pilote<br />
MFP pour Linux verrouille le port MFP pendant l'impression.<br />
Ce port reste donc verrouillé en cas d'interruption soudaine<br />
du pilote et, par conséquent, n'est pas disponible pour les<br />
tâches d'impression suivantes. Si cette situation se produit,<br />
essayez <strong>de</strong> déverrouiller le port MFP.<br />
9.30<br />
DÉPANNAGE
Résolutions <strong>de</strong>s problèmes PostScript (modèle <strong>SCX</strong>-4520S/<br />
<strong>4720FS</strong> uniquement)<br />
Les problèmes présentés ci-<strong>de</strong>ssous sont propres au langage PostScript et peuvent<br />
survenir lorsque différents langages d’impression sont utilisés en même temps.<br />
REMARQUE : Pour que les messages d’erreurs PS s’impriment ou s’affichent en cas <strong>de</strong><br />
problème, ouvrez la fenêtre <strong>de</strong>s options d’impression et cliquez sur l’option désirée<br />
située en regard <strong>de</strong> la section <strong>de</strong>s erreurs PostScript.<br />
Problème Cause possible Solution<br />
Vous ne pouvez pas<br />
imprimer <strong>de</strong> fichier<br />
PostScript.<br />
Le module PostScript<br />
n’est peut-être pas<br />
installé.<br />
• Reinstallez le pilote PostScript en<br />
vous reportant à la page B.2.<br />
• Imprimez une page <strong>de</strong> configuration<br />
et vérifiez si la fonction PostScript<br />
est disponible.<br />
• Si le problème persiste, contactez<br />
un technicien <strong>de</strong> maintenance.<br />
Le message « Ce<br />
fichier contient <strong>de</strong>s<br />
données<br />
binaires... »<br />
s’affiche à l’écran.<br />
L’option d’impression<br />
<strong>de</strong> données binaires<br />
pures n’est pas prise<br />
en charge par le pilote<br />
PostScript.<br />
Accé<strong>de</strong>z aux propriétés du pilote<br />
PostScript, cliquez sur PostScript<br />
puis sur Advancé. L’option<br />
d’impression <strong>de</strong> données binaires<br />
pures n’est pas supportée.<br />
Sélectionnez une autre option.<br />
Une page d’erreurs<br />
PostScript<br />
s’imprime.<br />
La tâche d’impression<br />
ne contient pas <strong>de</strong><br />
données PostScript.<br />
Assurez-vous que le document est <strong>de</strong><br />
type PostScript. Vérifiez si le pilote<br />
attend l’envoi d’un fichier <strong>de</strong><br />
configuration ou d’en-tête PostScript<br />
à l’imprimante.<br />
Le bac 2 optionnel<br />
n’est pas<br />
sélectionné dans le<br />
pilote.<br />
L’impression <strong>de</strong>s<br />
couleurs est<br />
incorrecte sous<br />
Macintosh avec<br />
Acrobat Rea<strong>de</strong>r 6.0<br />
ou plus.<br />
Le pilote d’impression<br />
n’a pas été configuré<br />
pour reconnaître le<br />
bac 2.<br />
La résolution du pilote<br />
d’imprimante peut<br />
être différente <strong>de</strong><br />
celle d’Acrobat<br />
Rea<strong>de</strong>r.<br />
Accé<strong>de</strong>z aux propriétés du pilote<br />
PostScript et réglez le paramètre Bac<br />
optionnel <strong>de</strong> Périphérique sur<br />
Installé.<br />
Veuillez vous assurer que la résolution<br />
<strong>de</strong> votre pilote d’imprimante concor<strong>de</strong><br />
avec celle d’Acrobat Rea<strong>de</strong>r.<br />
9<br />
DÉPANNAGE 9.31
Problèmes liés au système Macintosh<br />
(modèle <strong>SCX</strong>-4520S/<strong>4720FS</strong> uniquement)<br />
Problèmes au niveau du Sélecteur<br />
Problème<br />
L'icône du pilote<br />
d'impression<br />
n'apparaît pas dans le<br />
sélecteur.<br />
Le nom <strong>de</strong><br />
l’imprimante<br />
n’apparaît pas dans la<br />
boîte Select a<br />
PostScript Printer<br />
du Sélecteur.<br />
Cause et solution<br />
Le pilote n'est pas installé correctement.<br />
• Le pilote LaserWriter doit faire partie du système<br />
d’exploitation Macintosh. Assurez-vous que le pilote<br />
LaserWriter apparaît dans le dossier Extensions du<br />
Dossier Système. Si ce n’est pas le cas, installez le pilote<br />
LaserWriter à partir du CD-ROM d’installation du système<br />
Macintosh.<br />
• Utilisez un câble <strong>de</strong> bonne qualité.<br />
• Assurez-vous que l’imprimante est installée sur le bon<br />
réseau. Dans le menu Pomme, cliquez successivement sur<br />
Tableaux <strong>de</strong> bord, Réseau ou AppleTalk, puis<br />
sélectionnez le réseau approprié.<br />
• Assurez-vous que les câbles sont correctement branchés et<br />
que l'imprimante est sous tension.<br />
• Vérifiez si le message « PRET » est affiché sur l'écran du<br />
panneau <strong>de</strong> comman<strong>de</strong>. Sinon, appuyez sur la touche<br />
Stop/Suppr. pour mettre l’imprimante en mo<strong>de</strong> en ligne.<br />
• Assurez-vous d'avoir sélectionné le pilote d'impression<br />
adéquat dans le sélecteur.<br />
• Si l’imprimante est reliée à un réseau à zones multiples,<br />
assurez-vous que la zone adéquate est sélectionnée dans la<br />
zone AppleTalk Zones du Sélecteur.<br />
• Assurez-vous qu'AppleTalk est lancé ; le bouton situé à<br />
côté d'Active est sélectionné dans le sélecteur. Vous <strong>de</strong>vrez<br />
peut-être redémarrer l’ordinateur pour que les<br />
modifications prennent effet.<br />
Erreurs d’impression<br />
Problème<br />
Vous ne pouvez pas<br />
utiliser votre<br />
ordinateur pendant<br />
une impression.<br />
Cause et solution<br />
L'option Background Printing est désactivée.<br />
• • Avec le pilote LaserWriter 8.3, activez l’option<br />
Impression en arrière-plan dans le Sélecteur. Les<br />
messages d’état seront redirigés vers le Service<br />
d’impression. Vous pourrez ainsi continuer à travailler sur<br />
votre ordinateur pendant la transmission <strong>de</strong>s données à<br />
l’imprimante.<br />
•• Avec le pilote LaserWriter 8.4 ou supérieur, activez<br />
l'option Impression en arrière-plan dans la fenêtre<br />
Imprimer.<br />
9.32<br />
DÉPANNAGE
10<br />
UTILISATION DU LECTEUR<br />
FLASH USB<br />
Ce chapitre explique comment utiliser le lecteur<br />
Flash USB avec votre appareil.<br />
Ce chapitre contient les sections suivantes :<br />
• À propos <strong>de</strong>s lecteurs Flash USB<br />
• Installation d'un lecteur Flash USB<br />
• Numérisation vers le lecteur Flash USB<br />
• Gestion du lecteur Flash USB<br />
• Impression à partir du lecteur Flash USB<br />
• Sauvegar<strong>de</strong> <strong>de</strong>s données
À propos <strong>de</strong>s lecteurs Flash USB<br />
Les lecteurs Flash USB disposent <strong>de</strong> différentes capacités<br />
<strong>de</strong> mémoire qui vous permettent <strong>de</strong> stocker les documents,<br />
présentations, téléchargements (musique et vidéos), photographies<br />
haute définition ou fichiers <strong>de</strong> votre choix.<br />
Insérez un lecteur Flash USB dans le port USB situé à l'avant<br />
<strong>de</strong> votre appareil. Celui-ci détecte automatiquement qu'il s'agit<br />
d'un lecteur amovible. Vous pouvez ensuite effectuer les opérations<br />
suivantes :<br />
• Numériser <strong>de</strong>s documents et les enregistrer sur le lecteur<br />
Flash USB.<br />
• Imprimer les données stockées sur le lecteur Flash USB.<br />
• Sauvegar<strong>de</strong>r <strong>de</strong>s données, telles que les entrées du répertoire<br />
(pour le modèle <strong>SCX</strong>-4720F/<strong>4720FS</strong> uniquement) et les<br />
paramètres système <strong>de</strong> votre appareil.<br />
• Restaurer <strong>de</strong>s fichiers <strong>de</strong> sauvegar<strong>de</strong> dans la mémoire<br />
<strong>de</strong> l'appareil.<br />
• Supprimer <strong>de</strong>s images numérisées.<br />
• Formater le lecteur Flash USB.<br />
• Vérifier l'espace mémoire disponible.<br />
Installation d'un lecteur Flash USB<br />
Un port USB se trouve sur la face avant <strong>de</strong> votre appareil. Ce<br />
port est adapté aux lecteurs Flash USB V1.1 et USB V2.0.<br />
ATTENTION :<br />
• Ne retirez pas le lecteur Flash USB si l'appareil est en cours <strong>de</strong><br />
fonctionnement. Vous risqueriez d'endommager votre appareil.<br />
• Votre appareil peut ne pas détecter automatiquement le lecteur<br />
Flash USB si certaines <strong>de</strong> ses fonctions sont actives (par exemple,<br />
les paramètres <strong>de</strong> sécurité et ceux du mot <strong>de</strong> passe). Pour plus<br />
d'informations sur ces fonctions, reportez-vous au mo<strong>de</strong> d'emploi<br />
du lecteur Flash USB.<br />
• Vous <strong>de</strong>vez utiliser uniquement un pilote Flash USB autorisé,<br />
avec connecteur <strong>de</strong> style A. Les pilotes Flash USB non autorisés<br />
risquent en effet <strong>de</strong> ne pas fonctionner sur votre appareil.<br />
Utilisez uniquement un pilote Flash USB<br />
métallisé.<br />
10.2<br />
UTILISATION DU LECTEUR FLASH USB
Pour installer un lecteur Flash USB, insérez-le dans le port USB<br />
situé à l'avant <strong>de</strong> votre appareil.<br />
Une fois le lecteur Flash USB installé, vous pouvez imprimer les<br />
fichiers qui y sont stockés.<br />
Numérisation vers le lecteur<br />
Flash USB<br />
Vous pouvez numériser un document et enregistrer l'image<br />
numérisée sur le lecteur Flash USB. Pour ce faire, vous pouvez<br />
effectuer une numérisation vers le lecteur Flash USB en utilisant<br />
les paramètres par défaut ou sélectionner manuellement vos<br />
propres paramètres.<br />
Numérisation avec les paramètres par défaut<br />
1 Placez le document face vers le haut dans le chargeur<br />
automatique.<br />
OU<br />
Placez un seul document face imprimée vers le bas sur<br />
la vitre d'exposition.<br />
Pour plus d'informations sur le mo<strong>de</strong> <strong>de</strong> chargement d'un<br />
document, reportez-vous à la page 7.6.<br />
2 Assurez-vous que le lecteur Flash USB est inséré dans le<br />
port USB situé à l'avant <strong>de</strong> l'appareil. Si nécessaire, insérez-le.<br />
Reportez-vous à la page 10.2.<br />
10<br />
3 Appuyez sur la touche Vers: du panneau <strong>de</strong> comman<strong>de</strong>.<br />
La première option disponible, « MÉMOIRE USB », apparaît<br />
en bas <strong>de</strong> l'écran.<br />
UTILISATION DU LECTEUR FLASH USB 10.3
4 Appuyez sur Entrée. L'espace mémoire disponible est affiché<br />
pendant <strong>de</strong>ux secon<strong>de</strong>s environ et la première option disponible,<br />
« NUMER. AUTO », apparaît en bas <strong>de</strong> l'écran.<br />
5 Appuyez sur Entrée pour lancer la numérisation. L'image<br />
numérisée est enregistrée sur le lecteur Flash USB.<br />
6 Si le document a été placé sur la vitre d'exposition, le message<br />
« AUTRE PAGE ? » apparaît en haut <strong>de</strong> l'écran une fois la<br />
page mémorisée. Si vous souhaitez numériser une autre<br />
page, retirez le document numérisé et placez la page suivante<br />
sur la vitre. Sélectionnez « OUI ». Répétez l'opération<br />
autant <strong>de</strong> fois que nécessaire.<br />
Une fois que toutes les pages sont numérisées, sélectionnez<br />
« NON » lorsque le message « AUTRE PAGE ? » apparaît.<br />
7 Pour repasser en mo<strong>de</strong> veille, appuyez sur Stop/Suppr.<br />
Numérisation avec vos propres paramètres<br />
1 Placez le document face vers le haut dans le chargeur<br />
automatique.<br />
OU<br />
Placez un seul document face imprimée vers le bas sur<br />
la vitre d'exposition.<br />
Pour plus d'informations sur le mo<strong>de</strong> <strong>de</strong> chargement d'un<br />
document, reportez-vous à la page 7.6.<br />
2 Assurez-vous que le lecteur Flash USB est inséré dans le<br />
port USB situé à l'avant <strong>de</strong> l'appareil. Si nécessaire, insérez-le.<br />
Reportez-vous à la page 10.2.<br />
3 Appuyez sur la touche Vers: du panneau <strong>de</strong> comman<strong>de</strong>.<br />
La première option disponible, « MEMOIRE USB », apparaît<br />
en bas <strong>de</strong> l'écran.<br />
4 Appuyez sur Entrée. L'espace mémoire disponible est affiché<br />
pendant <strong>de</strong>ux secon<strong>de</strong>s environ et la première option disponible,<br />
« NUMER. AUTO », apparaît en bas <strong>de</strong> l'écran.<br />
5 Appuyez sur les touches <strong>de</strong> défilement ( ou ) jusqu'à ce<br />
que le message « NUMER. MANU » s'affiche en bas <strong>de</strong> l'écran.<br />
Appuyez sur Entrée.<br />
6 Appuyez sur les touches <strong>de</strong> défilement ( ou ) et sélectionnez<br />
la taille <strong>de</strong> l'image à numériser. Appuyez sur Entrée.<br />
10.4<br />
UTILISATION DU LECTEUR FLASH USB
7 Appuyez sur les touches <strong>de</strong> défilement ( ou ) et sélectionnez<br />
le format <strong>de</strong> fichier souhaité pour numériser le document.<br />
8 Appuyez sur Entrée.<br />
9 Si vous avez sélectionné « BMP » à l'étape 7, vous êtes invité<br />
à sélectionner un format <strong>de</strong> couleur (COULEUR, GRIS ou<br />
MONO) en appuyant sur les touches <strong>de</strong> défilement ( ou ).<br />
Si vous avez sélectionné « <strong>PDF</strong> » à l'étape 7, vous êtes invité<br />
à sélectionner un format <strong>de</strong> couleur (Couleur ou Mono) en<br />
appuyant sur les touches <strong>de</strong> défilement ( ou ). Vous<br />
pouvez enregistrer les documents <strong>de</strong> plusieurs pages en tant<br />
que fichier unique. L'appareil affiche l'option « MULTI-<br />
PAGE », et vous propose <strong>de</strong> sélectionner « OUI » ou<br />
« NON ». Si vous sélectionnez « OUI », vous pouvez<br />
enregistrer plusieurs pages en tant que fichier unique, m<strong>ais</strong><br />
cette fonction est uniquement activée lorsque vous chargez<br />
votre document dans le CAD. Le CAD peut gérer <strong>de</strong>s<br />
documents <strong>de</strong> 50 pages.<br />
Si vous avez sélectionné « TIFF » à l'étape 7, vous pouvez<br />
enregistrer les documents <strong>de</strong> plusieurs pages en tant que<br />
fichier unique. Une fois que vous avez sélectionné « TIFF »,<br />
l'appareil affiche « MULTI-PAGE ». Vous pouvez alors<br />
choisir « OUI » ou « NON ». Si vous sélectionnez « OUI »,<br />
vous pouvez enregistrer plusieurs pages en tant que fichier<br />
unique, m<strong>ais</strong> cette fonction est uniquement activée lorsque<br />
vous chargez votre document dans le CAD. Le CAD peut<br />
gérer <strong>de</strong>s documents <strong>de</strong> 50 pages.<br />
10 Appuyez sur Entrée pour lancer la numérisation. L'image<br />
numérisée est enregistrée sur le lecteur Flash USB.<br />
11 Si le document a été placé sur la vitre d'exposition, le message<br />
« AUTRE PAGE ? » apparaît en haut <strong>de</strong> l'écran une fois le<br />
document mémorisé. Si vous souhaitez numériser une autre<br />
page, retirez le document numérisé et placez la page suivante<br />
sur la vitre. Sélectionnez « OUI ». Répétez l'opération<br />
autant <strong>de</strong> fois que nécessaire.<br />
Une fois que toutes les pages sont numérisées, sélectionnez<br />
« NON » lorsque le message « AUTRE PAGE ? » apparaît.<br />
12 Pour repasser en mo<strong>de</strong> veille, appuyez sur Stop/Suppr.<br />
10<br />
UTILISATION DU LECTEUR FLASH USB 10.5
Gestion du lecteur Flash USB<br />
Modification <strong>de</strong>s réglages par défaut<br />
Lorsque vous numérisez un document vers le lecteur Flash USB,<br />
vous pouvez paramétrer les options <strong>de</strong> numérisation par défaut,<br />
y compris la taille et le format <strong>de</strong> numérisation, sur les mo<strong>de</strong>s<br />
les plus utilisés. Ces paramètres sont uniquement disponibles<br />
lorsque vous numérisez vers le lecteur Flash USB.<br />
1 Assurez-vous que le lecteur Flash USB est inséré dans le<br />
port USB situé à l'avant <strong>de</strong> l'appareil. Si nécessaire, insérez<br />
le lecteur Flash USB. Reportez-vous à la page 10.2.<br />
2 Appuyez sur la touche Vers: du panneau <strong>de</strong> comman<strong>de</strong>.<br />
La première option disponible, « MEMOIRE USB », apparaît<br />
en bas <strong>de</strong> l'écran.<br />
3 Appuyez sur Entrée. L'espace mémoire disponible est affiché<br />
pendant <strong>de</strong>ux secon<strong>de</strong>s environ et la première option disponible,<br />
« NUMER. AUTO », apparaît en bas <strong>de</strong> l'écran.<br />
4 Appuyez sur les touches <strong>de</strong> défilement ( ou ) jusqu'à ce<br />
que le message « MODIF DEFAUT » s'affiche en <strong>de</strong> l'écran.<br />
5 Appuyez sur Entrée.<br />
La première option disponible, « TAILLE NUMER », s'affiche<br />
en bas <strong>de</strong> l'écran.<br />
6 Appuyez sur Entrée.<br />
7 Appuyez sur les touches <strong>de</strong> défilement ( ou ) et sélectionnez<br />
la taille <strong>de</strong> l'image à numériser.<br />
8 Appuyez sur Entrée pour confirmer votre sélection.<br />
9 Appuyez sur la touche pour naviguer jusqu'à « FORMAT<br />
NUMER » et sur Entrée pour accé<strong>de</strong>r au menu.<br />
10 Appuyez sur les touches <strong>de</strong> défilement ( ou ) et sélectionnez<br />
le format <strong>de</strong> fichier souhaité pour numériser le document.<br />
Vous pouvez sélectionner BMP, TIFF, <strong>PDF</strong> ou JPEG.<br />
10.6<br />
UTILISATION DU LECTEUR FLASH USB
11 Appuyez sur Entrée.<br />
12 Si vous avez sélectionné « BMP » à l'étape 10, vous êtes invité<br />
à sélectionner un format <strong>de</strong> couleur (COULEUR, GRIS ou<br />
MONO) en appuyant sur les touches <strong>de</strong> défilement ( ou ).<br />
Si vous avez sélectionné « <strong>PDF</strong> » à l'étape 10, vous êtes<br />
invité à sélectionner un format <strong>de</strong> couleur (Couleur ou<br />
Mono) en appuyant sur les touches <strong>de</strong> défilement ( ou ).<br />
Vous pouvez enregistrer les documents <strong>de</strong> plusieurs pages en<br />
tant que fichier unique. L'appareil affiche l'option « MULTI-<br />
PAGE », et vous propose <strong>de</strong> sélectionner « OUI » ou<br />
« NON ». Si vous sélectionnez « OUI », vous pouvez<br />
enregistrer plusieurs pages en tant que fichier unique, m<strong>ais</strong><br />
cette fonction est uniquement activée lorsque vous chargez<br />
votre document dans le CAD. Le CAD peut gérer <strong>de</strong>s<br />
documents <strong>de</strong> 50 pages.<br />
Si vous avez sélectionné « TIFF » à l'étape 10, vous pouvez<br />
enregistrer les documents <strong>de</strong> plusieurs pages en tant que<br />
fichier unique. Une fois que vous avez sélectionné « TIFF »,<br />
l'appareil affiche « MULTI-PAGE ». Vous pouvez alors<br />
choisir « OUI » ou « NON ». Si vous sélectionnez « OUI »,<br />
vous pouvez enregistrer plusieurs pages en tant que fichier<br />
unique, m<strong>ais</strong> cette fonction est uniquement activée lorsque<br />
vous chargez votre document dans le CAD. Le CAD peut<br />
gérer <strong>de</strong>s documents <strong>de</strong> 50 pages.<br />
13 Appuyez sur Entrée pour confirmer votre sélection.<br />
14 Pour repasser en mo<strong>de</strong> veille, appuyez sur Stop/Suppr<br />
Suppression d'un fichier image<br />
Pour supprimer un fichier image numérisé et enregistré sur<br />
le lecteur Flash USB :<br />
1 Assurez-vous que le lecteur Flash USB est inséré dans le<br />
port USB situé à l'avant <strong>de</strong> l'appareil. Si nécessaire, insérez<br />
le lecteur Flash USB. Reportez-vous à la page 10.2.<br />
2 Appuyez sur la touche Vers: du panneau <strong>de</strong> comman<strong>de</strong>.<br />
La première option disponible, « MEMOIRE USB », apparaît<br />
en bas <strong>de</strong> l'écran.<br />
10<br />
3 Appuyez sur Entrée. L'espace mémoire disponible est affiché<br />
pendant <strong>de</strong>ux secon<strong>de</strong>s environ et la première option disponible,<br />
« NUMER. AUTO », apparaît en bas <strong>de</strong> l'écran.<br />
UTILISATION DU LECTEUR FLASH USB 10.7
4 Appuyez sur les touches <strong>de</strong> défilement ( ou ) jusqu'à<br />
ce que « GERER FICHIER » s'affiche en bas <strong>de</strong> l'écran,<br />
puis appuyez sur Entrée.<br />
La première option disponible, « SUPPR. », apparaît en bas<br />
<strong>de</strong> l'écran.<br />
5 Appuyez sur Entrée.<br />
6 Appuyez sur les touches <strong>de</strong> défilement ( ou ) jusqu'à ce<br />
que vous trouviez le dossier ou le fichier souhaité, puis<br />
appuyez sur Entrée.<br />
Si la lettre « D » apparaît <strong>de</strong>vant le nom d'un dossier, celui-ci<br />
contient un ou plusieurs dossiers.<br />
7 Si vous avez sélectionné un fichier à l'étape 6, vous voyez<br />
apparaître sa taille à l'écran pendant environ 2 secon<strong>de</strong>s.<br />
Passez à l'étape suivante.<br />
Si vous avez sélectionné un dossier, le premier fichier <strong>de</strong> ce<br />
dossier apparaît en bas <strong>de</strong> l'écran. Vous pouvez afficher les<br />
autres fichiers du dossier en appuyant sur les touches <strong>de</strong><br />
défilement ( ou ). Une fois que vous avez trouvé le fichier<br />
à supprimer, appuyez sur Entrée. L'écran affiche la taille<br />
du fichier pendant environ 2 secon<strong>de</strong>s.<br />
8 Lorsque vous êtes invité à confirmer votre sélection, sélectionnez<br />
« OUI » pour supprimer le dossier ou le fichier.<br />
Pour annuler votre sélection, sélectionnez « NON » en appuyant<br />
sur les touches <strong>de</strong> défilement ( ou ).<br />
9 Une fois la suppression effectuée, un message vous <strong>de</strong>man<strong>de</strong><br />
si vous souhaitez supprimer un autre dossier ou fichier. Pour<br />
supprimer d'autres éléments, sélectionnez « OUI » et répétez<br />
la procédure à partir <strong>de</strong> l'étape 6.<br />
Sinon, sélectionnez « NON » en appuyant sur les touches<br />
<strong>de</strong> défilement ( ou ).<br />
Formatage du lecteur Flash USB<br />
1 Assurez-vous que le lecteur Flash USB est inséré dans le<br />
port USB situé à l'avant <strong>de</strong> l'appareil. Si nécessaire, insérez<br />
le lecteur Flash USB. Reportez-vous à la page 10.2.<br />
2 Appuyez sur la touche Vers: du panneau <strong>de</strong> comman<strong>de</strong>.<br />
10.8<br />
UTILISATION DU LECTEUR FLASH USB<br />
La première option disponible, « MEMOIRE USB », apparaît<br />
en bas <strong>de</strong> l'écran.
3 Appuyez sur Entrée. L'espace mémoire disponible est affiché<br />
pendant <strong>de</strong>ux secon<strong>de</strong>s environ et la première option disponible,<br />
« NUMER. AUTO », apparaît en bas <strong>de</strong> l'écran.<br />
4 Appuyez sur les touches <strong>de</strong> défilement ( ou ) jusqu'à<br />
ce que « GERER FICHIER » s'affiche en bas <strong>de</strong> l'écran,<br />
puis appuyez sur Entrée.<br />
5 Appuyez sur les touches <strong>de</strong> défilement ( ou ) jusqu'à ce<br />
que « FORMAT » s'affiche en bas <strong>de</strong> l'écran, puis appuyez<br />
sur Entrée.<br />
6 Lorsque vous êtes invité à confirmer votre sélection, sélectionnez<br />
« OUI » pour formater le lecteur Flash USB.<br />
Pour annuler votre sélection, sélectionnez « NON »<br />
en appuyant sur les touches <strong>de</strong> défilement ( ou ).<br />
Affichage <strong>de</strong> l'état <strong>de</strong> la mémoire USB<br />
Vous pouvez vérifier la quantité <strong>de</strong> mémoire disponible pour<br />
la numérisation et l'enregistrement <strong>de</strong>s documents.<br />
1 Assurez-vous que le lecteur Flash USB est inséré dans le<br />
port USB situé à l'avant <strong>de</strong> l'appareil. Si nécessaire, insérez<br />
le lecteur Flash USB. Reportez-vous à la page 10.2.<br />
2 Appuyez sur la touche Vers: du panneau <strong>de</strong> comman<strong>de</strong>.<br />
La première option disponible, « MEMOIRE USB », apparaît<br />
en bas <strong>de</strong> l'écran.<br />
3 Appuyez sur Entrée. L'espace mémoire disponible est affiché<br />
pendant <strong>de</strong>ux secon<strong>de</strong>s environ et la première option disponible,<br />
« NUMER. AUTO », apparaît en bas <strong>de</strong> l'écran.<br />
4 Appuyez sur les touches <strong>de</strong> défilement ( ou ) jusqu'à<br />
ce que « VERIF. ESPACE » s'affiche en bas <strong>de</strong> l'écran,<br />
puis appuyez sur Entrée.<br />
5 L'espace mémoire disponible est affiché.<br />
Pour repasser en mo<strong>de</strong> veille, appuyez sur Stop/Suppr.<br />
10<br />
UTILISATION DU LECTEUR FLASH USB 10.9
Impression à partir du lecteur<br />
Flash USB<br />
Vous pouvez directement imprimer les fichiers stockés sur le<br />
lecteur Flash USB. Vous pouvez imprimer <strong>de</strong>s fichiers TIFF, BMP,<br />
JPEG et PRN.<br />
L'option d'impression directe prend en charge les composants<br />
suivants :<br />
• PRN : <strong>Samsung</strong> PCL6 Compatible<br />
• BMP : BMP Uncompressed<br />
• TIFF : TIFF 6.0 Baseline<br />
Copyright© 1988-1997, Sam Leffler<br />
Copyright© 1991-1997, Silicon Graphics, Inc.<br />
•JPEG : JPEG Baseline<br />
Copyright© 1991-1998, Thomas G. Lane<br />
Pour créer <strong>de</strong>s fichiers PRN, sélectionnez l'option d'impression<br />
lorsque votre fichier est ouvert, choisissez votre appareil dans la<br />
zone Nom <strong>de</strong> la fenêtre d'impression, puis cochez la case<br />
Imprimer dans un fichier. Enregistrez le fichier PRN que vous<br />
venez <strong>de</strong> créer dans le lecteur Flash USB. Seuls les fichiers PRN<br />
créés <strong>de</strong> cette manière peuvent être imprimés directement sur<br />
l'appareil à partir du lecteur Flash USB.<br />
1 Insérez le lecteur Flash USB dans le port USB situé à l'avant<br />
<strong>de</strong> votre appareil. Pour plus d'informations, reportez-vous à<br />
la page 10.2.<br />
Vous pouvez également sélectionner l'option IMPRESSION<br />
DIRECTE sans installer le lecteur Flash USB.<br />
Votre appareil détecte automatiquement le lecteur Flash USB<br />
et lit les données qui y sont stockées.<br />
2 Appuyez sur les touches <strong>de</strong> défilement ( ou ) pour sélectionner<br />
le dossier ou le fichier à imprimer, puis appuyez sur<br />
Entrée.<br />
Si la lettre « D » apparaît <strong>de</strong>vant le nom d'un dossier, celuici<br />
contient un ou plusieurs dossiers.<br />
3 Si vous avez sélectionné un fichier à l'étape 2, passez<br />
à l'étape suivante.<br />
Si vous avez sélectionné un dossier à l'étape 2, le nom du<br />
premier fichier <strong>de</strong> ce dossier apparaît en bas <strong>de</strong> l'écran. Vous<br />
pouvez également afficher les autres fichiers du dossier en<br />
appuyant sur les touches <strong>de</strong> défilement ( ou ). Une fois<br />
que vous avez trouvé le fichier à imprimer, passez à l'étape 4.<br />
10.10<br />
UTILISATION DU LECTEUR FLASH USB
4 Pour imprimer le fichier sélectionné, appuyez sur Entrée,<br />
Départ ou IMPRESSION DIRECTE.<br />
Si vous avez choisi un fichier TIFF, BMP ou JPEG<br />
à l'étape 2, vous pouvez sélectionner le nombre <strong>de</strong> copies<br />
à imprimer en appuyant sur les touches <strong>de</strong> défilement<br />
( ou ) ou en s<strong>ais</strong>issant ce nombre à l'ai<strong>de</strong> <strong>de</strong>s touches<br />
numériques. Appuyez ensuite sur Entrée pour imprimer<br />
le fichier.<br />
5 Une fois le fichier imprimé, un message vous <strong>de</strong>man<strong>de</strong> si vous<br />
souhaitez effectuer une autre impression. Pour effectuer<br />
une autre impression, sélectionnez « OUI » et répétez la<br />
procédure à partir <strong>de</strong> l'étape 2. Sinon, sélectionnez « NON ».<br />
6 Pour repasser en mo<strong>de</strong> veille, appuyez sur Stop/Suppr.<br />
Sauvegar<strong>de</strong> <strong>de</strong>s données<br />
Les données stockées dans la mémoire <strong>de</strong> l'appareil peuvent<br />
être effacées en cas <strong>de</strong> panne <strong>de</strong> courant ou <strong>de</strong> problème <strong>de</strong><br />
stockage. La sauvegar<strong>de</strong> permet <strong>de</strong> protéger les entrées du<br />
répertoire (modèle <strong>SCX</strong>-4720F/<strong>4720FS</strong> uniquement) et les<br />
paramètres système. Pour ce faire, stockez-les sous la forme <strong>de</strong><br />
fichiers <strong>de</strong> sauvegar<strong>de</strong> sur le lecteur Flash USB.<br />
Pour sauvegar<strong>de</strong>r les données :<br />
1 Insérez le lecteur Flash USB. Pour plus d'informations,<br />
reportez-vous à la page 10.2.<br />
2 Appuyez sur Menu jusqu'à ce que le message « CONFIG<br />
MACHINE » appar<strong>ais</strong>se sur la ligne supérieure <strong>de</strong> l'écran.<br />
3 Appuyez sur les touches <strong>de</strong> défilement ( ou ) jusqu'à<br />
ce que « PARAM. EXPORT » s'affiche en bas <strong>de</strong> l'écran,<br />
puis appuyez sur Entrée.<br />
4 Pour sauvegar<strong>de</strong>r les entrées du répertoire, appuyez sur<br />
Entrée lorsque « REPERT IMPORTE » apparaît en bas <strong>de</strong><br />
l'écran.<br />
10<br />
Pour sauvegar<strong>de</strong>r les paramètres système <strong>de</strong> l'appareil,<br />
sélectionnez « TS PARAMETRES » en appuyant sur les<br />
touches <strong>de</strong> défilement ( ou ), puis appuyez sur Entrée.<br />
UTILISATION DU LECTEUR FLASH USB 10.11
5 Les données sont sauvegardées dans le lecteur Flash USB.<br />
Si un fichier <strong>de</strong> même nom est déjà stocké sur le lecteur<br />
Flash USB, un message vous <strong>de</strong>man<strong>de</strong> si vous souhaitez<br />
l'écraser. Sélectionnez « OUI » pour écraser les données.<br />
Sinon, sélectionnez « NON » en appuyant sur les touches<br />
<strong>de</strong> défilement ( ou ).<br />
6 Pour repasser en mo<strong>de</strong> veille, appuyez sur Stop/Suppr.<br />
Pour restaurer les données :<br />
1 Insérez le lecteur Flash USB. Pour plus d'informations,<br />
reportez-vous à la page 10.2.<br />
2 Appuyez sur Menu jusqu'à ce que le message « CONFIG<br />
MACHINE » appar<strong>ais</strong>se sur la ligne supérieure <strong>de</strong> l'écran.<br />
3 Appuyez sur les touches <strong>de</strong> défilement ( ou ) jusqu'à<br />
ce que « PARAM. IMPORT » s'affiche en bas <strong>de</strong> l'écran,<br />
puis appuyez sur Entrée.<br />
4 Sélectionnez le type <strong>de</strong> données à restaurer (« REPERT<br />
IMPORTE » ou « TS PARAMETRES »), puis appuyez sur<br />
Entrée.<br />
5 Sélectionnez le fichier à restaurer, puis appuyez sur<br />
Entrée.<br />
La première option disponible, « OUI », s'affiche en bas <strong>de</strong> l'écran.<br />
6 Appuyez sur Entrée pour restaurer le fichier <strong>de</strong> sauvegar<strong>de</strong><br />
sur l'appareil.<br />
7 Pour repasser en mo<strong>de</strong> veille, appuyez sur Stop/Suppr.<br />
10.12<br />
UTILISATION DU LECTEUR FLASH USB
A<br />
UTILISATION<br />
DE L'APPAREIL<br />
SOUS LINUX<br />
Vous pouvez utiliser votre appareil dans<br />
un environnement Linux.<br />
Ce chapitre contient les sections suivantes :<br />
• Instructions <strong>de</strong> démarrage<br />
• Installation du pilote MFP<br />
• Utilisation du configurateur MFP<br />
• Configuration <strong>de</strong>s propriétés <strong>de</strong> l'imprimante<br />
• Impression d'un document<br />
• Numérisation d'un document
Instructions <strong>de</strong> démarrage<br />
Le CD-ROM inclut le package du pilote MFP <strong>Samsung</strong>, qui<br />
permet d'utiliser votre appareil avec un ordinateur Linux.<br />
Le package du pilote MFP <strong>Samsung</strong> contient <strong>de</strong>s pilotes d'impression<br />
et <strong>de</strong> numérisation qui permettent d'imprimer <strong>de</strong>s documents et<br />
<strong>de</strong> numériser <strong>de</strong>s images. Ce package inclut également <strong>de</strong> puissantes<br />
applications servant à la configuration <strong>de</strong> l'appareil et au traitement<br />
avancé <strong>de</strong>s documents numérisés.<br />
Une fois le pilote installé sur votre système Linux, le package du pilote<br />
vous permet <strong>de</strong> surveiller un certain nombre <strong>de</strong> périphériques MFP,<br />
en utilisant simultanément <strong>de</strong>s ports parallèles ECP rapi<strong>de</strong>s et<br />
<strong>de</strong>s ports USB. Les documents ainsi acquis peuvent être modifiés,<br />
imprimés sur les mêmes imprimantes locales MFP ou réseau,<br />
envoyés par messagerie électronique, téléchargés sur un site FTP<br />
ou transférés vers un système <strong>de</strong> reconn<strong>ais</strong>sance optique <strong>de</strong><br />
caractères (OCR) externe.<br />
Avec le package du pilote MFP, vous bénéficiez d'un programme<br />
d'installation souple et intelligent. Inutile <strong>de</strong> rechercher les autres<br />
composants dont peut avoir besoin le logiciel MFP : tous les<br />
packages nécessaires seront transférés et installés automatiquement<br />
sur votre système. Cette fonction est disponible sur un grand<br />
nombre <strong>de</strong>s clones Linux les plus connus.<br />
A.2<br />
UTILISATION DE L'APPAREIL SOUS LINUX
Installation du pilote MFP<br />
A<br />
Configuration requise<br />
Systèmes d'exploitation pris en charge<br />
• Redhat 7.1 et supérieur<br />
• Linux Mandrake 8.0 et supérieur<br />
• SuSE 7.1 et supérieur<br />
• Cal<strong>de</strong>ra OpenLinux 3.1 et supérieur<br />
• Turbo Linux 7.0 et supérieur<br />
• Slackware 8.1 et supérieur<br />
Configuration matérielle recommandée<br />
• Pentium IV 1 GHz ou supérieur<br />
• Au moins 256 Mo <strong>de</strong> RAM<br />
• Disque dur d'une capacité d'1 Go ou plus<br />
REMARQUES :<br />
• Vous avez également besoin d'une partition <strong>de</strong> swap d'au moins<br />
300 Mo si vous souhaitez travailler sur <strong>de</strong>s images numérisées<br />
volumineuses.<br />
• Le pilote <strong>de</strong> numérisation Linux prend en charge la résolution<br />
optique maximale, Reportez-vous à « Spécifications du scanner<br />
et du copieur », page F.3.<br />
Logiciel<br />
• Linux Kernel 2.4 ou supérieur<br />
• Glibc 2.2 ou supérieur<br />
•CUPS<br />
•SANE<br />
UTILISATION DE L'APPAREIL SOUS LINUX A.3
Installation du pilote MFP<br />
1 Connectez l'imprimante à l'ordinateur. Mettez l'appareil<br />
et l'ordinateur sous tension.<br />
2 Lorsque la fenêtre <strong>de</strong> connexion <strong>de</strong> l'administrateur apparaît,<br />
tapez « root » dans le champ <strong>de</strong> connexion et s<strong>ais</strong>issez le mot<br />
<strong>de</strong> passe système.<br />
REMARQUE : Vous <strong>de</strong>vez vous connecter en tant que super-utilisateur<br />
(root) pour installer le pilote d'impression. Si vous ne disposez pas<br />
du statut <strong>de</strong> super-utilisateur, contactez votre administrateur système.<br />
3 Insérez le CD-ROM dans le lecteur. Le CD-ROM se lance<br />
automatiquement.<br />
Si ce n'est pas le cas, cliquez sur l'icône en bas <strong>de</strong> la fenêtre.<br />
Lorsque l'écran Terminal apparaît, tapez :<br />
[root@localhost root]#cd /mnt/cdrom/Linux<br />
[root@localhost root]#./install.sh<br />
REMARQUE : Le programme d'installation s'exécute automatiquement<br />
si vous disposez d'un logiciel d'exécution automatique installé et<br />
configuré.<br />
4 Cliquez sur Install.<br />
A.4<br />
UTILISATION DE L'APPAREIL SOUS LINUX
5 Lorsque l'écran <strong>de</strong> bienvenue s'affiche, cliquez sur Next.<br />
A<br />
6 Une fois l'installation terminée, cliquez sur Finish.<br />
Le programme d'installation a ajouté l'icône <strong>de</strong> bureau<br />
du configurateur MFP et le groupe MFP <strong>Samsung</strong> au menu<br />
système, pour une utilisation plus facile. Si vous rencontrez<br />
la moindre difficulté, consultez l'ai<strong>de</strong> à l'écran, accessible<br />
via le menu système ou via les applications Windows du<br />
package du pilote, telles que le configurateur MFP ou l'outil<br />
<strong>de</strong> retouche d'images.<br />
UTILISATION DE L'APPAREIL SOUS LINUX A.5
Désinstallation du pilote MFP<br />
1 Lorsque la fenêtre <strong>de</strong> connexion <strong>de</strong> l'administrateur apparaît,<br />
tapez « root » dans le champ <strong>de</strong> connexion et s<strong>ais</strong>issez le mot<br />
<strong>de</strong> passe système.<br />
REMARQUE : Vous <strong>de</strong>vez vous connecter en tant que super-utilisateur<br />
(root) pour installer le pilote d'impression. Si vous ne disposez pas<br />
du statut <strong>de</strong> super-utilisateur, contactez votre administrateur système.<br />
2 Insérez le CD-ROM dans le lecteur. Le CD-ROM se lance<br />
automatiquement.<br />
Si ce n'est pas le cas, cliquez sur l'icône en bas <strong>de</strong> la fenêtre.<br />
Lorsque l'écran Terminal apparaît, tapez :<br />
[root@localhost root]#cd /mnt/cdrom/Linux<br />
[root@localhost root]#./install.sh<br />
REMARQUE : Le programme d'installation s'exécute automatiquement<br />
si vous disposez d'un logiciel d'exécution automatique installé et<br />
configuré.<br />
1 Cliquez sur Uninstall.<br />
2 Cliquez sur Next.<br />
3 Cliquez sur Finish.<br />
A.6<br />
UTILISATION DE L'APPAREIL SOUS LINUX
Utilisation du configurateur MFP<br />
A<br />
Le configurateur MFP est un outil <strong>de</strong>stiné principalement à la<br />
configuration <strong>de</strong>s périphériques MFP. Comme un périphérique<br />
MFP intègre à la fois l'imprimante et le scanner, le configurateur<br />
MFP fournit <strong>de</strong>s options regroupées <strong>de</strong> manière logique pour les<br />
fonctions d'impression et <strong>de</strong> numérisation. Il intègre également<br />
une option <strong>de</strong> port MFP spéciale qui permet <strong>de</strong> réguler l'accès à<br />
un combiné imprimante/scanner MFP via un canal d'E/S unique.<br />
Une fois le pilote MFP installé (reportez-vous à la page A.3), l'icône<br />
du configurateur MFP sera automatiquement créée sur le bureau.<br />
Ouverture du configurateur MFP<br />
1 Double-cliquez sur MFP Configurator sur le bureau.<br />
Vous pouvez également cliquer sur l'icône Startup Menu,<br />
puis sélectionner <strong>Samsung</strong> MFP et MFP Configurator.<br />
2 Cliquez sur les différents boutons du volet Modules pour<br />
ouvrir la fenêtre <strong>de</strong> configuration correspondante.<br />
Bouton Printers Configuration<br />
Bouton Scanners Configuration<br />
Bouton MFP Ports Configuration<br />
Pour utiliser l'ai<strong>de</strong> à l'écran, cliquez sur Help.<br />
3 Une fois les configurations modifiées, cliquez sur Exit pour<br />
fermer le configurateur MFP.<br />
UTILISATION DE L'APPAREIL SOUS LINUX A.7
Volet Printers Configuration<br />
Le volet Printers configuration comporte <strong>de</strong>ux onglets :<br />
Printers et Classes.<br />
Onglet Printers<br />
Pour afficher la configuration <strong>de</strong> l'imprimante du système actuel,<br />
cliquez sur l'icône représentant l'imprimante, à gauche <strong>de</strong> la<br />
fenêtre MFP Configurator.<br />
Passe en mo<strong>de</strong><br />
Printers configuration.<br />
Affiche toutes<br />
les imprimantes<br />
installées.<br />
Boutons <strong>de</strong><br />
comman<strong>de</strong><br />
d'imprimante.<br />
Reportez-vous<br />
au tableau<br />
ci-<strong>de</strong>ssous.<br />
Affiche l'état, le nom<br />
<strong>de</strong> modèle et l'URI<br />
<strong>de</strong> votre imprimante.<br />
Vous pouvez utiliser les boutons <strong>de</strong> comman<strong>de</strong> d'imprimante<br />
suivants :<br />
• Refresh : actualise la liste <strong>de</strong>s imprimantes disponibles.<br />
• Add Printer : permet d'ajouter une nouvelle imprimante.<br />
• Remove Printer : supprime l'imprimante sélectionnée.<br />
• Set as Default : définit l'imprimante actuelle comme<br />
imprimante par défaut.<br />
• Stop/Start : arrête/démarre l'imprimante.<br />
• Test : permet d'imprimer une page <strong>de</strong> test afin <strong>de</strong> s'assurer<br />
du bon fonctionnement <strong>de</strong> l'appareil.<br />
• Properties : permet d'afficher et <strong>de</strong> modifier les propriétés<br />
<strong>de</strong> l'imprimante. Pour plus d'informations, reportez-vous à la<br />
page A.11.<br />
A.8<br />
UTILISATION DE L'APPAREIL SOUS LINUX
Onglet Classes<br />
L'onglet Classes affiche la liste <strong>de</strong>s catégories d'imprimantes<br />
disponibles.<br />
A<br />
Affiche toutes<br />
les catégories<br />
d'imprimantes.<br />
Actualise la liste<br />
<strong>de</strong>s catégories.<br />
Permet d'ajouter une<br />
nouvelle catégorie<br />
d'imprimantes.<br />
Supprime la catégorie<br />
d'imprimantes sélectionnée.<br />
Affiche l'état <strong>de</strong> la<br />
catégorie et le nombre<br />
d'imprimantes dans<br />
cette catégorie.<br />
Scanners Configuration<br />
Cette fenêtre permet <strong>de</strong> surveiller l'activité <strong>de</strong>s scanners, d'afficher<br />
la liste <strong>de</strong>s périphériques MFP <strong>Samsung</strong> installés, <strong>de</strong> modifier les<br />
propriétés <strong>de</strong>s périphériques et <strong>de</strong> numériser <strong>de</strong>s images.<br />
Passe en mo<strong>de</strong><br />
Scanners<br />
configuration.<br />
Affiche tous les<br />
scanners installés.<br />
Permet <strong>de</strong> modifier les<br />
propriétés <strong>de</strong> numérisation<br />
et <strong>de</strong> numériser un<br />
document. Reportez-vous<br />
à la page A.14.<br />
Permet <strong>de</strong> surveiller<br />
l'activité <strong>de</strong>s pilotes<br />
<strong>de</strong> numérisation.<br />
Affiche le fabricant,<br />
le nom <strong>de</strong> modèle et<br />
le type du scanner.<br />
UTILISATION DE L'APPAREIL SOUS LINUX A.9
MFP Ports Configuration<br />
Cette fenêtre permet d'afficher la liste <strong>de</strong>s ports MFP disponibles,<br />
<strong>de</strong> vérifier l'état <strong>de</strong> chaque port et <strong>de</strong> libérer un port qui reste<br />
occupé lorsque le processus propriétaire a été interrompu pour<br />
une quelconque r<strong>ais</strong>on.<br />
Actualise la liste <strong>de</strong>s<br />
ports disponibles.<br />
Passe en mo<strong>de</strong><br />
MFP Ports<br />
Configuration.<br />
Libère le port<br />
sélectionné.<br />
Affiche tous les<br />
ports disponibles.<br />
Affiche le type<br />
<strong>de</strong> port, le<br />
périphérique<br />
connecté au<br />
port et l'état.<br />
Partage <strong>de</strong> ports entre imprimantes et scanners<br />
Votre appareil peut être relié à un ordinateur hôte via un port<br />
parallèle ou USB. Le périphérique MFP contient plusieurs dispositifs<br />
(imprimante et scanner) ; par conséquent, vous <strong>de</strong>vez organiser<br />
l'accès <strong>de</strong>s diverses applications à ces dispositifs via le port d'E/S<br />
unique.<br />
Le package du pilote MFP <strong>Samsung</strong> offre un mécanisme <strong>de</strong><br />
partage <strong>de</strong>s ports adéquat, utilisé par les pilotes d'impression<br />
et <strong>de</strong> numérisation <strong>Samsung</strong>. Les pilotes s'adressent à leurs<br />
dispositifs via les ports MFP. Vous pouvez afficher l'état actuel<br />
d'un port MFP dans la fenêtre MFP Ports Configuration. Le partage<br />
<strong>de</strong> ports vous empêche d'accé<strong>de</strong>r à un bloc fonctionnel du<br />
dispositif MFP si un autre bloc est en cours d'utilisation.<br />
Il est vivement recommandé d'utiliser le configurateur MFP lors<br />
<strong>de</strong> l'installation d'une nouvelle imprimante MFP sur votre système.<br />
Si vous le faites, vous serez invité à choisir un port d'E/S pour<br />
le nouveau dispositif. Ce choix permet <strong>de</strong> définir la configuration<br />
la mieux adaptée, pour un fonctionnement optimal du dispositif MFP.<br />
Les ports d'E/S <strong>de</strong>s scanners MFP sont sélectionnés automatiquement<br />
par les pilotes <strong>de</strong> numérisation ; les paramètres adéquats sont<br />
ainsi appliqués par défaut.<br />
A.10<br />
UTILISATION DE L'APPAREIL SOUS LINUX
Configuration <strong>de</strong>s propriétés <strong>de</strong><br />
l'imprimante<br />
A<br />
La fenêtre <strong>de</strong> propriétés associée à l'option <strong>de</strong> configuration <strong>de</strong>s<br />
imprimantes permet <strong>de</strong> modifier les propriétés <strong>de</strong> votre appareil<br />
dans son rôle d'imprimante.<br />
1 Ouvrez le configurateur MFP.<br />
Si nécessaire, passez en mo<strong>de</strong> Printers configuration.<br />
2 Dans la liste <strong>de</strong>s imprimantes disponibles, sélectionnez<br />
l'appareil voulu, puis cliquez sur Properties.<br />
3 La fenêtre Printer Properties s'ouvre.<br />
Les cinq onglets suivants appar<strong>ais</strong>sent en haut <strong>de</strong> la fenêtre :<br />
• General : permet <strong>de</strong> modifier l'emplacement et le nom<br />
<strong>de</strong> l'imprimante. Le nom entré dans cet onglet s'affiche dans<br />
la liste <strong>de</strong>s imprimantes <strong>de</strong> la fenêtre Printers configuration.<br />
• Connection : permet d'afficher ou <strong>de</strong> sélectionner un autre<br />
port. Si vous changez le port <strong>de</strong> l'imprimante (passage d'un<br />
port USB à un port parallèle et réciproquement) en cours<br />
d'utilisation, vous <strong>de</strong>vez reconfigurer le port d'imprimante<br />
dans cet onglet.<br />
• Driver : permet d'afficher ou <strong>de</strong> sélectionner un autre pilote<br />
d'impression. Cliquez sur Options pour définir les options<br />
par défaut du périphérique.<br />
• Jobs : affiche la liste <strong>de</strong>s tâches d'impression. Cliquez sur<br />
Cancel job pour annuler la tâche sélectionnée et cochez<br />
la case Show completed jobs pour afficher les tâches<br />
précé<strong>de</strong>ntes dans la liste <strong>de</strong>s tâches.<br />
• Classes : affiche la catégorie dans laquelle figure votre<br />
imprimante. Cliquez sur Add to Class pour ajouter<br />
l'imprimante à une catégorie précise ou sur Remove<br />
from Class pour supprimer l'imprimante <strong>de</strong> la catégorie<br />
sélectionnée.<br />
4 Cliquez sur OK pour appliquer les modifications et fermer<br />
la fenêtre Printer Properties.<br />
UTILISATION DE L'APPAREIL SOUS LINUX A.11
Impression d'un document<br />
Impression à partir d'applications<br />
Vous pouvez réaliser <strong>de</strong>s impressions à partir <strong>de</strong> nombreuses<br />
applications Linux, à l'ai<strong>de</strong> du système CUPS (Common UNIX<br />
Printing System). Vous pouvez ainsi procé<strong>de</strong>r à <strong>de</strong>s impressions<br />
sur votre appareil à partir <strong>de</strong> n'importe quelle application <strong>de</strong> ce type.<br />
1 Dans l'application utilisée, sélectionnez Print dans le menu File.<br />
2 Sélectionnez Print directement à l'ai<strong>de</strong> <strong>de</strong> la fonction lpr.<br />
3 Dans la fenêtre LPR <strong>Samsung</strong>, sélectionnez le nom <strong>de</strong><br />
modèle <strong>de</strong> votre appareil dans la liste <strong>de</strong>s imprimantes,<br />
puis cliquez sur Properties.<br />
Cliquez ici.<br />
4 Modifiez les propriétés <strong>de</strong> l'imprimante et <strong>de</strong>s tâches<br />
d'impression.<br />
A.12<br />
UTILISATION DE L'APPAREIL SOUS LINUX
Les quatre onglets suivants appar<strong>ais</strong>sent en haut <strong>de</strong> la fenêtre.<br />
• General : permet <strong>de</strong> modifier le format et le type du papier,<br />
ainsi que l'orientation <strong>de</strong>s documents, d'activer l'impression<br />
recto verso, d'ajouter <strong>de</strong>s ban<strong>de</strong>aux <strong>de</strong> début et <strong>de</strong> fin, et <strong>de</strong><br />
modifier le nombre <strong>de</strong> pages à imprimer par feuille.<br />
• Text : permet <strong>de</strong> définir les marges <strong>de</strong> la page et les options<br />
du texte, telles que l'espacement et les colonnes.<br />
• Graphics : permet <strong>de</strong> déterminer les options d'image<br />
appliquées lors <strong>de</strong> l'impression <strong>de</strong>s images/fichiers, telles<br />
que les couleurs, ou la taille ou la position <strong>de</strong> l'image.<br />
• Device : permet <strong>de</strong> définir la résolution d'impression,<br />
la source d'alimentation papier et la <strong>de</strong>stination.<br />
A<br />
5 Cliquez sur OK pour appliquer les modifications et fermer<br />
la fenêtre scx4x20 Properties.<br />
6 Pour lancer l'impression, cliquez sur OK dans la fenêtre LPR<br />
<strong>Samsung</strong>.<br />
7 La fenêtre d'impression s'ouvre : elle vous permet<br />
<strong>de</strong> surveiller l'état <strong>de</strong> la tâche d'impression.<br />
Pour annuler la tâche actuelle, cliquez sur Cancel.<br />
Impression <strong>de</strong> fichiers<br />
Vous pouvez imprimer <strong>de</strong> nombreux types <strong>de</strong> fichier différents<br />
sur le périphérique MFP <strong>Samsung</strong> à l'ai<strong>de</strong> <strong>de</strong> CUPS (<strong>de</strong> la manière<br />
habituelle, c'est-à-dire directement à partir <strong>de</strong> l'interface <strong>de</strong> ligne<br />
<strong>de</strong> comman<strong>de</strong>). Pour ce faire, vous pouvez utiliser l'utilitaire<br />
CUPS lpr. Toutefois, le package du pilote remplace l'outil lpr<br />
classique par un programme LPR <strong>Samsung</strong> beaucoup plus convivial.<br />
Pour imprimer un fichier :<br />
1 Entrez lpr sur une ligne <strong>de</strong> comman<strong>de</strong><br />
<strong>de</strong> shell Linux, puis appuyez sur Enter. La fenêtre<br />
LPR <strong>Samsung</strong> s'ouvre.<br />
Si vous tapez uniquement lpr et que vous appuyez sur Enter,<br />
la fenêtre <strong>de</strong> sélection du fichier à imprimer s'ouvre d'abord.<br />
Sélectionnez les fichiers à imprimer, puis cliquez sur Open.<br />
2 Dans la fenêtre LPR <strong>Samsung</strong>, sélectionnez l'imprimante dans<br />
la liste, puis modifiez les propriétés <strong>de</strong> l'imprimante et <strong>de</strong>s<br />
tâches d'impression.<br />
Pour plus d'informations sur la fenêtre <strong>de</strong> propriétés,<br />
reportez-vous à la page A.12.<br />
3 Cliquez sur OK pour lancer l'impression.<br />
UTILISATION DE L'APPAREIL SOUS LINUX A.13
Numérisation d'un document<br />
Vous pouvez numériser un document à l'ai<strong>de</strong> <strong>de</strong> la fenêtre<br />
MFP Configurator.<br />
1 Sur le bureau, double-cliquez sur MFP Configurator.<br />
2 Cliquez sur le bouton pour passer en mo<strong>de</strong> Scanners<br />
Configuration.<br />
3 Sélectionnez le scanner dans la liste.<br />
Cliquez sur<br />
votre scanner.<br />
Lorsque vous ne disposez que d'un seul périphérique MFP,<br />
et que celui-ci est connecté à l'ordinateur et sous tension,<br />
le scanner apparaît dans la liste et est sélectionné<br />
automatiquement.<br />
Si plusieurs scanners sont connectés à l'ordinateur, vous pouvez<br />
sélectionner n'importe lequel à tout moment. Par exemple,<br />
pendant que l'opération d'acquisition est en cours sur le premier<br />
scanner, vous pouvez sélectionner un <strong>de</strong>uxième scanner, définir<br />
les options du périphérique et lancer l'acquisition d'image.<br />
REMARQUE : Le nom du scanner qui apparaît dans Scanners<br />
Configuration peut être différent du nom du périphérique.<br />
4 Cliquez sur Properties.<br />
A.14<br />
UTILISATION DE L'APPAREIL SOUS LINUX
5 Placez le document à numériser face vers le haut dans le<br />
chargeur automatique <strong>de</strong> documents ou face vers le bas sur<br />
la vitre d'exposition. Pour plus d'informations, reportez-vous<br />
à la page 7.6.<br />
A<br />
Pour <strong>de</strong>s consignes détaillées <strong>de</strong> préparation du document<br />
d'origine, reportez-vous à la page 5.3.<br />
6 Dans la fenêtre Scanner Properties, cliquez sur Preview.<br />
Le document est numérisé et l'aperçu <strong>de</strong> l'image apparaît<br />
dans le volet d'aperçu.<br />
Faites glisser le<br />
pointeur afin <strong>de</strong><br />
définir la zone <strong>de</strong><br />
l'image à numériser.<br />
7 Modifiez les options <strong>de</strong> numérisation dans les zones Image<br />
Quality et Scan Area.<br />
• Image Quality : permet <strong>de</strong> sélectionner la composition<br />
<strong>de</strong>s couleurs et la résolution <strong>de</strong> numérisation <strong>de</strong> l'image.<br />
• Scan Area : permet <strong>de</strong> sélectionner le format <strong>de</strong> page.<br />
À l'ai<strong>de</strong> du bouton Advanced, vous pouvez définir<br />
manuellement le format <strong>de</strong> page.<br />
Pour utiliser un paramètre d'option <strong>de</strong> numérisation prédéfini,<br />
sélectionnez-le dans la liste déroulante Job Type. Pour plus<br />
d'informations sur les paramètres Job Type prédéfinis,<br />
reportez-vous à la page A.16.<br />
Pour restaurer le paramétrage par défaut <strong>de</strong>s options<br />
<strong>de</strong> numérisation, cliquez sur Default.<br />
8 Une fois les modifications terminées, cliquez sur Scan pour<br />
lancer la numérisation.<br />
UTILISATION DE L'APPAREIL SOUS LINUX A.15
La barre d'état apparaît dans l'angle inférieur gauche <strong>de</strong> la<br />
fenêtre ; elle affiche l'état d'avancement <strong>de</strong> la numérisation.<br />
Pour annuler la numérisation, cliquez sur Cancel.<br />
9 L'image numérisée apparaît dans la nouvelle fenêtre <strong>de</strong> l'outil<br />
<strong>de</strong> retouche d'images.<br />
Pour modifier l'image numérisée, utilisez la barre d'outils.<br />
Pour plus d'informations sur la modification d'images,<br />
reportez-vous à la page A.17.<br />
10 Une fois l'opération terminée, cliquez sur Save dans la barre<br />
d'outils.<br />
11 Sélectionnez le répertoire <strong>de</strong> fichiers dans lequel enregistrer<br />
l'image et entrez le nom du fichier.<br />
12 Cliquez sur Save.<br />
Ajout <strong>de</strong> paramètres Job Type<br />
Vous pouvez enregistrer les paramètres <strong>de</strong>s options <strong>de</strong> numérisation<br />
afin <strong>de</strong> les réutiliser lors d'une prochaine tâche <strong>de</strong> numérisation.<br />
Pour enregistrer un nouveau paramètre Job Type :<br />
1 Modifiez les options dans la fenêtre Scanner Properties.<br />
2 Cliquez sur Save As.<br />
3 Entrez le nom du paramètre.<br />
4 Cliquez sur OK.<br />
Le paramètre est ajouté à la liste déroulante <strong>de</strong>s paramètres<br />
enregistrés (Saved Settings).<br />
A.16<br />
UTILISATION DE L'APPAREIL SOUS LINUX
Pour enregistrer un paramètre Job Type pour une prochaine<br />
tâche <strong>de</strong> numérisation :<br />
1 Dans la liste déroulante Job Type, sélectionnez le paramètre<br />
à utiliser.<br />
A<br />
2 Cliquez sur Save.<br />
Lorsque vous ouvrez à nouveau la fenêtre Scanner Properties,<br />
le paramètre enregistré est sélectionné automatiquement<br />
pour la tâche <strong>de</strong> numérisation.<br />
Pour supprimer un paramètre Job Type :<br />
1 Dans la liste déroulante Job Type, sélectionnez le paramètre<br />
à supprimer.<br />
2 Cliquez sur Delete.<br />
Le paramètre est supprimé <strong>de</strong> la liste.<br />
Utilisation <strong>de</strong> l'outil <strong>de</strong> retouche d'images<br />
La fenêtre Image Editor permet <strong>de</strong> modifier les images<br />
numérisées, à l'ai<strong>de</strong> <strong>de</strong> comman<strong>de</strong>s <strong>de</strong> menu et d'outils.<br />
Utilisez ces outils pour<br />
modifier l'image.<br />
UTILISATION DE L'APPAREIL SOUS LINUX A.17
Pour modifier une image, vous pouvez utiliser les outils<br />
suivants :<br />
Outils<br />
Fonction<br />
Enregistre l'image.<br />
Annule la <strong>de</strong>rnière action.<br />
Restaure l'action annulée.<br />
Permet <strong>de</strong> faire défiler l'image.<br />
Rogne la zone d'image sélectionnée.<br />
Applique un zoom arrière à l'image.<br />
Applique un zoom avant à l'image.<br />
Permet <strong>de</strong> mettre à l'échelle la taille <strong>de</strong> l'image ;<br />
vous pouvez entrer la taille manuellement, ou définir<br />
un taux <strong>de</strong> mise à l'échelle proportionnelle, verticale<br />
ou horizontale.<br />
Permet <strong>de</strong> faire pivoter l'image ; vous pouvez<br />
sélectionner l'angle <strong>de</strong> rotation dans la liste<br />
déroulante.<br />
Permet <strong>de</strong> retourner l'image verticalement<br />
ou horizontalement.<br />
Permet <strong>de</strong> régler la luminosité ou le contraste<br />
<strong>de</strong> l'image, ou d'inverser l'image.<br />
Affiche les propriétés <strong>de</strong> l'image.<br />
Pour plus d'informations sur le programme <strong>de</strong> retouche<br />
d'images, reportez-vous à l'ai<strong>de</strong> à l'écran.<br />
A.18<br />
UTILISATION DE L'APPAREIL SOUS LINUX
B<br />
UTILISATION DU PILOTE<br />
POSTSCRIPT POUR WINDOWS<br />
(<strong>SCX</strong>-4520S/<strong>4720FS</strong> uniquement)<br />
Les informations contenues dans cette annexe vous<br />
permettront d'utiliser le pilote PostScript fourni dans<br />
le CD-ROM d'installation.<br />
Ce chapitre contient les sections suivantes :<br />
• Installation <strong>de</strong> pilotes PostScript<br />
• Utilisation <strong>de</strong>s fonctions du pilote<br />
d'impression PostScript
Installation <strong>de</strong> pilotes PostScript<br />
Les fichiers PPD, en combin<strong>ais</strong>on avec le pilote PostScript,<br />
donnent accès aux fonctions <strong>de</strong> l'imprimante et permettent<br />
à l'ordinateur <strong>de</strong> communiquer avec celle-ci. Le CD-ROM fourni<br />
contient un programme d'installation <strong>de</strong>s fichiers PPD.<br />
Avant l'installation, assurez-vous que l'appareil et l'ordinateur<br />
sont correctement reliés au moyen d'une interface parallèle,<br />
USB ou réseau. Pour plus d'informations sur :<br />
• la connexion avec une interface parallèle, reportez-vous<br />
à la page 2.13.<br />
• la connexion avec une interface USB, reportez-vous<br />
à la page 2.12.<br />
• la connexion avec une interface réseau, reportez-vous<br />
à la page E.9. Vous <strong>de</strong>vez installer une carte d'interface<br />
réseau optionnelle ; reportez-vous à « Installation d'une<br />
carte d'interface réseau », page E.6.<br />
Installation <strong>de</strong> pilotes PostScript<br />
REMARQUES :<br />
• Pour Windows NT 4.0/2000/XP, l'installation du logiciel relève<br />
en principe <strong>de</strong> l'administrateur système.<br />
• Fermez la fenêtre Nouveau matériel détecté qui apparaît lors<br />
du démarrage <strong>de</strong> votre ordinateur.<br />
• Vérifiez que votre imprimante est en marche et connectée au port<br />
parallèle ou USB <strong>de</strong> votre ordinateur avant d'installer le logiciel.<br />
Ni Windows 95 ni Windows NT 4.0 ne prennent en charge la<br />
connexion USB.<br />
1 Insérez le CD-ROM <strong>de</strong> pilote PostScript fourni dans<br />
le lecteur <strong>de</strong> CD-ROM.<br />
Le CD-ROM se lance automatiquement et une fenêtre<br />
d'accueil s'affiche.<br />
Si l'écran d'accueil ne s'affiche pas, dans le menu Démarrer,<br />
choisissez Exécuter. Tapez X:\Setup.exe, en remplaçant<br />
le « X » par la lettre correspondant à votre lecteur, puis<br />
cliquez sur OK.<br />
B.2<br />
UTILISATION DU PILOTE POSTSCRIPT POUR WINDOWS (<strong>SCX</strong>-4520S/<strong>4720FS</strong> uniquement)
REMARQUE : si l'imprimante n'est pas encore connectée<br />
à l'ordinateur, connectez-la et allumez-la dès que la fenêtre<br />
suivante apparaît. Cliquez sur Suivant.<br />
B<br />
Si l'appareil est déjà connecté et allumé, cet écran n'apparaît pas.<br />
Passez à l'étape suivante.<br />
2 Cliquez sur Par défaut.<br />
3 Cliquez sur Suivant.<br />
4 Une fois l'installation terminée, cliquez sur Terminer.<br />
UTILISATION DU PILOTE POSTSCRIPT POUR WINDOWS (<strong>SCX</strong>-4520S/<strong>4720FS</strong> uniquement)<br />
B.3
Réparation <strong>de</strong>s pilotes PostScript<br />
1 Dans le menu Démarrer, sélectionnez Programmes.<br />
2 Sélectionnez <strong>Samsung</strong> <strong>SCX</strong>-4x20 Series, puis<br />
Maintenance.<br />
3 Cliquez sur Réparer.<br />
4 Cliquez sur Imprimante [PostScript], puis sur Suivant.<br />
5 Une fois la réparation terminée, cliquez sur Terminer.<br />
Désinstallation <strong>de</strong>s pilotes PostScript<br />
1 Dans le menu Démarrer, sélectionnez Programmes.<br />
2 Sélectionnez <strong>Samsung</strong> <strong>SCX</strong>-4x20 Series, puis<br />
Maintenance.<br />
3 Cliquez sur Supprimer.<br />
4 Cliquez sur Imprimante [PostScript], puis sur Suivant.<br />
5 Cliquez sur Oui.<br />
6 Une fois la désinstallation terminée, cliquez sur Terminer.<br />
B.4<br />
UTILISATION DU PILOTE POSTSCRIPT POUR WINDOWS (<strong>SCX</strong>-4520S/<strong>4720FS</strong> uniquement)
Utilisation <strong>de</strong>s fonctions du pilote<br />
d'impression PostScript<br />
B<br />
L'appareil passe automatiquement du langage PostScript au<br />
langage PCL ou inversement en fonction du pilote sélectionné.<br />
Accès aux propriétés <strong>de</strong> l'imprimante<br />
Vous accé<strong>de</strong>z à la fenêtre <strong>de</strong>s propriétés du pilote d'impression<br />
PostScript Windows à partir du dossier Imprimantes ou <strong>de</strong>puis<br />
une application.<br />
Pour accé<strong>de</strong>r aux propriétés <strong>de</strong> l'imprimante à partir du dossier<br />
Imprimantes :<br />
1 Dans Windows, cliquez sur le bouton Démarrer.<br />
2 Sous Windows 95/98/Me/NT 4.0/2000, sélectionnez<br />
Paramètres, puis Imprimantes pour ouvrir la fenêtre<br />
Imprimantes.<br />
Sous Windows XP, sélectionnez Imprimantes et<br />
télécopieurs.<br />
3 Sélectionnez <strong>Samsung</strong> <strong>SCX</strong>-4x20 Series PS.<br />
4 À l'ai<strong>de</strong> du bouton droit <strong>de</strong> la souris, cliquez sur l'icône<br />
<strong>de</strong> l'imprimante, puis :<br />
• Sous Windows 95/98/Me, sélectionnez Propriétés.<br />
• Sous Windows 2000/XP, sélectionnez Préférences<br />
d'impression.<br />
• Sous Windows NT 4.0, sélectionnez Valeurs par défaut<br />
du document.<br />
Pour accé<strong>de</strong>r aux propriétés <strong>de</strong> l'imprimante à partir d'une<br />
application :<br />
1 Dans le menu Fichier, sélectionnez Imprimer pour ouvrir<br />
la boîte <strong>de</strong> dialogue Imprimer.<br />
2 Assurez-vous que l'imprimante <strong>Samsung</strong> <strong>SCX</strong>-4x20<br />
Series PS est sélectionnée dans la liste déroulante Nom.<br />
3 Cliquez sur Propriétés ou sur Préférences dans la fenêtre<br />
d'impression <strong>de</strong> l'application pour ouvrir la fenêtre <strong>de</strong>s<br />
propriétés.<br />
UTILISATION DU PILOTE POSTSCRIPT POUR WINDOWS (<strong>SCX</strong>-4520S/<strong>4720FS</strong> uniquement)<br />
B.5
Paramètres <strong>de</strong> l'imprimante<br />
La fenêtre <strong>de</strong>s propriétés <strong>de</strong> l'imprimante peut varier d'un<br />
système d'exploitation à l'autre. Ce chapitre présente la fenêtre<br />
<strong>de</strong>s options d'impression telle qu'elle apparaît sous Windows XP.<br />
La fenêtre <strong>de</strong>s options <strong>de</strong> votre imprimante inclut 2 onglets :<br />
Disposition et Papier/qualité.<br />
Si vous accé<strong>de</strong>z aux propriétés <strong>de</strong> l'imprimante par le bi<strong>ais</strong> du<br />
dossier Imprimantes, vous pouvez afficher plusieurs onglets<br />
Windows supplémentaires ; reportez-vous au gui<strong>de</strong> <strong>de</strong><br />
<strong>l'utilisateur</strong> <strong>de</strong> Windows.<br />
Onglet Disposition<br />
L'onglet Disposition permet <strong>de</strong> définir les options déterminant<br />
l'aspect du document imprimé. Pour plus d'informations sur la<br />
façon d'accé<strong>de</strong>r aux propriétés <strong>de</strong> l'imprimante, reportez-vous<br />
à la page B.5.<br />
1<br />
2<br />
3<br />
4<br />
1<br />
Propriété<br />
Orientation<br />
Description<br />
L'option Orientation permet <strong>de</strong> choisir<br />
le sens <strong>de</strong> l'impression.<br />
•L'option Portrait imprime les données<br />
dans le sens vertical <strong>de</strong> la page, dans<br />
le style d'une lettre.<br />
•L'option Paysage imprime les<br />
données dans le sens horizontal<br />
<strong>de</strong> la page, dans le style d'une feuille<br />
<strong>de</strong> calcul.<br />
Pour retourner complètement la page,<br />
sélectionnez Paysage incliné.<br />
B.6<br />
UTILISATION DU PILOTE POSTSCRIPT POUR WINDOWS (<strong>SCX</strong>-4520S/<strong>4720FS</strong> uniquement)
2<br />
Propriété<br />
Ordre <strong>de</strong>s pages<br />
Description<br />
Ordre <strong>de</strong>s pages : vous pouvez<br />
définir l'ordre d'impression <strong>de</strong>s pages.<br />
• Première à <strong>de</strong>rnière : permet<br />
d'imprimer les pages <strong>de</strong> la première<br />
à la <strong>de</strong>rnière.<br />
• Dernière à première : permet<br />
d'imprimer toutes les pages dans<br />
l'ordre inverse.<br />
B<br />
3<br />
Pages par<br />
feuille<br />
Dans la liste déroulante Pages par<br />
feuille, sélectionnez le nombre <strong>de</strong><br />
pages à imprimer sur chaque feuille<br />
(1, 2, 4, 6, 9 ou 16).<br />
4<br />
Avancée<br />
Vous pouvez utiliser les paramètres<br />
avancés en cliquant sur le bouton<br />
Avancée. Pour plus d'informations<br />
sur ces options, reportez-vous à du<br />
chapitre 4 « Tâches d'impression ».<br />
• Sortie/Papier : ces options<br />
permettent <strong>de</strong> choisir le format<br />
du papier chargé dans le bac.<br />
• Graphique : ces options<br />
permettent <strong>de</strong> régler la qualité<br />
d'impression en fonction <strong>de</strong> vos<br />
besoins.<br />
• Options du document : ces<br />
options permettent <strong>de</strong> configurer<br />
les paramètres PostScript ou les<br />
fonctions <strong>de</strong> l'imprimante, comme<br />
le mo<strong>de</strong> Economie d'encre et<br />
le mo<strong>de</strong> image.<br />
UTILISATION DU PILOTE POSTSCRIPT POUR WINDOWS (<strong>SCX</strong>-4520S/<strong>4720FS</strong> uniquement)<br />
B.7
Onglet Papier/qualité<br />
L'onglet Papier/qualité vous permet <strong>de</strong> choisir le bac à utiliser<br />
pour l'impression.<br />
1<br />
1<br />
Propriété<br />
Sélection<br />
du bac<br />
Description<br />
Vérifiez que le champ Alimentation<br />
papier est paramétré sur le bac<br />
d'alimentation approprié.<br />
Utilisez Chargement manuel pour<br />
imprimer sur un support spécial. Dans<br />
ce cas, insérez les feuilles une à une<br />
dans le bac polyvalent. Reportez-vous<br />
à la page 3.8.<br />
Si vous installez un bac 2 optionnel que<br />
vous paramétrez dans les propriétés <strong>de</strong><br />
l'imprimante (reportez-vous à la<br />
page E.13), l'option Bac 2 est<br />
disponible.<br />
Si la source <strong>de</strong> papier est réglée sur<br />
Sélection automatique, la feuille<br />
est entraînée automatiquement dans<br />
l'appareil dans l'ordre suivant : bac<br />
polyvalent, bac 1, puis bac 2 optionnel.<br />
B.8<br />
UTILISATION DU PILOTE POSTSCRIPT POUR WINDOWS (<strong>SCX</strong>-4520S/<strong>4720FS</strong> uniquement)
C<br />
IMPRESSION À PARTIR<br />
D'UN MACINTOSH<br />
(<strong>SCX</strong>-4520S/<strong>4720FS</strong> uniquement)<br />
Votre appareil prend en charge les systèmes Macintosh,<br />
grâce à l'interface USB intégrée ou via une carte d'interface<br />
réseau 10/100 Base-TX optionnelle. Lorsque vous imprimez<br />
un fichier sous Macintosh, vous pouvez utiliser<br />
le pilote PostScript en installant le fichier PPD.<br />
Ce chapitre contient les sections suivantes :<br />
• Installation du logiciel pour Macintosh<br />
• Configuration <strong>de</strong> l'appareil<br />
• Impression d'un document<br />
• Utilisation <strong>de</strong>s options d’impression avancées
Installation du logiciel pour<br />
Macintosh<br />
Le CD-ROM <strong>de</strong> pilote PostScript livré avec votre appareil<br />
contient le fichier PPD permettant d'utiliser les pilotes PostScript<br />
et Apple LaserWriter pour imprimer à partir d'un Macintosh.<br />
Reportez-vous au tableau ci-<strong>de</strong>ssous pour connaître le pilote<br />
disponible pour votre appareil.<br />
Votre appareil Pilote disponible Connexion<br />
<strong>SCX</strong>-4520S/<strong>4720FS</strong><br />
Mac OS 8.6~9.2<br />
Mac OS 10.1~10.3<br />
Interface réseau<br />
Interface USB,<br />
interface réseau<br />
REMARQUE : pour utiliser l'imprimante avec Mac OS 8.6~9.2,<br />
vous <strong>de</strong>vez d'abord installer une carte d'interface réseau<br />
optionnelle ; reportez-vous à la section « Installation d'une carte<br />
d'interface réseau » à la page E.6.<br />
Vérifiez les éléments suivants avant d'installer le logiciel :<br />
Élément<br />
Système<br />
d'exploitation<br />
Exigences<br />
Mac OS 8.6~9.2/10.1~10.3<br />
Mémoire vive<br />
(RAM)<br />
Espace disque<br />
disponible<br />
Mac OS 8.6~9.2<br />
Mac OS 10.1~10.3<br />
200 Mo<br />
64 Mo<br />
128 Mo<br />
1 Connectez votre appareil à l'ordinateur en utilisant<br />
un câble USB ou Ethernet. Pour plus d'informations,<br />
reportez-vous à la page 2.12 et à la page E.9.<br />
2 Mettez l'ordinateur et l'appareil sous tension.<br />
3 Insérez le CD-ROM <strong>de</strong> pilote PostScript fourni avec<br />
votre appareil dans le lecteur <strong>de</strong> CD-ROM.<br />
4 Double-cliquez sur <strong>Samsung</strong>_MFP sur le bureau<br />
du Macintosh.<br />
C.2<br />
IMPRESSION À PARTIR D'UN MACINTOSH (<strong>SCX</strong>-4520S/<strong>4720FS</strong> UNIQUEMENT)
5 Double-cliquez sur le dossier Installer.<br />
6 Sous Mac OS 8.6~9.3, double-cliquez sur l'icône<br />
<strong>Samsung</strong>_MFP Installer Classic.<br />
Sous Mac OS 10.1~10.3, double-cliquez sur l'icône<br />
<strong>Samsung</strong>_MFP Installer OSX.<br />
7 Cliquez sur Continuer.<br />
8 Cliquez sur Installer.<br />
9 Une fois l'installation terminée, cliquez sur Quitter.<br />
C<br />
IMPRESSION À PARTIR D'UN MACINTOSH (<strong>SCX</strong>-4520S/<strong>4720FS</strong> UNIQUEMENT)<br />
C.3
Configuration <strong>de</strong> l'appareil<br />
Il existe plusieurs façons <strong>de</strong> configurer votre appareil, selon<br />
le câble que vous utilisez pour le connecter à l'ordinateur :<br />
réseau ou USB.<br />
Pour un Macintosh avec connexion réseau<br />
Mac OS 8.6~9.2<br />
1 Suivez les instructions qui figurent la page C.2 pour<br />
installer le fichier PPD sur votre ordinateur.<br />
2 Dans le menu Pomme, choisissez Sélecteur.<br />
3 Cliquez sur LaserWriter 8 (pilote PostScript fourni avec<br />
votre Macintosh).<br />
Le nom <strong>de</strong> l'appareil apparaît dans la liste.<br />
4 Sélectionnez SEC000xxxxxxxxx dans la fenêtre <strong>de</strong>s<br />
imprimantes (xxxxxxxxx varie en fonction <strong>de</strong> l'appareil)<br />
et cliquez sur Sélectionner.<br />
Si l'option <strong>de</strong> configuration automatique ne fonctionne<br />
pas correctement, cliquez sur Sélectionner PPD, choisissez<br />
<strong>Samsung</strong> <strong>SCX</strong>-4x20 Series, puis cliquez sur OK.<br />
5 Une fois la configuration terminée, l'icône <strong>de</strong> l'appareil<br />
apparaît sur le bureau.<br />
6 Fermez le sélecteur.<br />
7 Lorsqu'un message apparaît pour vous indiquer que votre<br />
imprimante actuelle a été modifiée, cliquez sur OK.<br />
Mac OS 10.1~10.3<br />
1 Suivez les instructions qui figurent la page C.2 pour<br />
installer le fichier PPD sur votre ordinateur.<br />
2 Ouvrez Centre d'impression dans le dossier Utilitaires.<br />
3 Cliquez sur Ajouter dans la liste d'imprimantes.<br />
C.4<br />
IMPRESSION À PARTIR D'UN MACINTOSH (<strong>SCX</strong>-4520S/<strong>4720FS</strong> UNIQUEMENT)
4 Sélectionnez l'onglet AppleTalk.<br />
Le nom <strong>de</strong> l'appareil apparaît dans la liste. Sélectionnez<br />
SEC000xxxxxxxxx dans la zone <strong>de</strong>s imprimantes<br />
(xxxxxxxxx varie selon l'appareil).<br />
5 Cliquez sur Ajouter.<br />
6 Si l'option <strong>de</strong> sélection automatique ne fonctionne pas<br />
correctement, sélectionnez <strong>Samsung</strong> comme modèle<br />
d'imprimante et <strong>SCX</strong>-4x20 Series comme nom <strong>de</strong> modèle.<br />
Votre appareil apparaît dans la liste d'imprimantes<br />
et est défini comme imprimante par défaut.<br />
Pour un Macintosh avec connexion USB<br />
Mac OS 10.1~10.3<br />
1 Suivez les instructions qui figurent la page C.2 pour<br />
installer le fichier PPD sur votre ordinateur.<br />
2 Ouvrez Centre d'impression dans le dossier Utilitaires.<br />
3 Cliquez sur Ajouter dans la liste d'imprimantes.<br />
4 Sélectionnez l'onglet USB.<br />
5 Sélectionnez <strong>SCX</strong>-4x20 Series et cliquez sur Ajouter.<br />
6 Si l'option <strong>de</strong> sélection automatique ne fonctionne pas<br />
correctement, sélectionnez <strong>Samsung</strong> comme modèle<br />
d'imprimante et <strong>SCX</strong>-4x20 Series comme nom <strong>de</strong> modèle.<br />
Votre appareil apparaît dans la liste d'imprimantes<br />
et est défini comme imprimante par défaut.<br />
C<br />
IMPRESSION À PARTIR D'UN MACINTOSH (<strong>SCX</strong>-4520S/<strong>4720FS</strong> UNIQUEMENT)<br />
C.5
Impression d'un document<br />
Lorsque vous imprimez à partir d'un Macintosh, vous <strong>de</strong>vez<br />
vérifier la configuration du logiciel d'impression dans chaque<br />
application utilisée. Pour imprimer à partir d'un Macintosh,<br />
procé<strong>de</strong>z comme suit :<br />
REMARQUE : l'apparence <strong>de</strong> la fenêtre du pilote LaserWriter peut<br />
varier selon la version <strong>de</strong> votre système Macintosh m<strong>ais</strong> les options<br />
disponibles, elles, ne changent pas.<br />
1 Ouvrez une application Macintosh, puis sélectionnez<br />
le fichier à imprimer.<br />
2 Dans le menu Fichier, choisissez Format d'impression<br />
(Réglages <strong>de</strong> page dans certaines applications).<br />
3 Sélectionnez le format, l'orientation et la mise à l'échelle,<br />
ainsi que les autres options disponibles, puis cliquez sur OK.<br />
Mac OS 10.3<br />
4 Ouvrez le menu Fichier et cliquez sur Imprimer.<br />
5 Sélectionnez le nombre <strong>de</strong> copies et indiquez les numéros<br />
<strong>de</strong>s pages à imprimer.<br />
6 Cliquez sur Imprimer une fois le paramétrage terminé.<br />
C.6<br />
IMPRESSION À PARTIR D'UN MACINTOSH (<strong>SCX</strong>-4520S/<strong>4720FS</strong> UNIQUEMENT)
Annulation d'une impression<br />
Pour annuler une impression, appuyez sur le bouton Stop/<br />
Suppr. du panneau <strong>de</strong> comman<strong>de</strong>. L'appareil termine d'imprimer<br />
la page en cours, puis supprime le reste <strong>de</strong> la tâche<br />
d'impression.<br />
Utilisation <strong>de</strong>s options d’impression<br />
avancées<br />
- Impression <strong>de</strong> plusieurs pages sur une seule feuille<br />
- Planification d'une impression<br />
Impression <strong>de</strong> plusieurs pages sur une<br />
seule feuille<br />
Vous pouvez imprimer plus d'une page sur une seule feuille<br />
<strong>de</strong> papier. Cette option vous permet d'imprimer les brouillons<br />
<strong>de</strong> façon économique.<br />
1 Sélectionnez la comman<strong>de</strong> Imprimer du menu Fichier<br />
dans l’application Macintosh.<br />
2 Sélectionnez Disposition.<br />
C<br />
Mac OS 10.3<br />
3 Sélectionnez le nombre <strong>de</strong> pages à imprimer sur une<br />
seule feuille, dans la liste déroulante Page(s)/feuille.<br />
IMPRESSION À PARTIR D'UN MACINTOSH (<strong>SCX</strong>-4520S/<strong>4720FS</strong> UNIQUEMENT)<br />
C.7
4 Sélectionnez l'ordre <strong>de</strong>s pages sous l'option Orientation.<br />
Pour imprimer une bordure autour <strong>de</strong> chaque page<br />
<strong>de</strong> la feuille, sélectionnez l'option souhaitée dans la liste<br />
déroulante Bordure.<br />
5 Cliquez sur Imprimer ; l'appareil imprime le nombre<br />
<strong>de</strong> page sélectionné sur un seul côté <strong>de</strong> chaque feuille.<br />
Planification d'une impression<br />
Vous pouvez configurer l'appareil <strong>de</strong> manière à différer<br />
une tâche d'impression jusqu'à une date ultérieure.<br />
1 Sélectionnez la comman<strong>de</strong> Imprimer du menu Fichier<br />
dans l’application Macintosh.<br />
2 Sélectionnez l'option <strong>de</strong> programmation.<br />
Mac OS 10.3<br />
3 Sélectionnez l'heure à laquelle l'impression doit être<br />
effectuée.<br />
• Maintenant : l'appareil imprime le document<br />
immédiatement.<br />
• À : l'appareil imprime le document à l'heure indiquée<br />
dans ce champ.<br />
• En attente : l'appareil maintient le document dans la file<br />
d'attente d'impression jusqu'à ce que vous le libériez.<br />
4 Sélectionnez la priorité <strong>de</strong> la tâche d'impression dans<br />
la liste déroulante Priorité.<br />
5 Cliquez sur Imprimer.<br />
C.8<br />
IMPRESSION À PARTIR D'UN MACINTOSH (<strong>SCX</strong>-4520S/<strong>4720FS</strong> UNIQUEMENT)
D<br />
UTILISATION DE<br />
L'APPAREIL EN RÉSEAU<br />
Si vous travaillez en réseau, l'appareil peut être partagé<br />
avec d'autres utilisateurs connectés au réseau.<br />
Ce chapitre contient les sections suivantes :<br />
• Partage <strong>de</strong> l'appareil sur un réseau<br />
• Configuration d'un appareil partagé en mo<strong>de</strong> local<br />
• Configuration d'un appareil connecté à un réseau<br />
REMARQUE : Avant d'utiliser votre appareil en réseau, vous<br />
<strong>de</strong>vez installer une carte d'interface réseau optionnelle. Pour<br />
plus d'informations, reportez-vous à l'Annexe E, « Installation<br />
d'une carte d'interface réseau ».
Partage <strong>de</strong> l'appareil sur un réseau<br />
Si vous travaillez en réseau, vous pouvez brancher votre appareil<br />
sur le réseau.<br />
Appareil partagé en mo<strong>de</strong> local<br />
Vous pouvez relier l'appareil à un ordinateur donné du réseau :<br />
l'« ordinateur hôte ». Les autres utilisateurs du réseau peuvent<br />
dès lors partager l'appareil via une connexion réseau Windows 9x,<br />
Me, NT 4.0, 2000 ou XP.<br />
Appareil connecté à un réseau câblé<br />
Pour utiliser l'appareil en tant qu'imprimante réseau, vous <strong>de</strong>vez<br />
installer une carte d'interface réseau optionnelle. Pour plus<br />
d'informations sur l'installation <strong>de</strong> la carte, reportez-vous<br />
àlapageE.6.<br />
Appareil connecté à un réseau sans fil<br />
Pour utiliser votre appareil sur un réseau sans fil, vous <strong>de</strong>vez<br />
installer une carte d'interface réseau câblé/sans fil optionnelle.<br />
Reportez-vous à la page E.6.<br />
Impression en réseau<br />
Que l'appareil soit connecté en réseau ou en local, vous <strong>de</strong>vez<br />
installer le logiciel d'impression <strong>SCX</strong>-4x20 Series sur chaque<br />
ordinateur utilisant l'appareil pour imprimer <strong>de</strong>s documents.<br />
D.2<br />
UTILISATION DE L'APPAREIL EN RÉSEAU
Configuration d'un appareil partagé<br />
en mo<strong>de</strong> local<br />
Sous Windows 95/98/Me<br />
Configuration <strong>de</strong> l'ordinateur hôte<br />
1 Démarrez Windows.<br />
2 Dans le menu Démarrer, sélectionnez Paramètres, Panneau<br />
<strong>de</strong> configuration, puis double-cliquez sur l'icône Réseau.<br />
3 Cochez la case Partage <strong>de</strong> fichiers et d'imprimantes, puis<br />
cliquez sur OK. Fermez la fenêtre.<br />
D<br />
4 Cliquez sur Démarrer, sélectionnez Paramètres, Imprimantes,<br />
puis double-cliquez sur le nom <strong>de</strong> votre appareil.<br />
5 Sélectionnez l'option Propriétés dans le menu Imprimante.<br />
6 Cliquez sur l'onglet Partage, puis cochez la case Partagé<br />
en tant que. Renseignez le champ Nom <strong>de</strong> partage, puis<br />
cliquez sur OK.<br />
Configuration <strong>de</strong> l'ordinateur client<br />
1 À l'ai<strong>de</strong> du bouton droit <strong>de</strong> la souris, cliquez sur Démarrer,<br />
puis sélectionnez Explorer.<br />
2 Ouvrez votre dossier réseau dans la colonne <strong>de</strong> gauche.<br />
3 À l'ai<strong>de</strong> du bouton droit <strong>de</strong> la souris, cliquez sur le nom<br />
<strong>de</strong> partage et sélectionnez Capturer le port imprimante.<br />
4 Sélectionnez un port, cochez la case Se reconnecter<br />
au démarrage, puis cliquez sur OK.<br />
5 Dans le menu Démarrer, sélectionnez Paramètres, puis<br />
Imprimantes.<br />
6 Double-cliquez sur l'icône <strong>de</strong> l'appareil.<br />
7 Dans le menu Imprimante, choisissez Propriétés.<br />
8 Cliquez sur l'onglet Détails, sélectionnez le port<br />
<strong>de</strong> l'imprimante, puis cliquez sur OK.<br />
UTILISATION DE L'APPAREIL EN RÉSEAU D.3
Sous Windows NT 4.0/2000/XP<br />
Configuration <strong>de</strong> l'ordinateur hôte<br />
1 Démarrez Windows.<br />
2 Sous Windows NT 4.0/2000, dans le menu Démarrer,<br />
sélectionnez Paramètres, puis Imprimantes.<br />
Sous Windows XP, dans le menu Démarrer, sélectionnez<br />
Imprimantes et télécopieurs.<br />
3 Double-cliquez sur l'icône <strong>de</strong> l'appareil.<br />
4 Dans le menu Imprimante, choisissez Partager.<br />
5 Sous Windows NT 4.0, cochez la case Partagée.<br />
Sous Windows 2000, cochez la case Partage.<br />
Sous Windows XP, sélectionnez l'option Partager cette<br />
imprimante.<br />
6 Renseignez le champ Nom <strong>de</strong> partage, puis cliquez sur OK.<br />
Configuration <strong>de</strong> l'ordinateur client<br />
1 À l'ai<strong>de</strong> du bouton droit <strong>de</strong> la souris, cliquez sur Démarrer,<br />
puis sélectionnez Explorer.<br />
2 Ouvrez votre dossier réseau dans la colonne <strong>de</strong> gauche.<br />
3 Cliquez sur le nom <strong>de</strong> partage.<br />
4 Sous Windows NT 4.0/2000, dans le menu Démarrer,<br />
sélectionnez Paramètres, puis Imprimantes.<br />
Sous Windows XP, dans le menu Démarrer, sélectionnez<br />
Imprimantes et télécopieurs.<br />
5 Double-cliquez sur l'icône <strong>de</strong> l'appareil.<br />
6 Dans le menu Imprimante, choisissez Propriétés.<br />
7 Sélectionnez l'onglet Ports, puis cliquez sur Ajouter un port.<br />
D.4<br />
8 Sélectionnez Local Port, puis cliquez sur Ajouter un port.<br />
UTILISATION DE L'APPAREIL EN RÉSEAU
9 S<strong>ais</strong>issez le nom <strong>de</strong> partage dans le champ Entrez un nom<br />
<strong>de</strong> port.<br />
10 Cliquez sur OK, puis sur Fermer.<br />
11 Sous Windows NT 4.0, cliquez sur OK.<br />
Sous Windows 2000/XP, cliquez sur Appliquer, puis sur OK.<br />
Configuration d'un appareil<br />
connecté à un réseau<br />
D<br />
Vous <strong>de</strong>vez configurer les protocoles réseau sur l'appareil que vous<br />
souhaitez utiliser comme imprimante réseau. Cette procédure<br />
peut s'effectuer à l'ai<strong>de</strong> du programme d'installation réseau fourni.<br />
Reportez-vous au mo<strong>de</strong> d'emploi <strong>de</strong> SyncThru.<br />
La configuration <strong>de</strong>s paramètres réseau <strong>de</strong> base peut s'effectuer<br />
à partir du panneau <strong>de</strong> comman<strong>de</strong>. Celui-ci permet d'effectuer<br />
les tâches suivantes :<br />
• Impression d'une page <strong>de</strong> configuration réseau<br />
• Activation ou désactivation <strong>de</strong>s protocoles réseau (IPX/SPX)<br />
• Configuration du protocole TCP/IP<br />
• Configuration <strong>de</strong>s types <strong>de</strong> trames IPX<br />
UTILISATION DE L'APPAREIL EN RÉSEAU D.5
Configuration <strong>de</strong>s paramètres réseau<br />
à partir du panneau <strong>de</strong> comman<strong>de</strong><br />
Systèmes d'exploitation pris en charge<br />
REMARQUE : Les systèmes d'exploitation pris en charge par la carte<br />
réseau peuvent différer <strong>de</strong> ceux pris en charge par l'appareil. Le tableau<br />
suivant décrit l'environnement réseau pris en charge par l'appareil.<br />
Caractéristique<br />
Interface réseau<br />
Système d'exploitation<br />
réseau<br />
Protocole réseau<br />
Serveur d'adressage<br />
dynamique<br />
Configuration<br />
10/100 Base-TX ou réseau local sans<br />
fil 802.11b<br />
• Novell Netware 4.x, 5.x, 6.x<br />
• Windows 95/98/Me/NT 4.0/2000/XP<br />
• Unix AT&T, BSD4.3, HP-UX, SUN OS,<br />
SOLARIS, SCO<br />
• Différents systèmes d'exploitation<br />
Linux<br />
• Macintosh OS 8.6~9.2, 10.1~10.3<br />
(<strong>SCX</strong>-4520S/<strong>4720FS</strong> uniquement).<br />
• Netware IPX/SPX<br />
• TCP/IP, DLC/LLC sous Windows<br />
• Port9100 sur Unix, Linux<br />
DHCP, BOOTP<br />
• IPX/SPX : protocole d'échange <strong>de</strong> paquets entre réseaux/protocole<br />
d'échange <strong>de</strong> paquets séquentiels<br />
• TCP/IP : protocole <strong>de</strong> comman<strong>de</strong> <strong>de</strong> transmission/protocole Internet<br />
• DLC/LLC : comman<strong>de</strong> <strong>de</strong> li<strong>ais</strong>on <strong>de</strong> données/comman<strong>de</strong> <strong>de</strong> li<strong>ais</strong>on logique<br />
• DHCP : protocole <strong>de</strong> configuration <strong>de</strong> serveur dynamique<br />
• BOOTP : protocole Bootstrap<br />
Impression d'une page <strong>de</strong> configuration réseau<br />
La page <strong>de</strong> configuration réseau permet <strong>de</strong> connaître la configuration<br />
<strong>de</strong> la carte d'interface réseau. Les réglages par défaut conviennent<br />
à la plupart <strong>de</strong>s applications.<br />
1 Appuyez sur Menu jusqu'à ce que « CONFIG RESEAU »<br />
appar<strong>ais</strong>se en haut <strong>de</strong> l'écran.<br />
2 Appuyez sur les touches <strong>de</strong> défilement ( ou ) jusqu'à ce<br />
que « IMPR RES CFG » s'affiche en bas <strong>de</strong> l'écran.<br />
3 Appuyez sur Entrée.<br />
La première option disponible, « OUI », s'affiche en bas <strong>de</strong> l'écran.<br />
D.6<br />
UTILISATION DE L'APPAREIL EN RÉSEAU
4 Appuyez sur Entrée.<br />
Une page <strong>de</strong> configuration réseau est imprimée.<br />
Configuration <strong>de</strong>s protocoles réseau<br />
Lorsque vous installez et que vous allumez l'appareil pour la première<br />
fois, tous les protocoles réseau pris en charge sont activés. Lorsqu'un<br />
protocole est activé, l'appareil peut transmettre sur le réseau même<br />
si le protocole n'est pas utilisé. Le trafic réseau peut s'accroître<br />
légèrement. Pour supprimer les communications inutiles, vous<br />
pouvez désactiver les protocoles que vous n'utilisez pas.<br />
1 Appuyez sur Menu jusqu'à ce que « CONFIG RESEAU »<br />
appar<strong>ais</strong>se en haut <strong>de</strong> l'écran.<br />
2 Appuyez sur les touches <strong>de</strong> défilement ( ou ) jusqu'à ce que<br />
« RESEAU CONFIG » s'affiche en bas <strong>de</strong> l'écran.<br />
D<br />
3 Appuyez sur Entrée pour accé<strong>de</strong>r au menu.<br />
4 Appuyez sur les touches <strong>de</strong> défilement ( ou ) jusqu'à ce que<br />
le protocole souhaité s'affiche en bas <strong>de</strong> l'écran.<br />
5 Appuyez sur Entrée.<br />
Si vous avez sélectionné « TCP/IP », définissez une<br />
adresse TCP/IP. Pour plus d'informations, reportez-vous<br />
àlapageD.8.<br />
Si vous avez sélectionné « EtherTalk », appuyez sur les<br />
touches <strong>de</strong> navigation ( ou ) pour configurer cette option<br />
sur « OUI » (activer) ou sur « NON » (désactiver). Ce menu<br />
n'est disponible que sur le modèle <strong>SCX</strong>-4520S/<strong>4720FS</strong>.<br />
Si vous avez sélectionné « NETWARE », définissez le format<br />
du type <strong>de</strong> trame. Pour plus d'informations, reportez-vous<br />
à la page D.10.<br />
6 Appuyez sur Entrée pour enregistrer la sélection.<br />
7 Appuyez sur Stop/Suppr. pour revenir au mo<strong>de</strong> veille.<br />
UTILISATION DE L'APPAREIL EN RÉSEAU D.7
Configuration du protocole TCP/IP<br />
Votre appareil peut être installé avec différents renseignements<br />
concernant les réseaux TCP/IP, tels qu'une adresse IP, un<br />
masque <strong>de</strong> sous-réseau et une passerelle. Il est possible <strong>de</strong> lui<br />
attribuer une adresse TCP/IP selon différentes métho<strong>de</strong>s en<br />
fonction <strong>de</strong> votre réseau.<br />
• Adressage statique : l'adresse TCP/IP est assignée manuellement<br />
par l'administrateur système.<br />
• Adressage dynamique BOOTP/DHCP (par défaut) : l'adresse TCP/IP<br />
est assignée automatiquement par le serveur.<br />
REMARQUE : Avant <strong>de</strong> configurer le réseau TCP/IP, vous <strong>de</strong>vez<br />
paramétrer le protocole réseau sur TCP/IP.<br />
Adressage statique<br />
Pour entrer une adresse TCP/IP à partir du panneau <strong>de</strong> comman<strong>de</strong>,<br />
procé<strong>de</strong>z comme suit :<br />
1 Appuyez sur Menu jusqu'à ce que « CONFIG RESEAU »<br />
appar<strong>ais</strong>se en haut <strong>de</strong> l'écran.<br />
2 Appuyez sur les touches <strong>de</strong> défilement ( ou ) jusqu'à<br />
ce que « RESEAU CONFIG » s'affiche en bas <strong>de</strong> l'écran.<br />
3 Appuyez sur Entrée pour accé<strong>de</strong>r au menu.<br />
La première option disponible, « TCP/IP », s'affiche en bas<br />
<strong>de</strong> l'écran.<br />
4 Appuyez sur Entrée.<br />
La première option disponible, « MANUEL », s'affiche en bas<br />
<strong>de</strong> l'écran.<br />
5 Appuyez sur Entrée.<br />
La première option disponible, « ADRESSE IP », s'affiche<br />
en bas <strong>de</strong> l'écran.<br />
6 Appuyez sur Entrée pour accé<strong>de</strong>r au menu Adresse IP.<br />
Une adresse IP se compose <strong>de</strong> 4 octets.<br />
D.8<br />
UTILISATION DE L'APPAREIL EN RÉSEAU<br />
Entrez un nombre compris entre<br />
0 et 255 pour chaque octet.
7 Appuyez sur les touches <strong>de</strong> défilement ( ou ) pour s<strong>ais</strong>ir<br />
un nombre compris entre 0 et 255, puis sur Entrée ou sur<br />
Précé<strong>de</strong>nt pour passer d'un octet à un autre.<br />
Avec le modèle <strong>SCX</strong>-4720F/<strong>4720FS</strong>, il est possible <strong>de</strong> s<strong>ais</strong>ir<br />
un nombre à l'ai<strong>de</strong> du clavier numérique et d'utiliser les<br />
touches <strong>de</strong> défilement ( ou ) pour passer d'un octet à un<br />
autre.<br />
8 Répétez l'étape 7 pour s<strong>ais</strong>ir l'intégralité <strong>de</strong> l'adresse, du premier<br />
au quatrième octet.<br />
9 Appuyez sur Entrée.<br />
10 Pour sélectionner d'autres paramètres, tels que MASQUE<br />
S\RES ou PASSERELLE, appuyez sur les touches <strong>de</strong> défilement<br />
( ou ) jusqu'à ce que l'élément souhaité appar<strong>ais</strong>se en bas<br />
<strong>de</strong> l'écran. Appuyez sur Entrée.<br />
D<br />
11 Répétez les étapes 7 à 9 pour configurer les autres<br />
paramètres TCP/IP.<br />
12 Appuyez sur Stop/Suppr. pour revenir au mo<strong>de</strong> veille.<br />
Adressage dynamique (BOOTP/DHCP)<br />
Pour que le serveur affecte automatiquement l'adresse TCP/IP :<br />
1 Appuyez sur Menu jusqu'à ce que « CONFIG RESEAU »<br />
appar<strong>ais</strong>se en haut <strong>de</strong> l'écran.<br />
2 Appuyez sur les touches <strong>de</strong> défilement ( ou ) jusqu'à<br />
ce que « RESEAU CONFIG » s'affiche en bas <strong>de</strong> l'écran.<br />
3 Appuyez sur Entrée.<br />
La première option disponible, « TCP/IP », s'affiche en bas<br />
<strong>de</strong> l'écran.<br />
4 Appuyez sur les touches <strong>de</strong> défilement ( ou ) jusqu'à ce<br />
que le message « DHCP » s'affiche en bas <strong>de</strong> l'écran, puis<br />
appuyez sur Entrée.<br />
5 Pour affecter l'adresse à partir du serveur BOOTP, appuyez<br />
sur Entrée lorsque « BOOTP » apparaît en bas <strong>de</strong> l'écran.<br />
UTILISATION DE L'APPAREIL EN RÉSEAU D.9
Configuration <strong>de</strong>s types <strong>de</strong> trame IPX<br />
Sur les réseaux utilisant les protocoles IPX/SPX (Novell NetWare,<br />
par exemple), le format <strong>de</strong>s trames <strong>de</strong> communication doit être<br />
spécifié sur l'appareil. Dans la plupart <strong>de</strong>s cas, vous pouvez conserver<br />
le réglage « AUTO » par défaut. Toutefois, vous pouvez définir<br />
manuellement le format du type <strong>de</strong> trame.<br />
• NON : le protocole IPX/SPX est désactivé.<br />
• AUTO (par défaut) : limite automatiquement le type <strong>de</strong> trame<br />
au premier détecté.<br />
• ACTIVER 802.3 : limite le type <strong>de</strong> trame à IPX sur les trames<br />
IEEE 802.3. Tous les autres seront recensés et supprimés.<br />
• ETHERNET II : limite le type <strong>de</strong> trame à IPX sur les trames<br />
Ethernet. Tous les autres seront recensés et supprimés.<br />
• ACTIVER 802.2 : limite le type <strong>de</strong> trame à IPX sur IEEE 802.2<br />
avec les trames IEEE 802.3. Tous les autres seront recensés<br />
et supprimés.<br />
• ACTIVER SNAP : limite le type <strong>de</strong> trame à IPX sur SNAP avec<br />
les trames IEEE 802.3. Tous les autres seront recensés et<br />
supprimés.<br />
Pour modifier le type <strong>de</strong> trame :<br />
1 Appuyez sur Menu jusqu'à ce que « CONFIG RESEAU »<br />
appar<strong>ais</strong>se en haut <strong>de</strong> l'écran.<br />
2 Appuyez sur les touches <strong>de</strong> défilement ( ou ) jusqu'à<br />
ce que « RESEAU CONFIG » s'affiche en bas <strong>de</strong> l'écran.<br />
3 Appuyez sur Entrée pour accé<strong>de</strong>r au menu.<br />
4 Appuyez sur les touches <strong>de</strong> défilement ( ou ) jusqu'à ce<br />
que « NETWARE » s'affiche en bas <strong>de</strong> l'écran. Appuyez sur<br />
Entrée.<br />
La première option disponible, « NON », s'affiche en bas<br />
<strong>de</strong> l'écran.<br />
5 Appuyez sur les touches <strong>de</strong> défilement ( ou ) jusqu'à ce que<br />
le type <strong>de</strong> trame souhaité appar<strong>ais</strong>se, puis appuyez sur<br />
Entrée.<br />
6 Appuyez sur Stop/Suppr. pour repasser en mo<strong>de</strong> veille.<br />
D.10<br />
UTILISATION DE L'APPAREIL EN RÉSEAU
Restauration <strong>de</strong> la configuration réseau<br />
Vous pouvez rétablir la configuration réseau par défaut.<br />
1 Appuyez sur Menu jusqu'à ce que « CONFIG RESEAU »<br />
appar<strong>ais</strong>se en haut <strong>de</strong> l'écran.<br />
2 Appuyez sur les touches <strong>de</strong> défilement ( ou ) jusqu'à<br />
ce que « REG.PAR DEFAUT » s'affiche en bas <strong>de</strong> l'écran.<br />
3 Appuyez sur Entrée.<br />
La première option disponible, « OUI », s'affiche en bas<br />
<strong>de</strong> l'écran.<br />
4 Appuyez sur Entrée pour restaurer la configuration réseau.<br />
D<br />
5 Éteignez l'appareil, puis rallumez-le ou réinitialisez la carte<br />
d'interface réseau.<br />
Réinitialisation <strong>de</strong> la carte d'interface réseau<br />
Si vous avez configuré l'une <strong>de</strong>s options « NetWare » ou «<br />
802.11b », l'appareil ne reconnaît pas la modification.<br />
Dans ce cas, vous pouvez réinitialiser la carte d'interface réseau<br />
sans avoir à éteindre, puis à rallumer votre appareil.<br />
1 Appuyez sur Menu jusqu'à ce que « CONFIG RESEAU »<br />
appar<strong>ais</strong>se en haut <strong>de</strong> l'écran.<br />
La première option disponible, « REINIT. RESEAU », s'affiche<br />
en bas <strong>de</strong> l'écran.<br />
2 Appuyez sur Entrée.<br />
La première option disponible, « OUI », s'affiche en bas<br />
<strong>de</strong> l'écran.<br />
3 Appuyez sur Entrée pour réinitialiser la carte d'interface<br />
réseau.<br />
Configuration du réseau sans fil<br />
Reportez-vous aux instructions fournies avec la carte d'interface<br />
réseau sans fil optionnelle.<br />
Configurez les environnements <strong>de</strong> réseau sans fil.<br />
Vous pouvez facilement configurer les environnements sans fil<br />
à l'ai<strong>de</strong> du programme SetIP dans Windows. Reportez-vous au<br />
mo<strong>de</strong> d'emploi du réseau sans fil.<br />
UTILISATION DE L'APPAREIL EN RÉSEAU D.11
Pour configurer les paramètres <strong>de</strong> réseau sans fil :<br />
1 Appuyez sur Menu jusqu'à ce que « CONFIG RESEAU »<br />
appar<strong>ais</strong>se en haut <strong>de</strong> l'écran.<br />
2 Appuyez sur les touches <strong>de</strong> défilement ( ou ) jusqu'à<br />
ce que « RESEAU CONFIG » s'affiche en bas <strong>de</strong> l'écran.<br />
3 Appuyez sur Entrée pour accé<strong>de</strong>r au menu.<br />
4 Appuyez sur les touches <strong>de</strong> défilement ( ou ) jusqu'à<br />
ce que « 802.11B » s'affiche en bas <strong>de</strong> l'écran. Appuyez sur<br />
Entrée.<br />
Vous pouvez configurer les éléments suivants :<br />
• TYPE SSID : lorsque vous sélectionnez « EXPLORER LISTE »,<br />
la carte réseau sans fil <strong>de</strong> l'appareil recherche les réseaux<br />
sans fil <strong>de</strong>s environs et répertorie les résultats. Sélectionnez<br />
un résultat dans la liste. Vous ne pouvez pas modifier les<br />
options « MODE OPERATION » et « CANAL ». Si vous<br />
sélectionnez « PERSO. » dans la liste, vous pouvez configurer<br />
les paramètres <strong>de</strong> réseau sans fil en fonction <strong>de</strong> vos besoins et<br />
s<strong>ais</strong>ir un nom <strong>de</strong> 32 lettres maximum pour votre paramètre<br />
« PERSO. ». Le « TYPE SSID » fait la distinction entre<br />
majuscules et minuscules. Par conséquent, soyez attentif<br />
lorsque vous le modifiez. À l'ai<strong>de</strong> <strong>de</strong>s touches <strong>de</strong> défilement,<br />
recherchez le caractère souhaité, puis appuyez sur la touche<br />
Entrée. Lorsque le curseur passe à la zone <strong>de</strong> s<strong>ais</strong>ie suivante,<br />
entrez le caractère suivant, en procédant comme pour le<br />
premier. Une fois toutes les lettres du nom s<strong>ais</strong>ies, appuyez à<br />
nouveau sur Entrée pour enregistrer l'ID. La s<strong>ais</strong>ie du<br />
numéro <strong>de</strong> la clé <strong>de</strong> cryptage s'effectue <strong>de</strong> la même façon<br />
que celle <strong>de</strong>s lettres.<br />
• MODE OPERATION : le mo<strong>de</strong> AD HOC permet aux<br />
périphériques sans fil <strong>de</strong> communiquer directement entre eux.<br />
C'est le mo<strong>de</strong> <strong>de</strong> fonctionnement par défaut du serveur<br />
d'impression.<br />
Si votre réseau dispose d'un point d'accès, vous <strong>de</strong>vez utiliser<br />
le mo<strong>de</strong> <strong>de</strong> fonctionnement INFRASTRUCTURE. Le mo<strong>de</strong><br />
« INFRASTRUCTURE » permet aux ordinateurs <strong>de</strong>s réseaux<br />
câblés et sans fil d'envoyer <strong>de</strong>s fichiers à l'appareil par<br />
l'intermédiaire d'un point d'accès.<br />
Si vous choisissez « AUTO », le serveur d'impression sélectionne<br />
automatiquement le mo<strong>de</strong> <strong>de</strong> fonctionnement à chaque démarrage,<br />
en fonction du type <strong>de</strong> connexion réseau. En cas <strong>de</strong> présence<br />
d'un câble réseau, le serveur passe en mo<strong>de</strong> « AD HOC » ;<br />
dans le cas contraire, il passe en mo<strong>de</strong> « INFRASTRUCTURE ».<br />
D.12<br />
UTILISATION DE L'APPAREIL EN RÉSEAU
• Canal : cette option est disponible uniquement en mo<strong>de</strong><br />
« AD HOC ». Dans la plupart <strong>de</strong>s cas, il n'est pas nécessaire<br />
<strong>de</strong> modifier ce paramètre. Le serveur d'impression recherche<br />
tous les canaux disponibles pour le réseau spécifié et règle<br />
son propre canal <strong>de</strong> diffusion sur celui détecté. Par défaut,<br />
ce paramètre est réglé sur 10.<br />
• AUTHENTIFICAT. : « OUVRIR SYSTEME » ou « CLE PARTAGEE<br />
». Le service « OUVRIR SYSTEME » n'est pas configuré pour une<br />
authentification réseau. Si votre réseau requiert une<br />
authentification, vous <strong>de</strong>vez configurer la métho<strong>de</strong> appropriée.<br />
• CRYPTAGE : pas <strong>de</strong> cryptage <strong>de</strong> données, 64 bits ou 128 bits.<br />
Par défaut, ce paramètre est réglé sur Pas <strong>de</strong> cryptage <strong>de</strong> données.<br />
Si votre réseau utilise <strong>de</strong>s clés <strong>de</strong> cryptage WEP, vous <strong>de</strong>vez<br />
configurer vos propres clés (quatre au maximum). La clé active<br />
doit avoir la même valeur et la même position (clé 1, par exemple)<br />
que celle <strong>de</strong> tous les autres périphériques sans fil.<br />
- UTILIS. DE CLE : sélectionnez la clé à utiliser sur votre réseau.<br />
- TYPE DE CLE : sélectionnez le type <strong>de</strong> clé <strong>de</strong> votre réseau<br />
- CLE 1, CLE 2, CLE 3, CLE 4 : entrez le numéro <strong>de</strong> clé <strong>de</strong><br />
l'option « CRYPTAGE ». Les types <strong>de</strong> numéro utilisables sont<br />
les suivants :<br />
D<br />
Hexadécimaux Alphanumériques<br />
WEP 64 BITS 10 chiffres 5 caractères<br />
WEP 128 BITS 26 chiffres 13 caractères<br />
UTILISATION DE L'APPAREIL EN RÉSEAU D.13
NOTES<br />
PERSONNELLES :<br />
D.14<br />
UTILISATION DE L'APPAREIL EN RÉSEAU
E<br />
INSTALLATION DES<br />
ACCESSOIRES OPTIONNELS<br />
DE L'APPAREIL<br />
Votre appareil est une imprimante laser dotée <strong>de</strong> multiples<br />
fonctions et optimisée pour répondre à la plupart <strong>de</strong> vos<br />
besoins. Afin <strong>de</strong> répondre aux besoins spécifiques <strong>de</strong> chaque<br />
utilisateur, <strong>Samsung</strong> propose toutefois plusieurs accessoires<br />
en option pour accroître les capacités <strong>de</strong> l'appareil.<br />
Ce chapitre contient les sections suivantes :<br />
• Installation <strong>de</strong> la barrette <strong>de</strong> mémoire DIMM<br />
• Installation d'une carte d'interface réseau<br />
• Installation d'un bac optionnel
Installation <strong>de</strong> la barrette <strong>de</strong><br />
mémoire DIMM<br />
Votre appareil comporte un emplacement DIMM. Utilisez cet<br />
emplacement DIMM pour augmenter la mémoire <strong>de</strong> l'appareil.<br />
REMARQUE : Cet appareil est doté d'une mémoire <strong>de</strong> 32 Mo<br />
extensible à 160 Mo. Utilisez uniquement les barrettes DIMM<br />
approuvées par <strong>Samsung</strong> : numéro <strong>de</strong> pièce ML-00MA (16 Mo),<br />
ML-00<strong>MB</strong> (32 Mo), ML-00MC (64 Mo) ou ML-00MD (128 Mo).<br />
Contactez votre reven<strong>de</strong>ur <strong>Samsung</strong>.<br />
ATTENTION : L'électricité statique risque d'endommager les<br />
barrettes DIMM. Lorsque vous manipulez une barrette DIMM,<br />
portez un bracelet antistatique, ou touchez régulièrement la<br />
surface <strong>de</strong> l'emballage antistatique <strong>de</strong> la barrette, puis le métal<br />
nu <strong>de</strong> l'appareil.<br />
1 Mettez l'appareil hors tension et débranchez tous les câbles.<br />
2 Retirez la trappe d'accès à la carte électronique.<br />
3 Déverrouillez complètement les verrous situés <strong>de</strong> part et<br />
d'autre <strong>de</strong> l'emplacement DIMM.<br />
E.2<br />
INSTALLATION DES ACCESSOIRES OPTIONNELS DE L'APPAREIL
4 Retirez les barrettes <strong>de</strong> mémoire DIMM <strong>de</strong> leur emballage<br />
antistatique. Repérez les encoches d'alignement situées en<br />
bas <strong>de</strong> chaque barrette.<br />
Encoches<br />
Points <strong>de</strong><br />
connexion<br />
5 Tenez la barrette par les bords, alignez les encoches <strong>de</strong> la barrette<br />
sur les rainures situées en haut <strong>de</strong> l'emplacement DIMM.<br />
E<br />
Rainure<br />
Encoche<br />
6 Poussez la barrette dans l'emplacement DIMM, jusqu'à ce<br />
qu'un déclic indique qu'elle est bien en place. Vérifiez que<br />
les verrous s'insèrent bien dans les encoches situées <strong>de</strong><br />
chaque côté <strong>de</strong> la barrette.<br />
Encoche<br />
Verrou<br />
INSTALLATION DES ACCESSOIRES OPTIONNELS DE L'APPAREIL E.3
7 Remettez la trappe d'accès à la carte électronique en place.<br />
8 Rebranchez le cordon d'alimentation et le câble <strong>de</strong> l'imprimante,<br />
puis mettez celle-ci sous tension.<br />
REMARQUE : après avoir installé la barrette <strong>de</strong> mémoire DIMM,<br />
vous <strong>de</strong>vez la sélectionner dans les propriétés d'imprimante du<br />
pilote d'impression PostScript pour l'utiliser avec votre appareil<br />
(<strong>SCX</strong>-4520S/<strong>4720FS</strong>) :<br />
1. Assurez-vous que le pilote d'impression PostScript est installé<br />
sur votre ordinateur. Pour plus d'informations sur l'installation<br />
du pilote d'impression PS, reportez-vous à la page B.2.<br />
2. Cliquez sur le bouton du menu Démarrer <strong>de</strong> Windows.<br />
3. Sous Windows 95/98/Me/NT 4.0/2000, sélectionnez<br />
Paramètres, puis Imprimantes.<br />
Sous Windows XP, sélectionnez Imprimantes et télécopieurs.<br />
4. Sélectionnez l'imprimante <strong>Samsung</strong> <strong>SCX</strong>-4x20 Series PS.<br />
5. À l'ai<strong>de</strong> du bouton droit <strong>de</strong> la souris, cliquez sur l'icône <strong>de</strong> l'appareil,<br />
puis sélectionnez Propriétés.<br />
6. Sous Windows 95/98/Me, sélectionnez l'onglet Options<br />
du périphérique.<br />
Sous Windows NT 4.0/2000/XP, sélectionnez l'onglet<br />
Paramètres du périphérique.<br />
7. Sélectionnez la barrette DIMM que vous avez installée, sous<br />
Mémoire installée dans la zone Options d'installation,<br />
puis cliquez sur OK.<br />
Sous Windows 98, sélectionnez Options d'installation →<br />
VMOption → Changer le paramètre pour: VMOption →<br />
modifier la mémoire.<br />
E.4<br />
INSTALLATION DES ACCESSOIRES OPTIONNELS DE L'APPAREIL
Retrait <strong>de</strong> la barrette <strong>de</strong> mémoire DIMM<br />
1 Suivez les étapes 1 et 2 <strong>de</strong> la page E.2 pour accé<strong>de</strong>r à la carte<br />
électronique.<br />
2 Écartez <strong>de</strong> la barrette les verrous situés aux <strong>de</strong>ux extrémités<br />
<strong>de</strong> l'emplacement DIMM. Retirez la barrette.<br />
3 Remettez la barrette DIMM dans son emballage d'origine ou<br />
enveloppez-la dans une feuille <strong>de</strong> métal aussi fine que du<br />
papier, comme une feuille d'aluminium, et stockez-la dans<br />
une boîte.<br />
E<br />
4 Passez à l'étape 7 <strong>de</strong> la page E.4<br />
INSTALLATION DES ACCESSOIRES OPTIONNELS DE L'APPAREIL E.5
Installation d'une carte d'interface<br />
réseau<br />
REMARQUE : Lorsque vous achetez la carte d'interface réseau<br />
câblé/sans fil, l'antenne reliée à la carte peut ne pas être séparée<br />
<strong>de</strong> la carte selon le pays dans lequel vous vous la procurez.<br />
Pour que vous puissiez utiliser votre appareil en réseau, il doit<br />
comporter une carte d'interface réseau optionnelle.<br />
Pour utiliser l'appareil dans un environnement réseau câblé et sans<br />
fil, vous <strong>de</strong>vez installer une carte d'interface réseau câblé/sans<br />
fil optionnelle.<br />
Vérifiez que votre kit <strong>de</strong> carte d'interface optionnelle comporte<br />
bien toutes les pièces requises.<br />
Caractéristiques <strong>de</strong> la carte réseau<br />
Ethernet 10/100 Base TX<br />
(interne)<br />
Numéro <strong>de</strong> comman<strong>de</strong> :<br />
<strong>SCX</strong>-00NB<br />
Carte d'interface réseau, CD-<br />
ROM <strong>de</strong> numérisation en<br />
réseau * , CD-ROM SyncThru et<br />
Gui<strong>de</strong> d'installation rapi<strong>de</strong><br />
SyncThru<br />
Ethernet 10/100 Base TX + Réseau<br />
local sans fil 802.11b (interne)<br />
Numéro <strong>de</strong> comman<strong>de</strong> :<br />
<strong>SCX</strong>-00LA<br />
Carte d'interface réseau sans fil,<br />
CD-ROM <strong>de</strong> numérisation en<br />
réseau * , CD-ROM SyncThru,<br />
Gui<strong>de</strong> d'installation rapi<strong>de</strong><br />
SyncThru et Gui<strong>de</strong> d'installation<br />
rapi<strong>de</strong> sans fil<br />
*.Le CD-ROM <strong>de</strong> numérisation en réseau contient le pilote <strong>de</strong> numérisation en<br />
réseau, le gui<strong>de</strong> d'utilisateur <strong>de</strong> la numérisation en réseau et le programme<br />
Adobe Acrobat Rea<strong>de</strong>r. Pour plus d'informations sur le pilote <strong>de</strong> numérisation<br />
en réseau, reportez-vous à la page 6.9.<br />
E.6<br />
INSTALLATION DES ACCESSOIRES OPTIONNELS DE L'APPAREIL
1 Mettez l'appareil hors tension et débranchez tous les câbles.<br />
2 Retirez la trappe d'accès à la carte électronique.<br />
3 Retirez les <strong>de</strong>ux vis et le support <strong>de</strong> la carte électronique.<br />
Vous pouvez vous débarrasser <strong>de</strong> l'ancien support.<br />
E<br />
Si vous remplacez une carte d'interface réseau existante<br />
par une nouvelle carte, procé<strong>de</strong>z comme suit :<br />
➀ Retirez les <strong>de</strong>ux vis.<br />
INSTALLATION DES ACCESSOIRES OPTIONNELS DE L'APPAREIL E.7
➁ Tenez la carte d'interface réseau par le côté gauche.<br />
Tirez doucement sur la carte pour la débloquer.<br />
➂ Tenez alors la carte en son centre, puis retirez-la<br />
délicatement <strong>de</strong> l'appareil.<br />
4 Alignez le connecteur <strong>de</strong> la carte d'interface réseau avec<br />
celui <strong>de</strong> la carte électronique. Vérifiez que les prises jack <strong>de</strong><br />
la carte passent par les trous. Poussez fermement la carte<br />
dans le connecteur <strong>de</strong> la carte électronique jusqu'à ce qu'elle<br />
soit bien en place.<br />
E.8<br />
INSTALLATION DES ACCESSOIRES OPTIONNELS DE L'APPAREIL
5 Vissez les <strong>de</strong>ux vis.<br />
6 Remettez la trappe d'accès à la carte électronique en place.<br />
E<br />
7 Branchez l'une <strong>de</strong>s extrémités du câble Ethernet (câble UTP<br />
équipé d'un connecteur RJ.45) sur le port réseau Ethernet<br />
<strong>de</strong> l'appareil et l'autre sur une connexion LAN réseau.<br />
Vers la connexion LAN<br />
8 Rebranchez le cordon d'alimentation, puis mettez l'appareil<br />
sous tension.<br />
INSTALLATION DES ACCESSOIRES OPTIONNELS DE L'APPAREIL E.9
REMARQUE : Pour plus d'informations sur la configuration<br />
et l'utilisation <strong>de</strong> l'appareil en réseau, reportez-vous au mo<strong>de</strong><br />
d'emploi fourni avec la carte d'interface réseau. Vous pouvez<br />
également configurer les paramètres réseau à partir du panneau<br />
<strong>de</strong> comman<strong>de</strong>. Reportez-vous à la page D.5.<br />
Installation d'un bac optionnel<br />
Vous pouvez augmenter la capacité d'alimentation papier <strong>de</strong><br />
votre appareil en y installant un bac 2 optionnel <strong>de</strong> 250 feuilles.<br />
1 Mettez l'appareil hors tension et débranchez tous les câbles.<br />
2 Retirez l'emballage du bac et retirez la ban<strong>de</strong> adhésive<br />
permettant <strong>de</strong> fixer le câble d'interface au bac.<br />
3 Repérez le connecteur et les repères <strong>de</strong> positionnement<br />
du bac optionnel.<br />
E.10<br />
INSTALLATION DES ACCESSOIRES OPTIONNELS DE L'APPAREIL
4 Placez l'appareil au-<strong>de</strong>ssus du bac en alignant les pieds <strong>de</strong><br />
l'appareil sur les repères <strong>de</strong> positionnement du bac optionnel.<br />
Des poignées <strong>de</strong><br />
levage sont situées<br />
dans la partie<br />
inférieure <strong>de</strong><br />
l'appareil, <strong>de</strong><br />
chaque côté.<br />
E<br />
5 Branchez le câble d'interface du bac sur le connecteur situé<br />
au dos <strong>de</strong> l'appareil.<br />
6 Insérez du papier dans le bac en suivant la même<br />
procédure que pour le bac d'alimentation standard.<br />
Reportez-vous à la page 2.7.<br />
7 Une fois le papier chargé, vous <strong>de</strong>vez définir le type et le<br />
format <strong>de</strong> papier du bac 2. Reportez-vous à la page 2.20.<br />
8 Rebranchez le cordon d'alimentation et les câbles, puis<br />
mettez l'imprimante sous tension.<br />
INSTALLATION DES ACCESSOIRES OPTIONNELS DE L'APPAREIL E.11
Configuration du bac 2 dans la fenêtre <strong>de</strong>s<br />
propriétés <strong>de</strong> l'imprimante<br />
Si vous avez installé le bac 2 une fois l'appareil sous tension,<br />
celui-ci ne peut pas le reconnaître. Dans ce cas, vous <strong>de</strong>vez<br />
configurer le bac dans la fenêtre <strong>de</strong>s propriétés <strong>de</strong> l'imprimante<br />
afin <strong>de</strong> pouvoir l'utiliser lors <strong>de</strong>s impressions PC. La procédure<br />
<strong>de</strong> configuration du bac dépend du pilote d'impression<br />
sélectionné.<br />
Pour configurer le bac dans les propriétés d'imprimante du pilote<br />
d'impression PCL 6, procé<strong>de</strong>z comme suit :<br />
1 Cliquez sur le bouton du menu Démarrer <strong>de</strong> Windows.<br />
2 Sous Windows 95/98/Me/NT 4.0/2000, sélectionnez<br />
Paramètres, puis Imprimantes.<br />
Sous Windows XP, sélectionnez Imprimantes<br />
et télécopieurs.<br />
3 Sélectionnez l'icône <strong>de</strong> l'appareil <strong>Samsung</strong> <strong>SCX</strong>-4x20<br />
Series PCL 6.<br />
4 À l'ai<strong>de</strong> du bouton droit <strong>de</strong> la souris, cliquez sur l'icône<br />
<strong>de</strong> l'appareil, puis sélectionnez Propriétés.<br />
5 Cliquez sur l'onglet Imprimante, puis sélectionnez Bac 2<br />
dans la liste déroulante Bac en option.<br />
6 Cliquez sur OK.<br />
E.12<br />
INSTALLATION DES ACCESSOIRES OPTIONNELS DE L'APPAREIL
Pour configurer le bac dans les propriétés d'imprimante<br />
du pilote d'impression PostScript, procé<strong>de</strong>z comme suit<br />
(<strong>SCX</strong>-4520S/<strong>4720FS</strong> uniquement) :<br />
1 Cliquez sur le bouton du menu Démarrer <strong>de</strong> Windows.<br />
2 Sous Windows 95/98/Me/NT 4.0/2000, sélectionnez<br />
Paramètres, puis Imprimantes.<br />
Sous Windows XP, sélectionnez Imprimantes et télécopieurs.<br />
3 Sélectionnez l'icône <strong>de</strong> l'imprimante <strong>Samsung</strong> <strong>SCX</strong>-4x20<br />
Series PS.<br />
4 À l'ai<strong>de</strong> du bouton droit <strong>de</strong> la souris, cliquez sur l'icône<br />
<strong>de</strong> l'appareil, puis sélectionnez Propriétés.<br />
5 Cliquez sur l'onglet Paramètres du périphérique, puis<br />
sélectionnez Installé dans la liste déroulante Bac 2.<br />
E<br />
6 Cliquez sur OK.<br />
INSTALLATION DES ACCESSOIRES OPTIONNELS DE L'APPAREIL E.13
NOTES<br />
PERSONNELLES :<br />
E.14<br />
INSTALLATION DES ACCESSOIRES OPTIONNELS DE L'APPAREIL
F<br />
SPÉCIFICATIONS<br />
TECHNIQUES<br />
Ce chapitre contient les sections suivantes :<br />
• Spécifications générales<br />
• Spécifications du scanner et du copieur<br />
• Spécifications <strong>de</strong> l'imprimante<br />
• Spécifications du télécopieur (modèle <strong>SCX</strong>-4720F/<br />
<strong>4720FS</strong>)<br />
• Spécifications du papier
Spécifications générales<br />
Caractéristique<br />
Chargeur automatique<br />
<strong>de</strong> documents<br />
Format <strong>de</strong> document pour<br />
le chargeur automatique<br />
Capacité d'alimentation<br />
papier<br />
Capacité <strong>de</strong> sortie papier<br />
Type <strong>de</strong> papier<br />
Consommables<br />
Configuration électrique<br />
Consommation électrique<br />
Niveau sonore *<br />
Temps <strong>de</strong> préchauffage<br />
Conditions <strong>de</strong><br />
fonctionnement<br />
Écran LCD<br />
Jusqu'à 50 pages (75 g/m 2 )<br />
Description<br />
Largeur : <strong>de</strong> 142 à 216 mm<br />
Longueur : <strong>de</strong> 148 à 356 mm<br />
Bac d'alimentation (bac 1 standard et bac 2 optionnel) :<br />
250 feuilles (grammage : 75 g/m 2 )<br />
Bac polyvalent : 50 feuilles pour le papier ordinaire<br />
(grammage : 75 g/m 2 ), 5 feuilles pour le papier<br />
cartonné, les étiquettes, les transparents et les<br />
enveloppes<br />
Plateau <strong>de</strong> sortie avant : 150 feuilles<br />
(face imprimée vers le bas)<br />
Plateau <strong>de</strong> sortie rabattable : 1 feuille<br />
(face imprimée vers le haut)<br />
Bac d'alimentation : papier ordinaire (60 - 90 g/m 2 )<br />
Bac polyvalent : papier ordinaire, transparents,<br />
étiquettes, cartes, cartes postales, enveloppes<br />
(60-120g/m 2 )<br />
Système à une cartouche d'encre<br />
De 100 à 127 VCA, 50/60 Hz, 5 A<br />
De 220 à 240 VCA, 50/60 Hz, 2,6 A<br />
Mo<strong>de</strong> veille : 30 W<br />
Moyenne : 400 W<br />
Mo<strong>de</strong> veille : inférieur à 39 dBA<br />
Impression : inférieur à 54 dBA<br />
Copie : inférieur à 55 dBA<br />
Inférieur à 42 secon<strong>de</strong>s<br />
Température : <strong>de</strong> 10 o C à 32 o C<br />
Humidité : <strong>de</strong> 20 à 80 % d'humidité relative<br />
16 caractères x 2 lignes<br />
5 000 ou 3 000 pages à 5 % <strong>de</strong> couverture (ISO 19752)<br />
Durée <strong>de</strong> vie <strong>de</strong> la<br />
cartouche d'encre ** (Cartouche d'encre <strong>de</strong> 3 000 pages fournie avec<br />
l'appareil)<br />
F.2<br />
SPÉCIFICATIONS TECHNIQUES
Caractéristique<br />
Description<br />
Dimensions ÉQUIPEMENT<br />
(L x P x H)<br />
Poids<br />
Poids <strong>de</strong> l'emballage<br />
Capacité <strong>de</strong> traitement<br />
(mensuelle)<br />
450x435x457mm<br />
Net : 17 kg (consommables inclus)<br />
Brut : 21 kg (consommables, accessoires et emballage<br />
compris)<br />
Papier : 2,8 kg<br />
Plastique : 0,7 kg<br />
Impression : 15 000 pages maximum<br />
Numérisation : 1 000 pages maximum<br />
Chargeur automatique <strong>de</strong> documents : 1 000 pages<br />
maximum<br />
* Niveau sonore, ISO7779<br />
** Le nombre <strong>de</strong> pages peut varier en fonction <strong>de</strong> l'environnement d'exploitation, du délai entre chaque<br />
impression, ainsi que du type et du format <strong>de</strong>s supports.<br />
Spécifications du scanner et du copieur<br />
Caractéristique<br />
Compatibilité<br />
Norme TWAIN<br />
Description<br />
F<br />
Métho<strong>de</strong> <strong>de</strong> numérisation<br />
Résolution<br />
Longueur <strong>de</strong> numérisation<br />
effective<br />
Largeur <strong>de</strong> numérisation<br />
effective<br />
Profon<strong>de</strong>ur <strong>de</strong> bit couleur<br />
Profon<strong>de</strong>ur <strong>de</strong> bit mono<br />
Vitesse <strong>de</strong> numérisation<br />
Vitesse <strong>de</strong> copie *<br />
Module CCD couleur (numérisation à plat) et chargeur<br />
automatique <strong>de</strong> documents<br />
Optique : 600 x 1 200 ppp (monochrome et couleur)<br />
Améliorée : 4 800 x 4 800 ppp (USB)<br />
Vitre d'exposition : 293 mm<br />
Chargeur automatique <strong>de</strong> documents :356 mm<br />
Max. : 208 mm<br />
24 bits<br />
1 bit en mo<strong>de</strong> Texte<br />
8 bits en mo<strong>de</strong> Gris<br />
27 secon<strong>de</strong>s (mo<strong>de</strong> Texte)<br />
75 secon<strong>de</strong>s (mo<strong>de</strong> Gris)<br />
150 secon<strong>de</strong>s (mo<strong>de</strong> Couleur)<br />
Lettre : 22 pages maximum par minute<br />
A4 : 20 pages maximum par minute<br />
SPÉCIFICATIONS TECHNIQUES F.3
Caractéristique<br />
Résolution <strong>de</strong> copie<br />
Zoom<br />
Copies multiples<br />
Niveaux <strong>de</strong> gris<br />
Numérisation : 600 x 300 (texte, mixte)/600 x 600<br />
(photo)<br />
Impression : 600 x 600 (texte, mixte, photo)<br />
Vitre d'exposition : <strong>de</strong> 25 à 400 %<br />
Chargeur automatique <strong>de</strong> documents : <strong>de</strong> 25 à 100 %<br />
De 1 à 99 pages<br />
128 niveaux<br />
Description<br />
* La vitesse <strong>de</strong> copie donnée est basée sur la copie multiple d'un document unique.<br />
Spécifications <strong>de</strong> l'imprimante<br />
Caractéristique<br />
Métho<strong>de</strong> d'impression<br />
Vitesse d'impression *<br />
Durée <strong>de</strong> la première<br />
impression<br />
Format <strong>de</strong> papier<br />
Résolution <strong>de</strong> l'imprimante<br />
Émulation<br />
Pilotes d'impression ***<br />
Description<br />
Impression par f<strong>ais</strong>ceau laser<br />
Lettre : 22 ppm maximum<br />
A4 : 20 ppm maximum<br />
Mo<strong>de</strong> veille : 10 secon<strong>de</strong>s<br />
Mo<strong>de</strong> économie d'énergie : 50 secon<strong>de</strong>s<br />
Bac d'alimentation : Lettre, A4, Légal, Folio, Executive,<br />
B5, A5<br />
Bac polyvalent : Lettre, Légal, A4, Folio, Executive,<br />
A5, A6, Enveloppe 10, Enveloppe DL, Enveloppe C5,<br />
Enveloppe C6, JIS B5, Enveloppe Monarch<br />
* Min. : 76 x 127 mm<br />
Max. : 216 x 356 mm<br />
600 x 600 ppp (1 200 x 600 ppp)<br />
Compatible PCL 6 ** , PostScript 3 (<strong>SCX</strong>-4520S/<strong>4720FS</strong><br />
uniquement)<br />
• Pilote PCL : Windows 95/98/2000/NT 4.0/Me/XP<br />
• Différents systèmes d'exploitation Linux (USB<br />
uniquement)<br />
• Pilote PostScript (<strong>SCX</strong>-4520S/<strong>4720FS</strong> uniquement) :<br />
Windows 95/98/2000/NT 4.0/Me/XP, Macintosh OS 8.6~9.2,<br />
10.1~10.3<br />
F.4<br />
SPÉCIFICATIONS TECHNIQUES
Caractéristique<br />
Description<br />
32 Mo (max. : 160 Mo)<br />
Mémoire<br />
Mémoire optionnelle disponible : 16, 32, 64, 128 Mo<br />
Utilisez uniquement <strong>de</strong>s barrettes DIMM approuvées<br />
par <strong>Samsung</strong>.<br />
16 Mo : ML-00MA ; 32 Mo : ML-00<strong>MB</strong> ;<br />
64 Mo : ML-00MC ; 128 Mo : ML-00MD<br />
Interface IEEE 1284 parallèle, USB 2.0<br />
Options<br />
Ethernet 10/100 Base TX (interne), Ethernet 10/100<br />
Base TX + réseau local sans fil 802.11b (interne)<br />
* La vitesse d'impression peut varier en fonction du système d'exploitation utilisé, <strong>de</strong>s performances <strong>de</strong><br />
l'ordinateur, <strong>de</strong> l'application, du mo<strong>de</strong> <strong>de</strong> connexion, du type et du format <strong>de</strong> support, et <strong>de</strong> la complexité<br />
<strong>de</strong> la tâche.<br />
** Compatible PCL 6 version 2.1<br />
***Visitez le site www.samsungprinter.com pour télécharger la <strong>de</strong>rnière version du logiciel.<br />
Spécifications du télécopieur (modèle <strong>SCX</strong>-4720F/<strong>4720FS</strong>)<br />
Caractéristique<br />
Compatibilité ITU-T Groupe 3<br />
Description<br />
F<br />
Ligne applicable<br />
Codage <strong>de</strong>s données<br />
Vitesse du mo<strong>de</strong>m<br />
Vitesse <strong>de</strong> transmission<br />
Longueur <strong>de</strong> document<br />
maximale<br />
Format <strong>de</strong> papier<br />
Résolution<br />
Mémoire utilisateur<br />
Réseau téléphonique public commuté (RTPC)<br />
ou <strong>de</strong>rrière standard téléphonique<br />
MH/MR/MMR (mo<strong>de</strong> ECM) et JPEG pour l'envoi<br />
<strong>de</strong> télécopies couleur<br />
33,6 Kbits/s<br />
Environ 3 secon<strong>de</strong>s/page<br />
* La vitesse <strong>de</strong> transmission correspond à la transmission<br />
<strong>de</strong> données textuelles à partir <strong>de</strong> la mémoire, avec<br />
compression ECM et uniquement à l'ai<strong>de</strong> du tableau<br />
ITU-T No. 1.<br />
Vitre d'exposition : 297 mm<br />
Chargeur automatique <strong>de</strong> documents :400 mm<br />
Lettre, A4, Légal<br />
Standard :203 x 98 ppp<br />
Élevée : 203 x 196 ppp<br />
Très élevée : 300 x 300 ppp/203 x 392 ppp<br />
4 Mo (320 pages)<br />
SPÉCIFICATIONS TECHNIQUES F.5
Caractéristique<br />
Description<br />
Demi-teinte<br />
Composition automatique<br />
256 niveaux<br />
Composition instantanée (40 numéros maximum)<br />
Composition abrégée (200 numéros maximum)<br />
Spécifications du papier<br />
Généralités<br />
Cet appareil prend en charge différents supports, tels que le papier recyclé (y compris<br />
le papier 100 % fibre), les enveloppes, les étiquettes, les transparents et le papier <strong>de</strong><br />
format spécial. Certaines caractéristiques comme le grammage, la composition, le grain<br />
et la teneur en humidité constituent <strong>de</strong>s facteurs importants qui ont une inci<strong>de</strong>nce<br />
sur les performances <strong>de</strong> l'appareil et sur la qualité d'impression en général. L'utilisation<br />
<strong>de</strong> supports non conformes aux spécifications décrites dans ce mo<strong>de</strong> d'emploi peut<br />
provoquer <strong>de</strong>s problèmes, par exemple :<br />
• Une qualité d'impression médiocre<br />
• Des bourrages fréquents<br />
• Une usure prématurée <strong>de</strong> l'appareil<br />
REMARQUES :<br />
• Il arrive que certains papiers répondant aux spécifications décrites dans ce mo<strong>de</strong><br />
d'emploi ne fournissent cependant pas <strong>de</strong>s résultats satisf<strong>ais</strong>ants. Cela peut provenir<br />
d'une manipulation incorrecte du papier, <strong>de</strong> températures et <strong>de</strong> niveaux d'humidité<br />
excessifs, ou d'autres facteurs indépendants <strong>de</strong> la volonté <strong>de</strong> <strong>Samsung</strong>.<br />
• Avant d'acheter du papier en gran<strong>de</strong> quantité, vérifiez qu'il répond aux spécifications<br />
indiquées.<br />
ATTENTION : L'utilisation <strong>de</strong> supports non conformes aux spécifications peut provoquer<br />
<strong>de</strong>s dysfonctionnements nécessitant parfois l'intervention d'un réparateur. Ce type<br />
d'intervention n'est pas couvert par la garantie <strong>Samsung</strong> ni par les contrats <strong>de</strong> maintenance.<br />
F.6<br />
SPÉCIFICATIONS TECHNIQUES
Formats <strong>de</strong> papier pris en charge<br />
Papier Dimensions *<br />
Grammage Capacité **<br />
Lettre<br />
216 x 279 mm<br />
A4<br />
210 x 297 mm<br />
Executive<br />
Légal<br />
Folio<br />
Oficio<br />
B5 (JIS)<br />
191 x 267 mm<br />
216 x 356 mm<br />
216 x 330 mm<br />
216 x 343 mm<br />
182 x 257 mm<br />
• Papier <strong>de</strong> luxe<br />
(60 - 90 g/m 2 )<br />
pour le bac<br />
d'alimentation<br />
• Papier <strong>de</strong> luxe<br />
(60-163g/m 2 )<br />
pour le bac polyvalent<br />
• 250 feuilles<br />
<strong>de</strong> papier <strong>de</strong> luxe<br />
<strong>de</strong> 75 g/m 2 pour le<br />
bac d'alimentation<br />
• 50 feuilles <strong>de</strong> papier<br />
pour le<br />
bac polyvalent<br />
B5 (ISO)<br />
176 x 250 mm<br />
A5<br />
148 x 210 mm<br />
Format minimal<br />
(personnalisé)<br />
Format maximal<br />
76 x 127 mm Papier <strong>de</strong> luxe<br />
(60-163g/m 2 )<br />
216 x 356 mm<br />
Transparent<br />
Mêmes<br />
138 à 148 g/m 2<br />
Étiquettes dimensions 120 à 150 g/m 2<br />
Cartes<br />
minimales et<br />
maximales que 60 à 163 g/m 2<br />
ci-<strong>de</strong>ssus.<br />
Enveloppes 60 à 90 g/m 2<br />
5 feuilles <strong>de</strong><br />
papier pour le<br />
bac polyvalent<br />
F<br />
* L'appareil prend en charge une gran<strong>de</strong> variété <strong>de</strong> formats. Reportez-vous à « Type <strong>de</strong> papier, sources<br />
d'alimentation et capacités », page 3.2.<br />
** La capacité <strong>de</strong>s bacs peut varier en fonction du grammage et <strong>de</strong> l'ép<strong>ais</strong>seur <strong>de</strong>s supports, ainsi que<br />
<strong>de</strong> l'environnement.<br />
REMARQUE : Si vous utilisez un support <strong>de</strong> longueur inférieure à 127 cm, <strong>de</strong>s bourrages<br />
risquent <strong>de</strong> se produire. Pour <strong>de</strong>s performances optimales, veillez à stocker et à manipuler<br />
correctement le papier. Reportez-vous à « Environnement <strong>de</strong> stockage du papier »,<br />
page F.9.<br />
Consignes d'utilisation du papier<br />
Pour obtenir un résultat optimal, utilisez du papier standard <strong>de</strong> 75 g/m 2 . Assurez-vous<br />
qu'il est <strong>de</strong> bonne qualité et qu'il ne présente pas <strong>de</strong> défauts (entailles, déchirures,<br />
taches, particules, plis, bords ondulés ou recourbés).<br />
Si vous avez un doute sur le type <strong>de</strong> papier que vous vous apprêtez à utiliser<br />
(papier <strong>de</strong> luxe ou recyclé, par exemple), vérifiez l'étiquette sur l'emballage.<br />
SPÉCIFICATIONS TECHNIQUES F.7
Les problèmes suivants peuvent entraîner une qualité d'impression médiocre ou <strong>de</strong>s<br />
bourrages, et endommagent même parfois l'appareil.<br />
Symptôme Problème Solution<br />
Qualité d'impression<br />
médiocre ou dépôt d'encre,<br />
problèmes d'alimentation<br />
Zones vi<strong>de</strong>s, bourrage,<br />
ondulation<br />
Fond grisé/usure<br />
<strong>de</strong> l'imprimante<br />
Ondulation excessive au<br />
moment <strong>de</strong> l'alimentation<br />
Bourrage, endommagement<br />
<strong>de</strong> l'appareil<br />
Problèmes d'alimentation<br />
Papier trop humi<strong>de</strong>,<br />
trop rugueux, trop lisse<br />
ou gaufré ; rame <strong>de</strong><br />
papier défectueuse<br />
Stockage inadéquat<br />
Papier trop ép<strong>ais</strong><br />
Papier trop humi<strong>de</strong>,<br />
mauv<strong>ais</strong> sens du grain<br />
ou grain trop court<br />
Découpes ou<br />
perforations<br />
Bords irréguliers<br />
Essayez un autre type<br />
<strong>de</strong> papier avec un satinage<br />
<strong>de</strong> 100 à 400 (Sheffield)<br />
et une teneur en humidité<br />
<strong>de</strong> 4 à 5 %.<br />
Stockez le papier à plat dans<br />
un emballage étanche.<br />
Utilisez du papier plus fin.<br />
Utilisez le plateau <strong>de</strong> sortie<br />
rabattable.<br />
• Utilisez le plateau <strong>de</strong> sortie<br />
rabattable.<br />
• Utilisez du papier à grain long.<br />
N'utilisez pas <strong>de</strong> papier<br />
présentant <strong>de</strong>s découpes<br />
ou <strong>de</strong>s perforations.<br />
Utilisez du papier <strong>de</strong> bonne<br />
qualité.<br />
REMARQUES :<br />
• Évitez d'utiliser du papier à en-tête sur lequel un texte a été préimprimé avec <strong>de</strong>s encres<br />
à basse température comme celles employées dans certains procédés <strong>de</strong> thermographie.<br />
• Évitez d'utiliser du papier gaufré ou comportant <strong>de</strong>s reliefs.<br />
• La fixation <strong>de</strong> l'encre sur le papier se fait par pression et par fusion. Par conséquent,<br />
le papier <strong>de</strong> couleur ou les formulaires préimprimés utilisés doivent résister à une<br />
température <strong>de</strong> fusion <strong>de</strong> 200 °C pendant un dixième <strong>de</strong> secon<strong>de</strong>.<br />
F.8<br />
SPÉCIFICATIONS TECHNIQUES
Spécifications du papier<br />
Catégorie<br />
Teneur en aci<strong>de</strong><br />
Ép<strong>ais</strong>seur<br />
Ondulation<br />
Bords<br />
Résistance à la fusion<br />
Grain<br />
Teneur en humidité<br />
Satinage<br />
pH 5,5 ou inférieur<br />
De 0,094 à 0,18 mm<br />
Spécifications techniques<br />
Dans la rame, 5 mm maximum<br />
Coupés avec une lame tranchante, sans effilochure<br />
Ne doit pas roussir, fondre ou émettre <strong>de</strong>s substances<br />
toxiques en cas <strong>de</strong> chauffage à 200 °C pendant un<br />
dixième <strong>de</strong> secon<strong>de</strong>.<br />
Grain sens machine<br />
De 4 à 6 % du poids<br />
De 100 à 400 (Sheffield)<br />
Capacité <strong>de</strong> sortie papier<br />
Type <strong>de</strong> sortie<br />
Bac <strong>de</strong> sortie face vers le bas<br />
Fente <strong>de</strong> sortie arrière face<br />
vers le haut<br />
Capacité<br />
150 feuilles <strong>de</strong> 75 g/m 2 en papier coquille<br />
1 feuille <strong>de</strong> 75 g/m 2 en papier <strong>de</strong> luxe<br />
F<br />
Environnement <strong>de</strong> stockage du papier<br />
Les conditions <strong>de</strong> stockage ont une inci<strong>de</strong>nce directe sur l'alimentation dans l'appareil.<br />
En principe, l'appareil et le papier doivent être entreposés dans un local où la température<br />
est égale à la température ambiante, et l'air ni trop sec ni trop humi<strong>de</strong>. N'oubliez pas<br />
que le papier absorbe et perd rapi<strong>de</strong>ment l'humidité.<br />
La chaleur et l'humidité contribuent à altérer le papier. La chaleur provoque l'évaporation<br />
<strong>de</strong> l'humidité contenue dans le papier, alors que le froid la con<strong>de</strong>nse sur les feuilles.<br />
Les systèmes <strong>de</strong> chauffage et <strong>de</strong> climatisation assèchent l'air. Le papier sorti <strong>de</strong> son<br />
emballage perd son humidité, d'où un risque <strong>de</strong> stries et <strong>de</strong> taches. À l'inverse, un<br />
temps humi<strong>de</strong> ou la présence d'un système réfrigérant peut augmenter l'humidité d'un<br />
local. Dans ce cas, lorsque le papier est sorti <strong>de</strong> son emballage, il absorbe l'humidité,<br />
ce qui provoque à l'impression l'apparition <strong>de</strong> zones vi<strong>de</strong>s et un éclaircissement du<br />
texte. En outre, lorsque le papier s'assèche ou absorbe l'humidité, il peut se déformer.<br />
Des bourrages risquent alors <strong>de</strong> survenir.<br />
Évitez <strong>de</strong> stocker plus <strong>de</strong> trois mois <strong>de</strong> papier d'avance. Le papier stocké pendant<br />
longtemps souffre <strong>de</strong> la chaleur et <strong>de</strong> l'humidité, ce qui provoque <strong>de</strong>s problèmes<br />
à l'utilisation. Planifiez vos achats pour éviter tout endommagement du papier.<br />
SPÉCIFICATIONS TECHNIQUES F.9
Les rames <strong>de</strong> papier maintenues dans leur emballage étanche se conservent sans<br />
problème pendant plusieurs mois. En revanche, dès que l'emballage est ouvert, le<br />
papier est soumis aux conditions environnantes.<br />
Pour obtenir <strong>de</strong>s performances optimales, maintenez <strong>de</strong> bonnes conditions <strong>de</strong> stockage.<br />
Idéalement, la température doit être comprise entre 20 et 24 °C, et l'humidité relative<br />
entre 45 et 55 %. Les consignes suivantes vous ai<strong>de</strong>ront à déterminer l'environnement<br />
<strong>de</strong> stockage approprié.<br />
• Stockez le papier dans un local où la température est égale à la température<br />
ambiante.<br />
• L'air ne doit être ni trop sec ni trop humi<strong>de</strong>.<br />
• Lorsqu'une rame <strong>de</strong> papier est ouverte, repliez avec soin son emballage étanche<br />
après avoir prélevé la quantité <strong>de</strong> feuilles nécessaire. Si l'environnement d'impression<br />
est soumis à <strong>de</strong>s conditions extrêmes, ne sortez <strong>de</strong> l'emballage que la quantité <strong>de</strong><br />
papier qui sera utilisée dans la journée afin d'éviter toute variation d'humidité.<br />
Enveloppes<br />
La qualité <strong>de</strong> fabrication <strong>de</strong>s enveloppes est déterminante. Les pliures d'une enveloppe<br />
peuvent varier considérablement non seulement d'un fabricant à l'autre, m<strong>ais</strong> aussi<br />
d'une boîte à l'autre, même si la provenance est i<strong>de</strong>ntique. Or, la qualité d'impression sur<br />
les enveloppes dépend <strong>de</strong> la qualité <strong>de</strong>s pliures. Lorsque vous choisissez <strong>de</strong>s enveloppes,<br />
tenez compte <strong>de</strong>s éléments suivants :<br />
• Grammage : le grammage <strong>de</strong> l'enveloppe ne doit pas dépasser 90 g/m 2 , sous peine<br />
<strong>de</strong> provoquer <strong>de</strong>s bourrages.<br />
• Qualité <strong>de</strong> fabrication : avant impression, les enveloppes doivent reposer à plat, avec<br />
moins <strong>de</strong> 6 mm d'ondulation. Elles ne doivent pas contenir d'air.<br />
• État : les enveloppes ne doivent être ni froissées, ni éraflées, ni endommagées<br />
<strong>de</strong> quelque manière que ce soit.<br />
• Température : utilisez <strong>de</strong>s enveloppes résistant à la température <strong>de</strong> fusion utilisée<br />
et à la pression exercée dans l'appareil.<br />
• Format : utilisez uniquement <strong>de</strong>s enveloppes dont le format est compris dans la fourchette<br />
suivante.<br />
Minimum<br />
Maximum<br />
Bac polyvalent 76 x 127 mm 216 x 356 mm<br />
REMARQUES :<br />
• Utilisez uniquement le chargeur manuel pour imprimer <strong>de</strong>s enveloppes.<br />
• Si vous utilisez un support <strong>de</strong> longueur inférieure à 140 mm, <strong>de</strong>s bourrages risquent<br />
<strong>de</strong> se produire. Des bourrages peuvent également survenir en cas d'emploi <strong>de</strong> papier<br />
ayant souffert <strong>de</strong>s conditions <strong>de</strong> stockage. Pour <strong>de</strong>s performances optimales, stockez<br />
et manipulez correctement le papier. Reportez-vous à « Environnement <strong>de</strong> stockage du<br />
papier », page F.9.<br />
F.10<br />
SPÉCIFICATIONS TECHNIQUES
Enveloppes collées sur <strong>de</strong>ux côtés<br />
Certaines enveloppes sont collées sur les bords latéraux et non en diagonale. Elles<br />
risquent davantage <strong>de</strong> se plisser. Dans ce cas, vérifiez que la ban<strong>de</strong> collée se termine<br />
bien aux coins <strong>de</strong> l'enveloppe, comme illustré ci-<strong>de</strong>ssous.<br />
Correct<br />
Incorrect<br />
Enveloppes à ban<strong>de</strong> adhésive ou à rabats<br />
La colle <strong>de</strong>s enveloppes à ban<strong>de</strong> adhésive ou à rabats doit résister à la température <strong>de</strong><br />
fusion utilisée et à la pression exercée dans l'appareil. Les rabats et les ban<strong>de</strong>s risquent<br />
<strong>de</strong> se plier, <strong>de</strong> se froisser, <strong>de</strong> provoquer <strong>de</strong>s bourrages ou même d'endommager le four.<br />
Marges <strong>de</strong>s enveloppes<br />
Le tableau suivant indique les marges généralement appliquées sur les enveloppes<br />
commerciales DL ou # 10.<br />
F<br />
Type d'adresse Minimum Maximum<br />
Adresse <strong>de</strong> retour 15 mm 51 mm<br />
Adresse <strong>de</strong> livr<strong>ais</strong>on 51 mm 90 mm<br />
REMARQUES :<br />
• Pour une meilleure qualité d'impression, l<strong>ais</strong>sez une marge d'au moins 15 mm à partir<br />
du bord <strong>de</strong> l'enveloppe.<br />
• Évitez d'imprimer sur les pliures.<br />
Stockage <strong>de</strong>s enveloppes<br />
Un stockage adéquat <strong>de</strong>s enveloppes garantit une bonne qualité d'impression. Les<br />
enveloppes doivent être stockées à plat. Si une enveloppe contient <strong>de</strong> l'air, elle risque<br />
<strong>de</strong> se froisser lors <strong>de</strong> l'impression.<br />
SPÉCIFICATIONS TECHNIQUES F.11
Étiquettes<br />
ATTENTION :<br />
• Pour éviter d'endommager l'imprimante, n'utilisez que <strong>de</strong>s étiquettes recommandées<br />
pour les imprimantes laser.<br />
• Afin d'éviter tout bourrage, insérez toujours les planches d'étiquettes dans le chargeur<br />
manuel et utilisez la fente <strong>de</strong> sortie arrière.<br />
• N'imprimez jam<strong>ais</strong> plusieurs fois sur la même planche d'étiquettes ou sur une partie<br />
<strong>de</strong> planche.<br />
Lorsque vous choisissez <strong>de</strong>s étiquettes, tenez compte <strong>de</strong>s éléments suivants :<br />
• Substance adhésive : la substance adhésive doit résister à la température <strong>de</strong> fusion<br />
<strong>de</strong> l'appareil (180 °C).<br />
• Disposition : n'utilisez pas les planches dont le support est visible entre les étiquettes.<br />
Les étiquettes pourraient se décoller et provoquer <strong>de</strong>s bourrages importants.<br />
• Ondulation : avant impression, les étiquettes doivent reposer à plat, avec moins<br />
<strong>de</strong> 13 mm d'ondulation.<br />
• État : évitez d'utiliser <strong>de</strong>s étiquettes froissées, présentant <strong>de</strong>s bulles d'air ou d'autres<br />
signes <strong>de</strong> décollement.<br />
Transparents<br />
Les transparents doivent résister à la température <strong>de</strong> fusion <strong>de</strong> l'appareil (180 °C).<br />
ATTENTION : Pour éviter d'endommager l'imprimante, n'utilisez que <strong>de</strong>s transparents<br />
recommandés pour les imprimantes laser.<br />
F.12<br />
SPÉCIFICATIONS TECHNIQUES
INDEX<br />
Chiffres<br />
2 ou 4 pages par feuille,<br />
copie spéciale 5.12<br />
A<br />
ai<strong>de</strong>, utiliser 4.12<br />
ajout <strong>de</strong> documents 7.33<br />
ajustement à la page<br />
copie 5.11<br />
impression 4.16<br />
ajustement automatique, copie<br />
spéciale 5.11<br />
annulation<br />
copie 5.5<br />
impression 4.3<br />
numérisation 6.6, 6.8<br />
télécopie 7.12<br />
télécopies programmées 7.34<br />
automatique, recomposition 7.13<br />
avis niveau d'encre bas 8.11<br />
B<br />
bac polyvalent, utilisation 3.6<br />
bac sortie avant, utiliser 3.10<br />
barrette <strong>de</strong> mémoire DIMM<br />
installation E.2<br />
retrait E.5<br />
bourrage papier, nettoyer 9.5<br />
bourrage, nettoyer<br />
document 9.2<br />
papier 9.5<br />
C<br />
câble Ethernet, impression E.9<br />
CAD (chargeur automatique <strong>de</strong><br />
documents), chargement 5.5, 7.6<br />
capacité <strong>de</strong> chargement papier 3.2<br />
caractères, s<strong>ais</strong>ir 2.17<br />
cartouche d'encre<br />
entretien 8.7<br />
installation 2.5<br />
redistribution 8.8<br />
remplacement 8.9<br />
chargement <strong>de</strong> document<br />
CAD 5.5, 7.6<br />
chargement <strong>de</strong> papier<br />
dans le bac d'alimentation 2.7<br />
dans le bac polyvalent 3.6<br />
dans le chargeur manuel 3.8<br />
clone, copie spéciale 5.10<br />
composants 1.5<br />
composition automatique<br />
groupe 7.23<br />
prédéfinie 7.19<br />
raccourci 7.21<br />
composition <strong>de</strong> groupe<br />
composition 7.25<br />
configuration 7.23<br />
modification 7.24<br />
composition prédéfinie<br />
composition 7.20<br />
enregistrement 7.19<br />
composition raccourcie<br />
composition 7.22<br />
enregistrement 7.21<br />
configuration requise<br />
Linux A.3<br />
Windows 2.28<br />
configuration système<br />
Macintosh C.2<br />
connexion<br />
alimentation électrique 2.14<br />
cordon <strong>de</strong> ligne téléphonique 2.11<br />
Ethernet E.9<br />
parallèle 2.13<br />
poste téléphonique 2.12<br />
USB 2.12<br />
consommables 8.14<br />
consultation du répertoire 7.26<br />
contraste, copie 5.7<br />
1
copie<br />
à partir <strong>de</strong> la vitre d'exposition 5.4<br />
à partir du CAD 5.5<br />
configuration par défaut,<br />
modification 5.14<br />
contraste 5.7<br />
nombre <strong>de</strong> pages 5.9<br />
temporisation, définition 5.15<br />
tri 5.10<br />
type <strong>de</strong> document 5.7<br />
D<br />
date et heure, définir 2.19<br />
désinstallation<br />
pilote MFP<br />
Linux A.6<br />
Windows<br />
PostScript B.4<br />
pilote MFP<br />
Windows<br />
pilote d'impression<br />
PCL 6 2.35<br />
SmarThru 2.36<br />
utilitaire <strong>de</strong> paramétrage<br />
d'imprimante 2.35<br />
diffusion <strong>de</strong> télécopies 7.28<br />
DIMM<br />
installation E.2<br />
retrait E.5<br />
document<br />
bourrage, nettoyer 9.2<br />
chargement<br />
vitre d'exposition 5.4, 7.7<br />
préparation 5.3<br />
DRPD (détection du motif <strong>de</strong> sonnerie<br />
distinct) 7.17<br />
E<br />
économie d'énergie CCD, utilisation du<br />
mo<strong>de</strong> 2.25<br />
envoi d'une télécopie<br />
automatique 7.11<br />
manuel 7.12<br />
F<br />
filigranes, utiliser 4.18<br />
format <strong>de</strong> papier, définition<br />
impression 4.6, A.13<br />
format du papier, définition<br />
bac d'alimentation 2.20<br />
I<br />
ID imprimante, définir 2.16<br />
impression<br />
filigranes 4.18<br />
format <strong>de</strong> papier donné 4.16<br />
liste <strong>de</strong>s entrées du répertoire 7.27<br />
modification <strong>de</strong> l'échelle d'un<br />
document 4.17<br />
plusieurs pages sur une feuille 4.13<br />
posters 4.14<br />
résolution 4.8, A.13<br />
sous Linux A.12<br />
sous Macintosh C.6<br />
sous Windows 4.2<br />
utilisation <strong>de</strong> surimpressions 4.21<br />
impression réseau<br />
carte, installation E.6<br />
imprimante connectée au réseau,<br />
définition D.5<br />
imprimante partagée en local,<br />
définition D.3<br />
paramètres, configuration D.6<br />
indicateur <strong>de</strong> niveau <strong>de</strong> papier 3.5<br />
installation<br />
bac optionnel 2 E.10<br />
carte d'interface réseau E.6<br />
cartouche d'encre 2.5<br />
logiciel <strong>de</strong> numérisation en<br />
réseau 6.9<br />
logiciel Linux A.3<br />
logiciel Macintosh C.2<br />
logiciel Windows 2.28<br />
mémoire E.2<br />
pilote PS B.2<br />
instructions papier 3.3<br />
L<br />
langue d'affichage, modification 2.15<br />
lecteur Flash USB<br />
gestion 10.6<br />
impression 10.10<br />
installation 10.2<br />
numérisation 10.3<br />
ligne tél, connecter 2.11<br />
Linux<br />
impression A.12<br />
numérisation A.14<br />
pilote, installation A.4<br />
problèmes 9.31<br />
problèmes courants 9.28<br />
propriétés <strong>de</strong> l'imprimante A.11<br />
2
M<br />
Macintosh<br />
configuration <strong>de</strong> l'imprimante C.4<br />
impression C.6<br />
pilote, installation C.2<br />
problèmes 9.32<br />
mémoire, effacer 8.2<br />
messages d'erreur 9.12<br />
mo<strong>de</strong> alimentation manuelle,<br />
utilisation 3.8<br />
mo<strong>de</strong> d'envoi économique,<br />
utilisation 2.23<br />
mo<strong>de</strong> <strong>de</strong> réception protégé 7.35<br />
mo<strong>de</strong> <strong>de</strong> réception, réglage 7.3<br />
mo<strong>de</strong> économie d'encre,<br />
utilisation 2.23<br />
mo<strong>de</strong> économie d'énergie,<br />
utilisation 2.24<br />
mo<strong>de</strong> image 4.8<br />
N<br />
nettoyage<br />
extérieur 8.3<br />
intérieur 8.3<br />
LSU 8.5<br />
module <strong>de</strong> numérisation 8.6<br />
tambour 8.12<br />
notifications par e-mail 8.17<br />
numérisation<br />
lecteur Flash USB 10.3<br />
Linux A.14<br />
panneau <strong>de</strong> comman<strong>de</strong> 6.3<br />
pilote WIA 6.7<br />
SmarThru 6.4<br />
numérisation en réseau 6.9<br />
O<br />
option, installation<br />
barrette <strong>de</strong> mémoire DIMM E.2<br />
optionnel, installation<br />
bac d'alimentation 2 E.10<br />
optionnelle, installation<br />
carte d'interface réseau E.6<br />
ordre d'impression, définir 4.11<br />
orientation, impression B.6<br />
orientation, imprimer 4.5, A.13<br />
P<br />
pages multiples (plusieurs pages par<br />
feuille)<br />
copie 5.12<br />
impression 4.13<br />
panneau <strong>de</strong> comman<strong>de</strong> 1.7<br />
papier, chargement<br />
dans le bac 2.7<br />
dans le bac polyvalent 3.6<br />
utilisation du chargement<br />
manuel 3.8<br />
parallèle, connecter 3.7<br />
partage d'imprimante, définition D.3<br />
patin du CAD, remplacement 8.15<br />
pilote d'impression, installation<br />
Linux A.4<br />
Macintosh C.2<br />
Windows B.2<br />
pilote d'impression PCL 6 2.28<br />
pilote MFP, installation<br />
Linux A.4<br />
Macintosh C.2<br />
Windows<br />
PostScript B.2<br />
pilote PostScript<br />
accès B.5<br />
erreurs 9.31<br />
installation B.2<br />
pilote MFP, installation<br />
Windows<br />
pilote d'impression PCL 6 2.28<br />
plateau sortie arrière, utiliser 3.11<br />
poste téléphonique, connexion 2.12<br />
poster<br />
copie 5.13<br />
impression 4.14<br />
problème, résolution<br />
alimentation papier 9.16<br />
copie 9.24<br />
erreurs PS 9.31<br />
impression 9.17<br />
Linux 9.28<br />
Macintosh 9.32<br />
messages d'erreur 9.12<br />
numérisation 9.25<br />
qualité d'impression 9.19<br />
télécopie 9.26<br />
problèmes <strong>de</strong> qualité d'impression,<br />
résolution 9.19<br />
3
propriétés <strong>de</strong> l'imprimante<br />
Linux A.12<br />
Windows<br />
pilote d'impression PCL 6 4.4<br />
PostScript B.6<br />
propriétés graphiques,<br />
configuration 4.8<br />
R<br />
rapports<br />
impression 7.36<br />
rapports, imprimer 7.36<br />
réception d'une télécopie<br />
en mémoire 7.18<br />
en mo<strong>de</strong> <strong>de</strong> réception<br />
protégée 7.35<br />
en mo<strong>de</strong> DRPD 7.17<br />
en mo<strong>de</strong> Fax 7.15<br />
en mo<strong>de</strong> Rép/Fax 7.16<br />
en mo<strong>de</strong> Tél 7.15<br />
recomposition<br />
automatique 7.13<br />
manuelle 7.12<br />
recto verso, copie spéciale 5.11<br />
réduction/agrandissement<br />
copie 5.8<br />
impression 4.17<br />
réglage favori, utilisation 4.12<br />
remplacement<br />
cartouche d'encre 8.9<br />
patin du CAD 8.15<br />
résolution<br />
télécopie 7.9<br />
résolution d'impression 4.8, A.13<br />
système <strong>de</strong> télécopie, définir<br />
paramètres avancés 7.38<br />
paramètres <strong>de</strong> base 7.3<br />
T<br />
tambour, nettoyer 8.12<br />
télécopie prioritaire 7.31<br />
télécopie retardée 7.29<br />
trié, copie spéciale 5.10<br />
type <strong>de</strong> papier, définition<br />
bac d'alimentation 2.20<br />
impression 4.7, A.13<br />
type <strong>de</strong> sortie, sélection 3.10<br />
U<br />
USB<br />
connexion 3.7<br />
utilitaire <strong>de</strong> paramétrage d'imprimante<br />
désinstallation 2.35<br />
installation 2.29<br />
lancement 2.37<br />
onglets 2.38<br />
V<br />
vitre d'exposition<br />
chargement 7.7<br />
nettoyage 8.6<br />
volume, régler<br />
haut-parleur 2.22<br />
sonnerie 2.22<br />
S<br />
SmarThru<br />
désinstallation 2.36<br />
installation 2.28<br />
sons, définir 2.21<br />
source d'alimentation papier,<br />
définition 4.7, A.13<br />
spécifications<br />
général F.2<br />
imprimante F.4<br />
papier F.6<br />
scanner et copieur F.3<br />
télécopieur F.5<br />
surimpression, utiliser 4.21<br />
4
Cet appareil est distribuØ par :<br />
<strong>Samsung</strong> Electronics France<br />
56, Quai <strong>de</strong> Dion Bouton<br />
92806 PUTEAUX Ce<strong>de</strong>x<br />
Pour toute information ou<br />
assistance technique sur nos<br />
produits, notre service consommateurs<br />
est votre disposition au :<br />
Vous pouvez Øgalement vous connecter notre site<br />
Internet :<br />
WWW.samsung.fr<br />
Visitez notre site à l’adresse suivante :<br />
www.samsungprinter.com<br />
Home Rev. 3.00