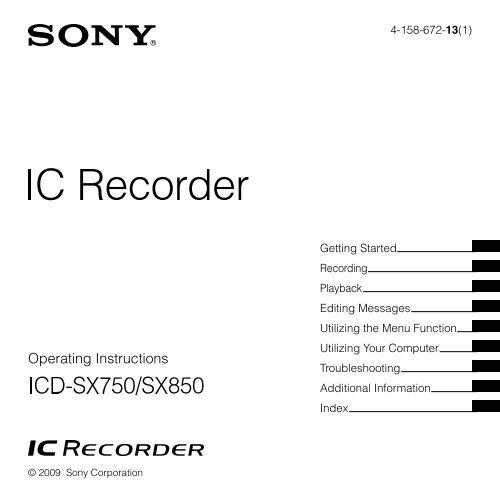Sony ICD-SX850 - ICD-SX850 Consignes d’utilisation Anglais
Sony ICD-SX850 - ICD-SX850 Consignes d’utilisation Anglais
Sony ICD-SX850 - ICD-SX850 Consignes d’utilisation Anglais
Create successful ePaper yourself
Turn your PDF publications into a flip-book with our unique Google optimized e-Paper software.
Disposal of Old Electrical &<br />
Electronic Equipment (Applicable<br />
in the European Union and other<br />
European countries with separate<br />
collection systems)<br />
This symbol on the product or on its<br />
packaging indicates that this product<br />
shall not be treated as household<br />
waste. Instead it shall be handed over<br />
to the applicable collection point<br />
for the recycling of electrical and<br />
electronic equipment. By ensuring this<br />
product is disposed of correctly, you<br />
will help prevent potential negative consequences<br />
for the environment and human health, which could<br />
otherwise be caused by inappropriate waste handling<br />
of this product. The recycling of materials will help<br />
to conserve natural resources. For more detailed<br />
information about recycling of this product, please<br />
contact your local Civic Office, your household waste<br />
disposal service or the shop where you purchased<br />
the product.<br />
Applicable accessories: USB connecting cable, cradle<br />
Disposal of waste batteries<br />
(applicable in the European Union<br />
and other European countries with<br />
separate collection systems)<br />
This symbol on the battery or on the<br />
packaging indicates that the battery<br />
provided with this product shall not<br />
be treated as household waste.<br />
On certain batteries this symbol might<br />
GB For customers in Europe<br />
be used in combination with a chemical symbol. The<br />
chemical symbols for mercury (Hg) or lead (Pb) are<br />
added if the battery contains more than 0.0005%<br />
mercury or 0.004% lead.<br />
By ensuring these batteries are disposed of<br />
correctly, you will help prevent potentially negative<br />
consequences for the environment and human health<br />
which could otherwise be caused by inappropriate<br />
waste handling of the battery. The recycling of the<br />
materials will help to conserve natural resources.<br />
In case of products that for safety, performance<br />
or data integrity reasons require a permanent<br />
connection with an incorporated battery, this battery<br />
should be replaced by qualified service staff only.<br />
To ensure that the battery will be treated properly,<br />
hand over the product at end-of-life to the applicable<br />
collection point for the recycling of electrical and<br />
electronic equipment.<br />
For all other batteries, please view the section on how<br />
to remove the battery from the product safely. Hand<br />
the battery over to the applicable collection point for<br />
the recycling of waste batteries.<br />
For more detailed information about recycling of this<br />
product or battery, please contact your local Civic<br />
Office, your household waste disposal service or the<br />
shop where you purchased the product.<br />
Notice for the customers: the<br />
following information is only<br />
applicable to equipment sold<br />
in the countries applying EU<br />
directives<br />
The manufacturer of this product is <strong>Sony</strong> Corporation,<br />
1-7-1, Konan, Minato-ku, Tokyo, 108-0075 Japan. The<br />
Authorized Representative for EMC and product<br />
safety is <strong>Sony</strong> Deutschland GmbH, Hedelfinger Strasse<br />
61, 70327 Stuttgart, Germany. For any service or<br />
guarantee matters please refer to the addresses given<br />
in separate service or guarantee documents.
The recorded music is limited to private use<br />
only. Use of the music beyond this limit requires<br />
permission of the copyright holders.<br />
<strong>Sony</strong> is not responsible for incomplete<br />
recording/downloading or damaged data due<br />
to problems of the IC recorder or computer.<br />
Depending on the types of the text and<br />
characters, the text shown on the IC recorder<br />
may not be displayed properly on device. This<br />
is due to:<br />
The capacity of the connected IC recorder.<br />
The IC recorder is not functioning normally.<br />
Content information is written in the<br />
language or the character that is not<br />
supported by the IC recorder.<br />
Notice for users<br />
Program © 1999, 2000, 2001, 2002, 2003, 2004, 2005,<br />
2006, 2007, 2008, 2009 <strong>Sony</strong> Corporation<br />
Documentation ©2009 <strong>Sony</strong> Corporation<br />
All rights reserved. This manual or the software<br />
described herein, in whole or in part, may not be<br />
reproduced, translated or reduced to any machine<br />
readable form without prior written approval from<br />
<strong>Sony</strong> Corporation.<br />
IN NO EVENT SHALL SONY CORPORATION BE LIABLE<br />
FOR ANY INCIDENTAL, CONSEQUENTIAL OR SPECIAL<br />
DAMAGES, WHETHER BASED ON TORT, CONTRACT,<br />
OR OTHERWISE, ARISING OUT OF OR IN CONNECTION<br />
WITH THIS MANUAL, THE SOFTWARE OR OTHER<br />
INFORMATION CONTAINED HEREIN OR THE USE<br />
THEREOF.<br />
<strong>Sony</strong> Corporation reserves the right to make any<br />
modification to this manual or the information<br />
contained herein at any time without notice.<br />
The software described herein may also be governed<br />
by the terms of a separate user license agreement.<br />
This software is for Windows and cannot be used<br />
for Macintosh.<br />
The supplied connecting cable is for the IC recorder<br />
<strong>ICD</strong>-SX750/<strong>SX850</strong>. You cannot connect other IC<br />
recorders.<br />
GB
Table of Contents<br />
Checking the Contents of<br />
the Package.......................................................... 7<br />
Index to Parts and Controls........................ 8<br />
Getting Started<br />
Step 1: Preparing a Power Source.........14<br />
Inserting the batteries.............................14<br />
Disconnecting the IC recorder from<br />
your computer.............................................15<br />
When charging/replacing the<br />
batteries...........................................................16<br />
Step 2: Setting the Clock............................19<br />
Setting the clock after recharging<br />
batteries...........................................................19<br />
Setting the clock using<br />
the menu.........................................................20<br />
Step 3: Setting the Language to Be<br />
Used in the Display Window....................21<br />
Step 4: Preparations Required before<br />
Recording............................................................23<br />
Turning the IC Recorder On or Off.......25<br />
Turning the power off.............................26<br />
Turning the power on ............................26<br />
Recording<br />
Recording Messages.....................................27<br />
Selecting the Recording Mode..............30<br />
Setting the Recording Level.....................33<br />
Manual Recording Mode...........................35<br />
Setting the Input Level Automatically<br />
to Prevent Sound Distortion<br />
– the Limiter Function.................................37<br />
Recording a Few Seconds in Advance,<br />
before Starting to Record<br />
– the Pre-Recording Function.................38<br />
Cutting out Low Frequency<br />
– the LCF Function.........................................41<br />
Starting to Record Automatically in<br />
Response to Sound<br />
– the VOR Function........................................42<br />
Dividing a Message into Two During<br />
Recording............................................................43<br />
Adding a Recording to a Previously<br />
Recorded Message........................................45<br />
Adding an Overwrite Recording during<br />
Playback................................................................47<br />
Recording with an External<br />
Microphone........................................................49<br />
Recording sound from a telephone<br />
or a cell phone.............................................50<br />
GB
Recording from Other Equipment.......50<br />
To record using the synchronized<br />
recording function....................................51<br />
To record without using the<br />
synchronized recording function.....52<br />
Playback<br />
Playing Back Messages................................54<br />
Selecting the Playback Mode..................57<br />
Playing back a specified section<br />
repeatedly – A-B Repeat........................58<br />
Adjusting the Playback Speed<br />
– the DPC Function.......................................59<br />
Reinforcing the Bass Sound......................60<br />
Reducing Distortion to Make the<br />
Human Voice Clearer<br />
– the Noise Cut Function...........................61<br />
Adjusting the Playback Sound by<br />
Amplifying Inaudible Sound<br />
– the Digital Voice Up Function.............63<br />
Adding a Bookmark.......................................64<br />
Recording with Other Equipment .......66<br />
Playing Back a Message at a Desired<br />
Time with an Alarm.......................................67<br />
Editing Messages<br />
Erasing Messages............................................71<br />
Erasing messages one by one............71<br />
Erasing all messages in a folder.........72<br />
Moving a Message to a Different<br />
Folder .....................................................................73<br />
Dividing a Message into Two..................75<br />
Adding Priority Mark(s)<br />
– the Priority Mark Function.....................77<br />
Preventing Accidental Operation<br />
– the HOLD function....................................78<br />
Utilizing the Menu Function<br />
Making Settings for the Menu................79<br />
Utilizing Your Computer<br />
What You Can Do Using the<br />
Computer............................................................93<br />
System requirements for your<br />
computer ........................................................94<br />
Connecting the IC recorder to your<br />
computer ........................................................95<br />
Disconnecting the IC recorder from<br />
your computer.............................................96<br />
Copying Files from the IC Recorder to<br />
Your Computer.................................................96<br />
GB
Copying Files from Your Computer to<br />
the IC Recorder and Playing Them<br />
Back.........................................................................97<br />
Construction of folders and files.......99<br />
Using the Supplied Digital Voice Editor<br />
Software.............................................................101<br />
What You Can Do Using the Digital<br />
Voice Editor Software............................101<br />
System requirements............................103<br />
Installing the software..........................104<br />
Referring to the help files...................108<br />
Transferring the files using the Digital<br />
Voice Editor software............................108<br />
Using the IC Recorder as a USB Mass<br />
Storage Device..............................................109<br />
Troubleshooting<br />
Troubleshooting...........................................110<br />
IC recorder...................................................110<br />
Error messages..........................................120<br />
System limitations..................................123<br />
Additional Information<br />
Using a USB AC Adaptor<br />
(not supplied).................................................125<br />
Disconnecting the IC recorder from<br />
the AC outlet..............................................126<br />
GB<br />
Precautions......................................................127<br />
Specifications.................................................129<br />
Index....................................................................131
Checking the<br />
Contents of the<br />
Package<br />
IC Recorder (1)<br />
Remove the film on the display window<br />
before you use the IC recorder.<br />
NH-AAA (size AAA) rechargeable<br />
batteries (2)<br />
Stereo headphones* (1)<br />
Wind Screen (1)<br />
Use this to cover the built-in<br />
microphones.<br />
Application Software, Digital Voice<br />
Editor (CD-ROM)<br />
Application Software, Dragon<br />
NaturallySpeaking (DVD-ROM)*<br />
Cradle* (1)<br />
Stand (1)<br />
Carrying pouch (1)<br />
Telephone recording microphone* (1)<br />
Battery case (1)<br />
Operating Instructions<br />
* The stereo headphones, the cradle, the<br />
microphone, and some of the software<br />
are supplied with some models in some<br />
regions only.<br />
USB connecting cable (1)<br />
You are cautioned that any changes or<br />
modifications not expressly approved in<br />
this manual could void your authority to<br />
operate this equipment.<br />
GB
Index to Parts and<br />
Controls<br />
Refer to the pages indicated in<br />
parentheses for details.<br />
Front<br />
DIVIDE/ (bookmark) button (44, 65,<br />
75)<br />
(folder)/MENU button (27, 54, 79)<br />
(headphone) jack *2 (29, 55, 66)<br />
(record/pause) button (27, 29, 40)<br />
(stop) button (28, 54, 69, 79)<br />
(cue/fast forward) button (27, 54,<br />
55, 65, 79)<br />
(play/stop/enter) button *3 (29,<br />
54, 56, 79)<br />
(review/fast backward) button<br />
(27, 54, 55, 65, 79)<br />
VOL (volume) + *3 /– button (29, 54)<br />
(repeat) A-B/ (priority) button<br />
(58, 77)<br />
ERASE button (71)<br />
Opening for a handstrap<br />
(A handstrap is not supplied.)<br />
Built-in microphone (directional) *1<br />
(28, 36)<br />
Built-in microphones (stereo) *1 (28,<br />
36)<br />
Operation indicator (15, 18, 27, 54, 91)<br />
Display window (10)<br />
GB
*1<br />
When you use your IC recorder outdoors,<br />
attach the supplied wind screen to the IC<br />
recorder so that the wind screen covers the<br />
built-in microphones, to reduce wind noise.<br />
Rear<br />
*2<br />
Connect the supplied or commercially<br />
available stereo headphones to the<br />
(headphone) jack. If unwanted noise is<br />
heard, wipe the headphones plug clean.<br />
To the<br />
(headphone) jack<br />
Speaker<br />
HOLD switch (21, 26, 78)<br />
NOISE CUT switch (61)<br />
DPC switch (59)<br />
DIRECTNL (directional) switch (29)<br />
(microphone) jack *3 (49, 51)<br />
(USB) connector (14, 95, 125)<br />
Battery compartment (14)<br />
*3<br />
These buttons and the jack have a<br />
tactile dot. Use it as a reference point for<br />
operations, or to identify each terminal.<br />
GB
Display window<br />
Elapsed time/Remaining time/<br />
Recorded date and time indication<br />
Display during playback and stop<br />
Folder name/Message title/Artist<br />
name/File name indication<br />
Battery indicator<br />
When rechargeable batteries or drycell<br />
batteries are used, the indicator<br />
shows the remaining battery power.<br />
While the rechargeable batteries are<br />
charging, an animation appears.<br />
Message number<br />
Operating mode indicator<br />
The selected message number is<br />
Displays the following, depending on displayed in the numerator and<br />
the current operation mode<br />
the total number of messages<br />
: stop<br />
in the folder is displayed in the<br />
: playback<br />
denominator.<br />
: review (fast backward)/<br />
Priority marks<br />
cue (fast forward)<br />
: backward/forward<br />
Appear(s) when a message is set with<br />
continuously<br />
priority mark(s).<br />
Folder indicator<br />
Bookmark indicator<br />
: Folder for messages recorded<br />
Appears when a bookmark is set for<br />
using the IC recorder.<br />
a message.<br />
: Folder for messages/music Alarm indicator<br />
copyed from a computer, which<br />
Appears when the alarm is set for a<br />
can only be played back.<br />
message.<br />
10 GB
Repeat playback indicator<br />
: Appears when one message is<br />
played back repeatedly.<br />
: Appears when messages<br />
in one folder are played back<br />
repeatedly.<br />
: Appears when all the<br />
messages are played back<br />
repeatedly.<br />
Sound effect indicator<br />
Displays the “EFFECT” setting in the<br />
menu.<br />
: “BASS1” has been selected. The<br />
bass sound is reinforced.<br />
: “BASS2” has been selected. The<br />
bass sound is further reinforced.<br />
Recording mode indicator<br />
Displays the recording mode set<br />
using the menu when the IC recorder<br />
is in the stop mode, and displays the<br />
current recording mode when the IC<br />
recorder is in the playback mode.<br />
, , : MP3 files recorded<br />
using the IC recorder.<br />
, : LPCM files recorded using<br />
the IC recorder.<br />
, , , , : LPEC<br />
files recorded using the IC recorder.<br />
For details, see “Selecting the<br />
Recording Mode” (page 30).<br />
Displays one of the following when a<br />
file is transferred from the computer.<br />
: MP3 files transferred.<br />
: LPCM files transferred.<br />
: WMA files transferred.<br />
Displays the following icon if the IC<br />
recorder cannot recognize the file.<br />
Recording level indicator<br />
Displays the currently selected<br />
microphone sensitivity for recording.<br />
: Recorded with the low<br />
recording level.<br />
: Recorded with the high<br />
recording level.<br />
: Recorded with the further high<br />
recording level.<br />
: Recorded with proper balance<br />
for music.<br />
: Recorded with the manual<br />
recording mode.<br />
11 GB
Remaining recording time indication<br />
Displays the remaining recording<br />
time in hours, minutes, and seconds.<br />
If there is more than 10 hours time<br />
remaining, the time is displayed in<br />
hours.<br />
If there is more than 10 minutes and<br />
less than 10 hours time remaining,<br />
the time is displayed in hours and<br />
minutes.<br />
If there is less than 10 minutes time<br />
remaining, the time is displayed in<br />
minutes and seconds.<br />
12 GB<br />
Display during recording<br />
Operating mode indicator<br />
Displays the following, depending<br />
on the current operation of the IC<br />
recorder.<br />
: recording<br />
: Flashes while recording<br />
standby/recording pause<br />
: recording with the VOR<br />
function<br />
: recording pause with the<br />
VOR function (flashing)
If you press (record/pause) to<br />
pause recording when “VOR” is set to<br />
“ON” in the menu, only “ ” flashes.<br />
: Synchronized recording<br />
: Flashes while<br />
synchronized recording is set to<br />
pause.<br />
Recording level meter<br />
Recording level indicator<br />
Displays the current microphone<br />
sensitivity when recording.<br />
: To record for dictation or in a<br />
noisy place.<br />
: To record at a meeting or in a<br />
quiet/spacious place.<br />
: To record with further high<br />
sensitivity.<br />
: To record music.<br />
Displays the recording level during<br />
manual recording.<br />
Elapsed recording time/Pre-recording<br />
standby time indication<br />
If more than 100 hours have elapsed<br />
since start of the recording, the time<br />
is displayed in hours and minutes.<br />
If less than 100 hours have elapsed<br />
since start of the recording, the time<br />
is displayed in hours, minutes and<br />
seconds.<br />
When “PRE REC” is set to “ON” in the<br />
menu, the pre-recording standby<br />
time is displayed in seconds between<br />
0 and 5.<br />
Alarm indicator<br />
Recoding mode indicator<br />
Displays the recording mode set in<br />
the menu.<br />
Limiter indicator<br />
: When “LIMITER” is set to “ON”<br />
in the menu.<br />
: When you are recording in<br />
other than the manual recording<br />
mode.<br />
Remaining recording time indication<br />
Battery indicator<br />
LCF (Low Cut Filter) indicator<br />
: When “LCF (LOW CUT)” is set<br />
to “ON” in the menu.<br />
: When “LCF (LOW CUT)” is set<br />
to “OFF” in the menu.<br />
13 GB
Step 1: Preparing a<br />
Power Source<br />
Remove the film on the display window<br />
before you use the IC recorder.<br />
Inserting the batteries<br />
1 Slide and lift the battery<br />
compartment lid.<br />
2 Insert two NH-AAA rechargeable<br />
batteries with correct polarity, and<br />
close the lid.<br />
14 GB Getting Started<br />
3 Charge the batteries by connecting<br />
the (USB) connector of the<br />
IC recorder to a computer that is<br />
currently turned on.<br />
Computer<br />
To USB port of<br />
your computer<br />
To (USB)<br />
connector<br />
USB connecting cable<br />
IC recorder<br />
While the batteries are charging,<br />
“CONNECTING” and the battery indicator<br />
are displayed in an animation.<br />
When the battery indicator indicates “ ,”<br />
charging is completed. (Charging time:<br />
approx. 4 hours*)
When you use the IC recorder for the<br />
first time, or after you have not used the<br />
IC recorder for a certain period of time,<br />
it is recommended that you charge<br />
the batteries continuously until “ ” is<br />
displayed.<br />
If the battery indicator is not displayed,<br />
charging has not been done properly.<br />
Proceed from step 1 again.<br />
* This is an approximation for the time it takes<br />
to charge from no remaining battery power<br />
to full battery power at room temperature.<br />
It varies depending on the remaining power<br />
and the condition of the batteries. It also<br />
takes more time if the temperature of the<br />
batteries are low, or if the batteries are<br />
charged while you are transferring data to<br />
the IC recorder.<br />
Disconnecting the IC<br />
recorder from your<br />
computer<br />
Follow the procedures below; otherwise,<br />
data may be damaged.<br />
1 Make sure that the operation<br />
indicator is not flashing.<br />
2 Disconnect the USB connecting<br />
cable connected to the IC recorder<br />
from the USB port of the computer.<br />
On the Windows screen, left-click<br />
“Safely Remove Hardware” on the<br />
taskbar, and click “Safely remove USB<br />
Mass Storage Device.”<br />
On the Macintosh screen, drag the “IC<br />
RECORDER” on the desktop to “Trash”<br />
and drop it there.<br />
For details on disconnecting the<br />
IC recorder, refer to the operating<br />
instructions supplied with your<br />
computer.<br />
Getting Started<br />
15 GB
Tips<br />
<br />
<br />
<br />
Notes<br />
<br />
<br />
<br />
<br />
<br />
16 GB<br />
You can charge the rechargeable batteries<br />
by connecting the IC recorder to an AC<br />
outlet using a USB AC adaptor (not supplied)<br />
(page 125).<br />
When replacing the batteries, messages<br />
recorded or alarm settings are not erased<br />
even when you remove the batteries.<br />
When replacing the batteries, the clock<br />
continues moving for a certain period of<br />
time after you remove the batteries.<br />
While “ ” or “ ” is flashing instead<br />
of the battery indicator, you cannot charge<br />
the batteries. Charge the batteries in an<br />
environment with a temperature of 5 °C<br />
- 35 °C.<br />
If “USB CHARGE” in the “DETAIL MENU”<br />
menu is set to “OFF,” you cannot charge the<br />
batteries using your computer. Set “USB<br />
CHARGE” to “ON” (page 92).<br />
During playback using the internal speaker,<br />
you cannot charge the batteries.<br />
When you use the IC recorder with<br />
rechargeable batteries, the battery indicator<br />
may not light fully.<br />
You cannot charge the batteries of your IC<br />
recorder while your computer is in the sleep<br />
mode, even if the computer is turned on.<br />
Clock setting display appears and the<br />
year section flashes when you insert<br />
batteries for the first time, or when you<br />
insert batteries after the IC recorder<br />
has been without batteries for a certain<br />
period of time. Please refer to “Setting<br />
the clock after recharging batteries” on<br />
page 19 to set the date and time.<br />
When charging/replacing<br />
the batteries<br />
The battery indicator on the display<br />
shows the battery condition.<br />
Battery remain indication<br />
: Charge the rechargeable batteries or<br />
replace the old batteries with new<br />
ones.<br />
<br />
: “LOW BATTERY“ appears and the IC<br />
recorder will stop operation.<br />
You can use commercially available LR03<br />
(size AAA) alkaline batteries, however you<br />
cannot use manganese batteries.
Battery life *1<br />
When using <strong>Sony</strong> NH-AAA rechargeable<br />
batteries<br />
Recording Playback *2<br />
through<br />
speaker<br />
Playback<br />
using the<br />
headphones<br />
LPCM 44/16 *3 Approx. 19 hr. Approx. 16 hr. Approx. 20 hr.<br />
LPCM 22/16 *4 Approx. 17 hr. Approx. 15 hr. Approx. 18 hr.<br />
MP3 192k *5 Approx. 17 hr. Approx. 16 hr. Approx. 20 hr.<br />
MP3 128k *6 Approx. 17 hr. Approx. 16 hr. Approx. 20 hr.<br />
MP3 48k *7 Approx. 19 hr. Approx. 16 hr. Approx. 20 hr.<br />
LPEC STHQ *8 Approx. 14 hr. Approx. 15 hr. Approx. 18 hr.<br />
LPEC ST *9 Approx. 15 hr. Approx. 16 hr. Approx. 19 hr.<br />
LPEC STLP *10 Approx. 17 hr. Approx. 16 hr. Approx. 20 hr.<br />
LPEC SP *11 Approx. 17 hr. Approx. 17 hr. Approx. 21 hr.<br />
LPEC LP *12 Approx. 19 hr. Approx. 18 hr. Approx. 22 hr.<br />
Music file<br />
(WMA 128 kbps/<br />
44.1 kHz)<br />
— Approx. 16 hr. Approx. 19 hr.<br />
(hr. : hours)<br />
When using <strong>Sony</strong> LR03 (SG) (size AAA)<br />
alkaline batteries<br />
Recording Playback *2<br />
through<br />
speaker<br />
Playback<br />
using the<br />
headphones<br />
LPCM 44/16 *3 Approx. 25 hr. Approx. 21 hr. Approx. 26 hr.<br />
LPCM 22/16 *4 Approx. 23 hr. Approx. 19 hr. Approx. 23 hr.<br />
MP3 192k *5 Approx. 22 hr. Approx. 21 hr. Approx. 26 hr.<br />
MP3 128k *6 Approx. 22 hr. Approx. 21 hr. Approx. 26 hr.<br />
MP3 48k *7 Approx. 25 hr. Approx. 21 hr. Approx. 26 hr.<br />
LPEC STHQ *8 Approx. 18 hr. Approx. 20 hr. Approx. 24 hr.<br />
LPEC ST *9 Approx. 20 hr. Approx. 21 hr. Approx. 25 hr.<br />
LPEC STLP *10 Approx. 22 hr. Approx. 21 hr. Approx. 27 hr.<br />
LPEC SP *11 Approx. 22 hr. Approx. 22 hr. Approx. 28 hr.<br />
LPEC LP *12 Approx. 26 hr. Approx. 24 hr. Approx. 30 hr.<br />
Music file<br />
(WMA 128 kbps/<br />
44.1 kHz)<br />
— Approx. 20 hr. Approx. 25 hr.<br />
(hr. : hours)<br />
Getting Started<br />
17 GB
*1<br />
The battery life is measured in testing using<br />
methods proprietary to <strong>Sony</strong>.<br />
The battery life may shorten depending on<br />
how you operate the IC recorder.<br />
*2<br />
When playing back music through the<br />
internal speaker with the volume level set to<br />
20<br />
*3<br />
LPCM 44/16: LPCM file recorded using the<br />
IC recorder in stereo high-quality recording<br />
mode<br />
*4<br />
LPCM 22/16: LPCM file recorded using the IC<br />
recorder in stereo long play recording mode<br />
*5<br />
MP3 192k: MP3 file recorded using the IC<br />
recorder in stereo high-quality recording<br />
mode<br />
*6<br />
MP3 128k: MP3 file recorded using the IC<br />
recorder in stereo standard recording mode<br />
*7<br />
MP3 48k: MP3 file recorded using the IC<br />
recorder in monaural standard recording<br />
mode<br />
*8<br />
LPEC STHQ: LPEC stereo high quality<br />
recording mode<br />
*9<br />
LPEC ST: LPEC stereo standard recording<br />
mode<br />
*10<br />
LPEC STLP: LPEC stereo long play recording<br />
mode<br />
*11<br />
LPEC SP: LPEC monaural standard play<br />
recording mode<br />
*12<br />
LPEC LP: LPEC monaural long play recording<br />
mode<br />
18 GB<br />
Note while accessing<br />
The IC recorder is accessing data when<br />
an updating animation and “UPDATING<br />
DATABASE...” appear in the display<br />
window or the operation indicator<br />
flashes in orange. While the IC recorder<br />
is accessing data, do not remove the<br />
batteries or connect or disconnect the<br />
USB AC adaptor (not supplied). Doing so<br />
may damage the data.<br />
Note<br />
If the IC recorder is required to process a large<br />
amount of data, an updating animation and<br />
“UPDATING DATABASE...” may be displayed<br />
for an extended period of time. This is not a<br />
malfunction of the IC recorder.<br />
Wait until the animation and message<br />
disappear before starting operation.
Step 2: Setting the<br />
Clock<br />
<br />
Setting the clock after<br />
recharging batteries<br />
1 Press or to set the year,<br />
month, day, hour, and minute in<br />
sequence, then press .<br />
, <br />
<br />
/MENU<br />
“EXECUTING….” appears and the clock<br />
is set.<br />
2 Press (stop) to return to the<br />
display of the stop mode.<br />
Getting Started<br />
You need to set the clock to use the<br />
alarm function or record the date and<br />
time.<br />
Clock setting display appears when<br />
you insert batteries for the first time, or<br />
when you insert batteries after the IC<br />
recorder has been without batteries for<br />
a certain period of time, “SET DATE &<br />
TIME” appears, and then the year section<br />
flashes in the display window.<br />
19 GB
Setting the clock using the<br />
menu<br />
1 Select “DATE & TIME” in the menu.<br />
Press and hold<br />
menu mode.<br />
The menu mode window will be<br />
displayed.<br />
Press or to select “DETAIL<br />
20 GB<br />
While the IC recorder is in the stop mode,<br />
you can set the clock using the menu.<br />
/MENU to enter the<br />
MENU,” then press .<br />
Press or to select “DATE &<br />
TIME,” then press .<br />
2 Press or to select “AUTO”<br />
or “MANUAL” and press .<br />
When you selected “AUTO,” the clock is<br />
automatically adjusted using the clock<br />
in the computer connected to the IC<br />
recorder and on which the supplied<br />
Digital Voice Editor software is started.<br />
When you select “MANUAL,” proceed<br />
to the next steps.<br />
3 Press the or to select<br />
“09y1m1d,” then press .<br />
4 Press or to set the year,<br />
month, day, hour, and minute in<br />
sequence, then press .<br />
“EXECUTING….” appears and the clock<br />
is set.
5 Press (stop) to return to the<br />
display of the stop mode.<br />
Tips<br />
Press /MENU to return to the previous<br />
operation.<br />
You can set the time display for the clock to<br />
“12-HOUR” or “24-HOUR” in the menu. When<br />
“12-HOUR” is set, “AM” or “PM” appears in the<br />
display window.<br />
Note<br />
If you do not press within one minute<br />
of entering the clock setting data, the clock<br />
setting mode is cancelled and the window will<br />
return to the display of the stop mode.<br />
To display the current time<br />
Slide the HOLD switch in the direction of<br />
the arrow to display the current time.<br />
Step 3: Setting the<br />
Language to Be Used<br />
in the Display Window<br />
<br />
<br />
, <br />
/MENU<br />
Getting Started<br />
You can select the language to be used<br />
for messages, menus, folder names, file<br />
names, etc. from 6 languages (European<br />
model)/11 languages (other models).<br />
21 GB
1 Press and hold /MENU to enter<br />
the menu mode.<br />
The menu mode window will be<br />
displayed.<br />
2 Press or to select “DETAIL<br />
MENU,” then press .<br />
3 Press or to select “MENU<br />
LANGUAGE,” then press .<br />
22 GB<br />
4 Press or to select the<br />
language that you want to use, then<br />
press .<br />
You can select the following languages.<br />
European model :<br />
Deutsch (German), English,<br />
Español (Spanish), Français (French),<br />
Italiano (Italian), Pyccкий (Russian)<br />
Other models :<br />
Deutsch (German), English,<br />
Español (Spanish), Français (French),<br />
Italiano (Italian), Pyccкий (Russian),<br />
(Japanese), (Korean),<br />
(Chinese), (Chinese),<br />
(Thai)<br />
5 Press (stop) to exit the menu<br />
mode.
Step 4: Preparations<br />
Required before<br />
Recording<br />
Recording at a meeting<br />
Set “REC LEVEL” to “HIGH ” or “S‐HIGH<br />
” in the menu (page 33).<br />
Slide the DIRECTNL switch to “ON” to<br />
record a voice coming from a specific<br />
direction (page 29).<br />
Set “LCF (LOW CUT)” to “ON” in the<br />
menu to prevent noise caused by a<br />
projector, etc. (page 41).<br />
By placing the IC recorder on the stand,<br />
you can record with clear and lownoise<br />
sound, without vibration noise<br />
from the desk.<br />
Recording a musical<br />
performance<br />
<br />
<br />
<br />
Set “REC LEVEL” to “MUSIC ” (page 33)<br />
in the menu to record more natural<br />
acoustic sound, with preventing sound<br />
distortion. For more realistic sound<br />
recording, you can adjust the recording<br />
level manually by setting “REC LEVEL” to<br />
“MANUAL” (page 35).<br />
Set “LIMITER” to “ON” in the menu<br />
(page 37), to prevent distortion when a<br />
loud sound is suddenly input.<br />
By attaching a tripod (not supplied)<br />
using the stand, you can adjust the<br />
angles of the IC recorder and the builtin<br />
microphones more precisely.<br />
Getting Started<br />
23 GB
Sound source<br />
Approx. 2 to 3 m<br />
Place the IC recorder<br />
with its display<br />
window facing<br />
upward and the<br />
built-in microphones<br />
pointing at the sound<br />
source.<br />
Tripod (not supplied)<br />
24 GB<br />
Recording dictation (using the<br />
voice recognition software)<br />
<br />
<br />
<br />
<br />
Set “REC LEVEL” to “LOW ” in the menu<br />
(page 33).<br />
Slide the DIRECTNL switch to “ON” to<br />
record a voice coming from a specific<br />
direction (page 29).<br />
To transcribe a message recorded on<br />
the IC recorder using voice recognition<br />
software (not supplied), set “REC MODE”<br />
to the LPCM, MP3 or LPEC (except LP)<br />
mode (page 30).<br />
Microphone<br />
Before you can transcribe recorded<br />
messages, you have to create a user file<br />
specifically adapted to the sound of your<br />
recorded speech. This procedure is called<br />
“training.” For details on “training,” refer to the<br />
help files supplied with the voice recognition<br />
software you are using.
To obtain maximum recognition accuracy,<br />
hold the IC recorder so that the microphone<br />
is about 2 - 3cm from the corner of your<br />
mouth.<br />
To minimize the sound of your breath in the<br />
recordings, do not hold the microphone<br />
directly in front of your mouth.<br />
To obtain maximum recognition accuracy,<br />
avoid recording in a noisy place.<br />
You cannot transcribe a message recording<br />
the voices of more than one person.<br />
Turning the IC<br />
Recorder On or Off<br />
Getting Started<br />
When you are not using the IC recorder,<br />
you can prevent the batteries from<br />
getting weak quickly by turning the<br />
power off.<br />
25 GB
Slide the HOLD switch in the direction<br />
of the arrow in the stop mode. “HOLD”<br />
with the key mark and the current time is<br />
displayed, then “POWER OFF” is displayed.<br />
The IC recorder turns off within a few<br />
seconds.<br />
Turning the power off<br />
Turning the power on<br />
Tips<br />
<br />
<br />
26 GB<br />
Slide the HOLD switch in the opposite<br />
direction from that of the arrow. The IC<br />
recorder turnes on, and an accessing<br />
animation is displayed.<br />
When you are not going to use the IC<br />
recorder for a long time, we recommend to<br />
turn off the IC recorder.<br />
About 10 minutes after you have turned<br />
on the IC recorder and left it without doing<br />
anything, the display goes off automatically<br />
and the IC recorder turns off. (Press any<br />
button to show the display.)
Recording<br />
Recording Messages<br />
Built-in directional<br />
microphone<br />
Built-in stereo<br />
microphones<br />
Operation indicator<br />
(headphone)<br />
jack<br />
<br />
<br />
<br />
, <br />
/MENU<br />
DIRECTNL<br />
HOLD<br />
Recording<br />
1 Select a folder.<br />
Press /MENU to display the folder<br />
selection window.<br />
Press or to select the<br />
folder in which you want to record<br />
messages, then press .<br />
2 Start recording.<br />
Press (record/pause) in the stop<br />
mode.<br />
The operation indicator lights in red.<br />
(When “LED” is set to “OFF” in the<br />
menu (page 91), the operation<br />
indicator does not light.)<br />
You do not need to press and hold<br />
(record/pause) while recording.<br />
27 GB
When you press and hold (record/<br />
pause), the IC recorder enters the<br />
recording pause mode.<br />
The new message will be<br />
automatically recorded after the last<br />
recorded message.<br />
Speak into the built-in microphones.<br />
3 Press (stop) to stop recording.<br />
The IC recorder stops at the beginning<br />
of the current recording.<br />
Tips<br />
Before you start recording, we recommend<br />
you make a trial recording first.<br />
When you purchase the IC recorder, there<br />
are 5 folders already available, and you can<br />
record up to 999 messages in each folder.<br />
You can make new folders or delete<br />
unwanted folders using the supplied Digital<br />
Voice Editor software (page 101).<br />
While recording, you can lock all the<br />
functions of all the buttons so that you can<br />
prevent inadvertent operations, by sliding<br />
the HOLD switch in the direction of the<br />
arrow.<br />
28 GB<br />
Notes<br />
You cannot record a message in a folder<br />
transferred from a computer. If you press<br />
(record/pause) when you have selected<br />
a folder, the folder will be automatically<br />
switched to a folder in which a message<br />
can be recorded, and the message will be<br />
recorded as the last one in the folder.<br />
While the operation indicator is flashing or<br />
is lit in red or orange, do not remove the<br />
batteries or connect or disconnect the USB<br />
AC adaptor. Doing so may damage the data.<br />
Noise may be recorded if an object, such<br />
as your finger, etc., accidentally rubs or<br />
scratches the IC recorder during recording.<br />
Before making a recording, be sure to<br />
check the remaining power of the batteries<br />
(page 16).<br />
When “REC LEVEL” is set to “LOW ,” “HIGH ,”<br />
“S-HIGH ,” or “MUSIC ,” the limiter function<br />
does not work.<br />
To avoid replacing batteries during a long<br />
recording session, use a USB AC adaptor (not<br />
supplied) (page 125).<br />
The maximum recording time varies if you<br />
record messages in different recording<br />
modes.
To<br />
pause<br />
recording*<br />
release pause<br />
and resume<br />
recording<br />
review the<br />
current<br />
recording<br />
instantly**<br />
review during<br />
recording**<br />
Do this<br />
Press (record/pause).<br />
During recording pause, the<br />
operation indicator flashes<br />
in red and “ “ flashes in<br />
the display window.<br />
Press (record/pause)<br />
again.<br />
Recording resumes<br />
from that point. (To stop<br />
recording after pausing<br />
recording, press (stop).)<br />
Press .<br />
Recording stops and<br />
playback starts from the<br />
beginning of the message<br />
just recorded.<br />
Press and hold during<br />
recording or recording<br />
pause. Recording stops and<br />
you can search backwards<br />
while listening to fast<br />
playback sound. After you<br />
release , playback starts<br />
from that point.<br />
* One hour after you pause recording,<br />
recording pause is automatically released<br />
and the IC recorder enters the stop mode.<br />
** You cannot select this function in the<br />
manual recording mode.<br />
Monitoring the recording<br />
Connect the supplied stereo<br />
headphones to the (headphone)<br />
jack and monitor the recording. You<br />
can adjust the monitoring volume by<br />
pressing VOL + or –, but the recording<br />
level is fixed.<br />
Recording a sound centering on a<br />
specific direction<br />
To record a sound centering on a specific<br />
direction, slide the DIRECTNL switch<br />
to the “ON” position. This is convenient<br />
when you want to record a particular<br />
sound at a conference/meeting, etc.<br />
When the DIRECTNL switch is set to<br />
“ON,” the directional microphone is used,<br />
therefore the sound is recorded in the<br />
monaural mode even when you select<br />
the stereo recording mode (LPCM 44/16,<br />
LPCM 22/16, MP3 192k, MP3 128k, LPEC<br />
STHQ, LPEC ST or LPEC STLP mode).<br />
When you are using an external<br />
microphone, the DIRECTNL switch does<br />
not function.<br />
Recording<br />
29 GB
When the DIRECTNL switch is set to “OFF”<br />
When the DIRECTNL switch is set to “ON”<br />
30 GB<br />
Selecting the<br />
Recording Mode<br />
<br />
<br />
, <br />
/MENU<br />
The IC recorder is compatible with 3<br />
kinds of codec, LPCM (Linear PCM), MP3,<br />
and LPEC. The features offered by each<br />
are as follows.<br />
LPCM (Linear PCM): This is a WAV file<br />
and you can record the sound without<br />
compression, providing higher quality<br />
than MP3 or LPEC. On the other hand,<br />
the file size is very large, it takes time to<br />
transfer to a computer, and the available<br />
recording time is shorter than either MP3
or LPEC. We recommend this codec for<br />
recording only when the sound quality<br />
is important, such as when recording a<br />
musical performance.<br />
MP3: A standard method of sound<br />
compression, which can be played back<br />
using many different kinds of computers.<br />
We recommend this codec when you<br />
want to send recorded messages by mail<br />
or share them with other people.<br />
LPEC: A sound compression method<br />
provided solely by <strong>Sony</strong>. You can play<br />
back, edit, and convert files to an MP3<br />
or WAV format using the supplied<br />
application software, “Digital Voice Editor”<br />
We recommend you use this software<br />
when you want to edit messages/music<br />
recorded using the IC recorder on a<br />
computer. When you record messages<br />
using the LPEC format, you can add<br />
bookmarks and/or priority marks to the<br />
messages.<br />
You can select the recording mode in the<br />
menu when the IC recorder is stopped.<br />
“REC MODE” is set to “MP3 ” when<br />
you purchase the IC recorder.<br />
1 Press and hold /MENU to enter<br />
the menu mode.<br />
The menu mode window will be<br />
displayed.<br />
2 Press or to select “REC<br />
MODE,” then press .<br />
3 Press or to select the<br />
recording mode you want, then<br />
press .<br />
LPCM 44/16 : Stereo (44.1 kHz/16<br />
bit/WAV)<br />
You can record with stereo highquality<br />
sound equivalent to a CD.<br />
LPCM 22/16 : Stereo (22.05 kHz/16<br />
bit/WAV)<br />
You can record for a longer time<br />
with high-quality stereo sound.<br />
Recording<br />
31 GB
MP3 192k : Stereo (44.1 kHz/192 kbps,<br />
MPEG1 Layer3)<br />
You can record with high-quality<br />
stereo sound.<br />
MP3 128k : Stereo (44.1 kHz/128 kbps,<br />
MPEG1 Layer3)<br />
You can record with stereo sound.<br />
MP3 48k : Monaural (44.1 kHz/48 kbps,<br />
MPEG1 Layer3)<br />
You can record with monaural<br />
sound.<br />
LPEC STHQ : Stereo (44.1 kHz/128<br />
kbps)<br />
You can record with high-quality<br />
stereo sound.<br />
LPEC ST : Stereo (44.1 kHz/48 kbps)<br />
You can record with standard stereo<br />
sound.<br />
LPEC STLP : Stereo (44.1 kHz/24 kbps)<br />
You can record for a longer time<br />
with stereo sound.<br />
LPEC SP : Monaural (16 kHz/16 kbps)<br />
You can record with standard<br />
monaural sound.<br />
LPEC LP : Monaural (8 kHz/6 kbps)<br />
You can record for a longer time<br />
with monaural sound.<br />
4 Press (stop) to exit the menu<br />
mode.<br />
32 GB<br />
Note<br />
You cannot set the recording mode while<br />
recording.<br />
Maximum recording time<br />
When all messages are recorded with<br />
the same recording mode, the maximum<br />
recording time of all the folders is as<br />
follows.<br />
<strong>ICD</strong>-SX750<br />
LPCM 44/16 mode LPCM 22/16 mode MP3 192k mode<br />
3 hr. 10 min. 6 hr. 25 min. 23 hr. 35 min.<br />
MP3 128k mode MP3 48k mode LPEC STHQ mode<br />
35 hr. 25 min. 94 hr. 40 min. 34 hr. 55 min.<br />
LPEC ST mode LPEC STLP mode LPEC SP mode<br />
92 hr. 15 min. 177 hr. 40 min. 281 hr. 20 min.<br />
LPEC LP mode<br />
750 hr. 15 min.
<strong>ICD</strong>-<strong>SX850</strong><br />
LPCM 44/16 mode LPCM 22/16 mode MP3 192k mode<br />
6 hr. 25 min. 12 hr. 50 min. 47 hr. 30 min.<br />
MP3 128k mode MP3 48k mode LPEC STHQ mode<br />
71 hr. 15 min. 190 hr. 5 min. 70 hr. 10 min.<br />
Setting the Recording<br />
Level<br />
LPEC ST mode LPEC STLP mode LPEC SP mode<br />
185 hr. 20 min. 356 hr. 45 min. 564 hr. 40 min.<br />
LPEC LP mode<br />
1,505 hr. 55 min.<br />
(hr. : hours/min. : minutes)<br />
<br />
<br />
, <br />
/MENU<br />
Recording<br />
You can set the recording level in the<br />
menu when the IC recorder is stopped or<br />
is recording.<br />
“REC LEVEL” is set to “HIGH ” when you<br />
purchase the IC recorder.<br />
33 GB
1 Press and hold /MENU to enter<br />
the menu mode.<br />
The menu mode window will be<br />
displayed.<br />
2 Press or to select “REC<br />
LEVEL,” then press .<br />
3 Press or to select<br />
recording level you want, then<br />
press .<br />
LOW : To record dictation with a<br />
microphone in front of your mouth,<br />
a sound near the IC recorder, or a<br />
loud sound.<br />
HIGH : To record the sound of a<br />
normal conversation or meeting,<br />
such as a recording made in<br />
a conference room or during<br />
interviews.<br />
34 GB<br />
S-HIGH : To record a sound far<br />
away from the IC recorder or a low<br />
sound, such as a recording made in<br />
a spacious room.<br />
MUSIC : To record more natural<br />
acoustic sound, as well as<br />
preventing sound distortion.<br />
MANUAL : During manual recording,<br />
you can adjust the recording level<br />
manually.<br />
4 Press (stop) to exit the menu<br />
mode.
Manual Recording<br />
Mode<br />
Built-in<br />
microphones<br />
Operation<br />
indicator<br />
<br />
<br />
<br />
<br />
<br />
/MENU<br />
When you set “REC LEVEL” to “MANUAL,”<br />
you can adjust the recording level<br />
manually.<br />
1 Set “REC LEVEL” to “MANUAL” in the<br />
menu.<br />
For details, see “Setting the Recording<br />
Level” (page 33).<br />
2 Select a folder.<br />
Press<br />
/MENU to display the folder<br />
selection window.<br />
Press or to select the<br />
folder in which you want to record<br />
messages, then press .<br />
3 Press and hold (record/pause).<br />
The IC recorder enters the record<br />
standby mode. When you speak into<br />
the microphone, the level meter in the<br />
display window moves.<br />
4 Press or to adjust the<br />
recording level, depending on the<br />
sound source.<br />
Adjust the maximum level of the<br />
sound to be recorded to about –12 dB<br />
on the level meter, according the<br />
sound source.<br />
If “ ” is displayed, press or<br />
and adjust the recording level<br />
down so that “ ” is not displayed, to<br />
prevent sound distortion.<br />
Recording<br />
35 GB
OVER indicator<br />
Adjust the maximum<br />
level of the sound to<br />
about –12 dB.<br />
Press and hold or to change<br />
the sound level continuously. The<br />
sound level is also displayed as a<br />
number below the level meter.<br />
5 Make other settings for recording<br />
such as “LIMITER,” “LCF (LOW CUT),”<br />
etc., in the menu.<br />
6 Start recording.<br />
Press (record/pause).<br />
The operation indicator lights in red<br />
and “ ” is displayed.<br />
You do not need to press and hold<br />
(record/pause) while recording.<br />
Speak into the built-in microphone.<br />
7 Press (stop) to stop recording.<br />
36 GB<br />
Tip<br />
The settings you have set for the manual<br />
recording mode are saved after the recording<br />
is finished or the recording level is switched to<br />
settings other than “MANUAL,” such as “LOW .”<br />
You can start the manual recoding with the same<br />
settings the next time.<br />
Notes<br />
In the manual recording mode, you cannot<br />
record with the VOR function (page 42).<br />
In the manual recording mode, you cannot<br />
review the current recording, even if you<br />
press .
Setting the Input<br />
Level Automatically<br />
to Prevent Sound<br />
Distortion – the<br />
Limiter Function<br />
is adjusted automatically to the proper<br />
level to prevent sound distortion.<br />
“LIMITER” is set to “ON” when you<br />
purchase the IC recorder.<br />
1 Press and hold /MENU to enter<br />
the menu mode.<br />
The menu mode window will be<br />
displayed.<br />
2 Press or to select “DETAIL<br />
MENU,” then press .<br />
<br />
<br />
, <br />
3 Press or to select<br />
“LIMITER,” then press .<br />
Recording<br />
/MENU<br />
During the stop or recording mode set<br />
“LIMITER” to “ON,” and the input level is set<br />
automatically within the maximum input<br />
level to prevent the sound distortion<br />
which occurs when a sound that is too<br />
loud is input. A sound that is too loud<br />
4 Press or to select “ON,”<br />
then press .<br />
37 GB
5 Press (stop) to exit the menu<br />
mode.<br />
Note<br />
When “REC LEVEL” is set to “LOW ,” “HIGH ,”<br />
“S-HIGH ,” or “MUSIC ,” the limiter function<br />
does not work.<br />
To cancel the limiter function<br />
Set “LIMTER” to “OFF” in step 4.<br />
Recording a Few<br />
Seconds in Advance,<br />
before Starting to<br />
Record – the Pre-<br />
Recording Function<br />
<br />
<br />
<br />
, <br />
/MENU<br />
The pre-recording function allows you<br />
to record sound sources for a maximum<br />
of 5 seconds prior to the point when<br />
the recording is started. Sounds for 5<br />
seconds are buffered in the memory.<br />
38 GB
This is useful to record during interviews<br />
or when making an open-air recording<br />
so that you will not miss the chance to<br />
start recording.<br />
3 Press or to select “PRE<br />
REC,” then press .<br />
Sounds for 5 seconds are buffered in the memory<br />
Press and hold (record/<br />
pause) to enter the recording<br />
the standby mode.<br />
Press (record/pause).<br />
Recording starts.<br />
4 Press or to select “ON,”<br />
then press .<br />
1 Press and hold /MENU to enter<br />
the menu mode.<br />
The menu mode window will be<br />
displayed.<br />
2 Press or to select “DETAIL<br />
MENU,” then press .<br />
5 Press (stop) to exit the menu<br />
mode.<br />
6 Select a folder.<br />
Press /MENU to display the folder<br />
selection window.<br />
Press or to select the<br />
folder in which you want to record<br />
messages, then press .<br />
Recording<br />
39 GB
7 Press and hold (record/pause) to<br />
enter the recording standby mode.<br />
Sounds for the last 0 to 5 seconds are<br />
buffered in the memory.<br />
Displays that the sound<br />
for 0 to 5 seconds are<br />
buffered in the memory.<br />
8 Press (record/pause) to start<br />
recording.<br />
The standby for recording mode is<br />
released, and recording starts. Sounds<br />
are saved for the 0 to 5 seconds prior<br />
to the point the button is pressed.<br />
9 Press (stop) to stop recording.<br />
40 GB<br />
Notes<br />
If you start recording with pre-recording<br />
function using the built-in microphones,<br />
a click noise may be recorded when you<br />
press (record/pause). To record with prerecording<br />
function, we recommend using an<br />
external microphone.<br />
When the remaining recordable time is less<br />
than 10 seconds, the pre-recording function<br />
is disabled.<br />
When 60 minutes have passed after the<br />
IC recorder entered the standby mode,<br />
the standby mode will be cancelled and<br />
recording stops.<br />
If you stop recording before step 8, sounds<br />
buffered in the memory will not be saved.<br />
To cancel the pre-recording<br />
function<br />
Set “PRE REC” to “OFF” in step 4.
Cutting out Low<br />
Frequency – the LCF<br />
Function<br />
1 Press and hold /MENU to enter<br />
the menu mode.<br />
The menu mode window will be<br />
displayed.<br />
2 Press or to select “LCF<br />
(LOW CUT),” then press .<br />
<br />
<br />
, <br />
3 Press or to select “ON,”<br />
then press .<br />
Recording<br />
/MENU<br />
When you set the LCF (Low Cut Filter)<br />
function to “ON” in the stop or recording<br />
mode, you cut out a frequency of lower<br />
than 200 Hz to reduce the roaring noise<br />
from wind, etc., this helps to record a<br />
sound source more clearly.<br />
The LCF function is set to “OFF” when you<br />
purchase the IC recorder.<br />
4 Press (stop) to exit the menu<br />
mode.<br />
To cancel the LCF function<br />
Set “LCF (LOW CUT)” to “OFF” in step 3.<br />
41 GB
Starting to Record<br />
Automatically in<br />
Response to Sound<br />
– the VOR Function<br />
The VOR function is set to “OFF” when<br />
you purchase the IC recorder.<br />
1 Press and hold /MENU to enter<br />
the menu mode.<br />
The menu mode window will be<br />
displayed.<br />
2 Press or to select “VOR,”<br />
then press .<br />
<br />
<br />
<br />
, <br />
3 Press or to select “ON,”<br />
then press .<br />
/MENU<br />
You can set the VOR (Voice Operated<br />
Recording) function to “ON,” to make the<br />
IC recorder start recording when the IC<br />
recorder detects sound, and pause when<br />
no sound is heard, eliminating recording<br />
during soundless periods.<br />
4 Press (stop) to exit the menu<br />
mode.<br />
5 Press (record/pause).<br />
“ ” and “ ” appear in the display<br />
window.<br />
42 GB
The recording starts when the IC recorder<br />
detects sound. The recording pauses<br />
when no sound is detected and “ ” and<br />
“ ” flash. When the IC recorder detects<br />
sound again, the recording starts again.<br />
To cancel the VOR function<br />
Set “VOR” to “OFF” in step 3.<br />
Notes<br />
The VOR function is affected by the sound<br />
around you. Set “REC LEVEL” in the menu<br />
according to the recording conditions. If<br />
recording is not satisfactory after you have<br />
changed the microphone sensitivity, or for<br />
an important recording, set “VOR” to “OFF” in<br />
the menu.<br />
If you press (record/pause) to pause<br />
recording during VOR recording, only “ ”<br />
flashes.<br />
During synchronized recording (page 51),<br />
manual recording (page 35), and prerecording<br />
(page 38), the VOR function does<br />
not work.<br />
Dividing a Message<br />
into Two During<br />
Recording<br />
DIVIDE/<br />
You can divide a message during<br />
recording so that the message is divided<br />
into two parts, and a new message<br />
number is added to the newer part of<br />
the divided message.<br />
Recording<br />
43 GB
Press DIVIDE/ during recording.<br />
An animation appears on the display<br />
and the new message number is added<br />
at the point you pressed the button.<br />
The message will be recorded as two<br />
messages, however recording continues<br />
without stopping.<br />
Message 1 Message 2 Message 3<br />
Message is divided.<br />
Message 2 and Message 3 are recorded<br />
without stopping.<br />
Tip<br />
You can divide the currently recorded message<br />
during recording pause.<br />
44 GB<br />
Notes<br />
You need a certain amount of free space in<br />
the memory to divide a message. For more<br />
information, see “System Limitations” on<br />
page 123.<br />
If 999 messages have been recorded in a<br />
folder, you cannot divide a message in that<br />
folder.<br />
Once a message is divided, you cannot<br />
re-combine the divided messages using the<br />
IC recorder.<br />
You cannot divide a message at the very<br />
beginning (0.5 seconds from the beginning)<br />
of the message.<br />
When you divide a message into two, at the<br />
point of division, the end of the first message<br />
and the beginning of the second message<br />
may be interrupted.<br />
During synchronized recording (page 51),<br />
you cannot divide a message.<br />
If you divide messages too frequently while<br />
the unit is recording them, the following<br />
phenomenon may occur: The operation<br />
indicator keeps flashing, and you cannot<br />
operate the unit for a certain period. This is<br />
not a malfunction. Wait until the operation<br />
indicator goes off.
Adding a Recording to<br />
a Previously Recorded<br />
Message<br />
Operation<br />
indicator<br />
<br />
<br />
<br />
, <br />
/MENU<br />
During playback of Message 3<br />
Message 3 Message 4<br />
After adding a recording<br />
Message 3 Message 4<br />
Added recording<br />
Select the message to which you want to<br />
add a recording first.<br />
1 Press and hold /MENU to enter<br />
the menu mode.<br />
The menu mode window will be<br />
displayed.<br />
2 Press or to select “ADD/<br />
OVERWRITE,” then press .<br />
Recording<br />
When “ADD/OVERWRITE” in the menu<br />
is set to “ADD,” you can add a recording<br />
to the message being played back. The<br />
added recording will be placed after the<br />
current message, and will be counted as<br />
a part of the message.<br />
3 Press or to select “ADD,”<br />
then press .<br />
45 GB
4 Press (stop) to exit the menu<br />
mode.<br />
5 When the message to be added<br />
is played back, press (record/<br />
pause).<br />
“ADD REC? [REC] TO EXECUTE” appears.<br />
For details on playback, see page 54.<br />
6 While “ADD REC? [REC] TO<br />
EXECUTE” is displayed, press<br />
(record/pause).<br />
The operation indicator will turn red.<br />
The new recording will be added at<br />
the end of the current message.<br />
7 Press (stop) to stop recording.<br />
46 GB<br />
Notes<br />
You cannot add a recording when the<br />
message file has reached the maximum size<br />
limit (1 GB with LPEC files or MP3 files and 2<br />
GB with LPCM files).<br />
You cannot add a recording to an LPCM file<br />
or an MP3 file that was not recorded using<br />
the IC recorder.<br />
If 10 minutes have passed after step 5, you<br />
must start the procedure again from step 5.<br />
You cannot add a recording if the remaining<br />
memory is insufficient.<br />
The added portion of a message will be<br />
recorded in the same recording mode.
Adding an Overwrite<br />
Recording during<br />
Playback<br />
The starting point of an<br />
overwrite recording<br />
Message 2 Message 3 Message 4<br />
The deleted part of<br />
Message 2<br />
Operation<br />
indicator<br />
<br />
<br />
<br />
, <br />
/MENU<br />
Message 2 Message 3 Message 4<br />
Added overwrite recording in Message 2<br />
Select the message to which you want to<br />
add an overwrite recording first.<br />
1 Press and hold /MENU to enter<br />
the menu mode.<br />
The menu mode window will be<br />
displayed.<br />
2 Press or to select “ADD/<br />
OVERWRITE,” then press .<br />
Recording<br />
When “ADD/OVERWRITE” in the menu<br />
is set to “OVERWRITE,” you can add an<br />
overwrite recording after a selected<br />
point in a recorded message. The part of<br />
the message after the selected point is<br />
deleted.<br />
47 GB
3 Press or to select<br />
“OVERWRITE,” then press .<br />
4 Press (stop) to exit the menu<br />
mode.<br />
48 GB<br />
5 When the message to be<br />
overwritten is played back, press<br />
(record/pause).<br />
“OVERWRITE REC? [REC] TO EXECUTE”<br />
appears.<br />
For details on playback, see page 54.<br />
6 While “OVERWRITE REC? [REC]<br />
TO EXECUTE” is displayed, press<br />
(record/pause).<br />
The operation indicator will turn red.<br />
Then recording starts.<br />
7 Press (stop) to stop recording.<br />
Notes<br />
You cannot add an overwrite recording<br />
to a file other than an LPCM file when<br />
the message/music file has reached the<br />
maximum size limit (1 GB). You can add<br />
an overwrite recording to an LPCM file,<br />
even if the message/music file has reached<br />
the maximum size limit (2 GB), when the<br />
beginning of the point to be overwritten has<br />
not reached the maximum size limit.<br />
You cannot add an overwrite recording to an<br />
LPCM file or MP3 file which was not recorded<br />
using the IC recorder.<br />
If 10 minutes have passed after step 5, you<br />
must start the procedure again from step 5.
Recording with an<br />
External Microphone<br />
2 Press or to select “MIC IN,”<br />
then press .<br />
Stereo<br />
microphone<br />
To the<br />
(microphone)<br />
jack<br />
<br />
<br />
<br />
,<br />
<br />
Tip<br />
Before you start recording, we recommend<br />
you make a trial recording first.<br />
1 Connect an external microphone to<br />
the (microphone) jack when the<br />
IC recorder is in the stop mode.<br />
“SELECT INPUT” appears in the display<br />
window.<br />
3 Press (record/pause) to start<br />
recording.<br />
The built-in microphones are<br />
automatically cut off.<br />
If the input level is not strong enough,<br />
adjust the recording level on the IC<br />
recorder.<br />
When a plug in power type<br />
microphone is connected, power<br />
is automatically supplied to the<br />
microphone from the IC recorder.<br />
Note<br />
If “SELECT INPUT” is not displayed, set it in the<br />
menu (page 89).<br />
Recommended microphones<br />
You can use the <strong>Sony</strong> ECM-CS10, or ECM-CZ10<br />
electret condenser microphone (not supplied).<br />
Recording<br />
49 GB
Recording sound from a<br />
telephone or a cell phone<br />
Notes<br />
<br />
<br />
<br />
<br />
<br />
50 GB<br />
You can use the supplied telephone<br />
recording microphone or the ECM‐TL1<br />
headphone-type telephone recording<br />
electret condenser microphone (not<br />
supplied) to record sound from a<br />
telephone or a cell phone.<br />
Insert the earphone of the microphone<br />
into your ear, then, while holding the<br />
receiver to the ear with the earphone in<br />
it, connect the plug of the earphone to<br />
the jack of the IC recorder.<br />
After you have made the connection, check<br />
the sound quality of the conversation<br />
and the recording level before you start<br />
recording.<br />
If the beep of the telephone or a dial tone is<br />
recorded, the conversation may be recorded<br />
with lower level of sound. In this case, start<br />
recording after the conversation has started.<br />
The VOR function may not work, depending<br />
on the kind of telephone or the line<br />
condition.<br />
We assume no responsibility whatsoever<br />
for any inconvenience, even if you cannot<br />
record a conversation using the IC recorder.<br />
Your dealer may not handle some of the<br />
above listed optional accessories. Please ask<br />
the dealer for detailed information.<br />
Recording from Other<br />
Equipment<br />
CD player,<br />
etc.<br />
To the<br />
(microphone)<br />
jack<br />
<br />
<br />
<br />
,<br />
<br />
/<br />
MENU<br />
You can make music files without using<br />
the computer by recording the sound<br />
from other equipment, such as a CD<br />
player, connected to the IC recorder.<br />
When you use the synchronized<br />
recording function, the IC recorder<br />
enters the recording pause mode when<br />
no sound is detected for more than<br />
2 seconds and the IC recorder starts<br />
recording again as a new message when<br />
sound is detected.
Tip<br />
Before you start recording, we recommend<br />
you make a trial recording first.<br />
4 Press or to select “ON,”<br />
then press .<br />
To record using the<br />
synchronized recording<br />
function<br />
1 Press and hold /MENU to enter<br />
the menu mode.<br />
The menu mode window will be<br />
displayed.<br />
2 Press or to select “DETAIL<br />
MENU,” then press .<br />
3 Press or to select “SYNC<br />
REC,” then press .<br />
5 Press (stop) to exit the menu<br />
mode.<br />
6 Connect other equipment to the IC<br />
recorder when the IC recorder is in<br />
the stop mode.<br />
Connect the audio output connector<br />
(stereo mini-plug) of other equipment<br />
to the (microphone) jack of the IC<br />
recorder using an audio connecting<br />
cable*.<br />
“SELECT INPUT” appears in the display<br />
window.<br />
7 Press or to select “AUDIO<br />
IN,” then press .<br />
Recording<br />
51 GB
8 Press (record/pause) to start<br />
recording.<br />
“ ” flashes and the IC recorder<br />
enters the recording pause mode.<br />
9 Start playback on the component<br />
connected to the IC recorder.<br />
“ ” appears on the display and<br />
synchronized recording starts.<br />
The synchronized recording pauses<br />
when no sound is detected for more<br />
than 2 seconds, and “ ” flashes.<br />
The IC recorder starts recording again as<br />
a new message when sound is detected.<br />
Notes<br />
During synchronized recording, you cannot<br />
divide a recording message (page 43), you<br />
cannot pause recording (page 29), you<br />
cannot record with the VOR function or<br />
you cannot record with the pre-recording<br />
function.<br />
Depending on the equipment connected to<br />
the IC recorder, the synchronized recording<br />
function may not operate properly due to a<br />
difference in the audio input level.<br />
52 GB<br />
To record without using<br />
the synchronized recording<br />
function<br />
1 Press and hold /MENU to enter<br />
the menu mode.<br />
The menu mode window will be<br />
displayed.<br />
2 Press or to select “DETAIL<br />
MENU,” then press .<br />
3 Press or to select “SYNC<br />
REC,” then press .<br />
4 Press or to select “OFF,”<br />
then press .
5 Press (stop) to exit the menu<br />
mode.<br />
6 Connect other equipment to the IC<br />
recorder when the IC recorder is in<br />
the stop mode.<br />
Connect the audio output connector<br />
(stereo mini-plug) of other equipment<br />
to the (microphone) jack of the IC<br />
recorder using an audio connecting<br />
cable*.<br />
“SELECT INPUT” appears in the display<br />
window.<br />
7 Press or to select “AUDIO<br />
IN,” then press .<br />
* Optional audio connecting cables (not<br />
supplied)<br />
RK-G139<br />
RK-G136<br />
To the IC<br />
recorder<br />
Stereo<br />
mini-plug<br />
Stereo<br />
mini-plug<br />
To the other<br />
equipment<br />
Mini-plug<br />
(monaural)<br />
Stereo<br />
mini-plug<br />
Notes<br />
If the input level is not strong enough,<br />
connect the headphone jack (minijack,<br />
stereo) of other equipment to the<br />
(microphone) jack of the IC recorder in<br />
step 6 and adjust the volume level on the<br />
equipment connected to the IC recorder.<br />
If “SELECT INPUT” is not displayed, set it in the<br />
menu (page 89).<br />
Your dealer may not handle some of the<br />
above listed optional accessories. Please ask<br />
the dealer for detailed information.<br />
Recording<br />
8 Press (record/pause) to start<br />
recording.<br />
The built-in microphones are<br />
automatically cut off and the sound<br />
from the connected equipment is<br />
recorded.<br />
9 Start playback on the component<br />
connected to the IC recorder.<br />
53 GB
Playback<br />
Playing Back<br />
Messages<br />
Operation<br />
indicator<br />
<br />
, <br />
<br />
/MENU<br />
VOL +, –<br />
1 Select a folder.<br />
Press /MENU.<br />
Press or to select the folder,<br />
then press .<br />
2 Press or to select the<br />
message you want to play.<br />
54 GB<br />
(headphone)<br />
jack<br />
HOLD<br />
3 Press to start playback.<br />
The operation indicator lights in green.<br />
(When “LED” is set to “OFF” in the menu<br />
(page 91), the operation indicator does<br />
not light.)<br />
4 Press VOL + or – to adjust the<br />
volume.<br />
5 Press (stop) to stop playback.
Tip<br />
During playback you can lock all the functions<br />
of all the buttons so that you can prevent<br />
inadvertent operations by sliding the HOLD<br />
switch in the direction of the arrow.<br />
Listening with better sound<br />
quality<br />
<br />
<br />
To listen with the headphones :<br />
Connect the stereo headphones to<br />
the (headphone) jack. The builtin<br />
speaker will be automatically<br />
disconnected.<br />
To listen from an external speaker:<br />
Connect an active speaker (not<br />
supplied) to the (headphone) jack.<br />
Quickly locating the point you<br />
wish to start playback (Easy<br />
Search)<br />
When “EASY SEARCH” is set to “ON”<br />
(page 85) in the menu, you can quickly<br />
locate the point at which you wish to<br />
start playback by pressing or <br />
repeatedly during playback.<br />
You can go back approx. 3 seconds by<br />
pressing once, or advance approx.<br />
10 seconds by pressing once. This<br />
function is useful for locating a desired<br />
point in a long recording.<br />
Searching forward/backward<br />
during playback (Cue/Review)<br />
To search forward (Cue): Press and<br />
hold during playback and release<br />
it at the point you wish to resume<br />
playback.<br />
To search backward (Review): Press<br />
and hold during playback and<br />
release it at the point you wish to<br />
resume playback.<br />
The IC recorder searches at slow speed<br />
with playback sound first. This is useful to<br />
check one word forward or back. Then,<br />
if you press and hold the button, the IC<br />
recorder starts to search at higher speed.<br />
Playback<br />
55 GB
When messages are played back<br />
to the end of the last message<br />
When you play back or fast play back to the<br />
end of the last message, “MESSAGE END”<br />
lights up for 5 seconds and the operation<br />
indicator lights up in green. (You cannot<br />
hear the playback sound.)<br />
When “MESSAGE END” and the operation<br />
indicator go off, the IC recorder will stop at<br />
the beginning of the last message.<br />
If you press and hold while “MESSAGE<br />
END” is lit, the messages are played back<br />
rapidly, and normal playback will start at the<br />
point you release the button.<br />
If the last message is long and you wish to<br />
start playback at a later part of the message,<br />
press, hold to go to the end of the<br />
message, then press while “MESSAGE<br />
END” is lit to go back to the desired point.<br />
For messages other than the last one, go to<br />
the beginning of the next message and play<br />
backward to the desired point.<br />
56 GB<br />
To<br />
stop at the<br />
current position<br />
(Playback Pause<br />
function)<br />
go back to the<br />
beginning of<br />
the current<br />
message*<br />
go back to<br />
previous<br />
messages<br />
skip to the next<br />
message*<br />
skip to the<br />
succeeding<br />
messages<br />
Do this<br />
Press (stop) or .<br />
To resume playback from<br />
that point, press <br />
again.<br />
Press once.**<br />
Press repeatedly.<br />
(During stop mode, keep<br />
the button pressed to<br />
go back the messages<br />
continuously.)<br />
Press once.**<br />
Press repeatedly.<br />
(During stop mode,<br />
keep the button pressed<br />
to skip the messages<br />
continuously.)<br />
* If you have set a bookmark on the message,<br />
the IC recorder stops at the bookmark.<br />
** These operations are for when “EASY<br />
SEARCH” is set to “OFF” (page 85).
Playing back a message<br />
repeatedly<br />
During playback, press and hold <br />
until “ 1” appears. The selected message<br />
will be played back repeatedly.<br />
To resume normal playback, press <br />
again.<br />
Selecting the<br />
Playback Mode<br />
<br />
<br />
, <br />
A-B/<br />
/MENU<br />
Playback<br />
You can select the playback mode in the<br />
menu.<br />
1 Press and hold /MENU to enter<br />
the menu mode.<br />
The menu mode window will be<br />
displayed.<br />
57 GB
2 Press or to select “PLAY<br />
MODE,” then press .<br />
3 Press or to select “1,” “ ,”<br />
“ALL,” “ 1,” “ ,” or “ ALL,” then<br />
press .<br />
1 A message is played back.<br />
Messages in one folder are<br />
played back continuously.<br />
ALL All the messages are played<br />
back continuously.<br />
1 One message is played back<br />
repeatedly.<br />
Messages in one folder are<br />
played back repeatedly.<br />
ALL All the messages are played<br />
back repeatedly.<br />
4 Press (stop) to exit the menu<br />
mode.<br />
58 GB<br />
Playing back a specified<br />
section repeatedly – A-B<br />
Repeat<br />
<br />
<br />
A-B/<br />
1 During playback, press (repeat)<br />
A‐B/ to specify the starting point<br />
A.<br />
“A‐B B?” is displayed.<br />
2 Press (repeat) A‐B/ again to<br />
specify the finishing point B.<br />
“ A‐B” is displayed and the specified<br />
section is played back repeatedly.
To resume normal playback<br />
Press .<br />
To stop A‐B Repeat playback<br />
Press (stop).<br />
To change the segment specified<br />
for A‐B Repeat playback<br />
During A‐B Repeat playback, press<br />
(repeat) A‐B/ again to specify a new<br />
starting point A. Then specify a new<br />
finishing point B, as in step 2.<br />
Notes<br />
You cannot set point A and point B at<br />
the very beginning (0.5 seconds from the<br />
beginning) or at the very end (0.5 seconds<br />
prior to the end) of the message.<br />
You cannot set point A and point B near a<br />
bookmark you have set (0.5 seconds before<br />
or after the bookmark).<br />
Adjusting the<br />
Playback Speed – the<br />
DPC Function<br />
<br />
, <br />
<br />
DPC<br />
/MENU<br />
Playback<br />
When you slide the DPC (Digital Pitch<br />
Control) switch to “ON,” you can adjust<br />
the playback speed between +200% and<br />
–75% of normal speed in the menu.<br />
The message is played back in natural<br />
tones by the digital processing function.<br />
59 GB
1 Slide the DPC switch to “ON.”<br />
2 Press and hold /MENU to enter<br />
the menu mode.<br />
The menu mode window will be<br />
displayed.<br />
3 Press or to select “DPC,”<br />
then press .<br />
4 Press or to adjust the<br />
speed of the playback, then press<br />
.<br />
You can set the speed by 10% for +<br />
setting and by 5% for – setting.<br />
5 Press (stop) to exit the menu<br />
mode.<br />
To resume normal playback<br />
Slide the DPC switch to “OFF.”<br />
60 GB<br />
Reinforcing the Bass<br />
Sound<br />
<br />
<br />
, <br />
/MENU<br />
You can set the bass sound you want<br />
for the playback in the menu. However,<br />
when you play back using the built-in<br />
speaker, this setting does not work.<br />
1 Press and hold /MENU to enter<br />
the menu mode.<br />
The menu mode window will be<br />
displayed.
2 Press or to select “EFFECT,”<br />
then press .<br />
Reducing Distortion<br />
to Make the Human<br />
Voice Clearer – the<br />
Noise Cut Function<br />
3 Press or to select the bass<br />
sound you want for the playback,<br />
then press .<br />
BASS 1<br />
BASS 2<br />
OFF<br />
The bass sound is reinforced.<br />
The bass sound is further<br />
reinforced.<br />
The bass sound cannot be<br />
reinforced.<br />
NOISE CUT<br />
Playback<br />
4 Press (stop) to exit the menu<br />
mode.<br />
Note<br />
The bass sound cannot be reinforced if the<br />
NOISE CUT switch is set to “ON.”<br />
When the NOISE CUT switch is set to<br />
“ON,” the distortion of very low and<br />
high frequencies which are outside the<br />
human voice range is reduced, therefore<br />
you can hear the human voice more<br />
clearly.<br />
61 GB
When you are using the built-in speaker,<br />
the Noise Cut function does not work.<br />
During playback set the NOISE CUT<br />
switch to “ON.”<br />
High<br />
frequency<br />
sound<br />
High frequency<br />
noise such as<br />
an electronic<br />
device<br />
You can hear<br />
the human<br />
Frequency<br />
voice more<br />
clearly.<br />
Low frequency<br />
noise such as<br />
roaring noise<br />
Low<br />
from wind<br />
frequency<br />
sound<br />
62 GB<br />
Notes<br />
The bass sound cannot be reinforced if the<br />
NOISE CUT switch is set to “ON.”<br />
The effect of the Noise Cut function may be<br />
different depending on the condition of the<br />
recorded voice.<br />
To cancel the Noise Cut function<br />
Set the NOISE CUT switch to “OFF.”
Adjusting the<br />
Playback Sound by<br />
Amplifying Inaudible<br />
Sound – the Digital<br />
Voice Up Function<br />
1 Press and hold /MENU to enter<br />
the menu mode.<br />
The menu mode window will be<br />
displayed.<br />
2 Press or to select “V-UP,”<br />
then press .<br />
<br />
<br />
, <br />
3 Press or to select<br />
“MEDIUM” or “MAXIMUM,” then<br />
press .<br />
Playback<br />
/MENU<br />
When you set “V-UP” to “MEDIUM” or<br />
“MAXIMUM,” the low-level part of a<br />
recorded message is amplified, allowing<br />
you to hear even low/small voices more<br />
easily.<br />
MEDIUM: You can adjust the Digital<br />
Voice Up function less finely.<br />
MAXIMUM: You can adjust the Digital<br />
Voice Up function more effectively.<br />
OFF: The Digital Voice Up function<br />
does not work.<br />
4 Press (stop) to exit the menu<br />
mode.<br />
63 GB
To cancel the Digital Voice Up<br />
function<br />
Set “V-UP” to “OFF” in step 3.<br />
64 GB<br />
Adding a Bookmark<br />
<br />
, <br />
<br />
/MENU<br />
DIVIDE/<br />
You can add a bookmark at a point in<br />
a message and use it during playback.<br />
You can add only one bookmark in each<br />
message.
During playback or stop, press and<br />
hold DIVIDE/ (bookmark) at the<br />
position you want to add a bookmark.<br />
A bookmark is added and “ ” (bookmark)<br />
flashes three times.<br />
If you add a bookmark to a message that<br />
already has a bookmark, the previously<br />
added bookmark is deleted and a<br />
new bookmark is added at the newly<br />
specified point.<br />
To start playback at the<br />
bookmark<br />
Press or when the IC recorder is<br />
in the stop mode. When “ ” (bookmark)<br />
flashes once, press .<br />
To delete the bookmark<br />
1 Press and hold /MENU to enter the<br />
menu mode.<br />
The menu mode window will be<br />
displayed.<br />
2 Press or to select “ERASE<br />
BOOKMARK,” then press .<br />
“ERASE BOOKMARK?” is displayed.<br />
3 Press or to select “YES,” then<br />
press .<br />
An erasing animation and “ERASING…”<br />
will appear and the bookmark will be<br />
deleted.<br />
4 Press (stop) to exit the menu mode.<br />
Notes<br />
You cannot add a bookmark on MP3, LPCM,<br />
and WMA files.<br />
You cannot add a bookmark at the very<br />
beginning or at the very end of the message.<br />
Playback<br />
65 GB
Recording with Other<br />
Equipment<br />
To audio input<br />
connector<br />
Tape recorder,<br />
etc.<br />
To (headphone) jack<br />
1 Connect the (headphone) jack<br />
of the IC recorder to the audio<br />
input connector (stereo minijack)<br />
of other equipment using an audio<br />
connecting cable*.<br />
2 Press to start playback and at<br />
the same time set the connected<br />
equipment to the recording mode.<br />
A message from the IC recorder<br />
will be recorded on the equipment<br />
connected.<br />
3 Press (stop) on the IC recorder<br />
and the connected equipment at<br />
the same time to stop recording.<br />
<br />
<br />
To record the sound of the IC recorder<br />
with other equipment, connect the<br />
(headphone) jack of the IC recorder<br />
to the audio input connector (minijack,<br />
stereo) of other equipment using an<br />
audio connecting cable* (not supplied).<br />
66 GB
* Optional audio connecting cables (not<br />
supplied)<br />
RK-G139<br />
RK-G136<br />
To the IC<br />
recorder<br />
Stereo<br />
mini-plug<br />
Stereo<br />
mini-plug<br />
To the other<br />
equipment<br />
Mini-plug<br />
(monaural)<br />
Stereo<br />
mini-plug<br />
Playing Back a<br />
Message at a Desired<br />
Time with an Alarm<br />
Tip<br />
Before you start recording, we recommend<br />
you to make trial recording first.<br />
Note<br />
Your dealer may not handle some of the above<br />
listed optional accessories. Please ask the<br />
dealer for detailed information.<br />
<br />
<br />
, <br />
/MENU<br />
Playback<br />
You can sound an alarm and start<br />
playback of a selected message at a<br />
desired time.<br />
You can have the message played back<br />
on a specified date, once every week, or<br />
at the same time every day.<br />
67 GB
1 Select the message you want to<br />
play back with an alarm.<br />
2 Enter the alarm setting mode.<br />
Press and hold /MENU to enter the<br />
menu mode.<br />
The menu mode window will be<br />
displayed.<br />
Press or to select “ALARM,”<br />
then press .<br />
Press or to select “NEW,”<br />
then press .<br />
3 Set the alarm date and time.<br />
Press or to select “DATE,” a<br />
day of the week, or “DAILY,” then press<br />
.<br />
68 GB<br />
When you select “DATE”:<br />
Set the year, month, day, hour, and<br />
minute in sequence, as described in<br />
“Step 2: Setting the Clock” on page 19,<br />
then press . “EXECUTING…,” then<br />
your settings are displayed.<br />
When you select a day of the week<br />
or “DAILY”:<br />
Press or to set the hour,<br />
then press , press or <br />
to set the minute, then press .<br />
“EXECUTING…,” then your settings are<br />
displayed.<br />
The setting process is finished and “”<br />
(alarm indicator) appears in the display<br />
window.<br />
4 Press (stop) to exit the menu<br />
mode.
When the set date and time<br />
comes<br />
At the set time, the alarm will sound<br />
for about 10 seconds while “ALARM” is<br />
displayed in the display window and the<br />
selected message will be played back.<br />
When the playback ends, the IC recorder<br />
will stop automatically at the beginning<br />
of that message.<br />
To listen to the same message<br />
again<br />
Press , and the same message will<br />
be played back from the beginning.<br />
To change the alarm setting<br />
1 Select “ALARM” – “LIST” in the<br />
menu, then press .<br />
The alarm list is displayed.<br />
2 Press or to select the item<br />
you want to change, then press<br />
.<br />
3 Press or to select “EDIT,”<br />
then press .<br />
4 Select “DATE,” a day of the week, or<br />
“DAILY,” then press .<br />
To stop the alarm before the<br />
playback starts<br />
Press (stop) while the alarm sound is<br />
heard. You can stop the alarm playback<br />
even when the HOLD function is<br />
activated.<br />
5 Set the date and time and press<br />
.<br />
“EXECUTING…,” then your settings are<br />
displayed.<br />
6 Press (stop) to exit the menu<br />
mode.<br />
Playback<br />
69 GB
To cancel the alarm setting<br />
Follow steps 1 and 2 of “To change the<br />
alarm setting.” In step 3, select “CANCEL”<br />
and press . “CANCEL ALARM?” is<br />
displayed. Press or to select<br />
“YES,” then press . The alarm will be<br />
cancelled and the alarm indicator will<br />
disappear from the display window.<br />
Notes<br />
You can set only one alarm each one<br />
message.<br />
When the clock has not been set or no<br />
messages are recorded, you cannot set the<br />
alarm.<br />
When “ ” is displayed for the folder<br />
indicator, you cannot set the alarm (page 67).<br />
The alarm sounds even if you set “BEEP” to<br />
“OFF” in the menu (page 90).<br />
If the alarm time comes during recording,<br />
the alarm will sound after the recording is<br />
finished. “” will flash when the alarm time<br />
comes.<br />
If the alarm time comes while you are<br />
erasing a message, the alarm will sound after<br />
the operation is finished.<br />
If the alarm time comes while you are<br />
updating data, the alarm will be cancelled<br />
automatically.<br />
If more than one alarm time comes, only<br />
the first message will be played back with<br />
an alarm.<br />
70 GB<br />
<br />
<br />
<br />
<br />
<br />
Once the alarm is set, the alarm will not be<br />
cancelled, even after the message is played<br />
back.<br />
If the alarm time comes while another<br />
message is being played back with an alarm,<br />
the payback stops and the new message will<br />
be played back.<br />
If the alarm time comes when you are<br />
setting the menu, the alarm will sound and<br />
the menu operation will be cancelled.<br />
If you divide a message you have set an<br />
alarm for, the alarm setting remains on only<br />
the first part of the divided message.<br />
If you delete a message on which you<br />
have set an alarm, that alarm will be also<br />
cancelled.
Editing Messages<br />
Erasing Messages<br />
You can erase the recorded messages<br />
one by one or all messages in a folder at<br />
a time.<br />
Note<br />
Once a recording has been erased, you cannot<br />
retrieve it.<br />
Erasing messages one by one<br />
<br />
ERASE<br />
You can erase unwanted messages,<br />
retaining all other messages when the IC<br />
recorder is in the stop or playback mode.<br />
When a message is erased, the<br />
remaining messages will advance and<br />
be renumbered so that there will be no<br />
space between messages.<br />
1 Press ERASE while playing back<br />
the message you want to erase or<br />
press and hold ERASE while the IC<br />
recorder is in the stop mode.<br />
The message title, message number,<br />
and “ERASE? [ERASE] TO EXECUTE” will<br />
be displayed and the message will be<br />
played back.<br />
2 Press ERASE again while “ERASE?<br />
[ERASE] TO EXECUTE” is displayed.<br />
“ERASING…” will be displayed,<br />
one message will be erased, and<br />
the remaining messages will be<br />
renumbered.<br />
To cancel erasing<br />
Press (stop) in step 1.<br />
Editing Messages<br />
71 GB
To erase another message<br />
Proceed with the same steps again from<br />
the beginning.<br />
To erase a part of one message<br />
Divide the message into two messages<br />
first, then proceed with the same steps<br />
from the beginning.<br />
72 GB<br />
Erasing all messages in a<br />
folder<br />
<br />
<br />
, <br />
/MENU<br />
1 Select the folder containing the<br />
messages you want to erase when<br />
the IC recorder is in the stop mode.<br />
2 Press and hold /MENU to enter<br />
the menu mode.<br />
The menu mode window will be<br />
displayed.
3 Press or to select “ERASE<br />
ALL,” then press .<br />
“ERASE ALL?” appears.<br />
Moving a Message to<br />
a Different Folder<br />
4 Press or to select “YES,”<br />
then press .<br />
<br />
<br />
“ERASING …” with animation appears<br />
and all messages in the selected folder<br />
will be erased.<br />
5 Press (stop) to exit the menu<br />
mode.<br />
To cancel erasing<br />
Select “NO” in step 4, then press .<br />
, <br />
/MENU<br />
Notes<br />
When “ ” is displayed for the folder<br />
indicator, you cannot move a message<br />
(page 99).<br />
You cannot move a message to a folder.<br />
Editing Messages<br />
73 GB
1 Select the message you want to<br />
move.<br />
2 Press and hold /MENU to enter<br />
the menu mode.<br />
The menu mode window will be<br />
displayed.<br />
3 Press or to select “MOVE,”<br />
then press .<br />
The message to be moved will be<br />
played back.<br />
4 Press or to select the<br />
folder that you want to move the<br />
message into, then press .<br />
“EXECUTING…” is displayed and the<br />
message is moved to the last position<br />
in the destination folder.<br />
When you move a message to another<br />
folder, the original message in the<br />
previous folder will be deleted.<br />
74 GB<br />
5 Press (stop) to exit the menu<br />
mode.<br />
To cancel moving the message<br />
Press (stop) before step 4.
Dividing a Message<br />
into Two<br />
DIVIDE<br />
, <br />
You can divide a message during<br />
playback, so that the message is divided<br />
into two parts and a new message<br />
number is added to the newer part<br />
of the divided message. By dividing a<br />
message, you can easily find the point<br />
from which you want to play back when<br />
you make a long recording such as at<br />
a meeting. You can divide a message<br />
until the total number of messages<br />
in the folder reaches 999 or until the<br />
total number of messages in all folders<br />
reaches 1,012 if there are 5 folders.<br />
1 Press DIVIDE/ (bookmark) while<br />
you are playing back the message<br />
you want to divide.<br />
“DIVIDE? [DIVIDE] TO EXECUTE” appears<br />
with the message title or file name,<br />
and a message number.<br />
2 Press DIVIDE/ (bookmark).<br />
“DIVIDING…” with an animation<br />
appears, a new number is added<br />
to the newer part of the divided<br />
message, and the message numbers<br />
of the following messages will be<br />
incremeted by one.<br />
Message 1 Message 2<br />
Message 3<br />
A Message is divided.<br />
Message 1 Message 2 Message 3 Message 4<br />
The message numbers are incremeted.<br />
Editing Messages<br />
75 GB
Notes<br />
You need a certain amount of free space in<br />
the memory to divide a message. For more<br />
information, see “System Limitations” on<br />
page 123.<br />
When you divide a message with a title and<br />
artist name, the newer part has the same<br />
title, and artist name.<br />
If you divide a message with priority mark(s),<br />
the priority mark(s) will be added to both<br />
parts of the divided message.<br />
If you divide a message at the position<br />
where you have set the bookmark, the<br />
bookmark will be deleted.<br />
The recording time of the latter half of the<br />
divided message will be the same time as<br />
that of the divided position. If you divide<br />
an LPCM or MP3 file recorded using the IC<br />
recorder, the recording time of the latter file<br />
will be the same time as the original file.<br />
If you divide a message during A-B repeat<br />
playback or one message repeat playback,<br />
the repeat setting will be cancelled.<br />
If more than 10 seconds have passed after<br />
step 1, you must start the procedure again<br />
from the beginning.<br />
You cannot divide a message other than<br />
the one recorded using the IC recorder<br />
(MP3/LPCM/WMA file transferred from a<br />
computer).<br />
Once a message is divided, you cannot<br />
combine divided messages using the IC<br />
recorder.<br />
76 GB<br />
<br />
<br />
<br />
<br />
<br />
If you divide a message frequently, the unit<br />
may become unable to divide the message<br />
further.<br />
If you divide a message with an alarm<br />
setting, the same alarm setting remains only<br />
with the former message divided.<br />
You cannot divide a message at the very<br />
beginning (0.5 seconds from the beginning)<br />
or at the very end (0.5 seconds prior to the<br />
end) of the message.<br />
You cannot divide a message within the<br />
range of 0.5 seconds before and after you<br />
have set a bookmark.<br />
When “ ” is displayed for the folder<br />
indicator, you cannot divide a message.<br />
To play the divided message<br />
Press or to display the message<br />
number, as the divided messages now<br />
each have message numbers.
Adding Priority<br />
Mark(s) – the Priority<br />
Mark Function<br />
1 Select the message you want to<br />
mark.<br />
2 Press and hold A-B/ (priority).<br />
The “ ” indicator will flash.<br />
3 Press and hold A-B/ (priority)<br />
again to add the priority mark.<br />
Each time you press and hold<br />
A-B/ , the priority mark(s) will<br />
change as follows:<br />
No mark <br />
A-B/<br />
Notes<br />
You cannot add priority marks to an LPCM,<br />
MP3 or WMA file.<br />
When “ ” is displayed for the folder<br />
indicator, you cannot add a priority mark.<br />
Editing Messages<br />
You can add priority marks ( ) to<br />
important messages. There are four<br />
levels, “ ” (the most important),<br />
“ ,” “ ,” and no priority mark. You can<br />
add priority marks both in the stop<br />
mode, and in the playback mode.<br />
77 GB
Preventing Accidental<br />
Operation<br />
– the HOLD function<br />
“HOLD” with the key mark and the<br />
current time will appear for 3 seconds<br />
indicating that all the functions of the<br />
buttons are locked.<br />
To prevent accidental operation, slide the<br />
HOLD switch in the direction of arrow in<br />
the recording or playback mode.<br />
To cancel the HOLD function<br />
Slide the HOLD switch in the opposite<br />
direction from that of the arrow.<br />
Note<br />
When the HOLD function is activated during<br />
recording, cancel the HOLD function first to<br />
stop recording.<br />
Tip<br />
Even if the HOLD function is activated, you can<br />
stop the alarm playback. To stop the alarm or<br />
playback, press (stop).<br />
78 GB
Utilizing the Menu Function<br />
Making Settings for<br />
the Menu<br />
2 Press or to select the<br />
menu item for which you want to<br />
make setting, then press .<br />
<br />
<br />
, <br />
/MENU<br />
1 Press and hold /MENU to enter<br />
the menu mode.<br />
The menu mode window will be<br />
displayed.<br />
3 Press or to select the<br />
setting that you want to set, then<br />
press .<br />
4 Press (stop) to exit the menu<br />
mode.<br />
Note<br />
If you do not press any button for one minute,<br />
the menu is automatically cancelled and the<br />
window will return to the normal display.<br />
To return to the previous window<br />
Press /MENU during menu setting.<br />
To stop the menu operation in<br />
the middle<br />
Press (stop).<br />
Utilizing the Menu Function<br />
79 GB
Menu items Settings Operation mode<br />
( : the setting can be made/<br />
: the setting cannot be made)<br />
Menu settings<br />
REC MODE MP3 , MP3 , MP3 , LPCM ,<br />
LPCM , LPEC , LPEC , LPEC ,<br />
LPEC , LPEC<br />
REC LEVEL LOW , HIGH , S-HIGH , MUSIC ,<br />
MANUAL<br />
ERASE<br />
BOOKMARK<br />
80 GB<br />
Stop<br />
mode<br />
Playback<br />
mode<br />
<br />
<br />
LCF (LOW CUT) ON, OFF <br />
VOR ON, OFF <br />
DISPLAY ELAPSE, REMAIN, REC DATE <br />
DPC n% (n = –75 - +200) <br />
V-UP MEDIUM, MAXIMUM, OFF <br />
EFFECT BASS1, BASS2, OFF <br />
EASY SEARCH ON, OFF <br />
PLAY MODE 1, , ALL, 1, , ALL <br />
ADD/OVERWRITE ADD, OVERWRITE, OFF <br />
ERASE ALL ERASE ALL? YES, NO <br />
ERASE BOOKMARK? YES, NO <br />
MOVE (Folder to be moved) <br />
Recording<br />
mode
Menu items Settings Operation mode<br />
( : the setting can be made/<br />
: the setting cannot be made)<br />
Stop<br />
mode<br />
Playback<br />
mode<br />
ALARM NEW, LIST <br />
DETAIL MENU <br />
LIMITER ON, OFF <br />
PRE REC ON, OFF <br />
SYNC REC ON, OFF <br />
SELECT INPUT MIC IN, AUDIO IN <br />
DATE&TIME AUTO, MANUAL <br />
TIME DISPLAY 12-HOUR, 24-HOUR <br />
FORMAT ERASE ALL DATA? YES, NO <br />
BEEP ON, OFF <br />
LED ON, OFF <br />
BACKLIGHT 10 SEC, 60 SEC, OFF <br />
MENU<br />
LANGUAGE<br />
European model :<br />
Deutsch (German), English,<br />
Español (Spanish), Français (French),<br />
Italiano (Italian), Pyccкий (Russian)<br />
Other models :<br />
Deutsch (German), English, Español (Spanish),<br />
Français (French), Italiano (Italian),<br />
Pyccкий (Russian), (Japanese),<br />
(Korean), (Chinese),<br />
(Chinese), (Thai)<br />
<br />
USB CHARGE ON, OFF <br />
Recording<br />
mode<br />
Utilizing the Menu Function<br />
81 GB
Menu items Settings (*: Initial setting) See page<br />
REC MODE Sets the recording mode.<br />
30<br />
MP3 :<br />
Monaural standard recording mode.<br />
MP3 :<br />
Stereo standard recording mode.<br />
MP3 *:<br />
Stereo high-quality recording mode.<br />
LPCM :<br />
Stereo long play high-quality recording mode.<br />
LPCM :<br />
Stereo high-quality recording mode.<br />
LPEC :<br />
Monaural long play recording mode.<br />
LPEC :<br />
Monaural standard recording mode.<br />
LPEC :<br />
Stereo long play recording mode.<br />
LPEC :<br />
Stereo standard recording mode.<br />
LPEC :<br />
Stereo high-quality recording mode.<br />
82 GB
Menu items Settings (*: Initial setting) See page<br />
REC LEVEL Sets the microphone sensitivity.<br />
33<br />
LOW :<br />
To record dictation with a microphone in front of your<br />
mouth, a sound near the IC recorder, or a loud sound.<br />
HIGH *:<br />
To record the sound of a normal conversation or meeting,<br />
such as a recording made in a conference room or during<br />
interviews.<br />
S-HIGH :<br />
To record a sound far away from the IC recorder or a low<br />
sound, such as a recording made in a spacious room.<br />
MUSIC :<br />
To record more natural acoustic sound, as well as<br />
preventing sound distortion.<br />
MANUAL :<br />
During manual recording, you can adjust the recording<br />
level manually.<br />
LCF (LOW CUT) Sets the LCF (Low Cut Filter) function to cut a low frequency<br />
to reduce the roaring noise from wind; therfore you can<br />
record a message more clearly.<br />
ON:<br />
The LCF function is activated.<br />
OFF*:<br />
The LCF function is cancelled.<br />
41<br />
Utilizing the Menu Function<br />
83 GB
Menu items Settings (*: Initial setting) See page<br />
VOR<br />
Sets the VOR (Voice Operated Recording) function.<br />
42<br />
ON:<br />
Recording starts when the IC recorder detects sound and<br />
pauses when no sound is heard, eliminating recording<br />
during soundless periods. The VOR function is activated<br />
when (record/pause) is pressed.<br />
OFF*:<br />
The VOR function does not work.<br />
Note<br />
If “REC LEVEL” is set to “MANUAL,” the VOR function does not work.<br />
DISPLAY<br />
Changes the display mode in the playback/stop mode. –<br />
ELAPSE*:<br />
Elapsed playback time of one message<br />
REMAIN:<br />
The remaining time of one message<br />
REC DATE:<br />
Date recorded<br />
DPC<br />
Sets the DPC (Digital Pitch Control) function.<br />
59<br />
When you set the DPC switch to “ON,” you can adjust the<br />
speed of the playback in a range from +200% to -75%. Set the<br />
speed by 10% for + setting and by 5% for – setting.<br />
–30%*<br />
84 GB
Menu items Settings (*: Initial setting) See page<br />
V-UP<br />
EFFECT<br />
EASY SEARCH<br />
A low-level portion of a recorded message can be<br />
amplified, allowing you to hear even low/small voices more<br />
easily.<br />
MEDIUM:<br />
Adjusts the V-UP function less finely.<br />
MAXIMUM:<br />
Adjusts the V-UP function more effectively.<br />
OFF*:<br />
The V-UP function does not work.<br />
Sets whether to reinforce bass sound during playback.<br />
BASS1:<br />
The bass sound is reinforced.<br />
BASS2:<br />
The bass sound is further reinforced.<br />
OFF*:<br />
The EFFECT function does not work.<br />
Note<br />
When playing back messages using a built-in speaker, the EFFECT<br />
function does not work.<br />
Sets the easy search function.<br />
ON:<br />
You can go forward for about 10 seconds by pressing <br />
and go back for about 3 seconds by pressing . This<br />
function is useful when attempting to locate desired point<br />
in a long recording.<br />
OFF*:<br />
The easy search function does not work. When you<br />
press or , a message will be moved forward or<br />
backward.<br />
63<br />
60<br />
55<br />
Utilizing the Menu Function<br />
85 GB
Menu items Settings (*: Initial setting) See page<br />
PLAY MODE Sets the playback mode.<br />
57<br />
1:<br />
A message is played back and the IC recorder stops after<br />
playback.<br />
*:<br />
Messages in one folder are played back continuously and<br />
the IC recorder stops after playback.<br />
ALL:<br />
All the messages are played back continuously and the IC<br />
recorder stops after playback.<br />
1:<br />
One message is played back repeatedly.<br />
:<br />
Messages in one folder are played back repeatedly.<br />
ALL:<br />
All the messages are played back repeatedly.<br />
ADD/OVERWRITE You can add a recording to a previously recorded message 45, 47<br />
or an overwrite recording during playback.<br />
ADD:<br />
You can add a recording.<br />
OVERWRITE:<br />
You can overwrite a recording.<br />
OFF*:<br />
You cannot add or overwrite a recording.<br />
ERASE ALL All messages in the selected folder will be erased.<br />
72<br />
Press /MENU to return to the folder window before erasing<br />
the messages and select a folder from which all messages are<br />
to be erased, then go to the menu window and select “YES.”<br />
NO*: The erase function is cancelled.<br />
86 GB
Menu items Settings (*: Initial setting) See page<br />
ERASE BOOKMARK The bookmark of the selected message will be cancelled. 65<br />
Press /MENU to return to the folder window before erasing<br />
the bookmark and select a folder from which the bookmark is<br />
to be erased, then go to the menu window and select “YES.”<br />
NO*: The erase function is cancelled.<br />
MOVE<br />
The selected message will be moved to the selected folder. 73<br />
Press /MENU to return to the folder window before moving<br />
the message and select a folder from which the message is to<br />
be moved.<br />
ALARM<br />
Sets the alarm.<br />
NEW*:<br />
Set DATE for playback, SUN (Sunday), MON (Monday), TUE<br />
(Tuesday), WED (Wednesday), THU (Thursday), FRI (Friday),<br />
SAT (Saturday), or DAILY.<br />
LIST :<br />
A list of the message numbers, date, or the days of the<br />
week on which the alarm has already been set will be<br />
displayed.<br />
EDIT : You can change the selected date or day of the<br />
week.<br />
CANCEL: You can cancel the alarm on the selected date or<br />
on a day of the week.<br />
67<br />
Utilizing the Menu Function<br />
87 GB
Menu items Settings (*: Initial setting) See page<br />
DETAIL MENU<br />
LIMITER Sets the input level automatically to prevent the sound 37<br />
distortion that occurs when a sound that is too loud is<br />
input.<br />
ON*:<br />
The LIMITER function is activated.<br />
OFF:<br />
The LIMITER function is cancelled.<br />
Note<br />
When “REC LEVEL” is set to “MANUAL,” this setting is effective.<br />
PRE REC Allows you to record sound sources for a maximum of 5 38<br />
seconds prior to the point when the recording is started.<br />
Sounds for 5 seconds are buffered in the memory.<br />
ON:<br />
The pre-recording function is activated.<br />
OFF*:<br />
The pre-recording function is cancelled.<br />
SYNC REC When set to “ON,” the IC recorder enters the recording 51<br />
pause mode when no sound is detected for more than 2<br />
seconds, and the IC recorder starts recording again as a<br />
new message when any sound is detected.<br />
ON:<br />
The synchronized recording function is activated.<br />
OFF*:<br />
The synchronized recording function is cancelled.<br />
Note<br />
You can record using the synchronized recording function only<br />
when you have connected other equipment to the IC recorder<br />
using an audio connecting cable and set “SELECT INPUT” to<br />
“AUDIO IN.”<br />
88 GB
Menu items Settings (*: Initial setting) See page<br />
SELECT INPUT Selects the external input to be recorded that is connected<br />
to the (microphone) jack.<br />
MIC IN*:<br />
Select when you record messages using an external<br />
microphone.<br />
AUDIO IN:<br />
Select when you record using other equipment.<br />
DATE & TIME<br />
Sets the clock.<br />
AUTO*:<br />
When the IC recorder is connected to a computer that<br />
is running the Digital Voice Editor, the clock will be<br />
automatically adjusted according to that computer.<br />
MANUAL:<br />
You can set the clock by setting year, month, day, hour, and<br />
minute in sequence.<br />
TIME DISPLAY Sets the clock display.<br />
12-HOUR:<br />
12:00AM = midnight, 12:00PM = noon<br />
24-HOUR*:<br />
0:00 = midnight, 12:00 = noon<br />
49, 50<br />
19<br />
–<br />
Utilizing the Menu Function<br />
89 GB
Menu items Settings (*: Initial setting) See page<br />
FORMAT Sets the formatting of the drive after “ERASE ALL DATA?” has –<br />
been displayed.<br />
YES:<br />
The drive will be formatted.<br />
NO*:<br />
The drive will not be formatted.<br />
Notes<br />
Use the IC recorder formatting function to format the memory.<br />
If you format the IC recorder using your computer, the sound<br />
may be interrupted unexpectedly and the recording time may<br />
be shortened.<br />
When you format the memory, all the data which you have<br />
stored in the IC recorder will be deleted. Once the data is<br />
deleted, you cannot retrieve it.<br />
BEEP Sets whether a beep will be heard or not.<br />
–<br />
ON*:<br />
A beep will sound to indicate that an operation has been<br />
accepted.<br />
OFF:<br />
No beep sound will be heard.<br />
Note<br />
The alarm sounds even if you set “BEEP” to “OFF” in the menu.<br />
90 GB
Menu items Settings (*: Initial setting) See page<br />
LED<br />
Turns the operation indicator on or off during operation.<br />
ON*:<br />
–<br />
During recording or playback, the operation indicator lights<br />
or flashes.<br />
OFF:<br />
The operation indicator does not light or flash, even during<br />
operation.<br />
BACKLIGHT<br />
MENU<br />
LANGUAGE<br />
Note<br />
When the IC recorder is connected to a computer, the operation<br />
indicator lights or flashes even if “LED” is set to “OFF.”<br />
Turns the backlight in the display window on or off.<br />
10 SEC*:<br />
The backlight in the display window lights up for 10<br />
seconds.<br />
60 SEC:<br />
The backlight in the display window lights up for 60<br />
seconds.<br />
OFF:<br />
The backlight in the display window does not light, even<br />
during operation.<br />
Sets the language to be used for messages, menus, folder<br />
names, file names, etc.<br />
European model:<br />
Deutsch (German), English*, Español (Spanish),<br />
Français (French), Italiano (Italian), Pyccкий (Russian)<br />
Other models :<br />
Deutsch (German), English*, Español (Spanish),<br />
Français (French), Italiano (Italian), Pyccкий (Russian),<br />
(Japanese), (Korean), (Chinese),<br />
(Chinese), (Thai)<br />
–<br />
21<br />
Utilizing the Menu Function<br />
91 GB
Menu items Settings (*: Initial setting) See page<br />
USB CHARGE Sets whether batteries will be charged using a USB<br />
–<br />
connection or not.<br />
ON*:<br />
The batteries will be charged.<br />
OFF:<br />
The batteries will not be charged.<br />
Note<br />
If you use a USB AC adaptor (not supplied) to connect the IC<br />
recorder to the AC outlet, you can charge batteries regardless this<br />
setting.<br />
92 GB
Utilizing Your Computer<br />
What You Can Do<br />
Using the Computer<br />
You can do the following when you<br />
connect the IC recorder to your<br />
computer using the supplied USB<br />
connecting cable.<br />
Copying files from the IC recorder<br />
to your computer to save them<br />
(page 96)<br />
You can copy the files and folders<br />
recorded on the IC recorder to save<br />
them.<br />
Copying files from your<br />
computer to the IC recorder and<br />
playing them back (page 97)<br />
You can copy WAV/MP3/WMA files saved<br />
on your computer by a simple drag &<br />
drop operation when you connect the<br />
IC recorder to your computer using the<br />
supplied USB connecting cable. You can<br />
also play back the copied files.<br />
Managing and editing files using<br />
the Digital Voice Editor software<br />
(page 101)<br />
The Digital Voice Editor software allows<br />
you to transfer the messages that you<br />
have recorded using the IC recorder<br />
to your computer to manage and edit<br />
them. You can also transfer music files<br />
saved on your computer to the IC<br />
recorder.<br />
Using the IC recorder as a USB<br />
mass storage device (page 109)<br />
You can store image data or text data<br />
saved on the computer temporarily in<br />
the IC recorder.<br />
Utilizing Your Computer<br />
93 GB
System requirements for<br />
your computer<br />
To use your computer with the<br />
Digital Voice Editor software<br />
To use your computer with the Digital<br />
Voice Editor software, see “System<br />
requirements” on page 103.<br />
To use your computer without<br />
the Digital Voice Editor software<br />
To use your computer with the IC recorder<br />
without the Digital Voice Editor software,<br />
or to use the IC recorder as a USB mass<br />
storage device, your computer must meet<br />
the operating system requirements and<br />
port environment described below.<br />
Operating systems:<br />
Windows® 7 Ultimate<br />
Windows® 7 Professional<br />
Windows® 7 Home Premium<br />
Windows® 7 Home Basic<br />
Windows® 7 Starter<br />
Windows Vista® Ultimate Service Pack 1<br />
or higher<br />
Windows Vista® Business Service Pack 1<br />
or higher<br />
Windows Vista® Home Premium Service<br />
Pack 1 or higher<br />
94 GB<br />
Windows Vista® Home Basic Service Pack<br />
1 or higher<br />
Windows® XP Media Center Edition 2005<br />
Service Pack 3 or higher<br />
Windows® XP Media Center Edition 2004<br />
Service Pack 3 or higher<br />
Windows® XP Media Center Edition<br />
Service Pack 3 or higher<br />
Windows® XP Professional Service Pack 3<br />
or higher<br />
Windows® XP Home Edition Service Pack<br />
3 or higher<br />
Windows® 2000 Professional Service Pack<br />
4 or higher<br />
Mac OS X (v10.2.8-v10.6)<br />
Pre-installed.<br />
Hardware Environment:<br />
Port: USB port<br />
Sound board: Sound cards compatible<br />
with any of the supported Microsoft®<br />
Windows® operating systems<br />
Note<br />
The following systems are not supported:<br />
64 bit versions of Windows® XP<br />
Any operating systems other than the ones<br />
indicated above<br />
Personally constructed computers or<br />
operating systems<br />
Upgraded operating systems<br />
Multi-boot environment<br />
Multi-monitor environment
For the latest version information and<br />
Computer<br />
compatibility with your operating system,<br />
please access the support home page for<br />
the IC recorder:<br />
European areas:<br />
http://support.sony-europe.com/DNA<br />
Asian areas:<br />
http://www.sony-asia.com/support<br />
Connecting the IC recorder<br />
to your computer<br />
You can transfer the IC recorder data<br />
onto your computer by connecting the<br />
IC recorder to the computer.<br />
Use the USB connecting cable supplied<br />
with the IC recorder to connect the<br />
(USB) connector of the IC recorder<br />
and the USB port of your computer.<br />
The IC recorder is recognized by<br />
the computer as soon as the cable<br />
is connected. You can connect or<br />
disconnect the cable when the IC<br />
recorder and the computer are turned<br />
on or off.<br />
While the IC recorder is connected to the<br />
computer, “CONNECTING” is displayed in<br />
the display window of the IC recorder.<br />
To USB port of<br />
your computer<br />
To (USB)<br />
connector<br />
USB connecting cable<br />
IC recorder<br />
Notes<br />
Do not connect more than two USB devices<br />
to your computer. Normal operation will not<br />
be guaranteed.<br />
Use of this IC recorder with a USB hub or a<br />
USB extension cable is not guaranteed.<br />
A malfunction may occur depending on the<br />
USB devices connected at any one time.<br />
Before connecting the IC recorder to the<br />
computer, check that batteries are inserted<br />
in the IC recorder.<br />
It is recommended that you disconnect the<br />
cable from the computer when you do not<br />
use the Digital Voice Editor.<br />
Utilizing Your Computer<br />
95 GB
Disconnecting the IC<br />
recorder from your<br />
computer<br />
96 GB<br />
Follow the procedures below; otherwise,<br />
data may be damaged.<br />
1 Make sure that the operation<br />
indicator is not flashing.<br />
2 Disconnect the USB connecting<br />
cable connected to the IC recorder<br />
from the USB port of the computer.<br />
On the Windows screen, left-click<br />
“Safely Remove Hardware” on the<br />
taskbar, and click “Safely remove USB<br />
Mass Storage Device.”<br />
On the Macintosh screen, drag the “IC<br />
RECORDER” on the desktop to “Trash”<br />
and drop it there.<br />
For details on disconnecting the<br />
IC recorder, refer to the operating<br />
instructions supplied with your<br />
computer.<br />
Copying Files from the<br />
IC Recorder to Your<br />
Computer<br />
You can save files or folders by<br />
transferring them from the IC recorder to<br />
your computer.<br />
1 Connect the IC recorder to your<br />
computer (page 95).<br />
On the Windows screen; open “My<br />
Computer” and make sure that “IC<br />
RECORDER” has been recognized. On<br />
the Macintosh screen; make sure that<br />
an “IC RECORDER” drive is displayed on<br />
the desk top.<br />
2 Copy files or folders you want to<br />
transfer to your computer.<br />
Drag and drop the folders contains<br />
files you want from “IC RECORDER” to<br />
the local disc on your computer.
To copy a folder (Drag and drop)<br />
Click and hold,<br />
drag,<br />
and then drop.<br />
Copying Files from<br />
Your Computer to<br />
the IC Recorder and<br />
Playing Them Back<br />
You can copy music or the other audio<br />
files (WAV/MP3/WMA) from your<br />
computer to the IC recorder by dragging<br />
and dropping without using the Digital<br />
Voice Editor software, and you can play<br />
them back using the IC recorder.<br />
The maximum playback time (tracks*),<br />
when playing music files using the IC<br />
recorder, is as follows.<br />
<strong>ICD</strong>-SX750<br />
<strong>ICD</strong>-<strong>SX850</strong><br />
48 kbps 128 kbps<br />
94 hr. 40 min.<br />
(1,420 tracks)<br />
190 hr. 5 min.<br />
(2,851 tracks)<br />
35 hr. 25 min.<br />
(531 tracks)<br />
71 hr. 15 min.<br />
(1,068 tracks)<br />
* In the case where tracks of 4 minutes each<br />
are transferred to the IC recorder.<br />
Utilizing Your Computer<br />
97 GB
1 Connect the IC recorder to your<br />
computer (page 95).<br />
On the Windows screen; open “My<br />
Computer” and make sure that “IC<br />
RECORDER” has been recognized. On<br />
the Macintosh screen; make sure that<br />
an “IC RECORDER” drive is displayed on<br />
the desk top.<br />
2 Copy the folder in which the music<br />
files are stored to the IC recorder.<br />
On the Windows screen using Explorer,<br />
and on the Macintosh screen using<br />
Finder, drag and drop the folder onto<br />
the IC recorder.<br />
The IC recorder can recognize up to<br />
500 folders. You can copy up to 999<br />
files to one folder and up to 5,000 files<br />
in total.<br />
3 Remove the IC recorder from your<br />
computer, then press /MENU to<br />
select the folder you want.<br />
4 Press or to select the file<br />
you want to play, then press .<br />
5 Press to stop playback.<br />
98 GB<br />
Notes<br />
When you copy a music file from your<br />
computer, you can play it back, however, you<br />
cannot divide it, or move it.<br />
To disconnect the IC recorder from your<br />
computer, refer to page 96.
Construction of folders and<br />
files<br />
The folders and files are displayed on the<br />
computer screen as shown.<br />
The folder indicators in the display<br />
window of the IC recorder are as follows:<br />
: Folder for messages recorded using<br />
the IC recorder (They have been<br />
already made when you purchase<br />
the IC recorder.)<br />
: Folder transferred from a computer<br />
(They are displayed when music<br />
files have been transferred from a<br />
computer.)<br />
Note<br />
A file cannot be played back, even if you<br />
transfer it to a VOICE folder.<br />
“IC RECORDER”<br />
VOICE<br />
Conversation<br />
MUSIC<br />
FOLDER01<br />
FOLDER05<br />
POP<br />
Folder for messages<br />
recorded using the IC<br />
recorder *4<br />
Folder copied from your<br />
computer<br />
Utilizing Your Computer<br />
OLDIES *1 *2<br />
*3<br />
99 GB
*1<br />
The name of a folder in which music files are<br />
stored will be displayed on the IC recorder as<br />
it is, so it is convenient if you put an easy-toremember<br />
name on the folder in advance.<br />
Folders shown in the illustration are<br />
examples of folder names.<br />
*2<br />
The IC recorder can recognize up to three<br />
levels of folders copied to the IC recorder,<br />
that is, up to “OLDIES” shown in the figure.<br />
*3<br />
If you copy music files separately, they are<br />
classified as being in “NO FOLDER.”<br />
*4<br />
Even if you transfer a file directly under the<br />
VOICE folder, the file cannot be played back.<br />
When you are going to transfer a file, transfer<br />
it into a folder in the VOICE folder.<br />
Tip<br />
You can enter title, or artist name, etc., into<br />
music files. The titles and artist names can be<br />
displayed on the IC recorder. It is useful if you<br />
input them using the software you use to<br />
make the music files on your computer.<br />
100 GB<br />
Notes<br />
You cannot copy 511 or more folders (except<br />
for VOICE folders) or files to the root directory<br />
that is located immediately below “IC<br />
RECORDER” on the computer. This is due to<br />
FAT file system limitations.<br />
You cannot always transfer all files or<br />
folders, depending on either the number of<br />
characters you use in file or folder names, or<br />
the operating system. (excluding <strong>ICD</strong>-<strong>SX850</strong>)<br />
If no title, or artist name has been entered,<br />
“Unknown” will be displayed.<br />
If no title has been entered, a file name will<br />
be displayed.<br />
A title or artist name associated with an<br />
LPCM file cannot be displayed using the<br />
IC recorder. In this case, a file name will be<br />
displayed.<br />
To disconnect the IC recorder from your<br />
computer, refer to page 96.
Using the Supplied<br />
Digital Voice Editor<br />
Software<br />
What You Can Do Using the<br />
Digital Voice Editor Software<br />
The Digital Voice Editor software allows<br />
you to transfer messages that you<br />
have recorded using the IC recorder to<br />
your computer. You can save them on<br />
your computer, play them back, and<br />
edit them. You can also transfer music<br />
files saved on your computer to the IC<br />
recorder.<br />
For details on using the Digital Voice<br />
Editor software, refer to the help files.<br />
Transferring messages recorded<br />
on the IC recorder to your<br />
computer<br />
You can save messages that you have<br />
recorded using the IC recorder on your<br />
computer’s hard disk, by message, by<br />
folder, or all messages at one time. You<br />
can select a format to be used to save<br />
those messages as follows; MSV (LPEC)<br />
files, MSV (ADPCM) files, MP3 files,<br />
Windows standard WAV files.<br />
Playing back messages on the<br />
computer<br />
You can play back messages on the<br />
computer using the following functions,<br />
one-message repeat playback, A-B repeat<br />
playback, easy search, playback with a<br />
bookmark as well as normal playback.<br />
You can also adjust the playback speed.<br />
Transferring messages saved on<br />
your computer to the IC recorder<br />
to play<br />
You can transfer messages saved on<br />
your computer, as well as other files,<br />
such as voice files sent by e-mail, MSV<br />
(LPEC/ADPCM) files, WAV files, MP3 files,<br />
WMA files, by file or by folder, to the IC<br />
recorder. You can also play them back<br />
using the IC recorder.<br />
Editing messages saved on your<br />
computer or IC recorder using<br />
your computer<br />
You can change message titles or user<br />
names, sort messages, set/delete priority<br />
marks or bookmarks, divide/combine<br />
messages, etc., on your computer,<br />
depending on the format of the file. You<br />
can change the order of the messages in<br />
Utilizing Your Computer<br />
101 GB
the IC recorder using the computer. You<br />
can also save messages saved on your<br />
computer by converting the voice format<br />
to a more appropriate one.<br />
Creating your own original audio<br />
or data CDs<br />
Using the CD Burning Tool for the Digital<br />
Voice Editor, you can make your original<br />
music CD or data CD from files recorded<br />
using the IC recorder, or from files saved<br />
on your computer’s hard disk using the<br />
Digital Voice Editor.<br />
Other convenient uses<br />
You can send voice e-mail messages<br />
using MAPI e-mail software.<br />
You can transcribe your IC<br />
recorder messages using Dragon<br />
NaturallySpeaking® speech-recognition<br />
software (Only when Dragon<br />
NaturallySpeaking version 5.0 (or<br />
higher) Preferred or Professional Edition<br />
is installed on your computer).<br />
You can set/cancel the user name<br />
of the IC recorder, changing alarm<br />
settings, etc., on your computer.<br />
102 GB<br />
<br />
Using the CD Recording Tool for the<br />
Digital Voice Editor, you can play tracks<br />
of a CD in the computer’s CD drive, and<br />
save CD tracks onto the PC hard disk<br />
in a file format that the Digital Voice<br />
Editor supports. Saved files can then be<br />
transferred to an IC recorder using the<br />
Digital Voice Editor.<br />
Use of the CD Recording Tool for DVE is<br />
limited to the personal purposes.<br />
Note<br />
For information on using Dragon<br />
NaturallySpeaking, please refer to the<br />
documentation supplied with the software.
System requirements<br />
To use the supplied software, your<br />
computer must meet the operating<br />
system requirements and hardware<br />
environment described below.<br />
Operating Systems:<br />
Windows® 7 Ultimate<br />
Windows® 7 Professional<br />
Windows® 7 Home Premium<br />
Windows® 7 Home Basic<br />
Windows® 7 Starter<br />
Windows Vista® Ultimate Service Pack 1<br />
or higher<br />
Windows Vista® Business Service Pack 1<br />
or higher<br />
Windows Vista® Home Premium Service<br />
Pack 1 or higher<br />
Windows Vista® Home Basic Service Pack<br />
1 or higher<br />
Windows® XP Media Center Edition 2005<br />
Service Pack 3 or higher<br />
Windows® XP Media Center Edition 2004<br />
Service Pack 3 or higher<br />
Windows® XP Media Center Edition<br />
Service Pack 3 or higher<br />
Windows® XP Professional Service Pack 3<br />
or higher<br />
Windows® XP Home Edition Service Pack<br />
3 or higher<br />
Windows® 2000 Professional Service Pack<br />
4 or higher<br />
Pre-Installed<br />
Hardware Environment:<br />
Computer: IBM PC/AT or compatible<br />
CPU: 1 GHz Pentium® III processor<br />
or higher (for Windows® 7), 800 MHz<br />
Pentium® III processor or higher (for<br />
Windows Vista®), 266 MHz Pentium® II<br />
processor or higher (for Windows® XP<br />
or Windows® 2000)<br />
RAM: 1 GB or more (for Windows® 7<br />
(32 bit version)), 2 GB or more<br />
(for Windows® 7 (64 bit version)),<br />
512 MB or more (for Windows Vista®),<br />
128 MB or more (for Windows® XP or<br />
Windows® 2000)<br />
Hard disk space: 300 MB or more<br />
CD-ROM drive (When creating an<br />
audio CD or data CD, a CD-R/RW drive<br />
is needed)<br />
Port: USB port<br />
Sound board: Sound cards compatible<br />
with any of the supported Microsoft®<br />
Windows® operating systems<br />
Display: High color (16 bit) or more<br />
and 800×480 dots or more<br />
Internet access for Voice Mail function<br />
and CD database service<br />
Note<br />
The following systems are not supported:<br />
64 bit versions of Windows® XP<br />
Any operating systems other than the ones<br />
indicated above<br />
Utilizing Your Computer<br />
103 GB
Personally constructed computers or<br />
<br />
operating systems<br />
Installing the software<br />
Upgraded operating systems<br />
Multi-boot environment<br />
Multi-monitor environment<br />
For the latest version information and Notes<br />
compatibility with your operating system, <br />
please access the support home page for<br />
the IC recorder:<br />
<br />
European areas:<br />
http://support.sony-europe.com/DNA<br />
Asian areas:<br />
<br />
http://www.sony-asia.com/support<br />
Note on transcribing a message<br />
When you use Dragon<br />
<br />
NaturallySpeaking® speech-recognition<br />
software to transcribe a message,<br />
your computer must also meet the<br />
system requirements that the Dragon<br />
NaturallySpeaking requires.<br />
Note on sending a voice e-mail<br />
When you use Microsoft® Outlook<br />
Express 5.5/6.0/7.0, Microsoft® Outlook<br />
2000/2002/2003/2007, and Microsoft®<br />
Windows Mail to send a voice e-mail of<br />
a message, your computer must also<br />
meet the system requirements that the<br />
Outlook Express requires.<br />
104 GB<br />
Install the Digital Voice Editor software on<br />
your computer’s hard disk.<br />
64 bit versions of Windows® XP are not<br />
supported.<br />
While installing the software do not connect<br />
or disconnect the USB connecting cable. The<br />
software may not be installed properly.<br />
When installing or uninstalling the software<br />
in Windows® 2000 Professional, make sure<br />
to log on Windows as the user name of<br />
“Administrator. ”<br />
When installing or uninstalling the software<br />
in Windows® 7 Ultimate/Windows® 7<br />
Professional/Windows® 7 Home Premium/<br />
Windows® 7 Home Basic/Windows® 7<br />
Starter/Windows Vista® Ultimate Service Pack<br />
1 or higher/Windows Vista® Business Service<br />
Pack 1 or higher/Windows Vista® Home<br />
Premium Service Pack 1 or higher/Windows<br />
Vista® Home Basic Service Pack 1 or higher/<br />
Windows® XP Media Center Edition 2005<br />
Service Pack 3 or higher/Windows® XP Media<br />
Center Edition 2004 Service Pack 3 or higher/<br />
Windows® XP Media Center Edition Service<br />
Pack 3 or higher/Windows® XP Professional<br />
Service Pack 3 or higher/Windows® XP<br />
Home Edition Service Pack 3 or higher,<br />
log on as a user name with the “Computer<br />
administrator” user account. (To find if the<br />
user name has a “Computer administrator”<br />
user account, open the “User Accounts” from
the “Control Panel” and refer to the section<br />
beneath the user name being displayed.)<br />
After installing, the Microsoft DirectX module<br />
is also installed depending on the operation<br />
system of your computer. This module is not<br />
deleted after uninstalling the software.<br />
Be sure to close all running programs before<br />
installing the Digital Voice Editor software.<br />
After installing the Digital Voice Editor<br />
software, do not install the “Memory Stick<br />
Voice Editor 1.0/1.1/1.2/2.0” software. The<br />
Digital Voice Editor will not work properly.<br />
(Using the IC recorder, you can save or edit<br />
the messages in the “Memory Stick”.)<br />
When the “Memory Stick Voice Editor<br />
1.0/1.1/1.2/2.0” software has already been<br />
installed, installing the supplied software<br />
will automatically remove the “Memory Stick<br />
Voice Editor” software. (Messages are not<br />
removed.)<br />
1 Make sure that the IC recorder is<br />
not connected, then turn on your<br />
computer and start up Windows.<br />
2 Insert the supplied CD-ROM into<br />
the CD-ROM drive.<br />
The [IC Recorder Software Setup]<br />
menu starts up automatically and the<br />
[Welcome to IC Recorder Software<br />
Setup] window appears. If the<br />
[Welcome to IC Recorder Software<br />
Setup] menu does not start up, open<br />
the [DVE] folder in the [Setup] folder<br />
on the CD-ROM, then double click<br />
[setup.exe].<br />
3 Make sure that you accept the<br />
terms of the license agreement,<br />
select [I accept the terms of the<br />
license agreement], then click<br />
[Next].<br />
The [Software Install] window appears.<br />
Utilizing Your Computer<br />
105 GB
4 Select [Digital Voice Editor], then<br />
click [Install].<br />
Follow the instructions on the screen<br />
to make the settings required for<br />
installation.<br />
If you have already installed a<br />
previous version of the Digital Voice<br />
Editor or any version of the “Memory<br />
Stick Voice Editor”<br />
The dialog box used to uninstall a<br />
previous version of the Digital Voice<br />
Editor or any version of the “Memory<br />
Stick Voice Editor” will be displayed.<br />
Follow the instructions on the screen<br />
to uninstall the software. The message<br />
files are not removed.<br />
Note<br />
If any illegal data modification is attempted,<br />
or a file is used for other than private<br />
purposes, the file may become unplayable<br />
or the Digital Voice Editor may become<br />
inoperable.<br />
106 GB<br />
When the dialog box used to select<br />
how to save files is displayed<br />
When you save files recorded using<br />
the IC recorder onto the computer<br />
named above, you can select whether<br />
you wish to convert them into the<br />
MP3 format. Select the desired setting.<br />
When the dialog box used to select<br />
an <strong>ICD</strong>-P series is displayed<br />
Select [Yes] to edit messages recorded<br />
using <strong>ICD</strong>-P series.<br />
When the dialog box used to select<br />
the language to be used for the help<br />
is displayed<br />
Click the language you want to use for<br />
the help.<br />
5 When the [Ready to Install the<br />
Program] window appears, click<br />
[Install].<br />
The installation starts.
6 When the [InstallShield Wizard<br />
Complete] window appears, select<br />
[Yes, I want to restart my computer<br />
now], then click [Finish].<br />
The computer will be restarted.<br />
When the computer has been<br />
restarted, installation is completed.<br />
Uninstalling the software<br />
When you wish to uninstall the software,<br />
follow the steps below.<br />
For Windows 2000 or Windows XP<br />
1 Click [Start] and select [Settings],<br />
[Control Panel], then [Add or<br />
Remove Programs] or [Add/Remove<br />
Applications].<br />
2 Select [Digital Voice Editor 3] from the<br />
list and click [Remove] or [Change/<br />
Remove].<br />
3 Follow the instructions on the screen.<br />
For Windows Vista<br />
1 Click [Start] – [Control Panel]<br />
– [Programs], then select and click<br />
[Uninstall a Program] from the<br />
category.<br />
2 Select [Digital Voice Editor 3] from the<br />
list and click [Uninstall].<br />
3 Click [Continue] in the [User Account<br />
control] window.<br />
4 Follow the instructions on the screen.<br />
Note<br />
If you wish to move the software to another<br />
drive or directory after it is installed, you must<br />
uninstall the software first, then re-install it. The<br />
software does not work properly if you just<br />
move the software files.<br />
Tip<br />
Uninstallation does not remove the message<br />
files.<br />
Utilizing Your Computer<br />
107 GB
For details on each operation, refer to the<br />
help files.<br />
Referring to the help files<br />
Help<br />
Transferring the files using<br />
the Digital Voice Editor<br />
software<br />
2 Start the Digital Voice Editor<br />
108 GB<br />
1 Connect the IC recorder to your<br />
computer using the supplied USB<br />
connecting cable (page 95).<br />
software and transfer music or<br />
language files from your computer<br />
to the IC recorder.<br />
The IC recorder can recognize up to<br />
511 folders. When there is one file in<br />
each folder, you can create up to 340<br />
folders, and when there are 5 folders,<br />
you can copy up to 1,012 files in total,<br />
with up to 999 files in one folder.<br />
3 Remove the IC recorder from your<br />
computer, then press /MENU to<br />
select the folder you want.<br />
4 Press or to select the file<br />
you want to play, then press .<br />
5 Press to stop playback.<br />
For details on using the Digital Voice<br />
Editor software, refer to the help files.
Using the IC Recorder<br />
as a USB Mass Storage<br />
Device<br />
When the IC recorder is connected to<br />
your computer image data or text data<br />
on the computer, as well as messages or<br />
files recorded using the IC recorder can<br />
be temporarily stored in the IC recorder.<br />
For details on the system requirements,<br />
see page 94.<br />
1 Connect the IC recorder to your<br />
computer using the supplied USB<br />
connecting cable (page 95).<br />
On the Windows screen; open “My<br />
Computer” and make sure that “IC<br />
RECORDER” has been recognized. On<br />
the Macintosh screen; make sure that<br />
an “IC RECORDER” drive is displayed on<br />
the desk top.<br />
2 Copy the folder of the data files<br />
to be stored to the IC recorder by<br />
dragging and dropping.<br />
On the Windows screen using Explorer,<br />
and on the Macintosh screen using<br />
Finder, drag and drop the folder onto<br />
the IC recorder.<br />
The IC recorder can recognize up to<br />
500 folders. You can copy up to 999<br />
files to one folder and up to 5,000 files<br />
in total.<br />
Note<br />
To disconnect the IC recorder from your<br />
computer, refer to page 96.<br />
You cannot specify the order of playback of<br />
the messages on the IC recorder. To specify a<br />
particular order, use the Digital Voice Editor<br />
software.<br />
Utilizing Your Computer<br />
109 GB
Troubleshooting<br />
Before taking the IC recorder for repair, check the following sections. Should any<br />
problem persist after you have made these checks, consult your nearest <strong>Sony</strong> dealer.<br />
Troubleshooting<br />
IC recorder<br />
Symptom<br />
The IC recorder cannot be<br />
turned off.<br />
The IC recorder cannot be<br />
turned on.<br />
Display does not<br />
disappear.<br />
Display appears blurred.<br />
The IC recorder does not<br />
operate.<br />
No sound comes from the<br />
speaker.<br />
Sound comes from the<br />
speaker even when the<br />
headphones are plugged<br />
in.<br />
110 GB<br />
Remedy<br />
Slide the HOLD switch in the direction of the arrow when the<br />
IC recorder is stopped (page 25).<br />
The HOLD switch is set. Slide the HOLD switch in the direction<br />
opposite that of the arrow (page 25).<br />
Remove the protective film on the display window before you<br />
use the IC recorder.<br />
The batteries have been inserted with incorrect polarity<br />
(page 14).<br />
The batteries are weak (page 16).<br />
The buttons are locked with the HOLD switch (page 78). (If you<br />
press any button, “HOLD” will flash for 3 seconds.)<br />
The volume is turned down completely (page 54).<br />
Headphones are plugged in (page 55).<br />
If you plug in the headphones not securely during playback,<br />
the sound may come from the speaker. Unplug the<br />
headphones and then insert them securely.
Symptom<br />
The operation indicator<br />
does not light.<br />
“MEMORY FULL” is<br />
displayed and you cannot<br />
start recording.<br />
“FILE FULL” is displayed<br />
and you cannot operate<br />
the IC recorder.<br />
You cannot add a<br />
recording or an overwrite<br />
recording.<br />
Recording is interrupted.<br />
Remedy<br />
“LED” is set to “OFF” (page 91). Display the menu and set “LED”<br />
to “ON.”<br />
The memory is full. Erase some of the messages (page 71) or<br />
erase all the messages after you store them on your computer.<br />
999 messages have been recorded in the selected folder<br />
or 1,012 messages (when there are 5 folders) in total have<br />
been recorded. Therefore you cannot record another message,<br />
divide a message or move a message. Erase some of the<br />
messages (page 71) or erase all the messages after you store<br />
them on your computer.<br />
As a factory setting, “ADD/OVERWRITE” in the menu is set to<br />
“OFF.” Display the menu and change “ADD/OVERWRITE” to<br />
“ADD” or “OVERWRITE” (pages 45, 47).<br />
The remaining memory capacity is insufficient. The overwritten<br />
part will be deleted after the overwriting part finishes<br />
recording. Therefore, you can only overwrite within the<br />
remaining recording time.<br />
You cannot add or overwrite a recording with an LPCM, WMA,<br />
or MP3 file that was not recorded using the IC recorder.<br />
When “ ” is displayed for the folder indicator, you cannot edit<br />
messages in that folder.<br />
The VOR function (page 42) or the synchronized recording<br />
function is activated. Set “VOR” to “OFF” (page 84) or “SYNC REC”<br />
to “OFF” (page 88) in the menu.<br />
Troubleshooting<br />
111 GB
Symptom Remedy<br />
Noise is heard.<br />
An object, such as your finger, etc., accidentally rubbed or<br />
scratched the IC recorder during recording so that noise was<br />
recorded.<br />
The IC recorder was placed near an AC power source, a<br />
fluorescent lamp or a mobile phone during recording or<br />
playback.<br />
Plug of the connected microphone was dirty when recording.<br />
Clean the plug.<br />
The (headphones) plug is dirty. Clean the plug.<br />
Noise may be heard during recording pause of an MP3 file,<br />
VOR recording, or synchronized recording. Noise may also be<br />
heard at the point where you add a recording or overwrite a<br />
recording.<br />
Recording level is low. “REC LEVEL” is set to “LOW .” Display the menu and set “REC<br />
LEVEL” to “HIGH ” or “S-HIGH “ (page 33).<br />
When “REC LEVEL” is set to “MANUAL,” adjust the recording level<br />
manually using or .<br />
If it is difficult to hear small sound of a recorded message, set<br />
“V-UP” to “MAXIMUM” or “MEDIUM” (page 63).<br />
Playback sound may become more audible.<br />
When recording from Connect the headphone jack of other equipment to the<br />
other equipment, the (microphone) jack of the IC recorder and adjust the volume<br />
input level is too strong or level on the equipment connected to the IC recorder.<br />
not strong enough.<br />
Playback speed is too fast The playback speed is adjusted in DPC. Slide the DPC switch to<br />
or too slow.<br />
“OFF” or display the menu and adjust the speed in DPC again<br />
(pages 59, 84).<br />
112 GB
Symptom<br />
Remedy<br />
“--:--” is displayed. You have not set the clock (page 19).<br />
“--y--m--d” or ” --:--” is<br />
displayed.<br />
There are fewer menu<br />
items displayed in the<br />
menu.<br />
The remaining time<br />
displayed in the display<br />
window is shorter than<br />
that displayed in the<br />
supplied Digital Voice<br />
Editor software.<br />
The battery life is short.<br />
There is no battery power<br />
remaining after you have<br />
left the batteries inserted<br />
for long time without<br />
using the IC recorder.<br />
The date of recording will not be displayed if you recorded the<br />
message when the clock was not set.<br />
The menu items displayed are different depending on the<br />
operation modes (stop mode, playback mode, and recording<br />
mode) (pages 80, 81).<br />
The IC recorder requires a certain amount of memory for<br />
system operation. That amount is subtracted from the<br />
remaining time, which is the reason for the difference.<br />
The battery life on page 17 is based on playback with the<br />
volume level set to 20. The battery life may shorten depending<br />
on the operation of the IC recorder.<br />
Even if you do not use the IC recorder, the batteries are<br />
consumed slightly. The battery life in this case varies<br />
depending on humidity or other environmental conditions.<br />
Usually, the batteries last about three months. If you do not<br />
intend to use the IC recorder for an extended period of time,<br />
it is recommended that you turn the power off (page 25) or<br />
remove the batteries.<br />
Troubleshooting<br />
113 GB
Symptom Remedy<br />
While you are charging <br />
the batteries, no<br />
<br />
animation of the battery<br />
indicator is displayed.<br />
<br />
<br />
<br />
<br />
The animation of<br />
<br />
the battery indicator<br />
<br />
disappears in the middle<br />
<br />
of charging.<br />
“ ” or “ ” is<br />
flashing instead of the<br />
battery indicator.<br />
The battery life of the <br />
rechargeable batteries is<br />
short.<br />
<br />
<br />
<br />
114 GB<br />
You are not using rechargeable batteries.<br />
Rechargeable batteries have been inserted with incorrect<br />
polarity.<br />
The USB connecting cable is not connected properly.<br />
“USB CHARGE” of “DETAIL MENU” is set to “OFF” in the menu. To<br />
charge the batteries using your computer, set it to “ON.”<br />
While playing back messages using the built-in speaker, you<br />
cannot charge the batteries.<br />
You cannot charge the batteries while your computer is in the<br />
sleep mode.<br />
Rechargeable batteries other than NH-AAA have been inserted.<br />
The rechargeable batteries have deteriorated.<br />
While playing back messages using the built-in speaker, you<br />
cannot charge the batteries.<br />
The environmental temperature is out of the range for<br />
charging. Charge the batteries in an environment with a<br />
temperature of 5 °C - 35 °C.<br />
You are using the rechargeable batteries in an environment<br />
with a temperature of under 5 °C.<br />
The IC recorder has not been used for a certain time. Charge<br />
and discharge the rechargeable batteries using the IC recorder<br />
several times.<br />
Replace the old ones with new rechargeable batteries.<br />
The battery indicator is displayed only for a short time,<br />
however, the rechargeable batteries are not charged<br />
completely. It takes about 4 hours to fully charge exhausted<br />
batteries.
Symptom<br />
The changed menu<br />
setting does not function.<br />
The “UPDATING<br />
DATABASE...” display does<br />
not disappear.<br />
You cannot connect the IC<br />
recorder to a computer.<br />
It takes time to start up<br />
the IC recorder.<br />
The IC recorder does not<br />
operate correctly.<br />
The IC recorder does not<br />
operate.<br />
The IC recorder is not<br />
recognized by your<br />
computer.<br />
A folder/file cannot be<br />
transferred from your<br />
computer.<br />
Remedy<br />
If the batteries are removed just after the menu setting is<br />
changed, or the menu setting is changed using “IC Recorder<br />
Setting” of the Digital Voice Editor software with the exhausted<br />
batteries inserted, the menu setting may not function.<br />
If the IC recorder is required to process excessive amount<br />
of data, “UPDATING DATABASE...” may be displayed for an<br />
extended period of time. This is not a malfunction of the IC<br />
recorder. Wait until the message disappears.<br />
Refer to the help files of the Digital Voice Editor 3 software.<br />
When there are many messages stored in the IC recorder, it<br />
may take time to start up. This is not a malfunction. Wait until<br />
the stop mode display appears.<br />
Take out the batteries and insert them again (page 14).<br />
You may have formatted the memory of the IC recorder using<br />
the computer. Use the IC recorder formatting function to<br />
format the memory (page 90).<br />
Disconnect the IC recorder from your computer and reconnect<br />
it.<br />
Do not use a USB hub or USB extension cable other than the<br />
supplied USB connecting cable. Connect the IC recorder to<br />
your computer using the supplied USB connecting cable.<br />
Operation is not guaranteed if you use any system<br />
requirements other than those described on page 94.<br />
If your computer is equipped with multiple USB ports, connect<br />
the IC recorder to another USB port.<br />
Troubleshooting<br />
115 GB
Symptom Remedy<br />
The file transferred from<br />
your computer cannot be<br />
played back.<br />
A file name is not<br />
displayed.<br />
Playback sound becomes<br />
loud unexpectedly.<br />
116 GB<br />
The file format may differ from those that can be played back<br />
using the IC recorder (.mp3/.wma /.msv/.wav) (page 101).<br />
Check the file name.<br />
If an LPEC, MP3, or WMA file has no title, a file name is<br />
displayed instead. If you want to display a title, enter it using<br />
computer.<br />
The title/artist name of an LPCM file cannot be displayed as<br />
title/artist name is not supported. In this case a file name is<br />
displayed.<br />
“V-UP” is set to “MAXIMUM” or “MEDIUM.” Set it to “OFF”<br />
(page 85).<br />
Please note that recorded messages may be erased during service or repair work.
Digital Voice Editor<br />
Refer to the Help files of the Digital Voice Editor software, too.<br />
Symptom<br />
The Digital Voice Editor<br />
software cannot be<br />
installed.<br />
Remedy<br />
<br />
<br />
<br />
<br />
The free disk or memory space on the computer is too small.<br />
Check the hard disk and memory space.<br />
You are trying to install the software into the operating system<br />
that the Digital Voice Editor software does not support.<br />
In Windows® 7 Ultimate/Windows® 7 Professional/Windows® 7<br />
Home Premium/Windows® 7 Home Basic/Windows® 7 Starter/<br />
Windows Vista® Ultimate Service Pack 1 or higher/Windows<br />
Vista® Business Service Pack 1 or higher/Windows Vista® Home<br />
Premium Service Pack 1 or higher/Windows Vista® Home<br />
Basic Service Pack 1 or higher/Windows® XP Media Center<br />
Edition 2005 Service Pack 3 or higher/Windows® XP Media<br />
Center Edition 2004 Service Pack 3 or higher/Windows® XP<br />
Media Center Edition Service Pack 3 or higher/Windows® XP<br />
Professional Service Pack 3 or higher/Windows® XP Home<br />
Edition Service Pack 3 or higher, you log on as a user name<br />
belonging to a user account with limitations. Make sure to<br />
log on as a user name with the “Computer administrator” user<br />
account.<br />
In Windows® 2000 Professional Service Pack 4 or higher, make<br />
sure to log on as the user name of “Administrator. ”<br />
Troubleshooting<br />
117 GB
Symptom Remedy<br />
The IC recorder or<br />
Check that the installation of the software has been successful.<br />
“Memory Stick” cannot be Also check the connection as follows:<br />
properly connected.<br />
When using an external USB hub, connect the IC recorder directly<br />
to the computer.<br />
Disconnect and then connect the cable with the IC recorder.<br />
Connect the IC recorder to another USB port.<br />
Your computer may be in the system standby/hibernate mode.<br />
Do not let your computer enter into the system standby/<br />
hibernate mode while being connected to the IC recorder.<br />
Playback sound from No sound board is installed.<br />
the computer is low./No No speaker is built-in or connected to the computer.<br />
sound is emitted from the<br />
The volume of the sound is turned down.<br />
computer.<br />
Turn up the volume on the computer. (Refer to the instruction<br />
manual of the computer.)<br />
The volume of WAV files can be changed and saved using the<br />
“Increase Volume” feature of the Microsoft Sound Recorder.<br />
Saved message files<br />
You cannot play back a message whose file format the Digital<br />
cannot be played back or Voice Editor software does not support. Depending on the<br />
edited.<br />
file format, you cannot use part of editorial features of the<br />
software.<br />
Counter or slider moves This happens when you play back messages that you divided,<br />
incorrectly.<br />
combined, overwrote, or added a recording. Save a message<br />
There is noise.<br />
on your computer first, and then add it to the IC recorder.<br />
Select the saving file format that suits the IC recorder you use.<br />
Operation is slow when When the total number of messages increases, the operation<br />
there are many messages. becomes slower, regardless of the length of the recording time.<br />
Display does not work It takes a longer time to copy or delete long messages. After<br />
during saving, adding, or completing operations, the display works normally.<br />
deleting of messages.<br />
118 GB
Symptom<br />
It takes too long to<br />
convert a file format.<br />
The software ‘hangs’ when<br />
the Digital Voice Editor<br />
software starts up.<br />
Remedy<br />
The time required for file conversion becomes longer as the file<br />
size is bigger.<br />
<br />
<br />
<br />
Do not disconnect the connector of the IC recorder while the<br />
computer is communicating with the IC recorder. Otherwise<br />
the computer operations become unstable or the data inside<br />
the IC recorder may be damaged.<br />
There may be conflict between the software and other driver<br />
or application.<br />
Do not install the “Memory Stick Voice Editor” software and<br />
the Digital Voice Editor Ver. 2x software after you installed the<br />
Digital Voice Editor software. The Digital Voice Editor software<br />
may not operate properly.<br />
Troubleshooting<br />
119 GB
Error messages<br />
Error message<br />
BATTERY LOWER-LEVEL<br />
LOW BATTERY<br />
MEMORY FULL<br />
FILE FULL<br />
FILE DAMAGED<br />
FORMAT ERROR<br />
PROCESS ERROR<br />
120 GB<br />
Cause/Remedy<br />
You cannot format the memory or erase all the files in a folder<br />
because of insufficient battery power. Prepare new batteries to<br />
replace the current ones.<br />
Batteries are exhausted. Replace the old batteries with new<br />
ones. Or charge the rechargeable batteries or replace the old<br />
rechargeable batteries with new ones.<br />
The remaining memory capacity of the IC recorder is<br />
insufficient. Erase some messages before recording.<br />
When there are already 999 messages in the selected folder or<br />
the total number of the file stored in the IC recorder becomes<br />
maximum, you cannot record a new message. Erase some<br />
messages before recording a message.<br />
You cannot play or edit messages, because the data of the<br />
selected file is damaged.<br />
The IC recorder cannot be turned on using the computer<br />
because there is no copy of the control file required for<br />
operation. Format the IC recorder using the formatting<br />
function in the menu.<br />
The IC recorder failed in memory access. Remove and then<br />
re‐insert the batteries.<br />
Save a backup copy of your data and format the IC recorder<br />
using the menu.
Error message<br />
SET DATE&TIME<br />
SET ADD/OVERWRITE<br />
NO FILE<br />
ALREADY SET<br />
PAST DATE/TIME<br />
NO SETTING<br />
FILE PROTECTED<br />
UNKNOWN DATA<br />
Cause/Remedy<br />
<br />
Set the clock; otherwise, you cannot set the alarm.<br />
“ADD/OVERWRITE” in the menu is set to “OFF.” You cannot add<br />
a recording or an overwrite recording.<br />
The selected folder does not have any messages. You cannot<br />
move a message or set the alarm, etc., because of this.<br />
You set the alarm to play back a message at a date and time<br />
previously set on another message. Change the alarm setting.<br />
You set the alarm when the time has already passed. Check it<br />
and set the appropriate date and time.<br />
If you have not set the alarm, the alarm list will not be<br />
displayed. Make the alarm setting for “NEW.”<br />
If you have not set any bookmark on a message, you cannot<br />
cancel it.<br />
The selected message is protected and is now a “Reading<br />
only” file. You cannot erase it. Cancel “Reading only” on your<br />
computer to edit the message using the IC recorder.<br />
The data does not have a file format which the IC recorder<br />
supports.<br />
A file of which copyright is protected cannot be played back.<br />
Troubleshooting<br />
121 GB
Error message Cause/Remedy<br />
CANNOT OPERATE<br />
If the selected file is an LPCM file or an MP3 file, you cannot<br />
add priority marks or bookmarks. If the selected file is a WMA<br />
file, you cannot add priority marks or bookmarks, divide a<br />
message, add a recording, or overwrite a recording.<br />
If “ ” is displayed for the folder indicator, you cannot<br />
add priority marks or bookmarks, divide a message, add a<br />
recording, or overwrite a recording.<br />
You cannot move a message or divide a message, because<br />
there is more than one folder that has files with same name.<br />
Change the file names.<br />
INVALID IN MANUAL<br />
“REC LEVEL” in the menu is set to “MANUAL.” The VOR function<br />
SETTING<br />
does not work and you cannot set the microphone sensitivity.<br />
MANUAL SETTING ONLY “REC LEVEL” in the menu is not set to “MANUAL.” The LIMITER<br />
function does not work.<br />
FULL SETTING<br />
You can set up to 30 alarms. Cancel unwanted alarms.<br />
NEW TRACK<br />
When the recording message/music file size exceeds the<br />
maximum size limit (1GB for MP3 or LPEC files, 2 GB for LPCM<br />
files), exceeded recording is recorded as a new message.<br />
CHANGE FOLDER If there are no files in the folder, no folders are displayed<br />
in the display window, therefore, the folder setting will be<br />
changed.<br />
INVALID IN [NOISE CUT] ON When the NOISE CUT switch is set to “ON,” the setting of the<br />
EFFECT menu does not work.<br />
SYSTEM ERROR<br />
A system error other than the above has occurred. Remove the<br />
batteries and re-insert them.<br />
122 GB
System limitations<br />
There are some system limitations of the IC recorder. Troubles as mentioned below are<br />
not malfunctions of the IC recorder.<br />
Symptom<br />
Cause/Remedy<br />
You cannot record<br />
If you record messages in a mixture of the recording modes, the<br />
messages up to the recordable time varies from the maximum LPCM 44/16 mode<br />
maximum recording time. recording time to the maximum LPEC LP mode recording time.<br />
The sum of the number on the counter (elapsed recording<br />
time) and the remaining recording time may be less than the<br />
IC recorder’s maximum recording time.<br />
You cannot display music<br />
files in order.<br />
A message/music file is<br />
automatically divided.<br />
You cannot enter lowercase<br />
characters.<br />
“” is displayed in place of<br />
a folder name, title, artist<br />
name, or file name.<br />
When you set A-B Repeat<br />
playback, the set positions<br />
move a little.<br />
If you have transferred music files using your computer, those<br />
files may not be copied in order of transfer because of the<br />
System limitations.<br />
The message/music file has reached the maximum size limit<br />
(1 GB for an MP3 or LPEC file, 2 GB for an LPCM file), therefore<br />
it is automatically divided.<br />
Depending on the combination of the characters used for<br />
the folder name that was made on your computer, those<br />
characters may change to all capitals.<br />
A character that cannot be displayed on the IC recorder has<br />
been used. Using your computer, replace it with one that can<br />
be displayed on the IC recorder. Messages with names that<br />
include disallowed characters may not be played back.<br />
Depending on the files transferred to the IC recorder from your<br />
computer, the set positions may move.<br />
Troubleshooting<br />
123 GB
Symptom Cause/Remedy<br />
You cannot divide a<br />
message while you are<br />
recording.<br />
When you divide<br />
a message during<br />
recording, the recording<br />
is interrupted at the<br />
beginning of the divided<br />
message.<br />
124 GB<br />
If there is insufficient memory available, you may not divide a<br />
message.<br />
Depending on the remaining memory, the recording may be<br />
interrupted at the beginning of the divided message.
Additional Information<br />
Using a USB AC<br />
Adaptor<br />
(not supplied)<br />
You can charge the batteries while you<br />
are using the IC recorder, so that it is<br />
useful when you want to record for a<br />
long time.<br />
Note<br />
Your dealer may not handle some of the<br />
optional accessories. Please ask the dealer for<br />
detailed information.<br />
1 Connect the USB connecting cable<br />
supplied to the (USB) connector<br />
of the IC recorder.<br />
To the (USB)<br />
connector<br />
USB connecting<br />
cable<br />
You can charge the rechargeable<br />
batteries by connecting the IC recorder<br />
to an AC outlet using a USB AC adaptor<br />
AC-U50A (not supplied).<br />
2 Connect a USB AC adaptor (not<br />
supplied) to the USB connecting<br />
cable.<br />
3 Connect the USB AC adaptor to an<br />
AC outlet.<br />
Now you can use the IC recorder while<br />
charging the batteries.<br />
While the batteries are charging, the<br />
battery indicator are displayed in an<br />
animation.<br />
When the battery indicator indicates<br />
“ ,” charging is completed. (Charging<br />
time: approx. 4 hours*)<br />
Additional Information<br />
125 GB
When you use the IC recorder for the<br />
first time, or after you have not used<br />
the IC recorder for a certain time, it<br />
is recommended that you charge<br />
the batteries repeatedly until “ ” is<br />
displayed.<br />
If the battery indicator is not displayed,<br />
charging has not been done properly.<br />
Proceed from step 1 again.<br />
* This is an approximation for the time<br />
it takes to charge from no remaining<br />
battery power to full battery power at<br />
room temperature. It varies depending on<br />
the remaining power and the condition<br />
of the batteries. It also takes more time if<br />
the temperature of the batteries is low, or<br />
if the batteries are charged while you are<br />
transferring data to the IC recorder.<br />
126 GB<br />
Disconnecting the IC<br />
recorder from the AC outlet<br />
Follow the procedures below; otherwise,<br />
data may be damaged.<br />
1 If you are recording or playing back<br />
a message, press (stop) to put the<br />
IC recorder into the stop mode.<br />
2 Make sure that the operation<br />
indicator is not flashing.<br />
3 Disconnect the USB AC adaptor<br />
from the AC outlet, then disconnect<br />
the IC recorder from the USB AC<br />
adaptor.<br />
Notes<br />
While “ ” or “ ” is being displayed<br />
instead of the battery indicator, you cannot<br />
charge the batteries. Charge the batteries in<br />
an environment with a temperature of 5 °C<br />
–35 °C.<br />
While playing back messages using the builtin<br />
speaker, you cannot charge the batteries.
During recording (the operation indicator<br />
lights or flashes in red) or accessing data (the<br />
operation indicator flashes in orange),<br />
the IC recorder should not be connected<br />
to or disconnected from the USB AC<br />
adaptor connected to the AC outlet.<br />
the USB AC adaptor connected to the IC<br />
recorder should not be connected to or<br />
disconnected from the AC outlet.<br />
Doing so may damage the data. If the<br />
IC recorder is required to process a large<br />
amount of data, the start-up window may<br />
be displayed for an extended period of time.<br />
This is not a malfunction of the IC recorder.<br />
Wait until the start-up display disappears<br />
from the display window.<br />
While a USB AC adaptor (not supplied) is<br />
being used, the battery indicator does not<br />
appear in the display window.<br />
Precautions<br />
On power<br />
Operate the unit only on 2.4 V or 3.0 V<br />
DC. Use two NH-AAA rechargeable<br />
batteries or two LR03 (size AAA) alkaline<br />
batteries.<br />
On safety<br />
Do not operate the unit while driving,<br />
cycling or operating any motorized<br />
vehicle.<br />
On handling<br />
Do not leave the unit in a location<br />
near heat sources, or in a place subject<br />
to direct sunlight, excessive dust or<br />
mechanical shock.<br />
Should any solid object or liquid fall<br />
into the unit, remove the batteries and<br />
have the unit checked by qualified<br />
personnel before operating it any<br />
further.<br />
Be careful not to allow water to splash<br />
on the unit. The unit is not water-proof.<br />
In particular, be careful in the following<br />
situations.<br />
When you have the unit in your<br />
pocket and go to the bathroom, etc.<br />
Additional Information<br />
127 GB
When you bend down, the unit may<br />
drop into the water and may get<br />
wet.<br />
When you use the unit in an<br />
environment where the unit is<br />
exposed to rain, snow, or humidity.<br />
In circumstances where you get<br />
sweaty.<br />
If you touch the unit with wet hands<br />
or if you put the unit in the pocket of<br />
sweaty clothes, the unit may get wet.<br />
You may feel pain in your ears if you<br />
use the headphones when the ambient<br />
air is very dry. This is not because of<br />
a malfunction of the headphones,<br />
but because of static electricity<br />
accumulated in your body. You can<br />
reduce static electricity by wearing<br />
non-synthetic clothes that prevent the<br />
emergence of static electricity.<br />
On noise<br />
Noise may be heard when the unit<br />
is placed near an AC power source, a<br />
fluorescent lamp or a mobile phone<br />
during recording or playback.<br />
Noise may be recorded when an<br />
object, such as your finger, etc., rubs or<br />
scratches the unit during recording.<br />
128 GB<br />
On maintenance<br />
<br />
To clean the exterior, use a soft cloth<br />
slightly moistened in water. Do not use<br />
alcohol, benzine or thinner.<br />
If you have any questions or problems<br />
concerning your unit, please consult your<br />
nearest <strong>Sony</strong> dealer.<br />
Backup recommendations<br />
To avoid potential risk of data loss<br />
caused by accidental operation or<br />
malfunction of the IC recorder, we<br />
recommend that you save a backup<br />
copy of your recorded messages on a<br />
tape recorder or to a computer, etc.
Specifications<br />
IC recorder section<br />
Capacity (User available capacity)<br />
<strong>ICD</strong>-SX750:<br />
2 GB (approx. 1.9 GB = 2,047,737,856 Byte)<br />
<strong>ICD</strong>-<strong>SX850</strong>:<br />
4 GB (approx. 3.82 GB = 4,108,156,928 Byte)<br />
A part of the memory capacity is used as a<br />
management area.<br />
Recording time* 1<br />
See page 32.<br />
* 1 When you are going to record continuously<br />
for a long time, you may have to replace<br />
the batteries with new ones in the midst of<br />
recording. For details on the battery life, refer<br />
to page 17.<br />
Frequency range<br />
LPCM 44/16: 50 - 20,000 Hz<br />
LPCM 22/16: 50 - 10,000 Hz<br />
MP3 192k: 50 - 16,000 Hz<br />
MP3 128k: 50 - 16,000 Hz<br />
MP3 48k: 50 - 14,000 Hz<br />
LPEC STHQ: 50 - 20,000 Hz<br />
LPEC ST: 50 - 16,500 Hz<br />
LPEC STLP: 50 - 7,000 Hz<br />
LPEC SP: 50 - 6,000 Hz<br />
LPEC LP: 50 - 3,500 Hz<br />
Bit rates and sampling frequencies for<br />
MP3 files* 2<br />
Bit rate: 32 - 320 kbps, VBR<br />
Sampling frequencies: 16/22.05/24/32/44.1/<br />
48 kHz<br />
* 2 The playback of MP3 files recorded using the<br />
IC recorder is also supported.<br />
Not all encoders are supported.<br />
Bit rate and sampling frequencies* 3 for<br />
WMA files<br />
Bit rate: 32 - 192 kbps, VBR<br />
Sampling frequencies: 44.1 kHz<br />
* 3 WMA Ver. 9 is compatible, however, MBR<br />
(Multi Bit Rate), Lossless, Professional, and<br />
Voice are not supported.<br />
A file of which copyright is protected cannot<br />
be played back.<br />
Not all encoders are supported.<br />
General<br />
Speaker<br />
Approx. 16 mm dia.<br />
Power output<br />
150 mW<br />
Additional Information<br />
129 GB
Input/Output<br />
Microphone jack (minijack, stereo)<br />
input for plug in power, minimum input<br />
level 0.9 mV, 3 kilohms or lower impedance<br />
microphone<br />
Headphone jack (minijack, stereo)<br />
output for 8 - 300 ohms headphones<br />
USB connector<br />
High-Speed USB compatible<br />
Playback speed control (DPC)<br />
–75% to +200%<br />
Power requirements<br />
Two NH-AAA rechargeable batteries: 2.4 V DC<br />
Two LR03 (size AAA) alkaline batteries: 3.0 V DC<br />
Operating temperature<br />
5˚C - 35˚C<br />
Dimensions (w/h/d) (not incl.<br />
projecting parts and controls) (JEITA)* 4<br />
31.3 × 130.0 × 15.4 mm<br />
Mass (JEITA)* 4<br />
Approx. 77 g including NH-AAA rechargeable<br />
batteries<br />
* 4 Measured value by the standard of JEITA<br />
(Japan Electronics and Information<br />
Technology Industries Association)<br />
Supplied accessories<br />
See page 7.<br />
130 GB<br />
Optional accessories<br />
Active speaker SRS-M50<br />
Electret condenser microphone ECM‐CS10,<br />
ECM‐CZ10, ECM‐TL1<br />
Audio connecting cable RK‐G136, RK-G139<br />
(excluding Europe)<br />
USB AC adaptor AC‐U50A<br />
Rechargeable battery NH‐AAA‐B2K<br />
Battery charger BCG-34HS2KA<br />
Your dealer may not handle some of the<br />
above listed optional accessories. Please<br />
ask the dealer for detailed information.<br />
Design and specifications are subject to<br />
change without notice.
Index<br />
A<br />
A-B Repeat......................................................................58<br />
Adding an Overwrite Recording..............47, 86<br />
Adding a Recording.........................................45, 86<br />
Adjusting the volume.....................................29, 54<br />
Alarm.........................................................................67, 87<br />
B<br />
Battery..................................................................7, 14, 16<br />
Battery indicator.................................................14, 16<br />
Battery life.......................................................................17<br />
Beep...................................................................................90<br />
Bookmark................................................................64, 87<br />
Built-in microphones.......................................28, 36<br />
C<br />
Connecting the IC recorder to your<br />
computer........................................................................95<br />
Copying Files from Your Computer................97<br />
Copying Files to Your Computer......................96<br />
Cue......................................................................................55<br />
Cutting out low frequency..........................41, 83<br />
D<br />
Digital Voice Editor............................................7, 101<br />
Installing.................................................................104<br />
DIRECTNL switch........................................................29<br />
Display window<br />
During playback and stop..............................10<br />
During recording.................................................12<br />
Dividing a message..................................43, 75, 86<br />
DPC (the Digital Pitch Control<br />
function)..................................................................59, 84<br />
E<br />
Easy Search............................................................55, 85<br />
Editing Messages.......................................................71<br />
Erasing Messages.......................................................71<br />
Error Messages..........................................................120<br />
External Microphone.......................................49, 89<br />
F<br />
Folder ........................................................27, 54, 97, 99<br />
H<br />
HOLD.........................................................................25, 78<br />
Index<br />
131 GB
132 GB I<br />
Index to Parts and Controls<br />
Display window....................................................10<br />
Front................................................................................8<br />
Rear..................................................................................9<br />
L<br />
LCF function..........................................................41, 83<br />
LPCM 22/16...........................................17, 30, 32, 82<br />
LPCM 44/16...........................................17, 30, 32, 82<br />
LPEC LP.....................................................17, 30, 32, 82<br />
LPEC SP.....................................................17, 30, 32, 82<br />
LPEC ST.....................................................17, 30, 32, 82<br />
LPEC STHQ.............................................17, 30, 32, 82<br />
LPEC STLP...............................................17, 30, 32, 82<br />
M<br />
Maintenance..............................................................128<br />
Manual Recording Mode......................................35<br />
Menu<br />
ADD/OVER WRITE........................................80, 86<br />
ALARM................................................................81, 87<br />
BACKLIGHT.......................................................81, 91<br />
BEEP......................................................................81, 90<br />
DATE & TIME....................................................81, 89<br />
DETAIL MENU.................................................81, 88<br />
DISPLAY..............................................................80, 84<br />
DPC.......................................................................80, 84<br />
EASY SEARCH.................................................80, 85<br />
EFFECT................................................................80, 85<br />
ERASE ALL.........................................................80, 86<br />
ERASE BOOKMARK......................................80, 87<br />
FORMAT.............................................................81, 90<br />
LCF (LOW CUT)..............................................80, 83<br />
LED........................................................................81, 91<br />
LIMITER...............................................................23, 88<br />
Making Settings....................................................79<br />
MENU LANGUAGE.......................................81, 91<br />
Menu settings........................................................80<br />
MOVE...................................................................80, 87<br />
PLAY MODE.....................................................80, 86<br />
PRE REC..............................................................81, 88<br />
REC LEVEL.........................................................80, 83<br />
REC MODE........................................................80, 82<br />
SELECT INPUT.................................................81, 89<br />
SYNC REC..........................................................81, 88<br />
TIME DISPLAY..................................................81, 89<br />
USB CHARGE...................................................81, 92<br />
V-UP......................................................................80, 85<br />
VOR.......................................................................80, 84
Message number.......................................................10<br />
Monitoring the recording.....................................29<br />
Moving a Message............................................73, 87<br />
MP3 128k.................................................17, 30, 32, 82<br />
MP3 192k.................................................17, 30, 32, 82<br />
MP3 48k...................................................17, 30, 32, 82<br />
MP3 file.......................................................... 30, 97, 129<br />
Recording with other equipment...................66<br />
Record standby mode............................................35<br />
Reinforcing the bass sound.........................60, 85<br />
Remaining recording time...................................12<br />
Remaining time..........................................................84<br />
Repeat play of a message.....................57, 58, 86<br />
Review..............................................................................55<br />
N<br />
Noise...............................................................................128<br />
P<br />
Pause recording..........................................29, 43, 52<br />
Playback mode....................................................57, 86<br />
Playing Back Messages...........................................54<br />
Precautions.................................................................127<br />
Preparing a Power Source....................................14<br />
Priority Mark(s).............................................................77<br />
R<br />
Rechargeable battery.................................7, 14, 16<br />
Recording from a telephone..............................50<br />
Recording from other equipment...................50<br />
Recording level ...................................................33, 83<br />
Recording Messages................................................27<br />
Recording mode................................................30, 82<br />
Recording time............................................................32<br />
Recording with an external microphone....49<br />
S<br />
Setting the clock........................................................19<br />
Setting the language.......................................21, 91<br />
Software........................................................................101<br />
Specifications............................................................129<br />
Stand.............................................................................7, 23<br />
Synchronized recording................................51, 88<br />
System Limitations.................................................123<br />
T<br />
Transferring Files......................................................108<br />
Troubleshooting......................................................110<br />
Digital Voice Editor...........................................117<br />
IC recorder.............................................................110<br />
Turning the IC Recorder On or Off..................25<br />
U<br />
USB AC adaptor........................................................125<br />
USB charging................................................................92<br />
USB mass storage device...................................109<br />
Index<br />
133 GB
V<br />
Voice up...................................................................63, 85<br />
VOR function ................................................42, 80, 84<br />
W<br />
WMA file...............................................................97, 129<br />
134 GB
Trademarks<br />
Microsoft, Windows, Windows Vista, Windows<br />
Media, Outlook, DirectX and logos are trademarks<br />
or registered trademarks of Microsoft Corporation in<br />
the United States and/or other countries.<br />
Apple and Macintosh are trademarks of Apple Inc.,<br />
registered in the USA and other countries.<br />
Pentium is a registered trademark of Intel<br />
Corporation.<br />
Nuance, the Nuance logo, Dragon, Dragon<br />
NaturallySpeaking, and RealSpeak are trademarks<br />
and/or registered trademarks of Nuance<br />
Communications Inc., and/or its affiliates in the<br />
United States and/or other countries.<br />
MPEG Layer-3 audio coding technology and<br />
patents licensed from Fraunhofer IIS and Thomson.<br />
“Memory Stick” and are trademarks of <strong>Sony</strong><br />
Corporation.<br />
“LPEC” and are registered trademarks of <strong>Sony</strong><br />
Corporation.<br />
US and foreign patents licensed from Dolby<br />
Laboratories.<br />
The “Digital Voice Editor” uses software modules as<br />
shown below:<br />
Microsoft DirectX Runtime 9.0c<br />
©2004 Microsoft Corporation. All Rights Reserved.<br />
All other trademarks and registered trademarks<br />
are trademarks or registered trademarks of their<br />
respective holders. Furthermore, “ ” and “ ® ” are not<br />
mentioned in each case in this manual.<br />
Index<br />
135 GB