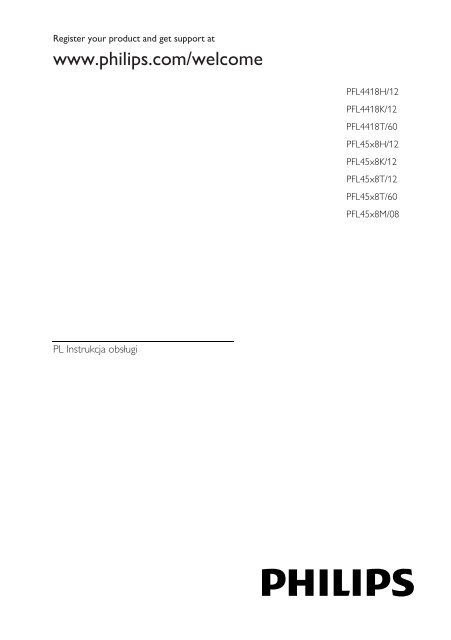Philips 4000 series Téléviseur Edge LED Smart TV 3D - Mode d’emploi - POL
Philips 4000 series Téléviseur Edge LED Smart TV 3D - Mode d’emploi - POL
Philips 4000 series Téléviseur Edge LED Smart TV 3D - Mode d’emploi - POL
Create successful ePaper yourself
Turn your PDF publications into a flip-book with our unique Google optimized e-Paper software.
Register your product and get support at<br />
www.philips.com/welcome<br />
PFL4418H/12<br />
PFL4418K/12<br />
PFL4418T/60<br />
PFL45x8H/12<br />
PFL45x8K/12<br />
PFL45x8T/12<br />
PFL45x8T/60<br />
PFL45x8M/08<br />
PL Instrukcja obsługi
Spis treści<br />
1 Ważne 3<br />
Bezpieczeństwo 3<br />
Konserwacja 5<br />
Prawne 6<br />
Podporządkowanie zasadom<br />
zrównoważonego rozwoju<br />
Pomoc i wsparcie techniczne<br />
10<br />
11<br />
2 Korzystanie z telewizora 12<br />
Przyciski sterujące telewizora 12<br />
Oglądanie telewizji 14<br />
Wyświetlanie przewodnika<br />
telewizyjnego 19<br />
Oglądanie w <strong>3D</strong> 20<br />
Odtwarzanie plików<br />
multimedialnych 22<br />
<strong>Smart</strong> <strong>TV</strong> 25<br />
Telewizor interaktywny 28<br />
3 Korzystanie z dodatkowych<br />
funkcji telewizora 29<br />
Wstrzymywanie obrazu<br />
telewizyjnego 29<br />
Nagrywanie programów<br />
telewizyjnych 31<br />
Korzystanie z programu Skype 34<br />
Granie w gry 39<br />
Wyświetlanie telegazety 40<br />
Korzystanie z wyłączników i blokad 41<br />
4 Zmiana ustawień telewizora 44<br />
Obraz i dźwięk 44<br />
Kanały 46<br />
Ustawienia satelitarne 50<br />
Ustawienia języka 51<br />
Ustawienia powszechnego dostępu 52<br />
Inne ustawienia 54<br />
Aktualizacja oprogramowania 54<br />
Resetowanie wszystkiego 56<br />
5 Podłączanie telewizora 57<br />
Informacje o przewodach 57<br />
Podłączanie anteny 58<br />
Podłączanie urządzeń 58<br />
Więcej urządzeń 65<br />
Oglądanie materiałów z<br />
podłączonych urządzeń 68<br />
Konfigurowanie urządzeń EasyLink 69<br />
Podłączanie do sieci lokalnej i<br />
Internetu 72<br />
Podłączanie modułu dostępu<br />
warunkowego (CAM) 75<br />
6 Rozwiązywanie problemów 76<br />
Problemy ogólne 76<br />
Problemy z kanałami 77<br />
Problemy z obrazem 77<br />
Problemy z dźwiękiem 78<br />
Problemy z podłączeniem 79<br />
Problemy z siecią 79<br />
Kontakt z firmą <strong>Philips</strong> 80<br />
7 Dane techniczne 81<br />
Pobór mocy i odbiór 81<br />
Obraz i dźwięk 81<br />
Rozdzielczości wyświetlania 81<br />
Multimedia 82<br />
Połączenia 85<br />
Wersja Pomocy 85<br />
8 Indeks 86<br />
PL 2
Polski<br />
1 Ważne<br />
Bezpieczeństwo<br />
Środki ostrożności<br />
Przed rozpoczęciem korzystania z telewizora<br />
należy zapoznać się z wszystkimi instrukcjami.<br />
Gwarancja nie obejmuje uszkodzeń<br />
powstałych na skutek postępowania<br />
niezgodnego z instrukcjami.<br />
Niebezpieczeństwo pożaru lub porażenia<br />
prądem!<br />
Należy chronić telewizor przed<br />
deszczem i wodą. W pobliżu telewizora<br />
nie wolno umieszczać pojemników z<br />
cieczami, takich jak np. wazony. W<br />
przypadku rozlania cieczy na<br />
telewizorze lub przedostania się cieczy<br />
do jego wnętrza natychmiast odłącz<br />
telewizor od źródła zasilania. Aby<br />
sprawdzić telewizor przed użyciem,<br />
skontaktuj się z działem obsługi klienta<br />
firmy <strong>Philips</strong>.<br />
Nie stawiaj telewizora ani nie kładź<br />
pilota zdalnego sterowania czy baterii<br />
do niego blisko otwartego ognia oraz<br />
innych źródeł ciepła (w tym<br />
bezpośrednio padających promieni<br />
słonecznych). Aby uniknąć<br />
rozprzestrzenienia się ognia, telewizor,<br />
pilot zdalnego sterowania i baterie do<br />
niego nie powinny znajdować się blisko<br />
świeczek lub innych źródeł ognia.<br />
Nigdy nie należy wkładać przedmiotów<br />
do otworów wentylacyjnych oraz<br />
innych otworów w telewizorze.<br />
Zawsze chroń pilota zdalnego<br />
sterowania oraz baterie przed<br />
deszczem, wodą i nadmiernym ciepłem.<br />
Unikaj silnego nacisku na wtyczki.<br />
Upewnij się, że wtyczka jest dobrze<br />
włożona do gniazdka. Luźna wtyczka<br />
może być przyczyną iskrzenia lub<br />
pożaru.<br />
Upewnij się, że przewód zasilający nie<br />
będzie się naprężał podczas obracania<br />
telewizora. Naprężanie się przewodu<br />
zasilającego może poluzować<br />
połączenia oraz spowodować iskrzenie.<br />
Aby odłączyć telewizor od zasilania<br />
sieciowego, należy odłączyć wtyczkę.<br />
Podczas odłączania przewodu<br />
zasilającego zawsze ciągnij wtyczkę, a<br />
nie przewód. Dotęp do wtyczki,<br />
przewodu zasilającego i gniazdka<br />
powinien być zawsze możliwy.<br />
Niebezpieczeństwo uszkodzenia<br />
telewizora!<br />
Do podniesienia i przeniesienia<br />
telewizora, który waży więcej niż 25<br />
kilogramów, potrzebne są dwie osoby.<br />
Do zamontowania telewizora na<br />
podstawie należy używać wyłącznie<br />
dostarczonej podstawy. Przymocuj<br />
dokładnie podstawę do telewizora.<br />
Ustaw telewizor na stabilnej i płaskiej<br />
powierzchni, która utrzyma łączny<br />
ciężar telewizora oraz podstawy.<br />
Montując telewizor na ścianie, należy<br />
stosować wyłącznie taki uchwyt ścienny,<br />
który utrzyma jego ciężar. Uchwyt<br />
należy przymocować do takiej ściany,<br />
która utrzyma łączny ciężar uchwytu<br />
oraz telewizora. Firma TP Vision<br />
Netherlands B.V. nie bierze żadnej<br />
odpowiedzialności za wypadki,<br />
obrażenia ani uszkodzenia mienia<br />
będące następstwem niewłaściwego<br />
montażu ściennego.<br />
PL 3
W przypadku konieczności<br />
przechowywania telewizora należy<br />
rozmontować stojak. Nie kładź<br />
telewizora na tylniej stronie, jeśli<br />
zamontowany jest stojak.<br />
Przed podłączeniem telewizora do<br />
zasilania upewnij się, że napięcie<br />
odpowiada wartości wydrukowanej z<br />
tyłu telewizora. Nie wolno podłączać<br />
telewizora do zasilania, jeżeli napięcie<br />
jest inne.<br />
Niektóre części tego produktu mogą<br />
być wykonane ze szkła. Należy się z<br />
nimi obchodzić ostrożnie, aby uniknąć<br />
obrażeń lub uszkodzenia.<br />
Niebezpieczeństwo odniesienia obrażeń<br />
ciała przez dzieci!<br />
Aby uniknąć sytuacji, w której telewizor<br />
mógłby się przewrócić i spowodować<br />
obrażenia ciała u dzieci, przestrzegaj<br />
następujących środków ostrożności:<br />
Dopilnuj, aby telewizor nigdy nie<br />
znajdował się na powierzchni nakrytej<br />
tkaniną lub innym materiałem, który<br />
może zostać ściągnięty.<br />
Upewnij się, że żadna część telewizora<br />
nie wisi na krawędzi powierzchni.<br />
Nie stawiaj telewizora na wysokich<br />
meblach (takich jak biblioteczka) bez<br />
przymocowania zarówno mebla, jak i<br />
urządzenia do ściany lub odpowiedniej<br />
podpory.<br />
Poucz dzieci o niebezpieczeństwie<br />
wynikającym ze wspinania się na meble,<br />
aby dosięgnąć telewizora.<br />
Ryzyko połknięcia baterii!<br />
Produkt/pilot zdalnego sterowania<br />
może zawierać baterie typu „coin”,<br />
które mogą zostać połknięte. Zawsze<br />
trzymaj baterie poza zasięgiem dzieci!<br />
Ryzyko przegrzania!<br />
Nie umieszczaj telewizora w ciasnej<br />
przestrzeni. W celu zapewnienia<br />
odpowiedniej wentylacji należy<br />
zachować odstęp o szerokości co<br />
najmniej 10 cm z każdej strony<br />
telewizora. Upewnij się, że zasłony i<br />
inne przedmioty nie będą zakrywać<br />
otworów wentylacyjnych telewizora.<br />
Niebezpieczeństwo obrażenia ciała, pożaru<br />
lub uszkodzenia przewodu zasilającego!<br />
Nie ustawiaj telewizora oraz innych<br />
przedmiotów na przewodzie<br />
zasilającym.<br />
W przypadku zbliżającej się burzy<br />
odłącz telewizor od zasilania oraz<br />
anteny. W trakcie burzy nie dotykaj<br />
żadnej części telewizora, przewodu<br />
zasilającego ani antenowego.<br />
Niebezpieczeństwo uszkodzenia słuchu!<br />
Unikaj korzystania przez dłuższy czas ze<br />
słuchawek przy dużych poziomach<br />
głośności.<br />
Niska temperatura<br />
Jeśli telewizor będzie przenoszony w<br />
temperaturze poniżej 5°C, przed<br />
podłączeniem go do źródła zasilania<br />
należy wyjąć go z opakowania i<br />
zaczekać, aż ogrzeje się do temperatury<br />
otoczenia.<br />
PL 4
Polski<br />
Ostrzeżenie zdrowotne dotyczące<br />
oglądania zawartości <strong>3D</strong><br />
Dotyczy wyłącznie telewizorów <strong>3D</strong>.<br />
Zalecamy, aby przed oglądaniem<br />
obrazu <strong>3D</strong> (a także pulsujących źródeł<br />
światła lub szybko zmieniających się<br />
sekwencji obrazów) osoby z<br />
rozpoznaną epilepsją lub innymi<br />
schorzeniami nasilającymi się pod<br />
wpływem działania światła zasięgnęły<br />
porady lekarza specjalisty.<br />
Aby uniknąć takich dolegliwości jak<br />
zawroty głowy, ból głowy lub<br />
dezorientacja przestrzenna, nie<br />
zalecamy oglądania obrazu <strong>3D</strong> przez<br />
długi czas. W przypadku wystąpienia<br />
jakichkolwiek dolegliwości należy<br />
niezwłocznie zaprzestać oglądania<br />
obrazu <strong>3D</strong> i powstrzymać się od<br />
wykonywania potencjalnie<br />
niebezpiecznych czynności (np.<br />
prowadzenia samochodu) do czasu<br />
całkowitego ustąpienia objawów. W<br />
przypadku długotrwałego utrzymywania<br />
się objawów nie należy w przyszłości<br />
oglądać obrazu <strong>3D</strong> bez uprzedniego<br />
zasięgnięcia porady lekarza specjalisty.<br />
Z opisanych wyżej względów dzieci nie<br />
powinny oglądać obrazu <strong>3D</strong> bez<br />
nadzoru rodziców. Nie zalecamy<br />
oglądania obrazu <strong>3D</strong> przez dzieci w<br />
wieku poniżej 6 lat, ponieważ ich<br />
narząd wzroku nie jest jeszcze w pełni<br />
rozwinięty.<br />
Nie wolno używać okularów <strong>3D</strong> w<br />
innym celu niż oglądanie programów w<br />
tym telewizorze <strong>3D</strong>.<br />
Podczas oglądania zawartości <strong>3D</strong> w<br />
aktywnych okularach <strong>3D</strong> w<br />
pomieszczeniu oświetlonym lampą<br />
fluorescencyjną (świetlówką) lub lampą<br />
<strong>LED</strong> może być zauważalne migotanie<br />
pochodzące z tych źródeł światła. Jeśli<br />
takie migotanie będzie występować,<br />
należy wyłączyć dane oświetlenie.<br />
Konserwacja<br />
Ekran<br />
Niebezpieczeństwo uszkodzenia ekranu<br />
telewizora! Nie dotykaj, nie naciskaj, nie<br />
trzyj ani nie uderzaj ekranu<br />
jakimikolwiek przedmiotami.<br />
Przed czyszczeniem odłącz telewizor od<br />
sieci elektrycznej.<br />
Wyczyść telewizor i ramę miękką,<br />
wilgotną ściereczką, po czym delikatnie<br />
je wytrzyj. Do czyszczenia telewizora<br />
nigdy nie należy stosować substancji<br />
takich jak alkohol, środki chemiczne lub<br />
środki czyszczące stosowane w<br />
gospodarstwach domowych.<br />
Aby uniknąć zniekształcenia obrazu oraz<br />
płowienia kolorów, niezwłocznie usuwaj<br />
krople wody z ekranu.<br />
Unikaj wyświetlania nieruchomych<br />
obrazów, jeśli tylko to możliwe.<br />
Nieruchome obrazy to te, które są<br />
wyświetlane na ekranie przez długi czas.<br />
Nieruchome obrazy to menu<br />
ekranowe, czarne pasy, informacje o<br />
czasie itp. Jeśli nie możesz uniknąć ich<br />
wyświetlania, zmniejsz kontrast i jasność<br />
obrazu, aby zapobiec uszkodzeniu<br />
ekranu.<br />
PL 5
Wskazówki dotyczące lokalizacji<br />
Ustaw telewizor w takiej pozycji, w<br />
której światło nie pada bezpośrednio na<br />
ekran.<br />
Idealna odległość od tego telewizora to<br />
trzykrotność przekątnej jego ekranu.<br />
Jeśli na przykład przekątna ekranu<br />
telewizora wynosi 81 cm / 32 cale,<br />
idealna odległość oglądania będzie<br />
wynosiła ok. 2,5 m / 92 cale od ekranu.<br />
Oczy użytkownika w pozycji siedzącej<br />
powinny znajdować się na wysokości<br />
środka ekranu telewizora.<br />
Lokalizacja telewizora<br />
Aby zastosować optymalne ustawienia<br />
dźwięku dla telewizora, należy wybrać<br />
lokalizację telewizora (montaż na ścianie lub<br />
montaż na podstawie).<br />
1. Naciśnij przycisk .<br />
2. Wybierz opcję [Konfiguracja], a następnie<br />
naciśnij przycisk OK.<br />
3. Wybierz kolejno opcje [Ustawienia <strong>TV</strong>] ><br />
[Ustawienia ogólne] > [Umieszczenie<br />
telewizora].<br />
4. Wybierz opcję [Na stojaku <strong>TV</strong>] lub<br />
[Ścienny], a następnie naciśnij przyciskOK.<br />
Blokowanie telewizora<br />
Telewizor jest wyposażony w gniazdo<br />
zabezpieczenia Kensington znajdujące się z<br />
tyłu telewizora. Aby zabezpieczyć telewizor<br />
przed kradzieżą, należy osobno dokupić linkę<br />
Kensington.<br />
Prawne<br />
Uwaga<br />
2013 © TP Vision Netherlands B.V. Wszelkie<br />
prawa zastrzeżone. Dane techniczne mogą<br />
ulec zmianie bez powiadomienia. Znaki<br />
towarowe są własnością firmy Koninklijke<br />
<strong>Philips</strong> Electronics N.V. lub własnością<br />
odpowiednich firm. Firma TP Vision<br />
Netherlands B.V. zastrzega sobie prawo do<br />
modyfikowania produktów bez konieczności<br />
dostosowywania do tych zmian<br />
wcześniejszych partii dostaw.<br />
Materiały zawarte w niniejszej instrukcji są<br />
opracowane pod kątem zestawu używanego<br />
zgodnie z przeznaczeniem. Jeśli produkt lub<br />
jego poszczególne moduły są używane do<br />
celów innych, niż określa to niniejsza<br />
instrukcja, należy uzyskać potwierdzenie<br />
prawidłowego i odpowiedniego<br />
zastosowania. Firma TP Vision Netherlands<br />
B.V. gwarantuje, że zawartość materiałów nie<br />
narusza żadnych patentów zarejestrowanych<br />
w Stanach Zjednoczonych. Firma nie udziela<br />
żadnych dodatkowych gwarancji ani w<br />
sposób wyraźny, ani dorozumiany.<br />
Firma TP Vision Netherlands B.V. nie ponosi<br />
odpowiedzialności ani za błędy w treści<br />
niniejszego dokumentu, ani za problemy z<br />
niej wynikające. Błędy zgłoszone firmie <strong>Philips</strong><br />
zostaną wzięte pod uwagę i możliwie jak<br />
najszybciej opublikowane w witrynie<br />
internetowej wsparcia technicznego firmy<br />
<strong>Philips</strong>.<br />
PL 6
Polski<br />
Warunki gwarancji<br />
Niebezpieczeństwo obrażeń ciała,<br />
uszkodzenia telewizora lub utraty<br />
gwarancji! Nie wolno samodzielnie<br />
naprawiać telewizora.<br />
Telewizor i akcesoria należy używać<br />
zgodnie z przeznaczeniem określonym<br />
przez producenta.<br />
Znak ostrzegawczy wydrukowany z tyłu<br />
telewizora wskazuje na<br />
niebezpieczeństwo porażenia prądem<br />
elektrycznym. Nie wolno zdejmować<br />
pokrywy telewizora. W sprawach<br />
dotyczących serwisu lub napraw zawsze<br />
należy kontaktować się z działem<br />
obsługi klienta firmy <strong>Philips</strong>.<br />
Wszelkie wyraźnie zabronione w<br />
instrukcji czynności, wszelkie<br />
niezalecane lub niezatwierdzone<br />
regulacje oraz procedury montażu<br />
powodują utratę gwarancji.<br />
Charakterystyka pikseli<br />
Niniejszy produkt jest wykonany w<br />
technologii LCD/<strong>LED</strong> z wykorzystaniem<br />
dużej liczby kolorowych pikseli. Mimo że<br />
jego współczynnik efektywnych pikseli<br />
wynosi co najmniej 99,999%, na ekranie<br />
mogą być stale wyświetlane czarne kropki<br />
lub jasne plamki światła (czerwone, zielone<br />
lub niebieskie). Jest to strukturalna cecha<br />
wyświetlacza (w ramach powszechnie<br />
obowiązujących standardów przemysłowych)<br />
i nie jest uznawana za usterkę.<br />
Zgodność z deklaracją CE<br />
Ten produkt spełnia wszystkie niezbędne<br />
wymagania oraz inne odnośne zapisy<br />
związane z dyrektywą 2006/95/EC<br />
(dyrektywa niskonapięciowa), 2004/108/EC<br />
(dyrektywa kompatybilności<br />
elektromagnetycznej) oraz 2011/65/EU<br />
(dyrektywa ROHS).<br />
Zgodność ze standardami EMF<br />
Firma TP Vision Netherlands B.V. produkuje i<br />
sprzedaje wiele produktów przeznaczonych<br />
dla klientów detalicznych, które — jak<br />
wszystkie urządzenia elektroniczne — mogą<br />
emitować oraz odbierać sygnały<br />
elektromagnetyczne.<br />
Jedną z najważniejszych zasad firmy <strong>Philips</strong><br />
jest podejmowanie wszelkich koniecznych<br />
działań zapewniających bezpieczne i<br />
nieszkodliwe dla zdrowia korzystanie z jej<br />
produktów. Obejmuje to spełnienie<br />
wszystkich mających zastosowanie przepisów<br />
prawnych oraz standardów dotyczących<br />
emisji pola elektromagnetycznego (EMF) już<br />
na etapie produkcji.<br />
Jesteśmy czynnie zaangażowani w<br />
opracowywanie, wytwarzanie i sprzedawanie<br />
produktów, które nie mają niekorzystnego<br />
wpływu na zdrowie. Firma TP Vision<br />
zaświadcza, że zgodnie z posiadaną obecnie<br />
wiedzą naukową wytwarzane przez nas<br />
produkty są bezpieczne, jeżeli są używane<br />
zgodnie z ich przeznaczeniem.<br />
Aktywnie uczestniczymy także w<br />
doskonaleniu międzynarodowych<br />
standardów EMF i przepisów<br />
bezpieczeństwa, co umożliwia nam<br />
przewidywanie kierunków rozwoju<br />
standaryzacji i szybkie dostosowywanie<br />
naszych produktów do nowych przepisów.<br />
PL 7
Open Source<br />
Niniejszy produkt obejmuje<br />
oprogramowanie na licencji oprogramowania<br />
otwartego. Treść ustaleń i teksty licencji<br />
można znaleźć w dołączonym do produktu<br />
podręczniku użytkownika w wersji<br />
elektronicznej. Firma TP Vision Netherlands<br />
B.V. niniejszym oferuje dostarczenie, na<br />
życzenie, kopii kompletnego odpowiedniego<br />
kodu źródłowego w przypadku pakietów<br />
oprogramowania chronionego prawem<br />
autorskim o otwartym kodzie źródłowym<br />
wykorzystywanego w tym produkcie, dla<br />
których zażądano takiej oferty na podstawie<br />
odpowiedniej licencji.<br />
Ta oferta jest ważna przez okres trzech lat<br />
od momentu zakupu produktu dla każdego,<br />
kto otrzymał tę informację. Aby otrzymać<br />
kod źródłowy, należy przesłać swoje<br />
zgłoszenie w języku angielskim, wraz z<br />
numerem produktu, na adres:<br />
"Intellectual Property Department, TP Vision<br />
Netherlands B.V., P.O. Box 80077, 5600 KA<br />
Eindhoven, The Netherlands."<br />
Znaki towarowe i prawa autorskie<br />
Windows Media jest zastrzeżonym znakiem<br />
towarowym lub znakiem handlowym firmy<br />
Microsoft Corporation w Stanach<br />
Zjednoczonych i/lub innych krajach.<br />
Wyprodukowano na licencji firmy Dolby<br />
Laboratories. Dolby oraz symbol podwójnej<br />
litery D są znakami towarowymi firmy Dolby<br />
Laboratories.<br />
Terminy HDMI, HDMI High-Definition<br />
Multimedia Interface oraz logo HDMI są<br />
znakami towarowymi lub zastrzeżonymi<br />
znakami towarowymi firmy HDMI Licensing<br />
LLC w Stanach Zjednoczonych i innych<br />
krajach.<br />
Kensington i Micro Saver są zastrzeżonymi w<br />
Stanach Zjednoczonych znakami<br />
towarowymi firmy ACCO World<br />
Corporation z wydanymi patentami i<br />
zgłoszonymi wnioskami patentowymi w<br />
innych krajach na całym świecie.<br />
DLNA ® , logo DLNA oraz DLNA<br />
CERTIFIED ® to znaki towarowe, usługowe<br />
lub certyfikacyjne firmy Digital Living<br />
Network Alliance.<br />
Urządzenie objęte jest co najmniej jednym z<br />
następujących amerykańskich patentów:<br />
7,295,673; 7,460,668; 7,515,710; 7,519,274.<br />
DivX ® , DivX Certified ® oraz inne powiązane<br />
logo są znakami towarowymi firmy Rovi<br />
Corporation lub jej firm zależnych i są użyte<br />
na podstawie licencji.<br />
DivX Certified ® do odtwarzania filmów<br />
DivX ® o maksymalnej rozdzielczości HD<br />
1080p, łącznie z treściami premium.<br />
PL 8
Polski<br />
INFORMACJE O FORMACIE OBRAZU<br />
DIVX: DivX ® jest cyfrowym formatem wideo<br />
opracowanym przez firmę DivX, LLC, która<br />
jest firmą zależną firmy Rovi Corporation. To<br />
urządzenie jest oficjalnym produktem DivX ®<br />
Certified, który odtwarza format obrazu<br />
DivX. Aby uzyskać więcej informacji o<br />
programach niezbędnych do konwersji<br />
filmów wideo do formatu DivX oraz aby<br />
pobrać takie programy, należy odwiedzić<br />
stronę divx.com.<br />
INFORMACJE O WIDEO-NA-ŻĄDANIE<br />
DIVX: Aby było możliwe odtwarzanie<br />
filmów DivX zakupionych w usłudze „Wideo<br />
na żądanie” (Video-On-Demand, VOD),<br />
niniejsze urządzenie z certyfikatem DivX<br />
Certified ® musi zostać zarejestrowane. Aby<br />
uzyskać kod rejestracji, należy przejść do<br />
części DivX VOD w menu konfiguracji<br />
urządzenia. Dodatkowe informacje na temat<br />
procesu rejestrowania można znaleźć na<br />
stronie vod.divx.com.<br />
Produkty końcowe PlayReady<br />
Do ochrony własności intelektualnej, w tym<br />
treści chronionych prawem autorskim,<br />
właściciele treści używają technologii kontroli<br />
dostępu do treści Microsoft PlayReady . To<br />
urządzenie wykorzystuje technologię<br />
PlayReady do uzyskania dostępu do treści<br />
chronionej technologią PlayReady i/lub<br />
WMDRM. Jeśli urządzenie nieprawidłowo<br />
wdroży ograniczenia dotyczące<br />
wykorzystania treści, ich właściciele mogą<br />
zażądać od firmy Microsoft anulowania<br />
obsługi treści PlayReady przez urządzenie.<br />
Anulowanie nie powinno wpłynąć na treści<br />
niezabezpieczone lub treści zabezpieczone<br />
innymi technologiami kontroli dostępu.<br />
Właściciele treści mogą wymagać aktualizacji<br />
technologii PlayReady w celu umożliwienia<br />
dostępu do ich treści. Odmowa aktualizacji<br />
oznacza brak możliwości dostępu do treści,<br />
które wymagają aktualizacji.<br />
Wszystkie inne zastrzeżone i niezastrzeżone<br />
znaki towarowe są własnością odpowiednich<br />
firm.<br />
Skype jest znakiem towarowym firmy Skype<br />
Limited lub firm z nią powiązanych.<br />
PL 9
Podporządkowanie<br />
zasadom zrównoważonego<br />
rozwoju<br />
Energooszczędność<br />
Ten telewizor jest wyposażony w funkcje<br />
zmniejszające zużycie energii. Aby z nich<br />
skorzystać, należy nacisnąć przycisk Zielony<br />
przycisk na pilocie zdalnego sterowania.<br />
Ustawienia obrazu pozwalające<br />
oszczędzać energię: Można zastosować<br />
kombinację ustawień obrazu<br />
pozwalających oszczędzać energię. W<br />
trakcie oglądania telewizji naciśnij<br />
przycisk Zielony przycisk i wybierz<br />
[Oszcz. energii]. Następnie wybierz<br />
ustawienie obrazu [Oszcz. energii].<br />
Wygaszanie ekranu: Jeśli chcesz tylko<br />
słuchać dźwięku z telewizora, możesz<br />
wyłączyć ekran. Inne funkcje nadal<br />
działają normalnie. W trakcie oglądania<br />
telewizji naciśnij przycisk Zielony<br />
przycisk i wybierz [Ekran wyłączony].<br />
Czujnik światła: Kiedy światło otoczenia<br />
słabnie, wbudowany czujnik natężenia<br />
światła otoczenia zmniejsza jasność<br />
ekranu telewizora. Aby włączyć czujnik,<br />
naciśnij Zielony przycisk w trakcie<br />
oglądania telewizji, i wybierz opcję<br />
[Czujnik światła].<br />
Obniżony pobór mocy w stanie<br />
gotowości: Nowoczesne układy<br />
zasilania obniżają zużycie energii przez<br />
telewizor do bardzo niskiego poziomu<br />
bez przerwy w działaniu funkcji stanu<br />
gotowości.<br />
Automatyczne wyłączanie: Aby<br />
oszczędzać energię, należy zastosować<br />
automatyczne wyłączanie telewizora po<br />
pewnym okresie braku aktywności. W<br />
trakcie oglądania telewizji naciśnij<br />
przycisk Zielony przycisk i wybierz<br />
[Automatyczne wył.]. Następnie<br />
wybierz okres, po którym telewizor ma<br />
zostać wyłączony.<br />
<br />
<br />
Wyłączanie urządzeń nieaktywnych:<br />
Należy wyłączać urządzenia zgodne ze<br />
standardem EasyLink HDMI-CEC<br />
(Consumer Electronic Control), gdy są<br />
nieaktywne. W trakcie oglądania<br />
telewizji naciśnij przycisk Zielony<br />
przycisk i wybierz [Urządzenia<br />
nieaktywne wyłączone].<br />
Zarządzanie zasilaniem:<br />
Zaawansowane funkcje zarządzania<br />
zasilaniem sprzyjają zmniejszeniu zużycia<br />
energii przez ten telewizor. Aby<br />
sprawdzić, w jaki sposób<br />
spersonalizowane ustawienia telewizora<br />
wpływają na względne zużycie energii,<br />
naciśnij przycisk , a następnie wybierz<br />
kolejno: [Konfiguracja] > [Obejrzyj<br />
demo] > [Active Control -<br />
prezentacja].<br />
Recykling<br />
To urządzenie zostało zaprojektowane<br />
i wykonane z materiałów oraz<br />
komponentów wysokiej jakości, które nadają<br />
się do ponownego wykorzystania.<br />
Dołączony do produktu symbol<br />
przekreślonego pojemnika na odpady<br />
oznacza, że produkt objęty jest dyrektywą<br />
europejską 2002/96/WE. Informacje na<br />
temat wydzielonych punktów składowania<br />
zużytych produktów elektrycznych<br />
i elektronicznych można uzyskać w miejscu<br />
zamieszkania.<br />
PL 10
Polski<br />
Prosimy postępować zgodnie z wytycznymi<br />
miejscowych władz i nie wyrzucać tego typu<br />
urządzeń wraz z innymi odpadami<br />
pochodzącymi z gospodarstwa domowego.<br />
Prawidłowa utylizacja starych produktów<br />
pomaga zapobiegać zanieczyszczeniu<br />
środowiska naturalnego oraz utracie zdrowia.<br />
Produkt zawiera baterie opisane w treści<br />
dyrektywy 2006/66/WE, których nie można<br />
zutylizować z pozostałymi odpadami<br />
domowymi. Należy zapoznać się z lokalnymi<br />
przepisami dotyczącymi utylizacji baterii,<br />
ponieważ ich prawidłowa utylizacja pomaga<br />
zapobiegać zanieczyszczeniu środowiska<br />
naturalnego oraz utracie zdrowia.<br />
etykieta energetyczna<br />
Etykieta energetyczna UE informuje o klasie<br />
efektywności energetycznej urządzenia. Im<br />
bardziej zielona jest klasa efektywności<br />
energetycznej urządzenia, tym mniej zużywa<br />
ono energii.<br />
Na etykiecie jest podana klasa efektywności<br />
energetycznej, średnie zużycie energii przez<br />
urządzenie w trybie włączenia oraz średnim<br />
zużyciu energii przez 1 rok. Dane dotyczące<br />
zużycia energii przez urządzenie można także<br />
znaleźć w krajowym serwisie internetowym<br />
firmy <strong>Philips</strong> pod adresem<br />
www.philips.com/<strong>TV</strong>.<br />
Pomoc i wsparcie<br />
techniczne<br />
Skorzystaj z Pomocy<br />
Aby otworzyć ekranowe menu [Pomoc],<br />
należy nacisnąć Niebieski przycisk.<br />
Aby wyjść z menu [Pomoc], należy nacisnąć<br />
przycisk .<br />
Serwis internetowy firmy <strong>Philips</strong><br />
Jeśli nie możesz znaleźć potrzebnych<br />
informacji w menu [Pomoc] na ekranie,<br />
odwiedź serwis pomocy technicznej firmy<br />
<strong>Philips</strong> pod adresem<br />
www.philips.com/support.<br />
W serwisie pomocy technicznej firmy <strong>Philips</strong><br />
można ponadto:<br />
znaleźć odpowiedzi na często zadawane<br />
pytania,<br />
pobrać instrukcję użytkownika w wersji<br />
PDF do wydrukowania,<br />
wysłać do nas wiadomość e-mail z<br />
pytaniem,<br />
porozmawiać bezpośrednio przez sieć z<br />
przedstawicielem działu obsługi klienta<br />
firmy <strong>Philips</strong> (funkcja dostępna tylko w<br />
niektórych krajach).<br />
Korzystanie z przewodnika po<br />
połączeniach firmy <strong>Philips</strong><br />
Łatwy w użyciu przewodnik po połączeniach<br />
dostarcza wskazówek dotyczących<br />
podłączania telewizora do innych urządzeń.<br />
Odwiedź stronę<br />
http://www.connectivityguide.philips.com.<br />
Forum użytkowników telewizorów<br />
Być może ktoś z użytkowników telewizorów<br />
firmy <strong>Philips</strong> udzielił już odpowiedzi na Twoje<br />
pytanie. Odwiedź stronę<br />
www.supportforum.philips.com.<br />
Kontakt z firmą <strong>Philips</strong><br />
W celu uzyskania pomocy możesz także<br />
zwrócić się do działu obsługi klienta firmy<br />
<strong>Philips</strong> w swoim kraju. Numer telefoniczny<br />
znajdziesz na ulotce dołączonej do produktu<br />
lub na stronie internetowej<br />
www.philips.com/support.<br />
Zanim zadzwonisz do firmy <strong>Philips</strong>, zanotuj<br />
numer modelu i numer seryjny swojego<br />
telewizora. Informacje te można znaleźć z<br />
tyłu telewizora lub na jego opakowaniu.<br />
PL 11
2 Korzystanie z<br />
telewizora<br />
Czujniki i wskaźniki<br />
Przyciski sterujące<br />
telewizora<br />
Tylne przyciski sterujące<br />
1. Wskaźnik trybu gotowości i czujnik<br />
pilota.<br />
Dioda wskaźnika trybu gotowości sygnalizuje<br />
pozostawanie telewizora w tym trybie. Pilota<br />
należy kierować na czujnik. Między pilotem a<br />
telewizorem nie powinno być niczego, co<br />
mogłoby blokować sygnał.<br />
Pilot zdalnego sterowania<br />
1. (Tryb gotowości): Włączenie lub<br />
wyłączenie telewizora.<br />
2.CH +/-: przejście do następnego lub<br />
poprzedniego kanału.<br />
3. (SOURCE): Oglądanie obrazu z<br />
podłączonego urządzenia.<br />
4. +/- (Głośność): Regulacja głośności.<br />
1. (Tryb gotowości): Włączanie<br />
telewizora lub przełączanie do trybu<br />
gotowości.<br />
2. Przyciski odtwarzania: sterowanie<br />
odtwarzaniem plików multimedialnych.<br />
3. SOURCE: Oglądanie obrazu z<br />
podłączonego urządzenia.<br />
4. GUIDE: Wyświetlanie przewodnika<br />
telewizyjnego.<br />
5. EXIT: Wyjście z menu lub funkcji<br />
telewizora.<br />
PL 12
Polski<br />
6. (Home): Dostęp do menu głównego.<br />
7. OK: potwierdzanie wpisu lub wyboru.<br />
8. SMART <strong>TV</strong>: Dostęp do funkcji <strong>Smart</strong> <strong>TV</strong>.<br />
9. (Przyciski nawigacji): Poruszanie<br />
się po menu i wybieranie poleceń.<br />
14. (Wstecz): Powrót do poprzedniej<br />
strony menu lub wyjście z funkcji telewizora.<br />
15. CH +/-: Przełączanie kanałów.<br />
16. +/- (Głośność): Regulacja głośności.<br />
17. (Wyciszenie): Wyciszanie lub<br />
przywracanie dźwięku.<br />
10. LIST: dostęp do listy kanałów<br />
telewizyjnych.<br />
11. FORMAT: Zmiana formatu obrazu<br />
odpowiednio do źródła wideo.<br />
12. INFO: wyświetlenie informacji o<br />
bieżącym działaniu.<br />
13. OPTIONS: Dostęp do dostępnych w<br />
danym momencie menu opcji obrazu i<br />
dźwięku.<br />
18. Kolorowych przycisków: wybieranie<br />
zadań lub opcji.<br />
Funkcje przycisków zależą od zakresu usług<br />
oferowanch przez dostawcę usługi.<br />
19. SUBTITLE: Włączanie lub wyłączanie<br />
napisów.<br />
20. 0-9 (Przyciski numeryczne): Wybieranie<br />
kanałów telewizyjnych lub wpisywanie tekstu.<br />
21. TEXT: Włączanie lub wyłączanie<br />
telegazety.<br />
Funkcje sterowania EasyLink<br />
Jeśli do telewizora zostanie podłączone<br />
urządzenie obsługujące standard HDMI-CEC,<br />
na przykład odtwarzacz Blu-ray lub zestaw<br />
kina domowego, to można sterować<br />
telewizorem i tym urządzeniem w tym<br />
samym czasie za pomocą jednego pilota. W<br />
tym celu wystarczy włączyć funkcję EasyLink,<br />
gdy urządzenia zostaną połączone.<br />
O funkcji Easylink przeczytasz więcej w<br />
części Podłączanie telewizora ><br />
Konfigurowanie urządzeń Easylink ><br />
Sterowanie urządzeniami (str. 70).<br />
PL 13
Ekranowy pilot zdalnego sterowania<br />
Podłączonymi urządzeniami zgodnymi ze<br />
standardem HDMI-CEC można sterować<br />
także za pomocą innych przycisków, które są<br />
dostępne przez funkcję ekranowego pilota<br />
zdalnego sterowania. Po podłączeniu upewnij<br />
się, że funkcja Easylink jest włączona. O<br />
funkcji Easylink przeczytasz więcej w części<br />
Podłączanie telewizora > Konfigurowanie<br />
urządzeń Easylink > Sterowanie<br />
urządzeniami (str. 70).<br />
Dostęp do ekranowego pilota zdalnego<br />
sterowania<br />
1. Podczas oglądania obrazu z podłączonego<br />
urządzenia naciśnij przycisk OPTIONS.<br />
2. Wybierz opcję [Pokaż pilot], a następnie<br />
naciśnij przycisk OK.<br />
3. Wybierz przycisk ekranowy, a następnie<br />
naciśnij przycisk OK.<br />
Sterowanie za pomocą smartfona<br />
Mając smartfonową aplikację „<strong>Philips</strong><br />
MyRemote”, można używać smartfona jako<br />
drugiego pilota, a nawet jako klawiatury.<br />
Ponadto na ekranie telewizora można<br />
obejrzeć pokaz slajdów z obrazów<br />
zapisanych w smartfonie.<br />
Uwaga: Upewnij się, że telewizor i smartfon<br />
są podłączone do tej samej sieci lokalnej.<br />
Aby uzyskać więcej informacji, patrz<br />
Podłączanie telewizora > Podłączanie do<br />
sieci lokalnej i Internetu (str. 72).<br />
Aby pobrać aplikację „<strong>Philips</strong> MyRemote”,<br />
postąp zgodnie z następującymi instrukcjami:<br />
1. Odwiedź sklep Apple App lub Google<br />
Play, aby pobrać aplikację „<strong>Philips</strong><br />
MyRemote” na smartfon.<br />
2. Postępuj zgodnie z instrukcjami podanymi<br />
w sklepie z aplikacjami.<br />
Oglądanie telewizji<br />
Włączanie i wyłączanie telewizora<br />
Włączanie telewizora<br />
Podłącz telewizor do gniazda sieci<br />
elektrycznej i włącz główne zasilanie.<br />
Jeśli telewizor nie jest włączony, dioda<br />
trybu gotowości pozostaje wyłączona.<br />
Naciśnij przycisk w telewizorze.<br />
Jeśli dioda trybu gotowości świeci,<br />
naciśnij przycisk na pilocie.<br />
Uwaga: Telewizor zareaguje z niewielkim<br />
opóźnieniem.<br />
Wskazówka: Jeśli nie możesz znaleźć pilota,<br />
a chcesz włączyć telewizor pozostający w<br />
trybie gotowości, naciśnij dowolny przycisk<br />
na telewizorze.<br />
Przełączanie telewizora do trybu gotowości<br />
Naciśnij przycisk na pilocie.<br />
Dioda trybu gotowości w telewizorze<br />
zacznie świecić na czerwono.<br />
Wyłącz telewizor<br />
Naciśnij przycisk w telewizorze.<br />
Dioda trybu gotowości zostanie wyłączona.<br />
Uwaga: Chociaż telewizor zużywa bardzo<br />
mało energii, gdy jest wyłączony lub w stanie<br />
gotowości, to jednak pewne zużycie wtedy<br />
występuje. Jeśli telewizor ma nie być<br />
używany przez dłuższy czas, lepiej jest<br />
odłączyć go od gniazda sieci elektrycznej.<br />
PL 14
Polski<br />
Automatyczne wyłączanie<br />
Można oszczędzać energię, korzystając z<br />
ustawień efektywności energetycznej w tym<br />
telewizorze; są one włączone domyślnie. W<br />
przypadku braku działań ze strony<br />
użytkownika przez cztery godziny (np.<br />
naciśnięcia przycisku pilota lub elementu<br />
sterującego na telewizorze) telewizor<br />
automatycznie przejdzie w tryb gotowości.<br />
Aby wyłączyć automatyczne wyłączanie:<br />
1. W trakcie oglądania telewizji naciśnij<br />
Zielony przycisk na pilocie zdalnego<br />
sterowania.<br />
2. Wybierz opcję [Automatyczne wył.], a<br />
następnie naciśnij przycisk OK.<br />
3. Użyj Przyciski nawigacji, aby dokonać<br />
wyboru, a następnie naciśnij przycisk OK.<br />
Regulacja głośności telewizora<br />
Wyciszanie lub przywracanie dźwięku<br />
telewizora<br />
Naciśnij przycisk na pilocie, aby<br />
wyciszyć dźwięk.<br />
Ponownie naciśnij przycisk , aby<br />
włączyć dźwięk.<br />
Regulacja głośności słuchawek<br />
1. Naciśnij przycisk .<br />
2. Wybierz kolejno opcje [Konfiguracja] ><br />
[Ustawienia <strong>TV</strong>] > [Dźwięk] > [Głośn.<br />
słuchawek], a następnie naciśnij przycisk OK.<br />
3. Wybierz poziom.<br />
Przełączanie kanałów telewizyjnych<br />
<br />
<br />
Naciśnij przycisk CH +/- na pilocie lub<br />
telewizorze.<br />
Naciskaj Przyciski numeryczne na<br />
pilocie lub wpisz numer kanału.<br />
Zwiększanie lub zmniejszanie głośności<br />
telewizora<br />
Naciśnij przycisk +/- na pilocie.<br />
Naciśnij przycisk +/- w telewizorze.<br />
PL 15
Zarządzanie ulubionymi kanałami<br />
Można wyświetlać wszystkie kanały lub tylko<br />
listę ulubionych kanałów.<br />
Tworzenie własnej listy ulubionych kanałów<br />
1. Naciśnij przycisk LIST.<br />
Zostanie wyświetlona lista dostępnych<br />
kanałów.<br />
2. Wybierz kanał, który ma być oznaczony<br />
jako ulubiony, a następnie naciśnij przycisk<br />
OPTIONS.<br />
3. Wybierz opcję [Dodaj/usuń ulubione],<br />
a następnie naciśnij przycisk OK.<br />
Wybrany kanał zostanie oznaczony gwiazdką.<br />
Aby usunąć kanał z listy ulubionych kanałów,<br />
zaznacz [Dodaj/usuń ulubione], a następnie<br />
naciśnij przycisk OK.<br />
Wyświetlanie listy ulubionych kanałów<br />
1. Naciśnij przycisk LIST, a następnie<br />
wybierz opcję OPTIONS.<br />
2. Wybierz kolejno opcje [Lista] ><br />
[Ulubione], aby wyświetlić listę ulubionych<br />
kanałów.<br />
3. Naciśnij przycisk OK, aby potwierdzić<br />
wybór.<br />
Zarządzanie listami kanałów<br />
Po zainstalowaniu kanałów można<br />
wykonywać następujące operacje:<br />
Filtrowanie kanałów.<br />
Przełączanie między kanałami<br />
antenowymi a kablowymi.<br />
Zmiana nazw kanałów.<br />
Zmiana uporządkowania kanałów.<br />
Blokowanie kanału.<br />
Słuchanie cyfrowych kanałów<br />
radiowych.<br />
Filtrowanie kanałów<br />
1. W trakcie oglądania telewizji naciśnij<br />
przycisk LIST.<br />
2. Naciśnij przycisk OPTIONS, a<br />
następnie wybierz opcję [Filtr].<br />
3. Wybierz jedną z następujących opcji, a<br />
następnie naciśnij przycisk OK.<br />
[Cyfr.+analog.]: Wyświetlanie<br />
wszystkich kanałów na liście kanałów.<br />
[Kanały telewizji cyfrowej]:<br />
Wyświetlanie tylko kanałów cyfrowych.<br />
[Kanały analogowe]: Wyświetlanie<br />
tylko kanałów analogowych.<br />
[Wolne/kodowane]: Wyświetlanie<br />
wszystkich kanałów na liście kanałów.<br />
[Kodowane kanały]: Wyświetlanie tylko<br />
kanałów zakodowanych.<br />
[Darmowe kanały]: Wyświetlanie tylko<br />
kanałów bezpłatnych.<br />
Uwaga: Opcje filtrowania bywają różne w<br />
zależności od nadawcy.<br />
Przełączanie między kanałami antenowymi a<br />
kablowymi<br />
Podczas oglądania telewizji możesz<br />
przełączać między kanałami antenowymi a<br />
kablowym.<br />
1. W trakcie oglądania telewizji naciśnij<br />
przycisk .<br />
2. Wybierz kolejno: [Konfiguracja] ><br />
[Ustawienia kanałów] > [Instalacja<br />
kanałów] > [Złącze antenowe].<br />
3. Wybierz opcję [Antena (DVB-T)], aby<br />
oglądać kanały antenowe, albo wybierz opcję<br />
[Kabel (DVB-C)], aby oglądać kanały<br />
kablowe, następnie naciśnij przycisk OK.<br />
Zmiana nazw kanałów<br />
Po wybraniu kanału pojawia się jego nazwa.<br />
Tę nazwę kanału można zmienić.<br />
1. W trakcie oglądania telewizji naciśnij<br />
przycisk LIST.<br />
Zostanie wyświetlona lista dostępnych<br />
kanałów.<br />
2. Wybierz kanał, którego nazwę chcesz<br />
zmienić, a następnie wybierz przycisk<br />
OPTIONS.<br />
3. Wybierz opcję [Zmiana nazwy],<br />
a następnie naciśnij przycisk OK.<br />
Zostanie wyświetlona klawiatura ekranowa.<br />
4. Naciskając Przyciski nawigacji, wybieraj<br />
poszczególne litery, a następnie naciśnij<br />
przycisk OK.<br />
5. Gdy skończysz, wybierz opcję [Gotowe],<br />
a następnie naciśnij przycisk OK, aby<br />
potwierdzić wybór.<br />
PL 16
Polski<br />
Ponowne uporządkowanie kanałów<br />
Po zainstalowaniu kanałów można zmienić<br />
ich kolejność na liście kanałów.<br />
1. W trakcie oglądania telewizji naciśnij<br />
przycisk LIST.<br />
Zostanie wyświetlona lista dostępnych<br />
kanałów.<br />
2. Naciśnij przycisk OPTIONS.<br />
3. Wybierz opcję [Ponowne<br />
uporządkowanie], a następnie naciśnij<br />
przycisk OK.<br />
4. Wybierz kanał, którego kolejność chcesz<br />
zmienić, a następnie naciśnij przycisk OK.<br />
5. Naciskając Przyciski nawigacji, przenieś<br />
podświetlony kanał do innego miejsca, a<br />
następnie przycisk OK.<br />
6. Gdy skończysz, naciśnij przycisk<br />
OPTIONS.<br />
7. Wybierz opcję [Zakończ sortowanie], a<br />
następnie naciśnij przycisk OK.<br />
Blokowanie kanału<br />
Można uniemożliwić dostęp do kanałów<br />
osobom nieuprawnionym, blokując je.<br />
1. W trakcie oglądania telewizji naciśnij<br />
przycisk LIST.<br />
Zostanie wyświetlona lista dostępnych<br />
kanałów.<br />
2. Wybierz kanał, który chcesz zablokować, a<br />
następnie naciśnij przycisk OPTIONS.<br />
3. Wybierz opcję [Blokuj kanał], a następnie<br />
naciśnij przycisk OK.<br />
4. Jeśli pojawi się takie polecenie, wpisz kod<br />
PIN.<br />
Kanał na liście kanałów zostanie oznaczony<br />
ikoną kłódki.<br />
Wskazówka: Aby obejrzeć zablokowany<br />
kanał, należy wpisać kod PIN, gdy pojawi się<br />
takie polecenie.<br />
Słuchanie cyfrowych kanałów radiowych<br />
Jeśli są dostępne cyfrowe kanały radiowe,<br />
można ich słuchać. Są one instalowane<br />
automatycznie wraz z kanałami<br />
telewizyjnymi.<br />
1. W trakcie oglądania telewizji naciśnij<br />
przycisk LIST.<br />
Zostanie wyświetlona lista dostępnych<br />
kanałów.<br />
2. Naciśnij przycisk OPTIONS.<br />
3. Wybierz kolejno opcje [Filtr] > [Radio], a<br />
następnie naciśnij przycisk OK.<br />
4. Wybierz kanał radiowy, a następnie<br />
naciśnij przycisk OK.<br />
Oglądanie materiałów z podłączonych<br />
urządzeń<br />
Aby obejrzeć obraz z urządzenia, najpierw<br />
należy je podłączyć do telewizora. Patrz<br />
Podłączanie telewizora > Podłączanie<br />
urządzeń (str. 58).<br />
Wybieranie urządzenia za pomocą<br />
przycisku SOURCE<br />
1. Naciśnij przycisk SOURCE.<br />
2. Wybierz urządzenie, a następnie naciśnij<br />
przycisk OK.<br />
Wybieranie urządzenia z menu Dom<br />
1. Naciśnij przycisk .<br />
2. Wybierz opcję [Źródło], a następnie<br />
naciśnij przycisk OK.<br />
3. Wybierz urządzenie, a następnie naciśnij<br />
przycisk OK.<br />
Aby dodać podłączone urządzenia lub nimi<br />
zarządzać, patrz Podłączanie telewizora ><br />
Oglądanie materiałów z podłączonych<br />
urządzeń > Zmiana ustawień urządzenia<br />
(str. 68).<br />
PL 17
Używanie ustawień fabrycznych obrazu<br />
i dźwięku<br />
Ustawienia obrazu i dźwięku telewizora są<br />
zdefiniowane fabrycznie. Ustawienia te<br />
można zastosować lub je dostosować.<br />
Wybieranie preferowanych ustawień<br />
obrazu<br />
1. W trakcie oglądania telewizji naciśnij<br />
przycisk OPTIONS.<br />
2. Wybierz kolejno: [Obraz i dźwięk] > [Styl<br />
obrazu], a następnie naciśnij przycisk OK.<br />
3. Wybierz jedną z następujących opcji, a<br />
następnie naciśnij przycisk OK:<br />
[Osobisty]: użycie swoich<br />
spersonalizowanych ustawień obrazu.<br />
[Jaskrawy]: bogate i dynamiczne<br />
ustawienia, idealne do użytku<br />
dziennego.<br />
[Naturalny]: Naturalne ustawienia<br />
obrazu.<br />
[Standard]: Ustawienia domyślne, które<br />
są odpowiednie do większości<br />
środowisk i typów wideo.<br />
[Film]: Ustawienia idealne do oglądania<br />
filmów.<br />
[Zdjęcie]: Ustawienia idealne do<br />
oglądania zdjęć.<br />
[Oszcz. energii]: Ustawienia<br />
energooszczędne.<br />
Wybieranie preferowanych ustawień<br />
dźwięku<br />
1. W trakcie oglądania telewizji naciśnij<br />
przycisk OPTIONS.<br />
2. Wybierz kolejno: [Obraz i dźwięk] > [Styl<br />
dźwięku], a następnie naciśnij przycisk OK.<br />
3. Wybierz jedną z następujących opcji, a<br />
następnie naciśnij przycisk OK:<br />
[Osobisty]: Zastosowanie własnych<br />
spersonalizowanych ustawień dźwięku.<br />
[Oryginalne]: Ustawienia, które są<br />
odpowiednie do większości środowisk i<br />
typów dźwięku.<br />
[Film]: Ustawienia idealne do oglądania<br />
filmów.<br />
<br />
<br />
<br />
[Muzyka]: Ustawienia idealne do<br />
słuchania muzyki.<br />
[Gra]: Ustawienia idealne do gier.<br />
[Wiadomości]: ustawienia idealne do<br />
słuchania mowy, na przykład<br />
wiadomości.<br />
Zmiana formatu obrazu<br />
Format obrazu można zmienić, aby<br />
przystosować go do źródła wideo.<br />
1. Naciśnij przycisk FORMAT.<br />
2. Wybierz format obrazu, a następnie<br />
naciśnij przycisk OK.<br />
Dostępne formaty obrazu zależą od źródła<br />
wideo:<br />
[Automatyczne wypełnianie]:<br />
dopasowanie obrazu, aby wypełniał cały<br />
obszar ekranu (napisy dialogowe są<br />
widoczne). Zalecane w celu<br />
zminimalizowania zniekształceń<br />
(niedostępne w trybie HD i PC).<br />
[Automatyczny zoom]: powiększanie<br />
obrazu, aby wypełniał cały obszar<br />
ekranu. Zalecane w celu<br />
zminimalizowania zniekształceń<br />
(niedostępne w trybie HD i PC).<br />
[Super zoom]: usuwanie czarnych<br />
pasów po bokach ekranu w przypadku<br />
programów nadawanych w formacie<br />
4:3. Opcja niezalecana dla trybu HD lub<br />
PC.<br />
[Format 16:9]: Służy do skalowania<br />
obrazu w formacie 4:3 do formatu 16:9.<br />
Opcja niezalecana dla trybu HD lub PC.<br />
[Szeroki ekran]: Ukazuje materiał w<br />
formacie szerokoekranowym bez<br />
rozciągnięcia. Opcja niezalecana dla<br />
trybu HD lub PC.<br />
[Niewyskalowane]: zapewnienie<br />
maksymalnej szczegółowości dla trybu<br />
PC. Opcja dostępna tylko wtedy, kiedy<br />
w menu Obraz jest wybrany tryb PC.<br />
[4:3]: Służy do wyświetlania w<br />
klasycznym formacie 4:3.<br />
PL 18
Polski<br />
Wyświetlanie przewodnika<br />
telewizyjnego<br />
Co można zrobić<br />
NonPu blish<br />
W przypadku telewizji cyfrowej można<br />
wyświetlać rozkłady programowe kanałów<br />
oraz streszczenia programów, korzystając z<br />
przewodników telewizyjnych dostarczanych<br />
przez nadawców. Dostępność internetowych<br />
przewodników telewizyjnych zależy od<br />
konkretnego nadawcy.<br />
Przewodniki telewizyjne można przeglądać<br />
jedną z dwóch metod:<br />
Od nadawcy<br />
Przez Internet<br />
Nie można wyświetlić informacji zawartych<br />
w przewodniku telewizyjnym danego kanału,<br />
jeśli:<br />
<br />
<br />
ograniczenie wiekowe kanału nie różni<br />
się lub jest wyższe od ograniczenia<br />
wiekowego ustawionego w telewizorze;<br />
kanał jest zablokowany.<br />
Od nadawcy<br />
Wybieranie przewodnika telewizyjnego<br />
nadawcy<br />
Przed użyciem przewodnika telewizyjnego<br />
należy sprawdzić, czy jest on włączony:<br />
1. Naciśnij przycisk .<br />
2. Wybierz kolejno: [Konfiguracja] ><br />
[Ustawienia <strong>TV</strong>] > [Ustawienia ogólne] ><br />
[Przew.<strong>TV</strong>].<br />
3. Wybierz opcję [Od nadawcy], a następnie<br />
naciśnij przyciskOK.<br />
Dostęp do przewodnika telewizyjnego<br />
nadawcy<br />
1. Naciśnij przycisk .<br />
2. Wybierz opcję [Przew.<strong>TV</strong>], a następnie<br />
naciśnij przycisk OK.<br />
3. Oglądając przewodnik telewizyjny po raz<br />
pierwszy, postępuj zgodnie z wyświetlanymi<br />
instrukcjami, aby zaktualizować przewodnik.<br />
Dostosowywanie przewodnika<br />
telewizyjnego nadawcy<br />
Wyświetlane informacje można dostosować,<br />
aby:<br />
Przypominać o czasie rozpoczynania<br />
programów.<br />
Wyświetlać tylko ulubione kanały.<br />
Zmienić dzień do wyświetlenia.<br />
Planować nagrywanie programów. Patrz<br />
Korzystanie z dodatkowych funkcji<br />
telewizora > Nagrywanie programów<br />
telewizyjnych > Planowanie nagrań<br />
(str. 32).<br />
Uwaga: Opcje bywają różne w zależności od<br />
informacji o programach dostępnych u<br />
nadawcy.<br />
1. W przewodniku telewizyjnym naciśnij<br />
przycisk OPTIONS.<br />
2. Wybierz jedną z następujących opcji, a<br />
następnie naciśnij przycisk OK:<br />
[Pobranie danych EPG]: Aktualizacja<br />
informacji zawartych w przewodniku<br />
telewizyjnym.<br />
[Zmień dzień]: Wybieranie dnia do<br />
wyświetlenia przewodnika<br />
telewizyjnego.<br />
[Szukaj wg gatunku]: Wyszukiwanie<br />
programów według gatunku.<br />
[Wszystkie przypomnienia]:<br />
Wyświetlanie listy wszystkich<br />
przypomnień o programach.<br />
Przez Internet<br />
Upewnij się, że Twój telewizor jest<br />
podłączony do Internetu przez szybkie<br />
połączenie szerokopasmowe. Patrz<br />
Podłączanie telewizora > Podłączanie do<br />
sieci lokalnej i Internetu (str. 72).<br />
Wybieranie internetowego przewodnika<br />
telewizyjnego<br />
Przed użyciem przewodnika telewizyjnego<br />
należy sprawdzić, czy jest on włączony:<br />
1. Naciśnij przycisk .<br />
2. Wybierz kolejno: [Konfiguracja] ><br />
[Ustawienia <strong>TV</strong>] > [Ustawienia ogólne] ><br />
[Przew.<strong>TV</strong>].<br />
3. Wybierz opcję [Z Internetu], a następnie<br />
naciśnij przycisk OK.<br />
PL 19
Dostęp do internetowego przewodnika<br />
telewizyjnego<br />
1. Naciśnij przycisk .<br />
2. Wybierz opcję [Przew.<strong>TV</strong>], a następnie<br />
naciśnij przycisk OK.<br />
Uwaga: Oglądając przewodnik telewizyjny<br />
po raz pierwszy, postępuj zgodnie z<br />
wyświetlanymi instrukcjami, aby<br />
zaktualizować przewodnik.<br />
Dostosowywanie internetowego<br />
przewodnika telewizyjnego<br />
Dzięki opcji przewodnika telewizyjnego<br />
możesz:<br />
Planować nagrywanie programów. Patrz<br />
Korzystanie z dodatkowych funkcji<br />
telewizora > Nagrywanie programów<br />
telewizyjnych > Planowanie nagrań<br />
(str. 32).<br />
Określać kanały.<br />
Wybrać dzień do wyświetlenia.<br />
Na nowo wczytać zawartość<br />
przewodnika telewizyjnego i zmienić jej<br />
powiększenie.<br />
Wyświetlić informacje o<br />
zabezpieczeniach.<br />
Uwaga: Opcje bywają różne w zależności od<br />
informacji o programach dostępnych u<br />
nadawcy.<br />
1. W przewodniku telewizyjnym naciśnij<br />
przycisk OPTIONS.<br />
2. Wybierz jedną z następujących opcji, a<br />
następnie naciśnij przycisk OK:<br />
[Nagrywaj]: ustawianie zaplanowanego<br />
nagrania.<br />
[Określ kanał]: ręczna aktualizacja<br />
informacji na temat kanału.<br />
[Wybierz dzień]: wybór dnia<br />
wyświetlania.<br />
[Nagrywanie ręczne]: ustawianie<br />
ręcznego nagrywania.<br />
[Załaduj ponownie stronę]: odśwież<br />
wyświetlaną stronę.<br />
[Powiększ]: zmiana zbliżenia<br />
wyświetlania strony.<br />
[Informacje o bezpieczeństwie]:<br />
wyświetlanie informacji o<br />
bezpieczeństwie programu.<br />
Oglądanie w <strong>3D</strong><br />
Co jest potrzebne:<br />
Twój telewizor pozwala oglądać obraz <strong>3D</strong>.<br />
Przed rozpoczęciem oglądania obrazu <strong>3D</strong><br />
przeczytaj ostrzeżenie zdrowotne w części<br />
Ważne > Bezpieczeństwo > Ostrzeżenie<br />
zdrowotne dotyczące oglądania obrazu <strong>3D</strong><br />
(str. 5).<br />
Aby oglądać obraz <strong>3D</strong> na tym telewizorze,<br />
skorzystaj z modeli PTA508 lub PTA518<br />
okularów Active <strong>3D</strong> firmy <strong>Philips</strong><br />
(sprzedawanych oddzielnie).<br />
Uwaga:<br />
Okulary <strong>3D</strong> innych marek mogą<br />
ograniczać efekt <strong>3D</strong> lub w ogóle go nie<br />
ukazywać.<br />
Uwaga: niektóre formaty obrazu <strong>3D</strong> nie<br />
są obsługiwane.<br />
Podczas oglądania zawartości <strong>3D</strong> w<br />
pomieszczeniu oświetlonym lampą<br />
fluorescencyjną (świetlówką) lub lampą<br />
<strong>LED</strong> może być zauważalne migotanie<br />
pochodzące z tych źródeł światła. Jeśli<br />
takie migotanie będzie występować,<br />
należy wyłączyć dane oświetlenie.<br />
Aby zapewnić jak najlepszy efekt <strong>3D</strong> w<br />
trakcie oglądania programów <strong>3D</strong>:<br />
Usiądź w odległości co najmniej trzech<br />
wysokość (h) ekranu telewizora. Nie<br />
siedź dalej niż 6 m od telewizora.<br />
PL 20
Polski<br />
Zacznij oglądać w <strong>3D</strong><br />
Automatyczne włączanie trybu <strong>3D</strong><br />
Telewizor wykrywa sygnał <strong>3D</strong> i wyświetla<br />
instrukcję, aby założyć okulary <strong>3D</strong> i zacząć<br />
oglądać. Aby określić reagowanie telewizora<br />
na wykrycie sygnału <strong>3D</strong>:<br />
1. Naciśnij przycisk .<br />
2. Wybierz kolejno: [Konfiguracja] ><br />
[Ustawienia <strong>TV</strong>] > [<strong>3D</strong>] > [Przełącz w tryb<br />
<strong>3D</strong>].<br />
3. Wybierz ustawienie i naciśnij przycisk OK.<br />
[Automat.]: telewizor automatycznie<br />
przełączy się w tryb <strong>3D</strong>.<br />
[Tylko powiadomienie]: telewizor<br />
wyświetli najpierw powiadomienie.<br />
[Nigdy]: brak powiadamiania.<br />
Wybierz źródło <strong>3D</strong><br />
Dyski <strong>3D</strong>:<br />
1. Rozpocznij odtwarzanie dysku na<br />
odtwarzaczu dysków Blu-ray <strong>3D</strong><br />
podłączonym do złącza HDMI telewizora.<br />
2. Naciśnij SOURCE, a następnie<br />
wybierz odtwarzacz dysków Blu-ray <strong>3D</strong>.<br />
Programy telewizyjne <strong>3D</strong>:<br />
1. Wybierz opcję [Ogląd. telewizji], a<br />
następnie przełącz na kanał telewizyjny, który<br />
nadaje audycje <strong>3D</strong>.<br />
Uwaga:<br />
Aby ponownie przełączyć w tryb 2D,<br />
naciśnij przycisk OPTIONS. Wybierz<br />
kolejno: [Obraz i dźwięk] ><br />
[Ustawienia <strong>3D</strong>] > [2D].<br />
Po przełączeniu na inny kanał lub inne<br />
podłączone urządzenie, telewizor<br />
przechodzi z powrotem do trybu 2D.<br />
Wybór formatu wejściowego obrazu <strong>3D</strong><br />
Telewizor wykrywa sygnał <strong>3D</strong> i wyświetla<br />
instrukcję, aby założyć okulary <strong>3D</strong> i zacząć<br />
oglądać. Jeśli telewizor nie może wykryć<br />
sygnału <strong>3D</strong> w związku z brakiem znakowania<br />
sygnału <strong>3D</strong>, wyświetlane są obrazy<br />
nakładające się na siebie.<br />
Aby przełączyć takie obrazy na obrazy <strong>3D</strong>,<br />
zmień format <strong>3D</strong>.<br />
1. Naciśnij przycisk OPTIONS.<br />
2. Wybierz kolejno [Obraz i dźwięk] ><br />
[Ustawienia <strong>3D</strong>].<br />
3. Wybierz jedno z ustawień, a następnie<br />
naciśnij przycisk OK.<br />
Jeśli wyświetlają się obrazy, które<br />
nakładają się na siebie w pionie, wybierz<br />
opcję [<strong>3D</strong> - Obok siebie].<br />
Jeśli wyświetlają się obrazy, które<br />
nakładają się na siebie w poziomie,<br />
wybierz opcję [<strong>3D</strong> - Góra / dół].<br />
Jeśli telewizor wyświetla zniekształcony<br />
obraz, np. tło wydaje się nienaturalnie<br />
przybliżone do widza, wybierz opcję<br />
[<strong>3D</strong> - Góra / dół (na odwrót)] lub [<strong>3D</strong><br />
- Obok siebie (na odwrót)].<br />
Konwersja obrazu 2D na <strong>3D</strong><br />
Każdy program 2D można przekonwertować<br />
i oglądać go w <strong>3D</strong>.<br />
1. Naciśnij przycisk OPTIONS.<br />
2. Wybierz kolejno: [Obraz i dźwięk] ><br />
[Ustawienia <strong>3D</strong>] > [Konwersja trybu 2D<br />
do <strong>3D</strong>].<br />
Aby wyregulować głębię obrazu <strong>3D</strong>:<br />
1. Naciśnij przycisk OPTIONS.<br />
2. Wybierz kolejno [Obraz i dźwięk] ><br />
[Efekt <strong>3D</strong>].<br />
3. Wybierz jedną z następujących opcji, a<br />
następnie naciśnij przycisk OK.<br />
Aby wyłączyć konwersję obrazu 2D na <strong>3D</strong>:<br />
1. Naciśnij przycisk OPTIONS.<br />
2. Wybierz kolejno: [Obraz i dźwięk] ><br />
[Ustawienia <strong>3D</strong>] > [2D] i naciśnij przycisk<br />
OK.<br />
Uwaga: przełączenie na inne działanie<br />
powoduje przerwanie konwersji.<br />
PL 21
Odtwarzanie plików<br />
multimedialnych<br />
Co można zrobić<br />
Telewizor może służyć do odtwarzania<br />
filmów, zdjęć i utworów muzycznych z:<br />
Twojego komputera podłączonego<br />
przez domową sieć.<br />
urządzenia USB podłączonego do<br />
telewizora.<br />
Odtwarzanie plików z komputera<br />
Co jest potrzebne:<br />
Przewodowa lub bezprzewodowa sieć<br />
domowa, podłączona za pomocą<br />
routera Universal Plug and Play (uPnP).<br />
Opcjonalnie: kabel LAN łączący<br />
telewizor z siecią domową.<br />
Serwer multimedialny uruchomiony na<br />
komputerze.<br />
Odpowiednie ustawienia zapory firewall<br />
komputera, umożliwiające działanie<br />
serwera multimedialnego.<br />
Konfigurowanie sieci<br />
1. Podłącz telewizor i komputer do tej samej<br />
sieci domowej. Patrz Podłączanie telewizora<br />
> Podłączanie do sieci lokalnej i Internetu<br />
(str. 72).<br />
2. Włącz komputer i router.<br />
Uwaga:<br />
Uwaga: Jeśli urządzenie nie powróci do trybu<br />
DLNA wskutek wystąpienia zewnętrznych<br />
zakłóceń elektrycznych (np. wyładowania<br />
elektrostatycznego), konieczna jest<br />
interwencja użytkownika.<br />
Konfigurowanie udostępniania plików<br />
1. Zainstaluj serwer multimedialny na<br />
komputerze, aby udostępniać pliki<br />
multimedialne. Oto przykładowe serwery<br />
multimedialne:<br />
w systemie Windows: Windows Media<br />
Player 11 (lub nowsza wersja ) lub<br />
<strong>TV</strong>ersity;<br />
w systemie Mac: Twonky.<br />
2. Włącz udostępnianie plików na<br />
komputerze przy użyciu serwera<br />
multimedialnego. Instrukcje konfigurowania<br />
serwera multimedialnego można znaleźć w<br />
serwisie internetowym jego producenta.<br />
Odtwarzanie plików<br />
1. Naciśnij przycisk SOURCE.<br />
2. Wybierz opcję [Przeglądaj sieć], a<br />
następnie naciśnij przycisk OK.<br />
3. Zaznacz plik w przeglądarce zawartości, a<br />
następnie naciśnij przycisk OK, aby<br />
rozpocząć odtwarzanie.<br />
4. Naciskając Przyciski odtwarzania, steruj<br />
odtwarzaniem.<br />
5. Opcjonalnie: Aby wybrać inny serwer<br />
multimedialny, wybierz opcję [Serwer<br />
multimedialny].<br />
Wskazówki:<br />
Wybierz górny pasek, aby przefiltrować<br />
pliki według typu.<br />
Wybierz opcję [Sortuj], aby ułożyć pliki<br />
według nazwy albumu, wykonawcy lub<br />
innych pól.<br />
Aby wyczyścić listę serwerów<br />
multimedialnych, naciśnij przycisk<br />
OPTIONS, a następnie wybierz<br />
opcję [Usuń serwery offline] i naciśnij<br />
przycisk OK.<br />
PL 22
Polski<br />
Odtwarzanie plików z urządzenia USB<br />
Za pomocą telewizora można odtwarzać<br />
zapisane w pamięci USB fotografie, filmy<br />
wideo lub muzykę.<br />
Uwaga:<br />
Firma TP Vision nie ponosi<br />
odpowiedzialności w sytuacji, gdy<br />
urządzenie pamięci USB nie jest<br />
obsługiwane przez telewizor, ani za<br />
uszkodzenie lub utratę danych<br />
zapisanych na tym urządzeniu.<br />
Nie wolno przeciążać portu USB. Jeśli<br />
pobór prądu podłączanego urządzenia<br />
pamięci USB przekracza 500 mA, musi<br />
do niego być podłączony osobny<br />
zasilacz.<br />
Przeglądanie zawartości urządzenia USB<br />
1. Podłącz urządzenie USB do złącza USB w<br />
telewizorze.<br />
2. Naciśnij przycisk SOURCE, wybierz<br />
opcję [USB], a następnie naciśnij przycisk<br />
OK.<br />
3. Zaznacz plik w przeglądarce zawartości, a<br />
następnie naciśnij przycisk OK, aby<br />
rozpocząć odtwarzanie.<br />
4. Naciskając Przyciski odtwarzania, steruj<br />
odtwarzaniem.<br />
5. Opcjonalnie: Aby wybrać inne urządzenie<br />
USB, wybierz opcję [Urządzenie USB] u<br />
dołu ekranu telewizora.<br />
Wskazówki:<br />
Wybierz górny pasek, aby przefiltrować<br />
pliki według typu.<br />
Wybierz opcję [Sortuj], aby ułożyć pliki<br />
według nazwy, daty lub innych pól.<br />
Opcje odtwarzania<br />
Oglądanie filmów<br />
1. Wybierz opcję na górnym pasku.<br />
2. Wybierz film, a następnie naciśnij przycisk<br />
OK.<br />
3. Opcjonalnie: Aby odtworzyć wszystkie<br />
filmy znajdujące się w folderze, wybierz jeden<br />
film, a następnie wybierz opcję [Odtw.<br />
wszystkie].<br />
Aby przeskoczyć do następnego lub<br />
poprzedniego filmu, naciśnij przycisk<br />
CH+ lub CH-.<br />
Aby wstrzymać odtwarzanie filmu,<br />
naciśnij przycisk OK.<br />
Ponownie naciśnij przycisk OK, aby<br />
wznowić odtwarzanie.<br />
Aby przeskoczyć do przodu lub do tyłu<br />
o 10 sekund, naciśnij przycisk lub .<br />
Aby przeszukiwać nagranie do przodu<br />
lub w tył, naciśnij lub .<br />
Naciskając przycisk kilkukrotnie, możesz<br />
przełączać prędkości.<br />
Aby zatrzymać odtwarzanie filmu,<br />
naciśnij przycisk .<br />
Opcje wideo<br />
Podczas odtwarzania filmu naciśnij przycisk<br />
OPTIONS, a następnie naciśnij przycisk<br />
OK, aby wybrać opcję:<br />
[Napisy]: Wybór dostępnych ustawień<br />
napisów.<br />
[Język napisów]: Wybierz język<br />
napisów, jeśli są dostępne.<br />
[Zestaw znaków]: Wybór właściwego<br />
zestawu znaków do napisów.<br />
[Język dźwięku]: Wybór języka ścieżki<br />
dźwiękowej.<br />
[Powtarzanie]: Wybierz opcję<br />
[Powtarzanie], aby odtwarzać plik<br />
wideo wielokrotnie, albo opcję<br />
[Odtwórz raz], aby odtworzyć plik<br />
wideo jeden raz.<br />
[Serwer multimedialny]: W przypadku<br />
odtwarzania materiału z serwera<br />
multimedialnego można wybrać inny<br />
serwer multimedialny.<br />
[Wł. losowo] / [Wył. losowo]:<br />
Włączanie i wyłączanie losowego<br />
odtwarzania plików wideo.<br />
PL 23
[DivX® VOD]: Wyświetlanie kodów<br />
rejestracji i wyrejestrowania DivX tego<br />
telewizora.<br />
Uwaga:<br />
Aby wyświetlić informacje o filmie (na<br />
przykład pozycję odtwarzania, czas trwania,<br />
tytuł lub datę), wybierz film, a następnie<br />
naciśnij przycisk INFO.<br />
Aby ukryć te informacje, ponownie naciśnij<br />
przycisk INFO.<br />
Słuchanie muzyki<br />
1. Wybierz opcję na górnym pasku.<br />
2. Wybierz ścieżkę, a następnie naciśnij<br />
przycisk OK.<br />
3. Opcjonalnie: Aby odtworzyć wszystkie<br />
ścieżki znajdujące się w folderze, wybierz<br />
jedną ścieżkę, a następnie wybierz opcję<br />
[Odtw. wszystkie].<br />
Aby przeskoczyć do następnej lub<br />
poprzedniej ścieżki, naciśnij przycisk<br />
CH+ lub CH-.<br />
Aby wstrzymać odtwarzanie ścieżki,<br />
naciśnij przycisk OK.<br />
Ponownie naciśnij przycisk OK, aby<br />
wznowić odtwarzanie.<br />
Aby przeskoczyć do przodu lub do tyłu<br />
o 10 sekund, naciśnij przycisk lub .<br />
Aby przeszukiwać nagranie do przodu<br />
lub w tył, naciśnij lub .<br />
Naciskając przycisk kilkukrotnie, możesz<br />
przełączać prędkości.<br />
Aby zatrzymać odtwarzanie muzyki,<br />
naciśnij przycisk .<br />
Opcje muzyki<br />
Podczas odtwarzania muzyki naciśnij przycisk<br />
OPTIONS, a następnie naciśnij przycisk<br />
OK, aby wybrać opcję:<br />
[Powtarzanie]: Wybierz opcję<br />
[Powtarzanie], aby odtwarzać utwór<br />
lub album wielokrotnie lub opcję<br />
[Odtwórz raz], aby odtworzyć utwór<br />
jeden raz.<br />
[Serwer multimedialny]: W przypadku<br />
odtwarzania materiału z serwera<br />
multimedialnego można wybrać inny<br />
serwer multimedialny.<br />
[Wł. losowo] / [Wył. losowo]:<br />
włączanie i wyłączanie losowego<br />
odtwarzania ścieżek.<br />
Uwaga:<br />
Aby wyświetlić informacje o utworze (na<br />
przykład tytuł, wykonawcę lub czas trwania),<br />
wybierz utwór, a następnie naciśnij przycisk<br />
INFO.<br />
Aby ukryć te informacje, ponownie naciśnij<br />
przycisk INFO.<br />
Przeglądanie fotografii<br />
1. Wybierz opcję na górnym pasku.<br />
2. Wybierz miniaturę zdjęcia, a następnie<br />
naciśnij przyciskOK.<br />
Uruchamianie pokazu slajdów<br />
Jeśli w folderze znajduje się więcej zdjęć niż<br />
jedno, wybierz jedno zdjęcia, a następnie<br />
wybierz opcję [Pokaz slajdów].<br />
Aby przeskoczyć do następnego lub<br />
poprzedniego zdjęcia, naciśnij przycisk<br />
CH+ lub CH-.<br />
Aby zatrzymać pokaz slajdów lub<br />
zamknąć zdjęcie, naciśnij przycisk<br />
LIST lub .<br />
Opcje pokazu slajdów<br />
Podczas odtwarzania pokazu slajdów naciśnij<br />
przycisk OPTIONS, a następnie naciśnij<br />
przycisk OK, aby wybrać opcję:<br />
[Wył. losowo] / [Wł. losowo]:<br />
włączanie i wyłączanie losowego<br />
wyświetlania zdjęć w ramach pokazu<br />
slajdów.<br />
[Powtarzanie]: wybierz opcję<br />
[Powtarzanie], aby oglądać pokaz<br />
slajdów wielokrotnie, albo opcję<br />
[Odtwórz raz], aby obejrzeć go jeden<br />
raz.<br />
[Czas pokazu slajdów]: Wybór długości<br />
czasu wyświetlania poszczególnych<br />
zdjęć w pokazie slajdów.<br />
[Przej. pokazu sl.]: Wybór sposobu<br />
przechodzenia między zdjęciami.<br />
[Serwer multimedialny]: W przypadku<br />
odtwarzania materiału z serwera<br />
multimedialnego można wybrać inny<br />
serwer multimedialny.<br />
PL 24
Polski<br />
Odtwarzanie filmów DivX® VOD<br />
(Video On Demand)<br />
Ten telewizor ma certyfikat DivX<br />
Certified(R) i może odtwarzać wysokiej<br />
jakości filmy DivX Video-On-Demand.<br />
Aby odtwarzać filmy DivX VOD ze sklepu<br />
wideo lub z komputera, najpierw należy<br />
uaktywnić usługę DivX VOD w telewizorze.<br />
Aktywacja usługi DivX VOD tego telewizora<br />
jest bezpłatna.<br />
Rejestracja telewizora<br />
Jeśli telewizor nie został poddany aktywacji<br />
przy uruchamianiu odtwarzania<br />
wypożyczonego filmu DivX, w telewizorze<br />
zostanie wyświetlony kod rejestracji DivX do<br />
aktywowania tego telewizora.<br />
W celu zarejestrowania telewizora wykonaj<br />
następujące czynności:<br />
1. Gdy w telewizorze zobaczysz 8- lub<br />
10-cyfrowy kod rejestracyjny, zapisz go i<br />
przejdź do strony http://vod.divx.com.<br />
2. Pobierz do komputera oprogramowanie<br />
odtwarzacza filmów DivX i je zainstaluj.<br />
3. Uruchom oprogramowanie odtwarzacza<br />
filmów DivX i utwórz konto DivX: kliknij<br />
VOD > Create a DivX Account (Utwórz<br />
konto DivX).<br />
4. W odtwarzaczu DivX zarejestruj telewizor<br />
przy użyciu jego kodu rejestracyjnego: kliknij<br />
VOD > Register a DivX Certified Device<br />
(Zarejestruj certyfikowane urządzenie DivX)<br />
5. W odpowiedzi na wyświetlony monit<br />
pobierz i zapisz film rejestracyjny w pamięci<br />
USB albo na podłączonym serwerze<br />
multimedialnym.<br />
6. Przejdź do telewizora i odtwórz na nim<br />
film rejestracyjny. W ten sposób procedura<br />
rejestracji zostanie zakończona i nastąpi<br />
aktywacja funkcji DivX w telewizorze.<br />
Szczegółowe informacje z zakresu wsparcia<br />
technicznego znajdziesz w witrynie<br />
internetowej usługi DivX.<br />
Aby wyrejestrować telewizor:<br />
1. Naciśnij przycisk SOURCE.<br />
2. Wybierz opcję [Przeglądaj USB], a<br />
następnie naciśnij przycisk OK.<br />
3. Naciśnij przycisk OPTIONS, wybierz<br />
opcję [DivX® VOD], a następnie naciśnij<br />
przycisk OK.<br />
4. Postępuj zgodnie z wyświetlanymi<br />
instrukcjami.<br />
<strong>Smart</strong> <strong>TV</strong><br />
Co można zrobić<br />
NonPu blish<br />
Aplikacje internetowe, czyli serwisy<br />
internetowe specjalnie przystosowane do<br />
oglądania na ekranie telewizora, oferują m.in.<br />
poniższe funkcje:<br />
Czytanie nagłówków gazet<br />
Oglądanie i wypożyczanie wideo<br />
Sprawdzanie prognozy pogody<br />
Nadrabianie zaległości w oglądaniu<br />
programów telewizyjnych<br />
Więcej informacji na temat usług <strong>Smart</strong> <strong>TV</strong><br />
można znaleźć na stronie forum <strong>Smart</strong> <strong>TV</strong>:<br />
www.supportforum.philips.com.<br />
Uwaga:<br />
W poszczególnych krajach mogą być<br />
dostępne różne usługi i aplikacje w<br />
ramach systemu <strong>Smart</strong> <strong>TV</strong>.<br />
Dostępność aplikacji nadrabiania<br />
zaległości i ich programów<br />
telewizyjnych zależy od kraju<br />
ustawionego w telewizorze. Aby<br />
dowiedzieć się, które programy<br />
telewizyjne są dostępne, należy sięgnąć<br />
do przewodnika telewizyjnego w<br />
aplikacji.<br />
W przeglądarce <strong>Smart</strong> <strong>TV</strong> strony<br />
wyświetlane są po jednej, w trybie<br />
pełnoekranowym.<br />
Niektóre strony mogą być wyświetlane<br />
niekompletnie. Funkcje wymagające<br />
wtyczek mogą być niedostępne.<br />
Firma TP Vision Netherlands B.V. nie<br />
ponosi odpowiedzialności za zawartość<br />
i jakość zawartości dostarczanej przez<br />
dostawców zawartości.<br />
PL 25
Co jest potrzebne:<br />
1. Podłącz telewizor do routera sieci<br />
domowej.<br />
2. W telewizorze skonfiguruj funkcję <strong>Smart</strong><br />
<strong>TV</strong>.<br />
3. Opcjonalnie: Używając komputera,<br />
zarejestruj się w firmie <strong>Philips</strong>, aby korzystać<br />
z wyjątkowych przywilejów i otrzymywać<br />
aktualne informacje o produktach. Można<br />
zarejestrować się w dowolnym czasie.<br />
Podłączanie telewizora do Internetu<br />
1. Podłącz router sieci domowej do<br />
Internetu przez szybkie łącze.<br />
2. Włącz router.<br />
3. Zainstaluj sieć. Patrz Podłączanie<br />
telewizora > Podłączanie do sieci lokalnej i<br />
Internetu (str. 72).<br />
Uruchomienie <strong>Smart</strong> <strong>TV</strong><br />
1. Naciśnij przycisk SMART <strong>TV</strong>.<br />
Zostaną wyświetlone warunki użytkowania.<br />
2. Postępuj zgodnie z instrukcjami<br />
pojawiającymi się na ekranie, aby zakończyć<br />
proces rejestracji.<br />
Uwaga: Przy pierwszym uruchomieniu funkcji<br />
<strong>Smart</strong> <strong>TV</strong> zostanie wyświetlone zapytanie o<br />
to, czy chcesz włączyć blokadę rodzicielską,<br />
aby blokować aplikacje tylko dla dorosłych.<br />
Jeżeli zablokujesz aplikacje dla dorosłych,<br />
reklamy i strony internetowe<br />
niedostosowane do funkcji <strong>Smart</strong> <strong>TV</strong><br />
pozostaną dostępne.<br />
Dostęp do aplikacji <strong>Smart</strong> <strong>TV</strong><br />
Dostęp do aplikacji można uzyskać ze strony<br />
głównej <strong>Smart</strong> <strong>TV</strong>. Ikony na tej stronie<br />
oznaczają aplikacje zainstalowane na Twoim<br />
telewizorze.<br />
Aby uzyskać dostęp do aplikacji, wybierz<br />
aplikację, a następnie naciśnij przycisk OK,<br />
aby potwierdzić wybór.<br />
Dodaj aplikacje<br />
1. Wybierz opcję [Galeria App], a następnie<br />
naciśnij przycisk OK.<br />
2. Wybierz aplikację, a następnie naciśnij<br />
przycisk OK, aby dodać ją do ekranu<br />
głównego.<br />
3. Aby dodać aplikację, postępuj zgodnie z<br />
instrukcjami wyświetlanymi na ekranie.<br />
Wskazówki:<br />
Można wyszukiwać aplikacje dostępne<br />
w innych krajach.<br />
Aby powrócić do strony domowej<br />
<strong>Smart</strong> <strong>TV</strong>, naciśnij przycisk LIST.<br />
Uwaga: Usługi <strong>Smart</strong> <strong>TV</strong> są aktualizowane<br />
automatycznie. Aby wyświetlić najnowsze<br />
aktualizacje, w części [Galeria App] wybierz<br />
opcję [Wszystko], a następnie zmień na<br />
[Nowe].<br />
Dostęp do stron internetowych<br />
1. Wybierz aplikację internetową, a następnie<br />
naciśnij przycisk OK.<br />
2. Wybierz pole adresu internetowego, a<br />
następnie naciśnij OK.<br />
Na ekranie zostanie wyświetlona klawiatura.<br />
3. Po kolei wybieraj poszczególne znaki<br />
adresu strony internetowej, a następnie<br />
naciśnij przycisk OK.<br />
Wskazówka: Aby wprowadzić adres strony<br />
internetowej, można również użyć przycisku<br />
Przyciski numeryczne na pilocie telewizora.<br />
Powiększ stronę<br />
Aby zwiększyć lub zmniejszyć stronę<br />
internetową, wykonaj następujące czynności:<br />
1. Naciśnij przycisk OPTIONS, a<br />
następnie wybierz opcję [Powiększ].<br />
2. Użyj suwaka, aby ustawić powiększenie.<br />
3. Użyj Przyciski nawigacji, aby przechodzić<br />
między podświetlanymi elementami oraz<br />
przewijać stronę internetową w dół i w górę.<br />
PL 26
Polski<br />
Przewijanie stron<br />
Naciskając Przyciski nawigacji i ,<br />
przewijaj stronę internetową w górę lub w<br />
dół.<br />
Załaduj ponownie stronę<br />
Jeżeli strona nie ładuje się poprawnie, naciśnij<br />
OPTIONS, a następnie wybierz [Załaduj<br />
ponownie stronę].<br />
Wyświetlanie informacji o bezpieczeństwie<br />
Aby wyświetlić informacje o bezpieczeństwie<br />
strony, naciśnij OPTIONS, a następnie<br />
wybierz [Informacje o bezpieczeństwie].<br />
Opcje <strong>Smart</strong> <strong>TV</strong><br />
Czyszczenie pamięci <strong>Smart</strong> <strong>TV</strong><br />
Można całkowicie wyczyścić pamięć aplikacji<br />
<strong>Smart</strong> <strong>TV</strong>, włącznie z ulubionymi adresami,<br />
kodem zabezpieczenia rodzicielskiego,<br />
hasłami, cookies i historią.<br />
Ostrzeżenie: Ta opcja całkowicie resetuje<br />
pamięć <strong>Smart</strong> <strong>TV</strong>. Powoduje także<br />
skasowanie ustawień innych interaktywnych<br />
aplikacji, takich jak D<strong>TV</strong>i.<br />
1. Naciśnij przycisk .<br />
2. Wybierz kolejno [Konfiguracja] > [Ust.<br />
sieci].<br />
3. Wybierz opcję [Wyczyść pamięć<br />
internetową], a następnie naciśnij przycisk<br />
OK.<br />
Wypożyczanie filmów z Internetu<br />
Co jest potrzebne:<br />
Upewnij się, że Twój telewizor jest<br />
podłączony do Internetu przez szybkie<br />
połączenie szerokopasmowe. Patrz<br />
Podłączanie telewizora > Podłączanie do<br />
sieci lokalnej i Internetu (str. 72).<br />
Dostęp do sklepu wideo<br />
1. Naciśnij przycisk SMART <strong>TV</strong>.<br />
2. Uzyskaj dostęp do [Galeria App], aby<br />
przeszukiwać dostępne aplikacje sklepów<br />
wideo w Twoim kraju.<br />
3. Wybierz sklep, a następnie naciśnij<br />
przycisk OK, aby potwierdzić wybór.<br />
Ikona sklepu wideo zostanie umieszczona na<br />
stronie głównej.<br />
4. Aby uzyskać dostęp do sklepu, wybierz<br />
jego ikonę i naciśnij przycisk OK.<br />
Wypożyczanie filmów wideo<br />
Aby wypożyczyć i obejrzeć film, postępuj<br />
zgodnie z instrukcjami wyświetlanymi na<br />
ekranie.<br />
1. Otwórz stronę sklepu wideo. Może być<br />
konieczne zarejestrowanie się w serwisie lub<br />
wprowadzenie danych logowania.<br />
2. Wybierz film wideo.<br />
3. Dokonaj płatności internetowej.<br />
4. Zacznij oglądanie filmu.<br />
PL 27
Telewizor interaktywny<br />
Co można zrobić<br />
Dzięki interaktywnemu telewizorowi można<br />
wyświetlać dodatkowe informacje lub strony<br />
z rozrywką dostarczane przez dostawców<br />
telewizji cyfrowe. Odpowiadając<br />
bezpośrednio na cyfrowe treści, możesz<br />
doświadczyć prawdziwej interakcji.<br />
Uwaga: ta funkcja nie pozwala pobierać<br />
plików na telewizor.<br />
Nadawcy używają różnych systemów<br />
telewizji interaktywnej, np.:<br />
Hbb<strong>TV</strong> (Hybrid Broadcast Broadband<br />
<strong>TV</strong>)<br />
i<strong>TV</strong> (Interactive <strong>TV</strong> - MHEG)<br />
MHP (Multimedia Home Platform)<br />
D<strong>TV</strong>i (Digital <strong>TV</strong> interactive)<br />
Aby uzyskać więcej informacji o<br />
interaktywnych systemach dostępnych w<br />
Twoim kraju, odwiedź stronę dostawcy<br />
usługi.<br />
Poniżej przedstawiamy kilka przykładów<br />
czynności interaktywnych, z których możesz<br />
korzystać:<br />
Wyświetlanie informacji o programach<br />
telewizyjnych<br />
Dołączanie do quizów lub konkursów<br />
Granie w gry<br />
Zakupy online<br />
Opłacanie usługi wideo na żądanie<br />
(video-on-demand, VOD)<br />
Głosowanie<br />
Czat<br />
Co jest potrzebne:<br />
Do korzystania z tej usługi potrzebne są:<br />
Kanały cyfrowe z usługami<br />
interaktywnymi<br />
Przewodowa lub bezprzewodowa sieć<br />
domowa, podłączona za<br />
pośrednictwem routera Universal Plug<br />
and Play (uPnP).<br />
Aby uzyskać informacje o połączeniu<br />
sieciowym, patrz Podłączanie telewizora ><br />
Podłączanie do sieci lokalnej i Internetu (str.<br />
72).<br />
Dostęp do telewizji interaktywnej<br />
Kanały oferujące usługi interaktywne można<br />
identyfikować na podstawie wiadomości,<br />
która zachęca, aby nacisnąć Czerwony<br />
przycisk lub przycisk OK w celu uzyskania<br />
dostępu do programu interaktywnego.<br />
1. Przełącz na kanał cyfrowy z usługami<br />
interaktywnymi.<br />
Podczas ładowania aplikacji wyświetlony<br />
zostanie migający symbol. Po załadowaniu<br />
aplikacji zostanie wyświetlona ikona.<br />
2. Naciśnij przycisk Czerwony przycisk lub<br />
OK, aby uruchomić aplikację interaktywną.<br />
3. Poruszaj się po stronach interaktywnych,<br />
używając pilota zdalnego sterowania i<br />
postępując zgodnie z instrukcjami<br />
wyświetlanymi na ekranie.<br />
PL 28
Polski<br />
3 Korzystanie z<br />
dodatkowych<br />
funkcji<br />
telewizora<br />
Wstrzymywanie obrazu<br />
telewizyjnego<br />
Co można zrobić<br />
Oglądając kanał cyfrowy, można wstrzymać<br />
program, aby odebrać telefon lub zrobić<br />
sobie przerwę. Program jest zapisywany na<br />
dysku twardym USB podłączonym do<br />
telewizora. Następnie w dowolnej chwili<br />
można wznowić odtwarzanie programu.<br />
Uwaga:<br />
Program można wstrzymać<br />
maksymalnie na 90 minut.<br />
Co jest potrzebne:<br />
Dostrój telewizor na odbiór kanałów<br />
cyfrowych. Patrz Zmiana ustawień<br />
telewizora > Kanały > Strojenie auto<br />
(str. 46).<br />
Podłącz dysk twardy zgodny ze<br />
standardem USB 2.0 o pojemności nie<br />
mniejszej niż 4 GB i szybkości<br />
przepływu danych nie mniejszej niż 30<br />
megabitów na sekundę. Aby zapewnić<br />
optymalne działanie, użyj dysku<br />
twardego, na którym jest 32 GB<br />
wolnego miejsca.<br />
Instalowanie dysku twardego USB<br />
Aby móc wstrzymywać oglądanie telewizji,<br />
należy podłączyć do telewizora dysk twardy<br />
USB i go sformatować.<br />
Jeśli telewizor nie rozpoznaje dysku<br />
twardego USB, przy użyciu komputera<br />
sformatuj dysk według systemu plików NTFS<br />
lub FAT32, a następnie ponów próbę.<br />
Uwaga:<br />
Firma TP Vision nie ponosi<br />
odpowiedzialności w sytuacji, gdy dysk<br />
twardy USB nie jest obsługiwany przez<br />
telewizor, ani za uszkodzenie lub utratę<br />
danych zapisanych na tym urządzeniu.<br />
Proces formatowania powoduje<br />
usunięcie wszelkich danych zapisanych<br />
na dysku twardym USB.<br />
Dysk twardy USB jest sformatowany<br />
wyłącznie dla tego telewizora. Musi od<br />
tej pory być na stałe podłączony do<br />
tego telewizora. Nie można uzyskać<br />
dostępu do zawartości dysku twardego<br />
USB z innego telewizora lub<br />
komputera.<br />
Nie wolno przeciążać portu USB. Jeśli<br />
pobór prądu podłączanego dysku<br />
twardego USB przekracza 500 mA,<br />
musi do niego być podłączony osobny<br />
zasilacz.<br />
PL 29
Uwaga:<br />
Upewnij się, że telewizor i dysk twardy<br />
USB jest wyłączony.<br />
Podczas formatowania dysku twardego<br />
USB nie należy podłączać do telewizora<br />
innych urządzeń USB.<br />
Wstrzymywanie transmisji obrazu<br />
telewizyjnego<br />
1. Podłącz dysk twardy USB bezpośrednio<br />
do telewizora, a jeśli zamierzasz później<br />
podłączyć jeszcze inne urządzenia USB,<br />
podłącz go poprzez koncentrator USB.<br />
2. Włącz telewizor oraz dysk twardy USB,<br />
jeśli ma własny zasilacz.<br />
3. Przełącz na kanał telewizji cyfrowej.<br />
4. Naciśnij przycisk , aby rozpocząć<br />
formatowanie dysku twardego USB.<br />
5. Postępuj zgodnie z wyświetlanymi<br />
instrukcjami, aby przeprowadzić proces<br />
formatowania.<br />
Ostrzeżenie: Proces formatowania może<br />
być długotrwały. Dopóki proces ten się nie<br />
zakończy, nie wyłączaj telewizora ani nie<br />
odłączaj dysku twardego USB.<br />
1. Oglądając kanał cyfrowy, naciśnij<br />
przycisk , aby wstrzymać program<br />
telewizyjny.<br />
2. Aby kontynuować oglądanie, naciśnij<br />
przycisk .<br />
Na pasku stanu są podane następujące<br />
informacje o czasie:<br />
A. Kiedy program został wstrzymany po raz<br />
pierwszy.<br />
B. Gdzie jest odtwarzany wstrzymany<br />
program.<br />
C. Gdzie jest odtwarzany program na żywo.<br />
Aby oglądać zapisany program, naciśnij<br />
lub , aby przewijać w przód i w<br />
tył.<br />
Aby zmienić prędkość odtwarzania,<br />
należy naciskać przyciski i .<br />
Aby wrócić do programu na żywo,<br />
należy nacisnąć przycisk .<br />
Uwaga: Jeśli trwa nagrywanie, nie można<br />
wstrzymać transmisji obrazu telewizyjnego.<br />
Program telewizyjny zapisany na dysku<br />
twardym USB zostanie z niego usunięty w<br />
następujących przypadkach:<br />
odłączenie dysku twardego USB;<br />
rozpoczęcie nagrywania programu <strong>TV</strong>;<br />
uzyskanie dostępu do <strong>Smart</strong> <strong>TV</strong>;<br />
przełączenie telewizora w stan<br />
gotowości;<br />
zmiana kanału;<br />
zmiana źródła w celu oglądania obrazu<br />
z podłączonego urządzenia, np.<br />
odtwarzacza dysków Blu-ray lub<br />
dekodera cyfrowego.<br />
PL 30
Polski<br />
Nagrywanie programów<br />
telewizyjnych<br />
Co można zrobić<br />
Jeśli telewizor może odbierać przewodniki<br />
telewizyjne, możesz nagrywać programy<br />
telewizyjne na dysku twardym USB. Możesz<br />
nagrywać bieżące programy telewizyjne, a<br />
także te, które będą nadawane później.<br />
Uwaga:<br />
Funkcja nagrywania jest obsługiwana<br />
wyłącznie w krajach z przewodnikami<br />
telewizyjnymi.<br />
W Skandynawii podczas nagrywania<br />
programów telewizyjnych obsługa<br />
napisów jest ograniczona.<br />
Co jest potrzebne:<br />
Dostrój telewizor, aby odbierać<br />
cyfrowe kanały telewizyjne, na przykład<br />
transmisje DVB. Patrz Zmiana ustawień<br />
telewizora > Kanały > Strojenie auto<br />
(str. 46).<br />
Podłącz dysk twardy zgodny ze<br />
standardem USB 2.0 o pojemności nie<br />
mniejszej niż 32 GB i szybkości<br />
przepływu danych nie mniejszej niż 30<br />
megabitów na sekundę. Aby zapewnić<br />
optymalne działanie, użyj dysku<br />
twardego, na którym jest 250 GB<br />
wolnego miejsca. Tego samego dysku<br />
twardego USB można używać do<br />
nagrywania i do wstrzymywania obrazu<br />
audycji telewizyjnych.<br />
Instalowanie dysku twardego USB<br />
Aby móc nagrywać audycje telewizyjne,<br />
należy podłączyć do telewizora dysk twardy<br />
USB i go sformatować.<br />
Jeśli telewizor nie rozpoznaje dysku<br />
twardego USB, przy użyciu komputera<br />
sformatuj dysk według systemu plików NTFS<br />
lub FAT32, a następnie ponów próbę.<br />
Uwaga:<br />
Firma TP Vision nie ponosi<br />
odpowiedzialności w sytuacji, gdy dysk<br />
twardy USB nie jest obsługiwany przez<br />
telewizor, ani za uszkodzenie lub utratę<br />
danych zapisanych na tym urządzeniu.<br />
Proces formatowania powoduje<br />
usunięcie wszelkich danych zapisanych<br />
na dysku twardym USB.<br />
Dysk twardy USB jest sformatowany<br />
wyłącznie dla tego telewizora. Musi od<br />
tej pory być na stałe podłączony do<br />
tego telewizora. Nie można uzyskać<br />
dostępu do zawartości dysku twardego<br />
USB z innego telewizora lub<br />
komputera.<br />
Nie wolno przeciążać portu USB. Jeśli<br />
pobór prądu podłączanego dysku<br />
twardego USB przekracza 500 mA,<br />
musi do niego być podłączony osobny<br />
zasilacz.<br />
Uwaga:<br />
Upewnij się, że telewizor i dysk twardy<br />
USB jest wyłączony.<br />
Podczas formatowania dysku twardego<br />
USB nie należy podłączać do telewizora<br />
innych urządzeń USB.<br />
1. Podłącz dysk twardy USB bezpośrednio<br />
do telewizora, a jeśli zamierzasz później<br />
podłączyć jeszcze inne urządzenia USB,<br />
podłącz go poprzez koncentrator USB.<br />
2. Włącz telewizor oraz dysk twardy USB,<br />
jeśli ma własny zasilacz.<br />
PL 31
3. Przełącz na kanał telewizji cyfrowej.<br />
4. Naciśnij przycisk , aby rozpocząć<br />
formatowanie dysku twardego USB.<br />
5. Postępuj zgodnie z wyświetlanymi<br />
instrukcjami, aby przeprowadzić proces<br />
formatowania.<br />
Ostrzeżenie: Proces formatowania może<br />
być długotrwały. Dopóki proces ten się nie<br />
zakończy, nie wyłączaj telewizora ani nie<br />
odłączaj dysku twardego USB.<br />
Rozpoczęcie nagrywania<br />
Nagrywanie za pomocą przycisku<br />
nagrywania<br />
Oglądany w danej chwili program można<br />
nagrać przy użyciu jednego przycisku.<br />
1. W trakcie oglądania telewizji naciśnij<br />
przycisk .<br />
Nagrywanie rozpocznie się natychmiast.<br />
Zostanie wyświetlone okno podręczne,<br />
pokazujące czas końca programu.<br />
2. Opcjonalnie: Naciskając Przyciski<br />
nawigacji, zaznacz czas końca nagrywania.<br />
3. Wybierz opcję [Potwierdź], a następnie<br />
naciśnij przycisk OK.<br />
4. Aby zatrzymać nagrywanie, naciśnij<br />
przycisk .<br />
Uwaga:<br />
Podczas nagrywania nie można<br />
przełączać kanałów telewizyjnych ani<br />
wstrzymywać obrazu transmisji<br />
telewizyjnej.<br />
Jeśli informacje z przewodnika<br />
telewizyjnego są niedostępne, zostaje<br />
ustawiony domyślny czas nagrywania<br />
wynoszący 30 minut. W razie potrzeby<br />
można go zmienić.<br />
Planowanie nagrań<br />
Wyświetlanie informacji o programie<br />
Zależnie od statusu programu można<br />
rozpocząć jego oglądanie lub zaplanować<br />
jego nagrywanie.<br />
1. Naciśnij przycisk .<br />
2. Wybierz opcję [Przew.<strong>TV</strong>].<br />
3. Wybierz kanał i program, a następnie<br />
naciśnij przycisk OK.<br />
Zostaną wyświetlone informacje o<br />
programie.<br />
Uwaga: Jeśli zaplanujesz nagrania na czas,<br />
kiedy nie będzie Cię w domu, pamiętaj, aby<br />
pozostawić telewizor w trybie gotowości<br />
oraz aby dysk twardy USB był włączony.<br />
Planowanie nagrywania programu<br />
telewizyjnego<br />
Można zaplanować nagranie programu, który<br />
ma być nadawany tego samego dnia lub do<br />
ośmiu dni od tej chwili. Można także<br />
zaplanować nagrywanie w określonym czasie,<br />
bez powiązania z konkretnym programem,<br />
jeśli informacje przewodnika telewizyjnego są<br />
niedostępne.<br />
1. Naciśnij przycisk , a następnie wybierz<br />
opcję [Przew.<strong>TV</strong>].<br />
2. Wybierz kanał i program, który chcesz<br />
nagrywać.<br />
3. Opcjonalnie: Aby nagrać program, który<br />
będzie emitowany innego dnia: naciśnij<br />
przycisk OPTIONS, wybierz opcję<br />
[Zmień dzień], a następnie wybierz inny<br />
dzień.<br />
4. Wybierz opcję [Nagrywaj].<br />
Zostanie wyświetlone okno podręczne.<br />
5. Wybierz i zmień parametry nagrywania,<br />
naciskając Przyciski numeryczne oraz<br />
Przyciski nawigacji.<br />
6. Wybierz opcję [Potwierdź], a następnie<br />
naciśnij przycisk OK.<br />
PL 32
Polski<br />
Zmiana zaplanowanego nagrania<br />
1. Naciśnij przycisk .<br />
2. Wybierz opcję [Nagrania], a następnie<br />
naciśnij przycisk OK.<br />
Zostanie wyświetlona lista zaplanowanych<br />
nagrań.<br />
3. Wybierz nagranie, a następnie wybierz<br />
opcję [Ustaw godzinę].<br />
4. Zmień czas nagrania stosownie do<br />
potrzeb, a następnie wybierz opcję<br />
[Potwierdź].<br />
Anulowanie zaplanowanego nagrania<br />
1. Naciśnij przycisk .<br />
2. Wybierz opcję [Nagrania], a następnie<br />
naciśnij przycisk OK.<br />
Zostanie wyświetlona lista nagrań.<br />
3. Wybierz nagranie, a następnie wybierz<br />
opcję [Odłącz].<br />
Nastąpi anulowanie zaplanowanego nagrania.<br />
Oglądanie nagrań<br />
1. Naciśnij przycisk .<br />
2. Wybierz opcję [Nagrania], a następnie<br />
naciśnij przycisk OK.<br />
Zostanie wyświetlona lista nagrań.<br />
3. Wybierz nagranie z listy, a następnie<br />
naciśnij przycisk OK.<br />
Rozpocznie się odtwarzanie.<br />
Sortowanie nagrań<br />
1. Naciśnij przycisk .<br />
2. Wybierz opcję [Nagrania], a następnie<br />
naciśnij przycisk OK.<br />
Zostanie wyświetlona lista nagrań.<br />
3. Naciśnij przycisk OPTIONS.<br />
4. Wybierz opcję sortowania według nazwy,<br />
daty, daty wygaśnięcia lub typu, a następnie<br />
naciśnij przycisk OK.<br />
Uwaga:<br />
Jeżeli dostawca usługi ograniczy ilość<br />
dni, w których można odtwarzać<br />
nagranie po jego nadaniu w telewizji,<br />
lista nagrań zawiera również ilość dni do<br />
zakończenia możliwości odtwarzania.<br />
Jeżeli data ważności nagrania minęła lub<br />
nadawca ogranicza możliwości<br />
odtworzenia, nagranie nie może zostać<br />
odtworzone.<br />
Jeśli zaplanowane nagranie zostanie<br />
zablokowane przez nadawcę lub<br />
nagranie nie zostanie dokonane zgodnie<br />
z harmonogramem, na liście nagrań<br />
będzie to zaznaczone symbolem<br />
[Niepowodzenie].<br />
Usuwanie nagrań<br />
Możesz wyświetlać listę wszystkich nagrań<br />
oraz ilość wolnego miejsca pozostałego na<br />
dysku twardym USB. Aby zwiększyć ilość<br />
wolnego miejsca, usuń część nagrań.<br />
1. Naciśnij przycisk .<br />
2. Wybierz opcję [Nagrania], a następnie<br />
naciśnij przycisk OK.<br />
Zostanie wyświetlona lista nagrań.<br />
3. Wybierz nagranie, a następnie wybierz<br />
opcję [Odłącz].<br />
PL 33
Korzystanie z programu<br />
Skype<br />
Co można zrobić<br />
Rozmawiać bezpłatnie z innymi<br />
osobami na całym świecie<br />
korzystającymi z programu Skype.<br />
Wykonywać tanie połączenia z<br />
telefonami stacjonarnymi i<br />
komórkowymi. Wymagany jest<br />
abonament w usłudze Skype. Odwiedź<br />
witrynę www.skype.com.<br />
Uczestniczyć w rozmowach<br />
konferencyjnych.<br />
Wysyłać i odbierać wiadomości<br />
głosowe.<br />
Przekierować rozmowę.<br />
Zarządzać statusem online, opisem<br />
„statusu” oraz informacjami w profilu.<br />
Uwaga:<br />
Program Skype nie obsługuje połączeń<br />
alarmowych. Skype nie jest<br />
zamiennikiem zwykłego telefonu i nie<br />
można go używać do rozmów<br />
alarmowych.<br />
W tym telewizorze program Skype jest<br />
zainstalowany fabrycznie i gotowy do<br />
użycia. Nie ma potrzeby instalowania<br />
lub pobierania jakichkolwiek plików, aby<br />
używać programu Skype. Aby korzystać<br />
z programu Skype, wystarczy podłączyć<br />
kamerę telewizyjną firmy <strong>Philips</strong>.<br />
Co jest potrzebne:<br />
Kamera telewizyjna firmy <strong>Philips</strong>,<br />
PTA317/00 (sprzedawana osobno), z<br />
wbudowanym mikrofonem. Patrz<br />
Podłączanie telewizora > Więcej<br />
urządzeń > Kamera do rozmów wideo<br />
(str. 66).<br />
Połączenie z Internetem.<br />
Przewodowa lub bezprzewodowa sieć<br />
domowa. Aby uzyskać informacje o<br />
połączeniu sieciowym, patrz<br />
Podłączanie telewizora > Podłączanie<br />
do sieci lokalnej i Internetu (str. 72).<br />
Konto Skype. Konto Skype można<br />
utworzyć, korzystając z tego telewizora<br />
lub z komputera.<br />
Wskazówka: Jeśli do telewizora została<br />
podłączona klawiatura USB, tekst można<br />
wpisać z klawiatury. Aby uzyskać informacje<br />
o połączeniach z klawiaturą, patrz<br />
Podłączanie telewizora > Więcej urządzeń<br />
> Klawiatura i mysz (str. 66).<br />
Uruchamianie programu Skype<br />
Logowanie się na koncie<br />
1. Naciśnij przycisk , a następnie wybierz<br />
opcję [Skype].<br />
2. Wpisz tekst w polach [Nazwa<br />
użytkownika] i [Hasło]. Aby wpisać tekst,<br />
wybierz dane pole, a następnie naciśnij<br />
przycisk OK, aby uzyskać dostęp do<br />
klawiatury ekranowej.<br />
3. Wybierz opcję [Zaloguj], a następnie<br />
naciśnij przycisk OK.<br />
Zostanie wyświetlone menu Skype.<br />
Wskazówka: Jeśli nie pamiętasz hasła,<br />
uruchom program Skype na komputerze.<br />
Odwiedź witrynę www.skype.com, aby<br />
pobrać hasło.<br />
PL 34
Polski<br />
Tworzenie konta<br />
Jeśli nie masz nazwy i hasła do programu<br />
Skype, możesz utworzyć konto, korzystając z<br />
telewizora.<br />
1. Wybierz opcję [Nie masz konta Skype?],<br />
a następnie naciśnij przycisk OK.<br />
2. Przeczytaj umowę licencyjną użytkownika<br />
końcowego programu Skype, regulamin<br />
korzystania z usługi oraz zasady ochrony<br />
danych osobowych. Gdy skończysz, wybierz<br />
opcję [Akceptuj] i naciśnij przycisk OK.<br />
3. W odpowiedzi na monit dodaj informacje,<br />
na które składają się Twoje imię i nazwisko,<br />
nazwa użytkownika programu Skype, hasło<br />
oraz adres e-mail.<br />
4. Gdy skończysz, wybierz opcję [Utwórz<br />
konto] i naciśnij przycisk OK.<br />
Konto zostanie zaakceptowane i nastąpi<br />
zalogowanie.<br />
Jeśli pojawi się stosowny monit, dokonaj<br />
zmian we wpisach, postępując zgodnie z<br />
instrukcjami wyświetlanymi na ekranie.<br />
Wylogowywanie z programu Skype<br />
W menu Skype wybierz opcję [Wyloguj], a<br />
następnie naciśnij przycisk OK.<br />
Zarządzanie kontaktami<br />
Można dodawać i wyświetlać kontakty o<br />
statusie online lub offline. Można także<br />
zablokować lub odblokować wybrany<br />
kontakt.<br />
Dodawanie kontaktu<br />
1. W menu Skype wybierz opcję [Kontakty],<br />
a następnie naciśnij przycisk OK.<br />
2. Naciśnij przycisk OPTIONS, a<br />
następnie wybierz opcję [Dodaj kontakt<br />
Skype] lub [Dodaj kontakt SkypeOut].<br />
3. Naciśnij przycisk OK, aby wyświetlić<br />
klawiaturę ekranową.<br />
4. Postępuj zgodnie z instrukcjami<br />
wyświetlanymi na ekranie, aby wpisać<br />
szczegóły.<br />
Zostanie wyświetlona lista profili.<br />
5. Wybierz kontakt, a następnie naciśnij<br />
przycisk OK.<br />
Do osoby określonej przez kontakt zostanie<br />
wysłana prośba o zaproszenie. Nazwa<br />
kontaktu będzie widoczna ze statusem<br />
offline, dopóki dana osoba nie zaakceptuje<br />
prośby.<br />
Akceptowanie prośby kontaktowej<br />
Inni użytkownicy programu Skype mogą Cię<br />
zaprosić, aby mieć Cię na liście kontaktów.<br />
Otrzymasz powiadomienie o ich prośbie,<br />
którą możesz zaakceptować lub odrzucić.<br />
Zmiana nazwy kontaktu<br />
1. W menu Skype wybierz opcję [Kontakty],<br />
a następnie naciśnij przycisk OK.<br />
2. Wybierz kontakt, a następnie naciśnij<br />
przycisk OPTIONS.<br />
3. Wybierz opcję [Zmiana nazwy], a<br />
następnie naciśnij przycisk OK.<br />
4. Postępuj zgodnie z wyświetlanymi<br />
instrukcjami, aby zmienić informacje.<br />
PL 35
Blokowanie kontaktu<br />
1. W menu Skype wybierz opcję [Kontakty],<br />
a następnie naciśnij przycisk OK.<br />
2. Wybierz kontakt, a następnie naciśnij<br />
przycisk OPTIONS.<br />
3. Wybierz opcję [Blokada], a następnie<br />
naciśnij przycisk OK. W odpowiedzi na<br />
monit wybierz opcję [Tak], a następnie<br />
naciśnij przycisk OK.<br />
Odblokowywanie kontaktu<br />
1. W menu Skype wybierz opcję<br />
[Ustawienia] > [Zablokowane kontakty].<br />
2. Wybierz zablokowany kontakt, a następnie<br />
naciśnij przycisk OK.<br />
3. Aby odblokować kontakt, postępuj<br />
zgodnie z instrukcjami wyświetlanymi na<br />
ekranie.<br />
Informacje o kontakcie<br />
Aby wyświetlić szczegółowe dane kontaktu,<br />
wybierz kontakt. Szczegóły kontaktu zostaną<br />
wyświetlone po prawej stronie ekranu<br />
telewizora.<br />
Historia kontaktu<br />
Aby wyświetlić rozmowy przeprowadzone z<br />
osobą określoną przez dany kontakt, wybierz<br />
opcję [Historia].<br />
Aby otworzyć poprzednie konwersacje,<br />
wybierz konwersację i naciśnij przycisk OK.<br />
Uwaga: Gdy zalogujesz się, używając innego<br />
konta Skype w tym telewizorze, historia<br />
poprzedniego konta zostanie skasowana.<br />
Stan online<br />
Aby dowiedzieć się, czy kontakt jest online,<br />
sprawdź, czy obok kontaktu jest ikona<br />
statusu online. Status online jest także<br />
widoczny na stronie kontaktów.<br />
Aby zmienić swój status online:<br />
1. W menu Skype wybierz swoją nazwę<br />
użytkownika programu Skype, a następnie<br />
naciśnij przycisk OK.<br />
2. Wybierz opcję [statusu], a następnie<br />
naciśnij przycisk OK.<br />
3. Wybierz status, a następnie naciśnij<br />
przycisk OK.<br />
Nawiązywanie rozmów głosowych i<br />
wideo<br />
Nawiązywanie rozmowy głosowej<br />
Rozmowę przez program Skype można<br />
nawiązać bez obrazu wideo.<br />
Uwaga: Aby upewnić się, że kamerę<br />
podłączono w sposób umożliwiający także<br />
nawiązywanie rozmów głosowych.<br />
1. W menu głównym programu Skype<br />
wybierz opcję [Kontakty], a następnie<br />
naciśnij przycisk OK.<br />
2. Wybierz kontakt, a następnie naciśnij<br />
przycisk OK.<br />
3. Wybierz opcję [Rozmowa], a następnie<br />
naciśnij przycisk OK.<br />
Opcje rozmów głosowych<br />
Podczas rozmowy naciśnij przycisk<br />
OPTIONS, aby uzyskać dostęp do<br />
następujących opcji:<br />
[Wyciszenie]: Wyciszenie mikrofonu.<br />
[Wstrzymaj]: Zawieszenie rozmowy.<br />
[Zakończ rozmowę]: Zakończenie<br />
rozmowy.<br />
[Klawisze wybierania]: Dostęp do<br />
klawiszy wybierania.<br />
[Rozpocznij Video]: Uruchamianie<br />
kamery.<br />
Nawiązywanie rozmów wideo<br />
Korzystając z funkcji rozmów wideo, możesz<br />
bezpłatnie rozmawiać z drugą osobą, widząc<br />
ją na żywo w swoim telewizorze.<br />
1. W menu Skype wybierz opcję [Kontakty],<br />
a następnie naciśnij przycisk OK.<br />
2. Wybierz kontakt, a następnie naciśnij<br />
przycisk OK.<br />
3. Wybierz opcję [Połączenie wideo], a<br />
następnie naciśnij przycisk OK.<br />
Widok pełnoekranowy<br />
Jeśli osoba określona kontaktem będzie mieć<br />
podłączoną kamerę i zaakceptuje rozmowę,<br />
zobaczysz ją w telewizorze w trybie<br />
pełnoekranowym. Aby sprawdzić, co może<br />
widzieć rozmówca, wyświetl mały podgląd w<br />
telewizorze.<br />
1. Podczas rozmowy naciśnij przycisk<br />
OPTIONS.<br />
2. Wybierz opcję [Widok pełny], a<br />
następnie naciśnij przycisk OK.<br />
PL 36
Polski<br />
Powiększanie/pomniejszanie i<br />
panoramowanie wideo<br />
1. W [Widok pełny] wybierz [Powiększ]+/-,<br />
aby powiększyć lub pomniejszyć.<br />
Ikona powiększania/pomniejszania pojawia<br />
się nad obszarem wyświetlania wideo.<br />
2. Użyj Przyciski nawigacji na pilocie<br />
zdalnego sterowania, aby panoramować<br />
kamerą lub odchylić ją.<br />
Opcje rozmów wideo<br />
Podczas rozmowy wideo naciśnij przycisk<br />
OPTIONS, aby uzyskać dostęp do<br />
następujących opcji:<br />
[Widok pełny]: Oglądanie rozmówcy w<br />
trybie pełnoekranowym.<br />
[Klawisze wybierania]: Dostęp do<br />
klawiszy wybierania.<br />
[Wstrzymaj]: Zawieszenie rozmowy.<br />
Widok w trybie pełnoekranowym<br />
zostanie zatrzymany.<br />
[Wycisz]: Wyciszenie mikrofonu.<br />
[Zatrzymaj Video]: Zatrzymanie<br />
przesyłania wideo na ekran kontaktu.<br />
Nawiązywanie rozmowy telefonicznej<br />
Korzystając z programu Skype, można<br />
dzwonić na telefony stacjonarne i<br />
komórkowe.<br />
Uwaga:<br />
Program Skype nie obsługuje połączeń<br />
alarmowych. Skype nie jest zamiennikiem<br />
zwykłego telefonu i nie można go używać do<br />
rozmów alarmowych.<br />
Aby można było nawiązać rozmowę, należy<br />
zakupić doładowania Skype lub wykupić<br />
abonament Skype na komputerze. Aby<br />
uzyskać więcej informacji, patrz Korzystanie<br />
z dodatkowych funkcji telewizora ><br />
Korzystanie z programu Skype ><br />
Ustawienia programu Skype. (str. 38)<br />
1. W menu Skype wybierz opcję [Rozmowa<br />
telefoniczna], a następnie naciśnij przycisk<br />
OK.<br />
2. Wybierz opcję [Klawisze wybierania], aby<br />
uzyskać dostęp do ekranowych klawiszy<br />
wybierania lub wprowadź numer telefonu za<br />
pomocą Przyciski numeryczne.<br />
3. Gdy skończysz, wybierz opcję [Rozmowa],<br />
a następnie naciśnij przycisk OK, aby<br />
rozpocząć nawiązywanie rozmowy.<br />
4. Opcjonalnie: Aby wyciszyć mikrofon<br />
podczas rozmowy, naciśnij przycisk<br />
OPTIONS, a następnie wybierz opcję<br />
[Wycisz].<br />
5. Aby zakończyć rozmowę głosową,<br />
wybierz opcję [Zakończ rozmowę], a<br />
następnie naciśnij przycisk OK.<br />
Odbieranie połączenia<br />
Jeśli zalogujesz się w usłudze Skype, będziesz<br />
otrzymywać powiadomienia o rozmowach<br />
przychodzących podczas oglądania telewizji.<br />
1. Na ekranie pojawi się komunikat z nazwą<br />
osoby dzwoniącej. Wybierz opcję [Odbierz],<br />
a następnie naciśnij przycisk OK.<br />
Aby włączyć rozmowę wideo, wybierz opcję<br />
[Odpowiedz z wideo], a następnie naciśnij<br />
przycisk OK.<br />
2. Aby odrzucić rozmowę, wybierz opcję<br />
[Odrzuć], a następnie naciśnij przycisk OK.<br />
Uwaga:<br />
Jeśli zaakceptujesz rozmowę podczas<br />
wstrzymywania lub nagrywania programu<br />
telewizyjnego, który jest wstrzymany, albo<br />
podczas oglądania wypożyczonych filmów,<br />
Skype przerwie bieżące działania.<br />
Wstrzymany program telewizyjny<br />
zostanie zatrzymany i nastąpi utrata<br />
zapisanych programów.<br />
Nagrywanie programu telewizyjnego<br />
zostanie zatrzymane. Nagrywanie<br />
będzie trzeba wznowić po zakończeniu<br />
rozmowy.<br />
Odtwarzanie wypożyczonych filmów<br />
zostanie zatrzymane. Aby wznowić<br />
oglądanie wypożyczonego filmu, należy<br />
wrócić do sklepu wideo lub usługi<br />
nadawczej. Niektóre sklepy wideo i<br />
usługi nie umożliwiają wznawiania<br />
filmów.<br />
PL 37
Zarządzanie wiadomościami głosowymi<br />
Jeśli ktoś zadzwoni do Ciebie przez Skype, a<br />
będziesz mieć status offline, będzie mógł<br />
zostawić wiadomość głosową w systemie<br />
poczty głosowej Skype.<br />
Aby móc odbierać wiadomości głosowe,<br />
należy aktywować pocztę głosową na koncie<br />
Skype — można to zrobić tylko na<br />
komputerze.<br />
Odtwarzanie wiadomości głosowych<br />
1. W menu Skype wybierz opcję [Historia] i<br />
naciśnij przycisk OK.<br />
2. Wybierz opcję [Voicemails], a następnie<br />
naciśnij przycisk OK.<br />
3. Wybierz wiadomość głosową, a następnie<br />
naciśnij przycisk OK, aby ją odtworzyć.<br />
Usuwanie wiadomości głosowych<br />
1. Wybierz wiadomość głosową z listy i<br />
naciśnij przycisk OPTIONS.<br />
2. Wybierz opcję [Usuń wiadomość<br />
głosową], a następnie naciśnij przycisk OK.<br />
Ustawienia programu Skype<br />
Doładowanie konta Skype<br />
Mając doładowanie konta Skype, można<br />
dzwonić na telefony stacjonarne i<br />
komórkowe, używając telewizora. Aby<br />
zakupić doładowanie konta Skype, należy<br />
zalogować się na koncie Skype na<br />
komputerze. Wielkość zakupionego<br />
doładowania konta Skype pojawi się, gdy<br />
zalogujesz się na koncie Skype, używając<br />
telewizora.<br />
Logowanie automatyczne<br />
1. W menu Skype wybierz opcję<br />
[Ustawienia], a następnie naciśnij przycisk<br />
OK.<br />
2. Wybierz kolejno: [Ustawienia ogólne] ><br />
[Automatycznie zaloguj użytkownika, przy<br />
starcie Skype], a następnie naciśnij przycisk<br />
OK.<br />
Zmiana zdjęcia w profilu<br />
1. W menu Skype wybierz swoją nazwę<br />
użytkownika programu Skype, a następnie<br />
naciśnij przycisk OK.<br />
2. Wybierz opcję [Zdjęcie w profilu], a<br />
następnie naciśnij przycisk .<br />
3. Wybierz zdjęcie, wybierz opcję [Zastosuj],<br />
a następnie naciśnij przycisk OK.<br />
Zmiana hasła Skype<br />
1. W menu Skype wybierz opcję<br />
[Ustawienia], a następnie naciśnij przycisk<br />
OK.<br />
2. Wybierz opcję [Zmień hasło], a następnie<br />
naciśnij przycisk .<br />
3. Postępuj zgodnie z instrukcjami<br />
wyświetlanymi na ekranie, aby wpisać<br />
bieżące i nowe hasło.<br />
4. Gdy skończysz, wybierz opcję [Zastosuj],<br />
a następnie naciśnij przycisk OK.<br />
PL 38
Polski<br />
Granie w gry<br />
Co można zrobić<br />
W telewizorze można grać w gry dla<br />
jednego lub dwóch graczy, na całym ekranie i<br />
z ustawieniami obrazu zoptymalizowanymi<br />
pod kątem gier.<br />
Co jest potrzebne:<br />
<br />
<br />
Podłącz konsolę do gier do tego<br />
telewizora. Patrz Podłączanie<br />
telewizora > Podłączanie urządzeń ><br />
Konsola do gier (str. 61).<br />
Zestaw dla dwóch graczy PTA508 lub<br />
PTA518 (sprzedawany oddzielnie)<br />
przeznaczony do gier dla dwóch graczy<br />
prowadzonych na całym ekranie. W<br />
skład zestawu wchodzą dwie pary<br />
okularów do grania. Informacje<br />
dotyczące ładowania okularów i ich<br />
włączania podano w instrukcji obsługi<br />
okularów.<br />
Rozpoczynanie gry<br />
1. Naciśnij przycisk SOURCE.<br />
2. Wybierz konsolę do gier, a następnie<br />
naciśnij przycisk OK.<br />
3. W razie potrzeby włóż dysk z grą do<br />
konsoli, a następnie wybierz grę.<br />
4. Postępuj zgodnie z wyświetlanymi<br />
instrukcjami, aby rozpocząć grę.<br />
Rozpoczęcie gry dla dwóch graczy na<br />
całym ekranie<br />
Niektóre gry oferują granie w trybie wielu<br />
graczy i grę przy podzielonym ekranie.<br />
Zastosowana w telewizorze technologia <strong>3D</strong><br />
umożliwia wyświetlanie obrazów z<br />
podzielonego ekranu jako dwóch obrazów<br />
pełnoekranowych. Dzięki okularom do grania<br />
przeznaczonym dla dwóch graczy obaj<br />
użytkownicy widzą osobne obrazy na pełnym<br />
ekranie telewizora.<br />
1. Naciśnij przycisk SOURCE.<br />
2. Wybierz konsolę do gier, a następnie<br />
naciśnij przycisk OK.<br />
3. W razie potrzeby włóż do konsoli dysk z<br />
grą.<br />
4. W konsoli do gier wybierz tryb gry<br />
wieloosobowej lub dla dwóch osób, a<br />
następnie wybierz wyświetlanie obrazu na<br />
podzielonym ekranie.<br />
5. Naciśnij na pilocie przycisk OPTIONS.<br />
6. Wybierz kolejno opcje [Obraz i dźwięk]<br />
> [Gra w 2 osoby].<br />
7. Wybierz opcję [Góra / dół] lub [Obok<br />
siebie], a następnie naciśnij przycisk OK.<br />
8. Włącz okulary dla dwóch graczy, naciśnij<br />
przełącznik wyboru gracza, a następnie włóż<br />
okulary. (Informacje dotyczące okularów do<br />
grania dla dwóch graczy podano w instrukcji<br />
obsługi).<br />
Wskazówka: W celu wyświetlenia menu gry<br />
lub punktacji naciśnij przycisk OK, aby<br />
przełączyć tryb wyświetlania.<br />
PL 39
Ustawienia gry<br />
Ustawianie obrazu dla gier<br />
Można zoptymalizować wyświetlanie w<br />
telewizorze, aby gra przebiegała bez<br />
opóźnień w wyświetlaniu obrazu.<br />
1. Naciśnij przycisk .<br />
2. Wybierz kolejno: [Konfiguracja] ><br />
[Ustawienia <strong>TV</strong>] > [Obraz] i naciśnij<br />
przycisk OK.<br />
3. Wybierz kolejno: [Gra lub komputer] ><br />
[Gra].<br />
Fabryczne ustawienia dźwięku do gier<br />
Można zoptymalizować efekty dźwiękowe<br />
pod kątem gier.<br />
1. Naciśnij przycisk OPTIONS.<br />
2. Wybierz kolejno: [Obraz i dźwięk] > [Styl<br />
dźwięku] > [Gra] i naciśnij przycisk OK.<br />
Telewizor gotowy do grania.<br />
Uwaga: Gdy skończysz grać, przywróć<br />
zwykłe ustawienia.<br />
Wyświetlanie telegazety<br />
Wybór strony<br />
Jeśli w oglądanym kanale jest nadawana<br />
telegazeta, można ją wyświetlić.<br />
1. Wybierz kanał, w którym jest nadawana<br />
telegazeta, a następnie naciśnij przycisk<br />
TEXT.<br />
2. Aby wybrać stronę, wykonaj jedną z<br />
następujących czynności:<br />
Wpisz numer strony za pomocą<br />
przycisków Przyciski numeryczne.<br />
Przejdź do następnej lub poprzedniej<br />
strony, naciskając przyciski CH + /<br />
CH -.<br />
Za pomocą przycisku Kolorowych<br />
przycisków wybierz pozycję oznaczoną<br />
kolorami.<br />
Opcje telegazety<br />
1. W trakcie wyświetlania telegazety naciśnij<br />
przycisk OPTIONS.<br />
2. Wybierz opcję:<br />
[Zatrzymaj stronę] / [Zwolnij stronę]:<br />
zamrażanie i odmrażanie bieżącej<br />
strony.<br />
[Podwójny obraz] / [Pełny ekran]:<br />
włączanie i wyłączanie telegazety na<br />
podzielonym ekranie. Na dzielonym<br />
ekranie bieżący obraz z kanału jest<br />
wyświetlany na jednej połówce ekranu<br />
telewizora, a telegazeta na drugiej.<br />
[Przegląd TOP]: dzięki tematom<br />
telegazety (T.O.P.) można przejść od<br />
jednego tematu do innego bez<br />
wpisywania numerów stron.<br />
[Powiększ.] / [Widok normalny]:<br />
Powiększenie strony. Naciśnij przycisk<br />
Przyciski nawigacji, aby przesuwać<br />
powiększony ekran.<br />
[Ujawnianie]: Umożliwia ukrywanie lub<br />
pokazywanie ukrytych na stronie<br />
informacji, np. rozwiązań zagadek i<br />
łamigłówek.<br />
[Przeglądanie podstron]: jeśli dostępne<br />
są podstrony, każda z nich jest<br />
pokazywana automatycznie.<br />
[Język]: przełączanie na inną grupę<br />
języków, aby poprawnie wyświetlać<br />
różne zestawy znaków.<br />
[Teletekst 2.5]: Wyświetlanie<br />
telegazety o większej liczbie kolorów i<br />
lepszej grafice niż w zwykłej telegazecie.<br />
Jeśli telegazeta 2.5 jest nadawana przez<br />
kanał, zostaje włączona domyślnie.<br />
Język teletekstu<br />
W przypadku kanałów telewizji cyfrowej, w<br />
których nadawcy udostępniają telegazetę w<br />
różnych językach, można wybrać<br />
preferowany język główny i dodatkowy.<br />
1. Naciśnij przycisk .<br />
2. Wybierz kolejno: [Konfiguracja] ><br />
[Ustawienia kanałów] lub [Ustawienia<br />
satelity].<br />
3. Wybierz opcję [Języki] > [Główna<br />
telegazeta] lub [Dodatkowa telegazeta].<br />
4. Wybierz język, a następnie naciśnij przycisk<br />
OK.<br />
PL 40
Polski<br />
Podstrony<br />
Jeśli strona telegazety zawiera podstrony,<br />
można je oglądać po kolei. Podstrony te są<br />
wyświetlane na pasku obok głównego<br />
numeru strony.<br />
Wybieraj je, naciskając przyciski lub .<br />
Wyszukiwanie<br />
Można wyszukiwać słowo lub liczbę, które<br />
występują na bieżącej stronie telegazety.<br />
1. W trybie telegazety naciśnij przycisk OK,<br />
aby podświetlić pierwsze słowo lub numer.<br />
2. Naciśnij przycisk Przyciski nawigacji, aby<br />
pominąć słowo lub numer, które mają zostać<br />
wyszukane.<br />
3. Naciśnij przycisk OK, aby rozpocząć<br />
wyszukiwanie.<br />
4. Aby wyjść z funkcji wyszukiwania, naciskaj<br />
, dopóki żadne słowo lub liczba nie będą<br />
podświetlane.<br />
Telegazeta cyfrowa<br />
Jeśli nadawca kanału telewizji cyfrowej<br />
oferuje specjalne cyfrowe usługi tekstowe lub<br />
interaktywne, można wyświetlić telegazetę<br />
cyfrową. W niektórych kanałach, jak np.<br />
BBC1, może być dostępna telegazeta<br />
cyfrowa z dodatkowymi interaktywnymi<br />
funkcjami.<br />
Uwaga: Cyfrowe usługi tekstowe są<br />
blokowane, jeśli napisy dialogowe są<br />
nadawane i włączone. Patrz Zmiana<br />
ustawień telewizora > Ustawienia języka ><br />
Napisy w kanałach cyfrowych (str. 52).<br />
W trybie telegazety cyfrowej:<br />
Przyciski nawigacji pozwalają wybrać<br />
lub podświetlić żądane elementy.<br />
Kolorowych przycisków pozwalają<br />
wybrać opcję, którą należy zatwierdzić<br />
lub aktywować, naciskając przycisk OK.<br />
Korzystanie z wyłączników i<br />
blokad<br />
Zegar<br />
Na ekranie telewizora można wyświetlić<br />
zegar. Zegar wskazuje czas nadawany przez<br />
operatora serwisu telewizyjnego.<br />
Wyświetlanie zegara telewizora<br />
1. W trakcie oglądania telewizji naciśnij<br />
przycisk OPTIONS.<br />
2. Wybierz opcję [Zegar], a następnie<br />
naciśnij przycisk OK.<br />
Zegar jest wyświetlany w prawym górnym<br />
rogu ekranu telewizora.<br />
Zmiana trybu zegara<br />
Zegar może działać w trybie automatycznym<br />
lub ręcznym. Domyślnie działa w trybie<br />
automatycznym, co oznacza, że jest<br />
automatycznie synchronizowany z czasem<br />
wzorcowym UTC. Jeśli telewizor nie może<br />
odbierać transmisji UTC, ustaw tryb zegara<br />
na wartość [Ręcznie].<br />
1. W trakcie oglądania telewizji naciśnij<br />
przycisk .<br />
2. Wybierz kolejno: [Konfiguracja] ><br />
[Ustawienia <strong>TV</strong>] > [Ustawienia ogólne].<br />
3. Wybierz kolejno: [Zegar] > [Autom. tryb<br />
zegara].<br />
4. Wybierz opcję [Automatycznie],<br />
[Ręcznie] lub [Zależy od kraju], a następnie<br />
naciśnij przycisk OK.<br />
Zmiana strefy czasowej<br />
W krajach z transmisją danych zegarowych<br />
można zmienić strefę czasową, jeśli wybrana<br />
jest opcja [Autom. tryb zegara] ><br />
[Automatycznie] lub [Zależy od kraju].<br />
1. W menu [Zegar] wybierz opcję [Strefa<br />
czasowa].<br />
2. Wybierz strefę czasową, a następnie<br />
naciśnij przycisk OK.<br />
PL 41
Ustawianie czasu letniego<br />
W krajach z transmisją danych zegarowych<br />
można włączyć lub wyłączyć czas letni, jeśli<br />
wybrano opcję [Autom. tryb zegara] ><br />
[Automatycznie] lub [Zależy od kraju].<br />
1. W menu [Zegar] wybierz opcję [Czas<br />
letni].<br />
2. Wybierz [Czas standardowy] lub [Czas<br />
letni], a następnie naciśnij przycisk OK.<br />
Ręczne ustawianie zegara<br />
Datę i godzinę można ustawić ręcznie. Aby<br />
dokonać tego ustawienia, jako tryb zegara<br />
należy wybrać opcję [Ręcznie].<br />
1. W menu [Zegar] wybierz opcję [Data]<br />
lub [Godz.], a następnie naciśnij przycisk OK.<br />
2. Ustaw godzinę i datę, naciskając Przyciski<br />
nawigacji.<br />
3. Wybierz opcję [Gotowe], a następnie<br />
naciśnij przycisk OK.<br />
Wyłącznik czasowy<br />
Telewizor może automatycznie przechodzić<br />
w stan oczekiwania, gdy upłynie określona<br />
ilość czasu. W trakcie odliczania tego czasu<br />
można wyłączyć telewizor wcześniej lub<br />
zresetować wyłącznik czasowy.<br />
1. Naciśnij przycisk .<br />
2. Wybierz kolejno: [Konfiguracja] ><br />
[Ustawienia <strong>TV</strong>] > [Ustawienia ogólne] ><br />
[Wyłącznik czasowy].<br />
3. Wybierz czas trwania odliczania dla<br />
wyłącznika czasowego.<br />
Wyłącznik czasowy można ustawić na<br />
maksymalnie 180 minut. Aby wyłączyć<br />
wyłącznik czasowy, należy go ustawić na zero<br />
minut.<br />
4. Naciśnij przycisk OK, aby aktywować<br />
wyłącznik czasowy. Gdy upłynie określona<br />
ilość czasu, telewizor przejdzie w stan<br />
oczekiwania.<br />
Blokowane funkcje<br />
Aby chronić dzieci przed nieodpowiednimi<br />
programami telewizyjnymi, można<br />
zablokować telewizor albo programy z<br />
ograniczeniem wiekowym.<br />
Ustawianie lub zmiana kodu blokowanych<br />
funkcji<br />
1. Naciśnij przycisk .<br />
2. Wybierz [Konfiguracja] > [Ustawienia<br />
kanałów] lub [Ustawienia satelity] ><br />
[Blokowane funkcje].<br />
3. Wybierz opcję [Ustawianie kodu] lub<br />
[Zmień kod].<br />
4. Wprowadź kod za pomocą przycisku<br />
Przyciski numeryczne.<br />
Wskazówka: Jeśli dostęp do kanałów<br />
odbywa się poprzez listę kanałów,<br />
wyświetlany jest monit o wpisanie kodu<br />
blokady. W przypadku zapomnienia kodu<br />
wprowadź „8888”, aby zastąpić wszystkie<br />
istniejące kody.<br />
Blokowanie i odblokowywanie kanałów<br />
1. W menu Blokowane funkcje wybierz<br />
opcję [Blokada kanału].<br />
2. Wprowadź kod blokowanych funkcji za<br />
pomocą przycisku Przyciski numeryczne.<br />
3. Wybierz kanały do zablokowania lub<br />
odblokowania. Wyłącz i włącz telewizor, aby<br />
uaktywnić blokadę.<br />
Uwaga:<br />
Jeśli dostęp do kanałów uzyskujesz z listy<br />
kanałów, zostanie wyświetlony monit<br />
o wpisanie kodu blokady.<br />
PL 42
Polski<br />
Nadzór rodzicielski<br />
Telewizor można ustawić w taki sposób, aby<br />
wyświetlać tylko programy z ograniczeniem<br />
niższym niż wiek dziecka. To ograniczenie<br />
jest uwzględniane tylko w przypadku<br />
kanałów cyfrowych, których nadawcy<br />
klasyfikują programy pod względem ich<br />
dopuszczalności dla poszczególnych kategorii<br />
wiekowych.<br />
1. Naciśnij przycisk .<br />
2. Wybierz kolejno: [Konfiguracja] ><br />
[Ustawienia kanałów] lub [Ustawienia<br />
satelity].<br />
3. Wybierz kolejno: [Blokowane funkcje] ><br />
[Nadzór rodz.].<br />
Zostanie wyświetlone polecenie wpisanie<br />
kodu blokowanych funkcji.<br />
4. Wprowadź kod blokowanych funkcji za<br />
pomocą przycisku Przyciski numeryczne.<br />
5. Wybierz poziom ograniczenia wiekowego,<br />
a następnie naciśnij przycisk OK.<br />
Zostaną zablokowane wszystkie programy<br />
przekraczające wybrane ograniczenie<br />
wiekowe.<br />
Więcej informacji na temat kodów<br />
blokowanych funkcji znajduje się w części<br />
Korzystanie z dodatkowych funkcji<br />
telewizora > Korzystanie z wyłączników i<br />
blokad > Blokowane funkcje (str. 42).<br />
PL 43
4 Zmiana ustawień<br />
telewizora<br />
Obraz i dźwięk<br />
Asystent ustawień<br />
Ustawienia obrazu i dźwięku można<br />
wybierać za pomocą asystenta ustawień,<br />
który na bieżąco prezentuje efekt wybranego<br />
ustawienia.<br />
1. W trakcie oglądania telewizji naciśnij<br />
przycisk .<br />
2. Wybierz kolejno: [Konfiguracja] ><br />
[Szybkie ustawienia obrazu i dźwięku], a<br />
następnie naciśnij przycisk OK.<br />
3. Wybierz opcję [Kontynuuj], a następnie<br />
naciśnij przycisk OK.<br />
4. Postępuj zgodnie z wyświetlanymi<br />
instrukcjami, aby wybrać preferowane<br />
ustawienia.<br />
Więcej ustawień obrazu<br />
Ustawienia można zmienić w menu Obraz.<br />
1. Naciśnij przycisk .<br />
2. Wybierz kolejno: [Konfiguracja] ><br />
[Ustawienia <strong>TV</strong>] > [Obraz] i naciśnij<br />
przycisk OK.<br />
3. Wybierz ustawienie do zmiany, a<br />
następnie naciśnij przycisk OK.<br />
[Styl obrazu]: wybór<br />
zaprogramowanych ustawień zdjęć.<br />
[Przywróć styl]: przywracanie<br />
ostatniego wybranego ustawienia<br />
obrazu zdefiniowanego fabrycznie.<br />
[Kontrast funkcji Backlight <strong>3D</strong>] /<br />
[Kontrast podświetlenia]: regulacja<br />
jasności podświetlenia wyświetlacza.<br />
[Kolor]: Regulacja nasycenia kolorów<br />
obrazu.<br />
[Ostrość]: Regulacja ostrości obrazu.<br />
[Redukcja szumów]: Wybór wielkości<br />
redukcji szumów na obrazie.<br />
<br />
<br />
<br />
[Redukcja zniekszt. MPEG]:<br />
Wygładzanie przejść i zamgleń w<br />
obrazie cyfrowym.<br />
[Pixel Plus HD] / [Pixel Precise HD]:<br />
dostrajanie każdego piksela do<br />
otaczających go pikseli w celu uzyskania<br />
znakomitego obrazu o wysokiej<br />
rozdzielczości.<br />
- [Ostrość — zaawansowane]:<br />
Włączenie maksymalnej ostrości,<br />
zwłaszcza linii i konturów na obrazie.<br />
- [Dynamiczny kontr.]: Dynamiczna<br />
poprawa jakości szczegółów w<br />
ciemnych, średnio ciemnych i jasnych<br />
obszarach obrazu.<br />
- [Dynam. podśw.]: Wybieranie<br />
poziomu podświetlenia w celu<br />
zoptymalizowania dynamicznego<br />
zużycia energii oraz kontrastu obrazu.<br />
- [Wzmocnienie barw]: Dynamiczna<br />
poprawa jaskrawości i szczegółowości<br />
kolorów.<br />
[Zaawansowane]: Dostęp do<br />
zaawansowanych ustawień, takich jak<br />
współczynnik gamma, ustawienia<br />
odcienia oraz ustawienia kontrastu<br />
wideo.<br />
- [Czujnik światła]: Automatyczna<br />
regulacja jasności ekranu telewizora<br />
odpowiednio do warunków<br />
oświetleniowych w pomieszczeniu.<br />
- [Gamma]: Regulacja nieliniowego<br />
ustawienia jasności i kontrastu obrazu.<br />
- [Odcień]: zmiana balansu kolorów.<br />
- [Odcień personalny]: Określanie<br />
niestandardowego ustawienia balansu<br />
kolorów. Dostępne tylko w przypadku<br />
wybrania opcji [Odcień] > [Własne].<br />
- [Kontrast wideo <strong>3D</strong>] / [Kontrast<br />
wideo]: regulacja kontrastu wideo.<br />
- [Jasność]: regulacja jasności ekranu.<br />
- [Nasycenie]: kompensacja różnic<br />
kolorystycznych w transmisjach<br />
nadawanych w systemie NTSC.<br />
PL 44
Polski<br />
<br />
<br />
[Gra lub komputer]: Wyświetlając<br />
materiał z podłączonej konsoli do gier,<br />
wybierz opcję [Gra], aby zastosować<br />
ustawienia gry. Gdy poprzez łącze<br />
HDMI podłączony jest komputer,<br />
wybierz opcję [Komputer]. Upewnij<br />
się, że wybrana jest opcja [Format i<br />
krawędzie] > [Format obrazu] ><br />
[Niewyskalowane], aby wyświetlać jak<br />
najwięcej szczegółów.<br />
[Format i krawędzie]: Dostęp do<br />
zaawansowanych ustawień<br />
umożliwiających określenie formatu<br />
wyświetlanego obrazu.<br />
- [Format obrazu]: Zmiana formatu<br />
obrazu.<br />
- [Krawędzie ekranu]: Zmiana<br />
rozmiaru obrazu.<br />
- [Przes. obrazu]: Jeśli opcja jest<br />
dostępna, umożliwia zmianę położenia<br />
obrazu.<br />
Więcej ustawień dźwięku<br />
Ustawienia można zmienić w menu Dźwięk.<br />
1. Naciśnij przycisk .<br />
2. Wybierz kolejno: [Konfiguracja] ><br />
[Ustawienia <strong>TV</strong>] > [Dźwięk] i naciśnij<br />
przycisk OK.<br />
3. Wybierz ustawienie do zmiany, a<br />
następnie naciśnij przycisk OK.<br />
[Styl dźwięku]: Dostęp do fabrycznie<br />
zdefiniowanych ustawień dźwięku.<br />
[Przywróć styl]: Przywracanie ostatnio<br />
wybranego fabrycznie zdefiniowanego<br />
ustawienia dźwięku.<br />
[Niskie]: Regulacja poziomu tonów<br />
niskich głośnika i słuchawek.<br />
[Wysokie]: Regulacja poziomu tonów<br />
wysokich głośnika i słuchawek.<br />
[Efekt surround]: Wybór trybu<br />
dźwięku przestrzennego w celu<br />
poprawy wrażeń akustycznych.<br />
[Automatyczna funkcja Incredible<br />
Surround <strong>3D</strong>]: Wybór trybu dźwięku<br />
przestrzennego w celu poprawy wrażeń<br />
akustycznych w trybie <strong>3D</strong>. Dotyczy<br />
niektórych modeli.<br />
[Głośn. słuchawek]: regulacja głośności<br />
słuchawek.<br />
<br />
[Zaawansowane]: Dostęp do<br />
zaawansowanych ustawień<br />
umożliwiających poprawę wrażeń<br />
akustycznych.<br />
- [Automat. regulacja głośności]:<br />
Włączenie łagodzenia nagłych zmian<br />
głośności występujących na przykład<br />
przy przełączaniu kanałów.<br />
- [Głośniki <strong>TV</strong>]: Wybór preferowanych<br />
głośników do odtwarzania dźwięku<br />
przesyłanego z telewizora. Patrz<br />
Podłączanie telewizora ><br />
Konfigurowanie urządzeń Easylink ><br />
Wybór wyjścia głośnika (str. 70).<br />
- [Clear Sound]: Poprawa jakości<br />
dźwięku.<br />
- [Format sygnału wyjściowego audio]:<br />
Wybór typu cyfrowego sygnału<br />
wyjściowego audio przesyłanego przez<br />
cyfrowe złącze wyjścia audio. Wybierz<br />
opcję [Wielokanałowy] albo [Stereo].<br />
- [Wyrównywanie wyjścia dźwięku]:<br />
Ustawianie poziomu wyjścia sygnału<br />
dźwięku stereo. Wybierz opcję [Mniej],<br />
jeśli dopuszczalna jest pewna utrata<br />
dynamiki lub natężenia sygnału. Wybierz<br />
opcję [Więcej], jeśli utrata dynamiki lub<br />
natężenia sygnału jest niedopuszczalna.<br />
- [HDMI 1 — ARC]: Włączenie wyjścia<br />
audio z urządzenia zgodnego ze<br />
standardem ARC podłączonego do<br />
złącza HDMI 1.<br />
- [Opóźn. wyjścia audio]: automatyczna<br />
synchronizacja obrazu w telewizorze z<br />
dźwiękiem odtwarzanym z<br />
podłączonego zestawu kina domowego.<br />
Nie trzeba tego ustawienia używać w<br />
przypadku podłączania telewizora do<br />
zestawu kina domowego firmy <strong>Philips</strong>.<br />
- [Offset wyjścia audio]: Regulacja<br />
ustawienia opóźnienia wyjścia audio.<br />
Opcja dostępna, jeśli włączona jest<br />
opcja [Opóźn. wyjścia audio].<br />
PL 45
Format audio<br />
Kanały cyfrowe<br />
Jeśli nadawca kanału telewizji cyfrowej wysyła<br />
dźwięk w kilku formatach, można wybrać<br />
format dźwięku.<br />
1. Naciśnij przycisk .<br />
2. Wybierz kolejno opcje [Konfiguracja] ><br />
[Ustawienia kanałów] lub [Ustawienia<br />
satelity] > [Języki] > [Preferowany format<br />
audio].<br />
3. Wybierz jedną z następujących opcji, a<br />
następnie naciśnij przycisk OK.<br />
[Standard]: Odbiór standardowego<br />
formatu dźwięku (MPEG).<br />
[Zaawansowane]: Odbiór<br />
zaawansowanych formatów dźwięku, o<br />
ile są dostępne (AAC, Dolby Digital lub<br />
Dolby Digital Plus).<br />
Kanały analogowe<br />
Jeśli nadawca kanału telewizji analogowej<br />
wysyła dźwięk stereo w kilku formatach,<br />
można wybrać format dźwięku.<br />
1. Naciśnij przycisk .<br />
2. Wybierz [Konfiguracja] > [Ustawienia<br />
kanałów] lub [Ustawienia satelity] ><br />
[Mono/stereo].<br />
3. Wybierz jedno z ustawień, a następnie<br />
naciśnij przycisk OK.<br />
Resetowanie ustawień obrazu i<br />
dźwięku<br />
Można przywrócić domyślne ustawienia<br />
obrazu i dźwięku, pozostawiając bez zmian<br />
ustawienia instalacyjne kanałów.<br />
1. W trakcie oglądania telewizji naciśnij<br />
przycisk .<br />
2. Wybierz kolejno opcje [Konfiguracja] ><br />
[Ustawienia <strong>TV</strong>] > [Ustawienia ogólne] ><br />
[Ustawienia fabr.], a następnie naciśnij<br />
przycisk OK.<br />
3. Wybierz opcję [Resetuj], a następnie<br />
naciśnij przycisk OK.<br />
Zostaną przywrócone fabryczne wartości<br />
domyślne wszystkich ustawień telewizora (z<br />
wyjątkiem ustawień kanałów).<br />
Kanały<br />
Strojenie auto<br />
Po pierwszym uruchomieniu telewizora ma<br />
miejsce pełna instalacja kanałów.<br />
Aby zmienić język i kraj oraz ponownie<br />
zainstalować wszystkie dostępne kanały<br />
telewizyjne, można ponownie przeprowadzić<br />
pełną instalację.<br />
Rozpoczęcie instalacji<br />
Uwaga: W przypadku wyświetlenia monitu o<br />
podanie kodu wprowadź kod 8888.<br />
1. Naciśnij przycisk .<br />
2. Wybierz kolejno: [Konfiguracja] > [Szukaj<br />
kanałów] > [Zainst. ponownie kanały] i<br />
naciśnij przycisk OK.<br />
3. Wybierz kraj, a następnie naciśnij przycisk<br />
OK.<br />
4. Wybierz sieć, a następnie naciśnij przycisk<br />
OK:<br />
[Antena (DVB-T)]: Dostęp do<br />
bezpłatnych transmisji antenowych.<br />
[Kabel (DVB-C)]: Dostęp do transmisji<br />
kablowych.<br />
5. Wykonaj instrukcje widoczne na ekranie,<br />
aby ewentualnie wybrać inne opcje.<br />
Zostanie wyświetlone menu wyszukiwania<br />
kanałów.<br />
6. Wybierz opcję [Rozpocznij], a następnie<br />
naciśnij przycisk OK.<br />
7. Gdy wyszukiwanie kanałów zostanie<br />
zakończone, wybierz opcję [Zakończ], a<br />
następnie naciśnij przycisk OK.<br />
Wskazówka: naciśnij przycisk LIST, aby<br />
wyświetlić listę kanałów.<br />
Uwaga: W przypadku znalezienia cyfrowych<br />
kanałów telewizyjnych na liście<br />
zainstalowanych kanałów mogą znajdować<br />
się puste numery kanałów. Można zmienić<br />
nazwy lub uporządkowanie tych kanałów.<br />
PL 46
Polski<br />
Instalacja kanałów analogowych<br />
Kanały telewizji analogowej można<br />
wyszukiwać i zapisywać pojedynczo.<br />
Etap 1: Wybór systemu<br />
Uwaga: Jeśli ustawienia systemu są<br />
prawidłowe, pomiń ten etap.<br />
1. W trakcie oglądania telewizji naciśnij<br />
przycisk .<br />
2. Wybierz kolejno: [Konfiguracja] ><br />
[Ustawienia kanałów] > [Instalacja<br />
kanałów].<br />
3. Wybierz kolejno opcje [Analogowy:<br />
instalacja ręczna] > [System], a następnie<br />
naciśnij przycisk OK.<br />
4. Wybierz system odpowiedni dla Twojego<br />
kraju lub regionu, a następnie naciśnij<br />
przycisk OK.<br />
Krok 2: Wyszukiwanie i zapisywanie<br />
nowych kanałów telewizyjnych<br />
1. W trakcie oglądania telewizji naciśnij<br />
przycisk .<br />
2. Wybierz kolejno: [Konfiguracja] ><br />
[Ustawienia kanałów] > [Instalacja<br />
kanałów].<br />
3. Wybierz kolejno opcje [Analogowy:<br />
instalacja ręczna] > [Znajdź kanał], a<br />
następnie naciśnij przycisk OK.<br />
4. Znajdź kanał:<br />
Jeśli znasz częstotliwość kanału, wpisz ją;<br />
umożliwiają to zarówno Przyciski<br />
nawigacji, jak i Przyciski numeryczne.<br />
Jeśli nie znasz częstotliwości kanału,<br />
wyszukaj następną częstotliwość, na<br />
której występuje silny sygnał. Wybierz<br />
opcję [Wyszukiwanie], a następnie<br />
naciśnij przycisk OK.<br />
5. Gdy znajdziesz poprawny kanał, wybierz<br />
opcję [Gotowe], a następnie naciśnij przycisk<br />
OK.<br />
6. Wybierz opcję [Zap. jako nowy kan.], a<br />
następnie naciśnij przycisk OK, aby zapisać<br />
nowy kanał.<br />
Uwaga: W przypadku słabego odbioru zmień<br />
ustawienie anteny i powtórz procedurę.<br />
Instalacja kanałów cyfrowych<br />
Jeśli znasz częstotliwości kanałów cyfrowych,<br />
które chcesz zainstalować, możesz je<br />
wyszukiwać i zapisywać pojedynczo. Aby<br />
zrobić to jak najlepiej, należy skontaktować<br />
się z operatorem.<br />
1. Naciśnij przycisk .<br />
2. Wybierz kolejno: [Konfiguracja] ><br />
[Ustawienia kanałów] > [Instalacja<br />
kanałów].<br />
3. Wybierz kolejno: [Cyfr.: test odbioru] ><br />
[Znajdź kanał] i naciśnij przycisk OK.<br />
4. Naciśnij przycisk Przyciski numeryczne,<br />
aby wprowadzić częstotliwość kanału.<br />
5. Wybierz opcję [Wyszukiwanie], a<br />
następnie naciśnij przycisk OK.<br />
6. Po znalezieniu kanału wybierz opcję<br />
[Zapisz], a następnie naciśnij przycisk OK.<br />
Dostrajanie kanałów analogowych<br />
W przypadku słabego odbioru analogowego<br />
kanału telewizyjnego można spróbować<br />
dostroić kanał telewizyjny.<br />
1. Naciśnij przycisk .<br />
2. Wybierz kolejno: [Konfiguracja] ><br />
[Ustawienia kanałów] > [Instalacja<br />
kanałów].<br />
3. Wybierz kolejno opcje [Analogowy:<br />
instalacja ręczna] > [Dostrajanie], a<br />
następnie naciśnij przycisk OK.<br />
4. Naciskaj przycisk lub , aby dokładnie<br />
dostroić kanał.<br />
5. Po wybraniu poprawnej częstotliwości<br />
kanału wybierz opcję [Gotowe], a następnie<br />
naciśnij przycisk OK.<br />
6. Wybierz opcję i naciśnij przycisk OK.<br />
[Zapisz bieżący kanał]: Zapisywanie<br />
kanału pod bieżącym numerem kanału.<br />
[Zap. jako nowy kan.]: Zapisywanie<br />
kanału pod nowym numerem kanału.<br />
PL 47
Aktualizacja listy kanałów<br />
Po pierwszym uruchomieniu telewizora ma<br />
miejsce pełna instalacja kanałów. Jeśli<br />
następnie te listy kanałów zostaną zmienione,<br />
telewizor domyślnie je aktualizuje<br />
automatycznie. Automatyczną aktualizację<br />
można wyłączyć, aby móc ręcznie<br />
aktualizować kanały.<br />
Uwaga: W przypadku wyświetlenia monitu o<br />
podanie kodu wprowadź kod 8888.<br />
Aktualizacja automatyczna<br />
Aby kanały cyfrowe były dodawane i<br />
usuwane automatycznie, należy pozostawić<br />
telewizor w trybie gotowości. W telewizorze<br />
codziennie są aktualizowane i zapisywane<br />
nowe kanały. Puste kanały zostają usunięte z<br />
listy kanałów.<br />
Wyłączanie komunikatu o aktualizacji<br />
kanałów<br />
W przypadku włączenia aktualizacji kanałów<br />
przed jej uruchomieniem na ekranie<br />
wyświetlony zostanie komunikat. Komunikat<br />
ten można wyłączyć.<br />
1. Naciśnij przycisk .<br />
2. Wybierz kolejno: [Konfiguracja] ><br />
[Ustawienia kanałów] lub [Ustawienia<br />
satelity].<br />
3. Wybierz kolejno: [Instalacja kanałów] ><br />
[Kom. o aktual. kan.].<br />
4. Wybierz opcję [Wyłącz], a następnie<br />
naciśnij przycisk OK.<br />
Wyłączenie automatycznych aktualizacji<br />
W menu [Instalacja kanałów] wybierz<br />
kolejno: [Automatyczna aktualizacja kanału]<br />
> [Wyłącz].<br />
Ręczne aktualizowanie kanałów<br />
1. Naciśnij przycisk .<br />
2. Wybierz kolejno: [Konfiguracja] > [Szukaj<br />
kanałów] > [Zaktualizuj kanały] i naciśnij<br />
przycisk OK.<br />
3. Postępuj zgodnie z instrukcjami na ekranie,<br />
aby zaktualizować kanały.<br />
Kopiowanie kanałów<br />
UWAGA: Ta funkcja jest przeznaczona dla<br />
sprzedawców i pracowników serwisowych.<br />
Można skopiować listy kanałów z jednego<br />
telewizora <strong>Philips</strong> do innego za pomocą<br />
urządzenia pamięci USB. Dzięki temu nie<br />
trzeba ponownie szukać i instalować kanałów<br />
na drugim telewizorze. Plik z listą kanałów<br />
jest tak mały, że zmieści się na każdym<br />
urządzeniu pamięci USB.<br />
Co jest potrzebne:<br />
Dwa telewizory <strong>Philips</strong> o następujących<br />
właściwościach:<br />
Takie same ustawienia krajowe<br />
Taki sam zakres lat<br />
Ten sam typ DVB, na co wskazują<br />
ostatnie znaki w nazwie modelu (H, K,<br />
T, D/00)<br />
zgodność ustawień kanałów<br />
satelitarnych, w tym liczby satelitów<br />
LNB<br />
Ten sam typ sprzętu, na co wskazuje<br />
naklejka z tyłu telewizora. Na przykład:<br />
TPM10.1E LA.<br />
zgodność wersji oprogramowania<br />
Uwaga: W przypadku wyświetlenia monitu o<br />
podanie kodu wprowadź kod 8888.<br />
Krok 1: Sprawdź ustawienia krajowe<br />
1. Włącz pierwszy telewizor (z kanałami,<br />
które chcesz skopiować do drugiego<br />
telewizora).<br />
2. Naciśnij przycisk .<br />
3. Wybierz kolejno opcje [Konfiguracja] ><br />
[Szukaj kanałów] > [Zainst. ponownie<br />
kanały] i naciśnij przycisk OK.<br />
Zostanie wyświetlone menu główne.<br />
4. Zanotuj bieżące ustawienia.<br />
5. Naciśnij przycisk .<br />
6. Naciśnij przycisk [Anuluj], aby wyjść.<br />
PL 48
Polski<br />
Krok 2: Kopiowanie listy kanałów na naśnik<br />
USB<br />
1. Podłącz urządzenie pamięci USB do<br />
telewizora z zainstalowanymi kanałami.<br />
2. Naciśnij przycisk .<br />
3. Wybierz opcję [Konfiguracja] ><br />
[Ustawienia kanałów] lub [Ustawienia<br />
satelity].<br />
4. Wybierz kolejno: [Instalacja kanałów] ><br />
[Kopiowanie listy kanałów] > [Skopiuj na<br />
urządzenie USB] i naciśnij przycisk OK.<br />
Lista kanałów zostanie skopiowana na<br />
urządzenie pamięci USB.<br />
5. Odłącz urządzenie pamięci USB.<br />
Krok 3: Kopiowanie kanałów do telewizora<br />
bez zainstalowanych kanałów<br />
1. Włącz drugi telewizor, na który chcesz<br />
skopiować listę kanałów.<br />
Rozpocznie się wstępna instalacja.<br />
2. Postępuj zgodnie z wyświetlanymi<br />
instrukcjami i wybierz ten sam kraj, który był<br />
wybrany w telewizorze, z którego kopiujesz<br />
listę kanałów.<br />
3. Pomiń wyszukiwanie kanałów.<br />
4. Podłącz urządzenie pamięci USB.<br />
5. Naciśnij przycisk .<br />
6. Wybierz kolejno opcje [Konfiguracja] ><br />
[Ustawienia kanałów] lub [Ustawienia<br />
satelity].<br />
7. Wybierz kolejno opcje [Instalacja<br />
kanałów] > [Kopiowanie listy kanałów] ><br />
[Skopiuj na telewizor], a następnie naciśnij<br />
przycisk OK.<br />
Lista kanałów zostanie skopiowana na<br />
telewizor.<br />
8. Odłącz urządzenie pamięci USB.<br />
Krok 3: Kopiowanie kanałów do telewizora<br />
z fabrycznie zainstalowanymi kanałami<br />
1. Włącz drugi telewizor, na który chcesz<br />
skopiować listę kanałów.<br />
2. Naciśnij przycisk .<br />
3. Wybierz kolejno opcje [Konfiguracja] ><br />
[Szukaj kanałów] > [Zainst. ponownie<br />
kanały] i naciśnij przycisk OK.<br />
Zostanie wyświetlone menu główne.<br />
4. Upewnij się, że został ustawiony ten sam<br />
kraj, co w pierwszym telewizorze.<br />
5. Naciśnij przycisk .<br />
6. Naciśnij przycisk [Anuluj], aby wyjść.<br />
7. Jeżeli ustawienia krajowe są inne,<br />
przeinstaluj drugi telewizor tak, aby<br />
ustawienia krajowe odpowiadały<br />
ustawieniom w pierwszym telewizorze. Patrz<br />
Zmiana ustawień telewizora > Resetowanie<br />
wszystkiego (str. 56).<br />
8. Podłącz urządzenie pamięci masowej USB<br />
do drugiego telewizora.<br />
9. Naciśnij przycisk .<br />
10. Wybierz kolejno opcje [Konfiguracja] ><br />
[Ustawienia kanałów] lub [Ustawienia<br />
satelity].<br />
11. Wybierz kolejno opcje [Instalacja<br />
kanałów] > [Kopiowanie listy kanałów] ><br />
[Skopiuj na telewizor], a następnie naciśnij<br />
przycisk OK.<br />
Lista kanałów zostanie skopiowana na drugi<br />
telewizor.<br />
12. Odłącz urządzenie pamięci USB.<br />
PL 49
Ustawienia satelitarne<br />
Co można zrobić<br />
Ten telewizor może odbierać sygnały z 4<br />
różnych konwerterów satelitarnych (LNB).<br />
Konwerter jest zamontowany na słupku nad<br />
czaszą anteny i przechwytuje sygnały z<br />
satelity.<br />
Uwaga:<br />
Odbiór satelitarny jest dostępny tylko w<br />
przypadku niektórych modeli.Opcja<br />
[Wyszukiwanie satelity] jest dostępna<br />
tylko w przypadku telewizorów<br />
obsługujących format DVB-S.<br />
Aby odbierać kanały satelitarne, należy<br />
podłączyć odbiornik telewizji satelitarnej<br />
do złącza SAT w telewizorze.<br />
Instalacja kanałów satelitarnych<br />
Ponowna instalacja satelitów<br />
1. W trakcie oglądania telewizji naciśnij<br />
przycisk .<br />
2. Wybierz kolejno: [Konfiguracja] ><br />
[Wyszukiwanie satelity] > [Zainstaluj<br />
satelity ponownie].<br />
3. Postępuj zgodnie z instrukcjami<br />
wyświetlanymi na ekranie, aby ukończyć<br />
instalację.<br />
4. Po zakończeniu wybierz opcję [Zakończ],<br />
a następnie naciśnij przycisk OK.<br />
Wybór typu połączenia<br />
Gdy instalowane są kanały satelitarne, należy<br />
ustawić typ połączenia. Liczba kanałów<br />
satelitarnych, które można zainstalować,<br />
zależy od liczby konwerterów na antenie<br />
satelitarnej.<br />
1. W trakcie ponownego instalowania<br />
satelitów wybierz opcję [Ustawienia], a<br />
następnie naciśnij przycisk OK.<br />
2. Wybierz opcję [Typ połączenia].<br />
3. Wybierz ustawienie i naciśnij przycisk OK.<br />
[1 satelita (pojedynczy konwerter<br />
LNB)]: wybierz jeśli masz jeden<br />
konwerter.<br />
[2 satelity (DiSEqC Mini)]: wybierz jeśli<br />
masz dwa konwertery.<br />
[>3 lub 4 satelity (DiSEqC 1.0)]:<br />
wybierz dla trzech lub czterech<br />
konwerterów.<br />
[Unicable dla 1 satelity]: wybierz, jeśli<br />
masz konfigurację Unicable z 1 satelitą.<br />
[Unicable dla 2 satelitów]: wybierz, jeśli<br />
masz konfigurację Unicable z 2<br />
satelitami.<br />
Strojenie ręczne<br />
Jeśli pewien transponder zostanie pominięty<br />
podczas instalacji, można przetestować siłę<br />
sygnału z transpondera lub dodać nowy<br />
transponder.<br />
1. W trakcie oglądania telewizji naciśnij<br />
przycisk .<br />
2. Wybierz kolejno: [Konfiguracja] ><br />
[Wyszukiwanie satelity] > [Instalacja<br />
ręczna] i naciśnij przycisk OK.<br />
3. Wybierz konwerter.<br />
4. Jeśli znasz częstotliwość transpondera<br />
(może obejmować kilka kanałów), wybierz<br />
opcję [Częstotliwość]i ustaw częstotliwość.<br />
5. Wybierz opcję [Wyszukiwanie], a<br />
następnie naciśnij przycisk OK.<br />
6. Jeśli nowa częstotliwość zostanie<br />
znaleziona, naciśnij przycisk [Zapisz]i dodaj<br />
nowy transponder wraz z jego kanałami.<br />
Aktualizowanie kanałów satelitarnych<br />
1. W trakcie oglądania telewizji naciśnij<br />
przycisk .<br />
2. Wybierz kolejno: [Konfiguracja] ><br />
[Wyszukiwanie satelity] > [Zaktualizuj<br />
kanały].<br />
3. Postępuj zgodnie z instrukcjami<br />
wyświetlanymi na ekranie, aby ukończyć<br />
instalację.<br />
4. Po zakończeniu wybierz opcję [Zakończ],<br />
a następnie naciśnij przycisk OK.<br />
PL 50
Polski<br />
Dodawanie i usuwanie satelitów<br />
W każdej chwili można dodać i usunąć<br />
satelitę, a także instalować kanały z nowego<br />
satelity.<br />
Uwaga: Przed dodaniem satelity należy się<br />
upewnić, że jest wybrany poprawny typ<br />
połączenia. Patrz Zmiana ustawień<br />
telewizora > Ustawienia satelitarne ><br />
Instalacja kanałów satelitarnych (str. 50).<br />
1. Naciśnij przycisk .<br />
2. Wybierz kolejno: [Konfiguracja] ><br />
[Wyszukiwanie satelity], a następnie naciśnij<br />
przycisk OK.<br />
3. Wybierz opcję [Dodaj satelitę], a<br />
następnie naciśnij przycisk OK.<br />
Telewizor wyszuka satelity na pierwszym<br />
wolnym konwerterze. Może to potrwać kilka<br />
minut.<br />
4. Jeśli żadne satelity nie zostały znalezione,<br />
sprawdź połączenia anteny oraz ustawienie<br />
czaszy antenowej, a następnie wybierz opcję<br />
[Szukaj ponownie].<br />
5. Jeśli dodany satelita jest satysfakcjonujący,<br />
wybierz opcję [Następny], aby zainstalować<br />
wszystkie kanały tego satelity.<br />
Instalacja może potrwać kilka minut.<br />
Usuwanie satelity<br />
1. Naciśnij przycisk .<br />
2. Wybierz kolejno: [Konfiguracja] ><br />
[Wyszukiwanie satelity] > [Usuń satelitę] i<br />
naciśnij przycisk OK.<br />
3. Wybierz satelity, które chcesz usunąć, a<br />
następnie wybierz opcję [Odłącz] i naciśnij<br />
przycisk OK.<br />
Ustawienia języka<br />
Język menu<br />
1. W trakcie oglądania telewizji naciśnij<br />
przycisk .<br />
2. Wybierz kolejno: [Konfiguracja] ><br />
[Ustawienia <strong>TV</strong>] > [Ustawienia ogólne] ><br />
[Język menu].<br />
3. Wybierz język menu z listy, a następnie<br />
naciśnij przycisk OK.<br />
Język dźwięku<br />
Jeśli w kanale telewizyjnym nadawany jest<br />
dźwięk w systemie wielo- lub dwujęzycznym,<br />
można wybrać preferowany język dźwięku.<br />
1. W trakcie oglądania telewizji naciśnij<br />
przycisk OPTIONS.<br />
2. W przypadku kanałów cyfrowych wybierz<br />
opcję [Język dźwięku]. W przypadku<br />
kanałów analogowych wybierz opcję [Fonia<br />
I–II]. Naciśnij przycisk OK, aby potwierdzić<br />
wybór.<br />
3. Wybierz jeden z dostępnych języków, a<br />
następnie naciśnij przycisk OK.<br />
Można określić preferowany podstawowy i<br />
dodatkowy język, w którym dźwięk ma być<br />
słyszany, gdy język ten jest dostępny.<br />
1. W trakcie oglądania telewizji naciśnij<br />
przycisk .<br />
2. Wybierz [Konfiguracja] > [Ustawienia<br />
kanałów] lub [Ustawienia satelity] ><br />
[Języki].<br />
3. Wybierz opcję [Podstawowy język<br />
dźwięku] lub [Dodatkowy język dźwięku], a<br />
następnie dokonaj wyboru spośród<br />
dostępnych języków.<br />
4. Naciśnij przycisk OK, aby potwierdzić<br />
wybór.<br />
PL 51
Napisy w kanałach analogowych<br />
1. W trakcie oglądania analogowego kanału<br />
telewizyjnego naciśnij przycisk TEXT.<br />
2. Wprowadź trzycyfrowy numer strony<br />
napisów dialogowych; zwykle jest to „888”.<br />
Jeśli napisy są dostępne, zaczną być<br />
wyświetlane.<br />
Napisy w kanałach cyfrowych<br />
1. W trakcie oglądania cyfrowego kanału<br />
telewizyjnego naciśnij przycisk OPTIONS.<br />
2. Wybierz opcję [Napisy], a następnie<br />
naciśnij przycisk OK.<br />
3. Wybierz opcję [Wyłącz napisy], [Włącz<br />
napisy] lub [Automatycznie], a następnie<br />
naciśnij przycisk OK.<br />
Język napisów<br />
Gdy jest taka możliwość, w przypadku<br />
kanałów cyfrowych można zmienić język<br />
napisów.<br />
1. W trakcie oglądania telewizji naciśnij<br />
przycisk OPTIONS.<br />
2. Wybierz opcję [Język napisów], a<br />
następnie dokonaj wyboru spośród<br />
dostępnych języków i naciśnij przycisk OK.<br />
Język napisów zostanie zmieniony dla danego<br />
kanału.<br />
Można określić preferowany podstawowy i<br />
dodatkowy język, w którym napisy mają być<br />
wyświetlane, gdy język ten jest dostępny.<br />
1. W trakcie oglądania telewizji naciśnij<br />
przycisk .<br />
2. Wybierz [Konfiguracja] > [Ustawienia<br />
kanałów] lub [Ustawienia satelity] ><br />
[Języki].<br />
3. Wybierz opcję [Podstawowy język<br />
napisów] lub [Dodatkowy język napisów], a<br />
następnie dokonaj wyboru spośród<br />
dostępnych języków.<br />
4. Naciśnij przycisk OK, aby potwierdzić<br />
wybór.<br />
Ustawienia powszechnego<br />
dostępu<br />
Włączanie<br />
Niektórzy nadawcy telewizji cyfrowej<br />
zapewniają specjalne usługi audio i napisów<br />
dla osób słabo słyszących lub<br />
niedowidzących. Funkcje te można włączyć<br />
lub wyłączyć.<br />
1. Naciśnij przycisk .<br />
2. Wybierz kolejno: [Konfiguracja] ><br />
[Ustawienia <strong>TV</strong>] > [Ustawienia ogólne].<br />
3. Wybierz opcję [Dostęp ogólny] ><br />
[Włącz] lub [Wyłącz], a następnie naciśnij<br />
przycisk OK.<br />
Ustawianie sprzężenia dźwięku<br />
Telewizor może wydawać sygnał dźwiękowy<br />
za każdym razem, gdy zostanie naciśnięty<br />
przycisk w pilocie lub telewizorze.<br />
1. W trakcie oglądania telewizji naciśnij<br />
przycisk OPTIONS.<br />
2. Wybierz kolejno: [Dostęp ogólny] ><br />
[Przyc. dźw.] > [Włącz] i naciśnij przycisk<br />
OK.<br />
Dostęp dla niedosłyszących<br />
Aby upewnić się, że jest dostępny język<br />
dźwięku dla słabo słyszących, naciśnij przycisk<br />
OPTIONS, a następnie wybierz opcję<br />
[Język dźwięku]. Języki, w przypadku których<br />
obsługiwany jest dźwięk dla słabo słyszących,<br />
są oznaczone ikoną ucha.<br />
Włączanie dźwięku i napisów dla słabo<br />
słyszących<br />
1. W trakcie oglądania telewizji naciśnij<br />
przycisk OPTIONS.<br />
2. Wybierz kolejno [Dostęp ogólny] ><br />
[Słabosłyszący].<br />
3. Wybierz jedno z ustawień, a następnie<br />
naciśnij przycisk OK.<br />
[Wyłącz]: wyłączenie funkcji dla<br />
niedosłyszących.<br />
[Włącz]: włączanie napisów i funkcji<br />
audio dla osób słabo słyszących.<br />
PL 52
Polski<br />
Dostęp dla niedowidzących<br />
Aby upewnić się, że jest dostępny język<br />
dźwięku dla niedowidzących, naciśnij przycisk<br />
OPTIONS, a następnie wybierz opcję<br />
[Język dźwięku]. Języki, w przypadku których<br />
obsługiwany jest dźwięk dla niedowidzących,<br />
są oznaczone ikoną oka.<br />
Wybór głośników lub słuchawek<br />
Można wybrać odtwarzanie ścieżki<br />
dźwiękowej dla osób niedowidzących przez<br />
głośniki telewizora, słuchawki lub przez oba.<br />
1. W trakcie oglądania telewizji naciśnij<br />
przycisk OPTIONS.<br />
2. Wybierz kolejno [Dostęp ogólny] ><br />
[Niedowidzący].<br />
3. Wybierz jedno z ustawień, a następnie<br />
naciśnij przycisk OK.<br />
[Głośniki]: odtwarzanie ścieżki<br />
dźwiękowej dla osób niedowidzących<br />
tylko przez głośniki.<br />
[Słuchawki]: odtwarzanie ścieżki<br />
dźwiękowej dla osób niedowidzących<br />
tylko przez słuchawki.<br />
[Głośniki + słuchawki]: odtwarzanie<br />
ścieżki dźwiękowej dla osób<br />
niedowidzących zarówno przez głośniki,<br />
jak i słuchawki.<br />
[Wyłącz]: wyłączenie ścieżki<br />
dźwiękowej dla osób niedowidzących.<br />
Uwaga: Jeśli jest włączony pilot EasyLink, nie<br />
można wybrać przycisku zielonego. Aby<br />
wyłączyć funkcję EasyLink, patrz Podłączanie<br />
telewizora > Konfigurowanie urządzeń<br />
Easylink > Co jest potrzebne (str. 69).<br />
Regulacja głośności ścieżki dźwiękowej dla<br />
niedowidzących<br />
1. W trakcie oglądania telewizji naciśnij<br />
przycisk OPTIONS.<br />
2. Wybierz kolejno [Dostęp ogólny] ><br />
[Głośność miesz.].<br />
3. Naciskając Przyciski nawigacji, zmień<br />
głośność, a następnie naciśnij przycisk OK.<br />
Efekty audio<br />
1. Naciśnij przycisk .<br />
2. Wybierz kolejno: [Konfiguracja] ><br />
[Ustawienia kanałów] lub [Ustawienia<br />
satelity].<br />
3. Wybierz kolejno opcje [Języki] ><br />
[Niedowidzący] > [Efekty audio].<br />
4. Wybierz ustawienie i naciśnij przycisk OK.<br />
[Włącz]: włączanie efektów<br />
dźwiękowych dla osób niedowidzących.<br />
[Wyłącz]: wyłączanie efektów<br />
dźwiękowych dla osób niedowidzących.<br />
Rodzaj mowy<br />
1. Naciśnij przycisk .<br />
2. Wybierz kolejno: [Konfiguracja] ><br />
[Ustawienia kanałów] lub [Ustawienia<br />
satelity].<br />
3. Wybierz kolejno opcje [Języki] ><br />
[Niedowidzący] > [Mowa].<br />
4. Wybierz ustawienie i naciśnij przycisk OK.<br />
[Opisowy]: odtwarzanie wypowiedzi<br />
opisowej dla osób niedowidzących.<br />
[Napisy]: odtwarzanie napisów dla<br />
osób niedowidzących.<br />
PL 53
Inne ustawienia<br />
Demonstracja <strong>TV</strong><br />
Oglądając demonstrację, można lepiej<br />
poznać funkcje tego telewizora.<br />
1. W trakcie oglądania telewizji naciśnij<br />
przycisk .<br />
2. Wybierz kolejno: [Konfiguracja] ><br />
[Obejrzyj demo], a następnie naciśnij<br />
przycisk OK.<br />
3. Wybierz demonstrację, a następnie<br />
naciśnij przycisk OK.<br />
Dom, tryb<br />
Niektóre ustawienia telewizora mogą być<br />
niedostępne w trybie Sklep. Aby mieć<br />
pewność, że stosowane są poprawne<br />
ustawienia telewizora, należy ustawić w<br />
telewizorze tryb Dom.<br />
1. W trakcie oglądania telewizji naciśnij<br />
przycisk .<br />
2. Wybierz opcję [Konfiguracja], a następnie<br />
naciśnij przycisk OK.<br />
3. Wybierz kolejno: [Ustawienia <strong>TV</strong>] ><br />
[Ustawienia ogólne] > [Lokalizacja].<br />
4. Wybierz opcję [Dom] lub [Sklep], a<br />
następnie naciśnij przyciskOK .<br />
5. Wyłącz telewizor i włącz go ponownie.<br />
Aktualizacja<br />
oprogramowania<br />
Sprawdzanie wersji<br />
1. Naciśnij przycisk .<br />
2. Wybierz kolejno: [Konfiguracja] ><br />
[Ustawienia oprogr.] > [Inf. o bież.<br />
oprogr.] i naciśnij przycisk OK.<br />
Wyświetlona zostanie bieżąca wersja<br />
oprogramowania.<br />
Uwaga: Nie instaluj wcześniejszej wersji<br />
oprogramowania niż wersja obecnie<br />
zainstalowana w urządzeniu. TP Vision nie<br />
ponosi odpowiedzialności za problemy<br />
wynikające z obniżenia wersji<br />
oprogramowania.<br />
Oprogramowanie można zaktualizować,<br />
korzystając z jednej z poniższych metod:<br />
Aktualizacja za pośrednictwem pamięci<br />
USB<br />
Aktualizacja za pośrednictwem<br />
cyfrowego sygnału telewizyjnego<br />
Aktualizacja przez Internet<br />
Aktualizacja za pośrednictwem portu<br />
USB<br />
Co jest potrzebne:<br />
Urządzenie pamięci USB o pojemności<br />
przynajmniej 256 MB sformatowane w<br />
systemie FAT lub DOS z wyłączonym<br />
zabezpieczeniem przed zapisem.<br />
Komputer ze złączem USB i dostępem<br />
do Internetu.<br />
Program archiwizatora plików<br />
obsługujący format plików ZIP, na<br />
przykład WinZip® dla systemu<br />
Microsoft® Windows® lub StuffIt® dla<br />
komputerów Macintosh® .<br />
Uwaga: Nie używaj dysku twardego USB.<br />
PL 54
Polski<br />
Pobieranie najnowszego oprogramowania<br />
1. Podłącz pamięć USB do komputera.<br />
2. Na komputerze uruchom przeglądarkę, na<br />
przykład Internet Explorer® lub Safari® , i<br />
odwiedź stronę www.philips.com/support.<br />
3. Znajdź swój telewizor i odszukaj dostępne<br />
dla niego oprogramowanie i sterowniki.<br />
Aktualizacja oprogramowania jest dostępna<br />
w postaci skompresowanego pliku (*.zip).<br />
4. Jeśli wersja oprogramowania jest wyższa<br />
niż wersja w telewizorze, kliknij łącze<br />
aktualizacji.<br />
5. Zaakceptuj umowę licencyjną i pobierz<br />
plik ZIP do pamięci USB.<br />
Uwaga: Niektóre przeglądarki internetowe,<br />
na przykład Mozilla® Firefox® lub Google®<br />
Chrome®, mogą pobrać plik ZIP<br />
bezpośrednio do komputera. Jeśli tak się<br />
zdarzy, skopiuj plik do pamięci USB.<br />
6. Internet Explorer: Korzystając z<br />
archiwizatora plików, wyodrębnij plik<br />
autorun.upg z pobranego pliku ZIP.<br />
Wyodrębnionego pliku nie kopiuj do folderu<br />
ani w inny sposób go w nim nie umieszczaj.<br />
6. Safari: Gdy pobieranie zostanie<br />
ukończone, plik autorun.upg zostanie<br />
automatycznie wyodrębniony z pliku do<br />
komputera. Skopiuj plik do pamięci USB. Nie<br />
kopiuj tego pliku do folderu ani w inny<br />
sposób go w nim nie umieszczaj.<br />
7. Odłącz i wyjmij pamięć USB z komputera.<br />
Aktualizacja oprogramowania telewizora<br />
Uwaga:<br />
Podczas aktualizacji oprogramowania<br />
nie należy wyłączać telewizora ani<br />
odłączać pamięci USB.<br />
Jeśli podczas aktualizacji nastąpi awaria<br />
zasilania, nie należy odłączać pamięci<br />
USB od telewizora. Aktualizacja będzie<br />
w telewizorze kontynuowana z chwilą<br />
przywrócenia zasilania.<br />
Jeśli podczas aktualizacji wystąpi błąd,<br />
ponów próbę aktualizacji od początku.<br />
Jeśli błąd wystąpi ponownie, skontaktuj<br />
się z biurem obsługi klienta firmy <strong>Philips</strong>.<br />
1. Odłącz wszystkie urządzenia USB, na<br />
przykład adapter Wi-Fi, od telewizora, a<br />
następnie wyłącz telewizor.<br />
2. Podłącz pamięć USB do telewizora.<br />
Aktualizacja oprogramowania rozpocznie się<br />
automatycznie. Aktualizacja będzie<br />
ukończona, gdy powiadomi o tym komunikat<br />
na ekranie.<br />
3. Zanim wyłączysz telewizor i włączysz go<br />
ponownie, odłącz pamięć USB od<br />
telewizora.<br />
4. Naciśnij przycisk na pilocie; nie naciskaj<br />
przycisku więcej niż jeden raz.<br />
Telewizor zostanie wyłączony i ponownie<br />
uruchomiony. Aktualizacja zostanie<br />
zakończona.<br />
5. Aby zapobiec przypadkowym<br />
aktualizacjom oprogramowania telewizora,<br />
ponownie podłącz pamięć USB do<br />
komputera i usuń plik autorun.upg.<br />
PL 55
Aktualizacja za pośrednictwem<br />
cyfrowego sygnału telewizyjnego<br />
Jeśli są dostępne, telewizor może odbierać<br />
aktualizacje oprogramowania przesyłane z<br />
cyfrowym sygnałem telewizyjnym. Gdy<br />
telewizor odbierze aktualizacje<br />
oprogramowania, zostanie wyświetlone<br />
pytanie, czy chcesz ją zainstalować. Zalecamy<br />
dokonanie aktualizacji oprogramowania wraz<br />
z pojawieniem się komunikatu.<br />
Postępuj zgodnie z wyświetlanymi<br />
instrukcjami.<br />
Jeśli oprogramowanie telewizora nie zostanie<br />
zaktualizowane przy odbiorze aktualizacji,<br />
zostanie wyświetlona propozycja zapisania<br />
pliku aktualizacji. Aby zaktualizować<br />
oprogramowanie później:<br />
1. Naciśnij przycisk .<br />
2. Wybierz kolejno: [Konfiguracja] ><br />
[Ustawienia oprogr.] > [Lokalna<br />
rozbudowa].<br />
3. Wybierz pobrany plik i postępuj zgodnie z<br />
wyświetlanymi instrukcjami, aby<br />
przeprowadzić aktualizację.<br />
Aktualizacja przez Internet<br />
Oprogramowanie telewizora możesz także<br />
aktualizować bezpośrednio przez Internet,<br />
podłączając w tym celu telewizor do<br />
Internetu. Patrz Podłączanie telewizora ><br />
Podłączanie do sieci lokalnej i Internetu (str.<br />
72).<br />
1. Naciśnij przycisk .<br />
2. Wybierz kolejno: [Konfiguracja] ><br />
[Zaktualizuj oprog.] > [Telew. z<br />
Internetem] i naciśnij przycisk OK.<br />
3. Postępuj zgodnie z wyświetlanymi<br />
instrukcjami, aby rozpocząć aktualizację.<br />
Po zakończeniu aktualizacji telewizor<br />
zostanie automatycznie przełączony w tryb<br />
gotowości i ponownie uruchomiony.<br />
Poczekaj na ponowne uruchomienie<br />
telewizora. Nie włączaj telewizora<br />
samodzielnie.<br />
Uwaga:<br />
Jeśli telewizor jest podłączony do<br />
Internetu, po uruchomieniu telewizora<br />
na jego ekranie zostanie wyświetlony<br />
komunikat o dostępności nowego<br />
oprogramowania.<br />
Firma <strong>Philips</strong> może co pewien czas<br />
dostarczać aktualizację oprogramowania<br />
do telewizora przez Internet. Aby<br />
zaktualizować oprogramowanie<br />
telewizora, postępuj zgodnie z<br />
instrukcjami wyświetlanymi na ekranie.<br />
Resetowanie wszystkiego<br />
W telewizorze możesz zresetować wszystkie<br />
ustawienia obrazu i dźwięku oraz ponownie<br />
zainstalować wszystkie kanały telewizyjne.<br />
1. Naciśnij przycisk .<br />
2. Wybierz kolejno opcje [Konfiguracja] ><br />
[Ustawienia <strong>TV</strong>] > [Ustawienia ogólne] ><br />
[Zainst. pon. <strong>TV</strong>], a następnie naciśnij<br />
przycisk OK.<br />
3. Postępuj zgodnie z wyświetlanymi<br />
instrukcjami.<br />
PL 56
Polski<br />
5 Podłączanie<br />
telewizora<br />
<br />
Nie należy podłączać kabli HDMI<br />
dłuższych niż 5 metrów / 16,4 stopy.<br />
Informacje o przewodach<br />
Jakość przewodu<br />
Przed rozpoczęciem podłączania urządzeń<br />
do telewizora należy sprawdzić dostępne<br />
złącza w tych urządzeniach. Podłącz<br />
urządzenie do telewizora, korzystając z<br />
połączenia o najlepszej dostępnej jakości. Jeśli<br />
przewody są dobrej jakości, przesyłany przez<br />
nie obraz i dźwięk jest lepszy.<br />
Sposoby podłączania opisane w niniejszej<br />
instrukcji obsługi stanowią jedynie zalecenia.<br />
Możliwe są także inne rozwiązania. Aby<br />
poznać więcej przykładów, odwiedź stronę<br />
http://www.connectivityguide.philips.com.<br />
Wskazówka: Jeśli urządzenie ma tylko złącze<br />
zespolonego sygnału wizyjnego lub RCA, to<br />
za pomocą przewodu zespolonego sygnału<br />
wizyjnego (CVBS) podłącz urządzenie do<br />
złącza CVBS/Y w telewizorze.<br />
HDMI<br />
Połączenie HDMI zapewnia najwyższą jakość<br />
obrazu i dźwięku.<br />
Jeden przewód HDMI służy do<br />
przesyłania sygnałów audio i wideo.<br />
Kable HDMI umożliwiają przesyłanie<br />
sygnałów telewizyjnych w rozdzielczości<br />
HD oraz działanie funkcji EasyLink.<br />
Złącze HDMI Audio Return Channel<br />
(ARC) umożliwia przesyłanie sygnału<br />
dźwięku telewizora do urządzeń<br />
zgodnych ze standardem HDMI ARC.<br />
Y Pb Pr<br />
Kablami rozdzielonych składowych sygnału<br />
wideo (Y Pb Pr) jest przesyłany tylko sygnał<br />
wideo. Aby był przesyłany dźwięk, należy<br />
oprócz nich podłączyć kable lewego i<br />
prawego kanału dźwięku.<br />
Złącze Y Pb Pr może obsługiwać<br />
sygnały telewizyjne w formacie HD.<br />
Należy zadbać o zgodność kolorów<br />
złącza Y Pb Pr z kolorami wtyczek<br />
przewodów.<br />
SCART<br />
Złącze SCART pozwala przesyłać zarówno<br />
sygnały audio, jak i wideo.<br />
Złącza SCART mogą obsługiwać sygnał<br />
wideo RGB, ale nie obsługują sygnałów<br />
telewizyjnych w formacie HD.<br />
PL 57
Podłączanie anteny<br />
Podłączanie anteny do telewizora.<br />
Podłączanie urządzeń<br />
Odtwarzacz Blu-ray lub DVD<br />
Odtwarzacz płyt należy połączyć z telewizorem za pośrednictwem kabla HDMI.<br />
Odtwarzacz płyt należy połączyć z telewizorem za pośrednictwem kabla rozdzielonych składowych<br />
sygnału wideo (Y Pb Pr) i kabla dźwiękowego L/R.<br />
PL 58
Polski<br />
Odbiornik telewizyjny<br />
Odbiornik satelitarny* lub odbiornik telewizji cyfrowej należy połączyć z telewizorem za<br />
pośrednictwem kabla antenowego.<br />
* Tylko w przypadku niektórych modeli.<br />
Odbiornik satelitarny lub odbiornik telewizji cyfrowej należy połączyć z telewizorem za<br />
pośrednictwem kabla antenowego.<br />
Odbiornik telewizji cyfrowej należy połączyć z telewizorem za pośrednictwem przewodu<br />
rozdzielonych składowych sygnału wideo (Y Pb Pr) i przewodu audio L/R.<br />
PL 59
Odbiornik telewizji cyfrowej należy połączyć z telewizorem za pośrednictwem przewodu SCART.<br />
Nagrywarka wideo<br />
Nagrywarkę wideo należy połączyć z telewizorem za pośrednictwem kabla antenowego.<br />
Nagrywarkę należy połączyć z telewizorem za pośrednictwem kabla HDMI.<br />
PL 60
Polski<br />
Nagrywarkę wideo należy połączyć z telewizorem za pośrednictwem kabla rozdzielonych<br />
składowych sygnału wideo (Y Pb Pr) i kabla dźwiękowego L/R.<br />
Nagrywarkę wideo należy połączyć z telewizorem za pośrednictwem kabla SCART.<br />
Konsola do gier<br />
Konsolę do gier należy połączyć z telewizorem za pośrednictwem kabla HDMI.<br />
PL 61
Konsolę do gier należy połączyć z telewizorem za pośrednictwem kabla rozdzielonych składowych<br />
sygnału wideo (Y Pb Pr) i kabla dźwiękowego L/R.<br />
Zestaw kina domowego<br />
Zestaw kina domowego zgodny ze standardem HDMI ARC należy połączyć z telewizorem za<br />
pośrednictwem kabla HDMI.<br />
Zestaw kina domowego należy połączyć z telewizorem za pośrednictwem przewodu HDMI i<br />
koncentrycznego przewodu audio.<br />
PL 62
Polski<br />
Zestaw kina domowego należy połączyć z telewizorem za pośrednictwem kabla rozdzielonych<br />
składowych sygnału wideo (Y Pb Pr) i kabla dźwiękowego L/R.<br />
Zestaw kina domowego należy połączyć z telewizorem za pośrednictwem kabla SCART.<br />
Cyfrowy aparat fotograficzny<br />
Cyfrowy aparat fotograficzny należy połączyć z telewizorem za pośrednictwem kabla USB.<br />
PL 63
Kamera cyfrowa<br />
Kamerę cyfrową należy połączyć z telewizorem za pośrednictwem kabla HDMI.<br />
Kamerę cyfrową należy połączyć z telewizorem za pośrednictwem kabla rozdzielonych składowych<br />
sygnału wideo (Y Pb Pr) i kabla dźwiękowego L/R.<br />
PL 64
Polski<br />
Więcej urządzeń<br />
Urządzenie pamięci masowej USB<br />
Dysk twardy USB należy połączyć z telewizorem za pośrednictwem kabla USB.<br />
Podłączanie pamięci USB za pomocą kabla USB do telewizora.<br />
PL 65
Komputer<br />
Komputer należy połączyć z telewizorem za pośrednictwem kabla HDMI.<br />
Komputer należy połączyć z telewizorem za pośrednictwem kabla DVI-HDMI i kabla dźwiękowego.<br />
Kamera do rozmów wideo<br />
Podłączanie kamery telewizyjnej firmy <strong>Philips</strong>, PTA317 (sprzedawanej osobno), za pomocą kabla<br />
USB do telewizora.<br />
PL 66
Polski<br />
Klawiatura i mysz<br />
Klawiatura USB<br />
Aby wprowadzić tekst np. nazw urządzeń na ekranie telewizora lub tekst dla inteligentnych aplikacji<br />
telewizyjnych, możesz podłączyć klawiaturę USB.<br />
Mysz USB<br />
Można podłączyć mysz USB, aby poruszać się po stronach internetowych i klikać łącza.<br />
Uwaga:<br />
Jeśli potrzebne są dodatkowe porty USB użyj koncentratora USB.<br />
Mysz USB można także podłączyć do podłączonej klawiatury USB.<br />
Aby podłączyć klawiaturę i mysz do telewizora, użyj kabla USB.<br />
Gdy telewizor wykryje klawiaturę, możesz<br />
wybrać jej układ i wypróbować działanie. Jeśli<br />
jako pierwszy układ został wybrany alfabet<br />
grecki lub cyrylica, można wybrać także<br />
drugą klawiaturę z alfabetem łacińskim.<br />
1. Naciśnij przycisk .<br />
2. Wybierz kolejno: [Konfiguracja] ><br />
[Ustawienia <strong>TV</strong>] > [Ustawienia ogólne] ><br />
[Ustawienia klawiatury USB].<br />
3. Zmień ustawienia klawiatury.<br />
Klawisze sterujące telewizorem na<br />
klawiaturze<br />
Aby wprowadzać tekst, używaj<br />
następujących klawiszy:<br />
Enter : potwierdzanie wpisu.<br />
Backspace : usuwanie znaku<br />
znajdującego się przed kursorem.<br />
Przyciski nawigacyjne: poruszanie się w<br />
obrębie pola tekstowego.<br />
Alt + Shift: przełączanie między<br />
układami klawiatury w przypadku, gdy<br />
ustawione są różne układy.<br />
Klawisze na klawiaturze sterujące serwisem<br />
<strong>Smart</strong> <strong>TV</strong><br />
Enter : potwierdzanie wpisu.<br />
Backspace : przechodzenie do<br />
poprzedniej strony.<br />
Przyciski nawigacyjne: przechodzenie<br />
między polami.<br />
Tab: przechodzenie do następnej<br />
strony.<br />
Tab i Shift: przechodzenie do<br />
poprzedniego pola.<br />
Home: przewijanie do początku strony.<br />
End: przewijanie do końca strony.<br />
Page Up: przechodzenie do poprzedniej<br />
strony.<br />
Page Down: przechodzenie do<br />
następnej strony.<br />
+/-: powiększanie lub pomniejszanie.<br />
*: dopasowywanie do szerokości strony.<br />
PL 67
Gdy telewizor wykryje mysz, należy ustawić<br />
prędkość śledzenia jej ruchu.<br />
1. Naciśnij przycisk .<br />
2. Wybierz kolejno: [Konfiguracja] ><br />
[Ustawienia <strong>TV</strong>] > [Ustawienia ogólne] ><br />
[Ustawienia wskaźnika/myszy].<br />
3. Zmień ustawienia myszy.<br />
Używanie myszy USB z telewizorem<br />
OK: Kliknięcie lewym przyciskiem<br />
myszy.<br />
(Wstecz): kliknięcie prawym<br />
przyciskiem myszy.<br />
Kółko przewijania: przewijanie strony<br />
internetowej w górę i w dół.<br />
Uwaga: Za pomocą myszy USB nie można<br />
poruszać się po menu telewizora.<br />
Oglądanie materiałów z<br />
podłączonych urządzeń<br />
Wybieranie urządzenia<br />
Aby obejrzeć obraz z urządzenia, najpierw<br />
należy je podłączyć do telewizora. Patrz<br />
Podłączanie telewizora > Podłączanie<br />
urządzeń (str. 58).<br />
Wybieranie urządzenia za pomocą<br />
przycisku SOURCE<br />
1. Naciśnij przycisk SOURCE.<br />
2. Wybierz urządzenie, a następnie naciśnij<br />
przycisk OK.<br />
Wybieranie urządzenia z menu Dom<br />
1. Naciśnij przycisk .<br />
2. Wybierz opcję [Źródło], a następnie<br />
naciśnij przycisk OK.<br />
3. Wybierz urządzenie, a następnie naciśnij<br />
przycisk OK.<br />
Aktualizacja listy źródeł<br />
Po dodaniu lub usunięciu urządzenia należy<br />
zaktualizować listę źródeł.<br />
1. Naciśnij przycisk SOURCE.<br />
2. Naciśnij przycisk OPTIONS.<br />
3. Wybierz opcję [Skanuj połączenia], a<br />
następnie naciśnij przycisk OK.<br />
4. Postępuj zgodnie z wyświetlanymi<br />
instrukcjami.<br />
Zmiana ustawień urządzenia<br />
Zmiana typu urządzenia<br />
Można zmienić typ urządzenia, aby mieć do<br />
niego łatwy dostęp z menu Źródło.<br />
1. Naciśnij przycisk SOURCE.<br />
2. Wybierz urządzenie, a następnie naciśnij<br />
przycisk[Typ urządzenia].<br />
3. Wybierz odpowiedni typ urządzenia, a<br />
następnie naciśnij przycisk OK.<br />
Zmiana nazwy urządzenia<br />
Można zmienić nazwę urządzenia po jego<br />
podłączeniu do telewizora.<br />
1. Naciśnij przycisk SOURCE.<br />
2. Wybierz złącze, a następnie naciśnij<br />
przycisk [Zmiana nazwy].<br />
3. Używając klawiatury ekranowej, wpisz<br />
nową nazwę.<br />
4. Gdy skończysz, wybierz opcję [Gotowe],<br />
a następnie naciśnij przycisk OK.<br />
Resetowanie ustawień urządzenia<br />
Można zresetować typ i nazwę urządzenia<br />
do ustawień domyślnych.<br />
1. W menu [Źródło] wybierz urządzenie i<br />
naciśnij przycisk OPTIONS.<br />
2. Wybierz opcję [Oryginalna nazwa i<br />
ikona], a następnie naciśnij przycisk OK.<br />
PL 68
Polski<br />
Konfigurowanie urządzeń<br />
EasyLink<br />
Co można zrobić<br />
Rozszerzone funkcje sterowania <strong>Philips</strong><br />
EasyLink umożliwiają korzystanie z<br />
dodatkowych funkcji urządzeń zgodnych ze<br />
standardem HDMI-CEC. Jeśli urządzenie<br />
zgodne ze standardem HDMI-CEC zostanie<br />
podłączone do telewizora poprzez złącze<br />
HDMI, można sterować nim za pomocą<br />
pilota do telewizora.<br />
Uwaga: Inni producenci opisują<br />
funkcjonalność HDMI-CEC w inny sposób.<br />
Niektóre przykłady to: Anynet (Samsung),<br />
Aquos Link (Sharp) i BRAVIA Sync (Sony).<br />
Nie wszystkie marki urządzeń są w pełni<br />
zgodne z funkcją <strong>Philips</strong> EasyLink.<br />
Po włączeniu funkcji <strong>Philips</strong> EasyLink<br />
dostępne są następujące funkcje:<br />
Odtwarzanie jednym przyciskiem<br />
Podczas odtwarzania zawartości z urządzenia<br />
zgodnego ze standardem HDMI-CEC<br />
telewizor włącza się z trybu gotowości i<br />
przełącza się na odpowiednie źródło.<br />
Przechodzenie w tryb gotowości jednym<br />
przyciskiem<br />
Po naciśnięciu przycisku na pilocie<br />
zdalnego sterowania, telewizor i wszystkie<br />
urządzenia zgodne ze standardem<br />
HDMI-CEC przechodzą w tryb gotowości.<br />
Automatyczne wyłączanie urządzeń<br />
nieaktywnych<br />
Jeśli urządzenie zgodne ze standardem<br />
HDMI-CEC od pewnego czasu jest<br />
nieaktywne, następuje jego przełączenie w<br />
tryb gotowości.<br />
Pilot zdalnego sterowania EasyLink<br />
Można sterować kilkoma urządzeniami<br />
zgodnymi ze standardem HDMI-CEC za<br />
pomocą pilota zdalnego sterowania<br />
telewizora.<br />
Sterowanie dźwiękiem<br />
Jeśli jest podłączone poprzez złącze HDMI<br />
ARC urządzenie zgodne ze standardem<br />
HDMI-CEC zawierające głośniki, można<br />
słuchać dźwięku w programach telewizyjnych<br />
z tych głośników zamiast z głośników<br />
telewizora.<br />
Zachowywanie jakości obrazu<br />
Jeśli jakość obrazu w telewizorze jest<br />
zakłócana przez czynności przetwarzania<br />
obrazu w innych urządzeniach, można<br />
przełączyć telewizor na Pixel Plus Link, aby<br />
utrzymać wysoką jakość obrazu.<br />
Maksymalizacja obszaru wyświetlania w<br />
filmach wideo z napisami<br />
Niektóre napisy wideo mogą być<br />
wyświetlane w postaci oddzielnego paska<br />
napisów pod obrazem wideo, co ogranicza<br />
obszar wyświetlania wideo. Aby wideo było<br />
wyświetlane na jak największym obszarze,<br />
można włączyć funkcję automatycznej<br />
zmiany położenia napisów i wyświetlać<br />
napisy na obrazie wideo.<br />
Co jest potrzebne:<br />
Podłącz urządzenie zgodne ze<br />
standardem HDMI-CEC do telewizora.<br />
Można podłączyć więcej niż jedno<br />
urządzenie HDMI-CEC. Patrz<br />
Podłączanie telewizora > Podłączanie<br />
urządzeń (str. 58).<br />
Odpowiednio skonfigurować każde z<br />
urządzeń zgodnych ze standardem<br />
HDMI-CEC.<br />
Włączyć funkcję EasyLink.<br />
Włączyć funkcję EasyLink<br />
1. Naciśnij przycisk .<br />
2. Wybierz kolejno: [Konfiguracja] ><br />
[Ustawienia <strong>TV</strong>] > [Ustawienia ogólne] ><br />
[EasyLink].<br />
3. Wybierz kolejno opcje [EasyLink] ><br />
[Włącz], a następnie naciśnij przycisk OK.<br />
PL 69
Sterowanie urządzeniami<br />
Jeśli zostanie podłączone więcej niż jedno<br />
urządzenie HDMI-CEC obsługujące tę<br />
funkcję, można sterować wszystkimi tymi<br />
urządzeniami za pomocą pilota do<br />
telewizora.<br />
Uwaga: To zaawansowane ustawienie.<br />
Urządzenia, które nie obsługują tego<br />
ustawienia, nie reagują na polecenia z pilota<br />
telewizora.<br />
1. Naciśnij przycisk .<br />
2. Wybierz kolejno: [Konfiguracja] ><br />
[Ustawienia <strong>TV</strong>] > [Ustawienia ogólne] ><br />
[EasyLink] > [Pilot EasyLink].<br />
3. Wybierz opcję [Włącz] lub [Wyłącz], a<br />
następnie naciśnij przycisk OK.<br />
Wskazówki:<br />
Aby przełączyć pilota z powrotem na<br />
sterowanie telewizora, naciśnij przycisk<br />
, a następnie wybierz opcję [Ogląd.<br />
telewizji].<br />
Aby sterować innym urządzeniem,<br />
naciśnij przycisk , a następnie wybierz<br />
to urządzenie z menu głównego.<br />
Przyciski EasyLink<br />
Urządzeniami zgodnymi ze standardem<br />
HDMI-CEC można sterować za pomocą<br />
następujących przycisków pilota do<br />
telewizora:<br />
: włączenie lub przełączenie na stan<br />
gotowości telewizora i podłączonego.<br />
Przyciski odtwarzania: sterowanie<br />
odtwarzaniem wideo lub muzyki.<br />
Przyciski numeryczne: wybieranie<br />
tytułu, rozdziału lub ścieżki.<br />
OK: uruchamianie, przerywanie i<br />
wznawianie odtwarzania z<br />
podłączonego urządzenia, aktywowanie<br />
wyboru lub dostęp do menu<br />
urządzenia.<br />
: wyświetlenie menu głównego<br />
telewizora.<br />
Wyłączanie podłączonych urządzeń<br />
Można tak ustawić telewizor, aby wyłączał<br />
podłączone urządzenia zgodne ze<br />
standardem HDMI-CEC, gdy nie stanowią<br />
aktywnego źródła. Telewizor przełącza<br />
urządzenie łączące w stan gotowości po 10<br />
minutach bezczynności.<br />
1. Naciśnij przycisk .<br />
2. Wybierz kolejno: [Konfiguracja] ><br />
[Ustawienia <strong>TV</strong>] > [Ustawienia ogólne] ><br />
[EasyLink].<br />
3. Wybierz kolejno opcje [Automatyczne<br />
wyłączanie urządzeń] > [Włącz], a<br />
następnie naciśnij przycisk OK.<br />
Wybór wyjścia głośnika<br />
Jeśli podłączone urządzenie jest zgodne ze<br />
standardem HDMI Audio Return Channel<br />
(HDMI ARC), można przesyłać dźwięk<br />
telewizora przez kabel HDMI. Nie są<br />
potrzebne żadne dodatkowe kable<br />
dźwiękowe. Upewnij się, że urządzenie jest<br />
podłączone do złącza HDMI ARC w<br />
telewizorze. Patrz Podłączanie telewizora<br />
> Informacje o przewodach > HDMI (str.<br />
57).<br />
Włączanie funkcji HDMI ARC<br />
1. Naciśnij przycisk .<br />
2. Wybierz kolejno opcje [Konfiguracja] ><br />
[Ustawienia <strong>TV</strong>] > [Dźwięk] ><br />
[Zaawansowane] > [HDMI 1 — ARC].<br />
3. Wybierz jedną z następujących opcji i<br />
naciśnij przycisk OK:<br />
[Włącz]: Słuchanie dźwięku telewizora<br />
przez podłączone urządzenie zgodne ze<br />
standardem HDMI ARC.<br />
[Wyłącz]: Słuchanie dźwięku telewizora<br />
przez głośniki telewizora lub przez<br />
urządzenie podłączone za<br />
pośrednictwem złącza cyfrowego<br />
wyjścia dźwięku.<br />
Uwaga: Upewnij się, że wszystkie ustawienia<br />
HDMI-CEC w podłączonym urządzeniu są<br />
prawidłowe.<br />
PL 70
Polski<br />
Konfigurowanie głośników telewizora<br />
1. Naciśnij przycisk .<br />
2. Wybierz kolejno opcje [Konfiguracja] ><br />
[Ustawienia <strong>TV</strong>] > [Dźwięk] ><br />
[Zaawansowane] > [Głośniki <strong>TV</strong>].<br />
3. Wybierz jedną z następujących opcji, a<br />
następnie naciśnij przycisk OK:<br />
[Wyłącz]: Wyłączanie głośników<br />
telewizora.<br />
[Włącz]: Włączanie głośników<br />
telewizora.<br />
[EasyLink]: Wyłączanie głośników<br />
telewizora i przesyłanie dźwięku<br />
telewizora do podłączonego urządzenia<br />
audio HDMI-CEC.<br />
[Autostart EasyLink]: Gdy podłączone<br />
jest urządzenie audio HDMI-CEC,<br />
automatyczne wyłączanie głośników<br />
telewizora i przesyłanie dźwięku<br />
telewizora do urządzenia.<br />
Zmiana przesyłania dźwięku telewizora<br />
W dowolnej chwili można przełączyć między<br />
odtwarzaniem dźwięku przez głośniki<br />
telewizora a odtwarzaniem przez podłączony<br />
wzmacniacz.<br />
1. Naciśnij przycisk OPTIONS.<br />
2. Wybierz kolejno [Obraz i dźwięk] ><br />
[Głośniki].<br />
3. Wybierz jedną z następujących opcji i<br />
naciśnij przycisk OK:<br />
[Telewizor]: Włączone domyślnie.<br />
Przesyłanie dźwięku telewizora przez<br />
telewizor i podłączone urządzenie<br />
dźwiękowe HDMI-CEC aż do chwili<br />
przełączenia podłączonego urządzenia<br />
na systemowe sterowanie dźwiękiem.<br />
Następnie dźwięk telewizora jest<br />
przesyłany przez podłączone<br />
urządzenie.<br />
<br />
[Wzmacniacz]: Przesyłanie dźwięku<br />
przez podłączone urządzenie<br />
HDMI-CEC. Jeśli tryb sterowania<br />
dźwiękiem nie został włączony w<br />
urządzeniu, dźwięk będzie nadal<br />
odtwarzany z głośników telewizora. Jeśli<br />
jest wybrana opcja [Autostart<br />
EasyLink], z telewizora zostanie wysłany<br />
monit do podłączonego urządzenia o<br />
przełączenie w tryb sterowania<br />
dźwiękiem.<br />
Zachowywanie jakości obrazu<br />
Jeśli jakość obrazu w telewizorze jest<br />
zakłócana przez czynności przetwarzania<br />
obrazu w innych urządzeniach, można<br />
włączyć funkcję Pixel Plus Link.<br />
Włączanie funkcji Pixel Plus Link<br />
1. Naciśnij przycisk .<br />
2. Wybierz kolejno: [Konfiguracja] ><br />
[Ustawienia <strong>TV</strong>] > [Ustawienia ogólne] ><br />
[EasyLink].<br />
3. Wybierz kolejno opcje [Pixel Plus Link] ><br />
[Włącz], a następnie naciśnij przycisk OK.<br />
Maksymalizacja obszaru wyświetlania<br />
wideo<br />
Niektóre napisy mogą być wyświetlane w<br />
postaci oddzielnego paska napisów pod<br />
obrazem wideo, co zmniejsza obszar<br />
wyświetlania wideo. Aby wideo było<br />
wyświetlane na jak największym obszarze,<br />
można włączyć funkcję automatycznej<br />
zmiany napisów. Napisy są wtedy nakładane<br />
na obraz wideo.<br />
Włączanie funkcji automatycznego<br />
przesuwania napisów<br />
1. Naciśnij przycisk .<br />
2. Wybierz kolejno: [Konfiguracja] ><br />
[Ustawienia <strong>TV</strong>] > [Ustawienia ogólne] ><br />
[EasyLink].<br />
3. Wybierz kolejno opcje [Automat. zmiana<br />
napisów] > [Włącz], a następnie naciśnij<br />
przycisk OK.<br />
PL 71
Podłączanie do sieci<br />
lokalnej i Internetu<br />
Co można zrobić<br />
Odtwarzanie plików multimedialnych<br />
Po podłączeniu telewizora do sieci domowej<br />
możesz odtwarzać zdjęcia, muzykę i filmy<br />
zapisane w komputerze. Patrz Korzystanie z<br />
telewizora > Odtwarzanie plików<br />
multimedialnych (str. 22).<br />
<strong>Smart</strong> <strong>TV</strong><br />
Po podłączeniu telewizora do sieci domowej<br />
z dostępem do Internetu możesz przeglądać<br />
strony <strong>Smart</strong> <strong>TV</strong>. Serwis <strong>Smart</strong> <strong>TV</strong> oferuje<br />
usługi i strony internetowe dostosowane do<br />
danego telewizora. Umożliwia on m.in.<br />
odtwarzanie muzyki i filmów, wyświetlanie<br />
informacji i wypożyczanie filmów. Patrz<br />
Korzystanie z telewizora > <strong>Smart</strong> <strong>TV</strong> (str.<br />
25).<br />
Co jest potrzebne:<br />
Ostrzeżenie: ten telewizor spełnia<br />
wymagania dyrektywy zgodności<br />
elektromagnetycznej tylko w przypadku<br />
korzystania z ekranowanego kabla Ethernet<br />
kategorii 5.<br />
Sieć komputerowa zawierająca:<br />
a) uniwersalny router plug-and-play<br />
(UnPnP) i<br />
b) komputer z jednym z następujących<br />
systemów operacyjnych: Microsoft<br />
Windows XP, Microsoft Windows<br />
Vista, Mac OS X lub Linux.<br />
Aby połączyć telewizor z komputerami,<br />
na jednym komputerze należy<br />
zainstalować i skonfigurować serwer<br />
multimedialny. Patrz Korzystanie z<br />
telewizora > Odtwarzanie plików<br />
multimedialnych (str. 22).<br />
Aby połączyć telewizor z Internetem,<br />
jest także potrzebne szybkie połączenie<br />
z Internetem.<br />
Podłączanie<br />
Telewizor można podłączyć do sieci<br />
domowej za pomocą połączenia<br />
przewodowego lub bezprzewodowego.<br />
W przypadku połączenia<br />
przewodowego patrz Podłączanie<br />
telewizora > Podłączanie do sieci<br />
lokalnej i Internetu > Połączenie<br />
przewodowe (str. 72).<br />
<br />
W przypadku połączenia<br />
bezprzewodowego zapoznaj się z<br />
częścią Podłączanie telewizora ><br />
Podłączanie do sieci lokalnej i<br />
Internetu > Wbudowany moduł Wi-Fi<br />
(str. 73).<br />
Połączenie przewodowe<br />
1. Włącz router i włącz jego ustawienie<br />
DHCP.<br />
2. Podłącz router do telewizora za pomocą<br />
kabla Ethernet.<br />
3. Naciśnij przycisk , a następnie wybierz<br />
opcję [Konfiguracja].<br />
4. Wybierz opcję [Połącz z siecią], a<br />
następnie naciśnij przycisk OK.<br />
5. Postępuj zgodnie z wyświetlanymi<br />
instrukcjami, aby zainstalować sieć.<br />
6. Zaczekaj, aż telewizor znajdzie połączenie<br />
sieciowe.<br />
7. Jeśli zostanie wyświetlone takie żądanie,<br />
zaakceptuj umowę użytkownika końcowego.<br />
PL 72
Polski<br />
Wbudowany moduł Wi-Fi<br />
Ta sekcja dotyczy tylko telewizorów z<br />
wbudowanym modułem Wi-Fi.<br />
Telewizor można podłączyć do<br />
bezprzewodowej sieci domowej.<br />
Uwaga:<br />
Sieć bezprzewodowa działa na tej samej<br />
częstotliwości (2,4 GHz) co niektóre<br />
urządzenia AGD, takie jak telefony<br />
Dect, kuchenki mikrofalowe czy<br />
urządzenia Bluetooth, co może<br />
prowadzić do zakłóceń Wi-Fi.<br />
Urządzenia te należy oddalić od<br />
telewizora.<br />
Aby zapewnić optymalną łączność<br />
Wi-Fi, ustaw telewizor w odległości nie<br />
większej niż 10 m od routera<br />
bezprzewodowego. Pomiędzy<br />
routerem a telewizorem należy unikać<br />
takich przeszkód, jak np. betonowe<br />
ściany.<br />
Jakość odbioru zależy od położenia<br />
routera bezprzewodowego i<br />
miejscowego operatora Internetu.<br />
Aby obciążenie sieci było mniejsze,<br />
należy wyłączać nieużywane urządzenia<br />
sieci domowej.<br />
Do odtwarzania wideo w<br />
bezprzewodowej sieci domowej<br />
zalecamy korzystanie z routera IEEE<br />
802.11 N. Prędkość połączenia może<br />
zależeć od środowiska operacyjnego<br />
bezprzewodowej sieci domowej.<br />
Rozpoczęcie instalacji sieci<br />
bezprzewodowej<br />
1. Włącz router sieci bezprzewodowej.<br />
2 Naciśnij na pilocie przycisk .<br />
3. Wybierz kolejno opcje [Konfiguracja] ><br />
[Połącz z siecią], a następnie naciśnij przycisk<br />
OK.<br />
4. Postępuj zgodnie z wyświetlanymi<br />
instrukcjami.<br />
WPS — Wi-Fi Protected Setup<br />
1. Jeśli router obsługuje standard WPS<br />
(Wi-Fi Protected Setup), naciśnij przycisk<br />
WPS na routerze.<br />
2. Po 2 minutach wybierz opcję [WPS] w<br />
telewizorze, a następnie naciśnij przycisk OK.<br />
Telewizor zostanie podłączony do sieci.<br />
Zajmuje to około 2 minut.<br />
Większość nowych routerów<br />
bezprzewodowych obsługuje standard WPS<br />
i jest oznaczona logo WPS. Standard WPS<br />
wykorzystuje szyfrowanie zabezpieczające<br />
WPS i nie współpracuje z urządzeniami<br />
sieciowymi korzystającymi z szyfrowania<br />
WEP.<br />
Aby używać urządzenia WEP w sieci,<br />
zainstaluj je za pomocą opcji [Skanowanie] ><br />
[Własne].<br />
Skanowanie w poszukiwaniu routerów<br />
Jeśli masz kilka routerów w sieci, możesz<br />
wybrać sieć.<br />
1. Aby wybrać router sieciowy, naciśnij<br />
przycisk [Skanowanie] na pierwszej stronie<br />
instalacji.<br />
Routery w standardzie WPS i najsilniejszy<br />
sygnał pojawiają się na początku listy.<br />
2. Wybierz wymagany router, a następnie<br />
naciśnij przycisk OK.<br />
Jeśli podłączasz router WPS, wybierz w<br />
telewizorze opcję [WPS].<br />
Jeśli chcesz ustawić w oprogramowaniu<br />
routera kod PIN, który będzie<br />
wymagany do połączenia, wybierz opcję<br />
[Kod WPS PIN] i zanotuj kod.<br />
Aby ręcznie wpisać klucz szyfrowania,<br />
wybierz opcję [Standard] i wpisz klucz,<br />
kiedy to będzie wymagane.<br />
PL 73
Konfigurowanie zabezpieczenia połączenia<br />
za pomocą szyfrowania WPS<br />
1. Aby ustawić zabezpieczone połączenie za<br />
pomocą kodu PIN, wybierz [Kod WPS PIN]<br />
i naciśnij przycisk OK.<br />
2. Zapisz 8-cyfrowy kod PIN widoczny na<br />
ekranie telewizora i wpisz go w<br />
oprogramowaniu routera na komputerze.<br />
Jeśli nie wiesz, jak wprowadzić kod PIN,<br />
zajrzyj do instrukcji obsługi routera.<br />
Konfigurowanie zabezpieczenia połączenia<br />
za pomocą szyfrowania WPA<br />
Jeśli router ma zabezpieczenie oparte na<br />
szyfrowaniu WPA (Wi-Fi Protected Access),<br />
wpisz hasło za pomocą pilota zdalnego<br />
sterowania.<br />
1. Aby ręcznie wpisać klucz szyfrowania,<br />
wybierz opcję [Standard] i naciśnij przycisk<br />
OK.<br />
2. Aby otworzyć klawiaturę ekranową,<br />
przejdź do pola wpisywania tekstu, a<br />
następnie naciśnij przycisk OK.<br />
Konfigurowanie zabezpieczenia połączenia<br />
za pomocą szyfrowania WEP<br />
Jeśli router ma szyfrowanie WEP, telewizor<br />
poprosi o wprowadzenie szesnastkowego<br />
klucza szyfrowania WEP.<br />
1. Znajdź heksadecymalny klucz w<br />
oprogramowaniu routera na komputerze i<br />
zanotuj pierwszy klucz z listy kluczy WEP.<br />
2. W telewizorze wpisz klucz zabezpieczający<br />
za pomocą pilota zdalnego sterowania, aby<br />
połączyć się z routerem.<br />
3. Jeśli zostanie wyświetlona prośba o<br />
zaakceptowanie warunków przedstawionych<br />
w umowie licencyjnej użytkownika<br />
końcowego, należy je zaakceptować.<br />
Ustawienia sieci<br />
Nazwa telewizora w sieci<br />
Jeżeli w Twojej domowej sieci znajduje się<br />
więcej niż jeden telewizor, możesz zmienić<br />
jego nazwę na inną.<br />
1. Naciśnij przycisk .<br />
2. Wybierz kolejno: [Konfiguracja] > [Ust.<br />
sieci] > [Nazwa sieci <strong>TV</strong>] i naciśnij przycisk<br />
OK.<br />
3. Używając klawiatury ekranowej lub<br />
klawiatury pilota, wpisz nazwę.<br />
Przełączanie na system Miracast<br />
Ten telewizor ma certyfikat Miracast. Aby<br />
wyświetlić na telewizorze materiał z<br />
urządzenia Wi-Fi, włącz system Miracast.<br />
1. Naciśnij przycisk .<br />
2. Wybierz kolejno: [Konfiguracja] > [Ust.<br />
sieci] > [Wi-Fi Miracast].<br />
3. Wybierz opcję [Włącz], a następnie<br />
naciśnij przycisk OK, aby włączyć system<br />
Miracast.<br />
Wskazówka: Aby skasować historię<br />
wszystkich urządzeń Wi-Fi Miracast, wybierz<br />
kolejno: [Konfiguracja] > [Ust. sieci] ><br />
[Usuń urządzenia Wi-Fi Miracast].<br />
Włączanie zdalnego nagrywania<br />
Ten telewizor umożliwia zdalne nagrywanie<br />
zaplanowane na urządzeniu Wi-Fi.<br />
Uwaga: Jeśli zostanie włączone zdalne<br />
nagrywanie, telewizor będzie zużywać więcej<br />
energii w stanie gotowości.<br />
1. Naciśnij przycisk .<br />
2. Wybierz kolejno: [Konfiguracja] > [Ust.<br />
sieci] > [Nagranie MyRemote].<br />
3. Wybierz opcję [Włącz], a następnie<br />
naciśnij przycisk OK.<br />
PL 74
Polski<br />
Podłączanie modułu<br />
dostępu warunkowego<br />
(CAM)<br />
Co można zrobić<br />
Moduł dostępu warunkowego (CAM)<br />
umożliwia oglądanie zakodowanych kanałów<br />
telewizji cyfrowej. Możesz oglądać programy<br />
po włożeniu modułu CAM i opłaceniu<br />
abonamentu.<br />
Telewizor jest zgodny ze standardami CI<br />
oraz CI+. Standard CI+ pozwala na<br />
oglądanie płatnych programów telewizji<br />
cyfrowej HD o wysokim poziomie<br />
zabezpieczeń.<br />
Uwaga: Aplikacje, funkcje, treść i komunikaty<br />
ekranowe zależą od operatora usług CAM.<br />
Co jest potrzebne:<br />
Uwaga: Aby nie uszkodzić modułu CAM,<br />
należy go włożyć w pokazany sposób.<br />
Uwaga: Informacje na temat sposobu<br />
wkładania karty <strong>Smart</strong> do modułu dostępu<br />
warunkowego CAM można znaleźć w<br />
dokumentacji uzyskanej od operatora.<br />
Dostęp do usług modułu CAM<br />
1. Gdy moduł CAM został włożony i<br />
uaktywniony, naciśnij przycisk OPTIONS.<br />
2. Wybierz opcję [Wspólny interfejs], a<br />
następnie naciśnij przycisk OK.<br />
3. Wybierz operatora usług CAM, a<br />
następnie naciśnij przycisk OK.<br />
1. Wyłącz telewizor.<br />
2. Postępując zgodnie ze wskazówkami<br />
nadrukowanymi na module, włóż moduł do<br />
gniazda wspólnego interfejsu z boku<br />
telewizora.<br />
Wsuń moduł do oporu.<br />
3. Włącz telewizor, a następnie poczekaj, aż<br />
moduł się włączy. Potrwa to kilka minut.<br />
Aby zachować dostęp do zaszyfrowanych<br />
kanałów telewizji cyfrowej, pozostaw moduł<br />
CAM włożony do gniazda.<br />
PL 75
6 Rozwiązywanie<br />
problemów<br />
Problemy ogólne<br />
Nie można włączyć telewizora:<br />
Odłącz przewód zasilający od zasilania.<br />
Odczekaj minutę i podłącz go<br />
ponownie.<br />
Sprawdź, czy przewód zasilający jest<br />
bezpiecznie podłączony.<br />
Po włączeniu/wyłączeniu/przełączeniu do<br />
trybu gotowości telewizora z jego<br />
obudowy dobiega dźwięk trzaskania:<br />
Żadne działanie nie jest potrzebne. Dźwięki<br />
trzaskania powstają wskutek normalnego<br />
rozszerzania się i kurczenia materiału<br />
obudowy telewizora przy ogrzewaniu i<br />
stygnięciu. Nie ma to wpływu na działanie<br />
telewizora.<br />
Włączony telewizor nie reaguje na<br />
naciskanie przycisków pilota ani używanie<br />
elementów sterujących:<br />
Uruchomienie telewizora trochę trwa. W<br />
tym czasie telewizor nie reaguje na<br />
naciskanie przycisków pilota ani używanie<br />
elementów sterujących. Jest to normalne<br />
działanie.<br />
Jeśli telewizor nadal nie reaguje na polecenia<br />
pilota zdalnego sterowania, popatrz na<br />
czujnik pilota przez cyfrowy aparat<br />
fotograficzny — jeśli naciśniesz którykolwiek<br />
przycisk na pilocie i dostrzeżesz, że czujnik<br />
migocze kolorem czerwonym, będzie to<br />
oznaczać, że pilot działa, ale konieczne może<br />
być sprawdzenie telewizora w punkcie<br />
obsługi klienta firmy <strong>Philips</strong>. Ta procedura<br />
rozwiązywania problemu nie dotyczy pilotów<br />
zdalnego sterowania sparowanych<br />
bezprzewodowo z telewizorem.<br />
Gdy telewizor znajduje się w trybie<br />
gotowości, zostaje wyświetlony ekran<br />
powitalny, po czym telewizor powraca do<br />
trybu gotowości:<br />
Jest to normalne działanie. Jeśli telewizor<br />
zostanie odłączony od sieci elektrycznej, a<br />
następnie ponownie włączony, przy<br />
następnym uruchomieniu wyświetli się ekran<br />
powitalny.<br />
Aby włączyć telewizor znajdujący się w<br />
trybie gotowości, naciśnij przycisk na<br />
pilocie lub dowolny przycisk telewizora.<br />
Kontrolka trybu gotowości telewizora miga<br />
na czerwono:<br />
Odłącz przewód zasilający od zasilania. Przed<br />
ponownym podłączeniem przewodu<br />
zasilania poczekaj, aż telewizor się ochłodzi.<br />
Jeśli miganie wystąpi ponownie, skontaktuj<br />
się z biurem obsługi klienta firmy <strong>Philips</strong>.<br />
Dźwięk telewizora jest w nieprawidłowym<br />
języku:<br />
Jeśli język dźwięku został wybrany przy<br />
użyciu przycisku OPTIONS, przy zmianie<br />
kanałów lub wyłączeniu telewizora zostaje<br />
przywrócony język domyślny. Aby utrzymać<br />
wybrany język, zmień ustawienie języka<br />
dźwięku, naciskając przycisk , a następnie<br />
wybierając kolejno: [Konfiguracja] ><br />
[Ustawienia kanałów] lub [Ustawienia<br />
satelity] > [Języki] > [Podstawowy język<br />
dźwięku] lub [Dodatkowy język dźwięku].<br />
Menu telewizora lub <strong>Smart</strong> <strong>TV</strong> jest<br />
wyświetlane w niewłaściwym języku:<br />
Zmień język menu na preferowany.<br />
Aby uzyskać więcej informacji, patrz Zmiana<br />
ustawień telewizora > Ustawienia języka ><br />
Język menu (str. 51).<br />
Nie pamiętasz 4-cyfrowego kanału<br />
odblokowującego niektóre funkcje:<br />
Wprowadź kod „8888”.<br />
PL 76
Polski<br />
Chcesz zaktualizować oprogramowanie<br />
telewizora:<br />
Odwiedź stronę www.philips.com/support i<br />
pobierz najnowszy pakiet oprogramowania<br />
do telewizora. Na tej samej stronie znajdują<br />
się instrukcje instalowania i informacje o tym,<br />
co zostało zaktualizowane. Pełne instrukcje<br />
aktualizowania oprogramowania telewizora<br />
są ponadto dostępne w rozdziale Zmiana<br />
ustawień telewizora > Aktualizacja<br />
oprogramowania (str. 54).<br />
Problemy z kanałami<br />
Chcesz zainstalować kanały telewizyjne:<br />
Patrz Zmiana ustawień telewizora ><br />
Strojenie auto (str. 46), aby uzyskać<br />
instrukcje instalowania kanałów analogowych<br />
lub cyfrowych. Jeśli chcesz zainstalować<br />
kanały telewizji satelitarnej, zapoznaj się z<br />
częścią Zmiana ustawień telewizora ><br />
Ustawienia satelitarne (str. 50).<br />
Podczas instalacji nie znaleziono żadnych<br />
kanałów cyfrowych:<br />
W parametrach technicznych sprawdź,<br />
czy telewizor obsługuje sygnał DVB-T,<br />
DVB-C lub DVB-S używany w danym<br />
kraju.<br />
Sprawdź, czy wszystkie kable są<br />
poprawnie podłączone i czy jest<br />
wybrana poprawna sieć.<br />
Ustawione wcześniej kanały nie pojawiają<br />
się na liście kanałów:<br />
Sprawdź, czy została wybrana właściwa lista<br />
kanałów.<br />
Chcesz zreorganizować listę kanałów lub<br />
zmienić kolejność kanałów:<br />
Zainstalowane kanały są wyświetlane na liście<br />
kanałów. Informacje na temat zarządzania<br />
listą kanałów, włącznie ze zmianą ich<br />
kolejności, zawiera rozdział Oglądanie<br />
telewizji > Zarządzanie listami kanałów (str.<br />
16).<br />
Problemy z obrazem<br />
Telewizor jest włączony, ale na ekranie nie<br />
widać obrazu lub obraz jest zniekształcony:<br />
Sprawdź, czy antena jest poprawnie<br />
podłączona do telewizora.<br />
Sprawdź, czy jest wybrane właściwe<br />
urządzenie jako źródło treści do<br />
wyświetlania.<br />
Sprawdź, czy urządzenie zewnętrzne<br />
lub źródło jest prawidłowo podłączone.<br />
Jest dźwięk, ale nie ma obrazu:<br />
Sprawdź, czy ustawienia obrazu są<br />
poprawne.<br />
Słaba jakość odbioru z połączenia<br />
antenowego:<br />
Sprawdź, czy antena jest poprawnie<br />
podłączona do telewizora.<br />
Głośniki, nieuziemione urządzenia<br />
audio, światła neonowe, wysokie<br />
budynki i inne duże obiekty mogą mieć<br />
wpływ na jakość odbioru. Spróbuj<br />
polepszyć jakość odbioru, zmieniając<br />
kierunek anteny lub umieszczając<br />
urządzenia z dala od telewizora.<br />
Jeśli odbiór jest słabej jakości tylko na<br />
jednym kanale, spróbuj dostroić ten<br />
kanał.<br />
Obraz z podłączonych urządzeń jest słabej<br />
jakości:<br />
Sprawdź, czy urządzenia są poprawnie<br />
podłączone.<br />
Sprawdź, czy ustawienia obrazu są<br />
poprawne.<br />
W telewizorze nie zostały zapisane<br />
ustawienia obrazu:<br />
Sprawdź, czy dla lokalizacji telewizora<br />
wybrano tryb Dom. W tym trybie można<br />
zmieniać i zapisywać ustawienia.<br />
Obraz jest niedopasowany do rozmiarów<br />
ekranu — jest zbyt duży lub zbyt mały:<br />
Włącz inny format obrazu.<br />
PL 77
Format obrazu jest inny w zależności od<br />
kanału.<br />
Zamiast formatu obrazu [Automatyczny<br />
zoom] wybierz inny format obrazu.<br />
Położenie obrazu jest nieprawidłowe:<br />
Sygnały wideo z niektórych urządzeń mogą<br />
być nieprawidłowo wyświetlane na ekranie.<br />
Sprawdź wyjście sygnału urządzenia.<br />
Obraz z tych kanałów jest zaszyfrowany:<br />
Aby uzyskać dostęp do treści, może być<br />
konieczne zastosowanie modułu dostępu<br />
warunkowego (CAM). Skontaktuj się z<br />
dostawcą usług.<br />
Na ekranie telewizora pojawia się<br />
„elektroniczna naklejka” z następującymi<br />
informacjami:<br />
Telewizor jest w trybie [Sklep]. Aby usunąć<br />
naklejkę elektroniczną, ustaw telewizor w<br />
trybie [Dom], a następnie uruchom go<br />
ponownie. Patrz Zmiana ustawień<br />
telewizora > Inne ustawienia > Dom, tryb<br />
(str. 54).<br />
Obraz z komputera wyświetlany na ekranie<br />
telewizora jest niestabilny:<br />
Sprawdź, czy rozdzielczość i prędkość<br />
odświeżania w komputerze są<br />
obsługiwane. Patrz Dane techniczne ><br />
Rozdzielczości wyświetlania (str. 81).<br />
Zmień format obrazu telewizora na<br />
[Niewyskalowane].<br />
Problemy z dźwiękiem<br />
Widać obraz, ale nie słychać dźwięku:<br />
Jeśli sygnał dźwiękowy nie zostanie wykryty,<br />
telewizor automatycznie wyłącza dźwięk i nie<br />
wskazuje usterki.<br />
Sprawdź, czy wszystkie kable są<br />
poprawnie podłączone.<br />
Sprawdź, czy głośność nie jest<br />
wyciszona lub ustawiona na zero.<br />
Sprawdź, czy jest wybrane ustawienie<br />
głośników telewizora. Naciśnij przycisk<br />
OPTIONS, wybierz kolejno opcje<br />
[Obraz i dźwięk] > [Głośniki] i<br />
[Telewizor].<br />
Sprawdź, czy wyjście dźwięku<br />
telewizora jest połączone z wejściem<br />
dźwięku urządzenia zgodnego ze<br />
standardem HDMI-CEC lub zestawu<br />
kina domowego zgodnego ze<br />
standardem EasyLink. Z głośników<br />
zestawu kina domowego powinno być<br />
słychać dźwięk.<br />
Niektóre urządzenia wymagają<br />
ręcznego włączenia wyjścia audio<br />
HDMI. Jeśli wyjście audio HDMI jest już<br />
włączone, a mimo to nie słychać<br />
dźwięku, spróbuj zmienić format<br />
dźwięku cyfrowego danego urządzenia<br />
na PCM (Pulse Code Modulation).<br />
Odpowiednie instrukcje znajdziesz w<br />
dokumentacji otrzymanej wraz z<br />
urządzeniem.<br />
Widać obraz, ale jakość dźwięku jest słaba:<br />
Sprawdź, czy ustawienia dźwięku są<br />
prawidłowe.<br />
PL 78
Polski<br />
Problemy z podłączeniem<br />
Występują problemy z urządzeniami HDMI:<br />
Należy zauważyć, że system HDCP<br />
(szerokopasmowej cyfrowej ochrony<br />
zawartości) może spowolnić czas<br />
potrzebny na wyświetlenie na ekranie<br />
telewizora sygnału z urządzenia HDMI.<br />
Jeśli telewizor nie rozpoznaje urządzenia<br />
HDMI, a na ekranie nie pojawia się<br />
obraz, włącz inne urządzenie, a<br />
następnie ponownie włącz poprzednie.<br />
W przypadku przerw w odtwarzaniu<br />
dźwięku sprawdź, czy ustawienia wyjścia<br />
z urządzenia HDMI są prawidłowe.<br />
Jeśli wykorzystywany jest adapter<br />
HDMI–DVI lub przewód HDMI–DVI,<br />
należy sprawdzić, czy dodatkowy<br />
przewód audio jest podłączony do<br />
wejścia AUDIO L/R lub AUDIO IN<br />
(tylko gniazdo typu mini jack).<br />
Nie można używać funkcji EasyLink:<br />
Sprawdź, czy podłączone urządzenia HDMI<br />
są zgodne ze standardem HDMI-CEC.<br />
Funkcje EasyLink działają tylko z<br />
urządzeniami, które są zgodne ze<br />
standardem HDMI-CEC.<br />
Do telewizora podłączono urządzenie<br />
zgodne ze standardem HDMI-CEC, zaś na<br />
telewizorze nie jest wyświetlana żadna<br />
ikona wyciszenia lub głośności podczas<br />
wyciszania dźwięku, zwiększania lub<br />
zmniejszania głośności:<br />
To zachowanie jest normalne w sytuacji, gdy<br />
do telewizora jest podłączone urządzenie<br />
HDMI-CEC.<br />
Zawartość urządzenia USB nie jest<br />
wyświetlana:<br />
Sprawdź, czy urządzenie pamięci USB<br />
jest ustawione jako zgodne z Klasą<br />
urządzeń pamięci masowej, jak opisano<br />
w dokumentacji tego urządzenia.<br />
Sprawdź, czy urządzenie pamięci USB<br />
jest zgodne z telewizorem.<br />
Sprawdź, czy formaty plików audio<br />
i obrazu są obsługiwane przez<br />
telewizor.<br />
Pliki dźwiękowe i zdjęcia z urządzenia<br />
pamięci USB nie są odtwarzane lub nie są<br />
płynnie odtwarzane:<br />
Szybkość przesyłania urządzenia pamięci USB<br />
może ograniczać szybkość przepływu danych<br />
do telewizora, powodując wadliwe<br />
odtwarzanie.<br />
Problemy z siecią<br />
Chcesz ustanowić połączenie<br />
bezprzewodowe między telewizorem a<br />
siecią domową:<br />
Instrukcje dotyczące bezprzewodowego<br />
podłączania telewizora do sieci domowej<br />
można znaleźć w części Podłączanie<br />
telewizora > Podłączanie do sieci lokalnej i<br />
Internetu > Wbudowany moduł Wi-Fi (str.<br />
73).<br />
Serwis <strong>Smart</strong> <strong>TV</strong> nie działa:<br />
Sprawdź, czy router jest poprawnie<br />
podłączony do telewizora i ma swobodny<br />
dostęp do Internetu. Jeśli w routerze są<br />
skonfigurowane ustawienia zapory firewall<br />
lub zabezpieczeń, upewnij się, że umożliwia<br />
przepuszczanie danych <strong>Smart</strong> <strong>TV</strong> —<br />
szczegóły znajdziesz w dokumentacji routera.<br />
Dostęp do Internetu poprzez <strong>Smart</strong> <strong>TV</strong><br />
działa wolno:<br />
Spróbuj poprawić jakość sygnału między<br />
routerem a telewizorem, jeśli dostęp do<br />
Internetu odbywa się bezprzewodowo.<br />
Szczegółowych informacji szukaj w<br />
dokumentacji routera.<br />
W miarę możliwości korzystaj zawsze z<br />
szybkiego łącza szerokopasmowego.<br />
Zaktualizuj oprogramowanie telewizora,<br />
instalując jego najnowszą wersję, aby<br />
prędkość przeglądania była jak<br />
najwyższa.<br />
Twoja sieć działa wolno:<br />
Jeśli łączysz się z Internetem<br />
bezprzewodowo, dowiedz się z<br />
dokumentacji routera, jak podnieść jakość<br />
sygnału między routerem a telewizorem.<br />
PL 79
Sieć bezprzewodowa jest zakłócana lub nie<br />
została znaleziona:<br />
Upewnij się, że sieć bezprzewodowa<br />
nie jest zakłócana przez kuchenki<br />
mikrofalowe, telefony DECT lub inne<br />
urządzenia Wi-Fi znajdujące się w<br />
pobliżu.<br />
Jeśli sieć bezprzewodowa nie działa,<br />
spróbuj zastosować połączenie<br />
przewodowe.<br />
Upewnij się, że zapory firewall w sieci<br />
pozwalają na dostęp do połączenia<br />
bezprzewodowego telewizora.<br />
Kontakt z firmą <strong>Philips</strong><br />
Ostrzeżenie: Nie wolno samodzielnie<br />
naprawiać telewizora. Może to<br />
spowodować poważne obrażenia,<br />
nieodwracalne uszkodzenie telewizora oraz<br />
utratę gwarancji.<br />
Jeśli nie jesteś w stanie rozwiązać problemu,<br />
należy zapoznać się z sekcją "często<br />
zadawane pytania” (FAQ) dotyczącą tego<br />
telewizora na stronie<br />
www.philips.com/support. Możesz także<br />
zajrzeć na forum użytkowników telewizorów<br />
<strong>Philips</strong> na stronie<br />
www.supportforum.philips.com, aby zadać<br />
swoje pytanie lub odpowiedzieć na pytania<br />
innych użytkowników.<br />
Jeśli chcesz porozmawiać z przedstawicielem<br />
firmy <strong>Philips</strong> lub wysłać do niego wiadomość<br />
e-mail, skontaktuj się z działem obsługi klienta<br />
firmy <strong>Philips</strong> w swoim kraju. Dane<br />
teleadresowe znajdziesz na ulotce dołączonej<br />
do telewizora lub na stronie<br />
www.philips.com/support.<br />
Przed skontaktowaniem się z firmą <strong>Philips</strong><br />
zapisz numer modelu i numer seryjny<br />
telewizora. Numery te są wydrukowane<br />
z tyłu telewizora i na opakowaniu.<br />
PL 80
Polski<br />
7 Dane techniczne<br />
Obraz i dźwięk<br />
Pobór mocy i odbiór<br />
Dane techniczne mogą ulec zmianie bez<br />
powiadomienia.<br />
Moc<br />
Sieć elektryczna: 220–240 V AC (50–60<br />
Hz)<br />
Zużycie energii w trybie gotowości: <<br />
0,3 W<br />
Temperatura otoczenia: od 5°C do<br />
40°C<br />
Aby dowiedzieć się więcej na temat<br />
poboru mocy przez urządzenie,<br />
zapoznaj się z danymi technicznymi na<br />
stronie internetowej<br />
www.philips.com/support.<br />
Moc znamionowa określona na tabliczce<br />
znamionowej oznacza pobór energii podczas<br />
użytku domowego urządzenia (IEC 62087<br />
Ed.2). Maksymalna moc znamionowa<br />
określona w nawiasie jest związana z<br />
bezpieczeństwem elektrycznym (IEC 60065<br />
Ed. 7.2).<br />
Odbiór<br />
Wejście antenowe: 75 Ώ,<br />
koncentryczne (IEC75)<br />
System <strong>TV</strong>: DVB COFDM 2K/8K<br />
Odtwarzanie obrazu: NTSC, PAL,<br />
SECAM*<br />
Telewizja cyfrowa: MPEG-4, DVB-T<br />
(naziemna), DVB-T2*, DVB-C<br />
(kablowa), DVB-S/S2* (satelitarna)<br />
Pasma tunera: VHF, UHF, S-Channel,<br />
Hyperband<br />
*Dostępne tylko w niektórych modelach.<br />
Obraz / wyświetlacz<br />
Typ wyświetlacza: wyświetlacz o<br />
rozdzielczości Full HD z<br />
podświetleniem diodami <strong>LED</strong><br />
Przekątna obrazu:<br />
- 81 cm/32 cale<br />
- 102 cm/40 cali<br />
- 117 cm/46 cali<br />
- 140 cm/55 cali<br />
Proporcje obrazu: 16:9 (panoramiczny)<br />
Rozdzielczość panelu: 1920 x<br />
1080 pikseli<br />
Ulepszenie obrazu: Pixel Plus<br />
Perfect Motion Rate (PMR): 200 Hz<br />
<strong>3D</strong>: <strong>3D</strong> Max<br />
Dźwięk<br />
Moc całkowita RMS przy THD 10%:<br />
- dla modeli o przekątnej obrazu 81<br />
cm/32 cale: 20 W<br />
- dla modeli o przekątnej obrazu od<br />
107 cm/42 cali do 140 cm/55 cali:<br />
24 W<br />
System Clear Sound<br />
Incredible Surround<br />
Mono/Stereo/SAP (Secondary Audio<br />
Programming)<br />
Rozdzielczości wyświetlania<br />
Formaty komputerowe — HDMI<br />
(Rozdzielczość — częstotliwość<br />
odświeżania)<br />
640 x 480 — 60 Hz<br />
800 x 600 — 60 Hz<br />
1024 x 768 — 60 Hz<br />
1280 x 720 — 60 Hz<br />
1280 x 768 — 60 Hz<br />
1280 x 1024 — 60 Hz<br />
1360 x 768 — 60 Hz<br />
1680 x 1050 — 60 Hz<br />
1920 x 1080 — 60 Hz<br />
PL 81
Formaty komputerowe — VGA<br />
(Rozdzielczość — częstotliwość<br />
odświeżania)<br />
640 x 480 — 60 Hz<br />
800 x 600 — 60 Hz<br />
1024 x 768 — 60 Hz<br />
1280 x 1024 — 60 Hz<br />
1360 x 768 — 60 Hz<br />
1600 x 1200 — 60 Hz<br />
1920 x 1080 — 60 Hz<br />
Formaty obrazu wideo<br />
(Rozdzielczość — częstotliwość<br />
odświeżania)<br />
480i — 60 Hz<br />
480p — 60 Hz<br />
576i — 50 Hz<br />
576p — 50 Hz<br />
720p — 50 Hz, 60 Hz<br />
1080i — 50 Hz, 60 Hz<br />
1080p — 24 Hz, 25 Hz, 30 Hz, 50 Hz, 60<br />
Hz<br />
Multimedia<br />
Uwaga: Nazwy plików multimedialnych nie<br />
mogą być dłuższe niż 128 znaków.<br />
Obsługiwane złącza multimedialne<br />
USB: Należy podłączać tylko te<br />
urządzenia USB, które pobierają prąd<br />
500 mA lub mniejszy.<br />
- NTFS, FAT 16 (tylko odczyt)<br />
- FAT 32<br />
Ethernet LAN RJ-45<br />
Obsługiwane pliki obrazów<br />
JPEG: *.jpg, *.jpeg, *.mpo<br />
GIF (87a, 89a): *.gif<br />
PNG: *.png<br />
BMP: *.bmp, *.dib<br />
JPS: *.jps<br />
PNS: *.pns<br />
BMS: *.bms<br />
Obsługiwane formaty audio/wideo<br />
Obsługiwane formaty audio/wideo<br />
PL 82
Polski<br />
Obsługiwane formaty audio/wideo<br />
Obsługiwane formaty audio/wideo<br />
Obsługiwane formaty audio/wideo<br />
Obsługiwane formaty audio/wideo<br />
PL 83
Obsługiwane formaty audio<br />
Obsługiwane formaty audio<br />
Obsługiwane formaty napisów dialogowych<br />
Kodowanie znaków<br />
Windows-1250 (CP-1250): Europa<br />
Środkowa i Europa Wschodnia, alfabet<br />
łaciński (czeski, węgierski, polski,<br />
słowacki, słoweński, chorwacki,<br />
rumuński, serbski)<br />
Windows-1251 (CP-1251): cyrylica<br />
Windows-1252 (CP-1252): Europa<br />
Zachodnia, alfabet łaciński<br />
Windows-1253 (CP-1253): grecki<br />
Windows-1254 (CP-1254): turecki<br />
UTF-8: wielobajtowe kodowanie<br />
znaków Unicode<br />
Obsługiwane oprogramowanie serwera<br />
multimedialnego zgodne ze standardem<br />
DLNA<br />
Windows Media Player (Microsoft<br />
Windows)<br />
Twonky Media (Microsoft Windows,<br />
Mac OS X)<br />
Sony Vaio Media Server (Microsoft<br />
Windows)<br />
<strong>TV</strong>ersity (Microsoft Windows)<br />
Nero MediaHome<br />
DiXiM (Microsoft Windows XP)<br />
Macrovision Network Media Server<br />
(Microsoft Windows)<br />
Fuppes (Linux)<br />
uShare (Linux)<br />
PL 84
Polski<br />
Połączenia<br />
Tylne<br />
HDMI 1 ARC: HDMI Audio Return<br />
Channel<br />
HDMI 2<br />
AUDIO IN (DVI): gniazdo<br />
stereofoniczne typu mini jack, 3,5 mm<br />
NETWORK: złącze RJ-45 sieci Ethernet<br />
LAN<br />
SERV. U: port serwisowy<br />
CVBS/Y, Pb, Pr, Audio L/R: wejście<br />
zespolonego sygnału wizji oraz fonii<br />
DIGITAL AUDIO OUT: wyjście<br />
koncentryczne<br />
<strong>TV</strong> ANTENNA: wejście koncentryczne<br />
(IEC), 75 omów<br />
SCART (RGB/CVBS): złącze SCART<br />
SAT: złącze satelitarne typu F (tylko w<br />
niektórych modelach)<br />
Z boku<br />
CI: wspólny interfejs<br />
HDMI<br />
USB 1/2<br />
Słuchawki: gniazdo stereofoniczne typu<br />
mini jack, 3,5 mm<br />
Wersja Pomocy<br />
UMv 450812125203 - 20130326<br />
PL 85
8 Indeks<br />
3<br />
<strong>3D</strong> - 20<br />
<strong>3D</strong>, 2D na <strong>3D</strong> - 21<br />
<strong>3D</strong>, rozpoczęcie oglądania - 21<br />
<strong>3D</strong>, wyłączanie - 21<br />
<strong>3D</strong>, zmiana formatu - 21<br />
A<br />
aktualizacja, lista źródeł - 68<br />
asystent ustawień - 44<br />
automatyczne przesuwanie napisów - 71<br />
automatyczne wyłączanie, urządzenia - 70<br />
B<br />
bezpieczeństwo - 3<br />
Blokada Kensington - 6<br />
blokowane funkcje - 42<br />
blokowanie telewizora - 6<br />
C<br />
CAM - 75<br />
CAM, podłączanie - 75<br />
CAM, włączanie - 75<br />
CI - 75<br />
cyfrowy aparat fotograficzny - 63<br />
czujniki - 12<br />
D<br />
dane techniczne dźwięku - 81<br />
dane techniczne wyświetlacza - 81<br />
dane techniczne zasilania - 81<br />
DEMONSTRACJA - 54<br />
dioda trybu gotowości - 12<br />
DivX VOD - 25<br />
DLNA - 22<br />
Dom, tryb - 54<br />
dostęp dla niedosłyszących - 52<br />
dostęp dla niedowidzących - 53<br />
dostęp ogólny, niedosłyszący - 52<br />
dostęp ogólny, niedowidzący - 53<br />
D<strong>TV</strong>i - 28<br />
dźwięk przycisku - 52<br />
dźwięk, przywracanie ustawień domyślnych -<br />
46<br />
E<br />
EasyLink - 69<br />
EasyLink, funkcje - 69<br />
EasyLink, głośniki telewizora - 70<br />
EasyLink, menu ekranowe - 13<br />
EasyLink, pilot zdalnego sterowania - 70<br />
EasyLink, sterowanie - 70<br />
EasyLink, włączanie - 69<br />
EPG - 19<br />
EPG, Internet - 19<br />
EPG, nadawca - 19<br />
etykieta energetyczna - 11<br />
F<br />
filmy z Internetu, wypożyczanie - 27<br />
format obrazu - 18<br />
forum internetowe - 11<br />
G<br />
głośniki telewizora, wyciszanie - 15<br />
głośność - 15<br />
gry, dwóch graczy - 39<br />
H<br />
Hbb<strong>TV</strong> - 28<br />
HDMI - 57<br />
HDMI ARC - 57<br />
PL 86
Polski<br />
I<br />
instalowanie kanałów, automatyczne - 46<br />
instaluj ponownie - 56<br />
Internet, połączenie - 72<br />
Internet, <strong>Smart</strong> <strong>TV</strong> - 25<br />
J<br />
język dźwięku - 51<br />
język, menu - 51<br />
język, napisy - 52<br />
K<br />
kamera cyfrowa - 64<br />
kamera do rozmów wideo - 66<br />
kamera wideo <strong>Philips</strong> - 66<br />
kanały - 15<br />
kanały analogowe, dostrajanie - 47<br />
kanały analogowe, instalacja - 47<br />
kanały analogowe, napisy dialogowe - 52<br />
kanały cyfrowe, instalacja - 47<br />
kanały cyfrowe, napisy - 52<br />
kanały, aktualizacja - 48<br />
kanały, dostrajanie (analogowe) - 47<br />
kanały, instalacja (analogowe) - 47<br />
kanały, instalacja (automatyczna) - 46<br />
kanały, instalacja (cyfrowe) - 47<br />
kanały, instalacja (satelitarne) - 50<br />
kanały, logo - 16<br />
kanały, przełączanie - 15<br />
kanały, sortowanie - 16<br />
kanały, ukrywanie lub pokazywanie - 16<br />
kanały, ulubione - 16<br />
kanały, zainstaluj ponownie - 56<br />
kanały, zmiana nazwy - 16<br />
Klawiatura USB - 67<br />
kodeki, obsługiwane - 82<br />
komputer, odtwarzanie plików - 22<br />
komputer, rozdzielczości wyświetlania - 81<br />
konserwacja ekranu - 5<br />
konsola do gier, podłączanie - 61<br />
kontakt z firmą <strong>Philips</strong> - 11<br />
L<br />
lista kanałów - 16<br />
lista kanałów, kopiowanie - 48<br />
lokalizacja, podstawa lub ściana - 6<br />
lokalizacja, wskazówki - 6<br />
Ł<br />
Łącze Pixel Plus - 71<br />
M<br />
Moduł dostępu warunkowego (CAM) - 75<br />
Multimedia Home Platform (platforma MHP)<br />
- 28<br />
multimedia, obsługiwane formaty - 82<br />
multimedia, odtwarzanie plików - 22<br />
multimedia, opcje odtwarzania - 23<br />
Mysz USB - 67<br />
N<br />
nadzór rodzicielski - 43<br />
nagrania, oglądanie - 33<br />
nagrania, planowanie - 32<br />
nagrania, usuwanie - 33<br />
nagrywanie programów telewizyjnych, dysk<br />
twardy USB - 31<br />
nagrywanie programów telewizyjnych,<br />
jednym przyciskiem - 32<br />
nagrywanie, programy <strong>TV</strong> - 31<br />
nagrywarka, podłączanie - 60<br />
napisy, język - 52<br />
napisy, kanały analogowe - 52<br />
napisy, kanały cyfrowe - 52<br />
PL 87
O<br />
obraz, przywracanie ustawień domyślnych -<br />
46<br />
odbiornik telewizyjny, podłączanie - 59<br />
odtwarzacz płyt, podłączanie - 58<br />
odtwarzanie, pliki USB - 23<br />
odtwarzanie, pliki z komputera - 22<br />
oprogramowanie, aktualizacja cyfrowa - 56<br />
oprogramowanie, aktualizacja internetowa -<br />
56<br />
oprogramowanie, aktualizacja przez<br />
urządzenie USB - 54<br />
oprogramowanie, sprawdzanie wersji - 54<br />
Ostrzeżenie zdrowotne dotyczące oglądania<br />
obrazu <strong>3D</strong> - 5<br />
oszczędzanie energii, ustawienia - 10<br />
P<br />
pilot zdalnego sterowania - 12<br />
planowanie, nagrania - 32<br />
podłączanie, cyfrowy aparat fotograficzny -<br />
63<br />
podłączanie, kamera cyfrowa - 64<br />
podłączanie, kamera do rozmów wideo - 66<br />
podłączanie, komputer - 66<br />
podłączanie, konsola do gier - 61<br />
podłączanie, nagrywarka - 60<br />
podłączanie, odbiornik telewizyjny - 59<br />
podłączanie, odtwarzacz płyt - 58<br />
podłączanie, sieć domowa - 72<br />
podłączanie, urządzenie USB - 65<br />
podłączanie, zestaw kina domowego - 62<br />
podłączanie, zewnętrzny dysk twardy - 65<br />
podłączenie, klawiatura - 67<br />
podłączenie, mysz - 67<br />
podłączone urządzenie, zmienianie nazwy -<br />
68<br />
połączenia - 85<br />
połączenie, Internet - 72<br />
pomoc, na ekranie - 11<br />
Pomoc, wersja - 85<br />
powszechny dostęp, włączanie - 52<br />
pracownia, tryb - 54<br />
przewodnik po połączeniach - 11<br />
przewodnik po programach - 19<br />
przewodnik po programach, Internet - 19<br />
przewodnik po programach, nadawca - 19<br />
przewodnik telewizyjny - 19<br />
przewodnik telewizyjny, Internet - 19<br />
przewodnik telewizyjny, nadawca - 19<br />
przewody - 57<br />
przyciski sterujące - 12<br />
Przyciski sterujące telewizora - 12<br />
R<br />
radio cyfrowe - 16<br />
recykling - 10<br />
rozdzielczość wyświetlania - 81<br />
S<br />
satelitarne kanały, instalacja - 50<br />
satelitarne, dodawanie lub usuwanie - 51<br />
satelitarne, ustawienia - 50<br />
SCART - 57<br />
serwer multimedialny, program - 22<br />
serwis produktu - 11<br />
sieć domowa - 72<br />
sieć, nazwa telewizora - 74<br />
sieć, połączenie - 72<br />
sieć, ustawienia - 74<br />
sklep wideo - 27<br />
Skype - 34<br />
Skype, blokowanie kontaktu - 35<br />
Skype, konfiguracja - 34<br />
Skype, kontakty - 35<br />
PL 88
Polski<br />
Skype, logowanie - 34<br />
Skype, odbieranie połączeń - 36<br />
Skype, połączenie głosowe - 36<br />
Skype, połączenie wideo - 36<br />
Skype, ustawienia - 38<br />
Skype, wiadomości głosowe - 38<br />
<strong>Smart</strong> <strong>TV</strong> - 25<br />
<strong>Smart</strong> <strong>TV</strong>, aplikacje - 26<br />
<strong>Smart</strong> <strong>TV</strong>, przeglądanie - 25<br />
<strong>Smart</strong> <strong>TV</strong>, sieć - 72<br />
<strong>Smart</strong> <strong>TV</strong>, uruchomienie - 26<br />
sterowanie za pomocą smartfona - 14<br />
T<br />
telegazeta 2.5 - 40<br />
telegazeta, język - 40<br />
telegazeta, podstrony - 41<br />
telegazeta, podwójny obraz - 40<br />
telegazeta, powiększanie - 40<br />
telegazeta, przeszukiwanie - 41<br />
telegazeta, spis stron - 40<br />
telegazeta, teletekst cyfrowy - 41<br />
Telewizor interaktywny - 28<br />
tryb gotowości - 14<br />
tryb, dom lub sklep - 54<br />
tylne przyciski sterujące - 12<br />
U<br />
ulubione kanały, lista - 16<br />
urządzenia, oglądanie - 68<br />
USB, odtwarzanie plików - 23<br />
ustawienia dźwięku - 45<br />
ustawienia fabryczne, obraz i dźwięk - 18<br />
ustawienia gry - 40<br />
ustawienia obrazu - 44<br />
ustawienia, dźwięk - 45<br />
ustawienia, format dźwięku - 46<br />
ustawienia, gra - 40<br />
ustawienia, obraz - 44<br />
ustawienia, sieć - 74<br />
W<br />
wbudowany moduł Wi-Fi, konfiguracja - 73<br />
włączanie i wyłączanie telewizora - 14<br />
Wspólny interfejs - 75<br />
wstrzymywanie obrazu telewizyjnego - 29<br />
wstrzymywanie obrazu telewizyjnego, dysk<br />
twardy USB - 29<br />
wyłącznik czasowy - 42<br />
wypożyczanie, filmy z Internetu - 27<br />
wzmacniacz, wybór wyjścia - 70<br />
Y<br />
YouTube - 25<br />
YPbPr, rozdzielone składowe sygnału wideo -<br />
57<br />
Z<br />
zegar - 41<br />
zestaw kina domowego, podłączanie - 62<br />
zewnętrzny dysk twardy - 65<br />
złącza - 57<br />
zmiana nazw kanałów - 16<br />
zmienianie nazwy, podłączone urządzenie -<br />
68<br />
znaki towarowe i prawa autorskie - 8<br />
zrównoważony rozwój - 10<br />
Ź<br />
źródło, aktualizacja - 68<br />
źródło, wybór - 17<br />
PL 89
All registered and unregistered trademarks are the property of their respective owners. Specifications are subject to change without notice.<br />
<strong>Philips</strong> and the <strong>Philips</strong>’ shield emblem are registered trademarks of Koninklijke <strong>Philips</strong> Electronics N.V. and are used under license<br />
from Koninklijke <strong>Philips</strong> Electronics N.V.<br />
2013 © TP Vision Netherlands B.V. All rights reserved.<br />
www.philips.com