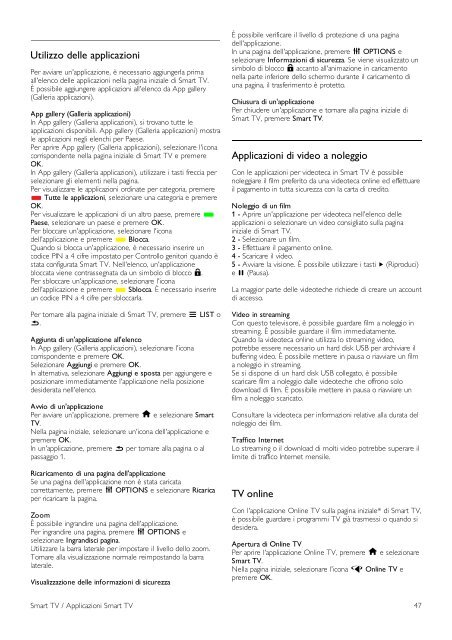Philips 7000 series Téléviseur LED Smart TV - Mode d’emploi - ITA
Philips 7000 series Téléviseur LED Smart TV - Mode d’emploi - ITA
Philips 7000 series Téléviseur LED Smart TV - Mode d’emploi - ITA
You also want an ePaper? Increase the reach of your titles
YUMPU automatically turns print PDFs into web optimized ePapers that Google loves.
Utilizzo delle applicazioni<br />
Per avviare un'applicazione, è necessario aggiungerla prima<br />
all'elenco delle applicazioni nella pagina iniziale di <strong>Smart</strong> <strong>TV</strong>.<br />
È possibile aggiungere applicazioni all'elenco da App gallery<br />
(Galleria applicazioni).<br />
App gallery (Galleria applicazioni)<br />
In App gallery (Galleria applicazioni), si trovano tutte le<br />
applicazioni disponibili. App gallery (Galleria applicazioni) mostra<br />
le applicazioni negli elenchi per Paese.<br />
Per aprire App gallery (Galleria applicazioni), selezionare l'icona<br />
corrispondente nella pagina iniziale di <strong>Smart</strong> <strong>TV</strong> e premere<br />
OK.<br />
In App gallery (Galleria applicazioni), utilizzare i tasti freccia per<br />
selezionare gli elementi nella pagina.<br />
Per visualizzare le applicazioni ordinate per categoria, premere<br />
* Tutte le applicazioni, selezionare una categoria e premere<br />
OK.<br />
Per visualizzare le applicazioni di un altro paese, premere *<br />
Paese, selezionare un paese e premere OK.<br />
Per bloccare un'applicazione, selezionare l'icona<br />
dell'applicazione e premere * Blocca.<br />
Quando si blocca un'applicazione, è necessario inserire un<br />
codice PIN a 4 cifre impostato per Controllo genitori quando è<br />
stata configurata <strong>Smart</strong> <strong>TV</strong>. Nell'elenco, un'applicazione<br />
bloccata viene contrassegnata da un simbolo di blocco ¬.<br />
Per sbloccare un'applicazione, selezionare l'icona<br />
dell'applicazione e premere * Sblocca. È necessario inserire<br />
un codice PIN a 4 cifre per sbloccarla.<br />
Per tornare alla pagina iniziale di <strong>Smart</strong> <strong>TV</strong>, premere L LIST o<br />
b.<br />
Aggiunta di un'applicazione all'elenco<br />
In App gallery (Galleria applicazioni), selezionare l'icona<br />
corrispondente e premere OK.<br />
Selezionare Aggiungi e premere OK.<br />
In alternativa, selezionare Aggiungi e sposta per aggiungere e<br />
posizionare immediatamente l'applicazione nella posizione<br />
desiderata nell'elenco.<br />
Avvio di un'applicazione<br />
Per avviare un'applicazione, premere h e selezionare <strong>Smart</strong><br />
<strong>TV</strong>.<br />
Nella pagina iniziale, selezionare un'icona dell'applicazione e<br />
premere OK.<br />
In un'applicazione, premere b per tornare alla pagina o al<br />
passaggio 1.<br />
Ricaricamento di una pagina dell'applicazione<br />
Se una pagina dell'applicazione non è stata caricata<br />
correttamente, premere o OPTIONS e selezionare Ricarica<br />
per ricaricare la pagina.<br />
Zoom<br />
È possibile ingrandire una pagina dell'applicazione.<br />
Per ingrandire una pagina, premere o OPTIONS e<br />
selezionare Ingrandisci pagina.<br />
Utilizzare la barra laterale per impostare il livello dello zoom.<br />
Tornare alla visualizzazione normale reimpostando la barra<br />
laterale.<br />
Visualizzazione delle informazioni di sicurezza<br />
È possibile verificare il livello di protezione di una pagina<br />
dell'applicazione.<br />
In una pagina dell'applicazione, premere o OPTIONS e<br />
selezionare Informazioni di sicurezza. Se viene visualizzato un<br />
simbolo di blocco ¬ accanto all'animazione in caricamento<br />
nella parte inferiore dello schermo durante il caricamento di<br />
una pagina, il trasferimento è protetto.<br />
Chiusura di un'applicazione<br />
Per chiudere un'applicazione e tornare alla pagina iniziale di<br />
<strong>Smart</strong> <strong>TV</strong>, premere <strong>Smart</strong> <strong>TV</strong>.<br />
Applicazioni di video a noleggio<br />
Con le applicazioni per videoteca in <strong>Smart</strong> <strong>TV</strong> è possibile<br />
noleggiare il film preferito da una videoteca online ed effettuare<br />
il pagamento in tutta sicurezza con la carta di credito.<br />
Noleggio di un film<br />
1 - Aprire un'applicazione per videoteca nell'elenco delle<br />
applicazioni o selezionare un video consigliato sulla pagina<br />
iniziale di <strong>Smart</strong> <strong>TV</strong>.<br />
2 - Selezionare un film.<br />
3 - Effettuare il pagamento online.<br />
4 - Scaricare il video.<br />
5 - Avviare la visione. È possibile utilizzare i tasti x (Riproduci)<br />
e p (Pausa).<br />
La maggior parte delle videoteche richiede di creare un account<br />
di accesso.<br />
Video in streaming<br />
Con questo televisore, è possibile guardare film a noleggio in<br />
streaming. È possibile guardare il film immediatamente.<br />
Quando la videoteca online utilizza lo streaming video,<br />
potrebbe essere necessario un hard disk USB per archiviare il<br />
buffering video. È possibile mettere in pausa o riavviare un film<br />
a noleggio in streaming.<br />
Se si dispone di un hard disk USB collegato, è possibile<br />
scaricare film a noleggio dalle videoteche che offrono solo<br />
download di film. È possibile mettere in pausa o riavviare un<br />
film a noleggio scaricato.<br />
Consultare la videoteca per informazioni relative alla durata del<br />
noleggio dei film.<br />
Traffico Internet<br />
Lo streaming o il download di molti video potrebbe superare il<br />
limite di traffico Internet mensile.<br />
<strong>TV</strong> online<br />
Con l'applicazione Online <strong>TV</strong> sulla pagina iniziale* di <strong>Smart</strong> <strong>TV</strong>,<br />
è possibile guardare i programmi <strong>TV</strong> già trasmessi o quando si<br />
desidera.<br />
Apertura di Online <strong>TV</strong><br />
Per aprire l'applicazione Online <strong>TV</strong>, premere h e selezionare<br />
<strong>Smart</strong> <strong>TV</strong>.<br />
Nella pagina iniziale, selezionare l'icona O Online <strong>TV</strong> e<br />
premere OK.<br />
<strong>Smart</strong> <strong>TV</strong> / Applicazioni <strong>Smart</strong> <strong>TV</strong> 47