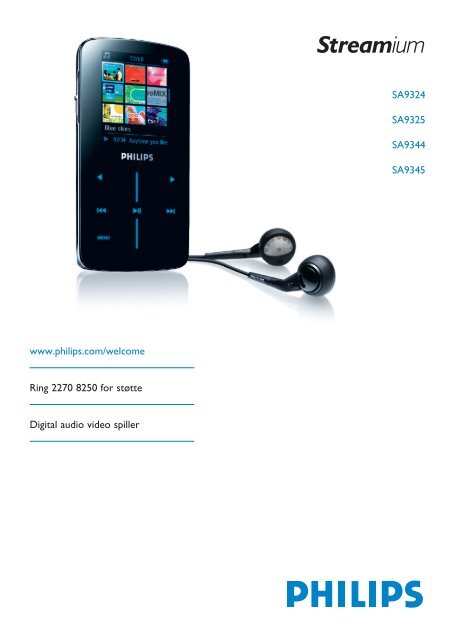Philips Streamium Baladeur audio/vidéo à mémoire flash - Mode d’emploi - NOR
Philips Streamium Baladeur audio/vidéo à mémoire flash - Mode d’emploi - NOR
Philips Streamium Baladeur audio/vidéo à mémoire flash - Mode d’emploi - NOR
Create successful ePaper yourself
Turn your PDF publications into a flip-book with our unique Google optimized e-Paper software.
SA9324<br />
SA9325<br />
SA9344<br />
SA9345<br />
www.philips.com/welcome<br />
Ring 2270 8250 for støtte<br />
Digital <strong>audio</strong> video spiller
Trenger du hjelp?<br />
Vennligst besøk<br />
www.philips.com/welcome<br />
hvor kan du få tilgang til støttemateriale som for eksempel brukerveiledning, de<br />
siste programvareoppdateringer og svar på ofte stilte spørsmål.<br />
Eller du kan ringe vårt kundesenters hjelpelinje på<br />
2270 8250<br />
Vårt profesjonelle supportteam vil hjelpe deg med å løse ethvert problem du<br />
eventuelt måtte ha med din spiller.<br />
Land Helpdesk Tariff / min Hold deg klar<br />
Europe<br />
Austria<br />
Belgium<br />
Czech Republic<br />
Denmark<br />
Finland<br />
France<br />
Germany<br />
Greek<br />
Hungary<br />
Ireland<br />
Italy<br />
Luxemburg<br />
Netherlands<br />
Norway<br />
Poland<br />
Portugal<br />
Russia<br />
Slovakia<br />
Spain<br />
Sweden<br />
Switzerland<br />
UK<br />
0820 901115<br />
070 253 010<br />
800142100<br />
35 25 87 61<br />
09 2290 1908<br />
08 9165 0006<br />
0180 5 007 532<br />
0 0800 3122 1223<br />
06 80 018544<br />
01 601 1161<br />
199 404 042<br />
26 84 30 00<br />
0900 0400 063<br />
2270 8250<br />
022 3491504<br />
2 1359 1440<br />
(495) 961-1111<br />
8 800 200-0880<br />
0800004551<br />
902 888 785<br />
08 632 0016<br />
02 2310 2116<br />
0906 1010 017<br />
North America<br />
Canada<br />
1-800-661-6162<br />
(Francophone)<br />
1-888-744-5477<br />
(English / Spanish)<br />
USA<br />
1-888-744-5477<br />
South America<br />
Argentina<br />
Brazil<br />
Chile<br />
Mexico<br />
Asia<br />
China<br />
Hong Kong<br />
Korea<br />
Thailand<br />
11 4544 2047<br />
0800 701 02 03<br />
(Except Sao Paulo)<br />
2121 0203<br />
(Sao Paulo)<br />
600 744 5477<br />
01 800 504 6200<br />
4008 800 008<br />
2619 9663<br />
02 709 1200<br />
66 2 652 8652<br />
€0.20<br />
€0.17<br />
Místní tarif<br />
Lokal tarif<br />
Paikallispuhelumaksun hinta<br />
€0.23<br />
€0,14<br />
1 aστική μονάδa<br />
Helyi tarifa<br />
Local tariff<br />
€0.25<br />
Tarification locale<br />
€0.20<br />
Lokal tariff<br />
Cena połączenia<br />
lokalnego<br />
Preço local<br />
по России звонок<br />
бесплатный<br />
Miestna tarifa<br />
€0,15<br />
Lokal kostnad<br />
Ortstarif<br />
£0.15<br />
Free<br />
Free<br />
Tarifa local<br />
Grátis<br />
Preço local<br />
Tarifa local<br />
Gratis<br />
Das Kaufdatum. <strong>Mode</strong>llnummer und Seriennummer<br />
La date d’achat la référence et le numéro de série du produit<br />
Datum zakoupení, číslo modelu a sériové číslo<br />
Indkøbsdato, type-, model- og serienummer<br />
Ostopäivä ja tarkka mallinumero ja sarjanumero<br />
La date d’achat la référence et le numéro de série du produit<br />
Das Kaufdatum. <strong>Mode</strong>llnummer und Seriennummer<br />
Την ημερομηνία αγοράς και τον ακριβή κωδικό μοντέλου και<br />
τον αριθμό σειράς του προϊόντος σας<br />
A vásárlás dátuma, modell szám és szériaszám<br />
Date of Purchase. <strong>Mode</strong>l number and Serial number<br />
La data di acquisto, numero di modello e numero di serie<br />
La date d’achat, la référence et le numéro de série du produit<br />
De datum van aankoop, modelnummer en serienummer<br />
Datoen da du kjøpte produktet & modellnummer & serienummeret<br />
Data zakupu, Numer modelu i numer seryjny<br />
A data de compra, número do modelo e número de série<br />
Дата покупки, Номер модели и Серийный номер<br />
Dátum zakúpenia, číslo modelu a sériové číslo<br />
Fecha de compra y número del modelo y número de serie<br />
Inköpsdatum, modellnummer och serienummer<br />
Das Kaufdatum. <strong>Mode</strong>llnummer und Serial nummer<br />
Date of Purchase, <strong>Mode</strong>l number and Serial number<br />
Date of Purchase, <strong>Mode</strong>l number and Serial number<br />
Date of Purchase, <strong>Mode</strong>l number and Serial number<br />
Fecha de compra y número del modelo y número de serie<br />
A data de compra, número do modelo e número de série<br />
Fecha de compra y número del modelo y número de serie<br />
Fecha de compra y número del modelo y número de serie<br />
ii
Innhold<br />
1 Viktig sikkerhetsinformasjon 3<br />
2 Din nye spiller 7<br />
2.1 Hva finnes i esken 7<br />
2.2 Registrer ditt produkt 7<br />
3 Komme i gang 8<br />
3.1 Oversikt over kontroller og tilkoblinger 8<br />
3.2 Hovedmeny 9<br />
3.3 Vertikal berøringsstripe 9<br />
3.4 Installere 10<br />
3.5 Tilkopling og ladning 11<br />
3.5.1 Bruk av medfølgende USB-ledning 11<br />
3.5.2 Indikasjon av batterinivå 12<br />
3.6 Overføring av musikk og videoer 12<br />
3.7 Overføre video 13<br />
3.8 Nyte 14<br />
3.8.1 Strøm på og av 14<br />
4 Organisere og overføre musikk og fotografier<br />
med Windows Media Player 11 15<br />
4.1 Om Windows Media Player 11 15<br />
4.1.1 Før installasjon av Windows Media Player 11 (alternativ) 16<br />
4.1.2 Installasjon av Windows Media Player 11 17<br />
4.1.3 Stille tilbake til en tidligere versjon av Windows Media Player 20<br />
4.1.4 Mer om å stille tilbake til en tidligere versjon av Windows Media<br />
Player 21<br />
4.2 Overføring av musikk og fotografier 21<br />
4.2.1 Legge til sanger og fotografier i Windows Media Player kartotek 22<br />
4.2.2 Veksle mellom musikk og fotografier i kartoteket i Windows Media<br />
Player og din spiller 23<br />
4.2.3 Rippe sanger fra en CD 24<br />
4.2.4 Kjøpe musikk via Internett 26<br />
4.3 Synkronisere innholdet i Windows Media Player med<br />
spilleren 27<br />
4.3.1 Sette opp spilleren 27<br />
4.3.2 Veksle mellom automatisk og manuell synkronisering 28<br />
4.3.3 Velge og prioritere hva som synkroniseres automatisk. 28<br />
4.3.4 Velge filer og spillelister for manuell synk 29<br />
4.3.5 Blande manuelle synk-elementer på spilleren 31<br />
4.3.6 Kopiere filer fra spilleren til datamaskinen 32<br />
4.4 Styre en Windows Media Player spilleliste 32<br />
4.4.1 Opprette en regulær spilleliste 32<br />
4.4.2 Opprette en Automatisk Spilleliste 33<br />
4.4.3 Redigere spillelisten 34<br />
4.4.4 Overføre spillelister til spilleren 35<br />
4.5 Styre filer og spillelister i Windows Media Player 36<br />
4.5.1 Søke etter sanger eller fotografier via Windows Media Player 36<br />
4.5.2 Slette filer og spillelister fra kartoteket i Windows Media Player 36<br />
4.5.3 Slette filer og spillelister fra spilleren 36<br />
4.5.4 Legge til eller endre albumsgrafikk 37<br />
4.5.5 Redigere informasjon om sanger via Windows Media Player 38<br />
4.5.6 Formatere spilleren via Windows Media Player 39<br />
1
Innhold<br />
5 Detaljert bruk 40<br />
5.1 Musikkmodus 40<br />
5.1.1 Kontroller 40<br />
5.1.2 Finn musikken din 41<br />
5.1.3 Albumsgrafikk 42<br />
5.1.4 Spillemodus 42<br />
5.2 Lydinnstillinger 43<br />
5.3 Playlist on the go 43<br />
5.3.1 Legge sanger til Playlist on the go 44<br />
5.3.2 Spille av Playlist on the go 44<br />
5.3.3 Lagre Playlist on the go 45<br />
5.3.4 Tømme playlist on the go 45<br />
5.3.5 Fjerne sanger fra Playlist on the go 46<br />
5.4 Mest spilt 46<br />
5.5 Andre spillelister 47<br />
5.5.1 Slette spillelister fra spilleren 47<br />
5.5.2 Grader sangene dine 47<br />
5.5.3 Nå spilles 48<br />
5.6 Videoer 49<br />
5.6.1 Finn dine videoer 49<br />
5.6.2 Kontroller 50<br />
5.7 Fotografier 51<br />
5.7.1 Overføre fotografier fra datamaskinen til spilleren 51<br />
5.7.2 Overføre fotografier fra spilleren til datamaskinen 51<br />
5.7.3 Finne fotografier på spilleren 52<br />
5.74 Lysbildeshow 52<br />
5.7.5 Starte et lysbildeshow 52<br />
5.7.6 Egendefinerte innstillinger for lysbildeshow 53<br />
5.7.7 Musikk for lysbildeshow 53<br />
5.8 Slette Media 54<br />
5.9 Radio 54<br />
5.9.1 Kople til hodetelefoner 54<br />
5.9.2 Velg ditt FM-område 54<br />
5.9.3 Automatisk innstilling 55<br />
5.9.4 Lytte til en forhåndsinnstilt radiostasjon 55<br />
5.9.5 Manuell kanalsøking 55<br />
5.9.6 Lagre en stasjon som forhåndsinnstilt 56<br />
5.10 Innstillinger 56<br />
5.11 Bruke spilleren til å lagre og transportere datafiler 59<br />
6 Oppdatere din spiller 60<br />
6.1 Manuell kontroll av om firmware er oppdatert 60<br />
7 Ofte stilte spørsmål 61<br />
8 Tekniske data 64<br />
9 Ordliste 66<br />
2
1 Viktig sikkerhetsinformasjon<br />
Generelt vedlikehold<br />
For å unngå skade eller funksjonsfeil:<br />
• Ikke utsett spilleren for overdreven varme forårsaket av varmeutstyr eller direkte sollys.<br />
• Ikke slipp spilleren eller la objekter falle på den.<br />
• Ikke la spilleren senkes i vann. Ikke utsett hodetelefonkontakten eller batterirommet for<br />
vann. Vann som trenger inn kan forårsake vesentlig skade.<br />
• Ikke bruk rengjøringsmidler som inneholder alkohol, ammoniakk, benzen eller slipemidler<br />
da disse kan skade apparatet.<br />
• Aktive mobiltelefoner i nærheten kan forårsake interferens.<br />
• Ta sikkerhetskopier av filene dine. Påse at du oppbevarer originalfilene som du har lastet<br />
ned til enheten. <strong>Philips</strong> er ikke ansvarlig for noe tapt data hvis produktet skades eller ikke<br />
lesbart / leselig.<br />
• Administrer (overfør, slett osv.) dine musikkfiler kun med den medfølgende<br />
musikkprogramvaren, dette for å unngå problemer!<br />
Vedrørende bruks- og lagringstemperaturer<br />
• Brukes på et sted hvor temperaturen alltid er mellom 0 og 35ºC (32 til 95ºF)<br />
• Lagres på et sted hvor temperaturen alltid er mellom -20 og 45ºC (-4 til 113ºF)<br />
• Batteriets levetid kan bli kortere under forhold med lave temperaturer.<br />
Reservedeler/tilbehør<br />
Besøk www.philips.com/support eller kontakt vårt kundesenters hjelpelinje (telefonnummeret<br />
kan finnes på første siden i denne veiledningen) for å bestille reservedeler/tilbehør.<br />
Hørselssikkerhet<br />
Lytt alltid med moderat volum.<br />
• Bruk av hodetelefoner med høyt volum kan skade hørselen din. Dette produktet kan<br />
produsere lyder i desibelnivåer som kan forårsake hørseltap for en normal person,<br />
selv ved eksponering på en periode under ett minutt. De høye desibelnivåene tilbys<br />
de som allerede har erfart hørseltap.<br />
• Lyder kan “bedra”. Over tid tilpasser hørselens ”komfortable nivå” seg til høyere lydvolum.<br />
Etter vedvarende lytting kan det som høres “normalt” ut faktisk være meget høyt og<br />
skadelig for hørselen din. For å beskytte mot dette, still volumet på et sikkert nivå før<br />
hørselen tilpasser seg, og la det være der.<br />
Fastsette et sikkert volumnivå:<br />
• Sett volumkontrollen på en lav innstilling.<br />
• Øk volumet sakte frem til du kan høre lyden godt og tydelig, uten forstyrrelser.<br />
3
Lytt i moderate tidsperioder av gangen:<br />
• Vedvarende eksponering for lyd, til og med til normale “trygge” nivåer kan også forårsake<br />
hørseltap.<br />
• Sørg for at du bruker utstyr fornuftig, og at du tar passende pauser.<br />
Sørg for å overholde de følgende retningslinjene ved bruk av dine hodetelefoner.<br />
• Lytt med moderat volum og i moderate tidsperioder.<br />
• Pass på å ikke justere opp volumet etter hvert som hørselen din tilvenner seg styrken.<br />
• Skru ikke opp volumet så høyt at du ikke kan høre hva som foregår rundt deg.<br />
• Du bør utvise forsiktighet eller midlertidig avbryte bruken i mulige risikofylte situasjoner.<br />
• Ikke bruk hodetelefoner mens du bruker et motorisert kjøretøy, sykler, står på skateboard<br />
osv. Det kan skape en trafikkrisiko og det er også ulovlig i mange områder.<br />
Viktig (for modeller utstyrt med hodetelefoner):<br />
<strong>Philips</strong> garanterer at den maksimale lydstyrken for sine lydspillere samsvarer med hva som er<br />
fastsatt av relevante regulerende myndigheter for den originale hodetelefonmodellen som<br />
medfølger produktet. Dersom denne hodetelefonen må skiftes ut, anbefaler vi at du<br />
kontakter din forhandler for å bestille en modell som er identisk den originale modellen som<br />
ble levert fra <strong>Philips</strong>.<br />
Informasjon vedrørende opphavsrett<br />
Alle andre merker og produktnavn er varemerker som tilhører deres respektive selskaper<br />
eller organisasjoner.<br />
Uautorisert kopiering av ethvert opptak, enten det er lastet ned fra Internett eller tatt opp<br />
fra lyd-CD-er, er et brudd på lover om opphavsrett og internasjonale traktater.<br />
Det kan være et brudd på opphavsrettigheter og være en straffbar forseelse å lage<br />
uautorisert kopier av opphavsbeskyttet materiale. Dette inkludert datamaskinprogrammer,<br />
filer, sendinger og lydopptak. Dette utstyret skal ikke brukes til slike formål.<br />
“Dette produktet er beskyttet av bestemte intellektuelle opphavsrettigheter som tilhører<br />
Microsoft Corporation. Bruk eller distribusjon av slik teknologi utenfor selve produktet er<br />
forbudt dersom lisens ikke er gitt fra Microsoft eller et autorisert datterselskap av Microsoft.<br />
Innholdsleverandører bruker Windows Media-teknologi for administrasjon av digitale<br />
rettigheter (“WM-DRM”) for å ivareta innholdets integritet (“Beskyttet innhold”), slik at<br />
deres intellektuelle eiendom, inkludert opphavsretten, i innholdet ikke misbrukes. Dette<br />
produktet benytter programvaren WM-DRM for å spille av beskyttet innhold (“WM-DRMprogramvare”).<br />
Dersom integriteten til WM-DRM-programvaren i dette produktet ikke er<br />
tilfredsstillende, kan Microsoft (enten på eget initiativ eller på forespørsel fra eiere av<br />
beskyttet innhold (“Eiere av beskyttet innhold”)) tilbakekalle WM-DRM-programvarens<br />
rettigheter til å innhente nye lisenser for å kopiere, vise og/eller spille av beskyttet innhold.<br />
Tilbakekalling kan også medføre at produktet ikke overfører, lagrer, kopierer, viser og/eller<br />
spiller av beskyttet innhold som du allerede har lagret på produktet. Tilbakekalling påvirker<br />
ikke WM-DRM-programvarens evne til å spille av ubeskyttet innhold. En liste over tilbakekalt<br />
WM-DRM-programvare sendes til produktet hver gang du laster ned en lisens for beskyttet<br />
4
innhold fra Internett eller fra en PC. Microsoft kan også, i sammenheng med en slik<br />
lisensiering, laste ned tilbakekallingslister til produktet på vegne av eiere av beskyttet innhold,<br />
noe som kan deaktivere produktets evne til å kopiere, vise og/eller spille av beskyttet<br />
innhold.<br />
Ved tilbakekalling skal <strong>Philips</strong> forsøke å skaffe til veie tilgjengelige programvareoppdateringer<br />
for å gjenopprette deler av eller hele produktets evne til å overføre, lagre, få tilgang til,<br />
kopiere, vise og/eller spille av beskyttet innhold. Det er likevel ikke bare <strong>Philips</strong> ansvar at slike<br />
oppdateringer skaffes til veie, så <strong>Philips</strong> kan ikke garantere at programvareoppdateringer vil<br />
være tilgjengelige etter tilbakekalling. Dersom slike oppdateringer ikke er tilgjengelige,<br />
kommer produktet ikke til å kunne overføre, lagre, kopiere, vise og/eller spille av beskyttet<br />
innhold - det gjelder også beskyttet innhold som du allerede har lagret på produktet.<br />
Legg også merke til at selv om slike programvareoppdateringer blir gjort tilgjengelige, kan det<br />
hende at produktet likevel ikke vil kunne overføre, lagre, kopiere, vise og/eller spille av<br />
beskyttet innhold som du allerede har lagret på produktet. I noen tilfeller vil du kunne<br />
overføre innholdet fra PC-en, men i andre tilfeller kan det hende du må kjøpe det beskyttede<br />
innholdet på nytt.<br />
Til slutt en oppsummering: Microsoft, eierne av det beskyttede innholdet og distributørene av<br />
det beskyttede innholdet har rett til å nekte deg tilgang til, eller begrense tilgangen til,<br />
beskyttet innhold. De har også rett til å deaktivere produktets evne til å overføre, lagre,<br />
kopiere, vise og/eller spille av beskyttet innhold, også dersom du allerede har betalt og fått<br />
tilgang til innholdet. De trenger verken samtykke fra deg eller <strong>Philips</strong> for å nekte, holde<br />
tilbake eller på annen måte begrense tilgangen til beskyttet innhold, eller til å deaktivere<br />
produktets evne til å overføre, lagre, få tilgang til, kopiere, vise og/eller spille av beskyttet<br />
innhold. <strong>Philips</strong> garanterer ikke at du kommer til å kunne overføre, lagre, få tilgang til,<br />
kopiere, vise og/eller spille av beskyttet innhold.”<br />
Windows Media og Windows logo er registerte varemerker som tilhører Microsoft<br />
Corporation i USA og/eller andre land.<br />
Datalogging<br />
<strong>Philips</strong> forplikter seg til å forbedre kvaliteten på dine produkter og øker <strong>Philips</strong><br />
brukeropplevelse. For forståelse av brukerprofilen for dette produktet, logger denne enheten<br />
noe informasjon/data til det flyktige minnets region for enheten. Denne dataen brukes til å<br />
identifisere og oppdage eventuelle feil eller problemer som du som bruker kan erfare ved<br />
bruk av produktet. Data som lagres vil for eksempel være varigheten av avspilling i<br />
musikkmodus, varigheten av avspilling i modus for fininnstilling, hvor mange ganger lavt<br />
batterinivå oppstod osv. Dataen som lagres avslører ikke innholdet av mediet som brukes på<br />
enheten eller kilden til nedlastinger. Dataen som lagres på enheten gjenfinnes og brukes<br />
KUN hvis brukeren returnerer enheten til <strong>Philips</strong> servicesenter, og KUN for å forenkle<br />
feilsøking og forebygge feil. Dataene som lagres skal tilgjengeliggjøres for brukeren etter<br />
brukers anmodning.<br />
5
Kassering av ditt gamle produkt<br />
Ditt produkt er designet og produsert med høykvalitets materialer og komponenter.<br />
Disse kan resirkuleres og gjenbrukes.<br />
Når dette avkryssede runde avfallssymbolet er festet til et produkt betyr det at<br />
produktet er underlagt Det europeiske direktiv 2002/96/EC.<br />
Vennligst informer deg om det lokale separate innsamlingssystemet for elektriske og<br />
elektroniske produkter.<br />
Vennligst handle i samsvar med lokale regler og ikke kast ditt gamle produkt sammen med<br />
ditt vanlige husholdningsavfall. Korrekt kassering av ditt gamle produkt vil hjelpe til med å<br />
forhindre negative konsekvenser for miljøet og menneskelig helse.<br />
Modifikasjoner<br />
Endringer som ikke er autorisert av produsenten kan ugyldiggjøre brukers autoritet til å<br />
anvende dette produktet.<br />
Merknad for Den europeiske union (EU)<br />
Dette produktet samsvarer med kravene vedrørende radiointerferens i Den europeiske<br />
unionen.<br />
er varemerket til SRS Labs, Inc. WOW teknologi er innlemmet under lisens fra<br />
SRS Labs, Inc.<br />
6
2 Din nye spiller<br />
Din nyinnkjøpte spiller kan du bruke til følgende:<br />
• Avspilling av MP3 og WMA<br />
WMA støtte inkluderer WMA som er beskyttet av Windows Media DRM (lastes ned til<br />
eget eller abonnert innhold) fra on-line butikker.<br />
• Avspilling av video (WMV)<br />
Du kan bruke Media Converter (leveres på CD-ROM) for å konvertere andre<br />
videoformater (ikke beskyttet) til WMV.<br />
WMA støtte inkluderer WMA som er beskyttet av Windows Media DRM (lastes ned til<br />
eget, abonnert eller lånt innhold) fra on-line butikker.<br />
• FM-radio<br />
• Visning av foto<br />
2.1 Hva finnes i esken<br />
Det følgende tilbehøret leveres med din spiller:<br />
Spiller<br />
Hodetelefoner<br />
Beskyttende<br />
futteral<br />
USB-ledning<br />
<strong>Philips</strong> <strong>Streamium</strong> <strong>audio</strong> video player<br />
SA9324<br />
SA9325<br />
SA9344<br />
SA9345<br />
Quick start guide<br />
Hurtigstartsveiledning<br />
2.2 Registrer ditt produkt<br />
CD-ROM som inneholder Windows Media Player<br />
11, <strong>Philips</strong> Device Manager, MediaConverter for<br />
<strong>Philips</strong>, Brukermanual, Innføringsprogrammer og<br />
Ofte Stilte Spørsmål<br />
Vi anbefaler på det sterkeste at du registrerer ditt produkt for å få tilgang til gratis<br />
oppdateringer. For registrering av ditt produkt, vennligst gå til www.philips.com/welcome,<br />
slikt at vi kan informere deg så snart nye oppdateringer blir tilgjengelige.<br />
7
3 Komme i gang<br />
3.1 Oversikt over kontroller og tilkoblinger<br />
1<br />
2<br />
3<br />
4<br />
5<br />
6<br />
78 9 10 11 12<br />
1 På/av/låseskyver (tastelås)<br />
2 Venstre / Tilbake<br />
3 Tilbakespoling / Forrige<br />
4 Menytast<br />
5 Kontakt for ledning / dokking /<br />
adapter<br />
6 Stolpe for volum opp/ned<br />
7 Vertikal berøringsstripe<br />
8 Spill / Pause<br />
9 Fremover / Neste<br />
10 Høyre / Valg<br />
11 Hodetelefon<br />
12 Tilbakestilling<br />
Trykk<br />
ON/OFF Låse<br />
For å<br />
Strøm På/Av (skyv ned og hold i ca. 1 sekund)<br />
Lås alle berøringskontrolltaster (skyv opp)<br />
2; Spille / Pause sanger<br />
J( Gå tilbake til forrige sang<br />
Hurtig tilbakespoling<br />
)K Hoppe til neste sang<br />
Hurtig fremspoling<br />
+ VOLUME - Kontrollere lydstyrken<br />
1 Returnere til forrige meny/alternativ<br />
2 Velge alternativ<br />
Gå til neste alternativ<br />
Vertikal berøringsstripe Bla gjennom listene<br />
MENU<br />
Tilgang til liste med menyvalg<br />
8
3.2 Hovedmeny<br />
Meny<br />
Musikk<br />
Video<br />
Foto<br />
Radio<br />
Innstillinger<br />
Spiller nå<br />
For å<br />
Spille dine digitale musikkspor<br />
Vise dine videofilmer<br />
Vise fotografier<br />
Lytte til FM-radio<br />
Tilpasse innstillingene til spilleren<br />
Gå til spilleskjermbildet<br />
3.3 Vertikal berøringsstripe<br />
Spilleren har berøringssensitive kontroller som reagerer på berøringen av dine fingre. Den<br />
Vertikale Berøringsstripen (se bildet) brukes til å bla gjennom lister. Den reagerer på følgende<br />
fingerbevegelser:<br />
Banke Holde Stryke Svepe<br />
Handling<br />
Bank på toppen eller bunnen<br />
av på stripen<br />
Hold på toppen eller bunnen<br />
av på stripen<br />
Stryk fra toppen til bunnen<br />
eller bunnen til toppen<br />
Svep opp eller ned<br />
Bank i midten<br />
Stryk og Hold på enden av<br />
stripen<br />
Kontinuerlig sveping<br />
Funksjon<br />
Beveg opp eller ned trinn for trinn<br />
Bla gjennom en liste med økende hastighet<br />
Bla gjennom listen<br />
Listen vil bla seg hurtig og deretter senke farten på svinghjulet<br />
gradvis<br />
For å stanse listens spinning<br />
For å spille / pause musikken<br />
Bla gjennom listen med konstant fart og gradvis øke farten.<br />
Farten det blas med vil reduseres og stanse opp når fingeren<br />
slipper.<br />
Øke hastigheten på hjulet eller opprettholde stor hastighet<br />
når maksimal hastighet er nådd.<br />
9
3.4 Installere<br />
Viktig Sørg for at du installerer programmene som ble levert på CD-en før du kopler<br />
til spilleren.<br />
Systemkrav:<br />
• Windows XP (SP2) eller Vista<br />
• Pentium III 800MHz prosessor eller høyere<br />
• 256MB RAM<br />
• 200MB plass på harddisk<br />
• Internettkobling (foretrukket)<br />
• Microsoft Internet Explorer 6.0 eller nyere<br />
• CD-ROM-stasjon<br />
• USB-port<br />
Viktig Dette er kritisk for at din spiller fungerer korrekt når den er tilkoblet til<br />
datamaskinen.<br />
For Windows XP brukere<br />
For å kjøre denne mykvaren, skal du ha Windows XP Service Pack 2 (SP2) installert på din<br />
datamaskin. Hvis ikke, blir du spurt om å installere den. Når installasjonen er avsluttet,<br />
kobles enheten til datamaskinen.<br />
For Windows Vista N bruker i Europa<br />
Installer Media Restore Pack på din datamaskin før du bruker din enhet. Dette gjøres<br />
ved å laste ned og installere Windows Media Player 11 XP fra Microsoft nettside på<br />
den følgende lenken:<br />
http://www.microsoft.com/windows/windowsmedia/download/AllDownloads.aspx<br />
Velg Windows Media Player Version 11 for XP og velg språket ditt.<br />
1 Sett inn CD som følger med i CD-ROM-driveren på din datamaskin.<br />
2 Følg instruksjonene på skjermen for å fullføre installasjon av Windows Media Player,<br />
MediaConverter for <strong>Philips</strong> og <strong>Philips</strong> Device Manager.<br />
3 Hvis ikke installasjons-programmet starter automatisk, let i CD-innholdet med Windows<br />
Explorer og dobbelklikk på Start.exe filen.<br />
Mistet CD-en? Ikke noe problem, du kan laste ned CD-innholdet fra<br />
www.philips.com/support.<br />
10
3.5 Tilkopling og ladning<br />
Spilleren blir ladet når den koples til PC-en.<br />
3.5.1 Bruk av medfølgende USB-ledning<br />
Kople den medfølgende USB-ledningen til PC-en for ladning og dataoverføring. Imidlertid må<br />
PC-en ha "hi-power" kapasitet for å kunne utføre ladning.<br />
Merk<br />
Lad spilleren i minst 5 timer før den brukes første gang.<br />
Batteriet* vil være fulladet (100 %) etter 5 timer og 70 % ladet etter 1 timer med<br />
hurtigladning.<br />
Spilleren er fulladet når ladeanimasjonen stanser og vises.<br />
En fulladet spiller vil gi opp til 20 timer* med musikk, eller 2 timer med videovisning.<br />
* Oppladbare batterier har et begrenset antall ladesykluser og vil til slutt måtte skiftes ut. Batteriets<br />
levetid og ladesykluser avhenger av bruk og innstillinger.<br />
11
3.5.2 Indikasjon av batterinivå<br />
De omtrentlige strømnivåene på batteriet indikeres som følger:<br />
Batteriet er fullt<br />
Batteriet er to tredjedels fullt<br />
Batteriet er halvfullt<br />
Batteriet er lavt<br />
Batteriet er tomt<br />
Når batteriet er nesten tomt, vil følgende varselsskjermbilde for lavt batteri blinke og gi fra<br />
seg en pipelyd. Når du hører et dobbelt pip, vil spilleren bli slått av i mindre enn 10 sekunder.<br />
Merk Alle innstillinger vil bli lagret før spilleren slås av.<br />
3.6 Overføring av musikk og videoer<br />
Du kan overføre musikk til spilleren ved bruk av Windows Media Player. Se avsnittet<br />
Organisere og overføre musikk med Windows Media Player 11 i denne<br />
brukermanualen for flere detaljer.<br />
12
3.7 Overføre video<br />
Viktig MediaConverter fra <strong>Philips</strong> kan ikke brukes til å overføre videoer som<br />
kommer fra online butikker / tjenester (som f. eks. kjøpte, leide eller abonnerte videoer<br />
som er beskyttet av DRM). For å gjøre dette må du bruke Windows Media Player 11<br />
(eller programvare som leveres av online tjenesteleverandøren).<br />
Bruk MediaConverter for <strong>Philips</strong> til å konvertere videofilene til korrekt størrelse<br />
og overføre videoer fra PC-en til spilleren. Dette programmet vil konvertere<br />
videofilene dine til riktig format og oppløsning før de overføres til spilleren, slik at de<br />
garantert vil kunne spilles av på spilleren uten problemer.<br />
1 Koble spilleren til PC-en med USB-ledningen.<br />
2 Start MediaConverter for <strong>Philips</strong> ved å klikke på dette ikonet på skrivebordet.<br />
Merk Videokonvertering og overføring er normalt en langvarig prosess som avhenger<br />
av konfigurasjonen av din PC. Vær tålmodig mens dette pågår.<br />
5<br />
4<br />
3 I alternativet Convert to : (konverter til) på bunnen av skjermbildet velger du<br />
Current Device (nåværende enhet), innholdet vil bli lagret direkte på den tilkoplede<br />
spilleren.<br />
4 Trykk på knappen Add Media (legg til media) for å velge dine videofiler.<br />
5 Trykk på OPEN (åpne) når du har funnet videofilene som du vil overføre fra PC-en til<br />
spilleren. Du kan også legge til ytterligere videofiler.<br />
ELLER<br />
Velg filene i Windows Explorer for så å trekke og slippe dem i skjermbildet<br />
MediaConverter for <strong>Philips</strong>.<br />
6 Trykk på Convert (konverter).<br />
Merk Ved behov vil filene først bli konvertert til et format som kan spilles av på<br />
spilleren.<br />
> Alle konverterte filer vil bli overført til spilleren.<br />
7<br />
13
7 Fremdriften av konverteringen og overføringen vises<br />
3.8 Nyte<br />
3.8.1 Strøm på og av<br />
For å slå på strømmen, skyver du ned og holder bryteren ON/OFF Lock til<br />
posisjonen ON/OFF til spilleren slås på.<br />
For å slå av strømmen, skyver du ned og holder bryteren ON/OFF Lock til<br />
posisjonen ON/OFF til spilleren slås av.<br />
Merk Din spiller vil automatisk slå seg selv av hvis det ikke spilles musikk eller røres<br />
ved en tast på 10 minutter. Siste avspillingsstatus og -skjerm vil gjenopptas neste gang<br />
spilleren slås på innenfor 30 minutter av siste gang den ble slått av.<br />
14
4 Organisere og overføre musikk<br />
og fotografier med Windows<br />
Media Player 11<br />
4.1 Om Windows Media Player 11<br />
Selv om spilleren virker med Windows Media Player 10, anbefaler vi at du bruker<br />
Windows Media Player 11 for å få en forbedret mediaopplevelse, både på datamaskinen<br />
og på spilleren.<br />
Windows Media Player 11 er et alt-i-ett program for avspilling og opptak som lar deg<br />
spille CD-er, kopiere CD-sport til harddisken, overføre mediafiler til spilleren osv. Dette<br />
avsnittet beskriver trinnene du må følge for å kunne sette opp og overføre musikk og<br />
fotografier til spilleren. For mer informasjon se Windows Media Player Hjelp på. din<br />
datamaskin eller besøk www.microsoft.com/windows/windowsmedia/player/faq/default.mspx<br />
Viktig Påse at du har installert Windows Media Player 11 programvare som finnes<br />
på CD-en som følger med, for overføring av musikk og foto.<br />
Selv om Windows Media Player også lar deg overføre videofiler fra datamaskinen til<br />
spilleren, bør du bruke MediaConverter for <strong>Philips</strong>, som du finner på den medfølgende<br />
CD-en, til overføring av video (andre videoer enn de som er beskyttet av DRM). For mer<br />
informasjon om overføring av videoer, se 3.7 Overføring av video.<br />
Viktig Du må være pålogget som administrator, eller som medlem av<br />
administratorgruppen, for å utføre følgende prosedyrer. For mer informasjon<br />
www.microsoft.com<br />
15
4.1.1 Før installasjon av Windows Media Player 11 (alternativ)<br />
Ved behov, før du installerer Windows Media Player 11, gå til Windows Update og<br />
installer enhver høyt prioriterte oppdatering som finnes for din datamaskin.<br />
Gjennomfør følgende trinn hvis du vil lagre mediainformasjon og stjernegradering i din<br />
mediafil, i tillegg til å lage en reservekopi av dine eksisterende data:<br />
1 I Windows Media Player 10, klikk på Verktøy, og deretter på Alternativer.<br />
2 Klikk på fanen Kartotek, merk av i boksen Behold mine stjernegraderinger som<br />
globale graderinger i mediafiler.<br />
> Brukergraderinger for dine sanger vil lagres i dine mediafiler, i stedet for i ditt kartoteks<br />
databasefil (dette kan ta flere minutter).<br />
3 Klikke på Verktøy, og klikk deretter på Behandle mediainformasjon nå.<br />
> Dette sikrer at dine graderinger (og alle endringer du har gjort i annen mediainformasjon) lagres<br />
til dine mediafiler øyeblikkelig.<br />
4 Velg Start > Alle programmer > Tilbehør > Systemverktøy > Sikkerhetskopi<br />
for å sikkerhetskopiere dine eksisterende data.<br />
16
4.1.2 Installasjon av Windows Media Player 11<br />
1 Sett inn CD som følger med i CD-ROM-driveren på din datamaskin.<br />
Merk Hvis ikke installasjonsprogrammet starter automatisk, blar du i CD-innholdet via<br />
Windows Explorer og kjører programmet ved å dobbeltklikke på filen som slutter på<br />
.exe.<br />
2 Følg instruksjonene på skjermen for å fullføre installasjon av Windows Media Player 11.<br />
Merk Hvis følgende dialogbokser vises under installasjonen, les gjennom tekstene før<br />
du fortsetter med installasjonen:<br />
3 Klikk på Bekreft for å fortsette.<br />
17
4 Klikk på Jeg aksepterer for å fortsette.<br />
5 Velg EXPRESS og klikk på Avslutt.<br />
18
Merk Ditt eksisterende mediakartotek migrerer nå til Windows Media Player 11.<br />
Dette kan ta flere minutter, avhengig av størrelsen på ditt eksisterende mediakartotek.<br />
6 Klikk på avmerkingsboksene for å velge filtypene du vil at Windows Media Player skal<br />
spille som standard, eller klikke på Velg Alle og deretter på Avslutt.<br />
19
7 Klikk på avmerkingsboksene for å velge dine alternativer for personvern, og klikk Neste<br />
for å fullføre nødvendige innstillinger.<br />
4.1.3 Stille tilbake til en tidligere versjon av Windows Media<br />
Player<br />
Hvis du får problemer med Windows Media Player 11, kan du simpelthen stille tilbake til<br />
versjonen som var på datamaskinen tidligere.<br />
1 Koble spilleren fra datamaskinen.<br />
2 Velg Start, og klikk deretter på Kontrollpanel.<br />
3 I Kontrollpanel, velg Legge til eller fjerne programmer.<br />
4 Velg Windows Media Player 11 og klikk deretter på Fjern.<br />
> En dialogboks for bekreftelse vises.<br />
5 Klikk på OK.<br />
6 Når prosessen med å stille tilbake er fullført (dette kan ta flere minutter), klikker du på<br />
Start på nytt.<br />
7 Velg Start, og klikk deretter på Kontrollpanel.<br />
8 I Kontrollpanel, velg Legge til eller fjerne programmer.<br />
9 Velg Windows Media Format 11 Runtime og klikk deretter på Fjern.<br />
> En dialogboks for bekreftelse vises.<br />
10 Klikk på OK.<br />
> En andre dialogboks for bekreftelse vises.<br />
11 Klikk på OK.<br />
20
12 Når prosessen med å stille tilbake er fullført (dette kan ta flere minutter), klikker du på<br />
Start på nytt.<br />
13 Velg Start, og klikk deretter på Kontrollpanel.<br />
14 I Kontrollpanel, velg Legge til eller fjerne programmer.<br />
15 Velg Microsoft User-<strong>Mode</strong> Driver Framework Feature Pack 1.0, og klikk på<br />
Fjern.<br />
16 Følg instruksjonene som vises i Veiviser for fjerning av programoppgradering.<br />
17 Hvis dialogboksen Wudf01000 vises, klikker du Ja for å fortsette. Når prosessen med å<br />
fjerne programvare er fullført (dette kan ta flere minutter), klikker du på Avslutt.<br />
4.1.4 Mer om å stille tilbake til en tidligere versjon av Windows<br />
Media Player<br />
Hvis du stiller tilbake til en tidligere versjon av Windows Media Player, og din spiller blir<br />
umulig for Windows eller Windows Media Player å oppdage, bør du gjøre følgende:<br />
1 Slå spilleren på og kople den til datamaskinen med USB-ledningen.<br />
2 Høyreklikk på Min Datamaskin, og klikk deretter på Styre.<br />
3 I den venstre ruten klikker du på Enhetsbehandler.<br />
4 I den høyre ruten klikker du på "+" ved siden av Bærbare Enheter.<br />
5 Høyreklikk <strong>Streamium</strong> SA93xx, og klikk deretter på Avinstaller.<br />
6 I dialogboksen for bekreftelse klikker du på OK for å avinstallere spilleren.<br />
7 Kople spilleren fra datamaskinen, påse at den fremdeles er slått på, og deretter kopler du<br />
den til datamaskinen igjen.<br />
> Windows vil oppdage din enhet og automatisk installere den igjen. Vente i noen minutter,<br />
<strong>Streamium</strong> SA93xx vil vises igjen under delen Bærbare Enheter under Device Manager.<br />
4.2 Overføring av musikk og fotografier<br />
Du kan overføre og håndtere musikk og fotografier ved bruk av Windows Media Player.<br />
Viktig Vi anbefaler at du alltid bruker Windows Media Player til å overføre musikk<br />
og fotografier til spilleren.<br />
21
4.2.1 Legge til sanger og fotografier i Windows Media Player<br />
kartotek<br />
Som en standard vil Windows Media Player alltid laste alle musikk- og fotofiler som er<br />
lagret i mappene Min Musikk og Min Fotografier inn i kartoteket. Hvis du legger nye filer<br />
til i disse mappene, vil disse også automatisk bli lagt til i kartoteket.<br />
Legge til musikk og fotofiler som er lagret andre steder på datamaskinen eller i<br />
nettverket<br />
1 Velg Start > Alle programmer > Windows Media Player for å starte Windows<br />
Media Player.<br />
2 Klikk på ned-pilen under fanen Kartotek og velg Legg til kartotek...<br />
> Dialogboksen Legg til kartotek vises.<br />
3 Klikk på
4 Klikk på Legg til....<br />
> En dialogboks for å legge til mapper vises.<br />
5 Velg en mappe der du har lagret musikk- eller fotofiler, og klikk på OK.<br />
6 Gå tilbake til dialogboksen Legg til kartotek og klikk på OK.<br />
> Windows Media Player vil begynne å skanne mappen og legge tilgjengelig musikk- eller<br />
fotofiler til kartoteket.<br />
7 Klikk på Lukk når du er ferdig.<br />
Tips Windows Media Player er konfigurert til å hoppe over mediafiler som er mindre<br />
enn 100 KB. For å inkludere filer som er mindre enn 100 KB kan du endre<br />
standardinnstillingene i dialogboksen Legg til kartotek.<br />
4.2.2 Veksle mellom musikk og fotografier i kartoteket i<br />
Windows Media Player og din spiller<br />
For å veksle mellom musikk- og fotokartotekene klikker du simpelthen på pilen øverst til<br />
venstre i Windows Media Player og velger kategorien du vil vise.<br />
23
4.2.3 Rippe sanger fra en CD<br />
Hvis du vil overføre musikk fra en CD til spilleren, må du først opprette en digital kopi av<br />
musikken på datamaskinen. Dette kalles Ripping.<br />
1 Start Windows Media Player.<br />
2 Klikk på ned-pilen under fanen Rippe og velg Format for å velge formatet du ønsker.<br />
3 Klikk på ned-pilen under fanen Rippe og velg Bithastighet for å velge bithastigheten du<br />
ønsker.<br />
Tips En høyere bithastighet produserer en bedre lydkvalitet, men filen blir større.<br />
Anbefalt format for din spiller er 128kbps MP3 eller 64kbps WMA.<br />
24
4 Sett inn CD som følger med i CD-ROM-driveren.<br />
> Alle spor fra CD-en listes opp. Som standard vil Windows Media Player begynne å rippe alle<br />
sangene på CD-en. For å endre på dette kan du klikke på pilen under fanen Rip og velge<br />
Rippe CD automatisk når den settes inn > Aldri.<br />
Viktig Påse at du er koplet til Internett før du begynner å rippe slik at Windows<br />
Media Player kan laste ned informasjon om album og spor fra en elektronisk<br />
musikkdatabase. Hvis datamaskinen ikke er koplet til Internett, vil du måtte angi<br />
informasjon om album og spor manuelt.<br />
Ettersom Windows Media Player ikke alltid vil identifisere den riktige sangen på CD-en, og<br />
den elektroniske musikkdatabasen ikke alltid vil ha korrekt informasjon (spesielt for nye<br />
album eller album fra mindre kjente artister), må du kanskje redigere eller angi informasjon<br />
om album og spor manuelt. Se Redigere informasjon om sanger via Windows<br />
Media Player.<br />
25
5 Velg sangene du vil rippe ved å klikke på avmerkingsboksene.<br />
6 Klikk på Start ripping.<br />
> Sangene blir konvertert til digitale kopier og lagt til kartoteket i Windows Media Player.<br />
4.2.4 Kjøpe musikk via Internett<br />
Hvis du vil kjøpe musikk via Internet, må du velge en musikkforretning.<br />
1 Start Windows Media Player.<br />
2 Klikk på ned-pilen under fanen Mediaguide og velg Bla gjennom alle online<br />
forretninger.<br />
3 Velg en forretning og følge instruksjonene på skjermen.<br />
26
Merk Avhengig av hvilket språk du bruker, kan listen over forretninger være forskjellig<br />
fra den som vises her.<br />
> Etter at du har kjøpt en sang eller et album, vil den vises i kartoteket i Windows Media Player.<br />
4.3 Synkronisere innholdet i Windows Media<br />
Player med spilleren<br />
Du kan synkronisere musikk og fotografier til spilleren ved bruk av Windows Media<br />
Player. Simpelthen kople spilleren til datamaskinen med USB-ledningen, sett opp<br />
synkronisering, og du vil være klar til å synkronisere mediakartoteket med spilleren.<br />
Når du kobler spilleren til datamaskinen første gang, vil Windows Media Player automatisk<br />
velge metoden for synkronisering (automatisk eller manuelt) som virker best for din spiller.<br />
Automatisk: Hvis spilleren har nok plass i minnet (minst 4 GB ledig plass) og hele<br />
mediakartoteket ditt får plass på spilleren, vil hele mediakartoteket automatisk bli kopiert til<br />
spilleren så snart du kopler spilleren til datamaskinen.<br />
Manuelt: Hvis hele mediakartoteket ditt ikke får plass på spilleren, vil du bli bedt om<br />
manuelt å velge spesifikke filer eller spillelister som du vil overføre til spilleren.<br />
4.3.1 Sette opp spilleren<br />
1 Start Windows Media Player.<br />
2 Slå spilleren på og kople den til datamaskinen med USB-ledningen.<br />
> Hvis du blir bedt om det, velger du å synkronisere enheten med Windows Media Player.<br />
3 Hvis Windows Media Player velger å synkronisere enheten automatisk, klikker du på<br />
Avslutt.<br />
> Hele kartoteket vil bli synkronisert med spilleren. Etter dette, hver gang du kopler spilleren til<br />
datamaskinen, vil spilleren synkroniseres automatisk. Du kan også velge og prioritere hva som<br />
synkroniseres automatisk (se Velge og prioritere hva som synkroniseres automatisk).<br />
4 Hvis Windows Media Player velger å synkronisere enheten manuelt, klikker du på<br />
Finish (Avslutt).<br />
> Deretter klikker du på fanen Synk og velger filer eller spillelister du vil synkronisere manuelt. (se<br />
4.3.4 Velge filer og spillelister for manuell synk).<br />
Viktig Ikke koble fra spilleren mens overføring pågår. Hvis du kopler fra spilleren, vil<br />
overføringen ikke fullføres og Windows vil kanskje ikke gjenkjenne spilleren etterpå. For å<br />
løse dette problemet, utfører du trinnene 1 - 7 i 4.1.4 Mer om å stille tilbake til en<br />
tidligere versjon av Windows Media Player.<br />
27
4.3.2 Veksle mellom automatisk og manuell synkronisering<br />
Når spilleren settes opp første gang, avhengig av dine preferanser, kan du veksle mellom<br />
automatisk og manuell synkronisering.<br />
1 Klikk på ned-pilen under fanen Synk og velg <strong>Philips</strong> <strong>Streamium</strong> SA93xx > Sett opp<br />
synk.<br />
2 Merk av eller tøm ruten Synkroniser enhet automatisk.<br />
4.3.3 Velge og prioritere hva som synkroniseres automatisk.<br />
Hvis Windows Media Player har valgt å synkronisere enheten automatisk, kan du velge<br />
ikke å synkronisere hele mediakartoteket. Du kan velge hva du vil synkronisere fra<br />
eksisterende spillelister, eller opprette nye spillelister. Disse spillelistene som du har valgt vil<br />
deretter synkroniseres med spilleren hver gang du kopler den til datamaskinen.<br />
1 Klikk på ned-pilen under fanen Synk og velg <strong>Philips</strong> <strong>Streamium</strong> SA93xx > Sett opp<br />
synk.<br />
> Dialogboksen Enhetsoppsett vises.<br />
2 I ruten Tilgjengelige Spillelister velger du de eksisterende spillelistene du vil<br />
synkronisere, og deretter klikker du Legg Til.<br />
28
3 For å opprette en spilleliste, klikker du på Ny Auto Spilleliste og følger trinnene på<br />
skjermen for å spesifisere kriterier for filene i auto spillelisten (for detaljer om hvordan du<br />
oppretter en spilleliste, se 4.4.2 Opprette en Auto Spilleliste).<br />
4 For å fjerne en spilleliste, klikker du på spillelisten i listen over Spillelister å<br />
synkronisere, og deretter klikker du på Fjern.<br />
5 I ruten Spillelister å synkroniser velger du en spilleliste og klikker på pilene for<br />
Prioritet for å arrangere dem i den rekkefølgen du vil at de skal synkroniseres.<br />
> Hvis spilleren blir full før synkronisering er fullført, vil filer og spillelister med lavest prioritet på<br />
listen ikke bli synkronisert..<br />
Tips Hvis spilleren har begrenset minnekapasitet, eller hvis mediakartoteket har vokst<br />
seg for stort til å få plass på spilleren, kan du stokke om på filene som er på spillelistene du<br />
har valgt å synkronisere. For å gjøre dette merker du av i ruten Blande det som<br />
synkroniseres. Etter dette, hver gang du kobler spilleren til datamaskinen, vil filene på<br />
spilleren bli fjernet og et nytt sett med filer (fra ruten Spillelister å synkronisere) legges<br />
til enheten.<br />
4.3.4 Velge filer og spillelister for manuell synk<br />
Hvis du synkroniserer manuelt må du opprette en liste over filer og spillelister du vil<br />
synkronisere. Du kan også blande filer fra spillelistene som skal synkroniseres med spilleren.<br />
1 Start Windows Media Player.<br />
2 Slå spilleren på og kople den til datamaskinen med USB ledningen.<br />
3 Velg fanen Synk.<br />
4 Dra filene og spillelistene du vil synkronisere fra Innholdsruten til Synklisteruten. Du kan<br />
også høyreklikke på filen eller spillelisten og velg Legg til "Synkliste".<br />
Tips For å veksle mellom musikk- og fotokartotekene klikker du simpelthen på pilen<br />
øverst til venstre i Windows Media Player og velger kategorien du vil vise.<br />
29
5 I ruten Synkliste kontrollerer du at alle elementene du har valgt å synkronisere vil passe<br />
på spilleren. Ved behov fjernes elementer fra listen.<br />
6 For å fjerne en elementer, klikker du på elementet i Synklisteruten, og deretter velger du<br />
Fjern fra listen.<br />
7 Klikk på Start Synk nederst på skjermen for å begynne å synkronisere med spilleren.<br />
> Fremdriften vises nederst til høyre i Windows Media Player.<br />
Tips Hvis sporet du forsøker å synkronisere er en beskyttet fil, vil du bli bedt om å<br />
oppgradere sikkerhetskomponentene på datamaskinen. Når dette skjer, spill sporet i<br />
Windows Media Player og når du blir bedt om det, følg trinnene på skjermen for å<br />
oppgradere sikkerhetskomponentene. Etter at du har oppgradert dine<br />
sikkerhetskomponenter, kan du synkronisere filen til spilleren igjen.<br />
30
8 Hvis du vil stanse overføringen, klikker du på Stopp synk.<br />
Tips For å velge flere filer, klikker du på én fil, og deretter trykker og holder du<br />
CTRL-tasten på datamaskinens tastatur og klikker på de andre filene du vil velge.<br />
For å velge etterfølgende filer, klikker du på første fil, og deretter trykker og holder du<br />
SHIFT-tasten på datamaskinens tastatur og klikker på de siste filene du vil velge.<br />
For å velge alle filer, klikker du på enhver fil for å utheve den, og deretter trykker og<br />
holder du CTRL + A på tastaturet.<br />
4.3.5 Blande manuelle synk-elementer på spilleren<br />
Funksjonen Bland Synk i Windows Media Player er i stand til å oppfatte ledig plass på<br />
spilleren og laste ned et vilkårlig utvalg av sanger til spilleren.<br />
1 Start Windows Media Player.<br />
2 Slå spilleren på og kople den til datamaskinen med USB-ledningen.<br />
3 Klikk på ned-pilen under fanen Synk og velg Bland "<strong>Philips</strong> <strong>Streamium</strong> SA93xx".<br />
4 Hvis du blir bedt om det, klikker du Ja-knappen for å starte synkroniseringen. Ellers vil<br />
synkroniseringen starte med én gang.<br />
> Fremdriften vises nederst til høyre i Windows Media Player.<br />
5 For å stanse Synk, klikker du på ned-pilen under fanen Synk og velger Stopp Synk til<br />
"<strong>Philips</strong> <strong>Streamium</strong> SA93xx".<br />
31
4.3.6 Kopiere filer fra spilleren til datamaskinen<br />
Spilleren støtter reversert synkronisering, som lar deg kopiere filer fra spilleren til<br />
datamaskinen via Windows Media Player.<br />
1 Start Windows Media Player.<br />
2 Slå spilleren på og kople den til datamaskinen med USB-ledningen.<br />
3 Klikk på <strong>Philips</strong> <strong>Streamium</strong> SA93xx i venstre navigeringsrute.<br />
> Du kan bla i spillerens innhold i flere skjermbilder, som Nylig Tilføyet, Artist, Album, Sanger osv.<br />
Innholdet på spilleren vil bli listet opp i innholdsruten.<br />
Tips For å veksle mellom musikk- og fotokartotekene på spilleren klikker du<br />
simpelthen på pilen øverst til venstre i Windows Media Player og velger kategorien du<br />
vil vise.<br />
4 Naviger til filen eller spillelisten du vil kopiere fra spilleren til datamaskinen.<br />
5 Høyreklikk på filen eller spillelisten og velg Kopier fra Enhet.<br />
4.4 Styre en Windows Media Player spilleliste<br />
Spillelister lar deg blande enhver kombinasjon av sanger eller fotografier du vil, slik at du kan<br />
nyte timevis med lytting eller visning. Du kan opprette regulære eller automatiske spillelister<br />
som inneholder sanger, fotografier eller begge med Windows Media Player 11.<br />
4.4.1 Opprette en regulær spilleliste<br />
1 Klikk på ned-pilen under fanen Kartotek og velg Opprette Spilleliste.<br />
> Spilleliste Uten Tittel vises i Listeruten<br />
32
2 Klikk på Spilleliste Uten Tittel og angi et nytt navn på spillelisten.<br />
3 For å legge elementer til spillelisten, dra dem fra innholdsruten og over i listeruten.<br />
Spillelisten din kan inneholde både sanger og fotografier.<br />
Tips For å veksle mellom musikk- og fotokartotekene på spilleren klikker du<br />
simpelthen på pilen øverst til venstre i Windows Media Player og velger kategorien du<br />
vil vise.<br />
4 Når du er ferdig med å legge til elementer på spillelisten, klikker du Lagre Spilleliste.<br />
4.4.2 Opprette en Automatisk Spilleliste<br />
Windows Media Player kan automatisk opprette spillelister basert på ulike kriterier.<br />
1 Klikk på ned-pilen under fanen Kartotek og velg Opprette Auto Spilleliste.<br />
> En dialogboks for Ny Auto Spilleliste vises.<br />
33
2 Angi et navn på den automatiske spillelisten.<br />
3 Klikk det første grønne plusstegnet (+) og velg ditt første kriterium fra nedtrekkslisten.<br />
> Kriteriet er listet.<br />
4 Klikk på de understrekede ordene for ytterligere å definere kriteriet.<br />
5 Klikk på det andre og tredje grønne plusstegnet for å velge og definere flere kriterier for<br />
auto-spillelisten.<br />
6 Klikk på OK når du er ferdig.<br />
4.4.3 Redigere spillelisten<br />
Du kan redigere dine eksisterende spillelister når som helst.<br />
1 Klikk på Spillelister i venstre navigeringsrute.<br />
> Alle dine spillelister vil vises i Innholdsruten.<br />
34
2 Høyreklikk på en spilleliste du vil redigere, og velg Redigere i Listeruten fra menyen<br />
som spretter frem.<br />
> Innholdet i spillelisten vises i Listeruten.<br />
3 For å fjerne et element fra spillelisten, høyreklikker du på elementet og velger Fjern fra<br />
listen.<br />
4 For å endre rekkefølge på elementene på spillelisten, klikker og drar du ethvert element<br />
til en ny posisjon innenfor listeruten.<br />
5 For å legge elementer til spillelisten, dra dem fra kartoteket og over i listeruten.<br />
6 Når du er ferdig med å redigere spillelisten, klikker du Lagre Spilleliste.<br />
4.4.4 Overføre spillelister til spilleren<br />
Se 4.3.4 Velge filer og spillelister for manuell synk.<br />
35
4.5 Styre filer og spillelister i Windows Media<br />
Player<br />
4.5.1 Søke etter sanger eller fotografier via Windows Media<br />
Player<br />
1 Klikk på fanen Kartotek.<br />
2 For å søke etter musikkfiler klikker du pilen øverst til venstre i Windows Media Player<br />
og velger Musikk. For å søke etter fotofiler velger du Bilder.<br />
3 Tast et nøkkelord for filen, som en sangtittel, artist osv i søkeboksen.<br />
> Resultatet av søket vises i innholdsruten etter hvert som du taster, og oppdateres etter hvert som<br />
du angir hver ny bokstav av søket.<br />
4 Fortsett å angi nøkkelord for å finjustere resultatet av søket.<br />
4.5.2 Slette filer og spillelister fra kartoteket i Windows Media<br />
Player<br />
1 Klikk på fanen Kartotek.<br />
2 For å slette musikkfiler, klikker du på pilen øverst til venstre i Windows Media Player<br />
og velger Musikk. For å slette fotofiler velger du Bilder.<br />
3 Naviger til filen eller spillelisten du vil slette.<br />
4 Høyreklikk på filen eller spillelisten og velg Slett.<br />
5 Velg Slett kun fra kartotek eller Slett fra kartotek og min datamaskin og klikk<br />
OK.<br />
4.5.3 Slette filer og spillelister fra spilleren<br />
Du kan også bruke Windows Media Player til å håndtere filene som er lagret på spilleren.<br />
Når du kopler spilleren til datamaskinen, vil innholdet på spilleren vises i Windows Media<br />
Player. Du kan deretter slette filer eller spillelister, på samme måte som du ville gjøre med<br />
andre filer som vises i Windows Media Player.<br />
1 Klikk på <strong>Philips</strong> <strong>Streamium</strong> SA93xx i venstre navigeringsrute.<br />
> Du kan bla i spillerens innhold i flere skjermbilder, som Nylig Tilføyet, Artist, Album, Sanger osv.<br />
Innholdet på spilleren vil bli listet opp i innholdsruten.<br />
2 For å slette musikkfiler, klikker du på pilen øverst til venstre i Windows Media Player<br />
og velger Musikk. For å slette fotofiler velger du Bilder.<br />
36
3 Naviger til filen eller spillelisten du vil slette.<br />
4 Høyreklikk på filen eller spillelisten og velg Slett.<br />
5 Klikk på OK.<br />
4.5.4 Legge til eller endre albumsgrafikk<br />
1 Lokalisere og lagre albumsgrafikk (fortrinnsvis i JPG-format) på datamaskinen.<br />
2 Høyreklikk på albumsgrafikken og velg Kopier.<br />
3 Gå til Windows Media Player og finn albumet du vil legge til eller endre<br />
albumsgrafikken for.<br />
4 Høyreklikk på albumet og velg Lim Inn.<br />
> Den nye albumsgrafikken vises nå på albumet i Windows Media Player.<br />
Tips Du kan søke etter albumsgrafkk med Google Image Search (images.google.com)<br />
37
4.5.5 Redigere informasjon om sanger via Windows Media<br />
Player<br />
1 Klikk på fanen Kartotek.<br />
2 Naviger til sangen du vil redigere.<br />
3 Høyreklikk på sangen og velg Avansert Etikettredigering fra hurtigmenyen.<br />
> Dialogboksen Avansert Etikettredigering vises.<br />
4 Velg aktuell etikett og angi eller rediger informasjon.<br />
5 Klikk på OK for å lagre endringene.<br />
38
4.5.6 Formatere spilleren via Windows Media Player<br />
Du kan formatere harddisken på spilleren på nytt for å slette alle data.<br />
1 Start Windows Media Player.<br />
2 Slå spilleren på og kople den til datamaskinen med USB-ledningen.<br />
3 Klikk på ned-pilen under fanen Synk og velg <strong>Philips</strong> <strong>Streamium</strong> SA93xx > Format.<br />
39
5 Detaljert bruk<br />
5.1 Musikkmodus<br />
Spilleren er forhåndslastet med noen sanger. Du kan overføre din samling av digital musikk og<br />
foto fra din datamaskin til spilleren ved bruk av Windows Media Player. Mer informasjon<br />
om overføring av musikk finnes i avsnittet Organisere og overføre fotografier og<br />
musikk med Windows Media Player i denne brukermanualen.<br />
5.1.1 Kontroller<br />
Når du spiller musikk kan du gjøre følgende:<br />
For å<br />
Gjør dette<br />
Spill / Pause i musikken Trykk 2;<br />
Gå til neste sang Trykk )K<br />
Gå til forrige sang Trykk J(<br />
Søke fremover Trykk og hold )K<br />
Søke bakover Trykk og hold J(<br />
Tilgang til opsjonsmenyen Trykk på tasten MENU<br />
Returnere til å bla gjennom Trykk 1<br />
Øke volumet Trykk VOL +<br />
Redusere volumet Trykk VOL -<br />
Se avsnittet Navigering med vertikal berøringsstripe for detaljerte instruksjoner om<br />
tilgang til opsjonsmeny.<br />
40
5.1.2 Finn musikken din<br />
1<br />
1 Fra hovedmenyen, gå til musikkmodus.<br />
Du kan søke fra følgende musikkalternativer:<br />
Blande alle<br />
Alle sanger<br />
Nylig<br />
Tilføyet<br />
Alfabetisk<br />
oppførte spor<br />
Alfabetisk oppførte spor i siste synkronisering<br />
Spillelister Spillelistesamlinger Spor listet i<br />
spillerekkefølge<br />
Artister<br />
Albumkunst<br />
Album<br />
Artister i<br />
alfabetisk<br />
rekkefølge<br />
Album i<br />
alfabetisk<br />
rekkefølge<br />
Alfabetisk listede albumsforsider i<br />
mosaikkvisning<br />
Album i alfabetisk<br />
rekkefølge<br />
Spor i<br />
albumsrekkefølge<br />
År<br />
Liste med synkende årsrekkefølge<br />
(nyeste øverst)<br />
Bedømmelse Liste synkende gradering (5 stjerner ><br />
1 stjerne)<br />
Gangrer<br />
Genre i alfabetisk<br />
rekkefølge<br />
Artister i<br />
alfabetisk<br />
rekkefølge<br />
Spor i alfabetisk<br />
rekkefølge<br />
Album i<br />
alfabetisk<br />
rekkefølge<br />
Spor i<br />
albumsrekkefølge<br />
2 Bruk vertikal berøringsstripe til å rulle opp eller ned i menyen. (Se avsnittet Navigering<br />
med vertikal berøringsstripe i denne brukermanualen for detaljer om hvordan du får<br />
tilgang til menyelementer med vertikal berøringsstripe.)<br />
3 Trykk 2 for å velge, eller trykk 1 for å gå tilbake til forrige nivå.<br />
4 Trykk 2; for å bekrefte valget.<br />
Tips Superplay lar deg spille av valgt musikk eller album umiddelbart fra ethvert<br />
punkt ved å trykke 2; i valget.<br />
41
5.1.3 Albumsgrafikk<br />
Spilleren viser albumsgrafikk for sangen som spilles av, eller når du blar gjennom en liste over<br />
sanger eller album. Du kan velge å slå visning av albumsgrafikk på/av i undermenyen<br />
Innstillinger.<br />
Hvis det ikke finnes noe albumsgrafikk, vil en standard CD forsideikon vises.<br />
Trykk 2 for å vise albumsgrafikk i helskjermsmodus, eller 1 for å gå tilbake til normal<br />
spilleskjerm.<br />
5.1.4 Spillemodus<br />
Du kan stille inn spilleren til å spille sanger vilkårlig (Blande alle<br />
1 eller Gjenta alle ).<br />
) eller gjentatt (Gjenta<br />
1 Fra hovedmenyen, velg > Spillemodus.<br />
2 Bruk vertikal berøringsstripe til å rulle opp eller ned i alternativene.<br />
3 Trykk 2 for å bekrefte et alternativ.<br />
4 Trykk 2 igjen for å slette valget av et alternativ.<br />
Når du spiller musikk kan du se ovenstående aktive spillemodusskjerm.<br />
Tips Du kan også gå inn i ovenstående spillemodus mens du spiller musikk, ved å trykk<br />
MENU-tasten.<br />
Merk Digital Rights Management (DRM) informasjon<br />
Hvis du har sanger som er kjøpt via Internett lagret på spilleren, kan du fra tid til annen<br />
komme til å se melding Lisensproblem. Dette er fordi lisensen for denne sangen på<br />
spilleren kan ha løpt ut. Synkronisering med datamaskinen kan hjelpe til å oppdatere<br />
lisensen med den nyeste informasjonen.<br />
42
5.2 Lydinnstillinger<br />
Du kan sette spilleren til å spille sanger med ulike equalizerinnstillinger.<br />
2<br />
1<br />
1 Fra hovedmenyen, velg > Lydinnstillinger.<br />
2 Bruk vertikal berøringsstripe til å rulle opp eller ned i alternativene: SRS WOW, Rock,<br />
Funk, Techno, HipHop, Klassisk, Jazz, Tale, Skreddersydd, eller Av. Du kan velge<br />
én av dem.<br />
Merk Tilpassede innstillinger lar deg spesifisere dine ønskede equalizerinnstillinger ved<br />
å justere individuelle innstillinger for bass (B), lav (L), middels (M), høy (H) og diskant (T).<br />
3 Trykk 2 for å velge.<br />
Tips Mens du spiller musikk kan du også endre EQ-innstillinger (bortsett fra<br />
Egendefinerte innstillinger) ved å trykk på MENU > lydinnstillinger.<br />
5.3 Playlist on the go<br />
Spilleliste for underveis er en spilleliste som kan opprettes på spilleren når du er på<br />
farten.<br />
Alle sanger vil vises og listes opp i avspilt rekkefølge i spillelisten. Nye sanger blir automatisk<br />
43
lagt til slutten på spillelisten.<br />
5.3.1 Legge sanger til Playlist on the go<br />
Du kan legge dine favorittsanger, album, artister og genre til Spilleliste for underveis mens<br />
musikk spilles av.<br />
2<br />
1 Trykk tasten MENU.<br />
2 Velg legg til spilleliste på farten.<br />
> Meldingen elementnavn lagt til vil vises.<br />
Alternativt kan du legge dine favorittsanger, album, artister og genre til Spilleliste for<br />
underveis fra musikkkartoteket på spilleren.<br />
1 Trykk MENU og velg legg til spilleliste på farten.<br />
> Meldingen elementnavn lagt til vil vises.<br />
5.3.2 Spille av Playlist on the go<br />
1 Velg > Spillelister > Spilleliste for underveis.<br />
2 Velg spilleliste og trykk 2;.<br />
44
5.3.3 Lagre Playlist on the go<br />
Du kan lagre Playlist on the go. Den vil bli lagret under et annet navn, og Spilleliste for<br />
underveis vil bli tømt.<br />
2 3<br />
1 Mens musikken spilles av, trykk på MENU.<br />
2 Velg Lagre 'spilleliste på farten'.<br />
> Meldingen Lagre "Spilleliste for underveis"? vil vises.<br />
3 Velg Lagre for å bekrefte.<br />
> Meldingen Lagret som [dato-nummer]! vil vises.<br />
5.3.4 Tømme playlist on the go<br />
Du kan tømme alle sangene i Playlist on the go.<br />
1 Velg > Spillelister > Spilleliste for underveis.<br />
2 Trykk MENU og velg Tømme 'Spilleliste for underveis'.<br />
3 Velg Tømme for å bekrefte sletting av alle sangene i valgt Playlist on the go, eller velg<br />
Avbryte for å gå tilbake til forrige meny.<br />
Tips Dette vil tømme Playlist on the go (Spilleliste for underveis), men vil ikke slette<br />
disse sangene fra spilleren.<br />
45
5.3.5 Fjerne sanger fra Playlist on the go<br />
Du kan slette spesifikke sanger fra Playlist on the go (Spilleliste for underveis).<br />
1 Velg sangen fra > Spillelister > Spilleliste for underveis.<br />
2 Trykk MENU og velg fjern sangen fra listen.<br />
> Meldingen fjerne [sangens navn]? vil vises.<br />
3 Velg Slett for å slette sangen fra Playlist on the go (Spilleliste for underveis).<br />
> Meldingen fjernet! vil vises.<br />
5.4 Mest spilt<br />
2 3<br />
Merk Sangen fjernes kun fra spillelisten, men vil ikke bli fjernet fra spilleren.<br />
Du kan spille av din 100 mest spilte sanger ved å velge denne spillelisten.<br />
1 Fra hovedmenyen, velg > Spillelister > Mest spilt.<br />
> Listen viser de 100 mest spilte sangene på spilleren din. Den første sangen på listen er den som<br />
oftest spilles.<br />
2 Still spilletelleren tilbake til 0 via > Innstillinger for musikkartotek > Tilbakestill<br />
spilletidsteller.<br />
46
5.5 Andre spillelister<br />
Du kan overføre spillelister til spilleren ved bruk av Windows Media Player. Se avsnittet<br />
Styre din Windows Media Player spilleliste - Overfør spillelister i denne<br />
brukermanualen for detaljer.<br />
5.5.1 Slette spillelister fra spilleren<br />
Du kan ikke slette spillelisten på spilleren din via Windows Media Player. Dette må gjøres<br />
på selve spilleren.<br />
1 Spill spillelisten du vil slette.<br />
2 Trykk tasten MENU.<br />
3 Velg Slett spilleliste.<br />
> Meldingen fjern [spillelistens navn]? vil vises.<br />
4 Velg Slett.<br />
> Meldingen Slettet! vil vises.<br />
Merk Hver spilleliste du sletter, fjerner ikke de tilordnete sanger fra din spiller.<br />
5.5.2 Grader sangene dine<br />
Du kan gradere en sang med fra 1 til 5 stjerner.<br />
3<br />
1 Velg sangen fra musikkartoteket.<br />
2 Trykk tasten MENU og velg Bedømmelse.<br />
3 Grader sangen fra til .<br />
> Når du kobler spilleren til datamaskinen neste gang og starter Windows Media Player, vil<br />
graderingen av sangene i Windows Media Player bli oppdatert med informasjonen fra<br />
spilleren.<br />
47
5.5.3 Nå spilles<br />
Du kan bla gjennom musikk- og videokartoteket eller fotografier mens du lytter til musikk.<br />
For å gå tilbake til spilleskjermen, trykk 1 for å navigere tilbake til hovedmenyen og velg<br />
Spiller Nå.<br />
48
5.6 Videoer<br />
Du kan spille videoer som er lastet inn fra PC ved bruk av MediaConverter-programmet.<br />
5.6.1 Finn dine videoer<br />
1 I rotmenyen til spilleren, velg med den vertikale berøringsstripen.<br />
Du kan søke fra følgende videoalternativer:<br />
Alle videoer<br />
Alfabetisk oppførte videoer<br />
Spillelister Spillelistesamlinger Videoer listet i spillerekkefølge<br />
Nylig tilføyet<br />
Video kunst<br />
Skuespillere<br />
Alfabetisk oppførte videoer i<br />
siste synkronisering<br />
Alfabetisk listede videoer i<br />
mosaikkvisning<br />
Alle videoer<br />
Alfabetisk oppførte skuespillere<br />
Videoer i alfabetisk rekkefølge<br />
Gangrer<br />
Alle videoer<br />
Bedømmelse<br />
Alfabetisk oppførte genre<br />
Videoer listet i synkende<br />
gradering<br />
2 Trykk 2 for å gå inn i videokartoteket på spilleren.<br />
Videoer i alfabetisk rekkefølge<br />
Videoer listet i alfabetisk<br />
rekkefølge<br />
1<br />
5<br />
3 Du kan bla gjennom videosamlingen din i forskjellige kategorier.<br />
Disse inkluderer Alle videoer, Nylig tillagte, Spilleliste, Video kunst, Skuespillere,<br />
Gangrer and Bedømmelse. Velg kategorien du vil se videoer etter.<br />
4 Trykk 2 for å velge, eller trykk 1 for å gå tilbake til forrige nivå.<br />
49
5 For eksempel, uthev Video kunst, og trykk 2. Du vil nå se videocoveret på alle videoer i<br />
videokartoteket ditt.<br />
6 Bruk vertikal berøringsstripe til å velge videoen du vil se, og trykk 2; eller 2 for å spille<br />
utvalget.<br />
Merk Video vil spilles av i Landskapsmodus for å gi fullskjerms visningsopplevelse.<br />
5.6.2 Kontroller<br />
Når du spiller video kan du gjøre følgende:<br />
For å<br />
Gjør dette<br />
Spill / Pause video Trykk på 2;<br />
Søke fremover og bakover Bruk tastene )K og J( til å spole frem og tilbake i en video<br />
som spilles<br />
Gå til forrige / neste video Trykk J( og )K<br />
Justere lydstyrken Bruk tastene + og -<br />
Gå tilbake til forrige meny Trykk 1 (videoen vil pause og du vil gå tilbake til forrige<br />
meny)<br />
Stopp video<br />
Du kan bruke 2; til å pause en video som spilles eller bare<br />
navigere til en annen modus (musikk eller foto) for å pause<br />
videoen. Eller du kan slå av strømmen<br />
Andre alternativer<br />
Bruk Kontekstmeny (trykk MENU) for å bringe opp og bruke<br />
andre alternativer<br />
50
5.7 Fotografier<br />
Du kan vise favorittfotografiene dine på spilleren. Mens du blar i fotografiene kan du lytte til<br />
musikk samtidig.<br />
5.7.1 Overføre fotografier fra datamaskinen til spilleren<br />
Du kan overføre fotografier fra datamaskinen til spilleren ved bruk av Windows Media<br />
Player. Se avsnittet Organisere og overføre fotografier og musikk med Windows<br />
Media Player 11 i denne brukermanualen for detaljer.<br />
5.7.2 Overføre fotografier fra spilleren til datamaskinen<br />
1 Koble spilleren til datamaskinen.<br />
> Spilleren vil bli identifisert som <strong>Philips</strong> eller <strong>Philips</strong> <strong>Streamium</strong> i Windows Explorer.<br />
2 Gå til Media > Foto.<br />
3 Kopier og lim fotografiene til ønsket sted på din datamaskin.<br />
51
5.7.3 Finne fotografier på spilleren<br />
Fotografier på spilleren er organisert i album, som tilsvarer måten de er organisert i<br />
Windows Media Player.<br />
2<br />
1 Fra hovedmenyen, velg med den vertikale berøringsstripen.<br />
Du kan søke fra følgende videoalternativer:<br />
Alle Foto Alfabetisk oppførte album Fotografier i alfabetisk oppførte<br />
album<br />
Alfabetisk<br />
oppførte album<br />
Fotografier listet i<br />
albumrekkefølge<br />
Fig 1 Fig 2<br />
Fotografier i fullskjermsvisning<br />
2 Velg fotoalbumet du vil vise.<br />
> Du vil se miniatyrbilder (Fig 1) av alle fotografier i dette albumet.<br />
3 Bruk vertikal berøringsstripen til å bla gjennom og velge et fotografi som skal ses i full<br />
størrelse (Fig 2).<br />
4 Bank på toppen eller bunnen av den vertikale berøringsstripen for å gå til neste eller<br />
forrige foto.<br />
5.74 Lysbildeshow<br />
Et lysbildeshow vil vise alle fotografier i et album i full størrelse. Showet går automatisk til<br />
neste foto etter et spesifisert intervall. Det kan spilles bakgrunnsmusikk fra en spesifisert<br />
spilleliste under et lysbildeshow.<br />
5.7.5 Starte et lysbildeshow<br />
1 Fra hovedmenyen, velg .<br />
2 Velg fotoalbumet du vil vise.<br />
3 Trykk tasten MENU og velg Start lysbilde-presentasjon.<br />
Merk Du kan starte lysbildeshowet i en albumliste, miniatyrvisning, eller i full størrelse.<br />
Du kan stanse lysbildeshowet ved å trykk på 1.<br />
52
5.7.6 Egendefinerte innstillinger for lysbildeshow<br />
Innstillinger<br />
Musikk for<br />
lysbildeshow<br />
Overganger<br />
Sett tid per lysbilde<br />
Blande lysbildepresentasjonen<br />
Blande lysbildepresentasjonen<br />
Alternativer<br />
Alfabetiske spillelister / Ingen<br />
Av / Svep / Lyd stumm<br />
2 sekunder / 4 sekunder / 6<br />
sekunder / 8 sekunder / 10<br />
sekunder<br />
På / Av<br />
På / Av<br />
5.7.7 Musikk for lysbildeshow<br />
Beskrivelser<br />
Velg hvilken spilleliste som skal<br />
spilles i bakgrunnen mens<br />
lysbildeshowet spilles av<br />
Velg overgangseffekter mellom<br />
lysbildene<br />
Velg et tidsintervall mellom<br />
lysbildene<br />
Velg å vise lysbilder i vilkårlig- eller<br />
albumsrekkefølge<br />
Velg å repetere lysbilder<br />
Du kan spille bakgrunnsmusikk under et lysbildeshow ved å tilordne en spilleliste i<br />
Innstillinger for lysbilde-presentasjon. Du kan velge å spille enhver spilleliste under et<br />
lysbildeshow.<br />
1 Fra hovedmenyen, velg .<br />
2 Trykk MENU og velg Innstillinger for lysbilde-presentasjon > Musikk for lysbildepresentasjon<br />
og velg én av spillelistene.<br />
Merk Under et lysbildeshow kan du ikke pause i musikken, hopp over sanger eller<br />
spole hurtig frem/tilbake.<br />
Tips Innstillingene for lysbildeshow gir muligheter til å tidskontrollere showene.<br />
Dersom du ønsker å kontrollere lysbildeshowet ditt, anbefaler vi at du viser bildene i full<br />
størrelse og beveger fremover og bakover som du ønsker. Musikken du spilte tidligere vil<br />
fortsette å spille.<br />
53
5.8 Slette Media<br />
Du kan slette musikk, videoer og fotografier som du ikke lenger vil ha på spilleren, ved å<br />
bruke kontekstmenyalternativet.<br />
Når du viser en liste over musikk, videoer eller fotografier og finner et element som du ikke<br />
lenger vil ha på spilleren -<br />
1 Trykk på MENU<br />
2 Velg Slette.<br />
3 Bekreft når du blir bedt om det<br />
> Dette elementet slettes og er ikke lenger tilgjengelig for avspilling på din spiller. Dette frigir også<br />
minneplass.<br />
Merk Slettealternativet er også tilgjengelig i menyen for å slette Artister, Album, Genre<br />
osv. Dette fjerner oppføringen permanent, inkludert alt innhold fra kartoteket. Dersom<br />
dette innholdet også finnes i en spilleliste, vil innholdet fortsette å være i spillelisten, men<br />
når spillelisten spilles av, hoppes det over dette innholdet.<br />
5.9 Radio<br />
5.9.1 Kople til hodetelefoner<br />
Medfølgende par hodetelefoner fungerer som radioantenne. Påse at de er riktig tilkoplet for å<br />
gi best mulig mottak.<br />
5.9.2 Velg ditt FM-område<br />
Fra hovedmenyen, velg Innstillinger > Radioinnstillinger.<br />
Område<br />
Europa<br />
USA<br />
Japan<br />
Asia<br />
Frekvensområde<br />
87.5 - 108MHz<br />
87.5 - 108MHz<br />
76 - 90MHz<br />
87.5 - 108MHz<br />
Kanalsøkingstrinn<br />
0.05 MHz<br />
0.1 MHz<br />
0.1 MHz<br />
0.1 MHz<br />
54
5.9.3 Automatisk innstilling<br />
Fra hovedmenyen, velg for å gå til radiomodus.<br />
Radio vil begynne å spille fra sist spilte stasjon.<br />
1<br />
1 For å finne radiostasjoner med de sterkeste signalene tilgjengelig i ditt område, trykk<br />
MENU og velg Auto-tuning.<br />
2 Spilleren vil søke etter stasjoner med sterke signaler og lagre dem som<br />
forhåndsinnstillinger. Du kan forhåndsinnstille maks 20 radiostasjoner.<br />
5.9.4 Lytte til en forhåndsinnstilt radiostasjon<br />
1 Fra hovedmenyen, velg for å gå til radiomodus.<br />
2 Trykk på J( eller )K for å bla gjennom forhåndsinnstilte stasjoner.<br />
For hurtig tilgang til en bestemt forhåndstinnstilt stasjon:<br />
1 Trykk tasten MENU.<br />
2 Velg Velg forhåndsinnstilling.<br />
3 Velg ønsket stasjon fra listen.<br />
5.9.5 Manuell kanalsøking<br />
2<br />
1 Bank på toppen eller bunnen av den vertikale berøringsstripen for å søke trinn for trinn.<br />
2 Frekvenslinjen indikerer endring i frekvensen.<br />
3 Trykk og hold toppen eller bunnen av den vertikale berøringsstripen for å søke etter<br />
forrige / neste tilgjengelige stasjon.<br />
> Meldingen Leter... vises og stanser når du finner en stasjon med et sterkt signal.<br />
55
5.9.6 Lagre en stasjon som forhåndsinnstilt<br />
1<br />
2, 3<br />
1 I radiomodus, trykk MENU og velg Lagre til forhåndsinnstilling.<br />
2 Velg forhåndsinnstilt nummer der du vil lagre stasjonen.<br />
3 Trykk 2 for å lagre stasjonen.<br />
5.10 Innstillinger<br />
Innstillingsmenyen lar deg gjøre justeringer og stille inn personlige preferanser på spilleren.<br />
1<br />
1 Fra hovedmenyen, velg .<br />
2 Bruk vertikal berøringsstripe til å velge et alternativ.<br />
3 Trykk 2 for å gå til neste nivå, eller trykk 1 for å gå tilbake til forrige nivå.<br />
4 Trykk 2 for å bekrefte valget ditt.<br />
5 Trykk 1 for å gå ut av Innstillingsmenyen.<br />
56
I menyen Settings (Innstillinger), er følgende alternativer tilgjengelige.<br />
Innstillinger Alternativer Flere alternativer Beskrivelse<br />
Språk Engelsk / Fransk / Tysk / Spansk /<br />
Portugisisk / Italiensk / Nederlandsk /<br />
Velg språk for visning på<br />
skjerm.<br />
Svensk / Russisk / Polsk / Kinesisk<br />
forenklet / Kinesisk tradisjonell / Japansk /<br />
Koreansk<br />
Spillemodus Blanding Avkryssingsboks Merk av i ruten for å spille<br />
valgte sanger i vilkårlig<br />
rekkefølge.<br />
Lydinnstillinger<br />
Repetere Repetere alle /<br />
Repetere 1 / Av<br />
Av, SRS WOW, Rock, Funk, Techno,<br />
HipHop, Klassisk, Jazz, Tale, Egendefinert<br />
Velg Gjenta én eller Gjenta<br />
alle for å fortsette å gjenta<br />
utvalgte sanger.<br />
Velg kontrastnivå som passer<br />
til lysstyrken.<br />
Tilpass spilleren med ditt<br />
favorittskin.<br />
Skjerminnstillinger<br />
Bakgrunnsbelysning<br />
10 Sek. / 30 Sek. / 45<br />
Sek. / 60 Sek.<br />
Lysstyrke 6 nivåer Vis et bilde som du velger hver<br />
gang du slår på spilleren.<br />
Skjermsparer Av / Demo / Klokke Velg å vise en skjermsparerdemo,<br />
eller sette klokken<br />
som skjermsparer.<br />
Egendefinering Tema Tema 1 / Tema 2 Velges for å vise tilgjengelige<br />
temaer.<br />
Musikkmeny Nylig tilføyet, Spillelister, Velg Musikkmenyinnstillinger<br />
Artister, Albumkunst,<br />
Album, År, Bedømmelse,<br />
Gangrer<br />
Videomeny Spillelister, Nylig tilføyet, Velg Videomenyinnstillinger<br />
Videokunst, Skuespillere,<br />
Gangrer, Bedømmelse<br />
Albumsgrafikk Avkryssingsboks Merk av i ruten for å vise<br />
albumsgrafikk for sangen som<br />
spilles.<br />
Videokunst Avkryssingsboks Sett kryss i avkryssingsboksen<br />
for å vise video art for sangen<br />
som du spiller.<br />
Søvnteller Av /15 Min / 30 Min / 1 Time /<br />
1,5 Timer / 2 Timer<br />
Velg søvnteller for å slå<br />
spilleren av automatisk etter<br />
15, 30, 60, 90 eller 120<br />
minutter.<br />
57
Innstillinger Alternativer Flere alternativer Beskrivelse<br />
Dato og<br />
klokkeslett<br />
Innstill dato Dag / Måned / År Angi dag, måned og år for å<br />
stille inn datoen på spilleren.<br />
Innstill 12 timer / 24 timer Sett tidsformatet for spilleren<br />
tidsformat<br />
Innstill tid Time / Minutt Angi time, minutt og sekund<br />
for å stille inn klokkeslettet på<br />
spilleren.<br />
Vis tidspunkt i<br />
overskrift<br />
Avkryssingsboks<br />
Merk av i ruten for å vise<br />
klokken øverst på skjermen.<br />
Klikkelyd Enhet Avkryssingsboks Merk av i ruten for å høre<br />
klikkelyder fra spilleren når du<br />
berører berøringsfeltet eller<br />
knappene.<br />
Informasjon<br />
Hodetelefoner Avkryssingsboks Merk av i ruten for å høre<br />
klikkelyder via hodetelefonene<br />
når du berører berøringsfeltet<br />
eller knappene.<br />
Informasjon,<br />
oppsummering<br />
Kapasitet, Ledig plass,<br />
Enhetens ID, FWversjon,<br />
Støtteside<br />
Vis informasjon om spilleren.<br />
Tilbakestill<br />
spilletidsteller<br />
Radioinnstillinge<br />
r<br />
Servicesentre<br />
Tilbakestill / Avbryte<br />
Velg frekvens<br />
Område<br />
Europa / USA / Asia /<br />
Japan<br />
Vis kontaktnumre for<br />
servicesentre.<br />
Velg Tilbakestill for nullstille<br />
spilletelleren for spillelisten<br />
"Mest spilt".<br />
Velg regionen der du bruker<br />
FM<br />
Fabrikkinnstilling<br />
er<br />
Gjenopprett<br />
fabrikkinnstilling<br />
er Innstillinger<br />
Gjenopprette / Avbryte<br />
Velg Gjenopprette for å<br />
slette spillerens nåværende<br />
innstillinger og gjenopprette<br />
fabrikkinnstillingene.<br />
58
5.11Bruke spilleren til å lagre og transportere<br />
datafiler<br />
Du kan bruke spilleren til å lagre og bære datafiler ved å kopiere datafiler inn spilleren via<br />
Windows Explorer.<br />
59
6 Oppdatere din spiller<br />
Din spiller kontrolleres av et internt program som kalles firmware. Nye versjoner av<br />
firmware kan komme ut etter at du har kjøpt spilleren.<br />
Et softwareprogram som kalles <strong>Philips</strong> Device Manager vil overvåke status på firmware i<br />
spilleren og gi deg beskjed dersom ny firmware blir tilgjengelig. Du må ha en Internettkopling<br />
for dette.<br />
Installer <strong>Philips</strong> Device Manager fra den medfølgende CD-en, eller last ned siste versjon<br />
fra www.philips.com/support.<br />
Etter installasjon av <strong>Philips</strong> Device Manager, hver gang du kopler spilleren til din<br />
datamaskin, vil <strong>Philips</strong> Device Manager automatisk kople til Internett og kontrollere om<br />
det finnes oppdateringer.<br />
6.1 Manuell kontroll av om firmware er<br />
oppdatert<br />
Påse at spilleren er fulladet.<br />
1 Koble spilleren til datamaskinen.<br />
2 Start <strong>Philips</strong> Device Manager fra Start > Programmer > <strong>Philips</strong> Device Manager.<br />
3 Velg enhet.<br />
4 Klikk Oppdater.<br />
> <strong>Philips</strong> Device Manager vil sjekke om det finnes ny firmware tilgjengelig på Internett, og<br />
installere den på spilleren.<br />
60
7 Ofte stilte spørsmål<br />
Hvis du støter på problemer med spilleren, bør du gå gjennom punktene som listes opp i<br />
neste avsnitt. Se også Ofte Stilte Spørsmål på www.philips.com/support for ytterligere hjelp<br />
og andre feilsøkingsråd.<br />
Hvis du ikke finner løsningen ved å følge disse hintene, bør du ta kontakt med forhandler<br />
eller servicesentret.<br />
Advarsel Du må ikke under noen omstendighet forsøke å reparere spilleren selv, da<br />
dette vil føre til at garantien blir ugyldig.<br />
Min spiller hopper over sanger.<br />
Sangen som hoppes over kan være beskyttet. Du har kanskje ikke tilstrekkelige rettigheter til<br />
å spille sangen som hoppes over. Sjekk rettigheter med leverandøren.<br />
Spilleren gjenkjennes ikke av Windows.<br />
Påse at datamaskinen kjører Windows XP (SP2 eller høyere).<br />
Spilleren kan ikke slås på.<br />
Batteriet kan være dødt etter lang tids bruk. Vennligst lad opp spilleren.<br />
Ved feil på spilleren, kople spilleren til datamaskinen og bruk <strong>Philips</strong> Device Manager til å<br />
gjenopprette spilleren.<br />
Viktig Alt innhold vil bli slettet fra spilleren etter at reparasjonsprosessen fullføres.<br />
Etter reparasjon synkroniserer du simpelthen spilleren igjen for å overføre musikk til<br />
spilleren.<br />
61
1 Tilbakestill først spilleren ved å sett inn en nål eller skarpt objekt i tilbakestillingshullet på<br />
baksiden av spilleren.<br />
2 Start <strong>Philips</strong> Device Manager fra Start > Programmer > <strong>Philips</strong> Device<br />
Manager. Velg fanen Reparasjon.<br />
3 Hold inne Vol + på enheten, og kople til PC-en.<br />
4 Bekreft Ja når du ser skjermen , nå kan du slippe opp Vol +.<br />
5 Velg enhetsnavnet (SA93xx) i boksen.<br />
6 Etter at reparasjonen er fullført , klikk OK og fortsett å bruke spilleren som normalt.<br />
62
Det er ingen musikk på spilleren etter overføring.<br />
Hvis du ikke kan finne sangene som du overførte til spilleren, sjekker du følgende:<br />
• Overførte du med Windows Media Player? Filer som overføres på andre måter vil kun<br />
gjenkjennes som datafiler. De vil ikke vises i musikk-kartoteket på spilleren, og de kan<br />
heller ikke spilles av.<br />
• Er sangene dine av formatene MP3 eller WMA? Andre formater vil ikke kunne spilles av på<br />
spilleren.<br />
Spilleren har hengt seg opp.<br />
1 dersom spilleren skulle henge seg opp er det ingen grunn til panikk. Sett inn en nål eller<br />
skarpt objekt i tilbakestillingshullet på baksiden av spilleren. Hold til spilleren slår seg av.<br />
Slå på igjen etter at spilleren slår seg av.<br />
Merk Eksisterende innhold på spilleren blir ikke slettet.<br />
2 Hvis ikke noe skjer bør du lade opp batteriet i minst 4 timer og forsøke å slå på eller<br />
tilbakestille på nytt. Hvis dette ikke virker må du kanskje reparere spilleren med <strong>Philips</strong><br />
Device Manager. (Se avsnittet 'Oppgrader din spiller' i denne brukermanualen for<br />
detaljer.)<br />
Min spiller er full og jeg har færre sanger på spilleren enn forventet.<br />
Din spiller har et internt minne til å lagre sanger. Kontroller modellnumret for å se faktisk<br />
minnestørrelse. Du vil kunne lagre flere sanger hvis du bruker WMA-formaterte sanger i 64<br />
kbps+ med variabel bithastighet.<br />
+ Lagringskapasitet basert på 4 minutter per sang, og 64 kbps WMA koding.<br />
63
8 Tekniske data<br />
Strøm<br />
• Strømforsyning<br />
630mAh Li-ion internt oppladbart batteri**<br />
• Multispennings lader/adapter:<br />
4 timer fulladning, 1 time hurtigladning<br />
Dimensjoner<br />
93.5 x 47.5 x 9.5mm<br />
Vekt<br />
48g<br />
Foto / Display<br />
• LCD med hvitt baklys, 176 x 220 piksler,<br />
65.000 fager<br />
Lyd<br />
• Kanalseparasjon<br />
35dB<br />
• Innstilling av equalizer:<br />
SRS WOW, Rock, Funk, Techno, HipHop,<br />
Klassisk, Jazz, Spoken Word (Tale),<br />
Custom (Egendefinert)<br />
• Frekvensrespons<br />
20-16000Hz<br />
• Forholdet signal til støy<br />
> 82dB<br />
• Utgangseffekt (RMS)<br />
2x2.5mW (16X)<br />
Videoavspilling<br />
• Spilletid<br />
2 timer**<br />
• Komprimeringsformat<br />
WMV (30fps, 384kbps; 176 x 220 piksler)<br />
Digital Rights Management (DRM) støtter<br />
on-line musikk butikker som anvender<br />
Windows Media Digital Rights Management<br />
10 (WMDRM10) for nedlasting til egen<br />
eller abonnert musikk; og nedlasting til<br />
egen, abonnert eller lånt video.<br />
Fotovisning<br />
• Format støttet<br />
JPEG<br />
Lydgjengivelse<br />
• Spilletid<br />
20 timer**<br />
• Komprimeringsformat:<br />
MP3 (8-320 kbps og VBR)<br />
WMA (32-192kbps; samplehastigheter: 8,<br />
11.025, 16, 22.050, 24, 32, 44.1, 48 kHz)<br />
• ID3-tagstøtte<br />
Albumtittel, Genretittel, Sportittel og<br />
Artistnavn<br />
Radio / Mottak / Sending<br />
• Radiobånd<br />
FM stereo<br />
Lagringsmedium<br />
• Innebygget minnekapasitet<br />
SA932X 2GB NAND Flash+<br />
SA934X 4GB NAND Flash+<br />
Tilkoblingsmuligheter<br />
• Hodetelefoner 3,5mm, USB 2.0++, <strong>Philips</strong><br />
dokkingskontakt, 5 VDC<br />
Overføring<br />
• Musikk og foto overføres<br />
via Windows Media Player 11<br />
• Video overføres<br />
via MediaConverter for <strong>Philips</strong><br />
• Data overføres<br />
via Windows Explorer<br />
System Requirements<br />
• Windows® XP (SP2) eller V<br />
• Pentium III 800MHz prosessor eller<br />
høyere<br />
• 256MB RAM<br />
• 200 MB plass eller mer på harddisken<br />
• Internettkobling (foretrukket)<br />
• Microsoft Internet Explorer 6.0 eller nyere<br />
• CD-ROM-stasjon<br />
• USB-port<br />
64
* Oppladbare batterier har et begrenset antall ladesykluser og vil til slutt måtte skiftes ut. Batteriets<br />
levetid og ladesykluser avhenger av bruk og innstillinger.<br />
+ 1MB = 1 million bytes, tilgjengelig lagringskapasitet vil være mindre.<br />
1GB = 1 milliard bytes, tilgjengelig lagringskapasitet vil være mindre.<br />
Hele minnekapasiteten vil ikke være tilgjengelig, da noe minne er reservert for spilleren.<br />
Lagringskapasitet basert på 4 minutter per sang, og 64 kbps WMA koding.<br />
++ Faktisk overføringshastighet kan variere med type operativsystem og programvarens konfigurasjon.<br />
65
9 Ordliste<br />
A<br />
Album<br />
En samling med sanger / fotografier.<br />
D<br />
Digital Rights Management (DRM)<br />
En teknologi som gir et høyt nivå av beskyttelse for digitalt innhold ved å kryptere det med<br />
en krypteringsnøkkel. Autoriserte mottakere (eller sluttbrukere) må kjøpe en lisens for å låse<br />
opp og bruke innholdet.<br />
F<br />
Flywheel<br />
Et Superscroll-konsept som bruker hjulet fysisk og metaforisk, dvs der inngangsenergi<br />
definerer hastighet, bremsing.<br />
Foto<br />
Bilde og foto i JPEG filformat.<br />
G<br />
Genre<br />
En bestemt stil eller type musikk.<br />
K<br />
Kontekstmeny<br />
En meny som består av utførbare handlinger/funksjoner i forhold til aktuell status.<br />
M<br />
MP3<br />
En lydkomprimeringsform kjent som MPEG-1 Lydlag 3.<br />
Miniatyrbilder<br />
En redusert versjon av hovedbildet, brukes til indekser og til å bla gjennom.<br />
P<br />
Playlist on the go<br />
En spilleliste som kan opprettes på spilleren ved å legge til favorittsanger, album, artister og<br />
genre mens musikken spilles.<br />
66
R<br />
Rippe<br />
Å kopiere digitalt mediainnhold fra en lyd-CD. Innholdet kan konverteres til et annet format<br />
under rippingsprosessen.<br />
Rotmeny<br />
Hovedmenyen som sitter på toppen av brukergrensesnittstreet.<br />
S<br />
Spilleliste<br />
En liste over digitalt medieinnhold.<br />
Sanger<br />
Individuelle spor eller en del av et lydinnhold.<br />
Superscroll TM<br />
En <strong>Philips</strong> grensesnittsnavigeringsfunksjon som forbedrer hastigheten nå man blar i lange lister<br />
med innhold.<br />
Synkronisering<br />
Prosessen med å vedlikeholde digitale mediafiler på en bærbar enhet, basert på regler som<br />
spesifiseres av brukeren. Dette kan kreve kopiering av digitale mediafiler fra en datamaskin til<br />
en enhet, oppdatering av informasjon på enheten eller sletting av filer fra enheten.<br />
T<br />
Tema<br />
Et brukergrensesnitt som gir et alternativt utseende og tilpassede funksjoner.<br />
Tittel<br />
Den største enheten for digitalt medieinnhold. For CD kan dette være navnet på CD-en.<br />
V<br />
Vertikal berøringsstripe<br />
Kontrolltastene som brukes til å rulle opp/ned en liste.<br />
W<br />
WAV<br />
Et digitalt mediefilformat for lagring av lyd.<br />
Windows Media Audio (WMA)<br />
En lydfil i Windows Media Format. Lydinnholdet i filen er kodet med en av Windows Media<br />
Audio kodekser.<br />
67
PHILIPS reserves the right to make design and specification changes for product improvement without prior<br />
notice.<br />
68
abc<br />
Specifications are subject to change without notice.<br />
Trademarks are the property of Koninklijke <strong>Philips</strong><br />
Electronics N.V. or their respective owners<br />
© 2007 Koninklijke <strong>Philips</strong> Electronics N.V.<br />
All rights reserved.<br />
www.philips.com<br />
Printed in China<br />
wk7264