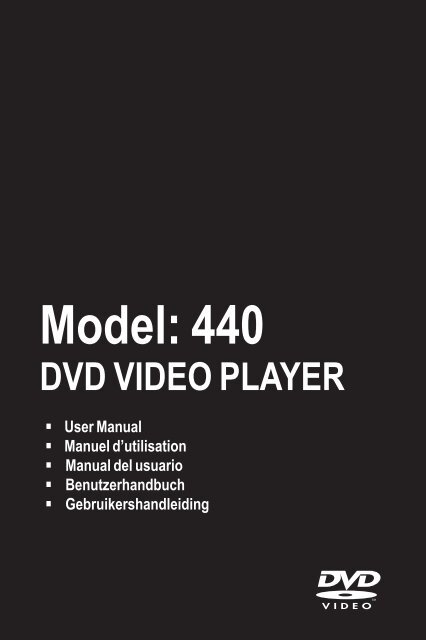Philips Magnavox MDV440/12 - Mode d’emploi - ENG
Philips Magnavox MDV440/12 - Mode d’emploi - ENG
Philips Magnavox MDV440/12 - Mode d’emploi - ENG
Create successful ePaper yourself
Turn your PDF publications into a flip-book with our unique Google optimized e-Paper software.
<strong>Mode</strong>l: 440<br />
DVD VIDEO PLAYER<br />
User Manual<br />
Manuel d’utilisation<br />
Manual del usuario<br />
.<br />
Benutzerhandbuch<br />
Gebruikershandleiding
Important notes for users in the<br />
U.K.<br />
Mains plug<br />
This apparatus is fi tted with an approved 13<br />
Amp plug. To change a fuse in this type of<br />
plug proceed as follows:<br />
1 Remove fuse cover and fuse.<br />
2 Fix new fuse which should be a BS1362<br />
5 Amp, A.S.T.A. or BSI approved type.<br />
3 Refi t the fuse cover.<br />
If the fi tted plug is not suitable for your socket<br />
outlets, it should be cut off and an appropriate<br />
plug fi tted in its place.<br />
If the mains plug contains a fuse, this should<br />
have a value of 5 Amp. If a plug without a fuse<br />
is used, the fuse at the distribution board<br />
should not be greater than 5 Amp.<br />
Note: The severed plug must be disposed of to<br />
avoid a possible shock hazard should it be<br />
inserted into a 13 Amp socket elsewhere.<br />
How to connect a plug<br />
The wires in the mains lead are coloured with<br />
the following code: blue = neutral (N),<br />
brown = live (L).<br />
• As these colours may not correspond with the<br />
colour markings identifying the terminals in<br />
your plug, proceed as follows:<br />
– Connect the blue wire to the terminal<br />
marked N or coloured black.<br />
– Connect the brown wire to the terminal<br />
marked L or coloured red.<br />
– Do not connect either wire to the earth<br />
terminal in the plug, marked E (or e) or<br />
coloured green (or green and yellow).<br />
ATTENTION!<br />
For Customer Use:<br />
Read carefully the information located at the<br />
bottom or rear of your DVD Video Player and<br />
enter below the Serial No. Retain this<br />
information for future reference.<br />
<strong>Mode</strong>l No. 440<br />
Serial No.<br />
_______________<br />
The apparatus shall not be exposed to<br />
dripping or splashing and that no objects fi lled<br />
with liquids, such as vases, shall be placed on<br />
apparatus.<br />
Ensure that the power outlet is always within<br />
reach. If abnormal situations occur, fully<br />
disconnect power: unplug the power cord<br />
from the power outlet.<br />
This product complies with the radio<br />
interference requirements of the<br />
European Community.<br />
This product complies with<br />
the requirements of the<br />
following directives and<br />
guidelines: 2006/95/EC +<br />
2004/108/EC<br />
Before replacing the plug cover, make certain<br />
that the cord grip is clamped over the sheath<br />
of the lead - not simply over the two wires.<br />
Copyright in the U.K.<br />
Recording and playback of material may<br />
require consent. See Copyright Act 1956 and<br />
The Performer’s Protection Acts 1958 to<br />
1972.<br />
2
DK<br />
Advarsel: Usynlig laserstråling ved<br />
åbning når sikkerhedsafbrydere er ude<br />
af funktion. Undgå utsættelse for<br />
stråling.<br />
Bemærk: Netafbryderen er sekundært<br />
indkoblet og ofbryder ikke strømmen<br />
fra nettet. Den indbyggede netdel er<br />
derfor tilsluttet til lysnettet så længe<br />
netstikket sidder i stikkontakten.<br />
S<br />
Klass 1 laseraparat<br />
Varning! Om apparaten används på<br />
annat sätt än i denna bruksanvisning<br />
specificerats, kan användaren utsättas<br />
för osynlig laserstrålning, som<br />
överskrider gränsen för laserklass 1.<br />
Observera! Stömbrytaren är sekundärt<br />
kopplad och bryter inte strömmen från<br />
nätet. Den inbyggda nätdelen är därför<br />
ansluten till elnätet så länge<br />
stickproppen sitter i vägguttaget.<br />
SF<br />
Luokan 1 laserlaite<br />
Varoitus! Laitteen käyttäminen muulla<br />
kuin tässä käyttöohjeessa mainitulla<br />
tavalla saattaa altistaa käyttäjän<br />
turvallisuusluokan 1 ylittävälle<br />
näkymättömälle lasersäteilylle.<br />
Oikeus muutoksiin varataan. Laite ei<br />
saa olla alttiina tippu-ja roiskevedelle.<br />
Huom. Toiminnanvalitsin on kytketty<br />
toisiopuolelle, eikä se kytke laitetta irti<br />
sähköverkosta. Sisäänrakennettu<br />
verkko-osa on kytkettynä<br />
sähköverkkoon aina silloin, kun pistoke<br />
on pistorasiassa.<br />
CAUTION<br />
VISIBLE AND INVISIBLE LASER RADIATION<br />
WHEN OPEN. AVOID EXPOSURE TO BEAM<br />
ADVARSEL<br />
SYNLIG OG USYNLIG LASERSTRÅLING VED<br />
ÅBNING UNDGÅ UDSÆTTELSE FOR<br />
STRÅLING<br />
VARNING<br />
SYNLIG OCH OSYNLIG LASERSTRÅLNING<br />
NÄR DENNA DEL ÄR ÖPPNAD BETRAKTA<br />
EJ STRÅLEN<br />
VARO!<br />
AVATTAESSA OLET ALTTIINA NÄKYVÄLLE<br />
JA NÄKYMÄTTÖMÄLLE LASER SÄTEILYLLE.<br />
ÄLÄ KATSO SÄTEESEEN<br />
VORSICHT<br />
SICHTBARE UND UNSICHTBARE<br />
LASERSTRAHLUNG WENN ABDECKUNG<br />
GEÖFFNET NICHT DEM STRAHL<br />
AUSSETZEN<br />
ATTENTION<br />
RAYONNEMENT LASER VISIBLE ET<br />
INVISIBLE EN CAS D’OUVERTURE<br />
EXPOSITION DANGEREUSE AU FAISCEAU<br />
LASER<br />
Type<br />
Wave length<br />
Output Power<br />
Beam divergence<br />
Semiconductor laser<br />
InGaAlP (DVD)<br />
AIGaAs (CD)<br />
658 nm (DVD)<br />
790 nm (CD)<br />
7.0 mW (DVD)<br />
10.0 mW (VCD/CD)<br />
60 degrees<br />
3
Laser Safety<br />
This unit employs a laser. Due to possible<br />
eye injury, only a qualifi ed service person<br />
should remove the cover or attempt to<br />
service this device.<br />
NOTE:<br />
Pictures shown maybe different<br />
between countries.<br />
CAUTION:<br />
WARNING LOCATION: ON THE<br />
BACKPLATE OF THE SET<br />
NEVER MAKE OR CHANGE<br />
CONNECTIONS WITH THE POWER<br />
SWITCHED ON.<br />
This product incorporates copyright protection<br />
technology that is protected by method claims of<br />
certain U.S. patents and other intellectual property<br />
rights owned by Macrovision Corporation and<br />
other rights owners. Use of this copyright protection<br />
technology must be authorised by Macrovision<br />
Corporation, and is intended for home and<br />
other limited viewing uses only unless otherwise<br />
authorised by Macrovision Corporation. Reserve<br />
engineering or disassembly is prohibited.<br />
‘CONSUMERS SHOULD NOTE THAT NOT ALL HIGH<br />
DEFINITION TELEVISION SETS ARE FULLY<br />
COMPATIBLE WITH THIS PRODUCT AND MAY CAUSE<br />
ARTIFACTS TO BE DISPLAYED IN THE PICTURE. IN<br />
CASE OF 525 OR 625 PROGRESSIVE SCAN PICTURE<br />
PROBLEMS, IT IS RECOMMENDED THAT THE USER<br />
SWITCH THE CONNECTION TO THE ‘STANDARD<br />
DEFINITION’ OUTPUT. IF THERE ARE QUESTIONS<br />
REGARDING OUR TV SET COMPATIBILITY WITH THIS<br />
MODEL 525p AND 625p DVD PLAYER, PLEASE<br />
CONTACT OUR CUSTOMER SERVICE CENTER.’<br />
4
Index<br />
Manufactured under license from Dolby<br />
Laboratories. Dolby and the double-D<br />
symbol are trademarks of Dolby Laboratories.<br />
English ------------------------------------ 6<br />
English<br />
Windows Media and the Windows logo are<br />
trademarks, or registered trademarks of<br />
Microsoft Corporation in the United States<br />
and/or other countries.<br />
Français ----------------------------------46<br />
Español ----------------------------------86<br />
Français<br />
Español<br />
DivX, DivX Certifi ed and associated logos<br />
are trademarks of DivX, Inc. and are used<br />
under license.<br />
Deutsch -------------------------------- <strong>12</strong>6<br />
Deutsch<br />
Nederlands ---------------------------- 166<br />
Nederlands<br />
5
Table of contents<br />
English<br />
General<br />
General Information ........................................................................................................ 8<br />
Setup precautions .................................................................................................................................................8<br />
Accessories supplied ...........................................................................................................................................8<br />
Cleaning discs ........................................................................................................................................................8<br />
About recycling .....................................................................................................................................................8<br />
Product Overview<br />
Your DVD Player ...............................................................................................................9<br />
Remote Control .........................................................................................................10-<strong>12</strong><br />
Using the remote control ................................................................................................................................<strong>12</strong><br />
Connections<br />
Basic Connections .....................................................................................................13-14<br />
Step 1: Connecting to television ....................................................................................................................13<br />
Option 1: Using Scart socket (RGB) ......................................................................................................13<br />
Option 2: Using Composite Video sockets (CVBS) ..........................................................................13<br />
Option 3: Using Component Video sockets (Y Pb Pr) .....................................................................14<br />
Step 2: Connecting the power cord ..............................................................................................................14<br />
Optional Connections .................................................................................................... 15<br />
Connecting to an Analogue Stereo System ................................................................................................15<br />
Connecting to a Digital AV Amplifi er/Receiver .........................................................................................15<br />
Basic Setup<br />
Getting Started ..........................................................................................................16-18<br />
Finding the correct viewing channel .............................................................................................................16<br />
Setting language preferences .....................................................................................................................16-17<br />
On-screen display (OSD) language ........................................................................................................16<br />
Audio, Subtitle and Disc Menu language for DVD playback ...........................................................17<br />
Setting up Progressive Scan feature ..............................................................................................................18<br />
Disc Playback<br />
Disc Operations .........................................................................................................19-29<br />
Playable discs .......................................................................................................................................................19<br />
Region codes for DVD discs ...........................................................................................................................19<br />
Playing a disc ....................................................................................................................................................... 20<br />
Basic playback controls .................................................................................................................................... 20<br />
Other playback features for video discs ...............................................................................................21-22<br />
Using the Disc Menu ..................................................................................................................................21<br />
Changing sound track language ............................................................................................................. 22<br />
Changing subtitle language ...................................................................................................................... 22<br />
Zooming ...................................................................................................................................................... 22<br />
Playback Control (VCD/SVCD) ............................................................................................................ 22<br />
6
Table of contents<br />
Using Display menu options .................................................................................................................... 23-25<br />
Selecting title/chapter/track .....................................................................................................................23<br />
Switching camera angles ..........................................................................................................................23<br />
Searching by time ........................................................................................................................................24<br />
Viewing playing time ...................................................................................................................................24<br />
Preview function (VCD/SVCD/DVD) ................................................................................................... 25<br />
Selecting various repeat functions ........................................................................................................ 25<br />
Repeating a specfi c section (A-B) .......................................................................................................... 25<br />
Special Audio CD feature ................................................................................................................................26<br />
Playing a DivX® disc ..............................................................................................................................26<br />
Playing a JPEG photo disc (slide show) ........................................................................................................27<br />
Preview function ..........................................................................................................................................27<br />
Zooming.........................................................................................................................................................27<br />
Flip/Rotate picture ......................................................................................................................................27<br />
Playing a MP3/ WMA disc ............................................................................................................................... 28<br />
Playing music and photo fi les simultaneously .............................................................................................29<br />
USB Playback<br />
USB Operation ...............................................................................................................30<br />
Setup Options<br />
Setup Menu Options ..................................................................................................31-38<br />
Accessing the setup menu ................................................................................................................................31<br />
General Setup Page ....................................................................................................................................32<br />
Audio Setup Page ................................................................................................................................. 33-34<br />
Video Setup Page ................................................................................................................................ 35-36<br />
Preference Page .................................................................................................................................... 37-38<br />
English<br />
Others<br />
Troubleshooting ........................................................................................................ 39-41<br />
Specifications ..................................................................................................................42<br />
Glossary...................................................................................................................... 43-44<br />
7
General Information<br />
English<br />
WARNING!<br />
This unit does not contain any userserviceable<br />
parts. Please leave all<br />
maintenance work to qualified<br />
personnel.<br />
Accessories supplied<br />
– 1 remote control with batteries<br />
Setup precautions<br />
Cleaning discs<br />
Finding a suitable location<br />
– Place this unit on a fl at, hard and stable<br />
surface. Never place the unit on a carpet.<br />
– Never place this unit on top of other<br />
equipment that might heat it up (e.g.,<br />
receiver or amplifi er).<br />
– Never put anything under this unit<br />
(e.g., CDs, magazines).<br />
– Install this unit near the AC outlet<br />
where the AC power plug can be easily<br />
reached.<br />
Space for ventilation<br />
– Place this unit in a location with<br />
adequate ventilation to prevent internal<br />
heat build up. Allow at least 10 cm (4”)<br />
clearance from the rear and the top of<br />
this unit and 5 cm (2”) from the left and<br />
right to prevent overheating.<br />
Avoid high temperature, moisture,<br />
water and dust<br />
– This unit must not be exposed to<br />
dripping or splashing.<br />
– Never place any object or items that<br />
can damage this unit (e.g., liquid fi lled<br />
objects, lighted candles).<br />
CAUTION!<br />
Risk of damage to discs! Never use<br />
solvents such as benzene, thinner,<br />
cleaners available commercially, or antistatic<br />
sprays intended for discs.<br />
• Wipe the disc with a micro fi ber cleaning<br />
cloth from the centre to the edge in a<br />
straight line movement.<br />
About recycling<br />
This user manual is printed on nonpolluting<br />
paper. This unit contains a large<br />
number of materials that can be recycled.<br />
If you are disposing an old equipment,<br />
please take it to a recycling centre.<br />
Please observe the local regulations<br />
regarding disposal of packaging materials,<br />
exhausted batteries and old equipment.<br />
8
Your DVD Player<br />
English<br />
1 2 3<br />
4<br />
5 6 7 8<br />
a STANDBY-ON<br />
– Turns on this unit or turns off to normal<br />
standby mode.<br />
b Disc tray<br />
c OPEN/CLOSE ç<br />
– Opens/closes the disc tray.<br />
f STOP Ç<br />
– Stops playback.<br />
g PLAY/PAUSE u<br />
– Starts/pauses playback.<br />
h (USB) socket<br />
– Input for USB fl ash drive.<br />
d Display panel<br />
– Show information about the current<br />
status of this unit.<br />
e IR Sensor<br />
– Point the remote control towards this<br />
sensor.<br />
9
Remote Control<br />
English<br />
1<br />
2<br />
a 2 (Standby-On)<br />
– Turns on this unit or turns off to normal<br />
standby mode.<br />
b DISPLAY<br />
– Displays the current status or disc<br />
information.<br />
3<br />
4<br />
5<br />
6<br />
7<br />
8<br />
9<br />
c SEARCH<br />
– Starts playback from designated point.<br />
d <br />
– : Cursor buttons for moving up/<br />
down or press up/down for a slow<br />
forward or backward search.<br />
– : Cursor buttons for moving to the<br />
left/right or press left/right for fast<br />
backward or forward search.<br />
OK<br />
– Confi rms an entry or selection.<br />
e SETUP<br />
– Enters or exits the disc setup menu.<br />
f PLAY/PAUSE BX<br />
– Starts or pauses playback.<br />
g USB<br />
– Switches to USB mode and shows the<br />
content of the USB device.<br />
h STEP<br />
– Play video frame by frame.<br />
i SLOWÖ<br />
– Selects a slow forward.<br />
10
Remote Control (continued)<br />
j OPEN/CLOSE ç<br />
– Opens/closes the disc tray.<br />
k Numeric keypad 0-9<br />
– Selects a track or title number of the<br />
disc.<br />
10<br />
English<br />
l RETURN/TITLE<br />
– Returns to the previous menu or shows<br />
title menu.<br />
m DISC MENU<br />
– Enters or exits disc contents menu.<br />
– For VCD 2.0 and SVCD, turns on or off<br />
the playback control mode.<br />
n . / > (Previous/Next)<br />
– Skips to the previous or next title/<br />
chapter/track.<br />
o SUBTITLE<br />
– Selects a DVD subtitle language.<br />
AUDIO<br />
– Selects an audio language or channel.<br />
ANGLE<br />
– Selects the DVD camera angle.<br />
ZOOM<br />
– Zoom the picture on the TV.<br />
p STOP x<br />
– Stops playback.<br />
11<br />
<strong>12</strong><br />
13<br />
14<br />
15<br />
16<br />
17<br />
q REPEAT<br />
– Selects various repeat modes; turns off<br />
repeat mode.<br />
REPEAT A-B<br />
– Repeat a specifi c section on a disc.<br />
11
Remote Control (continued)<br />
English<br />
Using the remote control<br />
CAUTION!<br />
– Remove batteries if they are<br />
exhausted or if the remote control<br />
is not to be used for a long time.<br />
– Never mix batteries (old and new<br />
or carbon and alkaline, etc.).<br />
– Batteries contain chemical<br />
substances; they should be disposed<br />
of properly.<br />
A Open the battery compartment.<br />
B Insert two batteries type R03 or AAA,<br />
following the indications (+-) inside<br />
the compartment.<br />
C Close the cover.<br />
D Point the remote control directly at the<br />
remote sensor (IR) on the front panel.<br />
Note:<br />
Never place any objects between the<br />
remote control and this unit while<br />
operating.<br />
E Select the desired function (for example<br />
u).<br />
<strong>12</strong>
Basic Connections<br />
TV<br />
TV<br />
English<br />
TV<br />
Video<br />
(yellow cable)<br />
Audio<br />
(red/white cables)<br />
VIDEO OUT<br />
Pb<br />
DIGITAL<br />
OUT<br />
TV DVD OUT<br />
VIDEO OUT<br />
Pb<br />
DIGITAL<br />
OUT<br />
TV OUT<br />
Y<br />
Pr<br />
COMPONENT VIDEO OUT<br />
COAXIAL<br />
AUDIO OUT<br />
Y<br />
Pr<br />
COMPONENT VIDEO OUT<br />
COAXIAL<br />
AUDIO OUT<br />
Step 1: Connecting to<br />
television<br />
This connection enables you to view the<br />
video playback from this unit.<br />
You only need to choose one of the<br />
options below to make the video<br />
connection.<br />
– For a standard TV, follow option 1 or<br />
2.<br />
– For a progressive scan TV, follow<br />
option 3.<br />
Option 2: Using Composite Video<br />
sockets (CVBS)<br />
You can connect this unit to a TV<br />
through the composite video cable which<br />
provides good picture quality.<br />
• Connect the audio/video cables (not<br />
supplied) from the VIDEO OUT and<br />
AUDIO OUT L/R sockets on this unit<br />
to the video input socket (yellow) and<br />
audio input sockets (red/ white) on your<br />
TV.<br />
Option 1: Using Scart socket<br />
(RGB)<br />
The scart cable provides both audio and<br />
video features with a single cable<br />
connection.<br />
• Connect the scart cable (not supplied)<br />
from the TV OUT socket on this unit to<br />
the scart input socket on your TV.<br />
13
1<br />
Basic Connections (continued)<br />
English<br />
TV<br />
Video<br />
Audio<br />
2<br />
VIDEO OUT<br />
Pb<br />
DIGITAL<br />
OUT<br />
TV OUT<br />
VIDEO OUT<br />
Pb<br />
DIGITAL<br />
OUT<br />
Y<br />
Pr<br />
COMPONENT VIDEO OUT<br />
COAXIAL<br />
AUDIO OUT<br />
Y<br />
Pr<br />
COMPONENT VIDEO OUT<br />
COAXIAL<br />
AUDIO OU<br />
Option 3: Using Component Video<br />
sockets (Y Pb Pr)<br />
You can connect this unit to a TV<br />
through the component video cables<br />
which provides superior picture quality.<br />
The progressive scan video quality is only<br />
available when using Y Pb Pr connection<br />
and a progressive scan TV is required.<br />
A Connect the component video cables<br />
(red/blue/green - not supplied) from the<br />
Y Pb Pr sockets on this unit to the<br />
corresponding component video input<br />
sockets (or labelled as Y Pb/Cb Pr/Cr or<br />
YUV) on your TV.<br />
Step 2: Connecting the<br />
power cord<br />
After everything is connected<br />
properly, plug the AC power cord<br />
into the power outlet.<br />
Never make or change any connections<br />
with the power turned on.<br />
Helpful Hint:<br />
– Refer to the type plate at the rear or<br />
bottom of the product for identifi cation and<br />
supply ratings.<br />
B Connect the audio/video cable (not<br />
supplied) from the AUDIO OUT L/R<br />
sockets on this unit to the audio input<br />
sockets (red/white) on your TV. Leave<br />
the yellow video cable disconnected.<br />
C Proceed to ‘Getting Started - Setting up<br />
Progressive Scan feature’ for detailed<br />
progressive feature setup.<br />
14
Optional Connections<br />
AUDIO<br />
IN<br />
DIGITAL<br />
AUDIO<br />
IN<br />
DIGITAL<br />
English<br />
STEREO<br />
AV Receiver<br />
Audio<br />
(red/white cables)<br />
VIDEO OUT<br />
Pb<br />
DIGITAL<br />
OUT<br />
TV OUT<br />
VIDEO OUT<br />
Pb<br />
DIGITAL<br />
OUT<br />
TV OUT<br />
Y<br />
Pr<br />
COMPONENT VIDEO OUT<br />
COAXIAL<br />
AUDIO OUT<br />
Y<br />
Pr<br />
COMPONENT VIDEO OUT<br />
COAXIAL<br />
AUDIO OUT<br />
Connecting to an Analogue<br />
Stereo System<br />
You can connect this unit to a two<br />
channel stereo system (e.g. mini system,<br />
analogue receiver) in order to enjoy<br />
stereo sound output.<br />
A Connect the audio/video cables<br />
(red/white - not supplied) from the<br />
AUDIO OUT L/R sockets on this unit<br />
to the audio input sockets (red/white) on<br />
your connecting device. Leave the yellow<br />
video cable disconnected.<br />
B For video connection, see ‘Basic<br />
Connections - Step 1: Connecting to<br />
television’ for details.<br />
Helpful Hint:<br />
– See ‘Setup Menu Options - Audio Setup<br />
Page’ for optimum audio settings.<br />
Connecting to a Digital AV<br />
Amplifier/Receiver<br />
You can connect this unit to an AV<br />
amplifi er/receiver in order to enjoy<br />
quality sound.<br />
A Connect a coaxial cable (not supplied)<br />
from the COAXIAL DIGITAL OUT<br />
socket on this unit to the digital coaxial<br />
input socket of the connected device.<br />
B For video connection, see ‘Basic<br />
Connections - Step 1: Connecting to<br />
television’ for details.<br />
Helpful Hint:<br />
– You have to set the appropriate Digital<br />
Audio Output setting. Otherwise, no sound or<br />
interference may occur. See ‘Setup Menu<br />
Options - Audio Setup Page > Digital Audio’<br />
for details.<br />
15
Getting Started<br />
English<br />
Finding the correct viewing<br />
channel<br />
A Press 2 to turn on this unit.<br />
B Turn on the TV and switch it to the<br />
correct video-in channel. You should see<br />
the blue DVD background screen.<br />
You may go to the lowest channel on<br />
your TV, then press the Channel Down<br />
button on your TVs remote control until<br />
you see the Video In channel.<br />
You may press ° button repeatedly<br />
on your TVs remote control.<br />
Usually this channel is between the<br />
lowest and highest channels and may be<br />
called FRONT, A/V IN, VIDEO, etc.<br />
Refer to your TVs user manual on<br />
how to select the correct input on your<br />
TV.<br />
C If you are using external device, (such as<br />
audio system or receiver), turn it on and<br />
select the appropriate input source for<br />
this unit output. Refer to the device<br />
user’s manual for detail.<br />
Setting language preferences<br />
The language options are different<br />
depending on your country or region. It<br />
may not correspond to the illustrations<br />
shown on the user manual.<br />
On-screen display (OSD) language<br />
Select this to change the language of the<br />
On screen display menu of this unit.<br />
The menu language will remain once you<br />
have set it.<br />
A Press SETUP on the remote control.<br />
{ General Setup Page } appears.<br />
B Use keys to select { OSD<br />
Language } in the menu and press .<br />
General Setup Page<br />
Disc Lock<br />
OSD Language<br />
Sleep<br />
Volume<br />
Auto Standby<br />
DivX(R) VOD Code<br />
<strong>ENG</strong>LISH<br />
DEUTSCH<br />
NEDERLANDS<br />
FRANÇAIS<br />
ITALIANO<br />
ESPAÑOL<br />
SVENSKA<br />
C Select a language and press OK to<br />
confi rm.<br />
16
Getting Started (continued)<br />
Audio, Subtitle and Disc Menu<br />
language for DVD playback<br />
You can select your preferred language<br />
settings for DVD playback. If the selected<br />
language is not available on the disc, the<br />
disc’s default language is used instead.<br />
E Repeat steps C - D for other language<br />
settings.<br />
English<br />
A Press Ç twice to stop playback (if any),<br />
then press SETUP.<br />
B Press repeatedly to select<br />
{ Preference Page }.<br />
C Use keys to select one of the<br />
options below and press .<br />
Preference Page<br />
Audio<br />
Subtitle<br />
Disc Menu<br />
Parental<br />
PBC<br />
Mp3/Jpeg Nav<br />
Password<br />
English<br />
Chinese<br />
French<br />
Spanish<br />
Portuguese<br />
Polish<br />
Italian<br />
{ Audio }<br />
Select this to change disc sound track<br />
language.<br />
{ Subtitle }<br />
Select this to change the subtitle<br />
language.<br />
{ Disc Menu }<br />
Select this to change the language of the<br />
disc menu.<br />
D Use keys to select a language and<br />
press OK to confi rm.<br />
If the language you want is not in<br />
the list, then select { Others }, then<br />
use the numeric keypad 0-9 on the<br />
remote to enter the 4-digit language code<br />
‘XXXX’ (see ‘Language Code’) and press<br />
OK.<br />
17
Getting Started (continued)<br />
English<br />
Setting up Progressive Scan<br />
feature<br />
(for Progressive Scan TV only)<br />
The progressive scan displays twice the<br />
number of frames per second than<br />
interlaced scanning (ordinary normal TV<br />
system). With nearly double the number<br />
of lines, progressive scan offers higher<br />
picture resolution and quality.<br />
Before you start...<br />
– Ensure that you have connected this<br />
unit to a progressive scan TV using the<br />
Y Pb Pr connection (see ‘Option 3: Using<br />
Component Video sockets (Y Pb Pr)’ ).<br />
F Read the notifi cation message on the TV<br />
and confi rm your action by selecting the<br />
{ OK } in the menu and press OK.<br />
There will be no picture on your TV<br />
at this state until you have turned<br />
on the progressive scan mode on<br />
your TV.<br />
G Turn on your TV progressive scan mode,<br />
refer to your TVs user manual.<br />
A message appears on the TV.<br />
H Confi rm your action by selecting the<br />
{ OK } in the menu and press OK.<br />
The setup is now completed and you<br />
can start to enjoy the high quality picture.<br />
A Turn on the TV to the correct viewing<br />
channel for this unit.<br />
Make sure that the TVs progressive<br />
scan mode is turned off (or set to<br />
interlaced mode). Refer to your TVs user<br />
manual.<br />
B Turn on this unit and press SETUP on<br />
the remote control.<br />
C Press repeatedly to select { Video<br />
Setup Page }.<br />
D Use keys to select { Component }<br />
> { INTERLACED }, then press OK to<br />
confi rm.<br />
E Use keys to select { Progressive }<br />
> { On } in the menu and press OK to<br />
confi rm.<br />
If no picture is displayed<br />
A Press ç on this unit.<br />
B Press numeric keypad ‘1’ on the<br />
remote control.<br />
Helpful Hints:<br />
– If a blank/distorted screen appears, wait<br />
for 15 seconds for the auto recovery.<br />
– There are some progressive scan TVs that<br />
are not fully compatible with this unit,<br />
resulting in an unnatural picture when<br />
playing back a DVD VIDEO disc in the<br />
progressive scan mode. In such a case, turn<br />
off the progressive scan feature on this unit<br />
and your TV.<br />
Video Setup Page<br />
TV Type<br />
TV Display<br />
Progressive<br />
Component<br />
Picture Setting<br />
On<br />
Off<br />
18
Disc Operations<br />
Playable discs<br />
Region codes for DVD discs<br />
DVD discs and players are designed with<br />
regional restrictions. Before playing a disc,<br />
make sure the disc is for the same region<br />
as this unit. The region code for this unit<br />
is indicated at the rear panel.<br />
English<br />
Region<br />
Discs that can<br />
be played<br />
This unit plays:<br />
– Digital Versatile Discs (DVDs)<br />
– Video CDs (VCDs)<br />
– Super Video CDs (SVCDs)<br />
– Finalised DVD Recordable (DVD±R),<br />
DVD Rewritable (DVD±RW)<br />
– Audio Compact Discs (CDs)<br />
– MP3/ WMA discs<br />
– The fi le extension has to be ‘.mp3’,<br />
‘.wma’<br />
– JPEG/ISO format<br />
– Maximum 14 characters display.<br />
– Supported bit-rate;<br />
32 – 320 kbps (MP3)<br />
64 – 192 kbps (WMA)<br />
– Picture fi les (Kodak, JPEG) on<br />
CD-R(W) / DVD+R(W)<br />
– The fi le extension has to be ‘.JPG’<br />
and not ‘.JPEG.’<br />
– JPEG/ISO format<br />
– It can only display DCF-standard<br />
still pictures or JPEG pictures.<br />
– DivX® fi les on CD-R(W)/ DVD+R(W)<br />
– The fi le extensions has to be ‘.AVI,’<br />
or ‘.MPG.’<br />
– DivX® Certifi ed<br />
– Q-pel accurate motion<br />
compensation<br />
– Global Motion Compensation<br />
(GMC) playback<br />
U.S.A. and<br />
Canada regions<br />
U.K and<br />
Europe regions<br />
Asia Pacifi c,<br />
Taiwan, Korea<br />
Australia,<br />
New Zealand,<br />
Latin America<br />
Russia and<br />
India regions<br />
China, Calcos<br />
Islands,<br />
Walls and Futuna<br />
Islands<br />
Helpful Hints:<br />
– Maximum of 10 sessions for CD and 10<br />
multi border for DVD are supported.<br />
– For DVD-R and DVD-RW multi border,<br />
only fi nalized discs are supported.<br />
19
Disc Operations (continued)<br />
English<br />
Notes:<br />
– If the inhibit icon appears on<br />
TV when a button is pressed, it<br />
means the function is not available<br />
on the current disc or at the current<br />
time.<br />
– Never put any objects other than<br />
discs in the disc tray. Doing so may<br />
cause the unit to malfunction.<br />
Playing a disc<br />
A Press 2 to turn on this unit.<br />
B Turn on the TV to the correct viewing<br />
channel for this unit.<br />
C Press ç to open the disc tray.<br />
D Load a disc into the disc tray and press<br />
ç.<br />
Make sure the disc label is facing<br />
towards you.<br />
E Playback starts automatically.<br />
If not, press u.<br />
See the following pages for more<br />
playback options and features.<br />
Helpful Hints:<br />
– Never close the disc tray manually.<br />
– If you are having trouble playing a certain<br />
disc, remove the disc and try a different one.<br />
Improperly formatted discs cannot be played<br />
on this unit.<br />
– Some discs cannot be played on this unit<br />
due to the confi guration and characteristics<br />
of the disc, or due to the condition of<br />
recording and authoring software that was<br />
used.<br />
Basic playback controls<br />
Pausing playback<br />
• During playback, press u .<br />
To resume playback, press u.<br />
Selecting another track/chapter/<br />
title<br />
• Press . / > or use the numeric<br />
keypad 0-9 to enter a track/chapter/title<br />
number.<br />
If the repeat track mode is active,<br />
press . again to replay the same<br />
track/chapter/title.<br />
Searching backward/forward<br />
(not applicable for JPEG)<br />
• Press / .<br />
While searching, press / <br />
repeatedly to select different search<br />
speed (2X, 4X, 8X, 16X, 32X).<br />
To resume normal playback, press<br />
u .<br />
Playing in slow motion mode<br />
(not applicable for CD/WMA/MP3/<br />
JPEG)<br />
• During playback, press / or<br />
SLOWÖ(for slow forward motion<br />
playback only) on the remote control to<br />
start slow motion play.<br />
Sound will be muted. Press /<br />
repeatedly to select different play speed<br />
(1/2, 1/4, 1/8, 1/16).<br />
Note: Slow backward motion playback is<br />
only possible for DVD.<br />
To resume normal playback, press<br />
u.<br />
Stopping playback<br />
• Press x.<br />
20
Disc Operations (continued)<br />
Helpful Hints:<br />
– For video disc, playback always resumes<br />
from the point where it was last stopped<br />
even if the disc was ejected or the unit is in<br />
standby mode. To start playback from the<br />
beginning, press . while the message<br />
‘Play from the start, press - PREV -’ appears<br />
on the TV.<br />
– Screen saver starts automatically if the<br />
disc playback is stopped or paused for about<br />
5 minutes.<br />
Other playback features for<br />
video discs<br />
RETURN/<br />
TITLE<br />
DISC MENU<br />
AUDIO<br />
SUBTITLE<br />
REPEAT<br />
REPEAT A-B<br />
OK<br />
ZOOM<br />
English<br />
Note:<br />
The operating features described here<br />
might not be possible for certain discs.<br />
Always refer to the instructions supplied<br />
with the discs.<br />
Using the Disc Menu<br />
Depending on the disc, a menu may<br />
appear on the TV once you load in the<br />
disc.<br />
To select a playback feature or item<br />
• Use keys or numeric keypad<br />
0-9 on the remote control, then press<br />
OK to start playback.<br />
To access or remove the menu<br />
• Press DISC MENU on the remote<br />
control.<br />
21
Disc Operations (continued)<br />
English<br />
Changing sound track language<br />
This operation works only on DVDs with<br />
multiple sound track languages, or VCDs/<br />
SVCDs with multiple audio channels.<br />
Playback Control (VCD/SVCD)<br />
Playback Control (PBC) playback allows<br />
you to play VCDs/SVCDs interactively,<br />
following the menu on the display.<br />
For DVD<br />
• Press AUDIO repeatedly to select the<br />
available audio languages.<br />
For VCD/SVCD<br />
• Press AUDIO repeatedly to select the<br />
available audio channels provided by the<br />
disc.<br />
Changing subtitle language<br />
This operation works only on DVDs with<br />
multiple subtitle languages. You can<br />
change to your desired language during<br />
playback.<br />
• Press SUBTITLE repeatedly to select<br />
different subtitle languages.<br />
For VCDs with PBC feature<br />
(version 2.0 only) and SVCDs<br />
• Press DISC MENU to turn on or off<br />
the PBC mode.<br />
If the PBC mode is turned on, the<br />
PBC menu (if available) appears on the<br />
TV.<br />
If the PBC mode is turned off, it skips<br />
the PBC menu and playback from the<br />
fi rst track.<br />
• If the PBC mode is turned on, pressing<br />
RETURN/TITLE during playback will<br />
return to the PBC menu.<br />
Helpful Hint:<br />
– You cannot use numeric keypad 0-9 to<br />
select track if PBC mode is on.<br />
Zooming<br />
This option allows you to zoom and pan<br />
through the picture on the TV.<br />
A During playback, press ZOOM<br />
repeatedly to select a different zoom<br />
factor.<br />
Playback continues.<br />
B Use keys to pan through the<br />
enlarged picture.<br />
C Press ZOOM repeatedly to return to<br />
the original size.<br />
22
Disc Operations (continued)<br />
Using Display menu options<br />
This unit can display the disc playback<br />
information (for example, title or chapter<br />
number, elapsed playing time, audio/<br />
subtitle language), a number of operations<br />
can be done without interrupting disc<br />
playback.<br />
B Use keys to view the information<br />
and press OK to access.<br />
C Use the numeric keypad 0-9 to input<br />
the number/time or use keys to<br />
make the selection.<br />
D Press OK to confi rm.<br />
Playback changes according to the<br />
chosen time or to the selected title/<br />
chapter/track.<br />
English<br />
OK<br />
DISPLAY<br />
ANGLE<br />
Selecting title/chapter/track<br />
This option allows you to skip to a<br />
specifi c title/chapter/track in the current<br />
disc.<br />
A Move to { Title } / { Chapter } or { Track }<br />
option in the display menu and press .<br />
B Use the numeric keypad 0-9 to input<br />
the valid number.<br />
Playback skips to the selected<br />
operation.<br />
A During playback, press DISPLAY on the<br />
remote control repeatedly.<br />
The available disc information appears<br />
on the TV.<br />
MENU<br />
(DVD)<br />
Title 01/01<br />
Chapter 01/01<br />
Audio 5.1CH Others<br />
Subtitle<br />
Off<br />
Bitrate 61 Title Elapsed 0:48:59<br />
MENU<br />
(VCD/SVCD)<br />
Track 01/21<br />
Disc Time 1:<strong>12</strong>:32<br />
Track Time 0:02:29<br />
Repeat ab Off<br />
Switching camera angles<br />
This option is only available on DVDs<br />
that contain sequences recorded from<br />
different camera angles. This allows you<br />
to view the picture from different angles.<br />
A Move to { Angle } in the display menu and<br />
press .<br />
B Use the numeric keypad 0-9 to input a<br />
valid number.<br />
Playback changes to the selected<br />
angle.<br />
Helpful Hint:<br />
– You can also press ANGLE on the remote<br />
control repeatedly to switch to different<br />
angles.<br />
Bitrate 61 Total Elapsed 0:48:59<br />
23
Disc Operations (continued)<br />
English<br />
Searching by time<br />
This option allows you to skip to a<br />
specifi c point in the current disc.<br />
Preview function (VCD/SVCD/DVD)<br />
This function allows you to preview the<br />
contents of a VCD/SVCD/DVD disc.<br />
A Move to { TT Time / CH Time / Disc<br />
Time / Track Time } in the display menu<br />
and press .<br />
B Use the numeric keypad 0-9 to enter<br />
the time where playback should start (eg.<br />
0:34:27).<br />
Playback skips to the selected time.<br />
Viewing playing time<br />
It shows the remaining/elapsed time<br />
display of the current disc.<br />
A Move to { Time Disp } in the display<br />
menu and press .<br />
The information and display are differ<br />
depending on the disc type.<br />
For DVD<br />
Display<br />
TT/CH Elapsed<br />
TT/CH Remain<br />
Descriptions<br />
Title or Chapter elapsed<br />
playing time.<br />
Title or Chapter<br />
remaining playing time.<br />
For VCD/SVCD<br />
Display Descriptions<br />
Total/Single<br />
Elapsed<br />
Total/Single<br />
Remain<br />
Disc or Track elapsed<br />
playing time.<br />
Disc or Track remaining<br />
playing time.<br />
A Move to { Preview } in the display menu<br />
and press .<br />
The preview menu appears.<br />
(DVD)<br />
Select Digest Type:<br />
Title Digest<br />
Chapter Digest<br />
Title Interval<br />
Chapter Interval<br />
Select Digest Type:<br />
Track Digest<br />
Disc Interval<br />
Track Interval<br />
(VCD/SVCD)<br />
B Use keys to select one of the<br />
preview type and press OK.<br />
Thumbnail pictures of each segment<br />
appear on the TV.<br />
A B C<br />
D E F<br />
01 02 03<br />
04 05 06<br />
• To go to the previous or next page, press<br />
./ M=.<br />
C Use keys to select a thumbnail<br />
picture and press OK to start playback<br />
from there.<br />
24
Disc Operations (continued)<br />
Selecting various repeat functions<br />
This function allows you to select the<br />
different repeat play options.<br />
For DVD/VCD/SVCD<br />
A Move to { Repeat } in the display menu<br />
and press .<br />
DVD<br />
Chapter (repeat current chapter)<br />
Title (repeat current title)<br />
All (repeat entire disc)<br />
Off (exit repeat mode)<br />
VCD/SVCD<br />
Track (repeat current track)<br />
All (repeat entire disc)<br />
Off (exit repeat mode)<br />
For Audio CD<br />
A Press DISPLAY repeatedly to select<br />
{ Off }, then press / to select the<br />
following repeat mode.<br />
Track (repeat current track)<br />
All (repeat entire disc)<br />
Off (exit repeat mode)<br />
.Repeating a specific section (A-B)<br />
A Move to { Repeat ab } in the display<br />
menu.<br />
B Press OK at the start point.<br />
C Press OK again to end the section.<br />
The section will now repeat<br />
continuously.<br />
D Press OK again to resume normal<br />
playback.<br />
Helpful Hints:<br />
– The marked section for repeat playback is<br />
only possible within the same chapter/track.<br />
– While in disc playback mode, you can also<br />
press REPEAT A-B on the remote control<br />
repeatedly to repeat a specifi c section. Press<br />
REPEAT A-B repeatedly until ‘Off” appears<br />
to cancel repeat playback.<br />
English<br />
For MP3/WMA/JPEG/DivX®<br />
A In stop mode, press DISPLAY<br />
repeatedly to select the following repeat<br />
mode.<br />
Single (repeat current fi le once)<br />
Repeat One (repeat current fi le)<br />
Repeat Folder (repeat all fi les in the<br />
current folder)<br />
Folder (repeat all fi les in a folder)<br />
Helpful Hint:<br />
– While in disc playback mode, you can also<br />
press REPEAT on the remote control<br />
repeatedly to choose to select a repeat play<br />
mode.<br />
25
Disc Operations (continued)<br />
English<br />
Special Audio CD feature<br />
It is a time search option for audio CD<br />
playback. Playback skips to the time you<br />
input, within the disc or track.<br />
A During playback, press DISPLAY<br />
repeatedly to toggle between different<br />
input options.<br />
Display<br />
Disc Go To<br />
Track Go To<br />
Select Track<br />
Descriptions<br />
Time search within the<br />
disc.<br />
Time search within a<br />
track.<br />
Select a track number.<br />
B Use the numeric keypad 0-9 to enter<br />
the time where playback should start<br />
(minutes:seconds).<br />
Playback skips to the selected time<br />
Playing a DivX® disc<br />
This unit supports the playback of DivX<br />
movies which you can copy from your<br />
computer onto a recordable disc. See<br />
‘Setup Menu Options - { General Setup<br />
Page > DivX(R) VOD Code }’ for details.<br />
A Load a DivX disc.<br />
B Use keys to select the fi le you want<br />
to play.<br />
C Press OK to start playback.<br />
During playback:<br />
• If the DivX disc has multilingual subtitles,<br />
you can press SUBTITLE on the<br />
remote control to change the subtitle<br />
language.<br />
• If the DivX disc has different audio<br />
tracks, you can press AUDIO on the<br />
remote control to change the audio<br />
stream.<br />
Helpful Hints:<br />
– Subtitle fi les with the following fi le name<br />
extensions (.srt, .smi, .sub, .ssa, .txt) are<br />
supported but do not appear on the fi le<br />
navigation menu.<br />
– The subtitle fi le name (.sub) has to be<br />
saved under the same fi le name as the<br />
movie (.avi) in the same folder.<br />
26
Disc Operations (continued)<br />
Playing a JPEG photo disc<br />
(slide show)<br />
Before you start ...<br />
Turn on your TV to the correct Video In<br />
channel. See ‘Finding the correct viewing<br />
channel’ for details.<br />
Preview function<br />
A During playback, press DISPLAY.<br />
<strong>12</strong> thumbnail pictures will be displayed<br />
on the TV.<br />
English<br />
• Load a photo CD (Kodak Picture CD/<br />
JPEG).<br />
The picture menu appears on the TV.<br />
For Kodak disc, the slide show begins<br />
automatically.<br />
Press u to start the slide-show playback.<br />
During slide-show playback:<br />
• Press u to pause or resume playback.<br />
• Press ./ M= to play another fi le in<br />
the folder.<br />
Helpful Hints:<br />
– It may require longer time to display the<br />
disc content due to the large number of<br />
songs/pictures compiled into one disc.<br />
Supported file format:<br />
– The fi le extension has to be ‘*.JPG’<br />
and not ‘*.JPEG’.<br />
– This unit can only display digital<br />
camera pictures according to the JPEG-<br />
EXIF format, typically used by almost all<br />
digital cameras. It cannot display Motion<br />
JPEG, or pictures in formats other than<br />
JPEG, or sound clips associated with<br />
pictures.<br />
B Press ./ M= to display pictures on<br />
the previous/next page.<br />
C Use keys to select one of the<br />
pictures and press OK to start playback.<br />
D Press DISC MENU to return to Picture<br />
CD menu.<br />
Zooming<br />
A During playback, press ZOOM<br />
repeatedly to select a different a zoom<br />
factor.<br />
B Use keys to pan through the<br />
enlarged image.<br />
Flip/Rotate picture<br />
• During playback, use keys to<br />
rotate/fl ip the picture on the TV.<br />
Action<br />
fl ip the picture vertically.<br />
fl ip the picture horizontally.<br />
rotate the picture counterclockwise.<br />
rotate the picture<br />
clockwise.<br />
Remote<br />
control<br />
<br />
<br />
<br />
<br />
27
Disc Operations (continued)<br />
English<br />
Playing a MP3/ WMA disc<br />
This unit can playback most of the MP3<br />
and WMA fi les recorded on a recordable<br />
disc or commercial CD.<br />
During playback:<br />
• Use . / > key to playback another<br />
fi le in the current folder.<br />
• Press / repeatedly for fast<br />
backward/forward search on the fi le.<br />
Before you start ...<br />
Turn on your TV to the correct Video In<br />
channel. See ‘Finding the correct viewing<br />
channel’ for details.<br />
A Load a MP3/WMA disc.<br />
The disc reading time may exceed 30<br />
seconds due to the complexity of the<br />
directory/fi le confi guration.<br />
The disc menu appears on the TV.<br />
01:42 04:40 <strong>12</strong>8kbps<br />
001/020<br />
\MP3<br />
--<br />
• To select another folder from current<br />
disc, use keys to navigate back to<br />
the root menu.<br />
D To stop playback, press • .<br />
Helpful Hints:<br />
– You can set to display or skip the folders<br />
when you load a MP3/JPEG disc. Press<br />
SETUP, then go to { Preference Page > Mp3/<br />
Jpeg Nav }.<br />
– It is normal to experience an occasional<br />
‘skip’ while listening to your MP3/WMA disc<br />
due to poor clarity of digital contents during<br />
internet downloading.<br />
MP3<br />
MP3<br />
MP3 Music 1<br />
MP3 Music 2<br />
Picture 1<br />
B Use keys to select a desired folder<br />
and press OK to open the folder.<br />
C Use keys to select a fi le and press<br />
OK to start playback.<br />
Playback starts from the selected fi le<br />
and continues through the end of the<br />
folder.<br />
28
Disc Operations (continued)<br />
Playing music and photo files<br />
simultaneously<br />
You can create a musical slideshow<br />
playback if the disc contains both the<br />
MP3/WMA music and JPEG photo fi les.<br />
English<br />
A Load a disc that contains both MP3/WMA<br />
and JPEG fi les.<br />
B Use keys to select a MP3/WMA fi le<br />
from the disc menu and press OK to<br />
start playback.<br />
C During MP3/WMA playback, use <br />
keys to select a JPEG fi le from the disc<br />
menu and press OK.<br />
Slideshow begins and continues till the<br />
end of the photo folder or album.<br />
D To stop simultaneous playback, press x<br />
twice.<br />
Helpful Hints:<br />
– Some fi les on Kodak or JPEG disc may be<br />
distorted during playback due to the<br />
confi guration and characteristics of the disc.<br />
– During simultaneous playback, fast<br />
forward / backward or slow forward is not<br />
available.<br />
29
USB Operation<br />
English<br />
You can play or view the data fi les (JPEG,<br />
MP3 or WMA) in the USB fl ash drive.<br />
However, editing or copying the data fi le<br />
is not possible.<br />
Helpful Hints:<br />
– The USB socket does not support the<br />
connection of other USB devices except to a<br />
USB fl ash drive.<br />
– The unit can only support up to a<br />
maximum of 300 folders and 648 fi les.<br />
– When the USB device does not fi t into the<br />
USB socket, a USB extension cable (not<br />
supplied) is required.<br />
– Copy-protected fi les are not playable.<br />
A Connect the USB fl ash drive directly to<br />
the socket on this unit.<br />
B A message appears on the TV when the<br />
device is detected.<br />
C Press on the remote control to<br />
access the data in the drive.<br />
D Use keys to select a desired fi le and<br />
press OK to start playback.<br />
• For more playback information, see<br />
‘Playing a JPEG photo disc (slide show)’<br />
or ‘Playing a MP3/WMA disc’ for details.<br />
E Press x to stop playback.<br />
F Press on the remote control to<br />
exit from the menu and switch to disc<br />
mode.<br />
You can remove the USB device now.<br />
30
Setup Menu Options<br />
Accessing the setup menu<br />
You can change the settings in this unit to<br />
suit your particular requirements.<br />
General Setup Page<br />
Disc Lock<br />
OSD Language<br />
Sleep<br />
Volume<br />
Auto Standby<br />
DivX(R) VOD Code<br />
English<br />
OK<br />
SETUP<br />
See ‘General Setup Page’ on this chapter.<br />
Audio Setup Page<br />
A Press SETUP on the remote control.<br />
The setup menu appears.<br />
B Use keys to select one of the setup<br />
menu options and press OK.<br />
• If you are not able to access the<br />
{ Preference Page }, press SETUP to<br />
exit the menu. Then, press x twice<br />
before you press the SETUP again.<br />
C Use keys to select a setup option<br />
and press to access.<br />
D Select the setting you wish to change and<br />
press OK to confi rm and go back to the<br />
previously selected item.<br />
Instructions and explanations of the<br />
options are provided in the following<br />
pages.<br />
If the option in the menu is greyed<br />
out, that means the setting is not<br />
available or cannot be changed in the<br />
current state.<br />
E To exit, press SETUP.<br />
Analogue Output<br />
Digital Audio Setup<br />
Sound <strong>Mode</strong><br />
CD Upsampling<br />
Night <strong>Mode</strong><br />
See ‘Audio Setup Page’ on this chapter.<br />
Video Setup Page<br />
TV Type<br />
TV Display<br />
Progressive<br />
Component<br />
Picture Setting<br />
See ‘Video Setup Page’ on this chapter.<br />
Preference Page<br />
Audio<br />
Subtitle<br />
Disc Menu<br />
Parental<br />
PBC<br />
Mp3/Jpeg Nav<br />
Password<br />
See ‘Preference Page’ on this chapter.<br />
31
Setup Menu Options (continued)<br />
English<br />
General Setup Page (underlined options are the factory default settings)<br />
Disc Lock<br />
Not all discs are rated or coded by the disc maker. You can<br />
prevent play of specific discs with the disc lock function. Up to 20<br />
discs can be locked.<br />
{ Lock } – To block the playback of the current<br />
disc. Subsequent access to a locked disc<br />
requires a six-digit password.<br />
The default password is ‘136900’ (see<br />
{ Preference Page - Password }).<br />
{ Unlock } – All discs can be played.<br />
OSD Language<br />
Select the menu language for this unit’s on-screen display.<br />
Sleep<br />
Volume<br />
Auto Standby<br />
DivX(R) VOD Code<br />
The sleep timer enables this unit to switch to standby mode<br />
automatically after the selected a preset time.<br />
{ 15/30/45/60 Mins } – Select the preset minutes for<br />
switching this unit to standby mode<br />
automatically.<br />
{ Off } – Turn off the sleep mode.<br />
This feature allows you to adjust the volume level.<br />
Use keys to set the volume level between 00 ~ 20.<br />
Select this to switch this unit to standby mode when it is not in<br />
use for a period of time.<br />
{ On } – Switch to low power standby mode<br />
when playback has paused or<br />
stopped for more than 15 minutes.<br />
{ Off } – Switch off the auto standby mode.<br />
The DivX® VOD (Video On Demand) registration code allows<br />
you to rent or purchase videos from DivX® VOD service at<br />
http://www.divx.com/vod. All the downloaded videos from<br />
DivX® VOD can only be played back on this unit.<br />
Press to see the registration code and press OK to exit.<br />
32
Setup Menu Options (continued)<br />
Audio Setup Page (underlined options are the factory default settings)<br />
Analogue Output<br />
This setting is only required if you have connected the audio<br />
output of this unit to a stereo device or TV using the analogue<br />
output socket.<br />
{ LT/RT } – The connected device has a built-in<br />
Dolby Pro Logic decoder. It can deliver<br />
the surround sound through the two<br />
speakers.<br />
{ Stereo } – The connected device can only output<br />
stereo audio through two speakers.<br />
{ V SURR } – For virtual surround sound effects.<br />
English<br />
Digital Audio Setup<br />
This setting is only required if you have connected the audio<br />
output of this unit to an amplifi er/receiver using the digital<br />
output socket.<br />
{ Digital Output } – { SPDIF Off }<br />
Disable digital audio output. Select this<br />
if you are using the analogue audio<br />
sockets to connect this unit to a TV or<br />
Stereo system.<br />
{ All }<br />
The connected device supports multichannel<br />
audio formats. The digital audio<br />
format will be output as on disc.<br />
{ PCM Only }<br />
The connected device does not support<br />
multi-channel formats. All audio signals<br />
are downmixed to PCM format<br />
(2-channel).<br />
{ LPCM Output } – { 48 K }<br />
Select this to play disc recorded at<br />
sampling rate of 48 kHz.<br />
{ 96 K }<br />
Enable 96 kHz output on digital audio if<br />
the amplifi er/receiver is compatible<br />
with high sampling rate audio (88.2 / 96<br />
kHz). However, if the sound output is<br />
distorted or there is no sound, change<br />
the setting to ‘48 K’.<br />
Note: LPCM Output can only be selected when { PCM Only } is<br />
activated. The higher the sampling rate, the better the sound<br />
quality.<br />
33
Setup Menu Options (continued)<br />
English<br />
Audio Setup Page (underlined options are the factory default settings)<br />
Sound <strong>Mode</strong><br />
Select the type of preset digital sound effect that can match the<br />
disc’s content or optimise the sound of the musical style you are<br />
playing.<br />
{ 3D } – It provides a virtual surround sound<br />
experience through the left and right<br />
audio channels. Available options are:<br />
{ Off }, { Living Room }, { Hall },<br />
{ Arena } and { Church }.<br />
{ Movie <strong>Mode</strong> } – Movie sound effects. Available options<br />
are: { Off }, { Sci-Fi }, { Action },<br />
{ Drama } and { Concert } effect.<br />
{ Music <strong>Mode</strong> } – Musical sound effects. Available options<br />
are: { Off }, { Digital }, { Rock }, { Classic }<br />
and { Jazz }.<br />
CD Upsampling<br />
Night <strong>Mode</strong><br />
This feature enables you to convert the music CD to a<br />
higher sampling rate using sophisticated digital signal<br />
processing for better sound quality. If you have activated<br />
the CD upsampling, this unit automatically switches to<br />
stereo mode.<br />
{ Off } – Disable CD-upsampling function.<br />
{ 88.2 kHz (X2) } – Convert the sampling rate of the CDs<br />
to twice as high as the original rate.<br />
{ 176.4 kHz (X4) } – Convert the sampling rate of the CDs<br />
to four times as high as the original<br />
rate.<br />
Note: CD upsampling is only possible when playback the music<br />
CD in stereo mode.<br />
This mode optimises playback of sound at low volume. High<br />
volume outputs will be softened and low volume outputs will be<br />
enhanced to an audible level. This feature is only applicable for<br />
DVD video discs with Dolby Digital mode.<br />
{ On } – Turn on night mode.<br />
{ Off } – Turn off night mode. Select this to<br />
enjoy the surround sound with its full<br />
dynamic range.<br />
34
Setup Menu Options (continued)<br />
Video Setup Page (underlined options are the factory default settings)<br />
TV Type<br />
Select the colour system that matches the connected TV. It<br />
enables playback of a different type of disc (PAL or NTSC disc)<br />
on this unit.<br />
{ PAL } – For PAL-system TV.<br />
{ Multi } – For TV that is compatible with both<br />
PAL and NTSC.<br />
{ NTSC } – For NTSC-system TV.<br />
English<br />
TV Display<br />
Progressive<br />
The picture shape can be adjusted to fi t your TV.<br />
{ 4:3 Pan Scan } – For a full-height<br />
picture with the sides<br />
trimmed.<br />
{ 4:3 Letter Box } – For a ‘wide-screen’<br />
display with black bars<br />
on the top and bottom.<br />
{ 16:9 } – For wide-screen TV<br />
(frame ratio 16:9).<br />
Before enabling the progressive scan feature, you must ensure<br />
that your TV can accept progressive signals (a progressive scan<br />
TV is required) and that you have connected this unit to your TV<br />
using the Y Pb Pr. See ‘Getting Started - Setting up Progressive<br />
Scan feature’ for details.<br />
{ On } – Turn on progressive scan mode.<br />
Read the instructions on the TV and<br />
confi rm your action by pressing OK on<br />
the remote control.<br />
{ Off } – Turn off progressive scan mode.<br />
35
Setup Menu Options (continued)<br />
English<br />
Video Setup Page (underlined options are the factory default settings)<br />
Component<br />
Select the video output that matches the video connection<br />
between this unit and your TV.<br />
{ RGB } – For scart (TV OUT) connection.<br />
{ INTERLACED } – For component video (Y Pb Pr)<br />
connection.<br />
Picture Setting<br />
Personal Picture Setup<br />
Brightness 0<br />
Contrast 0<br />
Tint 0<br />
Colour 0<br />
This unit provides three predefi ned sets of picture colour<br />
settings and one personal setting which you can defi ne yourself.<br />
{ Standard } – Original colour setting.<br />
{ Vivid } – Vibrant colour setting.<br />
{ Cool } – Soft colour setting.<br />
{ Personal } – Select this to personalise the picture<br />
colour setting. Use the keys to<br />
adjust to the setting that best suits your<br />
personal preference and press OK to<br />
confi rm. For an average setting, select<br />
{ 0 }.<br />
36
Setup Menu Options (continued)<br />
Preference Page (underlined options are the factory default settings)<br />
Audio<br />
Select the preferred audio language for DVD playback.<br />
English<br />
Subtitle<br />
Disc Menu<br />
Parental<br />
PBC<br />
Select the preferred subtitle language for DVD playback.<br />
Select the preferred disc menu language for DVD playback.<br />
Note: If the selected audio/subtitle/disc menu language is not<br />
available on the DVD, the disc’s default language will be used<br />
instead.<br />
This is to prohibit viewing of discs that had exceeded the limits<br />
you set. It works only on the DVDs with parental level assigned<br />
to the complete disc or to certain scenes on the disc.<br />
1) Use keys to select a rating level from 1 to 8 and press<br />
OK.<br />
2) Use the numeric keypad 0-9 on the remote control to<br />
enter your six-digit password and press OK.<br />
Notes:<br />
– The ratings are country-dependent (‘1’ is considered material<br />
that is least offensive and ‘8’ is most offensive). To disable<br />
parental controls and allow all discs to play, select ‘8’.<br />
– Some DVDs are not encoded with a rating though the movie<br />
rating may be printed on the disc cover. The rating level<br />
feature does not prohibit playback of such discs. VCD, SVCD<br />
and CD have no level indication, so parental control has no<br />
effect on these type of discs.<br />
– DVDs that are rated higher than the level you selected will<br />
not be played unless you enter the same six-digit password.<br />
Play Back Control feature is applicable for VCD/SVCD only. It<br />
allows you to play Video CDs (2.0) interactively, following the<br />
menu on the display.<br />
{ On } – The index menu (if available) appears on the TV<br />
when you load a VCD/SVCD.<br />
{ Off } – The VCD/SVCD skips the index menu and<br />
playback directly from the beginning.<br />
37
Setup Menu Options (continued)<br />
English<br />
Preference Page (underlined options are the factory default settings)<br />
Mp3/Jpeg Nav<br />
Mp3/Jpeg Navigator can only be set if the disc is recorded with a<br />
menu. It allows you to select different display menus for easy<br />
navigation.<br />
{ Without Menu } – Display all the fi les contained in the MP3/<br />
Picture disc.<br />
{ With Menu } – Display the folder menu of the MP3/<br />
Picture disc.<br />
Note: This feature is not available for USB mode.<br />
Password<br />
The password is used for Disc Lock and Parental control. The<br />
default password is ‘136900’.<br />
To change the password:<br />
1) Press OK to access the change password menu.<br />
Old Password<br />
New Password<br />
Confirm PWD<br />
OK<br />
2) Use the numeric keypad 0-9 on the remote control to enter<br />
your existing six-digit password at { Old Password }.<br />
Note: When doing this for the fi rst time or if you forget your<br />
existing password, enter ‘136900’.<br />
3) Enter the new six-digit password at { New Password }.<br />
4) Enter the new six-digit password again at { Confi rm PWD }.<br />
5) Press OK to confi rm and exit the menu.<br />
DivX Subtitle<br />
Select the font type that supports the recorded DivX subtitle.<br />
{ Standard } – Display a standard list of Roman subtitle<br />
fonts provided by this unit.<br />
{ Central Europe } – Display a list of central Europe fonts.<br />
For the rest of the Europe only<br />
{ Cyrillic } – Display a list of Cyrillic fonts.<br />
{ Greek } – Display Greek font.<br />
Default<br />
This feature enables you to reset all the setup menu options and<br />
your personal settings to the factory defaults, except your<br />
password for Disc Lock and Parental control.<br />
Press OK to confi rm the default reset.<br />
38
Troubleshooting<br />
WARNING<br />
Under no circumstances should you try to repair this unit yourself, as this invalidates the<br />
warranty. Do not open this unit as there is a risk of electric shock.<br />
If a fault occurs, fi rst check the points listed below before taking this unit for repair. If you<br />
are unable to remedy a problem by following these hints, consult your dealer for help.<br />
English<br />
Problem<br />
Solution<br />
No power.<br />
No picture.<br />
Completely distorted picture<br />
or black/white picture.<br />
No sound or distorted sound.<br />
– Press STANDBY-ON on the unit to turn on the<br />
power.<br />
– Ensure that the AC outlet has power.<br />
– Disconnect the power cord from the power outlet<br />
for a few minutes. Reconnect the power cord and try<br />
to operate again as usual.<br />
– Refer to your TVs manual for correct Video In<br />
channel selection. Change the TV channel until you<br />
see the DVD screen.<br />
– If this happens when you turn on the progressive scan<br />
feature, wait for 15 seconds for the auto recovery or<br />
switch back to the default mode as below:<br />
1) Press ç on this unit.<br />
2) Press and hold numeric keypad ‘1’ on the remote<br />
control.<br />
– If this happens after you set the colour system, wait<br />
for 15 seconds for the auto recovery or switch back<br />
to the default TV colour system:<br />
1) Press ç on this unit.<br />
2) Press and hold numeric keypad ‘3’ on the remote<br />
control.<br />
– Check the video connection.<br />
– Ensure that the disc is compatible with this unit.<br />
– Sometimes a small amount of picture distortion may<br />
appear. This is not a malfunction.<br />
– The disc is dirty. Clean the disc.<br />
– Check the audio connections to the connected audio<br />
device.<br />
– Make sure that the connected audio device is turned<br />
on to the correct input source.<br />
– Set the digital output setting correctly, based on the<br />
device you connected to this unit. See ‘Audio Setup<br />
Page – Digital Audio’ for details.<br />
39
Troubleshooting (continued)<br />
English<br />
Problem<br />
The remote control does not<br />
function properly.<br />
Solution<br />
– Aim the remote control directly at the sensor on the<br />
front of this unit (not towards the TV).<br />
– Remove any obstacles between this unit and the<br />
remote control.<br />
– Batteries are weak, replace the batteries.<br />
– Check the polarities of the batteries are as indicated<br />
on the remote control (± signs).<br />
The unit does not start<br />
playback.<br />
The buttons on the unit do not<br />
work.<br />
The aspect ratio of the<br />
screen cannot be changed<br />
even though you have set the<br />
TV display.<br />
Cannot activate some<br />
features such as Angles,<br />
Subtitles, or multi-language<br />
Audio.<br />
Not able to select some<br />
items in the setup/system<br />
menu.<br />
– Load a readable disc with the playback side facing<br />
inwards. The DVD±R/DVD-RW/CD-R must be<br />
fi nalised.<br />
– Make sure the disc is not scratched or warped. Check<br />
if the disc is defective by trying another disc.<br />
– The disc is of a different region code.<br />
– You may need to enter the password in order to<br />
unlock the disc for playback.<br />
– Moisture may have condensed inside this unit.<br />
Remove the disc and leave this unit turned on for<br />
about an hour.<br />
– There is a technical problem. Disconnect this unit<br />
from the power outlet for 10 seconds and reconnect<br />
again.<br />
– The aspect ratio is fi xed on the DVD disc.<br />
– Depending on the TV, it may not be possible to<br />
change the aspect ratio.<br />
– The features may not be available on the DVD.<br />
– Changing the language for the sound or subtitle is<br />
prohibited on this DVD.<br />
– Press x twice before selecting the disc setup menu.<br />
– Depending on the disc availability, some menu items<br />
cannot be selected.<br />
40
Troubleshooting (continued)<br />
Problem<br />
Picture freezes momentarily<br />
during playback.<br />
Solution<br />
– Check the disc for fi ngerprint/scratches and clean<br />
with a soft cloth wiping from centre to edge.<br />
English<br />
Unable to select Progressive<br />
Scan on/off.<br />
No sound during DivX movies<br />
playback.<br />
An DivX movie does not<br />
repeat.<br />
Certain DivX files do not play<br />
or are skipped.<br />
The contents of the USB flash<br />
drive cannot be read.<br />
Slow operation of the USB<br />
flash drive.<br />
– Check that the video output of this unit is connected<br />
using the Component Video (Y Pb Pr) sockets.<br />
– The audio codec may not be supported by this unit.<br />
– Check that fi le size of the movie does not exceed the<br />
fi le size of the disc during downloading.<br />
– Check that the DivX movie download is a complete<br />
fi le.<br />
– Make sure the fi le name extension is correct. You can<br />
check this using a computer with CD-ROM.<br />
– The unit is designed to playback DVD, VCD, SVCD,<br />
CD audio, MP3, WMA and DivX discs only. Other<br />
digital audio formats such as liquid audio, RM<br />
(RealMedia), WAV or non-audio fi les like ‘.doc’, ‘.txt’,<br />
‘.pdf’ are not supported.<br />
– Try to play the problem DivX files on a computer. If<br />
they do not work, the source file appears to be<br />
corrupted.<br />
– Try to download the file again from a different source,<br />
or if you have created the file yourself, save it with<br />
the correct settings.<br />
– The USB fl ash drive format is not compatible with the<br />
system.<br />
– Drive is formatted with a different fi le system which is<br />
not supported by this unit (e.g., NTFS).<br />
– Large fi le size or high memory USB fl ash drive takes<br />
longer time to read and display on the TV.<br />
41
Specifications<br />
English<br />
TV STANDARD<br />
(PAL/50Hz) (NTSC/60Hz)<br />
Number of lines 625 525<br />
Playback Multistandard (PAL/NTSC)<br />
VIDEO PERFORMANCE<br />
Video DAC <strong>12</strong> bit, 108 MHz<br />
Y Pb Pr<br />
0.7 Vpp ~ 75 ohm<br />
Video Output 1 Vpp ~ 75 ohm<br />
VIDEO FORMAT<br />
Digital<br />
MPEG 2 for DVD, SVCD<br />
Compression MPEG 1 for VCD<br />
DivX®<br />
DVD 50 Hz 60 Hz<br />
Horiz. resolution 720 pixels 720 pixels<br />
Vertical resolution 576 lines 480 lines<br />
VCD 50 Hz 60 Hz<br />
Horiz. resolution 352 pixels 352 pixels<br />
Vertical resolution 288 lines 240 lines<br />
AUDIO PERFORMANCE<br />
DA Converter 24 bit, 192 kHz<br />
DVD fs 96 kHz 4 Hz - 44 kHz<br />
fs 48 kHz 4 Hz - 22 kHz<br />
SVCD fs 48 kHz 4 Hz - 22 kHz<br />
fs 44.1kHz 4 Hz - 20 kHz<br />
CD/VCD fs 44.1kHz 4 Hz - 20 kHz<br />
Signal-Noise (1kHz) > 100 dB<br />
Dynamic range(1kHz) > 90 dB<br />
Crosstalk (1kHz)<br />
> 100 dB<br />
Distortion/noise (1kHz) > 85 dB<br />
MPEG MP3<br />
MPEG Audio L3<br />
CONNECTIONS<br />
Scart Output<br />
Y Pb Pr Output<br />
Video Output<br />
Audio Output (L+R)<br />
Digital Output<br />
Euroconnector<br />
Cinch 3x<br />
Cinch (yellow)<br />
Cinch (red/white)<br />
1 coaxial<br />
IEC60958 for CDDA /<br />
LPCM IEC61937 for<br />
MPEG 1/2,<br />
Dolby Digital<br />
AUDIO FORMAT<br />
Digital MPEG/ AC-3/ compressed<br />
PCM<br />
Digital<br />
16, 20, 24 bits<br />
fs, 44.1, 48, 96 kHz<br />
MP3 (ISO 9660) 96, 1<strong>12</strong>, <strong>12</strong>8,<br />
256 kbps &<br />
variable bit rate<br />
fs, 32, 44.1, 48 kHz<br />
Analogue Sound Stereo<br />
Dolby Surround compatible downmix from<br />
Dolby Digital multi-channel sound<br />
CABINET<br />
Dimensions (w x h x d) 360 x 37 x 209 mm<br />
Weight<br />
Approximately 1.4 kg<br />
POWER CONSUMPTION<br />
Power Supply Rating<br />
For United Kingdom 240 V; 50 Hz<br />
For the rest of the Europe<br />
230 V; 50 Hz<br />
Power consumption < 10 W<br />
Power consumption in < 1 W<br />
Standby mode<br />
Specifi cation subject to change without prior<br />
notice.<br />
42
Glossary<br />
Analogue audio: Sound that has not been<br />
turned into numbers. Analogue sound is<br />
available when you use the AUDIO LEFT/<br />
RIGHT sockets. These red and white sockets<br />
send audio through two channels, the left<br />
and right.<br />
Aspect ratio: Aspect ratio refers to the<br />
length to height ratio of TV. The ratio of a<br />
standard TV is 4:3, while the ratio of a highdefi<br />
nition or wide TV is 16:9. The letter box<br />
allows you to enjoy a picture with a wider<br />
perspective on a standard 4:3 screen.<br />
Dolby Digital: A surround sound system<br />
developed by Dolby Laboratories containing<br />
up to six channels of digital audio (front left<br />
and right, surround left and right, centre and<br />
subwoofer).<br />
JPEG: A very common digital still picture<br />
format. A still-picture data compression<br />
system proposed by the Joint Photographic<br />
Expert Group, which features small decrease<br />
in image quality in spite of its high<br />
compression ratio. Files are recognised by<br />
their fi le extension ‘JPG’ or ‘JPEG’.<br />
English<br />
AUDIO OUT sockets: Sockets on the<br />
back of this unit that send audio to another<br />
system (TV, Stereo, etc.).<br />
Bit Rate: The amount of data used to hold<br />
a given length of music; measured in kilobits<br />
per second, or kbps. Or, the speed at which<br />
you record. Generally, the higher the bit<br />
rate, or the higher the recording speed, the<br />
better the sound quality. However, higher bit<br />
rates use more space on a disc.<br />
Chapter: Sections of a picture or a music<br />
piece on a DVD that are smaller than titles.<br />
A title is composed of several chapters. Each<br />
chapter is assigned a chapter number<br />
enabling you to locate the chapter you want.<br />
Composite video (CVBS): A single video<br />
signal commonly used in most consumer<br />
video products.<br />
Disc Menu: A screen display prepared for<br />
allowing a selection of images, sounds,<br />
subtitles, multi-angles, etc., recorded on a<br />
DVD.<br />
DivX: The DivX code is a patent-pending,<br />
MPEG-4 based video compression<br />
technology, developed by DivX Networks,<br />
Inc., that can shrink digital video to sizes<br />
small enough to be transported over the<br />
internet, while maintaining high visual quality.<br />
MP3: A fi le format with a sound data<br />
compression system. ‘MP3’ is the<br />
abbreviation of Motion Picture Experts<br />
Group 1 (or MPEG-1) Audio Layer3. By<br />
using the MP3 format, one CD-R or CD-RW<br />
can contain about 10 times more data than a<br />
regular CD.<br />
Parental Control: A function of the DVD<br />
to limit playback of the disc by the age of the<br />
users according to the limitation level in each<br />
country. The limitation varies from disc to<br />
disc; when it is activated, playback will be<br />
prohibited if the software’s level is higher<br />
than the user-set level.<br />
PBC: Playback Control. A system of<br />
navigating a Video CD/Super VCD through<br />
on-screen menus recorded onto the disc.<br />
You can enjoy interactive playback and<br />
searching.<br />
PCM (Pulse Code Modulation): A<br />
system for converting analogue sound signal<br />
to digital signal for later processing, with no<br />
data compression used in conversion.<br />
Progressive Scan: The progressive scan<br />
displays twice the number of frames per<br />
second than in an ordinary TV system. It<br />
offers higher picture resolution and quality.<br />
43
Glossary (continued)<br />
English<br />
Region code: A system allowing discs to be<br />
played only in the region designated. This<br />
unit will only play discs that have compatible<br />
region codes. You can fi nd the region code<br />
of your unit by looking at the product label.<br />
Some discs are compatible with more than<br />
one region (or ALL regions).<br />
Title: The longest section of a movie or<br />
music feature on DVD. Each title is assigned<br />
a title number, enabling you to locate the<br />
title you want.<br />
TV OUT socket: Socket on the back of<br />
this unit that sends out video signals to the<br />
TV.<br />
WMA: Windows Media Audio. Refers to<br />
an audio compression technology developed<br />
by Microsoft Corporation. WMA data can be<br />
encoded by using Windows Media Player<br />
version 9 or Windows Media Player for<br />
Windows XP. Files are recognised by their<br />
fi le extension ‘WMA’.<br />
44
45