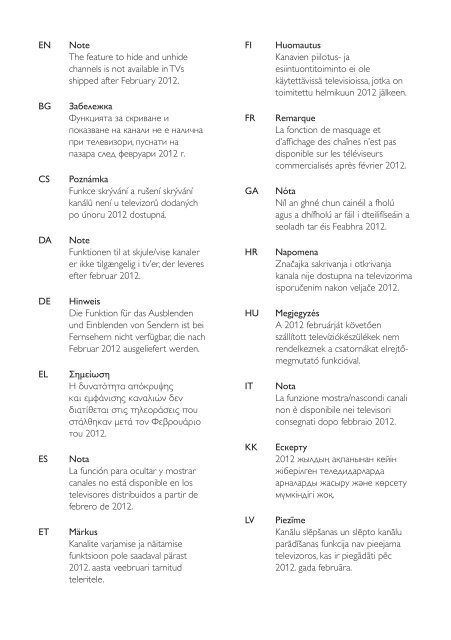Philips 7000 series Téléviseur LED Smart TV - Mode d’emploi - POL
Philips 7000 series Téléviseur LED Smart TV - Mode d’emploi - POL
Philips 7000 series Téléviseur LED Smart TV - Mode d’emploi - POL
You also want an ePaper? Increase the reach of your titles
YUMPU automatically turns print PDFs into web optimized ePapers that Google loves.
EN<br />
BG<br />
CS<br />
DA<br />
DE<br />
EL<br />
ES<br />
ET<br />
Note<br />
The feature to hide and unhide<br />
channels is not available in <strong>TV</strong>s<br />
shipped after February 2012.<br />
Забележка<br />
Функцията за скриване и<br />
показване на канали не е налична<br />
при телевизори, пуснати на<br />
пазара след февруари 2012 г.<br />
Poznámka<br />
Funkce skrývání a rušení skrývání<br />
kanálů není u televizorů dodaných<br />
po únoru 2012 dostupná.<br />
Note<br />
Funktionen til at skjule/vise kanaler<br />
er ikke tilgængelig i tv’er, der leveres<br />
efter februar 2012.<br />
Hinweis<br />
Die Funktion für das Ausblenden<br />
und Einblenden von Sendern ist bei<br />
Fernsehern nicht verfügbar, die nach<br />
Februar 2012 ausgeliefert werden.<br />
Σημείωση<br />
Η δυνατότητα απόκρυψης<br />
και εμφάνισης καναλιών δεν<br />
διατίθεται στις τηλεοράσεις που<br />
στάλθηκαν μετά τον Φεβρουάριο<br />
του 2012.<br />
Nota<br />
La función para ocultar y mostrar<br />
canales no está disponible en los<br />
televisores distribuidos a partir de<br />
febrero de 2012.<br />
Märkus<br />
Kanalite varjamise ja näitamise<br />
funktsioon pole saadaval pärast<br />
2012. aasta veebruari tarnitud<br />
teleritele.<br />
FI<br />
FR<br />
GA<br />
HR<br />
HU<br />
IT<br />
KK<br />
LV<br />
Huomautus<br />
Kanavien piilotus- ja<br />
esiintuontitoiminto ei ole<br />
käytettävissä televisioissa, jotka on<br />
toimitettu helmikuun 2012 jälkeen.<br />
Remarque<br />
La fonction de masquage et<br />
d’affi chage des chaînes n’est pas<br />
disponible sur les télé<strong>viseur</strong>s<br />
commercialisés après février 2012.<br />
Nóta<br />
Níl an ghné chun cainéil a fholú<br />
agus a dhífholú ar fáil i dteilifíseáin a<br />
seoladh tar éis Feabhra 2012.<br />
Napomena<br />
Značajka sakrivanja i otkrivanja<br />
kanala nije dostupna na televizorima<br />
isporučenim nakon veljače 2012.<br />
Megjegyzés<br />
A 2012 februárját követően<br />
szállított televíziókészülékek nem<br />
rendelkeznek a csatornákat elrejtőmegmutató<br />
funkcióval.<br />
Nota<br />
La funzione mostra/nascondi canali<br />
non è disponibile nei televisori<br />
consegnati dopo febbraio 2012.<br />
Ескерту<br />
2012 жылдың ақпанынан кейін<br />
жіберілген теледидарларда<br />
арналарды жасыру және көрсету<br />
мүмкіндігі жоқ.<br />
Piezīme<br />
Kanālu slēpšanas un slēpto kanālu<br />
parādīšanas funkcija nav pieejama<br />
televizoros, kas ir piegādāti pēc<br />
2012. gada februāra.
LT<br />
Pastaba<br />
Televizoriuose, kurie buvo išsiųsti po<br />
2012 m. vasario mėn., nėra funkcijos,<br />
leidžiančios paslėpti ir rodyti kanalus.<br />
SL<br />
Opomba<br />
Funkcija za skrivanje in razkrivanje<br />
kanalov ni na voljo pri televizorjih,<br />
dobavljenih po februarju 2012.<br />
NL<br />
Opmerking<br />
De functie voor verbergen en<br />
weergeven van zenders is niet<br />
beschikbaar op <strong>TV</strong>’s die na februari<br />
2012 zijn verzonden.<br />
SR<br />
Napomena<br />
Funkcija sakrivanja i otkrivanja<br />
kanala nije dostupna na televizorima<br />
koji se isporučuju posle februara<br />
2012.<br />
NO<br />
Merknad<br />
Funksjonen for å vise og skjule<br />
kanaler er ikke tilgjengelig i <strong>TV</strong>-er<br />
utsendt etter februar 2012.<br />
SV<br />
Observera<br />
Det går inte att gömma och<br />
visa kanaler med <strong>TV</strong>-apparater<br />
levererade efter februari 2012.<br />
PL<br />
PT<br />
RO<br />
RU<br />
SK<br />
Uwaga<br />
Funkcja ukrywania i pokazywania<br />
kanałów jest niedostępna w<br />
telewizorach wysłanych po lutym<br />
2012 r.<br />
Nota<br />
A funcionalidade para ocultar e<br />
mostrar canais não está disponível<br />
nas <strong>TV</strong>s fornecidas após Fevereiro<br />
de 2012.<br />
Notă<br />
Caracteristica de ascundere şi<br />
de reafi şare a canalelor nu este<br />
disponibilă la televizoarele livrate<br />
după luna februarie 2012.<br />
Примечание<br />
Функция скрытия и отображения<br />
каналов отсутствует в<br />
телевизорах, поступивших в<br />
продажу после февраля 2012 г.<br />
Poznámka<br />
Funkcia na skrytie a odkrytie<br />
kanálov nie je k dispozícii v<br />
televízoroch odoslaných po februári<br />
2012.<br />
TH<br />
TR<br />
UK<br />
หมายเหตุ<br />
คุณสมบัติสําหรับซ่อนและยกเลิกการ<br />
ซ่อนช่อง ไม่มีในทีวีที่จําหน่ายหลังเดือน<br />
กุมภาพันธ์ 2012<br />
Not<br />
Kanalların gizlenmesi ya da<br />
gösterilmesi özelliği Şubat 2012<br />
tarihinden sonra üretilen <strong>TV</strong>’lerde<br />
mevcut değildir.<br />
Примітка<br />
Функція приховування та<br />
відображення каналів відсутня<br />
в телевізорах, що надійшли у<br />
продаж після лютого 2012 р.<br />
AR ملاحظة<br />
إن ميزة إخفاء وإظهار القنوات غير متوفرة<br />
في أجهزة التلفاز التي تم شحنها بعد فبراير<br />
.2012
Register your product and get support at<br />
www.philips.com/welcome<br />
55PFL76x6H<br />
47PFL76x6H<br />
42PFL76x6H<br />
37PFL76x6H<br />
32PFL76x6H<br />
55PFL76x6K<br />
47PFL76x6K<br />
42PFL76x6K<br />
37PFL76x6K<br />
32PFL76x6K<br />
55PFL76x6T<br />
47PFL76x6T<br />
42PFL76x6T<br />
37PFL76x6T<br />
32PFL76x6T<br />
PL Instrukcja obsługi
Spis treści<br />
1 Czynności wstępne 3<br />
Przegląd telewizora 3<br />
Ważne 6<br />
Ochrona środowiska 9<br />
Ustawianie telewizora<br />
w odpowiedniej pozycji<br />
Pomoc i wsparcie techniczne<br />
10<br />
11<br />
2 Korzystanie z telewizora 13<br />
Przyciski sterujące 13<br />
Oglądanie telewizji 16<br />
Oglądanie z podłączonego<br />
urządzenia 20<br />
Oglądanie w 3D 21<br />
Funkcja Ambilight 23<br />
Przeglądanie zawartości komputera<br />
za pomocą DLNA 24<br />
Net <strong>TV</strong> i wideo online 27<br />
Gry 30<br />
3 Korzystanie z dodatkowych<br />
funkcji telewizora 32<br />
Wstrzymywanie obrazu<br />
telewizyjnego 32<br />
Nagrywanie programów<br />
telewizyjnych 34<br />
Oglądaj Hbb<strong>TV</strong> 37<br />
Wyświetlanie telegazety 38<br />
Korzystanie z wyłączników i blokad 39<br />
Wyświetlanie napisów 41<br />
Wyświetlanie Scenea 41<br />
Korzystanie z funkcji EasyLink 42<br />
4 Konfigurowanie telewizora 46<br />
Asystent ustawień 46<br />
Obraz i dźwięk 46<br />
Kanały 48<br />
Język menu 52<br />
Ustawianie dostępu powszechnego 52<br />
Inne ustawienia 53<br />
Aktualizacja oprogramowania 53<br />
Ponowna instalacja kanałów 55<br />
5 Podłączanie telewizora 56<br />
Informacje o przewodach 56<br />
Podłączanie urządzeń 57<br />
Więcej urządzeń 64<br />
Komputery i Internet 66<br />
Common interface 71<br />
6 Rozwiązywanie problemów 72<br />
Kontakt z firmą <strong>Philips</strong> 72<br />
Ogólne informacje o telewizorze 72<br />
Kanał telewizyjny 73<br />
Obraz 73<br />
Dźwięk 74<br />
HDMI 74<br />
USB 74<br />
Sieć 75<br />
7 Dane techniczne produktu 76<br />
Pobór mocy i odbiór 76<br />
Obraz i dźwięk 76<br />
Rozdzielczości wyświetlania 76<br />
Multimedia 77<br />
Połączenia 78<br />
Wymiary 79<br />
Wersja Pomocy 80<br />
8 Indeks 81<br />
PL 2
1 Czynności<br />
wstępne<br />
Polski<br />
Przegląd telewizora<br />
Pilot zdalnego sterowania<br />
Otwieranie lub zamykanie menu<br />
Wyszukiwanie.<br />
Menu wyszukiwania pozwala uzyskać dostęp<br />
do listy kanałów.<br />
Umożliwiają regulację głośności.<br />
Otwieranie lub zamykanie menu Efekty.<br />
Menu efektów pozwala uzyskać dostęp do<br />
często używanych ustawień.<br />
Przełączanie kanałów telewizyjnych.<br />
Otwieranie lub zamykanie menu Telegazeta.<br />
Menu telegazety pozwala uzyskać dostęp do<br />
wiadomości i informacji.<br />
Otwieranie lub zamykanie menu głównego.<br />
Menu główne umożliwia łatwy dostęp do<br />
podłączonych urządzeń, ustawień obrazu i<br />
dźwięku, a także innych przydatnych funkcji.<br />
Otwieranie lub zamykanie menu Opcje.<br />
Menu opcji umożliwia wygodne ustawianie<br />
kanału telewizyjnego lub programu.<br />
Otwieranie lub zamykanie menu Źródło.<br />
Menu źródła pozwala uzyskać dostęp do<br />
podłączonych urządzeń.<br />
PL 3
Podłączanie urządzeń<br />
Pozwala wrócić do poprzedniej strony menu<br />
lub wyjść z funkcji telewizora.<br />
Naciśnij i przytrzymaj, aby powrócić do<br />
oglądanego programu telewizyjnego.<br />
Pozwala wybrać opcję oznaczoną<br />
czerwonym kolorem, uzyskać dostęp do<br />
cyfrowych interaktywnych usług<br />
telewizyjnych* lub obejrzeć klipy wideo<br />
prezentujące możliwości telewizora.<br />
*Dostępne tylko w niektórych modelach<br />
Pozwala wybrać opcję oznaczoną zielonym<br />
kolorem lub uzyskać dostęp do ustawień<br />
energooszczędności.<br />
Pozwala wybrać opcję oznaczoną żółtym<br />
kolorem lub uzyskać dostęp do<br />
elektronicznej instrukcji użytkownika.<br />
Więcej informacji na temat pilota zdalnego<br />
sterowania można znaleźć w części<br />
Korzystanie z telewizora > Sterowanie ><br />
Pilot zdalnego sterowania (str. 13).<br />
Ewentualnie informacje można znaleźć w<br />
indeksie pod hasłem Szukaj...<br />
Naciśnij przycisk , aby wybrać następną<br />
pozycję w ramach przeglądu telewizora.<br />
Aby uzyskać najlepszą jakość obrazu i<br />
dźwięku, należy podłączyć odtwarzacz DVD,<br />
Blu-ray lub konsolę do gier za<br />
pośrednictwem złącza HDMI (TM).<br />
Aby oglądać obraz z urządzenia niezgodnego<br />
ze standardem EasyLink, należy je dodać do<br />
menu głównego.<br />
1. Naciśnij przycisk > [Dodaj urządzenie].<br />
2. Postępuj zgodnie z wyświetlanymi<br />
instrukcjami.<br />
Uwaga: Jeśli zostanie wyświetlone polecenie<br />
wyboru połączenia telewizora, należy wybrać<br />
złącze wykorzystywane przez to urządzenie.<br />
Informacje na temat połączenia można<br />
znaleźć w części Podłączanie telewizora ><br />
Podłączanie urządzeń (str. 57).<br />
Jeśli do telewizora jest podłączone<br />
urządzenie zgodne ze standardem EasyLink<br />
lub HDMI-Consumer Electronic Control<br />
(HDMI-CEC), jest ono automatycznie<br />
dodawane do menu głównego po włączeniu<br />
obu urządzeń.<br />
Oglądanie z podłączonego urządzenia<br />
1. Naciśnij przycisk .<br />
2. Wybierz ikonę nowo dodanego<br />
urządzenia.<br />
PL 4
Polski<br />
W części Podłączanie telewizora > Podłączanie urządzeń można znaleźć więcej informacji o<br />
podłączaniu urządzeń.<br />
Telewizja High Definition<br />
Aby uzyskać obraz o wysokiej rozdzielczości<br />
(HD), należy oglądać programy HD.<br />
W przypadku programów w rozdzielczości<br />
standardowej (SD) jakość obrazu jest<br />
standardowa.<br />
Programy HD można oglądać:<br />
za pomocą odtwarzacza płyt Blu-ray<br />
podłączonego przy użyciu przewodu<br />
HDMI, odtwarzającego płytę Blu-ray;<br />
za pomocą skalowanego odtwarzacza<br />
DVD podłączonego przy użyciu<br />
przewodu HDMI, odtwarzającego płytę<br />
DVD;<br />
korzystając z usług nadawcy telewizji<br />
naziemnej HD (DVB-T MPEG4);<br />
za pomocą cyfrowego odbiornika HD<br />
podłączonego przy użyciu przewodu<br />
HDMI, odtwarzającego zawartość HD z<br />
kanałów telewizji kablowej lub<br />
satelitarnej;<br />
z kanału HD w sieci DVB-C;<br />
za pomocą konsoli do gier HD (np. X-<br />
Box 360 lub PlayStation 3) podłączonej<br />
przy użyciu przewodu HDMI,<br />
odtwarzającej grę HD.<br />
Klip wideo HD<br />
Aby zobaczyć zachwycającą ostrość i jakość<br />
obrazu HD <strong>TV</strong>, możesz odtworzyć klip<br />
wideo High Definition dostępny w menu<br />
głównym.<br />
Naciśnij kolejno > [Konfiguracja] ><br />
[Oglądaj prezentacje].<br />
Oglądanie demonstracji jest na drugiej<br />
stronie menu instalacji.<br />
Aby uzyskać więcej informacji na temat<br />
dostępności kanałów HD w Twoim kraju,<br />
skontaktuj się z dealerem firmy <strong>Philips</strong> lub<br />
odwiedź stronę www.philips.com/support.<br />
Funkcja Ambilight<br />
*Dostępne tylko w niektórych modelach.<br />
Funkcja Ambilight zapewnia lepsze wrażenie<br />
przy oglądaniu. Powoduje automatyczne<br />
wyregulowanie koloru i jasności światła, aby<br />
je dostosować do obrazu telewizora.<br />
Więcej informacji można znaleźć w części<br />
Korzystanie z telewizora > Ambilight (str.<br />
23).<br />
PL 5
Sieć<br />
Po podłączeniu telewizora do sieci domowej<br />
można odtwarzać muzykę, fotografie i filmy<br />
wideo z komputera lub innego serwera<br />
multimedialnego w tej samej sieci.<br />
Więcej informacji można znaleźć w części<br />
Podłączanie telewizora > Komputery i<br />
Internet (str. 66).<br />
Funkcja Net <strong>TV</strong><br />
Jeśli sieć domowa jest połączona z<br />
Internetem, na telewizorze można<br />
przeglądać portal Net <strong>TV</strong>. Oferta serwisu<br />
Net <strong>TV</strong> obejmuje filmy, zdjęcia, muzykę i<br />
wiele innych treści.<br />
Więcej informacji na temat portalu Net <strong>TV</strong><br />
można znaleźć w części Korzystanie z<br />
telewizora > Przeglądanie portalu Net <strong>TV</strong>.<br />
Telewizor 3D<br />
To jest telewizor 3D. Podłącz telewizor do<br />
odtwarzacza płyt Blu-ray 3D lub włącz kanał<br />
telewizyjny nadający sygnał 3D. Więcej<br />
informacji można znaleźć w części<br />
Korzystanie z telewizora > Oglądanie w 3D<br />
(str. 21).<br />
Ważne<br />
Niebezpieczeństwo pożaru lub porażenia<br />
prądem!<br />
Należy chronić telewizor przed<br />
deszczem i wodą. W pobliżu telewizora<br />
nie wolno umieszczać pojemników z<br />
cieczami, takich jak np. wazony. W<br />
przypadku rozlania cieczy na telewizor<br />
lub dostania się cieczy do jego wnętrza<br />
natychmiast odłącz telewizor od źródła<br />
zasilania. Aby sprawdzić telewizor przed<br />
użyciem, skontaktuj się z działem obsługi<br />
klienta firmy <strong>Philips</strong>.<br />
Upewnij się, że przewód zasilający nie<br />
będzie się naprężał podczas obracania<br />
telewizora. Naprężanie się przewodu<br />
zasilającego może poluzować połączenia<br />
oraz spowodować iskrzenie.<br />
Aby odłączyć telewizor od zasilania<br />
sieciowego, należy odłączyć wtyczkę.<br />
Podczas odłączania przewodu<br />
zasilającego zawsze ciągnij wtyczkę, a nie<br />
przewód. Dotęp do wtyczki, przewodu<br />
zasilającego i gniazdka powinien być<br />
zawsze możliwy.<br />
Nigdy nie należy wkładać przedmiotów<br />
do otworów wentylacyjnych oraz<br />
innych otworów w telewizorze.<br />
Nie stawiaj telewizora ani nie kładź<br />
pilota zdalnego sterowania czy baterii<br />
do niego blisko otwartego ognia oraz<br />
innych źródeł ciepła (w tym<br />
bezpośrednio padających promieni<br />
słonecznych). Aby uniknąć<br />
rozprzestrzenienia się ognia, telewizor,<br />
pilot zdalnego sterowania i baterie do<br />
niego nie powinny znajdować się blisko<br />
świeczek lub innych źródeł ognia.<br />
Bezpieczeństwo<br />
Przed rozpoczęciem korzystania z telewizora<br />
należy zapoznać się z wszystkimi instrukcjami.<br />
Gwarancja nie obejmuje uszkodzeń<br />
powstałych na skutek postępowania<br />
niezgodnego z instrukcjami.<br />
PL 6
Polski<br />
Niebezpieczeństwo zwarcia lub pożaru!<br />
Zawsze chroń pilota zdalnego<br />
sterowania oraz baterie przed<br />
deszczem, wodą i nadmiernym ciepłem.<br />
Unikaj silnego nacisku na wtyczki. Luźna<br />
wtyczka może być przyczyną iskrzenia<br />
lub pożaru.<br />
Niebezpieczeństwo obrażeń ciała lub<br />
uszkodzenia telewizora!<br />
Do podniesienia i przeniesienia<br />
telewizora, który waży więcej niż 25<br />
kilogramów, potrzebne są dwie osoby.<br />
Do zamontowania telewizora na<br />
podstawie należy używać wyłącznie<br />
dostarczonej podstawy. Przymocuj<br />
dokładnie podstawę do telewizora.<br />
Ustaw telewizor na stabilnej i płaskiej<br />
powierzchni, która utrzyma łączny ciężar<br />
telewizora oraz podstawy.<br />
Umieszczając telewizor na ścianie,<br />
należy stosować wyłącznie uchwyt<br />
ścienny, który utrzyma jego ciężar.<br />
Przymocuj uchwyt do ściany, która<br />
utrzyma łączny ciężar zarówno jego, jak i<br />
telewizora. Koninklijke <strong>Philips</strong> Electronics<br />
N.V. nie bierze żadnej<br />
odpowiedzialności za wypadki lub<br />
obrażenia, jeśli użyty zostanie<br />
niewłaściwy uchwyt ścienny.<br />
W przypadku konieczności<br />
przechowywania telewizora należy<br />
rozmontować stojak. Nie kładź<br />
telewizora na tylniej stronie, jeśli<br />
zamontowany jest stojak.<br />
Przed podłączeniem telewizora<br />
do zasilania upewnij się, że napięcie<br />
odpowiada wartości wydrukowanej<br />
z tyłu telewizora. Nie wolno podłączać<br />
telewizora do zasilania, jeżeli napięcie<br />
jest inne.<br />
Niektóre części tego produktu mogą<br />
być wykonane ze szkła. Należy się z nimi<br />
obchodzić ostrożnie, aby uniknąć<br />
obrażeń lub uszkodzenia.<br />
Niebezpieczeństwo odniesienia obrażeń<br />
ciała przez dzieci!<br />
Aby uniknąć sytuacji, w której telewizor<br />
mógłby się przewrócić i spowodować<br />
obrażenia ciała u dzieci, przestrzegaj<br />
następujących środków ostrożności:<br />
Dopilnuj, aby telewizor nigdy nie<br />
znajdował się na powierzchni nakrytej<br />
tkaniną lub innym materiałem, który<br />
może zostać ściągnięty.<br />
Upewnij się, że żadna część telewizora<br />
nie wisi na krawędzi powierzchni.<br />
Nie stawiaj telewizora na wysokich<br />
meblach (takich jak biblioteczka) bez<br />
przymocowania zarówno mebla, jak i<br />
urządzenia do ściany lub odpowiedniej<br />
podpory.<br />
Poucz dzieci o niebezpieczeństwie<br />
wynikającym ze wspinania się na meble,<br />
aby dosięgnąć telewizora.<br />
Ryzyko połknięcia baterii!<br />
Produkt/pilot zdalnego sterowania może<br />
zawierać baterie typu „coin”, które<br />
mogą zostać połknięte. Zawsze trzymaj<br />
baterie poza zasięgiem dzieci!<br />
Ryzyko przegrzania!<br />
Nie umieszczaj telewizora w ciasnej<br />
przestrzeni. W celu zapewnienia<br />
odpowiedniej wentylacji należy<br />
zachować odstęp o szerokości co<br />
najmniej 10 cm z każdej strony<br />
telewizora. Upewnij się, że zasłony i<br />
inne przedmioty nie będą zakrywać<br />
otworów wentylacyjnych telewizora.<br />
Niebezpieczeństwo obrażenia ciała, pożaru<br />
lub uszkodzenia przewodu zasilającego!<br />
Nie ustawiaj telewizora oraz innych<br />
przedmiotów na przewodzie<br />
zasilającym.<br />
W przypadku zbliżającej się burzy<br />
odłącz telewizor od zasilania oraz<br />
anteny. W trakcie burzy nie dotykaj<br />
żadnej części telewizora, przewodu<br />
zasilającego ani antenowego.<br />
Niebezpieczeństwo uszkodzenia słuchu!<br />
Unikaj korzystania przez dłuższy czas ze<br />
słuchawek przy dużych poziomach<br />
głośności.<br />
Niska temperatura<br />
Jeśli telewizor będzie przenoszony w<br />
temperaturze poniżej 5°C, przed<br />
podłączeniem go do źródła zasilania<br />
należy wyjąć go z opakowania i<br />
zaczekać, aż ogrzeje się do temperatury<br />
otoczenia.<br />
PL 7
Konserwacja ekranu<br />
<br />
<br />
<br />
<br />
<br />
Niebezpieczeństwo uszkodzenia ekranu<br />
telewizora! Nie dotykaj, nie naciskaj, nie<br />
trzyj ani nie uderzaj ekranu<br />
jakimikolwiek przedmiotami.<br />
Przed czyszczeniem odłącz telewizor od<br />
sieci elektrycznej.<br />
Czyść telewizor i ramę miękką, wilgotną<br />
ściereczką. Do czyszczenia telewizora<br />
nigdy nie należy stosować substancji<br />
takich jak alkohol, środki chemiczne lub<br />
środki czyszczące stosowane w<br />
gospodarstwach domowych.<br />
Aby uniknąć zniekształcenia obrazu oraz<br />
płowienia kolorów, niezwłocznie usuwaj<br />
krople wody z ekranu.<br />
Unikaj wyświetlania nieruchomych<br />
obrazów, jeśli tylko to możliwe.<br />
Nieruchome obrazy to te, które są<br />
wyświetlane na ekranie przez długi czas.<br />
Nieruchome obrazy to menu ekranowe,<br />
czarne pasy, informacje o czasie itp. Jeśli<br />
nie możesz uniknąć ich wyświetlania,<br />
zmniejsz kontrast i jasność obrazu, aby<br />
zapobiec uszkodzeniu ekranu.<br />
Ostrzeżenie zdrowotne dotyczące<br />
oglądania obrazu 3D<br />
<br />
<br />
Zalecamy, aby przed oglądaniem obrazu<br />
3D (a także pulsujących źródeł światła<br />
lub szybko zmieniających się sekwencji<br />
obrazów) osoby z rozpoznaną epilepsją<br />
lub innymi schorzeniami nasilającymi się<br />
pod wpływem działania światła<br />
zasięgnęły porady lekarza specjalisty.<br />
Aby uniknąć takich dolegliwości jak<br />
zawroty głowy, ból głowy lub<br />
dezorientacja przestrzenna, nie zalecamy<br />
oglądania obrazu 3D przez długi czas.<br />
W przypadku wystąpienia jakichkolwiek<br />
dolegliwości należy niezwłocznie<br />
zaprzestać oglądania obrazu 3D i<br />
powstrzymać się od wykonywania<br />
potencjalnie niebezpiecznych czynności<br />
(np. prowadzenia samochodu) do czasu<br />
całkowitego ustąpienia objawów. W<br />
przypadku długotrwałego utrzymywania<br />
się objawów nie należy w przyszłości<br />
oglądać obrazu 3D bez uprzedniego<br />
zasięgnięcia porady lekarza specjalisty.<br />
<br />
<br />
Z opisanych wyżej względów dzieci nie<br />
powinny oglądać obrazu 3D bez<br />
nadzoru rodziców. Nie zalecamy<br />
oglądania obrazu 3D przez dzieci w<br />
wieku poniżej 6 lat, ponieważ ich narząd<br />
wzroku nie jest jeszcze w pełni<br />
rozwinięty.<br />
Nie wolno używać okularów 3D w<br />
innym celu niż oglądanie telewizji 3D.<br />
Pielęgnacja okularów 3D<br />
Okulary 3D są w zestawie z telewizorem.<br />
Należy przestrzegać następujących instrukcji<br />
dotyczących pielęgnacji okularów:<br />
Do czyszczenia należy używać miękkiej<br />
ściereczki (z mikrofibry lub flanelowej),<br />
aby nie dopuścić do porysowania<br />
powierzchni soczewek. Nigdy nie należy<br />
stosować środków czyszczących w<br />
sprayu bezpośrednio na okulary 3D.<br />
Można używać nasączonych ściereczek<br />
czyszczących znanych producentów<br />
okularów przeciwsłonecznych.<br />
Nie wystawiaj okularów 3D na<br />
bezpośrednie działanie promieni<br />
słonecznych, ciepła, ognia ani wody.<br />
Mogą one ulec uszkodzeniu lub zapalić<br />
się.<br />
Nie upuszczać, nie wyginać, ani nie<br />
naciskać na soczewki okularów 3D.<br />
Nie należy stosować chemicznych<br />
środków czyszczących zawierających<br />
alkohol, rozpuszczalników, surfaktantu<br />
lub wosku, benzenu, rozcieńczalnika,<br />
płynu na komary lub substancji<br />
smarnych. Stosowanie takich<br />
chemikaliów może prowadzić do<br />
powstawania przebarwień lub pęknięć.<br />
NIEBEZPIECZEŃSTWO<br />
UDŁAWIENIA — zawsze należy<br />
trzymać okulary poza zasięgiem dzieci<br />
poniżej trzeciego roku życia! Produkt<br />
zawiera małe części, które mogą zostać<br />
połknięte.<br />
PL 8
Polski<br />
Ochrona środowiska<br />
Energooszczędność<br />
Stale zwracamy uwagę na stosowanie coraz<br />
bardziej przyjaznych dla środowiska<br />
technologii w naszych innowacyjnych<br />
produktach. Dążymy do poprawy stanu<br />
środowiska podczas procesu produkcji<br />
poprzez zmniejszenie ilości szkodliwych<br />
substancji, efektywne zużycie energii<br />
elektrycznej oraz zapewnianie instrukcji<br />
dotyczących utylizacji i recyklingu zużytych<br />
produktów.<br />
Aby uzyskać dostęp do ustawień<br />
energooszczędności:<br />
W trakcie oglądania telewizji naciśnij zielony<br />
przycisk na pilocie zdalnego sterowania.<br />
Ustawienia pozwalające oszczędzać energię<br />
obejmują:<br />
Ustawienia obrazu pozwalające<br />
oszczędzać energię: Można zastosować<br />
kombinację ustawień obrazu<br />
pozwalających oszczędzać energię. W<br />
trakcie oglądania telewizji naciśnij<br />
zielony przycisk i wybierz [Oszcz.<br />
energii].<br />
Wyłącznik zasilania: Za pomocą<br />
wyłącznika zasilania można całkowicie<br />
odłączyć zasilanie telewizora. Jest on<br />
umieszczony na podstawie telewizora.<br />
Wygaszanie ekranu: Jeśli chcesz tylko<br />
słuchać dźwięku z telewizora, możesz<br />
wyłączyć ekran. Inne funkcje nadal<br />
działają normalnie.<br />
Czujnik oświetlenia otoczenia:<br />
Wbudowany czujnik jasności otoczenia<br />
pozwala oszczędzać energię poprzez<br />
zmniejszenie jasności ekranu telewizora,<br />
gdy światło otoczenia jest<br />
przyciemnione.<br />
Energooszczędność w trybie<br />
gotowości: Nowoczesne i<br />
wysokozaawansowane obwody<br />
zasilające ograniczają zużycie prądu<br />
telewizora do bardzo niskiego poziomu,<br />
nie powodując jednocześnie utraty<br />
funkcjonalności trybu gotowości.<br />
<br />
Funkcje zarządzania zasilaniem:<br />
Zaawansowane funkcje zarządzania<br />
zasilaniem w tym telewizorze<br />
gwarantują najbardziej wydajne zużycie<br />
energii.<br />
Aby sprawdzić, w jaki sposób<br />
spersonalizowane ustawienia telewizora<br />
wpływają na względne zużycie energii,<br />
naciśnij przycisk i wybierz kolejno:<br />
[Konfiguracja] > [Oglądaj prezentacje]<br />
> [Active Control].<br />
Utylizacja<br />
To urządzenie zostało zaprojektowane<br />
i wykonane z materiałów oraz<br />
komponentów wysokiej jakości, które nadają<br />
się do ponownego wykorzystania.<br />
Dołączony do produktu symbol<br />
przekreślonego pojemnika na odpady<br />
oznacza, że produkt objęty jest dyrektywą<br />
europejską 2002/96/WE. Informacje na<br />
temat wydzielonych punktów składowania<br />
zużytych produktów elektrycznych i<br />
elektronicznych można uzyskać w miejscu<br />
zamieszkania.<br />
Prosimy postępować zgodnie z wytycznymi<br />
miejscowych władz i nie wyrzucać tego typu<br />
urządzeń wraz z innymi odpadami<br />
pochodzącymi z gospodarstwa domowego.<br />
Ścisłe przestrzeganie wytycznych w tym<br />
zakresie pomaga chronić środowisko<br />
naturalne oraz ludzkie zdrowie.<br />
PL 9
Produkt zawiera baterie opisane w treści<br />
dyrektywy 2006/66/WE, których nie można<br />
zutylizować z pozostałymi odpadami<br />
domowymi. Należy zapoznać się z lokalnymi<br />
przepisami dotyczącymi utylizacji baterii,<br />
ponieważ ich prawidłowa utylizacja pomaga<br />
zapobiegać zanieczyszczeniu środowiska<br />
naturalnego oraz utracie zdrowia.<br />
Ustawianie telewizora w<br />
odpowiedniej pozycji<br />
Wybór miejsca<br />
<br />
<br />
<br />
<br />
Przed ustawieniem telewizora zapoznaj<br />
się ze wszystkimi zasadami<br />
bezpieczeństwa. Patrz Czynności<br />
wstępne > Ważne > Bezpieczeństwo<br />
(str. 6).<br />
Ustaw telewizor w takiej pozycji, w<br />
której światło nie pada bezpośrednio na<br />
ekran.<br />
Idealna odległość oglądania telewizji to<br />
trzykrotność przekątnej ekranu<br />
telewizora. Jeśli na przykład przekątna<br />
ekranu telewizora wynosi 116 cm /<br />
46 cali, idealna odległość oglądania<br />
będzie wynosiła ok. 3,5 m / 138 cali od<br />
ekranu.<br />
Oczy użytkownika w pozycji siedzącej<br />
powinny znajdować się na wysokości<br />
środka ekranu telewizora.<br />
Montaż na podstawie lub na ścianie<br />
Aby zastosować najlepsze ustawienia<br />
telewizora, należy wybrać montaż na ścianie<br />
lub na podstawie.<br />
1. W menu [Preferencje] wybierz opcję<br />
[Umieszczenie telewizora].<br />
2. Wybierz [Na podstawie telewizora] lub<br />
[Montaż na ścianie], a następnie naciśnij<br />
przycisk OK.<br />
Montaż naścienny<br />
Telewizor można także zawiesić przy użyciu<br />
zgodnego uchwytu (dostępnego osobno).<br />
Należy sprawdzić wymiary ekranu telewizora<br />
i porównać z poniższą listą, aby określić<br />
rodzaj wspornika do montażu naściennego,<br />
jaki należy zakupić:<br />
81 cm / 32 cale: 200 mm x 200 mm, M6<br />
94 cm / 37 cali: 200 mm x 200 mm, M6<br />
107 cm / 42 cale: 400 mm x 400 mm, M6<br />
119 cm / 47 cali: 400 mm x 400 mm, M6<br />
140 cm / 55 cali: 400 mm x 400 mm, M8<br />
Ostrzeżenie: Należy postępować według<br />
wszystkich instrukcji dostarczonych wraz<br />
ze wspornikiem telewizora. Koninklijke<br />
<strong>Philips</strong> Electronics N.V. nie bierze na siebie<br />
żadnej odpowiedzialności za niewłaściwy<br />
montaż telewizora, będący przyczyną<br />
wypadku lub obrażeń.<br />
Aby zapobiec uszkodzeniu przewodów i<br />
złączy, należy pozostawić odstęp co najmniej<br />
5,5 cm / 2,2 cala z tyłu telewizora.<br />
Telewizory z ekranem o przekątnej 32–42<br />
cale:<br />
Przed zamontowaniem telewizora na ścianie<br />
oblicz odpowiednią długość śrub.<br />
PL 10
Polski<br />
Aby określić długość śrub, dodaj grubość<br />
wspornika ściennego do długości śruby, jak<br />
pokazano na rysunku.<br />
1. W trakcie oglądania telewizji naciśnij<br />
przycisk .<br />
2. Wybierz kolejno: [Konfiguracja] ><br />
[Ustawień telewizora] > [Preferencje].<br />
3. Wybierz opcję [Lokalizacja] > [Dom] lub<br />
[Sklep], a następnie naciśnij przycisk OK.<br />
4. Ponownie uruchom telewizor.<br />
Blokowanie telewizora<br />
Telewizor jest wyposażony w gniazdo<br />
zabezpieczenia Kensington znajdujące się z<br />
tyłu telewizora. Aby zabezpieczyć telewizor,<br />
skorzystaj z blokady antykradzieżowej<br />
Kensington (niedołączona do zestawu).<br />
Do telewizorów 47–55 cali:<br />
Przed zamontowaniem telewizora na ścianie<br />
oblicz odpowiednią długość śrub.<br />
Aby określić długość śrub, dodaj grubość<br />
wspornika ściennego do długości śruby, jak<br />
pokazano na rysunku.<br />
Pomoc i wsparcie<br />
techniczne<br />
Lokalizacja<br />
Zależnie od umiejscowienia telewizora<br />
stosuje się szereg ustawień.<br />
Tryb sklepowy i domowy<br />
Aby uzyskać dostęp do wszystkich ustawień,<br />
jako lokalizację telewizora wybierz tryb Dom.<br />
W trybie Sklep dostępnych jest tylko kilka<br />
ustawień.<br />
Skorzystaj z Pomocy<br />
Aby uzyskać dostęp do menu [Pomoc] na<br />
ekranie, w menu głównym należy nacisnąć<br />
żółty przycisk.<br />
Naciskając żółty przycisk można także<br />
przełączać urządzenie między menu<br />
[Pomoc] a menu telewizora.<br />
Pomoc techniczna online<br />
Jeśli nie możesz znaleźć potrzebnych<br />
informacji w menu [Pomoc] na ekranie,<br />
skorzystaj z naszej pomocy technicznej<br />
online pod adresem<br />
www.philips.com/support.<br />
Postępuj zgodnie z instrukcjami<br />
wyświetlanymi na stronie, aby wybrać swój<br />
język, a następnie wpisz numer modelu<br />
telewizora.<br />
PL 11
Na naszej stronie pomocy technicznej<br />
możesz także:<br />
znaleźć odpowiedzi na często zadawane<br />
pytania<br />
pobrać instrukcję użytkownika w wersji<br />
PDF do wydrukowania<br />
wysłać do nas wiadomość e-mail z<br />
pytaniem<br />
porozmawiać z kimś z naszego<br />
personelu technicznego (usługa<br />
dostępna tylko w niektórych krajach)<br />
Kontakt z firmą <strong>Philips</strong><br />
Jeśli chcesz uzyskać pomoc techniczną,<br />
możesz się skontaktować z działem obsługi<br />
klienta firmy <strong>Philips</strong> w swoim kraju. Numer<br />
telefonu można znaleźć w ulotce dołączonej<br />
do telewizora.<br />
Przed skontaktowaniem się z firmą <strong>Philips</strong><br />
zapisz numer modelu i numer seryjny<br />
telewizora. Informacje te można znaleźć z<br />
tyłu telewizora lub na jego opakowaniu.<br />
PL 12
Polski<br />
2 Korzystanie z<br />
telewizora<br />
Przyciski sterujące<br />
Przyciski sterujące telewizora<br />
Wskaźniki<br />
1. Czujnik oświetlenia otoczenia / czujnik<br />
pilota zdalnego sterowania<br />
Czujnik oświetlenia otoczenia jest dostępny<br />
tylko w niektórych modelach<br />
Pilot zdalnego sterowania<br />
1. +/-: regulacja głośności.<br />
2. AMBILIGHT: włączanie i wyłączanie<br />
funkcji Ambilight.<br />
Funkcja Ambilight jest dostępna tylko w<br />
niektórych modelach.<br />
3. (Menu główne): dostęp do menu<br />
głównego. Naciśnij ponownie, aby uruchomić<br />
czynność w menu głównym. Zatwierdzanie<br />
wpisu lub wyboru.<br />
4. CH +/-: przejście do następnego lub<br />
poprzedniego kanału.<br />
5. Zasilanie: włączanie i wyłączanie<br />
telewizora.<br />
1. (Tryb gotowości): włączanie telewizora<br />
lub przełączanie do trybu gotowości.<br />
2. Przyciski odtwarzania: sterowanie<br />
odtwarzaniem wideo lub muzyki.<br />
3. Kolorowych przycisków: wybieranie<br />
zadań lub opcji. Funkcje przycisków zależą od<br />
zakresu usług oferowanch przez dostawcę<br />
usługi.<br />
PL 13
4. (Menu główne): dostęp do menu<br />
głównego.<br />
5. (Przyciski nawigacji):<br />
nawigowanie w menu i wybieranie poleceń.<br />
6. CH - / CH + (Poprzedni/następny):<br />
przełączanie kanałów, nawigowanie po<br />
stronach menu, ścieżkach, albumach lub<br />
folderach.<br />
7. OK: potwierdzanie wpisu lub wyboru.<br />
8. (Wstecz): powrót do poprzedniej<br />
strony menu lub wyjście z funkcji telewizora.<br />
9. FIND: dostęp do menu w celu<br />
wybrania listy kanałów telewizyjnych.<br />
10. ADJUST: dostęp do menu w celu<br />
wyregulowania ustawień.<br />
11. SOURCE: wybieranie podłączonych<br />
urządzeń.<br />
12. OPTIONS: przejście do opcji bieżącej<br />
czynności lub wyboru.<br />
Baterie<br />
Ostrzeżenie: Ryzyko połknięcia baterii!<br />
Produkt/pilot zdalnego sterowania może<br />
zawierać baterie typu „coin”, które mogą<br />
zostać połknięte. Zawsze trzymaj baterie<br />
poza zasięgiem dzieci!<br />
Uwaga: Bateria zawiera nadchloran, należy<br />
się z nią obchodzić ostrożnie. Więcej<br />
informacji można znaleźć na stronie<br />
www.dtsc.ca.gov/hazardouswaste/perchlorat<br />
e.<br />
Jeśli sygnał pilota zdalnego sterowania jest<br />
słaby, należy wymienić baterie:<br />
1. Otwórz pokrywkę baterii.<br />
2. Wyjmij stare baterie z przedziału baterii i<br />
zastąp je nowymi.<br />
Upewnij się, że końce baterii są poprawnie<br />
umieszczone względem oznaczeń +/– w<br />
przedziale baterii.<br />
Uwagi:<br />
Usuń zużyte baterie zgodnie z przepisami o<br />
ochronie środowiska. Zapoznaj się z częścią<br />
Czynności wstępne > Ochrona środowiska<br />
> Utylizacja (str. 9).<br />
Jeśli przewidujesz, że pilot zdalnego<br />
sterowania nie będzie używany przez dłuższy<br />
czas, wyjmij z niego baterie.<br />
13. +/- (Głośność): regulacja głośności.<br />
14. (Wyciszenie): wyciszanie lub<br />
przywracanie dźwięku.<br />
15. 0-9 (Przyciski numeryczne): wybieranie<br />
kanałów.<br />
16. TEXT/INFO: włączanie i wyłączanie<br />
telegazety. Naciśnij i przytrzymaj, aby<br />
wyświetlić więcej informacji na temat<br />
bieżącej czynności.<br />
17. SUBTITLE: włączanie i wyłączanie<br />
napisów.<br />
PL 14
Polski<br />
Typ baterii zależy od modelu pilota zdalnego<br />
sterowania:<br />
Do pilota na baterie AAA (układ<br />
szeregowy):<br />
Do pilota zdalnego sterowania z bateriami<br />
CR2032 (3V):<br />
Do pilota na baterie AAA (układ<br />
równoległy):<br />
Funkcje sterowania EasyLink<br />
Uwaga: Funkcje sterowania EasyLink są<br />
dostępne, gdy podłączone urządzenie jest<br />
zgodne ze standardem HDMI-CEC.<br />
Funkcje sterowania EasyLink pozwalają<br />
sterować telewizorem i innymi urządzeniami<br />
HDMI-CEC za pomocą jednego pilota<br />
zdalnego sterowania.<br />
Dostęp do funkcji sterowania EasyLink<br />
1. W trakcie oglądania treści z podłączonego<br />
urządzenia zgodnego ze standardem HDMI-<br />
CEC naciśnij OPTIONS.<br />
2. Wybierz opcję [Wyświetl przyciski<br />
urządzenia], a następnie naciśnij przycisk<br />
OK.<br />
3. Wybierz przycisk sterowania EasyLink, a<br />
następnie naciśnij OK.<br />
Więcej informacji na temat funkcji EasyLink<br />
można znaleźć w części Korzystanie z<br />
dodatkowych funkcji telewizora ><br />
Korzystanie z funkcji EasyLink (str. 42).<br />
PL 15
Sterowanie za pomocą<br />
smartphone'a<br />
Twój smartphone może służyć jako<br />
zapasowy pilot, a nawet jako klawiatura.<br />
Ponadto na ekranie telewizora można<br />
obejrzeć pokaz slajdów z obrazów<br />
zapisanych w smartphonie. Jeśli chcesz<br />
pobrać aplikację „<strong>Philips</strong> My Remote”,<br />
odwiedź sklep Apple Apps lub Android<br />
Market. Postępuj zgodnie z instrukcjami<br />
podanymi w sklepie z aplikacjami.<br />
Telewizor i smartphone muszą być<br />
podłączone do tej samej sieci. Więcej<br />
informacji na temat połączenia sieciowego<br />
można znaleźć w części Podłączanie<br />
telewizora > Komputery i Internet (str. 66).<br />
Oglądanie telewizji<br />
Włączanie i wyłączanie telewizora<br />
Włączanie telewizora<br />
Naciśnij wyłącznik zasilania u dołu<br />
telewizora, ustawiając go w pozycji ON.<br />
Jeśli telewizor jest w trybie gotowości,<br />
naciśnij przycisk na pilocie zdalnego<br />
sterowania.<br />
Uwaga: Telewizor zareaguje z krótkim<br />
opóźnieniem.<br />
Wskazówka: Jeśli nie możesz znaleźć pilota<br />
zdalnego sterowania, a chcesz włączyć<br />
telewizor będący w trybie gotowości, naciśnij<br />
przycisk CH +/- z przodu telewizora.<br />
Wprawdzie telewizor w trybie gotowości<br />
zużywa bardzo mało energii, jednak nieco<br />
zużywa. Jeśli przewidujesz, że telewizor nie<br />
będzie używany przez dłuższy czas, wyłącz<br />
go, aby odłączyć zasilanie.<br />
Przełączanie telewizora do trybu gotowości<br />
Naciśnij przycisk na pilocie. Czujnik pilota<br />
zdalnego sterowania umieszczony na<br />
telewizorze zmieni kolor na czerwony.<br />
Wyłącz telewizor<br />
Naciśnij wyłącznik zasilania u dołu telewizora,<br />
ustawiając go w pozycji OFF.<br />
W tym stanie telewizor nie zużywa energii.<br />
Automatyczne wyłączanie<br />
Ten telewizor wykorzystuje ustawienia<br />
oszczędzania energii. W przypadku<br />
bezczynności (tj. żadnych poleceń z pilota<br />
lub przedniego panelu sterowania) przez<br />
cztery godziny telewizor automatycznie<br />
przejdzie do trybu gotowości.<br />
Aby wyłączyć automatyczne wyłączanie:<br />
Podczas oglądania telewizji, naciśnij zielony<br />
przycisk na pilocie zdalnego sterowania.<br />
Wybierz opcję [Automatyczne wyłączanie] i<br />
naciśnij przycisk OK. Zostanie wyświetlone<br />
potwierdzenie o wyłączeniu automatycznego<br />
wyłączania.<br />
PL 16
Polski<br />
Regulacja głośności telewizora<br />
Zwiększanie lub zmniejszanie głośności<br />
telewizora<br />
Naciśnij przycisk +/- na pilocie.<br />
Naciśnij przycisk +/- z przodu<br />
telewizora.<br />
Przełączanie kanałów telewizyjnych<br />
Naciśnij przycisk na pilocie.<br />
Naciśnij przycisk CH +/- w telewizorze.<br />
Naciśnij przycisk Przyciski numeryczne,<br />
aby wprowadzić numer kanału.<br />
Wyciszanie lub przywracanie dźwięku<br />
telewizora<br />
Naciśnij przycisk , aby wyciszyć głośniki<br />
telewizora.<br />
Ponownie naciśnij przycisk , aby<br />
włączyć dźwięk.<br />
Regulacja głośności słuchawek<br />
1. Naciśnij kolejno > [Konfiguracja] ><br />
[Ustawień telewizora] > [Dźwięk].<br />
2. Wybierz opcję [Głośność słuchawek], a<br />
następnie naciśnij przycisk OK.<br />
Zarządzanie listami kanałów<br />
Możesz obejrzeć wszystkie kanały lub tylko<br />
listę ulubionych kanałów. Naciśnij przycisk<br />
FIND, aby przejść do listy kanałów.<br />
Tworzenie własnej listy ulubionych kanałów<br />
1. Naciśnij przycisk FIND.<br />
2. Zaznacz kanał, który chcesz ustawić jako<br />
ulubiony, i naciśnij przycisk OPTIONS.<br />
3. Wybierz opcję [Zaznacz jako ulubione] i<br />
naciśnij przycisk OK. Wybrany kanał jest<br />
zaznaczony gwiazdką.<br />
Aby usunąć wybór kanału, wybierz opcję<br />
[Odznacz ulubione], a następnie naciśnij<br />
przycisk OK.<br />
Wybieranie listy kanałów<br />
1. Na liście kanałów naciśnij przycisk<br />
OPTIONS.<br />
2. Wybierz kolejno: [Wybierz listę] ><br />
[Ulubione programy], aby wyświetlić listę<br />
ulubionych kanałów, lub wybierz opcję<br />
[Wszystkie], aby wyświetlić wszystkie kanały.<br />
3. Naciśnij przycisk OK, aby potwierdzić<br />
wybór.<br />
PL 17
Wyświetlanie tylko analogowych lub tylko<br />
cyfrowych kanałów telewizyjnych<br />
Listę kanałów można filtrować, aby<br />
wyświetlać tylko analogowe lub tylko<br />
cyfrowe kanały telewizyjne.<br />
1. Na liście kanałów naciśnij przycisk<br />
OPTIONS.<br />
2. Wybierz kolejno: [Wybierz listę] ><br />
[Analogowy] lub [Cyfrowy], a następnie<br />
naciśnij przycisk OK.<br />
Zależnie od Twojego wyboru, dostępne są<br />
tylko analogowe lub tylko cyfrowe kanały<br />
telewizyjne.<br />
Słuchanie cyfrowych kanałów radiowych<br />
Jeśli są dostępne cyfrowe kanały radiowe, są<br />
one instalowane automatycznie podczas<br />
instalacji kanałów telewizyjnych.<br />
1. W trakcie oglądania telewizji naciśnij<br />
przycisk FIND. Zostanie wyświetlona lista<br />
dostępnych gier.<br />
2. Naciśnij przycisk OPTIONS.<br />
3. Wybierz kolejno opcje [Wybierz listę] ><br />
[Radio], a następnie naciśnij przycisk OK.<br />
4. Wybierz kanał radiowy, a następnie<br />
naciśnij przycisk OK.<br />
Wyświetlanie przewodnika<br />
telewizyjnego<br />
W przewodniku telewizyjnym są<br />
wyświetlane informacje dotyczące cyfrowych<br />
kanałów telewizyjnych, na przykład:<br />
Programy kanałów<br />
Streszczenia programów<br />
Uwaga: Przewodniki telewizyjne są dostępne<br />
tylko w niektórych krajach.<br />
Ustawianie przewodnika telewizyjnego<br />
Przed użyciem przewodnika telewizyjnego<br />
należy sprawdzić następujące ustawienia:<br />
1. Naciśnij przycisk .<br />
2. Wybierz kolejno: [Konfiguracja] ><br />
[Ustawień telewizora] > [Preferencje] ><br />
[Przewodnik telewizyjny].<br />
3. Wybierz opcję [Od nadawcy] lub [Z<br />
sieci], a następnie naciśnij przycisk OK.<br />
Otwieranie przewodnika telewizyjnego<br />
1. Naciśnij przycisk .<br />
2. Wybierz opcję [Przewodnik telewizyjny],<br />
a następnie naciśnij przycisk OK.<br />
Uwaga: Oglądając przewodnik telewizyjny<br />
po raz pierwszy, postępuj zgodnie z<br />
wyświetlanymi instrukcjami, gdy zostanie<br />
wyświetlona prośba o zaktualizowanie<br />
przewodnika.<br />
Korzystanie z opcji przewodnika<br />
telewizyjnego<br />
Wyświetlane informacje można dostosować,<br />
aby:<br />
Przypominać o czasie rozpoczynania<br />
programów<br />
Wyświetlać tylko ulubione kanały<br />
1. W przewodniku telewizyjnym naciśnij<br />
przycisk OPTIONS.<br />
2. Wybierz jedno z poniższych ustawień, a<br />
następnie naciśnij przycisk OK:<br />
[Ustaw przypomnienie]: ustawianie<br />
przypomnień o programach.<br />
[Usuń przypomnienie]: usuwanie<br />
przypomnień o programach.<br />
[Zmień dzień]: wybór dnia<br />
wyświetlania.<br />
[Więcej informacji]: wyświetlanie<br />
informacji o programie.<br />
[Szukaj wg gatunku]: wyszukiwanie<br />
programów telewizyjnych według<br />
gatunku.<br />
[Planowe przypomnienia]: wyświetlanie<br />
listy przypomnień o programach.<br />
[Aktualizuj program telewizyjny]:<br />
aktualizacja informacji o programach.<br />
PL 18
Polski<br />
Korzystanie z inteligentnych<br />
ustawień obrazu<br />
Wybierz swoje ulubione ustawienia obrazu.<br />
1. W trakcie oglądania telewizji naciśnij<br />
przycisk ADJUST.<br />
2. Wybierz opcję [Nastawy obrazu].<br />
3. Wybierz jedno z poniższych ustawień, a<br />
następnie naciśnij przycisk OK:<br />
[Osobisty]: użycie swoich<br />
spersonalizowanych ustawień obrazu.<br />
[Jaskrawy]: bogate i dynamiczne<br />
ustawienia, idealne do użytku dziennego.<br />
[Naturalny]: Naturalne ustawienia<br />
obrazu.<br />
[Kino]: Ustawienia idealne do oglądania<br />
filmów.<br />
[Gra]: Ustawienia idealne do gier.<br />
[Oszcz. energii]: Ustawienia<br />
energooszczędne.<br />
[Standard]: Ustawienia domyślne, które<br />
są odpowiednie do większości<br />
środowisk i typów wideo.<br />
[Zdjęcie]: Ustawienia idealne do<br />
oglądania zdjęć.<br />
[Własne]: Dostosowanie i zapisanie<br />
własnych ustawień obrazu.<br />
Korzystanie z inteligentnych<br />
ustawień dźwięku<br />
Wybieranie swojego ulubionego ustawienia<br />
dźwięku.<br />
1. W trakcie oglądania telewizji naciśnij<br />
przycisk ADJUST.<br />
2. Wybierz opcję [Nastawy dźwięku].<br />
3. Wybierz jedno z poniższych ustawień, a<br />
następnie naciśnij przycisk OK:<br />
[Osobisty]: zastosowanie swojego<br />
ulubionego ustawienia w menu dźwięku.<br />
[Standard]: Ustawienia, które są<br />
odpowiednie do większości środowisk i<br />
typów dźwięku.<br />
[Wiadomości]: ustawienia idealne do<br />
słuchania mowy, na przykład<br />
wiadomości.<br />
[Film]: ustawienia idealne do oglądania<br />
filmów.<br />
[Gra]: ustawienia idealne do gier.<br />
<br />
<br />
[Dramat]: ustawienia idealne do<br />
oglądania seriali.<br />
[Sport]: ustawienia idealne do oglądania<br />
widowisk sportowych.<br />
Zmiana formatu obrazu<br />
Dopasowywanie formatu obrazu do<br />
własnych upodobań.<br />
1. Naciśnij przycisk ADJUST.<br />
2. Wybierz opcję [Format obrazu], a<br />
następnie naciśnij przycisk OK.<br />
3. Wybierz format obrazu, a następnie<br />
naciśnij przycisk OK, aby potwierdzić wybór.<br />
Dostępne formaty obrazu zależą od źródła<br />
wideo:<br />
[Auto dopasowanie obrazu]:<br />
dopasowanie obrazu, aby wypełniał cały<br />
obszar ekranu (napisy dialogowe są<br />
widoczne). Zalecane w celu<br />
zminimalizowania zniekształceń<br />
(niedostępne w trybie HD i PC).<br />
[Auto zoom]: powiększanie obrazu, aby<br />
wypełniał cały obszar ekranu. Zalecane<br />
w celu zminimalizowania zniekształceń<br />
(niedostępne w trybie HD i PC).<br />
[Super zoom]: usuwanie czarnych<br />
pasów po bokach ekranu w przypadku<br />
programów nadawanych w formacie<br />
4:3. Opcja niezalecana dla trybu HD lub<br />
PC.<br />
[Format 16:9]: przekształcanie formatu<br />
4:3 na 16:9. Opcja niezalecana dla trybu<br />
HD lub PC.<br />
[Szeroki ekran]: rozciąganie formatu 4:3<br />
na 16:9.<br />
[Nieskalowany]: zapewnienie<br />
maksymalnej szczegółowości dla trybu<br />
PC. Opcja dostępna tylko wtedy, kiedy<br />
w menu obrazu jest włączony tryb PC.<br />
PL 19
Oglądanie z podłączonego<br />
urządzenia<br />
Dodawanie nowego urządzenia<br />
Uwagi:<br />
Przed rozpoczęciem oglądania treści z<br />
podłączonego urządzenia należy dodać<br />
jego ikonę do menu głównego. Patrz<br />
część Podłączanie telewizora ><br />
Podłączanie urządzeń (str. 57).<br />
Jeśli urządzenie zgodne ze standardem<br />
HDMI-CEC zostanie podłączone do<br />
telewizora za pośrednictwem złącza<br />
HDMI i włączone, urządzenie to<br />
zostanie automatycznie dodane do<br />
menu głównego.<br />
1. Podłącz i włącz urządzenie.<br />
2. Naciśnij przycisk .<br />
3. Wybierz opcję [Dodaj urządzenie], a<br />
następnie naciśnij przycisk OK.<br />
4. Postępuj zgodnie z wyświetlanymi<br />
instrukcjami.<br />
Wybierz urządzenie.<br />
Wybierz złącze.<br />
Uwaga: Jeśli zostanie wyświetlone polecenie<br />
wyboru połączenia telewizora, należy wybrać<br />
złącze wykorzystywane przez to urządzenie.<br />
Wybór źródła<br />
Z menu głównego<br />
Po dodaniu nowego urządzenia do menu<br />
głównego, aby oglądać treść z tego<br />
urządzenia, należy wybrać jego ikonę.<br />
1. Naciśnij przycisk .<br />
2. Wybierz ikonę urządzenia w menu<br />
głównym.<br />
3. Naciśnij przycisk OK, aby potwierdzić<br />
wybór.<br />
Z menu Źródło<br />
Aby wyświetlić listę nazw złączy, można<br />
także nacisnąć przycisk SOURCE.<br />
Wybierz złącze wykorzystane do połączenia<br />
urządzenia z telewizorem.<br />
1. Naciśnij przycisk SOURCE.<br />
2. Naciśnij przycisk Przyciski nawigacji, aby<br />
wybrać złącze z listy.<br />
3. Naciśnij przycisk OK, aby potwierdzić<br />
wybór.<br />
Odtwarzanie z urządzenia USB<br />
Za pomocą telewizora można odtwarzać<br />
zapisane w pamięci USB fotografie, filmy<br />
wideo lub muzykę.<br />
Uwaga: Firma <strong>Philips</strong> nie ponosi<br />
odpowiedzialności w sytuacji, gdy urządzenie<br />
pamięci USB nie jest obsługiwanie przez<br />
telewizor, ani za uszkodzenie lub utratę<br />
danych zapisanych na tym urządzeniu.<br />
Nie wolno przeciążać portu USB. Jeśli<br />
podłączasz urządzenie HDD, które pobiera<br />
prąd większy niż 500 mA, upewnij się, czy<br />
jest połączone ze swoim własnym<br />
zewnętrznym zasilaczem.<br />
Dostęp do przeglądarki treści USB można<br />
uzyskać w następujący sposób:<br />
W trakcie oglądania telewizji podłącz<br />
urządzenie USB do złącza USB w<br />
telewizorze.<br />
Naciśnij przycisk , wybierz opcję<br />
[Przeglądaj USB], a następnie naciśnij<br />
przycisk OK.<br />
Oglądanie filmów<br />
Naciskaj Przyciski nawigacji, aby wybrać plik<br />
wideo, a następnie naciśnij przycisk OK.<br />
Naciskaj przycisk lub , aby<br />
przeszukiwać plik wideo do przodu lub<br />
wstecz.<br />
Naciśnij i przytrzymaj przycisk , aby<br />
wyjść z przeglądarki treści.<br />
W trakcie odtwarzania pliku wideo naciśnij<br />
przycisk OPTIONS, aby uzyskać dostęp<br />
do następujących opcji wideo:<br />
[Zatrzymaj]: zatrzymanie odtwarzania.<br />
[Powtórzyć]: Powtórzenie wideo.<br />
PL 20
Polski<br />
[Losowo wł.] / [Losowo wył.]:<br />
włączanie i wyłączanie losowego<br />
odtwarzania plików wideo.<br />
Wyświetlanie obrazów<br />
Naciskaj Przyciski nawigacji, aby wybrać<br />
zdjęcie, a następnie naciśnij przycisk OK.<br />
Aby wstrzymać lub zatrzymać<br />
odtwarzanie, naciśnij przycisk OK.<br />
Aby przejść do poprzedniego lub<br />
następnego pliku, naciśnij przycisk lub<br />
.<br />
Naciśnij i przytrzymaj przycisk , aby<br />
wyjść z przeglądarki treści.<br />
Naciśnij przycisk OPTIONS, aby<br />
zakończyć lub przejść do następujących opcji<br />
obrazu:<br />
[Pokaż informacje]: wyświetlanie<br />
informacji o pliku.<br />
[Zatrzymaj]: zatrzymanie pokazu<br />
slajdów.<br />
[Obróć]: obracanie pliku.<br />
[Powtórzyć]: powtórzenie pokazu<br />
slajdów.<br />
[Odtwórz raz]: jednorazowe<br />
odtworzenie pliku.<br />
[Losowo wył.] / [Losowo wł.]:<br />
włączanie i wyłączanie losowego<br />
wyświetlania zdjęć w ramach pokazu<br />
slajdów.<br />
[Szybkość pokazu slajdów]: ustawianie<br />
długości czasu wyświetlania<br />
poszczególnych zdjęć w ramach pokazu<br />
slajdów.<br />
[Efekt przejścia w pokazie slajdów]:<br />
ustawianie sposobu przejścia między<br />
zdjęciami.<br />
[Ustawiono jako Scenea]: ustawianie<br />
wybranego zdjęcia jako tapety w<br />
telewizorze.<br />
Słuchanie muzyki<br />
Naciskaj Przyciski nawigacji, aby wybrać<br />
utwór muzyczny, a następnie naciśnij przycisk<br />
OK.<br />
Naciskaj przycisk / , aby<br />
przeszukiwać ścieżkę do przodu lub<br />
wstecz.<br />
Naciśnij i przytrzymaj przycisk , aby<br />
wyjść z przeglądarki treści.<br />
Naciśnij przycisk OPTIONS, aby przejść<br />
do następujących opcji:<br />
[Zatrzymaj]: zatrzymanie odtwarzania<br />
audio.<br />
[Powtórzyć]: powtórzenie ścieżki lub<br />
albumu.<br />
[Odtwórz raz]: Jednokrotne<br />
odtwarzanie ścieżki.<br />
[Losowo wł.] / [Losowo wył.]:<br />
włączanie i wyłączanie losowego<br />
odtwarzania ścieżek.<br />
Oglądanie w 3D<br />
Co jest potrzebne:<br />
Twój telewizor pozwala oglądać obraz 3D.<br />
Do oglądania obrazu 3D potrzebne są<br />
okulary <strong>Philips</strong> Easy 3D dołączone do<br />
zestawu telewizora. Dodatkową parę<br />
okularów <strong>Philips</strong> 3D PTA416 lub PT426<br />
(sprzedawane oddzielnie) można kupić u<br />
lokalnego sprzedawcy.<br />
Przed rozpoczęciem oglądania obrazu 3D<br />
przeczytaj ostrzeżenie zdrowotne w menu<br />
Wprowadzenie > Ważne > Ostrzeżenie<br />
zdrowotne dotyczące oglądania obrazu 3D<br />
(str. 8).<br />
Uwaga: pasywne okulary 3D innych<br />
producentów mogą nie działać lub oferować<br />
mniej optymalny obraz 3D.<br />
PL 21
Włączanie 3D<br />
Aby oglądać film lub program w 3D, włóż<br />
płytę z filmem do odtwarzacza Blu-ray 3D<br />
podłączonego do gniazda HDMI w<br />
telewizorze lub włącz kanał nadający sygnał<br />
3D.<br />
Naciśnij i wybierz odtwarzacz Blu-ray 3D<br />
lub wybierz [Oglądanie telewizji] i ustaw<br />
odpowiedni kanał telewizyjny.<br />
Na ekranie telewizora zostanie wyświetlony<br />
komunikat o dostępności zawartości 3D.<br />
Aby zacząć oglądać w 3D, wybierz [Start<br />
3D] i naciśnij OK. Załóż okulary 3D.<br />
Jeśli kanał telewizyjny 3D jest włączony, a na<br />
ekranie nie zostanie wyświetlony monit o<br />
przełączenie do trybu 3D, musisz wybrać<br />
format 3D ręcznie.<br />
Wybierz odpowiedni format 3D<br />
Jeśli obraz na ekranie telewizora jest<br />
podwójny, ale w okularach 3D nie widać<br />
efektu głębi obrazu, trzeba wybrać<br />
odpowiedni format oglądania w 3D.<br />
Aby przełączyć telewizor na tryb 3D, naciśnij<br />
ADJUST. Wybierz [Format 3D] i naciśnij<br />
OK, a następnie wybierz [3D - Obok siebie]<br />
lub [3D - Góra / dół] zgodnie z pozycjami<br />
podwójnego obrazu.<br />
Uwaga: niektóre formaty 3D nie są<br />
obsługiwane. Telewizor nie obsługuje sygnału<br />
3D z portu USB ani w usłudze Net <strong>TV</strong>.<br />
Wyłączanie 3D<br />
Po przełączeniu na inny kanał lub inne<br />
podłączone urządzenie, telewizor przechodzi<br />
z powrotem do trybu 2D.<br />
Aby wyłączyć tryb 3D w trakcie oglądania<br />
programu 3D, naciśnij ADJUST. Wybierz<br />
[2D/3D] > [2D], a następnie naciśnij OK.<br />
Wymuszony obraz 2D jest lewym obrazem<br />
3D.<br />
Uwaga: Menu 2D/3D jest dostępne tylko w<br />
sytuacjach, gdy odbierany jest sygnał<br />
wejściowy 3D lub jeśli ustawienie [Format<br />
3D] ma wartość [3D - Obok siebie] lub [3D<br />
- Góra / dół].<br />
Optymalne wrażenie 3D<br />
Aby uzyskać optymalne wrażenie obrazu 3D:<br />
Usiądź w odległości co najmniej trzech<br />
szerokości ekranu telewizora. Nie siadaj<br />
dalej niż sześć metrów.<br />
<br />
<br />
należy usiąść tak, aby środek ekranu<br />
telewizora znalazł się na poziomie oczu.<br />
nie należy oglądać obrazu w<br />
bezpośrednim świetle słonecznym,<br />
ponieważ może to zakłócać wrażenie<br />
3D.<br />
PL 22
Polski<br />
Funkcja Ambilight<br />
Co można zrobić<br />
*Dostępne tylko w niektórych modelach.<br />
Funkcja Ambilight zapewnia lepsze wrażenie<br />
przy oglądaniu. Powoduje automatyczne<br />
wyregulowanie koloru i jasności światła, aby<br />
je dostosować do obrazu telewizora.<br />
Co jest potrzebne:<br />
Włączanie<br />
1. Naciśnij przycisk ADJUST.<br />
2. Wybierz opcję [Ambilight], a następnie<br />
naciśnij przycisk OK.<br />
3. Aby włączyć lub wyłączyć funkcję<br />
Ambilight, naciśnij odpowiednio przycisk<br />
[Włączony] lub [Wyłączony].<br />
Funkcję Ambilight można również włączać i<br />
wyłączać za pomocą przycisku AMBILIGHT<br />
na telewizorze.<br />
<br />
<br />
<br />
Aby uzyskać najlepszy efekt oświetlenia<br />
Ambilight, należy ustawić telewizor w<br />
odległości 25 cm od ściany.<br />
Pilot zdalnego sterowania powinien być<br />
przechowywany z dala od telewizora<br />
ponieważ może on powodować<br />
interferencje sygnałów podczerwonych.<br />
Światło w pokoju należy przyciemnić.<br />
Zmiana ustawień<br />
W menu Ambilight dostępnych jest więcej<br />
ustawień dla tej funkcji.<br />
1. W trakcie oglądania telewizji naciśnij<br />
przycisk > [Konfiguracja].<br />
2. Wybierz kolejno: [Ustawień telewizora]<br />
> [Ambilight].<br />
3. Wybierz ustawienie do regulacji:<br />
[Dynamiczn.]: zmiana ustawień<br />
Ambilight pomiędzy trybem Relaks a<br />
Dynam. Dostępne tylko po przełączeniu<br />
funkcji Ambilight [Kolor] na<br />
[Dynamiczn.].<br />
[Jasność]: regulacja jasności funkcji<br />
Ambilight.<br />
<br />
[Kolor]: wybór zdefiniowanego<br />
ustawienia kolorów.<br />
PL 23
[Kolor personalny]: ustawianie<br />
własnego koloru oświetlenia Ambilight.<br />
Aby przejść do tej opcji, wybierz<br />
kolejno: [Ambilight] > [Kolor] ><br />
[Własne].<br />
[Rozdzielenie]: regulacja różnicy w<br />
poziomach kolorów pomiędzy<br />
krawędziami telewizora. Wyłącz tę<br />
funkcję w celu uzyskania dynamicznego i<br />
jednolitego koloru funkcji Ambilight.<br />
[Wyłączanie telewizora]: wybór<br />
sposobu wyłączania się funkcji Ambilight<br />
po wyłączeniu telewizora.<br />
[Lounge light]: wybór trybu<br />
LoungeLight. Tryb LoungeLight jest<br />
włączany, gdy telewizor jest w trybie<br />
gotowości.<br />
[Scenea lounge light]: włączanie i<br />
wyłączanie trybu Scenea LoungeLight,<br />
gdy włączona jest funkcja Scenea.<br />
[Kolor ściany]: wybór koloru na ścianie<br />
za telewizorem. Funkcja Ambilight<br />
umożliwia zmianę kolorów, aby<br />
dopasować je do koloru ściany.<br />
Korzystanie z trybu LoungeLight<br />
Gdy telewizor jest w trybie gotowości,<br />
naciśnij przycisk Ambilight z przodu<br />
telewizora, aby utworzyć w pokoju efekt<br />
LoungeLight.<br />
Uwaga: włączenie trybu LoungeLight może<br />
zająć ponad 5 sekund.<br />
Aby wybrać inny kolor oświetlenia<br />
LoungeLight, zapoznaj się z częścią<br />
Korzystanie z telewizora > Ambilight ><br />
Zmiana ustawień (str. 23).<br />
Przeglądanie zawartości<br />
komputera za pomocą<br />
DLNA<br />
Co można zrobić<br />
Za pomocą telewizora można odtwarzać<br />
zapisane w komputerze pliki fotografii,<br />
filmów wideo lub muzyki, jeśli komputer jest<br />
połączony za pośrednictwem sieci domowej.<br />
Co jest potrzebne:<br />
<br />
<br />
<br />
<br />
Przewodowa lub bezprzewodowa sieć<br />
domowa, podłączona za pomocą<br />
routera Universal Plug and Play (uPnP).<br />
Adapter bezprzewodowy USB <strong>Philips</strong><br />
lub przewód sieci LAN, który służy do<br />
podłączania telewizora do sieci<br />
domowej.<br />
Serwer multimedialny, taki jak:<br />
Komputer z działającym programem<br />
Windows Media Player 11 lub<br />
nowszym<br />
Komputer Macintosh z działającym<br />
programem Twonky Media Server.<br />
Należy sprawdzić, czy zapora w<br />
komputerze pozwala uruchomić<br />
program serwera mediów.<br />
Należy także skonfigurować połączenie<br />
sieciowe:<br />
Podłącz telewizor i komputer do tej<br />
samej sieci domowej. Patrz część<br />
Podłączanie telewizora > Komputery i<br />
Internet (str. 66).<br />
Włącz komputer i router.<br />
Należy wykonać konfigurację serwera<br />
udostępniania mediów z użyciem programu<br />
Windows Media Player 11 lub nowszego<br />
albo programu Twonky Media Server.<br />
Uwaga: Aby uzyskać pomoc dotyczącą<br />
korzystania z innych serwerów<br />
multimedialnych, np. <strong>TV</strong>ersity, sprawdź<br />
stronę internetową danego serwera.<br />
Uwaga: Jeśli urządzenie nie powróci do trybu<br />
DLNA wskutek wystąpienia zewnętrznych<br />
zakłóceń elektrycznych (np. wyładowania<br />
elektrostatycznego), konieczna jest<br />
interwencja użytkownika.<br />
PL 24
Polski<br />
Włączanie udostępniania w<br />
programie Windows Media Player<br />
11<br />
1. Otwórz program Windows Media Player<br />
w komputerze.<br />
2. Wybierz kolejno opcje Biblioteka ><br />
Udostępnianie mediów.<br />
Gdy opcja Udostępnianie multimediów<br />
zostanie wybrana po raz pierwszy,<br />
pojawi się wyskakujący ekran. Zaznacz<br />
pole opcji Udostępnij moje multimedia<br />
i kliknij OK.<br />
Urządzenie oznaczone jako Nieznane<br />
urządzenie pojawi się na ekranie<br />
Udostępnianie mediów.<br />
Jeśli w ciągu minuty nieznane urządzenie<br />
nie zostanie wyświetlone, sprawdź, czy<br />
zapora komputera nie blokuje<br />
połączenia.<br />
3. Na ekranie Udostępnianie multimediów<br />
wybierz nieznane urządzenie i kliknij opcję<br />
Zezwalaj.<br />
Obok urządzenia pojawi się zielony symbol<br />
potwierdzenia.<br />
<br />
Program Windows Media Player<br />
domyślnie udostępnia pliki z<br />
następujących folderów: Moja muzyka,<br />
Moje obrazy i Moje wideo.<br />
4. Jeśli pliki znajdują się w innych folderach,<br />
należy wybrać kolejno opcje Biblioteka ><br />
Dodaj do biblioteki, a następnie postępować<br />
zgodnie z wyświetlanymi instrukcjami, aby<br />
dodać te foldery.<br />
W razie potrzeby wybierz opcję Opcje<br />
zaawansowane, aby wyświetlić listę<br />
monitorowanych folderów.<br />
5. Wybierz opcje Biblioteka > Zastosuj<br />
zmiany informacji o multimediach, aby<br />
aktywować zmiany.<br />
Włączanie udostępniania w<br />
programie Windows Media Player<br />
12<br />
1. Otwórz program Windows Media Player<br />
w komputerze.<br />
2. W programie Windows Media Player<br />
wybierz kartę Strumień, a następnie opcję<br />
Włącz przesyłanie strumieniowe<br />
multimediów.<br />
Pojawi się ekran Opcje przesyłania<br />
strumieniowego multimediów .<br />
3. Kliknij opcję Włącz przesyłanie<br />
strumieniowe multimediów.<br />
Nastąpi powrót do ekranu odtwarzacza<br />
Windows Media Player.<br />
4. Kliknij opcję Strumień > Więcej opcji<br />
przesyłania strumieniowego.<br />
Zostanie wyświetlony ekran Opcje<br />
przesyłania strumieniowego<br />
multimediów .<br />
Na ekranie sieci lokalnej pojawi się<br />
program multimedialny. Jeśli program<br />
multimedialny nie zostanie wyświetlony,<br />
sprawdź, czy zapora komputera nie<br />
blokuje połączenia.<br />
5. Wybierz program multimedialny i kliknij<br />
opcję Dozwolone.<br />
Obok programu multimedialnego<br />
pojawi się zielona strzałka.<br />
Program Windows Media Player<br />
domyślnie udostępnia pliki z<br />
następujących folderów: Moja muzyka,<br />
Moje obrazy i Moje wideo.<br />
6. Jeśli pliki znajdują się w innych folderach,<br />
wybierz kartę Organizuj i wybierz opcję<br />
Zarządzaj bibliotekami >Muzyka.<br />
Aby dodać foldery zawierające pliki<br />
multimedialne, należy postępować zgodnie z<br />
instrukcjami wyświetlanymi na ekranie.<br />
PL 25
Włączanie udostępniania w<br />
programie Twonky Media<br />
1. Odwiedź stronę www.twonkymedia.com,<br />
aby zakupić oprogramowanie lub pobrać 30-<br />
dniową wersję próbną na komputer<br />
Macintosh.<br />
2. Otwórz program Twonky Media na<br />
komputerze Macintosh.<br />
3. Na ekranie Twonky Media Server wybierz<br />
opcję Basic Setup (Konfiguracja<br />
podstawowa) i First steps (Pierwsze kroki).<br />
Zostanie wyświetlony ekran First Steps<br />
(Pierwsze kroki).<br />
4. Wprowadź nazwę dla serwera<br />
multimedialnego i kliknij Save changes<br />
(Zapisz zmiany).<br />
5. Po powrocie do ekranu programu<br />
Twonky Media wybierz kolejno opcje Basic<br />
Setup (Konfiguracja podstawowa) > Sharing<br />
(Udostępnianie).<br />
6. Przejrzyj i wybierz foldery, które chcesz<br />
udostępnić, a następnie wybierz opcję Save<br />
Changes (Zapisz zmiany).<br />
Komputer Macintosh automatycznie<br />
przeprowadza ponowne skanowanie<br />
folderów, by możliwe było ich<br />
natychmiastowe udostępnienie.<br />
Odtwarzanie plików z komputera<br />
Uwaga: Przed rozpoczęciem odtwarzania<br />
treści multimedialnych z komputera należy<br />
sprawdzić, czy telewizor jest podłączony do<br />
sieci domowej i czy program serwera<br />
mediów jest odpowiednio skonfigurowany.<br />
1. Włącz komputer i router.<br />
2. Włącz telewizor.<br />
3. Naciśnij przycisk na pilocie zdalnego<br />
sterowania.<br />
4. Wybierz opcję [Przeglądaj PC],<br />
a następnie naciśnij przycisk OK. Gdy<br />
uruchomi się instalacja sieci, należy<br />
postępować zgodnie z instrukcjami<br />
wyświetlanymi na ekranie.<br />
5. Jeśli zostanie wyświetlona przeglądarka<br />
treści, wybierz plik, a następnie naciśnij<br />
przycisk OK.<br />
Rozpocznie się odtwarzanie prezentacji.<br />
6. Naciskaj przyciski Przyciski odtwarzania<br />
na pilocie zdalnego sterowania, aby sterować<br />
odtwarzaniem.<br />
Wyświetlanie zdjęć<br />
Aby odtwarzać pokaz slajdów, wybierz<br />
fotografię, a następnie naciśnij przycisk<br />
OK.<br />
Aby wstrzymać lub zatrzymać<br />
odtwarzanie, ponownie naciśnij przycisk<br />
OK.<br />
Aby przejść do poprzedniego lub<br />
następnego pliku, naciśnij przycisk lub<br />
.<br />
Naciśnij przycisk OPTIONS, aby wybrać<br />
jedną z następujących opcji:<br />
[Pokaż informacje]: wyświetlanie<br />
informacji o pliku.<br />
[Zatrzymaj]: zatrzymanie pokazu<br />
slajdów.<br />
[Obróć]: obracanie pliku.<br />
[Powtórzyć]: powtórzenie pokazu<br />
slajdów.<br />
PL 26
Polski<br />
Net <strong>TV</strong> i wideo online<br />
Co można zrobić<br />
Można korzystać z aplikacji internetowych<br />
(Apps), czyli stron internetowych specjalnie<br />
przystosowanych do telewizora. Aplikacjami<br />
internetowymi (Apps) można sterować za<br />
pomocą pilota zdalnego sterowania<br />
telewizora. Umożliwia to na przykład:<br />
Czytanie nagłówków gazet<br />
Oglądanie filmów<br />
Sprawdzanie prognozy pogody<br />
Korzystaj z funkcji przechwytywania telewizji,<br />
aby oglądać przeoczone programy<br />
telewizyjne. Dostępność aplikacji<br />
przechwytywania telewizji jest różna w<br />
różnych krajach.<br />
Aby sprawdzić, które programy telewizyjne<br />
są dostępne, należy wyświetlić przewodnik<br />
telewizyjny Net <strong>TV</strong>.<br />
Więcej informacji na temat portalu Net <strong>TV</strong><br />
można znaleźć na stronie forum Net <strong>TV</strong>:<br />
www.supportforum.philips.com.<br />
Uwagi:<br />
W każdym kraju są inne usługi Net <strong>TV</strong>.<br />
Niektóre strony mogą być wyświetlane<br />
niekompletnie. Niektóre funkcje są<br />
niedostępne, na przykład pobieranie<br />
plików lub funkcje, które wymagają<br />
dodatków.<br />
Usługi Net <strong>TV</strong> są aktualizowane<br />
automatycznie. Aby sprawdzić ostatnie<br />
aktualizacje, zmień [Wszystko] na<br />
[Nowe]w [Galeria App].<br />
Strony w portalu Net <strong>TV</strong> są<br />
wyświetlane pojedynczo w trybie<br />
pełnoekranowym.<br />
Koninklijke <strong>Philips</strong> Electronics N.V. nie<br />
ponosi odpowiedzialności za zawartość i<br />
jakość zawartości dostarczanej przez<br />
dostawców zawartości.<br />
Co jest potrzebne:<br />
Aby skorzystać z portalu Net <strong>TV</strong>, należy<br />
wykonać następujące czynności:<br />
1. W sieci domowej podłącz telewizor do<br />
Internetu.<br />
2. W telewizorze skonfiguruj serwis Net <strong>TV</strong>.<br />
3. W komputerze zarejestruj się w firmie<br />
<strong>Philips</strong>, aby korzystać z wyjątkowych<br />
przywilejów i otrzymywać aktualizacje<br />
informacji o produktach. Można<br />
zarejestrować się teraz lub później.<br />
Uwagi:<br />
Aplikacje (Apps) Net <strong>TV</strong> można<br />
zablokować za pomocą 4-cyfrowego<br />
kodu. Wszystkie aplikacje dla dorosłych<br />
można zablokować jako jeden wybór.<br />
Po zablokowaniu serwisów dla<br />
dorosłych ogłoszenia i strony sieci web<br />
nieprzystosowane do serwisu Net <strong>TV</strong><br />
pozostają dostępne.<br />
Podłączanie telewizora do Internetu<br />
W sieci domowej należy wykonać<br />
następujące połączenia:<br />
1. Podłącz router z Internetem z użyciem<br />
połączenia o dużej szybkości.<br />
2. Włącz router.<br />
3. Zainstaluj sieć. Patrz część Podłączanie<br />
telewizora > Komputer i Internet (str. 66).<br />
Konfigurowanie serwisu Net <strong>TV</strong><br />
1. Naciśnij przycisk , wybierz opcję<br />
[Przeglądaj Net <strong>TV</strong>], a następnie naciśnij<br />
przycisk OK, aby potwierdzić wybór.<br />
Zostaną wyświetlone warunki użytkowania.<br />
2. Aby potwierdzić warunki, naciśnij przycisk<br />
OK. Zostanie wyświetlone menu rejestracji.<br />
3. Aby zarejestrować się w Klubie <strong>Philips</strong>,<br />
wybierz opcję [Zarejestruj], a następnie<br />
naciśnij przycisk OK.<br />
4. Potwierdź komunikat wyświetlony na<br />
ekranie.<br />
PL 27
Zostanie wyświetlone pytanie, czy chcesz<br />
zablokować serwisy dla dorosłych.<br />
5. Aby zablokować serwisy dla dorosłych,<br />
wybierz opcję [Zablokuj], a następnie<br />
naciśnij przycisk OK.<br />
Aby pozostawić serwisy dla dorosłych<br />
niezablokowane, wybierz opcję [Zostaw<br />
odblokowane], a następnie naciśnij przycisk<br />
OK.<br />
6. Aby zablokować, wpisz 4-cyfrowy kod, a<br />
następnie naciśnij przycisk OK.<br />
7. Ponownie wpisz 4-cyfrowy kod, a<br />
następnie naciśnij przycisk OK.<br />
Zostanie wyświetlona strona główna portalu<br />
Net <strong>TV</strong>.<br />
Dostęp do aplikacji (Apps) portalu<br />
Net <strong>TV</strong><br />
Pierwsza wyświetlona strona jest stroną<br />
główną portalu Net <strong>TV</strong>. Ikony na tej stronie<br />
reprezentują aplikacje (Apps).<br />
Aplikacje internetowe służą do<br />
przeglądania stron internetowych.<br />
Naciśnij przycisk Przyciski nawigacji, aby<br />
wybrać aplikację, a następnie przycisk<br />
OK w celu potwierdzenia.<br />
Więcej informacji można znaleźć w<br />
krótkim przewodniku Net <strong>TV</strong>.<br />
Aby dodać więcej aplikacji do strony<br />
głównej, należy otworzyć galerię<br />
aplikacji.<br />
Można zmienić ustawienia kraju i<br />
wybierać aplikacje z innych krajów<br />
Dostęp do stron sieci web<br />
1. Wybierz aplikację internetową, a następnie<br />
naciśnij przycisk OK.<br />
2. Przyciski numeryczne na pilocie zdalnego<br />
sterowania telewizora umożliwiają<br />
wprowadzenie adresu sieci web.<br />
Aby powrócić do strony domowej Net <strong>TV</strong>,<br />
naciśnij przycisk FIND.<br />
Klawiatura ekranowa<br />
Wybierz obszar do wpisania adresu sieci<br />
web, a następnie naciśnij przycisk OK.<br />
Na ekranie zostanie wyświetlona klawiatura.<br />
Można ją wykorzystać do wpisania adresu<br />
sieci web.<br />
Wyczyść pamięć aplikacji Net <strong>TV</strong><br />
Ostrzeżenie: Użycie tej opcji powoduje<br />
całkowite wyczyszczenie pamięci aplikacji<br />
Net <strong>TV</strong>.<br />
Można całkowicie wyczyścić pamięć aplikacji<br />
Net <strong>TV</strong>, włącznie z ulubionymi adresami,<br />
kodem zabezpieczenia rodzicielskiego,<br />
hasłami, cookies i historią.<br />
1. Naciśnij przycisk .<br />
2. Wybierz kolejno: [Konfiguracja] ><br />
[Ustawienia sieci].<br />
3. Wybierz opcję [Wyczyść pamięć aplikacji<br />
Net <strong>TV</strong>], a następnie naciśnij przycisk OK.<br />
Opcje<br />
Naciśnij przycisk OPTIONS, aby wybrać<br />
następujące ustawienia:<br />
[Usuń App]<br />
[Zablokuj App]<br />
[Odblokuj App]<br />
[Przenieś App]<br />
Pokaż pilota<br />
Przyciski takie jak odtwarzanie , przewijanie<br />
i przewijanie do przodu można<br />
wyświetlić za pomocą opcji [Pokaż pilota].<br />
Naciśnij przycisk OPTIONS i wybierz<br />
opcję [Pokaż pilota]. Przyciski ekranowe<br />
można wykorzystywać do sterowania<br />
podłączonego odtwarzacza audio lub wideo.<br />
Wybierz żądany przycisk i naciśnij przycisk<br />
OK, aby wykonać jego funkcję. Naciśnij<br />
przycisk , aby ukryć przyciski ekranowe.<br />
Wybieraj przyciski P+ i P-, aby przewijać<br />
stronę sieci web w górę lub w dół.<br />
Powiększ stronę<br />
Aby powiększyć lub pomniejszyć widok<br />
strony internetowej, naciśnij przycisk<br />
OPTIONS i wybierz opcję [Powiększ<br />
stronę]. Użyj suwaka, aby ustawić<br />
powiększenie.<br />
Aby przewijać stronę internetową, naciskaj<br />
Przyciski nawigacji, przełączając w ten<br />
sposób podświetlenie poszczególnych<br />
elementów.<br />
PL 28
Polski<br />
Załaduj ponownie stronę<br />
Jeśli strona nie została pobrana poprawnie,<br />
pobierz ją ponownie.<br />
Naciśnij przycisk OPTIONS i wybierz<br />
opcję [Załaduj ponownie stronę].<br />
Informacje o bezpieczeństwie<br />
Aby wyświetlić informacje o bezpieczeństwie<br />
strony, naciśnij przycisk OPTIONS i<br />
wybierz opcję [Informacje o<br />
bezpieczeństwie].<br />
Wypożyczanie filmów z Internetu<br />
Telewizor umożliwia wypożyczanie filmów z<br />
internetowego sklepu wideo.<br />
1. Otwórz stronę sklepu wideo. Może być<br />
konieczne zarejestrowanie się w serwisie lub<br />
wprowadzenie danych logowania.<br />
2. Wybierz film wideo.<br />
3. Dokonaj płatności internetowej.<br />
4. Pobierz plik wideo.<br />
Aby możliwe było wypożyczanie i pobieranie<br />
filmów wideo, telewizor musi być<br />
podłączony do Internetu za pomocą<br />
szybkiego łącza internetowego. Więcej<br />
informacji na temat połączenia sieciowego<br />
można znaleźć w części Podłączanie<br />
telewizora > Komputery i Internet (str. 66).<br />
Konieczne jest również umieszczenie karty<br />
pamięci SD w gnieździe kart SD telewizora.<br />
Pojemność karty pamięci SD<br />
Należy użyć pustej karty pamięci SD typu<br />
SDHC klasy 6 o pojemności co najmniej<br />
4 GB.<br />
W przypadku filmów o wysokiej<br />
rozdzielczości pojemność karty SD powinna<br />
wynosić co najmniej 8 GB.<br />
Uwaga: Jeśli prędkość zapisu będzie<br />
niewystarczająca do przesyłania pliku wideo,<br />
telewizor może odrzucić kartę SD.<br />
Uwaga: Ten telewizor jest wyposażony w<br />
standardowe gniazdo kart SD, które może<br />
być używane tylko do wypożyczanych filmów<br />
wideo.<br />
Należy postępować zgodnie z podanymi<br />
poniżej instrukcjami. Karta włożona<br />
nieprawidłowo może ulec uszkodzeniu. Cała<br />
istniejąca zawartość karty SD jest<br />
wymazywana przez pobraniem<br />
wypożyczanych filmów wideo.<br />
Formatowanie karty SD<br />
Przed pobraniem wypożyczonych filmów<br />
karta SD musi zostać sformatowana.<br />
1. Włącz telewizor.<br />
2. Włóż kartę pamięci SD do gniazda kart<br />
pamięci SD z boku telewizora, jak na<br />
ilustracji. Telewizor automatycznie<br />
rozpocznie formatowanie karty.<br />
3. Po sformatowaniu nie wyjmuj karty SD z<br />
gniazda.<br />
Wyświetlanie strony sklepu wideo<br />
1. Naciśnij przycisk .<br />
2. Wybierz opcję [Przeglądaj Net <strong>TV</strong>] i<br />
naciśnij przycisk OK.<br />
3. Uruchom Galerię aplikacji, aby wyszukać<br />
dostępne sklepy wideo w Twoim kraju.<br />
4. Naciśnij przycisk Przyciski nawigacji, aby<br />
wybrać urządzenie, a następnie przycisk OK<br />
w celu potwierdzenia.<br />
Ikona sklepu wideo zostanie umieszczona na<br />
stronie głównej.<br />
5. Aby wyświetlić stronę sklepu, wybierz jej<br />
ikonę i naciśnij przycisk OK.<br />
PL 29
Wypożyczanie filmów wideo<br />
Aby wypożyczyć film wideo, wybierz jego<br />
ikonę na stronie sklepu i naciśnij przycisk<br />
OK. Zwykle można wypożyczyć film na<br />
jeden dzień, na kilka dni, a nawet na godzinę.<br />
Procedura wyboru i wypożyczania filmu<br />
różni się w zależności od sklepu.<br />
Płatność<br />
Sklep żąda zalogowania lub otwarcia nowego<br />
konta, jeśli użytkownik jeszcze go nie ma.<br />
Dane logowania mogą składać się z adresu e-<br />
mail i osobistego kodu PIN. Po zalogowaniu<br />
się można wybrać sposób płatności, w<br />
większości przypadków będzie to karta<br />
kredytowa lub kod weryfikacyjny.<br />
Więcej informacji na temat warunków<br />
płatności można znaleźć na stronie<br />
internetowej sklepu.<br />
Aby wprowadzić kod numeryczny<br />
(PIN), naciskaj Przyciski numeryczne na<br />
pilocie zdalnego sterowania.<br />
Aby wprowadzić adres e-mail, wybierz<br />
pole tekstowe na stronie i naciśnij<br />
przycisk OK. Aby wprowadzić znak,<br />
wybierz go na klawiaturze i naciśnij<br />
przycisk OK.<br />
Pobieranie filmów wideo<br />
Po dokonaniu wpłaty można pobrać plik<br />
wideo do pamięci wideo. Podczas pobierania<br />
filmu możliwe jest oglądanie programów<br />
telewizyjnych do czasu, aż na telewizorze<br />
pojawi się komunikat, że film jest gotowy do<br />
odtworzenia.<br />
W przypadku anulowania pobierania,<br />
możliwe jest wznowienie go do czasu<br />
upływu okresu ważności wypożyczenia.<br />
Oglądanie filmów<br />
1. Naciśnij przycisk i wybierz opcję<br />
[Przeglądaj Net <strong>TV</strong>].<br />
Zostaną wyświetlone zainstalowane sklepy<br />
wideo.<br />
2. Wybierz sklep, z którego chcesz<br />
wypożyczyć film, i naciśnij przycisk OK.<br />
3. Zaloguj się w sklepie wideo online.<br />
4. Wybierz film na liście pobranych plików<br />
wideo, a następnie naciśnij przycisk OK, aby<br />
go odtworzyć.<br />
Gry<br />
Dodawanie konsoli do gier<br />
Przed rozpoczęciem podłącz konsolę do gier<br />
do telewizora. Przeczytaj rozdział<br />
Podłączanie telewizora > Podłączanie<br />
urządzeń > Konsola do gier (str. 60).<br />
Aby mieć do niej łatwy dostęp, dodaj<br />
konsolę do gier do menu głównego.<br />
1. Naciśnij przycisk .<br />
2. Wybierz kolejno: [Dodaj urządzenie] ><br />
[4:3], a następnie naciśnij przycisk OK.<br />
3. Aby dodać konsolę do gier, postępuj<br />
zgodnie z instrukcjami wyświetlanymi na<br />
ekranie.<br />
Inteligentne ustawienie obrazu - [Gra]<br />
Ta[Gra] opcja [Nastawy obrazu] w<br />
ustawieniach menu optymalizuje obraz<br />
telewizyjny, aby grać bez opóźnień obrazu.<br />
Dodaj konsolę do gier do menu głównego<br />
jako [4:3]. Telewizor przełącza się na<br />
ustawienia do grania automatycznie.<br />
Jeśli konsolę do gier dodano do menu<br />
główne jako odtwarzacz Blu-ray lub<br />
odtwarzacz DVD, przed rozpoczęciem gry<br />
zmień [Nastawy obrazu] ustawienie na<br />
[Gra].<br />
Zmień [Nastawy obrazu] ustawienie na<br />
[Gra],<br />
1. Naciśnij przycisk ADJUST.<br />
2. Wybierz kolejno opcje [Nastawy obrazu]<br />
> [Gra], a następnie naciśnij przycisk OK.<br />
Telewizor gotowy do grania.<br />
Uwaga: nie zapomnij przywrócić ustawień<br />
[Nastawy obrazu] standardowych, gdy<br />
skończysz grać.<br />
PL 30
Polski<br />
Rozpoczęcie gry w trybie dwóch<br />
graczy<br />
Niektóre gry oferują granie w trybie wielu<br />
graczy i grę przy podzielonym ekranie. Ten<br />
telewizor jest wyposażony w technologię<br />
3D. Dzięki temu można podzielić ekran i<br />
wyświetlać dwa oddzielne pełne ekrany.<br />
Obaj gracze patrzą na ten sam telewizor, ale<br />
widzą dwa różne ekrany do grania. Aby<br />
widzieć każdy ekran, obaj gracze potrzebują<br />
okularów do grania.<br />
Co jest potrzebne:<br />
Użyj zestawu dla dwóch graczy z<br />
dwoma parami okularów <strong>Philips</strong><br />
PTA436 (sprzedawanymi osobno).<br />
Podłączanie konsoli do gier do złącza<br />
HDMI w telewizorze.0<br />
Rozpoczęcie gry w trybie dwóch graczy<br />
1. W menu głównym wybierz konsolę do<br />
gier i naciśnij przycisk OK.<br />
2. Rozpocznij grę na konsoli i wybierz tryb<br />
dla wielu lub dwóch graczy. Wybór trybu<br />
podziału ekranu.<br />
3. Na pilocie naciśnij przycisk ADJUST i<br />
wybierz opcję [Gra w 2 osoby].<br />
4. Wybierz format podziału ekranu dla gry<br />
[Konsola gier] albo [Góra / dół]<br />
5. Naciśnij przycisk OK. Telewizor wyświetli<br />
dwa ekrany jako pełne ekrany.<br />
Aby patrzeć na dwa oddzielne ekrany, każdy<br />
gracz zakłada okulary z nalepką Player 1 lub<br />
Player 2.<br />
Przełączanie się pomiędzy widokami<br />
Aby wyświetlić menu gry lub jej wyniki, w<br />
trybie dwóch graczy można przełączać się<br />
między widokami ekranu podzielonego i<br />
całego.<br />
Aby przełączać się między widokami, naciśnij<br />
przycisk OK na pilocie.<br />
Kończenie gry w trybie dwóch graczy<br />
Aby wyłączyć widok ekranu podzielonego,<br />
naciśnij przycisk (Menu główne) i wybierz<br />
inną akcję.<br />
Uwaga: aby znowu oglądać treści 3D z<br />
odtwarzacza DVD, naciśnij przycisk<br />
ADJUST. Wybierz kolejno: [Gra w 2 osoby]<br />
> [Wyłączony] i naciśnij przycisk OK.<br />
PL 31
3 Korzystanie z<br />
dodatkowych<br />
funkcji<br />
telewizora<br />
Wstrzymywanie obrazu<br />
telewizyjnego<br />
Co można zrobić<br />
Oglądając kanał cyfrowy, możesz wstrzymać<br />
obraz telewizyjny, aby odebrać pilny telefon<br />
lub zrobić sobie przerwę. Transmisja obrazu<br />
telewizyjnego jest wtedy zapisywana na<br />
dysku twardym USB podłączonym do<br />
telewizora i możesz go natychmiast<br />
odtworzyć.<br />
Uwaga:<br />
Transmisję obrazu telewizyjnego można<br />
wstrzymać maksymalnie na 90 minut.<br />
Co jest potrzebne:<br />
Aby wstrzymać transmisję obrazu<br />
telewizyjnego, wykonaj następujące<br />
czynności:<br />
Dostrój telewizor na odbiór kanałów<br />
cyfrowych. Wstrzymywanie obrazu<br />
telewizyjnego działa tylko na kanałach<br />
telewizji cyfrowej Patrz Konfigurowanie<br />
telewizora > Kanały > Automatyczna<br />
instalacja (str. 49).<br />
Podłącz do telewizora dysk twardy USB.<br />
Dysk twardy musi być zgodny ze<br />
standardem USB 2.0, zawierać<br />
przynajmniej 32 GB wolnego miejsca i<br />
umożliwiać przesyłanie danych z<br />
szybkością 30 MB/s.<br />
Uwaga:<br />
Firma <strong>Philips</strong> nie ponosi<br />
odpowiedzialności w sytuacji, gdy<br />
urządzenie pamięci USB nie jest<br />
obsługiwanie przez telewizor, ani za<br />
uszkodzenie lub utratę danych<br />
zapisanych na tym urządzeniu.<br />
Formatowanie powoduje usunięcie<br />
wszystkich danych znajdujących się na<br />
dysku.<br />
Jeśli potrzebne są dodatkowe porty<br />
USB użyj koncentratora USB. Podczas<br />
formatowania dysku twardego nie<br />
podłączaj do telewizora żadnego innego<br />
urządzenia USB.<br />
Nie wolno przeciążać portu USB. Jeśli<br />
podłączasz urządzenie USB, które<br />
pobiera prąd o natężeniu<br />
przekraczającym 500 mA, musi ono<br />
dysponować własnym zewnętrznym<br />
zasilaczem.<br />
Po sformatowaniu dysku twardego USB<br />
na potrzeby tego telewizora, nie można<br />
używać go z innym telewizorem ani<br />
komputerem. Musi od tej pory być na<br />
stałe podłączony do tego telewizora.<br />
1. Podłącz dysk twardy USB do portu USB z<br />
boku telewizora.<br />
2. Włącz telewizor oraz dysk twardy, jeśli<br />
dysponuje on zewnętrznym zasilaniem.<br />
Instalowanie dysku twardego<br />
Aby móc wstrzymywać obraz telewizyjny,<br />
należy podłączyć do telewizora dysk twardy<br />
USB i go sformatować.<br />
PL 32
Polski<br />
3. Ustaw kanał telewizji cyfrowej i naciśnij<br />
przycisk (wstrzymanie), aby rozpocząć<br />
formatowanie.<br />
4. Postępuj zgodnie z wyświetlanymi<br />
instrukcjami.<br />
Ostrzeżenie:<br />
Proces formatowania może być długotrwały.<br />
Dopóki proces ten się nie zakończy, nie<br />
wyłączaj telewizora ani nie odłączaj dysku<br />
twardego USB.<br />
Wstrzymywanie transmisji obrazu<br />
telewizyjnego<br />
1. Oglądając kanał cyfrowy, naciśnij przycisk<br />
(wstrzymanie), aby wstrzymać transmisję<br />
obrazu telewizyjnego.<br />
2. Aby kontynuować oglądanie, naciśnij<br />
przycisk (odtwarzanie).<br />
Na pasku statusu są podane następujące<br />
wskaźniki czasu:<br />
A. Kiedy program został wstrzymany po raz<br />
pierwszy.<br />
B. Gdzie jest odtwarzany wstrzymany<br />
program.<br />
C. Gdzie jest odtwarzany program na żywo.<br />
Naciskając przyciski (wstecz) lub<br />
(do przodu), możesz wybrać, od<br />
którego momentu chcesz rozpocząć<br />
oglądanie zapisanej transmisji.<br />
Jeśli chcesz wrócić do oglądania<br />
nadawanego w danej chwili obrazu<br />
telewizyjnego, naciśnij przycisk (stop).<br />
Uwaga: W trakcie nagrywania nie można<br />
wstrzymywać transmisji obrazu<br />
telewizyjnego.<br />
Zapisana na dysku twardym transmisja<br />
zostanie skasowana w przypadku<br />
wykonania dowolnej z następujących<br />
operacji:<br />
odłączenie dysku twardego USB;.<br />
rozpoczęcie nagrywania programu;<br />
przełączenie telewizora w stan<br />
gotowości;<br />
zmiana kanału;<br />
zmiana źródła w celu oglądania obrazu z<br />
podłączonego urządzenia, np.<br />
odtwarzacza dysków Blu-ray lub<br />
dekodera cyfrowego.<br />
Zmienianie prędkości odtwarzania<br />
Naciśnij kilkakrotnie przycisk lub .<br />
Powrót do początku transmisji obrazu<br />
telewizyjnego<br />
Naciskaj przycisk strzałki w lewo, aż dojdziesz<br />
do początku zapisanej transmisji.<br />
PL 33
Nagrywanie programów<br />
telewizyjnych<br />
Co można zrobić<br />
Jeśli masz telewizor podłączony do Internetu,<br />
możesz nagrać ulubiony program telewizyjny<br />
lub zaprogramować nagrywanie transmisji<br />
cyfrowej na dysku twardym USB.<br />
Możesz rozpocząć nagrywanie i zarządzać<br />
nagranymi plikami z poziomu<br />
elektronicznego programu telewizyjnego w<br />
telewizorze. Patrz Korzystanie z telewizora<br />
> Oglądanie telewizji > Wyświetlanie<br />
programu telewizyjnego (str. 18).<br />
Uwaga: W niektórych krajach funkcja<br />
nagrywania jest niedostępna.<br />
Co jest potrzebne:<br />
Aby nagrywać programy telewizyjne,<br />
wykonaj następujące czynności:<br />
Dostrój telewizor na odbiór kanałów<br />
telewizji cyfrowej (transmisja DVB lub<br />
podobna). Patrz Konfigurowanie<br />
telewizora > Kanały > Automatyczna<br />
instalacja (str. 49).<br />
Upewnij się, że telewizor jest połączony<br />
z Internetem poprzez łącze<br />
szerokopasmowe. Patrz część<br />
Podłączanie telewizora > Komputery i<br />
Internet. (str. 66)<br />
Podłącz do telewizora dysk twardy USB.<br />
Dysk twardy musi być zgodny ze<br />
standardem USB 2.0, zawierać<br />
przynajmniej 250 GB wolnego miejsca i<br />
umożliwiać przesyłanie danych z<br />
szybkością 30 MB/s.<br />
Uwaga: Ten sam dysk twardy może być<br />
używany do nagrywania i wstrzymywania<br />
odbioru programów telewizyjnych.<br />
Aby sprawdzić, czy program telewizyjny<br />
obsługuje nagrywanie:<br />
Naciśnij przycisk i wybierz opcję<br />
[Przewodnik telewizyjny]. Jeśli na stronie<br />
programu telewizyjnego znajduje się przycisk<br />
[Nagrywanie telewizji], możesz<br />
programować nagrania i zarządzać nimi.<br />
Jeśli przycisk [Nagrywanie telewizji] nie jest<br />
widoczny, sprawdź, czy dane w programie<br />
telewizyjnym mogą być aktualizowane przez<br />
sieć. Wybierz kolejno opcje ><br />
[Konfiguracja] > [Ustawień telewizora] ><br />
[Preferencje] > [Przewodnik telewizyjny] ><br />
[Z sieci].<br />
Instalowanie dysku twardego<br />
Aby móc nagrywać program telewizyjny,<br />
należy podłączyć do telewizora dysk twardy<br />
USB i go sformatować.<br />
Uwaga:<br />
Firma <strong>Philips</strong> nie ponosi<br />
odpowiedzialności w sytuacji, gdy<br />
urządzenie pamięci USB nie jest<br />
obsługiwanie przez telewizor, ani za<br />
uszkodzenie lub utratę danych<br />
zapisanych na tym urządzeniu.<br />
Proces formatowania powoduje<br />
usunięcie wszelkich danych zapisanych<br />
na dysku twardym USB.<br />
Dysk twardy USB jest sformatowany<br />
wyłącznie dla tego telewizora. Musi od<br />
tej pory być na stałe podłączony do<br />
tego telewizora. Z przechowywanych<br />
na nim nagrań nie można korzystać na<br />
innym telewizorze lub komputerze. Nie<br />
należy kopiować ani zmieniać plików z<br />
nagraniami na dysku twardym USB za<br />
pomocą jakiejkolwiek aplikacji<br />
komputerowej. Spowoduje to<br />
uszkodzenie nagrań.<br />
Nie wolno przeciążać portu USB. Jeśli<br />
podłączane jest urządzenie USB, które<br />
pobiera prąd o natężeniu<br />
przekraczającym 500 mA, musi ono<br />
dysponować własnym zewnętrznym<br />
zasilaczem.<br />
1. Podłącz dysk twardy USB do portu USB z<br />
boku telewizora. Jeśli potrzebne są<br />
dodatkowe porty USB użyj koncentratora<br />
USB.<br />
PL 34
Polski<br />
Uwaga: W przypadku używania<br />
koncentratora USB podczas formatowania<br />
dysku twardego USB nie należy podłączać<br />
żadnego innego urządzenia USB do<br />
telewizora.<br />
Rozpoczęcie nagrywania<br />
Nagrywanie za pomocą przycisku<br />
nagrywania<br />
Aby nagrać oglądany w danej chwili program,<br />
jeśli pilot do telewizora zawiera przycisk<br />
(nagrywanie):<br />
1. Naciśnij przycisk (nagrywanie).<br />
Natychmiast rozpocznie się nagrywanie i<br />
zostanie wyświetlone okno, w którym można<br />
wybrać godzinę zakończenia nagrywania.<br />
2. Wybierz opcję [Zaplanuj]i naciśnij przycisk<br />
OK, aby zatwierdzić godzinę zakończenia.<br />
2. Włącz telewizor oraz dysk twardy, jeśli<br />
dysponuje on zewnętrznym zasilaniem.<br />
3. Dostrój telewizor na kanał cyfrowy, a<br />
następnie naciśnij przycisk (wstrzymanie),<br />
aby rozpocząć formatowanie.<br />
4. Postępuj zgodnie z wyświetlanymi<br />
instrukcjami, aby przeprowadzić proces<br />
formatowania.<br />
Ostrzeżenie: Proces formatowania może<br />
być długotrwały. Dopóki proces ten się nie<br />
zakończy, nie wyłączaj telewizora ani nie<br />
odłączaj dysku twardego USB.<br />
Jeśli pilot do telewizora nie zawiera<br />
przycisku :<br />
1. Naciśnij przycisk i wybierz opcję<br />
[Przewodnik telewizyjny].<br />
2. Mając zaznaczony bieżący program<br />
telewizyjny, naciśnij przycisk OPTIONS i<br />
wybierz opcję [Nagrywaj]. Telewizor ustawi<br />
godzinę zakończenia programu jako godzinę<br />
zakończenia nagrywania.<br />
3. Wybierz opcję [Zaplanuj]i naciśnij przycisk<br />
OK, aby rozpocząć nagrywanie.<br />
Aby natychmiast zatrzymać nagrywanie,<br />
naciśnij przycisk (stop).<br />
Uwagi:<br />
W trakcie nagrywania nie możesz<br />
zmieniać kanałów telewizyjnych.<br />
W trakcie nagrywania nie możesz<br />
wstrzymywać transmisji obrazu<br />
telewizyjnego.<br />
PL 35
Planowanie nagrania<br />
Można zaplanować nagrywanie programów<br />
w danym dniu na kilka dni do przodu (maks.<br />
8 dni).<br />
1. Aby zaplanować nagrywanie, naciśnij<br />
przycisk i wybierz [Przewodnik<br />
telewizyjny]. Na stronie przewodnika po<br />
programach wybierz kanał i program, który<br />
chcesz nagrać.<br />
Aby przewijać programy, naciśnij prawe<br />
lub lewe przyciski nawigacyjne. Aby<br />
wybrać kanał z listy, możesz wprowadzić<br />
jego numer.<br />
Aby zmienić datę, wybierz ją u góry<br />
strony i naciśnij OK. Wybierz datę i<br />
naciśnij przycisk OK.<br />
2. Wybierz program, naciśnij przycisk<br />
OPTIONS i wybierz opcję [Nagrywaj].<br />
3. Możesz zmienić czas nagrywania, aby<br />
dodać zapas po zakończeniu programu.<br />
Wybierz opcję [Zaplanuj] i naciśnij przycisk<br />
OK. Program jest teraz zaplanowany do<br />
nagrywania.<br />
Gdy programy zaplanowane do nagrywania<br />
zachodzą na siebie, wyświetlane jest<br />
automatyczne ostrzeżenie.<br />
Jeśli planujesz nagrywać program podczas<br />
swojej nieobecności, pamiętaj, aby zostawić<br />
telewizor w trybie uśpienia i nie wyłączać<br />
dysku twardego USB.<br />
Programowanie nagrywania<br />
Aby ręcznie zaprogramować nagrywanie,<br />
które nie jest związane z żadnym<br />
programem:<br />
1. Na stronie programu telewizyjnego<br />
naciśnij przycisk OPTIONS, wybierz<br />
opcję [Nagrywanie ręczne]i naciśnij przycisk<br />
OK.<br />
2. W oknie dialogowym ustaw kanał, datę i<br />
przedział czasowy.<br />
3. Wybierz opcję [Zaplanuj] i naciśnij<br />
przycisk OK.<br />
Informacje o programie<br />
Aby wyświetlić więcej informacji o<br />
programie, wybierz go w przewodniku<br />
telewizyjnym i naciśnij przycisk OK. W<br />
zależności od statusu programu możesz<br />
zacząć jego oglądanie, zaplanować<br />
nagrywanie, odtworzyć nagranie lub usunąć<br />
nagranie z tej strony.<br />
Zarządzanie nagraniami<br />
Lista nagrań<br />
Aby wyświetlić listę nagrań i<br />
zaprogramowanych nagrań, wybierz przycisk<br />
[Nagrywanie telewizji] nad programem<br />
telewizyjnym i naciśnij przycisk OK.<br />
Uwaga: Przycisk [Nagrywanie telewizji]<br />
zmienia się na [{0} nagrań]po dokonaniu<br />
nagrań programów telewizyjnych. Liczba<br />
przed przyciskiem wskazuje, ile nagrań<br />
zostało dokonanych.<br />
Na tej stronie można:<br />
wybrać nagranie do oglądania,<br />
usunąć nagranie,<br />
zaplanować nagranie niepowiązane z<br />
programem telewizyjnym,<br />
anulować zaplanowane nagranie,<br />
wyświetlić ilość wolnego miejsca na<br />
dysku.<br />
Oglądanie nagrania<br />
Wybierz nagranie z listy nagrań i naciśnij<br />
przycisk OK. Rozpocznie się odtwarzanie<br />
nagrania.<br />
Do sterowania odtwarzaniem możesz<br />
używać przycisków na pilocie (odtwarzaj),<br />
(do przodu), (cofnij), (wstrzymaj)<br />
lub (zatrzymaj).<br />
Usuwanie nagrania<br />
Aby usunąć istniejące nagranie:<br />
1. Zaznacz nagranie na liście i naciśnij<br />
przycisk OPTIONS.<br />
2. Wybierz opcję [Usuń nagranie] i naciśnij<br />
przycisk OK.<br />
PL 36
Polski<br />
Anulowanie zaplanowanego nagrania<br />
Aby anulować zaplanowane nagranie:<br />
1. Zaznacz nagranie i naciśnij przycisk<br />
OPTIONS.<br />
2. Wybierz opcję [Anuluj nagrywanie] i<br />
naciśnij przycisk OK.<br />
Wygasłe nagrania<br />
Nadawcy mogą nałożyć ograniczenia<br />
czasowe na nagranie, zezwalając na oglądanie<br />
go tylko przez pewną liczbę dni po nadaniu<br />
programu. Obok nagrania na liście może być<br />
podana liczba dni pozostałych do jego<br />
wygaśnięcia. Jeśli nagranie wygaśnie, nie<br />
można go odtworzyć.<br />
Nieudane nagrania<br />
Jeśli zaplanowane nagranie zostanie<br />
zablokowane przez nadawcę lub nagranie nie<br />
zostanie dokonane zgodnie z<br />
harmonogramem, na liście nagrań będzie to<br />
zaznaczone symbolem [Niepow].<br />
Oglądaj Hbb<strong>TV</strong><br />
Co można zrobić<br />
Niektórzy nadawcy kanałów cyfrowych<br />
oferują interaktywne funkcje Hbb<strong>TV</strong> (Hybrid<br />
Broadcast Broadband <strong>TV</strong>).<br />
Dzięki Hbb<strong>TV</strong> nadawcy uzupełniają swój<br />
zwykły program telewizyjny o różne<br />
informacje i rozrywkę. Dostęp do tych treści<br />
jest interaktywny. Możesz zareagować na<br />
program lub oddać głos, zrobić zakupy online<br />
lub zapłacić za program udostępniany<br />
odpłatnie.<br />
Aby w pełni wykorzystać funkcjonalność<br />
usługi Hbb<strong>TV</strong>, podłącz telewizor do<br />
Internetu. Więcej informacji na temat<br />
podłączania telewizora do Internetu<br />
znajdziesz w sekcji Podłączanie telewizora ><br />
Komputery i Internet (str. 66).<br />
Uwaga: ta funkcja nie pozwala pobierać<br />
plików na telewizor.<br />
Dostęp do Hbb<strong>TV</strong><br />
Po włączeniu kanału z usługą Hbb<strong>TV</strong><br />
interaktywne strony zostaną automatycznie<br />
otwarte lub w którymś momencie otrzymasz<br />
propozycję ich otwarcia.<br />
Aby otworzyć stronę, trzeba nacisnąć<br />
czerwony przycisk lub OK na pilocie – to<br />
zależy od nadawcy.<br />
Aby zamknąć strony Hbb<strong>TV</strong>, wybierz<br />
odpowiedni przycisk na ekranie i naciśnij<br />
przycisk OK.<br />
Poruszanie się po stronach Hbb<strong>TV</strong><br />
Do poruszania się po stronach Hbb<strong>TV</strong> służą<br />
przyciski nawigacji, kolorowe przyciski,<br />
przyciski numeryczne i przycisk (wstecz).<br />
Oglądając film na stronach Hbb<strong>TV</strong>, możesz<br />
używać przycisków (odtwarzaj),<br />
(wstrzymaj) i (zatrzymaj).<br />
Telegazeta Hbb<strong>TV</strong><br />
Niektórzy nadawcy oferują telegazetę w<br />
usłudze Hbb<strong>TV</strong>. W zależności od nadawcy<br />
obsługa telegazety w usłudze Hbb<strong>TV</strong> może<br />
wymagać połączenia z Internetem.<br />
Do nawigacji w telegazecie Hbb<strong>TV</strong> służą te<br />
same przyciski, co do poruszania się po<br />
stronach Hbb<strong>TV</strong>.<br />
PL 37
Blokowanie Hbb<strong>TV</strong><br />
Blokowanie Hbb<strong>TV</strong> z określonego kanału<br />
1.Naciśnij przycisk OPTIONS.<br />
2. Wybierz kolejno [Hbb<strong>TV</strong> na tym kanale]<br />
> [Wyłączony].<br />
Blokowanie Hbb<strong>TV</strong> na wszystkich kanałach<br />
1. Naciśnij przycisk (Menu główne) i<br />
wybierz opcję [Konfiguracja].<br />
2. Wybierz kolejno [Ustawień<br />
telewizora]Ustawienia telewizora ><br />
[Preferencje] > [Hbb<strong>TV</strong>] > [Wył.].<br />
Wyświetlanie telegazety<br />
Wybór strony<br />
1. Wybierz kanał, w którym jest nadawana<br />
telegazeta, a następnie naciśnij przycisk<br />
TEXT.<br />
2. Aby wybrać stronę, wykonaj jedną z<br />
poniższych czynności:<br />
Wpisz numer strony za pomocą<br />
przycisków Przyciski numeryczne.<br />
Naciśnij przycisk lub , aby<br />
wyświetlić następną lub poprzednią<br />
stronę.<br />
Za pomocą przycisku Kolorowych<br />
przycisków wybierz pozycję oznaczoną<br />
kolorami.<br />
3. Naciśnij przycisk , aby wyjść z menu.<br />
Opcje telegazety<br />
1. W trakcie wyświetlania telegazety naciśnij<br />
przycisk OPTIONS.<br />
2. Zaznacz jedną z następujących opcji:<br />
[Zatrzymaj stronę] / [Odblokuj<br />
stronę]: zamrażanie i odmrażanie<br />
bieżącej strony.<br />
[Podwójny obraz] / [Pełny ekran]:<br />
włączanie i wyłączanie telegazety na<br />
podzielonym ekranie. Przycisk ten<br />
umożliwia dzielenie obrazu i<br />
wyświetlanie bieżącego kanału lub<br />
źródła po lewej stronie ekranu, z<br />
telegazetą wyświetlaną po prawej<br />
stronie.<br />
[Przegląd T.O.P.]: dzięki tematom<br />
telegazety (T.O.P.) można przejść od<br />
jednego tematu do innego bez<br />
używania numerów stron.<br />
[Powiększanie] / [Normalny obraz]:<br />
powiększenie strony. Naciśnij przycisk<br />
Przyciski nawigacji, aby przesuwać<br />
powiększony ekran.<br />
[Odkryj]: umożliwia ukrywanie lub<br />
pokazywanie ukrytych na stronie<br />
informacji, np. rozwiązań zagadek i<br />
łamigłówek.<br />
[Przeglądanie podstron]: jeśli dostępne<br />
są podstrony, każda z nich jest<br />
pokazywana automatycznie.<br />
[Język]: przełączanie na inną grupę<br />
języków, aby poprawnie wyświetlać<br />
różne zestawy znaków.<br />
3. Naciśnij przycisk OPTIONS, aby wyjść<br />
z menu.<br />
Język teletekstu<br />
Niektórzy nadawcy telewizji cyfrowej<br />
udostępniają telegazetę w kilku językach.<br />
Możesz ustawić podstawowy i dodatkowy<br />
język.<br />
1. Naciśnij przycisk .<br />
2. Wybierz kolejno: [Konfiguracja] ><br />
[Ustawienia kanału] lub [Ustawienia<br />
satelity].<br />
3. Wybierz opcję [Języki] > [Główna<br />
telegazeta] lub [Dodatkowa telegazeta].<br />
4. Wybierz preferowane języki telegazety, a<br />
następnie naciśnij przycisk OK.<br />
Podstrony<br />
Jedna strona telegazety może zawierać kilka<br />
podstron. Podstrony te są wyświetlane na<br />
pasku obok głównego numeru strony.<br />
Jeśli na stronie telegazety są dostępne<br />
podstrony, naciśnij przycisk lub , aby je<br />
wybierać.<br />
PL 38
Polski<br />
Wyszukiwanie<br />
1. W trybie telegazety naciśnij przycisk OK,<br />
aby podświetlić pierwsze słowo lub numer.<br />
2. Naciśnij przycisk Przyciski nawigacji, aby<br />
pominąć słowo lub numer, które mają zostać<br />
wyszukane.<br />
3. Naciśnij przycisk OK, aby rozpocząć<br />
wyszukiwanie.<br />
4. Aby zakończyć wyszukiwanie, naciskaj<br />
przycisk aż żadne słowo lub numer nie<br />
będą podświetlone.<br />
Telegazeta cyfrowa<br />
Niektórzy nadawcy telewizji cyfrowej oferują<br />
dedykowane cyfrowe usługi tekstowe lub<br />
usługi interaktywne w kanałach telewizji<br />
cyfrowej, np. BBC1.<br />
W trybie telegazety cyfrowej:<br />
Przyciski nawigacji pozwalają wybrać<br />
lub podświetlić żądane elementy.<br />
Kolorowych przycisków pozwalają<br />
wybrać opcję, którą należy zatwierdzić<br />
lub aktywować, naciskając przycisk OK.<br />
Uwaga: Cyfrowe usługi tekstowe są<br />
blokowane, jeśli nadawane są napisy<br />
dialogowe i w telewizorze została włączona<br />
opcja. Zapoznaj się z częścią Korzystanie z<br />
dodatkowych funkcji telewizora ><br />
Korzystanie z napisów dialogowych (str.<br />
41).<br />
Telegazeta 2.5<br />
Telegazeta 2.5 zapewnia żywsze kolory i<br />
lepszą grafikę niż zwykła telegazeta. Jeśli jest<br />
ona nadawana przez kanał, zostaje włączona<br />
domyślnie.<br />
Włączanie i wyłączanie telegazety 2.5<br />
1. Naciśnij przycisk .<br />
2. Wybierz kolejno: [Konfiguracja] ><br />
[Ustawień telewizora] > [Preferencje].<br />
3. Wybierz opcję [Teletekst 2.5] ><br />
[Włączony] lub [Wyłączony], a następnie<br />
naciśnij przycisk OK.<br />
Korzystanie z wyłączników i<br />
blokad<br />
Zegar<br />
Na ekranie telewizora można wyświetlić<br />
zegar. Zegar wskazuje czas nadawany przez<br />
operatora serwisu telewizyjnego.<br />
Wyświetlanie zegara telewizora<br />
1. W trakcie oglądania telewizji naciśnij<br />
przycisk OPTIONS.<br />
2. Wybierz opcję [Status], a następnie<br />
naciśnij przycisk OK.<br />
Zegar jest wyświetlany w prawym dolnym<br />
rogu ekranu telewizora.<br />
Zmiana trybu zegara<br />
Wskazanie zegara jest automatycznie<br />
synchronizowane z uniwersalnym czasem<br />
koordynowanym (UTC). Jeśli telewizor nie<br />
może odbierać transmisji UTC, ustaw tryb<br />
zegara na wartość [Ręczny].<br />
1. W trakcie oglądania telewizji naciśnij<br />
przycisk .<br />
2. Wybierz kolejno: [Konfiguracja] ><br />
[Ustawień telewizora] > [Preferencje].<br />
3. Wybierz kolejno: [Zegar] > [Automat.<br />
tryb zegara].<br />
4. Wybierz opcję [Automatyczny], [Ręczny]<br />
lub [Zależne od dostępności w danym<br />
kraju], a następnie naciśnij przycisk OK.<br />
Włączanie i wyłączanie czasu letniego<br />
W przypadku gdy dla trybu zegara<br />
ustawiono wartość [Zależne od dostępności<br />
w danym kraju] można włączyć lub wyłączyć<br />
czas letni odpowiednio do strefy czasowej.<br />
1. W menu [Zegar] wybierz kolejno opcje<br />
[Ustawienia dzienne] > [Ustawienia<br />
dzienne włączone] lub [Ustawienia dzienne<br />
wyłączone], a następnie naciśnij przycisk OK.<br />
Czas letni został włączony lub wyłączony.<br />
PL 39
Ręczne ustawianie zegara<br />
Jeśli wybrano tryb [Ręczny] zegara, należy<br />
ręcznie ustawić datę i godzinę.<br />
1. W menu [Zegar] wybierz opcję [Data]<br />
lub [Czas], a następnie naciśnij przycisk OK.<br />
2. Za pomocą Przyciski nawigacji dokonaj<br />
wyboru.<br />
3. Wybierz opcję [Wykonane], a następnie<br />
naciśnij przycisk OK.<br />
Wyłącznik czasowy<br />
Wyłącznik czasowy powoduje przełączenie<br />
telewizora do trybu gotowości po upływie<br />
określonego czasu. Zawsze można wyłączyć<br />
telewizor wcześniej bądź ponownie ustawić<br />
czas podczas odliczania.<br />
1. Naciśnij przycisk .<br />
2. Wybierz kolejno: [Konfiguracja] ><br />
[Ustawień telewizora] > [Preferencje] ><br />
[Wyłącznik czasowy].<br />
3. Naciśnij przycisk Przyciski nawigacji, aby<br />
ustawić wyłącznik czasowy.<br />
Wyłącznik czasowy można ustawić<br />
maksymalnie na 180 minut w odstępach co 5<br />
minut. Ustawienie zero minut oznacza, że<br />
funkcja jest wyłączona.<br />
4. Naciśnij przycisk OK, aby aktywować<br />
wyłącznik czasowy. Telewizor przechodzi do<br />
trybu gotowości po upływie określonego<br />
czasu.<br />
Blokowane funkcje<br />
Aby chronić dzieci przed nieodpowiednimi<br />
programami telewizyjnymi, można<br />
zablokować telewizor albo programy z<br />
ograniczeniem wiekowym.<br />
Ustawianie lub zmiana kodu blokowanych<br />
funkcji<br />
1. Naciśnij przycisk .<br />
2. Wybierz kolejno: [Konfiguracja] ><br />
[Ustawienia kanału] > [Blokowane funkcje].<br />
3. Wybierz opcję [Ustaw kod] lub [Zmień<br />
kod].<br />
4. Wprowadź kod za pomocą przycisku<br />
Przyciski numeryczne.<br />
Wskazówka: Jeśli nie pamiętasz kodu,<br />
wprowadź „8888”, aby zastąpić wszystkie<br />
istniejące kody.<br />
Blokowanie i odblokowywanie kanałów<br />
1. W menu Blokowane funkcje wybierz<br />
opcję [Blokada kanału].<br />
2. Wprowadź kod blokowanych funkcji za<br />
pomocą przycisku Przyciski numeryczne.<br />
Zostanie wyświetlone menu [Blokada<br />
kanału].<br />
3. Wybierz kanały do zablokowania lub<br />
odblokowania.<br />
Nadzór rodzicielski<br />
Niektórzy nadawcy telewizji cyfrowej stosują<br />
w swoich programach ograniczenia wiekowe.<br />
Telewizor można ustawić w taki sposób, aby<br />
wyświetlać tylko programy z ograniczeniem<br />
niższym niż wiek dziecka.<br />
1. Naciśnij przycisk .<br />
2. Wybierz kolejno: [Konfiguracja] ><br />
[Ustawienia kanału] lub [Ustawienia<br />
satelity].<br />
3. Wybierz kolejno: [Blokowane funkcje] ><br />
[Zab. rodzicielski].<br />
Zostanie wyświetlony komunikat z żądaniem<br />
wprowadzenia kodu blokowanych funkcji.<br />
4. Wprowadź kod blokowanych funkcji za<br />
pomocą przycisku Przyciski numeryczne.<br />
5. Wybierz poziom ograniczenia wiekowego,<br />
a następnie naciśnij przycisk OK.<br />
Zostaną zablokowane wszystkie programy<br />
przekraczające wybrane ograniczenie<br />
wiekowe.<br />
Więcej informacji na temat kodów<br />
blokowanych funkcji znajduje się w części<br />
Korzystanie z dodatkowych funkcji<br />
telewizora > Korzystanie z wyłączników i<br />
blokad > Blokowane funkcje (str. 40).<br />
PL 40
Polski<br />
Wyświetlanie napisów<br />
Wyświetlanie Scenea<br />
Kanały analogowe<br />
1. Przełącz telewizor na kanał telewizyjny<br />
korzystający z sygnału analogowego.<br />
2. Naciśnij przycisk TEXT.<br />
3. Wprowadź trzycyfrowy numer strony<br />
napisów dialogowych (zwykle 888).<br />
4. Naciśnij przycisk , aby zamknąć ekran<br />
telegazety.<br />
Napisy zostaną wyświetlone, jeśli są<br />
dostępne.<br />
Kanały cyfrowe<br />
1. Naciśnij przycisk OPTIONS.<br />
2. Wybierz opcję [Napisy], a następnie<br />
naciśnij przycisk OK.<br />
3. Wybierz opcję [Napisy wył.], [Napisy wł.]<br />
lub [Włącz, gdy wyciszony], a następnie<br />
naciśnij przycisk OK.<br />
Uwaga:<br />
Jeśli aplikacja MHEG jest uaktywniona,<br />
napisy nie są wyświetlane.<br />
W przypadku wybrania opcji [Włącz,<br />
gdy wyciszony] napisy będą<br />
wyświetlane tylko wtedy, kiedy zostanie<br />
naciśnięty przycisk , aby wyciszyć<br />
dźwięk.<br />
Język napisów<br />
W niektórych kanałach cyfrowych można<br />
zmienić język napisów.<br />
1. Naciśnij przycisk .<br />
2. Wybierz kolejno [Konfiguracja] ><br />
[Ustawienia kanału] lub [Ustawienia<br />
satelity] > [Język napisów].<br />
3. Wybierz opcję [Główne napisy] lub<br />
[Dodatkowe napisy] dla preferowanego<br />
języka.<br />
4. Naciśnij przycisk OK, aby potwierdzić<br />
wybór.<br />
Wskazówka: Można także nacisnąć przycisk<br />
OPTIONS > [Język napisów].<br />
Co można zrobić<br />
Można wyświetlać domyślny obraz jako<br />
tapetę na ekranie telewizora. Można także<br />
pobrać inny obraz jako tapetę.<br />
Jeśli wyłącznik czasowy jest wyłączony, tapeta<br />
będzie wyświetlana przez 240 minut. W<br />
przeciwnym razie tapeta będzie wyświetlana<br />
do momentu zadziałania wyłącznika<br />
czasowego.<br />
Co jest potrzebne:<br />
Aby użyć inny obraz jako tapetę, należy<br />
dysponować urządzeniem pamięci USB<br />
zawierającym obraz o objętości mniejszej niż<br />
1 MB.<br />
Włączanie<br />
1. Naciśnij przycisk .<br />
2. Wybierz opcję [Scenea], a następnie<br />
naciśnij przycisk OK.<br />
Zostanie wyświetlony obraz domyślny.<br />
Uwaga: Tapeta jest wyświetlana w czasie<br />
działania wyłącznika czasowego. Więcej<br />
informacji na temat wyłącznika czasowego<br />
można znaleźć w części Korzystanie z<br />
dodatkowych funkcji telewizora ><br />
Korzystanie z wyłączników i blokad ><br />
Wyłącznik czasowy (str. 40).<br />
Ustawianie tapety na ekranie<br />
telewizora<br />
Jako tapetę można pobrać inny obraz.<br />
Uwaga: Pobranie nowego obrazu powoduje<br />
usunięcie istniejącego obrazu.<br />
1. Podłącz urządzenie USB do telewizora.<br />
2. Naciśnij przycisk .<br />
3. Wybierz opcję [Przeglądaj USB], a<br />
następnie naciśnij przycisk OK.<br />
PL 41
4. Wybierz zdjęcie, a następnie naciśnij<br />
przycisk OPTIONS.<br />
5. Wybierz opcję [Ustawiono jako Scenea],<br />
a następnie naciśnij przycisk OK.<br />
6. Wybierz opcję [Tak], a następnie naciśnij<br />
przycisk OK.<br />
7. Naciśnij dowolny przycisk, aby zamknąć<br />
ekran Scenea.<br />
Ustawianie trybu Scenea<br />
LoungeLight<br />
Gdy telewizor znajduje się w trybie<br />
gotowości, można włączyć funkcję Ambilight<br />
i uzyskać w pomieszczeniu efekt LoungeLight<br />
z użyciem tapety. Funkcja Ambilight jest<br />
dostępna tylko w niektórych modelach.<br />
Gdy telewizor jest w trybie gotowości,<br />
naciśnij przycisk AMBILIGHT z przodu<br />
telewizora.<br />
Uwaga: Włączanie trybu LoungeLight może<br />
trwać ponad 5 sekund.<br />
Aby wybrać inny kolor trybu LoungeLight,<br />
należy się zapoznać z częścią Korzystanie z<br />
telewizora > Funkcja Ambilight ><br />
Konfiguracja (str. 23).<br />
Korzystanie z funkcji<br />
EasyLink<br />
Co można zrobić<br />
Korzystanie z dodatkowych funkcji urządzeń<br />
zgodnych ze standardem HDMI-CEC z<br />
użyciem rozszerzonych funkcji sterowania<br />
<strong>Philips</strong> EasyLink. Jeśli urządzenia zgodne ze<br />
standardem HDMI-CEC są podłączone za<br />
pośrednictwem złącza HDMI, można nimi<br />
jednocześnie sterować za pomocą pilota<br />
zdalnego sterowania telewizora.<br />
Uwaga: Inni producenci opisują<br />
funkcjonalność HDMI-CEC w inny sposób.<br />
Niektóre przykłady to: Anynet (Samsung),<br />
Aquos Link (Sharp) i BRAVIA Sync (Sony).<br />
Nie wszystkie marki urządzeń są w pełni<br />
zgodne z funkcją <strong>Philips</strong> EasyLink.<br />
Po włączeniu funkcji <strong>Philips</strong> EasyLink<br />
dostępne są następujące funkcje:<br />
Odtwarzanie jednym przyciskiem<br />
Podczas odtwarzania zawartości z urządzenia<br />
zgodnego ze standardem HDMI-CEC<br />
telewizor włącza się z trybu gotowości i<br />
przełącza na odpowiednie źródło.<br />
Przechodzenie w tryb gotowości jednym<br />
przyciskiem<br />
Po naciśnięciu przycisku na pilocie<br />
zdalnego sterowania telewizor i wszystkie<br />
urządzenia zgodne ze standardem HDMI-<br />
CEC przechodzą do trybu gotowości.<br />
Sterowanie dźwiękiem<br />
Jeśli jest podłączone urządzenie zgodne ze<br />
standardem HDMI-CEC zawierające głośniki,<br />
można słuchać dźwięku z tych głośników<br />
zamiast z głośników telewizora.<br />
Więcej informacji na temat wyjścia audio<br />
telewizora można znaleźć w części<br />
Korzystanie z dodatkowych funkcji<br />
telewizora > Korzystanie z funkcji EasyLink<br />
> Wybór wyjścia głośnika (str. 44).<br />
Pilot zdalnego sterowania EasyLink<br />
Można sterować kilkoma urządzeniami<br />
zgodnymi ze standardem HDMI-CEC za<br />
pomocą pilota zdalnego sterowania<br />
telewizora.<br />
Aby włączyć zdalne sterowanie funkcji<br />
EasyLink, należy zapoznać się z częścią<br />
Korzystanie z dodatkowych funkcji<br />
telewizora > Korzystanie z funkcji EasyLink<br />
> Równoczesne sterowanie urządzeniami<br />
(str. 43).<br />
Zachowywanie jakości obrazu<br />
Jeśli jakość obrazu w telewizorze jest<br />
zakłócana przez czynności przetwarzania<br />
obrazu w innych urządzeniach, przełącz<br />
telewizor na Pixel Plus Link.<br />
Aby włączyć funkcję Pixel Plus Link, należy<br />
zapoznać się z częścią Korzystanie z<br />
dodatkowych funkcji telewizora ><br />
Korzystanie z funkcji EasyLink ><br />
Zachowywanie jakości obrazu (str. 45).<br />
PL 42
Polski<br />
Maksymalizacja obszaru wyświetlania w<br />
filmach wideo z napisami<br />
W czasie wyświetlania napisów w filmie<br />
wideo można maksymalnie powiększyć<br />
obszar wyświetlania wideo. Niektóre napisy<br />
mogą być wyświetlane w postaci<br />
oddzielnego paska napisów pod obrazem<br />
wideo, co ogranicza obszar wyświetlania<br />
wideo. Po włączeniu funkcji automatycznego<br />
przesuwania napisów są one wyświetlane na<br />
górze obrazu wideo, co maksymalnie<br />
powiększa obszar wyświetlania wideo.<br />
Aby włączyć funkcję automatycznego<br />
przesuwania napisów, należy się zapoznać z<br />
częścią Korzystanie z dodatkowych funkcji<br />
telewizora > Korzystanie z funkcji EasyLink<br />
> Maksymalizacja obszaru wyświetlania w<br />
filmach wideo z napisami (str. 45).<br />
Słuchanie z innego urządzenia w trybie<br />
gotowości<br />
Można słuchać z podłączonego urządzenia<br />
zgodnego ze standardem HDMI-CEC za<br />
pośrednictwem głośników telewizora, nawet<br />
gdy telewizor jest w trybie gotowości.<br />
Aby włączyć tę funkcję, należy się zapoznać z<br />
częścią Korzystanie z dodatkowych funkcji<br />
telewizora > Korzystanie z funkcji EasyLink<br />
> Słuchanie z innego urządzenia, gdy<br />
telewizor jest w trybie gotowości (str. 45).<br />
Co jest potrzebne:<br />
Aby w pełni korzystać z zaawansowanych<br />
funkcji sterowania <strong>Philips</strong> EasyLink, należy<br />
wykonać następujące czynności:<br />
Podłącz co najmniej dwa urządzenia<br />
zgodne ze standardem HDMI-CEC za<br />
pośrednictwem złącza HDMI<br />
Odpowiednio skonfiguruj każde z<br />
urządzeń zgodnych ze standardem<br />
HDMI-CEC<br />
Włącz funkcję EasyLink<br />
Włączanie<br />
Włączanie i wyłączanie funkcji EasyLink<br />
Uwaga: Jeśli nie zamierzasz korzystać z<br />
funkcji <strong>Philips</strong> Easylink, wyłącz ją.<br />
1. Naciśnij przycisk .<br />
2. Wybierz kolejno: [Konfiguracja] ><br />
[Ustawień telewizora] > [EasyLink].<br />
3. Wybierz opcję [Wł.] lub [Wył.], a<br />
następnie naciśnij przycisk OK.<br />
Równoczesne sterowanie<br />
urządzeniami<br />
W przypadku połączenia kilku urządzeń<br />
HDMI-CEC, które obsługują to ustawienie,<br />
wszystkie te urządzenia będą reagować na<br />
pilota zdalnego sterowania telewizora.<br />
Uwaga: To zaawansowane ustawienie.<br />
Urządzenia, które nie obsługują tego<br />
ustawienia, nie będą odpowiadały na<br />
polecenia z pilota telewizora.<br />
1. Naciśnij przycisk .<br />
2. Wybierz kolejno: [Konfiguracja] ><br />
[Ustawień telewizora] > [EasyLink].<br />
3. Wybierz opcję [Pilot EasyLink] ><br />
[Włączony] lub [Wyłączony].<br />
4. Naciśnij przycisk OK, aby włączyć funkcję.<br />
Uwagi:<br />
Aby przełączyć pilota z powrotem na<br />
sterowanie telewizora, naciśnij przycisk<br />
, a następnie wybierz opcję<br />
[Oglądanie telewizji].<br />
Aby sterować innym urządzeniem,<br />
naciśnij przycisk , a następnie wybierz<br />
to urządzenie z menu głównego.<br />
Aby zakończyć, naciśnij przycisk .<br />
Przyciski EasyLink<br />
Urządzeniami zgodnymi ze standardem<br />
HDMI-CEC można sterować za pomocą<br />
następujących przycisków na pilocie<br />
telewizora:<br />
OK: uruchamianie, przerywanie i<br />
wznawianie odtwarzania z<br />
podłączonego urządzenia, aktywowanie<br />
wyboru lub dostęp do menu<br />
urządzenia.<br />
PL 43
(Wstecz) / (Dalej):<br />
dwukierunkowe przeszukiwanie<br />
zawartości podłączonego urządzenia.<br />
Przyciski numeryczne: wybieranie<br />
tytułu, rozdziału lub ścieżki.<br />
Przyciski odtwarzania: sterowanie<br />
odtwarzaniem wideo lub muzyki.<br />
Tryb gotowości: wyświetlanie menu<br />
podłączonego urządzenia.<br />
<br />
<br />
: wyświetlanie menu telewizora.<br />
(Tryb gotowości): przełączenie<br />
telewizora oraz podłączonego<br />
urządzenia do trybu gotowości.<br />
Inne przyciski EasyLink są dostępne na<br />
ekranowym pilocie zdalnego sterowania<br />
(OSRC).<br />
Przechodzenie do pilota ekranowego<br />
(OSRC)<br />
1. W trakcie oglądania treści z podłączonego<br />
urządzenia naciśnij przycisk OPTIONS.<br />
2. Wybierz opcję [Wyświetl przyciski<br />
urządzenia], a następnie naciśnij przycisk<br />
OK.<br />
3. Wybierz przycisk ekranowy, a następnie<br />
naciśnij przycisk OK.<br />
4. Naciśnij przycisk , aby wyjść.<br />
Wybór wyjścia głośnika<br />
Jeśli podłączone urządzenie jest zgodne ze<br />
standardem HDMI Audio Return Channel<br />
(HDMI ARC), można przesyłać dźwięk<br />
telewizora przez kabel HDMI. Dodatkowy<br />
kabel jest zbędny. Upewnij się, że urządzenie<br />
jest podłączone do złącza HDMI ARC w<br />
telewizorze. Patrz Podłączanie telewizora ><br />
Informacje o przewodach > HDMI (str. 56).<br />
Konfiguracja głośników telewizora<br />
1. Naciśnij przycisk .<br />
2. Wybierz kolejno: [Konfiguracja] ><br />
[Ustawień telewizora] > [EasyLink] ><br />
[Głośniki telewizyjne].<br />
3. Wybierz jedną z następujących opcji i<br />
naciśnij przycisk OK:<br />
[Wyłączony]: Wyłączanie głośników<br />
telewizora.<br />
[Włączony]: Włączanie głośników<br />
telewizora.<br />
[EasyLink]: Przesyłanie dźwięku przez<br />
podłączone urządzenie HDMI-CEC.<br />
Przełącz dźwięk telewizora do<br />
podłączonego urządzenia audio HDMI-<br />
CEC za pomocą menu efektów.<br />
[Autostart EasyLink]: Automatyczne<br />
wyłączanie głośników telewizora i<br />
przesyłanie dźwięku telewizora do<br />
podłączonego urządzenia audio HDMI-<br />
CEC.<br />
Wybieranie wyjścia głośników za pomocą<br />
menu efektów<br />
Po wybraniu opcji [EasyLink] lub [Autostart<br />
EasyLink] przejdź do menu efektów, aby<br />
przełączyć dźwięk telewizora.<br />
1. W trakcie oglądania telewizji naciśnij<br />
przycisk ADJUST.<br />
2. Wybierz opcję [Głośniki], a następnie<br />
naciśnij przycisk OK.<br />
3. Wybierz jedno z poniższych ustawień, a<br />
następnie naciśnij przycisk OK:<br />
[<strong>TV</strong>]: włączone domyślnie.<br />
Przesyłanie dźwięku telewizora przez<br />
telewizor i podłączone urządzenie<br />
dźwiękowe HDMI-CEC aż do chwili<br />
przełączenia podłączonego urządzenia<br />
na systemowe sterowanie dźwiękiem.<br />
Następnie dźwięk telewizora jest<br />
przesyłany przez podłączone urządzenie.<br />
[Wzmacniacz]: Przesyłanie dźwięku<br />
przez podłączone urządzenie HDMI-<br />
CEC. Jeśli tryb sterowania dźwiękiem<br />
nie został włączony w urządzeniu,<br />
dźwięk będzie nadal odtwarzany z<br />
głośników telewizora. Jeśli włączono<br />
opcję [Autostart EasyLink], z<br />
telewizora zostanie wysłany monit do<br />
podłączonego urządzenia o przełączenie<br />
w tryb sterowania dźwiękiem.<br />
PL 44
Polski<br />
Zachowywanie jakości obrazu<br />
Jeśli jakość obrazu w telewizorze jest<br />
zakłócana przez czynności przetwarzania<br />
obrazu w innych urządzeniach, przełącz<br />
telewizor na Pixel Plus Link.<br />
Włączanie Pixel Plus Link<br />
1. Naciśnij przycisk .<br />
2. Wybierz kolejno: [Konfiguracja] ><br />
[Ustawień telewizora] > [EasyLink].<br />
3. Wybierz kolejno opcje [Łącze Pixel Plus]<br />
> [Włączony], a następnie naciśnij przycisk<br />
OK.<br />
Maksymalizacja obszaru<br />
wyświetlania wideo<br />
Niektóre napisy mogą być wyświetlane w<br />
postaci oddzielnego paska napisów pod<br />
obrazem wideo, co ogranicza obszar<br />
wyświetlania wideo. Po włączeniu funkcji<br />
automatycznego przesuwania napisów są<br />
one wyświetlane na górze obrazu wideo, co<br />
powoduje maksymalne powiększenie<br />
obszaru wyświetlania wideo.<br />
Włączanie funkcji automatycznego<br />
przesuwania napisów<br />
1. Naciśnij przycisk .<br />
2. Wybierz kolejno: [Konfiguracja] ><br />
[Ustawień telewizora] > [EasyLink] ><br />
[Automatyczne przenoszenie napisów].<br />
3. Wybierz ustawienie [Włączony], a<br />
następnie naciśnij przycisk OK, aby je<br />
zatwierdzić.<br />
Uwaga: Należy sprawdzić, czy format obrazu<br />
telewizora jest ustawiony na [Auto format]<br />
lub [Format 16:9].<br />
Słuchanie z innego urządzenia, gdy<br />
telewizor jest w trybie gotowości<br />
Można słuchać z podłączonego urządzenia<br />
zgodnego ze standardem HDMI-CEC za<br />
pośrednictwem głośników telewizora, nawet<br />
gdy telewizor jest w trybie gotowości.<br />
1. Naciśnij przycisk ADJUST, aby odbierać<br />
dźwięk z podłączonego urządzenia <strong>Philips</strong><br />
EasyLink.<br />
Jeśli jest dostępny, włączany jest tryb Tylko<br />
dźwięk.<br />
2. Zaakceptuj monit wyświetlany na ekranie,<br />
aby wyłączyć ekran telewizora.<br />
3. Steruj funkcjami odtwarzania dźwięku za<br />
pomocą pilota zdalnego sterowania<br />
telewizora.<br />
PL 45
4 Konfigurowanie<br />
telewizora<br />
Asystent ustawień<br />
Za pomocą asystenta ustawień można<br />
dostosować ustawienia obrazu i dźwięku.<br />
1. W trakcie oglądania telewizji naciśnij<br />
przycisk .<br />
2. Wybierz kolejno: [Konfiguracja] ><br />
[Szybkie ustawienia obrazu i dźwięku], a<br />
następnie naciśnij przycisk OK.<br />
3. Wybierz opcję [Start], a następnie naciśnij<br />
przycisk OK.<br />
4. Postępuj zgodnie z wyświetlanymi<br />
instrukcjami, aby wybrać preferowane<br />
ustawienia.<br />
Obraz i dźwięk<br />
Więcej ustawień obrazu<br />
1. Naciśnij przycisk .<br />
2. Wybierz kolejno: [Konfiguracja] ><br />
[Ustawień telewizora] > [Obraz] i naciśnij<br />
przycisk OK.<br />
3. Wybierz ustawienie do regulacji:<br />
[Nastawy obrazu]: Dostęp do<br />
zdefiniowanych inteligentnych ustawień<br />
obrazu.<br />
[Zerowanie]: powrót do ustawień<br />
domyślnych.<br />
[Kontrast]: regulacja intensywności<br />
jasnych obszarów bez zmiany ciemnych<br />
obszarów.<br />
[Jasność]: regulacja intensywności i<br />
szczegółów ciemnych obszarów.<br />
[Kolor]: regulacja nasycenia koloru.<br />
[Nasycenie]: kompensacja różnic<br />
kolorystycznych w transmisjach<br />
nadawanych w systemie NTSC.<br />
[Ostrość]: regulacja ostrości obrazu.<br />
[Redukcja szumów]: filtrowanie i<br />
redukcja szumu w obrazie.<br />
[Odcień]: regulacja równowagi kolorów<br />
w obrazie.<br />
<br />
<br />
<br />
<br />
<br />
<br />
<br />
[Odcień personalny]: Dostosowywanie<br />
ustawienia odcienia.<br />
[Pixel Plus HD]/ [Pixel Precise HD]:<br />
Dostęp do ustawień zaawansowanych,<br />
w tym [HD Natural Motion], *[Perfect<br />
Natural Motion], [Clear LCD], [Super<br />
rozdzielczość], [Dynamiczny kontr.],<br />
[Dynamiczne podświetlenie],<br />
[Zmniejszenie usterek MPEG],<br />
[Wzmocnienie kolorów], [Gamma].<br />
*Dostępne tylko w niektórych<br />
modelach.<br />
[Tryb PC]: zmiana ustawień obrazu, gdy<br />
komputer jest połączony z telewizorem<br />
za pośrednictwem złącza HDMI.<br />
Jeśli ta opcja jest włączona, można<br />
wybrać opcję [Format obrazu] ><br />
[Nieskalowany] zapewniającą<br />
maksymalną szczegółowość dla<br />
wyświetlanej zawartości komputera.<br />
[Czujnik światła]: dynamiczna regulacja<br />
ustawień w celu dostosowania do<br />
warunków oświetlenia.<br />
[Format obrazu]: Zmiana formatu<br />
obrazu.<br />
[Krawędzie zdjęcia]: zmiana wielkości<br />
obrazu.<br />
[Zmiana obrazu]: regulacja położenia<br />
obrazu. Jeśli wybranym formatem<br />
obrazu jest Automatyczne<br />
powiększenie lub Szeroki ekran, nie<br />
można wybrać tego ustawienia.<br />
PL 46
Polski<br />
Więcej ustawień dźwięku<br />
1. Naciśnij przycisk .<br />
2. Wybierz kolejno: [Konfiguracja] ><br />
[Ustawień telewizora] > [Dźwięk] i naciśnij<br />
przycisk OK.<br />
3. Wybierz ustawienie do regulacji:<br />
[Nastawy dźwięku]: Dostęp do<br />
zdefiniowanych inteligentnych ustawień<br />
dźwięku.<br />
[Zerowanie]: Przywracanie domyślnych<br />
ustawień fabrycznych.<br />
[Basy]: Regulacja poziomu tonów<br />
niskich.<br />
[Soprany]: regulacja poziomu tonów<br />
wysokich.<br />
[Surround]: włączanie dźwięku<br />
przestrzennego.<br />
[Głośność słuchawek]: regulacja<br />
głośności słuchawek.<br />
[Automat. regulacja głośności]:<br />
automatyczne ograniczanie nagłych<br />
zmian głośności, np. podczas<br />
przełączania kanałów.<br />
[Balans]: regulacja balansu lewego i<br />
prawego głośnika.<br />
Ustawienia dźwięku<br />
Wybór języka ścieżki dźwiękowej<br />
Jeśli na kanale telewizyjnym dostępnych jest<br />
wiele ścieżek dźwiękowych, można wybrać<br />
preferowany język ścieżki dźwiękowej.<br />
W trakcie oglądania telewizji naciśnij przycisk<br />
OPTIONS.<br />
[Język dźwięku]: wybór języka ścieżki<br />
dźwiękowej dla kanałów cyfrowych.<br />
[Fonia I-II]: wybór języka ścieżki<br />
dźwiękowej dla kanałów analogowych.<br />
W cyfrowych kanałach telewizyjnych mogą<br />
być przesyłane sygnały dźwięku w kilku<br />
językach. Jeśli jest dostępnych kilka języków,<br />
można wybrać język preferowany.<br />
1. Naciśnij przycisk .<br />
2. Wybierz kolejno [Konfiguracja] ><br />
[Ustawienia kanału] lub [Ustawienia<br />
satelity] > [Język].<br />
3. Wybierz jedno z poniższych ustawień, a<br />
następnie naciśnij przycisk OK:<br />
<br />
<br />
<br />
[Główny dźwięk] / [Dodatkowy<br />
dźwięk]: wybór dostępnego języka<br />
dźwięku.<br />
W tym samym menu można ustawić<br />
dodatkowy język. Jeśli język<br />
podstawowy jest niedostępny, oznacza<br />
to, że telewizor odbiera w tym języku.<br />
[Preferowany format audio]: wybór<br />
odbioru dźwięku w standardowym<br />
formacie (MPEG) lub w<br />
zaawansowanych formatach (AAC,<br />
EAC-3 lub AC-3, jeśli są dostępne).<br />
[Mono/Stereo]: wybór dźwięku<br />
monofonicznego lub stereofonicznego,<br />
jeśli jest dostępna transmisja<br />
stereofoniczna.<br />
4. Naciśnij przycisk , aby wyjść z menu.<br />
Przywracanie ustawień fabrycznych<br />
Można przywrócić domyślne ustawienia<br />
obrazu i dźwięku, pozostawiając bez zmian<br />
ustawienia instalacyjne kanałów.<br />
1. W trakcie oglądania telewizji naciśnij<br />
przycisk .<br />
2. Wybierz kolejno: [Konfiguracja] ><br />
[Ustawień telewizora] > [Ustawienia<br />
fabryczne] i naciśnij przycisk OK.<br />
Zostaną przywrócone domyślne ustawienia<br />
telewizora.<br />
PL 47
Kanały<br />
Zmiana kolejności i nazw<br />
Ponowne uporządkowanie kanałów<br />
Po zainstalowaniu kanałów można zmienić<br />
ich kolejność na liście kanałów zgodnie z<br />
upodobaniem.<br />
1. W trakcie oglądania telewizji naciśnij<br />
przycisk FIND. Zostanie wyświetlona lista<br />
dostępnych gier.<br />
2. Wybierz kanał, który chcesz<br />
przegrupować, i naciśnij przycisk<br />
OPTIONS.<br />
3. Wybierz opcję [Ponown.uporz.], a<br />
następnie naciśnij przycisk OK.<br />
4. Naciśnij przycisk Przyciski nawigacji, aby<br />
przenieść podświetlony kanał, a następnie<br />
przycisk OK.<br />
5. Wybierz jedną z następujących opcji i<br />
naciśnij przycisk OK.<br />
[Wprowadź]: wstawianie kanału w<br />
<br />
żądanym miejscu.<br />
[Zmień]: zamiana miejsca z innym<br />
kanałem.<br />
6. Po zakończeniu naciśnij przycisk<br />
OPTIONS i wybierz opcję [Wyjście].<br />
Zmiana nazw kanałów<br />
Po zainstalowaniu kanałów można zmieniać<br />
ich nazwy zgodnie z preferencjami.<br />
1. W trakcie oglądania telewizji naciśnij<br />
przycisk FIND. Zostanie wyświetlona lista<br />
dostępnych gier.<br />
2. Wybierz kanał, który chcesz<br />
przegrupować, i naciśnij przycisk<br />
OPTIONS.<br />
3. Wybierz opcję [Nową nazwę],<br />
a następnie naciśnij przycisk OK.<br />
4. Na wyświetlonym ekranie wprowadzania<br />
naciśnij przycisk Przyciski nawigacji lub<br />
Przyciski numeryczne, aby zmienić nazwę, a<br />
następnie przycisk OK.<br />
Wskazówka: można nacisnąć przycisk OK<br />
na ekranie wprowadzania, aby włączyć<br />
Klawiaturę ekranową.<br />
5. Po zakończeniu naciśnij przycisk Przyciski<br />
nawigacji, aby wybrać opcję [Wykonane].<br />
<br />
<br />
Aby skasować zawartość pola, wybierz<br />
opcję [Kasuj].<br />
Aby anulować, wybierz opcję [Anuluj].<br />
6. Naciśnij przycisk OK, aby potwierdzić.<br />
7. Naciśnij przycisk , aby wyjść z menu.<br />
Ukrywanie i pokazywanie<br />
Ukrywanie kanałów<br />
Aby zapobiegać nieupoważnionemu<br />
dostępowi do kanałów, można je ukryć na<br />
liście kanałów.<br />
1. W trakcie oglądania telewizji naciśnij<br />
przycisk FIND.<br />
2. Wybierz ukryty kanał, który ma być<br />
pokazywany, a następnie naciśnij przycisk<br />
OPTIONS.<br />
3. Wybierz opcję [Ukryj kanał], a następnie<br />
naciśnij przycisk OK.<br />
Kanał został ukryty.<br />
Pokazywanie ukrytych kanałów<br />
1. W trakcie oglądania telewizji naciśnij<br />
przycisk FIND.<br />
2. Naciśnij przycisk OPTIONS.<br />
3. Wybierz opcję [Pokaż ukryte kanały], a<br />
następnie naciśnij przycisk OK.<br />
Ukryte kanały zostaną wyświetlone na liście,<br />
ale bez informacji o nich.<br />
4. Wybierz kanał ukryty, a następnie naciśnij<br />
przycisk OPTIONS.<br />
5. Wybierz opcję [Pokaż kanały], a następnie<br />
naciśnij przycisk OK. Zostaną wyświetlone<br />
wszystkie ukryte kanały.<br />
PL 48
Polski<br />
Aktualizacja listy kanałów<br />
Po pierwszym uruchomieniu telewizora ma<br />
miejsce pełna instalacja kanałów.<br />
Można automatycznie dodawać lub usuwać<br />
kanały cyfrowe albo ręcznie aktualizować<br />
kanały.<br />
Uwaga: W przypadku wyświetlenia monitu o<br />
podanie kodu wprowadź kod 8888.<br />
Aktualizacja automatyczna<br />
Aby automatycznie dodawać lub usuwać<br />
kanały cyfrowe, należy pozostawić telewizor<br />
w trybie gotowości. W telewizorze<br />
codziennie są aktualizowane i zapisywane<br />
nowe kanały. Puste kanały zostają usunięte z<br />
listy kanałów.W przypadku włączenia<br />
aktualizacji kanałów przed jej uruchomieniem<br />
na ekranie wyświetlony zostanie komunikat.<br />
Jeśli nie chcesz, aby ten komunikat się<br />
pojawiał:<br />
1. Naciśnij przycisk .<br />
2. Wybierz kolejno: [Konfiguracja] ><br />
[Ustawienia kanału] lub [Ustawienia<br />
satelity].<br />
3. Wybierz kolejno: [Instalacja kanałów] ><br />
[Komunikat aktualizacji kanału].<br />
4. Wybierz opcję [Wyłączony], a następnie<br />
naciśnij przycisk OK.<br />
Wyłączanie aktualizacji automatycznej<br />
W menu [Instalacja kanałów] wybierz<br />
kolejno: [Automatyczna aktualizacja<br />
kanałów] > [Wyłączony].<br />
Aby ręcznie zaktualizować kanały<br />
1. Naciśnij przycisk .<br />
2. Wybierz kolejno: [Konfiguracja] ><br />
[Wyszukaj kanały] > [Aktualizuj kanały] i<br />
naciśnij przycisk OK.<br />
3. Postępuj zgodnie z instrukcjami na ekranie,<br />
aby zaktualizować kanały.<br />
Automatyczna instalacja<br />
Po pierwszym uruchomieniu telewizora ma<br />
miejsce pełna instalacja kanałów. Można<br />
ponownie przeprowadzić pełną instalację od<br />
początku, aby ustawić własny język, kraj i<br />
zainstalować wszystkie dostępne kanały<br />
telewizyjne.<br />
Wybierz sieć<br />
Aby zainstalować kanały kablowe lub<br />
naziemne, należy przełączyć na odpowiednią<br />
sieć.<br />
1. W trakcie oglądania telewizji naciśnij<br />
przycisk .<br />
2. Wybierz kolejno: [Konfiguracja] ><br />
[Ustawienia kanału].<br />
3. Wybierz kolejno: [Instalacja kanałów] ><br />
[Antena/Kabel DVB].<br />
4. Wybierz jedno z następujących ustawień:<br />
[Antena (DVB-T)]: dostęp do<br />
niekodowanej telewizji naziemnej lub<br />
cyfrowych kanałów DVB-T.<br />
[Kabel]: dostęp do telewizji kablowej<br />
lub cyfrowych kanałów DVB-C<br />
5. Naciśnij przycisk OK, aby potwierdzić.<br />
6. Naciśnij przycisk , aby wyjść.<br />
Rozpoczęcie instalacji<br />
1. Naciśnij przycisk .<br />
2. Wybierz kolejno: [Konfiguracja] ><br />
[Wyszukaj kanały] > [Zainst. ponownie<br />
kanały] i naciśnij przycisk OK.<br />
3. Postępuj zgodnie z wyświetlanymi<br />
instrukcjami, aby zakończyć instalację<br />
kanałów.<br />
4. Po zakończeniu wybierz opcję<br />
[Zakończenie], a następnie naciśnij przycisk<br />
OK.<br />
Wskazówka: naciśnij przycisk FIND, aby<br />
wyświetlić listę kanałów.<br />
Uwagi:<br />
Podczas instalacji pozostaw opcję<br />
niezmienioną, chyba że dostawca<br />
telewizji cyfrowej poda określone<br />
wartości do wprowadzenia.<br />
W przypadku znalezienia cyfrowych<br />
kanałów telewizyjnych na liście<br />
zainstalowanych kanałów mogą<br />
znajdować się puste numery kanałów.<br />
Można zmienić nazwy, kolejność lub<br />
usunąć zapisane w pamięci kanały.<br />
PL 49
Instalacja kanałów analogowych<br />
Można ręcznie wyszukiwać i zapisywać w<br />
pamięci analogowe kanały telewizyjne.<br />
Etap 1: Wybór systemu<br />
Uwaga: Jeśli ustawienia systemu są<br />
prawidłowe, pomiń ten etap.<br />
1. W trakcie oglądania telewizji naciśnij<br />
przycisk .<br />
2. Wybierz kolejno: [Konfiguracja] ><br />
[Ustawienia kanału] > [Instalacja kanałów].<br />
3. Wybierz kolejno opcje [Analogowy:<br />
instalacja ręczna] > [System], a następnie<br />
naciśnij przycisk OK.<br />
4. Wybierz system odpowiedni dla Twojego<br />
kraju lub regionu, a następnie naciśnij<br />
przycisk OK.<br />
Krok 2: Wyszukiwanie i zapisywanie<br />
nowych kanałów telewizyjnych<br />
1. W menu [Analogowy: instalacja ręczna]<br />
wybierz opcję [Znajdź kanał], a następnie<br />
naciśnij przycisk OK.<br />
2. Wybierz jedną z poniższych opcji:<br />
Naciśnij przycisk Przyciski nawigacji lub<br />
Przyciski numeryczne, aby ręcznie<br />
wprowadzić częstotliwość kanału.<br />
Wybierz opcję [Szukaj], a następnie<br />
naciśnij przycisk OK, aby automatycznie<br />
wyszukać następny kanał.<br />
3. Po wprowadzeniu prawidłowej<br />
częstotliwości kanału wybierz opcję<br />
[Wykonane], a następnie naciśnij przycisk<br />
OK.<br />
4. Wybierz opcję [Zapisz w pam. jako nowy<br />
kanał], a następnie naciśnij przycisk OK, aby<br />
zapisać nowy kanał.<br />
Instalowanie kanałów cyfrowych i<br />
satelitarnych<br />
Instalacja kanałów cyfrowych<br />
Aby poprawić odbiór telewizyjny, należy<br />
zmienić położenie anteny. Aby dostroić<br />
kanał, trzeba znać dokładną częstotliwość. W<br />
celu uzyskania najlepszych efektów warto<br />
skontaktować się z usługodawcą lub<br />
profesjonalnym instalatorem.<br />
1. Naciśnij przycisk .<br />
2. Wybierz kolejno: [Konfiguracja] ><br />
[Ustawienia kanału] > [Instalacja kanałów].<br />
3. Wybierz kolejno opcje [Tryb cyfrowy:<br />
odbiór testowy] > [Szukaj], a następnie<br />
naciśnij przycisk OK.<br />
4. Naciśnij przycisk Przyciski numeryczne,<br />
aby wprowadzić częstotliwość kanału.<br />
5. Wybierz opcję [Szukaj], a następnie<br />
naciśnij przycisk OK.<br />
6. Po wyszukaniu kanału wybierz opcję<br />
[Zapamiętaj], a następnie naciśnij przycisk<br />
OK.<br />
7. Naciśnij przycisk , aby wyjść z menu.<br />
Uwagi<br />
W przypadku słabego odbioru zmień<br />
ustawienie anteny i powtórz procedurę.<br />
Jeśli jest odbierany kanał w standardzie<br />
DVB-C, należy wybrać opcję<br />
[Automatyczny] w trybie [Tryb<br />
szybkości transmisji symboli], chyba że<br />
dostawca telewizji cyfrowej poda<br />
określone wartości do wprowadzenia.<br />
PL 50
Polski<br />
Instalacja kanałów satelitarnych<br />
Uwaga: dostępne tylko w niektórych<br />
modelach.Opcja [Wyszukaj satelitę] jest<br />
dostępna tylko w przypadku telewizorów<br />
obsługujących format DVB-S.<br />
Jeśli do złącza SAT podłączony jest odbiornik<br />
telewizji satelitarnej, możliwy jest odbiór<br />
kanałów satelitarnych.<br />
1. W trakcie oglądania telewizji naciśnij<br />
przycisk .<br />
2. Wybierz kolejno: [Konfiguracja] ><br />
[Wyszukaj satelitę] > [Zainstaluj ponownie<br />
kanały].<br />
3. Postępuj zgodnie z wyświetlanymi<br />
instrukcjami, aby zakończyć instalację.<br />
4. Po zakończeniu wybierz opcję<br />
[Zakończenie], a następnie naciśnij przycisk<br />
OK.<br />
Wyświetlanie kanałów satelitarnych<br />
Aby oglądać kanały satelitarne, naciśnij<br />
przycisk > [Oglądaj satelitę].<br />
Dostrajanie kanałów<br />
W przypadku słabego odbioru analogowego<br />
kanału telewizyjnego można spróbować<br />
dostroić kanał telewizyjny.<br />
1. Naciśnij przycisk .<br />
2. Wybierz kolejno: [Konfiguracja] ><br />
[Ustawienia kanału] > [Instalacja kanałów].<br />
3. Wybierz kolejno opcje [Analogowy:<br />
instalacja ręczna] > [Dostrajanie], a<br />
następnie naciśnij przycisk OK.<br />
4. Naciskaj przycisk lub , aby dokładnie<br />
dostroić kanał.<br />
5. Po wybraniu poprawnej częstotliwości<br />
kanału należy wybrać opcję [Wykonane], a<br />
następnie nacisnąć przycisk OK.<br />
6. Wybierz jedną z następujących opcji i<br />
naciśnij przycisk OK.<br />
[Zapisz w pamięci bieżący kanał]:<br />
zapisywanie kanału jako numeru<br />
bieżącego kanału.<br />
[Zapisz w pam. jako nowy kanał]:<br />
zapisywanie kanału jako numeru<br />
nowego kanału.<br />
Ponowna instalacja kanałów<br />
UWAGA: Ta funkcja jest przeznaczona dla<br />
sprzedawców i pracowników serwisowych.<br />
Można skopiować listy kanałów z jednego<br />
telewizora <strong>Philips</strong> do innego za pomocą<br />
urządzenia pamięci USB. Dzięki temu nie<br />
trzeba ponownie szukać i instalować kanałów<br />
na drugim telewizorze. Plik z listą kanałów<br />
jest tak mały, że zmieści się na każdym<br />
urządzeniu pamięci USB.<br />
Co jest potrzebne:<br />
Oba telewizory <strong>Philips</strong> muszą spełniać<br />
następujące warunki:<br />
zgodność ustawień kraju,<br />
zgodność zakresu lat,<br />
zgodność typu DVB według ostatnich<br />
liter w nazwie modelu (H, K, T lub<br />
D/00),<br />
zgodność ustawień kanałów<br />
satelitarnych, w tym liczby satelitów<br />
LNB,<br />
zgodność sprzętowa na podstawie<br />
naklejki z tyłu telewizora (np.<br />
Qxxx.xx.Lx) oraz<br />
zgodność wersji oprogramowania.<br />
Jeśli skopiowanie listy kanałów na drugi<br />
telewizor jest niemożliwie, zostanie<br />
wyświetlony komunikat ekranowy.<br />
Uwaga: W przypadku wyświetlenia monitu o<br />
podanie kodu wprowadź kod 8888.<br />
Kopiowanie listy kanałów do urządzenia<br />
USB<br />
1. Podłącz urządzenie pamięci USB do<br />
telewizora z zainstalowanymi kanałami.<br />
2. Naciśnij przycisk .<br />
3. Wybierz kolejno opcje [Konfiguracja] ><br />
[Ustawień telewizora] > [Preferencje] ><br />
[Kopia listy kanałów] > [Skopiuj na<br />
urządzenie USB], a następnie naciśnij<br />
przycisk OK. Lista kanałów zostanie<br />
skopiowana na urządzenie pamięci USB.<br />
4. Odłącz urządzenie pamięci USB.<br />
PL 51
Kopiowanie listy kanałów na telewizor bez<br />
zainstalowanych kanałów<br />
1. Włącz telewizor bez zainstalowanych<br />
kanałów i uruchom początkową instalację.<br />
Wybierz język i potwierdź wybór.<br />
Ustawienia kraju muszą być zgodne z<br />
ustawieniami telewizora, z którego chcesz<br />
skopiować listę kanałów. Pomiń<br />
wyszukiwanie kanałów.<br />
2. Podłącz urządzenie pamięci USB z listą<br />
kanałów do telewizora.<br />
3. Naciśnij przycisk .<br />
4. Wybierz kolejno opcje [Konfiguracja] ><br />
[Ustawień telewizora] > [Preferencje] ><br />
[Kopia listy kanałów] > [Skopiuj na<br />
telewizor] i naciśnij przycisk OK. Lista<br />
kanałów zostanie skopiowana na telewizor.<br />
5. Odłącz urządzenie pamięci USB.<br />
Kopiowanie listy kanałów na telewizor bez<br />
zainstalowanych kanałów<br />
1. Włącz telewizor, na który chcesz<br />
skopiować listę kanałów.<br />
2. Naciśnij przycisk .<br />
3. Wybierz kolejno opcje [Konfiguracja] ><br />
[Wyszukaj kanały] > [Zainstaluj ponownie<br />
kanały] i naciśnij przycisk OK.<br />
Zostanie wyświetlony monit o wybranie<br />
kraju instalacji telewizora. Zapisz obecne<br />
ustawienia i naciśnij przycisk , a następnie<br />
[Anuluj], aby zamknąć.<br />
4. Jeśli ustawienie kraju na telewizorze jest<br />
inne niż na telewizorze, z którego chcesz<br />
skopiować listę kanałów, zainstaluj ponownie<br />
telewizor i wybierz ustawienie zgodne z<br />
pierwszym telewizorem. Zobacz<br />
Konfigurowanie telewizora > Ponowna<br />
instalacja telewizora (str. 55).<br />
5. Podłącz urządzenie pamięci USB<br />
zawierające listę kanałów do telewizora, na<br />
który chcesz skopiować listę kanałów.<br />
6. Wybierz kolejno opcje [Konfiguracja] ><br />
[Ustawień telewizora] > [Preferencje] ><br />
[Kopia listy kanałów] > [Skopiuj na<br />
telewizor], a następnie naciśnij przycisk OK.<br />
Lista kanałów zostanie skopiowana na<br />
telewizor.<br />
7. Odłącz urządzenie pamięci USB.<br />
Język menu<br />
1. W trakcie oglądania telewizji naciśnij<br />
przycisk .<br />
2. Wybierz kolejno: [Konfiguracja] ><br />
[Ustawień telewizora] > [Preferencje] ><br />
[Język menu].<br />
3. Wybierz język menu z listy, a następnie<br />
naciśnij przycisk OK.<br />
Ustawianie dostępu<br />
powszechnego<br />
Włączanie<br />
Niektórzy nadawcy telewizji cyfrowej<br />
zapewniają specjalne usługi audio i napisów<br />
dla osób słabo słyszących lub<br />
niedowidzących.<br />
Aby włączyć te funkcje, należy włączyć<br />
powszechny dostęp w menu.<br />
1. Naciśnij przycisk .<br />
2. Wybierz kolejno: [Konfiguracja] ><br />
[Ustawień telewizora] > [Preferencje].<br />
3. Wybierz kolejno opcje [Uniwersalny<br />
dostęp] > [Wł.], a następnie naciśnij przycisk<br />
OK.<br />
Niesłyszący<br />
Wskazówka: Aby sprawdzić, czy język ścieżki<br />
dźwiękowej dla osób słabosłyszących jest<br />
dostępny, naciśnij przycisk OPTIONS i<br />
wybierz opcję [Język dźwięku]. Języki<br />
oznaczone ikoną ucha są obsługiwane przez<br />
funkcje audio dla osób słabo słyszących.<br />
Włączanie dźwięku i napisów dla osób<br />
słabo słyszących<br />
1. W trakcie oglądania telewizji naciśnij<br />
przycisk OPTIONS.<br />
2. Naciśnij jeden z następujących przycisków,<br />
aby wybrać opcję:<br />
Czerwony: Włączanie i wyłączanie<br />
funkcji dla osób słabo słyszących.<br />
Zielony: Włączanie napisów i funkcji<br />
audio dla osób słabo słyszących.<br />
3. Naciśnij przycisk , aby wyjść z menu.<br />
PL 52
Polski<br />
Niedowidzący<br />
Wskazówka: Aby sprawdzić, czy ścieżka<br />
dźwiękowa dla osób niedowidzących jest<br />
dostępna, naciśnij przycisk OPTIONS i<br />
wybierz opcję [Język dźwięku]. Języki<br />
oznaczone ikoną oka są obsługiwane przez<br />
funkcje audio dla osób niedowidzących.<br />
Aby włączyć ścieżkę dźwiękową dla osób<br />
niedowidzących (jeśli dostępna)<br />
1. W trakcie oglądania telewizji naciśnij<br />
przycisk OPTIONS.<br />
2. Naciśnij zielony przycisk, aby wybrać opcję<br />
[Pomniejszona skala głośności].<br />
3. Naciśnij jeden z następujących przycisków,<br />
aby wybrać opcję:<br />
czerwony – [Wyłączony]: wyłączenie<br />
ścieżki dźwiękowej dla osób<br />
niedowidzących.<br />
Żółty – [Słuchawki]: odtwarzanie ścieżki<br />
dźwiękowej dla osób niedowidzących<br />
tylko przez słuchawki. (jeśli ma<br />
zastosowanie)<br />
Zielony – [Głośniki]: odtwarzanie<br />
ścieżki dźwiękowej dla osób<br />
niedowidzących tylko przez głośniki.<br />
Niebieski – [Głośniki + słuchawki]:<br />
odtwarzanie ścieżki dźwiękowej dla<br />
osób niedowidzących tylko przez<br />
głośniki i słuchawki.<br />
4. Naciśnij przycisk , aby wyjść z menu.<br />
Uwaga: Jeśli jest włączone zdalne sterowanie<br />
EasyLink, nie można wybierać przycisku<br />
zielonego ani żółtego. Aby wyłączyć, zobacz<br />
Korzystanie z telewizora > Korzystanie z<br />
EasyLink > Włącz (str. 43).<br />
Regulacja głośności dla osób<br />
niedowidzących<br />
1. W menu [Uniwersalny dostęp] naciśnij<br />
żółty przycisk, aby wybrać opcję [Różna<br />
głośność].<br />
2. Naciśnij przycisk Przyciski nawigacji, aby<br />
przesunąć suwak w górę lub w dół, a<br />
następnie naciśnij przycisk OK.<br />
3. Naciśnij przycisk , aby wyjść z menu.<br />
Potwierdzanie dźwiękowe dla osób<br />
niedowidzących<br />
Ta funkcja umożliwia włączenie<br />
potwierdzanie dźwiękowe naciskanych<br />
przycisków pilota lub telewizora.<br />
1. W menu [Uniwersalny dostęp] naciśnij<br />
niebieski przycisk, aby wybrać opcję [Dźwięk<br />
klawiszy].<br />
2. Naciśnij zielony przycisk, aby włączyć<br />
potwierdzanie dźwiękowe, albo czerwony,<br />
aby je wyłączyć.<br />
3. Naciśnij przycisk , aby wyjść z menu.<br />
Inne ustawienia<br />
Demonstracja <strong>TV</strong><br />
Uruchom prezentację, aby dowiedzieć się<br />
więcej o funkcjach tego telewizora.<br />
Uwaga: Prezentacje nie są obsługiwane na<br />
kanałach MHEG.<br />
1. W trakcie oglądania telewizji naciśnij<br />
przycisk .<br />
2. Wybierz kolejno: [Konfiguracja] ><br />
[Oglądaj prezentacje], a następnie naciśnij<br />
przycisk OK.<br />
3. Wybierz prezentację, a następnie naciśnij<br />
przycisk OK.<br />
4. Naciśnij przycisk , aby wyjść.<br />
Aktualizacja<br />
oprogramowania<br />
Oprogramowanie telewizora<br />
Sprawdź wersję oprogramowania<br />
1. Naciśnij przycisk .<br />
2. Wybierz kolejno opcje [Konfiguracja] ><br />
[Ustawienia oprogramowania] > [Inform. o<br />
zainstal. oprogramowaniu] i naciśnij przycisk<br />
OK.<br />
Zostanie wyświetlona wersja aktualnego<br />
oprogramowania.<br />
PL 53
Uwaga: Nie instaluj wcześniejszej wersji<br />
oprogramowania niż wersja obecnie<br />
zainstalowana w urządzeniu. Firma <strong>Philips</strong> nie<br />
ponosi odpowiedzialności za problemy<br />
wynikające z obniżenia wersji<br />
oprogramowania.<br />
Oprogramowanie można zaktualizować,<br />
korzystając z jednej z poniższych opcji:<br />
Aktualizacja za pomocą napędu flash<br />
USB<br />
Aktualizacja za pośrednictwem<br />
cyfrowego sygnału telewizyjnego<br />
Aktualizacja przez Internet<br />
Więcej informacji można znaleźć na<br />
kolejnych stronach.<br />
Aktualizacja za pośrednictwem portu USB<br />
Przed wykonaniem tej procedury upewnij<br />
się, że masz:<br />
czas na przeprowadzenie aktualizacji w<br />
całości;<br />
napęd flash USB z co najmniej 256 MB<br />
wolnego miejsca, sformatowany w<br />
systemie FAT lub DOS, bez ochrony<br />
przed zapisem;<br />
dostęp do komputera z portem USB i<br />
dostępem do Internetu.<br />
Uwaga: Nie używaj dysku twardego USB.<br />
1. Naciśnij przycisk .<br />
2. Wybierz kolejno: [Konfiguracja] ><br />
[Aktualizacja oprogramowania], a następnie<br />
naciśnij przycisk OK.<br />
Zostanie uruchomiony asystent aktualizacji.<br />
3. Postępuj zgodnie z wyświetlanymi<br />
instrukcjami, aby rozpocząć aktualizację.<br />
Uwaga: Asystent aktualizacji skieruje Cię do<br />
witryny pomocy technicznej firmy <strong>Philips</strong>.<br />
Aby dokończyć instalację, postępuj zgodnie z<br />
instrukcjami podanymi w tej witrynie.<br />
Aktualizacja przez Internet<br />
Aby zaktualizować oprogramowanie<br />
telewizora bezpośrednio przez Internet,<br />
podłącz telefon do Internetu za<br />
pośrednictwem routera z<br />
szerokopasmowym dostępem.<br />
1. Naciśnij kolejno przyciski ><br />
[Konfiguracja] > [Aktualizacja<br />
oprogramowania], a następnie przycisk OK.<br />
2. Wybierz opcję [Internet], a następnie<br />
naciśnij przycisk OK.<br />
3. Postępuj zgodnie z wyświetlanymi<br />
instrukcjami, aby rozpocząć aktualizację.<br />
Po zakończeniu aktualizacji telewizor<br />
zostanie automatycznie wyłączony i<br />
ponownie uruchomiony. Poczekaj na<br />
ponowne uruchomienie telewizora. Nie<br />
używaj włącznika na telewizorze ani na<br />
pilocie.<br />
Uwaga: Jeśli telewizor jest podłączony do<br />
Internetu, na jego ekranie zostanie<br />
wyświetlony komunikat o dostępności<br />
nowego oprogramowania.<br />
Aktualizacja za pośrednictwem cyfrowego<br />
sygnału telewizyjnego<br />
Jeśli są dostępne, telewizor może odbierać<br />
aktualizacje oprogramowania przesyłane z<br />
cyfrowym sygnałem telewizyjnym.<br />
Zostanie wyświetlony monit o aktualizację<br />
oprogramowania. Zalecamy dokonanie<br />
aktualizacji oprogramowania wraz z<br />
pojawieniem się komunikatu.<br />
Postępuj zgodnie z wyświetlanymi<br />
instrukcjami<br />
Uwaga: Jeśli zdecydujesz się przeprowadzić<br />
aktualizację później, wybierz kolejno opcje<br />
[Konfiguracja] > [Ustawienia<br />
oprogramowania] > [Lokalna rozbudowa].<br />
Pomoc na ekranie<br />
Co jest potrzebne:<br />
Przed zaktualizowaniem opcji [Pomoc] na<br />
ekranie upewnij się, że masz przygotowane<br />
następujące elementy:<br />
Urządzenie pamięci USB sformatowane<br />
w systemie FAT lub DOS.<br />
Komputer z dostępem do Internetu.<br />
Archiwizator obsługujący format plików<br />
ZIP (np. WinZip dla systemu Microsoft<br />
Windows lub Stufflt dla systemu<br />
Macintosh).<br />
Nie należy korzystać z dysków twardych<br />
USB.<br />
PL 54
Polski<br />
Pobieranie najnowszego pliku<br />
1. Włóż urządzenie pamięci USB do złącza<br />
USB w komputerze PC.<br />
2. W komputerze, w katalogu głównym<br />
pamięci USB, utwórz folder o nazwie<br />
„upgrades”.<br />
3. W przeglądarce internetowej przejdź do<br />
adresu www.philips.com/support.<br />
4. Na stronie internetowej pomocy<br />
technicznej <strong>Philips</strong> wyszukaj swój produkt<br />
oraz plik [Pomoc] dla posiadanego<br />
telewizora. Plik (*.upg) jest skompresowany i<br />
znajduje się w archiwum *.zip.<br />
5. Jeśli plik [Pomoc] jest wersji nowszej niż<br />
plik w telewizorze, kliknij go.<br />
6. Zapisz go na komputerze.<br />
7. Przy użyciu narzędzia do archiwizacji<br />
wyodrębnij plik *.upg z pliku *.zip.<br />
8. Zapisz plik *.upg w folderze „upgrades” na<br />
urządzeniu pamięci USB.<br />
9. Odłącz urządzenie pamięci USB od<br />
komputera.<br />
Aktualizacja[Pomoc]<br />
Podczas trwania aktualizacji nie należy<br />
wyłączać telewizora ani odłączać<br />
pamięci USB.<br />
Jeśli podczas aktualizacji nastąpi awaria<br />
zasilania, nie należy odłączać pamięci<br />
USB od telewizora. W telewizorze<br />
zostanie wznowiona aktualizacja z<br />
chwilą przywrócenia zasilania.<br />
Jeśli podczas aktualizacji wystąpił błąd,<br />
należy ponownie przeprowadzić<br />
procedurę. Jeśli błąd wystąpi ponownie,<br />
skontaktuj się z biurem obsługi klienta<br />
firmy <strong>Philips</strong>.<br />
1. Włącz telewizor.<br />
2. Odłącz od telewizora wszystkie inne<br />
urządzenia USB.<br />
3. Podłącz pamięć USB z plikiem *.upg do<br />
złącza USB w telewizorze.<br />
4. Naciśnij przycisk .<br />
5. Wybierz kolejno: [Konfiguracja] ><br />
[Ustawienia oprogramowania] > [Lokalna<br />
rozbudowa].<br />
Zostanie wyświetlony ekran aktualizacji.<br />
6. Wybierz plik „*.upg” i naciśnij przycisk<br />
OK.<br />
Zostanie wyświetlony komunikat ze stanem<br />
aktualizacji.<br />
7. Aby zakończyć proces aktualizacji,<br />
postępuj zgodnie z wyświetlanymi<br />
instrukcjami, a następnie ponownie uruchom<br />
telewizor.<br />
Ponowna instalacja kanałów<br />
Ponownie zainstaluj telewizor, aby<br />
przywrócić wszystkie ustawienia obrazu i<br />
dźwięku oraz ponownie zainstaluj wszystkie<br />
kanały telewizyjne.<br />
1. Naciśnij przycisk .<br />
2. Wybierz kolejno: [Konfiguracja] ><br />
[Ustawień telewizora] > [Zainstaluj<br />
ponownie telewizor] i naciśnij przycisk OK.<br />
3. Postępuj zgodnie z wyświetlanymi<br />
instrukcjami.<br />
PL 55
5 Podłączanie<br />
telewizora<br />
Informacje o przewodach<br />
Jakość przewodu<br />
Opis<br />
Przed rozpoczęciem podłączania urządzeń<br />
do telewizora należy sprawdzić dostępne<br />
złącza w tych urządzeniach. Podłącz<br />
urządzenie do telewizora, korzystając z<br />
połączenia o najlepszej dostępnej jakości.<br />
Przewody dobrej jakości zapewniają dobrą<br />
jakość przesyłu obrazu i dźwięku.<br />
Sposoby podłączania opisane w niniejszej<br />
instrukcji obsługi stanowią jedynie zalecenia.<br />
Możliwe są także inne rozwiązania.<br />
Wskazówka: Jeśli posiadane urządzenie jest<br />
wyposażone jedynie w złącza kompozytowe<br />
lub RCA, należy zastosować adapter<br />
SCART–cinch w celu podłączenia urządzenia<br />
do gniazda SCART telewizora.<br />
Y Pb Pr<br />
Połączenie komponentowe wideo (Y Pb Pr)<br />
należy stosować wraz z połączeniem lewego<br />
i prawego kanału dla dźwięku.<br />
Połączenie Y Pb Pr może obsługiwać sygnały<br />
telewizyjne w formacie HD.<br />
Należy zadbać o zgodność kolorów złącza Y<br />
Pb Pr z kolorami wtyczek przewodów.<br />
HDMI<br />
Połączenie HDMI zapewnia najwyższą jakość<br />
obrazu i dźwięku.<br />
Jeden przewód HDMI służy do<br />
przesyłania sygnałów audio i wideo.<br />
Skorzystaj ze złącza HDMI w przypadku<br />
odbierania sygnału telewizyjnego w<br />
formacie HD (High Definition) oraz w<br />
celu włączenia funkcji EasyLink.<br />
Złącze HDMI Audio Return Channel<br />
(ARC) umożliwia przesyłanie sygnału<br />
dźwięku telewizora do urządzeń<br />
zgodnych ze standardem HDMI ARC.<br />
Nie należy korzystać z przewodu HDMI,<br />
którego długość przekracza 5 metrów.<br />
PL 56
Polski<br />
SCART<br />
Przewód SCART pozwala przesyłać zarówno<br />
sygnały audio, jak i wideo.<br />
Złącza SCART mogą obsługiwać sygnał<br />
wideo RGB, ale nie obsługują sygnałów<br />
telewizyjnych w formacie HD.<br />
VGA<br />
Połączenie to należy stosować, aby na<br />
telewizorze wyświetlać treść z komputera.<br />
Do przesyłania wideo i dźwięku należy<br />
wykorzystywać złącza karty VGA i AUDIO<br />
IN.<br />
Podłączanie urządzeń<br />
Opis<br />
Urządzenia można podłączyć do telewizora z użyciem dowolnej z następujących opcji. Po<br />
podłączeniu urządzenia naciśnij przycisk > [Dodaj urządzenie].<br />
PL 57
Odtwarzacz Blu-ray lub DVD<br />
Odtwarzacz płyt należy połączyć z telewizorem za pośrednictwem kabla HDMI.<br />
Odtwarzacz płyt należy połączyć z telewizorem za pośrednictwem kabla komponentowego (Y Pb<br />
Pr) i kabla dźwiękowego L/R.<br />
Odbiornik telewizyjny<br />
Odbiornik satelitarny lub odbiornik telewizji cyfrowej należy połączyć z telewizorem za<br />
pośrednictwem kabla antenowego. (Złącze SAT jest dostępne tylko w niektórych modelach).<br />
PL 58
Polski<br />
Odbiornik satelitarny lub odbiornik telewizji cyfrowej należy połączyć z telewizorem za<br />
pośrednictwem kabla HDMI.<br />
Odbiornik satelitarny lub odbiornik telewizji cyfrowej należy połączyć z telewizorem za<br />
pośrednictwem kabla SCART.<br />
Odbiornik satelitarny lub odbiornik telewizji cyfrowej należy połączyć z telewizorem za<br />
pośrednictwem kabla komponentowego (Y Pb Pr) i kabla dźwiękowego L/R.<br />
PL 59
Nagrywarka<br />
Nagrywarkę wideo należy połączyć z telewizorem za pośrednictwem kabla antenowego. (Złącze<br />
SAT jest dostępne tylko w niektórych modelach).<br />
Nagrywarkę wideo należy połączyć z telewizorem za pośrednictwem kabla SCART.<br />
Nagrywarkę wideo należy połączyć z telewizorem za pośrednictwem kabla komponentowego (Y Pb<br />
Pr) i kabla dźwiękowego L/R.<br />
PL 60
Polski<br />
Konsola do gier<br />
W przypadku konsoli do gier<br />
najwygodniejszym rozwiązaniem jest użycie<br />
złączy znajdujących się z boku telewizora.<br />
Można jednak wykorzystać także złącza z tyłu<br />
telewizora.<br />
Aby uzyskać najlepszą jakość odtwarzania<br />
gier, należy ustawić telewizor w trybie gier.<br />
1. Naciśnij przycisk ADJUST.<br />
2. Wybierz kolejno: [Nastawy obrazu] ><br />
[Gra], a następnie naciśnij przycisk OK.<br />
3. Aby wyjść, naciśnij przycisk .<br />
Konsolę do gier należy połączyć z telewizorem za pośrednictwem kabla HDMI.<br />
Konsolę do gier należy połączyć z telewizorem za pośrednictwem kabla komponentowego (Y Pb Pr)<br />
i kabla dźwiękowego L/R.<br />
PL 61
Zestaw kina domowego<br />
Zestaw kina domowego należy połączyć z telewizorem za pośrednictwem kabla HDMI i kabla<br />
optycznego.<br />
Zestaw kina domowego należy połączyć z telewizorem za pośrednictwem kabla SCART.<br />
Zestaw kina domowego należy połączyć z telewizorem za pośrednictwem kabla komponentowego<br />
(Y Pb Pr) i kabla dźwiękowego L/R.<br />
PL 62
Polski<br />
Cyfrowy aparat fotograficzny<br />
Cyfrowy aparat fotograficzny należy połączyć z telewizorem za pośrednictwem kabla USB.<br />
Kamera cyfrowa<br />
Kamerę cyfrową należy połączyć z telewizorem za pośrednictwem kabla HDMI.<br />
Kamerę cyfrową należy połączyć z telewizorem za pośrednictwem kabla komponentowego (Y Pb<br />
Pr) i kabla dźwiękowego L/R.<br />
PL 63
Więcej urządzeń<br />
Zewnętrzny dysk twardy<br />
Zewnętrzny dysk twardy należy połączyć z telewizorem za pośrednictwem kabla USB.<br />
Komputer<br />
Komputer należy połączyć z telewizorem za pośrednictwem kabla HDMI.<br />
Komputer należy połączyć z telewizorem za pośrednictwem kabla DVI-HDMI.<br />
PL 64
Polski<br />
Komputer należy połączyć z telewizorem za pośrednictwem kabla VGA i kabla dźwiękowego.<br />
Klawiatura i mysz<br />
Klawiatura USB<br />
*Dostępne tylko w niektórych modelach.<br />
Do telewizora można podłączyć klawiaturę<br />
USB ułatwiającą wpisywanie tekstu.<br />
Ponadto można wtedy wpisać nową nazwę<br />
kanału lub nazwę tematu w aplikacji<br />
YouTube serwisu Net <strong>TV</strong>.<br />
Instalowanie klawiatury USB<br />
Włącz telewizor. Podłącz klawiaturę USB do<br />
portu USB z boku telewizora. Jeśli potrzebne<br />
są dodatkowe porty USB użyj koncentratora<br />
USB.<br />
Gdy telewizor wykryje klawiaturę, wybierz jej<br />
układ i wypróbuj działanie.<br />
Jeśli jako pierwszy układ został wybrany<br />
alfabet grecki lub cyrylica, można dodać także<br />
drugą klawiaturę z alfabetem łacińskim.<br />
Aby zmienić ustawienia klawiatury, naciśnij<br />
kolejno przyciski > [Konfiguracja] ><br />
[Ustawień telewizora] > [Preferencje] ><br />
[Mysz/klawiatura USB] > [Ustawienia<br />
klawiatury], a następnie przycisk OK .<br />
Klawisze sterujące telewizorem na<br />
klawiaturze<br />
Można użyć tych klawiszy, aby wpisać tekst.<br />
Enter : OK<br />
Backspace : usunięcie znaku sprzed<br />
kursora<br />
Przyciski nawigacyjne : poruszanie się w<br />
obrębie pola tekstowego<br />
<br />
(jeśli jest ustawiony drugi układ<br />
klawiatury) przełączanie między<br />
układami klawiatury przez naciśnięcie<br />
równocześnie klawiszy AltiShift.<br />
Klawisze na klawiaturze sterujące serwisem<br />
Net <strong>TV</strong><br />
Enter : OK aby potwierdzić wpis.<br />
Backspace (): powrót do<br />
poprzedniej strony.<br />
Przyciski nawigacyjne : przejście do<br />
następnego pola.<br />
Home : przewinięcie do początku<br />
strony<br />
End : przewinięcie do końca strony<br />
Page Up : przejście o jedną stronę<br />
wzwyż<br />
Page Down : przejście o jedną stronę w<br />
dół<br />
+/- : powiększenie lub pomniejszenie o<br />
jeden krok<br />
* : dopasowanie do szerokości strony.<br />
Mysz USB<br />
*Dostępne tylko w niektórych modelach.<br />
Do telewizora można podłączyć mysz USB<br />
ułatwiającą poruszanie się po stronach<br />
internetowych. Na stronie internetowej<br />
można wtedy łatwiej wybierać opcje i klikać<br />
łącza. Za pomocą myszy USB nie można<br />
poruszać się po stronach serwisu Net <strong>TV</strong> ani<br />
po menu telewizora.<br />
PL 65
Instalowanie myszy USB<br />
Włącz telewizor. Podłącz mysz USB do<br />
portu USB z boku telewizora. Jeśli potrzebne<br />
są dodatkowe porty USB użyj koncentratora<br />
USB. Mysz USB można także podłączyć do<br />
podłączonej klawiatury USB.<br />
Gdy telewizor wykryje mysz, należy ustawić<br />
czułość. Przejdź do obszaru testowego, aby<br />
wypróbować czułość.<br />
Używanie myszy USB z telewizorem<br />
Lewy przycisk myszy :OK<br />
Prawy przycisk myszy : (Wstecz)<br />
Kółko przewijania : przewijanie strony<br />
internetowej w górę i w dół.<br />
Komputery i Internet<br />
Co można zrobić<br />
Przeglądanie zawartości komputera<br />
Po podłączeniu telewizora do sieci domowej<br />
możesz odtwarzać zdjęcia, muzykę i filmy<br />
zapisane w komputerze lub urządzeniu<br />
pamięci masowej. Gdy sieć jest<br />
zainstalowana w telewizorze, możesz znaleźć<br />
pliki z komputera na ekranie telewizora i je<br />
odtwarzać. Patrz (str. 24).<br />
Uwaga: Jeśli urządzenie nie powróci do trybu<br />
DLNA wskutek wystąpienia zewnętrznych<br />
zakłóceń elektrycznych (np. wyładowania<br />
elektrostatycznego), konieczna jest<br />
interwencja użytkownika.<br />
Funkcja Net <strong>TV</strong><br />
Po podłączeniu telewizora do sieci domowej<br />
z łączem internetowym możesz korzystać z<br />
serwisu Net <strong>TV</strong>. Serwis Net <strong>TV</strong> oferuje<br />
usługi i strony internetowe dostosowane do<br />
danego telewizora. Umożliwia on m.in.<br />
odtwarzanie muzyki i filmów, wyświetlanie<br />
informacji i wypożyczanie filmów. Po<br />
zainstalowaniu sieci można korzystać z tego,<br />
co w Internecie jest najlepsze dla danego<br />
telewizora. Patrz Korzystanie z telewizora ><br />
Net <strong>TV</strong> i wideo online (str. 27).<br />
Telewizor interaktywny<br />
Po podłączeniu telewizora do Internetu<br />
można w pełni korzystać z telewizji<br />
interaktywnej. Poprzez Internet z<br />
telewizorem komunikują się m.in. takie<br />
systemy jak Hbb<strong>TV</strong>, MHP, D<strong>TV</strong>i itp.<br />
Dostępność tych systemów zależy od<br />
możliwości technicznych operatora.<br />
Wi-Fi MediaConnect<br />
Program Wi-Fi MediaConnect umożliwia<br />
bezprzewodowe wyświetlanie (projekcję)<br />
ekranu komputera na ekranie telewizora.<br />
Program Wi-Fi MediaConnect jest<br />
uruchamiany na komputerze. Patrz (str. 69).<br />
Co jest potrzebne:<br />
Ostrzeżenie: Ten telewizor spełnia<br />
wymagania dyrektywy zgodności<br />
elektromagnetycznej tylko w przypadku<br />
korzystania z ekranowanego przewodu<br />
Ethernet kategorii 5.<br />
Aby połączyć telewizor z komputerami,<br />
Internetem lub jednym i drugim, potrzebne<br />
są następujące elementy:<br />
Kabel sieci ethernet o długości mniejszej<br />
niż 3 metry.<br />
Sieć komputerowa zawierająca:<br />
a) uniwersalny router plug-and-play<br />
(UnPnP) i<br />
b) komputer z jednym z następujących<br />
systemów operacyjnych: Microsoft<br />
Windows XP, Microsoft Windows<br />
Vista, Mac OSX lub Linux.<br />
Aby połączyć telewizor z komputerami,<br />
potrzebny jest także program serwera<br />
multimediów skonfigurowany do<br />
udostępniania plików dla telewizora.<br />
Patrz Korzystanie z telewizora ><br />
Przeglądanie zawartości komputera za<br />
pomocą DLNA (str. 24).<br />
Aby połączyć telewizor z Internetem,<br />
jest także potrzebne szybkie połączenie<br />
z Internetem.<br />
Uwaga: Ta funkcja sieci DLNA1.5 obsługuje<br />
następujące systemy operacyjne: Microsoft<br />
Windows XP lub Vista, Intel Mac OSX lub<br />
Linux<br />
PL 66
Polski<br />
Podłączanie<br />
Telewizor można podłączyć do sieci<br />
domowej za pomocą połączenia<br />
przewodowego lub bezprzewodowego.<br />
Aby utworzyć połączenie przewodowe,<br />
patrz Podłączenie telewizora ><br />
Komputery i Internet > Połączenie<br />
przewodowe (str. 67).<br />
Aby utworzyć połączenie<br />
bezprzewodowe, patrz Podłączenie<br />
telewizora > Komputery i Internet ><br />
Połączenie bezprzewodowe (str. 67).<br />
Połączenie przewodowe<br />
1. Włącz router i włącz jego ustawienie<br />
DHCP.<br />
2. Podłącz router do telewizora za pomocą<br />
kabla Ethernet.<br />
3. Naciśnij przycisk , wybierz opcję<br />
[Konfiguracja] > [Połącz z siecią], a<br />
następnie naciśnij przycisk OK.<br />
4. Postępuj zgodnie z wyświetlanymi<br />
instrukcjami, aby zainstalować sieć.<br />
5. Zaczekaj, aż telewizor znajdzie połączenie<br />
sieciowe.<br />
6. Jeśli zostanie wyświetlone takie żądanie,<br />
zaakceptuj umowę użytkownika końcowego.<br />
Obsługa WLAN<br />
Ta sekcja dotyczy tylko telewizorów<br />
gotowych do podłączenia karty sieci<br />
bezprzewodowej. Przy użyciu karty sieci<br />
bezprzewodowej PTA01 USB (sprzedawanej<br />
osobno) telewizor można podłączyć do sieci<br />
bezprzewodowo. Można korzystać z<br />
Internetu i usług Net <strong>TV</strong>, a także płynnie i<br />
bezproblemowo udostępniać dane między<br />
urządzeniami w sieci domowej przy użyciu<br />
Wi-Fi MediaConnect lub DLNA.<br />
Uwaga:<br />
Sieć bezprzewodowa działa na tej samej<br />
częstotliwości (2,4 GHz) co niektóre<br />
urządzenia AGD, takie jak telefony<br />
Dect, kuchenki mikrofalowe czy<br />
urządzenia Bluetooth, co może<br />
prowadzić do zakłóceń Wi-Fi. Jeśli<br />
korzystasz z bezprzewodowego<br />
adaptera USB, odsuń te urządzenia od<br />
telewizora.<br />
Wyłącz nieużywane urządzenia w sieci<br />
domowej, ponieważ zwiększają one<br />
obciążenie sieci.<br />
Jakość odbioru zależy od<br />
umiejscowienia routera<br />
bezprzewodowego, a także jakości usług<br />
lokalnego dostawcy Internetu.<br />
Do odtwarzania wideo w<br />
bezprzewodowej sieci domowej<br />
zalecamy korzystanie z routera IEEE<br />
802.11 N. Prędkość połączenia może<br />
zależeć od środowiska operacyjnego<br />
bezprzewodowej sieci domowej.<br />
Bezprzewodowy telewizor<br />
1. Włącz router sieci bezprzewodowej.<br />
2. Podłącz adapter USB PTA01 do portu<br />
USB z boku telewizora. Instalacja<br />
bezprzewodowa rozpocznie się<br />
automatycznie.<br />
3. Należy postępować zgodnie z<br />
wyświetlanymi instrukcjami.<br />
PL 67
WPS – Wi-Fi Protected Setup<br />
Jeśli router obsługuje standard WPS (Wi-Fi<br />
Protected Setup), naciśnij przycisk WPS na<br />
routerze. Wróć do telewizora za 2 minuty,<br />
wybierz opcję [WPS] i naciśnij przycisk OK.<br />
Telewizor zostanie podłączony do sieci.<br />
Zajmuje to około 2 minut. Zakończ<br />
instalację.<br />
Większość nowych routerów<br />
bezprzewodowych obsługuje standard WPS<br />
i jest oznaczona logo WPS. Standard WPS<br />
wykorzystuje szyfrowanie zabezpieczające<br />
WPA i nie współpracuje z urządzeniami<br />
sieciowymi korzystającymi z szyfrowania<br />
WEP. Aby używać urządzenia WEP w sieci,<br />
zainstaluj je za pomocą opcji [Skanowanie] ><br />
[Własne].<br />
Skanowanie w poszukiwaniu routerów<br />
Jeśli masz kilka routerów w sieci, możesz<br />
wybrać sieć. Aby wybrać router sieciowy,<br />
naciśnij [Skanowanie]na pierwszej stronie<br />
instalacji.<br />
Routery w standardzie WPS i najsilniejszy<br />
sygnał pojawiają się na początku listy.<br />
Wybierz router. Jeśli podłączasz router WPS,<br />
wybierz w telewizorze opcję [WPS].<br />
Jeśli w oprogramowaniu routera<br />
ustawiono kod PIN, wybierz opcję<br />
[WPS pincode:] i wprowadź kod.<br />
Aby wprowadzić klucz szyfrowania<br />
ręcznie, wybierz opcję [Własne] i<br />
wprowadź klucz.<br />
Kod PIN<br />
Aby ustawić zabezpieczone połączenie za<br />
pomocą kodu PIN, wybierz kod PIN i naciśnij<br />
przycisk OK. Zapisz 8-cyfrowy kod PIN<br />
widoczny na ekranie telewizora i wprowadź<br />
go w oprogramowaniu routera na<br />
komputerze. Jeśli nie wiesz, jak wprowadzić<br />
kod PIN, zajrzyj do instrukcji obsługi routera.<br />
Niestandardowe<br />
Aby ręcznie wprowadzić klucz szyfrowania<br />
(zabezpieczający), wybierz opcję [Własne] i<br />
naciśnij przycisk OK. Jeśli w routerze są<br />
zabezpieczenia WPA, wprowadź hasło za<br />
pomocą pilota.<br />
Aby wyświetlić klawiaturę na ekranie,<br />
zaznacz pole tekstowe i naciśnij przycisk OK.<br />
Jeśli korzystasz z szyfrowania WEP, telewizor<br />
poprosi o wprowadzenie szesnastkowego<br />
klucza szyfrowania WEP.<br />
Można go znaleźć w oprogramowaniu<br />
routera na komputerze. Zapisz pierwszy<br />
klucz z listy kluczy WEP i wprowadź go na<br />
telewizorze za pomocą pilota. Jeśli klucz<br />
zostanie przyjęty, telewizor zostanie<br />
połączony z bezprzewodowym routerem.<br />
Jeśli pojawi się monit o zaakceptowanie<br />
warunków przedstawionych w umowie<br />
licencyjnej użytkownika końcowego, należy je<br />
zaakceptować.<br />
Jeśli używasz bezprzewodowego adaptera<br />
USB, nie odłączaj go od portu USB w<br />
telewizorze.<br />
Połączenie bezprzewodowe<br />
Ta sekcja dotyczy tylko telewizorów<br />
zintegrowanych z siecią bezprzewodową<br />
(serie PFL7666 i PDL7906). Podłączanie<br />
telwizora do bezprzewodowej sieci<br />
domowej. Można korzystać z Internetu i<br />
usług Net <strong>TV</strong>, a także płynnie i<br />
bezproblemowo udostępniać dane między<br />
urządzeniami w sieci domowej przy użyciu<br />
Wi-Fi MediaConnect lub DLNA.<br />
Uwagi:<br />
Sieć bezprzewodowa działa na tej samej<br />
częstotliwości (2,4 GHz) co niektóre<br />
urządzenia AGD, takie jak telefony<br />
Dect, kuchenki mikrofalowe czy<br />
urządzenia Bluetooth, co może<br />
prowadzić do zakłóceń Wi-Fi. Jeśli<br />
korzystasz z bezprzewodowego<br />
adaptera USB, odsuń te urządzenia od<br />
telewizora.<br />
Wyłącz nieużywane urządzenia w sieci<br />
domowej, ponieważ zwiększają one<br />
obciążenie sieci.<br />
Jakość odbioru zależy od<br />
umiejscowienia routera<br />
bezprzewodowego, a także jakości usług<br />
lokalnego dostawcy Internetu.<br />
PL 68
Polski<br />
Do odtwarzania wideo w<br />
bezprzewodowej sieci domowej<br />
zalecamy korzystanie z routera IEEE<br />
802.11 N. Prędkość połączenia może<br />
zależeć od środowiska operacyjnego<br />
bezprzewodowej sieci domowej.<br />
Rozpoczęcie instalacji sieci<br />
bezprzewodowej<br />
1. Włącz router sieci bezprzewodowej.<br />
2 Naciśnij na pilocie przycisk .<br />
3. Wybierz kolejno opcje [Konfiguracja] ><br />
[Połącz z siecią] i naciśnij przycisk OK.<br />
4.Postępuj zgodnie z wyświetlanymi<br />
instrukcjami.<br />
WPS – Wi-Fi Protected Setup<br />
Jeśli router obsługuje standard WPS (Wi-Fi<br />
Protected Setup), naciśnij przycisk WPS na<br />
routerze. Wróć do telewizora za 2 minuty,<br />
wybierz opcję [WPS] i naciśnij przycisk OK.<br />
Telewizor zostanie podłączony do sieci.<br />
Zajmuje to około 2 minut. Zakończ<br />
instalację.<br />
Większość nowych routerów<br />
bezprzewodowych obsługuje standard WPS<br />
i jest oznaczona logo WPS. Standard WPS<br />
wykorzystuje szyfrowanie zabezpieczające<br />
WPA i nie współpracuje z urządzeniami<br />
sieciowymi korzystającymi z szyfrowania<br />
WEP. Aby używać urządzenia WEP w sieci,<br />
zainstaluj je za pomocą opcji [Skanowanie] ><br />
[Własne].<br />
Skanowanie w poszukiwaniu routerów<br />
Jeśli masz kilka routerów w sieci, możesz<br />
wybrać sieć. Aby wybrać router sieciowy,<br />
naciśnij [Skanowanie]na pierwszej stronie<br />
instalacji.<br />
Routery w standardzie WPS i najsilniejszy<br />
sygnał pojawiają się na początku listy.<br />
Wybierz router. Jeśli podłączasz router WPS,<br />
wybierz w telewizorze opcję [WPS].<br />
Jeśli w oprogramowaniu routera<br />
ustawiono kod PIN, wybierz opcję<br />
[WPS pincode:] i wprowadź kod.<br />
Aby wprowadzić klucz szyfrowania<br />
ręcznie, wybierz opcję [Własne] i<br />
wprowadź klucz.<br />
Kod PIN<br />
Aby ustawić zabezpieczone połączenie za<br />
pomocą kodu PIN, wybierz kod PIN i naciśnij<br />
przycisk OK. Zapisz 8-cyfrowy kod PIN<br />
widoczny na ekranie telewizora i wprowadź<br />
go w oprogramowaniu routera na<br />
komputerze. Jeśli nie wiesz, jak wprowadzić<br />
kod PIN, zajrzyj do instrukcji obsługi routera.<br />
Niestandardowe<br />
Aby ręcznie wprowadzić klucz szyfrowania<br />
(zabezpieczający), wybierz opcję [Własne] i<br />
naciśnij przycisk OK. Jeśli w routerze są<br />
zabezpieczenia WPA, wprowadź hasło za<br />
pomocą pilota.<br />
Aby wyświetlić klawiaturę na ekranie,<br />
zaznacz pole tekstowe i naciśnij przycisk OK.<br />
Jeśli korzystasz z szyfrowania WEP, telewizor<br />
poprosi o wprowadzenie szesnastkowego<br />
klucza szyfrowania WEP.<br />
Można go znaleźć w oprogramowaniu<br />
routera na komputerze. Zapisz pierwszy<br />
klucz z listy kluczy WEP i wprowadź go na<br />
telewizorze za pomocą pilota.<br />
Jeśli klucz zostanie przyjęty, telewizor<br />
zostanie połączony z bezprzewodowym<br />
routerem.<br />
Jeśli pojawi się monit o zaakceptowanie<br />
warunków przedstawionych w umowie<br />
licencyjnej użytkownika końcowego, należy je<br />
zaakceptować.<br />
Wi-Fi MediaConnect<br />
Co można zrobić<br />
Funkcja Wi-Fi MediaConnect jest dostępna<br />
tylko dla komputerów osobistych.<br />
Program Wi-Fi MediaConnect* umożliwia<br />
projekcję z monitora komputerowego na<br />
ekranie telewizora bezprzewodowo. Ten<br />
program możesz bezpłatnie pobrać.<br />
Przeczytaj następujące strony, aby uzyskać<br />
szczegółowe informacje.<br />
*Płyta CD-ROM z programem Wi-Fi<br />
MediaConnect jest dołączana do<br />
bezprzewodowego adaptera USB PTA01<br />
(sprzedawanego oddzielnie).<br />
Serie PFL7666 i PDL7906 — kod instalacyjny<br />
można znaleźć w przewodniku Szybki start.<br />
PL 69
Co jest potrzebne:<br />
Aby skorzystać z funkcji Wi-Fi<br />
MediaConnect, potrzebne są następujące<br />
elementy:<br />
Telewizor połączony z siecią domową<br />
Router bezprzewodowy<br />
Karta sieci bezprzewodowej USB -<br />
PTA01 (tylko do telewizorów<br />
niezintegrowanych z siecią Wi-Fi).<br />
Dostępność bezprzewodowego adaptera<br />
USB można sprawdzić u lokalnych<br />
dystrybutorów albo kupić go online pod<br />
adresem www.philips.com/tv.<br />
Instalowanie programu Wi-Fi<br />
MediaConnect (z płyty CD-ROM)<br />
1. Włóż płytę CD-ROM z programem Wi-Fi<br />
MediaConnect do napędu w komputerze.<br />
2. W komputerze zostanie uruchomiona<br />
przeglądarka internetowa i otwarta strona<br />
pobierania programu Wi-Fi MediaConnect<br />
www.philips.com/wifimediaconnect. Na tej<br />
stronie można sprawdzić niezbędne<br />
wymagania komputera.<br />
3. Wprowadź kod wydrukowany na<br />
kopercie płyty CD-ROM.<br />
4. Kliknij przycisk „Pobierz teraz”, aby pobrać<br />
bezpłatny program Wi-Fi MediaConnect.<br />
5. Po pobraniu uruchom plik 'Wi-Fi<br />
MediaConnect_setup.exe'. Postępuj zgodnie<br />
z instrukcjami wyświetlanymi na komputerze.<br />
Instalacja programu Wi-Fi MediaConnect<br />
1. Aby pobrać program Wi-Fi<br />
MediaConnect, uruchom na komputerze<br />
przeglądarkę internetową i przejdź do strony<br />
http://www.philips.com/wifimediaconnect.<br />
Na tej stronie można sprawdzić niezbędne<br />
wymagania komputera.<br />
2. Gdy pojawi się monit, wprowadź kod<br />
wydrukowany w przewodniku Szybki start.<br />
3. Kliknij przycisk „Pobierz teraz”, aby<br />
pobrać bezpłatny program Wi-Fi<br />
MediaConnect.<br />
4. Po ukończeniu pobierania uruchom plik<br />
„Wi-Fi MediaConnect_setup.exe”. Postępuj<br />
zgodnie z instrukcjami wyświetlanymi na<br />
komputerze.<br />
Nazwa telewizora w sieci<br />
Jeśli masz kilka telewizorów w sieci<br />
domowej, możesz zmienić nazwę tego<br />
telewizora. Aby zmienić nazwę tego<br />
telewizora w sieci, naciśnij kolejno przyciski<br />
> [Konfiguracja] > [Ustawienia sieci] i<br />
wybierz opcję Nazwa telewizora w sieci.<br />
Aby wprowadzić nazwę, naciśnij przycisk OK<br />
w celu wyświetlenia klawiatury ekranowej<br />
lub użyj klawiatury na pilocie.<br />
Uruchamianie projekcji<br />
Aby uruchomić projekcję ekranu komputera<br />
na telewizorze, kliknij małą ikonę telewizora<br />
w prawym dolnym rogu ekranu komputera.<br />
Ekran komputera zostanie wyświetlony na<br />
telewizorze.<br />
Wyłączanie projekcji<br />
Aby wyłączyć projekcję, kliknij ponownie<br />
ikonę na komputerze.<br />
Tworzenie projekcji z monitora<br />
komputerowego: Pomoc<br />
Aby zapoznać się z tematami pomocy funkcji<br />
Wi-Fi MediaConnect, kliknij prawym<br />
przyciskiem myszy ikonę programu w<br />
zasobniku powiadomień komputera i<br />
wybierz opcję Pomoc.<br />
Uwagi<br />
W zależności od mocy przetworzeniowej<br />
komputera można wyświetlić film w wysokiej<br />
(HD) lub standardowej rozdzielczości (SD).<br />
Z powodu zabezpieczeń treści<br />
odtwarzanie niektórych komercyjnych<br />
płyt DVD lub Blu-ray może nie być<br />
możliwe.<br />
Telewizor wyświetla pliki multimedialne<br />
z komputera z pewnym opóźnieniem.<br />
Funkcja Wi-Fi MediaConnect jest<br />
dostępna tylko dla komputerów<br />
osobistych.<br />
Tworzenie projekcji z monitora<br />
komputerowego: Wymagania<br />
Wymagania minimalne<br />
System operacyjny Windows XP, Vista,<br />
Windows 7 (tylko komputer osobisty)<br />
Intel Pentium Core 2 Duo 1,8 GHz<br />
512 MB pamięci RAM<br />
200 MB wolnego miejsca na dysku<br />
twardym<br />
PL 70
Polski<br />
Wi-Fi 802.11g<br />
Połączenie z Internetem<br />
Tworzenie projekcji z monitora<br />
komputerowego: Wymagania<br />
Wymagania zalecane<br />
System operacyjny Windows XP, Vista,<br />
Windows 7 (tylko komputer osobisty)<br />
Intel Pentium Core 2 Duo 2,1 GHz<br />
1 GB pamięci RAM<br />
200 MB wolnego miejsca na dysku<br />
twardym<br />
Wi-Fi 802.11n<br />
Połączenie z Internetem<br />
Common interface<br />
Co można zrobić<br />
Do oglądania niektórych cyfrowych<br />
programów telewizyjnych niezbędny jest<br />
moduł dostępu warunkowego (CAM).<br />
Kanał można oglądać, jeśli jest włączony<br />
moduł CAM i uregulowano opłatę za<br />
subskrypcję. Aplikacje, funkcje, zawartość i<br />
komunikaty ekranowe różnią się w zależności<br />
od rodzaju usługi CAM.<br />
Co jest potrzebne:<br />
Uwaga: Aby chronić moduł CAM przed<br />
uszkodzeniem, należy go włączać zgodnie z<br />
poniższymi instrukcjami.<br />
Uwagi:<br />
Ten telewizor obsługuje standard CI i<br />
CI+. Standard CI+ pozwala<br />
usługodawcom na oferowanie<br />
programów cyfrowych w rozdzielczości<br />
HD przy jednoczesnym zachowaniu<br />
wysokiego poziomu zabezpieczania<br />
przed kopiowaniem.<br />
Informacje na temat sposobu wkładania<br />
karty <strong>Smart</strong> do modułu dostępu<br />
warunkowego CAM można znaleźć w<br />
dokumentacji uzyskanej od operatora.<br />
1. Wyłącz telewizor.<br />
2. Postępując zgodnie ze wskazówkami<br />
nadrukowanymi na module, włóż moduł do<br />
wspólnego interfejsu z boku telewizora.<br />
3. Wsuń moduł do oporu i zaczekaj na jego<br />
włączenie. Potrwa to kilka minut.<br />
Aby zapobiec deaktywacji usług cyfrowych,<br />
nie należy wyjmować modułu CAM z<br />
gniazda, gdy jest używany.<br />
Oglądanie usług CAM<br />
1. Po włożeniu i włączeniu modułu CAM<br />
naciśnij przycisk OPTIONS.<br />
2. Wybierz opcję [Wspólny interfejs], a<br />
następnie naciśnij przycisk OK.<br />
3. Wybierz dostawcę usługi CAM i naciśnij<br />
przycisk OK.<br />
PL 71
6 Rozwiązywanie<br />
problemów<br />
Kontakt z firmą <strong>Philips</strong><br />
Ostrzeżenie: Nie wolno samodzielnie<br />
naprawiać telewizora. Może to<br />
spowodować poważne obrażenia,<br />
nieodwracalne uszkodzenie telewizora oraz<br />
utratę gwarancji.<br />
W przypadku wystąpienia problemu, którego<br />
nie można rozwiązać, należy zapoznać się z<br />
sekcją "często zadawane pytania” (FAQ)<br />
dotyczącą tego telewizora na stronie<br />
www.philips.com/support.<br />
Można także skontaktować się z działem<br />
obsługi klienta firmy <strong>Philips</strong> w swoim kraju,<br />
aby uzyskać pomoc. Numer telefonu<br />
kontaktowego znajduje się na ulotce<br />
dołączonej do telewizora.<br />
Przed skontaktowaniem się z firmą <strong>Philips</strong><br />
zapisz numer modelu i numer seryjny<br />
telewizora. Numery te są wydrukowane<br />
z tyłu telewizora i na opakowaniu.<br />
Ogólne informacje o<br />
telewizorze<br />
Nie można włączyć telewizora:<br />
Odłącz przewód zasilający od zasilania.<br />
Odczekaj minutę i podłącz go<br />
ponownie.<br />
Sprawdź, czy przewód zasilający jest<br />
bezpiecznie podłączony.<br />
Sprawdź, czy wyłącznik zasilania na<br />
dole lub z tyłu telewizora jest włączony.<br />
Włączony telewizor nie reaguje na<br />
naciśnięcia przycisków pilota lub przednich<br />
przycisków sterujących:<br />
Uruchomienie telewizora trochę trwa. W<br />
tym czasie telewizor nie reaguje na<br />
naciskanie przycisków pilota zdalnego<br />
sterowania ani przednich przycisków<br />
sterujących. Jest to normalne działanie.<br />
Kontrolka trybu gotowości telewizora miga<br />
na czerwono:<br />
Odłącz przewód zasilający od zasilania. Przed<br />
ponownym podłączeniem przewodu<br />
zasilania poczekaj, aż telewizor się ochłodzi.<br />
Jeśli miganie wystąpi ponownie, skontaktuj<br />
się z biurem obsługi klienta firmy <strong>Philips</strong>.<br />
Jeśli nie pamiętasz kodu do odblokowania<br />
zablokowanych funkcji:<br />
Wprowadź kod „8888”.<br />
Język menu telewizora jest nieprawidłowy.<br />
Zmień język menu telewizora na<br />
preferowany.<br />
Więcej informacji można znaleźć w części<br />
Konfigurowanie telewizora > Język menu<br />
(str. 52).<br />
Po włączeniu/wyłączeniu/przełączeniu do<br />
trybu gotowości telewizora z jego<br />
obudowy dobiega dźwięk trzaskania:<br />
Żadne działanie nie jest potrzebne. Dźwięki<br />
trzaskania powstają wskutek normalnego<br />
rozszerzania się i kurczenia materiału<br />
obudowy telewizora przy ogrzewaniu i<br />
stygnięciu. Nie ma to wpływu na działanie<br />
telewizora.<br />
Gdy telewizor działa w trybie gotowości,<br />
wyświetla się ekran powitalny, po czym<br />
telewizor powraca do trybu gotowości:<br />
Jest to normalne działanie. Jeśli telewizor<br />
zostanie odłączony od sieci elektrycznej, a<br />
następnie ponownie włączony, przy<br />
następnym uruchomieniu wyświetli się ekran<br />
powitalny.<br />
Aby włączyć telewizor znajdujący się w<br />
trybie gotowości, naciśnij przycisk na<br />
pilocie zdalnego sterowania lub dowolny<br />
przycisk z przodu telewizora.<br />
PL 72
Polski<br />
Kanał telewizyjny<br />
Ustawione wcześniej kanały nie pojawiają<br />
się na liście kanałów:<br />
Sprawdź, czy została wybrana właściwa lista<br />
kanałów.<br />
Podczas instalacji nie znaleziono żadnych<br />
kanałów cyfrowych:<br />
Sprawdź, czy telewizor obsługuje sygnał<br />
DVB-T, DVB-C lub DVB-S w kraju<br />
użytkowania.<br />
Sprawdź, czy antena jest poprawnie<br />
podłączona i czy jest wybrana właściwa<br />
sieć.<br />
Obraz<br />
Telewizor jest włączony, ale na ekranie nie<br />
widać obrazu lub obraz jest zniekształcony:<br />
Sprawdź, czy antena jest poprawnie<br />
podłączona do telewizora.<br />
Sprawdź, czy jest wybrane właściwe<br />
urządzenie jako źródło treści do<br />
wyświetlania.<br />
Sprawdź, czy urządzenie zewnętrzne lub<br />
źródło jest prawidłowo podłączone.<br />
Jest dźwięk, ale nie ma obrazu:<br />
Sprawdź, czy ustawienia obrazu są<br />
poprawne.<br />
Słaba jakość odbioru z połączenia<br />
antenowego:<br />
Sprawdź, czy antena jest poprawnie<br />
podłączona do telewizora.<br />
Głośniki, nieuziemione urządzenia audio,<br />
światła neonowe, wysokie budynki i<br />
inne duże obiekty mogą mieć wpływ na<br />
jakość odbioru. Spróbuj polepszyć<br />
jakość odbioru, zmieniając kierunek<br />
anteny lub umieszczając urządzenia z<br />
dala od telewizora.<br />
Jeśli odbiór jest słabej jakości tylko na<br />
jednym kanale, spróbuj dostroić ten<br />
kanał.<br />
Obraz z podłączonych urządzeń jest słabej<br />
jakości:<br />
Sprawdź, czy urządzenia są poprawnie<br />
podłączone.<br />
Sprawdź, czy ustawienia obrazu są<br />
poprawne.<br />
W telewizorze nie zostały zapisane<br />
ustawienia obrazu:<br />
Sprawdź, czy dla lokalizacji telewizora<br />
wybrano tryb Dom. W tym trybie można<br />
zmieniać i zapisywać ustawienia.<br />
Obraz jest niedopasowany do rozmiarów<br />
ekranu — jest zbyt duży lub zbyt mały:<br />
Spróbuj użyć innego formatu obrazu.<br />
Położenie obrazu jest nieprawidłowe:<br />
Sygnały wideo z niektórych urządzeń mogą<br />
być nieprawidłowo wyświetlane na ekranie.<br />
Sprawdź wyjście sygnału urządzenia.<br />
Obraz z tych kanałów jest zaszyfrowany:<br />
Aby uzyskać dostęp do treści, może być<br />
konieczne zastosowanie modułu dostępu<br />
warunkowego (CAM). Skontaktuj się z<br />
dostawcą usług.<br />
Na ekranie telewizora pojawia się<br />
„elektroniczna naklejka” z następującymi<br />
informacjami:<br />
Telewizor jest w trybie [Sklep]. Aby usunąć<br />
naklejkę elektroniczną, ustaw telewizor w<br />
trybie [Dom], a następnie uruchom go<br />
ponownie. Ustawianie telewizora w<br />
odpowiedniej pozycji > Lokalizacja (str. 11)<br />
Obraz z komputera wyświetlany na ekranie<br />
telewizora jest niestabilny:<br />
Sprawdź, czy rozdzielczość i prędkość<br />
odświeżania w komputerze są<br />
obsługiwane. Patrz część Dane<br />
techniczne produktu > Rozdzielczości<br />
wyświetlania (str. 76).<br />
Ustaw format obrazu telewizora na<br />
[Nieskalowany].<br />
PL 73
Dźwięk<br />
Widać obraz, ale nie słychać dźwięku:<br />
Jeśli sygnał dźwiękowy nie zostanie wykryty,<br />
telewizor automatycznie wyłącza dźwięk i nie<br />
wskazuje usterki.<br />
Sprawdź, czy wszystkie kable są<br />
poprawnie podłączone.<br />
Sprawdź, czy głośność nie jest<br />
wyciszona lub ustawiona na zero.<br />
Sprawdź, czy jest wybrane ustawienie<br />
głośników telewizora. Naciśnij przycisk<br />
ADJUST, wybierz opcję [Głośniki], a<br />
następnie opcję <strong>TV</strong>.<br />
Sprawdź, czy wyjście dźwięku telewizora<br />
jest połączone z wejściem dźwięku<br />
urządzenia zgodnego ze standardem<br />
HDMI-CEC lub zestawu kina<br />
domowego zgodnego ze standardem<br />
EasyLink. Z głośników zestawu kina<br />
domowego powinno być słychać<br />
dźwięk.<br />
Widać obraz, ale jakość dźwięku jest słaba:<br />
Sprawdź, czy ustawienia dźwięku są<br />
prawidłowe.<br />
Widać obraz, ale dźwięk jest odtwarzany<br />
tylko przez jeden głośnik:<br />
Sprawdź, czy balans dźwięku jest ustawiony<br />
na środek.<br />
HDMI<br />
Występują problemy z urządzeniami HDMI:<br />
Należy zauważyć, że system HDCP<br />
(szerokopasmowej cyfrowej ochrony<br />
zawartości) może spowolnić czas<br />
potrzebny na wyświetlenie na ekranie<br />
telewizora sygnału z urządzenia HDMI.<br />
Jeśli telewizor nie rozpoznaje urządzenia<br />
HDMI, a na ekranie nie pojawia się<br />
obraz, włącz inne urządzenie,<br />
a następnie ponownie włącz<br />
poprzednie.<br />
W przypadku przerw w odtwarzaniu<br />
dźwięku sprawdź, czy ustawienia wyjścia<br />
z urządzenia HDMI są prawidłowe.<br />
Jeśli wykorzystywany jest adapter<br />
HDMI–DVI lub przewód HDMI–DVI,<br />
należy sprawdzić, czy dodatkowy<br />
przewód audio jest podłączony do<br />
wejścia AUDIO L/R lub AUDIO IN<br />
(tylko gniazdo typu mini jack).<br />
Nie można używać funkcji EasyLink:<br />
Sprawdź, czy podłączone urządzenia HDMI<br />
są zgodne ze standardem HDMI-CEC.<br />
Funkcje EasyLink działają tylko z<br />
urządzeniami, które są zgodne ze<br />
standardem HDMI-CEC.<br />
Do telewizora podłączono urządzenie<br />
zgodne ze standardem HDMI-CEC, zaś na<br />
telewizorze nie jest wyświetlana żadna<br />
ikona wyciszenia lub głośności podczas<br />
wyciszania dźwięku, zwiększania lub<br />
zmniejszania głośności.<br />
To zjawisko jest normalne, jeśli podłączono<br />
urządzenie zgodne ze standardem HDMI-<br />
CEC.<br />
USB<br />
Zawartość urządzenia USB nie jest<br />
wyświetlana:<br />
Sprawdź, czy urządzenie pamięci USB<br />
jest ustawione jako zgodne z Klasą<br />
urządzeń pamięci masowej, jak opisano<br />
w dokumentacji tego urządzenia.<br />
Sprawdź, czy urządzenie pamięci USB<br />
jest zgodne z telewizorem.<br />
Sprawdź, czy formaty plików audio<br />
i obrazu są obsługiwane przez telewizor.<br />
Pliki audio i wideo nie są odtwarzane<br />
płynnie:<br />
Szybkość przesyłania urządzenia pamięci USB<br />
może ograniczać szybkość przepływu danych<br />
do telewizora, powodując wadliwe<br />
odtwarzanie.<br />
PL 74
Polski<br />
Sieć<br />
Serwis Net <strong>TV</strong> nie działa.<br />
Jeśli połączenie z routerem jest prawidłowo<br />
skonfigurowane, sprawdź połączenie z<br />
Internetem.<br />
Przeglądanie zawartości komputera lub<br />
dostęp do serwisu Net <strong>TV</strong> działa wolno.<br />
Informacje o szybkości przesyłu i innych<br />
czynnikach związanych z jakością sygnału<br />
można znaleźć w instrukcji obsługi routera.<br />
Router wymaga szybkiego połączenia z<br />
Internetem.<br />
Sieć bezprzewodowa jest zakłócana lub nie<br />
została znaleziona.<br />
Upewnij się, że sieć bezprzewodowa nie<br />
jest zakłócana przez kuchenki<br />
mikrofalowe, telefony DECT lub inne<br />
urządzenia Wi-Fi znajdujące się w<br />
pobliżu.<br />
Jeśli sieć bezprzewodowa nie działa,<br />
spróbuj zastosować połączenie<br />
przewodowe.<br />
W przypadku połączenia DLNA kliknij<br />
opcję Jak udostępnianie zmienia<br />
ustawienia zapory w oknie<br />
Udostępnianie mediów w pliku<br />
Pomocy.<br />
PL 75
7 Dane techniczne<br />
produktu<br />
Pobór mocy i odbiór<br />
Dane techniczne mogą ulec zmianie bez<br />
powiadomienia.<br />
Zasilanie<br />
Sieć elektryczna: AC 220–240 V~, 50–<br />
60 Hz<br />
Zużycie energii w trybie gotowości: <<br />
0,15 W<br />
Temperatura otoczenia: od 5°C do<br />
40°C<br />
Aby dowiedzieć się więcej na temat<br />
poboru mocy przez urządzenie,<br />
zapoznaj się z danymi technicznymi na<br />
stronie internetowej<br />
www.philips.com/support.<br />
Moc znamionowa określona na tabliczce<br />
znamionowej oznacza pobór energii podczas<br />
użytku domowego urządzenia (IEC 62087<br />
Ed.2). Maksymalna moc znamionowa<br />
określona w nawiasie jest związana z<br />
bezpieczeństwem elektrycznym (IEC 60065<br />
Ed. 7.2).<br />
Odbiór<br />
Wejście antenowe: 75 Ώ,<br />
koncentryczne (IEC75)<br />
System <strong>TV</strong>: DVB COFDM 2K/8K<br />
Odtwarzanie obrazu: NTSC, PAL,<br />
SECAM<br />
Telewizja cyfrowa: MPEG-4, DVB-T<br />
(naziemna), DVB-T2, DVB-C (kablowa),<br />
*DVB-S (satelitarna).<br />
Pasma tunera: VHF, UHF, S-Channel,<br />
Hyperband<br />
*Dostępne tylko w niektórych modelach.<br />
Obraz i dźwięk<br />
Obraz / wyświetlacz<br />
Typ wyświetlacza: edge <strong>LED</strong> backlight<br />
Przekątna obrazu:<br />
- 81 cm / 32 cale<br />
- 94 cm / 37 cali<br />
- 107 cm / 42 cale<br />
- 119 cm / 47 cali<br />
- 140 cm / 55 cali<br />
Proporcje obrazu: 16:9 (panoramiczny)<br />
Rozdzielczość panelu: 1920 x<br />
1080 pikseli<br />
Ulepszenie obrazu: Pixel Precise HD<br />
Perfect Motion Rate (PMR):<br />
— seria PFL7x06: 400Hz<br />
— seria PFL7xx6: 600Hz<br />
Obraz / wyświetlacz<br />
HD Natural Motion – seria PFL7x06,<br />
seria PFL7466 i seria PFL7666<br />
Perfect Natural Motion – seria PFL7xx6<br />
Ambilight: Ambilight Spectra 2<br />
3D: 3D <strong>TV</strong> (tylko seria PFL76x6)<br />
Dźwięk<br />
Moc wyjściowa (RMS):<br />
- seria PFL7x06: 24 W<br />
- seria PFL7xx6: 28 W<br />
Incredible Surround<br />
System Clear Sound<br />
Wzmacniacz niskich tonów (Dynamic<br />
Bass Enhancement)<br />
Mono / Stereo / NICAM<br />
Rozdzielczości wyświetlania<br />
Formaty komputerowe – HDMI<br />
(Rozdzielczość – częstotliwość<br />
odświeżania)<br />
640 x 480 – 60 Hz<br />
800 x 600 – 60 Hz<br />
1024 x 768 – 60 Hz<br />
1280 x 1024 – 60 Hz<br />
1360 x 768 – 60 Hz<br />
1600 x 1200 – 60 Hz<br />
1920 x 1080 – 60 Hz<br />
PL 76
Polski<br />
Formaty komputerowe – VGA<br />
(Rozdzielczość – częstotliwość<br />
odświeżania)<br />
640 x 480 – 60 Hz<br />
800 x 600 – 60 Hz<br />
1024 x 768 – 60 Hz<br />
1280 x 1024 – 60 Hz<br />
1360 x 768 – 60 Hz<br />
1600 x 1200 – 60 Hz<br />
1920 x 1080 – 60 Hz<br />
Formaty obrazu wideo<br />
(Rozdzielczość – częstotliwość<br />
odświeżania)<br />
480i – 60 Hz<br />
480p – 60 Hz<br />
576i – 50 Hz<br />
576p – 50 Hz<br />
720p – 50 Hz, 60 Hz<br />
1080i – 50 Hz, 60 Hz<br />
1080p – 24 Hz, 25 Hz, 30 Hz, 50 Hz, 60 Hz<br />
Multimedia<br />
Obsługiwane złącza multimedialne<br />
USB : NTFS, FAT 16, FAT 32. Należy<br />
podłączać tylko urządzenia o zużyciu<br />
energii mniejszym niż 500 mA.<br />
Karta SD (sklep wideo)<br />
Ethernet LAN RJ-45<br />
Obsługiwane pliki obrazów<br />
JPEG (*.jpg)<br />
Obsługiwane pliki audio/wideo<br />
Nazwy plików multimedialnych nie mogą być dłuższe niż 128 znaków.<br />
PL 77
Obsługiwane pliki audio/wideo<br />
Nazwy plików multimedialnych nie mogą być dłuższe niż 128 znaków.<br />
Obsługiwane oprogramowanie serwera<br />
multimedialnego zgodne ze standardem<br />
DLNA<br />
Windows Media Player (dla systemu<br />
operacyjnego Microsoft Windows)<br />
Twonky Media (dla systemów<br />
operacyjnych Microsoft Windows i Mac<br />
OS X)<br />
Sony Vaio Media Server (dla systemu<br />
operacyjnego Microsoft Windows)<br />
<strong>TV</strong>ersity (dla systemu operacyjnego<br />
Microsoft Windows)<br />
Nero MediaHome<br />
DiXiM (dla systemu operacyjnego<br />
Microsoft Windows XP)<br />
Macrovision Network Media Server (dla<br />
systemu operacyjnego Microsoft<br />
Windows)<br />
Fuppes (dla systemu operacyjnego<br />
Linux)<br />
uShare (dla systemu operacyjnego<br />
Linux)<br />
Połączenia<br />
Tylne<br />
EXT 1: SCART (RGB/CVBS)<br />
Component i Audio: Y Pb Pr, Audio L/R<br />
Port serwisowy: SERV.U<br />
Słuchawki: gniazdo stereo typu mini jack,<br />
3,5 mm<br />
SAT: F-pin (satelitarna). Dostępne tylko<br />
w niektórych modelach.<br />
Spód<br />
Ethernet LAN RJ-45<br />
CYFROWE WYJŚCIE AUDIO:<br />
optyczne<br />
HDMI 1 - 3<br />
WEJŚCIE AUDIO: gniazdo stereo<br />
DVI/VGA typu mini-jack, 3,5 mm<br />
Antena: 75 omów, koncentryczne<br />
VGA: wejście komputerowe<br />
Z boku<br />
Common Interface: CI<br />
Karta SD (sklepy wideo)<br />
2 x USB<br />
HDMI<br />
Funkcje HDMI<br />
Kanał zwrotny audio (tylko HDMI 1)<br />
3D<br />
PL 78
Polski<br />
Wymiary<br />
Uwaga: Wymiary i waga podane są jedynie<br />
w przybliżeniu. Wygląd telewizora i dane<br />
techniczne mogą ulec zmianie bez<br />
powiadomienia.<br />
Oznaczenie wymiarów telewizora<br />
Zastosowano następujące oznaczenia<br />
wymiarów telewizora:<br />
( ) : Telewizor 81 cm / 32 cale<br />
{ } : Telewizor 94 cm / 37 cali<br />
[ ] : Telewizor 107 cm / 42 cale<br />
(( )) : Telewizor 119 cm / 47 cali<br />
{{ }} : Telewizor 140 cm / 55 cali<br />
Zanotuj opis odpowiadający posiadanemu<br />
telewizorowi. Przejdź do następnej strony w<br />
celu sprawdzenia wymiarów.<br />
Skorzystaj z oznaczeń, aby zanotować wagę posiadanego telewizora bez podstawy.<br />
Skorzystaj z oznaczeń, aby zanotować wagę posiadanego telewizora z podstawą.<br />
PL 79
Skorzystaj z oznaczeń, aby zanotować wymiary posiadanego telewizora (z podstawą i bez<br />
podstawy).<br />
Skorzystaj z oznaczeń, aby zanotować grubość posiadanego telewizora (z podstawą i bez podstawy).<br />
Wersja Pomocy<br />
UMv 3139 137 04522 - 20110822<br />
PL 80
Polski<br />
8 Indeks<br />
3<br />
3D - 21<br />
B<br />
bezpieczeństwo - 6<br />
blokada Kensington - 11<br />
blokowane funkcje - 40<br />
C<br />
CAM, patrz także Moduł dostępu<br />
warunkowego - 71<br />
CAM, podłączanie - 71<br />
CAM, włączanie - 71<br />
D<br />
DEMONSTRACJA - 53<br />
DLNA - 24<br />
Dom, tryb - 11<br />
dostęp ogólny, niedosłyszący - 52<br />
dostęp ogólny, niedowidzący - 53<br />
E<br />
EasyLink, funkcje - 42<br />
EasyLink, głośniki telewizora - 44<br />
EasyLink, przycisk pilota do przodu - 43<br />
EasyLink, sterowanie - 43<br />
EasyLink, włączanie - 43<br />
elektroniczny przewodnik telewizyjny (EPG)<br />
- 18<br />
EPG (elektroniczny przewodnik<br />
programowy) - 18<br />
EPG, menu - 18<br />
F<br />
format obrazu - 46<br />
G<br />
głośność - 13<br />
gry - 30<br />
gry w trybie dwóch graczy - 30<br />
H<br />
Hbb<strong>TV</strong> - 37<br />
Hbb<strong>TV</strong>, blokada odbioru - 38<br />
HDMI - 56<br />
HDMI ARC - 56<br />
I<br />
informacje o kontakcie, w Internecie - 11<br />
instalowanie kanałów - 49<br />
instalowanie kanałów (automatyczne) - 49<br />
instalowanie kanałów (ręczne) - 50<br />
J<br />
język dźwięku - 47<br />
język, menu - 52<br />
K<br />
kanały analogowe, dostrajanie - 51<br />
kanały analogowe, napisy dialogowe - 41<br />
kanały cyfrowe - 50<br />
kanały cyfrowe, napisy - 41<br />
kanały, aktualizacja - 49<br />
kanały, dostrajanie (analogowe) - 51<br />
kanały, instalacja (automatyczna) - 49<br />
kanały, instalacja (ręczna) - 50<br />
kanały, ponowne uporządkowanie - 48<br />
kanały, przełączanie - 17<br />
kanały, ukrywanie lub pokazywanie - 48<br />
kanały, ulubione - 17<br />
kanały, zainstaluj ponownie - 51<br />
kanały, zmiana nazwy - 48<br />
klawiatura USB - 65<br />
PL 81
komputer, odtwarzanie plików - 26<br />
komputer, patrz PC - 66<br />
komputer, podłączanie - 64<br />
komputer, rozdzielczości wyświetlania - 76<br />
konserwacja - 8<br />
L<br />
lista kanałów - 17<br />
lista ulubionych, dodawanie - 17<br />
lokalizacja, dom lub pracownia - 11<br />
lokalizacja, montaż na podstawie lub na<br />
ścianie - 10<br />
Ł<br />
Łącze Pixel Plus - 45<br />
M<br />
menu główne - 3<br />
Moduł dostępu warunkowego (CAM) - 71<br />
montaż naścienny - 10<br />
multimedia - 77<br />
multimedia, odtwarzanie plików - 20<br />
mysz USB - 65<br />
N<br />
nagrania, zarządzanie - 36<br />
nagrywanie, programy telewizyjne - 34<br />
napisy, język - 41<br />
napisy, kanały analogowe - 41<br />
napisy, kanały cyfrowe - 41<br />
nastawy dźwięku - 47<br />
nastawy obrazu - 19<br />
Net <strong>TV</strong>, przeglądanie - 27<br />
niedowidzący - 53<br />
niesłyszący - 52<br />
O<br />
obsługa LAN - 67<br />
ograniczenie wiekowe - 40<br />
Okulary 3D - 8<br />
oprogramowanie serwera multimediów<br />
(Mac) - 26<br />
oprogramowanie serwera multimediów (PC)<br />
- 25<br />
oprogramowanie, aktualizacja internetowa -<br />
53<br />
oprogramowanie, wersja - 53<br />
Ostrzeżenie zdrowotne dotyczące oglądania<br />
obrazu 3D - 8<br />
P<br />
pilot zdalnego sterowania - 13<br />
pilot zdalnego sterowania, baterie - 14<br />
pilot zdalnego sterowania, przegląd - 13<br />
podłączanie urządzenia - 57<br />
podłączanie, komputer - 64<br />
podłączanie, USB - 20<br />
połączenie bezprzewodowe - 68<br />
pomoc, na ekranie - 11<br />
ponowne uporządkowanie kanałów - 48<br />
ponownie zainstaluj telewizor - 55<br />
powszechny dostęp, włączanie - 52<br />
pracownia, tryb - 11<br />
przyciski sterujące - 13<br />
R<br />
radio cyfrowe - 17<br />
recykling - 9<br />
rozdzielczość ekranu - 76<br />
rozdzielczość High-Definition (HD),<br />
zawartość - 5<br />
S<br />
Scenea, patrz wygaszacz ekranu - 41<br />
Scenea, włączanie - 41<br />
sieć, połączenie - 66<br />
skontaktuj się z firmą <strong>Philips</strong> - 12<br />
PL 82
Polski<br />
Ś<br />
środowisko, recykling - 9<br />
T<br />
tapeta - 41<br />
telegazeta 2.5 - 39<br />
telegazeta, język - 38<br />
telegazeta, podstrony - 38<br />
telegazeta, podwójny obraz - 38<br />
telegazeta, powiększanie - 38<br />
telegazeta, przeszukiwanie - 39<br />
telegazeta, teletekst cyfrowy - 39<br />
U<br />
urządzenia, dodawanie - 20<br />
urządzenia, oglądanie - 20<br />
ustawianie telewizora w odpowiedniej<br />
pozycji - 10<br />
ustawienia dźwięku - 47<br />
ustawienia fabryczne - 47<br />
ustawienia obrazu - 46<br />
ustawienia, asystent - 46<br />
ustawienia, dźwięk - 47<br />
ustawienia, obraz - 46<br />
utylizacja - 9<br />
W<br />
Wi-Fi MediaConnect - 69<br />
włączanie i wyłączanie telewizora - 16<br />
wspólny interfejs - 71<br />
Wstrzymywanie obrazu telewizyjnego - 32<br />
wyciszanie głośników <strong>TV</strong> - 44<br />
wygaszacz ekranu - 41<br />
wyłącznik czasowy - 40<br />
wymiary - 79<br />
wysiłki mające na celu ochronę środowiska -<br />
9<br />
wyświetlacz - 76<br />
Z<br />
zarejestruj produkt - 11<br />
zasilanie - 76<br />
zdalne sterowanie, na ekranie - 43<br />
Zegar - 39<br />
złącza - 4<br />
zmiana nazw kanałów - 48<br />
PL 83
Uwaga<br />
2011 © Koninklijke <strong>Philips</strong> Electronics N.V.<br />
Wszelkie prawa zastrzeżone.<br />
Dane techniczne mogą ulec zmianie bez<br />
powiadomienia. Znaki towarowe są własnością<br />
fi rmy Koninklijke <strong>Philips</strong> Electronics N.V lub ich<br />
odpowiednich właścicieli. Firma <strong>Philips</strong> zastrzega<br />
sobie prawo do modyfi kowania produktów bez<br />
konieczności dostosowywania do tych zmian<br />
wcześniejszych partii dostaw.<br />
Materiały zawarte w niniejszej instrukcji są<br />
opracowane pod kątem zestawu używanego<br />
zgodnie z przeznaczeniem. Jeśli produkt lub jego<br />
poszczególne moduły są używane do celów<br />
innych, niż określa to niniejsza instrukcja,<br />
należy uzyskać potwierdzenie prawidłowego<br />
i odpowiedniego zastosowania. Firma <strong>Philips</strong><br />
gwarantuje, że zawartość materiałów nie<br />
narusza żadnych patentów zarejestrowanych<br />
w Stanach Zjednoczonych. Firma nie udziela<br />
żadnych dodatkowych gwarancji ani w sposób<br />
wyraźny, ani dorozumiany.<br />
<strong>Philips</strong> nie ponosi odpowiedzialności ani za<br />
błędy w treści niniejszego dokumentu, ani za<br />
problemy z niej wynikające. Błędy zgłoszone<br />
<strong>Philips</strong> zostaną wzięte pod uwagę i możliwie<br />
jak najszybciej opublikowane w witrynie<br />
internetowej wsparcia technicznego <strong>Philips</strong>.<br />
Warunki gwarancji<br />
• Niebezpieczeństwo obrażeń ciała,<br />
uszkodzenia telewizora lub utraty<br />
gwarancji! Nie wolno samodzielnie<br />
naprawiać telewizora.<br />
• Telewizor i urządzenia dodatkowe należy<br />
używać zgodnie z przeznaczeniem<br />
określonym przez producenta.<br />
• Znak ostrzegawczy wydrukowany<br />
z tyłu telewizora wskazuje<br />
na niebezpieczeństwo pożaru lub<br />
porażenia prądem. Nie wolno zdejmować<br />
pokrywy telewizora. W sprawach<br />
dotyczących serwisu lub napraw zawsze<br />
należy kontaktować się z działem obsługi<br />
klienta fi rmy <strong>Philips</strong>.<br />
• Wszelkie wyraźnie zabronione w instrukcji<br />
czynności, wszelkie niezalecane lub<br />
niezatwierdzone regulacje oraz procedury<br />
montażu powodują utratę gwarancji.<br />
Charakterystyka pikseli<br />
Niniejszy produkt jest wykonany w technologii<br />
LCD z wykorzystaniem dużej liczby kolorowych<br />
pikseli. Mimo że jego współczynnik efektywnych<br />
pikseli wynosi co najmniej 99,999%, na ekranie<br />
mogą być stale wyświetlane czarne kropki lub jasne<br />
plamki światła (czerwone, zielone lub niebieskie).<br />
Jest to strukturalna cecha wyświetlacza (w<br />
ramach powszechnie obowiązujących standardów<br />
przemysłowych) i nie jest uznawana za usterkę.<br />
Oprogramowanie o otwartym kodzie źródłowym<br />
<strong>Philips</strong> Electronics Singapore Pte Ltd niniejszym<br />
oferuje dostarczenie, na życzenie, kopii<br />
kompletnego odpowiedniego kodu źródłowego<br />
w przypadku pakietów oprogramowania<br />
chronionego prawem autorskim o otwartym<br />
kodzie źródłowym wykorzystywanego w tym<br />
produkcie, dla których zażądano takiej oferty<br />
na podstawie odpowiedniej licencji. Ta oferta<br />
jest ważna przez okres trzech lat od momentu<br />
zakupu produktu dla każdego, kto otrzymał<br />
tę informację. Aby otrzymać kod źródłowy,<br />
należy napisać wiadomość na adres: open.<br />
source@philips.com. Jeśli nie preferują Państwo<br />
komunikacji za pomocą wiadomości e-mail lub<br />
w ciągu tygodnia od wysłania wiadomości e-mail<br />
nie zostanie przesłane potwierdzenie, prosimy<br />
napisać list po angielsku i przesłać go na adres<br />
„Open Source Team, <strong>Philips</strong> Intellectual Property<br />
& Standards, P.O. Box 220, 5600 AE Eindhoven,<br />
The Netherlands”. Jeśli w odpowiednim czasie<br />
nie zostanie przesłane potwierdzenie, należy<br />
napisać wiadomość e-mail na powyższy adres.<br />
Tekst licencji i informacje o prawach autorskich<br />
dla oprogramowania o otwartym kodzie<br />
źródłowym stosowanego w tym produkcie<br />
zamieszczone są w osobnej ulotce.<br />
PL
Zgodność ze standardami EMF<br />
Koninklijke <strong>Philips</strong> Electronics N.V. produkuje i<br />
sprzedaje wiele produktów przeznaczonych dla<br />
klientów detalicznych, które — jak wszystkie<br />
urządzenia elektroniczne — mogą emitować<br />
oraz odbierać sygnały elektromagnetyczne.<br />
Jedną z najważniejszych zasad fi rmy <strong>Philips</strong> jest<br />
podejmowanie wszelkich koniecznych działań<br />
zapewniających bezpieczne i nieszkodliwe dla<br />
zdrowia korzystanie z jej produktów. Obejmuje<br />
to spełnienie wszystkich mających zastosowanie<br />
przepisów prawnych oraz standardów<br />
dotyczących emisji pola elektromagnetycznego<br />
(EMF) już na etapie produkcji.<br />
Jesteśmy czynnie zaangażowani w<br />
opracowywanie, wytwarzanie i sprzedawanie<br />
produktów, które nie mają niekorzystnego<br />
wpływu na zdrowie. Firma <strong>Philips</strong> zaświadcza,<br />
że zgodnie z posiadaną obecnie wiedzą<br />
naukową wytwarzane przez nas produkty są<br />
bezpieczne, jeżeli są używane zgodnie z ich<br />
przeznaczeniem.<br />
Ponadto aktywnie uczestniczymy<br />
w doskonaleniu międzynarodowych standardów<br />
EMF i przepisów bezpieczeństwa, co umożliwia<br />
nam przewidywanie kierunków rozwoju<br />
standaryzacji i szybkie dostosowywanie naszych<br />
produktów do nowych przepisów.<br />
Przepisy dotyczące kompatybilności<br />
elektromagnetycznej<br />
• W celu zachowania zgodności<br />
z dyrektywą kompatybilności<br />
elektromagnetycznej (Dyrektywa EMC<br />
2004/108/WE) nie należy odłączać<br />
wtyczki zasilającej od kabla zasilającego.<br />
• Jeśli nie można przywrócić urządzenia<br />
w trybie DLNA/Net <strong>TV</strong>, konieczna jest<br />
interwencja użytkownika.<br />
Bezpiecznik zasilania (dotyczy tylko Wielkiej<br />
Brytanii)<br />
Ten telewizor jest wyposażony w zatwierdzoną<br />
wtyczkę formowaną. W razie konieczności<br />
wymiany bezpiecznika należy zastąpić go<br />
bezpiecznikiem o takich samych parametrach,<br />
jakie są podane przy gnieździe (przykład 10A).<br />
1 Zdejmij pokrywkę bezpiecznika i wyjmij<br />
bezpiecznik.<br />
2 Nowo montowany bezpiecznik musi być<br />
zgodny z brytyjskim standardem BS 1362<br />
oraz musi znajdować się na nim znak<br />
zgodności ze standardami ASTA. Jeśli<br />
bezpiecznik zostanie zgubiony, należy<br />
skontaktować się ze sprzedawcą w celu<br />
określenia właściwego typu bezpiecznika<br />
zastępczego.<br />
3 Załóż pokrywkę bezpiecznika.<br />
Prawa autorskie<br />
Windows Media jest zastrzeżonym znakiem<br />
towarowym lub znakiem handlowym<br />
fi rmy Microsoft Corporation w Stanach<br />
Zjednoczonych i/lub innych krajach.<br />
®<br />
Wyprodukowano na licencji fi rmy Dolby<br />
Laboratories. „Dolby” oraz symbol podwójnej<br />
litery D są znakami towarowymi fi rmy Dolby<br />
Laboratories.<br />
DLNA , logo DLNA oraz DNLA CERTIFIED<br />
to znaki towarowe, usługowe lub<br />
certyfi kacyjne fi rmy Digital Living Network<br />
Alliance.<br />
Polski<br />
PL
HDMI, logo HDMI i High-Defi nition<br />
Multimedia Interface są znakami handlowymi<br />
lub zastrzeżonymi znakami handlowymi<br />
fi rmy HDMI Licensing LLC w Stanach<br />
Zjednoczonych i innych krajach.<br />
Kensington i Micro Saver są zastrzeżonymi<br />
w Stanach Zjednoczonych znakami<br />
towarowymi fi rmy ACCO World Corporation<br />
z wydanymi patentami i zgłoszonymi<br />
wnioskami patentowymi w innych krajach<br />
na całym świecie.<br />
Wszystkie inne zastrzeżone i niezastrzeżone<br />
znaki towarowe są własnością odpowiednich<br />
fi rm.<br />
Logo SDHC jest znakiem towarowym fi rmy<br />
SD-3C, LLC.<br />
Deklaracja zgodności<br />
<strong>Philips</strong> Innovative Applications N.V. niniejszym<br />
oświadcza, że ten telewizor spełnia wszystkie<br />
niezbędne wymagania oraz inne ważne<br />
wytyczne dyrektywy 1999/5/WE.<br />
Egzemplarz Deklaracji zgodności dostępny jest<br />
pod adresem: http://www.philips.com/support<br />
D Uwaga<br />
W odbiorniku wysokie napięcie! Przed<br />
zdjęciem obudowy wyjqć wtyczkę z gniazda<br />
sieciowego!<br />
PL
Contact information<br />
België/ Belgique<br />
0800 80 190 Gratis/Gratuit<br />
ß chat www.philips.com/support<br />
България<br />
00800 11 544 24<br />
Česká republika<br />
800 142 840 Bezplatný hovor<br />
Danmark<br />
3525 8759 Lokalt opkald<br />
ß chat www.philips.com/support<br />
Deutschland<br />
0800 000 7520 (kostenfrei)<br />
ß chat www.philips.com/support<br />
Ελλάδα<br />
0 0800 3122 1280<br />
Κλήση χωρίς χρέωση<br />
España<br />
900 800 655 Teléfono local gratuito<br />
solamente para clientes en España<br />
ß chat www.philips.com/support<br />
Estonia<br />
8000100288 kohalik kõne tariifi<br />
France<br />
0805 025 510 numéro sans frais<br />
ß chat www.philips.com/support<br />
Hrvatska<br />
0800 222778 free<br />
Ireland<br />
South: 1 800 7445477<br />
North: 0 800 331 6015<br />
Italia<br />
800 088774 Numero Verde<br />
Қазақстан<br />
+7 727 250 66 17 local<br />
Latvia<br />
80002794 local<br />
Lithuania<br />
880030483 local<br />
Luxemburg/Luxembourg<br />
080026550<br />
Ortsgespräch/Appel local<br />
Magyarország<br />
06 80 018 189 Ingyenes hívás<br />
Nederland<br />
0800 023 0076 Gratis nummer<br />
Norge<br />
22 70 81 11 Lokalsamtale<br />
Österreich<br />
0800 180 016<br />
Polska<br />
00800 3111 318<br />
Portugal<br />
0800 780 902 Chamada Grátis<br />
Россия<br />
(495) 961 1111<br />
8800 200 0880<br />
(бесплатный звонок по России)<br />
România<br />
0800-894910 Apel gratuit<br />
0318107125 Apel local<br />
Србија<br />
+381 114 440 841 Lokalni poziv<br />
Slovensko<br />
0800 004537 Bezplatný hovor<br />
Slovenija<br />
080080254 lokalni klic<br />
Sverige<br />
08 5792 9100 Lokalsamtal<br />
Suisse/Schweiz/Svizzera<br />
0800 002 050<br />
Schweizer Festnetztarif/ Tarif réseau<br />
fixe France<br />
Suomi<br />
09 2311 3415 paikallispuhelu<br />
Türkiye<br />
0800 261 3302 Şehiriçi arama<br />
United Kingdom<br />
0870 911 0036 toll free<br />
Українська<br />
0-800-500-697<br />
This information is correct at the time of print. For updated information, see www.philips.com/support.
© 2011 Koninklijke <strong>Philips</strong> Electronics N.V.<br />
Wszelkie prawa zastrzeżone.<br />
Document order number 313913704522