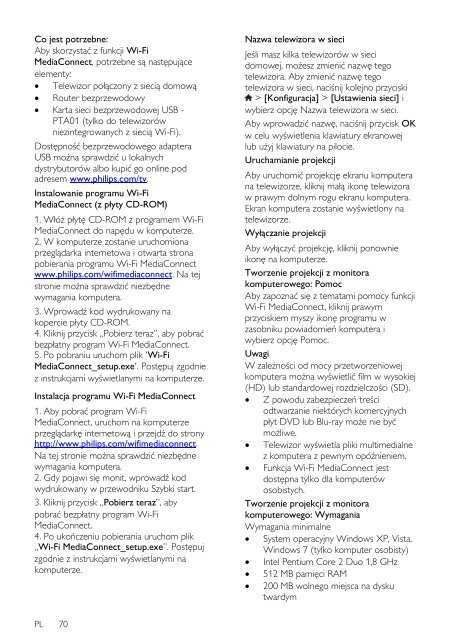Philips 7000 series Téléviseur LED Smart TV - Mode d’emploi - POL
Philips 7000 series Téléviseur LED Smart TV - Mode d’emploi - POL
Philips 7000 series Téléviseur LED Smart TV - Mode d’emploi - POL
You also want an ePaper? Increase the reach of your titles
YUMPU automatically turns print PDFs into web optimized ePapers that Google loves.
Co jest potrzebne:<br />
Aby skorzystać z funkcji Wi-Fi<br />
MediaConnect, potrzebne są następujące<br />
elementy:<br />
Telewizor połączony z siecią domową<br />
Router bezprzewodowy<br />
Karta sieci bezprzewodowej USB -<br />
PTA01 (tylko do telewizorów<br />
niezintegrowanych z siecią Wi-Fi).<br />
Dostępność bezprzewodowego adaptera<br />
USB można sprawdzić u lokalnych<br />
dystrybutorów albo kupić go online pod<br />
adresem www.philips.com/tv.<br />
Instalowanie programu Wi-Fi<br />
MediaConnect (z płyty CD-ROM)<br />
1. Włóż płytę CD-ROM z programem Wi-Fi<br />
MediaConnect do napędu w komputerze.<br />
2. W komputerze zostanie uruchomiona<br />
przeglądarka internetowa i otwarta strona<br />
pobierania programu Wi-Fi MediaConnect<br />
www.philips.com/wifimediaconnect. Na tej<br />
stronie można sprawdzić niezbędne<br />
wymagania komputera.<br />
3. Wprowadź kod wydrukowany na<br />
kopercie płyty CD-ROM.<br />
4. Kliknij przycisk „Pobierz teraz”, aby pobrać<br />
bezpłatny program Wi-Fi MediaConnect.<br />
5. Po pobraniu uruchom plik 'Wi-Fi<br />
MediaConnect_setup.exe'. Postępuj zgodnie<br />
z instrukcjami wyświetlanymi na komputerze.<br />
Instalacja programu Wi-Fi MediaConnect<br />
1. Aby pobrać program Wi-Fi<br />
MediaConnect, uruchom na komputerze<br />
przeglądarkę internetową i przejdź do strony<br />
http://www.philips.com/wifimediaconnect.<br />
Na tej stronie można sprawdzić niezbędne<br />
wymagania komputera.<br />
2. Gdy pojawi się monit, wprowadź kod<br />
wydrukowany w przewodniku Szybki start.<br />
3. Kliknij przycisk „Pobierz teraz”, aby<br />
pobrać bezpłatny program Wi-Fi<br />
MediaConnect.<br />
4. Po ukończeniu pobierania uruchom plik<br />
„Wi-Fi MediaConnect_setup.exe”. Postępuj<br />
zgodnie z instrukcjami wyświetlanymi na<br />
komputerze.<br />
Nazwa telewizora w sieci<br />
Jeśli masz kilka telewizorów w sieci<br />
domowej, możesz zmienić nazwę tego<br />
telewizora. Aby zmienić nazwę tego<br />
telewizora w sieci, naciśnij kolejno przyciski<br />
> [Konfiguracja] > [Ustawienia sieci] i<br />
wybierz opcję Nazwa telewizora w sieci.<br />
Aby wprowadzić nazwę, naciśnij przycisk OK<br />
w celu wyświetlenia klawiatury ekranowej<br />
lub użyj klawiatury na pilocie.<br />
Uruchamianie projekcji<br />
Aby uruchomić projekcję ekranu komputera<br />
na telewizorze, kliknij małą ikonę telewizora<br />
w prawym dolnym rogu ekranu komputera.<br />
Ekran komputera zostanie wyświetlony na<br />
telewizorze.<br />
Wyłączanie projekcji<br />
Aby wyłączyć projekcję, kliknij ponownie<br />
ikonę na komputerze.<br />
Tworzenie projekcji z monitora<br />
komputerowego: Pomoc<br />
Aby zapoznać się z tematami pomocy funkcji<br />
Wi-Fi MediaConnect, kliknij prawym<br />
przyciskiem myszy ikonę programu w<br />
zasobniku powiadomień komputera i<br />
wybierz opcję Pomoc.<br />
Uwagi<br />
W zależności od mocy przetworzeniowej<br />
komputera można wyświetlić film w wysokiej<br />
(HD) lub standardowej rozdzielczości (SD).<br />
Z powodu zabezpieczeń treści<br />
odtwarzanie niektórych komercyjnych<br />
płyt DVD lub Blu-ray może nie być<br />
możliwe.<br />
Telewizor wyświetla pliki multimedialne<br />
z komputera z pewnym opóźnieniem.<br />
Funkcja Wi-Fi MediaConnect jest<br />
dostępna tylko dla komputerów<br />
osobistych.<br />
Tworzenie projekcji z monitora<br />
komputerowego: Wymagania<br />
Wymagania minimalne<br />
System operacyjny Windows XP, Vista,<br />
Windows 7 (tylko komputer osobisty)<br />
Intel Pentium Core 2 Duo 1,8 GHz<br />
512 MB pamięci RAM<br />
200 MB wolnego miejsca na dysku<br />
twardym<br />
PL 70