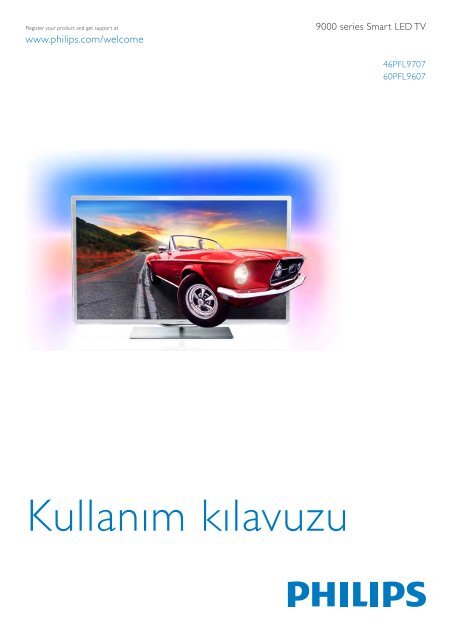Philips 9000 series Téléviseur LED Smart TV - Mode d’emploi - TUR
Philips 9000 series Téléviseur LED Smart TV - Mode d’emploi - TUR
Philips 9000 series Téléviseur LED Smart TV - Mode d’emploi - TUR
You also want an ePaper? Increase the reach of your titles
YUMPU automatically turns print PDFs into web optimized ePapers that Google loves.
-,.%'/,012)301#0)43(/15641.,/1'3##)0/15/<br />
!!!"#$%&%#'"()*+!,&()*,<br />
78881',0%,'19*50/1:;<br />
?@AB:7C8C<br />
@8AB:7@8C
!çindekiler<br />
1<br />
1.1<br />
1.2<br />
1.3<br />
1.4<br />
1.5<br />
1.6<br />
1.7<br />
1.8<br />
1.9<br />
1.10<br />
2<br />
2.1<br />
2.2<br />
2.3<br />
2.4<br />
2.5<br />
2.6<br />
2.7<br />
2.8<br />
2.9<br />
3<br />
3.1<br />
3.2<br />
3.3<br />
3.4<br />
3.5<br />
3.6<br />
3.7<br />
3.8<br />
3.9<br />
3.10<br />
3.11<br />
4<br />
4.1<br />
4.2<br />
5<br />
5.1<br />
5.2<br />
5.3<br />
5.4<br />
5.5<br />
5.6<br />
6<br />
6.1<br />
6.2<br />
6.3<br />
6.4<br />
6.5<br />
6.6<br />
7<br />
7.1<br />
7.2<br />
7.3<br />
7.4<br />
Tur 3<br />
<strong>Smart</strong> <strong>TV</strong> 3<br />
Uygulama galerisi 3<br />
Kiralık videolar 3<br />
Çevrimiçi <strong>TV</strong> 3<br />
Sosyal a!lar 3<br />
Skype 4<br />
Akıllı telefonlar ve tabletler 4<br />
<strong>TV</strong>'yi duraklatma ve kayıtlar 4<br />
Oyun 4<br />
EasyLink 5<br />
Kurulum 6<br />
<strong>TV</strong> standı ve duvara montaj 6<br />
Yerle"tirme hakkında ipuçları 6<br />
Power cable 6<br />
Anten 7<br />
Uydu çanak anteni 7<br />
A! 7<br />
Cihazları ba!lama 9<br />
Ayarlar menüsü 18<br />
Güvenlik ve bakım 19<br />
<strong>TV</strong> 21<br />
Açma 21<br />
Uzaktan kumanda 21<br />
<strong>TV</strong> #zleme 25<br />
<strong>TV</strong> kılavuzu 32<br />
Cihazlara geçme 33<br />
Altyazılar ve diller 34<br />
Zamanlayıcılar ve saat 35<br />
Görüntü ayarları 36<br />
Ses ayarları 37<br />
Ambilight ayarları 38<br />
Evrensel eri"im 39<br />
Uydu yayını izleme 41<br />
Uydu kanalları 41<br />
Uydu kurulumu 43<br />
3D 47<br />
Gerekenler 47<br />
3D gözlü!ünüz 47<br />
3D izleme 48<br />
Optimum 3D izleme 49<br />
Sa!lık uyarısı 49<br />
3D gözlük bakımı 49<br />
<strong>Smart</strong> <strong>TV</strong> 50<br />
Ana menü 50<br />
<strong>Smart</strong> <strong>TV</strong> Uygulamaları 50<br />
Videolar, foto!raflar ve müzik 53<br />
Pause <strong>TV</strong> 54<br />
Kayıt 55<br />
MyRemote Uygulaması 56<br />
Skype 61<br />
Skype nedir? 61<br />
Skype'ı ba"latma 61<br />
Ki"iler 62<br />
Skype'ta arama 63<br />
7.5<br />
7.6<br />
7.7<br />
7.8<br />
8<br />
8.1<br />
8.2<br />
9<br />
9.1<br />
9.2<br />
9.3<br />
9.4<br />
9.5<br />
9.6<br />
9.7<br />
9.8<br />
10<br />
10.1<br />
10.2<br />
10.3<br />
10.4<br />
11<br />
11.1<br />
11.2<br />
11.3<br />
11.4<br />
12<br />
12.1<br />
12.2<br />
12.3<br />
12.4<br />
12.5<br />
12.6<br />
Dizin 73<br />
Skype Kredisi 64<br />
Skype ayarları 64<br />
Oturumu kapatma 65<br />
Kullanım Ko"ulları 65<br />
Oyunlar 66<br />
Oyun oynama 66<br />
#ki oyunculu oyunlar 66<br />
<strong>TV</strong> Özellikleri 67<br />
Çevresel 67<br />
Güç 67<br />
Alım 68<br />
Ekran 68<br />
Ses 68<br />
Multimedya 68<br />
Ba!lantı 69<br />
Boyutlar ve a!ırlıklar 69<br />
<strong>TV</strong> Yazılımı 70<br />
Yazılım sürümü 70<br />
Yazılım güncelleme 70<br />
Açık kaynaklı yazılım 70<br />
Açık kaynak lisansı 70<br />
Destek 71<br />
Kayıt olun 71<br />
Yardım ve arama özelli!ini kullanma 71<br />
Online yardım 71<br />
Mü"teri deste!i 71<br />
Telif hakları ve lisanslar 72<br />
HDMI 72<br />
Dolby 72<br />
Skype 72<br />
DivX 72<br />
Microsoft 72<br />
Di!er ticari markalar 72<br />
2 #çindekiler
1<br />
Tur<br />
1.1<br />
<strong>Smart</strong> <strong>TV</strong><br />
Bu <strong>Philips</strong> <strong>Smart</strong> <strong>LED</strong> <strong>TV</strong>'yi Internet'e ba!layın ve yepyeni bir<br />
televizyon dünyasını ke"fedin. Yönlendiricinize kablolu bir<br />
ba!lantı yapabilir veya Wi-Fi ile kablosuz ba!lanabilirsiniz.<br />
Daha fazla bilgi için Yardım'da * Liste'ye basın ve Uygulama<br />
galerisi konusuna bakın.<br />
1.3<br />
Kiralık videolar<br />
Kiralık video izlemek için evden çıkmanız gerekmiyor. Tek<br />
yapmanız gereken bölgenizdeki çevrimiçi video ma!azasından<br />
en son filmi kiralamak.<br />
Ev a!ınıza ba!lı <strong>TV</strong> ile akıllı telefon foto!raflarını <strong>TV</strong>'de<br />
görüntüleyebilir, bilgisayarınızdaki videoları oynatabilir veya tablet<br />
bilgisayarınızla <strong>TV</strong>'yi kontrol edebilirsiniz.<br />
Internet'e ba!lı <strong>TV</strong>'niz ile çevrimiçi video ma!azalarından kiralık<br />
video izleyebilir, çevrimiçi <strong>TV</strong> rehberini okuyabilir veya<br />
sevdi!iniz <strong>TV</strong> programını bir USB Sabit Sürücüye<br />
kaydedebilirsiniz. <strong>Smart</strong> <strong>TV</strong> Uygulamaları her türden e!lenceli<br />
ve hayatı kolayla"tıran servisiyle keyfinize keyif katar.<br />
Daha fazla bilgi için Yardım'da * Liste'ye basın ve <strong>Smart</strong> <strong>TV</strong><br />
konusuna bakın.<br />
1.2<br />
Uygulama galerisi<br />
Uygulamalara, yani <strong>TV</strong> için özel olarak hazırlanmı" web<br />
sitelerine gözatmak için <strong>Smart</strong> <strong>TV</strong>'de Uygulama galerisi'ni açın.<br />
<strong>Smart</strong> <strong>TV</strong>'yi ba"latın ve video ma!azası Uygulamasını <strong>Smart</strong> <strong>TV</strong><br />
ba"langıç sayfasına ekleyin.<br />
Video ma!azası Uygulamasını açın, ki"isel hesabınızı olu"turun,<br />
filmi seçin ve oynat tu"una basın.<br />
Yükleme derdi yoktur, filmi hemen izleyebilirsiniz*.<br />
Daha fazla bilgi için Yardım'da * Liste'ye basın ve Kiralık<br />
videolar konusuna bakın.<br />
* Seçilen video ma!azasının video akı"ı servisine ba!lı olarak.<br />
1.4<br />
Çevrimiçi <strong>TV</strong><br />
<strong>Smart</strong> <strong>TV</strong>'nin Çevrimiçi <strong>TV</strong> Uygulamaları (<strong>TV</strong> yayını) ile<br />
kaçırdı!ınız bir <strong>TV</strong> programını izleyebilir veya bir programı size<br />
en uygun zamanda izleyebilirsiniz.<br />
Uygulama galerisinde yayıncı logosunu arayın.<br />
YouTube videoları, ulusal bir gazete, çevrimiçi bir foto!raf<br />
albümü, Facebook, Twitter vb. için çe"itli Uygulamalar<br />
bulabilirsiniz. Çevrimiçi bir video ma!azasından video kiralamak<br />
için de kaçırdı!ınız programları izlemek için de Uygulamalar<br />
mevcuttur. Uygulama galerisinde aradı!ınızı bulamıyorsanız,<br />
World Wide Web'i deneyin ve <strong>TV</strong> üzerinden Internet'te<br />
gezinin.<br />
Daha fazla bilgi için Yardım'da * Liste'ye basın ve Çevrimiçi<br />
<strong>TV</strong> konusuna bakın.<br />
Tur / Sosyal a!lar 3
1.5<br />
Sosyal a!lar<br />
Bilgisayarda arkada!larınızın mesajlarını kontrol etmek için<br />
yerinizden kalkmanız gerekmiyor. <strong>Smart</strong> <strong>TV</strong>'yi açın, sosyal a!<br />
sayfanızı seçin ve mesajınızı kanepenizden gönderin.<br />
<strong>Smart</strong> <strong>TV</strong>, popüler sosyal a"lar Facebook ve Twitter'ı destekler.<br />
Daha fazla bilgi için Yardım'da * Liste'ye basın ve Uygulama<br />
galerisi konusuna bakın.<br />
1.6<br />
Skype<br />
Skype ile <strong>TV</strong>'nizden ücretsiz olarak görüntülü arama<br />
yapabilirsiniz.<br />
Akıllı telefonunuzu veya tabletinizi kullanarak <strong>TV</strong>'nizi kontrol<br />
edin, kanal de"i!tirin, ses düzeyini ayarlayın. MyRemote<br />
uygulaması ile telefonunuzu veya tabletinizi kullanarak<br />
bilgisayarınızdan <strong>TV</strong>'nize foto"raf, müzik veya video<br />
gönderebilirsiniz. Ayrıca, MyRemote uygulamasını bir tablette<br />
kullanıyorsanız, <strong>TV</strong> rehberini açabilir, program bilgilerini<br />
okuyabilir ve tek dokunu!la istedi"iniz kanala geçebilirsiniz.<br />
MyRemote uygulaması iOS ve Android i!letim sistemlerinde<br />
kullanılmaktadır.<br />
Daha fazla bilgi için Yardım'da * Liste'ye basın ve MyRemote<br />
uygulaması konusuna bakın.<br />
1.8<br />
<strong>TV</strong>'yi duraklatma ve kayıtlar<br />
Bir USB Sabit Sürücü ba"larsanız, dijital bir <strong>TV</strong> kanalının yayınını<br />
duraklatabilir ve kaydedebilirsiniz.<br />
Dünyanın herhangi bir yerindeki arkada!larınızı arayabilir ve<br />
görebilirsiniz. Görüntülü arama yapmak için dahili mikrofonu<br />
olan bir kamera ve iyi bir Internet ba"lantısı gerekir.<br />
Daha fazla bilgi için Yardım'da * Liste'ye basın ve Skype<br />
konusuna bakın.<br />
1.7<br />
Akıllı telefonlar ve tabletler<br />
Akıllı telefonunuzu veya tabletinizi <strong>TV</strong> uzaktan kumandası veya<br />
ortam denetleyicisi olarak kullanmak için, akıllı telefonunuzun<br />
veya tabletinizin uygulama ma"azasından <strong>Philips</strong> MyRemote<br />
uygulamasını indirin.<br />
<strong>TV</strong>'niz yayını USB Sabit Sürücüye kaydederken, <strong>TV</strong>'yi duraklatıp<br />
acil telefon aramalarını yanıtlayabilir veya bir spor müsabakası<br />
esnasında ara verebilirsiniz. Daha sonra izlemeye devam<br />
edebilirsiniz.<br />
Ba"lı bir USB Sabit Sürücü ile dijital yayınları da kaydedebilirsiniz.<br />
Bir programı izlerken kayıt yapabilir veya gelecek bir programın<br />
kaydını programlayabilirsiniz.<br />
Daha fazla bilgi için Yardım'da * Liste'ye basın ve <strong>TV</strong>'yi<br />
duraklatma veya Kaydetme konusuna bakın.<br />
1.9<br />
Oyun<br />
Ana menüden oyun konsolunuzu seçerseniz, <strong>TV</strong> oyun için<br />
ideal ayarlara otomatik olarak geçer.<br />
4 Tur / Oyun
Bölünmü! ekranlı birden fazla oyunculu bir oyun oynuyorsanız,<br />
<strong>TV</strong>'yi her ekranı tam ekran olarak gösterecek biçimde<br />
ayarlayabilirsiniz. Böylece her oyuncu kendi oyununa<br />
odaklanabilir.<br />
<strong>TV</strong> her iki ekranı göstermek için 3D teknolojisini kullanır. "ki<br />
farklı tam ekran görüntülü iki oyunculu bir oyun oynamak için<br />
her oyuncun bir 3D gözlü#ü olması gerekir.<br />
Daha fazla bilgi için Yardım'da * Liste'ye basın ve Oyun<br />
konsolu veya !ki oyunculu oyunlar konusuna bakın.<br />
1.10<br />
EasyLink<br />
EasyLink ile <strong>TV</strong>'nin uzaktan kumandasını kullanarak Blu-ray Disk<br />
oynatıcı gibi ba#lı bir cihazı çalı!tırabilirsiniz.<br />
EasyLink ba#lı cihazlarla ileti!im kurmak için HDMI CEC kullanır.<br />
Daha fazla bilgi için Yardım'da * Liste'ye basın ve EasyLink<br />
konusuna bakın.<br />
Tur / EasyLink 5
2<br />
Kurulum<br />
2.1<br />
<strong>TV</strong> standı ve duvara montaj<br />
<strong>TV</strong> Standı<br />
VESA kodunu <strong>TV</strong> tipi numarasının yanında bulabilirsiniz.<br />
- 46PFL9707 - VESA MIS-F 300,300,M6<br />
- 60PFL9607 - VESA MIS-F 400,400,M6<br />
Hazırlanı!ı<br />
<strong>TV</strong>'nin arkasındaki VESA vida deliklerindeki 4 vidayı çıkarın.<br />
Duvara montaj aksesuarı braketini sabitlemek için bu 4 vidayı<br />
kullanmayın.<br />
Braketi güvenli biçimde sabitlemek için çizimde gösterilen<br />
uzunlukta vida kullanın.<br />
<strong>TV</strong> standının aya!ında, dahili <strong>TV</strong> hoparlörleri bulunur. <strong>TV</strong><br />
standında, ince <strong>TV</strong> ekranlarındaki dahili hoparlörlere göre<br />
optimum ses çıkı"ı sa!layan, daha geni" bir hoparlör kutusu<br />
bulunur.<br />
Ses için aya!ın kablosunu daima <strong>TV</strong>'ye sıkı biçimde ba!layın.<br />
En iyi ses için, aya!ı kalın bir halı veya örtü üzerine<br />
yerle"tirmeyin.<br />
Dikkat<br />
<strong>TV</strong>'nin duvara montajı için özel beceri gereklidir ve yalnızca<br />
yetkili personel tarafından yapılmalıdır. <strong>TV</strong>'yi duvara monte<br />
ederken <strong>TV</strong>'nin a!ırlı!ına uygun "ekilde güvenlik standartlarına<br />
uyulmalıdır. <strong>TV</strong>'yi yerle"tirmeden önce güvenlik önlemlerini de<br />
okuyun.<br />
TP Vision Netherlands B.V., uygun olmayan montajlarla ya da<br />
kaza veya yaralanmaya neden olan di!er montaj yöntemleriyle<br />
ilgili hiçbir sorumluluk kabul etmemektedir.<br />
<strong>TV</strong> standının montaj talimatlarını <strong>TV</strong> ile birlikte verilen Hızlı<br />
Ba"langıç Kılavuzu'nda bulabilirsiniz. Bu kılavuzu kaybetmeniz<br />
halinde, kılavuzu www.philips.com adresinden yükleyebilirsiniz.<br />
Yükleyece!iniz Hızlı Ba"langıç Kılavuzu'nu aramak için <strong>TV</strong>'nin<br />
ürün tipi numarasını kullanın.<br />
<strong>TV</strong>'nin duvara montajında <strong>TV</strong> standını kullanmak için Yardım'da<br />
* Liste'ye basın ve Duvara montaj konusuna bakın.<br />
Duvara montaj<br />
<strong>TV</strong> standının taban ve üst parçasıyla <strong>TV</strong>'yi duvara da monte<br />
edebilirsiniz.<br />
2.2<br />
Yerle!tirme hakkında ipuçları<br />
• <strong>TV</strong>'yi, ı"ı!ın do!rudan ekran üzerinde parlamadı!ı bir yere<br />
yerle"tirin.<br />
• Ambilight etkisinden en iyi "ekilde yararlanabilmek için<br />
odadaki ı"ı!ı kısın.<br />
• Ambilight etkisinden en iyi "ekilde yararlanabilmek için <strong>TV</strong> ile<br />
duvar arasında 25 cm kadar bo"luk bırakın.<br />
• <strong>TV</strong> için ideal izleme mesafesi, çapraz ekran boyutunun üç<br />
katıdır. Otururken, gözleriniz ekranın ortasıyla aynı seviyede<br />
olmalıdır.<br />
• En iyi ses için, <strong>TV</strong>'yi sert bir yüzeye yerle"tirin.<br />
<strong>TV</strong>'nin döndürülebilmesini istiyorsanız tabanı ve üst parçayı<br />
birle"tirin ya da alternatif olarak <strong>TV</strong>'yi duvara yakın monte etmek<br />
için yalnızca tabanı kullanın. Ses için tabanın kablosunu daima<br />
<strong>TV</strong>'ye sıkı biçimde ba!layın.<br />
Duvara montaj talimatları<br />
Duvara montaj talimatlarını <strong>TV</strong> ile birlikte verilen Hızlı Ba"langıç<br />
Kılavuzu'nda bulabilirsiniz. Bu kılavuzu kaybetmeniz halinde,<br />
kılavuzu www.philips.com adresinden yükleyebilirsiniz.<br />
Yükleyece!iniz Hızlı Ba"langıç Kılavuzu'nu aramak için <strong>TV</strong>'nin<br />
ürün tipi numarasını kullanın.<br />
<strong>TV</strong> duvara montaj aksesuarını kullanma<br />
<strong>TV</strong>'nizde VESA uyumlu bir duvara montaj braketi (ayrıca satılır)<br />
de kullanılabilir.<br />
2.3<br />
Power cable<br />
Güç kablosunu <strong>TV</strong>'nin POWER soketine takın.<br />
Güç kablosunun <strong>TV</strong>'ye sıkıca takıldı!ından emin olun.<br />
6 Kurulum / Power cable
Duvardaki prizin her zaman eri!ilebilir oldu"undan emin olun.<br />
Güç kablosunu çıkartırken her zaman fi!ten tutarak çekin,<br />
kablodan çekmeyin.<br />
<strong>TV</strong> bekleme modundayken çok az güç tüketmesine ra"men,<br />
uzun süre kullanmayacaksanız enerji tasarrufu için güç kablosunu<br />
prizden çekin.<br />
<strong>TV</strong>'yi açma ve kapatma hakkında daha fazla bilgi için Yardım'da<br />
* Liste'ye basın ve Bekleme konusuna bakın.<br />
2.4<br />
Anten<br />
2.6<br />
A!<br />
Kablosuz ba!lantı<br />
Gerekenler<br />
<strong>TV</strong>'yi Internet'e kablosuz ba"lamak için bir kablosuz<br />
yönlendirici gerekir. Yüksek hızlı (geni! bant) bir Internet<br />
ba"lantısı kullanın.<br />
<strong>TV</strong>'nin arkasındaki anten ba"lantısını bulun. Anten kablosunu<br />
Anten a soketine sa"lam bir !ekilde takın.<br />
Kendi anteninizi ba"layabilir veya bir anten da"ıtım sisteminin<br />
(belirli bölgelerde ortaktır) anten sinyaline ba"lanabilirsiniz. IEC<br />
Koaksiyel 75 Ohm RF anten kablosu kullanın.<br />
Bu anten kablosunu DVB-T ve DVB-C giri! sinyalleri için<br />
kullanın.<br />
2.5<br />
Uydu çanak anteni<br />
<strong>TV</strong>'nin arkasındaki F tipi uydu ba"lantısını bulun. Uydu çanak<br />
anteninizden gelen kabloyu bu ba"lantıya takın.<br />
Ortam sunucusu yazılımı<br />
Bilgisayarınızdaki ortam sunucusu yazılımı ile, bilgisayarınızda<br />
sakladı"ınız foto"raf, müzik ve video dosyalarını <strong>TV</strong> ekranında<br />
açabilirsiniz.<br />
Windows Media Player 11, Twonky veya benzeri güncel bir<br />
ortam sunucusu yazılım sürümü kullanın*.<br />
Yazılımı bilgisayarınıza kurun ve ortam dosyalarınızı <strong>TV</strong> ile<br />
payla!acak biçimde ayarlayın. Daha fazla bilgi için ortam<br />
sunucusu yazılımının kullanım kılavuzunu okuyun.<br />
Dosyalarınızı <strong>TV</strong>'de açmak için, ortam sunucusu yazılımınızın<br />
bilgisayarda çalı!ıyor olması gerekir.<br />
* Desteklenen ortam sunucusu yazılımları hakkında genel<br />
bilgiler için Yardım'da * Liste'ye basın ve Ortam sunucusu<br />
yazılımı, desteklenen konusuna bakın.<br />
Ba!lantıyı gerçekle"tirin<br />
1 - 5 arasındaki adımları uygulayın.<br />
Kurulum / A" 7
Adım 1 -Kablosuz a!ınızınyönlendiricisinin açık oldu!undan<br />
emin olun.<br />
Adım 2 -h tu"una basıp A Ayarlar'ı seçin ve OK tu"una<br />
basın.<br />
Adım 3 -A!a ba!lan'ı seçin ve OK tu"una basın.<br />
Adım 4 -Kablosuz'u seçin ve OK tu"una basın.<br />
Adım 5 - Kablosuz a!ınızı taramak için Tara'yı seçin. WPS'li<br />
(Wi-Fi Korumalı Kurulum) bir yönlendiriciniz varsa, WPS'yi<br />
seçebilirsiniz. Tercihinizi yapın ve OK tu"una basın.<br />
- Tara<br />
Kablosuz a!ınızı (kablosuz yönlendiricinizi) taramak için Tara'yı<br />
seçin. Televizyonunuz yakınınızda birçok kablosuz a! bulabilir.<br />
- WPS<br />
Yönlendiricinizde WPS varsa, tarama yapmadan do!rudan<br />
yönlendiriciye ba!lanabilirsiniz. Yönlendiriciye gidin, WPS<br />
dü!mesine basın ve 2 dakika içinde <strong>TV</strong>'ye dönün. Ardından<br />
ba!lantıyı yapmak için Ba!lan'a basın.<br />
Kablosuz a!ınızda WEP güvenlik "ifreleme sistemi kullanan<br />
cihazlarınız varsa, WPS kullanamazsınız.<br />
Ba!lanmak için WPS pin kodu kullanmanız gerekiyorsa, WPS<br />
yerine Tara'yı seçin.<br />
Adım 6 - Bulunan a!lar listesinde, kablosuz a!ınızı seçip OK<br />
tu"una basın.<br />
A! adı gizlendi!inden a!ınız listede yer almıyorsa<br />
(yönlendiricinin SSID yayınını kapatmı"sınızdır), a! adını kendiniz<br />
girmek için Manuel giri"'i seçin.<br />
Adım 7 - Yönlendirici tipine ba!lı olarak "imdi "ifreleme<br />
anahtarınızı (WEP, WPA veya WPA2) girebilirsiniz. Bu a!ın<br />
"ifreleme anahtarını önceden girdiyseniz, ba!lantıyı hemen<br />
yapmak için #leri'yi seçebilirsiniz.<br />
Yönlendiriciniz WPS veya WPS pini destekliyorsa, WPS, WPS<br />
pin veya Standart'ı seçebilirsiniz. Seçiminizi yapıp OK tu"una<br />
basın.<br />
- Standart<br />
#ifreleme anahtarını (parola, "ifre veya güvenlik anahtarı) manuel<br />
girmek için Standart'ı seçin. #ifreleme anahtarını girmek için<br />
uzaktan kumanda klavyesini kullanabilirsiniz. #ifreyi girdikten<br />
sonra Ba!lan'a basın.<br />
- WPS pin<br />
Bir PIN koduyla güvenli bir WPS ba!lantısı kurmak için, WPS<br />
pin'i seçip OK tu"una basın. Gösterilen 8 basamaklı PIN<br />
kodunu yazın ve PC'nizdeki yönlendirici yazılımına girin.<br />
Televizyonunuza dönün ve Ba!lan'a basın. PIN kodunun<br />
yönlendirici yazılımında nereye girilece!ini ö!renmek için<br />
yönlendirici kullanım kılavuzuna bakın.<br />
Adım 8 - Ba!lantı ba"arıyla kuruldu!unda bir mesaj görüntülenir.<br />
A! yapılandırma<br />
Ba!lantı kurulamazsa, yönlendiricinin DHCP ayarını kontrol<br />
edebilirsiniz. DHCP, Açık olarak ayarlanmalıdır.<br />
Alternatif olarak, ileri düzey bir kullanıcıysanız ve a!ınızı statik IP<br />
adresleme ile kurmak istiyorsanız, <strong>TV</strong>'yi Statik IP'ye ayarlayın.<br />
<strong>TV</strong>'yi Statik IP'ye ayarlamak için, h tu"una basıp S Ayarlar'ı<br />
seçin ve OK tu"una basın. A! ayarları > A! yapılandırma ><br />
Statik IP'yi seçin. Menüde seçilen Statik IP ile, aynı menüde IP<br />
adresi ve Statik IP yapılandırma'daki di!er gerekli ayarları<br />
yapabilirsiniz.<br />
A! sorunları<br />
Kablosuz a! bulunamadı veya bozuk<br />
• Yakınınızda bulunan mikrodalga fırınlar, DECT telefonlar ve<br />
di!er Wi-Fi 802.11b/g/n cihazları, kablosuz a!ı bozabilir.<br />
• A!ınızdaki güvenlik duvarlarının <strong>TV</strong>'nin kablosuz ba!lantısına<br />
eri"im izni verdi!inden emin olun.<br />
• Kablosuz a! evinizde düzgün çalı"mıyorsa, kablolu a! kurmayı<br />
deneyin.<br />
Internet çalı"mıyor<br />
• Yönlendirici ba!lantısında sorun yoksa yönlendiricinin Internet<br />
ba!lantısını kontrol edin.<br />
PC ve Internet ba!lantısı yava"<br />
• $ç mekanlardaki kapsama alanı, aktarım hızı ve sinyal kalitesiyle<br />
ilgili di!er faktörler hakkında bilgi edinmek için kablosuz<br />
yönlendiricinin kullanım kılavuzuna bakın.<br />
• Yönlendiriciniz için yüksek hızlı (geni" bant) Internet ba!lantısı<br />
kullanın.<br />
Kablolu ba!lantı<br />
Gerekenler<br />
<strong>TV</strong>'yi Internet'e ba!lamak için bir a! yönlendiricisi gerekir.<br />
Yüksek hızlı (geni" bant) Internet ba!lantısı olan bir yönlendirici<br />
kullanın.<br />
Kurulum<br />
1 - 5 arasındaki adımları uygulayın.<br />
1 - Yönlendiriciyi bir a! kablosuyla (Ethernet kablosu**) <strong>TV</strong>'ye<br />
ba!layın.<br />
2 - Yönlendiricinin açık oldu!undan emin olun.<br />
3 -h tu"una basıp S Ayarlar'ı seçin ve OK tu"una basın.<br />
4 -A!a ba!lan'ı seçin ve OK tu"una basın.<br />
5 -Kablolu'yu seçin ve OK tu"una basın.<br />
<strong>TV</strong> sürekli olarak a! ba!lantısını arayacaktır. Ba!lantı ba"arıyla<br />
kuruldu!unda bir mesaj görüntülenir.<br />
A! yapılandırma<br />
Ba!lantı kurulamazsa, yönlendiricinin DHCP ayarını kontrol<br />
edebilirsiniz. DHCP, Açık olarak ayarlanmalıdır.<br />
Alternatif olarak, ileri düzey bir kullanıcıysanız ve a!ınızı statik IP<br />
adresleme ile kurmak istiyorsanız, <strong>TV</strong>'yi Statik IP'ye ayarlayın.<br />
<strong>TV</strong>'yi Statik IP'ye ayarlamak için h tu"una basıp S Ayarlar'ı<br />
seçin ve OK tu"una basın.<br />
A! ayarları > A! yapılandırma > Statik IP'yi seçin. Menüde<br />
seçilen Statik IP ile, aynı menüde IP adresi ve Statik IP<br />
yapılandırma'daki di!er gerekli ayarları yapabilirsiniz.<br />
8 Kurulum / A!
2.7<br />
Cihazları ba!lama<br />
Ortam sunucusu yazılımı<br />
Bilgisayarınızdaki ortam sunucusu yazılımını kullanarak,<br />
bilgisayarınızda sakladı!ınız foto!raf, müzik ve video dosyalarını<br />
<strong>TV</strong> ekranında açabilirsiniz.<br />
Windows Media Player 11, Twonky veya benzeri güncel bir<br />
ortam sunucusu yazılım sürümü kullanın*.<br />
Yazılımı bilgisayarınıza kurun ve ortam dosyalarınızı <strong>TV</strong> ile<br />
payla"acak biçimde ayarlayın. Daha fazla bilgi için ortam<br />
sunucusu yazılımının kullanım kılavuzunu okuyun.<br />
Dosyalarınızı <strong>TV</strong>'de açmak için ortam sunucusu yazılımınızın<br />
bilgisayarda çalı"ıyor olması gerekir.<br />
* Desteklenen ortam sunucusu yazılımları hakkında genel<br />
bilgiler için Yardım'da * Liste'ye basın ve Ortam sunucusu<br />
yazılımı, desteklenen konusuna bakın.<br />
**EMC kurallarına uygunluk için blendajlı FTP Cat. 5E Ethernet<br />
kablosu kullanın.<br />
A! ayarları<br />
A! ayarları'nı açmak için h tu"una basıp S Ayarlar'ı seçin ve<br />
OK tu"una basın.<br />
A! ayarları'nı seçip OK tu"una basın.<br />
Ba!lantılar hakkında ipuçları<br />
Ba!lantı kılavuzu<br />
Cihazı <strong>TV</strong>'ye kullanılabilir olan en yüksek kaliteli ba!lantıyla<br />
ba!layın. Ayrıca, iyi görüntü ve sesin aktarımı için iyi kablolar<br />
kullanın.<br />
Birkaç cihazı <strong>TV</strong>'ye ba!lamakla ilgili yardıma ihtiyacınız varsa,<br />
<strong>Philips</strong> <strong>TV</strong> ba!lantı kılavuzunu ziyaret edebilirsiniz. Kılavuzda<br />
ba!lantının nasıl yapılaca!ı ve hangi kabloların kullanılaca!ı<br />
hakkında bilgiler bulunmaktadır.<br />
www.connectivityguide.philips.com adresini ziyaret edin.<br />
Anten<br />
Bir Set Üstü Kutunuz (dijital alıcı) veya Kaydediciniz varsa, anten<br />
kablolarını anten sinyalinin <strong>TV</strong>'den önce Set Üstü Kutusu veya<br />
Kaydediciden geçece!i biçimde ba!layın. Böylece, anten ve Set<br />
Üstü Kutusu olası ilave kanalları kayıt için Kaydediciye<br />
gönderebilir.<br />
A! ayarlarını görüntüle<br />
Tüm geçerli a! ayarları burada gösterilir. IP ve MAC adresi,<br />
sinyal gücü, hız, "ifreleme yöntemi vb.<br />
A! tipi<br />
A!ı, Kablolu veya Kablosuz olarak ayarlar.<br />
A! yapılandırma<br />
A! yapılandırmasını DHCP ve Otomatik IP veya Statik IP olarak<br />
ayarlar.<br />
Statik IP yapılandırma<br />
Statik IP ayarlanırsa, tüm gerekli IP ayarlarını burada<br />
ayarlayabilirsiniz.<br />
Dijital Ortam "#leyici - DMR<br />
Akıllı telefon veya tabletlerden multimedya dosyaları almak için<br />
DMR'yi Açık olarak ayarlayın.<br />
<strong>TV</strong> a!ı adı<br />
A!ınızda birden fazla <strong>TV</strong> varsa, bu <strong>TV</strong>'leri burada yeniden<br />
adlandırabilirsiniz.<br />
HDMI<br />
En iyi görüntü ve ses kalitesi HDMI ba!lantısı ile sa!lanır. HDMI<br />
kablolarında hem görüntü hem de ses sinyalleri bir arada<br />
aktarılır. Yüksek Çözünürlüklü (HD) <strong>TV</strong> sinyalleri için HDMI<br />
kablolar kullanın. En iyi sinyal kalitesi aktarımı için 5 m'den daha<br />
uzun HDMI kabloları kullanmayın.<br />
Internet belle!ini sil<br />
Internet belle!ini sil ile <strong>TV</strong>'nizde saklanan tüm Internet<br />
dosyalarını silersiniz. <strong>Philips</strong> <strong>Smart</strong> <strong>TV</strong> kayıt ve ebeveyn kontrolü<br />
ayarını, video ma!azası uygulaması oturum açma bilgilerini, tüm<br />
<strong>Smart</strong> <strong>TV</strong> uygulama favorilerini, Internet yer imlerini ve<br />
geçmi"ini silersiniz. Etkile"imli MHEG uygulamaları <strong>TV</strong>'nizde<br />
tanımlama bilgilerini de kaydedebilir. Bu dosyalar da silinir.<br />
EasyLink HDMI CEC<br />
Kurulum / Cihazları ba!lama 9
Cihazlarınız HDMI ile ba!lı ise ve cihazlarınızda EasyLink özelli!i<br />
varsa, cihazları <strong>TV</strong>'nin uzaktan kumandası ile çalı"tırabilirsiniz.<br />
EasyLink HDMI CEC, <strong>TV</strong>'de ve ba!lı cihazda açılmı" olmalıdır.<br />
EasyLink kullanımı hakkında daha fazla bilgi için Yardım'da *<br />
Liste'ye basın ve EasyLink HDMI CEC konusuna bakın.<br />
HDMI ARC<br />
<strong>TV</strong>'deki tüm HDMI ba!lantılarında ARC (Ses Dönü" Kanalı)<br />
vardır.<br />
Cihazda, genellikle Ev Sinema Sisteminde (HTS), HDMI ARC<br />
ba!lantısı da varsa, cihazı <strong>TV</strong>'deki HDMI ba!lantılarından<br />
herhangi birine ba!layın. HDMI ARC ba!lantısı ile, <strong>TV</strong><br />
görüntüsünün sesini HTS'ye gönderen ilave bir ses kablosuna<br />
ihtiyaç duymazsınız. HDMI ARC ba!lantısı iki sinyali birle"tirir.<br />
HTS'yi ba!lamak için <strong>TV</strong>'deki herhangi bir HDMI ba!lantısını<br />
kullanabilirsiniz, ancak ARC aynı anda yalnızca 1 cihaz/ba!lantı<br />
için kullanılabilir.<br />
HDMI ba!lantılarından ARC'yi kapatmak isterseniz, h tu"una<br />
basıp S Ayarlar'ı seçin ve OK tu"una basın. <strong>TV</strong> ayarları ><br />
Ses > Geli!mi! > HDMI ARC'yi seçin.<br />
DVI - HDMI<br />
Cihazınızda yalnızca DVI ba!lantısı varsa, DVI - HDMI adaptörü<br />
kullanın. HDMI ba!lantılarından birini kullanın ve ses için <strong>TV</strong>'nin<br />
arkasındaki Ses Giri"i VGA/DVI ba!lantısına bir Ses Sol/Sa!<br />
kablosu (3,5 mm mini jak) takın.<br />
Kopya koruması<br />
DVI ve HDMI kabloları HDCP'yi (Yüksek Bant Geni"li!ine Sahip<br />
Dijital #çerik Koruması) destekler. HDCP, DVD disk veya Blu-ray<br />
Disk içindeki HD içeri!in kopyalanmasını önleyen bir kopya<br />
koruma sinyalidir. DRM (Dijital Hak Yönetimi) olarak da<br />
adlandırılır.<br />
SKART<br />
SCART iyi kaliteli bir ba!lantıdır. SCART ba!lantısı CVBS ve<br />
RGB görüntü sinyalleri için kullanılabilir, ancak Yüksek<br />
Çözünürlüklü (HD) <strong>TV</strong> sinyalleri için kullanılamaz. SCART<br />
video ve ses sinyallerini birle"tirir.<br />
Cihazınızı ba!lamak için ürünle birlikte verilen SCART adaptör<br />
kablosunu kullanın.<br />
Ses Çıkı! - Optik<br />
Ses Çıkı! - Optik yüksek kaliteli bir ses ba!lantısıdır. Bu optik<br />
ba!lantı 5.1 ses kanallarını ta"ıyabilir. Ses cihazınızda, genellikle<br />
bir Ev Sinema Sistemi (HTS), HDMI ARC ba!lantısı yoksa, bu<br />
ses kablosunu HTS'deki bir Ses Giri" - Optik ba!lantısına<br />
ba!layabilirsiniz. Bu Ses kablosu <strong>TV</strong>'nin sesini HTS'ye gönderir.<br />
Y Pb Pr<br />
Komponent Video YPbPr yüksek kaliteli bir ba!lantıdır. YPbPr<br />
ba!lantısı Yüksek Çözünürlüklü (HD) <strong>TV</strong> sinyalleri için<br />
kullanılabilir. Ses için Y, Pb ve Pr sinyallerinin yanına Ses Sol ve<br />
Sa! sinyallerini de ekleyin.<br />
Ses çıkı" sinyali türünü Ev Sinema Sisteminizin ses özelliklerine<br />
uyacak biçimde ayarlayabilirsiniz.<br />
Daha fazla bilgi için Yardım'da * Liste'ye basın ve Ses Çıkı!<br />
ayarları konusuna bakın.<br />
Ses ekrandaki görüntüyle e"le"mezse, sesi görüntü<br />
senkronizasyonuna ayarlayabilirsiniz.<br />
Daha fazla bilgi için Yardım'da * Liste'ye basın ve Ses ve<br />
görüntü senkronizasyonu konusuna bakın.<br />
VGA<br />
Cihazınızı ba!lamak için ürünle birlikte verilen YPbPr adaptör<br />
kablosunu kullanın. Ba!larken, YPbPr (ye"il, mavi, kırmızı)<br />
konektör renklerini kablo fi"leriyle e"le"tirin.<br />
Cihazınızda ses de varsa, bir Ses Sol/Sa! cinch - mini jak (3,5<br />
mm) adaptör kablosu (ürünle birlikte verilmez) kullanın.<br />
Bilgisayarı <strong>TV</strong>'ye ba!lamak için bir VGA kablosu (D-sub 15<br />
konektör) kullanın. VGA ba!lantısı ile <strong>TV</strong>'yi bilgisayar monitörü<br />
olarak kullanabilirsiniz. Ses için Ses Sol/Sa" kablosu (3,5 mm<br />
mini jak) ekleyebilirsiniz.<br />
10 Kurulum / Cihazları ba!lama
Bilgisayarınızda saklanan multimedya dosyalarını <strong>TV</strong> ekranında<br />
izlemek için bilgisayarınızı kablosuz olarak da ba!layabilirsiniz.<br />
Daha fazla bilgi için Yardım'da * Liste'ye basın ve A!,<br />
kablosuz konusuna bakın.<br />
EasyLink HDMI CEC<br />
HDMI CEC<br />
EasyLink ile <strong>TV</strong> uzaktan kumandasını kullanarak ba!lı cihazları<br />
çalı"tırabilirsiniz. EasyLink, ba!lı cihazlarla ileti"im kurmak için<br />
HDMI CEC* kullanır. Cihazların HDMI CEC'yi desteklemesi ve<br />
HDMI ba!lantısı ile ba!lanmı" olması gerekir.<br />
* Tüketici Elektroni!i Kontrolü<br />
EasyLink kurulumu<br />
<strong>TV</strong>'yi aldı!ınızda EasyLink özelli!i açıktır. Ba!lı EasyLink<br />
cihazlarındaki tüm HDMI CEC ayarlarının düzgün yapıldı!ından<br />
emin olun. EasyLink, farklı markaların cihazlarıyla çalı"mayabilir.<br />
Di!er markalarda HDMI CEC<br />
HDMI CEC i"levinin farklı markalarda farklı adları vardır. Bazı<br />
örnekler "unlardır: Anynet, Aquos Link, Bravia Theatre Sync,<br />
Kuro Link, Simplink ve Viera Link. Markaların tümü EasyLink ile<br />
tam uyumlu de!ildir.<br />
Örnek HDMI CEC marka adları ilgili sahiplerinin<br />
mülkiyetindedir.<br />
Cihazları çalı"tırma<br />
HDMI'ye ba!lı cihazı çalı"tırmak ve EasyLink'i ayarlamak için, <strong>TV</strong><br />
ba!lantılarında cihazı veya etkinli!ini seçin. c SOURCE<br />
tu"una basın, HDMI ba!lantısıyla ba!lı bir cihaz seçin ve OK<br />
tu"una basın.<br />
Cihaz seçildikten sonra, <strong>TV</strong> uzaktan kumandası cihazı kontrol<br />
edebilir. Ancak h (Ana sayfa) ve o OPTIONS tu"ları ve<br />
Ambilight gibi di!er bazı tipik <strong>TV</strong> tu"ları cihaza yönlendirilmez.<br />
Gereken tu" <strong>TV</strong> uzaktan kumandasında yoksa, tu"u Seçenekler<br />
menüsünde seçebilirsiniz. o OPTIONS tu"una basıp menü<br />
çubu!unda % Kontroller'i seçin. Ekranda olması gereken<br />
cihaz tu"unu seçip OK tu"una basın.<br />
Bazı çok özel cihaz tu"ları Kontroller menüsünde yer almayabilir.<br />
EasyLink ayarları<br />
<strong>TV</strong>'yi aldı!ınızda tüm EasyLink ayarları açıktır. EasyLink ayarlarının<br />
her birini ayrı ayrı kapatabilirsiniz.<br />
EasyLink<br />
EasyLink'i tamamen kapatmak için h tu"una basıp S<br />
Ayarlar'ı seçin ve OK tu"una basın.<br />
<strong>TV</strong> ayarları > Genel ayarlar > EasyLink > EasyLink'i seçin.<br />
Kapalı'yı seçip OK tu"una basın.<br />
EasyLink Uzaktan Kumanda<br />
Cihazların ileti"im kurmasını istiyor, ancak bunları <strong>TV</strong> uzaktan<br />
kumandasıyla çalı"tırmak istemiyorsanız, EasyLink uzaktan<br />
kumandasını ayrı olarak kapatabilirsiniz.<br />
EasyLink ayarları menüsünde, EasyLink Uzaktan Kumanda'yı ve<br />
Kapalı'yı seçin.<br />
Pixel Plus ba!lantısı<br />
DVD veya Blu-ray Disk oynatıcı gibi bazı ba"ka cihazların kendi<br />
görüntü kalitesi i"leme özellikleri olabilir. <strong>TV</strong>'nin i"lemesinden<br />
kaynaklanan parazitlerin görüntü kalitesini dü"ürmesini önlemek<br />
için, bu cihazların görüntü i"leme özelli!i devre dı"ı<br />
bırakılmalıdır. <strong>TV</strong>'yi aldı!ınızda Pixel Plus ba!lantısı açıktır ve<br />
<strong>TV</strong>'ye ba!lı olan <strong>Philips</strong> cihazlarının görüntü kalitesi i"leme<br />
özelli!ini devre dı"ı bırakır.<br />
Pixel Plus ba!lantısını kapatmak için EasyLink ayarları<br />
menüsünde Pixel Plus ba!lantısı ve Kapalı'yı seçin.<br />
Otomatik altyazı kaydırma<br />
Altyazıları destekleyen bir <strong>Philips</strong> disk oynatıcı ile DVD veya<br />
Blu-ray Disk oynatırsanız, <strong>TV</strong> altyazıları yukarı ta"ıyabilir. Böylece<br />
altyazılar seçmi" oldu!unuz Görüntü formatına uygun "ekilde<br />
görünebilecektir. <strong>TV</strong>'yi aldı!ınızda Otomatik altyazı kaydırma<br />
i"levi açıktır.<br />
Otomatik altyazı kaydırmayı kapatmak için EasyLink ayarları<br />
menüsünde Otomatik altyazı kaydırma ve Kapalı'yı seçin.<br />
Ortak arayüz CAM<br />
CI+<br />
Bu <strong>TV</strong>, CI+ Ko"ullu Eri"im kullanımına hazırdır.<br />
Kurulum / Cihazları ba!lama 11
CI+ ile bölgenizdeki dijital <strong>TV</strong> yayıncıları tarafından yayınlanan<br />
filmler ve spor programları gibi üst düzey HD programları<br />
izleyebilirsiniz. Bu programlar <strong>TV</strong> yayıncısı tarafından !ifrelenir ve<br />
ön ödemeli bir CI+ modülüyle programların !ifresi çözülür.<br />
Dijital <strong>TV</strong> yayıncıları bu CI+ modülünü (Ko!ullu Eri!im Modülü<br />
- CAM) söz konusu özel programlara abone oldu"unuzda sa"lar.<br />
Bu programlar üst düzey bir kopyalama korumasına sahiptir.<br />
#artlar ve ko!ullar hakkında daha fazla bilgi almak için dijital <strong>TV</strong><br />
yayıncısı ile ileti!ime geçin.<br />
CAM ba"lantısı hakkında daha fazla bilgi için Yardım'da *<br />
Liste'ye basın ve Ortak Arayüz CAM konusuna bakın.<br />
Anten ba"lantılarının yanına, Set Üstü Kutusunu <strong>TV</strong>'ye<br />
ba"lamak için bir HDMI kablosu ekleyin. Bunun yerine, Set Üstü<br />
Kutusunda HDMI ba"lantısı yoksa bir SCART kablosu da<br />
kullanabilirsiniz.<br />
CAM<br />
CAM modülü takma<br />
Bir CAM takmadan önce <strong>TV</strong>'yi kapatın.<br />
Do"ru takma yöntemi CAM üzerinde gösterilir. Yanlı! takılması<br />
CAM ve <strong>TV</strong>'ye zarar verebilir.<br />
CAM kartını takmak için <strong>TV</strong>'nin sol tarafındaki Ortak Arayüz<br />
yuvasını kullanın*. CAM'yi fazla kuvvet uygulamadan, gidebildi"i<br />
kadar bastırın ve yuvada bırakın. CAM aktivasyonu bir kaç dakika<br />
sürebilir. CAM çıkarılırsa, <strong>TV</strong>'deki yayın servisi devre dı!ı kalır.<br />
* Ortak Arayüz yuvası içine akıllı kart taktı"ınız PC kartlarını<br />
(PCMCIA) kabul eder. Her iki kartın da <strong>TV</strong> yayıncısı tarafından<br />
sa"lanmı! olması gerekir.<br />
CAM takılmı! ve abonelik ücretleri ödenmi!se, (ba"lantı<br />
yöntemleri farklı olabilir), <strong>TV</strong> yayınını izleyebilirsiniz. Takılan<br />
CAM bu <strong>TV</strong>'ye özeldir.<br />
Kapatma zamanlayıcısı<br />
Yalnızca Set Üstü Kutusunun uzaktan kumandasını<br />
kullanıyorsanız, bu otomatik zamanlayıcıyı kapatın. Bunu<br />
yapmanızın sebebi, 4 saat boyunca <strong>TV</strong> uzaktan kumandasında<br />
herhangi bir tu!a basılmazsa <strong>TV</strong>'nin otomatik olarak<br />
kapanmasıdır.<br />
Kapatma zamanlayıcısını kapatmak için h tu!una basıp S<br />
Ayarlar'ı seçin ve OK tu!una basın.<br />
<strong>TV</strong> ayarları > Genel ayarlar > Kapatma zamanlayıcısı ve<br />
Kapalı'yı seçin.<br />
Uydu alıcı<br />
Çanak anten kablosunu Uydu alıcısına ba"layın.<br />
CAM ayarları<br />
CAM <strong>TV</strong> yayınına parolalar veya PIN kodları ayarlamak için, h<br />
tu!una basıp S Ayarlar'ı seçin OK tu!una basın.<br />
Kanal ayarları > Ortak Arayüz'ü seçin.<br />
CAM <strong>TV</strong> yayınını seçip OK tu!una basın.<br />
Set Üstü Kutusu STB<br />
Anteni Set Üstü Kutusuna (dijital alıcı) ve <strong>TV</strong>'ye ba"lamak için 2<br />
anten kablosu kullanın.<br />
Anten ba"lantısının yanına, cihazı <strong>TV</strong>'ye ba"lamak için bir HDMI<br />
kablosu ekleyin. Bunun yerine, cihazda HDMI ba"lantısı yoksa<br />
bir SCART kablosu da kullanabilirsiniz.<br />
12 Kurulum / Cihazları ba"lama
Kapatma zamanlayıcısı<br />
Yalnızca Uydu alıcısının uzaktan kumandasını kullanıyorsanız, bu<br />
otomatik zamanlayıcıyı devre dı!ı bırakın. Bunu yapmanızın<br />
sebebi, 4 saat boyunca <strong>TV</strong> uzaktan kumandasında herhangi bir<br />
tu!a basılmazsa <strong>TV</strong>'nin otomatik olarak kapanmasıdır.<br />
Devre dı!ı bırakmak için h tu!una basıp S Ayarlar'ı seçin ve<br />
OK tu!una basın.<br />
<strong>TV</strong> ayarları > Genel ayarlar > Kapatma zamanlayıcısı'nı seçin<br />
ve kaydırma çubu"unu 0'a ayarlayın.<br />
Ev Sinema Sistemi (HTS)<br />
Ba!lanın<br />
Ev Sinema Sistemini (HTS) <strong>TV</strong>'ye ba"lamak için bir HDMI<br />
kablosu kullanın. <strong>Philips</strong> Soundbar veya dahili disk oynatıcısı olan<br />
bir HTS ba"layabilirsiniz.<br />
Bunun yerine, cihazda HDMI ba"lantısı yoksa bir SCART<br />
kablosu da kullanabilirsiniz.<br />
HDMI ARC<br />
Ev Sinema Sisteminizde HDMI ARC ba"lantısı varsa, ba"lantı<br />
için <strong>TV</strong>'deki herhangi bir HDMI ba"lantısını kullanabilirsiniz.<br />
<strong>TV</strong>'deki tüm HDMI ba"lantılarında Ses Dönü! Kanalı (ARC)<br />
sinyali bulunur. Ancak Ev Sinema Sistemini ba"ladıktan sonra,<br />
<strong>TV</strong> ARC sinyalini yalnızca bu HDMI ba"lantısına gönderebilir.<br />
HDMI ARC ile, ilave ses kablosu ba"lamanız gerekmez. HDMI<br />
ARC ba"lantısı iki sinyali birle!tirir.<br />
Ev Sinema Sisteminde HDMI ARC ba"lantısı yoksa, <strong>TV</strong><br />
görüntüsünün sesinin Ev Sinema Sistemine göndermek için bir<br />
optik ses kablosu kullanın.<br />
Ses ve görüntü senkronizasyonu (sync)<br />
Ses ekrandaki görüntüyle e!le!mezse, ses ve görüntüyü<br />
e!le!tirmek için birçok DVD Ev Sinema Sisteminde sese bir<br />
gecikme ayarlayabilirsiniz. #nsanların konu!tu"u sahnelerde<br />
uyu!mazlıklar görülebilir. Cümlelerini bitirdiklerinde dudakları<br />
hala hareket ediyor olabilir.<br />
Daha fazla bilgi için Yardım'da * Liste'ye basın ve Ses ve<br />
görüntü senkronizasyonu konusuna bakın.<br />
Ses ve görüntü senkronizasyonu<br />
<strong>TV</strong>'ye bir Ev Sinema Sistemi (HTS) ba"lıyken, <strong>TV</strong>'deki görüntü<br />
ve HTS'den gelen ses senkronize olmalıdır. #nsanların<br />
konu!tu"u sahnelerde uyu!mazlıklar görülebilir; insanlar<br />
cümlelerini bitirdiklerinde dudakları hala hareket ediyor ve tam<br />
tersi bir durum olabilir.<br />
Otomatik ses ve görüntü senkronizasyonu<br />
En yeni <strong>Philips</strong> Ev Sinema Sistemlerinde, ses ve görüntü<br />
senkronizasyonu otomatik olarak senkronize edilir ve daima<br />
do"rudur.<br />
Ses senkron gecikmesi<br />
Di"er bazı Ev Sinema Sistemlerinde ses ile görüntüyü<br />
senkronize etmek için ses senkron gecikmesini ayarlamanız<br />
gerekebilir. HTS üzerinde, görüntü ve ses e!le!ene kadar<br />
gecikme de"erini arttırın. 180 ms'ye kadar bir gecikme süresi<br />
gerekebilir. HTS kullanım kılavuzunu okuyun.<br />
HTS üzerindeki gecikme de"eri ayarıyla <strong>TV</strong> üzerindeki Ses Çıkı!<br />
gecikmesini kapatmanız gereklidir. Ses Çıkı! gecikmesini<br />
kapatmak için h tu!una basıp S Ayarlar'ı seçin ve OK<br />
tu!una basın.<br />
<strong>TV</strong> ayarları > Ses > Ses Çıkı" gecikmesi'ni seçin. Kapalı'yı<br />
seçip OK tu!una basın.<br />
Ses Çıkı" Dengesi<br />
Ev Sinema Sisteminde gecikme ayarlamazsanız, <strong>TV</strong>'yi sesle<br />
senkronize olacak biçimde ayarlayabilirsiniz.<br />
Sesi <strong>TV</strong>'de senkronize etmek için h tu!una basıp S<br />
Ayarlar'ı seçin ve OK tu!una basın.<br />
<strong>TV</strong> ayarları > Ses > Ses Çıkı" dengesi'ni seçin. Kaydırma<br />
çubu"unu kullanarak ses dengesini ayarlayın ve OK tu!una<br />
basın. Ayarlanan de"er, Ev Sinema Sisteminin <strong>TV</strong> görüntüsünün<br />
sesini i!lemesi için gereken süreyi telafi eder. Dengeyi 5 ms'lik<br />
adımlarla ayarlayabilirsiniz. Maksimum ayar -60 ms'dir. Ses Çıkı!<br />
gecikmesi ayarının açılması gerekir.<br />
Ses Çıkı" Ayarları<br />
Ses Çıkı" formatı<br />
Kurulum / Cihazları ba"lama 13
Ses Çıkı! formatı için standart ayar Multichannel'dır. Çok kanal<br />
(Dolby Digital, DTS® veya benzeri) özelli"ine sahip Ev Sinema<br />
Sistemleri <strong>TV</strong>'den veya ba"lı bir disk oynatıcıdan sıkı!tırılmı! çok<br />
kanallı ses alabilir.<br />
Ses Çıkı! formatını ayarlamak için h tu!una basıp S Ayarlar'ı<br />
seçin ve OK tu!una basın.<br />
<strong>TV</strong> ayarları > Ses > Ses Çıkı! formatı'nı seçin.<br />
Ev Sinema Sisteminizin çok kanallı ses i!leme özelli"i yoksa,<br />
Stereo'yu seçin.<br />
Ses Çıkı!ı seviyelendirme<br />
Birinden di"erine geçerken, <strong>TV</strong> ve Ev Sinema Sisteminin ses<br />
seviyesini (!iddetini) ayarlamak için Ses Çıkı!ı seviyelendirme<br />
özelli"ini kullanın. Ses seviyesindeki farklılıklar ses i!lemedeki<br />
farklılıklardan kaynaklanabilir.<br />
Farklılı"ı ayarlamak için h tu!una basıp S Ayarlar'ı seçin ve<br />
OK tu!una basın.<br />
<strong>TV</strong> ayarları > Ses > Ses Çıkı!ı seviyelendirme'yi seçin.<br />
Ses seviyesi farkı büyükse Daha çok'u seçin. Ses seviyesi farkı<br />
küçükse Daha az'ı seçin.<br />
Ses Çıkı!ı seviyelendirme hem Ses Çıkı! - Optik hem de<br />
HDMI-ARC ses sinyallerini etkiler.<br />
DVD oynatıcı HDMI ve EasyLink HDMI CEC ile ba"lanmı!sa,<br />
oynatıcıyı <strong>TV</strong> uzaktan kumandasıyla çalı!tırabilirsiniz.<br />
Daha fazla bilgi için Yardım'da * Liste'ye basın ve EasyLink<br />
HDMI CEC konusuna bakın.<br />
Oyun<br />
<strong>TV</strong>'nin yan tarafına veya arkasına bir oyun konsolu ba"layın.<br />
HDMI, YPbPr veya SCART ba"lantısı kullanabilirsiniz. Oyun<br />
konsolunuzda yalnızca Video (CVBS) ve Ses Sol/Sa" çıkı!ı varsa,<br />
SCART ba"lantısını yapmak için Video Ses Sol/Sa" - SCART<br />
adaptörü kullanın.<br />
Blu-ray Disk Oynatıcı<br />
Blu-ray Disk oynatıcıyı <strong>TV</strong>'ye ba"lamak için bir HDMI kablosu<br />
kullanın.<br />
En iyi kalite için oyun konsolunu <strong>TV</strong>'nin yan tarafına ba"larken<br />
bir HDMI kablosu kullanın.<br />
Oyun konsolu HDMI ve EasyLink HDMI CEC ile ba"lanmı!sa,<br />
oyun konsolunu <strong>TV</strong> uzaktan kumandasıyla çalı!tırabilirsiniz.<br />
Blu-ray Disk oynatıcıda EasyLink HDMI CEC varsa, oynatıcıyı <strong>TV</strong><br />
uzaktan kumandasıyla çalı!tırabilirsiniz.<br />
Daha fazla bilgi için Yardım'da * Liste'ye basın ve EasyLink<br />
HDMI CEC konusuna bakın.<br />
Bunun yerine, oyun konsolunu <strong>TV</strong>'ye ba"lamak için bir SCART<br />
adaptörü de (ürünle birlikte verilmez) kullanabilirsiniz.<br />
DVD Oynatıcı<br />
DVD oynatıcıyı <strong>TV</strong>'ye ba"lamak için bir HDMI kablosu kullanın.<br />
Bunun yerine, cihazda HDMI ba"lantısı yoksa bir SCART<br />
kablosu da kullanabilirsiniz.<br />
14 Kurulum / Cihazları ba"lama
Gerekenler<br />
Bir USB Sabit Sürücü ba!layarak <strong>TV</strong> yayınlarını duraklatabilir veya<br />
kaydedebilirsiniz. Bunun için <strong>TV</strong> yayınının dijital (DVB veya<br />
benzeri) olması gerekir. Ayrıca, çevrimiçi video ma!azalarından<br />
("stek Üzerine Video) film izlemek için de bir USB Sabit Sürücü<br />
ba!layabilirsiniz.<br />
Kiralık video izlemek için<br />
Internet ba!lantınız varsa, çevrimiçi video ma!azalarından film<br />
kiralayabilirsiniz. <strong>Smart</strong> <strong>TV</strong>'yi açın ve Uygulama galerisi'nden bir<br />
kiralık video uygulamasını ba#latın.<br />
Bazı çevrimiçi video ma!azaları, video yayınlarının ön belle!e<br />
alınması için bir USB flash sürücü veya USB Sabit Sürücü<br />
ba!lanmasını isteyebilir (8 GB kapasiteli USB flash sürücü<br />
kullanılmalıdır). Bir USB Sabit Sürücü taktı!ınızda video<br />
ma!azasından gelen video yayınını ön belle!e almak için USB<br />
Sabit Sürücüyü kullanmayı seçebilirsiniz.<br />
Duraklatmak için<br />
Yayını duraklatmak için, minimum 32 GB alana sahip ve<br />
minimum yazma hızı 30 MB/s olan, USB 2.0 uyumlu bir Sabit<br />
Sürücü gerekir.<br />
Kaydetmek için<br />
Yayınları duraklatmak veya kaydetmek için en az 250 GB bo#<br />
alan bulunan bir Sabit Sürücü gerekir.<br />
1 - USB Sabit Sürücüyü <strong>TV</strong>'nin arkasındaki USB ba!lantılarından<br />
birine ba!layın. <strong>TV</strong>'deki USB ba!lantılarından herhangi birini<br />
kullanabilirsiniz, ancak HDMI 1'in yanındaki ba!lantı en pratik<br />
olanıdır. Formatlama sırasında di!er USB portlarına ba#ka bir<br />
USB cihazı ba!lamayın.<br />
2 - USB Sabit Sürücü ve <strong>TV</strong>'yi açın.<br />
3 - <strong>TV</strong> dijital bir <strong>TV</strong> kanalına ayarlandı!ında, p (Duraklat) tu#una<br />
basın. Duraklatmaya çalı#mak formatlamayı ba#latacaktır.<br />
Formatlama ba!lı USB Sabit Sürücüdeki tüm dosyaları siler.<br />
Ekrandaki talimatları uygulayın.<br />
USB Sabit Sürücü formatlandı!ında, sürücüyü devamlı ba!lı<br />
bırakın.<br />
Uyarı<br />
USB Sabit Sürücü özellikle bu <strong>TV</strong> için formatlanır, burada<br />
saklanan kayıtları ba#ka bir <strong>TV</strong> veya PC üzerinde<br />
kullanamazsınız. USB Sabit Sürücüdeki kayıt dosyalarını herhangi<br />
bir PC uygulamasına kopyalamayın ve böyle bir uygulama ile<br />
de!i#tirmeyin. Böyle bir i#lem kayıtlarınızın bozulmasına neden<br />
olur. Ba#ka bir USB Sabit Sürücüyü formatladı!ınızda, eskisinin<br />
içeri!i kaybolabilir. <strong>TV</strong>'nize kurdu!unuz USB Sabit Sürücünün<br />
bilgisayarla birlikte kullanım için yeniden formatlanması gerekir.<br />
<strong>TV</strong> kanallarını duraklatmak veya kaydetmek için Yardım'da *<br />
Liste'ye basın ve <strong>TV</strong> duraklatma veya Kaydetme konusuna<br />
bakın.<br />
<strong>TV</strong> kılavuzu<br />
Kayıt için bir USB Sabit Sürücü almaya karar vermeden önce<br />
ülkenizdeki dijital <strong>TV</strong> kanallarını kaydedip edemedi!inizi<br />
ö!renebilirsiniz.<br />
Uzaktan kumandada GUIDE tu#una basın. <strong>TV</strong> rehberi<br />
sayfasında bir Kayıt dü!mesi varsa dijital <strong>TV</strong> kanallarının<br />
programlarını kaydedebilirsiniz.<br />
Kayıt dü!mesi yoksa, <strong>TV</strong> rehberinin Internet'ten güncellenip<br />
güncellenmedi!ini kontrol edin.<br />
<strong>TV</strong> rehberinin verilerini Internet'ten alıp almadı!ını kontrol<br />
etmek için h tu#una basıp S Ayarlar'ı seçin ve OK tu#una<br />
basın.<br />
<strong>TV</strong> ayarları > Genel ayarlar > <strong>TV</strong> rehberi'ni seçin.<br />
Internet'ten'i seçip OK tu#una basın.<br />
USB klavye veya fare<br />
USB klavye<br />
<strong>TV</strong>'de metin girmek için bir USB klavye (USB-HID türü)<br />
ba!layın.<br />
<strong>TV</strong>'ye klavye ve fare ba!layabilirsiniz.<br />
Ba!lantı için <strong>TV</strong>'nin yan tarafındaki USB ba!lantısını kullanın.<br />
<strong>TV</strong>'ye USB Sabit Sürücü kurmak için Yardım'da * Liste'ye<br />
basın ve USB Sabit Sürücü, kurulum konusuna bakın.<br />
Kurulum<br />
Bir yayını duraklatmadan veya kaydetmeden önce, bir USB Sabit<br />
Sürücü ba!lamanız ve formatlamanız gerekir. Bir yayını<br />
Internet'ten <strong>TV</strong> rehberi verileriyle birlikte kaydetmek<br />
istiyorsanız, USB Sabit Sürücü'yü kurmadan önce <strong>TV</strong>'nize<br />
Internet ba!lantısı kurmanız gerekir.<br />
Klavyeyi kurma<br />
Kurulum / Cihazları ba!lama 15
USB klavyeyi kurmak için <strong>TV</strong>'yi açın ve USB klavyeyi <strong>TV</strong>'nin yan<br />
tarafındaki USB ba!lantılarından birine ba!layın. <strong>TV</strong> klavyeyi ilk<br />
algıladı!ında klavye düzeninizi seçebilir ve seçiminizi test<br />
edebilirsiniz.<br />
Önce Kiril veya Yunan alfabesi klavye düzeni seçerseniz, ikincil<br />
bir Latin alfabesi klavye düzeni seçebilirsiniz.<br />
Daha sonra klavye düzenini de!i"tirmek için h tu"una basıp<br />
S Ayarlar'ı seçin ve OK tu"una basın.<br />
<strong>TV</strong> ayarları > Genel ayarlar > USB fare ve klavye > Klavye<br />
ayarları'nı seçin OK tu"una basın.<br />
USB flash sürücü<br />
Ba!lı bir USB flash sürücüdeki foto!raflarınızı görüntüleyebilir<br />
veya müzik ve video dosyalarınızı oynatabilirsiniz.<br />
<strong>TV</strong> açıkken, <strong>TV</strong>'nin sol tarafında bulunan USB ba!lantısına bir<br />
USB flash sürücü ba!layın.<br />
Kanal yeniden adlandırma tu!ları.<br />
- Enter tu"u  = OK<br />
- Geri silme tu"u z = imleçten önceki karakteri siler<br />
- Ok tu"ları = metin alanı içinde gezinir<br />
- Klavye düzenlerini de!i"tirmek için, ikincil bir düzen<br />
ayarlandıysa Alt + Shift tu"larına aynı anda basın.<br />
<strong>Smart</strong> <strong>TV</strong> Uygulamaları ve Internet sayfaları tu!ları<br />
- Sekme ve Shift Sekme tu"ları= Sonraki ve Önceki<br />
- Home = sayfanın en üstüne gider<br />
- End = sayfanın en altına gider<br />
- Page Up = bir üst sayfaya gider<br />
- Page Down = bir alt sayfaya gider<br />
- + = bir adım yakınla"tırır<br />
- - = bir adım uzakla"tırır<br />
- * = enine sı!dırır<br />
USB fare ba!lamak için Yardım'da * Liste'ye basın ve USB<br />
fare konusuna bakın.<br />
USB fare<br />
Internet'teki sayfalarda gezinmek için bir USB fare (USB-HID<br />
türü) ba!layabilirsiniz.<br />
Internet sayfasında ba!lantıları daha kolay seçip tıklayabilirsiniz.<br />
USB fareyle <strong>Smart</strong> <strong>TV</strong> Uygulama sayfalarında veya <strong>TV</strong><br />
menülerinde gezinemezsiniz.<br />
<strong>TV</strong> flash sürücüyü algılar ve sürücünün içeri!ini gösteren bir<br />
liste açar.<br />
#çerik listesi otomatik olarak görünmezse, c SOURCE tu"una<br />
basıp USB'yi seçin ve OK tu"una basın.<br />
USB flash sürücü içeri!ini izlemeyi durdurmak için t <strong>TV</strong><br />
tu"una basın ve ba"ka bir etkinlik seçin.<br />
USB flash sürücüyü istedi!iniz zaman çekerek çıkarabilirsiniz.<br />
USB flash sürücü içeri!ini izlemek veya dinlemek için Yardım'da<br />
* Liste'ye basın ve Videolar, foto"raflar ve müzik konusuna<br />
bakın.<br />
Foto"raf makinesi<br />
Dijital foto!raf makinenizdeki foto!rafları görüntülemek için<br />
foto!raf makinesini do!rudan <strong>TV</strong>'ye ba!layabilirsiniz.<br />
Ba!lantı için <strong>TV</strong>'nin sol tarafındaki USB ba!lantısını kullanın.<br />
Ba!lantıyı yaptıktan sonra foto!raf makinesini açın.<br />
Fareyi kurma<br />
<strong>TV</strong>'yi açın ve USB fareyi <strong>TV</strong>'nin yan tarafındaki USB<br />
ba!lantılarından birine ba!layın. USB fareyi ba!lı bir USB klavyeye<br />
de ba!layabilirsiniz.<br />
Fare tıklamaları<br />
- Sol tıklama = Tamam<br />
- Sa" tıklama = Geri b<br />
Sayfaları yukarı veya a"a!ı kaydırmak için kaydırma tekerle!ini<br />
kullanabilirsiniz.<br />
USB klavye ba!lamak için Yardım'da * Liste'ye basın ve USB<br />
klavye konusuna bakın.<br />
#çerik listesi otomatik olarak görünmezse, c SOURCE tu"una<br />
basıp USB'yi seçin ve OK tu"una basın.<br />
Foto!raf makinesinin içeri!i PTP (Foto!raf Aktarım Protokolü) ile<br />
aktaracak "ekilde ayarlanması gerekebilir. Dijital foto!raf<br />
makinesinin kullanım kılavuzuna ba"vurun.<br />
Foto!raf görüntüleme hakkında daha fazla bilgi için Yardım'da<br />
* Liste'ye basın ve Videolar, foto"raflar ve müzik konusuna<br />
bakın.<br />
16 Kurulum / Cihazları ba!lama
Video kamera<br />
Video kamerayı <strong>TV</strong>'nin yan veya arka tarafına ba!layın. HDMI,<br />
YPbPr veya SCART ba!lantısı kullanabilirsiniz. Video<br />
kameranızda yalnızca Video (CVBS) ve Ses Sol/Sa! çıkı"ı varsa,<br />
SCART ba!lantısını yapmak için Video Ses Sol/Sa! - SCART<br />
adaptörü kullanın.<br />
En iyi kalite için video kamerayı <strong>TV</strong>'nin yan tarafına ba!larken bir<br />
HDMI kablosu kullanın.<br />
HDMI ile<br />
Bir HDMI kablosu kullanarak bilgisayarı <strong>TV</strong>'ye ba!layın.<br />
Veya video kamerayı <strong>TV</strong>'ye ba!lamak için bir SCART adaptörü<br />
kullanın.<br />
DVI - HDMI ile<br />
Bunun yerine, PC'yi HDMI'ye ba!lamak için bir DVI - HDMI<br />
adaptörü ve sesi <strong>TV</strong>'nin arkasındaki AUDIO IN - VGA/DVI<br />
ba!lantısına ba!lamak için bir ses Sol/Sa! kablosu ekleyin.<br />
Bilgisayar<br />
Bilgisayarınızı <strong>TV</strong>'ye ba!layıp <strong>TV</strong>'yi PC monitörü olarak<br />
kullanabilirsiniz.<br />
VGA ile<br />
Bilgisayarı VGA konektörüne ba!lamak için bir VGA kablosu<br />
kullanın ve VGA Sesi <strong>TV</strong>'nin arkasındaki AUDIO IN -<br />
VGA/DVI ba!lantısına ba!lamak için bir ses Sol/Sa! kablosu<br />
ekleyin.<br />
!deal monitör ayarı<br />
Bilgisayarınız Kaynak menüsünde (ba!lantılar listesi) Bilgisayar<br />
türü cihaz olarak eklenmi"se, <strong>TV</strong> ideal Bilgisayar ayarına<br />
otomatik olarak ayarlanır.<br />
Bilgisayarı film izlemek veya oyun oynamak için kullanıyorsanız,<br />
<strong>TV</strong>'yi tekrar ideal <strong>TV</strong> izleme veya oyun oynamaya ayarlamak<br />
isteyebilirsiniz.<br />
<strong>TV</strong>'yi ideal ayara manuel ayarlamak için . . .<br />
1 -h tu"una basıp S Ayarlar'ı seçin ve OK tu"una basın.<br />
2 -<strong>TV</strong> ayarları > Görüntü > Oyun veya bilgisayar'ı seçin ve<br />
OK tu"una basın.<br />
3 -Oyun'u (oyun oynamak için) seçin veya Kapalı'yı (film<br />
izlemek için) seçin ve OK tamam tu"una basın.<br />
Kurulum / Cihazları ba!lama 17
4 - Gerekirse, menüyü kapatmak için b tu!una tekrar tekrar<br />
basın. Oyun oynamayı bıraktı"ınızda Oyun veya bilgisayar ayarını<br />
tekrar Bilgisayar'a getirmeyi unutmayın.<br />
Görüntü formatı - Ölçeksiz<br />
Görüntü formatını otomatik ayarlara ek olarak, piksel<br />
görüntüleme modu için uzman piksel olan Ölçeksiz'e<br />
ayarlayabilirsiniz (siyah çubuklar görünebilir).<br />
1 -o OPTIONS tu!una basıp menü çubu"unda o<br />
Seçenekler'i seçin.<br />
2 -Görüntü formatı > Ölçeksiz'i seçip OK tu!una basın.<br />
Desteklenen PC çözünürlükleri hakkında genel bilgiler için<br />
Yardım'da * Liste'ye basın ve Ekran çözünürlükleri'ni seçin.<br />
2.8<br />
Ayarlar menüsü<br />
Hızlı görüntü ayarları<br />
Hızlı görüntü ayarları<br />
Hızlı görüntü ayarlarını kullanarak temel görüntü tercihlerinizi<br />
birkaç kolay adımda ayarlayabilirsiniz. Yaptı"ınız ayarlar Görüntü<br />
tarzı - Ki!isel altında saklanır. Bazı ayarların de"i!mesi<br />
durumunda görüntü tercihlerinize geri dönebilirsiniz. Tüm <strong>TV</strong><br />
etkinlikleri veya ba"lanan cihazlar için görüntü tercihlerinizi ayrı<br />
ayrı ayarlayabilirsiniz.<br />
Görüntü tercihlerinize geri dönmek için bir <strong>TV</strong> kanalını izlerken<br />
o OPTIONS tu!una basın, menü çubu"undan j Görüntü<br />
ve ses'i seçin, ardından Görüntü tarzı'nı seçin ve Ki!isel'i seçin.<br />
Bir <strong>TV</strong> etkinli"i veya ba"lı bir cihaz üzerinde Hızlı görüntü<br />
ayarlarını yapmak için. . .<br />
1 -h tu!una basın, bir etkinlik veya ba"lı bir cihaz (veya cihazın<br />
ba"lantısını) seçin ve OK tu!una basın.<br />
2 -h tu!una tekrar basın, S Ayarlar'ı seçin ve OK tu!una<br />
basın.<br />
3 -Hızlı görüntü ayarları'nı seçin ve OK tu!una basın. Adımları<br />
izleyin ve i!lemi tamamlayın. Etkinlik veya ba"lantı artık ki!isel<br />
tercihlerinize göre ayarlanmı!tır.<br />
Daha fazla bilgi için Yardım'da * Liste'ye basın ve Görüntü<br />
tarzı konusuna bakın.<br />
<strong>TV</strong> ayarları<br />
<strong>TV</strong> ayarları<br />
<strong>TV</strong> ayarları menüsünde tüm Görüntü, 3D, Ses ve Ambilight<br />
ayarlarını bulabilirsiniz. Menüdeki Genel ayarlar ö"esinde Menü<br />
dili, Uyku zamanlayıcısı, Kapatma zamanlayıcısı, Evrensel eri!im<br />
ve ba!ka birçok ayar bir arada bulunmaktadır.<br />
Yardım'da * Liste'ye basın ve aradı"ınız konuya veya ayara<br />
bakın.<br />
Kanal arayın<br />
Daha fazla bilgi için Yardım'da * Liste'ye basın ve Kanal,<br />
güncelleme veya Kanal, yeniden kurulum konusuna bakın.<br />
Kanal ayarları<br />
Lisanlar<br />
Daha fazla bilgi için Yardım'da * Liste'ye basın ve Ses dili<br />
veya Altyazılar konusuna bakın.<br />
Evrensel eri!im<br />
<strong>TV</strong>'nin i!itme ve görme engelli kullanıcılara göre ayarlanması<br />
hakkında daha fazla bilgi için Yardım'da * Liste'ye basın ve<br />
Evrensel eri!im konusuna bakın.<br />
Kanal kurulumu<br />
Yardım'da * Liste'ye basın ve Otomatik kanal güncelleme<br />
veya Kanal güncelleme mesajı konusuna bakın. Ayrıca, analog<br />
kanalların kurulumu hakkında bilgi için Manuel kurulum veya<br />
anten ba"lantısını de"i!tirmek için DVB konusuna bakın.<br />
Çocuk kilidi<br />
Daha fazla bilgi için Yardım'da * Liste'ye basın ve Çocuk<br />
kilidi konusuna bakın.<br />
Uydu arayın<br />
Uydu arayın<br />
Daha fazla bilgi için Yardım'da * Liste'ye basın ve Uydu,<br />
kurulum konusuna bakın.<br />
Uydu ayarları<br />
Lisanlar<br />
Daha fazla bilgi için Yardım'da * Liste'ye basın ve Ses dili<br />
veya Altyazılar konusuna bakın.<br />
Kanal kurulumu<br />
Daha fazla bilgi için Yardım'da * Liste'ye basın ve Uydu,<br />
otomatik kanal güncelleme, Uydu, kanal güncelleme mesajı<br />
veya Uydu, otomatik güncelleme seçenekleri konusuna bakın.<br />
Çocuk kilidi<br />
Daha fazla bilgi için Yardım'da * Liste'ye basın ve Uydu,<br />
kanal kilidi konusuna bakın.<br />
Otomatik kanal kaldırma<br />
Daha fazla bilgi için Yardım'da * Liste'ye basın ve Uydu,<br />
kanal kaldırma konusuna bakın.<br />
A"a ba"lanın<br />
A"a ba"lanın<br />
18 Kurulum / Ayarlar menüsü
Daha fazla bilgi için Yardım'da * Liste'ye basın ve A!,<br />
kablosuz veya A!, kablolu konusuna bakın.<br />
A! ayarları<br />
A! ayarları<br />
Daha fazla bilgi için Yardım'da * Liste'ye basın ve A!, ayarlar<br />
konusuna bakın.<br />
Yazılımı güncelle<br />
Yazılımı güncelle<br />
Daha fazla bilgi için Yardım'da * Liste'ye basın ve Yazılım,<br />
Internet'ten güncelleme veya Yazılım, USB ile güncelleme<br />
konusuna bakın.<br />
Yazılım ayarları<br />
Yazılım ayarları<br />
Daha fazla bilgi için Yardım'da * Liste'ye basın ve Yazılım,<br />
güncel sürüm konusuna bakın.<br />
Tanıtımları izleyin<br />
Tanıtımları izleyin<br />
Ayarlar menüsündeki Demo izle özelli!iyle <strong>TV</strong>'nizin görüntü<br />
kalitesi özellikleri hakkında kısa tanıtım videoları izleyebilirsiniz.<br />
Aktif kontrol<br />
<strong>TV</strong> gelen görüntü kalitesini, görüntüdeki hareket seviyesini,<br />
daha parlak veya daha karanlık sahneleri ve odanızdaki ı"ık<br />
ko"ullarını izler. <strong>TV</strong>'niz bu de!erlere göre en iyi performansı<br />
sa!layacak görüntü ayarlarını yapar.<br />
2.9<br />
Güvenlik ve bakım<br />
Güvenlik<br />
<strong>TV</strong>'nizi kullanmadan önce tüm güvenlik talimatlarını okuyun ve<br />
anlayın. Talimatların hatalı uygulanmasından kaynaklanan<br />
hasarlarda garanti geçerli de!ildir.<br />
Elektrik çarpması veya yangın riski!<br />
• <strong>TV</strong>'yi kesinlikle ya!mura veya suya maruz bırakmayın. <strong>TV</strong>'nin<br />
yanına vazo gibi sıvı dolu nesneler koymayın. <strong>TV</strong>'nin üzerine<br />
veya içine sıvı dökülmesi durumunda, derhal <strong>TV</strong>'nin güç<br />
kablosunu prizden hemen çıkarın. Kullanmadan önce <strong>TV</strong>'nizi<br />
Mü"teri Destek Merkezi'ne kontrol ettirin.<br />
• <strong>TV</strong>'yi, uzaktan kumandayı veya pilleri kesinlikle a"ırı ısıya<br />
maruz bırakmayın. Bunları kesinlikle yanan mumların, açık<br />
alevlerin veya do!rudan güne" ı"ı!ı gibi di!er ısı kaynaklarının<br />
yanına yerle"tirmeyin.<br />
• <strong>TV</strong>'nin havalandırma deliklerinden veya di!er açıklıklarından<br />
içeri asla nesne sokmayın.<br />
• Güç kablosunun üzerine kesinlikle a!ır cisimler koymayın.<br />
• Kablo fi"ini darbelere kar"ı koruyun. Sıkı durmayan fi"ler<br />
kıvılcım sıçramasına veya yangına neden olabilir. <strong>TV</strong> ekranını<br />
döndürürken güç kablosunun gerilmedi!inden emin olun.<br />
• <strong>TV</strong>'nin güç ba!lantısını kesmek için, fi"inin prizden çekilmesi<br />
gerekir. Gücü keserken, her zaman kabloyu de!il fi"i çekmeye<br />
dikkat edin. Fi"e, güç kablosuna ve prize her zaman tam olarak<br />
eri"ebilmeniz gerekir.<br />
Yaralanma veya <strong>TV</strong>'de hasar meydana gelme riski vardır!<br />
• 25 kilogramdan daha a!ır bir <strong>TV</strong>'yi kaldırmak ve ta"ımak için iki<br />
ki"i gerekir.<br />
• <strong>TV</strong>'yi stand üzerine monte ediyorsanız, sadece birlikte verilen<br />
standı kullanın. Standı <strong>TV</strong>'ye sıkıca sabitleyin. <strong>TV</strong>'yi, stand ile<br />
birlikte a!ırlı!ını kaldırabilecek düz bir yüzey üzerine yerle"tirin.<br />
• Duvara monte ederken, duvar montaj tertibatının <strong>TV</strong> setinin<br />
a!ırlı!ını güvenli bir "ekilde ta"ıyabilece!inden emin olun. TP<br />
Vision Netherlands B.V., kaza, yaralanma veya hasara neden<br />
olacak "ekilde yapılan uygunsuz duvar montajlarıyla ilgili hiçbir<br />
sorumluluk kabul etmemektedir.<br />
• Bu ürünün bazı parçaları camdan üretilmi"tir. Yaralanma ve<br />
hasara kar"ı dikkatli ta"ıyın.<br />
<strong>TV</strong>'nin zarar görme riski vardır!<br />
<strong>TV</strong>'yi prize ba!lamadan önce, gerilim de!erinin <strong>TV</strong>'nin arka<br />
kısmında belirtilen de!erle aynı oldu!undan emin olun. Gerilim<br />
de!erleri birbirinden farklıysa, <strong>TV</strong>'yi kesinlikle prize ba!lamayın.<br />
Çocuklar için yaralanma riski!<br />
<strong>TV</strong>'nin devrilerek çocukları yaralamasını önlemek için "u<br />
önlemleri uygulayın:<br />
• <strong>TV</strong>'yi asla örtü veya çekilebilecek ba"ka bir malzemeyle kaplı<br />
bir yüzeye yerle"tirmeyin.<br />
• <strong>TV</strong>'nin herhangi bir parçasının, yerle"tirildi!i yüzeyin<br />
kenarlarından sarkmadı!ından emin olun.<br />
• Mobilyayı ve <strong>TV</strong>'yi duvara sabitlemeden veya uygun bir destek<br />
düzeni olu"turmadan, <strong>TV</strong>'yi kesinlikle kitaplık gibi yüksek<br />
mobilyaların üzerine yerle"tirmeyin.<br />
• Çocuklara mobilyaların üzerine çıkarak <strong>TV</strong>'ye ula"maya<br />
çalı"manın tehlikelerini anlatın.<br />
Pilleri yutma tehlikesi!<br />
Uzaktan kumandada küçük çocuklar tarafından kolayca<br />
yutulabilecek hücre tipi piller kullanılıyor olabilir. Bu pilleri her<br />
zaman çocukların ula"amayaca!ı yerlerde saklayın.<br />
A"ırı ısınma riski!<br />
<strong>TV</strong>'yi hiçbir zaman etrafında yeterli bo"luk olmayan bir alana<br />
kurmayın. Havalandırma için <strong>TV</strong>'nin çevresinde her zaman en az<br />
10 cm bo" alan bırakın. Perdelerin veya ba"ka e"yaların <strong>TV</strong>'nin<br />
havalandırma deliklerini kapatmasına engel olun.<br />
#im"ekli fırtınalar<br />
#im"ekli fırtınalar öncesinde <strong>TV</strong>'nin güç ve anten ba!lantılarını<br />
kesin. #im"ekli fırtınalar sırasında, <strong>TV</strong>'nin herhangi bir<br />
bölümüne, güç kablosuna veya anten kablosuna kesinlikle<br />
dokunmayın.<br />
$"itme duyusunun zarar görmesi riski!<br />
Yüksek ses seviyelerinde veya uzun süre boyunca kulaklık<br />
kullanmaktan kaçının.<br />
Dü"ük sıcaklıklar<br />
Kurulum / Güvenlik ve bakım 19
<strong>TV</strong>'nin nakliyesi, 5 °C'den dü!ük sıcaklıklarda yapılmı!sa, <strong>TV</strong>'nin<br />
ambalajını açın ve <strong>TV</strong>'yi prize takmadan önce <strong>TV</strong>'nin ortam<br />
sıcaklı"ına ula!masını bekleyin.<br />
Ekran bakımı<br />
• Bu <strong>TV</strong>'nin ekranında kullanılan yansıma önleyici Moth-eye<br />
kaplama, parlak gün ı!ı"ında bile parlaklık ve kontrast açısından<br />
mükemmel görüntüler elde edilmesini sa"lar. <strong>TV</strong> ekranına<br />
dokunmaktan mümkün oldu"unca kaçının. Koruyucu filmi ancak<br />
<strong>TV</strong> kurulumu yapıldıktan sonra çıkarın. Ekranı kaplayan koruyucu<br />
film PET'ten üretilmi!tir ve geri dönü!türülebilir.<br />
• <strong>TV</strong> ekranının temizli"i (ya"lı lekeleri çıkarmak) için <strong>Philips</strong><br />
SVC1116G/10 Ekran temizleyici (ayrıca satılır) kullanmanızı<br />
öneriyoruz. Her zaman <strong>TV</strong> ile birlikte verilen temizlik bezini<br />
kullanın. #sterseniz, alkol bazlı bir cam temizleyicisi de<br />
kullanabilirsiniz. Ekranı temizlemeden önce sıvıyı beze sıkın.<br />
Alternatif temizleyiciyi önce ekranın küçük bir bölümünde<br />
deneyin. Birlikte verilen bezi de"i!tirmek için Mü!teri Destek<br />
Merkezi ile ileti!ime geçin. www.philips.com/support<br />
•Ekranın hiçbir zaman herhangi bir nesne ile itilmemesini,<br />
sürtülmemesini ve çizilmemesini sa"layın.<br />
• Temizlik öncesinde <strong>TV</strong>'nin fi!ini çıkarın.<br />
• <strong>TV</strong>'nin arka tarafındaki Ambilight <strong>LED</strong>'lerine dokunmayın.<br />
• $ekil bozuklu"u olu!masını veya renk solmasını engellemek<br />
için su damlacıklarını olabildi"ince çabuk silin.<br />
• Sabit görüntülerden mümkün oldu"unca kaçının. Sabit<br />
görüntüler, ekranda uzun süre kalan görüntülerdir. Sabit<br />
görüntüler arasında ekran menüleri, siyah çubuklar, saat ekranları<br />
vb. bulunmaktadır. Hareketsiz görüntüler kullanmak<br />
zorundaysanız, ekranın zarar görmesini önlemek için ekran<br />
kontrastını ve parlaklı"ını azaltın.<br />
Sıcaklık ve nem<br />
Nadir durumlarda, sıcaklık ve neme ba"lı olarak, <strong>TV</strong> ön camının<br />
içerisinde küçük yo"unla!malar olu!abilir (bazı modellerde).<br />
Bunu önlemek için, <strong>TV</strong>'yi do"rudan güne! ı!ı"ına, ısıya veya<br />
neme maruz bırakmayın. Yo"unla!ma olu!ursa, <strong>TV</strong> birkaç<br />
saatli"ine çalı!tırıldı"ı zaman kendili"inden kaybolacaktır. Rutubet<br />
yo"unla!ması <strong>TV</strong>'ye zarar vermez ya da arızaya yol açmaz.<br />
20 Kurulum / Güvenlik ve bakım
3<br />
<strong>TV</strong><br />
3.1<br />
Açma<br />
Açma ve kapatma<br />
<strong>TV</strong>'yi açmadan önce <strong>TV</strong>'nin arkasındaki ana güç kablosunu<br />
taktı!ınızdan emin olun.<br />
Kırmızı gösterge ı"ı!ı kapalıysa, <strong>TV</strong>'yi beklemeye almak için<br />
<strong>TV</strong>'nin arka tarafında sa! bölümde yer alan A tu"una basın;<br />
kırmızı gösterge yanacaktır.<br />
<strong>TV</strong> beklemedeyken, <strong>TV</strong>'yi açmak için uzaktan kumandadaki A<br />
tu"una basın. Bunun yerine, <strong>TV</strong>'yi açmak için CH+, CH- ve h<br />
tu"unu kullanabilirsiniz.<br />
Hızlı ba!langıç<br />
<strong>TV</strong>'yi normalden daha hızlı açmak için, <strong>TV</strong>'yi Hızlı ba!latma<br />
moduna ayarlayabilirsiniz.<br />
Daha fazla bilgi için Yardım'da * Liste'ye basın ve Hızlı<br />
ba!latma konusuna bakın.<br />
Bekleme moduna geçme<br />
<strong>TV</strong>'yi bekleme moduna almak için uzaktan kumandadaki A<br />
tu"una basın.<br />
Kapatma<br />
<strong>TV</strong>'yi kapatmak için <strong>TV</strong>'nin arka sa! tarafındaki A tu"una basın.<br />
Kırmızı gösterge ı"ı!ı söner. <strong>TV</strong> hala ana "ebekeye ba!lıdır,<br />
ancak enerji tüketimi en alt düzeydedir. <strong>TV</strong>'yi tamamen<br />
kapatmak için güç fi"ini çekin.<br />
Güç fi"ini çekerken her zaman fi"i çekin, kabloyu çekmeyin. Güç<br />
fi"i, güç kablosu ve elektrik prizin eri"ilebilir bir yerde<br />
bulundu!undan emin olun.<br />
Hızlı ba!langıç<br />
<strong>TV</strong>, Hızlı ba"latma ile normalden daha hızlı ba"latılır. Hızlı<br />
ba"latma etkinle"tirilmi"se, <strong>TV</strong>'yi bekleme modundan<br />
açtı!ınızda <strong>TV</strong> görüntüsü birkaç saniye içinde görünür.<br />
<strong>TV</strong> günlük <strong>TV</strong> izleme alı"kanlıklarınızı hatırlayabilir. Hızlı<br />
ba"latma, <strong>TV</strong>'yi genellikle açtı!ınız saatten kısa bir süre önce<br />
otomatik olarak etkinle"erek <strong>TV</strong>'yi hızlı biçimde açmanızı sa!lar.<br />
#sterseniz, gün içinde <strong>TV</strong>'nin hızla açılmaya hazır olaca!ı 3 sabit<br />
zaman dilimi de seçebilirsiniz.<br />
<strong>TV</strong>'yi tekrar beklemeye aldı!ınızda Hızlı ba"latma ayarlanan<br />
zaman diliminin sonuna kadar etkin kalır.<br />
Aktivasyon<br />
Hızlı ba"latma aktivasyonunu ayarlamak üzere Ayarlar<br />
menüsünü açmak için h tu"una basıp S Ayarlar'ı seçin ve<br />
OK tu"una basın.<br />
<strong>TV</strong> ayarları > Genel ayarlar > Hızlı ba!latma > Aktivasyon'u<br />
seçin. Otomatik veya Manuel ayarı seçebilirsiniz.<br />
- Otomatik<br />
Hızlı ba"latmayı otomatik olarak etkinle"tirmek için Otomatik'i<br />
seçin. <strong>TV</strong> izleme alı"kanlıklarınızı hatırlar ve bu zaman<br />
dilimlerinde Hızlı ba"latmayı etkinle"tirir. <strong>TV</strong>, Otomatik ayarı ile<br />
1'er saatlik 4 zaman dilimi ayarlayabilir.<br />
- Manuel<br />
Hızlı ba"latmayı gün için 3 sabit zaman diliminde etkinle"tirmek<br />
için Manuel'i seçin. Örne!in, sabah, ö!len ve ak"am birer zaman<br />
dilimi ayarlayabilirsiniz. Her zaman dilimi için zaman aralı!ını<br />
kendiniz belirleyebilirsiniz.<br />
Hızlı ba"latma Manuel olarak ayarlanırsa bir Bekleme gecikmesi<br />
de ayarlayabilirsiniz. Bekleme gecikmesi ile <strong>TV</strong>'yi beklemeye<br />
aldıktan sonra belirli bir süre boyunca Hızlı ba"latmayı etkin<br />
tutacak biçimde ayarlayabilirsiniz. Gecikmeyi 15 dakikalık<br />
adımlarla 1 saate kadar ayarlayabilirsiniz.<br />
Özellikler<br />
Hızlı ba"latmayı etkinle"tirmek için <strong>TV</strong> saatinin do!ru çalı"ması<br />
gerekir.<br />
Hızlı ba"latma aktivasyonu 4 saatlik bir zaman dilimini a"amaz.<br />
Hızlı ba"latma bekleme sırasındaki enerji tüketimini artırır.<br />
3.2<br />
Uzaktan kumanda<br />
<strong>TV</strong> / Uzaktan kumanda 21
Üst bölüm<br />
Alt bölüm<br />
1 - A Bekleme<br />
<strong>TV</strong>'yi açmak veya bekleme moduna geri almak için.<br />
2 - Oynatma ve kaydetme tu!ları<br />
• Oynat x, oynatmak için<br />
• Duraklat p, oynatmayı duraklatmak için<br />
• Durdur q, oynatmayı durdurmak için<br />
• Geri al !, geri almak için<br />
• Hızlı "leri ‹, hızlı ileri almak için<br />
• Kaydet r, kaydetme için<br />
3 - GUIDE<br />
<strong>TV</strong> rehberini açmak veya kapatmak için.<br />
4 -c SOURCE<br />
Ba#lantılar listesini açmak veya kapatmak için.<br />
5 - h Ana sayfa<br />
Ana menüyü açmak veya kapatmak için.<br />
6 - L LIST<br />
Kanal listesini veya foto#raf, müzik ve film listenizi açmak veya<br />
kapatmak için.<br />
7 - OK tu!u<br />
Bir seçimi onaylamak için.<br />
8 - / EXIT<br />
En son seçili ba#lı cihazınıza, örne#in dijital alıcıya gitmek için.<br />
9 - b Geri<br />
En son seçili kanala geri gitmek için. Bir ayarı de#i!tirmeden<br />
menüden çıkmak için. Önceki Metin veya <strong>Smart</strong> <strong>TV</strong> Internet<br />
sayfasına geri gitmek için.<br />
10 - 3D<br />
3D menüsünü açmak veya kapatmak için.<br />
11 - AMBILIGHT<br />
Ambilight'ı açmak veya kapatmak ve Ambilight'ı beklemeye<br />
almak için.<br />
12 - f FORMAT<br />
Format menüsünü açmak veya kapatmak için.<br />
13 - <strong>TV</strong><br />
<strong>TV</strong> "zlemeye geçmek için.<br />
14 - SMART <strong>TV</strong><br />
<strong>Smart</strong> <strong>TV</strong> ba!langıç sayfasını açmak için.<br />
15 - i INFO<br />
Bilgileri açmak veya kapatmak için.<br />
16 - Ok tu!ları<br />
Yukarı, a!a#ı, sola veya sa#a gitmek için.<br />
17 - o OPTIONS<br />
Seçenekler menüsünü açmak veya kapatmak için.<br />
1 - CH-, Kanal -<br />
Kanal listesinde önceki kanala, Metinde önceki sayfaya veya<br />
diskte önceki bölüme geçmek için.<br />
2 - CH+, Kanal +<br />
Kanal listesinde sonraki kanala, Metinde sonraki sayfaya veya<br />
diskte sonraki bölüme geçmek için.<br />
3 - Ses seviyesi - ve +<br />
Ses seviyesini ayarlamak için.<br />
4 - **** Renkli tu!lar<br />
Seçenekleri do#rudan seçmek için.<br />
5 - Sayı tu!ları ve metin tu! takımı<br />
Bir <strong>TV</strong> kanalını do#rudan seçmek veya metin girmek için.<br />
6 - SUBTITLE<br />
Altyazıları açmak, kapatmak veya sessiz durumunda açmak için.<br />
7 - TEXT<br />
Metni açmak veya kapatmak için.<br />
8 - m, Sessiz<br />
Sesi kapatmak veya yeniden açmak için.<br />
Klavye<br />
Klavyeyi kullanma<br />
Uzaktan kumandanın arkasındaki klavye ile ekrandaki tüm metin<br />
alanlarına metin girebilirsiniz. Klavye tu!larını etkinle!tirmek için<br />
klavyeyi yukarı bakacak !ekilde tutun.<br />
Metin girme<br />
Ekrandaki bir metin alanına metin girmek için metin alanını<br />
seçin ve yazmaya ba!layın. Metni onaylamak için Enter (1)<br />
tu!una basın.<br />
22 <strong>TV</strong> / Uzaktan kumanda
5 - Enter<br />
Girdi"iniz metni onaylamak için Enter tu!una basın.<br />
6 - Geri silme<br />
Metin imlecinin önündeki karakteri siler.<br />
Shift<br />
Büyük harf karakteri yazmak için ( (Shift) tu!unu (2) basılı<br />
tutun ve ilgili karakteri yazın. Metninizde yalnızca 1 büyük harf<br />
karaktere ihtiyacınız varsa, ilgili karakteri yazmadan önce (<br />
tu!una basmanız yeterlidir.<br />
Arka arkaya birçok büyük harf karakter yazmanız gerekiyorsa,<br />
yazarken ( tu!unu basılı tutabilir veya ( tu!una 2<br />
saniye boyunca basarak klavyeyi büyük harf moduna alabilirsiniz.<br />
Büyük harf modundan çıkmak için ( tu!una tekrar basın.<br />
Klavyede herhangi bir karaktere basmazsanız, büyük harf modu<br />
20 saniye içinde otomatik olarak kapanır. Ayrıca, klavyede Fn (3)<br />
veya àö! (4) gibi de"i!tirici tu!lardan birine bastı"ınızda da<br />
büyük harf modundan çıkarsınız.<br />
Alternatif karakterler<br />
Alternatif karakterleri (klavyedeki renkli karakterleri) girmek için<br />
Fn tu!unu (3) basılı tutun ve ilgili alternatif karakteri yazın. Büyük<br />
harf modundaki yöntemle alternatif karakter moduna girebilir<br />
veya bu moddan çıkabilirsiniz.<br />
Özel karakterler - àö!<br />
Bazı karakterler için klavyede tu! bulunmaz. Özel karakterleri<br />
girmek için ekran klavyesini açabilirsiniz.<br />
Ekran klavyesini açmak için àö! (4) tu!una basın. Ekran<br />
klavyesinde ihtiyacınız olan karaktere gidebilirsiniz. Renkli tu!larla<br />
klavyenin düzenini de"i!tirin. Karakter girmek için OK tu!una<br />
basın. Uzaktan kumanda klavyesindeki bir tu!a bastı"ınızda ekran<br />
klavyesi kaybolur.<br />
#sterseniz, uzaktan kumandanın ön tarafındaki SMS/metin tu!<br />
takımıyla da özel karakterleri girebilirsiniz.<br />
E-posta ve Internet<br />
E-posta ve Internet kullanımında @, # veya www. ve .com gibi<br />
karakterleri girmek için Fn tu!unu kullanabilirsiniz.<br />
Klavye genel bilgileri<br />
7 - àö! Özel karakter tu!u<br />
Özel bir karakter seçmek üzere ekran klavyesini açmak için àö!<br />
tu!una basın.<br />
8 -AZERTY karakter tu!u<br />
Klavye düzeni AZERTY olarak ayarlandı"ında görünen<br />
karakterler.<br />
Qwerty veya Azerty<br />
Uzaktan kumanda klavyesinin standart düzeni QWERTY<br />
düzenidir.<br />
Klavye düzenini AZERTY olarak da ayarlayabilirsiniz.<br />
Klavye düzenini de"i!tirmek üzere Ayarlar menüsünü açmak<br />
için h tu!una basıp S Ayarlar'ı seçin ve OK tu!una basın.<br />
<strong>TV</strong> ayarları > Genel ayarlar > Uzaktan kumanda klavyesi'ni<br />
seçin.<br />
QWERTY veya AZERTY düzenini seçin.<br />
AZERTY karakterleri ilgili tu!ların sa" üst tarafında gösterilir.<br />
"#aretçi<br />
"#aretçi hakkında<br />
Ekrandaki ö"eleri seçmek için ok tu!ları (yukarı, a!a"ı, sol ve sa"<br />
ok tu!ları) yerine, uzaktan kumandanın i!aretçisini<br />
kullanabilirsiniz. Uzaktan kumandayı hareket ettirdi"inizde, küçük<br />
bir daire !eklindeki i!aretçi de ekranda hareket eder. Bilgisayarda<br />
fare kullanmaya benzer. #!aretçi ile <strong>TV</strong>'nizdeki <strong>Smart</strong> <strong>TV</strong><br />
Uygulamaları* ve Internet sayfaları arasında gezinebilirsiniz.<br />
1 - Fn tu!u<br />
Alternatif, renkli karakteri yazmak için Fn tu!unu basılı tutun.<br />
2 - ( Shift<br />
Büyük harf karakterleri yazmak için Shift tu!unu basılı tutun.<br />
3 - y Bo!luk tu!u<br />
*<strong>Smart</strong> <strong>TV</strong> Uygulamaları kademeli olarak i!aretçiyle birlikte<br />
kullanılacak !ekilde sunulacaktır.<br />
"#aretçiyi kullanma<br />
<strong>Smart</strong> <strong>TV</strong> ba!langıç sayfasını açtı"ınızda i!aretçi, <strong>TV</strong> ekranının<br />
ortasındaki <strong>TV</strong> markasının üzerinde görüntülenir.<br />
4 - Ok tu!ları<br />
<strong>TV</strong> / Uzaktan kumanda 23
E"le"tirme<br />
Bu uzaktan kumanda komutlarını <strong>TV</strong>'ye göndermek için radyo<br />
frekansı (RF) kullanır. Bu uzaktan kumandayla, kızılötesi sinyaller<br />
kullanan uzaktan kumandalardan farklı olarak <strong>TV</strong>'ye yöneltmeden<br />
komut gönderebilirsiniz.<br />
1 - !"aretçiyi etkinle"tirmek için ba"parma#ınızı uzaktan<br />
kumandanın OK tu"unun üzerine getirin.<br />
2 - Ekranda i"aretçiyi hareket ettirmek için uzaktan kumandayı<br />
hareket ettirin.<br />
!"aretçiyi bir ba#lantının üzerine getirdi#inizde. . .<br />
1 - !"aretçinin boyutu de#i"ir ve dairenin içinde bir nokta<br />
görünür.<br />
2 - Ba#lantıyı açmak için OK tu"una basın.<br />
!"aretçiyi bir metin alanının üzerine getirdi#inizde. . .<br />
1 - !"aretçinin boyutu de#i"ir ve dairenin içinde bir I imleci<br />
görünür.<br />
2 - Metin girmek için OK tu"una basın.<br />
Bazı <strong>Smart</strong> <strong>TV</strong> Uygulamaları i"aretçi kullanımını desteklemiyor<br />
olabilir. !"aretçinin kullanılamadı#ı durumlarda, ekranda gezinmek<br />
için ok tu"larını kullanabilirsiniz.<br />
!"aretçiyi kapatma<br />
!"aretçiyi kullanmak istemiyorsanız, ok tu"larını kullanarak<br />
gezinmeye devam edebilirsiniz.<br />
<strong>Smart</strong> <strong>TV</strong>'de ve Internet sayfalarında ok tu"larını kullanmak için.<br />
. .<br />
1 -o OPTIONS tu"una basın, menü çubu#undaki Seçenekler<br />
sekmesini ve Uzaktan kumanda ile gezinme ö#esini seçin.<br />
2 -Ok tu"ları'nı seçin.<br />
IR Sensörü<br />
<strong>TV</strong> uzaktan kumandası komutlarını <strong>TV</strong>'ye göndermek için RF<br />
(radyo frekansı) kullanır. RF sayesinde uzaktan kumandayı <strong>TV</strong>'ye<br />
yöneltmeniz gerekmez.<br />
Ancak, <strong>TV</strong>, komut göndermek için IR (kızılötesi) kullanan<br />
uzaktan kumandaların komutlarını da alabilir. Bu tip bir uzaktan<br />
kumanda kullanıyorsanız, uzaktan kumandayı mutlaka <strong>TV</strong>'nin ön<br />
tarafındaki kızılötesi sensörüne yöneltmeniz gerekir.<br />
Uzaktan kumandayı <strong>TV</strong>'ye yöneltmek gerekmedi#inden arka<br />
taraftaki klavyeyi kullanmak veya ba"ka bir odadan komut<br />
göndermek (ses seviyesini veya kanalları de#i"tirmek) son<br />
derece kolaydır. Ayrıca, <strong>TV</strong> uzaktan kumandanın pil gücü<br />
zayıfladı#ında sizi uyarabilir.<br />
Uzaktan kumandayı e"le"tirme<br />
<strong>TV</strong>'nin uzaktan kumanda ile ileti"im kurabilmesi için <strong>TV</strong> ve<br />
uzaktan kumandanın birbiriyle e"le"tirilmesi gerekir. Uzaktan<br />
kumandayı e"le"tirmenin ardından ba"ka bir <strong>TV</strong> için<br />
kullanamazsınız.<br />
!lk <strong>TV</strong> kurulumuna ba"ladı#ınızda, <strong>TV</strong> sizi OK tu"una basmaya<br />
davet eder ve bu "ekilde e"le"tirme i"lemi yapılmı" olur. <strong>TV</strong>'yi<br />
kapattı#ınızda e"le"tirme kaydedilir. Bu <strong>TV</strong> ile en fazla 5 adet<br />
uzaktan kumandayı e"le"tirebilirsiniz.<br />
Yeniden e"le"tirme<br />
Bu <strong>TV</strong> ile ba"ka bir kumandayı e"le"tirebilirsiniz.<br />
Uzaktan kumanda e"itleme yöntemi, ba"ka bir <strong>TV</strong> ile önceden<br />
e"le"tirilmi" olan bir uzaktan kumanda ile henüz e"le"tirilmemi"<br />
olan bir uzaktan kumanda için farklıdır.<br />
• Uzaktan kumanda ba"ka bir <strong>TV</strong> ile e"le"tirilmi"<br />
E"le"tirmek için Uzaktan kumandayı <strong>Philips</strong> logosuna yakın<br />
(yakla"ık 10 cm) tutun ve * Kırmızı ve * Mavi tu"lara aynı<br />
anda basın. E"le"tirmenin ba"arılı oldu#unu bildiren bir mesaj<br />
görüntülenir.<br />
• Uzaktan kumanda henüz e"le"tirilmemi"<br />
E"le"tirmek için Uzaktan kumandayı <strong>Philips</strong> logosuna yakın<br />
(yakla"ık 10 cm) tutun ve OK tu"una basın. E"le"tirmenin<br />
ba"arılı oldu#unu bildiren bir mesaj görüntülenir.<br />
Yeniden e"le"tirme için<br />
Daha önce e"le"tirilmemi" yeni bir <strong>TV</strong>'yi, önceden ba"ka bir <strong>TV</strong><br />
ile e"le"tirilmi" bir uzaktan kumanda ile e"le"tirmek için<br />
Uzaktan kumandayı <strong>Philips</strong> logosuna yakın (yakla"ık 10 cm)<br />
tutun ve * Kırmızı ve * Mavi tu"lara aynı anda basın.<br />
E"le"tirmenin ba"arılı oldu#unu bildiren bir mesaj görüntülenir.<br />
Piller<br />
Uzaktan kumandanın pil gücü zayıfladı#ında <strong>TV</strong> sizi uyaracaktır.<br />
Pilleri de#i"tirmek için uzaktan kumandanın arkasındaki pil<br />
yuvasını açın.<br />
1 - Kürdan veya benzeri küçük, küt uçlu bir nesne kullanın ve<br />
kapa#ı açmak için küçük kare "ekilli açma dü#mesine bastırın.<br />
3 - Eski pilleri 2 adet AAA-LR03-1,5 V pil ile de#i"tirin. Pillerin<br />
+ ve - uçlarının do#ru biçimde yerle"ti#inden emin olun.<br />
3 - Pil kapa#ını yerine koyup yerine oturuncaya kadar bastırın.<br />
24 <strong>TV</strong> / Uzaktan kumanda
Uzaktan kumandayı uzun süre kullanmayacaksanız, pilleri çıkarın.<br />
Pilleri kullanım sonu talimatlarına uygun olarak atın.<br />
Daha fazla bilgi için Yardım'da * Liste'ye basın ve Kullanım<br />
sonu konusuna bakın.<br />
Temizleme<br />
Uzaktan kumandanız çizilmeye dayanıklı kaplamaya sahiptir.<br />
Uzaktan kumandayı temizlemek için yumu!ak ve nemli bir bez<br />
kullanın. <strong>TV</strong>'yi veya uzaktan kumandayı temizlemek için<br />
kesinlikle alkol, kimyasal maddeler veya ev temizlik ürünleri<br />
kullanmayın.<br />
3.3<br />
<strong>TV</strong> !zleme<br />
Kanallar<br />
Kanal de"i#tirme<br />
<strong>TV</strong> kanallarını izlemek için t <strong>TV</strong> tu!una basın. <strong>TV</strong>, en son<br />
izledi"iniz <strong>TV</strong> kanalına geçer.<br />
Bir kanal listesinde bir <strong>TV</strong> kanalı veya radyo istasyonuna gelin.<br />
<strong>TV</strong> kanalına geçmek veya radyo istasyonunu dinlemek için ilgili<br />
simge vurgulanmı! olarak OK tu!una basın.<br />
Kanal listesinde kanalların yer aldı"ı birçok sayfa olabilir. Sonraki<br />
veya önceki sayfayı görüntülemek için CH- veya CH+ tu!una<br />
basın.<br />
Kanal listelerini kanalı de"i!tirmeden kapatmak için L LIST<br />
tu!una tekrar basın.<br />
Radyo kanalları<br />
Dijital yayın varsa, kurulum sırasında dijital radyo istasyonları<br />
kurulur. Radyo kanallarına tıpkı <strong>TV</strong> kanallarında oldu"u gibi<br />
geçebilirsiniz. Genellikle kanal 1001'den sonrasına bir Kablo<br />
(DVB-C) kanal kurulumu tarafından radyo istasyonları yerle!tirilir.<br />
Kanallardaki seçenekler<br />
Bir <strong>TV</strong> kanalını izlerken, izledi"iniz kanal türüne (analog veya<br />
dijital) veya yaptı"ınız <strong>TV</strong> ayarlarına ba"lı olarak bazı seçenekler<br />
kullanılabilir.<br />
Seçenekleri açma<br />
Bir <strong>TV</strong> kanalını izlerken o OPTIONS tu!una basıp menü<br />
çubu"unda o Seçenekler sekmesini seçin.<br />
Bunun yerine, Ana menüyü açmak için h tu!una basıp <strong>TV</strong><br />
!zleme'yi seçin ve OK tu!una basın.<br />
Kanal de"i#tirme<br />
Kanalları de"i!tirmek içinCH+ veya CH- tu!una basın. Kanal<br />
numarasını biliyorsanız, sayı tu!larıyla numarayı yazın. Numarayı<br />
yazdıktan sonra OK tu!una basarak kanala hemen geçebilirsiniz.<br />
Önceden izlenen kanala geçmek için b tu!una basın.<br />
Kanal listesindeki bir kanala geçmek için<br />
Bir <strong>TV</strong> kanalını izlerken L LIST tu!una basarak kanal listesini<br />
açın.<br />
Sekmeler sırasından bir liste seçin.<br />
Evrensel eri#im<br />
Evrensel eri!imi açarak i!itme engelli veya görme engelli ki!iler<br />
için bazı seçenekler ayarlayabilirsiniz.<br />
Daha fazla bilgi için Yardım'da * Liste'ye basın ve Evrensel<br />
eri#im konusuna bakın.<br />
Video seçimi<br />
Dijital <strong>TV</strong> kanalları, aynı etkinli"e ait çoklu video sinyalleri (çok<br />
beslemeli yayınlar), farklı kamera görü! noktaları veya açıları ya<br />
da tek <strong>TV</strong> kanalında farklı programlar sunabilir. Bu türde <strong>TV</strong><br />
kanalları varsa <strong>TV</strong> buna dair bir mesaj gösterir.<br />
Altyazılar<br />
Bu seçenekle Altyazılar açık veya Altyazılar kapalı'ya<br />
geçebilirsiniz. Altyazıların yalnızca ses m tu!uyla kapatıldı"ında<br />
gösterilmesi için Sessizde açık'ı seçin.<br />
Altyazı dili<br />
<strong>TV</strong> / <strong>TV</strong> #zleme 25
Dijital yayınlarda tercih etti!iniz dillerden biri varsa geçici olarak<br />
bu dildeki Altyazıları seçebilirsiniz.<br />
Daha fazla bilgi için Yardım'da * Liste'ye basın ve Altyazılar<br />
konusuna bakın.<br />
Ses dilleri<br />
Dijital yayınlarda tercih etti!iniz dillerden biri varsa geçici olarak<br />
bu ses dilini seçebilirsiniz.<br />
Daha fazla bilgi için Yardım'da * Liste'ye basın ve Ses dilleri<br />
konusuna bakın.<br />
Çift I-II<br />
Ses sinyalinde iki ses dili ancak bir dil varsa (ya da ikisi de varsa),<br />
bu seçenek kullanılabilir.<br />
Favori olarak i!aretleme<br />
Tümü kanal listesinde istedi!iniz kanalı favori kanal olarak<br />
ekleyebilirsiniz.<br />
Listede kanala gelin ve * Favori olarak i!aretle'ye basın.<br />
Kanal, Favori kanal listesine eklenir.<br />
Kanal listesi seçenekleri<br />
Ekrandaki kanal listesine göre a"a!ıdaki seçenekleri seçmek için<br />
o OPTIONS tu"una basın:<br />
• Dijital / Analog<br />
• Ücretsiz / #ifreli<br />
• Kilitli<br />
• Kilitsiz<br />
Ortak arayüz<br />
Ön ödemeli üst düzey CAM içeri!i mevcutsa, bu seçenekle<br />
sa!layıcı ayarlarını ayarlayabilirsiniz.<br />
Bu kanaldaki Hbb<strong>TV</strong><br />
Hbb<strong>TV</strong> sunan kanalların Hbb<strong>TV</strong> sayfalarını engelleyebilirsiniz.<br />
Daha fazla bilgi için Yardım'da * Liste'ye basın ve Hbb<strong>TV</strong><br />
konusuna bakın.<br />
Durum<br />
Kanal hakkındaki (analog veya dijital olup olmadı!ı) veya<br />
izlemekte oldu!unuz ba!lı cihaz hakkındaki teknik bilgileri<br />
görüntülemek için Durum'u seçin.<br />
Kanal listeleri<br />
Kanal listeleri<br />
Kanal listelerinde, kurulu bütün <strong>TV</strong> ve radyo kanallarını<br />
bulabilirsiniz.<br />
Kurulu tüm kanalları tutan Tümü kanal listesinin yanı sıra bir<br />
Favoriler listesi ayarlayabilir, kurulu Radyo istasyonlarını ayrı<br />
olarak görüntüleyebilir veya Yeni ile yeni eklenen kanalları<br />
ke"fedebilirsiniz.<br />
Kanal listesindeki bir kanala geçmek için<br />
Bir <strong>TV</strong> kanalını izlerken L LIST tu"una basarak kanal listelerini<br />
açın.<br />
Kanal listelerinden birini seçin.<br />
Kanal logoları<br />
<strong>TV</strong> ço!u kanalın logosunu gösterebilir. Bu logoları gizlemek<br />
isterseniz logoları kapatabilirsiniz.<br />
Kanal logolarını kapatmak için . . .<br />
1 -h tu"una basıp S Ayarlar'ı seçin ve OK tu"una basın.<br />
2 -<strong>TV</strong> ayarları > Genel ayarları > Kanal logoları'nı seçin ve<br />
OK tu"una basın.<br />
3 -Kapalı'yı seçin ve OK tu"una basın.<br />
4 - Gerekirse arka arkaya b tu"una basarak menüyü<br />
kapatabilirsiniz.<br />
Kanalları yeniden adlandırma<br />
Tüm kanal listelerindeki kanalları yeniden adlandırabilirsiniz.<br />
1 - Kanal listesinde, yeniden adlandırmak istedi!iniz kanalı<br />
vurgulayın.<br />
2 -*Yeniden adlandır'a basın.<br />
Metin girme<br />
Metin girmek için ok tu"larıyla metin girme alanını seçin.<br />
SMS/metin mesajlarında karakter girerken yaptı!ınız gibi uzaktan<br />
kumanda tu" takımını kullanın. Yazmaya ba"ladı!ınız an ekran<br />
klavyesi görünür. Renkli tu"larla küçük harf, büyük harf veya özel<br />
karakterleri ve geri silmeyi seçebilirsiniz.<br />
Bir karakter silmek için b tu"una basın.<br />
Yeniden adlandırmayı sonlandırmak için Bitti'yi seçin.<br />
Bir kanal listesinde bir <strong>TV</strong> kanalı veya radyo istasyonuna gelin.<br />
Kanala geçmek veya radyo istasyonunu dinlemek için ilgili simge<br />
vurgulanmı" olarak OK tu"una basın.<br />
Kanal listesinde kanalların yer aldı!ı birçok sayfa olabilir. Sonraki<br />
veya önceki sayfayı görüntülemek için CH- veya CH+ tu"una<br />
basın.<br />
Kanal listelerini kanalı de!i"tirmeden kapatmak için L LIST<br />
tu"una tekrar basın.<br />
26 <strong>TV</strong> / <strong>TV</strong> $zleme
Bunun yerine, uzaktan kumandanızın arkasında bir klavye varsa<br />
bu klavyeyi kullanabilirsiniz.<br />
Daha fazla bilgi için Yardım'da * Liste'ye basın ve Uzaktan<br />
kumanda klavyesi konusuna bakın.<br />
Kanalları yeniden sıralama<br />
Favori kanal listesindeki kanalları yeniden<br />
sıralayabilir/konumlandırabilirsiniz.<br />
Daha fazla bilgi için Yardım'da * Liste'ye basın ve Favori<br />
kanallar konusuna bakın.<br />
Favori kanallar<br />
Yalnızca izlemek istedi!iniz kanallardan olu"an bir favori listesi<br />
olu"turabilirsiniz. Favori kanal listesi seçili oldu!unda, kanallar<br />
arasında geçi" yaparken yalnızca favori kanallarınızı görürsünüz.<br />
Favori kanal listenizi olu!turma<br />
1 - Bir <strong>TV</strong> kanalını izlerken L LIST tu"una basarak kanal<br />
listelerini açın.<br />
2 -Favoriler'i seçin.<br />
3 - Liste bo"sa, <strong>TV</strong> "imdi kanal eklemek isteyip istemedi!inizi<br />
sorar. OK tu"una basın.<br />
4 - Ok tu"larını kullanarak bir kanal seçin ve bu kanalı favori<br />
kanal yapmak için OK tu"una basın. Favori listesindeki kanalların<br />
sırası kanalları ekledi!iniz sıraya göre olu"ur.<br />
Favori ekleme veya çıkarma<br />
Favori kanal listesine kanal eklemek veya listeden kanal çıkarmak<br />
için listeyi açıp o OPTIONS tu"una basın, Favori ekle /<br />
kaldır'ı seçin ve OK tu"una basın.<br />
Kanal seçmek için ok tu"larını kullanın ve bu kanalı favoriler<br />
listesine eklemek veya listeden çıkarmak için OK tu"una basın.<br />
Yeniden sıralama<br />
Favori kanal listesindeki kanalları yeniden<br />
sıralayabilir/konumlandırabilirsiniz.<br />
1 -Favoriler kanal listesinde yeniden konumlandırmak<br />
istedi!iniz kanalı vurgulayın.<br />
2 -*Ta!ı'ya basın.<br />
3 - Ok tu"larıyla kanalı istedi!iniz yere konumlandırın. Bunun<br />
yerine, sayı tu"larıyla yeni konumu do!rudan da girebilirsiniz.<br />
4 - Konumu onaylamak için OK tu"una basın. Veya, yeniden<br />
konumlandırmayı iptal etmek için * "ptal'e basın.<br />
Ba"ka bir kanalı vurgulayarak aynı i"lemleri uygulayabilirsiniz.<br />
Di#er kanal listelerinde favori ekleme veya çıkarma<br />
Kanalları ve radyo istasyonlarını Tümü, Radyo ve Yeni kanal<br />
listesinden favori olarak i"aretleyebilirsiniz.<br />
Bu listelerde favori listesine eklemek istedi!iniz kanalı vurgulayın<br />
ve * Favori olarak i!aretle'ye basın. Kanal bir yıldız i"areti<br />
s ile i"aretlenir ve favori kanal listesine eklenir.<br />
Favori bir kanalın seçim i"aretini kaldırmak için kanal listesinde<br />
kanalı vurgulayın ve *Favori sç. i!t. kaldır'a basın. Kanal, Favori<br />
kanallar listesinden çıkarılır.<br />
Çocuk kilidi<br />
Çocukların bir kanal veya programı izlemesini engellemek için<br />
kanalları veya ya" sınırı olan programları kilitleyebilirsiniz.<br />
Kanal kilitleme<br />
Çocukların izlemesini engellemek için bir kanalı kilitleyebilirsiniz.<br />
Kilitli bir kanalı izlemek için Çocuk kilit kodunu girmeniz gerekir.<br />
Kanalı kilitlemek için <strong>TV</strong> kanalını izlerken Kanal listelerini açmak<br />
için L LIST tu"una basın. Herhangi bir listede kilitlemek<br />
istedi!iniz kanalı seçin, o OPTIONS tu"una basın ve Kanalı<br />
kilitle'yi seçin. Kanal listesinde kilitli kanal bir kilit simgesi ¬ ile<br />
i"aretlenir.<br />
Kanalın kilidini açmak için kanal listesinde kilitli kanalı ve Kanal<br />
kilidini aç'ı seçin. Çocuk kilit kodunu girmeniz gerekir.<br />
Ba!lı cihazlardaki programları kilitleyemezsiniz.<br />
Ebeveyn kontrolü<br />
Bazı dijital yayıncılar, kendi programlarını ya"a göre<br />
sınırlandırmı"tır. Ya" sınırı çocu!unuzun ya"ı için girdi!iniz ayara<br />
e"it ya da ondan yüksekse program kilitlenir.<br />
Kilitlenmi" bir programı izlemek için çocuk kilidi kodunu<br />
girmeniz gerekmektedir. Ebeveyn kontrolü tüm kanallar için<br />
ayarlanır.<br />
Ya! sınırlaması ayarlama<br />
h tu"una basıp S Ayarlar'ı seçin ve OK tu"una basın.<br />
Kanal ayarları > Çocuk kilidi > Ebeveyn kontrolü'nü seçin.<br />
Bir ya" sınırlaması seçmek için ilk olarak 4 basamaklı çocuk kilidi<br />
kodunuzu girmeniz gerekir. Bir çocuk kilidi kodu<br />
belirlenmemi"se, kodu "imdi belirleyebilirsiniz.<br />
Kod girildi!i zaman ya" sınırlamasını seçebilirsiniz. Ya" sınırı<br />
çocu!unuzun ya"ı için girdi!iniz ayara e"it ya da bu ayardan<br />
yüksekse program kilitlenecektir. <strong>TV</strong>, program kilidinin<br />
kaldırılması için kodu soracaktır. Bazı operatörlerde <strong>TV</strong> yalnızca<br />
daha yüksek ya" sınırı olan programları kilitler.<br />
Kodu de#i!tirme<br />
Geçerli Çocuk kilidi kodunu de!i"tirmek için h'ye basın S<br />
Ayarlar'ı seçin ve OK tu"una basın<br />
Kanal ayarları > Çocuk kilidi > Kodu de#i!tir'i seçin.<br />
Geçerli kodu girin ve yeni kodu iki kez girin. Yeni kod<br />
belirlenmi"tir.<br />
Kodunuzu mu unuttunuz?<br />
Kilit açma kodunuzu unuttuysanız, ülkenizdeki Mü"teri Destek<br />
Merkezini arayın. Telefon numarasını <strong>TV</strong> ile birlikte verilen<br />
belgelerde veya www.philips.com/support adresindeki web<br />
sitesinde bulabilirsiniz.<br />
<strong>TV</strong> / <strong>TV</strong> #zleme 27
Kanal kurulumu<br />
Kanal güncelleme<br />
Otomatik güncelleme<br />
Dijital kanallar alıyorsanız <strong>TV</strong>'yi yeni kanallarla listeyi otomatik<br />
olarak güncelleyecek !ekilde ayarlayabilirsiniz.<br />
"sterseniz, kendiniz de bir kanal güncellemesi ba!latabilirsiniz.<br />
Otomatik kanal güncelleme<br />
<strong>TV</strong>, günde bir kez, sabah saat 6'da, kanalları günceller ve yeni<br />
kanalları kaydeder. Yeni kanallar hem Tümü kanal listesinde<br />
hem de Yeni kanallar listesinde kaydedilir. Bo! kanallar silinir.<br />
Yeni kanallar bulunursa veya kanallar güncellenir ya da silinirse<br />
<strong>TV</strong> açıldı#ında bir mesaj gösterilir. Kanalları otomatik olarak<br />
güncelleyebilmesi için <strong>TV</strong>'nin bekleme modunda olması gerekir.<br />
Açılı!taki mesajı kapatmak için h tu!una basıp S Ayarlar'ı<br />
seçin ve OK tu!una basın.<br />
Kanal ayarları'nı seçip OK tu!una basın.<br />
Kanal kurulumu > Kanal güncelleme mesajı > Kapalı'yı seçin.<br />
Otomatik kanal güncellemeyi kapatmak için h tu!una basıp<br />
S Ayarlar'ı seçin ve OK tu!una basın.<br />
Kanal ayarları'nı seçin ve OK tu!una basın. Kanal kurulumu ><br />
Otomatik kanal güncelleme > Kapalı'yı seçin.<br />
Güncellemeyi ba!latma<br />
Güncellemeyi kendiniz ba!latmak için h tu!una basıp S<br />
Ayarlar'ı seçin ve OK tu!una basın.<br />
Kanal arama'yı seçin ve OK tu!una basın.<br />
Kanalları güncelle'yi seçin ve ekrandaki talimatları uygulayın.<br />
Güncelleme birkaç dakika sürebilir.<br />
Belirli ülkelerde Otomatik kanal güncelleme <strong>TV</strong> izlenirken veya<br />
<strong>TV</strong>'nin beklemede oldu#u herhangi bir zamanda yapılır.<br />
Yeni kanallar<br />
Otomatik kanal güncellemesiyle eklenen yeni kanallar Yeni<br />
kanal listesinde kolayca bulunabilir. Aynı yeni kanallar Tümü<br />
veya Radyo kanal listesinde de kaydedilir.<br />
Yeni kanallar, favori olarak i!aretlemedi#iniz veya herhangi bir<br />
ayarlama yapmadı#ınız sürece Yeni kanal listesinde tutulur.<br />
Kanalları favori olarak i!aretlemek için Yardım'da * Liste'ye<br />
basın ve Favori kanallar konusuna bakın.<br />
Kanalları yeniden kurma<br />
Di#er <strong>TV</strong> ayarlarına dokunmadan kanal arayabilir ve yeniden<br />
kurabilirsiniz. "sterseniz, tam <strong>TV</strong> kurulumunu yeniden de<br />
yapabilirsiniz.<br />
Bir çocuk kilidi kodu ayarlanmı!sa, kanalları yeniden kurabilmek<br />
için önce bu kodu girmeniz gerekir.<br />
Kanalları yeniden kurma<br />
Yalnızca kanalları yeniden kurmak için . . .<br />
1 -h tu!una basıp S Ayarlar'ı seçin ve OK tu!una basın.<br />
2 -Kanal arama > Kanalları yeniden kur'u seçin ve OK tu!una<br />
basın.<br />
3 -Anten (DVB-T) veya Kablo (DVB-C) seçimi yapın. Kanal<br />
araması birkaç dakika sürebilir. Ekrandaki talimatları uygulayın.<br />
Tam kurulum<br />
Tam <strong>TV</strong> kurulumunu yeniden yapmak için . . .<br />
1 -h tu!una basıp S Ayarlar'ı seçin ve OK tu!una basın.<br />
2 -<strong>TV</strong> ayarları > Genel ayarlar > <strong>TV</strong>'yi yeniden kur'u seçin ve<br />
OK tu!una basın. Kurulum birkaç dakika sürebilir. Ekrandaki<br />
talimatları uygulayın.<br />
Fabrika ayarları<br />
Fabrika ayarları, <strong>TV</strong>'yi orijinal görüntü, ses ve Ambilight ayarlarına<br />
döndürür<br />
Orijinal Fabrika ayarlarına dönmek için . . .<br />
1 -h tu!una basıp S Ayarlar'ı seçin ve OK tu!una basın.<br />
2 -<strong>TV</strong> ayarları > Genel ayarları > Fabrika ayarları'nı seçin ve<br />
OK tu!una basın.<br />
3 - Onaylamak için OK tu!una basın.<br />
4 - Gerekirse arka arkaya b tu!una basarak menüyü<br />
kapatabilirsiniz.<br />
Kanal listesi kopyalama<br />
Giri!<br />
Kanal listesi kopyalama, bayiler ve uzman kullanıcılar içindir.<br />
Kanal listesi kopyalama ile, bir <strong>TV</strong>'ye kurulan kanalları aynı<br />
seriye ait ba!ka bir <strong>Philips</strong> <strong>TV</strong>'ye kopyalayabilirsiniz. Kanal listesi<br />
kopyalama ile <strong>TV</strong>'ye önceden tanımlanmı! bir kanal listesi<br />
yükleyerek zaman alan kanal arama i!inden kurtulmu!<br />
olursunuz. Kopyaladı#ınız küçük dosya, her USB bellek cihazına<br />
uyar.<br />
Ko!ullar<br />
• Her iki <strong>TV</strong> de aynı yılın serisine ait olmalıdır.<br />
• Her iki <strong>TV</strong> de tip numaralarında DVB (H, K, M, T veya D/00)<br />
için aynı ürün tipi son ekine sahip olmalıdır ve <strong>TV</strong> aynı ülke için<br />
kurulmu! olmalıdır.<br />
• Her iki <strong>TV</strong> de aynı donanım tipinde olmalıdır. <strong>TV</strong>'nin<br />
arkasında yer alan <strong>TV</strong> tip plakasındaki donanım tipini kontrol<br />
edin. Genellikle Q . . . LA olarak belirtilir.<br />
• Her iki <strong>TV</strong> de uyumlu yazılım sürümlerine sahip olmalıdır.<br />
Yükledi#iniz zaman, yazılım sürümlerinin uyumlu olmadı#ını<br />
belirten bir ekran mesajı sizi uyaracaktır.<br />
Geçerli sürüm<br />
<strong>TV</strong> yazılımının geçerli sürümünü ö#renmek için Geçerli sürüm<br />
seçene#ini kullanabilirsiniz.<br />
Kanal listesi kopyalama<br />
Kanal listesi kopyalama<br />
1 - Kanalları kurulan <strong>TV</strong>'yi açın. Bir USB bellek cihazı takın.<br />
2 -h tu!una basıp S Ayarlar'ı seçin ve OK tu!una basın.<br />
28 <strong>TV</strong> / <strong>TV</strong> "zleme
3 -<strong>TV</strong> ayarları > Genel ayarlar > Kanal listesi kopyalama ><br />
USB'ye kopyala'yı seçin ve OK tu!una basın. Kanal listesini bu<br />
<strong>TV</strong>'den kopyalamak için, kurulum esnasında girdi"iniz Çocuk<br />
kilidi kodunu girmeniz istenebilir.<br />
4 -Kopyalama i!lemi tamamlandı"ında USB bellek cihazını<br />
çıkarın.<br />
Artık kopyalanan kanal listesini ba!ka bir <strong>Philips</strong> <strong>TV</strong>'ye<br />
yükleyebilirsiniz.<br />
Kanal listesi yükleme<br />
Kopyalanan kanal listesini yükleme<br />
<strong>TV</strong>'nizin önceden kurulmu! olup olmamasına ba"lı olarak farklı<br />
bir kanal listesi yükleme yolu kullanmanız gerekir.<br />
Henüz kurulum yapılmamı! bir <strong>TV</strong>'ye<br />
1 - Kurulumu ba!latmak için güç fi!ini takın ve dil ile ülkeyi<br />
seçin. Kanal arama bölümünü atlayabilirsiniz. Kurulumu bitirin.<br />
2 - Di"er <strong>TV</strong>'nin kanal listesini içeren USB bellek cihazını takın.<br />
3 - Kanal listesi yüklemesini ba!latmak için h tu!una basıp S<br />
Ayarlar'ı seçin ve OK tu!una basın.<br />
4 -<strong>TV</strong> ayarları > Genel ayarlar > Kanal listesi kopyalama ><br />
<strong>TV</strong>'ye kopyala'yı seçin ve OK tu!una basın. Bu <strong>TV</strong>'nin Çocuk<br />
kilidi kodunu girmeniz istenebilir.<br />
5 - <strong>TV</strong>, Kanal listesinin <strong>TV</strong>'ye ba!arıyla kopyalanıp<br />
kopyalanmadı"ını bildirir. USB bellek cihazını çıkarın.<br />
Kurulmu! olan bir <strong>TV</strong>'ye<br />
1 - <strong>TV</strong>'nin ülke ayarını do"rulayın. (Bu ayarı do"rulamak için h<br />
tu!una basıp S Ayarlar'ı seçin ve OK tu!una basın. Kanal<br />
arama > Kanalları yeniden kur'u seçin ve OK tu!una basın.<br />
Kanal aramadan çıkmak için önce b ardından "ptal'e basın.)<br />
Ülke do"ruysa, adım 2 ile devam edin.<br />
Ülke do"ru de"ilse bir yeniden kurulum ba!latmanız gerekir.<br />
Yeniden kurulumu ba!latmak için h tu!una basıp S Ayarlar'ı<br />
seçin ve OK tu!una basın. Kanal arama > Kanalları yeniden<br />
kur > OK seçimi yapın. Do"ru ülkeyi seçin ve Kanal aramayı<br />
atlayın. Kurulumu bitirin. Tamamlanınca adım 2'ye dönün.<br />
2 - Di"er <strong>TV</strong>'nin kanal listesini içeren USB bellek cihazını takın.<br />
3 - Kanal listesi yüklemesini ba!latmak için h tu!una basıp S<br />
Ayarlar'ı seçin ve OK tu!una basın.<br />
4 -<strong>TV</strong> ayarları > Genel ayarlar > Kanal listesi kopyalama ><br />
<strong>TV</strong>'ye kopyala'yı seçin ve OK tu!una basın. Bu <strong>TV</strong>'nin Çocuk<br />
kilidi kodunu girmeniz istenebilir.<br />
5 - <strong>TV</strong>, Kanal listesinin <strong>TV</strong>'ye ba!arıyla kopyalanıp<br />
kopyalanmadı"ını bildirir. USB bellek cihazını çıkarın.<br />
DVB-T veya DVB-C<br />
DVB-veya DVB-C alımı<br />
Ülkenizde hem DVB-T hem de DVB-C alınabiliyorsa ve bu <strong>TV</strong><br />
ülkenizdeki DVB-T ve DVB-C yayınını almaya hazırsa, kanal<br />
kurulumu sırasında birini veya di"erini seçmi! olmanız gereklidir.<br />
Yeni bir kanal kurulumu ba!latmak için DVB ayarını de"i!tirmek<br />
istiyorsanız h tu!una basıp S Ayarlar'ı seçin ve OK tu!una<br />
basın.<br />
Kanal ayarları'nı seçip OK tu!una basın.<br />
Kanal kurulumu > Anten ba#lantısı > Anten (DVB-T) veya<br />
Kablo (DVB-C) seçimi yapın ve OK tu!una basın. #stedi"iniz<br />
DVB ayarını seçin.<br />
DVB-C kanal kurulumu<br />
Tüm DVB-C ayarları kullanım kolaylı"ı için otomatik olarak<br />
ayarlanır.<br />
DVB-C sa"layıcınız size belirli DVB-C de"erleri, a" kimli"i veya<br />
a" frekansı verdiyse, <strong>TV</strong> kurulum sırasında sordu"unda bu<br />
de"erleri girin.<br />
Kurulum sırasında taramayı (tam veya hızlı tarama) ayarlamak<br />
veya Ayarlar menüsünde belirli bir simge hızı girmek<br />
gerekebilir. Bir Simge hızı ayarlamak için öncelikle Simge hızını<br />
Manuel olarak ayarlayın.<br />
Kanal numarası çakı!maları<br />
Bazı ülkelerde farklı <strong>TV</strong> kanalları (yayıncıları) aynı kanal<br />
numarasına sahip olabilir. <strong>TV</strong> kurulum sırasında kanal numarası<br />
çakı!maları listesini gösterir. Kanal numarasına bu <strong>TV</strong><br />
kanallarından hangisini kurmak istedi"inizi seçmeniz gerekir.<br />
DVB-T + DVB-C<br />
DVB-T anten giri!i kullanabiliyorsanız ve DVB-C giri!ine de<br />
sahipseniz, <strong>TV</strong>'nizi hem DVB-T hem de DVB-C için<br />
ayarlayabilirsiniz. Sistemleri gerekli ayarlarla birbirinin ardına<br />
kurun.<br />
Her sistem kuruldu"unda, <strong>TV</strong>'de kurulu kanalları<br />
görüntüleyebilmek için <strong>TV</strong>'nin arkasındaki Anten ba"lantısında<br />
anten giri! sinyalini de"i!tirmeniz ve <strong>TV</strong>'yi uygun sisteme<br />
ayarlamanız gerekir.<br />
DVB-T veya DVB-C ayarı seçimi için yukarı bakın.<br />
DVB ayarları<br />
Simge oranı modu<br />
Simge oranı modu<br />
Kablolu yayın sa"layıcınız <strong>TV</strong> kanallarının kurulumu için ilgili<br />
sembol hızı de"erini vermezse, Sembol hızı mod ayarını<br />
Otomatik seçene"inde bırakın.<br />
Belirli bir sembol oranı de"eri aldıysanız Manuel ö"esini seçin.<br />
Ancak, aldı"ınız de"er önceden tanımlanmı! sembol hızları<br />
listesinde de bulunabilir. De"eri otomatik olarak kullanıp<br />
kullanamayaca"ınızı belirlemek için Önceden tanımlanmı!<br />
sembol hızları listesini kontrol edin.<br />
Önceden tanımlı sembol hızları<br />
Önceden tanımlı sembol hızları<br />
Sembol hızı moduOtomatik olarak ayarlandı"ında <strong>TV</strong>'niz,<br />
önceden tanımlanmı! sembol hızları arasından ülkenizdeki<br />
kablolu yayın sa"layıcıların en çok kullandı"ı 1 tanesini<br />
kullanacaktır.<br />
Sembol hızı 1<br />
Sembol hızı 1<br />
Sembol hızı moduManuel olarak ayarlandı"ında kablolu yayın<br />
sa"layıcınızdan aldı"ınız sembol hızı de"erini buraya girebilirsiniz.<br />
De"eri girmek için sayı tu!larını kullanın.<br />
Sembol hızı 2<br />
Sembol hızı 2<br />
<strong>TV</strong> / <strong>TV</strong> #zleme 29
Sembol hızı moduManuel olarak ayarlandı!ında kablolu yayın<br />
sa!layıcınızdan aldı!ınız ikinci bir sembol hızı de!erini buraya<br />
girebilirsiniz. De!eri girmek için sayı tu"larını kullanın.<br />
A! frekansı modu<br />
A! frekansı modu<br />
Kanal ararken Frekans tarama için Hızlı tarama yöntemini<br />
kullanmak istiyorsanız Otomatik ayarını kullanın. <strong>TV</strong>'niz,<br />
önceden tanımlanmı" a! frekansları (veya HC - Homing<br />
kanalları) arasından ülkenizdeki kablolu yayın sa!layıcıların en çok<br />
kullandı!ı 1 tanesini kullanacaktır.<br />
Kanal aramak için belirli bir a! frekansı de!eri aldıysanız, Manuel<br />
ayarını kullanın.<br />
A! frekansı<br />
A! frekansı<br />
A! frekansı moduManuel olarak ayarlandı!ında kablolu yayın<br />
sa!layıcınızdan aldı!ınız a! frekansı de!erini buraya girebilirsiniz.<br />
De!eri girmek için sayı tu"larını kullanın.<br />
Frekans taraması<br />
Frekans taraması<br />
Kanal arama yöntemini seçin. Hızlı tarama yöntemini kullanarak<br />
ülkenizdeki kablolu yayın sa!layıcıların en çok kullandı!ı önceden<br />
tanımlanmı" ayarları kullanabilirsiniz.<br />
Bunu kullandı!ınızda hiçbir kanal kurulmuyorsa veya bazı kanallar<br />
eksikse geni"letilmi" Tam tarama yöntemini kullanabilirsiniz. Bu<br />
yöntemde kanal arama ve kurma i"lemi daha uzun sürer.<br />
Frekans adımı<br />
Frekans adımı<br />
<strong>TV</strong>, kanal arama i"lemini 8 MHz'lik adımlarla yapar.<br />
Bunun sonucunda hiçbir kanal kurulmuyorsa veya bazı kanallar<br />
eksikse 1 MHz'lik daha küçük adımlarla arama yapabilirsiniz. 1<br />
MHz'lik adımlar kullanıldı!ında kanal arama ve kurma i"lemi daha<br />
uzun sürer.<br />
Dijital kanallar<br />
Dijital kanallar<br />
Kablolu yayın sa!layıcınızın dijital kanal sa!lamadı!ını biliyorsanız,<br />
dijital kanal arama i"lemini atlayabilirsiniz.<br />
Kapalı ö!esini seçin.<br />
Analog kanallar<br />
Analog kanallar<br />
Kablolu yayın sa!layıcınızın analog kanal sa!lamadı!ını biliyorsanız,<br />
analog kanal arama i"lemini atlayabilirsiniz.<br />
Kapalı ö!esini seçin.<br />
Ücretsiz / "ifreli<br />
Ücretsiz / #ifreli<br />
Paralı <strong>TV</strong> servislerine üyeli!iniz ve CAM - Ko"ullu Eri"im<br />
Modülü'nüz varsa Ücretsiz + #ifreli ö!esini seçin. Paralı <strong>TV</strong><br />
kanallarına veya servislerine üyeli!iniz yoksa sadece Ücretsiz<br />
kanallar ö!esini seçebilirsiniz.<br />
Daha fazla bilgi için Yardım'da * Liste'ye basın ve CAM -<br />
Ko#ullu Eri#im Modülü konusuna bakın.<br />
Alım kalitesi<br />
Dijital kanalları alıyorsanız, bir kanalın kalitesini ve sinyal gücünü<br />
kontrol edebilirsiniz.<br />
Kendi anteniniz varsa, antenin konumunu de!i"tirerek alımı<br />
iyile"tirmeye çalı"abilirsiniz.<br />
Dijital bir kanalın alım kalitesini kontrol etmek için kanala geçin.<br />
h tu"una basıp S Ayarlar'ı seçin ve OK tu"una basın.<br />
Kanal ayarları'nı seçip OK tu"una basın. Kanal kurulumu ><br />
Dijital: alım testi'ni seçin ve OK tu"una basın.<br />
Bu kanalın dijital frekansı gösterilir. Alım kalitesi dü"ükse<br />
anteninizin konumunu de!i"tirebilirsiniz. Bu frekansın sinyal<br />
kalitesini yeniden kontrol etmek için Ara'yı seçin ve OK tu"una<br />
basın.<br />
Belirli bir dijital frekansı kendiniz girmek için uzaktan<br />
kumandanın sayı tu"larını kullanın. Bunun yerine, frekansı seçip<br />
okları w ve x ile sayı üzerine konumlandırabilir ve sayıyı u ve v<br />
ile de!i"tirebilirsiniz. Frekansı kontrol etmek için Ara'yı seçip<br />
OK tu"una basın.<br />
Kanalları almak için DVB-C kullanıyorsanız, Simge hızı modu ve<br />
Önceden tanımlanmı# simge hızları görüntülenir. Simge hızı<br />
modu için, kablolu yayın sa!layıcınız size özel bir simge hızı<br />
de!eri sa!lamadı!ı sürece, Otomatik seçene!ini seçin. Simge<br />
hızı de!erini sayı tu"larını kullanarak girebilirsiniz.<br />
Manuel kurulum<br />
Analog <strong>TV</strong> kanalları, tek tek manuel olarak kurulabilir.<br />
Analog kanalları manuel olarak kurmak için h tu"una basıp S<br />
Ayarlar'ı seçin ve OK tu"una basın.<br />
Kanal ayarları'nı seçip OK tu"una basın.<br />
Kanal kurulumu > Analog: manuel kurulum'u seçin ve OK<br />
tu"una basın.<br />
1 - Sistem<br />
<strong>TV</strong> sistemini ayarlamak için Sistem'i seçin ve OK tu"una basın.<br />
Ülkenizi veya dünya üzerindeki konumunuzu seçin.<br />
2 - Kanal bulma<br />
Bir kanal bulmak için Kanal bul'u seçin ve OK tu"una basın.<br />
Ara'yı seçin ve OK tu"una basın. Ayrıca kendiniz de bir frekans<br />
girebilirsiniz. Alım kalitesi dü"ükse yeniden Ara'ya basın. Kanalı<br />
kaydetmek istiyorsanız Bitti'yi seçin ve OK tu"una basın.<br />
3 - $nce ayar<br />
Bir kanala ince ayar yapmak için $nce ayar'ı seçin ve OK tu"una<br />
basın. Kanalda u veya v tu"larını kullanarak ince ayar<br />
yapabilirsiniz.<br />
Buldu!unuz kanalı kaydetmek istiyorsanız Bitti'yi seçin ve OK<br />
tu"una basın.<br />
4 - Kaydetme<br />
Kanalı, geçerli kanal numarasına veya yeni bir kanal numarası<br />
olarak kaydedebilirsiniz.<br />
Geçerli kanalda kaydet veya Yeni kanal olarak kaydet'i seçin.<br />
30 <strong>TV</strong> / <strong>TV</strong> #zleme
Tüm analog <strong>TV</strong> kanallarını bulana kadar bu adımları<br />
tekrarlayabilirsiniz.<br />
Görüntü formatı<br />
Görüntünün üst ve altında veya her iki yanında siyah çubuklar<br />
görünüyorsa, görüntü formatını ekrana sı!acak bir görüntü<br />
formatına ayarlayabilirsiniz.<br />
<strong>TV</strong> kanalını izlerken Görüntü formatı menüsünü açmak için<br />
f FORMAT tu"una basın.<br />
Listeden bir format seçin ve OK tu"una basın.<br />
Foto!raf formatları<br />
Ekrandaki görüntüye ba!lı olarak a"a!ıdaki formatlar<br />
bulunmaktadır:<br />
• Otomatik doldurma<br />
Görüntüyü, ekranı dolduracak "ekilde otomatik olarak büyütür.<br />
Görüntü bozulmasını en aza indirger, alt yazılar görünür kalır. PC<br />
giri"i için uygun de!ildir. Bazı ekstrem görüntü formatlarında<br />
siyah çubuklar görünmeye devam edebilir.<br />
• Otomatik yakla"tırma<br />
Ekranı bozulma olmadan mümkün oldu!u kadar çok doldurmak<br />
için otomatik yakla"tırma yapar. Siyah çubuklar görünebilir. PC<br />
giri"i için uygun de!ildir.<br />
• Süper yakla"tırma<br />
4:3 yayınların kenarlarındaki siyah çubukları kaldırır. Görüntü,<br />
ekranı dolduracak "ekilde ayarlanır.<br />
• Sinema ekranı 16:9<br />
Görüntüyü 16:9 formata göre ölçeklendirir.<br />
• Geni" ekran<br />
Görüntüyü 16:9 formata göre geni"letir.<br />
• Ölçeksiz<br />
HD veya PC giri"i için uzman modu. Pikseller kar"ılık gelen<br />
piksellerin üzerine birebir yerle"tirerek görüntülenir.<br />
Bilgisayardan gelen görüntülerde siyah çubuklar görünebilir.<br />
Metin<br />
Metin sayfaları<br />
Metni Açma<br />
<strong>TV</strong> kanallarını izlerken Metin özelli!ini açmak için, TEXT tu"una<br />
basın.<br />
Metin özelli!ini kapatmak için TEXT tu"una tekrar basın.<br />
Metin sayfası seçme<br />
Bir sayfa seçmek için …<br />
• Sayı tu"larıyla sayfa numarasını girin.<br />
•w veya x tu"una basın<br />
•u veya v tu"una basın.<br />
• Ekranın altındaki renk kodlu ö!elerden birini seçmek için renkli<br />
tu"lardan birine basın.<br />
Metin alt sayfaları<br />
Bir Metin sayfa numarası altında birden fazla alt sayfa olabilir. Alt<br />
sayfa numaraları, ana sayfa numarasının yanındaki çubukta<br />
gösterilir.<br />
Bir alt sayfayı seçmek için w veya x tu"una basın.<br />
T.O.P. Metin sayfaları<br />
Bazı yayıncılar T.O.P. Metin hizmeti sunar.<br />
Metin içinde T.O.P. Metin sayfalarını açmak için o OPTIONS<br />
tu"una basın T.O.P. genel görünümü'nü seçin.<br />
Metinde arama yapma<br />
Bir kelime seçerek Metin içinde bu kelimenin geçti!i tüm<br />
yerleri tarayabilirsiniz.<br />
Bir Metin sayfası açın ve OK tu"una basın.<br />
Ok tu"larıyla bir sözcük veya sayı seçin.<br />
#imdi OK tu"una yeniden basarak bu sözcük veya sayının<br />
yeniden görüldü!ü noktaya hemen gidebilirsiniz.<br />
Bir sonraki noktaya gitmek için OK tu"una tekrar basın.<br />
Aramayı durdurmak için, seçili hiçbir "ey kalmayana kadar u<br />
tu"una basın.<br />
Ba!lı bir cihazdaki Metin<br />
<strong>TV</strong> kanallarını alan ba!lı cihazlardan bazıları Metin de sunabilir.<br />
Ba!lı bir cihazdaki Metin özelli!ini açmak için h tu"una basıp<br />
cihazı seçin ve OK tu"una basın.<br />
Cihazda bir kanalı izlerken o OPTIONS tu"una basın, Cihaz<br />
tu"larını göster ö!esini seçin, T tu"unu seçin ve OK tu"una<br />
basın. Cihaz tu"larını gizlemek için b tu"una basın.<br />
Metin özelli!ini kapatmak için b tu"una tekrar basın.<br />
Dijital Metin (yalnızca #ngiltere)<br />
Bazı dijital <strong>TV</strong> yayıncıları, kendi dijital <strong>TV</strong> kanallarında özel Dijital<br />
Metin veya etkile"imli <strong>TV</strong> sunmaktadır. Bu hizmet, seçmek ve<br />
gezinmek için sayı, renk ve ok tu"larının kullanıldı!ı normal<br />
Metin içerir.<br />
Dijital Metin özelli!ini kapatmak için b tu"una basın.<br />
Metin seçenekleri<br />
Metin'de a"a!ıdakileri seçmek için o OPTIONS tu"una basın:<br />
• Sayfayı dondur<br />
• Çift ekran<br />
• T.O.P. genel görünümü<br />
• Büyüt<br />
• Göster<br />
• Alt sayfalarda gezinme<br />
• Dil<br />
<strong>TV</strong> / <strong>TV</strong> $zleme 31
Sayfayı dondurma<br />
Alt sayfaların otomatik olarak de!i"tirilmesini durdurmak için o<br />
OPTIONS tu"una basın ve Sayfayı dondur'u seçin.<br />
Çift ekran / Tam ekran<br />
<strong>TV</strong> kanalı ve Metin özelli!ini birbirinin yanında göstermek için<br />
o OPTIONS tu"una basın ve Çift ekran'ı seçin.<br />
Tam ekran görünümüne dönmek için Tam ekran'ı seçin.<br />
T.O.P. genel görünümü<br />
T.O.P. Metin'i açmak için o OPTIONS tu"una basın ve T.O.P.<br />
genel görünümü'nü seçin.<br />
Büyüt<br />
Daha rahat okumak amacıyla Metin sayfasını büyütmek için o<br />
OPTIONS tu"una basın ve Büyüt'ü seçin. Sayfada a"a!ı kaymak<br />
için v veya u tu"una basın.<br />
Göster<br />
Bir sayfadaki gizli bilgileri göstermek için o OPTIONS tu"una<br />
basın ve Göster'i seçin.<br />
Alt sayfalarda gezinme<br />
Alt sayfa olan yerde bu alt sayfalar arasında gezinmek için o<br />
OPTIONS tu"una basın ve Alt sayfalarda gezinme'yi seçin.<br />
Dil<br />
Metin özelli!inin do!ru "ekilde görüntülemek için kullandı!ı<br />
karakter grubunu de!i"tirmek için o OPTIONS tu"una basın<br />
ve Dil'i seçin.<br />
Metin ayarları<br />
Metin dili<br />
Bazı dijital <strong>TV</strong> yayıncılarında birden fazla Metin dili vardır.<br />
Birinci ve ikinci Metin dilinizi ayarlamak için h tu"una basıp S<br />
Ayarlar'ı seçin ve OK tu"una basın.<br />
Kanal ayarları, Birinci veya !kinci Metin ve tercih etti!iniz Metin<br />
dillerini seçin.<br />
Metin 2.5<br />
Varsa, Metin 2.5 daha fazla sayıda renk ve daha iyi grafik sunar.<br />
Metin 2.5, standart fabrika ayarı olarak etkindir.<br />
Kapatmak için h tu"una basıp S Ayarlar'ı seçin ve OK<br />
tu"una basın.<br />
<strong>TV</strong> ayarları > Tercihler > Metin 2.5'i seçin.<br />
Etkile"imli <strong>TV</strong><br />
Yayıncılar çe"itli etkile"imli <strong>TV</strong> sistemleri kullanırlar: Hbb <strong>TV</strong><br />
(Karma Yayın Geni" Bantlı <strong>TV</strong>) veya i<strong>TV</strong> (Etkile"imli <strong>TV</strong> -<br />
MHEG). Etkile"imli <strong>TV</strong> bazen Dijital Metin veya Kırmızı dü!me<br />
olarak adlandırılır. Ancak her bir sistem birbirinden farklıdır.<br />
Daha fazla bilgi için yayıncıların Internet sitesini ziyaret edin.<br />
Gerekenler<br />
Etkile"imli <strong>TV</strong>, yalnızca dijital <strong>TV</strong> kanallarında mevcuttur.<br />
Etkile"imli <strong>TV</strong>'nin bütün avantajlarının keyfini çıkarmak için (Hbb<br />
<strong>TV</strong>, MHP veya i<strong>TV</strong>), <strong>TV</strong>'nizde yüksek hızlı (geni" bantlı)<br />
Internet ba!lantısı olması gerekir.<br />
i<strong>TV</strong> sayfaları<br />
i<strong>TV</strong> sayfalarını açma<br />
Hbb <strong>TV</strong> veya i<strong>TV</strong> özelli!i sunan kanalların pek ço!u, etkile"imli<br />
programlarını açabilmeniz için * (kırmızı) tu"a ya da OK<br />
tu"una basmanızı gerektirir.<br />
i<strong>TV</strong> sayfalarında gezinme<br />
i<strong>TV</strong> sayfaları arasında gezinmek için ok ve renk tu"larını, sayı<br />
tu"larını ve b tu"unu kullanabilirsiniz. i<strong>TV</strong> sayfalarında video<br />
izlemek için x (Oynat), p (Duraklat) ve q (Durdur) tu"larını<br />
kullanabilirsiniz.<br />
Dijital Metin (yalnızca !ngiltere)<br />
Dijital Metin özelli!ini açmak için, TEXT tu"una basın. Kapatmak<br />
için, b tu"una basın.<br />
i<strong>TV</strong> sayfalarını kapatma<br />
Pek çok i<strong>TV</strong> sayfası, kapatmak için hangi tu"u kullanaca!ınız<br />
konusunda sizi bilgilendirir.<br />
Bir i<strong>TV</strong> sayfasının kapanmasını sa!lamak için, bir sonraki <strong>TV</strong><br />
kanalına geçin ve geri dönün.<br />
3.4<br />
<strong>TV</strong> kılavuzu<br />
<strong>TV</strong> rehberini açma<br />
<strong>TV</strong> rehberi ile kanallarınızın geçerli ve programlanmı" <strong>TV</strong><br />
programları listesini görüntüleyebilirsiniz*.<br />
<strong>TV</strong> rehberini açma<br />
<strong>TV</strong> rehberini açmak için GUIDE tu"una basın.<br />
Kapatmak için tekrar GUIDE tu"una basın.<br />
i<strong>TV</strong> nedir?<br />
Etkile"imli <strong>TV</strong> ile, bazı dijital yayıncılar, normal <strong>TV</strong> programlarını<br />
bilgi ya da e!lence sayfalarıyla birle"tirirler. Bazı sayfalarda, bir<br />
programa yanıt veya oy verebilir, çevrimiçi alı"veri" yapabilir veya<br />
bir iste!e ba!lı video programı ödemesini yapabilirsiniz.<br />
Hbb<strong>TV</strong>, MHEG, . . .<br />
<strong>TV</strong> rehberini ilk açtı!ınızda, <strong>TV</strong> program bilgileri için tüm <strong>TV</strong><br />
kanallarını tarar. Bu i"lem birkaç dakika sürebilir. <strong>TV</strong> rehberi<br />
verileri <strong>TV</strong>'de kaydedilir.<br />
Programa geçme<br />
32 <strong>TV</strong> / <strong>TV</strong> kılavuzu
<strong>TV</strong> rehberinden geçerli bir programa geçebilirsiniz.<br />
Program seçmek için ok tu!larını kullanarak program adını<br />
vurgulayın.<br />
O gün daha sonrası için planlanan programları görüntülemek için<br />
sa" tarafa geçin.<br />
Programa (kanala) geçmek için programı seçin ve OK tu!una<br />
basın.<br />
Program ayrıntılarını görüntüleme<br />
Seçilen programın ayrıntılarını görüntülemek için i INFO<br />
tu!una basın.<br />
Günü de!i"tirme<br />
<strong>TV</strong> rehberi sonraki günler için (en fazla 8 güne kadar) planlanan<br />
programları gösterebilir.<br />
Sonraki günlerden birinin programlarını görmek için CH+ tu!una<br />
basın.<br />
Önceki güne gitmek için CH- tu!una basın.<br />
#sterseniz o OPTIONS tu!una basıp Günü de!i"tir'i de<br />
seçebilirsiniz.<br />
Plandaki günü seçmek için Önceki gün, Bugün veya Sonraki<br />
gün'ü seçin ve OK tu!una basın.<br />
<strong>TV</strong> rehberi bilgileri Internet'ten geliyorsa * Gün seç'e basın.<br />
Hatırlatıcı ayarlama<br />
<strong>TV</strong> rehberi yayıncıdan geliyorsa, bir programın ba!ladı"ı uyarısını<br />
ekran mesajıyla gösteren hatırlatıcılar ayarlayabilirsiniz.<br />
Hatırlatıcı ayarlamak için plandan bir program seçin ve Hatırlatıcı<br />
ayarla renkli tu!una basın. Program bir saat simgesi ê ile<br />
i!aretlenir.<br />
Hatırlatıcıyı iptal etmek için Hatırlatıcıyı sil renkli tu!una basın.<br />
Ayarladı"ınız tüm hatırlatıcıların listesini görmek için Saatli<br />
hatırlatıcılar renkli tu!una basın.<br />
Türüne göre arama<br />
Bilgileri mevcutsa, planlanan programları filmler, spor programları<br />
vb. türüne göre arayabilirsiniz.<br />
Programları türüne göre aramak için o OPTIONS tu!una basın<br />
ve Türüne göre ara'yı seçin.<br />
Bir tür seçin ve OK tu!una basın. Bulunan programların listesi<br />
görüntülenir.<br />
Kayıt<br />
<strong>TV</strong>'ye bir USB Sabit Sürücü ba"larsanız kayıt yapabilirsiniz.<br />
Programlı bir kayıt yapmak için <strong>TV</strong> rehberini kullanın.<br />
Daha fazla bilgi için Yardım'da * Liste'ye basın ve Kaydetme<br />
konusuna bakın.<br />
* <strong>TV</strong> rehberi bilgilerinin (verilerinin) nereden geldi"ine ba"lı<br />
olarak, analog ve dijital kanallar veya yalnızca dijital kanallar<br />
gösterilir. Tüm kanallarda <strong>TV</strong> rehberi bilgileri bulunmaz.<br />
<strong>TV</strong> rehberi bilgilerini alma<br />
<strong>TV</strong> rehberi bilgileri (verileri) yayıncılardan veya Internet'ten alır.<br />
Bazı bölgelerde ve bazı kanallar için <strong>TV</strong> rehberi bilgileri<br />
olmayabilir.<br />
<strong>TV</strong>'yi Internet'e ba"lamadı"ınız sürece bilgiler yayıncıdan gelir.<br />
<strong>TV</strong> Internet'e ba"landı"ı anda, Internet'ten bilgi almaya geçer.<br />
<strong>TV</strong> rehberi bilgileri Internet'ten geliyorsa, <strong>TV</strong> rehberi dijital<br />
kanalların yanı sıra analog kanalları da listeleyebilir. <strong>TV</strong> rehberi<br />
menüsünde izlemekte oldu"unuz kanalı küçük bir ekranda<br />
görüntüleyebilirsiniz. <strong>TV</strong> rehberi bilgileri Internet'ten geliyorsa<br />
hatırlatıcı ayarlayamazsınız.<br />
<strong>TV</strong> rehberi bilgilerini ayarlama<br />
<strong>TV</strong> Internet'e ba"lıysa, <strong>TV</strong>'yi <strong>TV</strong> rehberi bilgilerini yayıncıdan<br />
alacak biçimde ayarlayabilirsiniz.<br />
<strong>TV</strong> rehberi bilgilerini ayarlamak için h tu!una basıp S<br />
Ayarlar'ı seçin ve OK tu!una basın.<br />
<strong>TV</strong> ayarları > Genel ayarlar > <strong>TV</strong> rehberi'ni seçin.<br />
Yayıncıdan veya Internet'ten'i seçin.<br />
3.5<br />
Cihazlara geçme<br />
Kaynak listesi<br />
Ba"lantılar listesinde (Kaynak menüsünde) <strong>TV</strong>'ye ba"lı cihazları<br />
bulabilirsiniz.<br />
Bu Kaynak menüsünden bir cihaza geçebilirsiniz.<br />
Kaynak menüsü<br />
Kaynak menüsü'nü açmak için c SOURCE tu!una basın.<br />
Ba"lı bir cihaza geçmek için ok w (sol) veya x (sa") tu!larıyla<br />
cihazı seçip OK tu!una basın.<br />
Bazı cihazlar (HDMI-CEC cihazları) için, do"rudan cihaz simgesi<br />
altındaki listeden bir etkinlik seçebilirsiniz.<br />
Cihazı ve ardından bir etkinli"i seçip OK tu!una basın.<br />
Kaynak menüsünü bir cihaza geçmeden kapatmak için c<br />
tu!una tekrar basın.<br />
Otomatik algılama<br />
<strong>TV</strong>'ye yeni bir cihaz ba"ladı"ınızda cihaz otomatik olarak algılanıp<br />
Kaynak menüsüne yerle!tirilir. Cihaz bir simge (cihaz türü) ile<br />
gösterilir ve bir ada sahip olur. Cihaz türü cihazla do"ru biçimde<br />
e!le!mezse, örne"in <strong>TV</strong>'de bu cihazın bir oynatıcı oldu"u<br />
belirtilmesine ra"men, cihaz bir oynatıcı de"ilse, türü<br />
de"i!tirebilirsiniz.<br />
Cihaz türünü de"i!tirmek için * Cihaz türü'nü ve cihaza<br />
uygun bir türü seçtikten sonra OK tu!una basın.<br />
Cihaz adı cihaza uygun de"ilse veya cihaza kendiniz bir ad<br />
vermek istiyorsanız * Yeniden adlandır'ı seçin. Yeni bir ad<br />
girmek için uzaktan kumanda tu! takımını kullanın.<br />
Uygun bir cihaz türü cihazı kullanmada size yardımcı olur. Cihaz<br />
türü görüntü ve ses tarzlarını, çözünürlük de"erlerini, belirli<br />
ayarları veya Kaynak menüsü içindeki konumu belirler.<br />
<strong>TV</strong>'ye yeni bir cihaz ba"ladı"ınızda, cihazın simgesi Kaynak<br />
menüsünün ön tarafına gelir.<br />
<strong>TV</strong> / Cihazlara geçme 33
<strong>TV</strong> cihazı otomatik olarak algılamazsa, cihazı ba!ladı!ınız<br />
ba!lantıyı seçin ve Cihaz türü ve adını ayarlayın.<br />
Orijinal ad ve simge<br />
Cihaz simgesini orijinal ad ve tür simgesine geri yüklemek için<br />
o OPTIONS tu"una basın, menü çubu!undaki Seçenekler<br />
sekmesini seçin ve Orijinal ad ve simge'yi seçip OK tu"una<br />
basın.<br />
Ba!lantıları tarama<br />
Tüm <strong>TV</strong> ba!lantılarını yeniden tarayıp Kaynak menüsünü<br />
güncellemek için o OPTIONS tu"una basın, menü<br />
çubu!undaki Seçenekler sekmesini seçin ve Ba!lantıları tara'yı<br />
seçip OK tu"una basın.<br />
3.6<br />
Altyazılar ve diller<br />
Altyazılar<br />
Altyazıları açma<br />
Altyazı menüsünü açmak için SUBTITLE tu"una basın.<br />
Altyazıları, Açık veya Kapalı olarak ayarlayabilirsiniz.<br />
Yayın programı sizin dilinizde, yani <strong>TV</strong> için ayarladı!ınız dilde<br />
de!ilse altyazıları göstermek için Otomatik'i seçin. Bu ayar m<br />
tu"u ile sesi kapattı!ınızda da altyazıları gösterir.<br />
Analog kanallarda altyazılar Metin içinden kullanılabilir.<br />
Beklemeden<br />
<strong>TV</strong> beklemedeyken <strong>TV</strong> uzaktan kumandasını kullanarak ba!lı bir<br />
cihaza geçebilirsiniz.<br />
Oynatın<br />
Beklemeden hem disk oynatıcıyı hem de <strong>TV</strong>'yi açıp diski veya<br />
programı hemen oynatmaya ba"lamak için <strong>TV</strong> uzaktan<br />
kumandasında x (oynat) tu"una basın.<br />
Cihazın HDMI kablosu ile ba!lanmı" olması ve hem <strong>TV</strong> hem<br />
de cihazda HDMI CEC'nin açık olması gerekir.<br />
Ev Sinema Sistemi<br />
CD veya radyo kanalı dinlemek için <strong>TV</strong>'yi beklemede bırakarak<br />
Ev Sinema Sisteminizi açabilirsiniz.<br />
<strong>TV</strong>'yi beklemede bırakarak yalnızca HTS'yi açmak için <strong>TV</strong><br />
uzaktan kumandasında c SOURCE tu"una basın.<br />
Analog kanallar için altyazılar<br />
Analog kanallarda altyazıları her kanal için manuel olarak<br />
kullanılabilir hale getirmeniz gerekir.<br />
1 - Kanala geçin ve Metni açmak için Metin'i seçin.<br />
2 - Altyazılar için sayfa numarasını girin, genellikle 888.<br />
3 - Metni kapatmak için tekrar Metin'e basın.<br />
Bu analog kanalı izlerken Altyazı menüsünde Açık'ı seçerseniz,<br />
varsa altyazılar gösterilir.<br />
Kanalın analog ya da dijital olup olmadı!ını ö!renmek için kanala<br />
geçin ve Seçenekler menüsünde Durum sekmesini açın.<br />
Dijital kanallar için altyazılar<br />
Dijital kanallar için Metin'de altyazıları ayarlamaya gerek yoktur.<br />
Dijital kanallar bir program için birçok altyazı dili sunabilir. Tercih<br />
etti!iniz birinci ve ikinci altyazı dilini ayarlayabilirsiniz. Bu<br />
dillerden birinde altyazılar varsa, <strong>TV</strong> bunları gösterir.<br />
Tercih etti!iniz altyazı dillerinden hiçbiri yoksa olanlar arasından<br />
ba"ka bir altyazı dili seçebilirsiniz.<br />
Birinci ve ikinci altyazı dilini ayarlamak için . . .<br />
1 -h tu"una basıp Ayarlar'ı seçin ve OK tu"una basın.<br />
2 -Kanal ayarları'nı seçin, Diller > Birinci altyazı veya "kinci<br />
altyazı'yı seçin ve OK tu"una basın.<br />
3 - Bir dil seçin ve OK tu"una basın.<br />
4 - Gerekirse arka arkaya b tu"una basarak menüyü<br />
kapatabilirsiniz.<br />
EasyLink<br />
EasyLink ile <strong>TV</strong> uzaktan kumandasını kullanarak ba!lı cihazları<br />
çalı"tırabilirsiniz. EasyLink, ba!lı cihazlarla ileti"im kurmak için<br />
HDMI CEC kullanır. Cihazların HDMI CEC'yi desteklemesi ve<br />
HDMI ba!lantısı ile ba!lanmı" olması gerekir.<br />
Tercih etti!iniz altyazı dillerinden hiçbiri yoksa olanlar arasından<br />
ba"ka bir dil seçmek için . . .<br />
1 -oOPTIONS tu"una basın<br />
2 -Altyazı dili'ni ve geçici olarak istedi!iniz dili seçip OK tu"una<br />
basın.<br />
Daha fazla bilgi için Yardım'da * Liste'ye basın ve EasyLink<br />
konusuna bakın.<br />
34 <strong>TV</strong> / Altyazılar ve diller
Ses dili<br />
Dijital <strong>TV</strong> kanalları program sesini çe!itli konu!ma dillerinde<br />
yayınlayabilir. Tercih etti"iniz birinci ve ikinci ses dillerini<br />
ayarlayabilirsiniz. Bu dillerden birinde ses varsa, <strong>TV</strong> bu sese<br />
geçecektir.<br />
Tercih etti"iniz ses dillerinden hiçbiri yoksa olanlar arasından<br />
ba!ka bir ses dili seçebilirsiniz.<br />
Birinci ve ikinci ses dilini ayarlamak için . . .<br />
1 -h tu!una basıp Ayarlar'ı seçin ve OK tu!una basın.<br />
2 -Kanal ayarları'nı seçin, Diller > Birinci ses veya !kinci ses'i<br />
seçin ve OK tu!una basın.<br />
3 - Bir dil seçin ve OK tu!una basın.<br />
4 - Gerekirse arka arkaya b tu!una basarak menüyü<br />
kapatabilirsiniz.<br />
Tercih etti"iniz ses dillerinden hiçbiri yoksa olanlar arasından<br />
ba!ka bir ses dili seçmek için . . .<br />
1 -oOPTIONS tu!una basın<br />
2 -Ses dili'ni ve geçici olarak istedi"iniz ses dilini seçip OK<br />
tu!una basın.<br />
3.7<br />
Zamanlayıcılar ve saat<br />
Uyku zamanlayıcısı<br />
Uyku zamanlayıcısıyla, <strong>TV</strong>'yi belirli bir sürenin ardından otomatik<br />
olarak bekleme moduna geçecek biçimde ayarlayabilirsiniz.<br />
Uyku zamanlayıcısını ayarlamak için h tu!una basıp S<br />
Ayarlar'ı seçin ve OK tu!una basın.<br />
<strong>TV</strong> ayarları > Genel ayarlar > Uyku zamanlayıcısı'nı seçin.<br />
Kaydırma çubu"u ile süreyi 180 dakikaya kadar 5'er dakika<br />
aralıklarla ayarlayabilirsiniz. 0 dakika olarak ayarlanırsa uyku<br />
zamanlayıcısı kapalı olur.<br />
Geri sayım sırasında istedi"iniz zaman <strong>TV</strong>'nizi kapatabilir veya<br />
süreyi sıfırlayabilirsiniz.<br />
Saat<br />
<strong>TV</strong> rehberinde saati görmek için GUIDE tu!una basın.<br />
Bazı ülkelerde dijital yayınlar UTC - Koordineli Evrensel Saat<br />
bilgisi göndermez. Gün ı!ı"ından tasarruf amaçlı saat de"i!imi<br />
gözardı edilebilir ve <strong>TV</strong> saati hatalı olarak gösterebilir.<br />
Orijinal dil<br />
Dijital kanal programın veya filmin orijinal dilini barındırıyorsa,<br />
<strong>TV</strong>'yi otomatik olarak bu ses diline geçecek biçimde<br />
ayarlayabilirsiniz. Dublajlı filmi orijinal dilinde izlemek için (orijinal<br />
dil varsa), Orijinal dil seçene"ini Açık olarak ayarlayın.<br />
Orijinal dil'i ayarlamak için. . .<br />
1 -h tu!una basıp Ayarlar'ı seçin ve OK tu!una basın.<br />
2 -Kanal ayarları'nı seçin, Diller > Orijinal dil'i seçin ve OK<br />
tu!una basın.<br />
3 -Açık veya Kapalı'yı seçin ve OK tu!una basın.<br />
4 - Gerekirse arka arkaya b tu!una basarak menüyü<br />
kapatabilirsiniz.<br />
!"itme ve görme engelliler için ses dilleri<br />
Bazı dijital <strong>TV</strong> kanalları i!itme veya görme engelliler için özel<br />
uyarlanmı! ses ve altyazı yayınlamaktadır.<br />
Daha fazla bilgi için Yardım'da * Liste'ye basın ve Evrensel<br />
eri"im konusuna bakın.<br />
Menü dili<br />
<strong>TV</strong> menüleri ve mesajlarının dilini de"i!tirmek için . . .<br />
1 -h tu!una basıp S Ayarlar'ı seçin ve OK tu!una basın.<br />
2 -<strong>TV</strong> ayarları > Genel ayarları > Menü dili'ni seçin ve OK<br />
tu!una basın.<br />
3 - #stedi"iniz dili seçin ve OK tu!una basın.<br />
4 - Gerekirse arka arkaya b tu!una basarak menüyü<br />
kapatabilirsiniz.<br />
<strong>TV</strong> saatini düzeltmek için h tu!una basıp S Ayarlar'ı seçin<br />
ve OK tu!una basın.<br />
<strong>TV</strong> ayarları > Genel ayarlar > Saat ve Ülkeye ba#lı'yı seçin.<br />
Gün ı"ı#ı tasarrufu ve uygun ayarı seçin.<br />
Saat ve tarihi manuel olarak ayarlamak için Manuel'i seçin.<br />
Ardından Saat veya Tarih'i seçin.<br />
<strong>Smart</strong> <strong>TV</strong>, Kayıt özelli"ini kullanarak program kaydederken, saati<br />
ve tarihi manuel olarak de"i!tirmemenizi öneririz.<br />
Kapatma zamanlayıcısı<br />
4 saat boyunca <strong>TV</strong>'nin uzaktan kumandasındaki hiçbir tu!a<br />
basmazsanız veya <strong>TV</strong> 10 dakika boyunca giri! sinyali ya da<br />
uzaktan kumanda komutu almazsa, <strong>TV</strong> enerji tasarrufu yapmak<br />
için otomatik olarak kapanır.<br />
<strong>TV</strong>'yi monitör olarak kullanıyorsanız veya <strong>TV</strong> izlemek için dijital<br />
bir alıcı kullanıyorsanız (Set Üstü Kutusu - STB) ve <strong>TV</strong>'nin<br />
uzaktan kumandasını kullanmıyorsanız, otomatik kapanma<br />
özelli"ini devre dı!ı bırakmanız gerekir.<br />
Devre dı!ı bırakmak için h tu!una basıp S Ayarlar'ı seçin ve<br />
OK tu!una basın.<br />
<strong>TV</strong> ayarları > Genel ayarlar > Kapatma zamanlayıcısı'nı seçin<br />
ve kaydırma çubu"unu 0'a ayarlayın.<br />
Çevre dostu <strong>TV</strong> ayarları hakkında daha fazla bilgi için Yardım'da<br />
* Liste'ye basın ve Enerji tasarrufu konusuna bakın.<br />
<strong>TV</strong> / Görüntü ayarları 35
3.8<br />
Görüntü ayarları<br />
Görüntü ayarları<br />
Tüm görüntü ayarlarını Görüntü menüsünde ayrı ayrı<br />
yapabilirsiniz.<br />
Görüntü ayarları'nı açmak için h tu!una basıp S Ayarlar'ı<br />
seçin ve OK tu!una basın.<br />
<strong>TV</strong> ayarları > Görüntü'yü seçin.<br />
• Görüntü tarzı<br />
Görüntü tarzı ayarlarını yapmak için Yardım'da * Liste'ye<br />
basın ve Görüntü tarzı konusuna bakın.<br />
• (3D) Arka ı!ık kontrastı<br />
Arka ı!ı"ın kontrast seviyesini ayarlar.<br />
• Renk<br />
Renk doygunluk seviyesini ayarlar.<br />
• Keskinlik<br />
#nce ayrıntıların keskinlik seviyesini ayarlar.<br />
• Parazit azaltma<br />
Görüntüdeki parazitleri filtreler ve azaltır.<br />
• MPEG parazit azaltma<br />
Görüntüdeki dijital geçi!leri yumu!atır.<br />
• Perfect Pixel HD<br />
Perfect Pixel HD Engine'in geli!mi! ayarlarını kontrol eder.<br />
— Mükemmel Do"al Hareket, görüntü titremesini ortadan<br />
kaldırır ve özellikle filmlerde hareket akıcılı"ı sa"lar.<br />
— Clear LCD mükemmel bir hareket netli"i, daha iyi siyah<br />
seviyesi, titre!imsiz yüksek kontrast ve daha geni! izleme açısı<br />
sunar.<br />
— Süper çözünürlük özellikle görüntüdeki çizgiler ve dı!<br />
hatlarda mükemmel keskinlik sa"lar.<br />
— Geli!mi! keskinlik özellikle görüntüdeki ayrıntılarda<br />
mükemmel keskinlik sa"lar.<br />
— Mükemmel kontrast <strong>TV</strong>'nin görüntüdeki karanlık, orta ve<br />
aydınlık bölgelerindeki ayrıntıları otomatik olarak<br />
zenginle!tirece"i seviyeyi ayarlar.<br />
— Dinamik arka ı!ık ekranın parlaklık yo"unlu"unun<br />
dü!ürülerek güç tüketiminin azaltılaca"ı seviyeyi ayarlar. En iyi<br />
güç tüketimi veya en iyi parlaklık yo"unlu"una sahip görüntüler<br />
için bu ayarı seçin.<br />
— Renk geli!tirme renkleri daha canlı hale getirir ve parlak<br />
renklerde ayrıntıların çözünürlü"ünü artırır.<br />
• Geli!mi! özelli"i geli!mi! görüntü ayarlarını yapar:<br />
— I!ık sensörü görüntü ve Ambilight ayarlarını otomatik olarak<br />
odanın ı!ık ko!ullarına göre ayarlar.<br />
— Gamma, görüntü parlaklı"ı ve kontrastı için kullanılan,<br />
do"rusal olmayan bir ayardır. Gamma de"erini artırmak veya<br />
azaltmak için kaydırma çubu"unu kullanın.<br />
— Renk ısısı renkleri Normal, Sıcak (kırmızımsı) veya So"uk<br />
(mavimsi) olarak ayarlar.<br />
— Özel renk sıcaklı"ı görüntünün renk sıcaklı"ını ayarlar.<br />
— (3D) Video kontrastı görüntü içeri"inin kontrastını ayarlar.<br />
— Parlaklık görüntünün parlaklık seviyesini ayarlar.<br />
• Oyun veya bilgisayar<br />
Bir bilgisayar veya oyun ba"landı"ında, <strong>TV</strong>'yi önceden tanımlı en<br />
uygun ayara getirir.<br />
• Format ve kenarlar<br />
— Görüntü formatı: L Liste ile Görüntü formatı konusunu<br />
bulup okuyabilirsiniz.<br />
— Ekran kenarları, bozulan kenarları gizlemek amacıyla<br />
görüntüyü biraz büyütmek için.<br />
— Görüntü kaydırma, imleç tu!larını kullanarak görüntüyü<br />
yukarı / a!a"ı veya sola / sa"a do"ru kaydırmak için.<br />
Görüntü tarzı<br />
Görüntüyü kolayca ayarlamak için Görüntü tarzı ile önceden<br />
ayarlanmı! bir ayar seçebilirsiniz.<br />
Bir <strong>TV</strong> kanalını izlerken oOPTIONS tu!una basarak<br />
Seçenekler menüsüne gelin, menü çubu"undan j Görüntü<br />
ve ses'i seçin ve Görüntü tarzı'nı seçin. Bir Görüntü tarzı seçin<br />
ve OK tu!una basın.<br />
Görüntü tarzları<br />
Görüntü tarzları ile film izleme veya enerji tasarrufu için ideal<br />
görüntü ayarlarına kolayca geçebilirsiniz.<br />
Ayrıca, Parlaklık veya Kontrast gibi seçilmi! belirli bir Görüntü<br />
tarzını ayarlayabilirsiniz. <strong>TV</strong> yaptı"ınız ayarları hatırlar.<br />
Görüntü tarzı ayarlama<br />
Görüntü tarzı ayarlamak için . . .<br />
1 - Tarzı seçin ve OK tu!una basın.<br />
2 -h tu!una basıp S Ayarlar'ı seçin ve OK tu!una basın.<br />
3 -<strong>TV</strong> ayarları'nı seçin ve ilgili ayara gidip ayarı yapın.<br />
4 - Ayarınızı kaydederek menüyü kapatmak için b tu!una<br />
basın.<br />
Orijinal Görüntü tarzı de"erlerine dönmek için . . .<br />
1 -h tu!una basıp S Ayarlar'ı seçin ve OK tu!una basın.<br />
2 -<strong>TV</strong> ayarları > Görüntü > Görüntü tarzı'nı ve sıfırlamak<br />
istedi"iniz tarzı seçin.<br />
3 -*Sıfırla'ya basın. Tarz sıfırlanır.<br />
Ayrı görüntü ayarları yapmak için Yardım'da * Liste'ye basın<br />
ve Görüntü konusuna bakın.<br />
Kullanılabilir Görüntü tarzları . . .<br />
• Ki!isel - Hızlı görüntü ayarlarında ayarladı"ınız tercihler<br />
• Canlı - Güne! ı!ı"ında izlemek için idealdir<br />
• Do"al - Do"al görüntü ayarları<br />
• Film - Film izlemek için idealdir<br />
• Enerji tasarrufu - Enerji tasarrufu yapan ayarlar<br />
• Standart - Standart fabrika ayarları<br />
• Foto"raf - Foto"raf görüntülemek için idealdir<br />
• ISF Gündüz ve ISF Gece - ISF Kalibrasyon ayarları<br />
Ma"aza veya Ev konumu<br />
<strong>TV</strong>'yi her açtı"ınızda Görüntü tarzı tekrar Canlı'ya dönüyorsa,<br />
<strong>TV</strong> konumu Ma"aza olarak ayarlanmı!tır. Bu ma"aza kullanımına<br />
yönelik bir ayardır.<br />
<strong>TV</strong>'yi Ev kullanımına ayarlamak için . . .<br />
1 -h tu!una basıp S Ayarlar'ı seçin ve OK tu!una basın.<br />
2 -<strong>TV</strong> ayarları > Genel ayarları > Konum'ı seçin ve OK<br />
tu!una basın.<br />
3 -Ev'i seçin ve OK tu!una basın.<br />
4 - Gerekirse arka arkaya b tu!una basarak menüyü<br />
kapatabilirsiniz.<br />
36 <strong>TV</strong> / Görüntü ayarları
Konum<br />
Konum<br />
<strong>TV</strong> bir ma!azada bulunuyorsa, <strong>TV</strong>'yi ma!aza içinde tanıtım afi"i<br />
görüntüleyecek "ekilde ayarlayabilirsiniz. Görüntü tarzı otomatik<br />
olarak Canlı ayarına geçer. Otomatik Kapatma zamanlayıcısı<br />
devre dı"ı olur.<br />
<strong>TV</strong>'yi Ma!aza konumuna ayarlamak için . . .<br />
1 -h tu"una basıp S Ayarlar'ı seçin ve OK tu"una basın.<br />
2 -<strong>TV</strong> ayarları > Genel ayarları > Konum'ı seçin ve OK<br />
tu"una basın.<br />
3 -Ma!aza'yı seçin ve OK tu"una basın.<br />
4 - Gerekirse arka arkaya b tu"una basarak menüyü<br />
kapatabilirsiniz.<br />
ISF Kalibrasyonu<br />
ISF Kalibrasyonu ile HD <strong>TV</strong>'nizden en iyi "ekilde yararlanın. Bir<br />
ISF kalibrasyon uzmanından evinize gelerek <strong>TV</strong>'niz için en iyi<br />
görüntü ayarını yapmasını isteyebilirsiniz. Uzman Ambilight için<br />
ISF Kalibrasyonunu da ayarlayabilir.<br />
Satıcınızdan <strong>TV</strong>'nizin ISF Kalibrasyonuyla ilgili bilgi alabilirsiniz.<br />
ISF Kalibrasyon uzmanı ISF ayarlarını 2 Akıllı görüntü tarzı olarak<br />
kaydeder ve kilitler. ISF Kalibrasyonu yapıldıktan sonra o<br />
OPTIONS tu"una basın Görüntü tarzı'nı seçip OK tu"una<br />
basın. <strong>TV</strong>'yi parlak ı"ıkta izleyecekseniz ISF Gündüz'ü karanlıkta<br />
izleyecekseniz ISF Gece'yi seçin.<br />
ISF Kalibrasyonu, <strong>TV</strong> veya Blu-ray Disk oynatıcısı izleme gibi Ana<br />
menüdeki her etkinlik üzerinde yapılabilir.<br />
Kalibrasyonun yararları . . .<br />
• daha iyi görüntü netli!i<br />
• parlak ve koyu kısımlarda daha iyi ayrıntı görünümü<br />
• daha derin ve koyu siyah tonları<br />
• daha iyi renk kalitesi<br />
• daha az enerji tüketimi<br />
Uzman görüntü ayarları<br />
<strong>TV</strong>'de ISF Kalibrasyonu yapılmadan ISF Gündüz veya ISF Gece<br />
seçilirse, bazı uzman görüntü ayarları kullanılabilir. h tu"una<br />
basıp SAyarlar'ı seçin ve OK tu"una basın. <strong>TV</strong> ayarları ><br />
Görüntü > ISF uzman ayarları'nı seçin ve OK tu"una basın.<br />
Görüntü tarzı ayarlarını sıfırlama<br />
Görüntü tarzını orijinal de!erlerine sıfırlamak için OPTIONS<br />
menüsünde sıfırlamak istedi!iniz görüntü tarzını seçin. Ardından<br />
h tu"una basıp SAyarlar'ı seçin ve OK tu"una basın. <strong>TV</strong><br />
ayarları > Görüntü ve Sıfırla'yı seçin ve onaylamak için OK<br />
tu"una basın.<br />
3.9<br />
Ses ayarları<br />
Ses<br />
Ses menüsünde, tüm ses ayarlarını ayrı ayrı yapabilirsiniz.<br />
Ses ayarları'nı açmak için h tu"una basıp S Ayarlar'ı seçin ve<br />
OK tu"una basın.<br />
<strong>TV</strong> ayarları > Ses'i seçin.<br />
• Bas<br />
Sesteki dü"ük tonların seviyesini ayarlar.<br />
• Tiz<br />
Sesteki yüksek tonların seviyesini ayarlar.<br />
• Denge<br />
Sol ve sa! hoparlörlerin dengesini, dinleme konumunuza en<br />
uygun biçimde ayarlar.<br />
• Surround modu<br />
#ç hoparlörlerdeki surround ses efektini ayarlar.<br />
• Kulaklık ses dzy.<br />
<strong>TV</strong>'nin kulaklık ba!lantısı için ses seviyesini ayarlar.<br />
• Otomatik ses seviyesi ayarı<br />
Reklamlar ba"larken veya bir kanaldan di!erine geçerken ortaya<br />
çıkan ani ses seviyesi de!i"imlerini azaltır.<br />
Tercih edilen ses formatı<br />
Ses formatını Standart (Stereo) veya Geli"mi" (Multichannel)<br />
olarak ayarlayabilirsiniz. Bu iki türden biri varsa, <strong>TV</strong> otomatik<br />
olarak ayarladı!ınız ayara geçer.<br />
1 -h tu"una basıp S Ayarlar'ı seçin ve OK tu"una basın.<br />
2 -Kanal ayarları > Diller > Tercih edilen ses formatı'nı seçin<br />
ve OK tu"una basın.<br />
3 -Standart veya Geli"mi"'i seçin ve OK tu"una basın.<br />
4 - Gerekirse arka arkaya b tu"una basarak menüyü<br />
kapatabilirsiniz.<br />
Mono / Stereo<br />
<strong>TV</strong>'yi mono sese ayarlayabilirsiniz.<br />
1 -h tu"una basıp S Ayarlar'ı seçin ve OK tu"una basın.<br />
2 -Kanal ayarları > Mono / Stereo'yu seçin ve OK tu"una<br />
basın.<br />
3 -Mono veya Stereo'yu seçin ve OK tu"una basın.<br />
4 - Gerekirse arka arkaya b tu"una basarak menüyü<br />
kapatabilirsiniz.<br />
Ses tarzı<br />
Sesi kolayca ayarlamak için Ses tarzı ile önceden ayarlanmı" bir<br />
ayar seçebilirsiniz.<br />
Seçenekler menüsünü açmak için <strong>TV</strong> kanalını izlerken<br />
oOPTIONS tu"una basın ve Ses tarzı'nı seçin. Bir Ses tarzı<br />
seçin ve OK tu"una basın.<br />
Ses tarzları<br />
Ses tarzları ile konu"ma (Haberler) veya film izleme için ideal<br />
ayarlara kolayca geçebilirsiniz.<br />
Ayrıca, Bas veya Tiz gibi seçilmi" belirli bir Ses tarzını<br />
ayarlayabilirsiniz. <strong>TV</strong> yaptı!ınız ayarları hatırlar.<br />
<strong>TV</strong> / Ses ayarları 37
Ses tarzı ayarlama<br />
Ses tarzı ayarlamak için . . .<br />
1 - Tarzı seçin ve OK tu!una basın.<br />
2 -h tu!una basıp S Ayarlar'ı seçin ve OK tu!una basın.<br />
3 -<strong>TV</strong> ayarları'nı seçin ve ilgili ayara gidip ayarı yapın.<br />
4 - Ayarınızı kaydederek menüyü kapatmak için b tu!una<br />
basın.<br />
Orijinal Ses tarzı de"erlerine dönmek için . . .<br />
1 -h tu!una basıp S Ayarlar'ı seçin ve OK tu!una basın.<br />
2 -<strong>TV</strong> ayarları > Ses > Ses tarzı'nı ve sıfırlamak istedi"iniz tarzı<br />
seçin.<br />
3 -*Sıfırla'ya basın. Tarz sıfırlanır.<br />
Ayrı ses ayarları yapmak için Yardım'da * Liste'ye basın ve<br />
Ses konusuna bakın.<br />
Farklı Ses tarzları !unlardır . . .<br />
• Ki!isel - Görüntü ve sesi ki!iselle!tirme bölümünde yapmı!<br />
oldu"unuz ki!isel seçimleriniz<br />
• Orijinal - Fabrika standardı<br />
• Haberler - Konu!malar için idealdir<br />
• Film - Film izlemek için idealdir<br />
• Oyun - Oyun oynamak için idealdir<br />
• Müzik - Müzik dinlemek için idealdir<br />
Ambilight'ı açmak veya kapatmak ve Ambilight ayarları Kapalı,<br />
Dinamik ve Statik arasında geçi! yapmak için uzaktan<br />
kumandadaki AMBILIGHT tu!una basın.<br />
Bu Ambilight ayarları hakkında daha fazla bilgi almak istiyorsanız<br />
LListe ile Ambilight dinamik veya Ambilight statik'i bulup<br />
okuyabilirsiniz.<br />
Ambilight özelli"ini Ambilight menüsüyle de açıp<br />
kapatabilirsiniz.<br />
h tu!una basıp SAyarlar'ı seçin ve OK tu!una basın.<br />
<strong>TV</strong> ayarları'nı seçin ve OK tu!una basın. Ambilight'ı seçin.<br />
<strong>TV</strong> yerle!tirme<br />
<strong>TV</strong> yerle!tirme<br />
Bu ayar ilk kurulumun parçası olarak <strong>TV</strong> standına veya Duvara<br />
montajlı'ya ayarlanır.<br />
Daha sonra <strong>TV</strong>'nin yerle!tirmesini de"i!tirirseniz, en iyi ses<br />
kalitesini elde etmek için bu ayarı da uygun biçimde de"i!tirin.<br />
1 -h tu!una basıp S Ayarlar'ı seçin ve OK tu!una basın.<br />
2 -<strong>TV</strong> ayarları > Genel ayarları > <strong>TV</strong> yerle!tirme'yi seçin ve<br />
OK tu!una basın.<br />
3 -<strong>TV</strong> standına veya Duvara montajlı'yı seçin ve OK tu!una<br />
basın.<br />
4 - Gerekirse arka arkaya b tu!una basarak menüyü<br />
kapatabilirsiniz.<br />
3.10<br />
Ambilight ayarları<br />
Ambilight özelli"ini açar ve kapatır<br />
En iyi Ambilight etkisini almak için akılda tutulması gereken<br />
ipuçları:<br />
• Odadaki aydınlatmayı azaltın ve <strong>TV</strong>'yi duvardan en fazla 25 cm<br />
uza"a yerle!tirin.<br />
• Ambilight'ın Duvar rengi ayarını evinizin duvar rengine göre<br />
ayarlayın.<br />
• Kızılötesi uzaktan kumanda sinyalleri Ambilight tarafından<br />
bozulabilir. Cihazlarınızı (disk oynatıcı veya Ev sinema sistemi)<br />
Ambilight'ın uza"ına yerle!tirin.<br />
Ambilight dinamik<br />
Ambilight dinamik ile Ambilight'ın ekrandaki görüntülere tepki<br />
verme hızını ayarlayabilirsiniz.<br />
h tu!una basıp SAyarlar'ı seçin ve OK tu!una basın.<br />
<strong>TV</strong> ayarları'nı seçin OK tu!una basın. Ambilight > Mod ><br />
Dinamik'i seçin ve OK tu!una basın.<br />
Dinamik'i seçin. Tercih etti"iniz hızı ayarlamak için kaydırma<br />
çubu"unu kullanın.<br />
Ambilight statik ile istedi"iniz bir Ambilight rengini<br />
ayarlayabilirsiniz.<br />
h tu!una basıp SAyarlar'ı seçin ve OK tu!una basın.<br />
<strong>TV</strong> ayarları'nı seçip OK tu!una basın.<br />
Ambilight > Mod > Statik'i seçin ve OK tu!una basın.<br />
Statik'i seçin. Tercih etti"iniz rengi seçin. Ambilight statik<br />
renkleri, sabit (dinamik olmayan) renklerdir.<br />
Ambilight ayarları<br />
Di"er Ambilight ayarlarını <strong>TV</strong> ayarlarının Ambilight menüsünde<br />
bulabilirsiniz.<br />
Bu ayarları de"i!tirmek için h tu!una basıp S Ayarlar'ı seçin<br />
ve OK tu!una basın.<br />
<strong>TV</strong> ayarları > Ambilight'ı seçin.<br />
Ambilight modu<br />
<strong>TV</strong> açıkken AMBILIGHT tu!u ile Ambilight modlarıKapalı,<br />
Dinamik ve Statik arasında geçi! yapabilirsiniz. Ambilight'ın<br />
ekrandaki görüntülere yanıt vermesi için Dinamik'i seçin. Belirli<br />
bir sabit renk ayarlamak istiyorsanız Statik'i seçin.<br />
38 <strong>TV</strong> / Ambilight ayarları
Ambilight parlaklı!ı<br />
Ambilight parlaklı!ını ayarlamak için, Parlaklık'ı seçin ve OK<br />
tu"una basın. Ambilight'ın ı"ık çıkı"ını ayarlayın.<br />
Ambilight dinamik<br />
Ambilight'ın ekrandaki görüntülere tepki verme hızını ayarlamak<br />
için Dinamik'i seçin.<br />
Daha fazla bilgi için Yardım'da * Liste'ye basın ve Ambilight<br />
dinamik konusuna bakın.<br />
Ambilight statik<br />
Kendi istedi!iniz bir Ambilight rengi ayarlamak için. Ambilight<br />
statik renkleri, sabit (dinamik olmayan) renklerdir.<br />
Daha fazla bilgi için Yardım'da * Liste'ye basın ve Ambilight<br />
statik konusuna bakın.<br />
Duvar rengi<br />
<strong>TV</strong>'nizin arkasındaki duvarın rengi Ambilight'ın renk efektini<br />
etkileyebilir.<br />
Bu etkiyi düzeltmek için Ambilight > Geli"mi" > Duvar<br />
rengi'ni ve duvar rengine uyun bir renk seçin. Ambilight<br />
renklerini <strong>TV</strong>'nin arkasındaki duvarın rengi ile en iyi "ekilde<br />
karı"acak "ekilde düzeltecektir.<br />
<strong>TV</strong>'yi kapatma<br />
<strong>TV</strong>'yi kapattıktan birkaç saniye sonra Ambilight'ın hemen<br />
kapanmasını veya kısılmasını sa!lamak için Ambilight > Geli"mi"<br />
> <strong>TV</strong>'yi kapatma'yı seçin.<br />
Oda aydınlatma tarzı<br />
Daha fazla bilgi için Yardım'da * Liste'ye basın ve Oda<br />
aydınlatma konusuna bakın.<br />
Oda aydınlatma<br />
<strong>TV</strong> bekleme modundayken Ambilight'ı açabilir ve odanızda Oda<br />
aydınlatma etkisi yaratabilirsiniz.<br />
<strong>TV</strong> bekleme modundayken Ambilight özelli!ini açmak için<br />
AMBILIGHT tu"una basın.<br />
3.11<br />
Evrensel eri"im<br />
Açma<br />
Evrensel eri"im açıldı!ında <strong>TV</strong> i"itme ve görme engelli ki"ilerin<br />
kullanımı için ayarlanır.<br />
Açma<br />
Kurulum esnasında Evrensel eri"im özelli!ini açmadıysanız, hala<br />
Ayarlar bölümünden açmanız mümkündür.<br />
Evrensel eri"imi açmak için h tu"una basıp SAyarlar'ı seçin<br />
ve OK tu"una basın.<br />
<strong>TV</strong> ayarları > Genel ayarlar > Evrensel eri"im'i seçin. Açık'ı<br />
seçip OK tu"una basın.<br />
Ayarlar bölümünde Evrensel eri"im açıkken, Seçenekler<br />
menüsüne Evrensel eri"im seçene!i eklenir. Seçenekler<br />
menüsündeki Evrensel menüsü ile i"itme ve görme engelli<br />
ki"iler için belirli ayarları yapabilirsiniz.<br />
#"itme engelliler<br />
Bazı dijital <strong>TV</strong> kanalları, i"itme engelliler için uyarlanmı" özel ses<br />
ve altyazılar yayınlamaktadır. #"itme engelliler özelli!i açıkken, <strong>TV</strong><br />
varsa otomatik olarak uyarlanmı" ses ve altyazılara geçi" yapar.<br />
Açma<br />
#"itme engelliler özelli!ini açmak için oOPTIONS tu"una basıp<br />
Evrensel eri"im'i seçin ve OK tu"una basın.<br />
#"itme engelli'yi ve Açık'ı seçin ve OK tu"una basın.<br />
#"itme engelliler için ses dili bulunup bulunmadı!ını do!rulamak<br />
için oOPTIONS tu"una basın, Ses dili'ni seçin ve J ile<br />
i"aretlenmi" bir ses dili arayın.<br />
Seçenekler menüsünde Evrensel eri"im yoksa, Ayarlardan<br />
Evrensel eri"im'i açın.<br />
Daha fazla bilgi için Yardım'da * Liste'ye basın ve Evrensel<br />
eri"im konusuna bakın.<br />
Görme engelliler<br />
Oda aydınlatma renk düzenini de!i"tirmek için AMBILIGHT<br />
tu"una tekrar basın.<br />
Oda aydınlatmayı kapatmak için AMBILIGHT tu"unu birkaç<br />
saniye boyunca basılı tutun.<br />
Renk düzenini <strong>TV</strong> ayarları menüsünden de de!i"tirebilirsiniz.<br />
<strong>TV</strong> açıkken h tu"una basıp SAyarlar'ı seçin ve OK tu"una<br />
basın<br />
<strong>TV</strong> ayarları > Ambilight > Geli"mi" > Oda aydınlatma tarzı'nı<br />
seçin. Oda aydınlatmanın çalı"maya ba"layaca!ı renk düzenini<br />
seçin.<br />
Dijital <strong>TV</strong> kanalları ekranda olup bitenler hakkında özel bir sesli<br />
yorum yayınlayabilir. Görme engelli ayarlarını yapabilmeniz için<br />
Evrensel eri"imin açılmı" olması gerekir.<br />
Görme engelliler<br />
Görme engelliler özelli!iyle bir anlatıcının yorumu normal sese<br />
eklenir.<br />
Yorumu etkinle"tirmek için (varsa) . . .<br />
1 -Evrensel eri"im açıkken o OPTIONS tu"una basın ve<br />
menü çubu!undaki Seçenekler sekmesini açın.<br />
2 -Görme engelliler'i seçin ve OK tu"una basın.<br />
3 -Açık'ı seçin ve OK tu"una basın.<br />
Görme engelliler için sesli yorum olup olmadı!ını kontrol<br />
edebilirsiniz.<br />
<strong>TV</strong> / Evrensel eri"im 39
Seçenekler menüsünde Ses dili'ni seçin ve Ï ile i!aretlenmi!<br />
bir ses dili olup olmadı"ına bakın.<br />
Hoparlörler / Kulaklık<br />
Sesli yorumu nereden duymak istedi"inizi seçebilirsiniz.<br />
Yalnızca <strong>TV</strong> hoparlörleri, kulaklık veya her ikisi.<br />
Hoparlörler / Kulaklık'ı ayarlamak için. . .<br />
1 -h tu!una basıp S Ayarlar'ı seçin ve OK tu!una basın.<br />
2 -Kanal ayarları > Diller > Görme engelliler > Hoparlörler /<br />
Kulaklık'ı seçin ve OK tu!una basın.<br />
3 -Hoparlörler, Kulaklık veya Hoparlörler + kulaklık'ı seçin ve<br />
OK tu!una basın.<br />
4 - Gerekirse arka arkaya b tu!una basarak menüyü<br />
kapatabilirsiniz.<br />
Birle!tirilmi! ses<br />
#sterseniz normal ses ile sesli yorumu birle!tirebilirsiniz.<br />
Sesi birle!tirmek için . . .<br />
1 -o OPTIONS tu!una basın ve menü çubu"undaki<br />
Seçenekler sekmesini seçin.<br />
2 -Birle!tirilmi! ses'i seçin ve OK tu!una basın.<br />
3 - Kaydırma çubu"unu ayarlamak için yukarı ve a!a"ı okları<br />
kullanın.<br />
4 - Onaylamak için OK tu!una basın.<br />
Ses efekti<br />
Bazı sesli yorumlarda stereo veya giderek azalan ses gibi ses<br />
efektleri bulunabilir.<br />
Ses efektlerini açmak için (varsa) . . .<br />
1 -h tu!una basıp S Ayarlar'ı seçin ve OK tu!una basın.<br />
2 -Kanal ayarları > Diller > Görme engelliler > Ses<br />
efektleri'ni seçin ve OK tu!una basın.<br />
3 -Açık veya Kapalı'yı seçin ve OK tu!una basın.<br />
4 - Gerekirse arka arkaya b tu!una basarak menüyü<br />
kapatabilirsiniz.<br />
Konu!ma<br />
Sesli yorumda konu!ma içindeki kelimelerin altyazıları da<br />
bulunabilir.<br />
Bu altyazıları açmak için (varsa) . . .<br />
1 -h tu!una basıp S Ayarlar'ı seçin ve OK tu!una basın.<br />
2 -Kanal ayarları > Diller > Görme engelliler > Konu!ma'yı<br />
seçin ve OK tu!una basın.<br />
3 -Açıklayıcı (ses) veya Altyazılar'ı seçin ve OK tu!una basın.<br />
4 - Gerekirse arka arkaya b tu!una basarak menüyü<br />
kapatabilirsiniz.<br />
Tu! sesi<br />
Tu! sesi, uzaktan kumanda üzerinde bir tu!a bastı"ınızda sesli<br />
bildirimde bulunur. Sesin seviyesi sabittir.<br />
Açma<br />
Tu! sesi'ni açmak için oOPTIONS tu!una basıp Evrensel<br />
eri!im'i seçin ve OK tu!una basın.<br />
Tu! sesi ve Açık'ı seçin.<br />
Seçenekler menüsünde Evrensel eri!im yoksa, Ayarlar'dan<br />
Evrensel eri!im'i açın.<br />
Daha fazla bilgi için Yardım'da * Liste'ye basın ve Evrensel<br />
eri!im konusuna bakın.<br />
40 <strong>TV</strong> / Evrensel eri!im
4<br />
Uydu yayını izleme<br />
4.1<br />
Uydu kanalları<br />
Kanal de!i"tirme<br />
Bu kanal listesinde, kurulan bütün <strong>TV</strong> ve radyo kanallarını<br />
bulabilirsiniz.<br />
Kurulu tüm kanalları tutan Tümü kanal listesinin yanı sıra bir<br />
Favoriler listesi ayarlayabilir, kurulu Radyo istasyonlarını ayrı<br />
olarak görüntüleyebilir veya Yeni ile yeni eklenen kanalları<br />
ke!fedebilirsiniz.<br />
Kanal listesindeki bir kanala geçmek için<br />
Bir uydu kanalını izlerken L LIST tu!una basarak kanal<br />
listelerini açın.<br />
Menü çubu"unda uydu simgesini Ò seçin.<br />
Sekmeler sırasından bir liste seçin.<br />
Uydu kanallarını izlemek için h tu!una basıp Uydu yayını<br />
izleme'yi seçin ve OK tu!una basın. <strong>TV</strong>, en son izledi"iniz uydu<br />
kanalına geçer.<br />
Kanal de!i"tirme<br />
Kanalları de"i!tirmek için CH+ veya CH- tu!una basın. Kanal<br />
numarasını biliyorsanız sayı tu!larını kullanabilirsiniz.<br />
Önceden izlenen kanala geçmek için b tu!una basın.<br />
Kanal listesindeki bir kanala geçmek için<br />
Bir uydu kanalını izlerken L LIST tu!una basarak kanal<br />
listelerini açın.<br />
Sekmeler sırasından bir liste seçin.<br />
Bir kanal listesinde bir <strong>TV</strong> kanalı veya radyo istasyonuna gelin.<br />
<strong>TV</strong> kanalına geçmek veya radyo istasyonunu dinlemek için ilgili<br />
simge vurgulanmı! olarak OK tu!una basın.<br />
Kanal listesinde kanalların yer aldı"ı birçok sayfa olabilir. Sonraki<br />
veya önceki sayfayı görüntülemek için CH- veya CH+ tu!una<br />
basın.<br />
Kanal listelerini kanalı de"i!tirmeden kapatmak için L LIST<br />
tu!una tekrar basın.<br />
Favori olarak i"aretleme<br />
Tümü kanal listesinde istedi"iniz kanalı favori kanal olarak<br />
ekleyebilirsiniz.<br />
Listede kanala gelin ve * Favori olarak i"aretle'ye basın.<br />
Kanal, Favori kanal listesine eklenir.<br />
Kanal listesi seçenekleri<br />
Kanal listesi ekrandayken oOPTIONS tu!una basarak<br />
a!a"ıdakileri seçebilirsiniz:<br />
• Uydu<br />
• Ücretsiz / #ifreli<br />
• Kilitli<br />
• Kilitsiz<br />
Bir kanal listesinde bir <strong>TV</strong> kanalı veya radyo istasyonuna gelin.<br />
Kanala geçmek veya radyo istasyonunu dinlemek için ilgili simge<br />
vurgulanmı! olarak OK tu!una basın.<br />
Kanal listesinde kanalların yer aldı"ı birçok sayfa olabilir. Sonraki<br />
veya önceki sayfayı görüntülemek için CH- veya CH+ tu!una<br />
basın.<br />
Kanal listelerini kanalı de"i!tirmeden kapatmak için L LIST<br />
tu!una tekrar basın.<br />
Uydu kanalı listesi<br />
Udu kanalı listesi<br />
Uydu kanallarını yeniden adlandırma<br />
Tüm kanal listelerindeki kanalları yeniden adlandırabilirsiniz.<br />
1 - Kanal listelerinden birinde yeniden adlandırmak istedi"iniz<br />
kanalı vurgulayın.<br />
2 -*Yeniden adlandır'a basın. Metni do"rudan uzaktan<br />
kumanda tu! takımı ile girebilirsiniz veya bir ekran klavyesi<br />
açabilirsiniz.<br />
Uzaktan kumanda tu" takımı ile metin girme<br />
$mleci metnin içine getirmek için ok tu!larını kullanın. Bir<br />
karakteri silmek için z (Geri silme) tu!una basın.<br />
Yeniden adlandırmayı sonlandırmak için Enter'ı seçin.<br />
Uydu kurulumu tamamlandı"ı zaman, uydu kanalları seçmi!<br />
oldu"unuz önceden tanımlı kanal listesine göre bir kanal<br />
listesinde saklanır.<br />
Uydu yayını izleme / Uydu kanalları 41
Favori ekleme veya çıkarma<br />
Favori kanal listesine kanal eklemek veya listeden kanal çıkarmak<br />
için listeyi açıp o OPTIONS tu!una basın, Favori ekle /<br />
kaldır'ı seçin ve OK tu!una basın.<br />
Kanal seçmek için ok tu!larını kullanın ve bu kanalı favoriler<br />
listesine eklemek veya listeden çıkarmak için OK tu!una basın.<br />
Ekran klavyesiyle metin girin.<br />
Metin giri! menüsünün üst kısmındaki ekran klavyesini açmak<br />
için, metin içindeki imleç yanıp sönerken OK veya herhangi bir<br />
sayı tu!una basın.<br />
Klavye üzerindeki ok tu!larını kullanarak bir karakteri vurgulayın<br />
ve girmek için OK tu!una basın. Bir karakteri silmek için<br />
*Geri silme tu!una basın.<br />
Büyük harften küçük harfe veya özel karakterlere geçmek için<br />
*, * veya * tu!una basın.<br />
Ekran klavyesini kapatmak için Bitti'yi vurgulayın ve OK tu!una<br />
basın.<br />
Yeniden sıralama<br />
Favori kanal listesindeki kanalları yeniden<br />
sıralayabilir/konumlandırabilirsiniz.<br />
1 -Favoriler kanal listesinde yeniden konumlandırmak<br />
istedi"iniz kanalı vurgulayın.<br />
2 -*Ta!ı'ya basın.<br />
3 - Ok tu!larıyla kanalı istedi"iniz yere konumlandırın. Bunun<br />
yerine, sayı tu!larıyla yeni konumu do"rudan da girebilirsiniz.<br />
4 - Konumu onaylamak için OK tu!una basın. Veya, yeniden<br />
konumlandırmayı iptal etmek için * "ptal'e basın.<br />
Ba!ka bir kanalı vurgulayarak aynı i!lemleri uygulayabilirsiniz.<br />
Di#er kanal listelerinde favori ekleme veya çıkarma<br />
Kanalları ve radyo istasyonlarını Tümü, Radyo ve Yeni kanal<br />
listesinden favori olarak i!aretleyebilirsiniz.<br />
Bu listelerde favori listesine eklemek istedi"iniz kanalı vurgulayın<br />
ve * Favori olarak i!aretle'ye basın. Kanal bir yıldız i!areti<br />
s ile i!aretlenir ve favori kanal listesine eklenir.<br />
Favori bir kanalın seçim i!aretini kaldırmak için kanal listesinde<br />
kanalı vurgulayın ve *Favori sç. i!t. kaldır'a basın. Kanal, Favori<br />
kanallar listesinden çıkarılır.<br />
USB klavye<br />
Ba"lı USB klavyeyi kanalları yeniden adlandırmak için<br />
kullanabilirsiniz. Daha fazla bilgi için LListe'de Klavye ve<br />
Fare'yi bulup okuyabilirsiniz.<br />
Uydu kanallarını yeniden sıralama<br />
Favori uydu kanalları listesindeki uydu kanallarının konumunu<br />
yeniden belirleyebilirsiniz.<br />
Yardım'da * Liste'ye basın ve Favori uydu kanalları<br />
konusuna bakın.<br />
Favori uydu kanalları<br />
Yalnızca izlemek istedi"iniz kanallardan olu!an bir favori kanal<br />
listesi olu!turabilirsiniz. Favori kanal listesi seçili oldu"unda,<br />
kanallar arasında CH+ veya CH- tu!larıyla geçi! yaparken<br />
yalnızca favori kanallarınızı görürsünüz.<br />
Favori kanal listenizi olu!turma<br />
1 - Bir <strong>TV</strong> kanalını izlerken L LIST tu!una basarak kanal<br />
listelerini açın.<br />
2 - Menü çubu"unda uydu simgesini Ò seçin.<br />
3 -Favoriler'i seçin.<br />
4 - Liste bo!sa, <strong>TV</strong> !imdi kanal eklemek isteyip istemedi"inizi<br />
sorar. OK tu!una basın.<br />
5 - Ok tu!larını kullanarak bir kanal seçin ve seçili kanalı favori<br />
kanal yapmak için OK tu!una basın. Favori listesindeki kanalların<br />
sırası kanalları ekledi"iniz sıraya göre olu!ur.<br />
Uydu kanalı kilitleme<br />
Çocukların bir kanal veya programı izlemesini engellemek için<br />
kanalları veya ya! sınırı olan programları kilitleyebilirsiniz.<br />
Kanal kilitleme<br />
Çocukların izlemesini engellemek için bir kanalı kilitleyebilirsiniz.<br />
Kilitli bir kanalı izlemek için Çocuk kilit kodunu girmeniz gerekir.<br />
Kanalı kilitlemek için <strong>TV</strong> kanalını izlerken Kanal listelerini açmak<br />
için L LIST tu!una basın. Herhangi bir listede kilitlemek<br />
istedi"iniz kanalı seçin, o OPTIONS tu!una basın ve Kanalı<br />
kilitle'yi seçin. Kanal listesinde kilitli kanal bir kilit simgesi ¬ ile<br />
i!aretlenir.<br />
Kanalın kilidini açmak için kanal listesinde kilitli kanalı ve Kanal<br />
kilidini aç'ı seçin. Çocuk kilit kodunu girmeniz gerekir.<br />
Ba"lı cihazlardaki programları kilitleyemezsiniz.<br />
Ebeveyn kontrolü<br />
Bazı dijital yayıncılar, kendi programlarını ya!a göre<br />
sınırlandırmı!tır. Ya! sınırı çocu"unuzun ya!ı için girdi"iniz ayara<br />
e!it ya da ondan yüksekse program kilitlenir.<br />
Kilitlenmi! bir programı izlemek için çocuk kilidi kodunu<br />
girmeniz gerekmektedir. Ebeveyn kontrolü tüm kanallar için<br />
ayarlanır.<br />
42 Uydu yayını izleme / Uydu kanalları
Ya! sınırlaması ayarlama<br />
h tu!una basıp S Ayarlar'ı seçin ve OK tu!una basın.<br />
Uydu ayarları > Çocuk kilidi > Ebeveyn kontrolü'nü seçin.<br />
Bir ya! sınırlaması seçmek için ilk olarak 4 basamaklı çocuk kilidi<br />
kodunuzu girmeniz gerekir. Bir çocuk kilidi kodu<br />
belirlenmemi!se, kodu !imdi belirleyebilirsiniz.<br />
Kod girildi"i zaman ya! sınırlamasını seçebilirsiniz. Ya! sınırı<br />
çocu"unuzun ya!ı için girdi"iniz ayara e!it ya da bu ayardan<br />
yüksekse program kilitlenecektir. <strong>TV</strong>, program kilidinin<br />
kaldırılması için kodu soracaktır. Bazı operatörlerde <strong>TV</strong> yalnızca<br />
daha yüksek ya! sınırı olan programları kilitler.<br />
Kodu de"i!tirme<br />
Geçerli Çocuk kilidi kodunu de"i!tirmek için h'ye basın S<br />
Ayarlar'ı seçin ve OK tu!una basın<br />
Uydu ayarları > Çocuk kilidi > Kodu de"i!tir'i seçin.<br />
Geçerli kodu girin ve yeni kodu iki kez girin. Yeni kod<br />
belirlenmi!tir.<br />
Kodunuzu mu unuttunuz?<br />
Unutmanız durumunda mevcut kodu iptal edip yeni bir Çocuk<br />
kilidi kodu girmek için 8888 girin.<br />
4.2<br />
Uydu kurulumu<br />
Gerekenler<br />
Bu <strong>TV</strong>'de DVB-T ve DVB-C alımının yanı sıra dahili bir uydu<br />
DVB-S/DVB-S2 alıcısı bulunmaktadır. Uydu çanak anteni<br />
ba"ladı"ınızda dijital uydu kanallarını izleyebilirsiniz. Harici bir<br />
uydu alıcısına gerek yoktur.<br />
LNB<br />
LNB (Parazit Dü!ürme Blo"u) dönü!türücüsü bir uydudan gelen<br />
sinyalleri yakalar ve çanak anten üzerindeki çubu"un sonunda<br />
bulunmaktadır. <strong>TV</strong> sinyalleri 4 farklı LNB'den alabilir.<br />
Uydu kanalı kurulumu<br />
Do"ru !ekilde kurulmu! ve ba"lanmı! bir uydu çanak anteni ile<br />
<strong>TV</strong>'nize uydu kanalları kurabilirsiniz. Uydu çanak anteninizin<br />
düzgün biçimde ayarlandı"ından emin olun.<br />
4 farklı uydudan (4 LNB) yayınlanan kanalları kurabilirsiniz.<br />
Uydu kanallarını kurmak için 1 - 5 arasındaki adımları uygulayın.<br />
Uydu aramak ve uydu kanallarını kurmak için h tu!una basıp<br />
SAyarlar'ı seçin ve OK tu!una basın.<br />
Uydu ara'yı seçin ve OK tu!una basın. Önceden uydu<br />
kurduysanız Kanalları yeniden kur'u seçin ve OK tu!una basın.<br />
2 - Ba"lantı tipi<br />
Kurmak istedi"iniz uydu sayısını seçin. <strong>TV</strong> uygun ba"lantı tipini<br />
otomatik olarak ayarlar.<br />
Gerekirse, daha sonra Ayarlar'da ba"lantı tipini<br />
de"i!tirebilirsiniz. Çanak anteninizde yalnızca bir LNB varsa,<br />
Ayarlar menüsünde Ba"lantı tipi ve Bir LNB'yi seçin. 2 LNB'niz<br />
varsa DiSEqC Mini'yi, 3 veya 4 LNB'niz varsa DiSEqC 1.0'ı<br />
seçin. Ayarları kapatmak için Bitti'yi seçin.<br />
3 - Uydu arama<br />
Aramayı ba!latmak için Ba!la'yı seçin ve OK tu!una basın. <strong>TV</strong>,<br />
kullanılabilir tüm uyduları arayacaktır. Bu i!lem birkaç dakika<br />
sürebilir. Herhangi bir uydu bulunamazsa, uydu çanak anteni<br />
ba"lantılarını ve çanak antenin konumunu kontrol edin.<br />
Gösterilen sinyal kalitesi, her zaman belirli bir uydu yayınındaki<br />
tüm kanalların kalitesini temsil etmeyebilir.<br />
Uydu arama i!lemini tekrarlamak için Ara'yı seçin ve OK<br />
tu!una basın. Buldu"unuz uydulardan memnun kalırsanız, tüm<br />
kanallarını kurabilirsiniz.<br />
4 - Kanalları kurma<br />
Buldu"unuz uydulardaki tüm kanalları kurmak için Kur'a basın.<br />
Kurulum, uydu ba!ına birkaç dakika veya yarım saat kadar<br />
sürebilir.<br />
5 - Kanalları sıralama<br />
Kurulumun sonunda, kurulan uyduya ba"lı olarak, uydu<br />
kanallarınız için farklı liste sıralamaları arasında seçim<br />
yapabilirsiniz. Kurulum tamamlandı"ında, tüm uydu kanallarını<br />
Tümü uydu kanalları listesinde bulabilirsiniz. Kanallar türlerine<br />
göre de ayrı listelerde sıralanır.<br />
Di"er ayarlar<br />
Ço"u uydu için LNB ayarlarını de"i!tirmenize gerek yoktur,<br />
ancak C bandındaki belirli bir uyduyu arıyorsanız, bu uydu için<br />
kullandı"ınız LNB'yi C Bandı LNB'ye ayarlamanız gerekir. Veya<br />
uzman bir kullanıcıysanız, kullandı"ınız LNB'ler için Özel ayarına<br />
ihtiyacınız olabilir.<br />
Uydu ve kanal aramayı hızlandırmak için Frekans tarama hızını<br />
10 MHz'e ayarlayın. Kapsamlı bir arama yapmak için hızı 2<br />
MHz'e ayarlayın (Türk uyduları için önerilir).<br />
Sıfırlama<br />
Yapmı! oldu"unuz ayarların neler oldu"unu unutabilirsiniz.<br />
Uydu kurulum ayarlarını fabrika ayarlarına sıfırlamak için, Ayarlar<br />
altındaki Sıfırla'yı seçin ve OK tu!una basın.<br />
Manuel kurulum<br />
Otomatik kanal kurulum i!lemi, bir aktarıcıdan gelen belirli bir<br />
kanal veya kanalları kaçırmı! olabilir. Sinyal alım testi ile bir<br />
aktarıcı ekleyebilirsiniz. LListe'de Manuel kurulum'u bulup<br />
okuyun.<br />
Çanak anten ba"lantısı<br />
LListe'de Çanak anten kablosu'nu bulup okuyabilirsiniz.<br />
Bu <strong>TV</strong>'deki önceden ayarlanmı! uyduların listesi için bkz.<br />
LListe > Teknik özellikler > Güç ve alım.<br />
1 - Kurulum<br />
Uydu yayını izleme / Uydu kurulumu 43
Uydu ekleme<br />
Uydu kanalları önceden kurulmu!sa, kuruluma bir uydu daha<br />
ekleyebilirsiniz. 4 farklı uydudan (4 LNB) gelen yayına ait<br />
kanalları kurabilirsiniz.<br />
1 - Ba!lantı tipi<br />
Uydu eklemeden önce Ba"lantı tipi ayarını kontrol edin. Tek<br />
ayarı yalnızca bir LNB, DiSEqC Mini ayarı yalnızca 2 LNB ve<br />
DiSEqC 1.0 ayarı 3 veya 4 LNB alabilir.<br />
#lk olarak Ba"lantı tipini kontrol etmek için h tu!una basıp<br />
SAyarlar'ı seçin ve OK tu!una basın.<br />
Uydu ara > Kanalları yeniden kur > Ayarlar'ı seçin ve OK<br />
tu!una basın.<br />
Ba!lantı tipi'ni seçin ve kurmak istedi"iniz uydu sayısı için<br />
gereken ayarı seçin. Ayarları kapatmak için Bitti'yi seçin. Kanalları<br />
Yeniden kurmak için b tu!una basın.<br />
2 - Uydu ekleme<br />
Uydu eklemek için h tu!una basıp S Ayarlar'ı seçin ve OK<br />
tu!una basın.<br />
Uydu ara > Uydu ekle'yi seçin ve OK tu!una basın. <strong>TV</strong> ilk bo!<br />
LNB'den uydu arayacaktır. Bu i!lem birkaç dakika sürebilir.<br />
Herhangi bir uydu bulunamazsa, anten ba"lantılarını ve çanak<br />
antenin konumunu kontrol edin. Ara veya Sonraki LNB'yi<br />
seçin.<br />
Bo! LNB yoksa önce bir uyduyu kaldırabilirsiniz. A!a"ıdaki Uydu<br />
kaldırma bölümünü okuyun.<br />
3 - Kanalları kurma<br />
Eklenen uydudan memnunsanız, kanalları kurabilirsiniz.<br />
Tüm kanalları kurmak için Kur'a basın. Kurulum birkaç dakika<br />
sürebilir.<br />
4 - Uydu kaldırma<br />
Uyduyu kaldırmak için h tu!una basıp SAyarlar'ı seçin ve<br />
OK tu!una basın.<br />
Uydu ara > Uydu kaldır'ı seçin ve OK tu!una basın.<br />
Kaldırmak istedi"iniz uyduyu seçin ve OK tu!una basın.<br />
Onaylamak için Evet'i seçin ve OK tu!una basın. Uydu ve<br />
kanalları kurulumdan kaldırılır.<br />
Kanal güncelleme<br />
Uydu kanallarını güncelleme<br />
<strong>TV</strong>, kurulan bütün kanalları çe!itli kanal listelerine yerle!tirir.<br />
Dijital kanallar alıyorsanız, <strong>TV</strong>'yi listeyi yeni kanallarla otomatik<br />
olarak güncelleyecek biçimde ayarlayabilirsiniz. Ayrıca kanal<br />
listesi güncellemesini kendiniz de ba!latabilirsiniz.<br />
Otomatik kanal güncelleme<br />
<strong>TV</strong>, günde bir kez, sabah saat 4'te kanalları günceller ve yeni<br />
kanalları Tümü kanal listesinde, ilgili kanal listesinde ve Yeni<br />
kanallar listesinde kaydeder. Geli! sinyali olmayan kanal<br />
konumları kaldırılır. Yeni veya kaldırılan kanallar ile ilgili olarak<br />
açılı! sırasında <strong>TV</strong>'de bir mesaj görüntülenir. Kanalların otomatik<br />
olarak güncellenmesi için <strong>TV</strong>'nin bekleme modunda olması<br />
gerekir.<br />
Açılı!taki mesajı kapatmak için h tu!una basıp S Ayarlar'ı<br />
seçin ve OK tu!una basın.<br />
Kanal ayarları > Kanal kurulumu > Kanal güncelleme mesajı'nı<br />
ve Kapalı'yı seçin.<br />
Otomatik kanal güncellemeyi kapatmak için h tu!una basıp<br />
S Ayarlar'ı seçin ve OK tu!una basın.<br />
Kanal ayarları > Kanal kurulumu > Otomatik kanal<br />
güncelleme'yi ve Kapalı'yı seçin.<br />
Otomatik güncelleme seçenekleri<br />
Belirli bir uydu kanal listesinin otomatik güncellenmesini<br />
istemiyorsanız, 1 veya daha fazla uydu (LNB) için güncellemeyi<br />
kapatabilirsiniz.<br />
Güncellenmesini istemedi"iniz uydunun seçimini kaldırmak için<br />
h tu!una basıp S Ayarlar'ı seçin ve OK tu!una basın.<br />
Ardından, Uydu ayarları > Kanal kurulumu > Otomatik<br />
güncelleme seçenekleri seçimini yapın ve güncellenmesini<br />
istemedi"iniz uyduyu seçin. Seçimi kaldırmak için OK tu!una<br />
basın. Güncellemek üzere seçmek için OK tu!una tekrar basın.<br />
Kanal güncelleme i!lemini kendiniz ba!latırsanız bu seçimler<br />
dikkate alınmayacaktır.<br />
Kanal güncellemesi ba"latma<br />
Güncellemeyi kendiniz ba!latmak için h tu!una basıp S<br />
Ayarlar'ı seçin ve OK tu!una basın.<br />
Kanal ara'yı seçin ve OK tu!una basın. Ekrandaki talimatları<br />
uygulayın. Güncelleme birkaç dakika sürebilir.<br />
Yeni eklenen kanallar<br />
Otomatik kanal güncellemesiyle eklenen yeni kanallar Yeni<br />
kanal listesinde kolayca bulunabilir. Aynı yeni kanallar Tümü<br />
veya Radyo kanal listelerine de kaydedilir.<br />
Yeni kanallar, favori olarak i!aretlemedi"iniz veya herhangi bir<br />
ayarlama yapmadı"ınız sürece Yeni kanal listesinde tutulur.<br />
Kanalları favori olarak i!aretlemek için Yardım'da * Liste'ye<br />
basın ve Favori uydu kanalları konusuna bakın.<br />
Kanal listesi kopyalama<br />
Giri"<br />
Kanal listesi kopyalama, bayiler ve uzman kullanıcılar içindir.<br />
Kanal listesi kopyalama özelli"i hem karasal kanalları hem de<br />
uydu kanallarını kopyalar.<br />
44 Uydu yayını izleme / Uydu kurulumu
Kanal listesi kopyalama ile, bir <strong>TV</strong>'ye kurulan kanalları aynı<br />
seriye ait ba!ka bir <strong>Philips</strong> <strong>TV</strong>'ye kopyalayabilirsiniz. Kanal listesi<br />
kopyalama ile, zaman alan kanal arama i!inden kurtulmu!<br />
olursunuz ve önceden tanımlanmı! bir kanal listesi kurulumu<br />
sa"layabilirsiniz. Kopyaladı"ınız küçük dosya, her USB bellek<br />
cihazına uyar.<br />
Ko!ullar<br />
• Her iki <strong>TV</strong> de aynı yılın serisine ait olmalıdır.<br />
• Her iki <strong>TV</strong> de tip numaralarında DVB (H, K, M, T veya D/00)<br />
için aynı ürün tipi son ekine sahip olmalıdır ve <strong>TV</strong> aynı ülke için<br />
kurulmu! olmalıdır.<br />
• Her iki <strong>TV</strong>'nin de uydu kurulum ayarı aynı olmalıdır.<br />
• Her iki <strong>TV</strong> de aynı donanım tipinde olmalıdır. <strong>TV</strong>'nin<br />
arkasında yer alan <strong>TV</strong> tip plakasındaki donanım tipini kontrol<br />
edin. Genellikle<br />
Q . . . LA olarak gösterilir<br />
• Her iki <strong>TV</strong> de uyumlu yazılım sürümlerine sahip olmalıdır.<br />
Yükledi"iniz zaman, yazılım sürümlerinin uyumlu olmadı"ını<br />
belirten bir ekran mesajı sizi uyaracaktır.<br />
Kanal listesi kopyalama<br />
Kanal listesi kopyalama<br />
1 - Kanalları kurulan <strong>TV</strong>'yi açın. Bir USB bellek cihazı takın.<br />
2 -h tu!una basıp S Ayarlar'ı seçin ve OK tu!una basın.<br />
3 -<strong>TV</strong> ayarları > Genel ayarlar > Kanal listesi kopyalama ><br />
USB'ye kopyala'yı seçin ve OK tu!una basın. Kanal listesini bu<br />
<strong>TV</strong>'den kopyalamak için, kurulum esnasında girdi"iniz Çocuk<br />
kilidi kodunu girmeniz istenebilir.<br />
4 - Kopyalama i!lemi tamamlandı"ında USB bellek cihazını<br />
çıkarın.<br />
Artık kopyalanan kanal listesini ba!ka bir <strong>Philips</strong> <strong>TV</strong>'ye<br />
yükleyebilirsiniz.<br />
Kanal listesi yükleme<br />
Kanal listesi yükleme<br />
<strong>TV</strong>'nizin önceden kurulmu! olup olmaması ba"lı olarak farklı bir<br />
kanal listesi yükleme yolu kullanmanız gerekir.<br />
Henüz kurulmamı! olan bir <strong>TV</strong>'ye<br />
1 - Kurulumu ba!latmak için güç fi!ini takın ve dil ile ülkeyi<br />
seçin. Kanal arama bölümünü atlayabilirsiniz. Kurulumu bitirin.<br />
2 - Di"er <strong>TV</strong>'nin kanal listesini içeren USB bellek cihazını takın.<br />
3 - Kanal listesi yüklemesini ba!latmak için h tu!una basıp S<br />
Ayarlar'ı seçin ve OK tu!una basın.<br />
4 -<strong>TV</strong> ayarları > Genel ayarlar > Kanal listesi kopyalama ><br />
<strong>TV</strong>'ye kopyala'yı seçin ve OK tu!una basın. Bu <strong>TV</strong>'nin Çocuk<br />
kilidi kodunu girmeniz istenebilir.<br />
5 - <strong>TV</strong>, Kanal listesinin <strong>TV</strong>'ye ba!arıyla kopyalanıp<br />
kopyalanmadı"ını bildirir. USB bellek cihazını çıkarın.<br />
Kurulmu! olan bir <strong>TV</strong>'ye<br />
1 - <strong>TV</strong>'nin ülke ayarını do"rulayın. (Bu ayarı do"rulamak için h<br />
tu!una basıp S Ayarlar'ı seçin ve OK tu!una basın. Kanal<br />
arama > Kanalları yeniden kur'u seçin ve OK tu!una basın.<br />
Kanal aramadan çıkmak için önce b ardından "ptal'e basın.)<br />
Ülke do"ruysa, adım 2 ile devam edin.<br />
Ülke do"ru de"ilse bir yeniden kurulum ba!latmanız gerekir.<br />
Yeniden kurulumu ba!latmak için h tu!una basıp S Ayarlar'ı<br />
seçin ve OK tu!una basın. Kanal arama > Kanalları yeniden<br />
kur'u seçin ve OK tu!una basın. Do"ru ülkeyi seçin ve Kanal<br />
aramayı atlayın. Kurulumu bitirin. Tamamlanınca adım 2'ye<br />
dönün.<br />
2 - Di"er <strong>TV</strong>'nin kanal listesini içeren USB bellek cihazını takın.<br />
3 - Kanal listesi yüklemesini ba!latmak için h tu!una basıp S<br />
Ayarlar'ı seçin ve OK tu!una basın.<br />
4 -<strong>TV</strong> ayarları > Genel ayarlar > Kanal listesi kopyalama ><br />
<strong>TV</strong>'ye kopyala'yı seçin ve OK tu!una basın. Bu <strong>TV</strong>'nin Çocuk<br />
kilidi kodunu girmeniz istenebilir.<br />
5 - <strong>TV</strong>, Kanal listesinin <strong>TV</strong>'ye ba!arıyla kopyalanıp<br />
kopyalanmadı"ını bildirir. USB bellek cihazını çıkarın.<br />
Manuel kurulum<br />
Manuel kurulum ile bir uydunun sinyal gücünü kontrol<br />
edebilirsiniz.<br />
Manuel kurulumu ba!latma için h tu!una basıp S Ayarlar'ı<br />
seçin ve OK tu!una basın.<br />
Uydu ara > Manuel kurulum'u seçin ve OK tu!una basın.<br />
1 - LNB'yi seçin.<br />
2 - Aktarıcının frekansını biliyorsanız (birden fazla kanal<br />
barındırabilir), Frekans'ı seçin ve bu de"eri girin.<br />
3 -Ara'yı seçin ve OK tu!una basın.<br />
4 - <strong>TV</strong> bir frekans bulursa ve saklama dü"mesi görüntülenirse,<br />
yeni bir aktarıcı bulunmu! demektir.<br />
5 - Yeni aktarıcıyı kanalları ile birlikte Kanal listesine eklemek<br />
için Sakla dü"mesine basın.<br />
Ba!ka bir aktarıcı eklemek için Çıkı!'ı seçin ve adımları<br />
tekrarlayın.<br />
Eutelsat W3 7E için (özellikle DIGI<strong>TUR</strong>K için) Multiple<br />
Dwelling Unit'i (Toplu Konut Birimleri - MDU) seçerseniz,<br />
Manuel kurulum kullanılamaz.<br />
Uydu ayarları<br />
Lisanlar<br />
Daha fazla bilgi için Yardım'da * Liste'ye basın ve Ses dili<br />
veya Altyazılar konusuna bakın.<br />
Kanal kurulumu<br />
Daha fazla bilgi için Yardım'da * Liste'ye basın ve Uydu,<br />
otomatik kanal güncelleme, Uydu, kanal güncelleme mesajı<br />
veya Uydu, otomatik güncelleme seçenekleri konusuna bakın.<br />
Çocuk kilidi<br />
Daha fazla bilgi için Yardım'da * Liste'ye basın ve Uydu,<br />
kanal kilidi konusuna bakın.<br />
Otomatik kanal kaldırma<br />
Uydu kanalı güncellemesi, daha önce bulunan uydu kanallarını<br />
günceller ve yeni bulunan kanalları ekler. Güncellemeyle<br />
bulunamayan uydu kanalları, uydu kanalı listesinde kalmaya<br />
devam eder. Bulunamayan kanalların uydu kanalı listesinde<br />
kalmasını istemiyorsanız, <strong>TV</strong>'nizi bulunamayan kanalları<br />
kaldırmak üzere ayarlayabilirsiniz.<br />
Uydu yayını izleme / Uydu kurulumu 45
Bulunamayan kanalları uydu kanalı listesinden kaldırmak için h<br />
tu!una basın, SAyarlar'ı seçin ve OK tu!una basın.<br />
Uydu ayarları > Otomatik kanal kaldırma seçimini yapın,<br />
Kapalı'yı seçin ve OK tu!una basın.<br />
Sorun giderme<br />
<strong>TV</strong> istedi!im uyduyu kuramıyor.<br />
•Uydu çanak anteninin yönünü kontrol edin.<br />
• Bu uydu için kullanmakta oldu"unuz LNB'nin ayarlarını kontrol<br />
edin.<br />
• Uydu kurulum ayarlarındaki ba"lantı tipini kontrol edin.<br />
• Yapmı! oldu"unuz ayarları unuttuysanız, tüm uydu ayarlarını<br />
sıfırlayın.<br />
Daha fazla bilgi için Yardım'da * Liste'ye basın ve Uydu<br />
kurulumu konusuna bakın.<br />
Bir uydu kanalındaki alı" kalitesi dü"ük<br />
• Uydu çanak anteninin yönünü kontrol edin.<br />
Alı" kalitesi bazen kötüle"iyor<br />
• Uydu çanak anteninin sa"lam bir !ekilde takılıp takılmadı"ını<br />
kontrol edin. Güçlü bir rüzgar, çana"ı hareket ettirebilir.<br />
• Kar ve ya"mur, sinyal alım kalitesini olumsuz etkileyebilir.<br />
46 Uydu yayını izleme / Uydu kurulumu
5<br />
3D<br />
5.1<br />
Gerekenler<br />
Bu bir 3D Max <strong>TV</strong>'dir. Bu <strong>TV</strong>'de, 3D Max özelli!i sayesinde 3D<br />
programları ve filmleri tam Yüksek Çözünürlüklü olarak<br />
izleyebilirsiniz.<br />
3D izleme için gerekenler:<br />
• 3D program yayınlayan bir <strong>TV</strong> kanalını açın<br />
• <strong>Smart</strong> <strong>TV</strong> ile bir çevrimiçi video ma!azasından 3D film<br />
kiralayın<br />
• bir 3D Blu-ray Disc Oynatıcı, USB cihazı veya bilgisayardan 3D<br />
film izleyin.<br />
Ayrıca, bu <strong>TV</strong>'de 3D görüntü izlemek için a"a!ıdaki <strong>Philips</strong> 3D<br />
Max aktif gözlük modellerinden biri gerekmektedir. . .<br />
• PTA507<br />
• PTA508<br />
• PTA517<br />
• PTA518<br />
Tüm modeller ayrıca satılır. Ba"ka aktif 3D gözlükler<br />
desteklenmeyebilir.<br />
5.2<br />
3D gözlü!ünüz<br />
PTA507<br />
"arj edilebilir aktif 3D gözlük PTA507<br />
1 - Açma dü!mesi / Oyuncu 1 veya 2 seçimi<br />
2 - <strong>LED</strong> göstergesi<br />
3 - Alıcı lensi<br />
Açma<br />
<strong>TV</strong>'de 3D görüntü izlemek için 3D gözlükte Açma tu"una basın<br />
ve gözlü!ü takın. Gözlü!ün <strong>TV</strong>'deki 3D vericinin 3D sinyalini<br />
ayarlaması birkaç saniye sürebilir. #lk kullanımda 15 saniyeye<br />
kadar sürebilir.<br />
Kapatma<br />
3D gözlük 3D sinyallerini 2 dakika boyunca alamazsa, gözlük<br />
otomatik olarak kapanır.<br />
#ki oyunculu oyun oynama<br />
Bu gözlü!ü iki oyunculu oyunlar oynamak için kullanabilirsiniz. #ki<br />
oyuncu oyun oynarken aynı <strong>TV</strong>'ye bakıp iki farklı ekran görebilir.<br />
Oyuncu 1 veya Oyuncu 2 ekranını izlemek üzere gözlük<br />
seçimini de!i"tirmek için gözlü!ü açıp arka arkaya Açma tu"una<br />
basın.<br />
Daha fazla bilgi için Yardım'da * Liste'ye basın ve #ki<br />
oyunculu oyun oynama konusuna bakın.<br />
Pil seviyesi<br />
3D gözlü!ü açtı!ınızda gözlü!ün pil seviyesini kontrol<br />
edebilirsiniz.<br />
#lk 5 saniye boyunca <strong>LED</strong> göstergesi yanıp söner . . .<br />
• Kırmızı - Kalan 3D izleme süresi 1 saatten kısaysa<br />
• Turuncu - Kalan süre 1 ila 3 saatse<br />
• Ye"il - Kalan süre 3 saatten fazlaysa.<br />
3D gözlükleri $arj etme<br />
Gözlü!ü "arj etmek için, mikro USB ucunu gözlü!e, standart<br />
USB ucunu ise <strong>TV</strong>, PC veya USB hub'a ba!layın. Gözlü!ün "arj<br />
olabilmesi için <strong>TV</strong> veya PC'nin açılmı" olması gerekir. Bo" pilin<br />
"arj edilmesi 3 saate kadar sürebilir. Tamamen "arj edilmi" bir<br />
pil ile 20 saatlik 3D seyir süresi mümkündür.<br />
$arj sırasında <strong>LED</strong> göstergesi açıktır ve . . .<br />
• Kırmızı - "arj oluyor<br />
• Ye"il - "arjı tamamen dolu<br />
3D gözlük bakımı<br />
• 3D gözlükleri do!rudan güne" ı"ı!ına, ısıya, ate"e veya suya<br />
maruz bırakmayın. Aksi halde, ürün arızalanabilir veya yangın<br />
çıkabilir.<br />
• Çizilmelerini önlemek için, lenslerin temizli!inde temiz ve<br />
yumu"ak bir bez (mikrofiber veya pamuklu bez) kullanın.<br />
Temizleyiciyi do!rudan 3D gözlü!e püskürtmeyin. Aksi halde,<br />
elektronik devreler hasar görebilir.<br />
• 3D gözlü!ün lenslerini dü"ürmeyin, bükmeyin veya<br />
zorlamayın.<br />
• Alkol, çözücü, yüzey aktif madde veya cila, benzen, tiner,<br />
sivrisinek uzakla"tırıcı veya kayganla"tırıcı içeren temizleme<br />
kimyasalları kullanmayın. Bu kimyasalların kullanılması, renk<br />
bozulmasına veya çatlamaya neden olabilir.<br />
Gözlü!ün ortasındaki alıcı lensinin 3D sinyallerini alabildi!inden<br />
emin olun. Ayrıca, <strong>TV</strong>'nin üzerindeki 3D vericisinin önündeki<br />
cisimleri uzakla"tırın.<br />
3D / 3D gözlü!ünüz 47
PTA508<br />
Aktif 3D gözlük PTA508<br />
1 - A, Açma/kapama dü!mesi<br />
2 - Player 1/2, Oyuncu 1 veya oyuncu 2 seçimi<br />
3 - Alıcı lensi<br />
4 - Pil bölmesi<br />
3D gözlü!ü ambalajından çıkarırken, pil bölmesinde bulunan ve<br />
pilin bo"almasını önleyen küçük plastik folyoyu da çıkarın.<br />
Açma<br />
<strong>TV</strong>'de 3D görüntü izlemek için 3D gözlükte A dü!mesine<br />
basın ve gözlü!ü takın. Gözlü!ün <strong>TV</strong>'deki 3D vericiden gelen<br />
3D sinyalini ayarlaması birkaç saniye sürebilir. #lk kullanımda bu<br />
i"lem 15 saniye kadar sürebilir.<br />
Pil seviyesi<br />
3D gözlü!ü açtı!ınızda gözlü!ün pil seviyesini kontrol<br />
edebilirsiniz.<br />
• <strong>LED</strong> ı"ık ye"il renkte yanıyorsa gözlü!ü 4 saat veya daha uzun<br />
süre kullanabilirsiniz.<br />
• <strong>LED</strong> ı"ık turuncu renkte yanıyorsa gözlü!ü en az 2 saat, en<br />
fazla 4 saat kullanabilirsiniz.<br />
• <strong>LED</strong> ı"ık kırmızı renkte yanıyorsa pil bitmek üzeredir ve 2<br />
saatten daha kısa 3D izleme süresi kalmı"tır.<br />
Kapatma<br />
3D gözlü!ü kapatmak için A dü!mesine basın. <strong>LED</strong> ı"ık 4 kez<br />
kırmızı renkte yanıp söner. 3D gözlü!e 2 dakika süreyle 3D<br />
sinyali gelmezse gözlük otomatik olarak kapanır.<br />
3D vericisi<br />
Gözlü!ün ortasındaki alıcı lensinin 3D sinyallerini alabildi!inden<br />
emin olun. Ayrıca, <strong>TV</strong>'nin üzerindeki 3D vericisinin önündeki<br />
cisimleri uzakla"tırın.1 - <strong>TV</strong>'deki 3D vericisi<br />
2 - 3D gözlükteki 3D alıcısı<br />
PTA508 model 3D gözlü!ün pilini de!i"tirmek için küçük pil<br />
kapa!ını sökün ve CR2032 (3V) tipi pili de!i"tirin. Pilin +<br />
tarafının görünür oldu!undan emin olun. Kapa!ı takın ve vidayla<br />
sabitleyin.<br />
3D gözlük bakımı<br />
• 3D gözlükleri do!rudan güne" ı"ı!ına, ısıya, ate"e veya suya<br />
maruz bırakmayın. Aksi halde, ürün arızalanabilir veya yangın<br />
çıkabilir.<br />
• Çizilmelerini önlemek için, lenslerin temizli!inde temiz ve<br />
yumu"ak bir bez (mikrofiber veya pamuklu bez) kullanın.<br />
Temizleyiciyi do!rudan 3D gözlü!e püskürtmeyin. Aksi halde,<br />
elektronik devreler hasar görebilir.<br />
• 3D gözlü!ün lenslerini dü"ürmeyin, bükmeyin veya<br />
zorlamayın.<br />
• Alkol, çözücü, yüzey aktif madde veya cila, benzen, tiner,<br />
sivrisinek uzakla"tırıcı veya kayganla"tırıcı içeren temizleme<br />
kimyasalları kullanmayın. Bu kimyasalların kullanılması, renk<br />
bozulmasına veya çatlamaya neden olabilir.<br />
5.3<br />
3D izleme<br />
3D'ye geçme<br />
Bir 3D sinyali ilk kez algılandı!ında, gelecekte 3D'yi nasıl<br />
ba"latmak istedi!inizi ayarlayabilirsiniz.<br />
3D'ye otomatik olarak geçmek için Otomatik seçene!ini<br />
i"aretleyin.<br />
Geçmeden önce uyarı almak için Bilgilendir'i seçin.<br />
Hiçbir zaman 3D'ye geçmek istemiyorsanız, 3D Yok seçene!ini<br />
i"aretleyin.<br />
Daha sonra bu tercihinizi 3D menüsünden de!i"tirebilirsiniz.<br />
3D menüsünü açmak için 3D tu"una basın ve 3D'ye Geç<br />
seçene!ini i"aretleyerek tercihinizi ayarlayın.<br />
3D'yi ba#latma<br />
<strong>TV</strong>, 3D'ye geçti!inde veya 3D kullanılabilece!ine ili"kin bir bilgi<br />
verildi!inde, aktif 3D gözlü!ünüzü açın ve takın.<br />
!ki oyunculu oyun oynama<br />
Bu gözlü!ü iki oyunculu oyunlar oynamak için kullanabilirsiniz. #ki<br />
oyuncu oyun oynarken aynı <strong>TV</strong>'ye bakıp iki farklı ekran görebilir.<br />
Gözlük seçimini Oyuncu 1 veya Oyuncu 2 ekranını izlemek<br />
üzere de!i"tirmek için gözlü!ü açın ve Player 1/2 dü!mesine<br />
basın.<br />
• <strong>LED</strong> ı"ık turuncu renkte 2 saniye yandı!ında gözlük oyuncu 1<br />
için ayarlanmı"tır.<br />
• <strong>LED</strong> ı"ık turuncu renkte yanıp söndü!ünde gözlük oyuncu 2<br />
için ayarlanmı"tır.<br />
Daha fazla bilgi için Yardım'da * Liste'ye basın ve !ki<br />
oyunculu oyun oynama konusuna bakın.<br />
Pilin de"i#tirilmesi<br />
<strong>TV</strong> 3D sinyalini algılayamazsa (3D sinyal etiketi yoksa), 3D<br />
programı ekranda çift görüntü olarak görüntülenir. 3D'ye geçmek<br />
için, 3D'ye basın ve çift görüntü konumuna göre Yan yana veya<br />
Üst / alt'ı seçin.<br />
3D'yi durdurma<br />
3D izlemeyi durdurmak için oOPTIONS tu"una basın, 3D<br />
derinlik ve Kapalı'yı seçin.<br />
Ba"ka bir kanala veya ba!lı cihaza geçti!inizde 3D'den 2D'ye<br />
geçilir.<br />
2D - 3D dönü#türme<br />
Herhangi bir 2D programı 3D olarak izlemek üzere<br />
dönü"türebilirsiniz.<br />
48 3D / 3D izleme
Bir 2D programı 3D'ye dönü!türmek için 3D'ye basın 2D - 3D<br />
dönü!türme'yi seçin ve onaylamak için OK tu!una basın.<br />
2D - 3D dönü!türmeyi durdurmak için oOPTIONS tu!una<br />
basın, 3D derinlik ve Kapalı'yı seçin veya Ana menüde ba!ka<br />
bir etkinli"e geçin. Dönü!türme <strong>TV</strong> kanalları arasında dola!ırken<br />
durmaz.<br />
3D derinlik<br />
Daha güçlü veya daha zayıf bir 3D efekti için 3D derinli"ini<br />
de"i!tirebilirsiniz.<br />
3D derinli"ini de"i!tirmek için oOPTIONS tu!una basın ve<br />
3D derinlik'i seçin. Kapalı (3D yok), Daha az (daha az 3D<br />
derinli"i), Normal (optimum 3D kalitesi) veya Daha fazla'yı<br />
(daha fazla 3D derinli"i) seçin.<br />
3D deneyimi<br />
3D deneyimi ile 3D içeri"ini izlemeyi daha keyifli hale getirmek<br />
için ekrandaki titremeyi giderebilirsiniz. Titreme azaltmayı<br />
de"i!tirmek için oOPTIONS tu!una basın 3D deneyimi ve<br />
Maksimum netlik (daha fazla 3D efekti, daha fazla titreme) veya<br />
Titre!imsiz'i (daha az titreme, daha az yorucu) seçin.<br />
5.4<br />
Optimum 3D izleme<br />
En iyi 3D görüntüleme deneyimi için !unları yapmanızı öneririz:<br />
• <strong>TV</strong> ile aranızda, <strong>TV</strong> ekran yüksekli"inin en az 3 katı mesafe<br />
olmalıdır, ancak bu mesafe 6 metreyi geçmemelidir.<br />
• 3D deneyimini olumsuz etkileyebilece"inden floresan<br />
aydınlatmadan (TL aydınlatma veya dü!ük frekansta çalı!an bazı<br />
enerji tasarruflu ampuller gibi) ve do"rudan güne! ı!ı"ından<br />
kaçının.<br />
• Ebeveynler, 3D izleme sırasında çocuklarının yanında<br />
bulunmalı ve yukarıda belirtilen rahatsızlıklardan birini<br />
ya!amadıklarından emin olmalıdır. 3D izleme, görsel sistemleri<br />
tam olarak geli!memi! oldu"undan 6 ya! altındaki çocuklara<br />
önerilmez.<br />
• 3D gözlü"ünü, 3D <strong>TV</strong> izleme dı!ında herhangi bir amaçla<br />
kullanmayın.<br />
5.6<br />
3D gözlük bakımı<br />
• 3D gözlükleri do"rudan güne! ı!ı"ına, ısıya, ate!e veya suya<br />
maruz bırakmayın. Aksi halde, ürün arızalanabilir veya yangın<br />
çıkabilir.<br />
• Çizilmelerini önlemek için, lenslerin temizli"inde temiz ve<br />
yumu!ak bir bez (mikrofiber veya pamuklu bez) kullanın.<br />
Temizleyiciyi do"rudan 3D gözlü"e püskürtmeyin. Aksi halde,<br />
elektronik devreler hasar görebilir.<br />
• 3D gözlü"ün lenslerini dü!ürmeyin, bükmeyin veya<br />
zorlamayın.<br />
• Alkol, çözücü, yüzey aktif madde veya cila, benzen, tiner,<br />
sivrisinek uzakla!tırıcı veya kayganla!tırıcı içeren temizleme<br />
kimyasalları kullanmayın. Bu kimyasalların kullanılması, renk<br />
bozulmasına veya çatlamaya neden olabilir.<br />
5.5<br />
Sa"lık uyarısı<br />
• Sizde veya ailenizde epilepsi veya ı!ı"a duyarlı nöbet gibi<br />
rahatsızlıklar varsa, yanıp sönen ı!ık kaynaklarına, hızlı görüntü<br />
de"i!imlerine veya 3D görüntülere maruz kalmadan önce tıbbi<br />
bir uzmana danı!ın.<br />
• Ba! dönmesi, ba! a"rısı veya yönelim bozuklu"u gibi<br />
rahatsızlıklardan kaçınmak için uzun süre 3D izlememenizi<br />
öneririz.<br />
Herhangi bir rahatsızlık hissederseniz, 3D izlemeyi bırakın ve<br />
belirtiler ortadan kalkana kadar potansiyel olarak tehlikeli bir<br />
etkinli"e (örne"in, araba kullanmak) ba!lamayın. Belirtiler<br />
devam ederse, öncelikle bir tıp uzmanına danı!madan 3D<br />
izlemeye devam etmeyin.<br />
3D / 3D gözlük bakımı 49
6<br />
<strong>Smart</strong> <strong>TV</strong><br />
6.1<br />
Ana menü<br />
<strong>TV</strong> ile yapabilece!iniz tüm etkinlikleri Ana menüden<br />
ba"latabilirsiniz.<br />
Ana menüyü açarak <strong>TV</strong> veya Ev Sinema Sisteminizde bir disk<br />
izlemeye ba"layabilirsiniz. Ayrıca, Ana menüde Internet'te<br />
gezinmek için <strong>Smart</strong> <strong>TV</strong>'yi açabilir, Skype'ı ba"latabilir veya <strong>TV</strong>'yi<br />
kullanma hakkında bilgiye ihtiyacınız varsa Yardım'ı açabilirsiniz.<br />
Ana menüyü açma<br />
Ana menüyü açmak için h tu"una basın.<br />
Ok tu"larını kullanarak bir etkinlik seçin ve OK tu"una basarak<br />
etkinli!i ba"latın.<br />
Ana menüyü geçerli etkinli!i de!i"tirmeden kapatmak için h<br />
tu"una tekrar basın.<br />
6.2<br />
<strong>Smart</strong> <strong>TV</strong> Uygulamaları<br />
Gerekenler<br />
<strong>Smart</strong> <strong>TV</strong> Uygulamalarının keyfini çıkarmak için, <strong>TV</strong>'yi yüksek<br />
hızda (geni" bantlı) Internet ba!lantısı olan bir yönlendiriciye<br />
ba!lamanız gerekir. Internet'e ba!lı olan bir ev a!ı<br />
kullanabilirsiniz. Bilgisayara gerek yoktur.<br />
Daha fazla bilgi için Yardım'da * Liste'ye basın ve A!<br />
konusuna bakın.<br />
"pucu<br />
Metin girmek veya bir Internet sayfasına daha kolay gitmek için<br />
<strong>TV</strong>'ye bir USB klavye ve USB fare ba!layabilirsiniz. USB fareyi<br />
sadece Internet sayfalarında gezinme için kullanabilirsiniz; <strong>Smart</strong><br />
<strong>TV</strong> Uygulama sayfalarında gezinmek için kullanamazsınız.<br />
Daha fazla bilgi için Yardım'da * Liste'ye basın ve USB klavye<br />
veya USB fare konusuna bakın.<br />
Yapılandırma<br />
<strong>Smart</strong> <strong>TV</strong>'yi ilk açtı!ınızda ba!lantınızı yapılandırmanız gerekir.<br />
Devam etmeden önce "artları ve ko"ulları okuyup kabul<br />
etmeniz gerekir. <strong>Smart</strong> <strong>TV</strong>'den çıkmak için b tu"una basın.<br />
- <strong>TV</strong><br />
<strong>TV</strong> kanallarını izlemek için <strong>TV</strong>'yi seçin ve OK tu"una basın.<br />
- Uydu<br />
Uydu kanallarını izlemek için (yalnızca dahili uydu aygıtı olan<br />
<strong>TV</strong>'ler için) Uydu'yu seçin ve OK tu"una basın.<br />
- <strong>Smart</strong> <strong>TV</strong><br />
<strong>Smart</strong> <strong>TV</strong> giri" sayfasını açmak için <strong>Smart</strong> <strong>TV</strong>'yi seçin ve OK<br />
tu"una basın.<br />
- Kaynak<br />
Kaynak'ı ve simgenin altındaki listeden ba!lı bir cihazı seçin.<br />
Seçilen cihaza geçmek için OK tu"una basın.<br />
- <strong>TV</strong> rehberi<br />
Kanallarınızın geçerli ve planlanmı" <strong>TV</strong> programları listesini<br />
açmak için <strong>TV</strong> rehberi'ni seçin ve OK tu"una basın.<br />
- Kayıtlar<br />
Kayıtlarınızın listesini açmak için Kayıtlar'ı seçin ve OK tu"una<br />
basın (yalnızca bir USB Sabit Sürücü ba!larsanız kullanılabilir).<br />
- Skype<br />
Ücretsiz görüntülü arama yapmak için Skype'ı seçin.<br />
Kayıt olun<br />
Club <strong>Philips</strong>'e kayıt yaptırın.<br />
Kayıt yaptır'ı seçin ve OK tu"una basın.<br />
E-posta adresinizi girip Devam et'i seçin ve OK tu"una basın.<br />
E-posta adresini onaylayın.<br />
Ebeveyn kontrolü<br />
Yeti"kin 18+ olarak sınıflanan uygulamaları kilitlemek için<br />
Etkinle#tir'i seçerek <strong>Smart</strong> <strong>TV</strong> ebeveyn kontrolünü açın ve OK<br />
tu"una basın.<br />
#stedi!iniz kilit açma PIN kodunu girin.<br />
PIN kodunuzu onaylayın. Yeti"kin 18+ olarak sınıflanan<br />
uygulamalar kilitlenir.<br />
Kilitlenmi" bir uygulamayı açmak için, uygulamayı seçin ve OK<br />
tu"una basın. <strong>TV</strong> 4 basamaklı kodu girmenizi isteyecektir.<br />
Yeniden yapılandırma<br />
<strong>Smart</strong> <strong>TV</strong> ba!lantınızı yeniden yapılandırmak için <strong>TV</strong>'nin<br />
Internet belle!ini silin.<br />
Internet belle!ini silmek için h tu"una basıp S Ayarlar'ı<br />
seçin ve OK tu"una basın.<br />
A! ayarları > Internet belle!ini sil'i seçin ve OK tu"una basın.<br />
- Ayarlar<br />
Kanal ayarlamak veya tüm <strong>TV</strong> ayarlarını düzenlemek için<br />
Ayarlar'ı seçin.<br />
- Yardım<br />
Ekran Yardımını açmak için Yardım'ı seçin ve OK tu"una basın.<br />
Konuları alfabetik sıralı olarak bulabilirsiniz.<br />
50 <strong>Smart</strong> <strong>TV</strong> / <strong>Smart</strong> <strong>TV</strong> Uygulamaları
<strong>Smart</strong> <strong>TV</strong> ba!langıç sayfası<br />
<strong>Smart</strong> <strong>TV</strong> ba!langıç sayfası Internet'e ba"lantınızdır. Çevrimiçi<br />
filmler kiralayabilir, gazeteleri okuyabilir, video izleyebilir, müzik<br />
dinleyebilir, çevrimiçi alı!veri! yapabilir, sosyal a" sayfanızı açabilir<br />
veya Çevrimiçi <strong>TV</strong> ile <strong>TV</strong> programlarını sizin için en uygun<br />
zamanda izleyebilirsiniz. Bunun için Uygulamaları, yani <strong>TV</strong> için<br />
düzenleni! Internet sitelerini açmanız yeterlidir. Internet'e ba"lı<br />
<strong>TV</strong>'niz ile <strong>Smart</strong> <strong>TV</strong>'yi açabilirsiniz.<br />
<strong>Smart</strong> <strong>TV</strong>'yi açma<br />
<strong>Smart</strong> <strong>TV</strong> ba!langıç sayfasını açmak için <strong>Smart</strong> <strong>TV</strong>'ye basın.<br />
Ya da, h tu!una basıp <strong>Smart</strong> <strong>TV</strong>'yi seçin ve OK tu!una basın.<br />
<strong>TV</strong> Internet'e ba"lanır ve <strong>Smart</strong> <strong>TV</strong> ba!langıç sayfasını açar. Bu<br />
i!lem birkaç saniye sürebilir.<br />
- <strong>TV</strong>'nizde bazı eklentiler (örne"in sayfaları veya videoları<br />
görüntülemek için kullanılanlar) mevcut de"ildir.<br />
- Internet sayfaları bir seferde tek sayfa ve tam ekran olacak<br />
biçimde gösterilir.<br />
Önerilen Uygulamalar<br />
<strong>Philips</strong> bu pencerede ülkeniz ve Çevrimiçi <strong>TV</strong> için bir dizi<br />
önerilen Uygulama veya Video ma"azalarından derlenmi! bir<br />
kiralık filmler seçkisi sunar. Bunları Önerilen Uygulamalar<br />
penceresinden seçip açabilirsiniz.<br />
Arama<br />
Arama özelli"i ile Uygulama galerisinde ilgili Uygulamaları<br />
arayabilirsiniz.<br />
Metin alanına anahtar kelime girmek için l'yi seçin ve OK<br />
tu!una basarak aramayı ba!latın. Arama için ad, ba!lık, tür ve<br />
açıklama anahtar kelimeleri girebilirsiniz.<br />
$sterseniz, metin alanını bo! bırakıp çe!itli kategorilerde en<br />
yaygın aramaları/anahtar kelimeleri arayabilirsiniz. Bulunan<br />
anahtar kelimeler listesinde bir anahtar kelime seçip OK tu!una<br />
basarak bu anahtar kelimeyle ilgili ö"eleri arayabilirsiniz.<br />
<strong>Smart</strong> <strong>TV</strong> ba!langıç sayfasındaki Uygulamalar listesinde<br />
yapabilecekleriniz . . .<br />
Uygulama kaldırma<br />
Uygulamayı <strong>Smart</strong> <strong>TV</strong> ba!langıç sayfasından kaldırmak için<br />
Uygulama simgesini seçin ve * Kaldır'a basın.<br />
Uygulama ta!ıma<br />
Uygulamanın listedeki konumunu de"i!tirmek için Uygulama<br />
simgesini seçin, * Ta!ı'ya basın ve ok tu!larını kullanarak<br />
Uygulamanın yeni konumunu belirleyin.<br />
Yeni konumu onaylamak için OK tu!una basın.<br />
1 - #imdi <strong>TV</strong>'nizde<br />
2 - Uygulamalarınız<br />
3 - Uygulama galerisi<br />
4 - Internet<br />
5 - Önerilen Uygulamalar<br />
6 - Arama<br />
7 - Renkli kontrol tu!ları<br />
Uygulamalarınız<br />
Uygulamaları <strong>Smart</strong> <strong>TV</strong> ba!langıç sayfasından ba!latırsınız.<br />
Ba!langıç sayfasında henüz hiçbir Uygulama yoksa, Uygulama<br />
galerisinden Uygulama ekleyebilirsiniz.<br />
Uygulamalarınızın listesinin uzunlu"u birçok sayfaya yayılabilir.<br />
Önceki veya sonraki sayfaya gitmek için ok tu!larını kullanın.<br />
$sterseniz CH+ (Sonraki sayfa) veya CH- (Önceki sayfa) tu!larını<br />
da kullanabilirsiniz.<br />
Uygulama galerisi<br />
Uygulama galerisinde mevcut tüm Uygulamaları bulabilirsiniz.<br />
"nternet<br />
Internet Uygulaması <strong>TV</strong>'nizde World Wide Web'i açar.<br />
<strong>TV</strong>'nizde tüm Internet web sitelerini açabilirsiniz, ancak bunları<br />
ço"u <strong>TV</strong> ekranı için düzenlenmemi!tir.<br />
Uygulama kilitleme<br />
Uygulamayı kilitlemek için Uygulama simgesini seçin ve *<br />
Kilitle'ye basın.<br />
Uygulamayı kilitlerken, <strong>Smart</strong> <strong>TV</strong> yapılandırmasında Ebeveyn<br />
kontrolü için ayarladı"ınız 4 basamaklı PIN kodunu girmeniz<br />
gerekir. Listede, kilitli Uygulamalar kilit simgesi ¬ ile i!aretlenir<br />
Uygulamanın kilidini açmak için Uygulama simgesini seçin ve<br />
* Kilidi aç'a basın. Kilidi açmak için 4 basamaklı PIN kodunu<br />
girmeniz gerekir.<br />
Uygulama hakkında yorum<br />
Uygulamayı seçip * Yorum'a basın ve 'be"enme' veya<br />
'be"enmeme' dü"mesine basarak bize bir öneri veya görü!<br />
gönderin. Uygulamadaki hataları da bildirebilirsiniz.<br />
<strong>Smart</strong> <strong>TV</strong>'yi kapatma<br />
<strong>Smart</strong> <strong>TV</strong> ba!langıç sayfasını kapatmak için h tu!una basın ve<br />
ba!ka bir etkinlik seçin.<br />
TP Vision Netherlands B.V., içerik servisi sa"layıcıları tarafından<br />
sa"lanan içerikler ve içeri"in kalitesiyle ilgili hiçbir sorumlulu"u<br />
kabul etmemektedir.<br />
Uygulamaları kullanma<br />
Uygulamayı ba!latmak için öncelikle Uygulamayı <strong>Smart</strong> <strong>TV</strong><br />
ba!langıç sayfasındaki Uygulamalar listenize eklemeniz gerekir.<br />
Uygulama galerisinden Uygulamaları listenize ekleyebilirsiniz.<br />
<strong>Smart</strong> <strong>TV</strong> / <strong>Smart</strong> <strong>TV</strong> Uygulamaları 51
Uygulama galerisi<br />
Uygulama galerisinde kullanılabilir tüm Uygulamaları<br />
bulabilirsiniz. Uygulama galerisi Uygulamaları ülkelere göre<br />
listeler halinde gösterir.<br />
Uygulama galerisini açmak için <strong>Smart</strong> <strong>TV</strong> ba!langıç sayfasındaki<br />
Uygulama galerisi simgesini seçip OK tu!una basın.<br />
Uygulama galerisinde, ok tu!larını kullanarak sayfadaki ö"eleri<br />
seçebilirsiniz.<br />
Kategoriye göre sıralanmı! Uygulamaları görüntülemek için *<br />
Tüm Uygulamalar'a basın, bir kategori seçin ve OK tu!una<br />
basın.<br />
Ba!ka bir ülkenin Uygulamalarını görüntülemek için * Ülke'ye<br />
basın, bir ülke seçin ve OK tu!una basın.<br />
Uygulamayı kilitlemek için Uygulama simgesini seçin ve *<br />
Kilitle'ye basın.<br />
Uygulamayı kilitlerken, <strong>Smart</strong> <strong>TV</strong> yapılandırmasında Ebeveyn<br />
kontrolü için ayarladı"ınız 4 basamaklı PIN kodunu girmeniz<br />
gerekir. Listede, kilitli Uygulamalar kilit simgesi ¬ ile i!aretlenir<br />
Uygulamanın kilidini açmak için Uygulama simgesini seçin ve<br />
* Kilidi aç'a basın. Kilidi açmak için 4 basamaklı PIN kodunu<br />
girmeniz gerekir.<br />
<strong>Smart</strong> <strong>TV</strong> ba!langıç sayfasına dönmek için L LIST veya b<br />
tu!una basın.<br />
Listenize Uygulama ekleme<br />
Uygulama galerisinde Uygulama simgesini seçin ve OK tu!una<br />
basın.<br />
Ekle'yi seçin ve OK tu!una basın.<br />
#sterseniz, Ekle ve ta!ı'yı seçerek Uygulamayı ekleyebilir ve<br />
hemen listede istedi"iniz konuma yerle!tirebilirsiniz.<br />
Uygulamayı ba!latma<br />
Uygulamayı ba!latmak için h tu!una basın ve <strong>Smart</strong> <strong>TV</strong>'yi<br />
seçin.<br />
Ba!langıç sayfasında Uygulama simgesini seçin ve OK tu!una<br />
basın.<br />
Uygulamada 1 adım veya sayfa geri gitmek için b tu!una basın.<br />
Uygulama sayfasını yeniden yükleme<br />
Uygulama sayfası düzgün biçimde yüklenmezse, sayfayı yeniden<br />
yüklemek için o OPTIONS tu!una basın ve Yeniden yükle'yi<br />
seçin.<br />
Büyütme<br />
Uygulama sayfasını yakla!tırabilirsiniz.<br />
Sayfayı yakla!tırmak için o OPTIONS tu!una basın ve Sayfayı<br />
yakla!tır'ı seçin.<br />
Yakla!tırma seviyesini ayarlamak için kaydırma çubu"unu<br />
kullanın.<br />
Kaydırma çubu"unu sıfırlayarak normal görünüme dönün.<br />
Güvenlik bilgilerini görüntüleme<br />
Uygulama sayfasının güvenlik seviyesini kontrol edebilirsiniz.<br />
Uygulama sayfasında o OPTIONS tu!una basın ve Güvenlik<br />
bilgileri'ni seçin. Sayfa yüklenirken ekranın altında yüklenen<br />
animasyonun yanında bir kilit simgesi ¬ gösteriliyorsa, aktarım<br />
güvenlidir.<br />
Uygulamayı kapatma<br />
Uygulamayı kapatmak ve <strong>Smart</strong> <strong>TV</strong> ba!langıç sayfasına dönmek<br />
için <strong>Smart</strong> <strong>TV</strong> tu!una basın.<br />
Video kiralama Uygulamaları<br />
<strong>Smart</strong> <strong>TV</strong>'deki video ma"azası Uygulamalarıyla, bir çevrimiçi<br />
video kiralama ma"azasından en sevdi"iniz filmi kiralayabilirsiniz.<br />
Kredi kartınızla güvenli biçimde ödeme yapabilirsiniz.<br />
Film kiralama<br />
1 - Uygulama listenizde bir Video ma"azası Uygulaması açın<br />
veya <strong>Smart</strong> <strong>TV</strong> ba!langıç sayfasındaki önerilen videolardan birini<br />
seçin.<br />
2 - Bir film seçin.<br />
3 - Çevrimiçi ödemeyi yapın.<br />
4 - Videoyu yükleyin.<br />
5 - #zlemeye ba!layın. x (Oynat) ve p (Duraklat) tu!larını<br />
kullanabilirsiniz.<br />
Ço"u Video ma"azası bir oturum açma hesabı olu!turmanızı<br />
ister.<br />
Video akı!ı<br />
Bu <strong>TV</strong> ile video akı!ı formatında gönderilen kiralık filmleri<br />
izleyebilirsiniz. Filmi izlemeye hemen ba!layabilirsiniz. Kiralık<br />
video ma"azası video akı!ı kullanıyorsa, videonun belirli bir<br />
bölümünü arabelle"e kaydetmek için USB Sabit Sürücü<br />
kullanmanız gerekebilir. Video akı!ı ile gönderilen kiralık filmi<br />
duraklatabilir veya yeniden ba!latabilirsiniz.<br />
Ba"lı bir USB Sabit Sürücünüz varsa, sadece film yükleme<br />
hizmeti sunan video ma"azalarından kiralık filmler yüklemeniz<br />
de mümkündür. Yüklenen kiralık filmi duraklatabilir veya<br />
yeniden ba!latabilirsiniz.<br />
Kiralık filmlerin kiralama süresi hakkında bilgi için video<br />
ma"azasına ba!vurun.<br />
Internet trafi"i<br />
Çok sayıda video akı!ı veya yüklemesi aylık Internet trafi"i<br />
limitinizin a!ılmasına neden olabilir.<br />
Çevrimiçi <strong>TV</strong><br />
<strong>Smart</strong> <strong>TV</strong> ba!langıç sayfasındaki* Çevrimiçi <strong>TV</strong> Uygulaması ile<br />
kaçırdı"ınız <strong>TV</strong> programlarını izleyebilir veya programları size en<br />
uygun zamanda izleyebilirsiniz.<br />
Çevrimiçi <strong>TV</strong>'yi açma<br />
Çevrimiçi <strong>TV</strong> Uygulamasını açmak için h tu!una basın ve<br />
<strong>Smart</strong> <strong>TV</strong>'yi seçin.<br />
Ba!langıç sayfasında O Çevrimiçi <strong>TV</strong> simgesini seçin ve OK<br />
tu!una basın.<br />
Sayfada bir program seçin OK tu!una basarak izlemeye ba!layın.<br />
x (Oynat) ve p (Duraklat) tu!larını kullanabilirsiniz.<br />
Yayıncıya göre liste<br />
Yayıncı tarafından sunulan Çevrimiçi <strong>TV</strong> programlarını<br />
görüntülemek için * Tüm yayıncılar'a basın.<br />
Bir yayıncı seçin ve OK tu!una basın.<br />
* Her bölgede bulunmayabilir.<br />
52 <strong>Smart</strong> <strong>TV</strong> / Videolar, foto"raflar ve müzik
6.3<br />
Videolar, foto!raflar ve müzik<br />
USB veya a!dan<br />
Ba!lı bir USB flash sürücü USB Sabit Sürücüdeki foto!raf, müzik<br />
ve video dosyalarını görüntüleyebilir veya oynatabilirsiniz. Ev<br />
a!ınızda bir bilgisayar varsa, bilgisayardaki dosyalarınızı <strong>TV</strong>'de<br />
görüntüleyebilir veya oynatabilirsiniz.<br />
USB cihazından<br />
<strong>TV</strong> açıkken USB ba!lantılarından birine bir USB flash sürücü<br />
veya USB Sabit Sürücü takın. <strong>TV</strong> cihazı algılar ve dosyalarınızı<br />
listeler.<br />
Liste otomatik olarak görünmezse, SOURCE tu"una basıp<br />
USB'ye gözat seçene!ini i"aretleyin ve OK tu"una basın.<br />
Foto!raflarınıza tarihe, aya, yıla veya alfabetik olarak ada göre<br />
gözatmak için * Sırala'ya basın.<br />
Müzik dosyalarınıza albüme, sanatçıya, türe veya alfabetik olarak<br />
ada göre gözatmak için * Sırala'ya basın.<br />
Videolar alfabetik olarak sıralanır.<br />
Foto!rafları görüntüleme<br />
Foto!rafları görüntülemek için menü çubu!unda P<br />
Foto!raflar'ı seçin, bir foto!raf küçük resmi seçin ve OK tu"una<br />
basın.<br />
Aynı klasörde çok sayıda foto!raf varsa, klasördeki tüm<br />
foto!rafların bir slayt gösterisini ba"latmak için bir foto!raf seçin<br />
ve * Slayt gösterisi'ne basın.<br />
Önceki veya sonraki foto!rafa geçmek için CH+ veya CHtu"una<br />
basın.<br />
Slayt gösterisini veya foto!rafı kapatmak için L LIST veya q<br />
(Durdur) tu"una basın.<br />
Slayt gösterisi ile birlikte müzik çalabilirsiniz.<br />
Müzi!i ba"lattıktan sonra slayt gösterisini ba"latın.<br />
1 - Bir "arkı veya "arkılar klasörü seçin ve OK tu"una basın.<br />
2 -L LIST tu"una basın ve P Foto!raflar'ı seçin.<br />
3 - Bir foto!raf veya foto!raflar klasörü seçin ve * Slayt<br />
gösterisi'ne basın.<br />
Uyarı<br />
Ba!lı bir USB Sabit Sürücü ile bir programı duraklatmaya veya<br />
kaydetmeye çalı"ırsanız, <strong>TV</strong>, USB Sabit Sürücüyü formatlamanızı<br />
ister. Bu formatlama i"lemi USB Sabit Sürücüdeki tüm dosyaları<br />
siler.<br />
Bilgisayardan<br />
<strong>TV</strong> ve bilgisayar aynı a!daysa, <strong>TV</strong>'nizden bilgisayarınızdaki<br />
dosyaları bulup oynatabilirsiniz. Bu <strong>TV</strong>,<br />
<strong>TV</strong> ile dosya payla"abilmek için bilgisayarınızda Twonky gibi<br />
bir ortam sunucusu yazılımının kurulu olması gerekir. <strong>TV</strong><br />
dosyaları ve klasörleri bilgisayarınızdaki düzeniyle gösterir.<br />
Bilgisayarınızdaki dosyalara gözatmak için SOURCE tu"una basıp<br />
A!a gözat seçene!ini i"aretleyin ve OK tu"una basın.<br />
Bilgi<br />
Foto!raf hakkındaki bilgileri (boyut, olu"turulma tarihi, dosya yolu<br />
vb.) görüntülemek için bir foto!raf seçip i INFO tu"una<br />
basın.<br />
Bilgileri gizlemek için tekrar basın.<br />
Seçenekler<br />
o OPTIONS tu"una basın.<br />
- Karı"tır<br />
Foto!raflarınızı rastgele gösterir.<br />
- Tekrar<br />
Slayt gösterisini sürekli olarak oynatır.<br />
- Slayt gösterisi hızı<br />
Slayt gösterisinin hızını ayarlar.<br />
- Slayt gösterisi geçi"i<br />
Foto!raf geçi"lerinin tarzını ayarlar.<br />
USB'ye gözat veya A!a gözat'ı kapatmak için h tu"una basın<br />
ve ba"ka bir etkinlik seçin.<br />
Menü çubu!u ve sıralama<br />
Bir USB cihazı ba!lı oldu!unda, <strong>TV</strong> dosyaları türüne göre sıralar.<br />
Menü çubu!una gidin ve aradı!ınız dosya türünü seçin.<br />
Bilgisayardaki dosyalara gözatarken, bunları ancak bilgisayarda<br />
düzenlenmi" halleriyle görebilirsiniz.<br />
Menü çubu!u<br />
Menü çubu!una gidin ve izlemek veya oynatmak istedi!iniz<br />
dosya türünü seçin.<br />
P Foto!raflar, M Müzik veya ! Videolar'ı seçin. #sterseniz,<br />
F Klasörler görünümünü açıp bir dosyayı bulmak için<br />
klasörlere gözatabilirsiniz.<br />
Sıralama<br />
Müzik çalma<br />
Müzik çalmak için menü çubu!unda M Müzik'i seçin, bir "arkı<br />
seçin ve OK tu"una basın.<br />
Aynı klasörde daha fazla "arkı varsa, bu klasördeki tüm "arkıları<br />
çalmak için * Tümünü çal'a basın.<br />
Önceki veya sonraki "arkıya geçmek için CH+ veya CH- tu"una<br />
basın.<br />
Müzi!i duraklatmak için OK tu"una basın. Devam etmek için<br />
OK tu"una tekrar basın.<br />
$arkıda 10 saniyelik ileri veya 10 saniyelik geri atlama için x<br />
veya w tu"una basın.<br />
Ba"a almak veya hızlı ileri almak için " veya ‹ tu"una basın.<br />
Hızı artırmak için tu"lara arka arkaya basın - 2x, 4x, 8x, 16x,<br />
32x.<br />
<strong>Smart</strong> <strong>TV</strong> / Videolar, foto!raflar ve müzik 53
Müzik çalmayı durdurmak için q (Durdur) tu!una basın.<br />
L LIST veya b tu!una basarsanız müzik çalmaya devam<br />
eder.<br />
Bilgi<br />
"arkı bilgilerini (ba!lık, sanatçı, süre vb.) görüntülemek için<br />
!arkıyı seçin ve i INFO tu!una basın.<br />
Bilgileri gizlemek için tekrar basın.<br />
Seçenekler<br />
o OPTIONS tu!una basın.<br />
- Karı!tır<br />
Müzik dosyalarınızı rastgele çalar.<br />
- Tekrar<br />
"arkıyı bir kez veya sürekli olarak çalar.<br />
Ekran kapalı<br />
Yalnızca müzik dinliyorsanız, enerji tasarrufu için <strong>TV</strong> ekranını<br />
kapatabilirsiniz.<br />
Ekranı kapatmak için o OPTIONS tu!una basın, menü<br />
çubu#unda fi Eko ayarları'nı seçin, Ekran kapalı'yı seçin ve<br />
OK tu!una basın. Ekranı yeniden açmak için uzaktan<br />
kumandadaki herhangi bir tu!a basın.<br />
USB'ye gözat veya A"a gözat'ı kapatmak için h tu!una basın<br />
ve ba!ka bir etkinlik seçin.<br />
Video oynatma<br />
Video oynatmak için menü çubu#unda ! Videolar'ı seçin, bir<br />
video seçin ve OK tu!una basın.<br />
Aynı klasörde daha fazla video varsa, bu klasördeki tüm videoları<br />
oynatmak için * Tümünü oynat'a basın.<br />
Önceki veya sonraki videoya geçmek için CH+ veya CHtu!una<br />
basın.<br />
Videoyu duraklatmak için OK tu!una basın. Devam etmek için<br />
OK tu!una tekrar basın.<br />
Videoda 10 saniyelik ileri veya geri atlama için x veya w tu!una<br />
basın.<br />
Ba!a almak veya hızlı ileri almak için " veya ‹ tu!una basın.<br />
Hızı artırmak için tu!lara arka arkaya basın - 2x, 4x, 8x, 16x,<br />
32x.<br />
Video oynatmayı durdurmak için q (Durdur) tu!una basın.<br />
Bilgi<br />
Videodaki bilgileri (film karesi konumu, süre, ba!lık, tarih vb.)<br />
görüntülemek için videoyu seçin ve i INFO tu!una basın.<br />
Bilgileri gizlemek için tekrar basın.<br />
Seçenekler<br />
o OPTIONS tu!una basın.<br />
- Altyazılar<br />
Altyazı varsa, altyazılar için Açık, Kapalı veya Sessizde açık<br />
seçimi yapabilirsiniz<br />
- Karı!tır<br />
Videolarınızı rastgele oynatır.<br />
- Tekrar<br />
Videoyu bir kez veya sürekli oynatır.<br />
- DivX® VOD<br />
DivX kaydını açar.<br />
DivX® VOD<br />
Bu <strong>TV</strong>, DivX Certified® sertifikalıdır ve yüksek kaliteli DivX<br />
Video-On-Demand videolarını oynatır.<br />
Video ma#azasından veya bilgisayarınızdan DivX VOD<br />
videolarını oynatmak için önce <strong>TV</strong>'de DivX VOD'yi<br />
etkinle!tirmeniz gerekir. <strong>TV</strong>'nin DivX VOD aktivasyonu<br />
ücretsizdir.<br />
Kayıt olun<br />
Kiralık bir DivX videosunu oynatmaya ba!ladı#ınızda <strong>TV</strong><br />
aktivasyonu henüz yapılmamı!sa, bu <strong>TV</strong>'nin aktivasyonu için<br />
DivX kayıt kodu <strong>TV</strong>'de gösterilir.<br />
Kayıt yaptırmak için !u adımları uygulayın.<br />
1 - <strong>TV</strong> 8 veya 10 basamaklı kayıt kodunu gösterdi#inde, kodu<br />
yazın ve bilgisayarınızda http://vod.divx.com adresine gidin<br />
2 - DivX oynatıcı yazılımını yükleyip bilgisayarınıza kurun.<br />
3 - DivX oynatıcı yazılımını ba!latın ve bir DivX Hesabı<br />
olu!turun (VOD > DivX Hesabı Olu!tur . . .)<br />
4 - DivX oynatıcıda <strong>TV</strong> kayıt kodu ile <strong>TV</strong>'nin kaydını yaptırın<br />
(VOD > DivX Sertifikalı Cihaz Kaydet . . .)<br />
5 - $stendi#inde kayıt videosunun yükleyip kaydedin.<br />
6 - Kayıt videosunu <strong>TV</strong>'ye aktarın. USB flash sürücü veya a#<br />
ba#lantınızı kullanabilirsiniz.<br />
7 - Kayıt videosunu <strong>TV</strong>'nizde oynatın. Böylece kayıt ve <strong>TV</strong>'nizin<br />
DivX aktivasyonu tamamlanır.<br />
Detaylı yardım için DivX web sitesine bakın.<br />
Kayıt silme<br />
<strong>TV</strong>'nin kaydını silebilir ve DivX VOD oynatma aktivasyonunu<br />
iptal edebilirsiniz.<br />
Kaydı silmek için SOURCE tu!una basıp USB'ye gözat<br />
seçene#ini i!aretleyin ve OK tu!una basın.<br />
o OPTIONS tu!una basın, DivX® VOD'yi seçin ve OK<br />
tu!una basın.<br />
DivX®, DivX Certified® ve ilgili logolar, Rovi Corporation'ın<br />
veya ba#lı kurulu!larının ticari markalarıdır ve lisansla kullanılır.<br />
DIVX V$DEO HAKKINDA: DivX®, DivX, LLC tarafından<br />
olu!turulan ve Rovi Corporation'a ba#lı bir dijital video<br />
formatıdır.<br />
Bu, DivX video oynatan DivX Certified® bir cihazdır. Daha fazla<br />
bilgi ve dosyalarınızı DivX videolarına dönü!türmekte<br />
kullanaca#ınız yazılım araçları için divx.com adresini ziyaret edin.<br />
DIVX VIDEO-ON-DEMAND HAKKINDA: Bu DivX<br />
Certified® cihaz satın alınan DivX Video-on-Demand (VOD)<br />
filmlerini oynatmak için kaydettirilmelidir. Kayıt kodunuzu<br />
ö#renmek için cihaz kurulum menüsünde DivX VOD<br />
bölümünü bulun. Kayıt i!lemini nasıl tamamlayaca#ınızla ilgili<br />
daha fazla bilgi için vod.divx.com adresini ziyaret edin.<br />
USB'ye gözat veya A"a gözat'ı kapatmak için h tu!una basın<br />
ve ba!ka bir etkinlik seçin.<br />
54 <strong>Smart</strong> <strong>TV</strong> / Pause <strong>TV</strong>
6.4<br />
Pause <strong>TV</strong><br />
Bir <strong>TV</strong> yayınını duraklatabilir ve daha sonra kaldı!ınız yerden<br />
izlemeye devam edebilirsiniz. Sadece dijital <strong>TV</strong> kanalları<br />
duraklatılabilir. Yayını ön belle!e almak için bir USB Sabit Sürücü<br />
ba!lamanız gerekir. Bir yayını maksimum 90 dakika aralı!ında<br />
duraklatabilirsiniz.<br />
Daha fazla bilgi için Yardım'da * Liste'ye basın ve USB Sabit<br />
Sürücü, kurulum konusuna bakın.<br />
Bir yayını duraklatın veya izlemeye devam edin<br />
Yayını duraklatmak için, p (Duraklat) tu"una basın. Ekranda kısa<br />
bir süre için bir ilerleme çubu!u görüntülenir.<br />
#lerleme çubu!unu yeniden görüntülemek için, p (Duraklat)<br />
tu"una tekrar basın.<br />
#zlemeye devam etmek için x (Oynat) tu"una basın. Ekrandaki<br />
simge duraklatılmı" bir yayını izledi!inizi gösterir.<br />
<strong>TV</strong> yayınına geri dönme<br />
<strong>TV</strong> yayınına geri dönmek için q (Durdur) tu"una basın.<br />
• Kanalın dijital (DVB) altyazılarını ön belle!e alabilirsiniz. Metin<br />
servislerinden gelen altyazıları ön belle!e alamazsınız. Dijital<br />
(DVB) altyazı olup olmadı!ını kontrol etmek için <strong>TV</strong> kanalını<br />
açın, o OPTIONS tu"una basın, menü çubu!undan L<br />
Seçenekler'i seçin ve Altyazı listesini açmak için Altyazı dili'ni<br />
seçin. Sadece önünde bir DVB simgesi olan altyazı dilini ön<br />
belle!e alabilirsiniz.<br />
6.5<br />
Kayıt<br />
Program kaydetme<br />
Bir USB Sabit Sürücü ba!lıysa ve formatlanmı"sa ve <strong>TV</strong><br />
elektronik <strong>TV</strong> rehberi bilgilerini alıyorsa, bir dijital <strong>TV</strong> yayınını<br />
kaydedebilirsiniz.<br />
USB Sabit Sürücü kurmak için Yardım'da * Liste'ye basın ve<br />
USB Sabit Sürücü, kurulum konusuna bakın.<br />
#imdi kaydet<br />
#zledi!iniz programı kaydetmek için uzaktan kumandada r<br />
(Kaydet) tu"una basın.<br />
Dijital bir kanala geçti!iniz anda USB Sabit Sürücü yayını ön<br />
belle!e almaya ba"lar. Ba"ka bir dijital kanala geçti!inizde, yeni<br />
kanalın yayını ön belle!e alınır ve önceki kanalın yayını ön<br />
bellekten silinir. Ba!lı bir cihaza (Blu-ray Disk oynatıcı veya dijital<br />
alıcı) geçti!inizde USB Sabit Sürücü ön belle!e alma i"lemini<br />
durdurur ve yayın silinir. Ayrıca, <strong>TV</strong>'yi bekleme konumuna<br />
aldı!ınızda da yayın silinir.<br />
USB Sabit Sürücü üzerinde bir programı kaydederken, yayını<br />
duraklatamazsınız.<br />
Anında tekrar oynatma<br />
Dijital bir <strong>TV</strong> kanalından yayın izlerken, yayını kolayca anında<br />
tekrar oynatabilirsiniz.<br />
Yayınının son 10 saniyesini tekrar oynatmak için, p (Duraklat)<br />
tu"una ve w (Sol) tu"una basın.<br />
w tu"una arka arkaya basarak ön bellekteki yayının veya<br />
maksimum sürenin ba"langıcına gelebilirsiniz.<br />
!lerleme çubu"u<br />
Ekranda ilerleme çubu!u çıktı!ında, duraklatılan yayını izlemeye<br />
ba"lamak istedi!iniz noktayı seçmek için ! (Geri) veya ‹<br />
(#leri) tu"una basın. Hızlarını de!i"tirmek için bu tu"lara arka<br />
arkaya basın.<br />
Özellikler<br />
• <strong>TV</strong> Duraklatma ve Kaydetme modunda oynatma sırasında<br />
görme engelliler için Sesli Anlatım (yorum) özelli!i kullanılamaz.<br />
<strong>TV</strong> rehberi bilgilerini Internet'ten alıyorsanız, kaydı onaylamadan<br />
önce biti" saatini açılır pencerede ayarlayabilirsiniz.<br />
<strong>TV</strong> rehberi bilgilerini yayıncıdan alıyorsanız, kayıt hemen ba"lar.<br />
Kaydın biti" saatini kayıtlar listesinde ayarlayabilirsiniz. A"a!ıya<br />
bakın.<br />
Kaydetmeyi durdurmak için q (Durdur) tu"una basın.<br />
Kayıt programlama<br />
Bugün ya da bugünden birkaç gün sonrası için (maksimum 8<br />
gün sonrası için) yayınlanacak bir programın kaydını<br />
programlayabilirsiniz.<br />
1 - Kayıt programlamak için Rehber'e basın.<br />
<strong>TV</strong> rehberi sayfasında kaydetmek istedi!iniz kanalı ve programı<br />
seçin.<br />
Listeden kanala geçmek için kanal numarasını girebilirsiniz.<br />
Kanalın programları arasında gezinmek için x (Sa!) veya w (Sol)<br />
tu"una basın.<br />
Listenin tarihini de!i"tirmek için o OPTIONS tu"una basın ve<br />
Gün seç'i seçin. Listede istedi!iniz günü seçin ve OK tu"una<br />
basın. <strong>TV</strong> rehberi Internet'ten geliyorsa, sayfanın üstündeki<br />
tarihi seçip OK tu"una basabilirsiniz.<br />
2 - Program vurgulandı!ında *Kaydet'e veya o OPTIONS<br />
tu"una basın ve Kaydet'i seçin. <strong>TV</strong> programın sonuna bir zaman<br />
arabelle!i ekler. #sterseniz ekstra arabellek ekleyebilirsiniz.<br />
3 -Programla'yı seçin ve OK tu"una basın. Program için kayıt<br />
zamanı belirlenir. Birbiriyle çakı"an kayıtlar belirlendi!i zaman<br />
otomatik olarak bir uyarı görüntülenecektir.<br />
<strong>Smart</strong> <strong>TV</strong> / Kayıt 55
Evde olmadı!ınızda yayınlanacak bir programı kaydetmeyi<br />
planlıyorsanız, <strong>TV</strong>'yi bekleme modunda ve USB Sabit Sürücüyü<br />
açık bırakmayı unutmayın.<br />
Kayıt listesi<br />
Kayıtların ve programlanan kayıtların listesini görüntülemek için<br />
h tu"una basın, R Kayıtlar'ı seçin ve OK tu"una basın. Bu<br />
listede, izlemek için bir kayıt seçebilir, kayıtlı programları<br />
kaldırabilir, devam eden kaydın biti" saatini ayarlayabilir veya bo"<br />
disk alanını kontrol edebilirsiniz. Yine bu listede, <strong>TV</strong> rehberi<br />
Internet'ten geliyorsa, ba"langıç ve biti" saatini kendinizin<br />
ayarladı!ı bir kayıt programlayabilirsiniz, bir programa ba!lı<br />
olmayan zamanlı bir kayıt olarak. Zamanlı bir kayıt ayarlamak için<br />
sayfanın üstündeki Kaydı programla'yı seçin ve OK tu"una<br />
basın. Kanalı, tarihi ve zaman aralı!ını ayarlayın. Kaydı onaylamak<br />
için Programla'yı seçin ve OK tu"una basın.<br />
Programlanan bir kaydı kaldırma<br />
Programlanan bir kaydı kaldırmak için listede sonraki kaydı seçin<br />
ve OK tu"una basın. #sterseniz, programlı kaydı seçip o<br />
OPTIONS tu"una basarak Kaydı iptal et'i seçebilirsiniz.<br />
Özellikler<br />
• Bir programı kaydederken, daha önceden kaydedilmi" bir<br />
programı izleyebilirsiniz.<br />
• Kayıt sırasında, <strong>TV</strong> kanallarını de!i"tiremezsiniz.<br />
• Kayıt sırasında, canlı <strong>TV</strong> yayınını duraklatamazsınız.<br />
• Kayıt için saat ayarının güvenilir olması gerekir. <strong>TV</strong> saatini<br />
manuel olarak de!i"tirirseniz, kayıtlar ba"arısız olabilir.<br />
• Görme engelliler için Sesli Anlatım (yorum) kaydedilemez.<br />
• Kanalın dijital (DVB) altyazılarını kaydedebilirsiniz. Metin<br />
servislerinden gelen ön altyazıları kaydedemezsiniz. Dijital<br />
(DVB) altyazı olup olmadı!ını kontrol etmek için <strong>TV</strong> kanalını<br />
açın, o OPTIONS tu"una basın, menü çubu!undan L<br />
Seçenekler'i seçin ve Altyazı listesini açmak için Altyazı dili'ni<br />
seçin. Sadece önünde bir DVB simgesi olan altyazı dilini<br />
kaydedebilirsiniz.<br />
Kayıtlarınızı izlemek ve yönetmek için Yardım'da * Liste'ye<br />
basın ve Kayıt izleme konusuna bakın.<br />
Bir kaydı izleme<br />
Kaydı izlemek için h tu"una basıp R Kayıtlar'ı seçin ve OK<br />
tu"una basın.<br />
Listede, kaydetmeyi seçin x (Oynat) tu"una basarak oynatmayı<br />
ba"latın.<br />
Uzaktan kumandadaki ‹ (#leri), ! (Geri), p (Duraklat) veya q<br />
(Durdur) tu"larını kullanabilirsiniz.<br />
Ba!arısız kayıt<br />
Programlanan kayıt yayıncı tarafından engellenirse veya yayın<br />
kesintiye u!rarsa, kayıt Ba!arısız olarak i"aretlenir.<br />
Bir kaydı silme<br />
Yapılan bir kaydı silmek için listede kaydı seçin, o OPTIONS<br />
tu"una basın ve Kaydı sil'i seçin.<br />
Daha fazla bilgi için Yardım'da * Liste'ye basın ve Program<br />
kaydetme konusuna bakın.<br />
6.6<br />
MyRemote Uygulaması<br />
MyRemote Uygulaması Hakkında<br />
MyRemote Uygulaması ile akıllı telefonunuzu veya tabletinizi bu<br />
<strong>TV</strong> için uzaktan kumanda olarak kullanabilirsiniz. Ev a!ınıza ba!lı<br />
di!er cihazlarda bulunan foto!raf, müzik ve video dosyalarını<br />
payla"abilirsiniz. <strong>TV</strong> rehberine bakabilir, yayın akı"ını<br />
görüntüleyebilir ve istedi!iniz <strong>TV</strong> kanalına geçebilirsiniz. Wi-Fi<br />
smart screen (Wi-Fi akıllı ekran) fonksiyonunu kullanarak akıllı<br />
telefonunuzda veya tabletinizde <strong>TV</strong> izleyebilirsiniz.<br />
MyRemote Uygulamasının fonksiyonları sürüme ve i"letim<br />
sistemine göre farklılık gösterebilir.<br />
Ücretsizdir<br />
MyRemote Uygulamasını ücretsiz yükleyebilirsiniz. Wi-Fi smart<br />
screen (Wi-Fi akıllı ekran) dı"ındaki tüm MyRemote Uygulaması<br />
fonksiyonları ücretsizdir.<br />
Uygulama sürümleri<br />
MyRemote Uygulaması sürekli geli"tirilmektedir. Gelecekte<br />
a"amalı olarak yayınlanacak sürümlerde yeni fonksiyonlar<br />
bulunacaktır. Uygulama ma!azalarında MyRemote Uygulaması<br />
güncellemelerini düzenli olarak kontrol edin.<br />
* MyRemote Uygulaması 3.0 sürümü 2012 yılının ikinci<br />
yarısında yayınlanacaktır.<br />
Uygulama fonksiyonları<br />
Uygulama fonksiyonları sürüme ve Uygulamanın kullanıldı!ı<br />
cihaza göre farklılık gösterir.<br />
* Sadece tabletlerde kullanılabilir.<br />
** Dü"ük bir ücret kar"ılı!ında sunulmaktadır.<br />
Süresi dolmu! kayıt<br />
Yayıncılar bir kaydın izlenebilece!i gün sayısını sınırlandırabilir.<br />
Listedeki bir kaydın süresinin dolmasına kaç gün oldu!u<br />
görüntülenebilir.<br />
Lisanlar<br />
MyRemote Uygulaması "u dil seçenekleriyle sunulmaktadır:<br />
#ngilizce, Almanca, Fransızca, #talyanca, #spanyolca, Portekizce,<br />
Felemenkçe ve Rusça.<br />
56 <strong>Smart</strong> <strong>TV</strong> / MyRemote Uygulaması
Mobil cihazınız bu dillerden birine ayarlı de!ilse, MyRemote<br />
Uygulamasını "ngilizce olarak kullanabilirsiniz.<br />
MyRemote Uygulamasının di!er <strong>TV</strong>'lerde kullanılması<br />
MyRemote Uygulamasını 2009 ve sonrasında üretilen <strong>Philips</strong><br />
<strong>TV</strong> modellerinde kullanabilirsiniz.<br />
<strong>TV</strong>'niz 2009 modelse <strong>TV</strong> yazılımını güncellemeniz ve<br />
JointSpace özelli!ini etkinle#tirmeniz gerekir. <strong>TV</strong>'niz 2010<br />
modelse sadece <strong>TV</strong>'deki JointSpace özelli!ini etkinle#tirmeniz<br />
yeterlidir. 2011 ve 2012 <strong>TV</strong> modelleri, MyRemote<br />
Uygulamasını kullanmaya hazırdır.<br />
<strong>TV</strong>'nizin üretim yılını ö!renmek için <strong>TV</strong> tip numarasına<br />
(Örne!in xxPFLxxx4) bakın. Son basamak '4' ise <strong>TV</strong>'niz 2009<br />
modeldir. Son basamak '5' ise <strong>TV</strong>'niz 2010 modeldir. Son<br />
basamak '6' ise 2011, '7' ise 2012 modeldir.<br />
JointSpace özelli!ini etkinle"tirin<br />
1 - <strong>TV</strong>'yi açın.<br />
2 - <strong>TV</strong> yazılımını güncelledi!inizden (sadece 2009 model<br />
<strong>TV</strong>'lerde) ve bazı <strong>TV</strong> kanallarını kurdu!unuzdan emin olun.<br />
3 - Ana menüden <strong>TV</strong> #zleme'yi seçin.<br />
4 - Uzaktan kumandada 564 687 722 3 (JointSpace) sayılarına<br />
basın. Kanal de!i#tirmeyi atlayabilirsiniz.<br />
5 -JointSpace etkinle"tirildi mesajı görüntülendi!inde<br />
JointSpace etkinle#tirilmi#tir.<br />
A!ınız<br />
ev a!ı<br />
MyRemote Uygulamasının kullanılabilmesi için <strong>TV</strong>'nizin, akıllı<br />
telefonunuzun, tabletinizin ve bilgisayarınızın ev a!ınıza ba!lı<br />
olması gerekir.<br />
<strong>TV</strong>'yi ev a!ınıza ba!lamak için. . .<br />
1 - Henüz ba!lı de!ilse, a! yönlendiricinizi Internet'e ba!layın<br />
(geni# bant Internet ba!lantısı gerekir).<br />
2 - <strong>TV</strong>'yi a! yönlendiricinize ba!layın. Bunu kablosuz veya<br />
kablolu olarak yapabilirsiniz.<br />
Daha fazla bilgi için Yardım'da * Liste'ye basın ve A!,<br />
kablosuz veya A!, kablolu konusuna bakın.<br />
Dijital Ortam #"leyici - DMR<br />
Ortam dosyalarınızı <strong>TV</strong>'nizde oynatamıyorsanız, Dijital Ortam<br />
#"leyici'nin açık oldu!undan emin olun. Fabrika ayarı olarak DMR,<br />
açıktır.<br />
DMR'nin Açık olup olmadı!ını kontrol etmek için . . .<br />
1 -h tu#una basıp S Ayarlar'ı seçin ve OK tu#una basın.<br />
2 -A! ayarları'nı seçin ve OK tu#una basın.<br />
3 -Dijital Ortam #"leyici - DMR'yi seçin ve OK tu#una basın.<br />
4 -Açık'ı seçin ve OK tu#una basın.<br />
5 -b tu#una, gerekirse arka arkaya basarak menüyü kapatın.<br />
<strong>TV</strong> a!ı adı<br />
Ev a!ınızda birden fazla <strong>TV</strong> varsa, A! ayarları'ndan bu <strong>TV</strong>'yi<br />
yeniden adlandırabilirsiniz.<br />
<strong>TV</strong>'nizi yeniden adlandırmak için . . .<br />
1 -h tu#una basıp S Ayarlar'ı seçin ve OK tu#una basın.<br />
2 -A! ayarları'nı seçin ve OK tu#una basın.<br />
3 - Geçerli adı görmek için <strong>TV</strong> a! adı'nı seçin ve OK tu#una<br />
basın. <strong>TV</strong> a! adını de!i#tirmek için uzaktan kumandanın<br />
klavyesini kullanabilirsiniz.<br />
4 - "#leminiz bitti!inde Bitti'yi seçin ve OK tu#una basın.<br />
5 -b tu#una, gerekirse arka arkaya basarak menüyü kapatın.<br />
Uygulamanın yüklenmesi<br />
MyRemote Uygulamasını akıllı telefonunuza veya tabletinize<br />
yüklemek için bu sayfadaki QR kodlarını kullanabilirsiniz. Size<br />
gereken i#letim sistemini (veya cihaz türünü) seçin ve QR kod<br />
okuyucunuzu kullanarak do!rudan yükleme sayfasına eri#in.<br />
Apple iPhone<br />
Uygulamayı iPhone cihazınıza yüklemek için Apple App Store'a<br />
gidin ve <strong>Philips</strong> MyRemote uygulamasını arayın.<br />
Apple iPad<br />
Uygulamayı iPad cihazınıza yüklemek için Apple App Store'a<br />
gidin ve <strong>Philips</strong> MyRemote HD uygulamasını arayın.<br />
Ortam sunucusu yazılımı<br />
Bilgisayarınızda bulunan foto!raf, müzik ve video dosyalarını<br />
<strong>TV</strong>'de görüntülemek, dinlemek ve izlemek için bilgisayarınıza<br />
ortam sunucusu yazılımı yüklemeniz gerekir. Söz konusu ortam<br />
sunucusu yazılımını, dosyaları ev a!ınızda payla#acak #ekilde<br />
yapılandırın.<br />
Google play<br />
Uygulamayı Android cihazınıza yüklemek için Google play'e<br />
gidin ve <strong>Philips</strong> MyRemote Uygulamasını arayın.<br />
<strong>Smart</strong> <strong>TV</strong> / MyRemote Uygulaması 57
1 - A"ınızdaki kullanılabilir cihazların listesini açmak için alt<br />
kısımdaki beyaz çubu"a dokunun.<br />
2 - Listeden bir cihaza dokunun.<br />
Bir ortam dosyası seçin<br />
Dosya gönderen bazı cihazlar, bunları ortam dosyasının türüne<br />
göre gönderme seçene"i sunar. Bu durumda Müzik, Video veya<br />
Foto!raf olmak üzere aradı"ınız ortam dosyasının türünü seçin.<br />
1 - Aradı"ınız ortam dosyası türüne dokunun.<br />
2 - Listeden, seçti"iniz cihazda çalmak/oynatmak/görüntülemek<br />
için bir !arkıya, videoya veya foto"rafa dokunun.<br />
App menu (Uygulama menüsü)<br />
App menu (Uygulama menüsü)<br />
MyRemote App menu (Uygulama menüsü) ile MyRemote<br />
Uygulamasının farklı fonksiyonlarını çalı!tırabilirsiniz. Bir<br />
fonksiyonu açmak için dokunmanız yeterlidir.<br />
App menu (Uygulama menüsü) seçene"ine geri dönmek için<br />
sayfanın üst kısmındaki App menu (Uygulama menüsü)<br />
dü"mesine dokunun.<br />
Cihaz seçin<br />
MyRemote Uygulaması 3.0 sürümünde tüm Uygulama<br />
fonksiyonlarını birlikte kullanmak istedi"iniz cihazı seçebilirsiniz.<br />
App menu (Uygulama menüsü) seçene"inin sa" üst<br />
kö!esindeki Select device (Cihaz seçin) dü"mesine dokunun.<br />
MyRemote Uygulaması 2.0 sürümünde her fonksiyon için cihaz<br />
seçimini ayrı ayrı yapmanız gerekir.<br />
MyRemote uygulamasının di"er <strong>Philips</strong> ürünlerinizle uyumlu<br />
olup olmadı"ını kontrol etmek için ürününüzün<br />
www.philips.com/support adresindeki çevrimiçi destek sayfasını<br />
ziyaret edin. Ayrıca, <strong>Philips</strong> ürününüzde en güncel yazılımın<br />
kuruldu"undan emin olun.<br />
Uygulama fonksiyonları<br />
SimplyShare<br />
SimplyShare fonksiyonunu kullanarak ev a"ınıza ba"lı bir<br />
cihazdan a"daki ba!ka bir cihaza foto"raf, müzik veya video gibi<br />
ortam dosyalarını gönderebilirsiniz.*<br />
Uyumlu ortam formatları<br />
<strong>TV</strong>'nizde çok çe!itli ortam dosyalarını oynatabilirsiniz.<br />
<strong>TV</strong>'nizle uyumlu dosya formatlarının listesi için Yardım'da *<br />
Liste'ye basın ve Çalma/Oynatma formatları konusuna bakın.<br />
* MyRemote uygulamasının belirli bir <strong>Philips</strong> ürünüyle uyumlu<br />
olup olmadı"ını kontrol etmek için ürününüzün<br />
www.philips.com/support adresindeki çevrimiçi destek sayfasını<br />
ziyaret edin. Ayrıca, <strong>Philips</strong> ürününüzde en güncel yazılımın<br />
kuruldu"undan emin olun.<br />
Net <strong>TV</strong><br />
MyRemote ana menüsündeki Net <strong>TV</strong> dü"mesi ile <strong>TV</strong>'nizde<br />
Net <strong>TV</strong> / <strong>Smart</strong> <strong>TV</strong> fonksiyonunu açabilirsiniz.<br />
<strong>TV</strong>'nizde Net <strong>TV</strong> / <strong>Smart</strong> <strong>TV</strong> fonksiyonunu açmak için<br />
MyRemote ana menüsündeki Net <strong>TV</strong> dü"mesine dokunun.<br />
Sayfalarda gezinmek için MyRemote uygulamasının uzaktan<br />
kumandasını kullanabilirsiniz. MyRemote uygulamasının<br />
klavyesini kullanarak <strong>TV</strong>'ye kolayca metin girebilirsiniz.<br />
<strong>TV</strong> kılavuzu<br />
Bir tabletiniz varsa, <strong>TV</strong>'nizdeki <strong>TV</strong> rehberini tabletinizde<br />
açabilirsiniz. <strong>TV</strong> programlarının yayın akı!ını ve program bilgilerini<br />
ö"renebilirsiniz. Program adına dokunarak do"rudan <strong>TV</strong> kanalına<br />
geçebilirsiniz.<br />
MyRemote uygulamasında SimplyShare fonksiyonunu açmak<br />
için MyRemote App menu (Uygulama menüsü) seçene"indeki<br />
SimplyShare dü"mesine dokunun.<br />
Ortam dosyasını gönderece!iniz kaynak cihazı seçin<br />
1 - A"ınızdaki kullanılabilir cihazların listesini açmak için üst<br />
kısımdaki beyaz çubu"a dokunun.<br />
2 - Listeden bir cihaza dokunun.<br />
Ortam dosyasının oynatılaca!ı cihazı seçin<br />
<strong>TV</strong> guide (<strong>TV</strong> rehberi) fonksiyonunu açmak için MyRemote<br />
App menu (Uygulama menüsü) seçene"indeki <strong>TV</strong> guide (<strong>TV</strong><br />
rehberi) dü"mesine dokunun.<br />
<strong>TV</strong> guide (<strong>TV</strong> rehberi) dü"mesine ilk kez dokundu"unuzda,<br />
sizden tablet ile <strong>TV</strong> arasında ba"lantı kurmanız istenir.<br />
Hazırlanı"ı<br />
Tablet ile <strong>TV</strong> arasında ba"lantı kurmadan önce, <strong>TV</strong> rehberinin<br />
Internet'ten güncellenip güncellenmedi"ini kontrol edin.<br />
1 -h tu!una basıp S Ayarlar'ı seçin ve OK tu!una basın.<br />
58 <strong>Smart</strong> <strong>TV</strong> / MyRemote Uygulaması
2 - Sırasıyla <strong>TV</strong> ayarları > Genel ayarlar > <strong>TV</strong> rehberi ö!esini<br />
seçin.<br />
3 -Internet'ten ö!esini seçin ve OK tu"una basın.<br />
4 - Gerekirse arka arkaya b tu"una basarak menüyü<br />
kapatabilirsiniz.<br />
<strong>TV</strong> ile ba!lantı kurma<br />
Tablet ile <strong>TV</strong>'deki <strong>TV</strong> rehberi arasında ba!lantı kurmak için . . .<br />
1 - Uzaktan kumandanın GUIDE tu"una basarak <strong>TV</strong>'deki <strong>TV</strong><br />
rehberini açın.<br />
2 - Algılanan mobil cihazların listesini açmak için * (sarı)<br />
tu"una basın.<br />
3 - Ba!lantı kodunu görüntülemek için Bir mobil cihazla ba!lantı<br />
kur'u seçin ve OK tu"una basın.<br />
4 - Tabletinizde MyRemote Uygulamasını ba"latın ve ana<br />
menüdeki Setup (Ayarlar) dü!mesine dokunun.<br />
5 -<strong>TV</strong> guide (<strong>TV</strong> rehberi) ö!esine dokunun.<br />
6 - Ba!lantı kodunu girin.<br />
Kontrol<br />
MyRemote ana menüsündeki Control (Kontrol) fonksiyonunu<br />
kullanarak akıllı telefonunuzu veya tabletinizi, <strong>TV</strong>'niz için eksiksiz<br />
bir uzaktan kumandaya dönü"türebilirsiniz.<br />
Kontrol edilecek <strong>TV</strong>'yi (veya <strong>Philips</strong> Blu-ray Disc oynatıcısını<br />
veya Ev Sinema Sistemini) seçmek için Control (Kontrol)<br />
dü!mesine dokunun.<br />
Uzaktan kumandasını görüntülemek için cihaz simgesine<br />
dokunun.<br />
Wi-Fi <strong>Smart</strong> Screen<br />
Yükleme ve ayarlar<br />
Wi-Fi smart screen (Wi-Fi akıllı ekran) fonksiyonuyla <strong>TV</strong>'nizdeki<br />
dijital kanalları akıllı telefonunuzdan veya tabletinizden<br />
izleyebilirsiniz.*<br />
Gerekenler<br />
Wi-Fi smart screen (Wi-Fi akıllı ekran) fonksiyonuyla <strong>TV</strong> yayınını<br />
akıllı telefonunuzda veya tabletinizde izlemek için . . .<br />
• <strong>TV</strong>'nizde dijital <strong>TV</strong> kanalları kurulu olmalıdır<br />
• <strong>TV</strong> açık olmalıdır<br />
• Ev a!ınız güvenli olmalıdır. A!ınızın güvenli olması için WEP,<br />
WPA, WPA2 kullanın veya kurulumunu WPS ile yapın.<br />
•Wi-Fi smart screen (Wi-Fi akıllı ekran) fonksiyonunu açık<br />
olmalıdır. Bunun için h (ana menü) > Ayarlar > A! ayarları ><br />
Wi-Fi smart screen (Wi-Fi akıllı ekran) seçimini yapın.<br />
Nasıl satın alınır<br />
Fonksiyonu açma için App menu (Uygulama menüsü)<br />
seçene!inden Wi-Fi smart screen (Wi-Fi akıllı ekran)<br />
dü!mesine dokunun. Bu fonksiyonu daha önce satın<br />
almadıysanız çevrimiçi satın almanız istenecektir. Satın alındıktan<br />
sonra Wi-Fi smart screen (Wi-Fi akıllı ekran) otomatik olarak<br />
açılarak <strong>TV</strong> izlemeye ba"lamanızı sa!lar.<br />
Ebeveyn kontrolü<br />
Bazı dijital yayıncılar, programlarında ya" sınırlaması uygularlar.<br />
Ya" sınırı çocu!unuzun ya"ı için girdi!iniz ayara e"it veya daha<br />
yüksekse program kilitlenir. Kilidi açarak programı izlemek için<br />
bir PIN kodu gerekir.<br />
Parental rating (Ebeveyn kontrolü) fonksiyonuna geçmek için<br />
App menu (Uygulama menüsü) seçene!inden Setup (Ayarlar)<br />
dü!mesine dokunun. Parental rating (Ebeveyn kontrolü)<br />
fonksiyonunu açın, PIN kodunuzu ayarlayın ve bir ya" sınırı<br />
belirleyin. MyRemote Uygulamasındaki ebeveyn kontrolü, akıllı<br />
telefonunuzda veya tabletinizde <strong>TV</strong> izlemek için ayarlanır<br />
(<strong>TV</strong>'niz için geçerli de!ildir).<br />
PIN kodunuzu unutursanız Uygulama ma!azasından MyRemote<br />
Uygulamasını tekrar yüklemeniz gerekir. Wi-Fi smart screen<br />
(Wi-Fi akıllı ekran) satın alma sayfasından ürünü ücretsiz<br />
alabilirsiniz.<br />
* Wi-Fi smart screen (Wi-Fi akıllı ekran) fonksiyonu, MyRemote<br />
Uygulaması 3.0 sürümüyle birlikte 2012 yılının ikinci yarısında<br />
kullanıma sunulacaktır.<br />
Bir <strong>TV</strong> kanalı izleme<br />
Bir <strong>TV</strong> kanalı izleme<br />
Wi-Fi smart screen (Wi-Fi akıllı ekran) fonksiyonu ile bir <strong>TV</strong><br />
kanalını izlemek için App menu (Uygulama menüsü)<br />
seçene!inden Wi-Fi smart screen (Wi-Fi akıllı ekran)<br />
dü!mesine dokunun. Wi-Fi smart screen (Wi-Fi akıllı ekran) o<br />
an <strong>TV</strong>'de olan kanalı gösterir. <strong>TV</strong>'de ba!lı bir cihaza geçilmi"se<br />
<strong>TV</strong>'yi tekrar <strong>TV</strong> "zleme veya Uydu yayını izleme moduna<br />
(yerle"ik uydu alıcısı varsa) getirmeniz gerekir.<br />
<strong>TV</strong> kanallarını de!i#tirme<br />
<strong>TV</strong> kanallarını de!i"tirmek için akıllı telefonunuzun veya<br />
tabletinizin dokunmatik ekranında parma!ınızı kaydırın. Önceki<br />
kanalı izlemek için sa!a, sonraki kanalı izlemek için sola kaydırın.<br />
Kanal sıralaması <strong>TV</strong> kanal listesini takip eder.<br />
<strong>TV</strong> kanallarını aramak ve bulunan kanala geçmek için Kanal<br />
çubu!u'nu kullanabilirsiniz.<br />
<strong>TV</strong> Duraklatma ve Kaydetme<br />
Bir <strong>TV</strong> yayınını duraklattı!ınızda veya ba!ladı!ınız bir USB Sabit<br />
Sürücüye kaydetmeye ba"ladı!ınızda Wi-Fi smart screen (Wi-Fi<br />
akıllı ekran) fonksiyonu devre dı"ı kalır.<br />
Ses<br />
<strong>TV</strong> kanalından mono ses gelir.<br />
Altyazılar<br />
Wi-Fi smart screen (Wi-Fi akıllı ekran) fonksiyonu altyazıları<br />
desteklemez.<br />
Kanal çubu!u<br />
Kanal çubu!u<br />
<strong>TV</strong> kanal listesinin üst veya alt kısmındaki kanallara geçmek için<br />
Kanal çubu!u'nu kullanabilirsiniz.<br />
Dokunmatik ekranın ortasına bir kez dokunarak Kanal çubu!u'nu<br />
açabilirsiniz. Ekranın alt kısmında Kanal çubu!u, üst kısmında<br />
Araç çubu!u görüntülenir. Kanal çubu!unda parmaklarınızı<br />
kaydırarak <strong>TV</strong> kanallarını arayabilirsiniz.<br />
Bir <strong>TV</strong> kanalına geçmek için kanal simgesine bir kez dokunun.<br />
Kanal çubu!unu ve Araç çubu!unu kapatmak için ekranın<br />
ortasına tekrar dokunun.<br />
<strong>Smart</strong> <strong>TV</strong> / MyRemote Uygulaması 59
<strong>TV</strong> rehberi bilgileri<br />
Bir tabletiniz var ve <strong>TV</strong>'nizin <strong>TV</strong> rehberi ile MyRemote<br />
Uygulaması arasında ba!lantı kurduysanız <strong>TV</strong> rehberi bilgilerini<br />
görüntüleyebilirsiniz. <strong>TV</strong> rehberinde her <strong>TV</strong> kanalı simgesinin<br />
üzerinde kanalın o anki programı ve bir sonraki programı<br />
gösterilir.<br />
Araç çubu!u<br />
Araç çubu!u<br />
Wi-Fi smart screen (Wi-Fi akıllı ekran) araç çubu!unda görüntü<br />
formatını belirleyebilir, <strong>TV</strong> veya Uydu kanal listesini (<strong>TV</strong>'de<br />
varsa) seçebilir, araç ipuçlarını açabilir veya <strong>TV</strong>'yi beklemeye<br />
alabilirsiniz.<br />
Araç çubu!unu açmak için dokunmatik ekranın ortasına bir kez<br />
dokunun. Araç çubu!u, ekranın üst kısmında Kanal çubu!uyla<br />
birlikte görüntülenir.<br />
Araç çubu!unu ve Kanal çubu!unu kapatmak için ekranın<br />
ortasına tekrar dokunun.<br />
App menu (Uygulama menüsü) dü!mesi<br />
MyRemote App menu (Uygulama menüsü) seçene!ine geri<br />
dönmek için App menu (Uygulama menüsü) dü!mesine<br />
dokunun.<br />
Ölçekleme<br />
Görüntüyü ekrana sı!dırma veya tam ekran izleme seçenekleri<br />
arasında geçi" yapmak için Ölçekleme dü!mesine dokunun.<br />
<strong>TV</strong> veya Uydu<br />
<strong>TV</strong>'nizde yerle"ik uydu alıcısı varsa <strong>TV</strong> "zleme veya Uydu yayını<br />
izleme ö!elerine ait kanal listesini seçebilirsiniz. Dü!me,<br />
seçilmi" olan geçerli kanal listesini gösterir.<br />
Geçerli kanal listesini de!i"tirmek için dü!meye dokunun ve<br />
istedi!iniz kanal listesini seçmek için <strong>TV</strong> veya Uydu'ya dokunun.<br />
Yerle"ik uydu alıcısı yoksa, seçim dü!mesi bulunmaz.<br />
Araç ipuçları I<br />
Bazı Araç ipuçlarını okumak için I simgesine dokunun. Araç<br />
ipuçları, kullanılabilir dü!melerin üst kısmında görüntülenir.<br />
Araç ipuçlarını kapatmak için ekranda herhangi bir yere<br />
dokunun.<br />
<strong>TV</strong> A<br />
Wi-Fi smart screen (Wi-Fi akıllı ekran) ile <strong>TV</strong>'yi beklemeye<br />
alabilirsiniz. Ancak, a! ba!lantısının kaybolması durumunda<br />
beklemedeki <strong>TV</strong>'den Wi-Fi smart screen (Wi-Fi akıllı ekran)<br />
fonksiyonunu tekrar ba"latamazsınız.<br />
Hızlı ba#langıç ö!esini etkinle"tirdiyseniz ve <strong>TV</strong>'niz Hızlı<br />
ba"langıç zaman aralı!ı içindeyse Wi-Fi smart screen (Wi-Fi akıllı<br />
ekran) fonksiyonunu ba"latabilir ve <strong>TV</strong> izleyebilirsiniz. <strong>TV</strong>'niz<br />
Hızlı ba"langıç zaman aralı!ında oldu!u sürece Wi-Fi smart<br />
screen (Wi-Fi akıllı ekran) fonksiyonunu durdurabilir ve<br />
ba"latabilirsiniz.<br />
Wi-Fi smart screen (Wi-Fi akıllı ekran) fonksiyonunu Hızlı<br />
ba"langıç zaman aralı!ının dı"ındayken durdurursanız, <strong>TV</strong>'nin<br />
kendisini açmak zorunda kalmadan Wi-Fi smart screen (Wi-Fi<br />
akıllı ekran) fonksiyonunu tekrar ba"latabilmeniz için <strong>TV</strong>'niz 5<br />
dakika süreyle Hızlı ba"langıç modunda kalır. Hızlı ba"langıç<br />
hakkında daha fazla bilgi için Yardım'da * Liste'ye basın ve<br />
Hızlı ba#langıç konusuna bakın.<br />
<strong>TV</strong>'yi beklemeye almak için araç çubu!undaki <strong>TV</strong> A<br />
dü!mesine dokunun.<br />
60 <strong>Smart</strong> <strong>TV</strong> / MyRemote Uygulaması
7<br />
Skype<br />
7.1<br />
Skype nedir?<br />
Skype ile <strong>TV</strong>'nizden ücretsiz olarak görüntülü arama<br />
yapabilirsiniz. Dünyanın herhangi bir yerindeki arkada!larınızı<br />
arayabilir ve görebilirsiniz. Arkada!larınızı <strong>TV</strong>'nizin büyük<br />
ekranında izlerken onlarla konu!abilirsiniz.<br />
Kamerayı genellikle oturdu"unuz yere do"ru bakacak biçimde<br />
ayarlayın. Skype ayarlarında kamerayı test edebilir, görü! açısını<br />
kontrol edebilir veya yakla!tırma seviyesini ayarlayabilirsiniz.<br />
Kamerayı istedi"iniz yere yerle!tirebilirsiniz, ancak <strong>TV</strong>'nin<br />
hoparlörlerinden uzak bir yere yerle!tirmeniz önerilir.<br />
<strong>TV</strong> kamerası ba"lı de"ilse, Skype çalı!maz.<br />
Oturum açma - Yeni hesap<br />
<strong>TV</strong> Internet'e ba"lıysa ve <strong>TV</strong> kamerası yerindeyse <strong>TV</strong>'nizde<br />
Skype'ı ba!latabilirsiniz.<br />
Skype oturum açma sayfasını açmak için h tu!una basıp Ana<br />
menüyü açın, Skype'ı seçin ve OK tu!una basın.<br />
Skype Adınızı ve Parolanızı girin, Oturum aç'ı seçin ve OK<br />
tu!una basın. Skype menüsü ekranda açılır.<br />
Skype adınızı veya parolanızı mı unuttunuz?<br />
Geçici Skype parolasını almak için bilgisayarda Skype'ı ba!latın.<br />
Skype ile görüntülü arama yapabilmeniz için ayrı olarak satılan,<br />
dahili mikrofonlu <strong>Philips</strong> PTA317 <strong>TV</strong> kamerası ve iyi bir Internet<br />
ba"lantısı gerekir.<br />
Skype'ı ayarlayabilmeniz için <strong>TV</strong>'nin Internet'e ba"lı olması<br />
gerekir. <strong>TV</strong>'nizi kablosuz veya kablolu olarak ba"layabilirsiniz.<br />
<strong>TV</strong>'yi ev a"ınıza veya Internet'e ba"lamak için Yardım'da *<br />
Liste'ye basın ve A!, kablosuz konusuna bakın.<br />
Skype hesabı<br />
Skype'ı kullanmak için kendiniz veya aileniz için bir Skype hesabı<br />
olu!turmanız gerekir. Yeni bir Skype hesabını <strong>TV</strong>'de veya<br />
bilgisayarınızda olu!turabilirsiniz.<br />
Skype Kredisi veya Skype Abonelikleri<br />
Skype ile küçük bir ücret kar!ılı"ında sabit veya cep telefonu<br />
aramaları da yapabilirsiniz. Bilgisayarınızı kullanarak<br />
www.skype.com adresinden Skype Kredisi satın alabilir veya bir<br />
Skype aboneli"i alabilirsiniz.<br />
7.2<br />
Skype'ı ba"latma<br />
Kamerayı kurma<br />
<strong>TV</strong> kamerası kablosunu <strong>TV</strong>'nin yan tarafındaki veya arkasındaki<br />
USB ba"lantılarından birine takın.<br />
Küçük sabitleme parçasını a!a"ıdaki !ekilde gösterildi"i gibi<br />
bükün ve kamerayı <strong>TV</strong>'nin üstüne yerle!tirin.<br />
Yeni bir hesap olu"turma<br />
Henüz bir Skype Adınız ve Parolanız yoksa, <strong>TV</strong>'deki oturum<br />
açma sayfasında yeni hesap olu!turabilirsiniz.<br />
1 - Oturum açma sayfasında Yeni hesap'ı seçin ve OK tu!una<br />
basın.<br />
2 - Yeni hesabınızı olu!turun.<br />
- Tam ad<br />
Tam adınızı girin.<br />
- Skype adı<br />
Skype adınız olarak bir ad girin. Skype Adınızı, di"er Skype<br />
kullanıcılarının ki!iler listesinde gösterilir. Skype Adı büyük veya<br />
küçük bir harfle ba!lamalıdır. 6 - 32 karakter uzunlu"unda<br />
olmalıdır ve sayı içerebilir. Skype Adı bo!luk içeremez.<br />
- Parola<br />
Parolanızı girin. Parolanız 6 - 20 karakter uzunlu"unda olmalı ve<br />
en az bir harf ile bir sayı içermelidir. Ticari marka, madde imi<br />
veya euro i!areti gibi özel karakterler içeremez. Skype parolası<br />
bo!luk içeremez.<br />
- E-posta<br />
E-posta adresinizi girin.<br />
3 - Skype Kullanım Ko"ulları'nı okuyun ve kabul edin.<br />
4 - Yeni hesabınız kabul edilirse, oturum açabilirsiniz.<br />
Bilgisayarınızda Skype profilinizi düzenleyebilir veya<br />
tamamlayabilirsiniz. Bilgisayarınızda Skype'ı ba!latın, Skype<br />
Adınız ve Parolanız ile oturum açın ve Skype profilinizi açın.<br />
Profil resminizi de"i!tirebilir, durum mesajı ekleyebilir veya<br />
gizlilik ayarlarını de"i!tirebilirsiniz.<br />
Skype / Skype'ı ba!latma 61
Acil aramalar yapılamaz<br />
Ki!ileriniz çevrimiçi oldu"unuzu, ancak rahatsız edilmek<br />
istemedi"inizi görebilir. Sizi arayabilirler ve bu durumda sesli<br />
uyarı alırsınız.<br />
Acil aramalar yapılamaz - Skype, telefonunuzun yerine geçemez<br />
ve acil aramalar için kullanılamaz.<br />
7.3<br />
Ki!iler<br />
Ki!iler sayfası<br />
! Ki!iler sayfasında Skype ki!ilerinizin listesini bulabilirsiniz.<br />
Ki!iler Skype Adları ile gösterilir. Bu sayfada ki!ileri ekleyebilir,<br />
engelleyebilir veya silebilirsiniz. Ki!i bilgilerini veya bu ki!iyle<br />
yaptı"ınız görü!melerin geçmi!ini görüntüleyebilirsiniz.<br />
Ki!i bilgileri<br />
Ki!inin bilgilerini görüntülemek için ki!iyi seçin ve i INFO<br />
tu!una basın.<br />
Ki!i geçmi!i<br />
Bir ki!iyle yaptı"ınız görü!melerin geçmi!ini görüntülemek için<br />
* Ki!i geçmi!i'ne basın.<br />
Bu <strong>TV</strong>'de ba!ka bir Skype hesabıyla oturum açtı"ınızda,<br />
hesabınızdaki tüm ki!ilerin geçmi!i silinir.<br />
Çevrimiçi durumu<br />
Bir ki!inin çevrimiçi olup olmadı"ını ö"renmek için o ki!inin<br />
Skype Adının yanındaki çevrimiçi durum simgesine bakın. Di"er<br />
kullanıcılar gibi sizin çevrimiçi durumunuzda di"erlerinin ki!iler<br />
sayfasında gösterilir. Ancak, di"er kullanıcılar gibi siz de çevrimiçi<br />
durumunuzu de"i!tirebilirsiniz.<br />
1 - Ki!iler sayfasında o OPTIONS tu!una basın ve Çevrimiçi<br />
durumu'nu seçin.<br />
2 - Listede bir durum seçin ve OK tu!una basın.<br />
<strong>TV</strong>'yi her açtı"ınızda durumunuz Çevrimiçi olarak güncellenir.<br />
- Görünmez<br />
Tüm ki!ilere çevrimdı!ı görünürsünüz, ancak Skype'ı her<br />
zamanki gibi kullanmaya devam edebilirsiniz. Skype'ı gelen<br />
aramalarla rahatsız edilmeden kullanabilirsiniz.<br />
- Çevrimdı!ı<br />
Skype'ta oturum açmadı"ınızda otomatik olarak gösterilir.<br />
#sterseniz durumunuzu kendiniz de çevrimdı!ı olarak<br />
ayarlayabilirsiniz.<br />
Sabit telefonlar ve cep telefonları<br />
Ki!iler listenize sabit telefon veya cep telefonu numarası<br />
ekleyebilirsiniz. Böyle bir ki!i !u simgeyle i!aretlenir.<br />
Ki!i ekleme<br />
Arkada!larınızın Skype Adı veya e-postasını biliyorsanız, onları<br />
kolayca ki!i listenize ekleyebilirsiniz. Skype adı veya e-postalarını<br />
bilmiyorsanız, onları adlarına göre aramayı da deneyebilirsiniz.<br />
1 - Menü çubu"unda ! Ki!iler sayfasını seçin. Menü çubu"una<br />
geçmek için L LIST veya b tu!una basabilirsiniz.<br />
2 -* Ki!i ekle'ye basın.<br />
3 - Metin alanına bir Skype adı, e-posta adresi veya ad girin.<br />
Metin girmek için uzaktan kumandadaki tu! takımını kullanın.<br />
4 -Ara'yı seçin ve OK tu!una basın.<br />
5 - Skype aramanızla e!le!en kullanıcıları bulur. Seçti"iniz ki!inin<br />
aradı"ınız ki!i olup olmadı"ını i INFO tu!una basıp ki!i<br />
bilgilerine bakarak ö"renebilirsiniz.<br />
6 - Bu aradı"ınız ki!iyse Ekle'yi seçin ve OK tu!una basın.<br />
- Çevrimiçi<br />
Bu durum, Skype'ta oturum açtı"ınızda görünen genel ayardır.<br />
Ki!ileriniz çevrimiçi oldu"unuzu ve sizinle ileti!im<br />
kurabileceklerini görebilir.<br />
- Dı!.<br />
Ki!ileriniz oturum açtı"ınızı ancak <strong>TV</strong> izlemiyor olabilece"inizi<br />
görebilirler. Ki!ileriniz yine de sizi aramaya çalı!abilir.<br />
Yeni ekledi"iniz ki!inin adının ki!i listenize eklenebilmesi için<br />
ki!inin iste"inizi kabul etmesi gerekir. Ki!i iste"inizi kabul edene<br />
kadar, yeni ki!i çevrimdı!ı görünür.<br />
Ki!i iste"i kabul etme<br />
Di"er Skype kullanıcıları ki!i listelerinde yer almanız için sizi<br />
davet edebilir. Kabul veya reddedebilece"iniz istekler hakkında<br />
bilgilendirilirsiniz.<br />
- Rahatsız etmeyin<br />
62 Skype / Ki!iler
Ki!i engelleme<br />
Herhangi bir Skype kullanıcısının sizi çevrimiçi olarak bulmaması<br />
için kullanıcıyı engelleyebilirsiniz. Engellenen ki!i sizinle Skype<br />
üzerinden ileti!im kuramaz. Engellenen ki!i bu durumdan<br />
haberdar edilmez, engellenen ki!inin ki!i listesinde her zaman<br />
çevrimdı!ı görünürsünüz.<br />
! Ki!iler sayfasında bir ki!i seçin ve * Ki!iyi engelle'ye<br />
basın.<br />
"stedi#iniz zaman bir ki!inin engellemesini kaldırabilirsiniz.<br />
Engellemeyi kaldırmak için listede ki!iyi seçin ve * Engelle.<br />
kaldır'a basın.<br />
Arama yaparken mikrofonunuzu sessize almak için * Sessiz'e<br />
basın.<br />
Sesli aramayı sonlandırmak için Ça"rıyı sonlan. dü#mesini seçin<br />
ve OK tu!una basın.<br />
Sesli aramadayken isterseniz Görüntülü aramaya geçebilirsiniz.<br />
Görüntülü aramaya geçmek için * Kamera açık'a basın.<br />
Bir ki!i sizi birden fazla katılımcılı bir sesli aramaya ekleyebilir.<br />
Kendiniz ilave katılımcı ekleyemezsiniz.<br />
Kamera ve mikrofon<br />
Mikrofonun ses seviyesi otomatik olarak ideal seviyeye ayarlanır.<br />
Çalı!ıp çalı!madı#ını ö#renmek için dahili mikrofonlu kameranızı<br />
test edebilirsiniz.<br />
Menü çubu#una geçmek için L LIST tu!una basın, menü<br />
çubu#unda S Ayarlar'ı ve Kamerayı test et'i seçin.<br />
Engelli ki!i, ki!iler listesinde !u simgeyle gösterilir.<br />
Engellenen ki!ilerin listesini görüntülemek için o OPTIONS<br />
tu!una basın ve Engellenen ki!iler'i seçin.<br />
Listedeki bir ki!inin engellemesini kaldırmak için ki!iyi seçin ve<br />
OK tu!una basın.<br />
7.4<br />
Skype'ta arama<br />
Görüntülü ve sesli arama<br />
Görüntülü arama ile arkada!larınızı ücretsiz olarak arayabilir ve<br />
onları <strong>TV</strong> ekranında görebilirsiniz.<br />
Görüntülü arama yapma<br />
! Ki!iler sayfasında, aramak istedi#iniz ki!iyi seçin ve )<br />
Görüntülü arama dü#mesini seçip OK tu!una basın.<br />
Aradı#ınız ki!inin ba#lı kamerası varsa ve ki!i aramayı kabul<br />
ederse, ki!iyi <strong>TV</strong>'de tam ekran olarak görebilirsiniz. <strong>TV</strong> kamerası<br />
açıkken mavi gösterge <strong>LED</strong>'i yanar. <strong>TV</strong>'nizdeki küçük ekranda<br />
aradı#ınız ki!inin ne gördü#ünü kontrol edebilirsiniz.<br />
Arama yaparken mikrofonunuzu sessize almak için * Sessiz'e<br />
basın.<br />
Kameranızı kapatmak için * Kamera kapalı'ya basın.<br />
Kamera görüntüsünü yakla!tırıp çerçevelemek için *<br />
Yakla!tırma'ya basın. Artık * Uzakla!tır veya * Yakla!tır'a<br />
basabilirsiniz. Kamerayı çerçevelemek için ok tu!larını<br />
kullanabilirsiniz. Yakla!tırma ve çerçeveleme istedi#iniz gibi<br />
oldu#unda * Yakla!tırmayı sabitle'ye basın.<br />
Aramayı sonlandırmak için Ça"rıyı sonlan. dü#mesini seçin ve<br />
OK tu!una basın.<br />
Sesli arama yapma<br />
Skype aramasını kamera kapalı halde görüntüsüz olarak da<br />
yapabilirsiniz.<br />
Görüntüsüz arama yapmak için ki!iyi seçin ve µ Sesli arama<br />
dü#mesini seçerek OK tu!una basın.<br />
Sabit telefonları ve cep telefonlarını arama<br />
Skype ile sabit telefonları ve cep telefonlarını da arayabilirsiniz.<br />
Telefonları arayabilmek için bilgisayarınızda Skype'tan Skype<br />
Kredisi satın almanız gerekir. Skype Kredisi satın alabilir veya bir<br />
Skype aboneli#ine abone olabilirsiniz.<br />
Telefon arama<br />
1 - Menü çubu#unda † Telefon ara'yı seçin. Menü<br />
çubu#una geçmek için L LIST tu!una basabilirsiniz.<br />
2 - Uzaktan kumanda tu!larıyla telefon numarasını girin veya<br />
sayıları ekrandaki arama tu!larından seçin.<br />
+ (artı) girmek için* + tu!una basın.<br />
* (yıldız) girmek için * * tu!una basın.<br />
# (kare) girmek için * # tu!una basın.<br />
Bir basamak silmek için * Geri silme'ye basın.<br />
3 - Numaranın tamamını girdikten sonra, Ara dü#mesini seçip<br />
OK tu!una basarak aramayı ba!latın.<br />
Arama yaparken mikrofonunuzu sessize almak için * Sessiz'e<br />
basın.<br />
Telefon aramasını sonlandırmak için Ça"rıyı sonlan. dü#mesini<br />
seçin ve OK tu!una basın.<br />
Son aranan telefonlar listesi<br />
Daha önce Skype'tan bazı telefonları aradıysanız, sayfanın sol<br />
tarafındaki listeden bir telefon numarası seçebilirsiniz.<br />
Seçilen telefon numarasını silmek için * Numarayı sil'e basın.<br />
Bu telefon numarasını ki!iler listenize eklemek için * Ki!ilere<br />
ekle'ye basın.<br />
Tüm telefon numaralarını silmek için * Tümünü sil'e basın.<br />
Acil aramalar yapılamaz - Skype, telefonunuzun yerine geçemez<br />
ve acil aramalar için kullanılamaz.<br />
Arama alma<br />
Skype'ta oturum açıp <strong>TV</strong> izlerken gelen aramalar hakkında bir<br />
ekran mesajıyla bilgilendirilirsiniz. Bildirim de kimin aradı#ı<br />
belirtilir ve aramayı kabul veya reddedebilirsiniz.<br />
Skype / Skype'ta arama 63
Aramayı kabul etmek için bildirimdeki Yanıtla dü!mesini seçin<br />
ve OK tu"una basın.<br />
Reddetmek için Reddet dü!mesini seçin ve OK tu"una basın.<br />
Yeni ki"i istekleri de hemen gösterilir.<br />
Kiralık filmler ve Pause <strong>TV</strong> sırasında Skype<br />
Bir yayıncı veya video ma!azasından kiralık film izlerken veya<br />
Pause <strong>TV</strong> kullanırken, bir Skype aramasını kabul etmek filmi<br />
veya duraklatılan programı kesintiye u!ratır.<br />
Kiralık filmi izlemeye devam etmek için tekrar video ma!azasına<br />
veya yayın servisine gitmeniz gerekir. Bazı video ma!azaları ve<br />
servisleri filmi tekrar ba"latmanıza izin vermez. Pause <strong>TV</strong><br />
program kaydı silinir.<br />
Kayıt sırasında Skype<br />
Ba!lı bir USB Sabit Sürücüde program kaydederken, <strong>TV</strong> gelen<br />
arama ve aramanın kimden geldi!i konusunda sizi bilgilendirir.<br />
<strong>TV</strong> kayıt sırasında Skype aramasının kabul edilmesini engeller.<br />
Kayıt bittikten sonra ê Son sayfasından aramayı kolayca<br />
yanıtlayabilirsiniz.<br />
Ki!i bildirimleri<br />
Normal aramaları yanı sıra, ki"ileriniz çevrimiçi veya çevrimdı"ı<br />
olduklarında da bilgilendirilebilirsiniz. Bu ki"i bildirimlerini S<br />
Ayarlar sayfasından kapatabilirsiniz.<br />
Son aramalar<br />
ê Son sayfasında son Skype etkinliklerinizi<br />
görüntüleyebilirsiniz.<br />
En son Skype etkinli!i ilk sırada gösterilir. Ki"iyi, etkinlik türünü<br />
(görüntülü arama veya Telefon araması) ve gerçekle"me<br />
zamanını gösterir.<br />
Ki"iler sayfasındaki gibi, seçilen bir ki"iyle Görüntülü arama, Sesli<br />
arama veya Telefon araması yapabilirsiniz.<br />
Geçmi!<br />
Skype etkinliklerinizin bu geçmi" listesinde ne kadar süreyle<br />
tutulaca!ı listenizdeki ki"i sayısına ve Skype'ı kullanma<br />
yo!unlu!unuza göre farklılık gösterir.<br />
Ayrıca, bu <strong>TV</strong>'de ba"ka bir Skype hesabı ile oturum açarsanız,<br />
son geçmi" temizlenir.<br />
Sesli postayı dinlemek için menü çubu!unda sesli posta<br />
simgesini œ seçin, listede yeni sesli postayı seçin ve OK<br />
tu"una basın. Yeni sesli postayı istedi!iniz sayıda<br />
dinleyebilirsiniz. Ancak, œ Sesli posta sayfasından<br />
ayrıldı!ınızda, dinlenen tüm sesli postalar listeden silinir.<br />
Ki"iler sayfasındaki gibi, seçilen bir ki"iyle Görüntülü arama, Sesli<br />
arama veya Telefon araması yapabilirsiniz.<br />
7.5<br />
Skype Kredisi<br />
Skype'ta, Skype Kredisi satın alabilir veya bir Skype aboneli"i<br />
alabilirsiniz. Skype Kredisi veya Skype aboneli!i ile <strong>TV</strong>'nizden<br />
sabit telefonları veya cep telefonlarını arayabilirsiniz.<br />
Skype Kredisi satın alma<br />
Skype Kredisi satın almak veya bir Skype aboneli!i almak için<br />
bilgisayarınızda Skype oturumu açın.<br />
Satın aldı!ınız Skype Kredisini <strong>TV</strong>'nizde Skype oturumu<br />
açtı!ınızda kullanabilirsiniz.<br />
Kredi miktarı veya abonelik bilgileri telefon araması<br />
yapabilece!iniz tüm sayfalarda gösterilir.<br />
Skype Kredisi dü!ük<br />
Krediniz telefon araması yapmak için çok dü"ükse<br />
bilgilendirilirsiniz.<br />
7.6<br />
Skype ayarları<br />
Otomatik oturum açma<br />
Skype'ı <strong>TV</strong>'yi açtı!ınızda otomatik olarak oturum açacak biçimde<br />
ayarlayabilirsiniz. Skype Adınızı ve parolanızı girmeniz gerekmez.<br />
Menü çubu!una gidin ve S Ayarlar'ı seçerek Ayarlar sayfasını<br />
açın.<br />
Otomatik oturum aç'ı seçin ve onaylamak veya onayı iptal<br />
etmek için OK tu"una basın.<br />
Sesli posta<br />
Biri sizi Skype'tan ararsa ve aramayı yanıtlayamazsanız, arayan ki"i<br />
Skype hesabınıza bir sesli posta bırakabilir.<br />
Ki"inin sesli postasına mesaj bırakmak için bilgisayarınızda Skype<br />
sesli postayı kurmanız gerekir.<br />
Kendiniz için sesli posta kurmadıysanız, ancak arayan ki"i sesli<br />
posta kurduysa, arayan ki"i size sesli posta bırakabilir.<br />
œ Sesli posta sayfasında, sizin için bırakılan sesli postaları<br />
dinleyebilirsiniz. Menü çubu!unda sesli posta simgesinin<br />
yanında bir numara görünüyorsa, yeni bir sesli posta mesajınız<br />
vardır - œ 1.<br />
Sesli posta dinleme<br />
Ki!i bildirimleri<br />
<strong>TV</strong> izlerken ki"ilerinizin çevrimiçi durum bildirimlerini alabilir<br />
veya engelleyebilirsiniz.<br />
Menü çubu!una gidin ve S Ayarlar'ı seçerek Ayarlar sayfasını<br />
açın.<br />
Ki!i bildirimleri'ni seçin ve onaylamak veya onayı iptal etmek<br />
için OK tu"una basın.<br />
Çevrimiçi durumu<br />
Kendi çevrimiçi durumunuzu de!i"tirebilirsiniz.<br />
64 Skype / Skype ayarları
Menü çubu!una gidin ve S Ayarlar'ı seçerek Ayarlar sayfasını<br />
açın.<br />
Çevrimiçi durumu'nu seçin ve siz çevrimiçiyken arkada"larınızın<br />
görmesini istedi!iniz çevrimiçi durumunu seçerek OK tu"una<br />
basın.<br />
Zil sesi seviyesi<br />
Skype zil sesi seviyesini ayarlayabilirsiniz.<br />
7.8<br />
Kullanım Ko!ulları<br />
Skype Kullanım Ko"ulları'nı www.skype.com/go/tou adresinden<br />
okuyabilirsiniz.<br />
Ayrıca www.skype.com/privacy adresinden Gizlilik Bildirimi'ni<br />
okuyabilirsiniz.<br />
Menü çubu!una gidin ve S Ayarlar'ı seçerek Ayarlar sayfasını<br />
açın.<br />
Zil sesi seviyesi'ni seçin ve yukarı veya a"a!ı ok tu"larıyla<br />
seviyeyi ayarlayın.<br />
Kamerayı test et<br />
Skype kamera mikrofonunuzun çalı"ıp çalı"madı!ını test<br />
edebilirsiniz. Ayrıca, kameranızın görüntüsünü tam olarak<br />
ki"ilerin görmesini istedi!iniz gibi yakla"tırıp çerçeveleyebilirsiniz.<br />
Menü çubu!una gidin ve S Ayarlar'ı seçerek Ayarlar sayfasını<br />
açın.<br />
Kamerayı test et'i seçin. Konu"tu!unuz sırada kamera<br />
görüntüsünün ekrana gelmesi ve mikrofonun ses seviyesinin<br />
konu"tu!unuzu göstermesi gerekir.<br />
Görüntüyü yakla!tırma ve çerçeveleme<br />
1 -* Uzakla!tır veya * Yakla!tır'a basın.<br />
2 - Görüntü yakla"tırıldı!ında, kamera çerçevesini yukarı, a"a!ı,<br />
sola veya sa!a kaydırarak görüntüyü tam olarak<br />
çerçeveleyebilirsiniz. Kaydırma için uzaktan kumandadaki ok<br />
tu"larını kullanın.<br />
3 - Bitti!inde * Yakla!tırmayı sabitle'ye basın.<br />
Mikrofonun ses seviyesi otomatik olarak ayarlanır.<br />
Parola de"i!tirme<br />
Geçerli Skype parolanızı de!i"tirip yeni bir parola girebilirsiniz.<br />
1 - Menü çubu!una gidin ve S Ayarlar'ı seçerek Ayarlar<br />
sayfasını açın.<br />
2 -Parola de"i!tir'i seçin.<br />
3 - Parolanızı girmek için Geçerli parola metin alanını seçin.<br />
4 - Yeni bir parola girmek için Yeni parola metin alanını seçin.<br />
5 - Yeni bir parolayı tekrar girmek için Yeni parolayı tekrarla<br />
metin alanını seçin.<br />
6 - Yeni parolayı onaya göndermek için OK tu"una basın.<br />
7.7<br />
Oturumu kapatma<br />
Menü çubu!una gidin ve S Ayarlar'ı seçerek Ayarlar sayfasını<br />
açın.<br />
<strong>TV</strong>'nizde Skype'tan çıkmak için Oturumu kapat'ı seçin.<br />
Skype / Kullanım Ko"ulları 65
8<br />
Oyunlar<br />
8.1<br />
Oyun oynama<br />
<strong>TV</strong>'ye ba!lı bir oyun konsolu ile <strong>TV</strong>'de oyun oynayabilirsiniz.<br />
Oyun ba!latma<br />
Oyun konsolunu açın ve h tu"una basın, oyun konsolunuz için<br />
ayarladı!ınız simgeyi seçin (örne!in Oyun veya Oynatıcı) ve OK<br />
tu"una basarak oyunu görüntüleyin.<br />
"deal oyun ayarı<br />
Hız ve netlik gerektiren oyunlarda, oyuna ba"lamadan önce<br />
<strong>TV</strong>'yi ideal Oyun ayarına getirin.<br />
Oyun konsolunuz Kaynak menüsünde (ba!lantılar listesi) Oyun<br />
türü cihaz olarak eklenmi"se, <strong>TV</strong> ideal Oyun ayarına otomatik<br />
olarak ayarlanır.<br />
Oyun konsolunuzun türü Oynatıcı olarak ayarlandıysa ve ço!u<br />
zaman disk oynatıcı olarak kullanılıyorsa, cihaz türünü Oynatıcı<br />
olarak bırakın.<br />
<strong>TV</strong>'yi ideal ayara manuel ayarlamak için . . .<br />
1 -h tu"una basıp S Ayarlar'ı seçin ve OK tu"una basın.<br />
2 -<strong>TV</strong> ayarları > Görüntü > Oyun veya bilgisayar'ı seçin ve<br />
OK tu"una basın.<br />
3 -Oyun'u seçin ve OK tu"una basın.<br />
4 - Gerekirse, menüyü kapatmak için b tu"una tekrar tekrar<br />
basın. Oyun oynamayı bıraktı!ınızda Oyun veya bilgisayar ayarını<br />
tekrar Kapalı'ya getirmeyi unutmayın.<br />
2 - Oyun konsolunda oyunu ba"latın ve çok oyunculu ya da iki<br />
oyunculu modu seçin. Bölünmü" ekran görüntüleme modunu<br />
seçin.<br />
3 - <strong>TV</strong>'de o OPTIONS tu"una basın, j Görüntü ve ses'i<br />
seçin "ki oyunculu oyun oynama'yı seçin ve OK* tu"una basın.<br />
4 - Bölünmü" ekranda oynanacak oyunun ekranda<br />
görüntülenece!i formatı (Yan yana veya Üst / Alt) seçin ve OK<br />
tu"una basın. <strong>TV</strong>, 2 ekranı da tam ekran olarak görüntüler.<br />
2 farklı ekranı izlemek için 3D gözlükleri takın.<br />
Gözlü!ü Oyuncu 1 ya da Oyuncu 2 ekranını izlemek için<br />
de!i"tirmek istedi!inizde, gözlükteki Player 1/2 seçim tu"una<br />
basın.<br />
Bölünmü! ekran görünümüne giri! ve çıkı!<br />
#ki oyunculu bölünmü" ekran görünümünde, oyun menüsüne ya<br />
da oyun skorlarına bakmak için bölünmü" ekrandan birle"ik<br />
görünüme geçebilir ya da dönebilirsiniz.<br />
Görünümler arasında geçi" yapmak için, <strong>TV</strong>'nin uzaktan<br />
kumandasındaki OK tu"una basın.<br />
"ki oyunculu oyunu durdurma<br />
#ki oyunculu bölünmü" ekran görünümünü durdurmak için, h<br />
tu"una basın ve ba"ka bir etkinlik seçin.<br />
* Menüde iki oyunculu oyun yoksa, kumandada 3D'ye basın ve<br />
2D'yi seçip OK tu"una basın.<br />
<strong>TV</strong>'ye oyun konsolu ba!lamak için Yardım'da * Liste'ye basın<br />
ve Oyun konsolu, ba#lama konusuna bakın.<br />
8.2<br />
"ki oyunculu oyunlar<br />
Bölünmü" ekranlı çok oyunculu oyun oynuyorsanız <strong>TV</strong>'yi her<br />
ekranı tam ekran olarak gösterecek biçimde ayarlayabilirsiniz.<br />
Her oyuncu yalnızca kendi bölümünü tam ekran olarak görür.<br />
<strong>TV</strong> her iki ekranı göstermek için 3D teknolojisi kullanır.<br />
Gerekenler<br />
Bu <strong>TV</strong>'de iki oyunculu oyun oynayabilmeniz için 2 adet aktif 3D<br />
gözlük gerekir: <strong>Philips</strong> PTA507 veya PTA517 (ayrı olarak satılır).<br />
Oyun konsolunun da HDMI ile ba!lanmı" olması gerekir.<br />
"ki oyunculu oyun ba!latma<br />
1 -c Kaynak'a basın, oyun konsolunu seçin ve OK tu"una<br />
basın.<br />
66 Oyunlar / #ki oyunculu oyunlar
9<br />
<strong>TV</strong> Özellikleri<br />
9.1<br />
Çevresel<br />
Enerji tasarrufu<br />
Enerji tasarrufu <strong>TV</strong> ayarlarını çevre dostu hale getirir.<br />
<strong>TV</strong> kanallarını izlerken Eko ayarlarını açmak için, * tu!una<br />
basın. Etkin ayarlar fi ile i!aretlenir.<br />
Kapatmak için tekrar * tu!una basın.<br />
Enerji tasarrufu<br />
Bu Akıllı görüntü ayarı, Ambilight ile birlikte görüntüyü en<br />
yüksek enerji tasarrufu yapacak !ekilde ayarlar. Bu i!levi açmak<br />
için Eko ayarları'nda Enerji tasarrufu'nu seçin ve OK tu!una<br />
basın.<br />
Enerji tasarrufunu kapatmak için, ba!ka bir Akıllı görüntü ayarı<br />
seçin.<br />
Ekran kapalı<br />
Yalnızca müzik dinliyorsanız, enerji tasarrufu yapmak için <strong>TV</strong><br />
ekranını kapatabilirsiniz. Ekran kapalı'yı seçin ve OK tu!una<br />
basın. Ekranı yeniden açmak için uzaktan kumanda üzerindeki<br />
herhangi bir tu!a basın.<br />
I!ık sensörü<br />
Enerji tasarruf etme amaçlı dahili ortam ı!ı"ı sensörü, etrafındaki<br />
ı!ık karardı"ında <strong>TV</strong> ekranının parlaklı"ını azaltır. Dahili ı!ık<br />
sensörü otomatik olarak Ambilight ile birlikte görüntü ayarlarını<br />
odanın ı!ık ko!ullarına göre ayarlar. Bu i!levi açmak için I!ık<br />
sensörü'nü seçin ve OK tu!una basın. Kapatmak için tekrar<br />
OK tu!una basın.<br />
Kapatma zamanlayıcısı<br />
4 saat boyunca <strong>TV</strong>'nin uzaktan kumandasındaki hiçbir tu!a<br />
basmazsanız veya <strong>TV</strong> 10 dakika boyunca giri! sinyali almazsa,<br />
<strong>TV</strong> enerji tasarrufu yapmak için otomatik olarak kapanır.<br />
Kapatma zamanlayıcısı'nı seçin.<br />
<strong>TV</strong>'yi monitör olarak kullanıyorsanız veya <strong>TV</strong> izlemek için dijital<br />
bir alıcı kullanıyorsanız (Set Üstü Kutusu - STB) ve <strong>TV</strong>'nin<br />
uzaktan kumandasını kullanmıyorsanız, otomatik kapanma<br />
özelli"ini devre dı!ı bırakın.<br />
<strong>TV</strong>'nizde bu eko ayarlarına ek olarak güç tüketimiyle ilgili çevre<br />
dostu ayarlar da vardır.<br />
Bekleme sırasında dü!ük güç tüketimi<br />
Sınıfının lideri ve son derece geli!mi! devreler <strong>TV</strong>'nin güç<br />
tüketimini, sabit bekleme i!levselli"inde herhangi bir kayıp<br />
olmadan son derece dü!ük bir seviyeye indirir.<br />
Güç yönetimi<br />
Bu <strong>TV</strong>'nin geli!mi! güç yönetimi özelli"i, enerjinin en verimli<br />
!ekilde kullanılmasını sa"lar. Ki!isel <strong>TV</strong> ayarlarının, ekrandaki<br />
görüntülerin parlaklık seviyesinin ve ortamdaki ı!ık ko!ullarının<br />
güç tüketimini nasıl etkiledi"ini kendiniz görebilirsiniz.<br />
Göreceli güç tüketimini kontrol etmek için h > Ayarlar ><br />
Demo izle > Aktif kontrol seçimi yapın ve OK tu!una basın.<br />
#lgili de"erleri kontrol etmek için bir Akıllı ayar seçin.<br />
Avrupa enerji etiketi<br />
Avrupa Enerji Etiketi, bu ürünün enerji verimlili"i sınıfı hakkında<br />
bilgi verir. Bu ürünün enerji verimlili"i sınıfı ne kadar ye!ilse,<br />
tüketti"i enerji o kadar dü!ük demektir.<br />
Etiket üzerinde; enerji verimlili"i sınıfı, bu ürünün kullanım<br />
halindeki ortalama güç tüketimi ve 1 yıl için ortalama enerji<br />
tüketimini bulabilirsiniz. Ayrıca bu ürünün ülkenizdeki güç<br />
tüketimi de"erlerini <strong>Philips</strong>'in web sitesinde de bulabilirsiniz:<br />
www.philips.com/<strong>TV</strong><br />
Kullanım sonu<br />
Eski ürünün ve pillerin atılması<br />
Ürününüz, geri dönü!üme tabi tutulabilen ve yeniden<br />
kullanılabilen, yüksek kalitede malzeme ve parçalardan<br />
tasarlanmı! ve üretilmi!tir.<br />
Bu çarpı i!aretli tekerlekli çöp arabası i!aretli etiketin bir ürüne<br />
yapı!tırılması, söz konusu ürünün 2002/96/EC sayılı Avrupa<br />
Yönergesi kapsamında oldu"u anlamına gelir.<br />
Lütfen, elektrikli ve elektronik ürünlerin toplanması ile ilgili<br />
bulundu"unuz yerdeki sistem hakkında bilgi edinin.<br />
Lütfen, yerel kurallara uygun hareket edin ve eskiyen<br />
ürünlerinizi, normal evsel atıklarınızla birlikte atmayın. Eskiyen<br />
ürününüzün atık i!lemlerinin do"ru biçimde gerçekle!tirilmesi,<br />
çevre ve insan sa"lı"ı üzerinde olumsuz etkilere yol açılmasını<br />
önlemeye yardımcı olacaktır.<br />
Ürününüz, 2006/66/EC sayılı Avrupa Yönergesi kapsamında<br />
olan ve normal evsel atıklarla birlikte atılmayan piller içerir.<br />
Pillerin do"ru !ekilde atılması, çevre ve insan sa"lı"ı için ortaya<br />
çıkabilecek olumsuz etkilerin engellenmesine yardım<br />
edece"inden, pillerin ayrı olarak toplanması konusundaki yerel<br />
kanunlar hakkında bilgi edinin.<br />
9.2<br />
Güç<br />
Ürün özellikleri, önceden bildirim yapılmaksızın de"i!tirilebilir.<br />
Bu ürüne ait di"er özellik ayrıntıları için<br />
www.philips.com/support adresini ziyaret edin.<br />
<strong>TV</strong> Özellikleri / Güç 67
Güç<br />
• !ebeke gücü: AC 220-240V +/-%10<br />
• Ortam sıcaklı"ı: 5°C - 35°C<br />
• Beklemede güç tüketimi: < 0,1 W<br />
• Enerji tasarrufu özellikleri: I#ık sensörü, Eko modu, Görüntü<br />
kapatma (radyo için), Otomatik kapatma zamanlayıcısı, Eko<br />
ayarları menüsü.<br />
Enerji etiketi sınıfı<br />
- 46PFL9707: A sınıfı<br />
- 60PFL9607: A sınıfı<br />
Ürün tanıtım levhasında belirtilen güç oranı bu ürün için normal<br />
ev kullanımı ko#ullarında (IEC 62087 Ed.2) belirtilen güç<br />
tüketimidir. Parantez içinde gösterilen maksimum güç oranı<br />
elektrik güvenli"i içindir (IEC 60065 Ed. 7.2).<br />
9.3<br />
Alım<br />
• Anten giri#i: 75 ohm koaksiyel (IEC75)<br />
• Tuner bantları: Hyperband, S-Channel, UHF, VHF<br />
• DVB: DVB-T (karasal, anten) COFDM 2K/8K, DVB-T2: sadece<br />
'. . . T/12' tipi <strong>TV</strong>'ler için, DVB-C (kablo) QAM<br />
• Analog video oynatma: NTSC, SECAM, PAL<br />
• Dijital video oynatma: MPEG2 SD/HD (ISO/IEC 13818-2),<br />
MPEG4 SD/HD (ISO/IEC 14496-10)<br />
• Dijital ses çalma (ISO/IEC 13818-3)<br />
• Uyumlu ülkelerin listesi için <strong>TV</strong> tip plakasına bakın<br />
• Uydu anteni giri#i: 75 ohm F tipi<br />
• Giri# frekansı aralı"ı: 950 - 2150 MHz<br />
• Giri# seviyesi aralı"ı: 25 - 65 dBm<br />
• DVB-S/S2 QPSK, sembol hızı 2 - 45 M sembol, SCPC ve<br />
MCPC<br />
• Uydu ön ayarları: Astra (19,2 °D), Astra (23,5 °D), Astra<br />
(28,2 °D), Hotbird (13,0 °D), TürkSat (42,0 °D)<br />
• Astra HD+ deste"i<br />
• LNB: DiSEqC 1.0, 1 - 4 LNB destekli, Polarite seçimi 14/18<br />
V, Bant seçimi 22 kHz, Seçici arama modu, LNB akımı<br />
maksimum 300 mA<br />
• Uyumlu ülkelerin listesi için <strong>TV</strong> tip plakasına bakın<br />
9.4<br />
Ekran<br />
Tip<br />
• Ekran türü: <strong>LED</strong> Pro Tam HD<br />
• Çapraz ekran boyutu:<br />
- 46PFL9707: 117 cm / 46 inç<br />
- 60PFL9607: 152 cm / 60 inç<br />
• Panel çözünürlü"ü: 1920x1080p<br />
• 3D : 3D Max Clarity 700, $ki oyunculu Tam Ekran oyun<br />
oynama, 3D Derinlik ayarı, 2D - 3D dönü#türme<br />
• En-boy oranı: 16:9<br />
• Parlaklık: 450 cd/m2<br />
• Tepe parlaklık oranı: %65<br />
• Dinamik ekran kontrastı<br />
- 46PFL9707 : 150.000.000 : 1<br />
- 60PFL9607 : 15.000.000 : 1<br />
• Görüntü geli#tirme: Perfect Pixel HD Engine, 1200Hz Perfect<br />
Motion Rate, Micro Dimming Premium<br />
Ekran çözünürlükleri<br />
Video formatları<br />
Çözünürlük — Yenileme hızı<br />
• 480i - 60 Hz<br />
• 480p - 60 Hz<br />
• 576i - 50 Hz<br />
• 576p - 50 Hz<br />
• 720p - 50 Hz, 60 Hz<br />
• 1080i - 50 Hz, 60 Hz<br />
• 1080p - 24 Hz, 25 Hz, 30 Hz<br />
• 1080p - 50 Hz, 60 Hz<br />
Bilgisayar formatları<br />
Çözünürlükler (di"erleri arasında)<br />
• 640 x 480p — 60 Hz<br />
• 800 x 600p — 60 Hz<br />
• 1024 x 768p — 60 Hz<br />
• 1280 x 768p — 60 Hz<br />
• 1360 x 765p — 60 Hz<br />
• 1360 x 768p — 60 Hz<br />
• 1280 x 1024p — 60 Hz<br />
• 1920 x 1080i — 60 Hz<br />
• 1920 x 1080p — 60 Hz<br />
9.5<br />
Ses<br />
• Çıkı# gücü (RMS): %30 THD'de 40 W (2 x 20 W)<br />
• Ses geli#tirme: Ses Düzeni Ayarlayıcı, Net Ses, Incredible<br />
Surround<br />
• Hoparlör türleri: Soundstage standı, kapalı hoparlör<br />
9.6<br />
Multimedya<br />
Ba!lantılar<br />
• USB 2.0<br />
• Ethernet LAN RJ-45<br />
• Wi-Fi 802.11b/g/n (dahili)<br />
Desteklenen USB dosya sistemleri<br />
• FAT 16, FAT 32, NTFS<br />
Çalma/oynatma formatları<br />
• Ta#ıyıcılar: 3GP, AVCHD, AVI, DivX®, MPEG-PS, MPEG-TS,<br />
MPEG-4, Matroska (MKV), Quicktime (MOV), Windows Media<br />
(ASF/WMV/WMA)<br />
• Video Codec'leri: DivX®, MPEG-1, MPEG-2, MPEG-4 Bölüm<br />
2, MPEG-4 Bölüm 10 AVC (H264), VC-1, WMV9<br />
• Ses Kodekleri : AAC, HE-AAC (v1/v2), AMR-NB, Dolby<br />
Digital, Dolby Digital Plus, MPEG-1/2/2.5 Katman I/II/III (MP3<br />
dahil), WMA (v2 - v9.2), WMA Pro (v9/v10)<br />
• Altyazılar:<br />
– Formatlar: SAMI, SubRip (SRT), SubViewer, DivX® altyazıları<br />
68 <strong>TV</strong> Özellikleri / Multimedya
– Karakter kodlamaları: UTF-8, Orta Avrupa ve Do!u Avrupa<br />
(Windows-1250), Kiril (Windows-1251), Yunanca (Windows-<br />
1253), Batı Avrupa (Windows-1252)<br />
• Görüntü Codec'leri: JPEG<br />
• Sınırlamalar:<br />
– Bir ortam dosyası için desteklenen maksimum toplam bit hızı,<br />
30 Mbps'dir.<br />
– Bir ortam dosyası için desteklenen maksimum video bit hızı,<br />
20 Mbps'dir.<br />
– MPEG-4 AVC (H.264), L4.1'de Yüksek Profil'e kadar<br />
desteklenmektedir.<br />
– VC-1, L3'te Geli"mi" Profil'e kadar desteklenmektedir.<br />
DivX®<br />
Daha fazla bilgi için Yardım'da * Liste'ye basın ve DivX®<br />
VOD konusuna bakın.<br />
Desteklenen SimplyShare ortam sunucusu yazılımı (DMS)<br />
• PC - Microsoft Windows XP, Vista veya Windows 7<br />
– PacketVideo - Twonky Media<br />
– PacketVideo - TwonkyManager<br />
– Microsoft - Windows Media Player<br />
• Mac OS X<br />
– PacketVideo - TwonkyServer<br />
– PacketVideo - TwonkyManager<br />
• Mobil cihazlar<br />
– <strong>Philips</strong> MyRemote - iOS, Android<br />
- Birlikte çalı"abilirlik ve performans, kullanılan mobil cihazın ve<br />
yazılımın sundu!u olanaklara ba!lı olarak de!i"kenlik gösterebilir.<br />
A!ırlık ±18 kg<br />
. . . <strong>TV</strong> standı ile<br />
Yükseklik 715 mm<br />
Derinlik 240 mm<br />
A!ırlık ±22 kg<br />
60PFL9607<br />
Geni"lik 1380 mm<br />
Yükseklik 825 mm<br />
Derinlik 40 mm<br />
A!ırlık ±25 kg<br />
. . . <strong>TV</strong> standı ile<br />
Yükseklik 890 mm<br />
Derinlik 240 mm<br />
A!ırlık ±29 kg<br />
UMv 3104 327 0072.3 - 120926<br />
ESD kuralları<br />
Bu cihaz ESD için performans kriteri A gerekliliklerini<br />
kar"ılamaktadır. Cihaz, elektrostatik yük bo"alımı nedeniyle<br />
SimplyShare modunda kurtarılamazsa, kullanıcının müdahale etmesi<br />
gerekir.<br />
9.7<br />
Ba!lantı<br />
<strong>TV</strong> Arka<br />
• SCART (adaptör dahildir): Ses Sol/Sa!, CVBS giri"i, RGB<br />
• YPbPr: Y Pb Pr (adaptör dahildir), Ses Sol/Sa!<br />
• VGA (D-sub 15), Ses Giri"i (3,5 mm stereo mini jak)<br />
• Ses Giri"i (DVI - HDMI / VGA) (3,5 mm stereo mini fi")<br />
• ARC'li (3D) 3 HDMI giri"i<br />
• USB<br />
• LAN A!ı— (RJ45)<br />
<strong>TV</strong> Yan<br />
• ARC'li (3D) 2 HDMI Yan giri"i<br />
• 2x USB<br />
• Ses Çıkı"ı Sol/Sa! — ekranla senkronize (optik)<br />
• Ortak arayüz yuvası (CI+/CAM)<br />
• Kulaklık (3,5 mm stereo mini jak)<br />
9.8<br />
Boyutlar ve a!ırlıklar<br />
46PFL9707<br />
Geni"lik 1070 mm<br />
Yükseklik 650 mm<br />
Derinlik 40 mm<br />
<strong>TV</strong> Özellikleri / Boyutlar ve a!ırlıklar 69
10<br />
<strong>TV</strong> Yazılımı<br />
10.1<br />
Yazılım sürümü<br />
Geçerli <strong>TV</strong> yazılımı sürümünü görüntülemek için h tu!una<br />
basıp S Ayarlar'ı seçin ve OK tu!una basın.<br />
Yazılım ayarları'nı seçip OK tu!una basın.<br />
Geçerli yazılım bilgileri'ni seçip Sürüm: . . . numarasını<br />
görebilirsiniz.<br />
10.2<br />
Yazılım güncelleme<br />
Internet'ten yazılım güncelleme<br />
<strong>TV</strong> Internet'e ba"lıysa, TP Vision'dan <strong>TV</strong> yazılımının<br />
güncellenmesi yönünde bir mesaj alabilirsiniz. Yüksek hızlı<br />
(geni! bantlı) bir Internet ba"lantınız olmalıdır.<br />
Bu mesajı alırsanız, güncellemeyi gerçekle!tirmenizi öneririz.<br />
Güncelle'yi seçin. Ekrandaki talimatları uygulayın.<br />
Kendiniz de yeni sürüm olup olmadı"ına bakabilirsiniz.<br />
Güncelleme aramak için h tu!una basıp S Ayarlar'ı seçin ve<br />
OK tu!una basın.<br />
Yazılımı güncelle'yi seçin ve OK tu!una basın. Ekrandaki<br />
talimatları uygulayın.<br />
Güncelleme tamamlandı"ında, <strong>TV</strong> otomatik olarak kapanır ve<br />
tekrar açılır. <strong>TV</strong>'yi açmak için Güç dü"mesini A kullanmayın,<br />
açıklanan !ekilde açılmasını bekleyin.<br />
USB'den yazılım güncelleme<br />
<strong>TV</strong> yazılımının güncellenmesi gerekebilir. Yüksek hızlı Internet<br />
ba"lantısı olan bir bilgisayar ve yazılımı <strong>TV</strong>'ye yüklemek için bir<br />
USB bellek cihazınız olmalıdır. 256 MB bo! alanı olan bir USB<br />
bellek cihazı kullanın. Yazma korumasının kapalı oldu"undan<br />
emin olun.<br />
1 - <strong>TV</strong> güncellemesini ba!latma<br />
Yazılım güncellemesini ba!latmak için h tu!una basıp S<br />
Ayarlar'ı seçin ve OK tu!una basın.<br />
Yazılımı güncelle > USB'yi seçin ve OK tu!una basın.<br />
2 - <strong>TV</strong>'yi tanıma<br />
USB belle"i <strong>TV</strong>'nin yan tarafına takın, Ba!la'yı seçin ve OK<br />
tu!una basın. USB bellek cihazına bir tanıma dosyası yazılır.<br />
3 - <strong>TV</strong> yazılımını yükleme<br />
USB belle"i bilgisayarınıza takın. USB bellek cihazı üzerinde<br />
update.htm adlı dosyayı bulun ve çift tıklayın. ID gönder'i<br />
tıklayın. Yeni yazılım varsa, .zip dosyasını yükleyin. Yükleme<br />
i!leminden sonra bu sıkı!tırılmı! olan dosyayı açın ve<br />
autorun.upg adlı dosyayı USB bellek cihazına kopyalayın. Bu<br />
dosyayı bir klasörün içine yerle!tirmeyin.<br />
4 - <strong>TV</strong> yazılımını güncelleme<br />
USB belle"i <strong>TV</strong>'ye geri takın. Güncelleme otomatik olarak<br />
ba!layacaktır. <strong>TV</strong> kendini 10 saniyeli"ine kapatır ve yeniden<br />
açılır. Lütfen bekleyin.<br />
A!a"ıdakilere dikkat edin. . .<br />
• uzaktan kumandayı kullanmayın<br />
• USB bellek cihazını <strong>TV</strong>'den ayırmayın<br />
Güncelleme sırasında elektrik kesintisi olursa, USB bellek<br />
cihazını <strong>TV</strong>'den asla çıkarmayın. Elektrik geri geldi"inde,<br />
güncelleme i!lemi devam eder.<br />
Güncellemenin sonunda ekranda Operation succesful (#!lem<br />
ba!arılı) mesajı gösterilir. USB bellek cihazını çıkarın ve uzaktan<br />
kumandadaki A tu!una basın.<br />
A!a"ıdakilere dikkat edin. . .<br />
•A tu!una iki kez basmayın<br />
• <strong>TV</strong> üzerindeki A dü"mesini kullanmayın<br />
<strong>TV</strong> (10 saniyeli"ine) kapanır ve tekrar açılır. Lütfen bekleyin.<br />
<strong>TV</strong> yazılımı güncellenmi!tir. <strong>TV</strong>'yi yeniden kullanabilirsiniz.<br />
<strong>TV</strong> yazılımının yanlı!lıkla güncellenmesini engellemek için,<br />
autorun.upg adlı dosyayı USB bellek cihazından silin.<br />
10.3<br />
Açık kaynaklı yazılım<br />
Bu televizyonda açık kaynaklı yazılım bulunmaktadır. TP Vision<br />
Netherlands B.V., ilgili lisanslar uyarınca bir teklifte bulunulan bu<br />
üründe kullanılan telif hakkı korumalı açık kaynaklı yazılım<br />
paketlerine ait kaynak kodunun eksiksiz bir kopyasını, istek<br />
üzerine sunmayı teklif etmektedir.<br />
Bu teklif, elinde bu bilgi bulunan herkes için ürünün satın alma<br />
tarihinden itibaren üç yıl süreyle geçerlidir. Kaynak kodu almak<br />
için lütfen open.source@philips.com adresiyle ileti!ime geçin.<br />
E-posta kullanmak istemiyorsanız veya bu adrese bir e-posta<br />
gönderdikten sonra bir hafta içinde yanıt alamadıysanız, lütfen<br />
a!a"ıdaki adrese #ngilizce olarak yazın . . .<br />
Open Source Team<br />
TP Vision Netherlands B.V.<br />
High Tech Campus 5<br />
5656 AE Eindhoven<br />
Hollanda<br />
10.4<br />
Açık kaynak lisansı<br />
70 <strong>TV</strong> Yazılımı / Açık kaynak lisansı
11<br />
Destek<br />
11.1<br />
Kayıt olun<br />
<strong>TV</strong>'nizi kaydettirin ve tam destek (yüklemeler dahil), yeni<br />
ürünlerle ilgili bilgilere ayrıcalıklı eri!im, özel teklifler ve<br />
indirimler, ödüller kazanma !ansı ve hatta yeni sürümlerle ilgili<br />
özel anketlere katılma dahil olmak üzere pek çok avantajdan<br />
faydalanın.<br />
www.philips.com/welcome adresini ziyaret edin<br />
11.2<br />
Yardım ve arama özelli!ini<br />
kullanma<br />
Bu <strong>TV</strong>'de ekran yardımı sunulmaktadır.<br />
Aradı"ınız bilgiyi konular listesinden bulabilir veya Yardımı kitap<br />
gibi bölüm bölüm okuyabilirsiniz.<br />
www.philips.com/support adresini ziyaret edin.<br />
Destek sayfasında ülkenizde bize ula!abilece"iniz telefon<br />
numarasını ve ayrıca sık sorulan soruların (SSS) yanıtlarını<br />
bulabilirsiniz. Bazı ülkelerde temsilcilerimizle sohbet etme ve<br />
sorularınızı do"rudan ya da e-posta yoluyla yöneltme seçene"i<br />
de sunulmaktadır<br />
Yeni <strong>TV</strong> yazılımı yükleyebilir veya bilgisayarınızda okumak için<br />
kullanım kılavuzunu yükleyebilirsiniz. Belirli bir soruyu e-posta ile<br />
sorabilir veya bazı ülkelerde ortaklarımızdan biriyle çevrimiçi<br />
olarak görü!me yapabilirsiniz.<br />
11.4<br />
Mü"teri deste!i<br />
Destek için ülkenizdeki Mü!teri Destek Merkezi'ni<br />
arayabilirsiniz. Telefon numarası <strong>TV</strong> ile birlikte verilen basılı<br />
belgelerde bulunmaktadır.<br />
#sterseniz, www.philips.com/support adresindeki web sitemize<br />
ba!vurabilirsiniz.<br />
<strong>TV</strong> model numarası ve seri numarası<br />
<strong>TV</strong> ürün model numarası ve seri numarasını vermeniz<br />
istenebilir. Bu numaraları ambalaj etiketinde veya <strong>TV</strong>'nin<br />
arkasında veya alt kısmındaki tip etiketinde bulabilirsiniz.<br />
Yardımı açma<br />
Ana menüyü açmak için h tu!una basın.<br />
? Yardım'ı seçin ve OK tu!una basın.<br />
Konuların alfabetik bir listesini görmek için menü çubu"unda L<br />
Liste sekmesini seçin.<br />
Yardımı kitap gibi okumak için menü çubu"unda B Kitap'ı<br />
seçin.<br />
Yardım talimatlarını yerine getirmeden önce Yardımı kapatın.<br />
Yardımı kapatmak için b veya h tu!una basın.<br />
Ço"u ayarda ve menü seçene"inde, seçilen ayar veya seçenek<br />
hakkında bilgi almak için * tu!unu (mavi tu!) kullanabilirsiniz.<br />
Ayar veya seçenek hakkında bilgi varsa, Yardımda ilgili sayfayı<br />
açmak için * tu!una (mavi tu!) tekrar basabilirsiniz.<br />
Metin gibi bazı etkinlikler için renkli tu!ların bazı özel<br />
fonksiyonları vardır ve bu tu!lar Yardımı açamaz.<br />
Tablet, akıllı telefon veya bilgisayarınızda <strong>TV</strong> Yardımı<br />
<strong>TV</strong> Yardımını PDF formatında yükleyerek akıllı telefon, tablet<br />
veya bilgisayarınızda okuyabilirsiniz.<br />
Arka arkaya gelen talimatlar dizisini daha kolay gerçekle!tirmek<br />
için ilgili Yardım sayfasını bilgisayarınızdan yazdırabilirsiniz.<br />
Yardımı (kullanıcı kılavuzunu) yüklemek için<br />
www.philips.com/support adresini ziyaret edin.<br />
11.3<br />
Online yardım<br />
<strong>Philips</strong> <strong>TV</strong> ile ilgili herhangi bir sorunu çözmek için çevrimiçi<br />
destek hizmetimize ba!vurabilirsiniz. Dilinizi seçebilir ve ürün<br />
model numarasını girebilirsiniz.<br />
Destek / Mü!teri deste"i 71
12<br />
Telif hakları ve lisanslar<br />
12.1<br />
HDMI<br />
HDMI®<br />
HDMI, HDMI High-Definition Multimedia Interface terimleri ve<br />
HDMI Logosu Amerika Birle!ik Devletleri'nde ve di"er<br />
ülkelerde HDMI Licensing LLC'ye ait ticari veya tescilli ticari<br />
markalardır.<br />
12.2<br />
Dolby<br />
12.5<br />
Microsoft<br />
Windows Media<br />
Windows Media, Microsoft Corporation'ın Amerika Birle!ik<br />
Devletleri'nde ve/veya di"er ülkelerdeki tescilli ticari markası<br />
veya ticari markasıdır.<br />
Microsoft PlayReady<br />
#çerik sahipleri fikri mülkiyetlerini korumak için içerik telif hakkı<br />
dahil olmak üzere Microsoft PlayReady içerik eri!im<br />
teknolojisini kullanmaktadır.<br />
Bu cihaz PlayReady korumalı içeri"e ve/veya WMDRM korumalı<br />
içeri"e eri!mek için PlayReady teknolojisi kullanır. Cihaz içerik<br />
kullanımıyla ilgili sınırlamaları düzgün biçimde uygulayamazsa,<br />
içerik sahipleri Microsoft'un PlayReady korumalı içeri"i kullanma<br />
özelli"ini kaldırmasını zorunlu tutabilir. Kaldırma i!leminin<br />
korumasız içeri"i veya di"er içerik eri!im teknolojilerince<br />
korunan içeri"i etkilememesi gerekir. #çerik sahipleri içeriklerine<br />
eri!ebilmek için PlayReady teknolojisini yükseltmenizi zorunlu<br />
tutabilir. Yükseltmeyi reddederseniz, yükseltme gerektiren<br />
içeri"e eri!emeyebilirsiniz.<br />
Dolby®<br />
Dolby Laboratories lisansı altında üretilmi!tir. Dolby ve çift D<br />
sembolü, Dolby Laboratories'in ticari markalarıdır.<br />
12.3<br />
Skype<br />
12.6<br />
Di!er ticari markalar<br />
Di"er tüm tescilli veya tescilsiz ticari markalar ilgili sahiplerinin<br />
mülkiyetindedir.<br />
Skype Skype Limited veya ba"lı firmalarına ait bir ticari<br />
markadır.<br />
12.4<br />
DivX<br />
DIVX VIDEO HAKKINDA: DivX®, DivX, LLC ve bir Rovi<br />
Corporation i!tiraki tarafından geli!tirilen bir dijital video<br />
formatıdır. Bu, DivX video oynatan DivX Certified® bir cihazdır.<br />
Daha fazla bilgi ve dosyalarınızı DivX videoya dönü!türmek için<br />
kullanılan yazılım araçları için divx.com adresini ziyaret edin.<br />
DIVX VIDEO-ON-DEMAND HAKKINDA: Bu DivX<br />
Certified® cihazın, satın alınan DivX Video-on-Demand (VOD)<br />
filmlerini oynatabilmesi için kaydedilmesi gerekir.<br />
Kayıt kodunuzu ö"renmek için cihaz kurulum menüsünde DivX<br />
VOD bölümünü bulun. Kayıt i!lemini nasıl tamamlayaca"ınızla<br />
ilgili daha fazla bilgi için vod.divx.com adresine gidin.<br />
72 Telif hakları ve lisanslar / Di"er ticari markalar
Dizin<br />
3<br />
3D derinlik 49<br />
3D gözlük PTA507, kullanma 47<br />
3D gözlük PTA508, kullanma 48<br />
3D gözlük, türü 47<br />
3D, 2D - 3D 48<br />
3D, deneyim 49<br />
3D, gözlü!ü temizleme 49<br />
3D, optimum izleme 49<br />
3D, sa!lık uyarısı 49<br />
A<br />
Aktif kontrol 19<br />
Altyazılar 34<br />
Altyazılar, kayıt 56<br />
Altyazılar, <strong>TV</strong>'yi duraklatın 55<br />
Alım kalitesi 30<br />
Ambilight ayarı 38<br />
Ambilight rengi 39<br />
Ambilight, açma veya kapatma 38<br />
Ambilight, dinamik 38<br />
Ambilight, mod 38<br />
Ambilight, <strong>TV</strong> kapatma 39<br />
Ambilight, <strong>TV</strong> yerle"imi 6<br />
Ambilight, yerle"tirme 38<br />
Ana menü 50<br />
Anten ba!lantısı 7<br />
Anten ba!lantısı, ipuçları 9<br />
Avrupa Enerji Etiketi 67<br />
Açık kaynaklı yazılım 70<br />
Açık ve kapalı 21<br />
A! frekansı 30<br />
A! frekansı modu 30<br />
A!, ayarlar 9<br />
A!, DHCP 8<br />
A!, kablolu 9<br />
A!, kablosuz 7<br />
A!, parola 8<br />
A!, Statik IP 8<br />
B<br />
Balans 37<br />
Ba!lantı kılavuzu 9<br />
Ba!lantılar, liste 33<br />
Bekleme 21<br />
Bekleme gecikmesi 21<br />
Birle"tirilmi" ses 40<br />
C<br />
CAM - Ko"ullu Eri"im Modülü 11<br />
CAM, kurulum 12<br />
CI+ 12<br />
Cihaz simgesi 33<br />
D<br />
Dijital Metin 31<br />
Dil, menüler 35<br />
DivX® VOD 54<br />
DMR - Dijital Ortam #"leyici 9<br />
Durum 26<br />
Duvar rengi 39<br />
Duvara montaj 6<br />
DVB 29<br />
DVB, ayarlar 29<br />
DVI, ba!lama 10<br />
E<br />
EasyLink 11<br />
EasyLink, ayarlar 11<br />
EasyLink, ba!lantılar 10<br />
Ebeveyn kontrolü 27<br />
Eko ayarları 67<br />
Ekran bakımı 20<br />
Ekran kenarları 36<br />
Ekran temizleyici 20<br />
Ekran, kapatma 54<br />
Enerji tasarrufu 67<br />
ESD 69<br />
Etkile"imli <strong>TV</strong> 32<br />
Ev Sinema Sistemi, ses seviyesi ayarlama 14<br />
Ev Sinema Sistemi, çok kanallı 14<br />
Evrensel eri"im 39<br />
F<br />
Fabrika ayarları 28<br />
Fare, ba!lama 16<br />
Foto!raf makinesi, ba!lama 16<br />
Foto!raflar, slayt gösterisi 53<br />
Frekans adımı 30<br />
Frekans taraması 30<br />
G<br />
Gamma 36<br />
Geçerli yazılım sürümü 70<br />
Görüntü ayarları 36<br />
Görüntü tarzı 36<br />
Güvenlik talimatları 19<br />
Güç giri"i 6<br />
Güç tüketimi 67<br />
H<br />
Hatırlatıcı, program 33<br />
Hbb<strong>TV</strong> 32<br />
HDCP, kopya koruması 10<br />
HDMI ba!lantısı, ipuçları 9<br />
Hoparlörler / Kulaklık 40<br />
Hızlı ba"langıç 21<br />
Hızlı görüntü ayarları 18<br />
I<br />
Internet belle!i, silme 9<br />
Internet Uygulaması 51<br />
ISF Kalibrasyonu, görüntü 37<br />
ISF® Kalibrasyonu 37<br />
I"ık sensörü 67<br />
K<br />
Kablosuz kurulum 8<br />
Kanal güncelleme mesajı 28<br />
Kanal kilidi 27<br />
Kanal listeleri 26<br />
Kanal listesi kopyalama 28<br />
Kanal listesi kopyası, kopyalama 29<br />
Kanal listesi kopyası, yükleme 29<br />
Kanal listesi, Yeni 28<br />
Kanal, de!i"tirme 25<br />
Dizin 73
Kanal, favori 27<br />
Kanal, yeniden adlandırma 26<br />
Kanal, yeniden sıralama 27<br />
Kanallar, güncelleme 28<br />
Kanallar, yeniden kurma 28<br />
Kapanma zamanlayıcısı 35<br />
Kapatma zamanlayıcısı 67<br />
Kaynak menüsü 33<br />
Kayıt 55<br />
Kayıtlar, ana menü 56<br />
Kiralık filmler 52<br />
Klavye, ba!lama 15<br />
Konu"ma 40<br />
Kulaklık ses düzeyi. 37<br />
Kullanım sonu 67<br />
Kızılötesi sensörü 24<br />
M<br />
Manuel kurulum 30<br />
Ma!aza konumu 37<br />
Metin 31<br />
Metin, ayarlar 32<br />
Metin, dondurma 32<br />
Metin, seçenekler 31<br />
Metin, T.O.P. genel görünümü 32<br />
Metin, çift ekran 32<br />
Mono / Stereo 37<br />
Moth eye 20<br />
MyRemote Uygulaması, a! 57<br />
MyRemote Uygulaması, Control (Kontrol) 59<br />
MyRemote Uygulaması, JointSpace 57<br />
MyRemote Uygulaması, menü 58<br />
MyRemote Uygulaması, SimplyShare 58<br />
MyRemote Uygulaması, sürümler 56<br />
MyRemote Uygulaması, <strong>TV</strong> guide (<strong>TV</strong> rehberi) 58<br />
MyRemote Uygulaması, Wi-Fi smart screen (Wi-Fi akıllı<br />
ekran) 59<br />
MyRemote Uygulaması, yükleme 57<br />
Müzik dosyaları, çalma 53<br />
O<br />
Oda aydınlatma 39<br />
Orijinal dil 35<br />
Ortak Arayüz yuvası 12<br />
Ortam sunucusu yazılımı 9<br />
Otomatik altyazı kaydırma 11<br />
Otomatik kanal güncelleme 28<br />
Oyun konsolu, ba!lantı 14<br />
Oyun veya bilgisayar, bilgisayar 18<br />
Oyun veya bilgisayar, oyun 66<br />
Oyun, iki oyunculu 66<br />
Oyun, oynama 66<br />
P<br />
Perfect Pixel HD Engine 36<br />
Pixel Plus ba!lantısı 11<br />
Program listesi 33<br />
R<br />
Radyo kanalı 25<br />
S<br />
Saat 35<br />
SCART ba!lantısı, ipuçları 10<br />
Sembol hızı 29<br />
Ses ayarları 37<br />
Ses dili 35<br />
Ses efektleri 40<br />
Ses tarzı 37<br />
Ses ve görüntü senkronizasyonu 13<br />
Ses ve görüntüyü senkronize etme 13<br />
Ses Çıkı" - Optik 10<br />
Sesli yorum 39<br />
Seçenekler, kanaldaki 25<br />
Simge oranı modu 29<br />
Siyah çubuklar 31<br />
Skype 61<br />
Skype, arama alma 63<br />
Skype, bildirimler 64<br />
Skype, etkinlik 64<br />
Skype, geçmi" 64<br />
Skype, görüntülü arama 63<br />
Skype, kamera test etme 65<br />
Skype, ki"i engelleme 63<br />
Skype, ki"iler 62<br />
Skype, Kredi 64<br />
Skype, otomatik oturum açma 64<br />
Skype, oturum açma 61<br />
Skype, oturumu kapatma 65<br />
Skype, parola de!i"tirme 65<br />
Skype, sesli arama 63<br />
Skype, sesli posta 64<br />
Skype, sessiz 63<br />
Skype, telefonları arama 63<br />
Skype, yeni hesap 61<br />
Skype, zil sesi 65<br />
Skype, çevrimiçi durumu 62<br />
<strong>Smart</strong> <strong>TV</strong>, ba"langıç sayfası 51<br />
<strong>Smart</strong> <strong>TV</strong>, kayıt yaptırma 50<br />
<strong>Smart</strong> <strong>TV</strong>, PIN kodu 50<br />
T<br />
Tercih edilen ses formatı 37<br />
Tu" sesi 40<br />
<strong>TV</strong> a!ı adı 9<br />
<strong>TV</strong> kılavuzu 32<br />
<strong>TV</strong> rehberi, bilgiler 33<br />
<strong>TV</strong> saati 35<br />
<strong>TV</strong> standı, hoparlörler 6<br />
<strong>TV</strong> yerle"tirme 38<br />
<strong>TV</strong> #zleme 25<br />
<strong>TV</strong>'yi yeniden kurma 28<br />
U<br />
Udu kanalı listeleri 41<br />
USB fare 16<br />
USB flash sürücü, ba!lama 16<br />
USB klavye 16<br />
USB Sabit Sürücü, bilgi 15<br />
USB Sabit Sürücü, kurulum 15<br />
Uydu kanalı sinyali 45<br />
Uydu kanalı, de!i"tirme 41<br />
Uydu kanalı, favori 42<br />
Uydu kanalı, yeniden adlandırma 41<br />
Uydu kanalı, yeniden sıralama 42<br />
Uydu yayını, izleme 41<br />
Uydu, ba!lantı 7<br />
Uydu, ekleme 44<br />
Uydu, kaldırma 44<br />
Uydu, kanal güncelleme mesajı 44<br />
Uydu, kanal kaldırma 45<br />
Uydu, kanal kilidi 42<br />
Uydu, kanal listesi kopyalama 44<br />
Uydu, kurulum 43<br />
74 Dizin
Uydu, LNB 43<br />
Uydu, otomatik güncelleme seçenekleri 44<br />
Uydu, otomatik kanal güncelleme 44<br />
Uydu, sorun giderme 46<br />
Uygulama, arama 51<br />
Uygulama, galeri 52<br />
Uygulama, kilitleme 51<br />
Uygulama, yorum 51<br />
Uygulama, önerilen 51<br />
Uzaktan kumanda klavyesi 22<br />
Uzaktan kumanda, Azerty 23<br />
Uzaktan kumanda, e!le!tirme 24<br />
Uzaktan kumanda, piller 24<br />
Uzaktan kumanda, Tu!lar 22<br />
V<br />
VESA 6<br />
VGA ba"lantısı, ipuçları 10<br />
Video akı!ı 52<br />
Video dosyaları, oynatma 54<br />
Video ma"azası 52<br />
W<br />
Wi-Fi smart screen (Wi-Fi akıllı ekran), araç çubu"u 60<br />
Wi-Fi smart screen (Wi-Fi akıllı ekran), kanal çubu"u 59<br />
Wi-Fi smart screen (Wi-Fi akıllı ekran), <strong>TV</strong> izleme 59<br />
WPS - Wi-Fi Korumalı Kurulum 8<br />
WPS, PIN kodu 8<br />
WWW. 51<br />
Y<br />
Yardım, kullanma 71<br />
Yardım, tablette 71<br />
Yazılım, Internet'ten güncelleme 70<br />
Yazılım, USB ile güncelleme 70<br />
YPbPr ba"lantısı, ipuçları 10<br />
Ç<br />
Çalma/oynatma formatları 68<br />
Çevrimiçi destek 71<br />
Çevrimiçi <strong>TV</strong> 52<br />
Çocuk kilidi kodu 27<br />
Ö<br />
Önceden tanımlı sembol hızları 29<br />
!<br />
#ste"e Ba"lı Televizyon 52<br />
#zleme mesafesi 6<br />
#!aretçi, hakkında 23<br />
#!aretçi, kullanım 24<br />
#!itme engelliler 39<br />
Dizin 75
!"#$%"#&'(%&)(*+,-(./0+1+2-(./0+#"#+%"#&'(%&)/**/0+1+3)4/'5/'&'(.*,%6/+7,*8/'<br />
9:/%,;,%(&,"#0+('/+0)