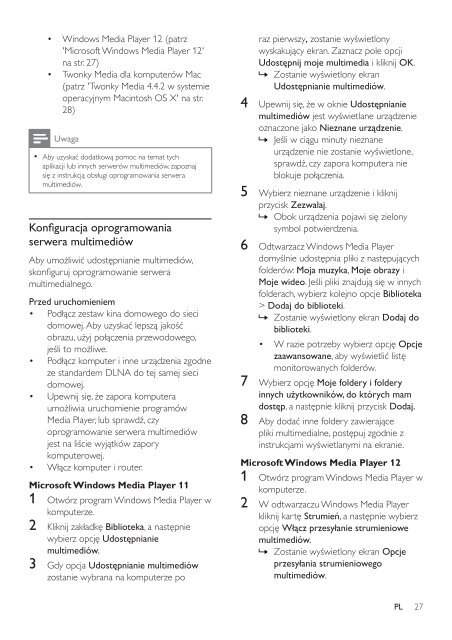Philips Home Cinéma Blu-ray 3D 5 enceintes - Mode d’emploi - POL
Philips Home Cinéma Blu-ray 3D 5 enceintes - Mode d’emploi - POL
Philips Home Cinéma Blu-ray 3D 5 enceintes - Mode d’emploi - POL
Create successful ePaper yourself
Turn your PDF publications into a flip-book with our unique Google optimized e-Paper software.
• Windows Media Player 12 (patrz<br />
'Microsoft Windows Media Player 12'<br />
na str. 27)<br />
• Twonky Media dla komputerów Mac<br />
(patrz 'Twonky Media 4.4.2 w systemie<br />
operacyjnym Macintosh OS X' na str.<br />
28)<br />
Uwaga<br />
••<br />
Aby uzyskać dodatkową pomoc na te<strong>ma</strong>t tych<br />
aplikacji lub innych serwerów multimediów, zapoznaj<br />
się z instrukcją obsługi oprogramowania serwera<br />
multimediów.<br />
Konfiguracja oprogramowania<br />
serwera multimediów<br />
Aby umożliwić udostępnianie multimediów,<br />
skonfiguruj oprogramowanie serwera<br />
multimedialnego.<br />
Przed uruchomieniem<br />
• Podłącz zestaw kina domowego do sieci<br />
domowej. Aby uzyskać lepszą jakość<br />
obrazu, użyj połączenia przewodowego,<br />
jeśli to możliwe.<br />
• Podłącz komputer i inne urządzenia zgodne<br />
ze standardem DLNA do tej samej sieci<br />
domowej.<br />
• Upewnij się, że zapora komputera<br />
umożliwia uruchomienie programów<br />
Media Player, lub sprawdź, czy<br />
oprogramowanie serwera multimediów<br />
jest na liście wyjątków zapory<br />
komputerowej.<br />
• Włącz komputer i router.<br />
Microsoft Windows Media Player 11<br />
1 Otwórz program Windows Media Player w<br />
komputerze.<br />
2 Kliknij zakładkę Biblioteka, a następnie<br />
wybierz opcję Udostępnianie<br />
multimediów.<br />
3 Gdy opcja Udostępnianie multimediów<br />
zostanie wybrana na komputerze po<br />
raz pierwszy, zostanie wyświetlony<br />
wyskakujący ekran. Zaznacz pole opcji<br />
Udostępnij moje multimedia i kliknij OK.<br />
»»<br />
Zostanie wyświetlony ekran<br />
Udostępnianie multimediów.<br />
4 Upewnij się, że w oknie Udostępnianie<br />
multimediów jest wyświetlane urządzenie<br />
oznaczone jako Nieznane urządzenie.<br />
»»<br />
Jeśli w ciągu minuty nieznane<br />
urządzenie nie zostanie wyświetlone,<br />
sprawdź, czy zapora komputera nie<br />
blokuje połączenia.<br />
5 Wybierz nieznane urządzenie i kliknij<br />
przycisk Zezwalaj.<br />
»»<br />
Obok urządzenia pojawi się zielony<br />
symbol potwierdzenia.<br />
6 Odtwarzacz Windows Media Player<br />
domyślnie udostępnia pliki z następujących<br />
folderów: Moja muzyka, Moje obrazy i<br />
Moje wideo. Jeśli pliki znajdują się w innych<br />
folderach, wybierz kolejno opcje Biblioteka<br />
> Dodaj do biblioteki.<br />
»»<br />
Zostanie wyświetlony ekran Dodaj do<br />
biblioteki.<br />
• W razie potrzeby wybierz opcję Opcje<br />
zaawansowane, aby wyświetlić listę<br />
monitorowanych folderów.<br />
7 Wybierz opcję Moje foldery i foldery<br />
innych użytkowników, do których <strong>ma</strong>m<br />
dostęp, a następnie kliknij przycisk Dodaj.<br />
8 Aby dodać inne foldery zawierające<br />
pliki multimedialne, postępuj zgodnie z<br />
instrukcjami wyświetlanymi na ekranie.<br />
Microsoft Windows Media Player 12<br />
1 Otwórz program Windows Media Player w<br />
komputerze.<br />
2 W odtwarzaczu Windows Media Player<br />
kliknij kartę Strumień, a następnie wybierz<br />
opcję Włącz przesyłanie strumieniowe<br />
multimediów.<br />
»»<br />
Zostanie wyświetlony ekran Opcje<br />
przesyłania strumieniowego<br />
multimediów.<br />
PL<br />
27