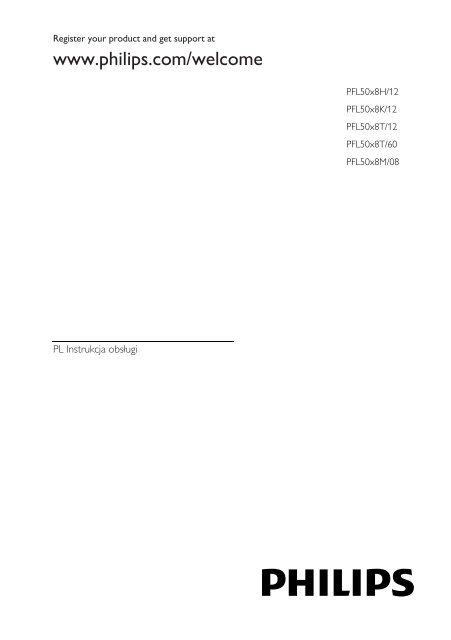Philips 5000 series Smart TV Edge LED 3D - Mode d’emploi - POL
Philips 5000 series Smart TV Edge LED 3D - Mode d’emploi - POL
Philips 5000 series Smart TV Edge LED 3D - Mode d’emploi - POL
You also want an ePaper? Increase the reach of your titles
YUMPU automatically turns print PDFs into web optimized ePapers that Google loves.
Register your product and get support at<br />
www.philips.com/welcome<br />
PFL50x8H/12<br />
PFL50x8K/12<br />
PFL50x8T/12<br />
PFL50x8T/60<br />
PFL50x8M/08<br />
PL Instrukcja obsługi
Spis treści<br />
1 Ważne 3<br />
Bezpieczeństwo 3<br />
Konserwacja 5<br />
Prawne 7<br />
Podporządkowanie zasadom<br />
zrównoważonego rozwoju<br />
Pomoc i wsparcie techniczne<br />
10<br />
11<br />
2 Korzystanie z telewizora 12<br />
Przyciski sterujące telewizora 12<br />
Oglądanie telewizji 14<br />
Wyświetlanie przewodnika<br />
telewizyjnego 19<br />
Oglądanie w <strong>3D</strong> 20<br />
Funkcja Ambilight 22<br />
Odtwarzanie plików<br />
multimedialnych 23<br />
<strong>Smart</strong> <strong>TV</strong> 26<br />
Telewizor interaktywny 29<br />
3 Korzystanie z dodatkowych<br />
funkcji telewizora 30<br />
Wstrzymywanie obrazu<br />
telewizyjnego 30<br />
Nagrywanie programów<br />
telewizyjnych 32<br />
Korzystanie z programu Skype 35<br />
Granie w gry 39<br />
Wyświetlanie telegazety 40<br />
Korzystanie z wyłączników i blokad 42<br />
4 Zmiana ustawień telewizora 44<br />
Obraz i dźwięk 44<br />
Kanały 46<br />
Ustawienia satelitarne 50<br />
Ustawienia języka 51<br />
Ustawienia powszechnego dostępu 52<br />
Inne ustawienia 54<br />
Aktualizacja oprogramowania 54<br />
5 Podłączanie telewizora 57<br />
Informacje o przewodach 57<br />
Podłączanie anteny 58<br />
Podłączanie urządzeń 58<br />
Więcej urządzeń 65<br />
Oglądanie materiałów z<br />
podłączonych urządzeń 68<br />
Konfigurowanie urządzeń EasyLink 69<br />
Podłączanie do sieci lokalnej i<br />
Internetu 72<br />
Podłączanie modułu dostępu<br />
warunkowego (CAM) 75<br />
6 Rozwiązywanie problemów 76<br />
Problemy ogólne 76<br />
Problemy z kanałami 77<br />
Problemy z obrazem 77<br />
Problemy z dźwiękiem 78<br />
Problemy z podłączeniem 79<br />
Problemy z siecią 79<br />
Kontakt z firmą <strong>Philips</strong> 80<br />
7 Dane techniczne 81<br />
Pobór mocy i odbiór 81<br />
Obraz i dźwięk 81<br />
Rozdzielczości wyświetlania 81<br />
Multimedia 82<br />
Połączenia 85<br />
Wersja Pomocy 85<br />
8 Indeks 86<br />
PL 2
Polski<br />
1 Ważne<br />
Bezpieczeństwo<br />
Środki ostrożności<br />
Przed rozpoczęciem korzystania z telewizora<br />
należy zapoznać się z wszystkimi instrukcjami.<br />
Gwarancja nie obejmuje uszkodzeń<br />
powstałych na skutek postępowania<br />
niezgodnego z instrukcjami.<br />
Niebezpieczeństwo pożaru lub porażenia<br />
prądem!<br />
Należy chronić telewizor przed<br />
deszczem i wodą. W pobliżu telewizora<br />
nie wolno umieszczać pojemników z<br />
cieczami, takich jak np. wazony. W<br />
przypadku rozlania cieczy na<br />
telewizorze lub przedostania się cieczy<br />
do jego wnętrza natychmiast odłącz<br />
telewizor od źródła zasilania. Aby<br />
sprawdzić telewizor przed użyciem,<br />
skontaktuj się z działem obsługi klienta<br />
firmy <strong>Philips</strong>.<br />
Nie stawiaj telewizora ani nie kładź<br />
pilota zdalnego sterowania czy baterii<br />
do niego blisko otwartego ognia oraz<br />
innych źródeł ciepła (w tym<br />
bezpośrednio padających promieni<br />
słonecznych). Aby uniknąć<br />
rozprzestrzenienia się ognia, telewizor,<br />
pilot zdalnego sterowania i baterie do<br />
niego nie powinny znajdować się blisko<br />
świeczek lub innych źródeł ognia.<br />
<br />
Nigdy nie należy wkładać przedmiotów<br />
do otworów wentylacyjnych oraz<br />
innych otworów w telewizorze.<br />
Zawsze chroń pilota zdalnego<br />
sterowania oraz baterie przed<br />
deszczem, wodą i nadmiernym ciepłem.<br />
Unikaj silnego nacisku na wtyczki.<br />
Upewnij się, że wtyczka jest dobrze<br />
włożona do gniazdka. Luźna wtyczka<br />
może być przyczyną iskrzenia lub<br />
pożaru.<br />
Upewnij się, że przewód zasilający nie<br />
będzie się naprężał podczas obracania<br />
telewizora. Naprężanie się przewodu<br />
zasilającego może poluzować<br />
połączenia oraz spowodować iskrzenie.<br />
Aby odłączyć telewizor od zasilania<br />
sieciowego, należy odłączyć wtyczkę.<br />
Podczas odłączania przewodu<br />
zasilającego zawsze ciągnij wtyczkę, a<br />
nie przewód. Dotęp do wtyczki,<br />
przewodu zasilającego i gniazdka<br />
powinien być zawsze możliwy.<br />
Niebezpieczeństwo uszkodzenia<br />
telewizora!<br />
Do podniesienia i przeniesienia<br />
telewizora, który waży więcej niż 25<br />
kilogramów, potrzebne są dwie osoby.<br />
Do zamontowania telewizora na<br />
podstawie należy używać wyłącznie<br />
dostarczonej podstawy. Przymocuj<br />
dokładnie podstawę do telewizora.<br />
Ustaw telewizor na stabilnej i płaskiej<br />
powierzchni, która utrzyma łączny<br />
ciężar telewizora oraz podstawy.<br />
Montując telewizor na ścianie, należy<br />
stosować wyłącznie taki uchwyt ścienny,<br />
który utrzyma jego ciężar. Uchwyt<br />
należy przymocować do takiej ściany,<br />
która utrzyma łączny ciężar uchwytu<br />
oraz telewizora. Firma TP Vision<br />
Netherlands B.V. nie bierze żadnej<br />
odpowiedzialności za wypadki,<br />
obrażenia ani uszkodzenia mienia<br />
będące następstwem niewłaściwego<br />
montażu ściennego.<br />
W przypadku konieczności<br />
przechowywania telewizora należy<br />
rozmontować stojak. Nie kładź<br />
telewizora na tylniej stronie, jeśli<br />
zamontowany jest stojak.<br />
PL 3
Przed podłączeniem telewizora do<br />
zasilania upewnij się, że napięcie<br />
odpowiada wartości wydrukowanej z<br />
tyłu telewizora. Nie wolno podłączać<br />
telewizora do zasilania, jeżeli napięcie<br />
jest inne.<br />
Niektóre części tego produktu mogą<br />
być wykonane ze szkła. Należy się z<br />
nimi obchodzić ostrożnie, aby uniknąć<br />
obrażeń lub uszkodzenia.<br />
Niebezpieczeństwo odniesienia obrażeń<br />
ciała przez dzieci!<br />
Aby uniknąć sytuacji, w której telewizor<br />
mógłby się przewrócić i spowodować<br />
obrażenia ciała u dzieci, przestrzegaj<br />
następujących środków ostrożności:<br />
Dopilnuj, aby telewizor nigdy nie<br />
znajdował się na powierzchni nakrytej<br />
tkaniną lub innym materiałem, który<br />
może zostać ściągnięty.<br />
Upewnij się, że żadna część telewizora<br />
nie wisi na krawędzi powierzchni.<br />
Nie stawiaj telewizora na wysokich<br />
meblach (takich jak biblioteczka) bez<br />
przymocowania zarówno mebla, jak i<br />
urządzenia do ściany lub odpowiedniej<br />
podpory.<br />
Poucz dzieci o niebezpieczeństwie<br />
wynikającym ze wspinania się na meble,<br />
aby dosięgnąć telewizora.<br />
Ryzyko połknięcia baterii!<br />
Produkt/pilot zdalnego sterowania<br />
może zawierać baterie typu „coin”,<br />
które mogą zostać połknięte. Zawsze<br />
trzymaj baterie poza zasięgiem dzieci!<br />
Ryzyko przegrzania!<br />
Nie umieszczaj telewizora w ciasnej<br />
przestrzeni. W celu zapewnienia<br />
odpowiedniej wentylacji należy<br />
zachować odstęp o szerokości co<br />
najmniej 10 cm z każdej strony<br />
telewizora. Upewnij się, że zasłony i<br />
inne przedmioty nie będą zakrywać<br />
otworów wentylacyjnych telewizora.<br />
Niebezpieczeństwo obrażenia ciała, pożaru<br />
lub uszkodzenia przewodu zasilającego!<br />
Nie ustawiaj telewizora oraz innych<br />
przedmiotów na przewodzie<br />
zasilającym.<br />
W przypadku zbliżającej się burzy<br />
odłącz telewizor od zasilania oraz<br />
anteny. W trakcie burzy nie dotykaj<br />
żadnej części telewizora, przewodu<br />
zasilającego ani antenowego.<br />
Niebezpieczeństwo uszkodzenia słuchu!<br />
Unikaj korzystania przez dłuższy czas ze<br />
słuchawek przy dużych poziomach<br />
głośności.<br />
Niska temperatura<br />
Jeśli telewizor będzie przenoszony w<br />
temperaturze poniżej 5°C, przed<br />
podłączeniem go do źródła zasilania<br />
należy wyjąć go z opakowania i<br />
zaczekać, aż ogrzeje się do temperatury<br />
otoczenia.<br />
PL 4
Polski<br />
Ostrzeżenie zdrowotne dotyczące<br />
oglądania zawartości <strong>3D</strong><br />
Dotyczy wyłącznie telewizorów <strong>3D</strong>.<br />
Zalecamy, aby przed oglądaniem<br />
obrazu <strong>3D</strong> (a także pulsujących źródeł<br />
światła lub szybko zmieniających się<br />
sekwencji obrazów) osoby z<br />
rozpoznaną epilepsją lub innymi<br />
schorzeniami nasilającymi się pod<br />
wpływem działania światła zasięgnęły<br />
porady lekarza specjalisty.<br />
Aby uniknąć takich dolegliwości jak<br />
zawroty głowy, ból głowy lub<br />
dezorientacja przestrzenna, nie<br />
zalecamy oglądania obrazu <strong>3D</strong> przez<br />
długi czas. W przypadku wystąpienia<br />
jakichkolwiek dolegliwości należy<br />
niezwłocznie zaprzestać oglądania<br />
obrazu <strong>3D</strong> i powstrzymać się od<br />
wykonywania potencjalnie<br />
niebezpiecznych czynności (np.<br />
prowadzenia samochodu) do czasu<br />
całkowitego ustąpienia objawów. W<br />
przypadku długotrwałego utrzymywania<br />
się objawów nie należy w przyszłości<br />
oglądać obrazu <strong>3D</strong> bez uprzedniego<br />
zasięgnięcia porady lekarza specjalisty.<br />
Z opisanych wyżej względów dzieci nie<br />
powinny oglądać obrazu <strong>3D</strong> bez<br />
nadzoru rodziców. Nie zalecamy<br />
oglądania obrazu <strong>3D</strong> przez dzieci w<br />
wieku poniżej 6 lat, ponieważ ich<br />
narząd wzroku nie jest jeszcze w pełni<br />
rozwinięty.<br />
Nie wolno używać okularów <strong>3D</strong> w<br />
innym celu niż oglądanie programów w<br />
tym telewizorze <strong>3D</strong>.<br />
Konserwacja<br />
Ekran<br />
Niebezpieczeństwo uszkodzenia ekranu<br />
telewizora! Nie dotykaj, nie naciskaj, nie<br />
trzyj ani nie uderzaj ekranu<br />
jakimikolwiek przedmiotami.<br />
Przed czyszczeniem odłącz telewizor od<br />
sieci elektrycznej.<br />
Wyczyść telewizor i ramę miękką,<br />
wilgotną ściereczką, po czym delikatnie<br />
je wytrzyj. Staraj się nie dotknąć diod<br />
<strong>LED</strong> Ambilight z tyłu telewizora. Do<br />
czyszczenia telewizora nigdy nie należy<br />
stosować substancji takich jak alkohol,<br />
środki chemiczne lub środki czyszczące<br />
stosowane w gospodarstwach<br />
domowych.<br />
Aby uniknąć zniekształcenia obrazu oraz<br />
płowienia kolorów, niezwłocznie usuwaj<br />
krople wody z ekranu.<br />
Unikaj wyświetlania nieruchomych<br />
obrazów, jeśli tylko to możliwe.<br />
Nieruchome obrazy to te, które są<br />
wyświetlane na ekranie przez długi czas.<br />
Nieruchome obrazy to menu<br />
ekranowe, czarne pasy, informacje o<br />
czasie itp. Jeśli nie możesz uniknąć ich<br />
wyświetlania, zmniejsz kontrast i jasność<br />
obrazu, aby zapobiec uszkodzeniu<br />
ekranu.<br />
PL 5
Okulary <strong>3D</strong><br />
Dotyczy telewizorów z okularami <strong>3D</strong> w<br />
komplecie.<br />
Dbaj o okulary, postępując zgodnie z<br />
następującymi instrukcjami:<br />
Do czyszczenia należy używać miękkiej<br />
ściereczki (z mikrofibry lub flanelowej),<br />
aby nie dopuścić do porysowania<br />
powierzchni soczewek. Nigdy nie należy<br />
stosować środków czyszczących w<br />
sprayu bezpośrednio na okulary <strong>3D</strong>.<br />
Można używać nasączonych ściereczek<br />
czyszczących znanych producentów<br />
okularów przeciwsłonecznych.<br />
Nie wystawiaj okularów <strong>3D</strong> na<br />
bezpośrednie działanie promieni<br />
słonecznych, ciepła, ognia ani wody.<br />
Mogą one ulec uszkodzeniu lub zapalić<br />
się.<br />
Nie upuszczać, nie wyginać, ani nie<br />
naciskać na soczewki okularów <strong>3D</strong>.<br />
Nie należy stosować chemicznych<br />
środków czyszczących zawierających<br />
alkohol, rozpuszczalników, surfaktantu<br />
lub wosku, benzenu, rozcieńczalnika,<br />
płynu na komary lub substancji<br />
smarnych. Stosowanie takich<br />
chemikaliów może prowadzić do<br />
powstawania przebarwień lub pęknięć.<br />
Wskazówki dotyczące lokalizacji<br />
Ustaw telewizor w takiej pozycji, w<br />
której światło nie pada bezpośrednio na<br />
ekran.<br />
Idealna odległość od tego telewizora to<br />
trzykrotność przekątnej jego ekranu.<br />
Jeśli na przykład przekątna ekranu<br />
telewizora wynosi 81 cm / 32 cale,<br />
idealna odległość oglądania będzie<br />
wynosiła ok. 2,5 m / 92 cale od ekranu.<br />
Oczy użytkownika w pozycji siedzącej<br />
powinny znajdować się na wysokości<br />
środka ekranu telewizora.<br />
Lokalizacja telewizora<br />
Aby zastosować optymalne ustawienia<br />
dźwięku dla telewizora, należy wybrać<br />
lokalizację telewizora (montaż na ścianie lub<br />
montaż na podstawie).<br />
1. Naciśnij przycisk .<br />
2. Wybierz opcję [Konfiguracja], a następnie<br />
naciśnij przycisk OK.<br />
3. Wybierz kolejno opcje [Ustawienia <strong>TV</strong>] ><br />
[Ustawienia ogólne] > [Umieszczenie<br />
telewizora].<br />
4. Wybierz opcję [Na stojaku <strong>TV</strong>] lub<br />
[Ścienny], a następnie naciśnij przyciskOK.<br />
Blokowanie telewizora<br />
Telewizor jest wyposażony w gniazdo<br />
zabezpieczenia Kensington znajdujące się z<br />
tyłu telewizora. Aby zabezpieczyć telewizor<br />
przed kradzieżą, należy osobno dokupić linkę<br />
Kensington.<br />
PL 6
Polski<br />
Prawne<br />
Uwaga<br />
2013 © TP Vision Netherlands B.V. Wszelkie<br />
prawa zastrzeżone. Dane techniczne mogą<br />
ulec zmianie bez powiadomienia. Znaki<br />
towarowe są własnością firmy Koninklijke<br />
<strong>Philips</strong> Electronics N.V. lub własnością<br />
odpowiednich firm. Firma TP Vision<br />
Netherlands B.V. zastrzega sobie prawo do<br />
modyfikowania produktów bez konieczności<br />
dostosowywania do tych zmian<br />
wcześniejszych partii dostaw.<br />
Materiały zawarte w niniejszej instrukcji są<br />
opracowane pod kątem zestawu używanego<br />
zgodnie z przeznaczeniem. Jeśli produkt lub<br />
jego poszczególne moduły są używane do<br />
celów innych, niż określa to niniejsza<br />
instrukcja, należy uzyskać potwierdzenie<br />
prawidłowego i odpowiedniego<br />
zastosowania. Firma TP Vision Netherlands<br />
B.V. gwarantuje, że zawartość materiałów nie<br />
narusza żadnych patentów zarejestrowanych<br />
w Stanach Zjednoczonych. Firma nie udziela<br />
żadnych dodatkowych gwarancji ani w<br />
sposób wyraźny, ani dorozumiany.<br />
Firma TP Vision Netherlands B.V. nie ponosi<br />
odpowiedzialności ani za błędy w treści<br />
niniejszego dokumentu, ani za problemy z<br />
niej wynikające. Błędy zgłoszone firmie <strong>Philips</strong><br />
zostaną wzięte pod uwagę i możliwie jak<br />
najszybciej opublikowane w witrynie<br />
internetowej wsparcia technicznego firmy<br />
<strong>Philips</strong>.<br />
Warunki gwarancji<br />
Niebezpieczeństwo obrażeń ciała,<br />
uszkodzenia telewizora lub utraty<br />
gwarancji! Nie wolno samodzielnie<br />
naprawiać telewizora.<br />
Telewizor i akcesoria należy używać<br />
zgodnie z przeznaczeniem określonym<br />
przez producenta.<br />
Znak ostrzegawczy wydrukowany z tyłu<br />
telewizora wskazuje na<br />
niebezpieczeństwo porażenia prądem<br />
elektrycznym. Nie wolno zdejmować<br />
pokrywy telewizora. W sprawach<br />
dotyczących serwisu lub napraw zawsze<br />
należy kontaktować się z działem<br />
obsługi klienta firmy <strong>Philips</strong>.<br />
Wszelkie wyraźnie zabronione w<br />
instrukcji czynności, wszelkie<br />
niezalecane lub niezatwierdzone<br />
regulacje oraz procedury montażu<br />
powodują utratę gwarancji.<br />
Charakterystyka pikseli<br />
Niniejszy produkt jest wykonany w<br />
technologii LCD/<strong>LED</strong> z wykorzystaniem<br />
dużej liczby kolorowych pikseli. Mimo że<br />
jego współczynnik efektywnych pikseli<br />
wynosi co najmniej 99,999%, na ekranie<br />
mogą być stale wyświetlane czarne kropki<br />
lub jasne plamki światła (czerwone, zielone<br />
lub niebieskie). Jest to strukturalna cecha<br />
wyświetlacza (w ramach powszechnie<br />
obowiązujących standardów przemysłowych)<br />
i nie jest uznawana za usterkę.<br />
Zgodność z deklaracją CE<br />
Ten produkt spełnia wszystkie niezbędne<br />
wymagania oraz inne odnośne zapisy<br />
związane z dyrektywą 2006/95/EC<br />
(dyrektywa niskonapięciowa), 2004/108/EC<br />
(dyrektywa kompatybilności<br />
elektromagnetycznej) oraz 2011/65/EU<br />
(dyrektywa ROHS).<br />
PL 7
Zgodność ze standardami EMF<br />
Firma TP Vision Netherlands B.V. produkuje i<br />
sprzedaje wiele produktów przeznaczonych<br />
dla klientów detalicznych, które — jak<br />
wszystkie urządzenia elektroniczne — mogą<br />
emitować oraz odbierać sygnały<br />
elektromagnetyczne.<br />
Jedną z najważniejszych zasad firmy <strong>Philips</strong><br />
jest podejmowanie wszelkich koniecznych<br />
działań zapewniających bezpieczne i<br />
nieszkodliwe dla zdrowia korzystanie z jej<br />
produktów. Obejmuje to spełnienie<br />
wszystkich mających zastosowanie przepisów<br />
prawnych oraz standardów dotyczących<br />
emisji pola elektromagnetycznego (EMF) już<br />
na etapie produkcji.<br />
Jesteśmy czynnie zaangażowani w<br />
opracowywanie, wytwarzanie i sprzedawanie<br />
produktów, które nie mają niekorzystnego<br />
wpływu na zdrowie. Firma TP Vision<br />
zaświadcza, że zgodnie z posiadaną obecnie<br />
wiedzą naukową wytwarzane przez nas<br />
produkty są bezpieczne, jeżeli są używane<br />
zgodnie z ich przeznaczeniem.<br />
Aktywnie uczestniczymy także w<br />
doskonaleniu międzynarodowych<br />
standardów EMF i przepisów<br />
bezpieczeństwa, co umożliwia nam<br />
przewidywanie kierunków rozwoju<br />
standaryzacji i szybkie dostosowywanie<br />
naszych produktów do nowych przepisów.<br />
Open Source<br />
Niniejszy produkt obejmuje<br />
oprogramowanie na licencji oprogramowania<br />
otwartego. Treść ustaleń i teksty licencji<br />
można znaleźć w dołączonym do produktu<br />
podręczniku użytkownika w wersji<br />
elektronicznej. Firma TP Vision Netherlands<br />
B.V. niniejszym oferuje dostarczenie, na<br />
życzenie, kopii kompletnego odpowiedniego<br />
kodu źródłowego w przypadku pakietów<br />
oprogramowania chronionego prawem<br />
autorskim o otwartym kodzie źródłowym<br />
wykorzystywanego w tym produkcie, dla<br />
których zażądano takiej oferty na podstawie<br />
odpowiedniej licencji.<br />
Ta oferta jest ważna przez okres trzech lat<br />
od momentu zakupu produktu dla każdego,<br />
kto otrzymał tę informację. Aby otrzymać<br />
kod źródłowy, należy przesłać swoje<br />
zgłoszenie w języku angielskim, wraz z<br />
numerem produktu, na adres:<br />
"Intellectual Property Department, TP Vision<br />
Netherlands B.V., P.O. Box 80077, 5600 KA<br />
Eindhoven, The Netherlands."<br />
Znaki towarowe i prawa autorskie<br />
Windows Media jest zastrzeżonym znakiem<br />
towarowym lub znakiem handlowym firmy<br />
Microsoft Corporation w Stanach<br />
Zjednoczonych i/lub innych krajach.<br />
Wyprodukowano na licencji firmy Dolby<br />
Laboratories. Dolby oraz symbol podwójnej<br />
litery D są znakami towarowymi firmy Dolby<br />
Laboratories.<br />
Terminy HDMI, HDMI High-Definition<br />
Multimedia Interface oraz logo HDMI są<br />
znakami towarowymi lub zastrzeżonymi<br />
znakami towarowymi firmy HDMI Licensing<br />
LLC w Stanach Zjednoczonych i innych<br />
krajach.<br />
PL 8
Polski<br />
Kensington i Micro Saver są zastrzeżonymi w<br />
Stanach Zjednoczonych znakami<br />
towarowymi firmy ACCO World<br />
Corporation z wydanymi patentami i<br />
zgłoszonymi wnioskami patentowymi w<br />
innych krajach na całym świecie.<br />
DLNA ® , logo DLNA oraz DLNA<br />
CERTIFIED ® to znaki towarowe, usługowe<br />
lub certyfikacyjne firmy Digital Living<br />
Network Alliance.<br />
Urządzenie objęte jest co najmniej jednym z<br />
następujących amerykańskich patentów:<br />
7,295,673; 7,460,668; 7,515,710; 7,519,274.<br />
DivX ® , DivX Certified ® oraz inne powiązane<br />
logo są znakami towarowymi firmy Rovi<br />
Corporation lub jej firm zależnych i są użyte<br />
na podstawie licencji.<br />
DivX Certified ® do odtwarzania filmów<br />
DivX ® o maksymalnej rozdzielczości HD<br />
1080p, łącznie z treściami premium.<br />
INFORMACJE O FORMACIE OBRAZU<br />
DIVX: DivX ® jest cyfrowym formatem wideo<br />
opracowanym przez firmę DivX, LLC, która<br />
jest firmą zależną firmy Rovi Corporation. To<br />
urządzenie jest oficjalnym produktem DivX ®<br />
Certified, który odtwarza format obrazu<br />
DivX. Aby uzyskać więcej informacji o<br />
programach niezbędnych do konwersji<br />
filmów wideo do formatu DivX oraz aby<br />
pobrać takie programy, należy odwiedzić<br />
stronę divx.com.<br />
INFORMACJE O WIDEO-NA-ŻĄDANIE<br />
DIVX: Aby było możliwe odtwarzanie<br />
filmów DivX zakupionych w usłudze „Wideo<br />
na żądanie” (Video-On-Demand, VOD),<br />
niniejsze urządzenie z certyfikatem DivX<br />
Certified ® musi zostać zarejestrowane. Aby<br />
uzyskać kod rejestracji, należy przejść do<br />
części DivX VOD w menu konfiguracji<br />
urządzenia. Dodatkowe informacje na temat<br />
procesu rejestrowania można znaleźć na<br />
stronie vod.divx.com.<br />
Skype jest znakiem towarowym firmy Skype<br />
Limited lub firm z nią powiązanych.<br />
Produkty końcowe PlayReady<br />
Do ochrony własności intelektualnej, w tym<br />
treści chronionych prawem autorskim,<br />
właściciele treści używają technologii kontroli<br />
dostępu do treści Microsoft PlayReady . To<br />
urządzenie wykorzystuje technologię<br />
PlayReady do uzyskania dostępu do treści<br />
chronionej technologią PlayReady i/lub<br />
WMDRM. Jeśli urządzenie nieprawidłowo<br />
wdroży ograniczenia dotyczące<br />
wykorzystania treści, ich właściciele mogą<br />
zażądać od firmy Microsoft anulowania<br />
obsługi treści PlayReady przez urządzenie.<br />
Anulowanie nie powinno wpłynąć na treści<br />
niezabezpieczone lub treści zabezpieczone<br />
innymi technologiami kontroli dostępu.<br />
Właściciele treści mogą wymagać aktualizacji<br />
technologii PlayReady w celu umożliwienia<br />
dostępu do ich treści. Odmowa aktualizacji<br />
oznacza brak możliwości dostępu do treści,<br />
które wymagają aktualizacji.<br />
Wszystkie inne zastrzeżone i niezastrzeżone<br />
znaki towarowe są własnością odpowiednich<br />
firm.<br />
PL 9
Podporządkowanie<br />
zasadom zrównoważonego<br />
rozwoju<br />
Energooszczędność<br />
Ten telewizor jest wyposażony w funkcje<br />
zmniejszające zużycie energii. Aby z nich<br />
skorzystać, należy nacisnąć przycisk Zielony<br />
przycisk na pilocie zdalnego sterowania.<br />
Ustawienia obrazu pozwalające<br />
oszczędzać energię: Można zastosować<br />
kombinację ustawień obrazu<br />
pozwalających oszczędzać energię. W<br />
trakcie oglądania telewizji naciśnij<br />
przycisk Zielony przycisk i wybierz<br />
[Oszcz. energii]. Następnie wybierz<br />
ustawienie obrazu [Oszcz. energii].<br />
Wygaszanie ekranu: Jeśli chcesz tylko<br />
słuchać dźwięku z telewizora, możesz<br />
wyłączyć ekran. Inne funkcje nadal<br />
działają normalnie. W trakcie oglądania<br />
telewizji naciśnij przycisk Zielony<br />
przycisk i wybierz [Ekran wyłączony].<br />
Czujnik światła: Kiedy światło otoczenia<br />
słabnie, wbudowany czujnik natężenia<br />
światła otoczenia zmniejsza jasność<br />
ekranu telewizora. Aby włączyć czujnik,<br />
naciśnij Zielony przycisk w trakcie<br />
oglądania telewizji, i wybierz opcję<br />
[Czujnik światła].<br />
Obniżony pobór mocy w stanie<br />
gotowości: Nowoczesne układy<br />
zasilania obniżają zużycie energii przez<br />
telewizor do bardzo niskiego poziomu<br />
bez przerwy w działaniu funkcji stanu<br />
gotowości.<br />
Automatyczne wyłączanie: Aby<br />
oszczędzać energię, należy zastosować<br />
automatyczne wyłączanie telewizora po<br />
pewnym okresie braku aktywności. W<br />
trakcie oglądania telewizji naciśnij<br />
przycisk Zielony przycisk i wybierz<br />
[Automatyczne wył.]. Następnie<br />
wybierz okres, po którym telewizor ma<br />
zostać wyłączony.<br />
<br />
<br />
Wyłączanie urządzeń nieaktywnych:<br />
Należy wyłączać urządzenia zgodne ze<br />
standardem EasyLink HDMI-CEC<br />
(Consumer Electronic Control), gdy są<br />
nieaktywne. W trakcie oglądania<br />
telewizji naciśnij przycisk Zielony<br />
przycisk i wybierz [Urządzenia<br />
nieaktywne wyłączone].<br />
Zarządzanie zasilaniem:<br />
Zaawansowane funkcje zarządzania<br />
zasilaniem sprzyjają zmniejszeniu zużycia<br />
energii przez ten telewizor. Aby<br />
sprawdzić, w jaki sposób<br />
spersonalizowane ustawienia telewizora<br />
wpływają na względne zużycie energii,<br />
naciśnij przycisk , a następnie wybierz<br />
kolejno: [Konfiguracja] > [Obejrzyj<br />
demo] > [Active Control -<br />
prezentacja].<br />
Recykling<br />
To urządzenie zostało zaprojektowane<br />
i wykonane z materiałów oraz<br />
komponentów wysokiej jakości, które nadają<br />
się do ponownego wykorzystania.<br />
Dołączony do produktu symbol<br />
przekreślonego pojemnika na odpady<br />
oznacza, że produkt objęty jest dyrektywą<br />
europejską 2002/96/WE. Informacje na<br />
temat wydzielonych punktów składowania<br />
zużytych produktów elektrycznych<br />
i elektronicznych można uzyskać w miejscu<br />
zamieszkania.<br />
PL 10
Polski<br />
Prosimy postępować zgodnie z wytycznymi<br />
miejscowych władz i nie wyrzucać tego typu<br />
urządzeń wraz z innymi odpadami<br />
pochodzącymi z gospodarstwa domowego.<br />
Prawidłowa utylizacja starych produktów<br />
pomaga zapobiegać zanieczyszczeniu<br />
środowiska naturalnego oraz utracie zdrowia.<br />
Produkt zawiera baterie opisane w treści<br />
dyrektywy 2006/66/WE, których nie można<br />
zutylizować z pozostałymi odpadami<br />
domowymi. Należy zapoznać się z lokalnymi<br />
przepisami dotyczącymi utylizacji baterii,<br />
ponieważ ich prawidłowa utylizacja pomaga<br />
zapobiegać zanieczyszczeniu środowiska<br />
naturalnego oraz utracie zdrowia.<br />
etykieta energetyczna<br />
Etykieta energetyczna UE informuje o klasie<br />
efektywności energetycznej urządzenia. Im<br />
bardziej zielona jest klasa efektywności<br />
energetycznej urządzenia, tym mniej zużywa<br />
ono energii.<br />
Na etykiecie jest podana klasa efektywności<br />
energetycznej, średnie zużycie energii przez<br />
urządzenie w trybie włączenia oraz średnim<br />
zużyciu energii przez 1 rok. Dane dotyczące<br />
zużycia energii przez urządzenie można także<br />
znaleźć w krajowym serwisie internetowym<br />
firmy <strong>Philips</strong> pod adresem<br />
www.philips.com/<strong>TV</strong>.<br />
Pomoc i wsparcie<br />
techniczne<br />
Skorzystaj z Pomocy<br />
Aby otworzyć ekranowe menu [Pomoc],<br />
należy nacisnąć Niebieski przycisk.<br />
Aby wyjść z menu [Pomoc], należy nacisnąć<br />
przycisk .<br />
Serwis internetowy firmy <strong>Philips</strong><br />
Jeśli nie możesz znaleźć potrzebnych<br />
informacji w menu [Pomoc] na ekranie,<br />
odwiedź serwis pomocy technicznej firmy<br />
<strong>Philips</strong> pod adresem<br />
www.philips.com/support.<br />
W serwisie pomocy technicznej firmy <strong>Philips</strong><br />
można ponadto:<br />
znaleźć odpowiedzi na często zadawane<br />
pytania,<br />
pobrać instrukcję użytkownika w wersji<br />
PDF do wydrukowania,<br />
wysłać do nas wiadomość e-mail z<br />
pytaniem,<br />
porozmawiać bezpośrednio przez sieć z<br />
przedstawicielem działu obsługi klienta<br />
firmy <strong>Philips</strong> (funkcja dostępna tylko w<br />
niektórych krajach).<br />
Korzystanie z przewodnika po<br />
połączeniach firmy <strong>Philips</strong><br />
Łatwy w użyciu przewodnik po połączeniach<br />
dostarcza wskazówek dotyczących<br />
podłączania telewizora do innych urządzeń.<br />
Odwiedź stronę<br />
http://www.connectivityguide.philips.com.<br />
Forum użytkowników telewizorów<br />
Być może ktoś z użytkowników telewizorów<br />
firmy <strong>Philips</strong> udzielił już odpowiedzi na Twoje<br />
pytanie. Odwiedź stronę<br />
www.supportforum.philips.com.<br />
Kontakt z firmą <strong>Philips</strong><br />
W celu uzyskania pomocy możesz także<br />
zwrócić się do działu obsługi klienta firmy<br />
<strong>Philips</strong> w swoim kraju. Numer telefoniczny<br />
znajdziesz na ulotce dołączonej do produktu<br />
lub na stronie internetowej<br />
www.philips.com/support.<br />
Zanim zadzwonisz do firmy <strong>Philips</strong>, zanotuj<br />
numer modelu i numer seryjny swojego<br />
telewizora. Informacje te można znaleźć z<br />
tyłu telewizora lub na jego opakowaniu.<br />
PL 11
2 Korzystanie z<br />
telewizora<br />
Czujniki i wskaźniki<br />
Przyciski sterujące<br />
telewizora<br />
Tylne przyciski sterujące<br />
1. Wskaźnik trybu gotowości i czujnik<br />
pilota.<br />
Dioda wskaźnika trybu gotowości sygnalizuje<br />
pozostawanie telewizora w tym trybie. Pilota<br />
należy kierować na czujnik. Między pilotem a<br />
telewizorem nie powinno być niczego, co<br />
mogłoby blokować sygnał.<br />
Pilot zdalnego sterowania<br />
1. (Tryb gotowości): Włączenie lub<br />
wyłączenie telewizora.<br />
2.CH +/-: przejście do następnego lub<br />
poprzedniego kanału.<br />
3. (SOURCE): Oglądanie obrazu z<br />
podłączonego urządzenia.<br />
4. +/- (Głośność): Regulacja głośności.<br />
1. (Tryb gotowości): Włączanie<br />
telewizora lub przełączanie do trybu<br />
gotowości.<br />
2. Przyciski odtwarzania: sterowanie<br />
odtwarzaniem plików multimedialnych.<br />
3. GUIDE: dostęp do przewodnika<br />
telewizyjnego.<br />
4. <strong>3D</strong>: włączanie trybu <strong>3D</strong>.<br />
5. SOURCE: oglądanie obrazu z<br />
podłączonego urządzenia.<br />
6. AMBILIGHT: włączanie i wyłączanie<br />
funkcji Ambilight.<br />
7. <strong>TV</strong>: oglądanie telewizji.<br />
8. FORMAT: zmiana formatu obrazu.<br />
PL 12
Polski<br />
9. (Home): Dostęp do menu głównego.<br />
10. OK: potwierdzanie wpisu lub wyboru.<br />
11. SMART <strong>TV</strong>: dostęp do funkcji <strong>Smart</strong> <strong>TV</strong>.<br />
12. (Przyciski nawigacji):<br />
poruszanie się po menu i wybieranie<br />
poleceń.<br />
17. (Wstecz): Powrót do poprzedniej<br />
strony menu lub wyjście z funkcji telewizora.<br />
18. CH - / CH +: przełączanie kanałów.<br />
19. +/- (Głośność): regulacja głośności.<br />
20. (Wyciszenie): wyciszanie lub<br />
przywracanie dźwięku.<br />
13. LIST: dostęp do listy kanałów<br />
telewizyjnych.<br />
14. EXIT: wyjście z menu lub funkcji<br />
telewizora.<br />
15. INFO: wyświetlanie informacji o<br />
bieżącym działaniu.<br />
16. OPTIONS: dostęp do aktywnych w<br />
danym momencie opcji menu dźwięku i<br />
obrazu.<br />
21. Kolorowych przycisków: wybieranie<br />
zadań lub opcji.<br />
22. SUBTITLE: włączanie i wyłączanie<br />
napisów.<br />
23. 0-9 (Przyciski numeryczne): wybieranie<br />
kanałów telewizyjnych lub wpisywanie tekstu.<br />
24. TEXT: włączanie lub wyłączanie<br />
telegazety.<br />
Funkcje sterowania EasyLink<br />
Jeśli do telewizora zostanie podłączone<br />
urządzenie obsługujące standard HDMI-CEC,<br />
na przykład odtwarzacz Blu-ray lub zestaw<br />
kina domowego, to można sterować<br />
telewizorem i tym urządzeniem w tym<br />
samym czasie za pomocą jednego pilota. W<br />
tym celu wystarczy włączyć funkcję EasyLink,<br />
gdy urządzenia zostaną połączone.<br />
O funkcji Easylink przeczytasz więcej w<br />
części Podłączanie telewizora ><br />
Konfigurowanie urządzeń Easylink ><br />
Sterowanie urządzeniami (str. 70).<br />
PL 13
Ekranowy pilot zdalnego sterowania<br />
Podłączonymi urządzeniami zgodnymi ze<br />
standardem HDMI-CEC można sterować<br />
także za pomocą innych przycisków, które są<br />
dostępne przez funkcję ekranowego pilota<br />
zdalnego sterowania. Po podłączeniu upewnij<br />
się, że funkcja Easylink jest włączona. O<br />
funkcji Easylink przeczytasz więcej w części<br />
Podłączanie telewizora > Konfigurowanie<br />
urządzeń Easylink > Sterowanie<br />
urządzeniami (str. 70).<br />
Dostęp do ekranowego pilota zdalnego<br />
sterowania<br />
1. Podczas oglądania obrazu z podłączonego<br />
urządzenia naciśnij przycisk OPTIONS.<br />
2. Wybierz opcję [Pokaż pilot], a następnie<br />
naciśnij przycisk OK.<br />
3. Wybierz przycisk ekranowy, a następnie<br />
naciśnij przycisk OK.<br />
Sterowanie za pomocą smartfona<br />
Mając smartfonową aplikację „<strong>Philips</strong><br />
MyRemote”, można używać smartfona jako<br />
drugiego pilota, a nawet jako klawiatury.<br />
Ponadto na ekranie telewizora można<br />
obejrzeć pokaz slajdów z obrazów<br />
zapisanych w smartfonie.<br />
Uwaga: Upewnij się, że telewizor i smartfon<br />
są podłączone do tej samej sieci lokalnej.<br />
Aby uzyskać więcej informacji, patrz<br />
Podłączanie telewizora > Podłączanie do<br />
sieci lokalnej i Internetu (str. 72).<br />
Aby pobrać aplikację „<strong>Philips</strong> MyRemote”,<br />
postąp zgodnie z następującymi instrukcjami:<br />
1. Odwiedź sklep Apple App lub Google<br />
Play, aby pobrać aplikację „<strong>Philips</strong><br />
MyRemote” na smartfon.<br />
2. Postępuj zgodnie z instrukcjami podanymi<br />
w sklepie z aplikacjami.<br />
Oglądanie telewizji<br />
Włączanie i wyłączanie telewizora<br />
Włączanie telewizora<br />
Podłącz telewizor do gniazda sieci<br />
elektrycznej i włącz główne zasilanie.<br />
Jeśli telewizor nie jest włączony, dioda<br />
trybu gotowości pozostaje wyłączona.<br />
Naciśnij przycisk w telewizorze.<br />
Jeśli dioda trybu gotowości świeci,<br />
naciśnij przycisk na pilocie.<br />
Uwaga: Telewizor zareaguje z niewielkim<br />
opóźnieniem.<br />
Wskazówka: jeśli nie możesz znaleźć pilota,<br />
a chcesz włączyć telewizor pozostający w<br />
trybie gotowości, naciśnij dowolny przycisk<br />
na telewizorze.<br />
Przełączanie telewizora do trybu gotowości<br />
Naciśnij przycisk na pilocie.<br />
Dioda trybu gotowości w telewizorze<br />
zacznie świecić na czerwono.<br />
Wyłącz telewizor<br />
Naciśnij przycisk w telewizorze.<br />
Dioda trybu gotowości zostanie wyłączona.<br />
Uwaga: Chociaż telewizor zużywa bardzo<br />
mało energii, gdy jest wyłączony lub w stanie<br />
gotowości, to jednak pewne zużycie wtedy<br />
występuje. Jeśli telewizor ma nie być<br />
używany przez dłuższy czas, lepiej jest<br />
odłączyć go od gniazda sieci elektrycznej.<br />
PL 14
Polski<br />
Automatyczne wyłączanie<br />
Można oszczędzać energię, korzystając z<br />
ustawień efektywności energetycznej w tym<br />
telewizorze; są one włączone domyślnie. W<br />
przypadku braku działań ze strony<br />
użytkownika przez cztery godziny (np.<br />
naciśnięcia przycisku pilota lub elementu<br />
sterującego na telewizorze) telewizor<br />
automatycznie przejdzie w tryb gotowości.<br />
Aby wyłączyć automatyczne wyłączanie:<br />
1. W trakcie oglądania telewizji naciśnij<br />
Zielony przycisk na pilocie zdalnego<br />
sterowania.<br />
2. Wybierz opcję [Automatyczne wył.], a<br />
następnie naciśnij przycisk OK.<br />
3. Użyj Przyciski nawigacji, aby dokonać<br />
wyboru, a następnie naciśnij przycisk OK.<br />
Regulacja głośności telewizora<br />
Regulacja głośności słuchawek<br />
1. Naciśnij przycisk .<br />
2. Wybierz kolejno opcje [Konfiguracja] ><br />
[Ustawienia <strong>TV</strong>] > [Dźwięk] > [Głośn.<br />
słuchawek], a następnie naciśnij przycisk OK.<br />
3. Wybierz poziom.<br />
Przełączanie kanałów telewizyjnych<br />
<br />
<br />
Naciśnij przycisk CH +/- na pilocie lub<br />
telewizorze.<br />
Naciskaj Przyciski numeryczne na<br />
pilocie lub wpisz numer kanału.<br />
Zwiększanie lub zmniejszanie głośności<br />
telewizora<br />
Naciśnij przycisk +/- na pilocie.<br />
Naciśnij przycisk +/- w telewizorze.<br />
Wyciszanie lub przywracanie dźwięku<br />
telewizora<br />
Naciśnij przycisk na pilocie, aby<br />
wyciszyć dźwięk.<br />
Ponownie naciśnij przycisk , aby<br />
włączyć dźwięk.<br />
Zarządzanie ulubionymi kanałami<br />
Można wyświetlać wszystkie kanały lub tylko<br />
listę ulubionych kanałów.<br />
Tworzenie własnej listy ulubionych kanałów<br />
1. Naciśnij przycisk LIST.<br />
Zostanie wyświetlona lista dostępnych<br />
kanałów.<br />
2. Wybierz kanał, który ma być oznaczony<br />
jako ulubiony, a następnie naciśnij przycisk<br />
OPTIONS.<br />
3. Wybierz opcję [Dodaj/usuń ulubione],<br />
a następnie naciśnij przycisk OK.<br />
Wybrany kanał zostanie oznaczony gwiazdką.<br />
Aby usunąć kanał z listy ulubionych kanałów,<br />
zaznacz [Dodaj/usuń ulubione], a następnie<br />
naciśnij przycisk OK.<br />
PL 15
Wyświetlanie listy ulubionych kanałów<br />
1. Naciśnij przycisk LIST, a następnie<br />
wybierz opcję OPTIONS.<br />
2. Wybierz kolejno opcje [Lista] ><br />
[Ulubione], aby wyświetlić listę ulubionych<br />
kanałów.<br />
3. Naciśnij przycisk OK, aby potwierdzić<br />
wybór.<br />
Zarządzanie listami kanałów<br />
Po zainstalowaniu kanałów można<br />
wykonywać następujące operacje:<br />
Filtrowanie kanałów.<br />
Przełączanie między kanałami<br />
antenowymi a kablowymi.<br />
Zmiana nazw kanałów.<br />
Zmiana uporządkowania kanałów.<br />
Blokowanie kanału.<br />
Słuchanie cyfrowych kanałów<br />
radiowych.<br />
Filtrowanie kanałów<br />
1. W trakcie oglądania telewizji naciśnij<br />
przycisk LIST.<br />
2. Naciśnij przycisk OPTIONS, a<br />
następnie wybierz opcję [Filtr].<br />
3. Wybierz jedną z następujących opcji, a<br />
następnie naciśnij przycisk OK.<br />
[Cyfr.+analog.]: Wyświetlanie<br />
wszystkich kanałów na liście kanałów.<br />
[Kanały telewizji cyfrowej]:<br />
Wyświetlanie tylko kanałów cyfrowych.<br />
[Kanały analogowe]: Wyświetlanie<br />
tylko kanałów analogowych.<br />
[Wolne/kodowane]: Wyświetlanie<br />
wszystkich kanałów na liście kanałów.<br />
[Kodowane kanały]: Wyświetlanie tylko<br />
kanałów zakodowanych.<br />
[Darmowe kanały]: Wyświetlanie tylko<br />
kanałów bezpłatnych.<br />
Uwaga: Opcje filtrowania bywają różne w<br />
zależności od nadawcy.<br />
Przełączanie między kanałami antenowymi a<br />
kablowymi<br />
Podczas oglądania telewizji możesz<br />
przełączać między kanałami antenowymi a<br />
kablowym.<br />
1. W trakcie oglądania telewizji naciśnij<br />
przycisk .<br />
2. Wybierz kolejno: [Konfiguracja] ><br />
[Ustawienia kanałów] > [Instalacja<br />
kanałów] > [Złącze antenowe].<br />
3. Wybierz opcję [Antena (DVB-T)], aby<br />
oglądać kanały antenowe, albo wybierz opcję<br />
[Kabel (DVB-C)], aby oglądać kanały<br />
kablowe, następnie naciśnij przycisk OK.<br />
Zmiana nazw kanałów<br />
Po wybraniu kanału pojawia się jego nazwa.<br />
Tę nazwę kanału można zmienić.<br />
1. W trakcie oglądania telewizji naciśnij<br />
przycisk LIST.<br />
Zostanie wyświetlona lista dostępnych<br />
kanałów.<br />
2. Wybierz kanał, którego nazwę chcesz<br />
zmienić, a następnie wybierz przycisk<br />
OPTIONS.<br />
3. Wybierz opcję [Zmiana nazwy],<br />
a następnie naciśnij przycisk OK.<br />
Zostanie wyświetlona klawiatura ekranowa.<br />
4. Naciskając Przyciski nawigacji, wybieraj<br />
poszczególne litery, a następnie naciśnij<br />
przycisk OK.<br />
5. Gdy skończysz, wybierz opcję [Gotowe],<br />
a następnie naciśnij przycisk OK, aby<br />
potwierdzić wybór.<br />
PL 16
Polski<br />
Ponowne uporządkowanie kanałów<br />
Po zainstalowaniu kanałów można zmienić<br />
ich kolejność na liście kanałów.<br />
1. W trakcie oglądania telewizji naciśnij<br />
przycisk LIST.<br />
Zostanie wyświetlona lista dostępnych<br />
kanałów.<br />
2. Naciśnij przycisk OPTIONS.<br />
3. Wybierz opcję [Ponowne<br />
uporządkowanie], a następnie naciśnij<br />
przycisk OK.<br />
4. Wybierz kanał, którego kolejność chcesz<br />
zmienić, a następnie naciśnij przycisk OK.<br />
5. Naciskając Przyciski nawigacji, przenieś<br />
podświetlony kanał do innego miejsca, a<br />
następnie przycisk OK.<br />
6. Gdy skończysz, naciśnij przycisk<br />
OPTIONS.<br />
7. Wybierz opcję [Zakończ sortowanie], a<br />
następnie naciśnij przycisk OK.<br />
Blokowanie kanału<br />
Można uniemożliwić dostęp do kanałów<br />
osobom nieuprawnionym, blokując je.<br />
1. W trakcie oglądania telewizji naciśnij<br />
przycisk LIST.<br />
Zostanie wyświetlona lista dostępnych<br />
kanałów.<br />
2. Wybierz kanał, który chcesz zablokować, a<br />
następnie naciśnij przycisk OPTIONS.<br />
3. Wybierz opcję [Blokuj kanał], a następnie<br />
naciśnij przycisk OK.<br />
4. Jeśli pojawi się takie polecenie, wpisz kod<br />
PIN.<br />
Kanał na liście kanałów zostanie oznaczony<br />
ikoną kłódki.<br />
Wskazówka: Aby obejrzeć zablokowany<br />
kanał, należy wpisać kod PIN, gdy pojawi się<br />
takie polecenie.<br />
Słuchanie cyfrowych kanałów radiowych<br />
Jeśli są dostępne cyfrowe kanały radiowe,<br />
można ich słuchać. Są one instalowane<br />
automatycznie wraz z kanałami<br />
telewizyjnymi.<br />
1. W trakcie oglądania telewizji naciśnij<br />
przycisk LIST.<br />
Zostanie wyświetlona lista dostępnych<br />
kanałów.<br />
2. Naciśnij przycisk OPTIONS.<br />
3. Wybierz kolejno opcje [Filtr] > [Radio], a<br />
następnie naciśnij przycisk OK.<br />
4. Wybierz kanał radiowy, a następnie<br />
naciśnij przycisk OK.<br />
Oglądanie materiałów z podłączonych<br />
urządzeń<br />
Aby obejrzeć obraz z urządzenia, najpierw<br />
należy je podłączyć do telewizora. Patrz<br />
Podłączanie telewizora > Podłączanie<br />
urządzeń (str. 58).<br />
Wybieranie urządzenia za pomocą<br />
przycisku SOURCE<br />
1. Naciśnij przycisk SOURCE.<br />
2. Wybierz urządzenie, a następnie naciśnij<br />
przycisk OK.<br />
Wybieranie urządzenia z menu Dom<br />
1. Naciśnij przycisk .<br />
2. Wybierz opcję [Źródło], a następnie<br />
naciśnij przycisk OK.<br />
3. Wybierz urządzenie, a następnie naciśnij<br />
przycisk OK.<br />
Aby dodać podłączone urządzenia lub nimi<br />
zarządzać, patrz Podłączanie telewizora ><br />
Oglądanie materiałów z podłączonych<br />
urządzeń > Zmiana ustawień urządzenia<br />
(str. 68).<br />
PL 17
Używanie ustawień fabrycznych obrazu<br />
i dźwięku<br />
Ustawienia obrazu i dźwięku telewizora są<br />
zdefiniowane fabrycznie. Ustawienia te<br />
można zastosować lub je dostosować.<br />
Wybieranie preferowanych ustawień<br />
obrazu<br />
1. W trakcie oglądania telewizji naciśnij<br />
przycisk OPTIONS.<br />
2. Wybierz kolejno: [Obraz i dźwięk] > [Styl<br />
obrazu], a następnie naciśnij przycisk OK.<br />
3. Wybierz jedną z następujących opcji, a<br />
następnie naciśnij przycisk OK:<br />
[Osobisty]: użycie swoich<br />
spersonalizowanych ustawień obrazu.<br />
[Jaskrawy]: bogate i dynamiczne<br />
ustawienia, idealne do użytku<br />
dziennego.<br />
[Naturalny]: Naturalne ustawienia<br />
obrazu.<br />
[Standard]: Ustawienia domyślne, które<br />
są odpowiednie do większości<br />
środowisk i typów wideo.<br />
[Film]: Ustawienia idealne do oglądania<br />
filmów.<br />
[Zdjęcie]: Ustawienia idealne do<br />
oglądania zdjęć.<br />
[Oszcz. energii]: Ustawienia<br />
energooszczędne.<br />
Wybieranie preferowanych ustawień<br />
dźwięku<br />
1. W trakcie oglądania telewizji naciśnij<br />
przycisk OPTIONS.<br />
2. Wybierz kolejno: [Obraz i dźwięk] > [Styl<br />
dźwięku], a następnie naciśnij przycisk OK.<br />
3. Wybierz jedną z następujących opcji, a<br />
następnie naciśnij przycisk OK:<br />
[Osobisty]: Zastosowanie własnych<br />
spersonalizowanych ustawień dźwięku.<br />
[Oryginalne]: Ustawienia, które są<br />
odpowiednie do większości środowisk i<br />
typów dźwięku.<br />
[Film]: Ustawienia idealne do oglądania<br />
filmów.<br />
[Muzyka]: Ustawienia idealne do<br />
słuchania muzyki.<br />
<br />
<br />
[Gra]: Ustawienia idealne do gier.<br />
[Wiadomości]: ustawienia idealne do<br />
słuchania mowy, na przykład<br />
wiadomości.<br />
Zmiana formatu obrazu<br />
Format obrazu można zmienić, aby<br />
przystosować go do źródła wideo.<br />
1. Naciśnij przycisk FORMAT.<br />
2. Wybierz format obrazu, a następnie<br />
naciśnij przycisk OK.<br />
Dostępne formaty obrazu zależą od źródła<br />
wideo:<br />
[Automatyczne wypełnianie]:<br />
dopasowanie obrazu, aby wypełniał cały<br />
obszar ekranu (napisy dialogowe są<br />
widoczne). Zalecane w celu<br />
zminimalizowania zniekształceń<br />
(niedostępne w trybie HD i PC).<br />
[Automatyczny zoom]: powiększanie<br />
obrazu, aby wypełniał cały obszar<br />
ekranu. Zalecane w celu<br />
zminimalizowania zniekształceń<br />
(niedostępne w trybie HD i PC).<br />
[Super zoom]: usuwanie czarnych<br />
pasów po bokach ekranu w przypadku<br />
programów nadawanych w formacie<br />
4:3. Opcja niezalecana dla trybu HD lub<br />
PC.<br />
[Format 16:9]: Służy do skalowania<br />
obrazu w formacie 4:3 do formatu 16:9.<br />
Opcja niezalecana dla trybu HD lub PC.<br />
[Szeroki ekran]: Ukazuje materiał w<br />
formacie szerokoekranowym bez<br />
rozciągnięcia. Opcja niezalecana dla<br />
trybu HD lub PC.<br />
[Niewyskalowane]: zapewnienie<br />
maksymalnej szczegółowości dla trybu<br />
PC. Opcja dostępna tylko wtedy, kiedy<br />
w menu Obraz jest wybrany tryb PC.<br />
[4:3]: Służy do wyświetlania w<br />
klasycznym formacie 4:3.<br />
PL 18
Polski<br />
Wyświetlanie przewodnika<br />
telewizyjnego<br />
Co można zrobić<br />
NonPu blish<br />
W przypadku telewizji cyfrowej można<br />
wyświetlać rozkłady programowe kanałów<br />
oraz streszczenia programów, korzystając z<br />
przewodników telewizyjnych dostarczanych<br />
przez nadawców. Dostępność internetowych<br />
przewodników telewizyjnych zależy od<br />
konkretnego nadawcy.<br />
Przewodniki telewizyjne można przeglądać<br />
jedną z dwóch metod:<br />
Od nadawcy<br />
Przez Internet<br />
Nie można wyświetlić informacji zawartych<br />
w przewodniku telewizyjnym danego kanału,<br />
jeśli:<br />
<br />
<br />
ograniczenie wiekowe kanału nie różni<br />
się lub jest wyższe od ograniczenia<br />
wiekowego ustawionego w telewizorze;<br />
kanał jest zablokowany.<br />
Od nadawcy<br />
Wybieranie przewodnika telewizyjnego<br />
nadawcy<br />
Przed użyciem przewodnika telewizyjnego<br />
należy sprawdzić, czy jest on włączony:<br />
1. Naciśnij przycisk .<br />
2. Wybierz kolejno: [Konfiguracja] ><br />
[Ustawienia <strong>TV</strong>] > [Ustawienia ogólne] ><br />
[Przew.<strong>TV</strong>].<br />
3. Wybierz opcję [Od nadawcy], a następnie<br />
naciśnij przyciskOK.<br />
Dostęp do przewodnika telewizyjnego<br />
nadawcy<br />
1. Naciśnij przycisk .<br />
2. Wybierz opcję [Przew.<strong>TV</strong>], a następnie<br />
naciśnij przycisk OK.<br />
3. Oglądając przewodnik telewizyjny po raz<br />
pierwszy, postępuj zgodnie z wyświetlanymi<br />
instrukcjami, aby zaktualizować przewodnik.<br />
Dostosowywanie przewodnika<br />
telewizyjnego nadawcy<br />
Wyświetlane informacje można dostosować,<br />
aby:<br />
Przypominać o czasie rozpoczynania<br />
programów.<br />
Wyświetlać tylko ulubione kanały.<br />
Zmienić dzień do wyświetlenia.<br />
Planować nagrywanie programów. Patrz<br />
Korzystanie z dodatkowych funkcji<br />
telewizora > Nagrywanie programów<br />
telewizyjnych > Planowanie nagrań<br />
(str. 33).<br />
Uwaga: Opcje bywają różne w zależności od<br />
informacji o programach dostępnych u<br />
nadawcy.<br />
1. W przewodniku telewizyjnym naciśnij<br />
przycisk OPTIONS.<br />
2. Wybierz jedną z następujących opcji, a<br />
następnie naciśnij przycisk OK:<br />
[Pobranie danych EPG]: Aktualizacja<br />
informacji zawartych w przewodniku<br />
telewizyjnym.<br />
[Zmień dzień]: Wybieranie dnia do<br />
wyświetlenia przewodnika<br />
telewizyjnego.<br />
[Szukaj wg gatunku]: Wyszukiwanie<br />
programów według gatunku.<br />
[Wszystkie przypomnienia]:<br />
Wyświetlanie listy wszystkich<br />
przypomnień o programach.<br />
Przez Internet<br />
Upewnij się, że Twój telewizor jest<br />
podłączony do Internetu przez szybkie<br />
połączenie szerokopasmowe. Patrz<br />
Podłączanie telewizora > Podłączanie do<br />
sieci lokalnej i Internetu (str. 72).<br />
Wybieranie internetowego przewodnika<br />
telewizyjnego<br />
Przed użyciem przewodnika telewizyjnego<br />
należy sprawdzić, czy jest on włączony:<br />
1. Naciśnij przycisk .<br />
2. Wybierz kolejno: [Konfiguracja] ><br />
[Ustawienia <strong>TV</strong>] > [Ustawienia ogólne] ><br />
[Przew.<strong>TV</strong>].<br />
3. Wybierz opcję [Z Internetu], a następnie<br />
naciśnij przycisk OK.<br />
PL 19
Dostęp do internetowego przewodnika<br />
telewizyjnego<br />
1. Naciśnij przycisk .<br />
2. Wybierz opcję [Przew.<strong>TV</strong>], a następnie<br />
naciśnij przycisk OK.<br />
Uwaga: Oglądając przewodnik telewizyjny<br />
po raz pierwszy, postępuj zgodnie z<br />
wyświetlanymi instrukcjami, aby<br />
zaktualizować przewodnik.<br />
Dostosowywanie internetowego<br />
przewodnika telewizyjnego<br />
Dzięki opcji przewodnika telewizyjnego<br />
możesz:<br />
Planować nagrywanie programów. Patrz<br />
Korzystanie z dodatkowych funkcji<br />
telewizora > Nagrywanie programów<br />
telewizyjnych > Planowanie nagrań<br />
(str. 33).<br />
Określać kanały.<br />
Wybrać dzień do wyświetlenia.<br />
Na nowo wczytać zawartość<br />
przewodnika telewizyjnego i zmienić jej<br />
powiększenie.<br />
Wyświetlić informacje o<br />
zabezpieczeniach.<br />
Uwaga: Opcje bywają różne w zależności od<br />
informacji o programach dostępnych u<br />
nadawcy.<br />
1. W przewodniku telewizyjnym naciśnij<br />
przycisk OPTIONS.<br />
2. Wybierz jedną z następujących opcji, a<br />
następnie naciśnij przycisk OK:<br />
[Nagrywaj]: ustawianie zaplanowanego<br />
nagrania.<br />
[Określ kanał]: ręczna aktualizacja<br />
informacji na temat kanału.<br />
[Wybierz dzień]: wybór dnia<br />
wyświetlania.<br />
[Nagrywanie ręczne]: ustawianie<br />
ręcznego nagrywania.<br />
[Załaduj ponownie stronę]: odśwież<br />
wyświetlaną stronę.<br />
[Powiększ]: zmiana zbliżenia<br />
wyświetlania strony.<br />
[Informacje o bezpieczeństwie]:<br />
wyświetlanie informacji o<br />
bezpieczeństwie programu.<br />
Oglądanie w <strong>3D</strong><br />
Co jest potrzebne:<br />
Twój telewizor pozwala oglądać obraz <strong>3D</strong>.<br />
Przed rozpoczęciem oglądania obrazu <strong>3D</strong><br />
przeczytaj ostrzeżenie zdrowotne w części<br />
Ważne > Bezpieczeństwo > Ostrzeżenie<br />
zdrowotne dotyczące oglądania obrazu <strong>3D</strong><br />
(str. 5).<br />
Aby oglądać obraz <strong>3D</strong> na tym telewizorze,<br />
należy używać dostarczonych z nim<br />
okularów pasywnych <strong>Philips</strong> Easy <strong>3D</strong>.<br />
Uwaga:<br />
Jeśli potrzebne są dodatkowe okulary,<br />
należy zakupić model <strong>Philips</strong> Easy <strong>3D</strong><br />
PTA417. Okulary <strong>3D</strong> innych marek<br />
mogą ograniczać efekt <strong>3D</strong> lub w ogóle<br />
go nie ukazywać.<br />
Uwaga: niektóre formaty obrazu <strong>3D</strong> nie<br />
są obsługiwane.<br />
Aby zapewnić jak najlepszy efekt <strong>3D</strong> w<br />
trakcie oglądania programów <strong>3D</strong>:<br />
Usiądź w odległości co najmniej trzech<br />
szerokości (w) ekranu telewizora. Nie<br />
siedź dalej niż 6 m od telewizora.<br />
PL 20
Polski<br />
Zacznij oglądać w <strong>3D</strong><br />
Automatyczne włączanie trybu <strong>3D</strong><br />
Telewizor wykrywa sygnał <strong>3D</strong> i wyświetla<br />
instrukcję, aby założyć okulary <strong>3D</strong> i zacząć<br />
oglądać. Aby określić reagowanie telewizora<br />
na wykrycie sygnału <strong>3D</strong>:<br />
1. Naciśnij przycisk .<br />
2. Wybierz kolejno: [Konfiguracja] ><br />
[Ustawienia <strong>TV</strong>] > [<strong>3D</strong>] > [Przełącz w tryb<br />
<strong>3D</strong>].<br />
3. Wybierz ustawienie i naciśnij przycisk OK.<br />
[Automat.]: telewizor automatycznie<br />
przełączy się w tryb <strong>3D</strong>.<br />
[Tylko powiadomienie]: telewizor<br />
wyświetli najpierw powiadomienie.<br />
[Nigdy]: brak powiadamiania.<br />
Wybierz źródło <strong>3D</strong><br />
Dyski <strong>3D</strong>:<br />
1. Rozpocznij odtwarzanie dysku na<br />
odtwarzaczu dysków Blu-ray <strong>3D</strong><br />
podłączonym do złącza HDMI telewizora.<br />
2. Naciśnij SOURCE, a następnie<br />
wybierz odtwarzacz dysków Blu-ray <strong>3D</strong>.<br />
Programy telewizyjne <strong>3D</strong>:<br />
1. Wybierz opcję [Ogląd. telewizji], a<br />
następnie przełącz na kanał telewizyjny, który<br />
nadaje audycje <strong>3D</strong>.<br />
Uwaga:<br />
Aby powrócić do trybu 2D, naciśnij<br />
przycisk <strong>3D</strong>, a następnie wybierz opcję<br />
[2D].<br />
Po przełączeniu na inny kanał lub inne<br />
podłączone urządzenie, telewizor<br />
przechodzi z powrotem do trybu 2D.<br />
Wybór formatu wejściowego obrazu <strong>3D</strong><br />
Telewizor wykrywa sygnał <strong>3D</strong> i wyświetla<br />
instrukcję, aby założyć okulary <strong>3D</strong> i zacząć<br />
oglądać. Jeśli telewizor nie może wykryć<br />
sygnału <strong>3D</strong> w związku z brakiem znakowania<br />
sygnału <strong>3D</strong>, wyświetlane są obrazy<br />
nakładające się na siebie.<br />
Aby przełączyć takie obrazy na obrazy <strong>3D</strong>,<br />
zmień format <strong>3D</strong>.<br />
1. Naciśnij przycisk <strong>3D</strong>.<br />
2. Wybierz jedno z ustawień, a następnie<br />
naciśnij przycisk OK.<br />
Jeśli wyświetlają się obrazy, które<br />
nakładają się na siebie w pionie, wybierz<br />
opcję [<strong>3D</strong> - Obok siebie].<br />
Jeśli wyświetlają się obrazy, które<br />
nakładają się na siebie w poziomie,<br />
wybierz opcję [<strong>3D</strong> - Góra / dół].<br />
Jeśli telewizor wyświetla zniekształcony<br />
obraz, np. tło wydaje się nienaturalnie<br />
przybliżone do widza, wybierz opcję<br />
[<strong>3D</strong> - Góra / dół (na odwrót)] lub [<strong>3D</strong><br />
- Obok siebie (na odwrót)].<br />
Konwersja obrazu 2D na <strong>3D</strong><br />
Każdy program 2D można przekonwertować<br />
i oglądać go w <strong>3D</strong>.<br />
1. Naciśnij przycisk <strong>3D</strong>, a następnie wybierz<br />
opcję [Konwersja trybu 2D do <strong>3D</strong>].<br />
Aby wyłączyć konwersję obrazu 2D na <strong>3D</strong>:<br />
1. Naciśnij przycisk <strong>3D</strong>, a następnie wybierz<br />
opcję [2D].<br />
Uwaga: przełączenie na inne działanie<br />
powoduje przerwanie konwersji.<br />
Aby wyregulować głębię obrazu <strong>3D</strong>:<br />
1. Naciśnij przycisk OPTIONS.<br />
2. Wybierz kolejno [Obraz i dźwięk] ><br />
[Efekt <strong>3D</strong>].<br />
3. Wybierz jedną z następujących opcji, a<br />
następnie naciśnij przycisk OK.<br />
PL 21
Funkcja Ambilight<br />
Co można zrobić<br />
Dzięki funkcji Ambilight oglądanie telewizji<br />
jest bardziej relaksujące. Oświetlenie zmienia<br />
się automatycznie, dopasowując do<br />
kolorystyki i jasności obrazu telewizyjnego.<br />
Co jest potrzebne:<br />
Aby uzyskać najlepszy efekt działania funkcji<br />
Ambilight:<br />
Ustaw telewizor 25 cm od ściany.<br />
Światło w pokoju należy przyciemnić.<br />
Włączanie<br />
1. Naciśnij przycisk AMBILIGHT na pilocie.<br />
2. Aby włączyć lub wyłączyć funkcję<br />
Ambilight, wybierz odpowiednio opcję<br />
[Włącz] lub [Wyłącz].<br />
Włączanie trybu LoungeLight<br />
Aby uzyskać w pokoju efekt oświetlenia<br />
relaksacyjnego (ang. lounge light), włącz<br />
funkcję Ambilight, gdy telewizor znajduje się<br />
w trybie gotowości.<br />
Gdy telewizor pozostaje w trybie<br />
gotowości, naciśnij przycisk<br />
AMBILIGHT.<br />
Do przełączania między trybami<br />
LoungeLight funkcji Ambilight służy<br />
przycisk AMBILIGHT.<br />
Uwaga: włączenie trybu LoungeLight może<br />
zająć ponad 5 sekund.<br />
Zmiana ustawień<br />
1. W trakcie oglądania telewizji naciśnij<br />
przycisk .<br />
2. Wybierz kolejno: [Konfiguracja] ><br />
[Ustawienia <strong>TV</strong>] > [Ambilight].<br />
3. Wybierz jedno z ustawień, a następnie<br />
naciśnij przycisk OK.<br />
[Tryb]: wybór trybu funkcji Ambilight<br />
spośród ustawień [Wyłącz],<br />
[Dynamiczny] i [Statyczny].<br />
- [Wyłącz]: wyłączanie funkcji Ambilight.<br />
- [Dynamiczny]: wybór, czy funkcja<br />
Ambilight ma reagować na obrazy<br />
wyświetlane na ekranie.<br />
- [Statyczny]: wybór, czy ma być<br />
włączony określony kolor oświetlenia<br />
Ambilight.<br />
[Jasność]: regulacja jasności oświetlenia<br />
Ambilight.<br />
[Dynamiczny]: regulacja szybkości<br />
reagowania funkcji Ambilight na obrazy<br />
wyświetlane na ekranie. Opcja dostępna<br />
tylko po wybraniu dla funkcji Ambilight<br />
trybu [Dynamiczny].<br />
[Statyczny]: wybór koloru oświetlenia<br />
Ambilight. Kolor ten jest stały i nie<br />
zmienia się zależnie od obrazów<br />
wyświetlanych na ekranie. Opcja<br />
dostępna tylko po wybraniu dla funkcji<br />
Ambilight trybu [Statyczny].<br />
- [Kolor]: wybór zdefiniowanego<br />
fabrycznie koloru oświetlenia Ambilight.<br />
- [Kolor niestand.]: dostosowywanie<br />
koloru oświetlenia Ambilight. Opcja<br />
dostępna tylko po wybraniu dla funkcji<br />
Ambilight trybu [Własne].<br />
[Zaawansowane]: umożliwia dostęp do<br />
dodatkowych ustawień funkcji<br />
Ambilight.<br />
- [Kolor ściany]: wybór koloru ściany<br />
za telewizorem, warunkujący<br />
zastosowanie odpowiednich ustawień<br />
funkcji Ambilight.<br />
PL 22
Polski<br />
- [Wyłączanie telewizora]: wybór<br />
sposobu wyłączania funkcji Ambilight po<br />
przełączeniu telewizora w tryb<br />
gotowości.<br />
- [Lounge light]: wybór zdefiniowanego<br />
fabrycznie koloru oświetlenia Ambilight,<br />
który służy do uzyskania efektu<br />
oświetlenia relaksacyjnego, gdy<br />
telewizor znajduje się w trybie<br />
gotowości.<br />
Odtwarzanie plików<br />
multimedialnych<br />
Co można zrobić<br />
Telewizor może służyć do odtwarzania<br />
filmów, zdjęć i utworów muzycznych z:<br />
Twojego komputera podłączonego<br />
przez domową sieć.<br />
urządzenia USB podłączonego do<br />
telewizora.<br />
Odtwarzanie plików z komputera<br />
Co jest potrzebne:<br />
Przewodowa lub bezprzewodowa sieć<br />
domowa, podłączona za pomocą<br />
routera Universal Plug and Play (uPnP).<br />
Opcjonalnie: kabel LAN łączący<br />
telewizor z siecią domową.<br />
Serwer multimedialny uruchomiony na<br />
komputerze.<br />
Odpowiednie ustawienia zapory firewall<br />
komputera, umożliwiające działanie<br />
serwera multimedialnego.<br />
Konfigurowanie sieci<br />
1. Podłącz telewizor i komputer do tej samej<br />
sieci domowej. Patrz Podłączanie telewizora<br />
> Podłączanie do sieci lokalnej i Internetu<br />
(str. 72).<br />
2. Włącz komputer i router.<br />
Uwaga:<br />
Uwaga: Jeśli urządzenie nie powróci do trybu<br />
DLNA wskutek wystąpienia zewnętrznych<br />
zakłóceń elektrycznych (np. wyładowania<br />
elektrostatycznego), konieczna jest<br />
interwencja użytkownika.<br />
Konfigurowanie udostępniania plików<br />
1. Zainstaluj serwer multimedialny na<br />
komputerze, aby udostępniać pliki<br />
multimedialne. Oto przykładowe serwery<br />
multimedialne:<br />
w systemie Windows: Windows Media<br />
Player 11 (lub nowsza wersja ) lub<br />
<strong>TV</strong>ersity;<br />
w systemie Mac: Twonky.<br />
2. Włącz udostępnianie plików na<br />
komputerze przy użyciu serwera<br />
multimedialnego. Instrukcje konfigurowania<br />
serwera multimedialnego można znaleźć w<br />
serwisie internetowym jego producenta.<br />
Odtwarzanie plików<br />
1. Naciśnij przycisk SOURCE.<br />
2. Wybierz opcję [Przeglądaj sieć], a<br />
następnie naciśnij przycisk OK.<br />
3. Zaznacz plik w przeglądarce zawartości, a<br />
następnie naciśnij przycisk OK, aby<br />
rozpocząć odtwarzanie.<br />
4. Naciskając Przyciski odtwarzania, steruj<br />
odtwarzaniem.<br />
5. Opcjonalnie: Aby wybrać inny serwer<br />
multimedialny, wybierz opcję [Serwer<br />
multimedialny].<br />
Wskazówki:<br />
Wybierz górny pasek, aby przefiltrować<br />
pliki według typu.<br />
Wybierz opcję [Sortuj], aby ułożyć pliki<br />
według nazwy albumu, wykonawcy lub<br />
innych pól.<br />
Aby wyczyścić listę serwerów<br />
multimedialnych, naciśnij przycisk<br />
OPTIONS, a następnie wybierz<br />
opcję [Usuń serwery offline] i naciśnij<br />
przycisk OK.<br />
PL 23
Odtwarzanie plików z urządzenia USB<br />
Za pomocą telewizora można odtwarzać<br />
zapisane w pamięci USB fotografie, filmy<br />
wideo lub muzykę.<br />
Uwaga:<br />
Firma TP Vision nie ponosi<br />
odpowiedzialności w sytuacji, gdy<br />
urządzenie pamięci USB nie jest<br />
obsługiwane przez telewizor, ani za<br />
uszkodzenie lub utratę danych<br />
zapisanych na tym urządzeniu.<br />
Nie wolno przeciążać portu USB. Jeśli<br />
pobór prądu podłączanego urządzenia<br />
pamięci USB przekracza 500 mA, musi<br />
do niego być podłączony osobny<br />
zasilacz.<br />
Przeglądanie zawartości urządzenia USB<br />
1. Podłącz urządzenie USB do złącza USB w<br />
telewizorze.<br />
2. Naciśnij przycisk SOURCE, wybierz<br />
opcję [USB], a następnie naciśnij przycisk<br />
OK.<br />
3. Zaznacz plik w przeglądarce zawartości, a<br />
następnie naciśnij przycisk OK, aby<br />
rozpocząć odtwarzanie.<br />
4. Naciskając Przyciski odtwarzania, steruj<br />
odtwarzaniem.<br />
5. Opcjonalnie: Aby wybrać inne urządzenie<br />
USB, wybierz opcję [Urządzenie USB] u<br />
dołu ekranu telewizora.<br />
Wskazówki:<br />
Wybierz górny pasek, aby przefiltrować<br />
pliki według typu.<br />
Wybierz opcję [Sortuj], aby ułożyć pliki<br />
według nazwy, daty lub innych pól.<br />
Opcje odtwarzania<br />
Oglądanie filmów<br />
1. Wybierz opcję na górnym pasku.<br />
2. Wybierz film, a następnie naciśnij przycisk<br />
OK.<br />
3. Opcjonalnie: Aby odtworzyć wszystkie<br />
filmy znajdujące się w folderze, wybierz jeden<br />
film, a następnie wybierz opcję [Odtw.<br />
wszystkie].<br />
Aby przeskoczyć do następnego lub<br />
poprzedniego filmu, naciśnij przycisk<br />
CH+ lub CH-.<br />
Aby wstrzymać odtwarzanie filmu,<br />
naciśnij przycisk OK.<br />
Ponownie naciśnij przycisk OK, aby<br />
wznowić odtwarzanie.<br />
Aby przeskoczyć do przodu lub do tyłu<br />
o 10 sekund, naciśnij przycisk lub .<br />
Aby przeszukiwać nagranie do przodu<br />
lub w tył, naciśnij lub .<br />
Naciskając przycisk kilkukrotnie, możesz<br />
przełączać prędkości.<br />
Aby zatrzymać odtwarzanie filmu,<br />
naciśnij przycisk .<br />
Opcje wideo<br />
Podczas odtwarzania filmu naciśnij przycisk<br />
OPTIONS, a następnie naciśnij przycisk<br />
OK, aby wybrać opcję:<br />
[Napisy]: Wybór dostępnych ustawień<br />
napisów.<br />
[Język napisów]: Wybierz język<br />
napisów, jeśli są dostępne.<br />
[Zestaw znaków]: Wybór właściwego<br />
zestawu znaków do napisów.<br />
[Język dźwięku]: Wybór języka ścieżki<br />
dźwiękowej.<br />
[Powtarzanie]: Wybierz opcję<br />
[Powtarzanie], aby odtwarzać plik<br />
wideo wielokrotnie, albo opcję<br />
[Odtwórz raz], aby odtworzyć plik<br />
wideo jeden raz.<br />
[Serwer multimedialny]: W przypadku<br />
odtwarzania materiału z serwera<br />
multimedialnego można wybrać inny<br />
serwer multimedialny.<br />
PL 24
Polski<br />
[Wł. losowo] / [Wył. losowo]:<br />
Włączanie i wyłączanie losowego<br />
odtwarzania plików wideo.<br />
[DivX® VOD]: Wyświetlanie kodów<br />
rejestracji i wyrejestrowania DivX tego<br />
telewizora.<br />
Uwaga:<br />
Aby wyświetlić informacje o filmie (na<br />
przykład pozycję odtwarzania, czas trwania,<br />
tytuł lub datę), wybierz film, a następnie<br />
naciśnij przycisk INFO.<br />
Aby ukryć te informacje, ponownie naciśnij<br />
przycisk INFO.<br />
Słuchanie muzyki<br />
1. Wybierz opcję na górnym pasku.<br />
2. Wybierz ścieżkę, a następnie naciśnij<br />
przycisk OK.<br />
3. Opcjonalnie: Aby odtworzyć wszystkie<br />
ścieżki znajdujące się w folderze, wybierz<br />
jedną ścieżkę, a następnie wybierz opcję<br />
[Odtw. wszystkie].<br />
Aby przeskoczyć do następnej lub<br />
poprzedniej ścieżki, naciśnij przycisk<br />
CH+ lub CH-.<br />
Aby wstrzymać odtwarzanie ścieżki,<br />
naciśnij przycisk OK.<br />
Ponownie naciśnij przycisk OK, aby<br />
wznowić odtwarzanie.<br />
Aby przeskoczyć do przodu lub do tyłu<br />
o 10 sekund, naciśnij przycisk lub .<br />
Aby przeszukiwać nagranie do przodu<br />
lub w tył, naciśnij lub .<br />
Naciskając przycisk kilkukrotnie, możesz<br />
przełączać prędkości.<br />
Aby zatrzymać odtwarzanie muzyki,<br />
naciśnij przycisk .<br />
Opcje muzyki<br />
Podczas odtwarzania muzyki naciśnij przycisk<br />
OPTIONS, a następnie naciśnij przycisk<br />
OK, aby wybrać opcję:<br />
[Powtarzanie]: Wybierz opcję<br />
[Powtarzanie], aby odtwarzać utwór<br />
lub album wielokrotnie lub opcję<br />
[Odtwórz raz], aby odtworzyć utwór<br />
jeden raz.<br />
[Serwer multimedialny]: W przypadku<br />
odtwarzania materiału z serwera<br />
multimedialnego można wybrać inny<br />
serwer multimedialny.<br />
[Wł. losowo] / [Wył. losowo]:<br />
włączanie i wyłączanie losowego<br />
odtwarzania ścieżek.<br />
Uwaga:<br />
Aby wyświetlić informacje o utworze (na<br />
przykład tytuł, wykonawcę lub czas trwania),<br />
wybierz utwór, a następnie naciśnij przycisk<br />
INFO.<br />
Aby ukryć te informacje, ponownie naciśnij<br />
przycisk INFO.<br />
Przeglądanie fotografii<br />
1. Wybierz opcję na górnym pasku.<br />
2. Wybierz miniaturę zdjęcia, a następnie<br />
naciśnij przyciskOK.<br />
Uruchamianie pokazu slajdów<br />
Jeśli w folderze znajduje się więcej zdjęć niż<br />
jedno, wybierz jedno zdjęcia, a następnie<br />
wybierz opcję [Pokaz slajdów].<br />
Aby przeskoczyć do następnego lub<br />
poprzedniego zdjęcia, naciśnij przycisk<br />
CH+ lub CH-.<br />
Aby zatrzymać pokaz slajdów lub<br />
zamknąć zdjęcie, naciśnij przycisk<br />
LIST lub .<br />
Opcje pokazu slajdów<br />
Podczas odtwarzania pokazu slajdów naciśnij<br />
przycisk OPTIONS, a następnie naciśnij<br />
przycisk OK, aby wybrać opcję:<br />
[Wył. losowo] / [Wł. losowo]:<br />
włączanie i wyłączanie losowego<br />
wyświetlania zdjęć w ramach pokazu<br />
slajdów.<br />
[Powtarzanie]: wybierz opcję<br />
[Powtarzanie], aby oglądać pokaz<br />
slajdów wielokrotnie, albo opcję<br />
[Odtwórz raz], aby obejrzeć go jeden<br />
raz.<br />
[Czas pokazu slajdów]: Wybór długości<br />
czasu wyświetlania poszczególnych<br />
zdjęć w pokazie slajdów.<br />
[Przej. pokazu sl.]: Wybór sposobu<br />
przechodzenia między zdjęciami.<br />
[Serwer multimedialny]: W przypadku<br />
odtwarzania materiału z serwera<br />
multimedialnego można wybrać inny<br />
serwer multimedialny.<br />
PL 25
Odtwarzanie filmów DivX® VOD<br />
(Video On Demand)<br />
Ten telewizor ma certyfikat DivX<br />
Certified(R) i może odtwarzać wysokiej<br />
jakości filmy DivX Video-On-Demand.<br />
Aby odtwarzać filmy DivX VOD ze sklepu<br />
wideo lub z komputera, najpierw należy<br />
uaktywnić usługę DivX VOD w telewizorze.<br />
Aktywacja usługi DivX VOD tego telewizora<br />
jest bezpłatna.<br />
Rejestracja telewizora<br />
Jeśli telewizor nie został poddany aktywacji<br />
przy uruchamianiu odtwarzania<br />
wypożyczonego filmu DivX, w telewizorze<br />
zostanie wyświetlony kod rejestracji DivX do<br />
aktywowania tego telewizora.<br />
W celu zarejestrowania telewizora wykonaj<br />
następujące czynności:<br />
1. Gdy w telewizorze zobaczysz 8- lub<br />
10-cyfrowy kod rejestracyjny, zapisz go i<br />
przejdź do strony http://vod.divx.com.<br />
2. Pobierz do komputera oprogramowanie<br />
odtwarzacza filmów DivX i je zainstaluj.<br />
3. Uruchom oprogramowanie odtwarzacza<br />
filmów DivX i utwórz konto DivX: kliknij<br />
VOD > Create a DivX Account (Utwórz<br />
konto DivX).<br />
4. W odtwarzaczu DivX zarejestruj telewizor<br />
przy użyciu jego kodu rejestracyjnego: kliknij<br />
VOD > Register a DivX Certified Device<br />
(Zarejestruj certyfikowane urządzenie DivX)<br />
5. W odpowiedzi na wyświetlony monit<br />
pobierz i zapisz film rejestracyjny w pamięci<br />
USB albo na podłączonym serwerze<br />
multimedialnym.<br />
6. Przejdź do telewizora i odtwórz na nim<br />
film rejestracyjny. W ten sposób procedura<br />
rejestracji zostanie zakończona i nastąpi<br />
aktywacja funkcji DivX w telewizorze.<br />
Szczegółowe informacje z zakresu wsparcia<br />
technicznego znajdziesz w witrynie<br />
internetowej usługi DivX.<br />
Aby wyrejestrować telewizor:<br />
1. Naciśnij przycisk SOURCE.<br />
2. Wybierz opcję [Przeglądaj USB], a<br />
następnie naciśnij przycisk OK.<br />
3. Naciśnij przycisk OPTIONS, wybierz<br />
opcję [DivX® VOD], a następnie naciśnij<br />
przycisk OK.<br />
4. Postępuj zgodnie z wyświetlanymi<br />
instrukcjami.<br />
<strong>Smart</strong> <strong>TV</strong><br />
Co można zrobić<br />
NonPu blish<br />
Aplikacje internetowe, czyli serwisy<br />
internetowe specjalnie przystosowane do<br />
oglądania na ekranie telewizora, oferują m.in.<br />
poniższe funkcje:<br />
Czytanie nagłówków gazet<br />
Oglądanie i wypożyczanie wideo<br />
Sprawdzanie prognozy pogody<br />
Nadrabianie zaległości w oglądaniu<br />
programów telewizyjnych<br />
Więcej informacji na temat usług <strong>Smart</strong> <strong>TV</strong><br />
można znaleźć na stronie forum <strong>Smart</strong> <strong>TV</strong>:<br />
www.supportforum.philips.com.<br />
Uwaga:<br />
W poszczególnych krajach mogą być<br />
dostępne różne usługi i aplikacje w<br />
ramach systemu <strong>Smart</strong> <strong>TV</strong>.<br />
Dostępność aplikacji nadrabiania<br />
zaległości i ich programów<br />
telewizyjnych zależy od kraju<br />
ustawionego w telewizorze. Aby<br />
dowiedzieć się, które programy<br />
telewizyjne są dostępne, należy sięgnąć<br />
do przewodnika telewizyjnego w<br />
aplikacji.<br />
W przeglądarce <strong>Smart</strong> <strong>TV</strong> strony<br />
wyświetlane są po jednej, w trybie<br />
pełnoekranowym.<br />
Niektóre strony mogą być wyświetlane<br />
niekompletnie. Funkcje wymagające<br />
wtyczek mogą być niedostępne.<br />
Firma TP Vision Netherlands B.V. nie<br />
ponosi odpowiedzialności za zawartość<br />
i jakość zawartości dostarczanej przez<br />
dostawców zawartości.<br />
PL 26
Polski<br />
Co jest potrzebne:<br />
1. Podłącz telewizor do routera sieci<br />
domowej.<br />
2. W telewizorze skonfiguruj funkcję <strong>Smart</strong><br />
<strong>TV</strong>.<br />
3. Opcjonalnie: Używając komputera,<br />
zarejestruj się w firmie <strong>Philips</strong>, aby korzystać<br />
z wyjątkowych przywilejów i otrzymywać<br />
aktualne informacje o produktach. Można<br />
zarejestrować się w dowolnym czasie.<br />
Podłączanie telewizora do Internetu<br />
1. Podłącz router sieci domowej do<br />
Internetu przez szybkie łącze.<br />
2. Włącz router.<br />
3. Zainstaluj sieć. Patrz Podłączanie<br />
telewizora > Podłączanie do sieci lokalnej i<br />
Internetu (str. 72).<br />
Uruchomienie <strong>Smart</strong> <strong>TV</strong><br />
1. Naciśnij przycisk SMART <strong>TV</strong>.<br />
Zostaną wyświetlone warunki użytkowania.<br />
2. Postępuj zgodnie z instrukcjami<br />
pojawiającymi się na ekranie, aby zakończyć<br />
proces rejestracji.<br />
Uwaga: Przy pierwszym uruchomieniu funkcji<br />
<strong>Smart</strong> <strong>TV</strong> zostanie wyświetlone zapytanie o<br />
to, czy chcesz włączyć blokadę rodzicielską,<br />
aby blokować aplikacje tylko dla dorosłych.<br />
Jeżeli zablokujesz aplikacje dla dorosłych,<br />
reklamy i strony internetowe<br />
niedostosowane do funkcji <strong>Smart</strong> <strong>TV</strong><br />
pozostaną dostępne.<br />
Dostęp do aplikacji <strong>Smart</strong> <strong>TV</strong><br />
Dostęp do aplikacji można uzyskać ze strony<br />
głównej <strong>Smart</strong> <strong>TV</strong>. Ikony na tej stronie<br />
oznaczają aplikacje zainstalowane na Twoim<br />
telewizorze.<br />
Aby uzyskać dostęp do aplikacji, wybierz<br />
aplikację, a następnie naciśnij przycisk OK,<br />
aby potwierdzić wybór.<br />
Dodaj aplikacje<br />
1. Wybierz opcję [Galeria App], a następnie<br />
naciśnij przycisk OK.<br />
2. Wybierz aplikację, a następnie naciśnij<br />
przycisk OK, aby dodać ją do ekranu<br />
głównego.<br />
3. Aby dodać aplikację, postępuj zgodnie z<br />
instrukcjami wyświetlanymi na ekranie.<br />
Wskazówki:<br />
Można wyszukiwać aplikacje dostępne<br />
w innych krajach.<br />
Aby powrócić do strony domowej<br />
<strong>Smart</strong> <strong>TV</strong>, naciśnij przycisk LIST.<br />
Uwaga: Usługi <strong>Smart</strong> <strong>TV</strong> są aktualizowane<br />
automatycznie. Aby wyświetlić najnowsze<br />
aktualizacje, w części [Galeria App] wybierz<br />
opcję [Wszystko], a następnie zmień na<br />
[Nowe].<br />
Dostęp do stron internetowych<br />
1. Wybierz aplikację internetową, a następnie<br />
naciśnij przycisk OK.<br />
2. Wybierz pole adresu internetowego, a<br />
następnie naciśnij OK.<br />
Na ekranie zostanie wyświetlona klawiatura.<br />
3. Po kolei wybieraj poszczególne znaki<br />
adresu strony internetowej, a następnie<br />
naciśnij przycisk OK.<br />
Wskazówka: Aby wprowadzić adres strony<br />
internetowej, można również użyć przycisku<br />
Przyciski numeryczne na pilocie telewizora.<br />
PL 27
Powiększ stronę<br />
Aby zwiększyć lub zmniejszyć stronę<br />
internetową, wykonaj następujące czynności:<br />
1. Naciśnij przycisk OPTIONS, a<br />
następnie wybierz opcję [Powiększ].<br />
2. Użyj suwaka, aby ustawić powiększenie.<br />
3. Użyj Przyciski nawigacji, aby przechodzić<br />
między podświetlanymi elementami oraz<br />
przewijać stronę internetową w dół i w górę.<br />
Przewijanie stron<br />
Naciskając Przyciski nawigacji i ,<br />
przewijaj stronę internetową w górę lub w<br />
dół.<br />
Załaduj ponownie stronę<br />
Jeżeli strona nie ładuje się poprawnie, naciśnij<br />
OPTIONS, a następnie wybierz [Załaduj<br />
ponownie stronę].<br />
Wyświetlanie informacji o bezpieczeństwie<br />
Aby wyświetlić informacje o bezpieczeństwie<br />
strony, naciśnij OPTIONS, a następnie<br />
wybierz [Informacje o bezpieczeństwie].<br />
Opcje <strong>Smart</strong> <strong>TV</strong><br />
Czyszczenie pamięci <strong>Smart</strong> <strong>TV</strong><br />
Można całkowicie wyczyścić pamięć aplikacji<br />
<strong>Smart</strong> <strong>TV</strong>, włącznie z ulubionymi adresami,<br />
kodem zabezpieczenia rodzicielskiego,<br />
hasłami, cookies i historią.<br />
Ostrzeżenie: Ta opcja całkowicie resetuje<br />
pamięć <strong>Smart</strong> <strong>TV</strong>. Powoduje także<br />
skasowanie ustawień innych interaktywnych<br />
aplikacji, takich jak D<strong>TV</strong>i.<br />
1. Naciśnij przycisk .<br />
2. Wybierz kolejno [Konfiguracja] > [Ust.<br />
sieci].<br />
3. Wybierz opcję [Wyczyść pamięć<br />
internetową], a następnie naciśnij przycisk<br />
OK.<br />
Wypożyczanie filmów z Internetu<br />
Co jest potrzebne:<br />
Upewnij się, że Twój telewizor jest<br />
podłączony do Internetu przez szybkie<br />
połączenie szerokopasmowe. Patrz<br />
Podłączanie telewizora > Podłączanie do<br />
sieci lokalnej i Internetu (str. 72).<br />
Dostęp do sklepu wideo<br />
1. Naciśnij przycisk SMART <strong>TV</strong>.<br />
2. Uzyskaj dostęp do [Galeria App], aby<br />
przeszukiwać dostępne aplikacje sklepów<br />
wideo w Twoim kraju.<br />
3. Wybierz sklep, a następnie naciśnij<br />
przycisk OK, aby potwierdzić wybór.<br />
Ikona sklepu wideo zostanie umieszczona na<br />
stronie głównej.<br />
4. Aby uzyskać dostęp do sklepu, wybierz<br />
jego ikonę i naciśnij przycisk OK.<br />
Wypożyczanie filmów wideo<br />
Aby wypożyczyć i obejrzeć film, postępuj<br />
zgodnie z instrukcjami wyświetlanymi na<br />
ekranie.<br />
1. Otwórz stronę sklepu wideo. Może być<br />
konieczne zarejestrowanie się w serwisie lub<br />
wprowadzenie danych logowania.<br />
2. Wybierz film wideo.<br />
3. Dokonaj płatności internetowej.<br />
4. Zacznij oglądanie filmu.<br />
PL 28
Polski<br />
Telewizor interaktywny<br />
Co można zrobić<br />
Dzięki interaktywnemu telewizorowi można<br />
wyświetlać dodatkowe informacje lub strony<br />
z rozrywką dostarczane przez dostawców<br />
telewizji cyfrowe. Odpowiadając<br />
bezpośrednio na cyfrowe treści, możesz<br />
doświadczyć prawdziwej interakcji.<br />
Uwaga: ta funkcja nie pozwala pobierać<br />
plików na telewizor.<br />
Nadawcy używają różnych systemów<br />
telewizji interaktywnej, np.:<br />
Hbb<strong>TV</strong> (Hybrid Broadcast Broadband<br />
<strong>TV</strong>)<br />
i<strong>TV</strong> (Interactive <strong>TV</strong> - MHEG)<br />
MHP (Multimedia Home Platform)<br />
D<strong>TV</strong>i (Digital <strong>TV</strong> interactive)<br />
Aby uzyskać więcej informacji o<br />
interaktywnych systemach dostępnych w<br />
Twoim kraju, odwiedź stronę dostawcy<br />
usługi.<br />
Poniżej przedstawiamy kilka przykładów<br />
czynności interaktywnych, z których możesz<br />
korzystać:<br />
Wyświetlanie informacji o programach<br />
telewizyjnych<br />
Dołączanie do quizów lub konkursów<br />
Granie w gry<br />
Zakupy online<br />
Opłacanie usługi wideo na żądanie<br />
(video-on-demand, VOD)<br />
Głosowanie<br />
Czat<br />
Co jest potrzebne:<br />
Do korzystania z tej usługi potrzebne są:<br />
Kanały cyfrowe z usługami<br />
interaktywnymi<br />
Przewodowa lub bezprzewodowa sieć<br />
domowa, podłączona za<br />
pośrednictwem routera Universal Plug<br />
and Play (uPnP).<br />
Aby uzyskać informacje o połączeniu<br />
sieciowym, patrz Podłączanie telewizora ><br />
Podłączanie do sieci lokalnej i Internetu (str.<br />
72).<br />
Dostęp do telewizji interaktywnej<br />
Kanały oferujące usługi interaktywne można<br />
identyfikować na podstawie wiadomości,<br />
która zachęca, aby nacisnąć Czerwony<br />
przycisk lub przycisk OK w celu uzyskania<br />
dostępu do programu interaktywnego.<br />
1. Przełącz na kanał cyfrowy z usługami<br />
interaktywnymi.<br />
Podczas ładowania aplikacji wyświetlony<br />
zostanie migający symbol. Po załadowaniu<br />
aplikacji zostanie wyświetlona ikona.<br />
2. Naciśnij przycisk Czerwony przycisk lub<br />
OK, aby uruchomić aplikację interaktywną.<br />
3. Poruszaj się po stronach interaktywnych,<br />
używając pilota zdalnego sterowania i<br />
postępując zgodnie z instrukcjami<br />
wyświetlanymi na ekranie.<br />
PL 29
3 Korzystanie z<br />
dodatkowych<br />
funkcji<br />
telewizora<br />
Wstrzymywanie obrazu<br />
telewizyjnego<br />
Co można zrobić<br />
Oglądając kanał cyfrowy, można wstrzymać<br />
program, aby odebrać telefon lub zrobić<br />
sobie przerwę. Program jest zapisywany na<br />
dysku twardym USB podłączonym do<br />
telewizora. Następnie w dowolnej chwili<br />
można wznowić odtwarzanie programu.<br />
Uwaga:<br />
Program można wstrzymać<br />
maksymalnie na 90 minut.<br />
Co jest potrzebne:<br />
Dostrój telewizor na odbiór kanałów<br />
cyfrowych. Patrz Zmiana ustawień<br />
telewizora > Kanały > Strojenie auto<br />
(str. 46).<br />
Podłącz dysk twardy zgodny ze<br />
standardem USB 2.0 o pojemności nie<br />
mniejszej niż 4 GB i szybkości<br />
przepływu danych nie mniejszej niż 30<br />
megabitów na sekundę. Aby zapewnić<br />
optymalne działanie, użyj dysku<br />
twardego, na którym jest 32 GB<br />
wolnego miejsca.<br />
Instalowanie dysku twardego USB<br />
Aby móc wstrzymywać oglądanie telewizji,<br />
należy podłączyć do telewizora dysk twardy<br />
USB i go sformatować.<br />
Jeśli telewizor nie rozpoznaje dysku<br />
twardego USB, przy użyciu komputera<br />
sformatuj dysk według systemu plików NTFS<br />
lub FAT32, a następnie ponów próbę.<br />
Uwaga:<br />
Firma TP Vision nie ponosi<br />
odpowiedzialności w sytuacji, gdy dysk<br />
twardy USB nie jest obsługiwany przez<br />
telewizor, ani za uszkodzenie lub utratę<br />
danych zapisanych na tym urządzeniu.<br />
Proces formatowania powoduje<br />
usunięcie wszelkich danych zapisanych<br />
na dysku twardym USB.<br />
Dysk twardy USB jest sformatowany<br />
wyłącznie dla tego telewizora. Musi od<br />
tej pory być na stałe podłączony do<br />
tego telewizora. Nie można uzyskać<br />
dostępu do zawartości dysku twardego<br />
USB z innego telewizora lub<br />
komputera.<br />
Nie wolno przeciążać portu USB. Jeśli<br />
pobór prądu podłączanego dysku<br />
twardego USB przekracza 500 mA,<br />
musi do niego być podłączony osobny<br />
zasilacz.<br />
Uwaga:<br />
Upewnij się, że telewizor i dysk twardy<br />
USB jest wyłączony.<br />
Podczas formatowania dysku twardego<br />
USB nie należy podłączać do telewizora<br />
innych urządzeń USB.<br />
PL 30
Polski<br />
Wstrzymywanie transmisji obrazu<br />
telewizyjnego<br />
1. Podłącz dysk twardy USB bezpośrednio<br />
do telewizora, a jeśli zamierzasz później<br />
podłączyć jeszcze inne urządzenia USB,<br />
podłącz go poprzez koncentrator USB.<br />
2. Włącz telewizor oraz dysk twardy USB,<br />
jeśli ma własny zasilacz.<br />
3. Przełącz na kanał telewizji cyfrowej.<br />
4. Naciśnij przycisk , aby rozpocząć<br />
formatowanie dysku twardego USB.<br />
5. Postępuj zgodnie z wyświetlanymi<br />
instrukcjami, aby przeprowadzić proces<br />
formatowania.<br />
Ostrzeżenie: Proces formatowania może<br />
być długotrwały. Dopóki proces ten się nie<br />
zakończy, nie wyłączaj telewizora ani nie<br />
odłączaj dysku twardego USB.<br />
1. Oglądając kanał cyfrowy, naciśnij<br />
przycisk , aby wstrzymać program<br />
telewizyjny.<br />
2. Aby kontynuować oglądanie, naciśnij<br />
przycisk .<br />
Na pasku stanu są podane następujące<br />
informacje o czasie:<br />
A. Kiedy program został wstrzymany po raz<br />
pierwszy.<br />
B. Gdzie jest odtwarzany wstrzymany<br />
program.<br />
C. Gdzie jest odtwarzany program na żywo.<br />
Aby oglądać zapisany program, naciśnij<br />
lub , aby przewijać w przód i w<br />
tył.<br />
Aby zmienić prędkość odtwarzania,<br />
należy naciskać przyciski i .<br />
Aby wrócić do programu na żywo,<br />
należy nacisnąć przycisk .<br />
Uwaga: Jeśli trwa nagrywanie, nie można<br />
wstrzymać transmisji obrazu telewizyjnego.<br />
Program telewizyjny zapisany na dysku<br />
twardym USB zostanie z niego usunięty w<br />
następujących przypadkach:<br />
odłączenie dysku twardego USB;<br />
rozpoczęcie nagrywania programu <strong>TV</strong>;<br />
uzyskanie dostępu do <strong>Smart</strong> <strong>TV</strong>;<br />
przełączenie telewizora w stan<br />
gotowości;<br />
zmiana kanału;<br />
zmiana źródła w celu oglądania obrazu<br />
z podłączonego urządzenia, np.<br />
odtwarzacza dysków Blu-ray lub<br />
dekodera cyfrowego.<br />
PL 31
Nagrywanie programów<br />
telewizyjnych<br />
Co można zrobić<br />
Jeśli telewizor może odbierać przewodniki<br />
telewizyjne, możesz nagrywać programy<br />
telewizyjne na dysku twardym USB. Możesz<br />
nagrywać bieżące programy telewizyjne, a<br />
także te, które będą nadawane później.<br />
Uwaga:<br />
Funkcja nagrywania jest obsługiwana<br />
wyłącznie w krajach z przewodnikami<br />
telewizyjnymi.<br />
W Skandynawii podczas nagrywania<br />
programów telewizyjnych obsługa<br />
napisów jest ograniczona.<br />
Co jest potrzebne:<br />
Dostrój telewizor, aby odbierać<br />
cyfrowe kanały telewizyjne, na przykład<br />
transmisje DVB. Patrz Zmiana ustawień<br />
telewizora > Kanały > Strojenie auto<br />
(str. 46).<br />
Podłącz dysk twardy zgodny ze<br />
standardem USB 2.0 o pojemności nie<br />
mniejszej niż 32 GB i szybkości<br />
przepływu danych nie mniejszej niż 30<br />
megabitów na sekundę. Aby zapewnić<br />
optymalne działanie, użyj dysku<br />
twardego, na którym jest 250 GB<br />
wolnego miejsca. Tego samego dysku<br />
twardego USB można używać do<br />
nagrywania i do wstrzymywania obrazu<br />
audycji telewizyjnych.<br />
Instalowanie dysku twardego USB<br />
Aby móc nagrywać audycje telewizyjne,<br />
należy podłączyć do telewizora dysk twardy<br />
USB i go sformatować.<br />
Jeśli telewizor nie rozpoznaje dysku<br />
twardego USB, przy użyciu komputera<br />
sformatuj dysk według systemu plików NTFS<br />
lub FAT32, a następnie ponów próbę.<br />
Uwaga:<br />
Firma TP Vision nie ponosi<br />
odpowiedzialności w sytuacji, gdy dysk<br />
twardy USB nie jest obsługiwany przez<br />
telewizor, ani za uszkodzenie lub utratę<br />
danych zapisanych na tym urządzeniu.<br />
Proces formatowania powoduje<br />
usunięcie wszelkich danych zapisanych<br />
na dysku twardym USB.<br />
Dysk twardy USB jest sformatowany<br />
wyłącznie dla tego telewizora. Musi od<br />
tej pory być na stałe podłączony do<br />
tego telewizora. Nie można uzyskać<br />
dostępu do zawartości dysku twardego<br />
USB z innego telewizora lub<br />
komputera.<br />
Nie wolno przeciążać portu USB. Jeśli<br />
pobór prądu podłączanego dysku<br />
twardego USB przekracza 500 mA,<br />
musi do niego być podłączony osobny<br />
zasilacz.<br />
Uwaga:<br />
Upewnij się, że telewizor i dysk twardy<br />
USB jest wyłączony.<br />
Podczas formatowania dysku twardego<br />
USB nie należy podłączać do telewizora<br />
innych urządzeń USB.<br />
PL 32
Polski<br />
Rozpoczęcie nagrywania<br />
1. Podłącz dysk twardy USB bezpośrednio<br />
do telewizora, a jeśli zamierzasz później<br />
podłączyć jeszcze inne urządzenia USB,<br />
podłącz go poprzez koncentrator USB.<br />
2. Włącz telewizor oraz dysk twardy USB,<br />
jeśli ma własny zasilacz.<br />
3. Przełącz na kanał telewizji cyfrowej.<br />
4. Naciśnij przycisk , aby rozpocząć<br />
formatowanie dysku twardego USB.<br />
5. Postępuj zgodnie z wyświetlanymi<br />
instrukcjami, aby przeprowadzić proces<br />
formatowania.<br />
Ostrzeżenie: Proces formatowania może<br />
być długotrwały. Dopóki proces ten się nie<br />
zakończy, nie wyłączaj telewizora ani nie<br />
odłączaj dysku twardego USB.<br />
Nagrywanie za pomocą przycisku<br />
nagrywania<br />
Oglądany w danej chwili program można<br />
nagrać przy użyciu jednego przycisku.<br />
1. W trakcie oglądania telewizji naciśnij<br />
przycisk .<br />
Nagrywanie rozpocznie się natychmiast.<br />
Zostanie wyświetlone okno podręczne,<br />
pokazujące czas końca programu.<br />
2. Opcjonalnie: Naciskając Przyciski<br />
nawigacji, zaznacz czas końca nagrywania.<br />
3. Wybierz opcję [Potwierdź], a następnie<br />
naciśnij przycisk OK.<br />
4. Aby zatrzymać nagrywanie, naciśnij<br />
przycisk .<br />
Uwaga:<br />
Podczas nagrywania nie można<br />
przełączać kanałów telewizyjnych ani<br />
wstrzymywać obrazu transmisji<br />
telewizyjnej.<br />
Jeśli informacje z przewodnika<br />
telewizyjnego są niedostępne, zostaje<br />
ustawiony domyślny czas nagrywania<br />
wynoszący 30 minut. W razie potrzeby<br />
można go zmienić.<br />
Planowanie nagrań<br />
Wyświetlanie informacji o programie<br />
Zależnie od statusu programu można<br />
rozpocząć jego oglądanie lub zaplanować<br />
jego nagrywanie.<br />
1. Naciśnij przycisk .<br />
2. Wybierz opcję [Przew.<strong>TV</strong>].<br />
3. Wybierz kanał i program, a następnie<br />
naciśnij przycisk OK.<br />
Zostaną wyświetlone informacje o<br />
programie.<br />
PL 33
Uwaga: Jeśli zaplanujesz nagrania na czas,<br />
kiedy nie będzie Cię w domu, pamiętaj, aby<br />
pozostawić telewizor w trybie gotowości<br />
oraz aby dysk twardy USB był włączony.<br />
Planowanie nagrywania programu<br />
telewizyjnego<br />
Można zaplanować nagranie programu, który<br />
ma być nadawany tego samego dnia lub do<br />
ośmiu dni od tej chwili. Można także<br />
zaplanować nagrywanie w określonym czasie,<br />
bez powiązania z konkretnym programem,<br />
jeśli informacje przewodnika telewizyjnego są<br />
niedostępne.<br />
1. Naciśnij przycisk , a następnie wybierz<br />
opcję [Przew.<strong>TV</strong>].<br />
2. Wybierz kanał i program, który chcesz<br />
nagrywać.<br />
3. Opcjonalnie: Aby nagrać program, który<br />
będzie emitowany innego dnia: naciśnij<br />
przycisk OPTIONS, wybierz opcję<br />
[Zmień dzień], a następnie wybierz inny<br />
dzień.<br />
4. Wybierz opcję [Nagrywaj].<br />
Zostanie wyświetlone okno podręczne.<br />
5. Wybierz i zmień parametry nagrywania,<br />
naciskając Przyciski numeryczne oraz<br />
Przyciski nawigacji.<br />
6. Wybierz opcję [Potwierdź], a następnie<br />
naciśnij przycisk OK.<br />
Zmiana zaplanowanego nagrania<br />
1. Naciśnij przycisk .<br />
2. Wybierz opcję [Nagrania], a następnie<br />
naciśnij przycisk OK.<br />
Zostanie wyświetlona lista zaplanowanych<br />
nagrań.<br />
3. Wybierz nagranie, a następnie wybierz<br />
opcję [Ustaw godzinę].<br />
4. Zmień czas nagrania stosownie do<br />
potrzeb, a następnie wybierz opcję<br />
[Potwierdź].<br />
Anulowanie zaplanowanego nagrania<br />
1. Naciśnij przycisk .<br />
2. Wybierz opcję [Nagrania], a następnie<br />
naciśnij przycisk OK.<br />
Zostanie wyświetlona lista nagrań.<br />
3. Wybierz nagranie, a następnie wybierz<br />
opcję [Odłącz].<br />
Nastąpi anulowanie zaplanowanego nagrania.<br />
Oglądanie nagrań<br />
1. Naciśnij przycisk .<br />
2. Wybierz opcję [Nagrania], a następnie<br />
naciśnij przycisk OK.<br />
Zostanie wyświetlona lista nagrań.<br />
3. Wybierz nagranie z listy, a następnie<br />
naciśnij przycisk OK.<br />
Rozpocznie się odtwarzanie.<br />
Sortowanie nagrań<br />
1. Naciśnij przycisk .<br />
2. Wybierz opcję [Nagrania], a następnie<br />
naciśnij przycisk OK.<br />
Zostanie wyświetlona lista nagrań.<br />
3. Naciśnij przycisk OPTIONS.<br />
4. Wybierz opcję sortowania według nazwy,<br />
daty, daty wygaśnięcia lub typu, a następnie<br />
naciśnij przycisk OK.<br />
Uwaga:<br />
Jeżeli dostawca usługi ograniczy ilość<br />
dni, w których można odtwarzać<br />
nagranie po jego nadaniu w telewizji,<br />
lista nagrań zawiera również ilość dni do<br />
zakończenia możliwości odtwarzania.<br />
Jeżeli data ważności nagrania minęła lub<br />
nadawca ogranicza możliwości<br />
odtworzenia, nagranie nie może zostać<br />
odtworzone.<br />
Jeśli zaplanowane nagranie zostanie<br />
zablokowane przez nadawcę lub<br />
nagranie nie zostanie dokonane zgodnie<br />
z harmonogramem, na liście nagrań<br />
będzie to zaznaczone symbolem<br />
[Niepowodzenie].<br />
Usuwanie nagrań<br />
Możesz wyświetlać listę wszystkich nagrań<br />
oraz ilość wolnego miejsca pozostałego na<br />
dysku twardym USB. Aby zwiększyć ilość<br />
wolnego miejsca, usuń część nagrań.<br />
1. Naciśnij przycisk .<br />
2. Wybierz opcję [Nagrania], a następnie<br />
naciśnij przycisk OK.<br />
Zostanie wyświetlona lista nagrań.<br />
3. Wybierz nagranie, a następnie wybierz<br />
opcję [Odłącz].<br />
PL 34
Polski<br />
Korzystanie z programu<br />
Skype<br />
Co można zrobić<br />
Rozmawiać bezpłatnie z innymi<br />
osobami na całym świecie<br />
korzystającymi z programu Skype.<br />
Wykonywać tanie połączenia z<br />
telefonami stacjonarnymi i<br />
komórkowymi. Wymagany jest<br />
abonament w usłudze Skype. Odwiedź<br />
witrynę www.skype.com.<br />
Uczestniczyć w rozmowach<br />
konferencyjnych.<br />
Wysyłać i odbierać wiadomości<br />
głosowe.<br />
Przekierować rozmowę.<br />
Zarządzać statusem online, opisem<br />
„statusu” oraz informacjami w profilu.<br />
Uwaga:<br />
Program Skype nie obsługuje połączeń<br />
alarmowych. Skype nie jest<br />
zamiennikiem zwykłego telefonu i nie<br />
można go używać do rozmów<br />
alarmowych.<br />
W tym telewizorze program Skype jest<br />
zainstalowany fabrycznie i gotowy do<br />
użycia. Nie ma potrzeby instalowania<br />
lub pobierania jakichkolwiek plików, aby<br />
używać programu Skype. Aby korzystać<br />
z programu Skype, wystarczy podłączyć<br />
kamerę telewizyjną firmy <strong>Philips</strong>.<br />
Co jest potrzebne:<br />
Kamera telewizyjna firmy <strong>Philips</strong>,<br />
PTA317/00 (sprzedawana osobno), z<br />
wbudowanym mikrofonem. Patrz<br />
Podłączanie telewizora > Więcej<br />
urządzeń > Kamera do rozmów wideo<br />
(str. 66).<br />
Połączenie z Internetem.<br />
Przewodowa lub bezprzewodowa sieć<br />
domowa. Aby uzyskać informacje o<br />
połączeniu sieciowym, patrz<br />
Podłączanie telewizora > Podłączanie<br />
do sieci lokalnej i Internetu (str. 72).<br />
Konto Skype. Konto Skype można<br />
utworzyć, korzystając z tego telewizora<br />
lub z komputera.<br />
Wskazówka: Jeśli do telewizora została<br />
podłączona klawiatura USB, tekst można<br />
wpisać z klawiatury. Aby uzyskać informacje<br />
o połączeniach z klawiaturą, patrz<br />
Podłączanie telewizora > Więcej urządzeń<br />
> Klawiatura i mysz (str. 66).<br />
Uruchamianie programu Skype<br />
Logowanie się na koncie<br />
1. Naciśnij przycisk , a następnie wybierz<br />
opcję [Skype].<br />
2. Wpisz tekst w polach [Nazwa<br />
użytkownika] i [Hasło]. Aby wpisać tekst,<br />
wybierz dane pole, a następnie naciśnij<br />
przycisk OK, aby uzyskać dostęp do<br />
klawiatury ekranowej.<br />
3. Wybierz opcję [Zaloguj], a następnie<br />
naciśnij przycisk OK.<br />
Zostanie wyświetlone menu Skype.<br />
Wskazówka: Jeśli nie pamiętasz hasła,<br />
uruchom program Skype na komputerze.<br />
Odwiedź witrynę www.skype.com, aby<br />
pobrać hasło.<br />
Tworzenie konta<br />
Jeśli nie masz nazwy i hasła do programu<br />
Skype, możesz utworzyć konto, korzystając z<br />
telewizora.<br />
1. Wybierz opcję [Nie masz konta Skype?],<br />
a następnie naciśnij przycisk OK.<br />
PL 35
2. Przeczytaj umowę licencyjną użytkownika<br />
końcowego programu Skype, regulamin<br />
korzystania z usługi oraz zasady ochrony<br />
danych osobowych. Gdy skończysz, wybierz<br />
opcję [Akceptuj] i naciśnij przycisk OK.<br />
3. W odpowiedzi na monit dodaj informacje,<br />
na które składają się Twoje imię i nazwisko,<br />
nazwa użytkownika programu Skype, hasło<br />
oraz adres e-mail.<br />
4. Gdy skończysz, wybierz opcję [Utwórz<br />
konto] i naciśnij przycisk OK.<br />
Konto zostanie zaakceptowane i nastąpi<br />
zalogowanie.<br />
Jeśli pojawi się stosowny monit, dokonaj<br />
zmian we wpisach, postępując zgodnie z<br />
instrukcjami wyświetlanymi na ekranie.<br />
Wylogowywanie z programu Skype<br />
W menu Skype wybierz opcję [Wyloguj], a<br />
następnie naciśnij przycisk OK.<br />
Zarządzanie kontaktami<br />
Można dodawać i wyświetlać kontakty o<br />
statusie online lub offline. Można także<br />
zablokować lub odblokować wybrany<br />
kontakt.<br />
Dodawanie kontaktu<br />
1. W menu Skype wybierz opcję [Kontakty],<br />
a następnie naciśnij przycisk OK.<br />
2. Naciśnij przycisk OPTIONS, a<br />
następnie wybierz opcję [Dodaj kontakt<br />
Skype] lub [Dodaj kontakt SkypeOut].<br />
3. Naciśnij przycisk OK, aby wyświetlić<br />
klawiaturę ekranową.<br />
4. Postępuj zgodnie z instrukcjami<br />
wyświetlanymi na ekranie, aby wpisać<br />
szczegóły.<br />
Zostanie wyświetlona lista profili.<br />
5. Wybierz kontakt, a następnie naciśnij<br />
przycisk OK.<br />
Do osoby określonej przez kontakt zostanie<br />
wysłana prośba o zaproszenie. Nazwa<br />
kontaktu będzie widoczna ze statusem<br />
offline, dopóki dana osoba nie zaakceptuje<br />
prośby.<br />
Akceptowanie prośby kontaktowej<br />
Inni użytkownicy programu Skype mogą Cię<br />
zaprosić, aby mieć Cię na liście kontaktów.<br />
Otrzymasz powiadomienie o ich prośbie,<br />
którą możesz zaakceptować lub odrzucić.<br />
Zmiana nazwy kontaktu<br />
1. W menu Skype wybierz opcję [Kontakty],<br />
a następnie naciśnij przycisk OK.<br />
2. Wybierz kontakt, a następnie naciśnij<br />
przycisk OPTIONS.<br />
3. Wybierz opcję [Zmiana nazwy], a<br />
następnie naciśnij przycisk OK.<br />
4. Postępuj zgodnie z wyświetlanymi<br />
instrukcjami, aby zmienić informacje.<br />
Blokowanie kontaktu<br />
1. W menu Skype wybierz opcję [Kontakty],<br />
a następnie naciśnij przycisk OK.<br />
2. Wybierz kontakt, a następnie naciśnij<br />
przycisk OPTIONS.<br />
3. Wybierz opcję [Blokada], a następnie<br />
naciśnij przycisk OK. W odpowiedzi na<br />
monit wybierz opcję [Tak], a następnie<br />
naciśnij przycisk OK.<br />
Odblokowywanie kontaktu<br />
1. W menu Skype wybierz opcję<br />
[Ustawienia] > [Zablokowane kontakty].<br />
2. Wybierz zablokowany kontakt, a następnie<br />
naciśnij przycisk OK.<br />
3. Aby odblokować kontakt, postępuj<br />
zgodnie z instrukcjami wyświetlanymi na<br />
ekranie.<br />
Informacje o kontakcie<br />
Aby wyświetlić szczegółowe dane kontaktu,<br />
wybierz kontakt. Szczegóły kontaktu zostaną<br />
wyświetlone po prawej stronie ekranu<br />
telewizora.<br />
Historia kontaktu<br />
Aby wyświetlić rozmowy przeprowadzone z<br />
osobą określoną przez dany kontakt, wybierz<br />
opcję [Historia].<br />
Aby otworzyć poprzednie konwersacje,<br />
wybierz konwersację i naciśnij przycisk OK.<br />
Uwaga: Gdy zalogujesz się, używając innego<br />
konta Skype w tym telewizorze, historia<br />
poprzedniego konta zostanie skasowana.<br />
PL 36
Polski<br />
Stan online<br />
Aby dowiedzieć się, czy kontakt jest online,<br />
sprawdź, czy obok kontaktu jest ikona<br />
statusu online. Status online jest także<br />
widoczny na stronie kontaktów.<br />
Aby zmienić swój status online:<br />
1. W menu Skype wybierz swoją nazwę<br />
użytkownika programu Skype, a następnie<br />
naciśnij przycisk OK.<br />
2. Wybierz opcję [statusu], a następnie<br />
naciśnij przycisk OK.<br />
3. Wybierz status, a następnie naciśnij<br />
przycisk OK.<br />
Nawiązywanie rozmów głosowych i<br />
wideo<br />
Nawiązywanie rozmowy głosowej<br />
Rozmowę przez program Skype można<br />
nawiązać bez obrazu wideo.<br />
Uwaga: Aby upewnić się, że kamerę<br />
podłączono w sposób umożliwiający także<br />
nawiązywanie rozmów głosowych.<br />
1. W menu głównym programu Skype<br />
wybierz opcję [Kontakty], a następnie<br />
naciśnij przycisk OK.<br />
2. Wybierz kontakt, a następnie naciśnij<br />
przycisk OK.<br />
3. Wybierz opcję [Rozmowa], a następnie<br />
naciśnij przycisk OK.<br />
Opcje rozmów głosowych<br />
Podczas rozmowy naciśnij przycisk<br />
OPTIONS, aby uzyskać dostęp do<br />
następujących opcji:<br />
[Wyciszenie]: Wyciszenie mikrofonu.<br />
[Wstrzymaj]: Zawieszenie rozmowy.<br />
[Zakończ rozmowę]: Zakończenie<br />
rozmowy.<br />
[Klawisze wybierania]: Dostęp do<br />
klawiszy wybierania.<br />
[Rozpocznij Video]: Uruchamianie<br />
kamery.<br />
Nawiązywanie rozmów wideo<br />
Korzystając z funkcji rozmów wideo, możesz<br />
bezpłatnie rozmawiać z drugą osobą, widząc<br />
ją na żywo w swoim telewizorze.<br />
1. W menu Skype wybierz opcję [Kontakty],<br />
a następnie naciśnij przycisk OK.<br />
2. Wybierz kontakt, a następnie naciśnij<br />
przycisk OK.<br />
3. Wybierz opcję [Połączenie wideo], a<br />
następnie naciśnij przycisk OK.<br />
Widok pełnoekranowy<br />
Jeśli osoba określona kontaktem będzie mieć<br />
podłączoną kamerę i zaakceptuje rozmowę,<br />
zobaczysz ją w telewizorze w trybie<br />
pełnoekranowym. Aby sprawdzić, co może<br />
widzieć rozmówca, wyświetl mały podgląd w<br />
telewizorze.<br />
1. Podczas rozmowy naciśnij przycisk<br />
OPTIONS.<br />
2. Wybierz opcję [Widok pełny], a<br />
następnie naciśnij przycisk OK.<br />
Powiększanie/pomniejszanie i<br />
panoramowanie wideo<br />
1. W [Widok pełny] wybierz [Powiększ]+/-,<br />
aby powiększyć lub pomniejszyć.<br />
Ikona powiększania/pomniejszania pojawia<br />
się nad obszarem wyświetlania wideo.<br />
2. Użyj Przyciski nawigacji na pilocie<br />
zdalnego sterowania, aby panoramować<br />
kamerą lub odchylić ją.<br />
Opcje rozmów wideo<br />
Podczas rozmowy wideo naciśnij przycisk<br />
OPTIONS, aby uzyskać dostęp do<br />
następujących opcji:<br />
[Widok pełny]: Oglądanie rozmówcy w<br />
trybie pełnoekranowym.<br />
[Klawisze wybierania]: Dostęp do<br />
klawiszy wybierania.<br />
[Wstrzymaj]: Zawieszenie rozmowy.<br />
Widok w trybie pełnoekranowym<br />
zostanie zatrzymany.<br />
[Wycisz]: Wyciszenie mikrofonu.<br />
[Zatrzymaj Video]: Zatrzymanie<br />
przesyłania wideo na ekran kontaktu.<br />
PL 37
Nawiązywanie rozmowy telefonicznej<br />
Korzystając z programu Skype, można<br />
dzwonić na telefony stacjonarne i<br />
komórkowe.<br />
Uwaga:<br />
Program Skype nie obsługuje połączeń<br />
alarmowych. Skype nie jest zamiennikiem<br />
zwykłego telefonu i nie można go używać do<br />
rozmów alarmowych.<br />
Aby można było nawiązać rozmowę, należy<br />
zakupić doładowania Skype lub wykupić<br />
abonament Skype na komputerze. Aby<br />
uzyskać więcej informacji, patrz Korzystanie<br />
z dodatkowych funkcji telewizora ><br />
Korzystanie z programu Skype ><br />
Ustawienia programu Skype. (str. 39)<br />
1. W menu Skype wybierz opcję [Rozmowa<br />
telefoniczna], a następnie naciśnij przycisk<br />
OK.<br />
2. Wybierz opcję [Klawisze wybierania], aby<br />
uzyskać dostęp do ekranowych klawiszy<br />
wybierania lub wprowadź numer telefonu za<br />
pomocą Przyciski numeryczne.<br />
3. Gdy skończysz, wybierz opcję [Rozmowa],<br />
a następnie naciśnij przycisk OK, aby<br />
rozpocząć nawiązywanie rozmowy.<br />
4. Opcjonalnie: Aby wyciszyć mikrofon<br />
podczas rozmowy, naciśnij przycisk<br />
OPTIONS, a następnie wybierz opcję<br />
[Wycisz].<br />
5. Aby zakończyć rozmowę głosową,<br />
wybierz opcję [Zakończ rozmowę], a<br />
następnie naciśnij przycisk OK.<br />
Odbieranie połączenia<br />
Jeśli zalogujesz się w usłudze Skype, będziesz<br />
otrzymywać powiadomienia o rozmowach<br />
przychodzących podczas oglądania telewizji.<br />
1. Na ekranie pojawi się komunikat z nazwą<br />
osoby dzwoniącej. Wybierz opcję [Odbierz],<br />
a następnie naciśnij przycisk OK.<br />
Aby włączyć rozmowę wideo, wybierz opcję<br />
[Odpowiedz z wideo], a następnie naciśnij<br />
przycisk OK.<br />
2. Aby odrzucić rozmowę, wybierz opcję<br />
[Odrzuć], a następnie naciśnij przycisk OK.<br />
Uwaga:<br />
Jeśli zaakceptujesz rozmowę podczas<br />
wstrzymywania lub nagrywania programu<br />
telewizyjnego, który jest wstrzymany, albo<br />
podczas oglądania wypożyczonych filmów,<br />
Skype przerwie bieżące działania.<br />
Wstrzymany program telewizyjny<br />
zostanie zatrzymany i nastąpi utrata<br />
zapisanych programów.<br />
Nagrywanie programu telewizyjnego<br />
zostanie zatrzymane. Nagrywanie<br />
będzie trzeba wznowić po zakończeniu<br />
rozmowy.<br />
Odtwarzanie wypożyczonych filmów<br />
zostanie zatrzymane. Aby wznowić<br />
oglądanie wypożyczonego filmu, należy<br />
wrócić do sklepu wideo lub usługi<br />
nadawczej. Niektóre sklepy wideo i<br />
usługi nie umożliwiają wznawiania<br />
filmów.<br />
Zarządzanie wiadomościami głosowymi<br />
Jeśli ktoś zadzwoni do Ciebie przez Skype, a<br />
będziesz mieć status offline, będzie mógł<br />
zostawić wiadomość głosową w systemie<br />
poczty głosowej Skype.<br />
Aby móc odbierać wiadomości głosowe,<br />
należy aktywować pocztę głosową na koncie<br />
Skype — można to zrobić tylko na<br />
komputerze.<br />
Odtwarzanie wiadomości głosowych<br />
1. W menu Skype wybierz opcję [Historia] i<br />
naciśnij przycisk OK.<br />
2. Wybierz opcję [Voicemails], a następnie<br />
naciśnij przycisk OK.<br />
3. Wybierz wiadomość głosową, a następnie<br />
naciśnij przycisk OK, aby ją odtworzyć.<br />
Usuwanie wiadomości głosowych<br />
1. Wybierz wiadomość głosową z listy i<br />
naciśnij przycisk OPTIONS.<br />
2. Wybierz opcję [Usuń wiadomość<br />
głosową], a następnie naciśnij przycisk OK.<br />
PL 38
Polski<br />
Ustawienia programu Skype<br />
Doładowanie konta Skype<br />
Mając doładowanie konta Skype, można<br />
dzwonić na telefony stacjonarne i<br />
komórkowe, używając telewizora. Aby<br />
zakupić doładowanie konta Skype, należy<br />
zalogować się na koncie Skype na<br />
komputerze. Wielkość zakupionego<br />
doładowania konta Skype pojawi się, gdy<br />
zalogujesz się na koncie Skype, używając<br />
telewizora.<br />
Logowanie automatyczne<br />
1. W menu Skype wybierz opcję<br />
[Ustawienia], a następnie naciśnij przycisk<br />
OK.<br />
2. Wybierz kolejno: [Ustawienia ogólne] ><br />
[Automatycznie zaloguj użytkownika, przy<br />
starcie Skype], a następnie naciśnij przycisk<br />
OK.<br />
Zmiana zdjęcia w profilu<br />
1. W menu Skype wybierz swoją nazwę<br />
użytkownika programu Skype, a następnie<br />
naciśnij przycisk OK.<br />
2. Wybierz opcję [Zdjęcie w profilu], a<br />
następnie naciśnij przycisk .<br />
3. Wybierz zdjęcie, wybierz opcję [Zastosuj],<br />
a następnie naciśnij przycisk OK.<br />
Zmiana hasła Skype<br />
1. W menu Skype wybierz opcję<br />
[Ustawienia], a następnie naciśnij przycisk<br />
OK.<br />
2. Wybierz opcję [Zmień hasło], a następnie<br />
naciśnij przycisk .<br />
3. Postępuj zgodnie z instrukcjami<br />
wyświetlanymi na ekranie, aby wpisać<br />
bieżące i nowe hasło.<br />
4. Gdy skończysz, wybierz opcję [Zastosuj],<br />
a następnie naciśnij przycisk OK.<br />
Granie w gry<br />
Co można zrobić<br />
W telewizorze można grać w gry dla<br />
jednego lub dwóch graczy, na całym ekranie i<br />
z ustawieniami obrazu zoptymalizowanymi<br />
pod kątem gier.<br />
Co jest potrzebne:<br />
<br />
<br />
Podłącz konsolę do gier do tego<br />
telewizora. Patrz Podłączanie<br />
telewizora > Podłączanie urządzeń ><br />
Konsola do gier (str. 61).<br />
Zestaw dla dwóch graczy PTA436<br />
(sprzedawany oddzielnie) przeznaczony<br />
do gier dla dwóch graczy<br />
prowadzonych na całym ekranie. W<br />
skład zestawu wchodzą dwie pary<br />
okularów do grania.<br />
Rozpoczynanie gry<br />
1. Naciśnij przycisk SOURCE.<br />
2. Wybierz konsolę do gier, a następnie<br />
naciśnij przycisk OK.<br />
3. W razie potrzeby włóż dysk z grą do<br />
konsoli, a następnie wybierz grę.<br />
4. Postępuj zgodnie z wyświetlanymi<br />
instrukcjami, aby rozpocząć grę.<br />
Rozpoczęcie gry dla dwóch graczy na<br />
całym ekranie<br />
Niektóre gry oferują granie w trybie wielu<br />
graczy i grę przy podzielonym ekranie.<br />
Zastosowana w telewizorze technologia <strong>3D</strong><br />
umożliwia wyświetlanie obrazów z<br />
podzielonego ekranu jako dwóch obrazów<br />
pełnoekranowych. Dzięki okularom do grania<br />
przeznaczonym dla dwóch graczy obaj<br />
użytkownicy widzą osobne obrazy na pełnym<br />
ekranie telewizora.<br />
PL 39
1. Naciśnij przycisk SOURCE.<br />
2. Wybierz konsolę do gier, a następnie<br />
naciśnij przycisk OK.<br />
3. W razie potrzeby włóż do konsoli dysk z<br />
grą.<br />
4. W konsoli do gier wybierz tryb gry<br />
wieloosobowej lub dla dwóch osób, a<br />
następnie wybierz wyświetlanie obrazu na<br />
podzielonym ekranie.<br />
5. Naciśnij na pilocie przycisk OPTIONS.<br />
6. Wybierz kolejno opcje [Obraz i dźwięk]<br />
> [Gra w 2 osoby].<br />
7. Wybierz opcję [Góra / dół] lub [Obok<br />
siebie], a następnie naciśnij przycisk OK.<br />
8. Załóżcie okulary do grania przeznaczone<br />
dla dwóch graczy, aby oglądać osobne<br />
obrazy na pełnym ekranie.<br />
9. Aby zakończyć, naciśnij dwukrotnie<br />
przycisk .<br />
Wskazówka: w celu wyświetlenia menu gry<br />
lub punktacji naciśnij przycisk OK, aby<br />
przełączyć tryb wyświetlania.<br />
Ustawienia gry<br />
Ustawianie obrazu dla gier<br />
Można zoptymalizować wyświetlanie w<br />
telewizorze, aby gra przebiegała bez<br />
opóźnień w wyświetlaniu obrazu.<br />
1. Naciśnij przycisk .<br />
2. Wybierz kolejno: [Konfiguracja] ><br />
[Ustawienia <strong>TV</strong>] > [Obraz] i naciśnij<br />
przycisk OK.<br />
3. Wybierz kolejno: [Gra lub komputer] ><br />
[Gra].<br />
Fabryczne ustawienia dźwięku do gier<br />
Można zoptymalizować efekty dźwiękowe<br />
pod kątem gier.<br />
1. Naciśnij przycisk OPTIONS.<br />
2. Wybierz kolejno: [Obraz i dźwięk] > [Styl<br />
dźwięku] > [Gra] i naciśnij przycisk OK.<br />
Telewizor gotowy do grania.<br />
Uwaga: Gdy skończysz grać, przywróć<br />
zwykłe ustawienia.<br />
Wyświetlanie telegazety<br />
Wybór strony<br />
Jeśli w oglądanym kanale jest nadawana<br />
telegazeta, można ją wyświetlić.<br />
1. Wybierz kanał, w którym jest nadawana<br />
telegazeta, a następnie naciśnij przycisk<br />
TEXT.<br />
2. Aby wybrać stronę, wykonaj jedną z<br />
następujących czynności:<br />
Wpisz numer strony za pomocą<br />
przycisków Przyciski numeryczne.<br />
Przejdź do następnej lub poprzedniej<br />
strony, naciskając przyciski CH + / CH<br />
-.<br />
Za pomocą przycisku Kolorowych<br />
przycisków wybierz pozycję oznaczoną<br />
kolorami.<br />
Opcje telegazety<br />
1. W trakcie wyświetlania telegazety naciśnij<br />
przycisk OPTIONS.<br />
2. Wybierz opcję:<br />
[Zatrzymaj stronę] / [Zwolnij stronę]:<br />
zamrażanie i odmrażanie bieżącej<br />
strony.<br />
[Podwójny obraz] / [Pełny ekran]:<br />
włączanie i wyłączanie telegazety na<br />
podzielonym ekranie. Na dzielonym<br />
ekranie bieżący obraz z kanału jest<br />
wyświetlany na jednej połówce ekranu<br />
telewizora, a telegazeta na drugiej.<br />
[Przegląd TOP]: dzięki tematom<br />
telegazety (T.O.P.) można przejść od<br />
jednego tematu do innego bez<br />
wpisywania numerów stron.<br />
[Powiększ.] / [Widok normalny]:<br />
Powiększenie strony. Naciśnij przycisk<br />
Przyciski nawigacji, aby przesuwać<br />
powiększony ekran.<br />
[Ujawnianie]: Umożliwia ukrywanie lub<br />
pokazywanie ukrytych na stronie<br />
informacji, np. rozwiązań zagadek i<br />
łamigłówek.<br />
PL 40
Polski<br />
<br />
<br />
<br />
[Przeglądanie podstron]: jeśli dostępne<br />
są podstrony, każda z nich jest<br />
pokazywana automatycznie.<br />
[Język]: przełączanie na inną grupę<br />
języków, aby poprawnie wyświetlać<br />
różne zestawy znaków.<br />
[Teletekst 2.5]: Wyświetlanie<br />
telegazety o większej liczbie kolorów i<br />
lepszej grafice niż w zwykłej telegazecie.<br />
Jeśli telegazeta 2.5 jest nadawana przez<br />
kanał, zostaje włączona domyślnie.<br />
Język teletekstu<br />
W przypadku kanałów telewizji cyfrowej, w<br />
których nadawcy udostępniają telegazetę w<br />
różnych językach, można wybrać<br />
preferowany język główny i dodatkowy.<br />
1. Naciśnij przycisk .<br />
2. Wybierz kolejno: [Konfiguracja] ><br />
[Ustawienia kanałów] lub [Ustawienia<br />
satelity].<br />
3. Wybierz opcję [Języki] > [Główna<br />
telegazeta] lub [Dodatkowa telegazeta].<br />
4. Wybierz język, a następnie naciśnij przycisk<br />
OK.<br />
Podstrony<br />
Jeśli strona telegazety zawiera podstrony,<br />
można je oglądać po kolei. Podstrony te są<br />
wyświetlane na pasku obok głównego<br />
numeru strony.<br />
Wybieraj je, naciskając przyciski lub .<br />
Wyszukiwanie<br />
Można wyszukiwać słowo lub liczbę, które<br />
występują na bieżącej stronie telegazety.<br />
1. W trybie telegazety naciśnij przycisk OK,<br />
aby podświetlić pierwsze słowo lub numer.<br />
2. Naciśnij przycisk Przyciski nawigacji, aby<br />
pominąć słowo lub numer, które mają zostać<br />
wyszukane.<br />
3. Naciśnij przycisk OK, aby rozpocząć<br />
wyszukiwanie.<br />
4. Aby wyjść z funkcji wyszukiwania, naciskaj<br />
, dopóki żadne słowo lub liczba nie będą<br />
podświetlane.<br />
Telegazeta cyfrowa<br />
Jeśli nadawca kanału telewizji cyfrowej<br />
oferuje specjalne cyfrowe usługi tekstowe lub<br />
interaktywne, można wyświetlić telegazetę<br />
cyfrową. W niektórych kanałach, jak np.<br />
BBC1, może być dostępna telegazeta<br />
cyfrowa z dodatkowymi interaktywnymi<br />
funkcjami.<br />
Uwaga: Cyfrowe usługi tekstowe są<br />
blokowane, jeśli napisy dialogowe są<br />
nadawane i włączone. Patrz Zmiana<br />
ustawień telewizora > Ustawienia języka ><br />
Napisy w kanałach cyfrowych (str. 52).<br />
W trybie telegazety cyfrowej:<br />
Przyciski nawigacji pozwalają wybrać<br />
lub podświetlić żądane elementy.<br />
Kolorowych przycisków pozwalają<br />
wybrać opcję, którą należy zatwierdzić<br />
lub aktywować, naciskając przycisk OK.<br />
PL 41
Korzystanie z wyłączników i<br />
blokad<br />
Zegar<br />
Na ekranie telewizora można wyświetlić<br />
zegar. Zegar wskazuje czas nadawany przez<br />
operatora serwisu telewizyjnego.<br />
Wyświetlanie zegara telewizora<br />
1. W trakcie oglądania telewizji naciśnij<br />
przycisk OPTIONS.<br />
2. Wybierz opcję [Zegar], a następnie<br />
naciśnij przycisk OK.<br />
Zegar jest wyświetlany w prawym górnym<br />
rogu ekranu telewizora.<br />
Zmiana trybu zegara<br />
Zegar może działać w trybie automatycznym<br />
lub ręcznym. Domyślnie działa w trybie<br />
automatycznym, co oznacza, że jest<br />
automatycznie synchronizowany z czasem<br />
wzorcowym UTC. Jeśli telewizor nie może<br />
odbierać transmisji UTC, ustaw tryb zegara<br />
na wartość [Ręcznie].<br />
1. W trakcie oglądania telewizji naciśnij<br />
przycisk .<br />
2. Wybierz kolejno: [Konfiguracja] ><br />
[Ustawienia <strong>TV</strong>] > [Ustawienia ogólne].<br />
3. Wybierz kolejno: [Zegar] > [Autom. tryb<br />
zegara].<br />
4. Wybierz opcję [Automatycznie],<br />
[Ręcznie] lub [Zależy od kraju], a następnie<br />
naciśnij przycisk OK.<br />
Zmiana strefy czasowej<br />
W krajach z transmisją danych zegarowych<br />
można zmienić strefę czasową, jeśli wybrana<br />
jest opcja [Autom. tryb zegara] ><br />
[Automatycznie] lub [Zależy od kraju].<br />
1. W menu [Zegar] wybierz opcję [Strefa<br />
czasowa].<br />
2. Wybierz strefę czasową, a następnie<br />
naciśnij przycisk OK.<br />
Ustawianie czasu letniego<br />
W krajach z transmisją danych zegarowych<br />
można włączyć lub wyłączyć czas letni, jeśli<br />
wybrano opcję [Autom. tryb zegara] ><br />
[Automatycznie] lub [Zależy od kraju].<br />
1. W menu [Zegar] wybierz opcję [Czas<br />
letni].<br />
2. Wybierz [Czas standardowy] lub [Czas<br />
letni], a następnie naciśnij przycisk OK.<br />
Ręczne ustawianie zegara<br />
Datę i godzinę można ustawić ręcznie. Aby<br />
dokonać tego ustawienia, jako tryb zegara<br />
należy wybrać opcję [Ręcznie].<br />
1. W menu [Zegar] wybierz opcję [Data]<br />
lub [Godz.], a następnie naciśnij przycisk OK.<br />
2. Ustaw godzinę i datę, naciskając Przyciski<br />
nawigacji.<br />
3. Wybierz opcję [Gotowe], a następnie<br />
naciśnij przycisk OK.<br />
Wyłącznik czasowy<br />
Telewizor może automatycznie przechodzić<br />
w stan oczekiwania, gdy upłynie określona<br />
ilość czasu. W trakcie odliczania tego czasu<br />
można wyłączyć telewizor wcześniej lub<br />
zresetować wyłącznik czasowy.<br />
1. Naciśnij przycisk .<br />
2. Wybierz kolejno: [Konfiguracja] ><br />
[Ustawienia <strong>TV</strong>] > [Ustawienia ogólne] ><br />
[Wyłącznik czasowy].<br />
3. Wybierz czas trwania odliczania dla<br />
wyłącznika czasowego.<br />
Wyłącznik czasowy można ustawić na<br />
maksymalnie 180 minut. Aby wyłączyć<br />
wyłącznik czasowy, należy go ustawić na zero<br />
minut.<br />
4. Naciśnij przycisk OK, aby aktywować<br />
wyłącznik czasowy. Gdy upłynie określona<br />
ilość czasu, telewizor przejdzie w stan<br />
oczekiwania.<br />
PL 42
Polski<br />
Blokowane funkcje<br />
Aby chronić dzieci przed nieodpowiednimi<br />
programami telewizyjnymi, można<br />
zablokować telewizor albo programy z<br />
ograniczeniem wiekowym.<br />
Ustawianie lub zmiana kodu blokowanych<br />
funkcji<br />
1. Naciśnij przycisk .<br />
2. Wybierz [Konfiguracja] > [Ustawienia<br />
kanałów] lub [Ustawienia satelity] ><br />
[Blokowane funkcje].<br />
3. Wybierz opcję [Ustawianie kodu] lub<br />
[Zmień kod].<br />
4. Wprowadź kod za pomocą przycisku<br />
Przyciski numeryczne.<br />
Wskazówka: Jeśli dostęp do kanałów<br />
odbywa się poprzez listę kanałów,<br />
wyświetlany jest monit o wpisanie kodu<br />
blokady. W przypadku zapomnienia kodu<br />
wprowadź „8888”, aby zastąpić wszystkie<br />
istniejące kody.<br />
Blokowanie i odblokowywanie kanałów<br />
1. W menu Blokowane funkcje wybierz<br />
opcję [Blokada kanału].<br />
2. Wprowadź kod blokowanych funkcji za<br />
pomocą przycisku Przyciski numeryczne.<br />
3. Wybierz kanały do zablokowania lub<br />
odblokowania. Wyłącz i włącz telewizor, aby<br />
uaktywnić blokadę.<br />
Uwaga:<br />
Jeśli dostęp do kanałów uzyskujesz z listy<br />
kanałów, zostanie wyświetlony monit<br />
o wpisanie kodu blokady.<br />
Nadzór rodzicielski<br />
Telewizor można ustawić w taki sposób, aby<br />
wyświetlać tylko programy z ograniczeniem<br />
niższym niż wiek dziecka. To ograniczenie<br />
jest uwzględniane tylko w przypadku<br />
kanałów cyfrowych, których nadawcy<br />
klasyfikują programy pod względem ich<br />
dopuszczalności dla poszczególnych kategorii<br />
wiekowych.<br />
1. Naciśnij przycisk .<br />
2. Wybierz kolejno: [Konfiguracja] ><br />
[Ustawienia kanałów] lub [Ustawienia<br />
satelity].<br />
3. Wybierz kolejno: [Blokowane funkcje] ><br />
[Nadzór rodz.].<br />
Zostanie wyświetlone polecenie wpisanie<br />
kodu blokowanych funkcji.<br />
4. Wprowadź kod blokowanych funkcji za<br />
pomocą przycisku Przyciski numeryczne.<br />
5. Wybierz poziom ograniczenia wiekowego,<br />
a następnie naciśnij przycisk OK.<br />
Zostaną zablokowane wszystkie programy<br />
przekraczające wybrane ograniczenie<br />
wiekowe.<br />
Więcej informacji na temat kodów<br />
blokowanych funkcji znajduje się w części<br />
Korzystanie z dodatkowych funkcji<br />
telewizora > Korzystanie z wyłączników i<br />
blokad > Blokowane funkcje (str. 42).<br />
PL 43
4 Zmiana ustawień<br />
telewizora<br />
Obraz i dźwięk<br />
Asystent ustawień<br />
Ustawienia obrazu i dźwięku można<br />
wybierać za pomocą asystenta ustawień,<br />
który na bieżąco prezentuje efekt wybranego<br />
ustawienia.<br />
1. W trakcie oglądania telewizji naciśnij<br />
przycisk .<br />
2. Wybierz kolejno: [Konfiguracja] ><br />
[Szybkie ustawienia obrazu i dźwięku], a<br />
następnie naciśnij przycisk OK.<br />
3. Wybierz opcję [Kontynuuj], a następnie<br />
naciśnij przycisk OK.<br />
4. Postępuj zgodnie z wyświetlanymi<br />
instrukcjami, aby wybrać preferowane<br />
ustawienia.<br />
Więcej ustawień obrazu<br />
Ustawienia można zmienić w menu Obraz.<br />
1. Naciśnij przycisk .<br />
2. Wybierz kolejno: [Konfiguracja] ><br />
[Ustawienia <strong>TV</strong>] > [Obraz] i naciśnij<br />
przycisk OK.<br />
3. Wybierz ustawienie do zmiany, a<br />
następnie naciśnij przycisk OK.<br />
[Styl obrazu]: wybór<br />
zaprogramowanych ustawień zdjęć.<br />
[Przywróć styl]: przywracanie<br />
ostatniego wybranego ustawienia<br />
obrazu zdefiniowanego fabrycznie.<br />
[Kontrast funkcji Backlight <strong>3D</strong>] /<br />
[Kontrast podświetlenia]: regulacja<br />
jasności podświetlenia wyświetlacza.<br />
[Kolor]: Regulacja nasycenia kolorów<br />
obrazu.<br />
[Ostrość]: Regulacja ostrości obrazu.<br />
[Redukcja szumów]: Wybór wielkości<br />
redukcji szumów na obrazie.<br />
[Redukcja zniekszt. MPEG]:<br />
Wygładzanie przejść i zamgleń w<br />
obrazie cyfrowym.<br />
<br />
<br />
[Pixel Plus HD] / [Pixel Precise HD]:<br />
dostrajanie każdego piksela do<br />
otaczających go pikseli w celu uzyskania<br />
znakomitego obrazu o wysokiej<br />
rozdzielczości.<br />
- [Ostrość — zaawansowane]:<br />
Włączenie maksymalnej ostrości,<br />
zwłaszcza linii i konturów na obrazie.<br />
- [Dynamiczny kontr.]: Dynamiczna<br />
poprawa jakości szczegółów w<br />
ciemnych, średnio ciemnych i jasnych<br />
obszarach obrazu.<br />
- [Dynam. podśw.]: Wybieranie<br />
poziomu podświetlenia w celu<br />
zoptymalizowania dynamicznego<br />
zużycia energii oraz kontrastu obrazu.<br />
- [Wzmocnienie barw]: Dynamiczna<br />
poprawa jaskrawości i szczegółowości<br />
kolorów.<br />
[Zaawansowane]: Dostęp do<br />
zaawansowanych ustawień, takich jak<br />
współczynnik gamma, ustawienia<br />
odcienia oraz ustawienia kontrastu<br />
wideo.<br />
- [Czujnik światła]: Automatyczna<br />
regulacja jasności ekranu telewizora<br />
odpowiednio do warunków<br />
oświetleniowych w pomieszczeniu.<br />
- [Gamma]: Regulacja nieliniowego<br />
ustawienia jasności i kontrastu obrazu.<br />
- [Odcień]: zmiana balansu kolorów.<br />
- [Odcień personalny]: Określanie<br />
niestandardowego ustawienia balansu<br />
kolorów. Dostępne tylko w przypadku<br />
wybrania opcji [Odcień] > [Własne].<br />
- [Kontrast wideo <strong>3D</strong>] / [Kontrast<br />
wideo]: regulacja kontrastu wideo.<br />
- [Jasność]: regulacja jasności ekranu.<br />
- [Nasycenie]: kompensacja różnic<br />
kolorystycznych w transmisjach<br />
nadawanych w systemie NTSC.<br />
PL 44
Polski<br />
<br />
<br />
[Gra lub komputer]: Wyświetlając<br />
materiał z podłączonej konsoli do gier,<br />
wybierz opcję [Gra], aby zastosować<br />
ustawienia gry. Gdy poprzez łącze<br />
HDMI podłączony jest komputer,<br />
wybierz opcję [Komputer]. Upewnij<br />
się, że wybrana jest opcja [Format i<br />
krawędzie] > [Format obrazu] ><br />
[Niewyskalowane], aby wyświetlać jak<br />
najwięcej szczegółów.<br />
[Format i krawędzie]: Dostęp do<br />
zaawansowanych ustawień<br />
umożliwiających określenie formatu<br />
wyświetlanego obrazu.<br />
- [Format obrazu]: Zmiana formatu<br />
obrazu.<br />
- [Krawędzie ekranu]: Zmiana<br />
rozmiaru obrazu.<br />
- [Przes. obrazu]: Jeśli opcja jest<br />
dostępna, umożliwia zmianę położenia<br />
obrazu.<br />
Więcej ustawień dźwięku<br />
Ustawienia można zmienić w menu Dźwięk.<br />
1. Naciśnij przycisk .<br />
2. Wybierz kolejno: [Konfiguracja] ><br />
[Ustawienia <strong>TV</strong>] > [Dźwięk] i naciśnij<br />
przycisk OK.<br />
3. Wybierz ustawienie do zmiany, a<br />
następnie naciśnij przycisk OK.<br />
[Styl dźwięku]: Dostęp do fabrycznie<br />
zdefiniowanych ustawień dźwięku.<br />
[Przywróć styl]: Przywracanie ostatnio<br />
wybranego fabrycznie zdefiniowanego<br />
ustawienia dźwięku.<br />
[Niskie]: Regulacja poziomu tonów<br />
niskich głośnika i słuchawek.<br />
[Wysokie]: Regulacja poziomu tonów<br />
wysokich głośnika i słuchawek.<br />
[Efekt surround]: Wybór trybu<br />
dźwięku przestrzennego w celu<br />
poprawy wrażeń akustycznych.<br />
[Automatyczna funkcja Incredible<br />
Surround <strong>3D</strong>]: Wybór trybu dźwięku<br />
przestrzennego w celu poprawy wrażeń<br />
akustycznych w trybie <strong>3D</strong>. Dotyczy<br />
niektórych modeli.<br />
[Głośn. słuchawek]: regulacja głośności<br />
słuchawek.<br />
<br />
[Zaawansowane]: Dostęp do<br />
zaawansowanych ustawień<br />
umożliwiających poprawę wrażeń<br />
akustycznych.<br />
- [Automat. regulacja głośności]:<br />
Włączenie łagodzenia nagłych zmian<br />
głośności występujących na przykład<br />
przy przełączaniu kanałów.<br />
- [Głośniki <strong>TV</strong>]: Wybór preferowanych<br />
głośników do odtwarzania dźwięku<br />
przesyłanego z telewizora. Patrz<br />
Podłączanie telewizora ><br />
Konfigurowanie urządzeń Easylink ><br />
Wybór wyjścia głośnika (str. 70).<br />
- [Clear Sound]: Poprawa jakości<br />
dźwięku.<br />
- [Format sygnału wyjściowego audio]:<br />
Wybór typu cyfrowego sygnału<br />
wyjściowego audio przesyłanego przez<br />
cyfrowe złącze wyjścia audio. Wybierz<br />
opcję [Wielokanałowy] albo [Stereo].<br />
- [Wyrównywanie wyjścia dźwięku]:<br />
Ustawianie poziomu wyjścia sygnału<br />
dźwięku stereo. Wybierz opcję [Mniej],<br />
jeśli dopuszczalna jest pewna utrata<br />
dynamiki lub natężenia sygnału. Wybierz<br />
opcję [Więcej], jeśli utrata dynamiki lub<br />
natężenia sygnału jest niedopuszczalna.<br />
- [HDMI 1 — ARC]: Włączenie wyjścia<br />
audio z urządzenia zgodnego ze<br />
standardem ARC podłączonego do<br />
złącza HDMI 1.<br />
- [Opóźn. wyjścia audio]: automatyczna<br />
synchronizacja obrazu w telewizorze z<br />
dźwiękiem odtwarzanym z<br />
podłączonego zestawu kina domowego.<br />
Nie trzeba tego ustawienia używać w<br />
przypadku podłączania telewizora do<br />
zestawu kina domowego firmy <strong>Philips</strong>.<br />
- [Offset wyjścia audio]: Regulacja<br />
ustawienia opóźnienia wyjścia audio.<br />
Opcja dostępna, jeśli włączona jest<br />
opcja [Opóźn. wyjścia audio].<br />
PL 45
Format audio<br />
Kanały cyfrowe<br />
Jeśli nadawca kanału telewizji cyfrowej wysyła<br />
dźwięk w kilku formatach, można wybrać<br />
format dźwięku.<br />
1. Naciśnij przycisk .<br />
2. Wybierz kolejno opcje [Konfiguracja] ><br />
[Ustawienia kanałów] lub [Ustawienia<br />
satelity] > [Języki] > [Preferowany format<br />
audio].<br />
3. Wybierz jedną z następujących opcji, a<br />
następnie naciśnij przycisk OK.<br />
[Standard]: Odbiór standardowego<br />
formatu dźwięku (MPEG).<br />
[Zaawansowane]: Odbiór<br />
zaawansowanych formatów dźwięku, o<br />
ile są dostępne (AAC, Dolby Digital lub<br />
Dolby Digital Plus).<br />
Kanały analogowe<br />
Jeśli nadawca kanału telewizji analogowej<br />
wysyła dźwięk stereo w kilku formatach,<br />
można wybrać format dźwięku.<br />
1. Naciśnij przycisk .<br />
2. Wybierz [Konfiguracja] > [Ustawienia<br />
kanałów] lub [Ustawienia satelity] ><br />
[Mono/stereo].<br />
3. Wybierz jedno z ustawień, a następnie<br />
naciśnij przycisk OK.<br />
Resetowanie ustawień obrazu i<br />
dźwięku<br />
Można przywrócić domyślne ustawienia<br />
obrazu i dźwięku, pozostawiając bez zmian<br />
ustawienia instalacyjne kanałów.<br />
1. W trakcie oglądania telewizji naciśnij<br />
przycisk .<br />
2. Wybierz kolejno opcje [Konfiguracja] ><br />
[Ustawienia <strong>TV</strong>] > [Ustawienia ogólne] ><br />
[Ustawienia fabr.], a następnie naciśnij<br />
przycisk OK.<br />
3. Wybierz opcję [Resetuj], a następnie<br />
naciśnij przycisk OK.<br />
Zostaną przywrócone fabryczne wartości<br />
domyślne wszystkich ustawień telewizora (z<br />
wyjątkiem ustawień kanałów).<br />
Kanały<br />
Strojenie auto<br />
Po pierwszym uruchomieniu telewizora ma<br />
miejsce pełna instalacja kanałów.<br />
Aby zmienić język i kraj oraz ponownie<br />
zainstalować wszystkie dostępne kanały<br />
telewizyjne, można ponownie przeprowadzić<br />
pełną instalację.<br />
Rozpoczęcie instalacji<br />
Uwaga: W przypadku wyświetlenia monitu o<br />
podanie kodu wprowadź kod 8888.<br />
1. Naciśnij przycisk .<br />
2. Wybierz kolejno: [Konfiguracja] > [Szukaj<br />
kanałów] > [Zainst. ponownie kanały] i<br />
naciśnij przycisk OK.<br />
3. Wybierz kraj, a następnie naciśnij przycisk<br />
OK.<br />
4. Wybierz sieć, a następnie naciśnij przycisk<br />
OK:<br />
[Antena (DVB-T)]: Dostęp do<br />
bezpłatnych transmisji antenowych.<br />
[Kabel (DVB-C)]: Dostęp do transmisji<br />
kablowych.<br />
5. Wykonaj instrukcje widoczne na ekranie,<br />
aby ewentualnie wybrać inne opcje.<br />
Zostanie wyświetlone menu wyszukiwania<br />
kanałów.<br />
6. Wybierz opcję [Rozpocznij], a następnie<br />
naciśnij przycisk OK.<br />
7. Gdy wyszukiwanie kanałów zostanie<br />
zakończone, wybierz opcję [Zakończ], a<br />
następnie naciśnij przycisk OK.<br />
Wskazówka: naciśnij przycisk LIST, aby<br />
wyświetlić listę kanałów.<br />
Uwaga: W przypadku znalezienia cyfrowych<br />
kanałów telewizyjnych na liście<br />
zainstalowanych kanałów mogą znajdować<br />
się puste numery kanałów. Można zmienić<br />
nazwy lub uporządkowanie tych kanałów.<br />
PL 46
Polski<br />
Instalacja kanałów analogowych<br />
Kanały telewizji analogowej można<br />
wyszukiwać i zapisywać pojedynczo.<br />
Etap 1: Wybór systemu<br />
Uwaga: Jeśli ustawienia systemu są<br />
prawidłowe, pomiń ten etap.<br />
1. W trakcie oglądania telewizji naciśnij<br />
przycisk .<br />
2. Wybierz kolejno: [Konfiguracja] ><br />
[Ustawienia kanałów] > [Instalacja<br />
kanałów].<br />
3. Wybierz kolejno opcje [Analogowy:<br />
instalacja ręczna] > [System], a następnie<br />
naciśnij przycisk OK.<br />
4. Wybierz system odpowiedni dla Twojego<br />
kraju lub regionu, a następnie naciśnij<br />
przycisk OK.<br />
Krok 2: Wyszukiwanie i zapisywanie<br />
nowych kanałów telewizyjnych<br />
1. W trakcie oglądania telewizji naciśnij<br />
przycisk .<br />
2. Wybierz kolejno: [Konfiguracja] ><br />
[Ustawienia kanałów] > [Instalacja<br />
kanałów].<br />
3. Wybierz kolejno opcje [Analogowy:<br />
instalacja ręczna] > [Znajdź kanał], a<br />
następnie naciśnij przycisk OK.<br />
4. Znajdź kanał:<br />
Jeśli znasz częstotliwość kanału, wpisz ją;<br />
umożliwiają to zarówno Przyciski<br />
nawigacji, jak i Przyciski numeryczne.<br />
Jeśli nie znasz częstotliwości kanału,<br />
wyszukaj następną częstotliwość, na<br />
której występuje silny sygnał. Wybierz<br />
opcję [Wyszukiwanie], a następnie<br />
naciśnij przycisk OK.<br />
5. Gdy znajdziesz poprawny kanał, wybierz<br />
opcję [Gotowe], a następnie naciśnij przycisk<br />
OK.<br />
6. Wybierz opcję [Zap. jako nowy kan.], a<br />
następnie naciśnij przycisk OK, aby zapisać<br />
nowy kanał.<br />
Uwaga: W przypadku słabego odbioru zmień<br />
ustawienie anteny i powtórz procedurę.<br />
Instalacja kanałów cyfrowych<br />
Jeśli znasz częstotliwości kanałów cyfrowych,<br />
które chcesz zainstalować, możesz je<br />
wyszukiwać i zapisywać pojedynczo. Aby<br />
zrobić to jak najlepiej, należy skontaktować<br />
się z operatorem.<br />
1. Naciśnij przycisk .<br />
2. Wybierz kolejno: [Konfiguracja] ><br />
[Ustawienia kanałów] > [Instalacja<br />
kanałów].<br />
3. Wybierz kolejno: [Cyfr.: test odbioru] ><br />
[Znajdź kanał] i naciśnij przycisk OK.<br />
4. Naciśnij przycisk Przyciski numeryczne,<br />
aby wprowadzić częstotliwość kanału.<br />
5. Wybierz opcję [Wyszukiwanie], a<br />
następnie naciśnij przycisk OK.<br />
6. Po znalezieniu kanału wybierz opcję<br />
[Zapisz], a następnie naciśnij przycisk OK.<br />
Dostrajanie kanałów analogowych<br />
W przypadku słabego odbioru analogowego<br />
kanału telewizyjnego można spróbować<br />
dostroić kanał telewizyjny.<br />
1. Naciśnij przycisk .<br />
2. Wybierz kolejno: [Konfiguracja] ><br />
[Ustawienia kanałów] > [Instalacja<br />
kanałów].<br />
3. Wybierz kolejno opcje [Analogowy:<br />
instalacja ręczna] > [Dostrajanie], a<br />
następnie naciśnij przycisk OK.<br />
4. Naciskaj przycisk lub , aby dokładnie<br />
dostroić kanał.<br />
5. Po wybraniu poprawnej częstotliwości<br />
kanału wybierz opcję [Gotowe], a następnie<br />
naciśnij przycisk OK.<br />
6. Wybierz opcję i naciśnij przycisk OK.<br />
[Zapisz bieżący kanał]: Zapisywanie<br />
kanału pod bieżącym numerem kanału.<br />
[Zap. jako nowy kan.]: Zapisywanie<br />
kanału pod nowym numerem kanału.<br />
PL 47
Aktualizacja listy kanałów<br />
Po pierwszym uruchomieniu telewizora ma<br />
miejsce pełna instalacja kanałów. Jeśli<br />
następnie te listy kanałów zostaną zmienione,<br />
telewizor domyślnie je aktualizuje<br />
automatycznie. Automatyczną aktualizację<br />
można wyłączyć, aby móc ręcznie<br />
aktualizować kanały.<br />
Uwaga: W przypadku wyświetlenia monitu o<br />
podanie kodu wprowadź kod 8888.<br />
Aktualizacja automatyczna<br />
Aby kanały cyfrowe były dodawane i<br />
usuwane automatycznie, należy pozostawić<br />
telewizor w trybie gotowości. W telewizorze<br />
codziennie są aktualizowane i zapisywane<br />
nowe kanały. Puste kanały zostają usunięte z<br />
listy kanałów.<br />
Wyłączanie komunikatu o aktualizacji<br />
kanałów<br />
W przypadku włączenia aktualizacji kanałów<br />
przed jej uruchomieniem na ekranie<br />
wyświetlony zostanie komunikat. Komunikat<br />
ten można wyłączyć.<br />
1. Naciśnij przycisk .<br />
2. Wybierz kolejno: [Konfiguracja] ><br />
[Ustawienia kanałów] lub [Ustawienia<br />
satelity].<br />
3. Wybierz kolejno: [Instalacja kanałów] ><br />
[Kom. o aktual. kan.].<br />
4. Wybierz opcję [Wyłącz], a następnie<br />
naciśnij przycisk OK.<br />
Wyłączenie automatycznych aktualizacji<br />
W menu [Instalacja kanałów] wybierz<br />
kolejno: [Automatyczna aktualizacja kanału]<br />
> [Wyłącz].<br />
Ręczne aktualizowanie kanałów<br />
1. Naciśnij przycisk .<br />
2. Wybierz kolejno: [Konfiguracja] > [Szukaj<br />
kanałów] > [Zaktualizuj kanały] i naciśnij<br />
przycisk OK.<br />
3. Postępuj zgodnie z instrukcjami na ekranie,<br />
aby zaktualizować kanały.<br />
Kopiowanie kanałów<br />
UWAGA: Ta funkcja jest przeznaczona dla<br />
sprzedawców i pracowników serwisowych.<br />
Można skopiować listy kanałów z jednego<br />
telewizora <strong>Philips</strong> do innego za pomocą<br />
urządzenia pamięci USB. Dzięki temu nie<br />
trzeba ponownie szukać i instalować kanałów<br />
na drugim telewizorze. Plik z listą kanałów<br />
jest tak mały, że zmieści się na każdym<br />
urządzeniu pamięci USB.<br />
Co jest potrzebne:<br />
Dwa telewizory <strong>Philips</strong> o następujących<br />
właściwościach:<br />
Takie same ustawienia krajowe<br />
Taki sam zakres lat<br />
Ten sam typ DVB, na co wskazują<br />
ostatnie znaki w nazwie modelu (H, K,<br />
T, D/00)<br />
zgodność ustawień kanałów<br />
satelitarnych, w tym liczby satelitów<br />
LNB<br />
Ten sam typ sprzętu, na co wskazuje<br />
naklejka z tyłu telewizora. Na przykład:<br />
TPM10.1E LA.<br />
zgodność wersji oprogramowania<br />
Uwaga: W przypadku wyświetlenia monitu o<br />
podanie kodu wprowadź kod 8888.<br />
Krok 1: Sprawdź ustawienia krajowe<br />
1. Włącz pierwszy telewizor (z kanałami,<br />
które chcesz skopiować do drugiego<br />
telewizora).<br />
2. Naciśnij przycisk .<br />
3. Wybierz kolejno opcje [Konfiguracja] ><br />
[Szukaj kanałów] > [Zainst. ponownie<br />
kanały] i naciśnij przycisk OK.<br />
Zostanie wyświetlone menu główne.<br />
4. Zanotuj bieżące ustawienia.<br />
5. Naciśnij przycisk .<br />
6. Naciśnij przycisk [Anuluj], aby wyjść.<br />
PL 48
Polski<br />
Krok 2: Kopiowanie listy kanałów na naśnik<br />
USB<br />
1. Podłącz urządzenie pamięci USB do<br />
telewizora z zainstalowanymi kanałami.<br />
2. Naciśnij przycisk .<br />
3. Wybierz opcję [Konfiguracja] ><br />
[Ustawienia kanałów] lub [Ustawienia<br />
satelity].<br />
4. Wybierz kolejno: [Instalacja kanałów] ><br />
[Kopiowanie listy kanałów] > [Skopiuj na<br />
urządzenie USB] i naciśnij przycisk OK.<br />
Lista kanałów zostanie skopiowana na<br />
urządzenie pamięci USB.<br />
5. Odłącz urządzenie pamięci USB.<br />
Krok 3: Kopiowanie kanałów do telewizora<br />
bez zainstalowanych kanałów<br />
1. Włącz drugi telewizor, na który chcesz<br />
skopiować listę kanałów.<br />
Rozpocznie się wstępna instalacja.<br />
2. Postępuj zgodnie z wyświetlanymi<br />
instrukcjami i wybierz ten sam kraj, który był<br />
wybrany w telewizorze, z którego kopiujesz<br />
listę kanałów.<br />
3. Pomiń wyszukiwanie kanałów.<br />
4. Podłącz urządzenie pamięci USB.<br />
5. Naciśnij przycisk .<br />
6. Wybierz kolejno opcje [Konfiguracja] ><br />
[Ustawienia kanałów] lub [Ustawienia<br />
satelity].<br />
7. Wybierz kolejno opcje [Instalacja<br />
kanałów] > [Kopiowanie listy kanałów] ><br />
[Skopiuj na telewizor], a następnie naciśnij<br />
przycisk OK.<br />
Lista kanałów zostanie skopiowana na<br />
telewizor.<br />
8. Odłącz urządzenie pamięci USB.<br />
Krok 3: Kopiowanie kanałów do telewizora<br />
z fabrycznie zainstalowanymi kanałami<br />
1. Włącz drugi telewizor, na który chcesz<br />
skopiować listę kanałów.<br />
2. Naciśnij przycisk .<br />
3. Wybierz kolejno opcje [Konfiguracja] ><br />
[Szukaj kanałów] > [Zainst. ponownie<br />
kanały] i naciśnij przycisk OK.<br />
Zostanie wyświetlone menu główne.<br />
4. Upewnij się, że został ustawiony ten sam<br />
kraj, co w pierwszym telewizorze.<br />
5. Naciśnij przycisk .<br />
6. Naciśnij przycisk [Anuluj], aby wyjść.<br />
7. Jeżeli ustawienia krajowe są inne,<br />
przeinstaluj drugi telewizor tak, aby<br />
ustawienia krajowe odpowiadały<br />
ustawieniom w pierwszym telewizorze. Patrz<br />
Zmiana ustawień telewizora > Resetowanie<br />
wszystkiego (str. 56).<br />
8. Podłącz urządzenie pamięci masowej USB<br />
do drugiego telewizora.<br />
9. Naciśnij przycisk .<br />
10. Wybierz kolejno opcje [Konfiguracja] ><br />
[Ustawienia kanałów] lub [Ustawienia<br />
satelity].<br />
11. Wybierz kolejno opcje [Instalacja<br />
kanałów] > [Kopiowanie listy kanałów] ><br />
[Skopiuj na telewizor], a następnie naciśnij<br />
przycisk OK.<br />
Lista kanałów zostanie skopiowana na drugi<br />
telewizor.<br />
12. Odłącz urządzenie pamięci USB.<br />
PL 49
Ustawienia satelitarne<br />
Co można zrobić<br />
Ten telewizor może odbierać sygnały z 4<br />
różnych konwerterów satelitarnych (LNB).<br />
Konwerter jest zamontowany na słupku nad<br />
czaszą anteny i przechwytuje sygnały z<br />
satelity.<br />
Uwaga:<br />
Odbiór satelitarny jest dostępny tylko w<br />
przypadku niektórych modeli.Opcja<br />
[Wyszukiwanie satelity] jest dostępna<br />
tylko w przypadku telewizorów<br />
obsługujących format DVB-S.<br />
Aby odbierać kanały satelitarne, należy<br />
podłączyć odbiornik telewizji satelitarnej<br />
do złącza SAT w telewizorze.<br />
Instalacja kanałów satelitarnych<br />
Ponowna instalacja satelitów<br />
1. W trakcie oglądania telewizji naciśnij<br />
przycisk .<br />
2. Wybierz kolejno: [Konfiguracja] ><br />
[Wyszukiwanie satelity] > [Zainstaluj<br />
satelity ponownie].<br />
3. Postępuj zgodnie z instrukcjami<br />
wyświetlanymi na ekranie, aby ukończyć<br />
instalację.<br />
4. Po zakończeniu wybierz opcję [Zakończ],<br />
a następnie naciśnij przycisk OK.<br />
Wybór typu połączenia<br />
Gdy instalowane są kanały satelitarne, należy<br />
ustawić typ połączenia. Liczba kanałów<br />
satelitarnych, które można zainstalować,<br />
zależy od liczby konwerterów na antenie<br />
satelitarnej.<br />
1. W trakcie ponownego instalowania<br />
satelitów wybierz opcję [Ustawienia], a<br />
następnie naciśnij przycisk OK.<br />
2. Wybierz opcję [Typ połączenia].<br />
3. Wybierz ustawienie i naciśnij przycisk OK.<br />
[1 satelita (pojedynczy konwerter<br />
LNB)]: wybierz jeśli masz jeden<br />
konwerter.<br />
[2 satelity (DiSEqC Mini)]: wybierz jeśli<br />
masz dwa konwertery.<br />
[>3 lub 4 satelity (DiSEqC 1.0)]:<br />
wybierz dla trzech lub czterech<br />
konwerterów.<br />
[Unicable dla 1 satelity]: wybierz, jeśli<br />
masz konfigurację Unicable z 1 satelitą.<br />
[Unicable dla 2 satelitów]: wybierz, jeśli<br />
masz konfigurację Unicable z 2<br />
satelitami.<br />
Strojenie ręczne<br />
Jeśli pewien transponder zostanie pominięty<br />
podczas instalacji, można przetestować siłę<br />
sygnału z transpondera lub dodać nowy<br />
transponder.<br />
1. W trakcie oglądania telewizji naciśnij<br />
przycisk .<br />
2. Wybierz kolejno: [Konfiguracja] ><br />
[Wyszukiwanie satelity] > [Instalacja<br />
ręczna] i naciśnij przycisk OK.<br />
3. Wybierz konwerter.<br />
4. Jeśli znasz częstotliwość transpondera<br />
(może obejmować kilka kanałów), wybierz<br />
opcję [Częstotliwość]i ustaw częstotliwość.<br />
5. Wybierz opcję [Wyszukiwanie], a<br />
następnie naciśnij przycisk OK.<br />
6. Jeśli nowa częstotliwość zostanie<br />
znaleziona, naciśnij przycisk [Zapisz]i dodaj<br />
nowy transponder wraz z jego kanałami.<br />
Aktualizowanie kanałów satelitarnych<br />
1. W trakcie oglądania telewizji naciśnij<br />
przycisk .<br />
2. Wybierz kolejno: [Konfiguracja] ><br />
[Wyszukiwanie satelity] > [Zaktualizuj<br />
kanały].<br />
3. Postępuj zgodnie z instrukcjami<br />
wyświetlanymi na ekranie, aby ukończyć<br />
instalację.<br />
4. Po zakończeniu wybierz opcję [Zakończ],<br />
a następnie naciśnij przycisk OK.<br />
PL 50
Polski<br />
Dodawanie i usuwanie satelitów<br />
W każdej chwili można dodać i usunąć<br />
satelitę, a także instalować kanały z nowego<br />
satelity.<br />
Uwaga: Przed dodaniem satelity należy się<br />
upewnić, że jest wybrany poprawny typ<br />
połączenia. Patrz Zmiana ustawień<br />
telewizora > Ustawienia satelitarne ><br />
Instalacja kanałów satelitarnych (str. 50).<br />
1. Naciśnij przycisk .<br />
2. Wybierz kolejno: [Konfiguracja] ><br />
[Wyszukiwanie satelity], a następnie naciśnij<br />
przycisk OK.<br />
3. Wybierz opcję [Dodaj satelitę], a<br />
następnie naciśnij przycisk OK.<br />
Telewizor wyszuka satelity na pierwszym<br />
wolnym konwerterze. Może to potrwać kilka<br />
minut.<br />
4. Jeśli żadne satelity nie zostały znalezione,<br />
sprawdź połączenia anteny oraz ustawienie<br />
czaszy antenowej, a następnie wybierz opcję<br />
[Szukaj ponownie].<br />
5. Jeśli dodany satelita jest satysfakcjonujący,<br />
wybierz opcję [Następny], aby zainstalować<br />
wszystkie kanały tego satelity.<br />
Instalacja może potrwać kilka minut.<br />
Usuwanie satelity<br />
1. Naciśnij przycisk .<br />
2. Wybierz kolejno: [Konfiguracja] ><br />
[Wyszukiwanie satelity] > [Usuń satelitę] i<br />
naciśnij przycisk OK.<br />
3. Wybierz satelity, które chcesz usunąć, a<br />
następnie wybierz opcję [Odłącz] i naciśnij<br />
przycisk OK.<br />
Ustawienia języka<br />
Język menu<br />
1. W trakcie oglądania telewizji naciśnij<br />
przycisk .<br />
2. Wybierz kolejno: [Konfiguracja] ><br />
[Ustawienia <strong>TV</strong>] > [Ustawienia ogólne] ><br />
[Język menu].<br />
3. Wybierz język menu z listy, a następnie<br />
naciśnij przycisk OK.<br />
Język dźwięku<br />
Jeśli w kanale telewizyjnym nadawany jest<br />
dźwięk w systemie wielo- lub dwujęzycznym,<br />
można wybrać preferowany język dźwięku.<br />
1. W trakcie oglądania telewizji naciśnij<br />
przycisk OPTIONS.<br />
2. W przypadku kanałów cyfrowych wybierz<br />
opcję [Język dźwięku]. W przypadku<br />
kanałów analogowych wybierz opcję [Fonia<br />
I–II]. Naciśnij przycisk OK, aby potwierdzić<br />
wybór.<br />
3. Wybierz jeden z dostępnych języków, a<br />
następnie naciśnij przycisk OK.<br />
Można określić preferowany podstawowy i<br />
dodatkowy język, w którym dźwięk ma być<br />
słyszany, gdy język ten jest dostępny.<br />
1. W trakcie oglądania telewizji naciśnij<br />
przycisk .<br />
2. Wybierz [Konfiguracja] > [Ustawienia<br />
kanałów] lub [Ustawienia satelity] ><br />
[Języki].<br />
3. Wybierz opcję [Podstawowy język<br />
dźwięku] lub [Dodatkowy język dźwięku], a<br />
następnie dokonaj wyboru spośród<br />
dostępnych języków.<br />
4. Naciśnij przycisk OK, aby potwierdzić<br />
wybór.<br />
PL 51
Napisy w kanałach analogowych<br />
1. W trakcie oglądania analogowego kanału<br />
telewizyjnego naciśnij przycisk TEXT.<br />
2. Wprowadź trzycyfrowy numer strony<br />
napisów dialogowych; zwykle jest to „888”.<br />
Jeśli napisy są dostępne, zaczną być<br />
wyświetlane.<br />
Napisy w kanałach cyfrowych<br />
1. W trakcie oglądania cyfrowego kanału<br />
telewizyjnego naciśnij przycisk OPTIONS.<br />
2. Wybierz opcję [Napisy], a następnie<br />
naciśnij przycisk OK.<br />
3. Wybierz opcję [Wyłącz napisy], [Włącz<br />
napisy] lub [Automatycznie], a następnie<br />
naciśnij przycisk OK.<br />
Język napisów<br />
Gdy jest taka możliwość, w przypadku<br />
kanałów cyfrowych można zmienić język<br />
napisów.<br />
1. W trakcie oglądania telewizji naciśnij<br />
przycisk OPTIONS.<br />
2. Wybierz opcję [Język napisów], a<br />
następnie dokonaj wyboru spośród<br />
dostępnych języków i naciśnij przycisk OK.<br />
Język napisów zostanie zmieniony dla danego<br />
kanału.<br />
Można określić preferowany podstawowy i<br />
dodatkowy język, w którym napisy mają być<br />
wyświetlane, gdy język ten jest dostępny.<br />
1. W trakcie oglądania telewizji naciśnij<br />
przycisk .<br />
2. Wybierz [Konfiguracja] > [Ustawienia<br />
kanałów] lub [Ustawienia satelity] ><br />
[Języki].<br />
3. Wybierz opcję [Podstawowy język<br />
napisów] lub [Dodatkowy język napisów], a<br />
następnie dokonaj wyboru spośród<br />
dostępnych języków.<br />
4. Naciśnij przycisk OK, aby potwierdzić<br />
wybór.<br />
Ustawienia powszechnego<br />
dostępu<br />
Włączanie<br />
Niektórzy nadawcy telewizji cyfrowej<br />
zapewniają specjalne usługi audio i napisów<br />
dla osób słabo słyszących lub<br />
niedowidzących. Funkcje te można włączyć<br />
lub wyłączyć.<br />
1. Naciśnij przycisk .<br />
2. Wybierz kolejno: [Konfiguracja] ><br />
[Ustawienia <strong>TV</strong>] > [Ustawienia ogólne].<br />
3. Wybierz opcję [Dostęp ogólny] ><br />
[Włącz] lub [Wyłącz], a następnie naciśnij<br />
przycisk OK.<br />
Ustawianie sprzężenia dźwięku<br />
Telewizor może wydawać sygnał dźwiękowy<br />
za każdym razem, gdy zostanie naciśnięty<br />
przycisk w pilocie lub telewizorze.<br />
1. W trakcie oglądania telewizji naciśnij<br />
przycisk OPTIONS.<br />
2. Wybierz kolejno: [Dostęp ogólny] ><br />
[Przyc. dźw.] > [Włącz] i naciśnij przycisk<br />
OK.<br />
Dostęp dla niedosłyszących<br />
Aby upewnić się, że jest dostępny język<br />
dźwięku dla słabo słyszących, naciśnij przycisk<br />
OPTIONS, a następnie wybierz opcję<br />
[Język dźwięku]. Języki, w przypadku których<br />
obsługiwany jest dźwięk dla słabo słyszących,<br />
są oznaczone ikoną ucha.<br />
Włączanie dźwięku i napisów dla słabo<br />
słyszących<br />
1. W trakcie oglądania telewizji naciśnij<br />
przycisk OPTIONS.<br />
2. Wybierz kolejno [Dostęp ogólny] ><br />
[Słabosłyszący].<br />
3. Wybierz jedno z ustawień, a następnie<br />
naciśnij przycisk OK.<br />
[Wyłącz]: wyłączenie funkcji dla<br />
niedosłyszących.<br />
[Włącz]: włączanie napisów i funkcji<br />
audio dla osób słabo słyszących.<br />
PL 52
Polski<br />
Dostęp dla niedowidzących<br />
Aby upewnić się, że jest dostępny język<br />
dźwięku dla niedowidzących, naciśnij przycisk<br />
OPTIONS, a następnie wybierz opcję<br />
[Język dźwięku]. Języki, w przypadku których<br />
obsługiwany jest dźwięk dla niedowidzących,<br />
są oznaczone ikoną oka.<br />
Wybór głośników lub słuchawek<br />
Można wybrać odtwarzanie ścieżki<br />
dźwiękowej dla osób niedowidzących przez<br />
głośniki telewizora, słuchawki lub przez oba.<br />
1. W trakcie oglądania telewizji naciśnij<br />
przycisk OPTIONS.<br />
2. Wybierz kolejno [Dostęp ogólny] ><br />
[Niedowidzący].<br />
3. Wybierz jedno z ustawień, a następnie<br />
naciśnij przycisk OK.<br />
[Głośniki]: odtwarzanie ścieżki<br />
dźwiękowej dla osób niedowidzących<br />
tylko przez głośniki.<br />
[Słuchawki]: odtwarzanie ścieżki<br />
dźwiękowej dla osób niedowidzących<br />
tylko przez słuchawki.<br />
[Głośniki + słuchawki]: odtwarzanie<br />
ścieżki dźwiękowej dla osób<br />
niedowidzących zarówno przez głośniki,<br />
jak i słuchawki.<br />
[Wyłącz]: wyłączenie ścieżki<br />
dźwiękowej dla osób niedowidzących.<br />
Uwaga: Jeśli jest włączony pilot EasyLink, nie<br />
można wybrać przycisku zielonego. Aby<br />
wyłączyć funkcję EasyLink, patrz Podłączanie<br />
telewizora > Konfigurowanie urządzeń<br />
Easylink > Co jest potrzebne (str. 69).<br />
Regulacja głośności ścieżki dźwiękowej dla<br />
niedowidzących<br />
1. W trakcie oglądania telewizji naciśnij<br />
przycisk OPTIONS.<br />
2. Wybierz kolejno [Dostęp ogólny] ><br />
[Głośność miesz.].<br />
3. Naciskając Przyciski nawigacji, zmień<br />
głośność, a następnie naciśnij przycisk OK.<br />
Efekty audio<br />
1. Naciśnij przycisk .<br />
2. Wybierz kolejno: [Konfiguracja] ><br />
[Ustawienia kanałów] lub [Ustawienia<br />
satelity].<br />
3. Wybierz kolejno opcje [Języki] ><br />
[Niedowidzący] > [Efekty audio].<br />
4. Wybierz ustawienie i naciśnij przycisk OK.<br />
[Włącz]: włączanie efektów<br />
dźwiękowych dla osób niedowidzących.<br />
[Wyłącz]: wyłączanie efektów<br />
dźwiękowych dla osób niedowidzących.<br />
Rodzaj mowy<br />
1. Naciśnij przycisk .<br />
2. Wybierz kolejno: [Konfiguracja] ><br />
[Ustawienia kanałów] lub [Ustawienia<br />
satelity].<br />
3. Wybierz kolejno opcje [Języki] ><br />
[Niedowidzący] > [Mowa].<br />
4. Wybierz ustawienie i naciśnij przycisk OK.<br />
[Opisowy]: odtwarzanie wypowiedzi<br />
opisowej dla osób niedowidzących.<br />
[Napisy]: odtwarzanie napisów dla<br />
osób niedowidzących.<br />
PL 53
Inne ustawienia<br />
Demonstracja <strong>TV</strong><br />
Oglądając demonstrację, można lepiej<br />
poznać funkcje tego telewizora.<br />
1. W trakcie oglądania telewizji naciśnij<br />
przycisk .<br />
2. Wybierz kolejno: [Konfiguracja] ><br />
[Obejrzyj demo], a następnie naciśnij<br />
przycisk OK.<br />
3. Wybierz demonstrację, a następnie<br />
naciśnij przycisk OK.<br />
Dom, tryb<br />
Niektóre ustawienia telewizora mogą być<br />
niedostępne w trybie Sklep. Aby mieć<br />
pewność, że stosowane są poprawne<br />
ustawienia telewizora, należy ustawić w<br />
telewizorze tryb Dom.<br />
1. W trakcie oglądania telewizji naciśnij<br />
przycisk .<br />
2. Wybierz opcję [Konfiguracja], a następnie<br />
naciśnij przycisk OK.<br />
3. Wybierz kolejno: [Ustawienia <strong>TV</strong>] ><br />
[Ustawienia ogólne] > [Lokalizacja].<br />
4. Wybierz opcję [Dom] lub [Sklep], a<br />
następnie naciśnij przyciskOK .<br />
5. Wyłącz telewizor i włącz go ponownie.<br />
Aktualizacja<br />
oprogramowania<br />
Sprawdzanie wersji<br />
1. Naciśnij przycisk .<br />
2. Wybierz kolejno: [Konfiguracja] ><br />
[Ustawienia oprogr.] > [Inf. o bież.<br />
oprogr.] i naciśnij przycisk OK.<br />
Wyświetlona zostanie bieżąca wersja<br />
oprogramowania.<br />
Uwaga: Nie instaluj wcześniejszej wersji<br />
oprogramowania niż wersja obecnie<br />
zainstalowana w urządzeniu. TP Vision nie<br />
ponosi odpowiedzialności za problemy<br />
wynikające z obniżenia wersji<br />
oprogramowania.<br />
Oprogramowanie można zaktualizować,<br />
korzystając z jednej z poniższych metod:<br />
Aktualizacja za pośrednictwem pamięci<br />
USB<br />
Aktualizacja za pośrednictwem<br />
cyfrowego sygnału telewizyjnego<br />
Aktualizacja przez Internet<br />
Aktualizacja za pośrednictwem portu<br />
USB<br />
Co jest potrzebne:<br />
Urządzenie pamięci USB o pojemności<br />
przynajmniej 256 MB sformatowane w<br />
systemie FAT lub DOS z wyłączonym<br />
zabezpieczeniem przed zapisem.<br />
Komputer ze złączem USB i dostępem<br />
do Internetu.<br />
Program archiwizatora plików<br />
obsługujący format plików ZIP, na<br />
przykład WinZip® dla systemu<br />
Microsoft® Windows® lub StuffIt® dla<br />
komputerów Macintosh® .<br />
Uwaga: Nie używaj dysku twardego USB.<br />
PL 54
Polski<br />
Pobieranie najnowszego oprogramowania<br />
1. Podłącz pamięć USB do komputera.<br />
2. Na komputerze uruchom przeglądarkę, na<br />
przykład Internet Explorer® lub Safari®, i<br />
odwiedź stronę www.philips.com/support.<br />
3. Znajdź swój telewizor i odszukaj dostępne<br />
dla niego oprogramowanie i sterowniki.<br />
Aktualizacja oprogramowania jest dostępna<br />
w postaci skompresowanego pliku (*.zip).<br />
4. Jeśli wersja oprogramowania jest wyższa<br />
niż wersja w telewizorze, kliknij łącze<br />
aktualizacji.<br />
5. Zaakceptuj umowę licencyjną i pobierz<br />
plik ZIP do pamięci USB.<br />
Uwaga: Niektóre przeglądarki internetowe,<br />
na przykład Mozilla® Firefox® lub Google®<br />
Chrome®, mogą pobrać plik ZIP<br />
bezpośrednio do komputera. Jeśli tak się<br />
zdarzy, skopiuj plik do pamięci USB.<br />
6. Internet Explorer: Korzystając z<br />
archiwizatora plików, wyodrębnij plik<br />
autorun.upg z pobranego pliku ZIP.<br />
Wyodrębnionego pliku nie kopiuj do folderu<br />
ani w inny sposób go w nim nie umieszczaj.<br />
6. Safari: Gdy pobieranie zostanie<br />
ukończone, plik autorun.upg zostanie<br />
automatycznie wyodrębniony z pliku do<br />
komputera. Skopiuj plik do pamięci USB. Nie<br />
kopiuj tego pliku do folderu ani w inny<br />
sposób go w nim nie umieszczaj.<br />
7. Odłącz i wyjmij pamięć USB z komputera.<br />
Aktualizacja oprogramowania telewizora<br />
Uwaga:<br />
Podczas aktualizacji oprogramowania<br />
nie należy wyłączać telewizora ani<br />
odłączać pamięci USB.<br />
Jeśli podczas aktualizacji nastąpi awaria<br />
zasilania, nie należy odłączać pamięci<br />
USB od telewizora. Aktualizacja będzie<br />
w telewizorze kontynuowana z chwilą<br />
przywrócenia zasilania.<br />
Jeśli podczas aktualizacji wystąpi błąd,<br />
ponów próbę aktualizacji od początku.<br />
Jeśli błąd wystąpi ponownie, skontaktuj<br />
się z biurem obsługi klienta firmy <strong>Philips</strong>.<br />
1. Odłącz wszystkie urządzenia USB, na<br />
przykład adapter Wi-Fi, od telewizora, a<br />
następnie wyłącz telewizor.<br />
2. Podłącz pamięć USB do telewizora.<br />
Aktualizacja oprogramowania rozpocznie się<br />
automatycznie. Aktualizacja będzie<br />
ukończona, gdy powiadomi o tym komunikat<br />
na ekranie.<br />
3. Zanim wyłączysz telewizor i włączysz go<br />
ponownie, odłącz pamięć USB od<br />
telewizora.<br />
4. Naciśnij przycisk na pilocie; nie naciskaj<br />
przycisku więcej niż jeden raz.<br />
Telewizor zostanie wyłączony i ponownie<br />
uruchomiony. Aktualizacja zostanie<br />
zakończona.<br />
5. Aby zapobiec przypadkowym<br />
aktualizacjom oprogramowania telewizora,<br />
ponownie podłącz pamięć USB do<br />
komputera i usuń plik autorun.upg.<br />
PL 55
Aktualizacja za pośrednictwem<br />
cyfrowego sygnału telewizyjnego<br />
Jeśli są dostępne, telewizor może odbierać<br />
aktualizacje oprogramowania przesyłane z<br />
cyfrowym sygnałem telewizyjnym. Gdy<br />
telewizor odbierze aktualizacje<br />
oprogramowania, zostanie wyświetlone<br />
pytanie, czy chcesz ją zainstalować. Zalecamy<br />
dokonanie aktualizacji oprogramowania wraz<br />
z pojawieniem się komunikatu.<br />
Postępuj zgodnie z wyświetlanymi<br />
instrukcjami.<br />
Jeśli oprogramowanie telewizora nie zostanie<br />
zaktualizowane przy odbiorze aktualizacji,<br />
zostanie wyświetlona propozycja zapisania<br />
pliku aktualizacji. Aby zaktualizować<br />
oprogramowanie później:<br />
1. Naciśnij przycisk .<br />
2. Wybierz kolejno: [Konfiguracja] ><br />
[Ustawienia oprogr.] > [Lokalna<br />
rozbudowa].<br />
3. Wybierz pobrany plik i postępuj zgodnie z<br />
wyświetlanymi instrukcjami, aby<br />
przeprowadzić aktualizację.<br />
Aktualizacja przez Internet<br />
Oprogramowanie telewizora możesz także<br />
aktualizować bezpośrednio przez Internet,<br />
podłączając w tym celu telewizor do<br />
Internetu. Patrz Podłączanie telewizora ><br />
Podłączanie do sieci lokalnej i Internetu (str.<br />
72).<br />
1. Naciśnij przycisk .<br />
2. Wybierz kolejno: [Konfiguracja] ><br />
[Zaktualizuj oprog.] > [Telew. z<br />
Internetem] i naciśnij przycisk OK.<br />
3. Postępuj zgodnie z wyświetlanymi<br />
instrukcjami, aby rozpocząć aktualizację.<br />
Po zakończeniu aktualizacji telewizor<br />
zostanie automatycznie przełączony w tryb<br />
gotowości i ponownie uruchomiony.<br />
Poczekaj na ponowne uruchomienie<br />
telewizora. Nie włączaj telewizora<br />
samodzielnie.<br />
Uwaga:<br />
Jeśli telewizor jest podłączony do<br />
Internetu, po uruchomieniu telewizora<br />
na jego ekranie zostanie wyświetlony<br />
komunikat o dostępności nowego<br />
oprogramowania.<br />
Firma <strong>Philips</strong> może co pewien czas<br />
dostarczać aktualizację oprogramowania<br />
do telewizora przez Internet. Aby<br />
zaktualizować oprogramowanie<br />
telewizora, postępuj zgodnie z<br />
instrukcjami wyświetlanymi na ekranie.<br />
Resetowanie wszystkiego<br />
W telewizorze możesz zresetować wszystkie<br />
ustawienia obrazu i dźwięku oraz ponownie<br />
zainstalować wszystkie kanały telewizyjne.<br />
1. Naciśnij przycisk .<br />
2. Wybierz kolejno opcje [Konfiguracja] ><br />
[Ustawienia <strong>TV</strong>] > [Ustawienia ogólne] ><br />
[Zainst. pon. <strong>TV</strong>], a następnie naciśnij<br />
przycisk OK.<br />
3. Postępuj zgodnie z wyświetlanymi<br />
instrukcjami.<br />
PL 56
Polski<br />
5 Podłączanie<br />
telewizora<br />
<br />
Nie należy podłączać kabli HDMI<br />
dłuższych niż 5 metrów / 16,4 stopy.<br />
Informacje o przewodach<br />
Jakość przewodu<br />
Przed rozpoczęciem podłączania urządzeń<br />
do telewizora należy sprawdzić dostępne<br />
złącza w tych urządzeniach. Podłącz<br />
urządzenie do telewizora, korzystając z<br />
połączenia o najlepszej dostępnej jakości. Jeśli<br />
przewody są dobrej jakości, przesyłany przez<br />
nie obraz i dźwięk jest lepszy.<br />
Sposoby podłączania opisane w niniejszej<br />
instrukcji obsługi stanowią jedynie zalecenia.<br />
Możliwe są także inne rozwiązania. Aby<br />
poznać więcej przykładów, odwiedź stronę<br />
http://www.connectivityguide.philips.com.<br />
Wskazówka: Jeśli urządzenie ma tylko złącze<br />
zespolonego sygnału wizyjnego lub RCA, to<br />
za pomocą przewodu zespolonego sygnału<br />
wizyjnego (CVBS) podłącz urządzenie do<br />
złącza CVBS/Y w telewizorze.<br />
HDMI<br />
Połączenie HDMI zapewnia najwyższą jakość<br />
obrazu i dźwięku.<br />
Jeden przewód HDMI służy do<br />
przesyłania sygnałów audio i wideo.<br />
Kable HDMI umożliwiają przesyłanie<br />
sygnałów telewizyjnych w rozdzielczości<br />
HD oraz działanie funkcji EasyLink.<br />
Złącze HDMI Audio Return Channel<br />
(ARC) umożliwia przesyłanie sygnału<br />
dźwięku telewizora do urządzeń<br />
zgodnych ze standardem HDMI ARC.<br />
Y Pb Pr<br />
Kablami rozdzielonych składowych sygnału<br />
wideo (Y Pb Pr) jest przesyłany tylko sygnał<br />
wideo. Aby był przesyłany dźwięk, należy<br />
oprócz nich podłączyć kable lewego i<br />
prawego kanału dźwięku.<br />
Złącze Y Pb Pr może obsługiwać<br />
sygnały telewizyjne w formacie HD.<br />
Należy zadbać o zgodność kolorów<br />
złącza Y Pb Pr z kolorami wtyczek<br />
przewodów.<br />
SCART<br />
Złącze SCART pozwala przesyłać zarówno<br />
sygnały audio, jak i wideo.<br />
Złącza SCART mogą obsługiwać sygnał<br />
wideo RGB, ale nie obsługują sygnałów<br />
telewizyjnych w formacie HD.<br />
PL 57
Podłączanie anteny<br />
Podłączanie anteny do telewizora.<br />
Podłączanie urządzeń<br />
Odtwarzacz Blu-ray lub DVD<br />
Odtwarzacz płyt należy połączyć z telewizorem za pośrednictwem kabla HDMI.<br />
Odtwarzacz płyt należy połączyć z telewizorem za pośrednictwem kabla rozdzielonych składowych<br />
sygnału wideo (Y Pb Pr) i kabla dźwiękowego L/R.<br />
PL 58
Polski<br />
Odbiornik telewizyjny<br />
Odbiornik satelitarny* lub odbiornik telewizji cyfrowej należy połączyć z telewizorem za<br />
pośrednictwem kabla antenowego.<br />
* Tylko w przypadku niektórych modeli.<br />
Odbiornik satelitarny lub odbiornik telewizji cyfrowej należy połączyć z telewizorem za<br />
pośrednictwem kabla antenowego.<br />
Odbiornik telewizji cyfrowej należy połączyć z telewizorem za pośrednictwem przewodu<br />
rozdzielonych składowych sygnału wideo (Y Pb Pr) i przewodu audio L/R.<br />
PL 59
Odbiornik telewizji cyfrowej należy połączyć z telewizorem za pośrednictwem przewodu SCART.<br />
Nagrywarka wideo<br />
Nagrywarkę wideo należy połączyć z telewizorem za pośrednictwem kabla antenowego.<br />
Nagrywarkę należy połączyć z telewizorem za pośrednictwem kabla HDMI.<br />
PL 60
Polski<br />
Nagrywarkę wideo należy połączyć z telewizorem za pośrednictwem kabla rozdzielonych<br />
składowych sygnału wideo (Y Pb Pr) i kabla dźwiękowego L/R.<br />
Nagrywarkę wideo należy połączyć z telewizorem za pośrednictwem kabla SCART.<br />
Konsola do gier<br />
Konsolę do gier należy połączyć z telewizorem za pośrednictwem kabla HDMI.<br />
PL 61
Konsolę do gier należy połączyć z telewizorem za pośrednictwem kabla rozdzielonych składowych<br />
sygnału wideo (Y Pb Pr) i kabla dźwiękowego L/R.<br />
Zestaw kina domowego<br />
Zestaw kina domowego zgodny ze standardem HDMI ARC należy połączyć z telewizorem za<br />
pośrednictwem kabla HDMI.<br />
Zestaw kina domowego należy połączyć z telewizorem za pośrednictwem przewodu HDMI i<br />
koncentrycznego przewodu audio.<br />
PL 62
Polski<br />
Zestaw kina domowego należy połączyć z telewizorem za pośrednictwem kabla rozdzielonych<br />
składowych sygnału wideo (Y Pb Pr) i kabla dźwiękowego L/R.<br />
Zestaw kina domowego należy połączyć z telewizorem za pośrednictwem kabla SCART.<br />
Cyfrowy aparat fotograficzny<br />
Cyfrowy aparat fotograficzny należy połączyć z telewizorem za pośrednictwem kabla USB.<br />
PL 63
Kamera cyfrowa<br />
Kamerę cyfrową należy połączyć z telewizorem za pośrednictwem kabla HDMI.<br />
Kamerę cyfrową należy połączyć z telewizorem za pośrednictwem kabla rozdzielonych składowych<br />
sygnału wideo (Y Pb Pr) i kabla dźwiękowego L/R.<br />
PL 64
Polski<br />
Więcej urządzeń<br />
Urządzenie pamięci masowej USB<br />
Dysk twardy USB należy połączyć z telewizorem za pośrednictwem kabla USB.<br />
Podłączanie pamięci USB za pomocą kabla USB do telewizora.<br />
PL 65
Komputer<br />
Komputer należy połączyć z telewizorem za pośrednictwem kabla HDMI.<br />
Komputer należy połączyć z telewizorem za pośrednictwem kabla DVI-HDMI i kabla dźwiękowego.<br />
Kamera do rozmów wideo<br />
Podłączanie kamery telewizyjnej firmy <strong>Philips</strong>, PTA317 (sprzedawanej osobno), za pomocą kabla<br />
USB do telewizora.<br />
PL 66
Polski<br />
Klawiatura i mysz<br />
Klawiatura USB<br />
Aby wprowadzić tekst np. nazw urządzeń na ekranie telewizora lub tekst dla inteligentnych aplikacji<br />
telewizyjnych, możesz podłączyć klawiaturę USB.<br />
Mysz USB<br />
Można podłączyć mysz USB, aby poruszać się po stronach internetowych i klikać łącza.<br />
Uwaga:<br />
Jeśli potrzebne są dodatkowe porty USB użyj koncentratora USB.<br />
Mysz USB można także podłączyć do podłączonej klawiatury USB.<br />
Aby podłączyć klawiaturę i mysz do telewizora, użyj kabla USB.<br />
Gdy telewizor wykryje klawiaturę, możesz<br />
wybrać jej układ i wypróbować działanie. Jeśli<br />
jako pierwszy układ został wybrany alfabet<br />
grecki lub cyrylica, można wybrać także<br />
drugą klawiaturę z alfabetem łacińskim.<br />
1. Naciśnij przycisk .<br />
2. Wybierz kolejno: [Konfiguracja] ><br />
[Ustawienia <strong>TV</strong>] > [Ustawienia ogólne] ><br />
[Ustawienia klawiatury USB].<br />
3. Zmień ustawienia klawiatury.<br />
Klawisze sterujące telewizorem na<br />
klawiaturze<br />
Aby wprowadzać tekst, używaj<br />
następujących klawiszy:<br />
Enter : potwierdzanie wpisu.<br />
Backspace : usuwanie znaku<br />
znajdującego się przed kursorem.<br />
Przyciski nawigacyjne: poruszanie się w<br />
obrębie pola tekstowego.<br />
Alt + Shift: przełączanie między<br />
układami klawiatury w przypadku, gdy<br />
ustawione są różne układy.<br />
Klawisze na klawiaturze sterujące serwisem<br />
<strong>Smart</strong> <strong>TV</strong><br />
Enter : potwierdzanie wpisu.<br />
Backspace : przechodzenie do<br />
poprzedniej strony.<br />
Przyciski nawigacyjne: przechodzenie<br />
między polami.<br />
Tab: przechodzenie do następnej<br />
strony.<br />
Tab i Shift: przechodzenie do<br />
poprzedniego pola.<br />
Home: przewijanie do początku strony.<br />
End: przewijanie do końca strony.<br />
Page Up: przechodzenie do poprzedniej<br />
strony.<br />
Page Down: przechodzenie do<br />
następnej strony.<br />
+/-: powiększanie lub pomniejszanie.<br />
*: dopasowywanie do szerokości strony.<br />
Gdy telewizor wykryje mysz, należy ustawić<br />
prędkość śledzenia jej ruchu.<br />
1. Naciśnij przycisk .<br />
2. Wybierz kolejno: [Konfiguracja] ><br />
[Ustawienia <strong>TV</strong>] > [Ustawienia ogólne] ><br />
[Ustawienia wskaźnika/myszy].<br />
3. Zmień ustawienia myszy.<br />
PL 67
Używanie myszy USB z telewizorem<br />
OK: Kliknięcie lewym przyciskiem<br />
myszy.<br />
(Wstecz): kliknięcie prawym<br />
przyciskiem myszy.<br />
Kółko przewijania: przewijanie strony<br />
internetowej w górę i w dół.<br />
Uwaga: Za pomocą myszy USB nie można<br />
poruszać się po menu telewizora.<br />
Oglądanie materiałów z<br />
podłączonych urządzeń<br />
Wybieranie urządzenia<br />
Aby obejrzeć obraz z urządzenia, najpierw<br />
należy je podłączyć do telewizora. Patrz<br />
Podłączanie telewizora > Podłączanie<br />
urządzeń (str. 58).<br />
Wybieranie urządzenia za pomocą<br />
przycisku SOURCE<br />
1. Naciśnij przycisk SOURCE.<br />
2. Wybierz urządzenie, a następnie naciśnij<br />
przycisk OK.<br />
Wybieranie urządzenia z menu Dom<br />
1. Naciśnij przycisk .<br />
2. Wybierz opcję [Źródło], a następnie<br />
naciśnij przycisk OK.<br />
3. Wybierz urządzenie, a następnie naciśnij<br />
przycisk OK.<br />
Zmiana ustawień urządzenia<br />
Zmiana typu urządzenia<br />
Można zmienić typ urządzenia, aby mieć do<br />
niego łatwy dostęp z menu Źródło.<br />
1. Naciśnij przycisk SOURCE.<br />
2. Wybierz urządzenie, a następnie naciśnij<br />
przycisk[Typ urządzenia].<br />
3. Wybierz odpowiedni typ urządzenia, a<br />
następnie naciśnij przycisk OK.<br />
Zmiana nazwy urządzenia<br />
Można zmienić nazwę urządzenia po jego<br />
podłączeniu do telewizora.<br />
1. Naciśnij przycisk SOURCE.<br />
2. Wybierz złącze, a następnie naciśnij<br />
przycisk [Zmiana nazwy].<br />
3. Używając klawiatury ekranowej, wpisz<br />
nową nazwę.<br />
4. Gdy skończysz, wybierz opcję [Gotowe],<br />
a następnie naciśnij przycisk OK.<br />
Resetowanie ustawień urządzenia<br />
Można zresetować typ i nazwę urządzenia<br />
do ustawień domyślnych.<br />
1. W menu [Źródło] wybierz urządzenie i<br />
naciśnij przycisk OPTIONS.<br />
2. Wybierz opcję [Oryginalna nazwa i<br />
ikona], a następnie naciśnij przycisk OK.<br />
Aktualizacja listy źródeł<br />
Po dodaniu lub usunięciu urządzenia należy<br />
zaktualizować listę źródeł.<br />
1. Naciśnij przycisk SOURCE.<br />
2. Naciśnij przycisk OPTIONS.<br />
3. Wybierz opcję [Skanuj połączenia], a<br />
następnie naciśnij przycisk OK.<br />
4. Postępuj zgodnie z wyświetlanymi<br />
instrukcjami.<br />
PL 68
Polski<br />
Konfigurowanie urządzeń<br />
EasyLink<br />
Co można zrobić<br />
Rozszerzone funkcje sterowania <strong>Philips</strong><br />
EasyLink umożliwiają korzystanie z<br />
dodatkowych funkcji urządzeń zgodnych ze<br />
standardem HDMI-CEC. Jeśli urządzenie<br />
zgodne ze standardem HDMI-CEC zostanie<br />
podłączone do telewizora poprzez złącze<br />
HDMI, można sterować nim za pomocą<br />
pilota do telewizora.<br />
Uwaga: Inni producenci opisują<br />
funkcjonalność HDMI-CEC w inny sposób.<br />
Niektóre przykłady to: Anynet (Samsung),<br />
Aquos Link (Sharp) i BRAVIA Sync (Sony).<br />
Nie wszystkie marki urządzeń są w pełni<br />
zgodne z funkcją <strong>Philips</strong> EasyLink.<br />
Po włączeniu funkcji <strong>Philips</strong> EasyLink<br />
dostępne są następujące funkcje:<br />
Odtwarzanie jednym przyciskiem<br />
Podczas odtwarzania zawartości z urządzenia<br />
zgodnego ze standardem HDMI-CEC<br />
telewizor włącza się z trybu gotowości i<br />
przełącza się na odpowiednie źródło.<br />
Przechodzenie w tryb gotowości jednym<br />
przyciskiem<br />
Po naciśnięciu przycisku na pilocie<br />
zdalnego sterowania, telewizor i wszystkie<br />
urządzenia zgodne ze standardem<br />
HDMI-CEC przechodzą w tryb gotowości.<br />
Automatyczne wyłączanie urządzeń<br />
nieaktywnych<br />
Jeśli urządzenie zgodne ze standardem<br />
HDMI-CEC od pewnego czasu jest<br />
nieaktywne, następuje jego przełączenie w<br />
tryb gotowości.<br />
Pilot zdalnego sterowania EasyLink<br />
Można sterować kilkoma urządzeniami<br />
zgodnymi ze standardem HDMI-CEC za<br />
pomocą pilota zdalnego sterowania<br />
telewizora.<br />
Sterowanie dźwiękiem<br />
Jeśli jest podłączone poprzez złącze HDMI<br />
ARC urządzenie zgodne ze standardem<br />
HDMI-CEC zawierające głośniki, można<br />
słuchać dźwięku w programach telewizyjnych<br />
z tych głośników zamiast z głośników<br />
telewizora.<br />
Zachowywanie jakości obrazu<br />
Jeśli jakość obrazu w telewizorze jest<br />
zakłócana przez czynności przetwarzania<br />
obrazu w innych urządzeniach, można<br />
przełączyć telewizor na Pixel Plus Link, aby<br />
utrzymać wysoką jakość obrazu.<br />
Maksymalizacja obszaru wyświetlania w<br />
filmach wideo z napisami<br />
Niektóre napisy wideo mogą być<br />
wyświetlane w postaci oddzielnego paska<br />
napisów pod obrazem wideo, co ogranicza<br />
obszar wyświetlania wideo. Aby wideo było<br />
wyświetlane na jak największym obszarze,<br />
można włączyć funkcję automatycznej<br />
zmiany położenia napisów i wyświetlać<br />
napisy na obrazie wideo.<br />
Co jest potrzebne:<br />
Podłącz urządzenie zgodne ze<br />
standardem HDMI-CEC do telewizora.<br />
Można podłączyć więcej niż jedno<br />
urządzenie HDMI-CEC. Patrz<br />
Podłączanie telewizora > Podłączanie<br />
urządzeń (str. 58).<br />
Odpowiednio skonfigurować każde z<br />
urządzeń zgodnych ze standardem<br />
HDMI-CEC.<br />
Włączyć funkcję EasyLink.<br />
Włączyć funkcję EasyLink<br />
1. Naciśnij przycisk .<br />
2. Wybierz kolejno: [Konfiguracja] ><br />
[Ustawienia <strong>TV</strong>] > [Ustawienia ogólne] ><br />
[EasyLink].<br />
3. Wybierz kolejno opcje [EasyLink] ><br />
[Włącz], a następnie naciśnij przycisk OK.<br />
PL 69
Sterowanie urządzeniami<br />
Jeśli zostanie podłączone więcej niż jedno<br />
urządzenie HDMI-CEC obsługujące tę<br />
funkcję, można sterować wszystkimi tymi<br />
urządzeniami za pomocą pilota do<br />
telewizora.<br />
Uwaga: To zaawansowane ustawienie.<br />
Urządzenia, które nie obsługują tego<br />
ustawienia, nie reagują na polecenia z pilota<br />
telewizora.<br />
1. Naciśnij przycisk .<br />
2. Wybierz kolejno: [Konfiguracja] ><br />
[Ustawienia <strong>TV</strong>] > [Ustawienia ogólne] ><br />
[EasyLink] > [Pilot EasyLink].<br />
3. Wybierz opcję [Włącz] lub [Wyłącz], a<br />
następnie naciśnij przycisk OK.<br />
Wskazówki:<br />
Aby przełączyć pilota z powrotem na<br />
sterowanie telewizora, naciśnij przycisk<br />
, a następnie wybierz opcję [Ogląd.<br />
telewizji].<br />
Aby sterować innym urządzeniem,<br />
naciśnij przycisk , a następnie wybierz<br />
to urządzenie z menu głównego.<br />
Przyciski EasyLink<br />
Urządzeniami zgodnymi ze standardem<br />
HDMI-CEC można sterować za pomocą<br />
następujących przycisków pilota do<br />
telewizora:<br />
: włączenie lub przełączenie na stan<br />
gotowości telewizora i podłączonego.<br />
Przyciski odtwarzania: sterowanie<br />
odtwarzaniem wideo lub muzyki.<br />
Przyciski numeryczne: wybieranie<br />
tytułu, rozdziału lub ścieżki.<br />
OK: uruchamianie, przerywanie i<br />
wznawianie odtwarzania z<br />
podłączonego urządzenia, aktywowanie<br />
wyboru lub dostęp do menu<br />
urządzenia.<br />
: wyświetlenie menu głównego<br />
telewizora.<br />
Wyłączanie podłączonych urządzeń<br />
Można tak ustawić telewizor, aby wyłączał<br />
podłączone urządzenia zgodne ze<br />
standardem HDMI-CEC, gdy nie stanowią<br />
aktywnego źródła. Telewizor przełącza<br />
urządzenie łączące w stan gotowości po 10<br />
minutach bezczynności.<br />
1. Naciśnij przycisk .<br />
2. Wybierz kolejno: [Konfiguracja] ><br />
[Ustawienia <strong>TV</strong>] > [Ustawienia ogólne] ><br />
[EasyLink].<br />
3. Wybierz kolejno opcje [Automatyczne<br />
wyłączanie urządzeń] > [Włącz], a<br />
następnie naciśnij przycisk OK.<br />
Wybór wyjścia głośnika<br />
Jeśli podłączone urządzenie jest zgodne ze<br />
standardem HDMI Audio Return Channel<br />
(HDMI ARC), można przesyłać dźwięk<br />
telewizora przez kabel HDMI. Nie są<br />
potrzebne żadne dodatkowe kable<br />
dźwiękowe. Upewnij się, że urządzenie jest<br />
podłączone do złącza HDMI ARC w<br />
telewizorze. Patrz Podłączanie telewizora<br />
> Informacje o przewodach > HDMI (str.<br />
57).<br />
Włączanie funkcji HDMI ARC<br />
1. Naciśnij przycisk .<br />
2. Wybierz kolejno opcje [Konfiguracja] ><br />
[Ustawienia <strong>TV</strong>] > [Dźwięk] ><br />
[Zaawansowane] > [HDMI 1 — ARC].<br />
3. Wybierz jedną z następujących opcji i<br />
naciśnij przycisk OK:<br />
[Włącz]: Słuchanie dźwięku telewizora<br />
przez podłączone urządzenie zgodne ze<br />
standardem HDMI ARC.<br />
[Wyłącz]: Słuchanie dźwięku telewizora<br />
przez głośniki telewizora lub przez<br />
urządzenie podłączone za<br />
pośrednictwem złącza cyfrowego<br />
wyjścia dźwięku.<br />
Uwaga: Upewnij się, że wszystkie ustawienia<br />
HDMI-CEC w podłączonym urządzeniu są<br />
prawidłowe.<br />
PL 70
Polski<br />
Konfigurowanie głośników telewizora<br />
1. Naciśnij przycisk .<br />
2. Wybierz kolejno opcje [Konfiguracja] ><br />
[Ustawienia <strong>TV</strong>] > [Dźwięk] ><br />
[Zaawansowane] > [Głośniki <strong>TV</strong>].<br />
3. Wybierz jedną z następujących opcji, a<br />
następnie naciśnij przycisk OK:<br />
[Wyłącz]: Wyłączanie głośników<br />
telewizora.<br />
[Włącz]: Włączanie głośników<br />
telewizora.<br />
[EasyLink]: Wyłączanie głośników<br />
telewizora i przesyłanie dźwięku<br />
telewizora do podłączonego urządzenia<br />
audio HDMI-CEC.<br />
[Autostart EasyLink]: Gdy podłączone<br />
jest urządzenie audio HDMI-CEC,<br />
automatyczne wyłączanie głośników<br />
telewizora i przesyłanie dźwięku<br />
telewizora do urządzenia.<br />
Zmiana przesyłania dźwięku telewizora<br />
W dowolnej chwili można przełączyć między<br />
odtwarzaniem dźwięku przez głośniki<br />
telewizora a odtwarzaniem przez podłączony<br />
wzmacniacz.<br />
1. Naciśnij przycisk OPTIONS.<br />
2. Wybierz kolejno [Obraz i dźwięk] ><br />
[Głośniki].<br />
3. Wybierz jedną z następujących opcji i<br />
naciśnij przycisk OK:<br />
[Telewizor]: Włączone domyślnie.<br />
Przesyłanie dźwięku telewizora przez<br />
telewizor i podłączone urządzenie<br />
dźwiękowe HDMI-CEC aż do chwili<br />
przełączenia podłączonego urządzenia<br />
na systemowe sterowanie dźwiękiem.<br />
Następnie dźwięk telewizora jest<br />
przesyłany przez podłączone<br />
urządzenie.<br />
<br />
[Wzmacniacz]: Przesyłanie dźwięku<br />
przez podłączone urządzenie<br />
HDMI-CEC. Jeśli tryb sterowania<br />
dźwiękiem nie został włączony w<br />
urządzeniu, dźwięk będzie nadal<br />
odtwarzany z głośników telewizora. Jeśli<br />
jest wybrana opcja [Autostart<br />
EasyLink], z telewizora zostanie wysłany<br />
monit do podłączonego urządzenia o<br />
przełączenie w tryb sterowania<br />
dźwiękiem.<br />
Zachowywanie jakości obrazu<br />
Jeśli jakość obrazu w telewizorze jest<br />
zakłócana przez czynności przetwarzania<br />
obrazu w innych urządzeniach, można<br />
włączyć funkcję Pixel Plus Link.<br />
Włączanie funkcji Pixel Plus Link<br />
1. Naciśnij przycisk .<br />
2. Wybierz kolejno: [Konfiguracja] ><br />
[Ustawienia <strong>TV</strong>] > [Ustawienia ogólne] ><br />
[EasyLink].<br />
3. Wybierz kolejno opcje [Pixel Plus Link] ><br />
[Włącz], a następnie naciśnij przycisk OK.<br />
Maksymalizacja obszaru wyświetlania<br />
wideo<br />
Niektóre napisy mogą być wyświetlane w<br />
postaci oddzielnego paska napisów pod<br />
obrazem wideo, co zmniejsza obszar<br />
wyświetlania wideo. Aby wideo było<br />
wyświetlane na jak największym obszarze,<br />
można włączyć funkcję automatycznej<br />
zmiany napisów. Napisy są wtedy nakładane<br />
na obraz wideo.<br />
Włączanie funkcji automatycznego<br />
przesuwania napisów<br />
1. Naciśnij przycisk .<br />
2. Wybierz kolejno: [Konfiguracja] ><br />
[Ustawienia <strong>TV</strong>] > [Ustawienia ogólne] ><br />
[EasyLink].<br />
3. Wybierz kolejno opcje [Automat. zmiana<br />
napisów] > [Włącz], a następnie naciśnij<br />
przycisk OK.<br />
PL 71
Podłączanie do sieci<br />
lokalnej i Internetu<br />
Co można zrobić<br />
Odtwarzanie plików multimedialnych<br />
Po podłączeniu telewizora do sieci domowej<br />
możesz odtwarzać zdjęcia, muzykę i filmy<br />
zapisane w komputerze. Patrz Korzystanie z<br />
telewizora > Odtwarzanie plików<br />
multimedialnych (str. 23).<br />
<strong>Smart</strong> <strong>TV</strong><br />
Po podłączeniu telewizora do sieci domowej<br />
z dostępem do Internetu możesz przeglądać<br />
strony <strong>Smart</strong> <strong>TV</strong>. Serwis <strong>Smart</strong> <strong>TV</strong> oferuje<br />
usługi i strony internetowe dostosowane do<br />
danego telewizora. Umożliwia on m.in.<br />
odtwarzanie muzyki i filmów, wyświetlanie<br />
informacji i wypożyczanie filmów. Patrz<br />
Korzystanie z telewizora > <strong>Smart</strong> <strong>TV</strong> (str.<br />
26).<br />
Co jest potrzebne:<br />
Ostrzeżenie: ten telewizor spełnia<br />
wymagania dyrektywy zgodności<br />
elektromagnetycznej tylko w przypadku<br />
korzystania z ekranowanego kabla Ethernet<br />
kategorii 5.<br />
Sieć komputerowa zawierająca:<br />
a) uniwersalny router plug-and-play<br />
(UnPnP) i<br />
b) komputer z jednym z następujących<br />
systemów operacyjnych: Microsoft<br />
Windows XP, Microsoft Windows<br />
Vista, Mac OS X lub Linux.<br />
Aby połączyć telewizor z komputerami,<br />
na jednym komputerze należy<br />
zainstalować i skonfigurować serwer<br />
multimedialny. Patrz Korzystanie z<br />
telewizora > Odtwarzanie plików<br />
multimedialnych (str. 23).<br />
Aby połączyć telewizor z Internetem,<br />
jest także potrzebne szybkie połączenie<br />
z Internetem.<br />
Podłączanie<br />
Telewizor można podłączyć do sieci<br />
domowej za pomocą połączenia<br />
przewodowego lub bezprzewodowego.<br />
W przypadku połączenia<br />
przewodowego patrz Podłączanie<br />
telewizora > Podłączanie do sieci<br />
lokalnej i Internetu > Połączenie<br />
przewodowe (str. 72).<br />
<br />
W przypadku połączenia<br />
bezprzewodowego zapoznaj się z<br />
częścią Podłączanie telewizora ><br />
Podłączanie do sieci lokalnej i<br />
Internetu > Wbudowany moduł Wi-Fi<br />
(str. 73).<br />
Połączenie przewodowe<br />
1. Włącz router i włącz jego ustawienie<br />
DHCP.<br />
2. Podłącz router do telewizora za pomocą<br />
kabla Ethernet.<br />
3. Naciśnij przycisk , a następnie wybierz<br />
opcję [Konfiguracja].<br />
4. Wybierz opcję [Połącz z siecią], a<br />
następnie naciśnij przycisk OK.<br />
5. Postępuj zgodnie z wyświetlanymi<br />
instrukcjami, aby zainstalować sieć.<br />
6. Zaczekaj, aż telewizor znajdzie połączenie<br />
sieciowe.<br />
7. Jeśli zostanie wyświetlone takie żądanie,<br />
zaakceptuj umowę użytkownika końcowego.<br />
PL 72
Polski<br />
Wbudowany moduł Wi-Fi<br />
Ta sekcja dotyczy tylko telewizorów z<br />
wbudowanym modułem Wi-Fi.<br />
Telewizor można podłączyć do<br />
bezprzewodowej sieci domowej.<br />
Uwaga:<br />
Sieć bezprzewodowa działa na tej samej<br />
częstotliwości (2,4 GHz) co niektóre<br />
urządzenia AGD, takie jak telefony<br />
Dect, kuchenki mikrofalowe czy<br />
urządzenia Bluetooth, co może<br />
prowadzić do zakłóceń Wi-Fi.<br />
Urządzenia te należy oddalić od<br />
telewizora.<br />
Aby zapewnić optymalną łączność<br />
Wi-Fi, ustaw telewizor w odległości nie<br />
większej niż 10 m od routera<br />
bezprzewodowego. Pomiędzy<br />
routerem a telewizorem należy unikać<br />
takich przeszkód, jak np. betonowe<br />
ściany.<br />
Jakość odbioru zależy od położenia<br />
routera bezprzewodowego i<br />
miejscowego operatora Internetu.<br />
Aby obciążenie sieci było mniejsze,<br />
należy wyłączać nieużywane urządzenia<br />
sieci domowej.<br />
Do odtwarzania wideo w<br />
bezprzewodowej sieci domowej<br />
zalecamy korzystanie z routera IEEE<br />
802.11 N. Prędkość połączenia może<br />
zależeć od środowiska operacyjnego<br />
bezprzewodowej sieci domowej.<br />
Rozpoczęcie instalacji sieci<br />
bezprzewodowej<br />
1. Włącz router sieci bezprzewodowej.<br />
2 Naciśnij na pilocie przycisk .<br />
3. Wybierz kolejno opcje [Konfiguracja] ><br />
[Połącz z siecią], a następnie naciśnij przycisk<br />
OK.<br />
4. Postępuj zgodnie z wyświetlanymi<br />
instrukcjami.<br />
WPS — Wi-Fi Protected Setup<br />
1. Jeśli router obsługuje standard WPS<br />
(Wi-Fi Protected Setup), naciśnij przycisk<br />
WPS na routerze.<br />
2. Po 2 minutach wybierz opcję [WPS] w<br />
telewizorze, a następnie naciśnij przycisk OK.<br />
Telewizor zostanie podłączony do sieci.<br />
Zajmuje to około 2 minut.<br />
Większość nowych routerów<br />
bezprzewodowych obsługuje standard WPS<br />
i jest oznaczona logo WPS. Standard WPS<br />
wykorzystuje szyfrowanie zabezpieczające<br />
WPS i nie współpracuje z urządzeniami<br />
sieciowymi korzystającymi z szyfrowania<br />
WEP.<br />
Aby używać urządzenia WEP w sieci,<br />
zainstaluj je za pomocą opcji [Skanowanie] ><br />
[Własne].<br />
Skanowanie w poszukiwaniu routerów<br />
Jeśli masz kilka routerów w sieci, możesz<br />
wybrać sieć.<br />
1. Aby wybrać router sieciowy, naciśnij<br />
przycisk [Skanowanie] na pierwszej stronie<br />
instalacji.<br />
Routery w standardzie WPS i najsilniejszy<br />
sygnał pojawiają się na początku listy.<br />
2. Wybierz wymagany router, a następnie<br />
naciśnij przycisk OK.<br />
Jeśli podłączasz router WPS, wybierz w<br />
telewizorze opcję [WPS].<br />
Jeśli chcesz ustawić w oprogramowaniu<br />
routera kod PIN, który będzie<br />
wymagany do połączenia, wybierz opcję<br />
[Kod WPS PIN] i zanotuj kod.<br />
Aby ręcznie wpisać klucz szyfrowania,<br />
wybierz opcję [Standard] i wpisz klucz,<br />
kiedy to będzie wymagane.<br />
PL 73
Konfigurowanie zabezpieczenia połączenia<br />
za pomocą szyfrowania WPS<br />
1. Aby ustawić zabezpieczone połączenie za<br />
pomocą kodu PIN, wybierz [Kod WPS PIN]<br />
i naciśnij przycisk OK.<br />
2. Zapisz 8-cyfrowy kod PIN widoczny na<br />
ekranie telewizora i wpisz go w<br />
oprogramowaniu routera na komputerze.<br />
Jeśli nie wiesz, jak wprowadzić kod PIN,<br />
zajrzyj do instrukcji obsługi routera.<br />
Konfigurowanie zabezpieczenia połączenia<br />
za pomocą szyfrowania WPA<br />
Jeśli router ma zabezpieczenie oparte na<br />
szyfrowaniu WPA (Wi-Fi Protected Access),<br />
wpisz hasło za pomocą pilota zdalnego<br />
sterowania.<br />
1. Aby ręcznie wpisać klucz szyfrowania,<br />
wybierz opcję [Standard] i naciśnij przycisk<br />
OK.<br />
2. Aby otworzyć klawiaturę ekranową,<br />
przejdź do pola wpisywania tekstu, a<br />
następnie naciśnij przycisk OK.<br />
Konfigurowanie zabezpieczenia połączenia<br />
za pomocą szyfrowania WEP<br />
Jeśli router ma szyfrowanie WEP, telewizor<br />
poprosi o wprowadzenie szesnastkowego<br />
klucza szyfrowania WEP.<br />
1. Znajdź heksadecymalny klucz w<br />
oprogramowaniu routera na komputerze i<br />
zanotuj pierwszy klucz z listy kluczy WEP.<br />
2. W telewizorze wpisz klucz zabezpieczający<br />
za pomocą pilota zdalnego sterowania, aby<br />
połączyć się z routerem.<br />
3. Jeśli zostanie wyświetlona prośba o<br />
zaakceptowanie warunków przedstawionych<br />
w umowie licencyjnej użytkownika<br />
końcowego, należy je zaakceptować.<br />
Ustawienia sieci<br />
Nazwa telewizora w sieci<br />
Jeżeli w Twojej domowej sieci znajduje się<br />
więcej niż jeden telewizor, możesz zmienić<br />
jego nazwę na inną.<br />
1. Naciśnij przycisk .<br />
2. Wybierz kolejno: [Konfiguracja] > [Ust.<br />
sieci] > [Nazwa sieci <strong>TV</strong>] i naciśnij przycisk<br />
OK.<br />
3. Używając klawiatury ekranowej lub<br />
klawiatury pilota, wpisz nazwę.<br />
Przełączanie na system Miracast<br />
Ten telewizor ma certyfikat Miracast. Aby<br />
wyświetlić na telewizorze materiał z<br />
urządzenia Wi-Fi, włącz system Miracast.<br />
1. Naciśnij przycisk .<br />
2. Wybierz kolejno: [Konfiguracja] > [Ust.<br />
sieci] > [Wi-Fi Miracast].<br />
3. Wybierz opcję [Włącz], a następnie<br />
naciśnij przycisk OK, aby włączyć system<br />
Miracast.<br />
Wskazówka: Aby skasować historię<br />
wszystkich urządzeń Wi-Fi Miracast, wybierz<br />
kolejno: [Konfiguracja] > [Ust. sieci] ><br />
[Usuń urządzenia Wi-Fi Miracast].<br />
Włączanie zdalnego nagrywania<br />
Ten telewizor umożliwia zdalne nagrywanie<br />
zaplanowane na urządzeniu Wi-Fi.<br />
Uwaga: Jeśli zostanie włączone zdalne<br />
nagrywanie, telewizor będzie zużywać więcej<br />
energii w stanie gotowości.<br />
1. Naciśnij przycisk .<br />
2. Wybierz kolejno: [Konfiguracja] > [Ust.<br />
sieci] > [Nagranie MyRemote].<br />
3. Wybierz opcję [Włącz], a następnie<br />
naciśnij przycisk OK.<br />
PL 74
Polski<br />
Podłączanie modułu<br />
dostępu warunkowego<br />
(CAM)<br />
Co można zrobić<br />
Moduł dostępu warunkowego (CAM)<br />
umożliwia oglądanie zakodowanych kanałów<br />
telewizji cyfrowej. Możesz oglądać programy<br />
po włożeniu modułu CAM i opłaceniu<br />
abonamentu.<br />
Telewizor jest zgodny ze standardami CI<br />
oraz CI+. Standard CI+ pozwala na<br />
oglądanie płatnych programów telewizji<br />
cyfrowej HD o wysokim poziomie<br />
zabezpieczeń.<br />
Uwaga: Aplikacje, funkcje, treść i komunikaty<br />
ekranowe zależą od operatora usług CAM.<br />
Co jest potrzebne:<br />
Uwaga: Aby nie uszkodzić modułu CAM,<br />
należy go włożyć w pokazany sposób.<br />
Uwaga: Informacje na temat sposobu<br />
wkładania karty <strong>Smart</strong> do modułu dostępu<br />
warunkowego CAM można znaleźć w<br />
dokumentacji uzyskanej od operatora.<br />
Dostęp do usług modułu CAM<br />
1. Gdy moduł CAM został włożony i<br />
uaktywniony, naciśnij przycisk OPTIONS.<br />
2. Wybierz opcję [Wspólny interfejs], a<br />
następnie naciśnij przycisk OK.<br />
3. Wybierz operatora usług CAM, a<br />
następnie naciśnij przycisk OK.<br />
1. Wyłącz telewizor.<br />
2. Postępując zgodnie ze wskazówkami<br />
nadrukowanymi na module, włóż moduł do<br />
gniazda wspólnego interfejsu z boku<br />
telewizora.<br />
Wsuń moduł do oporu.<br />
3. Włącz telewizor, a następnie poczekaj, aż<br />
moduł się włączy. Potrwa to kilka minut.<br />
Aby zachować dostęp do zaszyfrowanych<br />
kanałów telewizji cyfrowej, pozostaw moduł<br />
CAM włożony do gniazda.<br />
PL 75
6 Rozwiązywanie<br />
problemów<br />
Problemy ogólne<br />
Nie można włączyć telewizora:<br />
Odłącz przewód zasilający od zasilania.<br />
Odczekaj minutę i podłącz go<br />
ponownie.<br />
Sprawdź, czy przewód zasilający jest<br />
bezpiecznie podłączony.<br />
Po włączeniu/wyłączeniu/przełączeniu do<br />
trybu gotowości telewizora z jego<br />
obudowy dobiega dźwięk trzaskania:<br />
Żadne działanie nie jest potrzebne. Dźwięki<br />
trzaskania powstają wskutek normalnego<br />
rozszerzania się i kurczenia materiału<br />
obudowy telewizora przy ogrzewaniu i<br />
stygnięciu. Nie ma to wpływu na działanie<br />
telewizora.<br />
Włączony telewizor nie reaguje na<br />
naciskanie przycisków pilota ani używanie<br />
elementów sterujących:<br />
Uruchomienie telewizora trochę trwa. W<br />
tym czasie telewizor nie reaguje na<br />
naciskanie przycisków pilota ani używanie<br />
elementów sterujących. Jest to normalne<br />
działanie.<br />
Jeśli telewizor nadal nie reaguje na polecenia<br />
pilota zdalnego sterowania, popatrz na<br />
czujnik pilota przez cyfrowy aparat<br />
fotograficzny — jeśli naciśniesz którykolwiek<br />
przycisk na pilocie i dostrzeżesz, że czujnik<br />
migocze kolorem czerwonym, będzie to<br />
oznaczać, że pilot działa, ale konieczne może<br />
być sprawdzenie telewizora w punkcie<br />
obsługi klienta firmy <strong>Philips</strong>. Ta procedura<br />
rozwiązywania problemu nie dotyczy pilotów<br />
zdalnego sterowania sparowanych<br />
bezprzewodowo z telewizorem.<br />
Gdy telewizor znajduje się w trybie<br />
gotowości, zostaje wyświetlony ekran<br />
powitalny, po czym telewizor powraca do<br />
trybu gotowości:<br />
Jest to normalne działanie. Jeśli telewizor<br />
zostanie odłączony od sieci elektrycznej, a<br />
następnie ponownie włączony, przy<br />
następnym uruchomieniu wyświetli się ekran<br />
powitalny.<br />
Aby włączyć telewizor znajdujący się w<br />
trybie gotowości, naciśnij przycisk na<br />
pilocie lub dowolny przycisk telewizora.<br />
Kontrolka trybu gotowości telewizora miga<br />
na czerwono:<br />
Odłącz przewód zasilający od zasilania. Przed<br />
ponownym podłączeniem przewodu<br />
zasilania poczekaj, aż telewizor się ochłodzi.<br />
Jeśli miganie wystąpi ponownie, skontaktuj<br />
się z biurem obsługi klienta firmy <strong>Philips</strong>.<br />
Dźwięk telewizora jest w nieprawidłowym<br />
języku:<br />
Jeśli język dźwięku został wybrany przy<br />
użyciu przycisku OPTIONS, przy zmianie<br />
kanałów lub wyłączeniu telewizora zostaje<br />
przywrócony język domyślny. Aby utrzymać<br />
wybrany język, zmień ustawienie języka<br />
dźwięku, naciskając przycisk , a następnie<br />
wybierając kolejno: [Konfiguracja] ><br />
[Ustawienia kanałów] lub [Ustawienia<br />
satelity] > [Języki] > [Podstawowy język<br />
dźwięku] lub [Dodatkowy język dźwięku].<br />
Menu telewizora lub <strong>Smart</strong> <strong>TV</strong> jest<br />
wyświetlane w niewłaściwym języku:<br />
Zmień język menu na preferowany.<br />
Aby uzyskać więcej informacji, patrz Zmiana<br />
ustawień telewizora > Ustawienia języka ><br />
Język menu (str. 51).<br />
Nie pamiętasz 4-cyfrowego kanału<br />
odblokowującego niektóre funkcje:<br />
Wprowadź kod „8888”.<br />
PL 76
Polski<br />
Chcesz zaktualizować oprogramowanie<br />
telewizora:<br />
Odwiedź stronę www.philips.com/support i<br />
pobierz najnowszy pakiet oprogramowania<br />
do telewizora. Na tej samej stronie znajdują<br />
się instrukcje instalowania i informacje o tym,<br />
co zostało zaktualizowane. Pełne instrukcje<br />
aktualizowania oprogramowania telewizora<br />
są ponadto dostępne w rozdziale Zmiana<br />
ustawień telewizora > Aktualizacja<br />
oprogramowania (str. 54).<br />
Problemy z kanałami<br />
Chcesz zainstalować kanały telewizyjne:<br />
Patrz Zmiana ustawień telewizora ><br />
Strojenie auto (str. 46), aby uzyskać<br />
instrukcje instalowania kanałów analogowych<br />
lub cyfrowych. Jeśli chcesz zainstalować<br />
kanały telewizji satelitarnej, zapoznaj się z<br />
częścią Zmiana ustawień telewizora ><br />
Ustawienia satelitarne (str. 50).<br />
Podczas instalacji nie znaleziono żadnych<br />
kanałów cyfrowych:<br />
W parametrach technicznych sprawdź,<br />
czy telewizor obsługuje sygnał DVB-T,<br />
DVB-C lub DVB-S używany w danym<br />
kraju.<br />
Sprawdź, czy wszystkie kable są<br />
poprawnie podłączone i czy jest<br />
wybrana poprawna sieć.<br />
Ustawione wcześniej kanały nie pojawiają<br />
się na liście kanałów:<br />
Sprawdź, czy została wybrana właściwa lista<br />
kanałów.<br />
Chcesz zreorganizować listę kanałów lub<br />
zmienić kolejność kanałów:<br />
Zainstalowane kanały są wyświetlane na liście<br />
kanałów. Informacje na temat zarządzania<br />
listą kanałów, włącznie ze zmianą ich<br />
kolejności, zawiera rozdział Oglądanie<br />
telewizji > Zarządzanie listami kanałów (str.<br />
16).<br />
Problemy z obrazem<br />
Telewizor jest włączony, ale na ekranie nie<br />
widać obrazu lub obraz jest zniekształcony:<br />
Sprawdź, czy antena jest poprawnie<br />
podłączona do telewizora.<br />
Sprawdź, czy jest wybrane właściwe<br />
urządzenie jako źródło treści do<br />
wyświetlania.<br />
Sprawdź, czy urządzenie zewnętrzne<br />
lub źródło jest prawidłowo podłączone.<br />
Jest dźwięk, ale nie ma obrazu:<br />
Sprawdź, czy ustawienia obrazu są<br />
poprawne.<br />
Słaba jakość odbioru z połączenia<br />
antenowego:<br />
Sprawdź, czy antena jest poprawnie<br />
podłączona do telewizora.<br />
Głośniki, nieuziemione urządzenia<br />
audio, światła neonowe, wysokie<br />
budynki i inne duże obiekty mogą mieć<br />
wpływ na jakość odbioru. Spróbuj<br />
polepszyć jakość odbioru, zmieniając<br />
kierunek anteny lub umieszczając<br />
urządzenia z dala od telewizora.<br />
Jeśli odbiór jest słabej jakości tylko na<br />
jednym kanale, spróbuj dostroić ten<br />
kanał.<br />
Obraz z podłączonych urządzeń jest słabej<br />
jakości:<br />
Sprawdź, czy urządzenia są poprawnie<br />
podłączone.<br />
Sprawdź, czy ustawienia obrazu są<br />
poprawne.<br />
W telewizorze nie zostały zapisane<br />
ustawienia obrazu:<br />
Sprawdź, czy dla lokalizacji telewizora<br />
wybrano tryb Dom. W tym trybie można<br />
zmieniać i zapisywać ustawienia.<br />
PL 77
Obraz jest niedopasowany do rozmiarów<br />
ekranu — jest zbyt duży lub zbyt mały:<br />
Włącz inny format obrazu.<br />
Format obrazu jest inny w zależności od<br />
kanału.<br />
Zamiast formatu obrazu [Automatyczny<br />
zoom] wybierz inny format obrazu.<br />
Położenie obrazu jest nieprawidłowe:<br />
Sygnały wideo z niektórych urządzeń mogą<br />
być nieprawidłowo wyświetlane na ekranie.<br />
Sprawdź wyjście sygnału urządzenia.<br />
Obraz z tych kanałów jest zaszyfrowany:<br />
Aby uzyskać dostęp do treści, może być<br />
konieczne zastosowanie modułu dostępu<br />
warunkowego (CAM). Skontaktuj się z<br />
dostawcą usług.<br />
Na ekranie telewizora pojawia się<br />
„elektroniczna naklejka” z następującymi<br />
informacjami:<br />
Telewizor jest w trybie [Sklep]. Aby usunąć<br />
naklejkę elektroniczną, ustaw telewizor w<br />
trybie [Dom], a następnie uruchom go<br />
ponownie. Patrz Zmiana ustawień<br />
telewizora > Inne ustawienia > Dom, tryb<br />
(str. 54).<br />
Obraz z komputera wyświetlany na ekranie<br />
telewizora jest niestabilny:<br />
Sprawdź, czy rozdzielczość i prędkość<br />
odświeżania w komputerze są<br />
obsługiwane. Patrz Dane techniczne ><br />
Rozdzielczości wyświetlania (str. 81).<br />
Zmień format obrazu telewizora na<br />
[Niewyskalowane].<br />
Problemy z dźwiękiem<br />
Widać obraz, ale nie słychać dźwięku:<br />
Jeśli sygnał dźwiękowy nie zostanie wykryty,<br />
telewizor automatycznie wyłącza dźwięk i nie<br />
wskazuje usterki.<br />
Sprawdź, czy wszystkie kable są<br />
poprawnie podłączone.<br />
Sprawdź, czy głośność nie jest<br />
wyciszona lub ustawiona na zero.<br />
Sprawdź, czy jest wybrane ustawienie<br />
głośników telewizora. Naciśnij przycisk<br />
OPTIONS, wybierz kolejno opcje<br />
[Obraz i dźwięk] > [Głośniki] i<br />
[Telewizor].<br />
Sprawdź, czy wyjście dźwięku<br />
telewizora jest połączone z wejściem<br />
dźwięku urządzenia zgodnego ze<br />
standardem HDMI-CEC lub zestawu<br />
kina domowego zgodnego ze<br />
standardem EasyLink. Z głośników<br />
zestawu kina domowego powinno być<br />
słychać dźwięk.<br />
Niektóre urządzenia wymagają<br />
ręcznego włączenia wyjścia audio<br />
HDMI. Jeśli wyjście audio HDMI jest już<br />
włączone, a mimo to nie słychać<br />
dźwięku, spróbuj zmienić format<br />
dźwięku cyfrowego danego urządzenia<br />
na PCM (Pulse Code Modulation).<br />
Odpowiednie instrukcje znajdziesz w<br />
dokumentacji otrzymanej wraz z<br />
urządzeniem.<br />
Widać obraz, ale jakość dźwięku jest słaba:<br />
Sprawdź, czy ustawienia dźwięku są<br />
prawidłowe.<br />
PL 78
Polski<br />
Problemy z podłączeniem<br />
Występują problemy z urządzeniami HDMI:<br />
Należy zauważyć, że system HDCP<br />
(szerokopasmowej cyfrowej ochrony<br />
zawartości) może spowolnić czas<br />
potrzebny na wyświetlenie na ekranie<br />
telewizora sygnału z urządzenia HDMI.<br />
Jeśli telewizor nie rozpoznaje urządzenia<br />
HDMI, a na ekranie nie pojawia się<br />
obraz, włącz inne urządzenie, a<br />
następnie ponownie włącz poprzednie.<br />
W przypadku przerw w odtwarzaniu<br />
dźwięku sprawdź, czy ustawienia wyjścia<br />
z urządzenia HDMI są prawidłowe.<br />
Jeśli wykorzystywany jest adapter<br />
HDMI–DVI lub przewód HDMI–DVI,<br />
należy sprawdzić, czy dodatkowy<br />
przewód audio jest podłączony do<br />
wejścia AUDIO L/R lub AUDIO IN<br />
(tylko gniazdo typu mini jack).<br />
Nie można używać funkcji EasyLink:<br />
Sprawdź, czy podłączone urządzenia HDMI<br />
są zgodne ze standardem HDMI-CEC.<br />
Funkcje EasyLink działają tylko z<br />
urządzeniami, które są zgodne ze<br />
standardem HDMI-CEC.<br />
Do telewizora podłączono urządzenie<br />
zgodne ze standardem HDMI-CEC, zaś na<br />
telewizorze nie jest wyświetlana żadna<br />
ikona wyciszenia lub głośności podczas<br />
wyciszania dźwięku, zwiększania lub<br />
zmniejszania głośności:<br />
To zachowanie jest normalne w sytuacji, gdy<br />
do telewizora jest podłączone urządzenie<br />
HDMI-CEC.<br />
Zawartość urządzenia USB nie jest<br />
wyświetlana:<br />
Sprawdź, czy urządzenie pamięci USB<br />
jest ustawione jako zgodne z Klasą<br />
urządzeń pamięci masowej, jak opisano<br />
w dokumentacji tego urządzenia.<br />
Sprawdź, czy urządzenie pamięci USB<br />
jest zgodne z telewizorem.<br />
Sprawdź, czy formaty plików audio<br />
i obrazu są obsługiwane przez<br />
telewizor.<br />
Pliki dźwiękowe i zdjęcia z urządzenia<br />
pamięci USB nie są odtwarzane lub nie są<br />
płynnie odtwarzane:<br />
Szybkość przesyłania urządzenia pamięci USB<br />
może ograniczać szybkość przepływu danych<br />
do telewizora, powodując wadliwe<br />
odtwarzanie.<br />
Problemy z siecią<br />
Chcesz ustanowić połączenie<br />
bezprzewodowe między telewizorem a<br />
siecią domową:<br />
Instrukcje dotyczące bezprzewodowego<br />
podłączania telewizora do sieci domowej<br />
można znaleźć w części Podłączanie<br />
telewizora > Podłączanie do sieci lokalnej i<br />
Internetu > Wbudowany moduł Wi-Fi (str.<br />
73).<br />
Serwis <strong>Smart</strong> <strong>TV</strong> nie działa:<br />
Sprawdź, czy router jest poprawnie<br />
podłączony do telewizora i ma swobodny<br />
dostęp do Internetu. Jeśli w routerze są<br />
skonfigurowane ustawienia zapory firewall<br />
lub zabezpieczeń, upewnij się, że umożliwia<br />
przepuszczanie danych <strong>Smart</strong> <strong>TV</strong> —<br />
szczegóły znajdziesz w dokumentacji routera.<br />
Dostęp do Internetu poprzez <strong>Smart</strong> <strong>TV</strong><br />
działa wolno:<br />
Spróbuj poprawić jakość sygnału między<br />
routerem a telewizorem, jeśli dostęp do<br />
Internetu odbywa się bezprzewodowo.<br />
Szczegółowych informacji szukaj w<br />
dokumentacji routera.<br />
W miarę możliwości korzystaj zawsze z<br />
szybkiego łącza szerokopasmowego.<br />
Zaktualizuj oprogramowanie telewizora,<br />
instalując jego najnowszą wersję, aby<br />
prędkość przeglądania była jak<br />
najwyższa.<br />
Twoja sieć działa wolno:<br />
Jeśli łączysz się z Internetem<br />
bezprzewodowo, dowiedz się z<br />
dokumentacji routera, jak podnieść jakość<br />
sygnału między routerem a telewizorem.<br />
PL 79
Sieć bezprzewodowa jest zakłócana lub nie<br />
została znaleziona:<br />
Upewnij się, że sieć bezprzewodowa<br />
nie jest zakłócana przez kuchenki<br />
mikrofalowe, telefony DECT lub inne<br />
urządzenia Wi-Fi znajdujące się w<br />
pobliżu.<br />
Jeśli sieć bezprzewodowa nie działa,<br />
spróbuj zastosować połączenie<br />
przewodowe.<br />
Upewnij się, że zapory firewall w sieci<br />
pozwalają na dostęp do połączenia<br />
bezprzewodowego telewizora.<br />
Kontakt z firmą <strong>Philips</strong><br />
Ostrzeżenie: Nie wolno samodzielnie<br />
naprawiać telewizora. Może to<br />
spowodować poważne obrażenia,<br />
nieodwracalne uszkodzenie telewizora oraz<br />
utratę gwarancji.<br />
Jeśli nie jesteś w stanie rozwiązać problemu,<br />
należy zapoznać się z sekcją "często<br />
zadawane pytania” (FAQ) dotyczącą tego<br />
telewizora na stronie<br />
www.philips.com/support. Możesz także<br />
zajrzeć na forum użytkowników telewizorów<br />
<strong>Philips</strong> na stronie<br />
www.supportforum.philips.com, aby zadać<br />
swoje pytanie lub odpowiedzieć na pytania<br />
innych użytkowników.<br />
Jeśli chcesz porozmawiać z przedstawicielem<br />
firmy <strong>Philips</strong> lub wysłać do niego wiadomość<br />
e-mail, skontaktuj się z działem obsługi klienta<br />
firmy <strong>Philips</strong> w swoim kraju. Dane<br />
teleadresowe znajdziesz na ulotce dołączonej<br />
do telewizora lub na stronie<br />
www.philips.com/support.<br />
Przed skontaktowaniem się z firmą <strong>Philips</strong><br />
zapisz numer modelu i numer seryjny<br />
telewizora. Numery te są wydrukowane<br />
z tyłu telewizora i na opakowaniu.<br />
PL 80
Polski<br />
7 Dane techniczne<br />
Pobór mocy i odbiór<br />
Dane techniczne mogą ulec zmianie bez<br />
powiadomienia.<br />
Moc<br />
Sieć elektryczna: 220–240 V AC (50–60<br />
Hz)<br />
Zużycie energii w trybie gotowości:<br />
< 0,3 W<br />
Temperatura otoczenia: od 5°C do<br />
40°C<br />
Aby dowiedzieć się więcej na temat<br />
poboru mocy przez urządzenie,<br />
zapoznaj się z danymi technicznymi na<br />
stronie internetowej<br />
www.philips.com/support.<br />
Moc znamionowa określona na tabliczce<br />
znamionowej oznacza pobór energii podczas<br />
użytku domowego urządzenia (IEC 62087<br />
Ed.2). Maksymalna moc znamionowa<br />
określona w nawiasie jest związana z<br />
bezpieczeństwem elektrycznym (IEC 60065<br />
Ed. 7.2).<br />
Odbiór<br />
Wejście antenowe: 75 Ώ,<br />
koncentryczne (IEC75)<br />
System <strong>TV</strong>: DVB COFDM 2K/8K<br />
Odtwarzanie obrazu: NTSC, PAL,<br />
SECAM*<br />
Telewizja cyfrowa: MPEG-4, DVB-T<br />
(naziemna), DVB-T2*, DVB-C<br />
(kablowa), DVB-S/S2* (satelitarna)<br />
Pasma tunera: VHF, UHF, S-Channel,<br />
Hyperband<br />
*Dostępne tylko w niektórych modelach.<br />
Obraz i dźwięk<br />
Obraz / wyświetlacz<br />
Typ wyświetlacza: wyświetlacz o<br />
rozdzielczości Full HD z<br />
podświetleniem diodami <strong>LED</strong><br />
Przekątna obrazu:<br />
- 81 cm / 32 cale<br />
- 107 cm / 42 cale<br />
- 117 cm / 46 cali<br />
- 127 cm / 50 cali<br />
Proporcje obrazu: 16:9 (panoramiczny)<br />
Rozdzielczość panelu: 1920 x<br />
1080 pikseli<br />
Ulepszenie obrazu: Pixel Plus HD<br />
Perfect Motion Rate (PMR): 300 Hz<br />
Obraz <strong>3D</strong>: tryb Easy <strong>3D</strong><br />
Funkcja Ambilight<br />
Dźwięk<br />
Skuteczna moc wyjściowa (przy<br />
10-procentowych zniekształceniach<br />
THD):<br />
- PFL5008 i PFL5018: 20 W<br />
- PFL5028 i PFL5038: 24 W<br />
System Clear Sound<br />
Mono/Stereo/SAP (Secondary Audio<br />
Programming)<br />
Rozdzielczości wyświetlania<br />
Formaty komputerowe — HDMI<br />
(Rozdzielczość — częstotliwość<br />
odświeżania)<br />
640 x 480 — 60 Hz<br />
800 x 600 — 60 Hz<br />
1024 x 768 — 60 Hz<br />
1280 x 720 — 60 Hz<br />
1280 x 768 — 60 Hz<br />
1280 x 1024 — 60 Hz<br />
1360 x 768 — 60 Hz<br />
1680 x 1050 — 60 Hz<br />
1920 x 1080 — 60 Hz<br />
PL 81
Formaty komputerowe — VGA<br />
(Rozdzielczość — częstotliwość<br />
odświeżania)<br />
640 x 480 — 60 Hz<br />
800 x 600 — 60 Hz<br />
1024 x 768 — 60 Hz<br />
1280 x 1024 — 60 Hz<br />
1360 x 768 — 60 Hz<br />
1600 x 1200 — 60 Hz<br />
1920 x 1080 — 60 Hz<br />
Formaty obrazu wideo<br />
(Rozdzielczość — częstotliwość<br />
odświeżania)<br />
480i — 60 Hz<br />
480p — 60 Hz<br />
576i — 50 Hz<br />
576p — 50 Hz<br />
720p — 50 Hz, 60 Hz<br />
1080i — 50 Hz, 60 Hz<br />
1080p — 24 Hz, 25 Hz, 30 Hz, 50 Hz, 60<br />
Hz<br />
Multimedia<br />
Uwaga: Nazwy plików multimedialnych nie<br />
mogą być dłuższe niż 128 znaków.<br />
Obsługiwane złącza multimedialne<br />
USB: Należy podłączać tylko te<br />
urządzenia USB, które pobierają prąd<br />
500 mA lub mniejszy.<br />
- NTFS, FAT 16 (tylko odczyt)<br />
- FAT 32<br />
Ethernet LAN RJ-45<br />
Obsługiwane pliki obrazów<br />
JPEG: *.jpg, *.jpeg, *.mpo<br />
GIF (87a, 89a): *.gif<br />
PNG: *.png<br />
BMP: *.bmp, *.dib<br />
JPS: *.jps<br />
PNS: *.pns<br />
BMS: *.bms<br />
Obsługiwane formaty audio/wideo<br />
Obsługiwane formaty audio/wideo<br />
PL 82
Polski<br />
Obsługiwane formaty audio/wideo<br />
Obsługiwane formaty audio/wideo<br />
Obsługiwane formaty audio/wideo<br />
Obsługiwane formaty audio/wideo<br />
PL 83
Obsługiwane formaty audio<br />
Obsługiwane formaty audio<br />
Obsługiwane formaty napisów dialogowych<br />
Kodowanie znaków<br />
Windows-1250 (CP-1250): Europa<br />
Środkowa i Europa Wschodnia, alfabet<br />
łaciński (czeski, węgierski, polski,<br />
słowacki, słoweński, chorwacki,<br />
rumuński, serbski)<br />
Windows-1251 (CP-1251): cyrylica<br />
Windows-1252 (CP-1252): Europa<br />
Zachodnia, alfabet łaciński<br />
Windows-1253 (CP-1253): grecki<br />
Windows-1254 (CP-1254): turecki<br />
UTF-8: wielobajtowe kodowanie<br />
znaków Unicode<br />
Obsługiwane oprogramowanie serwera<br />
multimedialnego zgodne ze standardem<br />
DLNA<br />
Windows Media Player (Microsoft<br />
Windows)<br />
Twonky Media (Microsoft Windows,<br />
Mac OS X)<br />
Sony Vaio Media Server (Microsoft<br />
Windows)<br />
<strong>TV</strong>ersity (Microsoft Windows)<br />
Nero MediaHome<br />
DiXiM (Microsoft Windows XP)<br />
Macrovision Network Media Server<br />
(Microsoft Windows)<br />
Fuppes (Linux)<br />
uShare (Linux)<br />
PL 84
Połączenia<br />
Tylne<br />
HDMI 1 ARC: HDMI Audio Return<br />
Channel<br />
HDMI 2<br />
AUDIO IN (DVI): gniazdo<br />
stereofoniczne typu mini jack, 3,5 mm<br />
NETWORK: złącze RJ-45 sieci Ethernet<br />
LAN<br />
SERV. U: port serwisowy<br />
CVBS/Y, Pb, Pr, Audio L/R: wejście<br />
zespolonego sygnału wizji oraz fonii<br />
DIGITAL AUDIO OUT: wyjście<br />
koncentryczne<br />
<strong>TV</strong> ANTENNA: wejście koncentryczne<br />
(IEC), 75 omów<br />
SCART (RGB/CVBS): złącze SCART<br />
SAT: złącze satelitarne typu F (tylko w<br />
niektórych modelach)<br />
Z boku<br />
CI: wspólny interfejs<br />
HDMI<br />
USB 1/2<br />
Słuchawki: gniazdo stereofoniczne typu<br />
mini jack, 3,5 mm<br />
Wersja Pomocy<br />
UMv 500812125003 - 20130326<br />
PL 85
8 Indeks<br />
3<br />
<strong>3D</strong> - 20<br />
<strong>3D</strong>, 2D na <strong>3D</strong> - 21<br />
<strong>3D</strong>, rozpoczęcie oglądania - 21<br />
<strong>3D</strong>, wyłączanie - 21<br />
<strong>3D</strong>, zmiana formatu - 21<br />
A<br />
aktualizacja, lista źródeł - 68<br />
Ambilight, tryb LoungeLight - 22<br />
Ambilight, ustawienia - 22<br />
Ambilight, włączanie - 22<br />
asystent ustawień - 44<br />
automatyczne przesuwanie napisów - 71<br />
automatyczne wyłączanie, urządzenia - 70<br />
B<br />
bezpieczeństwo - 3<br />
Blokada Kensington - 6<br />
blokowane funkcje - 43<br />
blokowanie telewizora - 6<br />
C<br />
CAM - 75<br />
CAM, podłączanie - 75<br />
CAM, włączanie - 75<br />
CI - 75<br />
cyfrowy aparat fotograficzny - 63<br />
czujniki - 12<br />
D<br />
dane techniczne dźwięku - 81<br />
dane techniczne wyświetlacza - 81<br />
dane techniczne zasilania - 81<br />
DEMONSTRACJA - 54<br />
dioda trybu gotowości - 12<br />
DivX VOD - 26<br />
DLNA - 23<br />
Dom, tryb - 54<br />
dostęp dla niedosłyszących - 52<br />
dostęp dla niedowidzących - 53<br />
dostęp ogólny, niedosłyszący - 52<br />
dostęp ogólny, niedowidzący - 53<br />
D<strong>TV</strong>i - 29<br />
dźwięk przycisku - 52<br />
dźwięk, przywracanie ustawień domyślnych -<br />
46<br />
E<br />
EasyLink - 69<br />
EasyLink, funkcje - 69<br />
EasyLink, głośniki telewizora - 70<br />
EasyLink, menu ekranowe - 13<br />
EasyLink, pilot zdalnego sterowania - 70<br />
EasyLink, sterowanie - 70<br />
EasyLink, włączanie - 69<br />
EPG - 19<br />
EPG, Internet - 19<br />
EPG, nadawca - 19<br />
etykieta energetyczna - 11<br />
F<br />
filmy z Internetu, wypożyczanie - 28<br />
format obrazu - 18<br />
forum internetowe - 11<br />
Funkcja Ambilight - 22<br />
G<br />
głośniki telewizora, wyciszanie - 15<br />
głośność - 15<br />
gry, dwóch graczy - 39<br />
PL 86
H<br />
Hbb<strong>TV</strong> - 29<br />
HDMI - 57<br />
HDMI ARC - 57<br />
I<br />
instalowanie kanałów, automatyczne - 46<br />
instaluj ponownie - 56<br />
Internet, połączenie - 72<br />
Internet, <strong>Smart</strong> <strong>TV</strong> - 26<br />
J<br />
język dźwięku - 51<br />
język, menu - 51<br />
język, napisy - 52<br />
K<br />
kamera cyfrowa - 64<br />
kamera do rozmów wideo - 66<br />
kamera wideo <strong>Philips</strong> - 66<br />
kanały - 15<br />
kanały analogowe, dostrajanie - 47<br />
kanały analogowe, instalacja - 47<br />
kanały analogowe, napisy dialogowe - 52<br />
kanały cyfrowe, instalacja - 47<br />
kanały cyfrowe, napisy - 52<br />
kanały, aktualizacja - 48<br />
kanały, dostrajanie (analogowe) - 47<br />
kanały, instalacja (analogowe) - 47<br />
kanały, instalacja (automatyczna) - 46<br />
kanały, instalacja (cyfrowe) - 47<br />
kanały, instalacja (satelitarne) - 50<br />
kanały, logo - 16<br />
kanały, przełączanie - 15<br />
kanały, sortowanie - 16<br />
kanały, ukrywanie lub pokazywanie - 16<br />
kanały, ulubione - 15<br />
kanały, zainstaluj ponownie - 56<br />
kanały, zmiana nazwy - 16<br />
Klawiatura USB - 67<br />
kodeki, obsługiwane - 82<br />
komputer, odtwarzanie plików - 23<br />
komputer, rozdzielczości wyświetlania - 81<br />
konserwacja ekranu - 5<br />
konsola do gier, podłączanie - 61<br />
kontakt z firmą <strong>Philips</strong> - 11<br />
L<br />
lista kanałów - 16<br />
lista kanałów, kopiowanie - 48<br />
lokalizacja, podstawa lub ściana - 6<br />
lokalizacja, wskazówki - 6<br />
LoungeLight - 22<br />
Ł<br />
Łącze Pixel Plus - 71<br />
M<br />
Moduł dostępu warunkowego (CAM) - 75<br />
Multimedia Home Platform (platforma MHP)<br />
- 29<br />
multimedia, obsługiwane formaty - 82<br />
multimedia, odtwarzanie plików - 23<br />
multimedia, opcje odtwarzania - 24<br />
Mysz USB - 67<br />
N<br />
nadzór rodzicielski - 43<br />
nagrania, oglądanie - 34<br />
nagrania, planowanie - 33<br />
nagrania, usuwanie - 34<br />
nagrywanie programów telewizyjnych, dysk<br />
twardy USB - 32<br />
nagrywanie programów telewizyjnych,<br />
jednym przyciskiem - 33<br />
nagrywanie, programy <strong>TV</strong> - 32<br />
PL 87
nagrywarka, podłączanie - 60<br />
napisy, język - 52<br />
napisy, kanały analogowe - 52<br />
napisy, kanały cyfrowe - 52<br />
O<br />
obraz, przywracanie ustawień domyślnych -<br />
46<br />
odbiornik telewizyjny, podłączanie - 59<br />
odtwarzacz płyt, podłączanie - 58<br />
odtwarzanie, pliki USB - 24<br />
odtwarzanie, pliki z komputera - 23<br />
okulary <strong>3D</strong>, dbałość - 6<br />
oprogramowanie, aktualizacja cyfrowa - 56<br />
oprogramowanie, aktualizacja internetowa -<br />
56<br />
oprogramowanie, aktualizacja przez<br />
urządzenie USB - 54<br />
oprogramowanie, sprawdzanie wersji - 54<br />
Ostrzeżenie zdrowotne dotyczące oglądania<br />
obrazu <strong>3D</strong> - 5<br />
oszczędzanie energii, ustawienia - 10<br />
P<br />
pilot zdalnego sterowania - 12<br />
planowanie, nagrania - 33<br />
podłączanie, cyfrowy aparat fotograficzny -<br />
63<br />
podłączanie, kamera cyfrowa - 64<br />
podłączanie, kamera do rozmów wideo - 66<br />
podłączanie, komputer - 66<br />
podłączanie, konsola do gier - 61<br />
podłączanie, nagrywarka - 60<br />
podłączanie, odbiornik telewizyjny - 59<br />
podłączanie, odtwarzacz płyt - 58<br />
podłączanie, sieć domowa - 72<br />
podłączanie, urządzenie USB - 65<br />
podłączanie, zestaw kina domowego - 62<br />
podłączanie, zewnętrzny dysk twardy - 65<br />
podłączenie, klawiatura - 67<br />
podłączenie, mysz - 67<br />
podłączone urządzenie, zmienianie nazwy -<br />
68<br />
połączenia - 85<br />
połączenie, Internet - 72<br />
pomoc, na ekranie - 11<br />
Pomoc, wersja - 85<br />
powszechny dostęp, włączanie - 52<br />
pracownia, tryb - 54<br />
przewodnik po połączeniach - 11<br />
przewodnik po programach - 19<br />
przewodnik po programach, Internet - 19<br />
przewodnik po programach, nadawca - 19<br />
przewodnik telewizyjny - 19<br />
przewodnik telewizyjny, Internet - 19<br />
przewodnik telewizyjny, nadawca - 19<br />
przewody - 57<br />
przyciski sterujące - 12<br />
Przyciski sterujące telewizora - 12<br />
R<br />
radio cyfrowe - 16<br />
recykling - 10<br />
rozdzielczość wyświetlania - 81<br />
S<br />
satelitarne kanały, instalacja - 50<br />
satelitarne, dodawanie lub usuwanie - 51<br />
satelitarne, ustawienia - 50<br />
SCART - 57<br />
serwer multimedialny, program - 23<br />
serwis produktu - 11<br />
sieć domowa - 72<br />
sieć, nazwa telewizora - 74<br />
sieć, połączenie - 72<br />
sieć, ustawienia - 74<br />
sklep wideo - 28<br />
PL 88
Skype - 35<br />
Skype, blokowanie kontaktu - 36<br />
Skype, konfiguracja - 35<br />
Skype, kontakty - 36<br />
Skype, logowanie - 35<br />
Skype, odbieranie połączeń - 37<br />
Skype, połączenie głosowe - 37<br />
Skype, połączenie wideo - 37<br />
Skype, ustawienia - 39<br />
Skype, wiadomości głosowe - 38<br />
<strong>Smart</strong> <strong>TV</strong> - 26<br />
<strong>Smart</strong> <strong>TV</strong>, aplikacje - 27<br />
<strong>Smart</strong> <strong>TV</strong>, przeglądanie - 26<br />
<strong>Smart</strong> <strong>TV</strong>, sieć - 72<br />
<strong>Smart</strong> <strong>TV</strong>, uruchomienie - 27<br />
sterowanie za pomocą smartfona - 14<br />
T<br />
telegazeta 2.5 - 40<br />
telegazeta, język - 41<br />
telegazeta, podstrony - 41<br />
telegazeta, podwójny obraz - 40<br />
telegazeta, powiększanie - 40<br />
telegazeta, przeszukiwanie - 41<br />
telegazeta, spis stron - 40<br />
telegazeta, teletekst cyfrowy - 41<br />
Telewizor interaktywny - 29<br />
tryb gotowości - 14<br />
tryb, dom lub sklep - 54<br />
tylne przyciski sterujące - 12<br />
U<br />
ulubione kanały, lista - 15<br />
urządzenia, oglądanie - 68<br />
USB, odtwarzanie plików - 24<br />
ustawienia dźwięku - 45<br />
ustawienia fabryczne, obraz i dźwięk - 18<br />
ustawienia gry - 40<br />
ustawienia obrazu - 44<br />
ustawienia, dźwięk - 45<br />
ustawienia, format dźwięku - 46<br />
ustawienia, gra - 40<br />
ustawienia, obraz - 44<br />
ustawienia, sieć - 74<br />
W<br />
wbudowany moduł Wi-Fi, konfiguracja - 73<br />
włączanie i wyłączanie telewizora - 14<br />
Wspólny interfejs - 75<br />
wstrzymywanie obrazu telewizyjnego - 30<br />
wstrzymywanie obrazu telewizyjnego, dysk<br />
twardy USB - 30<br />
wyłącznik czasowy - 42<br />
wypożyczanie, filmy z Internetu - 28<br />
wzmacniacz, wybór wyjścia - 70<br />
Y<br />
YouTube - 26<br />
YPbPr, rozdzielone składowe sygnału wideo -<br />
57<br />
Z<br />
zegar - 42<br />
zestaw kina domowego, podłączanie - 62<br />
zewnętrzny dysk twardy - 65<br />
złącza - 57<br />
zmiana nazw kanałów - 16<br />
zmienianie nazwy, podłączone urządzenie -<br />
68<br />
znaki towarowe i prawa autorskie - 8<br />
zrównoważony rozwój - 10<br />
Ź<br />
źródło, aktualizacja - 68<br />
źródło, wybór - 17<br />
PL 89
All registered and unregistered trademarks are the property of their respective owners. Specifications are subject to change without notice.<br />
<strong>Philips</strong> and the <strong>Philips</strong>’ shield emblem are registered trademarks of Koninklijke <strong>Philips</strong> Electronics N.V. and are used under license<br />
from Koninklijke <strong>Philips</strong> Electronics N.V.<br />
2013 © TP Vision Netherlands B.V. All rights reserved.<br />
www.philips.com