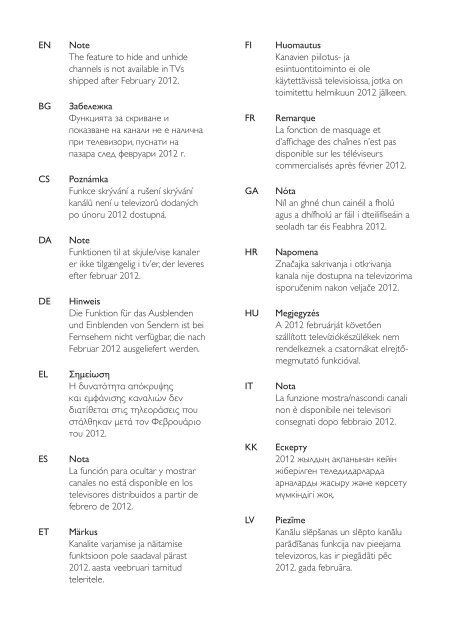Philips 7000 series Téléviseur LED Smart TV - Mode d’emploi - TUR
Philips 7000 series Téléviseur LED Smart TV - Mode d’emploi - TUR
Philips 7000 series Téléviseur LED Smart TV - Mode d’emploi - TUR
You also want an ePaper? Increase the reach of your titles
YUMPU automatically turns print PDFs into web optimized ePapers that Google loves.
EN<br />
BG<br />
CS<br />
DA<br />
DE<br />
EL<br />
ES<br />
ET<br />
Note<br />
The feature to hide and unhide<br />
channels is not available in <strong>TV</strong>s<br />
shipped after February 2012.<br />
Забележка<br />
Функцията за скриване и<br />
показване на канали не е налична<br />
при телевизори, пуснати на<br />
пазара след февруари 2012 г.<br />
Poznámka<br />
Funkce skrývání a rušení skrývání<br />
kanálů není u televizorů dodaných<br />
po únoru 2012 dostupná.<br />
Note<br />
Funktionen til at skjule/vise kanaler<br />
er ikke tilgængelig i tv’er, der leveres<br />
efter februar 2012.<br />
Hinweis<br />
Die Funktion für das Ausblenden<br />
und Einblenden von Sendern ist bei<br />
Fernsehern nicht verfügbar, die nach<br />
Februar 2012 ausgeliefert werden.<br />
Σημείωση<br />
Η δυνατότητα απόκρυψης<br />
και εμφάνισης καναλιών δεν<br />
διατίθεται στις τηλεοράσεις που<br />
στάλθηκαν μετά τον Φεβρουάριο<br />
του 2012.<br />
Nota<br />
La función para ocultar y mostrar<br />
canales no está disponible en los<br />
televisores distribuidos a partir de<br />
febrero de 2012.<br />
Märkus<br />
Kanalite varjamise ja näitamise<br />
funktsioon pole saadaval pärast<br />
2012. aasta veebruari tarnitud<br />
teleritele.<br />
FI<br />
FR<br />
GA<br />
HR<br />
HU<br />
IT<br />
KK<br />
LV<br />
Huomautus<br />
Kanavien piilotus- ja<br />
esiintuontitoiminto ei ole<br />
käytettävissä televisioissa, jotka on<br />
toimitettu helmikuun 2012 jälkeen.<br />
Remarque<br />
La fonction de masquage et<br />
d’affi chage des chaînes n’est pas<br />
disponible sur les télé<strong>viseur</strong>s<br />
commercialisés après février 2012.<br />
Nóta<br />
Níl an ghné chun cainéil a fholú<br />
agus a dhífholú ar fáil i dteilifíseáin a<br />
seoladh tar éis Feabhra 2012.<br />
Napomena<br />
Značajka sakrivanja i otkrivanja<br />
kanala nije dostupna na televizorima<br />
isporučenim nakon veljače 2012.<br />
Megjegyzés<br />
A 2012 februárját követően<br />
szállított televíziókészülékek nem<br />
rendelkeznek a csatornákat elrejtőmegmutató<br />
funkcióval.<br />
Nota<br />
La funzione mostra/nascondi canali<br />
non è disponibile nei televisori<br />
consegnati dopo febbraio 2012.<br />
Ескерту<br />
2012 жылдың ақпанынан кейін<br />
жіберілген теледидарларда<br />
арналарды жасыру және көрсету<br />
мүмкіндігі жоқ.<br />
Piezīme<br />
Kanālu slēpšanas un slēpto kanālu<br />
parādīšanas funkcija nav pieejama<br />
televizoros, kas ir piegādāti pēc<br />
2012. gada februāra.
LT<br />
Pastaba<br />
Televizoriuose, kurie buvo išsiųsti po<br />
2012 m. vasario mėn., nėra funkcijos,<br />
leidžiančios paslėpti ir rodyti kanalus.<br />
SL<br />
Opomba<br />
Funkcija za skrivanje in razkrivanje<br />
kanalov ni na voljo pri televizorjih,<br />
dobavljenih po februarju 2012.<br />
NL<br />
Opmerking<br />
De functie voor verbergen en<br />
weergeven van zenders is niet<br />
beschikbaar op <strong>TV</strong>’s die na februari<br />
2012 zijn verzonden.<br />
SR<br />
Napomena<br />
Funkcija sakrivanja i otkrivanja<br />
kanala nije dostupna na televizorima<br />
koji se isporučuju posle februara<br />
2012.<br />
NO<br />
Merknad<br />
Funksjonen for å vise og skjule<br />
kanaler er ikke tilgjengelig i <strong>TV</strong>-er<br />
utsendt etter februar 2012.<br />
SV<br />
Observera<br />
Det går inte att gömma och<br />
visa kanaler med <strong>TV</strong>-apparater<br />
levererade efter februari 2012.<br />
PL<br />
PT<br />
RO<br />
RU<br />
SK<br />
Uwaga<br />
Funkcja ukrywania i pokazywania<br />
kanałów jest niedostępna w<br />
telewizorach wysłanych po lutym<br />
2012 r.<br />
Nota<br />
A funcionalidade para ocultar e<br />
mostrar canais não está disponível<br />
nas <strong>TV</strong>s fornecidas após Fevereiro<br />
de 2012.<br />
Notă<br />
Caracteristica de ascundere şi<br />
de reafi şare a canalelor nu este<br />
disponibilă la televizoarele livrate<br />
după luna februarie 2012.<br />
Примечание<br />
Функция скрытия и отображения<br />
каналов отсутствует в<br />
телевизорах, поступивших в<br />
продажу после февраля 2012 г.<br />
Poznámka<br />
Funkcia na skrytie a odkrytie<br />
kanálov nie je k dispozícii v<br />
televízoroch odoslaných po februári<br />
2012.<br />
TH<br />
TR<br />
UK<br />
หมายเหตุ<br />
คุณสมบัติสําหรับซ่อนและยกเลิกการ<br />
ซ่อนช่อง ไม่มีในทีวีที่จําหน่ายหลังเดือน<br />
กุมภาพันธ์ 2012<br />
Not<br />
Kanalların gizlenmesi ya da<br />
gösterilmesi özelliği Şubat 2012<br />
tarihinden sonra üretilen <strong>TV</strong>’lerde<br />
mevcut değildir.<br />
Примітка<br />
Функція приховування та<br />
відображення каналів відсутня<br />
в телевізорах, що надійшли у<br />
продаж після лютого 2012 р.<br />
AR ملاحظة<br />
إن ميزة إخفاء وإظهار القنوات غير متوفرة<br />
في أجهزة التلفاز التي تم شحنها بعد فبراير<br />
.2012
Register your product and get support at<br />
www.philips.com/welcome<br />
55PFL76x6H<br />
47PFL76x6H<br />
42PFL76x6H<br />
37PFL76x6H<br />
32PFL76x6H<br />
55PFL76x6K<br />
47PFL76x6K<br />
42PFL76x6K<br />
37PFL76x6K<br />
32PFL76x6K<br />
55PFL76x6T<br />
47PFL76x6T<br />
42PFL76x6T<br />
37PFL76x6T<br />
32PFL76x6T<br />
TR Kullanım kılavuzu
İçindekiler<br />
1 Başlarken 3<br />
<strong>TV</strong> turu 3<br />
Önemli 6<br />
Çevreyi koruma çabaları 8<br />
<strong>TV</strong>'nin yerleştirilmesi 9<br />
Yardım ve destek 11<br />
2 <strong>TV</strong>'nizin kullanımı 12<br />
Kontroller 12<br />
<strong>TV</strong> izleme 14<br />
Bağlı cihazdan izleyin 18<br />
3D izleyin 19<br />
Ambilight 20<br />
DLNA ile bilgisayarda gezinin 21<br />
Net <strong>TV</strong> ve çevrimiçi video 23<br />
Oyunlar 26<br />
3 <strong>TV</strong>'nizin diğer özelliklerinden<br />
yararlanma 28<br />
Pause <strong>TV</strong> 28<br />
<strong>TV</strong> programlarını kaydetme 29<br />
Hbb<strong>TV</strong>'nin keyfini çıkarın 32<br />
Teletekst'i görüntüleme 33<br />
Kilitleri ve zamanlayıcıları ayarlama 34<br />
Altyazıları görüntüleme 35<br />
Scenea'yı görüntüleme 35<br />
EasyLink kullanma 36<br />
4 <strong>TV</strong>'nizi ayarlama 39<br />
Ayarlar yardımcısı 39<br />
Görüntü ve ses 39<br />
Kanallar 40<br />
Menü dili 44<br />
Evrensel erişimi ayarlama 44<br />
Diğer ayarlar 45<br />
Yazılım güncelleme 45<br />
<strong>TV</strong>'yi yeniden kurun 46<br />
5 <strong>TV</strong>'nizi bağlama 47<br />
Kablolar hakkında 47<br />
Cihazların bağlanması 48<br />
Daha fazla cihaz bağlama 54<br />
Bilgisayarlar ve İnternet 56<br />
Genel arabirim 61<br />
6 Sorun giderme 62<br />
<strong>Philips</strong> ile iletişim kurun 62<br />
<strong>TV</strong> genel 62<br />
<strong>TV</strong> kanalı 62<br />
Resim 63<br />
Ses 63<br />
HDMI 64<br />
USB 64<br />
Ağ 64<br />
7 Ürün spesifikasyonları 65<br />
Güç ve alım 65<br />
Ekran ve ses 65<br />
Ekran çözünürlükleri 65<br />
Multimedya 66<br />
Bağlanabilirlik 67<br />
Boyutlar 67<br />
Yardım sürümü 68<br />
8 Dizin 69<br />
TR 2
1 Başlarken<br />
<strong>TV</strong> turu<br />
Türkçe<br />
Uzaktan kumanda<br />
Bul menüsünü açmak veya kapatmak için.<br />
Bul menüsünden kanal listesine erişebilirsiniz.<br />
Ses düzeyini ayarlamak için.<br />
Ayar menüsünü açmak veya kapatmak için.<br />
Ayar menüsünden sık kullandığınız ayarlara<br />
erişebilirsiniz.<br />
<strong>TV</strong> kanallarını değiştirmek için.<br />
Ana menüyü açmak veya kapatmak için.<br />
Ana menüde; bağlı cihazlara, görüntü ve ses<br />
ayarlarının yanı sıra diğer yararlı özelliklere<br />
erişebilirsiniz.<br />
Teletekst menüsünü açmak veya kapatmak<br />
için.<br />
Teletekst menüsünden teletekste erişebilir,<br />
haberlere ve çeşitli bilgilere ulaşabilirsiniz.<br />
Kaynak menüsünü açmak veya kapatmak<br />
için.<br />
Kaynak menüsünden bağlı cihazlara<br />
erişebilirsiniz.<br />
Seçenekler menüsünü açmak veya kapatmak<br />
için.<br />
Seçenekler menüsü, <strong>TV</strong> kanalları veya<br />
programlar için kullanışlı seçenekler sunar.<br />
TR 3
Cihazların bağlanması<br />
Önceki menüye dönmek veya <strong>TV</strong> işlevinden<br />
çıkmak için.<br />
<strong>TV</strong> izlemeye geri dönmek için basılı tutun.<br />
Kırmızı menü seçeneğini belirlemek, dijital<br />
Etkileşimli <strong>TV</strong> servislerine* erişmek veya <strong>TV</strong><br />
tanıtım videolarını izlemek için.<br />
*Sadece belirli modellerde bulunur.<br />
Yeşil menü seçeneğini belirlemek veya enerji<br />
verimlilik ayarlarına erişmek için.<br />
Sarı menü seçeneğini belirlemek veya<br />
elektronik kullanma kılavuzuna erişmek için.<br />
Uzaktan kumanda hakkında daha fazla bilgi<br />
için bkz. Yardım > <strong>TV</strong>'nizin Kullanımı ><br />
Uzaktan kumanda (Sayfa 12).<br />
... arayın dizinine de bakabilirsiniz<br />
Bir sonraki <strong>TV</strong> turunu seçmek için<br />
basın.<br />
tuşuna<br />
En iyi görüntü ve ses kalitesi için HDMI (TM)<br />
ile bir DVD, Blu-ray disc oynatıcı veya oyun<br />
konsolu bağlayın.<br />
EasyLink uyumlu olmayan bir cihazdaki içeriği<br />
izlemek için Ana menüye ekleyin.<br />
1. > [Cihaz ekleyin] tuşlarına basın.<br />
2. Ekrandaki talimatları uygulayın.<br />
Not: <strong>TV</strong> bağlantısını seçmeniz istenirse<br />
cihazın kullandığı bağlantı noktasını seçin.<br />
Bağlantı konusunda bilgi için <strong>TV</strong>'nizi bağlama<br />
> Cihazları bağlama (Sayfa 48) bölümüne<br />
bakın.<br />
<strong>TV</strong>'ye bağlanan EasyLink veya HDMI-<br />
Consumer Electronic Control (HDMI-CEC)<br />
uyumlu cihazlar, iki cihaz da açık olduğunda<br />
Ana menüye otomatik olarak eklenir.<br />
Bağlı cihazdan izlemek için<br />
1. tuşuna basın.<br />
2. Yeni eklenen cihazın simgesini seçin.<br />
TR 4
Türkçe<br />
Cihaz bağlantıları hakkında daha fazla bilgi almak için <strong>TV</strong>'nizi bağlama > Cihazları bağlama.<br />
Yüksek Çözünürlüklü <strong>TV</strong><br />
Yüksek tanımlı (HD) görüntü kalitesi, HD<br />
programlar için.<br />
Standart tanımlı (SD) programlarda görüntü<br />
kalitesi standarttır.<br />
HD video izlemek için aşağıdaki yöntemleri<br />
ve çok daha fazlasını kullanabilirsiniz:<br />
HDMI kablo ile bağlanan, Blu-ray disk<br />
oynatan bir Blu-ray disk oynatıcı<br />
HDMI kablo ile bağlanan, DVD disk<br />
oynatan, video geliştirme özellikli bir<br />
DVD oynatıcı<br />
kablosuz HD yayıncıları (DVB-T<br />
MPEG4)<br />
HDMI kablo ile bağlanan, bir kablolu<br />
yayın veya uydu yayını operatöründen<br />
gelen HD içeriği oynatan dijital HD<br />
alıcısı<br />
DVB-C ağınızdaki bir HD kanal<br />
HDMI kablo ile bağlanan, HD oyun<br />
oynama özelliği sunan bir HD oyun<br />
konsolu (örneğin X-Box 360 veya<br />
PlayStation 3)<br />
HD video<br />
HD <strong>TV</strong>'nin çarpıcı netliğini ve görüntü<br />
kalitesini yaşamak için Ana menüden HD<br />
videoyu izleyebilirsiniz.<br />
> [Ayarlar] > [Tanıtımları izleyin]<br />
tuşlarına basın.<br />
Tanıtımı İzleyin, kurulum menüsünün ikinci<br />
sayfasında bulunur.<br />
Ülkenizde mevcut olan HD kanallar hakkında<br />
daha fazla bilgi almak için <strong>Philips</strong> bayinizle<br />
iletişime geçin veya<br />
www.philips.com/support adresini ziyaret<br />
edin.<br />
Ambilight<br />
*Sadece belirli modellerde bulunur.<br />
Ambilight, daha rahat bir görüntüleme<br />
deneyimi sağlar. Bu özellik ışığın rengini ve<br />
parlaklığını <strong>TV</strong>'deki görüntüye uygun olacak<br />
şekilde otomatik olarak ayarlar.<br />
Ayrıntılar için <strong>TV</strong>'nizi kullanma > Ambilight<br />
(Sayfa 20) bölümüne bakın.<br />
Ağ<br />
<strong>TV</strong>'nizi ev ağınıza bağlayarak aynı ağ<br />
üzerindeki bir bilgisayarda veya ortam<br />
sunucusunda bulunan müzik, fotoğraf ve<br />
video dosyalarını görüntüleyin.<br />
Ayrıntılar için <strong>TV</strong>'nizi bağlama > Bilgisayarlar<br />
ve İnternet (Sayfa 56) bölümüne bakın.<br />
TR 5
Net <strong>TV</strong><br />
Ev ağınız İnternet'e bağlıysa <strong>TV</strong>'nizi Net<br />
<strong>TV</strong>'ye bağlayabilirsiniz. Net <strong>TV</strong>, film, fotoğraf,<br />
müzik ve çok daha fazlasını sunar.<br />
Net <strong>TV</strong> hakkında daha fazla bilgi için <strong>TV</strong>'nin<br />
kullanımı > Net <strong>TV</strong>'ye gözat bölümüne<br />
bakın.<br />
3D <strong>TV</strong><br />
Bu 3D <strong>TV</strong>'dir. <strong>TV</strong>'nizi 3D Blu-ray disk<br />
oynatıcısına bağlayın veya programları 3D<br />
olarak yayınlayan bir kanal ayarlayın. <strong>TV</strong>'nizi<br />
Kullanın > 3D olarak izleyin (Sayfa 19)<br />
kısmında daha fazlasını okuyun.<br />
Önemli<br />
Güvenlik<br />
<strong>TV</strong>'nizi kullanmadan önce tüm talimatları<br />
okuyun ve anlayın. Talimatlara<br />
uyulmamasından dolayı hasar meydana<br />
geldiğinde, garanti geçersiz olacaktır.<br />
Elektrik çarpması veya yangın riski!<br />
<strong>TV</strong>'yi asla yağmur veya suya maruz<br />
bırakmayın. <strong>TV</strong>'nin yakınına asla vazo gibi<br />
sıvı içeren nesneler yerleştirmeyin. <strong>TV</strong><br />
üzerine veya içine sıvı dökülürse, hemen<br />
<strong>TV</strong> ile elektrik prizi arasındaki bağlantıyı<br />
kesin. Yeniden kullanmadan önce <strong>TV</strong>'nin<br />
<strong>Philips</strong> Müşteri destek birimi tarafından<br />
kontrol edilmesini sağlayın.<br />
<strong>TV</strong> döndürüldüğünde, güç kablosunun<br />
gerilmemesine dikkat edin. Güç kablosu<br />
gerildiğinde bağlantılar gevşeyebilir ve bu<br />
da kıvılcıma neden olabilir.<br />
<strong>TV</strong>'nin elektrik bağlantısını kesmek için<br />
<strong>TV</strong>'nin fişinin çekilmiş olması gerekir.<br />
Güç kablosunu çıkartırken her zaman<br />
fişten tutarak çekin, kablodan çekmeyin.<br />
Elektrik kablosuna, fişe ve prize her<br />
zaman erişebildiğinizden emin olun.<br />
<strong>TV</strong>'nin havalandırma açıklıklarından veya<br />
diğer açıklıklarından içeri asla nesne<br />
sokmayın.<br />
<br />
<strong>TV</strong>, uzaktan kumanda veya pilleri asla<br />
çıplak alevlerin veya doğrudan güneş<br />
ışını dahil diğer ısı kaynaklarının yakınına<br />
yerleştirmeyin. Kıvılcım sıçramasını<br />
önlemek için mum ve diğer alev türlerini<br />
<strong>TV</strong>'den, uzaktan kumandadan ve<br />
pillerden daima uzak tutun.<br />
Kısa devre veya yangın riski!<br />
Uzaktan kumanda veya pilleri yağmura,<br />
suya veya aşırı sıcağa maruz bırakmayın.<br />
Fiş pimlerine yük binmesini önleyin.<br />
Gevşek fiş pimleri kıvılcım atlamasına<br />
veya yangına neden olabilir.<br />
Yaralanma veya <strong>TV</strong>'de hasar oluşması riski<br />
vardır!<br />
25 kilodan veya 55 lb'den daha ağır olan<br />
<strong>TV</strong>'leri kaldırmak ve taşımak için iki kişi<br />
gereklidir.<br />
<strong>TV</strong>'yi standa monte ederken yalnızca<br />
ürünle birlikte verilen standı kullanın.<br />
Standı <strong>TV</strong>'ye sıkıca sabitleyin. <strong>TV</strong>'yi, <strong>TV</strong><br />
ile standın toplam ağırlığını taşıyabilecek<br />
düz ve yatay bir yüzey üzerine<br />
yerleştirin.<br />
<strong>TV</strong>'yi duvara monte ederken, yalnızca<br />
<strong>TV</strong>'nin ağırlığını taşıyabilecek nitelikte bir<br />
duvar montaj sistemi kullanın. Duvar<br />
montajını, <strong>TV</strong> ve duvar montaj grubunun<br />
toplam ağırlığını taşıyabilecek nitelikteki<br />
bir duvara yapın. Koninklijke <strong>Philips</strong><br />
Electronics N.V. hatalı yapılan duvar<br />
montajları nedeniyle meydana gelen<br />
kaza, yaralanma veya zararlardan<br />
sorumlu değildir.<br />
<strong>TV</strong>'yi kaldırmak isterseniz standı <strong>TV</strong>'den<br />
demonte edin. Stand takılıyken <strong>TV</strong>'yi<br />
arkası yere gelecek şekilde koymayın.<br />
TR 6
Türkçe<br />
<strong>TV</strong>'nizi güç çıkışına bağlamadan önce,<br />
şebeke voltajının <strong>TV</strong>'nin arkasında<br />
belirtilen değerle uyumlu olduğundan<br />
emin olun. Şebeke voltajı belirtilen<br />
değerden farklıysa, <strong>TV</strong>'nizi asla şebekeye<br />
bağlamayın.<br />
Bu ürünün bazı parçaları camdan<br />
üretilmiş olabilir. Yaralanma ve hasarı<br />
önlemek için dikkatli taşıyın.<br />
Çocuklar için yaralanma riski bulunur!<br />
<strong>TV</strong>'nin devrilerek çocukları yaralamasını<br />
önlemek için bu önlemleri uygulayın:<br />
<strong>TV</strong>'yi asla örtü veya çekilebilecek başka<br />
bir malzemeyle kaplı bir yüzeye<br />
yerleştirmeyin.<br />
<strong>TV</strong>'nin herhangi bir parçasının,<br />
yerleştirildiği yüzeyin kenarlarından<br />
sarkmadığından emin olun.<br />
Mobilyayı ve <strong>TV</strong>'yi duvara sabitlemeden<br />
veya uygun bir destek düzeni<br />
oluşturmadan, <strong>TV</strong>'yi kitaplık gibi büyük<br />
mobilyaların üzerine asla yerleştirmeyin.<br />
Çocuklara mobilyaların üzerine çıkarak<br />
<strong>TV</strong>'ye ulaşmaya çalışmanın tehlikelerini<br />
anlatın<br />
Pilleri yutma tehlikesi!<br />
Ürün/uzaktan kumanda, yanlışlıkla<br />
yutulma riski taşıyan bozuk para tipi bir<br />
pil içerebilir. Her zaman pili çocukların<br />
erişemeyeceği bir konumda saklayın!<br />
Aşırı ısınma riski!<br />
<strong>TV</strong>'yi asla her tarafı kapalı bir yere<br />
yerleştirmeyin. Havalandırma için <strong>TV</strong>'nin<br />
çevresinde her zaman en az 4 inç veya<br />
10 cm boş alan bırakın. <strong>TV</strong>'nin<br />
havalandırma açıklıklarının asla perde<br />
veya başka nesnelerle kapatılmadığından<br />
emin olun.<br />
Yaralanma, yangın veya güç kablosunda<br />
hasar riski!<br />
<strong>TV</strong>'yi veya başka nesneleri hiçbir zaman<br />
güç kablosunun üzerine yerleştirmeyin.<br />
Şimşekli fırtınalarda <strong>TV</strong>'nin elektrik prizi<br />
ve anten bağlantılarını çıkarın. Şimşekli<br />
fırtınalarda <strong>TV</strong>'nin hiçbir kısmına, elektrik<br />
kablosuna veya anten kablosuna<br />
dokunmayın.<br />
İşitmede duyusunda hasar meydana gelme<br />
riski!<br />
Yüksek sesle kulaklık dinlemekten veya<br />
kulaklıkları uzun süre takmaktan kaçının.<br />
Düşük sıcaklıklar<br />
<strong>TV</strong>'nin 5°C veya 41°F altında nakliyesi<br />
yapıldıktan sonra, <strong>TV</strong> ambalajını açın ve<br />
<strong>TV</strong>'yi prize takmadan önce <strong>TV</strong>'nin<br />
ortam sıcaklığına ulaşmasını bekleyin.<br />
Ekran bakımı<br />
<br />
<br />
<br />
<br />
<br />
<strong>TV</strong> ekranının zarar görme riski vardır!<br />
Ekranın hiçbir zaman herhangi bir nesne<br />
ile dokunulmaması, itilmemesi,<br />
sürtülmemesi veya çizilmemesini<br />
sağlayın.<br />
Temizlik öncesinde <strong>TV</strong>'nin fişini çıkarın.<br />
<strong>TV</strong>'yi ve kasasını yumuşak ve nemli bir<br />
bezle silin. <strong>TV</strong> için asla alkol, kimyasal<br />
maddeler veya ev temizlik ürünleri<br />
kullanmayın.<br />
Şekil bozukluğu oluşmasını ve renk<br />
solmasını engellemek için su<br />
damlacıklarını olabildiğince çabuk silin.<br />
Mümkün olduğunca hareketsiz<br />
görüntülerden kaçının. Hareketsiz<br />
görüntüler, ekranda uzun süre kalan<br />
görüntülerdir. Ekran menüleri, siyah<br />
çubuklar, süre gösterimleri vs. hareketsiz<br />
görüntülerdir. Hareketsiz görüntüler<br />
kullanmak zorundaysanız, ekranın zarar<br />
görmesini önlemek için ekran kontrastını<br />
ve parlaklığını azaltın.<br />
3D sağlık uyarısı<br />
<br />
Sizde veya ailenizde epilepsi veya ışığa<br />
duyarlı nöbet gibi rahatsızlıklar varsa,<br />
yanıp sönen ışık kaynaklarına, hızlı<br />
görüntü sıralarına veya 3D izlemeye<br />
maruz kalmadan önce tıbbi bir uzmana<br />
danışın.<br />
TR 7
Baş dönmesi, baş ağrısı veya yönelim<br />
bozukluğu gibi rahatsızlıklardan kaçınmak<br />
için uzun süre 3D izlememenizi öneririz.<br />
Herhangi bir rahatsızlık hissederseniz,<br />
3D izlemeyi bırakın ve belirtiler ortadan<br />
kalkana kadar potansiyel olarak tehlikeli<br />
bir etkinliğe (örneğin, araba kullanmak)<br />
başlamayın. Belirtiler devam ederse,<br />
öncelikle tıbbi bir uzmana danışmadan<br />
3D izlemeye devam etmeyin.<br />
Ebeveynler, 3D izleme sırasında<br />
çocuklarının yanında bulunmalı ve<br />
yukarıda belirtilen rahatsızlıklardan birini<br />
yaşamadıklarından emin olmalıdır. 3D<br />
izleme, görsel sistemleri tam olarak<br />
gelişmemiş olduğundan 6 yaş altındaki<br />
çocuklara önerilmez.<br />
3D gözlüğü 3D <strong>TV</strong> izleme dışında bir<br />
amaçla kullanmayın.<br />
3D gözlüğe özen gösterin<br />
3D gözlük bu <strong>TV</strong> ile birlikte verilir.<br />
Gözlüğünüz için aşağıdaki bakım talimatlarını<br />
izleyin:<br />
Mercekleri çizmeden temizlemek için<br />
yumuşak bir bez (mikro fiber veya<br />
pamuk) kullanın. Temizleyiciyi doğrudan<br />
3D gözlüğe püskürtmeyin. Güneş<br />
gözlükleri için tanınmış lens üreticileri<br />
tarafından üretilen nemli temizleme<br />
bezlerini kullanabilirsiniz.<br />
3D gözlüğü doğrudan gün ışığına, ısıya,<br />
ateşe veya suya maruz bırakmayın. Ürün<br />
bozulabilir veya alev alabilir.<br />
3D gözlüğün merceklerini düşürmeyin,<br />
bükmeyin veya zorlamayın.<br />
Alkol, çözücü, yüzey etkin maddeler<br />
veya cila, benzen, inceltici, sinek kovucu<br />
veya kayganlaştırıcı içeren temizlik<br />
kimyasalları kullanmayın. Bu kimyasalların<br />
kullanımı sonucunda renk bozulması<br />
veya çatlaklar oluşabilir.<br />
YUTMA TEHLİKESİ - Ürünü her zaman<br />
üç yaşın altındaki çocukların<br />
erişemeyeceği yerde saklayın! Ürün<br />
yutulabilecek küçük parçalar içerir.<br />
Çevreyi koruma çabaları<br />
Enerji verimliliği<br />
<strong>Philips</strong>, yenilikçi tüketici ürünlerinin çevre<br />
üzerindeki etkilerinin azaltılmasına her zaman<br />
dikkat etmektedir. Çabalarımızı üretim, zararlı<br />
maddelerin azaltılması, enerjinin verimli<br />
kullanımı, kullanım ömrü sonu talimatları ve<br />
ürün geri dönüşümü sırasında çevre<br />
üzerindeki etkilerin azaltılmasına odaklamış<br />
durumdayız.<br />
Enerji verimliliği ayarlarınıza erişmek için:<br />
<strong>TV</strong> izlerken uzaktan kumanda üzerindeki<br />
yeşil düğmeye basın.<br />
Enerji verimliliği özellikleri şunları içerir:<br />
Enerji tasarruflu görüntü ayarları: Farklı<br />
enerji tasarruflu görüntü ayarları<br />
uygulayabilirsiniz. <strong>TV</strong> izlerken yeşil<br />
düğmeye basın ve [Enerji tasarrufu]<br />
seçeneğini belirleyin.<br />
Güç düğmesi: Güç düğmesine basarak<br />
<strong>TV</strong>'ye gelen elektriği tamamen<br />
kesebilirsiniz. Düğme <strong>TV</strong>'nin altında<br />
bulunur.<br />
Ekranı kapatma: <strong>TV</strong>'nin yalnızca sesini<br />
dinlemek istiyorsanız ekranı<br />
kapatabilirsiniz. Diğer işlevler normal<br />
şekilde çalışmaya devam eder.<br />
Işık sensörü: Yerleşik ortam ışığı<br />
sensörü, enerji tasarrufu sağlamak<br />
amacıyla çevresindeki ışık karardığında<br />
<strong>TV</strong> ekranının parlaklığını azaltır.<br />
Beklemede düşük güç tüketimi:<br />
Gelişmiş devreler <strong>TV</strong>'nin güç tüketimini,<br />
sabit bekleme işlevselliğinde herhangi bir<br />
kayıp olmadan son derece düşük<br />
seviyeye indirir.<br />
Güç yönetimi: Bu <strong>TV</strong>'nin gelişmiş güç<br />
yönetimi, enerjinin en verimli şekilde<br />
kullanılmasını sağlar.<br />
Yaptığınız kişisel ayarların <strong>TV</strong>'nin güç<br />
tüketimini nasıl etkilediğini görmek<br />
istiyorsanız, tuşuna basın ve [Ayarlar]<br />
> [Tanıtımları izleyin] > [Active<br />
Control] seçimini yapın.<br />
TR 8
Türkçe<br />
Kullanım sonu<br />
Ürününüz geri dönüştürülebilen ve yeniden<br />
kullanılabilen yüksek kaliteli malzeme ve<br />
bileşenler kullanılarak üretilmiştir.<br />
Ürününüzde 2006/66/EC sayılı Avrupa<br />
Direktifi kapsamında düzenlenen ve normal<br />
evsel atıklarla atılmaması gereken piller<br />
kullanılmaktadır. Atık işleminin düzgün<br />
biçimde gerçekleştirilmesi, çevre ve insan<br />
sağlığı üzerinde olumsuz etki oluşturulmasını<br />
önlemeye yardımcı olduğundan, lütfen pillerin<br />
ayrıca toplanması hakkındaki yerel kurallar<br />
hakkında bilgi edinin.<br />
Bir ürüne, çarpı işaretli tekerlekli çöp arabası<br />
işaretli etiket yapıştırılması, söz konusu<br />
ürünün 2002/96/EC sayılı Avrupa Yönergesi<br />
kapsamında olduğu anlamına gelir. Lütfen,<br />
elektrikli ve elektronik ürünlerin toplanması<br />
ile ilgili bulunduğunuz yerdeki sistem hakkında<br />
bilgi edinin.<br />
Lütfen, yerel kurallara uygun hareket edin ve<br />
eskiyen ürünlerinizi, normal evsel atıklarınızla<br />
birlikte atmayın. Eskiyen ürününüzün atık<br />
işlemlerinin doğru biçimde gerçekleştirilmesi,<br />
çevre ve insan sağlığı üzerinde olumsuz etki<br />
oluşturulmasını önlemeye yardımcı olur.<br />
<strong>TV</strong>'nin yerleştirilmesi<br />
Yerleşim<br />
<strong>TV</strong>'yi yerleştirmeden önce tüm güvenlik<br />
önlemlerini okuyun. Bkz. Başlangıç ><br />
Önemli > Güvenlik (Sayfa 6).<br />
<strong>TV</strong>'yi, ışığın doğrudan ekran üzerinde<br />
parlamadığı bir yere yerleştirin.<br />
<strong>TV</strong> için ideal izleme mesafesi çapraz<br />
ekran boyutunun üç katıdır. Örneğin,<br />
<strong>TV</strong>'nin ekran boyutu köşeden köşeye<br />
116 cm / 46 inç ise, ideal izleme<br />
mesafesi ekranın önünden itibaren<br />
yaklaşık ~3.5 m / ~138 inç olacaktır.<br />
Otururken, gözleriniz ekranın ortasıyla<br />
aynı seviyede olmalıdır.<br />
Stand üzerine montaj veya duvara montaj<br />
<strong>TV</strong>'niz için en iyi ayarları uygulamak üzere<br />
duvara montaj veya stand üzerine montaj<br />
seçeneğini belirleyin.<br />
1. [Tercihler] menüsünde, [<strong>TV</strong> yerleştirme]<br />
öğesini seçin.<br />
2. [<strong>TV</strong> standı üzerinde] veya [Duvara<br />
montajlı] seçimini yapın ve OK tuşuna basın.<br />
TR 9
Duvar montaj plakası<br />
<strong>TV</strong>'nizi uyumlu bir <strong>TV</strong> standına da<br />
(sağlanmamıştır) monte edebilirsiniz. <strong>TV</strong>'nizin<br />
ekran boyutunu kontrol edin ve satın<br />
alacağınız duvara montaj ünitesinin türünü<br />
belirlemek için aşağıdaki listeyle karşılaştırın:<br />
81 cm / 32 inç: 200 mm x 200 mm, M6<br />
94 cm / 37 inç: 200 mm x 200 mm, M6<br />
107 cm / 42 inç: 400mm x 400mm, M6<br />
119 cm / 47 inç: 400mm x 400mm, M6<br />
140 cm / 55 inç: 400 mm x 400 mm, M8<br />
Uyarı: <strong>TV</strong> montaj ünitesiyle birlikte verilen<br />
tüm talimatlara uyun. Koninklijke <strong>Philips</strong><br />
Electronics N.V. hatalı yapılan <strong>TV</strong><br />
montajları nedeniyle meydana gelen kaza,<br />
yaralanma veya zararlardan sorumlu<br />
değildir.<br />
Kablo ve konnektörlerin zarar görmesini<br />
önlemek için <strong>TV</strong>'nin arka tarafında en az 5,5<br />
cm/2,2 inç boşluk bırakın.<br />
32 inç - 42 inç <strong>TV</strong>'ler için:<br />
<strong>TV</strong>'yi monte etmeden önce doğru vida<br />
uzunluğunu belirleyin.<br />
Vida uzunluğunu belirlemek için, resimde<br />
göründüğü şekilde vida uzunluğuna duvar<br />
montaj kitinin kalınlığını ekleyin.<br />
47 inç - 55 inç <strong>TV</strong>'ler:<br />
<strong>TV</strong>'yi monte etmeden önce doğru vida<br />
uzunluğunu belirleyin.<br />
Vida uzunluğunu belirlemek için, resimde<br />
göründüğü şekilde vida uzunluğuna duvar<br />
montaj kitinin kalınlığını ekleyin.<br />
Konum<br />
Çeşitli <strong>TV</strong> ayarları <strong>TV</strong> konumuna uygun<br />
olarak uygulanır.<br />
Alışveriş veya ev modu<br />
Tüm <strong>TV</strong> ayarlarına erişmek için <strong>TV</strong><br />
konumunu Ana sayfa moduna ayarlayın.<br />
Shop modunda yalnızca birkaç ayara<br />
erişebilirsiniz.<br />
1. <strong>TV</strong> izlerken tuşuna basın.<br />
2. [Ayarlar] > [<strong>TV</strong> ayarları] > [Tercihler]<br />
seçimini yapın.<br />
3. [Yer] > [Anasayfa] veya [Shop] seçip OK<br />
tuşuna basın.<br />
4. <strong>TV</strong>'yi yeniden başlatın.<br />
TR 10
Türkçe<br />
<strong>TV</strong>'yi kilitleme<br />
<strong>TV</strong>'nizin arka tarafında, <strong>TV</strong> standının alt<br />
kısmında bir Kensington Security Slot<br />
bulunmaktadır. <strong>TV</strong>'nin güvenliğini sağlamak<br />
için bir Kensington hırsızlık önleme kilidi<br />
(birlikte verilmez) satın alın.<br />
<strong>Philips</strong> ile iletişim kurun<br />
Dilerseniz destek için ülkenizdeki <strong>Philips</strong><br />
Müşteri Hizmetleri ile iletişime geçebilirsiniz.<br />
İletişim bilgilerini <strong>TV</strong>'niz ile birlikte verilen<br />
kitapçıkta bulabilirsiniz.<br />
<strong>Philips</strong> ile iletişime geçmeden önce <strong>TV</strong>'nizin<br />
modelini ve seri numarasını not edin. Bu<br />
bilgileri <strong>TV</strong>'nizin arkasında veya kutusunun<br />
üzerinde bulabilirsiniz.<br />
Yardım ve destek<br />
Yardım'ı kullanma<br />
Ana sayfa menüsünde Sarı düğmeye basarak<br />
ekran [Help] seçeneklerine erişebilirsiniz.<br />
Dilerseniz Sarı düğmeye basarak [Help]<br />
menüsü ile <strong>TV</strong> menüsü arasında geçiş<br />
yapabilirsiniz.<br />
Çevrimiçi destek<br />
Aradığınız şey ekran [Help] içinde yoksa,<br />
www.philips.com/support adresinden<br />
çevrimiçi destek ekibimize danışabilirsiniz.<br />
Web sitesindeki talimatları uygulayarak dilinizi<br />
seçtikten sonra ürününüzün model<br />
numarasını girin.<br />
Destek web sitemizde ayrıca:<br />
sık sorulan sorulara yanıtlar bulabilir,<br />
bu kılavuzu yazdırılabilir PDF halinde<br />
indirebilir,<br />
sorularınızı bize e-posta ile gönderebilir<br />
ve<br />
destek ekibimizde çevrimiçi sohbet<br />
edebilirsiniz (yalnızca belirli ülkelerde)<br />
TR 11
2 <strong>TV</strong>'nizin<br />
kullanımı<br />
Göstergeler<br />
Kontroller<br />
<strong>TV</strong> kontrolleri<br />
1. Ortam sensörü / uzaktan kumanda<br />
sensörü<br />
Ortam sensörü yalnızca belirli modellerde<br />
bulunmaktadır.<br />
Uzaktan kumanda<br />
1. +/-: Ses seviyesini artırır veya azaltır.<br />
2. AMBILIGHT: Ambilight özelliğini açar veya<br />
kapatır.<br />
Ambilight yalnızca belirli modellerde<br />
bulunmaktadır.<br />
3. (Ev modu): Ana menüyü açar. Ana<br />
menüde bir etkinlik başlatmak için tekrar<br />
basın. Bir giriş veya seçimi onaylar.<br />
4. CH +/-: Önceki veya sonraki kanala geçer.<br />
5. Güç: <strong>TV</strong>'yi açar veya kapatır.<br />
1. (Bekleme): <strong>TV</strong>'yi açar veya bekleme<br />
moduna geçirir.<br />
2. Oynatma tuşları: Video veya müzik<br />
oynatma kontrollerini gerçekleştirir.<br />
3. Renkli düğmeler: Görev veya seçenek<br />
belirler. Düğmeler servis sağlayıcısının<br />
sunduğu hizmetlere göre işlev gösterir.<br />
TR 12
Türkçe<br />
4. (Ev modu): Ana menüyü açar.<br />
5. (Gezinme düğmeleri): Menüler<br />
arasında gezinir ve öğe seçer.<br />
6. CH - / CH + (Önceki/Sonraki):<br />
Kanal değiştirir, menü sayfaları, parçalar,<br />
albümler veya klasörler arasında geçiş yapar.<br />
7. OK: Bir girişi veya seçimi onaylar.<br />
8. (Geri): Önceki menü sayfasına döner<br />
veya <strong>TV</strong> işlevinden çıkar.<br />
9. FIND: <strong>TV</strong> kanal listesi seçmek için<br />
menüyü açar.<br />
10. ADJUST: Ayar menüsünü açar.<br />
11. SOURCE: Bağlı cihazları seçer.<br />
12. OPTIONS: Geçerli etkinlik veya<br />
seçim için seçenekleri açar.<br />
Piller<br />
Uyarı: Pilleri yutma riski!<br />
Ürün/uzaktan kumanda, yanlışlıkla yutulma<br />
riski taşıyan bozuk para tipi bir pil içerebilir.<br />
Her zaman pili çocukların erişemeyeceği bir<br />
konumda saklayın!<br />
Dikkat: Pilde perklorak malzeme<br />
bulunduğundan dikkatli olun. Daha fazla bilgi<br />
için bkz.<br />
www.dtsc.ca.gov/hazardouswaste/perchlorat<br />
e.<br />
Uzaktan kumandanızın sinyali zayıfsa pilleri<br />
değiştirin:<br />
1. Pil kapağını açın.<br />
2. Pil yuvasındaki eski pilleri çıkarıp yerine<br />
yenileri takın.<br />
Pillerin yuvadaki +/- işaretlerine uygun<br />
yerleştirildiğinden emin olun.<br />
Notlar:<br />
Pilleri çevre düzenlemelerine uygun şekilde<br />
atın. Bkz. Başlangıç > Çevreyi koruma<br />
çabaları > Kullanım sonu (Sayfa 9).<br />
Uzaktan kumandayı uzun süre<br />
kullanmayacağınız durumlarda pilleri çıkarın.<br />
Pil türü uzaktan kumanda türüne göre farklılık<br />
gösterir:<br />
AAA pilli uzaktan kumanda için (uç uca):<br />
13. +/- (Ses seviyesi): Sesi ayarlar.<br />
14. (Sessiz): Sesi kapatır veya açar.<br />
15.0-9(Sayı tuşları): Kanal seçer.<br />
16. TEXT/INFO: Teletekst'i etkinleştirir veya<br />
devre dışı bırakır. Geçerli etkinlik hakkında<br />
daha fazla bilgi görüntülemek için basılı tutun.<br />
17. SUBTITLE: Alt yazıları etkinleştirir veya<br />
devre dışı bırakır.<br />
TR 13
AAA pilli uzaktan kumanda için (yan yana):<br />
CR2032 (3V) pilleriyle uzaktan kumanda için:<br />
EasyLink hakkında daha fazla bilgi için ><br />
<strong>TV</strong>'nizin diğer özelliklerinden yararlanma ><br />
EasyLink'i kullanma (Sayfa 36) bölümüne<br />
bakın.<br />
Akıllı telefon kontrolü<br />
Akıllı telefonunuzu ikinci bir uzaktan kumanda<br />
olarak ve hatta klavye olarak kullanın.<br />
Telefonunuzda akıllı telefonunuzdaki<br />
resimlerin slayt gösterisini de<br />
görüntüleyebilirsiniz. '<strong>Philips</strong> My Remote'<br />
uygulamasını indirmek için Apple Apps<br />
mağazasını veya Android Market'i ziyaret<br />
edin. Uygulamalar mağazasında sağlanan<br />
talimatları uygulayın.<br />
Televizyonunuzun ve akıllı telefonunuzun aynı<br />
yerel ağa bağlı olduğundan emin olun. Ağ<br />
bağlantılarıyla ilgili ayrıntılar için <strong>TV</strong>'nizi<br />
bağlama > Bilgisayarlar ve İnternet (Sayfa<br />
56) bölümüne bakın.<br />
<strong>TV</strong> izleme<br />
<strong>TV</strong>'yi açma veya kapatma<br />
EasyLink kontrolleri<br />
Not: EasyLink kontrolleri, HDMI-CEC<br />
uyumlu cihaz bağlandığında kullanılabilir.<br />
EasyLink, <strong>TV</strong>'nizi ve HDMI-CEC cihazlarınızı<br />
tek bir uzaktan kumandayla kontrol etmenizi<br />
sağlar.<br />
EasyLink kontrollerine erişme<br />
1. Bağlı bir HDMI-CEC cihazın içeriğini<br />
görüntülerken OPTIONS tuşuna basın.<br />
2. [Cihaz tuşlarını göster] öğesini seçin,<br />
ardından OK tuşuna basın.<br />
3. EasyLink kontrol düğmesini seçip OK<br />
tuşuna basın.<br />
TR 14
Türkçe<br />
<strong>TV</strong>'yi açma<br />
<strong>TV</strong>'nin altındaki güç düğmesine basarak<br />
AÇIK konumuna getirin.<br />
<strong>TV</strong> bekleme modundaysa uzaktan<br />
kumandadan tuşuna basın.<br />
Not: <strong>TV</strong> biraz gecikmeli olarak yanıt verir.<br />
İpucu: Uzaktan kumandanızı bulamıyor ve<br />
<strong>TV</strong>’yi bekleme modundayken açmak<br />
istiyorsanız, <strong>TV</strong>’nin yanındaki CH +/-<br />
düğmesine basın.<br />
<strong>TV</strong>'niz bekleme modunda çok az da olsa<br />
enerji tüketir. <strong>TV</strong>'yi uzun bir süre<br />
kullanmayacaksanız kapatarak gücünü kesin.<br />
<strong>TV</strong>'yi bekleme moduna geçirmek<br />
Uzaktan kumandada tuşuna basın. <strong>TV</strong><br />
üzerindeki uzaktan kumanda sensörü kırmızı<br />
olur.<br />
<strong>TV</strong>'yi kapatın<br />
<strong>TV</strong>'nin altındaki güç düğmesine basarak<br />
KAPALI konumuna getirin.<br />
<strong>TV</strong> artık enerji tüketmez.<br />
Otomatik kapanma<br />
Bu <strong>TV</strong>, enerji verimliliği ayarlarına sahip olarak<br />
tasarlanmıştır. Dört saat boyunca herhangi bir<br />
kullanıcı işlemi (bir uzaktan kumanda<br />
düğmesine veya ön paneldeki bir düğmeye<br />
basma gibi) yapılmazsa <strong>TV</strong> otomatik olarak<br />
bekleme moduna geçer.<br />
Otomatik kapanmayı devre dışı bırakmak<br />
için,<br />
<strong>TV</strong> izlerken uzaktan kumanda üzerindeki yeşil<br />
düğmeye basın. [Otomatik kapanma]<br />
seçeneğini seçin ve OK tuşuna basın.<br />
Ekranda görünen bir mesajla, otomatik<br />
kapanmanın devre dışı bırakıldığı onaylanır.<br />
<strong>TV</strong> ses seviyesini ayarlama<br />
<strong>TV</strong> sesini artırma veya azaltma<br />
Uzaktan kumandada +/- tuşuna basın.<br />
<strong>TV</strong>'nin ön tarafında bulunan +/-<br />
düğmesine basın.<br />
<strong>TV</strong> sesini kapatma veya açma<br />
<strong>TV</strong>'nin sesini kapatmak için tuşuna<br />
basın veya<br />
Sesi açmak için tekrar tuşuna basın.<br />
Kulaklık ses seviyesini ayarlama<br />
1. > [Ayarlar] > [<strong>TV</strong> ayarları] > [Ses]<br />
tuşlarına basın.<br />
2. [Kulaklık ses şid.] öğesini seçin, ardından<br />
OK tuşuna basın.<br />
<strong>TV</strong> kanallarını değiştirme<br />
Uzaktan kumandada tuşlarına<br />
<br />
<br />
basın.<br />
<strong>TV</strong> üzerindeki CH +/- tuşuna basın.<br />
Kanal numarası girmek için Sayı tuşları<br />
tuşuna basın.<br />
TR 15
Kanal listesini yönetme<br />
Tüm kanalları veya yalnızca en sevdiğiniz<br />
kanalların listesini görüntüleyebilirsiniz. Kanal<br />
listesine erişmek için FIND tuşuna basın.<br />
En sevdiğiniz kanalların listesini oluşturma<br />
1. FIND tuşuna basın.<br />
2. En sevdiğiniz olarak işaretlemek istediğiniz<br />
kanalı seçin ve OPTIONS tuşuna basın.<br />
3. [Favori olarak işaretle] öğesini seçin ve<br />
OK tuşuna basın. Seçilen kanal yıldızla<br />
işaretlenir.<br />
Bir kanalın seçimini kaldırmak için [Favori<br />
seçim işaretini kaldır] öğesini seçin ve OK<br />
tuşuna basın.<br />
Kanal listesi seçme<br />
1. Kanal listesinde OPTIONS tuşuna<br />
basın.<br />
2. Favori listesindeki kanalları görüntülemek<br />
için [Seçim list.] > [Favori programlar]<br />
tuşuna, tüm kanalları görüntülemek için<br />
[Tümü] tuşuna basın.<br />
3. Onaylamak için OK tuşuna basın.<br />
Yalnızca analog veya dijital <strong>TV</strong> kanallarını<br />
görüntüleme<br />
Kanal listesini filtreleyerek yalnızca analog<br />
veya dijital kanalların listesine erişebilirsiniz.<br />
1. Kanal listesinde OPTIONS tuşuna<br />
basın.<br />
2. [Seçim list.] > [Analog] veya [Dijital]<br />
seçimini yapın ve OK tuşuna basın.<br />
Seçiminize bağlı olarak yalnızca analog veya<br />
dijital kanallar görüntülenir.<br />
Dijital radyo kanallarını dinleme<br />
Kullanılabilir durumda olan dijital radyo<br />
kanalları, <strong>TV</strong> kanallarını yüklediğinizde<br />
otomatik olarak yüklenir.<br />
1. <strong>TV</strong> izlerken FIND tuşuna basın. Kanal<br />
listesi görüntülenir.<br />
2. OPTIONS tuşuna basın.<br />
3. [Seçim list.] > [Radyo] seçimini yapın ve<br />
ardından OK tuşuna basın.<br />
4. Bir radyo kanalı seçin ve OK tuşuna basın.<br />
Program rehberini görüntüleme<br />
Program rehberi, dijital <strong>TV</strong> kanalları hakkında<br />
bilgiler görüntüler; örnek olarak:<br />
Kanal yayın akışları<br />
Program özellikleri<br />
Not: <strong>TV</strong> program rehberleri yalnızca belirli<br />
ülkelerde bulunur.<br />
Program rehberi belirleme<br />
Program rehberini kullanmadan önce şu<br />
ayarları kontrol edin:<br />
1. tuşuna basın.<br />
2. [Ayarlar] > [<strong>TV</strong> ayarları] > [Tercihler] ><br />
[Program rehberi] seçimini yapın.<br />
3. [Yayıncıdan] veya [Ağdan] öğesini seçip<br />
OK tuşuna basın.<br />
<strong>TV</strong> program rehberine erişme<br />
1. tuşuna basın.<br />
2. [Program rehberi] öğesini seçin, ardından<br />
OK tuşuna basın.<br />
Not: Program rehberini ilk defa<br />
görüntülüyorsanız rehberi güncellemeniz<br />
istendiğinde ekrandaki talimatları uygulayın.<br />
TR 16
Türkçe<br />
<strong>TV</strong> program rehberi seçenekleri<br />
Görüntülenen bilgileri özelleştirerek:<br />
Programların başlama zamanı için<br />
hatırlatma ayarlayabilir<br />
Yalnızca seçtiğiniz kanalların<br />
görüntülenmesini sağlayabilirsiniz<br />
1. Program rehberinde OPTIONS tuşuna<br />
basın.<br />
2. Aşağıdaki ayarlardan birini seçin ve OK<br />
tuşuna basın:<br />
[Hatırlatıcıyı ayarla]: Program<br />
hatırlatmaları ayarlar.<br />
[Hatırlatıcıyı Sil]: Program<br />
hatırlatmalarını siler.<br />
[Günü değiştir]: Görüntülenecek günü<br />
seçer.<br />
[Daha fazla bilgi]: Program bilgilerini<br />
görüntüler.<br />
[Türüne göre ara]: <strong>TV</strong> programlarını<br />
türe göre arar.<br />
[Saatli hatırlatma]: Program<br />
hatırlatmalarını listeler.<br />
[Program rehberini güncelle]: En yeni<br />
program bilgilerini günceller.<br />
Akıllı görüntü ayarlarının<br />
kullanılması<br />
Tercih ettiğiniz görüntü ayarını seçin.<br />
1. <strong>TV</strong> izlerken şu tuşa basın: ADJUST.<br />
2. [Akıllı görüntü] öğesini seçin.<br />
3. Aşağıdaki ayarlardan birini seçin ve<br />
ardından OK tuşuna basın:<br />
[Kişisel]: Özel görüntü ayarlarınızı<br />
uygular.<br />
[Canlı]: Gün ışığında kullanım için ideal,<br />
zengin ve dinamik ayarlar.<br />
[Doğal]: Doğal görüntü ayarları.<br />
[Sinema]: Film için ideal ayarlar.<br />
[Oyun konsolu]: Oyun için ideal ayarlar.<br />
[Enerji tasarrufu]: En yüksek enerji<br />
tasarrufu sağlayan ayarlar.<br />
[Standart]: Çoğu ortam ve video türüne<br />
uygun varsayılan ayarlar.<br />
[Fotoğraf]: Fotoğraf için ideal ayarlar.<br />
[Kişisel]: Görüntü ayarlarını kendinize<br />
göre özelleştirin ve kaydedin.<br />
Akıllı ses ayarlarının kullanılması<br />
Tercih ettiğiniz ses ayarını seçin.<br />
1. <strong>TV</strong> izlerken şu tuşa basın: ADJUST.<br />
2. [Akıllı ses] öğesini seçin.<br />
3. Aşağıdaki ayarlardan birini seçin ve<br />
ardından OK tuşuna basın:<br />
[Kişisel]: Ses menüsünde tercih ettiğiniz<br />
ayarları uygular.<br />
[Standart]: Çoğu ortam ve video türüne<br />
uygun ayarlar.<br />
[Haberler]: Haberler gibi konuşma<br />
ağırlıklı programlar için ideal ayarlar.<br />
[Filmler]: Film için ideal ayarlar.<br />
[Oyun konsolu]: Oyun için ideal ayarlar.<br />
[Drama]: Drama programlar için ideal<br />
ayarlar.<br />
[Spor]: Spor programları için ideal<br />
ayarlar.<br />
Görüntü formatının değiştirilmesi<br />
Görüntü formatını tercihinize göre değiştirin.<br />
1. ADJUST tuşuna basın.<br />
2. [Görüntü formatı] öğesini seçin, ardından<br />
OK tuşuna basın.<br />
3. Bir görüntü formatı seçin ve onaylamak<br />
için OK tuşuna basın.<br />
Kullanılabilir görüntü formatları video<br />
kaynağına göre değişiklik gösterir:<br />
[Oto. doldur]: Görüntüyü, ekranı<br />
dolduracak şekilde ayarlar (alt yazılar<br />
görünür kalır). En düşük ekran bozulması<br />
için önerilir (HD veya PC için<br />
önerilmez).<br />
[Oto zoom]: Görüntüyü, ekranı<br />
dolduracak şekilde büyütür. En düşük<br />
ekran bozulması için önerilir (HD veya<br />
PC için önerilmez).<br />
[Süper büyütme]: 4:3 yayınların<br />
kenarlarındaki siyah çubukları kaldırır.<br />
HD veya PC için önerilmez.<br />
[Sinema açılımı 16:9]: 4:3 formatını 16:9<br />
olacak şekilde ölçeklendirir. HD veya PC<br />
için önerilmez.<br />
[Geniş ekran]: 4:3 formatını 16:9 olacak<br />
şekilde uzatır.<br />
TR 17
[Uymayan]: Bilgisayar için en fazla<br />
ayrıntıyı sağlar. Yalnızca görüntü<br />
menüsünde bilgisayar modu<br />
etkinleştirildiğinde kullanılabilir.<br />
Bağlı cihazdan izleyin<br />
Yeni cihaz ekle<br />
Notlar:<br />
Bağlı bir cihazdan içerik izlemeden önce<br />
cihazın simgesini Ana menüye eklemeniz<br />
gerekir. Bkz. <strong>TV</strong>'nizi bağlama > Cihaz<br />
bağlama (Sayfa 48).<br />
<strong>TV</strong>'ye HDMI bağlantı noktasından<br />
HDMI-CEC uyumlu bir cihaz bağlar ve<br />
açarsanız, cihaz otomatik olarak Ana<br />
menüye eklenir.<br />
1. Cihazı bağlayın ve açın.<br />
2. tuşuna basın.<br />
3. [Cihaz ekleyin] öğesini seçin, ardından OK<br />
tuşuna basın.<br />
4. Ekrandaki talimatları uygulayın.<br />
Cihazınızı seçin.<br />
Bağlantı noktasını seçin.<br />
Not: <strong>TV</strong> bağlantısını seçmeniz istenirse<br />
cihazın kullandığı bağlantı noktasını seçin.<br />
Kaynak seçme<br />
Ana menüden<br />
Ana menüye yeni cihazı ekledikten sonra<br />
içeriklerini görüntülemek için yeni cihazın<br />
simgesini seçin.<br />
1. tuşuna basın.<br />
2. Ana menüden cihazın simgesini seçin.<br />
3. Onaylamak için OK tuşuna basın.<br />
Kaynak menüsünden<br />
Bağlantı noktası adlarını görüntülemek için<br />
SOURCE tuşuna da basabilirsiniz. Cihazı<br />
<strong>TV</strong>'ye bağlayan bağlantı noktasını seçin.<br />
1. SOURCE tuşuna basın.<br />
2. Listedeki bağlantı noktalarından birini<br />
seçmek için Gezinme düğmeleri tuşuna<br />
basın.<br />
3. Onaylamak için OK tuşuna basın.<br />
USB'den oynatma<br />
Bir USB depolama aygıtındaki fotoğraflarınızı,<br />
videolarınızı veya müzik dosyalarınızı <strong>TV</strong>'de<br />
oynatabilirsiniz.<br />
Dikkat: <strong>Philips</strong>, USB depolama cihazının<br />
desteklenmemesinden veya cihazdaki<br />
verilerin bozulmasından veya silinmesinden<br />
sorumlu değildir.<br />
USB bağlantı noktasını aşırı yüklemeyin. 500<br />
mA üzerinde güç tüketen bir HDD cihaz<br />
bağlarsanız kendi harici güç kaynağına da bağlı<br />
olduğundan emin olun.<br />
USB içeriğine erişmek için aşağıdaki adımları<br />
uygulayın:<br />
<strong>TV</strong> izlerken USB cihazını <strong>TV</strong> üzerindeki<br />
USB bağlantı noktasına takın.<br />
tuşuna basın, [USB'ye gözat]<br />
seçeneğini seçin ve OK tuşuna basın.<br />
Video izlenmesi<br />
Bir video dosyası seçmek için Gezinme<br />
düğmeleri tuşuna basın, ardından OK tuşuna<br />
basın.<br />
Videoları ileri veya geri sarmak için<br />
veya tuşlarına basın.<br />
İçerik tarayıcısını kapatmak için<br />
tuşuna basın ve basılı tutun.<br />
Video oynatırken OPTIONS tuşuna<br />
basarak aşağıdaki video seçeneklerine<br />
erişebilirsiniz:<br />
[Durdur]: Oynatmayı durdurur.<br />
[Tekrarla]: Videoyu tekrarlar.<br />
[Rasgele açık] / [Rasgele kapalı]:<br />
Videoların rastgele oynatılmasını<br />
etkinleştirir veya devre dışı bırakır.<br />
Resim görüntüleme<br />
Bir resim seçmek için Gezinme düğmeleri<br />
tuşuna basın, ardından OK tuşuna basın.<br />
Oynatmayı duraklatmak veya<br />
durdurmak için OK tuşuna basın.<br />
Önceki veya sonraki dosyaya atlamak<br />
için veya tuşuna basın.<br />
İçerik tarayıcısını kapatmak için<br />
tuşuna basın ve basılı tutun.<br />
TR 18
Türkçe<br />
Aşağıdaki resim ayarlarına erişmek veya bu<br />
ayarlardan çıkmak için OPTIONS tuşuna<br />
basın:<br />
[Bilgi göster]: Dosya bilgilerini<br />
görüntüler.<br />
[Durdur]: Slayt gösterisini durdurur.<br />
[Döndür]: Dosyayı döndürür.<br />
[Tekrarla]: Slayt gösterisini tekrarlar.<br />
[Bir kez oynat]: Dosyayı bir kez oynatır.<br />
[Rasgele kapalı] / [Rasgele açık]: Slayt<br />
gösterisinde resimleri rastgele<br />
görüntüleme özelliğini etkinleştirir veya<br />
devre dışı bırakır.<br />
[Slayt gösterisi hızı]: Slayt gösterisindeki<br />
her resim için görüntüleme süresini<br />
ayarlar.<br />
[Slayt gösterisi geçişi]: Bir resimden<br />
diğerine geçişi ayarlar.<br />
[Scenea olarak ayarla]: Seçilen resmi<br />
<strong>TV</strong>'de duvar kağıdı olarak ayarlar.<br />
Müzik dinleme<br />
Bir müzik parçası seçmek için Gezinme<br />
düğmeleri tuşuna basın, ardından OK tuşuna<br />
basın.<br />
Parçaları ileri veya geri sarmak için<br />
veya tuşlarına basın.<br />
İçerik tarayıcısını kapatmak için<br />
tuşuna basın ve basılı tutun.<br />
Aşağıdaki müzik ayarlarına erişmek veya bu<br />
ayarlardan çıkmak için OPTIONS tuşuna<br />
basın:<br />
[Durdur]: Müziği durdurur.<br />
[Tekrarla]: Bir parçayı veya albümü<br />
tekrarlar.<br />
[Bir kez oynat]: Parçayı bir kez oynatır.<br />
[Rasgele açık] / [Rasgele kapalı]:<br />
Parçaların rastgele oynatılmasını<br />
etkinleştirir veya devre dışı bırakır.<br />
3D izleyin<br />
İhtiyacınız olan bileşenler<br />
<strong>TV</strong>'niz bir 3D <strong>TV</strong>. 3D izlemek için, bu <strong>TV</strong> ile<br />
birlikte verilen <strong>Philips</strong> Easy 3D gözlüğünü<br />
kullanabilirsiniz. Yerel satıcınızdan ilave <strong>Philips</strong><br />
3B gözlük PTA416 veya PT426 satın<br />
alabilirsiniz (ayrı satılır).<br />
3D izlemeden önce, Başlangıç > Önemli ><br />
3D Sağlık uyarısı (Sayfa 7) kısmındaki sağlık<br />
uyarı bilgisini okuyun.<br />
Not: Başka üreticilerden alınan pasif 3D<br />
gözlük çalışmayabilir veya daha vasat bir 3D<br />
görüntü verebilir.<br />
3D'ye başlayın<br />
3D film veya program keyfi yaşamak için, bu<br />
<strong>TV</strong>'deki HDMI konektörüne bağlı 3D Blu-ray<br />
disk oynatıcınıza 3D film diskini yerleştirin<br />
veya 3D içerik yayınlayan bir kanal ayarlayın.<br />
tuşuna basın ve 3D Blu-ray disk oynatıcısını<br />
seçin veya [<strong>TV</strong> İzleme] seçeneğini seçin ve<br />
<strong>TV</strong> kanalını ayarlayın.<br />
3D kullanılabilir olduğunda <strong>TV</strong> bir mesaj<br />
gösterecektir. 3D izlemeye başlamak için,<br />
[3D Başlat] seçeneğini seçin ve OK tuşuna<br />
basın. 3D gözlüğünüzü takın.<br />
Bir 3D <strong>TV</strong> kanalı ayarladıysanız ve 3D'ye<br />
geçiş mesajını görmüyorsanız, 3D formatını<br />
manüel olarak seçmeniz gerekir.<br />
Uygun bir 3D formatı seçin<br />
<strong>TV</strong> çift resim gösteriyor fakat 3D gözlüğü ile<br />
3D görüntü yakalanamıyorsa, uygun bir 3D<br />
görüntüleme formatı seçmeniz gerekir.<br />
<strong>TV</strong>'yi 3D'ye ayarlamak için, ADJUST<br />
tuşuna basın. [3D formatı] seçeneğini seçin<br />
ve OK tuşuna basın, sonra çift görüntü<br />
konumlarına göre [3D - Yan yana] veya [3D<br />
- Alt alta] seçeneğini seçin.<br />
Not: Bazı 3D formatları<br />
desteklenmemektedir. <strong>TV</strong>, USB<br />
bağlantısından ve Net <strong>TV</strong>'den 3D alımını<br />
desteklemiyor.<br />
3D'yi durdurun<br />
Başka bir kanala veya bağlı cihaza geçerseniz,<br />
<strong>TV</strong> 2D'ye geri döner.<br />
3D program esnasında 3D izlemeyi bırakmak<br />
için ADJUST tuşuna basın. [2D/3D] ><br />
[2D] seçeneğini seçin, ardından şuna<br />
basınOK. Bu zorlanmış 2D resim, yalnızca<br />
3D'den kalan resmi gösterir.<br />
TR 19
Not: 2D/3D menüsü yalnızca <strong>TV</strong> giriş<br />
sinyalinden 3D içerik aldığı zaman, veya [3D<br />
formatı] seçeneği [3D - Yan yana] veya [3D<br />
- Alt alta] olarak ayarlandığında mevcuttur.<br />
İhtiyacınız olan bileşenler<br />
En iyi 3D görüntüleme<br />
En iyi 3D görüntüleme deneyimi için şunları<br />
yapmanızı öneririz:<br />
<strong>TV</strong> ekranının genişliğinin en az üç katı<br />
mesafede oturun. En fazla altı metre<br />
mesafede oturun.<br />
<strong>TV</strong> ekranının ortası göz hizanızda olsun.<br />
3D deneyimi etkilenebileceğinden <strong>TV</strong>'yi<br />
doğrudan gün ışığında izlemeyin.<br />
<br />
<br />
<br />
Açma<br />
En iyi Ambilight etkisi için <strong>TV</strong>'yi<br />
duvardan 25 cm uzaklığa yerleştirin.<br />
Kızılötesi sinyallerin etkilenmesini<br />
önlemek için uzaktan kumandayı uzakta<br />
tutun.<br />
Odadaki ışığı azaltın.<br />
1. ADJUST tuşuna basın.<br />
2. [Ambilight] öğesini seçin, ardından OK<br />
tuşuna basın.<br />
3. Ambilight özelliğini açmak veya kapatmak<br />
için [Açık] veya [Kapalı] tuşuna basın.<br />
Ambilight özelliğini açmak/kapatmak için<br />
<strong>TV</strong>'deki AMBILIGHT düğmesine de<br />
basabilirsiniz.<br />
Ambilight<br />
Yapabilecekleriniz<br />
*Sadece belirli modellerde bulunur.<br />
Ambilight, daha rahat bir görüntüleme<br />
deneyimi sağlar. Bu özellik ışığın rengini ve<br />
parlaklığını <strong>TV</strong>'deki görüntüye uygun olacak<br />
şekilde otomatik olarak ayarlar.<br />
TR 20
Türkçe<br />
Ayarların değiştirilmesi<br />
Ambilight menüsünde diğer Ambilight<br />
ayarlarına erişebilirsiniz.<br />
1. <strong>TV</strong> izlerken > [Ayarlar] tuşuna basın.<br />
2. [<strong>TV</strong> ayarları] > [Ambilight] öğesini seçin.<br />
3. Değiştirilecek ayarı seçin:<br />
[Dinamik]: Ambilight'ı rahat ve dinamik<br />
seviyeleri arasında ayarlar. Sadece<br />
Ambilight [Renk] ayarı [Dinamik] olarak<br />
yapıldığında kullanılabilir.<br />
[Parlaklık]: Ambilight parlaklığını ayarlar.<br />
[Renk]: Önceden tanımlı bir renk seçer.<br />
[Kişisel renk]: Kendi Ambilight renginizi<br />
belirleyin. Bu seçeneğe erişmek için<br />
[Ambilight] > [Renk] > [Kişisel]<br />
ayarlarını yapın.<br />
[Ayırma]: <strong>TV</strong>'nin her iki tarafındaki renk<br />
seviyelerindeki farkı ayarlar. Dinamik ve<br />
tutarlı Ambilight rengi için bu özelliği<br />
kapatın.<br />
[<strong>TV</strong> kapatma]: <strong>TV</strong> kapatıldığında<br />
Ambilight'ın nasıl kapandığını seçtirir.<br />
[Lounge light]: Bir lounge ışığı modu<br />
seçer. <strong>TV</strong> bekleme modundayken<br />
lounge ışığı yanar.<br />
[Scenea lounge light]: Scenea<br />
etkinleştirildiğinde Scenea lounge ışığını<br />
açar veya kapatır.<br />
[Duvar rengi]: <strong>TV</strong>'nin arkasındaki<br />
duvarın rengini seçer. Ambilight, renkleri<br />
ayarlayarak duvarın rengine uygun hale<br />
getirir.<br />
Oda ışığı kullanmak<br />
Odanızda lounge ışığı etkisi yaratman için <strong>TV</strong><br />
bekleme modundayken ön kısmındaki<br />
Ambilight tuşuna basın.<br />
Not: Oda ışığının açılması 5 saniyeden uzun<br />
sürebilir.<br />
Başka bir oda ışığı rengi seçmek için bkz.<br />
<strong>TV</strong>'nizin kullanımı > Ambilight > Ayarları<br />
değiştirme (Sayfa 21).<br />
DLNA ile bilgisayarda<br />
gezinin<br />
Yapabilecekleriniz<br />
Ev ağına bağlı bilgisayarınızdaki fotoğraf, video<br />
veya müzik dosyalarınızı <strong>TV</strong>'nizde<br />
oynatabilirsiniz.<br />
İhtiyacınız olan bileşenler<br />
<br />
<br />
<br />
<br />
Bir Evrensel Tak ve Çalıştır (uPnP)<br />
yönlendirici ile bağlanılan kablolu veya<br />
kablosuz ev ağı.<br />
<strong>TV</strong>'nizi ev ağınıza bağlamak için <strong>Philips</strong><br />
kablosuz USB bağdaştırıcısı veya LAN<br />
kablosu.<br />
Aşağıdaki özelliklere sahip bir ortam<br />
sunucusu:<br />
Windows Media Player 11 veya üzeri<br />
çalıştıran bilgisayar veya<br />
Twonky Media Server çalıştıran Mac.<br />
Bilgisayarınızdaki güvenlik duvarının<br />
ortam sunucusu yazılımını<br />
engellemediğinden emin olun.<br />
Ağ bağlantısı ayarlarını da yapmanız gerekir:<br />
<strong>TV</strong>'nizi ve bilgisayarı aynı ev ağına<br />
bağlayın. Bkz. <strong>TV</strong>'nizi bağlama ><br />
Bilgisayar ve İnternet (Sayfa 56).<br />
Bilgisayarınızı ve yönlendiriciyi açın.<br />
Windows Media Player 11 veya üzeri ya da<br />
Twonky Media Server uygulamasından ortam<br />
paylaşım sunucusu oluşturun.<br />
Not: <strong>TV</strong>ersity gibi diğer ortam sunucularının<br />
kullanımı hakkında yardım için ortam<br />
sunucusunun web sitesine başvurun.<br />
Aygıt, dış kaynaklı elektriksel durumlar<br />
(elektrostatik yük boşalması vb.) nedeniyle<br />
DLNA moduna dönemiyorsa, kullanıcının<br />
müdahale etmesi gerekir.<br />
TR 21
Windows Media Player 11'de<br />
paylaşımı etkinleştirme<br />
1. Bilgisayarınızda Windows Media Player'ı<br />
başlatın.<br />
2. Kitaplık > Medya Paylaşımı'nı seçin.<br />
Medya Paylaşımı'nı ilk kez seçtiğinizde<br />
bir pencere açılır. Medyamı paylaş<br />
kutusunu işaretleyin ve Tamam tuşuna<br />
basın.<br />
Bilinmeyen Cihaz olarak işaretlenen bir<br />
cihaz Medya Paylaşımı ekranında<br />
görünür.<br />
Bilinmeyen cihaz yaklaşık bir dakika<br />
içinde görünmezse, bilgisayarınızın<br />
güvenlik duvarının bağlantıyı<br />
engellemiyor olduğundan emin olun.<br />
3. Medya Paylaşımı ekranından bilinmeyen<br />
cihazı seçin ve İzin ver öğesini tıklatın.<br />
Cihazın yanında yeşil bir onay işareti görünür.<br />
Varsayılan olarak, Windows Media<br />
Player şu klasörlerdeki dosyaları paylaşır:<br />
Müziğim, Resimlerim ve Videolarım.<br />
4. Dosyalarınız başka klasördeyse Kitaplık ><br />
Kitaplığa Ekle'yi seçip ekrandaki talimatları<br />
uygulayarak klasörlerinizi ekleyin.<br />
Gerekiyorsa, izlenen klasörlerin bir<br />
listesini görüntülemek için Gelişmiş<br />
seçenekler öğesini seçin.<br />
5. Son olarak Kitaplık > Medya Bilgi<br />
Değişikliklerini Uygula seçimini yaparak<br />
değişiklikleri etkinleştirin.<br />
Windows Media Player 12'de<br />
paylaşımı etkinleştirme<br />
1. Bilgisayarınızda Windows Media Player'ı<br />
başlatın.<br />
2. Windows Media Player'da, Akış sekmesini<br />
ve ardından Medya akışını aç'ı seçin.<br />
Medya akış seçenekleri ekranı açılır.<br />
3. Medya akışını aç'ı tıklayın.<br />
Windows Media Player ekranına dönün.<br />
4. Akış > Diğer akış seçenekleri'ni tıklayın.<br />
Medya akış seçenekleri ekranı açılır.<br />
Yerel ağ ekranında bir medya programı<br />
görünür. Medya programı görünmezse,<br />
bilgisayarınızın güvenlik duvarının<br />
bağlantıyı engellemiyor olduğundan<br />
emin olun.<br />
5. Medya programını seçin ve İzin verildi<br />
öğesine tıklatın.<br />
Medya programının yanında yeşil bir ok<br />
görünür.<br />
Varsayılan olarak, Windows Media<br />
Player şu klasörlerdeki dosyaları paylaşır:<br />
Müziğim, Resimlerim ve Videolarım.<br />
6. Dosyalarınız diğer klasörlerdeyse, Düzenle<br />
sekmesini ve Kitaplıkları yönet > Müzik<br />
öğesini seçin.<br />
Ortam dosyalarınızı içeren klasörleri eklemek<br />
için ekrandaki talimatları uygulayın.<br />
Twonky Media'da paylaşımı<br />
etkinleştirme<br />
1. Macintosh bilgisayarınızda kullanmak üzere<br />
yazılımı satın almak veya 30 günlük ücretsiz<br />
denemeyi indirmek için<br />
www.twonkymedia.com adresini ziyaret<br />
edin.<br />
2. Macintosh bilgisayarda Twonky Media<br />
uygulamasını başlatın.<br />
3. Twonky Media Sunucu ekranında, Basit<br />
Kurulum ve İlk Adımlar seçeneğini belirleyin.<br />
İlk Adımlar ekranı görünür.<br />
4. Ortam sunucunuz için bir ad yazın ve<br />
ardından Değişiklikleri kaydet öğesine<br />
tıklatın.<br />
5. Tekrar Twonky Medya ekranında, Basit<br />
Kurulum > Paylaşma öğesini seçin.<br />
6. Paylaşılacak dosyaları bulup seçin ve<br />
ardından Değişiklikleri Kaydet öğesini seçin.<br />
Macintosh bilgisayarınız klasörleri otomatik<br />
olarak yeniden gözden geçirir ve böylelikle<br />
dosyalar paylaşıma hazır olurlar.<br />
TR 22
Türkçe<br />
Bilgisayarınızdaki dosyaları oynatma<br />
Not: Bilgisayarınızdaki ortam içeriğini<br />
oynatmadan önce <strong>TV</strong>'nin ev ağına bağlı<br />
olduğundan ve ortam sunucu yazılımı<br />
ayarlarının yapıldığından emin olun.<br />
1. Bilgisayarı ve yönlendiriciyi açın.<br />
2. <strong>TV</strong>'nizi açın.<br />
3. Uzaktan kumandada tuşuna basın.<br />
4. [PC'ye gözat] seçeneğini belirleyin,<br />
ardından OK tuşuna basın. Ağ kurulumu<br />
başlarsa ekrandaki talimatları uygulayın.<br />
5. Tarayıcı içeriği görüntülenirse dosya seçin<br />
ve OK tuşuna basın.<br />
Dosya oynatılmaya başlanır.<br />
6. Oynatmak için uzaktan kumandada<br />
Oynatma tuşları tuşuna basın.<br />
Fotoğrafların görüntülenmesi<br />
Slayt gösterisi oynatmak için bir fotoğraf<br />
seçip OK tuşuna basın.<br />
Oynatım sırasında duraklatmak veya<br />
durdurmak için tekrar OK tuşuna basın.<br />
Önceki veya sonraki dosyayı oynatmak<br />
için veya tuşuna basın.<br />
Aşağıdaki seçeneklere erişmek için<br />
OPTIONS tuşuna basın.<br />
[Bilgi göster]: Dosya bilgilerini<br />
görüntüler.<br />
[Durdur]: Slayt gösterisini durdurur.<br />
[Döndür]: Dosyayı döndürür.<br />
[Tekrarla]: Slayt gösterisini tekrarlar.<br />
Net <strong>TV</strong> ve çevrimiçi video<br />
Yapabilecekleriniz<br />
Başta <strong>TV</strong>'niz için özel olarak uyarlanmış web<br />
siteleri olmak üzere İnternet Uygulamalarının<br />
tadını çıkarın. Uygulamaları <strong>TV</strong> uzaktan<br />
kumandasından kontrol edebilirsiniz. Örneğin:<br />
Haber başlıklarını okuyun<br />
Video izleyin<br />
Hava durumuna bakın<br />
Kaçırdığınız <strong>TV</strong> programlarını izlemek için <strong>TV</strong><br />
yakalama özelliğini kullanın. <strong>TV</strong> yakalama<br />
uygulamaları her ülkede bulunmayabilir.<br />
Kullanılabilir <strong>TV</strong> programlarını bulmak için<br />
Net <strong>TV</strong> program kılavuzuna erişin.<br />
Net <strong>TV</strong> hizmetleri hakkında daha fazla bilgi<br />
edinmek için<br />
www.supportforum.philips.com adresinde<br />
bulunan Net <strong>TV</strong> forum web sitesini ziyaret<br />
edebilirsiniz.<br />
Notlar:<br />
Her ülkede bulunan Net <strong>TV</strong> hizmeti<br />
farklıdır.<br />
Bazı web siteleri tam olarak<br />
görüntülenmeyebilir. Dosya indirme<br />
veya eklenti gerektiren işlevler gibi bazı<br />
özellikler kullanılamaz.<br />
Net <strong>TV</strong> hizmetleri otomatik olarak<br />
güncellenir. En son güncellemeleri<br />
görüntülemek için [App Galerisi]<br />
bölümündeki [Tümü] öğesini [Yeni]ile<br />
değiştirin.<br />
Net <strong>TV</strong> sayfaları birer birer ve tam<br />
ekran olarak gösterir.<br />
Koninklijke <strong>Philips</strong> Electronics N.V. içerik<br />
servisi sağlayıcıları tarafından sağlanan<br />
içerikle ve içeriğin kalitesiyle ilgili hiçbir<br />
şekilde sorumluluk kabul etmemektedir.<br />
İhtiyacınız olan bileşenler<br />
Net <strong>TV</strong>'yi kullanmak için şu görevleri<br />
tamamlayın:<br />
1. Ev ağınızda <strong>TV</strong>'yi İnternete bağlayın<br />
2. <strong>TV</strong>'nizde Net <strong>TV</strong>'yi yapılandırın.<br />
3. Özel avantajlardan faydalanmak ve ürün<br />
bilgileriyle ilgili güncellemeleri almak için<br />
bilgisayarınızda <strong>Philips</strong>'e kayıt yaptırın. Şimdi<br />
veya daha sonra kayıt yaptırabilirsiniz.<br />
Notlar:<br />
Net <strong>TV</strong> Uygulamalarını 4 haneli bir<br />
kodla kilitleyebilirsiniz. Tüm yetişkin<br />
Uygulamaları tek seferde kilitlenebilir.<br />
Yetişkinlere yönelik bir Uygulama'yı<br />
kilitlediğinizde, Net <strong>TV</strong> için<br />
uyarlanmamış reklamlar ve Web<br />
sayfalarına erişim engellenmez.<br />
TR 23
<strong>TV</strong>'yi İnternet'e bağlama<br />
Ev ağınızda aşağıdaki bağlantıları<br />
gerçekleştirin:<br />
1. Yüksek hızlı İnternet bağlantısına sahip bir<br />
yönlendirici bağlayın.<br />
2. Yönlendiriciyi açın.<br />
3. Ağ kurulumunu gerçekleştirin. Bkz. <strong>TV</strong>'nizi<br />
bağlama > Bilgisayar ve İnternet (Sayfa 56).<br />
Net <strong>TV</strong>'yi yapılandırma<br />
1. tuşuna basın, [Net <strong>TV</strong>'ye gözat] seçin<br />
ve onaylamak için OK tuşuna basın.<br />
Kullanım şart ve koşulları görüntülenir.<br />
2. Şart ve koşulları kabul etmek için OK<br />
tuşuna basın. Kayıt menüsü görüntülenir.<br />
3. Club <strong>Philips</strong>'e kaydolmak için [Kaydol]<br />
seçeneğini belirleyin ve OK tuşuna basın.<br />
4. Ekrandaki iletiyi onaylayın.<br />
Yetişkin hizmetlerini kilitlemek isteyip<br />
istemediğiniz sorulur.<br />
5. Yetişkin hizmetlerini kilitlemek için [Kilitle]<br />
seçin ve OK tuşuna basın.<br />
Yetişkin hizmetlerini açık bırakmak için [Kilidi<br />
açık bırak] seçin ve OK tuşuna basın.<br />
6. Kilitlemek için 4 haneli kodu girin ve OK<br />
tuşuna basın.<br />
7. 4 haneli kodu girin ve OK tuşuna basın.<br />
Net <strong>TV</strong> açılış sayfası görüntülenir.<br />
Net <strong>TV</strong> Uygulamalarına erişme<br />
Açılan ilk sayfa Net <strong>TV</strong> ana sayfasıdır. Bu<br />
sayfadaki simgeler uygulamaları temsil eder.<br />
İnternet Uygulamalarıyla web sitelerini<br />
ziyaret edebilirsiniz.<br />
Uygulama seçmek için Gezinme<br />
düğmeleri tuşuna basın, ardından OK<br />
tuşuna basarak seçiminizi onaylayın.<br />
Daha fazla bilgi için Net <strong>TV</strong> hızlı<br />
başlangıç kılavuzunu okuyun.<br />
Ana ekranınıza daha fazla Uygulama<br />
eklemek için Uygulama Galerisi'ne gidin.<br />
Ülke ayarlarını değiştirebilir ve diğer<br />
ülkelerdeki Uygulamaları seçebilirsiniz<br />
Web sitesi erişimi<br />
1. Bir İnternet Uygulaması seçip OK tuşuna<br />
basın.<br />
2. Web adresi girmek için <strong>TV</strong> uzaktan<br />
kumandasındaki Sayı tuşları tuşunu kullanın.<br />
Net <strong>TV</strong> ana sayfasına dönmek için<br />
tuşuna basın.<br />
Ekran klavyesi<br />
FIND<br />
Web adresi gireceğiniz alanı seçip OK tuşuna<br />
basın.<br />
Ekranda bir klavye görünür.<br />
Bu klavyeyi kullanarak bir web adresi girin.<br />
Net <strong>TV</strong> belleğini temizle<br />
Uyarı: Bu seçenek Net <strong>TV</strong>'yi tamamen<br />
sıfırlar.<br />
Favorileriniz, ebeveyn kontrol kodu, şifreler,<br />
tanımlama bilgileri ve geçmiş dahil olmak<br />
üzere Net <strong>TV</strong> belleğini tamamen silebilirsiniz.<br />
1. tuşuna basın.<br />
2. [Ayarlar] > [Ağ ayarları] öğesini seçin.<br />
3. [Net <strong>TV</strong> belleğini sil] öğesini seçin,<br />
ardından OK tuşuna basın.<br />
Seçenekler<br />
Aşağıdakileri seçmek için<br />
tuşuna basın:<br />
[App Kaldır]<br />
[App Kilitle]<br />
[App Kilidini Aç]<br />
[App Taşı]<br />
OPTIONS<br />
Uzaktan kumandayı göster<br />
Oynat , geri al ve hızlı ileri al gibi<br />
tuşlar, [Daha fazla tuş göster] komutu ile<br />
getirilebilir.<br />
OPTIONS tuşuna basın ve [Daha fazla<br />
tuş göster] öğesini seçin. Bağlı ses veya video<br />
oynatıcısını kontrol etmek için ekrandaki<br />
tuşları kullanın.<br />
Bu işlevi gerçekleştirmek için bir tuş seçin ve<br />
OK tuşuna basın. Ekrandaki tuşları gizlemek<br />
için tuşuna basın.<br />
Web sayfalarını yukarı veya aşağı kaydırmak<br />
için P+ ve P- seçin.<br />
TR 24
Türkçe<br />
Sayfayı büyüt<br />
Bir İnternet sayfasına yakınlaşmak ve<br />
uzaklaşmak için OPTIONS tuşuna basın<br />
ve [Sayfayı yakınlaştır] seçin. Büyütme<br />
miktarını ayarlamak için kaydırma çubuğunu<br />
kullanın.<br />
Bir İnternet sayfasında gezinmek için<br />
Gezinme düğmeleri tuşunu kullanarak<br />
vurgulanan öğeler arasında geçiş yapabilirsiniz.<br />
Sayfayı yeniden yükle<br />
Sayfa düzgün şekilde yüklenmezse yeniden<br />
yükleyin.<br />
OPTIONS tuşuna basın ve [Sayfayı<br />
yeniden yükle] öğesini seçin.<br />
Güvenlik bilgileri<br />
Bir sayfayla ilgili güvenlik bilgilerini<br />
görüntülemek için OPTIONS tuşuna<br />
basın ve [Güvenlik bilgisi] seçin.<br />
Çevrimiçi video kiralama<br />
Bu <strong>TV</strong> ile çevrimiçi video mağazalarından<br />
video kiralayabilirsiniz.<br />
1. Bir video mağazasını açın. Kayıt olmanız<br />
veya oturum açma bilgilerinizi girmeniz<br />
gerekebilir.<br />
2. Bir video seçin.<br />
3. Çevrimiçi ödemeyi yapın.<br />
4. Videoyu indirin.<br />
Bir video kiralamak ve indirmek için, <strong>TV</strong>'nizde<br />
yüksek hızlı İnternet bağlantısı olmalıdır. Ağ<br />
bağlantılarıyla ilgili ayrıntılar için <strong>TV</strong>'nizi<br />
bağlama > Bilgisayarlar ve İnternet (Sayfa<br />
56) bölümüne bakın.<br />
Ayrıca <strong>TV</strong>'nin SD kart yuvasına takmak için<br />
bir SD bellek kartına ihtiyacınız olacaktır.<br />
SD bellek boyutu<br />
SDHC sınıf 6 türünde ve en az 4 GB<br />
depolama kapasitesi olan, boş bir SD bellek<br />
kartı kullanın.<br />
Yüksek çözünürlüklü video için, en az 8 GB<br />
depolama kapasitesi olan bir SDHC kart<br />
kullandığınızdan emin olun.<br />
Not: Yazma hızı video aktarımı için yeterli<br />
değilse, <strong>TV</strong> SD kartı kabul etmeyecektir.<br />
Dikkat: Bu <strong>TV</strong>'de yalnızca video kiralama için<br />
kullanılabilecek bir standart SD kart yuvası<br />
vardır.<br />
Burada belirtilen talimatları uygulayın. Kartı<br />
yanlış takarsanız zarar verebilirsiniz.<br />
Kiraladığınız videoları indirmeden önce SD<br />
kart içeriği silinir.<br />
Bir SD kartı biçimlendirin<br />
Kiraladığınız videoları indirmeden önce SD<br />
kartınız biçimlendirilmiş olmalıdır.<br />
1. <strong>TV</strong>'yi açın.<br />
2. SD bellek kartını <strong>TV</strong>'nin yan tarafındaki SD<br />
kart yuvasına yerleştirin. <strong>TV</strong> otomatik olarak<br />
kartı biçimlendirmeye başlar.<br />
3. Biçimlendirdikten sonra SD kartı yuvada<br />
bırakın.<br />
Bir video mağazasını görüntülemek<br />
1. tuşuna basın.<br />
2. [Net <strong>TV</strong>'ye gözat] seçin ve OK tuşuna<br />
basın.<br />
3. Ülkenizde bulunan video mağazalarını<br />
aramak için Uygulama Galerisi'ne erişin.<br />
4. Mağaza seçmek için Gezinme düğmeleri<br />
tuşuna basın, ardından OK tuşuna basarak<br />
seçiminizi onaylayın.<br />
Video mağazasının simgesi ana sayfanıza<br />
eklenir.<br />
5. Bir mağazayı görüntülemek için mağazanın<br />
simgesini seçin ve OK tuşuna basın.<br />
TR 25
Bir video kiralamak<br />
Bir video kiralamak için, video mağazası<br />
sayfasında videonun simgesini seçin ve OK<br />
tuşuna basın. Çoğu durumda bir gün, birkaç<br />
gün veya yalnızca 1 saatliğine video<br />
kiralayabilirsiniz. Video seçme ve kiralama<br />
şekliniz, mağazadan mağazaya farklılık<br />
gösterir.<br />
Ödeme<br />
Mağaza, oturum açmanızı veya yoksa hesap<br />
açmanızı ister. Oturum bilgileri e-posta<br />
adresiniz ve bir kişisel PIN kodundan<br />
oluşabilir. Oturum açtığınızda ödeme<br />
yöntemini seçebilirsiniz. Bu çoğu durumda bir<br />
kredi kartı veya bir değer kodudur.<br />
Ödeme koşulları hakkında daha fazla bilgi için<br />
video mağazasına danışın.<br />
Kodu (PIN) girmek için uzaktan<br />
kumanda üzerindeki Sayı tuşları tuşunu<br />
kullanın.<br />
Bir e-posta adresi girmek için sayfadaki<br />
metin alanını seçin ve OK tuşuna basın.<br />
Klavyeden bir karakter seçin ve girmek<br />
için OK tuşuna basın.<br />
Video indirmek<br />
Ödeme yaptıktan sonra videoyu video<br />
belleğine indirebilirsiniz. İndirme sırasında <strong>TV</strong><br />
programını izleyebilirsiniz. <strong>TV</strong> size videonun<br />
oynatıma hazır olduğunu bildirecektir.<br />
Bir indirme işlemini iptal ederseniz, kira süresi<br />
sona erene kadar videoyu indirmeniz<br />
mümkündür.<br />
Video izlenmesi<br />
1. tuşuna basın, [Net <strong>TV</strong>'ye gözat] seçin.<br />
Yüklenen video mağazaları görüntülenir.<br />
2. Video'yu kiraladığınız video mağazasını<br />
seçin ve OK düğmesine basın.<br />
3. Giriş bilgilerinizle çevrimiçi video<br />
mağazasına girin.<br />
4. İndirilebilir videolar listesinden videoyu<br />
seçin ve oynatmak için OK tuşuna basın.<br />
Oyunlar<br />
Oyun konsolu ekleme<br />
Başlamadan önce oyun konsolunuzu bu<br />
televizyona bağlayın. <strong>TV</strong>'nizi bağlama ><br />
Cihaz bağlama > Oyun konsolu (Sayfa 51)<br />
bölümünü okuyun.<br />
Kolay erişim için oyun konsolunu Giriş<br />
menüsüne ekleyebilirsiniz.<br />
1. tuşuna basın.<br />
2. [Cihaz ekleyin] > [4:3] seçimini yapın ve<br />
ardından OK tuşuna basın.<br />
3. Oyun konsolunu eklemek için ekrandaki<br />
talimatları izleyin.<br />
Akıllı resim ayarı - [Oyun konsolu]<br />
[Akıllı görüntü] ayarları menüsündeki [Oyun<br />
konsolu] seçeneği, <strong>TV</strong> ekranını görüntü<br />
gecikmesi olmadan oyun deneyimi için ideal<br />
hale getirir. Oyun konsolunu Giriş menüsüne<br />
[4:3] olarak ekleyin. <strong>TV</strong> otomatik olarak<br />
oyun ayarlarına geçer.<br />
Oyun konsolunuz Giriş menüsüne Blu-ray<br />
disk oynatıcı veya DVD oynatıcı olarak<br />
eklenirse, oynatmaya başlamadan önce [Akıllı<br />
görüntü] ayarını [Oyun konsolu] olarak<br />
değiştirin.<br />
[Akıllı görüntü] ayarını [Oyun konsolu]<br />
olarak değiştirmek için,<br />
1. ADJUST tuşuna basın.<br />
2. [Akıllı görüntü] > [Oyun konsolu]<br />
seçeneğini belirleyin ve ardından OK tuşuna<br />
basın.<br />
<strong>TV</strong> oyuna hazırdır.<br />
Not: Oynamayı bitirdiğinizde [Akıllı görüntü]<br />
ayarına geri dönmeyi unutmayın.<br />
TR 26
Türkçe<br />
İki oyunculu bir oyun başlatma<br />
Bazı oyunlar çoklu oyuncu veya ekranı<br />
bölerek oynama seçeneği sunar. Bu<br />
televizyonun 3B teknolojisiyle, bölünmüş<br />
ekranı iki tam ekran görünümü verecek<br />
şekilde ayarlayabilirsiniz. İki oyuncu aynı<br />
televizyonu izlerken oyun oynanacak iki farklı<br />
ekran görür. Her bir ekranı görüntülemek<br />
için, her oyuncu için bir çift oyun gözlüğü<br />
gerekir.<br />
İhtiyacınız olan bileşenler<br />
İki çift gözlükle birlikte verilen iki oyuncu<br />
kitini kullanın: <strong>Philips</strong> PTA436 (ayrıca<br />
satılır).<br />
Oyun konsolunu bu <strong>TV</strong> üzerindeki<br />
HDMI konektörüne bağlayın.<br />
İki oyunculu bir oyun başlatma<br />
1. Giriş menüsünde oyun konsolunu seçin ve<br />
OK düğmesine basın.<br />
2. Oyun konsolunda oyunu başlatın ve çok<br />
veya iki oyunculu modu seçin. Ekranı bölme<br />
modunu seçin.<br />
3. <strong>TV</strong> uzaktan kumandasında ADJUST<br />
düğmesine basıp [2 kişilik oyun] öğesini<br />
seçin.<br />
4. Bölünmüş ekran oyununun hangi formatta<br />
gösterileceğini seçin: [Oyun konsolu] veya<br />
[Üst / Alt]<br />
5. OK tuşuna basın. <strong>TV</strong>, 2 yarım ekranı iki<br />
tam ekran olarak gösterir.<br />
İki farklı ekranı izlemek için, oyuncular player<br />
1 veya player 2 gözlüklerini takar.<br />
Bölünmüş ekran görünümüne giriş ve çıkış<br />
İki oyunculu bölünmüş ekran görünümünde,<br />
oyun menüsünü veya oyun puanlarını<br />
okuyabilmek için bölünmüş ekran ile birleşik<br />
görünüm arasında geçiş yapabilirsiniz.<br />
Görünümler arasında geçiş yapmak için, <strong>TV</strong><br />
uzaktan kumandasında OK düğmesine basın.<br />
İki oyunculu oyunu durdurma<br />
İki oyunculu bölünmüş ekran görünümünü<br />
durdurmak için, (Ev modu) düğmesine<br />
basıp başka bir etkinlik seçin.<br />
Not: DVD oynatıcıdan 3B içerik izlemeye<br />
geri dönmek için ADJUST düğmesine<br />
basın. [2 kişilik oyun] > [Kapalı] seçeneğini<br />
seçin ve OK tuşuna basın.<br />
TR 27
3 <strong>TV</strong>'nizin diğer<br />
özelliklerinden<br />
yararlanma<br />
Pause <strong>TV</strong><br />
Yapabilecekleriniz<br />
Dijital bir kanal izlerken acil bir telefona yanıt<br />
vermek veya biraz ara vermek için bir<br />
programı duraklatabilirsiniz. Yayın, <strong>TV</strong>'ye bağlı<br />
bir USB sabit diske kaydedilir; yayını anında<br />
yeniden oynatabilirsiniz.<br />
Dikkat:<br />
Bir <strong>TV</strong> yayınını duraklatabileceğiniz<br />
maksimum süre 90 dakikadır.<br />
İhtiyacınız olan bileşenler<br />
Bir <strong>TV</strong> yayınını duraklatmak için:<br />
<strong>TV</strong>'nizi dijital kanalları alacak şekilde<br />
ayarlayın. Pause <strong>TV</strong> yalnızca dijital <strong>TV</strong><br />
kanallarında çalışır. <strong>TV</strong>'nizi kurma ><br />
Kanallar > Otomatik kurulum (Sayfa<br />
41) bölümüne bakın.<br />
<strong>TV</strong>'ye bir USB sabit disk bağlayın.<br />
Minimum 32 gigabayt sabit disk alanı<br />
bulunan ve minimum aktarım hızı<br />
saniyede 30 megabayt olan, USB 2.0<br />
uyumlu bir sabit disk kullanın.<br />
Sabit disk kurulumu<br />
Bir yayını duraklatmadan önce <strong>TV</strong>'ye bir USB<br />
sabit disk bağlayıp sabit diski biçimlendirin.<br />
Dikkat:<br />
<strong>Philips</strong>, USB sabit cihazın<br />
desteklenmemesinden veya cihazdaki<br />
verilerin bozulmasından ya da<br />
silinmesinden sorumlu değildir.<br />
Biçimlendirme, sabit diskte mevcut olan<br />
tüm verilerin kaldırılmasına neden olur.<br />
Ekstra USB konnektörüne ihtiyaç<br />
duyarsanız bir USB hub kullanın. Sabit<br />
diski biçimlendirirken <strong>TV</strong>'ye başka bir<br />
USB cihazı bağlamayın.<br />
<br />
<br />
USB bağlantı noktasını aşırı yüklemeyin.<br />
500 mA üzerinde güç tüketen bir USB<br />
sabit disk cihazı bağlarsanız cihazın kendi<br />
harici güç kaynağına bağlı olduğundan<br />
emin olun.<br />
USB sabit disk cihazı bu <strong>TV</strong> için<br />
biçimlendirildikten sonra kayıtları başka<br />
bir <strong>TV</strong>'de veya bilgisayarda<br />
kullanamazsınız. Cihazı sürekli olarak<br />
<strong>TV</strong>'ye bağlı şekilde bırakın.<br />
1. USB sabit diski <strong>TV</strong>'nin yan tarafındaki USB<br />
konektörüne bağlayın.<br />
2. <strong>TV</strong>'yi ve harici bir güç kaynağı varsa sabit<br />
diski açın.<br />
3. Dijital bir <strong>TV</strong> kanalı açın ve<br />
biçimlendirmeye başlamak için (duraklat)<br />
tuşuna basın.<br />
4. Ekrandaki talimatları uygulayın.<br />
Uyarı:<br />
Biçimlendirme işlemi biraz zaman alabilir. Bu<br />
işlem tamamlanana kadar <strong>TV</strong>'yi kapatmayın<br />
ve USB sabit diskin bağlantısını kesmeyin.<br />
TR 28
Türkçe<br />
Canlı bir <strong>TV</strong> yayınını duraklatma<br />
<strong>TV</strong>’yi bekleme moduna geçirme.<br />
Başka bir kanala geçme.<br />
Bağlı bir cihazdan, Blu-ray disk<br />
oynatıcısından veya dijital alıcıdan<br />
izlemek için kaynak değiştirme.<br />
Oynatma hızını değiştirmek için<br />
Arka arkaya veya tuşuna basın.<br />
<strong>TV</strong> yayınının başına geri dönmek için<br />
Yayın kaydının başına ulaşana kadar arka<br />
arkaya sol gezinme düğmesine basın.<br />
<strong>TV</strong> programlarını kaydetme<br />
1. Dijital bir kanalda <strong>TV</strong> yayınını duraklatmak<br />
için (duraklat) tuşuna basın.<br />
2. İzlemeye devam etmek için (oynat)<br />
tuşuna basın.<br />
Durum çubuğunda aşağıdaki zaman<br />
göstergeleri görünür:<br />
A. Programın ilk defa olarak duraklatıldığı<br />
zaman.<br />
B. Duraklatılan programın şu anda oynatıldığı<br />
konum.<br />
C. Canlı programın şu anda oynatıldığı<br />
konum.<br />
Kaydedilen yayını nereden itibaren<br />
izlemeye başladığınızı belirlemek için<br />
(geri) veya (ileri) tuşuna basın.<br />
Yeniden canlı <strong>TV</strong> yayınına geçmek için<br />
(durdur) tuşuna basın.<br />
Not: Kayıt devam ederken <strong>TV</strong> yayınını<br />
duraklatamazsınız.<br />
Aşağıdakilerden birini yaparsanız USB sabit<br />
diske kaydedilen yayın silinir:<br />
USB sabit diskin bağlantısını kesme.<br />
Bir program kaydı başlatma.<br />
Yapabilecekleriniz<br />
<strong>TV</strong>'niz İnternet'e bağlıysa bir USB sabit diske<br />
en sevdiğiniz <strong>TV</strong> programını kaydedebilir<br />
veya dijital bir yayın için programlanmış kayıt<br />
ayarlayabilirsiniz.<br />
Yaptığınız kayıtları <strong>TV</strong>'deki program<br />
rehberinden başlatın ve yönetin. <strong>TV</strong>'nizin<br />
Kullanımı > <strong>TV</strong> İzleme> Program Rehberini<br />
Görüntüleme (Sayfa 16) bölümüne bakın.<br />
Not: Bazı ülkelerde kayıt desteklenmez.<br />
İhtiyacınız olan bileşenler<br />
<strong>TV</strong> programlarını kaydetmek için:<br />
<strong>TV</strong>'nizi dijital kanalları alacak şekilde<br />
ayarlayın (DVB yayını veya benzeri).<br />
<strong>TV</strong>'nizi kurma > Kanallar > Otomatik<br />
kurulum (Sayfa 41) bölümüne bakın.<br />
<strong>TV</strong>'nizin İnternet'e yüksek hızlı geniş<br />
bant bağlantı ile bağlı olduğundan emin<br />
olun. Bkz. <strong>TV</strong>'nizi bağlama ><br />
Bilgisayarlar ve İnternet. (Sayfa 56)<br />
<strong>TV</strong>'ye bir USB sabit disk bağlayın.<br />
Minimum 250 gigabayt sabit disk alanı<br />
bulunan ve minimum aktarım hızı<br />
saniyede 30 megabayt olan, USB 2.0<br />
uyumlu bir sabit disk kullanın.<br />
Not: Aynı sabit diski, <strong>TV</strong> programlarını<br />
kaydetme ve duraklatma için de<br />
kullanabilirsiniz.<br />
Program rehberinin kaydetmeyi destekleyip<br />
desteklemediğini kontrol etmek için:<br />
TR 29
tuşuna basın ve [Program rehberi] öğesini<br />
seçin. Program rehberi sayfasında [<strong>TV</strong> Kaydı]<br />
düğmesi varsa kayıtları ayarlayabilir ve<br />
yönetebilirsiniz.<br />
[<strong>TV</strong> Kaydı] düğmesi yoksa, program rehber<br />
verilerinin ağ aracılığıyla güncellenmek üzere<br />
ayarlandığından emin olun. > [Ayarlar] ><br />
[<strong>TV</strong> ayarları] > [Tercihler] > [Program<br />
rehberi] > [Ağdan] öğelerini seçin.<br />
Sabit disk kurulumu<br />
Bir yayını duraklatmadan önce <strong>TV</strong>'ye bir USB<br />
sabit disk bağlayıp sabit diski biçimlendirin.<br />
Dikkat:<br />
<strong>Philips</strong>, USB sabit cihazın<br />
desteklenmemesinden veya cihazdaki<br />
verilerin bozulmasından ya da<br />
silinmesinden sorumlu değildir.<br />
Biçimlendirme işlemi, bağlı olan USB<br />
sabit disk cihazındaki tüm verileri kaldırır.<br />
USB sabit sürücüsü bu <strong>TV</strong> için özel<br />
olarak biçimlendirilmiştir. Sürekli olarak<br />
<strong>TV</strong>'ye bağlı şekilde bırakın. Depolanan<br />
kayıtları başka bir <strong>TV</strong>'de veya<br />
bilgisayarda kullanamazsınız. USB sabit<br />
disk üzerindeki kayıt dosyalarını herhangi<br />
bir bilgisayar uygulaması vasıtasıyla<br />
kopyalamayın veya değiştirmeyin. Bu<br />
işlem, kayıtlarınıza zarar verecektir.<br />
USB bağlantı noktasını aşırı yüklemeyin.<br />
500 mA üzerinde güç tüketen bir USB<br />
sabit disk cihazı bağlarsanız cihazın kendi<br />
harici güç kaynağına bağlı olduğundan<br />
emin olun.<br />
1. USB sabit diski <strong>TV</strong>'nin yan tarafındaki USB<br />
konektörüne bağlayın. Ekstra USB<br />
konnektörüne ihtiyaç duyarsanız bir USB hub<br />
kullanın.<br />
Not: Bağlantı için USB hub kullanıyorsanız,<br />
USB sabit diski biçimlendirirken <strong>TV</strong>'ye başka<br />
bir USB cihaz bağlamayın.<br />
2. <strong>TV</strong>'yi ve harici bir güç kaynağı varsa sabit<br />
diski açın.<br />
3. <strong>TV</strong>, bir dijital <strong>TV</strong> kanalına ayarlandığında<br />
biçimlendirmeyi başlatmak için (duraklat)<br />
tuşuna basın.<br />
4. Biçimlendirme işlemini tamamlamak için<br />
ekrandaki talimatları uygulayın.<br />
Uyarı: Biçimlendirme işlemi biraz zaman<br />
alabilir. Bu işlem tamamlanana kadar <strong>TV</strong>'yi<br />
kapatmayın ve USB sabit diskin bağlantısını<br />
kesmeyin.<br />
Kayıt işlemini başlatma<br />
Tek dokunuşla kaydetme<br />
<strong>TV</strong>'nizde (kaydet) düğmesi varsa izlemekte<br />
olduğunuz programı şu şekilde<br />
kaydedebilirsiniz:<br />
1. (kayıt) tuşuna basın. Kayıt hemen başlar<br />
ve kaydın bitiş zamanını açılır pencereden<br />
ayarlayabilirsiniz.<br />
2. [Programla] seçeneğini belirleyin ve bitiş<br />
zamanını onaylamak için OK tuşuna basın.<br />
TR 30
Türkçe<br />
<strong>TV</strong> uzaktan kumandanızda<br />
yoksa:<br />
düğmesi<br />
1. tuşuna basın ve [Program rehberi]<br />
öğesini seçin.<br />
2. Geçerli <strong>TV</strong> programı seçiliyken<br />
OPTIONS tuşuna basın ve [Kaydet]<br />
seçeneğini belirleyin. <strong>TV</strong>, kaydın bitiş zamanını<br />
programın sonu olarak ayarlar.<br />
3. [Programla]seçeneğini belirleyin ve<br />
kaydetmeye başlamak için OK tuşuna basın.<br />
Kaydetmeyi hemen durdurmak için<br />
(durdur) tuşuna basın.<br />
Notlar:<br />
Kayıt sırasında <strong>TV</strong> kanalları arasında geçiş<br />
yapamazsınız.<br />
Kayıt sırasında <strong>TV</strong> yayınını<br />
duraklatamazsınız.<br />
Kayıt zamanlama<br />
Bugün veya birkaç gün (en fazla 8 gün) içinde<br />
başlayacak bir programın kaydı için<br />
zamanlama yapabilirsiniz.<br />
1. Kayıt zamanlaması yapmak için<br />
düğmesine basın ve [Program rehberi]<br />
seçeneğini belirleyin. Program rehberi<br />
sayfasından kaydetmek istediğiniz kanalı ve<br />
programı seçin.<br />
Programlar arasında geçiş yapmak için<br />
sağ veya sol gezinme düğmelerine basın.<br />
Listeden kanalı seçmek için kanal<br />
numarasını da girebilirsiniz.<br />
Tarihi değiştirmek için sayfanın en<br />
üstündeki tarihi seçin ve OK düğmesine<br />
basın. İstediğiniz tarihi seçin ve OK<br />
düğmesine basın.<br />
2. Programı seçin, OPTIONS tuşuna<br />
basın ve [Kaydet] seçeneğini belirleyin.<br />
3. Gerekirse kayıt süresini programın sonuna<br />
arabellek eklenecek şekilde ayarlayabilirsiniz.<br />
[Programla] seçeneğini seçin ve OK tuşuna<br />
basın. Program kayıt için zamanlanır.<br />
Çakışan kayıtlar zamanlandığında otomatik<br />
olarak bir uyarı görünür.<br />
Siz yokken bir programın kaydedilmesini<br />
planladıysanız <strong>TV</strong>'yi bekleme moduna almayı<br />
ve USB sabit diski açık bırakmayı unutmayın.<br />
Saatli bir kayıt ayarlama<br />
Manuel olarak, herhangi bir programa bağlı<br />
olmayan bir kayıt ayarlamak için:<br />
1. Program rehberi sayfasında OPTIONS<br />
tuşuna basın, [Manuel kayıt] seçeneğini<br />
belirleyin ve OK tuşuna basın.<br />
2. İletişim kutusunda kanalı, tarihi ve süreyi<br />
belirleyin.<br />
3. [Programla] seçeneğini belirleyin ve OK<br />
tuşuna basın.<br />
Program bilgileri<br />
Bir program hakkında daha fazla bilgi<br />
görüntülemek için herhangi bir program<br />
rehberinden istediğiniz programı seçip OK<br />
tuşuna basın. İlgili programın durumuna bağlı<br />
olarak programı izlemeye başlayabilir,<br />
kaydedilmesi için zamanlama yapabilir, kaydı<br />
oynatabilir veya bu sayfadan kaydı<br />
silebilirsiniz.<br />
Kayıtları yönetme<br />
Kayıtların listesi<br />
Kayıtların listesini ve zamanlanan kayıtları<br />
görüntülemek için program rehberi listesinin<br />
üstündeki[<strong>TV</strong> Kaydı] düğmesini seçin ve OK<br />
tuşuna basın.<br />
Not: <strong>TV</strong> kayıtları yapıldıktan sonra [<strong>TV</strong><br />
Kaydı] düğmesi [{0} Kayıt]olarak değişir.<br />
Düğmenin önündeki sayı, kaç adet kayıt<br />
yapıldığını gösterir.<br />
Bu sayfada şunları yapabilirsiniz:<br />
izleyeceğiniz kaydı seçme,<br />
kayıt silme,<br />
belirli bir <strong>TV</strong> programına bağlı olmayan<br />
saatli bir kayıt zamanlama,<br />
zamanlanmış bir kaydı iptal etme veya<br />
kalan sabit disk alanını kontrol etme.<br />
Kayıt izleme<br />
Kayıt listesinden bir kayıt seçin ve OK tuşuna<br />
basın. Kaydın oynatımı başlar.<br />
Oynatımı kontrol etmek için uzaktan<br />
kumandadaki (oynat), (ileri), (geri<br />
sar), (duraklat) veya (durdur) tuşlarını<br />
kullanabilirsiniz.<br />
Kayıt silme<br />
Mevcut bir kaydı silmek için:<br />
1. Listeden kaydı seçin ve OPTIONS<br />
tuşuna basın.<br />
2. [Kaydı sil] seçeneğini belirleyin ve OK<br />
tuşuna basın.<br />
TR 31
Zamanlanmış bir kaydı iptal etme<br />
Zamanlanmış bir kaydı iptal etmek için:<br />
1. Kaydı seçin ve OPTIONS tuşuna basın.<br />
2. [Kydi prgrmdn çkar] seçeneğini belirleyin<br />
ve OK tuşuna basın.<br />
Süresi dolan kayıtlar<br />
Televizyoncular, bir kaydın yayına girdikten<br />
sonra görüntülenebileceği gün sayısını<br />
sınırlayabilir veya kaydın oynatımını<br />
kısıtlayabilir. Listedeki kayıtlar, sürelerinin<br />
dolması için kaç gün kaldığın gösterebilir.<br />
Süresi dolan bir kayıt artık oynatılamaz.<br />
Başarısız olan kayıtlar<br />
Zamanlanan bir kayıt, televizyoncu tarafından<br />
engellenirse veya kayıt programa göre<br />
gerçekleşmezse kayıtlar listesinde [Bşrsız]<br />
olarak işaretlenir.<br />
Hbb<strong>TV</strong>'nin keyfini çıkarın<br />
Yapabilecekleriniz<br />
Bazı dijital kanal yayıncıları interaktif Hbb<strong>TV</strong><br />
(Hibrid Yayın Geniş Bantlı <strong>TV</strong>) hizmeti sunar.<br />
Hbb<strong>TV</strong> ile yayıncılar normal <strong>TV</strong> programlarını<br />
tüm bilgi veya eğlence türleriyle birleştirir. Bu<br />
bilgileri interaktif olarak tarayabilirsiniz. Bir<br />
programa yanıt verebilir, oy verebilir,<br />
çevrimiçi alışveriş yapabilir veya bir ısmarlama<br />
video programı için ödeme yapabilirsiniz.<br />
Hbb<strong>TV</strong>'den tam olarak faydalanabilmek için<br />
<strong>TV</strong>'nizi İnternet'e bağlamanız gerekir. <strong>TV</strong>'yi<br />
İnternet'e bağlama işlemi hakkında daha fazla<br />
bilgiyi <strong>TV</strong>'nizi bağlama > Bilgisayarlar ve<br />
İnternet (Sayfa 56) bölümünde bulabilirsiniz.<br />
Not: Bu özelliği kullanarak <strong>TV</strong>'nize dosya<br />
indiremezsiniz.<br />
Hbb<strong>TV</strong>'ye erişme<br />
Hbb<strong>TV</strong> hizmeti sunan bir <strong>TV</strong> kanalı<br />
ayarladığınızda, interaktif sayfalar otomatik<br />
olarak açılır veya bir süre sonra bu sayfaları<br />
açma daveti alırsınız.<br />
Yayıncıya bağlı olarak, sayfaya erişmek için<br />
uzaktan kumandadaki kırmızı düğmeye veya<br />
OK düğmesine basmanız gerekebilir.<br />
Hbb<strong>TV</strong> sayfalarından çıkmak için ekrandan<br />
ilgili düğmeyi seçin ve OK düğmesine basın.<br />
Hbb<strong>TV</strong> sayfalarında gezinme<br />
Hbb<strong>TV</strong> sayfalarında gezinmek için gezinme<br />
düğmelerini, renkli düğmeleri, rakam<br />
düğmelerini ve (geri) düğmesini<br />
kullanabilirsiniz.<br />
Hbb<strong>TV</strong> sayfalarında video izlerken,<br />
(oynat), (duraklat) ve (durdur)<br />
düğmelerini kullanabilirsiniz.<br />
Hbb<strong>TV</strong> teletekst<br />
Bazı yayıncılar, Teletekst'in yeni bir sürümü<br />
olan Hbb<strong>TV</strong> TeleTekst hizmetini<br />
sunmaktadır. Yayıncıya bağlı olarak, Hbb<strong>TV</strong><br />
Teletekst'i görüntülemek için İnternet<br />
bağlantısına ihtiyacınız olabilir.<br />
Hbb<strong>TV</strong> sayfalarında gezinmek için<br />
kullandığınız uzaktan kumanda düğmelerini<br />
kullanarak Hbb<strong>TV</strong> TeleTekst'te<br />
gezinebilirsiniz.<br />
Hbb<strong>TV</strong>'yi engelleme<br />
Hbb<strong>TV</strong>'yi belirli bir kanaldan engellemek<br />
için<br />
1. OPTIONS tuşuna basın.<br />
2. [Bu kanaldaki Hbb<strong>TV</strong>] > [Kapalı] öğesini<br />
seçin.<br />
Hbb<strong>TV</strong>'yi tüm kanallarda engellemek için<br />
1. (Ev modu) tuşuna basın ve [Ayarlar]<br />
öğesini seçin.<br />
2. [<strong>TV</strong> ayarları]<strong>TV</strong> ayarları > [Tercihler] ><br />
[Hbb<strong>TV</strong>] > [Kapalı] öğesini seçin.<br />
TR 32
Türkçe<br />
Teletekst'i görüntüleme<br />
Bir sayfa seçin<br />
1. Teletekst özelliği olan bir kanal seçin ve<br />
TEXT tuşuna basın.<br />
2. Aşağıdaki yöntemlerden birini kullanarak<br />
bir sayfa seçin:<br />
Sayı tuşları ile sayfa numarasını girin.<br />
veya tuşuna basarak önceki<br />
veya sonraki sayfayı görüntüleyin.<br />
Renkli düğmeler ile renkle kodlanmış bir<br />
öğe seçin.<br />
3. Çıkmak için tuşuna basın.<br />
Teletekst seçenekleri<br />
1. Teletekst'i görüntülerken OPTIONS<br />
tuşuna basın.<br />
2. Aşağıdaki seçeneklerden birini belirleyin:<br />
[Sayfayı dondur] / [Sayfayı serbest<br />
bırak]: Geçerli sayfayı dondurur veya<br />
çözer.<br />
[Çift ekran] / [Tam ekran]: Çift ekran<br />
teletekst özelliğini etkinleştirir veya<br />
devre dışı bırakır. Çift ekran teletekst<br />
özelliği, geçerli kanalı veya kaynağı<br />
ekranın soluna, teleteksti ekranın sağına<br />
yerleştirerek ekranı böler.<br />
[T.O.P. özeti]: Sayfa Tablosu (T.O.P.)<br />
teletext yayınları sayfa numaralarını<br />
kullanmadan bir konudan diğerine<br />
geçmenizi sağlar.<br />
[Büyüt] / [Normal görünüm]: Sayfayı<br />
yakınlaştırır. Büyütülmüş görünümde<br />
dolaşmak için Gezinme düğmeleri<br />
tuşuna basın.<br />
[Aç]: Bilmece veya bulmaca çözümleri<br />
gibi bir sayfada yer alan gizli bilgileri<br />
gizler veya gösterir.<br />
[Alt sayfalar]: Alt sayfalar varsa her biri<br />
otomatik olarak gösterilir.<br />
[Lisan]: Farklı karakter kümelerini doğru<br />
şekilde görüntülemek için farklı bir dil<br />
grubuna geçiş yapar.<br />
3. Çıkmak için OPTIONS tuşuna basın.<br />
Teletekst dili<br />
Bazı dijital <strong>TV</strong> yayınlarında birden fazla<br />
teletekst dili bulunmaktadır. Birinci ve ikinci<br />
dil seçiminizi ayarlayabilirsiniz.<br />
1. tuşuna basın.<br />
2. [Ayarlar] > [Kanal ayarları] veya [Uydu<br />
ayarları] seçin.<br />
3. [Lisanlar] > [Birincil teletekst] veya<br />
[İkincil teletekst] seçin.<br />
4. Tercih ettiğiniz teletekst dillerini seçin ve<br />
OK tuşuna basın.<br />
Alt sayfalar<br />
Teletekst sayfasında birçok alt sayfa olabilir.<br />
Bu alt sayfalar, ana sayfa numarasının<br />
yanındaki bir çubukta görüntülenir.<br />
Bir teletekst sayfasının alt sayfaları varsa<br />
seçmek için veya tuşuna basın.<br />
Ara<br />
1. Teletekst'i görüntülerken ilk sözcük veya<br />
numarayı vurgulamak için OK tuşuna basın.<br />
2. Aranacak sözcüğe veya numaraya atlamak<br />
için Gezinme düğmeleri tuşuna basın.<br />
3. Aramayı başlatmak için OK tuşuna basın.<br />
4. Arama modundan çıkmak için vurgulu<br />
sözcük veya numara kalmayıncaya kadar<br />
tuşuna basın.<br />
Dijital teletext<br />
BBC1 gibi bazı dijital <strong>TV</strong> yayıncıları, kendi<br />
dijital <strong>TV</strong> kanallarında özel dijital metin veya<br />
etkileşimli servisler sunmaktadır.<br />
Dijital teletextteyken:<br />
Öğe seçmek veya vurgulamak için<br />
Gezinme düğmeleri tuşuna basın.<br />
Bir seçenek belirlemek için Renkli<br />
düğmeler kullanın ve onaylamak veya<br />
etkinleştirmek için OK tuşuna basın.<br />
Not: Altyazı yayınlanırken ve<br />
etkinleştirilmişken dijital teletekst hizmetleri<br />
engellenir. Bkz. <strong>TV</strong>'nizin özelliklerinden daha<br />
fazla yararlanma > Altyazı görüntüleme<br />
(Sayfa 35).<br />
TR 33
Teletext 2.5<br />
Teletext 2.5, normal teletexte göre daha<br />
fazla renk ve daha iyi grafik özellikler sağlar.<br />
Bir kanal Teletext 2.5 yayını yapıyorsa, özellik<br />
varsayılan olarak etkinleştirilir.<br />
Teletext 2.5 yayınını açmak veya kapatmak<br />
için<br />
1. tuşuna basın.<br />
2. [Ayarlar] > [<strong>TV</strong> ayarları] > [Tercihler]<br />
seçimini yapın.<br />
3. [Teletext 2.5] > [Açık] veya [Kapalı]<br />
seçip OK tuşuna basın.<br />
Kilitleri ve zamanlayıcıları<br />
ayarlama<br />
Saat<br />
<strong>TV</strong> ekranında saat görüntüleyebilirsiniz.<br />
Ekranda <strong>TV</strong> hizmet operatörünüz tarafından<br />
yayınlanan saat görüntülenir.<br />
<strong>TV</strong> saatini görüntüleme<br />
1. <strong>TV</strong> izlerken şu tuşa basın: OPTIONS.<br />
2. [Durum] öğesini seçin, ardından OK<br />
tuşuna basın.<br />
Saat, <strong>TV</strong> ekranının sağ alt kısmında<br />
görüntülenir.<br />
Saat modunu değiştirme<br />
Saat modu otomatik olarak UTC ile<br />
senkronize edilir. <strong>TV</strong>'niz UTC iletimlerini<br />
alamıyorsa, saat modunu [El ile] olarak<br />
değiştirin.<br />
1. <strong>TV</strong> izlerken tuşuna basın.<br />
2. [Ayarlar] > [<strong>TV</strong> ayarları] > [Tercihler]<br />
seçimini yapın.<br />
3. [Saat] veya [Otomatik saat modu] öğesini<br />
seçin.<br />
4. [Otomatik], [El ile] veya [Ülkeye bağlı]<br />
seçin ve OK tuşuna basın.<br />
Gün ışığından yararlanma özelliğinin<br />
etkinleştirilmesi veya devre dışı bırakılması<br />
Saat modu [Ülkeye bağlı] olarak<br />
ayarlandığında, saat diliminiz için gün ışığından<br />
yararlanma özelliğini etkinleştirin veya devre<br />
dışı bırakabilirsiniz.<br />
1. [Saat] menüsünde [Yaz saati programı] ><br />
[Gün ışığı tasarrufu] veya [Standart saat]<br />
seçimini yapın ve ardından OK tuşuna basın.<br />
Gün ışığından yararlanma özelliği etkinleştirilir<br />
veya devre dışı bırakılır.<br />
Saati manuel olarak ayarlamak<br />
Saat modu [El ile] olarak ayarlanmışsa, tarih<br />
ve saati manuel olarak ayarlayın.<br />
1. [Saat] menüsünde [Tarih] > [Saat] veya<br />
seçimini yapın ve ardından OK tuşuna basın.<br />
2. Seçim yapmak için Gezinme düğmeleri<br />
tuşunu kullanın.<br />
3. [Bitti] öğesini seçin, ardından OK tuşuna<br />
basın.<br />
Uyku zamanlayıcısı<br />
Uyku zamanlayıcısı, belirli bir süre sonunda<br />
<strong>TV</strong>'yi bekleme moduna geçirir. Geri sayım<br />
sırasında <strong>TV</strong>'nizi daha erken kapatabilir veya<br />
uyku zamanlayıcısını sıfırlayabilirsiniz.<br />
1. tuşuna basın.<br />
2. [Ayarlar] > [<strong>TV</strong> ayarları] > [Tercihler] ><br />
[Uyku zamanlayıcısı] seçimini yapın.<br />
3. Uyku zamanlayıcısını ayarlamak için<br />
Gezinme düğmeleri tuşuna basın.<br />
Uyku zamanlayıcısı, beş dakikalık adımlarla<br />
180 dakikaya kadar ayarlanabilir. Sıfır dakika<br />
olarak ayarlandığında uyku zamanlayıcısı<br />
kapatılır.<br />
4. Uyku zamanlayıcısını etkinleştirmek için<br />
OK tuşuna basın. Belirlenen sürenin sonunda<br />
<strong>TV</strong> bekleme moduna geçer.<br />
Çocuk kilidi<br />
Çocukları uygunsuz <strong>TV</strong> programlarından<br />
korumak için <strong>TV</strong>'yi kilitleyebilir veya<br />
programları yaşa göre engelleyebilirsiniz.<br />
Çocuk kilidi kodunu ayarlamak veya<br />
değiştirmek için<br />
1. tuşuna basın.<br />
2. [Ayarlar] > [Kanal ayarları] > [Çocuk<br />
kilidi] seçimini yapın.<br />
3. [Kod gir] veya [Kodu değiştir] seçin.<br />
4. Sayı tuşları ile kodu girin.<br />
İpucu: Kodu unutursanız geçerli kodları iptal<br />
etmek için ‘8888’ kodunu kullanın.<br />
TR 34
Türkçe<br />
Kanalları kilitlemek ve kanal kilidini açmak<br />
1. Çocuk kilidi menüsünde, [Kanal kilidi]<br />
seçimini yapın.<br />
2. Çocuk kilidi kodunu Sayı tuşları ile girin.<br />
[Kanal kilidi] menüsü görüntülenir.<br />
3. Kilitlemek veya kilidini açmak için kanalları<br />
seçin.<br />
Ebeveyn kontrolü<br />
Bazı dijital yayıncılar, programlarını yaşlara<br />
göre sınıflandırırlar. <strong>TV</strong>'nizi sadece<br />
çocuğunuzun yaşına uygun yaş<br />
sınıflandırmasına ait programları<br />
görüntüleyecek şekilde ayarlayabilirsiniz.<br />
1. tuşuna basın.<br />
2. [Ayarlar] > [Kanal ayarları] veya [Uydu<br />
ayarları] seçin.<br />
3. [Çocuk kilidi] > [Aile oranlaması] seçin.<br />
Çocuk kilidi kodunu girmenizi isteyen bir<br />
mesaj görüntülenir.<br />
4. Çocuk kilidi kodunu Sayı tuşları ile girin.<br />
5. Bir yaş sınırı seçin ve OK tuşuna basın.<br />
Seçilen yaş sınıfının üzerinde kalan tüm<br />
programlar engellenir.<br />
Çocuk kilidi kodları hakkında bilgi için bkz.<br />
<strong>TV</strong>'nizin özelliklerinden daha fazla<br />
yararlanma > Kilitleri ve zamanlayıcıları<br />
ayarlama > Çocuk kilidi (Sayfa 34).<br />
Altyazıları görüntüleme<br />
Analog kanallar<br />
1. <strong>TV</strong>'yi bir analog <strong>TV</strong> kanalına geçirin.<br />
2. TEXT tuşuna basın.<br />
3. Altyazı sayfasının üç basamaklı sayfa<br />
numarasını girin (genellikle '888' kullanılır).<br />
4. Teletextten çıkmak için tuşuna basın.<br />
Varsa altyazılar gösterilir.<br />
Dijital kanallar<br />
1. OPTIONS tuşuna basın.<br />
2. [Altyazı] öğesini seçin, ardından OK<br />
tuşuna basın.<br />
3. [Altyazı kapalı], [Altyazı açık] veya<br />
[Sessizde açık] öğesini seçin ve ardından OK<br />
tuşuna basın.<br />
Dikkat:<br />
<br />
<br />
MHEG uygulaması etkin olduğunda<br />
altyazılar görüntülenmez.<br />
[Sessizde açık] seçerseniz altyazılar<br />
yalnızca sesi kapatmak için tuşuna<br />
bastığınızda görüntülenir.<br />
Altyazı dili<br />
Bazı dijital kanallarda altyazı dilini<br />
değiştirebilirsiniz.<br />
1. tuşuna basın.<br />
2. [Ayarlar] > [Kanal ayarları] > [Uydu<br />
ayarları] veya [Altyazı dili] öğesini seçin.<br />
3. Tercih ettiğiniz dil için [Birincil altyazı]<br />
veya [İkincil altyazı] seçin.<br />
4. Onaylamak için OK tuşuna basın.<br />
İpucu: OPTIONS > [Altyazı dili] tuşlarına<br />
da basabilirsiniz.<br />
Scenea'yı görüntüleme<br />
Yapabilecekleriniz<br />
Bir resmi <strong>TV</strong>'nizin duvar kağıdı yapabilirsiniz.<br />
Duvar kağıdı olarak kullanmak üzere bir<br />
resim de yükleyebilirsiniz.<br />
Uyku zamanlayıcısı kapalıysa, duvar kağıdı 240<br />
dakika boyunca gösterilir. Açıksa, duvar kağıdı<br />
uyku zamanlayıcısının süresi kadar gösterilir.<br />
İhtiyacınız olan bileşenler<br />
Başka bir resmi duvar kağıdı olarak kullanmak<br />
isterseniz, boyutu en fazla 1 MB olan resmi<br />
bir USB depolama cihazına yüklemeniz<br />
gerekir.<br />
Açma<br />
1. tuşuna basın.<br />
2. [Scenea] öğesini seçin, ardından OK<br />
tuşuna basın.<br />
Varsayılan resim görüntülenir.<br />
Not: Duvar kağıdı, uyku zamanlayıcısının<br />
süresi boyunca görüntülenir. Uyku<br />
zamanlayıcısı hakkında daha fazla bilgi için<br />
<strong>TV</strong>'nizin özelliklerinden daha fazla<br />
yararlanma > Kilitleri ve zamanlayıcıları<br />
ayarlama > Uyku zamanlayıcısı (Sayfa 34)<br />
bölümüne bakın.<br />
TR 35
<strong>TV</strong> duvar kağıdını ayarlama<br />
Duvar kağıdı olarak kullanmak üzere bir<br />
resim yükleyebilirsiniz.<br />
Not: Yüklediğiniz yeni resim eski resmin<br />
üzerine yazılır.<br />
1. USB saklama cihazını <strong>TV</strong>'ye takın.<br />
2. tuşuna basın.<br />
3. [USB'ye gözat] öğesini seçin, ardından OK<br />
tuşuna basın.<br />
4. Bir resim seçin ve OPTIONS tuşuna<br />
basın.<br />
5. [Scenea olarak ayarla] öğesini seçin,<br />
ardından OK tuşuna basın.<br />
6. [Evet] öğesini seçin, ardından OK tuşuna<br />
basın.<br />
7. Scenea'dan çıkmak için herhangi bir<br />
düğmeye basın.<br />
Scenea lounge light'ı ayarlama<br />
<strong>TV</strong> bekleme modundayken Ambilight'ı<br />
açabilir ve duvar kağıdınızla lounge light efekti<br />
yaratabilirsiniz. Ambilight yalnızca belirli<br />
modellerde bulunmaktadır.<br />
<strong>TV</strong> bekleme modundayken ön tarafında<br />
bulunan AMBILIGHT tuşuna basın.<br />
Not: Lounge light'ın açılması 5 saniyeden<br />
uzun sürebilir.<br />
Lounge light için başka bir renk seçmek<br />
isterseniz <strong>TV</strong>'nizin kullanımı > Ambilight ><br />
Kurulum (Sayfa 21) bölümüne bakın.<br />
EasyLink kullanma<br />
Yapabilecekleriniz<br />
<strong>Philips</strong> EasyLink gelişmiş kumanda<br />
özellikleriyle HDMI-CEC uyumlu cihazlarınızı<br />
en iyi şekilde kullanın. HDMI-CEC uyumlu<br />
cihazlarınız HDMI üzerinden bağlıysa, <strong>TV</strong><br />
uzaktan kumandanızdan kontrol edebilirsiniz.<br />
Not: Diğer markalar HDMI-CEC işlevlerini<br />
farklı tanımlar. Bazı örnekler Anynet<br />
(Samsung), Aquos Link (Sharp) veya BRAVIA<br />
Sync (Sony) olarak verilebilir. Tüm markalar<br />
<strong>Philips</strong> EasyLink ile tamamen uyumlu değildir.<br />
<strong>Philips</strong> EasyLink özelliğini etkinleştirdikten<br />
sonra şu özellikleri kullanabilirsiniz:<br />
Tek dokunuşta oynatma<br />
HDMI-CEC uyumlu cihazdan içerik<br />
oynattığınızda <strong>TV</strong> beklemeden doğru kaynağa<br />
geçer.<br />
Tek dokunuşta beklemeye alma<br />
<strong>TV</strong> uzaktan kumandasında tuşuna<br />
bastığınızda <strong>TV</strong> ve HDMI-CEC uyumlu<br />
cihazlar bekleme moduna geçer.<br />
Sistem ses kontrolü<br />
Hoparlörü bulunan HDMI-CEC uyumlu bir<br />
cihaz bağladığınızda <strong>TV</strong>'nin sesini oradan<br />
duymayı tercih edebilirsiniz.<br />
<strong>TV</strong> ses çıkışı hakkında daha fazla bilgi için bkz.<br />
<strong>TV</strong>'nizin özelliklerinden daha fazla<br />
yararlanma > EasyLink kullanma > Hoparlör<br />
çıkışını seçme (Sayfa 38).<br />
EasyLink uzaktan kumanda<br />
<strong>TV</strong> uzaktan kumandanızla birden fazla HDMI-<br />
CEC uyumlu cihazı kontrol edebilirsiniz.<br />
EasyLink Uzaktan Kumandayı açmak için bkz.<br />
<strong>TV</strong>'nizin özelliklerinden daha fazla<br />
yararlanma > EasyLink kullanma > Cihazları<br />
aynı anda kontrol etme (Sayfa 37).<br />
Görüntü kalitesini koruma<br />
<strong>TV</strong>'nizin görüntü kalitesi, diğer cihazların<br />
görüntü işleme kalitesinden etkileniyorsa<br />
Pixel Plus Link'e geçin.<br />
Pixel Plus Link'i açmak için bkz. <strong>TV</strong>'nizin<br />
özelliklerinden daha fazla yararlanma ><br />
EasyLink kullanma > Görüntü kalitesini<br />
koruma (Sayfa 38).<br />
Altyazılı video için ekranı büyütme<br />
Bir videoda altyazıları görüntülerken video<br />
görüntüleme alanını büyütebilirsiniz. Bazı<br />
altyazılar, video görüntüleme alanını<br />
kısıtlayarak videonun altında ayrı bir altyazı<br />
çubuğu oluşturabilir. Otomatik altyazı<br />
değiştirmeyi açtıktan sonra altyazılar<br />
videonun üzerinde görüntülenir ve video<br />
görüntüleme alanı büyümüş olur.<br />
Otomatik altyazı değiştirmeyi açmak için bkz.<br />
<strong>TV</strong>'nizin özelliklerinden daha fazla<br />
yararlanma > EasyLink kullanma > Altyazılı<br />
video için ekranı büyütme (Sayfa 38).<br />
TR 36
Türkçe<br />
Bekleme durumunda başka bir cihazı<br />
dinleyin<br />
<strong>TV</strong>'niz bekleme durumunda olsa dahi bağlı<br />
bir HDMI-CEC uyumlu cihazı <strong>TV</strong><br />
hoparlörlerinden dinleyebilirsiniz.<br />
Açmak için bkz. <strong>TV</strong>'nizin özelliklerinden<br />
daha fazla yararlanma > EasyLink kullanma<br />
> <strong>TV</strong> bekleme modunda başka bir cihazı<br />
dinleme (Sayfa 38).<br />
İhtiyacınız olan bileşenler<br />
<strong>Philips</strong> EasyLink gelişmiş kontrol<br />
özelliklerinden faydalanmak için, aşağıdakileri<br />
gerçekleştirmeniz gerekir:<br />
HDMI üzerinden en az iki HDMI-CEC<br />
uyumlu cihaz bağlayın<br />
HDMI-CEC uyumlu cihazları doğru<br />
şekilde yapılandırın<br />
EasyLink'i açın<br />
Açma<br />
EasyLink'i açmak veya kapatmak için<br />
Not: <strong>Philips</strong> Easylink'i kullanmadığınızda<br />
kapatın.<br />
1. tuşuna basın.<br />
2. [Ayarlar] > [<strong>TV</strong> ayarları] > [EasyLink]<br />
seçimini yapın.<br />
3. [Açık] veya [Kapalı] seçip OK tuşuna<br />
basın.<br />
Cihazları aynı anda kontrol etme<br />
Bu ayarı destekleyen birden fazla HDMI-CEC<br />
cihaz bağladığınızda cihazların tümü <strong>TV</strong><br />
uzaktan kumandasına yanıt verir.<br />
Dikkat: Bu gelişmiş bir ayardır. Bu ayarı<br />
desteklemeyen cihazlar <strong>TV</strong> uzaktan<br />
kumandasına yanıt vermeyecektir.<br />
1. tuşuna basın.<br />
2. [Ayarlar] > [<strong>TV</strong> ayarları] > [EasyLink]<br />
seçimini yapın.<br />
3. [EasyLink Uzaktan Kumanda] > [Açık]<br />
veya [Kapalı] seçin.<br />
4. Etkinleştirmek için OK tuşuna basın.<br />
Notlar:<br />
<strong>TV</strong> kumandasına geçmek için tuşuna<br />
basın ve [<strong>TV</strong> İzleme] seçin.<br />
Başka bir cihazı kontrol etmek için<br />
tuşuna basın ve Ana menüden cihazı<br />
seçin.<br />
Çıkmak için düğmesine basın.<br />
EasyLink düğmeleri<br />
HDMI-CEC uyumlu cihazları <strong>TV</strong> uzaktan<br />
kumandasında bulunan şu tuşlarla kontrol<br />
edin.<br />
OK: Bağlı cihazdaki oynatma işlemini<br />
durdurur, duraklatır veya devam ettirir,<br />
seçimi etkinleştirir veya cihaz menüsüne<br />
erişir.<br />
(Önceki) / (Sonraki): Bağlı cihazda<br />
geri ve ileri arama yapar.<br />
Sayı tuşları: Başlık, bölüm veya parça<br />
seçer.<br />
Oynatma tuşları: Video veya müzik<br />
oynatma kontrollerini gerçekleştirir.<br />
Bekleme: Bağlı cihazın menüsünü<br />
gösterir.<br />
<br />
<br />
: <strong>TV</strong> menüsünü gösterir.<br />
(Bekleme): <strong>TV</strong>'yi ve bağlı cihazı<br />
beklemeye alır.<br />
Diğer EasyLink düğmeleri Ekran Uzaktan<br />
Kumandasında (OSRC) bulunmaktadır.<br />
OSRC'ye erişmek için<br />
1. Bağlı bir cihazın içeriğini görüntülerken<br />
OPTIONS tuşuna basın.<br />
2. [Cihaz tuşlarını göster] öğesini seçin,<br />
ardından OK tuşuna basın.<br />
3. Bir ekran düğmesini seçin ve OK tuşuna<br />
basın.<br />
4. Çıkmak için tuşuna basın.<br />
TR 37
Hoparlör çıkışını seçme<br />
Bağlı cihaz HDMI Audio Return Channel<br />
(HDMI ARC) uyumluysa HDMI kablo<br />
üzerinden <strong>TV</strong> sesini aktarabilirsiniz. Ek ses<br />
kablosuna gerek duyulmaz. Cihazı <strong>TV</strong><br />
üzerindeki HDMI ARC konektörüne<br />
bağladığınızdan emin olun. Bkz <strong>TV</strong>'nizi<br />
bağlama > Kablolar hakkında > HDMI<br />
(Sayfa 47).<br />
<strong>TV</strong> hoparlörlerini yapılandırma<br />
1. tuşuna basın.<br />
2. [Ayarlar] > [<strong>TV</strong> ayarları] > [EasyLink] ><br />
[<strong>TV</strong> hoparlörleri] seçimini yapın.<br />
3. Aşağıdaki seçeneklerden birini seçin ve<br />
OK tuşuna basın:<br />
[Kapalı]: <strong>TV</strong> hoparlörlerini kapatır.<br />
[Açık]: <strong>TV</strong> hoparlörlerini açar.<br />
[EasyLink]: <strong>TV</strong> sesini bağlı HDMI-CEC<br />
cihazından aktarır. Ayar menüsü<br />
aracılığıyla <strong>TV</strong> sesini HDMI-CEC ses<br />
cihazına çevirin.<br />
[EasyLink oto. bşl.]: <strong>TV</strong> hoparlörleri<br />
otomatik olarak kapatılır ve <strong>TV</strong> sesi bağlı<br />
HDMI-CEC ses cihazına aktarılır.<br />
Ayar menüsünden hoparlör çıkışını seçin<br />
[EasyLink] veya [EasyLink oto. bşl.] seçilirse,<br />
<strong>TV</strong> sesini açmak için ayar menüsüne girin.<br />
1. <strong>TV</strong> izlerken ADJUST tuşuna basın.<br />
2. [Hoparlörler] öğesini seçin, ardından OK<br />
tuşuna basın.<br />
3. Aşağıdakilerden birini seçin ve ardından<br />
OK tuşuna basın:<br />
[<strong>TV</strong>]: Varsayılan olarak açık.<br />
Bağlı cihaz sistem ses kontrolüne geçene<br />
kadar <strong>TV</strong> sesini <strong>TV</strong> ve bağlı HDMI-CEC<br />
ses cihazından yayınlar. Ardından <strong>TV</strong> sesi<br />
bağlı cihazdan aktarılır.<br />
[Amplifikatör]: Sesi bağlı HDMI-CEC<br />
cihazından aktarır. Eğer sistem ses modu<br />
cihazda devrede değilse, seçilmiş olması<br />
durumunda ses <strong>TV</strong> hoparlörlerinden<br />
gelmeye devam edecektir. Eğer<br />
[EasyLink oto. bşl.] devredeyse, <strong>TV</strong>'de<br />
bağlı cihazın sistem ses moduna geçmesi<br />
mesajı görüntülenir.<br />
Görüntü kalitesini koruma<br />
<strong>TV</strong>'nizin görüntü kalitesi, diğer cihazların<br />
görüntü işleme kalitesinden etkileniyorsa<br />
Pixel Plus Link'e geçin.<br />
Pixel Plus Link'i açma<br />
1. tuşuna basın.<br />
2. [Ayarlar] > [<strong>TV</strong> ayarları] > [EasyLink]<br />
seçimini yapın.<br />
3. [Pixel Plus bağlantısı] > [Açık] seçimini<br />
yapın ve ardından OK tuşuna basın.<br />
Video ekranını büyütme<br />
Bazı altyazılar, video görüntüleme alanını<br />
kısıtlayarak videonun altında ayrı bir altyazı<br />
çubuğu oluşturabilir. Otomatik altyazı<br />
değiştirmeyi açtıktan sonra altyazılar<br />
videonun üzerinde görüntülenir ve video<br />
görüntüleme alanı büyümüş olur.<br />
Otomatik altyazı değiştirmeyi açma<br />
1. tuşuna basın.<br />
2. [Ayarlar] > [<strong>TV</strong> ayarları] > [EasyLink] ><br />
[Otomatik altyazı kaydırma] seçimini yapın.<br />
3. [Açık] öğesini seçin ve etkinleştirmek için<br />
OK tuşuna basın.<br />
Not: <strong>TV</strong>'nin görüntü formatının [Oto.<br />
format] veya [Sinema açılımı 16:9]<br />
olduğundan emin olun.<br />
<strong>TV</strong> bekleme modundayken başka<br />
bir cihazı dinleme<br />
<strong>TV</strong>'niz bekleme durumunda olsa dahi bağlı<br />
bir HDMI-CEC uyumlu cihazı <strong>TV</strong><br />
hoparlörlerinden dinleyebilirsiniz.<br />
1. Bağlı <strong>Philips</strong> EasyLink cihazından gelen<br />
sesleri almak için ADJUST tuşuna basın.<br />
Varsa yalnızca ses modu etkinleştirilir.<br />
2. <strong>TV</strong>'deki <strong>TV</strong> ekranını kapatmanızı isteyen<br />
iletiyi kabul edin.<br />
3. Ses oynatımını <strong>TV</strong> uzaktan kumandası ile<br />
kontrol edin.<br />
TR 38
Türkçe<br />
4 <strong>TV</strong>'nizi ayarlama<br />
Ayarlar yardımcısı<br />
Resim ve ses ayarları için size kılavuzluk<br />
yapmak üzere ayarlar asistanını kullanın.<br />
1. <strong>TV</strong> izlerken tuşuna basın.<br />
2. [Ayarlar] > [Hızlı görüntü ve ses ayarı]<br />
seçimini yapın ve ardından OK tuşuna basın.<br />
3. [Başlat] öğesini seçin, ardından OK tuşuna<br />
basın.<br />
4. Tercih ettiğiniz ayarları seçmek için<br />
ekrandaki talimatları uygulayın.<br />
Görüntü ve ses<br />
Diğer görüntü ayarları<br />
1. tuşuna basın.<br />
2. [Ayarlar] > [<strong>TV</strong> ayarları] > [Görüntü]<br />
seçimini yapın ve ardından OK tuşuna basın.<br />
3. Değiştirilecek ayarı seçin:<br />
[Akıllı görüntü]: Öntanımlı akıllı görüntü<br />
ayarlarını açar.<br />
[Reset]: Varsayılan ayarlara döner.<br />
[Kontrast]: Karanlık kısımları<br />
değiştirmeden, parlak kısımların<br />
yoğunluğunu ayarlar.<br />
[Parlaklık]: Karanlık alanların<br />
yoğunluğunu ve ayrıntılarını ayarlar.<br />
[Renk]: Renk doygunluğunu ayarlar.<br />
[Renk tonu]: NTSC kodlu<br />
aktarımlardaki renk değişimlerini<br />
dengeler.<br />
[Netlik]: Görüntü keskinliğini ayarlar.<br />
[Parazit azaltma]: Görüntü parazitini<br />
filtreler ve azaltır.<br />
[Renk sıcaklığı]: Görüntü renk dengesini<br />
ayarlar.<br />
[Kişisel renk tonu]: Renk tonu ayarını<br />
özelleştirir.<br />
<br />
<br />
<br />
<br />
<br />
<br />
[Pixel Plus HD]/ [Pixel Precise HD]:<br />
[HD Natural Motion], *[Perfect<br />
Natural Motion], [Clear LCD], [Süper<br />
çözünürlük], [Dinamik kontrast],<br />
[Dinamik arka ışık], [MPEG parazit<br />
azaltma], [Renk geliştirme], [Gama] gibi<br />
gelişmiş ayarları açar.<br />
*Sadece belirli modellerde bulunur.<br />
[PC modu]: <strong>TV</strong>'ye HDMI üzerinden bir<br />
bilgisayar bağlandığında görüntü<br />
ayarlarının değiştirilmesini sağlar.<br />
Etkinleştirildiğinde, bilgisayar içeriği<br />
hakkında en fazla ayrıntıyı veren<br />
[Görüntü formatı] > [Uymayan]<br />
öğesini seçebilirsiniz.<br />
[Işık sensörü]: Ayarları ışık koşullarına<br />
uygun olacak şekilde otomatik olarak<br />
ayarlar.<br />
[Görüntü formatı]: Görüntü formatını<br />
değiştirir.<br />
[Ekran kenarları]: Görüntü boyutunu<br />
değiştirir.<br />
[Görüntü değiştirme]: Görüntünün<br />
konumunu ayarlar. Seçili görüntü formatı<br />
Otomatik zum veya Geniş ekran<br />
olduğunda bunu seçemezsiniz.<br />
Diğer ses ayarları<br />
1. tuşuna basın.<br />
2. [Ayarlar] > [<strong>TV</strong> ayarları] > [Ses] seçimini<br />
yapın ve ardından OK tuşuna basın.<br />
3. Değiştirilecek ayarı seçin:<br />
[Akıllı ses]: Öntanımlı akıllı ses ayarlarını<br />
açar.<br />
[Reset]: Varsayılan fabrika ayarlarına<br />
sıfırlar.<br />
[Bas]: Bas seviyesini ayarlar.<br />
[Tiz]: Tiz seviyesini ayarlar.<br />
[Surround]: Derin sesi etkinleştirir.<br />
[Kulaklık ses şid.]: Kulaklık sesini ayarlar.<br />
[Oto. ses seviyelendirme]: Kanal<br />
geçişlerinde karşılaşılan gibi ani ses<br />
seviyesi değişikliklerini otomatik olarak<br />
azaltır.<br />
[Balans]: Sol ve sağ hoparlör dengesini<br />
ayarlar.<br />
TR 39
Ses ayarları<br />
Ses dilini seçin<br />
<strong>TV</strong> kanalında birden fazla veya ikili ses yayını<br />
varsa, tercih ettiğiniz ses dilini seçebilirsiniz.<br />
<strong>TV</strong> izlerken OPTIONS tuşuna basın.<br />
[Ses dili]: Dijital kanallar için ses dilini<br />
seçer.<br />
[Lisan I-II]: Analog kanallar için ses dilini<br />
seçer.<br />
Dijital <strong>TV</strong> kanalları, birden fazla ses dili akışı<br />
gerçekleştirebilir. Birden fazla dil varsa, tercih<br />
ettiğiniz dili seçin.<br />
1. tuşuna basın.<br />
2. [Ayarlar] > [Kanal ayarları] > [Uydu<br />
ayarları] veya [Lisan] öğesini seçin.<br />
3. Aşağıdaki ayarlardan birini seçin ve<br />
ardından OK tuşuna basın:<br />
[Birincil ses] / [İkincil ses]: Kullanılabilir<br />
ses dilini seçer.<br />
Aynı menüde ikinci bir dil ayarlayın.<br />
Birincil dil kullanılamıyorsa <strong>TV</strong> bu dili alır.<br />
[Tercih edilen ses formatı]: Standart<br />
ses formatını (MPEG) veya gelişmiş ses<br />
formatlarını (AAC, EAC-3 veya varsa<br />
AC-3) almayı seçer.<br />
[Mono/Stereo]: Mono veya varsa<br />
stereo sesi seçer.<br />
4. Çıkmak için tuşuna basın.<br />
Fabrika ayarlarına sıfırlama<br />
Kanal yükleme ayarlarını değiştirmeden<br />
varsayılan görüntü ve ses ayarlarını geri<br />
yükleyebilirsiniz.<br />
1. <strong>TV</strong> izlerken tuşuna basın.<br />
2. [Ayarlar] > [<strong>TV</strong> ayarları] > [Fabrika<br />
ayarları] seçimini yapın ve ardından OK<br />
tuşuna basın.<br />
<strong>TV</strong> ayarları varsayılana döner.<br />
Kanallar<br />
Yeniden sıralama ve yeniden<br />
adlandırma<br />
Kanalların yeniden sıralanması<br />
Kanallar yüklendikten sonra kanal listesini<br />
dilediğiniz şekilde yeniden sıralayabilirsiniz.<br />
1. <strong>TV</strong> izlerken şu tuşa basın: FIND. Kanal<br />
listesi görüntülenir.<br />
2. Yeniden sıralamak istediğiniz kanalı seçin<br />
ve OPTIONS tuşuna basın.<br />
3. [Yeniden sırala] öğesini seçin, ardından<br />
OK tuşuna basın.<br />
4. Vurgulanan kanalı başka bir konuma<br />
taşımak için Gezinme düğmeleri tuşuna<br />
basın, ardından OK tuşuna basın.<br />
5. Aşağıdaki seçeneklerden birini belirleyin ve<br />
OK tuşuna basın.<br />
[Ekle]: Kanalı istediğiniz yere ekler.<br />
[Değiştir]: Başka bir kanalla yer<br />
değiştirir.<br />
6. Tamamlandıktan sonra OPTIONS<br />
tuşuna basın ve [Çıkış] seçeneğini belirleyin.<br />
Kanalların yeniden adlandırılması<br />
Kanallar yüklendikten sonra adlarını dilediğiniz<br />
şekilde değiştirebilirsiniz.<br />
1. <strong>TV</strong> izlerken şu tuşa basın: FIND. Kanal<br />
listesi görüntülenir.<br />
2. Yeniden adlandırmak istediğiniz kanalı<br />
seçin ve OPTIONS tuşuna basın.<br />
3. [Yen. adlandır] seçeneğini belirleyin,<br />
ardından OK tuşuna basın.<br />
4. Giriş ekranında Gezinme düğmeleri veya<br />
Sayı tuşları tuşuna basarak adı düzenleyin ve<br />
ardından OK tuşuna basın.<br />
İpucu: Giriş ekranındaki OK tuşuna basarak<br />
Ekran Klavyesi'ni etkinleştirebilirsiniz.<br />
5. Tamamlandığında Gezinme düğmeleri<br />
tuşuna basarak [Bitti] öğesini seçin.<br />
Bir girişi silmek için [Sil] öğesini seçin.<br />
İptal etmek için [İptal] öğesini seçin.<br />
6. Onaylamak için OK tuşuna basın.<br />
7. Çıkmak için tuşuna basın.<br />
TR 40
Türkçe<br />
Gizleme veya gösterme<br />
Kanalların gizlenmesi<br />
Yetkisiz erişimi önlemek istediğiniz kanalları<br />
kanal listesinde gizleyebilirsiniz.<br />
1. <strong>TV</strong> izlerken FIND tuşuna basın.<br />
2. Gizlenecek kanalı seçin ve OPTIONS<br />
tuşuna basın.<br />
3. [Kanal gizle] öğesini seçin, ardından OK<br />
tuşuna basın.<br />
Kanal gizlenir.<br />
Kanalların gösterilmesi<br />
1. <strong>TV</strong> izlerken şu tuşa basın: FIND.<br />
2. OPTIONS tuşuna basın.<br />
3. [Gizli kanalları göster] öğesini seçin,<br />
ardından OK tuşuna basın.<br />
Gizlenen kanallar, kanal bilgileri olmaksızın<br />
kanal listesinde gösterilir.<br />
4. Gizli bir kanalı seçip, ardından<br />
OPTIONS tuşuna basın.<br />
5. [Kanalları göster] öğesini seçin, ardından<br />
OK tuşuna basın. Tüm gizli kanallar<br />
görüntülenir.<br />
Kanal listesini güncelleme<br />
<strong>TV</strong> ilk kez açıldığında, tüm kanalların<br />
kurulumu gerçekleştirilir.<br />
Dijital kanalları otomatik olarak ekleyip<br />
kaldırabilir veya el ile güncelleyebilirsiniz.<br />
Not: Bir kod girmeniz istendiğinde, '8888'<br />
girin.<br />
Otomatik güncelleme<br />
Dijital kanalları otomatik olarak eklemek veya<br />
kaldırmak için <strong>TV</strong>'yi bekleme modunda<br />
bırakın. <strong>TV</strong>, kanalları ve günlük olarak<br />
günceller ve kaydeder. Boş kanallar kanal<br />
listesinden kaldırılır.<br />
Bir kanal güncellemesi yapılmışsa, başlangıçta<br />
bir mesaj gösterilir.<br />
Bu mesajın gösterilmesini istemiyorsanız<br />
1. tuşuna basın.<br />
2. [Ayarlar] > [Kanal ayarları] veya [Uydu<br />
ayarları] seçin.<br />
3. [Kanal kurulumu] > [Kanal güncelleme<br />
mesajı] seçin.<br />
4. [Kapalı] öğesini seçin, ardından OK tuşuna<br />
basın.<br />
Otomatik güncellemeleri devre dışı<br />
bırakmak için<br />
[Kanal kurulumu] menüsünde, [Otomatik<br />
kanal güncelleme] > [Kapalı] öğesini seçin.<br />
Kanalları manuel olarak güncellemek için<br />
1. tuşuna basın.<br />
2. [Ayarlar] > [Kanal arayın] > [Kanalları<br />
güncelle] seçimini yapın ve ardından OK<br />
tuşuna basın.<br />
3. Kanalları güncellemek için ekrandaki<br />
kurulumları izleyin.<br />
Otomatik kurulum<br />
<strong>TV</strong> ilk defa açıldığında, tüm kanalların<br />
kurulumu gerçekleştirilir. Dil ve ülke ayarını<br />
yapmak ve bulunan tüm <strong>TV</strong> kanallarını<br />
kurmak için tam kurulumu yeniden<br />
yapabilirsiniz.<br />
Ağ seçme<br />
Kablo veya anten kanallarını kurmak için ilgili<br />
ağa geçiş yapmanız gerekir.<br />
1. <strong>TV</strong> izlerken tuşuna basın.<br />
2. [Ayarlar] > [Kanal ayarları] öğesini seçin.<br />
3. [Kanal kurulumu] > [Anten veya Kablo<br />
DVB] seçin.<br />
4. Aşağıdaki ayarlardan birini seçin:<br />
[Anten (DVB-T)]: Ücretsiz antenli veya<br />
dijital DVB-T kanallarına erişim.<br />
[Kablo]: Kablo veya dijital DVB-C<br />
kanallarına erişim.<br />
5. Onaylamak için OK tuşuna basın.<br />
6. Çıkmak için tuşuna basın.<br />
Kurulumu başlatma<br />
1. tuşuna basın.<br />
2. [Ayarlar] > [Kanal arayın] > [Kanalları<br />
yeniden ayarla] seçimini yapın ve ardından<br />
OK tuşuna basın.<br />
3. Kanal kurulumunu tamamlamak için<br />
ekrandaki talimatları uygulayın.<br />
4. İşlem tamamlandığında [Son] öğesini seçin<br />
ve ardından OK tuşuna basın.<br />
İpucu: Kanal listesini görmek için<br />
tuşuna basın.<br />
FIND<br />
TR 41
Notlar:<br />
Kurulum sırasında dijital yayın sağlayıcınız<br />
size girilecek belirli bir değer<br />
vermemişse ayarları olduğu gibi bırakın.<br />
Dijital <strong>TV</strong> kanalları bulunduğunda<br />
ayarlanmış kanallar listesi boş kanal<br />
numaraları gösterebilir. Bu kanalları<br />
yeniden adlandırabilir, yeniden<br />
sıralayabilir veya kaldırabilirsiniz.<br />
Analog kanalların kurulumu<br />
<strong>TV</strong> kanallarını el ile arayabilir ve<br />
kaydedebilirsiniz.<br />
Adım 1: Sisteminizin seçilmesi<br />
Not: Sistem ayarlarınız doğruysa bu adımı<br />
atlayın.<br />
1. <strong>TV</strong> izlerken tuşuna basın.<br />
2. [Ayarlar] > [Kanal ayarları] > [Kanal<br />
kurulumu] seçimini yapın.<br />
3. [Analog: Elle kurulum] > [Sistem]<br />
seçimini yapın ve ardından OK tuşuna basın.<br />
4. Ülke veya bölgeniz için sistem seçin ve OK<br />
tuşuna basın.<br />
Adım 2: Yeni <strong>TV</strong> kanallarının aranması ve<br />
depolanması<br />
1. [Analog: Elle kurulum] menüsünde [Kanal<br />
bul] seçimini yapın ve ardından OK tuşuna<br />
basın.<br />
2. Aşağıdaki seçeneklerden birini belirleyin:<br />
Kanal frekansını manuel olarak girmek<br />
için Gezinme düğmeleri veya Sayı<br />
tuşları tuşuna basın.<br />
Sonraki kanalı otomatik olarak aramak<br />
için [Arama] seçin ve OK tuşuna basın.<br />
3. Doğru kanal frekansı girildikten sonra<br />
[Bitti] seçimini yapın ve ardından OK tuşuna<br />
basın.<br />
4. Yeni <strong>TV</strong> kanalını saklamak için [Yeni kanal<br />
olarak kaydet] seçeneğini belirleyin, ardından<br />
OK tuşuna basın.<br />
Dijital kanalları ve uydu kanallarını<br />
kurma<br />
Dijital kanalların kurulumu<br />
<strong>TV</strong>'nizin daha iyi çekmesi için antenin<br />
konumunu değiştirin. İnce ayar yapmak için<br />
doğru frekansı bilmeniz gerekir. En iyi sonucu<br />
elde etmek için, servis sağlayıcınızla iletişim<br />
kurun veya profesyonel bir kurulumcudan<br />
yardım alın.<br />
1. tuşuna basın.<br />
2. [Ayarlar] > [Kanal ayarları] > [Kanal<br />
kurulumu] seçimini yapın.<br />
3. [Dijital: Alım testi] > [Arama] seçimini<br />
yapın ve ardından OK tuşuna basın.<br />
4. Kanal frekansını girmek için Sayı tuşları<br />
tuşuna basın.<br />
5. [Arama] öğesini seçin, ardından OK<br />
tuşuna basın.<br />
6. Doğru kanal bulunduktan sonra [Kaydet]<br />
seçimini yapın ve ardından OK tuşuna basın.<br />
7. Çıkmak için tuşuna basın.<br />
Notlar<br />
Alım kötüyse, anteninizin konumunu<br />
değiştirin ve prosedürü tekrarlayın.<br />
Kanalı DVB-C alıyorsanız kablolu<br />
sağlayıcınız simge oranı vermediyse<br />
[Otomatik][Simge oranı modu] seçin.<br />
Uydu kanallarının kurulumu<br />
Not: Sadece belirli modellerde bulunur.<br />
[Uydu arayın], sadece DVB-S destekleyen<br />
<strong>TV</strong>'lerde bulunur.<br />
Uydunuz SAT konnektörüne bağlıysa, uydu<br />
kanallarını izleyebilirsiniz.<br />
1. <strong>TV</strong> izlerken tuşuna basın.<br />
2. [Ayarlar] > [Uydu arayın] > [Kanalları<br />
yeniden yükle] seçimini yapın.<br />
3. Kurulumu tamamlamak için ekrandaki<br />
talimatları uygulayın.<br />
4. İşlem tamamlandığında [Son] öğesini seçin<br />
ve ardından OK tuşuna basın.<br />
Uydu kanallarını izleme<br />
Uydu kanallarını izlemek için<br />
yayını izle] tuşlarına basın.<br />
> [Uydu<br />
TR 42
Türkçe<br />
Kanal ince ayarı yapma<br />
Analog bir <strong>TV</strong> kanalının alımı kötüyse, <strong>TV</strong><br />
kanalının ince ayarını yapabilirsiniz.<br />
1. tuşuna basın.<br />
2. [Ayarlar] > [Kanal ayarları] > [Kanal<br />
kurulumu] seçimini yapın.<br />
3. [Analog: Elle kurulum] > [Ince ayar]<br />
seçimini yapın ve ardından OK tuşuna basın.<br />
4. Kanalın ince ayarını yapmak için veya<br />
tuşlarına basın.<br />
5. Doğru kanal frekansını seçtikten sonra<br />
[Bitti] seçin ve OK tuşuna basın.<br />
6. Aşağıdaki seçeneklerden birini belirleyin ve<br />
OK tuşuna basın:<br />
[Geçerli kanalı kaydet]: Kanalı geçerli<br />
kanal numarasıyla kaydeder.<br />
[Yeni kanal olarak kaydet]: Kanalı yeni<br />
kanal numarasıyla kaydeder.<br />
Kanalları yeniden kur<br />
DİKKAT: Bu özellik satıcılar ve servis<br />
personeli için tasarlanmıştır.<br />
USB depolama cihazı aracılığıyla kanal<br />
listelerini bir <strong>Philips</strong> <strong>TV</strong>'den diğerine<br />
kopyalayabilirsiniz. Kanalları aramanıza veya<br />
ikinci <strong>TV</strong>'ye yüklemenize gerek yoktur. Kanal<br />
liste dosyası herhangi bir USB depolama<br />
cihazına sığacak kadar küçüktür.<br />
İhtiyacınız olan bileşenler<br />
2 <strong>Philips</strong> <strong>TV</strong>'de şu özellikler olmalıdır:<br />
aynı ülke ayarı,<br />
aynı yıl aralığı,<br />
aynı DVB türü (model adındaki H, K, T<br />
veya D/00 sonekiyle gösterilmiştir),<br />
LNB uydularının numarası da dahil<br />
olmak üzere, uydu kanalları için aynı<br />
ayarlar<br />
aynı donanım türü (<strong>TV</strong>'nin arkasındaki<br />
etikette gösterilmiştir, örneğin<br />
Qxxx.xx.Lx) ve<br />
uyumlu yazılım sürümleri.<br />
Kanal listesi ikinci <strong>TV</strong>'ye kopyalanamıyorsa bu<br />
durum size ekranda görünen bir mesajla<br />
bildirilir.<br />
Not: Bir kod girmeniz istendiğinde, '8888'<br />
girin.<br />
Kanal listesini USB'ye kopyalama<br />
1. Kanalların yüklü olduğu bir USB depolama<br />
cihazını <strong>TV</strong>'ye bağlayın.<br />
2. tuşuna basın.<br />
3. [Ayarlar] > [<strong>TV</strong> ayarları] > [Tercihler] ><br />
[Kanal listesi kopyalama] > [USB'ye<br />
kopyala] seçip OK tuşuna basın. Kanal listesi<br />
USB depolama cihazına kopyalanır.<br />
4. USB depolama cihazını ayırın.<br />
Yüklü kanalın olmadığı <strong>TV</strong>'ye kanal listesi<br />
kopyalama<br />
1. İlk yüklemeyi başlatmak için hiç yüklü<br />
kanalın bulunmadığı <strong>TV</strong>'yi açın. Dil ve ülke<br />
seçimini yapın. Ülke seçimi, kanal listesini<br />
kopyalamak istediğiniz <strong>TV</strong>'ninkiyle aynı<br />
olmalıdır. Kanal aramasını atlayın.<br />
2. Kanal listesini içeren USB depolama<br />
cihazını <strong>TV</strong>'ye bağlayın.<br />
3. tuşuna basın.<br />
4. [Ayarlar] > [<strong>TV</strong> ayarları] > [Tercihler] ><br />
[Kanal listesi kopyalama] > [<strong>TV</strong>'ye kopyala]<br />
öğelerini seçin ve OK düğmesine basın. Kanal<br />
listesi <strong>TV</strong>'ye kopyalanır.<br />
5. USB depolama cihazını ayırın.<br />
Kanal listesini, yüklü kanallara sahip olan<br />
<strong>TV</strong>'ye kopyalama<br />
1. Kanal listesini kopyalamak istediğiniz <strong>TV</strong>'yi<br />
açın.<br />
2. tuşuna basın.<br />
3.[Ayarlar] > [Kanal arayın] > [Kanalları<br />
yeniden yükle] seçeneklerini belirledikten<br />
sonra OK tuşuna basın.<br />
<strong>TV</strong>'nin yüklendiği ülkeyi seçmeniz istenir.<br />
Geçerli ayarı not edin ve çıkmak için sırasıyla<br />
ve [İptal] tuşlarına basın.<br />
4. <strong>TV</strong>'deki ülke ayarı, kanal listesini<br />
kopyalamak istediğiniz <strong>TV</strong>'ninkinden farklıysa<br />
<strong>TV</strong>'yi yeniden yükleyin ve ülke ayarını ilk<br />
<strong>TV</strong>'ninkiyle eşleşecek şekilde belirleyin. <strong>TV</strong>'yi<br />
kurma > <strong>TV</strong>'yi yeniden kurma (Sayfa 46)<br />
bölümüne bakın.<br />
5. Kanal listesinin bulunduğu USB depolama<br />
cihazını, kanal listesini kopyalamak istediğiniz<br />
<strong>TV</strong>'ye bağlayın.<br />
TR 43
6. [Ayarlar] > [<strong>TV</strong> ayarları] > [Tercihler] ><br />
[Kanal listesi kopyalama] > [<strong>TV</strong>'ye kopyala]<br />
seçip OK tuşuna basın. Kanal listesi <strong>TV</strong>'ye<br />
kopyalanır.<br />
7. USB depolama cihazını ayırın.<br />
Menü dili<br />
1. <strong>TV</strong> izlerken tuşuna basın.<br />
2. [Ayarlar] > [<strong>TV</strong> ayarları] > [Tercihler] ><br />
[Menü dili] seçimini yapın.<br />
3. Listeden bir menü dili seçin ve ardından<br />
OK tuşuna basın.<br />
Evrensel erişimi ayarlama<br />
Açma<br />
Bazı dijital <strong>TV</strong> yayıncıları, işitme veya görme<br />
sorunu olan insanlar için özel ses ve altyazı<br />
özellikleri sunar.<br />
Bu özellikleri etkinleştirmek için menüsünde<br />
evrensel erişimi açın.<br />
1. tuşuna basın.<br />
2. [Ayarlar] > [<strong>TV</strong> ayarları] > [Tercihler]<br />
seçimini yapın.<br />
3. [Evrensel erişim] > [Açık] seçimini yapın<br />
ve ardından OK tuşuna basın.<br />
İşitme engelli<br />
İpucu: İşitme engelliler için konuşma dili olup<br />
olmadığını öğrenmek için OPTIONS<br />
tuşuna basın ve [Ses dili] seçimini yapın.<br />
Kulak simgesi olan kanallar işitme engelliler<br />
için sesi destekler.<br />
İşitme engelliler için ses ve altyazı özelliğini<br />
etkinleştirmek için<br />
1. <strong>TV</strong> izlerken şu tuşa basın: OPTIONS.<br />
2. Bir seçenek belirlemek üzere aşağıdaki<br />
düğmelerden birine basın:<br />
Kırmızı: İşitme engelli özelliğini açar veya<br />
kapatır.<br />
Yeşil: İşitme engelliler için ses ve altyazı<br />
özelliğini etkinleştirir.<br />
3. Çıkmak için tuşuna basın.<br />
Görme engelliler<br />
İpucu: Görme engelliler için ses özelliğinin<br />
olup olmadığını öğrenmek için OPTIONS<br />
tuşuna basın ve [Ses dili] seçimini yapın. Göz<br />
simgesi olan kanallar görme engelliler için sesi<br />
destekler.<br />
Görme engelliler için ses özelliğini<br />
etkinleştirmek için (varsa)<br />
1. <strong>TV</strong> izlerken OPTIONS tuşuna basın.<br />
2. Yeşil düğmeye basarak [Görme engelliler]<br />
seçimini yapın.<br />
3. Bir seçenek belirlemek üzere aşağıdaki<br />
düğmelerden birine basın:<br />
Kırmızı - [Kapalı]: Görme engelliler için<br />
ses özelliğini kapatın.<br />
Sarı - [Kulaklık]: Görme engelliler için<br />
ses özelliğini sadece kulaklıktan dinleyin.<br />
(varsa)<br />
Yeşil - [Hoparlörler]: Görme engelliler<br />
için ses özelliğini sadece hoparlörlerden<br />
dinleyin.<br />
Mavi - [Hoparlörler + kulaklık]: Görme<br />
engelliler için ses özelliğini<br />
hoparlörlerden ve kulaklıktan dinleyin.<br />
4. Çıkmak için tuşuna basın.<br />
Not: EasyLink uzaktan kumandası etkinse<br />
yeşil veya sarı düğmeleri seçemezsiniz. Devre<br />
dışı bırakmak için bkz. <strong>TV</strong>'nizden Daha Fazla<br />
Faydalanma > EasyLink Kullanma > Açma<br />
(Sayfa 37).<br />
Görme engelliler için ses düzeyinin<br />
ayarlanması<br />
1. [Evrensel erişim] menüsündeyken sarı<br />
tuşa basarak [Karışık ses] seçimini yapın.<br />
2. Gezinme düğmeleri tuşuna basarak<br />
kaydırma çubuğunu yukarı veya aşağı ilerletin<br />
ve ardından OK tuşuna basın.<br />
3. Çıkmak için tuşuna basın.<br />
Görme engelliler için sesli yorumlar<br />
Uzaktan kumanda veya <strong>TV</strong>'deki düğmelere<br />
basıldığında sesli yorum özelliği etkinleşir.<br />
1. [Evrensel erişim] menüsündeyken mavi<br />
düğmeye basarak [Tuş sesi] seçimini yapın.<br />
2. Yeşil düğmeye basarak sesli yorumları açın<br />
veya kırmızı düğmeye basarak kapatın.<br />
3. Çıkmak için tuşuna basın.<br />
TR 44
Türkçe<br />
Diğer ayarlar<br />
<strong>TV</strong> demosu<br />
<strong>TV</strong>'nizin özellikleri hakkında daha fazla bilgi<br />
edinmek için bir demo başlatın.<br />
Not: Demolar MHEG kanallarda<br />
desteklenmez.<br />
1. <strong>TV</strong> izlerken tuşuna basın.<br />
2. [Ayarlar] > [Tanıtımları izleyin] seçimini<br />
yapın ve ardından OK tuşuna basın.<br />
3. Bir demo seçin ve OK tuşuna basın.<br />
4. Çıkmak için tuşuna basın.<br />
Yazılım güncelleme<br />
<strong>TV</strong> yazılımı<br />
Yazılım sürümünün kontrol edilmesi<br />
1. tuşuna basın.<br />
2. [Ayarlar] > [Yazılım ayarları] > [Geçerli<br />
yazılım bilgileri] seçimini yapın ve ardından<br />
OK tuşuna basın.<br />
Geçerli yazılım sürümü görüntülenir.<br />
Dikkat: Yazılımın, ürününüzde yüklü olandan<br />
daha düşük bir sürümünü yüklemeyin. Bir<br />
yazılımın eski sürümüne geçildiğinde oluşan<br />
sorunlardan <strong>Philips</strong> sorumlu tutulamaz.<br />
Yazılımı şu seçeneklerle güncelleyebilirsiniz:<br />
USB flash sürücüyle güncelleme<br />
dijital yayından güncelleme<br />
İnternet'ten güncelleme<br />
Daha fazla bilgi, ilerleyen sayfalarda verilmiştir.<br />
USB ile güncelleme<br />
Bu işlemi gerçekleştirmeden önce<br />
aşağıdakilere sahip olduğunuzdan emin olun:<br />
Bütün güncellemeyi tamamlamak için<br />
boş zaman.<br />
En az 256 MB depolama alanı bulunan,<br />
FAT veya DOS formatlı ve yazma<br />
koruması devre dışı bırakılmış bir USB<br />
flash sürücü.<br />
USB portu ve İnternet erişimi olan bir<br />
bilgisayara erişim.<br />
Not: USB sabit disk kullanmayın.<br />
1. tuşuna basın.<br />
2. [Ayarlar] > [Yazılımı güncelle] seçimini<br />
yapın ve ardından OK tuşuna basın.<br />
Güncelleme asistanı başlatılır.<br />
3. Güncellemeyi başlatmak için ekrandaki<br />
talimatları uygulayın.<br />
Not: Güncelleme asistanı sizi <strong>Philips</strong> destek<br />
web sitesine yönlendirir. Güncellemeyi<br />
tamamlamak için web sitesindeki kurulum<br />
talimatlarına başvurun.<br />
Internet'ten güncelleme<br />
<strong>TV</strong> yazılımını doğrudan İnternet yoluyla<br />
güncellemek için <strong>TV</strong>'yi yüksek hızlı bağlantıya<br />
sahip bir yönlendirici yardımıyla İnternet'e<br />
bağlayın.<br />
1. > [Ayarlar] > [Yazılımı güncelle]<br />
tuşlarına ve ardından OK tuşuna basın.<br />
2. [İnternet] öğesini seçin, ardından OK<br />
tuşuna basın.<br />
3. Güncellemeyi başlatmak için ekrandaki<br />
talimatları uygulayın.<br />
Güncelleme tamamlandığında, <strong>TV</strong> otomatik<br />
olarak kapanır ve tekrar açılır. <strong>TV</strong>'nin tekrar<br />
açılmasını bekleyin. <strong>TV</strong>'deki güç düğmesini<br />
veya uzaktan kumandayı kullanmayın.<br />
Not: <strong>TV</strong> İnternet'e bağlıysa, açılırken<br />
kullanılabilir yeni yazılımın olup olmadığı<br />
gösterilir.<br />
Dijital yayından güncelleme<br />
<strong>TV</strong>'niz, dijital yayınlarla birlikte varsa yazılım<br />
güncellemelerini alabilir.<br />
Yazılımı güncellemenizin istendiği bir mesaj<br />
görüntülenir. Sizden istendiğinde yazılımı<br />
mutlaka güncellemeniz önerilir.<br />
Ekrandaki talimatları uygulayın.<br />
Not: Yazılımı daha sonra güncellemek<br />
isterseniz > [Ayarlar] > [Yazılım ayarları] ><br />
[Yerel güncellemeler] seçeneklerini<br />
belirleyin.<br />
TR 45
Ekran Yardımı<br />
İhtiyacınız olan bileşenler<br />
Ekran [Help] güncellemesi yapmadan önce,<br />
aşağıdakilere sahip olduğunuzdan emin olun:<br />
FAT veya DOS formatlı USB depolama<br />
aygıtı.<br />
Internet erişimli bir PC.<br />
ZIP dosya formatını destekleyen bir<br />
arşivleme uygulaması (örneğin WinZip<br />
for Microsoft Windows veya Stufflt for<br />
Macintosh).<br />
Not: USB sabit disk kullanmayın<br />
En yeni dosyayı indirin<br />
1. Bilgisayarınızın USB bağlantı noktasına bir<br />
USB depolama aygıtı takın.<br />
2. USB depolama cihazının kök dizininde<br />
‘upgrades’ adlı bir klasör oluşturun.<br />
3. Web tarayıcınızda<br />
www.philips.com/support adresine gidin.<br />
4. <strong>Philips</strong> Destek sitesinde ürününüzü ve<br />
ardından, <strong>TV</strong>'niz için [Help] dosyasının<br />
konumunu bulun. Dosya (bir *.upg<br />
dosyasıdır), bir *.zip arşivinde sıkıştırılmıştır.<br />
5. [Help] dosyası <strong>TV</strong>'nizdekinden daha<br />
yeniyse tıklayın.<br />
6. Bilgisayarınıza kaydedin.<br />
7. Bir arşivleme uygulaması kullanarak , *.upg<br />
dosyasını *.zip dosyasından çıkarın.<br />
8. *.upg dosyasını USB depolama aygıtındaki<br />
‘upgrades’ klasörüne kaydedin.<br />
9. USB depolama cihazını bilgisayarınızdan<br />
çıkarın.<br />
Güncelleme[Help]<br />
Güncelleme sırasında <strong>TV</strong>'yi kapatmayın<br />
veya USB depolama cihazını çıkarmayın.<br />
Güncelleme sırasında elektrik kesilirse,<br />
USB depolama cihazını <strong>TV</strong>'den<br />
çıkarmayın. Elektrik geldiğinde <strong>TV</strong><br />
güncelleme işlemine devam eder.<br />
Güncelleme sırasında bir hata meydana<br />
gelirse, prosedürü tekrar deneyin. Hata<br />
tekrar meydana gelirse, <strong>Philips</strong> Tüketici<br />
Danışma Merkezine başvurun.<br />
1. <strong>TV</strong>'yi açın.<br />
2. Diğer tüm USB cihazlarını <strong>TV</strong>'den çıkarın.<br />
3. *.upg dosyasının olduğu USB depolama<br />
cihazını <strong>TV</strong>'nin üstündeki USB bağlantı<br />
noktasına takın.<br />
4. tuşuna basın.<br />
5. [Ayarlar] > [Yazılım ayarları] > [Yerel<br />
güncellemeler] öğesini seçin.<br />
Güncellemeler ekranı görüntülenir.<br />
6. '*.upg' dosyasını seçin ve OK tuşuna basın.<br />
Güncelleme durumunu gösteren bir mesaj<br />
görüntülenir.<br />
7. Ekranda verilen talimatları izleyerek<br />
güncellemeyi tamamlayın ve <strong>TV</strong>'nizi yeniden<br />
başlatın.<br />
<strong>TV</strong>'yi yeniden kurun<br />
Tüm görüntü ve ses ayarlarını sıfırlamak için<br />
<strong>TV</strong>'nizi ve <strong>TV</strong> kanallarını yeniden kurun.<br />
1. tuşuna basın.<br />
2. [Ayarlar] > [<strong>TV</strong> ayarları] > [<strong>TV</strong>'yi<br />
yeniden kur] seçimini yapın ve ardından OK<br />
tuşuna basın.<br />
3. Ekrandaki talimatları uygulayın.<br />
TR 46
Türkçe<br />
5 <strong>TV</strong>'nizi bağlama<br />
Kablolar hakkında<br />
Kablo kalitesi<br />
Genel Bakış<br />
Cihazları <strong>TV</strong>'nize bağlamadan önce cihaz<br />
üzerindeki bağlantı noktalarını inceleyin.<br />
Cihazı <strong>TV</strong>'ye bulunan en yüksek kaliteli<br />
bağlantıyla bağlayın. Kaliteli kablolar, görüntü<br />
ve sesin iyi aktarılmasını sağlar.<br />
Bu kılavuzda gösterilen bağlantılar sadece<br />
tavsiye niteliğindedir. Farklı çözümler de<br />
kullanılabilir.<br />
İpucu: Cihazınızda kompozit/RCA<br />
konnektörleri varsa, bir SCART-cinch<br />
adaptörü kullanarak cihazı <strong>TV</strong>'deki bir<br />
SCART konnektörüne bağlayın.<br />
HDMI<br />
HDMI bağlantısı en iyi görüntü ve ses<br />
kalitesine sahiptir.<br />
HDMI kablosu, video ve ses sinyallerini<br />
birleştirir. Yüksek tanımlı (HD) <strong>TV</strong><br />
sinyalleri ve EasyLink'i etkinleştirmek için<br />
HDMI kullanın.<br />
HDMI Audio Return Channel (ARC)<br />
bağlantı noktası <strong>TV</strong> sesini HDMI ARC<br />
uyumlu bir cihaza aktarmayı sağlar.<br />
En fazla 5 metre / 16,4 feet uzunlukta<br />
bir HDMI kablosu kullanın.<br />
Y Pb Pr<br />
Komponent Video (Y Pb Pr) bağlantısını ses<br />
için Ses Sol ve Sağ bağlantısıyla birlikte<br />
kullanın.<br />
Y Pb Pr, yüksek tanımlı (HD) <strong>TV</strong> sinyallerini<br />
iletebilir.<br />
Y Pb Pr bağlantısını renklere dikkat ederek<br />
yapın.<br />
TR 47
SCART<br />
SCART kablosu video ve ses sinyallerini<br />
birleştirir.<br />
SCART konnektörler RGB video sinyallerini<br />
aktarabilir ancak yüksek tanımlı (HD) <strong>TV</strong><br />
sinyallerini aktaramaz.<br />
VGA<br />
Bilgisayarınızı <strong>TV</strong>'ye bağlamak için bu bağlantı<br />
noktasını kullanın.<br />
Video ve ses için VGA ve AUDIO IN<br />
bağlantı noktalarını kullanın.<br />
Cihazların bağlanması<br />
Genel Bakış<br />
Cihazlarınızı <strong>TV</strong>'ye bağlamak için aşağıdaki bağlantı seçeneklerini kullanabilirsiniz. Bağlandıktan sonra<br />
> [Cihaz ekleyin] tuşuna basın.<br />
TR 48
Türkçe<br />
Blu-ray veya DVD disk oynatıcı<br />
Bu oynatıcıyı <strong>TV</strong>'nize HDMI kabloyla bağlayın.<br />
Disk oynatıcıyı <strong>TV</strong>'ye komponent kablo (Y Pb Pr) ve ses L/R kablosuyla bağlayın.<br />
<strong>TV</strong> alıcısı<br />
Uydu veya dijital <strong>TV</strong> alıcısını <strong>TV</strong>'ye anten kablosuyla bağlayın. (SAT sadece belirli modellerde<br />
bulunur.)<br />
TR 49
Uydu veya dijital <strong>TV</strong> alıcısını <strong>TV</strong>'ye HDMI kabloyla bağlayın.<br />
Uydu veya dijital <strong>TV</strong> alıcısını <strong>TV</strong>'ye SCART kabloyla bağlayın.<br />
Uydu veya dijital <strong>TV</strong> alıcısını <strong>TV</strong>'ye komponent kablo (Y Pb Pr) ve ses L/R kablosuyla bağlayın.<br />
TR 50
Türkçe<br />
Kaydedici<br />
Kaydediciyi <strong>TV</strong>'ye anten kablosuyla bağlayın. (SAT sadece belirli modellerde bulunur.)<br />
Kaydediciyi <strong>TV</strong>'ye SCART kabloyla bağlayın.<br />
Kaydediciyi <strong>TV</strong>'ye komponent kablo (Y Pb Pr) ve ses L/R kablosuyla bağlayın.<br />
TR 51
Oyun konsolu<br />
Oyun konsolu için en pratik bağlantılar<br />
<strong>TV</strong>'nin yan tarafındadır. Ancak <strong>TV</strong>'nin arka<br />
tarafındaki bağlantı noktalarını da<br />
kullanabilirsiniz.<br />
Oyun konsolunu <strong>TV</strong>'nize HDMI kabloyla bağlayın.<br />
En iyi oyun deneyimi için <strong>TV</strong>'yi oyun moduna<br />
alın.<br />
1. ADJUST tuşuna basın.<br />
2. [Akıllı görüntü] > [Oyun konsolu]<br />
seçimini yapın ve ardından OK tuşuna basın.<br />
3. Çıkmak için tuşuna basın.<br />
Oyun konsolunu <strong>TV</strong>'ye komponent kablo (Y Pb Pr) ve ses L/R kablosuyla bağlayın.<br />
Ev sinema sistemi<br />
Ev sinema sistemini <strong>TV</strong>'ye HDMI kablo ve optik kabloyla bağlayın.<br />
TR 52
Türkçe<br />
Ev sinema sistemini <strong>TV</strong>'nize SCART kabloyla bağlayın.<br />
Ev sinema sistemini <strong>TV</strong>'ye komponent kablo (Y Pb Pr) ve ses L/R kablosuyla bağlayın.<br />
Dijital fotoğraf makinesi<br />
Dijital fotoğraf makinesini <strong>TV</strong>'nize USB kabloyla bağlayın.<br />
TR 53
Dijital video kamera<br />
Dijital video kamerayı <strong>TV</strong>'nize HDMI kabloyla bağlayın.<br />
Dijital video kamerayı <strong>TV</strong>'ye komponent kablo (Y Pb Pr) ve ses L/R kablosuyla bağlayın.<br />
Daha fazla cihaz bağlama<br />
Harici hard disk<br />
Harici hard diski <strong>TV</strong>'ye USB kabloyla bağlayın.<br />
TR 54
Türkçe<br />
Bilgisayar<br />
Bilgisayarı <strong>TV</strong>'ye HDMI kabloyla bağlayın.<br />
Bilgisayarı <strong>TV</strong>'ye DVI-HDMI kabloyla bağlayın.<br />
Bilgisayarı <strong>TV</strong>'ye VGA kablo ve ses kablosuyla bağlayın.<br />
TR 55
Klavye ve fare<br />
USB klavye<br />
*Sadece belirli modellerde bulunur.<br />
Metin girmek için <strong>TV</strong>'ye USB klavye<br />
bağlayabilirsiniz. Ayrıca Net <strong>TV</strong>'de,<br />
YouTube uygulamasında yeni bir kanal adı<br />
veya konu adı girebilirsiniz.<br />
USB klavyeyi kurmak için<br />
<strong>TV</strong>'yi açın. USB klavyeyi <strong>TV</strong>'nin yan<br />
tarafındaki USB konektörüne bağlayın. Ekstra<br />
USB konnektörüne ihtiyaç duyarsanız bir<br />
USB hub kullanın.<br />
<strong>TV</strong> klavyeyi algıladıktan sonra klavye düzenini<br />
seçin ve seçiminizi test edin.<br />
İlk olarak Kiril veya Yunan alfabesi klavye<br />
düzeni seçtiyseniz ayrıca Latin alfabesiyle<br />
ikinci bir klavye ekleyebilirsiniz.<br />
Klavye düzeni ayarını değiştirmek için, ><br />
[Ayarlar] > [<strong>TV</strong> ayarları] > [Tercihler] ><br />
[USB fare/klavye] > [Klavye ayarları] ve<br />
ardından OK düğmesine basın.<br />
Klavyenizdeki <strong>TV</strong> tuşları<br />
Metin girişi yapmak için şu tuşları<br />
kullanabilirsiniz:<br />
Enter : OK<br />
Geri tuşu : imleçten önceki bir<br />
karakteri silme<br />
Gezinti tuşları : metin alanı içinde<br />
gezinme<br />
(ikinci bir klavye düzeni belirlendiyse)<br />
farklı klavye düzenleri arasında geçiş<br />
yapmak için Altve Shift tuşlarına aynı<br />
anda basın.<br />
Klavyenizdeki Net <strong>TV</strong> tuşları<br />
Enter : OK ile girişi onaylama.<br />
Geri tuşu : önceki sayfaya dönme.<br />
Gezinti tuşları : sonraki alana gitme.<br />
Ev modu : sayfanın en üstüne gitme.<br />
End : sayfanın en altına gitme.<br />
Page Up : bir üst sayfaya atlama.<br />
Page Down : bir alt sayfaya atlama.<br />
+/- : bir kademe yakınlaştırma veya<br />
uzaklaştırma.<br />
* : sayfanın genişliğine uyma.<br />
USB fare<br />
*Sadece belirli modellerde bulunur.<br />
İnternet'teki sayfalarda gezinmek için bir USB<br />
fare bağlayabilirsiniz. Bir İnternet sayfasında<br />
bağlantıları daha kolay bir şekilde seçebilir ve<br />
tıklayabilirsiniz. USB fare, Net <strong>TV</strong> uygulama<br />
sayfalarında veya <strong>TV</strong> menülerinde gezinemez.<br />
USB fareyi kurmak için<br />
<strong>TV</strong>'yi açın. USB fareyi <strong>TV</strong>'nin yan tarafındaki<br />
USB konektörüne bağlayın. Ekstra USB<br />
konnektörüne ihtiyaç duyarsanız bir USB hub<br />
kullanın. USB fareyi bağlı bir USB klavyeye de<br />
bağlayabilirsiniz.<br />
<strong>TV</strong> fareyi algıladıktan sonra izleme hızını<br />
ayarlayın. Hızı kontrol etmek için test alanına<br />
gidin.<br />
USB fareyi <strong>TV</strong>'nizle kullanmak için<br />
Sol fare düğmesi (sol tıklama) :OK<br />
Sağ fare düğmesi (sağ tıklama) :<br />
(Geri)<br />
Kaydırma tekerleği: bir internet<br />
sayfasında yukarı ve aşağı kaydırma.<br />
Bilgisayarlar ve İnternet<br />
Yapabilecekleriniz<br />
PC'ye Gözat<br />
<strong>TV</strong>'yi ev ağına bağlarsanız bilgisayarınızdaki<br />
veya depolama cihazınızdaki fotoğrafları,<br />
müzikleri ve videoları oynatabilirsiniz. Ağ<br />
<strong>TV</strong>'de kurulduktan sonra bilgisayarınızdaki<br />
dosyaları <strong>TV</strong> ekranında bulabilir ve<br />
oynatabilirsiniz. Bkz. (Sayfa 21).<br />
Not: Dış kaynaklı elektriksel durumlar<br />
(elektrostatik yük boşalması) nedeniyle aygıt,<br />
DLNA modundan kurtarılamıyorsa,<br />
kullanıcının müdahale etmesi gerekir.<br />
TR 56
Türkçe<br />
Net <strong>TV</strong><br />
<strong>TV</strong>'yi İnternet bağlantısıyla ev ağına<br />
bağlarsanız <strong>TV</strong> ile Net <strong>TV</strong> arasında bağlantı<br />
oluşturabilirsiniz. Net <strong>TV</strong>, <strong>TV</strong>'niz için<br />
uyarlanmış Internet servisleri ve web siteleri<br />
sunar. Müzik ve video oynatın, film kiralayın<br />
ve çok daha fazlasını gerçekleştirin. Ağ<br />
kurulduktan sonra <strong>TV</strong>'niz için İnternet<br />
üzerindeki en iyi hizmetlerden<br />
faydalanabilirsiniz. Bkz. <strong>TV</strong>'nizin kullanımı ><br />
Net <strong>TV</strong> ve çevrimiçi video (Sayfa 23).<br />
İnteraktif <strong>TV</strong><br />
<strong>TV</strong>'yi İnternet'e bağlarsanız İnteraktif <strong>TV</strong>'nin<br />
tüm avantajlarından faydalanabilirsiniz.<br />
Hbb<strong>TV</strong>, MHP, D<strong>TV</strong>i gibi sistemler İnternet'i<br />
<strong>TV</strong> ile iletişim kurmak üzere kullanır. Bu<br />
sistemlerin kullanılabilirliği, yerel hizmet<br />
sağlayıcınıza bağlıdır.<br />
Wi-Fi MediaConnect<br />
Wi-Fi MediaConnect'i kullanarak bilgisayar<br />
ekranınızı kablosuz olarak <strong>TV</strong>'ye<br />
getirebilirsiniz (yansıtabilirsiniz). Wi-Fi<br />
MediaConnect'i bilgisayarınızdan başlatırsınız.<br />
Bkz. <strong>TV</strong>'nizi bağlama > Bilgisayarlar ve<br />
İnternet > (Sayfa 60).<br />
İhtiyacınız olan bileşenler<br />
Uyarı: Bu <strong>TV</strong>, korumalı Cat5 Ethernet<br />
kablosu kullanılması durumunda EMC<br />
yönergesine uymaktadır.<br />
<strong>TV</strong>'nizi bilgisayarlara, İnternet'e veya her<br />
ikisine bağlamak için ihtiyacınız olanlar:<br />
En fazla 3 metre uzunluğunda bir<br />
ethernet kablosu.<br />
Şu özelliklere sahip bir ağ:<br />
a) Evrensel tak çalıştır (UnPnP)<br />
yönlendirici ve<br />
b) Şu işletim sistemlerinden birine sahip<br />
bir bilgisayar: Microsoft Windows XP,<br />
Microsoft Windows Vista, Mac OSX<br />
veya Linux.<br />
<strong>TV</strong>'nizi bilgisayarlara bağlamak için,<br />
dosyalarınızı <strong>TV</strong> ile paylaşacak şekilde<br />
ayarlanmış bir ortam sunucusu yazılımına<br />
da ihtiyacınız vardır. Bkz. <strong>TV</strong>'nizi<br />
kullanma > DLNA ile bilgisayarda<br />
gezinme (Sayfa 21).<br />
<br />
<strong>TV</strong>'nizi İnternet'e bağlamak için yüksek<br />
hızlı bir İnternet bağlantısına ihtiyacınız<br />
vardır.<br />
Not: Bu DLNA1.5 ağ özelliği şu işletim<br />
sistemlerini destekler: Microsoft Windows<br />
XP veya Vista, Intel Mac OSX veya Linux.<br />
Bağlantı<br />
Bu <strong>TV</strong>'yi kablolu veya kablosuz bağlantı<br />
yoluyla ev ağınıza bağlayabilirsiniz.<br />
Kablolu bağlantı oluşturmak için bkz.<br />
<strong>TV</strong>'nizi bağlama > Bilgisayarlar ve<br />
İnternet > Kablolu bağlantı (Sayfa 57).<br />
Kablosuz bağlantı oluşturmak için bkz.<br />
<strong>TV</strong>'nizi bağlama > Bilgisayarlar ve<br />
İnternet > Kablosuz bağlantı (Sayfa 58).<br />
Kablolu bağlantı<br />
1. Yönlendiriciyi açıp DHCP özelliğini<br />
etkinleştirin.<br />
2. Bir ethernet kablosu ile yönlendiriciyi<br />
<strong>TV</strong>'ye bağlayın.<br />
3. tuşuna basın, [Ayarlar] > [Ağınıza<br />
bağlantı] öğesini seçin, ardından OK tuşuna<br />
basın.<br />
4. Ağ kurulumunu gerçekleştirmek için<br />
ekrandaki talimatları uygulayın.<br />
5. <strong>TV</strong>'nin ağ bağlantısını algılamasını bekleyin.<br />
6. Sorulursa Son Kullanıcı Lisans Sözleşmesi'ni<br />
kabul edin.<br />
TR 57
Kablosuz ağ uyumlu<br />
Bu bölüm yalnızca kablosuz uyumlu <strong>TV</strong>'ler<br />
içindir. Kablosuz USB adaptörü PTA01<br />
aksesuarı (ayrıca satılır) ile <strong>TV</strong>'yi ev ağınıza<br />
kablosuz olarak bağlayabilirsiniz. Net <strong>TV</strong><br />
servisleriyle web üzerindeki en iyi<br />
hizmetlerden faydalanabilir ve Wi-Fi<br />
MediaConnect veya DLNA kullanarak<br />
kesintisiz ve sorunsuz bir şekilde ev ağına<br />
bağlı cihazlarınız arasında içerik paylaşımında<br />
bulunabilirsiniz.<br />
Not:<br />
Kablosuz ağ, kablosuz bağlantıda<br />
parazite neden olabilecek Dect<br />
telefonlar, mikrodalga fırınlar veya<br />
Bluetooth cihazlar gibi yaygın olarak<br />
kullanılan ev cihazlarıyla aynı frekans<br />
spektrumunda (2.4 GHz) çalışır. Bu<br />
cihazları, Kablosuz USB adaptörü bağlı<br />
olan <strong>TV</strong>'den uzakta tutun.<br />
Ağ trafiğini artırdığından ev ağındaki<br />
kullanılmayan ağ donanımını kapatmanız<br />
gereklidir.<br />
Alım kalitesi kablosuz yönlendiricinin<br />
yerine ve yerel İnternet Servis Sağlayıcısı<br />
tarafından sunulan hizmetlerin kalitesine<br />
bağlıdır.<br />
Kablosuz ev ağınız üzerinden video<br />
oynatırken IEEE 802.11 N yönlendirici<br />
kullanmanızı öneririz. Bağlantı hızı,<br />
kablosuz ev ağınızın işletim ortamına<br />
göre değişebilir.<br />
<strong>TV</strong>'nizi kablosuz hale getirin<br />
1. Kablosuz ağ yönlendiricinizi açın.<br />
2. USB adaptörünü (PTA01) <strong>TV</strong>'nin yan<br />
tarafındaki USB bağlantısına takın. Kablosuz<br />
kurulum otomatik olarak başlar.<br />
3. Ekrandaki talimatları uygulayın.<br />
WPS - Wi-Fi Korumalı Kurulum<br />
Yönlendiriciniz WPS (Wi-Fi Korumalı<br />
Kurulum) destekliyse, router üzerindeki WPS<br />
düğmesine basın. 2 dakika içinde <strong>TV</strong>'ye<br />
dönün, [WPS] öğesini seçin ve OK tuşuna<br />
basın. <strong>TV</strong> ağınıza bağlanır. Bu işlem yaklaşık 2<br />
dakika sürer. Kurulumu tamamlayın.<br />
Birçok yeni kablosuz yönlendirici WPS<br />
sistemine sahiptir ve WPS logosunu taşır.<br />
WPS sistemi WPA güvenlik şifrelemesini<br />
kullanır ve ağınızdaki, WEP güvenlik<br />
şifrelemesini kullanan cihazlarla birlikte<br />
kullanılamaz. Yine de ağınızda söz konusu<br />
WEP cihazına ihtiyacınız varsa kurulumunu<br />
[Tarama] > [Kişisel] yoluyla yapın.<br />
Yönlendirici için tarama<br />
Ağınızda birkaç yönlendirici varsa, ihtiyacınız<br />
olan ağı seçebilirsiniz. Belirli bir ağ<br />
yönlendiricisini seçmek için kurulumun ilk<br />
sayfasında [Tarama] tuşuna basın.<br />
WPS'ye ve en güçlü sinyale sahip olan<br />
yönlendiriciler, ekrandaki listenin en başında<br />
gösterilir.<br />
İhtiyacınız olan yönlendiriciyi seçin. Bir WPS<br />
yönlendirici bağlıyorsanız <strong>TV</strong>'den [WPS]<br />
seçeneğini belirleyin.<br />
Bağlanmak için yönlendirici yazılımınıza<br />
PIN kodunuzu girebiliyorsanız [WPS<br />
pincode:] seçeneğini belirleyin ve kodu<br />
girin.<br />
Şifreleme tuşunu elle girmek için<br />
[Kişisel] seçeneğini belirleyip tuşu girin.<br />
PIN kodu<br />
Güvenli bağlantıyı PIN koduyla kurmak için<br />
PIN kodunu seçin ve OK tuşuna basın.<br />
<strong>TV</strong>'de görüntülenen 8 haneli PIN kodunu<br />
not alın ve bilgisayarınızdaki yönlendirici<br />
yazılımına girin. PIN kodunu nereye<br />
gireceğiniz konusunda yönlendirici kılavuzuna<br />
bakın.<br />
Kişisel<br />
Şifreleme anahtarını (güvenlik anahtarını) elle<br />
girmek için [Kişisel] seçeneğini belirleyip OK<br />
tuşuna basın. Yönlendiricinizde WPA<br />
güvenliği mevcutsa şifreyi uzaktan<br />
kumandayla girin.<br />
Ekran klavyesine erişmek için metin giriş<br />
alanını seçin ve OK tuşuna basın. WEP<br />
güvenlik şifrelemeniz varsa <strong>TV</strong>, WEP<br />
şifreleme anahtarını on altı haneli bir sayı<br />
olarak girmenizi ister.<br />
TR 58
Türkçe<br />
Bu on altı haneli anahtarı bilgisayarınızdaki<br />
yönlendirici yazılımında bulabilirsiniz. WEP<br />
anahtar listesinin ilk anahtarını not alın ve<br />
uzaktan kumanda yardımıyla bu anahtarı<br />
<strong>TV</strong>'ye girin. Güvenlik anahtarı kabul edilirse<br />
<strong>TV</strong> kablosuz yönlendiriciyle bağlanır.<br />
İstenirse Son Kullanıcı Lisans Sözleşmesi'ni<br />
kabul edin.<br />
Kablosuz USB adaptörünü kullanıyorsanız,<br />
adaptörü <strong>TV</strong>'deki USB konektörüne bağlı<br />
olarak bırakın.<br />
Kablosuz bağlantı<br />
Bu bölüm yalnızca PFL7666 ve PDL7906<br />
serileri gibi Wi-fi ile bütünleşik televizyonlar<br />
için geçerlidir. <strong>TV</strong>'yi ev ağınıza kablosuz<br />
olarak bağlayabilirsiniz. Net <strong>TV</strong> servisleriyle<br />
web üzerindeki en iyi hizmetlerden<br />
faydalanabilir ve Wi-Fi MediaConnect veya<br />
DLNA kullanarak kesintisiz ve sorunsuz bir<br />
şekilde ev ağına bağlı cihazlarınız arasında<br />
içerik paylaşımında bulunabilirsiniz.<br />
Notlar:<br />
Kablosuz ağ, kablosuz bağlantıda<br />
parazite neden olabilecek Dect<br />
telefonlar, mikrodalga fırınlar veya<br />
Bluetooth cihazlar gibi yaygın olarak<br />
kullanılan ev cihazlarıyla aynı frekans<br />
spektrumunda (2.4 GHz) çalışır. Bu<br />
cihazları, Kablosuz USB adaptörü bağlı<br />
olan <strong>TV</strong>'den uzakta tutun.<br />
Ağ trafiğini artırdığından ev ağındaki<br />
kullanılmayan ağ donanımını kapatmanız<br />
gereklidir.<br />
Alım kalitesi kablosuz yönlendiricinin<br />
yerine ve yerel İnternet Servis Sağlayıcısı<br />
tarafından sunulan hizmetlerin kalitesine<br />
bağlıdır.<br />
Kablosuz ev ağınız üzerinden video<br />
oynatırken IEEE 802.11 N yönlendirici<br />
kullanmanızı öneririz. Bağlantı hızı,<br />
kablosuz ev ağınızın işletim ortamına<br />
göre değişebilir.<br />
Kablosuz kurulumunu başlatın<br />
1. Kablosuz ağ yönlendiricinizi açın.<br />
2. Uzaktan kumanda üzerindeki tuşuna<br />
basın.<br />
3. [Ayarlar] > [Ağınıza bağlantı] seçimini<br />
yapın ve OK tuşuna basın.<br />
4. Ekrandaki talimatları uygulayın.<br />
WPS - Wi-Fi Korumalı Kurulum<br />
Yönlendiriciniz WPS (Wi-Fi Korumalı<br />
Kurulum) destekliyse, router üzerindeki WPS<br />
düğmesine basın. 2 dakika içinde <strong>TV</strong>'ye<br />
dönün, [WPS] öğesini seçin ve OK tuşuna<br />
basın. <strong>TV</strong> ağınıza bağlanır. Bu işlem yaklaşık 2<br />
dakika sürer. Kurulumu tamamlayın.<br />
Birçok yeni kablosuz yönlendirici WPS<br />
sistemine sahiptir ve WPS logosunu taşır.<br />
WPS sistemi WPA güvenlik şifrelemesini<br />
kullanır ve ağınızdaki, WEP güvenlik<br />
şifrelemesini kullanan cihazlarla birlikte<br />
kullanılamaz. Yine de ağınızda söz konusu<br />
WEP cihazına ihtiyacınız varsa kurulumunu<br />
[Tarama] > [Kişisel] yoluyla yapın.<br />
Yönlendirici için tarama<br />
Ağınızda birkaç yönlendirici varsa, ihtiyacınız<br />
olan ağı seçebilirsiniz. Belirli bir ağ<br />
yönlendiricisini seçmek için kurulumun ilk<br />
sayfasında [Tarama]tuşuna basın.<br />
WPS'ye ve en güçlü sinyale sahip olan<br />
yönlendiriciler, ekrandaki listenin en başında<br />
gösterilir.<br />
İhtiyacınız olan yönlendiriciyi seçin. Bir WPS<br />
yönlendirici bağlıyorsanız <strong>TV</strong>'den [WPS]<br />
seçeneğini belirleyin.<br />
Bağlanmak için yönlendirici yazılımınıza<br />
PIN kodunuzu girebiliyorsanız [WPS<br />
pincode:] seçeneğini belirleyin ve kodu<br />
girin.<br />
Şifreleme tuşunu elle girmek için<br />
[Kişisel] seçeneğini belirleyip tuşu girin.<br />
PIN kodu<br />
Güvenli bağlantıyı PIN koduyla kurmak için<br />
PIN kodunu seçin ve OK tuşuna basın.<br />
<strong>TV</strong>'de görüntülenen 8 haneli PIN kodunu<br />
not alın ve bilgisayarınızdaki yönlendirici<br />
yazılımına girin. PIN kodunu nereye<br />
gireceğiniz konusunda yönlendirici kılavuzuna<br />
bakın.<br />
TR 59
Kişisel<br />
Şifreleme anahtarını (güvenlik anahtarını) elle<br />
girmek için [Kişisel] seçeneğini belirleyip OK<br />
tuşuna basın. Yönlendiricinizde WPA<br />
güvenliği mevcutsa şifreyi uzaktan<br />
kumandayla girin.<br />
Ekran klavyesine erişmek için metin giriş<br />
alanını seçin ve OK tuşuna basın. WEP<br />
güvenlik şifrelemeniz varsa <strong>TV</strong>, WEP<br />
şifreleme anahtarını on altı haneli bir sayı<br />
olarak girmenizi ister.<br />
Bu on altı haneli anahtarı bilgisayarınızdaki<br />
yönlendirici yazılımında bulabilirsiniz. WEP<br />
anahtar listesinin ilk anahtarını not alın,<br />
ardından uzaktan kumanda yardımıyla bu<br />
anahtarı <strong>TV</strong>'ye girin.<br />
Güvenlik anahtarı kabul edilirse <strong>TV</strong> kablosuz<br />
yönlendiriciyle bağlanır.<br />
İstenirse Son Kullanıcı Lisans Sözleşmesi'ni<br />
kabul edin.<br />
Wi-Fi MediaConnect<br />
Yapabilecekleriniz<br />
Wi-Fi MediaConnect sadece PC için<br />
kullanılabilir.<br />
Wi-Fi MediaConnect*'i kullanarak bilgisayar<br />
ekranınızı kablosuz olarak <strong>TV</strong>'ye<br />
yansıtabilirsiniz. Yazılımı ücretsiz olarak<br />
indirebilirsiniz. Ayrıntılar için sonraki sayfaları<br />
okuyun.<br />
*Wi-Fi MediaConnect CD-ROM, kablosuz<br />
USB adaptörü (PTA01) (ayrı satılır) ile<br />
birlikte sağlanır.<br />
PFL7666 ve PDL7906 serilerinde kurulum<br />
kodu için Hızlı Başlangıç Kılavuzuna bakın.<br />
İhtiyacınız olan bileşenler<br />
Wi-Fi MediaConnect kullanmak için<br />
aşağıdakilere ihtiyacınız vardır:<br />
<strong>TV</strong>'nizi ev ağına bağlama<br />
Kablosuz yönlendirici<br />
Kablosuz USB adaptörü - PTA01<br />
(Yalnızca Wi-fi tümleşik olmayan <strong>TV</strong>'ler<br />
için).<br />
Kablosuz USB bağdaştırıcısı için<br />
bulunduğunuz yerdeki mağazaları ziyaret edin<br />
veya www.philips.com/tv adresinden online<br />
satın alın.<br />
Wi-Fi MediaConnect Kurulumu (CD-ROM<br />
ile)<br />
1. Wi-Fi MediaConnect CD-ROM'unu<br />
bilgisayarınıza takın.<br />
2. Bilgisayarınız İnternet tarayıcısını başlatarak<br />
www.philips.com/wifimediaconnect<br />
adresindeki Wi-Fi MediaConnect indirme<br />
sayfasını açar. Web sitesinde gerekli PC<br />
sistem gereksinimlerini kontrol edebilirsiniz.<br />
3. CD-ROM zarfındaki basılı kodu girin.<br />
4. 'Şimdi yükle' düğmesini tıklayarak ücretsiz<br />
Wi-Fi MediaConnect yazılımını indirin.<br />
5. İndirme tamamlandıktan sonra 'Wi-Fi<br />
MediaConnect_setup.exe' dosyasını başlatın.<br />
Bilgisayarınızdaki talimatları uygulayın.<br />
Wi-Fi MediaConnect'i Kurma<br />
1. Bilgisayarınızda Internet tarayıcısını başlatın<br />
ve Wi-Fi MediaConnect yükleme sayfasına<br />
gidin:<br />
http://www.philips.com/wifimediaconnect.<br />
Web sitesinde gerekli PC sistem<br />
gereksinimlerini kontrol edebilirsiniz.<br />
2. Sorulduğunda, Hızlı Başlangıç Kılavuzunda<br />
yazan kodu girin.<br />
3. 'Şimdi yükle' düğmesini tıklayarak ücretsiz<br />
Wi-Fi MediaConnect yazılımını indirin.<br />
4. Yükleme tamamlandıktan sonra 'Wi-Fi<br />
MediaConnect_setup.exe' dosyasını başlatın.<br />
Bilgisayarınızdaki talimatları uygulayın.<br />
<strong>TV</strong> ağ adı<br />
Ev ağınızda birden fazla <strong>TV</strong> varsa bu <strong>TV</strong>'yi<br />
yeniden adlandırabilirsiniz. Bu <strong>TV</strong>'yi ağ içinde<br />
yeniden adlandırmak için > [Ayarlar] ><br />
[Kanal ayarları] tuşlarına basın ve <strong>TV</strong> ağ adını<br />
seçin.<br />
Adı girmek için OK tuşuna basarak ekran<br />
klavyesini açın veya uzaktan kumanda tuş<br />
takımını kullanın.<br />
Yansıtmayı başlatma<br />
Bilgisayar ekranını <strong>TV</strong>'ye yansıtma işlemini<br />
başlatmak için bilgisayar ekranının sağ alt<br />
köşesindeki görev çubuğunda bulunan küçük<br />
<strong>TV</strong> simgesini tıklayın. Bilgisayar ekranınız <strong>TV</strong><br />
ekranında görünür.<br />
Yansıtmayı durdurma<br />
Yansıtma işlemini durdurmak için <strong>TV</strong><br />
simgesini yeniden tıklayın.<br />
TR 60
Türkçe<br />
PC'nin <strong>TV</strong>'de Görüntülenmesi: Yardım<br />
Wi-Fi MediaConnect Yardım'ını okumak için<br />
bilgisayarın bildirim tepsisindeki program<br />
simgesini sağ tıklatın ve Yardım'ı seçin.<br />
Notlar<br />
Bilgisayarınızın işlemci gücüne göre yüksek<br />
tanımlı (HD) veya standart tanımlı (SD)<br />
video yansıtabilirsiniz.<br />
İçerik koruması kapsamında bazı ticari<br />
DVD veya Blu-ray diskler<br />
yansıtılmayabilir.<br />
<strong>TV</strong>, bilgisayar dosyalarını çok az bir<br />
gecikmeyle gösterir.<br />
Wi-Fi MediaConnect sadece PC ile<br />
kullanılabilir.<br />
PC'nin <strong>TV</strong>'de Görüntülenmesi: PC<br />
gereksinimleri<br />
Minimum sistem gereksinimleri<br />
Windows XP, Vista, Windows 7<br />
(sadece PC)<br />
Intel Pentium Core 2 Duo 1.8GHz<br />
512MB RAM<br />
200MB boş sabit disk alanı<br />
Wi-Fi 802.11g<br />
Internet bağlantısı<br />
PC'nin <strong>TV</strong>'de Görüntülenmesi: PC<br />
gereksinimleri<br />
Önerilen sistem gereksinimleri<br />
Windows XP, Vista, Windows 7<br />
(sadece PC)<br />
Intel Pentium Core 2 Duo 2.1GHz<br />
1GB RAM<br />
200MB boş sabit disk alanı<br />
Wi-Fi 802.11n<br />
Internet bağlantısı<br />
Genel arabirim<br />
Yapabilecekleriniz<br />
Bazı dijital programlarını izlemek için Koşullu<br />
Erişim Modülü'ne (CAM) ihtiyaç<br />
duyabilirsiniz.<br />
CAM takılı olduğunda ve abonelik ücretlerini<br />
ödediğinizde kanalı izleyebilirsiniz.<br />
Uygulamalar, fonksiyonlar, işlevler ve<br />
ekrandaki mesajlar CAM servisine göre<br />
değişiklik gösterir.<br />
İhtiyacınız olan bileşenler<br />
Dikkat: CAM'ye zarar gelmesini önlemek için<br />
aşağıdaki talimatlara göre takın.<br />
Notlar:<br />
Bu <strong>TV</strong>, hem CI hem de CI+ desteği<br />
sunar. CI+, servis sağlayıcıların üst düzey<br />
kopya korumalı özel HD dijital<br />
programlar sunmasını sağlar.<br />
Koşullu Erişim Modülü'ne bir akıllı kart<br />
yerleştirilmesi hakkında operatörünüz<br />
tarafından sağlanan belgeleri inceleyin.<br />
1. <strong>TV</strong>'yi kapatın.<br />
2. CAM'da basılı talimatları izleyin ve CAM'i,<br />
<strong>TV</strong>'nizin Ortak Arayüzüne takın.<br />
3. CAM'yi gittiği son noktaya kadar itin ve<br />
CAM'nin etkinleştirilmesini bekleyin. Bu işlem<br />
birkaç dakika sürer.<br />
Dijital hizmetlerin devre dışı bırakılmaması<br />
için CAM'yi kullanım sırasında çıkarmayın.<br />
CAM hizmetlerini izleme<br />
1. CAM öğesini taktıktan ve etkinleştirdikten<br />
sonra OPTIONS tuşuna basın.<br />
2. [Ortak arayüz] öğesini seçin, ardından OK<br />
tuşuna basın.<br />
3. CAM sağlayıcıyı seçin ve OK tuşuna basın.<br />
TR 61
6 Sorun giderme<br />
<strong>Philips</strong> ile iletişim kurun<br />
Uyarı: <strong>TV</strong>'yi kendiniz onarmaya çalışmayın.<br />
Bu, yaralanma, <strong>TV</strong>'nizde onarılmaz hasar<br />
veya garantinizin geçersiz olmasına neden<br />
olabilir.<br />
Sorununuzu çözemezseniz,<br />
www.philips.com/support adresindeki <strong>TV</strong><br />
hakkında sıkça sorulan sorulara (SSS) bakın.<br />
Destek için ülkenizdeki <strong>Philips</strong> Müşteri<br />
Destek birimiyle iletişime geçebilirsiniz.<br />
İletişim bilgilerini <strong>TV</strong>'niz ile birlikte verilen<br />
kitapçıkta bulabilirsiniz.<br />
<strong>Philips</strong> ile iletişim kurmadan önce <strong>TV</strong> model<br />
ve seri numaralarınızı hazır bulundurun. Bu<br />
numaralar, <strong>TV</strong>'nizin arkasında ve ambalajda<br />
basılı durumdadır.<br />
<strong>TV</strong> genel<br />
<strong>TV</strong> neden açılmıyor:<br />
Güç kablosunun fişini prizden çekin. Bir<br />
dakika bekleyin ve yeniden takın.<br />
Güç kablosu bağlantılarının yeterince sıkı<br />
olduğundan emin olun.<br />
<strong>TV</strong>'nin altındaki veya arkasındaki güç<br />
anahtarının açık konumda olduğundan<br />
emin olun.<br />
<strong>TV</strong> açıldığında, uzaktan kumandaya veya ön<br />
kontrollere yanıt vermiyor<br />
<strong>TV</strong>'nin çalışması için bir süre gereklidir. Bu<br />
süre boyunca, <strong>TV</strong> uzaktan kumandaya veya<br />
ön kontrollere yanıt vermez. Bu, normal<br />
davranıştır.<br />
<strong>TV</strong> üzerindeki bekleme ışığı kırmızı olarak<br />
yanıp söner:<br />
Güç kablosunun fişini prizden çekin. Güç<br />
kablosunu yeniden takmadan önce <strong>TV</strong>'nin<br />
soğumasını bekleyin. Yanıp sönme yeniden<br />
oluşursa, <strong>Philips</strong> Destek Hattı'na başvurun.<br />
Çocuk kilidi özelliğini açma kodunu<br />
unuttunuz:<br />
‘8888’ girin.<br />
<strong>TV</strong> menüsü yanlış dilde:<br />
<strong>TV</strong> menüsünü tercih ettiğiniz dile<br />
dönüştürün.<br />
Daha fazla bilgi için bkz. <strong>TV</strong>'nizi ayarlama ><br />
Menü dili (Sayfa 44).<br />
<strong>TV</strong>’niz açıldığında/kapandığında/bekleme<br />
moduna geçtiğinde ,<strong>TV</strong> kasasında bir<br />
çatlama sesi duyuluyor:<br />
Herhangi bir işleme gerek yoktur. Bu çatlama<br />
sesi, <strong>TV</strong>'nin soğuması ve ısınması sırasında<br />
gerçekleşen normal bir genleşme ve<br />
küçülmeden kaynaklanır. Bu, performansı<br />
etkilemez.<br />
<strong>TV</strong> bekleme modundayken, bir başlama<br />
ekranı gösteriliyor ve ardından bekleme<br />
moduna dönüyor.<br />
Bu, normal davranıştır. <strong>TV</strong>'nin gücü<br />
kesildiğinde ve tekrar verildiğinde sonraki<br />
açılışta başlangıç ekranı görüntülenir.<br />
<strong>TV</strong>'yi bekleme durumundan çıkarıp açmak<br />
için uzaktan kumanda üzerindeki tuşuna<br />
basın veya <strong>TV</strong>'nin ön tarafındaki herhangi bir<br />
tuşa basın.<br />
<strong>TV</strong> kanalı<br />
Daha önceden ayarlanmış kanallar, kanal<br />
listesinde görünmüyor:<br />
Doğru kanal listesinin seçildiğinden emin<br />
olun.<br />
Ayar sırasında dijital kanal bulunamadı:<br />
<strong>TV</strong>'nin ülkenizde DVB-T, DVB-C veya<br />
DVB-S özelliğini desteklediğinden emin<br />
olun.<br />
Antenin doğru şekilde bağlandığından ve<br />
doğru ağın seçili olduğundan emin olun.<br />
TR 62
Türkçe<br />
Resim<br />
<strong>TV</strong> açık ancak görüntü yok veya bozuk:<br />
Antenin <strong>TV</strong>'ye düzgün olarak bağlı<br />
olduğundan emin olun.<br />
Görüntü kaynağı olarak doğru cihazın<br />
seçili olduğundan emin olun.<br />
Harici cihaz veya kaynağın doğru şekilde<br />
bağlandığından emin olun.<br />
Ses var ama görüntü yok:<br />
Görüntü ayarlarının doğru olduğundan emin<br />
olun.<br />
Anten bağlantısından gelen <strong>TV</strong> alım sinyali<br />
zayıf:<br />
Antenin <strong>TV</strong>'ye düzgün olarak bağlı<br />
olduğundan emin olun.<br />
Hoparlörler, topraklanmamış ses<br />
cihazları, neon lambaları, yüksek binalar<br />
ve diğer büyük nesneler sinyal alım<br />
kalitesini olumsuz etkileyebilir.<br />
Mümkünse, anten yönünü değiştirerek<br />
veya cihazları <strong>TV</strong>'den uzaklaştırarak<br />
sinyal alım kalitesini yükseltin.<br />
Sadece bir kanaldaki yayın alımı kötüyse,<br />
bu kanalın ince ayarını yapın.<br />
Bağlı cihazlardan gelen görüntü kalitesi<br />
düşük:<br />
Bağlı cihazların düzgün çalıştığından emin<br />
olun.<br />
Görüntü ayarlarının doğru olduğundan<br />
emin olun.<br />
<strong>TV</strong> görüntü ayarlarınızı kaydetmemiştir:<br />
<strong>TV</strong> konumunun Ev olarak ayarlandığından<br />
emin olun. Bu modda ayarları değiştirebilir ve<br />
kaydedebilirsiniz.<br />
Resim ekrana sığmıyor, çok büyük veya çok<br />
küçük:<br />
Farklı bir görüntü formatı kullanmayı deneyin.<br />
Görüntü konumu hatalıdır:<br />
Bazı cihazlardan gelen görüntü sinyalleri<br />
ekrana tam sığmayabilir. Cihazın sinyal çıkışını<br />
kontrol edin.<br />
Yayın görüntüleri şifreli:<br />
İçeriği izleyebilmek için bir Koşullu Erişim<br />
Modülü gerekebilir. Servis operatörünüze<br />
danışın.<br />
<strong>TV</strong> ekranında bilgi görüntüleyen bir<br />
"elektronik etiket" şeridi görüntülenir:<br />
<strong>TV</strong>, [Shop] modundadır. Elektronik etiketi<br />
kaldırmak için <strong>TV</strong>'yi [Anasayfa] moduna alın<br />
ve yeniden başlatın. <strong>TV</strong>'nin yerleştirilmesi ><br />
Konum (Sayfa 10).<br />
<strong>TV</strong>'deki bilgisayardan gelen görüntü sabit<br />
değil:<br />
Bilgisayarınızın desteklenen çözünürlük<br />
ve yenileme oranlarını kullandığından<br />
emin olun. Bkz. Ürün özellikleri ><br />
Görüntüleme çözünürlükleri (Sayfa<br />
65).<br />
<strong>TV</strong> görüntü formatını [Uymayan] olarak<br />
ayarlayın.<br />
Ses<br />
<strong>TV</strong>'de görüntü var ama ses yok:<br />
Ses sinyali algılanmazsa, <strong>TV</strong> otomatik olarak<br />
ses çıkışı kapalı ayarına geçiş yapar, bu durum<br />
herhangi bir arıza belirtisi değildir.<br />
Tüm kabloların düzgün şekilde<br />
bağlandığından emin olun.<br />
Sesin kapalı veya sıfırda olmadığından<br />
emin olun.<br />
<strong>TV</strong> hoparlör ayarının seçili olduğundan<br />
emin olun. ADJUSTtuşuna basın,<br />
[Hoparlörler] seçip <strong>TV</strong>'yi seçin.<br />
<strong>TV</strong> ses çıkışının HDMI-CEC özellikli veya<br />
EasyLink uyumlu ev sineması cihazının<br />
ses girişine bağlı olduğundan emin olun.<br />
Ses, ev sineması hoparlörlerinden<br />
duyulmalıdır.<br />
Görüntü var ama ses kalitesi çok düşük:<br />
Ses ayarlarının düzgün biçimde yapıldığından<br />
emin olun.<br />
Görüntü var ama ses sadece bir<br />
hoparlörden geliyor:<br />
Ses dengesinin orta konuma ayarlandığından<br />
emin olun.<br />
TR 63
HDMI<br />
HDMI cihazlarında sorun var:<br />
HDCP (Yüksek Bant Genişliğinde Dijital<br />
İçerik Koruması) desteği, bir <strong>TV</strong>'nin<br />
HDMI cihazından aldığı içeriği oynatması<br />
için gereken süreyi uzatabilir.<br />
<strong>TV</strong>, HDMI cihazını tanımıyor ve herhangi<br />
bir görüntü oluşmuyorsa, kaynağı bir<br />
cihazdan başka birine geçirin, ardından<br />
geçişi geri alın.<br />
Zaman zaman ses kesintisiyle<br />
karşılaşıyorsanız, HDMI cihazındaki ses<br />
ayarlarının doğru olup olmadığını kontrol<br />
edin.<br />
HDMI-DVI adaptör veya HDMI - DVI<br />
kablosu kullanıyorsanız, AUDIO L/R<br />
veya AUDIO IN girişine ek bir ses<br />
kablosu (yalnızca mini jak) bağlı olup<br />
olmadığını kontrol edin.<br />
EasyLink özelliklerini kullanamazsınız:<br />
HDMI cihazlarınızın HDMI-CEC uyumlu olup<br />
olmadığını kontrol edin. EasyLink özellikleri,<br />
yalnızca HDMI-CEC uyumlu olan cihazlarla<br />
çalışır.<br />
Bir HDMI CDC uyumlu ses cihazı <strong>TV</strong>'ye<br />
bağlıysa ve <strong>TV</strong> sessizken herhangi bir sessiz<br />
veya ses seviyesi simgesi görüntülemiyorsa,<br />
artan veya azalan.<br />
Bir HDMI CEC ses cihazı bağlı durumdayken<br />
bu davranış normaldir.<br />
Ağ<br />
Net <strong>TV</strong> çalışmıyor<br />
Yönlendirici bağlantısı düzgün kurulmuşsa,<br />
yönlendiricinin İnternet bağlantısını kontrol<br />
edin.<br />
PC'ye Gözat veya Net <strong>TV</strong> erişimi yavaş.<br />
Aktarım hızı ve sinyal kalitesiyle ilgili diğer<br />
faktörler hakkında bilgi için yönlendiricinizin<br />
kullanım kılavuzuna başvurun.<br />
Yönlendiriciniz için yüksek hızlı İnternet<br />
bağlantısına sahip olmanız gerekir.<br />
Kablosuz ağ bozuk veya bulunamadı.<br />
Kablosuz ağın mikrodalga fırın, DECT<br />
telefonlar veya etraftaki diğer Wi-Fi<br />
cihazları tarafından engellenmediğinden<br />
emin olun.<br />
Kablosuz ağ çalışmıyorsa kablolu ağ<br />
kullanmayı deneyin.<br />
DLNA bağlantısı için Yardım dosyasının<br />
Ortam Paylaşımı bölümünde Paylaşım,<br />
güvenlik duvarı ayarlarını nasıl<br />
değiştirir kısmına bakın.<br />
USB<br />
USB cihazı görüntülenmiyor:<br />
USB depolama cihazının, cihazın<br />
belgelerinde açıklandığı şekilde Toplu<br />
Depolama Sınıfı uyumlu olarak<br />
ayarlandığından emin olun.<br />
USB depolama cihazının <strong>TV</strong> ile uyumlu<br />
olduğundan emin olun.<br />
Ses ve resim dosya formatlarının <strong>TV</strong><br />
tarafından desteklendiğinden emin olun.<br />
Ses ve görüntü dosyaları oynatılamıyor veya<br />
düzgün görüntülenmiyor:<br />
USB depolama cihazının aktarım performansı,<br />
<strong>TV</strong>'ye veri aktarma hızını sınırlandırarak, zayıf<br />
oynatıma neden olabilir.<br />
TR 64
Türkçe<br />
7 Ürün<br />
spesifikasyonları<br />
Güç ve alım<br />
Teknik özellikler önceden bildirilmeksizin<br />
değiştirilebilir.<br />
Güç<br />
Ana güç tüketimi: AC 220-240 V~,<br />
50/60 Hz<br />
Beklemede güç tüketimi :
Video formatları<br />
(Çözünürlük – yenileme hızı)<br />
480 i - 60 Hz<br />
480 p - 60 Hz<br />
576 i - 50 Hz<br />
576 p - 50 Hz<br />
720 p - 50 Hz, 60 Hz<br />
1080 i - 50 Hz, 60 Hz<br />
1080 p - 24 Hz, 25 Hz, 30 Hz, 50 Hz, 60 Hz<br />
Multimedya<br />
Desteklenen multimedya bağlantıları<br />
USB : NTFS, FAT 16, FAT 32. Yalnızca<br />
500mA veya daha az güç tüketen USB<br />
cihazlarını bağlayın.<br />
SD kartı (Videostore)<br />
Ethernet LAN RJ-45<br />
Desteklenen resim dosyaları<br />
JPEG (*.jpg)<br />
Desteklenen ses/video dosyaları<br />
Multimedya dosyası adları 128 karakteri aşmamalıdır.<br />
Desteklenen ses/video dosyaları<br />
Multimedya dosyası adları 128 karakteri aşmamalıdır.<br />
Desteklenen DLNA uyumlu ortam<br />
sunucusu yazılımı<br />
Windows Media Player (Microsoft<br />
Windows için)<br />
Twonky Media (Microsoft Windows ve<br />
Mac OS X için)<br />
Sony Vaio Media Server (Microsoft<br />
Windows için)<br />
<br />
<br />
<br />
<br />
<br />
<br />
<strong>TV</strong>ersity (Microsoft Windows için)<br />
Nero MediaHome<br />
DiXiM (Microsoft Windows XP için)<br />
Macrovision Network Media Server<br />
(Microsoft Windows için)<br />
Fuppes (Linux için)<br />
uShare (Linux için)<br />
TR 66
Türkçe<br />
Bağlanabilirlik<br />
Arka<br />
EXT 1: SCART (RGB/CVBS)<br />
Bileşen ve Ses: Y Pb Pr, Ses L/R<br />
Servis bağlantı noktası: SERV.U<br />
Kulaklıklar: stereo 3,5 mm mini-jak<br />
SAT: F-pin (Satellite). Sadece belirli<br />
modellerde bulunur.<br />
Alt<br />
NETWORK: Ethernet LAN RJ-45<br />
DIGITAL AUDIO OUT: Optik<br />
HDMI 1 - 3<br />
AUDIO IN: DVI/VGA (stereo 3,5 mm<br />
mini-jak)<br />
Anten: 75 ohm koaksiyel<br />
VGA: PC girişi<br />
Yan<br />
Ortak Arayüz: CI<br />
SD kartı (Video mağazaları)<br />
2 x USB<br />
HDMI<br />
HDMI özellikleri<br />
Ses Dönüş Kanalı (yalnızca HDMI 1)<br />
3D<br />
Boyutlar<br />
Not: Boyutlar ve ağırlıklar yaklaşık<br />
değerlerdir. Teknik özellikler ve tasarım<br />
üzerinde önceden haber vermeden değişiklik<br />
yapılabilir.<br />
<strong>TV</strong> boyutları işareti<br />
<strong>TV</strong> boyutlarını göstermek için kullanılan<br />
işaretler şunlardır:<br />
( ) : 81 cm / 32 inç <strong>TV</strong><br />
{ } : 94 cm / 37 inç <strong>TV</strong><br />
[ ] : 107 cm / 42 inç <strong>TV</strong><br />
(( )) : 119 cm / 47 inç <strong>TV</strong><br />
{{ }} : 140 cm / 55 inç <strong>TV</strong><br />
<strong>TV</strong>'nize karşılık gelen işareti not alın.<br />
Ardından, boyutları görmek için sonraki<br />
sayfaya geçin.<br />
<strong>TV</strong>'nizin standsız ağırlığını not almak için <strong>TV</strong> işaretini kullanın.<br />
TR 67
<strong>TV</strong>'nizin standlı ağırlığını not almak için <strong>TV</strong> işaretini kullanın.<br />
<strong>TV</strong>'nizin (standlı veya standsız) boyutlarını not almak için <strong>TV</strong> işaretini kullanın.<br />
<strong>TV</strong>'nizin (standlı veya standsız) kalınlığını not almak için <strong>TV</strong> işaretini kullanın.<br />
Yardım sürümü<br />
UMv 3139 137 04522 - 20110822<br />
TR 68
Türkçe<br />
8 Dizin<br />
3<br />
3D - 19<br />
3D gözlük - 8<br />
3D, sağlık uyarısı - 7<br />
A<br />
ağ, bağlan - 56<br />
altyazı dili - 35<br />
analog altyazı - 35<br />
analog kanallar, altyazılar - 35<br />
analog kanallar, ince ayar - 43<br />
ayarlar yardımcısı - 39<br />
ayarlar, görüntü - 39<br />
ayarlar, ses - 39<br />
B<br />
bakım - 7<br />
bilgisayar, bkz. PC - 56<br />
bilgisayar, dosya oynatma - 23<br />
Bilgisayar, ekran çözünürlükleri - 65<br />
boyutlar - 67<br />
C<br />
CAM etkinleştirme - 61<br />
CAM takma - 61<br />
CAM, bkz. Koşullu Erişim Modülü - 61<br />
cihaz bağlama - 48<br />
cihaz ekleme - 18<br />
cihaz izleme - 18<br />
Ç<br />
çevre konusundaki çalışmalar - 8<br />
çevre, geri dönüşüm - 9<br />
çift ekran teletekst - 33<br />
çocuk kilidi - 34<br />
D<br />
demo - 45<br />
dijital altyazı - 35<br />
dijital kanallar - 42<br />
dijital kanallar, altyazılar - 35<br />
dijital radyo - 16<br />
dil menüsü - 44<br />
DLNA - 21<br />
duvar kağıdı - 36<br />
duvar montaj plakası - 10<br />
E<br />
EasyLink etkinleştirme - 37<br />
EasyLink özellikleri - 36<br />
EasyLink, kontroller - 37<br />
EasyLink, RC tuşuyla aktarma - 37<br />
EasyLink, <strong>TV</strong> hoparlörleri - 38<br />
ekran - 65<br />
ekran çözünürlüğü - 65<br />
ekran koruyucu - 35<br />
Elektronik Program Rehberi - 16<br />
EPG menüsü - 16<br />
EPG, Elektronik Program Kılavuzu - 16<br />
ev modu - 10<br />
evrensel erişim, görme engelli - 44<br />
evrensel erişim, işitme engelli - 44<br />
evrensel erişimi etkinleştirme - 44<br />
F<br />
Fabrika ayarları - 40<br />
favori kanallar - 16<br />
favoriler listesi ekle - 16<br />
G<br />
genel arabirim - 61<br />
geri dönüşüm - 8<br />
giriş menüsü - 3<br />
TR 69
görme engelliler - 44<br />
görüntü formatı - 39<br />
güç - 65<br />
güvenlik - 6<br />
H<br />
Hbb<strong>TV</strong> - 32<br />
Hbb<strong>TV</strong>, alımı engelleme - 32<br />
HDMI - 47<br />
HDMI ARC - 47<br />
İ<br />
iki oyunculu oyunlar - 26<br />
iletişim bilgileri, İnternet üzerinde - 11<br />
işitme engelli - 44<br />
K<br />
Kablosuz ağ uyumlu - 58<br />
kablosuz bağlantı - 59<br />
kanal değiştirme - 15<br />
kanal listesi - 16<br />
kanallar, ince ayar (analog) - 43<br />
kanallar, yeniden kurma - 43<br />
kanalları gizleme ve gösterme - 41<br />
kanalları güncelleme - 41<br />
kanalları kurma - 41<br />
kanalları kurma (manuel) - 42<br />
kanalları kurma (otomatik) - 41<br />
kanalları yeniden adlandırma - 40<br />
kanalları yeniden sıralama - 40<br />
kayıt, <strong>TV</strong> programları - 29<br />
kayıtlar, yönetme - 31<br />
kensington kilidi - 11<br />
konnektörler - 4<br />
kontroller - 12<br />
konum, ev veya mağaza - 10<br />
Koşullu Erişim Modülü - 61<br />
kullanım sonu - 9<br />
M<br />
mağaza modu - 10<br />
montaj, stand üzerine veya duvara - 9<br />
multimedya - 66<br />
multimedya, dosya oynatma - 18<br />
N<br />
Net <strong>TV</strong>, gözatma - 23<br />
O<br />
ortam sunucusu yazılımı (Mac) - 22<br />
ortam sunucusu yazılımı (PC) - 22<br />
oyunlar - 26<br />
P<br />
Pause <strong>TV</strong> - 28<br />
PC bağlama - 55<br />
<strong>Philips</strong> ile iletişim kurun - 11<br />
Pixel Plus bağlantısı - 38<br />
R<br />
resim ayarları - 39<br />
resim önayarı - 17<br />
S<br />
saat - 34<br />
Scenea etkinleştirme - 35<br />
Scenea, bkz. ekran koruyucu - 36<br />
ses ayarları - 39<br />
ses dili - 40<br />
ses önayarı - 39<br />
ses seviyesi - 12<br />
T<br />
teletekst alt sayfaları - 33<br />
teletekst arama - 33<br />
teletekst büyütme - 33<br />
teletekst dijital metin - 33<br />
TR 70
Türkçe<br />
teletekst dili - 33<br />
teletext 2.5 - 34<br />
<strong>TV</strong> hoparlörlerinin sesini kapatma - 38<br />
<strong>TV</strong>'nin yeniden monte edilmesi - 46<br />
<strong>TV</strong>'nin yerleştirilmesi - 9<br />
<strong>TV</strong>'yi açma, kapatma - 14<br />
U<br />
USB bağlama - 18<br />
USB fare - 56<br />
USB klavye - 56<br />
uyku zamanlayıcısı - 34<br />
uzaktan kumanda - 12<br />
uzaktan kumanda pilleri - 13<br />
uzaktan kumanda, ekran - 37<br />
uzaktan kumandaya genel bakış - 12<br />
Ü<br />
ürün kaydı - 11<br />
W<br />
Wi-Fi MediaConnect - 60<br />
Y<br />
yardım, ekran - 11<br />
yaş sınırı - 35<br />
yazılım için İnternet üzerinden güncelleme -<br />
45<br />
yazılım Sürümü - 45<br />
yüksek tanımlı (HD), içerik - 5<br />
TR 71
Bildirim<br />
2011 © Koninklijke <strong>Philips</strong> Electronics N.V. Tüm<br />
hakları saklıdır.<br />
Teknik özellikler önceden bildirilmeksizin<br />
değiştirilebilir. Ticari markalar Koninklijke <strong>Philips</strong><br />
Electronics N.V şirketinin veya sahiplerinin<br />
malıdır. <strong>Philips</strong>, daha önceden gerekli tedarikleri<br />
sağlamak zorunda olmadan istediği zaman<br />
ürünleri değiştirme hakkını saklı tutmaktadır.<br />
Bu kılavuzda bulunan içeriğin, sistemin kullanım<br />
amacına uygun olduğu düşünülmektedir.<br />
Ürünün veya ürüne ait ayrı modüllerin ya da<br />
prosedürlerin burada belirtilen amaçların dışında<br />
kullanılması halinde, söz konusu kullanıma<br />
yönelik geçerlilik ve uygunluk onayının alınması<br />
gerekir. <strong>Philips</strong>, içeriğin ABD patent yasalarını ihlal<br />
etmediğini garanti etmektedir. Başka herhangi bir<br />
açık ya da zımni garanti verilmemektedir.<br />
<strong>Philips</strong>, bu belgenin içeriğindeki herhangi bir<br />
hatadan ya da bu belgedeki içerikten kaynaklanan<br />
herhangi bir sorundan sorumlu tutulamaz. <strong>Philips</strong>,<br />
rapor edilen hataları en kısa sürede uyarlayarak<br />
<strong>Philips</strong> destek web sitesinde yayınlayacaktır.<br />
Garanti koşulları<br />
• Yaralanma, <strong>TV</strong>’nin zarar görmesi veya<br />
garantinin geçersiz hale gelmesi riski! <strong>TV</strong>’yi<br />
kendi kendinize onarmaya çalışmayın.<br />
• <strong>TV</strong>’yi ve aksesuarlarını yalnızca üretim<br />
amacına uygun olarak kullanın.<br />
• <strong>TV</strong>’nin arkasındaki dikkat uyarısı, elektrik<br />
şoku tehlikesini belirtir. <strong>TV</strong> kapağını asla<br />
açmayın. Servis veya onarım gerektiğinde<br />
her zaman için <strong>Philips</strong> Müşteri Desteğine<br />
başvurun.<br />
Piksel özellikleri<br />
Bu LCD üründe çok sayıda renkli piksel vardır.<br />
Etkin piksel oranı %99,999 olsa da ekranda<br />
sabit olarak siyah veya parlak ışık (kırmızı,<br />
mavi, yeşil) noktaları görünebilir. Bu, ekranın<br />
yapısal özelliğidir (yaygın sektör standartlarına<br />
uygundur) ve bir arıza değildir.<br />
Açık kaynak yazılımı<br />
<strong>Philips</strong> Electronics Singapore Pte Ltd, ilgili<br />
lisanslar uyarınca bu tür bir teklifi n yapılması<br />
gereken bu üründe kullanılan telif hakkı korumalı<br />
açık kaynak yazılım paketlerinin tam bir kopyasını<br />
talep üzerine sunmayı teklif etmektedir. Bu<br />
teklif, bu bilgiyi alan herkes için ürünün satın<br />
alınmasından sonra üç yıla kadar geçerlidir.<br />
Kaynak kodu edinmek için lütfen open.source@<br />
philips.com adresine e-posta gönderin. E-posta<br />
kullanmayı tercih etmiyorsanız ya da bu adrese<br />
e-posta gönderdikten sonra bir hafta içinde<br />
alındı onayı size ulaşmadıysa, lütfen şu adrese<br />
İngilizce yazılmış bir mektup gönderin: “Open<br />
Source Team, <strong>Philips</strong> Intellectual Property<br />
& Standards, P.O. Posta Kodu 220, 5600 AE<br />
Eindhoven, Hollanda”. Mektubunuzun alındı<br />
onayı size zamanında ulaşmazsa, lütfen yukarıda<br />
belirtilen e-posta adresine bir e-posta gönderin.<br />
Bu üründe kullanılan açık kaynak yazılımlarının<br />
lisans ve onay metinleri ayrı bir sayfada<br />
verilmiştir.<br />
Türkçe<br />
• Bu kılavuzda açıkça yasaklanmış her<br />
türlü işlem, tavsiye edilmeyen ve izin<br />
verilmeyen tüm ayar veya montaj<br />
prosedürleri garantinin geçersiz olmasına<br />
neden olacaktır.<br />
TR
EMF uyumluluğu<br />
Koninklijke <strong>Philips</strong> Electronics N.V. herhangi<br />
bir elektronik alet gibi, genel anlamda<br />
elektromanyetik sinyaller yayma ya da alma<br />
yeteneğine sahip tüketicileri hedefl eyen birçok<br />
ürün üretir ve satar.<br />
<strong>Philips</strong>’in en önemli Çalışma Prensiplerinden<br />
biri, ürünleri için gerekli tüm sağlık ve güvenlik<br />
tedbirlerini almak, yasal gerekliliklerle uyum<br />
içinde olmak ve ürünlerin üretim tarihinde<br />
geçerli olan Elektromanyetik Alan (EMF)<br />
standartlarına uymaktır.<br />
<strong>Philips</strong>, sağlık açısından zararlı etkileri<br />
bulunmayan ürünler geliştirmekte, üretmekte<br />
ve pazarlamaktadır. <strong>Philips</strong>, tüm ürünlerinin<br />
kulanım amaçları doğrultusunda kullanılmaları<br />
durumunda, günümüzdeki bilimsel verilere göre<br />
güvenli olarak kullanılabileceklerini onaylar.<br />
<strong>Philips</strong> uluslararası EMF ve güvenlik<br />
standartlarının geliştirilmesinde etkin bir rol<br />
oynadığından, standartlaşma konusundaki<br />
gelişmeleri ürünlerine hızlı bir şekilde<br />
yansıtabilmektedir.<br />
EMC yönetmeliği<br />
• Elektromanyetik Uyumluluk (EMC)<br />
direktifi ne (2004/108/AT) uygunluğun<br />
korunması için bu üründeki şebeke prizi,<br />
şebeke kablosundan ayrılmamalıdır.<br />
• Cihazın DLNA/Net <strong>TV</strong> modunda geri<br />
yüklenmemesi durumunda kullanıcı<br />
müdahalesi gerekir.<br />
Şebeke sigortası (yalnızca BK)<br />
Bu <strong>TV</strong> onaylı döküm fi şle donatılmıştır. Şebeke<br />
sigortasının değiştirilmesi gerektiğinde,<br />
prizde belirtilenle eş değerde bir sigortayla<br />
değiştirilmelidir (örnek 10A).<br />
1 Sigorta kapağını ve sigortayı çıkarın.<br />
2 Yedek sigortanın BS 1362 ile uyumlu ve<br />
ASTA onay markasının olması gerekir.<br />
Sigorta yoksa, doğru tipi öğrenmek için<br />
satıcınızla görüşün.<br />
3 Sigorta kapağını yeniden takın.<br />
Telif Hakkı<br />
Windows Media, Microsoft Corporation’ın<br />
Birleşik Devletler’de ve/veya diğer ülkelerdeki<br />
tescilli ticari markası veya ticari markasıdır.<br />
®<br />
Dolby Laboratories lisansıyla üretilmiştir.<br />
Dolby ve çift D simgesi, Dolby Laboratories’in<br />
ticari markalarıdır.<br />
DLNA , DLNA Logosu ve DNLA CERTIFIED<br />
; Digital Living Network Alliance’ın ticari<br />
markaları, servis markaları ve sertifi ka<br />
markalarıdır.<br />
HDMI ve HDMI logosu ve Yüksek<br />
Çözünürlüklü Multimedya Arayüzü, ABD ve<br />
diğer ülkelerde HDMI licensing LLC’in ticari<br />
markası veya tescilli ticari markasıdır.<br />
Kensington ve Micro Saver, ACCO World<br />
Corporation’ın ABD’de kayıtlı ticari markaları<br />
ve diğer ülkelerde kayıt başvurusu yapılmış ve<br />
beklemede olan ticari markalarıdır.<br />
Diğer tüm tescilli veya tescilsiz ticari markalar<br />
ilgili sahiplerinin mülküdür.<br />
SDHC Logo’su SD-3C, LLC’nin ticari<br />
markasıdır.<br />
TR
Uygunluk Bildirimi<br />
İşbu belge ile <strong>Philips</strong> Innovative Applications N.V.<br />
bu televizyonun 1999/5/AT Direktifi ’nin esas<br />
şartlarına ve ilgili hükümlerine uygun olduğunu<br />
beyan eder.<br />
Uygunluk Bildirimi’nin bir kopyası şu adreste<br />
mevcuttur: http://www.philips.com/support<br />
Türkçe<br />
TR
Contact information<br />
België/ Belgique<br />
0800 80 190 Gratis/Gratuit<br />
ß chat www.philips.com/support<br />
България<br />
00800 11 544 24<br />
Česká republika<br />
800 142 840 Bezplatný hovor<br />
Danmark<br />
3525 8759 Lokalt opkald<br />
ß chat www.philips.com/support<br />
Deutschland<br />
0800 000 7520 (kostenfrei)<br />
ß chat www.philips.com/support<br />
Ελλάδα<br />
0 0800 3122 1280<br />
Κλήση χωρίς χρέωση<br />
España<br />
900 800 655 Teléfono local gratuito<br />
solamente para clientes en España<br />
ß chat www.philips.com/support<br />
Estonia<br />
8000100288 kohalik kõne tariifi<br />
France<br />
0805 025 510 numéro sans frais<br />
ß chat www.philips.com/support<br />
Hrvatska<br />
0800 222778 free<br />
Ireland<br />
South: 1 800 7445477<br />
North: 0 800 331 6015<br />
Italia<br />
800 088774 Numero Verde<br />
Қазақстан<br />
+7 727 250 66 17 local<br />
Latvia<br />
80002794 local<br />
Lithuania<br />
880030483 local<br />
Luxemburg/Luxembourg<br />
080026550<br />
Ortsgespräch/Appel local<br />
Magyarország<br />
06 80 018 189 Ingyenes hívás<br />
Nederland<br />
0800 023 0076 Gratis nummer<br />
Norge<br />
22 70 81 11 Lokalsamtale<br />
Österreich<br />
0800 180 016<br />
Polska<br />
00800 3111 318<br />
Portugal<br />
0800 780 902 Chamada Grátis<br />
Россия<br />
(495) 961 1111<br />
8800 200 0880<br />
(бесплатный звонок по России)<br />
România<br />
0800-894910 Apel gratuit<br />
0318107125 Apel local<br />
Србија<br />
+381 114 440 841 Lokalni poziv<br />
Slovensko<br />
0800 004537 Bezplatný hovor<br />
Slovenija<br />
080080254 lokalni klic<br />
Sverige<br />
08 5792 9100 Lokalsamtal<br />
Suisse/Schweiz/Svizzera<br />
0800 002 050<br />
Schweizer Festnetztarif/ Tarif réseau<br />
fixe France<br />
Suomi<br />
09 2311 3415 paikallispuhelu<br />
Türkiye<br />
0800 261 3302 Şehiriçi arama<br />
United Kingdom<br />
0870 911 0036 toll free<br />
Українська<br />
0-800-500-697<br />
This information is correct at the time of print. For updated information, see www.philips.com/support.
© 2011 Koninklijke <strong>Philips</strong> Electronics N.V.<br />
Tüm hakları saklıdır.<br />
Belge sipariş numarası 313913704522