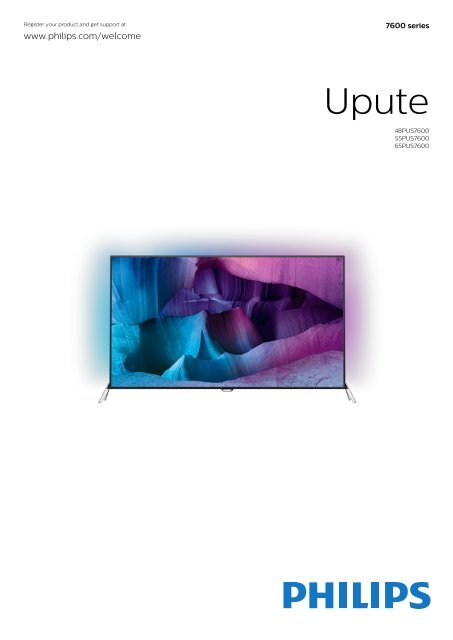Philips 7600 series Téléviseur UHD 4K ultra-plat avec Android™ - Mode d’emploi - HRV
Philips 7600 series Téléviseur UHD 4K ultra-plat avec Android™ - Mode d’emploi - HRV
Philips 7600 series Téléviseur UHD 4K ultra-plat avec Android™ - Mode d’emploi - HRV
Create successful ePaper yourself
Turn your PDF publications into a flip-book with our unique Google optimized e-Paper software.
Register your product and get support at<br />
www.philips.com/welcome<br />
<strong>7600</strong> <strong>series</strong><br />
Upute<br />
48PUS<strong>7600</strong><br />
55PUS<strong>7600</strong><br />
65PUS<strong>7600</strong>
Sadržaj<br />
1 Pregled televizora 4<br />
1.1 Ultra HD televizor 4<br />
1.2 Android TV tvrtke <strong>Philips</strong> 4<br />
1.3 Korištenje aplikacija 4<br />
1.4 Igranje igara 4<br />
1.5 Filmovi i propušteni programi 4<br />
1.6 Pause TV i snimanje televizijskog programa 4<br />
1.7 Društvene mreže 5<br />
1.8 3D 5<br />
1.9 Ambilight 5<br />
1.10 Ambilight + hue 5<br />
2 Postavljanje 6<br />
2.1 Pročitajte sigurnosne upute 6<br />
2.2 Postolje televizora i montaža na zid 6<br />
2.3 Savjeti za postavljanje 6<br />
2.4 Kabel za napajanje 6<br />
2.5 Antenski kabel 7<br />
2.6 Satelitska antena 7<br />
3 Mreža 9<br />
3.1 Smart TV i internet 9<br />
3.2 Povezivanje s mrežom 9<br />
3.3 Postavke mreže 10<br />
3.4 Mrežni uređaji 11<br />
3.5 Dijeljenje datoteka 11<br />
4 Priključnice 13<br />
4.1 Savjeti za povezivanje 13<br />
4.2 CI+ CAM s pametnom karticom 15<br />
4.3 Prijemnik - Set-Top Box 16<br />
4.4 Sustav kućnog kina – HTS 17<br />
4.5 Blu-ray Disc reproduktor 19<br />
4.6 DVD reproduktor 19<br />
4.7 Slušalice 19<br />
4.8 Igraće konzole 19<br />
4.9 Upravljač za igranje 20<br />
4.10 USB tvrdi disk 20<br />
4.11 USB tipkovnica 21<br />
4.12 USB Flash pogon 22<br />
4.13 Fotoaparat 22<br />
4.14 Kamkorder 22<br />
4.15 Računalo 22<br />
5 Uključivanje/isključivanje 24<br />
5.1 Uključivanje, stanje pripravnosti ili isključivanje<br />
24<br />
5.2 Svjetlina <strong>Philips</strong> logotipa 24<br />
5.3 Tipke na televizoru 24<br />
5.4 Automatsko isključivanje 24<br />
5.5 Mjerač vremena za isključivanje 25<br />
6 Daljinski upravljač 26<br />
6.1 Pregled tipki 26<br />
6.2 Tipkovnica 27<br />
6.3 Povezivanje s televizorom 28<br />
6.4 Infracrveni senzor 29<br />
6.5 Baterije 29<br />
6.6 Čišćenje 29<br />
7 Izbornici Početak i izbornik televizora<br />
30<br />
7.1 Otvaranje izbornika Početak 30<br />
8 Kanali 31<br />
8.1 Popis kanala 31<br />
8.2 Gledanje kanala 32<br />
8.3 Omiljeni kanali 34<br />
8.4 TV vodič 35<br />
8.5 Teletekst 36<br />
8.6 Interaktivna televizija 37<br />
9 Najpopularniji sadržaji 39<br />
9.1 O najpopularnijim sadržajima 39<br />
9.2 Sada na TV-u 39<br />
9.3 TV na zahtjev 39<br />
9.4 Video na zahtjev 40<br />
10 Izvori 41<br />
10.1 Prelazak na uređaj 41<br />
10.2 Prepoznavanje uređaja 41<br />
10.3 Reprodukcija jednim dodirom 41<br />
11 Aplikacije 42<br />
11.1 Više o aplikacijama 42<br />
11.2 Instalacija aplikacije 42<br />
11.3 Pokretanje aplikacije 42<br />
12 Videozapisi, fotografije i glazba 43<br />
12.1 S povezanog USB uređaja 43<br />
12.2 S računala ili NAS uređaja 43<br />
13 3D 44<br />
13.1 Što vam je potrebno 44<br />
13.2 3D naočale 44<br />
13.3 3D postavke 45<br />
13.4 Optimalno gledanje 3D sadržaja 45<br />
13.5 Briga o 3D naočalama 45<br />
13.6 Zdravstveno upozorenje 46<br />
14 Multi View 47<br />
14.1 Teletekst i TV 47<br />
14.2 Galerija aplikacija i televizor 47<br />
14.3 HDMI i televizor 47<br />
15 Postavke 48<br />
15.1 Slika 48<br />
15.2 Zvuk 52<br />
15.3 Ambilight 56<br />
15.4 Ekološke postavke 58<br />
15.5 Općenite postavke 59<br />
15.6 Sat, regija i jezik 62<br />
15.7 Univerzalni pristup 65<br />
15.8 Bežična veza i mreže 66<br />
15.9 Postavke za Android 67<br />
16 Instalacija kanala 68<br />
16.1 Instalacija antenskih/kabelskih 68<br />
16.2 Instalacija satelita 71<br />
17 Softver 75<br />
17.1 Ažuriraj softver 75<br />
17.2 Verzija softvera 75<br />
17.3 Softver otvorenog koda 75<br />
17.4 Obavijesti 75<br />
18 Specifikacije 77<br />
18.1 Zaštita okoliša 77<br />
18.2 Snaga 77<br />
18.3 Operativni sustav 78<br />
18.4 Prijem 78<br />
18.5 Zaslon 78<br />
18.6 Dimenzije i mase 78<br />
18.7 Mogućnost povezivanja 79<br />
2
18.8 Zvuk 79<br />
18.9 Multimedija 79<br />
19 Pomoć i podrška 80<br />
19.1 Registracija 80<br />
19.2 Rješavanje problema 80<br />
19.3 Pomoć 81<br />
19.4 Pomoć na mreži 81<br />
19.5 Popravak 82<br />
20 Sigurnost i održavanje 83<br />
20.1 Sigurnost 83<br />
20.2 Briga za zaslon 84<br />
21 Odredbe uporabe_Televizor 85<br />
22 Odredbe uporabe_Smart TV 86<br />
23 Autorska prava 87<br />
23.1 Ultra HD 87<br />
23.2 HDMI 87<br />
23.3 Dolby Digital Plus 87<br />
23.4 DTS Premium Sound 87<br />
23.5 DLNA Certified® 87<br />
23.6 Microsoft 87<br />
23.7 Wi-Fi Alliance 88<br />
23.8 Kensington 88<br />
23.9 Drugi zaštitni znakovi 88<br />
Indeks 89<br />
3
1<br />
Pregled televizora<br />
1.1<br />
Ultra HD televizor<br />
Ovaj televizor ima Ultra HD zaslon. Njegova<br />
rezolucija četiri je puta veća od rezolucije običnih HD<br />
zaslona. Ultra HD znači 8 milijuna piksela koji pružaju<br />
najuglađeniju i najrealističniju sliku na televizoru.<br />
Osim toga, nova tehnologija Ultra Pixel HD<br />
Engine omogućava kontinuirano pretvaranje ulaznog<br />
televizijskog signala u Ultra HD rezoluciju. Na taj način<br />
u slici nevjerojatne kvalitete možete uživati od<br />
trenutka kada uključite televizor. Možete i gledati<br />
videozapise izvorne Ultra HD rezolucije putem HDMI<br />
priključka. Ultra HD pruža sliku koja je čista i oštra čak i<br />
na velikom zaslonu.<br />
1.2<br />
Android TV tvrtke <strong>Philips</strong><br />
Ovo je <strong>UHD</strong> Android TV tvrtke <strong>Philips</strong>.<br />
Android TV nudi tisuće filmova, emisija i igara s usluga<br />
Google Play, YouTube i vaših omiljenih aplikacija.*<br />
Glasovno pretraživanje i prilagođene preporuke<br />
omogućuju vam više vremena za zabavu i manje<br />
potrage za dobrim sadržajem. Zahvaljujući ugrađenoj<br />
usluzi Google Cast možete jednostavno prikazivati<br />
filmove, emisije i fotografije s Chromebook ili Android<br />
uređaja na televizoru**.<br />
Zahvaljujući aplikaciji TV Remote tvrtke <strong>Philips</strong> na<br />
pametnom telefonu ili tabletu, televizijski su vam<br />
kanali nadohvat ruke. Pošaljite fotografiju na veliki<br />
zaslon televizora ili u kuhinji na tabletu gledajte<br />
omiljenu emisiju o kuhanju. Odsad televizor postaje<br />
član skupine mobilnih uređaja u kućanstvu.<br />
Povežite televizor s kućnom mrežom i internetom.<br />
* Televizor mora biti povezan s internetom. Određeni<br />
pružatelji sadržaja mogu zahtijevati pret<strong>plat</strong>u.<br />
** Prikazivanje je optimizirano samo za odabrane<br />
usluge. Kvaliteta usmjeravanja za druge sadržaje<br />
može varirati. Podržani operativni sustavi i uređaji:<br />
Android 2.3 i noviji, iOS® 7 i noviji, Windows® 7 i noviji,<br />
Mac OS® 10.7 i noviji te Chrome OS (verzija 38 ili<br />
novija).<br />
Google, Android, Google Play i drugi znakovi zaštitni<br />
su znakovi tvrtke Google Inc. Androidov robot<br />
reproducira se ili mijenja na temelju djela koje je<br />
stvorio i dijeli Google te se upotrebljava u skladu s<br />
uvjetima opisanim u licenci za pripisivanje Creative<br />
Commons 3.0.<br />
http://creativecommons.org/licenses/by/3.0/legalco<br />
de<br />
1.3<br />
Korištenje aplikacija<br />
Kako biste lakše započeli uporabu televizora, na<br />
njemu su instalirane neke praktične Aplikacije.<br />
Na stranici Aplikacije prikazuje se popis Aplikacija na<br />
televizoru. Kao i na stranici Aplikacije na pametnom<br />
telefonu ili tabletu, na stranici Aplikacije na televizoru<br />
nalaze se specifične funkcije koje obogaćuju doživljaj<br />
gledanja televizije. Aplikacije kao što su igre na<br />
televizoru ili vremenske prognoze. Možete i otvoriti<br />
aplikaciju internetskog preglednika kako biste<br />
pretraživali internet.<br />
Kako biste pronašli više informacija,<br />
pritisnite Ključne riječi i potražite Aplikacije.<br />
1.4<br />
Igranje igara<br />
Ovaj televizor vaš je veliki zaslon za igranje. Dovoljno<br />
je velik za dvoje.<br />
Možete igrati igru s povezane igraće konzole, iz<br />
instalirane aplikacije ili jednostavno igru na webmjestu.<br />
Možete postaviti televizor na idealne<br />
postavke za igranje kako biste uživali u brzoj<br />
akciji. Ako igrate igru za više igrača s podijeljenim<br />
zaslonom, možete postaviti televizor da istovremeno<br />
prikazuje svaki dio zaslona preko cijelog zaslona<br />
televizora. Svaki igrač može se usredotočiti na svoju<br />
igru.<br />
1.5<br />
Filmovi i propušteni programi<br />
Ako želite posuditi film, ne morate napustiti svoj<br />
dom.<br />
Otvorite Video na zahtjev i moći ćete izravno<br />
usmjeriti najnoviji film na televizor. Otvorite aplikaciju<br />
trgovine videosadržaja, izradite račun, odaberite film i<br />
pritisnite gumb za reprodukciju.<br />
Usluga Video na zahtjev dostupna je u određenim<br />
državama.<br />
Kako biste pronašli više informacija,<br />
pritisnite Ključne riječi i potražite Video na<br />
zahtjev.<br />
4
1.6<br />
Pause TV i snimanje<br />
televizijskog programa<br />
Ako povežete USB tvrdi disk, možete pauzirati i<br />
snimiti emitirani sadržaj digitalnog televizijskog<br />
kanala.<br />
Pauzirajte televizijski program kako biste odgovorili na<br />
hitni telefonski poziv ili jednostavno uzeli predah<br />
tijekom sportskog susreta, dok televizor sprema<br />
emitirani sadržaj na USB tvrdi disk. Poslije ga možete<br />
ponovo pogledati.<br />
Dok je USB tvrdi disk povezan, možete i snimati<br />
emitirani sadržaj digitalne televizije. Snimati možete<br />
dok gledate program ili zakazati snimanje programa<br />
koji je najavljen.<br />
1.7<br />
Društvene mreže<br />
Nema potrebe da ustajete kako biste pregledali<br />
poruke prijatelja na računalu.<br />
Ovaj televizor omogućava vam da poruke<br />
s društvene mreže čitate na zaslonu. Na poruku<br />
možete odgovoriti s kauča.<br />
1.8<br />
3D<br />
Vaš novi televizor je 3D televizor.<br />
Uživajte u prožimajućem doživljaju gledanja filmova u<br />
3D tehnologiji. Reproducirajte film u 3D tehnologiji<br />
putem Blu-ray reproduktora ili posudite 3D film u<br />
trgovini videosadržaja iz izbornika Početak, Video na<br />
zahtjev.<br />
Televizor koristi tehnologiju Active 3D za gledanje 3D<br />
sadržaja u punoj rezoluciji.<br />
na televizoru.<br />
Značajka Ambilight nedostajat će vam kada je<br />
isključite.<br />
* Dostupne zasebno.<br />
1.10<br />
Ambilight + hue<br />
Vaš televizor s tehnologijom Ambilight<br />
Jedinstvena tehnologija Ambilight tvrtke <strong>Philips</strong><br />
nadilazi obično. Ona ne samo da zaslon čini mnogo<br />
širim, nego i doživljaj gledanja zabavnijim jer<br />
omogućava projiciranje izuzetno širokog sjaja s<br />
bočnih strana zaslona televizora na zid iza njega.<br />
Boje, živopisnost prikaza i uzbuđenje sa zaslona<br />
prelaze u vaš dnevni boravak, donoseći uzbudljiviji,<br />
intenzivniji i prožimajući doživljaj gledanja.<br />
Ambilight + hue<br />
Ispunite svoj prostor i svoj život čudom tehnologije<br />
Ambilight. Ambilight + hue* omogućava vam da<br />
Ambilight doživljaj proširite cijelom prostorijom.<br />
Ambilight+hue omogućit će vam da dodatno<br />
proširite Ambilight. Donosi bežično kontrolirane hue<br />
žarulje tvrtke <strong>Philips</strong>*. Sve su one postavljene da<br />
prostoriju ispune bojama usklađenima sa sadržajem<br />
na televizoru.<br />
Vaš televizor s tehnologijom Ambilight i hue žarulje<br />
bežično komuniciraju, okružujući vas emocijama,<br />
snagom i bojama osvjetljenja Ambilight.<br />
*hue komplet dostupan je zasebno.<br />
1.9<br />
Ambilight<br />
Ambilight je najelegantnija i najekskluzivnija značajka<br />
vašeg novog televizora tvrtke <strong>Philips</strong>.<br />
Suptilni sjaj svjetla u boji koje sjaji iza zaslona,<br />
proširujući vizualni doživljaj. Uz Ambilight vaše oči se<br />
opuštaju, ali um ostaje potpuno zaokupljen onime što<br />
vidite.<br />
Ambilight+hue omogućit će vam da dodatno<br />
proširite Ambilight. Donosi bežično kontrolirane hue<br />
žarulje tvrtke <strong>Philips</strong>*. Sve su one postavljene da<br />
prostoriju ispune bojama usklađenima sa sadržajem<br />
5
2<br />
Postavljanje<br />
2.1<br />
Pročitajte sigurnosne upute<br />
Prije uporabe televizora pročitajte sigurnosne upute.<br />
Kako biste pročitali upute, pritisnite tipku u<br />
boji Ključne riječi i potražite Sigurnosne upute.<br />
2.2<br />
Postolje televizora i montaža<br />
na zid<br />
Postolje televizora<br />
Upute za montažu postolja televizora pronaći ćete u<br />
Kratkim uputama priloženima uz televizor. Ako ste<br />
slučajno izgubili te upute, možete ih preuzeti na webmjestu<br />
www.philips.com.<br />
Pomoću serijskog broja televizora pronađite Kratke<br />
upute koje ćete preuzeti.<br />
Pazite da metalni vijci, kojima ćete televizor montirati<br />
na nosač sukladan standardu VESA, ulaze približno 10<br />
mm u rupe s navojem na televizoru.<br />
Oprez<br />
Montaža televizora na zid zahtijeva posebne vještine i<br />
trebale bi ga izvoditi kvalificirane osobe. Montaža<br />
televizora na zid treba se provesti u skladu sa<br />
sigurnosnim standardima vezanima uz težinu<br />
televizora. Prije postavljanja televizora pročitajte i<br />
sigurnosne mjere.<br />
TP Vision Europe B.V. ne snosi odgovornost za<br />
nepravilnu montažu niti bilo kakvu montažu koja<br />
može dovesti do nezgode ili ozljede.<br />
2.3<br />
Savjeti za postavljanje<br />
• Televizor postavite na mjesto gdje svjetlost ne pada<br />
izravno na zaslon.<br />
• Funkcija Ambilight najbolji će učinak imati ako<br />
prigušite svjetlo u prostoriji.<br />
• Televizor smjestite do 15 cm od zida.<br />
• Idealna udaljenost za gledanje televizije jednaka je<br />
veličini dijagonale zaslona uvećanoj tri puta. Kada ste<br />
u sjedećem položaju, oči trebaju biti u ravnini sa<br />
sredinom zaslona.<br />
Montaža na zid<br />
Vaš se televizor može montirati pomoću<br />
zidnog nosača sukladnog VESA standardu (prodaje<br />
se zasebno).<br />
Prilikom kupnje zidnog nosača upotrijebite sljedeći<br />
VESA kôd . . .<br />
2.4<br />
Kabel za napajanje<br />
• 48PUS<strong>7600</strong><br />
VESA MIS-F 200 x 200, M6<br />
• Kabel za napajanje ukopčajte u priključnicu za<br />
napajanje POWER na stražnjoj strani televizora.<br />
• Kabel za napajanje mora biti čvrsto ukopčan u<br />
priključnicu.<br />
• Pazite da utikač u zidnoj električnoj utičnici uvijek<br />
bude dostupan.<br />
• Prilikom iskopčavanja kabela za napajanje uvijek<br />
vucite za utikač, nikada za kabel.<br />
• 55PUS<strong>7600</strong><br />
VESA MIS-F 200 x 200, M6<br />
• 65PUS<strong>7600</strong><br />
VESA MIS-F 200 x 200, M6<br />
Priprema<br />
Najprije izvadite 4 plastična pokrova za vijke iz rupa s<br />
navojem na stražnjoj strani televizora.<br />
6
Iako je potrošnja energije ovog televizora kada je u<br />
stanju pripravnosti vrlo mala, kako biste uštedjeli<br />
energiju, iskopčajte kabel za napajanje ako televizor<br />
nećete koristiti duže vrijeme.<br />
Pritisnite tipku u boji Ključne riječi i<br />
potražite Uključivanje kako biste pronašli više<br />
informacija o uključivanju ili isključivanju televizora.<br />
2.5<br />
Antenski kabel<br />
Priključak za antenu čvrsto umetnite u<br />
priključnicu Antenna na stražnjoj strani televizora.<br />
Možete povezati svoju antenu ili antenske signale iz<br />
distribucijskog sustava. Koristite koaksijalni antenski<br />
kabel s IEC RF priključkom, 75 ohma.<br />
Antenski priključak koristite za DVB-T i DVB-C ulazne<br />
signale.<br />
Jedan tuner<br />
Kako biste gledali satelitski kanal i istovremeno<br />
snimali drugi kanal, satelitsku antenu i televizor<br />
morate povezati pomoću 2 identična kabela. Ako vam<br />
je na raspolaganju samo 1 kabel, možete gledati samo<br />
kanal koji snimate.<br />
Kabelom izravno povežite satelitsku antenu s<br />
priključnicom SAT 1. Koristite koaksijalni kabel<br />
pogodan za povezivanje satelitske antene. Prije<br />
instalacije provjerite je li satelitska antena savršeno<br />
poravnata.<br />
Tijekom instalacije satelitskih kanala odaberite Jedan<br />
tuner.<br />
Dva tunera<br />
2.6<br />
Satelitska antena<br />
Stručna pomoć<br />
Razmislite o stručnoj pomoći prilikom postavljanja<br />
sustava satelitske antene. Postojeće, ali nepoznato<br />
podešavanje ili lokalni uvjeti satelitskog prijema mogu<br />
zakomplicirati postavljanje satelitskog sustava.<br />
Neispravna instalacija može oštetiti električne<br />
elemente televizora.<br />
Kako biste gledali satelitski kanal i istovremeno<br />
snimali drugi kanal, satelitsku antenu i televizor<br />
morate povezati pomoću 2 identična kabela.<br />
Prvim kabelom izravno povežite satelitsku antenu s<br />
priključnicom SAT 1, a drugi kabel povežite s<br />
priključnicom SAT 2. Koristite koaksijalni kabel<br />
pogodan za povezivanje satelitske antene. Prije<br />
instalacije provjerite je li satelitska antena savršeno<br />
poravnata.<br />
Tijekom instalacije satelitskih kanala odaberite Dva<br />
tunera.<br />
Upozorenje<br />
Ako na satelitskoj anteni imate univerzalni LNB,<br />
nemojte koristiti koaksijalne razdjelnike kabela osim<br />
u slučaju kada koristite Unicable konfiguraciju.<br />
7
Unicable ili MDU<br />
Ako koristite sustav Unicable, kabel priključite u<br />
priključnicu SAT 1. Koristite koaksijalni kabel pogodan<br />
za povezivanje satelitske antene i koristite samo<br />
razdjelnike kabela koji podržavaju Unicable. Prije<br />
instalacije provjerite je li satelitska antena savršeno<br />
poravnata.<br />
Tijekom instalacije satelitskih kanala odaberite Dva<br />
tunera, a poslije Unicable.<br />
8
3<br />
Mreža<br />
3.1<br />
Smart TV i internet<br />
Nije Smart TV bez interneta.<br />
Ovaj Smart TV nije pametni televizor ako nije povezan<br />
s kućnom mrežom i internetom. Preporučujemo da<br />
svoj novi Smart TV povežete s internetom čim ga<br />
počnete koristiti. Prednosti su bezbrojne.<br />
Televizor s usmjerivačem možete povezati bežično ili<br />
pomoću kabela.<br />
3.2<br />
Povezivanje s mrežom<br />
Bežična veza<br />
šifriranje – WEP, WPA ili WPA2. Ako ste za ovu mrežu<br />
ranije unijeli šifru za šifriranje, možete<br />
odabrati OK kako biste odmah uspostavili vezu.<br />
7 - Po uspostavljanju veze prikazat će se poruka.<br />
WPS<br />
Ako usmjerivač ima WPS, možete izravno uspostaviti<br />
vezu s usmjerivačem bez traženja mreža. Ako u<br />
bežičnoj mreži imate uređaje koji koriste WEP sustav<br />
sigurnosnog šifriranja, ne možete koristiti WPS.<br />
1 - Pritisnite , odaberite Sve postavke i pritisnite<br />
OK.<br />
2 - Odaberite Bežična veza i mreže i<br />
pritisnite (desno) kako biste otvorili izbornik.<br />
3 - Odaberite Žično ili Wi-Fi > Povezivanje s<br />
mrežom i pritisnite OK.<br />
4 - Odaberite WPS i zatim pritisnite OK.<br />
5 - Idite na usmjerivač, pritisnite gumb WPS i vratite<br />
se na televizor u roku od 2 minute.<br />
6 - Odaberite Poveži kako bi se uspostavila veza.<br />
7 - Po uspostavljanju veze prikazat će se poruka.<br />
Što vam je potrebno<br />
Kako biste televizor bežično povezali s internetom,<br />
treba vam Wi-Fi usmjerivač s internetskom vezom.<br />
Koristite brzu (širokopojasnu) vezu s internetom.<br />
Uspostavljanje veze<br />
Bežična<br />
Uspostavljanje bežične veze…<br />
1 - Pritisnite , odaberite Sve postavke i pritisnite<br />
OK.<br />
2 - Odaberite Bežična veza i mreže i<br />
pritisnite (desno) kako biste otvorili izbornik.<br />
3 - Odaberite Žično ili Wi-Fi > Povezivanje s<br />
mrežom i pritisnite OK.<br />
4 - Odaberite Bežična mreža i pritisnite OK.<br />
5 - Na popisu pronađenih mreža odaberite svoju<br />
bežičnu mrežu. Ako vaša mreža nije na popisu zato<br />
što je naziv mreže skriven (isključili ste SSID-a<br />
usmjerivača), odaberite Dodaj novu mrežu kako biste<br />
sami unijeli naziv mreže.<br />
6 - Ovisno o vrsti usmjerivača, unesite šifru za<br />
WPS s PIN kodom<br />
Ako usmjerivač ima WPS s PIN kodom, možete<br />
izravno uspostaviti vezu s usmjerivačem bez traženja<br />
mreža. Ako u bežičnoj mreži imate uređaje koji koriste<br />
WEP sustav sigurnosnog šifriranja, ne možete koristiti<br />
WPS.<br />
1 - Pritisnite , odaberite Sve postavke i pritisnite<br />
OK.<br />
2 - Odaberite Bežična veza i mreže i<br />
pritisnite (desno) kako biste otvorili izbornik.<br />
3 - Odaberite Žično ili Wi-Fi > Povezivanje s<br />
mrežom i pritisnite OK.<br />
4 - Odaberite WPS s PIN kodom i pritisnite OK.<br />
5 - Zapišite prikazani 8-znamenkasti PIN kôd i<br />
unesite ga u softver usmjerivača na računalu. U<br />
priručniku za usmjerivač saznat ćete gdje u softveru<br />
usmjerivača trebate unijeti PIN kôd.<br />
6 - Odaberite Poveži kako bi se uspostavila veza.<br />
7 - Po uspostavljanju veze prikazat će se poruka.<br />
Problemi<br />
Bežična mreža nije pronađena ili u njoj postoje<br />
smetnje<br />
• Mikrovalne pećnice, DECT telefoni ili drugi Wi-Fi<br />
802.11b/g/n uređaji u blizini mogu ometati bežičnu<br />
mrežu.<br />
• Provjerite dopuštaju li vatrozidovi u mreži pristup<br />
bežičnoj vezi televizora.<br />
• Ako bežična mreža u vašem domu ne radi ispravno,<br />
pokušajte koristiti žičnu mrežu.<br />
Internet ne radi<br />
9
• Ako je veza s usmjerivačem ispravna, provjerite vezu<br />
usmjerivača s internetom.<br />
Veza računala i interneta je spora<br />
• U korisničkom priručniku za bežični usmjerivač<br />
potražite informacije o dometu u zatvorenom<br />
prostoru, brzini prijenosa i drugim čimbenicima<br />
kvalitete signala.<br />
• Za uporabu usmjerivača potrebna je brza<br />
(širokopojasna) internetska veza.<br />
DHCP<br />
• Ako uspostavljanje veze ne uspije, možete provjeriti<br />
DHCP (Dynamic Host Configuration Protocol)<br />
postavku usmjerivača. DHCP treba biti uključen.<br />
Žična veza<br />
Što vam je potrebno<br />
Za povezivanje televizora s internetom treba vam<br />
mrežni usmjerivač povezan s internetom. Koristite<br />
brzu (širokopojasnu) vezu s internetom.<br />
3.3<br />
Postavke mreže<br />
Prikaz postavki mreže<br />
Ovdje možete pregledati sve trenutne postavke<br />
mreže. IP i MAC adresa, jačina signala, brzina, metoda<br />
šifriranja itd.<br />
Prikaz trenutnih postavki mreže…<br />
1 - Pritisnite , odaberite Sve postavke i pritisnite<br />
OK.<br />
2 - Odaberite Bežična veza i mreže i<br />
pritisnite (desno) kako biste otvorili izbornik.<br />
3 - Odaberite Žično ili Wi-Fi > Prikaz postavki<br />
mreže i pritisnite OK.<br />
4 - Pritisnite (lijevo) više puta ako je potrebno,<br />
kako biste zatvorili izbornik.<br />
Mrežna konfiguracija<br />
Ako ste napredni korisnik i želite instalirati mrežu sa<br />
statičkom IP adresom, postavite televizor na Statički<br />
IP.<br />
Postavljanje televizora na statički IP…<br />
Uspostavljanje veze<br />
Uspostavljanje žične veze…<br />
1 - Povežite usmjerivač s televizorom pomoću<br />
mrežnog kabela (Ethernet kabel**).<br />
2 - Provjerite je li usmjerivač uključen.<br />
3 - Pritisnite , odaberite Sve postavke i pritisnite<br />
OK.<br />
4 - Odaberite Bežična veza i mreže i<br />
pritisnite (desno) kako biste otvorili izbornik.<br />
5 - Odaberite Žično ili Wi-Fi > Povezivanje s<br />
mrežom i pritisnite OK.<br />
6 - Odaberite Žična mreža i<br />
pritisnite OK. Televizor neprestano traži vezu s<br />
mrežom.<br />
7 - Po uspostavljanju veze prikazat će se poruka.<br />
Ako uspostavljanje veze ne uspije, možete provjeriti<br />
DHCP postavku usmjerivača. DHCP treba biti<br />
uključen.<br />
**Kako bi se zadovoljili EMC propisi,<br />
koristite obloženi FTP kat. 5E Ethernet kabel.<br />
1 - Pritisnite , odaberite Sve postavke i pritisnite<br />
OK.<br />
2 - Odaberite Bežična veza i mreže i<br />
pritisnite (desno) kako biste otvorili izbornik.<br />
3 - Odaberite Žično ili Wi-Fi > Mrežna<br />
konfiguracija i pritisnite OK.<br />
4 - Odaberite Statički IP i pritisnite OK kako biste<br />
omogućili opciju Konfiguracija statične IP adrese.<br />
5 - Odaberite Konfiguracija statične IP adrese i<br />
konfigurirajte vezu.<br />
6 - Pritisnite (lijevo) više puta ako je potrebno,<br />
kako biste zatvorili izbornik.<br />
Uključivanje koristeći mrežu<br />
Ovaj televizor možete uključiti s pametnog telefona ili<br />
tableta ako je televizor u stanju pripravnosti.<br />
Opcija Uključivanje pomoću funkcije Wi-Fi<br />
(WoWLAN) mora biti uključena.<br />
Uključivanje pomoću funkcije WoWLAN…<br />
1 - Pritisnite , odaberite Sve postavke i pritisnite<br />
OK.<br />
2 - Odaberite Bežična veza i mreže i<br />
pritisnite (desno) kako biste otvorili izbornik.<br />
3 - Odaberite Žično ili Wi-Fi > Uključivanje<br />
pomoću funkcije Wi-Fi (WoWLAN) i pritisnite OK.<br />
4 - Odaberite Uključeno i pritisnite OK.<br />
5 - Pritisnite (lijevo) više puta ako je potrebno,<br />
kako biste zatvorili izbornik.<br />
10
Uključivanje Wi-Fi veze<br />
Wi-Fi vezu na televizoru možete uključiti ili isključiti.<br />
Uključivanje Wi-Fi veze...<br />
1 - Pritisnite , odaberite Sve postavke i pritisnite<br />
OK.<br />
2 - Odaberite Bežična veza i mreže i<br />
pritisnite (desno) kako biste otvorili izbornik.<br />
3 - Odaberite Žično ili Wi-Fi > Uklj./isklj. Wi-Fi i<br />
pritisnite OK.<br />
4 - Odaberite Uključeno i pritisnite OK.<br />
5 - Pritisnite (lijevo) više puta ako je potrebno,<br />
kako biste zatvorili izbornik.<br />
Digital Media Renderer - DMR<br />
Ako se multimedijske datoteke ne reproduciraju na<br />
televizoru, provjerite je li uključen Digital Media<br />
Renderer. DMR je uključen prema tvorničkim<br />
postavkama.<br />
Uključivanje opcije DMR…<br />
1 - Pritisnite , odaberite Sve postavke i pritisnite<br />
OK.<br />
2 - Odaberite Bežična veza i mreže i<br />
pritisnite (desno) kako biste otvorili izbornik.<br />
3 - Odaberite Žično ili Wi-Fi > Digital Media<br />
Renderer - DMR i pritisnite OK.<br />
4 - Odaberite Uključeno i pritisnite OK.<br />
5 - Pritisnite (lijevo) više puta ako je potrebno,<br />
kako biste zatvorili izbornik.<br />
Wi-Fi Smart Screen<br />
Kako biste gledali digitalne televizijske kanale na<br />
pametnom telefonu ili tabletu koristeći TV Remote<br />
App tvrtke <strong>Philips</strong>, morate uključiti Wi-Fi Smart<br />
Screen. Neki kodirani kanali možda neće biti dostupni<br />
na vašem mobilnom uređaju.<br />
Uključivanje opcije Wi-Fi Smart Screen…<br />
1 - Pritisnite , odaberite Sve postavke i pritisnite<br />
OK.<br />
2 - Odaberite Bežična veza i mreže i<br />
pritisnite (desno) kako biste otvorili izbornik.<br />
3 - Odaberite Žično ili Wi-Fi > Pametni zaslon<br />
putem Wi-Fi veze i pritisnite OK.<br />
4 - Odaberite Uključeno i pritisnite OK.<br />
5 - Pritisnite (lijevo) više puta ako je potrebno,<br />
kako biste zatvorili izbornik.<br />
Mrežni naziv televizora<br />
Ako u kućnoj mreži imate više od jednog televizora,<br />
televizoru možete dati jedinstveni naziv.<br />
Promjena naziva televizora…<br />
1 - Pritisnite , odaberite Sve postavke i pritisnite<br />
OK.<br />
2 - Odaberite Bežična veza i mreže i<br />
pritisnite (desno) kako biste otvorili izbornik.<br />
3 - Odaberite Žično ili Wi-Fi > Mrežni naziv<br />
televizora i pritisnite OK.<br />
4 - Unesite naziv pomoću tipkovnice na zaslonu ili<br />
tipkovnice na daljinskom upravljaču (ako je<br />
dostupna).<br />
5 - Odaberite kako biste potvrdili promjenu.<br />
6 - Pritisnite (lijevo) više puta ako je potrebno,<br />
kako biste zatvorili izbornik.<br />
Čišćenje internetske memorije<br />
Opcija Očisti internetsku memoriju omogućava<br />
brisanje svih internetskih datoteka spremljenih na<br />
televizoru. Možete izbrisati registraciju za uslugu<br />
Smart TV tvrtke <strong>Philips</strong> i postavke roditeljskog<br />
nadzora, podatke za prijavu u trgovinu videosadržaja,<br />
sve omiljene Smart TV aplikacije, internetske oznake i<br />
povijest. Interaktivne MHEG aplikacije spremaju i tzv.<br />
kolačiće na televizoru. Izbrisat će se i te datoteke.<br />
Brisanje internetske memorije…<br />
1 - Pritisnite , odaberite Sve postavke i pritisnite<br />
OK.<br />
2 - Odaberite Bežična veza i mreže i<br />
pritisnite (desno) kako biste otvorili izbornik.<br />
3 - Odaberite Žično ili Wi-Fi > Očisti internetsku<br />
memoriju i pritisnite OK.<br />
4 - Odaberite OK kako biste potvrdili.<br />
5 - Pritisnite (lijevo) više puta ako je potrebno,<br />
kako biste zatvorili izbornik.<br />
3.4<br />
Mrežni uređaji<br />
Televizor se može povezati s drugim uređajima u<br />
vašoj bežičnoj mreži, kao što su računalo ili pametni<br />
telefon. Možete koristiti računalo sa sustavom<br />
Microsoft Windows ili Apple OS X.<br />
11
3.5<br />
Dijeljenje datoteka<br />
Na ovom televizoru možete otvarati fotografije,<br />
glazbene datoteke i videozapise pohranjene na<br />
računalu.<br />
12
4<br />
Priključnice<br />
4.1<br />
Savjeti za povezivanje<br />
Vodič za mogućnost povezivanja<br />
Prilikom povezivanja uređaja s televizorom uvijek<br />
koristite najkvalitetniju vezu koja je dostupna. Osim<br />
toga, koristite kvalitetne kabele kako bi se osigurao<br />
dobar prijenos slike i zvuka.<br />
Kada povežete uređaj, televizor će prepoznati vrstu<br />
uređaja i svakom uređaju dati odgovarajući naziv<br />
sukladno njegovoj vrsti. Ako želite, naziv možete<br />
promijeniti. Ako je postavljen odgovarajući naziv<br />
uređaja, televizor će automatski prijeći na idealne<br />
postavke kada odaberete taj uređaj u izborniku Izvori.<br />
Ako vam je potrebna pomoć za povezivanje nekoliko<br />
uređaja s televizorom, možete otvoriti Vodič za<br />
povezivanje tvrtke <strong>Philips</strong>. Vodič pruža informacije o<br />
povezivanju i kabelima koje trebate koristiti.<br />
Posjetite www.connectivityguide.philips.com<br />
Priključnica za antenu<br />
Ako imate set-top box (digitalni prijemnik) ili snimač,<br />
kabele za antenu priključite tako da se prijenos<br />
signala antene odvija preko set-top box uređaja i/ili<br />
snimača do televizora. Na taj način antena i set-top<br />
box mogu slati moguće dodatne kanale snimaču.<br />
Zaštita od kopiranja<br />
HDMI kabeli podržavaju HDCP (High-bandwidth<br />
Digital Contents Protection / Zaštita digitalnih<br />
sadržaja s velikom širinom pojasa). HDCP je signal za<br />
zaštitu od kopiranja sadržaja s DVD ili Blu-ray Disc<br />
medija. Poznat je i pod nazivom DRM (Digital Rights<br />
Managament).<br />
HDMI ARC<br />
Sve HDMI priključnice na televizoru imaju HDMI<br />
ARC (Audio Return Channel).<br />
Ako uređaj, obično sustav kućnog kina (HTS), ima i<br />
HDMI ARC priključnicu, povežite ga s bilo kojom HDMI<br />
priključnicom na televizoru. Uz HDMI ARC ne morate<br />
priključivati dodatni audio kabel koji šalje zvuk<br />
televizijske slike sustavu kućnog kina. HDMI ARC<br />
kombinira oba signala.<br />
Možete koristiti bilo koju HDMI priključnicu na<br />
televizoru za priključivanje sustava kućnog kina, ali<br />
ARC je dostupan za samo 1 uređaj/priključnicu u isto<br />
vrijeme.<br />
HDMI Ultra HD<br />
Na ovom televizoru možete gledati videozapise<br />
snimljene ili izrađene u "izvornoj" Ultra HD rezoluciji –<br />
3840 x 2160 piksela.<br />
Povežite Blu-ray Disc reproduktor, igraću konzolu ili<br />
računalo koje reproducira Ultra HD videozapise s<br />
jednom od HDMI priključnica. Za povezivanje<br />
koristite HDMI kabel velike brzine. HDMI <strong>UHD</strong><br />
priključnica ima ARC (Audio Return Channel).<br />
HDMI priključnice<br />
HDMI kvaliteta<br />
HDMI veza omogućava sliku i zvuk najbolje kvalitete.<br />
Jedan HDMI kabel kombinira video i audio signale.<br />
Koristite HDMI kabel za televizijske signale visoke<br />
rezolucije (HD) ili Ultra HD rezolucije (<strong>UHD</strong>).<br />
Za najbolji prijenos kvalitete signala koristite HDMI<br />
kabel velike brzine prijenosa i nemojte koristiti HDMI<br />
kabel dulji od 5 m.<br />
HDMI CEC - EasyLink<br />
EasyLink<br />
HDMI veza omogućava sliku i zvuk najbolje kvalitete.<br />
Jedan HDMI kabel kombinira video i audio signale.<br />
Koristite HDMI kabel za televizijske signale visoke<br />
rezolucije (HD) ili Ultra HD rezolucije (<strong>UHD</strong>). Za<br />
najbolji prijenos kvalitete signala koristite HDMI kabel<br />
velike brzine prijenosa i nemojte koristiti HDMI kabel<br />
dulji od 5 m.<br />
13
trebate i pritisnite OK.<br />
Neke vrlo specifične tipke uređaja možda neće biti<br />
dostupne u izborniku Kontrole.<br />
Samo uređaji koji podržavaju funkciju Daljinski<br />
upravljač EasyLink reagirat će na komande s<br />
daljinskog upravljača televizora.<br />
EasyLink HDMI CEC<br />
Ako su vaši uređaji povezani HDMI kabelom i imaju<br />
EasyLink, njima možete upravljati pomoću daljinskog<br />
upravljača televizora. Opcija EasyLink HDMI CEC<br />
mora biti postavljena na Uključeno i na televizoru i na<br />
povezanom uređaju.<br />
EasyLink omogućava upravljanje povezanim<br />
uređajem pomoću daljinskog upravljača televizora.<br />
EasyLink koristi HDMI CEC (Consumer Electronics<br />
Control) za komunikaciju s povezanim uređajima.<br />
Uređaji moraju podržavati HDMI CEC i moraju biti<br />
povezani HDMI vezom.<br />
Postavke za EasyLink<br />
Značajka EasyLink uključena je prema zadanoj opciji.<br />
Provjerite jesu li sve postavke za HDMI CEC ispravno<br />
postavljene na povezanim uređajima koji imaju<br />
EasyLink. EasyLink možda neće raditi s uređajima<br />
drugih robnih marki.<br />
HDMI CEC kod uređaja drugih robnih marki<br />
HDMI CEC funkcionalnost ima razne nazive, ovisno o<br />
proizvođaču. Primjeri: Anynet, Aquos Link, Bravia<br />
Theatre Sync, Kuro Link, Simplink i Viera Link. Ne<br />
podržavaju sve robne marke EasyLink.<br />
Nazivi HDMI CEC funkcije navedeni kao primjer<br />
vlasništvo su odgovarajućih vlasnika.<br />
Kako biste pronašli više informacija o upotrebi<br />
značajke EasyLink, pritisnite tipku u boji Ključne<br />
riječi i potražite EasyLink HDMI CEC.<br />
Upravljanje uređajima<br />
Postavke za EasyLink<br />
Televizor se isporučuje s uključenim postavkama za<br />
EasyLink.<br />
EasyLink<br />
Kako biste u potpunosti isključili EasyLink...<br />
1 - Pritisnite , odaberite Sve postavke i pritisnite<br />
OK.<br />
2 - Odaberite TV postavke i pritisnite (desno)<br />
kako biste otvorili izbornik.<br />
3 - Odaberite EasyLink, pritisnite (desno) i<br />
odaberite EasyLink u sljedećem koraku.<br />
4 - Odaberite Isključeno.<br />
5 - Pritisnite (lijevo) više puta ako je potrebno,<br />
kako biste zatvorili izbornik.<br />
Daljinski upravljač EasyLink<br />
Ako želite da uređaji komuniciraju, ali ne želite njima<br />
upravljati pomoću daljinskog upravljača televizora,<br />
daljinsku kontrolu EasyLink možete zasebno isključiti.<br />
U izborniku postavki za EasyLink odaberite Daljinski<br />
upravljač EasyLink i odaberite Isključeno.<br />
DVI na HDMI<br />
Ako još uvijek posjedujete uređaj koji ima samo DVI<br />
priključnicu, možete ga povezati s bilo<br />
kojom HDMI priključnicom pomoću adaptera DVI na<br />
HDMI.<br />
Koristite adapter DVI na HDMI ako uređaj ima samo<br />
DVI ulaz. Upotrijebite jednu od HDMI priključnica i<br />
priključite Audio L/R kabel (mini priključak od 3,5 mm)<br />
u Audio ulaz za zvuk, na stražnjoj strani televizora.<br />
Kako biste upravljali uređajem povezanim HDMI<br />
vezom i postavili EasyLink, odaberite uređaj ili<br />
njegovu aktivnost na popisu veza televizora.<br />
Pritisnite SOURCES , odaberite uređaj povezan<br />
HDMI vezom i pritisnite OK.<br />
Nakon odabira uređaja njime se može upravljati<br />
pomoću daljinskog upravljača televizora. Međutim,<br />
tipke HOME i OPTIONS te neke druge<br />
tipke specifične za televizor, kao što je Ambilight ,<br />
ne mogu se koristiti za uređaj.<br />
Ako tipke koja vam treba nema na daljinskom<br />
upravljaču, možete je odabrati u izborniku Opcije.<br />
Pritisnite OPTIONS i odaberite Kontrole u traci<br />
izbornika. Na zaslonu odaberite tipku uređaja koju<br />
14
Zaštita od kopiranja<br />
DVI i HDMI kabeli podržavaju HDCP (High-bandwidth<br />
Digital Contents Protection). HDCP je signal za zaštitu<br />
od kopiranja sadržaja s DVD ili Blu-ray Disc medija.<br />
Poznat je i pod nazivom DRM (Digital Rights<br />
Managament).<br />
Y Pb Pr – komponentni<br />
Y Pb Pr – komponentni video predstavlja vrlo<br />
kvalitetnu vezu.<br />
YPbPr veza može se koristiti za televizijske signale<br />
visoke rezolucije (HD). Pored Y, Pb i Pr signala,<br />
dodajte i lijevi i desni audio signali za zvuk.<br />
Boje YPbPr (zelena, plava, crvena) priključnice<br />
prilikom povezivanja uskladite s utikačima kabela.<br />
Koristite Audio L/R cinch kabel ako vaš uređaj ima<br />
podršku i za zvuk.<br />
Audio izlaz – optički<br />
Audio izlaz – optički predstavlja vrlo kvalitetnu vezu<br />
za zvuk.<br />
Ova optička veza može prenositi 5.1-kanalni zvuk. Ako<br />
uređaj, obično sustav kućnog kina (HTS), nema HDMI<br />
ARC priključnicu, ovu vezu možete koristiti uz audio<br />
ulaz – optički na kućnom kinu. Audio izlaz – optički<br />
šalje zvuk s televizora na sustav kućnog kina.<br />
Možete postaviti vrstu izlaznog audio signala<br />
sukladno mogućnostima sustava kućnog kina.<br />
Kako biste pronašli više informacija,<br />
pritisnite Ključne riječi i potražite Postavke<br />
audio izlaza.<br />
Ako zvuk nije usklađen sa slikom na zaslonu, možete<br />
prilagoditi usklađivanje zvuka i slike.<br />
Kako biste pronašli više informacija,<br />
pritisnite Ključne riječi i potražite Usklađivanje<br />
zvuka i slike.<br />
SCART<br />
SCART predstavlja vezu dobre kvalitete.<br />
SCART veza može se koristiti za CVBS i RGB video<br />
signale, ali ne za televizijske signale visoke rezolucije<br />
(HD). SCART kombinira video i audio signale. SCART<br />
veza podržava NTSC reprodukciju.<br />
4.2<br />
CI+ CAM s pametnom<br />
karticom<br />
CI+<br />
Ovaj televizor podržava CI+ Conditional Access.<br />
CI+ omogućava gledanje premium HD programa, kao<br />
što su filmovi i sportski sadržaji dobavljača<br />
televizijskih sadržaja koji emitiraju digitalnu televiziju u<br />
vašoj regiji. Televizijski operateri kodiraju te programe,<br />
a dekodirat će ih uz prethodno plaćeni CI+ modul.<br />
Dobavljači digitalnih televizijskih sadržaja osiguravaju<br />
CI+ modul (Conditional Access Module - CAM) i<br />
odgovarajuću pametnu karticu kada se pret<strong>plat</strong>ite na<br />
njihove premium programe. Ti programi imaju visoku<br />
razinu zaštite od kopiranja.<br />
Više informacija o odredbama i uvjetima zatražite od<br />
televizijskog operatera koji emitira digitalne programe.<br />
15
Jedna pametna kartica<br />
Dobavljači digitalnih televizijskih sadržaja osiguravaju<br />
CI+ modul (Conditional Access Module - CAM) i<br />
odgovarajuću pametnu karticu kada se pret<strong>plat</strong>ite na<br />
njihove premium programe.<br />
Umetnite pametnu karticu u CAM modul. Pogledajte<br />
upute koje ste dobili od operatera.<br />
Umetanje CAM modula u televizor…<br />
1 - Pravilan način umetanja naznačen je na CAM<br />
modulu. Nepravilnim umetanjem mogu se oštetiti<br />
CAM modul i televizor.<br />
2 - Na stražnjoj strani televizora, s prednjom stranom<br />
CAM modula okrenutom prema vama, pažljivo<br />
umetnite CAM u utor COMMON INTERFACE.<br />
3 - CAM modul pogurajte do kraja. Trajno ga ostavite<br />
u utoru.<br />
Po uključivanju televizora možda će biti potrebno<br />
nekoliko minuta da se CAM aktivira. Ako je CAM<br />
umetnut, a pret<strong>plat</strong>a plaćena (metode pret<strong>plat</strong>e<br />
mogu se razlikovati), možete gledati kodirane kanale<br />
koje podržava CAM pametna kartica.<br />
CAM i pametna kartica namijenjeni su isključivo<br />
vašem televizoru. Ako izvadite CAM, više nećete moći<br />
gledati kodirane kanale koje podržava CAM.<br />
na CAM modulu. Nepravilnim umetanjem mogu se<br />
oštetiti CAM modul i televizor.<br />
2 - Na stražnjoj strani televizora, s prednjom stranom<br />
CAM modula okrenutom prema vama, pažljivo<br />
umetnite CAM u utor.<br />
3 - CAM modul pogurajte do kraja. Trajno ga ostavite<br />
u utoru.<br />
Po uključivanju televizora možda će biti potrebno<br />
nekoliko minuta da se CAM aktivira. Ako je CAM<br />
umetnut, a pret<strong>plat</strong>a plaćena (metode pret<strong>plat</strong>e<br />
mogu se razlikovati), možete gledati kodirane kanale<br />
koje podržava CAM pametna kartica.<br />
CAM i pametna kartica namijenjeni su isključivo<br />
vašem televizoru. Ako izvadite CAM, više nećete moći<br />
gledati kodirane kanale koje podržava CAM.<br />
Lozinke ili PIN kodovi<br />
Kako biste gledali kanale nekih CAM modula, morate<br />
unijeti PIN kôd. Prilikom postavljanja PIN koda za<br />
CAM, preporučujemo da koristite isti kôd koji koristite<br />
za otključavanje televizora.<br />
Postavljanje PIN koda za CAM…<br />
1 - Pritisnite SOURCES.<br />
2 - Odaberite vrstu kanala za koji koristite CAM.<br />
3 - Pritisnite OPTIONS i odaberite Common<br />
Interface.<br />
4 - Odaberite televizijskog operatera CAM modula.<br />
Slijede zasloni od televizijskog operatera. Slijedite<br />
upute na zaslonu kako biste potražili postavku za PIN<br />
kôd.<br />
Dvije pametne kartice<br />
Neki dobavljači digitalnih televizijskih sadržaja pružaju<br />
drugi CI+ modul (CAM) i pametnu karticu. Drugi CAM i<br />
pametna kartica potrebni su za gledanje jednog<br />
kanala uz istovremeno snimanje drugog kanala istog<br />
televizijskog operatera.<br />
Ako želite gledati isti broj kanala uz pomoć svake<br />
kartice, obje kartice imaju jednaka prava za gledanje.<br />
Ako uz pomoć jedne od kartica možete gledati manji<br />
broj kanala, kartice nemaju jednaka prava za gledanje.<br />
Ako vaše pametne kartice imaju jednaka prava za<br />
gledanje, nije važno koju karticu ćete staviti u koji utor.<br />
Ako jedna od kartica ima veća prava za gledanje od<br />
druge, karticu koja ima najveća prava umetnite u<br />
utor COMMON INTERFACE 1. Karticu koja ima manja<br />
prava umetnite u utor COMMON INTERFACE 2.<br />
Umetnite pametne kartice u CAM module. Pogledajte<br />
upute koje ste dobili od operatera.<br />
Umetanje CAM modula u televizor…<br />
1 - Pravilan način umetanja naznačen je<br />
4.3<br />
Prijemnik - Set-Top Box<br />
Kabelski prijemnik<br />
Koristite 2 kabela za antenu kako biste povezali<br />
antenu sa set-top box uređajem (digitalni prijemnik) i<br />
televizorom.<br />
Osim kabela za antenu, dodajte HDMI kabel kako<br />
biste set-top box povezali s televizorom.<br />
Umjesto toga, možete koristiti SCART kabel ako settop<br />
box nema HDMI priključnicu.<br />
16
4.4<br />
Sustav kućnog kina – HTS<br />
Povezivanje pomoću priključnice<br />
HDMI ARC<br />
Mjerač vremena za isključivanje<br />
Isključite automatski mjerač vremena ako koristite<br />
samo daljinski upravljač set-top box uređaja. To<br />
učinite kako se televizor ne bi automatski isključivao<br />
nakon 4 sata bez pritiskanja tipke na daljinskom<br />
upravljaču televizora.<br />
U odjeljku Pomoć pritisnite tipku u boji Ključne<br />
riječi i potražite Mjerač vremena za<br />
isključivanje kako biste pronašli više informacija.<br />
Satelitski tuner<br />
Pomoću HDMI kabela povežite sustav kućnog kina<br />
(HTS) s televizorom. Možete povezati Soundbar tvrtke<br />
<strong>Philips</strong> ili sustav kućnog kina s ugrađenim<br />
reproduktorom diskova.<br />
HDMI ARC<br />
Ako sustav kućnog kina ima HDMI ARC priključnicu, za<br />
povezivanje možete koristiti bilo koju HDMI<br />
priključnicu na televizoru. Uz HDMI ARC ne trebate<br />
povezivati dodatni audio kabel. HDMI ARC kombinira<br />
oba signala.<br />
Sve HDMI priključnice na televizoru mogu imati ARC<br />
(Audio Return Channel) signal. No nakon povezivanja<br />
sustava kućnog kina televizor može slati ARC signal<br />
samo toj HDMI priključnici.<br />
Priključite kabel satelitske antene na satelitski<br />
prijemnik.<br />
Osim kabela za antenu, dodajte HDMI kabel kako<br />
biste uređaj povezali s televizorom.<br />
Umjesto toga, možete upotrijebiti SCART kabel ako<br />
uređaj nema HDMI priključnicu.<br />
Mjerač vremena za isključivanje<br />
Isključite automatski mjerač vremena ako koristite<br />
samo daljinski upravljač set-top box uređaja. To<br />
učinite kako se televizor ne bi automatski isključivao<br />
nakon 4 sata bez pritiskanja tipke na daljinskom<br />
upravljaču televizora.<br />
U odjeljku Pomoć pritisnite tipku u boji Ključne<br />
riječi i potražite Mjerač vremena za<br />
isključivanje kako biste pronašli više informacija.<br />
Usklađivanje zvuka i slike<br />
Ako zvuk ne odgovara slici na zaslonu, na većini<br />
sustava kućnog kina s reproduktorom diskova može<br />
se postaviti odgoda kako bi zvuk i slika uskladili.<br />
Kako biste pronašli više informacija, pritisnite tipku u<br />
boji Ključne riječi i potražite Usklađivanje zvuka<br />
i slike.<br />
Povezivanje pomoću HDMI kabela<br />
Pomoću HDMI kabela povežite sustav kućnog kina<br />
(HTS) s televizorom. Možete povezati Soundbar tvrtke<br />
<strong>Philips</strong> ili sustav kućnog kina s ugrađenim<br />
reproduktorom diskova.<br />
Ako sustav kućnog kina nema HDMI ARC priključnicu,<br />
dodajte optički audio kabel (Toslink) za slanje zvuka<br />
televizijske slike sustavu kućnog kina.<br />
17
izlaza i pritisnite OK.<br />
4 - Odaberite Više, Srednje ili Manje, a zatim<br />
pritisnite OK.<br />
Usklađivanje zvuka i slike<br />
Ako zvuk ne odgovara slici na zaslonu, na većini<br />
sustava kućnog kina s reproduktorom diskova može<br />
se postaviti odgoda kako bi zvuk i slika uskladili.<br />
Kako biste pronašli više informacija, pritisnite tipku u<br />
boji Ključne riječi i potražite Usklađivanje zvuka<br />
i slike.<br />
Postavke audio izlaza<br />
Format audio izlaza<br />
Ako imate sustav kućnog kina (HTS) s mogućnošću<br />
obrade višekanalnog zvuka kao što je Dolby Digital,<br />
DTS® ili sličan, postavite Format audio izlaza na opciju<br />
Višekanalno. Opcija Višekanalno televizoru<br />
omogućava slanje komprimiranog višekanalnog<br />
zvučnog signala s televizijskog kanala ili povezanog<br />
reproduktora na sustav kućnog kina. Ako imate sustav<br />
kućnog kina bez mogućnosti obrade višekanalnog<br />
zvuka, odaberite Stereo.<br />
Postavljanje formata audio izlaza...<br />
1 - Pritisnite , odaberite Sve postavke i pritisnite<br />
OK.<br />
2 - Odaberite Zvuk i pritisnite (desno) kako biste<br />
otvorili izbornik.<br />
3 - Odaberite Napredno > Format audio izlaza i<br />
pritisnite OK.<br />
4 - Odaberite Više kanala ili Stereo, a<br />
zatim pritisnite OK.<br />
5 - Pritisnite (lijevo) više puta ako je potrebno,<br />
kako biste zatvorili izbornik.<br />
5 - Ako je razlika u glasnoći velika, odaberite Više.<br />
Ako je razlika u glasnoći mala, odaberite Manje.<br />
6 - Pritisnite (lijevo) više puta ako je potrebno,<br />
kako biste zatvorili izbornik.<br />
Izjednačavanje audio izlaza utječe i na audio izlaz –<br />
optičke i HDMI ARC signale zvuka.<br />
Odgoda audio izlaza<br />
Kad je sustav kućnog kina (HTS) povezan s<br />
televizorom, slika na televizoru i zvuk iz sustava<br />
kućnog kina trebaju biti usklađeni.<br />
Automatsko usklađivanje zvuka i slike<br />
Kod novijih sustava kućnog kina tvrtke <strong>Philips</strong>,<br />
usklađivanje zvuka i slike izvršava se automatski i<br />
uvijek je ispravno.<br />
Usklađivanje kašnjenja zvuka<br />
Kod nekih sustava kućnog kina možda će se trebati<br />
prilagoditi kašnjenja zvuka radi usklađivanja zvuka i<br />
slike. Povećavajte vrijednost kašnjenja na sustavu<br />
kućnog kina dok ne uskladite sliku i zvuk. Možda će<br />
biti potrebna vrijednost kašnjenja 180 ms. Pročitajte<br />
korisnički priručnik za sustav kućnog kina. Nakon<br />
postavljanja vrijednosti kašnjenja na sustavu kućnog<br />
kina trebate isključiti odgodu audio izlaza na<br />
televizoru.<br />
Isključivanje odgode audio izlaza…<br />
1 - Pritisnite , odaberite Sve postavke i pritisnite<br />
OK.<br />
2 - Odaberite Zvuk i pritisnite (desno) kako biste<br />
otvorili izbornik.<br />
3 - Odaberite Napredno > Odgoda audio izlaza i<br />
pritisnite OK.<br />
4 - Odaberite Isključeno.<br />
5 - Pritisnite (lijevo) više puta ako je potrebno,<br />
kako biste zatvorili izbornik.<br />
Izjednačavanje audio izlaza<br />
Postavku Izjednačavanje audio izlaza koristite za<br />
izjednačavanje glasnoće televizora i sustava kućnog<br />
kina prilikom prebacivanja s jednog na drugi. Razlike u<br />
glasnoći mogu uzrokovati razlike u obradi zvuka.<br />
Izjednačavanje razlika u glasnoći…<br />
1 - Pritisnite , odaberite Sve postavke i pritisnite<br />
OK.<br />
2 - Odaberite Zvuk i pritisnite (desno) kako biste<br />
otvorili izbornik.<br />
3 - Odaberite Napredno > Izjednačavanje audio<br />
Pomak audio izlaza<br />
Ako ne možete postaviti odgodu na sustavu kućnog<br />
kina, možete postaviti televizor za usklađivanje zvuka.<br />
Možete postaviti pomak koji nadoknađuje vrijeme<br />
koje je sustavu kućnog kina potrebno za obradu<br />
zvuka televizijske slike. Možete postaviti vrijednost u<br />
koracima od 5 ms. Maksimalna postavka je -60 ms.<br />
Postavka Odgoda audio izlaza treba biti uključena.<br />
Usklađivanje zvuka na televizoru…<br />
1 - Pritisnite , odaberite Sve postavke i pritisnite<br />
OK.<br />
18
2 - Odaberite Zvuk i pritisnite (desno) kako biste<br />
otvorili izbornik.<br />
3 - Odaberite Napredno > Pomak audio izlaza i<br />
pritisnite OK.<br />
4 - Pomoću klizne trake postavite pomak zvuka i<br />
pritisnite OK.<br />
5 - Pritisnite (lijevo) više puta ako je potrebno,<br />
kako biste zatvorili izbornik.<br />
4.6<br />
DVD reproduktor<br />
Za povezivanje DVD reproduktora s televizorom<br />
koristite HDMI kabel.<br />
Umjesto toga, možete upotrijebiti SCART kabel ako<br />
uređaj nema HDMI priključnicu.<br />
Problemi sa zvukom sustava kućnog<br />
kina<br />
Zvuk s mnogo šuma<br />
Ako gledate videozapis s priključenog USB flash<br />
pogona ili povezanog računala, zvuk sa sustava<br />
kućnog kina mogao bi biti izobličen. Taj šum čuje se<br />
kada audio ili video datoteka ima DTS zvuk, ali sustav<br />
kućnog kina nema DTS obradu zvuka. To možete<br />
popraviti tako da Format audio izlaza televizora<br />
postavite na Stereo.<br />
Pritisnite za Sve<br />
postavke > Zvuk > Napredno > Format audio<br />
izlaza.<br />
Nema zvuka<br />
Ako zvuk s televizora ne čujete putem sustava kućnog<br />
kina, provjerite jeste li HDMI kabel priključili u HDMI<br />
ARC priključnicu na sustavu kućnog kina. Sve HDMI<br />
priključnice na televizoru podržavaju HDMI ARC.<br />
4.5<br />
Blu-ray Disc reproduktor<br />
Ako je DVD reproduktor povezan HDMI kabelom i ima<br />
EasyLink CEC, njime možete upravljati pomoću<br />
daljinskog upravljača za televizor.<br />
Kako biste pronašli više informacija o značajci<br />
EasyLink, pritisnite tipku u boji Ključne riječi i<br />
potražite EasyLink HDMI CEC.<br />
4.7<br />
Slušalice<br />
Možete priključiti slušalice u priključnicu na<br />
stražnjoj strani televizora. Priključak je mini priključak<br />
od 3,5 mm. Glasnoću slušalica možete zasebno<br />
prilagoditi.<br />
Koristite HDMI kabel velike brzine kako biste<br />
povezali Blu-ray Disc reproduktor i televizor.<br />
Ako Blu-ray Disc reproduktor ima EasyLink HDMI<br />
CEC, njime možete upravljati pomoću daljinskog<br />
upravljača za televizor.<br />
U odjeljku Pomoć pritisnite tipku u boji Ključne<br />
riječi i potražite EasyLink HDMI CEC kako biste<br />
pronašli više informacija.<br />
Prilagodba glasnoće…<br />
1 - Pritisnite , odaberite Sve postavke i pritisnite<br />
OK.<br />
2 - Odaberite Zvuk i pritisnite (desno) kako biste<br />
otvorili izbornik.<br />
3 - Odaberite Glasnoća slušalica i pritisnite OK.<br />
4 - Pritisnite strelice (gore) ili (dolje) kako<br />
biste prilagodili vrijednost.<br />
5 - Pritisnite (lijevo) više puta ako je potrebno,<br />
kako biste zatvorili izbornik.<br />
19
4.8<br />
Igraće konzole<br />
HDMI<br />
Kako biste dobili najbolju kvalitetu, za povezivanje<br />
igraće konzole s televizorom koristite HDMI kabel<br />
velike brzine.<br />
4.9<br />
Upravljač za igranje<br />
Povezivanje upravljača za igranje<br />
Kako biste na televizoru igrali igre s interneta, možete<br />
povezati određene bežične upravljače. Upravljač<br />
možete koristiti čim ga povežete.<br />
Povezivanje upravljača za igranje…<br />
1 - Priključite mali nano prijemnik u jednu od USB<br />
priključnica na bočnoj strani televizora. Bežični nano<br />
prijemnik isporučuje se s upravljačem za igranje.<br />
2 - Ako je upravljač za igranje uključen, možete ga<br />
koristiti.<br />
Drugi upravljač za igranje možete priključiti u drugu<br />
USB priključnicu na bočnoj strani televizora.<br />
YPbPr<br />
Povežite igraću konzolu komponentnim video<br />
kabelom (Y Pb Pr) i audio L/R kabelom<br />
s televizorom.<br />
Podržani upravljači za igranje<br />
Televizor podržava određene bežične upravljače za<br />
igranje i testiran je za njihovu uporabu. Drugi<br />
upravljači za igranje možda neće biti potpuno<br />
kompatibilni.<br />
Odgovarajući upravljači za igranje…<br />
• Logitech F710<br />
• Logitech F510<br />
• Xbox 360 bežični upravljač za Windows<br />
• Speedlink Strike FX bežični upravljač za igranje<br />
Problemi sa smetnjama<br />
Video-Audio LR / Scart<br />
Povežite igraću konzolu kompozitnim kabelom<br />
(CVBS) i audio L/R kabelom s televizorom.<br />
Ako vaša igraća konzola ima samo Video (CVBS) i<br />
Audio L/R izlaz, koristite adapter Video Audio L/R na<br />
SCART (prodaje se zasebno) za povezivanje sa<br />
SCART priključnicom.<br />
Rješavanje mogućih smetnji s drugim bežičnim<br />
uređajima na televizoru...<br />
• Koristite USB produžni kabel i pomaknite nano<br />
prijemnik približno 1 metar od televizora.<br />
• Umjesto toga, možete upotrijebiti USB čvorište pod<br />
naponom povezano s televizorom i u njega priključiti<br />
nano prijemnike.<br />
4.10<br />
USB tvrdi disk<br />
Što vam je potrebno<br />
Ako povežete USB tvrdi disk, možete pauzirati ili<br />
snimati emitirani televizijski sadržaj. Emitirani sadržaj<br />
mora biti digitalni (DVB ili sl.).<br />
Pauziranje<br />
Kako biste pauzirali emitirani sadržaj, treba vam tvrdi<br />
disk koji podržava USB 2.0 s najmanje 4 GB prostora.<br />
20
Snimanje<br />
Kako biste pauzirali i snimili emitirani sadržaj, treba<br />
vam disk s najmanje 250 GB prostora. Ako želite<br />
snimiti program s podacima iz vodiča kroz televizijske<br />
programe s interneta, na televizor prije instaliranja<br />
USB tvrdog diska morate instalirati internetsku vezu.<br />
Kako biste pronašli više informacija o instalaciji USB<br />
tvrdog diska, pritisnite tipku u boji Ključne riječi i<br />
potražite USB tvrdi disk, instalacija.<br />
4.11<br />
USB tipkovnica<br />
Povezivanje<br />
Povežite USB tipkovnicu (USB-HID) za unos teksta na<br />
televizoru.<br />
S televizorom možete povezati tipkovnicu i miš.<br />
Za povezivanje koristite jednu od USB priključnica.<br />
Instalacija<br />
Prije pauziranja ili snimanja televizijskog programa<br />
morate povezati i formatirati USB tvrdi disk.<br />
Formatiranjem će se ukloniti sve datoteke s USB<br />
tvrdog diska.<br />
1 - Povežite USB tvrdi disk s jednom<br />
od USB priključnica na televizoru. Prilikom<br />
formatiranja nemojte povezivati drugi USB uređaj u<br />
drugu USB priključnicu.<br />
2 - Uključite USB tvrdi disk i televizor.<br />
3 - Dok se na televizoru prikazuje digitalni televizijski<br />
kanal, pritisnite (Pauza). Pauzom će se pokrenuti<br />
formatiranje.<br />
Slijedite upute na zaslonu.<br />
Kada se USB tvrdi disk formatira, ostavite ga stalno<br />
povezanog.<br />
Upozorenje<br />
USB tvrdi disk formatiran je isključivo za ovaj televizor,<br />
što znači da spremljene snimke ne možete koristiti na<br />
drugom televizoru ili na računalu. Nemojte kopirati niti<br />
mijenjati datoteke snimki na USB tvrdom disku<br />
pomoću bilo koje računalne aplikacije. Time će se<br />
snimke oštetiti. Prilikom formatiranja drugog USB<br />
tvrdog diska, sadržaj na prethodnom će se izgubiti.<br />
USB tvrdi disk koji je instaliran na televizor morat ćete<br />
ponovo formatirati kako biste ga mogli koristiti na<br />
računalu.<br />
Instalacija i konfiguracija tipkovnice<br />
Kako biste instalirali USB tipkovnicu, uključite televizor<br />
i priključite USB tipkovnicu na jednu<br />
od USB priključnica na televizoru. Kada televizor prvi<br />
put prepozna tipkovnicu, možete odabrati raspored<br />
tipkovnice i testirati odabir. Ako najprije odaberete<br />
ćirilični ili grčki raspored tipkovnice, možete odabrati<br />
sekundarni latinični raspored.<br />
Promjena postavke rasporeda tipkovnice nakon<br />
odabira rasporeda…<br />
1 - Pritisnite , odaberite Sve postavke i pritisnite<br />
OK.<br />
2 - Odaberite Općenite postavke i<br />
pritisnite (desno) kako biste otvorili izbornik.<br />
3 - Odaberite Postavke USB tipkovnice i<br />
pritisnite OK kako biste započeli postavljanje<br />
tipkovnice.<br />
Posebne tipke<br />
Tipke za unos teksta<br />
• Tipka Enter = OK<br />
• Backspace = brisanje znaka ispred pokazivača<br />
• Tipke sa strelicama = kretanje unutar tekstnog polja<br />
• Kako biste promijenili raspored tipkovnice dok je<br />
postavljen sekundarni raspored, istovremeno pritisnite<br />
tipke Ctrl + razmaknica.<br />
Tipke za Smart TV Apps i internetske stranice<br />
• Tab i Shift + Tab = sljedeće i prethodno<br />
• Home = pomicanje na vrh stranice<br />
• End = pomicanje na dno stranice<br />
• Page Up = prelazak na gornju stranicu<br />
• Page Down = prelazak na donju stranicu<br />
• + = povećavanje za jedan korak<br />
21
• - = smanjenje za jedan korak<br />
• * = prilagođavanje web-stranice širini zaslona<br />
4.12<br />
USB Flash pogon<br />
Možete prikazivati fotografije ili reproducirati glazbu i<br />
videozapise s povezanog USB flash pogona.<br />
Umetnite USB flash pogon u jednu<br />
od USB priključnica na televizoru dok je televizor<br />
uključen.<br />
4.14<br />
Kamkorder<br />
HDMI<br />
Kako biste dobili najbolju kvalitetu, koristite HDMI<br />
kabel za povezivanje kamkordera s televizorom.<br />
Televizor će prepoznati flash pogon i otvoriti popis<br />
njegovih sadržaja.<br />
Ako se popis sadržaja ne prikaže automatski,<br />
pritisnite SOURCES te odaberite USB.<br />
Kako biste prekinuli prikaz sadržaja USB flash pogona,<br />
pritisnite EXIT ili odaberite drugu aktivnost.<br />
Kako biste prekinuli vezu s USB flash pogonom,<br />
možete ga izvući u bilo koje vrijeme.<br />
Video-Audio LR / Scart<br />
Za povezivanje kamkordera možete koristiti HDMI,<br />
YPbPr ili SCART priključnicu. Ako kamkorder ima samo<br />
Video (CVBS) i Audio L/R izlaz, koristite adapter Video<br />
Audio L/R na SCART (prodaje se zasebno) kako biste<br />
ga povezali sa SCART priključnicom.<br />
Ultra HD na USB uređaju<br />
Možete prikazivati fotografije Ultra HD rezolucije s<br />
povezanog USB uređaja ili flash pogona. Televizor će<br />
smanjiti rezoluciju na Ultra HD u slučaju da je<br />
rezolucija fotografija veća.<br />
4.13<br />
Fotoaparat<br />
Kako biste prikazali fotografije pohranjene na<br />
digitalnom fotoaparatu, fotoaparat možete izravno<br />
povezati s televizorom.<br />
Za povezivanje koristite jednu od USB priključnica<br />
na televizoru. Nakon povezivanja uključite fotoaparat.<br />
Ako se popis sadržaja ne prikaže automatski,<br />
pritisnite SOURCES te odaberite USB.<br />
Fotoaparat ćete možda morati postaviti za prijenos<br />
sadržaja koristeći protokol PTP (Picture Transfer<br />
Protocol). Pročitajte korisnički priručnik digitalnog<br />
fotoaparata.<br />
Ultra HD na USB uređaju<br />
Možete prikazivati fotografije Ultra HD rezolucije s<br />
povezanog USB uređaja ili flash pogona. Televizor će<br />
smanjiti rezoluciju na Ultra HD u slučaju da je<br />
rezolucija fotografija veća. Videozapis izvorne Ultra<br />
HD rezolucije ne možete reproducirati putem<br />
nijednog USB priključka.<br />
4.15<br />
Računalo<br />
Povezivanje<br />
Računalo možete povezati s televizorom i televizor<br />
koristiti kao računalni monitor.<br />
Uz HDMI<br />
Pomoću HDMI kabela povežite računalo s<br />
televizorom.<br />
22
Uz DVI na HDMI<br />
Umjesto toga, možete koristiti adapter DVI na HDMI<br />
(prodaje se zasebno) kako biste računalo priključili na<br />
HDMI priključnicu, a audio L/R kabel (mini priključak<br />
od 3,5 mm) za priključivanje u AUDIO IN L/R<br />
priključnicu na stražnjoj strani televizora.<br />
Postavke<br />
Ako je računalo dodano kao vrsta uređaja Računalo u<br />
izborniku Izvor (popis priključnica), televizor će se<br />
automatski postaviti na idealnu postavku za<br />
Računalo.<br />
Ako računalo koristite za gledanje filmova ili igranje<br />
igara, bilo bi dobro da televizor vratite na postavke<br />
idealne za gledanje ili igranje.<br />
Ručno postavljanje televizora na idealne postavke…<br />
1 - Pritisnite , odaberite Sve postavke i pritisnite<br />
OK.<br />
2 - Odaberite Slika i pritisnite (desno) kako biste<br />
otvorili izbornik.<br />
3 - Odaberite Napredno > Igra ili računalo i<br />
pritisnite OK.<br />
4 - Odaberite Igra (za igranje) ili Računalo (za<br />
gledanje filma).<br />
5 - Pritisnite (lijevo) više puta ako je potrebno,<br />
kako biste zatvorili izbornik.<br />
Ne zaboravite postavku Igra ili računalo vratiti<br />
na Isključeno kada završite s igranjem igre.<br />
23
5<br />
Uključivanje/isključi<br />
vanje<br />
pritisnite (desno) kako biste otvorili izbornik.<br />
4 - Odaberite Minimalna, Srednja, Maksimalna<br />
ili Isključeno kako biste isključili osvjetljenje logotipa,<br />
a zatim pritisnite OK.<br />
5 - Pritisnite (lijevo) više puta ako je potrebno,<br />
kako biste zatvorili izbornik.<br />
5.1<br />
Uključivanje, stanje<br />
pripravnosti ili isključivanje<br />
Prije uključivanja televizora provjerite jeste li kabel za<br />
napajanje ukopčali u priključnicu POWER na<br />
stražnjoj strani televizora.<br />
Kako biste televizor postavili u stanje pripravnosti<br />
kada je indikator isključen, pritisnite malu joystick<br />
tipku na stražnjoj strani televizora. Indikator će početi<br />
svijetliti.<br />
Dok je televizor u stanju pripravnosti, pritisnite na<br />
daljinskom upravljaču kako biste uključili<br />
televizor. Umjesto toga, pritisnite HOME .<br />
Vraćanje u stanje pripravnosti<br />
Kako biste televizor prebacili u stanje pripravnosti,<br />
pritisnite na daljinskom upravljaču.<br />
Isključivanje<br />
Kako biste isključili televizor, pritisnite joystick tipku.<br />
Indikator će se isključiti.<br />
Televizor je još uvijek priključen na mrežno napajanje,<br />
ali troši vrlo malo energije.<br />
Kako biste televizor potpuno isključili, iskopčajte<br />
utikač.<br />
Prilikom iskopčavanja utikača uvijek vucite utikač, a ne<br />
kabel. Osigurajte potpun pristup utikaču, kabelu za<br />
napajanje i utičnici u svakom trenutku.<br />
5.2<br />
Svjetlina <strong>Philips</strong> logotipa<br />
Osvjetljenje logotipa <strong>Philips</strong> na prednjoj strani<br />
televizora možete isključiti ili prilagoditi njegovu<br />
razinu.<br />
Prilagodba ili isključivanje…<br />
1 - Pritisnite , odaberite Sve postavke i pritisnite<br />
OK.<br />
2 - Odaberite Općenite postavke i<br />
pritisnite (desno) kako biste otvorili izbornik.<br />
3 - Odaberite Svjetlina <strong>Philips</strong> logotipa i<br />
5.3<br />
Tipke na televizoru<br />
Ako ste izgubili daljinski upravljač ili su njegove<br />
baterije prazne, još uvijek možete izvršiti neke<br />
osnovne radnje.<br />
Otvaranje izbornika s osnovnim radnjama…<br />
1 - Dok je televizor uključen, pritisnite joystick tipku<br />
na stražnjoj strani televizora kako bi se prikazao<br />
osnovni izbornik.<br />
2 - Pritisnite lijevo ili desno kako biste<br />
odabrali Glasnoća, Kanal ili Izvori.<br />
3 - Pritisnite gore ili dolje kako biste prilagodili<br />
glasnoću ili prešli na sljedeći/prethodni kanal.<br />
Pritisnite gore ili dolje kako biste se pomicali popisom<br />
izvora, što obuhvaća i odabir tunera. Pritisnite joystick<br />
tipku kako bi se kamera izvukla.<br />
4 - Izbornik će automatski nestati.<br />
Kako biste isključili televizor, odaberite TV isključen i<br />
pritisnite joystick tipku.<br />
5.4<br />
Automatsko isključivanje<br />
Opcija Automatsko isključivanje omogućava<br />
postavljanje televizora za automatski prelazak u<br />
stanje pripravnosti nakon zadanog vremena.<br />
Postavljanje automatskog isključivanja…<br />
1 - Pritisnite , odaberite Sve postavke i pritisnite<br />
OK.<br />
2 - Odaberite Općenite postavke i<br />
pritisnite (desno) kako biste otvorili izbornik.<br />
3 - Odaberite Automatsko isključivanje i<br />
24
pritisnite (desno). Pomoću klizne trake možete<br />
postaviti vrijeme do 180 minuta u povećanjima od 5<br />
minuta. Ako je postavljeno na 0 minuta, automatsko<br />
isključivanje se isključuje. Tijekom odbrojavanja uvijek<br />
možete ranije isključiti televizor ili ponovo postaviti<br />
vrijeme.<br />
4 - Pritisnite (lijevo) više puta ako je potrebno,<br />
kako biste zatvorili izbornik.<br />
5.5<br />
Mjerač vremena za<br />
isključivanje<br />
Ako televizor prima televizijski signal, ali tijekom<br />
razdoblja od 4 sata ne pritisnete nijednu tipku na<br />
daljinskom upravljaču, televizor će se automatski<br />
isključiti radi uštede energije. Isto tako, ako televizor<br />
ne primi televizijski signal niti naredbu s daljinskog<br />
upravljača 10 minuta, automatski će se isključiti.<br />
Ako televizor koristite kao monitor ili koristite digitalni<br />
prijemnik za gledanje televizije (Set-Top Box – STB) i<br />
ne koristite daljinski upravljač televizora, isključite<br />
funkciju automatskog isključivanja.<br />
Deaktivacija mjerača vremena za isključivanje …<br />
1 - Pritisnite , odaberite Sve postavke i pritisnite<br />
OK.<br />
2 - Odaberite Općenite postavke i<br />
pritisnite (desno) kako biste otvorili izbornik.<br />
3 - Odaberite Mjerač vremena za isključivanje i<br />
pritisnite OK.<br />
4 - Pritisnite strelice (gore) ili (dolje) kako<br />
biste prilagodili vrijednost. Vrijednost 0 deaktivirat<br />
će automatsko isključivanje.<br />
5 - Pritisnite (lijevo) više puta ako je potrebno,<br />
kako biste zatvorili izbornik.<br />
Kako biste pronašli više informacijama o ekološkim<br />
postavkama televizora, pritisnite tipku u<br />
boji Ključne riječi i potražite Ekološke<br />
postavke.<br />
25
6<br />
Daljinski upravljač<br />
6.1<br />
Pregled tipki<br />
Gornje<br />
1 – stanje pripravnosti / uključivanje<br />
Uključivanje televizora ili vraćanje u stanje<br />
pripravnosti.<br />
2 – VOICE mikrofon<br />
3 – <br />
Otvaranje izbornika NETFLIX.<br />
4 – Ambilight<br />
Odabir jednog od Ambilight stilova.<br />
5 – TV GUIDE<br />
Otvaranje ili zatvaranje televizijskog vodiča.<br />
6 – postavke<br />
Otvaranje izbornika Postavke.<br />
7 – TOP PICKS<br />
Koristite za prikaz omiljenih televizijskih programa,<br />
najnovijih filmova ili najčešće upotrebljavanih<br />
televizijskih kanala na mreži kao najpopularnijih<br />
sadržaja.<br />
8 – VOICE<br />
Pokretanje pretraživanja glasovnim unosom.<br />
Srednje<br />
1 – <br />
Otvaranje izbornika televizora.<br />
2 – SOURCES<br />
Otvaranje izbornika Izvori.<br />
3 – INFO<br />
Otvaranje ili zatvaranje informacija o programu.<br />
4 – BACK<br />
Kako biste se vratili na prethodni kanal koji ste<br />
odabrali.<br />
Zatvaranje izbornika bez promjene postavke.<br />
Povratak na prethodnu aplikaciju / internetsku<br />
stranicu.<br />
5 - Tipke u boji<br />
Izravan odabir opcija. Plava tipka otvara Pomoć.<br />
6 - - EXIT<br />
Vraćanje na gledanje televizije. Izlaz iz interaktivne<br />
televizijske aplikacije.<br />
7 – OPTIONS<br />
Otvaranje ili zatvaranje izbornika Opcije.<br />
8 – tipka OK<br />
Potvrda odabira ili postavke.<br />
9 – navigacijske tipke<br />
Navigacije prema gore, dolje, ulijevo ili udesno.<br />
10 – HOME<br />
Otvaranje izbornika Početak.<br />
Donje tipke<br />
26
1 – MULTIVIEW<br />
Otvaranje izuzetno malog zaslona.<br />
2 – glasnoća<br />
Podešavanje razine glasnoće.<br />
3 – numeričke tipke<br />
Izravan odabir kanala.<br />
4 – SUBTITLE<br />
Uključivanje/isključivanje titlova ili uključivanje titlova<br />
dok je zvuk isključen.<br />
5 – reprodukcija i snimanje<br />
• Reprodukcija , za reprodukciju.<br />
• Pauza , za pauziranje reprodukcije<br />
• Zaustavljanje , za zaustavljanje reprodukcije<br />
• Premotavanje , za premotavanje unatrag<br />
• Brzo premotavanje unaprijed , za brzo<br />
premotavanje unaprijed<br />
• Snimanje , za pokretanje snimanja<br />
6 – kanal<br />
Prelazak na sljedeći ili prethodni kanal na popisu<br />
kanala. Otvaranje sljedeće ili prethodne stranice<br />
teleteksta. Pokretanje sljedećeg ili prethodnog<br />
poglavlja na disku.<br />
7 - isključivanje zvuka<br />
Isključivanje zvuka i njegovo ponovno uključivanje.<br />
8 – TEXT<br />
Otvaranje ili zatvaranje teleteksta.<br />
6.2<br />
Tipkovnica<br />
Pregled<br />
Qwerty i Azerty<br />
Pregled Qwerty/Azerty tipkovnice.*<br />
1 – Azerty znak<br />
Raspored znakova kada je raspored tipkovnice<br />
postavljen na Azerty.<br />
2 – Shift<br />
Unos velikih znakova.<br />
3 – Ω posebni znakovi<br />
Otvaranje zaslonske tipkovnice radi odabira znakova s<br />
naglaskom ili simbola.<br />
4 – tipka Fn<br />
Unos broja ili interpunkcijskog znaka.<br />
5 – razmaknica<br />
6 – Navigacija i OK<br />
7 – Dijeljenje<br />
Dijeljenje sadržaja koji trenutno gledate na mreži.<br />
* Vaš daljinski upravljač ima Qwerty/Azerty ili<br />
Qwerty/ćiriličnu tipkovnicu, ovisno o vašoj regiji.<br />
Qwerty i ćirilična tipkovnica<br />
Pregled Qwerty/ćirilične tipkovnice.*<br />
1 – ćirilični znakovi<br />
Znakovi dostupni kada je tipkovnica postavljena na<br />
ćirilicu.<br />
2 – prebacivanje na ćiriličnu tipkovnicu<br />
Prebacivanje tipkovnice na ćirilične znakove ili natrag<br />
na Qwerty.<br />
3 – Shift<br />
Unos velikih znakova.<br />
4 – Ω posebni znakovi<br />
Otvaranje zaslonske tipkovnice radi odabira znakova s<br />
naglaskom ili simbola.<br />
5 – tipka Fn<br />
Unos broja ili interpunkcijskog znaka<br />
6 – razmaknica<br />
7 – Dijeljenje<br />
27
Dijeljenje sadržaja koji trenutno gledate na mreži.<br />
8 – Navigacija i OK<br />
* Vaš daljinski upravljač ima Qwerty/Azerty ili<br />
Qwerty/ćiriličnu tipkovnicu, ovisno o vašoj regiji.<br />
Unos teksta<br />
Pomoću tipkovnice na stražnjoj strani daljinskog<br />
upravljača možete unositi tekst u bilo koje tekstno<br />
polje na zaslonu. Okrenite tipkovnicu prema gore<br />
kako biste aktivirali tipke. Daljinski upravljač držite<br />
objema rukama, a za unos koristite oba palca.<br />
Slova s naglaskom i simboli<br />
Znakovi s naglaskom i simboli nisu izravno dostupni<br />
na tipkovnici daljinskog upravljača.<br />
Kako biste unijeli takav znak, možete otvoriti<br />
zaslonsku tipkovnicu.<br />
Kako biste otvorili zaslonsku tipkovnicu, pritisnite Ω.<br />
Na zaslonskoj tipkovnici možete se pomaknuti do<br />
željenog znaka. Tipkama u boji mijenjajte raspored<br />
tipkovnice. Pritisnite OK za unos znaka. Zaslonska<br />
tipkovnica nestat će kada pritisnete znak na tipkovnici<br />
daljinskog upravljača.<br />
Qwerty, Azerty i ćirilična tipkovnica<br />
Standardni raspored tipkovnice daljinskog upravljača<br />
je Qwerty.<br />
Azerty tipkovnica<br />
Unos teksta<br />
Kako biste unijeli tekst u tekstno polje na zaslonu,<br />
odaberite tekstno polje i započnite unos.<br />
Pritisnite OK kako biste potvrdili unos teksta.<br />
Veliki i mali znakovi<br />
Kako biste unijeli veliki znak, pritisnite<br />
tipku (Shift) netom prije unosa željenog znaka.<br />
Kako biste unijeli nekoliko uzastopnih velikih znakova,<br />
pritisnite i zadržite tipku tijekom unosa.<br />
Kako biste stalno unosili velike znakove, pritisnite<br />
tipku 2 sekunde kako bi tipkovnica prešla u<br />
način rada za unos velikih znakova.<br />
Kako biste isključili način rada unosa velikih znakova,<br />
ponovo pritisnite tipku . Ako se 20 sekundi ne<br />
pritisne nijedna tipka, način rada unosa velikih<br />
znakova automatski će se isključiti. Osim toga, ako<br />
pritisnete drugu tipku modifikatora, kao što<br />
je Fn ili Ω, isključit će se način rada unosa velikih<br />
znakova.<br />
Ovisno o regiji, tipkovnica daljinskog upravljača može<br />
se postaviti na Azerty. Azerty znakovi nalaze se u<br />
gornjem desnom kutu na tipkama.<br />
Postavljanje rasporeda tipkovnice na Azerty…<br />
1 - Pritisnite , odaberite Sve postavke i pritisnite<br />
OK.<br />
2 - Odaberite Općenite postavke i<br />
pritisnite (desno) kako biste otvorili izbornik.<br />
3 - Odaberite Tipkovnica daljinskog upravljača i<br />
pritisnite OK.<br />
4 - Odaberite AZERTY ili QWERTY i pritisnite OK.<br />
5 - Pritisnite (lijevo) više puta ako je potrebno,<br />
kako biste zatvorili izbornik.<br />
Ćirilična tipkovnica<br />
Ovisno o vašoj regiji, tipkovnica daljinskog upravljača<br />
može se postaviti na ćirilične znakove.<br />
Ćirilični znakovi nalaze se u gornjem desnom kutu na<br />
tipkama.<br />
Unos ćiriličnih znakova…<br />
1 - Pritisnite na daljinskom upravljaču.<br />
2 - Ponovo pritisnite kako biste vratili Qwerty.<br />
Brojke i interpunkcijski znakovi<br />
Kako biste unijeli brojku ili interpunkcijski znak,<br />
pritisnite tipku Fn neposredno prije unosa brojke ili<br />
interpunkcijskog znaka koji vam treba. Način rada Fn<br />
možete uključiti ili isključiti na isti način kao i način<br />
rada unosa velikih slova.<br />
Internet<br />
Pomoću tipke Fn možete unijeti www. ili .com.<br />
6.3<br />
Povezivanje s televizorom<br />
Uparivanje<br />
Ovaj daljinski upravljač koristi radijsku frekvenciju (RF)<br />
za slanje naredbi televizoru. Za razliku od daljinskih<br />
upravljača koji koriste infracrvene signale, ovim<br />
daljinskim upravljačem možete slati naredbe bez<br />
usmjeravanja prema televizoru.<br />
Kako bi daljinski upravljač komunicirao s televizorom,<br />
televizor i daljinski upravljač treba upariti (povezati).<br />
28
Nakon uparivanja daljinski upravljač nećete moći<br />
koristiti za upravljanje drugim televizorom.<br />
Kada ste pokrenuli početnu instalaciju televizora,<br />
televizor je zatražio da pritisnete tipku OK, čime je<br />
izvršeno uparivanje. Kada isključite televizor,<br />
uparivanje se pohranjuje. S ovim televizorom možete<br />
upariti do 5 daljinskih upravljača.<br />
Ponovno uparivanje<br />
S ovim televizorom možete upariti drugi daljinski<br />
upravljač.<br />
Način uparivanja daljinskog upravljača koji je već<br />
uparen s drugim televizorom razlikuje se od onog za<br />
daljinski upravljač koji još nije uparen.<br />
• Daljinski upravljač je uparen s drugim televizorom<br />
Kako biste izvršili uparivanje, držite daljinski upravljač<br />
blizu logotipa tvrtke <strong>Philips</strong> (oko 10 cm) i istovremeno<br />
pritisnite crvenu i plavu tipku. Ako je<br />
uparivanje uspjelo, prikazat će se poruka.<br />
• Daljinski upravljač još nije uparen<br />
Kako biste daljinski upravljač uparili, držite ga blizu<br />
logotipa tvrtke <strong>Philips</strong> (na približno 10 cm) i<br />
pritisnite OK. Ako je uparivanje uspjelo, prikazat će se<br />
poruka.<br />
Maloprodaja<br />
Kako biste novi televizor (koji još nije uparivan) uparili<br />
s daljinskim upravljačem koji je već uparen s drugim<br />
televizorom, daljinski upravljač držite blizu logotipa<br />
tvrtke <strong>Philips</strong> (na približno 10 cm) i istovremeno<br />
pritisnite crvenu i plavu tipku.<br />
Ako je uparivanje uspjelo, prikazat će se poruka.<br />
6.4<br />
Infracrveni senzor<br />
6.5<br />
Baterije<br />
Televizor će vas obavijestiti kada razina napajanja<br />
baterija bude niska.<br />
Kako biste zamijenili baterije, otvorite odjeljak za<br />
baterije na strani daljinskog upravljača na kojoj se<br />
nalazi tipkovnica.<br />
1 - Pomoću novčića ili nekog drugog malog, tupog<br />
predmeta pritisnite gumb za otpuštanje kvadratnog<br />
oblika kako biste otvorili poklopac odjeljka za baterije.<br />
2 - Povucite bateriju u smjeru metalne opruge i<br />
izvucite suprotni kraj baterije van.<br />
3 - Stare baterije zamijenite s 2 nove alkalne<br />
baterije AA-LR6-1,5 V. Pazite da polovi + i - na<br />
baterijama budu ispravno poravnati.<br />
4 - Vratite poklopac odjeljka za baterije i gurajte ga<br />
dok ne sjedne na mjesto.<br />
Ako daljinski upravljač ne koristite duže vrijeme,<br />
izvadite baterije.<br />
Stare baterije sigurno odložite u skladu s propisima o<br />
odlaganju starih baterija.<br />
Kako biste pronašli više informacija,<br />
pritisnite Ključne riječi i potražite Kraj<br />
korištenja.<br />
6.6<br />
Čišćenje<br />
Vaš daljinski upravljač ima premaz otporan na<br />
ogrebotine.<br />
Daljinski upravljač čistite mekom, vlažnom krpom.<br />
Daljinski upravljač nikada nemojte čistiti tvarima kao<br />
što su alkohol, kemikalije ili sredstva za čišćenje u<br />
kućanstvu.<br />
Daljinski upravljač televizora koristi RF (radijsku<br />
frekvenciju) za slanje naredbi televizoru. Uz RF ne<br />
morate usmjeravati daljinski upravljač prema<br />
televizoru.<br />
Međutim, televizor može primati naredbe i s<br />
daljinskog upravljača koji koristi IR (infracrvenu vezu)<br />
za slanje naredbi. Ako koristite takav daljinski<br />
upravljač, uvijek usmjerite daljinski upravljač prema<br />
infracrvenom senzoru na prednjoj strani televizora.<br />
29
7<br />
Izbornici Početak i<br />
izbornik televizora<br />
7.1<br />
Otvaranje izbornika Početak<br />
Otvaranje izbornika Početak i zatim određene stavke…<br />
1 - Pritisnite HOME.<br />
2 - Odaberite stavku i pritisnite OK kako biste je<br />
otvorili ili pokrenuli.<br />
3 - Pritisnite BACK kako biste zatvorili izbornik<br />
Početak bez pokretanja stavki.<br />
O izborniku Početak<br />
Kako biste uživali u prednostima koje pruža Android<br />
TV, povežite televizor s internetom.<br />
Kao i na Android pametnom telefonu ili tabletu,<br />
izbornik Početak predstavlja središte televizora. Iz<br />
izbornika Početak možete pokrenuti bilo koju<br />
aplikaciju, promijeniti televizijski kanal, posuditi film,<br />
otvoriti web-mjesto ili prijeći na povezani<br />
uređaj. Ovisno o postavkama televizora i vašoj državi,<br />
izbornik Početak može sadržavati različite stavke.<br />
Kada nemate internetsku vezu, za upravljanje<br />
televizorom možete koristiti izbornik televizora.<br />
Izbornik Početak organiziran je po recima…<br />
Prvi redak sadrži preporuke za popularne<br />
videozapise, glazbene spotove ili internetske hitove.<br />
Možete postaviti postavke privatnosti u Odredbama<br />
uporabe kako biste omogućili prijedloge utemeljene<br />
na osobnim navikama gledanja.<br />
<strong>Philips</strong> kolekcija<br />
Ovaj red sadrži prijedloge iz Aplikacija.<br />
Aplikacije<br />
Redak s aplikacijama sadrži sve aplikacije koje se<br />
isporučuju s televizorom i aplikacije koje ste preuzeli<br />
iz trgovine Google Play Store. U ovom retku pronaći<br />
ćete i aplikacije za televizor kao što su Gledanje<br />
TV-a, Izvori, Mediji i druge. Aplikacije koje ste<br />
nedavno pokrenuli prikazat će se na početku retka.<br />
Igre<br />
Odavde možete pokrenuti igru na televizoru. Ako<br />
preuzmete igru, prikazat će se u ovom retku.<br />
Izvori<br />
Odavde možete prijeći na neki od ulaza na televizoru.<br />
Međutim, kako biste pronašli sve ulaze,<br />
pritisnite za otvaranje izbornika Izvori.<br />
Postavke<br />
Odavde možete otvoriti postavke. Međutim, kako<br />
biste pronašli sve postavke, pritisnite POSTAVKE i<br />
odaberite Sve postavke. Ovdje možete i otvoriti<br />
izbornik Pomoć.<br />
Otvaranje izbornika Početak<br />
30
8<br />
Kanali<br />
8.1<br />
Popis kanala<br />
O popisu kanala<br />
Nakon instalacije kanala svi kanali prikazat će se na<br />
popisu kanala. Kanali se prikazuju s nazivom i<br />
logotipom ako su te informacije dostupne.<br />
Za svaku vrstu tunera - antenski/kabelski (DVB-T/C)<br />
ili satelitski (DVB-S) - dostupan je popis kanala sa<br />
svim instaliranim kanalima. Taj popis možete filtrirati<br />
kako bi prikazivao samo televizijske ili samo radijske<br />
kanale. Ili u slučaju kada imate nekoliko instaliranih<br />
satelita, možete filtrirati kanale po satelitu.<br />
Dok je popis kanala odabran, možete prelaziti samo<br />
na kanale na tom popisu pomoću<br />
tipki ili .<br />
Ikone za kanale<br />
Nakon automatskog ažuriranja kanala novi pronađeni<br />
kanali nose oznaku (zvjezdica).<br />
Ako zaključate kanal, nosit će oznaku (lokot).<br />
3 najpopularnija kanala koje u tom trenutku gledaju<br />
drugi nose oznaku 1, 2 ili 3.<br />
Radijske stanice<br />
Ako je digitalno emitiranje dostupno, digitalni radijski<br />
kanali instaliraju se prilikom instalacije. Radijske<br />
kanale mijenjajte na isti način na koji mijenjate<br />
televizijske. Prilikom instalacije kabelskog DVB-C<br />
kanala radijskim stanicama dodjeljuju se brojevi<br />
kanala od 1001 pa nadalje.<br />
Otvaranje popisa kanala<br />
Pokraj popisa sa svim kanalima za svaki tuner,<br />
antenski/kabelski ili satelitski tuner, možete odabrati<br />
filtrirani popis ili jedan od omiljenih popisa koje ste<br />
izradili.<br />
Otvaranje trenutnog popisa kanala…<br />
1 - Pritisnite za prelazak na televizor.<br />
2 - Pritisnite OK za otvaranje trenutnog popisa<br />
kanala.<br />
3 - Pritisnite BACK kako biste zatvorili popis<br />
kanala.<br />
Odabir jednog od popisa kanala…<br />
1 - Dok je popis kanala otvoren na zaslonu,<br />
pritisnite OPTIONS.<br />
2 - Odaberite Odaberi popis kanala i pritisnite OK.<br />
3 - U izborniku popisa odaberite jedan od dostupnih<br />
popisa kanala i pritisnite OK.<br />
Umjesto toga, možete odabrati naziv popisa na vrhu<br />
popisa kanala i pritisnite OK kako biste otvorili<br />
izbornik popisa.<br />
Savjet<br />
Lako možete mijenjati između dva tunera u<br />
izborniku Izvori.<br />
Pritisnite SOURCES i odaberite Gledanje TV<br />
progr. kako biste prešli na tuner antenski/kabelski.<br />
Odaberite Gledaj satelit kako biste prešli na<br />
satelitski tuner.<br />
Televizor će uvijek otvoriti posljednji odabrani popis<br />
kanala za odabrani tuner.<br />
Filtriranje popisa kanala<br />
Možete filtrirati popis sa svim kanalima. Popis kanala<br />
možete postaviti tako da se u njemu prikazuju samo<br />
televizijski ili samo radijski kanali. Za<br />
antenske/kabelske kanale možete postaviti popis<br />
tako da prikazuje bes<strong>plat</strong>nih ili kodiranih<br />
kanala. Kada imate nekoliko instaliranih satelita,<br />
možete filtrirati popis satelitskih kanala po satelitu.<br />
Postavljanje filtra na popisu sa svim kanalima…<br />
1 - Pritisnite .<br />
2 - Pritisnite OK za otvaranje trenutnog popisa<br />
kanala.<br />
3 - Pritisnite OPTIONS .<br />
4 - Odaberite Odaberi popis kanala i pritisnite OK.<br />
5 - Odaberite Filtriraj antenske kanale, Filtriraj<br />
kabelske kanale ili Filtriraj satelitske<br />
kanale sukladno popisu koji želite filtrirati.<br />
6 - U izborniku Opcije odaberite željeni filtar i<br />
pritisnite OK kako biste ga aktivirali. Naziv filtra<br />
prikazuje se kao dio naziva popisa kanala na vrhu<br />
popisa kanala.<br />
7 - Pritisnite (lijevo) za vraćanje jedan korak ili<br />
pritisnite za zatvaranje izbornika.<br />
Pretraživanje kanala<br />
Možete tražiti kanal kako biste ga pronašli na<br />
dugačkom popisu kanala.<br />
Televizor može tražiti kanal na jednom od 3 glavna<br />
popisa kanala - antenski, kabelski ili satelitski.<br />
Pretraživanje kanala…<br />
1 - Pritisnite .<br />
2 - Pritisnite OK za otvaranje trenutnog popisa<br />
kanala.<br />
3 - Pritisnite OPTIONS .<br />
4 - Odaberite Odaberi popis kanala i pritisnite OK.<br />
5 - Odaberite Filtriraj antenske kanale ili Filtriraj<br />
kabelske kanale ili Filtriraj satelitske kanale i<br />
31
pritisnite OK.<br />
6 - Odaberite Traži kanal i pritisnite OK kako biste<br />
otvorili tekstno polje. Za unos teksta možete koristiti<br />
tipkovnicu daljinskog upravljača ili zaslonsku<br />
tipkovnicu.<br />
7 - Unesite broj, naziv ili dio naziva i<br />
odaberite Primijeni i pritisnite OK. Televizor će<br />
tražiti odgovarajuće nazive kanala na popisu koji ste<br />
odabrali.<br />
Rezultati pretraživanja prikazuju se kao popis kanala -<br />
naziv popisa nalazi se na vrhu. Rezultati pretraživanja<br />
nestaju kada odaberete drugi popis kanala ili zatvorite<br />
popis s rezultatima pretraživanja.<br />
8.2<br />
Gledanje kanala<br />
Odabir kanala<br />
Kako biste gledali televizijske kanale, pritisnite .<br />
Televizor će otvoriti posljednji kanal koji ste gledali.<br />
Promjena kanala<br />
Kako biste promijenili kanale,<br />
pritisnite ili .<br />
Ako znate broj kanala, unesite ga pomoću numeričkih<br />
tipki. Pritisnite OK nakon unosa broja kako biste<br />
odmah promijenili kanal.<br />
Trenutno i sljedeće<br />
Dok gledate televizijski kanal, možete brzo proći kroz<br />
ostatak kanala i vidjeti što se prikazuje.<br />
Pritisnite (gore) ili (dolje) kako biste otvorili<br />
popis kanala kojim se možete pomicati. Ako su<br />
informacije dostupne, televizor će prikazati naziv i<br />
detalje trenutnog programa, a nakon toga naziv i<br />
detalje sljedećeg programa.<br />
Prethodni kanal<br />
Kako biste se vratili na prethodni kanal koji ste gledali,<br />
pritisnite BACK.<br />
Blokada kanala<br />
Otključavanje ili zaključavanje kanala<br />
Kako biste djecu spriječili da gledaju neki kanal,<br />
možete ga blokirati. Kako biste gledali blokirani kanal,<br />
morate najprije unijeti četveroznamenkasti PIN kôd<br />
Blokada uređaja. Ne možete blokirati programe s<br />
povezanih uređaja.<br />
Blokada kanala…<br />
1 - Pritisnite .<br />
2 - Pritisnite OK za otvaranje popisa kanala. Ako je<br />
nužno, promijenite popis kanala.<br />
3 - Odaberite kanal koji želite blokirati.<br />
4 - Pritisnite OPTIONS i odaberite Zaključaj<br />
kanal i pritisnite OK.<br />
5 - Unesite svoj 4-znamenkasti PIN kôd ako to<br />
televizor zatraži. Blokirani kanal nosi<br />
oznaku (lokot).<br />
6 - Pritisnite (lijevo) za vraćanje jedan korak ili<br />
pritisnite za zatvaranje izbornika.<br />
Deblokada kanala…<br />
1 - Pritisnite .<br />
2 - Pritisnite OK za otvaranje popisa kanala. Ako je<br />
nužno, promijenite popis kanala.<br />
3 - Odaberite kanal koji želite deblokirati.<br />
4 - Pritisnite OPTIONS i odaberite Deblokiraj<br />
kanal i pritisnite OK.<br />
5 - Unesite svoj 4-znamenkasti PIN kôd ako to<br />
televizor zatraži.<br />
6 - Pritisnite (lijevo) za vraćanje jedan korak ili<br />
pritisnite za zatvaranje izbornika.<br />
Ako blokirate ili deblokirate kanale na popisu kanala,<br />
PIN kôd trebate unijeti samo jednom dok ne zatvorite<br />
popis kanala.<br />
U odjeljku Pomoć pritisnite tipku u boji Ključne<br />
riječi i potražite Blokada uređaja kako biste pronašli<br />
više informacija.<br />
Roditeljski nadzor<br />
Kako biste djecu spriječili u gledanju programa koji<br />
nije prikladan njihovoj dobnoj skupini, možete<br />
postaviti klasifikaciju prema dobnoj skupini.<br />
Programi digitalnih kanala mogu se klasificirati prema<br />
dobnoj skupini. Ako je klasifikacija prema dobnoj<br />
skupini jednaka ili viša od one koju ste postavili za<br />
dob svojeg djeteta, program će se blokirati. Kako<br />
biste gledali blokirani program, najprije morate unijeti<br />
kôd Blokada uređaja.<br />
Postavljanje klasifikacije prema dobnoj skupini…<br />
1 - Pritisnite , odaberite Sve postavke i pritisnite<br />
OK.<br />
2 - Odaberite Općenite postavke i<br />
pritisnite (desno) kako biste otvorili izbornik.<br />
3 - Odaberite Blokada uređaja > Roditeljski<br />
nadzor i pritisnite OK.<br />
4 - Unesite 4-znamenkasti kod za blokadu. Ako još<br />
niste postavili kôd, odaberite Postavi<br />
kôd pod Blokada uređaja. Unesite 4-znamenkasti<br />
kod za blokadu i potvrdite ga. Nakon toga možete<br />
postaviti klasifikaciju prema dobnoj skupini.<br />
5 - U opciji Roditeljski nadzor odaberite dobnu<br />
skupinu i pritisnite OK.<br />
6 - Pritisnite (lijevo) više puta ako je potrebno,<br />
kako biste zatvorili izbornik.<br />
Kako biste isključili klasifikaciju prema dobnoj skupini,<br />
odaberite Ništa. Međutim, u nekim državama morate<br />
32
postaviti klasifikaciju prema dobnoj skupini.<br />
Kod nekih televizijskih kuća / dobavljača usluga<br />
televizor blokira samo programe za starije dobne<br />
skupine. Roditeljski nadzor postavljen je za sve<br />
kanale.<br />
Opcije kanala<br />
Otvaranje opcija<br />
Tijekom gledanja kanala možete postaviti određene<br />
opcije.<br />
Ovisno o vrsti kanala koji gledate (analogni ili digitalni)<br />
ili ovisno o postavljenim postavkama televizora<br />
dostupne su neke opcije.<br />
Otvaranje izbornika s opcijama...<br />
1 - Dok gledate kanal pritisnite OPTIONS .<br />
2 - Ponovo pritisnite OPTIONS za zatvaranje.<br />
Titlovi<br />
Uključivanje<br />
Kako biste uključili titlove, pritisnite SUBTITLE.<br />
Titlove možete postaviti na Uključeno ili Isključeno.<br />
Umjesto toga, možete odabrati Automatski.<br />
Automatski<br />
Ako su jezične informacije dio digitalnog emitiranja, a<br />
emitirani program nije na vašem jeziku (jezik<br />
postavljen na televizoru), televizor može prikazati<br />
titlove automatski na jednom od željenih jezika titlova.<br />
Jedan od tih jezika titlova mora biti dio emitiranja.<br />
Možete odabrati željene jezike titlova u opciji Jezik<br />
titla.<br />
Titlovi iz teleteksta<br />
Ako prijeđete na analogni kanal, titlove morate ručno<br />
učiniti dostupnima za svaki kanal.<br />
1 - Prijeđite na kanal i pritisnite TEXT kako biste<br />
otvorili teletekst.<br />
2 - Unesite broj stranice za titlove, obično 888.<br />
3 - Ponovo pritisnite TEXT kako biste zatvorili<br />
teletekst.<br />
Ako u izborniku Titlovi odaberete Uključeno dok<br />
gledate određeni analogni kanal, titlovi će se prikazati<br />
ako su dostupni.<br />
Kako biste provjerili je li kanal analogni ili digitalni,<br />
prijeđite na kanal i otvorite Informacije o kanalu u<br />
izborniku OPTIONS.<br />
Jezik titla<br />
Željeni jezici titlova<br />
Digitalno emitiranje može nuditi nekoliko jezika titlova<br />
za program. Možete postaviti željeni primarni i<br />
sekundarni jezik titlova. Ako su dostupni titlovi na<br />
jednom od tih jezika, televizor će prikazati titlove koje<br />
ste odabrali.<br />
Postavljanje primarnog i sekundarnog jezika titlova…<br />
1 - Pritisnite , odaberite Sve postavke i pritisnite<br />
OK.<br />
2 - Odaberite Regija i jezik i<br />
odaberite Jezici > Primarni titlovi ili Sekundarni<br />
titlovi.<br />
3 - Odaberite željeni jezik i pritisnite OK.<br />
4 - Pritisnite (lijevo) za vraćanje jedan korak ili<br />
pritisnite za zatvaranje izbornika.<br />
Odabir jezika titlova<br />
Ako nije dostupan nijedan od željenih jezika titlova,<br />
možete odabrati neki drugi jezik titlova ako je<br />
dostupan. Ako nijedan jezik titlova nije dostupan, ne<br />
možete odabrati ovu opciju.<br />
Odabir jezika titlova kada nijedan od željenih jezika<br />
nije dostupan…<br />
1 - Pritisnite OPTIONS.<br />
2 - Odaberite Jezik titlova i odaberite jedan od<br />
jezika za titlove koji će se privremeno prikazivati.<br />
Audio jezik<br />
Željeni jezik<br />
Digitalno emitiranje može nuditi nekoliko audio jezika<br />
(govorenih jezika) za program. Možete postaviti<br />
željeni primarni i sekundarni audio jezik. Ako je<br />
dostupan jedan od tih audio jezika, televizor će prijeći<br />
na njega.<br />
Postavljanje primarnog i sekundarnog audio jezika...<br />
1 - Pritisnite , odaberite Sve postavke i pritisnite<br />
OK.<br />
2 - Odaberite Regija i jezik i<br />
odaberite Jezici > Primarni titlovi ili Sekundarni<br />
titlovi.<br />
3 - Odaberite željeni jezik i pritisnite OK.<br />
4 - Pritisnite (lijevo) za vraćanje jedan korak ili<br />
pritisnite za zatvaranje izbornika.<br />
33
Odabir jezika<br />
Ako nije dostupan nijedan od željenih audio jezika,<br />
možete odabrati neki drugi audio jezik ako je<br />
dostupan. Ako nijedan audio jezik nije dostupan, ne<br />
možete odabrati ovu opciju.<br />
Odabir audio jezika kada nijedan od željenih jezika<br />
nije dostupan…<br />
1 - Pritisnite OPTIONS.<br />
2 - Odaberite Audio jezik i odaberite jedan od<br />
audio jezika kao privremeni.<br />
Common Interface<br />
Ako ste umetnuli CAM u jedan od Common Interface<br />
utora, možete prikazati CAM informacije i informacije<br />
operatera ili postavljati određene postavke za CAM.<br />
Prikaz CAM informacija…<br />
1 - Pritisnite SOURCES.<br />
2 - Odaberite vrstu kanala za koji koristite<br />
CAM, Gledanje TV progr. ili Gledanje satelita.<br />
3 - Pritisnite OPTIONS i odaberite Common<br />
Interface.<br />
4 - Odaberite odgovarajući utor Common Interface i<br />
pritisnite (desno).<br />
5 - Odaberite televizijskog operatera za CAM i<br />
pritisnite OK. Slijede zasloni od televizijskog<br />
operatera.<br />
HbbTV na ovom kanalu<br />
Ako ne želite pristup HbbTV stranicama na<br />
određenom kanalu, možete blokirati HbbTV stranice<br />
samo za taj kanal.<br />
1 - Prijeđite na kanal na kojem želite blokirati HbbTV<br />
stranice.<br />
2 - Pritisnite OPTIONS i odaberite HbbTV na<br />
ovom kanalu te pritisnite (desno).<br />
3 - Odaberite Isključeno i pritisnite OK.<br />
4 - Pritisnite (lijevo) za vraćanje jedan korak ili<br />
pritisnite BACK za zatvaranje izbornika.<br />
Potpuno blokiranje HbbTV-a na televizoru…<br />
1 - Pritisnite , odaberite Sve postavke i pritisnite<br />
OK.<br />
2 - Odaberite Općenite<br />
postavke > Napredno > HbbTV.<br />
3 - Odaberite Isključeno i pritisnite OK.<br />
4 - Pritisnite (lijevo) za vraćanje jedan korak ili<br />
pritisnite za zatvaranje izbornika.<br />
Informacije o kanalu<br />
Možete prikazati tehnička svojstva određenog kanala,<br />
primjerice je li digitalni ili analogni, vrstu zvuka itd.<br />
Prikaz tehničkih informacija kanala…<br />
1 - Prijeđite na kanal.<br />
2 - Pritisnite OPTIONS, odaberite Informacije o<br />
kanalu i pritisnite OK.<br />
3 - Kako biste zatvorili ovaj zaslon, pritisnite OK.<br />
Mono/Stereo<br />
Zvuk analognog kanala možete postaviti na Mono ili<br />
Stereo.<br />
Postavljanje na Mono ili Stereo…<br />
1 - Prijeđite na analogni kanal.<br />
2 - Pritisnite OPTIONS,<br />
odaberite Mono/Stereo i pritisnite (desno).<br />
3 - Odaberite Mono ili Stereo i pritisnite OK.<br />
4 - Pritisnite (lijevo) za vraćanje jedan korak ili<br />
pritisnite za zatvaranje izbornika.<br />
Odabir videozapisa<br />
Digitalni televizijski kanali mogu imati više<br />
videosignala (višekanalno emitiranje), razne<br />
perspektive ili kutove gledanja istog događaja ili<br />
različite programe na istom televizijskom kanalu. Ako<br />
su takvi televizijski kanali dostupni, na televizoru će se<br />
prikazati poruka.<br />
Dual I-II<br />
Ako audio signal sadrži dva audio jezika, ali jedan<br />
jezik ili oba nemaju naznaku jezika, ova je opcija<br />
dostupna.<br />
8.3<br />
Omiljeni kanali<br />
Izrada popisa omiljenih<br />
Izrada popisa omiljenih kanala…<br />
1 - Pritisnite za prelazak na televizor.<br />
2 - Pritisnite OK za otvaranje trenutnog popisa<br />
kanala.<br />
3 - Pritisnite OPTIONS.<br />
4 - Odaberite Izradi popis omiljenih i pritisnite OK.<br />
5 - Na popisu lijevo odaberite kanal koji želite kao<br />
omiljeni i pritisnite OK. Kanali se na popisu prikazuju<br />
na desnoj strani redoslijedom kojim ih dodajete. Za<br />
poništavanje odaberite kanal na popisu na lijevoj<br />
strani i ponovo pritisnite OK.<br />
34
6 - Ako je potrebno, možete nastaviti birati i dodavati<br />
omiljene kanale.<br />
7 - Kako biste završili dodavanje kanala,<br />
pritisnite BACK.<br />
Televizor će zatražiti preimenovanje popisa omiljenih<br />
kanala. Možete koristiti zaslonski tipkovnicu ili<br />
tipkovnicu na stražnjoj strani daljinskog upravljača.<br />
1 - Pritisnite BACK za skrivanje zaslonske<br />
tipkovnice.<br />
2 - Pomoću tipkovnice na stražnjoj strani daljinskog<br />
upravljača izbrišite trenutni naziv i unesite novi.<br />
3 - Kada završite, okrenite daljinski upravljač,<br />
odaberite Zatvori i pritisnite OK.<br />
Televizor će prijeći na novi popis omiljenih kanala koji<br />
ste izradili.<br />
Možete dodati određeni raspon kanala odjednom ili<br />
započeti popis omiljenih kanala dupliciranjem popisa<br />
kanala sa svim kanalima i onda izbrisati kanale koje<br />
ne želite.<br />
Promijenit će se redoslijed kanala na popisu<br />
omiljenih.<br />
Dodavanje raspona kanala<br />
Kako biste odjednom dodali raspon kanala u<br />
uzastopnom slijedu na popis omiljenih, možete<br />
koristiti opciju Odabir raspona.<br />
Dodavanje raspona kanala…<br />
1 - Otvorite popis omiljenih kanala u koji želite dodati<br />
raspon kanala.<br />
2 - Pritisnite OPTIONS, odaberite Odabir<br />
raspona i pritisnite OK.<br />
3 - Na popisu lijevo odaberite prvi kanal u rasponu<br />
koji želite dodati i pritisnite OK.<br />
4 - Pritisnite (dolje) kako biste odabrali posljednji<br />
kanal u rasponu koji želite dodati. Kanali su označeni<br />
na lijevoj strani.<br />
5 - Pritisnite OK kako biste dodali raspon kanala i<br />
potvrdite.<br />
Izradu popisa omiljenih kanala možete započeti i iz<br />
opcije Odabir raspona.<br />
Preimenovanje popisa omiljenih<br />
kanala<br />
Popis omiljenih kanala možete i preimenovati.<br />
Preimenovanje popisa omiljenih kanala…<br />
1 - Otvorite popis omiljenih kanala koji želite<br />
preimenovati.<br />
2 - Pritisnite OPTIONS, odaberite Preimenuj<br />
popis omiljenih i pritisnite OK.<br />
3 - Pritisnite BACK za skrivanje zaslonske<br />
tipkovnice.<br />
4 - Pomoću tipkovnice na stražnjoj strani daljinskog<br />
upravljača izbrišite trenutni naziv i unesite novi.<br />
5 - Kada završite, okrenite daljinski upravljač,<br />
odaberite Zatvori i pritisnite OK.<br />
6 - Pritisnite BACK kako biste zatvorili popis<br />
kanala.<br />
Uklanjanje popisa omiljenih<br />
Ukloniti možete samo popis omiljenih.<br />
Uklanjanje popisa omiljenih…<br />
1 - Otvorite popis omiljenih koji želite ukloniti.<br />
2 - Pritisnite OPTIONS, odaberite Ukloni popis<br />
kanala i pritisnite OK.<br />
3 - Potvrdite uklanjanje popisa.<br />
4 - Pritisnite BACK kako biste zatvorili popis<br />
kanala.<br />
Promijeni raspored kanala<br />
Redoslijed kanala možete mijenjati samo na popisu<br />
omiljenih.<br />
Promjena redoslijeda kanala…<br />
1 - Otvorite popis omiljenih kojemu želite promijeniti<br />
redoslijed.<br />
2 - Pritisnite OPTIONS, odaberite Promijeni<br />
raspored kanala i pritisnite OK.<br />
3 - Na popisu omiljenih odaberite kanal kojemu<br />
želite promijeniti redoslijed i pritisnite OK.<br />
4 - Pomoću tipki (gore) ili (dolje) pomaknite<br />
kanal na željeno mjesto.<br />
5 - Pritisnite OK kako biste potvrdili novu lokaciju.<br />
6 - Istu metodu možete koristiti za promjenu<br />
redoslijeda kanala dok ne zatvorite popis omiljenih<br />
pomoću tipke BACK.<br />
8.4<br />
TV vodič<br />
Što vam je potrebno<br />
TV vodič omogućava prikaz popisa trenutnih i<br />
zakazanih televizijskih programa vaših kanala. Ovisno<br />
o tome odakle dolaze informacije (podaci) TV vodiča,<br />
prikazuju se analogni i digitalni kanali ili samo digitalni<br />
kanali. Ne pružaju svi kanali informacije TV vodiča.<br />
Televizor može prikupljati informacije TV vodiča za<br />
kanale instalirane na televizoru. Televizor ne može<br />
prikupljati informacije TV vodiča za kanale koji se<br />
gledaju putem digitalnog prijemnika ili dekodera.<br />
35
Podaci TV vodiča<br />
TV vodič prima informacije (podatke) od televizijskih<br />
kuća ili s interneta. U nekim regijama i za neke kanale,<br />
informacije TV vodiča možda neće biti dostupne.<br />
Televizor može prikupljati informacije TV vodiča za<br />
kanale instalirane na televizoru. Televizor ne može<br />
prikupljati informacije TV vodiča za kanale koji se<br />
gledaju putem digitalnog prijemnika ili dekodera.<br />
Televizor se isporučuje sa zadanom opcijom Od<br />
televizijske kuće.<br />
Ako informacije TV vodiča dolaze s interneta, TV vodič<br />
može prikazati popis analognih kanala uz digitalne.<br />
Izbornik TV vodiča prikazuje i mali zaslon s kanalom<br />
koji trenutno gledate.<br />
S Interneta<br />
Ako je televizor povezan s internetom, možete ga<br />
postaviti tako da informacije TV vodiča prima s<br />
interneta.<br />
Postavljanje informacija TV vodiča…<br />
1 - Pritisnite , odaberite Sve postavke i pritisnite<br />
OK.<br />
2 - Odaberite TV postavke i pritisnite (desno)<br />
kako biste otvorili izbornik.<br />
3 - Odaberite TV vodič i zatim S Interneta.<br />
4 - Pritisnite (lijevo) više puta ako je potrebno,<br />
kako biste zatvorili izbornik.<br />
Snimke koje nedostaju<br />
Kada vam se učini da neke snimke nedostaju na<br />
popisu snimaka, moguće je da su se promijenile<br />
informacije (podaci) TV vodiča. Snimke snimljene uz<br />
postavku Od televizijske kuće postaju nevidljive na<br />
popisu ako postavku promijenite u S Interneta i<br />
obrnuto. Možda je televizor automatski prešao na<br />
postavku S Interneta.<br />
Kako bi snimke postale dostupne na popisu snimaka,<br />
odaberite postavku koja je bila odabrana u vrijeme<br />
snimanja.<br />
Uporaba TV vodiča<br />
Otvaranje TV vodiča<br />
Kako biste otvorili TV vodič, pritisnite TV GUIDE .<br />
Ponovo pritisnite TV GUIDE za zatvaranje.<br />
Kada prvi put otvorite TV vodič, televizor će skenirati<br />
sve kanale tražeći informacije o programu. To može<br />
potrajati nekoliko minuta. Podaci TV vodiča spremaju<br />
se na televizoru.<br />
Prelazak na program<br />
Prelazak na program<br />
Iz TV vodiča možete prijeći na trenutni program.<br />
Kako biste odabrali program, odaberite njegov naziv.<br />
Pomaknite se udesno kako bi se prikazali programi<br />
zakazani za kasnije taj dan.<br />
Kako biste prešli na program (kanal), odaberite<br />
program i pritisnite OK.<br />
Prikaz pojedinosti o programu<br />
Kako bi se prikazale pojedinosti o odabranom<br />
programu, pritisnite INFO .<br />
Promjena dana<br />
TV vodič može prikazati zakazane programe za<br />
nadolazeće dane (najviše 8 dana).<br />
Ako informacije TV vodiča omogućuje televizijska<br />
kuća, možete pritisnuti + kako biste vidjeli<br />
raspored za jedan od sljedećih dana.<br />
Pritisnite kako biste se vratili na prethodni dan.<br />
Možete i pritisnuti tipku u boji Dan i odabrati<br />
željeni dan.<br />
Pretraga po žanru<br />
Ako su informacije dostupne, zakazane programe<br />
možete potražiti po žanru, npr. filmovi, sport itd.<br />
Kako biste tražili programe po žanru, pritisnite <br />
OPTIONS i odaberite Pretraga po žanru.<br />
Odaberite žanr i pritisnite OK. Prikazat će se popis<br />
pronađenih programa.<br />
Snimke<br />
U TV vodiču možete odmah snimiti ili zakazati<br />
snimanje televizijskog programa. Kako biste spremili<br />
snimke, povežite USB tvrdi disk s televizorom.<br />
8.5<br />
Teletekst<br />
Stranice teleteksta<br />
Kako biste otvorili teletekst, dok gledate televizijske<br />
kanale pritisnite TEXT.<br />
Kako biste zatvorili teletekst, ponovo pritisnite TEXT.<br />
Odabir stranice teleteksta<br />
Odabir stranice . . .<br />
1 - Unesite broj stranice pomoću numeričkih tipki.<br />
36
2 - Krećite se pomoću navigacijskih tipki.<br />
3 - Pritisnite tipku u boji za odabir neke od stavki<br />
označenih bojama na dnu zaslona.<br />
Podstranice teleteksta<br />
Pod brojem stranice teleteksta može biti nekoliko<br />
podstranica. Brojevi podstranica prikazuju se na traci<br />
pokraj broja glavne stranice.<br />
Kako biste odabrali podstranicu, pritisnite ili .<br />
T.O.P. Stranice teleteksta<br />
Neke televizijske kuće nude T.O.P. teleteksta.<br />
Otvaranje T.O.P. teleteksta unutar teleteksta,<br />
pritisnite OPTIONS i odaberite T.O.P. pregled<br />
Omiljene stranice<br />
Televizor sastavlja popis posljednjih 10 otvorenih<br />
stranica teleteksta. Možete ih jednostavno ponovo<br />
otvoriti u stupcu Omiljene stranice teleteksta.<br />
1 - U prikazu teleteksta odaberite zvjezdicu u<br />
gornjem lijevom kutu zaslona kako bi se prikazao<br />
stupac omiljenih stranica.<br />
2 - Pritisnite (dolje) ili (gore) kako biste<br />
odabrali broj stranice i pritisnite OK za otvaranje<br />
stranice.<br />
Popis možete očistiti tako da odaberete Izbriši<br />
omiljene stranice.<br />
Pretraživanje teleteksta<br />
Možete odabrati riječ i zatim u tekstu pretražiti sva<br />
pojavljivanja te riječi.<br />
1 - Otvorite stranicu teleteksta i pritisnite OK.<br />
2 - Pomoću tipki sa strelicama odaberite riječ ili broj.<br />
3 - Ponovo pritisnite OK kako biste odmah prešli na<br />
sljedeće mjesto na kojem se pojavljuje određena riječ<br />
ili broj.<br />
4 - Ponovo pritisnite OK za prelazak na sljedeće<br />
mjesto.<br />
5 - Kako biste zaustavili pretraživanje,<br />
pritišćite (gore) dok više ništa ne bude odabrano.<br />
Teletekst s povezanog uređaja<br />
Neki uređaji koji primaju televizijske kanale mogu<br />
nuditi i teletekst.<br />
Otvaranje teleteksta s povezanog uređaja . . .<br />
1 - Pritisnite SOURCES , odaberite uređaj i<br />
pritisnite OK.<br />
2 - Dok gledate kanal na uređaju,<br />
pritisnite OPTIONS , odaberite Prikaz tipki<br />
uređaja i odaberite tipku te pritisnite OK.<br />
3 - Pritisnite BACK kako biste sakrili tipke<br />
uređaja.<br />
4 - Kako biste zatvorili teletekst, ponovo<br />
pritisnite BACK .<br />
Digitalni tekst (samo u Ujedinjenom Kraljevstvu)<br />
Neke televizijske kuće koje emitiraju digitalne<br />
programe nude namjenske usluge digitalnog teksta ili<br />
interaktivne televizije na svojim digitalnim televizijskim<br />
kanalima. To obuhvaća uobičajeni teletekst za koji se<br />
upotrebljavaju numeričke tipke, tipke sa strelicama i<br />
tipke u boji za odabir i kretanje.<br />
Kako biste zatvorili digitalni tekst, pritisnite BACK .<br />
Opcije teleteksta<br />
U teletekstu pritisnite OPTIONS za sljedeći<br />
odabir…<br />
• Zamrzavanje stranice<br />
Zaustavljanje automatske rotacije podstranica.<br />
• Dvostruki prikaz na zaslonu / Pun zaslon<br />
Prikaz televizijskog kanala i teleteksta jednoga uz<br />
drugi.<br />
• T.O.P. pregled<br />
Otvaranje T.O.P. teleteksta.<br />
• Povećavanje<br />
Povećanje stranice teleteksta radi ugodnijeg čitanja.<br />
• Prikaz<br />
Prikaz skrivenih informacija na stranici.<br />
• Listanje podstranica<br />
Listanje podstranica kada su one dostupne.<br />
• Jezik<br />
Promjena skupine znakova koje teletekst koristi za<br />
ispravan prikaz.<br />
• Teletekst 2.5<br />
Aktivacija Teleteksta 2.5 koji nudi više boja i bolju<br />
grafiku.<br />
Postavljanje teleteksta<br />
Jezik teleteksta<br />
Neke televizijske kuće koje emitiraju digitalne<br />
programe nude više jezika teleteksta.<br />
Postavljanje primarnog i sekundarnog jezika<br />
teleteksta . . .<br />
1 - Pritisnite .<br />
2 - Odaberite TV postavke i pritisnite (desno)<br />
kako biste otvorili izbornik.<br />
3 - Odaberite Jezik > Primarni<br />
teletekst ili Sekundarni teletekst i pritisnite OK.<br />
4 - Odaberite željene jezike teleteksta.<br />
5 - Pritisnite (lijevo) više puta ako je potrebno,<br />
kako biste zatvorili izbornik.<br />
Teletekst 2.5<br />
Ako je dostupan, Teletekst 2.5 pruža više boja i bolju<br />
grafiku. Teletekst 2.5 je aktiviran kao standardna<br />
tvornička postavka.<br />
Isključivanje Teleteksta 2.5…<br />
1 - Pritisnite TEXT.<br />
2 - Dok je teletekst otvoren na zaslonu,<br />
pritisnite OPTIONS.<br />
3 - Odaberite Teletekst 2.5 > Isključeno.<br />
4 - Pritisnite (lijevo) više puta ako je potrebno,<br />
kako biste zatvorili izbornik.<br />
37
8.6<br />
Interaktivna televizija<br />
Više o interaktivnoj televiziji (iTV)<br />
Kod interaktivne televizije, neke televizijske kuće koje<br />
nude digitalnu televiziju kombiniraju svoj uobičajeni<br />
televizijski program sa stranicama koje sadrže<br />
informativne ili zabavne sadržaje. Neke stranice<br />
omogućavaju odgovaranje na program ili glasovanje,<br />
kupnju na mreži ili plaćanje programa u sklopu usluge<br />
"video na zahtjev".<br />
HbbTV, MHEG, . . .<br />
Televizijske kuće koriste različite interaktivne<br />
televizijske sustave: HbbTV (Hybrid Broadcast<br />
Broadband TV) ili iTV (Interactive TV - MHEG). Usluge<br />
interaktivne televizije ponekad se nazivaju "digitalni<br />
tekst" ili "crvena tipka". No svaki se sustav razlikuje.<br />
Više informacija potražite na web-stranici televizijske<br />
kuće.<br />
Što vam je potrebno<br />
Uporaba interaktivne televizije<br />
Otvaranje iTV stranica<br />
Većina kanala koji nude HbbTV ili iTV pozivaju vas da<br />
pritisnete tipku u boji (crvena) ili tipku OK kako<br />
biste otvorili njihov interaktivni program.<br />
Kretanje iTV stranicama<br />
Za kretanje iTV stranicama možete koristiti tipke sa<br />
strelicama, tipke u boji, numeričke tipke i<br />
tipku BACK .<br />
Za gledanje videozapisa unutar iTV stranica možete<br />
koristiti tipke (reprodukcija), (pauza) i <br />
(zaustavljanje).<br />
Digitalni tekst (samo u Ujedinjenom Kraljevstvu)<br />
Kako biste otvorili digitalni teletekst, pritisnite TEXT.<br />
Za zatvaranje pritisnite BACK .<br />
Zatvaranje iTV stranica<br />
Većina iTV stranica obavijestit će vas koju tipku da<br />
koristite za zatvaranje.<br />
Kako biste prisilno zatvorili iTV stranicu, prijeđite na<br />
sljedeći televizijski kanal i pritisnite BACK .<br />
Interaktivna televizija dostupna je samo na digitalnim<br />
televizijskim kanalima. Kako biste uživali u svim<br />
prednostima interaktivne televizije, treba vam brza<br />
(širokopojasna) internetska veza s televizorom.<br />
HbbTV<br />
Ako televizijski kanal nudi HbbTV stranice, najprije<br />
trebate uključiti HbbTV u televizijskim postavkama<br />
kako bi se stranice mogle prikazati.<br />
1 - Pritisnite , odaberite Sve postavke i pritisnite<br />
OK.<br />
2 - Odaberite TV postavke > HbbTV i pritisnite OK.<br />
3 - Odaberite Uključeno.<br />
4 - Pritisnite (lijevo) više puta ako je potrebno,<br />
kako biste zatvorili izbornik.<br />
Ako ne želite pristup HbbTV stranicama na<br />
određenom kanalu, možete blokirati HbbTV stranice<br />
samo za taj kanal.<br />
1 - Prijeđite na kanal na kojem želite blokirati HbbTV<br />
stranice.<br />
2 - Pritisnite OPTIONS i odaberite HbbTV na<br />
ovom kanalu.<br />
3 - Odaberite Isključeno.<br />
38
9<br />
Najpopularniji<br />
sadržaji<br />
9.1<br />
O najpopularnijim sadržajima<br />
Uz opciju TOP PICKS televizor preporučuje<br />
trenutne televizijske programe, najnovije videozapise<br />
za posuđivanje i televizijske usluge na mreži koje<br />
možete gledati. Svakako prihvatite Odredbe<br />
uporabe. Kako biste uživali u najpopularnijim<br />
sadržajima, televizor povežite s internetom.<br />
Informacije i usluge najpopularnijih sadržaja dostupne<br />
su samo u odabranim državama.<br />
Odredbe uporabe<br />
Kako bi televizor mogao davati preporuke, morate<br />
prihvatiti Odredbe uporabe. Kako biste dobivali<br />
preporuke na temelju navika gledanja, provjerite jeste<br />
li označili potvrdni okvir Suglasnost za prilagođene<br />
preporuke.<br />
Prihvaćanje Odredbi uporabe i davanje suglasnosti za<br />
prilagođene preporuke…<br />
1 - Pritisnite TOP PICKS.<br />
2 - Pritisnite OPTIONS, odaberite Odredbe<br />
uporabe i pritisnite OK.<br />
3 - Odaberite (… …) i pritisnite OK.<br />
4 - Pritisnite BACK.<br />
9.2<br />
Sada na TV-u<br />
Više o opciji Sada na TV-u<br />
Uz opciju Sada na TV-u televizor preporučuje 10<br />
najpopularnijih programa koje možete odmah gledati.<br />
Televizor preporučuje programe koji se trenutno<br />
prikazuju ili koji će započeti unutar 15 minuta.<br />
Preporučeni programi biraju se među instaliranim<br />
kanalima. Odabir obuhvaća kanale vaše države. Osim<br />
toga, opcija Sada na TV-u može vam ponuditi<br />
prilagođene preporuke na temelju programa koje<br />
redovito gledate.<br />
Priprema za uporabu informacija opcije Sada na TVu…<br />
• Informacije opcije Sada na TV-u moraju biti<br />
dostupne u vašoj državi.<br />
• Kanali moraju biti instalirani na televizoru.<br />
• Televizor mora biti povezan s internetom.<br />
• Sat televizora mora biti postavljen na Automatski ili<br />
Ovisno o državi.<br />
• Morate prihvatiti Odredbe uporabe (možda ste ih<br />
već prihvatili prilikom povezivanja s internetom).<br />
Ikona prikazat će se na vrhu zaslona samo kada je<br />
dostupna opcija Sada na TV-u.<br />
Televizor ne pohranjuje ranije preporuke.<br />
Uporaba opcije Sada na TV-u<br />
Otvaranje opcije Sada na TV-u…<br />
1 - Pritisnite TOP PICKS kako biste otvorili<br />
izbornik Najpopularniji sadržaji.<br />
2 - Odaberite Sada na TV-u na vrhu zaslona i<br />
pritisnite OK.<br />
3 - Pritisnite BACK kako biste zatvorili.<br />
Kada otvorite Sada na TV-u, televizoru može trebati<br />
nekoliko sekundi da osvježi informacije stranice.<br />
Opcija Sada na TV-u omogućuje…<br />
• da odaberete i pritisnete OK dok je odabrana ikona<br />
programa kako biste prešli na program u tijeku.<br />
• da odaberete i pritisnete OK dok je odabrana ikona<br />
zakazanog programa kako biste prešli na trenutni<br />
kanal.<br />
Možete koristiti tipke u boji na daljinskom upravljaču<br />
za pokretanje, zaustavljanje ili uklanjanje zakazanog<br />
snimanja. Možete i postaviti ili izbrisati podsjetnik koji<br />
vas upozorava na početak programa.<br />
Kako biste izašli iz opcije Sada na TV-u bez prelaska<br />
na drugi kanal, pritisnite BACK .<br />
9.3<br />
TV na zahtjev<br />
Više o usluzi TV na zahtjev<br />
Usluga TV na zahtjev omogućava gledanje<br />
televizijskih programa koje ste propustili ili gledanje<br />
omiljenih programa kada vam to odgovara. Ova<br />
usluga zove se i Catch Up TV, Replay TV ili Online TV.<br />
Programi dostupni u sklopu usluge TV na zahtjev<br />
bes<strong>plat</strong>ni su.<br />
Usluzi TV na zahtjev možete dopustiti da vam daje<br />
prilagođene preporuke za programe na temelju<br />
instalacije televizora i programa koje redovito gledate.<br />
Ikona prikazat će se na vrhu zaslona samo kada je<br />
dostupna usluga TV na zahtjev.<br />
39
Uporaba usluge TV na zahtjev<br />
Otvaranje usluge TV na zahtjev…<br />
1 - Pritisnite TOP PICKS kako biste otvorili<br />
izbornik Najpopularniji sadržaji.<br />
2 - Odaberite TV na zahtjev na vrhu zaslona i<br />
pritisnite OK.<br />
3 - Pritisnite (dolje) kako biste otvorili prikaz<br />
stranice preko cijelog zaslona.<br />
4 - Pritisnite BACK kako biste zatvorili.<br />
Kada otvorite TV na zahtjev, televizoru može trebati<br />
nekoliko sekundi da osvježi informacije stranice.<br />
Možete odabrati određenu televizijsku kuću ako ih je<br />
više dostupno.<br />
Možete odabrati određenu trgovinu videosadržaja<br />
ako ih je više dostupno.<br />
Posuđivanje filma…<br />
1 - Pomaknite se do istaknutog dijela na filmskom<br />
posteru. Nakon nekoliko sekundi prikazat će se<br />
ograničene informacije.<br />
2 - Pritisnite OK kako biste otvorili stranicu filma iz<br />
trgovine videosadržaja radi prikaza kratkog sadržaja<br />
filma.<br />
3 - Potvrdite narudžbu.<br />
4 - Izvršite plaćanje na televizoru.<br />
5 - Počnite gledati. Možete koristiti<br />
tipke (reprodukcija) i (pauza).<br />
9.4<br />
Video na zahtjev<br />
Više o usluzi Video na zahtjev<br />
Usluga Video na zahtjev omogućuje posuđivanje<br />
filmova iz trgovine videosadržaja na mreži.<br />
Usluzi Video na zahtjev možete dopustiti da vam daje<br />
prilagođene preporuke za filmove na temelju vaše<br />
države, instalacije televizora i programa koje redovito<br />
gledate.<br />
Ikona prikazat će se na vrhu zaslona samo kada je<br />
dostupna usluga Video na zahtjev.<br />
Plaćanje<br />
Prilikom posuđivanja ili kupnje filma trgovini<br />
videosadržaja sigurno možete <strong>plat</strong>iti kreditnom<br />
karticom. Većina trgovina videosadržaja zatražit će<br />
izradu računa za prijavu prilikom prve posudbe filma.<br />
Internetski promet<br />
Usmjeravanje velikog broja videozapisa može dovesti<br />
do prekoračenja mjesečnog ograničenja internetskog<br />
prometa.<br />
Uporaba usluge Video na zahtjev<br />
Otvaranje usluge Video na zahtjev…<br />
1 - Pritisnite TOP PICKS kako biste otvorili<br />
izbornik Najpopularniji sadržaji.<br />
2 - Odaberite Video na zahtjev na vrhu zaslona<br />
i pritisnite OK.<br />
3 - Pritisnite (dolje) kako biste otvorili prikaz<br />
stranice preko cijelog zaslona.<br />
4 - Pritisnite BACK kako biste zatvorili.<br />
Kada otvorite Video na zahtjev, televizoru može<br />
trebati nekoliko sekundi da osvježi informacije<br />
stranice.<br />
40
10<br />
Izvori<br />
10.1<br />
Prelazak na uređaj<br />
S popisa Izvori možete prijeći na povezani uređaj i<br />
gledati njegov program.<br />
Prelazak na povezani uređaj…<br />
1 - Pritisnite SOURCES kako biste otvorili<br />
izbornik Izvori.<br />
2 - Odaberite jednu od stavaka na popisu izvora.<br />
Televizor će prikazati program ili sadržaj uređaja.<br />
3 - Pritisnite BACK kako biste gledali televiziju.<br />
Kako biste zatvorili izbornik Izvori bez prelaska na<br />
uređaj, ponovo pritisnite SOURCES.<br />
izbornik Izvori.<br />
2 - Pritisnite za odabir , zatim pritisnite OK.<br />
10.3<br />
Reprodukcija jednim dodirom<br />
Dok je televizor u stanju pripravnosti, možete prijeći<br />
na reproduktor diskova pomoću daljinskog upravljača<br />
televizora.<br />
Reprodukcija<br />
Kako biste i reproduktor i televizor aktivirali iz stanja<br />
pripravnosti i odmah započeli reprodukciju diska,<br />
pritisnite (reprodukcija) na daljinskom upravljaču<br />
televizora.<br />
Uređaj mora biti povezan pomoću HDMI kabela, a<br />
opcija HDMI CEC mora biti uključena i na televizoru i<br />
na uređaju.<br />
10.2<br />
Prepoznavanje uređaja<br />
Kada s televizorom povežete novi uređaj, on će ga<br />
prepoznati i moći ćete dodijeliti vrstu uređaja kao<br />
ikonu novog uređaja. Ako uređaj povežete na HDMI<br />
CEC, automatski će dobiti svoju ikonu.<br />
Ako želite promijeniti ikonu dodijeljenu povezanom<br />
uređaju...<br />
1 - Pritisnite SOURCES kako biste otvorili<br />
izbornik Izvori.<br />
2 - Odaberite povezani uređaj u izborniku Izvori,<br />
zatim pritisnite za odabir .<br />
3 - Pritisnite OK, nakon čega ćete moći odabrati vrstu<br />
uređaja koja odgovara povezanom uređaju.<br />
Ako naziv ne odgovara uređaju ili mu želite dati<br />
vlastiti naziv..<br />
1 - Pritisnite SOURCES kako biste otvorili<br />
izbornik Izvori.<br />
2 - Odaberite povezani uređaj u izborniku Izvori,<br />
zatim pritisnite za odabir .<br />
3 - Pritisnite OK, zatim možete koristiti zaslonsku<br />
tipkovnicu ili tipkovnicu na daljinskom upravljaču (ako<br />
je dostupna) kako biste unijeli novi naziv.<br />
4 - Pritisnite za potvrđivanje.<br />
Ako želite vratiti ikonu uređaja na izvorni naziv i vrstu<br />
ikone...<br />
1 - Pritisnite SOURCES kako biste otvorili<br />
izbornik Izvori.<br />
2 - Odaberite povezani uređaj u izborniku Izvori,<br />
zatim pritisnite za odabir .<br />
3 - Pritisnite OK, zatim odaberite Ponovno<br />
postavljanje za vraćanje.<br />
Ako želite ponovno skenirati sve priključnice<br />
televizora i ažurirati izbornik Izvori...<br />
1 - Pritisnite SOURCES kako biste otvorili<br />
41
11<br />
Aplikacije<br />
11.1<br />
Više o aplikacijama<br />
otvorili Aplikacije.<br />
3 - Odaberite ikonu aplikacije kako biste pokrenuli<br />
aplikaciju.<br />
Zaustavljanje aplikacije…<br />
Pritisnite HOME i odaberite drugu aktivnost ili<br />
pritisnite EXIT kako biste gledali televiziju.<br />
Opcija Aplikacije u izborniku Početak<br />
omogućava otvaranje stranice Aplikacije.<br />
Na stranici Aplikacije prikazuje se popis Aplikacija na<br />
televizoru. Kao i na stranici Aplikacije na pametnom<br />
telefonu ili tabletu, na stranici Aplikacije na televizoru<br />
nalaze se specifične funkcije koje obogaćuju doživljaj<br />
gledanja televizije. Aplikacije kao što su igre na<br />
televizoru ili vremenske prognoze. Možete i otvoriti<br />
aplikaciju internetskog preglednika kako biste<br />
pretraživali internet.<br />
Aplikacije mogu biti iz Galerije aplikacija tvrtke <strong>Philips</strong><br />
ili trgovine Google Play. Kako biste lakše započeli<br />
uporabu televizora, na njemu su instalirane neke<br />
praktične Aplikacije. Neke aplikacije nude widgete<br />
koji se prikazuju na stranici Aplikacije.<br />
Kako biste instalirali aplikacije iz Galerije aplikacija<br />
tvrtke <strong>Philips</strong> ili trgovine Google Play, televizor mora<br />
biti povezan s internetom.<br />
11.2<br />
Instalacija aplikacije<br />
Aplikaciju možete instalirati iz Galerije aplikacija tvrtke<br />
<strong>Philips</strong> ili trgovine Google Play.<br />
Instalacija aplikacije…<br />
1 - Pritisnite HOME kako biste otvorili izbornik<br />
Početak.<br />
2 - Odaberite Aplikacije kako biste<br />
otvorili Aplikacije.<br />
3 - Odaberite ikonu Galerija aplikacija ili<br />
ikonu Google Play prodavaonica.<br />
4 - Odaberite željenu aplikaciju i zatim gumb za<br />
instalaciju pokraj aplikacije.<br />
Televizor će instalirati aplikaciju.<br />
Ako imate problema s instalacijom aplikacija, najprije<br />
provjerite postavke u trgovini Google Play.<br />
11.3<br />
Pokretanje aplikacije<br />
Aplikaciju možete pokrenuti sa stranice Aplikacije.<br />
Pokretanje aplikacije…<br />
1 - Pritisnite HOME kako biste otvorili izbornik<br />
Početak.<br />
2 - Odaberite Aplikacije kako biste<br />
42
12<br />
Videozapisi,<br />
fotografije i glazba<br />
datoteka, polje za pretraživanje bit će dostupno.<br />
Kako biste pretražili i reproducirali datoteke na<br />
računalu, pritisnite SOURCES i odaberite<br />
SimplyShare.<br />
12.1<br />
S povezanog USB uređaja<br />
Možete prikazivati fotografije ili reproducirati glazbu i<br />
videozapise s povezane USB flash memorije ili USB<br />
tvrdog diska.<br />
Dok je televizor uključen priključite USB flash pogon ili<br />
USB tvrdi disk u jednu od USB priključnica. Televizor<br />
će prepoznati uređaj i prikazati popis multimedijskih<br />
datoteka. Ako se popis datoteka ne prikaže<br />
automatski, pritisnite SOURCES i<br />
odaberite USB.<br />
Datoteku možete potražiti koristeći polje za<br />
pretraživanje ili datoteke možete pretraživati u<br />
strukturi mapa koju ste organizirali na pogonu.<br />
Televizor će rasporediti multimedijske datoteke i<br />
prema njihovoj vrsti – Videozapisi , <br />
Fotografije ili Glazba . Funkcije tipke u boji i<br />
opcije OPTIONS namijenjene su sukladno svakoj<br />
vrsti.<br />
Kako biste prekinuli reprodukciju videozapisa,<br />
fotografija i glazbe, pritisnite HOME i odaberite<br />
drugu aktivnost.<br />
Upozorenje<br />
Ako pokušate pauzirati ili snimati program dok je USB<br />
tvrdi disk povezan, televizor će zatražiti formatiranje<br />
USB tvrdog diska. Tim formatiranjem izbrisat će se sve<br />
datoteke koje se nalaze na USB tvrdom disku.<br />
12.2<br />
S računala ili NAS uređaja<br />
Možete pregledati fotografije ili reproducirati glazbu i<br />
videozapise s računala ili NAS (Network Attached<br />
Storage) uređaja u kućnoj mreži.<br />
Televizor i računalo ili NAS uređaj moraju biti u istoj<br />
kućnoj mreži. Na računalu ili NAS uređaju trebate<br />
instalirati softver multimedijskog poslužitelja kao što<br />
je Twonky. Multimedijski poslužitelj mora biti<br />
postavljen na dijeljenje datoteka s televizorom.<br />
Televizor prikazuje datoteke i mape onako kako ih je<br />
organizirao multimedijski poslužitelj ili kako su<br />
strukturirane na računalu ili NAS uređaju. Na<br />
televizoru su funkcije tipke u boji i<br />
opcije OPTIONS jednake za sve vrste<br />
multimedijskih datoteka.<br />
Ako multimedijski poslužitelj podržava pretraživanje<br />
43
13<br />
3D<br />
13.1<br />
Što vam je potrebno<br />
Ovo je televizor s aktivnim 3D prikazom. Na ovom<br />
televizoru možete gledati 3D programe i filmove u Full<br />
HD rezoluciji.<br />
Ovaj televizor omogućava prikaz 3D fotografija u Ultra<br />
HD rezoluciji, putem USB veze. Ultra HD videozapise<br />
ne možete gledati u 3D tehnologiji.<br />
Gledanje u 3D tehnologiji…<br />
• Odaberite televizijski kanal koji emitira 3D program.<br />
• Posudite 3D film iz trgovine videosadržaja na mreži.<br />
• Reproducirajte 3D filmove s 3D Blu-ray Disc medija,<br />
USB uređaja ili računala.<br />
Osim toga, za gledanje 3D sadržaja na ovom<br />
televizoru trebaju vam jedne od navedenih aktivnih<br />
3D naočala tvrtke <strong>Philips</strong>. . .<br />
• PTA507<br />
• PTA508<br />
• PTA509<br />
• PTA517<br />
• PTA518<br />
• PTA519<br />
• PTA529<br />
Sve se naočale prodaju zasebno. Aktivne 3D naočale<br />
drugih robnih marki možda neće biti podržane.<br />
13.2<br />
3D naočale<br />
Pregled<br />
1 - , prekidač za uključivanje/isključivanje, LED<br />
indikator<br />
2 - Player 1/2, odabir 1 ili 2 igrača.<br />
3 - Leća prijemnika<br />
4 - Odjeljak za bateriju<br />
Kada raspakirate 3D naočale, uklonite i malu plastičnu<br />
foliju iz odjeljka za baterije.<br />
Uključivanje i isključivanje<br />
Kako biste uključili 3D naočale, pritisnite .<br />
Naočalama je potrebno nekoliko sekundi da se<br />
prilagode 3D signalu s 3D odašiljaču na televizoru.<br />
Prilikom prve uporabe to može potrajati do 15<br />
sekundi.<br />
Kapacitet baterije<br />
Kapacitet baterije možete provjeriti kada uključite 3D<br />
naočale.<br />
• Ako LED indikator treperi zeleno, to znači da<br />
naočale možete koristiti još najmanje 4 sata.<br />
• Ako LED indikator treperi narančasto, naočale<br />
možete koristiti najmanje 2 sata, ali manje od 4 sata.<br />
• Ako LED indikator treperi crveno, baterija je gotovo<br />
prazna i preostalo vam je manje od 2 sata gledanja<br />
3D sadržaja.<br />
Isključivanje<br />
Kako biste isključili 3D naočale, pritisnite . LED<br />
indikator zatreperit će crveno 4 puta. Ako 3D naočale<br />
ne primaju 3D signale 2 minute, automatski će se<br />
isključiti.<br />
3D odašiljač<br />
Provjerite može li leća prijemnika u sredini naočala<br />
primati 3D signale.<br />
Osim toga, udaljite predmete od 3D odašiljača na<br />
televizoru.<br />
Igranje uz podijeljeni zaslon<br />
Ove naočale možete koristiti za igre uz podijeljeni<br />
zaslon. Dva igrača mogu gledati isti televizijski sadržaj,<br />
ali vidjeti dva različita zaslona potrebna za igru.<br />
Kako biste naizmjence koristili naočale za gledanje<br />
zaslona igrača 1 ili igrača 2, uključite naočale te<br />
pritisnite tipku Player 1/2.<br />
• Ako LED indikator zasvijetli narančasto 2 sekunde,<br />
naočale su postavljene na 1. igrača.<br />
• Ako LED indikator treperi narančasto, naočale su<br />
postavljene na 2. igrača.<br />
Kako biste pronašli više informacija, pritisnite tipku u<br />
boji Ključne riječi i potražite Igranje na<br />
podijeljenom zaslonu.<br />
Zamjena baterija<br />
Kako biste zamijenili bateriju, pritisnite mali gumb na<br />
poklopcu odjeljka za bateriju i poklopac gurnite<br />
prema gore kako biste ga otvorili. Zamijenite bateriju:<br />
tip CR2032 (3 V). Pazite da + pol baterije bude vidljiv.<br />
Vratite poklopac i gurajte ga prema dolje dok ne<br />
sjedne na mjesto.<br />
Upozorenje<br />
Opasnost od eksplozije ako se baterija ne postavi<br />
ispravno. Zamijenite isključivo baterijama iste ili<br />
ekvivalentne vrste.<br />
44
Opasnost<br />
• Pazite da ne progutate bateriju. Postoji opasnost od<br />
kemijskih opekotina.<br />
• Ovaj proizvod sadrži malu okruglu bateriju. Gutanje<br />
male okrugle baterije može dovesti do teških<br />
unutarnjih opeklina u roku od svega 2 sata i<br />
uzrokovati smrt.<br />
• Nove i upotrijebljene baterije držite izvan dohvata<br />
djece.<br />
• Ako se poklopac odjeljka za bateriju ne može<br />
pravilno zatvoriti, prestanite koristiti uređaj i spremite<br />
ga izvan dohvata djece.<br />
• Ako sumnjate da je baterija progutana ili da je<br />
završila u nekom od tjelesnih otvora, potražite hitnu<br />
medicinsku pomoć.<br />
13.3<br />
3D postavke<br />
Automatsko prebacivanje<br />
Prilikom prvog prepoznavanja 3D signala možete<br />
postaviti preference za ubuduće pokretanje 3D<br />
prikaza. Tu postavku poslije možete promijeniti u<br />
izborniku Podešavanje.<br />
• Kako bi se televizor automatski prebacio na 3D,<br />
odaberite Automatski.<br />
• Kako bi se najprije prikazala obavijest,<br />
odaberite Samo obavijest.<br />
• Kako televizor nikada ne bi prelazio na 3D,<br />
odaberite Nikada.<br />
Promjena postavke…<br />
1 - Pritisnite , odaberite Sve postavke i pritisnite<br />
OK.<br />
2 - Odaberite 3D i pritisnite (desno) kako biste<br />
otvorili izbornik.<br />
3 - Odaberite Prijeđi na 3D i<br />
odaberite Automatski, Samo obavijest ili Nikada.<br />
4 - Pritisnite (lijevo) više puta ako je potrebno,<br />
kako biste zatvorili izbornik.<br />
Zaustavljanje 3D sadržaja<br />
Prekid gledanja 3D sadržaja…<br />
1 - Pritisnite .<br />
2 - Odaberite 3D format > 2D i pritisnite OK.<br />
3D prelazi u 2D kada prijeđete na drugi kanal ili<br />
povezani uređaj.<br />
Konverzija 2D u 3D<br />
Konverzija 2D u 3D omogućava stalno gledanje 3D<br />
prikaza. Televizor umjetno stvara 3D iz 2D signala.<br />
Gledanje 3D prikaza iz 2D signala…<br />
1 - Pritisnite .<br />
2 - Odaberite 3D format > Konverzija 2D u 3D,<br />
zatim pritisnite OK.<br />
Isključivanje konverzije 2D u 3D...<br />
1 - Pritisnite .<br />
2 - Odaberite 3D format > 2D, zatim<br />
pritisnite OK.<br />
3D format<br />
Kada televizor prijeđe na 3D ili kada se prikaže<br />
obavijest da je dostupan 3D sadržaj, stavite 3D<br />
naočale.<br />
Ako televizor ne može prepoznati 3D signal<br />
(nedostaje oznaka 3D signala), 3D program će se<br />
prikazivati kao dvostruka slika na zaslonu.<br />
Odabir odgovarajuće postavke za dobru 3D sliku...<br />
1 - Pritisnite .<br />
2 - Odaberite 3D format > 3D – jedan uz drugi, 3D<br />
– vrh/dno, 3D – jedan uz drugi obrnuto ili 3D –<br />
vrh/dno obrnuto, a zatim pritisnite OK.<br />
13.4<br />
Optimalno gledanje 3D<br />
sadržaja<br />
Za optimalno 3D iskustvo gledanja preporučujemo<br />
sljedeće:<br />
• sjednite na položaj čija visina iznosi najmanje 3<br />
visine zaslona televizora i podalje od televizora, ali ne<br />
dalje od 6 metara.<br />
• izbjegavajte fluorescentno osvjetljenje (kao što su<br />
neonske svjetiljke ili određene štedljive žarulje koje<br />
rade na niskoj frekvenciji) i izravno sunčevo zračenje,<br />
jer ti izvori svjetlosti mogu ometati 3D iskustvo.<br />
13.5<br />
Briga o 3D naočalama<br />
• Nemojte koristiti kemikalije za čišćenje koje sadrže<br />
alkohol, otapalo, sredstvo za smanjivanje površinske<br />
napetosti tekućine, vosak, benzen, razrjeđivač,<br />
sredstvo za odbijanje komaraca ili lubrikant.<br />
Korištenje takvih kemikalija može uzrokovati gubitak<br />
boje ili stvaranje napuklina.<br />
45
• 3D naočale nemojte izlagati izravnom sunčevom<br />
zračenju, toplini, vatri ili vodi. To može dovesti do<br />
kvara proizvoda ili požara.<br />
• Leće 3D naočala nemojte ispuštati na pod, svijati niti<br />
primjenjivati silu na njih.<br />
• Za čišćenje leća koristite čistu meku tkaninu (od<br />
mikrovlakana ili pamučnog flanela) kako bi se<br />
spriječilo nastajanje ogrebotina na njima. Sredstvo za<br />
čišćenje nemojte prskati izravno na 3D naočale. To<br />
može dovesti do oštećivanja elektronike (naočale za<br />
aktivni 3D).<br />
• Nemojte koristiti kemikalije za čišćenje koje sadrže<br />
alkohol, otapalo, sredstvo za smanjivanje površinske<br />
napetosti tekućine, vosak, benzen, razrjeđivač,<br />
sredstvo za odbijanje komaraca ili lubrikant.<br />
Korištenje takvih kemikalija može uzrokovati gubitak<br />
boje ili stvaranje napuklina.<br />
13.6<br />
Zdravstveno upozorenje<br />
• Gledanje 3D sadržaja ne preporučuje se djeci mlađoj<br />
od šest godina.<br />
• Ako kod vas ili članova vaše obitelji postoje<br />
evidentirani slučajevi epilepsije ili napadaja zbog<br />
fotosenzitivnosti, prije izlaganja izvorima treperave<br />
svjetlosti ili brzim izmjenama slika te prije gledanja 3D<br />
sadržaja posavjetujte se s medicinskim stručnjakom.<br />
• Ako primijetite bilo kakvu nelagodu, prestanite<br />
gledati 3D sadržaj i nemojte se odmah upuštati u<br />
potencijalno opasne aktivnosti (npr. vožnja) te<br />
pričekajte da simptomi nestanu. Ako se simptomi<br />
nastave, obratite se liječniku prije no što nastavite<br />
gledati 3D sadržaj.<br />
• Kako biste izbjegli nelagodu kao što je vrtoglavica,<br />
glavobolja ili dezorijentiranost, preporučujemo vam<br />
da 3D sadržaje ne gledate duže vrijeme.<br />
• 3D naočale nemojte koristiti za bilo kakvu svrhu osim<br />
gledanja 3D televizijskih sadržaja.<br />
• Ako inače nosite naočale ili kontaktne leće, 3D<br />
naočale nosite zajedno s njima.<br />
• Naočale držite dalje od male djece kako ne bi<br />
progutala male dijelove ili baterije.<br />
• Roditelji bi trebali nadgledati djecu tijekom gledanja<br />
3D sadržaja kako bi bili sigurni da se kod djece ne<br />
pojavljuju spomenuti simptomi. Gledanje 3D sadržaja<br />
ne preporučuje se djeci mlađoj od šest godina jer<br />
njihov sustav vida još nije u potpunosti razvijen.<br />
• Izbjegavajte uporabu 3D naočala u slučaju infekcije<br />
oka ili drugih bolesti koje se prenose dodirom (npr.<br />
konjuktivitis, uši itd.). 3D naočale počnite ponovo<br />
koristiti tek kada infekcija potpuno prođe.<br />
46
14<br />
Multi View<br />
View. Isključeno na zaslonu.<br />
14.1<br />
Teletekst i TV<br />
Možete gledati televizijski kanal u malom zaslonu<br />
značajke Multi View dok čitate teletekst.<br />
Gledanje televizijskog kanala tijekom čitanja<br />
teleteksta…<br />
1 - Pritisnite MULTI VIEW .<br />
2 - Odaberite Multi View: Uključeno na zaslonu.<br />
Kanal koji gledate prikazat će se u malom zaslonu.<br />
3 - Pritisnite ili za prebacivanje kanala<br />
u malom zaslonu.<br />
Kako biste sakrili mali zaslon, ponovo<br />
pritisnite MULTI VIEW i odaberite Multi<br />
View. Isključeno na zaslonu.<br />
14.2<br />
Galerija aplikacija i televizor<br />
Možete gledati televizijski kanal u malom zaslonu<br />
značajke Multi View dok gledate aplikaciju u Galeriji<br />
aplikacija.<br />
Gledanje televizijskog kanala tijekom gledanja<br />
aplikacije u Galeriji aplikacija...<br />
1 - Pritisnite MULTI VIEW .<br />
2 - Odaberite Multi View: Uključeno na zaslonu.<br />
Kanal koji gledate prikazat će se u malom zaslonu.<br />
3 - Pritisnite ili za prebacivanje kanala<br />
u malom zaslonu.<br />
Kako biste sakrili mali zaslon, ponovo<br />
pritisnite MULTI VIEW i odaberite Multi<br />
View. Isključeno na zaslonu.<br />
14.3<br />
HDMI i televizor<br />
Možete gledati televizijski kanal u malom zaslonu<br />
značajke Multi View dok gledate videozapis s<br />
povezanog HDMI uređaja.<br />
Gledanje televizijskog kanala tijekom gledanja<br />
videozapisa s povezanog HDMI uređaja....<br />
1 - Pritisnite MULTI VIEW .<br />
2 - Odaberite Multi View: Uključeno na zaslonu.<br />
Kanal koji gledate prikazat će se u malom zaslonu.<br />
3 - Pritisnite ili za prebacivanje kanala<br />
u malom zaslonu.<br />
Kako biste sakrili mali zaslon, ponovo<br />
pritisnite MULTI VIEW i odaberite Multi<br />
47
15<br />
Postavke<br />
15.1<br />
Slika<br />
Stil slike<br />
promociju u trgovini.<br />
Postavljanje televizora za upotrebu kod kuće…<br />
1 - Pritisnite , odaberite Sve postavke i pritisnite<br />
OK.<br />
2 - Odaberite Općenite postavke i<br />
pritisnite (desno) kako biste otvorili izbornik.<br />
3 - Odaberite Mjesto > Dom i pritisnite OK.<br />
4 - Pritisnite (lijevo) više puta ako je potrebno,<br />
kako biste zatvorili izbornik.<br />
Odabir stila<br />
Radi jednostavne prilagodbe slike, možete odabrati<br />
prethodno postavljenu postavku za Stil slike.<br />
1 - Dok gledate televizijski kanal, pritisnite .<br />
2 - Odaberite Stil slike i zatim jedan od stilova na<br />
popisu.<br />
3 - Pritisnite (lijevo) više puta ako je potrebno,<br />
kako biste zatvorili izbornik.<br />
Dostupni stilovi…<br />
• Osobna – preference slike koje postavite tijekom<br />
prvog pokretanja.<br />
• Živo – idealno za gledanje tijekom dana<br />
• Prirodno – postavke za prirodnu sliku<br />
• Standardno – energetski najučinkovitija postavka,<br />
zadana<br />
• Film – idealno za gledanje filmova<br />
• Fotografije – idealno za prikaz fotografija<br />
Postavke slike<br />
Boja<br />
Opcija Boja omogućava prilagodbu zasićenosti boje<br />
slike.<br />
Prilagodba boje…<br />
1 - Pritisnite , odaberite Sve postavke i pritisnite<br />
OK.<br />
2 - Odaberite Slika i pritisnite (desno) kako biste<br />
otvorili izbornik.<br />
3 - Odaberite Boja i pritisnite (desno).<br />
4 - Pritisnite strelice (gore) ili (dolje) kako<br />
biste prilagodili vrijednost.<br />
5 - Pritisnite (lijevo) više puta ako je potrebno,<br />
kako biste zatvorili izbornik.<br />
Kontrast<br />
Vraćanje stila<br />
Dok je stil slike odabran, bilo koju postavku slike<br />
možete prilagoditi tako da odaberete Sve<br />
postavke > Slika…<br />
Odabrani stil spremit će unesene promjene.<br />
Preporučujemo prilagodbu postavki slike samo za<br />
stil Osobna. Stil slike Osobna može spremiti svoje<br />
postavke za svaki pojedinačni povezani uređaj u<br />
izborniku Izvori.<br />
Vraćanje stila na zadane postavke…<br />
1 - Dok gledate televizijski kanal, pritisnite .<br />
2 - Odaberite Stil slike i zatim stil slike koji želite<br />
vratiti.<br />
3 - Pritisnite tipku u boji Vrati stil i pritisnite<br />
OK. Stil će se vratiti.<br />
4 - Pritisnite (lijevo) više puta ako je potrebno,<br />
kako biste zatvorili izbornik.<br />
Dom ili trgovina<br />
Ako se stil slike vraća na Živo svaki put kada<br />
uključite televizor, opcija lokacije na televizoru<br />
postavljena je na Trgovina. To je postavka za<br />
Opcija Kontrast omogućava prilagodbu kontrasta<br />
slike.<br />
Prilagodba kontrasta…<br />
1 - Pritisnite , odaberite Sve postavke i pritisnite<br />
OK.<br />
2 - Odaberite Slika i pritisnite (desno) kako biste<br />
otvorili izbornik.<br />
3 - Odaberite Kontrast i pritisnite (desno).<br />
4 - Pritisnite strelice (gore) ili (dolje) kako<br />
biste prilagodili vrijednost.<br />
5 - Pritisnite (lijevo) više puta ako je potrebno,<br />
kako biste zatvorili izbornik.<br />
Oštrina<br />
Opcija Oštrina omogućava prilagodbu razine oštrine<br />
u detaljima slike.<br />
Prilagodba oštrine…<br />
1 - Pritisnite , odaberite Sve postavke i pritisnite<br />
OK.<br />
2 - Odaberite Slika i pritisnite (desno) kako biste<br />
otvorili izbornik.<br />
3 - Odaberite Oštrina i pritisnite (desno).<br />
4 - Pritisnite strelice (gore) ili (dolje) kako<br />
48
iste prilagodili vrijednost.<br />
5 - Pritisnite (lijevo) više puta ako je potrebno,<br />
kako biste zatvorili izbornik.<br />
Postavke 3D slike<br />
3D kontrast<br />
Ako gledate 3D sadržaj, možete prilagoditi kontrast<br />
3D slike pomoću opcije 3D kontrast .<br />
Prilagodba 3D kontrasta...<br />
1 - Pritisnite , odaberite Sve postavke i pritisnite<br />
OK.<br />
2 - Odaberite Slika i pritisnite (desno) kako biste<br />
otvorili izbornik.<br />
3 - Odaberite 3D kontrast i pritisnite (desno).<br />
4 - Pritisnite strelice (gore) ili (dolje) kako<br />
biste prilagodili vrijednost.<br />
5 - Pritisnite (lijevo) više puta ako je potrebno,<br />
kako biste zatvorili izbornik.<br />
Kontrast 3D videozapisa<br />
Ako gledate 3D sadržaj, možete smanjiti raspon<br />
kontrasta videozapisa pomoću opcije Kontrast 3D<br />
videozapisa. Kontrast 3D videozapisa obuhvaća<br />
postavke namijenjene stručnim korisnicima.<br />
Prilagodba razine…<br />
1 - Pritisnite , odaberite Sve postavke i pritisnite<br />
OK.<br />
2 - Odaberite Slika i pritisnite (desno) kako biste<br />
otvorili izbornik.<br />
3 - Odaberite Napredno > Kontrast > Kontrast<br />
3D videozapisa i pritisnite OK.<br />
4 - Pritisnite strelice (gore) ili (dolje) kako<br />
biste prilagodili vrijednost.<br />
5 - Pritisnite (lijevo) više puta ako je potrebno,<br />
kako biste zatvorili izbornik.<br />
Napredne postavke slike<br />
Igra ili računalo<br />
Kada povežete uređaj, televizor će prepoznati vrstu<br />
uređaja i svakom uređaju dati odgovarajući naziv<br />
sukladno njegovoj vrsti. Ako želite, naziv možete<br />
promijeniti. Ako je postavljen odgovarajući naziv<br />
uređaja, televizor će automatski prijeći na idealne<br />
postavke kada odaberete taj uređaj u izborniku Izvori.<br />
Ako imate igraću konzolu s ugrađenim Blu-ray Disc<br />
reproduktorom, naziv vrste možda će biti postavljen<br />
na Blu-ray Disc. Opcija Igra ili računalo omogućava<br />
ručno prebacivanje na idealne postavke za igranje. Ne<br />
zaboravite isključiti postavku Igra ili računalo kada se<br />
vratite na gledanje televizije.<br />
Ručna promjena postavke…<br />
1 - Pritisnite , odaberite Sve postavke i pritisnite<br />
OK.<br />
2 - Odaberite Slika i pritisnite (desno) kako biste<br />
otvorili izbornik.<br />
3 - Odaberite Napredno > Igra ili računalo, a zatim<br />
vrstu uređaja koji želite koristiti. Kako biste se vratili<br />
na televizor, odaberite Isključeno.<br />
4 - Pritisnite (lijevo) više puta ako je potrebno,<br />
kako biste zatvorili izbornik.<br />
Postavke boja<br />
Nijansa<br />
Opcija Nijansa omogućava prilagodbu nijanse u<br />
detaljima slike.<br />
Prilagodba nijanse...<br />
1 - Pritisnite , odaberite Sve postavke i pritisnite<br />
OK.<br />
2 - Odaberite Slika i pritisnite (desno) kako biste<br />
otvorili izbornik.<br />
3 - Odaberite Napredno > Boja i pritisnite OK.<br />
4 - Odaberite Nijansa i pritisnite (desno).<br />
5 - Pritisnite strelice (gore) ili (dolje) kako<br />
biste prilagodili vrijednost.<br />
6 - Pritisnite (lijevo) više puta ako je potrebno,<br />
kako biste zatvorili izbornik.<br />
Naglašavanje boje<br />
Opcija Naglašavanje boje omogućava poboljšanje<br />
intenziteta boje i pojedinosti u jarkim bojama.<br />
Prilagodba razine…<br />
1 - Pritisnite , odaberite Sve postavke i pritisnite<br />
OK.<br />
2 - Odaberite Slika i pritisnite (desno) kako biste<br />
otvorili izbornik.<br />
3 - Odaberite Napredno > Boja > Naglašavanje<br />
boje i pritisnite OK.<br />
4<br />
- Odaberite Maksimalna, Srednja,<br />
Minimalna ili Isključeno.<br />
5 - Pritisnite (lijevo) više puta ako je potrebno,<br />
kako biste zatvorili izbornik.<br />
Temperatura boja<br />
Opcija Temperatura boje omogućava postavljanje<br />
slike na zadanu temperaturu boje ili odabir<br />
opcije Prilagođeno koja vam omogućava da sami<br />
odaberete postavku temperature pomoću<br />
opcije Prilagođena temperatura boje. Postavke<br />
49
Temperatura boje i Prilagođena temperatura boje<br />
postavke su namijenjene naprednim korisnicima.<br />
Odabir zadane postavke…<br />
1 - Pritisnite , odaberite Sve postavke i pritisnite<br />
OK.<br />
2 - Odaberite Slika i pritisnite (desno) kako biste<br />
otvorili izbornik.<br />
3 - Odaberite Napredno > Boja > Temperatura<br />
boje i pritisnite OK.<br />
4 - Odaberite Normalna, Topla ili Hladna. Možete<br />
odabrati i Prilagođeno ako želite sami prilagoditi<br />
temperaturu boje.<br />
5 - Pritisnite (lijevo) više puta ako je potrebno,<br />
kako biste zatvorili izbornik.<br />
Prilagođena temperatura boje<br />
Opcija Prilagođena temperatura boje omogućava<br />
vam da sami postavite temperaturu boje. Kako biste<br />
postavili prilagođenu temperaturu boje, najprije<br />
odaberite Prilagođeno u izborniku Temperatura boje.<br />
Postavka Prilagođena temperatura boje namijenjena<br />
je naprednim korisnicima.<br />
Postavljanje prilagođene temperature boje…<br />
1 - Pritisnite , odaberite Sve postavke i pritisnite<br />
OK.<br />
2 - Odaberite Slika i pritisnite (desno) kako biste<br />
otvorili izbornik.<br />
3 - Odaberite Napredno > Boja > Prilagođena<br />
temperatura boje i pritisnite OK.<br />
4 - Pritisnite strelice (gore) ili (dolje) kako<br />
biste prilagodili vrijednost. WP je postavka bijele, a<br />
BL razina crne. Možete i odabrati neku od zadanih<br />
postavki u ovom izborniku.<br />
5 - Pritisnite (lijevo) više puta ako je potrebno,<br />
kako biste zatvorili izbornik.<br />
Postavke kontrasta<br />
Načini rada kontrasta<br />
Opcija Način rada kontrasta omogućava postavljanje<br />
razine na kojoj se potrošnja energije može smanjiti<br />
prigušivanjem intenziteta osvjetljenja zaslona.<br />
Odaberite najmanju potrošnju energije ili sliku s<br />
najboljim intenzitetom.<br />
Prilagodba razine…<br />
1 - Pritisnite , odaberite Sve postavke i pritisnite<br />
OK.<br />
2 - Odaberite Slika i pritisnite (desno) kako biste<br />
otvorili izbornik.<br />
3 - Odaberite Napredno > Kontrast > Način rada<br />
kontrasta i pritisnite OK.<br />
4 - Odaberite Standardno, Najbolja iskoristivost<br />
energije, Najbolja slika ili Isključeno.<br />
5 - Pritisnite (lijevo) više puta ako je potrebno,<br />
kako biste zatvorili izbornik.<br />
Dinamički kontrast<br />
Opcija Dinamički kontrast omogućava postavljanje<br />
razine na kojoj televizor automatski naglašava detalje<br />
na crnim, srednjim i svijetlim područjima slike.<br />
Prilagodba razine…<br />
1 - Pritisnite , odaberite Sve postavke i pritisnite<br />
OK.<br />
2 - Odaberite Slika i pritisnite (desno) kako biste<br />
otvorili izbornik.<br />
3 - Odaberite Napredno > Kontrast > Dinamički<br />
kontrast i pritisnite OK.<br />
4<br />
- Odaberite Maksimalna, Srednja,<br />
Minimalna ili Isključeno.<br />
5 - Pritisnite (lijevo) više puta ako je potrebno,<br />
kako biste zatvorili izbornik.<br />
Svjetlina<br />
Opcija Svjetlina omogućava postavljanje razine<br />
svjetline slike. Postavka Svjetlina namijenjena je<br />
naprednim korisnicima. Korisnicima koji nemaju<br />
iskustva preporučujemo prilagodbu svjetline slike<br />
pomoću postavke Kontrast.<br />
Prilagodba razine…<br />
1 - Pritisnite , odaberite Sve postavke i pritisnite<br />
OK.<br />
2 - Odaberite Slika i pritisnite (desno) kako biste<br />
otvorili izbornik.<br />
3 - Odaberite Napredno > Kontrast > Svjetlina i<br />
pritisnite OK.<br />
4 - Pritisnite strelice (gore) ili (dolje) kako<br />
biste prilagodili vrijednost.<br />
5 - Pritisnite (lijevo) više puta ako je potrebno,<br />
kako biste zatvorili izbornik.<br />
Kontrast videozapisa<br />
Opcija Kontrast videozapisa omogućava smanjenje<br />
raspona kontrasta videozapisa.<br />
Prilagodba razine…<br />
1 - Pritisnite , odaberite Sve postavke i pritisnite<br />
OK.<br />
2 - Odaberite Slika i pritisnite (desno) kako biste<br />
otvorili izbornik.<br />
3 - Odaberite Napredno > Kontrast > Kontrast<br />
videozapisa i pritisnite OK.<br />
4 - Pritisnite strelice (gore) ili (dolje) kako<br />
biste prilagodili vrijednost.<br />
5 - Pritisnite (lijevo) više puta ako je potrebno,<br />
50
kako biste zatvorili izbornik.<br />
Kontrast 3D videozapisa<br />
Ako gledate 3D sadržaj, možete smanjiti raspon<br />
kontrasta videozapisa pomoću opcije Kontrast 3D<br />
videozapisa. Kontrast 3D videozapisa obuhvaća<br />
postavke namijenjene stručnim korisnicima.<br />
Prilagodba razine…<br />
1 - Pritisnite , odaberite Sve postavke i pritisnite<br />
OK.<br />
2 - Odaberite Slika i pritisnite (desno) kako biste<br />
otvorili izbornik.<br />
3 - Odaberite Napredno > Kontrast ><br />
Kontrast 3D videozapisa i pritisnite OK.<br />
4 - Pritisnite strelice (gore) ili (dolje) kako<br />
biste prilagodili vrijednost.<br />
5 - Pritisnite (lijevo) više puta ako je potrebno,<br />
kako biste zatvorili izbornik.<br />
Senzor osvjetljenja<br />
Opcija Senzor osvjetljenja omogućava automatsku<br />
prilagodbu slike i postavki osvjetljenja Ambilight<br />
sukladno uvjetima osvjetljenja u prostoriji. Senzor<br />
osvjetljenja možete uključiti ili isključiti.<br />
Uključivanje ili isključivanje…<br />
1 - Pritisnite , odaberite Sve postavke i pritisnite<br />
OK.<br />
2 - Odaberite Slika i pritisnite (desno) kako biste<br />
otvorili izbornik.<br />
3 - Odaberite Napredno > Kontrast > Senzor<br />
osvjetljenja i pritisnite OK.<br />
4 - Odaberite Uključeno ili Isključeno.<br />
5 - Pritisnite (lijevo) više puta ako je potrebno,<br />
kako biste zatvorili izbornik.<br />
Gama<br />
Opcija Gama omogućava postavljanje nelinearne<br />
postavke za svjetlinu i kontrast slike. Gama je<br />
postavka namijenjena naprednim korisnicima.<br />
Prilagodba razine…<br />
1 - Pritisnite , odaberite Sve postavke i pritisnite<br />
OK.<br />
2 - Odaberite Slika i pritisnite (desno) kako biste<br />
otvorili izbornik.<br />
3 - Odaberite Napredno > Kontrast > Gama i<br />
pritisnite OK.<br />
4 - Pritisnite strelice (gore) ili (dolje) kako<br />
biste prilagodili vrijednost.<br />
5 - Pritisnite (lijevo) više puta ako je potrebno,<br />
kako biste zatvorili izbornik.<br />
Postavke oštrine<br />
Ultra Resolution<br />
Opcija Ultra Resolution omogućava superiornu<br />
oštrinu rubova i kontura slike.<br />
Uključivanje ili isključivanje…<br />
1 - Pritisnite , odaberite Sve postavke i pritisnite<br />
OK.<br />
2 - Odaberite Slika i pritisnite (desno) kako biste<br />
otvorili izbornik.<br />
3 - Odaberite Napredno > Oštrina > Ultra<br />
Resolution i pritisnite OK.<br />
4 - Odaberite Uključeno ili Isključeno.<br />
5 - Pritisnite (lijevo) više puta ako je potrebno,<br />
kako biste zatvorili izbornik.<br />
Smanjenje šuma<br />
Opcija Smanjenje šuma omogućava filtriranje i<br />
smanjenje razine šuma na slici.<br />
Prilagodba smanjenja šuma…<br />
1 - Pritisnite , odaberite Sve postavke i pritisnite<br />
OK.<br />
2 - Odaberite Slika i pritisnite (desno) kako biste<br />
otvorili izbornik.<br />
3 - Odaberite Napredno > Oštrina > Smanjenje<br />
šuma i pritisnite (desno) za otvaranje izbornika.<br />
4<br />
- Odaberite Maksimalna, Srednja,<br />
Minimalna ili Isključeno.<br />
5 - Pritisnite (lijevo) više puta ako je potrebno,<br />
kako biste zatvorili izbornik.<br />
MPEG smanjenje smetnji<br />
Opcija MPEG smanjenje smetnji omogućava<br />
ublažavanje prijelaza na digitalnoj slici. MPEG smetnje<br />
uglavnom su vidljive kao mali kvadratići ili neravni<br />
rubovi na slici.<br />
Kako biste smanjili MPEG smetnje…<br />
1 - Pritisnite , odaberite Sve postavke i pritisnite<br />
OK.<br />
2 - Odaberite Slika i pritisnite (desno) kako biste<br />
otvorili izbornik.<br />
3 - Odaberite Napredno > Oštrina > MPEG<br />
smanjenje smetnji i pritisnite (desno) za otvaranje<br />
izbornika.<br />
4<br />
- Odaberite Maksimalna, Srednja,<br />
Minimalna ili Isključeno.<br />
5 - Pritisnite (lijevo) više puta ako je potrebno,<br />
kako biste zatvorili izbornik.<br />
51
Postavke pokreta<br />
Perfect Natural Motion<br />
Opcija Perfect Natural Motion omogućava smanjenje<br />
podrhtavanja prilikom kretanja koje je vidljivo u<br />
prikazu filmova na televizoru. Perfect Natural Motion<br />
izglađuje prikaz svakog pokreta.<br />
Prilagodba podrhtavanja prilikom kretanja…<br />
1 - Pritisnite , odaberite Sve postavke i pritisnite<br />
OK.<br />
2 - Odaberite Slika i pritisnite (desno) kako biste<br />
otvorili izbornik.<br />
3 - Odaberite Napredno > Pokret > Perfect<br />
Natural Motion i pritisnite OK.<br />
4<br />
- Odaberite Maksimalna, Srednja,<br />
Minimalna ili Isključeno.<br />
5 - Pritisnite (lijevo) više puta ako je potrebno,<br />
kako biste zatvorili izbornik.<br />
Format slike<br />
Osnovno<br />
Ako slika ne ispunjava cijeli zaslon, ako se na vrhu i<br />
dnu zaslona ili na bočnim stranama prikazuju crne<br />
trake, možete prilagoditi sliku tako da ispuni cijeli<br />
zaslon.<br />
Odabir neke od osnovnih postavki za ispunjavanje<br />
zaslona…<br />
1 - Dok gledate televizijski kanal, pritisnite .<br />
2 - Odaberite Format slike > Ispuni zaslon ili<br />
Prilagodi zaslonu i pritisnite OK.<br />
3 - Pritisnite (lijevo) više puta ako je potrebno,<br />
kako biste zatvorili izbornik.<br />
• Opcija Ispuni zaslon – automatski povećava sliku<br />
kako bi ispunila zaslon. Izobličenje slike je minimalno,<br />
titlovi su vidljivi. Nije pogodno za prikaz slike s<br />
osobnog računala. Neki vrlo veliki formati slike mogu i<br />
dalje imati crne trake.<br />
• Opcija Prilagodi zaslonu – automatski zumira sliku<br />
kako bi ispunila što veći dio zaslona bez izobličenja.<br />
Mogu se vidjeti crne trake. Nije pogodno za prikaz<br />
slike s osobnog računala.<br />
Ako sliku formatirate za određeni izvor, primjerice<br />
povezanu igraću konzolu, na tu postavku možete se<br />
vratiti prilikom sljedeće uporabe igraće konzole.<br />
Televizor će pohraniti posljednju postavku koju ste<br />
postavili za svaku vezu.<br />
Ručno formatiranje slike…<br />
1 - Dok gledate televizijski kanal, pritisnite .<br />
2 - Odaberite Napredno i pritisnite OK.<br />
3 - Koristite opcije Pomakni, Zumiranje, Raširi ili<br />
Original kako biste prilagodili<br />
sliku. Odaberite Poništi za povratak na postavku<br />
koju je slika imala kada ste otvorili Format slike.<br />
• Pomakni – odaberite strelice kako biste pomaknuli<br />
sliku. Sliku možete pomaknuti samo kada je povećana<br />
zumiranjem.<br />
• Zumiranje – odaberite strelice kako biste zumirali.<br />
• Raširi – odaberite strelice kako biste raširili sliku<br />
okomito ili vodoravno.<br />
• Poništi – odaberite za povratak na format slike s<br />
kojim ste započeli.<br />
• Izvorni format – prikazuje izvorni format ulazne<br />
slike. To je format 1:1 piksel na piksel. Profesionalni<br />
način rada za prikaz HD sadržaja ili slike s računala.<br />
Brzo postavljanje slike<br />
Tijekom prve instalacije izvršili ste neke postavke slike<br />
u nekoliko jednostavnih koraka. Te korake možete<br />
ponoviti pomoću opcije Brzo postavljanje slike. Kako<br />
biste izvršili te korake, provjerite možete li televizor<br />
prijeći na televizijski kanal ili prikazati program s<br />
povezanog uređaja.<br />
Postavljanje slike u nekoliko jednostavnih koraka…<br />
1 - Pritisnite , odaberite Sve postavke i pritisnite<br />
OK.<br />
2 - Odaberite Slika i pritisnite (desno) kako biste<br />
otvorili izbornik.<br />
3 - Odaberite Napredno > Brzo postavljanje slike i<br />
pritisnite OK.<br />
4 - Odaberite Pokreni.<br />
5 - Odaberite željenu postavku slike i prijeđite na<br />
sljedeću postavku.<br />
6 - Na kraju odaberite Završi.<br />
7 - Pritisnite (lijevo) više puta ako je potrebno,<br />
kako biste zatvorili izbornik.<br />
Napredno<br />
Ako dvije osnovne postavke nisu dovoljne za<br />
formatiranje željene slike, možete upotrijebiti<br />
napredne postavke. Napredne postavke<br />
omogućavaju ručno formatiranje slike na zaslonu.<br />
Sliku možete zumirati, proširivati i pomicati dok ne<br />
bude prikazivala ono što trebate, primjerice titlove koji<br />
nedostaju ili tekstne natpise kojima se može pomicati.<br />
15.2<br />
Zvuk<br />
52
Stil zvuka<br />
Odabir stila<br />
Kako biste jednostavno prilagodili zvuk, možete<br />
odabrati prethodno postavljenu postavku pomoću<br />
opcije Stil zvuka.<br />
1 - Dok gledate televizijski kanal, pritisnite .<br />
2 - Odaberite Zvuk i pritisnite (desno) kako biste<br />
otvorili izbornik.<br />
3 - Odaberite Stil zvuka i zatim jedan od stilova na<br />
popisu.<br />
4 - Pritisnite (lijevo) više puta ako je potrebno,<br />
kako biste zatvorili izbornik.<br />
Dostupni stilovi…<br />
• Osobna – preference zvuka koje postavite tijekom<br />
prvog pokretanja.<br />
• Original – postavka najprirodnijeg zvuka<br />
• Film – idealno za gledanje filmova<br />
• Glazba – idealno za slušanje glazbe<br />
• Igre – idealno za igranje<br />
• Vijesti – idealno za reprodukciju govora<br />
Vraćanje stila<br />
Dok je stil zvuka odabran, bilo koju postavku zvuka<br />
možete prilagoditi tako da<br />
odaberete Podešavanje > Zvuk…<br />
Odabrani stil spremit će unesene promjene.<br />
Preporučujemo prilagodbu postavki zvuka samo za<br />
stil Osobna. Stil zvuka Osobna može spremiti<br />
postavke za svaki pojedinačni povezani uređaj u<br />
izborniku Izvori.<br />
Vraćanje stila na zadane postavke…<br />
1 - Dok gledate televizijski kanal, pritisnite .<br />
2 - Odaberite Zvuk i pritisnite (desno) kako biste<br />
otvorili izbornik.<br />
3 - Odaberite Stil zvuka i zatim stil zvuka koji<br />
želite vratiti.<br />
4 - Pritisnite tipku u boji Vrati stil . Stil će se vratiti<br />
5 - Pritisnite (lijevo) više puta ako je potrebno,<br />
kako biste zatvorili izbornik.<br />
Postavke zvuka<br />
Bas<br />
Opcija Bas omogućava prilagodbu razine niskih<br />
tonova u zvuku.<br />
Prilagodba razine…<br />
1 - Pritisnite , odaberite Sve postavke i pritisnite<br />
OK.<br />
2 - Odaberite Zvuk i pritisnite (desno) kako biste<br />
otvorili izbornik.<br />
3 - Odaberite Bas i pritisnite (desno).<br />
4 - Pritisnite strelice (gore) ili (dolje) kako<br />
biste prilagodili vrijednost.<br />
5 - Pritisnite (lijevo) više puta ako je potrebno,<br />
kako biste zatvorili izbornik.<br />
Visoki tonovi<br />
Opcija Visoki tonovi omogućava prilagodbu razine<br />
visokih tonova u zvuku.<br />
Prilagodba razine…<br />
1 - Pritisnite , odaberite Sve postavke i pritisnite<br />
OK.<br />
2 - Odaberite Zvuk i pritisnite (desno) kako biste<br />
otvorili izbornik.<br />
3 - Odaberite Visoki tonovi i pritisnite (desno).<br />
4 - Pritisnite strelice (gore) ili (dolje) kako<br />
biste prilagodili vrijednost.<br />
5 - Pritisnite (lijevo) više puta ako je potrebno,<br />
kako biste zatvorili izbornik.<br />
Način rada Surround<br />
Opcija Surround načini rada omogućava postavljanje<br />
efekta zvuka zvučnika televizora.<br />
Postavljanje surround načina rada…<br />
1 - Pritisnite , odaberite Sve postavke i pritisnite<br />
OK.<br />
2 - Odaberite Zvuk i pritisnite (desno) kako biste<br />
otvorili izbornik.<br />
3 - Odaberite Surround načini rada i<br />
pritisnite (desno) kako biste otvorili izbornik.<br />
4 - Odaberite Stereo ili Incredible surround.<br />
5 - Pritisnite (lijevo) više puta ako je potrebno,<br />
kako biste zatvorili izbornik.<br />
Postavke zvuka za gledanje 3D sadržaja<br />
Incredible surround 3D<br />
Opcija Surround načini rada omogućava postavljanje<br />
efekta zvuka zvučnika televizora. Ako<br />
odaberete Incredible Surround za 2D prikaz,<br />
televizor će automatski prijeći na Incredible Surround<br />
3D kada počnete gledati 3D. Ako ne želite da<br />
televizor automatski prelazi, odaberite Isključeno u<br />
opciji Automatski 3D surround.<br />
Postavljanje surround načina rada…<br />
1 - Pritisnite , odaberite Sve postavke i pritisnite<br />
OK.<br />
2 - Odaberite Zvuk i pritisnite (desno) kako biste<br />
otvorili izbornik.<br />
3 - Odaberite Surround načini rada i pritisnite OK.<br />
53
4 - Odaberite Stereo ili Incredible surround 3D.<br />
5 - Pritisnite (lijevo) više puta ako je potrebno,<br />
kako biste zatvorili izbornik.<br />
Automatski 3D surround<br />
Opcija Automatski 3D surround omogućava<br />
sprječavanje automatskog prebacivanja televizora na<br />
Incredible Surround 3D kada televizor prijeđe na 3D<br />
prikaz.<br />
Uključivanje ili isključivanje…<br />
1 - Pritisnite , odaberite Sve postavke i pritisnite<br />
OK.<br />
2 - Odaberite Zvuk i pritisnite (desno) kako biste<br />
otvorili izbornik.<br />
3 - Odaberite Automatski 3D surround i<br />
pritisnite OK.<br />
4 - Odaberite Uključeno ili Isključeno.<br />
5 - Pritisnite (lijevo) više puta ako je potrebno,<br />
kako biste zatvorili izbornik.<br />
Napredne postavke zvuka<br />
Automatsko izjednačavanje glasnoće<br />
Opcija Automatsko izjednačavanje glasnoće<br />
omogućava postavljanje televizora na automatsko<br />
izjednačavanje iznenadnih razlika u glasnoći. To je<br />
obično na početku reklama ili prilikom promjene<br />
kanala.<br />
Uključivanje ili isključivanje…<br />
1 - Pritisnite , odaberite Sve postavke i pritisnite<br />
OK.<br />
2 - Odaberite Zvuk i pritisnite (desno) kako biste<br />
otvorili izbornik.<br />
3 - Odaberite Napredno i<br />
pritisnite (desno) kako biste otvorili izbornik.<br />
4 - Odaberite Automatsko izjednačavanje<br />
glasnoće i pritisnite (desno) kako biste otvorili<br />
izbornik.<br />
5 - Odaberite Uključeno ili Isključeno.<br />
6 - Pritisnite (lijevo) više puta ako je potrebno,<br />
kako biste zatvorili izbornik.<br />
3 - Odaberite Napredno > Clear Sound i<br />
pritisnite OK.<br />
4 - Odaberite Uključeno ili Isključeno te pritisnite OK.<br />
5 - Pritisnite (lijevo) više puta ako je potrebno,<br />
kako biste zatvorili izbornik.<br />
Format audio izlaza<br />
Format audio izlaza omogućava vam postavljanje<br />
izlaznog audio signala televizora sukladno<br />
mogućnostima obrade zvuka sustava kućnog kina.<br />
Postavljanje formata audio izlaza...<br />
1 - Pritisnite , odaberite Sve postavke i pritisnite<br />
OK.<br />
2 - Odaberite Zvuk i pritisnite (desno) kako biste<br />
otvorili izbornik.<br />
3 - Odaberite Napredno > Format audio izlaza i<br />
pritisnite OK.<br />
4 - Odaberite Više kanala ili Stereo, a<br />
zatim pritisnite OK.<br />
5 - Pritisnite (lijevo) više puta ako je potrebno,<br />
kako biste zatvorili izbornik.<br />
Izjednačavanje audio izlaza<br />
Izjednačavanje audio izlaza omogućava<br />
izjednačavanje glasnoće zvuka sustava kućnog kina s<br />
glasnoćom televizora prilikom prebacivanja s jednog<br />
na drugi.<br />
Izjednačavanje razlika u glasnoći…<br />
1 - Pritisnite , odaberite Sve postavke i pritisnite<br />
OK.<br />
2 - Odaberite Zvuk i pritisnite (desno) kako biste<br />
otvorili izbornik.<br />
3 - Odaberite Napredno > Izjednačavanje audio<br />
izlaza i pritisnite OK.<br />
4 - Odaberite Više, Srednje ili Manje, a zatim<br />
pritisnite OK.<br />
5 - Ako je razlika u glasnoći velika, odaberite Više.<br />
Ako je razlika u glasnoći mala, odaberite Manje.<br />
6 - Pritisnite (lijevo) više puta ako je potrebno,<br />
kako biste zatvorili izbornik.<br />
Clear Sound<br />
Opcija Clear Sound omogućava poboljšanje zvuka za<br />
govor. Idealna je za programe s vijestima. Poboljšanje<br />
zvuka govora možete uključiti ili isključiti.<br />
Uključivanje ili isključivanje…<br />
1 - Pritisnite , odaberite Sve postavke i pritisnite<br />
OK.<br />
2 - Odaberite Zvuk i pritisnite (desno) kako biste<br />
otvorili izbornik.<br />
Odgoda audio izlaza<br />
Ako postavite usklađivanje kašnjenja zvuka na<br />
sustavu kućnog kina kako biste uskladili zvuk i sliku,<br />
morate isključiti opciju Odgoda audio izlaza na<br />
televizoru.<br />
Isključivanje odgode audio izlaza…<br />
1 - Pritisnite , odaberite Sve postavke i pritisnite<br />
OK.<br />
2 - Odaberite Zvuk i pritisnite (desno) kako biste<br />
54
otvorili izbornik.<br />
3 - Odaberite Napredno > Odgoda audio izlaza i<br />
pritisnite OK.<br />
4 - Odaberite Isključeno.<br />
5 - Pritisnite (lijevo) više puta ako je potrebno,<br />
kako biste zatvorili izbornik.<br />
Pomak audio izlaza<br />
Ako ne možete postaviti kašnjenje na sustavu kućnog<br />
kina, možete postaviti odgodu na televizoru pomoću<br />
opcije Pomak audio izlaza.<br />
Usklađivanje zvuka na televizoru…<br />
1 - Pritisnite , odaberite Sve postavke i pritisnite<br />
OK.<br />
2 - Odaberite Zvuk i pritisnite (desno) kako biste<br />
otvorili izbornik.<br />
3 - Odaberite Napredno > Pomak audio izlaza i<br />
pritisnite OK.<br />
4 - Pomoću klizne trake postavite pomak zvuka i<br />
pritisnite OK.<br />
5 - Pritisnite (lijevo) više puta ako je potrebno,<br />
kako biste zatvorili izbornik.<br />
Jačina zvuka slušalica<br />
Opcija Glasnoća slušalica omogućava zasebno<br />
postavljanje glasnoće povezanih slušalica.<br />
Prilagodba glasnoće…<br />
1 - Pritisnite , odaberite Sve postavke i pritisnite<br />
OK.<br />
2 - Odaberite Zvuk i pritisnite (desno) kako biste<br />
otvorili izbornik.<br />
3 - Odaberite Glasnoća slušalica i pritisnite OK.<br />
4 - Pritisnite strelice (gore) ili (dolje) kako<br />
biste prilagodili vrijednost.<br />
5 - Pritisnite (lijevo) više puta ako je potrebno,<br />
kako biste zatvorili izbornik.<br />
Zvučnici<br />
Zvučnici televizora<br />
Zvuk s televizora možete poslati na povezani audio<br />
uređaj – sustav kućnog kina ili audio sustav.<br />
Možete odabrati gdje želite čuti zvuk s televizora i<br />
način njegove kontrole.<br />
• Ako odaberete Zvučnici televizora su isključeni,<br />
trajno ćete isključiti zvučnike televizora.<br />
• Ako odaberete Zvučnici televizora su uključeni,<br />
zvučnici televizora uvijek će biti uključeni.<br />
Ako je audio uređaj povezan preko HDMI CEC veze,<br />
možete upotrijebiti neku od EasyLink postavki.<br />
• Ako odaberete EasyLink, televizor će poslati zvuk<br />
na audio uređaj. Televizor će isključiti zvučnike kada<br />
uređaj reproducira zvuk.<br />
• Ako odaberete EasyLink aut. pokr., televizor će<br />
uključiti audio uređaj, poslati zvuk televizora na uređaj<br />
i isključiti zvučnike televizora.<br />
Kada je odabrana opcija EasyLink ili Automatsko<br />
pokretanje značajke EasyLink, još uvijek možete<br />
prijeći na zvučnike televizora po potrebi.<br />
Postavljanje zvučnika televizora…<br />
1 - Pritisnite , odaberite Sve postavke i pritisnite<br />
OK.<br />
2 - Odaberite Zvuk i pritisnite (desno) kako biste<br />
otvorili izbornik.<br />
3 - Odaberite Napredno i<br />
pritisnite (desno) kako biste otvorili izbornik.<br />
4 - Odaberite Zvučnici televizora i<br />
pritisnite (desno) kako biste otvorili izbornik.<br />
5 - Odaberite Zvučnici televizora su<br />
uključeni, Zvučnici televizora su isključeni, EasyLink,<br />
ili Automatsko pokretanje značajke EasyLink .<br />
6 - Pritisnite (lijevo) više puta ako je potrebno,<br />
kako biste zatvorili izbornik.<br />
Izravan prelazak na zvučnike…<br />
1 - Dok gledate televiziju, pritisnite .<br />
2 - Odaberite Zvučnici te TV ili Audio sustav.<br />
3 - Pritisnite (lijevo) više puta ako je potrebno,<br />
kako biste zatvorili izbornik.<br />
Bežični zvučnici<br />
Što vam je potrebno<br />
S ovim televizorom možete povezati bežični zvučnik –<br />
niskotonac ili sound bar.<br />
Asortiman odabranih bežičnih zvučnika tvrtke <strong>Philips</strong><br />
može se povezati s televizorom radi reprodukcije<br />
zvuka s televizora. Informacije o kompatibilnim<br />
bežičnim audio proizvodima za ovaj televizor<br />
potražite na web-stranici tvrtke <strong>Philips</strong><br />
– www.philips.com/tv<br />
Kako biste reproducirali zvuk s televizora na<br />
bežičnom zvučniku, morate upariti bežični zvučnik s<br />
televizorom. Možete upariti do 10 bežičnih zvučnika,<br />
ali istovremeno možete reproducirati zvuk samo na<br />
jednom bežičnom zvučniku. Ako povežete<br />
niskotonac, zvuk se reproducira na televizoru i<br />
niskotoncu. Ako povežete sound bar, zvuk se<br />
reproducira samo na sound bar zvučniku.<br />
Odabir zvučnika<br />
Povezivanje bežičnog zvučnika…<br />
1 - Pritisnite , odaberite Sve postavke i pritisnite<br />
OK.<br />
2 - Odaberite Zvuk i pritisnite (desno) kako biste<br />
55
otvorili izbornik.<br />
3 - Odaberite Bežični zvučnici > Povezivanje<br />
zvučnika i pritisnite OK.<br />
4 - Pritisnite (lijevo) više puta ako je potrebno,<br />
kako biste zatvorili izbornik.<br />
Uklanjanje zvučnika<br />
Uklanjanje bežičnog zvučnika…<br />
1 - Pritisnite , odaberite Sve postavke i pritisnite<br />
OK.<br />
2 - Odaberite Zvuk i pritisnite (desno) kako biste<br />
otvorili izbornik.<br />
3 - Odaberite Bežični zvučnici > Ukloni zvučnik i<br />
pritisnite OK.<br />
4 - Pritisnite (lijevo) više puta ako je potrebno,<br />
kako biste zatvorili izbornik.<br />
Glasnoća niskotonca<br />
Prilagodba glasnoće bežičnog zvučnika…<br />
1 - Pritisnite , odaberite Sve postavke i pritisnite<br />
OK.<br />
2 - Odaberite Zvuk i pritisnite (desno) kako biste<br />
otvorili izbornik.<br />
3 - Odaberite Bežični zvučnici > Glasnoća<br />
niskotonca i pritisnite OK.<br />
4 - Pritisnite (lijevo) više puta ako je potrebno,<br />
kako biste zatvorili izbornik.<br />
Problemi<br />
Izgubljena veza<br />
• Bežični zvučnik stavite na udaljenost manju od 5<br />
metra od televizora.<br />
• Velika količina bežične aktivnosti – stanovi s<br />
mnogim bežičnim usmjerivačima – može ograničiti<br />
bežičnu vezu. Usmjerivač i bežični zvučnik držite što je<br />
bliže moguće televizoru.<br />
Neusklađenost zvuka i videozapisa<br />
• Neki sustavi bežičnih zvučnika mogu imati probleme<br />
s usklađivanjem zvuka i videozapisa. Preporučujemo<br />
uporabu bežičnih audio proizvoda tvrtke <strong>Philips</strong>.<br />
Smještaj televizora<br />
U sklopu prve instalacije ova postavka postavljena je<br />
na opciju Na stalku za televizor ili Na zidu. Ako ste<br />
od tada promijenili položaj televizora, prilagodite ovu<br />
postavku za najbolju reprodukciju zvuka.<br />
1 - Pritisnite , odaberite Sve postavke i pritisnite<br />
OK.<br />
2 - Odaberite TV postavke i pritisnite (desno)<br />
kako biste otvorili izbornik.<br />
3 - Odaberite Smještaj televizora i pritisnite OK.<br />
4 - Odaberite Na stalku za televizor ili Na zidu.<br />
5 - Pritisnite (lijevo) više puta ako je potrebno,<br />
kako biste zatvorili izbornik.<br />
15.3<br />
Ambilight<br />
Ambilight stil<br />
Možete postaviti stil za Ambilight. Dostupno je<br />
nekoliko dinamičkih stilova i jedan statički –<br />
konstantna boja. Za statični stil sami možete odabrati<br />
boju. Umjesto toga, možete isključiti Ambilight.<br />
Postavljanje stila za Ambilight…<br />
1 - Pritisnite (Ambilight).<br />
2 - Odaberite željeni stil za Ambilight. Ako<br />
odaberete Statički prikazat će se paleta boja.<br />
Odaberite boju u paleti kako biste postavili statičku<br />
boju. Kako biste isključili Ambilight,<br />
odaberite Isključeno.<br />
Osim postavke Isključeno, dostupni stilovi su…<br />
• Standardno<br />
• Prirodno<br />
• Prožimajuće<br />
• Živo<br />
• Igra<br />
• Ugodno<br />
• Opušteno<br />
• Statički<br />
Postavke funkcije Ambilight<br />
Svjetlina funkcije Ambilight<br />
Opcija Svjetlina omogućava postavljanje razine<br />
svjetline za funkciju Ambilight.<br />
Prilagodba razine…<br />
1 - Pritisnite , odaberite Sve postavke i pritisnite<br />
OK.<br />
2 - Odaberite Ambilight i<br />
pritisnite (desno) kako biste otvorili izbornik.<br />
3 - Odaberite Svjetlina i pritisnite OK.<br />
4 - Pritisnite strelice (gore) ili (dolje) kako<br />
biste prilagodili vrijednost.<br />
5 - Pritisnite (lijevo) više puta ako je potrebno,<br />
kako biste zatvorili izbornik.<br />
56
Svjetlina za Ambilight, na donjoj strani<br />
Prilagodba razine svjetline za Ambilight na donjoj<br />
strani...<br />
1 - Pritisnite , odaberite Sve postavke i pritisnite<br />
OK.<br />
2 - Odaberite Ambilight i<br />
pritisnite (desno) kako biste otvorili izbornik.<br />
3 - Odaberite Svjetlina – donja strana i pritisnite<br />
OK.<br />
4 - Pritisnite strelice (gore) ili (dolje) kako<br />
biste prilagodili vrijednost.<br />
5 - Pritisnite (lijevo) više puta ako je potrebno,<br />
kako biste zatvorili izbornik.<br />
Zasićenost funkcije Ambilight<br />
Opcija Zasićenost omogućava postavljanje razine<br />
zasićenosti boje za funkciju Ambilight.<br />
Prilagodba razine…<br />
1 - Pritisnite , odaberite Sve postavke i pritisnite<br />
OK.<br />
2 - Odaberite Ambilight i<br />
pritisnite (desno) kako biste otvorili izbornik.<br />
3 - Odaberite Zasićenost i pritisnite OK.<br />
4 - Pritisnite strelice (gore) ili (dolje) kako<br />
biste prilagodili vrijednost.<br />
5 - Pritisnite (lijevo) više puta ako je potrebno,<br />
kako biste zatvorili izbornik.<br />
1 - Pritisnite , odaberite Sve postavke i pritisnite<br />
OK.<br />
2 - Odaberite Ambilight i pritisnite (desno) kako<br />
biste otvorili izbornik.<br />
3 - Odaberite Napredno > Boja zida i<br />
pritisnite OK.<br />
4 - Iz palete boja odaberite boju koja odgovara boji<br />
zida iza televizora.<br />
5 - Pritisnite (lijevo) više puta ako je potrebno,<br />
kako biste zatvorili izbornik.<br />
Isključenje televizora<br />
Opcija Isključenje televizora omogućava postavljanje<br />
funkcije Ambilight na trenutno isključenje ili sporo<br />
postepeno isključenje kada isključite televizor. Sporo<br />
postepeno isključenje daje vam vrijeme da uključite<br />
svjetlo u prostoriji.<br />
Odabir načina isključenja funkcije Ambilight…<br />
1 - Pritisnite , odaberite Sve postavke i pritisnite<br />
OK.<br />
2 - Odaberite Ambilight i pritisnite (desno) kako<br />
biste otvorili izbornik.<br />
3 - Odaberite Napredno > Isključenje televizora i<br />
pritisnite OK.<br />
4 - Odaberite Postupno isključenje ili Trenutno<br />
isključenje.<br />
5 - Pritisnite (lijevo) više puta ako je potrebno,<br />
kako biste zatvorili izbornik.<br />
Statična boja za Ambilight<br />
Prilagodba razine…<br />
1 - Pritisnite , odaberite Sve postavke i pritisnite<br />
OK.<br />
2 - Odaberite Ambilight i<br />
pritisnite (desno) kako biste otvorili izbornik.<br />
3 - Odaberite Statična boja za Ambilight i pritisnite<br />
OK.<br />
4 - Pritisnite strelice (gore) ili (dolje) kako<br />
biste prilagodili vrijednost.<br />
5 - Pritisnite (lijevo) više puta ako je potrebno,<br />
kako biste zatvorili izbornik.<br />
Napredne postavke za Ambilight<br />
Boja zida<br />
Opcija Boja zida omogućava vam da neutralizirate<br />
utjecaj boje zida na boje Ambilight osvjetljenja.<br />
Odaberite boju zida iza televizora i televizor će<br />
prilagoditi boje Ambilight osvjetljenja tako da<br />
izgledaju onako kako su i zamišljene.<br />
Odabir boje zida . . .<br />
Lounge Light ugođaj<br />
Kada je televizor u stanju pripravnosti, možete<br />
uključiti funkciju Ambilight i u prostoriji stvoriti Lounge<br />
Light efekt.<br />
Odabir zadane boje za Lounge Light…<br />
1 - Pritisnite , odaberite Sve postavke i pritisnite<br />
OK.<br />
2 - Odaberite Ambilight i pritisnite (desno) kako<br />
biste otvorili izbornik.<br />
3 - Odaberite Napredno > Lounge Light i<br />
pritisnite OK.<br />
4 - Odaberite željeni ugođaj.<br />
5 - Pritisnite (lijevo) više puta ako je potrebno,<br />
kako biste zatvorili izbornik.<br />
<strong>Philips</strong> TV Remote App na pametnom telefonu ili<br />
tabletu omogućava vam da sami postavite niz boja za<br />
Lounge Light ugođaj. Na popisu ugođaja<br />
odaberite TV Remote App kako biste koristili<br />
najnoviju Lounge Light kreaciju kao Lounge Light<br />
ugođaj. Dok je televizor u stanju pripravnosti, a<br />
pametni telefon ili tablet povezan na istu kućnu<br />
mrežu, trenutnu postavku Lounge Light ugođaja<br />
možete postaviti na mobilnom uređaju.<br />
57
Lounge Light+hue<br />
Ako ste instalirali Ambilight+hue, možete postaviti hue<br />
žarulje tako da prate Lounge Light funkcije<br />
Ambilight. <strong>Philips</strong> hue svjetiljke proširit će Lounge<br />
Light efekt na cijelu prostoriju. hue žarulje uključuju se<br />
i automatski postavljaju tako da prate Lounge Light<br />
kada konfigurirate Ambilight+hue. Ako ne želite da<br />
hue žarulje prate Lounge Light efekt, možete ih<br />
isključiti.<br />
Isključivanje hue žarulja…<br />
1 - Pritisnite , odaberite Sve postavke i pritisnite<br />
OK.<br />
2 - Odaberite Ambilight i pritisnite (desno) kako<br />
biste otvorili izbornik.<br />
3 - Odaberite Napredno > Lounge Light+hue i<br />
pritisnite OK.<br />
4 - Odaberite Isključeno.<br />
5 - Pritisnite (lijevo) više puta ako je potrebno,<br />
kako biste zatvorili izbornik.<br />
Ambilight + hue<br />
Konfiguracija<br />
Konfiguracija omogućuje da postavite svoje hue<br />
žarulje tvrtke <strong>Philips</strong> tako da prate boje osvjetljenja<br />
Ambilight.<br />
Postavljanje hue žarulja tvrtke <strong>Philips</strong>…<br />
1 - Pritisnite , odaberite Sve postavke i pritisnite<br />
OK.<br />
2 - Odaberite Ambilight i pritisnite (desno) kako<br />
biste otvorili izbornik.<br />
3 - Odaberite Ambilight+hue > Konfiguracija i<br />
pritisnite OK.<br />
4 - Odaberite Pokreni.<br />
5 - Pritisnite (lijevo) više puta ako je potrebno,<br />
kako biste zatvorili izbornik.<br />
Isključivanje<br />
Isključivanje funkcije Ambilight+hue...<br />
1 - Pritisnite , odaberite Sve postavke i pritisnite<br />
OK.<br />
2 - Odaberite Ambilight i pritisnite (desno) kako<br />
biste otvorili izbornik.<br />
3 - Odaberite Ambilight+hue > Isključi i<br />
pritisnite OK.<br />
4 - Odaberite Isključeno, zatim pritisnite OK.<br />
5 - Pritisnite (lijevo) više puta ako je potrebno,<br />
kako biste zatvorili izbornik.<br />
Uranjanje u doživljaj<br />
Opcija Uranjanje u doživljaj omogućuje vam da<br />
odredite koliko precizno hue žarulje prate Ambilight.<br />
Prilagodba opcije Uranjanje u doživljaj za funkciju<br />
Ambilight+hue...<br />
1 - Pritisnite , odaberite Sve postavke i pritisnite<br />
OK.<br />
2 - Odaberite Ambilight i pritisnite (desno) kako<br />
biste otvorili izbornik.<br />
3 - Odaberite Ambilight+hue > Uranjanje u<br />
doživljaj i pritisnite OK.<br />
4 - Pritisnite strelice (gore) ili (dolje) kako<br />
biste prilagodili vrijednost.<br />
5 - Pritisnite (lijevo) više puta ako je potrebno,<br />
kako biste zatvorili izbornik.<br />
Prikaži konfiguraciju<br />
Opcija Prikaži konfiguraciju omogućava prikaz<br />
trenutnih postavki za Ambilight+hue, mrežu, most i<br />
žarulje.<br />
Prikaz Ambilight+hue konfiguracije...<br />
1 - Pritisnite , odaberite Sve postavke i pritisnite<br />
OK.<br />
2 - Odaberite Ambilight i pritisnite (desno) kako<br />
biste otvorili izbornik.<br />
3 - Odaberite Ambilight+hue > Prikaži<br />
konfiguraciju i pritisnite OK.<br />
4 - Odaberite Isključeno, zatim pritisnite OK.<br />
5 - Pritisnite (lijevo) više puta ako je potrebno,<br />
kako biste zatvorili izbornik.<br />
Ponovo postavi konfiguraciju<br />
Ponovno postavljanje funkcije Ambilight+hue...<br />
1 - Pritisnite , odaberite Sve postavke i pritisnite<br />
OK.<br />
2 - Odaberite Ambilight i pritisnite (desno) kako<br />
biste otvorili izbornik.<br />
3 - Odaberite Ambilight+hue > Ponovo postavi<br />
konfiguraciju i pritisnite OK.<br />
4 - Pritisnite (lijevo) više puta ako je potrebno,<br />
kako biste zatvorili izbornik.<br />
15.4<br />
Ekološke postavke<br />
58
Ušteda energije<br />
Ekološke postavke obuhvaćaju postavke<br />
televizora koje pomažu u zaštiti okoliša.<br />
Ušteda energije<br />
Ako odaberete opciju Ušteda energije, televizor će<br />
automatski prijeći na stil slike Standardno, energetski<br />
najučinkovitiju postavku za sliku i Ambilight.<br />
Postavljanje televizora u opciji Ušteda energije…<br />
1 - Pritisnite , odaberite Sve postavke i pritisnite<br />
OK.<br />
2 - Odaberite Ekološke postavke i<br />
pritisnite (desno) kako biste otvorili izbornik.<br />
3 - Odaberite Ušteda energije, Stil slike automatski<br />
će se postaviti na Standardno.<br />
4 - Pritisnite (lijevo) više puta ako je potrebno,<br />
kako biste zatvorili izbornik.<br />
Zaslon isključen<br />
Ako samo slušate glazbu, možete isključiti zaslon<br />
televizora radi uštede energije.<br />
Isključivanje samo zaslona televizora…<br />
1 - Pritisnite , odaberite Sve postavke i pritisnite<br />
OK.<br />
2 - Odaberite Ekološke postavke i<br />
pritisnite (desno) kako biste otvorili izbornik.<br />
3 - Odaberite Zaslon isključen.<br />
4 - Pritisnite (lijevo) više puta ako je potrebno,<br />
kako biste zatvorili izbornik.<br />
Kako biste ponovo uključili zaslon, pritisnite bilo koju<br />
tipku na daljinskom upravljaču.<br />
Senzor osvjetljenja<br />
Kako bi se uštedjela energija, ugrađeni senzor za<br />
ambijentalno osvjetljenje smanjuje svjetlinu zaslona<br />
kada se razina osvjetljenja u okolini smanji. Ugrađeni<br />
svjetlosni senzor automatski podešava sliku, zajedno<br />
s funkcijom Ambilight, u skladu s uvjetima osvjetljenja<br />
prostorije.<br />
Isključivanje samo zaslona televizora…<br />
1 - Pritisnite , odaberite Sve postavke i pritisnite<br />
OK.<br />
2 - Odaberite Ekološke postavke i<br />
pritisnite (desno) kako biste otvorili izbornik.<br />
3 - Odaberite Senzor osvjetljenja. Ispred senzora<br />
osvjetljenja prikazivat će se ikona dok je on<br />
aktivan.<br />
4 - Pritisnite (lijevo) više puta ako je potrebno,<br />
kako biste zatvorili izbornik.<br />
Mjerač vremena za isključivanje<br />
Ako televizor prima televizijski signal, ali tijekom<br />
razdoblja od 4 sata ne pritisnete nijednu tipku na<br />
daljinskom upravljaču, televizor će se automatski<br />
isključiti radi uštede energije. Isto tako, ako televizor<br />
ne primi televizijski signal niti naredbu s daljinskog<br />
upravljača 10 minuta, automatski će se isključiti.<br />
Ako televizor koristite kao monitor ili koristite digitalni<br />
prijemnik za gledanje televizije (Set-Top Box – STB) i<br />
ne koristite daljinski upravljač televizora, isključite<br />
funkciju automatskog isključivanja.<br />
Deaktivacija mjerača vremena za isključivanje …<br />
1 - Pritisnite , odaberite Sve postavke i pritisnite<br />
OK.<br />
2 - Odaberite Ekološke postavke i<br />
pritisnite (desno) kako biste otvorili izbornik.<br />
3 - Odaberite Mjerač vremena za isključivanje.<br />
Odaberite područje unutar klizne trake kako biste<br />
prilagodili vrijednost. Vrijednost 0 (isključeno)<br />
deaktivirat će automatsko isključivanje.<br />
4 - Pritisnite (lijevo) više puta ako je potrebno,<br />
kako biste zatvorili izbornik.<br />
Ikona prikazuje se ispred mjerača vremena za<br />
isključivanje dok je aktivan.<br />
15.5<br />
Općenite postavke<br />
EasyLink<br />
Općenite postavke<br />
Kako biste u potpunosti isključili EasyLink...<br />
1 - Pritisnite , odaberite Sve postavke i pritisnite<br />
OK.<br />
2 - Odaberite Općenite postavke i<br />
pritisnite (desno) kako biste otvorili izbornik.<br />
3 - Odaberite EasyLink, pritisnite (desno) i<br />
odaberite EasyLink u sljedećem koraku.<br />
4 - Odaberite Isključeno.<br />
5 - Pritisnite (lijevo) više puta ako je potrebno,<br />
kako biste zatvorili izbornik.<br />
Daljinski upravljač EasyLink<br />
Isključivanje daljinskog upravljača EasyLink...<br />
1 - Pritisnite , odaberite Sve postavke i pritisnite<br />
OK.<br />
2 - Odaberite Općenite postavke i<br />
pritisnite (desno) kako biste otvorili izbornik.<br />
3 - Odaberite EasyLink > Daljinski upravljač<br />
59
EasyLink i pritisnite OK.<br />
4 - Odaberite Isključeno.<br />
5 - Pritisnite (lijevo) više puta ako je potrebno,<br />
kako biste zatvorili izbornik.<br />
HDMI Ultra HD<br />
Ovaj televizor može prikazivati Ultra HD signale. Neki<br />
uređaji - povezani HDMI vezom - ne prepoznaju<br />
televizor sa značajkom Ultra HD i možda neće raditi<br />
ispravno ili će prikazivati izobličenu sliku ili zvuk. Kako<br />
biste izbjegli neispravan rad takvog uređaja, kvalitetu<br />
signala možete postaviti na razinu koju uređaj<br />
podržava. Ako uređaj ne koristi Ultra HD signale,<br />
možete isključiti značajku Ultra HD za ovu HDMI vezu.<br />
Postavka <strong>UHD</strong> 4:4:4/4:2:2 omogućava signale <strong>UHD</strong><br />
YCbCr 4:4:4 / 4:2:2. Postavka <strong>UHD</strong> 4:2:0 omogućava<br />
signale <strong>UHD</strong> YCbCr 4:2:0.<br />
Postavljanje kvalitete signala…<br />
1 - Pritisnite , odaberite Sve postavke i pritisnite<br />
OK.<br />
2 - Odaberite Općenite postavke i<br />
pritisnite (desno) kako biste otvorili izbornik.<br />
3 - Odaberite Napredno > HDMI Ultra HD i<br />
pritisnite OK.<br />
4 - Odaberite <strong>UHD</strong> 4:4:4/4:2:2, <strong>UHD</strong> 4:2:0 ili<br />
<strong>UHD</strong> isključen i pritisnite OK.<br />
5 - Pritisnite (lijevo) više puta ako je potrebno,<br />
kako biste zatvorili izbornik.<br />
Postavke za Android<br />
Pristupite izborniku Android postavke kako biste<br />
prikazali ili prilagodili postavke za uporabu Android<br />
aplikacija.<br />
1 - Pritisnite , odaberite Sve postavke i pritisnite<br />
OK.<br />
2 - Odaberite Općenite postavke i<br />
pritisnite (desno) kako biste otvorili izbornik.<br />
3 - Odaberite Postavke za Android i pritisnite OK.<br />
4 - Pritisnite BACK, ako je potrebno, kako biste<br />
zatvorili izbornik.<br />
USB tvrdi disk<br />
Postavljanje i formatiranje USB tvrdog diska...<br />
1 - Pritisnite , odaberite Sve postavke i pritisnite<br />
OK.<br />
2 - Odaberite Općenite postavke i<br />
pritisnite (desno) kako biste otvorili izbornik.<br />
3 - Odaberite USB tvrdi disk i pritisnite OK.<br />
4 - Odaberite Pokreni, a zatim slijedite upute na<br />
zaslonu.<br />
5 - Pritisnite (lijevo) više puta ako je potrebno,<br />
kako biste zatvorili izbornik.<br />
Svjetlina <strong>Philips</strong> logotipa<br />
Osvjetljenje logotipa <strong>Philips</strong> na prednjoj strani<br />
televizora možete isključiti ili prilagoditi njegovu<br />
razinu.<br />
Prilagodba ili isključivanje…<br />
1 - Pritisnite , odaberite Sve postavke i pritisnite<br />
OK.<br />
2 - Odaberite Općenite postavke i<br />
pritisnite (desno) kako biste otvorili izbornik.<br />
3 - Odaberite Svjetlina <strong>Philips</strong> logotipa i<br />
pritisnite (desno) kako biste otvorili izbornik.<br />
4 - Odaberite Minimalna, Srednja, Maksimalna<br />
ili Isključeno kako biste isključili osvjetljenje logotipa,<br />
a zatim pritisnite OK.<br />
5 - Pritisnite (lijevo) više puta ako je potrebno,<br />
kako biste zatvorili izbornik.<br />
Tipkovnica daljinskog upravljača<br />
Postavljanje rasporeda tipkovnice na Azerty…<br />
1 - Pritisnite , odaberite Sve postavke i pritisnite<br />
OK.<br />
2 - Odaberite Općenite postavke i<br />
pritisnite (desno) kako biste otvorili izbornik.<br />
3 - Odaberite Tipkovnica daljinskog upravljača i<br />
pritisnite OK.<br />
4 - Odaberite Azerty ili Qwerty i pritisnite OK.<br />
5 - Pritisnite (lijevo) više puta ako je potrebno,<br />
kako biste zatvorili izbornik.<br />
Postavke USB tipkovnice<br />
Kako biste instalirali USB tipkovnicu, uključite televizor<br />
i priključite USB tipkovnicu na jednu<br />
od USB priključnica na televizoru. Kada televizor prvi<br />
put prepozna tipkovnicu, možete odabrati raspored<br />
tipkovnice i testirati odabir. Ako najprije odaberete<br />
ćirilični ili grčki raspored tipkovnice, možete odabrati<br />
sekundarni latinični raspored.<br />
Promjena postavke rasporeda tipkovnice nakon<br />
odabira rasporeda…<br />
1 - Pritisnite , odaberite Sve postavke i pritisnite<br />
OK.<br />
2 - Odaberite Općenite postavke i<br />
pritisnite (desno) kako biste otvorili izbornik.<br />
3 - Odaberite Postavke USB tipkovnice i<br />
pritisnite OK kako biste započeli postavljanje<br />
tipkovnice.<br />
60
HbbTV<br />
Ako televizijski kanal nudi HbbTV stranice, najprije<br />
trebate uključiti HbbTV u televizijskim postavkama<br />
kako bi se stranice mogle prikazati.<br />
1 - Pritisnite , odaberite Sve postavke i pritisnite<br />
OK.<br />
2 - Odaberite Općenite postavke i<br />
pritisnite (desno) kako biste otvorili izbornik.<br />
3 - Odaberite HbbTV i pritisnite OK.<br />
4 - Odaberite Uključeno ili Isključeno.<br />
5 - Pritisnite (lijevo) više puta ako je potrebno,<br />
kako biste zatvorili izbornik.<br />
Ako ne želite pristup HbbTV stranicama na<br />
određenom kanalu, možete blokirati HbbTV stranice<br />
samo za taj kanal.<br />
1 - Prijeđite na kanal na kojem želite blokirati HbbTV<br />
stranice.<br />
2 - Pritisnite OPTIONS i odaberite Hbb TV na<br />
ovom kanalu te pritisnite OK.<br />
3 - Odaberite Isključeno i pritisnite OK.<br />
Mjerač vremena za isključivanje<br />
Deaktivacija mjerača vremena za isključivanje …<br />
1 - Pritisnite , odaberite Sve postavke i pritisnite<br />
OK.<br />
2 - Odaberite Ekološke postavke i<br />
pritisnite (desno) kako biste otvorili izbornik.<br />
3 - Odaberite Mjerač vremena za isključivanje.<br />
Odaberite područje unutar klizne trake kako biste<br />
prilagodili vrijednost. Vrijednost 0 (isključeno)<br />
deaktivirat će automatsko isključivanje.<br />
4 - Pritisnite (lijevo) više puta ako je potrebno,<br />
kako biste zatvorili izbornik.<br />
Ikona prikazuje se ispred mjerača vremena za<br />
isključivanje dok je aktivan.<br />
Dom ili trgovina<br />
Ako se televizor nalazi u trgovini, možete ga<br />
postaviti tako da se prikazuje promocijski natpis za<br />
trgovinu. Stil slike automatski će se postaviti<br />
na Živo. Mjerač vremena za isključivanje isključen<br />
je.<br />
Postavljanje televizora na mjesto Trgovina…<br />
1 - Pritisnite , odaberite Sve postavke i pritisnite<br />
OK.<br />
2 - Odaberite Općenite postavke i<br />
pritisnite (desno) kako biste otvorili izbornik.<br />
3 - Odaberite Mjesto > Trgovina i pritisnite OK.<br />
4 - Pritisnite (lijevo) više puta ako je potrebno,<br />
kako biste zatvorili izbornik.<br />
Ako televizor koristite kod kuće, postavite televizor na<br />
mjesto Dom.<br />
Postavljanje za trgovinu<br />
Ako je televizor postavljen na opciju Trgovina,<br />
možete postaviti dostupnost određene demonstracije<br />
za upotrebu u trgovini.<br />
1 - Pritisnite , odaberite Sve postavke i pritisnite<br />
OK.<br />
2 - Odaberite Općenite postavke i<br />
pritisnite (desno) kako biste otvorili izbornik.<br />
3 - Odaberite Konfiguracija za trgovinu i<br />
pritisnite (desno) kako biste otvorili izbornik.<br />
4 - Pritisnite Isključeno ili Promocijski natpis za<br />
značajku kao demonstraciju za trgovinu.<br />
5 - Pritisnite (lijevo) više puta ako je potrebno,<br />
kako biste zatvorili izbornik.<br />
Smještaj televizora<br />
U sklopu prve instalacije ova postavka postavljena je<br />
na opciju Na stalku za televizor ili Na zidu. Ako ste<br />
od tada promijenili položaj televizora, prilagodite ovu<br />
postavku za najbolju reprodukciju zvuka.<br />
1 - Pritisnite , odaberite Sve postavke i pritisnite<br />
OK.<br />
2 - Odaberite Općenite postavke i<br />
pritisnite (desno) kako biste otvorili izbornik.<br />
3 - Odaberite Smještaj televizora i pritisnite OK.<br />
4 - Odaberite Na stalku za televizor ili Na zidu.<br />
5 - Pritisnite (lijevo) više puta ako je potrebno,<br />
kako biste zatvorili izbornik.<br />
TV vodič<br />
Kako biste pronašli više informacija,<br />
pritisnite Ključne riječi i potražite TV vodič,<br />
podaci i informacije.<br />
Logotipovi kanala<br />
U nekim državama televizor može prikazivati i logotip<br />
kanala.<br />
Ako ne želite da se logotipovi prikazuju, možete ih<br />
isključiti.<br />
Isključivanje prikaza logotipova…<br />
1 - Pritisnite , odaberite Sve postavke i pritisnite<br />
OK.<br />
2 - Odaberite Logotipovi kanala i<br />
pritisnite (desno) kako biste otvorili izbornik.<br />
61
3 - Odaberite Isključeno i pritisnite OK.<br />
4 - Pritisnite (lijevo) više puta ako je potrebno,<br />
kako biste zatvorili izbornik.<br />
Tvorničke postavke<br />
Možete vratiti originalne (tvorničke) postavke<br />
televizora za sliku, zvuk i Ambilight.<br />
Vraćanje na originalne postavke…<br />
1 - Pritisnite , odaberite Sve postavke i pritisnite<br />
OK.<br />
2 - Odaberite Općenite postavke i<br />
pritisnite (desno) kako biste otvorili izbornik.<br />
3 - Odaberite Tvorničke postavke i pritisnite OK.<br />
4 - Pritisnite (lijevo) više puta ako je potrebno,<br />
kako biste zatvorili izbornik.<br />
Blokada uređaja<br />
Roditeljski nadzor<br />
Postavljanje najmanje dobi za gledanje programa<br />
namijenjenih određenim dobnim skupinama...<br />
1 - Pritisnite , odaberite Sve postavke i pritisnite<br />
OK.<br />
2 - Odaberite Općenite postavke i<br />
pritisnite (desno) kako biste otvorili izbornik.<br />
3 - Odaberite Blokada uređaja > Roditeljski nadzor i<br />
odaberite dob na popisu.<br />
4 - Pritisnite (lijevo) više puta ako je potrebno,<br />
kako biste zatvorili izbornik.<br />
Zaključavanje aplikacije<br />
Zaključavanje aplikacija iz Galerije aplikacija koje nisu<br />
prikladne za djecu…<br />
1 - Pritisnite , odaberite Sve postavke i pritisnite<br />
OK.<br />
2 - Odaberite Općenite postavke i<br />
pritisnite (desno) kako biste otvorili izbornik.<br />
3 - Odaberite Blokada uređaja > Zaključavanje<br />
aplikacije i pritisnite OK.<br />
4 - Odaberite Uključeno ili Isključeno te pritisnite OK.<br />
5 - Pritisnite (lijevo) više puta ako je potrebno,<br />
kako biste zatvorili izbornik.<br />
Postavljanje/promjena koda<br />
PIN kôd za blokadu uređaja koristi se za<br />
zaključavanje/otključavanje kanala ili programa.<br />
Postavljanje koda za blokadu ili promjena trenutnog<br />
koda…<br />
1 - Pritisnite , odaberite Sve postavke i pritisnite<br />
OK.<br />
2 - Odaberite Općenite postavke i<br />
pritisnite (desno) kako biste otvorili izbornik.<br />
3 - Odaberite Blokada uređaja > Postavi<br />
kôd ili Promijeni kôd i pritisnite OK.<br />
4 - Unesite željeni četveroznamenkasti kôd. Ako je<br />
kôd već postavljen, unesite trenutni kôd za blokadu<br />
uređaja, a zatim dvaput unesite novi kôd.<br />
5 - Pritisnite (lijevo) više puta ako je potrebno,<br />
kako biste zatvorili izbornik.<br />
Novi kôd je postavljen.<br />
Zaboravili ste PIN kôd za blokadu?<br />
Ako ste zaboravili PIN kôd, možete zamijeniti trenutni<br />
kôd i unijeti novi.<br />
1 - Pritisnite , odaberite Sve postavke i pritisnite<br />
OK.<br />
2 - Odaberite Općenite postavke i<br />
pritisnite (desno) kako biste otvorili izbornik.<br />
3 - Odaberite Blokada uređaja > Promijeni kôd i<br />
pritisnite OK.<br />
4 - Unesite kôd za zaobilaženje 8888.<br />
5 - Sada unesite novi PIN kôd za blokadu i zatim ga<br />
unesite ponovo kako biste potvrdili.<br />
6 - Pritisnite (lijevo) više puta ako je potrebno,<br />
kako biste zatvorili izbornik.<br />
Novi kôd je postavljen.<br />
Ponovna instalacija televizora<br />
Možete ponoviti potpunu instalaciju televizora.<br />
Televizor će se potpuno ponovo instalirati.<br />
Ponavljanje potpune instalacije televizora…<br />
1 - Pritisnite , odaberite Sve postavke i pritisnite<br />
OK.<br />
2 - Odaberite Općenite postavke te Ponovna<br />
instalacija televizora.<br />
3 - Slijedite upute na zaslonu. Instalacija može<br />
potrajati nekoliko minuta.<br />
15.6<br />
Sat, regija i jezik<br />
Jezik izbornika<br />
Promjena jezika izbornika televizora i poruka…<br />
1 - Pritisnite , odaberite Sve postavke i pritisnite<br />
OK.<br />
2 - Odaberite Općenite postavke i<br />
pritisnite (desno) kako biste otvorili izbornik.<br />
3 - Odaberite Jezik > Jezik izbornika i<br />
pritisnite OK.<br />
4 - Odaberite željeni jezik.<br />
5 - Pritisnite (lijevo) više puta ako je potrebno,<br />
62
kako biste zatvorili izbornik.<br />
Preference jezika<br />
Postavke audio jezika<br />
Digitalni televizijski kanali mogu emitirati nekoliko<br />
audio jezika za određeni program. Možete postaviti<br />
željeni primarni i sekundarni audio jezik. Ako je<br />
dostupan jedan od tih audio jezika, televizor će prijeći<br />
na njega.<br />
Ako nije dostupan nijedan od željenih audio jezika,<br />
možete odabrati neki drugi audio jezik koji je<br />
dostupan.<br />
Postavljanje primarnog i sekundarnog audio jezika...<br />
1 - Pritisnite , odaberite Sve postavke i pritisnite<br />
OK.<br />
2 - Odaberite Općenite postavke i<br />
pritisnite (desno) kako biste otvorili izbornik.<br />
3 - Odaberite Jezici > Primarni<br />
zvuk ili Sekundarni audio i pritisnite OK.<br />
4 - Odaberite željeni jezik.<br />
5 - Pritisnite (lijevo) više puta ako je potrebno,<br />
kako biste zatvorili izbornik.<br />
Odabir audio jezika kada nije dostupan nijedan od<br />
željenih audio jezika…<br />
1 - Pritisnite OPTIONS.<br />
2 - Odaberite Audio jezik i zatim audio jezik koji<br />
želite privremeno.<br />
Titlovi<br />
Uključivanje<br />
Kako biste uključili titlove, pritisnite SUBTITLE.<br />
Za titlove možete odabrati<br />
opcije Uključeno, Isključeno ili Uključeno za<br />
vrijeme stišanog zvuka.<br />
Kako bi se titlovi automatski prikazivali kada emitirani<br />
program nije na jeziku koji je postavljen za televizor,<br />
odaberite Automatski. Ova postavka omogućava i<br />
automatski prikaz titlova kada isključite zvuk.<br />
Postavke jezika titlova<br />
Digitalni kanali mogu nuditi nekoliko jezika titlova za<br />
program. Možete postaviti željeni primarni i<br />
sekundarni jezik titlova. Ako su dostupni titlovi na<br />
jednom od tih jezika, televizor će prikazati titlove koje<br />
ste odabrali.<br />
Ako nije dostupan nijedan od željenih jezika titlova,<br />
možete odabrati neki drugi jezik titlova koji je<br />
dostupan.<br />
Postavljanje primarnog i sekundarnog jezika titlova…<br />
1 - Pritisnite , odaberite Sve postavke i pritisnite<br />
OK.<br />
2 - Odaberite Općenite postavke i<br />
pritisnite (desno) kako biste otvorili izbornik.<br />
3 - Odaberite Jezici > Primarni<br />
titlovi ili Sekundarni titlovi i pritisnite OK.<br />
4 - Odaberite željeni jezik.<br />
5 - Pritisnite (lijevo) više puta ako je potrebno,<br />
kako biste zatvorili izbornik.<br />
Odabir jezika titlova kada nijedan od željenih jezika<br />
nije dostupan…<br />
1 - Pritisnite OPTIONS.<br />
2 - Odaberite Jezik titla i zatim jezik koji želite<br />
privremeno.<br />
Titlovi iz teleteksta<br />
Ako prijeđete na analogni kanal, titlove morate ručno<br />
učiniti dostupnima za svaki kanal.<br />
1 - Prijeđite na kanal i pritisnite TEXT kako biste<br />
otvorili teletekst.<br />
2 - Unesite broj stranice za titlove, obično 888.<br />
3 - Ponovo pritisnite TEXT kako biste zatvorili<br />
teletekst.<br />
Ako u izborniku Titlovi odaberete Uključeno dok<br />
gledate određeni analogni kanal, titlovi će se prikazati<br />
ako su dostupni.<br />
Kako biste provjerili je li kanal analogni ili digitalni,<br />
prijeđite na kanal i otvorite Informacije o kanalu u<br />
izborniku OPTIONS.<br />
Jezici teleteksta<br />
Stranice teleteksta<br />
Kako biste otvorili teletekst, dok gledate televizijske<br />
kanale pritisnite TEXT.<br />
Kako biste zatvorili teletekst, ponovo pritisnite TEXT.<br />
Odabir stranice teleteksta<br />
Odabir stranice . . .<br />
1 - Unesite broj stranice pomoću numeričkih tipki.<br />
2 - Krećite se pomoću navigacijskih tipki.<br />
3 - Pritisnite tipku u boji za odabir neke od stavki<br />
označenih bojama na dnu zaslona.<br />
Podstranice teleteksta<br />
Pod brojem stranice teleteksta može biti nekoliko<br />
podstranica. Brojevi podstranica prikazuju se na traci<br />
pokraj broja glavne stranice.<br />
Kako biste odabrali podstranicu, pritisnite ili .<br />
T.O.P. Stranice teleteksta<br />
Neke televizijske kuće nude T.O.P. teleteksta.<br />
63
Otvaranje T.O.P. teleteksta unutar teleteksta,<br />
pritisnite OPTIONS i odaberite T.O.P. pregled<br />
Omiljene stranice<br />
Televizor sastavlja popis posljednjih 10 otvorenih<br />
stranica teleteksta. Možete ih jednostavno ponovo<br />
otvoriti u stupcu Omiljene stranice teleteksta.<br />
1 - U prikazu teleteksta odaberite zvjezdicu u<br />
gornjem lijevom kutu zaslona kako bi se prikazao<br />
stupac omiljenih stranica.<br />
2 - Pritisnite (dolje) ili (gore) kako biste<br />
odabrali broj stranice i pritisnite OK za otvaranje<br />
stranice.<br />
Popis možete očistiti tako da odaberete Izbriši<br />
omiljene stranice.<br />
Pretraživanje teleteksta<br />
Možete odabrati riječ i zatim u tekstu pretražiti sva<br />
pojavljivanja te riječi.<br />
1 - Otvorite stranicu teleteksta i pritisnite OK.<br />
2 - Pomoću tipki sa strelicama odaberite riječ ili broj.<br />
3 - Ponovo pritisnite OK kako biste odmah prešli na<br />
sljedeće mjesto na kojem se pojavljuje određena riječ<br />
ili broj.<br />
4 - Ponovo pritisnite OK za prelazak na sljedeće<br />
mjesto.<br />
5 - Kako biste zaustavili pretraživanje,<br />
pritišćite (gore) dok više ništa ne bude odabrano.<br />
Teletekst s povezanog uređaja<br />
Neki uređaji koji primaju televizijske kanale mogu<br />
nuditi i teletekst.<br />
Otvaranje teleteksta s povezanog uređaja . . .<br />
1 - Pritisnite , odaberite uređaj i pritisnite OK.<br />
2 - Dok gledate kanal na uređaju,<br />
pritisnite OPTIONS , odaberite Prikaz tipki<br />
uređaja i odaberite tipku te pritisnite OK.<br />
3 - Pritisnite BACK kako biste sakrili tipke<br />
uređaja.<br />
4 - Kako biste zatvorili teletekst, ponovo<br />
pritisnite BACK .<br />
Digitalni tekst (samo u Ujedinjenom Kraljevstvu)<br />
Neke televizijske kuće koje emitiraju digitalne<br />
programe nude namjenske usluge digitalnog teksta ili<br />
interaktivne televizije na svojim digitalnim televizijskim<br />
kanalima. To obuhvaća uobičajeni teletekst za koji se<br />
upotrebljavaju numeričke tipke, tipke sa strelicama i<br />
tipke u boji za odabir i kretanje.<br />
Kako biste zatvorili digitalni tekst, pritisnite BACK .<br />
Opcije teleteksta<br />
U teletekstu pritisnite OPTIONS za sljedeći<br />
odabir…<br />
• Zamrzavanje stranice<br />
Zaustavljanje automatske rotacije podstranica.<br />
• Dvostruki prikaz na zaslonu / Pun zaslon<br />
Prikaz televizijskog kanala i teleteksta jednoga uz<br />
drugi.<br />
• T.O.P. pregled<br />
Otvaranje T.O.P. teleteksta.<br />
• Povećavanje<br />
Povećanje stranice teleteksta radi ugodnijeg čitanja.<br />
• Prikaz<br />
Prikaz skrivenih informacija na stranici.<br />
• Listanje podstranica<br />
Listanje podstranica kada su one dostupne.<br />
• Jezik<br />
Promjena skupine znakova koje teletekst koristi za<br />
ispravan prikaz.<br />
• Teletekst 2.5<br />
Aktivacija Teleteksta 2.5 koji nudi više boja i bolju<br />
grafiku.<br />
Postavljanje teleteksta<br />
Jezik teleteksta<br />
Neke televizijske kuće koje emitiraju digitalne<br />
programe nude više jezika teleteksta.<br />
Postavljanje primarnog i sekundarnog jezika<br />
teleteksta . . .<br />
1 - Pritisnite , odaberite Sve postavke i pritisnite<br />
OK.<br />
2 - Odaberite Općenite postavke i<br />
pritisnite (desno) kako biste otvorili izbornik.<br />
3 - Odaberite Jezik > Primarni<br />
teletekst ili Sekundarni teletekst i pritisnite OK.<br />
4 - Odaberite željene jezike teleteksta.<br />
5 - Pritisnite (lijevo) više puta ako je potrebno,<br />
kako biste zatvorili izbornik.<br />
Teletekst 2.5<br />
Ako je dostupan, Teletekst 2.5 pruža više boja i bolju<br />
grafiku. Teletekst 2.5 je aktiviran kao standardna<br />
tvornička postavka.<br />
Isključivanje Teleteksta 2.5…<br />
1 - Pritisnite TEXT.<br />
2 - Dok je teletekst otvoren na zaslonu,<br />
pritisnite OPTIONS.<br />
3 - Odaberite Teletekst 2.5 > Isključeno.<br />
4 - Pritisnite (lijevo) više puta ako je potrebno,<br />
kako biste zatvorili izbornik.<br />
Sat<br />
Datum i vrijeme<br />
Automatski<br />
Kako biste provjerili koliko je sati, pritisnite .<br />
Izbornik Početak uvijek prikazuje vrijeme.<br />
U nekim se državama uz digitalne televizijske signale<br />
64
ne emitiraju informacije o koordiniranom<br />
univerzalnom vremenu - UTC. Stoga će se možda<br />
zanemariti promjene kod zimskog i ljetnog računanja<br />
vremena, a na televizoru će se možda prikazivati<br />
netočno vrijeme.<br />
Kada snimate programe zakazane u TV vodiču<br />
preporučujemo vam da ne mijenjate vrijeme i datum<br />
ručno. U nekim državama i kod nekih davatelja usluge<br />
mreže postavka Sat skrivena je kako bi se izbjeglo<br />
pogrešno postavljanje sata.<br />
Automatsko ispravljanje sata televizora...<br />
1 - Pritisnite , odaberite Sve postavke i pritisnite<br />
OK.<br />
2 - Odaberite Općenite postavke i<br />
pritisnite (desno) kako biste otvorili izbornik.<br />
3 - Odaberite Sat > Način rada automatskog sata<br />
te Ovisno o državi.<br />
4 - Odaberite Ljetno/zimsko vrijeme i odaberite<br />
odgovarajuću postavku.<br />
5 - Pritisnite (lijevo) više puta ako je potrebno,<br />
kako biste zatvorili izbornik.<br />
Ručno<br />
Ručno postavljanje sata televizora…<br />
1 - Pritisnite , odaberite Sve postavke i pritisnite<br />
OK.<br />
2 - Odaberite Općenite postavke i<br />
pritisnite (desno) kako biste otvorili izbornik.<br />
3 - Odaberite Sat > Način rada automatskog sata<br />
te Ručno.<br />
4 - Za prilagodbu odaberite Datum i Vrijeme.<br />
5 - Pritisnite (lijevo) više puta ako je potrebno,<br />
kako biste zatvorili izbornik.<br />
Vremenska zona<br />
Postavljanje vremenske zone…<br />
1 - Pritisnite , odaberite Sve postavke i pritisnite<br />
OK.<br />
2 - Odaberite Općenite postavke i<br />
pritisnite (desno) kako biste otvorili izbornik.<br />
3 - Odaberite Sat > Vremenska zona i pritisnite OK.<br />
4 - Odaberite jednu od vremenskih zona.<br />
5 - Pritisnite (lijevo) više puta ako je potrebno,<br />
kako biste zatvorili izbornik.<br />
Automatsko isključivanje<br />
Opcija Automatsko isključivanje omogućava<br />
postavljanje televizora za automatski prelazak u<br />
stanje pripravnosti nakon zadanog vremena.<br />
Postavljanje automatskog isključivanja…<br />
1 - Pritisnite , odaberite Sve postavke i pritisnite<br />
OK.<br />
2 - Odaberite Općenite postavke i<br />
pritisnite (desno) kako biste otvorili izbornik.<br />
3 - Odaberite Automatsko isključivanje i<br />
pritisnite (desno). Pomoću klizne trake možete<br />
postaviti vrijeme do 180 minuta u povećanjima od 5<br />
minuta. Ako je postavljeno na 0 minuta, automatsko<br />
isključivanje se isključuje. Tijekom odbrojavanja uvijek<br />
možete ranije isključiti televizor ili ponovo postaviti<br />
vrijeme.<br />
4 - Pritisnite (lijevo) više puta ako je potrebno,<br />
kako biste zatvorili izbornik.<br />
15.7<br />
Univerzalni pristup<br />
Uključivanje<br />
Dok je opcija Univerzalni pristup uključena, televizor<br />
je pripremljen tako da ga mogu koristiti gluhe,<br />
nagluhe, slijepe ili djelomično slijepe osobe.<br />
Uključivanje<br />
Ako Univerzalni pristup niste uključili prilikom<br />
instalacije, još uvijek ga možete uključiti u izborniku<br />
Univerzalni pristup.<br />
Uključivanje opcije Pristupačnost…<br />
1 - Pritisnite , odaberite Sve postavke i pritisnite<br />
OK.<br />
2 - Odaberite Univerzalni pristup i<br />
pritisnite (desno) kako biste otvorili izbornik.<br />
3 - Odaberite Univerzalni pristup u narednom<br />
koraku.<br />
4 - Odaberite Uključeno i pritisnite OK.<br />
5 - Pritisnite (lijevo) više puta ako je potrebno,<br />
kako biste zatvorili izbornik.<br />
Ako je opcija Univerzalni pristup uključena, opcija<br />
Univerzalni pristup dodat će se u izbornik Opcije.<br />
Osobe oštećena sluha<br />
Neki digitalni kanali emitiraju poseban zvuk i titlove<br />
prilagođene osobama oštećena sluha ili gluhima. Dok<br />
je uključena opcija Osobe oštećena sluha, televizor<br />
automatski prelazi na prilagođeni zvuk i titlove, ako su<br />
dostupni. Kako biste mogli uključiti opciju Osobe<br />
oštećena sluha, morate uključiti Univerzalni pristup.<br />
Uključivanje opcije Osobe oštećena sluha…<br />
1 - Pritisnite , odaberite Sve postavke i pritisnite<br />
OK.<br />
2 - Odaberite Univerzalni pristup i<br />
pritisnite (desno) kako biste otvorili izbornik.<br />
3 - Odaberite Osobe oštećena sluha i<br />
pritisnite (desno) kako biste otvorili izbornik.<br />
4 - Odaberite Uključeno i pritisnite OK.<br />
65
5 - Pritisnite (lijevo) više puta ako je potrebno,<br />
kako biste zatvorili izbornik.<br />
Uključivanje opcije Osobe oštećena sluha tijekom<br />
gledanja televizije...<br />
1 - Dok gledate televizijski kanal,<br />
pritisnite OPTIONS , odaberite Univerzalni<br />
pristup i pritisnite OK.<br />
2 – odaberite Osobe oštećena sluha te Uključeno.<br />
Kako biste provjerili je li dostupan audio jezik za<br />
osobe oštećenog sluha, pritisnite OPTIONS ,<br />
odaberite Audio jezik i potražite audio jezik označen<br />
s .<br />
Ako se opcija Pristupačnost ne prikazuje u izborniku<br />
Opcije, uključite Univerzalni pristup u izborniku za<br />
postavljanje.<br />
Audioopis<br />
Uključivanje<br />
Digitalni televizijski kanali mogu emitirati poseban<br />
audio komentar u kojem se opisuje ono što se<br />
događa na zaslonu.<br />
Kako biste mogli postaviti zvuk i efekte za osobe<br />
slabijeg vida, najprije morate uključiti Audioopis.<br />
Osim toga, kako biste mogli uključiti Audioopis,<br />
morate uključiti Univerzalni pristup u izborniku za<br />
postavljanje.<br />
Ako je uključena opcija Audioopis, normalnom zvuku<br />
dodaje se komentar pripovjedača.<br />
Uključivanje komentara (ako je dostupan)…<br />
Uključivanje opcije Audioopis…<br />
1 - Pritisnite , odaberite Sve postavke i pritisnite<br />
OK.<br />
2 - Odaberite Univerzalni pristup i<br />
pritisnite (desno) kako biste otvorili izbornik.<br />
3 - Odaberite Audioopis i<br />
pritisnite (desno) kako biste otvorili izbornik.<br />
4 - Odaberite Audioopis u narednom koraku<br />
5 - Odaberite Uključeno i pritisnite OK.<br />
6 - Pritisnite (lijevo) više puta ako je potrebno,<br />
kako biste zatvorili izbornik.<br />
Uključivanje opcije Audioopis tijekom gledanja<br />
televizije...<br />
1 - Dok gledate televizijski kanal,<br />
pritisnite OPTIONS , odaberite Univerzalni<br />
pristup i pritisnite OK.<br />
2 – odaberite Audioopis te Uključeno.<br />
Možete provjeriti je li audio komentar dostupan.<br />
U izborniku Opcije odaberite Audio jezik i potražite<br />
audio jezik označen s .<br />
Kombinirana glasnoća<br />
Glasnoću normalnog zvuka možete miješati s audio<br />
komentarom.<br />
Miješanje glasnoće…<br />
1 - Pritisnite , odaberite Sve postavke i pritisnite<br />
OK.<br />
2 - Odaberite Univerzalni pristup i<br />
pritisnite (desno) kako biste otvorili izbornik.<br />
3 - Odaberite Audioopis > Kombinirana glasnoća i<br />
pritisnite OK.<br />
4 - Pritisnite strelice (gore) ili (dolje) kako<br />
biste prilagodili vrijednost.<br />
5 - Pritisnite (lijevo) više puta ako je potrebno,<br />
kako biste zatvorili izbornik.<br />
Ako je dostupan audio jezik s dodatnim audio<br />
komentarom, tu postavku možete pronaći<br />
u OPTIONS > Univerzalni pristup > Kombinirana<br />
glasnoća.<br />
Zvučni efekt<br />
Neki audio komentari mogu imati dodatne audio<br />
efekte, npr. stereo ili zvuk koji se postepeno smanjuje.<br />
Uključivanje opcije Zvučni efekti (ako je dostupna)…<br />
1 - Pritisnite , odaberite Sve postavke i pritisnite<br />
OK.<br />
2 - Odaberite Univerzalni pristup i<br />
pritisnite (desno) kako biste otvorili izbornik.<br />
3 - Odaberite Audioopis > Zvučni efekti i<br />
pritisnite OK.<br />
4 - Pritisnite (lijevo) više puta ako je potrebno,<br />
kako biste zatvorili izbornik.<br />
Govor<br />
Audio komentar može obuhvaćati titlove za riječi koje<br />
se izgovaraju.<br />
Uključivanje tih titlova (ako su dostupni) . . .<br />
1 - Pritisnite , odaberite Sve postavke i pritisnite<br />
OK.<br />
2 - Odaberite Univerzalni pristup i<br />
pritisnite (desno) kako biste otvorili izbornik.<br />
3 - Odaberite Audioopis > Govor i pritisnite OK.<br />
4 - Odaberite Opisno ili Titl i pritisnite OK.<br />
5 - Pritisnite (lijevo) više puta ako je potrebno,<br />
kako biste zatvorili izbornik.<br />
66
15.8<br />
Bežična veza i mreže<br />
Mreža<br />
Uspostavite vezu sa žičnom ili bežičnom kućnom<br />
mrežom. Ili prilagodite postavke mreže.<br />
Kako biste pronašli više informacija, pritisnite <br />
Ključne riječi i potražite Mreža, povezivanje ili<br />
Mreža, postavke.<br />
Bluetooth<br />
15.9<br />
Postavke za Android<br />
Pristupite izborniku Android postavke kako biste<br />
prikazali ili prilagodili postavke za uporabu Android<br />
aplikacija.<br />
1 - Pritisnite , odaberite Sve postavke i pritisnite<br />
OK.<br />
2 - Odaberite Općenite postavke i<br />
pritisnite (desno) kako biste otvorili izbornik.<br />
3 - Odaberite Postavke za Android i pritisnite OK.<br />
4 - Pritisnite BACK, ako je potrebno, kako biste<br />
zatvorili izbornik.<br />
Traži uređaje<br />
Uspostavljanje Bluetooth veze…<br />
1 - Pritisnite , odaberite Sve postavke i pritisnite<br />
OK.<br />
2 - Odaberite Bežična veza i mreže i<br />
pritisnite (desno) kako biste otvorili izbornik.<br />
3 - Odaberite Bluetooth > Traži Bluetooth uređaj i<br />
pritisnite OK.<br />
4 - Slijedite upute na zaslonu.<br />
Ukloni uređaj<br />
Uklanjanje Bluetooth veze…<br />
1 - Pritisnite , odaberite Sve postavke i pritisnite<br />
OK.<br />
2 - Odaberite Bežična veza i mreže i<br />
pritisnite (desno) kako biste otvorili izbornik.<br />
3 - Odaberite Bluetooth > Ukloni uređaj i<br />
pritisnite OK.<br />
Uključivanje Bluetooth uređaja<br />
Uključivanje ili isključivanje Bluetooth veze na<br />
televizoru...<br />
1 - Pritisnite , odaberite Sve postavke i pritisnite<br />
OK.<br />
2 - Odaberite Bežična veza i mreže i<br />
pritisnite (desno) kako biste otvorili izbornik.<br />
3 - Odaberite Bluetooth > Uklj./isklj. Bluetooth i<br />
pritisnite OK.<br />
4 - Odaberite Uključeno i pritisnite OK.<br />
5 - Pritisnite (lijevo) više puta ako je potrebno,<br />
kako biste zatvorili izbornik.<br />
67
16<br />
Instalacija kanala<br />
16.1<br />
Instalacija<br />
antenskih/kabelskih<br />
Ažuriraj kanale<br />
Automatsko ažuriranje kanala<br />
Ako primate digitalne kanale, televizor možete<br />
postaviti na automatsko ažuriranje tih kanala.<br />
Jednom dnevno, u 6:00, televizor ažurira kanale i<br />
pohranjuje nove kanale. Novi kanali pohranjuju se na<br />
Popis kanala i imaju oznaku . Kanali bez signala<br />
se uklanjaju. Televizor mora biti u stanju pripravnosti<br />
kako bi se kanali automatski ažurirali. Možete isključiti<br />
automatsko ažuriranje kanala.<br />
Isključivanje automatskog ažuriranja…<br />
1 - Pritisnite , odaberite Sve postavke i pritisnite<br />
OK.<br />
2 - Odaberite Instalacija<br />
antenskih/kabelskih > Automatsko ažuriranje<br />
kanala te Isključeno.<br />
3 - Pritisnite (lijevo) više puta ako je potrebno,<br />
kako biste zatvorili izbornik.<br />
Kada se pronađu novi kanali ili ako se kanali ažuriraju<br />
ili uklone, prikazat će se poruka prilikom pokretanja<br />
televizora. Prikaz poruke nakon svakog ažuriranja<br />
kanala možete isključiti.<br />
Isključivanje prikaza poruke…<br />
1 - Pritisnite .<br />
2 - Odaberite Instalacija<br />
antenskih/kabelskih > Poruka o ažuriranju<br />
kanala te Isključeno.<br />
3 - Pritisnite (lijevo) više puta ako je potrebno,<br />
kako biste zatvorili izbornik.<br />
U određenim državama automatsko ažuriranje kanala<br />
odvija se tijekom gledanja televizije ili kada je<br />
televizor u stanju pripravnosti.<br />
Ručno ažuriranje kanala<br />
potrajati nekoliko minuta.<br />
Ponovo instaliraj kanale<br />
Ponovo instaliraj kanale<br />
Možete ponovo instalirati sve kanale, bez promjene<br />
ostalih postavki televizora.<br />
Ako je postavljen kod za blokadu, morat ćete ga<br />
unijeti prije ponovne instalacije kanala.<br />
Ponovna instalacija kanala…<br />
1 - Pritisnite , odaberite Sve postavke i pritisnite<br />
OK.<br />
2 - Odaberite Antenska/kabelska<br />
instalacija > Traži kanale te Pokreni.<br />
3 - Odaberite Ponovo instaliraj kanale, zatim<br />
pritisnite OK.<br />
4 - Slijedite upute na zaslonu. Instalacija može<br />
potrajati nekoliko minuta.<br />
Ponovna instalacija televizora<br />
Možete ponoviti potpunu instalaciju televizora.<br />
Televizor će se potpuno ponovo instalirati.<br />
Ponavljanje potpune instalacije televizora…<br />
1 - Pritisnite , odaberite Sve postavke i pritisnite<br />
OK.<br />
2 - Odaberite Općenite postavke te Ponovna<br />
instalacija televizora.<br />
3 - Slijedite upute na zaslonu. Instalacija može<br />
potrajati nekoliko minuta.<br />
Tvorničke postavke<br />
Možete vratiti originalne (tvorničke) postavke<br />
televizora za sliku, zvuk i Ambilight.<br />
Vraćanje na originalne postavke…<br />
1 - Pritisnite , odaberite Sve postavke i pritisnite<br />
OK.<br />
2 - Odaberite Općenite postavke i<br />
pritisnite (desno) kako biste otvorili izbornik.<br />
3 - Odaberite Tvorničke postavke i pritisnite OK.<br />
4 - Pritisnite (lijevo) više puta ako je potrebno,<br />
kako biste zatvorili izbornik.<br />
Ažuriranje kanala uvijek možete sami pokrenuti.<br />
Ručno pokretanje ažuriranja kanala…<br />
1 - Pritisnite , odaberite Sve postavke i pritisnite<br />
OK.<br />
2 - Odaberite Antenska/kabelska<br />
instalacija > Traži kanale i pritisnite OK.<br />
3 - Odaberite Pokreni i pritisnite OK.<br />
4 - Slijedite upute na zaslonu. Ažuriranje može<br />
68
Kopiranje popisa kanala<br />
Uvod<br />
Kopiranje popisa kanala namijenjeno je distributerima<br />
ili naprednim korisnicima. U nekim državama opcija<br />
Kopiranje popisa kanala dostupna je samo za<br />
kopiranje satelitskih kanala.<br />
Opcija Kopiranje popisa kanala omogućava kopiranje<br />
kanala instaliranih na jednom televizoru na drugi<br />
televizor tvrtke <strong>Philips</strong> iz iste serije. Uz opciju kopiranja<br />
popisa kanala nećete morati gubiti vrijeme na traženje<br />
kanala jer ćete na televizor prenijeti postojeći popis<br />
kanala. Upotrijebite USB flash pogon s najmanje 1 GB<br />
memorije.<br />
Uvjeti<br />
• Oba televizora pripadaju seriji iz iste godine.<br />
• Televizori imaju istu vrstu hardvera. Vrstu hardvera<br />
provjerite na pločici s oznakom televizora na njegovoj<br />
stražnjoj strani. Obično je oznaka Q . . . LA<br />
• Oba televizora imaju kompatibilne verzije softvera.<br />
Trenutna verzija softvera<br />
Trenutnu verziju softvera televizora možete provjeriti<br />
tako da odaberete > Ažuriraj softver > Podaci o<br />
tekućem softveru.<br />
Kopiranje popisa kanala<br />
Kopiranje popisa kanala…<br />
1 - Uključite televizor. Na ovom televizoru kanali bi<br />
trebali biti instalirani.<br />
2 - Priključite USB flash pogon.<br />
3 - Pritisnite , odaberite Sve postavke i pritisnite<br />
OK.<br />
4 - Odaberite Općenite postavke i<br />
pritisnite (desno) kako biste otvorili izbornik.<br />
5 - Odaberite Kopiranje popisa kanala te Kopiraj<br />
na USB. Kako biste kopirali popis kanala, možda ćete<br />
morati unijeti PIN kôd za blokadu.<br />
6 - Kada kopiranje završi, iskopčajte USB flash<br />
pogon.<br />
7 - Pritisnite (lijevo) više puta ako je potrebno,<br />
kako biste zatvorili izbornik.<br />
Kopirani popis kanala sada možete prenijeti na drugi<br />
televizor tvrtke <strong>Philips</strong>.<br />
1 - Ukopčajte utikač kako bi se pokrenula instalacija<br />
te odaberite jezik i državu. Možete preskočiti traženje<br />
kanala. Dovršite instalaciju.<br />
2 - Priključite USB flash pogon na kojem se nalazi<br />
popis kanala drugog televizora.<br />
3 - Kako biste pokrenuli prijenos popisa kanala,<br />
pritisnite .<br />
4 - Odaberite Općenite postavke i<br />
pritisnite (desno) kako biste otvorili izbornik.<br />
5 - Odaberite Kopiranje popisa kanala te Kopiraj<br />
na televizor. Možda ćete morati unijeti PIN kôd za<br />
blokadu televizora.<br />
6 - Televizor će vas obavijestiti je li popis kanala<br />
uspješno kopiran na televizor. Iskopčajte USB flash<br />
pogon.<br />
Na instalirane televizore<br />
Ovisno o tome je li televizor već instaliran ili ne,<br />
morate koristiti drukčiju metodu prijenosa popisa<br />
kanala.<br />
Prijenos na već instalirani televizor<br />
1 - Provjerite postavku države na televizoru. (Kako<br />
biste provjerili ovu postavku,<br />
pritisnite . Odaberite Instalacija<br />
antenskih/kabelskih te Ponovo instaliraj kanale.<br />
Pritisnite i poslije Odustani kako biste napustili<br />
instalaciju.)<br />
Ako je postavka države u redu, nastavite s korakom 2.<br />
Ako postavka države nije u redu, trebate pokrenuti<br />
ponovnu instalaciju. Kako biste pokrenuli ponovnu<br />
instalaciju, pritisnite . Odaberite Instalacija<br />
antenskih/kabelskih te Ponovo instaliraj<br />
kanale. Odaberite odgovarajuću državu i preskočite<br />
traženje kanala. Dovršite instalaciju. Kada završite,<br />
prijeđite na korak 2.<br />
2 - Priključite USB flash pogon na kojem se nalazi<br />
popis kanala drugog televizora.<br />
3 - Kako biste pokrenuli prijenos popisa<br />
kanala, pritisnite .<br />
4 - Odaberite Općenite postavke i<br />
pritisnite (desno) kako biste otvorili izbornik.<br />
5 - Odaberite Kopiranje popisa kanala te Kopiraj<br />
na televizor. Možda ćete morati unijeti PIN kôd za<br />
blokadu televizora.<br />
6 - Televizor će vas obavijestiti je li popis kanala<br />
uspješno kopiran na televizor. Iskopčajte USB flash<br />
pogon.<br />
Prijenos popisa kanala<br />
Na televizore koji nisu instalirani<br />
Ovisno o tome je li televizor već instaliran ili ne,<br />
morate koristiti drukčiju metodu prijenosa popisa<br />
kanala.<br />
Prijenos na televizor koji još nije instaliran<br />
DVB-T ili DVB-C<br />
DVB-T ili DVB-C prijem<br />
Tijekom instalacije kanala, neposredno prije traženja<br />
kanala, odabrali ste opciju Antenski (DVB-T) ili<br />
Kabelski (DVB-C). Opcija Antenski DVB-T omogućava<br />
pretragu zemaljskih analognih kanala i digitalnih DVB-<br />
69
T kanala. Opcija Kabelski DVB-C omogućava pretragu<br />
analognih i digitalnih kanala dostupnih od kabelskog<br />
DVB-C operatera.<br />
Instalacija kanala uz DVB-C prijem<br />
Radi lakšeg korištenja, sve postavke televizora za DVB-<br />
C prijem postavljene su na automatske vrijednosti.<br />
Ako vam je DVB-C operater dao specifične DVB-C<br />
vrijednosti, mrežni ID ili mrežnu frekvenciju, unesite te<br />
vrijednosti kada ih televizor zatraži tijekom instalacije.<br />
Sukobi broja kanala<br />
U nekim državama različiti televizijski kanali<br />
(televizijske kuće) mogu imati jednak broj kanala.<br />
Tijekom instalacije televizor prikazuje popis brojeva<br />
kanala koji se podudaraju. Morate odabrati televizijski<br />
kanal koji želite instalirati na broju kanala koji koriste<br />
razni kanali.<br />
Postavke za DVB<br />
Način rada za frekvenciju mreže<br />
Ako kod traženja kanala u postupku Skeniranje<br />
frekvencija želite koristiti metodu Brzo<br />
skeniranje, odaberite Automatski. Televizor će<br />
koristiti jednu od prethodno određenih frekvencija<br />
mreže (HC) koju koristi većina kabelskih operatera u<br />
vašoj državi.<br />
Ako ste dobili specifičnu vrijednost frekvencije mreže<br />
za pretraživanje kanala, odaberite Ručno.<br />
Veličina frekvencijskog koraka<br />
Televizor će tražiti kanale u koracima od 8 MHz.<br />
Ako na taj način ne pronađete niti jedan kanal ili vam<br />
neki kanali nedostaju, možete tražiti u manjim<br />
koracima od 1 MHz. Uz korake od 1 MHz traženje i<br />
instaliranje kanala vremenski je zahtjevnije.<br />
Digitalni kanali<br />
Ako znate da vaš kabelski operater ne nudi digitalne<br />
kanale, možete preskočiti traženje digitalnih kanala.<br />
Analogni kanali<br />
Ako znate da vaš kabelski operater ne nudi analogne<br />
kanale, možete preskočiti traženje analognih kanala.<br />
Bes<strong>plat</strong>ni/kodirani<br />
Ako imate pret<strong>plat</strong>u i CAM – modul uvjetnog pristupa<br />
(Conditional Access Module) za TV programe koji se<br />
plaćaju, odaberite opciju Bes<strong>plat</strong>ni + kodirani. Ako se<br />
niste pret<strong>plat</strong>ili na kanale ili usluge koje se plaćaju,<br />
možete odabrati opciju Samo bes<strong>plat</strong>ni kanali .<br />
Kako biste pronašli više informacija, pritisnite tipku u<br />
boji Ključne riječi i potražite CAM, modul<br />
uvjetnog pristupa.<br />
Frekvencija mreže<br />
Ako za opciju Način rada za frekvenciju<br />
mreže odaberete Ručno, na ovom mjestu možete<br />
unijeti frekvenciju mreže koju ste dobili od svog<br />
kabelskog operatera. Vrijednost unesite pomoću<br />
numeričkih tipki.<br />
Skeniranje frekvencija<br />
Odaberite metodu traženja kanala. Možete odabrati<br />
metodu Brzo skeniranje i koristiti prethodno<br />
određene postavke koji koristi većina kabelskih<br />
operatera u vašoj državi.<br />
Ako na taj način ne pronađete niti jedan kanal ili vam<br />
neki kanali nedostaju, pokušajte odabrati temeljitiju<br />
metodu Potpuno skeniranje. Takvo traženje i<br />
instaliranje kanala vremenski je zahtjevnije.<br />
Kvaliteta prijema<br />
Možete provjeriti kvalitetu i jačinu signala kanala. Ako<br />
imate vlastitu antenu, možete promijeniti njezin<br />
položaj kako biste pokušali poboljšati prijem.<br />
Provjera kvalitete prijema digitalnog kanala…<br />
1 - Prijeđite na kanal.<br />
2 - Pritisnite .<br />
3 - Odaberite Općenite postavke i<br />
pritisnite (desno) kako biste otvorili izbornik.<br />
4 - Odaberite Instalacija<br />
antenskih/kabelskih te Digitalni:. Provjera prijema .<br />
Prikazuje se digitalna frekvencija za ovaj kanal. Ako je<br />
prijem slab, možete pomaknuti antenu. Kako biste<br />
ponovo provjerili kvalitetu signala ove frekvencije,<br />
odaberite Traži i pritisnite OK.<br />
Kako biste sami unijeli određenu digitalnu frekvenciju,<br />
koristite numeričke tipke daljinskog upravljača.<br />
Umjesto toga, možete i odabrati frekvenciju, postaviti<br />
strelice na broj s i te promijeniti broj<br />
pomoću i . Kako biste provjerili frekvenciju,<br />
odaberite Traži.<br />
Ako koristite DVB-C za prijem kanala, dostupne su<br />
opcije Način rada za protok podataka i Prethodno<br />
70
određen protok podataka. Za Način rada za protok<br />
podataka odaberite Automatski ako vam kabelski<br />
operater nije dao određenu vrijednost za protok<br />
podataka. Vrijednost za protok podataka unesite<br />
pomoću numeričkih tipki.<br />
Ručna instalacija<br />
Analogni televizijski kanali mogu se ručno instalirati,<br />
kanal po kanal.<br />
Ručna instalacija analognih kanala…<br />
1 - Pritisnite , odaberite Sve postavke i pritisnite<br />
OK.<br />
2 - Odaberite TV postavke i<br />
pritisnite (desno) kako biste otvorili izbornik.<br />
3 - Odaberite Instalacija<br />
antenskih/kabelskih te Analogni:. Ručna instalacija .<br />
• Sustav<br />
Kako biste postavili sustav televizora,<br />
odaberite Sustav.<br />
Odaberite svoju državu ili dio svijeta u kojem se<br />
trenutno nalazite.<br />
• Traži kanal<br />
Kako biste pronašli kanal, odaberite Traži kanal.<br />
Odaberite Traži. Možete i sami unijeti frekvenciju. Ako<br />
je prijem slab, ponovo pritisnite Traži. Ako želite<br />
spremiti kanal, odaberite Gotovo.<br />
• Spremi<br />
Kanal možete pohraniti na trenutnom broju kanala ili<br />
pod novim brojem kanala.<br />
Odaberite Spremi trenutni kanal ili Spremi kao novi<br />
kanal.<br />
Te korake možete ponavljati dok ne pronađete sve<br />
dostupne analogne televizijske kanale.<br />
16.2<br />
Instalacija satelita<br />
Instalacija satelita<br />
O instalaciji satelita<br />
Ovaj televizor ima dva ugrađena satelitska DVB-<br />
S/DVB-S2 tunera.<br />
Do 4 satelita<br />
Na ovaj televizor možete instalirati do 4 satelita (4<br />
LNB uređaja). Na početku instalacije odaberite točan<br />
broj satelita koje želite instalirati. To će ubrzati<br />
instalaciju.<br />
satelitske antene s televizorom. Na početku instalacije<br />
možete odabrati Unicable za 1 ili 2 satelita.<br />
MDU – Multi-Dwelling-Unit<br />
Ugrađeni satelitski tuneri podržavaju MDU na Astra<br />
satelitima i Digiturk na Eutelsat satelitima. MDU na<br />
Türksat satelitu nije podržan.<br />
Početak instalacije<br />
Provjerite je li satelitska antena ispravno povezana i<br />
savršeno smještena prije početka instalacije.<br />
Početak instalacije satelitskih kanala…<br />
1 - Pritisnite , odaberite Sve postavke i pritisnite<br />
OK.<br />
2 - Odaberite Instalacija satelita > Traži satelitske<br />
kanale i pritisnite OK.<br />
3 - Odaberite Traži i pritisnite OK. Televizor će tražiti<br />
satelite.<br />
4 - Odaberite Instaliraj i pritisnite OK. Televizor<br />
prikazuje trenutnu instalaciju.<br />
Ako želite promijeniti tu postavku,<br />
odaberite Postavke. Idite na korak 3b.<br />
Ako ne želite promijeniti postavku, odaberite Traži.<br />
Idite na korak 5.<br />
3b – Televizor ima 2 ugrađena satelitska tunera.<br />
Sukladno broju kabela satelitskih antena koje ste<br />
povezali (1 ili 2), odaberite Jedan tuner ili Dva<br />
tunera. Ako koristite sustav s jednim kabelom<br />
(Unicable ili MDU), uvijek odaberite Dva tunera.<br />
5 - U opciji Sustav za instalaciju odaberite broj<br />
satelita koje želite instalirati ili odaberite jedan od<br />
Unicable sustava. Kada odaberete Unicable, možete<br />
odabrati Brojeve korisničkog pojasa i unijeti<br />
Frekvencije korisničkog pojasa za svaki tuner. U nekim<br />
državama možete prilagođavati određene<br />
profesionalne postavke za svaki LNB u<br />
opciji Dodatne postavke.<br />
6 - Televizor će tražiti satelite koji su dostupni<br />
sukladno poravnanju satelitske antene. To može<br />
potrajati nekoliko minuta. Ako se pronađe satelit,<br />
njegov naziv i jačina signala prikazuju se na zaslonu.<br />
7 - Kada televizor pronađe željene satelite,<br />
odaberite Instaliraj.<br />
8 - Ako satelit pruža pakete kanala, televizor će<br />
prikazati dostupne pakete za taj satelit. Odaberite<br />
paket koji vam je potreban. Neki paketi pružaju<br />
opciju Brzo ili Sve za instalaciju dostupnih kanala<br />
pa odaberite onu koju želite. Televizor će instalirati<br />
satelitske kanale i radijske stanice.<br />
9 - Kako biste spremili satelitsku konfiguraciju te<br />
instalirane kanale i radijske stanice, odaberite Završi.<br />
Unicable<br />
Sustav Unicable možete koristiti za povezivanje<br />
71
CAM moduli za satelitske kanale<br />
Ako koristite CAM (modul uvjetnog pristupa s<br />
pametnom karticom) za gledanje satelitskih kanala,<br />
preporučujemo vam da instalaciju satelitskih kanala<br />
izvršite dok je CAM modul umetnut u televizor.<br />
Većina CAM modula koristi se za dekodiranje kanala.<br />
CAM moduli najnovije generacije (CI+ 1.3 s profilom<br />
operatera) mogu samostalno instalirati sve satelitske<br />
kanale na televizoru. CAM će vam ponuditi da<br />
instalirate satelite i kanale. Ovi CAM moduli ne samo<br />
da instaliraju i dekodiraju kanale, nego i izvršavaju<br />
redovito ažuriranje kanala.<br />
biti označen kao UB. Postoje Unicable moduli koje<br />
nude 4 ili 8 korisničkih pojasa. Ako u postavkama<br />
odaberete Unicable, televizor će zatražiti dodjelu<br />
jedinstvenog broja korisničkog pojasa za ugrađeni<br />
satelitski tuner. Satelitski tuner ne može imati isti broj<br />
korisničkog pojasa kao neki drugi satelitski tuner u<br />
sustavu Unicable.<br />
Frekvencija korisničkog pojasa<br />
Osim jedinstvenog broja korisničkog pojasa, ugrađeni<br />
satelitski prijemnik treba frekvenciju odabranog broja<br />
korisničkog pojasa. Te frekvencije uglavnom se nalaze<br />
pokraj broja korisničkog pojasa na Unicable modulu.<br />
Paketi kanala<br />
Sateliti mogu nuditi pakete kanala koji sadrže<br />
bes<strong>plat</strong>ne kanale (free-to-air) i razvrstavanje koje<br />
odgovara državi. Neki sateliti nude pakete pret<strong>plat</strong>e –<br />
kolekciju kanala koje plaćate.<br />
Ako odaberete paket pret<strong>plat</strong>e, televizor će možda<br />
zatražiti odabir brze ili pune instalacije.<br />
Odaberite Brzo kako biste instalirali samo kanale u<br />
paketu ili odaberite Sve kako biste instalirali paket i<br />
sve ostale dostupne kanale. Za pakete pret<strong>plat</strong>e<br />
preporučujemo brzu instalaciju. Ako imate dodatne<br />
satelite koji nisu dio vašeg paketa pret<strong>plat</strong>e,<br />
preporučujemo punu instalaciju. Sve instalirane<br />
kanale televizor će staviti na popis Sve.<br />
Unicable postavke<br />
Sustav Unicable<br />
Sustav s jednim kabelom, MDU ili Unicable, možete<br />
koristiti za povezivanje satelitske antene s<br />
televizorom. Sustav s jednim kabelom koristi jedan<br />
kabel za povezivanje satelitske antene sa svim<br />
satelitskim tunerima u sustavu. Sustav s jednim<br />
kabelom obično se koristi u stambenim zgradama.<br />
Ako koristite sustav Unicable, televizor će tijekom<br />
instalacije zatražiti da dodijelite broj korisničkog<br />
pojasa i odgovarajuću frekvenciju. Na ovom televizoru<br />
možete instalirati 1 ili 2 satelita koristeći Unicable.<br />
Ako primijetite da u Unicable instalaciji nedostaju neki<br />
kanali, možda je na sustavu Unicable u isto vrijeme<br />
izvršena druga instalacija. Ponovite instalaciju kako<br />
biste instalirali kanale koji nedostaju.<br />
Automatsko ažuriranje kanala<br />
Ako primate digitalne satelitske kanale, televizor<br />
možete postaviti na automatsko ažuriranje tih kanala.<br />
Jednom dnevno, u 6:00, televizor ažurira kanale i<br />
pohranjuje nove kanale. Novi kanali pohranjuju se na<br />
Popis kanala i imaju oznaku . Kanali bez signala<br />
uklanjaju se, a ako satelitski operater promijeni<br />
redoslijed u svom paketu kanala, popis kanala na<br />
televizoru ažurirat će se. Televizor mora biti u stanju<br />
pripravnosti kako bi se kanali automatski ažurirali.<br />
Možete isključiti automatsko ažuriranje kanala.<br />
Isključivanje automatskog ažuriranja…<br />
1 - Pritisnite , odaberite Sve postavke i pritisnite<br />
OK.<br />
2 - Odaberite Instalacija satelita > Automatsko<br />
ažuriranje kanala te Isključeno.<br />
3 - Pritisnite (lijevo) više puta ako je potrebno,<br />
kako biste zatvorili izbornik.<br />
Televizor možete postaviti tako da ažurira kanale<br />
samo za određeni satelit.<br />
Označavanje kanala za ažuriranje…<br />
1 - Pritisnite , odaberite Sve postavke i pritisnite<br />
OK.<br />
2 - Odaberite Instalacija satelita te Opcija<br />
automatskog ažuriranja. Na popisu satelita odaberite<br />
satelit kako biste ga označili ili odznačili.<br />
3 - Pritisnite (lijevo) više puta ako je potrebno,<br />
kako biste zatvorili izbornik.<br />
U određenim državama automatsko ažuriranje kanala<br />
odvija se tijekom gledanja televizije ili kada je<br />
televizor u stanju pripravnosti.<br />
Broj korisničkog pojasa<br />
U sustavu Unicable svaki povezani satelitski tuner<br />
mora biti označen brojem (npr. 0, 1, 2 ili 3 itd.).<br />
Dostupne korisničke pojase i njihove brojeve možete<br />
pronaći na Unicable modulu. Korisnički pojas može<br />
72
Ručno ažuriranje kanala<br />
Ažuriranje kanala uvijek možete sami pokrenuti.<br />
Ručno pokretanje ažuriranja kanala…<br />
1 - Pritisnite , odaberite Sve postavke i pritisnite<br />
OK.<br />
2 - Odaberite Instalacija satelita > Traži<br />
kanale te Ažuriraj kanale.<br />
3 - Slijedite upute na zaslonu. Ažuriranje može<br />
potrajati nekoliko minuta.<br />
Dodavanje satelita<br />
Možete dodati još jedan satelit postojećoj satelitskoj<br />
instalaciji. Instalirani sateliti i njihovi kanali ostaju<br />
nepromijenjeni. Međutim, neki satelitski operateri ne<br />
dopuštaju dodavanje satelita.<br />
Dodatni satelit trebao bi se prikazivati kao dodatni jer<br />
on nije vaš glavni satelit niti je glavni satelit čiji paket<br />
kanala upotrebljavate. Obično se dodaje 4. satelit ako<br />
su 3 satelita već instalirana. Ako imate 4 satelita<br />
instalirana, najprije morate jedan ukloniti kako biste<br />
mogli dodati novi.<br />
Podešavanje<br />
Ako trenutno imate samo 1 ili 2 instalirana satelita,<br />
trenutne postavke instalacije možda ne dopuštaju<br />
dodavanje još jednog satelita. Ako trebate promijeniti<br />
postavke instalacije, morate ponoviti cijelu instalaciju<br />
satelita. Ako trebate promijeniti postavke, ne možete<br />
upotrijebiti opciju Dodaj satelit.<br />
Dodavanje satelita…<br />
1 - Pritisnite , odaberite Sve postavke i pritisnite<br />
OK.<br />
2 - Odaberite Instalacija satelita > Traži satelitske<br />
kanale te Dodaj satelit. Prikazat će se trenutni<br />
sateliti.<br />
3 - Odaberite Traži. Televizor će tražiti nove satelite.<br />
4 - Ako je televizor pronašao jedan ili više satelita,<br />
odaberite Instaliraj. Televizor će instalirati kanale<br />
pronađenih satelita.<br />
5 - Kako biste spremili kanale i radijske stanice,<br />
odaberite Završi.<br />
Uklanjanje satelita<br />
Možete ukloniti jedan ili više satelita iz trenutne<br />
instalacije satelita. Sa satelitom se uklanjaju i njegovi<br />
kanali. Međutim, neki satelitski operateri ne dopuštaju<br />
uklanjanje satelita.<br />
Uklanjanje satelita…<br />
1 - Pritisnite , odaberite Sve postavke i pritisnite<br />
OK.<br />
2 - Odaberite Instalacija satelita > Traži satelitske<br />
kanale te Ukloni satelit. Prikazat će se trenutni<br />
sateliti.<br />
3 - Odaberite satelite kako biste ih označili ili<br />
odznačili za uklanjanje.<br />
4 - Odaberite Ukloni. Sateliti će se ukloniti.<br />
5 - Odaberite Izlaz kako biste zatvorili opciju Ukloni<br />
satelite.<br />
Ručna instalacija<br />
Ručna instalacija namijenjena je naprednim<br />
korisnicima.<br />
Opciju Ručna instalacija možete upotrijebiti za brzo<br />
dodavanje novih kanala sa satelitskog<br />
primopredajnika. Trebate znati frekvenciju i<br />
polarizaciju primopredajnika. Televizor će instalirati<br />
sve kanale tog primopredajnika. Ako je<br />
primopredajnik prije instaliran, svi njegovi kanali –<br />
stariji i novi – premještaju se na kraj popisa kanala<br />
Sve.<br />
Opciju Ručna instalacija ne možete upotrebljavati ako<br />
trebate promijeniti broj satelita. Ako trebate<br />
promijeniti broj satelita, morate izvršiti potpunu<br />
instalaciju pomoću opcije Instaliraj satelite.<br />
Instalacija primopredajnika…<br />
1 - Pritisnite , odaberite Sve postavke i pritisnite<br />
OK.<br />
2 - Odaberite Instalacija satelita te Ručna<br />
instalacija.<br />
3 - Ako imate instalirano više satelita, odaberite<br />
satelit/LNB kojemu želite dodati kanale.<br />
4 - Postavite odgovarajuću opciju Polarizacija. Ako<br />
postavite Način rada za protok podataka na Ručno,<br />
možete ručno unijeti protok podataka u opciji Protok<br />
podataka. Unesite Frekvenciju i započnite traženje<br />
primopredajnika.<br />
5 - Ako se pronađe primopredajnik,<br />
odaberite Spremi kako biste spremili novi<br />
primopredajnik na odabrani LNB.<br />
6 - Odaberite Izlaz kako biste izašli iz ručne<br />
instalacije.<br />
Postavke za LNB<br />
U nekim državama možete prilagođavati određene<br />
profesionalne postavke za svaki LNB.<br />
LNB izvor napajanja<br />
LNB napajanje je uključeno prema zadanoj postavci.<br />
Ton od 22 kHz<br />
Ton je postavljen je na Automatski prema zadanoj<br />
postavci.<br />
Niska LO frekvencija / Visoka LO frekvencija<br />
73
Frekvencije lokalnog oscilatora postavljene su na<br />
standardne vrijednosti. Vrijednosti prilagodite<br />
isključivo u slučaju da imate posebnu opremu koja<br />
zahtijeva drukčije vrijednosti.<br />
Problemi<br />
Televizor ne može pronaći satelite koje želim ili je<br />
dva puta instalirao isti satelit<br />
• Na početku instalacije provjerite je li u postavkama<br />
postavljen točan broj satelita. Televizor možete<br />
postaviti da traži jedan, dva ili 3/4 satelita.<br />
LNB s dva izlaza ne može pronaći drugi satelit<br />
• Ako televizor pronađe jedan satelit, ali ne može<br />
pronaći drugi, okrenite antenu za nekoliko stupnjeva.<br />
Poravnajte antenu kako biste dobili najjači signal na<br />
prvom satelitu. Provjerite indikator jačine signala na<br />
prvom satelitu na zaslonu. Dok je prvi satelit<br />
postavljen na najjači signal, odaberite Pretraži ponovo<br />
kako biste pronašli drugi satelit.<br />
• Provjerite jesu li postavke postavljene na Dva<br />
satelita.<br />
Promjena postavki instalacije nije riješila moj<br />
problem<br />
• Sve postavke, sateliti i kanali spremaju se tek na<br />
kraju, kada završite instalaciju.<br />
Svi satelitski kanali su nestali<br />
• Ako upotrebljavate sustav Unicable, provjerite jeste li<br />
za oba ugrađena tunera dodijelili jedinstveni broj<br />
korisničkog pojasa u postavkama za Unicable.<br />
Moguće je da drugi satelitski prijemnik u sustavu<br />
Unicable upotrebljava isti broj korisničkog pojasa.<br />
Čini se da su neki satelitski kanali nestali s popisa<br />
kanala<br />
• Ako vam se čini da su neki kanali nestali ili da su<br />
premješteni, moguće je da je davatelj usluge<br />
promijenio lokaciju primopredajnika tih kanala. Kako<br />
biste vratili kanale na odgovarajuće mjesto na popisu<br />
kanala, možete pokušati ažurirati paket kanala.<br />
Ne mogu ukloniti satelit<br />
• Paketi pret<strong>plat</strong>e ne dopuštaju uklanjanje satelita.<br />
Kako biste uklonili satelit, morate ponoviti cijelu<br />
instalaciju i odabrati drugi paket.<br />
Prijem je ponekad slab<br />
• Provjerite je li satelitska antena dobro pričvršćena.<br />
Snažan vjetar može pomaknuti antenu.<br />
• Snijeg i kiša mogu oslabiti prijem.<br />
74
17<br />
Softver<br />
17.1<br />
Ažuriraj softver<br />
Ažuriranje pomoću USB uređaja<br />
Možda će biti potrebno ažurirati softver televizora.<br />
Treba vam računalo s brzom internetskom vezom i<br />
USB flash pogon pomoću kojeg ćete softver prenijeti<br />
na televizor. Koristite USB flash pogon s 500 MB<br />
slobodnog prostora. Provjerite je li isključena zaštita<br />
od zapisivanja.<br />
Ažuriranje softvera televizora…<br />
1 - Pritisnite , odaberite Sve postavke i pritisnite<br />
OK.<br />
2 - Odaberite Ažuriraj softver i<br />
pritisnite (desno).<br />
Identifikacija televizora<br />
1 - Priključite USB flash pogon u jednu od USB<br />
priključnica na televizoru.<br />
2 - Odaberite Pokreni. Identifikacijska datoteka<br />
upisat će se na USB flash pogon.<br />
Preuzimanje softvera<br />
1 - Umetnite USB flash pogon u računalo.<br />
2 - Na USB flash pogonu pronađite<br />
datoteku update.htm i dvaput je pritisnite.<br />
3 - Odaberite Pošalji ID.<br />
4 - Ako je novi softver dostupan, preuzmite .zip<br />
datoteku.<br />
5 - Nakon preuzimanja raspakirajte datoteku i<br />
kopirajte datoteku autorun.upg na USB flash<br />
pogon. Tu datoteku nemojte stavljati u mapu.<br />
Ažuriranje softvera televizora<br />
1 - Ponovo priključite USB flash pogon u televizor.<br />
Ažuriranje će se automatski pokrenuti. Pričekajte.<br />
Nemojte pritisnuti nijednu tipku na daljinskom<br />
upravljaču i nemojte vaditi USB flash pogon.<br />
2 - Na kraju ažuriranja televizor će se automatski<br />
isključiti i ponovo uključiti. Na zaslonu će se prikazati<br />
poruka na engleskom Operation<br />
successful (Postupak uspješno dovršen). Možete<br />
ponovo koristiti televizor.<br />
Ako tijekom ažuriranja dođe do prekida napajanja,<br />
nemojte vaditi USB flash pogon iz televizora. Kada se<br />
napajanje vrati, televizor će nastaviti s ažuriranjem.<br />
Kako biste spriječili slučajno ažuriranje softvera<br />
televizora, izbrišite datoteku autorun.upg s USB flash<br />
pogona.<br />
Ažuriranje putem interneta<br />
Ako je televizor povezan s internetom, možda će se<br />
prikazati poruka za ažuriranje softvera televizora.<br />
Treba vam brza (širokopojasna) internetska veza. Ako<br />
primite takvu poruku, preporučujemo da izvršite<br />
ažuriranje.<br />
Dok je poruka na zaslonu, odaberite Ažuriraj i<br />
slijedite upute na zaslonu.<br />
Nakon dovršetka ažuriranja televizor će se automatski<br />
isključiti i ponovo uključiti. Pričekajte da se sam<br />
uključi.<br />
Ručno traženje ažuriranja softvera…<br />
1 - Pritisnite , odaberite Sve postavke i pritisnite<br />
OK.<br />
2 - Odaberite Ažuriraj softver > Traži ažuriranja i<br />
pritisnite OK.<br />
3 - Odaberite Internet i<br />
pritisnite (desno). Slijedite upute na zaslonu.<br />
4 - Pritisnite (lijevo) više puta ako je potrebno,<br />
kako biste zatvorili izbornik.<br />
17.2<br />
Verzija softvera<br />
Prikaz trenutne verzije softvera televizora…<br />
1 - Pritisnite , odaberite Sve postavke i pritisnite<br />
OK.<br />
2 - Odaberite Ažuriraj softver > Podaci o tekućem<br />
softveru i pritisnite OK.<br />
3 - Pogledajte Verzija:.<br />
4 - Pritisnite (lijevo) više puta ako je potrebno,<br />
kako biste zatvorili izbornik.<br />
17.3<br />
Softver otvorenog koda<br />
Ovaj televizor ima softver otvorenog koda. TP Vision<br />
Europe B.V. ovim putem nudi da na zahtjev isporuči<br />
potpun odgovarajući izvorni kôd za pakete softvera<br />
otvorenog koda zaštićene autorskim pravima koji se<br />
koriste u ovom proizvodu, ako je takav zahtjev<br />
sadržan u odgovarajućim licencama.<br />
Ponuda vrijedi za sve primatelje ove informacije<br />
najduže tri godine nakon kupnje proizvoda.<br />
Kako biste dobili izvorni kôd, obratite se na<br />
engleskom jeziku na adresu . . .<br />
Intellectual Property Dept.<br />
TP Vision Europe B.V.<br />
Prins Bernhardplein 200<br />
1097 JB Amsterdam<br />
The Netherlands<br />
75
17.4<br />
Obavijesti<br />
Možete dobiti obavijest o dostupnosti novog softvera<br />
za televizor koji se može preuzeti ili o drugim temama<br />
u vezi sa softverom.<br />
Čitanje obavijesti...<br />
1 - Pritisnite , odaberite Sve postavke i pritisnite<br />
OK.<br />
2 - Odaberite Ažuriraj softver > Obavijesti.<br />
3 - Odaberite obavijest koju želite pročitati.<br />
4 - Pritisnite (lijevo) više puta ako je potrebno,<br />
kako biste zatvorili izbornik.<br />
76
18<br />
Specifikacije<br />
18.1<br />
Zaštita okoliša<br />
Europska energetska oznaka<br />
Europska energetska oznaka pruža informacije o<br />
klasi energetske učinkovitosti ovog proizvoda. Što je<br />
klasa energetske učinkovitosti viša, to je potrošnja<br />
energije niža.<br />
Na oznaci je navedena klasa energetske učinkovitosti,<br />
prosječna potrošnja energije kada je proizvod<br />
uključen i prosječna potrošnja energije tijekom<br />
razdoblja od 1 godine. Informacije o potrošnji energije<br />
za ovaj proizvod možete pronaći i na web-stranici<br />
tvrtke <strong>Philips</strong> na www.philips.com/TV<br />
** Kada se televizor isključi pomoću daljinskog<br />
upravljača i nijedna funkcija nije aktivna.<br />
Kraj uporabe<br />
Odlaganje starog proizvoda i baterija<br />
Proizvod je proizveden od vrlo kvalitetnih materijala i<br />
komponenti, pogodnih za recikliranje i ponovnu<br />
uporabu.<br />
Kada je na proizvod pričvršćen ovaj znak prekrižene<br />
kante za smeće, to znači da proizvod pokriva<br />
smjernica EU-a 2002/96/EC.<br />
Specifikacije proizvoda<br />
48PUS<strong>7600</strong><br />
• Razred energetske učinkovitosti: A<br />
• Vidljiva veličina zaslona: 121 cm / 48 inča<br />
• Potrošnja dok je napajanje uključeno (W): 85 W<br />
• Godišnja potrošnja energije (kWh) *: 118 kWh<br />
• Potrošnja energije u stanju pripravnosti (W) **: 0,50<br />
W<br />
• Potrošnja energije dok je napajanje isključeno<br />
(W): 0,30 W<br />
• Rezolucija zaslona (pikseli): 3840 x 2160p<br />
55PUS<strong>7600</strong><br />
• Razred energetske učinkovitosti: A<br />
• Vidljiva veličina zaslona: 139 cm / 55 inča<br />
• Potrošnja dok je napajanje uključeno (W): 110 W<br />
• Godišnja potrošnja energije (kWh) *: 153 kWh<br />
• Potrošnja energije u stanju pripravnosti (W) **: 0,50<br />
W<br />
• Potrošnja energije dok je napajanje isključeno<br />
(W): 0,30 W<br />
• Rezolucija zaslona (pikseli): 3840 x 2160p<br />
65PUS<strong>7600</strong><br />
• Razred energetske učinkovitosti: A+<br />
• Vidljiva veličina zaslona: 164 cm / 65 inča<br />
• Potrošnja dok je napajanje uključeno (W): 116 W<br />
• Godišnja potrošnja energije (kWh) *: 161 kWh<br />
• Potrošnja energije u stanju pripravnosti (W) **: 0,50<br />
W<br />
• Potrošnja energije dok je napajanje isključeno<br />
(W): 0,30 W<br />
• Rezolucija zaslona (pikseli): 3840 x 2160p<br />
* Godišnja potrošnja energije u kWh na temelju<br />
potrošnje televizora koji radi 4 sata dnevno 365 dana<br />
godišnje. Stvarna potrošnja energije ovisi o načinu na<br />
koji se televizor koristi.<br />
Upoznajte se s lokalnim sustavom odvojenog<br />
prikupljanja električnih i elektroničkih proizvoda.<br />
Ponašajte se u skladu s lokalnim propisima i ne<br />
odlažite proizvode s uobičajenim kućanskim<br />
otpadom. Ispravno odlaganje starih proizvoda<br />
pomaže u sprječavanju potencijalnih negativnih<br />
posljedica za okoliš i ljudsko zdravlje.<br />
Proizvod sadrži baterije koje su obuhvaćene<br />
direktivom EU-a 2006/66/EC koje se ne smiju<br />
odlagati s drugim kućanskim otpadom.<br />
Saznajte koji su lokalni propisi o odvojenom<br />
prikupljanju baterija jer ispravno odlaganje pomaže u<br />
sprječavanju negativnih posljedica za okoliš i ljudsko<br />
zdravlje.<br />
18.2<br />
Snaga<br />
Specifikacije proizvoda mogu se promijeniti bez<br />
prethodne najave. Više detalja za ovaj proizvod<br />
potražite na web-mjestu www.philips.com/support<br />
Snaga<br />
• Strujno napajanje: AC 220 - 240 V, +/-10 %.<br />
• Temperatura okoline: 5 °C do 35 °C<br />
• Značajke za uštedu energije: svjetlosni senzor,<br />
ekološki način rada, isključenje zaslona (za radio),<br />
programiranje automatskog isključivanja, izbornik s<br />
ekološkim postavkama.<br />
77
Informacije o potrošnji energije potražite u poglavlju<br />
Specifikacije proizvoda.<br />
Oznaka napajanja navedena na pločici proizvoda<br />
predstavlja potrošnju energije ovog proizvoda tijekom<br />
uobičajene uporabe u kućanstvu (IEC 62087 izdanje<br />
2). Oznaka najvećeg napajanja, navedena u<br />
zagradama, predstavlja najvišu sigurnu vrijednost (IEC<br />
60065 izdanje 7.2). 7,2).<br />
18.3<br />
Operativni sustav<br />
Android OS<br />
5.0 Lollipop<br />
18.4<br />
Prijem<br />
• Antenski ulaz: 75 oma, koaksijalni (IEC75)<br />
• Frekvencijski pojas prijemnika: Hyperband, S-<br />
Channel, UHF, VHF<br />
• DVB: DVB-T2, DVB-C (kabelski) QAM<br />
• Reprodukcija analognog videozapisa: SECAM, PAL<br />
• Reprodukcija digitalnog videozapisa: MPEG2 SD/HD<br />
(ISO/IEC 13818-2), MPEG4 SD/HD (ISO/IEC 14496-10)<br />
• Reprodukcija digitalnog zvuka (ISO/IEC 13818-3)<br />
• Ulaz za satelitsku antenu: 75 ohma, F<br />
• Raspon ulaznih frekvencija: 950 do 2150MHz<br />
• Raspon ulazne razine: 25 do 65 dBm<br />
• DVB-S/S2 QPSK, brzina protoka 2 do 45 M simbola,<br />
SCPC i MCPC<br />
• LNB: DiSEqC 1.0, podrška za 1 do 4 LNB uređaja,<br />
izbor polariteta 14/18 V, odabir pojasa 22 kHz, Tone<br />
burst način rada, LNB napon maks. 300 mA<br />
18.5<br />
Zaslon<br />
Vrsta<br />
Duljina dijagonale zaslona<br />
• 48PUS<strong>7600</strong>: 121 cm / 48 inča<br />
• 55PUS<strong>7600</strong>: 139 cm / 55 inča<br />
• 65PUS<strong>7600</strong>: 164 cm / 65 inča<br />
Rezolucija zaslona<br />
• 3840 x 2160p<br />
Ulazna rezolucija<br />
Videoformati<br />
Rezolucija — brzina osvježavanja<br />
• 480i - 60 Hz<br />
• 480p – 60 Hz<br />
• 576i - 50 Hz<br />
• 576p – 50 Hz<br />
• 720p - 50 Hz, 60 Hz<br />
• 1080i - 50 Hz, 60 Hz<br />
• 1080p - 24 Hz, 25 Hz, 30 Hz<br />
• 2160p – 24 Hz, 25 Hz, 30 Hz, 50 Hz, 60 Hz<br />
Računalni formati<br />
Rezolucije (među ostalima)<br />
• 640 x 480p – 60 Hz<br />
• 800 x 600p – 60 Hz<br />
• 1024 x 768p – 60 Hz<br />
• 1280 x 768p – 60 Hz<br />
• 1360 x 765p – 60 Hz<br />
• 1360 x 768p – 60 Hz<br />
• 1280 x 1024p – 60 Hz<br />
• 1920 x 1080p – 60 Hz<br />
• 3840 x 2160p – 24 Hz, 25 Hz, 30 Hz, 50 Hz, 60 Hz<br />
18.6<br />
Dimenzije i mase<br />
48PUS<strong>7600</strong><br />
• bez postolja televizora:<br />
Širina 1076 mm – visina 627 mm – dubina 58 mm –<br />
masa ±14 kg<br />
• s postoljem televizora:<br />
Širina 1155 mm – visina 670 mm – dubina 215 mm –<br />
masa ±15 kg<br />
• s postoljem televizora PTS840:<br />
Širina 1076 mm – visina 681 mm – dubina 202 mm –<br />
masa ±18,5 kg<br />
55PUS<strong>7600</strong><br />
• bez postolja televizora:<br />
Širina 1228 mm – visina 709 mm – dubina 58 mm –<br />
masa ±18 kg<br />
• s postoljem televizora:<br />
Širina 1320 mm – visina 762 mm – dubina 215 mm –<br />
masa ±19 kg<br />
• s postoljem televizora PTS840:<br />
Širina 1228 mm – visina 763 mm – dubina 202 mm –<br />
masa ±22,5 kg<br />
78
65PUS<strong>7600</strong><br />
• bez postolja televizora:<br />
Širina 1447 mm – visina 834 mm – dubina 58 mm –<br />
masa ±25 kg<br />
• s postoljem televizora:<br />
Širina 1555 mm – visina 893 mm – dubina 260 mm –<br />
masa ±26 kg<br />
18.7<br />
Mogućnost povezivanja<br />
Bočna strana televizora<br />
• Slušalice – stereo mini priključnica od 3,5 mm<br />
• 2 x HDMI<br />
• 2 x USB 2.0<br />
• 2 x Common Interface utor: CI+/CAM<br />
Stražnja strana televizora<br />
• Audio ulaz (DVI na HDMI) – stereo mini priključak od<br />
3,5 mm<br />
• SCART: Audio L/R, CVBS ulaz, RGB<br />
• YPbPr: Y Pb Pr, Audio L/R<br />
Donja strana televizora<br />
• HDMI 1 ulaz - ARC - HDMI 2.0<br />
• HDMI 2 ulaz – ARC – HDMI 2.0<br />
• 1 x USB 2.0<br />
• Audio izlaz – optički Toslink<br />
• LAN mreža – RJ45<br />
• Antena (75 Ω)<br />
• Satelitski tuner 1<br />
• Satelitski tuner 2<br />
18.8<br />
Zvuk<br />
• 3D wOOx<br />
• HD Stereo<br />
• Izlazna snaga (RMS): 30 W<br />
• Dolby® Digital Plus<br />
• DTS Premium Sound<br />
18.9<br />
Multimedija<br />
M4A), Windows Media (ASF/WMV/WMA)<br />
• Video kodek: MPEG-1, MPEG-2, MPEG-4 Part 2,<br />
MPEG-4 Part 10 AVC (H264), VC-1, WMV9<br />
• Audio kodek: AAC, HE-AAC (v1/v2), AMR-NB, Dolby<br />
Digital, Dolby Digital Plus, DTS Premium Sound,<br />
MPEG-1/2/2.5 Layer I/II/III (obuhvaća MP3), WMA (v2<br />
to v9.2), WMA Pro (v9/v10)<br />
• Titlovi:<br />
– Formati: SAMI, SubRip (SRT), SubViewer (SUB),<br />
MicroDVD (TXT), mplayer2 (TXT), TMPlayer (TXT)<br />
– Kodiranje znakova: UTF-8, Srednja Europa i Istočna<br />
Europa (Windows-1250), ćirilica (Windows-1251), grčki<br />
(Windows-1253), turski (Windows-1254), Zapadna<br />
Europa (Windows-1252)<br />
• Kodek za slike: JPEG, JPS, MPO<br />
• Ograničenja:<br />
– Maksimalna podržana ukupna brzina za<br />
multimedijske datoteke je 30 Mb/s.<br />
– Maksimalna podržana brzina videozapisa za<br />
multimedijske datoteke je 20 Mb/s.<br />
– MPEG-4 AVC (H.264) je podržan do High Profile @<br />
L4.1.<br />
– H.265 (HEVC) je podržan do Main / Main 10 Profile,<br />
razina 5.1<br />
– VC-1 je podržan do Advanced Profile @ L3.<br />
Wi-Fi certificirano<br />
Ovaj televizor podržava WiDi 4.x uređaje.<br />
Podržani softver multimedijskog poslužitelja (DMS)<br />
• PC – Microsoft Windows XP, Vista ili Windows 7<br />
– Možete koristiti bilo koji DLNA certified® softver<br />
multimedijskog poslužitelja.<br />
– Microsoft – Windows Media Player<br />
• Mac OS X<br />
– Možete koristiti bilo koji DLNA certified® softver<br />
multimedijskog poslužitelja.<br />
• Mobilni uređaji<br />
– <strong>Philips</strong> TV Remote app - iOS, Android<br />
– Interoperabilnost i radne značajke mogu se<br />
razlikovati ovisno o značajkama mobilnog uređaja i<br />
softvera koji se koristi.<br />
ESD direktive<br />
Ovaj uređaj zadovoljava radne kriterije B za ESD. U<br />
slučaju da se uređaj ne oporavi u načinu rada za<br />
dijeljenje datoteka uslijed elektrostatičkog izboja,<br />
potrebna je intervencija korisnika.<br />
Priključnice<br />
• USB 2.0<br />
• Ethernet LAN RJ-45<br />
• Wi-Fi 802.11b/g/n (ugrađeni)<br />
Podržani USB sustavi datoteka<br />
• FAT 16, FAT 32, NTFS<br />
Formati reprodukcije<br />
• Datoteke: 3GP, AVCHD, AVI, MPEG-PS, MPEG-TS,<br />
MPEG-4, Matroska (MKV), Quicktime (MOV, M4V,<br />
79
19<br />
Pomoć i podrška<br />
19.1<br />
Registracija<br />
Registrirajte svoj televizor i uživajte u nizu prednosti,<br />
uključujući punu podršku (uz sadržaje za<br />
preuzimanje), privilegirani pristup informacijama o<br />
novim proizvodima, ekskluzivne ponude i popuste,<br />
šansu za osvajanje nagrada i čak sudjelovanje u<br />
posebnim anketama o novim izdanjima.<br />
Idite na www.philips.com/welcome<br />
19.2<br />
Rješavanje problema<br />
Kanali<br />
Tijekom instalacije nije pronađen nijedan digitalni<br />
kanal<br />
Pogledajte tehničke specifikacije kako biste provjerili<br />
podržava li televizor DVB-T ili DVB-C u vašoj državi.<br />
Provjerite jesu li svi kabeli ispravno povezani i je li<br />
odabrana odgovarajuća mreža.<br />
Prethodno instalirani kanali nisu na popisu kanala<br />
Provjerite je li odabran odgovarajući popis kanala.<br />
Općenito<br />
Televizor se ne uključuje<br />
• Iskopčajte kabel za napajanje iz naponske utičnice.<br />
Pričekajte jednu minutu, a zatim ga ponovo<br />
ukopčajte.<br />
• Provjerite je li kabel za napajanje čvrsto povezan.<br />
Zvuk škripanja prilikom pokretanja ili isključivanja<br />
Kada televizor uključujete, isključujete ili stavljate u<br />
stanje pripravnosti, čuje se škripanje kućišta. Škripanje<br />
je normalno i nastaje uslijed normalnog širenja i<br />
skupljanja televizora dok se hladi i zagrijava. To ne<br />
utječe na rad.<br />
Televizor ne reagira na daljinski upravljač<br />
Televizoru je potrebno neko vrijeme za pokretanje. U<br />
to vrijeme televizor ne reagira na daljinski upravljač ili<br />
kontrole na kućištu. To je normalno ponašanje.<br />
Ako televizor i dalje ne bude reagirao na daljinski<br />
upravljač, možete provjeriti radi li daljinski upravljač<br />
pomoću fotoaparata mobilnog telefona. Stavite<br />
telefon u način rada fotoaparata i usmjerite daljinski<br />
upravljač prema objektivu fotoaparata. Ako pritisnete<br />
bilo koju tipku na daljinskom upravljaču i primijetite<br />
infracrveno LED treperenje kroz objektiv fotoaparata,<br />
to znači da daljinski upravljač radi. Treba provjeriti<br />
televizor.<br />
Ako ne primijetite treperenje, možda je daljinski<br />
upravljač pokvaren ili su baterije u njemu gotovo<br />
prazne.<br />
Ova metoda provjere daljinskog upravljača nije<br />
moguća s daljinskim upravljačima koji se bežično<br />
uparuju s televizorom.<br />
Televizor se vraća u stanje pripravnosti nakon što<br />
prikaže zaslon pokretanja s logotipom tvrtke <strong>Philips</strong><br />
Kada se televizor nalazi u stanju pripravnosti,<br />
prikazuje se početni zaslon s logotipom <strong>Philips</strong>, a<br />
nakon toga se televizor vraća u stanje pripravnosti. To<br />
je normalno ponašanje. Kada se televizor iskopča i<br />
ponovo ukopča u izvor napajanja, prilikom sljedećeg<br />
pokretanja prikazat će se zaslon pokretanja. Kako<br />
biste televizor uključili iz stanja pripravnosti, pritisnite<br />
bilo koju tipku na daljinskom upravljaču ili televizoru.<br />
Indikator stanja pripravnosti stalno bljeska<br />
Iskopčajte kabel za napajanje iz naponske utičnice.<br />
Pričekajte 5 minuta prije ponovnog ukopčavanja<br />
kabela za napajanje. Ako se bljeskanje ponovo pojavi,<br />
obratite se korisničkoj službi tvrtke <strong>Philips</strong>.<br />
Slika<br />
Nema slike / izobličena slika<br />
• Provjerite je li antena ispravno povezana s<br />
televizorom.<br />
• Provjerite je li odgovarajući uređaj odabran kao izvor<br />
prikaza.<br />
• Provjerite je li vanjski uređaj ili izvor ispravno<br />
povezan.<br />
Zvuk se čuje, ali nema slike<br />
• Provjerite jesu li postavke slike ispravno postavljene.<br />
Loš prijem antenskih signala<br />
• Provjerite je li antena ispravno povezana s<br />
televizorom.<br />
• Zvučnici, neuzemljeni audio uređaji, neonska svjetla,<br />
visoke zgrade i drugi veliki objekti utječu na kvalitetu<br />
prijema. Ako je moguće, pokušajte poboljšati kvalitetu<br />
prijema tako da promijenite smjer antene ili<br />
odmaknete uređaje od televizora.<br />
• Ako je slab prijam samo jednog kanala, precizno<br />
ugodite taj kanal.<br />
Loša slika s uređaja<br />
• Provjerite je li uređaj ispravno povezan.<br />
• Provjerite jesu li postavke slike ispravno postavljene.<br />
Postavke slike mijenjaju se nakon određenog<br />
vremena<br />
Provjerite je li opcija Mjesto postavljena na Dom.<br />
Postavke možete promijeniti i spremiti u ovom načinu<br />
80
ada.<br />
Prikazat će se reklamni natpis<br />
Provjerite je li opcija Mjesto postavljena na Dom.<br />
Slika ne odgovara zaslonu<br />
Promijenite format slike.<br />
Format slike mijenja se sukladno raznim kanalima<br />
Odaberite format slike koji nije "Automatski".<br />
Položaj slike nije ispravan<br />
Slika s nekih uređaja možda neće moći ispravno stati<br />
na zaslon. Provjerite izlazni signal s povezanog<br />
uređaja.<br />
Slika s računala nije stabilna<br />
Provjerite koristi li računalo podržanu rezoluciju i<br />
brzinu osvježavanja.<br />
Zvuk<br />
Nema zvuka ili loša kvaliteta zvuka<br />
Ako ne otkrije nikakav audiosignal, televizor<br />
automatski isključuje audioizlaz – to ne ukazuje na<br />
kvar.<br />
• Provjerite jesu li postavke zvuka ispravno<br />
postavljene.<br />
• Provjerite jesu li svi kabeli ispravno povezani.<br />
• Provjerite je li glasnoća isključena ili postavljena na<br />
nulu.<br />
• Provjerite je li audio izlaz televizora povezan s audio<br />
ulazom sustava kućnog kina.<br />
Zvuk bi se trebao čuti sa zvučnika sustava kućnog<br />
kina.<br />
• Neki uređaji možda će zahtijevati ručno<br />
omogućavanje HDMI audio izlaza. Ako je HDMI audio<br />
već omogućen, ali još uvijek ne čujete zvuk, pokušajte<br />
promijeniti digitalni audio format uređaja na PCM<br />
(Pulse Code Modulation). Upute potražite u<br />
dokumentaciji isporučenoj s uređajem.<br />
Priključnice<br />
HDMI<br />
• Imajte na umu da podrška za HDCP (Highbandwidth<br />
Digital Content Protection) može produljiti<br />
vrijeme koje je televizoru potrebno da prikaže sadržaj<br />
s HDMI uređaja.<br />
• Ako televizor ne prepoznaje HDMI uređaj i ne<br />
prikazuje se slika, postavite neki drugi pa ponovo<br />
vratiti ovaj izvor.<br />
• Ako se čuje isprekidani zvuk, provjerite jesu li<br />
postavke izlaza s HDMI uređaja ispravne.<br />
• Ako koristite HDMI-na-DVI adapter ili HDMI-na-DVI<br />
kabel, pazite da dodatni audio kabel bude priključen<br />
na AUDIO IN (samo minipriključak), ako je dostupan.<br />
EasyLink ne radi<br />
• Provjerite jesu li HDMI uređaji kompatibilni sa<br />
standardom HDMI-CEC. EasyLink značajke rade<br />
samo s uređajima koji podržavaju HDMI-CEC.<br />
Ne prikazuje se ikona za glasnoću<br />
• Kada je povezan HDMI-CEC audio uređaj, ovo<br />
ponašanje je normalno.<br />
Ne prikazuju se fotografije, videozapisi i glazba s USB<br />
uređaja<br />
• Provjerite je li USB uređaj za pohranu postavljen na<br />
standard "Mass Storage Class" kako je opisano u<br />
dokumentaciji uređaja.<br />
• Provjerite je li USB uređaj za pohranu kompatibilan s<br />
televizorom.<br />
• Provjerite podržava li televizor audiodatoteke i<br />
slikovne datoteke.<br />
Isprekidana reprodukcija datoteka s USB uređaja<br />
• Radne značajke prijenosa USB uređaja za pohranu<br />
mogu ograničavati brzinu prijenosa podataka na<br />
televizor, što dovodi do slabe reprodukcije.<br />
19.3<br />
Pomoć<br />
Ovaj televizor pruža pomoć na zaslonu.<br />
Otvaranje Pomoći<br />
Pritisnite tipku (plava) kako biste odmah otvorili<br />
Pomoć. Pomoć će se otvoriti na poglavlju koje se tiče<br />
onoga što radite ili što je odabrano na televizoru.<br />
Kako biste teme pretraživali abecednim redoslijedom,<br />
odaberite Ključne riječi .<br />
Kako biste Pomoć čitali kao knjigu, odaberite Knjiga.<br />
Prije izvršenja uputa u Pomoći, zatvorite Pomoć.<br />
Kako biste zatvorili Pomoć, pritisnite tipku u<br />
boji Zatvori .<br />
Za neke aktivnosti, kao što je Teletekst, tipke u boji<br />
imaju specifične funkcije i ne mogu otvoriti Pomoć.<br />
Pomoć za televizor na tabletu, pametnom telefonu ili<br />
računalu<br />
Kako biste lakše izvršili šire sljedove uputa, možete<br />
preuzeti Pomoć televizora u PDF formatu kako biste<br />
mogli čitati na pametnom telefonu, tabletu ili<br />
računalu. Umjesto toga, možete ispisati bitne stranice<br />
pomoći s računala.<br />
Kako biste preuzeli Pomoć (korisnički priručnik),<br />
posjetite www.philips.com/support<br />
MVL_v31_20150817<br />
MVL_v34_20151014<br />
81
19.4<br />
Pomoć na mreži<br />
Kako biste riješili bilo koji problem vezan uz televizor<br />
tvrtke <strong>Philips</strong>, možete se obratiti našoj podršci na<br />
mreži. Možete odabrati svoj jezik i unijeti broj modela<br />
svog proizvoda.<br />
Posjetite www.philips.com/support.<br />
Na web-stranici podrške možete pronaći telefonski<br />
broj u svojoj državi na koji nas možete kontaktirati,<br />
kao i odgovore na česta pitanja. U nekim državama<br />
možete putem mreže razgovarati s jednim od naših<br />
suradnika i postaviti pitanje izravno ili putem e-pošte.<br />
Možete preuzeti novi softver za televizor ili priručnik<br />
koji ćete čitati na računalu.<br />
19.5<br />
Popravak<br />
Za podršku i popravak možete nazvati službu za<br />
podršku potrošačima u svojoj državi. Telefonski broj<br />
pronaći ćete u tiskanoj dokumentaciji isporučenoj s<br />
televizorom.<br />
Ili posjetite naše<br />
web-mjesto www.philips.com/support.<br />
Broj modela i serijski broj televizora<br />
Od vas će se možda zatražiti da ostavite broj modela i<br />
serijski broj televizora. Te brojeve možete pronaći na<br />
naljepnici na ambalaži ili na naljepnici uređaja sa<br />
stražnje strane ili na donjem dijelu televizora.<br />
Upozorenje<br />
Ne pokušavajte popraviti televizor sami. To može<br />
dovesti do ozbiljne ozljede, nepopravljivog kvara<br />
televizora ili poništenja jamstva.<br />
82
20<br />
Sigurnost i<br />
održavanje<br />
20.1<br />
Sigurnost<br />
Važno<br />
Prije korištenja televizora s razumijevanjem pročitajte<br />
sve sigurnosne upute. Ako zbog nepridržavanja uputa<br />
dođe do oštećenja, jamstvo neće vrijediti.<br />
Pričvrstite televizor kako ne bi pao<br />
Obavezno upotrijebite isporučeni nosač za montažu<br />
na zid i pričvrstite televizor kako ne bi pao. Montirajte<br />
nosač i pričvrstite televizor na njega, čak i ako<br />
televizor stavljate na pod.<br />
Upute za montažu pronaći ćete u Kratkim uputama<br />
priloženima uz televizor. Ako ste slučajno izgubili te<br />
upute, možete ih preuzeti na<br />
web-stranici www.philips.com<br />
Pomoću serijskoj broja televizora pronađite<br />
odgovarajuće Kratke upute koje ćete preuzeti.<br />
Rizik od strujnog udara ili požara<br />
• Televizor nikada ne izlažite kiši ili vodi. Posude s<br />
tekućinom, na primjer vaze, ne stavljajte blizu<br />
televizora.<br />
Ako se tekućina prolije po televizoru, odmah ga<br />
iskopčajte iz utičnice.<br />
Od korisničke podrške tvrtke <strong>Philips</strong> zatražite da prije<br />
uporabe provjeri televizor.<br />
• Televizor, daljinski upravljač i baterije nemojte<br />
izlagati prekomjernoj toplini. Nikada ih nemojte<br />
stavljati blizu zapaljenih svijeća, otvorenog plamena ili<br />
drugih izvora topline, uključujući izravnu sunčevu<br />
svjetlost.<br />
• Ne stavljajte predmete u ventilacijske i druge otvore<br />
na televizoru.<br />
• Nikada nemojte stavljati teške predmete na kabel<br />
napajanja.<br />
• Nemojte potezati utikače za napajanje. Olabavljeni<br />
utikači mogu uzrokovati iskrenje ili požar. Pazite da se<br />
kabel napajanja ne zateže prilikom zakretanja zaslona<br />
televizora.<br />
• Kako biste iskopčali televizor, utikač za napajanje na<br />
televizoru mora se iskopčati. Prilikom iskopčavanja<br />
obavezno vucite utikač, a nikada kabel. Osigurajte<br />
potpun pristup utikaču, kabelu za napajanje i utičnici<br />
u svakom trenutku.<br />
Rizik od ozljede ili oštećenja<br />
televizora<br />
• Za podizanje i nošenje televizora težeg od 25 kg<br />
potrebne su dvije osobe.<br />
• Ako televizor montirate na postolje, koristite samo<br />
isporučeno postolje. Postolje dobro pričvrstite za<br />
televizor.<br />
Postavite televizor na vodoravnu površinu koja može<br />
nositi težinu televizora i postolja.<br />
• Prilikom montaže na zid koristite zidni nosač koji<br />
može nositi težinu televizora. Tvrtka TP Vision ne<br />
snosi odgovornost za nepravilnu montažu na zid koja<br />
može uzrokovati nezgode, ozljede ili štetu.<br />
• Dijelovi ovog proizvoda napravljeni su od stakla.<br />
Njima pažljivo rukujte kako biste izbjegli ozljede ili<br />
oštećenje.<br />
Opasnost od oštećenja televizora!<br />
Prije ukopčavanja televizora u zidnu utičnicu,<br />
provjerite odgovara li napon napajanja naponu<br />
navedenom na stražnjoj strani televizora. Nemojte<br />
ukopčavati televizor ako se napon razlikuje.<br />
Rizik od ozljede djece<br />
Kako biste spriječili prevrtanje televizora i ozljede<br />
djece, provedite ove mjere opreza:<br />
• Nikada ne stavljajte televizor na površinu pokrivenu<br />
tkaninom ili drugim materijalom koji se može izvući.<br />
• Pripazite da nijedan dio televizora ne visi iznad ruba<br />
površine.<br />
• Televizor ne stavljajte na visoko pokućstvo (na<br />
primjer, police za knjige), a da i taj komad pokućstva i<br />
televizor ne pričvrstite za zid ili neki drugi<br />
odgovarajući potporanj.<br />
• Upoznajte djecu s opasnostima koje im prijete ako<br />
se penju na pokućstvo kako bi dosegnuli televizor.<br />
Opasnost od gutanja baterija!<br />
U daljinskom upravljaču možda se nalaze okrugle<br />
baterije koje mala djeca lako mogu progutati. Te<br />
baterije uvijek držite izvan dohvata djece.<br />
Rizik od pregrijavanja<br />
Nikada nemojte postavljati televizor u skučeni prostor.<br />
Obavezno ostavite prostor od najmanje 10 cm oko<br />
televizora radi ventilacije. Pazite da zavjese ili drugi<br />
predmeti nikada ne prekrivaju otvore za ventilaciju<br />
televizora.<br />
83
Grmljavinsko nevrijeme<br />
Prije grmljavinskog nevremena iskopčajte televizor iz<br />
naponske utičnice i antenske priključnice.<br />
Tijekom grmljavinskog nevremena ne dirajte nijedan<br />
dio televizora, kabela za napajanje ili antenskog<br />
kabela.<br />
Rizik od oštećenja sluha<br />
Izbjegavajte korištenje slušalica pri velikoj glasnoći ili<br />
duže vremensko razdoblje.<br />
Niske temperature<br />
Ako se televizor transportira pri temperaturama<br />
nižima od 5°C, prije ukopčavanja u strujnu utičnicu<br />
raspakirajte televizor i pričekajte da se njegova<br />
temperatura izjednači sa sobnom temperaturom.<br />
Vlažnost<br />
U rijetkim slučajevima, ovisno o temperaturi i vlazi, s<br />
unutarnje strane prednje staklene ploče (kod nekih<br />
modela) televizora može se pojaviti kondenzacija.<br />
Kako biste to spriječili, televizor nemojte izlagati<br />
izravnoj sunčevoj svjetlosti, toplini niti visokoj razini<br />
vlage. Ako dođe do kondenzacije, ona će sama<br />
nestati nakon nekoliko sati rada televizora.<br />
Kondenzacija neće oštetiti televizor niti uzrokovati<br />
kvar.<br />
20.2<br />
Briga za zaslon<br />
• Nikada nemojte dodirivati, gurati, trljati niti udarati<br />
zaslon nekim predmetom.<br />
• Prije čišćenja isključite televizor iz naponske utičnice.<br />
• Televizor i okvir čistite mekom, vlažnom krpom uz<br />
nježno brisanje. Nastojte ne dodirivati LED diode<br />
Ambilight osvjetljenja na stražnjoj strani televizora. Za<br />
čišćenje televizora nikada nemojte koristiti tvari kao<br />
što su alkohol, kemikalije ili sredstva za čišćenje<br />
kućanstva.<br />
• Kako biste izbjegli deformacije i izbljeđivanje boje,<br />
kapi vode obrišite što je prije moguće.<br />
• Izbjegavajte statične slike što je moguće više.<br />
Statične su slike one slike koje ostaju na zaslonu duže<br />
vremensko razdoblje. Statične slike uključuju<br />
zaslonske izbornike, crne trake, prikaze vremena itd.<br />
Ako morate koristiti statične slike, smanjite kontrast i<br />
svjetlinu kako biste izbjegli oštećenje zaslona.<br />
84
21<br />
Odredbe<br />
uporabe_Televizor<br />
2015 © TP Vision Europe B.V. Sva prava pridržana.<br />
Ovaj je proizvod proizvela i plasirala na tržište tvrtka<br />
TP Vision Europe B.V. ili neka od njezinih podružnica<br />
– u nastavku ovog dokumenta "TP Vision". TP Vision<br />
daje jamstvo za televizor uz koji je bila priložena ova<br />
knjižica. <strong>Philips</strong> i <strong>Philips</strong>ov emblem registrirani su<br />
zaštitni znakovi tvrtke Koninklijke <strong>Philips</strong> N.V.<br />
Specifikacije se mogu promijeniti bez prethodne<br />
obavijesti. Zaštitni znakovi vlasništvo su tvrtke<br />
Koninklijke <strong>Philips</strong> N.V ili odgovarajućih vlasnika. TP<br />
Vision zadržava pravo izmjene proizvoda u bilo koje<br />
vrijeme bez obveze prilagodbe ranijih isporuka u<br />
skladu s time.<br />
Smatra se da je pisani materijal koji se isporučuje s<br />
televizorom i priručnik pohranjen u memoriji<br />
televizora ili preuzet s web-mjesta tvrtke <strong>Philips</strong><br />
pogodan za predviđenu namjenu sustava.<br />
Materijal u ovom priručniku smatra se odgovarajućim<br />
za namijenjenu uporabu sustava. Ako se proizvod ili<br />
njegovi pojedini moduli i postupci koriste za svrhe<br />
koje ovdje nisu navedene, potrebno je zatražiti<br />
potvrdu njihove valjanosti i prikladnosti. TP Vision<br />
Europe B.V. jamči da sam materijal ne krši prava<br />
nijednog patenta registriranog u Sjedinjenim<br />
Državama. Nema nikakvog drugo izričitog ili<br />
impliciranog jamstva. Tvrtka TP Vision Europe B.V. ne<br />
može se smatrati odgovornom za bilo kakve pogreške<br />
u sadržaju ovog dokumenta niti za probleme koji su<br />
posljedica sadržaja ovog dokumenta. Pogreške koje<br />
se prijave tvrtki <strong>Philips</strong> ispravit će se i objaviti na webmjestu<br />
podrške tvrtke <strong>Philips</strong> što je moguće prije.<br />
Odredbe jamstva - Rizik od ozljede, oštećenja<br />
televizora ili poništenja jamstva!<br />
Nikada nemojte sami pokušavati popraviti televizor.<br />
Koristite televizor i dodatnu opremu samo onako kako<br />
propisuje proizvođač. Znak opreza otisnut na stražnjoj<br />
strani televizora ukazuje na rizik od strujnog udara.<br />
Nikada nemojte skidati poklopac televizora. Ako<br />
trebate servis ili popravak, obavezno kontaktirajte<br />
službu za korisnike tvrtke <strong>Philips</strong>. Svi postupci izričito<br />
zabranjeni u ovom priručniku i sve prilagodbe ili<br />
preinake koje nisu preporučene ili odobrene u ovom<br />
priručniku automatski poništavaju jamstvo.<br />
Karakteristike piksela<br />
Ovaj LCD/LED uređaj ima velik broj piksela u boji. Iako<br />
ima najmanje 99,999 % funkcionalnih piksela, na<br />
zaslonu se stalno mogu pojavljivati crne ili svijetle<br />
točke (crvene, zelene, plave). To je strukturno svojstvo<br />
zaslona (unutar okvira uobičajenih industrijskih<br />
standarda), a ne kvar.<br />
CE sukladnost<br />
Ovaj je proizvod usklađen s osnovnim uvjetima i<br />
drugim relevantnim odredbama direktiva<br />
2006/95/EC (za niski napon), 2004/108/EC (EMC) i<br />
2011/65/EU (ROHS).<br />
Sukladnost EMF standardima<br />
TP Vision Europe B.V. proizvodi i prodaje mnoge<br />
potrošačke proizvode koji, poput svih elektroničkih<br />
uređaja, mogu odašiljati i primati elektromagnetske<br />
signale. Jedno je od glavnih poslovnih načela tvrtke<br />
<strong>Philips</strong> poduzeti sve moguće zdravstvene i sigurnosne<br />
mjere pri uporabi naših proizvoda, poštivati sve<br />
mjerodavne pravne propise i pridržavati se svih EMF<br />
standarda koji su na snazi u vrijeme proizvodnje<br />
uređaja.<br />
<strong>Philips</strong> nastoji razvijati, proizvoditi i prodavati samo<br />
one uređaje koji ne izazivaju posljedice štetne po<br />
zdravlje. Tvrtka TP Vision jamči da su njezini proizvodi,<br />
prema danas dostupnim znanstvenim istraživanjima,<br />
sigurni ako se koriste na pravilan način i u predviđene<br />
svrhe. <strong>Philips</strong> aktivno sudjeluje u razvoju<br />
međunarodnih EMF i sigurnosnih standarda, što nam<br />
omogućuje da predvidimo razvoj novih standarda i<br />
odmah ih integriramo u svoje proizvode.<br />
85
22<br />
Odredbe<br />
uporabe_Smart TV<br />
Na svom Smart TV uređaju možete vidjeti odredbe<br />
uporabe i pravila privatnosti te postaviti postavke<br />
privatnosti.<br />
Otvaranje odredbi uporabe stranice usluge Smart TV…<br />
1 - Pritisnite HOME kako biste otvorili izbornik<br />
Početak.<br />
2 - Odaberite Aplikacije kako biste<br />
otvorili Aplikacije.<br />
3 - Odaberite Podrška.<br />
86
23<br />
Autorska prava<br />
23.4<br />
DTS Premium Sound<br />
23.1<br />
Ultra HD<br />
Logotip DIGITALEUROPE <strong>UHD</strong> Display zaštitni je<br />
znak tvrtke DIGITALEUROPE.<br />
DTS Premium Sound<br />
Za DTS patente pogledajte http://patents.dts.com.<br />
Proizvedeno pod licencom tvrtke DTS Licensing<br />
Limited. DTS, simbol i DTS u kombinaciji sa simbolom<br />
registrirani su zaštitni znakovi, a DTS 2.0 Channel<br />
zaštitni je znak tvrtke DTS, Inc. © DTS, Inc. Sva prava<br />
pridržana.<br />
23.2<br />
HDMI<br />
23.5<br />
DLNA Certified®<br />
(ako je primjenjivo)<br />
HDMI®<br />
Pojmovi HDMI i HDMI High-Definition Multimedia<br />
Interface, kao i HDMI logotip zaštićeni su znakovi ili<br />
registrirani zaštićeni znakovi tvrtke HDMI Licensing<br />
LLC u Sjedinjenim Državama i drugim državama.<br />
DLNA®, logotip DLNA i DLNA CERTIFIED® zaštitni su<br />
znakovi, servisne oznake ili certifikacijske oznake<br />
tvrtke Digital Living Network Alliance.<br />
23.6<br />
Microsoft<br />
23.3<br />
Dolby Digital Plus<br />
Dolby®<br />
Proizvedeno uz licencu tvrtke Dolby Laboratories.<br />
Dolby i simbol dva slova D trgovački su znakovi tvrtke<br />
Dolby Laboratories.<br />
Windows Media<br />
Windows Media registrirani je zaštitni znak ili zaštitni<br />
znak tvrtke Microsoft Corporation u Sjedinjenim<br />
Državama i/ili drugim državama.<br />
Microsoft PlayReady<br />
Vlasnici sadržaja koriste Microsoft PlayReady<br />
tehnologiju za pristup sadržaju kako bi zaštitili svoje<br />
intelektualno vlasništvo, što obuhvaća i sadržaj<br />
zaštićen autorskim pravom.<br />
Ovaj uređaj koristi tehnologiju PlayReady za pristup<br />
sadržaju s PlayReady i/ili WMDRM zaštitom. Ako<br />
uređaj ne uspije ispravno provesti ograničenje<br />
korištenja sadržaja, vlasnici sadržaja mogu zatražiti od<br />
tvrtke Microsoft opoziv mogućnosti uređaja da<br />
pristupa sadržaju s PlayReady zaštitom. Opoziv ne bi<br />
trebao utjecati na nezaštićeni sadržaj ili sadržaj<br />
87
zaštićen drugim tehnologijama za pristup sadržaju.<br />
Vlasnici sadržaja mogu zatražiti od vas da<br />
nadogradite PlayReady kako biste pristupili njihovom<br />
sadržaju. Ako odbijete nadogradnju, nećete moći<br />
pristupiti sadržaju koji zahtijeva nadogradnju.<br />
23.7<br />
Wi-Fi Alliance<br />
Wi-Fi®, logotip Wi-Fi CERTIFIED, logotip Wi-Fi<br />
registrirani su zaštitni znakovi udruženja Wi-Fi<br />
Alliance.<br />
23.8<br />
Kensington<br />
(ako je primjenjivo)<br />
Kensington i Micro Saver zaštitni su znakovi tvrtke<br />
ACCO World Corporation registrirani u Sjedinjenim<br />
Američkim Državama, dok je u više država diljem<br />
svijeta postupak registracije u tijeku.<br />
23.9<br />
Drugi zaštitni znakovi<br />
Svi ostali registrirani ili neregistrirani zaštitni znakovi<br />
pripadaju odgovarajućim vlasnicima.<br />
88
Indeks<br />
3<br />
3D, optimalno gledanje 45<br />
3D, zdravstveno upozorenje 46<br />
A<br />
Aplikacije 42<br />
Audio izlaz – optički, savjeti 15<br />
Automatski 3D surround 54<br />
Automatsko isključivanje 24<br />
Automatsko isključivanje 25<br />
Automatsko izjednačavanje glasnoće 54<br />
B<br />
Bas 53<br />
Bežična mreža 9<br />
Blokada uređaja 62<br />
Blu-ray Disc reproduktor, povezivanje 19<br />
Boja 48<br />
Boja, naglašavanje boje 49<br />
Boja, nijansa 49<br />
Boja, prilagođena temperatura boje 50<br />
Boja, temperatura boje 49<br />
C<br />
CAM, Conditional Access Module 15<br />
CI+ 15<br />
Clear Sound 54<br />
Crvena tipka 38<br />
D<br />
Daljinski upravljač, Azerty 28<br />
Daljinski upravljač, Qwerty 28<br />
Daljinski upravljač, Qwerty i Azerty 27<br />
Daljinski upravljač, Qwerty i ćirilična 27<br />
Daljinski upravljač, tipkovnica 28<br />
Daljinski upravljač, uparivanje 28<br />
Daljinski upravljač, veliki znakovi 28<br />
Daljinski upravljač, znakovi s naglaskom i simboli 28<br />
Daljinski upravljač, ćirilica 28<br />
Digitalni tekst 36<br />
DMR, Digital Media Renderer 11<br />
DVD reproduktor 19<br />
DVD reproduktor, povezivanje 19<br />
E<br />
EasyLink HDMI CEC 59<br />
Ekološke postavke 58<br />
F<br />
Format audio izlaza 18<br />
Fotoaparat, povezivanje 22<br />
G<br />
Gama 51<br />
Glasnoća slušalica 55<br />
Gledanje televizije 32<br />
H<br />
HbbTV 38<br />
HDMI, ARC 13<br />
HDMI, DVI veza 14<br />
HDMI, EasyLink 13<br />
HDMI, Ultra HD 13<br />
I<br />
Igra ili računalo, postavka 48<br />
Igraća konzola, povezivanje 20<br />
Incredible Surround 53<br />
Incredible surround 3D 53<br />
Infracrveni senzor 29<br />
Instalacija mreže 9<br />
Interaktivna televizija, više 38<br />
Interaktivna televizija, što vam je potrebno 38<br />
Internetska memorija, brisanje 10<br />
I<br />
iTV 38<br />
I<br />
Izbornik Početak 30<br />
Izjednačavanje audio izlaza 18<br />
K<br />
Kamkorder, povezivanje 22<br />
Kanal 31<br />
Kanal, klasifikacija prema dobnoj skupini 32<br />
Kanal, opcije 33<br />
Kanal, prelazak na kanal 32<br />
Kanal, TV vodič 35<br />
Kanali, gledanje dva kanala 47<br />
Klasifikacija prema dobnoj skupini 32<br />
Kontrast 48<br />
Kontrast pozadinskog osvjetljenja 48<br />
Kontrast pozadinskog osvjetljenja za 3D 49<br />
Kontrast, dinamički kontrast 50<br />
Kontrast, Gama 51<br />
Kontrast, kontrast 3D videozapisa 49<br />
Kontrast, kontrast videozapisa 50<br />
Kontrast, način rada kontrasta 50<br />
Kontrast, senzor osvjetljenja 51<br />
Kraj uporabe 77<br />
Kretanje, Perfect Natural Motion 52<br />
L<br />
Logotip <strong>Philips</strong>, svjetlina 24<br />
M<br />
Mjerač vremena za isključivanje 25<br />
MPEG smanjenje smetnji 51<br />
Mreža, bežično 9<br />
Mreža, mrežni naziv televizora 11<br />
Mreža, Očisti internetsku memoriju 11<br />
Mreža, postavke 10<br />
Mreža, povezivanje 9<br />
Mreža, prikaz postavki 10<br />
Mreža, uključivanje Wi-Fi veze 11<br />
Mreža, Wi-Fi Smart Screen 11<br />
Mreža, WPS 9<br />
Mreža, žična 10<br />
Mreže, statički IP 10<br />
Mreže, WoWLAN 10<br />
Mrežni naziv televizora 10<br />
Multi View 47<br />
Multimedijske datoteke, s računala ili NAS uređaja 43<br />
Multimedijske datoteke, s USB pogona 43<br />
N<br />
89
Napajanje 6<br />
O<br />
Odabir videozapisa 34<br />
Odgoda audio izlaza 18<br />
Omiljeni kanali, preimenovanje 35<br />
Omiljeni kanali, uklanjanje 35<br />
Opcije na kanalu 33<br />
Oštrina 48<br />
Oštrina, smanjenje MPEG smetnji 51<br />
Oštrina, smanjenje šuma 51<br />
Oštrina, Ultra Resolution 51<br />
P<br />
Pametna kartica, CAM 15<br />
Perfect Natural Motion 52<br />
Pomak audio izlaza 18<br />
Popis kanala, filtriranje 31<br />
Popis kanala, otvaranje 31<br />
Popis kanala, pretraživanje 31<br />
Popis kanala, više informacija 31<br />
Popis omiljenih kanala, izrada 34<br />
Postavke audio izlaza 18<br />
Povezivanje antene, savjeti 13<br />
Priključak za antenu 7<br />
Programi, preporuke 39<br />
R<br />
Računalo, povezivanje 22<br />
Roditeljski nadzor 32<br />
S<br />
Sada na TV-u 39<br />
Satelitska antena, povezivanje 7<br />
SCART veza, savjeti 15<br />
Senzor osvjetljenja 51<br />
Set Top Box, povezivanje 16<br />
Sigurnosne upute 83<br />
SimplyShare (računalo ili NAS) 43<br />
Slika u slici 47<br />
Slika, boja 48<br />
Slika, brzo postavljanje 52<br />
Slika, format slike 52<br />
Slika, format slike, napredno 52<br />
Slika, format slike, osnovno 52<br />
Slika, kontrast pozadinskog osvjetljenja 48<br />
Slika, oštrina 48<br />
Slušalice, povezivanje 19<br />
Smanjenje šuma 51<br />
Smještaj televizora 6<br />
Snimanje, podaci TV vodiča 36<br />
Stanje pripravnosti 24<br />
Stil slike 48<br />
Stil zvuka 53<br />
Surround načini rada 53<br />
Sustav kućnog kina, izjednačavanje glasnoće 18<br />
Sustav kućnog kina, povezivanje 17<br />
Sustav kućnog kina, problemi 19<br />
Sustav kućnog kina, više kanala 18<br />
Svjetlina, logotip <strong>Philips</strong> 24<br />
T<br />
Teletekst 36<br />
Tipke na televizoru 24<br />
TV na zahtjev 39<br />
TV vodič 35<br />
TV vodič, podaci i informacije 36<br />
U<br />
Udaljenost za gledanje 6<br />
Uključivanje 24<br />
Uključivanje i isključivanje 24<br />
Ultra HD, veza 13<br />
Uparivanje daljinskog upravljača 28<br />
Upravljač za igranje, povezivanje 20<br />
USB flash pogon, povezivanje 22<br />
USB tipkovnica 21<br />
USB tipkovnica, povezivanje 21<br />
USB tvrdi disk, instalacija 21<br />
USB tvrdi disk, povezivanje 20<br />
USB tvrdi disk, prostor na disku 20<br />
Usklađivanje zvuka i slike 18<br />
Utor Common Interface 15<br />
V<br />
Video na zahtjev 40<br />
Visoki tonovi 53<br />
Vodič za mogućnost povezivanja 13<br />
W<br />
Wi-Fi 9<br />
Wi-Fi Smart Screen 11<br />
WoWLAN 10<br />
Y<br />
YPbPr veza, savjeti 15<br />
Z<br />
Zvuk, automatski 3D surround 54<br />
Zvuk, automatsko izjednačavanje glasnoće 54<br />
Zvuk, bas 53<br />
Zvuk, Clear Sound 54<br />
Zvuk, glasnoća slušalica 55<br />
Zvuk, Incredible surround 3D 53<br />
Zvuk, surround načini rada 53<br />
Zvuk, visoki tonovi 53<br />
Ž<br />
Žična mreža 10<br />
Č<br />
Čišćenje internetske memorije 11<br />
90
Powered by TCPDF (www.tcpdf.org)<br />
91