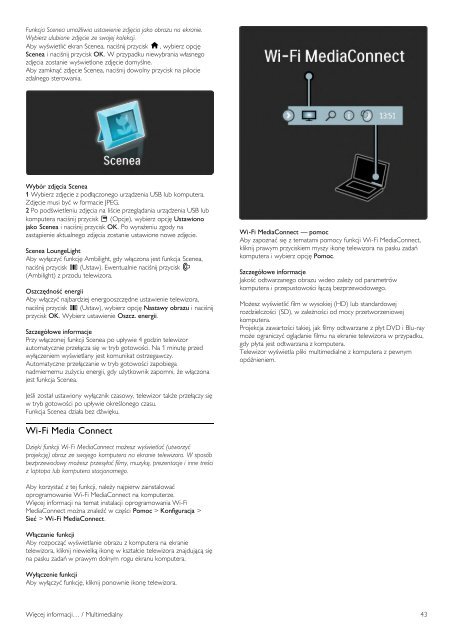Philips Téléviseur LED - Mode d’emploi - POL
Philips Téléviseur LED - Mode d’emploi - POL
Philips Téléviseur LED - Mode d’emploi - POL
You also want an ePaper? Increase the reach of your titles
YUMPU automatically turns print PDFs into web optimized ePapers that Google loves.
Funkcja Scenea umo!liwia ustawienie zdj"cia jako obrazu na ekranie.<br />
Wybierz ulubione zdj"cie ze swojej kolekcji.<br />
Aby wy!wietli" ekran Scenea, naci!nij przycisk h, wybierz opcj#<br />
Scenea i naci!nij przycisk OK. W przypadku niewybrania w$asnego<br />
zdj#cia zostanie wy!wietlone zdj#cie domy!lne.<br />
Aby zamkn%" zdj#cie Scenea, naci!nij dowolny przycisk na pilocie<br />
zdalnego sterowania.<br />
Wybór zdj!cia Scenea<br />
1 Wybierz zdj#cie z pod$%czonego urz%dzenia USB lub komputera.<br />
Zdj#cie musi by" w formacie JPEG.<br />
2 Po pod!wietleniu zdj#cia na li!cie przegl%dania urz%dzenia USB lub<br />
komputera naci!nij przycisk o (Opcje), wybierz opcj# Ustawiono<br />
jako Scenea i naci!nij przycisk OK. Po wyra&eniu zgody na<br />
zast%pienie aktualnego zdj#cia zostanie ustawione nowe zdj#cie.<br />
Scenea LoungeLight<br />
Aby wy$%czy" funkcj# Ambilight, gdy w$%czona jest funkcja Scenea,<br />
naci!nij przycisk s (Ustaw). Ewentualnie naci!nij przycisk J<br />
(Ambilight) z przodu telewizora.<br />
Oszcz!dno"# energii<br />
Aby w$%czy" najbardziej energooszcz#dne ustawienie telewizora,<br />
naci!nij przycisk s (Ustaw), wybierz opcj# Nastawy obrazu i naci!nij<br />
przycisk OK. Wybierz ustawienie Oszcz. energii.<br />
Szczegó$owe informacje<br />
Przy w$%czonej funkcji Scenea po up$ywie 4 godzin telewizor<br />
automatycznie prze$%cza si# w tryb gotowo!ci. Na 1 minut# przed<br />
wy$%czeniem wy!wietlany jest komunikat ostrzegawczy.<br />
Automatyczne prze$%czanie w tryb gotowo!ci zapobiega<br />
nadmiernemu zu&yciu energii, gdy u&ytkownik zapomni, &e w$%czona<br />
jest funkcja Scenea.<br />
Wi-Fi MediaConnect — pomoc<br />
Aby zapozna" si# z tematami pomocy funkcji Wi-Fi MediaConnect,<br />
kliknij prawym przyciskiem myszy ikon# telewizora na pasku zada(<br />
komputera i wybierz opcj# Pomoc.<br />
Szczegó$owe informacje<br />
Jako!" odtwarzanego obrazu wideo zale&y od parametrów<br />
komputera i przepustowo!ci $%cz% bezprzewodowego.<br />
Mo&esz wy!wietli" film w wysokiej (HD) lub standardowej<br />
rozdzielczo!ci (SD), w zale&no!ci od mocy przetworzeniowej<br />
komputera.<br />
Projekcja zawarto!ci takiej, jak filmy odtwarzane z p$yt DVD i Blu-ray<br />
mo&e ograniczy" ogl%danie filmu na ekranie telewizora w przypadku,<br />
gdy p$yta jest odtwarzana z komputera.<br />
Telewizor wy!wietla pliki multimedialne z komputera z pewnym<br />
opó'nieniem.<br />
Je!li zosta$ ustawiony wy$%cznik czasowy, telewizor tak&e prze$%czy si#<br />
w tryb gotowo!ci po up$ywie okre!lonego czasu.<br />
Funkcja Scenea dzia$a bez d'wi#ku.<br />
Wi-Fi Media Connect<br />
Dzi"ki funkcji Wi-Fi MediaConnect mo!esz wy#wietla$ (utworzy$<br />
projekcj") obraz ze swojego komputera na ekranie telewizora. W sposób<br />
bezprzewodowy mo!esz przesy%a$ filmy, muzyk", prezentacje i inne tre#ci<br />
z laptopa lub komputera stacjonarnego.<br />
Aby korzysta" z tej funkcji, nale&y najpierw zainstalowa"<br />
oprogramowanie Wi-Fi MediaConnect na komputerze.<br />
Wi#cej informacji na temat instalacji oprogramowania Wi-Fi<br />
MediaConnect mo&na znale'" w cz#!ci Pomoc > Konfiguracja ><br />
Sie# > Wi-Fi MediaConnect.<br />
W$%czanie funkcji<br />
Aby rozpocz%" wy!wietlanie obrazu z komputera na ekranie<br />
telewizora, kliknij niewielk% ikon# w kszta$cie telewizora znajduj%c% si#<br />
na pasku zada( w prawym dolnym rogu ekranu komputera.<br />
Wy$%czenie funkcji<br />
Aby wy$%czy" funkcj#, kliknij ponownie ikon# telewizora.<br />
Wi#cej informacji… / Multimedialny 43