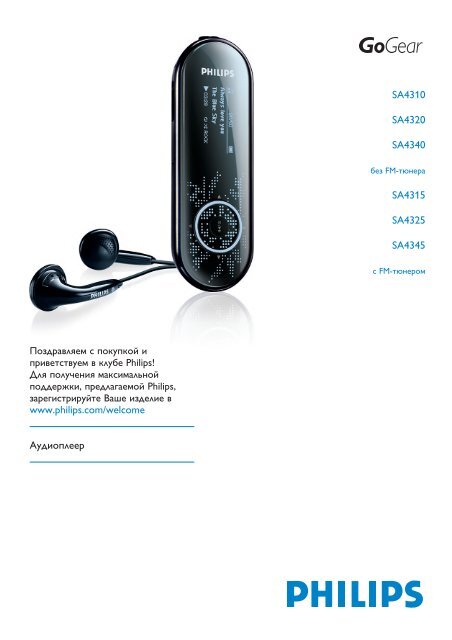Philips GoGEAR Baladeur audio à mémoire flash - Mode d’emploi - RUS
Philips GoGEAR Baladeur audio à mémoire flash - Mode d’emploi - RUS
Philips GoGEAR Baladeur audio à mémoire flash - Mode d’emploi - RUS
Create successful ePaper yourself
Turn your PDF publications into a flip-book with our unique Google optimized e-Paper software.
SA4310<br />
SA4320<br />
SA4340<br />
без FM-тюнера<br />
SA4315<br />
SA4325<br />
SA4345<br />
с FM-тюнером<br />
Поздравляем с покупкой и<br />
приветствуем в клубе <strong>Philips</strong>!<br />
Для получения максимальной<br />
поддержки, предлагаемой <strong>Philips</strong>,<br />
зарегистрируйте Ваше изделие в<br />
www.philips.com/welcome<br />
Аудиоплеер
Нужна помощь?<br />
Зайдите на сайт<br />
www.philips.com/welcome<br />
Здесь вы сможете посмотреть все вспомогательные материалы, такие как<br />
руководства пользователя, <strong>flash</strong>-учебники, последние программные обновления<br />
и ответы на часто задаваемые вопросы.<br />
ii
Содержание<br />
1 Важная информация по безопасности 3<br />
2 Ваш новый плеер 7<br />
2.1 Содержимое упаковки 7<br />
2.2 Регистрация изделия 7<br />
3 Начало работы 8<br />
3.1 Обзор органов управления и соединений 8<br />
3.2 Главное меню 9<br />
3.3 Установка 9<br />
3.4 Подключение и зарядка 10<br />
3.4.1 Зарядите батарею плеера 10<br />
3.4.2 Индикация заряда батареи 10<br />
3.5 Передача 11<br />
3.6 Эксплуатация 11<br />
4 Организация и передача музыки с помощью<br />
Windows Media Player 11 12<br />
4.1 О программе Windows Media Player 11 12<br />
4.1.1 Перед установкой Windows Media Player 11 (опционально) 12<br />
4.1.2 Установка Windows Media Player 11 13<br />
4.1.3 Откат к предыдущей версии Windows Media Player 16<br />
4.1.4 Более подробная информация об откате к предыдущей версии<br />
Windows Media Player 17<br />
4.2 Передача музыки 17<br />
4.2.1 Добавление музыкальных файлов в Библиотеку Windows Media<br />
Player 18<br />
4.2.2 Переключение между музыкальной библиотекой в Windows Media<br />
Player и вашим плеером 19<br />
4.2.3 Копирование песен с компакт-диска 20<br />
4.2.4 Покупка музыки в Интернете 22<br />
4.3 Синхронизация содержимого Windows Media с<br />
плеером 23<br />
4.3.1 Настройка плеера 24<br />
4.3.2 Переключение между автоматической и ручной синхронизацией<br />
24<br />
4.3.3 Выбор и определение приоритетности автоматически<br />
синхронизируемых элементов 25<br />
4.3.4 Выбор файлов и списков воспроизведения для ручной<br />
синхронизации 26<br />
4.3.5 Перемешивание вручную синхронизируемых элементов на плеере<br />
28<br />
4.3.6 Копирование файлов с плеера на компьютер 29<br />
1
Содержание<br />
4.4 Организация песен и списков воспроизведения в<br />
Windows Media Player 29<br />
4.4.1 Поиск музыки с помощью Windows Media Player 29<br />
4.4.2 Удаление файлов и списков воспроизведения из библиотеки<br />
Windows Media Player 29<br />
4.4.3 Удаление файлов и списков воспроизведения с плеера 30<br />
4.4.4 Редактирование сведений о композиции в Windows Media Player<br />
31<br />
4.4.5 Форматирование плеера с помощью Windows Media Player 32<br />
5 Подробные сведения об эксплуатации 33<br />
5.1 Музыкальный режим 33<br />
5.1.1 Органы управления 33<br />
5.1.2 Функции воспроизведения 34<br />
5.1.3 Просмотр папок 34<br />
5.1.4 Эквалайзеры 35<br />
5.2 Радио 36<br />
5.2.1 Автоматическая настройка 36<br />
5.2.2 Воспроизведение предварительно настроенной радиостанции 37<br />
5.3 РЗаписи 37<br />
5.3.1 Выполнение записи 37<br />
5.3.2 Воспроизведение записей 38<br />
5.3.3 Загрузка записей на компьютер 38<br />
5.3.4 Удаление записей 38<br />
5.4 Эффекты подсветки 38<br />
5.5 Настройки 39<br />
5.6 Использование плеера для хранения и переноса<br />
файлов данных 40<br />
6 Обновление плеера 41<br />
6.1 Ручная проверка версии встроенной программы 41<br />
7 Часто задаваемые вопросы 42<br />
8 Технические параметры 44<br />
9 Глоссарий 46<br />
* Радио FM доступно только в некоторых региональных версиях.<br />
2
1 Важная информация по<br />
безопасности<br />
Уход<br />
Предотвращение повреждения или сбоев в работе<br />
• Не подвергайте изделие чрезмерному нагреву от нагревательных приборов или<br />
прямых солнечных лучей.<br />
• Не роняйте проигрыватель и Не допускайте падения на него других предметов.<br />
• Не опускайте проигрыватель в воду. Не подвергайте гнездо наушников или<br />
батарейный отсек воздействию влаги, так как это может привести к неисправности<br />
устройства.<br />
• Не пользуйтесь никакими чистящими средствами, содержащими спирт, аммиак,<br />
бензол или абразивные вещества, поскольку это может повредить проигрыватель.<br />
• Использование мобильных телефонов вблизи устройства может вызвать помехи в его<br />
работе.<br />
• Создавайте резервные копии файлов. Обязательно сохраняйте исходные файлы,<br />
загружаемые на устройство. <strong>Philips</strong> не несет ответственности за потерю данных в<br />
случае повреждения изделия или невозможности считывания.<br />
Рабочая температура и температура хранения<br />
• Устройство следует использовать в помещении с температурой от 0 до 35°C (от 32<br />
до 95°F).<br />
• Устройство следует хранить в помещении с температурой от -20 до 45°C (от -4 до<br />
113°F).<br />
• При использовании в условиях низкой температуры срок службы батареи может<br />
сократиться.<br />
Детали для замены/ аксессуары<br />
Посетите сайт www.philips.com/support или обратитесь в нашу Справочную службу<br />
(номер телефона можно найти на первой странице данного руководства), чтобы<br />
заказать детали для замены/ аксессуары.<br />
Правила безопасности при прослушивании<br />
Слушайте при умеренной громкости.<br />
• Использование наушников при высокой громкости может повредить слух.<br />
Данное изделие издает звуки в децибельном диапазоне, который может<br />
привести к потере слуха у здорового человека даже при длительности<br />
воздействия менее минуты. Более высокие уровни громкости рекомендуются лицам,<br />
уже страдающим определенной потерей слуха.<br />
3
• Звук может быть обманчивым. Постепенно "комфортный уровень" слуха адаптируется<br />
к высокой громкости. Поэтому после длительного прослушивания "нормальный" звук<br />
может на самом деле быть громким и вредным для вашего слуха. Чтобы защитить<br />
себя, установите громкость на безопасный уровень, прежде чем ваш слух<br />
адаптируется, и оставьте ее на этом уровне.<br />
Чтобы установить безопасный уровень громкости:<br />
• Установите ручку громкости на малый уровень.<br />
• Медленно повышайте громкость, пока звучание не станет комфортным и четким.<br />
Прослушивание не должно превышать разумные сроки:<br />
• Длительное воздействие звука, даже при нормальных "безопасных уровнях", может<br />
также привести к потере слуха.<br />
• Следует разумно использовать аппаратуру и делать паузы в прослушивании.<br />
Обязательно соблюдайте следующие правила при использовании наушников.<br />
• Слушайте при умеренном уровне громкости в течение разумного промежутка<br />
времени.<br />
• Не регулируйте громкость по мере адаптации слуха.<br />
• Не повышайте громкость на столько, что не сможете слышать происходящее вокруг<br />
вас.<br />
• Следует соблюдать осторожность или временно прекратить использование<br />
наушников в потенциально опасных ситуациях.<br />
• Не используйте наушники во время управления транспортным средством,<br />
велосипедом, катания на скейтборде и т.д. - это может создать опасность на дороге.<br />
Кроме того, во многих странах это запрещено.<br />
Информация об авторских правах<br />
Все торговые марки и зарегистрированные торговые марки являются товарными знаками<br />
соответствующих компаний или организаций.<br />
Несанкционированное копирование записей, загруженных из Интернета или записанных<br />
с компакт-дисков аудио, является нарушением законов авторского права и<br />
международных соглашений.<br />
Несанкционированная запись защищенного от копирования материала, в том числе<br />
компьютерных программ, файлов, телеи радиопрограмм, а также фонограмм, может<br />
считаться нарушением законов об авторском праве и наказуемо в судебном порядке.<br />
Данное оборудование не должно использоваться в этих целях.<br />
Это устройство защищено определенными правами на интеллектуальную собственность<br />
Microsoft Corporation. Использование данной технологии в других устройствах или ее<br />
распространение без лицензии корпорации Microsoft или ее авторизованного партнера<br />
запрещается.<br />
Поставщики информации используют технологию цифрового управления правами для<br />
программного обеспечения Windows Media, содержащегося в этом устройстве ("WM-<br />
DRM"), с целью защиты целостности информации. Таким образом, их право<br />
4
интеллектуальной собственности Microsoft Corporation, включая авторское право, в<br />
данном случае не нарушается. Данное устройство использует программное<br />
обеспечение WM-DRM ("WM-DRM Software") для воспроизведения защищенной<br />
информации. Если защита программного обеспечения WM-DRM Software на данном<br />
устройстве была нарушена, компания Microsoft может аннулировать (как по<br />
собственному требованию, так и по требованию владельцев защищенной информации)<br />
право пользователей WM-DRM Software на получение новых лицензий для копирования,<br />
отображения и/или воспроизведения защищенной информации. Аннулирование может<br />
также повлечь неспособность устройства передавать, хранить, копировать отображать<br />
и/или воспроизводить защищенную информацию, предварительно сохраненную на<br />
Устройстве. Аннулирование не влияет на способность WM-DRM Software<br />
воспроизводить незащищенную информацию. Список аннулированных лицензий по<br />
WM-DRM Software передается на устройство в момент загрузки лицензии для защиты<br />
информации по интернету или с персонального компьютера. Компания Microsoft<br />
может по поручению владельцев защищенной информации загрузить на устройство<br />
помимо такой лицензии списки аннулированных лицензий, приводящие к<br />
неспособности устройства копировать, отображать и/или воспроизводить защищенную<br />
информацию.<br />
В случае аннулирования лицензии <strong>Philips</strong> попытается сделать доступными обновления<br />
программного обеспечения, позволяющие восстановить отчасти или полностью<br />
способность устройства передавать, получать доступ, копировать, отображать или<br />
воспроизводить защищенную информацию. Однако возможность сделать такие<br />
обновления доступными не зависит целиком от <strong>Philips</strong>. <strong>Philips</strong> не гарантирует, что после<br />
аннулирования лицензии подобные обновления программного обеспечения будут<br />
доступны. Если такие обновления не будут доступны, устройство не сможет передавать,<br />
получать доступ, копировать, отображать или воспроизводить защищенную информацию.<br />
Кроме того, даже если такие обновления программного обеспечения доступны, они<br />
могут не снять с устройства ограничение по передаче, хранению, копированию,<br />
отображению и/или воспроизведению защищенной информации, предварительно<br />
сохраненной на Устройстве. В некоторых случаях можно передавать информацию с<br />
персонального компьютера. В противном случае необходимо приобрести полученную<br />
ранее, защищенную информацию.<br />
В итоге Microsoft, владельцы защищенного содержимого и распространители<br />
защищенного содержимого могут запретить или ограничить доступ к защищенному<br />
содержимому. Они также могут лишить устройство возможности передавать, хранить,<br />
копировать и/или воспроизводить оплаченное и полученное защищенное содержимое.<br />
Никому из них не требуется ни ваше согласие, ни согласие или подтверждение <strong>Philips</strong><br />
для запрета доступа к защищенному содержимому, отказа в доступе или его<br />
ограничения либо лишения устройства способности передавать, хранить, копировать<br />
и/или воспроизводить защищенное содержимое. <strong>Philips</strong> не гарантирует возможности<br />
передавать, хранить, копировать и/или воспроизводить защищенное содержимое.<br />
PlaysForSure, Windows Media и логотип Windows являются торговыми марками или<br />
зарегистрированными торговыми марками корпорации Microsoft в США и/или других<br />
странах.<br />
5
Информация об авторских правах<br />
Все торговые марки и зарегистрированные торговые марки являются товарными знаками<br />
соответствующих компаний или организаций.<br />
Несанкционированное копирование записей, загруженных из Интернета или записанных<br />
с компакт-дисков аудио, является нарушением законов авторского права и<br />
международных соглашений.<br />
Несанкционированная запись защищенного от копирования материала, в том числе<br />
компьютерных программ, файлов, теле- и радиопрограмм, а также фонограмм, может<br />
считаться нарушением законов об авторском праве и наказуемо в судебном порядке.<br />
Данное оборудован<br />
Утилизация вышедшего из употребления<br />
оборудования<br />
Данное изделие сконструировано и изготовлено из высококачественных<br />
материалов и компонентов, которые подлежат переработке и вторичному<br />
использованию.<br />
Если изделие маркировано знаком с изображением перечеркнутого мусорного<br />
бака на колесах, это означает, что изделие соответствует директиве Европейского<br />
Союза 2002/96/EC.<br />
Для утилизации электрических и электронных изделий необходимо получить сведения<br />
о местной отдельной системе сбора отходов.<br />
Соблюдайте местные правила и не утилизируйте вышедшее из употребления<br />
оборудование вместе с обычными отходами. Надлежащая утилизация вышедшего из<br />
употребления устройства способствует предотвращению потенциально негативного<br />
влияния на окружающую среду и здоровье человека.<br />
Модификации<br />
Модификации, не разрешенные производителем, могут привести к лишению<br />
пользователей права на использование данного устройства.<br />
Примечание для Европейского союза<br />
Данное изделие соответствует требованиям по радиопомехам Европейского союза.<br />
6
2 Ваш новый плеер<br />
Данный плеер обладает следующими возможностями:<br />
• Воспроизведение MP3 и WMA<br />
• FM-радио*<br />
• Запись голоса<br />
2.1 Содержимое упаковки<br />
Следующие аксессуары включены в комплектацию плеера:<br />
Плеер<br />
Наушники<br />
Кабельудлинитель<br />
USB<br />
Шнурок<br />
<strong>Philips</strong> GoGear <strong>audio</strong> video player<br />
SA4310 SA4320<br />
SA4340<br />
without FM tuner<br />
SA4315 SA4325<br />
SA4345<br />
with FM tuner<br />
Quick start guide<br />
1 Install<br />
2<br />
Connect<br />
and Charge<br />
3 Transfer<br />
4 Enjoy<br />
Руководство по<br />
быстрому началу работы<br />
2.2 Регистрация изделия<br />
Компакт-диск, содержащий Windows Media Player 11, <strong>Philips</strong><br />
Device Manager (Менеджер устройства <strong>Philips</strong>) руководство<br />
пользователя и часто задаваемые вопросы<br />
Настоятельно рекомендуется зарегистрировать изделие, чтобы получить доступ к<br />
бесплатным обновлениям. Зарегистрировать изделие следует на сайте<br />
www.philips.com/welcome. После этого вас будут уведомлять о выходе новых<br />
обновлений.<br />
* Радио FM доступно только в некоторых региональных версиях.<br />
7
3 Начало работы<br />
3.1 Обзор органов управления и соединений<br />
A<br />
B<br />
C<br />
D<br />
E<br />
Нажмите и сместите сдвижной<br />
переключатель USB в положение,<br />
показанное на рисунке, чтобы<br />
выдвинуть USB-разъем.<br />
K<br />
J<br />
I H G<br />
F<br />
Нажмите и сместите сдвижной<br />
переключатель USB в положение,<br />
показанное на рисунке, чтобы<br />
задвинуть USB-разъем.<br />
A - Vol + Управление громкостью<br />
B p Разъем для наушников<br />
C Микрофон Для записи голоса<br />
D slider Блокирует все клавиши<br />
кроме клавиш громкости<br />
E RESET Сброс<br />
F USB slider Нажмите и сдвиньте для<br />
получения доступа к USB<br />
G<br />
USB-разъем<br />
H REC Пуск или остановка<br />
записи голоса<br />
I MENU Нажмите для открытия<br />
меню / Возврат в<br />
предыдущее меню<br />
J 1 Возврат на один уровень меню<br />
или закрытие функции<br />
Во время воспроизведения песен<br />
/ записи нажмите для перехода к<br />
предыдущей песне / записи или<br />
нажмите и удерживайте для<br />
перемотки назад.<br />
2 Переход на один уровень меню<br />
вверх или выбор функции<br />
Во время воспроизведения песен<br />
/ записи нажмите для перехода к<br />
следующей песне / записи или<br />
нажмите и удерживайте для<br />
перемотки вперед.<br />
3 Прокрутка вверх по списку<br />
4 Прокрутка вниз по списку<br />
K y/2; Включение / выключение<br />
питания и Воспроизведение /<br />
пауза, подтверждение<br />
настройки меню<br />
8
3.2 Главное меню<br />
Меню<br />
Музыка<br />
Радио*<br />
Запись<br />
Просмотр папки<br />
Настройки<br />
3.3 Установка<br />
Действие<br />
Воспроизведение цифровых музыкальных композиций<br />
Прослушивание FM-радио<br />
Создать или прослушать голосовые записи<br />
Поиск музыкальных композиций или записей по папкам<br />
Индивидуальная настройка параметров плеера<br />
Внимание Обязательно установите программное обеспечение с прилагаемого<br />
компакт-диска, прежде чем подключить плеер.<br />
Системные требования:<br />
• Windows XP (SP2 или более поздней версии) или Vista<br />
• Процессор класса Pentium III 800 МГц или выше<br />
• 256 Мб RAM<br />
• 200 Мб свободного пространства на жестком диске<br />
• Подключение к Интернету (предпочтительно)<br />
• Microsoft Internet Explorer 6.0 или выше<br />
• Привод компакт-дисков<br />
• USB-порт<br />
Внимание Для установки запуска данного программного обеспечения требуется<br />
Windows XP Service Pack 2.<br />
Если этот пакет не установлен на ваш ПК, появится запрос на установку Service Pack.<br />
Обязательно установите его, завершите установку программного обеспечения и<br />
только потом подключите устройство.<br />
Это очень важно для обеспечения надлежащей работы вашего плеера при<br />
подключении к ПК.<br />
1 Вставьте компакт-диск, прилагаемый к изделию, в привод компакт-дисков ПК.<br />
2 Выполните инструкции на экране, чтобы установить проигрыватель утилиту Windows<br />
Media Player 11 и <strong>Philips</strong> Device Manager (Диспетчер устройств <strong>Philips</strong>).<br />
3 Если программа установки не запустится автоматически, укажите путь к ней в<br />
Проводнике Windows и дважды щелкните файл, название которого заканчивается<br />
сочетанием .exe.<br />
Потеряли компакт-диск? Не стоит беспокоиться, поскольку содержимое компакт-диска<br />
можно загрузить с сайта www.philips.com/support.<br />
* Радио FM доступно только в некоторых региональных версиях.<br />
9
3.4 Подключение и зарядка<br />
3.4.1 Зарядите батарею плеера<br />
1 Плеер оснащен встроенной перезаряжаемой USB-батареей. Чтобы зарядить плеер,<br />
нажмите и сдвиньте USB-разъем. Подключите плеер непосредственно к USB-порту<br />
компьютера.<br />
> После подключения плеера появится экран USB-соединения.<br />
2 Заряжайте плеер в течение 4 часов или пока значок батареи (значок "вставить<br />
батарею") не перестанет мигать.**<br />
3.4.2 Индикация заряда батареи<br />
Приблизительные уровни заряда батареи указываются следующим образом:<br />
Батарея полностью заряжена<br />
Батарея заряжена на две трети<br />
Батарея заряжена наполовину<br />
Недостаточный заряд батареи<br />
Батарея разряжена<br />
Примечание Когда батареи почти полностью разряжены, мигает низкого<br />
заряда батареи. Плеер выключится менее чем через 60 секунд. Плеер сохранит все<br />
настройки и незавершенные записи перед выключением.<br />
10
3.5 Передача<br />
Можно передавать музыку в плеер с помощью Windows Media Player. См. подробности<br />
в разделе Организация и передача музыки с помощью Windows Media Player<br />
11 данного руководства пользователя.<br />
3.6 Эксплуатация<br />
3.6.1 Включение и выключение питания<br />
Для включения нажмите 2;, пока не появится экран приветствия <strong>Philips</strong>.<br />
Чтобы выключить, нажмите и удерживайте 2;, пока экран не погаснет.<br />
Совет Плеер выключается автоматически, если он не используется или музыка или<br />
видео не воспроизводится в течение 10 минут.<br />
3.6.2 Перемещение по меню<br />
Плеер оснащен системой интуитивного навигационного меню для выполнения настроек<br />
и действий. Используйте 1, 2, 3 и 4 для перемещения по меню. Нажмите 2; чтобы<br />
подтвердить выбор.<br />
Действие<br />
Выполнить<br />
Возврат в предыдущее меню Нажмите 1 или MENU<br />
Возврат в главное меню Нажмите и удерживайте MENU<br />
Просмотр меню Нажмите 1 или 2<br />
Прокрутка списка Нажмите 3 или 4<br />
Superscroll Нажмите и удерживайте 3 или 4<br />
Выбор параметра Нажмите 2<br />
Подтвердить выбор Нажмите 2;<br />
3.6.3 Блокировка слайдера<br />
Плеер имеет переключатель "Блокировка" для предотвращения случайных действий.<br />
При перемещении слайдера "Блокировка" в положение , когда питание включено, на<br />
экране отображается , и все функциональные клавиши отключаются, за исключением<br />
- VOL + для регулировки громкости. Переместите переключатель блокировки в<br />
положение разблокировки - кнопки начнут нормально функционировать.<br />
11
4 Организация и передача музыки с<br />
помощью Windows Media Player 11<br />
4.1 О программе Windows Media Player 11<br />
Несмотря на то, что плеер поддерживает и Windows Media Player 10, рекомендуем<br />
использовать Windows Media Player 11 для расширения мультимедийных<br />
возможностей, как компьютера, так и плеера.<br />
Windows Media Player 11 - это универсальная программа для воспроизведения и<br />
записи, которая позволяет воспроизводить компакт-диски, записывать композиции с<br />
них на жесткий диск, передавать мультимедийные файлы в плеер и т.д. В данной главе<br />
описываются действия для успешной настройки и передачи музыки в плеер.<br />
Подробности см. в разделе "Справка Windows Media Player" на вашем компьютере или<br />
зайдите на www.microsoft.com/windows/windowsmedia/player/faq/default.mspx<br />
Внимание Убедитесь, что вы установили программу Windows Media Player 11<br />
с прилагаемого компакт-диска для передачи музыки.<br />
Необходимо войти в систему как администратор или член группы администраторов<br />
для выполнения следующих действий. Подробности см. на сайте www.microsoft.com<br />
4.1.1 Перед установкой Windows Media Player 11<br />
(опционально)<br />
Если необходимо, перед установкой Windows Media Player 11 зайдите в раздел<br />
"Обновление Windows" и установите важные обновления, доступные для вашего<br />
компьютера.<br />
Выполните следующие действия, если хотите сохранить мультимедийную информацию<br />
и рейтинги в ваших мультимедийных файлах, а также создать резервную копию<br />
существующих данных.<br />
1 В Windows Media Player 10 нажмите Сервис и щелкните Параметры.<br />
2 Нажмите вкладку Библиотека, установите флажок Сохранять оценки в общих<br />
настройках в файлах мультимедиа.<br />
> Пользовательские рейтинги ваших песен будут сохранены в ваших мультимедийных<br />
файлах, а не в файле базы данных библиотеки (это может занять несколько минут).<br />
3 Нажмите Сервис, затем щелкните Обработать сведения о файле мультимедиа.<br />
> Это гарантирует немедленное сохранение ваших рейтингов (и любых изменений<br />
другой мультимедийной информации) в ваших мультимедийных файлах.<br />
12
4 Выберите Пуск > Все программы > Стандартные > Служебные ><br />
Архивация данных для создания резервной копии существующих данных.<br />
4.1.2 Установка Windows Media Player 11<br />
1 Вставьте прилагаемый компакт-диск в дисковод ПК.<br />
Примечание Если программа установки не запустится автоматически,<br />
просмотрите содержимое компакт-диска через Проводник Windows и запустите<br />
программу, дважды щелкнув по файлу с расширением .exe.<br />
2 Выполните инструкции на экране, чтобы установить проигрыватель Windows Media<br />
Player 11.<br />
Примечание Если во время установки появляются следующие диалоговые окна,<br />
прочтите тексты, прежде чем продолжить установку:<br />
3 Нажмите Проверить для продолжения.<br />
13
4 Нажмите Я принимаю для продолжения.<br />
5 Выберите ЭКСПРЕСС и нажмите Готово.<br />
14
Примечание Существующая мультимедийная библиотека передается в Windows<br />
Media Player 11. Это может занять несколько минут в зависимости от размера<br />
библиотеки.<br />
6 Установите флажки для выбора типов файлов, которые вы хотите воспроизвести в<br />
Windows Media Player по умолчанию, или нажмите Выбрать все и затем -<br />
Готово.<br />
15
7 Установите флажки для выбора параметров конфиденциальности и затем щелкните<br />
Далее для завершения необходимых настроек.<br />
4.1.3 Откат к предыдущей версии Windows Media Player<br />
Если возникли проблемы с Windows Media Player 11, можно просто выполнить откат<br />
к версии, ранее установленной на вашем компьютере.<br />
1 Отсоедините плеер от компьютера.<br />
2 Выберите Пуск, затем нажмите Панель управления.<br />
3 В Панели управления выберите Установка и удаление программ.<br />
4 Выберите Windows Media Player 11 и нажмите Удалить.<br />
> Появится диалоговое окно подтверждения.<br />
5 Нажмите ОК.<br />
6 По окончании процесса отката (это может занять несколько минут) нажмите<br />
Перезагрузить.<br />
7 Выберите Пуск, затем нажмите Панель управления.<br />
8 В Панели управления выберите Установка и удаление программ.<br />
9 Выберите Windows Media Player 11 Runtime и нажмите Удалить.<br />
> Появится диалоговое окно подтверждения.<br />
10 Нажмите ОК.<br />
> Появится второе диалоговое окно подтверждения.<br />
11 Нажмите ОК.<br />
16
12 По окончании процесса отката (это может занять несколько минут) нажмите<br />
Перезагрузить.<br />
13 Выберите Пуск, затем нажмите Панель управления.<br />
14 В Панели управления выберите Установка и удаление программ.<br />
15 Выберите Microsoft User-<strong>Mode</strong> Driver Framework Feature Pack 1.0, затем<br />
нажмите Удалить.<br />
16 Следуйте инструкциям Software Update Removal Wizard.<br />
17 Если появилось диалоговое окно Wudf01000, нажмите Да для продолжения. По<br />
окончании процесса удаления программного обеспечения (это может занять<br />
несколько минут) нажмите Готово.<br />
4.1.4 Более подробная информация об откате к предыдущей<br />
версии Windows Media Player<br />
Если вы выполняете откат к предыдущей версии Windows Media Player, и плеер<br />
более не обнаруживается Windows или Windows Media Player, выполните следующие<br />
действия:<br />
1 Включите плеер и подключите его к компьютеру с помощью прилагаемого USB-кабеля.<br />
2 Щелкните правой кнопкой мыши по Мой компьютер, затем нажмите Управление.<br />
3 В левой панели нажмите Диспетчер устройств.<br />
4 В правой панели нажмите значок "+" рядом с надписью Съемные ЗУ.<br />
5 Щелкните правой кнопкой мыши GoGear SA51xx, затем нажмите Удалить.<br />
6 В диалоговом окне подтверждения нажмите OK для удаления плеера.<br />
7 Отсоедините плеер от компьютера, проверьте, что он еще включен и затем снова<br />
подключите его к компьютеру.<br />
> Windows обнаружит устройство и автоматически переустановит его. В течение<br />
одной - двух минут GoGear SA51xx появится в разделе "Съемные ЗУ" Диспетчера<br />
устройств.<br />
4.2 Передача музыки<br />
Можно просматривать и управлять музыкальными файлами с помощью Windows Media<br />
Player.<br />
Внимание Рекомендуем всегда использовать Windows Media Player для<br />
передачи музыки в плеер.<br />
17
4.2.1 Добавление музыкальных файлов в Библиотеку<br />
Windows Media Player<br />
По умолчанию Windows Media Player автоматически загружает все музыкальные<br />
файлы, хранимые в папках Моя музыка в библиотеку. Если вы добавляете новые файлы<br />
в эти папки, они также будут автоматически добавлены в библиотеку.<br />
Добавьте музыкальные файлы, хранимые в любом месте на вашем<br />
компьютере или в компьютерной сети<br />
1 Выберите Пуск > Все программы > Windows Media Player для запуска<br />
программы Windows Media Player.<br />
2 Нажмите стрелку вниз под вкладкой Библиотека и выберите Добавить в<br />
библиотеку ...<br />
> Появится диалоговое окно Добавить в библиотеку.<br />
3 Нажмите
4 Нажмите Добавить...<br />
> Появится диалоговое окно добавления.<br />
5 Выберите папку, в которой вы хранили музыкальные файлы, и нажмите ОК.<br />
6 Вернитесь к диалоговому окну "Добавить" и нажмите OK.<br />
> Windows Media Player начнет просматривать папку и добавлять имеющиеся<br />
музыкальные файлы в библиотеку.<br />
7 По окончании нажмите Закрыть.<br />
Совет Windows Media Player настроен на пропуск аудиофайлов размером менее<br />
100 КБ. Для учета файлов меньшего размера можно изменить настройки по<br />
умолчанию в диалоговом окне "Добавить в библиотеку".<br />
4.2.2 Переключение между музыкальной библиотекой в<br />
Windows Media Player и вашим плеером<br />
Для переключения между музыкальной библиотекой просто нажмите стрелку в левом<br />
верхнем углу Windows Media Player и выберите категорию для просмотра.<br />
19
4.2.3 Копирование песен с компакт-диска<br />
Чтобы перенести музыку с компакт-диска в плеер, следует сначала создать цифровые<br />
копии музыкальных композиций на компьютере. Этот процесс называется<br />
"копированием".<br />
1 Запустите Windows Media Player.<br />
2 Нажмите стрелку вниз под вкладкой Копировать и выберите Формат для выбора<br />
нужного формата.<br />
3 Нажмите стрелку вниз под вкладкой Копировать и выберите Битрейт для выбора<br />
нужного битрейта.<br />
Совет Более высокий битрейт воспроизводит звук с лучшим качеством, но размер<br />
файла увеличивается. Рекомендованный формат для вашего плеера - 128 Кбит/с MP3<br />
или 64 Кбит/с WMA.<br />
20
4 Вставьте аудио компакт-диск в CD-привод компьютера.<br />
> Будут перечислены все композиции на компакт-диске. По умолчанию Windows<br />
Media Player начнет копирование всех песен на компакт-диске. Для изменения<br />
этого параметра нажмите стрелку вниз под вкладкой Копировать и выберите<br />
Автоматически копировать вставленный CD > Никогда.<br />
Внимание Убедитесь, что вы подключены к Интернету перед началом<br />
копирования, чтобы Windows Media Player мог загрузить сведения об альбоме и<br />
композицию из онлайновой музыкальной базы данных. Если компьютер не подключен<br />
к Интернету, нужно будет ввести сведения об альбоме и композиции вручную.<br />
Поскольку Windows Media Player не всегда может определить нужную песню на<br />
компакт-диске, а онлайновая музыкальная база данных не всегда может содержать<br />
правильную информацию (особенно о новых альбомах или альбомах менее известных<br />
исполнителей), возможно, потребуется вручную отредактировать или ввести<br />
информацию об альбоме и композиции. См. Редактирование сведений о<br />
композиции в Windows Media Player.<br />
21
5 Выберите песни, которые вы хотите скопировать, поставив флажки.<br />
6 Нажмите Начать копирование.<br />
> Выбранные композиции преобразуются и добавляются в библиотеку Windows<br />
Media Player.<br />
4.2.4 Покупка музыки в Интернете<br />
Чтобы приобрести музыку в Интернете, выберите музыкальный магазин.<br />
1 Запустите Windows Media Player.<br />
2 Нажмите стрелку вниз под вкладкой Путеводитель и выберите Просмотреть<br />
Интернет-магазины.<br />
3 Выберите магазин и выполните инструкции на экране.<br />
22
Примечание В зависимости от того, где вы находитесь, и какой язык<br />
используете, список магазинов может отличаться от представленного здесь.<br />
> Приобретенная песня или альбом появится в библиотеке Windows Media Player.<br />
4.3 Синхронизация содержимого Windows<br />
Media с плеером<br />
Можно синхронизировать музыку в плеер с помощью Windows Media Player. Просто<br />
подключите плеер к компьютеру, используя прилагаемый USB-кабель, настройте<br />
синхронизацию, и вы сможете синхронизировать музыкальную библиотеку в плеер.<br />
При первом подключении плеера к компьютеру Windows Media Player автоматически<br />
выберет способ синхронизации (автоматически или вручную), лучше всего подходящий<br />
для вашего плеера.<br />
Автоматически Если на плеере есть достаточно места для хранения (как минимум 4<br />
Гб свободного пространства), и вся мультимедийная библиотека уместится в плеер, она<br />
будет автоматически скопирована в него сразу после подключения плеера к<br />
компьютеру.<br />
Вручную Если вся библиотека не уместится в плеер, появится запрос на выбор вручную<br />
отдельных файлов или списков воспроизведения, которые вы хотите передать в плеер.<br />
23
4.3.1 Настройка плеера<br />
1 Запустите Windows Media Player.<br />
2 Включите плеер и затем подключите его к компьютеру с помощью прилагаемого<br />
USB-кабеля.<br />
> Если появится запрос, выберите параметр для синхронизации устройства с помощью<br />
Windows Media Player.<br />
3 Если Windows Media Player выберет автоматическую синхронизацию устройства,<br />
нажмите Готово.<br />
> Вся библиотека будет синхронизирована с плеером. Затем при каждом подключении<br />
плеера к компьютеру синхронизация будет происходить автоматически. Можно<br />
также выбрать и определить приоритетность автоматически синхронизируемых<br />
элементов (см. Выбор и определение приоритетности автоматически<br />
синхронизируемых элементов).<br />
4 Если Windows Media Player выберет ручную синхронизацию устройства, нажмите<br />
Готово.<br />
> Затем нужно нажать вкладку Синхронизация и выбрать файлы и списки<br />
воспроизведения для ручной синхронизации (см. 4.3.4 Выбор файлов и списков<br />
воспроизведения для ручной синхронизации).<br />
Внимание Не отсоединяйте плеер во время передачи данных. Если вы<br />
отсоедините плеер, передача будет прервана, и Windows, возможно, не распознает<br />
плеер после этого. Для устранения проблемы выполните действия 1 - 7, указанные в<br />
разделе 4.1.4 Откат к предыдущей версии плеера.<br />
4.3.2 Переключение между автоматической и ручной<br />
синхронизацией<br />
После первой настройки плеера, в зависимости от ваших предпочтений, можно<br />
переключаться между автоматической и ручной синхронизацией.<br />
1 Нажмите стрелку вниз под вкладкой Синхронизация и выберите <strong>Philips</strong> GoGear<br />
SA51xx > Настроить синхронизацию.<br />
2 Установите или уберите флажок Синхронизировать это устройство<br />
автоматически.<br />
24
4.3.3 Выбор и определение приоритетности автоматически<br />
синхронизируемых элементов<br />
Если Windows Media Player выбрал автоматическую синхронизацию вашего<br />
устройство, можно отменить синхронизацию всей библиотеки. Можно выбрать нужные<br />
элементы для синхронизации из существующих списков воспроизведения или создать<br />
новые списки. Эти выбранные списки воспроизведения будут синхронизироваться с<br />
плеером при его каждом подключении к компьютеру.<br />
1 Нажмите стрелку вниз под вкладкой Синхронизация и выберите <strong>Philips</strong> GoGear<br />
SA51xx > Настроить синхронизацию.<br />
> Появится диалоговое окно Настройка устройства.<br />
2 В панели Доступные списки воспроизведения выберите существующие списки<br />
воспроизведения, которые вы хотите синхронизировать, и нажмите Добавить.<br />
3 Для создания списка воспроизведения нажмите Новый автоматический список<br />
воспроизведения и следуйте инструкциям на экране, чтобы определить критерии<br />
для файлов в автоматическом списке воспроизведения.<br />
4 Для удаления списка воспроизведения нажмите его в списке Списки<br />
воспроизведения для синхронизации, затем нажмите Удалить.<br />
25
5 В панели Списки воспроизведения для синхронизации выберите список<br />
воспроизведения и нажмите стрелки Приоритет для их выстраивания в нужно вам<br />
порядке синхронизации.<br />
> Если плеер заполняется до окончания синхронизации, файлы и списки<br />
воспроизведения с более низким приоритетом не синхронизируются.<br />
Совет Если свободная память плеера ограничена или ваша мультимедийная<br />
библиотека слишком увеличилась и больше не умещается в плеер, перемешайте<br />
файлы, указанные в списках воспроизведения, выбранных для синхронизации. Для<br />
этого установите флажок Перемешать синхронизируемое. Затем при каждом<br />
подключении плеера к компьютеру файлы будут удаляться с плеера, а новый набор<br />
файлов (из панели Списки воспроизведения для синхронизации) будет<br />
добавляться.<br />
4.3.4 Выбор файлов и списков воспроизведения для ручной<br />
синхронизации<br />
При ручной синхронизации нужно создать список файлов и списков воспроизведения,<br />
которые вы хотите синхронизировать. Можно также перемешать файлы из списков<br />
воспроизведения, которые будут синхронизироваться с плеером.<br />
1 Запустите Windows Media Player.<br />
2 Включите плеер и затем подключите его к компьютеру с помощью прилагаемого<br />
USB-кабеля.<br />
3 Нажмите вкладку Синхронизация.<br />
4 Перетащите файлы и списки воспроизведения, которые вы хотите<br />
синхронизировать, из панели "Содержимое" в панель "Список синхронизации".<br />
Можно также щелкнуть правой кнопкой мыши по файлу или списку<br />
воспроизведения и выбрать Добавить в Список синхронизации.<br />
Совет Для переключения между библиотекой музыки и фотографий просто<br />
нажмите стрелку в верхнем левом углу Windows Media Player и выберите<br />
категорию, которую хотите просмотреть.<br />
26
5 В панели "Список синхронизации" проверьте, что элементы, выбранные для<br />
синхронизации, уместятся в плеер. Если необходимо, удалите элементы из списка.<br />
6 Для удаления элементов щелкните правой кнопкой мыши по элементу в панели<br />
"Список синхронизации", затем выберите Удалить из списка.<br />
7 Нажмите кнопку Начать синхронизацию для передачи элементов из "Списка<br />
синхронизации" в плеер.<br />
> Ход операции будет отображаться в правом нижнем углу Windows Media Player.<br />
Совет Если композиция, которую вы пытаетесь синхронизировать, является<br />
защищенным файлом, появится запрос на обновление компонентов безопасности на<br />
вашем компьютере. В этом случае воспроизведите композицию в Windows Media<br />
Player и при появлении запроса следуйте действиям на экране по обновлению<br />
компонентов безопасности. После обновления компонентов безопасности,<br />
синхронизируйте файл с плеером еще раз.<br />
27
8 Если вы хотите остановить передачу, нажмите Остановить синхронизацию.<br />
Совет Для выбора нескольких файлов нажмите один файл, затем нажмите и<br />
удерживайте клавишу CTRL на клавиатуре компьютера, затем щелкните другие<br />
файлы, которые хотите выбрать.<br />
Для выбора нескольких файлов подряд нажмите первый файл, затем нажмите и<br />
удерживайте клавишу SHIFT на клавиатуре компьютера, затем щелкните последний<br />
файл в списке, который хотите выбрать.<br />
Для выбора всех файлов нажмите любой файл для выделения, затем нажмите и<br />
удерживайте клавиши CTRL + A на клавиатуре компьютера.<br />
4.3.5 Перемешивание вручную синхронизируемых элементов<br />
на плеере<br />
Функция "Перемешать синхронизацию" в Windows Media Player способна<br />
определить объем памяти в плеере и загрузить в него случайную выборку файлов.<br />
1 Запустите Windows Media Player.<br />
2 Включите плеер и затем подключите его к компьютеру с помощью прилагаемого<br />
USB-кабеля.<br />
3 Нажмите стрелку вниз под вкладкой Синхронизация и выберите Перемешать<br />
"<strong>Philips</strong> GoGear SA51xx".<br />
4 Если появится команда, нажмите кнопку Да для начала синхронизации. В противном<br />
случае синхронизация начнется незамедлительно.<br />
> Ход операции будет отображаться в правом нижнем углу Windows Media Player.<br />
5 Для остановки синхронизации нажмите стрелку вниз под вкладкой Синхронизация<br />
и выберите Остановить синхронизацию с "<strong>Philips</strong> GoGear SA51xx".<br />
28
4.3.6 Копирование файлов с плеера на компьютер<br />
Плеер поддерживает реверсную синхронизацию, позволяющую копировать файлы с<br />
плеера на компьютер через Windows Media Player.<br />
1 Запустите Windows Media Player.<br />
2 Включите плеер и затем подключите его к компьютеру с помощью прилагаемого<br />
USB-кабеля.<br />
3 Нажмите <strong>Philips</strong> GoGear SA51xx в левой панели "Навигация".<br />
> Можно просматривать содержимое плеера с помощью разных видов: Недавно<br />
добавленные, Исполнитель, Альбом, Песни и т.д.<br />
Содержимое плеера перечисляется в панели "Содержимое".<br />
Совет Для переключения между библиотекой музыки и фотографий просто<br />
нажмите стрелку в верхнем левом углу Windows Media Player и выберите<br />
категорию, которую хотите просмотреть.<br />
4 Перейдите к файлу или списку воспроизведения, который хотите скопировать с<br />
плеера на компьютер.<br />
5 Щелкните правой кнопкой мыши по файлу или списку воспроизведения и выберите<br />
Копировать с устройства.<br />
4.4 Организация песен и списков<br />
воспроизведения в Windows Media Player<br />
4.4.1 Поиск музыки с помощью Windows Media Player<br />
1 Нажмите вкладку Библиотека.<br />
2 Для поиска музыкальных файлов нажмите стрелку в левом верхнем углу Windows<br />
Media Player и выберите Музыка. Для поиска фотографий нажмите Фото.<br />
3 Напечатайте несколько ключевых слов файла, например, название песни,<br />
исполнитель и т.д. в поле поиска.<br />
> Результаты поиска будет появляться в панели "Содержимое" по мере печати и<br />
обновляться с вводом каждой новой буквы поиска.<br />
3 Продолжайте вводить ключевые слова для оптимизации результатов поиска.<br />
4.4.2 Удаление файлов и списков воспроизведения из<br />
библиотеки Windows Media Player<br />
1 Нажмите вкладку Библиотека.<br />
2 Для удаления музыкальных файлов нажмите стрелку в левом верхнем углу Windows<br />
Media Player и выберите Музыка. Для удаления фотографий нажмите Фото.<br />
29
3 Перейдите к файлу или списку воспроизведения, который нужно удалить.<br />
4 Щелкните правой кнопкой мыши по файлу или списку воспроизведения и выберите<br />
Удалить.<br />
5 Выберите Удалить только из библиотеки или Удалить из библиотеки и с<br />
моего компьютера и нажмите OK.<br />
4.4.3 Удаление файлов и списков воспроизведения с плеера<br />
Можно также использовать Windows Media Player для управления файлами,<br />
хранимыми в плеере. Когда плеер подключен к компьютеру, его содержимое<br />
отображается в Windows Media Player. Затем можно удалить файлы или списки<br />
воспроизведения, как и любые другие файлы, отображаемые в Windows Media Player.<br />
1 Нажмите <strong>Philips</strong> GoGear SA51xx в левой панели "Навигация".<br />
> Можно просматривать содержимое плеера с помощью разных видов: Недавно<br />
добавленные, Исполнитель, Альбом, Песни и т.д.<br />
Содержимое плеера перечисляется в панели "Содержимое".<br />
2 Для удаления музыкальных файлов нажмите стрелку в левом верхнем углу Windows<br />
Media Player и выберите Музыка. Для удаления фотографий нажмите Фото.<br />
3 Перейдите к файлу или списку воспроизведения, который нужно удалить.<br />
4 Щелкните правой кнопкой мыши по файлу или списку воспроизведения и выберите<br />
Удалить.<br />
5 Нажмите ОК.<br />
30
4.4.4 Редактирование сведений о композиции в Windows<br />
Media Player<br />
1 Нажмите вкладку Библиотека.<br />
2 Перейдите к песне, которую хотите отредактировать.<br />
3 Щелкните правой кнопкой мыши по песне и выберите Расширенный редактор<br />
тегов из всплывающего меню.<br />
> Появится диалоговое окно Расширенный редактор тегов.<br />
4 Выберите подходящую вкладку и введите или отредактируйте информацию.<br />
5 Нажмите OK для сохранения изменений.<br />
31
4.4.5 Форматирование плеера с помощью Windows Media<br />
Player<br />
Можно переформатировать жесткий диск плеера для удаления всех данных.<br />
1 Запустите Windows Media Player.<br />
2 Включите плеер и затем подключите его к компьютеру с помощью прилагаемого<br />
USB-кабеля.<br />
3 Нажмите стрелку вниз под вкладкой Синхронизация и выберите <strong>Philips</strong> GoGear<br />
SA51xx > Форматировать.<br />
32
5 Подробные сведения об<br />
эксплуатации<br />
5.1 Музыкальный режим (также применяется к<br />
воспроизведению записей)<br />
5.1.1 Органы управления<br />
Во время воспроизведения доступны следующие функции:<br />
Функция<br />
Действие<br />
Воспроизведение музыки или пауза Нажмите 2;<br />
Переход к следующей композиции Нажмите 2<br />
Переход к предыдущей композиции Нажмите 1<br />
Поиск вперед Нажмите и удерживайте 2<br />
Поиск назад Нажмите и удерживайте 1<br />
Открытие меню параметров<br />
Нажмите кнопку MENU<br />
Повышение громкости Нажмите VOL +<br />
Понижение громкости Нажмите VOL -<br />
1<br />
1 В главном меню выберите , чтобы перейти в музыкальный режим.<br />
Поиск можно выполнять по следующим параметрам музыки:<br />
Все композиции<br />
Треки в алфавитном порядке<br />
Исполнители Исполнители в алфавитном Альбомы в алфавитном порядке<br />
порядке<br />
Альбомы Альбомы в алфавитном порядке Треки в порядке альбомов<br />
2 Нажмите 3 или 4 для прокрутки по списку.<br />
3 Нажмите 2, чтобы сделать выбор, или 1, чтобы вернуться на предыдущий уровень.<br />
4 Нажмите 2;, чтобы воспроизвести выбранное.<br />
Совет Superplay позволяет немедленно воспроизводить выбранные<br />
музыкальные файлы или альбомы в любой момент, нажав 2; на выбранном элементе.<br />
33
5.1.2 Функции воспроизведения<br />
Режимы воспроизведения<br />
Можно настроить плеер на воспроизведение композиций в случайном порядке или<br />
повторно.<br />
1 Нажмите MENU, выберите , а затем - Режимы воспроизведения.<br />
2 Нажмите 1 / 2 для просмотра различных режимов воспроизведения (Выкл.,<br />
Повторить 1, Повторить все, Все композиции, Повторить и перемешать).<br />
3 Нажмите 2; для подтверждения выбора.<br />
Значок<br />
выключено<br />
Повторить 1<br />
Повторить все<br />
Все композиции<br />
Перемешать и повторить<br />
5.1.3 Просмотр папок<br />
Значение<br />
Обычное воспроизведение<br />
Воспроизвести одну песню повторно<br />
Воспроизвести все песни повторно<br />
Воспроизвести все песни в случайном порядке<br />
Воспроизвести все песни в случайном порядке и<br />
повторно<br />
Примечание Режимы воспроизведения недоступны при воспроизведении<br />
записей.<br />
В режиме просмотра папок композиции и записи отображаются в алфавитном порядке.<br />
В главном меню выберите , чтобы войти в режим просмотра папок. В этом режиме<br />
музыкальные композиции отображаются согласно их расположению в папках при<br />
передаче путем перетаскивания.<br />
Папки и композиции перечисляются в алфавитном порядке.<br />
Основные функции в режиме просмотра папок Управление<br />
Переход к следующей композиции/папке Нажмите +<br />
Переход к предыдущей композиции/папке Нажмите -<br />
Переход в папку Нажмите )K<br />
Переход в папку на один уровень вверх Нажмите J(<br />
Выбор элемента Нажмите 2;<br />
34
5.1.4 Эквалайзеры<br />
Можно настроить плеер для воспроизведения композиций с различными настройками<br />
EQ (эквалайзеров).<br />
1 Нажать MENU, выбрать , затем выбрать Эквалайзер.<br />
2 Нажмите +/-, чтобы выбрать Рок, Поп, Джаз, Классика, Персональный или<br />
Выкл.<br />
3 Нажмите 2; чтобы подтвердить выбор.<br />
Индивидуальная настройка эквалайзера<br />
Можно индивидуально настроить 5 диапазонов эквалайзера: Бас (В), Низкие (L),<br />
Средние (М), Высокие (Н) и Тембр (Т).<br />
1 Нажмите MENU, выберите Equalizer (Эквалайзер) > Custom (Персональный).<br />
2 Нажмите 1 или 2, чтобы выбрать диапазон.<br />
3 Нажать 3 один раз или более, чтобы повысить уровень показателя, или 4 один раз<br />
или более, чтобы понизить уровень показателя.<br />
4 При воспроизведении музыки сразу будет слышна новая индивидуальная настройка<br />
эквалайзера.<br />
Совет через 10 секунд бездействия экран индивидуальной настройки эквалай-зера<br />
отключится.<br />
35
5.2 Радио<br />
В главном меню выберите , чтобы перейти в режим радио.<br />
Подключение наушников<br />
Прилагаемая пара наушников служит в качестве радиоантенны. Правильное<br />
подключение наушников обеспечивает оптимальное качество приема радиосигнала.<br />
5.2.1 Автоматическая настройка<br />
1<br />
1 Выберите Автонастройка в меню Радио .<br />
> Плеер осуществляет автоматический поиск станций с наиболее сильным сигналом, и<br />
автоматически сохраняет в заранее запрограммированной памяти до 20 станций.<br />
Индикатор прохождения обработки отображает поиск слева направо, пока не будут<br />
найдены 20 станций, или пока не будет достигнуто окончание частотного<br />
диапазона.<br />
Совет Остановите автонастройку, нажав любую клавишу, кроме клавиши громкости.<br />
* Радио FM доступно только в некоторых региональных версиях.<br />
36
5.2.2 Воспроизведение предварительно настроенной<br />
радиостанции<br />
1 В меню Радио выберите Предустановки.<br />
2 Нажмите 3 или 4 для просмотра и выбора предустановленных станций.<br />
3 После выбора предустановки кратковременно нажмите 1 / 2 для перехода к другим<br />
предустановленным станциям.<br />
4 Можно также настроить частоту выбранной предустановленной станции, длительно<br />
нажав 3 / 4.<br />
5 Кратковременно нажмите 3 или 4 для перемещения на один шаг настройки,<br />
длительно нажмите 3 или 4 для поиска следующего сильнейшего сигнала.<br />
6 Изменение частоты будет отражаться на шкале частоты.<br />
7 Для подтверждения и сохранения сигнала нажмите 2;.<br />
5.3 РЗаписи<br />
Плеер позволяет делать и воспроизводить голосовые записи.<br />
5.3.1 Выполнение записи<br />
1 Нажмите и удерживайте REC, чтобы начать запись голоса.<br />
> На плеере отобразится состояние записи.<br />
2 Нажмите 1, чтобы остановить и сохранить голосовую запись.<br />
> На плеере отобразится состояние сохранения. Запись голоса будет сохранена в<br />
плеере. (Имя файла: VOICEXXX.WAV, где XXX - это автоматически генерируемый<br />
номер записи.)<br />
Совет Можно приостановить и возобновить запись в любой момент, нажав<br />
клавишу 2;.<br />
37
5.3.2 Воспроизведение записей<br />
Записи можно найти в режиме Записи.<br />
1 В главном меню выберите , чтобы войти в режим Записи. Плеер воспроизведет<br />
все записи в алфавитном порядке, начиная с последней выполненной записи.<br />
2 Нажмите 2; чтобы приостановить воспроизведение записи.<br />
3 Нажмите 1 или 2 для воспроизведения следующей или предыдущей записи.<br />
3 Нажмите и удерживайте 1 или 2 для быстрой перемотки воспроизводимой записи<br />
вперед или назад.<br />
5.3.3 Загрузка записей на компьютер<br />
1 Подключите плеер к компьютеру.<br />
2 Выберите плеер в Проводнике Windows.<br />
> Вы увидите папку ГОЛОС. Эта папка содержит записи.<br />
3 Перетащите записи в любое местоположение на компьютере.<br />
5.3.4 Удаление записей<br />
Удалить записи можно только на компьютере.<br />
1 Подключите плеер к компьютеру.<br />
2 Выберите плеер в Проводнике Windows.<br />
3 Дважды щелкните папку ГОЛОС.<br />
4 Выберите файлы для удаления и нажмите Delete (Удалить) на клавиатуре<br />
компьютера.<br />
5.4 Эффекты подсветки<br />
Изделие оснащено специальными эффектами подсветки. Можно включить или<br />
отключить эффекты в настройках Эффекты подсветки устройства. В меню<br />
Подсветка во время воспр. можно выбрать Мигание, Мерцание, Пульс или<br />
Волна в качестве настройки подсветки во время воспроизведения.<br />
38
5.5 Настройки<br />
Вы можете индивидуально настроить плеер.<br />
1 Нажмите MENU и выберите НАСТРОЙКИ.<br />
2 Нажмите 2; (Воспроизведение/пауза), чтобы подтвердить выбор, и нажмите +/- для<br />
выбора других параметров.<br />
3 Нажмите MENU для выхода из текущего экрана настроек.<br />
Настройки Параметры Дополнительные Описание<br />
параметры<br />
Режим<br />
воспроизведен<br />
ия<br />
Выкл. / Повторить 1 / Повторить все /<br />
Перемешать все/ Повторить и<br />
перемешать<br />
Выберите параметр режима<br />
воспроизведения для<br />
всех/выбранных композиций.<br />
Эквалайзер<br />
Выкл, Рок, Поп, Джаз, Классика,<br />
Персональный<br />
Язык<br />
Английский, Французский, Немецкий,<br />
Испанский, Итальянский, Голландский,<br />
Португальский (Бразильский),<br />
Португальский (Европейский),<br />
Шведский, Норвежский, Финский,<br />
Венгерский, Русский, Польский,<br />
Упрощенный китайский,<br />
Традиционный китайский , Японский,<br />
Корейский<br />
Подсветка Всегда вкл./ 10 секунд / 30 секунд /<br />
60 секунд<br />
Эффекты Вкл. / Выкл.<br />
подсветки<br />
Подсветка во<br />
время воспр.<br />
Волна / Мигание / Мерцание / Пульс<br />
Выбор эквалайзера для<br />
наилучшего воспроизведения<br />
музыки.<br />
Выбор языка, отображаемого<br />
на экране.<br />
Выбор периода подсветки.<br />
Изделие оснащено<br />
специальными эффектами<br />
подсветки, которые можно<br />
выбрать в меню Подсветка<br />
во время воспр.<br />
Просмотрите и выберите<br />
эффекты подсветки. Включите<br />
эту настройку в меню<br />
Эффекты подсветки.<br />
Заставка Анимация Выбрать анимацию или часы<br />
Часы Вертикально /<br />
Горизонтально<br />
в качестве хранителя экрана.<br />
Выкл<br />
39
Настройки Параметры Дополнительные Описание<br />
параметры<br />
Настройки<br />
времени<br />
Уст. формат<br />
времени<br />
12 часов / 24 часа Установите формат времени<br />
плеера<br />
Установить<br />
время<br />
Час / Минута / секунда Введите час, минуты и<br />
секунды, чтобы установить<br />
время в плеере.<br />
Информация.<br />
Сводка<br />
Заводские<br />
настройки<br />
Емкость, Свободное пространство,<br />
Версия встроенных программ<br />
Восстановить<br />
заводские<br />
настройки<br />
Восстановить /<br />
Отменить<br />
Отображение сведений о<br />
плеере.<br />
Выберите Сбросить, чтобы<br />
сбросить счетчик<br />
воспроизведения списка<br />
"Самые популярные" на ноль.<br />
5.6 Использование плеера для хранения и<br />
переноса файлов данных<br />
Можно использовать плеер для хранения и переноса файлов данных путем копирования<br />
файлов в плеер через Проводник Windows.<br />
40
6 Обновление плеера<br />
Плеер управляется внутренней программой, которая называется "встроенной<br />
программой". Возможно, после приобретения плеера будут выходить обновления<br />
встроенной программы.<br />
Программа <strong>Philips</strong> Device Manager (Диспетчер устройства <strong>Philips</strong>) контролирует<br />
состояние встроенной программы плеера и сообщает о наличии ее новой версии. Для<br />
этого требуется подключение к Интернету.<br />
Установите <strong>Philips</strong> Device Manager (Диспетчер устройства <strong>Philips</strong>) с прилагаемого<br />
компакт-диска или загрузите последнюю версию с сайта www.philips.com/support.<br />
После установки <strong>Philips</strong> Device Manager (Диспетчер устройства <strong>Philips</strong>) при каждом<br />
подключении плеера к компьютеру <strong>Philips</strong> Device Manager (Диспетчер устройства<br />
<strong>Philips</strong>) будет автоматически подключаться к Интернету и проверять наличие обновлений.<br />
6.1 Ручная проверка версии встроенной<br />
программы<br />
Проверьте, что плеер полностью заряжен.<br />
1 Подключите плеер к компьютеру.<br />
2 Запустите <strong>Philips</strong> Device Manager (Диспетчер устройства <strong>Philips</strong>) из меню Пуск ><br />
Программы > <strong>Philips</strong> Device Manager (Диспетчер устройства <strong>Philips</strong>).<br />
3<br />
4<br />
5<br />
3 Выберите устройство.<br />
4 Щелкните "Обновить".<br />
> <strong>Philips</strong> Device Manager (Диспетчер устройства <strong>Philips</strong>) проверит наличие новой<br />
встроенной программы в Интернете и установит ее на плеер.<br />
5 После появления на экране сообщения Обновление завершено нажмите ОК и<br />
отсоедините плеер.<br />
> Отобразится сообщение Обновление встроенной программы.<br />
Плеер автоматически перезагрузится после обновления встроенной программы.<br />
Плеер снова готов к использованию.<br />
41
7 Часто задаваемые вопросы<br />
В случае неполадки сначала проверьте следующие пункты. Дополнительную помощь и<br />
советы по устранению неполадок см. в разделе FAQs (Часто задаваемые вопросы)<br />
www.philips.com/support.<br />
Если вы не можете найти решение, следуя этим советам, обратитесь к дилеру или в<br />
сервисный центр.<br />
Предупреждение Ни в коме случае не пытайтесь ремонтировать устройство<br />
самостоятельно, т.к. это приведет к аннулированию гарантии.<br />
Внимание При первом подключении устройства к ПК в режиме восстановления<br />
появится окно "мастера оборудования" для установки ПО. Выберите "установить<br />
программу автоматически" и нажмите "Далее", затем - "Готово" для завершения<br />
установки.<br />
Во время установки появится предупредительное сообщение Устанавливаемая<br />
программа для этого оборудования не прошла тестирование Windows Logo.<br />
Выберите Продолжить - это не будет иметь негативных последствий для работы вашего<br />
ПК.<br />
Запуск моего плеера происходит очень медленно.<br />
После изменения содержания пакета плеера, запуск плеера может занять больше<br />
времени, т.к. он перестраивает библиотеку.<br />
Плеер пропускает композиции.<br />
Возможно, пропускаемая композиция защищена. Вероятно, у вас недостаточно прав,<br />
чтобы воспроизвести пропускаемую композицию. Узнайте о правах на музыку у лица,<br />
предоставившего вам песню.<br />
Плеер не распознается в Windows.<br />
На компьютере должна быть установлена Windows XP (SP2 или выше).<br />
После передачи на плеере нет музыки.<br />
Песни имеют формат MP3 или WMA?<br />
Плеер не воспроизводит другие форматы.<br />
Плеер не реагирует на нажатие любых клавиш, потом "зависает" или<br />
"застывает".<br />
Выньте и снова вставьте батарею.<br />
Отсутствует звук.<br />
Убедитесь, что наушники полностью вставлены в соответствующий разъем.<br />
Плеер показывает .<br />
Переключите сдвижной переключатель LOCK для разблокировки нажатия клавиш.<br />
42
Мой плеер не включайте, заблокирован или сломался.<br />
• Возможно, батарея разряжена. Зарядите батарею плеера.<br />
• Возможно, вы не нажали и не удерживали 2; достаточно долго. Нажмите и<br />
удерживайте 2;, пока на дисплее не появится мигающий экран <strong>Philips</strong>.<br />
• Выполните перезагрузку (нажмите кнопку перезагрузки, используя иголку или очень<br />
тонкий инструмент).<br />
Если ничто не работает, используйте диспетчер устройства восстановления<br />
плеера:<br />
1 Убедитесь, что плеер отключен от ПК и выключен.<br />
2 Запустите <strong>Philips</strong> Device Manager (диспетчер устройства <strong>Philips</strong>) в меню Пуск ><br />
Программы > <strong>Philips</strong> Device Manager > <strong>Philips</strong> Device Manager на ПК и<br />
щелкните вкладку Ремонт.<br />
3 Нажмите и удерживайте кнопку )K во время подключения устройства к ПК.<br />
4 Удерживайте клавишу, пока диспетчер устройства <strong>Philips</strong> не распознает режим<br />
восстановления плеера.<br />
5 Нажмите кнопку восстановление и следуйте инструкциям диспетчера устройства.<br />
6 После восстановления плеера отсоедините его от ПК и перезапустите.<br />
Плеер не включается и, кажется, сломался.<br />
Выполните перезагрузку (нажмите кнопку перезагрузки, используя иголку или очень<br />
тонкий инструмент).<br />
Нажмите 2; и включите плеер.<br />
Если это не поможет: Нажмите и удерживайте 2; во время подсоединения устройства<br />
к ПК. Запустите Диспетчер устройства - плеер будет автоматически восстановлен.<br />
Плеер показывает: "Проблема с плеером! Подключите к ПК".<br />
Подключите плеер к ПК, откройте Проводник Windows, откройте Мой<br />
компьютер, выберите плеер, щелкните правой кнопкой мыши и выберите<br />
Форматировать. Нажмите Пуск для форматирования плеера.<br />
Предупреждение Все данные будут удалены Создайте резервную копию<br />
данных перед форматированием.<br />
Плеер показывает .<br />
Подключите плеер к компьютеру. Удалите ненужные файлы, отключите плеер<br />
безопасным образом и выполните запись снова.<br />
Некоторые песни не отображаются или не воспроизводятся плеером.<br />
• Возможно, аудиофайл поврежден, попробуйте сначала воспроизвести файл на ПК.<br />
Если он не воспроизводится, скопируйте песню еще раз.<br />
• Данный плеер не поддерживает песни, записанные с битрейтом свыше 320 Кбит/с.<br />
• Возможно, пропускаемая композиция защищена. Вероятно, у вас недостаточно прав,<br />
чтобы воспроизвести пропускаемую композицию. Узнайте о правах на музыку у лица,<br />
предоставившего вам песню.<br />
43
8 Технические параметры<br />
Питание**<br />
• Источник питания<br />
Внутренний аккумулятор Литиевополимерный<br />
• 4 часа - время полной зарядки<br />
Габариты<br />
31,5 x 18 x 90,5мм<br />
Дисплей<br />
• Белый ОСИД-дисплей 64 x 128<br />
пикселей<br />
Звук<br />
• Разделение каналов<br />
>45 дБ<br />
• Настройки эквалайзера:<br />
Рок / Джаз /Поп / Классика /<br />
Персональный / Выкл.<br />
• Частотная характеристика<br />
45-16000Гц<br />
• Соотношение сигнала и шума<br />
> 88дБ<br />
• Выходная мощность (RMS)<br />
2x3mW (16X)<br />
Воспроизведение аудио<br />
• Время воспроизведения<br />
15 часов**<br />
• Формат сжатия: MP3 (8-320Кбит/с и<br />
VBR; частота дискретизации: 8, 11.025,<br />
16, 22.050, 24, 32, 44.1, 48кГц),<br />
WMA (64-320Кбит/с)<br />
• Поддержка тегов ID3: Название<br />
композиций и исполнителей<br />
Приемник / Прием / Передача<br />
• Диапазон тюнера<br />
FM стерео*<br />
Устройство хранения<br />
• Встроенная память:<br />
SA431X 1Гб NAND флэш +<br />
SA432X 2Гб NAND флэш +<br />
SA434X 4Гб NAND флэш +<br />
Возможности соединения<br />
• Наушники 3,5 мм, USB 2.0++<br />
Передача музыки<br />
• Менеджер устройства<br />
Для восстановления и обновления<br />
• Windows Media Player 11<br />
Системные требования<br />
• Windows(r) XP (SP2 или более поздней<br />
версии) или Vista<br />
• Процессор класса Pentium III 800МГц<br />
или выше<br />
• 256Мб RAM<br />
• 200Мб свободного пространства на<br />
жестком диске<br />
• Подключение к Интернету<br />
• Microsoft Internet Explorer 6.0 или выше<br />
• Привод компакт-дисков<br />
• USB-порт<br />
44
* Радио FM доступно только в некоторых региональных версиях.<br />
** Перезаряжаемые батареи заряжаются ограниченное число раз, и, возможно, со<br />
временем их потребуется заменить. Срок службы батареи и количество циклов<br />
зарядки зависит от частоты использования и настроек.<br />
+ 1MB = 1 миллион байтов; доступный объем для хранения будет меньше.<br />
1ГБ = 1 миллиард байтов; доступный объем для хранения будет меньше.<br />
Полный объем памяти может не быть доступен, поскольку некоторая часть памяти<br />
резервируется для проигрывателя.<br />
Емкость определяется исходя из расчета 4 минуты на песню и при кодировании 64<br />
кбит/сек WMA.<br />
++ Фактическая скорость переноса может различаться в зависимости от операционной<br />
системы и конфигурации программного обеспечения.<br />
45
9 Глоссарий<br />
Альбом<br />
Сборник песен/картинок.<br />
Управление цифровыми правами<br />
(DRM)<br />
Технология, обеспечивающая постоянный<br />
уровень защиты цифровых данных с<br />
помощью шифрования, используя<br />
криптографический ключ. Авторизованные<br />
получатели (или конечные пользователи)<br />
должны приобрести лицензию, чтобы<br />
разблокировать шифр и использовать<br />
данные.<br />
MP3<br />
Формат сжатия аудиоданных, известный<br />
как MPEG-1 Audio Layer 3.<br />
Копировать<br />
Копировать цифровые мультимедийные<br />
данные с компакт-диска с аудиозаписью.<br />
Данные можно преобразовать в другой<br />
формат во время копирования.<br />
Корневое меню<br />
Главное меню, расположенное вверху<br />
дерева пользовательского интерфейса.<br />
Песня<br />
Отдельная композиция или дискретная<br />
часть аудиоданных.<br />
Синхронизация<br />
Процесс хранения цифровых<br />
мультимедийных файлов на портативном<br />
устройстве на основании правил<br />
пользователя. Для этого может<br />
потребоваться копирование цифровых<br />
мультимедийных файлов с компьютера на<br />
устройство, обновляя информацию на<br />
устройстве или удаляя файлы с него.<br />
Название<br />
Самая крупная единица цифровых<br />
мультимедийных данных. Для компактдиска<br />
это может быть его название.<br />
WAV<br />
Формат цифрового мультимедийного<br />
файла для хранения звука.<br />
Windows Media Audio (WMA)<br />
Аудиофайл в формате Windows Media.<br />
Аудиоданные файла кодируются одним из<br />
кодеков Windows Media Audio.<br />
Superscroll TM<br />
Навигатор пользовательского интерфейса,<br />
являющийся торговой маркой <strong>Philips</strong>, для<br />
повышения скорости просмотра длинного<br />
списка содержания.<br />
46
PHILIPS оставляет за собой право вносить изменения в дизайн и технические<br />
характеристики без предварительного уведомления.<br />
47
abc<br />
Specifications are subject to change without notice.<br />
Trademarks are the property of Koninklijke <strong>Philips</strong><br />
Electronics N.V. or their respective owners<br />
© 2007 Koninklijke <strong>Philips</strong> Electronics N.V.<br />
All rights reserved.<br />
www.philips.com<br />
Printed in China<br />
wk7345