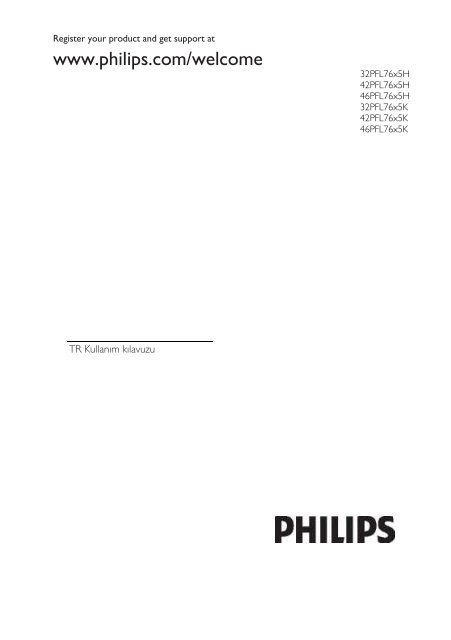Philips TV LCD - Mode d’emploi - TUR
Philips TV LCD - Mode d’emploi - TUR
Philips TV LCD - Mode d’emploi - TUR
Create successful ePaper yourself
Turn your PDF publications into a flip-book with our unique Google optimized e-Paper software.
Register your product and get support at<br />
www.philips.com/welcome<br />
32PFL76x5H<br />
42PFL76x5H<br />
46PFL76x5H<br />
32PFL76x5K<br />
42PFL76x5K<br />
46PFL76x5K<br />
TR Kullanım kılavuzu
www.philips.com/support<br />
<strong>Mode</strong>l<br />
Serial<br />
Österreich 0800 180 016<br />
België/Belgique 80080190<br />
България 00800 11 544 24<br />
Hrvatska 01 6403 776 Lokalni poziv<br />
Česká republika 800142840 Bezplatný hovor<br />
Danmark 3525 8759 Lokalt opkald<br />
Estonia 6008600 kohalik kõne tariifi<br />
Suomi 09 2311 3415 paikallispuhelu<br />
France 0805 025 510 numéro sans frais<br />
Deutschland 0800 000 7520 gebührenfreier Anruf<br />
Ελλάδα 0 0800 3122 1280 Κλήση χωρίς χρέωση<br />
Magyarország 0680018189 Ingyenes hívás<br />
Hrvatska 0800 222778 free<br />
Ireland 01 601 1777<br />
Italia 800 088774 Numero Verde<br />
Қазақстан +7 727 250 66 17 local<br />
Latvia 52737691 local<br />
Lithuania 67228896 local<br />
Luxemburg/Luxembourg 40 6661 5644 Ortsgespräch/Appel local<br />
Nederland 0800 0230076 Gratis nummer<br />
Norge 22 70 81 11 Lokalsamtale<br />
Polska 00800-311-13-18 Pozosta?e produkty R<strong>TV</strong> oraz AGD<br />
Portugal 800 780 903 Chamada Grátis<br />
România 0800-894910<br />
0318107125<br />
Apel gratuit<br />
Apel local<br />
Россия (495) 961-1111 0.15 USD/minute<br />
Србија +381 114 440 841 Lokalni poziv<br />
Slovensko 0800 004537 Bezplatný hovor<br />
Slovenija 00386 12 80 95 00 lokalni klic<br />
España 900 800 655 Teléfono local gratuito solamente para<br />
clientes en España<br />
Sverige 08 5792 9100 Lokalsamtal<br />
Suisse/Schweiz/Svizzera 0800 002 050 Schweizer Festnetztarif/ Tarif réseau fixe<br />
France<br />
Türkiye 0800 261 3302 Şehiriçi arama<br />
United Kingdom General No: 0800 331 6015<br />
General National Rate No:<br />
0870 911 0036<br />
Україна 0-800-500-697<br />
free<br />
National rate<br />
This information is correct at the time of press. For updated information, see www.philips.com/support.
Türkçe<br />
İçindekiler<br />
1 Başlarken 4<br />
<strong>TV</strong> Turu 4<br />
Önemli 9<br />
<strong>TV</strong>'nin yerleştirilmesi 12<br />
Ürün özellikleri 13<br />
Daha fazla bilgiye erişim 14<br />
2 <strong>TV</strong>'nizin kullanımı 15<br />
Genel Bakış 15<br />
Yan kontroller ve göstergeler 15<br />
Uzaktan kumanda 15<br />
Temel <strong>TV</strong> menüleri 18<br />
<strong>TV</strong> İzleme 19<br />
Bağlı cihazdan izleyin 22<br />
Ambilight Kullanımı 22<br />
Net <strong>TV</strong> kullanımı 23<br />
3 <strong>TV</strong>'nizin diğer özelliklerinden<br />
yararlanma 29<br />
Teletext kullanımı 29<br />
Favori kanallar 30<br />
EPG özelliğinin kullanılması 30<br />
Zamanlayıcıların ve kilitlerin kullanımı 31<br />
Alt yazıların kullanımı 31<br />
Multimedya erişimi 32<br />
Scenea özelliğinin kullanılması 34<br />
Evrensel erişim 34<br />
4 <strong>TV</strong> Ayarları 36<br />
Görüntü ve ses ayarlarının değiştirilmesi<br />
36<br />
Kanal ayarlarının değiştirilmesi 37<br />
Kanalları kurma 39<br />
Dil ayarlarını değiştirme 40<br />
Ağ ayarlama 41<br />
Diğer ayarların değiştirilmesi 45<br />
Yazılım güncelleme 46<br />
<strong>TV</strong>'yi yeniden kurun 47<br />
5 <strong>TV</strong>'nin bağlanması 48<br />
İlk bağlantılar 48<br />
Kablolar hakkında 48<br />
<strong>TV</strong> konnektörlerine genel bakış 50<br />
Cihazların bağlanması 52<br />
Daha fazla cihaz bağlama 57<br />
<strong>Philips</strong> Easylink kullanımı 61<br />
CAM kullanma 64<br />
SD kart takın 65<br />
6 Sorun Giderme 66<br />
Bize ulaşın 66<br />
Genel <strong>TV</strong> sorunları 66<br />
<strong>TV</strong> kanalı sorunları 66<br />
Görüntü sorunları 66<br />
Ses sorunları 67<br />
HDMI bağlantı sorunları 67<br />
USB bağlantısı sorunları 68<br />
Ağ bağlantısı sorunları 68<br />
7 Teknik veriler 69<br />
Genel Bakış 69<br />
Güç ve alım 69<br />
Ekran ve ses 69<br />
Ekran çözünürlükleri 69<br />
Multimedya 69<br />
Bağlanabilirlik 70<br />
Boyutlar 70<br />
8 Dizin 73<br />
TR 3
1 Başlarken<br />
<strong>TV</strong> Turu<br />
Uzaktan kumanda<br />
Ana menüyü<br />
açmak veya kapatmak için.<br />
Ana menüde; bağlı cihazlara, görüntü ve ses<br />
ayarlarının yanı sıra diğer yararlı özelliklere<br />
erişebilirsiniz.<br />
Ses düzeyini ayarlamak için.<br />
<strong>TV</strong> kanallarını değiştirmek için.<br />
Gözatma menüsünü<br />
kapatmak için.<br />
açmak veya<br />
Gözatma menüsünde Teletext, kanal listesi<br />
veya Plektronik Program Rehberi (EPG)*<br />
özelliklerine erişebilirsiniz.<br />
*EPG, tüm ülkelerde kullanılmayabilir.<br />
TR 4
Türkçe<br />
Seçenekler menüsünü<br />
kapatmak için.<br />
açmak veya<br />
Seçenekler menüsünde, ekranda gösterilen<br />
öğeyle ilgili kolay ayarlar bulunmaktadır.<br />
Geri .<br />
Önceki <strong>TV</strong> kanalına veya menüye dönmek<br />
için. <strong>TV</strong> izlemeye geri dönmek için basılı<br />
tutun.<br />
Deneyim menüsünü<br />
kapatmak için<br />
açmak veya<br />
Deneyim menüsünde sık kullanılan ayarlara<br />
erişebilirsiniz.<br />
Kırmızı<br />
Kırmızı seçeneği seçmek, dijital Etkileşimli <strong>TV</strong><br />
servislerine* erişmek veya <strong>TV</strong> tanıtım<br />
videolarını izlemek için.<br />
*Sadece belirli modellerde bulunur.<br />
TR 5
Yeşil<br />
Yeşil seçeneği veya enerji verimliliği ayarlarını<br />
seçmek için.<br />
Mavi<br />
Mavi seçeneği seçmek veya Widget'ları*<br />
açmak için.<br />
*Sadece belirli modellerde bulunur.<br />
Uzaktan kumanda hakkında daha fazla bilgi<br />
için bkz. Yardım > <strong>TV</strong>'nizin Kullanımı ><br />
Uzaktan kumanda > Genel Bakış (Sayfa 15).<br />
İsterseniz, aradığınız yanıtı bulmak için Şunu<br />
ara... öğesini kullanın.<br />
Bir sonraki <strong>TV</strong> turunu seçmek için<br />
basın.<br />
<strong>TV</strong> menüleri<br />
tuşuna<br />
Sarı<br />
Sarı seçeneği seçmek için.<br />
TR 6
Türkçe<br />
Sık kullanılan menüler hakkında bilgiler:<br />
Ana menu<br />
Gözatma menüsü<br />
Seçenekler menüsü<br />
Deneyim menüsü<br />
Gözatma menüsünde Teletext, kanal<br />
listesi veya Elektronik Program Rehberi<br />
(EPG)* özelliklerine erişebilirsiniz.<br />
*EPG, tüm ülkelerde kullanılmayabilir.<br />
Ana menüde , bir <strong>TV</strong> kanalı gibi izlenecek<br />
bir kaynağı ya da bağlı bir DVD oynatıcıda<br />
veya USB sürücüde bulunan filmi<br />
seçebilirsiniz. Ayrıca, yeni cihaz ekleyebilir<br />
veya daha fazla ayar seçeneği için [Ayarlar]<br />
menüsüne erişebilirsiniz.<br />
Seçenekler menüsünde , ekrandaki<br />
görüntüyle ilgili ayarları seçebilirsiniz.<br />
Örneğin, bir kanalı izlerken bunu favori olarak<br />
işaretleyebilirsiniz.<br />
Deneyim menüsünde Ambilight*,<br />
görüntü ve ses ayarlarını hızlı bir şekilde<br />
yapabilirsiniz.<br />
TR 7
Filmler, oyunlar veya müzik için ideal görüntü<br />
ayarını seçebilirsiniz. İsterseniz ekrandaki<br />
görüntünün görüntü formatını<br />
değiştirebilirsiniz. Hatta isterseniz, <strong>TV</strong><br />
hoparlörlerinin surround ayarlarını<br />
değiştirebilirsiniz.<br />
*Sadece belirli modellerde bulunur.<br />
Aradığınız yanıtı Şunu ara... öğesinde<br />
bulabilirsiniz.<br />
Bir sonraki <strong>TV</strong> turunu seçmek için<br />
basın.<br />
Cihazların bağlanması<br />
tuşuna<br />
HDMI üzerinden DVD oynatıcı,. Blu-ray Disk<br />
oynatıcı veya oyun konsolları bağlayabilirsiniz.<br />
HDMI bağlantısı en iyi görüntü ve ses<br />
kalitesini sunar.<br />
Bu <strong>TV</strong>'ye bir cihaz bağlarsanız, cihazı eklemek<br />
için Ana menüye gidin.<br />
Bunun için > [Cihaz ekleyin] tuşlarına<br />
basın ve ekranda verilen talimatları izleyin.<br />
Cihazın bağlandığı <strong>TV</strong> konnektörünü<br />
seçtiğinizden emin olun. Daha fazla bilgi için<br />
bkz. Yardım > <strong>TV</strong>'nizin kullanımı > Temel<br />
<strong>TV</strong> Menüleri > Cihazların eklenmesi (Sayfa<br />
19).<br />
<strong>TV</strong>'ye EasyLink (HDMI-CEC) uyumlu bir<br />
cihaz bağlarsanız, bu cihaz Ana menüye<br />
otomatik olarak eklenir.<br />
Ana menüye gidin ve yeni eklenen cihaz<br />
simgesini seçin. Daha fazla bilgi için bkz.<br />
Yardım > <strong>TV</strong>'nin bağlanması > <strong>Philips</strong><br />
EasyLink kullanma (Sayfa 61).<br />
En yaygın kullanılan cihazlar hakkındaki bilgileri resimli olarak Yardım > <strong>TV</strong>'nin bağlanması (Sayfa 48)<br />
bölümünde bulabilirsiniz. Örnek:<br />
Yüksek Çözünürlüklü <strong>TV</strong><br />
Yüksek Çözünürlüklü (HD) programları HD<br />
görüntü kalitesinde izleyebilirsiniz.<br />
HD olmayan yayınları izlerken, HD olmayan<br />
<strong>TV</strong>'lere yakın bir görüntü kalitesi elde edilir.<br />
<strong>TV</strong>'niz aşağıdaki kaynaklardan gelen HD<br />
video içeriğini gösterebilir:<br />
TR 8
Türkçe<br />
<br />
<br />
<br />
<br />
<br />
<br />
HDMI kablo ile bağlanan, Blu-ray disk<br />
oynatan bir Blu-ray disk oynatıcı<br />
HDMI kablo ile bağlanan, DVD disk<br />
oynatan, video geliştirme özellikli bir<br />
DVD oynatıcı<br />
kablosuz HD yayıncıları (DVB-T<br />
MPEG4)<br />
HDMI kablo ile bağlanan, bir kablolu<br />
yayın veya uydu yayını operatöründen<br />
gelen HD içeriği oynatan dijital HD<br />
alıcısı<br />
DVB-C ağınızdaki bir HD kanal<br />
HDMI kablo ile bağlanan, HD oyun<br />
oynama özelliği sunan bir HD oyun<br />
konsolu (örneğin X-Box 360 veya<br />
PlayStation 3)<br />
HD video<br />
HD <strong>TV</strong>'nin çarpıcı netliğini ve görüntü<br />
kalitesini görmek istiyorsanız, Ana menüden<br />
Yüksek Çözünürlüklü videoyu izleyebilirsiniz.<br />
Bunun için > [Ayarlar] > [Tanıtımları<br />
izleyin] tuşlarına basın (ayarlar menüsünün<br />
ikinci sayfasında).<br />
Daha fazla bilgi için bayinize danışın.<br />
Ülkenizde bulunan HD kanalların veya yayın<br />
sağlayıcıların bir listesini içeren SSS bölümü<br />
için www.philips.com/support adresini<br />
ziyaret edin.<br />
Ağ ve Net <strong>TV</strong><br />
Ağ*<br />
<strong>TV</strong>'nizi ev ağınıza bağladığınızda, aynı ağda<br />
bulunan bir bilgisayardan veya başka bir<br />
ortam sunucusundan müzik dinleyebilir,<br />
fotoğraf görüntüleyebilir veya video<br />
izleyebilirsiniz.<br />
Daha fazla bilgi için bkz. Yardım > <strong>TV</strong><br />
ayarları > Ağ ayarları (Sayfa 41).<br />
*Sadece belirli modellerde bulunur.<br />
Net <strong>TV</strong>*<br />
Bağlanan PC ağı Internet'e bağlandığında,<br />
<strong>TV</strong>'nizi Net <strong>TV</strong>'ye bağlayabilirsiniz. Net <strong>TV</strong>,<br />
film, fotoğraf, müzik ve çok daha fazlasını<br />
sunar.<br />
Daha fazla bilgi için bkz. Yardım > <strong>TV</strong>'nin<br />
kullanımı > Net <strong>TV</strong> kullanımı (Sayfa 23).<br />
*Sadece belirli modellerde bulunur.<br />
Önemli<br />
Tebrikler<br />
NonPu blish<br />
Bu ürünü satın aldığınız için tebrikler, <strong>Philips</strong>'e<br />
hoş geldiniz! <strong>Philips</strong> tarafından verilen<br />
destekten tam olarak yararlanabilmek için<br />
www.philips.com/welcome adresinde<br />
<strong>TV</strong>'nizi kaydedin.<br />
Güvenlik<br />
NonPu blish<br />
<strong>TV</strong>'nizi kullanmadan önce tüm talimatları<br />
okuyun ve anlayın. Talimatlara<br />
uyulmamasından dolayı hasar meydana<br />
geldiğinde, garanti geçersiz olacaktır.<br />
Elektrik çarpması veya yangın riski!<br />
<strong>TV</strong>'yi asla yağmur veya suya maruz<br />
bırakmayın. <strong>TV</strong>'nin yakınına asla vazo gibi sıvı<br />
içeren nesneler yerleştirmeyin. <strong>TV</strong> üzerine<br />
veya içine sıvı dökülürse, hemen <strong>TV</strong> ile<br />
elektrik prizi arasındaki bağlantıyı kesin.<br />
Yeniden kullanmadan önce <strong>TV</strong>'nin <strong>Philips</strong><br />
Müşteri destek birimi tarafından kontrol<br />
edilmesini sağlayın.<br />
<strong>TV</strong>'nin havalandırma açıklıklarından veya<br />
diğer açıklıklarından içeri asla nesne<br />
sokmayın.<br />
<strong>TV</strong> döndürüldüğünde, güç kablosunun<br />
gerilmemesine dikkat edin. Güç kablosu<br />
gerildiğinde bağlantılar gevşeyebilir ve bu<br />
da kıvılcıma neden olabilir.<br />
TR 9
<strong>TV</strong>, uzaktan kumanda veya pilleri asla<br />
çıplak alevlerin veya doğrudan güneş<br />
ışını dahil diğer ısı kaynaklarının yakınına<br />
yerleştirmeyin. Kıvılcım sıçramasını<br />
önlemek için mum ve diğer alev türlerini<br />
<strong>TV</strong>'den, uzaktan kumandadan ve<br />
pillerden daima uzak tutun.<br />
Kısa devre veya yangın riski!<br />
Uzaktan kumanda veya pilleri yağmura,<br />
suya veya aşırı sıcağa maruz bırakmayın.<br />
Fiş pimlerine yük binmesini önleyin.<br />
Gevşek fiş pimleri kıvılcım atlamasına<br />
veya yangına neden olabilir.<br />
Yaralanma veya <strong>TV</strong>'de hasar oluşması riski<br />
vardır!<br />
25 kilogramdan daha ağır olan bu <strong>TV</strong>'yi<br />
kaldırmak ve taşımak için iki kişi<br />
gerekmektedir.<br />
<strong>TV</strong>'yi standa monte ederken yalnızca<br />
ürünle birlikte verilen standı kullanın.<br />
Standı <strong>TV</strong>'ye sıkıca sabitleyin. <strong>TV</strong>'yi, <strong>TV</strong><br />
ile standın toplam ağırlığını taşıyabilecek<br />
düz ve yatay bir yüzey üzerine<br />
yerleştirin.<br />
<strong>TV</strong>'yi duvara monte ederken, yalnızca<br />
<strong>TV</strong>'nin ağırlığını taşıyabilecek nitelikte bir<br />
duvar montaj sistemi kullanın. Duvar<br />
montajını, <strong>TV</strong> ve duvar montaj grubunun<br />
toplam ağırlığını taşıyabilecek nitelikteki<br />
bir duvara yapın. Koninklijke <strong>Philips</strong><br />
Electronics N.V. hatalı yapılan duvar<br />
montajları nedeniyle meydana gelen<br />
kaza, yaralanma veya zararlardan<br />
sorumlu değildir.<br />
<strong>TV</strong>'nizi güç çıkışına bağlamadan önce,<br />
şebeke voltajının <strong>TV</strong>'nin arkasında<br />
belirtilen değerle uyumlu olduğundan<br />
emin olun. Şebeke voltajı belirtilen<br />
değerden farklıysa, <strong>TV</strong>'nizi asla şebekeye<br />
bağlamayın.<br />
Çocuklar için yaralanma riski bulunur!<br />
<strong>TV</strong>'nin devrilerek çocukları yaralamasını<br />
önlemek için bu önlemleri uygulayın:<br />
<strong>TV</strong>'yi asla örtü veya çekilebilecek başka<br />
bir malzemeyle kaplı bir yüzeye<br />
yerleştirmeyin.<br />
<strong>TV</strong>'nin herhangi bir parçasının,<br />
yerleştirildiği yüzeyin kenarlarından<br />
sarkmadığından emin olun.<br />
Mobilyayı ve <strong>TV</strong>'yi duvara sabitlemeden<br />
veya uygun bir destek düzeni<br />
oluşturmadan, <strong>TV</strong>'yi kitaplık gibi büyük<br />
mobilyaların üzerine asla yerleştirmeyin.<br />
Çocuklara mobilyaların üzerine çıkarak<br />
<strong>TV</strong>'ye ulaşmaya çalışmanın tehlikelerini<br />
anlatın.<br />
Aşırı ısınma riski!<br />
<strong>TV</strong>'yi asla her tarafı kapalı bir yere<br />
yerleştirmeyin. Havalandırma için <strong>TV</strong>'nin<br />
çevresinde her zaman en az 10 cm (4<br />
inç) boş alan bırakın. <strong>TV</strong>'nin<br />
havalandırma açıklıklarının asla perde<br />
veya başka nesnelerle kapatılmadığından<br />
emin olun.<br />
Yaralanma, yangın veya güç kablosunda<br />
hasar riski!<br />
<strong>TV</strong>'yi veya başka nesneleri hiçbir zaman<br />
güç kablosunun üzerine yerleştirmeyin.<br />
<strong>TV</strong> güç kablosunu prizden kolayca<br />
çıkartabilmek için güç kablosunun daima<br />
erişilebilir bir yerde bulunduğundan<br />
emin olun.<br />
Güç kablosunu çıkartırken, her zaman<br />
fişten tutarak çekin, kablodan çekmeyin.<br />
Şimşekli fırtınalarda <strong>TV</strong>'nin elektrik prizi<br />
ve anten bağlantılarını çıkarın. Şimşekli<br />
fırtınalarda <strong>TV</strong>'nin hiçbir kısmına, elektrik<br />
kablosuna veya anten kablosuna<br />
dokunmayın.<br />
İşitmede duyusunda hasar meydana gelme<br />
riski!<br />
Yüksek sesle kulaklık dinlemekten veya<br />
kulaklıkları uzun süre takmaktan kaçının.<br />
Düşük sıcaklıklar<br />
<strong>TV</strong> 5°C'den daha soğuk hava koşullarında<br />
nakliyesi yapıldıktan sonra, <strong>TV</strong> ambalajını açın<br />
ve <strong>TV</strong>'yi prize takmadan önce <strong>TV</strong>'nin ortam<br />
sıcaklığına ulaşmasını bekleyin.<br />
TR 10
Türkçe<br />
Ekran bakımı<br />
NonPu blish<br />
<br />
<br />
<br />
<br />
<br />
<strong>TV</strong> ekranının zarar görme riski vardır!<br />
Ekranın hiçbir zaman herhangi bir nesne<br />
ile dokunulmaması, itilmemesi,<br />
sürtülmemesi veya çizilmemesini<br />
sağlayın.<br />
Temizlik öncesinde <strong>TV</strong>'nin fişini çıkarın.<br />
<strong>TV</strong>'yi ve kasasını yumuşak ve nemli bir<br />
bezle silin. <strong>TV</strong> için asla alkol, kimyasal<br />
maddeler veya ev temizlik ürünleri<br />
kullanmayın.<br />
Şekil bozukluğu oluşmasını veya renk<br />
solmasını engellemek için su<br />
damlacıklarını olabildiğince çabuk silin.<br />
Mümkün olduğunca hareketsiz<br />
görüntülerden kaçının. Hareketsiz<br />
görüntüler, ekranda uzun süre kalan<br />
görüntülerdir. Ekran menüleri, siyah<br />
çubuklar, süre gösterimleri vb. hareketsiz<br />
görüntülerdir. Hareketsiz görüntüler<br />
kullanmak zorundaysanız, ekranın zarar<br />
görmesini önlemek için ekran kontrastını<br />
ve parlaklığını azaltın.<br />
Kullanım sonu<br />
NonPu blish<br />
Ürününüz geri dönüştürülebilen ve yeniden<br />
kullanılabilen yüksek kaliteli malzeme ve<br />
bileşenler kullanılarak üretilmiştir.<br />
Bir ürüne, çarpı işaretli tekerlekli çöp arabası<br />
işaretli etiket yapıştırılması, söz konusu<br />
ürünün 2002/96/EC sayılı Avrupa Yönergesi<br />
kapsamında olduğu anlamına gelir. Lütfen,<br />
elektrikli ve elektronik ürünlerin toplanması<br />
ile ilgili bulunduğunuz yerdeki sistem hakkında<br />
bilgi edinin.<br />
Lütfen, yerel kurallara uygun hareket edin ve<br />
eskiyen ürünlerinizi, normal evsel atıklarınızla<br />
birlikte atmayın. Eskiyen ürününüzün atık<br />
işlemlerinin doğru biçimde gerçekleştirilmesi,<br />
çevre ve insan sağlığı üzerinde olumsuz etki<br />
oluşturulmasını önlemeye yardımcı olur.<br />
Ürününüzde 2006/66/EC sayılı Avrupa<br />
Direktifi kapsamında düzenlenen ve normal<br />
evsel atıklarla atılmaması gereken piller<br />
kullanılmaktadır. Atık işleminin düzgün<br />
biçimde gerçekleştirilmesi, çevre ve insan<br />
sağlığı üzerinde olumsuz etki oluşturulmasını<br />
önlemeye yardımcı olduğundan, lütfen pillerin<br />
ayrıca toplanması hakkındaki yerel kurallar<br />
hakkında bilgi edinin.<br />
Çevreyi koruma çabaları<br />
Bu <strong>TV</strong>, çevresel özellikleri nedeniyle Avrupa<br />
Birliği Ecolabel etiketi almaya hak kazanmıştır.<br />
Ecolabel etiketi taşıyan <strong>TV</strong>'lerde enerji<br />
verimliliği özellikleri bulunmaktadır.<br />
<strong>TV</strong> izlerken enerji tasarrufu ayarlarına<br />
erişmek için uzaktan kumandadaki yeşil tuşa<br />
basın.<br />
Enerji verimliliği özellikleri şunları içerir:<br />
Enerji tasarrufu görüntü ayarları: Enerji<br />
tüketimini azaltan görüntü ayarlarının bir<br />
birleşimini uygulamak için yeşil tuşa<br />
basın ve [Enerji tasarrufu] akıllı ayarını<br />
seçin<br />
Ambient ışık sensörü: Ambient ışık<br />
sensörü, enerji tasarrufu sağlamak<br />
amacıyla çevresindeki ışık karardığında<br />
<strong>TV</strong> ekranının parlaklığını azaltır.<br />
Ekran karartma: <strong>TV</strong> ekranını kapatır. Ses<br />
gibi diğer fonksiyonlar çalışmaya devam<br />
eder. 'Ekran karartma', <strong>TV</strong>'den sadece<br />
ses çıkışı almak istediğinizde enerji<br />
tasarrufu yapan bir özelliktir.<br />
TR 11
Daha fazla bilgi için bkz. <strong>TV</strong> Ayarları > Diğer<br />
ayarların değiştirilmesi > Enerji verimliliği<br />
ayarları (Sayfa 45).<br />
Yerleşik enerji verimliliği ayarları<br />
Beklemede düşük güç tüketimi: Sınıfının<br />
lideri ve son derece gelişmiş devreler<br />
<strong>TV</strong>'nin güç tüketimini, sabit bekleme<br />
işlevselliğinde herhangi bir kayıp<br />
olmadan son derece düşük bir seviyeye<br />
indirir.<br />
Özel güç düğmesi: Ünitenin alt kısmında<br />
bulunan özel güç düğmesiyle <strong>TV</strong>'yi<br />
tamamen kapatın.<br />
Gelişmiş güç yönetimi: Bu <strong>TV</strong>'nin<br />
gelişmiş güç yönetimi, enerjinin en<br />
verimli şekilde kullanılmasını sağlar.<br />
Yaptığınız kişisel ayarların <strong>TV</strong>'nin güç<br />
tüketimini nasıl etkilediğini görmek<br />
istiyorsanız, tuşuna basın ve<br />
[Ayarlar] > [Tanıtımları izleyin] ><br />
[Active Control] seçimini yapın.<br />
Yenilikçi tüketici ürünlerimizin çevre<br />
üzerindeki etkilerinin azaltılmasına her zaman<br />
dikkat etmekteyiz. Zararlı madde kullanımının<br />
azaltılması, enerjinin verimli kullanımının teşvik<br />
edilmesi ve kullanım ömrü talimatları dahil<br />
olmak üzere üretim ve ürün geri dönüşümü<br />
sürecinde çevresel açıdan iyileştirme<br />
çalışmaları yürütmekteyiz.<br />
Çevre konusundaki çabalarımız sonucunda<br />
bu <strong>TV</strong>, Avrupa Ecolabel etiketi almaya hak<br />
kazanmıştır.<br />
Bu <strong>TV</strong>'nin beklemedeki enerji tüketimi,<br />
garanti politikası, yedek parçaları ve geri<br />
dönüşüm ile ilgili ayrıntılı bilgilere<br />
www.philips.com adresindeki <strong>Philips</strong> web<br />
sitesinden ulaşabilirsiniz.<br />
Kullanım ömrü sonu talimatları<br />
<strong>TV</strong>'nin ve pillerin doğru şekilde atılması<br />
hakkındaki bilgiler için bkz. Başlangıç ><br />
Önemli > Kullanım sonu (Sayfa 11).<br />
Kensington kilidinin kullanımı<br />
NonPu blish<br />
<strong>TV</strong>'nin alt kısmında bir Kensington güvenlik<br />
yuvası bulunmaktadır.<br />
<strong>TV</strong>'nin güvenliğini sağlamak için bir<br />
Kensington hırsızlık önleme kilidi (birlikte<br />
verilmez) satın alın.<br />
<strong>TV</strong>'nin yerleştirilmesi<br />
Duvar montaj plakası<br />
<strong>TV</strong>'yi monte etmek için bir <strong>Philips</strong> <strong>TV</strong> montaj<br />
ünitesi veya uyumlu bir <strong>TV</strong> montaj ünitesi<br />
satın alın. <strong>TV</strong>'nizin ekran boyutunu kontrol<br />
edin ve satın alacağınız duvara montaj<br />
ünitesinin türünü belirlemek için aşağıdaki<br />
listeyle karşılaştırın:<br />
32 inç/81cm: 200mm x 300mm, M6<br />
37 inç/94cm: 200mm x 200mm, M6<br />
40 inç/102cm: 200mm x 200mm, M6<br />
42 inç/107cm: 200mm x 200mm, M6<br />
46 inç/117 cm: 300 mm x 300 mm, M8<br />
TR 12
Türkçe<br />
Uyarı: <strong>TV</strong> montaj ünitesiyle birlikte verilen<br />
tüm talimatlara uyun. Koninklijke <strong>Philips</strong><br />
Electronics N.V. hatalı yapılan <strong>TV</strong><br />
montajları nedeniyle meydana gelen kaza,<br />
yaralanma veya zararlardan sorumlu<br />
değildir.<br />
Kablo ve konnektörlerin zarar görmesini<br />
önlemek için <strong>TV</strong>'nin arka tarafında en az 5,5<br />
cm boşluk bırakın.<br />
32 inç - 42 inç <strong>TV</strong>'ler için:<br />
<strong>TV</strong>'yi duvara monte etmeden önce vidanın<br />
uzunluğunu belirleyin.<br />
Vidanın uzunluğunu belirlemek için duvara<br />
montaj aparatının kalınlığını şekilde gösterilen<br />
vida uzunluğuna ekleyebilirsiniz.<br />
Yerleşim<br />
NonPu blish<br />
<br />
<br />
<br />
<br />
<br />
<strong>TV</strong>'yi yerleştirmeden önce tüm güvenlik<br />
önlemlerini okuyun. Bkz. Başlangıç ><br />
Önemli > Güvenlik (Sayfa 9).<br />
<strong>TV</strong>'yi, ışığın doğrudan ekran üzerinde<br />
parlamadığı bir yere yerleştirin.<br />
<strong>TV</strong> için ideal izleme mesafesi çapraz<br />
ekran boyutunun üç katıdır. Örneğin,<br />
<strong>TV</strong>'nin çapraz ekran boyutu 116 cm /<br />
46 inç ise, ideal izleme mesafesi ekranın<br />
önünden itibaren yaklaşık 3,5 m<br />
olacaktır.<br />
Otururken, gözleriniz ekranın ortasıyla<br />
aynı seviyede olmalıdır.<br />
En iyi Ambilight etkisi için <strong>TV</strong>'yi<br />
duvardan 25 cm uzaklığa yerleştirin.<br />
46 inç <strong>TV</strong>'ler için:<br />
<strong>TV</strong>'yi duvara monte etmeden önce vidanın<br />
uzunluğunu belirleyin.<br />
Vidanın uzunluğunu belirlemek için duvara<br />
montaj aparatının kalınlığını şekilde gösterilen<br />
vida uzunluğuna ekleyebilirsiniz.<br />
Ürün özellikleri<br />
Full HD <strong>LCD</strong> ekran<br />
Bu <strong>TV</strong>, maksimum 1920 x 1080p HD<br />
çözünürlüğü destekleyen bir Full<br />
High-Definition (HD) <strong>LCD</strong> ekrana sahiptir.<br />
Bu ekran, optimum parlaklık ve üstün<br />
renklerle birlikte titreşimsiz, mükemmel bir<br />
aşamalı tarama görüntü sunmaktadır.<br />
Ekranın LED arkadan ışıklandırması,<br />
mükemmel bir görüntü kontrastı ve<br />
mükemmel bir enerji tasarrufu olanağı<br />
sunmaktadır.<br />
Ambilight<br />
NonPu blish<br />
Ambilight, televizyonun arka kısmından<br />
duvara doğru ışık yayan bir aydınlatma<br />
teknolojisidir. Bu yenilikçi teknoloji <strong>TV</strong><br />
görüntüsüyle eşleşmesi için ışığın rengini ve<br />
parlaklığını ayarlar.<br />
TR 13
Bu izleme deneyiminde benzeri görülmemiş<br />
bir gelişme sağlar. Ayrıca ışık gözü daha az<br />
yorar böylece daha rahat bir seyir zevki<br />
sunar.<br />
Bkz. <strong>TV</strong>'nizin kullanımı > Ambilight<br />
Kullanımı (Sayfa 22).<br />
Dijital <strong>TV</strong><br />
NonPu blish<br />
Normal analog <strong>TV</strong> yayınlarına ek olarak,<br />
<strong>TV</strong>'niz dijital karasal (DVB-T) yayınları da<br />
alabilir. Uygun olan yerlerde <strong>TV</strong>'niz dijital<br />
kablo (DVB-C), dijital uydu (DVB-S: Tüm<br />
modellerde desteklenmez) ve dijital radyo<br />
yayınlarını da alabilir.<br />
DVB (Dijital Video Yayını) daha iyi görüntü<br />
ve ses kalitesi sunar. Bazı dijital yayıncılar DVB<br />
ile birlikte birden fazla ses (konuşma) ve/veya<br />
teletext dili sunmaktadır.<br />
Program Rehberi (EPR)<br />
Elektronik Program Rehberi (EPG) dijital <strong>TV</strong><br />
programlarını gösteren bir ekran rehberidir.<br />
EPG aşağıdakileri yapmanıza olanak tanır:<br />
Yayınlanmakta olan dijital programların<br />
listesini görüntüleme<br />
Gelecek programları görüntüleme<br />
Programları türlere göre gruplama<br />
Programların başlama saatleri için<br />
hatırlatıcılar ayarlama<br />
Tercih edilen EPG kanallarını ayarlama<br />
Notlar:<br />
EPG işlevi, tüm ülkelerde<br />
kullanılmayabilir.<br />
EPG ile ilgili daha fazla bilgi için bkz.<br />
<strong>TV</strong>'nizin özelliklerinden daha fazla<br />
yararlanma > EPG kullanma (Sayfa 30).<br />
Net <strong>TV</strong><br />
Net <strong>TV</strong> sayesinde Internet'te yayınlanan<br />
filmlerin, müziklerin ve diğer bilgi-eğlence<br />
servislerinin keyfini doğrudan <strong>TV</strong>'nizde<br />
çıkarabilirsiniz. Bkz. <strong>TV</strong>'nizin kullanımı > Net<br />
<strong>TV</strong> kullanımı (Sayfa 23).<br />
Net <strong>TV</strong> olanaklarından yararlanmak için<br />
<strong>TV</strong>'nizi bir ağa bağlamanız gerekir. Bkz. <strong>TV</strong><br />
ayarları >Ağ ayarları (Sayfa 41).<br />
Video mağazası<br />
<strong>Philips</strong> Video mağazası, doğrudan <strong>TV</strong>'nizden<br />
izleyebileceğiniz yüksek kaliteli birçok filme<br />
erişim sunar.<br />
Bkz. <strong>TV</strong>'nizin kullanımı > Net <strong>TV</strong> kullanımı<br />
> Video mağazaları (Sayfa 26).<br />
Multimedya<br />
<strong>TV</strong>'nin yan tarafındaki USB bağlantısından ya<br />
da doğrudan bilgisayarınızdan, kendi<br />
multimedya dosyalarınızı (fotoğraf, müzik,<br />
video gibi) görüntüleyin, çalın veya oynatın.<br />
Bkz. <strong>TV</strong>'nizin özelliklerinden daha fazla<br />
yararlanma > Multimedya erişimi (Sayfa 32).<br />
Daha fazla bilgiye erişim<br />
Ekran üzeri<br />
NonPu blish<br />
Şu anda ekran üzeri kullanım kılavuzunu<br />
okumaktasınız. Bu kılavuz, <strong>TV</strong>'yi kurmanız ve<br />
kullanmanız için gerekli tüm bilgileri<br />
içermektedir.<br />
Kullanım kılavuzuna erişmek için ana menüde<br />
[Help] seçimini yapın.<br />
Talimatları uygulamadan önce, uzaktan<br />
kumandadaki tuşa basarak kullanım<br />
kılavuzunu geçici olarak kapatın. Ana<br />
menüden [Help] öğesini seçerek kullanım<br />
kılavuzundaki aynı sayfayı açın.<br />
İnternet'te<br />
NonPu blish<br />
Bu kullanım kılavuzunun yazdırmaya uygun<br />
PDF sürümü İnternet'te bulunmaktadır. PDF<br />
sürümünde bu ekran üzeri kullanım<br />
kılavuzunda ele alınmayan en yeni bilgiler ve<br />
özellikler hakkında ayrıntılı açıklamalar yer<br />
almaktadır.<br />
PDF sürümüne, diğer ürün bilgilerine, Sıkça<br />
Sorulan Sorulara ve bellenim yükseltmelerine<br />
www.philips.com/support adresinden<br />
ulaşabilirsiniz.<br />
TR 14
NonPu blish<br />
NonPu blish<br />
Türkçe<br />
2 <strong>TV</strong>'nizin<br />
kullanımı<br />
Genel Bakış<br />
Bu bölümde sık kullanılan <strong>TV</strong> kumandaları ve<br />
fonksiyonları hakkında genel bilgiler<br />
sağlanmaktadır.<br />
Yan kontroller ve<br />
göstergeler<br />
1. Ortam sensörü/uzaktan kumanda<br />
sensörü/LightGuide*<br />
LightGuide sadece belirli modellerde<br />
bulunmaktadır. LightGuide parlaklığını<br />
ayarlamak için [Ayarlar] > [Tercihler] ><br />
[LightGuide parlaklık] seçimini yapın.<br />
Uzaktan kumanda<br />
Genel Bakış<br />
1. +/-: Ses seviyesini artırır veya azaltır.<br />
Ana menüde bu tuşları kullanarak yatay<br />
ilerleyebilirsiniz.<br />
2. : Ana menüye erişir. Ana menüde bir<br />
etkinlik başlatmak için tekrar basın.<br />
3. P/CH +/-: Önceki veya sonraki kanala<br />
geçer. Ana menüde bu tuşları kullanarak<br />
dikey ilerleyebilirsiniz.<br />
4. (Ambilight): Ambilight özelliğini<br />
açar/kapatır. <strong>TV</strong> beklemedeyken Loungelight<br />
özelliğini açar/kapatır.<br />
1. (Bekleme): Açık durumdaysa <strong>TV</strong>'yi<br />
bekleme moduna alır. Bekleme modundaysa<br />
<strong>TV</strong>'yi açar.<br />
2. (Ev modu): Ana menüye erişir.<br />
3. (Gözat): <strong>TV</strong> kanal listesi, Elektronik<br />
Program Rehberi ve teletext seçimlerini<br />
yapmak için gözatma menüsüne erişir.<br />
TR 15
4. (Gezinme düğmeleri): Menülerde<br />
gezinmek ve bir öğe seçmek için kullanılır.<br />
5. (Önceki/Sonraki): Kanalları değiştirir.<br />
Ayrıca bir menü sayfaları, parçalar, albümler<br />
veya klasörler arasında gezinir.<br />
6. OK: Bir giriş ya da seçimi onaylar.<br />
7. (Deneyim): Deneyim menüsüne erişir.<br />
8. (Seçenekler): Geçerli etkinlik veya<br />
seçim için seçeneklere erişim sağlar.<br />
9. +/- (Ses seviyesi) ve (Sessiz): Ses<br />
seviyesini artırır veya azaltır; sesi kapatır veya<br />
tekrar açar.<br />
13. (Altyazı): *Altyazıları etkinleştirir veya<br />
devre dışı bırakır.<br />
14. (Geri): *Önceki menü ekranına<br />
döner. <strong>TV</strong> izlemeye geri dönmek için basılı<br />
tutun.<br />
*MHEG modunda desteklenmez.<br />
Piller<br />
Pilleri takmak için (Tip AAA-LR03-1.5V veya<br />
Tip CR2032-3V) uzaktan kumandanın<br />
arkasındaki kapağı açın.<br />
Pillerin + ve - uçlarının doğru yerleştiğinden<br />
emin olun (+ ve - uçlar pil bölmesinin içinde<br />
işaretlenmiştir).<br />
Uzaktan kumandayı uzun süre<br />
kullanmayacaksanız, pilleri çıkarın. Pilleri<br />
kullanım sonu talimatlarına uygun olarak atın.<br />
Bkz. Başlangıç > Önemli > Kullanım sonu<br />
(Sayfa 11).<br />
Farklı pil bölmelerinin yeri için aşağıdakilere<br />
başvurun:<br />
AAA pilli uzaktan kumanda için (uç uca):<br />
10. Renkli düğmeler: Görevleri ve<br />
seçenekleri seçer. MHEG modunda<br />
desteklenmez.<br />
11. 0-9 (Sayı tuşları): Bir kanal veya ayar<br />
seçer.<br />
12. (Resim formatı): Bir görüntü formatı<br />
seçer.<br />
TR 16
Türkçe<br />
AAA pilli uzaktan kumanda için (yan yana):<br />
Kullanım<br />
NonPu blish<br />
Uzaktan kumandayı kullanırken, cihazı <strong>TV</strong>'ye<br />
yakın ve uzaktan kumanda sensörüne doğru<br />
tutun.<br />
Uzaktan kumanda ve <strong>TV</strong> arasındaki görüş<br />
alanının mobilya, duvar veya başka cisimler<br />
tarafından kapatılmadığından emin olun.<br />
Aşağıdaki gösterim yalnızca örnek amaçlıdır,<br />
uzaktan kumanda sensörünün <strong>TV</strong>'nizin<br />
üstündeki yeri daha farklı olabilir:<br />
Yassı hücre tipi pilli uzaktan kumanda için:<br />
Ekran üzeri uzaktan kumandası<br />
NonPu blish<br />
Not: Bağlanan cihaz HDMI-CEC uyumluysa<br />
kullanılabilir.<br />
Bir Ekran Üzeri Uzaktan Kumanda (OSRC),<br />
yaygın kullanılan fonksiyonlara kolay erişim<br />
olanağı sağlar. Kullanılabilir ekran tuşları<br />
<strong>TV</strong>'nizin ayarlarına ve bağlanan HDMI-CEC<br />
cihazının özelliklerine göre değişir.<br />
OSRC'ye erişmek için<br />
1. <strong>TV</strong> veya bağlı bir cihaz izlerken<br />
düğmesine basın.<br />
2. [Cihaz tuşlarını göster] öğesini seçin,<br />
ardından OK tuşuna basın.<br />
3. Bir ekran üzeri düğme seçmek ve<br />
kullanmak için Gezinme düğmeleri ve OK<br />
tuşlarını kullanın.<br />
TR 17
Temel <strong>TV</strong> menüleri<br />
Ev modu<br />
NonPu blish<br />
Giriş menüsü; bağlı cihazlara, görüntü ve ses<br />
ayarlarının yanı sıra diğer yararlı özelliklere<br />
kolay erişim olanağı sağlar.<br />
1. tuşuna basın.<br />
2. Ana menüden bir öğe seçin ve menüye<br />
erişmek için OK tuşuna basın.<br />
3. Ana menüden çıkmak için veya<br />
tuşuna basın.<br />
Bir ana menü öğesi seçmek için Gezinme<br />
düğmeleri tuşuna, ardından OK tuşuna basın:<br />
[Help] Elektronik kullanıcı kılavuzuna<br />
erişim sağlar.<br />
[<strong>TV</strong> İzleme] Başka bir kaynak seçilmişse,<br />
anten kaynağına geçiş yapar.<br />
[Uydu yayını izle] Uydu (DVB-S)<br />
kaynağından alınan uydu kanallarına geçiş<br />
yapar.<br />
[USB'ye gözat] Bir USB depolama cihazı<br />
bağlıysa, içerik tarayıcısına erişim sağlar.<br />
[PC'ye gözat] Bağlı olduğunuz PC ağının<br />
içerik tarayıcısına erişim sağlar.<br />
[Net <strong>TV</strong>'ye gözat] Net <strong>TV</strong> erişimi<br />
sağlar.<br />
[Scenea] Scenea duvar kağıdına geçer.<br />
[Widget'ları göster] Çevrimiçi servis<br />
sağlayıcıların sunduğu widget'lara erişir<br />
(Sadece Internet'e bağlıyken).<br />
[Cihaz ekleyin] Yeni cihazları giriş<br />
menüsüne ekler.<br />
[Ayarlar] Görüntü, ses ve <strong>TV</strong> ayarlarını<br />
değiştirmenize olanak tanıyan menülere<br />
erişim sağlar.<br />
Gözat<br />
NonPu blish<br />
Gözatma menüsü aşağıdaki öğelere kolay<br />
erişim sağlar:<br />
Elektronik program rehberi<br />
<strong>TV</strong> kanal listesi<br />
Teletext<br />
Gözatma menüsüne erişmek için <strong>TV</strong> izlerken<br />
tuşuna basın.<br />
1. Bir öğe seçmek için Gezinme düğmeleri<br />
tuşuna basın:<br />
[Program rehberi]: Elektronik Program<br />
Rehberine erişir.<br />
[Kanal listesi]: <strong>TV</strong> kanal listesine erişir.<br />
[Teletext]: Teletext'e erişir.<br />
2. Seçiminizi onaylamak için OK tuşuna basın.<br />
Deneyim<br />
Sık kullanılan çeşitli ayarlara erişim sağlayan<br />
deneyim menüsüne erişmek için tuşuna<br />
basın.<br />
Deneyim menüsü aşağıdaki öğelere kolay<br />
erişim sağlar:<br />
[Ambilight]: Ambilight özelliğini açar<br />
veya kapatır.<br />
[Ambilight dynamic]: Ambilight<br />
tepkisinin hızını ayarlar.<br />
[Görüntü formatı]: Görüntü formatını<br />
değiştirir.<br />
[Akıllı görüntü]: Sık kullanılan görüntü<br />
ayarları.<br />
[Akıllı ses]: Sık kullanılan ses ayarları.<br />
[Hoparlörler]: <strong>Philips</strong> EasyLink için <strong>TV</strong><br />
hoparlörlerini yapılandırma<br />
[Görüntü değiştirme]: Görüntünün<br />
konumunu ayarlar.<br />
TR 18
Türkçe<br />
Kanal listesi<br />
NonPu blish<br />
Kanal listesi, <strong>TV</strong>'nize kurduğunuz <strong>TV</strong><br />
kanallarını ve radyo istasyonlarını görüntüler.<br />
1. <strong>TV</strong> izlerken tuşuna basın.<br />
2. [Kanal listesi] öğesini seçin, ardından OK<br />
tuşuna basın.<br />
3. Bir kanal seçin ve kanala erişmek için OK<br />
tuşuna basın.<br />
4. Kanalı değiştirmeden kanal listesinden<br />
çıkmak için tuşuna basın.<br />
Cihazlarınızı ekleyin<br />
NonPu blish<br />
<strong>TV</strong>'ye bir cihaz bağladıktan sonra, kolay<br />
erişim için cihazı giriş menüsüne ekleyin.<br />
Ana menüde [Cihaz ekleyin] öğesini seçin ve<br />
OK tuşuna basın. Cihazı ana menüye<br />
eklemek için ekranda verilen talimatları<br />
izleyin.<br />
Ana menüden bir cihazı kaldırmak için öğeyi<br />
seçin, tuşuna basın ve [Bu cihazı kaldır]<br />
öğesini seçin. OK tuşuna basın.<br />
Ayar<br />
NonPu blish<br />
Ana menüdeki [Ayarlar], aşağıdakiler gibi <strong>TV</strong><br />
ayarlarının çoğunu değiştirmenize olanak<br />
sağlar:<br />
Görüntü ve ses ayarları<br />
<strong>TV</strong> kanallarının kurulumu veya<br />
güncellenmesi<br />
<strong>TV</strong> yazılımının güncellenmesi<br />
Diğer özellikler<br />
1. Ana menüde [Ayarlar] öğesini seçin ve<br />
OK tuşuna basın.<br />
2. Gezinme düğmeleri ile bir öğe seçin ve<br />
ardından OK tuşuna basın.<br />
[Hızlı görüntü ve ses ayarı]: Görüntü<br />
ve ses ayarlarında sizi yönlendirir.<br />
[<strong>TV</strong> ayarları]: Gelişmiş görüntü ve ses<br />
ayarları.<br />
[Kanal arayın] veya [Uydu arayın]:<br />
Anten veya uydu (varsa) kanalı<br />
kurulumunda sizi yönlendirir.<br />
[Kanal ayarları]: Gelişmiş kanal ayarları.<br />
[Ağınıza bağlantı]: Bilgisayar ağına<br />
bağlantıda sizi yönlendirir.<br />
[Kanal ayarları]: Gelişmiş ağ ayarları.<br />
<br />
<br />
<br />
[Yazılımı güncelle]: <strong>TV</strong> yazılımı<br />
güncellenirken sizi yönlendirir.<br />
[Yazılım ayarları]: Gelişmiş <strong>TV</strong><br />
güncelleme ayarları.<br />
[Tanıtımları izleyin]: <strong>TV</strong> ile özelliklerin<br />
tanıtımları da verilmektedir.<br />
Seçenekler<br />
NonPu blish<br />
Seçenekler menüsünde, ekranda gösterilen<br />
öğeyle ilgili kolay ayarlar bulunmaktadır.<br />
1. Kullanılabilir seçenekleri görmek için<br />
tuşuna basın.<br />
2. Çıkmak için tuşuna tekrar basın.<br />
<strong>TV</strong> İzleme<br />
Açma/kapama veya beklemeye geçme<br />
Açmak için<br />
Öndeki LED gösterge yanmıyorsa,<br />
<strong>TV</strong>'nin altındaki güç anahtarına (1)<br />
basarak ' | ' konumuna getirin.<br />
TR 19
NonPu blish<br />
NonPu blish<br />
<br />
Ön taraftaki LED göstergesi kırmızı<br />
renkte yanıyorsa, uzaktan kumandada<br />
tuşuna basın (2). Bunun yerine <strong>TV</strong>'nin<br />
yan tarafındaki herhangi bir tuşa basarak<br />
da <strong>TV</strong>'yi bekleme modundan<br />
açabilirsiniz.<br />
Notlar:<br />
<strong>TV</strong> açıldığı zaman ön LED gösterge<br />
yanmaz.<br />
<strong>TV</strong>'nin çalışması için bir süre gereklidir.<br />
Bu süre boyunca, <strong>TV</strong> uzaktan kumanda<br />
veya yan kumandalara yanıt vermez. Bu,<br />
normal davranıştır.<br />
Bekleme moduna getirmek için<br />
Uzaktan kumandada tuşuna basın. Ön<br />
LED göstergesi kırmızıya döner.<br />
Kapatmak için<br />
<strong>TV</strong>'nin altındaki güç anahtarına basarak 'o'<br />
konumuna getirin. <strong>TV</strong> kapanır.<br />
<strong>TV</strong>'niz beklemede çok düşük güç<br />
tüketmesine karşın, yine de bir enerji tüketimi<br />
söz konusudur. Uzun süre kullanılmayacaksa,<br />
alt kısmındaki güç düğmesine basarak <strong>TV</strong>'yi<br />
kapatın.<br />
İpucu: Uzaktan kumandanızı bulamıyor ve<br />
<strong>TV</strong>‟yi bekleme modundayken açmak<br />
istiyorsanız, <strong>TV</strong>‟nin yanındaki P/CH +/-<br />
düğmesine basın.<br />
Kanal değiştirme<br />
Uzaktan kumandadaki tuşuna veya<br />
<strong>TV</strong>'nizin yan tarafındaki P/CH +/-<br />
düğmesine basın.<br />
Kanal listesini kullanmak için tuşuna<br />
basın ve [Kanal listesi] öğesini seçin.<br />
İzlenen önceki sayfaya dönmek için<br />
tuşuna basın.<br />
Sayı tuşları ile bir kanal numarası girin.<br />
Sadece analog veya dijital kanalları izlemek<br />
için<br />
Kanal listesini sadece analog veya dijital<br />
kanallara erişecek şekilde filtreleyin.<br />
1. Kanal listesinde tuşuna basın.<br />
2. [Seçim list.] > [Analog] veya [Dijital]<br />
öğesini seçin ve OK tuşuna basın.<br />
Seçiminize göre sadece dijital ya da analog<br />
kanallar kullanılabilir olacaktır.<br />
Ses düzeyi ayarı<br />
Ses seviyesini artırmak veya azaltmak için<br />
Uzaktan kumandada +/- tuşuna basın.<br />
TR 20
Türkçe<br />
<strong>TV</strong>‟nin yanındaki +/- düğmesine<br />
basın.<br />
NonPu blish<br />
Sesi kapatmak veya açmak için<br />
Sesi kapatmak için tuşuna basın.<br />
Sesi açmak için tekrar tuşuna basın.<br />
Kulaklık ses düzeyini ayarlamak için [Ses]<br />
menüsünü kullanın. Daha fazla bilgi için bkz.<br />
<strong>TV</strong> Ayarları > Görüntü ve ses ayarlarının<br />
değiştirilmesi > Diğer ses ayarları (Sayfa<br />
37).<br />
Akıllı görüntü ayarlarının kullanılması<br />
NonPu blish<br />
Sık kullanılan görüntü ayarlarına erişim için<br />
[Akıllı görüntü] deneyim menüsünü kullanın.<br />
1. <strong>TV</strong> izlerken tuşuna basın.<br />
2. Önce [Akıllı görüntü] öğesini seçin,<br />
ardından aşağıdaki ayarlardan birini seçin:<br />
[Kişisel]: <strong>TV</strong>'yi [Ayarlar]altındaki<br />
[Görüntü] menülerinde belirlenmiş olan<br />
kişisel tercihlerinize göre ayarlar.<br />
[Canlı]: Gün ışığında kullanım için ideal,<br />
zengin ve dinamik ayarlar.<br />
[Doğal]: Doğal resim ayarı.<br />
[Sinema]: Film izlemek için ideal ayarlar.<br />
[Oyun konsolu]: Oyun oynamak için<br />
ideal ayarlar.<br />
[Enerji tasarrufu]: En yüksek enerji<br />
verimliliğine sahip ayarlar.<br />
[Standart]: Görüntü ayarlarını, birçok<br />
video ortam ve tipine uygun hale getirir.<br />
Varsayılan fabrika ayarları.<br />
[Fotoğraf]: Fotoğraf görüntülemek için<br />
ideal ayarlar.<br />
[Kişisel]: Görüntü ayarlarını<br />
kişiselleştirmenize ve saklamanıza olanak<br />
sağlar.<br />
3. Seçiminizi onaylamak için OK tuşuna basın.<br />
4. Çıkmak için tuşuna basın.<br />
Akıllı ses ayarlarının kullanılması<br />
NonPu blish<br />
Sık kullanılan ses ayarlarına erişim için [Akıllı<br />
ses] deneyim menüsünü kullanın.<br />
1. <strong>TV</strong> izlerken tuşuna basın.<br />
2. Önce [Akıllı ses] öğesini seçin, ardından<br />
aşağıdaki ayarlardan birini seçin:<br />
[Kişisel]: <strong>TV</strong>'yi [Ayarlar]altındaki [Ses]<br />
menülerinde belirlenmiş olan kişisel<br />
tercihlerinize göre ayarlar.<br />
[Standart]: Ses ayarlarını, birçok ses<br />
ortam ve tipine uygun hale getirir.<br />
[Haberler]: Haberler gibi sesli ortamlara<br />
en uygun ses ayarlarını uygular.<br />
[Filmler]: Filmler için en uygun ses<br />
ayarlarını uygular.<br />
[Oyun konsolu]: Oyun oynamak için<br />
ideal ayarlar.<br />
[Drama]: Tiyatro oyunları için en uygun<br />
ses ayarlarını uygular.<br />
[Spor]: Spor karşılaşmaları için en uygun<br />
ses ayarlarını uygular.<br />
3. Seçiminizi onaylamak için OK tuşuna basın.<br />
4. Çıkmak için tuşuna basın.<br />
Görüntü formatının değiştirilmesi<br />
NonPu blish<br />
Görüntü formatını izleme deneyiminize<br />
uygun şekilde değiştirin.<br />
1. tuşuna basın.<br />
2. Bir görüntü formatı seçin ve onaylamak<br />
için OK tuşuna basın.<br />
Not: Görüntü formatlarına deneyim<br />
menüsünden ve [Ayarlar] menüsünden<br />
erişebilirsiniz.<br />
Aşağıdaki görüntü formatları seçilebilir:<br />
[Oto. doldur]: Resmi, ekranı dolduracak<br />
şekilde büyütür (alt yazılar görünür kalır).<br />
En düşük ekran bozulması için önerilir<br />
(HD veya PC için önerilmez).<br />
[Oto zoom]: Görüntüyü, ekranı<br />
dolduracak şekilde büyütür. En düşük<br />
ekran bozulması için önerilir (HD veya<br />
PC için önerilmez).<br />
TR 21
NonPu blish<br />
[Süper büyütme]: 4:3 yayınların<br />
kenarlarındaki siyah çubukları kaldırır.<br />
HD veya PC için önerilmez.<br />
[Sinema açılımı 16:9]: Klasik 4:3<br />
formatını 16:9 olarak ölçeklendirir. HD<br />
veya PC için önerilmez.<br />
[Geniş ekran]: Klasik 4:3 formatını 16:9<br />
olarak daraltır.<br />
[Uymayan]: Bilgisayar içeriği hakkında en<br />
fazla ayrıntıyı sağlar. Yalnızca [PC modu]<br />
öğesi, [Görüntü] menüsünden<br />
etkinleştirildiğinde kullanılabilir.<br />
Notlar:<br />
Görüntü kaynağına bağlı olarak bazı<br />
resim formatları kullanılamaz ve ekranda<br />
görüntülenmez.<br />
Dikkat<br />
Uzaktan kumandanın kızılötesi alımının<br />
olumsuz etkilenmesini önlemek için<br />
cihazlarınızı Ambilight görüş alanının dışına<br />
yerleştirin.<br />
1. (Deneyim) tuşuna basın.<br />
2. [Ambilight] öğesini seçin, ardından OK<br />
tuşuna basın.<br />
3. Ambilight özelliğini açmak veya kapatmak<br />
için [Açık] veya [Kapalı] öğesini seçin.<br />
Ambilight özelliğini açmak/kapatmak için<br />
<strong>TV</strong>'deki düğmesine de basabilirsiniz.<br />
Bağlı cihazdan izleyin<br />
Yeni cihaz ekle<br />
Notlar:<br />
Not: Bağlı bir cihazı izleyebilmek için<br />
önce ana menüye eklemeniz gerekir.<br />
<strong>TV</strong> üzerindeki HDMI ARC<br />
konnektörüne bağlı HDMI ARC uyumlu<br />
cihazlar, otomatik olarak ana menüye<br />
eklenirler.<br />
1. Cihazı bağlayın ve açın.<br />
2. tuşuna basın.<br />
3. [Cihaz ekleyin] öğesini seçin, ardından OK<br />
tuşuna basın. Ekrandaki talimatları uygulayın.<br />
Bağlı cihazın izlenmesi<br />
NonPu blish<br />
1. tuşuna basın.<br />
2. Ana menüden cihazı seçin.<br />
3. Seçiminizi onaylamak için OK tuşuna basın.<br />
Ambilight Kullanımı<br />
Ambilight özelliğini açmak<br />
NonPu blish<br />
Daha rahat bir izleme keyfi yaşayabilir ve<br />
görüntüyü daha yüksek kalitede<br />
algılayabilirsiniz. Ambilight etkisinden en iyi<br />
şekilde yararlanabilmek için oda ışığını kısın.<br />
Ambilight Ayarları<br />
NonPu blish<br />
Ambilight menüsünde diğer Ambilight<br />
ayarlarına erişebilirsiniz.<br />
<strong>TV</strong> izlerken > [Ayarlar] > [<strong>TV</strong> ayarları]<br />
> [Ambilight] tuşlarına basın.<br />
Değiştirilecek ayarı seçin:<br />
[Dinamik]: Ambilight'ı rahat ve dinamik<br />
seviyeleri arasında ayarlar. Sadece<br />
Ambilight [Renk] ayarı [Dinamik] olarak<br />
yapıldığında kullanılabilir.<br />
[Parlaklık]: Ambilight parlaklığını ayarlar.<br />
<br />
<br />
[Renk]: Önceden tanımlı bir renk seçer.<br />
[Kişisel renk]: Kendi Ambilight renginizi<br />
belirleyin. Bu seçeneğe erişmek için<br />
[Ambilight] > [Renk] > [Kişisel]<br />
ayarlarını yapın.<br />
TR 22
Türkçe<br />
<br />
<br />
<br />
<br />
<br />
[Ayırma]: <strong>TV</strong>'nin her iki tarafı arasındaki<br />
renk seviyelerindeki farkı ayarlar.<br />
Dinamik ve tutarlı Ambilight rengi için<br />
bu özelliği kapatın.<br />
[<strong>TV</strong> kapatma]: <strong>TV</strong> kapatıldığında<br />
Ambilight'ın nasıl kapandığını seçtirir.<br />
[Lounge light]: Bir lounge ışığı modu<br />
seçer. Bu ayar, bekleme modunda<br />
lounge ışığı etkinleştirildiğinde uygulanır.<br />
[Scenea lounge light]: Scenea etkin<br />
olduğu zaman Scenea oda ışığını açar<br />
veya kapar.<br />
[Duvar rengi]: Duvar rengine uygun bir<br />
renk seçer. Ambilight, <strong>TV</strong>'nin arkasındaki<br />
duvar rengi ile en iyi karışımı sağlamak<br />
için renklerini düzeltecektir.<br />
Ambilight tepkisini ayarlamak<br />
NonPu blish<br />
Ambilight tepki hızını ayarlamadan önce<br />
> [Ayarlar] > [<strong>TV</strong> ayarları] > [Ambilight] ><br />
[Renk] > [Dinamik] tuşuna basın.<br />
Ambilight'ın ekrandaki görüntülere tepki<br />
verme hızını ayarlamak.<br />
1. (Deneyim) tuşuna basın.<br />
2. [Ambilight dynamic] öğesini seçin,<br />
ardından OK tuşuna basın.<br />
3. Kaydırma çubuğunu kullanarak Ambilight<br />
tepki hızını ayarlayın.<br />
4. Kaydırma çubuğundan çıkmak için<br />
tuşuna basın.<br />
5. Seçiminizi onaylamak için OK tuşuna basın.<br />
Oda ışığı kullanmak<br />
(Sadece belirli modellerde bulunur.)<br />
<strong>TV</strong> bekleme modundayken Ambilight'ı<br />
açabilir ve odanızda oda ışığı efekti<br />
yaratabilirsiniz.<br />
<strong>TV</strong> bekleme modundayken <strong>TV</strong>'nin yan<br />
tarafındaki tuşuna basın.<br />
Not: Oda ışığının açılması 5 saniyeden uzun<br />
sürebilir.<br />
Başka bir oda ışığı rengi seçmek için bkz.<br />
<strong>TV</strong>'nizin kullanımı > Ambilight Kullanımı ><br />
Ambilight ayarları (Sayfa 22).<br />
Net <strong>TV</strong> kullanımı<br />
Net <strong>TV</strong> nedir?<br />
Koninklijke <strong>Philips</strong> Electronics N.V. Net <strong>TV</strong><br />
servis sağlayıcıları tarafından sağlanan içerikle<br />
ilgili herhangi bir sorumluluk kabul etmez.<br />
Net <strong>TV</strong>, <strong>TV</strong>'niz için uyarlanmış Internet<br />
servisleri ve web siteleri sunar. <strong>TV</strong><br />
ekranınızdan popüler sayfaları ziyaret edebilir,<br />
eğlenceli bilgilere bakabilir, bir video<br />
mağazasından film kiralayabilir, kaçırdığınız bir<br />
<strong>TV</strong> programını izleyebilir veya widget'lara<br />
erişebilirsiniz.<br />
Net <strong>TV</strong> sayfaları<br />
Ülkenizdeki en popüler İnternet sayfaları,<br />
İnternet sayfalarını <strong>TV</strong> ile kullanım için<br />
uyarlamışlardır. Gazete başlıklarını okuyun, en<br />
yeni videoları izleyin veya hava durumu<br />
tahminlerine bakın.<br />
Net <strong>TV</strong> program rehberi<br />
Net <strong>TV</strong>'ye bağlandıktan sonra <strong>TV</strong> program<br />
rehberi bilgileri almak için İnternet'i kullanır.<br />
Bir programı kaçırdınız mı?<br />
Yayıncı bu hizmeti sunuyorsa, kaçırmış<br />
olduğunuz favori programınızı izleyebilirsiniz.<br />
Bir programı size en uygun zamanda<br />
izleyebilirsiniz.<br />
Video mağazaları<br />
Net <strong>TV</strong> ile favori filminizi çevrimiçi video<br />
mağazalarından kiralayabilirsiniz.<br />
Yeni servisler<br />
Düzenli olarak yeni servisler eklenmektedir.<br />
Yeni servisleri keşfetmek için düzenli olarak<br />
Net <strong>TV</strong> sayfalarını ziyaret edin.<br />
Notlar:<br />
Net <strong>TV</strong> servisleri ülkelere göre farklılık<br />
gösterir.<br />
Net <strong>TV</strong> ile İnternet'e bağlanabilir veya<br />
herhangi bir İnternet sayfasını<br />
görüntüleyebilirsiniz. Ancak bazı siteler<br />
<strong>TV</strong> ekranında görüntülemeye uygun<br />
değildir ve belirli eklentilerin (örneğin<br />
sayfaları veya videoları görüntülemek<br />
için) <strong>TV</strong>'nizde bulunmayabilir.<br />
TR 23
Net <strong>TV</strong>'de sunulan servis sayısı farklılık<br />
gösterebilir. Servislerin fonksiyonelliği de<br />
farklılık gösterebilir. Bu değişiklikler<br />
otomatik olarak güncellenir. Eklenen<br />
veya değiştirilen en son servisleri “Yeni”<br />
kategorisinde görebilirsiniz.<br />
Net <strong>TV</strong> sayfaları birer birer ve tam<br />
ekran olarak gösterir.<br />
Bu <strong>TV</strong>'ye dosya indirip kaydedemez ya<br />
da eklenti kuramazsınız.<br />
İhtiyacınız olan bileşenler<br />
Net <strong>TV</strong>'nin keyfini çıkarmak için, <strong>TV</strong>'nizi<br />
İnternet'e yüksek hızlı bağlantısı olan bir<br />
yönlendiriciye bağlayın. Daha fazla bilgi için<br />
bkz. <strong>TV</strong> ayarları > Ağ ayarları (Sayfa 41).<br />
Bağlandıktan sonra ekranda Net <strong>TV</strong> ayarlarını<br />
başlatmak için tuşuna basarak [Net <strong>TV</strong>'ye<br />
gözat] öğesini seçin. Daha fazla bilgi için bkz.<br />
<strong>TV</strong>'nin kullanımı > Net <strong>TV</strong> kullanımı > İlk<br />
Kullanım (Sayfa Error! Bookmark not<br />
defined.).<br />
İlk kullanım<br />
Kayıt avantajları<br />
<strong>Philips</strong>'e kaydolarak, özel avantajlardan<br />
yararlanabilir ve ürün bilgileriyle ilgili<br />
güncellemeler alabilirsiniz.<br />
Ebeveyn kontrolünün faydaları<br />
Ebeveyn kontrolü açıkken servisleri ve/veya<br />
servis kategorilerini kilitleyebilir ve kilidini<br />
açabilirsiniz. Ayrıca çocuklar için uygun<br />
olmayan bazı servislerin kilidini de<br />
açabilirsiniz. Bu servisler ilk açılışta kilitli<br />
durumdadır.<br />
Ebeveyn kontrolü özellikleri<br />
Sadece Net <strong>TV</strong> sayfalarındaki servisler<br />
kilitlenebilir. Reklamlar ve İnternet<br />
siteleri kilitlenemez.<br />
Servis kilitleme seçeneği ülkelere göre<br />
değişir. Kategori kilitleme seçeneği tüm<br />
ülkelerde aynıdır.<br />
İlk kurulum<br />
1. Kullanım Koşulları'nı kabul edin.<br />
2. Net <strong>TV</strong> için kayıt olun.<br />
3. Ebeveyn kontrolünü açın.<br />
Nasıl kaydolunur<br />
Kaydolmak için bir e-posta adresi ve<br />
Internet'e bağlı bir PC gerekir. İlk kurulum<br />
sırasında kayıt adımını atlarsanız, daha sonra<br />
Net <strong>TV</strong> Başlangıç sayfasından kaydolabilirsiniz.<br />
Net <strong>TV</strong> kayıt işlemini başlatmak için e-posta<br />
adresinizi ekrana girin. Ekran klavyesini açmak<br />
için metin alanını vurgulayın ve OK tuşuna<br />
basın. Karakterleri teker teker girin. [Kayıt ol]<br />
öğesini seçin ve OK tuşuna basın.<br />
Kayıt e-posta iletisi e-posta adresinize<br />
gönderilirse bir mesaj görüntülenir. E-postayı<br />
PC'nizden açın ve kayıt formunun bağlantısını<br />
tıklatın. Formu doldurun ve alttaki düğmeyi<br />
tıklatarak gönderin.<br />
Net <strong>TV</strong> başlangıç sayfasını açmak için <strong>TV</strong>'de<br />
OK öğesini seçin ve OK tuşuna basın.<br />
Ebeveyn kontrolünü açın<br />
Net <strong>TV</strong> Başlangıç sayfasını ilk açtığınızda,<br />
ebeveyn kontrolünü açabilirsiniz. Ebeveyn<br />
kontrolünü açmak için kişisel kilit kodu<br />
girmeniz gerekir.<br />
4 basamaklı Net <strong>TV</strong> kilit kodunuzu girin.<br />
Uzaktan kumanda üzerindeki Sayı tuşları<br />
tuşunu kullanın. Onaylamak için aynı kodu<br />
tekrar girin.<br />
Net <strong>TV</strong> kullanıma hazırdır.<br />
Net <strong>TV</strong>'nin İzlenmesi<br />
Net <strong>TV</strong> başlangıç sayfasına erişim:<br />
1. düğmesine basın.<br />
2. [Net <strong>TV</strong>'ye gözat] öğesini seçin, ardından<br />
OK tuşuna basın.<br />
<strong>TV</strong>, Net <strong>TV</strong>'ye bağlanır ve başlangıç sayfasını<br />
açar.<br />
Net <strong>TV</strong>'den çıkmak için tuşuna basın ve<br />
başka bir etkinlik seçin.<br />
Başlangıç sayfası<br />
Başlangıç sayfası, favori servislerinizi ve bazı<br />
önerilen servisleri gösterir. Bu sayfadan Net<br />
<strong>TV</strong>'ye gözatabilirsiniz.<br />
Başlangıç sayfasına dönmek için (Gözat)<br />
tuşuna basın.<br />
TR 24
Türkçe<br />
Bir Net <strong>TV</strong> servisini açmak<br />
Gezinme düğmeleri tuşunu kullanarak bir<br />
Net <strong>TV</strong> servisi açabilirsiniz. Seçilen bir servisi<br />
açmak için OK tuşuna basın.<br />
Kapanan kilit animasyonu, açtığınız sayfanın<br />
güvenlikli bir sayfa olduğu anlamına gelir.<br />
Bir Net <strong>TV</strong> servisinde gezinmek<br />
Bir Net <strong>TV</strong> servisinde gezinmek, servisten<br />
servise farklı olabilir. Servise gözatmak için<br />
Gezinme düğmeleri ve OK tuşunu<br />
kullanabilirsiniz. Bazı servisler, servislere nasıl<br />
gözatılacağını belirtirler.<br />
Önceki sayfaya gitmek için (Geri) tuşuna<br />
basın.<br />
Tüm servisler<br />
Ülkenizde kullanılabilecek servisleri<br />
görüntülemek için [Servisler] öğesini seçin ve<br />
OK tuşuna basın.<br />
Bu sayfada tüm servisleri görebilirsiniz veya<br />
Haber veya Eğlence gibi kategorilere göre<br />
görebilirsiniz. Servisleri kategorilerine göre<br />
görmek için, sol sütundan bir kategori seçin<br />
ve OK tuşuna basın.<br />
Seçenekler<br />
Aşağıdakileri seçmek için (Seçenekler)<br />
tuşuna basın:<br />
Servisi kilitle<br />
Favori olarak işaretle<br />
Ebeveyn kontrolünü kapat<br />
Uzaktan kumandayı göster<br />
Sayfayı yeniden yükle<br />
Sayfayı büyüt<br />
Güvenlik bilgileri<br />
Net <strong>TV</strong> belleğini temizle<br />
Servisi kilitle<br />
Bir Net <strong>TV</strong> servisini kilitlemek için, simgesini<br />
seçin ve (Seçenekler) tuşuna basın.<br />
[Servisi kilitle] öğesini seçin ve OK tuşuna<br />
basın. Servis simgesi, kilit simgesi ile<br />
işaretlenir.<br />
Kilitli bir servisin kilidini açmak için 4<br />
basamaklı kodunuzu girmeniz gereklidir.<br />
Kilitlenmiş bir servisi açtığınızda, kilidi<br />
silebilirsiniz.<br />
Favorileri işaretle<br />
Bir servisi favori olarak işaretlemek için, servis<br />
simgesini seçin ve (Seçenekler) tuşuna<br />
basın. [Favori olarak işaretle] öğesini seçin<br />
ve OK tuşuna basın.<br />
12 taneye kadar servisi favori olarak<br />
işaretleyebilirsiniz. Tüm favori servisleriniz<br />
Net <strong>TV</strong> Başlangıç sayfasında gösterilir.<br />
Servislerde, favori servisler bir yıldız ile<br />
işaretlenir.<br />
Sadece Net <strong>TV</strong> servisleri favori olarak<br />
işaretlenebilir. Reklamlar ve İnternet sayfaları<br />
işaretlenemez.<br />
Favori işaretini kaldır<br />
Bir favori işaretini kaldırmak için, favori<br />
servisin simgesini seçin, (Seçenekler)<br />
tuşuna basın ve [Favori işaretini kaldır]<br />
öğesini seçin.<br />
Ebeveyn kontrolünü kapat<br />
Ebeveyn kontrolünü kapatmak için<br />
(Seçenekler) tuşuna basın ve [Ebeveyn<br />
kontrolünü kapat] öğesini seçin. Ebeveyn<br />
kontrolünü kapatmak için 4 basamaklı kodu<br />
girin.<br />
Uzaktan kumandayı göster<br />
Oynat , Başa al ve Hızlı İleri Al gibi<br />
tuşlar, [Daha fazla tuş göster] komutu ile<br />
getirilebilir.<br />
(Seçenekler) tuşuna basın ve [Daha fazla<br />
tuş göster] öğesini seçin. Ekrandaki bu tuşlar<br />
ile <strong>TV</strong>'ye bağlı müzik veya video oynatıcıyı<br />
kumanda edebilirsiniz.<br />
Bu işlevi gerçekleştirmek için bir tuş seçin ve<br />
OK tuşuna basın. Ekrandaki bu tuşları<br />
gizlemek için (Geri) tuşuna basın.<br />
Sayfayı yeniden yükle<br />
Bir sayfa yüklenirsen sorun oluşursa, yeniden<br />
yüklemeyi deneyebilirsiniz. (Seçenekler)<br />
tuşuna basın ve [Sayfayı yeniden yükle]<br />
öğesini seçin.<br />
Sayfayı büyüt<br />
Bir İnternet sayfasına yakınlaşmak ve<br />
uzaklaşmak için (Seçenekler) tuşuna basın<br />
ve [Sayfayı büyüt] öğesini seçin. Büyütme<br />
miktarını ayarlamak için kaydırma çubuğunu<br />
kullanın.<br />
TR 25
Bir İnternet sayfasında gezinmek için<br />
Gezinme düğmeleri tuşunu kullanarak<br />
vurgulanan öğeler arasında geçiş yapabilirsiniz.<br />
Güvenlik bilgileri<br />
Bir sayfanın güvenlik bilgilerini görüntülemek<br />
için (Seçenekler) tuşuna basın ve<br />
[Güvenlik bilgileri] öğesini seçin.<br />
Net <strong>TV</strong> belleğini temizle<br />
Uyarı: Bu seçenek Net <strong>TV</strong>'yi tamamen<br />
sıfırlar.<br />
Favoriler, ebeveyn kontrol kodu, parolalar,<br />
tanımlama bilgileri ve geçmiş dahil olmak<br />
üzere Net <strong>TV</strong> belleğini tamamen silmek için<br />
(Seçenekler) tuşuna basın ve [Net <strong>TV</strong><br />
belleğini sil] öğesini seçin.<br />
Başka bir ülkenin Net <strong>TV</strong> servisleri<br />
Servisler her ülkede farklı olabilir. Başka bir<br />
ülkenin servislerine geçmek için, sayfanın sağ<br />
alt kısmındaki [Ülke: …] öğesini seçin ve OK<br />
tuşuna basın. Bir ülke seçin ve OK tuşuna<br />
basın.<br />
NonPu blish<br />
Koninklijke <strong>Philips</strong> Electronics N.V. içerik<br />
servisi sağlayıcıları tarafından sağlanan içerikle<br />
ve içeriğin kalitesiyle ilgili hiçbir şekilde<br />
sorumluluk kabul etmemektedir.<br />
İnternet sayfaları<br />
Net <strong>TV</strong> ile İnternet'e bağlanabilirsiniz.<br />
İstediğiniz herhangi bir İnternet sayfasını<br />
görüntüleyebilirsiniz, ancak çoğu İnternet<br />
sayfasının <strong>TV</strong> ekranında görüntülenmeye<br />
uygun olmadığını ve belirli eklentilerin<br />
(sayfaları veya videoları görüntülemek için<br />
gerekenler) <strong>TV</strong>'nizde olmadığını unutmayın.<br />
Bir İnternet sayfası açmak<br />
Bir İnternet sayfasına gitmek için [İnternet]<br />
öğesini seçin ve OK tuşuna basın. İstediğiniz<br />
İnternet sayfasının adresini girmek için ekran<br />
klavyesini kullanın. Bir karakter seçin ve<br />
sayfanın üst kısmındaki adres satırına girmek<br />
için OK tuşuna basın.<br />
Adresi girdikten sonra İnternet sayfasını<br />
yüklemek için [Git] öğesini seçin ve OK<br />
tuşuna basın.<br />
İnternet sayfasındaki bağlantılar arasında<br />
gezinmek için Gezinme düğmeleri tuşunu<br />
kullanın. Bağlantıya gitmek için OK tuşunu<br />
kullanın.<br />
İnternet geçmişi<br />
Net <strong>TV</strong>, otomatik olarak ziyaret ettiğiniz tüm<br />
sayfaları geçmiş listesine ekleyecektir. Daha<br />
sonra listeden bir sayfa simgesi seçebilir ve<br />
açmak için OK tuşuna basabilirsiniz. Geçmiş<br />
listesinde gezinmek için Gezinme düğmeleri<br />
tuşunu kullanın.<br />
Net <strong>TV</strong> geçmişini temizleme<br />
Geçmiş listesinde bir sayfa simgesi seçiliyken,<br />
tüm listeyi silebilirsiniz. (Seçenekler)<br />
tuşuna basın ve [Geçmişi sil] öğesini seçin.<br />
Video mağazaları<br />
Bu <strong>TV</strong> ile çevrimiçi video mağazalarından<br />
video kiralayabilirsiniz.<br />
1. Bir video mağazasını açın. Kayıt olmanız<br />
veya oturum açma bilgilerinizi girmeniz<br />
gerekebilir.<br />
2. Bir video seçin.<br />
3. Çevrimiçi ödemeyi yapın.<br />
4. Videoyu indirin.<br />
5. İzlemeye başlayın.<br />
İhtiyacınız olan bileşenler<br />
Bir video kiralamak ve indirmek için, <strong>TV</strong>'nizde<br />
yüksek hızlı İnternet bağlantısı olmalıdır. Ağa<br />
bağlanma konusunda daha fazla bilgi için bkz.<br />
<strong>TV</strong> ayarları > Ağ ayarları (Sayfa 41).<br />
Ayrıca <strong>TV</strong>'nin SD kart yuvasına takmak için<br />
bir SD bellek kartına ihtiyacınız olacaktır.<br />
NonPu blish<br />
Bir SD kartı biçimlendirmek<br />
Bir SD bellek kartını video belleği olarak<br />
biçimlendirmek için, SD kartı SD yuvasına<br />
takın. <strong>TV</strong> otomatik olarak SD kartı<br />
biçimlendirmeye başlayacaktır. Yazma hızı<br />
video aktarımı için yeterli değilse, <strong>TV</strong> SD kartı<br />
kabul etmeyecektir. Biçimlendirdikten sonra<br />
SD kartı kalıcı olarak yuvada bırakın. Bkz.<br />
<strong>TV</strong>'nin bağlanması > SD kart takma (Sayfa<br />
65).<br />
Bir video mağazasını görüntülemek<br />
Bir video mağazasını görüntülemek için<br />
tuşuna basın, [Net <strong>TV</strong>] öğesini seçin ><br />
[Video mağazaları] ve OK tuşuna basın.<br />
Video mağazaları sayfası, ülkeniz için<br />
kullanılabilecek mağazaları gösterir.<br />
Bir mağazayı görüntülemek için simgesini<br />
seçin ve OK tuşuna basın.<br />
TR 26
Türkçe<br />
Bir video kiralamak<br />
Bir video kiralamak için, video mağazası<br />
sayfasında videonun simgesini seçin ve OK<br />
tuşuna basın. Çoğu durumda bir gün, birkaç<br />
gün veya yalnızca bir saatliğine video<br />
kiralayabilirsiniz. Video seçme ve kiralama<br />
şekliniz, mağazadan mağazaya farklılık<br />
gösterir.<br />
Ödeme<br />
Mağaza sizden oturum açmanızı veya henüz<br />
hesabınız yoksa bir hesap oluşturmanızı ister.<br />
Oturum bilgileri e-posta adresiniz ve bir<br />
kişisel PIN kodundan oluşabilir. Oturum<br />
açtığınızda ödeme yöntemini seçebilirsiniz. Bu<br />
çoğu durumda bir kredi kartı veya bir değer<br />
kodudur.<br />
Ödeme koşulları hakkında daha fazla bilgi için<br />
video mağazasına danışın.<br />
Kodu (PIN) girmek için uzaktan<br />
kumanda üzerindeki Sayı tuşları tuşunu<br />
kullanın.<br />
Bir e-posta adresi girmek için sayfadaki<br />
metin alanını seçin ve OK tuşuna basın.<br />
Klavyeden bir karakter seçin ve girmek<br />
için OK tuşuna basın.<br />
Video indirmek<br />
Ödeme işlemi tamamlandığında, videoyu<br />
video belleğine indirebilirsiniz. İndirme<br />
sırasında <strong>TV</strong> programını izleyebilirsiniz. <strong>TV</strong><br />
size videonun oynatıma hazır olduğunu<br />
bildirecektir.<br />
Bir indirme işlemini iptal ederseniz, kira süresi<br />
sona erene kadar videoyu indirmeniz<br />
mümkündür.<br />
İzlemeye başlayın<br />
İndirdiğiniz bir videoyu izlemeye başlamak<br />
için tuşuna basın, [Net <strong>TV</strong>] > [Video<br />
mağazaları] öğelerini seçin ve OK tuşuna<br />
basın.<br />
Oturum açarak videoyu kiraladığınız çevrimiçi<br />
mağazaya girin ve indirilen videolar<br />
listesinden videoyu seçin. Videoyu seçin ve<br />
oynatmak için OK tuşuna basın.<br />
Widget'lar<br />
Widget'lar, ekranınızın alt kısmındaki küçük<br />
bilgi panelleridir. Flaş haberler, saati ve tarihi<br />
belirli filmler veya havaalanı bilgileri gibi çeşitli<br />
konularda bilgi sunarlar. Widget'lar<br />
İnternet'ten alınırlar ve düzenli olarak yeni<br />
widget'lar eklenir. Widget'larda ses veya<br />
video yoktur.<br />
İhtiyacınız olan bileşenler<br />
Widget'ları ekranda göstermek için <strong>TV</strong>'nizin<br />
yüksek hızlı İnternet bağlantısı olmalıdır.<br />
Ağa bağlanma konusunda daha fazla bilgi için<br />
bkz. <strong>TV</strong> ayarları > Ağ ayarları (Sayfa 41).<br />
Widget'ları Göster<br />
Widget'lara erişmek için tuşuna basın,<br />
[Widget'ları göster] öğesini seçin ve OK<br />
tuşuna basın. Ayrıca Widget'ları uzaktan<br />
kumanda üzerindeki Mavi tuşu kullanarak<br />
doğrudan açıp kapatabilirsiniz. Widget'lar<br />
ekranın alt kısmında belirirler.<br />
İlk widget'ları başka widget'lar ile<br />
değiştirebilirsiniz.<br />
Bir widget seçmek<br />
Bir widget seçmek için veya tuşlarını<br />
kullanarak seçilen öğenin konumunu<br />
belirleyin. Ekranda yalnızca 4 widget<br />
gösterilmesine rağmen, daha fazla Widget<br />
eklenebilir.<br />
Bir Widget açmak<br />
Bir widget'ı ekranda tam bir sayfa olarak<br />
görüntülemek için, widget'ı seçin ve OK<br />
tuşuna basın.<br />
Seçenekler<br />
Widget'lar ekrandayken (Seçenekler)<br />
tuşuna basarak aşağıdakileri seçin:<br />
Widget Ayarları<br />
Widget Ekle<br />
Widget Kaldır<br />
Widget Taşı<br />
Görünümü değiştir<br />
Widget ayarları<br />
Bir widget'ı ayarlamak için, Widget'ı seçin,<br />
(Seçenekler) tuşuna basın ve [Widget<br />
Ayarları] öğesini seçin.<br />
Metin girmek için metin alanını seçin ve OK<br />
tuşuna basın. Klavyeden bir karakter seçin ve<br />
girmek için OK tuşuna basın.<br />
TR 27
Widget Ekle<br />
Bir widget eklemek için (Seçenekler)<br />
tuşuna basın ve [Widget Ekle] öğesini seçin.<br />
Widget'lar arasında gezinmek veya bir widget<br />
aramak için veya tuşlarını kullanın. Bir<br />
widget eklemek için, widget'ı seçin ve OK<br />
tuşuna basın.<br />
Widget Kaldır<br />
Bir widget'ı kaldırmak için (Seçenekler)<br />
tuşuna basın ve [Widget Kaldır] öğesini<br />
seçin.<br />
Widget taşı<br />
Ekrandaki liste içindeki bir widget'ı taşımak<br />
için (Seçenekler) tuşuna basın ve<br />
[Widget Taşı] öğesini seçin. Widget<br />
konumunu değiştirmek için veya tuşuna<br />
basın ve OK tuşuna basın.<br />
Görünümü değiştir<br />
Widget'lar altyazıları veya ekrandaki diğer<br />
bilgileri gizliyorsa, <strong>TV</strong> görüntüsünü yukarı<br />
doğru taşıyabilirsiniz. <strong>TV</strong> görüntüsünün<br />
üstünde veya altındaki Widget'ları<br />
görüntülemek için (Seçenekler) tuşuna<br />
basın ve [Görünümü değiştir] öğesini seçin.<br />
Tüm widget'lar her ülkede bulunmayabilir.<br />
Çevrimiçi <strong>TV</strong><br />
NonPu blish<br />
Bazı dijital yayıncılar Çevrimiçi <strong>TV</strong> servisi<br />
sunmaktadır. Çevrimiçi <strong>TV</strong> ile kaçırdığınız bir<br />
programı izleyebilirsiniz. İzleyebileceğiniz<br />
programları görmek için yayıncıların Çevrimiçi<br />
<strong>TV</strong> sayfasına göz atın.<br />
İhtiyacınız olan bileşenler<br />
Bir Çevrimiçi <strong>TV</strong> servisine erişmek için,<br />
<strong>TV</strong>'nizin yüksek hızlı İnternet bağlantısı<br />
olmalıdır.<br />
Bkz. <strong>TV</strong> ayarları >Ağ ayarları (Sayfa 41).<br />
Net <strong>TV</strong> içinden Çevrimiçi <strong>TV</strong> açmak<br />
Net <strong>TV</strong>'den bir Çevrimiçi <strong>TV</strong> servisi açmak<br />
için tuşuna basın, [Net <strong>TV</strong>'ye gözat]<br />
öğesini seçin ve OK tuşuna basın. Net <strong>TV</strong><br />
servisleri içinde istediğiniz programı<br />
yayınlayan <strong>TV</strong> kanalının simgesini bulun.<br />
Servisi seçin ve OK tuşuna basın.<br />
Bir kanalda Çevrimiçi <strong>TV</strong> açmak<br />
Bir <strong>TV</strong> kanalının Çevrimiçi <strong>TV</strong> servisini<br />
doğrudan açmak için Kırmızı tuşa basın. Bu<br />
servis varsa, <strong>TV</strong> yayıncının sayfasını açacaktır.<br />
Tüm Çevrimiçi <strong>TV</strong> servisleri her ülkede<br />
olmayabilir.<br />
TR 28
Türkçe<br />
3 <strong>TV</strong>'nizin diğer<br />
özelliklerinden<br />
yararlanma<br />
Teletext kullanımı<br />
Bir sayfa seçin<br />
NonPu blish<br />
1. tuşuna basın.<br />
2. [Teletext] öğesini seçin, ardından OK<br />
tuşuna basın.<br />
3. Aşağıdaki yolla bir sayfa seçin:<br />
Sayı tuşları ile bir sayfa numarası girin.<br />
veya tuşuna basarak sonraki<br />
veya önceki sayfaya geçin.<br />
Renkli düğmeler düğmesine basarak<br />
renkli kodlanmış bir öğe seçin.<br />
4. Teletextten çıkmak için tuşuna basın.<br />
Teletext seçeneklerine erişim<br />
NonPu blish<br />
1. Teletext içindeyken tuşuna basın.<br />
3. Bir seçenek seçin:<br />
[Sayfayı dondur] / [Sayfayı serbest<br />
bırak]: Geçerli sayfayı dondurur veya<br />
serbest bırakır.<br />
[Çift ekran] / [Tam ekran]: Geçerli<br />
kanalı veya kaynağı ekranın soluna,<br />
teletexti ekranın sağına yerleştirerek<br />
ekranı bölen çift ekranlı teletext<br />
özelliğini etkinleştirir ve devre dışı<br />
bırakır.<br />
[T.O.P. özeti]: Sayfa Tablosu (T.O.P.)<br />
teletext yayınları sayfa numaralarını<br />
kullanmadan bir konudan diğerine<br />
geçmenizi sağlar.<br />
NonPu blish<br />
<br />
<br />
<br />
[Büyüt] / [Normal görünüm]: Daha<br />
rahat bir okuma için teletext sayfalarını<br />
büyütebilirsiniz. Büyütülmüş ekranda<br />
dolaşmak için Gezinme düğmeleri<br />
tuşuna basın.<br />
[Aç]: Bilmece veya bulmaca çözümleri<br />
gibi bir sayfada yer alan gizli bilgileri<br />
gizler veya gösterir.<br />
[Alt sayfalar]: Alt sayfa varsa, otomatik<br />
olarak alt sayfalar arasında dolaşır.<br />
<br />
[Lisan]: Ekrandaki dil farklı bir karakter<br />
seti kullanıyorsa, dili doğru<br />
görüntülemek için farklı bir dil grubuna<br />
geçiş yapar.<br />
3. Seçenekler menüsünden çıkmak için<br />
tuşuna basın.<br />
Bir teletext dili seçin<br />
Bazı dijital <strong>TV</strong> yayınlarında birden fazla<br />
teletext dili bulunmaktadır. Birinci ve ikinci dil<br />
seçiminizi ayarlayabilirsiniz.<br />
1. tuşuna basın.<br />
2. [Ayarlar] > [Kanal ayarları] veya [Uydu<br />
ayarları] > [Lisanlar] > [Birincil<br />
teletekst][İkincil teletekst] seçimini yapın.<br />
3. Tercih ettiğiniz teletext dillerini seçin ve<br />
OK tuşuna basın.<br />
Alt sayfaları seçme<br />
NonPu blish<br />
Bir Teletext sayfa numarasında birçok alt<br />
sayfa olabilir. Bu alt sayfalar, ana sayfa<br />
numarasının yanındaki bir çubukta<br />
görüntülenir.<br />
Bir teletext sayfasında varsa, veya tuşuna<br />
basarak alt sayfaları seçebilirsiniz.<br />
Teletextte arama yapma<br />
NonPu blish<br />
1. Teletextteyken ilk sözcük veya numarayı<br />
vurgulamak için OK tuşuna basın.<br />
2. Aranacak sözcüğe veya numaraya atlamak<br />
için Gezinme düğmeleri tuşuna basın.<br />
3. Aramayı başlatmak için OK tuşuna basın.<br />
4. Arama modundan çıkmak için vurgulu<br />
sözcük veya numara kalmayıncaya kadar<br />
tuşuna basın.<br />
Dijital teletext kullanımı<br />
NonPu blish<br />
BBC1 gibi bazı dijital <strong>TV</strong> yayıncıları, kendi<br />
dijital <strong>TV</strong> kanallarında özel dijital metin veya<br />
etkileşimli servisler sunmaktadır.<br />
Dijital teletextteyken:<br />
Öğe seçmek veya vurgulamak için<br />
Gezinme düğmeleri tuşuna basın.<br />
Bir seçenek seçmek için Renkli<br />
düğmeler kullanın ve onaylamak veya<br />
etkinleştirmek için OK tuşuna basın.<br />
Not: Altyazı yayınlanırken ve [Altyazı]<br />
etkinleştirilmişken dijital teletext engellenir.<br />
Bkz. <strong>TV</strong>'nizin özelliklerinden daha fazla<br />
yararlanma > Altyazı kullanma (Sayfa 31).<br />
TR 29
Teletext 2.5 Kullanımı<br />
NonPu blish<br />
Teletext 2.5, normal teletexte göre daha<br />
fazla renk ve daha iyi grafik özellikler sağlar.<br />
Bir kanal Teletext 2.5 yayını yapıyorsa, özellik<br />
varsayılan olarak etkinleştirilir.<br />
Teletext 2.5 yayınını açmak veya kapatmak<br />
için<br />
1. tuşuna basın.<br />
2. [Ayarlar] > [<strong>TV</strong> ayarları] > [Tercihler] ><br />
[Teletext 2.5] > [Açık] veya [Kapalı]<br />
seçimini yapın ve ardından OK tuşuna basın.<br />
Favori kanallar<br />
Kanal ekleme veya kaldırma<br />
NonPu blish<br />
1. tuşuna basın.<br />
2. [Kanal listesi:] öğesini seçin, ardından OK<br />
tuşuna basın.<br />
3. tuşuna basın.<br />
4. [Favori olarak işaretle] veya [Favori<br />
seçim işaretini kaldır] öğesini seçin ve OK<br />
tuşuna basın.<br />
Kanal kılavuzunda kanalın favori listesine<br />
eklendiğini belirten bir yıldız görüntülenir.<br />
Kanalı favori listesinden kaldırdığınızda yıldız<br />
kaybolur.<br />
Favori listesi seçilmesi<br />
NonPu blish<br />
Yalnızca favori listesindeki kanalları<br />
görüntüleyin veya bir favori listesi seçili<br />
durumdaysa tüm kanalları görüntüleyin.<br />
1. Kanal listesinde tuşuna basın.<br />
2. Favori listesindeki kanalları görüntülemek<br />
için [Seçim list.] > [Favori programlar]<br />
seçimini yapın ya da tüm kanalları<br />
görüntülemek için [Tümü] tuşuna basın.<br />
3. Seçiminizi onaylamak için OK tuşuna basın.<br />
EPG özelliğinin kullanılması<br />
Gelecek programları görüntüleme<br />
Programları türlere göre gruplama<br />
Programların başlama saatleri için<br />
hatırlatıcılar ayarlama<br />
Tercih edilen EPG kanallarını ayarlama<br />
Not: EPG işlevi, tüm ülkelerde<br />
kullanılmayabilir.<br />
EPG'nin açılması<br />
NonPu blish<br />
1. tuşuna basın.<br />
2. [Program rehberi] öğesini seçin, ardından<br />
OK tuşuna basın.<br />
EPG seçenekleri<br />
NonPu blish<br />
EPG seçenekleri menüsünü kullanarak<br />
hatırlatıcıları ayarlayabilir veya silebilir, günü<br />
değiştirebilir diğer yararlı EPG seçeneklerine<br />
erişebilirsiniz. Bu seçenekler yayın servisine<br />
bağlı olarak, sadece yedi veya sekiz gün<br />
kullanılabilir.<br />
1. EPG içindeyken tuşuna basın.<br />
2. Aşağıdaki ayarlardan birini seçmek ve<br />
ayarlamak için Gezinme düğmeleri ve OK<br />
tuşuna basın:<br />
<br />
<br />
<br />
<br />
<br />
<br />
<br />
[Hatırlatıcıyı ayarla]: Program<br />
hatırlatıcılarını ayarlar.<br />
[Hatırlatıcıyı Sil]: Program hatırlatıcılarını<br />
siler.<br />
[Günü değiştir]: EPG gününü ayarlar.<br />
[Bugün], [Sonraki gün] veya [Önceki<br />
gün] seçeneğini belirleyin.<br />
[Daha fazla bilgi]: Program bilgilerini<br />
görüntüler.<br />
[Türüne göre ara]: <strong>TV</strong> programlarını<br />
türe göre arar.<br />
[Saatli hatırlatma]: Program hatırlatıcıları<br />
listeler.<br />
[Program rehberini güncelle]: En yeni<br />
program bilgilerini günceller.<br />
Genel Bakış<br />
NonPu blish<br />
Elektronik Program Rehberi (EPG) dijital <strong>TV</strong><br />
programlarını gösteren bir ekran rehberidir.<br />
EPG aşağıdakileri yapmanıza olanak tanır:<br />
Yayınlanmakta olan dijital programların<br />
listesini görüntüleme<br />
TR 30
Türkçe<br />
Zamanlayıcıların ve kilitlerin<br />
kullanımı<br />
Uyku zamanlayıcısı<br />
NonPu blish<br />
Uyku zamanlayıcısı, <strong>TV</strong>'nin önceden<br />
belirlenen bir saatte bekleme moduna<br />
geçmesini sağlar. Geri sayım sırasında<br />
istediğiniz zaman <strong>TV</strong>'nizi kapatabilir veya<br />
uyku zamanlayıcısını sıfırlayabilirsiniz.<br />
1. tuşuna basın.<br />
2. [Ayarlar] > [<strong>TV</strong> ayarları] > [Tercihler] ><br />
[Uyku zamanlayıcısı] seçimini yapın.<br />
3. Uyku zamanlayıcısını ayarlamak için<br />
Gezinme düğmeleri tuşuna basın. Uyku<br />
zamanlayıcısı, beş dakikalık adımlarla 180<br />
dakikaya kadar ayarlanabilir. Sıfır dakika olarak<br />
ayarlandığında uyku zamanlayıcısı kapatılır.<br />
4. Uyku zamanlayıcısını etkinleştirmek için<br />
OK tuşuna basın. <strong>TV</strong>, ayarlanan süre<br />
sonunda bekleme moduna geçer.<br />
Çocuk kilidi<br />
Çocukların <strong>TV</strong> izlemesini önlemek için <strong>TV</strong>'yi<br />
kilitleyebilir veya yaş sınırı olan programları<br />
engelleyebilirsiniz.<br />
Çocuk kilidi kodunu ayarlamak veya<br />
değiştirmek için<br />
1. tuşuna basın.<br />
2. [Ayarlar] > [Kanal ayarları] > [Çocuk<br />
kilidi] seçimini yapın.<br />
3. [Kod gir] veya [Kodu değiştir] seçeneğini<br />
belirleyin.<br />
4. Sayı tuşları ile kodu girin.<br />
İpucu: Kodu unutursanız geçerli kodları iptal<br />
etmek için „8888‟ kodunu kullanın.<br />
NonPu blish<br />
Kanalları kilitlemek ve kanal kilidini açmak<br />
1. Çocuk kilidi menüsünde, [Kanal kilidi]<br />
seçimini yapın.<br />
2. Çocuk kilidi kodunu Sayı tuşları ile girin.<br />
[Kanal kilidi] menüsü görüntülenir.<br />
3. Kilitlemek veya kilidini açmak için kanalları<br />
seçin.<br />
Ebeveyn kontrolü<br />
NonPu blish<br />
Bazı dijital yayıncılar, programlarını yaşlara<br />
göre sınıflandırırlar. <strong>TV</strong>'nizi sadece<br />
çocuğunuzun yaşına uygun yaş<br />
derecelendirmelerine ait programları<br />
görüntüleyecek şekilde ayarlayabilirsiniz.<br />
1. tuşuna basın.<br />
2. [Ayarlar] > [Kanal ayarları] veya [Uydu<br />
ayarları] > [Çocuk kilidi] > [Aile<br />
oranlaması] seçimini yapın. Çocuk kilidi<br />
kodunu girmenizi isteyen bir mesaj<br />
görüntülenir.<br />
3. Çocuk kilidi kodunu Sayı tuşları ile girin.<br />
4. Bir yaş sınırı seçin ve OK tuşuna basın.<br />
Seçilen yaş sınıfının dışında kalan tüm<br />
programlar engellenir.<br />
Çocuk kilidi kodları hakkında bilgi için bkz.<br />
<strong>TV</strong>'nizin özelliklerinden daha fazla<br />
yararlanma > Zamanlayıcıların ve kilitlerin<br />
kullanımı > Çocuk kilidi (Sayfa 31).<br />
Alt yazıların kullanımı<br />
Analog kanallarda<br />
NonPu blish<br />
1. <strong>TV</strong>'yi bir analog <strong>TV</strong> kanalına geçirin.<br />
2. tuşuna basın, [Teletext] öğesini seçin<br />
ve OK tuşuna basın.<br />
3. Altyazı sayfasının üç basamaklı sayfa<br />
numarasını girin (genellikle '888' kullanılır).<br />
4. Teletextten çıkmak için tuşuna basın.<br />
Varsa altyazılar gösterilir.<br />
Dijital kanallarda<br />
NonPu blish<br />
MHEG kanallarda desteklenmez.<br />
1. tuşuna basın.<br />
2. Ekrana gelen menüde[Kapalı], [Açık] veya<br />
[Sessizde açık] seçimini yapın ve OK tuşuna<br />
basın.<br />
Not:[Sessizde açık] ile <strong>TV</strong>'de altyazılar ancak<br />
ile ses kapatıldığında gösterilir.<br />
TR 31
Altyazı dili<br />
NonPu blish<br />
Bu özellik sadece belirli dijital kanallarda<br />
desteklenir.<br />
1. <strong>TV</strong> izlerken tuşuna basın.<br />
2. [Altyazı dili] öğesini seçin.<br />
3. Listeden bir altyazı dili seçin ve ardından<br />
OK tuşuna basın.<br />
Not: Dil ayarları hakkında daha fazla bilgi için<br />
bkz. <strong>TV</strong> Ayarları > Dil ayarlarını değiştirme,<br />
Konuşma, Altyazı ve Teletext dilleri (Sayfa<br />
40).<br />
Multimedya erişimi<br />
USB'ye gözat<br />
NonPu blish<br />
USB depolama cihazından gelen fotoğrafları,<br />
müzikleri ve videoları <strong>TV</strong>'de görüntüleyebilir,<br />
çalabilir ve oynatabilirsiniz.<br />
Dikkat: <strong>Philips</strong>, USB depolama cihazının<br />
desteklenmemesinden veya cihazdaki<br />
verilerin bozulmasından veya silinmesinden<br />
sorumlu değildir.<br />
USB içerik tarayıcısına aşağıdaki<br />
yöntemlerden birini kullanarak erişebilirsiniz:<br />
<strong>TV</strong> izlerken USB cihazını <strong>TV</strong>'nizin yan<br />
tarafındaki USB bağlantı noktasına takın.<br />
tuşuna basın. [USB'ye gözat]<br />
seçeneğini belirleyin, ardından OK<br />
tuşuna basın<br />
Slayt gösterisi<br />
Bir resim seçmek için Gezinme düğmeleri<br />
tuşuna basın, ardından OK tuşuna basın.<br />
Oynatım sırasında duraklatmak veya<br />
durdurmak için tekrar OK tuşuna basın.<br />
Önceki veya sonraki dosyaya atlamak<br />
için veya tuşuna basın.<br />
<br />
İçerik tarayıcısından çıkmak için<br />
tuşuna basın.<br />
Aşağıdaki ayarlara erişmek veya bu ayarlardan<br />
çıkmak için tuşuna basın:<br />
[Bilgi göster]: Dosya bilgilerini<br />
görüntüler.<br />
[Durdur]: Slayt gösterisini durdurur.<br />
[Döndür]: Dosyayı döndürür.<br />
[Tekrarla]: Slayt gösterisini tekrarlar.<br />
[Bir kez oynat]: Dosyayı bir kez oynatır.<br />
[Rasgele kapalı] / [Rasgele açık]: Slayt<br />
gösterisinde resimleri rasgele<br />
görüntüleme özelliğini etkinleştirir veya<br />
devre dışı bırakır.<br />
[Slayt gösterisi hızı]: Slayt gösterisindeki<br />
her resim için görüntüleme süresini<br />
ayarlar.<br />
[Slayt gösterisi geçişi]: Bir resimden<br />
diğerine geçişi ayarlar.<br />
[Scenea olarak ayarla]: Seçilen resmi<br />
<strong>TV</strong>'de duvar kağıdı olarak ayarlar.<br />
Müzik dinleme<br />
Bir müzik parçası seçmek için Gezinme<br />
düğmeleri tuşuna basın, ardından OK tuşuna<br />
basın.<br />
Bir parçada hızlı başa almak veya hızlı<br />
ileri almak için / tuşuna basın.<br />
İçerik tarayıcısından çıkmak için<br />
tuşuna basın.<br />
Aşağıdaki ayarlara erişmek veya bu ayarlardan<br />
çıkmak için tuşuna basın:<br />
[Durdur]: Müzik oynatmayı durdurur.<br />
[Tekrarla]: Bir şarkı ya da albümü<br />
tekrarlar.<br />
[Bir kez oynat] Dosyayı bir kez oynatır.<br />
[Rasgele açık] / [Rasgele kapalı]:<br />
Şarkıların rasgele çalınmasını etkinleştirir<br />
veya devre dışı bırakır.<br />
Video izlenmesi<br />
Bir video dosyası seçmek için Gezinme<br />
düğmeleri tuşuna basın, ardından OK tuşuna<br />
basın.<br />
Bir dosyanın başına gelmek veya hızlı<br />
ileri almak için veya tuşlarına basın.<br />
İçerik tarayıcısından çıkmak için<br />
tuşuna basın.<br />
TR 32
Türkçe<br />
Video oynatırken aşağıdaki ayarlara erişmek<br />
için tuşuna basın:<br />
[Durdur]: Oynatmayı durdurur.<br />
[Tekrarla]: Videoyu tekrarlar.<br />
[Rasgele açık] / [Rasgele kapalı]:<br />
Videoların rasgele oynatılmasını<br />
etkinleştirir veya devre dışı bırakır.<br />
PC'ye Gözat<br />
PC'nizde veya ev ağınızdaki başka bir<br />
depolama cihazında bulunan fotoğraf, müzik<br />
ve video dosyalarını <strong>TV</strong>'de görüntüleyin, çalın<br />
veya izleyin. PC ağınıza göz atmak için önce<br />
ağ bağlantısı kurun, bkz. <strong>TV</strong> ayarları > Ağ<br />
ayarları (Sayfa 41).<br />
İlk kez [PC'ye gözat] özelliğine erişirken ağ<br />
kurulmamışsa, ağ kurulumu başlatılır.<br />
Ekrandaki talimatları uygulayın.<br />
Bilgisayar ağına erişmek için<br />
Ana menüde [PC'ye gözat] öğesini seçin ve<br />
OK tuşuna basın.<br />
PC ve yöneltici açıldığında, PC'nizden gelen<br />
multimedya sunucusu içeriği <strong>TV</strong>'de<br />
görüntülenir. PC içerik listesi ekranda<br />
açıldığında, oynatmak istediğiniz dosyayı seçin<br />
ve OK tuşuna basın.<br />
Şarkı, slayt gösterisi veya video oynamaya<br />
başlar.<br />
Slayt gösterisi<br />
Bir resim seçmek için Gezinme düğmeleri<br />
tuşuna basın, ardından OK tuşuna basın.<br />
Oynatım sırasında duraklatmak veya<br />
durdurmak için tekrar OK tuşuna basın.<br />
Önceki veya sonraki dosyaya atlamak<br />
için veya tuşuna basın.<br />
İçerik tarayıcısından çıkmak için<br />
tuşuna basın.<br />
Aşağıdaki ayarlara erişmek veya bu ayarlardan<br />
çıkmak için tuşuna basın:<br />
[Bilgi göster]: Dosya bilgilerini<br />
görüntüler.<br />
[Durdur]: Slayt gösterisini durdurur.<br />
[Döndür]: Dosyayı döndürür.<br />
[Tekrarla]: Slayt gösterisini tekrarlar.<br />
[Bir kez oynat]: Dosyayı bir kez oynatır.<br />
<br />
<br />
<br />
<br />
[Rasgele kapalı] / [Rasgele açık]: Slayt<br />
gösterisinde resimleri rasgele<br />
görüntüleme özelliğini etkinleştirir veya<br />
devre dışı bırakır.<br />
[Slayt gösterisi hızı]: Slayt gösterisindeki<br />
her resim için görüntüleme süresini<br />
ayarlar.<br />
[Slayt gösterisi geçişi]: Bir resimden<br />
diğerine geçişi ayarlar.<br />
[Scenea olarak ayarla]: Seçilen resmi<br />
<strong>TV</strong>'de duvar kağıdı olarak ayarlar.<br />
Müzik dinleme<br />
Bir müzik parçası seçmek için Gezinme<br />
düğmeleri tuşuna basın, ardından OK tuşuna<br />
basın.<br />
Bir parçada hızlı başa almak veya hızlı<br />
ileri almak için / tuşuna basın.<br />
İçerik tarayıcısından çıkmak için<br />
tuşuna basın.<br />
Aşağıdaki ayarlara erişmek veya bu ayarlardan<br />
çıkmak için tuşuna basın:<br />
[Durdur]: Müzik oynatmayı durdurur.<br />
[Tekrarla]: Bir şarkı ya da albümü<br />
tekrarlar.<br />
[Bir kez oynat] Dosyayı bir kez oynatır.<br />
[Rasgele açık] / [Rasgele kapalı]:<br />
Şarkıların rasgele çalınmasını etkinleştirir<br />
veya devre dışı bırakır.<br />
Video izlenmesi<br />
Bir video dosyası seçmek için Gezinme<br />
düğmeleri tuşuna basın, ardından OK tuşuna<br />
basın.<br />
Bir dosyanın başına gelmek veya hızlı<br />
ileri almak için veya tuşlarına basın.<br />
İçerik tarayıcısından çıkmak için<br />
tuşuna basın.<br />
Video oynatırken aşağıdaki ayarlara erişmek<br />
için tuşuna basın:<br />
[Durdur]: Oynatmayı durdurur.<br />
[Tekrarla]: Videoyu tekrarlar.<br />
[Rasgele açık] / [Rasgele kapalı]:<br />
Videoların rasgele oynatılmasını<br />
etkinleştirir veya devre dışı bırakır.<br />
Dijital radyo kanallarını dinleme<br />
NonPu blish<br />
Dijital yayın varsa dijital radyo kanalları<br />
kurulum sırasında otomatik olarak kurulur.<br />
TR 33
1. <strong>TV</strong> izlerken tuşuna basın.<br />
2. [Kanal listesi:] öğesini seçin, ardından OK<br />
tuşuna basın.<br />
3. Kanal listesinde tuşuna basın.<br />
4. [Seçim list.] > [Radyo] öğesini seçin ve<br />
OK tuşuna basın.<br />
5. Bir radyo kanalı seçin ve OK tuşuna basın.<br />
Varsa uydu radyo yayını dinleyebilirsiniz.<br />
1. <strong>TV</strong> izlerken tuşuna basın.<br />
2. [Kanal listesi:] öğesini seçin, ardından OK<br />
tuşuna basın.<br />
3. Kanal listesinde tuşuna basın.<br />
4. [<strong>TV</strong>/Radyo] > [Radyo] öğesini seçin ve<br />
OK tuşuna basın.<br />
Scenea özelliğinin<br />
kullanılması<br />
Scenea Özelliğini Etkinleştirilmesi<br />
NonPu blish<br />
Scenea özelliğini kullanarak bir resmi<br />
<strong>TV</strong>'nizde duvar kağıdı yapabilirsiniz. <strong>TV</strong>'nizin<br />
[Anasayfa] moduna ayarlandığından emin<br />
olun.<br />
1. tuşuna basın.<br />
2. [Scenea] öğesini seçin, ardından OK<br />
tuşuna basın.<br />
Varsayılan veya önceden yüklenen resim<br />
gösterilir.<br />
Not: Uyku zamanlayıcısı kapalıysa, duvar<br />
kağıdı 240 dakika boyunca gösterilir. Açıksa,<br />
duvar kağıdı uyku zamanlayıcısının süresi<br />
kadar gösterilir. Uyku zamanlayıcısı hakkında<br />
daha fazla bilgi için bkz. <strong>TV</strong>'nizin<br />
özelliklerinden daha fazla yararlanma ><br />
Zamanlayıcıların ve kilitlerin kullanımı ><br />
Uyku zamanlayıcısı (Sayfa 31).<br />
Bir resmi Scenea olarak ayarlamak<br />
NonPu blish<br />
Not: Fotoğrafın dosya boyutu en fazla 1MB<br />
olabilir.<br />
1. USB saklama cihazını <strong>TV</strong>'ye takın.<br />
2. tuşuna basın.<br />
3. [USB'ye gözat] öğesini seçin, ardından OK<br />
tuşuna basın.<br />
4. Bir resim seçin ve tuşuna basın.<br />
5. [Scenea olarak ayarla] öğesini seçin,<br />
ardından OK tuşuna basın.<br />
6. [Evet] öğesini seçin, ardından OK tuşuna<br />
basın.<br />
7. Scenea'dan çıkmak için herhangi bir tuşa<br />
basın.<br />
Evrensel erişim<br />
Evrensel erişimin etkinleştirilmesi<br />
NonPu blish<br />
Dijital <strong>TV</strong> yayıncınız tarafından<br />
destekleniyorsa, <strong>TV</strong>'nizde işitme engelliler için<br />
özel ses ve altyazı fonksiyonları ile görme<br />
engelliler için özel ses fonksiyonları bulunur.<br />
Bu özellikleri etkinleştirmek için [Tercihler]<br />
menüsünde evrensel erişimi açın.<br />
1. tuşuna basın.<br />
2. [Ayarlar] > [<strong>TV</strong> ayarları] > [Tercihler] ><br />
[Evrensel erişim] > [Açık] seçimini yapın ve<br />
ardından OK tuşuna basın.<br />
İşitme engelli<br />
NonPu blish<br />
Bazı dijital <strong>TV</strong> kanalları işitme engelliler için<br />
özel uyarlanmış ses ve altyazı yayınlamaktadır.<br />
İşitme engelliler için ses ve altyazı özelliğini<br />
etkinleştirmek için (varsa)<br />
1. <strong>TV</strong> izlerken tuşuna basın.<br />
2. Kırmızı düğmeye basarak [İşitme engelli]<br />
seçimini yapın.<br />
3. İşitme engelliler için ses ve altyazı özelliğini<br />
etkinleştirmek için yeşil düğmeye, devre dışı<br />
bırakmak için kırmızı düğmeye basın.<br />
4. Çıkmak için tuşuna basın.<br />
İpucu: İşitme engelliler için konuşma dili olup<br />
olmadığını öğrenmek için tuşuna basın ve<br />
[Ses dili] seçimini yapın. Yanında kulak<br />
simgesi olan diller işitme engelliler için dil<br />
desteği olduğunu gösterir.<br />
TR 34
Türkçe<br />
Görme engelliler<br />
NonPu blish<br />
Bazı dijital <strong>TV</strong> kanalları görme engelliler için<br />
özel uyarlanmış sesler yayınlamaktadır.<br />
Normal ses, ek yorumlarla birlikte verilir.<br />
Görme engelliler için ses özelliğini<br />
etkinleştirmek için (varsa)<br />
1. <strong>TV</strong> izlerken tuşuna basın.<br />
2. Yeşil düğmeye basarak [Görme engelliler]<br />
seçimini yapın.<br />
3. Aşağıdaki öğeler için belirtilen düğmeleri<br />
kullanın:<br />
Kırmızı - [Kapalı]: Görme engelliler için<br />
ses özelliğini kapatın.<br />
Sarı - [Kulaklık]: Görme engelliler için<br />
ses özelliğini sadece kulaklıktan dinleyin.<br />
Yeşil - [Hoparlörler]: Görme engelliler<br />
için ses özelliğini sadece hoparlörlerden<br />
dinleyin.<br />
Mavi - [Hoparlörler + kulaklık]: Görme<br />
engelliler için ses özelliğini sadece<br />
hoparlörlerden ve kulaklıktan dinleyin.<br />
4. Çıkmak için tuşuna basın.<br />
Not: EasyLink Uzaktan Kumanda etkinse,<br />
yeşil ve sarı düğmeler kullanılamaz. Daha fazla<br />
bilgi için bkz. <strong>TV</strong>'nin bağlanması > <strong>Philips</strong><br />
EasyLink Kullanma > EasyLink özellikleri<br />
(Sayfa 61).<br />
İpucu: Görme engelliler için ses özelliğinin<br />
olup olmadığını öğrenmek için tuşuna<br />
basın ve [Ses dili] seçimini yapın. Yanında göz<br />
simgesi olan diller görme engelliler için dil<br />
desteği olduğunu gösterir.<br />
Görme engelliler için ses düzeyinin<br />
ayarlanması<br />
1. [Evrensel erişim] menüsündeyken sarı<br />
tuşa basarak [Karışık ses] seçimini yapın.<br />
2. Gezinme düğmeleri tuşuna basarak<br />
kaydırma çubuğunu yukarı veya aşağı ilerletin<br />
ve ardından OK tuşuna basın.<br />
3. Çıkmak için tuşuna basın.<br />
Görme engelliler için sesli yorumlar<br />
Uzaktan kumanda veya <strong>TV</strong>'deki düğmelere<br />
basıldığında sesli yorum özelliği etkinleşir.<br />
1. [Evrensel erişim] menüsündeyken mavi<br />
düğmeye basarak [Tuş sesi] seçimini yapın.<br />
2. Yeşil düğmeye basarak sesli yorumları açın<br />
veya kırmızı düğmeye basarak kapatın<br />
3. Çıkmak için tuşuna basın.<br />
TR 35
4 <strong>TV</strong> Ayarları<br />
Görüntü ve ses ayarlarının<br />
değiştirilmesi<br />
Ayarlar yardımcısı<br />
NonPu blish<br />
Resim ve ses ayarları için size kılavuzluk<br />
yapmak üzere ayarlar asistanını kullanın.<br />
1. <strong>TV</strong> izlerken tuşuna basın.<br />
2. [Ayarlar] > [Hızlı görüntü ve ses ayarı]<br />
seçimini yapın ve ardından OK tuşuna basın.<br />
3. [Başlat] öğesini seçin, ardından OK tuşuna<br />
basın.<br />
Tercih ettiğiniz ayarları seçmek için ekrandaki<br />
talimatları uygulayın.<br />
Akıllı görüntü ayarları<br />
Sık kullanılan görüntü ayarlarına erişim için<br />
[Akıllı görüntü] deneyim menüsünü kullanın.<br />
1. <strong>TV</strong> izlerken tuşuna basın.<br />
2. Önce [Akıllı görüntü] öğesini seçin,<br />
ardından aşağıdaki ayarlardan birini seçin:<br />
[Kişisel]: <strong>TV</strong>'yi [Ayarlar]altındaki<br />
[Görüntü] menülerinde belirlenmiş olan<br />
kişisel tercihlerinize göre ayarlar.<br />
[Canlı]: Gün ışığında kullanım için ideal,<br />
zengin ve dinamik ayarlar.<br />
[Doğal]: Doğal resim ayarı.<br />
<br />
<br />
<br />
<br />
<br />
<br />
[Sinema]: Film izlemek için ideal ayarlar.<br />
[Oyun konsolu]: Oyun oynamak için<br />
ideal ayarlar.<br />
[Enerji tasarrufu]: En yüksek enerji<br />
verimliliğine sahip ayarlar.<br />
[Standart]: Görüntü ayarlarını, birçok<br />
video ortam ve tipine uygun hale getirir.<br />
Varsayılan fabrika ayarları.<br />
[Fotoğraf]: Fotoğraf görüntülemek için<br />
ideal ayarlar.<br />
[Kişisel]: Görüntü ayarlarını<br />
kişiselleştirmenize ve saklamanıza olanak<br />
sağlar.<br />
3. Seçiminizi onaylamak için OK tuşuna basın.<br />
4. Çıkmak için tuşuna basın.<br />
Diğer görüntü ayarları<br />
NonPu blish<br />
1. tuşuna basın.<br />
2. [Ayarlar] > [<strong>TV</strong> ayarları] > [Görüntü]<br />
seçimini yapın ve ardından OK tuşuna basın.<br />
3. Değiştirilecek ayarı seçin:<br />
[Akıllı görüntü]: Önceden tanımlanmış<br />
akıllı görüntü ayarlarına erişim sağlar.<br />
[Reset]: Varsayılan fabrika ayarlarına<br />
sıfırlar.<br />
[Kontrast]: Karanlık kısımları<br />
değiştirmeden, parlak kısımların<br />
yoğunluğunu ayarlar.<br />
[Parlaklık]: Karanlık alanların<br />
yoğunluğunu ve ayrıntılarını ayarlar.<br />
[Renk]: Renk doygunluğunu ayarlar.<br />
[Renk tonu]: NTSC kodlu<br />
aktarımlardaki renk değişimlerini<br />
dengeler.<br />
[Netlik]: Görüntüdeki keskinliği ayarlar.<br />
[Parazit azaltma]: Görüntüdeki<br />
gürültüyü filtreler ve azaltır.<br />
[Renk sıcaklığı]: Görüntüdeki renk<br />
dengesini ayarlar.<br />
[Kişisel renk tonu]: Ton ayarını<br />
kişiselleştirir.<br />
[Pixel Precise HD] : Gelişmiş ayarlara<br />
erişim sağlar; bu ayarlar şunlardır: [HD<br />
Natural Motion], [100 Hz Clear <strong>LCD</strong>],<br />
[Gelişmiş netlik], [Dinamik kontrast],<br />
[Dinamik arka ışık], [MPEG parazit<br />
azaltma], [Renk geliştirme], [Gama].<br />
[PC modu]: Ana menüde [Bilgisayar]<br />
seçimini yaparsanız, varsayılan olarak<br />
etkinleştirilir. Etkinleştirildiğinde,<br />
bilgisayar içeriği hakkında en fazla<br />
ayrıntıyı veren [Görüntü formatı] ><br />
[Uymayan] öğesini seçebilirsiniz. HDMI<br />
veya VGA üzerinden bir bilgisayar<br />
bağlanırsa, bu seçenek varsayılan olarak<br />
etkinleştirilir.<br />
[Işık sensörü]: Aydınlatma koşullarına<br />
uyum sağlamak için ekran görüntüsünün<br />
dinamik ayarlanmasını etkinleştirir.<br />
[Görüntü formatı]: Görüntü formatını<br />
değiştirir.<br />
[Ekran kenarları]: Görüntü boyutunu<br />
değiştirir.<br />
TR 36
Türkçe<br />
<br />
[Görüntü değiştirme]: Görüntünün<br />
konumunu ayarlar. Seçilen görüntü<br />
formatı [Oto zoom] veya [Geniş<br />
ekran] ise geçerli değildir.<br />
Akıllı ses ayarları<br />
Sık kullanılan ses ayarlarına erişim için [Akıllı<br />
ses] deneyim menüsünü kullanın.<br />
1. <strong>TV</strong> izlerken tuşuna basın.<br />
2. Önce [Akıllı ses] öğesini seçin, ardından<br />
aşağıdaki ayarlardan birini seçin:<br />
[Kişisel]: <strong>TV</strong>'yi [Ayarlar]altındaki [Ses]<br />
menülerinde belirlenmiş olan kişisel<br />
tercihlerinize göre ayarlar.<br />
[Standart]: Ses ayarlarını, birçok ses<br />
ortam ve tipine uygun hale getirir.<br />
[Haberler]: Haberler gibi sesli ortamlara<br />
en uygun ses ayarlarını uygular.<br />
[Filmler]: Filmler için en uygun ses<br />
ayarlarını uygular.<br />
[Oyun konsolu]: Oyun oynamak için<br />
ideal ayarlar.<br />
[Drama]: Tiyatro oyunları için en uygun<br />
ses ayarlarını uygular.<br />
[Spor]: Spor karşılaşmaları için en uygun<br />
ses ayarlarını uygular.<br />
3. Seçiminizi onaylamak için OK tuşuna basın.<br />
4. Çıkmak için tuşuna basın.<br />
Diğer ses ayarları<br />
NonPu blish<br />
1. tuşuna basın.<br />
2. [Ayarlar] > [<strong>TV</strong> ayarları] > [Ses] seçimini<br />
yapın ve ardından OK tuşuna basın.<br />
3. Değiştirilecek ayarı seçin:<br />
[Akıllı ses]: Önceden tanımlanmış akıllı<br />
ses ayarlarına erişim sağlar.<br />
[Reset]: Varsayılan fabrika ayarlarına<br />
sıfırlar.<br />
[Bas]: Bas seviyesini ayarlar.<br />
[Tiz]: Tiz seviyesini ayarlar.<br />
[Surround]: Uzaysal ses özelliğini açar.<br />
[Kulaklık ses şid.]: Kulaklık ses düzeyini<br />
ayarlar.<br />
[Oto. ses seviyelendirme]: Kanal<br />
geçişlerinde karşılaşılan gibi ani ses<br />
seviyesi değişikliklerini otomatik olarak<br />
azaltır.<br />
<br />
[Balans]: Sol ve sağ hoparlörlerin<br />
dengesini, dinleme konumunuza göre<br />
ayarlar.<br />
Fabrika ayarlarına sıfırlama<br />
NonPu blish<br />
<strong>TV</strong>'nizin fabrika ayarlarına sıfırlanması,<br />
varsayılan görüntü ve ses ayarlarını geri<br />
yükler.<br />
Kanal ayarları değişmez.<br />
1. <strong>TV</strong> izlerken tuşuna basın.<br />
2. [Ayarlar] > [<strong>TV</strong> ayarları] > [Fabrika<br />
ayarları] seçimini yapın ve ardından OK<br />
tuşuna basın.<br />
<strong>TV</strong> ayarları, fabrika varsayılanlarına sıfırlanır.<br />
Bir <strong>TV</strong> demosu başlatılması<br />
NonPu blish<br />
<strong>TV</strong>'nizin özellikleri hakkında daha fazla bilgi<br />
edinmek için bir demo başlatın.<br />
Not: Demolar MHEG kanallarda<br />
desteklenmez.<br />
1. <strong>TV</strong> izlerken tuşuna basın.<br />
2. [Ayarlar] > [Tanıtımları izleyin] seçimini<br />
yapın ve ardından OK tuşuna basın.<br />
3. Bir demo seçin ve OK tuşuna basın.<br />
4. Demodan çıkmak için tuşuna basın.<br />
Kanal ayarlarının<br />
değiştirilmesi<br />
Kanalların yeniden sıralanması<br />
NonPu blish<br />
Kurulumdan sonra kanal listesini kendi<br />
tercihinize göre sıralayabilirsiniz.<br />
1. <strong>TV</strong> izlerken tuşuna basın.<br />
2. [Kanal listesi] öğesini seçin, ardından OK<br />
tuşuna basın.<br />
3. Kanal listesinde tuşuna basın.<br />
4. [Yeniden sırala] öğesini seçin, ardından<br />
OK tuşuna basın.<br />
5. Sırasını değiştireceğiniz kanalı seçin, sırasını<br />
değiştirin ve OK tuşuna basın.<br />
6. Kanalı istenen konuma yerleştirmek için<br />
[Ekle] öğesini, başka bir kanalla yer<br />
değiştirmek için [Değiştir] öğesini ve yeniden<br />
sıralama işlemini iptal etmek için [İptal]<br />
öğesini seçin.<br />
7. Etkinleştirmek için OK tuşuna basın.<br />
TR 37
Kanalların yeniden adlandırılması<br />
NonPu blish<br />
Kurulumdan sonra kanal adlarını kendi<br />
tercihinize göre değiştirebilirsiniz.<br />
1. <strong>TV</strong> izlerken tuşuna basın.<br />
2. [Kanal listesi] öğesini seçin, ardından OK<br />
tuşuna basın.<br />
3. Kanal listesinde tuşuna basın.<br />
4. [Yen. adlandır] öğesini seçin, ardından OK<br />
tuşuna basın.<br />
5. Beliren giriş ekranında Gezinme düğmeleri<br />
veya Sayı tuşları tuşuna basarak adı değiştirin<br />
ve ardından OK tuşuna basın.<br />
6. Tamamlandığında Gezinme düğmeleri<br />
tuşuna basarak [Bitti] öğesini seçin.<br />
Bir girişi silmek için [Sil] öğesini seçin.<br />
İptal etmek için [İptal] öğesini seçin.<br />
7. Seçiminizi onaylamak için OK tuşuna basın.<br />
8. Çıkmak için tuşuna basın.<br />
Kanalları gizleme ve gösterme<br />
NonPu blish<br />
Kanalların gizlenmesi<br />
Yetkisiz erişimi önlemek için kanal listesindeki<br />
kanalları gizleyin.<br />
1. <strong>TV</strong> izlerken tuşuna basın.<br />
2. [Kanal listesi] öğesini seçin, ardından OK<br />
tuşuna basın.<br />
3. Kanal listesinde gizlemek istediğiniz kanalı<br />
seçin ve tuşuna basın.<br />
4. [Kanal gizle] öğesini seçin, ardından OK<br />
tuşuna basın.<br />
Kanal gizlenir.<br />
Kanalların gösterilmesi<br />
1. <strong>TV</strong> izlerken tuşuna basın.<br />
2. [Kanal listesi] öğesini seçin, ardından OK<br />
tuşuna basın.<br />
3. Kanal listesinde tuşuna basın.<br />
4. [Gizli kanalları göster] seçeneğini<br />
belirleyin, ardından OK tuşuna basın<br />
Gizlenen kanallar, kanal bilgileri olmaksızın<br />
kanal listesinde gösterilir.<br />
5. Gizlemeyi kaldıracağınız kanalı seçin ve<br />
tuşuna basın.<br />
6. [Kanal gizliliğini kaldır] öğesini seçin,<br />
ardından OK tuşuna basın.<br />
Diğer kanalların gizlemesini kaldırmak için 5.<br />
ve 6. adımları tekrarlayın.<br />
Kanal listesini güncelleme<br />
NonPu blish<br />
<strong>TV</strong> ilk defa açıldığında, tüm kanalların<br />
kurulumu gerçekleştirilir.<br />
<strong>TV</strong>'yi dijital kanalları otomatik olarak<br />
ekleyecek veya kaldıracak şekilde<br />
ayarlayabilirsiniz. Ayrıca, kanal güncellemesini<br />
manuel olarak başlatabilirsiniz.<br />
Otomatik güncelleme<br />
<strong>TV</strong>'yi dijital <strong>TV</strong> kanallarını otomatik<br />
güncelleyecek şekilde ayarlamak için <strong>TV</strong>'yi<br />
bekleme modunda bırakın. <strong>TV</strong>'niz, günde bir<br />
kez, daha önce bulunan kanalları günceller ve<br />
yeni kanalları kaydeder. Boş kanallar kanal<br />
listesinden kaldırılır.<br />
Bir kanal güncellemesi yapılmışsa, başlangıçta<br />
bir mesaj gösterilir.<br />
Bu mesajın gösterilmesini istemiyorsanız<br />
1. tuşuna basın.<br />
2. [Ayarlar] > [Kanal ayarları] veya [Uydu<br />
ayarları] > [Kanal kurulumu] > [Kanal<br />
güncelleme mesajı] > [Kapalı] seçimini yapın<br />
ve ardından OK tuşuna basın.<br />
Otomatik güncellemeleri devre dışı<br />
bırakmak için<br />
[Kanal kurulumu] menüsünde,<br />
[Otomatik kanal güncelleme] ><br />
[Kapalı] öğesini seçin.<br />
Manuel güncelleme<br />
Manuel güncelleme ile kanal güncellemesini<br />
istediğiniz zaman kendiniz yapın.<br />
1. [Kanal kurulumu] menüsünde [Otomatik<br />
kurulum] öğesini seçin ve ardından OK<br />
tuşuna basın.<br />
2. Güncellemeyi başlatın [Kanalları güncelle]<br />
öğesini seçin. Güncelleme birkaç dakika<br />
sürebilir.<br />
Diğer seçenekler<br />
Ses dilini seçin<br />
<strong>TV</strong> kanalında birden fazla veya ikili ses yayını<br />
varsa, tercih ettiğiniz ses dilini seçebilirsiniz.<br />
1. <strong>TV</strong> izlerken tuşuna basın.<br />
[Ses dili]: Dijital kanallar için ses dilini<br />
seçer.<br />
[Lisan I-II]: Analog kanallar için ses dilini<br />
seçer.<br />
TR 38
Türkçe<br />
Video akışını seçmek (yalnızca DVBS<br />
kanallar için)<br />
Varsa, kanalın farklı video akışlarını<br />
izleyebilirsiniz. (yayın servis sağlayıcısına<br />
bağlıdır)<br />
1. <strong>TV</strong> izlerken tuşuna basın.<br />
2. Çeşitli seçimleri görmek için [Video<br />
seçimi] öğesini seçin.<br />
Kanalları kurma<br />
Otomatik kurulum<br />
NonPu blish<br />
<strong>TV</strong> ilk defa açıldığında, tüm kanalların<br />
kurulumu gerçekleştirilir. Dil ve ülke ayarını<br />
yapmak ve bulunan tüm <strong>TV</strong> kanallarını<br />
kurmak için tam kurulumu yeniden<br />
yapabilirsiniz.<br />
Not:<br />
Bir kod girmeniz istendiğinde, '8888' girin.<br />
[Uydu arayın], sadece DVB-S destekleyen<br />
<strong>TV</strong>'lerde bulunur.<br />
1. tuşuna basın.<br />
2. [Ayarlar] > [Kanal arayın] veya [Uydu<br />
arayın] seçimini yapın ve OK tuşuna basın.<br />
3. Kanal kurulumunu tamamlamak için<br />
ekrandaki talimatları uygulayın.<br />
4. İşlem tamamlandığında [Son] öğesini seçin<br />
ve ardından OK tuşuna basın.<br />
İpucu: Kanal listesini görmek için<br />
basın.<br />
tuşuna<br />
Notlar<br />
Kurulum sırasında dijital yayın sağlayıcınız<br />
size girilecek belirli bir değer<br />
vermemişse, [Ayarlar] alanını boş<br />
bırakın.<br />
Dijital <strong>TV</strong> kanalları bulunduğunda<br />
ayarlanmış kanallar listesi boş kanal<br />
numaraları gösterebilir. Bu kanalları<br />
yeniden adlandırabilir, yeniden<br />
sıralayabilir veya silebilirsiniz.<br />
DVB-C veya DVB-T kanallarına erişim<br />
DVB-C ve DVB-T kanallarının her ikisi de<br />
kurulu durumdaysa, kanalları izleyebilmek için<br />
ilgili şebekeye geçiş yapmanız gerekir.<br />
1. <strong>TV</strong> izlerken tuşuna basın.<br />
2. [Ayarlar] > [Kanal ayarları] öğesini seçin.<br />
3) [Kanal kurulumu] veya [Anten veya<br />
Kablo DVB] öğesini seçin.<br />
4. Aşağıdaki ayarlardan birini seçin:<br />
[Anten (DVB-T)]: Ücretsiz antenli veya<br />
dijital DVB-T kanallarına erişim<br />
[Kablo]: Kablo veya dijital DVB-C<br />
kanallarına erişim.<br />
3. Seçiminizi onaylamak için OK tuşuna basın.<br />
4. Çıkmak için tuşuna basın.<br />
<strong>TV</strong>, seçilen kanal listesine geçer.<br />
DVB-S kanallarına erişim (yalnızca belirli<br />
modeller için)<br />
Uydunuz SAT konnektörüne bağlıysa, uydu<br />
kanallarını izleyebilirsiniz.<br />
Uydu kanallarını izlemek için > [Uydu<br />
yayını izle] öğelerine basın.<br />
Analog kanalların kurulumu<br />
NonPu blish<br />
Bu bölümde <strong>TV</strong> kanallarının manuel olarak<br />
nasıl aranıp hafızaya alındığı açıklanmaktadır.<br />
Adım 1: Sisteminizin seçilmesi<br />
Not: Sistem ayarlarınız doğruysa bu adımı<br />
atlayın.<br />
Bir kod girmeniz istendiğinde, '8888' girin.<br />
1. <strong>TV</strong> izlerken tuşuna basın.<br />
2. [Ayarlar] > [Kanal ayarları] > [Kanal<br />
kurulumu] > [Analog: Elle kurulum] ><br />
[Sistem] seçimini yapın ve ardından OK<br />
tuşuna basın.<br />
3. Ülke veya bölgeniz için sistem seçin ve OK<br />
tuşuna basın.<br />
Adım 2: Yeni <strong>TV</strong> kanallarının aranması ve<br />
depolanması<br />
1. [Analog: Elle kurulum] menüsünde [Kanal<br />
bul] seçimini yapın ve ardından OK tuşuna<br />
basın.<br />
2. Şu tuşa basın:<br />
Gezinme düğmeleri veya Sayı tuşları,<br />
kanal frekansına manuel olarak girilir.<br />
Gezinme düğmeleri ile [Arama] seçimi<br />
yapılır. Sonraki kanalı otomatik olarak<br />
aramak için OK tuşuna basın.<br />
3. Doğru kanal frekansı girildikten sonra<br />
[Bitti] seçimini yapın ve ardından OK tuşuna<br />
basın.<br />
TR 39
4. İnce ayarı yapılan kanalı mevcut kanal<br />
numarasına kaydetmek için [Geçerli kanalı<br />
kaydet] seçimini; veya bu kanalı yeni kanal<br />
numarasıyla kaydetmek için [Yeni kanal<br />
olarak kaydet] seçimini yapın.<br />
Dijital kanalların kurulumu<br />
Alımınızı güçlendirmek için anten konumunu<br />
değiştirebilirsiniz. İnce ayar yapmak için doğru<br />
frekansı bilmeniz gerekir. En iyi sonucu elde<br />
etmek için, servis sağlayıcınızla iletişim kurun<br />
veya profesyonel bir kurulumcudan yardım<br />
alın.<br />
Not: Bir kod girmeniz istendiğinde, '8888'<br />
girin.<br />
1. tuşuna basın.<br />
2. [Ayarlar] > [Kanal ayarları] > [Kanal<br />
kurulumu] > [Dijital: Alım testi] > [Arama]<br />
seçimini yapın ve ardından OK tuşuna basın.<br />
3. Kanal frekansını girmek için Sayı tuşları<br />
tuşuna basın.<br />
4. [Arama] öğesini seçin, ardından OK<br />
tuşuna basın.<br />
5. Doğru kanal bulunduktan sonra [Kaydet]<br />
seçimini yapın ve ardından OK tuşuna basın.<br />
6. Çıkmak için tuşuna basın.<br />
Notlar<br />
Alım kötüyse, anteninizin konumunu<br />
değiştirin ve prosedürü tekrarlayın.<br />
DVB-C bulunan bir kanal alıyorsanız,<br />
[Simge oranı modu] ve [Simge oranı]<br />
kullanılabilir.<br />
Kablolu yayın sağlayıcınız size belirli bir<br />
sembol hızı değeri vermemişse, [Simge<br />
oranı modu] içindeyken [Otomatik]<br />
seçimini yapın.<br />
Uydu kanallarının kurulumu<br />
(Yalnızca belirli modeller için)<br />
Uydunuz SAT konnektörüne bağlıysa, uydu<br />
kanallarını izleyebilirsiniz.<br />
Not: Bir kod girmeniz istendiğinde, '8888'<br />
girin.<br />
1. <strong>TV</strong> izlerken tuşuna basın.<br />
2. [Ayarlar] > [Uydu arayın] > [Kanalları<br />
yeniden yükle] seçimini yapın.<br />
3. Uydu kanallar kurulumunu tamamlamak<br />
için ekrandaki talimatları uygulayın.<br />
4. İşlem tamamlandığında [Son] öğesini seçin<br />
ve ardından OK tuşuna basın.<br />
Analog kanalların ince ayarı<br />
Analog bir <strong>TV</strong> kanalının alımı kötüyse, <strong>TV</strong><br />
kanalının ince ayarını yapmayı deneyebilirsiniz.<br />
Not: Bir kod girmeniz istendiğinde, '8888'<br />
girin.<br />
1. tuşuna basın.<br />
2. [Ayarlar] > [Kanal ayarları] > [Kanal<br />
kurulumu] > [Analog: Elle kurulum] > [Ince<br />
ayar] öğesini seçin ve OK tuşuna basın.<br />
3. Kanalın ince ayarını yapmak için veya<br />
tuşlarına basın.<br />
4. Doğru kanal frekansı seçildikten sonra<br />
[Bitti] seçimini yapın ve ardından OK tuşuna<br />
basın.<br />
5. İnce ayarı yapılan kanalı mevcut kanal<br />
numarasına kaydetmek için [Geçerli kanalı<br />
kaydet] seçimini; veya bu kanalı yeni kanal<br />
numarasıyla kaydetmek için [Yeni kanal<br />
olarak kaydet] seçimini yapın.<br />
Dil ayarlarını değiştirme<br />
Konuşma, altyazı ve teletext dilleri<br />
NonPu blish<br />
Dijital <strong>TV</strong> kanallarında aynı anda birden fazla<br />
konuşma, altyazı ve teletext dili yayınlanabilir.<br />
Birden fazla dil varsa, dil tercihinizi ayarlayın.<br />
1. tuşuna basın.<br />
2. [Ayarlar] > [Kanal ayarları] > [Uydu<br />
ayarları] veya [Lisan] öğesini seçin.<br />
3. Aşağıdaki ayarlardan birini seçin ve<br />
ardından OK tuşuna basın:<br />
[Birincil ses] / [İkincil ses]: Dijital<br />
kanallar için kullanılabilir ses dilini seçer.<br />
[Birincil altyazı] / [İkincil altyazı]: Dijital<br />
kanallar için kullanılabilir altyazı dilini<br />
seçer.<br />
[Birincil teletekst] / [İkincil teletekst]:<br />
Dijital kanallar için kullanılabilir teletext<br />
yayınını seçer.<br />
[İşitme engelli]: İşitme engelliler için<br />
altyazıları açar veya kapar.<br />
[Görme engelliler] (Yalnızca İngiltere):<br />
Ses çıkışında kullanılacak cihazı seçer.<br />
TR 40
Türkçe<br />
<br />
<br />
<br />
[Ses Seviyesi - Görme engelliler]<br />
(Yalnızca İngiltere): Görme engelliler için<br />
yayınlanan sesin seviyesini ayarlar.<br />
[Tercih edilen ses formatı]: Standart<br />
ses formatını (MPEG) almak için<br />
[Standart] öğesini seçin. Gelişmiş ses<br />
formatlarını (AAC, EAC-3 veya varsa<br />
AC-3) almak için [Gelişmiş] öğesini<br />
seçin.<br />
[Mono/Stereo]: Stereo yayın varsa<br />
[Mono] veya [Stereo] öğesini seçin.<br />
4. Çıkmak için tuşuna basın.<br />
İpucu: Aynı menüde ikinci bir dil ayarlayın.<br />
Asıl dil yayınlanmıyorsa bu dilde yayın<br />
alabilirsiniz.<br />
Menü dili<br />
NonPu blish<br />
1. <strong>TV</strong> izlerken tuşuna basın.<br />
2. [Ayarlar] > [<strong>TV</strong> ayarları] > [Tercihler] ><br />
[Menü dili] seçimini yapın.<br />
3. Listeden bir menü dili seçin ve ardından<br />
OK tuşuna basın.<br />
Ağ ayarlama<br />
Avantajları<br />
Bilgisayar ağı<br />
<strong>TV</strong>'niz PC ağına bağlandığında, bu ağdaki<br />
bilgisayarınızda veya depolama cihazında<br />
bulunan fotoğrafları, müzikleri ve filmleri<br />
görebilir, çalabilir ve oynatabilirsiniz.<br />
Ağ kurulduğunda, PC içeriğini görüntülemek<br />
için Ana menüden [PC'ye gözat] öğesini<br />
seçin.<br />
Net <strong>TV</strong><br />
<strong>TV</strong>'niz İnternet'e bağlı bir PC ağına bağlıysa,<br />
<strong>TV</strong>'nizi Net <strong>TV</strong>'ye bağlayabilirsiniz. Net <strong>TV</strong><br />
başlangıç sayfası, tamamı televizyonunuz için<br />
uygun olan filmler, fotoğraflar, müzikler,<br />
eğlenceli bilgiler, oyunlar ve daha fazlasını<br />
sunar.<br />
Ağ kurulumu yapıldıktan sonra ana menüde<br />
[Net <strong>TV</strong>'ye gözat] öğesini seçerek Net <strong>TV</strong><br />
başlangıç sayfasını açın.<br />
İhtiyacınız olan bileşenler<br />
UYARI<br />
Bu <strong>TV</strong>, korumalı Cat5 Ethernet kablosu<br />
kullanılması durumunda EMC yönergesine<br />
uymaktadır.<br />
Yönlendiriciyi <strong>TV</strong>'ye bağlamak için 3<br />
metreden kısa bir Ethernet kablosu<br />
kullanmanızı öneriyoruz.<br />
NonPu blish<br />
<strong>TV</strong>'nizi bir PC ağına ve İnternet'e bağlamak<br />
için PC ağınızda bir yönlendirici bulunması<br />
gerekir. Yönlendiriciyi DHCP Açık olarak<br />
ayarlayın. Yönlendiriciyi, bir ağ (Ethernet)<br />
kablosu ile <strong>TV</strong>'ye bağlayın.<br />
Net <strong>TV</strong>'nin keyfini çıkarmak için, <strong>TV</strong>'nizi<br />
İnternet'e yüksek hızlı bağlantısı olan bir<br />
yönlendiriciye bağlayın.<br />
Ayrıca bu <strong>TV</strong>'yi, isteğe bağlı kablosuz USB<br />
adaptörü ile PC ağına kablosuz olarak<br />
bağlayabilirsiniz. Satın alma bilgileri için yerel<br />
satıcınıza danışın.<br />
PC ağı DLNA 1.5 sertifikalı özelliğine sahiptir.<br />
Microsoft Windows XP veya Vista, Intel Mac<br />
OSX veya Linux kullanabilirsiniz.<br />
PC içeriğini <strong>TV</strong>'nizde paylaşmak için<br />
bilgisayarınızda güncel ortam sunucusu<br />
yazılımı bulunması gerekir. Windows Media<br />
Player 11 veya benzeri.<br />
Ortam sunucusu yazılımının <strong>TV</strong>'niz ile dosya<br />
paylaşımı için ayarlanması gerekir.<br />
Desteklenen ortam sunucusu yazılımlarının<br />
bir listesi için bkz. Teknik veriler ><br />
Multimedya (Sayfa 70).<br />
Not: Dış kaynaklı elektriksel durumlar<br />
(elektrostatik yük boşalması) nedeniyle aygıt,<br />
DLNA modundan kurtarılamıyorsa,<br />
kullanıcının müdahale etmesi gerekir.<br />
TR 41
Kablolu kurulum<br />
NonPu blish<br />
Yönlendiriciyi, <strong>TV</strong>'ye bir ağ kablosuyla<br />
bağlayın ve ağ kurulumunu başlatmadan önce<br />
yönlendiriciyi açın.<br />
Kablolu ağ kurulumunu başlatmak için<br />
kullanım kılavuzunu kapatın, > [Ayarlar]<br />
> [Ağınıza bağlantı] tuşlarına ve ardından<br />
OK tuşuna basın.<br />
Kablolu ağ kurmak için ekrandaki talimatları<br />
takip edin.<br />
<strong>TV</strong> sürekli olarak ağ bağlantısı araştırır.<br />
İstenirse, Son Kullanıcı Lisans Anlaşması'nı<br />
onaylayın. En yeni Son Kullanıcı Lisans<br />
Anlaşmasını www.philips.com adresinde<br />
bulabilirsiniz.<br />
Wi-Fi Kullanımına Hazır<br />
PC'nin <strong>TV</strong>'de Görüntülenmesi: Giriş<br />
Bu, Wi-Fi Kullanımına Hazır bir <strong>TV</strong>'dir*.<br />
Kablosuz USB adaptörü PTA01 aksesuarı<br />
(ayrıca satılır) ile <strong>TV</strong>'yi ağınıza kablosuz olarak<br />
bağlayabilirsiniz. Ücretsiz Wi-Fi<br />
MediaConnect yazılımını kullanarak PC<br />
ekranını <strong>TV</strong>'de görüntüleyebilirsiniz.<br />
Bilgisayarınızdaki videolar, müzikler veya<br />
sunumlar <strong>TV</strong>'de gösterilebilir.<br />
*Sadece belirli modellerde bulunur.<br />
İhtiyacınız olan bileşenler<br />
Wi-Fi MediaConnect yazılımını kullanmak için<br />
<strong>TV</strong>'yi ev ağınıza bağlayın. Bir kablosuz<br />
yönlendirici gerekecektir.<br />
Bir ağa bağlanma konusunda daha fazla bilgi<br />
için bkz. Yardım > <strong>TV</strong> ayarları > Ağ ayarları<br />
(Sayfa 41).<br />
PC'nin <strong>TV</strong>'de Görüntülenmesi: Wi-Fi<br />
MediaConnect yazılımını kurun<br />
1. PTA01 adaptörüyle paket halinde gelen<br />
Wi-Fi MediaConnect CD-ROM'unu bulun.<br />
2. CD-ROM'u PC'ye takın.<br />
3. PC, Internet tarayıcınızı başlatarak<br />
www.wifimediaconnect.philips.com<br />
adresindeki Wi-Fi MediaConnect yükleme<br />
sayfasını açar.<br />
Web sitesinde gerekli PC sistem<br />
gereksinimlerini kontrol edebilirsiniz.<br />
4. CD-ROM zarfındaki basılı kodu girin.<br />
5. 'Şimdi yükle' düğmesini tıklatarak ücretsiz<br />
Wi-Fi MediaConnect yazılımını yükleyin.<br />
6. Yükleme tamamlandıktan sonra 'Wi-Fi<br />
MediaConnect_setup.exe' dosyasını çalıştırın.<br />
7. Ekrandaki talimatları uygulayın.<br />
PC'nin <strong>TV</strong>'de Görüntülenmesi: <strong>TV</strong>'nize bir<br />
ad verin<br />
Ev ağınızda iki veya daha fazla <strong>TV</strong> varsa, her<br />
birine ayrı ad verin.<br />
1. tuşuna basın ve [Ayarlar] > [Kanal<br />
ayarları] > [<strong>TV</strong> ağı adı] seçimini yapın.<br />
2. Ekran klavyesini açmak için OK tuşuna<br />
basın.<br />
3. Ekran klavyesini kullanarak <strong>TV</strong>'ye bir ad<br />
verin ve OK tuşuna basın.<br />
PC'nin <strong>TV</strong>'de Görüntülenmesi: Yardım<br />
Wi-Fi MediaConnect Yardım'ını okumak için<br />
bilgisayarın bildirim tepsisindeki program<br />
simgesini sağ tıklatın ve Yardım'ı seçin.<br />
Özellikler<br />
Bilgisayarınızın işlemci gücüne göre<br />
yüksek çözünürlüklü (HD) veya standart<br />
çözünürlüklü (SD) video yansıtabilirsiniz.<br />
Bazı ticari DVD/Blu-ray diskler, içerik<br />
koruması nedeniyle <strong>TV</strong>'ye<br />
yansıtılamayabilir.<br />
<strong>TV</strong>, bilgisayar dosyalarını çok az bir<br />
gecikmeyle gösterir.<br />
Wi-Fi MediaConnect sadece PC için<br />
kullanılabilir.<br />
PC'nin <strong>TV</strong>'de Görüntülenmesi: PC<br />
gereksinimleri<br />
Minimum sistem gereksinimleri<br />
Windows XP, Vista, Windows 7<br />
(sadece PC)<br />
Intel Pentium Core 2 Duo 1.8GHz<br />
512MB RAM<br />
200MB boş sabit disk alanı<br />
Wi-Fi 802.11g<br />
Internet bağlantısı<br />
PC'nin <strong>TV</strong>'de Görüntülenmesi: PC<br />
gereksinimleri<br />
Önerilen sistem gereksinimleri<br />
Windows XP, Vista, Windows 7<br />
(sadece PC)<br />
Intel Pentium Core 2 Duo 2.1GHz<br />
TR 42
Türkçe<br />
1GB RAM<br />
200MB boş sabit disk alanı<br />
Wi-Fi 802.11n<br />
Internet bağlantısı<br />
Ağ ayarları<br />
NonPu blish<br />
<strong>TV</strong>'nin yönlendiriciye bağlamak için kullanılan<br />
ağ ayarları standarttır ve otomatik olarak<br />
ayarlanmıştır. Bu, tüm kullanılabilir ağlarla<br />
kolay bağlantı sağlar.<br />
Ağ bağlantısıyla ilgili sorun yaşarsanız,<br />
evinizdeki ağ için uygun ayarlar yapabilirsiniz.<br />
Bu konuda emin değilseniz, size yardım<br />
etmesi için ağ ayarları konusunda bilgili birine<br />
danışın.<br />
Belirli ağ ayarlarını değiştirmek için ><br />
[Ayarlar] > [Kanal ayarları] tuşlarına ve<br />
ardından OK tuşuna basın.<br />
(Sayfa 43) hakkında daha fazla bilgi için,<br />
İnternet üzerinden bu kullanıcı kılavuzunun<br />
PDF sürümüne erişebilirsiniz:<br />
www.philips.com/support.<br />
PC medya sunucusu ayarları<br />
<strong>TV</strong>ersity v.0.9.10.3 (Microsoft Windows)<br />
Medya paylaşımının etkinleştirilmesi<br />
Microsoft Windows işletim sisteminde,<br />
<strong>TV</strong>ersity uygulamasını başlatın. Ayarlar<br />
sekmesini tıklatın ve Paylaşımı Başlat<br />
düğmesine basın.<br />
Yeşil artı simgesini tıklatın ve Klasör ekle<br />
seçimini yapın.<br />
Ortam Ekle açılır penceresinde, Gözat<br />
düğmesini tıklatın.<br />
Klasöre Gözat penceresinde, paylaşmak<br />
istediğiniz müzik, fotoğraf veya videoların<br />
bulunduğu klasörü seçin ve OK seçeneğini<br />
tıklatın.<br />
Twonky Media v4.4.2 (Macintosh OS X)<br />
Medya paylaşımının etkinleştirilmesi<br />
Mac OS X'te Twonky Media öğesini tıklatın.<br />
Twonky Media açılır.<br />
Basic Setup (Basit Kurulum) kutusunda<br />
Clients/Security (İstemciler/Güvenlik) öğesini<br />
tıklatın. Clients/Security (İstemciler/Güvenlik)<br />
ayarları açılır.<br />
Enable sharing for new clients automatically<br />
(Yeni istemciler için paylaşımı otomatik<br />
olarak etkinleştir) seçeneğine, ardından Save<br />
Changes (Değişiklikleri Kaydet) düğmesine<br />
tıklayın.<br />
Medya paylaşımı etkinleştirilir.<br />
Açılır bir pencere, ortam sunucusu servisinin<br />
başlatıldığını gösterir. Ardından OK öğesini<br />
tıklatın.<br />
Medya paylaşımı için klasör ayarlanması<br />
<strong>TV</strong>ersity içinde Sharing (Paylaşım) sekmesine<br />
tıklayın.<br />
Medya paylaşımı için klasör eklenmesi<br />
Basit Kurulum kutusunda, Paylaşım<br />
seçeneğini tıklatın. Paylaşım ayarları<br />
görüntülenir.<br />
Bir klasör konumu eklemek için Browse<br />
(Gözat) düğmesine tıklayın. Daha fazla klasör<br />
eklemek için Yeni içerik dizini ekle<br />
seçeneğini tıklatın.<br />
TR 43
Tüm klasörler eklendiğinde, Değişiklikleri<br />
kaydet ve ardından İçerik dizinlerini yeniden<br />
tara öğelerini tıklatın.Artık <strong>TV</strong>'den medya<br />
dosyalarına erişilebilir.<br />
Microsoft Windows Media Player 11<br />
Not: Verilen talimatlar hem Microsoft<br />
Windows XP hem de Vista işletim sistemleri<br />
için geçerlidir.<br />
Medya paylaşımının etkinleştirilmesi<br />
Microsoft Windows'da, Windows Media<br />
Player 11 uygulamasını başlatın. Windows<br />
Media Player görüntülenir.<br />
<strong>TV</strong>, yönlendirici üzerinden PC'ye bağlı ve<br />
tüm cihazlar açık durumdayken, Media<br />
Sharing (Medya Paylaşımı) penceresi <strong>TV</strong>'yi<br />
Unknown Device (Bilinmeyen Cihaz) olarak<br />
algılayacaktır. Cihazı seçin ve Allow (İzin ver)<br />
öğesini tıklatın.<br />
Medya paylaşımına ait belirli ayarları<br />
değiştirmek için Settings (Ayarlar)<br />
penceresini açın. Cihaz (<strong>TV</strong>) simgesinin<br />
yanında yeşil onay işareti varsa, OK<br />
düğmesini tıklatın.<br />
Medya Sharing (Medya Paylaşımı)<br />
penceresinde Share my Media (Medyamı<br />
Paylaş) kutusunu işaretleyin ve OK düğmesini<br />
tıklatın.<br />
Paylaşımı için klasör ayarlanması<br />
Windows Media Player'da, menüden<br />
Kitaplık seçimini yapın ve Kitaplığa Ekle<br />
öğesini seçin.<br />
Bir ağ bağlantısı bulunamazsa ve bu kutuyu<br />
işaretleyemiyorsanız, Networking (Ağ<br />
kurma) düğmesini tıklatarak Network and<br />
Sharing Center (Ağ ve Paylaşım Merkezi)<br />
penceresini açın,...<br />
Kitaplığa Ekle penceresinde, Erişebileceğim<br />
klasörlerim ve başkalarının klasörleri<br />
seçimini yapın ve Gelişmiş Seçenekler<br />
düğmesini tıklatın.<br />
Network discovery (Ağ Bulma)<br />
seçeneğinin ayarını On (Açık) olarak<br />
değiştirin.<br />
File sharing (Dosya Paylaşımı) seçeneğinin<br />
ayarını On (Açık) olarak değiştirin.<br />
Tekrar Windows Media Player içindeki<br />
Media Sharing (Medya Paylaşımı)<br />
penceresine gelin ve Share My Media<br />
(Medyamı Paylaş) kutusunu işaretleyin.<br />
Ardından OK öğesini tıklatın.<br />
Gelişmiş Seçenekler açıkken, paylaşım için<br />
listeye klasör ekleyebilir ve Ekleseçeneğini<br />
tıklatabilirsiniz.<br />
TR 44
Türkçe<br />
Klasör Ekle penceresinde, diğer cihazlarla<br />
paylaşmak istediğiniz müzik, fotoğraf veya<br />
videoların bulunduğu klasörü seçin ve OK<br />
seçeneğini tıklatın.<br />
Kitaplığa Ekle penceresinde, yeni eklenen<br />
klasör gösterilir. Paylaşım için daha fazla<br />
klasör ekleyebilirsiniz. Dosyaları kitaplığa<br />
eklemek için OK düğmesini tıklatın.<br />
Artık müzik, fotoğraf ve videoların keyfini<br />
<strong>TV</strong>'de çıkarabilirsiniz.<br />
Diğer ayarların<br />
değiştirilmesi<br />
Enerji verimliliği ayarları<br />
1. <strong>TV</strong> izlerken yeşil düğmeye basın.<br />
2. Aşağıdaki ayarlardan birini seçin ve OK<br />
tuşuna basın:<br />
[Enerji tasarrufu]: Enerji tüketimini<br />
azaltmak için görüntü ayarlarının bir<br />
kombinasyonunu uygular.<br />
[Ekran karartma]: <strong>TV</strong> ekranını kapatır.<br />
'Ekran karartma', <strong>TV</strong>'den sadece ses<br />
çıkışı almak istediğinizde enerji tasarrufu<br />
yapan bir özelliktir.<br />
[Işık sensörü]: Enerji tasarruf etme<br />
amaçlı dahili Ambient ışık sensörü,<br />
çevresindeki ışık karardığında <strong>TV</strong><br />
ekranının parlaklığını azaltır.<br />
Senkronlama<br />
NonPu blish<br />
<strong>TV</strong>'deki görüntü ile bağlı Ev Sineması<br />
Sisteminden gelen ses çıkışını otomatik olarak<br />
senkronlamak için dijital senkronlama<br />
özelliğini açın.<br />
1. <strong>TV</strong> izlerken tuşuna basın.<br />
2. [Ayarlar] > [<strong>TV</strong> ayarları] > [Tercihler] ><br />
[Ses Çıkış gecikmesi] > [Açık] seçimini<br />
yapın ve ardından OK tuşuna basın.<br />
<strong>TV</strong> saati<br />
NonPu blish<br />
<strong>TV</strong> ekranında saat görüntüleyebilirsiniz. Saat,<br />
<strong>TV</strong> servis operatörünüzden aldığı zaman<br />
verilerini kullanarak geçerli saati görüntüler.<br />
<strong>TV</strong> saatini görüntüleme<br />
1. <strong>TV</strong> izlerken tuşuna basın.<br />
2. [Durum] öğesini seçin, ardından OK<br />
tuşuna basın.<br />
Saat, <strong>TV</strong> ekranının sağ alt kısmında<br />
görüntülenir.<br />
Saat modunu değiştirme<br />
Varsayılan olarak saat modu [Otomatik]<br />
biçiminde ayarlanmıştır, bu şekilde <strong>TV</strong> saati<br />
Evrensel Zaman Saati (UTC) ile senkronize<br />
çalışır. <strong>TV</strong>'niz UTC iletimlerini alamıyorsa,<br />
saat modunu [El ile] olarak ayarlayın.<br />
[Ülkeye bağlı] UTC uygular ve size [Yaz<br />
saati programı] ayarlama seçeneğini sunar<br />
1. <strong>TV</strong> izlerken tuşuna basın.<br />
2. [Ayarlar] > [<strong>TV</strong> ayarları] > [Tercihler] ><br />
[Saat] > [Otomatik saat modu] seçimini<br />
yapın.<br />
3. [Otomatik], [El ile] veya [Ülkeye bağlı]<br />
öğesini seçin ve ardından OK tuşuna basın.<br />
Gün ışığından yararlanma özelliğinin<br />
etkinleştirilmesi veya devre dışı bırakılması<br />
Saat modu [Ülkeye bağlı] olarak<br />
ayarlandığında, saat diliminiz için gerekliyse<br />
gün ışığından yararlanma özelliğini etkinleştirin<br />
veya devre dışı bırakın.<br />
1. [Saat] menüsünde [Yaz saati programı]<br />
> [Gün ışığı tasarrufu] veya [Standart saat]<br />
seçimini yapın ve ardından OK tuşuna basın.<br />
Gün ışığından yararlanma özelliği, saat<br />
diliminiz için etkinleştirilir veya devre dışı<br />
bırakılır.<br />
Saati manuel olarak ayarlamak<br />
Saat modu [El ile] olarak ayarlanmışsa, tarih<br />
ve saati manuel olarak ayarlayın.<br />
1. [Saat] menüsünde [Tarih] > [Saat] veya<br />
seçimini yapın ve ardından OK tuşuna basın.<br />
2. Seçiminizi yapmak için Gezinme düğmeleri<br />
öğesini kullanın ve ardından [Bitti] öğesini<br />
seçin.<br />
TR 45
<strong>TV</strong> konumu<br />
NonPu blish<br />
Çeşitli <strong>TV</strong> ayarları <strong>TV</strong> konumuna uygun<br />
olarak uygulanır.<br />
Alışveriş veya ev modu<br />
<strong>TV</strong> konumu [Shop] moduna ayarlandığında,<br />
ayarları değiştirme esnekliği kısıtlanır. Tüm <strong>TV</strong><br />
ayarlarına erişmek için <strong>TV</strong> konumunu<br />
[Anasayfa] moduna ayarlayın.<br />
NonPu blish<br />
1. <strong>TV</strong> izlerken tuşuna basın.<br />
2. [Ayarlar] > [<strong>TV</strong> ayarları] > [Tercihler] ><br />
[Yer] > [Anasayfa] veya [Shop] seçimini<br />
yapın ve ardından OK tuşuna basın.<br />
3. <strong>TV</strong>'yi yeniden başlatın.<br />
Stand üzerine montaj veya duvara montaj<br />
Belirli <strong>TV</strong> ayarları <strong>TV</strong>'nin konumuna uygun<br />
olarak uygulanır.<br />
1. [Tercihler] menüsünde [<strong>TV</strong> yerleştirme]<br />
> [<strong>TV</strong> standı üzerinde] veya [Duvara<br />
montajlı] seçimini yapın ve ardından OK<br />
tuşuna basın.<br />
Yazılım güncelleme<br />
<strong>TV</strong> yazılımı<br />
NonPu blish<br />
1. tuşuna basın.<br />
2. [Ayarlar] > [Yazılım ayarları] > [Geçerli<br />
yazılım bilgileri] seçimini yapın ve ardından<br />
OK tuşuna basın.<br />
Geçerli yazılım sürümü görüntülenir.<br />
Yazılımı güncellemek için bu seçeneklerden<br />
birini tercih edin:<br />
a. dijital yayından güncelleme.<br />
b. USB ile güncelleme.<br />
c. Internet'ten güncelleme.<br />
Daha fazla bilgi, ilerleyen sayfalarda verilmiştir.<br />
NonPu blish<br />
<strong>TV</strong>'niz, dijital yayınlarla birlikte varsa yazılım<br />
güncellemelerini alabilir.<br />
Bir güncelleme yayınlandığında, yazılımı<br />
güncellemenizi isteyen bir mesaj görüntülenir.<br />
Sizden istendiğinde yazılımı mutlaka<br />
güncellemeniz önerilir.<br />
NonPu blish<br />
Bu prosedürü uygulamadan önce<br />
aşağıdakilerden emin olun:<br />
Tüm güncellemeyi tamamlamak için bir<br />
süre bekleyin.<br />
<br />
<br />
En az 256 MB depolama alanı olan bir<br />
USB flash sürücü bulundurun.<br />
USB portu ve Internet erişimi olan bir<br />
bilgisayara erişiminiz olmalı.<br />
1. tuşuna basın.<br />
2. [Ayarlar] > [Yazılımı güncelle] seçimini<br />
yapın ve ardından OK tuşuna basın.<br />
Güncelleme asistanı başlatılır. Güncelleme<br />
işlemini tamamlamak için ekrandaki talimatları<br />
uygulayın.<br />
Not: Yükseltme dosyasını bir USB flash<br />
sürücüye indirdiyseniz, cihazı <strong>TV</strong>'ye bağlayın.<br />
Ardından, [Ayarlar] > [Yazılım ayarları] ><br />
[Yerel güncellemeler] seçimini yapın.<br />
<strong>TV</strong> Internet'e bağlı bir yönlendiriciye bağlıysa,<br />
<strong>TV</strong> yazılımını doğrudan Internet'ten<br />
güncelleyebilirsiniz. Yüksek hızda bir Internet<br />
bağlantısı gerekir.<br />
1. Bunun için > [Ayarlar] > [Şimdi<br />
güncelle] tuşlarına ve ardından OK tuşuna<br />
basın.<br />
2. [İnternet] seçeneğini seçin ve OK tuşuna<br />
basın. Ekrandaki talimatları uygulayın.<br />
Güncelleme tamamlandığında, <strong>TV</strong> otomatik<br />
olarak kapanır ve tekrar açılır. <strong>TV</strong>'nin yeniden<br />
açılması için bekleyin, <strong>TV</strong>'nin Güç düğmesi<br />
düğmesini kullanmayın.<br />
<strong>TV</strong> Internet'e bağlıysa, açılırken yeni yazılımın<br />
bulunup bulunmadığına ilişkin bir mesaj<br />
gösterilir.<br />
Ekran Üzeri Yardım<br />
Ekran üzeri Yardım'ı güncellemeden önce<br />
aşağıdakilerin bulunması gerekmektedir:<br />
Boş bir USB flash sürücü. USB flash<br />
sürücü, FAT veya DOS formatlı<br />
olmalıdır.<br />
Bir USB sabit disk kullanmayın.<br />
Internet erişimli bir PC.<br />
ZIP dosya formatını destekleyen bir<br />
arşivleme uygulaması (örneğin WinZip<br />
for Microsoft Windows veya Stufflt for<br />
Macintosh).<br />
TR 46
Türkçe<br />
Yardım'ı güncellemeden önce <strong>TV</strong>'nizde<br />
kurulu sürümü kontrol edin. <strong>TV</strong>'nizde kurulu<br />
Yardım sürümü www.philips.com/support<br />
adresinde bulunandan düşükse, en son<br />
Yardım dosyasını yükleyin ve kurun.<br />
1. tuşuna basın.<br />
2. [Help] öğesini seçin, ardından OK tuşuna<br />
basın.<br />
Ekran Üzeri Yardım gösterilir.<br />
3. Teknik veriler > Boyutlar seçimini yapın.<br />
Bu bölümün en son sayfasına gelin ve sürüm<br />
numarasını not alın.<br />
Not: Sürüm numarası 12 basamaklıdır ve en<br />
son basamak, <strong>TV</strong>'nizde kurulu olan Yardım<br />
sürümünü gösterir. Örneğin, <strong>TV</strong> sürümü<br />
'3139 137 03583' ise, buradaki '3' rakamı,<br />
kurulu olan Yardım sürümünü temsil eder.<br />
1. PC'nizin bir USB yuvasına boş bir USB<br />
flash sürücü takın.<br />
2. PC'nizde, USB flash sürücünün kök<br />
dizininde „yükseltmeler‟ adlı bir klasör<br />
oluşturun.<br />
3. Web tarayıcınızda<br />
www.philips.com/support adresine gidin.<br />
4. <strong>Philips</strong> Destek sitesinde ürününüzü ve<br />
ardından, <strong>TV</strong>'niz için Yardım dosyasının<br />
konumunu bulun. Yardım dosyası (bir *.upg<br />
dosyasıdır), bir *.zip arşivinde sıkıştırılmıştır.<br />
5. <strong>Philips</strong> Destek sitesindeki Yardım dosyası<br />
<strong>TV</strong>'nizdeki dosyadan sonraki bir sürümse,<br />
dosyayı tıklatarak USB flash sürücüye<br />
kaydedin.<br />
6. Arşivleme uygulamasını kullanarak *.zip<br />
dosyasının içeriğini USB flash sürücünün<br />
„yükseltmeler‟ klasörüne aktarın.<br />
7. *.upg Yardım dosyası aktarılmıştır.<br />
8. USB flash sürücüyü PC'den çıkarın.<br />
<br />
<br />
<br />
Güncelleme sırasında <strong>TV</strong>'yi kapatmayın<br />
veya USB flash sürücüyü çıkarmayın.<br />
Güncelleme sırasında bir elektrik<br />
kesintisi olursa, USB flash sürücüyü<br />
<strong>TV</strong>'den çıkarmayın. Elektrik geldiğinde<br />
<strong>TV</strong> güncellemeye devam edecektir.<br />
Güncelleme sırasında bir hata meydana<br />
gelirse, prosedürü tekrar deneyin. Hata<br />
tekrar meydana gelirse, <strong>Philips</strong> Tüketici<br />
Danışma Merkezine başvurun.<br />
1. <strong>TV</strong>'yi açın.<br />
2. *.upg Yardım dosyasını içeren USB flash<br />
sürücüyü <strong>TV</strong>'nin USB yuvasına takın. Diğer<br />
tüm USB cihazlarını <strong>TV</strong>'den çıkarın.<br />
3. tuşuna basın.<br />
4. [Ayarlar] > [Yazılım ayarları] > [Yerel<br />
güncellemeler] öğesini seçin.<br />
Güncellemeler ekranı görüntülenir.<br />
5. '*.upg' uzantılı Yardım dosyasını seçin ve<br />
OK tuşuna basın.<br />
Güncelleme durumunu gösteren bir mesaj<br />
görüntülenir. Ekranda verilen talimatları<br />
izleyerek güncellemeyi tamamlayın ve <strong>TV</strong>'nizi<br />
yeniden başlatın.<br />
<strong>TV</strong>'yi yeniden kurun<br />
<strong>TV</strong>'yi yeniden kurmanız tüm görüntü ve ses<br />
ayarlarını sıfırlar ve tüm <strong>TV</strong> kanallarını<br />
yeniden kurar.<br />
1. tuşuna basın.<br />
2. [Ayarlar] > [<strong>TV</strong> ayarları] > [<strong>TV</strong>'yi<br />
yeniden kur] seçimini yapın ve ardından OK<br />
tuşuna basın.<br />
3. Ekrandaki talimatları uygulayın.<br />
TR 47
5 <strong>TV</strong>'nin<br />
bağlanması<br />
İlk bağlantılar<br />
Anten<br />
<strong>TV</strong>'nin arkasındaki anten bağlantısını bulun.<br />
Anten kablosunu anten konnektörüne<br />
sıkıca bağlayın.Not: DVB-S yayınlarını almak<br />
için anten kablosunu <strong>TV</strong>'nin yan tarafındaki<br />
SAT (DVB-S) konnektörüne takın. Sadece<br />
belirli modellerde bulunmaktadır.<br />
Güç<br />
NonPu blish<br />
Duvardaki prizin her zaman erişilebilir<br />
olduğundan emin olun. Güç kablosunu<br />
çıkartırken her zaman fişten tutarak çekin,<br />
kablodan çekmeyin.<br />
Bu <strong>TV</strong>'nin beklemedeki güç tüketimi çok<br />
düşüktür; ancak <strong>TV</strong>'yi uzun süre<br />
kullanmayacaksanız alt kısmındaki güç<br />
düğmesini kullanarak <strong>TV</strong>'yi kapatın.<br />
Kablolar hakkında<br />
Genel Bakış<br />
NonPu blish<br />
<strong>TV</strong>'ye bir cihaz bağlamadan önce, cihazda<br />
hangi konnektörlerin bulunduğunu kontrol<br />
edin. Cihazı <strong>TV</strong>'ye bulunan en yüksek kaliteli<br />
bağlantıyla bağlayın. Kaliteli kablolar, görüntü<br />
ve sesin iyi aktarılmasını sağlar.<br />
Bu kılavuzda gösterilen bağlantılar sadece<br />
tavsiye niteliğindedir. Farklı çözümler de<br />
kullanılabilir.<br />
İpucu: Cihazınızda kompozit/RCA<br />
konnektörleri varsa, bir SCART-cinch<br />
adaptörü kullanarak cihazı <strong>TV</strong>'deki bir<br />
SCART konnektörüne bağlayın.<br />
Cihazlarınızı ekleyin<br />
<strong>TV</strong>'ye bir cihaz bağladığınızda, bu cihazı her<br />
zaman Ana menüde bir öğe olarak ekleyin.<br />
Ana menüdeki bu öğeyle, görüntülemek için<br />
kolayca bu cihaza geçebilirsiniz.<br />
Yeni cihaz eklemek için tuşuna basın ve<br />
[Cihaz ekleyin] seçimini yapın. Ekrandaki<br />
talimatları uygulayın.<br />
TR 48
Türkçe<br />
HDMI<br />
HDMI bağlantısı en iyi görüntü ve ses<br />
kalitesine sahiptir.<br />
Bir HDMI kablosu video ve ses<br />
sinyallerini birleştirir. Yüksek Tanımlı<br />
(HD) <strong>TV</strong> sinyalleri ve EasyLink'i<br />
etkinleştirmek için HDMI kullanın.<br />
<strong>TV</strong> üzerindeki HDMI ARC konnektörü,<br />
HDMI ARC işlevi sağlar. Bu da <strong>TV</strong><br />
seslerinin HDMI ARC uyumlu bir cihaza<br />
gönderilmesini sağlar.<br />
5 metreden daha uzun bir HDMI<br />
kablosu kullanmayın.<br />
Bağlarken, Y Pb Pr konektör renklerini kablo<br />
fişleriyle eşleştirin. Y Pb Pr, Yüksek<br />
Çözünürlüklü (HD) <strong>TV</strong> sinyallerini iletebilir.<br />
SCART<br />
SCART kablosu video ve ses sinyallerini<br />
birleştirir. SCART konnektörler RGB video<br />
sinyallerini aktarabilir ancak Yüksek<br />
Çözünürlüklü (HD) <strong>TV</strong> sinyallerini aktaramaz.<br />
Y Pb Pr<br />
Komponent Video Y Pb Pr bağlantısını ses<br />
için Ses Sol ve Sağ bağlantısıyla birlikte<br />
kullanın.<br />
TR 49
NonPu blish<br />
NonPu blish<br />
<strong>TV</strong> konnektörlerine genel<br />
bakış<br />
Arka<br />
4. EXT 3 Komponent (Y Pb Pr) : DVD<br />
oynatıcılar veya oyun konsolları gibi analog<br />
veya dijital cihazlardan gelen analog ses ve<br />
video girişi.<br />
5. : Hoparlör veya kulaklıklara giden<br />
stereo ses çıkışı.<br />
Alt<br />
1. AĞ: Ağdan gelen veri girişi.<br />
2. EXT 2 (SCART): DVD oynatıcılar veya<br />
oyun konsolları gibi analog veya dijital<br />
cihazlardan gelen analog ses ve video girişi.<br />
3. SERV. U: Sadece servis personeli<br />
tarafından kullanılabilir.<br />
1. EXT 1 (SCART): DVD oynatıcılar veya<br />
oyun konsolları gibi analog veya dijital<br />
cihazlardan gelen analog ses ve video girişidir.<br />
2. DIGITAL AUDIO OUT: Ev sinema<br />
sistemlerine ve diğer dijital ses sistemlerine<br />
giden dijital ses çıkışıdır.<br />
3. HDMI: Blu-ray oynatıcılar gibi yüksek<br />
çözünürlüklü dijital cihazlardan gelen dijital<br />
ses ve video girişi.<br />
TR 50
NonPu blish<br />
Türkçe<br />
4. HDMI ARC: Normal HDMI<br />
fonksiyonunun yanı sıra, ev sinema sistemi<br />
gibi HDMI ARC uyumlu bir cihaza <strong>TV</strong> ses<br />
çıkışı gönderir.<br />
5. AUDIO IN: Bilgisayardan gelen ses girişi.<br />
6. ANTENNA: Anten, kablo veya uydudan<br />
gelen sinyal girişi.<br />
7. VGA: Bilgisayardan gelen video girişi.<br />
Yan<br />
2. USB: USB depolama cihazlarından veri<br />
girişi.<br />
3. CI (Ortak Arayüz): Koşullu Erişim Modülü<br />
(CAM) yuvası.<br />
4. SD KART: SD bellek kartı yuvası.<br />
5. SAT (DVB-S): DVB-S yayınlarından gelen<br />
dijital sinyal girişi. Sadece belirli modellerde<br />
bulunur.<br />
1. HDMI: Blu-ray oynatıcılar gibi yüksek<br />
çözünürlüklü dijital cihazlardan gelen dijital<br />
ses ve video girişidir.<br />
TR 51
Cihazların bağlanması<br />
Blu-ray disk oynatıcısı<br />
Blu-ray disk oynatıcıyı <strong>TV</strong>'nin alt kısmındaki HDMI konnektörüne bağlamak için bir HDMI kablosu<br />
kullanın.<br />
DVD oynatıcı<br />
DVD oynatıcıyı <strong>TV</strong>'nin alt kısmındaki HDMI konnektörüne bağlamak için bir HDMI kablosu kullanın.<br />
DVD Kaydedici<br />
Öncelikle, anteni DVD Kaydediciye ve <strong>TV</strong>'ye bağlamak için iki anten kablosu kullanın. (SAT, sadece<br />
belirli modellerde bulunur)<br />
TR 52
Türkçe<br />
Son olarak, bir SCART kablosu kullanarak DVD Kaydediciyi <strong>TV</strong>'nin alt kısmındaki SCART girişine<br />
bağlayın.<br />
Ev Sinema Sistemi<br />
Bir HDMI kablosu kullanarak cihazı <strong>TV</strong>'ye bağlayın.<br />
Son olarak, cihazı <strong>TV</strong>'ye bağlamak için dijital ses dijital ses cinch kablosu veya analog Ses Çıkışı Sol/Sağ<br />
kullanın.<br />
Ses ve görüntü senkronizasyonu (sync)<br />
Ses ekrandaki görüntüyle eşleşmezse, ses ve<br />
görüntüyü eşleştirmek için bir çok DVD Ev<br />
Sinema Sisteminde sese bir gecikme<br />
ayarlayabilirsiniz.<br />
TR 53
EasyLink<br />
Ev Sinema Sisteminizden içerik oynatıldığında<br />
<strong>TV</strong> hoparlörlerini otomatik olarak kısmak için<br />
EasyLink'i etkinleştirin. Daha fazla bilgi için<br />
bkz. <strong>TV</strong>'nin bağlanması > <strong>Philips</strong> EasyLink<br />
Dij. alıcı/uydu<br />
Öncelikle, anteni alıcıya ve <strong>TV</strong>'ye bağlamak için iki anten kablosu kullanın.<br />
Kullanma > <strong>TV</strong> hoparlörlerini yapılandırma<br />
(Sayfa 63).<br />
Son olarak, bir SCART kablosu kullanarak alıcıyı <strong>TV</strong>'nin arka tarafına bağlayın.<br />
Dij. alıcı ve DVD-R<br />
Öncelikle, dijital alıcıyı ve DVD Kaydediciyi <strong>TV</strong>'ye bağlamak için üç anten kablosu kullanın.<br />
TR 54
Türkçe<br />
Ardından, dijital alıcıyı <strong>TV</strong>'ye bağlamak için bir SCART kablosu kullanın.<br />
Son olarak, iki cihazı ve <strong>TV</strong>'yi bağlamak için iki SCART kablosu kullanın.<br />
Dij. alıcı, DVD-R ve HTS<br />
Öncelikle, iki cihazı ve <strong>TV</strong>'yi bağlamak için üç anten kablosu kullanın.<br />
TR 55
Ardından, dijital alıcıyı DVD kaydediciye ve DVD Kaydediciyi <strong>TV</strong>'ye bağlamak için iki SCART kablosu<br />
kullanın.<br />
Ardından, Ev Sinema Sistemini <strong>TV</strong>'ye bağlamak için bir HDMI kablosu kullanın.<br />
Son olarak, Ev Sinema Sistemini <strong>TV</strong>'ye bir dijital ses cinch kablosu kullanarak bağlayın.<br />
TR 56
Türkçe<br />
Dij. HD alıcı<br />
Öncelikle, Dijital HD alıcıyı <strong>TV</strong>'ye bağlamak için iki anten kablosu kullanın.<br />
Dijital HD alıcıyı <strong>TV</strong>'ye bağlamak için bir HDMI kablosu kullanın.<br />
Daha fazla cihaz bağlama<br />
Oyun konsolu<br />
Oyun konsolu için en pratik bağlantılar<br />
<strong>TV</strong>'nin yan tarafındadır. Ancak, gerekirse<br />
<strong>TV</strong>'nin arka tarafında daha fazla konnektör<br />
vardır.<br />
Oyun modunu etkinleştirme<br />
Görüntü gecikmesini önlemek için, <strong>TV</strong>'yi<br />
[Oyun konsolu] moduna ayarlayın.<br />
1. tuşuna basın.<br />
2. [Akıllı görüntü] > [Oyun konsolu]<br />
seçimini yapın ve ardından OK tuşuna basın.<br />
3. Çıkmak için tuşuna basın.<br />
TR 57
Oyun konsolu için en pratik bağlantılar <strong>TV</strong>'nin yan tarafındadır.<br />
Yan taraftaki konnektörü kullanamıyorsanız, oyun konsolunu <strong>TV</strong>'nin arka tarafına bağlamak için bir<br />
HDMI veya EXT2 (YPbPr ve Ses Sol/Sağ) kablosu kullanın. (Belirli modellerde EXT2, EXT3 olarak<br />
etiketlenmiştir).<br />
TR 58
Türkçe<br />
Dij. kamera<br />
Dijital fotoğraf makinenizdeki fotoğrafları<br />
görüntülemek için dijital fotoğraf makinesini<br />
<strong>TV</strong>'nin yan tarafındaki USB girişine bağlayın.<br />
Dijital fotoğraf makinesini açın. Fotoğraf<br />
makinenizin içeriği otomatik olarak<br />
görüntülenmezse, fotoğraf makinesinde<br />
Görüntü Aktarma Protokolünü (PTP)<br />
etkinleştirmeniz gerekebilir. Ayrıntılı bilgi için<br />
fotoğraf makinesinin kullanım kılavuzuna<br />
başvurun.<br />
Dij. video kamera<br />
Video kamera için en pratik bağlantı <strong>TV</strong>'nin yan tarafındadır.<br />
Aksi halde, video kamerayı <strong>TV</strong>'nin arkasına bağlamak için bir HDMI veya komponent video ve ses<br />
kablosu (YPbPr ve Audio L/R) kullanın.<br />
TR 59
Kanal dekoderi<br />
NonPu blish<br />
Bir SCART dijital kanal dekoderi kullanmadan<br />
önce, kodu çözülecek kanalı seçin ve<br />
dekoderi SCART konnektörüne atayın.<br />
1. tuşuna basın.<br />
2. [Ayarlar] > [Kanal ayarları] > [Dekoder]<br />
> [Kanal] seçimini yapın.<br />
PC<br />
NonPu blish<br />
Bilgisayarı aşağıdaki kablolardan birini kullanarak bağlayın:<br />
HDMI kablosu<br />
3. Kodunu çözmek istediğiniz kanalı seçin.<br />
4. [Durum] seçimini yapın ve ardından<br />
dekoderin yerini seçin.<br />
5. OK tuşuna basın.<br />
DVI-HDMI kablo<br />
HDMI kablo ve HDMI-DVI adaptörü<br />
TR 60
Türkçe<br />
VGA kablo<br />
<strong>Philips</strong> Easylink kullanımı<br />
EasyLink'in etkinleştirilmesi ve devre dışı<br />
bırakılması<br />
NonPu blish<br />
<strong>Philips</strong> EasyLink, HDMI üzerinden bağlı<br />
cihazları kontrol edebilmenizi sağlayan çeşitli<br />
özelliklere sahiptir. EasyLink'in çalışabilmesi<br />
için bağlı cihazlar HDMI-CEC standardını<br />
desteklemeli ve uygun şekilde<br />
yapılandırılmalıdır.<br />
Not: HDMI-CEC işlevselliği başka markalarda<br />
farklı isimler almaktadır. Bazı örnekler Anynet<br />
(Samsung), Aquos Link (Sharp) veya BRAVIA<br />
Sync (Sony) olarak verilebilir. Tüm markalar<br />
<strong>Philips</strong> EasyLink ile tamamen uyumlu değildir.<br />
EasyLink'i etkinleştirilmek veya devre dışı<br />
bırakmak için<br />
Not: Kullanmayı düşünmüyorsanız, <strong>Philips</strong><br />
EasyLink özelliğini etkinleştirmeyin.<br />
1. tuşuna basın.<br />
2. [Ayarlar] > [<strong>TV</strong> ayarları] > [EasyLink] ><br />
[Açık] veya [Kapalı] seçimini yapın ve<br />
ardından OK tuşuna basın.<br />
EasyLink özellikleri<br />
NonPu blish<br />
<strong>Philips</strong> EasyLink devrede iken şu özellikler<br />
kullanılabilir:<br />
Tek dokunuşta oynatma<br />
HDMI-CEC uyumlu cihazdan içerik<br />
çaldığınızda <strong>TV</strong> beklemeden doğru kaynağa<br />
geçer.<br />
Tek dokunuşta beklemeye alma<br />
<strong>TV</strong>'nizi HDMI-CEC uyumlu cihaza<br />
bağladığınızda <strong>TV</strong> uzaktan kumandasındaki<br />
tuşuna basıldığında <strong>TV</strong> ve bağlı HDMI<br />
cihazları bekleme moduna geçer.<br />
Sistem ses kontrolü<br />
<strong>TV</strong>'nizi örneğin HDMI-CEC uyumlu bir Ev<br />
Sinema Sistemine (HTS) bağladığınızda <strong>TV</strong><br />
hoparlörleri otomatik olarak sessize geçer ve<br />
<strong>TV</strong>'den gelen ses HTS'den çalınır.<br />
Sistem ses kontrolü ve diğer <strong>TV</strong> hoparlör<br />
yapılandırması tipleri hakkında daha fazla bilgi<br />
için bkz. <strong>TV</strong>'nin bağlanması > <strong>Philips</strong><br />
EasyLink Kullanma > <strong>TV</strong> hoparlörleri (Sayfa<br />
63).<br />
EasyLink Uzaktan Kumanda<br />
EasyLink Uzaktan Kumanda ile <strong>TV</strong> uzaktan<br />
kumandasını kullanarak HDMI-CEC uyumlu<br />
cihazları kontrol edebilirsiniz.<br />
EasyLink Uzaktan Kumandayı devreye almak<br />
için bkz. <strong>TV</strong>'nin bağlanması > <strong>Philips</strong><br />
EasyLink Kullanımı > EasyLink Uzaktan<br />
Kumandayı devreye alma ve devre dışı<br />
bırakma (Sayfa 62).<br />
Pixel Plus Link<br />
Bağlı <strong>Philips</strong> EasyLink cihazları, <strong>TV</strong>'ye<br />
göndermeden önce videoya kendi görüntü<br />
kalitesi işlemelerini uygulayabilir. Bu, <strong>TV</strong>'nin<br />
görüntü işleme fonksiyonuyla çakışabilir. Bağlı<br />
<strong>Philips</strong> EasyLink cihazlarının görüntü kalitesi<br />
işlemelerini devre dışı bırakmak için Pixel Plus<br />
Link özelliğini devreye alın.<br />
TR 61
Pixel Plus Link'i devreye almak için<br />
1. tuşuna basın.<br />
2. [Ayarlar] > [<strong>TV</strong> ayarları] > [EasyLink] ><br />
[Pixel Plus bağlantısı] > [Açık] seçimini<br />
yapın.<br />
3. Etkinleştirmek için OK tuşuna basın.<br />
Otomatik altyazı kaydırma<br />
Otomatik altyazı kaydırma, <strong>Philips</strong> EasyLink<br />
uyumlu Ev Sinema Sisteminden gelen<br />
altyazıları <strong>TV</strong>'nizdeki video görüntüsünün<br />
üzerinde görüntüler. Böylece video<br />
görüntüsü, ekranın altında ayrı bir altyazı<br />
çubuğu oluşturmaya gerek kalmadan <strong>TV</strong><br />
ekranının tamamı boyunca uzatılır.<br />
Otomatik altyazı kaydırmayı devreye almak<br />
için<br />
1. tuşuna basın.<br />
2. [Ayarlar] > [<strong>TV</strong> ayarları] > [EasyLink] ><br />
[Otomatik altyazı kaydırma] seçimini yapın.<br />
3. [Açık] öğesini seçin ve etkinleştirmek için<br />
OK tuşuna basın.<br />
Yalnızca ses modu<br />
Yalnızca ses modu ile <strong>TV</strong> beklemedeyken <strong>TV</strong><br />
hoparlörlerinden, bağlı bir <strong>Philips</strong> EasyLink<br />
cihazından gelen sesi çalabilirsiniz.<br />
Bağlı <strong>Philips</strong> EasyLink cihazından gelen sesleri<br />
almak için tuşuna basın.<br />
Varsa yalnızca ses modu etkinleştirilir.<br />
Yalnızca ses modunu etkinleştirmek için <strong>TV</strong><br />
üzerindeki sorguyu kabul edin.<br />
Ses oynatımını <strong>TV</strong> uzaktan kumandası ile<br />
kontrol edin.<br />
EasyLink Uzaktan Kumandayı eetkinleştirne<br />
ve devre dışı bırakma<br />
NonPu blish<br />
Dikkat: Bu gelişmiş bir ayardır. Tüm bağlı<br />
HDMI CEC uyumlu cihazların bu ayarı<br />
desteklediğini onaylayın. Bu ayarı<br />
desteklemeyen cihazlar <strong>TV</strong> uzaktan<br />
kumandasının komutlarına yanıt<br />
vermeyecektir.<br />
1. tuşuna basın.<br />
2. [Ayarlar] > [<strong>TV</strong> ayarları] > [EasyLink] ><br />
[EasyLink Uzaktan Kumanda] > [Açık] veya<br />
[Kapalı] seçimini yapın.<br />
3. Etkinleştirmek için OK tuşuna basın.<br />
Notlar:<br />
Bağlı cihazın menüsünden çıkamazsanız,<br />
tuşuna basın.<br />
<strong>TV</strong> kontrolüne geri dönmek için<br />
tuşuna basın ve [<strong>TV</strong> İzleme] seçeneğini<br />
seçin.<br />
Başka bir cihazı kontrol etmek için<br />
tuşuna basın ve ana menüden cihazı<br />
seçin.<br />
<strong>TV</strong> uzaktan kumandası ile<br />
kullanılabilecek EasyLink düğmelerinin<br />
özeti için bkz. <strong>TV</strong>'nin bağlanması ><br />
<strong>Philips</strong> EasyLink Kullanımı > EasyLink<br />
düğmeleri (Sayfa 62).<br />
EasyLink düğmeleri<br />
NonPu blish<br />
HDMI-CEC uyumlu cihazları <strong>TV</strong> uzaktan<br />
kumandasında bulunan şu tuşlarla kontrol<br />
edin.<br />
OK: Bağlı cihazda oynatımı başlatır,<br />
duraklatır veya yeniden başlatır. Ayrıca,<br />
bir seçimi etkinleştirir veya cihazın<br />
menüsüne erişim sağlar.<br />
(Önceki) / (Sonraki): Bağlı cihazda<br />
geri ve ileri arama yapar.<br />
Sayı tuşları: EasyLink özelliği<br />
etkinleştirildiğinde; bir başlık, bölüm veya<br />
parça seçer.<br />
(Seçenekler): Bağlı cihazın menüsünü<br />
gösterir. tuşuna basıldığında <strong>TV</strong><br />
menüsü görüntülenir.<br />
(Bekleme): Tek dokunuşla beklemeye<br />
almayı etkinleştirmek için basın. Bu, <strong>TV</strong>'yi<br />
ve bağlı cihazı beklemeye alır.<br />
Diğer EasyLink düğmeleri Ekran Üzeri<br />
Uzaktan Kumandasında (OSRC)<br />
bulunmaktadır.<br />
OSRC'ye erişmek için<br />
1. Bağlı bir cihaz izlerken düğmesine basın.<br />
2. [Daha fazla tuş göster] öğesini seçin,<br />
ardından OK tuşuna basın.<br />
3. Bir ekran üzeri düğme seçmek ve<br />
kullanmak için Gezinme düğmeleri ve OK<br />
tuşlarını kullanın.<br />
4. Çıkmak için tuşuna basın.<br />
TR 62
Türkçe<br />
<strong>TV</strong> hoparlörlerini yapılandırma<br />
NonPu blish<br />
<strong>TV</strong>, HTS gibi HDMI-CEC uyumlu bir cihaza<br />
genellikle video için HDMI kablosu ve ses için<br />
dijital ses kablosu kullanılarak bağlanır. Hem<br />
<strong>TV</strong> hem de cihazın HDMI ARC uyumlu<br />
olması koşuluyla <strong>TV</strong> sesi yalnızca HDMI<br />
kablosundan alınabilir (bkz. <strong>TV</strong>'nin<br />
bağlanması > <strong>Philips</strong> EasyLink Kullanma ><br />
HDMI ARC Kullanma (Sayfa 63)).<br />
<strong>TV</strong> hoparlörlerini yapılandırma<br />
1. tuşuna basın.<br />
2. [Ayarlar] > [<strong>TV</strong> ayarları] > [EasyLink] ><br />
[<strong>TV</strong> hoparlörleri] seçimini yapın.<br />
3. Aşağıdaki seçeneklerden birini seçin ve<br />
OK tuşuna basın:<br />
[Kapalı]: <strong>TV</strong> hoparlörlerini kapatın.<br />
[Açık]: <strong>TV</strong> hoparlörlerini açın.<br />
[EasyLink]: <strong>TV</strong> sesi <strong>TV</strong> hoparlörlerinden<br />
aktarılmaya devam eder. Deneyim<br />
menüsü aracılığıyla <strong>TV</strong> sesini HDMI-CEC<br />
ses cihazına çevirin.<br />
[EasyLink oto. bşl.]: <strong>TV</strong> hoparlörleri<br />
otomatik olarak kapatılır ve <strong>TV</strong> sesi bağlı<br />
HDMI-CEC ses cihazına aktarılır.<br />
Deneyim menüsünde <strong>TV</strong> sesini açın<br />
Eğer [EasyLink] veya [EasyLink oto. bşl.]<br />
seçilirse, <strong>TV</strong> sesini açmak için deneyim<br />
menüsüne girin.<br />
1. <strong>TV</strong> izlerken tuşuna basın.<br />
2. [Hoparlörler] öğesini seçin, ardından OK<br />
tuşuna basın.<br />
3. Aşağıdakilerden birini seçin ve OK tuşuna<br />
basın:<br />
[<strong>TV</strong>]: Varsayılan olarak açık. <strong>TV</strong> sesi bağlı<br />
HDMI-CEC ses cihazı sistem ses<br />
kontrolüne geçene kadar <strong>TV</strong><br />
hoparlörlerinden aktarılır. Ardından <strong>TV</strong><br />
sesi bağlı cihazdan aktarılır.<br />
<br />
[Amplifikatör]: Sesi bağlı HDMI-CEC<br />
cihazından aktarır. Eğer sistem ses modu<br />
cihazda devrede değilse, [EasyLink]<br />
seçilmiş olması durumunda ses <strong>TV</strong><br />
hoparlörlerinden gelmeye devam<br />
edecektir. Eğer [EasyLink oto. bşl.]<br />
devredeyse, <strong>TV</strong>'de bağlı cihazın sistem<br />
ses moduna geçmesi mesajı<br />
görüntülenir.<br />
TR 63
NonPu blish<br />
HDMI ARC kullanılması<br />
HDMI 1 konnektörü, HDMI Ses Dönüş Kanalı (ARC) uyumludur. HDMI Ev Sinema Sistemine dijital<br />
ses çıkışı vermek için bunu kullanın.<br />
HDMI ARC ile <strong>Philips</strong> EasyLink'i <strong>TV</strong> sesini<br />
dijital ses kablosuna ihtiyaç olmadan<br />
doğrudan bağlı ses cihazından vermek için<br />
kullanabilirsiniz.<br />
Cihazın HDMI-CEC ve ARC uyumlu<br />
olduğundan ve <strong>TV</strong>'nin cihaza HDMI ARC<br />
konnektörlerine takılmış bir HDMI kablosu ile<br />
bağlandığından emin olun.<br />
HDMI ARC etkinleştirme veya devre dışı<br />
bırakma<br />
Not: HDMI ARC'nin devreye alınması cihazı<br />
otomatik olarak ana menüye ekler.<br />
1. tuşuna basın.<br />
2. [Ayarlar] > [<strong>TV</strong> ayarları] > [EasyLink] ><br />
[HDMI 1 - ARC] > [Açık] veya [Kapalı]<br />
seçimini yapın.<br />
3. Etkinleştirmek için OK tuşuna basın.<br />
CAM kullanma<br />
CAM takma ve etkinleştirme<br />
NonPu blish<br />
Dikkat: Aşağıdaki talimatları mutlaka<br />
uygulayın. Koşullu Erişim Modülünün (CAM)<br />
hatalı takılması CAM ve <strong>TV</strong>'nize zarar<br />
verebilir.<br />
Notlar:<br />
Bu <strong>TV</strong>, hem CI hem de CI+ desteği<br />
sunar. CI+, servis sağlayıcıların üst düzey<br />
kopya korumalı özel HD dijital<br />
programlar sunmasını sağlar.<br />
<br />
Koşullu Erişim Modülü'ne bir akıllı kart<br />
yerleştirilmesi hakkında operatörünüz<br />
tarafından sağlanan belgeleri inceleyin.<br />
1. <strong>TV</strong>'yi kapatın.<br />
2. CAM'da basılı talimatları izleyin ve CAM'i,<br />
<strong>TV</strong>'nizin Ortak Arayüzüne takın.<br />
3. CAM'i gittiği son noktaya kadar itin ve<br />
CAM'in etkinleştirilmesini bekleyin. Bu işlem<br />
birkaç dakika sürebilir. CAM'i kullanım<br />
sırasında yuvasından çıkarmayın. Aksi takdirde<br />
dijital servisler devre dışı kalacaktır.<br />
CAM servislerine erişim<br />
1. CAM öğesini taktıktan ve etkinleştirdikten<br />
sonra tuşuna basın.<br />
2. [Ortak arayüz] öğesini seçin, ardından OK<br />
tuşuna basın.<br />
3. CAM sağlayıcıyı seçin ve OK tuşuna basın.<br />
Bir CAM servisini izlemek<br />
Bir CAM takılırsa ve abonelik ücretleri<br />
ödenirse, dijital <strong>TV</strong> servisi sağlayıcının<br />
programları <strong>TV</strong>'de gösterilir. Uygulamalar,<br />
fonksiyonlar, işlevler ve ekrandaki mesajlar<br />
CAM servisine göre değişiklik gösterir.<br />
TR 64
Türkçe<br />
SD kart takın<br />
Bellek boyutu<br />
NonPu blish<br />
Net <strong>TV</strong>'den kiraladığınız videoları indirmek<br />
için, <strong>TV</strong>'nin SD kartı yuvasına bir SD bellek<br />
kartı takın. Biçimlendirdikten sonra kartı kalıcı<br />
olarak yuvada bırakın.<br />
SD bellek boyutu<br />
Boş bir SD bellek kartı kullanın.SD kartın<br />
minimum kapasitesi 4 GB olmalıdır. Yüksek<br />
çözünürlüklü video için en az 8 GB depolama<br />
kapasitesi olan bir SD kart kullanın.<br />
Dikkat:<strong>TV</strong>'nin bağlanması > SD kart takma<br />
> Takma ve biçimlendirme (Sayfa 65)<br />
bölümündeki talimatlara uymaya dikkat edin.<br />
SD kart yanlış takılırsa hasar görebilir.<br />
Kiralanan videolar yüklenmeden önce SD<br />
kartta bulunan tüm içerik silinir.<br />
Not: Bu <strong>TV</strong>'de standart SD kart yuvası<br />
bulunmaktadır ve SD kart sadece video<br />
mağazası için kullanılır.<br />
Takma ve biçimlendirme<br />
1. <strong>TV</strong>'yi açın.<br />
2. SD hafıza kartını takmadan önce Koşullu<br />
Erişim Modülünü <strong>TV</strong>'den çıkarın.<br />
3. SD bellek kartını, ön taraftaki etiketi SD<br />
kart yuvasına bakacak şekilde takın. <strong>TV</strong><br />
otomatik olarak biçimlendirmeye<br />
başlayacaktır.<br />
4. SD kartı kalıcı olarak yuvada bırakın.<br />
TR 65
6 Sorun Giderme<br />
Bize ulaşın<br />
Sorununuzu çözemezseniz<br />
www.philips.com/support adresinde bu <strong>TV</strong><br />
hakkındaki SSS'lere başvurun.<br />
Sorun çözülmezse, ürününüzle birlikte verilen<br />
broşürde ülkeniz için belirtilen <strong>Philips</strong> Müşteri<br />
Destek Merkezini arayın.<br />
<strong>Philips</strong> ile iletişim kurmadan önce <strong>TV</strong> model<br />
ve seri numaralarınızı hazır bulundurun. Bu<br />
numaralar, <strong>TV</strong>'nizin arkasında ve ambalajda<br />
basılı durumdadır.<br />
Uyarı: <strong>TV</strong>'yi kendiniz onarmaya çalışmayın.<br />
Bu, yaralanma, <strong>TV</strong>'nizde onarılmaz hasar<br />
veya garantinizin geçersiz olmasına neden<br />
olabilir.<br />
Genel <strong>TV</strong> sorunları<br />
<strong>TV</strong> neden açılmıyor:<br />
Güç kablosunun fişini prizden çekin. Bir<br />
dakika bekleyin ve yeniden takın.<br />
Güç kablosu bağlantılarının yeterince sıkı<br />
olduğundan emin olun.<br />
<strong>TV</strong>'nin alt/arka kısmında bulunan güç<br />
düğmesinin açık konumda olduğundan<br />
emin olun.<br />
<strong>TV</strong> açıldığında, uzaktan kumanda veya yan<br />
kumandalara yanıt vermiyor<br />
<strong>TV</strong>'nin çalışması için bir süre gereklidir. Bu<br />
süre boyunca, <strong>TV</strong> uzaktan kumanda veya yan<br />
kumandalara yanıt vermez. Bu, normal<br />
davranıştır.<br />
<strong>TV</strong> üzerindeki bekleme ışığı kırmızı olarak<br />
yanıp söner:<br />
Güç kablosunun fişini prizden çekin. Güç<br />
kablosunu yeniden takmadan önce <strong>TV</strong>'nin<br />
soğumasını bekleyin. Yanıp sönme yeniden<br />
oluşursa, <strong>Philips</strong> Destek Hattı'na başvurun.<br />
Çocuk kilidi özelliğini açma kodunu<br />
unuttunuz:<br />
„8888‟ girin.<br />
<strong>TV</strong> menüsü yanlış dilde:<br />
<strong>TV</strong> menüsünü tercih ettiğiniz dile<br />
dönüştürün.<br />
Daha fazla bilgi için bkz. <strong>TV</strong> Ayarları > Dil<br />
ayarlarını değiştirme > Menü dili (bkz.<br />
"Menü dili" sayfa 41).<br />
<strong>TV</strong>'yi açmak/kapamak/bekleme moduna<br />
geçirmek sırasında <strong>TV</strong> şasisinden bir<br />
çatırdama sesi geliyor:<br />
Herhangi bir işleme gerek yoktur. Bu çatlama<br />
sesi, <strong>TV</strong>'nin soğuması ve ısınması sırasında<br />
gerçekleşen normal bir genleşme ve<br />
küçülmeden kaynaklanır. Bu, performansı<br />
etkilemez.<br />
<strong>TV</strong> bekleme modundayken, bir başlama<br />
ekranı gösteriliyor ve ardından bekleme<br />
moduna dönüyor.<br />
Bu, normal davranıştır. <strong>TV</strong>'nin fişi çekildikten<br />
ve ardından yeniden takıldıktan sonra<br />
başlama ekranı görüntülenir.<br />
<strong>TV</strong>'yi bekleme durumundan çıkarıp açmak<br />
için uzaktan kumanda üzerindeki tuşuna<br />
basın veya <strong>TV</strong>'nin yan tarafındaki herhangi bir<br />
tuşa basın.<br />
<strong>TV</strong> kanalı sorunları<br />
Daha önceden ayarlanmış kanallar, kanal<br />
listesinde görünmüyor:<br />
Doğru kanalın seçildiğinden emin olun.<br />
Ayar sırasında dijital kanal bulunamadı:<br />
<strong>TV</strong>'nin ülkenizde DVB-T, DVB-C veya<br />
DVB-S özelliğini destekleyip desteklemediğini<br />
kontrol edin. <strong>TV</strong>'nin arkasında liste olarak<br />
verilen ülkeleri kontrol edin.<br />
Görüntü sorunları<br />
<strong>TV</strong> açık ancak görüntü yok veya bozuk:<br />
Antenin <strong>TV</strong>'ye düzgün şekilde bağlanmış<br />
olduğundan emin olun.<br />
<strong>TV</strong> kaynağı olarak doğru cihazın<br />
seçildiğinden emin olun.<br />
TR 66
Türkçe<br />
Harici cihaz veya kaynağın doğru şekilde<br />
bağlandığından emin olun.<br />
Ses var ama görüntü yok:<br />
Görüntü ayarlarının düzgün biçimde<br />
ayarlandığından emin olun.<br />
Anten bağlantısından gelen <strong>TV</strong> alım sinyali<br />
zayıf:<br />
Antenin <strong>TV</strong>'ye düzgün şekilde bağlanmış<br />
olduğundan emin olun.<br />
Hoparlörler, topraklanmamış ses<br />
cihazları, neon lambaları, yüksek binalar<br />
ve diğer büyük nesneler sinyal alım<br />
kalitesini olumsuz etkileyebilir.<br />
Mümkünse, anten yönünü değiştirerek<br />
veya cihazları <strong>TV</strong>'den uzaklaştırarak<br />
sinyal alım kalitesini yükseltin.<br />
Sadece bir kanaldaki yayın alımı kötüyse,<br />
bu kanalın ince ayarını yapın.<br />
Bağlı cihazlardan gelen görüntü kalitesi<br />
düşük:<br />
Cihazların düzgün şekilde bağlanmış<br />
olduğundan emin olun.<br />
Görüntü ayarlarının düzgün biçimde<br />
ayarlandığından emin olun.<br />
<strong>TV</strong> görüntü ayarlarınızı kaydetmemiştir:<br />
<strong>TV</strong> konumunun ev ayarına getirilmiş<br />
olduğundan emin olun. Bu mod, size ayarları<br />
değiştirme ve kaydetme esnekliği sunar.<br />
Resim ekrana sığmıyor, çok büyük veya çok<br />
küçük:<br />
Farklı bir görüntü formatı kullanmayı deneyin.<br />
Görüntü konumu hatalıdır:<br />
Bazı cihazlardan gelen görüntü sinyalleri<br />
ekrana tam sığmayabilir. Cihazın sinyal çıkışını<br />
kontrol edin.<br />
Yayın görüntüleri şifreli:<br />
İçeriği izleyebilmek için bir Koşullu Erişim<br />
Modülü kullanmanız gerekebilir.<br />
Operatörünüze danışın.<br />
<strong>TV</strong> ekranında bilgi görüntüleyen bir<br />
"elektronik etiket" şeridi görüntülenir:<br />
<strong>TV</strong>, [Shop] modundadır. <strong>TV</strong>'yi [Anasayfa]<br />
moduna alıp tekrar başlatarak elektronik<br />
etiketi çıkarın. Daha fazla bilgi için bkz. <strong>TV</strong><br />
Ayarları > Diğer ayarların değiştirilmesi ><br />
<strong>TV</strong> konumu (Sayfa 46).<br />
<strong>TV</strong>'deki bilgisayardan gelen görüntü sabit<br />
değil:<br />
Bilgisayarınızın desteklenen çözünürlük<br />
ve yenileme oranlarını kullandığından<br />
emin olun.<br />
<strong>TV</strong> görüntü formatını ölçeksiz olarak<br />
ayarlayın.<br />
Ses sorunları<br />
<strong>TV</strong>'de görüntü var ama ses yok:<br />
Ses sinyali algılanmazsa, <strong>TV</strong> otomatik olarak<br />
ses çıkışı kapalı ayarına geçiş yapar, bu durum<br />
herhangi bir arıza belirtisi değildir.<br />
Tüm kabloların düzgün şekilde<br />
bağlanmış olduğundan emin olun.<br />
Ses düzeyinin 0 olarak ayarlanmamış<br />
olduğundan emin olun.<br />
Ses düzeyinin tamamen kapatılmamış<br />
olduğundan emin olun.<br />
<strong>TV</strong> hoparlörü ayarının ses menüsünde<br />
bulunduğundan emin olun.<br />
<strong>TV</strong> ses çıkışının HDMI CEC<br />
etkin/EasyLink uyumlu HTS cihazındaki<br />
ses girişine bağlandığından emin olun.<br />
Ses, HTS hoparlörlerinden duyulmalıdır.<br />
Görüntü var ama ses kalitesi çok düşük:<br />
Ses ayarlarının düzgün biçimde yapıldığından<br />
emin olun.<br />
Görüntü var ama ses sadece bir<br />
hoparlörden geliyor:<br />
Ses dengesinin orta konuma ayarlandığından<br />
emin olun.<br />
HDMI bağlantı sorunları<br />
HDMI cihazlarında sorun var:<br />
HDCP (Yüksek Bant Genişliğinde Dijital<br />
İçerik Koruması) desteği, bir <strong>TV</strong>'nin<br />
HDMI cihazından aldığı içeriği oynatması<br />
için gereken süreyi uzatabilir.<br />
<strong>TV</strong>, HDMI cihazını tanımıyor ve herhangi<br />
bir görüntü oluşmuyorsa, kaynağı bir<br />
cihazdan başka birine geçirin, ardından<br />
geçişi geri alın.<br />
TR 67
Zaman zaman ses kesintisiyle<br />
karşılaşıyorsanız, HDMI cihazındaki ses<br />
ayarlarının doğru olup olmadığını kontrol<br />
edin.<br />
HDMI-DVI adaptör veya HDMI - DVI<br />
kablosu kullanıyorsanız, AUDIO L/R<br />
veya AUDIO IN girişine ek bir ses<br />
kablosu (yalnızca mini jak) bağlı olup<br />
olmadığını kontrol edin.<br />
EasyLink özelliklerini kullanamazsınız:<br />
HDMI cihazlarınızın HDMI-CEC uyumlu olup<br />
olmadığını kontrol edin. EasyLink özellikleri,<br />
yalnızca HDMI-CEC uyumlu olan cihazlarla<br />
çalışır.<br />
Bir HDMI CDC uyumlu ses cihazı <strong>TV</strong>'ye<br />
bağlıysa ve <strong>TV</strong> sessizken herhangi bir<br />
sessiz veya ses seviyesi simgesi<br />
görüntülemiyorsa, artan veya azalan.<br />
Bir HDMI CEC ses cihazı bağlı durumdayken<br />
bu davranış normaldir.<br />
PC'ye Gözat veya Net <strong>TV</strong> erişimi yavaş.<br />
Aktarım hızı ve sinyal kalitesiyle ilgili diğer<br />
faktörler hakkında bilgi için yönlendiricinizin<br />
kullanım kılavuzuna başvurun.<br />
Yönlendiriciniz için yüksek hızlı İnternet<br />
bağlantısına sahip olmanız gerekir.<br />
USB bağlantısı sorunları<br />
USB cihazı görüntülenmiyor:<br />
USD depolama cihazının, cihazın<br />
belgelerinde açıklandığı şekilde „Toplu<br />
Depolama Sınıfı‟ uyumlu olarak<br />
ayarlandığından emin olun.<br />
USD depolama cihazının <strong>TV</strong> ile uyumlu<br />
olduğundan emin olun.<br />
Ses ve resim dosya formatlarının <strong>TV</strong><br />
tarafından desteklendiğinden emin olun.<br />
Ses ve görüntü dosyaları oynatılamıyor veya<br />
düzgün görüntülenmiyor:<br />
USD depolama cihazının aktarım<br />
performansı, <strong>TV</strong>'ye veri aktarma hızını<br />
sınırlandırarak, zayıf oynatıma neden olabilir.<br />
Ağ bağlantısı sorunları<br />
(Sadece belirli modeller için geçerlidir.)<br />
Net <strong>TV</strong> çalışmıyor<br />
Yönlendirici bağlantısı düzgün kurulmuşsa,<br />
yönlendiricinin İnternet bağlantısını kontrol<br />
edin.<br />
TR 68
NonPu blish<br />
Türkçe<br />
7 Teknik veriler<br />
Genel Bakış<br />
NonPu blish<br />
Ürün bilgileri, bildirimde bulunulmadan<br />
değiştirilebilir. Ürün hakkında daha fazla bilgi<br />
için www.philips.com/support adresini<br />
ziyaret edin.<br />
Güç ve alım<br />
Güç<br />
Şebeke gücü: AC 220-240V~, 50-60Hz<br />
Beklemede güç tüketimi:
Desteklenen resim dosyaları<br />
JPEG (*.jpg)<br />
Desteklenen ses/video dosyaları*<br />
AVI (*.avi):<br />
video: MPEG-4 SP, MPEG-4 ASP<br />
ses: MPEG Katman 2/3, AC3<br />
MPEG (*.mpg, *.mpeg, *.vob):<br />
video: MPEG-1, MPEG-2<br />
MPEG (*.mp2, *.mp3, *.mpg, *.mpeg, *.vob):<br />
ses: MPEG-1 Katman 2, MPEG-1 Katman 3,<br />
LPCM, AC3<br />
MPEG-4 (*.mp4):<br />
video: MPEG-4 AVC (H.264, L2-CIF, L4-HD)<br />
ses: AAC-LC, HE-AAC<br />
*Multimedya dosya adları 128 karakteri<br />
aşmamalıdır.<br />
Desteklenen ses/video dosyaları*<br />
WMV (*.wmv):<br />
video: WMV9/VC1<br />
WMA (*.wma):<br />
ses: WMA (v2 - v9.2)<br />
MKV (*.mkv):<br />
video: H.264<br />
ses: HE-AAC, AC3<br />
*Multimedya dosya adları 128 karakteri<br />
aşmamalıdır.<br />
Desteklenen DLNA uyumlu ortam<br />
sunucusu yazılımı<br />
Windows Media Player (Microsoft<br />
Windows için)<br />
Twonky Media (Microsoft Windows ve<br />
Mac OS X için)<br />
Sony Vaio Media Server (Microsoft<br />
Windows için)<br />
<strong>TV</strong>ersity (Microsoft Windows için)<br />
Nero MediaHome<br />
DiXiM (Microsoft Windows XP için)<br />
Macrovision Network Media Server<br />
(Microsoft Windows için)<br />
Fuppes (Linux için)<br />
uShare (Linux için)<br />
Desteklenen DLNA ses/video dosyaları<br />
WMV (*.wmv):<br />
video: WMV9/VC1<br />
MPEG (*.mp2, *.mp3, *.mpg, *.mpeg, *.vob):<br />
ses: MPEG-1 Katman 2, MPEG-1 Katman 3,<br />
LPCM, AC3<br />
MPEG-4 (*.mp4):<br />
video: MPEG-4 AVC (H.264, L2-CIF),<br />
MPEG-4 AVC (H.264, L4-HD)<br />
ses: AAC-LC, HE-AAC<br />
MKV (*.mkv):<br />
video: H.264<br />
ses: HE-ACC, AC3<br />
Bağlanabilirlik<br />
Arka<br />
EXT 2: SCART (RGB/CVBS)<br />
EXT 3: Komponent (Y Pb Pr), Sol/Sağ<br />
Ses<br />
Kulaklıklar: Stereo 3,5mm mini-jak<br />
SERV.U: Servis portu<br />
Ağ: Ethernet<br />
Alt<br />
EXT 1: SCART (RGB/CVBS)<br />
HDMI(1) ARC: HDMI Ses Dönüş Kanalı<br />
HDMI(2)/(3): HDMI<br />
DİJİTAL SES ÇIKIŞI: Koaksiyel<br />
SES GİRİŞİ: DVI/VGA stereo 3,5 mm<br />
mini-jak<br />
Anten: 75 ohm koaksiyel<br />
VGA: PC girişi<br />
Yan<br />
HDMI<br />
USB<br />
SD kart<br />
Ortak Arayüz: CI<br />
SAT (DVB-S): Sadece belirli modellerde<br />
bulunur<br />
Boyutlar<br />
NonPu blish<br />
Not: Boyutlar ve ağırlıklar yaklaşık<br />
değerlerdir. Teknik özellikler ve tasarım<br />
üzerinde önceden haber vermeden değişiklik<br />
yapılabilir.<br />
<strong>TV</strong> boyutlarını göstermek için kullanılan<br />
işaretler şunlardır:<br />
TR 70
Türkçe<br />
( ) : 81 cm / 32 inç <strong>TV</strong><br />
{ } : 94 cm / 37 inç <strong>TV</strong><br />
[ ] : 107 cm / 42 inç <strong>TV</strong><br />
(( )) : 117 cm / 46 inç <strong>TV</strong><br />
<strong>TV</strong>'nize karşılık gelen işareti not alın.<br />
Ardından, boyutları görmek için sonraki<br />
sayfaya geçin.<br />
<strong>TV</strong>'nizin (standlı veya standsız) boyutlarını not almak için <strong>TV</strong> işaretini kullanın.<br />
<strong>TV</strong>'nizin (standlı veya standsız) kalınlığını not almak için <strong>TV</strong> işaretini kullanın.<br />
<strong>TV</strong>'nizin standlı ağırlığını not almak için <strong>TV</strong> işaretini kullanın.<br />
TR 71
<strong>TV</strong>'nizin standsız ağırlığını not almak için <strong>TV</strong> işaretini kullanın.<br />
UMv 3139 137 03933 - 20100708<br />
TR 72
Türkçe<br />
8 Dizin<br />
A<br />
akıllı kart - 64<br />
alt konnektörler - 50<br />
altyazı dili - 32, 40<br />
Ambilight - 13<br />
Ambilight ayarları - 22<br />
Ambilight, açma - 22<br />
Ambilight, tepki hızı - 23<br />
ana menü - 18<br />
analog altyazı - 31<br />
arka konnektörler - 50<br />
ayar menüsü - 19<br />
ayarlar yardımcısı - 36<br />
ayarlar, görüntü - 36<br />
ayarlar, ses - 37<br />
B<br />
bağlantı, PC ağı - 41<br />
bakım - 11<br />
bekleme - 20<br />
boyutlar - 70<br />
C<br />
CAM etkinleştirme - 64<br />
CAM takma - 64<br />
cihaz bağlama - 48<br />
cihaz ekleme - 22<br />
cihaz ekleme menüsü - 19<br />
cihaz izleme - 22<br />
Ç<br />
çevre konusundaki çalışmalar - 11<br />
çevreci ayarlar - 11<br />
çevreci ayarlara genel bakış - 11<br />
çift ekran teletekst - 29<br />
çocuk kilidi yaş sınırı - 31<br />
çocuk kilidine genel bakış - 31<br />
D<br />
dekoder - 60<br />
demo - 37<br />
diğer diller - 40<br />
dijital altyazı - 31<br />
dijital kanallar, altyazılar - 32<br />
dijital kanallara genel bakış - 14<br />
dijital radyo - 33<br />
dijital <strong>TV</strong> - 14<br />
dil menüsü - 41<br />
E<br />
EasyLink düğmeleri - 62<br />
EasyLink etkinleştirme - 61<br />
EasyLink özellikleri - 61<br />
EasyLink, RC tuşuyla aktarma - 62<br />
EasyLink, <strong>TV</strong> hoparlörleri - 63<br />
ekran bakımı - 11<br />
ekran çözünürlüğü - 69<br />
ekran üzeri bilgi - 14<br />
EPG menüsü - 30<br />
EPG'ye genel bakış - 30<br />
EPG'yi etkinleştir - 30<br />
ev modu - 46<br />
evrensel erişimi etkinleştirme - 34<br />
F<br />
Fabrika ayarları - 37<br />
favori kanallar - 30<br />
favoriler listesi ekle - 30<br />
favoriler listesi, seçim - 30<br />
G<br />
genel arabirim - 64<br />
geri dönüşüm - 11<br />
TR 73
giriş menüsü - 18<br />
görme engelliler - 35<br />
görüntü formatı - 21<br />
gözatma menüsü - 18<br />
gücü bağlama - 48<br />
güç - 69<br />
güvenlik - 9<br />
İ<br />
İnternet sayfaları - 24<br />
İnternet üzerindeki bilgi - 14<br />
işitme engelli - 34<br />
K<br />
kanal dekoderi bağlama - 60<br />
kanal listesi - 19<br />
kanal listesi menüsü - 19<br />
kanalları gizleme ve gösterme - 38<br />
kanalları güncelleme - 38<br />
kanalları kurma (manuel) - 39<br />
kanalları kurma (otomatik) - 39<br />
kanalları yeniden adlandırma - 38<br />
kanalları yeniden sıralama - 37<br />
kensington kilidi - 12<br />
konnektörler, alt - 50<br />
konnektörler, arka - 50<br />
konnektörler, yan - 51<br />
konum, ev veya mağaza - 46<br />
kullanım sonu - 11<br />
M<br />
mağaza modu - 46<br />
menü dili - 41<br />
menü seçenekleri - 19<br />
multimedya, dosya oynatma - 32<br />
N<br />
Net <strong>TV</strong>, çevrimiçi <strong>TV</strong> - 28<br />
Net <strong>TV</strong>, geçmişin silinmesi - 26<br />
Net <strong>TV</strong>, gözatma - 24<br />
Ö<br />
özellikler - 69<br />
P<br />
pc ağı ayarları - 43<br />
pc ağı, kablolu - 42<br />
pc ağı, ortam sunucusu - 43<br />
PC bağlama - 60<br />
R<br />
resim ayarları - 36<br />
resim önayarı - 21<br />
S<br />
saat - 45<br />
Scenea etkinleştirme - 34<br />
Scenea, resim yükleme - 34<br />
SD kart - 26, 65<br />
SD kart, bellek boyutu - 65<br />
seçenekler menüsü - 19<br />
ses ayarları - 37<br />
ses dili - 40<br />
ses kısma - 21<br />
ses önayarı - 21<br />
ses senkronizasyonu - 45<br />
ses seviyesi ayarlama - 20<br />
stand üzerine montaj veya duvara montaj -<br />
46<br />
T<br />
teknik özellikler - 69<br />
teletekst alt sayfaları - 29<br />
teletekst arama - 29<br />
teletekst büyütme - 29<br />
teletekst dijital metin - 29<br />
TR 74
Türkçe<br />
teletekst dili - 40<br />
teletekst etkinleştirme - 29<br />
teletekst menüsü - 29<br />
teletekst Sayfa Tablosu - 29<br />
teletext 2.5 - 30<br />
<strong>TV</strong> hoparlörlerinin sesini kapatma - 21<br />
<strong>TV</strong>‟yi yerleştirme - 13<br />
U<br />
USB bağlama - 32<br />
uyku zamanlayıcısı - 31<br />
uzaktan kumanda kullanımı - 17<br />
uzaktan kumanda, ekran üzeri - 17<br />
uzaktan kumandaya genel bakış - 15<br />
Ü<br />
ürün kaydı - 9<br />
V<br />
varsayılan ayarlar - 37<br />
Video mağazası, SD kartı biçimlendirme - 26,<br />
65<br />
Video mağazası, video kiralama - 26<br />
W<br />
widget'lar - 27<br />
Y<br />
yan konektörler - 51<br />
yan kontroller - 15<br />
yaş sınırı - 31<br />
yazılım için dijital güncelleme - 46<br />
yazılım için İnternet üzerinden güncelleme -<br />
46<br />
yazılım Sürümü - 46<br />
TR 75
© 2009 Koninklijke <strong>Philips</strong> Electronics N.V.<br />
Tüm hakları saklıdır.<br />
Belge sipariş numarası 313913703933