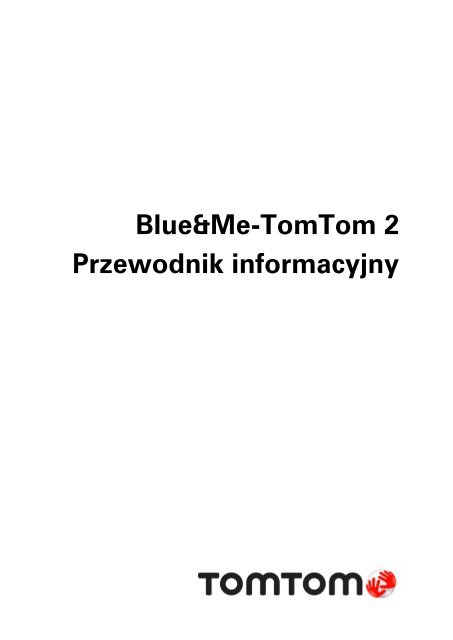TomTom Blue & Me TomTom 2 Guide de référence - PDF mode d'emploi - Polski
TomTom Blue & Me TomTom 2 Guide de référence - PDF mode d'emploi - Polski
TomTom Blue & Me TomTom 2 Guide de référence - PDF mode d'emploi - Polski
Create successful ePaper yourself
Turn your PDF publications into a flip-book with our unique Google optimized e-Paper software.
<strong>Blue</strong>&<strong>Me</strong>-<strong>TomTom</strong> 2<br />
Przewodnik informacyjny
Spis treści<br />
Poznaj usługi nawigacyjne <strong>TomTom</strong> 7<br />
Zawartość opakowania 8<br />
Przeczytaj to najpierw 9<br />
Instalowanie uchwytu ........................................................................................................................ 9<br />
Włączanie i wyłączanie urządzenia .................................................................................................... 9<br />
Konfiguracja ........................................................................................................................................ 9<br />
Odbiór sygnału GPS ......................................................................................................................... 10<br />
Informacje o MyDrive ....................................................................................................................... 10<br />
Informacje o MyDrive Connect ........................................................................................................ 10<br />
Konfiguracja aplikacji MyDrive ........................................................................................................ 10<br />
Urządzenie nie uruchamia się .......................................................................................................... 11<br />
Ładowanie urządzenia ...................................................................................................................... 11<br />
Udostępnianie informacji społeczności <strong>TomTom</strong> .......................................................................... 12<br />
Dbanie o urządzenie nawigacyjne ................................................................................................... 12<br />
Ustawienia bezpieczeństwa ............................................................................................................. 12<br />
Obsługa <strong>Blue</strong>&<strong>Me</strong> 14<br />
Obsługa z poziomu kierownicy ........................................................................................................ 14<br />
Ekran informacyjny ........................................................................................................................... 14<br />
Parowanie i łączenie 16<br />
Synchronizacja ustawień 18<br />
Car <strong>Me</strong>nu 19<br />
Car <strong>Me</strong>nu .......................................................................................................................................... 19<br />
Telefon .............................................................................................................................................. 20<br />
Odbieranie połączeń telefonicznych ................................................................................................ 21<br />
<strong>Me</strong>nu Telefon .................................................................................................................................... 21<br />
Trip Computer .................................................................................................................................. 21<br />
Informacje o stylu jazdy ................................................................................................................... 22<br />
Sterowanie głosowe 24<br />
Sterowanie głosowe ......................................................................................................................... 24<br />
Sterowanie głosowe aplikacji <strong>Blue</strong>&<strong>Me</strong> .......................................................................................... 24<br />
<strong>Me</strong>dia Player 25<br />
<strong>Me</strong>dia Player ..................................................................................................................................... 25<br />
2
Korzystanie z programu <strong>Me</strong>dia Player ............................................................................................. 25<br />
Użyteczne miejsca 27<br />
Ostrzeżenie o niskim poziomie paliwa 28<br />
MyDrive dla <strong>Blue</strong>&<strong>Me</strong>-<strong>TomTom</strong> 2 29<br />
MyDrive ............................................................................................................................................. 29<br />
Planowanie trasy 31<br />
Planowanie trasy .............................................................................................................................. 31<br />
Podsumowanie trasy ........................................................................................................................ 33<br />
Wybór typu trasy .............................................................................................................................. 34<br />
Często wybierane miejsca docelowe .............................................................................................. 34<br />
Pokaż często wybierane miejsca docelowe .................................................................................... 35<br />
Korzystanie z czasów przyjazdu ....................................................................................................... 35<br />
Opcje menu Nawigacja .................................................................................................................... 36<br />
Planowanie trasy z wyprzedzeniem ................................................................................................. 37<br />
Przeglądanie informacji drogowych ................................................................................................ 38<br />
Sterowanie głosowe 39<br />
Sterowanie głosowe ......................................................................................................................... 39<br />
Informacje o sterowaniu głosowym w urządzeniu nawigacyjnym ................................................ 39<br />
Używanie sterowania głosowego .................................................................................................... 39<br />
Zaplanuj podróż używając własnego głosu .................................................................................... 40<br />
Wprowadzanie adresu głosem ........................................................................................................ 42<br />
Widok z perspektywy kierowcy 44<br />
Informacje o widoku z perspektywy kierowcy ................................................................................ 44<br />
Widok z perspektywy kierowcy ....................................................................................................... 44<br />
Symbole w widoku z perspektywy kierowcy .................................................................................. 45<br />
Asystent pasa ruchu 46<br />
Asystent pasa ruchu ......................................................................................................................... 46<br />
Używanie asystenta pasa ruchu ...................................................................................................... 46<br />
Zmiana trasy 48<br />
Wprowadzanie zmian trasy .............................................................................................................. 48<br />
<strong>Me</strong>nu Zmień trasę ............................................................................................................................ 48<br />
Widok mapy 50<br />
Informacje o wyświetlaniu mapy ..................................................................................................... 50<br />
Widok mapy ...................................................................................................................................... 50<br />
3
Opcje ................................................................................................................................................. 51<br />
<strong>Me</strong>nu kursora .................................................................................................................................... 52<br />
Korekty mapy 54<br />
Informacje o usłudze Map Share ..................................................................................................... 54<br />
Poprawianie błędu mapy ................................................................................................................. 54<br />
Rodzaje poprawek do map .............................................................................................................. 54<br />
Dźwięki i głosy 58<br />
Informacje o dźwiękach i głosach .................................................................................................... 58<br />
Informacje o głosach komputerowych ............................................................................................ 58<br />
Wybór głosu ..................................................................................................................................... 58<br />
Zmiana poziomu głośności .............................................................................................................. 58<br />
Ustawienia 60<br />
Informacje o ustawieniach ............................................................................................................... 60<br />
Ustawienia 2D/3D ............................................................................................................................. 60<br />
Ustawienia zaawansowane .............................................................................................................. 60<br />
Oszczędzanie baterii ......................................................................................................................... 61<br />
Stan baterii ........................................................................................................................................ 61<br />
Jasność ............................................................................................................................................. 61<br />
Symbol samochodu ......................................................................................................................... 61<br />
Pozycja domu ................................................................................................................................... 62<br />
Język ................................................................................................................................................. 62<br />
Kolory mapy ..................................................................................................................................... 62<br />
Klawiatura ......................................................................................................................................... 62<br />
Utwórz własne menu ........................................................................................................................ 62<br />
Ulubione ............................................................................................................................................ 62<br />
Zarządzaj UM-ami ............................................................................................................................. 63<br />
Połączenia ......................................................................................................................................... 64<br />
Planowanie trasy .............................................................................................................................. 64<br />
Przywróć ustawienia fabryczne ....................................................................................................... 66<br />
Ustawienia bezpieczeństwa ............................................................................................................. 66<br />
Zegar ................................................................................................................................................. 66<br />
Jednostki ........................................................................................................................................... 66<br />
Pokaż UM na mapie .......................................................................................................................... 66<br />
Głośnik .............................................................................................................................................. 67<br />
Uruchamianie ................................................................................................................................... 67<br />
Ja i moje urządzenie ......................................................................................................................... 67<br />
Pasek stanu ....................................................................................................................................... 67<br />
Przełącz mapę ................................................................................................................................... 68<br />
Wyłącz instrukcje głosowe / Włącz instrukcje głosowe .................................................................. 68<br />
Kolory nocne / Kolory dzienne ........................................................................................................ 68<br />
Głosy ................................................................................................................................................. 69<br />
Głośność ........................................................................................................................................... 69<br />
4
Użyteczne miejsca 70<br />
Informacje o użytecznych miejscach ............................................................................................... 70<br />
Tworzenie UM-ów ............................................................................................................................ 70<br />
Planowanie trasy z użyciem UM-ów ................................................................................................ 72<br />
Wyświetlanie UM-ów na mapie ....................................................................................................... 72<br />
Telefonowanie do UM ...................................................................................................................... 73<br />
Ustawianie powiadomień dla UM-ów ............................................................................................. 73<br />
Zarządzaj UM-ami ............................................................................................................................. 74<br />
Pomoc 75<br />
Uzyskiwanie pomocy ....................................................................................................................... 75<br />
Używanie Pomocy do kontaktu z miejscowymi służbami .............................................................. 75<br />
Opcje menu Pomoc .......................................................................................................................... 75<br />
Dzwonienie z zestawem głośnomówiącym 77<br />
Ważne................................................................................................................................................ 77<br />
Informacje o trybie głośnomówiącym............................................................................................. 77<br />
Łączenie z telefonem ........................................................................................................................ 77<br />
Telefonowanie .................................................................................................................................. 78<br />
Odbieranie rozmowy ........................................................................................................................ 78<br />
Autoodbieranie ................................................................................................................................. 78<br />
Podłączenie kilku telefonów do urządzenia ..................................................................................... 78<br />
<strong>Me</strong>nu telefonów ................................................................................................................................ 79<br />
Ulubione 80<br />
Informacje o ulubionych .................................................................................................................. 80<br />
Tworzenie elementu Ulubionych ..................................................................................................... 80<br />
Korzystanie z Ulubionych ................................................................................................................. 81<br />
Zmiana nazwy elementu Ulubionych .............................................................................................. 82<br />
Usuwanie elementu Ulubionych ...................................................................................................... 82<br />
Ruch drogowy 83<br />
Informacje o RDS-TMC .................................................................................................................... 83<br />
Korzystanie z informacji drogowych ............................................................................................... 83<br />
Wybieranie szybszej trasy ................................................................................................................ 84<br />
Ustawianie częstotliwości odbioru informacji RDS-TMC. .............................................................. 84<br />
Minimalizowanie opóźnień .............................................................................................................. 85<br />
Łatwiejsze podróżowanie do pracy ................................................................................................. 85<br />
Uzyskiwanie szczegółowych informacji o zdarzeniu ...................................................................... 86<br />
Sprawdzanie, czy w okolicy występują zdarzenia drogowe........................................................... 87<br />
Zmiana ustawień dotyczących ruchu .............................................................................................. 88<br />
Zdarzenia drogowe ........................................................................................................................... 88<br />
<strong>Me</strong>nu Ruch drogowy ........................................................................................................................ 89<br />
5
Fotoradary 91<br />
Informacje o fotoradarach................................................................................................................ 91<br />
Ostrzeżenia o fotoradarach .............................................................................................................. 91<br />
Zmiana sposobu pojawiania się ostrzeżeń ...................................................................................... 92<br />
Symbole fotoradarów ...................................................................................................................... 92<br />
Przycisk zgłoś .................................................................................................................................... 93<br />
Zgłaszanie nowego fotoradaru w czasie jazdy ................................................................................ 93<br />
Zgłaszanie nowego fotoradaru z domu ........................................................................................... 94<br />
Zgłaszanie błędnych ostrzeżeń o fotoradarach ............................................................................... 94<br />
Rodzaje fotoradarów stacjonarnych, które można zgłosić ............................................................. 94<br />
Ostrzeżenia o fotoradarze mierzącym średnią prędkość ................................................................ 95<br />
<strong>Me</strong>nu Fotoradary .............................................................................................................................. 96<br />
MyDrive 98<br />
Informacje o MyDrive ....................................................................................................................... 98<br />
Informacje o MyDrive Connect ........................................................................................................ 98<br />
Konfiguracja aplikacji MyDrive ........................................................................................................ 98<br />
Konto My<strong>TomTom</strong> ........................................................................................................................... 99<br />
Obsługa klienta 100<br />
Pomoc w używaniu urządzenia nawigacyjnego ........................................................................... 100<br />
Ja i moje urządzenie ....................................................................................................................... 100<br />
Dodatek 101<br />
Informacje o prawach autorskich 105<br />
6
Poznaj usługi nawigacyjne <strong>TomTom</strong><br />
Niniejszy przewodnik informacyjny objaśnia wszystkie zagadnienia związane z Twoim nowym<br />
urządzeniem nawigacyjnym <strong>Blue</strong>&<strong>Me</strong>-<strong>TomTom</strong> 2.<br />
Jeśli chcesz szybko zapoznać się z najważniejszymi informacjami, polecamy lekturę rozdziału<br />
Przeczytaj to najpierw. Znajdują się tam informacje o instalacji, włączaniu, konfiguracji i aktualizacji<br />
przy użyciu serwisu MyDrive.<br />
Następnie warto przyjrzeć się kwestii planowania trasy. Wszelkie przydatne informacje na ten<br />
temat można znaleźć w rozdziale Planowanie trasy.<br />
Aby uzyskać informacje na temat zawartości wyświetlanej na ekranie urządzenia, przejdź do<br />
rozdziałów:<br />
• Widok z perspektywy kierowcy<br />
• Widok mapy<br />
• Ruch drogowy<br />
• Fotoradary<br />
Wskazówka: Dostępne są również najczęściej zadawane pytania na stronie<br />
tomtom.com/support. Wybierz mo<strong>de</strong>l produktu z listy lub wprowadź wyszukiwany zwrot.<br />
Mamy nadzieję, że lektura oraz, co ważniejsze, korzystanie z nowego urządzenia sprawi Ci wiele<br />
radości.<br />
7
Zawartość opakowania<br />
• <strong>Blue</strong>&<strong>Me</strong>-<strong>TomTom</strong> 2<br />
• Uchwyt<br />
• Kabel USB<br />
• Dokumentacja<br />
8
Przeczytaj to najpierw<br />
Instalowanie uchwytu<br />
Użyj uchwytu, aby zainstalować urządzenie nawigacyjne <strong>Blue</strong>&<strong>Me</strong>-<strong>TomTom</strong> 2 w samochodzie.<br />
Aby przymocować uchwyt, włóż podstawę uchwytu do gniazda, znajdującego się na <strong>de</strong>sce<br />
rozdzielczej samochodu lub w przednim słupku nadwozia.<br />
Aby umieścić urządzenie nawigacyjne w uchwycie, naciśnij podłużny przycisk znajdujący się u<br />
dołu uchwytu, który rozłoży uchwyt. Umieść dół urządzenia w uchwycie, a następnie naciśnij górę<br />
uchwytu tak, aby wskoczyła z powrotem na miejsce.<br />
Aby dostosować pozycję urządzenia, odkręć pokrętło z tyłu urządzenia, aby dostosować jego<br />
położenie za pomocą złącza kulowego, a następnie dokręć pokrętło. Możesz także nacisnąć lewy i<br />
prawy przycisk na trzonku uchwytu, aby obrócić urządzenie w pionie.<br />
Aby wyjąć urządzenie nawigacyjne, naciśnij przycisk znajdujący się z przodu uchwytu i wyjmij<br />
urządzenie nawigacyjne.<br />
Aby odczepić uchwyt od <strong>de</strong>ski rozdzielczej, naciśnij przyciski zwalniające z obu stron wspornika i<br />
wyciągnij uchwyt.<br />
Włączanie i wyłączanie urządzenia<br />
Aby włączyć urządzenie nawigacyjne ręcznie, naciśnij i przytrzymaj przycisk zasilania (on/off),<br />
dopóki nie zobaczysz ekranu powitalnego. Pierwsze uruchomienie urządzenia nawigacyjnego<br />
może chwilę potrwać.<br />
Urządzenie <strong>Blue</strong>&<strong>Me</strong>-<strong>TomTom</strong> 2 jest uruchamiane automatycznie zaraz po podłączeniu zasilania ze<br />
stacji dokującej.<br />
Aby skonfigurować urządzenie nawigacyjne, należy odpowiedzieć na kilka pytań, dotykając<br />
ekranu. Następnie należy połączyć urządzenie nawigacyjne z aplikacją samochodową <strong>Blue</strong>&<strong>Me</strong>.<br />
Uwaga: Sprzedawca może ustanowić połączenie między urządzeniem nawigacyjnym i aplikacją<br />
<strong>Blue</strong>&<strong>Me</strong> za Ciebie. W takim przypadku można od razu rozpocząć korzystanie z urządzenia.<br />
Konfiguracja<br />
Ważne: Należy uważnie wybrać poprawny język, gdyż będzie on używany dla wszystkich komunikatów<br />
wyświetlanych na ekranie.<br />
Przy pierwszym uruchomieniu urządzenia należy odpowiedzieć na kilka pytań, dotyczących konfiguracji<br />
urządzenia. Odpowiadaj na pytania, dotykając ekranu.<br />
9
Odbiór sygnału GPS<br />
Podczas pierwszego uruchomienia urządzenia nawigacyjnego <strong>Blue</strong>&<strong>Me</strong>-<strong>TomTom</strong> 2 może ono<br />
potrzebować kilku minut na ustalenie pozycji GPS i pokazanie jej na mapie. W przyszłości pozycja<br />
będzie ustalana znacznie szybciej, na ogół w ciągu kilku sekund.<br />
Aby zapewnić dobry odbiór sygnału GPS, należy korzystać z urządzenia na zewnątrz, trzymając je<br />
w pozycji pionowej. Duże obiekty, takie jak wysokie budynki, mogą w niektórych przypadkach<br />
zakłócać odbiór sygnału. Odbiór sygnału GPS może zależeć także od tego, czy urządzenie leży<br />
płasko na powierzchni czy jest trzymane na płask w dłoni.<br />
Informacje o MyDrive<br />
MyDrive to narzędzie internetowe do zarządzania zawartością i usługami w urządzeniu nawigacyjnym<br />
<strong>Blue</strong>&<strong>Me</strong>-<strong>TomTom</strong> 2. Użyj serwisu MyDrive, aby uzyskać aktualizacje map i wiele innych<br />
informacji.<br />
Do serwisu MyDrive można zalogować się na stronie internetowej <strong>TomTom</strong>. Zalecane jest częste<br />
łączenie urządzenia nawigacyjnego z kontem MyDrive w celu pobierania najnowszych aktualizacji.<br />
Wskazówka: Podczas łączenia urządzenia nawigacyjnego z kontem MyDrive zaleca się korzystanie<br />
z szerokopasmowego połączenia internetowego.<br />
Informacje o MyDrive Connect<br />
Aby korzystać z serwisu MyDrive, w komputerze należy zainstalować aplikację MyDrive Connect.<br />
MyDrive Connect jest aplikacją, która umożliwia urządzeniu nawigacyjnemu komunikację ze stroną<br />
internetową MyDrive. Gdy urządzenie jest podłączone do komputera, aplikacja MyDrive Connect<br />
musi być przez cały czas włączona.<br />
Konfiguracja aplikacji MyDrive<br />
Aby przygotować się do pierwszego użycia aplikacji MyDrive, wykonaj następujące czynności:<br />
1. Na komputerze otwórz przeglądarkę i przejdź na stronę tomtom.com/getstarted.<br />
2. Kliknij opcję Rozpocznij.<br />
3. Kliknij Pobierz MyDrive Connect.<br />
Wykonaj polecenia wyświetlone na ekranie.<br />
4. Po wyświetleniu monitu podłącz urządzenie do komputera za pomocą dołączonego do zestawu<br />
kabla USB i włącz urządzenie.<br />
10
Uwaga: należy korzystać WYŁĄCZNIE z kabla USB dołączonego do urządzenia. Inne przewody<br />
USB mogą nie działać.<br />
Uwaga: kabel USB należy podłączyć bezpośrednio do portu USB w komputerze. Nie należy<br />
korzystać z koncentratora USB lub portu USB w klawiaturze lub monitorze.<br />
5. Wprowadź informacje potrzebne do utworzenia konta, włącznie z krajem.<br />
Po zakończeniu konfiguracji konto My<strong>TomTom</strong> jest gotowe do użytkowania i można połączyć z<br />
nim posiadane urządzenie nawigacyjne.<br />
Teraz można uzyskać dostęp do aplikacji MyDrive Connect z obszaru powiadomień na pulpicie.<br />
Usługa MyDrive uruchamia się automatycznie po utworzeniu konta.<br />
Uwaga: przy następnym łączeniu się z serwisem MyDrive otwórz stronę<br />
tomtom.com/mydrive w przeglądarce internetowej.<br />
Wskazówka: Po podłączeniu urządzenia nawigacyjnego do komputera, MyDrive Connect<br />
powiadomi o dostępności nowych aktualizacji dla urządzenia.<br />
Urządzenie nie uruchamia się<br />
W sporadycznych przypadkach urządzenie nawigacyjne <strong>Blue</strong>&<strong>Me</strong>-<strong>TomTom</strong> 2 może funkcjonować<br />
niepoprawnie lub nie reagować na dotknięcie ekranu.<br />
Po pierwsze sprawdź, czy bateria została naładowana. Aby naładować baterię, podłącz urządzenie<br />
do ładowarki samochodowej. Do pełnego naładowania baterii potrzeba około 2 godzin.<br />
Jeśli problem nie został rozwiązany, można spróbować ponownie uruchomić urządzenie. W tym<br />
celu naciśnij i przytrzymaj przycisk zasilania, aż usłyszysz odgłos werbli i urządzenie się zrestartuje.<br />
Może to potrwać 30 sekund lub dłużej.<br />
Ładowanie urządzenia<br />
Bateria urządzenia nawigacyjnego <strong>Blue</strong>&<strong>Me</strong>-<strong>TomTom</strong> 2 jest ładowana po podłączeniu urządzenia<br />
do uchwytu lub komputera.<br />
Kontrolka obok przycisku zasilania (on/off) świeci się na pomarańczowo podczas ładowania baterii<br />
i na zielono, gdy bateria jest w pełni naładowana.<br />
11
Ważne: Wtyczkę USB należy podłączyć bezpośrednio do portu USB w komputerze. Nie należy<br />
korzystać z koncentratora (hub) USB lub portu USB w klawiaturze lub monitorze.<br />
Udostępnianie informacji społeczności <strong>TomTom</strong><br />
Podczas pierwszego uruchomienia urządzenia nawigacyjnego lub po zresetowaniu urządzenia<br />
zostanie wyświetlone pytanie o pozwolenie na gromadzenie przez naszą firmę pewnych danych<br />
dotyczących sposobu wykorzystywania urządzenia. Informacje są przechowywane w urządzeniu<br />
dopóki ich nie pobierzemy. Użyjemy tych informacji anonimowo w celu ulepszenia naszych<br />
produktów i usług.<br />
Możesz zmienić ustawienia udostępniania tych informacji w dowolnej chwili, wykonując następujące<br />
czynności:<br />
1. W menu głównym dotknij pozycji Ustawienia.<br />
2. Dotknij opcji Ja i moje urządzenie.<br />
3. Dotknij opcji Moje informacje.<br />
4. Dotknij opcji Nie, aby przestać udostępniać informacje, lub opcji Tak, aby rozpocząć ich<br />
udostępnianie.<br />
Więcej informacji znajduje się w treści polityki prywatności dostępnej na stronie<br />
tomtom.com/privacy.<br />
Dbanie o urządzenie nawigacyjne<br />
Odpowiednia dbałość o urządzenie jest bardzo ważna:<br />
• W żadnym wypadku nie wolno otwierać obudowy urządzenia. Otwarcie obudowy może być<br />
niebezpieczne i unieważnia gwarancję na urządzenie.<br />
• Ekran urządzenia należy wycierać lub osuszać miękką ściereczką. Nie należy używać środków<br />
czyszczących w płynie.<br />
• Urządzenie nie jest przeznaczone do używania w ekstremalnych temperaturach, które mogą<br />
spowodować trwałe uszkodzenie urządzenia. Długotrwałe działanie promieni słonecznych<br />
może spowodować wcześniejsze obniżenie wydajności baterii.<br />
Ustawienia bezpieczeństwa<br />
Zalecamy korzystanie z ustawień bezpieczeństwa w celu zwiększenia do maksimum bezpieczeństwa<br />
jazdy.<br />
Oto niektóre z opcji dostępnych w ramach ustawień bezpieczeństwa:<br />
• Wyświetlaj tylko podstawowe przyciski menu podczas jazdy<br />
• Wyświetlaj komunikaty ostrzegawcze<br />
• Ostrzegaj o przekroczeniu dozwolonej prędkości<br />
Jeżeli urządzenie obsługuje funkcję sterowania głosowego, możesz bezpieczniej prowadzić pojazd,<br />
używając sterowania głosowego do obsługi urządzenia nawigacyjnego.<br />
12
Funkcje związane z<br />
aplikacją <strong>Blue</strong>&<strong>Me</strong><br />
13
Obsługa <strong>Blue</strong>&<strong>Me</strong><br />
Obsługa z poziomu kierownicy<br />
Większość funkcji urządzenia nawigacyjnego <strong>Blue</strong>&<strong>Me</strong>-<strong>TomTom</strong> 2 można obsługiwać przyciskami<br />
znajdującymi się na kierownicy. W tym celu naciśnij przycisk MAIN/MENU, użyj strzałek do<br />
podświetlenia opcji SAT NAV, a następnie naciśnij opcję SRC/OK.<br />
Naciśnij je<strong>de</strong>n z tych przycisków, aby otworzyć wybrany element menu lub zaznaczyć albo<br />
odznaczyć pole wyboru:<br />
lub<br />
Naciśnij ten przycisk, aby powrócić do widoku z perspektywy kierowcy oraz aby zatrzymać używanie<br />
przycisków kierownicy do obsługi urządzenia nawigacyjnego:<br />
Naciśnij je<strong>de</strong>n z tych przycisków, aby przemieszczać się w górę lub w dół listy lub menu:<br />
Uwaga: Pozostałe przyciski używane są do obsługiwania określonych funkcji <strong>Blue</strong>&<strong>Me</strong>, do<br />
regulacji głośności radia i rozmów przychodzących oraz do aktywacji poleceń głosowych w<br />
aplikacji <strong>Blue</strong>&<strong>Me</strong>.<br />
Na ekranie urządzenia nawigacyjnego zostanie wyświetlony komunikat, jeśli użytkownik spróbuje<br />
wykonać operację nie obsługiwaną przez przyciski kierownicy. Aby obsługiwać te funkcje w<br />
urządzeniu, dotknij ekranu lub użyj sterowania głosowego. Więcej informacji znajduje się w<br />
rozdziale Sterowanie głosowe.<br />
Ekran informacyjny<br />
Uwaga: Nie wszystkie samochody obsługują wyświetlanie instrukcji nawigacyjnych na ekranie<br />
informacyjnym.<br />
Instrukcje nawigacyjne z urządzenia nawigacyjnego <strong>Blue</strong>&<strong>Me</strong>-<strong>TomTom</strong> 2 są pokazywane na<br />
ekranie informacyjnym samochodu.<br />
Ekran pokazuje następną instrukcję nawigacyjną, odległość do następnej instrukcji nawigacyjnej i<br />
nazwę następnej ulicy.<br />
14
Instrukcje nawigacyjne wyświetlane na ekranie informacyjnym samochodu można włączyć lub<br />
wyłączyć w menu Ustawienia <strong>Blue</strong>&<strong>Me</strong>-<strong>TomTom</strong> (na stronie 2/2), korzystając z opcji Pokazuj<br />
wskazówki na ekranie samochodu.<br />
15
Parowanie i łączenie<br />
Urządzenie nawigacyjne <strong>Blue</strong>&<strong>Me</strong>-<strong>TomTom</strong> 2 oraz aplikacja <strong>Blue</strong>&<strong>Me</strong> w samochodzie do<br />
wzajemnego połączenia wykorzystują połączenie <strong>Blue</strong>tooth.<br />
Aby połączyć urządzenie nawigacyjne z aplikacją <strong>Blue</strong>&<strong>Me</strong>, wykonaj następujące czynności:<br />
1. Przekręć kluczyk samochodu na pozycję MAR.<br />
2. Naciśnij przycisk MAIN na kierownicy, aby otworzyć menu główne aplikacji <strong>Blue</strong>&<strong>Me</strong> na<br />
ekranie informacyjnym samochodu.<br />
3. Do poruszania się po menu ustawień użyj przycisków ze strzałkami, znajdujących się na<br />
kierownicy.<br />
4. Wybierz opcję Settings (Ustawienia), a następnie opcję Pairing/User pairing (Parowanie/Parowanie<br />
użytkowników).<br />
Na ekranie informacyjnym pojawi się 4-cyfrowy kod PIN. Kod PIN będzie potrzebny w jednym<br />
z następnych kroków.<br />
5. Dotknij ekranu urządzenia nawigacyjnego, aby otworzyć menu główne.<br />
6. Dotknij opcji Znajdź <strong>Blue</strong>&<strong>Me</strong>.<br />
7. Dotknij opcji Tak, jeśli urządzenie zapyta, czy rozpocząć wyszukiwanie <strong>Blue</strong>&<strong>Me</strong>.<br />
8. W urządzeniu nawigacyjnym wprowadź kod PIN z aplikacji <strong>Blue</strong>&<strong>Me</strong>. Potrzebny kod PIN był<br />
wcześniej wyświetlany na ekranie informacyjnym samochodu.<br />
Komunikat potwierdzający pomyślne nawiązanie połączenia pojawi się na ekranie urządzenia<br />
nawigacyjnego oraz na ekranie informacyjnym. Za każdym razem, gdy urządzenie<br />
<strong>Blue</strong>&<strong>Me</strong>-<strong>TomTom</strong> 2 jest podłączane lub odłączane od <strong>Blue</strong>&<strong>Me</strong>, pojawi się komunikat potwierdzający.<br />
16
Po nawiązaniu połączenia pomiędzy urządzeniem nawigacyjnym i samocho<strong>de</strong>m, w menu<br />
głównym urządzenia nawigacyjnego pojawi się przycisk Car menu.<br />
<strong>Me</strong>nu Car umożliwia dostęp do określonych funkcji <strong>Blue</strong>&<strong>Me</strong>-<strong>TomTom</strong> 2. Przycisk Car <strong>Me</strong>nu<br />
wygląda inaczej w różnych mo<strong>de</strong>lach samochodów i jest aktualizowany przy każdym podłączeniu<br />
urządzenia do innego samochodu.<br />
W przyszłości połączenie będzie aktywowane automatycznie za każdym razem, gdy urządzenie<br />
nawigacyjne zostanie włączone oraz kluczyk w stacyjce będzie znajdował się w pozycji MAR lub<br />
silnik samochodu będzie uruchomiony.<br />
W niektórych przypadkach konieczne będzie powtórzenie procedury połączenia. Należy pamiętać,<br />
że kod PIN ulegnie zmianie za każdym razem. Aby połączyć urządzenie <strong>Blue</strong>&<strong>Me</strong>-<strong>TomTom</strong> 2 z<br />
innym samocho<strong>de</strong>m, należy przeprowadzić procedurę połączenia i rejestrowania użytkownika od<br />
początku.<br />
Uwaga: Jeśli pojawi się problem z połączeniem, dotknij opcji Ustawienia w urządzeniu.<br />
Następnie dotknij opcji Przywróć ustawienia fabryczne i powtórz cały proces parowania.<br />
17
Synchronizacja ustawień<br />
Niektóre ustawienia urządzenia nawigacyjnego <strong>Blue</strong>&<strong>Me</strong>-<strong>TomTom</strong> 2 można zsynchronizować z<br />
ustawieniami samochodu.<br />
Ustawienia, które można zsynchronizować, obejmują język, czas i jednostki. Można także wybrać<br />
symbol samochodu określonej marki i ekran powitalny odpowiadający posiadanemu pojazdowi.<br />
Podczas pierwszego połączenia urządzenia nawigacyjnego z aplikacją <strong>Blue</strong>&<strong>Me</strong>, zostanie włączona<br />
automatyczna synchronizacja ustawień.<br />
Jeśli synchronizacja zostanie włączona, będzie ona przeprowadzana za każdym razem, gdy<br />
urządzenie nawigacyjne połączy się z aplikacją <strong>Blue</strong>&<strong>Me</strong> lub zmianie ulegną ustawienia w samochodzie.<br />
Poszczególne ustawienia synchronizacji można zmienić w menu Ustawienia aplikacji <strong>Blue</strong>&<strong>Me</strong>.<br />
Wskazówka: Aby uzyskać dostęp do menu preferencji aplikacji <strong>Blue</strong>&<strong>Me</strong>, dotknij opcji Ustawienia<br />
w menu głównym. Dotknij opcji Połączenia, a następnie opcji <strong>Blue</strong>&<strong>Me</strong>.<br />
18
Car <strong>Me</strong>nu<br />
Car <strong>Me</strong>nu<br />
Dotknij opcji Car <strong>Me</strong>nu w menu głównym, aby uzyskać dostęp do opcji Telephone, Trip Computer,<br />
eco:Drive info (lub Fuel efficiency info lub EcoTrend info, w zależności od mo<strong>de</strong>lu samochodu)<br />
oraz <strong>Me</strong>dia player.<br />
Wskazówka: Obraz samochodu wyświetlany na przycisku Car <strong>Me</strong>nu oraz przyciskach menu Car<br />
<strong>Me</strong>nu jest oznaczony marką samochodu. Oznaczenie odpowiada marce samochodu, do którego<br />
jest podłączone urządzenie nawigacyjne.<br />
19
Car <strong>Me</strong>nu wygląda w następujący sposób w przypadku różnych marek samochodów:<br />
Telefon<br />
Urządzenie nawigacyjne <strong>Blue</strong>&<strong>Me</strong>-<strong>TomTom</strong> 2 może obsługiwać rozmowy z użyciem zestawu<br />
głośnomówiącego. Na początku należy ustanowić połączenie <strong>Blue</strong>tooth między telefonem i<br />
aplikacją <strong>Blue</strong>&<strong>Me</strong> w samochodzie, a nie między telefonem a urządzeniem nawigacyjnym.<br />
Aplikacja <strong>Blue</strong>&<strong>Me</strong> może również obsługiwać połączenia z użyciem zestawu głośnomówiącego,<br />
bez udziału urządzenia nawigacyjnego. Jeśli jednak włączone urządzenie nawigacyjne jest<br />
umieszczone w uchwycie i jest włączone, można za jego pośrednictwem uzyskać dostęp do<br />
wszystkich funkcji, np. odbierania połączeń przychodzących i dzwonienia do UM-ów.<br />
20
Uwaga: Informacje na temat telefonowania w trybie głośnomówiącym i korzystania z aplikacji<br />
<strong>Blue</strong>&<strong>Me</strong> w samochodzie znajdują się w podręczniku użytkownika <strong>Blue</strong>&<strong>Me</strong>.<br />
Odbieranie połączeń telefonicznych<br />
W czasie połączenia przychodzącego wyświetlana jest nazwa dzwoniącego i jego numer telefonu.<br />
Dotknij przycisku na ekranie urządzenia nawigacyjnego <strong>Blue</strong>&<strong>Me</strong>-<strong>TomTom</strong> 2, aby o<strong>de</strong>brać lub<br />
odrzucić połączenie przychodzące.<br />
W czasie rozmowy dotknij poniższego przycisku w widoku z perspektywy kierowcy, aby otworzyć<br />
menu Zadzwoń....<br />
<strong>Me</strong>nu zawiera opcje umożliwiające zakończenie rozmowy, przełączenie pomiędzy rozmówcami lub<br />
dostęp do menu Telefon.<br />
<strong>Me</strong>nu Telefon<br />
Aby uzyskać dostęp do opcji menu Telefon, wykonaj następujące czynności:<br />
1. Dotknij ikony Car <strong>Me</strong>nu w menu głównym urządzenia nawigacyjnego.<br />
2. Dotknij opcji Telefon.<br />
3. Dotknij opcji Wybierz numer, aby wprowadzić numer telefonu, używają klawiatury na ekranie.<br />
Możesz również wyświetlić listę ostatnio wybieranych numerów lub książkę telefoniczną.<br />
Trip Computer<br />
Urządzenie nawigacyjne <strong>Blue</strong>&<strong>Me</strong>-<strong>TomTom</strong> 2 wyświetla na bieżąco weryfikowane informacje o<br />
aktualnym zużyciu paliwa oraz odległości możliwej do przejechania z pozostałym paliwem.<br />
Pokazywana wartość to odległość, jaką można przejechać z pozostałą w zbiorniku ilością paliwa.<br />
Aby urządzenie wyświetlało te informacje, dotknij opcji Car <strong>Me</strong>nu w menu głównym urządzenia<br />
nawigacyjnego, a następnie dotknij opcji Trip Computer.<br />
21
Uwaga: Niektóre elementy tej funkcji są niedostępne w przypadku używania instalacji CNG. Z<br />
kolei używanie instalacji LPG zmniejsza niezawodność tej funkcji.<br />
Informacje o podróży A i B są takie same, jak wyświetlane na ekranie na <strong>de</strong>sce rozdzielczej, ale<br />
pokazywane są na jednym ekranie. Typ wyświetlanych informacji zależy od samochodu.<br />
Uwaga: Więcej na temat informacji o podróżach dowiesz się z instrukcji użytkownika,<br />
dostarczonej wraz samocho<strong>de</strong>m.<br />
Informacje o stylu jazdy<br />
informacje o stylu jazdy pomagają prowadzić samochód w sposób, który ogranicza negatywny<br />
wpływ na środowisko.<br />
Możesz poprawić wydajność podróży, analizując styl jazdy. Pomoże to zmniejszyć zużycie paliwa,<br />
emisję CO2 i oszczędzić pieniądze.<br />
Wskaźnik po lewej stronie ekranu w samochodach, w których na ekranie wyświetlany jest<br />
wskaźnik zmiany biegów, sugeruje moment zmiany biegu, powielając informacje wyświetlane<br />
przez wskaźnik zmiany biegów dostępny na ekranie informacyjnym samochodu. Po prawej stronie<br />
ekranu jest wyświetlany wpływ aktualnego stylu jazdy na środowisko.<br />
Aby wyświetlić te informacje, wykonaj następujące czynności:<br />
1. Dotknij ikony Car <strong>Me</strong>nu w menu głównym urządzenia nawigacyjnego.<br />
2. W zależności od mo<strong>de</strong>lu samochodu dotknij opcji eco:Drive info, Fuel efficiency info lub<br />
EcoTrend info.<br />
22
Ekran będzie wyświetlany, dopóki nie dotkniesz przycisku Gotowe.<br />
W przypadku niektórych typów silników informacje o stylu jazdy nie są dostępne. Jeśli używasz<br />
paliwa LPG, informacje o zużyciu paliwa przy określonym stylu jazdy mają jedynie szacunkowy<br />
charakter. Ta funkcja nie jest dostępna w przypadku korzystania z paliwa CNG (sprężonego gazu<br />
ziemnego).<br />
23
Sterowanie głosowe<br />
Sterowanie głosowe<br />
Istnieją dwa sposoby sterowania głosowego.<br />
Pierwszy to używanie aplikacji <strong>Blue</strong>&<strong>Me</strong> do sterowania funkcjami <strong>Blue</strong>&<strong>Me</strong>. Obsługa polega na<br />
korzystaniu z przycisków, znajdujących się na kierownicy.<br />
Drugi sposób to wykorzystanie urządzenia nawigacyjnego do planowania tras i sterowania<br />
funkcjami urządzenia nawigacyjnego. Aby to zrobić, dotknij przycisku sterowania głosowego w<br />
widoku z perspektywy kierowcy urządzenia nawigacyjnego.<br />
Sterowanie głosowe aplikacji <strong>Blue</strong>&<strong>Me</strong><br />
Naciśnij ten przycisk na kierownicy, aby uruchomić funkcję poleceń i sterowania dostępną w<br />
aplikacji <strong>Blue</strong>&<strong>Me</strong>:<br />
Wypowiedz jedno z następujących poleceń głosowych:<br />
• Wypowiedz „Satnav”, aby rozpocząć używanie przycisków na kierowcy do sterowania<br />
urządzeniem nawigacyjnym.<br />
• Wypowiedz „Car menu”, aby otworzyć menu Car menu, a następnie wypowiedz jedno z<br />
następujących poleceń głosowych:<br />
• „Telephone”<br />
• „Trip Computer”<br />
• „eco:Drive info” lub „Fuel Efficiency info” lub „EcoTrend info” (w zależności od mo<strong>de</strong>lu<br />
samochodu).<br />
• „<strong>Me</strong>dia player”.<br />
W zależności od wypowiedzianej komendy, otworzy się wybrane menu. Aplikacja <strong>Blue</strong>&<strong>Me</strong><br />
wyświetla listę dostępnych poleceń dla danego menu.<br />
Aby w dowolnym momencie powrócić do widoku z perspektywy kierowcy, dotknij przycisku<br />
Gotowe w urządzeniu nawigacyjnym.<br />
Uwaga: Aby zapoznać się z pełną listą poleceń głosowych w aplikacji <strong>Blue</strong>&<strong>Me</strong>, należy przejść<br />
do sekcji FAQ na stronie tomtom.com/support. Dodatkowe informacje o poleceniach i sterowaniu<br />
głosowym aplikacji <strong>Blue</strong>&<strong>Me</strong> znajdują się w instrukcji obsługi aplikacji <strong>Blue</strong>&<strong>Me</strong>,<br />
dostarczonej wraz z samocho<strong>de</strong>m.<br />
24
<strong>Me</strong>dia Player<br />
<strong>Me</strong>dia Player<br />
Do obsługi programu <strong>Me</strong>dia Player <strong>Blue</strong>&<strong>Me</strong> można użyć urządzenia nawigacyjnego<br />
<strong>Blue</strong>&<strong>Me</strong>-<strong>TomTom</strong> 2.<br />
Program <strong>Me</strong>dia Player można też obsługiwać z pominięciem urządzenia nawigacyjnego, korzystając<br />
z aplikacji <strong>Blue</strong>&<strong>Me</strong> dostępnej w samochodzie. Jeśli jednak urządzenie nawigacyjne<br />
znajduje się w uchwycie i jest włączone, można obsługiwać program <strong>Me</strong>dia Player za pomocą tego<br />
urządzenia.<br />
Korzystanie z programu <strong>Me</strong>dia Player<br />
Aby rozpocząć korzystanie z programu <strong>Me</strong>dia Player, wykonaj następujące czynności:<br />
1. Podłącz urządzenie USB zawierające zbiór utworów muzycznych do gniazda USB w samochodzie.<br />
2. Dotknij ikony <strong>Me</strong>nu Samochód w menu głównym urządzenia nawigacyjnego.<br />
3. Dotknij opcji <strong>Me</strong>dia Player.<br />
Zostanie uruchomiony program <strong>Me</strong>dia Player.<br />
Po prawej stronie są wyświetlane tytuł i wykonawca bieżącego utworu, a także nazwa albumu (jeśli<br />
jest dostępna) lub nazwa biblioteki.<br />
Dotykaj strzałek w lewo lub w prawo, aby wybrać poprzedni lub następny utwór.<br />
Dotykaj strzałek w górę lub w dół, aby wybrać poprzednią lub następną pozycję z biblioteki.<br />
Przykład: Jeśli wybrałeś utwór z fol<strong>de</strong>ru, dotykaj strzałek, aby przejść do poprzedniego lub<br />
następnego fol<strong>de</strong>ru.<br />
Muzyka jest odtwarzana za pośrednictwem głośników samochodowych, podobnie jak podczas<br />
obsługi odtwarzacza multimedialnego za pośrednictwem aplikacji <strong>Blue</strong>&<strong>Me</strong>.<br />
25
Dotknij opcji Biblioteka USB, aby otworzyć menu biblioteki.<br />
Dotknij opcji Odtwórz dowolny utwór, aby wybrać przypadkowy utwór. Program <strong>Me</strong>dia Player<br />
rozpocznie odtwarzanie wybranego utworu. Gdy program <strong>Me</strong>dia Player zaczyna odtwarzać nowy<br />
utwór, pojawia się komunikat z tytułem utworu.<br />
Użyj pozostałych przycisków, aby wybrać utwór z tej kategorii.<br />
Dotknij opcji Ustawienia USB, aby otworzyć menu ustawień USB.<br />
W menu ustawień USB można wybrać następujące opcje: odtwarzanie utworu natychmiast po<br />
włączeniu aplikacji <strong>Blue</strong>&<strong>Me</strong>, odtwarzane utworów w losowej kolejności oraz powtarzanie aktualnie<br />
odtwarzanego utworu.<br />
Uwaga: Więcej informacji o programie <strong>Me</strong>dia Player zawiera instrukcja użytkownika dostarczona<br />
wraz samocho<strong>de</strong>m.<br />
W samochodzie może być dostępny zarówno port USB, jak i gniazdo AUX IN. Powyższa funkcja<br />
nie jest dostępna w przypadku podłączenia odtwarzacza multimedialnego do gniazda AUX IN.<br />
Gniazdo AUX IN służy do podłączenia słuchawek i nie można obsługiwać podłączonego do<br />
niego urządzenia za pośrednictwem <strong>Blue</strong>&<strong>Me</strong>-<strong>TomTom</strong> 2.<br />
26
Użyteczne miejsca<br />
Użyteczne miejsca lub UM-y to interesujące miejsca na mapie. Oto kilka przykładów:<br />
• Punkty serwisowe w Wielkiej Brytanii samochodów marki Fiat, Lancia, Alfa Romeo, Fiat<br />
Professional i Chrysler<br />
• Hotele<br />
• Restauracje<br />
• Parkingi piętrowe<br />
• Stacje benzynowe (w tym CNG i LPG)<br />
Urządzenie nawigacyjne <strong>Blue</strong>&<strong>Me</strong>-<strong>TomTom</strong> 2 zawiera listę europejskich punktów serwisowych<br />
samochodów marki Fiat, Lancia, Alfa Romeo, Fiat Professional i brytyjskich punktów marki Chrysler<br />
oraz stacji paliw LPG/CNG. Zostały one zapisane jako UM-y, dzięki czemu mogą być wykorzystywane<br />
jako miejsca docelowe.<br />
Jeśli potrzebny jest serwis samochodowy, naprawa samochodu lub zatankowanie do pełna,<br />
wybierz odpowiedni UM, przejrzyj informacje kontaktowe i rozpocznij nawigację.<br />
27
Ostrzeżenie o niskim poziomie paliwa<br />
W momencie, gdy poziom paliwa osiągnie rezerwę, urządzenie nawigacyjne <strong>Blue</strong>&<strong>Me</strong>-<strong>TomTom</strong> 2<br />
wyświetli ostrzeżenie.<br />
Dotknij opcji Tak, aby urządzenie wskazało drogę do stacji benzynowej, położonej najbliżej<br />
wyznaczonej trasy. Jeśli nie zaplanowano trasy, dotknij opcji Tak, aby urządzenie wskazało drogę<br />
do najbliżej stacji benzynowej z aktualnej pozycji.<br />
Urządzenie nawigacyjne <strong>Blue</strong>&<strong>Me</strong>-<strong>TomTom</strong> 2 „wie”, na jakim paliwie jeździ samochód i wskaże<br />
drogę do stacji benzynowej, która oferuje odpowiedni rodzaj paliwa.<br />
Uwaga: Ostrzeżenie o niskim poziomie paliwa nie jest dostępne we wszystkich samochodach.<br />
28
MyDrive dla <strong>Blue</strong>&<strong>Me</strong>-<strong>TomTom</strong> 2<br />
MyDrive<br />
Wygląd konta MyDrive dostępnego pod adresem tomtom.com w komputerze odpowiada marce<br />
Twojego samochodu.<br />
Urządzenie nawigacyjne <strong>Blue</strong>&<strong>Me</strong>-<strong>TomTom</strong> 2 „zapamiętuje” markę samochodu, a konto MyDrive<br />
dostępne pod adresem tomtom.com jest aktualizowane, aby uwzględnić te informacje.<br />
Więcej informacji o usłudze MyDrive znajduje się w rozdziale Informacje o MyDrive.<br />
29
Funkcje urządzenia<br />
<strong>TomTom</strong><br />
30
Planowanie trasy<br />
Planowanie trasy<br />
Ważne: Dla zachowania bezpieczeństwa i ograniczenia czynników rozpraszających kierowcę,<br />
podróż należy zaplanować zawsze przed jej rozpoczęciem.<br />
Aby zaplanować trasę w urządzeniu <strong>Blue</strong>&<strong>Me</strong>-<strong>TomTom</strong> 2, wykonaj następujące czynności:<br />
1. Dotknij ekranu, aby otworzyć menu główne.<br />
2. Dotknij przycisku Jedź do...<br />
3. Dotknij przycisku Adres.<br />
Aby zmienić ustawienie kraju lub jednostki administracyjnej, wystarczy dotknąć flagi przed<br />
wybraniem miasta.<br />
4. Wprowadź nazwę miasta lub miejscowości.<br />
Wskazówka: Zamiast wpisywać nazwę, dotknij tego przycisku, aby wypowiedzieć adres do<br />
urządzenia <strong>Blue</strong>&<strong>Me</strong>-<strong>TomTom</strong> 2.<br />
Miasta o podobnej nazwie pojawiają się na liście podczas pisania.<br />
Kiedy zauważysz poprawną nazwę miasta lub miejscowości, dotknij jej, aby wybrać miejsce<br />
docelowe.<br />
31
5. Wprowadź nazwę ulicy.<br />
Podczas pisania na liście pojawiają się ulice o podobnej nazwie.<br />
Kiedy zauważysz poprawną nazwę ulicy, dotknij jej, aby wybrać miejsce docelowe.<br />
6. Wprowadź numer domu, a następnie dotknij opcji Gotowe.<br />
7. Pozycja zostanie pokazana na mapie. Dotknij opcji Wybierz, aby kontynuować lub opcji<br />
Wstecz, aby wprowadzić inny adres.<br />
Wskazówka: Jeśli chcesz, aby miejscem docelowym był parking, dotknij opcji Parking w<br />
pobliżu, a następnie z listy parkingów wybierz miejsce najbliżej miejsca docelowego.<br />
8. Po wyznaczeniu nowej trasy dotknij przycisku Gotowe.<br />
Aby uzyskać więcej informacji o trasie, dotknij opcji Szczegóły.<br />
32
Aby zaplanować inną trasę, dotknij opcji Zmień trasę.<br />
Urządzenie <strong>Blue</strong>&<strong>Me</strong>-<strong>TomTom</strong> 2zacznie prowadzić do miejsca docelowego, przekazując instrukcje<br />
mówione oraz wyświetlając na ekranie kierunki jazdy.<br />
Podsumowanie trasy<br />
Podsumowanie trasy pokazuje ogólny widok trasy, pozostałą odległość do miejsca docelowego i<br />
pozostały przewidywany czas podróży.<br />
Aby wyświetlić podsumowanie trasy, dotknij panelu z prawej strony paska stanu w widoku z<br />
perspektywy kierowcy lub dotknij opcji Widok trasy w menu głównym, a następnie dotknij opcji<br />
Pokaż podsumowanie trasy.<br />
Jeśli posiadasz usługę <strong>TomTom</strong> Traffic lub odbiornik RDS-TMC, w podsumowaniu trasy znajdują<br />
się również informacje o opóźnieniach w ruchu drogowym.<br />
Uwaga: aby korzystać z usługi <strong>TomTom</strong> Traffic, wymagana jest odpowiednia subskrypcja lub<br />
odbiornik. Usługi ruchu drogowego nie działają w każdym kraju i regionie. Więcej informacji<br />
można znaleźć na stronie tomtom.com/services.<br />
33
Wybór typu trasy<br />
Planując każdą z tras, można określić, czy urządzenie ma wyświetlać monit o wybór typu planowanej<br />
trasy. Aby to zrobić, dotknij opcji Ustawienia, a następnie opcji Planowanie trasy. Wybierz<br />
pozycję Typ trasy, a następnie dotknij opcji Pytaj przy każdym planowaniu.<br />
Dostępne są następujące typy trasy:<br />
• Najszybsza trasa — trasa, której przejechanie zajmuje najmniej czasu.<br />
• Trasa ekologiczna — najbardziej wydajna trasa, jeśli chodzi o zużycie paliwa.<br />
• Najkrótsza trasa — najkrótsza trasa między podanymi lokalizacjami. Może to nie być<br />
najszybsza trasa, zwłaszcza jeśli najkrótsza trasa przebiega przez miejscowość lub miasto.<br />
• Omijaj drogi ekspresowe — trasa omijająca drogi ekspresowe.<br />
• Trasa piesza — trasa przeznaczona do podróżowania pieszo.<br />
• Trasa rowerowa — trasa przeznaczona do podróżowania rowerem.<br />
Często wybierane miejsca docelowe<br />
Jeśli często podróżujesz do tych samych miejsc docelowych, możesz ustawić urządzenie<br />
<strong>Blue</strong>&<strong>Me</strong>-<strong>TomTom</strong> 2 tak, aby zawsze po uruchomieniu pytało, czy chcesz wyznaczyć trasę do<br />
jednego z tych miejsc. Taka opcja znacznie przyspieszy planowanie trasy w porównaniu do normalnego<br />
sposobu.<br />
Aby wybrać nowe miejsce docelowe, dotknij opcji Uruchamianie w menu Ustawienia, a następnie<br />
opcji Pytaj o miejsce docelowe. Naciśnij przycisk danego miejsca docelowego i odpowiedz na<br />
pytania, dotyczące miejsca docelowego.<br />
34
Pokaż często wybierane miejsca docelowe<br />
Możesz ustawić urządzenie <strong>Blue</strong>&<strong>Me</strong>-<strong>TomTom</strong> 2 tak, aby po każdym uruchomieniu pytało, czy<br />
chcesz zaplanować trasę do jednego z często odwiedzanych miejsc docelowych.<br />
Aby zmienić ustawienie, wykonaj następujące czynności:<br />
1. Dotknij opcji Uruchamianie w menu Ustawienia, a następnie opcji Pytaj o miejsce docelowe.<br />
2. Dotknij opcji Tak, a następnie ponownie opcji Tak, aby rozpocząć wprowadzanie informacji o<br />
miejscu docelowym.<br />
3. Wybierz symbol dla miejsca docelowego, dotknij opcji Gotowe, aby ustawić symbol, a<br />
następnie dotknij opcji Tak.<br />
Wskazówka: aby dodać nowe miejsca docelowe, wybierz je<strong>de</strong>n z ponumerowanych symboli<br />
i wprowadź nazwę dla przycisku nowego miejsca docelowego.<br />
4. Dotknij opcji Tak i w razie potrzeby wprowadź nową nazwę, a następnie dotknij opcji Gotowe.<br />
5. Wprowadź szczegóły adresu w ten sam sposób, jak podczas planowania trasy, a następnie<br />
dotknij opcji Gotowe.<br />
6. Jeśli chcesz ustawić więcej miejsc docelowych, powtórz powyższe kroki. W innym przypadku<br />
dotknij opcji Gotowe.<br />
7. Zostanie wyświetlone pytanie, czy chcesz otrzymywać monit o udostępnianie informacji po<br />
każdorazowym uruchomieniu urządzenia.<br />
Po każdorazowym uruchomieniu urządzenia, zostaniesz zapytany, czy chcesz zaplanować trasę.<br />
Jeśli dotkniesz opcji Anuluj, na ekranie pojawi się widok z perspektywy kierowcy.<br />
Korzystanie z czasów przyjazdu<br />
Podczas planowania trasy można tak ustawić urządzenie nawigacyjne <strong>Blue</strong>&<strong>Me</strong>-<strong>TomTom</strong> 2, aby na<br />
jego ekranie było wyświetlane pytanie, czy dojazd na miejsce ma się odbyć w określonym czasie.<br />
Pasek stanu<br />
Dotknij opcji Pasek stanu w menu Ustawienia, aby włączyć lub wyłączyć<br />
powiadomienia o czasie przyjazdu.<br />
Aby włączyć powiadomienia o czasie przyjazdu, wybierz opcję Margines.<br />
Po zaplanowaniu trasy dotknij przycisku TAK, aby wprowadzić preferowany czas przybycia.<br />
Urządzenie obliczy czas przybycia i wyświetli informacje, czy przybycie w określonym czasie jest<br />
możliwe.<br />
Tych informacji możesz użyć do określenia czasu wyjazdu. W przypadku gdy urządzenie poinformuje,<br />
że przybędziesz na miejsce 30 minut wcześniej niż zostało to zaplanowane, możesz odczekać<br />
30 minut, zamiast dotrzeć do celu przed czasem.<br />
Podczas podróży czas przybycia jest stale przeliczany. Pasek stanu informuje, czy przyjazd nastąpi<br />
punktualnie, czy też przyjazd będzie opóźniony, jak przedstawiono to poniżej:<br />
Przybędziesz na miejsce 55 minut przed wprowadzonym czasem przybycia.<br />
Jeśli szacowany czas przybycia jest wcześniejszy o pięć minut od<br />
wprowadzonego czasu, komunikat jest wyświetlany na zielono.<br />
35
Przybędziesz na miejsce 3 minuty przed wprowadzonym czasem przybycia.<br />
Jeśli szacowany czas przybycia jest wcześniejszy o 5 minut od wprowadzonego<br />
czasu, komunikat jest wyświetlany na żółto.<br />
Przybędziesz 19 minut po czasie.<br />
Jeśli szacowany czas przybycia jest późniejszy niż wprowadzony czas,<br />
komunikat jest wyświetlany na czerwono.<br />
Opcje menu Nawigacja<br />
Po dotknięciu przycisku Nawiguj do lub Jedź do, można określić cel podróży na wiele sposobów,<br />
nie tylko poprzez podanie adresu. Inne opcje znajdują się poniżej:<br />
Dom<br />
Dotknij tego przycisku, aby dojechać do Pozycji domu.<br />
Tego przycisku będziesz prawdopodobnie używać częściej niż pozostałych.<br />
Dotknij tego przycisku, aby jako miejsce docelowe wybrać Ulubione.<br />
Ulubione<br />
Adres<br />
Dotknij tego przycisku, aby jako miejsce docelowe wybrać adres lub kod<br />
pocztowy.<br />
W niektórych krajach do i<strong>de</strong>ntyfikacji miejsca i ulicy wystarczy kod<br />
pocztowy. W innych krajach kod pocztowy określa tylko miejsce, dlatego<br />
oddzielnie należy wpisać nazwę ulicy.<br />
Dotknij tego przycisku, aby wybrać miejsce docelowe z listy miejsc<br />
ostatnio użytych jako miejsca docelowe.<br />
Poprzedni cel<br />
Dotknij tego przycisku, aby dojechać do Użytecznego Miejsca (UM).<br />
Użyteczne miejsce<br />
W przypadku niektórych urządzeń można podawać adres z użyciem<br />
poleceń głosowych. Patrz Sterowanie głosowe.<br />
Adres mówiony<br />
Dotknij tego przycisku, aby za pomocą przeglądarki map jako miejsce<br />
docelowe wybrać punkt na mapie.<br />
Punkt na mapie<br />
36
Dotknij tego przycisku, aby wybrać miejsce docelowe określając jego<br />
współrzędne geograficzne.<br />
Współrzędne<br />
geograficzne<br />
Dotknij tego przycisku, aby jako miejsce docelowe wybrać ostatnią<br />
zarejestrowaną pozycję.<br />
Miejsce ostatniego<br />
postoju<br />
Planowanie trasy z wyprzedzeniem<br />
Możesz użyć urządzenia <strong>Blue</strong>&<strong>Me</strong>-<strong>TomTom</strong> 2 do planowania podróży z wyprzedzeniem, wybierając<br />
punkt początkowy i miejsce docelowe.<br />
Poniżej znajduje się kilka dodatkowych powodów, dla których warto zaplanować trasę z<br />
wyprzedzeniem:<br />
• Możesz dowiedzieć się przed rozpoczęciem podróży jak długo będzie ona trwała.<br />
• Możesz również porównać czas trwania podróży dla tej samej trasy, ale o różnej porze dnia,<br />
czy dla różnych dni tygodnia. Urządzenie korzysta z technologii IQ Routes podczas planowania<br />
podróży. IQ Routes oblicza trasy na podstawie rzeczywistych, średnich prędkości zmierzonych<br />
na drogach.<br />
• Przestudiuj trasę planowanej podróży.<br />
• Sprawdź trasę dla osoby, która planuje Cię odwiedzić, a następnie objaśnij szczegółowo tę<br />
trasę.<br />
Aby zaplanować trasę z wyprzedzeniem, wykonaj następujące czynności:<br />
1. Dotknij ekranu, aby wywołać menu główne.<br />
2. Dotknij strzałki, aby przejść do następnego menu , a następnie dotknij opcji Zaplanuj trasę.<br />
Przycisk jest widoczny, jeśli w urządzeniu <strong>Blue</strong>&<strong>Me</strong>-<strong>TomTom</strong> 2 nie zaplanowano trasy.<br />
3. Wybierz miejsce, z którego rozpocznie się podróż w taki sam sposób, w jaki wybierasz miejsce<br />
docelowe.<br />
4. Ustaw miejsce docelowe podróży.<br />
5. Jeśli dla opcji Ustawienia planowania wybrano ustawienie Pytaj przy każdym planowaniu,<br />
wybierz typ trasy, którą chcesz zaplanować:<br />
• Najszybsza trasa — trasa, której przejechanie zajmuje najmniej czasu.<br />
• Trasa ekologiczna — najbardziej wydajna trasa, jeśli chodzi o zużycie paliwa.<br />
• Najkrótsza trasa — najkrótsza trasa między podanymi lokalizacjami. Może to nie być<br />
najszybsza trasa, zwłaszcza jeśli najkrótsza trasa przebiega przez miejscowość lub miasto.<br />
• Omijaj drogi ekspresowe — trasa omijająca drogi ekspresowe.<br />
• Trasa piesza — trasa przeznaczona do podróżowania pieszo.<br />
• Trasa rowerowa — trasa przeznaczona do podróżowania rowerem.<br />
37
6. Wybierz datę i czas planowanej podróży.<br />
Urządzenie używa technologii IQ Routes, aby opracować jak najlepszą trasę w danym momencie.<br />
Dzięki temu możesz zobaczyć, jak długo potrwa podróż dla różnych pór dnia lub różnych dni<br />
tygodnia.<br />
Urządzenie nawigacyjne wyznaczy trasę pomiędzy dwoma wybranymi przez Ciebie lokalizacjami.<br />
Przeglądanie informacji drogowych<br />
Dostęp do tych opcji dla ostatnio zaplanowanej trasy można uzyskać, dotykając opcji Widok trasy<br />
w <strong>Me</strong>nu głównym lub przycisku Szczegóły na ekranie podsumowania trasy.<br />
Następnie możesz wybrać spośród następujących opcji:<br />
Pokaż wskazówki<br />
Dotknij tego przycisku, aby wyświetlić listę wszystkich instrukcji skrętów<br />
na trasie.<br />
Funkcja ta jest bardzo przydatna, jeśli trzeba wyjaśnić komuś trasę<br />
podróży.<br />
Dotknij tego przycisku, aby wyświetlić widok trasy w przeglądarce map.<br />
Pokaż mapę trasy<br />
Dotknij tego przycisku, aby zobaczyć prezentację trasy. Prezentację<br />
możesz przerwać w dowolnym momencie dotykając ekranu.<br />
Pokaż prezentację<br />
trasy<br />
Dotknij tego przycisku, aby otworzyć ekran podsumowania trasy.<br />
Pokaż podsumowanie<br />
trasy<br />
Pokaż miejsce<br />
docelowe<br />
Dotknij tego przycisku, aby obejrzeć podgląd miejsca docelowego.<br />
Możesz dojechać na parking w pobliżu miejsca docelowego i przejrzeć<br />
informacje dostępne na jego temat, np. numer telefonu.<br />
Dotknij tego przycisku, aby wyświetlić zdarzenia drogowe na trasie.<br />
Pokaż ruch na<br />
trasie<br />
Uwaga: Przycisk jest widoczny tylko, jeśli wykupiono subskrypcję<br />
informacji o ruchu drogowym lub podłączono odbiornik RDS-TMC do<br />
urządzenia. Informacje drogowe nie są dostępne we wszystkich krajach<br />
i regionach. Więcej informacji na temat usług informacji<br />
drogowych <strong>TomTom</strong> znajduje się na stronie internetowej<br />
tomtom.com/services.<br />
38
Sterowanie głosowe<br />
Sterowanie głosowe<br />
Istnieją dwa sposoby sterowania głosowego.<br />
Pierwszy to używanie aplikacji <strong>Blue</strong>&<strong>Me</strong> do sterowania funkcjami <strong>Blue</strong>&<strong>Me</strong>. Obsługa polega na<br />
korzystaniu z przycisków, znajdujących się na kierownicy.<br />
Drugi sposób to wykorzystanie urządzenia nawigacyjnego do planowania tras i sterowania<br />
funkcjami urządzenia nawigacyjnego. Aby to zrobić, dotknij przycisku sterowania głosowego w<br />
widoku z perspektywy kierowcy urządzenia nawigacyjnego.<br />
Informacje o sterowaniu głosowym w urządzeniu nawigacyjnym<br />
Uwaga: Sterowanie głosowe nie jest obsługiwane przez wszystkie urządzenia oraz we<br />
wszystkich językach.<br />
Zamiast obsługiwać urządzenie <strong>Blue</strong>&<strong>Me</strong>-<strong>TomTom</strong> 2 dotykaniem ekranu, możesz wydawać<br />
instrukcje urządzeniu <strong>Blue</strong>&<strong>Me</strong>-<strong>TomTom</strong> 2, używając własnego głosu.<br />
Na przykład, aby zwiększyć głośność urządzenia <strong>Blue</strong>&<strong>Me</strong>-<strong>TomTom</strong> 2, wypowiedz „Zwiększ<br />
głośność”.<br />
Aby wyświetlić listę dostępnych poleceń, dotknij opcji Pomoc w menu głównym, opcji Instrukcje<br />
obsługi, a następnie opcji Rodzaje poleceń.<br />
Ważne: Sterowanie głosowe wymaga używania głosu komputerowego. Jeśli w urządzeniu<br />
<strong>Blue</strong>&<strong>Me</strong>-<strong>TomTom</strong> 2 brak zainstalowanych głosów komputerowych, ta funkcja jest niedostępna.<br />
Aby wybrać głos komputerowy, dotknij opcji Głosy w menu Ustawienia, a następnie opcji Zmień<br />
głos i wybierz głos komputerowy.<br />
Używanie sterowania głosowego<br />
Sterowanie głosowe jest domyślnie wyłączone.<br />
Aby włączyć sterowanie głosowe i dodać jego przycisk do widoku z perspektywy kierowcy, dotknij<br />
opcji Sterowanie głosowe w menu Ustawienia i wybierz opcję Włącz sterowanie głosowe.<br />
Następujący przykład pokazuje, jak używać funkcji sterowanie głosowego, aby zaplanować podróż<br />
do adresu pozycji domowej:<br />
1. Dotknij przycisku mikrofonu w widoku z perspektywy kierowcy, aby włączyć mikrofon.<br />
Po pierwszym dotknięciu przycisku mikrofonu odtworzone zostaną przykładowe komendy<br />
głosowe, których możesz użyć.<br />
39
Aby wyświetlić pełną listę poleceń, dotknij opcji Ustawienia w menu głównym, opcji Sterowanie<br />
głosowe, a następnie opcji Rodzaje poleceń. Możesz również dotknąć opcji Pomoc w<br />
menu głównym, następnie opcji Instrukcje obsługi oraz Rodzaje poleceń.<br />
2. Po usłyszeniu komunikatu „Wypowiedz polecenie”, po którym następuje dźwięk, wypowiedz<br />
wybrane polecenie. Możesz na przykład powiedzieć „Jedź do domu”. Urządzenie jest gotowe<br />
do odbioru po wyemitowaniu dźwięku.<br />
Podczas wypowiadania słów wskaźnik głośności mikrofonu pokazuje, jak dobrze urządzenie<br />
słyszy głos.<br />
Zielone słupki oznaczają, że urządzenie słyszy głos.<br />
Czerwone słupki oznaczają, że mówisz za głośno, dlatego urządzenie ma problem z rozpoznaniem<br />
poszczególnych słów.<br />
Szare słupki oznaczają, że mówisz za cicho, dlatego urządzenie ma problem z rozpoznaniem<br />
poszczególnych słów.<br />
Niektóre frazy są powtarzane przez urządzenie, które następnie zapyta, czy polecenie zostało<br />
prawidłowo rozpoznane.<br />
Wskazówka: w celu umożliwienia jak najlepszego rozpoznawania mowy należy mówić normalnie,<br />
nie wymawiając słów w nienaturalny sposób. Jeśli np. poziom hałasu na drodze jest<br />
zbyt duży, może być konieczne wypowiadanie poleceń w kierunku mikrofonu.<br />
3. Jeśli polecenie jest poprawne, powiedz „Tak”.<br />
Jeśli polecenie jest niepoprawne, powiedz „Nie”, a po usłyszeniu zapowiedzi i sygnału<br />
wypowiedz polecenie ponownie.<br />
Urządzenie planuje trasę z aktualnej pozycji do miejsca docelowego.<br />
Wskazówka: aby zakończyć odsłuchiwanie kolejnych poleceń przez urządzenie, powiedz „Anuluj”.<br />
Aby przejść wstecz o je<strong>de</strong>n krok, powiedz „Wstecz”.<br />
Zaplanuj podróż używając własnego głosu<br />
Ważne: dla zachowania bezpieczeństwa i ograniczenia czynników rozpraszających kierowcę,<br />
podróż należy zaplanować zawsze przed jej rozpoczęciem.<br />
Uwaga: zaplanowanie trasy z użyciem głosu dla każ<strong>de</strong>j mapy, w każdym kraju lub dla każ<strong>de</strong>go<br />
języka nie jest możliwe.<br />
Aby zaplanować trasę do adresu, używając głosu, wykonaj następujące czynności:<br />
1. Dotknij przycisku sterowanie głosowe w widoku z perspektywy kierowcy.<br />
2. Po usłyszeniu sygnału, powiedz „Jedź do adresu”.<br />
Wskazówka: w menu głównym urządzenia dostępny jest przycisk Nawiguj do lub Jedź do.<br />
Podczas planowania trasy do adresu z użyciem poleceń głosowych, wypowiedz „Nawiguj do<br />
adresu”, jeśli przycisk jest oznaczony jako Nawiguj do lub „Jedź do adresu”, jeśli przycisk jest<br />
oznaczony jako Jedź do.<br />
40
3. Wymów nazwę miasta.<br />
Urządzenie wyświetli listę nazw miast, które brzmią podobnie do wypowiedzianej i powie,<br />
które miasto znajduje się na początku listy.<br />
Jeśli nazwa miejscowości, którą słyszysz jest poprawna, powiedz „Gotowe”, „OK”, „Tak”,<br />
„Je<strong>de</strong>n” lub dotknij nazwy miejscowości na początku listy.<br />
Jeśli nazwa, którą słyszysz jest niepoprawna, ale poprawna nazwa znajduje się na liście,<br />
wypowiedz numer znajdujący się przy poprawnej nazwie lub dotknij nazwy miejscowości.<br />
Na przykład, jeśli poprawna nazwa brzmi Rotterdam i znajduje się ona na trzecim miejscu na<br />
liście, możesz powiedzieć „Trzy” lub dotknąć nazwy Rotterdam.<br />
Jeśli nazwa miasta nie jest wyświetlona na liście, powiedz „Wstecz” lub „Nie” albo dotknij<br />
przycisku Wstecz, aby wrócić do poprzedniego ekranu. Następnie ponownie wypowiedz<br />
nazwę miasta po usłyszeniu sygnału.<br />
4. Wymów nazwę ulicy.<br />
Urządzenie wyświetli listę nazw ulic, które brzmią podobnie do wypowiedzianej i powie, która<br />
ulica znajduje się na początku listy.<br />
Jeśli nazwa ulicy, którą słyszysz jest poprawna, powiedz „Gotowe”, „OK”, „Tak”, „Je<strong>de</strong>n” lub<br />
dotknij nazwy miasta z początku listy.<br />
Wskazówka: różne miejsca mogą mieć i<strong>de</strong>ntyczne nazwy, na przykład ulica, która posiada<br />
kilka kodów pocztowych. W takim wypadku musisz spojrzeć na ekran i dotknąć poprawnej<br />
nazwy.<br />
Jeśli nazwa ulicy, którą słyszysz jest niepoprawna, ale poprawna nazwa znajduje się na liście,<br />
wypowiedz numer znajdujący się przy poprawnej nazwie lub dotknij nazwy ulicy na liście.<br />
Jeśli nazwa ulicy nie jest wyświetlona na liście, powiedz „Wstecz” lub „Nie” albo dotknij<br />
przycisku Wstecz, aby wrócić do poprzedniego ekranu. Następnie ponownie wypowiedz<br />
nazwę miasta po usłyszeniu sygnału.<br />
5. Wymów numer domu.<br />
41
Ważne: numery należy wymawiać w tym samym języku, w którym wyświetlane są przyciski<br />
menu w urządzeniu.<br />
Numery powinny być wymawiane w zwykły, ciągły sposób, w jaki wymawia się je w zdaniu.<br />
Liczna 357 powinna więc zostać wypowiedziana jako „trzysta pięćdziesiąt sie<strong>de</strong>m”.<br />
Jeśli wyświetlony numer jest poprawny, powiedz „Gotowe” lub „OK”, ewentualnie dotknij<br />
klawiatury, aby wprowadzić numer.<br />
Jeśli wyświetlony numer jest niepoprawny, powiedz "Wstecz" lub "Nie" lub dotknij klawisza<br />
Backspace i powtórz numer.<br />
Wskazówka: jeśli powiesz „Wstecz”, gdy żadne numery nie będą wyświetlane na ekranie,<br />
urządzenie powróci do poprzednio wyświetlanego ekranu.<br />
Gdy wyświetlony numer będzie poprawny, powiedz „Gotowe” lub „OK”. Ewentualnie wprowadź<br />
numer dotykając ekranu.<br />
6. Kiedy trasa zostanie obliczona, a na ekranie pojawi się podsumowanie trasy, dotknij opcji<br />
Gotowe.<br />
Urządzenie zacznie prowadzić do miejsca docelowego, przekazując instrukcje mówione oraz<br />
wyświetlając na ekranie kierunek jazdy.<br />
Wprowadzanie adresu głosem<br />
Ważne: Dla zachowania bezpieczeństwa i ograniczenia czynników rozpraszających kierowcę,<br />
podróż należy zaplanować zawsze przed jej rozpoczęciem.<br />
Możesz wprowadzić adres, używając głosu, nawet jeśli nie używasz funkcji sterowania głosowego<br />
do rozpoczęcia planowania podróży.<br />
Aby rozpocząć planowanie podróży, dotknij opcji Jedź do w menu głównym, a następnie dotknij<br />
przycisku Adres mówiony lub Adres.<br />
Aby wprowadzić miejsce docelowe, używając głosu, dotknij jednego z następujących przycisków:<br />
Adres mówiony<br />
Dotknij tego przycisku, aby wprowadzić wypowiadany adres.<br />
Adres mówiony pomaga wprowadzać informacje bez dotykania ekranu.<br />
Ta opcja rozpoznaje następujące wypowiadane pozycje:<br />
• Polecenia: Tak, Nie, Wstecz, Gotowe, OK, Skrzyżowanie.<br />
• Nazwy ulic.<br />
42
• Miasta i miejscowości oraz ich centra.<br />
• Pozycje Ulubionych, kody pocztowe i UM-y.<br />
• Zaplanuj alternatywną trasę, Oblicz trasę oryginalną, Omiń blokadę<br />
drogi, Minimalizuj opóźnienia, Wyczyść trasę, Podróż przez... i<br />
Poprzedni cel.<br />
Dotknij tego przycisku na podstawie klawiatury, aby wprowadzić adres,<br />
wypowiadając go. Jeśli przycisk jest podświetlony na szaro, nie można<br />
wprowadzać adresu, używając głosu.<br />
Wskazówki<br />
• Urządzenie <strong>Blue</strong>&<strong>Me</strong>-<strong>TomTom</strong> 2 rozpoznaje nazwy miejsc i ulic wypowiedziane w miejscowym<br />
języku z miejscową wymową.<br />
• Wprowadzanie adresu mówionego nie jest możliwe dla kodów pocztowych, które należy<br />
wprowadzać, używając klawiatury.<br />
• Wprowadzanie adresu mówionego nie jest dostępne dla wszystkich map we wszystkich<br />
krajach.<br />
43
Widok z perspektywy kierowcy<br />
Informacje o widoku z perspektywy kierowcy<br />
Gdy urządzenie nawigacyjne <strong>Blue</strong>&<strong>Me</strong>-<strong>TomTom</strong> 2 zostanie uruchomione po raz pierwszy, zostanie<br />
wyświetlony widok z perspektywy kierowcy zawierający szczegółowe informacje o aktualnej<br />
pozycji.<br />
Dotknij środka ekranu w dowolnej chwili, aby otworzyć menu główne.<br />
Możesz wybrać ekran wyświetlany podczas uruchamiania urządzenia, dotykając opcji Ustawienia z<br />
menu głównego, a następnie opcji Uruchamianie.<br />
Widok z perspektywy kierowcy<br />
1. Przycisk zoom — dotknij lupy, aby wyświetlić przyciski umożliwiające przybliżenie i oddalenie<br />
widoku.<br />
2. <strong>Me</strong>nu skrótów — aby włączyć menu skrótów, dotknij opcji Utwórz własne menu z menu<br />
Ustawienia.<br />
3. Twoja aktualna pozycja.<br />
4. Znak informujący o nazwie drogi lub nazwa następnej ulicy.<br />
5. Pasek informacji drogowych. Dotknij paska informacji drogowych, aby otworzyć menu Ruch<br />
drogowy.<br />
Pasek boczny dotyczący ruchu drogowego jest widoczny tylko w przypadku wykupienia<br />
subskrypcji usługi HD Traffic lub w przypadku podłączenia do urządzenia odbiornika<br />
RDS-TMC. Informacje drogowe nie są dostępne we wszystkich krajach i regionach.<br />
6. Wskaźnik poziomu naładowania baterii.<br />
7. Przycisk mikrofonu, obsługujący polecenia i sterowanie głosowe.<br />
8. Czas, aktualna prędkość i obowiązujące ograniczenie prędkości, jeśli są znane. Aby zobaczyć<br />
różnicę między preferowanym i przewidywanym czasem przyjazdu, zaznacz pole wyboru Margines<br />
w ustawieniach paska stanu.<br />
Dotknij tego miejsca na pasku stanu, aby przełączyć widok mapy z 3D na 2D lub odwrotnie.<br />
44
9. Nazwa ulicy, na której się znajdujesz.<br />
10. Instrukcja nawigacyjna dla drogi przed Tobą i odległość do następnej instrukcji. Jeśli do<br />
drugiej instrukcji pozostało mniej niż 150 m, zostanie ona wyświetlona natychmiast, zamiast<br />
odległości.<br />
Dotknij tego miejsca na pasku stanu, aby powtórzyć ostatnią instrukcję mówioną lub zmienić<br />
poziom głośności. Dotknięcie tego miejsca umożliwia również wyciszenie dźwięku.<br />
11. Pozostały czas podróży, pozostała odległość do przejechania i szacunkowy czas przybycia na<br />
miejsce.<br />
Dotknij tego miejsca na paska stanu, aby otworzyć ekran podsumowania trasy.<br />
Aby zmienić informacje wyświetlane na pasku stanu, dotknij opcji Pasek stanu w menu Ustawienia.<br />
Symbole w widoku z perspektywy kierowcy<br />
Telefon komórkowy nie podłączony — ten symbol jest wyświetlany, jeśli<br />
urządzenie nawigacyjne nie jest podłączone do aplikacji <strong>Blue</strong>&me, a<br />
wybrany telefon komórkowy nie jest połączony z urządzeniem. Połączenie<br />
z telefonem zostało wcześniej ustanowione.<br />
Wyłączony dźwięk — symbol jest wyświetlany, jeśli wyłączono dźwięk.<br />
Aby włączyć dźwięk, należy dotknąć środkowego panelu na pasku stanu.<br />
Bateria — ten symbol jest wyświetlany, gdy bateria jest słaba.<br />
Jeśli na ekranie pojawi się ten symbol, oznacza to, że należy jak<br />
najszybciej naładować urządzenie nawigacyjne.<br />
Połączono z komputerem — ten symbol jest wyświetlany, gdy wybrane<br />
urządzenie nawigacyjne zostanie połączone z komputerem.<br />
45
Asystent pasa ruchu<br />
Asystent pasa ruchu<br />
Uwaga: Informacje dotyczące pasa ruchu nie są dostępne dla wszystkich skrzyżowań lub we<br />
wszystkich krajach.<br />
Urządzenie nawigacyjne <strong>Blue</strong>&<strong>Me</strong>-<strong>TomTom</strong> 2 pomaga przygotować się do zjazdu z autostrady lub<br />
skrzyżowania, pokazując pas jezdni, który należy zająć.<br />
W czasie zbliżania się do zjazdu lub skrzyżowania, odpowiedni pas jezdni wyświetlany jest na<br />
ekranie.<br />
Używanie asystenta pasa ruchu<br />
Funkcja asystenta pasa ruchu działa na dwa sposoby:<br />
• Obrazy pasa<br />
Aby włączyć obrazy pasa, dotknij opcji Ustawienia z menu głównego, a następnie opcji Ustawienia<br />
zaawansowane. Odznacz pole dla opcji Pokaż obrazy pasów jezdni.<br />
Wskazówka: Aby powrócić do widoku z perspektywy kierowcy, dotknij ekranu w dowolnym<br />
miejscu.<br />
46
• Wskazówki na pasku stanu<br />
Wskazówka: Jeśli żadna wskazówka nie pojawiła się na pasku stanu, a na obrazie wszystkie<br />
pasy jezdni są podświetlone, oznacza to, że można jechać po dowolnie wybranym pasie.<br />
47
Zmiana trasy<br />
Wprowadzanie zmian trasy<br />
Po zaplanowaniu trasy możesz chcieć zmienić jej przebieg lub nawet miejsce docelowe. Istnieje<br />
kilka sposobów umożliwiających zmienić trasę bez potrzeby kompletnego przeplanowania podróży.<br />
Aby zmienić obecną trasę, dotknij opcji Zmień trasę z menu głównego:<br />
Dotknij tego przycisku, aby zmienić obecną trasę.<br />
Przycisk jest widoczny, jeśli w urządzeniu zaplanowano wcześniej trasę.<br />
Zmień trasę<br />
<strong>Me</strong>nu Zmień trasę<br />
Aby zmienić obecną trasę lub miejsce docelowe, dotknij jednego z następujących przycisków:<br />
Oblicz trasę<br />
alternatywną<br />
Omiń blokadę<br />
drogi<br />
Dotknij tego przycisku, aby znaleźć trasę alternatywną dla obecnej trasy.<br />
Przycisk jest widoczny, jeśli w urządzeniu <strong>Blue</strong>&<strong>Me</strong>-<strong>TomTom</strong> 2 zaplanowano<br />
wcześniej trasę.<br />
To prosty sposób na wyszukanie innej trasy do obecnego miejsca<br />
docelowego.<br />
Urządzenie wyznaczy nową trasę z aktualnej pozycji do miejsca docelowego,<br />
używając zupełnie innych dróg.<br />
Nowa trasa wyświetlana jest obok oryginalnej, tak aby możliwy był<br />
wybór jednej z nich.<br />
Dotknij tego przycisku podczas jazdy po zaplanowanej trasie, aby ominąć<br />
blokadę drogi lub duże natężenie ruchu.<br />
Urządzenie zasugeruje nową trasę, która ominie drogi znajdujące się na<br />
obecnej trasie dla wybranej odległości.<br />
Jeśli blokada lub zostanie nagle usunięta lub natężenie ruchu zmieni się,<br />
dotknij przycisku Ponownie wyznacz trasę, aby wrócić na pierwotną<br />
trasę.<br />
Ważne: Pamiętaj, że podczas planowania nowej trasy może pojawić się<br />
pytanie o wyłączenie obecnej trasy.<br />
Minimalizuj<br />
opóźnienia<br />
Dotknij tego przycisku, aby unikać opóźnień ruchu drogowego na<br />
zaplanowanej trasie.<br />
Niestety ominięcie wszelkich opóźnień nie jest możliwe. Choć urządzenie<br />
ciągle sprawdza ewentualne opóźnienia na trasie, można dotknąć tego<br />
przycisku, aby ręcznie rozpocząć sprawdzanie. Urządzenie następnie<br />
obliczy trasę, która ominie wszystkie lub większość opóźnień.<br />
48
Uwaga: Przycisk jest widoczny tylko, jeśli wykupiono subskrypcję<br />
informacji o ruchu drogowym lub podłączono odbiornik RDS-TMC do<br />
urządzenia. Informacje drogowe nie są dostępne we wszystkich krajach<br />
i regionach. Więcej informacji na temat usług informacji<br />
drogowych <strong>TomTom</strong> znajduje się na stronie internetowej<br />
tomtom.com/services.<br />
Zmień miejsce<br />
docelowe<br />
Omiń część trasy<br />
Podróż przez...<br />
Dotknij tego przycisku, aby zmienić obecne miejsce docelowe.<br />
Jeśli zmienisz miejsce docelowe, pojawią się te same opcje oraz pytanie,<br />
czy chcesz wprowadzić nowy adres w ten sam sposób, jak podczas<br />
planowania nowej trasy.<br />
Dotknij tego przycisku, aby ominąć część obecnej trasy.<br />
Wyświetlona zostanie lista nazw ulic na danej trasie. Gdy dotkniesz jednej<br />
z nazw ulic, urządzenie wyznaczy trasę, która ominie wybraną ulicę. Na<br />
ekranie podsumowania trasy pojawi się zarówno nowa trasa, jak i<br />
oryginalna. Dotknij panelu z prawej strony, aby wybrać jedną z tras, a<br />
następnie dotknij przycisku Gotowe.<br />
Jeśli nie chcesz korzystać z żadnej z tras pokazanych na ekranie podsumowania<br />
trasy, dotknij opcji Zmień trasę, aby znaleźć inną trasę.<br />
Dotknij tego przycisku, aby zmienić trasę, wybierając miejsce przez które<br />
chcesz przejechać, jeśli na przykład planujesz się z kimś spotkać.<br />
Jeśli wybierzesz miejsce, przez które ma prowadzić trasa, pojawią się te<br />
same opcje oraz pytanie, czy chcesz wprowadzić nowy adres w ten sam<br />
sposób, jak podczas planowania nowej trasy.<br />
Urządzenie wyznaczy trasę do miejsca docelowego, która poprowadzi<br />
przez wybrane miejsce.<br />
Wybrane miejsce zostanie oznaczone na mapie.<br />
Po dotarciu do miejsca docelowego lub przejechaniu obok wyznaczonej<br />
pozycji zostanie wyświetlone ostrzeżenie.<br />
49
Widok mapy<br />
Informacje o wyświetlaniu mapy<br />
Możesz przeglądać mapę w ten sam sposób, w jaki przegląda się tradycyjną mapę papierową. Na<br />
mapie wyświetlana jest bieżąca pozycja oraz wiele innych pozycji, takich jak Ulubione czy UM-y.<br />
Aby przeglądać mapę w taki sposób, dotknij opcji Widok mapy lub Widok trasy w menu<br />
głównym.<br />
Aby wyświetlać różne pozycje na mapie, przesuwaj mapę po ekranie. Mapę można przesuwać,<br />
dotykając i przeciągając palcem po ekranie. Jeśli urządzenie obsługuje gesty, można również<br />
przybliżać i oddalać widok, dotykając ekranu kciukiem i palcem wskazującym, a następnie<br />
przybliżając i odsuwając je od siebie.<br />
Aby wybrać pozycję na mapie, dotknij ją. Kursor wskazuje pozycję i wyświetla użyteczne informacje<br />
o pozycji w panelu informacyjnym. Dotknij panelu informacyjnego, aby utworzyć pozycję<br />
Ulubionych lub zaplanować trasę do danej pozycji.<br />
Widok mapy<br />
1. Pasek skali<br />
50
2. Ruch drogowy — aktualne zdarzenia drogowe. Dotknij przycisku Opcje, aby wybrać informacje<br />
drogowe wyświetlane na mapie. Jeśli na mapie wyświetlane są informacje drogowe, UM-y i<br />
Ulubione są niewidoczne.<br />
Uwaga: aby korzystać z usługi <strong>TomTom</strong> Traffic, wymagana jest odpowiednia subskrypcja lub<br />
odbiornik. Usługi ruchu drogowego nie działają w każdym kraju i regionie. Więcej informacji<br />
można znaleźć na stronie tomtom.com/services.<br />
3. Oznaczenie<br />
Oznaczenie pokazuje także odległość do pozycji. Oznaczenia mają następujące kolory:<br />
• Niebieski — wskazuje bieżącą pozycję. Oznaczenie jest szare w przypadku utraty sygnału<br />
GPS.<br />
• Żółty — wskazuje pozycję domu.<br />
• Czerwony — wskazuje miejsce docelowe.<br />
Dotknij oznaczenia, aby wyśrodkować mapę na pozycji wskazywanej przez oznaczenie.<br />
Możesz również ustawić własne oznaczenie. Dotknij przycisku kursora, następnie dotknij opcji<br />
Zapisz pozycję, aby umieścić zielone oznaczenie w miejscu wskazywanym przez kursor.<br />
Aby wyłączyć oznaczenia, dotknij przycisku Opcje, następnie opcji Zaawansowane i odznacz<br />
pole wyboru dla opcji Oznaczenia.<br />
4. Przycisk Opcje<br />
5. Kursor z nazwą ulicy w dymku<br />
Dotknij przycisku w dymku z nazwą ulicy, aby otworzyć menu kursora. Możesz dojechać do<br />
pozycji kursora, ustawić ją jako Ulubione lub znaleźć w jej pobliżu Użyteczne miejsce.<br />
6. Przycisk Znajdź<br />
Dotknij tego przycisku, aby wyszukać konkretny adres, pozycje Ulubionych lub UM-y.<br />
7. Opcja zoom<br />
Opcję powiększania i zmniejszania można stosować poprzez poruszanie krzyżykiem<br />
wyświetlanym na ekranie.<br />
Opcje<br />
Dotknij przycisku Opcje, aby ustawić informacje pokazywane na mapie i wyświetlanie następujących<br />
informacji:<br />
• Ruch drogowy — wybierz tę opcję, aby na mapie wyświetlane były informacje drogowe. Jeśli<br />
wyświetlane są informacje drogowe, UM-y i ulubione są niewidoczne.<br />
Uwaga: aby korzystać z usługi <strong>TomTom</strong> Traffic, wymagana jest odpowiednia subskrypcja lub<br />
odbiornik. Usługi ruchu drogowego nie działają w każdym kraju i regionie. Więcej informacji<br />
można znaleźć na stronie tomtom.com/services.<br />
• Nazwy — wybierz tę opcję, aby wyświetlić nazwy ulic i miast na mapie.<br />
• Użyteczne miejsca — wybierz tę opcję, aby wyświetlić UM-y na mapie. Dotknij opcji Wybierz<br />
UM-y, aby wybrać kategorie UM-ów, które będą wyświetlane na mapie.<br />
• Obrazy satelitarne — wybierz tę opcję, aby na mapie wyświetlane były obrazy satelitarne<br />
oglądanego obszaru. Nie dla każ<strong>de</strong>j mapy lub pozycji na mapie dostępne są obrazy satelitarne.<br />
• Ulubione — wybierz tę opcję, aby wyświetlić ulubione na mapie.<br />
Dotknij opcji Zaawansowane, aby wyświetlić lub ukryć następujące informacje:<br />
51
• Oznaczenia — wybierz tę opcję, aby włączyć oznaczenia. Oznaczenia wskazują aktualną<br />
pozycję (niebieskie), pozycję domu (pomarańczowe) i miejsce docelowe (czerwone). Pokazują<br />
również odległość od danego miejsca.<br />
Dotknij oznaczenia, aby wyśrodkować mapę na pozycji wskazywanej przez oznaczenie.<br />
Aby utworzyć własne oznaczenie, dotknij przycisku kursora. Następnie dotknij opcji Zapisz<br />
pozycję, aby zielone oznaczenie pojawiło się w miejscu kursora.<br />
Aby wyłączyć oznaczenia, dotknij przycisku Opcje, następnie opcji Zaawansowane i odznacz<br />
pole wyboru dla opcji Oznaczenia.<br />
• Współrzędne — wybierz tę opcję, aby w lewym dolnym rogu mapy były wyświetlane<br />
współrzędne GPS.<br />
<strong>Me</strong>nu kursora<br />
Funkcja kursora nie ogranicza się do wskazywania pozycji na mapie.<br />
Umieść kursor na danej pozycji na mapie, dotknij opcji Kursor, a następnie jednego z następujących<br />
przycisków:<br />
Dotknij tego przycisku, aby zaplanować trasę do pozycji kursora na<br />
mapie.<br />
Przejdź tutaj<br />
Dotknij tego przycisku, aby wyświetlić informacje o pozycji na mapie, np.<br />
adres.<br />
Wyświetl pozycję<br />
Zapisz pozycję<br />
Znajdź UM w<br />
pobliżu<br />
Koryguj pozycję<br />
Zadzwoń...<br />
Dotknij tego przycisku, aby utworzyć własne zielone oznaczenie i<br />
umieścić na pozycji kursor.<br />
Jeśli ustawiono zielone oznaczenie, przycisk zmieni się na Usuń oznaczenie.<br />
Dotknij tego przycisku, aby wyszukać UM w pobliżu pozycji kursora na<br />
mapie.<br />
Na przykład, jeśli kursor na mapie obecnie wskazuje pozycję restauracji,<br />
możesz poszukać pobliskiego parkingu.<br />
Dotknij tego przycisku, aby wprowadzić poprawkę mapy w pozycji<br />
kursora na mapie.<br />
Poprawkę można wprowadzić wyłącznie na własnej mapie lub<br />
udostępnić poprawkę społeczności <strong>TomTom</strong> Map Share.<br />
Dotknij tego przycisku, aby zadzwonić do lokalizacji znajdującej się w<br />
pozycji kursora.<br />
Ten przycisk jest dostępny wyłącznie, gdy w urządzeniu zapisano<br />
<strong>Blue</strong>&<strong>Me</strong>-<strong>TomTom</strong> 2 numer telefonu lokalizacji.<br />
52
W urządzeniu <strong>Blue</strong>&<strong>Me</strong>-<strong>TomTom</strong> 2.<br />
Możesz również zadzwonić do utworzonych przez siebie UM-ów.<br />
Dotknij tego przycisku, aby utworzyć ulubione z pozycji kursora na<br />
mapie.<br />
Dodaj do ulubionych<br />
Dotknij tego przycisku, aby utworzyć UM z pozycji kursora na mapie.<br />
Dodaj jako UM<br />
Podróż przez...<br />
Dotknij tego przycisku, aby bieżąca trasa prowadziła przez pozycję<br />
kursora na mapie. Miejsce docelowe pozostanie bez zmian, trasa będzie<br />
jednak przebiegać przez wybraną pozycję.<br />
Ten przycisk jest dostępny tylko, jeśli wcześniej zaplanowano trasę.<br />
Dotknij tego przycisku, aby wyśrodkować mapę na aktualnej pozycji<br />
kursora.<br />
Wyśrodkuj mapę<br />
53
Korekty mapy<br />
Informacje o usłudze Map Share<br />
Map Share umożliwia korygowanie błędów map. Można poprawiać kilka rodzajów błędów.<br />
Aby wprowadzić poprawki do własnej mapy, dotknij opcji Korekty mapy w menu Ustawienia.<br />
Uwaga: Map Share nie jest dostępna we wszystkich regionach. Więcej informacji znajduje się<br />
na stronie tomtom.com/mapshare.<br />
Poprawianie błędu mapy<br />
Ważne: Ze względów bezpieczeństwa, podczas prowadzenia pojazdu nie wprowadzaj szczegółowych<br />
informacji o danej poprawce. Zamiast wprowadzać szczegóły od razu oznacz pozycję na<br />
mapie, a dodatkowe informacje wprowadzisz później.<br />
Aby poprawić błąd mapy, wykonaj następujące czynności:<br />
1. Dotknij opcji Korekty mapy w menu ustawień.<br />
2. Dotknij opcji Koryguj błąd mapy.<br />
3. Wybierz rodzaj korekty mapy, którą chcesz zastosować.<br />
4. Z<strong>de</strong>cyduj, w jaki sposób chcesz określać pozycję.<br />
5. Określ pozycję. Następnie dotknij przycisku Gotowe.<br />
6. Wprowadź informacje o poprawce. Następnie dotknij przycisku Gotowe.<br />
7. Określ, czy korekta jest tymczasowa czy trwała.<br />
8. Dotknij opcji Kontynuuj.<br />
Korekta została zapisana.<br />
Rodzaje poprawek do map<br />
Aby wprowadzić poprawkę do mapy, dotknij opcji Korekty mapy w menu Ustawienia, a następnie<br />
dotknij opcji Koryguj błąd mapy. Istnieje kilka typów poprawek map.<br />
(Od)blokuj ulicę<br />
Dotknij tego przycisku, aby zablokować lub odblokować ulicę. Możesz<br />
zablokować lub odblokować ulicę w jednym lub obu kierunkach.<br />
Na przykład, aby poprawić ulicę obok swojej aktualnej pozycji, wykonaj<br />
następujące czynności:<br />
1. Dotknij przycisku (Od)blokuj ulicę.<br />
2. Dotknij opcji Obok mnie, aby wybrać ulicę niedaleko Twojej aktualnej<br />
54
lokalizacji. Ulicę określa się, podając jej nazwę lub nazwę ulicy obok<br />
pozycji domu bądź wybierając ją bezpośrednio z mapy.<br />
3. Wybierz ulicę lub odcinek ulicy, który chcesz poprawić, dotykając go<br />
na mapie.<br />
Wybrana ulica zostanie podświetlona, a obok kursora zostanie<br />
wyświetlona nazwa ulicy.<br />
4. Dotknij przycisku Gotowe.<br />
Urządzenie pokazuje ulicę oraz informację o tym, w jakich kierunkach<br />
można się po niej poruszać.<br />
5. Dotknij jednego z przycisków oznaczających kierunki, aby zablokować<br />
lub odblokować ruch w tym kierunku.<br />
6. Dotknij przycisku Gotowe.<br />
Ten przycisk służy do zmiany kierunku ruchu na ulicy jednokierunkowej<br />
w przypadku, gdy kierunek ruchu jest inny niż wskazywany na mapie.<br />
Odwróć kierunek<br />
ruchu<br />
Edytuj nazwę ulicy<br />
Uwaga: Odwracanie kierunku ruchu działa jedynie w przypadku ulic<br />
jednokierunkowych. W przypadku ulic dwukierunkowych możliwe jest<br />
ich (od)blokowanie, ale nie odwracanie kierunku ruchu.<br />
Dotknij tego przycisku, aby zmienić nazwę ulicy na mapie.<br />
Na przykład, aby zmienić nazwę ulicy obok swojej aktualnej pozycji,<br />
wykonaj następujące czynności:<br />
1. Dotknij przycisku Edytuj nazwę ulicy.<br />
2. Dotknij opcji Obok mnie.<br />
3. Wybierz ulicę lub odcinek ulicy, który chcesz poprawić, dotykając go<br />
na mapie.<br />
Wybrana ulica zostanie podświetlona, a obok kursora zostanie<br />
wyświetlona nazwa ulicy.<br />
4. Dotknij przycisku Gotowe.<br />
Wskazówka: Jeśli podświetlony odcinek nie jest poprawny, dotknij<br />
opcji Edytuj, aby zmienić poszczególne odcinki ulicy.<br />
5. Podaj prawidłową nazwę ulicy.<br />
6. Dotknij opcji Kontynuuj.<br />
55
Dotknij tego przycisku, aby zmienić i zgłosić nieprawidłowe instrukcje<br />
dotyczące skrętu.<br />
Zmień zakazy<br />
skręcania<br />
Dotknij tego przycisku, aby zmienić oraz zgłosić zmianę ograniczenia<br />
prędkości obowiązującego na drodze.<br />
Zmień<br />
obowiązującą<br />
prędkość<br />
Dotknij tego przycisku, aby dodać lub usunąć rondo.<br />
Dodaj lub usuń<br />
rondo<br />
Dodaj brak. UM<br />
Edytuj UM<br />
Dotknij tego przycisku, aby dodać nowe Użyteczne miejsce (UM).<br />
Na przykład, aby dodać nową restaurację obok swojej aktualnej lokalizacji:<br />
1. Dotknij przycisku Dodaj brak. UM.<br />
2. Dotknij pozycji Restauracja na liście kategorii UM.<br />
3. Dotknij opcji Obok mnie.<br />
Lokalizację można określać, wpisując adres lub wybierając ją<br />
bezpośrednio na mapie. Wybierz opcję W pobliżu lub Blisko domu,<br />
aby przejść na mapie do swojej aktualnej pozycji lub pozycji domu.<br />
4. Określ lokalizację brakującej restauracji.<br />
5. Dotknij przycisku Gotowe.<br />
6. Wpisz nazwę restauracji, a następnie dotknij przycisku Dalej.<br />
7. Jeśli znasz numer telefonu do restauracji, również możesz go wpisać,<br />
a następnie dotknąć przycisku Dalej.<br />
Jeśli go nie znasz, po prostu dotknij przycisku Dalej bez podawania<br />
numeru.<br />
1. Dotknij opcji Kontynuuj.<br />
Dotknij tego przycisku, aby edytować istniejący UM.<br />
Możesz użyć tego przycisku, aby wprowadzić następujące zmiany<br />
dotyczące wybranego UM-u:<br />
• Usuń UM-a.<br />
• Zmień nazwę UM-a.<br />
• Zmień numer telefonu do UM-a.<br />
• Zmień kategorię UM-a.<br />
• Przesuń UM-a na mapie.<br />
56
Dotknij tego przycisku, aby wprowadzić komentarz dot. UM. Użyj tego<br />
przycisku, jeśli nie możesz edytować błędu UM-a, używając przycisku<br />
Edytuj UM.<br />
Komentarz do UM<br />
Koryguj numer<br />
domu<br />
Dotknij tego przycisku, aby poprawić pozycję numeru domu. Wprowadź<br />
adres, który chcesz poprawić, a następnie zaznacz poprawną pozycję<br />
danego numeru domu.<br />
Dotknij tego przycisku, aby edytować istniejącą ulicę. Po wybraniu ulicy<br />
możesz wybrać rodzaj błędu do zgłoszenia. Masz do wyboru więcej niż<br />
je<strong>de</strong>n rodzaj błędu dla ulicy.<br />
Istniejąca ulica<br />
Dotknij tego przycisku, aby zgłosić brakującą ulicę. Musisz wybrać punkt<br />
początkowy i końcowy brakującej ulicy.<br />
Brakująca ulica<br />
Miasto<br />
Dotknij tego przycisku, aby zgłosić błąd dotyczący miasta, miejscowości<br />
lub wsi. Możesz zgłosić następujące rodzaje błędów:<br />
• Brak miasta<br />
• Nieprawidłowa nazwa miasta<br />
• Alternatywna nazwa miasta<br />
• Inne<br />
Dotknij tego przycisku, aby zgłosić błąd dotyczący wjazdu lub zjazdu z<br />
autostrady.<br />
Wjazd/zjazd z<br />
autostrady<br />
Dotknij tego przycisku, aby zgłosić błąd dotyczący kodu pocztowego.<br />
Kod pocztowy<br />
Inne<br />
Dotknij tego przycisku, aby zgłosić inne poprawki.<br />
Nie zostaną one automatycznie naniesione na mapę, lecz zapisane w<br />
specjalnym raporcie.<br />
Możesz wprowadzić ogólny opis błędu mapy, a następnie dotknąć opcji<br />
Gotowe.<br />
57
Dźwięki i głosy<br />
Informacje o dźwiękach i głosach<br />
Urządzenie <strong>Blue</strong>&<strong>Me</strong>-<strong>TomTom</strong> 2 używa dźwięków dla niektórych lub wszystkich z poniższych<br />
funkcji:<br />
• Wskazówki i inne instrukcje dotyczące trasy<br />
• Informacje drogowe<br />
Uwaga: aby korzystać z usługi <strong>TomTom</strong> Traffic, wymagana jest odpowiednia subskrypcja lub<br />
odbiornik. Usługi ruchu drogowego nie działają w każdym kraju i regionie. Więcej informacji<br />
można znaleźć na stronie tomtom.com/services.<br />
• Ustawione ostrzeżenia<br />
Istnieją dwa typy głosów dostępne dla urządzenia:<br />
• Głosy komputerowe<br />
Głosy komputerowe są generowane przez urządzenie. Wypowiadają one wskazówki dotyczące<br />
trasy, nazwy miast i ulic, informacje drogowe i inne przydatne informacje.<br />
• Głosy ludzkie<br />
Są one nagrane przez aktora i mogą wypowiadać tylko instrukcje dotyczące trasy.<br />
Informacje o głosach komputerowych<br />
Urządzenie <strong>Blue</strong>&<strong>Me</strong>-<strong>TomTom</strong> 2 używa technologii syntezy mowy oraz głosów komputerowych<br />
do odczytywania nazw ulic z mapy podczas wskazywania drogi.<br />
Głos komputerowy analizuje całe wyrażenie lub zdanie przed jego wypowiedzeniem tak, aby<br />
brzmiało ono jak najbardziej naturalnie.<br />
Głosy komputerowe mogą także rozpoznać i wypowiadać nazwy zagranicznych miast i ulic. Na<br />
przykład angielski głos komputerowy może odczytywać i wymawiać francuskie nazwy ulic, jednak<br />
wymowa może nie być i<strong>de</strong>alna.<br />
Wybór głosu<br />
Aby wybrać inny głos w urządzeniu <strong>Blue</strong>&<strong>Me</strong>-<strong>TomTom</strong> 2, dotknij opcji Zmień głos w menu Ustawienia<br />
lub dotknij opcji Głosy, a następnie dotknij opcji Zmień głos i wybierz odpowiedni głos.<br />
Zmiana poziomu głośności<br />
Poziom głośności w urządzeniu <strong>Blue</strong>&<strong>Me</strong>-<strong>TomTom</strong> 2 można zmienić w różny sposób.<br />
• W widoku z perspektywy kierowcy.<br />
Dotknij środkowego panelu na pasku stanu i przesuń suwak, aby dopasować głośność. Odtworzona<br />
zostanie ostatnia instrukcja dotycząca trasy, aby możliwe było usłyszenie nowego<br />
poziomu głośności.<br />
58
• W menu Ustawienia.<br />
Dotknij opcji Ustawienia w menu głównym, a następnie dotknij opcji Głośność i przesuń suwak,<br />
aby dopasować głośność. Dotknij opcji Testuj, aby sprawdzić nowy poziom głośności.<br />
59
Ustawienia<br />
Informacje o ustawieniach<br />
Wygląd i sposób zachowywania się urządzenia <strong>Blue</strong>&<strong>Me</strong>-<strong>TomTom</strong> 2 można zmienić. Do<br />
większości ustawień urządzenia uzyskasz dostęp, dotykając opcji Ustawienia w menu głównym.<br />
Uwaga: nie wszystkie ustawienia opisane w niniejszej instrukcji są dostępne we wszystkich<br />
urządzeniach <strong>TomTom</strong>.<br />
Ustawienia 2D/3D<br />
Ustawienia 2D/3D<br />
Dotknij przycisku, aby ustawić domyślny widok mapy. Aby przełączać<br />
między widokiem 2D i 3D mapy podczas jazdy, dotknij lewej strony paska<br />
stanu w widoku z perspektywy kierowcy.<br />
Czasem łatwiej jest czytać mapę z góry, na przykład kiedy trasa przebiega<br />
przez skomplikowaną sieć dróg.<br />
Widok 2D prezentuje mapę dwuwymiarową, widzianą z góry.<br />
Widok 3D prezentuje mapę trójwymiarową, która pokazuje krajobraz<br />
widziany podczas jazdy.<br />
Dostępne są następujące przyciski:<br />
• W widoku 2D obracaj mapę zgodnie z kierunkiem jazdy — dotknij<br />
tego przycisku, aby mapa obracała się automatycznie wraz z kierunkiem<br />
jazdy, ciągle wskazując do góry.<br />
• Przełącz do widoku 3D podczas śledzenia trasy — dotknij tego<br />
przycisku, aby mapa była automatycznie wyświetlana w widoku 3D,<br />
kiedy jedziesz po wyznaczonej trasie.<br />
Ustawienia zaawansowane<br />
Ustawienia zaawansowane<br />
Dotknij tego przycisku, aby wybrać następujące ustawienia zaawansowane:<br />
• Pokaż numer domu przed nazwą ulicy — jeśli wybrano to ustawienie,<br />
adres pokazywany jest w formacie numer domu i nazwa ulicy,<br />
np. 10 Downing Street.<br />
• Pokaż nazwy ulic — jeśli wybrano to ustawienie, nazwy ulic są<br />
wyświetlane na mapie w widoku z perspektywy kierowcy.<br />
• Pokaż nazwę następnej ulicy — jeśli wybrano to ustawienie, nazwa<br />
obok ulicy na trasie jest wyświetlana na górze ekranu w widoku z<br />
perspektywy kierowcy.<br />
• Pokaż nazwę bieżącej ulicy na mapie — jeśli wybrano to ustawienie,<br />
nazwa ulicy jest wyświetlana nad paskiem stanu w widoku z perspektywy<br />
kierowcy.<br />
• Pokaż podgląd wybranej pozycji — jeśli wybrano to ustawienie, w<br />
trakcie planowania trasy wyświetlany jest podgląd graficzny miejsca<br />
60
docelowego.<br />
• Włącz automatyczne powiększanie w widoku 2D — po wybraniu<br />
tego ustawienia, jeśli mapa jest wyświetlana w trybie 2D, cała trasa<br />
jest wyświetlana w widoku z perspektywy kierowcy.<br />
• Włącz automatyczne powiększanie w widoku 3D — po wybraniu<br />
tego ustawienia, podczas jazdy autostradami i głównymi drogami<br />
dostępny widoczny jest szerszy obraz. W czasie zbliżania się do<br />
skrzyżowania, widok jest automatycznie powiększany.<br />
Pokaż obrazy pasów jezdni — jeśli wybrano to ustawienie, graficzny<br />
obraz drogi pokazuje, który pas należy zająć podczas zbliżania się do<br />
skrzyżowania lub zjazdu z autostrady. Obraz pasa można wyświetlić<br />
na podzielonym lub na całym ekranie, albo można go całkowicie<br />
wyłączyć. Funkcja nie jest dostępna dla wszystkich dróg.<br />
• Pokaż podpowiedzi — wybór tego ustawienia powoduje włączenie<br />
lub wyłączenie podpowiedzi.<br />
• Automatycznie przestaw strefę czasową zegarka — wybór tego<br />
ustawienia powoduje, że w zegarku jest automatycznie przestawiana<br />
strefa czasowa.<br />
Oszczędzanie baterii<br />
Dotykając tego przycisku w urządzeniu, można zmienić ustawienia<br />
oszczędzania energii.<br />
Oszczędzanie<br />
baterii<br />
Stan baterii<br />
Dotknij tego przycisku, aby sprawdzić stan baterii.<br />
Stan baterii<br />
Jasność<br />
Jasność<br />
Dotknij przycisku, aby ustawić jasność ekranu. Przesuń suwak, aby<br />
zmienić poziom jasności.<br />
Aby mapa i menu były wyświetlane w dziennych lub nocnych kolorach,<br />
dotknij opcji Kolory dzienne lub Kolory nocne w menu Ustawienia.<br />
Symbol samochodu<br />
Symbol samochodu<br />
Dotknij tego przycisku, aby wybrać symbol samochodu, który będzie<br />
wskazywał aktualną pozycję samochodu w widoku z perspektywy<br />
kierowcy.<br />
61
Pozycja domu<br />
Pozycja domu<br />
Dotknij tego przycisku, aby ustawić lub zmienić Pozycję domu. Adres<br />
wprowadza się w ten sam sposób, co podczas planowania trasy.<br />
Pozycja domu to prosty sposób na zaplanowanie trasy do ważnej pozycji.<br />
Dla większości osób pozycja domu to ich adres domowy. Jednakże<br />
pozycja ta może odnosić się do innego zwykłego miejsca docelowego,<br />
takiego jak miejsce pracy.<br />
Język<br />
Język<br />
Dotknij tego przycisku, aby zmienić język wszystkich przycisków i komunikatów<br />
wyświetlanych na ekranie urządzenia.<br />
Możesz wybrać spośród szerokiego zakresu języków. Po zmianie języka<br />
masz również możliwość zmiany głosu.<br />
Kolory mapy<br />
Kolory mapy<br />
Klawiatura<br />
Klawiatura<br />
Dotknij tego przycisku, aby wybrać schemat kolorów mapy na dzień oraz<br />
na noc.<br />
Dotknij opcji Szukaj, aby wyszukać schemat kolorów, wpisując nazwę.<br />
Dotknij tego przycisku, aby wybrać klawiaturę, która ma być dostępna<br />
oraz układ łacińskiej klawiatury.<br />
Klawiatura służy do wprowadzania nazw i adresów, np. podczas planowania<br />
trasy lub wyszukiwania nazwy miasta lub pobliskiej restauracji.<br />
Utwórz własne menu<br />
Utwórz własne<br />
menu<br />
Dotknij tego przycisku, aby dodać przyciski do spersonalizowanego<br />
menu.<br />
Jeśli w menu znajdują się je<strong>de</strong>n lub dwa przyciski, oba będą wyświetlane<br />
w widoku z perspektywy kierowcy.<br />
Jeśli będzie ich więcej niż trzy, w widoku z perspektywy kierowcy<br />
wyświetlany jest tylko je<strong>de</strong>n przycisk, który otwiera menu.<br />
Ulubione<br />
Ulubione<br />
Dotknij tego przycisku, aby dodać pozycję Ulubionych, zmienić jej nazwę<br />
lub ją usunąć.<br />
Ulubione umożliwiają łatwy wybór pozycji bez konieczności wprowadzania<br />
adresu. Nie muszą to być ulubione miejsca, ale można je traktować<br />
po prostu jako listę użytecznych adresów.<br />
Aby utworzyć ulubione, dotknij opcji Dodaj. Następnie wprowadź adres<br />
pozycji w ten sam sposób, co podczas planowania trasy.<br />
62
Aby wyświetlić lub zmienić istniejącą pozycję Ulubionych, dotknij jednej z<br />
pozycji z listy. Aby zobaczyć na mapie więcej Ulubionych, dotknij lewego<br />
lub prawego przycisku.<br />
Zarządzaj UM-ami<br />
Zarządzaj UM-ami<br />
Dotknij tego przycisku, aby zarządzać własnymi kategoriami i pozycjami<br />
użytecznych miejsc (UM).<br />
Urządzenie <strong>Blue</strong>&<strong>Me</strong>-<strong>TomTom</strong> 2 można ustawić tak, aby powiadamiało o<br />
zbliżaniu się do wybranych pozycji UM. W ten sposób możesz na<br />
przykład ustawić urządzenie tak, aby powiadamiało o zbliżaniu się do<br />
stacji benzynowej.<br />
Możesz stworzyć własne kategorie UM-ów i dodawać do nich pozycje<br />
UM.<br />
Możesz na przykład stworzyć nową kategorię UM o nazwie Buddies. Do<br />
takiej kategorii możesz dodać adresy znajomych.<br />
Dotknij następujących przycisków, aby utworzyć i zapisać własne UM-y:<br />
• Dodaj UM — dotknij tego przycisku, aby dodać pozycję do jednej z<br />
własnych kategorii UM-ów.<br />
• Ostrzegaj w pobliżu UM — dotknij tego przycisku, aby urządzenie<br />
ostrzegało o zbliżaniu się do UM-u.<br />
• Usuń UM — dotknij tego przycisku, aby usunąć Użyteczne Miejsce.<br />
• Edytuj UM — dotknij tego przycisku, aby edytować własny UM.<br />
• Dodaj kategorie UM — dotknij tego przycisku, aby utworzyć nową<br />
63
kategorię UM.<br />
• Usuń kategorię UM — dotknij tego przycisku, aby usunąć własną<br />
kategorię UM-ów.<br />
Połączenia<br />
Połączenia<br />
Dotknij tego przycisku, aby otworzyć menu Połączenia.<br />
W przypadku braku połączenia z aplikacją <strong>Blue</strong>&<strong>Me</strong> możesz zarządzać<br />
ustawieniami telefonu oraz włączać lub wyłączać funkcję <strong>Blue</strong>tooth i tryb<br />
samolotowy. Po wyłączeniu funkcji <strong>Blue</strong>tooth lub włączeniu trybu samolotowego<br />
nie będzie możliwe nawiązanie połączenia między urządzeniem<br />
<strong>Blue</strong>&<strong>Me</strong>-<strong>TomTom</strong> 2 i aplikacją <strong>Blue</strong>&<strong>Me</strong>.<br />
Możesz również wyświetlić status połączenia sieciowego oraz GPS lub<br />
przejść do menu głównego aplikacji <strong>Blue</strong>&<strong>Me</strong>.<br />
<strong>Me</strong>nu aplikacji <strong>Blue</strong>&<strong>Me</strong> umożliwia dostęp do menu preferencji aplikacji,<br />
opisanego w rozdziale Obsługa <strong>Blue</strong>&<strong>Me</strong>. Możesz również wyszukać<br />
urządzenia <strong>Blue</strong>&<strong>Me</strong>, dotykając przycisku Znajdź <strong>Blue</strong>&<strong>Me</strong>. Opcja ta<br />
może być przydatna, jeśli urządzenie <strong>Blue</strong>&<strong>Me</strong>-<strong>TomTom</strong> 2 jest przenoszone<br />
pomiędzy dwoma samochodami posiadającymi zainstalowany<br />
system <strong>Blue</strong>&<strong>Me</strong>.<br />
Więcej informacji o podłączaniu telefonu i telefonowaniu w trybie głośnomówiącym znajdziesz w<br />
sekcji Dzwonienie z zestawem głośnomówiącym.<br />
Planowanie trasy<br />
Planowanie trasy<br />
Dotknij przycisku Planowanie trasy, aby określić sposób, w jaki<br />
urządzenie<strong>Blue</strong>&<strong>Me</strong>-<strong>TomTom</strong> 2 ma wyznaczać planowaną trasę. Ustawienia<br />
planowania obejmują kilka opcji dostępnych w ramach kilku<br />
ekranów. Każ<strong>de</strong> z ustawień zostało opisane poniżej.<br />
Planowanie trasy<br />
Ustaw typ trasy, którą urządzenie <strong>Blue</strong>&<strong>Me</strong>-<strong>TomTom</strong> 2 ma zaplanować.<br />
Dotknij opcji IQ Routes, aby z<strong>de</strong>cydować, czy chcesz, aby urządzenie używało informacji IQ<br />
Routes do wyszukania najlepszej trasy.<br />
64
Najszybsza trasa<br />
Określ, czy chcesz omijać drogi ekspresowe.<br />
Ustawienia ponownego planowania<br />
Uwaga: Ustawienie jest dostępne tylko, jeśli wykupiono subskrypcję informacji o ruchu<br />
drogowym lub podłączono odbiornik RDS-TMC do urządzenia. Informacje drogowe nie są<br />
dostępne we wszystkich krajach i regionach. Więcej informacji na temat usług informacji<br />
drogowych <strong>TomTom</strong> znajduje się na stronie internetowej tomtom.com/services.<br />
Z<strong>de</strong>cyduj, czy chcesz, aby urządzenie <strong>Blue</strong>&<strong>Me</strong>-<strong>TomTom</strong> 2 zmieniło plan trasy, jeśli podczas jazdy<br />
znalazło szybszą alternatywę. Funkcja ma zastosowanie, kiedy na trasie zaczynają tworzyć się<br />
korki. Można wybierać spośród poniższych ustawień:<br />
• Zawsze zmień na nową trasę — w przypadku wyszukania szybszej trasy zostanie ona od<br />
razu wybrana i nie zostanie wyświetlony ża<strong>de</strong>n komunikat informujący o tym fakcie. Aktualna<br />
trasa jest przeliczana jako najszybsza.<br />
• Zapytaj, czy chcę zmienić na nową trasę — opcja powoduje wyświetlanie zapytania, czy<br />
chcesz rozpocząć podróż nową trasą. Po wyświetleniu zapytania, czy chcesz rozpocząć podróż<br />
nową trasą, dotknij opcji Tak, aby przeliczyć bieżącą trasę jako najszybszą. Dotknij opcji Nie,<br />
jeśli nie chcesz rozpoczynać podróży alternatywną trasą.<br />
Dotknij opcji Informacje, aby wyświetlić podsumowanie oryginalnej oraz alternatywnej trasy.<br />
Następnie możesz dotknąć opcji Gotowe, aby rozpocząć podróż najszybszą trasą lub opcji<br />
Bieżąca trasa, aby kontynuować podróż oryginalną trasą.<br />
• Nigdy nie zmieniaj zaplanowanej trasy — opcja powoduje brak wyświetlania komunikatów, a<br />
nowa trasa zostanie po prostu wyświetlana na ekranie.<br />
Ustawienia informacji na mapie<br />
Z<strong>de</strong>cyduj, czy chcesz, aby urządzenie ostrzegało o przejeździe przez obszar, dla którego mapa<br />
posiada tylko ograniczone informacje.<br />
Ustawienia dla dróg płatnych, promów, pasów dla pojazdów z pasażerami i dróg gruntowych<br />
Określ sposób, w jaki urządzenie <strong>Blue</strong>&<strong>Me</strong>-<strong>TomTom</strong> 2 ma wyznaczać trasy w przypadku<br />
dostępności tych czterech opcji przejazdu.<br />
Pasy dla pojazdów z pasażerami (znane także pod nazwą HOV) nie występują we wszystkich<br />
krajach. Aby podróżować tymi pasami, w pojeździe musi znajdować się więcej niż jedna osoba;<br />
może być także konieczne korzystanie z paliwa przyjaznego dla środowiska.<br />
Podsumowanie trasy<br />
Z<strong>de</strong>cyduj, czy chcesz, aby po zaplanowaniu trasy ekran z podsumowaniem trasy został automatycznie<br />
zamknięty. Jeśli wybierzesz opcję Nie, wtedy podczas każ<strong>de</strong>go planowania trasy<br />
konieczne będzie dotknięcie opcji Gotowe, aby zamknąć ekran podsumowania trasy.<br />
65
Przywróć ustawienia fabryczne<br />
Przywróć ustawienia<br />
fabryczne<br />
Dotknij tego przycisku, aby wymazać wszystkie ustawienia osobiste i<br />
przywrócić fabryczne ustawienia w urządzeniu <strong>Blue</strong>&<strong>Me</strong>-<strong>TomTom</strong> 2.<br />
Nie jest to aktualizacja oprogramowania, dlatego nie wpłynie na wersję<br />
oprogramowania zainstalowaną w urządzeniu.<br />
Ważne: Ta opcja usunie wszystkie ustawienia osobiste!<br />
Jeśli chcesz zachować informacje i ustawienia osobiste, wykonaj kopię<br />
zapasową urządzenia, zanim je zresetujesz. Wtedy możliwe będzie<br />
przywrócenie informacji i ustawień osobistych po zresetowaniu<br />
urządzenia.<br />
Dotyczy to takich pozycji jak dom czy ulubione oraz menu osobistego.<br />
Ustawienia bezpieczeństwa<br />
Dotknij tego przycisku, aby wybrać funkcje bezpieczeństwa, które mają<br />
być używane w urządzeniu.<br />
Ustawienia<br />
bezpieczeństwa<br />
Zegar<br />
Dotknij tego przycisku, aby wybrać format czasu. Po nawiązaniu<br />
połączenia GPS, czas zostanie automatycznie ustawiony. W przypadku<br />
braku połączenia GPS możesz ustawić czas ręcznie.<br />
Zegar<br />
Jednostki<br />
Dotknij tego przycisku, aby ustawić w urządzeniu jednostki używane<br />
przez różne funkcje (np. planowanie trasy).<br />
Jednostki<br />
Pokaż UM na mapie<br />
Pokaż UM na<br />
mapie<br />
Dotknij tego przycisku, aby wybrać typ użytecznych miejsc (UM), które<br />
chcesz oglądać na mapie.<br />
1. Dotknij opcji Pokaż UM na mapie w menu Ustawienia.<br />
2. Wybierz kategorie UM-ów, która mają być wyświetlane na mapie.<br />
Dotknij opcji Szukaj i użyj klawiatury do wyszukania nazwy kategorii.<br />
3. Z<strong>de</strong>cyduj, czy chcesz, aby UM-y były wyświetlane na mapie w<br />
widoku 2D i/lub 3D.<br />
4. Dotknij przycisku Gotowe.<br />
Na mapie użyteczne miejsca są wyświetlane jako symbole.<br />
66
Głośnik<br />
Dotknij tego przycisku, aby wybrać głośnik lub połączenie głośnika, które<br />
jest używane w urządzeniu.<br />
Głośnik<br />
Uruchamianie<br />
Dotknij tego przycisku, aby z<strong>de</strong>cydować, co stanie się po uruchomieniu<br />
urządzenia.<br />
Uruchamianie<br />
Ja i moje urządzenie<br />
Ja i moje<br />
urządzenie<br />
Informacje o moim<br />
urządzeniu<br />
Moje informacje<br />
Dotknij tego przycisku, aby znaleźć informacje techniczne o urządzeniu<br />
<strong>Blue</strong>&<strong>Me</strong>-<strong>TomTom</strong> 2, a także aby określić, czy chcesz udostępniać<br />
informacje firmie <strong>TomTom</strong>.<br />
Zostanie wyświetlone menu z następującymi opcjami:<br />
Dotknij tego przycisku, aby znaleźć informacje techniczne o urządzeniu<br />
<strong>Blue</strong>&<strong>Me</strong>-<strong>TomTom</strong> 2, takie jak jego numer seryjny czy wersja aplikacji i<br />
mapy.<br />
Dotknij tego przycisku, aby określić, czy chcesz udostępniać informacje<br />
firmie <strong>TomTom</strong>.<br />
Pasek stanu<br />
Pasek stanu<br />
Dotknij tego przycisku, aby wybrać informacje, które chcesz wyświetlać<br />
na pasku stanu.<br />
• Poziomo — pokazuje pasek stanu na dole widoku z perspektywy<br />
kierowcy.<br />
• Pionowo — pokazuje pasek stanu z prawej strony widoku z perspektywy<br />
kierowcy.<br />
• Maksymalna prędkość<br />
Ważne: ograniczenie prędkości jest wyświetlane obok aktualnej<br />
prędkości. Po przekroczeniu dozwolonej prędkości na pasku stanu<br />
zostanie wyświetlony wskaźnik ostrzeżenia, np. pasek stanu zmieni kolor<br />
na czerwony.<br />
informacje o ograniczeniach prędkości nie są dostępne dla wszystkich<br />
dróg.<br />
• Aktualny czas<br />
67
• Pozostała odległość — odległość do miejsca docelowego.<br />
• Margines — urządzenie pokazuje, kiedy dojedziesz na miejsce,<br />
porównuje czas z preferowanym czasem przyjazdu, który został ustawiony<br />
dla zaplanowanej trasy.<br />
Przełącz mapę<br />
Mapy<br />
Dotknij tego przycisku, aby wybrać mapę, której chcesz użyć do planowania<br />
trasy i nawigacji.<br />
Choć jest możliwe przechowywanie w urządzeniu więcej niż jednej mapy,<br />
w danym momencie do planowania tras i nawigacji można używać tylko<br />
z jednej z nich.<br />
Aby zmienić mapę, podczas planowania trasy w innym kraju lub regionie,<br />
wystarczy dotknąć tego przycisku.<br />
Uwaga: Gdy po raz pierwszy wybierzesz nową mapę, może być<br />
konieczna jej aktywacja po zalogowaniu się do konta My<strong>TomTom</strong>.<br />
Wyłącz instrukcje głosowe / Włącz instrukcje głosowe<br />
Dotknij tego przycisku, aby wyłączyć instrukcje głosowe. Po wybraniu tej<br />
opcji nie będziesz słyszeć odtwarzanych instrukcji, takich jak informacje<br />
drogowe lub ostrzeżenia.<br />
Wyłącz instrukcje<br />
głosowe<br />
Wskazówka: w przypadku zmiany głosu w urządzeniu spowoduje to<br />
automatyczną zmianę głosu, który wypowiada instrukcje głosowe.<br />
Dotknij tego przycisku, aby włączyć instrukcje głosowe.<br />
Włącz instrukcje<br />
głosowe<br />
Kolory nocne / Kolory dzienne<br />
Kolory nocne<br />
Dotknij tego przycisku, aby zmniejszyć jasność ekranu i wyświetlać mapę<br />
w ciemniejszych kolorach.<br />
Podczas jazdy w nocy lub przez ciemny tunel, łatwiej oglądać ekran o<br />
zmniejszonej jasności, który mniej rozprasza kierowcę.<br />
Wskazówka: urządzenie zmienia kolory z dziennych na nocne i odwrotnie,<br />
w zależności od pory dnia. Aby włączyć automatyczne przełączanie<br />
między kolorami dziennymi i nocnymi, dotknij opcji Jasność w menu<br />
Ustawienia, a następnie wybierz opcję Przełącz na kolory nocne po<br />
zmroku.<br />
Dotknij tego przycisku, aby zwiększyć jasność ekranu i wyświetlać mapę<br />
w jaśniejszych kolorach.<br />
Kolory dzienne<br />
68
Głosy<br />
Zmień głos<br />
Dotknij tego przycisku, aby zmienić głos przekazujący wskazówki i inne<br />
instrukcje dotyczące trasy.<br />
Dostępna jest szeroka gama głosów. Głosy komputerowe mogą odczytywać<br />
nazwy ulic i inne informacje bezpośrednio z mapy, a głosy<br />
ludzkie to głosy nagrane przez aktorów.<br />
Dotknij tego przycisku, aby ustawić typ wskazówek i innych instrukcji<br />
dotyczących trasy wypowiadanych przez urządzenie na głos.<br />
Ustawienia głosu<br />
Głośność<br />
Dotknij tego przycisku, aby ustawić poziom głośności w urządzeniu.<br />
Przesuń suwak, aby zmienić głośność.<br />
Głośność<br />
69
Użyteczne miejsca<br />
Informacje o użytecznych miejscach<br />
Użyteczne miejsca lub UM-y to interesujące miejsca na mapie.<br />
Oto kilka przykładów:<br />
• Restauracje<br />
• Hotele<br />
• Muzea<br />
• Parkingi piętrowe<br />
• Stacje benzynowe<br />
Tworzenie UM-ów<br />
Wskazówka: pomoc na temat zarządzania UM-ami stron trzecich można uzyskać na stronie<br />
internetowej tomtom.com/support, wyszukując frazę „UM-y innych producentów”.<br />
1. Dotknij ekranu, aby otworzyć menu główne.<br />
2. Dotknij opcji Ustawienia.<br />
3. Dotknij przycisku Zarządzaj UM-ami.<br />
4. Jeśli brak odpowiedniej kategorii UM, dotknij opcji Dodaj kategorię UM i utwórz nową kategorię.<br />
Każdy UM musi być przypisany do kategorii UM. Oznacza to, że przed utworzeniem pierwszego<br />
UM-a konieczne jest utworzenie co najmniej jednej kategorii UM.<br />
Możesz dodawać UM tylko do utworzonych przez siebie kategorii UM.<br />
Więcej informacji o tworzeniu kategorii UM znajdziesz w sekcji Zarządzanie UM.<br />
5. Dotknij przycisku Dodaj UM.<br />
6. Wybierz kategorię UM, z której chcesz skorzystać w przypadku nowego UM-a.<br />
7. Dotknij przycisku, aby wprowadzić adres UM-a w ten sam sposób, co podczas planowania<br />
trasy.<br />
8. UM został utworzony i zapisany w wybranej kategorii.<br />
Dom<br />
Dotknij tego przycisku, aby ustawić pozycję domu jako UM.<br />
Funkcja jest przydatna, jeśli z<strong>de</strong>cydujesz się zmienić pozycję domu, ale<br />
najpierw poprzednią pozycję zapiszesz jako UM.<br />
70
Ulubione<br />
Adres<br />
Dotknij tego przycisku, aby utworzyć UM z pozycji Ulubionych.<br />
Tworzenie UM-a z pozycji Ulubionych to przydatna opcja, ponieważ<br />
możliwe jest utworzenie tylko ograniczonej liczby Ulubionych. Jeśli<br />
chcesz utworzyć więcej Ulubionych, musisz usunąć część istniejących już<br />
Ulubionych. Aby uniknąć utraty pozycji Ulubionych, zapisz pozycję jako<br />
UM przed usunięciem pozycji Ulubionych.<br />
Dotknij tego przycisku, aby wprowadzić adres jako nowe UM.<br />
Po wprowadzeniu adresu, możesz wybrać jedną z czterech opcji.<br />
• Centrum miasta<br />
• Ulica i numer domu<br />
• Kod pocztowy<br />
• Skrzyżowanie lub przecięcie ulic<br />
Dotknij tego przycisku, aby wybrać pozycję UM z listy miejsc ostatnio<br />
użytych jako miejsca docelowe.<br />
Poprzedni cel<br />
Dotknij tego przycisku, aby dodać użyteczne miejsce (UM) jako UM.<br />
Na przykład, jeśli tworzysz kategorię UM dla swoich ulubionych restauracji,<br />
użyj tej opcji zamiast wprowadzać adresy restauracji.<br />
Użyteczne miejsce<br />
Dotknij tego przycisku, aby dodać swoją aktualną pozycję jako UM.<br />
Na przykład, jeśli zatrzymasz się w interesującym miejscu, możesz<br />
dotknąć tego przycisku, aby utworzyć nowy UM z aktualnej pozycji.<br />
Moja pozycja<br />
Punkt na mapie<br />
Dotknij tego przycisku, aby utworzyć UM za pomocą przeglądarki map.<br />
Użyj kursora, aby wybrać pozycję UM, następnie dotknij przycisku<br />
Gotowe.<br />
Dotknij tego przycisku, aby utworzyć UM przez wprowadzenie wartości<br />
szerokości i długości geograficznej.<br />
Współrzędne<br />
geograficzne<br />
Dotknij tego przycisku, aby utworzyć UM z ostatniej zarejestrowanej<br />
pozycji.<br />
Miejsce ostatniego<br />
postoju<br />
71
Dotknij tego przycisku, aby utworzyć UM, wypowiadając adres.<br />
Adres mówiony<br />
Planowanie trasy z użyciem UM-ów<br />
Podczas planowania trasy możesz użyć UM-a jako miejsca docelowego.<br />
Następujący przykład pokazuje, jak zaplanować trasę na parking w mieście:<br />
1. Dotknij przycisku Nawiguj do lub Jedź do w menu głównym.<br />
2. Dotknij przycisku Użyteczne miejsce.<br />
3. Dotknij opcji UM w mieście.<br />
Wskazówka: Najnowszy UM oglądany w urządzeniu <strong>Blue</strong>&<strong>Me</strong>-<strong>TomTom</strong> 2 wyświetlany jest<br />
również w menu.<br />
4. Wprowadź nazwę miasta lub miejscowości i wybierz ją, gdy pojawi się na liście.<br />
5. Dotknij przycisku strzałki, aby rozszerzyć listę kategorii UM-ów.<br />
Wskazówka: Jeśli znasz nazwę UM-u, którego chcesz użyć, dotknij opcji Szukaj wg nazwy,<br />
aby wprowadzić nazwę i wybrać dane miejsce.<br />
6. Przewiń listę w dół i dotknij opcji Parking.<br />
7. Parking znajdujący się najbliżej centrum miasta będzie wyświetlany na początku listy.<br />
8. Na poniższej liście wyjaśniono rodzaje odległości wyświetlanych obok każ<strong>de</strong>go UM. Sposób<br />
pomiaru odległości zależy od początkowego sposobu wyszukiwania UM-a:<br />
• UM w pobliżu — odległość od aktualnej pozycji<br />
• UM w mieście — odległość od centrum miasta<br />
• UM blisko domu — odległość od pozycji domu<br />
• UM wzdłuż trasy — odległość od aktualnej pozycji<br />
• UM blisko miejsca docelowego — odległość od miejsca docelowego<br />
9. Dotknij nazwy wybranego parkingu, a następnie przycisku Gotowe, kiedy trasa zostanie<br />
wyznaczona.<br />
Urządzenie rozpocznie nawigację na wybrany parking.<br />
Wyświetlanie UM-ów na mapie<br />
Możesz wybrać typy pozycji UM, które chcesz wyświetlać na mapach.<br />
1. Dotknij opcji Pokaż UM na mapie w menu Ustawienia.<br />
2. Wybierz kategorie, które mają być wyświetlane na mapie.<br />
3. Dotknij przycisku Gotowe.<br />
4. Z<strong>de</strong>cyduj, czy chcesz, aby UM-y były wyświetlane na mapie w widoku 2D czy 3D.<br />
5. Dotknij przycisku Gotowe.<br />
Wybrane UM pokażą się na mapie w formie symboli.<br />
72
Telefonowanie do UM<br />
Uwaga: funkcja telefonowania w trybie głośnomówiącym nie jest obsługiwana przez wszystkie<br />
urządzenia nawigacyjne.<br />
Wiele użytecznych miejsc zapisanych w urządzeniu <strong>Blue</strong>&<strong>Me</strong>-<strong>TomTom</strong> 2 zawiera numer telefonu.<br />
Oznacza to, że jeśli urządzenie obsługuje funkcję dzwonienia z zestawem głośnomówiącym,<br />
możesz zadzwonić do UM przy użyciu urządzenia i zaplanować trasę do jego pozycji.<br />
Na przykład, możesz wyszukać kino, zadzwonić do niego i zarezerwować bilet, a następnie<br />
zaplanować trasę do kina — wszystko to za pomocą urządzenia <strong>Blue</strong>&<strong>Me</strong>-<strong>TomTom</strong> 2.<br />
1. Dotknij przycisku telefonu w widoku z perspektywy kierowcy.<br />
Jeśli przycisk jest niewidoczny w widoku z perspektywy kierowcy, dotknij opcji Utwórz własne<br />
menu w menu Ustawienia i wybierz opcję Zadzwoń..., aby pokazać przycisk w widoku z perspektywy<br />
kierowcy.<br />
2. Dotknij przycisku Użyteczne miejsce.<br />
3. Z<strong>de</strong>cyduj, w jaki sposób chcesz wyszukiwać UM.<br />
Na przykład, jeśli chcesz wyszukać UM na trasie, dotknij opcji UM wzdłuż trasy.<br />
4. Dotknij typu UM, do której chcesz zadzwonić.<br />
Na przykład, jeśli chcesz zadzwonić do kina, aby zarezerwować bilet, dotknij opcji Kino, a<br />
następnie wybierz nazwę kina, do którego chcesz zadzwonić. Dotknij opcji Zadzwoń lub<br />
Wybierz numer, aby wykonać połączenie.<br />
Urządzenie <strong>Blue</strong>&<strong>Me</strong>-<strong>TomTom</strong> 2 używa telefonu komórkowego do nawiązania połączenia z UM.<br />
Ustawianie powiadomień dla UM-ów<br />
W urządzeniu możesz ustawić dźwięk ostrzeżenia, który zostanie odtworzony, kiedy zbliżysz się do<br />
wybranego typu UM-u, np. stacji benzynowej.<br />
Poniższy przykład objaśni, jak ustawić dźwięk ostrzeżenia, który zostanie odtworzony 250 m przed<br />
stacją benzynową.<br />
1. W menu Ustawienia dotknij kolejno opcji Zarządzaj UM-ami i Ostrzegaj w pobliżu UM.<br />
2. Przewiń listę w dół i dotknij opcji Stacja benzynowa.<br />
Wskazówka: Aby wyłączyć ostrzeżenie, dotknij nazwy kategorii, a następnie przycisku Tak.<br />
Obok nazwy kategorii UM, dla których ustawiono ostrzeżenia, znajduje się symbol dźwięku.<br />
3. Ustaw odległość na 250 metrów, a następnie dotknij przycisku OK.<br />
4. Wybierz opcję Efekt dźwiękowy, a następnie dotknij opcji Następny.<br />
5. Wybierz dźwięk ostrzeżenia dla UM, a następnie dotknij przycisku Następny.<br />
6. Jeśli chcesz słyszeć tylko ostrzeżenie, kiedy UM znajduje się bezpośrednio na zaplanowanej<br />
trasy, wybierz opcję Ostrzegaj tylko, gdy UM jest na trasie. Następnie dotknij przycisku Gotowe.<br />
Ostrzeżenie zostanie ustawione dla wybranej kategorii UM. Usłyszysz go w odległości 250 metrów<br />
od stacji benzynowej na trasie.<br />
73
Zarządzaj UM-ami<br />
Dotknij przycisku Zarządzaj UM-ami, aby zarządzać kategoriami i pozycjami UM.<br />
Urządzenie <strong>Blue</strong>&<strong>Me</strong>-<strong>TomTom</strong> 2 można ustawić tak, aby powiadamiało o zbliżaniu się do<br />
wybranych pozycji UM. W ten sposób możesz na przykład ustawić urządzenie, aby powiadamiało<br />
o zbliżaniu się do stacji benzynowej.<br />
Możesz stworzyć własne kategorie UM-ów i dodawać do nich pozycje UM.<br />
Oznacza to, że możesz na przykład utworzyć nową kategorię UM o nazwie Buddies. Do takiej<br />
kategorii możesz dodać adresy znajomych.<br />
Dotknij następujących przycisków, aby utworzyć i zapisać własne UM-y:<br />
• Dodaj UM — dotknij tego przycisku, aby dodać pozycję do jednej z własnych kategorii UM-ów.<br />
• Ostrzegaj w pobliżu UM — dotknij tego przycisku, aby urządzenie ostrzegało o zbliżaniu się do<br />
UM-u.<br />
• Usuń UM — dotknij tego przycisku, aby usunąć własny UM.<br />
• Edytuj UM — dotknij tego przycisku, aby edytować własny UM.<br />
• Dodaj kategorie UM — dotknij tego przycisku, aby utworzyć nową kategorię UM.<br />
• Usuń kategorię UM — dotknij tego przycisku, aby usunąć własną kategorię UM-ów.<br />
74
Pomoc<br />
Uzyskiwanie pomocy<br />
Dotknij opcji Pomoc w menu głównym, aby wyznaczyć trasę do siedzib służb ratowniczych i<br />
innych punktów usług specjalistycznych. Jeśli urządzenie obsługuje funkcję telefonowania w trybie<br />
głośnomówiącym i telefon jest podłączony do urządzenia, można nawiązać kontakt z lokalnymi<br />
służbami ratunkowymi bezpośrednio z telefonu.<br />
Na przykład w razie wypadku drogowego można użyć menu Pomoc, aby znaleźć i skontaktować<br />
się z najbliższym szpitalem i przekazać informacje o dokładnym miejscu zdarzenia.<br />
Wskazówka: jeśli w menu głównym brak przycisku Pomoc, dotknij opcji Ustawienia, a następnie<br />
Ustawienia bezpieczeństwa. Odznacz pole wyboru dla opcji Podczas jazdy pokaż uproszczone<br />
menu.<br />
Używanie Pomocy do kontaktu z miejscowymi służbami<br />
Uwaga: funkcja telefonowania w trybie głośnomówiącym nie jest obsługiwana przez wszystkie<br />
urządzenia nawigacyjne.<br />
Aby użyć opcji Pomocy do zlokalizowania, zatelefonowania i nawigacji do punktu serwisowego z<br />
aktualnej pozycji, wykonaj następujące czynności:<br />
1. Dotknij ekranu, aby wyświetlić menu główne.<br />
2. Dotknij opcji Pomoc.<br />
3. Dotknij przycisku Telefon alarmowy.<br />
4. Wybierz rodzaj usługi, na przykład Najbliższy szpital.<br />
5. Wybierz firmę usługową lub instytucję z listy, najbliższa jednostka jest wyświetlona na górze<br />
listy.<br />
Urządzenie wskazuje aktualną pozycję na mapie wraz z jej opisem. Dzięki temu możesz<br />
wyjaśnić przez telefon, gdzie się znajdujesz.<br />
Jeśli urządzenie nawigacyjne obsługuje funkcję telefonowania w trybie głośnomówiącym i telefon<br />
jest podłączony do urządzenia, urządzenie automatycznie wybierze numer telefonu. Jeśli<br />
brak podłączonego telefonu, numer telefoniczny jest wyświetlany na ekranie.<br />
6. Aby rozpocząć nawigację samocho<strong>de</strong>m do wybranego centrum pomocy, dotknij opcji Jedź<br />
tam. Jeśli chcesz iść pieszo, dotknij opcji Idź tam.<br />
Urządzenie nawigacyjne zacznie podawać wskazówki jak dotrzeć do miejsca docelowego.<br />
Opcje menu Pomoc<br />
Uwaga: W niektórych krajach informacje dotyczące pewnych usług mogą być niedostępne.<br />
75
Dotknij tego przycisku, aby znaleźć szczegóły kontaktowe i lokalizację<br />
punktu serwisowego.<br />
Tel. alarmowy<br />
Uwaga: funkcja telefonowania w trybie głośnomówiącym nie jest<br />
obsługiwana przez wszystkie urządzenia.<br />
Dotknij tego przycisku, aby wyznaczyć trasę do punktu serwisowego dla<br />
samochodu.<br />
Jedź po pomoc<br />
Dotknij tego przycisku, aby wyznaczyć pieszą trasę do punktu serwisowego.<br />
Idź po pomoc<br />
Gdzie jestem?<br />
Dotknij tego przycisku, aby zobaczyć na mapie swoje obecne położenie.<br />
Jeśli urządzenie nawigacyjne obsługuje funkcję telefonowanie w trybie<br />
głośnomówiącym i telefon jest podłączony do urządzenia, możesz<br />
dotknąć opcji Gdzie jestem? i wybrać typ służb, z którymi chcesz się<br />
skontaktować w celu podania dokładnej pozycji wyświetlanej w<br />
urządzeniu.<br />
Dotknij tego przycisku, aby przeczytać instrukcje dotyczące udzielania<br />
pierwszej pomocy.<br />
Bezpieczeństwo i<br />
inne wskazówki<br />
Dotknij tego przycisku, aby przeczytać wybrane instrukcje dotyczące<br />
obsługi urządzenia nawigacyjnego.<br />
Instrukcje obsługi<br />
76
Dzwonienie z zestawem<br />
głośnomówiącym<br />
Ważne<br />
Ważne: Ten rozdział jest poświęcony funkcji telefonowania w trybie głośnomówiącym urządzenia<br />
nawigacyjnego w przypadku braku połączenia urządzenia z aplikacją <strong>Blue</strong>&<strong>Me</strong>. Gdy urządzenie<br />
nawigacyjne nawiąże połączenie z aplikacją <strong>Blue</strong>&<strong>Me</strong>, będzie miała zastosowanie funkcja telefonu<br />
opisana w pierwszej części rozdziału „Funkcje związane z aplikacją <strong>Blue</strong>&<strong>Me</strong>”.<br />
Informacje o trybie głośnomówiącym<br />
Uwaga: funkcja telefonowania w trybie głośnomówiącym nie jest obsługiwana przez wszystkie<br />
urządzenia.<br />
Jeśli posiadasz telefon komórkowy z funkcją <strong>Blue</strong>tooth ® , wówczas możesz używać urządzenia<br />
<strong>Blue</strong>&<strong>Me</strong>-<strong>TomTom</strong> 2 do prowadzenia rozmów telefonicznych oraz wysyłania i odbierania wiadomości.<br />
Ważne: Nie wszystkie telefony są obsługiwane lub zgodne ze wszystkimi funkcjami. Więcej<br />
informacji można znaleźć pod adresem tomtom.com/phones/compatibility.<br />
Łączenie z telefonem<br />
Na początku musisz nawiązać połączenie między telefonem komórkowym i urządzeniem<br />
<strong>Blue</strong>&<strong>Me</strong>-<strong>TomTom</strong> 2.<br />
Dotknij opcji Połączenia w menu Ustawienia, a następnie dotknij opcji Telefony. Dotknij opcji<br />
Zarządzaj telefonami i wybierz posiadany telefon, gdy zostanie wyświetlony na liście.<br />
Telefon wystarczy wybrać tylko raz, aby urządzenie <strong>Blue</strong>&<strong>Me</strong>-<strong>TomTom</strong> 2 go zapamiętało.<br />
Wskazówki<br />
• Upewnij się, że protokół <strong>Blue</strong>tooth ® w telefonie jest włączony.<br />
• Upewnij się, że telefon jest ustawiony jako „wykrywalny” lub „widoczny dla wszystkich”.<br />
• W celu nawiązania połączenia z urządzeniem <strong>Blue</strong>&<strong>Me</strong>-<strong>TomTom</strong> 2 może być konieczne wpisanie<br />
w telefonie hasła „0000”.<br />
• Aby uniknąć wpisywania hasła „0000” przed każdym użyciem telefonu, należy dodać<br />
<strong>Blue</strong>&<strong>Me</strong>-<strong>TomTom</strong> 2 jako zaufane urządzenie w telefonie.<br />
Dodatkowe informacje o ustawieniach <strong>Blue</strong>tooth znajdują się w instrukcji obsługi telefonu<br />
komórkowego.<br />
77
Telefonowanie<br />
Po nawiązaniu połączenia między urządzeniem <strong>Blue</strong>&<strong>Me</strong>-<strong>TomTom</strong> 2 i telefonem komórkowym,<br />
możesz używać urządzenia nawigacyjnego do telefonowania w trybie głośnomówiącym.<br />
Aby zadzwonić pod wybrany numer, dotknij przycisku telefonu w widoku z perspektywy kierowcy.<br />
Następnie dotknij jednego z następujących przycisków:<br />
• Dotknij przycisku Dom, aby zadzwonić do swojej pozycji domu.<br />
Ten przycisk jest niedostępny, jeśli numer Pozycji domu nie został wprowadzony.<br />
• Dotknij przycisku Numer telefonu, aby podać numer, pod który chcesz zadzwonić.<br />
• Dotknij przycisku Użyteczne miejsce, aby wybrać użyteczne miejsce (UM), do którego chcesz<br />
zadzwonić.<br />
Jeśli w urządzeniu zapisano numer telefonu UM, zostanie on wyświetlony obok UM.<br />
• Dotknij przycisku Pozycja książki telefonicznej, aby wybrać kontakt z książki telefonicznej.<br />
Uwaga: książka telefoniczna jest automatycznie kopiowana do urządzenia <strong>Blue</strong>&<strong>Me</strong>-<strong>TomTom</strong> 2<br />
po nawiązaniu połączenia z telefonem komórkowym po raz pierwszy.<br />
Nie wszystkie telefony obsługują funkcję przesyłania książki telefonicznej do urządzenia. Więcej<br />
informacji można znaleźć na stronie internetowej tomtom.com/phones/compatibility.<br />
• Dotknij przycisku Ostatnio wybrane, aby wybrać z listy osób lub numerów te, do których<br />
ostatnio dzwoniono, używając urządzenia.<br />
• Dotknij przycisku Ostatnio o<strong>de</strong>brane, aby wybrać z listy osób lub numerów osobę, do której<br />
ostatnio dzwoniono.<br />
Na tej liście zapisywane są tylko rozmowy o<strong>de</strong>brane za pomocą urządzenia.<br />
Odbieranie rozmowy<br />
W czasie połączenia przychodzącego wyświetlana jest nazwa dzwoniącego i jego numer telefonu.<br />
Dotknij ekranu, aby o<strong>de</strong>brać lub odrzucić połączenie.<br />
Autoodbieranie<br />
Urządzenie <strong>Blue</strong>&<strong>Me</strong>-<strong>TomTom</strong> 2 można ustawić tak, aby automatycznie odbierało połączenia<br />
przychodzące.<br />
Aby włączyć funkcję automatycznego odbierania połączeń, dotknij opcji Połączenia w menu<br />
Ustawienia, a następnie dotknij opcji Telefony. Dotknij opcji Ustawienia dotyczące automatycznego<br />
odbierania połączeń.<br />
Określ czas, przez jaki urządzenie będzie czekało, zanim automatycznie odbierze połączenie, a<br />
następnie dotknij przycisku Gotowe.<br />
Podłączenie kilku telefonów do urządzenia<br />
Można nawiązać połączenie z maksymalnie 5 telefonami komórkowymi.<br />
Aby dodać więcej telefonów, należy wykonać następujące czynności.<br />
1. Dotknij opcji Ustawienia w menu głównym.<br />
2. Dotknij opcji Połączenia.<br />
3. Dotknij opcji Zarządzaj telefonami.<br />
78
4. Dotknij opcji Znajdź inny telefon i postępuj zgodnie z instrukcjami.<br />
Aby zmienić używany telefon, dotknij opcji Zarządzaj telefonami. Następnie dotknij przycisku<br />
telefonu, z którym chcesz nawiązać połączenie.<br />
<strong>Me</strong>nu telefonów<br />
Uwaga: funkcja telefonowania w trybie głośnomówiącym nie jest obsługiwana przez wszystkie<br />
urządzenia nawigacyjne.<br />
Zarządzaj telefonami<br />
Dotknij tego przycisku, aby zarządzać telefonami komórkowymi, które<br />
będą połączone z urządzeniem <strong>Blue</strong>&<strong>Me</strong>-<strong>TomTom</strong> 2.<br />
Można dodać profile dla maksymalnie 5 różnych numerów telefonów<br />
komórkowych.<br />
Dotknij tego przycisku, aby włączyć lub wyłączyć tryb głośnomówiący.<br />
Wyłącz tryb<br />
głośnomówiący<br />
Dotknij tego przycisku, aby wykonać połączenie.<br />
Zadzwoń<br />
Dotknij tego przycisku, aby zmienić numer pozycji domowej.<br />
Zmień numer<br />
domowy<br />
Dotknij tego przycisku, aby wybrać informacje, które mają zostać<br />
usunięte. Możesz usunąć listę ostatnio o<strong>de</strong>branych połączeń oraz listę<br />
ostatnio wybranych numerów.<br />
Usuń<br />
Dotknij tego przycisku, aby zmienić ustawienia automatycznego odbierania.<br />
Ustawienia automatycznego<br />
odbierania<br />
Ważne: Nie wszystkie telefony są obsługiwane lub zgodne ze wszystkimi funkcjami.<br />
79
Ulubione<br />
Informacje o ulubionych<br />
Ulubione umożliwiają łatwy wybór pozycji bez konieczności wprowadzania adresu. Nie muszą to<br />
być ulubione miejsca, ale można je traktować po prostu jako listę użytecznych adresów.<br />
Tworzenie elementu Ulubionych<br />
Aby utworzyć pozycję Ulubionych, wykonaj następujące czynności:<br />
1. Dotknij ekranu, aby wywołać menu główne.<br />
2. Dotknij opcji Ustawienia, aby otworzyć menu Ustawienia.<br />
3. Dotknij opcji Ulubione.<br />
4. Dotknij opcji Dodaj.<br />
Wybierz typ ulubionego, dotykając jednego z przycisków opisanych poniżej:<br />
Możesz ustawić swoją pozycję domu jako Ulubione.<br />
Dom<br />
Ulubione<br />
Nie możesz utworzyć Ulubionego z innego Ulubionego. Ta opcja<br />
będzie zawsze niedostępna w tym menu.<br />
Aby zmienić nazwę ulubionej pozycji, dotknij opcji Ulubione w menu<br />
Ustawienia.<br />
Możesz wprowadzić adres Ulubionego.<br />
Adres<br />
Utwórz nowe Ulubione, wybierając lokalizację z listy niedawno<br />
wybieranych miejsc docelowych.<br />
Poprzedni cel<br />
Po szczególnie udanej wizycie w UM, na przykład restauracji, możesz<br />
dodać je jako Ulubione.<br />
Użyteczne miejsce<br />
80
Moja pozycja<br />
Punkt na mapie<br />
Dotknij tego przycisku, aby dodać swoją aktualną pozycję do Ulubionych.<br />
Jeśli na przykład zatrzymałeś się w interesującym miejscu, gdy<br />
jeszcze tam jesteś możesz dotknąć tego przycisku, aby dodać je jako<br />
Ulubione.<br />
Dotknij tego przycisku, aby utworzyć Ulubione, używając przeglądarki<br />
map.<br />
Wybierz pozycję Ulubionego za pomocą kursora, a następnie dotknij<br />
przycisku Gotowe.<br />
Dotknij tego przycisku, aby utworzyć Ulubione wprowadzając<br />
wartości szerokości i długości geograficznej.<br />
Współrzędne<br />
geograficzne<br />
Dotknij tego przycisku, aby utworzyć ulubione, wypowiadając adres.<br />
Adres mówiony<br />
Dotknij tego przycisku, aby jako miejsce docelowe wybrać ostatnią<br />
zarejestrowaną pozycję.<br />
Miejsce ostatniego<br />
postoju<br />
Urządzenie zasugeruje nazwę dla nowego ulubionego. Aby wprowadzić nową nazwę, nie<br />
trzeba kasować zaproponowanej nazwy. Wystarczy zacząć pisać.<br />
Wskazówka: dobrym pomysłem jest nadanie ulubionemu łatwej do zapamiętania nazwy.<br />
Dotknij przycisku OK.<br />
Nowa pozycja Ulubionych zostanie wyświetlona na liście.<br />
Jeśli podpowiedzi są włączone, po dodaniu dwóch lub więcej pozycji Ulubionych zostaniesz<br />
zapytany, czy regularnie podróżujesz do tych samych miejsc docelowych. Jeśli dotkniesz opcji<br />
TAK, możesz wprowadzić te miejsca docelowe jako ulubione miejsca. Za każdym razem, gdy<br />
włączysz urządzenie, możesz od razu wybrać jedną z tych lokalizacji jako miejsce docelowe. Aby<br />
zmienić lokalizacje lub wybrać nowe miejsce docelowe, dotknij opcji Ustawienia uruchamiania w<br />
menu Ustawienia, a następnie wybierz opcję Pytaj o miejsce docelowe.<br />
Korzystanie z Ulubionych<br />
Ulubione służą do wyboru miejsca docelowego, bez konieczności wprowadzania adresu. Aby<br />
dojechać do Ulubionego, wykonaj następujące czynności:<br />
1. Dotknij ekranu, aby wywołać menu główne.<br />
2. Dotknij opcji Nawiguj do lub Jedź do.<br />
3. Dotknij opcji Ulubione.<br />
81
4. Wybierz Ulubione z listy.<br />
Urządzenie <strong>Blue</strong>&<strong>Me</strong>-<strong>TomTom</strong> 2 wyznaczy trasę.<br />
5. Po wyznaczeniu trasy dotknij przycisku Gotowe.<br />
Urządzenie natychmiast rozpocznie prowadzenie do miejsca docelowego za pomocą instrukcji<br />
mówionych i instrukcji wizualnych na ekranie.<br />
Zmiana nazwy elementu Ulubionych<br />
Aby zmienić nazwę elementu Ulubionych, wykonaj następujące czynności:<br />
1. Dotknij ekranu, aby wywołać menu główne.<br />
2. Dotknij opcji Ustawienia, aby otworzyć menu Ustawienia.<br />
3. Dotknij opcji Ulubione.<br />
4. Dotknij elementu Ulubionych, którego nazwa ma być zmieniona.<br />
Wskazówka: Do wybrania ulubionego z listy użyj strzałek w prawo i w lewo.<br />
5. Dotknij opcji Zmień nazwę.<br />
6. Wpisz nową nazwę, a następnie dotknij przycisku Gotowe.<br />
7. Dotknij przycisku Gotowe.<br />
Usuwanie elementu Ulubionych<br />
Aby usunąć element Ulubionych, wykonaj następujące czynności:<br />
1. Dotknij ekranu, aby wywołać menu główne.<br />
2. Dotknij opcji Ustawienia, aby otworzyć menu Ustawienia.<br />
3. Dotknij opcji Ulubione.<br />
4. Dotknij usuwanego elementu Ulubionych.<br />
Wskazówka: Do wybrania ulubionego z listy użyj strzałek w prawo i w lewo.<br />
5. Dotknij przycisku Usuń.<br />
6. Dotknij opcji Tak, aby potwierdzić usunięcie.<br />
7. Dotknij przycisku Gotowe.<br />
82
Ruch drogowy<br />
Informacje o RDS-TMC<br />
Informacje drogowe (TMC), znane również jako RDS-TMC, wysyłane są w wielu krajach bezpłatnie<br />
za pośrednictwem fali radiowych FM.<br />
TMC nie jest usługą dostarczaną przez firmę <strong>TomTom</strong>, jednak jest ona dostępna przy użyciu<br />
odbiornika informacji drogowych RDS-TMC firmy <strong>TomTom</strong>.<br />
Uwaga: Firma <strong>TomTom</strong> nie jest odpowiedzialna za dostępność i jakość informacji drogowych<br />
dostarczanych przez kanał TMC.<br />
Informacje drogowe TMC nie są dostępne we wszystkich krajach. Aby sprawdzić dostępność<br />
usług TMC w danym kraju, wejdź na stronę tomtom.com/5826.<br />
Korzystanie z informacji drogowych<br />
Pasek informacji drogowych jest wyświetlany po prawej stronie ekranu w widoku z perspektywy<br />
kierowcy. Pasek boczny informuje podczas jazdy o opóźnieniach na trasie za pomocą świecących<br />
punktów, które wskazują lokalizację każ<strong>de</strong>go ze zdarzeń drogowych na trasie.<br />
Górna część paska informacji drogowych przedstawia miejsce docelowe i<br />
pokazuje całkowity czas opóźnienia, powstały w wyniku pojawienia się<br />
zdarzeń i korków na trasie.<br />
Środkowa część paska informacji drogowych pokazuje poszczególne<br />
zdarzenia drogowe w kolejności, w jakiej pojawią się na trasie.<br />
Dolna część paska informacji drogowych przedstawia obecną pozycję i<br />
pokazuje odległość do najbliższego zdarzenia na trasie.<br />
Aby zachować przejrzystość paska usługi ruchu drogowego, pewne zdarzenia nie muszą być<br />
wyświetlane. Dotyczy to mało istotnych zdarzeń, które powodują bardzo małe opóźnienia.<br />
Kolor wskaźników (widoczne poniżej) natychmiast wskazuje typ zdarzenia:<br />
Nieznana lub nieokreślona sytuacja.<br />
Powolny ruch drogowy.<br />
Korek.<br />
83
Zatrzymany ruch drogowy lub zamknięty odcinek drogi.<br />
Wybieranie szybszej trasy<br />
Urządzenie <strong>Blue</strong>&<strong>Me</strong>-<strong>TomTom</strong> 2 regularnie sprawdza istnienie szybszej trasy do miejsca docelowego.<br />
Jeśli sytuacja na drogach ulegnie zmianie i zostanie znaleziona znacznie szybsza trasa,<br />
urządzenie zaproponuje przeplanowanie trasy.<br />
Możesz również ustawić urządzenie tak, aby automatycznie przeplanowało trasę, jeśli podczas<br />
jazdy znajdzie szybszą. Aby zastosować to ustawienie, dotknij opcji Ustawienia inf. drogowy w<br />
menu Ruch drogowy.<br />
Aby ręcznie wyszukać i ponownie zaplanować najszybszą trasę do miejsca docelowego, wykonaj<br />
następujące czynności:<br />
1. Dotknij paska usługi Traffic.<br />
Wskazówka: jeśli naciśnięcie bocznego paska otwiera menu główne zamiast menu ruchu<br />
drogowego, spróbuj dotknąć palcem jednocześnie paska i krawędzi ekranu.<br />
Zostanie wyświetlone podsumowanie dotyczące ruchu drogowego na trasie.<br />
2. Dotknij przycisku Opcje.<br />
3. Dotknij opcji Minimalizuj opóźnienia.<br />
Urządzenie wyszuka najszybszą trasę do miejsca docelowego.<br />
Nowa trasa może obejmować opóźnienia. Możesz ponownie zaplanować nową trasę w celu<br />
uniknięcia wszelkich opóźnień, pokonanie tego rodzaju trasy trwa jednak dłużej niż w<br />
przypadku najszybszej trasy.<br />
4. Dotknij przycisku Gotowe.<br />
Ustawianie częstotliwości odbioru informacji RDS-TMC.<br />
Uwaga: Nie wszystkie urządzenia obsługują ustawianie częstotliwości radiowej.<br />
Jeśli znasz częstotliwość konkretnej stacji radiowej, z której informacji RDS-TMC chcesz korzystać,<br />
możesz ją ustawić ręcznie. Aby aktywować tą funkcję musisz najpierw włączyć opcję ręcznego<br />
strojenia, wykonując poniższe czynności:<br />
1. Dotknij paska informacji drogowych w widoku z perspektywy kierowcy, a następnie dotknij<br />
pozycji Opcje i wybierz Ustawienia inf. drogowy.<br />
2. Wybierz opcję Ręczne strojenie za pomocą wprowadzania częstotliwości, a następnie dotknij<br />
przycisku Gotowe.<br />
Po wykonaniu powyższych czynności można wprowadzić częstotliwość stacji radiowej.<br />
3. Dotknij paska informacji drogowych w widoku z perspektywy kierowcy.<br />
4. Dotknij przycisku Ustaw ręcznie<br />
5. Wprowadź częstotliwość stacji radiowej.<br />
6. Dotknij przycisku Gotowe.<br />
84
Urządzenie nawigacyjne <strong>TomTom</strong> rozpocznie wyszukiwanie stacji radiowej. Jeśli urządzenie nie<br />
znajdzie stacji radiowej na podanej częstotliwości, automatycznie rozpocznie wyszukiwanie<br />
kolejnej dostępnej stacji.<br />
Minimalizowanie opóźnień<br />
<strong>TomTom</strong> Traffic możesz użyć do zminimalizowania opóźnień na trasie. Aby automatycznie minimalizować<br />
opóźnienia, wykonaj następujące czynności:<br />
1. Dotknij opcji Usługi w menu głównym.<br />
2. Dotknij przycisku Ruch drogowy .<br />
3. Dotknij opcji Ustawienia inf. drogowy.<br />
4. Wybierz opcję Zawsze zmień na nową trasę.<br />
5. Dotknij przycisku Gotowe.<br />
Łatwiejsze podróżowanie do pracy<br />
Przyciski Dom-Praca i Praca-Dom w menu Pokaż ruch na trasie dom-praca pozwalają sprawdzać<br />
trasę do pracy i z pracy za pomocą jednego dotknięcia.<br />
Jeśli korzystasz z któregoś z tych przycisków, urządzenie planuje trasę między domem i pracą oraz<br />
sprawdza ewentualne opóźnienia na trasie.<br />
Używając przycisku Dom-Praca po raz pierwszy należy określić pozycję domu i pozycję miejsca<br />
pracy. W tym celu wykonaj następujące czynności:<br />
1. Dotknij paska informacji drogowych, aby otworzyć menu Ruchu drogowy.<br />
Uwaga: po zaplanowaniu trasy zostanie wyświetlone podsumowanie zdarzeń drogowych na<br />
trasie. Dotknij pozycji Opcje, aby otworzyć menu Ruch drogowy.<br />
2. Dotknij opcji Pokaż ruch na trasie dom-praca.<br />
3. Ustaw pozycję domową i miejsce pracy.<br />
Jeśli ustawiłeś już wcześniej lokalizacje i chcesz je zmienić, dotknij opcji Zmień dane<br />
dom-praca.<br />
Po wykonaniu tych czynności można korzystać z przycisków Dom-Praca i Praca-Dom.<br />
85
Uwaga: Pozycja domu określana w tym menu nie jest tą samą pozycją, którą ustawia się w<br />
menu Ustawienia. Ponadto podawane tutaj lokalizacje nie muszą odpowiadać Twoim rzeczywistym<br />
lokalizacjom domu i miejsca pracy. Jeśli istnieje inna trasa, którą często podróżujesz,<br />
jako Praca/Dom możesz oznaczyć punkt początkowy i końcowy tej trasy.<br />
Aby na przykład sprawdzić, przed wyjściem z biura, czy na trasie do domu są opóźnienia, wykonaj<br />
następujące czynności:<br />
1. Dotknij paska informacji drogowych, aby otworzyć menu Ruchu drogowy.<br />
Uwaga: po zaplanowaniu trasy zostanie wyświetlone podsumowanie zdarzeń drogowych na<br />
trasie. Dotknij pozycji Opcje, aby otworzyć menu Ruch drogowy.<br />
2. Dotknij opcji Pokaż ruch na trasie dom-praca.<br />
3. Dotknij opcji Praca-dom, a następnie opcji Gotowe.<br />
Wyświetlony zostanie widok z perspektywy kierowcy oraz wiadomości, informujące o zdarzeniach<br />
drogowych na tej trasie. Ewentualne opóźnienia są również pokazywane na pasku informacji<br />
drogowych.<br />
Uzyskiwanie szczegółowych informacji o zdarzeniu<br />
Aby sprawdzić opóźnienia na trasie, dotknij opcji Pokaż ruch na trasie w menu Ruch drogowy.<br />
Urządzenie nawigacyjne pokazuje podsumowanie opóźnień na trasie.<br />
Podsumowanie zawiera występujące opóźnienia spowodowane zdarzeniami drogowymi i korkami<br />
na drogach wraz z informacjami dostarczanymi w ramach usługi IQ Routes.<br />
86
Dotknij opcji Minimalizuj opóźnienia, aby sprawdzić, czy istnieje możliwość zmniejszenia<br />
opóźnienia.<br />
Dotknij strzałki w lewo lub w prawo, aby przesunąć opis na kolejne lub poprzednie zdarzenie.<br />
Informują one o typie zdarzenia, np. roboty drogowe, oraz o długości opóźnienia spowodowanego<br />
przez zdarzenie.<br />
Szczegóły dotyczące konkretnych zdarzeń dostępne są po dotknięciu opcji Widok trasy w menu<br />
głównym i wybraniu opcji Pokaż ruch na trasie, a następnie dotknięciu symbolu zdarzenia<br />
drogowego.<br />
Pokazywane na mapie zdarzenie oznaczane jest odpowiednią ikoną. W przypadku korka kierunek<br />
zdarzenia wskazywany jest od ikony w stronę drugiego końca.<br />
Sprawdzanie, czy w okolicy występują zdarzenia drogowe.<br />
Za pomocą mapy można uzyskać przegląd sytuacji na lokalnych drogach. Aby znaleźć lokalne<br />
zdarzenia i uzyskać o nich szczegółowe informacje, wykonaj następujące czynności:<br />
1. Dotknij paska informacji drogowych, a następnie opcji Opcje, aby otworzyć menu Ruch<br />
drogowy.<br />
2. Dotknij opcji Widok mapy.<br />
Zostanie wyświetlony ekran przeglądu mapy.<br />
3. Jeśli na mapie nie jest wyświetlana aktualna pozycja, dotknij oznaczenia, aby wyśrodkować<br />
mapę na aktualnej pozycji.<br />
87
Na mapie wyświetlane są zdarzenia drogowe na danym obszarze.<br />
4. Dotknij dowolnego zdarzenia, aby uzyskać więcej informacji.<br />
Wyświetlony zostanie ekran ze szczegółowymi informacjami o wybranym zdarzeniu. Aby<br />
wyświetlić informacje o innych zdarzeniach w okolicy, użyj strzałek znajdujących się u dołu<br />
ekranu.<br />
Zmiana ustawień dotyczących ruchu<br />
Użyj przycisku Ustawienia inf. drogowych, aby określić sposób funkcjonowania usługi informacji<br />
drogowych w urządzeniu nawigacyjnym.<br />
1. Dotknij paska informacji drogowych, a następnie opcji Opcje, aby otworzyć menu Ruch<br />
drogowy.<br />
2. Dotknij opcji Ustawienia inf. drogowy.<br />
3. Jeśli używasz odbiornika informacji o ruchu drogowym RDS-TMC, możesz wybrać ustawienie<br />
Ustaw ręcznie, wprowadzając częstotliwość. Po wybraniu tej opcji w menu Ruch drogowy<br />
jest wyświetlany przycisk Ustaw ręcznie. Dotknij przycisku Ustaw ręcznie, aby wpisać<br />
częstotliwość konkretnej stacji radiowej, z której chcesz otrzymywać informacje drogowe<br />
RDS-TMC.<br />
4. Jeśli zostanie znaleziona szybsza trasa podczas jazdy, usługa Ruch drogowy ponownie zaplanuje<br />
trasę z wykorzystaniem informacji o szybszej trasie. Wybierz jedną z następujących opcji,<br />
a następnie dotknij opcji Gotowe.<br />
• Zawsze zmień na nową trasę<br />
• Zapytaj, czy chcę zmienić na nową trasę<br />
• Nigdy nie zmieniaj zaplanowanej trasy<br />
Zdarzenia drogowe<br />
Zdarzenia drogowe i ostrzeżenia wyświetlane są na mapie w widoku z perspektywy kierowcy oraz<br />
na pasku informacji drogowych.<br />
Aby dowiedzieć się więcej o zdarzeniu, dotknij opcji Widok mapy w menu głównym. Dotknij<br />
symbolu zdarzenia drogowego na mapie, aby wyświetlić szczegółowe informacje o zdarzeniu. Aby<br />
wyświetlić informacje o innych zdarzeniach w okolicy, użyj strzałek znajdujących się u dołu ekranu.<br />
88
Istnieją dwa typy zdarzeń i znaków ostrzegawczych:<br />
• Symbole w czerwonej, kwadratowej ramce dotyczą wypadków drogowych. Urządzenie<br />
nawigacyjne może zmienić trasę, tak aby je ominąć.<br />
• Symbole w czerwonej, trójkątnej ramce dotyczą warunków pogodowych. Urządzenie nie może<br />
zmienić trasy, tak aby ominąć te ostrzeżenia.<br />
Symbole zdarzeń drogowych<br />
Wypa<strong>de</strong>k<br />
Roboty drogowe<br />
Je<strong>de</strong>n lub więcej zamkniętych pasów<br />
Droga zamknięta<br />
Zdarzenie drogowe<br />
Korek<br />
Symbole warunków pogodowych:<br />
Mgła<br />
Deszcz<br />
Wiatr<br />
Gołoledź<br />
Śnieg<br />
Uwaga: Symbol ominiętego zdarzenia jest przypisywany do każ<strong>de</strong>go<br />
zdarzenia, które zostało ominięte za pomocą usługi Ruch drogowy.<br />
<strong>Me</strong>nu Ruch drogowy<br />
Aby otworzyć menu Ruch drogowy, dotknij paska informacji drogowych w widoku z perspektywy<br />
kierowcy, a następnie dotknij pozycji Opcje lub dotknij opcji Ruch drogowy w menu Usługi.<br />
Dostępne są następujące przyciski:<br />
89
Dotknij tego przycisku, aby ponownie zaplanować trasę w oparciu o<br />
najświeższe informacje drogowe.<br />
Minimalizuj<br />
opóźnienia w<br />
ruchu<br />
Dotknij tego przycisku, aby zaplanować najszybszą trasę z domu do pracy<br />
i z powrotem.<br />
Pokaż ruch na<br />
trasie dom-praca<br />
Pokaż ruch na<br />
trasie<br />
Dotknij tego przycisku, aby uzyskać ogólny przegląd wszelkich zdarzeń<br />
drogowych na trasie.<br />
Dotknij prawego i lewego przycisku, aby uzyskać szczegółowe informacje<br />
o poszczególnych zdarzeniach.<br />
Dotknij opcji Minimalizuj opóźnienia, aby wyznaczyć nową trasę omijającą<br />
zdarzenia drogowe.<br />
Dotknij tego przycisku, aby przeszukać mapę i wyświetlić na niej zdarzenia<br />
drogowe.<br />
Widok mapy<br />
Dotknij tego przycisku, aby zmienić ustawienia usługi Ruch drogowy w<br />
urządzeniu.<br />
Ustawienia inf.<br />
drogowy<br />
Dotknij tego przycisku, aby słyszeć informacje o zdarzeniach drogowych<br />
na trasie.<br />
Odczytuj inf.<br />
drogowe<br />
Uwaga: w urządzeniu <strong>TomTom</strong> należy zainstalować głos komputerowy,<br />
który będzie odczytywał informacje na głos.<br />
90
Fotoradary<br />
Informacje o fotoradarach<br />
Uwaga: usługi LIVE nie są dostępne we wszystkich krajach lub regionach oraz nie wszystkie<br />
usługi LIVE są dostępne w każdym kraju lub regionie. Usługi LIVE mogą być dostępne podczas<br />
podróży zagranicznych. Więcej informacji o dostępnych usługach znajduje się na stronie internetowej<br />
tomtom.com/services.<br />
Usługa Fotoradary oferuje ostrzeżenia bezpieczeństwa, jak również ostrzeżenia o pozycjach wielu<br />
rodzajów fotoradarów. Dane to obejmują:<br />
• pozycje fotoradarów stacjonarnych<br />
• pozycje czarnych punktów<br />
• pozycje fotoradarów przenośnych<br />
• miejsca kontroli średniej prędkości<br />
• pozycje fotoradarów na światłach<br />
• niestrzeżone przejazdy kolejowe<br />
Uwaga: We Francji nie są wyświetlane żadne ostrzeżenia dotyczące określonych typów fotoradarów<br />
ani różnych typów fotoradarów. Jedyne dostępne ostrzeżenia dotyczą niebezpiecznych<br />
stref. Niebezpieczne strefy to obszary, na których mogą znajdować się fotoradary. Można zgłosić<br />
lub potwierdzić lokalizację niebezpiecznych stref, ale nie można ich usunąć.<br />
Ostrzeżenia o fotoradarach<br />
Domyślnie ostrzeżenia pojawiają się 15 sekund przed dojaz<strong>de</strong>m do pozycji fotoradaru. Aby zmienić<br />
dźwięk ostrzeżeń i określić, kiedy chcesz je otrzymywać, dotknij opcji Ustawienia ostrzeżeń w<br />
menu Fotoradary.<br />
Istnieją trzy sposoby ostrzegania:<br />
• Urządzenie odtwarza dźwięk ostrzeżenia.<br />
• Rodzaj fotoradaru i odległość od niego wyświetlane są w widoku z perspektywy kierowcy.<br />
Jeśli dla danego fotoradaru zgłoszono ograniczenie prędkości, jest ono również wyświetlane w<br />
widoku z perspektywy kierowcy.<br />
• Pozycja fotoradaru jest pokazywana na mapie.<br />
Uwaga: Dla fotoradarów mierzących średnią prędkość ostrzeżenie w postaci ikony i dźwięku<br />
pojawia się na początku, środku i końcu strefy pomiaru średniej prędkości.<br />
91
Zmiana sposobu pojawiania się ostrzeżeń<br />
Ustawienia ostrzeżeń<br />
Aby zmienić sposób, w jaki urządzenie <strong>Blue</strong>&<strong>Me</strong>-<strong>TomTom</strong> 2 ostrzega o<br />
fotoradarach, dotknij przycisku Ustawienia ostrzeżeń.<br />
Możesz wybrać dźwięk ostrzeżeń oraz okoliczności, w jakich będą one<br />
generowane.<br />
Na przykład, aby zmienić dźwięk odtwarzany podczas zbliżania się do<br />
fotoradaru stacjonarnego, wykonaj następujące kroki:<br />
1. Dotknij opcji Usługi w menu głównym.<br />
2. Dotknij opcji Fotoradary.<br />
3. Dotknij opcji Ustawienia ostrzeżeń.<br />
Zostanie wyświetlona lista rodzajów fotoradarów. Ikona głośnika jest<br />
wyświetlana obok rodzaju fotoradaru, dla którego ustawiono ostrzeżenie.<br />
4. Dotknij opcji Fotoradary stacjonarne.<br />
5. Dotknij opcji Następny.<br />
6. Dotknij wybranego dźwięku ostrzeżenia.<br />
Wskazówki: aby wyłączyć ostrzeżenia dźwiękowe dla wybranego<br />
typu fotoradaru, dotknij opcji Cisza w kroku 7. Mimo że wyłączysz<br />
dźwięki ostrzeżeń, nadal zobaczysz ostrzeżenie w widoku z perspektywy<br />
kierowcy.<br />
7. Dotknij opcji Gotowe, aby zapisać zmiany.<br />
Symbole fotoradarów<br />
W widoku z perspektywy kierowcy fotoradary wyświetlane są jako symbole.<br />
Kiedy zbliżysz się do obszaru, którego dotyczy ostrzeżenie, na ekranie pojawi się symbol, a<br />
urządzenie odtworzy dźwięk ostrzeżenia.<br />
Możesz zmienić dźwięk ostrzeżenia odtwarzany przed dotarciem do takiego obszaru.<br />
Fotoradar stacjonarny<br />
Fotoradar na światłach<br />
Fotoradar na drodze pł.<br />
92
Fotoradar na drodze z zakazem wjazdu — umieszczony na drogach<br />
drugorzędnych, które mają zmniejszyć natężenie ruchu na głównych<br />
drogach<br />
Inny fotoradar<br />
Obszar kontroli radarowej<br />
Kontrola średniej prędkości<br />
Czarny punkt<br />
Fotoradar dwukierunkowy<br />
Niestrzeżony przejazd kolejowy<br />
Przycisk zgłoś<br />
Aby wyświetlić przycisk zgłoś w widoku z perspektywy kierowcy, wykonaj następujące czynności:<br />
1. Dotknij opcji Usługi w menu głównym.<br />
2. Dotknij opcji Fotoradary.<br />
3. Dotknij opcji Pokaż przycisk zgłoś.<br />
4. Dotknij przycisku Wstecz.<br />
Przycisk zgłoś zostanie wyświetlony z lewej strony ekranu w widoku z perspektywy kierowcy.<br />
W przypadku używania menu skrótów jest on dodawany do dostępnych przycisków w tym<br />
menu.<br />
Wskazówka: Aby ukryć przycisk zgłoś, dotknij opcji Ukryj przycisk zgłoś w menu Fotoradary.<br />
Zgłaszanie nowego fotoradaru w czasie jazdy<br />
Aby zgłosić fotoradar w czasie jazdy, wykonaj następujące czynności:<br />
93
1. Dotknij przycisku zgłaszającego, wyświetlanego w widoku z perspektywy kierowcy lub z menu<br />
skrótów, aby nagrać pozycję fotoradaru.<br />
Jeśli dotkniesz przycisku zgłaszającego w ciągu 20 sekund od otrzymania ostrzeżenia o<br />
fotoradarze, pojawi się możliwość dodania lub usunięcia fotoradaru. Dotknij opcji Dodaj<br />
fotoradar.<br />
Uwaga: Jeśli dla wybranego typu fotoradaru obowiązuje ograniczenie prędkości, można je<br />
wprowadzić.<br />
2. Pojawi się komunikat potwierdzający, że raport został utworzony.<br />
Zgłaszanie nowego fotoradaru z domu<br />
Aby zgłosić nową pozycję fotoradaru, nie trzeba znajdować się w jego pobliżu. Aby zgłosić nową<br />
pozycję fotoradaru z domu, wykonaj następujące kroki:<br />
1. Dotknij opcji Usługi w menu głównym urządzenia nawigacyjnego.<br />
2. Dotknij opcji Fotoradary.<br />
3. Dotknij opcji Zgłoś fotoradar.<br />
4. Dotknij opcji określającej rodzaj fotoradaru do zgłoszenia.<br />
5. Użyj kursora, aby zaznaczyć dokładną pozycję fotoradaru na mapie, a następnie dotknij opcji<br />
Następny.<br />
6. Dotknij przycisku Tak, aby potwierdzić pozycję fotoradaru.<br />
7. W razie potrzeby wybierz także ograniczenie prędkości dla fotoradaru.<br />
Pojawi się komunikat potwierdzający, że raport został utworzony.<br />
Zgłaszanie błędnych ostrzeżeń o fotoradarach<br />
W czasie podróży może pojawić się ostrzeżenie o nieistniejącym już fotoradarze. Aby zgłosić<br />
błędne ostrzeżenie o fotoradarach, wykonaj następujące kroki:<br />
Uwaga: Błędne ostrzeżenie o fotoradarze można zgłosić tylko w momencie znajdowania się w<br />
danym miejscu.<br />
1. W momencie przejazdu obok nieistniejącego fotoradaru, dotknij opcji Zgłoś w widoku z<br />
perspektywy kierowcy.<br />
Uwaga: Czynność zgłoszenia należy wykonać w ciągu 20 sekund od pojawienia się ostrzeżenia<br />
o fotoradarze.<br />
2. Dotknij opcji Nie, gdy pojawi się pytanie, czy fotoradar wciąż istnieje.<br />
Uwaga: Można zgłosić lub potwierdzić lokalizację niebezpiecznych stref, ale nie można ich<br />
usunąć.<br />
Rodzaje fotoradarów stacjonarnych, które można zgłosić<br />
W momencie zgłaszania fotoradaru stacjonarnego, możesz wybrać rodzaj zgłaszanego fotoradaru<br />
stacjonarnego.<br />
Istnieją różne rodzaje fotoradarów stacjonarnych:<br />
94
Ten rodzaj fotoradaru sprawdza prędkość przejeżdżających pojazdów.<br />
Fotoradar stacjonarny<br />
Ten rodzaj fotoradaru sprawdza, czy pojazdy nie łamią przepisów<br />
drogowych, przejeżdżając przez światła.<br />
Fotoradar na<br />
światłach<br />
Ten rodzaj fotoradaru monitoruje natężenie ruchu w okolicy bramek przy<br />
wjeździe na drogę płatną.<br />
Fotoradar na<br />
drodze pł.<br />
Ten rodzaj fotoradaru sprawdza prędkość przejeżdżających pojazdów, a<br />
jego pozycja może być co pewien czas zmieniana.<br />
Fotoradar przenośny<br />
Pozostałe rodzaje fotoradarów, które nie należą do żadnej z powyższych<br />
kategorii.<br />
Inny fotoradar<br />
Ostrzeżenia o fotoradarze mierzącym średnią prędkość<br />
Istnieje kilka typów ostrzeżeń wizualnych i dźwiękowych, które mogą zostać wyświetlone lub<br />
odtworzone, jeśli na drodze pojawi się fotoradar mierzący średnią prędkość.<br />
Zawsze otrzymasz ostrzeżenie o początku i końcu strefy, bez względu na prędkość z jaką jedziesz.<br />
Ostrzeżenia pośrednie, jeśli są wyświetlane, pojawiają się co 200 metrów.<br />
Wszystkie ostrzeżenia zostały opisane poniżej:<br />
Ostrzeżenie o początku strefy<br />
W momencie zbliżania się do początku strefy pomiaru średniej prędkości,<br />
zobaczysz ostrzeżenie wizualne w lewym, górnym rogu widoku z perspektywy<br />
kierowcy wraz z odległością od fotoradaru. Usłyszysz ostrzeżenie<br />
dźwiękowe.<br />
Zobaczysz również niewielką ikonę na drodze, pokazującą pozycję<br />
fotoradaru mierzącego średnią prędkość na początku strefy.<br />
Ostrzeżenie pośrednie — typ 1<br />
Po wjechaniu do strefy pomiaru prędkości, jeśli nie przekraczasz<br />
prędkości i otrzymałeś już ostrzeżenie o początku strefy, zobaczysz<br />
wizualne ostrzeżenie w widoku z perspektywy kierowcy. Przypomni Ci to<br />
95
o tym, że nadal znajdujesz się w strefie pomiaru prędkości.<br />
Ostrzeżenie pośrednie — typ 2<br />
Po wjechaniu do strefy pomiaru prędkości, jeśli jedziesz z prędkością<br />
przekraczającą dozwoloną i otrzymałeś już ostrzeżenie o początku strefy,<br />
zobaczysz wizualne ostrzeżenie w widoku z perspektywy kierowcy<br />
informujące o maksymalnej, dozwolonej prędkości. Usłyszysz również<br />
ciche ostrzeżenie dźwiękowe. Celem tych ostrzeżeń jest przypomnienie o<br />
tym, że powinieneś zwolnić...<br />
Ostrzeżenie pośrednie — typ 3<br />
Po wjechaniu do strefy pomiaru prędkości, jeśli jedziesz z prędkością<br />
przekraczającą dozwoloną i nie otrzymałeś ostrzeżenia o początku strefy,<br />
zobaczysz wizualne ostrzeżenie w widoku z perspektywy kierowcy<br />
informujące o maksymalnej, dozwolonej prędkości. Usłyszysz również<br />
głośne ostrzeżenie dźwiękowe.<br />
Powyższe ostrzeżenia pojawiają się tylko w PIERWSZYM punkcie<br />
pośrednim, a ich zadaniem jest przypomnienie o zredukowaniu<br />
dozwolonej prędkości...<br />
Ostrzeżenie o końcu strefy<br />
W momencie zbliżania się do końca strefy pomiaru średniej prędkości,<br />
zobaczysz ostrzeżenie wizualne w widoku z perspektywy kierowcy wraz z<br />
odległością od fotoradaru. Usłyszysz ostrzeżenie dźwiękowe.<br />
Zobaczysz również niewielką ikonę na drodze, pokazującą pozycję<br />
fotoradaru mierzącego średnią prędkość na końcu strefy.<br />
<strong>Me</strong>nu Fotoradary<br />
Aby otworzyć menu Fotoradary, dotknij opcji Ustawienia w menu głównym, a następnie opcji<br />
Fotoradary.<br />
Dotknij tego przycisku, aby zgłosić nową pozycję fotoradaru.<br />
Zgłoś fotoradar<br />
Dotknij tego przycisku, aby ustawić ostrzeżenia oraz dźwięki, które mają<br />
być odtwarzane dla każ<strong>de</strong>go z ostrzeżeń.<br />
Ustawienia ostrzeżeń<br />
Dotknij tego przycisku, aby wyłączyć jednocześnie wszystkie ostrzeżenia.<br />
Wyłącz ostrzeżenia<br />
96
Pokaż przycisk<br />
zgłoś<br />
Dotknij tego przycisku, aby włączyć przycisk zgłoś. Przycisk zgłoś<br />
wyświetlany jest w widoku z perspektywy kierowcy lub w menu skrótów.<br />
Jeśli przycisk zgłoś jest widoczny w widoku z perspektywy kierowcy,<br />
przycisk zmienia się na Ukryj przycisk zgłoś.<br />
97
MyDrive<br />
Informacje o MyDrive<br />
MyDrive to narzędzie internetowe do zarządzania zawartością i usługami w urządzeniu nawigacyjnym<br />
<strong>Blue</strong>&<strong>Me</strong>-<strong>TomTom</strong> 2. Użyj serwisu MyDrive, aby uzyskać aktualizacje map i wiele innych<br />
informacji.<br />
Do serwisu MyDrive można zalogować się na stronie internetowej <strong>TomTom</strong>. Zalecane jest częste<br />
łączenie urządzenia nawigacyjnego z kontem MyDrive w celu pobierania najnowszych aktualizacji.<br />
Wskazówka: Podczas łączenia urządzenia nawigacyjnego z kontem MyDrive zaleca się korzystanie<br />
z szerokopasmowego połączenia internetowego.<br />
Informacje o MyDrive Connect<br />
Aby korzystać z serwisu MyDrive, w komputerze należy zainstalować aplikację MyDrive Connect.<br />
MyDrive Connect jest aplikacją, która umożliwia urządzeniu nawigacyjnemu komunikację ze stroną<br />
internetową MyDrive. Gdy urządzenie jest podłączone do komputera, aplikacja MyDrive Connect<br />
musi być przez cały czas włączona.<br />
Konfiguracja aplikacji MyDrive<br />
Aby przygotować się do pierwszego użycia aplikacji MyDrive, wykonaj następujące czynności:<br />
1. Na komputerze otwórz przeglądarkę i przejdź na stronę tomtom.com/getstarted.<br />
2. Kliknij opcję Rozpocznij.<br />
3. Kliknij Pobierz MyDrive Connect.<br />
Wykonaj polecenia wyświetlone na ekranie.<br />
4. Po wyświetleniu monitu podłącz urządzenie do komputera za pomocą dołączonego do zestawu<br />
kabla USB i włącz urządzenie.<br />
Uwaga: należy korzystać WYŁĄCZNIE z kabla USB dołączonego do urządzenia. Inne przewody<br />
USB mogą nie działać.<br />
98
Uwaga: kabel USB należy podłączyć bezpośrednio do portu USB w komputerze. Nie należy<br />
korzystać z koncentratora USB lub portu USB w klawiaturze lub monitorze.<br />
5. Wprowadź informacje potrzebne do utworzenia konta, włącznie z krajem.<br />
Po zakończeniu konfiguracji konto My<strong>TomTom</strong> jest gotowe do użytkowania i można połączyć z<br />
nim posiadane urządzenie nawigacyjne.<br />
Teraz można uzyskać dostęp do aplikacji MyDrive Connect z obszaru powiadomień na pulpicie.<br />
Usługa MyDrive uruchamia się automatycznie po utworzeniu konta.<br />
Uwaga: przy następnym łączeniu się z serwisem MyDrive otwórz stronę<br />
tomtom.com/mydrive w przeglądarce internetowej.<br />
Wskazówka: Po podłączeniu urządzenia nawigacyjnego do komputera, MyDrive Connect<br />
powiadomi o dostępności nowych aktualizacji dla urządzenia.<br />
Konto My<strong>TomTom</strong><br />
Aby móc pobierać i korzystać z usług <strong>TomTom</strong>, potrzebne jest konto My<strong>TomTom</strong>.<br />
Istnieje kilka sposobów założenia konta przy użyciu komputera:<br />
• Poprzez wybranie przycisku Utwórz konto na stronie tomtom.com.<br />
• Poprzez wybranie zielonego przycisku My<strong>TomTom</strong> na stronie tomtom.com.<br />
• Poprzez przejście do strony tomtom.com/getstarted.<br />
Ważne: Należy zachować uwagę, wybierając kraj podczas tworzenia konta. Wybór prawidłowego<br />
kraju jest potrzebny do robienia zakupów w sklepie <strong>TomTom</strong>. Po utworzeniu konta nie można go<br />
już zmienić.<br />
Uwaga: jeśli posiadasz kilka urządzeń nawigacyjnych <strong>TomTom</strong>, musisz założyć osobne konto<br />
dla każ<strong>de</strong>go z nich.<br />
99
Obsługa klienta<br />
Pomoc w używaniu urządzenia nawigacyjnego<br />
Aby uzyskać dalszą pomoc, odwiedź stronę tomtom.com/support.<br />
Informacje dotyczące gwarancji znajdują się na stronie tomtom.com/legal.<br />
Ja i moje urządzenie<br />
Ja i moje<br />
urządzenie<br />
Informacje o moim<br />
urządzeniu<br />
Moje informacje<br />
Dotknij tego przycisku, aby znaleźć informacje techniczne o urządzeniu<br />
<strong>Blue</strong>&<strong>Me</strong>-<strong>TomTom</strong> 2, a także aby określić, czy chcesz udostępniać<br />
informacje firmie <strong>TomTom</strong>.<br />
Zostanie wyświetlone menu z następującymi opcjami:<br />
Dotknij tego przycisku, aby znaleźć informacje techniczne o urządzeniu<br />
<strong>Blue</strong>&<strong>Me</strong>-<strong>TomTom</strong> 2, takie jak jego numer seryjny czy wersja aplikacji i<br />
mapy.<br />
Dotknij tego przycisku, aby określić, czy chcesz udostępniać informacje<br />
firmie <strong>TomTom</strong>.<br />
100
Dodatek<br />
Ostrzeżenia i ważne uwagi dotyczące bezpieczeństwa<br />
Globalny System Pozycjonowania (GPS) i Globalny System Nawigacji Satelitarnej (GLONASS)<br />
Globalny System Pozycjonowania (GPS) i Globalny System Nawigacji Satelitarnej (GLONASS) to<br />
satelitarne systemy dostarczające informacji o pozycji i czasie na całym świecie. GPS jest obsługiwany<br />
i kontrolowany wyłącznie przez rząd Stanów Zjednoczonych, który jest odpowiedzialny za<br />
dostępność i dokładność systemu. GLONASS jest obsługiwany i kontrolowany wyłącznie przez<br />
rząd Rosji, który jest odpowiedzialny za dostępność i dokładność systemu. Wszelkie zmiany<br />
dostępności i dokładności działania systemów GPS i GLONASS, a także warunków środowiskowych,<br />
mogą mieć wpływ na funkcjonowanie tego urządzenia. Firma <strong>TomTom</strong> nie ponosi<br />
odpowiedzialności za dostępność i dokładność działania systemów GPS i GLONASS.<br />
Należy zachować ostrożność<br />
Korzystanie z produktów <strong>TomTom</strong> podczas jazdy nie zwalnia z obowiązku ostrożnego prowadzenia<br />
pojazdu.<br />
Samoloty i szpitale<br />
Korzystanie z urządzeń z antenami na pokładach większości samolotów i terenie wielu szpitali, a<br />
także w wielu innych miejscach jest zabronione. Urządzenia nie wolno używać w tych miejscach.<br />
Zalecenia dotyczące bezpieczeństwa<br />
Należy dokładnie zapoznać się z poniższymi istotnymi zaleceniami dotyczącymi bezpieczeństwa i<br />
przestrzegać ich:<br />
• Regularnie sprawdzaj ciśnienie w oponach.<br />
• Dbaj o terminowe przeglądy techniczne pojazdu.<br />
• Zażywane lekarstwa mogą mieć wpływ na zdolność do prowadzenia motocykla i samochodu.<br />
• Zawsze zapinaj pasy bezpieczeństwa, jeśli są dostępne.<br />
• Nigdy nie prowadź pod wpływem alkoholu.<br />
• Większość wypadków zdarza się nie dalej niż 5 km od domu.<br />
• Przestrzegaj przepisów drogowych.<br />
• Zawsze sygnalizuj zamiar skrętu.<br />
• Co 2 godziny rób sobie co najmniej 10-minutową przerwę.<br />
• Nie odpinaj pasów bezpieczeństwa.<br />
• Zachowaj bezpieczny odstęp od pojazdu jadącego z przodu.<br />
• Przed rozpoczęciem jazdy motocyklem załóż kask w prawidłowy sposób.<br />
• Jeśli jedziesz motocyklem, zawsze zakładaj odzież ochronną i sprzęt ochronny.<br />
Podczas jazdy motocyklem należy być niezwykle czujnym i zawsze jeździć z rozsądkiem.<br />
101
Wykorzystywanie informacji przez firmę <strong>TomTom</strong><br />
Informacje na temat wykorzystania danych osobowych można znaleźć na stronie<br />
tomtom.com/privacy.<br />
Bateria<br />
Urządzenie korzysta z baterii litowo-jonowej.<br />
Nie używać w wilgotnym, mokrym i/lub sprzyjającym korozji otoczeniu. Nie należy kłaść,<br />
przechowywać lub zostawiać urządzenia w pobliżu urządzeń grzewczych, w miejscach o wysoką<br />
temperaturze lub narażonym na bezpośrednie działanie promieni słonecznych, w kuchence<br />
mikrofalowej ani w pojemniku pod ciśnieniem. Nie należy wystawiać urządzenia na działanie<br />
temperatur przekraczających 60 °C (140 °F). Niezastosowanie się do powyższych zaleceń może<br />
spowodować wyciek elektrolitu z baterii, jej nagrzanie, wybuch lub zapalenie, co grozi obrażeniami<br />
ciała i zniszczeniem mienia. Nie przekłuwać, otwierać ani nie rozkładać baterii na części. W<br />
przypadku kontaktu z elektrolitem baterii, należy dokładnie przemyć skażone części ciała wodą i<br />
natychmiast wezwać pomoc lekarską. Ze względów bezpieczeństwa oraz w celu przedłużenia<br />
okresu eksploatacji baterii wyjmuj produkt z pojazdu, kiedy z niego nie korzystasz, i przechowuj w<br />
chłodnym, suchym miejscu. Ładowanie nie jest możliwe w niskiej (poniżej 0°C/32°F) ani wysokiej<br />
(ponad 45°C/113°F) temperaturze.<br />
Zakresy temperatur: standardowa praca: od 0°C (32 °F) do 45 °C (113 °F); krótkotrwałe<br />
przechowywanie: od -20 °C (-4 °F) do 60 °C (140 °F); długotrwałe przechowywanie: od -20°C (-4 °F)<br />
do 25°C (77 °F).<br />
Ostrzeżenie: jeśli bateria zostanie zastąpiona baterią o nieodpowiednim typie, istnieje ryzyko<br />
eksplozji.<br />
Nie należy wyjmować lub próbować wyjąć niewymienialnej baterii. Jeśli wystąpił problem z<br />
baterią, należy skontaktować się z działem obsługi klienta firmy <strong>TomTom</strong>.<br />
BATERIĘ ZASILAJĄCĄ PRODUKT NALEŻY ODDAĆ DO PUNKTU RECYKLINGU LUB<br />
ZUTYLIZOWAĆ W ODPOWIEDNI SPOSÓB ZGODNY Z OBOWIĄZUJĄCYM PRAWEM I<br />
PRZEPISAMI LOKALNYMI. NIE NALEŻY JEJ WYRZUCAĆ RAZEM Z ODPADAMI KOMUNALNYMI.<br />
W TEN SPOSÓB POMOŻESZ CHRONIĆ ŚRODOWISKO NATURALNE. URZĄDZENIA TOMTOM<br />
MOŻNA UŻYWAĆ WYŁĄCZNIE Z DOSTARCZONYM PRZEWODEM ZASILAJĄCYM (ŁADOWARKA<br />
SAMOCHODOWA/KABEL DO AKUMULATORA) I ZASILACZEM SIECIOWYM (ŁADOWARKA)<br />
ORAZ W DOPUSZCZONEJ PRZEZ PRODUCENTA OBUDOWIE LUB PODŁĄCZAĆ ZA POMOCĄ<br />
DOSTARCZONEGO KABLA USB DO KOMPUTERA W CELU NAŁADOWANIA AKUMULATORA.<br />
Jeśli urządzenie wymaga użycia ładowarki, należy skorzystać z ładowarki dostarczonej wraz z<br />
urządzeniem. Informacje o zastępczych ładowarkach odpowiednich dla urządzenia znajdują się na<br />
stronie tomtom.com.<br />
Podany okres eksploatacji baterii to maksymalny, możliwy okres eksploatacji. Maksymalny okres<br />
eksploatacji baterii może być osiągnięty wyłącznie w określonych warunkach atmosferycznych.<br />
Szacunkowy, maksymalny okres eksploatacji baterii zależy od średniego profilu użytkowania.<br />
102
Wskazówki dotyczące przedłużenia okresu eksploatacji baterii znajdują się w odpowiedziach na<br />
najczęściej zadawane pytania, dostępnych pod adresem tomtom.com/batterytips.<br />
Oznaczenie CE<br />
Niniejsze urządzenie spełnia wymagania kwalifikujące do oznaczenia go symbolem CE, pod<br />
warunkiem używania go w warunkach otoczenia mieszkalnego, handlowego, transportowego i<br />
przemysłu lekkiego, jest również zgodne z wszystkimi przepisami odpowiedniego ustawodawstwa<br />
UE.<br />
Dyrektywa R&TTE<br />
Niniejszym firma <strong>TomTom</strong> oświadcza, że osobiste urządzenie nawigacyjne wraz z akcesoriami jest<br />
zgodne z zasadniczymi wymaganiami i innymi istotnymi postanowieniami Dyrektywy UE<br />
1999/5/EC. Deklaracja zgodności znajduje się tutaj: www.tomtom.com/legal.<br />
Dyrektywa WEEE<br />
Znajdujący się na produkcie lub na opakowaniu symbol pojemnika na śmieci na kółkach oznacza,<br />
że produkt nie powinien być traktowany jako odpad komunalny. Zgodnie z Dyrektywą 2002/96/EC<br />
w sprawie zużytego sprzętu elektrycznego i elektronicznego (WEEE), niniejszego produktu elektrycznego<br />
nie wolno usuwać jako nieposortowanego odpadu komunalnego. Prosimy o usunięcie<br />
niniejszego produktu poprzez jego zwrot do punktu zakupu lub oddanie do miejscowego,<br />
komunalnego punktu zbiórki odpadów przeznaczonych do recyklingu. Stosując się do tych<br />
zaleceń, pomagasz chronić środowisko naturalne.<br />
Rozruszniki serca<br />
Producenci rozruszników serca zalecają zachowanie odległości wynoszącej co najmniej 15 cm<br />
między ręcznym urządzeniem bezprzewodowym a rozrusznikiem serca w celu uniknięcia ewentualnego<br />
zakłócenia działania rozrusznika. Zalecenia te są zgodne z wynikami niezależnych badań i<br />
zaleceniami programu Wireless Technology Research.<br />
Wskazówki dla użytkowników z wszczepionymi rozrusznikami serca<br />
• Między urządzeniem a rozrusznikiem serca powinno się ZAWSZE zachowywać odległość<br />
większą niż 15 cm.<br />
• Urządzenia nie należy nosić w kieszeni na piersi.<br />
Inne urządzenia medyczne<br />
Należy skonsultować się z lekarzem lub z producentem urządzenia medycznego, aby określić, czy<br />
działanie urządzenia bezprzewodowego może zakłócać działanie danego urządzenia medycznego.<br />
103
Obsługiwane sieci<br />
Urządzenia z modułem GSM mogą nawiązywać połączenie z następującymi sieciami:<br />
GSM/GPRS 900/1800<br />
Zgodność z wymogami dotyczącymi współczynnika absorpcji swoistej (SAR)<br />
NINIEJSZY MODEL URZĄDZENIA BEZPRZEWODOWEGO SPEŁNIA OFICJALNE NORMY W<br />
ZAKRESIE NARAŻENIA NA DZIAŁANIE FAL RADIOWYCH, JEŚLI JEST UŻYWANY ZGODNIE Z<br />
ZALECENIAMI PODANYMI W NINIEJSZEJ SEKCJI<br />
Ten system nawigacyjny GPS jest wyposażony w nadajnik oraz odbiornik radiowy. Urządzenie<br />
zostało zaprojektowane i wyprodukowane tak, by nie przekraczało wartości granicznych narażenia<br />
na działanie fal radiowych (RF) określonych przez Radę Unii Europejskiej.<br />
Limit absorpcji swoistej określony przez Radę Unii Europejskiej wynosi średnio 2,0 W/kg na 10<br />
gramów tkanki ciała (4,0 W/kg na 10 gramów tkanki ciała w kończynach — dłoniach, nadgarstkach,<br />
kostkach i stopach). Pomiary absorpcji swoistej są prowadzone z wykorzystaniem standardowych<br />
procedur określonych przez Radę UE. Urządzenie emituje fale z maksymalnym<br />
dopuszczalnym poziomem mocy we wszystkich badanych pasmach częstotliwości.<br />
Wartości graniczne narażenia na promieniowanie<br />
Urządzenie spełnia normy w zakresie wartości granicznych narażenia na promieniowanie w<br />
środowisku niekontrolowanym. Aby uniknąć przekroczenia wartości granicznych w zakresie<br />
narażenia na działanie fal radiowych, podczas normalnej pracy należy zachowywać odległość co<br />
najmniej 20 cm między anteną a ciałem użytkownika.<br />
Informacje o niniejszym dokumencie<br />
Niniejszy dokument przygotowano z najwyższą starannością. Ciągły rozwój produktów może<br />
spowodować, iż niektóre informacje zawarte w tym dokumencie mogą okazać się niezupełnie<br />
aktualne. Zastrzegamy sobie prawo do zmian w tym dokumencie bez wcześniejszego powiadomienia.<br />
Firma <strong>TomTom</strong> nie odpowiada za błędy techniczne i redakcyjne lub za braki w niniejszym dokumencie<br />
ani za jakiekolwiek szkody przypadkowe lub wtórne powstałe w wyniku korzystania z tego<br />
dokumentu i podjęcia jakichkolwiek działań w nim opisanych. Niniejszy dokument zawiera informacje<br />
chronione prawem autorskim. Zabrania się kopiowania lub powielania w inny sposób<br />
jakiejkolwiek części tego dokumentu bez uzyskania uprzedniej zgody firmy <strong>TomTom</strong> N.V.<br />
Nazwy mo<strong>de</strong>li<br />
4CS01, 4CQ06<br />
104
Informacje o prawach autorskich<br />
© 2014 <strong>TomTom</strong>. Wszelkie prawa zastrzeżone. <strong>TomTom</strong> i logo z dwiema dłońmi są zarejestrowanymi<br />
znakami towarowymi firmy <strong>TomTom</strong> N.V. lub jednej z jej spółek zależnych. Informacje o<br />
ograniczonych gwarancjach i umowach licencyjnych użytkownika tego produktu znajdują się na<br />
stronie tomtom.com/legal.<br />
© 2014 <strong>TomTom</strong>. Wszelkie prawa zastrzeżone. Niniejsze materiały są chronione prawami własności<br />
oraz prawami autorskimi i/lub prawami ochrony baz danych i/lub innymi prawami ochrony<br />
własności intelektualnej należącymi do firmy <strong>TomTom</strong> lub jej dostawców. Korzystanie z tych<br />
materiałów podlega warunkom umowy licencyjnej. Kopiowanie lub ujawnianie niniejszych materiałów<br />
bez upoważnienia skutkować będzie odpowiedzialnością karną i cywilną.<br />
Ordnance Survey © Copyright Korony Brytyjskiej; numer licencji 100026920.<br />
Data Source © 2014 <strong>TomTom</strong><br />
Wszelkie prawa zastrzeżone.<br />
Oprogramowanie SoundClear do akustycznej eliminacji echa © Acoustic Technologies Inc.<br />
Nuance® jest zastrzeżonym znakiem towarowym firmy Nuance Communications, Inc. i jest<br />
wykorzystywany w niniejszym dokumencie na zasadach licencji.<br />
Część obrazów pochodzi z serwisu Earth Observatory organizacji NASA.<br />
W serwisie Earth Observatory organizacji NASA są publikowane obrazy satelitarne i informacje<br />
naukowe o naszej planecie, do których użytkownicy Internetu mają swobodny dostęp.<br />
Główny nacisk kładzie się tu na klimat i zmiany zachodzące w środowisku naturalnym Ziemi.<br />
Informacje te można znaleźć na stronie pod adresem earthobservatory.nasa.gov.<br />
Oprogramowanie zawarte w tym produkcie obejmuje oprogramowanie chronione prawami<br />
autorskimi, wykorzystywane na zasadach powszechnej licencji publicznej. Kopia tej licencji jest<br />
dostępna w sekcji Licencja. Jego pełny kod źródłowy można uzyskać na okres trzech lat, po<br />
ostatniej dostawie tego produktu. Aby uzyskać więcej informacji, odwiedź stronę tomtom.com/gpl<br />
lub skontaktuj się z lokalnym zespołem ds. obsługi klienta <strong>TomTom</strong> za pośrednictwem strony<br />
tomtom.com/support. Na życzenie możemy wysłać użytkownikowi płytę CD z odpowiadającym<br />
ko<strong>de</strong>m źródłowym.<br />
Linotype, Frutiger i Univers są znakami towarowymi firmy Linotype GmbH zarejestrowanymi w<br />
amerykańskim urzędzie patentowym i mogą być zarejestrowane w innych, określonych jurysdykcjach.<br />
MHei jest znakiem towarowym firmy Monotype Corporation i może być zarejestrowany w<br />
określonych jurysdykcjach.<br />
105