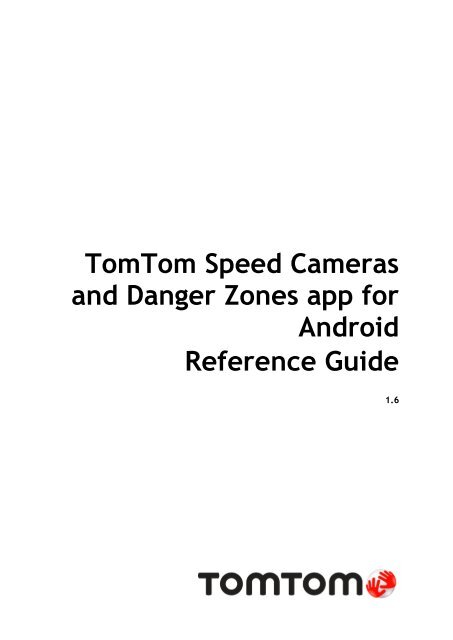TomTom Speed Cameras app for Android - PDF mode d'emploi - English (UK)
TomTom Speed Cameras app for Android - PDF mode d'emploi - English (UK)
TomTom Speed Cameras app for Android - PDF mode d'emploi - English (UK)
You also want an ePaper? Increase the reach of your titles
YUMPU automatically turns print PDFs into web optimized ePapers that Google loves.
<strong>TomTom</strong> <strong>Speed</strong> <strong>Cameras</strong><br />
and Danger Zones <strong>app</strong> <strong>for</strong><br />
<strong>Android</strong><br />
Reference Guide<br />
1.6
Contents<br />
Welcome to <strong>TomTom</strong> <strong>Speed</strong> <strong>Cameras</strong> and Danger Zones <strong>app</strong> <strong>for</strong> <strong>Android</strong> 4<br />
What's new 5<br />
New in this release ................................................................................................ 5<br />
Get going 6<br />
Starting the <strong>app</strong> .................................................................................................... 6<br />
Closing the <strong>app</strong> ..................................................................................................... 6<br />
GPS reception ...................................................................................................... 6<br />
Frequency of updates ............................................................................................. 7<br />
Sending in<strong>for</strong>mation to <strong>TomTom</strong> ................................................................................ 7<br />
<strong>Speed</strong> <strong>Cameras</strong> 8<br />
Introducing speed camera warnings ............................................................................ 8<br />
What's on the <strong>Speed</strong> <strong>Cameras</strong> <strong>app</strong> screen ................................................................... 10<br />
The Map View ................................................................................................. 10<br />
The Road View................................................................................................ 11<br />
Viewing the map ............................................................................................. 12<br />
Traffic on the map ........................................................................................... 12<br />
Overlay <strong>mode</strong> ................................................................................................. 13<br />
Using the <strong>Speed</strong> <strong>Cameras</strong> <strong>app</strong> ................................................................................. 15<br />
<strong>Speed</strong> Camera warnings .................................................................................... 15<br />
Types of <strong>Speed</strong> <strong>Cameras</strong> .................................................................................... 15<br />
About average speed zones ................................................................................ 16<br />
Report a speed camera ..................................................................................... 17<br />
Tell us about the speed camera ........................................................................... 18<br />
Danger and risk zones 19<br />
Introducing danger and risk zones warnings ................................................................ 19<br />
What's on the Danger Zones <strong>app</strong> screen ..................................................................... 21<br />
The Map View ................................................................................................. 21<br />
The Road View................................................................................................ 22<br />
Viewing the map ............................................................................................. 23<br />
Traffic on the map ........................................................................................... 23<br />
Overlay <strong>mode</strong> ................................................................................................. 24<br />
Using the Danger Zones <strong>app</strong> ................................................................................... 25<br />
Danger and risk zone warnings ............................................................................ 25<br />
Types of danger and risk zones ............................................................................ 25<br />
About average speed danger zones ....................................................................... 26<br />
Report a risk zone ........................................................................................... 27<br />
Tell us about the risk zone ................................................................................. 27<br />
Menu 29<br />
Settings menu .................................................................................................... 29<br />
Camera warnings ............................................................................................. 29<br />
Safety warnings .............................................................................................. 29<br />
Warning time ................................................................................................. 29<br />
Warning type ................................................................................................. 30<br />
2
Sound output ................................................................................................. 30<br />
Show traffic on map ......................................................................................... 30<br />
Overlay options ............................................................................................... 30<br />
Units ............................................................................................................ 30<br />
Support ............................................................................................................ 30<br />
About ............................................................................................................... 31<br />
Rate the App ...................................................................................................... 31<br />
Share the App .................................................................................................... 31<br />
Addendum 32<br />
Copyright notices 34<br />
3
Welcome to <strong>TomTom</strong> <strong>Speed</strong> <strong>Cameras</strong><br />
and Danger Zones <strong>app</strong> <strong>for</strong> <strong>Android</strong><br />
This Reference Guide explains all you need to know about the <strong>TomTom</strong> <strong>Speed</strong> <strong>Cameras</strong> and Danger<br />
Zones <strong>app</strong> <strong>for</strong> <strong>Android</strong>.<br />
The <strong>app</strong> gives you warnings about speed cameras or danger and risk zones that may be on the road<br />
you are driving along. To get started using the <strong>app</strong>, read Get going in this guide.<br />
Important: Outside of France, you receive warnings about speed cameras. Inside France, you<br />
receive warnings about danger zones and risk zones. When you cross the border, the type of warning<br />
you receive changes.<br />
Tip: There are also frequently asked questions (FAQs) at tomtom.com/support. Select your<br />
product from the list or enter a search term.<br />
<strong>Speed</strong> cameras<br />
You are warned about speed cameras in countries that allow speed camera warnings.<br />
Note: <strong>Speed</strong> camera warnings are not available in all countries.<br />
To learn more about speed camera warnings, go to <strong>Speed</strong> cameras in this guide.<br />
Danger and risk zones<br />
Since 3rd January 2012, it has been illegal to receive warnings about the position of fixed or mobile<br />
speed cameras when you are driving in France. To be compliant with this change in French law,<br />
speed camera locations are no longer reported but instead areas of danger are indicated as danger<br />
zones and risk zones.<br />
A danger zone is a zone specified by French law. A risk zone is a temporary danger zone reported by<br />
users. The <strong>app</strong> warns you about both danger zones and risk zones in the same way.<br />
Note: Danger and risk zone warnings are only <strong>app</strong>licable in France.<br />
To learn more about danger and risk zones warnings, go to Danger and risk zones in this guide.<br />
4
What's new<br />
New in this release<br />
Introducing Safety Zones and Risk Zones when driving in France<br />
<strong>Speed</strong> camera and other safety warnings are now available in France. This service is called danger<br />
and risk zones.<br />
To learn more, go to Danger and risk zones in this guide.<br />
Notification of data usage<br />
You will now see notification of data usage if you use the <strong>app</strong> when roaming.<br />
Other bug fixes and improvements<br />
Various per<strong>for</strong>mance improvements and bug fixes have been implemented.<br />
5
Get going<br />
Starting the <strong>app</strong><br />
<strong>Speed</strong> <strong>Cameras</strong><br />
Select this button on your device to start the <strong>app</strong>.<br />
If you installed the <strong>app</strong> in France you see the Danger Zones button.<br />
The language used <strong>for</strong> buttons and menus in the <strong>app</strong> is the same as the<br />
language you selected in your device settings. If the selected language<br />
isn't supported by the <strong>app</strong> then <strong>English</strong> is used.<br />
Danger Zones<br />
Closing the <strong>app</strong><br />
The <strong>app</strong> stays active and visible on your device screen.<br />
Press the device Home button to return your device to the home screen. The <strong>app</strong> is not active and<br />
does not give notification warnings and sounds. Eventually your device's operating system will close<br />
the <strong>app</strong>.<br />
Tip: When overlay <strong>mode</strong> is on, pressing the device Home button or Back button puts the <strong>app</strong> in<br />
the background and shows the overlay panel. The <strong>app</strong> stays active and continues to give<br />
notification warnings and sounds.<br />
To close the <strong>app</strong> from the overlay panel, select the panel to open the quick-access menu, then<br />
select Close <strong>app</strong>.<br />
GPS reception<br />
When you first start the <strong>app</strong>, it may need a few minutes to find your current location. To make sure<br />
you have good GPS reception, you should use your device outdoors. Large objects such as tall<br />
buildings can sometimes interfere with reception.<br />
If your device loses connection to your mobile network or loses GPS reception, the <strong>app</strong> stops<br />
working and the message Network connection disabled or GPS is disabled is shown. Select Phone<br />
settings to open your device's Settings <strong>app</strong> and check your device's connection settings.<br />
Important: The <strong>app</strong> cannot give warnings until it has received location data and downloaded the<br />
camera data <strong>for</strong> your current location. If your device has no GPS reception, the <strong>app</strong> uses positions<br />
from mobile phone towers. This in<strong>for</strong>mation is used to determine your <strong>app</strong>roximate location so only<br />
data relevant to your location is downloaded.<br />
Important: If you are outside of the area covered by your mobile data plan, you may be liable <strong>for</strong><br />
extra roaming charges while using <strong>TomTom</strong> services. Check with your mobile operator <strong>for</strong> more<br />
details.<br />
6
Because your <strong>app</strong> is constantly being updated, you will see a warning if the <strong>app</strong> is open and you go<br />
out of your data area, <strong>for</strong> example you cross a border.<br />
If you have data roaming switched off, the <strong>app</strong> will show a network error because no data is being<br />
received.<br />
Frequency of updates<br />
Your <strong>app</strong> is constantly being updated unless the connection to the <strong>TomTom</strong> server is lost.<br />
Your <strong>app</strong> may not be receiving updates from <strong>TomTom</strong> due to one or more of the following reasons:<br />
• Your device may have Mobile Data switched off or may be in flight <strong>mode</strong>. You can check this in<br />
your device settings.<br />
• You may be travelling through an area with poor mobile network coverage. Check with your<br />
operator if you have difficulties connecting to data networks in your area.<br />
Sending in<strong>for</strong>mation to <strong>TomTom</strong><br />
To use the <strong>app</strong>, you must agree to send in<strong>for</strong>mation to <strong>TomTom</strong>. Go to About in the Support menu<br />
to see detailed in<strong>for</strong>mation about sending in<strong>for</strong>mation to <strong>TomTom</strong>.<br />
Important: Your <strong>app</strong> will not work if you do not agree to send in<strong>for</strong>mation.<br />
Additional in<strong>for</strong>mation<br />
If you think that your in<strong>for</strong>mation is not being used <strong>for</strong> the purpose <strong>for</strong> which you have provided it<br />
to <strong>TomTom</strong>, contact us at tomtom.com/support.<br />
You can find current and more detailed in<strong>for</strong>mation at tomtom.com/privacy.<br />
7
<strong>Speed</strong> <strong>Cameras</strong><br />
Introducing speed camera warnings<br />
The <strong>app</strong> gives you warnings about the following types of cameras and zones that may be on the road<br />
you are driving along:<br />
• Fixed speed cameras.<br />
• Mobile speed cameras.<br />
• Likely mobile speed cameras.<br />
• Average speed zones.<br />
• <strong>Speed</strong> en<strong>for</strong>cement zones.<br />
• Red light cameras, and red light cameras with speed detection.<br />
• Traffic restriction cameras.<br />
In<strong>for</strong>mation about the location of speed cameras and traffic jams is continually updated by <strong>TomTom</strong><br />
and other users and frequently sent to your <strong>app</strong> so that you always have the latest in<strong>for</strong>mation. As<br />
more users report and confirm speed cameras then the more accurate the <strong>app</strong> becomes. You can<br />
also contribute by reporting new speed camera locations, or reporting whether a speed camera is<br />
still present.<br />
Important: Outside of France, you receive warnings about speed cameras. Inside France, you<br />
receive warnings about danger zones and risk zones. When you cross the border, the type of warning<br />
you receive changes.<br />
The speed cameras are shown on a road or a map which moves as you drive. The road view is shown<br />
when you open the <strong>app</strong>, and you can choose to see the map view or road view. You can view the<br />
map, and you can choose to show traffic jams on the map. If you want to use other <strong>app</strong>s while still<br />
being warned about speed cameras, you can choose Overlay <strong>mode</strong>.<br />
When you are <strong>app</strong>roaching a camera and until you have passed the camera, the type of camera and<br />
the distance to the camera are shown, and you hear a warning sound. The background colour turns<br />
orange or red if you are driving faster than the speed limit permitted at the camera's location.<br />
8
When you reach the camera you are asked about the status of the camera. You are asked only once<br />
about each fixed camera, and asked every time about a mobile camera.<br />
If you pass a speed camera and do not receive a warning you can report it to <strong>TomTom</strong>.<br />
9
What's on the <strong>Speed</strong> <strong>Cameras</strong> <strong>app</strong> screen<br />
The Map View<br />
1. Zoom buttons. Select the zoom buttons to zoom in and out.<br />
Tip: You can also pinch to zoom in and out.<br />
2. Camera report and confirmation buttons area.<br />
3. <strong>Speed</strong> camera symbol. Select a camera symbol to show details about the camera.<br />
• <strong>Speed</strong> camera.<br />
• <strong>Speed</strong> camera at start of an average speed zone.<br />
• <strong>Speed</strong> camera you have reported.<br />
• Number of cameras in an area on the map. Zoom in to see the actual camera locations.<br />
4. The map. You can touch and drag the map to explore other areas.<br />
10
5. Menu button. Select this button to open the Menu.<br />
6. Traffic jam locations, showing the length, direction and severity of the traffic jam.<br />
7. <strong>Speed</strong> panel. This panel shows the following in<strong>for</strong>mation:<br />
• The speed limit at your current location.<br />
• Your current speed. If you drive more than 5 kmh or 5 mph over the speed limit the speed<br />
panel turns red. If you drive less than 5 kmh or 5 mph over the speed limit the speed panel<br />
turns orange.<br />
8. Current location. This symbol shows your current location and driving direction.<br />
Note: If your <strong>app</strong> cannot find your location using GPS or other methods, the symbol <strong>app</strong>ears<br />
grey.<br />
9. The name of the road you are driving on.<br />
10. Switch view button. Select this button to show the Road View.<br />
The Road View<br />
1. Camera confirmation buttons.<br />
2. <strong>Speed</strong> camera type and in<strong>for</strong>mation about the camera.<br />
3. Menu button. Select this button to open the Menu.<br />
4. Distance to the speed camera.<br />
5. <strong>Speed</strong> panel. This panel shows the following in<strong>for</strong>mation:<br />
11
• The speed limit at your current location.<br />
• Your current speed. If you drive more than 5 kmh or 5 mph over the speed limit the speed<br />
panel turns red. If you drive less than 5 kmh or 5 mph over the speed limit the speed panel<br />
turns orange.<br />
6. The name of the road you are driving on.<br />
7. Switch view button. Select this button to show the Map View.<br />
8. Road and background colour. If you drive more than 5 kmh or 5 mph over the speed limit the<br />
colour is red. If you drive less than 5 kmh or 5 mph over the speed limit the colour is orange.<br />
Green shows that you are not driving above the speed limit.<br />
Viewing the map<br />
The map shows you street names and traffic jams, with north always at the top. You can use the<br />
map in the same way as you might look at a traditional paper map. You can move around the map<br />
using gestures, and zoom using the zoom buttons.<br />
Note: As you move the map, new parts of the map are downloaded. If your mobile data<br />
connection is slow, there might be a small delay be<strong>for</strong>e the map parts are displayed.<br />
Tip: To return to your current location, select the back button:<br />
You can turn off all traffic incidents on the map in Show traffic on map in the Settings menu.<br />
Traffic on the map<br />
A coloured arrow on a road shows the length, direction and severity of a traffic jam, as shown<br />
below:<br />
Red. Major traffic jam with stationary traffic.<br />
Orange. Medium traffic jam with queuing traffic.<br />
Yellow. Minor traffic jam with slow traffic.<br />
12
Grey. Traffic jam with an unknown delay, or a closed road.<br />
Overlay <strong>mode</strong><br />
Overlay <strong>mode</strong> lets you use other <strong>app</strong>s while still using the <strong>app</strong>. Overlay <strong>mode</strong> minimises the <strong>app</strong> so<br />
you see only the following items in an overlap panel:<br />
• The speed limit at your current location.<br />
• Your current speed. If you drive more than 5 kmh or 5 mph over the speed limit the panel turns<br />
red. If you drive less than 5 kmh or 5 mph over the speed limit the panel turns orange.<br />
• The report camera or report risk zone button.<br />
Showing the overlay panel<br />
In the Settings menu, select Overlay options then switch on Show overlay. When you press the<br />
device Home button or Back button to return your device to the home screen the overlay panel is<br />
shown. The <strong>app</strong> is still active and gives notification warnings and sounds.<br />
Moving the overlay panel<br />
Select and hold the overlay panel, then drag it to the position you want.<br />
The quick-access menu<br />
The quick access menu has the following items:<br />
• Open <strong>app</strong> - Opens the <strong>app</strong> to show the map view.<br />
• Vertical and Horizontal - Changes the overlay to a vertical bar or a horizontal bar.<br />
• Close <strong>app</strong> - Closes the overlay and the <strong>app</strong>.<br />
13
14
Using the <strong>Speed</strong> <strong>Cameras</strong> <strong>app</strong><br />
<strong>Speed</strong> Camera warnings<br />
There are several types of speed camera. When you are <strong>app</strong>roaching a camera and until you have<br />
passed the camera, the type of camera and the distance to the camera are shown, and you hear a<br />
warning sound. The background colour turns orange or red if you are driving faster than the speed<br />
limit permitted at the camera.<br />
Tip: You can choose to view either the map view, the road view or the overlay <strong>mode</strong>.<br />
The warning sound depends on your speed:<br />
• Low pitch sound - you are driving below or at the speed limit.<br />
• High pitch sound - you are driving more than the speed limit.<br />
The warning bar shows the camera symbol and camera type, and the distance to the camera.<br />
The colour of the warning bar and the speed panel also depend on your speed:<br />
• Grey shows you are driving below or at the speed limit.<br />
• Orange shows you are driving up to 5 kmh or 5 mph above the speed limit.<br />
• Red shows you are driving more than 5 kmh or 5 mph above the speed limit.<br />
Note: The warning <strong>for</strong> each camera type depends on the camera warnings you have chosen in the<br />
Settings menu. For example, if you have selected When speeding, you will not be warned about<br />
a camera if you are driving below or at the speed limit.<br />
When you have passed a reported mobile camera, you are asked to tell <strong>TomTom</strong> about the status of<br />
the camera.<br />
If you pass a speed camera and do not receive a warning you can report it to <strong>TomTom</strong>.<br />
Types of <strong>Speed</strong> <strong>Cameras</strong><br />
You are warned about the following types of cameras:<br />
15
Warning symbol Warning Description<br />
You hear a<br />
three-chime warning<br />
sound.<br />
Fixed <strong>Cameras</strong>.<br />
This type of camera checks the speed of passing<br />
vehicles and is fixed in one place.<br />
You hear a<br />
three-chime warning<br />
sound.<br />
You hear a<br />
three-chime warning<br />
sound.<br />
You hear a<br />
three-chime warning<br />
sound at the start of<br />
the zone, and a<br />
two-chime warning<br />
sound at the end of<br />
the zone.<br />
You hear a<br />
three-chime warning<br />
sound at the start of<br />
the zone, and a<br />
two-chime warning<br />
sound at the end of<br />
the zone.<br />
You hear a<br />
three-chime warning<br />
sound.<br />
Mobile <strong>Cameras</strong>.<br />
This type of camera checks the speed of passing<br />
vehicles and is moved to different places. The<br />
<strong>Speed</strong> <strong>Cameras</strong> <strong>app</strong> remembers mobile speed<br />
cameras <strong>for</strong> two hours after you report them.<br />
Likely Mobile Camera.<br />
You are warned about mobile cameras at locations<br />
where they have been reported but not verified.<br />
This type of camera checks the speed of passing<br />
vehicles and is moved to different places.<br />
Average <strong>Speed</strong> Zones.<br />
These are roads where your average speed is<br />
checked over a distance.<br />
Your average speed and the distance to the end of<br />
the zone are shown.<br />
<strong>Speed</strong> En<strong>for</strong>cement Zones.<br />
These are zones where there are many speed<br />
cameras.<br />
The distance to the end of the zone is shown.<br />
Red Light <strong>Cameras</strong>.<br />
This type of camera checks <strong>for</strong> vehicles breaking<br />
traffic rules at traffic lights, <strong>for</strong> example driving<br />
through a red light and speeding.<br />
The top symbol is a traffic light camera without<br />
speed detection.<br />
The bottom symbol is a traffic light camera with<br />
speed detection.<br />
You hear a<br />
three-chime warning<br />
sound.<br />
Traffic Restriction Camera<br />
This type of camera is used to en<strong>for</strong>ce other types<br />
of traffic restrictions.<br />
In the Settings menu, you can choose which types of cameras you want to be warned about and the<br />
warning time be<strong>for</strong>e you reach a camera.<br />
About average speed zones<br />
The <strong>app</strong> warns you when you <strong>app</strong>roach an average speed zone. The zone is shown as a white line<br />
with a red border along your route in the map view, with a speed camera zone symbol at the start.<br />
16
Tip: You can choose to view either the map view, the road view or the overlay <strong>mode</strong>.<br />
Note: In overlay <strong>mode</strong>, the average speed zone warning is shown only <strong>for</strong> the first five seconds<br />
and the last five seconds of the zone.<br />
In addition to the standard speed camera warnings, you also see the following in<strong>for</strong>mation:<br />
• Your average speed is calculated and shown.<br />
Note: It is possible <strong>for</strong> your current speed to be over the limit and your average speed to be<br />
under the limit or vice versa.<br />
• The distance to the end of the average speed zone is shown with your average speed.<br />
• At the end of the zone, you hear a two-chime warning sound and you can see your final average<br />
speed.<br />
Report a speed camera<br />
If you pass a speed camera and do not receive a warning you can report it by selecting the Report<br />
Camera button in the map view, the road view, or on the overlay panel.<br />
You can tap the Cancel button within 8 seconds to cancel the reporting of a speed camera.<br />
17
Once the speed camera is reported, select the back button to return to the driving view, or wait a<br />
few seconds <strong>for</strong> the driving view to <strong>app</strong>ear again.<br />
Your report is sent to <strong>TomTom</strong> and, once validated, shared with all <strong>app</strong> users. The speed camera<br />
<strong>app</strong>ears on your map using the following symbol:<br />
Tell us about the speed camera<br />
When you have reached the camera you are asked about the status of the camera. Confirmation<br />
buttons are shown and stay visible <strong>for</strong> 5 seconds after you pass the camera location.<br />
Note: You will be asked only once about each fixed camera, and asked every time about a mobile<br />
camera.<br />
Select the red button if the speed camera is no longer at the location. The camera is removed from<br />
your map.<br />
Note: If other users confirm that the camera is still on your route, then it will <strong>app</strong>ear again on<br />
your map.<br />
Select the green button to confirm that the speed camera is still at the location.<br />
<strong>TomTom</strong> uses your report to keep the map up-to-date <strong>for</strong> all <strong>app</strong> users.<br />
18
Danger and risk zones<br />
Introducing danger and risk zones warnings<br />
When you are driving in France, the <strong>app</strong> gives you warnings about danger and risk zones. A danger<br />
zone is a zone specified by French law. A risk zone is a temporary danger zone reported by users.<br />
The <strong>app</strong> warns you about both danger zones and risk zones in the same way.<br />
Important: Outside of France, you receive warnings about speed cameras. Inside France, you<br />
receive warnings about danger zones and risk zones. When you cross the border, the type of warning<br />
you receive changes.<br />
Danger and risk zones may or may not contain one or more speed cameras or a range of other<br />
driving hazards:<br />
• Specific locations are not available and a danger zone icon is shown instead as you <strong>app</strong>roach the<br />
zone.<br />
• The minimum length of the zone depends on the road type and is 300 m <strong>for</strong> roads in built-up<br />
areas, 2000 m (2 km) <strong>for</strong> secondary roads and 4000 m (4 km) <strong>for</strong> motorways.<br />
• The location of one or more speed cameras, if any, can be at any point within the zone.<br />
• If two danger zones are close to each other, the warnings can be merged into a single longer<br />
zone.<br />
In<strong>for</strong>mation about the location of danger and risk zones is continually updated by <strong>TomTom</strong> and<br />
other users and frequently sent to your <strong>app</strong> so that you always have the latest in<strong>for</strong>mation. As more<br />
users report and confirm danger and risk zones then the more accurate the <strong>app</strong> becomes. You can<br />
also contribute by reporting new risk zones, or reporting whether a danger or risk zone is still<br />
present.<br />
The danger and risk zones are shown on a road or a map which moves as you drive. The road view is<br />
shown when you open the <strong>app</strong>, and you can choose to see the map view or road view. You can view<br />
the map, and you can choose to show traffic jams on the map. If you want to use other <strong>app</strong>s while<br />
still being warned about danger zones, you can choose Overlay <strong>mode</strong>.<br />
19
When you are <strong>app</strong>roaching a zone and until you have passed the zone, the distance to the zone is<br />
shown, and you hear a warning sound. The background colour turns orange or red if you are driving<br />
faster than the speed limit permitted in the zone.<br />
When you reach the zone you are asked about the status of the zone. You are asked only once<br />
about each danger zone, and asked every time about a risk zone.<br />
If you pass a danger or risk zone and do not receive a warning you can report it to <strong>TomTom</strong>.<br />
20
What's on the Danger Zones <strong>app</strong> screen<br />
The Map View<br />
1. Zoom buttons. Select the zoom buttons to zoom in and out.<br />
Tip: You can also pinch to zoom in and out.<br />
2. Risk zone report and confirmation buttons area.<br />
3. Danger and risk zones symbol. Select the symbol to show details about the zone.<br />
• Danger or risk zone.<br />
• Number of zones in an area on the map. Zoom in to see the actual zone locations.<br />
4. The map. You can touch and drag the map to explore other areas.<br />
5. Menu button. Select this button to open the Menu.<br />
6. Traffic jam locations, showing the length, direction and severity of the traffic jam.<br />
7. <strong>Speed</strong> panel. This panel shows the following in<strong>for</strong>mation:<br />
• The speed limit at your current location.<br />
21
• Your current speed. If you drive more than 5 kmh or 5 mph over the speed limit the speed<br />
panel turns red. If you drive less than 5 kmh or 5 mph over the speed limit the speed panel<br />
turns orange.<br />
8. Current location. This symbol shows your current location and driving direction.<br />
Note: If your <strong>app</strong> cannot find your location using GPS or other methods, the symbol <strong>app</strong>ears<br />
grey.<br />
9. The name of the road you are driving on.<br />
10. Switch view button. Select this button to show the Road View.<br />
The Road View<br />
1. Zone confirmation buttons.<br />
2. Danger or risk zone indication.<br />
3. Menu button. Select this button to open the Menu.<br />
4. Distance to the zone.<br />
5. <strong>Speed</strong> panel. This panel shows the following in<strong>for</strong>mation:<br />
• The speed limit at your current location.<br />
• Your current speed. If you drive more than 5 kmh or 5 mph over the speed limit the speed<br />
panel turns red. If you drive less than 5 kmh or 5 mph over the speed limit the speed panel<br />
turns orange.<br />
22
6. The name of the road you are driving on.<br />
7. Switch view button. Select this button to show the Map View.<br />
8. Road and background colour. If you drive more than 5 kmh or 5 mph over the speed limit the<br />
colour is red. If you drive less than 5 kmh or 5 mph over the speed limit the colour is orange.<br />
Green shows that you are not driving above the speed limit.<br />
Viewing the map<br />
The map shows you street names and traffic jams, with north always at the top. You can use the<br />
map in the same way as you might look at a traditional paper map. You can move around the map<br />
using gestures, and zoom using the zoom buttons.<br />
Note: As you move the map, new parts of the map are downloaded. If your mobile data<br />
connection is slow, there might be a small delay be<strong>for</strong>e the map parts are displayed.<br />
Tip: To return to your current location, select the back button:<br />
You can turn off all traffic incidents on the map in Show traffic on map in the Settings menu.<br />
Traffic on the map<br />
A coloured arrow on a road shows the length, direction and severity of a traffic jam, as shown<br />
below:<br />
Red. Major traffic jam with stationary traffic.<br />
Orange. Medium traffic jam with queuing traffic.<br />
Yellow. Minor traffic jam with slow traffic.<br />
Grey. Traffic jam with an unknown delay, or a closed road.<br />
23
Overlay <strong>mode</strong><br />
Overlay <strong>mode</strong> lets you use other <strong>app</strong>s while still using the <strong>app</strong>. Overlay <strong>mode</strong> minimises the <strong>app</strong> so<br />
you see only the following items in an overlap panel:<br />
• The speed limit at your current location.<br />
• Your current speed. If you drive more than 5 kmh or 5 mph over the speed limit the panel turns<br />
red. If you drive less than 5 kmh or 5 mph over the speed limit the panel turns orange.<br />
• The report camera or report risk zone button.<br />
Showing the overlay panel<br />
In the Settings menu, select Overlay options then switch on Show overlay. When you press the<br />
device Home button or Back button to return your device to the home screen the overlay panel is<br />
shown. The <strong>app</strong> is still active and gives notification warnings and sounds.<br />
Moving the overlay panel<br />
Select and hold the overlay panel, then drag it to the position you want.<br />
The quick-access menu<br />
The quick access menu has the following items:<br />
• Open <strong>app</strong> - Opens the <strong>app</strong> to show the map view.<br />
• Vertical and Horizontal - Changes the overlay to a vertical bar or a horizontal bar.<br />
• Close <strong>app</strong> - Closes the overlay and the <strong>app</strong>.<br />
24
Using the Danger Zones <strong>app</strong><br />
Danger and risk zone warnings<br />
There are several types of danger and risk zones. When you are <strong>app</strong>roaching a zone and until you<br />
have passed the zone, the zone warning symbol and the distance to the zone are shown, and you<br />
hear a warning sound. The background colour turns orange or red if you are driving faster than the<br />
speed limit permitted in the zone.<br />
Tip: You can choose to view either the map view, the road view or the overlay <strong>mode</strong>.<br />
The warning sound depends on your speed:<br />
• Low pitch sound - you are driving below or at the speed limit.<br />
• High pitch sound - you are driving more than the speed limit.<br />
The warning bar shows the danger zone symbol, and the distance to the zone.<br />
The colour of the warning bar and the speed panel also depend on your speed:<br />
• Grey shows you are driving below or at the speed limit.<br />
• Orange shows you are driving up to 5 kmh or 5 mph above the speed limit.<br />
• Red shows you are driving more than 5 kmh or 5 mph above the speed limit.<br />
Note: The warning <strong>for</strong> a zone depends on the safety warnings you have chosen in the Settings<br />
menu. For example, if you have selected When speeding, you will not be warned about a zone if<br />
you are driving below or at the speed limit.<br />
When you have passed a reported risk zone, you are asked to tell <strong>TomTom</strong> about the status of the<br />
risk zone.<br />
If you pass a zone and do not receive a warning you can report it to <strong>TomTom</strong>.<br />
Types of danger and risk zones<br />
You are warned about the following types of danger and risk zones:<br />
25
Warning symbol Warning Description<br />
You hear a<br />
three-chime warning<br />
sound.<br />
Danger zone.<br />
The location of one or more speed cameras, if<br />
any, can be at any point within the zone.<br />
You hear a<br />
three-chime warning<br />
sound.<br />
Risk zone.<br />
The location of one or more speed cameras, if<br />
any, can be at any point within the zone.<br />
You hear a<br />
three-chime warning<br />
sound.<br />
Likely risk zone.<br />
You are warned about risk zones at locations<br />
where they have been reported but not verified.<br />
You hear a<br />
three-chime warning<br />
sound at the start of<br />
the zone, and a<br />
two-chime warning<br />
sound at the end of<br />
the zone.<br />
Average speed danger zone.<br />
These are zones where your average speed is<br />
checked over a distance.<br />
Your average speed and the distance to the end of<br />
the zone are shown.<br />
In the Settings menu, you can choose which types of zones you want to be warned about and the<br />
warning time be<strong>for</strong>e you reach a zone.<br />
About average speed danger zones<br />
The <strong>app</strong> warns you when you <strong>app</strong>roach an average speed zone. The zone is shown as a white line<br />
with a red border along your route in the map view, with a danger zone symbol at the start.<br />
Tip: You can choose to view either the map view, the road view or the overlay <strong>mode</strong>.<br />
Note: In overlay <strong>mode</strong>, the average speed danger zone warning is shown only <strong>for</strong> the first five<br />
seconds and the last five seconds of the zone.<br />
In addition to the standard danger and risk zone warnings, you also see the following in<strong>for</strong>mation:<br />
26
• Your average speed is calculated and shown.<br />
Note: It is possible <strong>for</strong> your current speed to be over the limit and your average speed to be<br />
under the limit or vice versa.<br />
• The distance to the end of the average speed danger zone is shown with your average speed.<br />
• At the end of the zone, you hear a two-chime warning sound and you can see your final average<br />
speed.<br />
Report a risk zone<br />
If you pass a risk zone and do not receive a warning you can report it by selecting the Report Risk<br />
Zone button in the map view, the road view, or on the overlay panel.<br />
You can tap the Cancel button within 8 seconds to cancel the reporting of a risk zone.<br />
Once the risk zone is reported, select the back button to return to the driving view, or wait a few<br />
seconds <strong>for</strong> the driving view to <strong>app</strong>ear again.<br />
Your report is sent to <strong>TomTom</strong> and, once validated, shared with all <strong>app</strong> users. The speed camera<br />
<strong>app</strong>ears on your map using the following symbol:<br />
Tell us about the risk zone<br />
When you have reached the risk zone you are asked about the status of the zone. Confirmation<br />
buttons are shown and stay visible <strong>for</strong> 5 seconds after you pass the zone location.<br />
27
Select the red button if the risk zone is no longer at the location. The zone is removed from your<br />
map.<br />
Note: If other users confirm that the zone is still on your route, then it will <strong>app</strong>ear again on your<br />
map.<br />
Select the green button to confirm that the risk zone is still at the location.<br />
<strong>TomTom</strong> uses your report to keep the map up-to-date <strong>for</strong> all <strong>app</strong> users.<br />
28
Menu<br />
Settings menu<br />
To change the way that the <strong>app</strong> looks and behaves, select the menu button in the bottom left<br />
corner of the Driving View, then select Settings.<br />
Camera warnings<br />
Select Camera warnings to choose the type of warning <strong>for</strong> the following types of cameras:<br />
• Fixed cameras<br />
This type of camera checks the speed of passing vehicles and is fixed in one place.<br />
• Mobile cameras<br />
This type of camera checks the speed of passing vehicles and is moved to different places.<br />
• Likely mobile cameras<br />
This warns about mobile cameras at locations where they have been reported but not verified.<br />
• Average speed zones<br />
These are roads where your average speed is checked over a distance.<br />
• <strong>Speed</strong> en<strong>for</strong>cement zones<br />
These are zones where there are many speed cameras.<br />
• Red light cameras<br />
This type of camera checks <strong>for</strong> vehicles breaking traffic rules at traffic lights. They including<br />
traffic light cameras without speed detection, and traffic light cameras with speed detection.<br />
• Traffic restriction cameras<br />
This type of camera is used to en<strong>for</strong>ce other types of traffic restrictions.<br />
For each camera type you can choose whether you always want to be warned, warned only if you<br />
are speeding, or never want to be warned.<br />
Safety warnings<br />
Select Safety warnings to choose the type of warning <strong>for</strong> the following types of danger and risk<br />
zones:<br />
• Danger zones<br />
This type of zone is fixed in one place.<br />
• Risk zones<br />
This type of zone is temporary.<br />
• Likely risk zones<br />
This warns about risk zones at locations where they have been reported but not verified.<br />
For each zone type you can choose whether you always want to be warned, warned only if you are<br />
speeding, or never want to be warned.<br />
Warning time<br />
Select this option to set the amount of time between the warning and when you reach the actual<br />
camera.<br />
29
You can choose from 10, 15 or 20 seconds.<br />
Warning type<br />
Select this setting to set the warning sound you want <strong>for</strong> a speed camera on your route.<br />
Read aloud warnings<br />
Select this setting to hear a spoken warning. This option is only available if your device has<br />
text-to-speech capability. Check your device's User Manual <strong>for</strong> details.<br />
Warning sounds<br />
Select this setting to hear a warning sound.<br />
None<br />
Select this setting to switch off sound warnings.<br />
Note: The volume of the <strong>app</strong> warnings are controlled by your device's media volume control.<br />
Sound output<br />
You can choose to play warning sounds either only through your device's speaker, or through the<br />
device's selected output, <strong>for</strong> example a Bluetooth connection you are using to stream music to your<br />
car radio.<br />
Note: Selecting Always use device speaker means that you will always hear sounds from your<br />
device, but if your phone is connected as a hands-free device to your car radio you might also<br />
hear the same sounds from your car system.<br />
Show traffic on map<br />
Select this setting to show traffic on the map.<br />
Overlay options<br />
Select this setting to show the overlay when you hide the <strong>app</strong>. You can choose to display the overlay<br />
as a vertical bar or a horizontal bar.<br />
Units<br />
You can choose to use either kilometres or miles <strong>for</strong> all distances and speeds. Selecting Automatic<br />
lets the <strong>app</strong> set the units depending on your GPS location.<br />
Support<br />
New in this release<br />
Tells you what's new in the latest release of the <strong>app</strong>.<br />
Show start up animation<br />
Replays the introduction to the <strong>app</strong>.<br />
Reference Guide<br />
Opens the full Reference Guide on your device.<br />
30
Browse FAQ<br />
Browse Frequently Asked Questions about the <strong>app</strong>.<br />
Browse <strong>for</strong>um<br />
Browse the <strong>app</strong>'s user <strong>for</strong>um.<br />
Contact Customer Support<br />
Contact <strong>TomTom</strong> Customer Support <strong>for</strong> help.<br />
About<br />
See in<strong>for</strong>mation about the <strong>app</strong>, including legal in<strong>for</strong>mation, copyright, licence notices, safety, and<br />
privacy.<br />
• Help us improve the <strong>app</strong><br />
<strong>TomTom</strong> collects in<strong>for</strong>mation about how you use the <strong>app</strong>. We use this in<strong>for</strong>mation to create<br />
usage statistics and to improve the user experience and our services. If you do not want to<br />
help us improve the <strong>app</strong>, switch off the Help us improve the <strong>app</strong> setting in About.<br />
Rate the App<br />
If you like the <strong>app</strong> and enjoy using it, why not tell others? Remember, more users means that the<br />
<strong>app</strong> gets even more accurate! Select Rate the App to go to the <strong>app</strong>'s Play Store page and leave a<br />
review and a rating.<br />
Share the App<br />
If you like the <strong>app</strong> and enjoy using it, why not tell others? Remember, more users means that the<br />
<strong>app</strong> gets even more accurate! Select Share the <strong>app</strong> and tell your friends.<br />
31
Addendum<br />
Important Safety Notices and Warnings<br />
Global Positioning System (GPS) and Global Navigation Satellite System (GLONASS)<br />
The Global Positioning System (GPS) and Global Navigation Satellite System (GLONASS) systems are<br />
satellite-based systems that provide location and timing in<strong>for</strong>mation around the globe. GPS is<br />
operated and controlled under the sole responsibility of the Government of the United States of<br />
America, who are responsible <strong>for</strong> its availability and accuracy. GLONASS is operated and controlled<br />
under the sole responsibility of the Government of Russia, who are responsible <strong>for</strong> its availability<br />
and accuracy. Any changes in GPS or GLONASS availability and accuracy, or in environmental<br />
conditions, may impact the operation of this device. <strong>TomTom</strong> does not accept any liability <strong>for</strong> the<br />
availability and accuracy of GPS or GLONASS.<br />
Use with care<br />
Use of <strong>TomTom</strong> products while driving still means that you need to drive with due care and<br />
attention.<br />
Your device is intended to serve as a driving aid and is not a substitute <strong>for</strong> driving with due care and<br />
attention. Always obey posted road signs and <strong>app</strong>licable laws. Distracted driving can be extremely<br />
dangerous. Please do not operate this device in any manner that diverts a driver’s attention from<br />
the road in an unsafe manner. <strong>TomTom</strong> recommends using the hands-free systems where available<br />
and pulling over to a complete stop at a safe location in order to interact with the device.<br />
Safety advice<br />
Safety messages<br />
Please read and take note of the following important safety advice:<br />
• Check your tyre pressures regularly.<br />
• Service your vehicle regularly.<br />
• Medication can affect your riding or driving ability.<br />
• Always use seat belts if available.<br />
• Don’t drink and drive.<br />
• Most accidents h<strong>app</strong>en less than 5 km / 3 miles from home.<br />
• Obey the rules of the road.<br />
• Always use your turn indicators.<br />
• Every 2 hours, take a break <strong>for</strong> at least 10 minutes.<br />
• Keep your seat belts on.<br />
• Keep a safe distance from the vehicle in front.<br />
• Be<strong>for</strong>e setting off on a motorbike, fasten your helmet correctly.<br />
• When riding a motorbike, always wear protective clothing and equipment.<br />
• When riding a motorbike, be extra vigilant and always ride defensively.<br />
Aircraft and hospitals<br />
Use of devices with an antenna is prohibited on most aircraft, in many hospitals and in many other<br />
locations. This <strong>app</strong> must not be used in these environments.<br />
32
How <strong>TomTom</strong> uses your in<strong>for</strong>mation<br />
In<strong>for</strong>mation regarding the use of personal in<strong>for</strong>mation can be found at tomtom.com/privacy.<br />
Special Note Regarding Driving in Cali<strong>for</strong>nia, Minnesota and Other States<br />
Cali<strong>for</strong>nia Vehicle Code Section 26708 which <strong>app</strong>lies to those driving within the State of Cali<strong>for</strong>nia<br />
restricts the mounting of a navigation device on the windshield to a seven-inch square in the lower<br />
corner of the windshield farthest removed from the driver or in a five-inch square in the lower<br />
corner of the windshield nearest to the driver and outside of an airbag deployment zone, if the<br />
system is used only <strong>for</strong> door-to-door navigation while the motor vehicle is being operated. Drivers in<br />
Cali<strong>for</strong>nia should not mount the device on their side or rear windows.<br />
Minnesota State Legislature Statutes Section 169.71, subdivision 1, section 2 restricts any person<br />
driving within the State of Minnesota from driving with a device suspended between the driver and<br />
the windshield.<br />
Many other states have enacted laws which restrict the placement of any object or material on the<br />
windshield, side or rear window that obstructs a driver's clear view of the road. It is incumbent upon<br />
the driver to be aware of all <strong>app</strong>licable laws and to place the device in such a manner that will not<br />
interfere with his/her driving.<br />
<strong>TomTom</strong> Inc. bears no responsibility <strong>for</strong> and hereby disclaims all liability <strong>for</strong> any fines, penalties or<br />
damage incurred by a driver <strong>for</strong> violations of the law. While driving in any state with windshield<br />
mounting restrictions, <strong>TomTom</strong> recommends using the supplied Adhesive Mounting Disk or<br />
purchasing an alternative mounting system (e.g. dashboard or air vents). See tomtom.com <strong>for</strong> more<br />
in<strong>for</strong>mation about these mounting options.<br />
This document<br />
Great care was taken in preparing this document. Constant product development may mean that<br />
some in<strong>for</strong>mation is not entirely up to date. The in<strong>for</strong>mation in this document is subject to change<br />
without notice.<br />
<strong>TomTom</strong> shall not be liable <strong>for</strong> technical or editorial errors or omissions contained herein, nor <strong>for</strong><br />
incidental or consequential damages resulting from the per<strong>for</strong>mance or use of this document. This<br />
document contains in<strong>for</strong>mation protected by copyright. No part of this document may be<br />
photocopied or reproduced in any <strong>for</strong>m without prior written consent from <strong>TomTom</strong> N.V.<br />
33
Copyright notices<br />
© 1992 – 2015 <strong>TomTom</strong>. All rights reserved. This material is proprietary and the subject of copyright<br />
protection, database right protection and other intellectual property rights owned by <strong>TomTom</strong> or its<br />
suppliers. The use of this material is subject to the terms of a license agreement. Any unauthorized<br />
copying or disclosure of this material will lead to criminal and civil liabilities.<br />
Data source <strong>for</strong> map data. "Data Source © 2015 <strong>TomTom</strong>"; and, in addition, "based on":<br />
For Algeria: "© 2013-2015 <strong>TomTom</strong>-Nomago"<br />
For Austria: “© BEV, GZ 1368/2015.”<br />
For Denmark: “© DAV, violation of these copyrights shall cause legal proceedings.”<br />
For France (navigation <strong>app</strong>lications only): “Michelin data © Michelin 2015.”<br />
For Germany: “GeoBasis-DE/Geobasis NRW 2015.”<br />
For Indonesia: “© Base data Bakosurtanal”.<br />
For Japan: “© Shobunsha Publications, Inc. © Shobunsha”<br />
For Jordan: “© Royal Jordanian Geographic center”<br />
For Luxemburg: "© FICHIER DE BASE DES ADRESSES GEOCODEES : ADM. DU CADASTRE ET DE LA<br />
TOPOGRAPHIE (2015)" [© File taken from the database of geocoded addresses: Land Registry and<br />
Topography Administration (2015)"].<br />
For Macao: “Macao Special Administrative Region Government – Cartography and Cadastre Bureau”<br />
For Malta: “This product includes data from M<strong>app</strong>ing Unit, Malta Environment and Planning<br />
Authority and licensed on behalf of them” or “© M<strong>app</strong>ing Unit, Malta Environment and Planning<br />
Authority.”<br />
For Northern Ireland: “Ordnance Survey of Northern Ireland.”<br />
For Russia: “© ROSREESTR”<br />
For South Korea: "Based upon electronic data © M<strong>app</strong>ers Co., Ltd. All rights reserved."<br />
For Switzerland: “© Swisstopo.”<br />
For The Netherlands: “Topografische ondergrond Copyright © dienst voor het kadaster en de<br />
openbare registers, Apeldoorn 2015.”<br />
For United Kingdom (excluding Northern Ireland): “Contains Ordnance Survey data © Crown<br />
copyright and database right 2015.”<br />
Code-Point® Open data<br />
“Contains Royal Mail data © Royal Mail copyright and database right 2015.”<br />
“Contains National Statistics data © Crown copyright and database right 2015.”<br />
Data source <strong>for</strong> MultiNet North America – coverage of Canada<br />
34
“© 2006 – 2015 <strong>TomTom</strong>. All rights reserved. This material is proprietary and the subject of<br />
copyright protection and other intellectual property rights owned or licensed to <strong>TomTom</strong>. The<br />
product includes in<strong>for</strong>mation copied with permission from Canadian authorities, including © Canada<br />
Post Corporation and Department of Natural Resources Canada, All rights reserved. The use of this<br />
material is subject to the terms of a License Agreement. You will be held liable <strong>for</strong> any unauthorized<br />
copying or disclosure of this material. Adapted from Statistics Canada: Boundary Files, 2011<br />
Census; Road Network File, 2014; and Census Population and Dwelling Count Highlight Tables, 2011<br />
Census. This does not constitute an endorsement by Statistics Canada of this product.”<br />
Data source <strong>for</strong> North America Premium Points of Interest – coverage of Canada and/or United<br />
States<br />
“© 2006 – 2015 <strong>TomTom</strong>. All rights reserved. Portions of the POI database contained in Premium<br />
Points of Interest North America have been provided by Neustar Localeze.”<br />
Data source <strong>for</strong> Matchmaker SDK Professional Canada Address Coding Guide<br />
“© 2001 – 2015 <strong>TomTom</strong>. All rights reserved. This material is proprietary and the subject of<br />
copyright protection and other intellectual property rights owned or licensed to <strong>TomTom</strong>. The<br />
product includes in<strong>for</strong>mation copied with permission from Canadian authorities, including © Canada<br />
Post Corporation, All rights reserved. The use of this material is subject to the terms of a License<br />
Agreement. You will be held liable <strong>for</strong> any unauthorized copying or disclosure of this material.<br />
Adapted from Statistics Canada, Road Network File, 2014. This does not constitute an endorsement<br />
by Statistics Canada of this product.”<br />
Data source <strong>for</strong> North America Logistics – coverage of Canada and/or United States<br />
“© 2006 – 2015 <strong>TomTom</strong>. Truck Attribute Data © 2004 - 2015 ProMiles Software Development<br />
Corporation. All rights reserved. This material is proprietary and the subject of copyright<br />
protection and other intellectual property rights owned or licensed to <strong>TomTom</strong>. The product<br />
includes in<strong>for</strong>mation copied with permission from Canadian authorities, including © Canada Post<br />
Corporation and Department of Natural Resources Canada, All rights reserved. The use of this<br />
material is subject to the terms of a License Agreement. You will be held liable <strong>for</strong> any unauthorized<br />
copying or disclosure of this material. Adapted from Statistics Canada: Boundary Files, 2011<br />
Census; and Census Population and Dwelling Count Highlight Tables, 2011. This does not constitute<br />
an endorsement by Statistics Canada of this product.”<br />
Data source <strong>for</strong> Post Canada FSA layer and Canada 6-digit layer<br />
“© 2006 – 2015 <strong>TomTom</strong>. All rights reserved. This material is proprietary and the subject of<br />
copyright protection and other intellectual property rights owned or licensed to <strong>TomTom</strong>. The<br />
product includes in<strong>for</strong>mation copied with permission from Canadian authorities, including © Canada<br />
Post Corporation, All rights reserved. The use of this material is subject to the terms of a License<br />
Agreement. You will be held liable <strong>for</strong> any unauthorized copying or disclosure of this material.”<br />
Data source <strong>for</strong> Administrative Areas <strong>for</strong> Canada<br />
“© 2006 – 2015 <strong>TomTom</strong>. All rights reserved. Adapted from Statistics Canada: Boundary Files, 2011<br />
Census: Census Population and Dwelling Count Highlight Tables, 2011. This does not constitute an<br />
endorsement by Statistics Canada of this product.”<br />
Data source <strong>for</strong> North America Telecommunications – coverage of Canada and/or United States<br />
35
“© 2015 Pitney Bowes. All rights reserved.” In addition, <strong>for</strong> the following product layers Wire<br />
Center Boundaries, ILEC Boundaries, and Rate Center Boundaries, the following also <strong>app</strong>lies: “This<br />
product contains in<strong>for</strong>mation and/or data of Telcordia Technologies, Inc. (Telcordia) licensed to be<br />
included herein.”<br />
Data source <strong>for</strong> <strong>TomTom</strong> Traffic coverage of Canada, Mexico and/or the United States<br />
Portions of the data have been provided by Total Traffic & Weather Network, a division of<br />
iHeartMedia + Entertainment, Inc. © 2015. Total Traffic & Weather Network, a division of<br />
iHeartMedia + Entertainment, Inc. All rights reserved.<br />
Data source <strong>for</strong> North America Points of Interest – Infogroup – coverage of Canada and/or United<br />
States<br />
In addition to the copyrights noted above, the following shall <strong>app</strong>ly to products with coverage of the<br />
United States: MultiNet North America, Address Points, Post, Enterprise, Address Points Enterprise,<br />
Global Geocoder and Geocoding APIs: "© United States Postal Service 2015"<br />
Data source <strong>for</strong> Europe business in<strong>for</strong>mation<br />
For Germany: "Business In<strong>for</strong>mation by Gelbe Seiten Marketing GmbH ©2015. All rights reserved"<br />
Belgium, Ireland, and Portugal: "Business In<strong>for</strong>mation by Truvo Belgium Comm. V. © 2015. All rights<br />
reserved"<br />
For Denmark: "Business In<strong>for</strong>mation by De Gule Sider AS © 2015. All rights reserved"<br />
For Sweden: "Business In<strong>for</strong>mation by Lokaldelen i Sverige AB © 2015. All rights reserved"<br />
For Spain: "Business In<strong>for</strong>mation by Yell Publicidad SAU © 2015. All rights reserved"<br />
36