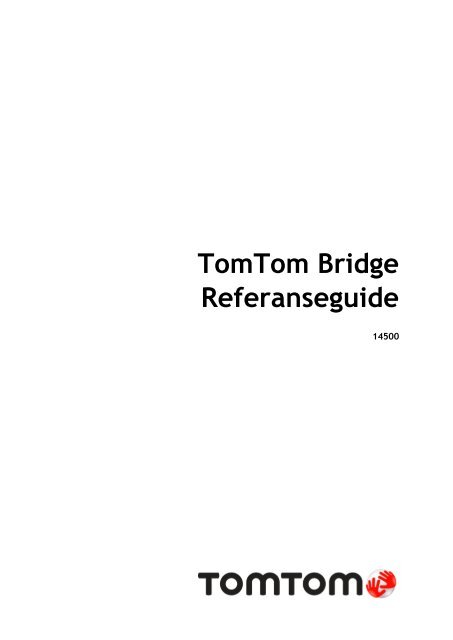TomTom Bridge Guide de référence - PDF mode d'emploi - Norsk
TomTom Bridge Guide de référence - PDF mode d'emploi - Norsk
TomTom Bridge Guide de référence - PDF mode d'emploi - Norsk
Create successful ePaper yourself
Turn your PDF publications into a flip-book with our unique Google optimized e-Paper software.
<strong>TomTom</strong> <strong>Bridge</strong><br />
Referansegui<strong>de</strong><br />
14500
Innhold<br />
Velkommen til <strong>TomTom</strong> <strong>Bridge</strong> 6<br />
Starte <strong>TomTom</strong> <strong>Bridge</strong> 8<br />
Bruke fingerbevegelser 9<br />
Apper på <strong>TomTom</strong> <strong>Bridge</strong> 10<br />
Kobler til <strong>TomTom</strong> <strong>Bridge</strong> 11<br />
Om tilkobling av <strong>TomTom</strong> <strong>Bridge</strong> ............................................................................. 11<br />
Smarttelefon-tilkobling ......................................................................................... 11<br />
PAN (Personlige datanettverk) ............................................................................ 11<br />
Koble til ved hjelp av Bluetooth .......................................................................... 11<br />
Koble til smarttelefonen igjen ............................................................................ 12<br />
Tilkobling ikke mulig ........................................................................................ 12<br />
<strong>TomTom</strong> <strong>Bridge</strong> funksjoner 13<br />
Minnekortspor .................................................................................................... 13<br />
Overfører filer til enheten ..................................................................................... 13<br />
Systemlinje ....................................................................................................... 14<br />
Oppdatere programvaren ....................................................................................... 14<br />
Sen<strong>de</strong> informasjon til <strong>TomTom</strong> ................................................................................ 14<br />
Fjerner personlige data ......................................................................................... 15<br />
2
Språk 16<br />
Installere i kjøretøyet 17<br />
Lading <strong>TomTom</strong> <strong>Bridge</strong> 18<br />
<strong>TomTom</strong> <strong>Bridge</strong> starter ikke 19<br />
Ta vare på navigeringsenheten 20<br />
Få hjelp 21<br />
Velkommen til navigasjon med <strong>TomTom</strong> 23<br />
Om <strong>TomTom</strong>-tjenester 24<br />
GPS-mottak 25<br />
Hva vises i skjermbil<strong>de</strong>t i navigasjonsappen 26<br />
Kartvisningen ..................................................................................................... 26<br />
Veiledningsvisningen ............................................................................................ 28<br />
Rutelinjen ......................................................................................................... 30<br />
Avstan<strong>de</strong>r og rutelinjen ..................................................................................... 31<br />
Hurtigmenyen .................................................................................................... 31<br />
Avansert kjørefeltgui<strong>de</strong> ........................................................................................ 31<br />
Tidsbegrense<strong>de</strong> fartsgrenser ................................................................................... 32<br />
Kjører i bakgrunnen ............................................................................................. 32<br />
Endre størrelsen på tekst og knapper ........................................................................ 32<br />
Hovedmeny 33<br />
Navigasjonsknapper ............................................................................................. 33<br />
Andre knapper .................................................................................................... 34<br />
Volumkontroll .................................................................................................... 35<br />
Bruke hurtigsøk 36<br />
Om søk ............................................................................................................. 36<br />
Planlegge en rute til et POI ved hjelp av søk ............................................................... 36<br />
Angi søkeord ...................................................................................................... 38<br />
Håndtere søkeresultater ........................................................................................ 39<br />
Om postnumre .................................................................................................... 41<br />
Om mapco<strong>de</strong>s..................................................................................................... 41<br />
Liste over ikoner for POI-typer ................................................................................ 41<br />
Planlegge en rute 46<br />
Planlegge en rute til en adresse ved hjelp av søk ......................................................... 46<br />
Planlegge en rute til et bysentrum ........................................................................... 48<br />
3
Planlegge en rute til et POI ved hjelp av søk ............................................................... 49<br />
Planlegge en rute ved hjelp av kartet ....................................................................... 51<br />
Planlegge en rute ved hjelp av Mine ste<strong>de</strong>r ................................................................ 52<br />
Planlegge en rute ved hjelp av koordinater ................................................................ 54<br />
Planlegge en rute ved hjelp av en mapco<strong>de</strong> ................................................................ 55<br />
Finne en alternativ rute ........................................................................................ 56<br />
Planlegge en rute på forhånd .................................................................................. 56<br />
Finne en parkeringsplass ....................................................................................... 58<br />
Finne en bensinstasjon.......................................................................................... 60<br />
Angi kjøretøytype 63<br />
Om Mitt kjøretøy ................................................................................................. 63<br />
Angi kjøretøytype ................................................................................................ 63<br />
Vise ruterestriksjoner ........................................................................................... 64<br />
Endre ruten 65<br />
Menyen Gjel<strong>de</strong>n<strong>de</strong> rute ......................................................................................... 65<br />
Unngå en stengt vei ............................................................................................. 66<br />
Rutetyper.......................................................................................................... 66<br />
Rutefunksjoner ................................................................................................... 67<br />
Legge til et stopp på ruten din fra gjel<strong>de</strong>n<strong>de</strong> rute ........................................................ 67<br />
Legge til et stopp på ruten din ved hjelp av kartet ....................................................... 67<br />
Slette et stopp fra ruten ....................................................................................... 68<br />
Endre rekkefølgen på stopp langs en rute ................................................................... 68<br />
Mine ruter 69<br />
Om Mine ruter .................................................................................................... 69<br />
Lagre en rute ..................................................................................................... 69<br />
Navigere ved å bruke en lagret rute ......................................................................... 70<br />
Legge til et stopp på en lagret rute ved hjelp av kartet ................................................. 70<br />
Slette en rute fra Mine ruter .................................................................................. 71<br />
Trafikk 72<br />
O<strong>TomTom</strong> Trafficm .............................................................................................. 72<br />
Rutelinjen ......................................................................................................... 72<br />
Se trafikken på kartet ........................................................................................... 73<br />
Se trafikken langs ruten din ................................................................................... 74<br />
Trafikkhen<strong>de</strong>lser ................................................................................................. 75<br />
Fotobokser 76<br />
Om fotobokser .................................................................................................... 76<br />
Fotoboksvarsler .................................................................................................. 76<br />
Endre måten du blir varslet på ................................................................................ 78<br />
Rapportere en ny fotoboks ..................................................................................... 78<br />
Bekreft eller fjern en mobil fotoboks ........................................................................ 79<br />
Oppdatere ste<strong>de</strong>r med fotobokser og farer ................................................................. 79<br />
Faresoner 80<br />
Om faresoner og risikosoner ................................................................................... 80<br />
Faresone- og risikosonevarsler ................................................................................ 80<br />
Endre måten du blir varslet på ................................................................................ 81<br />
4
Rapportere en risikosone ....................................................................................... 81<br />
Oppdatere ste<strong>de</strong>r for faresoner og risikosoner ............................................................. 82<br />
Mine ste<strong>de</strong>r 83<br />
Om Mine ste<strong>de</strong>r .................................................................................................. 83<br />
Angi hjemsted .................................................................................................... 83<br />
Endre hjemsted .................................................................................................. 84<br />
Legge til en posisjon fra Mine ste<strong>de</strong>r......................................................................... 85<br />
Legge til en posisjon i Mine ste<strong>de</strong>r fra kartet .............................................................. 85<br />
Legge til en posisjon i Mine ste<strong>de</strong>r ved hjelp av søk ...................................................... 85<br />
Slette et nylig reisemål fra Mine ste<strong>de</strong>r ..................................................................... 86<br />
Slette et sted fra Mine ste<strong>de</strong>r ................................................................................. 86<br />
Innstillinger 87<br />
Mitt kjøretøy ...................................................................................................... 87<br />
Utseen<strong>de</strong> .......................................................................................................... 87<br />
Temafarge ..................................................................................................... 88<br />
Størrelse på tekst og knapper ............................................................................. 88<br />
Lysstyrke ...................................................................................................... 88<br />
Ankomstpanel................................................................................................. 89<br />
Ruteinformasjon ............................................................................................. 89<br />
Stemmer ........................................................................................................... 90<br />
Kart ................................................................................................................. 91<br />
Ruteplanlegging .................................................................................................. 91<br />
Ly<strong>de</strong>r og varsler .................................................................................................. 92<br />
Type advarsel ................................................................................................. 92<br />
Fotoboksvarsler .............................................................................................. 92<br />
Sikkerhetsvarsler ............................................................................................. 93<br />
Enheter ............................................................................................................ 93<br />
Språk ............................................................................................................... 93<br />
Få hjelp 94<br />
Hjelp ............................................................................................................... 94<br />
Bruke appen for utvendig kamera 96<br />
Bruke <strong>TomTom</strong> Musikk-appen 98<br />
Tillegg 99<br />
Merknad om opphavsrett 104<br />
5
Velkommen til <strong>TomTom</strong> <strong>Bridge</strong><br />
Denne referansegui<strong>de</strong>n forklarer hvordan du bruker <strong>TomTom</strong> <strong>Bridge</strong> og <strong>de</strong> forhåndsinstallerte<br />
<strong>TomTom</strong>-appene. Referansegui<strong>de</strong>n har følgen<strong>de</strong> <strong>de</strong>ler:<br />
• <strong>TomTom</strong> <strong>Bridge</strong><br />
• <strong>TomTom</strong> Navigasjons-appen<br />
• <strong>TomTom</strong> Kamera-appen<br />
• <strong>TomTom</strong> Musikk-app<br />
Viktig: Du finner informasjon om andre <strong>TomTom</strong> <strong>Bridge</strong>-innstillinger og -funksjoner og apper som er<br />
installert, på <strong>TomTom</strong> <strong>Bridge</strong> i <strong>de</strong>n aktuelle brukerdokumentasjonen.<br />
Versjon 14.500<br />
6
<strong>TomTom</strong> <strong>Bridge</strong><br />
7
Starte <strong>TomTom</strong> <strong>Bridge</strong><br />
<strong>TomTom</strong> <strong>Bridge</strong> starter når <strong>de</strong>n er i hol<strong>de</strong>ren og hol<strong>de</strong>ren er koblet til strøm. Når <strong>TomTom</strong> <strong>Bridge</strong><br />
ikke er i hol<strong>de</strong>ren, kan du også trykke på på-/av-knappen til enheten starter.<br />
<strong>TomTom</strong> <strong>Bridge</strong>-startskjermen vises.<br />
Merk: <strong>TomTom</strong> <strong>Bridge</strong>-startskjermen ne<strong>de</strong>nfor er bare et eksempel. Startskjermen på <strong>TomTom</strong><br />
<strong>Bridge</strong> kan være annerle<strong>de</strong>s og ha installert andre apper.<br />
1. En app som kjører i et miniprogram.<br />
Du kan for eksempel kjøre <strong>TomTom</strong> Navigasjons-appen og appen for <strong>de</strong>t utvendige kameraet i et<br />
miniprogram på startskjermen. Velg miniprogrammet for å åpne appen.<br />
Merk: Et miniprogram er en app som kjører i et eget panel. Du kan velge et miniprogram for å<br />
åpne fullversjonen av appen.<br />
2. Knappen Innstillinger.<br />
Velg Innstillinger for å endre funksjoner på <strong>TomTom</strong> <strong>Bridge</strong>.<br />
3. Tilbake-knapp.<br />
Velg <strong>de</strong>nne knappen for å gå tilbake til <strong>de</strong>t forrige skjermbil<strong>de</strong>t som var åpent.<br />
4. Knappen Hjem.<br />
Velg <strong>de</strong>nne knappen for å gå tilbake til enhetens startskjerm.<br />
5. Systemlinje.<br />
Du kan legge til snarveier til favorittappene dine på <strong>de</strong>nne linjen.<br />
6. Knappen Programvareoppdatering.<br />
Snarveiknapp som åpner appen for programvareoppdatering. Med <strong>de</strong>nne appen kan du<br />
oppdatere programvaren på <strong>TomTom</strong> <strong>Bridge</strong> til nyeste versjon.<br />
7. Statuslinje.<br />
Trykk på <strong>de</strong>tte områ<strong>de</strong>t for å vise appvarsler og enhetens status.<br />
8
Bruke fingerbevegelser<br />
Du bruker fingerbevegelser til å kontrollere enheten din.<br />
Denne referansegui<strong>de</strong>n forklarer hvilke fingerbevegelser du skal bruke gjennom hele gui<strong>de</strong>n, men<br />
her er en fullstendig liste over alle fingerbevegelsene du kan bruke.<br />
Dobbelttrykk<br />
Trykk én finger raskt mot skjermen to ganger etter hverandre.<br />
Eksempel på når <strong>de</strong>tte brukes: når du vil zoome inn.<br />
Dra<br />
Berør skjermen med én finger, og beveg <strong>de</strong>n over skjermen.<br />
Eksempel på når <strong>de</strong>tte brukes: når du vil rulle over et skjermbil<strong>de</strong><br />
Flikk<br />
Flikk én fingertupp raskt over skjermen.<br />
Eksempel på når <strong>de</strong>tte brukes: når du vil rulle over store avstan<strong>de</strong>r på<br />
skjermen.<br />
Trykk på og hold<br />
ne<strong>de</strong><br />
Legg én finger mot skjermen i mer enn et halvt sekund.<br />
Eksempel på når <strong>de</strong>tte brukes: når du vil velge et element, eller åpne en<br />
hurtigmeny for et element.<br />
Pinch to Zoom<br />
Berør skjermen med tommelen og en finger. Beveg <strong>de</strong>m fra hverandre for<br />
å zoome inn eller mot hverandre for å zoome ut.<br />
Eksempel på når <strong>de</strong>tte brukes: når du vil zoome inn og ut på skjermen.<br />
Trykk eller velg<br />
Trykk én enkelt finger mot skjermen.<br />
Eksempel på når <strong>de</strong>tte brukes: når du vil velge et element på en meny,<br />
eller åpne et element.<br />
9
Apper på <strong>TomTom</strong> <strong>Bridge</strong><br />
<strong>TomTom</strong> <strong>Bridge</strong> er en Android-enhet som har andre apper installert. Noen av appene er standard<br />
Android-apper, for eksempel en nettleser, en klokke og et bil<strong>de</strong>galleri. Enhetseieren kan legge til<br />
spesialiserte apper. <strong>TomTom</strong> har også lagt til apper.<br />
Merk: <strong>TomTom</strong> <strong>Bridge</strong> er kanskje låst slik at du ikke kan legge til egne apper.<br />
Du finner andre apper på enheten ved å rulle til høyre. Hvis du vil se alle appene på enheten, velger<br />
du Alle apper.<br />
Du kan også legge til opptil to hurtigstartknapper på enhetens systemlinje for apper som du bruker<br />
ofte.<br />
10
Kobler til <strong>TomTom</strong> <strong>Bridge</strong><br />
Om tilkobling av <strong>TomTom</strong> <strong>Bridge</strong><br />
<strong>TomTom</strong> <strong>Bridge</strong> kobles til Internett slik at du kan bruke forhåndsinstallerte apper og få tilgang til<br />
<strong>TomTom</strong>-tjenester.<br />
<strong>TomTom</strong> <strong>Bridge</strong> tilkobles på én av følgen<strong>de</strong> måter:<br />
• Med en permanent tilkobling direkte fra <strong>TomTom</strong> <strong>Bridge</strong>. Enheten er alltid tilkoblet – du trenger<br />
ikke å gjøre noe.<br />
• Med en -forbin<strong>de</strong>lse via smarttelefonen din. Du må opprette et personlig nettverk for å kunne<br />
koble smarttelefonen til <strong>TomTom</strong> <strong>Bridge</strong>.<br />
Merk: Når du skal oppdatere <strong>TomTom</strong> <strong>Bridge</strong>-programvaren, bør du bruke en Wi-Fi-tilkobling.<br />
Smarttelefon-tilkobling<br />
Når du bruker smarttelefonen til å koble <strong>TomTom</strong> <strong>Bridge</strong> til et nettverk, bruker smarttelefonen<br />
dataabonnementet du har hos mobiloperatøren din, til å sen<strong>de</strong> og motta data.<br />
Smarttelefonen må være kompatibel med <strong>TomTom</strong> <strong>Bridge</strong>, og du må ha et dataabonnement fra en<br />
mobiloperatør. Du finner mer informasjon på tomtom.com/connect.<br />
Viktig: Det kan påløpe tilleggskostna<strong>de</strong>r når du bruker smarttelefonen som tilkobling for <strong>TomTom</strong><br />
<strong>Bridge</strong>, spesielt hvis du er utenfor mobilabonnementets <strong>de</strong>kningsområ<strong>de</strong>. Kontakt mobiloperatøren<br />
din hvis du vil ha mer informasjon.<br />
PAN (Personlige datanettverk)<br />
Telefonen <strong>de</strong>ler Internett-tilkoblingen sin ved hjelp av telefonens Bluetooth- og PAN-funksjoner.<br />
Avhengig av telefonens operativsystem kan <strong>de</strong>tte nettverket, eller PAN, ha et av følgen<strong>de</strong> navn:<br />
• Personlig hotspot<br />
• Tethering eller Bluetooth-tethering<br />
• Tether eller Bluetooth Tether<br />
Du har sannsynligvis allere<strong>de</strong> PAN-funksjonen i telefonens operativsystem. Eventuelt kan du laste<br />
ned en app for å opprette et PAN.<br />
Merk: Enkelte mobiltjenesteleverandører tillater ikke brukerne sine å bruke PAN-nettverk. Hvis<br />
telefonen ikke har en PAN-funksjon, bør du kontakte operatøren din for å få mer informasjon.<br />
Se brukerveiledningen for telefonen hvis du har problemer med å finne innstillingene.<br />
Hvis du vil ha mer hjelp, kan du gå til tomtom.com/connect.<br />
Koble til ved hjelp av Bluetooth<br />
Gjør følgen<strong>de</strong> for å koble <strong>TomTom</strong> <strong>Bridge</strong> til smarttelefonen din ved hjelp av Bluetooth:<br />
1. Slå på Bluetooth Tethering eller Bluetooth-aktiveringspunkt på telefonen din, og pass på at<br />
telefonen er synlig.<br />
2. Trykk på knappen Hjem på <strong>TomTom</strong> <strong>Bridge</strong>.<br />
3. Velg Innstillinger-appen.<br />
11
4. Slå på Bluetooth.<br />
5. Velg Bluetooth og SØK ETTER ENHETER.<br />
<strong>TomTom</strong> <strong>Bridge</strong> søker etter telefonen og viser <strong>de</strong>n som en tilgjengelig enhet.<br />
Tips: Hvis <strong>TomTom</strong> <strong>Bridge</strong> ikke finner telefonen, må du kontrollere at telefonen frem<strong>de</strong>les er<br />
synlig for andre Bluetooth-enheter.<br />
6. Velg telefonen på listen over tilgjengelige enheter.<br />
7. Når du har koblet <strong>TomTom</strong> <strong>Bridge</strong> til smarttelefonen, må du merke av for Bluetooth-profilen på<br />
<strong>TomTom</strong> <strong>Bridge</strong> for å aktivere Internett-tilgang slik <strong>de</strong>t vises ne<strong>de</strong>nfor.<br />
<strong>TomTom</strong> <strong>Bridge</strong> kobler til <strong>TomTom</strong>-tjenester via telefonens Internett-tilkobling.<br />
<strong>TomTom</strong>-tjenester er nå aktive.<br />
Koble til smarttelefonen igjen<br />
Du trenger ikke å gjøre noe for å koble <strong>TomTom</strong> <strong>Bridge</strong> til telefonen igjen.<br />
<strong>TomTom</strong> <strong>Bridge</strong> husker telefonen din og finner <strong>de</strong>n automatisk når du har aktivert Bluetooth<br />
Tethering eller portabelt Wi-Fi-hotspot og er innenfor navigasjonsenhetens rekkevid<strong>de</strong>. Hvis du har<br />
et gyldig abonnement på <strong>TomTom</strong>-tjenester, starter tjenesten automatisk.<br />
På <strong>TomTom</strong> <strong>Bridge</strong>-statuslinjen kontrollerer du at <strong>TomTom</strong> <strong>Bridge</strong> er koblet til Internett.<br />
Hvis du vil koble til med en annen telefon, må du koble til ved hjelp av Bluetooth eller koble til ved<br />
hjelp av portabelt Wi-Fi-hotspot for <strong>de</strong>n telefonen.<br />
Tips: Hvis automatisk tilkobling til smarttelefonen ved hjelp av Bluetooth ikke fungerer, kan du<br />
koble til manuelt slik <strong>de</strong>t beskrives i Koble til ved hjelp av Bluetooth.<br />
Tilkobling ikke mulig<br />
Hvis <strong>TomTom</strong> <strong>Bridge</strong> ikke kan koble til telefonen din, eller du ikke har noen Internett-tilkobling, må<br />
du kontrollere følgen<strong>de</strong>:<br />
• Telefonen vises på <strong>TomTom</strong> <strong>Bridge</strong>.<br />
• Telefonens Bluetooth Tethering eller portabelt Wi-Fi-hotspot er slått på.<br />
• Mobilabonnementet ditt er aktivert, og du har tilgang til Internett på telefonen din.<br />
12
<strong>TomTom</strong> <strong>Bridge</strong> funksjoner<br />
<strong>TomTom</strong> <strong>Bridge</strong> bruker Android-operativsystemet. <strong>TomTom</strong> og enhetseieren har endret operativsystemet<br />
på følgen<strong>de</strong> måter:<br />
• Enkelte Android-funksjoner er <strong>de</strong>aktivert, enten av <strong>TomTom</strong> eller av enhetseieren. Dette gjør<br />
enheten tryggere og mer brukervennlig når du kjører.<br />
• Det er lagt til enkelte nye funksjoner og apper, bå<strong>de</strong> av <strong>TomTom</strong> og av enhetseieren. Disse<br />
tilleggene tilpasser enheten slik at <strong>de</strong>n er relevant for funksjonene <strong>de</strong>n skal brukes til.<br />
<strong>TomTom</strong> har lagt til følgen<strong>de</strong> apper og funksjoner:<br />
Viktig: Du finner informasjon om andre <strong>TomTom</strong> <strong>Bridge</strong>-enhetsinnstillinger og -funksjoner og apper<br />
som er installert på enheten, i <strong>de</strong>n aktuelle brukerdokumentasjonen.<br />
Minnekortspor<br />
<strong>TomTom</strong> <strong>Bridge</strong> har et minnekortspor som du finner på un<strong>de</strong>rsi<strong>de</strong>n av enheten. Du kan bruke et<br />
minnekort til å få tilgang til personlige filer, for eksempel bil<strong>de</strong>r eller musikkfiler.<br />
Overfører filer til enheten<br />
Du kan overføre personlige filer, for eksempel bil<strong>de</strong>r eller musikkfiler, til <strong>TomTom</strong> <strong>Bridge</strong>-enhetens<br />
internminne. Dermed kan du bruke apper på enheten til å vise bil<strong>de</strong>r eller spille av musikk.<br />
Merk: Enheten kan ikke åpne alle filtyper.<br />
Merk: Du kan overføre filer fra en datamaskin som kjører ett av følgen<strong>de</strong> operativsystem:<br />
– Windows 7 eller nyere<br />
– Apple OS X 10.5 eller nyere<br />
– Enkelte Linux-distribusjoner av versjon 14.04 eller nyere.<br />
Slik overfører du filer til enheten:<br />
1. Koble <strong>TomTom</strong> <strong>Bridge</strong> til datamaskinen med USB-kabelen som fulgte med enheten, og slå på<br />
enheten.<br />
Merk: Bruk BARE USB-kabelen som fulgte med enheten. Andre USB-kabler fungerer kanskje<br />
ikke.<br />
Merk: Du kan ikke bruke festet til å koble enheten til datamaskinen.<br />
Merk: Du bør koble USB-kabelen direkte til en USB-port på datamaskinen og ikke til en<br />
USB-hub eller en USB-port på et tastatur eller en skjerm.<br />
2. Åpne et filbehandlingsprogram på datamaskinen.<br />
Enheten vises i datamaskinens filsystem som <strong>TomTom</strong> BRIDGE.<br />
3. Åpne mappen Internal Storage på enheten.<br />
4. Kopier filer fra datamaskinen til en mappe på enheten.<br />
Tips: Kopier filene til en mappe med et gjenkjennelig navn for å hol<strong>de</strong> or<strong>de</strong>n på enheten. Du<br />
kan for eksempel kopiere musikk til Music-mappen.<br />
5. Koble enheten fra datamaskinen.<br />
Tips: Du kan fjerne alle filene du kopierte til enheten, ved å fjerne personlige data.<br />
13
Systemlinje<br />
Systemlinjen er ne<strong>de</strong>rst i skjermbil<strong>de</strong>t, og <strong>de</strong>n innehol<strong>de</strong>r hurtigstartknapper, for eksempel<br />
knappene Tilbake og Hjem. Du kan legge til opptil to ekstra knapper på <strong>de</strong>nne linjen for å<br />
hurtigstarte apper du bruker ofte.<br />
Slik legger du til en hurtigstartknapp for en app:<br />
1. Velg knappen Hjem.<br />
2. Velg Innstillinger-appen.<br />
3. Gå til Innstillinger, og velg Systemlinje.<br />
4. Un<strong>de</strong>r Hurtigstartknapper velger du Tilordne app.<br />
5. Velg en app på listen for å tilordne en hurtigstartknapp.<br />
6. Velg knappen Hjem.<br />
Den nye hurtigstartknappen legges til på systemlinjen.<br />
Slik fjerner du en hurtigstartknapp:<br />
1. Velg knappen Hjem.<br />
2. Velg Innstillinger-appen.<br />
3. Gå til Innstillinger, og velg Systemlinje.<br />
4. Un<strong>de</strong>r Hurtigstartknapper velger og hol<strong>de</strong>r du inne knappen du vil fjerne.<br />
5. Velg OK på hurtigvinduet som vises, for å fjerne hurtigstartknappen.<br />
6. Velg knappen Hjem.<br />
Hurtigstartknappen fjernes fra systemlinjen.<br />
Oppdatere programvaren<br />
Eieren av <strong>TomTom</strong> <strong>Bridge</strong> slipper regelmessig nye programvareoppdateringer.<br />
Tips: Det vises et varsel på varsellinjen når <strong>de</strong>t finnes en programvareoppdatering. Trykk ne<strong>de</strong>rst<br />
til høyre på enhetsskjermen for å åpne varselfeltet.<br />
Når du har tilgang til en Wi-Fi-tilkobling, kan du oppdatere programvaren ved hjelp av appen<br />
Programvareoppdatering.<br />
Merk: Du kan bare laste ned programvareoppdateringer via en Wi-Fi-tilkobling.<br />
Slik oppdaterer du programvaren på enheten:<br />
1. Velg knappen Hjem.<br />
2. Velg Innstillinger-appen.<br />
3. Gå til Trådløst og nettverk, og velg Wi-Fi.<br />
Velg og koble til et Wi-Fi-nettverk.<br />
4. Velg knappen Hjem.<br />
5. Velg appen Programvareoppdatering.<br />
Enheten laster ned og installerer programvareoppdateringen automatisk.<br />
Merk: Du må kanskje starte enheten på nytt for å installere programvareoppdateringen.<br />
Sen<strong>de</strong> informasjon til <strong>TomTom</strong><br />
Når du starter <strong>TomTom</strong> <strong>Bridge</strong> for første gang eller har nullstilt <strong>TomTom</strong> <strong>Bridge</strong>, får du informasjon<br />
om hvordan <strong>TomTom</strong> bruker informasjonen din. Denne informasjonen inklu<strong>de</strong>rer posisjonen din,<br />
informasjon om hvordan du bruker tjenestene, og informasjonen du angir. Vi lærer hvordan du<br />
bruker enheten slik at vi kan forbedre oss kontinuerlig.<br />
14
Gå til Din informasjon-appen i Alle apper-menyen for å lese mer om hvordan <strong>TomTom</strong> bruker<br />
informasjonen din.<br />
Hvis du mener at informasjonen din ikke brukes til <strong>de</strong>t formålet du har gitt <strong>de</strong>n til <strong>TomTom</strong> for, kan<br />
du kontakte oss på tomtom.com/support.<br />
Du finner oppdatert og mer <strong>de</strong>taljert informasjon på tomtom.com/privacy.<br />
Fjerner personlige data<br />
<strong>TomTom</strong> <strong>Bridge</strong>-enheten lagrer personlige data etter hvert som du bruker appene som er installert<br />
på enheten. Alle bil<strong>de</strong>r og all musikk du har overført til enheten regnes også som personlige data.<br />
Hvis du er ferdig med å bruke enheten, er <strong>de</strong>t lurt å fjerne alle personlige data før du gir enheten<br />
tilbake til eieren.<br />
Slik fjerner du personlige data:<br />
Merk: Du kan bare laste ned programvareoppdateringer via en Wi-Fi-tilkobling.<br />
1. Hvis du bruker et personlig minnekort, fjerner du minnekortet fra sporet.<br />
2. Velg Innstillinger-appen.<br />
3. Velg Sikkerhetskopiering og nullstilling.<br />
4. Velg Fjern personlige data.<br />
5. Velg Fjern, og velg <strong>de</strong>retter Fjern på nytt.<br />
Enheten slås automatisk av og fjerner alle personlige data.<br />
15
Språk<br />
Språket som brukes på <strong>TomTom</strong> <strong>Bridge</strong>, brukes også på appene som er installert på enheten.<br />
Slik endrer du språket på enheten:<br />
1. Velg knappen Hjem.<br />
2. Velg Innstillinger-appen.<br />
3. Velg Språk og inndata, og velg Språk.<br />
4. Velg språket du vil ha, og velg OK.<br />
Språket på enheten endres.<br />
16
Installere i kjøretøyet<br />
Bruk bare hol<strong>de</strong>ren og braketten som følger med, for å feste <strong>TomTom</strong> <strong>Bridge</strong> når du bruker <strong>de</strong>n i<br />
kjøretøyet.<br />
17
Lading <strong>TomTom</strong> <strong>Bridge</strong><br />
Batteriet i <strong>TomTom</strong> <strong>Bridge</strong> la<strong>de</strong>s når du installerer enheten i hol<strong>de</strong>ren og hol<strong>de</strong>ren er koblet til<br />
strøm. Du kan også bruke en USB hjemmela<strong>de</strong>r.<br />
Du blir varslet når batterinivået er lavt eller kritisk. Tilkoblingen til Internett går tapt når<br />
batterinivået er lavt eller kritisk. Når batteriet er tomt, går enheten inn i dvalemodus.<br />
Merk: Vi anbefaler ikke at du la<strong>de</strong>r <strong>TomTom</strong> <strong>Bridge</strong> ved hjelp av datamaskinen. Utgangsspenningen<br />
på USB-porter på datamaskiner varierer i henhold til produsent.<br />
18
<strong>TomTom</strong> <strong>Bridge</strong> starter ikke<br />
I svært sjeldne tilfeller kan <strong>de</strong>t hen<strong>de</strong> at <strong>TomTom</strong> <strong>Bridge</strong> ikke starter som <strong>de</strong>n skal eller slutter å<br />
svare.<br />
Sjekk først om batteriene er tilstrekkelig oppla<strong>de</strong>t. Koble enheten til strøm, eller sett <strong>de</strong>n i<br />
hol<strong>de</strong>ren for å la<strong>de</strong> batteriet. Det kan ta opptil 3 timer å fulla<strong>de</strong> batteriet.<br />
Dersom <strong>de</strong>tte ikke løste problemet, kan du nullstille enheten. Trykk på og hold ne<strong>de</strong><br />
på-/av-knappen til enheten begynner omstarten hvis du vil gjøre <strong>de</strong>tte.<br />
19
Ta vare på navigeringsenheten<br />
Det er viktig å ta godt vare på enheten:<br />
• Du må aldri åpne <strong>de</strong>kselet. Det kan være farlig, og opphever garantien.<br />
• Rengjør skjermen på enheten med en myk klut. Flyten<strong>de</strong> rengjøringsmidler må ikke benyttes.<br />
20
Få hjelp<br />
Du kan få mer hjelp ved å gå til tomtom.com/support.<br />
Du finner informasjon om garanti og personvern på tomtom.com/legal.<br />
21
<strong>TomTom</strong> Navigasjons-app<br />
22
Velkommen til navigasjon med <strong>TomTom</strong><br />
Denne <strong>de</strong>len beskriver hvordan du bruker <strong>TomTom</strong> Navigasjons-appen.<br />
Viktig: Du finner informasjon om andre <strong>TomTom</strong> <strong>Bridge</strong>-innstillinger og -funksjoner og apper som er<br />
installert, på <strong>TomTom</strong> <strong>Bridge</strong> i <strong>de</strong>n aktuelle brukerdokumentasjonen.<br />
Navigasjonsappen er forhåndsinstallert på enheten, enten som en app du må åpne, eller som et<br />
miniprogram på startskjermen. Miniprogrammet har begrenset funksjonalitet. Du kan se ruten og<br />
rutebeskrivelsen med miniprogrammet, men du kan ikke planlegge en rute.<br />
Velg miniprogrammet for å åpne fullversjonen av navigasjonsappen og bruke alle navigasjonsfunksjonene.<br />
Kapittelet Kom i gang er et god sted å begynne. Der lærer du alt om oppstart og konfigurering av<br />
enheten, og hvordan du bruker navigasjonsappen til å planlegge din første rute. Du får en<br />
hurtigintroduksjon i <strong>TomTom</strong>-tjenester, som inklu<strong>de</strong>rer Traffic, Fotobokser og Faresoner. Du kan<br />
bruke <strong>TomTom</strong>-tjenester for å hjelpe <strong>de</strong>g med å unngå trafikkforsinkelser og komme til reisemålet<br />
ditt raskere, selv på <strong>de</strong> rutene du kjører hver dag.<br />
Hvis du vil ha informasjon om hva du ser i navigasjonsappen, kan du gå til:<br />
• Hva vises på skjermen<br />
• Bruke fingerbevegelser<br />
• Hovedmeny<br />
23
Om <strong>TomTom</strong>-tjenester<br />
<strong>TomTom</strong>-tjenester gir <strong>de</strong>g informasjon i sanntid om trafikk, fotobokser eller faresoner på ruten din.<br />
Du kan bruke <strong>TomTom</strong>-tjenester for å hjelpe <strong>de</strong>g med å unngå trafikkforsinkelser og komme til<br />
reisemålet ditt raskere, selv på <strong>de</strong> rutene du kjører hver dag.<br />
Hvis du vil ha <strong>TomTom</strong>-tjenester på <strong>TomTom</strong> <strong>Bridge</strong>, må du koble <strong>TomTom</strong> <strong>Bridge</strong> til et nettverk.<br />
Merk: <strong>TomTom</strong>-tjenester er ikke tilgjengelige i alle land eller regioner, og ikke alle tjenester er<br />
tilgjengelige i alle land eller regioner. Hvis du vil ha mer informasjon om tilgjengelige tjenester i<br />
din region, går du til tomtom.com/services.<br />
24
GPS-mottak<br />
Når du starter navigasjonsappen for første gang, kan <strong>de</strong>t hen<strong>de</strong> <strong>de</strong>n bruker noen minutter på å finne<br />
GPS-posisjonen og vise gjel<strong>de</strong>n<strong>de</strong> plassering på kartet. Kontroller at GPS er aktivert på enheten.<br />
Tips: GPS-innstillingene er un<strong>de</strong>r Innstillinger på enheten.<br />
Posisjonen kan være unøyaktig i områ<strong>de</strong>r <strong>de</strong>r <strong>de</strong>t ikke er GPS-mottak, for eksempel i tunneler.<br />
Viktig: navigasjonsappen kan ikke gi <strong>de</strong>g ruteinstruksjoner før <strong>de</strong>n har mottatt posisjonsdata.<br />
Noen enheter behøver en datatilkobling for å hente en GPS-posisjon.<br />
Hvis enheten ikke har GPS-mottak, bruker navigasjonsappen posisjonsinformasjon fra Wi-Fi-nettverk<br />
eller mobilmaster. Denne informasjonen er nyttig for ruteplanlegging og for å bestemme omtrentlig<br />
posisjon.<br />
25
Hva vises i skjermbil<strong>de</strong>t i navigasjonsappen<br />
Kartvisningen<br />
Kartvisningen vises når du ikke har planlagt en rute. Din faktiske posisjon vises så snart enheten din<br />
har funnet GPS-posisjonen din.<br />
Du kan bruke kartvisningen på samme måte som når du ser på et vanlig papirkart. Du kan flytte<br />
rundt på kartet med fingerbevegelser og zoome med zoomknappene.<br />
Viktig: Alt på kartet er interaktivt, inklu<strong>de</strong>rt ruten og kartsymbolene – test <strong>de</strong>t ut ved å velge noe<br />
og se hva som skjer!<br />
Tips: For å åpne en hurtigmeny for et element på kartet, for eksempel en rute eller et POI,<br />
velger du elementet. Når du skal velge et sted på kartet, trykker du og hol<strong>de</strong>r ne<strong>de</strong> på ste<strong>de</strong>t til<br />
hurtigmenyen vises.<br />
Kartet viser din nåværen<strong>de</strong> posisjon og mange andre posisjoner, slik som ste<strong>de</strong>ne som er lagret i<br />
Mine ste<strong>de</strong>r.<br />
Hvis du ikke har planlagt en rute, zoomes kartet ut for å vise områ<strong>de</strong>t rundt posisjonen din.<br />
26
Hvis du har planlagt en rute, vises hele ruten på kartet. Du kan legge til stopp på ruten direkte fra<br />
kartet. Når du begynner å kjøre, vises veiledningsvisningen.<br />
1. Tilbake-knapp. Denne knappen returnerer kartet til en oversikt over hele ruten din, eller hvis<br />
ingen rute er planlagt, flytter <strong>de</strong>n kartet slik at din nåværen<strong>de</strong> posisjon plasseres i midten.<br />
2. Bytt visning-knapp. Velg Bytt visning-knappen for å veksle mellom kartvisningen og<br />
veiledningsvisningen. Når du er i kartvisning mens du kjører, roterer <strong>de</strong>n lille pilen for å vise<br />
<strong>de</strong>g hvilken retning du kjører i, med nord opp.<br />
3. Zoomknapper. Velg zoomknappene for å zoome inn og ut.<br />
4. Gjel<strong>de</strong>n<strong>de</strong> sted. Dette symbolet viser hvor du befinner <strong>de</strong>g for øyeblikket. Velg <strong>de</strong>tte symbolet<br />
for å legge <strong>de</strong>t til i Mine ste<strong>de</strong>r, eller søk i nærheten av gjel<strong>de</strong>n<strong>de</strong> sted.<br />
Merk: Hvis enheten ikke finner posisjonen din ved hjelp av GPS eller andre meto<strong>de</strong>r, er symbolet<br />
grått.<br />
5. Velg posisjon. Trykk og hold inne for å velge en posisjon på kartet. Velg hurtigmenyknappen for<br />
å vise alternativer for posisjonen, eller velg Kjør-knappen for å planlegge en rute til posisjonen.<br />
6. Hovedmeny-knapp. Velg knappen for å åpne hovedmenyen.<br />
7. Kartsymboler. Symboler brukes på kartet for å vise reisemålet ditt og dine lagre<strong>de</strong> ste<strong>de</strong>r:<br />
• Reisemålet ditt.<br />
• Hjemme. Du kan angi hjemsted i Mine ste<strong>de</strong>r.<br />
27
• Et stopp på ruten din.<br />
• En posisjon lagret i Mine ste<strong>de</strong>r.<br />
Velg et kartsymbol for å åpne hurtigmenyen. Velg <strong>de</strong>retter menyknappen for å se en liste over<br />
handlinger du kan utføre.<br />
8. Trafikkinformasjon. Velg trafikkhen<strong>de</strong>lsen for å vise informasjon om trafikkforsinkelsen.<br />
Merk: Trafikkinformasjon er bare tilgjengelig hvis <strong>TomTom</strong> <strong>Bridge</strong>-enheten har <strong>TomTom</strong><br />
Traffic.<br />
9. Ruten din, hvis du har planlagt en rute. Velg ruten for å slette <strong>de</strong>n, endre rutetype, legge til et<br />
stopp eller lagre endringer i ruten.<br />
10. Fotobokser langs ruten. Velg en fotoboks for å vise informasjon om <strong>de</strong>n.<br />
11. Rutelinje. Rutelinjen vises når du har planlagt en rute.<br />
Veiledningsvisningen<br />
Veiledningsvisningen brukes til å veile<strong>de</strong> <strong>de</strong>g langs ruten til reisemålet. Veiledningsvisningen vises<br />
når du begynner å kjøre. Du ser gjel<strong>de</strong>n<strong>de</strong> sted og <strong>de</strong>taljer langs ruten, inklu<strong>de</strong>rt 3D-bygninger i<br />
noen byer.<br />
Veiledningsvisningen er vanligvis i 3D. Endre standardinnstillingene for 2D og 3D hvis du vil vise et<br />
2D-kart og få kartet til å bevege seg i din kjøreretning.<br />
Tips: Når du har planlagt en rute, og 3D-veiledningsvisningen vises, kan du velge Bytt<br />
visning-knappen for å bytte til kartvisningen og bruke <strong>de</strong> interaktive funksjonene.<br />
28
Når appen starter opp etter å ha vært avslått, og du har planlagt en rute, får du opp kartvisningen<br />
med din planlagte rute.<br />
1. Bytt visning-knapp. Velg Bytt visning-knappen for å veksle mellom kartvisningen og<br />
veiledningsvisningen.<br />
2. Zoomknapper. Velg zoomknappene for å zoome inn og ut.<br />
Tips: På <strong>de</strong> fleste enheter kan du også zoome inn og ut ved å bruke Pinch to Zoom.<br />
3. Instruksjonspanel. Dette panelet viser følgen<strong>de</strong> informasjon:<br />
• Hvilken vei du skal svinge neste gang.<br />
• Avstan<strong>de</strong>n til neste sving.<br />
• Navnet på neste vei på ruten din.<br />
• Kjørefeltgui<strong>de</strong> i noen veikryss.<br />
4. Rutesymboler. Symboler brukes på ruten din for å vise startste<strong>de</strong>t ditt, stoppene dine og<br />
reisemålet.<br />
5. Hovedmeny-knapp. Velg knappen for å vise hovedmenyen.<br />
6. Hastighetspanel. Dette panelet viser følgen<strong>de</strong> informasjon:<br />
• Fartsgrensen på ste<strong>de</strong>t <strong>de</strong>r du befinner <strong>de</strong>g.<br />
• Din gjel<strong>de</strong>n<strong>de</strong> hastighet. Hvis du bryter fartsgrensen med mer enn 5 km/t, eller 3 mph, blir<br />
hastighetspanelet rødt. Hvis du bryter fartsgrensen med mindre enn 5 km/t, eller 3 mph,<br />
blir hastighetspanelet oransje.<br />
• Navnet på veien du kjører langs.<br />
7. Gjel<strong>de</strong>n<strong>de</strong> sted. Dette symbolet viser hvor du befinner <strong>de</strong>g for øyeblikket.<br />
29
Merk: Hvis enheten ikke finner posisjonen din ved hjelp av GPS eller andre meto<strong>de</strong>r, er symbolet<br />
grått.<br />
8. Rutelinje. Rutelinjen vises når du har planlagt en rute.<br />
Rutelinjen<br />
Rutelinjen vises når du har planlagt en rute. Den har et ankomstpanel øverst og en linje med<br />
symboler un<strong>de</strong>r.<br />
Viktig: Hvis du vil se en bre<strong>de</strong>re rutelinje med ekstra ruteinformasjon, endrer du innstillingen for<br />
Ruteinformasjon.<br />
Merk: Avstan<strong>de</strong>n fremover som vises av rutelinjen, avhenger av <strong>de</strong>n totale ruteleng<strong>de</strong>n.<br />
Ankomstpanelet viser følgen<strong>de</strong> informasjon:<br />
• Beregnet ankomsttid ved reisemålet.<br />
• Hvor lang tid <strong>de</strong>t tar å kjøre til reisemålet fra gjel<strong>de</strong>n<strong>de</strong> posisjon.<br />
• Det vises en parkeringsknapp nær reisemålflagget når parkering er<br />
tilgjengelig i nærheten av reisemålet.<br />
Tips: Hvis reisemålet er i en annen tidssone, ser du et plusstegn (+)<br />
eller et minustegn (-) og tidsforskjellen i timer og halvtimer i<br />
ankomstpanelet. Antatt ankomsttid vises i lokal tid på reisemålet.<br />
Hvis du har stopp på ruten, velger du <strong>de</strong>tte panelet for å veksle mellom<br />
informasjon om neste stopp og <strong>de</strong>t en<strong>de</strong>lige reisemålet.<br />
Du kan velge hvilken informasjon som skal vises på ankomstpanelet.<br />
Trafikkstatus – Hvis enheten din ikke mottar noe trafikkinformasjon,<br />
vises <strong>de</strong>t et symbol som viser trafikkinformasjon med et kryss, un<strong>de</strong>r<br />
ankomstpanelet.<br />
Linjen bruker symboler til å vise følgen<strong>de</strong> informasjon:<br />
• De to neste stoppene på ruten.<br />
• Bensinstasjoner som ligger direkte langs ruten.<br />
• <strong>TomTom</strong> Traffic.<br />
• <strong>TomTom</strong> Fotobokser og faresoner.<br />
• Rasteplasser direkte på ruten.<br />
Du kan velge hva slags informasjon du ser på ruten.<br />
Symbolene vises i rekkefølgen <strong>de</strong> forekommer på ruten din. For<br />
trafikkhen<strong>de</strong>lser veksler symbolet for hver hen<strong>de</strong>lse mellom å vise typen<br />
hen<strong>de</strong>lse og forsinkelsen i minutter. Velg et symbol hvis du vil se mer<br />
informasjon om et stopp, en hen<strong>de</strong>lse eller en fotoboks. Hvis et symbol<br />
vises oppå et annet symbol, zoomes <strong>de</strong>t inn på rutelinjen hvis du velger<br />
symbolene, slik at hvert symbol vises for seg. Deretter kan du velge et<br />
symbol.<br />
Den totale forsinkelsen grunnet trafikkork og andre hen<strong>de</strong>lser på ruten<br />
din, inklu<strong>de</strong>rt informasjon fra IQ Routes, vises over symbolene.<br />
Hvis du vil ha en fullstendig liste over hen<strong>de</strong>lsestyper, kan du se<br />
Trafikkhen<strong>de</strong>lser.<br />
Ne<strong>de</strong>rste <strong>de</strong>l av rutelinjen representerer din gjel<strong>de</strong>n<strong>de</strong> posisjon, og viser<br />
avstan<strong>de</strong>n til neste hen<strong>de</strong>lse på ruten. Du kan også velge å vise<br />
gjel<strong>de</strong>n<strong>de</strong> tid hvis du aktiverer innstillingen.<br />
Merk: For at rutelinjen skal være mer lesbar, kan <strong>de</strong>t hen<strong>de</strong> at enkelte hen<strong>de</strong>lser ikke vises.<br />
Disse hen<strong>de</strong>lsene vil alltid være av mindre betydning og bare føre til små forsinkelser.<br />
30
Rutelinjen viser også statusmeldinger, for eksempel Finner <strong>de</strong>n raskeste ruten eller Spiller av<br />
rutevisning.<br />
Avstan<strong>de</strong>r og rutelinjen<br />
Avstan<strong>de</strong>n fremover som vises på rutelinjen, avhenger av ruteleng<strong>de</strong>n eller gjenværen<strong>de</strong> avstand på<br />
ruten.<br />
• For gjenværen<strong>de</strong> avstan<strong>de</strong>r over 50 km (31 miles) vises bare <strong>de</strong> neste 50 km (31 miles). Ikonet<br />
for reisemålet vises ikke.<br />
Tips: Du kan rulle nedover rutelinjen for å se hele ruten.<br />
• For gjenværen<strong>de</strong> avstan<strong>de</strong>r mellom 10 km (6 miles) og 50 km (31 miles) vises hele avstan<strong>de</strong>n.<br />
Ikonet for reisemålet vises alltid øverst på rutelinjen.<br />
• For gjenværen<strong>de</strong> avstan<strong>de</strong>r mindre enn 10 km (6 miles) vises hele avstan<strong>de</strong>n. Ikonet for<br />
reisemålet flytter seg nedover mot vinkelsymbolet etter hvert som du nærmer <strong>de</strong>g reisemålet.<br />
Øvre halv<strong>de</strong>l av rutelinjen viser <strong>de</strong>t dobbelte av avstan<strong>de</strong>n i <strong>de</strong>n nedre halv<strong>de</strong>len, som vist i <strong>de</strong><br />
følgen<strong>de</strong> eksemplene:<br />
• En gjenværen<strong>de</strong> avstand på 50 km på rutelinjen <strong>de</strong>les opp i 34 km (21 miles) øverst og 16 km<br />
(9 miles) ne<strong>de</strong>rst.<br />
• En gjenværen<strong>de</strong> avstand på 10 km på rutelinjen <strong>de</strong>les opp i 6,6 km (4 miles) øverst og 3,3 km (2<br />
miles) ne<strong>de</strong>rst.<br />
Rutelinjen oppdateres kontinuerlig mens du kjører.<br />
Hurtigmenyen<br />
Du åpner hurtigmenyen ved å velge symbolet for gjel<strong>de</strong>n<strong>de</strong> sted eller hastighetspanelet i<br />
veiledningsvisningen.<br />
Deretter kan du gjøre følgen<strong>de</strong>:<br />
• Markere et sted<br />
• Rapportere en ny fotoboks<br />
• Unngå en stengt vei<br />
• Se gjel<strong>de</strong>n<strong>de</strong> sted eller bred<strong>de</strong>grad/leng<strong>de</strong>grad hvis du befinner <strong>de</strong>g på en vei uten navn.<br />
Avansert kjørefeltgui<strong>de</strong><br />
Merk: Kjørefeltgui<strong>de</strong> er ikke tilgjengelig for alle kryss eller i alle land.<br />
Avansert kjørefeltgui<strong>de</strong> hjelper <strong>de</strong>g med å forbere<strong>de</strong> <strong>de</strong>g på avkjøringer på motorveier og kryss ved<br />
å vise <strong>de</strong>g hvilke kjørefelt du bør bruke på <strong>de</strong>n planlagte ruten.<br />
31
Når du nærmer <strong>de</strong>g en avkjøring eller et veikryss, vises kjørefeltet du må ligge i, på skjermen og i<br />
instruksjonspanelet.<br />
Tips: Trykk hvor som helst på skjermen, eller trykk på Tilbake-knappen for å lukke kjørefeltbil<strong>de</strong>t.<br />
Du kan slå av kjørefeltbil<strong>de</strong>r ved å velge Innstillinger-knappen i hovedmenyen, og <strong>de</strong>retter<br />
Utseen<strong>de</strong>. Slå av innstillingen Vis forhåndsvisninger av avkjøringer på motorveier.<br />
Tidsbegrense<strong>de</strong> fartsgrenser<br />
Enkelte fartsgrenser avhenger av ti<strong>de</strong>n på døgnet. Du vil for eksempel kunne se fartsgrensen nær<br />
skoler synke til 40 km/t, eller 25 mph, om morgenen, mellom 08.00 og 09.00, og om ettermiddagen,<br />
mellom 15.00 og 16.00. Der <strong>de</strong>t er mulig, endres <strong>de</strong>n viste hastigheten i hastighetspanelet i henhold<br />
til slike variasjoner.<br />
Enkelte fartsgrenser avhenger av kjøreforhol<strong>de</strong>ne. For eksempel senkes fartsgrensen når <strong>de</strong>t er tett<br />
trafikk, eller når værforhol<strong>de</strong>ne er vanskelige. Slike variasjoner i fartsgrensene gjenspeiles ikke i<br />
hastighetspanelet. Hastigheten som vises i hastighetspanelet, er <strong>de</strong>n maksimale fartsgrensen un<strong>de</strong>r<br />
go<strong>de</strong> kjøreforhold.<br />
Viktig: Hastigheten som vises i hastighetspanelet, er bare en indikasjon. Du må alltid hol<strong>de</strong> <strong>de</strong>n<br />
faktiske fartsgrensen for veien du kjører på, og for forhol<strong>de</strong>ne du kjører un<strong>de</strong>r.<br />
Kjører i bakgrunnen<br />
Appen fortsetter å kjøre i bakgrunnen, for eksempel når du bruker en annen app på <strong>TomTom</strong><br />
<strong>Bridge</strong>.<br />
Hvis appen kjører i bakgrunnen og du kjører en planlagt rute, vil du fortsatt høre kjøreinstruksjoner.<br />
Endre størrelsen på tekst og knapper<br />
Du kan endre størrelsen på teksten og knappene du ser på skjermen. Dette kan gjøre enheten mer<br />
brukervennlig.<br />
Merk: Denne funksjonen er bare tilgjengelig på enheter med en skjerm på 6 tommer/15 cm eller<br />
større.<br />
Hvis du vil endre størrelsen på tekst og knapper, velger du knappen Innstillinger på hovedmenyen.<br />
Deretter velger du Utseen<strong>de</strong> og Størrelse på tekst og knapper. Enheten må startes på nytt for at<br />
endringen skal tre i kraft.<br />
32
Hovedmeny<br />
Navigasjonsknapper<br />
I kartvisningen eller veiledningsvisningen velger du Hovedmeny-knappen for å åpne hovedmenyen.<br />
Følgen<strong>de</strong> navigasjonsknapper er tilgjengelige i hovedmenyen:<br />
Søk<br />
Velg <strong>de</strong>nne knappen for å søke etter en adresse, et sted eller et<br />
interessepunkt, og planlegg <strong>de</strong>retter en rute til <strong>de</strong>nne posisjonen.<br />
Gjel<strong>de</strong>n<strong>de</strong> rute<br />
Velg <strong>de</strong>nne knappen for å fjerne eller endre <strong>de</strong>n planlagte ruten.<br />
Rapporter fotoboks<br />
Velg <strong>de</strong>nne knappen for å mel<strong>de</strong> fra om en fotoboks.<br />
Mine ste<strong>de</strong>r<br />
Velg <strong>de</strong>nne knappen for å vise dine lagre<strong>de</strong> ste<strong>de</strong>r.<br />
Mine ruter<br />
Velg <strong>de</strong>nne knappen for å vise dine lagre<strong>de</strong> ruter.<br />
Parkering<br />
Velg <strong>de</strong>nne knappen for å finne parkeringsplasser.<br />
33
Bensinstasjon<br />
Velg <strong>de</strong>nne knappen for å finne bensinstasjoner.<br />
Andre knapper<br />
I kart- eller veiledningsvisningen velger du Hovedmeny-knappen for å åpne hovedmenyen.<br />
Følgen<strong>de</strong> knapper er tilgjengelige på Hovedmeny-skjermen, i tillegg til navigasjonsknappene:<br />
Velg <strong>de</strong>nne knappen for å åpne menyen Innstillinger.<br />
Velg <strong>de</strong>nne knappen for å åpne Hjelp-menyen. Hjelp-menyen innehol<strong>de</strong>r<br />
omvisning av og informasjon om navigasjonsappen.<br />
Velg <strong>de</strong>nne knappen for å gå tilbake til forrige skjerm.<br />
Velg <strong>de</strong>nne knappen for å gå tilbake til kartvisningen eller<br />
veiledningsvisningen.<br />
Dette symbolet viser batterinivået i enheten din.<br />
Dette symbolet viser at enheten er koblet til <strong>TomTom</strong>-tjenester.<br />
Dette symbolet viser at enheten ikke er koblet til <strong>TomTom</strong>-tjenester.<br />
Velg <strong>de</strong>nne knappen for å slå av talte instruksjoner. Du får ikke lenger<br />
høre talte ruteinstruksjoner, men du kommer fortsatt til å høre<br />
informasjon som trafikkinformasjon og varselly<strong>de</strong>r.<br />
Tips: Du kan velge hvilke typer instruksjoner du vil høre. Velg Stemmer<br />
i menyen Innstillinger, og velg instruksjonene du vil høre.<br />
Velg <strong>de</strong>nne knappen for å slå på talte instruksjoner.<br />
34
Velg <strong>de</strong>nne knappen for å redusere lysstyrken på skjermen og vise kartet i<br />
mørkere farger.<br />
Når du kjører om natten eller kjører gjennom en mørk tunnel, er <strong>de</strong>t<br />
lettere å se skjermen og mindre distraheren<strong>de</strong> for føreren hvis lysstyrken<br />
på skjermen <strong>de</strong>mpes.<br />
Tips: Enheten din veksler automatisk mellom dag- og nattfarger<br />
avhengig av tid på døgnet. Hvis du vil slå av <strong>de</strong>nne funksjonen, velger<br />
du Utseen<strong>de</strong> i menyen Innstillinger og slår av Slå på nattfarger når <strong>de</strong>t<br />
er mørkt.<br />
Velg <strong>de</strong>nne knappen for å øke lysstyrken på skjermen og vise kartet i<br />
lysere farger.<br />
Volumkontroll<br />
I kart- eller veiledningsvisningen velger du Hovedmeny-knappen for å åpne hovedmenyen.<br />
Velg og skyv volumkontrollen for å endre volumet på <strong>de</strong> talte instruksjonene og varslene. Hvis talte<br />
instruksjoner er slått av, endrer volumkontrollen likevel volumet på varslene.<br />
35
Bruke hurtigsøk<br />
Om søk<br />
Ved hjelp av søk kan du finne et stort utvalg av ste<strong>de</strong>r og navigere til disse. Du kan søke etter<br />
følgen<strong>de</strong>:<br />
• En spesifikk adresse, for eksempel 123 Oxford Street, London.<br />
• En <strong>de</strong>lvis adresse, for eksempel Oxford st Lon.<br />
• En type sted, for eksempel en bensinstasjon eller restaurant.<br />
• Et sted etter navn, for eksempel Starbucks.<br />
• Et postnummer, for eksempel W1D 1LL for Oxford Street, London.<br />
• En by for å navigere til sentrum av en by, for eksempel London.<br />
• Et POI (interessepunkt) i nærheten av gjel<strong>de</strong>n<strong>de</strong> sted, for eksempel en restaurant i nærheten.<br />
• En mapco<strong>de</strong>, for eksempel, WH6SL.TR10<br />
• Bred<strong>de</strong>- og leng<strong>de</strong>gradskoordinater, for eksempel<br />
N 51 °30′31″ W 0 °08′34″.<br />
Tips: Hvis du vil søke etter en bestemt gate i Storbritannia eller Ne<strong>de</strong>rland, skriver du først inn et<br />
postnummer, <strong>de</strong>retter et mellomrom og til slutt husnummeret. For eksempel "1017CT 35". For<br />
andre land er postnumrene regionsbasert, og søkeresultatene vil gi <strong>de</strong>g en liste over samsvaren<strong>de</strong><br />
byer, tettste<strong>de</strong>r og gater.<br />
Planlegge en rute til et POI ved hjelp av søk<br />
Viktig: Med tanke på sikkerheten og for å unngå forstyrrelser un<strong>de</strong>r kjøringen bør du alltid planlegge<br />
ruten før du begynner å kjøre.<br />
Gjør følgen<strong>de</strong> for å planlegge en rute til en POI-type eller et spesifikt POI ved hjelp av søk:<br />
1. Velg Hovedmeny-knappen for å åpne hovedmenyen.<br />
2. Velg Søk.<br />
Søkeskjermen åpnes, og tastaturet vises.<br />
3. Bruk tastaturet til å oppgi navnet på ste<strong>de</strong>t du vil planlegge en rute til.<br />
36
Tips: Hvis du trykker på og hol<strong>de</strong>r ne<strong>de</strong> en bokstavtast på tastaturet, får du tilgang til flere<br />
tegn hvis <strong>de</strong>t er tilgjengelig. Du kan for eksempel trykke på og hol<strong>de</strong> ne<strong>de</strong> bokstaven "e" for å<br />
få tilgang til tegnene 3 e è é ê ë med flere.<br />
Du kan søke etter en POI-type (interessepunkttype), for eksempel en restaurant eller turistattraksjon.<br />
Alternativt kan du søke etter et spesifikt POI, for eksempel "Rosie's Pizzeria".<br />
Merk: Det søkes gjennom hele kartet un<strong>de</strong>r søket. Hvis du vil endre måten søket gjøres på,<br />
velger du knappen til høyre for søkeboksen. Du kan da endre hvor søket gjøres, for eksempel<br />
langs ruten eller i en by.<br />
4. Mens du skriver, vises forslag i kolonner basert på <strong>de</strong>t du har skrevet inn. Du kan fortsette å<br />
skrive eller velge et av forslagene.<br />
Tips: Hvis du vil se flere resultater, kan du skjule tastaturet eller dra fingeren over resultatlisten<br />
for å bla gjennom <strong>de</strong>n.<br />
Tips: Du kan bytte mellom å se resultatene på kartet eller i en liste ved å velge<br />
liste/kart-knappen:<br />
5. Velg en POI-type eller et individuelt POI. Velg et POI hvis du valgte en POI-type.<br />
Ste<strong>de</strong>t vises på kartet.<br />
6. Velg Kjør-knappen for å planlegge en rute til <strong>de</strong>tte reisemålet.<br />
37
En rute planlegges, og navigasjon til reisemålet ditt begynner. Så snart du begynner å kjøre,<br />
vises veiledningsvisningen automatisk.<br />
Tips: Hvis reisemålet er i en annen tidssone, ser du et plusstegn (+) eller et minustegn (-) og<br />
tidsforskjellen i timer og halvtimer i ankomstpanelet. Antatt ankomsttid vises i lokal tid på<br />
reisemålet.<br />
Tips: Du kan legge til et stopp på en rute som du allere<strong>de</strong> har planlagt.<br />
Tips: Du kan lagre en rute ved hjelp av Mine ruter.<br />
Angi søkeord<br />
Velg Søk i hovedmenyen for å begynne å søke etter adresser og POI-er. Søkeskjermen åpnes og viser<br />
enhetstastaturet og følgen<strong>de</strong> knapper:<br />
Tips: Skjul enhetstastaturet for å vise hele søkeskjermen.<br />
1. Tilbake-knapp.<br />
Velg <strong>de</strong>nne knappen for å gå tilbake til forrige skjerm.<br />
2. Søkeboks.<br />
Tast inn søkeord her. Mens du skriver, vises samsvaren<strong>de</strong> adresser og POI-er.<br />
Tips: Hvis du trykker på og hol<strong>de</strong>r ne<strong>de</strong> en bokstavtast på tastaturet, får du tilgang til flere<br />
tegn hvis <strong>de</strong>t er tilgjengelig. Du kan for eksempel trykke på og hol<strong>de</strong> ne<strong>de</strong> bokstaven "e" for å<br />
få tilgang til tegnene 3 e è é ê ë med flere.<br />
Tips: Velg et ord du allere<strong>de</strong> har skrevet, og trykk på <strong>de</strong>t for å plassere markøren for å redigere.<br />
Deretter kan du sette inn eller slette tegn.<br />
3. Type søk.<br />
Hele <strong>de</strong>t gjel<strong>de</strong>n<strong>de</strong> kartet blir gjennomsøkt som standard. Hvis du allere<strong>de</strong> har brukt søk, brukes<br />
<strong>de</strong>n forrige søketypen du valgte. Velg <strong>de</strong>nne knappen for å endre typen søk til et av følgen<strong>de</strong>:<br />
Hele kartet<br />
Velg <strong>de</strong>tte alternativet for å søke gjennom hele <strong>de</strong>t gjel<strong>de</strong>n<strong>de</strong> kartet<br />
uten en begrenset søkeradius. Din gjel<strong>de</strong>n<strong>de</strong> posisjon er midtpunktet<br />
for søket. Resultatene rangeres etter nøyaktigheten av treff.<br />
I nærheten<br />
Velg <strong>de</strong>tte alternativet for å søke med din gjel<strong>de</strong>n<strong>de</strong> GPS-posisjon som<br />
38
4. Visningsknapp.<br />
søkemidtpunkt. Resultatene rangeres etter avstand.<br />
I en by eller et tettsted<br />
Velg <strong>de</strong>tte alternativet for å bruke en by eller et tettsted som<br />
midtpunkt for søket ditt. Du må skrive inn navnet på byen eller<br />
tettste<strong>de</strong>t med tastaturet. Når du har valgt tettste<strong>de</strong>t eller byen fra<br />
resultatlisten, kan du søke etter en adresse eller et POI i<br />
tettste<strong>de</strong>t/byen.<br />
Langs ruten<br />
Når en rute er planlagt, kan du velge <strong>de</strong>tte alternativet for å søke<br />
etter en bestemt type sted langs ruten, for eksempel bensinstasjoner.<br />
Skriv inn typen sted når du får spørsmål om <strong>de</strong>t, og velg <strong>de</strong>t <strong>de</strong>retter<br />
fra høyre kolonne for å utføre søket.<br />
Nær reisemålet<br />
Når en rute er planlagt, kan du velge <strong>de</strong>tte alternativet for å bruke<br />
reisemålet ditt som midtpunkt for søket.<br />
Bred<strong>de</strong>grad/leng<strong>de</strong>grad<br />
Velg <strong>de</strong>tte alternativet for å legge inn et par<br />
bred<strong>de</strong>grad/leng<strong>de</strong>gradskoordinater.<br />
Velg <strong>de</strong>nne knappen for å gå tilbake til kartvisningen eller veiledningsvisningen.<br />
5. Liste/kart-knapp.<br />
Velg <strong>de</strong>nne knappen for å bytte mellom å vise resultatene i en liste eller vise resultatene på<br />
kartet.<br />
6. Vis/skjul tastatur.<br />
Velg <strong>de</strong>nne knappen for å vise tastaturet. Skjul tastaturet med enhetens tilbake-funksjon.<br />
Tips: Hvis du vil avbryte et søk, velger du knappen for kart/veiledningsvisning øverst til høyre på<br />
skjermen.<br />
Håndtere søkeresultater<br />
Søkeresultatene vises i to kolonner.<br />
Adresse- og bytreff vises i venstre kolonne, og forslag til POI-er, POI-typer og ste<strong>de</strong>r vises i høyre<br />
kolonne.<br />
Tips: Hvis du vil se flere resultater, kan du skjule tastaturet eller dra fingeren over resultatlisten<br />
for å bla gjennom <strong>de</strong>n.<br />
39
Tips: Du kan bytte mellom å se resultatene på kartet eller i en liste ved å velge<br />
liste/kart-knappen:<br />
Når du velger en adresse fra listen med søkeresultater, kan du velge å vise <strong>de</strong>n på kartet, legge til<br />
et kryss eller planlegge en rute til <strong>de</strong>t valgte ste<strong>de</strong>t. Du kan legge til husnummeret for å få en<br />
nøyaktig adresse.<br />
Hvis du viser resultatet på kartet, kan du bruke hurtigmenyen til å legge til en posisjon fra Mine<br />
ste<strong>de</strong>r eller søke i nærheten av <strong>de</strong>nne posisjonen. Hvis en rute allere<strong>de</strong> er planlagt, kan du legge til<br />
posisjonen på gjel<strong>de</strong>n<strong>de</strong> rute.<br />
Merk: De beste søkeresultatene vises på kartet. Når du zoomer inn, vises søkeresultatene som er<br />
lavest rangert, gradvis.<br />
40
Om postnumre<br />
Når du søker ved hjelp av et postnummer, vil resultatene være avhengig av lan<strong>de</strong>t du søker i, og<br />
typen postnummer som brukes i lan<strong>de</strong>t.<br />
Følgen<strong>de</strong> postnummertyper brukes:<br />
• Postnumre som navigerer <strong>de</strong>g frem til en gate eller en <strong>de</strong>l av en gate.<br />
• Postnumre som navigerer <strong>de</strong>g frem til et områ<strong>de</strong> beståen<strong>de</strong> av for eksempel én enkelt by, flere<br />
landsbyer eller et distrikt i en stor by.<br />
Postnumre for gater<br />
Land som Ne<strong>de</strong>rland og Storbritannia bruker <strong>de</strong>nne postnummertypen. Når du søker ved hjelp av<br />
<strong>de</strong>nne postnummer-typen, skriver du først inn postnummeret, så et mellomrom og <strong>de</strong>retter taster<br />
du inn husnummeret hvis du har et. For eksempel "1017CT 35". Enheten planlegger <strong>de</strong>retter en rute<br />
til et bestemt hus eller en bygning i en bestemt gate.<br />
Postnumre for områ<strong>de</strong>r<br />
Land som Tyskland, Frankrike og Belgia bruker <strong>de</strong>nne typen postnummer. Hvis du søker med et<br />
postnummer for et områ<strong>de</strong>, vil resultatene inklu<strong>de</strong>re alle gatene i en by<strong>de</strong>l, hele byen eller<br />
landsbyene innenfor <strong>de</strong>t postnummeret.<br />
Du kan få resultater fra flere land hvis du angir et postnummer for et områ<strong>de</strong>.<br />
Merk: Hvis du søker med et postnummer for et områ<strong>de</strong>, vil du ikke få noen bestemt adresse som<br />
resultat.<br />
Denne postnummertypen er fortsatt svært nyttig og reduserer antallet søkeresultater. For eksempel<br />
vil et søk etter Neustadt i Tyskland gi en lang liste over mulige resultater. Ved å legge til et<br />
mellomrom etterfulgt av postnummeret for et områ<strong>de</strong> begrenser du resultatet til <strong>de</strong>t Neustadt som<br />
du leter etter.<br />
Hvis du for eksempel vil søke i en by, taster du inn et postnummer for et områ<strong>de</strong> og velger <strong>de</strong>retter<br />
bysenteret du leter etter, fra resultatene du får opp.<br />
Om mapco<strong>de</strong>s<br />
I land <strong>de</strong>r veier og hus ikke har navn eller adresser, kan du bruke en mapco<strong>de</strong> i ste<strong>de</strong>t. En mapco<strong>de</strong><br />
representerer et sted.<br />
Alle ste<strong>de</strong>r på jor<strong>de</strong>n kan representeres med en mapco<strong>de</strong>, også øyer og oljerigger ute på sjøen.<br />
Mapco<strong>de</strong>s er korte, lette å kjenne igjen, huske og formidle. De er presise ned til noen få meter, som<br />
er godt nok for daglig bruk.<br />
Gå til mapco<strong>de</strong>.com for å få instrukser om hvordan du kan finne ste<strong>de</strong>ts mapco<strong>de</strong>.<br />
Mapco<strong>de</strong>s er mer presise og fleksible enn adressen på et visittkort. Du kan velge et sted som<br />
adressen din skal knyttes til, for eksempel hovedinngangen eller inngangen til en parkeringsplass.<br />
Liste over ikoner for POI-typer<br />
Juridiske og finansielle tjenester<br />
Rettsbygning<br />
Minibank<br />
41
Juridisk – advokater<br />
Finansinstitusjon<br />
Juridisk – andre tjenester<br />
Mattjenester<br />
Storkiosk<br />
Hurtigmatrestaurant<br />
Restaurant<br />
Kinesisk restaurant<br />
Overnatting<br />
Hotell eller motell<br />
Luksushotell<br />
Campingplass<br />
Budsjetthotellkje<strong>de</strong><br />
Nødhjelp<br />
Sykehus eller poliklinikk<br />
Tannlege<br />
Politistasjon<br />
Veterinær<br />
Lege<br />
Brannstasjon<br />
Bilrelaterte tjenester<br />
Utendørs parkering<br />
Bensinstasjon<br />
Parkeringshus<br />
Bilvask<br />
Bilforhandler<br />
Biltilsyn<br />
Bilutleie<br />
La<strong>de</strong>punkt(er) for<br />
elektriske biler<br />
42
Parkering for leiebiler<br />
Bilverksted<br />
Andre tjenester<br />
Ambassa<strong>de</strong><br />
Dyreklinikk<br />
Offentlig kontor<br />
Telekommunikasjon<br />
Bedrift<br />
Lokale hjelpetjenester<br />
Postkontor<br />
Apotek<br />
Kjøpesenter<br />
Tjenester innen<br />
skjønnhetspleie<br />
Turistinformasjon<br />
Butikk<br />
Utdanning<br />
Høyskole eller universitet<br />
Skole<br />
Bibliotek<br />
Konferansesenter<br />
Fritid<br />
Casino<br />
Vingård<br />
Teater<br />
Turistattraksjon<br />
Kino<br />
Dyrehage<br />
Konserthall<br />
Fornøyelsespark<br />
43
Museum<br />
Utstillingssenter<br />
Opera<br />
Kultursenter<br />
Natteliv<br />
Fritidssenter<br />
Sport<br />
Idrettsplass<br />
Svømmebasseng<br />
Fjelltopp<br />
Vannsport<br />
Strand<br />
Tennisbane<br />
Park- eller rekreasjonsområ<strong>de</strong><br />
Skøytebane<br />
Yachthavn eller marina<br />
Sportssenter<br />
Stadion<br />
Golfbane<br />
Religion<br />
Kirke<br />
Gudshus<br />
Reise<br />
Jernbanestasjon<br />
Fjellpass<br />
Flyplass<br />
Utsikts- eller panoramapunkt<br />
Fergeterminal<br />
Postnummer<br />
Merk: Brukes ikke i alle<br />
land.<br />
44
Grenseovergang<br />
Boligområ<strong>de</strong><br />
Busshol<strong>de</strong>plass<br />
Bensinstasjon<br />
Veibom<br />
Elektriske billa<strong>de</strong>punkter<br />
Rasteplass<br />
Truckstopp<br />
Bysentrum<br />
45
Planlegge en rute<br />
Planlegge en rute til en adresse ved hjelp av søk<br />
Viktig: Med tanke på sikkerheten og for å unngå forstyrrelser un<strong>de</strong>r kjøringen bør du alltid planlegge<br />
ruten før du begynner å kjøre.<br />
Hvis du vil planlegge en rute til en adresse ved hjelp av søk, gjør du følgen<strong>de</strong>:<br />
1. Velg Hovedmeny-knappen for å åpne hovedmenyen.<br />
2. Velg Søk.<br />
Søkeskjermen åpnes, og tastaturet vises.<br />
3. Bruk tastaturet til å oppgi navnet på ste<strong>de</strong>t du vil planlegge en rute til.<br />
Tips: Hvis du trykker på og hol<strong>de</strong>r ne<strong>de</strong> en bokstavtast på tastaturet, får du tilgang til flere<br />
tegn hvis <strong>de</strong>t er tilgjengelig. Du kan for eksempel trykke på og hol<strong>de</strong> ne<strong>de</strong> bokstaven "e" for å<br />
få tilgang til tegnene 3 e è é ê ë med flere.<br />
Du kan søke etter adresse, tettsted, by, postnummer eller mapco<strong>de</strong>.<br />
Tips: Hvis du vil søke etter en bestemt gate i Storbritannia eller Ne<strong>de</strong>rland, skriver du først inn<br />
et postnummer, <strong>de</strong>retter et mellomrom og til slutt husnummeret. For eksempel "1017CT 35".<br />
For andre land er postnumrene regionsbasert, og søkeresultatene vil gi <strong>de</strong>g en liste over<br />
samsvaren<strong>de</strong> byer, tettste<strong>de</strong>r og gater.<br />
Merk: Det søkes gjennom hele kartet un<strong>de</strong>r søket. Hvis du vil endre måten søket gjøres på,<br />
velger du knappen til høyre for søkeboksen. Du kan da endre hvor søket gjøres, for eksempel<br />
langs ruten eller i en by.<br />
46
4. Mens du skriver inn adressen, vises forslag i kolonner basert på <strong>de</strong>t du har skrevet inn. Du kan<br />
fortsette å skrive eller velge et av forslagene.<br />
Tips: Hvis du vil se flere resultater, kan du skjule tastaturet eller dra fingeren over resultatlisten<br />
for å bla gjennom <strong>de</strong>n.<br />
Tips: Du kan bytte mellom å se resultatene på kartet eller i en liste ved å velge<br />
liste/kart-knappen:<br />
5. Velg et adresseforslag.<br />
6. Hvis du har et husnummer du ikke har angitt enda, kan du angi <strong>de</strong>t nå.<br />
Tips: Hvis du skriver inn et husnummer som ikke finnes, vises nummeret i rødt. Det nærmeste<br />
husnummeret som ble funnet vises i Kjør-knappen. Du kan skrive inn et nytt husnummer, eller<br />
du kan velge Kjør for å kjøre til <strong>de</strong>t nærmeste husnummeret.<br />
7. Velg Kjør.<br />
En rute planlegges, og navigasjon til reisemålet ditt begynner. Så snart du begynner å kjøre,<br />
vises veiledningsvisningen automatisk.<br />
Tips: Hvis reisemålet er i en annen tidssone, ser du et plusstegn (+) eller et minustegn (-) og<br />
tidsforskjellen i timer og halvtimer i ankomstpanelet. Antatt ankomsttid vises i lokal tid på<br />
reisemålet.<br />
Tips: Du kan legge til et stopp på en rute som du allere<strong>de</strong> har planlagt.<br />
Tips: Du kan lagre en rute ved hjelp av Mine ruter.<br />
47
Planlegge en rute til et bysentrum<br />
Viktig: Med tanke på sikkerheten og for å unngå forstyrrelser un<strong>de</strong>r kjøringen bør du alltid planlegge<br />
ruten før du begynner å kjøre.<br />
Hvis du vil planlegge en rute til et bysentrum ved hjelp av søk, gjør du følgen<strong>de</strong>:<br />
1. Velg Hovedmeny-knappen for å åpne hovedmenyen.<br />
2. Velg Søk.<br />
Søkeskjermen åpnes, og tastaturet vises.<br />
3. Bruk tastaturet til å angi navnet på byen eller tettste<strong>de</strong>t du vil planlegge en rute til.<br />
Du kan søke etter tettsted, by eller postnummer.<br />
Tips: For å søke etter en bestemt by kan du bruke byens postnummer eller lan<strong>de</strong>t. For<br />
eksempel vil et søk etter Essen gi mange resultater. Hvis du søker etter Essen 2910 eller Essen<br />
Belgia, vil <strong>de</strong>n byen være øverst i resultatlisten. Deretter kan du søke i byen.<br />
Tips: Det søkes gjennom hele kartet un<strong>de</strong>r søket. Hvis du vil endre måten søket gjøres på,<br />
velger du knappen til høyre for søkeboksen. Du kan da endre hvor søket gjøres, for eksempel<br />
langs ruten eller i en by.<br />
4. Mens du skriver inn adressen, vises forslag i kolonner basert på <strong>de</strong>t du har skrevet inn. Du kan<br />
fortsette å skrive eller velge et av forslagene.<br />
Tips: Hvis du vil se flere resultater, kan du skjule tastaturet eller dra fingeren over resultatlisten<br />
for å bla gjennom <strong>de</strong>n.<br />
Tips: Du kan bytte mellom å se resultatene på kartet eller i en liste ved å velge<br />
liste/kart-knappen:<br />
5. Velg byen i venstre kolonne.<br />
48
Bynavnet vises på høyre si<strong>de</strong> av søkeboksen, og bysenter-POIet vises un<strong>de</strong>r i <strong>de</strong>n høyre kolonnen.<br />
6. Velg bysenter-POIet.<br />
Bysenterposisjonen vises på kartet.<br />
7. Velg Kjør.<br />
En rute planlegges, og navigasjon til reisemålet ditt begynner. Så snart du begynner å kjøre,<br />
vises veiledningsvisningen automatisk.<br />
Tips: Hvis reisemålet er i en annen tidssone, ser du et plusstegn (+) eller et minustegn (-) og<br />
tidsforskjellen i timer og halvtimer i ankomstpanelet. Antatt ankomsttid vises i lokal tid på<br />
reisemålet.<br />
Tips: Du kan legge til et stopp på en rute som du allere<strong>de</strong> har planlagt.<br />
Tips: Du kan lagre en rute ved hjelp av Mine ruter.<br />
Planlegge en rute til et POI ved hjelp av søk<br />
Viktig: Med tanke på sikkerheten og for å unngå forstyrrelser un<strong>de</strong>r kjøringen bør du alltid planlegge<br />
ruten før du begynner å kjøre.<br />
Gjør følgen<strong>de</strong> for å planlegge en rute til en POI-type eller et spesifikt POI ved hjelp av søk:<br />
1. Velg Hovedmeny-knappen for å åpne hovedmenyen.<br />
49
2. Velg Søk.<br />
Søkeskjermen åpnes, og tastaturet vises.<br />
3. Bruk tastaturet til å oppgi navnet på ste<strong>de</strong>t du vil planlegge en rute til.<br />
Tips: Hvis du trykker på og hol<strong>de</strong>r ne<strong>de</strong> en bokstavtast på tastaturet, får du tilgang til flere<br />
tegn hvis <strong>de</strong>t er tilgjengelig. Du kan for eksempel trykke på og hol<strong>de</strong> ne<strong>de</strong> bokstaven "e" for å<br />
få tilgang til tegnene 3 e è é ê ë med flere.<br />
Du kan søke etter en POI-type (interessepunkttype), for eksempel en restaurant eller turistattraksjon.<br />
Alternativt kan du søke etter et spesifikt POI, for eksempel "Rosie's Pizzeria".<br />
Merk: Det søkes gjennom hele kartet un<strong>de</strong>r søket. Hvis du vil endre måten søket gjøres på,<br />
velger du knappen til høyre for søkeboksen. Du kan da endre hvor søket gjøres, for eksempel<br />
langs ruten eller i en by.<br />
4. Mens du skriver, vises forslag i kolonner basert på <strong>de</strong>t du har skrevet inn. Du kan fortsette å<br />
skrive eller velge et av forslagene.<br />
Tips: Hvis du vil se flere resultater, kan du skjule tastaturet eller dra fingeren over resultatlisten<br />
for å bla gjennom <strong>de</strong>n.<br />
50
Tips: Du kan bytte mellom å se resultatene på kartet eller i en liste ved å velge<br />
liste/kart-knappen:<br />
5. Velg en POI-type eller et individuelt POI. Velg et POI hvis du valgte en POI-type.<br />
Ste<strong>de</strong>t vises på kartet.<br />
6. Velg Kjør-knappen for å planlegge en rute til <strong>de</strong>tte reisemålet.<br />
En rute planlegges, og navigasjon til reisemålet ditt begynner. Så snart du begynner å kjøre,<br />
vises veiledningsvisningen automatisk.<br />
Tips: Hvis reisemålet er i en annen tidssone, ser du et plusstegn (+) eller et minustegn (-) og<br />
tidsforskjellen i timer og halvtimer i ankomstpanelet. Antatt ankomsttid vises i lokal tid på<br />
reisemålet.<br />
Tips: Du kan legge til et stopp på en rute som du allere<strong>de</strong> har planlagt.<br />
Tips: Du kan lagre en rute ved hjelp av Mine ruter.<br />
Planlegge en rute ved hjelp av kartet<br />
Viktig: Med tanke på sikkerheten og for å unngå forstyrrelser un<strong>de</strong>r kjøringen bør du alltid planlegge<br />
ruten før du begynner å kjøre.<br />
Gjør følgen<strong>de</strong> for å planlegge en rute ved hjelp av kartet:<br />
1. Flytt kartet og zoom inn til du kan se reisemålet du vil navigere til.<br />
Tips: Du kan også velge et kartsymbol for å åpne hurtigmenyen og <strong>de</strong>retter velge knappen Kjør<br />
for å planlegge en rute til <strong>de</strong>t ste<strong>de</strong>t.<br />
2. Når du har funnet reisemålet ditt på kartet, velger du <strong>de</strong>t ved å trykke og hol<strong>de</strong> fingeren på<br />
skjermen i omtrent ett sekund.<br />
51
En hurtigmeny viser nærmeste adresse.<br />
3. Velg Kjør-knappen for å planlegge en rute til <strong>de</strong>tte reisemålet.<br />
En rute planlegges, og navigasjon til reisemålet ditt begynner. Så snart du begynner å kjøre,<br />
vises veiledningsvisningen automatisk.<br />
Tips: Du kan bruke ste<strong>de</strong>t du har valgt på andre måter også. Du kan for eksempel legge <strong>de</strong>t til i<br />
Mine ste<strong>de</strong>r ved å velge hurtigmenyknappen.<br />
Tips: Hvis reisemålet er i en annen tidssone, ser du et plusstegn (+) eller et minustegn (-) og<br />
tidsforskjellen i timer og halvtimer i ankomstpanelet. Antatt ankomsttid vises i lokal tid på<br />
reisemålet.<br />
Tips: Du kan legge til et stopp på en rute som du allere<strong>de</strong> har planlagt.<br />
Tips: Du kan lagre en rute ved hjelp av Mine ruter.<br />
Planlegge en rute ved hjelp av Mine ste<strong>de</strong>r<br />
Hvis du vil navigere til et av Mine ste<strong>de</strong>r fra din gjel<strong>de</strong>n<strong>de</strong> posisjon, gjør du følgen<strong>de</strong>:<br />
1. Velg Hovedmeny-knappen for å åpne hovedmenyen.<br />
52
2. Velg Mine ste<strong>de</strong>r.<br />
En liste over alle ste<strong>de</strong>ne dine åpnes.<br />
3. Velg ste<strong>de</strong>t du vil navigere til, for eksempel Hjem.<br />
Ditt valgte sted vises på kartet med en hurtigmeny.<br />
4. Velg Kjør-knappen for å planlegge en rute til <strong>de</strong>tte ste<strong>de</strong>t:<br />
En rute planlegges, og navigasjon til reisemålet ditt begynner. Så snart du begynner å kjøre,<br />
vises veiledningsvisningen automatisk.<br />
Tips: Hvis reisemålet er i en annen tidssone, ser du et plusstegn (+) eller et minustegn (-) og<br />
tidsforskjellen i timer og halvtimer i ankomstpanelet. Antatt ankomsttid vises i lokal tid på<br />
reisemålet.<br />
Tips: Du kan legge til et stopp på en rute som du allere<strong>de</strong> har planlagt.<br />
Tips: Du kan lagre en rute ved hjelp av Mine ruter.<br />
53
Planlegge en rute ved hjelp av koordinater<br />
Viktig: Med tanke på sikkerheten og for å unngå forstyrrelser un<strong>de</strong>r kjøringen bør du alltid planlegge<br />
ruten før du begynner å kjøre.<br />
Gjør følgen<strong>de</strong> for å planlegge en rute ved hjelp av et par koordinater:<br />
1. Velg Hovedmeny-knappen for å åpne hovedmenyen.<br />
2. Velg Søk.<br />
Søkeskjermen åpnes, og tastaturet vises.<br />
3. Velg søkeknapptype til høyre for søkefeltet.<br />
4. Velg Bred<strong>de</strong>grad/leng<strong>de</strong>grad.<br />
5. Tast inn koordinatparet. Du kan angi en av disse koordinattypene:<br />
• Desimalverdier, for eksempel:<br />
N 51.51000 W 0.13454<br />
51.51000 -0.13454<br />
Tips: For <strong>de</strong>simalverdier trenger du ikke bruke en bokstav for å angi bred<strong>de</strong>grad og leng<strong>de</strong>grad.<br />
Bruk et minustegn (-) før koordinaten for posisjoner vest for nullmeridianen eller<br />
sør for ekvator.<br />
• Gra<strong>de</strong>r, minutter og sekun<strong>de</strong>r, for eksempel:<br />
N 51 °30′31″ W 0 °08′34″<br />
• Standard GPS-koordinater, for eksempel:<br />
N 51 30.525 W 0 08.569<br />
Merk: Linjen un<strong>de</strong>r koordinatene blir rød hvis du angir koordinater som ikke gjenkjennes av<br />
<strong>TomTom</strong> navigation app.<br />
6. Når du skriver inn koordinater, vises <strong>de</strong>t forslag basert på <strong>de</strong>t du angir. Du kan fortsette å skrive<br />
eller velge et av forslagene.<br />
Byer og veier vises til venstre og interessepunkter vises til høyre.<br />
Tips: Hvis du vil se flere resultater, kan du skjule tastaturet eller dra fingeren over resultatlisten<br />
for å bla gjennom <strong>de</strong>n.<br />
Tips: Du kan bytte mellom å se resultatene på kartet eller i en liste ved å velge<br />
liste/kart-knappen:<br />
7. Velg et forslag for reisemålet.<br />
Ste<strong>de</strong>t vises på kartet.<br />
54
8. Velg Kjør-knappen for å planlegge en rute til <strong>de</strong>tte reisemålet.<br />
En rute planlegges, og navigasjon til reisemålet ditt begynner. Så snart du begynner å kjøre,<br />
vises veiledningsvisningen automatisk.<br />
Tips: Hvis reisemålet er i en annen tidssone, ser du et plusstegn (+) eller et minustegn (-) og<br />
tidsforskjellen i timer og halvtimer i ankomstpanelet. Antatt ankomsttid vises i lokal tid på<br />
reisemålet.<br />
Tips: Du kan legge til et stopp på en rute som du allere<strong>de</strong> har planlagt.<br />
Tips: Du kan lagre en rute ved hjelp av Mine ruter.<br />
Planlegge en rute ved hjelp av en mapco<strong>de</strong><br />
Viktig: Med tanke på sikkerheten og for å unngå forstyrrelser un<strong>de</strong>r kjøringen bør du alltid planlegge<br />
ruten før du begynner å kjøre.<br />
Gjør følgen<strong>de</strong> for å planlegge en rute ved hjelp av mapco<strong>de</strong>:<br />
1. Velg Hovedmeny-knappen for å åpne hovedmenyen.<br />
2. Velg Søk.<br />
Søkeskjermen åpnes, og tastaturet vises.<br />
3. Skriv inn din mapco<strong>de</strong>. Du kan angi en av disse mapco<strong>de</strong>-typene:<br />
• Internasjonale typer, for eksempel WH6SL.TR10.<br />
• Landsspesifikke typer, for eksempel GBR 8MH.51.<br />
• Alternative landsspesifikke typer, for eksempel GBR 28.Y6VH eller GBR LDGZ.VXR.<br />
Tips: Alle mapco<strong>de</strong>s i <strong>de</strong>tte eksempelet gjel<strong>de</strong>r for samme sted – Edinburgh Castle i Storbritannia.<br />
Se Om mapco<strong>de</strong>s for informasjon om hvordan du skaffer en mapco<strong>de</strong> som hører til et<br />
sted.<br />
4. Når du skriver inn en mapco<strong>de</strong>, vises <strong>de</strong>t forslag basert på <strong>de</strong>t du angir. Du kan fortsette å<br />
skrive eller velge et av forslagene.<br />
Byer og veier vises til venstre og interessepunkter vises til høyre.<br />
Tips: Hvis du vil se flere resultater, kan du skjule tastaturet eller dra fingeren over resultatlisten<br />
for å bla gjennom <strong>de</strong>n.<br />
Tips: Du kan bytte mellom å se resultatene på kartet eller i en liste ved å velge<br />
liste/kart-knappen:<br />
5. Velg et forslag for reisemålet.<br />
6. Velg Kjør.<br />
55
En rute planlegges, og navigasjon til reisemålet ditt begynner. Så snart du begynner å kjøre,<br />
vises veiledningsvisningen automatisk.<br />
Tips: Hvis reisemålet er i en annen tidssone, ser du et plusstegn (+) eller et minustegn (-) og<br />
tidsforskjellen i timer og halvtimer i ankomstpanelet. Antatt ankomsttid vises i lokal tid på<br />
reisemålet.<br />
Tips: Du kan legge til et stopp på en rute som du allere<strong>de</strong> har planlagt.<br />
Tips: Du kan lagre en rute ved hjelp av Mine ruter.<br />
Finne en alternativ rute<br />
Viktig: Med tanke på sikkerheten og for å unngå forstyrrelser un<strong>de</strong>r kjøringen bør du alltid planlegge<br />
ruten før du begynner å kjøre.<br />
Gjør følgen<strong>de</strong> for å finne en alternativ rute:<br />
1. Planlegg en rute som vanlig.<br />
2. Velg selve ruten på kartvisningen.<br />
3. Velg hurtigmenyknappen for å åpne menyen.<br />
4. Velg Alternativ rute, og velg <strong>de</strong>retter Finn alternativ.<br />
Det vises opptil tre alternative ruter på kartvisningen. Hver alternative rute viser forskjellen i<br />
reisetid i en ballong.<br />
Tips: Informasjon fra tjenesten Traffic i hele produktets levetid brukes ved beregning av<br />
alternative ruter. Ruter som er 50 % lengre i tid enn <strong>de</strong>n opprinnelige ruten, vises ikke.<br />
5. Velg ruten du ønsker ved å trykke på tidsballongen.<br />
6. Velg Start.<br />
7. Veiledningen til reisemålet begynner. Så snart du begynner å kjøre, vises veiledningsvisningen<br />
automatisk.<br />
Merk: Du kan også finne alternative ruter ved å velge Gjel<strong>de</strong>n<strong>de</strong> rute på hovedmenyen,<br />
etterfulgt av Finn alternativ.<br />
Planlegge en rute på forhånd<br />
Du kan planlegge en rute på forhånd før du kjører. Du kan lagre ruten som en <strong>de</strong>l av listen Mine<br />
ruter.<br />
Slik planlegger du en rute på forhånd:<br />
56
1. Velg Hovedmeny-knappen for å åpne hovedmenyen.<br />
2. Velg Søk.<br />
Søkeskjermen åpnes, og tastaturet vises.<br />
3. Bruk tastaturet til å oppgi navnet på ste<strong>de</strong>t du vil bruke som startpunkt.<br />
4. Velg en adresse eller et POI-forslag.<br />
5. Velg Vis på kart.<br />
6. Velg hurtigmenyknappen.<br />
En hurtigmeny viser en liste med alternativer.<br />
7. Velg Bruk som startpunkt.<br />
8. Gjenta søketrinnene for å velge <strong>de</strong>stinasjon, og velg <strong>de</strong>retter kjøreknappen i hurtigmenyen:<br />
Ruten planlegges ved hjelp av startpunktet og reisemålet du velger. Beregnet ankomsttid vises<br />
øverst på rutelinjen.<br />
Tips: Hvis du ikke ønsker å bruke søk for å velge startpunkt og reisemål, går du til kartvisningen<br />
og trykker på og hol<strong>de</strong>r ne<strong>de</strong> for å velge et sted.<br />
Tips: Stopp, POI-er, ste<strong>de</strong>r og reisemål kan alle velges som startpunkt ved hjelp av hurtigmenyer.<br />
Endre startpunkt til gjel<strong>de</strong>n<strong>de</strong> sted<br />
1. Velg rutens startpunkt i kartvisningen.<br />
2. Velg hurtigmenyknappen.<br />
57
En hurtigmeny viser en liste med alternativer.<br />
3. Velg Fjern startpunkt.<br />
Ruten planlegges på nytt med <strong>de</strong>t gjel<strong>de</strong>n<strong>de</strong> ste<strong>de</strong>t som startpunkt.<br />
Endre startpunktet til et stopp<br />
1. Velg startpunktet på ruten i kartvisningen.<br />
2. Velg hurtigmenyknappen.<br />
En hurtigmeny viser en liste med alternativer.<br />
3. Velg Endre til et stopp.<br />
Ruten planlegges på nytt og startpunktet er endret til et stopp.<br />
Finne en parkeringsplass<br />
Gjør følgen<strong>de</strong> for å finne en parkeringsplass:<br />
1. Velg Hovedmeny-knappen for å åpne hovedmenyen.<br />
2. Velg Parkering.<br />
58
Kartet åpnes og viser hvor <strong>de</strong>t finnes parkeringsplasser.<br />
Hvis en rute er planlagt, viser kartet parkeringsplasser nær reisemålet ditt. Hvis en rute ikke er<br />
planlagt, viser kartet parkeringsplasser nær din gjel<strong>de</strong>n<strong>de</strong> posisjon.<br />
Du kan få opp en liste over parkeringsplasser på skjermen ved å trykke på <strong>de</strong>nne knappen:<br />
Du kan velge en parkeringsplass fra listen for å vise <strong>de</strong>n på kartet.<br />
Tips: Du kan bla nedover i resultatlisten via rullefeltet på høyre si<strong>de</strong> av skjermen.<br />
Hvis du vil forandre måten søk gjøres på, velger du knappen til høyre for søkeboksen. Da kan du<br />
endre hvor søket skal utføres, for eksempel om <strong>de</strong>t skal søkes nær <strong>de</strong>g eller på hele kartet.<br />
3. Velg en parkeringsplass fra kartet eller listen.<br />
59
Det åpnes en hurtigmeny på kartet som viser navnet på parkeringsplassen.<br />
4. Velg Kjør-knappen for å planlegge en rute til parkeringsplassen du valgte:<br />
En rute planlegges, og navigasjon til reisemålet ditt begynner. Så snart du begynner å kjøre,<br />
vises veiledningsvisningen automatisk.<br />
Tips: Du kan legge til en parkeringsplass som et stopp langs ruten ved hjelp av hurtigmenyen.<br />
Finne en bensinstasjon<br />
Gjør følgen<strong>de</strong> for å finne en bensinstasjon:<br />
1. Velg Hovedmeny-knappen for å åpne hovedmenyen.<br />
2. Velg Bensinstasjon.<br />
Kartet åpnes og viser hvor <strong>de</strong>t finnes bensinstasjoner.<br />
60
Hvis en rute er planlagt, viser kartet bensinstasjoner langs ruten. Hvis en rute ikke er planlagt,<br />
viser kartet bensinstasjoner nær din gjel<strong>de</strong>n<strong>de</strong> posisjon.<br />
Du kan få opp en liste over bensinstasjoner på skjermen ved å trykke på <strong>de</strong>nne knappen:<br />
Du kan velge en bensinstasjon fra listen for å vise <strong>de</strong>n på kartet.<br />
Tips: Du kan bla nedover i resultatlisten via rullefeltet på høyre si<strong>de</strong> av skjermen.<br />
Hvis du vil forandre måten søk gjøres på, velger du knappen til høyre for søkeboksen. Da kan du<br />
endre hvor søket skal utføres, for eksempel om <strong>de</strong>t skal søkes nær <strong>de</strong>g eller på hele kartet.<br />
3. Velg en bensinstasjon fra kartet eller listen.<br />
Det åpnes en hurtigmeny på kartet som viser navnet på bensinstasjonen.<br />
61
4. Velg Kjør-knappen for å planlegge en rute til bensinstasjonen du valgte:<br />
En rute planlegges, og navigasjon til reisemålet ditt begynner. Så snart du begynner å kjøre,<br />
vises veiledningsvisningen automatisk.<br />
Tips: Du kan legge til en bensinstasjon som et stopp langs ruten ved hjelp av hurtigmenyen. Et<br />
bensinstasjonstopp langs ruten har et blått ikon.<br />
62
Angi kjøretøytype<br />
Om Mitt kjøretøy<br />
Merk: Ruteplanlegging for en bestemt kjøretøytype er bare tilgjengelig når du har installert et<br />
lastebilkart. Hvis <strong>de</strong>t ikke er installert lastebilkart, planlegges <strong>de</strong>t en bilrute i ste<strong>de</strong>t.<br />
Med Mitt kjøretøy kan du velge hvilken type kjøretøy du kjører, slik at enheten planlegger en rute<br />
som passer for kjøretøyet.<br />
Hver kjøretøytype har justerbare innstillinger for mål, vekt og maksimal hastighet. Ruter som<br />
planlegges av enheten, unngår restriksjoner for kjøretøytypen og tar hensyn til kjøretøyets<br />
innstillinger. Listen ne<strong>de</strong>nfor viser <strong>de</strong>g noen eksempler på ruterestriksjoner:<br />
• En rute som er beregnet for en varebil, kan være annerle<strong>de</strong>s enn ruten som beregnes for en bil<br />
på grunn av restriksjoner for vekt eller høy<strong>de</strong>.<br />
• En lastebil kan kanskje bare ha lov til å kjøre på enkelte veier gjennom en by.<br />
• En rute som er planlagt for et større kjøretøy, for eksempel buss, lastebil eller annet,<br />
foretrekker hovedveier, antar at du kjører ved en lavere gjennomsnittshastighet og velger ruter<br />
uten skarpe svinger.<br />
Viktig: Du må være oppmerksom på alle trafikkskilt, spesielt <strong>de</strong> som gjel<strong>de</strong>r kjøretøyets mål og<br />
vekt. Vi kan ikke garantere at du aldri vil støte på <strong>de</strong>m på ruten, og <strong>de</strong>t kan være farlig og ulovlig å<br />
ignorere slike restriksjoner.<br />
Angi kjøretøytype<br />
1. Velg Innstillinger i hovedmenyen, og velg Mitt kjøretøy.<br />
Skjermbil<strong>de</strong>t Mitt kjøretøy vises.<br />
2. Velg Kjøretøytype, og velg kjøretøytypen fra listen som vises.<br />
Skjermbil<strong>de</strong>t Mitt kjøretøy vises med innstillingene for kjøretøytypen som er valgt.<br />
3. Velg hver innstilling, og angi riktig innstilling for kjøretøytypen. Hvis en innstilling ikke er en<br />
ruterestriksjon, for eksempel Maksimal hastighet, kan du angi <strong>de</strong>tte som null.<br />
63
Tips: Mål, vekt og maksimal hastighet er forhåndsinnstilt for kjøretøytypene buss og lastebil.<br />
Juster innstillingene for å samsvare med kjøretøyets faktiske spesifikasjoner.<br />
Viktig: Innstillinger som angis som null, brukes ikke til å bestemme restriksjoner un<strong>de</strong>r<br />
ruteplanlegging.<br />
4. Hvis kjøretøyet er en lastebil som frakter ska<strong>de</strong>lig materiale, velger du Ska<strong>de</strong>lig materiale og<br />
typen ska<strong>de</strong>lig materiale som fraktes.<br />
5. Gå tilbake til kartvisningen, og planlegg en rute.<br />
Det planlegges en rute som unngår ruterestriksjoner som gjel<strong>de</strong>r for kjøretøyet.<br />
Du kan finne en alternativ rute eller endre rutetypen for alle kjøretøytyper. Rutene tar hensyn til<br />
kjøretøyets innstillinger.<br />
Vise ruterestriksjoner<br />
Hvis kjøretøytypen er angitt som lastebil eller buss, kan du se ruterestriksjoner i<br />
veiledningsvisningen mens du kjører og i kartvisningen når du har planlagt en rute. I kartvisningen<br />
zoomer du inn for se veier med trafikkbegrensning.<br />
Veier med trafikkbegrensning er fargelagt. Hvis <strong>de</strong>n planlagte ruten bruker en vei med trafikkbegrensning,<br />
vises <strong>de</strong>n begrense<strong>de</strong> <strong>de</strong>len med prikket skyggelegging.<br />
Viktig: Du må være oppmerksom på alle trafikkskilt, spesielt <strong>de</strong> som gjel<strong>de</strong>r kjøretøyets mål og<br />
vekt. Vi kan ikke garantere at du aldri vil støte på <strong>de</strong>m på ruten, og <strong>de</strong>t kan være farlig og ulovlig å<br />
ignorere slike restriksjoner.<br />
64
Endre ruten<br />
Menyen Gjel<strong>de</strong>n<strong>de</strong> rute<br />
Når du har planlagt en rute, velger du knappen Gjel<strong>de</strong>n<strong>de</strong> rute i hovedmenyen for å åpne menyen<br />
Gjel<strong>de</strong>n<strong>de</strong> rute.<br />
Følgen<strong>de</strong> knapper er tilgjengelige i menyen Gjel<strong>de</strong>n<strong>de</strong> rute:<br />
Slett rute<br />
Velg <strong>de</strong>nne knappen for å slette ruten som er planlagt for øyeblikket.<br />
Menyen Gjel<strong>de</strong>n<strong>de</strong> rute lukkes, og du tas tilbake til kartvisningen.<br />
Finn alternativ<br />
Du ser <strong>de</strong>nne knappen når du har planlagt en rute. Velg <strong>de</strong>nne knappen for<br />
å vise opptil tre alternative ruter i kartvisningen.<br />
Unngå veisperring<br />
Velg <strong>de</strong>nne knappen for å unngå en uventet hindring som blokkerer veien<br />
på ruten din.<br />
Unngå bomveier og<br />
mer<br />
Velg <strong>de</strong>nne knappen for å unngå enkelte typer rutefunksjoner som<br />
befinner seg langs ruten som er planlagt for øyeblikket. Disse inklu<strong>de</strong>rer<br />
ferger, bomveier og grusveier.<br />
Legg til et stopp i<br />
ruten<br />
Velg <strong>de</strong>nne knappen for å legge til et stopp i ruten som er planlagt for<br />
øyeblikket. Du kan også legge til et stopp i ruten din direkte fra kartet.<br />
Legg til i Mine<br />
ruter<br />
Denne knappen vises hvis du planlegger en ny rute som ikke har blitt<br />
lagret fra før. Velg <strong>de</strong>nne knappen for å lagre ruten i Mine ruter-listen.<br />
Lagre endringer i<br />
rute<br />
Hvis du gjør endringer i en Min rute, vises <strong>de</strong>nne knappen. Velg <strong>de</strong>nne<br />
knappen for å lagre endringene.<br />
65
Endre rutetype<br />
Velg <strong>de</strong>nne knappen for å endre rutetypen som brukes til å planlegge<br />
ruten. Ruten kan beregnes på nytt med <strong>de</strong>n nye rutetypen.<br />
Endre rekkefølgen<br />
på stopp<br />
Velg <strong>de</strong>nne knappen for å vise stopplisten for gjel<strong>de</strong>n<strong>de</strong> rute. Deretter kan<br />
du forandre rekkefølgen på stoppunkter langs ruten.<br />
Du kan også velge <strong>de</strong>nne knappen for å snu ruten når ruten er uten stopp.<br />
Kjør til rute<br />
Velg <strong>de</strong>nne knappen for å planlegge en rute fra gjel<strong>de</strong>n<strong>de</strong> sted til<br />
startpunktet for en My Route. Startpunktet gjøres om til et stopp.<br />
Spill av rutevisning<br />
Velg <strong>de</strong>nne knappen for å se en forhåndsvisning av <strong>de</strong>n planlagte ruten.<br />
Avslutt rutevisning<br />
Velg <strong>de</strong>nne knappen for å stoppe forhåndsvisningen av <strong>de</strong>n planlagte<br />
ruten.<br />
Unngå en stengt vei<br />
Hvis <strong>de</strong>t er en stengt vei på ruten, kan du endre ruten for å unngå <strong>de</strong>n.<br />
1. Velg symbolet for gjel<strong>de</strong>n<strong>de</strong> sted eller hastighetspanelet i veiledningsvisningen.<br />
Tips: Hastighetspanelet vises bare når du har begynt på ruten din.<br />
2. Velg Unngå stengt vei.<br />
Enheten finner en ny rute som unngår <strong>de</strong>n stengte veien. Du kan få valget mellom to alternativer<br />
avhengig av veinettet frem til reisemålet.<br />
Den nye ruten vises på kartvisningen <strong>de</strong>r forskjellen i reisetid vises i en ballong.<br />
Merk: Hvis <strong>de</strong>t ikke finnes noen alternativ rute rundt veien som er stengt, er <strong>de</strong>t kanskje ikke<br />
mulig å finne en alternativ rute.<br />
3. Velg <strong>de</strong>n nye ruten ved å velge tidsballongen.<br />
4. Velg Start.<br />
Veiledningen til reisemålet fortsetter ved å unngå veien som er stengt. Så snart du begynner å<br />
kjøre, vises veiledningsvisningen automatisk.<br />
Rutetyper<br />
Velg Endre rutetype for å endre rutetypen som er planlagt til ditt gjel<strong>de</strong>n<strong>de</strong> reisemål. Ruten blir<br />
beregnet på nytt med <strong>de</strong>n nye rutetypen.<br />
Du kan velge blant følgen<strong>de</strong> ruter:<br />
66
• Raskeste rute – raskeste rute til reisemålet. Ruten din kontrolleres kontinuerlig, og <strong>de</strong>t tas<br />
hensyn til trafikkforhol<strong>de</strong>ne.<br />
• Korteste rute – korteste rute til reisemålet. Denne kan ta mye lengre tid enn <strong>de</strong>n raskeste<br />
ruten.<br />
• Mest miljøvennlige rute – ruten som gir lavest drivstofforbruk.<br />
• Unngå motorveier – <strong>de</strong>nne rutetypen unngår alle motorveier.<br />
• Gangrute – <strong>de</strong>nne rutetypen er optimalisert for fotgjengere.<br />
• Sykkelrute – <strong>de</strong>nne rutetypen er optimalisert for syklister.<br />
Du kan angi standard rutetype i menyen Innstillinger.<br />
Rutefunksjoner<br />
Du kan velge å unngå enkelte elementer som befinner seg langs ruten som er planlagt for<br />
øyeblikket. Du kan unngå følgen<strong>de</strong> ruteelementer:<br />
• Bomveier<br />
• Ferger og biltog<br />
• Samkjøringsfelt<br />
• Grusveier<br />
Merk: Samkjøringsfelt er noen ganger kjent som High Occupancy Vehicle Lanes (HOV-felt) og<br />
finnes ikke i alle land. Du må kanskje ha mer enn én person i bilen, eller bilen må bruke<br />
miljøvennlig drivstoff for at du skal kunne kjøre i disse feltene.<br />
Hvis du velger å unngå et ruteelement, blir en ny rute planlagt.<br />
I Ruteplanlegging i menyen Innstillinger kan du angi hvordan hvert ruteelement skal behandles når<br />
en ny rute planlegges.<br />
Legge til et stopp på ruten din fra gjel<strong>de</strong>n<strong>de</strong> rute<br />
1. Velg Gjel<strong>de</strong>n<strong>de</strong> rute i hovedmenyen.<br />
2. Velg Legg til et stopp i ruten.<br />
Kartvisningen vises.<br />
3. Følg en av disse framgangsmåtene for å velge et stopp:<br />
• Zoom inn på kartet, og trykk og hold inne for å velge en posisjon. Velg Legg til i gjel<strong>de</strong>n<strong>de</strong><br />
rute.<br />
• Velg Søk og søk etter en posisjon. Når du har funnet en posisjon, velger du knappen Legg til<br />
et stopp i ruten.<br />
Ruten beregnes på nytt for å inklu<strong>de</strong>re stoppet.<br />
Legge til et stopp på ruten din ved hjelp av kartet<br />
1. Trykk på Bytt visning-knappen for å vise kartet.<br />
Din fullstendige rute vises på kartet.<br />
2. Zoom inn på kartet, og trykk og hold inne for å velge en posisjon.<br />
3. Velg hurtigmenyknappen.<br />
4. Velg Bruk i rute.<br />
67
5. Velg Legg til i gjel<strong>de</strong>n<strong>de</strong> rute.<br />
Ruten beregnes på nytt for å inklu<strong>de</strong>re stoppet.<br />
Slette et stopp fra ruten<br />
1. Trykk på Bytt visning-knappen for å vise kartet.<br />
Din fullstendige rute vises på kartet.<br />
2. Trykk på stoppet du vil slette, på rutelinjen.<br />
Kartet zoomer inn på stoppet og viser en hurtigmeny.<br />
Tips: Hvis du velger feil stopp, kan du trykke på Tilbake-knappen for å gå tilbake til kartet.<br />
3. Velg Slett <strong>de</strong>tte stoppet.<br />
Stoppet blir slettet, og ruten din blir beregnet på nytt.<br />
Endre rekkefølgen på stopp langs en rute<br />
Merk: Du kan velge <strong>de</strong>nne knappen for å snu ruten når ruten er uten stopp.<br />
1. Velg ruten i kartvisningen.<br />
Tips: Zoom inn på ruten for å gjøre <strong>de</strong>n enklere å velge.<br />
2. Velg Behandle stopp, og <strong>de</strong>retter Endre rekkefølgen på stopp.<br />
Kartet vises med uten reisemålet. Reisemålet og alle stoppunkter vises på kartet.<br />
3. Velg stoppunkter ett etter ett i <strong>de</strong>n rekkefølgen du ønsker å kjøre <strong>de</strong>m.<br />
Symbolene endres seg til et flagg når du velger stoppunkter.<br />
4. Velg reisemål.<br />
Ruten beregnes på nytt med stoppene i endret rekkefølge.<br />
68
Mine ruter<br />
Om Mine ruter<br />
Ved hjelp av Mine ruter er <strong>de</strong>t enkelt å lage lagre<strong>de</strong> ruter med valgfrie stopp, <strong>de</strong>tte kalles noen<br />
ganger en reiserute. Du kan bruke Mine ruter til å lagre, hente og redigere ruter.<br />
Det kan være lurt å bruke Mine ruter i é eller flere av følgen<strong>de</strong> situasjoner:<br />
• På jobb – du kjører flere ruter med flere stopp på daglig basis i jobbsammenheng. Rutene kan<br />
endre seg, og du må være fleksibel og kunne endre rekkefølgen på stoppene eller endre <strong>de</strong>n<br />
planlagte ruten.<br />
• På ferie – Du skal på ferie og ønsker å planlegge og lagre en rute. Kjøreruten inklu<strong>de</strong>rer<br />
naturskjønne veier, stopp ved ulike hoteller og andre ste<strong>de</strong>r som turistattraksjoner.<br />
• Pendling – du ønsker å legge til ett eller to vanlige stopp mellom hjem og arbeid. Ruten på vei<br />
hjem om kvel<strong>de</strong>n er <strong>de</strong>n motsatte av ruten på vei til jobb om morgen.<br />
Ruten du har planlagt på kartet kan legges til i listen Mine ruter ved å velge <strong>de</strong>n.<br />
Lagre en rute<br />
1. Planlegg en rute ved å bruke trinnene som er beskrevet i Planlegge en rute.<br />
Tips: Hvis du ikke ser <strong>de</strong>n planlagte ruten på kartvisningen, velger du tilbake-knappen for å<br />
vise ruten.<br />
2. Velg ruten.<br />
3. Velg hurtigmenyknappen for å åpne menyen.<br />
4. Velg Behandle ruter, og <strong>de</strong>retter Legg til i Mine ruter.<br />
Navnet på ruten vises på redigeringsskjermen.<br />
5. Rediger navnet på ruten slik at <strong>de</strong>n er enkel å kjenne igjen.<br />
6. Velg Ferdig for å lagre ruten din i listen Mine ruter.<br />
Tips: Du kan også lagre ruten ved å bruke Legg til i Mine ruter-knappen i Gjel<strong>de</strong>n<strong>de</strong><br />
rute-menyen.<br />
69
Navigere ved å bruke en lagret rute<br />
Gjør følgen<strong>de</strong> for å navigere ved bruk av en tidligere lagret rute:<br />
1. Velg Mine ruter i hovedmenyen.<br />
2. Velg en rute fra listen din.<br />
Ruten vises i kartvisningen.<br />
3. Velg Kjør for å navigere til <strong>de</strong>n lagre<strong>de</strong> rutens startpunkt.<br />
Den lagre<strong>de</strong> rutens startpunkt gjøres om til <strong>de</strong>t første stoppunktet ditt før ruten planlegges.<br />
Navigasjon til reisemålet ditt begynner fra gjel<strong>de</strong>n<strong>de</strong> posisjon. Så snart du begynner å kjøre,<br />
vises veiledningsvisningen automatisk.<br />
Tips: Det finnes to andre måter å navigere på ved hjelp av en lagret rute:<br />
Velg startpunktet for ruten. Velg Endre til ett stopp når hurtigmenyen vises.<br />
Alternativt kan du velge Kjør til rute i menyen for Gjel<strong>de</strong>n<strong>de</strong> rute.<br />
Legge til et stopp på en lagret rute ved hjelp av kartet<br />
Merk: Du kan også trykke på og hol<strong>de</strong> ne<strong>de</strong> et sted på kartet og velge Legg til i gjel<strong>de</strong>n<strong>de</strong> rute<br />
fra hurtigmenyen.<br />
1. Trykk på Bytt visning-knappen for å vise kartet.<br />
Din fullstendige rute vises på kartet.<br />
2. Velg ruten.<br />
70
3. Velg hurtigmenyknappen for å åpne menyen.<br />
4. Velg Legg til et stopp i ruten.<br />
Tips: Legg til et stopp i ruten finnes også i un<strong>de</strong>rmenyen Behandle stopp.<br />
5. Velg <strong>de</strong>t nye stoppet på kartet.<br />
Tips: Hvis du kjenner navnet på <strong>de</strong>t nye stoppet, kan du bruke Søk til å velge stoppet i ste<strong>de</strong>t<br />
for å bruke kartet.<br />
6. Velg knappen Legg til stopp for å legge til <strong>de</strong>nne posisjonen som et stopp.<br />
Ruten beregnes på nytt for å inklu<strong>de</strong>re stoppet.<br />
Tips: Hvis du vil oppdatere <strong>de</strong>n lagre<strong>de</strong> ruten med endringene i Mine ruter-listen, velger du<br />
ruten på kartet og velger Lagre endringer i rute i hurtigmenyen.<br />
Slette en rute fra Mine ruter<br />
1. Velg Mine ruter i hovedmenyen.<br />
2. Velg Rediger liste.<br />
3. Velg rutene du vil slette.<br />
4. Velg Slett.<br />
71
Trafikk<br />
O<strong>TomTom</strong> Trafficm<br />
<strong>TomTom</strong> Traffic er en unik <strong>TomTom</strong>-tjeneste som gir <strong>de</strong>g trafikkinformasjon i sanntid. Hvis du vil ha<br />
mer informasjon om <strong>TomTom</strong>-tjenester, kan du gå til tomtom.com/services.<br />
Sammen med IQ Routes hjelper <strong>TomTom</strong> Traffic <strong>de</strong>g med å planlegge <strong>de</strong>n optimale ruten til<br />
reisemålet og tar hensyn til <strong>de</strong>t siste om lokale trafikkforhold.<br />
<strong>TomTom</strong> <strong>Bridge</strong>-enheten mottar jevnlig informasjon om endringer i trafikkforhol<strong>de</strong>ne. Hvis <strong>de</strong>t<br />
oppdages kø eller andre hen<strong>de</strong>lser på ruten, vil enheten tilby <strong>de</strong>g å planlegge ruten på nytt for å<br />
prøve å unngå eventuelle forsinkelser.<br />
<strong>TomTom</strong> <strong>Bridge</strong> bruker enten en permanent tilkobling eller en smarttelefontilkobling for å koble til<br />
<strong>TomTom</strong>-tjenester.<br />
Viktig: Hvis du bruker smarttelefonen til å koble til <strong>TomTom</strong>-tjenester og du er utenfor områ<strong>de</strong>t<br />
som <strong>de</strong>kkes av dataabonnement ditt, er du ansvarlig for ekstra roaming-kostna<strong>de</strong>r mens du bruker<br />
<strong>TomTom</strong>-tjenester.<br />
Merk: <strong>TomTom</strong>-tjenester er ikke tilgjengelige i alle land eller regioner, og ikke alle tjenester er<br />
tilgjengelige i alle land eller regioner. Hvis du vil ha mer informasjon om tilgjengelige tjenester i<br />
din region, går du til tomtom.com/services.<br />
Rutelinjen<br />
Rutelinjen vises når du har planlagt en rute. Den har et ankomstpanel øverst og en linje med<br />
symboler un<strong>de</strong>r.<br />
Viktig: Hvis du vil se en bre<strong>de</strong>re rutelinje med ekstra ruteinformasjon, endrer du innstillingen for<br />
Ruteinformasjon.<br />
Merk: Avstan<strong>de</strong>n fremover som vises av rutelinjen, avhenger av <strong>de</strong>n totale ruteleng<strong>de</strong>n.<br />
72
Ankomstpanelet viser følgen<strong>de</strong> informasjon:<br />
• Beregnet ankomsttid ved reisemålet.<br />
• Hvor lang tid <strong>de</strong>t tar å kjøre til reisemålet fra gjel<strong>de</strong>n<strong>de</strong> posisjon.<br />
• Det vises en parkeringsknapp nær reisemålflagget når parkering er<br />
tilgjengelig i nærheten av reisemålet.<br />
Tips: Hvis reisemålet er i en annen tidssone, ser du et plusstegn (+)<br />
eller et minustegn (-) og tidsforskjellen i timer og halvtimer i<br />
ankomstpanelet. Antatt ankomsttid vises i lokal tid på reisemålet.<br />
Hvis du har stopp på ruten, velger du <strong>de</strong>tte panelet for å veksle mellom<br />
informasjon om neste stopp og <strong>de</strong>t en<strong>de</strong>lige reisemålet.<br />
Du kan velge hvilken informasjon som skal vises på ankomstpanelet.<br />
Trafikkstatus – Hvis enheten din ikke mottar noe trafikkinformasjon,<br />
vises <strong>de</strong>t et symbol som viser trafikkinformasjon med et kryss, un<strong>de</strong>r<br />
ankomstpanelet.<br />
Linjen bruker symboler til å vise følgen<strong>de</strong> informasjon:<br />
• De to neste stoppene på ruten.<br />
• Bensinstasjoner som ligger direkte langs ruten.<br />
• <strong>TomTom</strong> Traffic.<br />
• <strong>TomTom</strong> Fotobokser og faresoner.<br />
• Rasteplasser direkte på ruten.<br />
Du kan velge hva slags informasjon du ser på ruten.<br />
Symbolene vises i rekkefølgen <strong>de</strong> forekommer på ruten din. For<br />
trafikkhen<strong>de</strong>lser veksler symbolet for hver hen<strong>de</strong>lse mellom å vise typen<br />
hen<strong>de</strong>lse og forsinkelsen i minutter. Velg et symbol hvis du vil se mer<br />
informasjon om et stopp, en hen<strong>de</strong>lse eller en fotoboks. Hvis et symbol<br />
vises oppå et annet symbol, zoomes <strong>de</strong>t inn på rutelinjen hvis du velger<br />
symbolene, slik at hvert symbol vises for seg. Deretter kan du velge et<br />
symbol.<br />
Den totale forsinkelsen grunnet trafikkork og andre hen<strong>de</strong>lser på ruten<br />
din, inklu<strong>de</strong>rt informasjon fra IQ Routes, vises over symbolene.<br />
Hvis du vil ha en fullstendig liste over hen<strong>de</strong>lsestyper, kan du se<br />
Trafikkhen<strong>de</strong>lser.<br />
Ne<strong>de</strong>rste <strong>de</strong>l av rutelinjen representerer din gjel<strong>de</strong>n<strong>de</strong> posisjon, og viser<br />
avstan<strong>de</strong>n til neste hen<strong>de</strong>lse på ruten. Du kan også velge å vise<br />
gjel<strong>de</strong>n<strong>de</strong> tid hvis du aktiverer innstillingen.<br />
Merk: For at rutelinjen skal være mer lesbar, kan <strong>de</strong>t hen<strong>de</strong> at enkelte hen<strong>de</strong>lser ikke vises.<br />
Disse hen<strong>de</strong>lsene vil alltid være av mindre betydning og bare føre til små forsinkelser.<br />
Rutelinjen viser også statusmeldinger, for eksempel Finner <strong>de</strong>n raskeste ruten eller Spiller av<br />
rutevisning.<br />
Se trafikken på kartet<br />
Trafikkhen<strong>de</strong>lser vises på kartet. Hvis <strong>de</strong>t er flere overlappen<strong>de</strong> trafikkhen<strong>de</strong>lser, vises hen<strong>de</strong>lsen<br />
med høyest prioritet – en stengt vei har for eksempel høyere prioritet enn veiarbeid eller en stengt<br />
fil.<br />
73
Tips: Velg en hen<strong>de</strong>lse på kartet for å se mer <strong>de</strong>taljert informasjon.<br />
1. Trafikkhen<strong>de</strong>lse som får følger for ruten i din kjøreretning.<br />
Et symbol eller tall som står foran hen<strong>de</strong>lsen, viser typen hen<strong>de</strong>lse eller forsinkelsen i minutter,<br />
for eksempel 5 minutter.<br />
Fargen på hen<strong>de</strong>lsen viser hastigheten til trafikken i forhold til fartsgrensen på ste<strong>de</strong>t, hvor rødt<br />
er <strong>de</strong>t langsomste. Stripene på trafikkorker er også animerte for å vise trafikkens hastighet, <strong>de</strong>r<br />
<strong>de</strong>t er aktuelt.<br />
Hvis du vil ha en fullstendig liste over hen<strong>de</strong>lsestyper, kan du se Trafikkhen<strong>de</strong>lser.<br />
2. Trafikkhen<strong>de</strong>lser langs ruten din, men i motsatt kjøreretning.<br />
3. Trafikkhen<strong>de</strong>lser på veier som ikke er synlige med nåværen<strong>de</strong> zoomnivå.<br />
Se trafikken langs ruten din<br />
Informasjon om trafikkhen<strong>de</strong>lser langs ruten din vises på rutelinjen til høyre for kartet.<br />
Rutelinjen opplyser <strong>de</strong>g om trafikkforsinkelser mens du kjører, og bruker symboler for å vise <strong>de</strong>g<br />
hvor hver trafikkhen<strong>de</strong>lse befinner seg langs ruten.<br />
Merk: Hvis enheten din ikke mottar noe trafikkinformasjon, vises <strong>de</strong>t et symbol som viser<br />
trafikkinformasjon med et kryss, un<strong>de</strong>r ankomstpanelet.<br />
Merk: For at rutelinjen skal være mer lesbar, kan <strong>de</strong>t hen<strong>de</strong> at enkelte hen<strong>de</strong>lser ikke vises.<br />
Disse hen<strong>de</strong>lsene vil alltid være av mindre betydning og bare føre til små forsinkelser.<br />
74
Hvis du vil ha mer informasjon om en hen<strong>de</strong>lse, kan du velge hen<strong>de</strong>lsen i rutelinjen. Kartet åpnes og<br />
zoomer inn på hen<strong>de</strong>lsen, og en hurtigmeny åpnes og viser <strong>de</strong>taljert informasjon om trafikkhen<strong>de</strong>lsen.<br />
Informasjonen som vises, inklu<strong>de</strong>rer:<br />
• Typen trafikkhen<strong>de</strong>lse – generell, ulykke, veiarbeid eller stengt kjørefelt.<br />
• Hen<strong>de</strong>lsens alvorlighetsgrad – saktegåen<strong>de</strong> trafikk, kødannelse eller stilleståen<strong>de</strong> trafikk.<br />
• Tidsforsinkelsen.<br />
• Leng<strong>de</strong>n på hen<strong>de</strong>lsen.<br />
Hvis du vil ha en fullstendig liste over hen<strong>de</strong>lsestyper, kan du se Trafikkhen<strong>de</strong>lser.<br />
Velg Tilbake-knappen for å gå tilbake til veiledningsvisningen.<br />
Trafikkhen<strong>de</strong>lser<br />
Trafikkhen<strong>de</strong>lser og varsler vises i kartvisningen og på rutelinjen. Symboler som vises i en sirkel, er<br />
trafikkhen<strong>de</strong>lser. Det kontrolleres om en raskere rute er tilgjengelig, og ruten din planlegges på<br />
nytt for å unngå trafikkhen<strong>de</strong>lser<br />
Symboler for trafikkhen<strong>de</strong>lser:<br />
Stilleståen<strong>de</strong> trafikk<br />
Kø<br />
Saktegåen<strong>de</strong> trafikk<br />
Ukjent ulykke<br />
Ukjent hen<strong>de</strong>lse<br />
Veiarbeid<br />
Stengt fil<br />
Stengt vei<br />
75
Fotobokser<br />
Om fotobokser<br />
Fotobokstjenesten advarer <strong>de</strong>g om fotobokser ved følgen<strong>de</strong> plasseringer:<br />
• Ste<strong>de</strong>r med faste fotobokser.<br />
• Ste<strong>de</strong>r med mobile fotobokser.<br />
• Sannsynlig plassering for mobile fotobokser.<br />
• Ste<strong>de</strong>r med fotobokser som måler gjennomsnittshastighet.<br />
• Fartskontrollsoner.<br />
• Plasseringer av trafikklyskameraer.<br />
• Kontrollkameraer (trafikkbegrensninger).<br />
Fotobokstjenesten advarer <strong>de</strong>g også om følgen<strong>de</strong> sikkerhetsfarer:<br />
• Ulykkesutsatte ste<strong>de</strong>r.<br />
• Trafikkorker.<br />
<strong>TomTom</strong> <strong>Bridge</strong> bruker enten en permanent tilkobling eller en smarttelefontilkobling for å koble til<br />
<strong>TomTom</strong>-tjenester.<br />
Viktig: Hvis du er utenfor områ<strong>de</strong>t som <strong>de</strong>kkes av dataabonnement ditt, er du ansvarlig for ekstra<br />
roaming-kostna<strong>de</strong>r mens du bruker <strong>TomTom</strong>-tjenester.<br />
Merk: <strong>TomTom</strong>-tjenester er ikke tilgjengelige i alle land eller regioner, og ikke alle tjenester er<br />
tilgjengelige i alle land eller regioner. Hvis du vil ha mer informasjon om tilgjengelige tjenester i<br />
din region, går du til tomtom.com/services.<br />
Fotoboksvarsler<br />
Når du bruker enheten for første gang, spilles varselly<strong>de</strong>n for <strong>de</strong> vanligste fotobokstypene. Hvis du<br />
vil endre måten du blir varslet om fotobokser på, velger du Ly<strong>de</strong>r og varsler i innstillingermenyen.<br />
Det gis advarsler når du nærmer <strong>de</strong>g en fotoboks. Du varsles på flere måter:<br />
• Et symbol vises i rutelinjen og på ruten i kartet.<br />
• Avstan<strong>de</strong>n til fotoboksen vises på rutelinjen.<br />
• Du vil høre en varsellyd når du nærmer <strong>de</strong>g kameraet.<br />
• Mens du nærmer <strong>de</strong>g et kamera eller kjører gjennom et områ<strong>de</strong> med kontroll av gjennomsnittshastighet,<br />
overvåkes hastighet din. Hvis du bryter fartsgrensen med mer enn 5 km/t, eller<br />
3 mph, blir rutelinjen rød. Hvis du bryter fartsgrensen med mindre enn 5 km/t, eller 3 mph, blir<br />
rutelinjen oransje.<br />
Tips: I kartvisningen eller veiledningsvisningen kan du velge et fotobokssymbol i rutelinjen for å<br />
se kameratype, maksimal hastighet og <strong>de</strong>ssuten leng<strong>de</strong>n på områ<strong>de</strong>t for kontroll av gjennomsnittshastighet.<br />
I kartvisningen kan du også velge en fotoboks som vises på ruten.<br />
76
Symbol vises på<br />
kartet<br />
Symbol vises i<br />
rutelinjen<br />
Beskrivelse<br />
Fast fotoboks – <strong>de</strong>nne typen fotobokser<br />
kontrollerer hastigheten til passeren<strong>de</strong> kjøretøy<br />
og har en fast plassering.<br />
Mobil fotoboks – <strong>de</strong>nne typen fotobokser sjekker<br />
hastigheten til passeren<strong>de</strong> kjøretøy og kan<br />
flyttes til ulike ste<strong>de</strong>r.<br />
Sannsynlig plassering for mobile fotobokser –<br />
<strong>de</strong>nne varslingstypen viser ste<strong>de</strong>r <strong>de</strong>r <strong>de</strong>t ofte<br />
brukes mobile fotobokser.<br />
Fotoboks som måler gjennomsnittshastighet –<br />
<strong>de</strong>nne typen fotobokser måler gjennomsnittshastigheten<br />
din mellom to punkter. Du blir varslet<br />
ved begynnelsen og slutten av fartskontrollsonen.<br />
Når du kjører i et områ<strong>de</strong> med kontroll av<br />
gjennomsnittshastighet, vises gjennomsnittshastigheten<br />
din i ste<strong>de</strong>t for gjel<strong>de</strong>n<strong>de</strong> hastighet.<br />
Avstan<strong>de</strong>n til slutten av områ<strong>de</strong>t vises på<br />
rutelinjen.<br />
Fartskontrollsoner – disse sonene kan innehol<strong>de</strong><br />
flere fotobokser.<br />
Du blir varslet ved begynnelsen og slutten av en<br />
fartskontrollsone. Mens du kjører i en<br />
fartskontrollsone, vises gjel<strong>de</strong>n<strong>de</strong> hastighet, og<br />
<strong>de</strong>t visuelle varselet vises i rutelinjen.<br />
Trafikklyskamera – <strong>de</strong>nne typen fotobokser<br />
kontrollerer hvorvidt sjåfører bryter trafikkreglene<br />
ved trafikklys. Det finnes to typer<br />
trafikklyskameraer – <strong>de</strong> som kontrollerer om du<br />
kjører på rødt lys, og <strong>de</strong> som bå<strong>de</strong> kontrollerer<br />
om du kjører på rødt lys, og om du bryter<br />
fartsgrensen.<br />
Trafikkbegrensning – <strong>de</strong>nne varslingstypen<br />
varsler <strong>de</strong>g om begrense<strong>de</strong> veier.<br />
Ulykkesutsatt sted – <strong>de</strong>nne varslingstypen gis på<br />
ste<strong>de</strong>r <strong>de</strong>r <strong>de</strong>t har forekommet mange<br />
trafikkulykker.<br />
Du blir varslet ved begynnelsen og slutten av <strong>de</strong>t<br />
ulykkesutsatte ste<strong>de</strong>t. Når du kjører på et<br />
ulykkesutsatt sted, vises din gjel<strong>de</strong>n<strong>de</strong> hastighet.<br />
Det visuelle varselet vises på rutelinjen så lenge<br />
du befinner <strong>de</strong>g på <strong>de</strong>t ulykkesutsatte ste<strong>de</strong>t.<br />
77
Symbol vises på<br />
kartet<br />
Symbol vises i<br />
rutelinjen<br />
Beskrivelse<br />
Trafikkorker – varsler om trafikkork gis på<br />
rutelinjen.<br />
Endre måten du blir varslet på<br />
Hvis du vil endre måten navigasjonsappen advarer <strong>de</strong>g om fotobokser på, velger du knappen Ly<strong>de</strong>r<br />
og varsler i menyen Innstillinger.<br />
Deretter kan du velge hvordan du vil bli advart om ulike typer fotobokser og sikkerhetsfarer. Du kan<br />
endre innstillinger for hvorvidt du vil bli varslet, aldri varslet eller bare varslet hvis du kjører for<br />
fort.<br />
Hvis du for eksempel vil endre hvordan du blir varslet når du nærmer <strong>de</strong>g en fast fotoboks, gjør du<br />
følgen<strong>de</strong>:<br />
1. Velg Ly<strong>de</strong>r og varsler i menyen Innstillinger.<br />
2. Velg Fotoboksvarsler.<br />
3. Velg Faste fotobokser.<br />
4. Velg et av følgen<strong>de</strong> varselalternativer:<br />
• Alltid.<br />
• Bare når jeg kjører for fort.<br />
• Aldri.<br />
5. Velg Tilbake-knappen.<br />
Tips: Hvis du vil slå av alle lydvarsler, velger du Innstillinger fulgt av Ly<strong>de</strong>r og varsler, og<br />
<strong>de</strong>retter slår du av Varselly<strong>de</strong>r.<br />
Rapportere en ny fotoboks<br />
Hvis du passerer en ny fotoboks som du ikke ble advart om, kan du rapportere <strong>de</strong>t umid<strong>de</strong>lbart.<br />
Merk: Enheten din må ha en mobil datatilkobling for å rapportere fotobokser.<br />
Du kan rapportere en fotoboks på to måter:<br />
Bruke hurtigmenyen til å rapportere en fotoboks<br />
1. Velg symbolet for gjel<strong>de</strong>n<strong>de</strong> sted eller hastighetspanelet i veiledningsvisningen.<br />
2. Velg Rapporter fotoboks på hurtigmenyen.<br />
Det vises en melding som takker <strong>de</strong>g for å ha lagt til kameraet.<br />
Tips: Hvis du gjør en feil når du rapporterer et kamera, velger du Avbryt i meldingen.<br />
Fotoboksen lagres automatisk på enheten og sen<strong>de</strong>s til andre brukere.<br />
78
Bruke hovedmenyen til å rapportere en fotoboks<br />
1. Velg Hovedmeny-knappen for å åpne hovedmenyen.<br />
2. Velg Rapporter fotoboks.<br />
Det vises en melding som takker <strong>de</strong>g for å ha lagt til kameraet.<br />
Tips: Hvis du gjør en feil når du rapporterer et kamera, velger du Avbryt i meldingen.<br />
Fotoboksen lagres automatisk på enheten og sen<strong>de</strong>s til andre brukere.<br />
Bekreft eller fjern en mobil fotoboks<br />
Du kan bekrefte at en mobil fotoboks fortsatt finnes på ste<strong>de</strong>t eller fjerne en mobil fotoboks hvis<br />
<strong>de</strong>n ikke lenger er til ste<strong>de</strong>.<br />
1. Like etter at du passerer en mobil fotoboks, blir du på rutelinjen spurt om kameraet fortsatt er<br />
<strong>de</strong>r.<br />
2. Velg Ja hvis <strong>de</strong>n mobile fotoboksen fortsatt er <strong>de</strong>r.<br />
3. Velg Nei hvis <strong>de</strong>n mobile fotoboksen er fjernet.<br />
Hvis du velger Nei, blir <strong>de</strong>n mobile fotoboksen fjernet fra enheten.<br />
Oppdatere ste<strong>de</strong>r med fotobokser og farer<br />
Plasseringen av fotobokser kan endres ofte. Det kan også dukke opp nye fotobokser uten forvarsel,<br />
og andre farer som ulykkesutsatte ste<strong>de</strong>r kan også endre posisjon.<br />
Når du er koblet til <strong>TomTom</strong>-tjenester, mottar du alle fotoboksoppdateringer for faste og mobile<br />
fotobokser i sanntid. Du trenger ikke å foreta <strong>de</strong>g noe for å motta oppdateringer – <strong>de</strong> sen<strong>de</strong>s<br />
automatisk til navigasjonsappen.<br />
79
Faresoner<br />
Om faresoner og risikosoner<br />
Tjenesten Faresoner varsler <strong>de</strong>g om faresoner og risikosoner langs ruten når du er i Frankrike.<br />
Si<strong>de</strong>n 3. januar 2012 har <strong>de</strong>t vært ulovlig å bli varslet om plasseringer for faste eller mobile<br />
fotobokser når du kjører i Frankrike. For å være i samsvar med <strong>de</strong>nne endringen i fransk lov<br />
rapporteres ikke fotobokser lenger, men i ste<strong>de</strong>t angis farlige områ<strong>de</strong>r som faresoner og risikosoner.<br />
Viktig: Du mottar varsler om fotobokser når du befinner <strong>de</strong>g utenfor Frankrike. I Frankrike får du<br />
advarsler om faresoner og risikosoner. Typen varsler du mottar, endres når du krysser grensen.<br />
En faresone er en sone spesifisert av fransk lov. En risikosone er en midlertidig faresone som er<br />
rapportert av brukere. Tjenesten Faresoner varsler <strong>de</strong>g om bå<strong>de</strong> faresoner og risikosoner på samme<br />
måte.<br />
Faresoner og risikosoner kan innehol<strong>de</strong> én eller flere fotobokser eller en rekke andre farer:<br />
• Nøyaktig posisjonering er ikke tilgjengelig, <strong>de</strong>t vises i ste<strong>de</strong>t et faresoneikon når du nærmer <strong>de</strong>g<br />
sonen.<br />
• Sonens minimumsleng<strong>de</strong> avhenger av veitypen. Den er 300 m for veier i tettbyg<strong>de</strong> strøk, 2000 m<br />
(2 km) for si<strong>de</strong>veier og 4000 m (4 km) for motorveier.<br />
• Fotoboksen eller fotoboksene, hvis <strong>de</strong>t finnes noen, kan befinne seg hvor som helst innenfor<br />
sonen.<br />
• Hvis to fotobokser er i nærheten av hverandre, kan varslene slås sammen til én lang sone.<br />
Informasjonen om plasseringen av soner oppdateres kontinuerlig av <strong>TomTom</strong> og andre brukere og<br />
sen<strong>de</strong>s hyppig til navigasjonsappen, slik at du alltid har <strong>de</strong>n nyeste informasjonen. Du kan også<br />
bidra ved å rapportere nye risikosoneplasseringer.<br />
<strong>TomTom</strong> <strong>Bridge</strong> bruker enten en permanent tilkobling eller en smarttelefontilkobling for å koble til<br />
<strong>TomTom</strong>-tjenester.<br />
Viktig: Hvis du er utenfor områ<strong>de</strong>t som <strong>de</strong>kkes av dataabonnement ditt, er du ansvarlig for ekstra<br />
roaming-kostna<strong>de</strong>r mens du bruker <strong>TomTom</strong>-tjenester.<br />
Merk: Du kan ikke fjerne en faresone eller risikosone.<br />
Faresone- og risikosonevarsler<br />
Varslene sen<strong>de</strong>s ut 10 sekun<strong>de</strong>r før du ankommer en faresone eller en risikosone. Du varsles på flere<br />
måter:<br />
• Et symbol vises i rutelinjen og på ruten i kartet.<br />
• Avstan<strong>de</strong>n til starten av sonen vises på rutelinjen.<br />
• Du hører en varsellyd når du nærmer <strong>de</strong>g begynnelsen av sonen.<br />
• Når du nærmer <strong>de</strong>g en sone eller kjører gjennom en sone, overvåkes hastighet din. Hvis du<br />
bryter fartsgrensen med mer enn 5 km/t, eller 3 mph, blir rutelinjen rød. Hvis du bryter<br />
fartsgrensen med mindre enn 5 km/t, eller 3 mph, blir rutelinjen oransje.<br />
• Når du kjører i en sone, vises avstan<strong>de</strong>n til en<strong>de</strong>n av sonen i rutelinjen.<br />
Hvis du vil endre måten du blir varslet om faresoner og risikosoner på, velger du Ly<strong>de</strong>r og varsler i<br />
innstillingermenyen.<br />
Når du først begynner å bruke enheten, spilles <strong>de</strong>t av varselly<strong>de</strong>r for disse typene soner:<br />
80
Symbol vises på<br />
kartet<br />
Symbol vises i<br />
rutelinjen<br />
Beskrivelse<br />
Faresone – <strong>de</strong>nne typen varsel gis bare i<br />
Frankrike.<br />
Du blir varslet ved begynnelsen og slutten av<br />
faresonen.<br />
Risikosone – <strong>de</strong>nne typen varsel gis bare i<br />
Frankrike.<br />
Du blir varslet ved begynnelsen og slutten av<br />
risikosonen.<br />
Trafikkorker – varsler om trafikkork gis på<br />
rutelinjen.<br />
Endre måten du blir varslet på<br />
Hvis du vil endre måten du blir varslet om faresoner på, velger du knappen Ly<strong>de</strong>r og varsler i<br />
innstillingermenyen.<br />
Du kan endre innstillinger for hvorvidt du vil bli advart eller ikke.<br />
Hvis du for eksempel vil endre hvordan du blir varslet når du nærmer <strong>de</strong>g en faresone, gjør du<br />
følgen<strong>de</strong>:<br />
1. Velg Ly<strong>de</strong>r og varsler i menyen Innstillinger.<br />
2. Velg Sikkerhetsvarsler.<br />
3. Velg Faresoner.<br />
4. Velg om du ønsker alltid å motta varsler, eller om du bare vil bli varslet når du kjører for fort.<br />
Velg Aldri for å slå av varslingen.<br />
5. Velg Tilbake-knappen.<br />
Tips: Hvis du vil slå av alle lydvarsler, velger du Innstillinger fulgt av Ly<strong>de</strong>r og varsler, og<br />
<strong>de</strong>retter slår du av Varselly<strong>de</strong>r.<br />
Rapportere en risikosone<br />
Hvis du passerer en ny midlertidig risikosone som du ikke ble advart om, kan du rapportere <strong>de</strong>t<br />
umid<strong>de</strong>lbart.<br />
Merk: Enheten din må ha en mobil datatilkobling for å rapportere en faresone.<br />
Hvis <strong>de</strong>t rapporteres en ny midlertidig risikosone rett før eller etter en eksisteren<strong>de</strong> risiko- eller<br />
faresone, legges <strong>de</strong>n nye sonen til i <strong>de</strong>n eksisteren<strong>de</strong> sonen.<br />
Hvis nok brukere av tjenesten Faresoner rapporterer en ny risikosone, kan sonen bli en faresone som<br />
er tilgjengelig for alle abonnenter.<br />
Du kan rapportere en risikosone på to måter:<br />
Bruke hurtigmenyen til å rapportere en risikosone<br />
1. Velg symbolet for gjel<strong>de</strong>n<strong>de</strong> sted eller hastighetspanelet i veiledningsvisningen.<br />
81
2. Velg Rapporter risikosone på hurtigmenyen.<br />
Det vises en melding som takker <strong>de</strong>g for å ha lagt til risikosonen.<br />
Tips: Hvis du gjør en feil når du rapporterer en risikosone, velger du Avbryt i meldingen.<br />
Risikosonen lagres automatisk på enheten og sen<strong>de</strong>s til andre brukere. En rapportert risikosone<br />
forblir på enheten i tre timer.<br />
Bruke hovedmenyen til å rapportere en risikosone<br />
1. Velg Hovedmeny-knappen for å åpne hovedmenyen.<br />
2. Velg Rapporter risikosone.<br />
Det vises en melding som takker <strong>de</strong>g for å ha lagt til risikosonen.<br />
Tips: Hvis du gjør en feil når du rapporterer en risikosone, velger du Avbryt i meldingen.<br />
Risikosonen lagres automatisk på enheten og sen<strong>de</strong>s til andre brukere. En rapportert risikosone<br />
forblir på enheten i tre timer.<br />
Oppdatere ste<strong>de</strong>r for faresoner og risikosoner<br />
Ste<strong>de</strong>r hvor <strong>de</strong>t er faresoner og risikosoner kan endres ofte. Nye soner kan også vises uten varsling.<br />
Når du er koblet til <strong>TomTom</strong>-tjenester, mottar du alle soneoppdateringer i sanntid. Du trenger ikke<br />
å foreta <strong>de</strong>g noe for å motta oppdateringer – <strong>de</strong> sen<strong>de</strong>s automatisk til navigasjonsappen.<br />
82
Mine ste<strong>de</strong>r<br />
Om Mine ste<strong>de</strong>r<br />
Mine ste<strong>de</strong>r er en enkel måte å velge en posisjon på uten at du trenger å søke etter posisjonen hver<br />
gang. Du kan bruke Mine ste<strong>de</strong>r til å opprette en samling av nyttige adresser.<br />
Følgen<strong>de</strong> elementer vises alltid i Mine ste<strong>de</strong>r:<br />
• Hjem – hjemste<strong>de</strong>t kan være et hjemmeadressen din eller sted du besøker ofte, for eksempel<br />
kontoret ditt. Denne funksjonen gjør <strong>de</strong>t enkelt å navigere dit.<br />
• Nylige reisemål – velg <strong>de</strong>nne knappen for å velge reisemålet ditt fra en liste over ste<strong>de</strong>r du<br />
nylig har brukt som reisemål. Disse inklu<strong>de</strong>rer også stoppene dine.<br />
Du kan legge til et sted direkte i Mine ste<strong>de</strong>r ved å velge et sted på kartet, ved å søke etter et sted<br />
eller ved å markere et sted.<br />
Hjemste<strong>de</strong>t ditt, markerte ste<strong>de</strong>r og ste<strong>de</strong>ne du har lagt til, vises i en liste i Mine ste<strong>de</strong>r og vises<br />
med en markør på kartet.<br />
Angi hjemsted<br />
Du kan angi hjemsted på følgen<strong>de</strong> måter:<br />
Angi hjemsted ved hjelp av Mine ste<strong>de</strong>r<br />
1. Velg Mine ste<strong>de</strong>r i hovedmenyen.<br />
2. Velg Hjem.<br />
3. Gjør et av følgen<strong>de</strong> for å velge et hjemsted:<br />
• Zoom inn på kartet på posisjonen du vil velge. Trykk og hold inne for å velge posisjonen, og<br />
velg <strong>de</strong>retter Hjemsted-symbolet.<br />
• Velg knappen Søk og søk etter en posisjon. Velg et sted du vil legge inn som hjemsted. Velg<br />
Angi hjemsted.<br />
83
Angi hjemsted ved hjelp av kartet<br />
1. Flytt kartet, og zoom inn til du kan se hjemste<strong>de</strong>t ditt i kartvisningen.<br />
2. Velg ste<strong>de</strong>t ved å trykke og hol<strong>de</strong> på skjermen i ett sekund.<br />
En hurtigmeny viser nærmeste adresse.<br />
1. Åpne hurtigmenyen, og velg Legg til i Mine ste<strong>de</strong>r.<br />
2. Angi navnet "Hjem" på navnelinjen.<br />
Merk: "Hjem" må ha stor forbokstav.<br />
3. Velg Legg til.<br />
Hjemste<strong>de</strong>t vises på kartet.<br />
Endre hjemsted<br />
Du kan endre hjemste<strong>de</strong>t på følgen<strong>de</strong> måter:<br />
Endre hjemsted ved hjelp av Mine ste<strong>de</strong>r<br />
1. Velg Mine ste<strong>de</strong>r i hovedmenyen.<br />
2. Velg Hjem.<br />
Hjemste<strong>de</strong>t ditt vises på kartet med en hurtigmeny.<br />
3. Velg Rediger sted.<br />
4. Gjør et av følgen<strong>de</strong> for å velge et nytt hjemsted:<br />
• Zoom inn på kartet på posisjonen du vil velge. Trykk og hold inne for å velge posisjonen, og<br />
velg <strong>de</strong>retter Hjemsted-symbolet.<br />
• Velg knappen Søk og søk etter en posisjon. Velg et sted du vil legge inn som hjemsted. Velg<br />
Angi hjemsted.<br />
Endre hjemsted<br />
ved hjelp av kartet<br />
1. Flytt kartet, og zoom inn til du kan se hjemste<strong>de</strong>t ditt i kartvisningen.<br />
2. Velg ste<strong>de</strong>t ved å trykke og hol<strong>de</strong> på skjermen i ett sekund.<br />
En hurtigmeny viser nærmeste adresse.<br />
1. Åpne hurtigmenyen, og velg Legg til i Mine ste<strong>de</strong>r.<br />
2. Angi navnet "Hjem" på navnelinjen.<br />
Merk: "Hjem" må ha stor forbokstav.<br />
3. Velg Legg til.<br />
Hjemste<strong>de</strong>t er endret til <strong>de</strong>t nye ste<strong>de</strong>t.<br />
84
Legge til en posisjon fra Mine ste<strong>de</strong>r<br />
1. Velg Mine ste<strong>de</strong>r i hovedmenyen.<br />
2. Velg Legg til et nytt sted.<br />
3. Gjør et av følgen<strong>de</strong> for å velge en posisjon:<br />
• Zoom inn på kartet på posisjonen du vil velge. Trykk og hold inne for å velge posisjonen, og<br />
velg <strong>de</strong>retter Legg til posisjon-symbolet.<br />
• Søk etter en posisjon. Velg Vis på kart, og velg <strong>de</strong>retter Legg til posisjon-symbolet.<br />
Navnet på posisjonen vises på redigeringsskjermen.<br />
4. Rediger navnet på ste<strong>de</strong>t slik at <strong>de</strong>t er enkelt å kjenne igjen.<br />
5. Velg Fullført for å lagre posisjonen din på listen Mine ste<strong>de</strong>r.<br />
Legge til en posisjon i Mine ste<strong>de</strong>r fra kartet<br />
1. Flytt kartet og zoom inn til du kan se reisemålet du vil navigere til.<br />
2. Trykk og hold inne for å velge posisjonen.<br />
3. Velg hurtigmenyknappen.<br />
4. Velg Legg til i Mine ste<strong>de</strong>r.<br />
Navnet på posisjonen vises på redigeringsskjermen.<br />
5. Rediger navnet på ste<strong>de</strong>t slik at <strong>de</strong>t er enkelt å kjenne igjen.<br />
6. Velg Fullført for å lagre posisjonen din på listen Mine ste<strong>de</strong>r.<br />
Posisjonen du la til vises på kartet.<br />
Legge til en posisjon i Mine ste<strong>de</strong>r ved hjelp av søk<br />
1. Velg Søk i hovedmenyen.<br />
2. Søk etter en posisjon.<br />
3. Velg posisjonen, og velg <strong>de</strong>retter Vis på kart.<br />
4. Når kartvisningen viser posisjonen, velger du hurtigmenyknappen.<br />
85
5. Velg Legg til i Mine ste<strong>de</strong>r.<br />
Navnet på posisjonen vises på redigeringsskjermen.<br />
6. Rediger navnet på ste<strong>de</strong>t slik at <strong>de</strong>t er enkelt å kjenne igjen.<br />
7. Velg Fullført for å lagre posisjonen din på listen Mine ste<strong>de</strong>r.<br />
Slette et nylig reisemål fra Mine ste<strong>de</strong>r<br />
1. Velg Mine ste<strong>de</strong>r i hovedmenyen.<br />
2. Velg Nylige reisemål.<br />
3. Velg Rediger liste.<br />
4. Velg reisemålene du vil slette.<br />
5. Velg Slett.<br />
Slette et sted fra Mine ste<strong>de</strong>r<br />
1. Velg Mine ste<strong>de</strong>r i hovedmenyen.<br />
2. Velg Rediger liste.<br />
3. Velg ste<strong>de</strong>ne du vil slette.<br />
4. Velg Slett.<br />
86
Innstillinger<br />
Mitt kjøretøy<br />
Merk: Ruteplanlegging for en bestemt kjøretøytype er bare tilgjengelig når du har installert et<br />
lastebilkart. Hvis <strong>de</strong>t ikke er installert lastebilkart, planlegges <strong>de</strong>t en bilrute i ste<strong>de</strong>t.<br />
Velg Innstillinger i hovedmenyen, og velg Mitt kjøretøy.<br />
På <strong>de</strong>tte skjermbil<strong>de</strong>t kan du angi kjøretøyets type og mål.<br />
Ruter som planlegges av enheten, unngår restriksjoner for kjøretøytypen og tar hensyn til<br />
kjøretøyets spesifikasjoner.<br />
• Kjøretøytype<br />
Velg <strong>de</strong>nne innstillingen for å velge kjøretøytypen. Når du velger kjøretøyet, vises følgen<strong>de</strong><br />
<strong>de</strong>taljer for kjøretøyet:<br />
• Leng<strong>de</strong>/bred<strong>de</strong>/høy<strong>de</strong><br />
• Vekt / maks akselvekt<br />
• Maksimal hastighet<br />
Mål, vekt og maksimal hastighet er angitt som null for kjøretøytypene bil, taxi, varebil og<br />
annet. Hvis du vil endre en innstilling, velger du innstillingen og angir en verdi som er spesifikk<br />
for kjøretøyet. Du kan også la en innstilling stå som null slik at <strong>de</strong>n ikke brukes til å bestemme<br />
restriksjoner un<strong>de</strong>r ruteplanleggingen.<br />
Det vises forhåndsinnstilte mål, vekt og maksimal hastighet for kjøretøytypene buss og lastebil.<br />
Hvis du vil endre en innstilling, velger du innstillingen og angir en verdi som er spesifikk for<br />
kjøretøyet.<br />
Viktig: Innstillinger som angis som null, brukes ikke til å bestemme restriksjoner un<strong>de</strong>r<br />
ruteplanlegging.<br />
• Ska<strong>de</strong>lig materiale<br />
Hvis kjøretøytypen er lastebil og du frakter ska<strong>de</strong>lig materiale, velger du <strong>de</strong>nne innstillingen for<br />
å velge typen ska<strong>de</strong>lig materiale.<br />
Utseen<strong>de</strong><br />
Velg Innstillinger i hovedmenyen, og velg <strong>de</strong>retter Utseen<strong>de</strong>.<br />
På <strong>de</strong>nne skjermen kan du endre følgen<strong>de</strong> innstillinger:<br />
• Slå på nattfarger når <strong>de</strong>t er mørkt<br />
Velg <strong>de</strong>nne innstillingen hvis du vil at enheten automatisk skal slå på nattfarger når <strong>de</strong>t blir<br />
mørkt.<br />
87
• Vis forhåndsvisninger av avkjøringer på motorveier<br />
Velg <strong>de</strong>nne innstillingen for å kontrollere forhåndsvisningen på fullskjerm når du nærmer <strong>de</strong>g<br />
avkjøringer på motorveier.<br />
• Bytt kartvisning<br />
Automatisk endring av visning er slått på som standard. Det betyr for eksempel at enheten viser<br />
kartvisningen når en alternativ rute foreslås, sammen med flere andre sett av omstendigheter.<br />
Det betyr også blant annet at enheten viser veiledningsvisningen når du begynner å kjøre og gi<br />
gass. Velg <strong>de</strong>nne innstillingen hvis du vil slå av automatisk bytte mellom veiledningsvisning og<br />
kartvisning.<br />
• Vis gjel<strong>de</strong>n<strong>de</strong> klokkeslett<br />
Velg <strong>de</strong>nne innstillingen for å vise gjel<strong>de</strong>n<strong>de</strong> tid i veiledningsvisningen. Gjel<strong>de</strong>n<strong>de</strong> tid vises<br />
ne<strong>de</strong>rst på rutelinjen når innstillingen er aktivert.<br />
• Veiledningsvisning<br />
Velg <strong>de</strong>nne innstillingen for å velge om du vil se veiledningsvisningen i 3D eller 2D. Bå<strong>de</strong> 2D- og<br />
3D-veiledningsvisningene beveger seg i din kjøreretning.<br />
Temafarge<br />
Velg Innstillinger i hovedmenyen, og velg <strong>de</strong>retter Utseen<strong>de</strong>.<br />
Velg Endre tema for å endre <strong>de</strong>taljfargen som brukes på menyene, knappene og ikonene på<br />
navigasjonsenheten.<br />
Størrelse på tekst og knapper<br />
Velg Innstillinger i hovedmenyen, og velg <strong>de</strong>retter Utseen<strong>de</strong>.<br />
Velg Størrelse på tekst og knapper for å endre størrelsen på teksten og knappene du ser på<br />
skjermen.<br />
Merk: Denne funksjonen er bare tilgjengelig på enheter med en skjerm på 6 tommer/15 cm eller<br />
større.<br />
Skyv på gli<strong>de</strong>bryteren for å endre størrelsen på tekst og knapper til liten, mellomstor eller stor, og<br />
velg <strong>de</strong>retter Bruk <strong>de</strong>nne endringen. Enheten starter på nytt og tar i bruk endringen.<br />
Lysstyrke<br />
Velg Innstillinger i hovedmenyen, og velg <strong>de</strong>retter Utseen<strong>de</strong>.<br />
Velg Lysstyrke for å endre følgen<strong>de</strong> innstillinger:<br />
• Lysstyrke, dag<br />
88
Flytt gli<strong>de</strong>bryteren for å justere lysstyrken på skjermen på dagtid.<br />
• Lysstyrke, natt<br />
Flytt gli<strong>de</strong>bryteren for å justere lysstyrken på skjermen når <strong>de</strong>t er mørkt ute.<br />
Ankomstpanel<br />
Velg Innstillinger i hovedmenyen, og velg <strong>de</strong>retter Utseen<strong>de</strong>.<br />
Velg ankomstinformasjon for å endre følgen<strong>de</strong> innstillinger:<br />
• Vis gjenværen<strong>de</strong> avstand<br />
Velg <strong>de</strong>nne innstillingen for å vise gjenståen<strong>de</strong> kjøreavstand i ankomstpanelet un<strong>de</strong>r navigering.<br />
• Vis gjenværen<strong>de</strong> tid<br />
Velg <strong>de</strong>nne innstillingen for å vise gjenståen<strong>de</strong> kjøretid i ankomstpanelet un<strong>de</strong>r navigering.<br />
• Bytt mellom avstand og tid automatisk<br />
Velg <strong>de</strong>nne innstillingen for å kontrollere automatisk veksling mellom gjenståen<strong>de</strong> avstand og<br />
gjenståen<strong>de</strong> tid i ankomstpanelet.<br />
• Vis ankomstinformasjon for<br />
Bruk <strong>de</strong>nne innstillingen til å kontrollere om du vil se informasjon om reisemålet eller neste<br />
stopp i ankomstpanelet.<br />
Tips: Hvis du vil finne ut hvor <strong>de</strong> ulike panelene befinner seg i veiledningsvisningen eller<br />
kartvisningen, kan du se Hva vises på skjermen.<br />
Ruteinformasjon<br />
Velg Innstillinger i hovedmenyen, og velg <strong>de</strong>retter Utseen<strong>de</strong>.<br />
Velg Ruteinformasjon for å endre innstillinger for rutelinjen.<br />
• Vis bred rutelinje om mulig<br />
Den bre<strong>de</strong> rutelinjen vises ikke som standard. Du kan velge <strong>de</strong>nne innstillingen for å aktivere<br />
<strong>de</strong>n bre<strong>de</strong> rutelinjen i veiledningsvisningen.<br />
Merk: Den bre<strong>de</strong> rutelinjen vises bare hvis skjermen er bred nok.<br />
89
Når rutelinjen vises, ser du mer informasjon om ruten. Du kan for eksempel se tid og avstand til<br />
trafikkøer.<br />
Du kan også velge å se følgen<strong>de</strong> på rutelinjen:<br />
• Parkering<br />
Velg <strong>de</strong>nne innstillingen for å se parkeringsplasser og parkeringsinformasjon.<br />
• Bensinstasjoner<br />
Velg <strong>de</strong>nne innstillingen for å se bensinstasjoner på ruten.<br />
• Stopp<br />
Velg <strong>de</strong>nne innstillingen for å se stopp på ruten.<br />
• Rasteplasser<br />
Velg <strong>de</strong>nne innstillingen for å se serviceområ<strong>de</strong>r på ruten.<br />
Stemmer<br />
Velg Innstillinger i hovedmenyen, og velg <strong>de</strong>retter Stemmer.<br />
Velge en stemme<br />
Velg Velg en stemme for å endre stemmen som gir taleinstruksjoner og annen informasjon om<br />
ruten.<br />
Du får tilgang til et bredt utvalg av stemmer. Det finnes datastemmer som kan lese gatenavn og<br />
annen informasjon direkte fra kartet, og <strong>de</strong>t finnes innspilte stemmer som skuespillere har spilt inn.<br />
Merk: Datastemmer er ikke tilgjengelige på alle språk.<br />
Hvis du trenger en datastemme og språket ditt ikke er tilgjengelig, blir du bedt om å velge fra en<br />
liste over installerte datastemmer som er tilgjengelige for lan<strong>de</strong>t du er i.<br />
90
Instruksjonsinnstillinger<br />
• Les opp varslingsinstruksjoner<br />
Hvis du slår på <strong>de</strong>nne innstillingen, kan du for eksempel tidlig høre instruksjoner som "Etter 2<br />
km ta avkjørsel til høyre" eller "Sving til venstre lenger fremme".<br />
Merk: Når <strong>de</strong>t velges en innspilt stemme, ser du kun <strong>de</strong>nne innstillingen fordi innspilte stemmer<br />
ikke kan lese opp veinumre, veiskilt osv.<br />
• Les opp veinumre<br />
Bruk <strong>de</strong>nne innstillingen til å kontrollere hvorvidt veinumre skal leses høyt som <strong>de</strong>l av navigasjonsinstruksjonene.<br />
Når veinummer leses, hører du for eksempel "Sving til venstre inn på A 100".<br />
• Les opp informasjon om veiskilt<br />
• Bruk <strong>de</strong>nne innstillingen til å kontrollere hvorvidt informasjon om veiskilt skal leses høyt som<br />
<strong>de</strong>l av navigasjonsinstruksjonene. For eksempel "Sving til venstre inn på A 302 <strong>Bridge</strong> Street mot<br />
Islington".<br />
• Les opp veinavn<br />
Bruk <strong>de</strong>nne innstillingen til å kontrollere hvorvidt veinavn skal leses høyt som <strong>de</strong>l av navigasjonsinstruksjonene.<br />
Når gatenavn blir lest opp, hører du for eksempel "Ta til venstre på Graham<br />
Road mot Hackney."<br />
• Les opp utenlandske veinavn<br />
Bruk <strong>de</strong>nne innstillingen for å velge om utenlandske gatenavn skal leses opp som en <strong>de</strong>l av<br />
navigasjonsinstruksjonene, for eksempel "Sving til høyre på Champs Élysées". En engelsk stemme<br />
kan for eksempel lese opp franske gatenavn, men uttalen kan bli litt feil.<br />
Kart<br />
Velg Innstillinger i hovedmenyen, og velg <strong>de</strong>retter Kart.<br />
Endre kartet<br />
Velg et kart du vil bruke.<br />
Ruteplanlegging<br />
Velg Innstillinger i hovedmenyen, og velg <strong>de</strong>retter Ruteplanlegging.<br />
Når en raskere rute er tilgjengelig<br />
Hvis <strong>de</strong>t blir funnet en raskere rute mens du kjører, kan <strong>TomTom</strong> Traffic planlegge reisen på nytt<br />
ved hjelp av <strong>de</strong>n raskere ruten. Velg mellom følgen<strong>de</strong> alternativer:<br />
• Ta alltid <strong>de</strong>n raskeste ruten<br />
• Spør meg, og la meg velge<br />
• Ikke spør<br />
Planlegg alltid <strong>de</strong>nne rutetypen<br />
Du kan velge mellom følgen<strong>de</strong> rutetyper:<br />
• Raskeste rute – ruten som tar minst tid.<br />
91
• Korteste rute - <strong>de</strong>n korteste veien mellom ste<strong>de</strong>ne du har valgt. Dette er ikke nødvendigvis <strong>de</strong>n<br />
raskeste ruten, spesielt hvis <strong>de</strong>nne ruten går gjennom byer eller tettste<strong>de</strong>r.<br />
• Mest miljøvennlige rute – ruten som gir lavest drivstofforbruk for reisen.<br />
• Unngå motorveier – <strong>de</strong>nne rutetypen unngår alle motorveier.<br />
• Gangrute - en rute som beskriver hvordan du kan gå <strong>de</strong>nne strekningen til fots.<br />
• Sykkelrute - en rute som beskriver hvordan du kan sykle <strong>de</strong>nne strekningen.<br />
Unngå på alle ruter<br />
Du kan velge å unngå ferger og biltog, bomveier, samkjøringsfelt og grusveier. Angi hvordan<br />
<strong>TomTom</strong> skal behandle hver av disse veifunksjonene når enheten beregner en rute.<br />
Samkjøringsfelt er noen ganger kjent som High Occupancy Vehicle (HOV-felt) og finnes ikke i alle<br />
land. Du må kanskje ha mer enn én person i bilen, eller bilen må bruke miljøvennlig drivstoff for at<br />
du skal kunne kjøre i disse feltene.<br />
Ly<strong>de</strong>r og varsler<br />
Velg Innstillinger i hovedmenyen, og velg <strong>de</strong>retter Ly<strong>de</strong>r og varsler.<br />
På <strong>de</strong>nne skjermen kan du endre innstillinger for ly<strong>de</strong>r og varsler.<br />
Type advarsel<br />
Type advarsel<br />
Du kan velge hvilke typer varsler du får høre når du kjører:<br />
• Oppleste varsler<br />
Høre stemmevarsler og varselly<strong>de</strong>r.<br />
• Varselly<strong>de</strong>r<br />
Høre bare varselly<strong>de</strong>r.<br />
• Ingen<br />
Det gis ingen varsler.<br />
Fotoboksvarsler<br />
Velg Innstillinger i hovedmenyen, og velg <strong>de</strong>retter Ly<strong>de</strong>r og varsler.<br />
Velg Fotoboksvarsler. Deretter kan du velge hvordan du vil bli advart om ulike typer fotobokser og<br />
sikkerhetsfarer. Du kan endre innstillinger for hvor lang tid i forveien du vil bli advart, og hvorvidt<br />
du vil bli advart, aldri advart eller bare advart hvis du kjører for fort.<br />
92
Sikkerhetsvarsler<br />
Velg Innstillinger i hovedmenyen, og velg <strong>de</strong>retter Ly<strong>de</strong>r og varsler.<br />
Velg Sikkerhetsvarsler. Deretter kan du velge hvordan du vil bli advart om ulike typer faresoner og<br />
sikkerhetsfarer. Du kan endre innstillinger for hvor lang tid i forveien du vil bli advart, og hvorvidt<br />
du vil bli advart, aldri advart eller bare advart hvis du kjører for fort.<br />
• Faresoner<br />
Denne typen varsel gis bare i Frankrike, hvor du bare varsles om faresoner.<br />
• Ulykkesutsatte ste<strong>de</strong>r<br />
Denne varslingstypen gis på ste<strong>de</strong>r <strong>de</strong>r <strong>de</strong>t har forekommet mange trafikkulykker.<br />
• Risikosoner<br />
• Denne typen varsel gis bare i Frankrike, hvor du bare varsles om faresoner.<br />
• Trafikkorker<br />
Varsler om trafikkork på rutelinjen er en <strong>de</strong>l av <strong>TomTom</strong> Traffic. Du kan velge å aldri blir varslet<br />
eller å bli varslet når du nærmer <strong>de</strong>g en trafikkork i for høy hastighet.<br />
• Ved for høy hastighet<br />
Varselet gis med én gang du overskri<strong>de</strong>r fartsgrensen med mer enn 5 km/t, eller 3 mph. Når du<br />
overskri<strong>de</strong>r fartsgrensen, blir også hastighetspanelet rødt i veiledningsvisningen.<br />
Enheter<br />
Velg Innstillinger i hovedmenyen, og velg <strong>de</strong>retter Språk og enheter.<br />
På <strong>de</strong>nne skjermen kan du endre følgen<strong>de</strong> innstillinger:<br />
• Distanse<br />
Velg <strong>de</strong>nne innstillingen for å velge enhetene som skal brukes for funksjoner som for eksempel<br />
ruteplanlegging. Hvis du vil at enhetene skal stilles inn av GPS-enheten, velger du Automatisk.<br />
Språk<br />
Språket som brukes på <strong>TomTom</strong> <strong>Bridge</strong>, brukes også på appene som er installert på enheten.<br />
Språket som brukes for knapper og menyer i navigasjonsappen, er <strong>de</strong>t samme som språket du har<br />
valgt i innstillingene for enheten.<br />
Du kan endre språket på enheten un<strong>de</strong>r Språk og inndata i <strong>TomTom</strong> <strong>Bridge</strong> Innstillinger-appen.<br />
Hvis du endrer språket på enheten, kan <strong>de</strong>t hen<strong>de</strong> at stemmen som brukes for taleinstruksjoner og<br />
andre ruteinstruksjoner i navigasjonsappen ikke er kompatibel med <strong>de</strong>t nye enhetsspråket. Gå til<br />
Stemmer i menyen Innstillinger, og last ned en kompatibel stemme.<br />
Viktig: Noen stemmer er store filer som kan ta lang tid å laste ned. Vi anbefaler at du laster ned<br />
stemmer via en Wi-Fi-tilkobling, slik at du unngår høye datakostna<strong>de</strong>r.<br />
93
Få hjelp<br />
Hjelp<br />
Velg Hjelp fra hovedmenyen eller menyen Innstillinger.<br />
På <strong>de</strong>nne skjermen kan du se følgen<strong>de</strong> informasjon:<br />
• Veile<strong>de</strong>t innføring<br />
• Om<br />
Velg <strong>de</strong>tte alternativet for å få et lynkurs i hvordan du bruker navigasjonsenheten.<br />
Dette er ikke en innstilling, men en informasjonsskjerm, som viser <strong>de</strong>g informasjon om <strong>TomTom</strong><br />
<strong>Bridge</strong>. Du kan bli bedt om å gå til <strong>de</strong>nne skjermen un<strong>de</strong>r en samtale med <strong>TomTom</strong>s<br />
kun<strong>de</strong>støtte, eller du kan måtte angi informasjon tatt fra <strong>de</strong>nne skjermen når du bruker<br />
<strong>TomTom</strong>-butikken.<br />
94
App for utvendig kamera<br />
95
Bruke appen for utvendig kamera<br />
Denne <strong>de</strong>le beskriver hvordan du bruker appen for utvendig kamera.<br />
Viktig: Du finner informasjon om andre <strong>TomTom</strong> <strong>Bridge</strong>-innstillinger og -funksjoner og apper som er<br />
installert, på <strong>TomTom</strong> <strong>Bridge</strong> i <strong>de</strong>n aktuelle brukerdokumentasjonen.<br />
Appen viser <strong>de</strong>g direktebil<strong>de</strong>r fra <strong>de</strong>t utvendige kameraet som er installert på kjøretøyet.<br />
Merk: Et ryggekamera slår seg vanligvis på når du velger revers. Andre utvendige kameraer<br />
aktiveres med en bryter på kjøretøyets dashbord. Appen fungerer ikke med mindre <strong>de</strong>n mottar et<br />
signal fra kameraet.<br />
Velg knappen Utvendig kamera for å starte appen. Bil<strong>de</strong>t fra kameraet vises automatisk.<br />
Kamerabil<strong>de</strong>t vises i et miniprogram på startskjermen på enkelte enheter. Velg miniprogrammet for<br />
å vise kamerabil<strong>de</strong>t i fullskjermsmodus.<br />
96
<strong>TomTom</strong> Musikk-app<br />
97
Bruke <strong>TomTom</strong> Musikk-appen<br />
Denne <strong>de</strong>len beskriver hvordan du bruker <strong>TomTom</strong> Musikk-appen.<br />
Viktig: Du finner informasjon om andre <strong>TomTom</strong> <strong>Bridge</strong>-enhetsinnstillinger og -funksjoner og apper<br />
som er installert på enheten, i <strong>de</strong>n aktuelle brukerdokumentasjonen.<br />
Bruk Musikk-appen til å velge og spille av musikk som er lagret i enhetens internminne eller på<br />
minnekortet som du har satt inn i <strong>TomTom</strong> <strong>Bridge</strong>.<br />
Velg knappen Musikk for å starte appen.<br />
Appen finner musikken på enheten og minnekortet automatisk. Sporene spilles av i tilfeldig<br />
rekkefølge. Du kan velge et musikkspor ved hjelp av knappene Neste og Forrige. Velg knappen Spill<br />
av for å spille av sporet.<br />
Albumbil<strong>de</strong>t vises hvis <strong>de</strong>t er tilgjengelig.<br />
Musikksporet fortsetter å spille selv når du bruker andre apper. Juster musikkvolumet ved hjelp av<br />
volumkontrollen på systemlinjen.<br />
98
Tillegg<br />
Viktige sikkerhetsmerkna<strong>de</strong>r og advarsler<br />
Globalt posisjoneringssystem (GPS) og Global Navigation Satellite System (GLONASS)<br />
GPS (Globalt posisjoneringssystem) og GLONASS (Global Navigation Satellite System) er satellittbaserte<br />
systemer som gir informasjon om posisjon og tid ver<strong>de</strong>n over. GPS driftes og kontrolleres<br />
av USAs regjering, som har <strong>de</strong>t hele og fulle ansvaret for tilgjengeligheten og nøyaktigheten.<br />
GLONASS driftes og kontrolleres av Russlands regjering, som har <strong>de</strong>t hele og fulle ansvaret for<br />
tilgjengeligheten og nøyaktigheten. Enhver endring i tilgjengelighet og nøyaktighet for GPS eller<br />
GLONASS eller endringer i miljøforhold kan påvirke virkemåten til <strong>de</strong>nne enheten. <strong>TomTom</strong><br />
fraskriver seg ethvert ansvar for tilgjengeligheten av eller nøyaktigheten til GPS eller GLONASS.<br />
Sikkerhetsmeldinger<br />
Brukes med varsomhet<br />
Selv om du bruker <strong>TomTom</strong>-produkter ved kjøring, må du likevel kjøre forsiktig og være oppmerksom.<br />
Enheten er ment som et hjelpemid<strong>de</strong>l for kjøring og er ingen erstatning for å kjøre med tilstrekkelig<br />
varsomhet og oppmerksomhet. Følg alltid veiskilting og relevante lover. Uoppmerksom kjøring kan<br />
være svært farlig. Ikke bruk <strong>de</strong>nne enheten på en måte som avle<strong>de</strong>r førerens oppmerksomhet fra<br />
veien på en usikker måte. <strong>TomTom</strong> anbefaler bruk av håndfrisystemer i <strong>de</strong>n grad <strong>de</strong>t er tilgjengelig,<br />
og at man kjører inn til si<strong>de</strong>n og stopper på et sikkert sted når man skal betjene enheten.<br />
Merknad angåen<strong>de</strong> store/kommersielle kjøretøyer<br />
Dette produktet er beregnet på bruk i personbiler og vil kanskje ikke gi egne<strong>de</strong> ruter for<br />
store/kommersielle kjøretøyer. Hvis du kjører et stort/kommersielt kjøretøy, ber vi om at du<br />
besøker tomtom.com for å finne et egnet produkt, med kart som innehol<strong>de</strong>r informasjon om høy<strong>de</strong>og<br />
vektbegrensninger.<br />
Fly og sykehus<br />
Bruk av enheter med antenne er forbudt på <strong>de</strong> fleste fly, på mange sykehus og mange andre ste<strong>de</strong>r.<br />
Denne enheten må ikke brukes i slike omgivelser.<br />
Sikkerhetsmeldinger<br />
Les og merk <strong>de</strong>g følgen<strong>de</strong> viktige sikkerhetsråd:<br />
• Kontroller lufttrykket i <strong>de</strong>kkene regelmessig.<br />
• Få utført service på kjøretøyet regelmessig.<br />
• Medikamenter kan påvirke kjørebalansen din og kjøreferdighetene dine.<br />
• Bruk alltid sikkerhetsbelter hvis tilgjengelig.<br />
• Ikke kjør un<strong>de</strong>r påvirkning av alkohol.<br />
• De fleste ulykker skjer mindre enn 5 km / 3 miles fra hjemmet.<br />
• Følg trafikkreglene.<br />
• Bruk alltid blinklys.<br />
• Ta en pause på minst 10 minutter hver andre time.<br />
• Behold sikkerhetsbeltet på.<br />
99
• Hold trygg avstand til kjøretøyet foran <strong>de</strong>g.<br />
• Fest hjelmen på riktig måte før du kjører av går<strong>de</strong> på en motorsykkel.<br />
• Ha alltid på <strong>de</strong>g verneklær og -utstyr når du kjører motorsykkel.<br />
• Vær ekstra oppmerksom og kjør <strong>de</strong>fensivt når du kjører motorsykkel.<br />
Klassifisering: DC5V, 2.0 A<br />
Slik bruker <strong>TomTom</strong> informasjonen din<br />
Du finner informasjon om bruk av personlige opplysninger på tomtom.com/privacy.<br />
Batteri<br />
Dette produktet bruker et litiumionbatteri.<br />
Må ikke brukes i fuktig, vått og/eller etsen<strong>de</strong> miljø. Ikke legg, oppbevar eller etterlat produktet på<br />
ste<strong>de</strong>r med høy temperatur, i sterkt sollys eller i eller nær varmekil<strong>de</strong>r, mikrobølgeovner eller<br />
trykkbehol<strong>de</strong>re, og ikke utsett <strong>de</strong>t for temperaturer over 60 °C / 140 °F. Brudd på disse retningslinjene<br />
kan føre til at batteriet begynner å lekke syre, blir varmt, eksplo<strong>de</strong>rer eller tar fyr og<br />
forårsaker personska<strong>de</strong> og/eller ska<strong>de</strong> på eiendom. Ikke stikk hull i, åpne eller <strong>de</strong>monter batteriet.<br />
Hvis batteriet lekker og du kommer i kontakt med lekket væske, bør du skylle grundig med vann og<br />
søke medisinsk hjelp umid<strong>de</strong>lbart. Av sikkerhetsmessige årsaker, og for å forlenge batteriets<br />
levetid, bør du ta produktet ut av kjøretøyet når du ikke kjører, og oppbevare produktet på et<br />
kjølig, tørt sted. Produktet vil ikke la<strong>de</strong> ved lave (un<strong>de</strong>r 0 °C / 32 °F) eller høye (over 60 °C / 140<br />
°F) temperaturer.<br />
Temperaturer: Vanlig bruk: 0 °C / 32 °F til 45 °C / 113 °F, korttidslagring: –20 °C / –4 °F til 60 °C /<br />
140 °F, langtidslagring: –20 °C / –4 °F til 35 °C / 95 °F.<br />
Forsiktig: fare for eksplosjon ved bruk av feil batteritype.<br />
Du må ikke fjerne eller forsøke å fjerne batteriet. Det er ikke meningen at brukeren skal skifte ut<br />
<strong>de</strong>tte. Hvis du har problemer med batteriet, kontakter du <strong>TomTom</strong>s kun<strong>de</strong>service.<br />
BATTERIET I DETTE PRODUKTET SKAL GJENVINNES ELLER KASTES I HENHOLD TIL LOKALE LOVER OG<br />
FORSKRIFTER. BATTERIET SKAL IKKE KASTES I HUSHOLDNINGSAVFALLET. DETTE BIDRAR TIL Å BEVARE<br />
MILJØET. BRUK TOMTOM-ENHETEN BARE MED DC-STRØMKABELEN SOM FØLGER MED<br />
(BILLADER/BATTERIKABEL), AC-ADAPTEREN (HJEMMELADER) I EN GODKJENT HOLDER, ELLER BRUK<br />
USB-KABELEN SOM FØLGER MED, TIL Å KOBLE TIL EN DATAMASKIN FOR Å LADE BATTERIET.<br />
Hvis enheten trenger en la<strong>de</strong>r, bruker du la<strong>de</strong>ren som fulgte med enheten. Du finner informasjon<br />
om andre la<strong>de</strong>re som er godkjent for bruk med enheten, på nettste<strong>de</strong>t tomtom.com<br />
Batteriets oppgitte levetid er batteriets maksimale levetid. Batteriets maksimale levetid kan kun<br />
oppnås un<strong>de</strong>r spesielle atmosfæriske forhold. Batteriets beregne<strong>de</strong>, maksimale levetid er basert på<br />
en gjennomsnittlig bruksprofil.<br />
Du finner tips om hvordan du forlenger batteriets levetid un<strong>de</strong>r Ofte stilte spørsmål her:<br />
tomtom.com/batterytips.<br />
CE-merking<br />
Dette utstyret er i samsvar med kravene for CE-merking ved bruk i hjem, kommersielle miljøer,<br />
kjøretøyer eller lette industrielle miljøer og oppfyller alle gjel<strong>de</strong>n<strong>de</strong> forholdsregler i relevant<br />
lovgivning i EU.<br />
100
Enheter som har en GPRS-modul, er merket med:<br />
Mo<strong>de</strong>llnumre: 4FI70<br />
Enheter som ikke har noen GPRS-modul, er merket med:<br />
Mo<strong>de</strong>llnumre: 4FI72, 4FI73<br />
R&TTE-direktiv<br />
<strong>TomTom</strong> erklærer herved at <strong>TomTom</strong>s produkter og tilbehør er i samsvar med sentrale krav og<br />
andre relevante bestemmelser i EU-direktiv 1999/5/EF. Du finner samsvarerklæringen her:<br />
tomtom.com/legal.<br />
WEEE-direktiv<br />
WEEE-symbolet (søppeldunken) på produktet eller forpakningen angir at <strong>de</strong>tte produktet ikke må<br />
behandles som husholdningsavfall. I henhold til EU-direktiv 2012/19/EU for elektrisk og elektronisk<br />
avfall (WEEE), må <strong>de</strong>tte elektriske produktet ikke kastes som usortert kommunalt avfall. Ved<br />
avhending, vennligst returner <strong>de</strong>tte produktet <strong>de</strong>t til salgsste<strong>de</strong>t eller til en lokal resirkuleringsstasjon.<br />
Dette bidrar til å bevare miljøet.<br />
Hjertestimulatorer<br />
Produsenter av hjertestimulatorer anbefaler at du hol<strong>de</strong>r en avstand på minst 15 cm / 6 tommer<br />
mellom håndholdte, trådløse enheter og hjertestimulatoren for å unngå mulig interferens med<br />
hjertestimulatoren. Disse anbefalingene støttes av uavhengig forskning og anbefalinger som er<br />
utført av Wireless Technology Research.<br />
Retningslinjer for personer med hjertestimulator<br />
• Du bør ALLTID hol<strong>de</strong> enheten mer enn 15 cm / 6 tommer unna hjertestimulatoren din.<br />
• Du bør ikke bære enheten i en brystlomme.<br />
Andre medisinske enheter<br />
Ta kontakt med legen din eller produsenten av <strong>de</strong>n medisinske enheten for å finne ut om <strong>de</strong>t<br />
trådløse produktet ditt kan forårsake interferens med <strong>de</strong>n medisinske enheten.<br />
Tilkoble<strong>de</strong> nettverk<br />
Enheter solgt i EU, og som innehol<strong>de</strong>r en GSM-modul, er ment for tilkoblinger til følgen<strong>de</strong> nettverk:<br />
GSM/GPRS 900/1800<br />
WCDMA 2100/900<br />
101
SAR-samsvar (Specific Absorption Rate)<br />
DENNE TRÅDLØSE ENHETSMODELLEN OPPFYLLER MYNDIGHETENES KRAV TIL EKSPONERING FOR<br />
RADIOBØLGER NÅR DEN BRUKES SLIK DET BESKRIVES I DENNE DELEN<br />
Dette GPS-navigasjonssystemet er en radiosen<strong>de</strong>r og -mottaker. Det er utformet og produsert for<br />
ikke å overskri<strong>de</strong> strålingsgrensene for eksponering for radiofrekvensenergi (RF) som er bestemt av<br />
EU.<br />
SAR-grensen som anbefales av EU er på 2,0 W/kg på et gjennomsnitt over 10 gram vev for kroppen<br />
(4,0 W/kg på et gjennomsnitt over 10 gram vev for ekstremitetene – hen<strong>de</strong>r, håndledd, ankler og<br />
føtter). Tester for SAR utføres med standard betjeningsposisjoner som spesifisert av EU. Enheten<br />
sen<strong>de</strong>r ved høyeste sertifiserte spenningsnivå på alle frekvensbånd som er testet.<br />
Eksponeringsgrenser<br />
Denne enheten samsvarer med stråleeksponeringsgrenser satt for et ukontrollert miljø. For å unngå<br />
mulig overskri<strong>de</strong>lse av radiofrekvenseksponeringsgrenser, må man ikke opphol<strong>de</strong> seg nærmere enn<br />
20 cm (8 tommer) unna un<strong>de</strong>r normal funksjon.<br />
Merke for samsvar med lover og forskrifter<br />
Dette produktet bærer merket for samsvar med lover og regler (RCM) for å vise at <strong>de</strong>t samsvarer<br />
med relevante lover og forskrifter i Australia.<br />
Merknad for New Zealand<br />
Dette produktet er merket med R-NZ, som viser at <strong>de</strong>t samsvarer med relevante lover og forskrifter<br />
i New Zealand.<br />
Varsel for Australia<br />
Brukeren må å slå av enheten i områ<strong>de</strong>r som er potensielt eksplosive, som bensinstasjoner,<br />
kjemiske lager<strong>de</strong>poter og ved sprengningsvirksomhet.<br />
Kontakte kun<strong>de</strong>støtte<br />
Australia: 1300 135 604<br />
New Zealand: 0800 450 973<br />
Kontakte kun<strong>de</strong>støtte<br />
Malaysia 1800815318<br />
Singapore 8006162269<br />
Thailand 0018006121008<br />
Indonesia 0018030612011<br />
Dette dokumentet<br />
Vi har lagt ned mye arbeid i utarbei<strong>de</strong>lsen av <strong>de</strong>tte dokumentet. Kontinuerlig produktutvikling kan<br />
medføre at noe informasjon ikke er helt oppdatert. Informasjonen i <strong>de</strong>tte dokumentet kan endres<br />
uten varsel.<br />
102
<strong>TomTom</strong> er ikke erstatningsansvarlig på bakgrunn av tekniske eller redaksjonelle feil eller<br />
manglen<strong>de</strong> innhold, heller ikke for tilfeldige eller indirekte ska<strong>de</strong>r som er forårsaket av bruk av<br />
<strong>de</strong>tte dokumentet. Dette dokumentet innehol<strong>de</strong>r informasjon beskyttet av opphavsrett. Ingen <strong>de</strong>l av<br />
<strong>de</strong>tte dokumentet kan kopieres eller reproduseres i noen form uten skriftlig forhåndstillatelse fra<br />
<strong>TomTom</strong> N.V.<br />
Navn på mo<strong>de</strong>ller<br />
4FI70, 4FI72, 4FI73<br />
103
Merknad om opphavsrett<br />
© 2014 <strong>TomTom</strong>. Med enerett. <strong>TomTom</strong> og "to hen<strong>de</strong>r"-logoen er registrerte varemerker for<br />
<strong>TomTom</strong> N.V. eller ett av <strong>de</strong>res tilknytte<strong>de</strong> selskaper. Du finner gjel<strong>de</strong>n<strong>de</strong> begrenset garanti og<br />
lisensavtale for sluttbruker for <strong>de</strong>tte produktet på tomtom.com/legal.<br />
© 2014 <strong>TomTom</strong>. Med enerett. Dette materialet er un<strong>de</strong>rlagt eiendomsrett, opphavsrett og/eller<br />
rettighetsbeskyttelse for databaser og/eller annet åndsverk som eies av <strong>TomTom</strong> eller <strong>de</strong>res<br />
leverandører. Bruk av <strong>de</strong>tte materialet er un<strong>de</strong>rlagt vilkårene i en lisensavtale. Enhver uautorisert<br />
kopiering eller offentliggjøring av <strong>de</strong>tte materialet vil føre til straffe- og erstatningsansvar.<br />
Ordnance Survey © Crown Copyright-lisensnummer 100026920.<br />
Data Source © 2014 <strong>TomTom</strong><br />
Med enerett.<br />
Data Source<br />
Whereis®-kartdata er © 2014 Telstra® Corporation Limited og <strong>de</strong>ts lisensgivere, Whereis® er et<br />
registrert varemerke for Telstra® Corporation Limited og brukes un<strong>de</strong>r lisens.<br />
Data Source<br />
© 2014 GeoSmart Maps Limited.<br />
SoundClear-programvare for reduksjon av akustisk ekko © Acoustic Technologies Inc.<br />
Programvaren som følger med <strong>de</strong>tte produktet, innehol<strong>de</strong>r opphavsrettsbelagt programvare som er<br />
lisensiert un<strong>de</strong>r GPL. Du kan lese <strong>de</strong>nne lisensen i <strong>de</strong>len Lisens. Du kan få <strong>de</strong>n fullstendige<br />
kil<strong>de</strong>ko<strong>de</strong>n for <strong>de</strong>nne programvaren fra oss i en treårsperio<strong>de</strong> etter <strong>de</strong>n siste gangen vi sendte ut<br />
produktet. Hvis du vil ha mer informasjon, kan du besøke tomtom.com/gpl eller kontakte ditt lokale<br />
<strong>TomTom</strong>-kun<strong>de</strong>støtteteam via tomtom.com/support. På forespørsel sen<strong>de</strong>r vi <strong>de</strong>g en CD med <strong>de</strong>n<br />
tilknytte<strong>de</strong> kil<strong>de</strong>ko<strong>de</strong>n.<br />
Linotype, Frutiger og Univers er varemerker for Linotype GmbH registrert hos U.S. Patent and<br />
Tra<strong>de</strong>mark Office og muligens tilknyttet visse andre jurisdiksjoner.<br />
MHei er et varemerke for The Monotype Corporation og kan være registrert i visse jurisdiksjoner.<br />
104