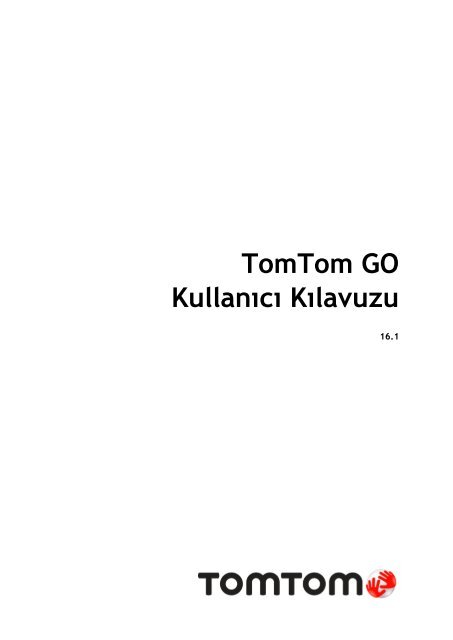TomTom GO 5000 / GO 5100 Guide de référence - PDF mode d'emploi - Türkçe
TomTom GO 5000 / GO 5100 Guide de référence - PDF mode d'emploi - Türkçe
TomTom GO 5000 / GO 5100 Guide de référence - PDF mode d'emploi - Türkçe
You also want an ePaper? Increase the reach of your titles
YUMPU automatically turns print PDFs into web optimized ePapers that Google loves.
<strong>TomTom</strong> <strong>GO</strong><br />
Kullanıcı Kılavuzu<br />
16.1
İçin<strong>de</strong>kiler<br />
<strong>TomTom</strong> ile navigasyona hoş geldiniz 6<br />
Yenilikler 7<br />
Bu sürüm<strong>de</strong>ki yenilikler ........................................................................................... 7<br />
<strong>TomTom</strong> vi<strong>de</strong>oları ................................................................................................. 7<br />
Başlayın 9<br />
Arabanıza kurulum ................................................................................................. 9<br />
Cihazın konumunu belirleme .................................................................................... 9<br />
Açma ve kapatma .................................................................................................. 9<br />
Güvenlik Uyarısı .................................................................................................. 10<br />
Kurulum............................................................................................................ 10<br />
GPS alımı .......................................................................................................... 10<br />
<strong>TomTom</strong>'a bilgi gön<strong>de</strong>rme ...................................................................................... 10<br />
Bellek kartı yuvası ............................................................................................... 11<br />
Cihaz başlatılamıyor ............................................................................................. 11<br />
Cihazınızı şarj etme ............................................................................................. 11<br />
<strong>GO</strong> cihazınızın bakımı ........................................................................................... 11<br />
<strong>TomTom</strong> servislerine bağlanma 12<br />
<strong>TomTom</strong> servisleri hakkında ................................................................................... 12<br />
Her zaman bağlı cihazlar ....................................................................................... 12<br />
Akıllı Telefon Bağlantılı cihazlar .............................................................................. 12<br />
Kişisel Alan Ağları ............................................................................................ 12<br />
Akıllı telefonunuzu kullanarak <strong>TomTom</strong> servislerine bağlanma ..................................... 13<br />
Akıllı telefonunuzu tekrar bağlama ....................................................................... 13<br />
Farklı bir akıllı telefon kullanarak <strong>TomTom</strong> servislerine bağlanma ................................. 14<br />
Telefonları silme ............................................................................................. 14<br />
Bağlantı kurulamıyor ........................................................................................ 14<br />
Ekrandaki öğeler 16<br />
Harita görünümü ................................................................................................. 16<br />
Kılavuz görünümü ................................................................................................ 17<br />
Rota çubuğu....................................................................................................... 19<br />
Mesafeler ve rota çubuğu ................................................................................... 20<br />
Hızlı menü ......................................................................................................... 20<br />
Navigasyon düğmeleri ........................................................................................... 20<br />
Küçük Ana Menü düğmeleri ve simgeleri .................................................................... 22<br />
Ses seviyesi kontrolü ............................................................................................ 24<br />
Hareketleri kullanma ............................................................................................ 24<br />
Metin ve düğme boyutunu <strong>de</strong>ğiştirme ........................................................................ 25<br />
Ana Menü düğmelerini yeni<strong>de</strong>n sıralama .................................................................... 25<br />
Trafik 26<br />
<strong>TomTom</strong> Traffic hakkında ...................................................................................... 26<br />
RDS-TMC hakkında ............................................................................................... 26<br />
Rota çubuğu....................................................................................................... 26<br />
Haritadan trafiğe bakma ....................................................................................... 27<br />
2
Rotanızdan trafiğe bakma ...................................................................................... 28<br />
Trafik olayları .................................................................................................... 29<br />
Trafik sıkışmasına yaklaşma uyarısı ........................................................................... 30<br />
Rotanızdaki bir trafik sıkışmasından kaçınma .............................................................. 30<br />
Gelişmiş şerit kılavuzu .......................................................................................... 31<br />
Zamana bağlı hız limitleri ...................................................................................... 31<br />
<strong>TomTom</strong> MyDrive kullanarak Senkronize Etme 32<br />
<strong>TomTom</strong> MyDrive Hakkında .................................................................................... 32<br />
MyDrive'da oturum açılıyor ..................................................................................... 32<br />
MyDrive kullanarak bir he<strong>de</strong>f belirleme ..................................................................... 33<br />
MyDrive'ı kullanarak duraklar içeren bir rota planlama ................................................... 33<br />
MyDrive'da planlanmış bir he<strong>de</strong>fi gösterme ................................................................. 34<br />
MyDrive he<strong>de</strong>fini silme .......................................................................................... 34<br />
Yerlerim'<strong>de</strong>n bir MyDrive he<strong>de</strong>fini silme ..................................................................... 34<br />
MyDrive uygulamasını kullanarak telefon rehberin<strong>de</strong>ki bir kişiyi he<strong>de</strong>f olarak belirleme .......... 34<br />
MyDrive'ı kullanarak konum bulma ve senkronize etme .................................................. 34<br />
Yerlerim konumlarını MyDrive ile senkronize etme ........................................................ 35<br />
Bir topluluk İÇN listesini aktarma ............................................................................. 35<br />
Bir Topluluk İÇN listesini silme ................................................................................ 35<br />
GPX parkur dosyası aktarma ................................................................................... 36<br />
GPX parkur dosyası silme ....................................................................................... 36<br />
Kişisel navigasyon bilgilerinizi kay<strong>de</strong>tme ve saklama ..................................................... 37<br />
Hızlı Arama özelliğini kullanma 38<br />
Arama hakkında .................................................................................................. 38<br />
Aramayı kullanarak bir İÇN'ye rota planlama ............................................................... 38<br />
Çevrimiçi aramayı kullanarak bir İÇN'ye rota planlama ................................................... 40<br />
Arama terimlerini girme ........................................................................................ 42<br />
Arama sonuçlarıyla çalışma .................................................................................... 43<br />
Posta kodları hakkında .......................................................................................... 45<br />
Mapco<strong>de</strong> hakkında ............................................................................................... 45<br />
İÇN türü simgelerinin listesi.................................................................................... 45<br />
Rota planlama 50<br />
Önerilen he<strong>de</strong>fleri kullanarak ................................................................................. 50<br />
Aramayı kullanarak bir adrese rota planlama .............................................................. 50<br />
Şehir merkezine rota planlama ................................................................................ 52<br />
Aramayı kullanarak bir İÇN'ye rota planlama ............................................................... 54<br />
Çevrimiçi aramayı kullanarak bir İÇN'ye rota planlama ................................................... 56<br />
Haritayı kullanarak rota planlama ............................................................................ 58<br />
Yerlerim'i kullanarak rota planlama .......................................................................... 59<br />
Koordinatları kullanarak rota planlama ...................................................................... 60<br />
Mapco<strong>de</strong> kullanarak rota planlama ........................................................................... 61<br />
Alternatif bir rota bulma ....................................................................................... 62<br />
Önce<strong>de</strong>n rota planlama ......................................................................................... 63<br />
Otopark bulma ................................................................................................... 65<br />
Benzin istasyonu bulma ......................................................................................... 67<br />
Rotanızı <strong>de</strong>ğiştirme 69<br />
Geçerli Rota menüsü ............................................................................................ 69<br />
Kapalı yoldan kaçınma .......................................................................................... 71<br />
Rotanın bir kısmını kullanmama ............................................................................... 71<br />
Rota türleri ....................................................................................................... 72<br />
3
Rota özellikleri ................................................................................................... 72<br />
Rotanızdaki bir rota özelliğin<strong>de</strong>n kaçınma .................................................................. 73<br />
Geçerli rota menüsün<strong>de</strong>n rotanıza durak ekleme .......................................................... 73<br />
Haritayı kullanarak rotanıza durak ekleme ................................................................. 73<br />
Rotanızdan durak silme ......................................................................................... 74<br />
Rotanızda bulunan sonraki durağı atlama ................................................................... 74<br />
Rota üzerin<strong>de</strong>ki durakları yeni<strong>de</strong>n sıralama ................................................................ 74<br />
Rotalarım 75<br />
Rotalarım Hakkında.............................................................................................. 75<br />
GPX ve ITN dosyaları hakkında ................................................................................ 75<br />
Rota kay<strong>de</strong>tme ................................................................................................... 76<br />
Kayıtlı bir rotayı kullanarak navigasyon ..................................................................... 77<br />
Kayıtlı bir rotada bir durağa gitmek .......................................................................... 77<br />
Haritayı kullanarak kayıtlı bir rotaya durak ekleme ....................................................... 79<br />
Bir parkuru kay<strong>de</strong>tme ........................................................................................... 80<br />
Parkur kullanarak navigasyon .................................................................................. 80<br />
Rotalarım'dan bir rota veya parkur silme .................................................................... 81<br />
Parkurları bellek kartına aktarma ............................................................................ 81<br />
Rotaları ve parkurları bellek kartından içe aktarma ...................................................... 82<br />
Ses kontrolü (Speak&Go) 83<br />
Ses kontrolü hakkında ........................................................................................... 83<br />
Ses kontrolünü başlatma........................................................................................ 83<br />
Kendi uyandırma ifa<strong>de</strong>nizi oluşturma ........................................................................ 83<br />
Ses kontrolü ekranı .............................................................................................. 84<br />
Ses kontrolünü kullanma ipuçları ............................................................................. 85<br />
Ses kontrolünü ne için kullanabilirsiniz? ..................................................................... 85<br />
Komutları farklı şekiller<strong>de</strong> söyleme .......................................................................... 86<br />
Ses kontrolünü kullanarak adres girme ...................................................................... 86<br />
Ses kontrolünü kullanarak eve gitme ......................................................................... 87<br />
Ses kontrolünü kullanarak bir İÇN'ye gitme ................................................................. 87<br />
Ses kontrolünü kullanarak ayar <strong>de</strong>ğiştirme .................................................................. 87<br />
Map Share 89<br />
Map Share Hakkında ............................................................................................. 89<br />
Harita <strong>de</strong>ğişiklik raporu oluşturma ........................................................................... 89<br />
İşaretlenmiş bir konumdan harita <strong>de</strong>ğişikliği raporu oluşturma ......................................... 90<br />
Harita <strong>de</strong>ğişikliği türleri ........................................................................................ 91<br />
Hız Kameraları 94<br />
Hız kameraları hakkında ........................................................................................ 94<br />
Başka bir bölgeye veya ülkeye geçme ........................................................................ 94<br />
Hız kamerası uyarıları ........................................................................................... 94<br />
Uyarılma şeklinizi <strong>de</strong>ğiştirme .................................................................................. 96<br />
Yeni bir hız kamerası bildirme................................................................................. 96<br />
Bir mobil hız kamerasını onaylama veya kaldırma ......................................................... 97<br />
Kamera ve tehlikelerin konumlarını güncelleme ........................................................... 97<br />
Tehlikeli Bölgeler 98<br />
Tehlikeli bölgeler ve riskli bölgeler hakkında ............................................................... 98<br />
Başka bir bölgeye veya ülkeye geçme ........................................................................ 98<br />
4
Tehlikeli bölge ve riskli bölge uyarıları ...................................................................... 98<br />
Uyarılma şeklinizi <strong>de</strong>ğiştirme .................................................................................. 99<br />
Riskli bölge bildirme ............................................................................................ 99<br />
Tehlikeli bölgelerin ve riskli bölgelerin konumlarını güncelleme ...................................... 100<br />
Yerlerim 101<br />
Yerlerim Hakkında .............................................................................................. 101<br />
Ev ve İş konumlarınızı ayarlama .............................................................................. 101<br />
Ev konumunuzu <strong>de</strong>ğiştirme .................................................................................... 102<br />
Yerlerim'<strong>de</strong>n bir konum ekleme .............................................................................. 103<br />
Haritadan Yerlerim'e konum ekleme ........................................................................ 103<br />
Aramayı kullanarak Yerlerim'e bir konum ekleme ........................................................ 104<br />
İşaretleyerek Yerlerim'e bir konum ekleme ................................................................ 104<br />
Yerlerim'<strong>de</strong>n son zamanlardaki bir he<strong>de</strong>fi silme .......................................................... 104<br />
Yerlerim'<strong>de</strong>n bir konum silme ................................................................................ 104<br />
Ayarlar 105<br />
Görünüm .......................................................................................................... 105<br />
Ekran .......................................................................................................... 105<br />
Rota Çubuğu ................................................................................................. 106<br />
Kılavuz görünümü ........................................................................................... 108<br />
Otomatik Yakınlaştırma .................................................................................... 108<br />
Sesler ............................................................................................................. 108<br />
Ses Kontrolü ..................................................................................................... 109<br />
Haritalar .......................................................................................................... 110<br />
Rota Planlama ................................................................................................... 110<br />
Sesler ve Uyarılar ............................................................................................... 111<br />
Uyarı türleri .................................................................................................. 111<br />
Hız kamerası uyarıları ...................................................................................... 111<br />
Kameralar .................................................................................................... 111<br />
Tehlikeler .................................................................................................... 112<br />
Ekran dokunma sesleri ..................................................................................... 112<br />
Diller ve Birimler ................................................................................................ 112<br />
Sistem ............................................................................................................. 113<br />
Yardım ............................................................................................................ 114<br />
Yardım Alma 115<br />
Yardım ............................................................................................................ 115<br />
Ürün sertifikası 116<br />
Cihazınızda ürün sertifikası bilgisi bulma ................................................................... 116<br />
MyDrive Connect ile güncelleme 117<br />
MyDrive Connect hakkında .................................................................................... 117<br />
<strong>TomTom</strong> hesabı ................................................................................................. 117<br />
MyDrive Connect'i kurma ...................................................................................... 117<br />
Ek 119<br />
Telif hakkı bildirimleri 124<br />
5
<strong>TomTom</strong> ile navigasyona hoş geldiniz<br />
Bu Referans Kılavuzu, yeni <strong>TomTom</strong> <strong>GO</strong> hakkında bilmeniz gereken her şeyi açıklamaktadır.<br />
Cihazınızı kullanmaya başlama ve aracınıza kurmayla ilgili bilgi edinmek için Başlayın bölümünü<br />
okumanızı öneririz.<br />
Bundan sonra, büyük olasılıkla bağlanmak isteyeceğiniz <strong>TomTom</strong> servisleri hakkındaki tüm bilgileri<br />
<strong>TomTom</strong> Servislerine Bağlanma bölümün<strong>de</strong> okuyabilirsiniz. Trafikte zaman kaybetmemek ve<br />
he<strong>de</strong>finize daha hızlı ulaşmak için <strong>TomTom</strong> servislerini her gün sürüş yaptığınız rotalarda bile<br />
kullanabilirsiniz.<br />
Daha sonra, muhtemelen Hızlı Arama ile ilgili bilgi sahibi olmak isteyeceksiniz. Bu konuyla ilgili<br />
bilgileri Hızlı Aramayı Kullanma bölümün<strong>de</strong> bulabilirsiniz.<br />
Cihazda gördüğünüz öğelerle ilgili bilgi almak için Ekrandaki öğeler bölümüne gidin.<br />
İlk rotanızı planlamak için Bir rota planlama bölümüne gidin.<br />
İpucu: tomtom.com/support adresin<strong>de</strong> sıkça sorulan sorular (SSS) da yer alır. Ürün mo<strong>de</strong>linizi<br />
liste<strong>de</strong>n seçin veya bir arama terimi girin.<br />
Bilgileri okumaktan ve en önemlisi yeni <strong>GO</strong> cihazınızı kullanmaktan keyif alacağınızı umuyoruz!<br />
6
Yenilikler<br />
Bu sürüm<strong>de</strong>ki yenilikler<br />
Sürüm 16.1<br />
<strong>GO</strong> 40, <strong>GO</strong> 50, <strong>GO</strong> 51, <strong>GO</strong> 60, <strong>GO</strong> 61, <strong>GO</strong> 400, <strong>GO</strong> 500, <strong>GO</strong> 510, <strong>GO</strong> 600, <strong>GO</strong> 610, <strong>GO</strong> <strong>5000</strong>, <strong>GO</strong><br />
<strong>5100</strong>, <strong>GO</strong> 6000, <strong>GO</strong> 6100<br />
START 40, START 50, START 60<br />
Parkurları kay<strong>de</strong>tme ve dışa aktarma, parkurları ve rotaları içe aktarma<br />
Artık sürüş yaparken planlanmış bir rotayla veya planlanmış bir rota olmadan parkuru kay<strong>de</strong><strong>de</strong>bilirsiniz.<br />
Parkur, Rotalarım'a kay<strong>de</strong>dildi.<br />
Parkurları GPX dosyaları olarak dışa aktarabilir ve diğer kullanıcılarla paylaşmak için bellek<br />
kartınızda saklayabilirsiniz.<br />
Bellek kartından GPX parkur ve ITN rota dosyaları içe aktarabilir ve bunları Rotalarım'a kay<strong>de</strong><strong>de</strong>bilirsiniz.<br />
Daha fazla bilgi almak için bu kılavuzdaki Rotalarım bölümüne gidin.<br />
Ses kontrolünü kullanarak belirli İÇN adlarını arama (Yalnızca <strong>GO</strong>)<br />
İÇN marka adını kullanarak ses kontrolüyle belirli bir İÇN arayabilirsiniz. Örneğin ses kontrolü<br />
açıkken "Starbucks Bul" diyebilirsiniz.<br />
Daha fazla bilgi almak için bu kılavuzdaki Ses Kontrolü bölümüne gidin.<br />
Diğer hata düzeltmeleri ve iyileştirmeler<br />
Çeşitli performans iyileştirmeleri ve hata düzeltmeleri uygulanmıştır.<br />
<strong>TomTom</strong> vi<strong>de</strong>oları<br />
Yeni <strong>TomTom</strong> <strong>GO</strong> cihazınız ve diğer <strong>TomTom</strong> ürünleri hakkında daha fazla bilgi almanıza yardımcı<br />
olmak üzere YouTube kanalımızda çok sayıda vi<strong>de</strong>o bulabilirsiniz. Daha fazla bilgi edinmek için<br />
www.youtube.com/user/<strong>TomTom</strong>Official/vi<strong>de</strong>os adresini ziyaret edin.<br />
İlgi çekici bulabileceğiniz bazı vi<strong>de</strong>o bağlantıları aşağıda verilmiştir:<br />
İpucu: Kendi diliniz<strong>de</strong> vi<strong>de</strong>olar için <strong>TomTom</strong> YouTube Kanalına bakın.<br />
<strong>TomTom</strong> <strong>GO</strong> (yalnızca İngilizce)<br />
<strong>GO</strong> hakkında daha fazla bilgi edinmek için ziyaret edin:<br />
https://tomtom.dist.sdlmedia.com/Distributions/?o=5197E8C4-1943-40F0-A4E8-98A562AFAFCE<br />
Yeni <strong>TomTom</strong> <strong>GO</strong> - Rehberli Gezinti (yalnızca İngilizce)<br />
https://www.youtube.com/watch?v=sSBSeYtGpuY<br />
7
MyDrive'ı kullanma<br />
BK İngilizcesi:<br />
Fransızca (Fransa):<br />
İspanyolca<br />
(İspanya):<br />
Almanca:<br />
İtalyanca:<br />
https://www.youtube.com/watch?v=PIs5tGFhQIA<br />
https://www.youtube.com/watch?v=lYpPDxxXSwk<br />
https://www.youtube.com/watch?v=HkZqdD5MkHI<br />
https://www.youtube.com/watch?v=Skg6PWMbRxI<br />
https://www.youtube.com/watch?v=AybGRzpgu1s<br />
YALNIZCA ABD - Akıllı telefon bağlantılı cihazlarda trafik bilgilerini alma<br />
https://us.support.tomtom.com/app/content/name/Connect/page/3<br />
Yeni ürünler<br />
<strong>TomTom</strong> Bandit (İngilizce): https://www.youtube.com/watch?v=U2DXXwRcWyI<br />
8
Başlayın<br />
Arabanıza kurulum<br />
Aracınıza <strong>TomTom</strong> <strong>GO</strong> cihazınızı takmak için birlikte verilen bağlantı parçasını kullanın. <strong>GO</strong><br />
cihazınızı takmadan önce cihazın konumunu belirleme hakkındaki talimatları okuyun.<br />
<strong>GO</strong> cihazınızı takmak için şunları yapın:<br />
1. Verilen USB kablosunu doka bağlayın. Dok <strong>GO</strong> cihazınıza entegre ise, USB kablosunu cihaza<br />
bağlayın.<br />
Not: YALNIZCA <strong>GO</strong> cihazınızla birlikte verilen USB kablosunu kullanın. Diğer USB kabloları<br />
çalışmayabilir.<br />
2. USB kablosunu USB araç şarj cihazına bağlayın ve bu şekil<strong>de</strong> ön paneliniz<strong>de</strong>ki güç kaynağına<br />
takın.<br />
3. Ön camınızda veya yan camda <strong>TomTom</strong> <strong>GO</strong> cihazınızı monte etmek için en düz konumu seçin.<br />
İpucu: Tutucu <strong>GO</strong> cihazınıza entegre ise cihazınızı kolaylıkla döndürebilirsiniz. Tutucunun<br />
yerin<strong>de</strong>n çıkması için cihazın arka kısmındaki düğmeye basın ve ardından tutucuyu çekip<br />
çıkarın. Cihazın diğer tarafına yeni<strong>de</strong>n takın.<br />
4. Bağlantının üzerin<strong>de</strong>ki vantuz bağlantısının ve ön camınızın temiz ve kuru olduğundan emin<br />
olun.<br />
5. Bağlantının vantuz bağlantısını ön cama sıkıca bastırın.<br />
6. Kilitlendiğini anlayana kadar dok tabanının yakınındaki lastik eli saat yönün<strong>de</strong> döndürün.<br />
7. Dok, <strong>GO</strong> cihazınıza entegre <strong>de</strong>ğilse <strong>GO</strong> cihazınızı bağlantının üstüne yerleştirin ve yerine<br />
oturduğundan emin olun.<br />
<strong>GO</strong> cihazınız için çeşitli aksesuarların bir parçası olarak ön panel yapışkan diskleri kullanılabilir.<br />
Daha fazla bilgi için almak için tomtom.com/accessories adresine gidin.<br />
Cihazın konumunu belirleme<br />
<strong>GO</strong> cihazınızı taktığınız yere dikkat edin. <strong>GO</strong> cihaz aşağıdaki noktaları herhangi bir şekil<strong>de</strong><br />
engellememeli veya bunlara müdahale etmemelidir:<br />
• Yol görüşünüzü.<br />
• Aracınızdaki kontroller.<br />
• Dikiz aynalarınızı.<br />
• Hava yastıklarını.<br />
Eğilme<strong>de</strong>n veya uzanmadan <strong>GO</strong> cihazınıza rahatlıkla erişebilmelisiniz. Araçtayken, <strong>GO</strong> cihazınızı ön<br />
ya da yan cama tutturabilirsiniz veya bağlantı parçasını ön panelinize tutturmak için Ön Panel Cihaz<br />
Montaj Diski'ni kullanabilirsiniz.<br />
Açma ve kapatma<br />
Cihazınızı açma<br />
Cihazınız çalışana kadar Açma/Kapama düğmesine basın. Cihaz kapalıysa harita görünümünü<br />
görürsünüz. Cihazınız uykudaysa en son bakmakta olduğunuz ekranı görürsünüz.<br />
9
Cihazınızı uyku moduna gön<strong>de</strong>rme<br />
Navigasyon cihazınızı uyku moduna gön<strong>de</strong>rmek için Açma/Kapama düğmesine basıp bırakıp.<br />
Uyku ve Kapat düğmelerini görene kadar 2 saniye<strong>de</strong>n uzun bir süre Açma/Kapama düğmesine <strong>de</strong><br />
basabilirsiniz. Cihazı uyku moduna sokmak için Uyku öğesini seçin.<br />
İpucu: Navigasyon cihazınızı USB kablosu çıkarılmış veya bağlantı parçası çıkarılmış hal<strong>de</strong>yken<br />
uyku moduna geçirmek için Ayarlar Menüsün<strong>de</strong> Pil ayarlarına gidin.<br />
Cihazınızı tamamen kapatma<br />
Navigasyon cihazınızı tamamen kapatmak için aşağıdakiler<strong>de</strong>n birini yapabilirsiniz:<br />
• Uyku ve Kapat düğmelerini görene kadar 2 saniye<strong>de</strong>n uzun bir süre Açma/Kapama düğmesini<br />
basılı tutun. Cihazı kapatmak için Kapat öğesini seçin. Cihazınızı kapatmak istemiyorsanız "geri"<br />
düğmesini seçin.<br />
• Cihaz kapanana kadar 5 saniye<strong>de</strong>n uzun bir süre Açma/Kapama düğmesini basılı tutun.<br />
Güvenlik Uyarısı<br />
Bazı navigasyon cihazlarında kalp pilleri, işitme cihazları ve havacılık donanımı gibi elektrikli<br />
aygıtlarla girişim<strong>de</strong> bulunabilecek bir GSM/GPRS modülü vardır.<br />
Bu cihazlarla girişim sizin veya başkalarının sağlığını veya hayatını tehlikeye atabilir.<br />
Cihazınızda bir GSM/GPRS modülü varsa korunmayan elektrikli birimlerin yakınında ya da hastaneler<br />
ve uçaklar gibi cep telefonu kullanımının yasak olduğu yerler<strong>de</strong> cihazınızı kullanmayın.<br />
Kurulum<br />
Not: Seçtiğiniz dil, ekrandaki tüm metinler için kullanılacaktır. Ayarlar menüsün<strong>de</strong>ki Diller ve<br />
Birimler ayarlarında, kullanılan dili istediğiniz zaman <strong>de</strong>ğiştirebilirsiniz.<br />
<strong>TomTom</strong> <strong>GO</strong> cihazınızı ilk açtığınızda, cihazı ayarlamak için birkaç soruyu yanıtlamanız gerekir.<br />
Soruları ekrana dokunarak yanıtlayın.<br />
GPS alımı<br />
<strong>TomTom</strong> <strong>GO</strong> cihazınızı ilk kez başlattığınızda, cihazın konumunuzu belirlemesi birkaç dakika<br />
sürebilir. Gelecekte, konumunuz çok daha hızlı bir şekil<strong>de</strong> bulunur.<br />
İyi bir uydu alımı sağlamak için, <strong>GO</strong> cihazınızı açık havada ve dik bir şekil<strong>de</strong> tutun. Yüksek binalar<br />
gibi büyük nesneler bazen alım kalitesini etkileyebilir.<br />
Önemli: QuickGPSFix, <strong>GO</strong> cihazınızın konumunuzu daha hızlı bulabilmesi için uydu konumları<br />
hakkında bilgiler içerir. QuickGPSFix bilgileri, Her Zaman Bağlı cihazlara gerçek zamanlı olarak,<br />
Akıllı Telefona Bağlı cihazlara ise akıllı telefonunuzu kullanarak <strong>TomTom</strong> servislerine bağlandığınızda<br />
gön<strong>de</strong>rilir. QuickGPSfix'i MyDrive'ı kullanarak da güncelleştirebilirsiniz.<br />
<strong>TomTom</strong>'a bilgi gön<strong>de</strong>rme<br />
Navigasyona ilk kez başladığınızda veya <strong>GO</strong> cihazınızı sıfırladığınızda, <strong>GO</strong> cihazınız, navigasyon<br />
cihazı kullanımınıza ilişkin bazı bilgileri toplamak için izninizi ister. Biz alana kadar bu bilgiler <strong>GO</strong><br />
cihazınızda saklanır. Bu bilgileri, ürün ve servislerimizi geliştirmek için isimsiz olarak kullanırız.<br />
Hizmetlerimizi kullanıyorsanız size o servisleri sunabilmek için konum bilgilerinizi <strong>de</strong> kullanıyoruz.<br />
Aşağıdaki adımları izleyerek bu bilgileri bize gön<strong>de</strong>rme tercihinizi <strong>de</strong>ğiştirebilirsiniz:<br />
1. Ana Menü'<strong>de</strong> Ayarlar düğmesini seçin.<br />
2. Sistem öğesini seçin.<br />
10
3. Bilgileriniz öğesini seçin.<br />
4. Bilgi gön<strong>de</strong>rmeyi açmak veya kapatmak için düğmeyi seçin.<br />
Not: Bize konum bilgisi gön<strong>de</strong>rmemeyi seçerseniz bundan böyle servislerimizi alamazsınız. Bunun<br />
ne<strong>de</strong>ni, servislerin bulunduğunuz konumla ilgili trafik bilgilerini alabilmesi için cihazınızın<br />
konumunu <strong>TomTom</strong>'a gön<strong>de</strong>rmek zorunda olmasıdır. Bu bilgileri bize gön<strong>de</strong>rmeseniz bile<br />
aboneliğinizin bitiş tarihi <strong>de</strong>ğişme<strong>de</strong>n kalır.<br />
Ek bilgiler<br />
Bilgilerinizin <strong>TomTom</strong>'a verdiğiniz amaç için kullanılmadığını düşünüyorsanız tomtom.com/support<br />
adresin<strong>de</strong>n bize ulaşın.<br />
tomtom.com/privacy adresin<strong>de</strong> güncel ve daha ayrıntılı bilgiler bulabilirsiniz.<br />
Bellek kartı yuvası<br />
Bazı <strong>TomTom</strong> navigasyon cihazlarında, cihazın yanında veya altında bir bellek kartı yuvası bulunur.<br />
Bellek kartı yuvasını kullanmadan önce bir bilgisayardan MyDrive öğesine bağlanarak navigasyon<br />
cihazınızda en yeni uygulama sürümünün yüklü olduğundan emin olun.<br />
<strong>GO</strong> cihazınız güncel olduğunda, cihazınıza fazladan harita, parkur veya rota eklemek için ekstra<br />
<strong>de</strong>polama alanı olarak bellek kartını kullanabilirsiniz. Haritalar tomtom.com adresin<strong>de</strong>n satın<br />
alınabilir.<br />
Cihaz başlatılamıyor<br />
Nadiren, <strong>TomTom</strong> <strong>GO</strong> cihazınız doğru başlatılmayabilir ya da dokunuşlarınıza yanıt vermeyebilir.<br />
Öncelikle, pilin şarj edilip edilmediğini kontrol edin. Pili şarj etmek için, <strong>GO</strong> cihazınızı araç şarj<br />
cihazına bağlayın. Cihazın türüne bağlı olarak pilin tam olarak şarj olması 3 - 5 saat sürebilir.<br />
Bu sorunu çözmezse sıfırlama işlemi gerçekleştirebilirsiniz. Bunu yapmak için, <strong>GO</strong> cihazınız yeni<strong>de</strong>n<br />
başlama işlemine girene kadar Açma/Kapama düğmesini basılı tutun.<br />
Cihazınızı şarj etme<br />
Cihazınızı araç şarj cihazına, bilgisayarınıza veya USB Ev Tipi Şarj Cihazına bağladığınızda <strong>TomTom</strong><br />
<strong>GO</strong> cihazınızın pili şarj olur.<br />
Pil seviyesi düşük veya kritik olduğunda uyarı alırsınız. Pil seviyesi düşük veya kritik olduğunda bazı<br />
<strong>TomTom</strong> servislerine bağlantınız kesilir. Pil boş olduğunda, <strong>GO</strong> cihazınız uyku moduna girer.<br />
Not: YALNIZCA <strong>GO</strong> cihazınızla birlikte verilen USB kablosunu kullanın. Diğer USB kabloları<br />
çalışmayabilir.<br />
<strong>GO</strong> cihazınızın bakımı<br />
Cihazınıza iyi bakmanız çok önemlidir:<br />
• Cihazınızın kasasını kesinlikle açmayın. Bu tehlikeli olabilir ve garantiyi geçersiz kılar.<br />
• Cihazınızın ekranını yumuşak bir bezle silerek veya kurulayarak temizleyin. Sıvı temizleyici<br />
kullanmayın.<br />
11
<strong>TomTom</strong> servislerine bağlanma<br />
<strong>TomTom</strong> servisleri hakkında<br />
<strong>TomTom</strong> servisleri size rotanız üzerin<strong>de</strong>ki trafik ve hız kameraları hakkında gerçek zamanlı bilgiler<br />
verir. <strong>GO</strong> cihazınıza <strong>TomTom</strong> servislerini almak için <strong>TomTom</strong> hesabıyla oturum açmanız gerekir.<br />
<strong>GO</strong> cihazınızı <strong>TomTom</strong> servislerine nasıl bağlayacağınız, navigasyon cihazınıza göre <strong>de</strong>ğişir. Bir <strong>GO</strong><br />
aşağıdaki gibi bağlanabilir:<br />
• Kalıcı bağlantıyı doğrudan <strong>GO</strong> cihazınızdan kurarak. Bu navigasyon cihazları 'Her Zaman Bağlı'<br />
olarak adlandırılır.<br />
• Akıllı telefonunuzdan bağlantı ile. Bu cihazlar 'Akıllı Telefona Bağlı' olarak adlandırılır.<br />
Daha fazla bilgi için tomtom.com/connect adresini kontrol edin.<br />
Not: Bazı <strong>TomTom</strong> servisleri, geçerli konumunuzda kullanılamayabilir.<br />
Her zaman bağlı cihazlar<br />
Her zaman bağlı olan bir <strong>TomTom</strong> <strong>GO</strong> cihazında <strong>TomTom</strong> servislerini kullanmak için aşağıdaki<br />
adımları izleyin:<br />
Not: <strong>GO</strong> cihazını ilk kez başlattığınızda veya bir sıfırlama sonrasında, <strong>GO</strong> cihazınızın kurulumunu<br />
yaparken <strong>TomTom</strong> Servisleri'ni etkinleştirme seçeneği sunulur.<br />
1. Ana Menü'<strong>de</strong> <strong>TomTom</strong> Servisleri öğesini seçin.<br />
2. Sorulursa <strong>de</strong>vam etmek için Etkinleştir öğesini seçin.<br />
3. Yeni bir <strong>TomTom</strong> hesabı oluşturun veya mevcut <strong>TomTom</strong> hesabınızda oturum açın.<br />
İpucu: Zaten bir <strong>TomTom</strong> navigasyon cihazınız varsa farklı bir e-posta adresi kullanarak <strong>GO</strong><br />
cihazınız için yeni bir <strong>TomTom</strong> hesabı açmanızı tavsiye ediyoruz.<br />
4. Hadi Başlayalım öğesini seçin.<br />
<strong>TomTom</strong> servisleri şimdi etkin.<br />
Akıllı Telefon Bağlantılı cihazlar<br />
Bazı <strong>TomTom</strong> navigasyon cihazları, gerçek zamanlı <strong>TomTom</strong> Traffic ve güvenlik uyarılarını<br />
alabilmeniz için <strong>TomTom</strong> servislerine bağlanmak üzere telefonunuzu kullanır. Telefonunuz,<br />
navigasyon cihazıyla uyumlu olmalıdır ve bir mobil hizmet sağlayıcısından almış olduğunuz veri planı<br />
mevcut olmalıdır. Daha fazla bilgi için tomtom.com/connect adresine gidin.<br />
<strong>TomTom</strong> servislerinin kullanılması, telefonunuzun mobil hizmet sağlayıcınızı kullanarak veri<br />
gön<strong>de</strong>rip alması anlamına gelir.<br />
Önemli: Özellikle veri planınızın kapsama alanı dışında olduğunuzda telefonunuzda internet<br />
kullanırken ek ücretlere tabi olabilirsiniz. Daha fazla bilgi için mobil hizmet sağlayıcınıza danışın.<br />
Kişisel Alan Ağları<br />
Telefonunuz, Internet bağlantısını telefonunuzun Bluetooth ve Kişisel Alan Ağı (PAN) işlevlerini<br />
kullanarak paylaşır.<br />
12
Telefonunuzun İşletim Sistemine bağlı olarak, bu ağ veya PAN, aşağıdaki adlardan birini alır:<br />
• Kişisel Bağlantı Noktası<br />
• Tethering veya Bluetooth Tethering<br />
• Tether veya Bluetooth Tether<br />
PAN işlevi büyük olasılıkla telefonunuzun İşletim Sistemin<strong>de</strong> mevcuttur veya bir uygulama indirerek<br />
PAN oluşturabilirsiniz.<br />
Not: Bazı mobil hizmet sağlayıcıları, kullanıcılarının PAN kullanmasına izin vermez. Telefonunuzda<br />
PAN işlevi yoksa daha fazla bilgi için hizmet sağlayıcınızla iletişim kurun.<br />
Ayarları bulmakta güçlük çekerseniz lütfen telefonunuzun kullanıcı kılavuzuna bakın.<br />
Daha fazla yardım için tomtom.com/connect adresine gidin.<br />
Akıllı telefonunuzu kullanarak <strong>TomTom</strong> servislerine bağlanma<br />
<strong>GO</strong> cihazınızı telefonunuza bağlamak için aşağıdakileri yapın:<br />
1. Ana Menü'<strong>de</strong> <strong>TomTom</strong> Servisleri öğesini seçin.<br />
2. Ağ durumu öğesini seçin.<br />
3. İstenirse <strong>TomTom</strong>'a bilgi gön<strong>de</strong>rilmesini kabul etmek için Evet öğesini seçin.<br />
Not: <strong>TomTom</strong>'a bilgi gön<strong>de</strong>rmeyi kabul etmezseniz <strong>TomTom</strong> servislerini kullanamazsınız.<br />
4. Akıllı telefonunuzda bir Kişisel Alan Ağı'nı çalıştırmak için navigasyon cihazınızdaki talimatları<br />
izleyin.<br />
5. Telefonunuzda Bluetooth'u açın ve telefonunuzun bulunabilir olduğundan emin olun.<br />
6. Telefonunuzda Kişisel Alan Ağı'nı (PAN) açın.<br />
7. Navigasyon cihazınızda sonraki ekran okunu seçin.<br />
Cihazınız telefonunuzu arar.<br />
İpucu: Cihazınız telefonunuzu bulamazsa telefonunuzun diğer Bluetooth cihazları için hala<br />
"keşfedilebilir" veya "bulunabilir" olduğundan emin olun. Telefonunuzu tekrar aramak için açılır<br />
menü<strong>de</strong>n Telefonları Ara öğesini seçin.<br />
8. Navigasyon cihazınızdaki liste<strong>de</strong>n telefonunuzu seçin.<br />
Navigasyon cihazınız, telefonunuzun Internet bağlantısını kullanarak <strong>TomTom</strong> servislerine<br />
bağlanır.<br />
9. Yeni bir <strong>TomTom</strong> hesabı oluşturun veya mevcut <strong>TomTom</strong> hesabınızda oturum açın.<br />
İpucu: Zaten bir <strong>TomTom</strong> navigasyon cihazınız varsa farklı bir e-posta adresi kullanarak <strong>GO</strong><br />
cihazınız için yeni bir <strong>TomTom</strong> hesabı açmanızı tavsiye ediyoruz.<br />
<strong>TomTom</strong> servisleri şimdi etkin.<br />
İpucu: Servislere Ana Menü'<strong>de</strong>ki <strong>TomTom</strong> Servisleri öğesini, ardından da Traffic ve Hız Kameraları<br />
veya Traffic ve Tehlikeli Bölgeler öğesini seçerek <strong>de</strong> bağlanabilirsiniz.<br />
Akıllı telefonunuzu tekrar bağlama<br />
<strong>GO</strong> cihazınızı akıllı telefonunuza tekrar bağlamak için bir işlem yapmanız gerekmez.<br />
<strong>GO</strong> cihazınız telefonunuzu hatırlar ve Kişisel Alan Ağı (PAN) ve Bluetooth özelliklerini açıp<br />
navigasyon cihazınızın aralığına girdiğiniz<strong>de</strong> telefonunuzu otomatik olarak bulur.<br />
Ana menü ekranının tepesin<strong>de</strong>ki Bluetooth sembolü, Bluetooth bağlantısının durumunu gösterir:<br />
13
Bluetooth bağlı <strong>de</strong>ğil.<br />
Bluetooth bağlanıyor. Cihazınız telefonunuza otomatik olarak bağlanmaya<br />
çalışıyor.<br />
Bluetooth bağlandı. Cihazınız telefonunuza bağlandı.<br />
Başka bir telefon kullanarak bağlanmak isterseniz o telefonda Kişisel Alan Ağı (PAN) ve Bluetooth<br />
özelliklerini açıp, cihazınıza telefonu aratmanız gerekir.<br />
Farklı bir akıllı telefon kullanarak <strong>TomTom</strong> servislerine bağlanma<br />
1. Telefonunuzda bir Kişisel Alan Ağı'nı çalıştırmak için cihazınızdaki talimatları izleyin.<br />
2. Telefonunuzda Bluetooth'u çalıştırın.<br />
3. Ana Menü'<strong>de</strong> <strong>TomTom</strong> Servisleri öğesini seçin.<br />
4. Traffic ve Hız Kameraları veya Traffic ve Tehlikeli Bölgeler öğesini seçin.<br />
5. Açılır menü düğmesini seçin, ardından Telefonları Ara öğesini seçin.<br />
Navigasyon cihazınız telefonunuzu arar.<br />
İpucu: Cihazınız telefonunuzu bulamazsa telefonunuzun diğer Bluetooth cihazları için hala<br />
"keşfedilebilir" veya "bulunabilir" olduğundan emin olun.<br />
6. Cihazınızdaki telefonlar listesin<strong>de</strong>n akıllı telefonunuzu seçin.<br />
Navigasyon cihazınız, telefonunuzun Internet bağlantısını kullanarak <strong>TomTom</strong> servislerine<br />
bağlanır.<br />
7. Mevcut My<strong>TomTom</strong> hesabınızda oturum açın.<br />
<strong>TomTom</strong> servisleri şimdi etkin.<br />
Telefonları silme<br />
1. Ana Menü'<strong>de</strong> <strong>TomTom</strong> Servisleri öğesini seçin.<br />
2. Traffic ve Hız Kameraları veya Traffic ve Tehlikeli Bölgeler öğesini seçin.<br />
3. Açılır menü düğmesini seçin, ardından Telefonları Sil öğesini seçin.<br />
4. Silmek istediğiniz telefonu seçin.<br />
5. Sil öğesini seçin.<br />
Telefonunuz silinir.<br />
İpucu: Bağlı telefonlarınızın hepsini silerseniz artık <strong>TomTom</strong> servislerini kullanamazsınız.<br />
Bağlantı kurulamıyor<br />
İnternete bağlantı durumunuzu kontrol etmek için Ana Menü'<strong>de</strong>ki <strong>TomTom</strong> Servisleri öğesini seçin.<br />
Bağlantı durumunuz çevrimdışıysa Çevrimdışı öğesini seçin ve talimatları izleyin.<br />
<strong>GO</strong> cihazınız telefonunuza bağlanamazsa veya Internet bağlantınız yoksa aşağıdakileri <strong>de</strong> kontrol<br />
edin:<br />
• Telefonunuz <strong>GO</strong> cihazınızda gösterilmelidir.<br />
• Telefonunuzun Bluetooth'u açık.<br />
• Telefonunuzun, diğer adı Kişisel Bağlantı Noktası, Tethering veya Bluetooth Tethering olan<br />
Kişisel Alan Ağı (PAN) açık.<br />
14
• Mobil hizmet sağlayıcınızla veri planınız etkin ve telefonunuzdan Internet'e erişebiliyorsunuz.<br />
15
Ekrandaki öğeler<br />
Harita görünümü<br />
Planlanmış bir rotanız yokken harita görünümü gösterilir. <strong>GO</strong> cihazınız GPS konumunuzu bulduğunda<br />
gerçek konumunuz gösterilir.<br />
Harita görünümünü geleneksel bir kağıt haritaya bakıyormuş gibi kullanabilirsiniz. Hareketler<br />
kullanarak haritada gezinebilir ve yakınlaştırma/uzaklaştırma düğmeleriyle haritayı yakınlaştırıp<br />
uzaklaştırabilirsiniz.<br />
Önemli: Rota ve harita simgeleri <strong>de</strong> dahil olmak üzere harita üzerin<strong>de</strong>ki tüm öğeler interaktiftir. Bir<br />
öğe seçmeyi <strong>de</strong>neyin ve neler olacağını görün!<br />
İpucu: Haritada bir öğenin (ör. rota veya İÇN) açılır menüsünü açmak için öğeyi seçerek menüyü<br />
açın. Haritada bir konum seçmek için konumu seçin ve açılır menü açılana kadar basılı tutun.<br />
Haritada geçerli konumunuz ve Yerlerim konumları gibi diğer birçok konum gösterilir.<br />
Bir rota planlamadıysanız harita konumunuzu gösterecek şekil<strong>de</strong> uzaklaştırılır.<br />
Bir rota planladıysanız haritada tüm rotanız gösterilir. Haritadan rotanıza duraklar ekleyebilirsiniz.<br />
Sürüşe başladığınızda kılavuz görünümü gösterilir.<br />
16
1. Geri düğmesi. Bu düğme, haritayı tam rotanızın genel görünümüne döndürür veya planlanmış<br />
rota yoksa geçerli konumunuzu ortaya alacak şekil<strong>de</strong> haritayı taşır.<br />
2. Görünüm düğmesi. Harita görünümü ile kılavuz görünümü arasında geçiş yapmak için görünümü<br />
<strong>de</strong>ğiştir düğmesini seçin. Harita görünümün<strong>de</strong>yken aracınızı kullanıyorsanız küçük ok, kuzey<br />
yukarıda olacak şekil<strong>de</strong> dönerek seyahat yönünüzü kuzeye göre gösterir.<br />
3. Yakınlaştırma/uzaklaştırma düğmeleri. Yakınlaştırıp uzaklaştırmak için yakınlaştırma/uzaklaştırma<br />
düğmelerini seçin.<br />
4. Geçerli konum. Bu simge geçerli konumunuzu gösterir. Konumu Yerlerim'e eklemek veya geçerli<br />
konumunuzun yakınında arama yapmak için bu simgeyi seçin.<br />
Not: <strong>GO</strong> ürününüz konumunuzu bulamazsa sembol griye döner.<br />
5. Seçilen konum. Haritada bir konum seçmek için basılı tutun. Konuma ilişkin seçenekleri<br />
göstermek için açılır menü düğmesini veya bu konuma bir rota planlamak için Sür düğmesini<br />
seçin.<br />
6. Ana Menü düğmesi. Ana Menü'yü açmak için düğmeyi seçin.<br />
7. Harita simgeleri. He<strong>de</strong>finizi ve kay<strong>de</strong>dilen yerleri göstermek için harita üzerin<strong>de</strong> simgeler<br />
kullanılır:<br />
He<strong>de</strong>finiz.<br />
Ev konumunuz. Ev konumunuzu Yerlerim menüsün<strong>de</strong>n ayarlayabilirsiniz.<br />
İş konumunuz. İş konumunuzu Yerlerim menüsün<strong>de</strong>n ayarlayabilirsiniz.<br />
Rotanızdaki bir durak.<br />
Yerlerim'e kay<strong>de</strong>dilmiş bir konum.<br />
He<strong>de</strong>f yakınında İÇN'leri arama işlemi tamamlandığında ve sonuçlar<br />
haritada gösterildiğin<strong>de</strong>, daha önemsiz İÇN'ler üzerin<strong>de</strong> beyaz<br />
çizgilerin olduğu siyah iğnelerle gösterilir.<br />
Açılır menüyü açmak için bir harita simgesi seçin, daha sonra kullanabileceğiniz işlemlerin<br />
listesini görmek için menü düğmesini seçin.<br />
8. Trafik bilgileri. Trafik gecikmesi hakkında bilgileri görüntülemek için trafik olayını seçin.<br />
Not: Trafik bilgileri yalnızca <strong>TomTom</strong> <strong>GO</strong> cihazınızda <strong>TomTom</strong> Traffic varsa kullanılır.<br />
9. Bir rota planladıysanız rotanız. Silmek, rota türünü <strong>de</strong>ğiştirmek, durak eklemek veya rotanıza<br />
<strong>de</strong>ğişiklikleri kay<strong>de</strong>tmek için bu rotayı seçin.<br />
10. Rotanız üzerin<strong>de</strong>ki hız kameraları. Bir kamerayla ilgili bilgileri görüntülemek için hız kamerasını<br />
seçin.<br />
11. Rota çubuğu. Bir rota planladıysanız rota çubuğu gösterilir.<br />
Kılavuz görünümü<br />
He<strong>de</strong>finize gi<strong>de</strong>n rotada size kılavuzluk etmesi için kılavuz görünümü kullanılır. Kılavuz görünümü,<br />
sürüşe başladığınızda gösterilir. Geçerli konumunuzu ve bazı şehirler<strong>de</strong> 3B binalar dahil olmak üzere<br />
rotanız üzerin<strong>de</strong>ki ayrıntıları görürsünüz.<br />
17
Not: Kılavuz görünümün<strong>de</strong>ki 3B binalar tüm cihazlarında kullanılamaz.<br />
Kılavuz görünümü normal<strong>de</strong> 3B'dir. Seyahat yönünüz<strong>de</strong> hareket e<strong>de</strong>n bir 2B harita göstermek için 2B<br />
ve 3B varsayılan ayarlarını <strong>de</strong>ğiştirin.<br />
İpucu: Bir rota planladığınızda ve 3D kılavuz görünümü gösterildiğin<strong>de</strong>, harita görünümüne<br />
geçmek ve etkileşimli özellikleri kullanmak için görünümü <strong>de</strong>ğiştir düğmesini seçin.<br />
<strong>GO</strong> cihazınız uykudan sonra başlatıldığında, planlanmış bir rotanız varsa geçerli konumunuzla birlikte<br />
kılavuz görünümü açılır.<br />
1. Görünüm düğmesi. Harita görünümü ile kılavuz görünümü arasında geçiş yapmak için görünümü<br />
<strong>de</strong>ğiştir düğmesini seçin. Kılavuz görünümün<strong>de</strong>yken aracınızı kullanıyorsanız küçük ok, kuzey<br />
yukarıda olacak şekil<strong>de</strong> dönerek seyahat yönünüzü kuzeye göre gösterir.<br />
2. Yakınlaştırma/uzaklaştırma düğmeleri. Yakınlaştırıp uzaklaştırmak için yakınlaştırma/uzaklaştırma<br />
düğmelerini seçin.<br />
İpucu: Bazı cihazlarda yakınlaştırıp uzaklaştırmak için parmak uçlarınızı da kullanabilirsiniz.<br />
3. Talimat paneli. Bu panel<strong>de</strong> aşağıdaki bilgiler gösterilir:<br />
• Sonraki dönüşünüzün yönü.<br />
• Sonraki dönüşünüzün mesafesi.<br />
• Rotanızda bir sonraki yolun adı.<br />
• Bazı kavşaklarda şerit kılavuzu.<br />
Not: Planlanan rotanızın adım adım talimatlar metninin bir listesini görüntülemek için talimat<br />
panelini seçin.<br />
18
4. Rota simgeleri. Başlangıç konumunuzu, duraklarınızı ve he<strong>de</strong>finizi göstermek üzere rotanız<br />
üzerin<strong>de</strong> simgeler kullanılır.<br />
5. Ana Menü düğmesi. Ana Menü'yü göstermek için düğmeyi seçin.<br />
6. Hız paneli. Bu panel<strong>de</strong> aşağıdaki bilgiler gösterilir:<br />
• Konumunuzdaki hız limiti.<br />
• Geçerli hızınız. Hız limitinin 5 km/sa veya 3 m/sa üzerin<strong>de</strong>n daha fazla bir hızla sürüş<br />
yapıyorsanız hız paneli kırmızıya döner. Hız limitinin 5 km/sa veya 3 m/sa üzerin<strong>de</strong>n daha az<br />
bir hızla sürüş yapıyorsanız hız paneli turuncuya döner.<br />
• Bulunduğunuz cad<strong>de</strong>nin adı.<br />
7. Geçerli konum. Bu simge geçerli konumunuzu gösterir. Hızlı menüyü açmak için simgeyi veya hız<br />
panelini seçin.<br />
Not: <strong>GO</strong> ürününüz konumunuzu bulamazsa sembol griye döner.<br />
8. Rota çubuğu. Bir rota planladıysanız rota çubuğu gösterilir.<br />
Önemli: Ek rota bilgilerini gösteren daha geniş bir rota çubuğunu görmek için Rota Bilgileri<br />
ayarını <strong>de</strong>ğiştirin.<br />
Rota çubuğu<br />
Bir rota planladıysanız rota çubuğu gösterilir. Üstün<strong>de</strong> bir varış bilgisi paneli, altta ise simgeler<br />
içeren bir çubuk bulunur.<br />
Önemli: Ek rota bilgilerini gösteren daha geniş bir rota çubuğunu görmek için Rota Bilgileri ayarını<br />
<strong>de</strong>ğiştirin.<br />
Not: Rota çubuğunun gösterdiği gi<strong>de</strong>ceğiniz mesaf, rotanızın genel uzunluğuna bağlıdır.<br />
Varış bilgisi panelin<strong>de</strong> aşağıdaki bilgiler gösterilir:<br />
• He<strong>de</strong>finize varmanız için tahmin edilen zaman.<br />
• Geçerli konumunuzdan he<strong>de</strong>finize sürüşün süresi.<br />
• He<strong>de</strong>finizin yakınında park imkanı olduğunda, he<strong>de</strong>f bayrağının<br />
yanında bir park düğmesi gösterilir.<br />
İpucu: Varış noktanız farklı bir saat dilimin<strong>de</strong>yse varış bilgisi paneli<br />
üzerin<strong>de</strong> bir artı (+) veya eksi (-) işareti ve saat farkını saatlik ve<br />
yarım saatlik <strong>de</strong>ğerler halin<strong>de</strong> görürsünüz. Tahmini varış zamanı,<br />
varış noktanızın yerel saatidir.<br />
Rotanız üzerin<strong>de</strong> duraklar varsa sonraki durak ile son he<strong>de</strong>finize ilişkin<br />
bilgiler arasında geçiş yapmak için bu paneli seçin.<br />
Varış bilgisi panelin<strong>de</strong> gördüğünüz bilgileri seçebilirsiniz.<br />
Trafik durumu - <strong>GO</strong> cihazınız trafik bilgilerini almıyorsa varış bilgisi<br />
panelinin altında trafiği gösteren çarpı işaretli bir simge görünür.<br />
Çubuk aşağıdaki bilgileri göstermek için simgeler kullanır:<br />
• Rotanızda bulunan sonraki iki durak.<br />
İpucu: Bir durağı hızlıca kaldırmak için rota çubuğunda seçin ve<br />
menüyü kullanın.<br />
• Rotanızda bulunan benzin istasyonları.<br />
• Şid<strong>de</strong>tli yağış veya kar dahil olmak üzere <strong>TomTom</strong> Traffic.<br />
• <strong>TomTom</strong> Hız Kameraları ve Tehlikeli Bölgeler.<br />
• Rotanızda bulunan dinlenme yerleri.<br />
Rotanızda gördüğünüz bilgileri seçebilirsiniz.<br />
Simgeler, rotanızda ortaya çıktıkları sırayla gösterilir. Trafik olaylarında<br />
19
her bir olayın simgesi, olayın türünü ve dakika cinsin<strong>de</strong>n gecikmeyi<br />
dönüşümlü olarak gösterir. Bir durak, olay veya hız kamerası hakkında<br />
daha fazla bilgi görmek için bir simge seçin. Bir simgenin üzerin<strong>de</strong> başka<br />
bir simge gösteriliyorsa sembol seçildiğin<strong>de</strong> rota çubuğu yakınlaştırılarak<br />
her simge ayrı olarak gösterilir. Ardından bir simge seçebilirsiniz.<br />
Rotanızdaki trafik sıkışıklıkları, hava koşulları ve diğer olaylar ne<strong>de</strong>niyle<br />
yaşanacak toplam gecikme süresi, IQ Routes tarafından verilen bilgilerle<br />
birlikte simgelerin üstün<strong>de</strong> gösterilir.<br />
Olay türlerinin tam listesi için bkz. Trafik olayları.<br />
Rota çubuğunun alt kısmı geçerli konumunuzu temsil e<strong>de</strong>r ve rotanız<br />
üzerin<strong>de</strong>ki bir sonraki olaya olan uzaklığı gösterir. Ayrıca ayarı<br />
açtığınızda geçerli saati görebilirsiniz.<br />
Not: Rota çubuğunun okunabilirliğini arttırmak için bazı olaylar gösterilmeyebilir. Bu olaylar<br />
daima düşük öneme sahiptir ve yalnızca kısa gecikmelere ne<strong>de</strong>n olurlar.<br />
Rota çubuğu ayrıca durum mesajlarını (ör. En hızlı rota bulunuyor veya Rota önizlemesi<br />
oynatılıyor) gösterir.<br />
Mesafeler ve rota çubuğu<br />
Rota çubuğunda gösterilen gi<strong>de</strong>ceğiniz mesafe, rotanızın uzunluğuna veya rotanızda kalan mesafeye<br />
bağlıdır.<br />
• Kalan mesafe 50 km'<strong>de</strong>n (31 mil) uzunsa yalnızca sonraki 50 km (31 mil) gösterilir. He<strong>de</strong>f simgesi<br />
gösterilmez.<br />
İpucu: Rotanızın tamamını görmek için rota çubuğunu kaydırabilirsiniz.<br />
• Kalan mesafe 10 km (6 mil) ile 50 km (31 mil) arasındaysa mesafenin tamamı gösterilir. He<strong>de</strong>f<br />
simgesi, rota çubuğunun üst kısmında sabit olarak gösterilir.<br />
• Kalan mesafe 10 km'<strong>de</strong>n (6 mil) azsa mesafenin tamamı gösterilir. He<strong>de</strong>finize yaklaşıldıkça he<strong>de</strong>f<br />
simgesi, şerit simgesine doğru aşağı iner.<br />
Rota çubuğunun üst yarısı, aşağıdaki örnekler<strong>de</strong> <strong>de</strong> gösterildiği gibi alt yarısından iki kat fazla<br />
mesafe gösterir:<br />
• Rota çubuğunda 50 km'lik kalan mesafe, üstte 34 km (21 mil) ve altta 16 km (9 mil) olmak üzere<br />
ikiye ayrılır.<br />
• Rota çubuğunda 10 km'lik kalan mesafe, üstte 6,6 km (4 mil) ve altta 3,3 km (2 mil) olmak üzere<br />
ikiye ayrılır.<br />
Rota çubuğu sürüş sırasında sürekli olarak güncelleştirilir.<br />
Hızlı menü<br />
Hızlı menüyü açmak için kılavuz görünümün<strong>de</strong> geçerli konum simgesini veya hız panelini seçin.<br />
Daha sonra aşağıdakileri yapabilirsiniz:<br />
• Konum işaretleme<br />
• Yeni bir hız kamerası bildirme<br />
• Bir hız sınırını <strong>de</strong>ğiştirme<br />
• Tıkalı yoldan kaçınma<br />
• Adı olmayan bir yoldayken geçerli konumunuzu veya enleminizi/boylamınızı görme.<br />
Navigasyon düğmeleri<br />
Harita görünümü veya kılavuz görünümü açıkken, Ana Menü düğmesini seçerek Ana Menü'yü açın.<br />
20
Ana Menü ekranında diğer düğmeler ve sembollere ek olarak aşağıdaki navigasyon düğmeleri<br />
gösterilir:<br />
Not: Tüm özellikler tüm cihazlarda <strong>de</strong>steklenmez.<br />
Ara<br />
Bir adres, bir yer veya İlgi Çekici Nokta aramak için bu düğmeyi seçin ve<br />
ardından o konum için bir rota planlayın.<br />
Eve Git<br />
Ev konumunuza sürüş yapmak için bu düğmeyi seçin. Bu düğme Ana<br />
Menünüz<strong>de</strong> yer almıyorsa ev konumunuzu ayarlamak için Yerlerim<br />
bölümüne gidin.<br />
İşe Sür<br />
İş konumunuza sürüş yapmak için bu düğmeyi seçin. Bu düğme Ana<br />
Menünüz<strong>de</strong> yer almıyorsa iş konumunuzu ayarlamak için Yerlerim<br />
bölümüne gidin.<br />
Son He<strong>de</strong>f<br />
Son he<strong>de</strong>flerinizin listesini açmak için bu düğmeyi seçin. Son he<strong>de</strong>fler<strong>de</strong>n<br />
birine bir rota planlamak için o he<strong>de</strong>fi seçin.<br />
Geçerli Rota /<br />
Geçerli Parkur<br />
Planladığınız rotayı veya parkuru temizlemek veya <strong>de</strong>ğiştirmek için bu<br />
düğmeyi seçin.<br />
Hız Kamerasının<br />
Bildirilmesi<br />
Bir hız kamerası bildirmek için bu düğmeyi seçin.<br />
21
Yerlerim<br />
Kay<strong>de</strong>dilen yerleri göstermek için bu düğmeyi seçin.<br />
Rotalarım<br />
Kay<strong>de</strong>dilen rotaları göstermek için bu düğmeyi seçin.<br />
Otopark<br />
Otopark bulmak için bu düğmeyi seçin.<br />
Benzin İstasyonu<br />
Benzin istasyonu bulmak için bu düğmeyi seçin.<br />
Ses Kontrolü<br />
Ses kontrolünü başlatmak için bu düğmeyi seçin.<br />
İpucu: Ses kontrolü başlatmak için uyandırma ifa<strong>de</strong>sini <strong>de</strong> söyleyebilirsiniz.<br />
<strong>TomTom</strong> Servisleri<br />
Internet bağlantısı durumunuzu görmek için bu düğmeyi seçin.<br />
Küçük Ana Menü düğmeleri ve simgeleri<br />
Harita görünümü veya kılavuz görünümü açıkken, Ana Menü düğmesini seçerek Ana Menü'yü açın.<br />
Ana Menü ekranında navigasyon düğmelerine ek olarak aşağıdaki düğmeler ve semboller gösterilir:<br />
Ayarlar Menüsü'nü açmak için bu düğmeyi seçin.<br />
22
Yardım Menüsü'nü açmak için bu düğmeyi seçin. Yardım Menüsü, <strong>GO</strong><br />
cihazınızı kullanmakla ilgili yardım sunmanın yanı sıra harita sürümü, cihaz<br />
seri numarası ve yasal bilgiler gibi cihazınızla ilgili bilgiler <strong>de</strong> sağlar.<br />
Ana Menü'<strong>de</strong>ki düğmeleri yeni<strong>de</strong>n sıralamak için bu düğmeyi seçin.<br />
Önceki ekrana geri dönmek için bu düğmeyi seçin.<br />
Harita görünümüne veya kılavuz görünümüne geri dönmek için bu düğmeyi<br />
seçin.<br />
Bu simge, <strong>TomTom</strong> servislerine bağlanmak için bir akıllı telefon<br />
kullandığınızda Bluetooth bağlantısının durumunu gösterir.<br />
Bu simge, <strong>GO</strong> cihazınızdaki pilin güç düzeyini gösterir.<br />
Bu simge, <strong>GO</strong> cihazınızın <strong>TomTom</strong> servislerine bağlı olduğunu gösterir.<br />
Bu simge, <strong>GO</strong> cihazınızın <strong>TomTom</strong> servislerine bağlı olmadığını gösterir.<br />
Bu simge, <strong>GO</strong> cihazınızın MyDrive'a bağlı olduğunu gösterir.<br />
Bu simge, <strong>GO</strong> cihazınızın MyDrive'a bağlı olmadığını gösterir.<br />
Bu düğme, sözlü talimatlar duyacağınızı gösterir. Sözlü talimatları<br />
kapatmak için bu düğmeyi seçin. Artık sözlü rota talimatları duymayacaksınız<br />
ancak trafik bilgisi ve uyarı sesleri gibi bilgileri duymaya <strong>de</strong>vam<br />
e<strong>de</strong>ceksiniz.<br />
İpucu: Duymak istediğiniz talimat türlerini seçebilirsiniz. Ayarlar<br />
Menüsün<strong>de</strong> Sesler öğesini ve duymak istediğiniz talimatları seçin.<br />
Bu düğme, sözlü talimatlar duymayacağınızı gösterir. Sözlü talimatları<br />
açmak için bu düğmeyi seçin.<br />
Bu düğme, ekranda gündüz renklerinin kullanıldığını gösterir. Ekran<br />
parlaklığını azaltmak ve haritayı daha koyu renkler<strong>de</strong> görüntülemek için bu<br />
düğmeyi seçin.<br />
Gece veya karanlık bir tünel<strong>de</strong> araba kullanırken ekran parlaklığı<br />
23
azaltılırsa sürücü için ekranı görmek kolaylaşır ve sürücünün dikkati daha<br />
az dağılır.<br />
İpucu: Cihazınız, günün saatine bağlı olarak gece ve gündüz renkleri<br />
arasında otomatik olarak geçiş yapar. Bu özelliği kapatmak için Ayarlar<br />
menüsün<strong>de</strong> Görünüm öğesini ve ardından Ekran öğesini seçin ve<br />
Karanlıkta gece renklerine geç seçeneğini kapatın.<br />
Bu düğme, ekranda gece renklerinin kullanıldığını gösterir. Ekran<br />
parlaklığını artırmak ve haritayı daha parlak renkler<strong>de</strong> görüntülemek için<br />
bu düğmeyi seçin.<br />
Ekranınızı yenilemek için bu düğmeyi kullanın.<br />
Ses seviyesi kontrolü<br />
Harita veya kılavuz görünümü açıkken, Ana Menü düğmesini seçerek Ana Menü'yü açın.<br />
Sözlü talimatların ve uyarıların ses seviyesini <strong>de</strong>ğiştirmek için ses seviyesi kontrolünü seçip kaydırın.<br />
Sözlü talimatlar kapatılırsa ses seviyesi kontrolü, uyarıların ses seviyesini ayarlamaya <strong>de</strong>vam e<strong>de</strong>r.<br />
Hareketleri kullanma<br />
<strong>GO</strong> cihazınızı kontrol etmek için hareketleri kullanırsınız.<br />
Bu Referans Kılavuzunda, kılavuz boyunca hangi hareketlerin kullanıldığı açıklanmaktadır, ancak<br />
kullanabileceğiniz tüm hareketlerin tam listesi <strong>de</strong> verilmiştir.<br />
Çift dokunma<br />
Bir parmağınızla ekrana hızlı aralıklarla iki kez dokunun.<br />
Bunun ne zaman kullanılacağıyla ilgili örnek: Haritayı yakınlaştırma.<br />
Sürükleme<br />
Bir parmağınızı ekrana koyun ve ekran boyunca hareket ettirin.<br />
Bunun ne zaman kullanılacağıyla ilgili örnek: Haritayı kaydırma.<br />
Hafifçe vurma<br />
Tek bir parmağınızla ekrana hafifçe vurun.<br />
Bunun ne zaman kullanılacağıyla ilgili örnek: Haritada büyük bir mesafeyi<br />
kaydırma.<br />
İpucu: Hafifçe vurma, tüm cihazlarda kullanılamaz.<br />
24
Basılı tutma<br />
Bir parmağınızla ekrana 0,5 saniye<strong>de</strong>n uzun süre basın.<br />
Bunun ne zaman kullanılacağıyla ilgili örnek: Harita üzerin<strong>de</strong>ki bir yer için<br />
açılır menüyü açma.<br />
Parmak uçlarınızı<br />
kullanarak<br />
yaklaştırın<br />
Başparmağınız ve başka bir parmağınızla ekrana dokunma. Yakınlaştırmak<br />
için parmaklarınızı birbirin<strong>de</strong>n ayırın, uzaklaştırmak için birleştirin.<br />
Bunun ne zaman kullanılacağıyla ilgili örnek: Haritayı yakınlaştırma ve<br />
uzaklaştırma.<br />
İpucu: Parmak uçlarını kullanarak yaklaştırma tüm cihazlarda<br />
kullanılamaz. Parmak uçlarını kullanarak yaklaştırma <strong>GO</strong> cihazınızda<br />
çalışmadığında yakınlaştırma ve uzaklaştırma için yakınlaştırma/uzaklaştırma<br />
düğmelerini kullanın.<br />
Dokunma veya<br />
seçme<br />
Tek bir parmağınızla ekrana dokunun.<br />
Bunun ne zaman kullanılacağıyla ilgili örnek: Ana Menü'<strong>de</strong> bir öğe seçme.<br />
İpucu: Haritada bir öğenin açılır menüsünü açmak için öğeyi seçin ve<br />
menü açılana kadar basılı tutun.<br />
Metin ve düğme boyutunu <strong>de</strong>ğiştirme<br />
Metni okumayı ya da düğmelerin kullanımını kolaylaştırmak için ekranda gördüğünüz metin ve<br />
düğmelerin boyutlarını <strong>de</strong>ğiştirebilirsiniz.<br />
Not: Bu özellik yalnızca 6 inç/15 cm ya da daha geniş boyutta ekrana sahip cihazlarda kullanılabilir.<br />
Metnin ve düğmelerin boyutunu <strong>de</strong>ğiştirmek için Ana Menü'<strong>de</strong> yer alan Ayarlar düğmesini seçin,<br />
ardından Görünüm öğesini ve Metin ve düğmelerin boyutu öğesini seçin. Değişiklikleri uygulamak<br />
için cihazınız yeni<strong>de</strong>n başlatılmalıdır.<br />
Ana Menü düğmelerini yeni<strong>de</strong>n sıralama<br />
Ana Menü düğmelerini tercihlerinize uygun olarak yeni<strong>de</strong>n sıralamak için aşağıdaki işlemleri yapın:<br />
1. Ana Menü düğmesini seçerek Ana Menü'yü açın.<br />
2. Kaldırmak istediğiniz düğmeyi iki saniye basılı tutun.<br />
İpucu: Alternatif olarak, Ana Menü'nün en sağındaki Düzenle düğmesini seçin.<br />
Menü düğmesi sol ve sağ oklarla gösterilmiştir.<br />
3. Düğmeyi menü<strong>de</strong> yeni bir konuma taşımak için menü düğmesin<strong>de</strong>ki sağ veya sol oka basın.<br />
4. Diğer düğmeleri seçin ve istediğiniz sıraya taşıyın.<br />
5. Bitti öğesini seçin.<br />
25
Trafik<br />
<strong>TomTom</strong> Traffic hakkında<br />
<strong>TomTom</strong> Traffic, gerçek zamanlı trafik bilgisi sunan bir <strong>TomTom</strong> servisidir.<br />
IQ Routes'la birlikte <strong>TomTom</strong> Traffic, geçerli trafik koşullarını ve hava durumunu göz önün<strong>de</strong><br />
bulundurarak sizi he<strong>de</strong>finize götürecek olası en iyi rotayı planlamanıza yardımcı olur.<br />
<strong>TomTom</strong> <strong>GO</strong> cihazınız, düzenli olarak <strong>de</strong>ğişen trafik koşulları hakkında bilgi toplar. Geçerli rotanızda<br />
trafik sıkışıklığı, şid<strong>de</strong>tli yağış, kar veya başka bir olay bulunursa <strong>GO</strong> cihazınız gecikmeler<strong>de</strong>n<br />
kaçınmak için rotanızı yeni<strong>de</strong>n planlamayı önerecektir.<br />
Önemli: Daha hızlı bir alternatif rotaya yaklaştığınızda rota çubuğunda bir uyarı alırsınız ve<br />
alternatif rotayı hem kılavuz görünümün<strong>de</strong> hem <strong>de</strong> harita görünümün<strong>de</strong> görebilirsiniz. Daha hızlı bir<br />
rotayı kabul etmek için alternatif rotaya yaklaştığınızda bu rotaya doğru sürün, böylece cihazınız bu<br />
rotayı seçer.<br />
<strong>GO</strong> cihazınıza <strong>TomTom</strong> servislerini almak için <strong>TomTom</strong> servislerine bağlı olmanız ve <strong>TomTom</strong><br />
hesabıyla oturum açmanız gerekir.<br />
Not: <strong>TomTom</strong> servisleri her cihazda kullanılamaz.<br />
Not: Bazı <strong>TomTom</strong> servisleri, geçerli konumunuzda kullanılamayabilir.<br />
RDS-TMC hakkında<br />
RDS-TMC olarak da bilinen Traffic Message Channel (TMC), trafik bilgisini radyo sinyali olarak aktarır<br />
ve birçok ülke<strong>de</strong> ücretsiz olarak kullanılabilir.<br />
TMC bir <strong>TomTom</strong> servisi <strong>de</strong>ğildir, ancak <strong>TomTom</strong> RDS-TMC Trafik Alıcısı ile kullanılabilir.<br />
Not: TMC, tüm ülkeler<strong>de</strong> kullanılamaz. Ülkeniz<strong>de</strong> TMC servislerinin kullanılabilirliğini kontrol<br />
etmek için tomtom.com/5826 adresine gidin.<br />
<strong>TomTom</strong>, TMC tarafından sağlanan trafik bilgilerinin kullanılabilirliğin<strong>de</strong>n ya da kalitesin<strong>de</strong>n<br />
sorumlu <strong>de</strong>ğildir.<br />
Rota çubuğu<br />
Bir rota planladıysanız rota çubuğu gösterilir. Üstün<strong>de</strong> bir varış bilgisi paneli, altta ise simgeler<br />
içeren bir çubuk bulunur.<br />
Önemli: Ek rota bilgilerini gösteren daha geniş bir rota çubuğunu görmek için Rota Bilgileri ayarını<br />
<strong>de</strong>ğiştirin.<br />
Not: Rota çubuğunun gösterdiği gi<strong>de</strong>ceğiniz mesaf, rotanızın genel uzunluğuna bağlıdır.<br />
26
Varış bilgisi panelin<strong>de</strong> aşağıdaki bilgiler gösterilir:<br />
• He<strong>de</strong>finize varmanız için tahmin edilen zaman.<br />
• Geçerli konumunuzdan he<strong>de</strong>finize sürüşün süresi.<br />
• He<strong>de</strong>finizin yakınında park imkanı olduğunda, he<strong>de</strong>f bayrağının<br />
yanında bir park düğmesi gösterilir.<br />
İpucu: Varış noktanız farklı bir saat dilimin<strong>de</strong>yse varış bilgisi paneli<br />
üzerin<strong>de</strong> bir artı (+) veya eksi (-) işareti ve saat farkını saatlik ve<br />
yarım saatlik <strong>de</strong>ğerler halin<strong>de</strong> görürsünüz. Tahmini varış zamanı,<br />
varış noktanızın yerel saatidir.<br />
Rotanız üzerin<strong>de</strong> duraklar varsa sonraki durak ile son he<strong>de</strong>finize ilişkin<br />
bilgiler arasında geçiş yapmak için bu paneli seçin.<br />
Varış bilgisi panelin<strong>de</strong> gördüğünüz bilgileri seçebilirsiniz.<br />
Trafik durumu - <strong>GO</strong> cihazınız trafik bilgilerini almıyorsa varış bilgisi<br />
panelinin altında trafiği gösteren çarpı işaretli bir simge görünür.<br />
Çubuk aşağıdaki bilgileri göstermek için simgeler kullanır:<br />
• Rotanızda bulunan sonraki iki durak.<br />
İpucu: Bir durağı hızlıca kaldırmak için rota çubuğunda seçin ve<br />
menüyü kullanın.<br />
• Rotanızda bulunan benzin istasyonları.<br />
• Şid<strong>de</strong>tli yağış veya kar dahil olmak üzere <strong>TomTom</strong> Traffic.<br />
• <strong>TomTom</strong> Hız Kameraları ve Tehlikeli Bölgeler.<br />
• Rotanızda bulunan dinlenme yerleri.<br />
Rotanızda gördüğünüz bilgileri seçebilirsiniz.<br />
Simgeler, rotanızda ortaya çıktıkları sırayla gösterilir. Trafik olaylarında<br />
her bir olayın simgesi, olayın türünü ve dakika cinsin<strong>de</strong>n gecikmeyi<br />
dönüşümlü olarak gösterir. Bir durak, olay veya hız kamerası hakkında<br />
daha fazla bilgi görmek için bir simge seçin. Bir simgenin üzerin<strong>de</strong> başka<br />
bir simge gösteriliyorsa sembol seçildiğin<strong>de</strong> rota çubuğu yakınlaştırılarak<br />
her simge ayrı olarak gösterilir. Ardından bir simge seçebilirsiniz.<br />
Rotanızdaki trafik sıkışıklıkları, hava koşulları ve diğer olaylar ne<strong>de</strong>niyle<br />
yaşanacak toplam gecikme süresi, IQ Routes tarafından verilen bilgilerle<br />
birlikte simgelerin üstün<strong>de</strong> gösterilir.<br />
Olay türlerinin tam listesi için bkz. Trafik olayları.<br />
Rota çubuğunun alt kısmı geçerli konumunuzu temsil e<strong>de</strong>r ve rotanız<br />
üzerin<strong>de</strong>ki bir sonraki olaya olan uzaklığı gösterir. Ayrıca ayarı<br />
açtığınızda geçerli saati görebilirsiniz.<br />
Not: Rota çubuğunun okunabilirliğini arttırmak için bazı olaylar gösterilmeyebilir. Bu olaylar<br />
daima düşük öneme sahiptir ve yalnızca kısa gecikmelere ne<strong>de</strong>n olurlar.<br />
Rota çubuğu ayrıca durum mesajlarını (ör. En hızlı rota bulunuyor veya Rota önizlemesi<br />
oynatılıyor) gösterir.<br />
Haritadan trafiğe bakma<br />
Trafik olayları haritada gösterilir. Birkaç trafik olayı üst üste binerse en yüksek öncelikli olay<br />
gösterilir; örneğin, yolun kapalı olması yol çalışmalarından veya kapalı bir şeritten daha önemlidir.<br />
27
İpucu: Daha ayrıntılı bilgiler görüntülemek için haritadan bir olay seçin.<br />
1. Seyahat yönünüz<strong>de</strong>ki rotayı etkileyen trafik olayı.<br />
Olayın başlangıcındaki bir simge veya sayı, olayın türünü veya dakika cinsin<strong>de</strong>n gecikmeyi (5<br />
dakika gibi) gösterir.<br />
Kırmızı en yavaş olmak üzere olayın rengi, o konumda izin verilen maksimum hıza göre trafik<br />
hızını ifa<strong>de</strong> e<strong>de</strong>r. Trafik sıkışıklığının üzerin<strong>de</strong>ki şeritler <strong>de</strong>, uygun haller<strong>de</strong> trafiğin hızını<br />
göstermek üzere oynatılır.<br />
Olay türlerinin tam listesi için bkz. Trafik olayları.<br />
İpucu: Şid<strong>de</strong>tli yağış veya kar gibi kötü hava koşulları durumunda haritada hava durumu<br />
sembolleri görürsünüz.<br />
2. Trafik olayı rotanızın üzerin<strong>de</strong>, ancak seyahat yönünüzün tersin<strong>de</strong>dir.<br />
3. Trafik olayları geçerli yakınlaştırma düzeyiniz<strong>de</strong> görünmeyen yollardadır.<br />
Rotanızdan trafiğe bakma<br />
Rotanızın üzerin<strong>de</strong>ki trafik olaylarına ilişkin bilgiler, haritanın sağ tarafındaki rota çubuğunda<br />
gösterilir.<br />
Rota çubuğu, her bir trafik olayının rotanız üzerin<strong>de</strong>ki yerini göstermek üzere sembolleri kullanarak<br />
sürüş sırasında trafik gecikmelerini söyler.<br />
Not - <strong>GO</strong> cihazınız trafik bilgilerini almıyorsa varış bilgisi panelinin altında trafiği gösteren çarpı<br />
işaretli bir simge görünür.<br />
Not: Rota çubuğunun okunabilirliğini arttırmak için bazı olaylar gösterilmeyebilir. Bu olaylar<br />
daima düşük öneme sahiptir ve yalnızca kısa gecikmelere ne<strong>de</strong>n olurlar.<br />
28
Bir olay hakkında daha fazla bilgi almak için rota çubuğundan bir olay seçin. Harita, olaya<br />
yakınlaştırılmış şekil<strong>de</strong> açılır ve trafik olayına ilişkin ayrıntılı bilgileri gösteren bir bilgi paneli<br />
görüntülenir.<br />
Şu bilgiler gösterilir:<br />
• Trafik olayı türü - genel, kaza, yol çalışmaları, şerit daraltma veya şid<strong>de</strong>tli yağış ya da kar gibi<br />
hava koşulları.<br />
• Olayın önem düzeyi: yavaş ilerleyen trafik, trafik kuyruğu veya durağan trafik.<br />
• Gecikme süresi.<br />
• Olayın uzunluğu.<br />
Olay türlerinin tam listesi için bkz. Trafik olayları.<br />
Kılavuz görünümüne geri dönmek için geri düğmesini seçin.<br />
Trafik olayları<br />
Trafik olayları ve hava durumu uyarıları, harita görünümün<strong>de</strong> ve rota çubuğunda gösterilir.<br />
Trafik olayı sembolleri:<br />
Durağan trafik<br />
Trafik kuyruğu<br />
Yavaş ilerleyen trafik<br />
Bilinmeyen kaza<br />
Bilinmeyen olay<br />
Yol çalışması<br />
Şerit barikatı<br />
Yol barikatı<br />
29
Hava durumu sembolleri:<br />
Rüzgar<br />
Yağmur<br />
Sis<br />
Kar<br />
Buz<br />
Trafik sıkışmasına yaklaşma uyarısı<br />
Trafik sıkışmasına yaklaşırken bir uyarı verilir. Birkaç şekil<strong>de</strong> uyarılırsınız:<br />
• Rota çubuğunda bir uyarı sembolü gösterilir.<br />
• Rota çubuğu, trafik sıkışmasının başlangıcına yakınlaştırılır.<br />
• Trafik sıkışmasının başlangıç noktasına olan mesafeniz, rota çubuğunda<br />
gösterilir.<br />
• Rota çubuğundaki yolun rengi trafik sıkışmasının yoğunluğuna bağlı<br />
olarak turuncu veya kırmızıya döner.<br />
• Trafik sıkışmasına doğru çok hızlı bir şekil<strong>de</strong> sürüyorsanız rota çubuğu<br />
arka plan rengi kırmızıya döner.<br />
• Bir uyarı sesi duyarsınız.<br />
Uyarılma şeklinizi <strong>de</strong>ğiştirmek için Ayarlar menüsün<strong>de</strong>ki Sesler ve Uyarılar öğesini seçin.<br />
Rotanızdaki bir trafik sıkışmasından kaçınma<br />
Rotanızdaki bir trafik sıkışmasından kaçınabilirsiniz.<br />
Not: Bazen en hızlı rota, trafik sıkışmasını içeren rota olabilir.<br />
Not: Trafik sıkışmasının etrafında alternatif bir rota bulunması mümkün olmayabilir.<br />
Rota çubuğunu kullanarak trafik sıkışmasından kaçınma<br />
1. Rota çubuğunda kaçınmak istediğiniz trafik sıkışmasının sembolünü seçin.<br />
Trafik sıkışması haritada gösterilir.<br />
2. Açılır menü düğmesini seçin.<br />
3. Açılır menü<strong>de</strong> Kaçın öğesini seçin.<br />
30
Trafik sıkışmasından kaçınan yeni bir rota bulunur.<br />
Haritayı kullanarak trafik sıkışmasından kaçınma<br />
1. Harita görünümün<strong>de</strong>yken rotanızda bulunan trafik sıkışmasını yakınlaştırarak seçin.<br />
Trafik sıkışması ve bir bilgi paneli, haritada gösterilir.<br />
2. Açılır menü düğmesini seçin.<br />
3. Kaçın öğesini seçin.<br />
Trafik sıkışmasından kaçınan yeni bir rota bulunur.<br />
Gelişmiş şerit kılavuzu<br />
Not: Şerit kılavuzu her kavşak için veya her ülke<strong>de</strong> kullanılamaz.<br />
Gelişmiş Şerit Kılavuzu, planlanmış rotanız için doğru sürüş şeridini göstererek otoyol çıkışları ve<br />
kavşaklar için hazırlıklı olmanızı sağlar.<br />
Bir çıkış veya kavşağa yaklaştığınızda izlemeniz gereken şerit ekranda ve talimat panelin<strong>de</strong><br />
gösterilir.<br />
İpucu: Şerit görüntüsünü kapatmak için ekranda herhangi bir yeri seçin.<br />
Şerit görüntülerini kapatmak için Ana Menü'<strong>de</strong> Ayarlar düğmesini, ardından Görünüm öğesini seçin.<br />
Otoyol çıkışlarının önizlemesini göster ayarını kapatın.<br />
Zamana bağlı hız limitleri<br />
Bazı hız sınırları, günün saatine bağlı olarak <strong>de</strong>ğişir. Örneğin, okulların yakınında sabah 08.00 - 09.00<br />
ve öğle<strong>de</strong>n sonra 15.00 - 16.00 saatleri arasında hız sınırı 40 km/sa veya 25 m/sa olur. Hız panelin<strong>de</strong><br />
gösterilen hız sınırı, mümkün olan durumlarda bu <strong>de</strong>ğişken hız sınırlarını gösterir.<br />
Bazı hız sınırları sürüş koşullarına bağlı olarak <strong>de</strong>ğişir. Örneğin, trafik yoğunsa veya hava koşulları<br />
kötüyse hız sınırı düşer. Bu <strong>de</strong>ğişken hız sınırları hız panelin<strong>de</strong> gösterilmez. Hız panelin<strong>de</strong> gösterilen<br />
hız, iyi sürüş koşullarında izin verilen maksimum hız sınırıdır.<br />
Önemli: Hız panelin<strong>de</strong> gösterilen hız sınırı yalnızca bir göstergedir. Bulunduğunuz yolun ve aracınızı<br />
sürdüğünüz koşulların gerçek hız sınırına her zaman uymalısınız.<br />
31
<strong>TomTom</strong> MyDrive kullanarak Senkronize<br />
Etme<br />
<strong>TomTom</strong> MyDrive Hakkında<br />
<strong>TomTom</strong> MyDrive bir he<strong>de</strong>f ayarlamak, konumları ve sık kullanılanları paylaşmak ve kişisel<br />
navigasyon bilgilerinizi kay<strong>de</strong>tmek için en kolay yoldur. MyDrive, <strong>TomTom</strong> <strong>GO</strong> cihazınızı <strong>TomTom</strong><br />
hesabınızı kullanarak senkronize e<strong>de</strong>r. MyDrive'ı bilgisayarda bir web tarayıcısında, bir mobil<br />
uygulama olarak veya bir akıllı telefonda ya da tablette kullanabilirsiniz.<br />
Önemli: <strong>TomTom</strong> MyDrive'ı kullanmak için uyumlu bir navigasyon cihazı gereklidir.<br />
<strong>TomTom</strong> MyDrive'ı kullanarak aşağıdakileri yapabilirsiniz:<br />
• MyDrive haritasında bir he<strong>de</strong>f bulma ve bu he<strong>de</strong>fi <strong>GO</strong> cihazınıza gön<strong>de</strong>rme. He<strong>de</strong>fe sürüş<br />
yapabilirsiniz ve he<strong>de</strong>f ayrıca Yerlerim'e ve Ana Menü'<strong>de</strong> Son He<strong>de</strong>fler'e kay<strong>de</strong>dilir.<br />
• MyDrive haritasında duraklar içeren bir rota planlama ve <strong>GO</strong> cihazınıza gön<strong>de</strong>rme.<br />
• MyDrive haritasındaki topluluk İÇN listesi dosyalarını <strong>GO</strong> cihazınızla eşleştirme. İÇN listeleri<br />
Yerlerim'e kay<strong>de</strong>dilir ve konumlar haritada gösterilir.<br />
• MyDrive'da bir İÇN bulma ve <strong>GO</strong> cihazınızla senkronize etme.<br />
• Yerlerim'<strong>de</strong>ki tüm konumlarınızı sürekli olarak MyDrive'a kay<strong>de</strong>tme. Tüm Yerlerim konumlarınızı<br />
MyDrive haritasında görebilirsiniz.<br />
• Sıfırlama sonrası Yerlerim konumlarınızı ve İÇN'lerinizi otomatik olarak MyDrive'dan <strong>GO</strong><br />
cihazınıza yükleme.<br />
<strong>GO</strong> cihazınızda MyDrive'ı etkinleştirmek için <strong>TomTom</strong> Servislerine bağlı olmanız gerekir.<br />
MyDrive'da oturum açılıyor<br />
<strong>TomTom</strong> hesabınızla senkronize etmek için MyDrive'da oturum açmanız gerekir. Navigasyon<br />
cihazınızdan, web tarayıcısından veya MyDrive uygulamasından hesabınızda oturum açarken<br />
<strong>TomTom</strong> hesabınızla senkronizasyon otomatik olarak gerçekleşir.<br />
<strong>GO</strong> cihazınızdan MyDrive'da oturum açma<br />
1. Ana Menü'<strong>de</strong> <strong>TomTom</strong> Servisleri öğesini seçin.<br />
2. MyDrive öğesini seçin.<br />
3. <strong>TomTom</strong> hesabınız için kullandığınız e-posta adresini ve parolayı girin.<br />
4. Oturum Aç öğesini seçin.<br />
<strong>GO</strong> cihazınız <strong>TomTom</strong> hesabınıza bağlanır.<br />
5. Harita görünümüne dönün.<br />
<strong>GO</strong> cihazınız kişisel navigasyon bilgilerinizi otomatik olarak <strong>TomTom</strong> hesabınıza kay<strong>de</strong><strong>de</strong>r.<br />
Bir web tarayıcısı veya MyDrive uygulamasını kullanarak MyDrive'da oturum açma<br />
<strong>TomTom</strong> hesabı e-posta adresinizi ve parolanızı kullanarak oturum açın. Oturumunuz açıkken<br />
navigasyon cihazlarından kişisel navigasyon bilgilerinizi görebilir ve he<strong>de</strong>fleri seçerek navigasyon<br />
cihazlarınızla senkronize edilecek Yerler oluşturabilirsiniz.<br />
32
MyDrive kullanarak bir he<strong>de</strong>f belirleme<br />
Bir web tarayıcısı veya MyDrive uygulamasını kullanarak MyDrive'da oturum açtığınızda haritada<br />
he<strong>de</strong>finizi seçebilir ve navigasyon cihazınıza gön<strong>de</strong>rebilirsiniz. Navigasyon cihazında <strong>TomTom</strong><br />
hesabınızla oturum açtığınızda cihazınız MyDrive ile senkronize edilir ve he<strong>de</strong>f alınır.<br />
1. Bir web tarayıcısında veya MyDrive uygulamasını kullanarak <strong>TomTom</strong> hesabınızda oturum açın.<br />
2. Haritada bir he<strong>de</strong>f seçin.<br />
İpucu: Bir he<strong>de</strong>f arayabilir ya da haritayı taşıyarak bir he<strong>de</strong>f seçebilirsiniz. Ayrıca Ana<br />
Menü'<strong>de</strong>ki Son He<strong>de</strong>fler'<strong>de</strong>n veya Yerlerim listesin<strong>de</strong>n bir he<strong>de</strong>f seçebilirsiniz.<br />
3. Konumun üzerine tıklayın, açılır menüyü açın ve Cihaza gön<strong>de</strong>r seçeneğini belirleyin.<br />
He<strong>de</strong>f, <strong>TomTom</strong> hesabınıza gön<strong>de</strong>rilir.<br />
4. <strong>GO</strong> cihazınızdan MyDrive'da oturum açın.<br />
<strong>GO</strong> cihazınız <strong>TomTom</strong> hesabınızla senkronize edilir ve yeni MyDrive he<strong>de</strong>flerini alır.<br />
Yeni bir he<strong>de</strong>finiz var mesajı görüntülenir. MyDrive he<strong>de</strong>flerine otomatik olarak bir rota<br />
planlanır.<br />
İpucu: Tüm MyDrive he<strong>de</strong>fleri Ana Menü<strong>de</strong>ki Son He<strong>de</strong>fler'e ve Yerlerim'e kay<strong>de</strong>dilir.<br />
MyDrive'ı kullanarak duraklar içeren bir rota planlama<br />
Bir web tarayıcısı kullanarak MyDrive'da oturum açtığınızda duraklar içeren bir rota oluşturabilir ve<br />
navigasyon cihazınıza gön<strong>de</strong>rebilirsiniz. Navigasyon cihazında <strong>TomTom</strong> hesabınızla oturum<br />
açtığınızda cihazınız MyDrive ile senkronize edilir ve he<strong>de</strong>f alınır.<br />
Duraklar içeren bir rota oluşturma<br />
1. Bir web tarayıcısında <strong>TomTom</strong> hesabınızla oturum açın.<br />
2. Haritada bir he<strong>de</strong>f seçin.<br />
İpucu: Bir he<strong>de</strong>f arayabilir ya da haritayı taşıyarak haritadan bir he<strong>de</strong>f seçebilirsiniz. Ayrıca<br />
Ana Menü'<strong>de</strong>ki Son He<strong>de</strong>fler'<strong>de</strong>n veya Yerlerim listesin<strong>de</strong>n bir he<strong>de</strong>f seçebilirsiniz.<br />
3. Haritadan he<strong>de</strong>f seçer gibi bir durak seçin ve Durak Ekle öğesini seçin.<br />
Durak, rotanıza eklenir.<br />
Rotanız seçilir ve açılır menü<strong>de</strong> Rotayı cihaza gön<strong>de</strong>r öğesi görüntülenir.<br />
4. İsterseniz rotanıza daha fazla durak ekleyin.<br />
5. Açılır menü<strong>de</strong>n Rotayı cihaza gön<strong>de</strong>r öğesini seçin.<br />
He<strong>de</strong>f ve duraklar, <strong>TomTom</strong> hesabınıza gön<strong>de</strong>rilir.<br />
6. <strong>GO</strong> cihazınızdan MyDrive'da oturum açın.<br />
<strong>GO</strong> cihazınız <strong>TomTom</strong> hesabınızla senkronize edilir ve yeni MyDrive he<strong>de</strong>fini ve durakları alır.<br />
Yeni bir rotanız var mesajı görüntülenir. MyDrive he<strong>de</strong>fine ve duraklarına otomatik olarak bir<br />
rota planlanır.<br />
İpucu: Tüm MyDrive he<strong>de</strong>fleri Ana Menü<strong>de</strong>ki Son He<strong>de</strong>fler'e ve Yerlerim'e kay<strong>de</strong>dilir.<br />
İpucu: Duraklar içeren rotayı, Rotalarım'a kay<strong>de</strong><strong>de</strong>bilirsiniz.<br />
Rota üzerin<strong>de</strong>ki durakları yeni<strong>de</strong>n sıralama<br />
1. MyDrive Ana Menüsünün Rota Planla kısmında fare imlecinizi bir durak veya he<strong>de</strong>fin üzerine<br />
getirin.<br />
2. İmlecinizi bir el sembolüne dönüşene kadar sola götürün.<br />
3. Her durak veya he<strong>de</strong>fi tıklayıp sürmek istediğiniz sıraya göre sürükleyin.<br />
Bir durak veya he<strong>de</strong>fi hareket ettirdiğiniz<strong>de</strong> rotanız <strong>de</strong>ğiştirilen düzen<strong>de</strong>ki duraklarla tekrar<br />
hesaplanır.<br />
33
Liste<strong>de</strong>ki son durak, he<strong>de</strong>finiz olur.<br />
MyDrive'da planlanmış bir he<strong>de</strong>fi gösterme<br />
<strong>GO</strong> cihazınızda bir rota planladığınızda he<strong>de</strong>f, <strong>TomTom</strong> hesabınızla senkronize edilir. Bir web<br />
tarayıcısında ya da MyDrive uygulamasını kullanarak MyDrive'da oturum açtığınızda he<strong>de</strong>fi<br />
görebilirsiniz.<br />
MyDrive he<strong>de</strong>fini silme<br />
1. <strong>GO</strong> cihazınızda MyDrive oturumunuzun açık olduğundan emin olun.<br />
2. Geçerli Rota Menüsü'nü açmak için Geçerli Rota'yı seçin.<br />
3. Geçerli planlanmış rotayı silmek için Rotayı Sil seçeneğini belirleyin.<br />
Cihazınız harita görünümüne geri döner. Rotanız <strong>GO</strong> cihazınızdan ve <strong>TomTom</strong> hesabınızdan<br />
silindi.<br />
İpucu: Tüm MyDrive he<strong>de</strong>fleri Ana Menü'<strong>de</strong>ki Son He<strong>de</strong>fler'e ve ayrıca Yerlerim'e kay<strong>de</strong>dilir.<br />
Yerlerim'<strong>de</strong>n bir MyDrive he<strong>de</strong>fini silme<br />
1. Ana Menü'<strong>de</strong> Son He<strong>de</strong>fler öğesini seçin.<br />
İpucu: Alternatif olarak, Yerlerim öğesini ve ardından Son He<strong>de</strong>fler öğesini seçin.<br />
2. Listeyi Düzenle öğesini seçin.<br />
3. Silmek istediğiniz konumları seçin.<br />
4. Sil öğesini seçin.<br />
MyDrive uygulamasını kullanarak telefon rehberin<strong>de</strong>ki bir kişiyi he<strong>de</strong>f olarak<br />
belirleme<br />
MyDrive uygulamasında oturum açtığınızda telefon rehberiniz<strong>de</strong>ki bir kişiyi he<strong>de</strong>finiz olarak<br />
seçebilirsiniz. Kişinin doğru sıralanmış, eksiksiz bir adresi olmalıdır. He<strong>de</strong>f, haritada gösterilir ve<br />
navigasyon cihazınıza gön<strong>de</strong>rebilirsiniz. Navigasyon cihazında <strong>TomTom</strong> hesabınızla oturum<br />
açtığınızda cihazınız MyDrive ile senkronize edilir ve he<strong>de</strong>f alınır.<br />
1. MyDrive uygulamasını kullanarak <strong>TomTom</strong> hesabınızda oturum açın.<br />
2. MyDrive uygulama menüsün<strong>de</strong>n Kişiler öğesini seçin.<br />
3. He<strong>de</strong>f olarak kullanacağınız kişiyi seçin.<br />
Kişinizin konumu haritada gösterilir.<br />
4. Konumun üzerine tıklayın, açılır menüyü açın ve Cihaza gön<strong>de</strong>r seçeneğini belirleyin.<br />
He<strong>de</strong>f, <strong>TomTom</strong> hesabınıza gön<strong>de</strong>rilir.<br />
5. <strong>GO</strong> cihazınızdan MyDrive'da oturum açın.<br />
<strong>GO</strong> cihazınız <strong>TomTom</strong> hesabınızla senkronize edilir ve yeni MyDrive he<strong>de</strong>flerini alır.<br />
Yeni bir he<strong>de</strong>finiz var mesajı görüntülenir. MyDrive he<strong>de</strong>flerine otomatik olarak bir rota<br />
planlanır.<br />
İpucu: Tüm MyDrive he<strong>de</strong>fleri Ana Menü<strong>de</strong>ki Son He<strong>de</strong>fler'e ve Yerlerim'e kay<strong>de</strong>dilir.<br />
MyDrive'ı kullanarak konum bulma ve senkronize etme<br />
<strong>TomTom</strong> MyDrive'da oturumunuz açıkken MyDrive'da konumlar bularak bunları <strong>GO</strong> Yerlerim<br />
konumlarınızla senkronize e<strong>de</strong>bilirsiniz.<br />
1. Bir web tarayıcısında veya MyDrive uygulamasını kullanarak <strong>TomTom</strong> hesabınızda oturum açın.<br />
2. Haritada bir he<strong>de</strong>f seçin.<br />
34
İpucu: Bir he<strong>de</strong>f arayabilir ya da haritayı taşıyarak bir he<strong>de</strong>f seçebilirsiniz. Ayrıca Yerlerim<br />
listesin<strong>de</strong>n bir he<strong>de</strong>f seçebilirsiniz.<br />
3. Konumun üzerine tıklayın, açılır menüyü açın ve Yerlerim'e Ekle seçeneğini belirleyin.<br />
Konum, MyDrive Yerlerim menüsün<strong>de</strong> Sık Kullanılanlar listesin<strong>de</strong> gösterilir.<br />
4. <strong>GO</strong> cihazınızdan MyDrive'da oturum açın.<br />
<strong>GO</strong> cihazınız <strong>TomTom</strong> hesabınızla senkronize edilir ve yeni Sık Kullanılanlar konumlarını alır.<br />
Konum, Yerlerim bölümüne kay<strong>de</strong>dilir.<br />
Yerlerim konumlarını MyDrive ile senkronize etme<br />
<strong>GO</strong> cihazınızda MyDrive oturumunuz açıkken, Yerlerim bölümüne eklediğiniz konumlar otomatik<br />
olarak <strong>TomTom</strong> hesabınızla eşleştirilir. Bir web tarayıcısında MyDrive'da oturum açtığınızda veya<br />
MyDrive uygulamasını kullanırken Yerlerim konumlarınızı ve İÇN yerleri listelerini kullanabilirsiniz.<br />
Bir topluluk İÇN listesini aktarma<br />
İnternette topluluk İÇN'si koleksiyonları bulabilir ve bir web tarayıcısında MyDrive kullanarak bunları<br />
Yerlerim'e yükleyebilirsiniz. Bir İÇN koleksiyonu, örneğin seyahat ettiğiniz yer<strong>de</strong>ki kamp alanları<br />
veya restoranları içerebilir ve her seferin<strong>de</strong> konum arama gereği duymadan kolaylıkla konum seçme<br />
yolu sunar.<br />
<strong>GO</strong> cihazınız, İÇN koleksiyonları için .OV2 dosyaları kullanır.<br />
Not: .OV2 ve .GPX dosyalarını içe aktarabilmek için <strong>GO</strong> cihazınızın en az 400 MB boş alana sahip<br />
olması gerekir. Daha fazla alana ihtiyacınız var mesajını görüyorsanız MyDrive ile istenmeyen<br />
.OV2 veya .GPX dosyalarını silerek yer açın veya MyDrive Connect'i kullanarak cihaz içeriklerini<br />
silin.<br />
<strong>GO</strong> cihazınıza bir .OV2 dosyası yüklemek için aşağıdaki adımları gerçekleştirin:<br />
1. Bir web tarayıcısında <strong>TomTom</strong> hesabınızla oturum açın.<br />
2. Yerlerim menüsün<strong>de</strong>n İÇN Dosyaları öğesini seçin.<br />
3. İÇN Dosyasını Aktar seçeneğini belirleyin ve ardından .OV2 dosyanıza gidin.<br />
İpucu: Yerlerim'<strong>de</strong>ki yerler listesi, .OV2 dosyasının adıyla aynıdır. Dosyanın adını, Yerlerim'<strong>de</strong><br />
kolayca tanıyabileceğiniz şekil<strong>de</strong> düzenleyin.<br />
4. <strong>GO</strong> cihazınızda MyDrive oturumunuzun açık olduğundan emin olun.<br />
<strong>GO</strong> cihazınız <strong>TomTom</strong> hesabınızla senkronize edilir ve yeni İÇN dosyasını alır.<br />
Not: Bazı .OV2 dosyaları büyük olduğundan yüklenmeleri uzun sürebilir. Sürüşe başlamadan<br />
önce <strong>GO</strong> cihazınızı senkronize ettiğiniz<strong>de</strong>n emin olun.<br />
5. Ana Menü<strong>de</strong> Yerlerim öğesini seçin.<br />
Yeni İÇN listeniz Yerlerim listesin<strong>de</strong> gösterilir.<br />
6. Yeni İÇN listenizi seçin.<br />
Yeni İÇN listeniz açılır ve liste<strong>de</strong>ki tüm İÇN'leri gösterir. Haritadaki İÇN'leri görmek için harita<br />
görünümünü seçin.<br />
Bir Topluluk İÇN listesini silme<br />
Yüklenmiş bir İÇN listesini <strong>GO</strong> cihazınızdan yalnızca bir web tarayıcısında MyDrive kullanarak<br />
silebilirsiniz.<br />
Bir İÇN listesini silmek için aşağıdaki adımları izleyin:<br />
1. Bir web tarayıcısında <strong>TomTom</strong> hesabınızla oturum açın.<br />
2. Yerlerim menüsün<strong>de</strong>, İÇN Dosyaları öğesini seçin .<br />
35
3. Silmek istediğiniz İÇN dosyasını seçip Sil öğesini belirleyin.<br />
4. <strong>GO</strong> cihazınızda MyDrive oturumunuzun açık olduğundan emin olun.<br />
İÇN listesi Yerlerim listeniz<strong>de</strong>n silinir.<br />
GPX parkur dosyası aktarma<br />
GPX dosyaları (GPS exchange formatı)<br />
GPX dosyalarında yol dışı konumlar dahil ayrıntılı rota kaydı bulunur. Bir GPX dosyasında, örneğin,<br />
turist rotası veya tercih edilen sabit rota yer alabilir. İnternette GPX dosyaları koleksiyonları<br />
bulabilir ve bir web tarayıcısında MyDrive kullanarak bunları Rotalarım'a yükleyebilirsiniz. GPX<br />
dosyaları içe aktarıldıktan sonra parkur olur.<br />
Parkurların başlangıç ve bitişleri vardır; ancak durakları yoktur. Ayrıca bu noktalar arasında haritaya<br />
bağlı sabit bir rota yer alır. Cihazınız bu sabit rotayı olabildiğince yakından takip e<strong>de</strong>r. Tyre Pro gibi<br />
araçları kullanarak parkurları düzenleyebilirsiniz.<br />
GPX dosyalarını kullanma<br />
Bilgisayarınızda MyDrive kullanarak <strong>TomTom</strong> cihazınıza .GPX parkur dosyalarını aktarabilirsiniz. Bu<br />
parkurlar Rotalarım menüsüne kay<strong>de</strong>dilir. Cihazınız GPX parkurunu tam olarak takip e<strong>de</strong>r ve daha<br />
hızlı bir rota kullanılabilir olsa bile rotanızı yeni<strong>de</strong>n planlamayı teklif etmez.<br />
GPX parkur dosyası aktarma<br />
Not: .OV2 ve .GPX dosyalarını içe aktarabilmek için <strong>GO</strong> cihazınızın en az 400 MB boş alana sahip<br />
olması gerekir. Daha fazla alana ihtiyacınız var mesajını görüyorsanız MyDrive ile istenmeyen<br />
.OV2 veya .GPX dosyalarını silerek yer açın veya MyDrive Connect'i kullanarak cihaz içeriklerini<br />
silin.<br />
MyDrive kullanarak bir .GPX dosyası aktarmak için aşağıdakileri yapın:<br />
1. <strong>GO</strong> cihazınızı MyDrive Connect kullanarak bilgisayarınıza bağlayın.<br />
2. MyDrive'da Rotalarım öğesini seçin.<br />
3. GPX Dosyası Aktar öğesini seçin ve .GPX parkur dosyanıza gözatın.<br />
İpucu: Rotalarım'daki parkur dosyası, .GPX dosyasının adıyla aynıdır. Dosyanın adını,<br />
Rotalarım'da kolayca tanıyabileceğiniz şekil<strong>de</strong> düzenleyin.<br />
Yeni parkurunuz Rotalarım listesin<strong>de</strong> gösterilir.<br />
4. Parkurun, <strong>GO</strong> cihazınıza yüklenmesini bekleyin.<br />
5. Rotalarım öğesini açın.<br />
Aktarılmış parkurunuz Rotalarım listeniz<strong>de</strong> gösterilir.<br />
GPX parkur dosyası silme<br />
Yüklenen bir GPX parkur dosyasını yalnızca <strong>GO</strong> cihazınız MyDrive Connect aracılığıyla bilgisayarınıza<br />
bağlıyken silebilirsiniz.<br />
Bir İÇN listesini silmek için aşağıdaki adımları izleyin:<br />
1. <strong>GO</strong> cihazınızı MyDrive Connect kullanarak bilgisayarınıza bağlayın.<br />
2. MyDrive'da Rotalarım öğesini seçin.<br />
3. Silmek istediğiniz parkur dosyasını seçip Sil öğesini belirleyin.<br />
Parkur, Rotalarım listeniz<strong>de</strong>n silinir.<br />
36
Kişisel navigasyon bilgilerinizi kay<strong>de</strong>tme ve saklama<br />
<strong>GO</strong> cihazınızda MyDrive oturumunuz açıkken, kişisel navigasyon bilgileriniz sürekli ve otomatik<br />
olarak <strong>TomTom</strong> hesabınıza kay<strong>de</strong>dilir.<br />
<strong>GO</strong> cihazınızı sıfırlarsanız veya farklı bir cihazda MyDrive ile oturum açarsanız kay<strong>de</strong>dilen kişisel<br />
navigasyon bilgileriniz <strong>GO</strong> cihazınızda veya bu farklı cihazda saklanır.<br />
Aşağıdaki kişisel navigasyon bilgileri <strong>TomTom</strong> hesabınıza kay<strong>de</strong>dilir:<br />
• MyDrive he<strong>de</strong>fleri.<br />
• Yerlerim'<strong>de</strong> kay<strong>de</strong>dilen tüm konumlar.<br />
• Aktarılan tüm İÇN yeri listeleri.<br />
• Aktarılan tüm parkurlar.<br />
İpucu: MyDrive ayrıca Yerlerim'<strong>de</strong>ki konumlarınızı <strong>TomTom</strong> hesabınızla senkronize e<strong>de</strong>r. Yerlerim<br />
konumlarınızı ve MyDrive'a aktardığınız İÇN yeri listelerini bir web tarayıcısında veya MyDrive<br />
uygulamasında görebilirsiniz.<br />
Cihazınızı MyDrive ile senkronize etme<strong>de</strong>n önce cihazınızda en az 400 MB boş alan olduğundan emin<br />
olun. Yeterli boş alan yoksa MyDrive bilgileriniz senkronize olmayacaktır. Kullanılabilir alan miktarını<br />
cihazınızdaki Yardım menüsün<strong>de</strong> yer alan Hakkında öğesine gi<strong>de</strong>rek öğrenebilirsiniz.<br />
Not: Cihazınıza çok fazla bilgi senkronize etmek biraz zaman alabilir.<br />
37
Hızlı Arama özelliğini kullanma<br />
Arama hakkında<br />
Arama yaparak geniş bir dizi yeri bulabilir, daha sonra bu adreslere gi<strong>de</strong>bilirsiniz. Aşağıdakiler için<br />
arama yapabilirsiniz:<br />
• Belirli bir adres, örneğin, 123 Oxford Street, Londra yazın.<br />
• Kısmi bir adres, örneğin, Oxford st Lon yazın.<br />
• Yer türü, örneğin, benzin istasyonu veya restoran yazın.<br />
• Adını yazarak yer arama, örneğin, Starbucks yazın.<br />
• Bir posta kodu, örneğin, Oxford Street, Londra için W1D 1LL yazın.<br />
• Şehir merkezine gitmek üzere şehir arama, örneğin Londra yazın.<br />
• Geçerli konumunuzun yakınındaki bir İÇN (İlgi Çekici Nokta), örneğin, yakınımdaki restoranlar<br />
yazın.<br />
• Bir harita kodu, örneğin, WH6SL.TR10 yazın<br />
• Enlem ve boylam koordinatları, örneğin, şunu yazın:<br />
K 51°30′31″ B 0°08′34″.<br />
İpucu: İngiltere veya Hollanda'da belirli bir cad<strong>de</strong>yi aramak için bir posta kodu girin, ardından bir<br />
boşluk bırakıp bina numarasını yazın. Örneğin, 1017CT 35. Diğer ülkeler için posta kodları bölge<br />
tabanlıdır ve arama sonuçlarınızda karşılık gelen şehirler, ilçeler ve cad<strong>de</strong>leri verirler.<br />
Aramayı kullanarak bir İÇN'ye rota planlama<br />
Önemli: Güvenlik önlemi almak ve sürüş sırasında dikkatinizin dağılmasını önlemek amacıyla, sürüşe<br />
başlamadan önce her zaman bir rota planlamanız gerekir.<br />
Aramayı kullanarak bir İÇN türüne veya belirli bir İÇN'ye rota planlamak şunları yapın:<br />
1. Ana Menü düğmesini seçerek Ana Menü'yü açın.<br />
2. Ara öğesini seçin.<br />
Klavyeyi gösteren arama ekranı açılır.<br />
3. Rotasını planlamak istediğiniz yerin adını girmek için klavyeyi kullanın.<br />
38
İpucu: Klavye<strong>de</strong>ki bir harf tuşunu basılı tutarsanız mevcutsa ekstra karakterlere erişebilirsiniz.<br />
Örneğin, "e" tuşunu basılı tutarak "3 e è é ê ë" ve daha fazla karaktere erişebilirsiniz.<br />
Restoran veya turistik yer gibi bir İÇN (İlgi Çekici Nokta) türünü arayabilirsiniz. Alternatif olarak,<br />
örneğin "Rosie's Pizzeria" gibi belirli bir İÇN'yi arayabilirsiniz.<br />
Not: Arama yaparken tüm harita aranır. Aramanın nasıl yapıldığını <strong>de</strong>ğiştirmek isterseniz arama<br />
kutusunun sağ tarafındaki düğmeyi seçin. Bundan sonra aramanın yapıldığı yeri <strong>de</strong>ğiştirebilirsiniz<br />
(örneğin, rota boyunca veya bir şehir<strong>de</strong>).<br />
4. Yazı yazarken girdiğiniz karakterlere göre sunulan öneriler sütunlarda gösterilir. Yazmaya <strong>de</strong>vam<br />
e<strong>de</strong>bilir veya bir öneri seçebilirsiniz.<br />
İpucu: Daha fazla sonuç görüntülemek için klavyeyi gizleyin veya sonuç listesini aşağı kaydırın.<br />
İpucu: Sonuçları harita üzerin<strong>de</strong> veya liste<strong>de</strong> görme tercihleri arasında geçiş yapmak için<br />
liste/harita düğmesini kullanabilirsiniz:<br />
5. Bir İÇN türü veya tek bir İÇN seçin. Bir İÇN türü seçtiyseniz bir İÇN seçin.<br />
Konum haritada gösterilir.<br />
39
6. İÇN hakkında daha fazla bilgi görmek için haritada İÇN öğesini seçin ve açılır menü düğmesini<br />
seçin. Açılır menü<strong>de</strong> Daha Fazla Bilgi öğesini seçin.<br />
Telefon numarası, tam adres ve e-posta gibi İÇN hakkında daha fazla bilgi görürsünüz.<br />
7. Bu he<strong>de</strong>fe bir rota planlamak için Sür öğesini seçin.<br />
Rota planlanır, ardından he<strong>de</strong>finiz istikametin<strong>de</strong> kılavuz başlar. Kılavuz görünümü, sürmeye<br />
başlar başlamaz otomatik olarak gösterilir.<br />
İpucu: Varış noktanız farklı bir saat dilimin<strong>de</strong>yse varış bilgisi paneli üzerin<strong>de</strong> bir artı (+) veya<br />
eksi (-) işareti ve saat farkını saatlik ve yarım saatlik <strong>de</strong>ğerler halin<strong>de</strong> görürsünüz. Tahmini<br />
varış zamanı, varış noktanızın yerel saatidir.<br />
İpucu: Daha önce planladığınız bir rotaya durak ekleyebilirsiniz.<br />
İpucu: Rotalarım bölümünü kullanarak rota kay<strong>de</strong><strong>de</strong>bilirsiniz.<br />
Çevrimiçi aramayı kullanarak bir İÇN'ye rota planlama<br />
Önemli: Güvenlik önlemi almak ve sürüş sırasında dikkatinizin dağılmasını önlemek amacıyla, sürüşe<br />
başlamadan önce her zaman bir rota planlamanız gerekir.<br />
Not: Yalnızca bağlı cihazlarda çevrimiçi arama yapılabilir. <strong>GO</strong> cihazınızda çevrimiçi arama<br />
yapmak için <strong>TomTom</strong> Servislerine bağlı olmanız gerekir.<br />
Bir İÇN araması yaptığınızda aradığınız İÇN'yi bulamazsanız <strong>TomTom</strong> Places'da çevrimiçi arama<br />
yapabilirsiniz. Çevrimiçi arama yaparak İÇN'leri bulmak için şunları yapın:<br />
1. Ana Menü'<strong>de</strong>ki Ara özelliğini kullanarak bir İÇN arayın.<br />
Arama sonuçları iki sütunda gösterilir.<br />
2. Yerleri Çevrimiçi Ara öğesini seçin.<br />
40
3. Bulmak istediğiniz İÇN adını girmek için klavyeyi kullanın, ardından klavye<strong>de</strong>ki Ara düğmesine<br />
basın.<br />
İpucu: Klavye<strong>de</strong>ki bir harf tuşunu basılı tutarsanız mevcutsa ekstra karakterlere erişebilirsiniz.<br />
Örneğin, "e" tuşunu basılı tutarak "3 e è é ê ë" ve daha fazla karaktere erişebilirsiniz.<br />
Restoran veya turistik yer gibi bir İÇN (İlgi Çekici Nokta) türünü arayabilirsiniz. Alternatif olarak,<br />
örneğin "Rosie's Pizzeria" gibi belirli bir İÇN'yi arayabilirsiniz.<br />
Not: Arama yaparken geçerli konumunuzun, bir ilçenin veya şehrin ya da he<strong>de</strong>finizin yakınını<br />
arayabilirsiniz. Aramanın nasıl yapıldığını <strong>de</strong>ğiştirmek isterseniz arama kutusunun sağ tarafındaki<br />
düğmeyi seçin.<br />
Arama sonuçlarınız bir sütunda gösterilir.<br />
İpucu: Daha fazla sonuç görüntülemek için klavyeyi gizleyin veya sonuç listesini aşağı kaydırın.<br />
İpucu: Sonuçları harita üzerin<strong>de</strong> veya liste<strong>de</strong> görme tercihleri arasında geçiş yapmak için<br />
liste/harita düğmesini kullanabilirsiniz:<br />
4. Liste<strong>de</strong>n tek bir İÇN seçin.<br />
Konum haritada gösterilir.<br />
5. İÇN hakkında daha fazla bilgi görmek için haritada İÇN öğesini seçin ve açılır menü düğmesini<br />
seçin. Açılır menü<strong>de</strong> Daha Fazla Bilgi öğesini seçin.<br />
Telefon numarası, tam adres ve e-posta gibi İÇN hakkında daha fazla bilgi görürsünüz.<br />
6. Bu he<strong>de</strong>fe bir rota planlamak için Sür öğesini seçin.<br />
Rota planlanır, ardından he<strong>de</strong>finiz istikametin<strong>de</strong> kılavuz başlar. Kılavuz görünümü, sürmeye<br />
başlar başlamaz otomatik olarak gösterilir.<br />
41
İpucu: Varış noktanız farklı bir saat dilimin<strong>de</strong>yse varış bilgisi paneli üzerin<strong>de</strong> bir artı (+) veya<br />
eksi (-) işareti ve saat farkını saatlik ve yarım saatlik <strong>de</strong>ğerler halin<strong>de</strong> görürsünüz. Tahmini<br />
varış zamanı, varış noktanızın yerel saatidir.<br />
İpucu: Daha önce planladığınız bir rotaya durak ekleyebilirsiniz.<br />
İpucu: Rotalarım bölümünü kullanarak rota kay<strong>de</strong><strong>de</strong>bilirsiniz.<br />
Arama terimlerini girme<br />
Adres ve İÇN'leri aramaya başlamak için Ana Menü'<strong>de</strong>n Ara öğesini seçin. Arama ekranı, klavye ve<br />
aşağıdaki düğmelerle birlikte açılır:<br />
1. Geri düğmesi.<br />
Önceki ekrana geri dönmek için bu düğmeyi seçin.<br />
2. Arama giriş kutusu.<br />
Arama teriminizi buraya girin. Siz yazdıkça, karşılık gelen adresler ve İÇN'ler gösterilir.<br />
İpucu: Klavye<strong>de</strong>ki bir harf tuşunu basılı tutarsanız mevcutsa ekstra karakterlere erişebilirsiniz.<br />
Örneğin, "e" tuşunu basılı tutarak "3 e è é ê ë" ve daha fazla karaktere erişebilirsiniz.<br />
İpucu: Düzenlemek için yazdığınız bir kelimeyi seçerek imleci yerleştirin. Ardından karakter<br />
ekleyebilir veya silebilirsiniz.<br />
3. Arama türü.<br />
Geçerli haritanın tamamında ya da bir şehir<strong>de</strong>ki veya he<strong>de</strong>finizin yakınındaki belirli bir alanda<br />
arama yapabilirsiniz. Arama türünü aşağıdakiler<strong>de</strong>n biriyle <strong>de</strong>ğiştirmek için bu düğmeyi seçin:<br />
Tüm harita<br />
Arama çapını sınırlamadan geçerli haritanızın tamamını aramak için bu<br />
seçeneği belirleyin. Geçerli konumunuz, aramanın merkezidir.<br />
Sonuçlar tam eşleşmeye göre sıralanır.<br />
42
4. Görünüm düğmesi.<br />
Yakınımda<br />
Geçerli GPS konumunuzu arama merkezi olarak kullanıp arama yapmak<br />
için bu seçeneği belirleyin. Sonuçlar mesafeye göre sıralanır.<br />
Şehir<strong>de</strong><br />
Aramanızın merkezi olarak bir ilçe veya şehir kullanmak için bu<br />
seçeneği belirleyin. Klavyeyi kullanarak ilçe veya şehir adı girmeniz<br />
gerekir. Sonuçlar listesin<strong>de</strong>n ilçeyi veya şehri seçtiğiniz<strong>de</strong> bu şehir<strong>de</strong>ki<br />
bir adresi veya İÇN'yi arayabilirsiniz.<br />
Rota üzerin<strong>de</strong><br />
Bir rota planlandığında, bu seçeneği belirleyerek rotanız üzerin<strong>de</strong>ki<br />
benzin istasyonları gibi belirli bir konum türünü arayabilirsiniz.<br />
İstenildiğin<strong>de</strong>, konum türünü girin ve ardından sağ sütundan seçerek<br />
aramayı gerçekleştirin.<br />
He<strong>de</strong>f yakınında<br />
Bir rota planlandığında, he<strong>de</strong>finizi aramanızın merkezi olarak<br />
kullanmak için bu seçeneği belirleyebilirsiniz.<br />
Enlem Boylam<br />
Enlem boylam koordinat çifti girmek için bu seçeneği belirleyin.<br />
Harita görünümüne veya kılavuz görünümüne geri dönmek için bu düğmeyi seçin.<br />
5. 123?! düğmesi.<br />
Klavyeniz<strong>de</strong>ki sayıları ve simgeleri kullanmak için bu düğmeyi seçin. Sayılar ve daha fazla simge<br />
arasında geçiş yapmak için =\< düğmesini seçin. Genel klavyeye geri dönmek için ABC düğmesini<br />
seçin.<br />
6. Klavye düzeni düğmesi.<br />
Klavye düzeninizi başka bir dile <strong>de</strong>ğiştirmek için bu düğmeyi seçin. Liste<strong>de</strong>n dört a<strong>de</strong><strong>de</strong> kadar<br />
düzen seçebilirsiniz. Bir<strong>de</strong>n fazla seçili düzen varsa klavye düzeni düğmesini seçtiğiniz<strong>de</strong> bir<br />
açılır menü belirir, böylece seçtiğiniz klavye düzenleri arasında hızlıca geçiş yapabilirsiniz. Tüm<br />
düzenlerin bulunduğu listeye doğrudan gitmek için bu düğmeyi basılı tutun.<br />
7. Liste/harita düğmesi.<br />
Sonuçları liste<strong>de</strong> gösterme veya haritada gösterme tercihleri arasında geçiş yapmak için bu<br />
düğmeyi seçin.<br />
8. Klavyeyi göster/gizle.<br />
Klavyeyi göstermek veya gizlemek için bu düğmeyi seçin.<br />
İpucu: Yazacağınız sonraki harfi büyük harf yapmak için Shift tuşunu bir kez seçin. Yazdığınız tüm<br />
harfleri büyük harf yapan Caps-Lock özelliğini kullanmak için Shift tuşunaiki kez dokunun.<br />
Caps-Lock özelliğini kapatmak için Shift tuşunu bir kez seçin.<br />
İpucu: Bir aramayı iptal etmek için ekranın sağ üst köşesin<strong>de</strong>ki harita/kılavuz görünümü<br />
düğmesini seçin.<br />
Arama sonuçlarıyla çalışma<br />
Arama sonuçlarınız iki sütunda gösterilir.<br />
Adres ve şehir eşleşmeleri sol sütunda ve İÇN'ler, İÇN türleri ve Yerler sağ sütunda gösterilir. Arama<br />
sonuçlarında son he<strong>de</strong>fler ve kay<strong>de</strong>dilen yerler <strong>de</strong> görüntülenir.<br />
İpucu: Daha fazla sonuç görüntülemek için klavyeyi gizleyin veya sonuç listesini aşağı kaydırın.<br />
43
İpucu: Sonuçları harita üzerin<strong>de</strong> veya liste<strong>de</strong> görme tercihleri arasında geçiş yapmak için<br />
liste/harita düğmesini kullanabilirsiniz:<br />
Arama sonuçları listesin<strong>de</strong>n bir adres seçtiğiniz<strong>de</strong>, onu haritada göstermeyi, bir kavşak eklemeyi ve<br />
bu seçilen konuma bir rota planlamayı tercih e<strong>de</strong>bilirsiniz. Tam adres almak için bina numarasını<br />
ekleyebilirsiniz.<br />
Sonucu haritada gösterirseniz, açılır menüyü kullanarak konumu Yerlerim'e ekleyebilirsiniz. Daha<br />
önce bir rota planlandıysa konumu geçerli rotanıza ekleyebilirsiniz.<br />
Not: En iyi arama sonuçları harita üzerin<strong>de</strong> gösterilir. Yakınlaştırdığınızda, alt sıradaki arama<br />
sonuçları aşamalı olarak gösterilir.<br />
44
Posta kodları hakkında<br />
Posta kodu kullanarak arama yaparken sonuçlarınız, arama yaptığınız ülke<strong>de</strong> kullanılan posta kodu<br />
türüne bağlıdır.<br />
Aşağıdaki posta kodu türleri kullanılmaktadır:<br />
• Sizi bir cad<strong>de</strong> veya cad<strong>de</strong>nin bir kısmına götüren posta kodları.<br />
• Sizi kırsal alandaki çeşitli köyleri veya büyük bir şehir<strong>de</strong>ki ilçeyi kapsayan bir bölgeye götüren<br />
posta kodları.<br />
Sokak posta kodları<br />
Hollanda ve İngiltere gibi ülkeler<strong>de</strong> bu tür posta kodu kullanılır. Bu tür posta kodu kullanarak arama<br />
yaparken, posta kodunu girin, ardından bir boşluk bırakın ve isterseniz bina numarasını girin.<br />
Örneğin, "1017CT 35". Cihazınız belirli bir eve veya belirli bir cad<strong>de</strong><strong>de</strong>ki binaya gi<strong>de</strong>n bir rota<br />
planlar.<br />
Bölge posta kodları<br />
Almanya, Fransa ve Belçika gibi ülkeler<strong>de</strong> bu tür posta kodu kullanılır. Bölge posta kodu kullanarak<br />
arama yaparken, sonuçlarınız arasında bir ilçe<strong>de</strong>ki tüm cad<strong>de</strong>ler, şehrin tamamı veya bu posta<br />
koduna dahil köyler bulunur.<br />
Bölge posta kodu girerseniz birkaç ülke<strong>de</strong>n sonuç alabilirsiniz.<br />
Not: Bölge posta kodu kullanarak arama yaparsanız sonuçlarınızda belirli bir adres olmaz.<br />
Arama sonucu sayısını azaltmak için bu posta kodu türü yine <strong>de</strong> kullanışlıdır. Örneğin, Almanya'da<br />
Neustadt araması, uzun bir olası sonuç listesi olarak döner. Bölge posta kodundan sonra boşluk<br />
eklendiğin<strong>de</strong>, sonuçlar aradığınız Neustadt kelimesine daraltılır.<br />
Başka bir örnek olarak, bir şehir<strong>de</strong> arama yapmak istiyorsanız bölge posta kodu girin ve sonuçlar<br />
arasından aradığınız şehir merkezini seçin.<br />
Mapco<strong>de</strong> hakkında<br />
Yolların ve binaların adının veya adresinin olmadığı ülkeler<strong>de</strong>, bunların yerine mapco<strong>de</strong> kullanabilirsiniz.<br />
Mapco<strong>de</strong>, bir konumu simgeler.<br />
Deniz<strong>de</strong>ki adalar ve petrol kuyuları da dahil olmak üzere dünya üzerin<strong>de</strong>ki her konum, bir mapco<strong>de</strong><br />
ile simgelenebilir. Mapco<strong>de</strong>'lar kısadır ve tanınması, hatırlanması ve iletilmesi kolaydır. Birkaç<br />
metreye kadar hassastır, bu da gün<strong>de</strong>lik kullanım için yeterince iyidir.<br />
Bir konum için mapco<strong>de</strong> bulmayla ilgili talimatlar için mapco<strong>de</strong>.com adresine gidin.<br />
Mapco<strong>de</strong>'lar, bir kartvizit üzerin<strong>de</strong>ki adresten daha kesin ve daha esnektir. Ana giriş veya otopark<br />
girişi gibi adresinizle ilişkilendirmek istediğiniz bir konum seçebilirsiniz.<br />
İÇN türü simgelerinin listesi<br />
Hukuki ve mali hizmetler<br />
Mahkeme<br />
Otomatik para makinesi<br />
Hukuk - Avukatlar<br />
Finans kurumu<br />
45
Hukuk - diğer hizmetler<br />
Yiyecek hizmetleri<br />
Market<br />
Fast food restoranı<br />
Restoran<br />
Çin restoranı<br />
Kalacak yer<br />
Otel veya motel<br />
Lüks otel<br />
Kamp yeri<br />
Ekonomik otel zinciri<br />
Acil durum servisleri<br />
Hastane veya poliklinik<br />
Dişçi<br />
Karakol<br />
Veteriner<br />
Doktor<br />
İtfaiye<br />
Araç hizmetleri<br />
Açık otopark<br />
Benzin istasyonu<br />
Kapalı garaj<br />
Oto yıkama<br />
Araç satıcısı<br />
Araç kontrol merkezi<br />
Araba kiralama<br />
Elektrikli araba şarj noktası<br />
Kiralık araba otoparkı<br />
Oto tamir tesisi<br />
46
Diğer hizmetler<br />
Elçilik<br />
Evcil hayvan hizmetleri<br />
Devlet dairesi<br />
Telekomünikasyon<br />
Şirket<br />
Kamu hizmetleri<br />
Postane<br />
Eczane<br />
Alışveriş merkezi<br />
Güzellik hizmetleri<br />
Turist bilgilendirme ofisi<br />
Mağaza<br />
Eğitim<br />
Kolej veya üniversite<br />
Okul<br />
Kütüphane<br />
Konferans merkezi<br />
Eğlence<br />
Casino<br />
Şaraphane<br />
Tiyatro<br />
Turistik yer<br />
Sinema<br />
Hayvanat bahçesi<br />
Konser salonu<br />
Lunapark<br />
Müze<br />
Sergi merkezi<br />
47
Opera<br />
Kültür merkezi<br />
Gece hayatı<br />
Eğlence merkezi<br />
Çocuk Çiftliği<br />
Spor<br />
Oyun alanı<br />
Yüzme havuzu<br />
Dağ zirvesi<br />
Su sporları<br />
Plaj<br />
Tenis kortu<br />
Park veya dinlenme yeri<br />
Buz pateni ringi<br />
Yat limanı veya marina<br />
Spor merkezi<br />
Stadyum<br />
Golf sahası<br />
Din<br />
Kilise<br />
İba<strong>de</strong>t yeri<br />
Seyahat<br />
Tren istasyonu<br />
Dağ geçidi<br />
Havaalanı<br />
Manzaralı veya panoramik<br />
görüntü<br />
Feribot iskelesi<br />
Posta kodu<br />
Not: Her ülke<strong>de</strong><br />
48
kullanılmaz.<br />
Sınır kapısı<br />
Yerleşim alanı<br />
Otobüs durağı<br />
Şehir merkezi<br />
Ücretli giriş<br />
Elektrikli araç şarj<br />
istasyonları<br />
Dinlenme alanı<br />
Kamyon durağı<br />
49
Rota planlama<br />
Önerilen he<strong>de</strong>fleri kullanarak<br />
Önerilen he<strong>de</strong>fler nedir?<br />
<strong>TomTom</strong> <strong>GO</strong> cihazınız kayıtlı favori Yerlerinizle ilgili günlük sürüş alışkanlıklarınızı öğrenebiliyor ve<br />
cihazınızı uyku modundan başlattıktan sonra, örneğin sabah İşe doğru sürüş gibi he<strong>de</strong>fler önerebiliyor.<br />
Önerilen he<strong>de</strong>flere hazırlanma<br />
Önerilen ilk he<strong>de</strong>finizi almadan önce, cihazınızın alışkanlıklarınızla ilgili bilgi edinmek için biraz<br />
zamana ihtiyacı olur. <strong>TomTom</strong> <strong>GO</strong> cihazınızla ne kadar düzenli şekil<strong>de</strong> sürüş yaparsanız önerileri<br />
almanız o kadar hızlı ve önerilen he<strong>de</strong>fler <strong>de</strong> o kadar doğru olur.<br />
Önerilen he<strong>de</strong>fleri almak için aşağıdakileri yapmanız gerekir:<br />
• Ayarlar > Sistem > Bilgileriniz ve gizlilik'te İsteğe bağlı özellikler için seyahat bilgilerini bu<br />
cihazda tut seçeneğini etkinleştirin.<br />
• Hiçbir rotanın planlanmadığından emin olun.<br />
• Cihazınızda ses kontrolü varsa ses kontrolünü AÇIN. Ses seviyenizin kapalı olmadığından ve<br />
%20'nin üzerine ayarlandığından emin olun.<br />
• Birkaç gün boyunca sık kullanılan Yerlerim he<strong>de</strong>fleriniz için rotalar planlayarak biraz sürüş<br />
yapın.<br />
Önerilen he<strong>de</strong>fleri kullanma<br />
Önemli: Cihazınızda ses kontrolü varsa Evet veya Hayır diyebilir ya da Evet veya Hayır düğmesini<br />
seçebilirsiniz. Cihazınızda ses kontrolü yoksa Evet veya Hayır düğmelerini seçin.<br />
Cihazınız "X adresine mi gidiyorsunuz?" diye sorduğunda (X bir he<strong>de</strong>ftir) evet veya hayır yanıtı<br />
vermek için 12 saniyeniz vardır.<br />
İpucu: Evet veya hayır şeklin<strong>de</strong> yanıtlamazsanız <strong>GO</strong> cihazınız yanıtı evet olarak kabul e<strong>de</strong>r.<br />
Evet yanıtı verirseniz cihazınız he<strong>de</strong>finize doğru bir rota planlar. Hayır yanıtı verirseniz bunun yerine<br />
kayıtlı Yerler ve son he<strong>de</strong>fler listesin<strong>de</strong>n seçim yapabilirsiniz.<br />
Alternatif olarak, cihazınız "Nereye gitmek istiyorsunuz?" diye sorarsa kayıtlı Yerler ve son he<strong>de</strong>fler<br />
listesin<strong>de</strong>n anında seçim yapabilirsiniz.<br />
Önerilen he<strong>de</strong>fleri kapama veya açma<br />
Önerilen he<strong>de</strong>fleri istediğiniz zaman açabilir veya kapatabilirsiniz. Bu özelliğin nasıl açılıp<br />
kapatılacağıyla ilgili bilgi için Rota planlama ve Ses Kontrolü (cihazınızda ses kontrolü varsa)<br />
bölümlerine bakın.<br />
Aramayı kullanarak bir adrese rota planlama<br />
Önemli: Güvenlik önlemi almak ve sürüş sırasında dikkatinizin dağılmasını önlemek amacıyla, sürüşe<br />
başlamadan önce her zaman bir rota planlamanız gerekir.<br />
Aramayı kullanarak bir adrese bir rota planlamak için şunu yapın:<br />
50
1. Ana Menü düğmesini seçerek Ana Menü'yü açın.<br />
2. Ara öğesini seçin.<br />
Klavyeyi gösteren arama ekranı açılır.<br />
3. Rotasını planlamak istediğiniz yerin adını girmek için klavyeyi kullanın.<br />
İpucu: Klavye<strong>de</strong>ki bir harf tuşunu basılı tutarsanız mevcutsa ekstra karakterlere erişebilirsiniz.<br />
Örneğin, "e" tuşunu basılı tutarak "3 e è é ê ë" ve daha fazla karaktere erişebilirsiniz.<br />
Adres, ilçe, şehir, posta kodu veya mapco<strong>de</strong> araması yapabilirsiniz.<br />
İpucu: İngiltere veya Hollanda'da belirli bir cad<strong>de</strong>yi aramak için bir posta kodu girin, ardından<br />
bir boşluk bırakıp bina numarasını yazın. Örneğin, 1017CT 35. Diğer ülkeler için posta kodları<br />
bölge tabanlıdır ve arama sonuçlarınızda karşılık gelen şehirler, ilçeler ve cad<strong>de</strong>leri verirler.<br />
Not: Arama yaparken tüm harita aranır. Aramanın nasıl yapıldığını <strong>de</strong>ğiştirmek isterseniz arama<br />
kutusunun sağ tarafındaki düğmeyi seçin. Bundan sonra aramanın yapıldığı yeri <strong>de</strong>ğiştirebilirsiniz<br />
(örneğin, rota boyunca veya bir şehir<strong>de</strong>).<br />
4. Adresi yazarken girdiğiniz karakterlere göre sunulan öneriler sütunlarda gösterilir. Yazmaya<br />
<strong>de</strong>vam e<strong>de</strong>bilir veya bir öneri seçebilirsiniz.<br />
İpucu: Daha fazla sonuç görüntülemek için klavyeyi gizleyin veya sonuç listesini aşağı kaydırın.<br />
İpucu: Sonuçları harita üzerin<strong>de</strong> veya liste<strong>de</strong> görme tercihleri arasında geçiş yapmak için<br />
liste/harita düğmesini kullanabilirsiniz:<br />
51
5. Bir adres önerisi seçin.<br />
6. Varsa ve henüz girmediyseniz bina numarasını girin.<br />
İpucu: Var olmayan bir bina numarası girerseniz numara kırmızı görünür. Bulunan en yakın bina<br />
numarası Sür düğmesin<strong>de</strong> gösterilir. Yeni bir bina numarası girebilir ya da en yakın bina<br />
numarasına sürmek için Sür öğesini seçebilirsiniz.<br />
7. Sür öğesini seçin.<br />
Rota planlanır, ardından he<strong>de</strong>finiz istikametin<strong>de</strong> kılavuz başlar. Kılavuz görünümü, sürmeye<br />
başlar başlamaz otomatik olarak gösterilir.<br />
İpucu: Varış noktanız farklı bir saat dilimin<strong>de</strong>yse varış bilgisi paneli üzerin<strong>de</strong> bir artı (+) veya<br />
eksi (-) işareti ve saat farkını saatlik ve yarım saatlik <strong>de</strong>ğerler halin<strong>de</strong> görürsünüz. Tahmini<br />
varış zamanı, varış noktanızın yerel saatidir.<br />
İpucu: Daha önce planladığınız bir rotaya durak ekleyebilirsiniz.<br />
İpucu: Rotalarım bölümünü kullanarak rota kay<strong>de</strong><strong>de</strong>bilirsiniz.<br />
Şehir merkezine rota planlama<br />
Önemli: Güvenlik önlemi almak ve sürüş sırasında dikkatinizin dağılmasını önlemek amacıyla, sürüşe<br />
başlamadan önce her zaman bir rota planlamanız gerekir.<br />
Aramayı kullanarak bir şehir merkezine rota planlamak için şunu yapın:<br />
1. Ana Menü düğmesini seçerek Ana Menü'yü açın.<br />
52
2. Ara öğesini seçin.<br />
Klavyeyi gösteren arama ekranı açılır.<br />
3. Rotasını planlamak istediğiniz şehrin veya ilçenin adını girmek için klavyeyi kullanın.<br />
İlçe, şehir veya posta kodu araması yapabilirsiniz.<br />
İpucu: Belirli bir şehri aramak için şehrin posta kodunu veya ülkeyi kullanabilirsiniz. Örneğin,<br />
Essen kelimesini aradığınızda birçok sonuç çıkar. Essen 2910 veya Essen Belçika şeklin<strong>de</strong> arama<br />
yaparsanız şehir, sonuçların üstün<strong>de</strong> çıkar. Daha sonra şehir<strong>de</strong> arama yapabilirsiniz.<br />
İpucu: Arama yaparken tüm harita aranır. Aramanın nasıl yapıldığını <strong>de</strong>ğiştirmek isterseniz<br />
arama kutusunun sağ tarafındaki düğmeyi seçin. Bundan sonra aramanın yapıldığı yeri<br />
<strong>de</strong>ğiştirebilirsiniz (örneğin, rota boyunca veya bir şehir<strong>de</strong>).<br />
4. Adresi yazarken girdiğiniz karakterlere göre sunulan öneriler sütunlarda gösterilir. Yazmaya<br />
<strong>de</strong>vam e<strong>de</strong>bilir veya bir öneri seçebilirsiniz.<br />
İpucu: Daha fazla sonuç görüntülemek için klavyeyi gizleyin veya sonuç listesini aşağı kaydırın.<br />
İpucu: Sonuçları harita üzerin<strong>de</strong> veya liste<strong>de</strong> görme tercihleri arasında geçiş yapmak için<br />
liste/harita düğmesini kullanabilirsiniz:<br />
5. Sol taraftaki sütunda şehri seçin.<br />
Arama giriş kutusunun sağ tarafında şehir adı ve sağ taraftaki sütunun altında şehir merkezi<br />
İÇN'si gösterilir.<br />
53
6. Şehir merkezi İÇN'sini seçin.<br />
Şehir merkezi konumu haritada gösterilir.<br />
7. Sür öğesini seçin.<br />
Rota planlanır, ardından he<strong>de</strong>finiz istikametin<strong>de</strong> kılavuz başlar. Kılavuz görünümü, sürmeye<br />
başlar başlamaz otomatik olarak gösterilir.<br />
İpucu: Varış noktanız farklı bir saat dilimin<strong>de</strong>yse varış bilgisi paneli üzerin<strong>de</strong> bir artı (+) veya<br />
eksi (-) işareti ve saat farkını saatlik ve yarım saatlik <strong>de</strong>ğerler halin<strong>de</strong> görürsünüz. Tahmini<br />
varış zamanı, varış noktanızın yerel saatidir.<br />
İpucu: Daha önce planladığınız bir rotaya durak ekleyebilirsiniz.<br />
İpucu: Rotalarım bölümünü kullanarak rota kay<strong>de</strong><strong>de</strong>bilirsiniz.<br />
Aramayı kullanarak bir İÇN'ye rota planlama<br />
Önemli: Güvenlik önlemi almak ve sürüş sırasında dikkatinizin dağılmasını önlemek amacıyla, sürüşe<br />
başlamadan önce her zaman bir rota planlamanız gerekir.<br />
Aramayı kullanarak bir İÇN türüne veya belirli bir İÇN'ye rota planlamak şunları yapın:<br />
1. Ana Menü düğmesini seçerek Ana Menü'yü açın.<br />
2. Ara öğesini seçin.<br />
Klavyeyi gösteren arama ekranı açılır.<br />
3. Rotasını planlamak istediğiniz yerin adını girmek için klavyeyi kullanın.<br />
54
İpucu: Klavye<strong>de</strong>ki bir harf tuşunu basılı tutarsanız mevcutsa ekstra karakterlere erişebilirsiniz.<br />
Örneğin, "e" tuşunu basılı tutarak "3 e è é ê ë" ve daha fazla karaktere erişebilirsiniz.<br />
Restoran veya turistik yer gibi bir İÇN (İlgi Çekici Nokta) türünü arayabilirsiniz. Alternatif olarak,<br />
örneğin "Rosie's Pizzeria" gibi belirli bir İÇN'yi arayabilirsiniz.<br />
Not: Arama yaparken tüm harita aranır. Aramanın nasıl yapıldığını <strong>de</strong>ğiştirmek isterseniz arama<br />
kutusunun sağ tarafındaki düğmeyi seçin. Bundan sonra aramanın yapıldığı yeri <strong>de</strong>ğiştirebilirsiniz<br />
(örneğin, rota boyunca veya bir şehir<strong>de</strong>).<br />
4. Yazı yazarken girdiğiniz karakterlere göre sunulan öneriler sütunlarda gösterilir. Yazmaya <strong>de</strong>vam<br />
e<strong>de</strong>bilir veya bir öneri seçebilirsiniz.<br />
İpucu: Daha fazla sonuç görüntülemek için klavyeyi gizleyin veya sonuç listesini aşağı kaydırın.<br />
İpucu: Sonuçları harita üzerin<strong>de</strong> veya liste<strong>de</strong> görme tercihleri arasında geçiş yapmak için<br />
liste/harita düğmesini kullanabilirsiniz:<br />
5. Bir İÇN türü veya tek bir İÇN seçin. Bir İÇN türü seçtiyseniz bir İÇN seçin.<br />
Konum haritada gösterilir.<br />
55
6. İÇN hakkında daha fazla bilgi görmek için haritada İÇN öğesini seçin ve açılır menü düğmesini<br />
seçin. Açılır menü<strong>de</strong> Daha Fazla Bilgi öğesini seçin.<br />
Telefon numarası, tam adres ve e-posta gibi İÇN hakkında daha fazla bilgi görürsünüz.<br />
7. Bu he<strong>de</strong>fe bir rota planlamak için Sür öğesini seçin.<br />
Rota planlanır, ardından he<strong>de</strong>finiz istikametin<strong>de</strong> kılavuz başlar. Kılavuz görünümü, sürmeye<br />
başlar başlamaz otomatik olarak gösterilir.<br />
İpucu: Varış noktanız farklı bir saat dilimin<strong>de</strong>yse varış bilgisi paneli üzerin<strong>de</strong> bir artı (+) veya<br />
eksi (-) işareti ve saat farkını saatlik ve yarım saatlik <strong>de</strong>ğerler halin<strong>de</strong> görürsünüz. Tahmini<br />
varış zamanı, varış noktanızın yerel saatidir.<br />
İpucu: Daha önce planladığınız bir rotaya durak ekleyebilirsiniz.<br />
İpucu: Rotalarım bölümünü kullanarak rota kay<strong>de</strong><strong>de</strong>bilirsiniz.<br />
Çevrimiçi aramayı kullanarak bir İÇN'ye rota planlama<br />
Önemli: Güvenlik önlemi almak ve sürüş sırasında dikkatinizin dağılmasını önlemek amacıyla, sürüşe<br />
başlamadan önce her zaman bir rota planlamanız gerekir.<br />
Not: Yalnızca bağlı cihazlarda çevrimiçi arama yapılabilir. <strong>GO</strong> cihazınızda çevrimiçi arama<br />
yapmak için <strong>TomTom</strong> Servislerine bağlı olmanız gerekir.<br />
Bir İÇN araması yaptığınızda aradığınız İÇN'yi bulamazsanız <strong>TomTom</strong> Places'da çevrimiçi arama<br />
yapabilirsiniz. Çevrimiçi arama yaparak İÇN'leri bulmak için şunları yapın:<br />
1. Ana Menü'<strong>de</strong>ki Ara özelliğini kullanarak bir İÇN arayın.<br />
Arama sonuçları iki sütunda gösterilir.<br />
2. Yerleri Çevrimiçi Ara öğesini seçin.<br />
56
3. Bulmak istediğiniz İÇN adını girmek için klavyeyi kullanın, ardından klavye<strong>de</strong>ki Ara düğmesine<br />
basın.<br />
İpucu: Klavye<strong>de</strong>ki bir harf tuşunu basılı tutarsanız mevcutsa ekstra karakterlere erişebilirsiniz.<br />
Örneğin, "e" tuşunu basılı tutarak "3 e è é ê ë" ve daha fazla karaktere erişebilirsiniz.<br />
Restoran veya turistik yer gibi bir İÇN (İlgi Çekici Nokta) türünü arayabilirsiniz. Alternatif olarak,<br />
örneğin "Rosie's Pizzeria" gibi belirli bir İÇN'yi arayabilirsiniz.<br />
Not: Arama yaparken geçerli konumunuzun, bir ilçenin veya şehrin ya da he<strong>de</strong>finizin yakınını<br />
arayabilirsiniz. Aramanın nasıl yapıldığını <strong>de</strong>ğiştirmek isterseniz arama kutusunun sağ tarafındaki<br />
düğmeyi seçin.<br />
Arama sonuçlarınız bir sütunda gösterilir.<br />
İpucu: Daha fazla sonuç görüntülemek için klavyeyi gizleyin veya sonuç listesini aşağı kaydırın.<br />
İpucu: Sonuçları harita üzerin<strong>de</strong> veya liste<strong>de</strong> görme tercihleri arasında geçiş yapmak için<br />
liste/harita düğmesini kullanabilirsiniz:<br />
4. Liste<strong>de</strong>n tek bir İÇN seçin.<br />
Konum haritada gösterilir.<br />
5. İÇN hakkında daha fazla bilgi görmek için haritada İÇN öğesini seçin ve açılır menü düğmesini<br />
seçin. Açılır menü<strong>de</strong> Daha Fazla Bilgi öğesini seçin.<br />
Telefon numarası, tam adres ve e-posta gibi İÇN hakkında daha fazla bilgi görürsünüz.<br />
6. Bu he<strong>de</strong>fe bir rota planlamak için Sür öğesini seçin.<br />
Rota planlanır, ardından he<strong>de</strong>finiz istikametin<strong>de</strong> kılavuz başlar. Kılavuz görünümü, sürmeye<br />
başlar başlamaz otomatik olarak gösterilir.<br />
57
İpucu: Varış noktanız farklı bir saat dilimin<strong>de</strong>yse varış bilgisi paneli üzerin<strong>de</strong> bir artı (+) veya<br />
eksi (-) işareti ve saat farkını saatlik ve yarım saatlik <strong>de</strong>ğerler halin<strong>de</strong> görürsünüz. Tahmini<br />
varış zamanı, varış noktanızın yerel saatidir.<br />
İpucu: Daha önce planladığınız bir rotaya durak ekleyebilirsiniz.<br />
İpucu: Rotalarım bölümünü kullanarak rota kay<strong>de</strong><strong>de</strong>bilirsiniz.<br />
Haritayı kullanarak rota planlama<br />
Önemli: Güvenlik önlemi almak ve sürüş sırasında dikkatinizin dağılmasını önlemek amacıyla, sürüşe<br />
başlamadan önce her zaman bir rota planlamanız gerekir.<br />
Haritayı kullanarak rota planlamak için aşağıdakileri yapın:<br />
1. Gitmek istediğiniz he<strong>de</strong>fi görene kadar haritayı hareket ettirin ve yakınlaştırın.<br />
İpucu: Ayrıca açılır menüyü açmak için bir harita simgesi seçebilir ve ardından bu konuma rota<br />
planlamak için Sür düğmesini seçebilirsiniz.<br />
2. He<strong>de</strong>finizi haritada bulduğunuz zaman, ekranı yaklaşık bir saniye boyunca basılı tutarak<br />
he<strong>de</strong>finizi seçin.<br />
En yakın adres bir açılır menü ile gösterilir.<br />
3. Bu he<strong>de</strong>fe bir rota planlamak için Sür öğesini seçin.<br />
Rota planlanır, ardından he<strong>de</strong>finiz istikametin<strong>de</strong> kılavuz başlar. Kılavuz görünümü, sürmeye<br />
başlar başlamaz otomatik olarak gösterilir.<br />
58
İpucu: Yerlerim bölümüne ekleyerek veya açılır menü düğmesini seçerek eklediğiniz konumu<br />
kullanabilirsiniz.<br />
İpucu: Varış noktanız farklı bir saat dilimin<strong>de</strong>yse varış bilgisi paneli üzerin<strong>de</strong> bir artı (+) veya<br />
eksi (-) işareti ve saat farkını saatlik ve yarım saatlik <strong>de</strong>ğerler halin<strong>de</strong> görürsünüz. Tahmini<br />
varış zamanı, varış noktanızın yerel saatidir.<br />
İpucu: Daha önce planladığınız bir rotaya durak ekleyebilirsiniz.<br />
İpucu: Rotalarım bölümünü kullanarak rota kay<strong>de</strong><strong>de</strong>bilirsiniz.<br />
Yerlerim'i kullanarak rota planlama<br />
Geçerli konumunuzdan bir Yerlerim öğesine gitmek için aşağıdakileri yapın:<br />
1. Ana Menü düğmesini seçerek Ana Menü'yü açın.<br />
2. Yerlerim'i seçin.<br />
Tüm Yerlerin bir listesi açılır.<br />
3. Ev gibi gitmek istediğiniz bir Yer seçin.<br />
59
Seçtiğiniz Yer bir açılır menüyle birlikte haritada gösterilir.<br />
4. Bu he<strong>de</strong>fe bir rota planlamak için Sür öğesini seçin.<br />
Rota planlanır, ardından he<strong>de</strong>finiz istikametin<strong>de</strong> kılavuz başlar. Kılavuz görünümü, sürmeye<br />
başlar başlamaz otomatik olarak gösterilir.<br />
İpucu: Varış noktanız farklı bir saat dilimin<strong>de</strong>yse varış bilgisi paneli üzerin<strong>de</strong> bir artı (+) veya<br />
eksi (-) işareti ve saat farkını saatlik ve yarım saatlik <strong>de</strong>ğerler halin<strong>de</strong> görürsünüz. Tahmini<br />
varış zamanı, varış noktanızın yerel saatidir.<br />
İpucu: Daha önce planladığınız bir rotaya durak ekleyebilirsiniz.<br />
İpucu: Rotalarım bölümünü kullanarak rota kay<strong>de</strong><strong>de</strong>bilirsiniz.<br />
Koordinatları kullanarak rota planlama<br />
Önemli: Güvenlik önlemi almak ve sürüş sırasında dikkatinizin dağılmasını önlemek amacıyla, sürüşe<br />
başlamadan önce her zaman bir rota planlamanız gerekir.<br />
Koordinat çifti kullanarak rota planlamak için şunları yapın:<br />
1. Ana Menü düğmesini seçerek Ana Menü'yü açın.<br />
2. Ara öğesini seçin.<br />
Klavyeyi gösteren arama ekranı açılır.<br />
3. Arama kutusunun sağındaki arama türü düğmesini seçin.<br />
4. Enlem Boylam öğesini seçin.<br />
5. Koordinat çiftini yazın. Şu koordinat türlerin<strong>de</strong>n birini girebilirsiniz:<br />
• Ondalık <strong>de</strong>ğerler, örneğin:<br />
K 51.<strong>5100</strong>0 B 0.13454<br />
51.<strong>5100</strong>0 -0.13454<br />
60
İpucu: Ondalık <strong>de</strong>ğerler için enlemi ve boylamı belirten bir harf kullanmanız gerekmez. 0<br />
meridyeninin batısındaki ve ekvatorun güneyin<strong>de</strong>ki konumlar için koordinatın başına eksi<br />
işareti (-) koyun.<br />
• Dereceler, dakikalar ve saniyeler, örneğin:<br />
K 51°30′31″ B 0°08′34″<br />
• Standart GPS koordinatları, örneğin:<br />
K 51 30.525 B 0 08.569<br />
Not: Girdiğiniz koordinatlar <strong>GO</strong> tarafından tanınmazsa koordinatların altındaki çubuk kırmızı<br />
olur.<br />
6. Siz koordinatları girdikçe, yazdıklarınıza dayalı olarak öneriler gösterilir. Yazmaya <strong>de</strong>vam<br />
e<strong>de</strong>bilir veya bir öneri seçebilirsiniz.<br />
İlçeler ve yollar sol tarafta, İÇN'ler sağ tarafta gösterilir.<br />
İpucu: Daha fazla sonuç görüntülemek için klavyeyi gizleyin veya sonuç listesini aşağı kaydırın.<br />
İpucu: Sonuçları harita üzerin<strong>de</strong> veya liste<strong>de</strong> görme tercihleri arasında geçiş yapmak için<br />
liste/harita düğmesini kullanabilirsiniz:<br />
7. He<strong>de</strong>finiz için önerilenler<strong>de</strong>n birini seçin.<br />
Konum haritada gösterilir.<br />
8. Bu he<strong>de</strong>fe bir rota planlamak için Sür öğesini seçin.<br />
Rota planlanır, ardından he<strong>de</strong>finiz istikametin<strong>de</strong> kılavuz başlar. Kılavuz görünümü, sürmeye<br />
başlar başlamaz otomatik olarak gösterilir.<br />
İpucu: Varış noktanız farklı bir saat dilimin<strong>de</strong>yse varış bilgisi paneli üzerin<strong>de</strong> bir artı (+) veya<br />
eksi (-) işareti ve saat farkını saatlik ve yarım saatlik <strong>de</strong>ğerler halin<strong>de</strong> görürsünüz. Tahmini<br />
varış zamanı, varış noktanızın yerel saatidir.<br />
İpucu: Daha önce planladığınız bir rotaya durak ekleyebilirsiniz.<br />
İpucu: Rotalarım bölümünü kullanarak rota kay<strong>de</strong><strong>de</strong>bilirsiniz.<br />
Mapco<strong>de</strong> kullanarak rota planlama<br />
Önemli: Güvenlik önlemi almak ve sürüş sırasında dikkatinizin dağılmasını önlemek amacıyla, sürüşe<br />
başlamadan önce her zaman bir rota planlamanız gerekir.<br />
Mapco<strong>de</strong> kullanarak rota planlamak için aşağıdakileri yapın:<br />
1. Ana Menü düğmesini seçerek Ana Menü'yü açın.<br />
2. Ara öğesini seçin.<br />
Klavyeyi gösteren arama ekranı açılır.<br />
3. Mapco<strong>de</strong>'u yazın. Şu mapco<strong>de</strong> türlerin<strong>de</strong>n birini girebilirsiniz:<br />
61
• Uluslararası, örneğin, WH6SL.TR10.<br />
• Ülkeye özgü, örneğin, GBR 8MH.51.<br />
• Ülkeye özgü alternatif, örneğin, GBR 28.Y6VH veya GBR LDGZ.VXR.<br />
İpucu: Bu örnekteki tüm mapco<strong>de</strong>'lar aynı konum içindir: İngiltere'<strong>de</strong>ki Edinburgh Kalesi. Bir<br />
konum için mapco<strong>de</strong> almayla ilgili talimatlar için bkz: Mapco<strong>de</strong>'lar hakkında.<br />
4. Siz mapco<strong>de</strong>'u girdikçe, yazdıklarınıza dayalı olarak öneriler gösterilir. Yazmaya <strong>de</strong>vam e<strong>de</strong>bilir<br />
veya bir öneri seçebilirsiniz.<br />
İlçeler ve yollar sol tarafta, İÇN'ler sağ tarafta gösterilir.<br />
İpucu: Daha fazla sonuç görüntülemek için klavyeyi gizleyin veya sonuç listesini aşağı kaydırın.<br />
İpucu: Sonuçları harita üzerin<strong>de</strong> veya liste<strong>de</strong> görme tercihleri arasında geçiş yapmak için<br />
liste/harita düğmesini kullanabilirsiniz:<br />
5. He<strong>de</strong>finiz için önerilenler<strong>de</strong>n birini seçin.<br />
6. Bu he<strong>de</strong>fe bir rota planlamak için Sür öğesini seçin.<br />
Rota planlanır, ardından he<strong>de</strong>finiz istikametin<strong>de</strong> kılavuz başlar. Kılavuz görünümü, sürmeye<br />
başlar başlamaz otomatik olarak gösterilir.<br />
İpucu: Varış noktanız farklı bir saat dilimin<strong>de</strong>yse varış bilgisi paneli üzerin<strong>de</strong> bir artı (+) veya<br />
eksi (-) işareti ve saat farkını saatlik ve yarım saatlik <strong>de</strong>ğerler halin<strong>de</strong> görürsünüz. Tahmini<br />
varış zamanı, varış noktanızın yerel saatidir.<br />
İpucu: Daha önce planladığınız bir rotaya durak ekleyebilirsiniz.<br />
İpucu: Rotalarım bölümünü kullanarak rota kay<strong>de</strong><strong>de</strong>bilirsiniz.<br />
Alternatif bir rota bulma<br />
Önemli: Güvenlik önlemi almak ve sürüş sırasında dikkatinizin dağılmasını önlemek amacıyla, sürüşe<br />
başlamadan önce her zaman bir rota planlamanız gerekir.<br />
Alternatif rota bulmak için aşağıdakileri yapın:<br />
1. Her zamanki gibi bir rota planlayın.<br />
2. Harita görünümün<strong>de</strong> rotanın kendisini seçin.<br />
3. Açılır menü düğmesini seçerek menüyü açın.<br />
4. Alternatif Rota öğesini, ardından Alternatif bul öğesini seçin.<br />
Harita görünümün<strong>de</strong> üç a<strong>de</strong><strong>de</strong> kadar alternatif rotalar gösterilir. Her bir alternatif rota, bir<br />
balon için<strong>de</strong> seyahat süresin<strong>de</strong>ki farklılıkları gösterir.<br />
62
İpucu: Alternatif rotalar hesaplanırken Ömürboyu Traffic servisin<strong>de</strong>n alınan bilgiler kullanılır.<br />
Orijinal rotanın %50'sin<strong>de</strong>n uzun olan rotalar gösterilmez.<br />
5. Süre balonuna dokunarak tercih ettiğiniz rotayı seçin.<br />
He<strong>de</strong>finiz istikametin<strong>de</strong> kılavuz başlar. Kılavuz görünümü, sürmeye başlar başlamaz otomatik<br />
olarak gösterilir.<br />
Not: Alternatif rotalar bulmanın başka iki yolu vardır:<br />
1. Önce Ana Menü<strong>de</strong> Geçerli Rota, ardından Alternatif Bul öğesini seçin.<br />
2. Cihazınızda ses kontrolü varsa "Alternatif bul" <strong>de</strong>yin.<br />
Önce<strong>de</strong>n rota planlama<br />
Sürüşe başlamadan önce rota planlayabilirsiniz. Bu rotayı Rotalarım listenizin bir parçası olarak<br />
kay<strong>de</strong><strong>de</strong>bilirsiniz.<br />
Önce<strong>de</strong>n rota planlamak için aşağıdaki adımları izleyin:<br />
1. Ana Menü düğmesini seçerek Ana Menü'yü açın.<br />
2. Ara öğesini seçin.<br />
Klavyeyi gösteren arama ekranı açılır.<br />
İpucu: Başlama noktanızı ve he<strong>de</strong>finizi seçmek için aramayı kullanmak istemiyorsanız harita<br />
görünümüne gidin ve bir konum seçmek için basılı tutun.<br />
3. Klavyeyi kullanarak başlangıç noktası olarak kullanmak istediğiniz konumun adını girin.<br />
4. Bir adres veya İÇN önerisi seçin.<br />
5. Haritada göster öğesini seçin.<br />
6. Açılır menü düğmesini seçin.<br />
63
Açılır menü<strong>de</strong> seçenekler listesi gösterilir.<br />
7. Başlama Noktası Olarak Kullan öğesini seçin.<br />
8. He<strong>de</strong>finizi seçmek için arama adımlarını tekrarlayın ve ardından açılır menü<strong>de</strong>ki Sür öğesini<br />
seçin.<br />
Rotanız, seçtiğiniz başlama noktası ve he<strong>de</strong>f kullanılarak planlanır. Tahmini seyahat süresi, rota<br />
çubuğunun üst kısmında gösterilir.<br />
İpucu: Duraklar, İÇN'ler, Yerler ve he<strong>de</strong>f seçeneklerinin hepsi, açılır menülerin<strong>de</strong>n başlama<br />
noktaları olarak seçilebilir.<br />
İpucu: Rotayı, Rotalarım'a kay<strong>de</strong><strong>de</strong>bilirsiniz.<br />
9. Başlama noktasına sürmek için ekranın üst kısmından Sür öğesini seçin.<br />
Rotanın başlama noktası ilk durağınıza dönüştürülür, ardından rota planlanır. He<strong>de</strong>finiz istikametin<strong>de</strong><br />
kılavuz, geçerli konumunuzdan başlar. Kılavuz görünümü, sürmeye başlar başlamaz<br />
otomatik olarak gösterilir.<br />
Başlangıç noktasını geçerli konumunuz olarak <strong>de</strong>ğiştirme<br />
1. Harita görünümün<strong>de</strong> rotanın başlangıç noktasını seçin.<br />
2. Açılır menü düğmesini seçin.<br />
Açılır menü<strong>de</strong> seçenekler listesi gösterilir.<br />
3. Başlangıç Noktasını Kaldır öğesini seçin.<br />
Geçerli konumunuz başlama noktası olarak seçilip rotanız yeni<strong>de</strong>n planlanır. Orijinal başlama<br />
noktası, rotanızdan çıkarılır.<br />
Başlangıç noktasını bir durak olarak <strong>de</strong>ğiştirme<br />
1. Harita görünümün<strong>de</strong> rotadaki başlangıç noktasını seçin.<br />
2. Açılır menü düğmesini seçin.<br />
64
Açılır menü<strong>de</strong> seçenekler listesi gösterilir.<br />
3. Durak Olarak Değiştir öğesini seçin.<br />
Rotanız, bir durak başlangıç noktası olarak yeni<strong>de</strong>n planlanır.<br />
Otopark bulma<br />
Önemli: Güvenlik önlemi almak ve sürüş sırasında dikkatinizin dağılmasını önlemek amacıyla, sürüşe<br />
başlamadan önce her zaman bir rota planlamanız gerekir.<br />
Bir otopark bulmak için aşağıdakileri yapın:<br />
1. Ana Menü düğmesini seçerek Ana Menüyü açın.<br />
2. Otopark öğesini seçin.<br />
Otoparkların konumunu gösteren harita açılır.<br />
Bir rota planlanmışsa, haritada he<strong>de</strong>finize yakın otoparklar gösterilir. Bir rota planlanmamışsa,<br />
haritada geçerli konumunuza yakın otoparklar gösterilir.<br />
65
Bu düğmeye basarak, ekranı otopark listesi gösterecek şekil<strong>de</strong> <strong>de</strong>ğiştirebilirsiniz:<br />
Liste<strong>de</strong>n haritada bulmak üzere bir otopark seçebilirsiniz.<br />
İpucu: Ekranın sağ tarafındaki kaydırma çubuğunu kullanarak sonuç listesini aşağı kaydırabilirsiniz.<br />
Aramanın nasıl yapıldığını <strong>de</strong>ğiştirmek isterseniz arama kutusunun sağ tarafındaki düğmeyi seçin.<br />
Bundan sonra aramanın yapıldığı yeri <strong>de</strong>ğiştirebilirsiniz (örneğin, yakınınızda veya tüm haritada<br />
arama yapmak için).<br />
3. Haritadan veya liste<strong>de</strong>n bir otopark seçin.<br />
Haritada otoparkın adını gösteren bir açılır menü görüntülenir.<br />
4. Sür öğesini seçin.<br />
66
Rota planlanır, ardından he<strong>de</strong>finiz istikametin<strong>de</strong> kılavuz başlar. Sürmeye başlar başlamaz,<br />
kılavuz görünümü otomatik olarak gösterilir.<br />
İpucu: Açılır menüyü kullanarak, rotanızın üzerin<strong>de</strong> durak olarak bir otopark ekleyebilirsiniz.<br />
Benzin istasyonu bulma<br />
Önemli: Güvenlik önlemi almak ve sürüş sırasında dikkatinizin dağılmasını önlemek amacıyla, sürüşe<br />
başlamadan önce her zaman bir rota planlamanız gerekir.<br />
Bir benzin istasyonu bulmak için aşağıdakileri yapın:<br />
1. Ana Menü düğmesini seçerek Ana Menüyü açın.<br />
2. Benzin İstasyonu öğesini seçin.<br />
Benzin istasyonlarının konumunu gösteren harita açılır.<br />
Bir rota planlanmışsa, haritada he<strong>de</strong>finize yakın benzin istasyonları gösterilir. Bir rota planlanmamışsa,<br />
haritada geçerli konumunuza yakın benzin istasyonları gösterilir.<br />
Bu düğmeye basarak, ekranı benzin istasyonları listesi gösterecek şekil<strong>de</strong> <strong>de</strong>ğiştirebilirsiniz:<br />
Liste<strong>de</strong>n haritada bulmak üzere bir benzin istasyonu seçebilirsiniz.<br />
67
İpucu: Ekranın sağ tarafındaki kaydırma çubuğunu kullanarak sonuç listesini aşağı kaydırabilirsiniz.<br />
Aramanın nasıl yapıldığını <strong>de</strong>ğiştirmek isterseniz arama kutusunun sağ tarafındaki düğmeyi seçin.<br />
Bundan sonra aramanın yapıldığı yeri <strong>de</strong>ğiştirebilirsiniz (örneğin, yakınınızda veya tüm haritada<br />
arama yapmak için).<br />
3. Haritadan veya liste<strong>de</strong>n bir benzin istasyonu seçin.<br />
Haritada benzin istasyonunun adını gösteren bir açılır menü görüntülenir.<br />
4. Sür öğesini seçin.<br />
Rota planlanır, ardından he<strong>de</strong>finiz istikametin<strong>de</strong> kılavuz başlar. Kılavuz görünümü, sürmeye<br />
başlar başlamaz otomatik olarak gösterilir.<br />
İpucu: Açılır menüyü kullanarak, rotanızın üzerin<strong>de</strong> durak olarak bir benzin istasyonu ekleyebilirsiniz.<br />
Rotanızın üzerin<strong>de</strong>ki bir durak olan benzin istasyonu, mavi bir simgeye sahiptir.<br />
68
Rotanızı <strong>de</strong>ğiştirme<br />
Geçerli Rota menüsü<br />
Bir rota veya parkur planladığınızda, Geçerli Rota veya Geçerli Parkur Menüsünü açmak için Ana<br />
Menü'<strong>de</strong> Geçerli Rota veya Geçerli Parkur düğmesini seçin.<br />
Aşağıdaki düğmeler menü<strong>de</strong> gösterilir:<br />
Rotayı Sil / Parkuru<br />
Sil<br />
Geçerli planlanmış rotayı veya parkuru silmek için bu düğmeyi seçin.<br />
Geçerli Rota Menüsü kapanır ve harita görünümüne geri dönersiniz.<br />
Sonraki Durağı Atla<br />
Rotanızda bulunan sonraki durağı atlamak için bu düğmeyi seçin.<br />
Alternatif Bul<br />
Bir rota planladığınızda bu düğmeyi görürsünüz. Harita görünümün<strong>de</strong> üç<br />
a<strong>de</strong><strong>de</strong> kadar alternatif rota görmek için bu düğmeyi seçin.<br />
Kapalı yoldan kaçın<br />
Rotanızda yolu tıkayan beklenmedik bir engel<strong>de</strong>n kaçınmak için bu<br />
düğmeyi seçin.<br />
Rotanın Bir Kısmını<br />
Kullanma<br />
Rotanın bir kısmını kullanma seçeneği için bu düğmeyi seçin.<br />
Ücretli Yollardan<br />
vs. Kaçının<br />
Şu anda planlanmış rotanızda bulunan bazı rota türü özelliklerin<strong>de</strong>n<br />
kaçınmak için bu düğmeyi seçin. Bunlara feribotlar, ücretli yollar ve<br />
asfaltlanmamış yollar dahildir.<br />
Ayrıca rota çubuğunu kullanarak rota özelliklerin<strong>de</strong>n <strong>de</strong> kaçınabilirsiniz.<br />
69
Talimatları Göster<br />
Planlanan rotanız için adım adım talimatlar metninin bir listesini<br />
görüntülemek üzere bu düğmeyi seçin.<br />
Talimatlar şunları içerir:<br />
• Geçerli konumunuz.<br />
• Sokak adları.<br />
• Kullanılabilir olmaları durumunda rota işaretlerin<strong>de</strong> en fazla iki yol<br />
numarası gösterilir.<br />
• Bir talimat oku.<br />
• Bir talimat açıklaması.<br />
• Ardışık iki talimat arasındaki mesafe.<br />
• Çıkış numarası.<br />
• Rotanızda bulunan durakların tam adresleri.<br />
İpucu: Rotanın bu bölümünün önizlemesini harita görünümün<strong>de</strong> görmek<br />
için bir talimat seçin.<br />
Adım adım talimatlarınızı görmek için kılavuz görünümün<strong>de</strong> talimatlar<br />
panelini <strong>de</strong> seçebilirsiniz.<br />
Durağı Rotaya Ekle<br />
Şu anda planlanmış rotanıza bir durak eklemek için bu düğmeyi seçin.<br />
Ayrıca haritadan rotanıza bir durak ekleyebilirsiniz.<br />
Rotalarıma Ekle<br />
Henüz kay<strong>de</strong>dilmemiş yeni bir rota planlarsanız bu düğmeyi görürsünüz. Bu<br />
rotayı Rotalarım listenizin bir parçası olarak kay<strong>de</strong>tmek için bu düğmeyi<br />
seçin.<br />
Değişiklikleri<br />
Rotaya Kay<strong>de</strong>t<br />
Rotam bölümün<strong>de</strong> bir <strong>de</strong>ğişiklik yaptığınızda bu düğmeyi görürsünüz.<br />
Değişiklikleri kay<strong>de</strong>tmek için bu düğmeyi seçin.<br />
Rota Türünü<br />
Değiştir<br />
Rotanızı planlamak için kullandığınız rota türünü <strong>de</strong>ğiştirmek için bu<br />
düğmeyi kullanın. Rotanız yeni rota türü kullanılarak yeni<strong>de</strong>n hesaplanacaktır.<br />
Durakları Yeni<strong>de</strong>n<br />
Sırala<br />
Geçerli rotanızın duraklar listesini görmek için bu düğmeyi seçin. Ardından<br />
rotanızdaki durakların sırasını <strong>de</strong>ğiştirebilirsiniz.<br />
Duraksız bir rota için, rotanızı ters çevirmek amacıyla da bu düğmeyi<br />
kullanabilirsiniz.<br />
70
Rotaya veya<br />
Parkura Sür<br />
Geçerli konumunuzdan Rotamın başlangıç noktasına doğru bir rota<br />
planlamak için Rotaya Sür öğesini seçin. Başlangıç noktası bir durağa<br />
dönüştürülür.<br />
Parkura Sür özelliği, geçerli pozisyonunuzdan en yakın parkur noktasına<br />
bir rota planlar.<br />
Başlama Noktasına<br />
Sür<br />
Geçerli Parkur menüsün<strong>de</strong> bu düğmeyi seçerek parkurun başlama<br />
noktasına bir rota planlayın. Başlangıç noktası bir durağa dönüştürülür.<br />
Daha fazla bilgi için bkz. Parkur kullanarak navigasyon.<br />
Rota veya Parkur<br />
Önizlemesini Oynat<br />
Şu anda planlanmış rotanızın veya parkurunuzun bir önizlemesini izlemek<br />
için bu düğmeyi seçin.<br />
Rota veya Parkur<br />
Önizlemesini<br />
Durdur<br />
Şu anda planlanmış rotanızın veya parkurunuzun önizlemesini durdurmak<br />
için bu düğmeyi seçin.<br />
Kapalı yoldan kaçınma<br />
Rotanız üzerin<strong>de</strong> tıkalı yol varsa kaçınmak için rotanızı <strong>de</strong>ğiştirebilirsiniz.<br />
1. Kılavuz görünümün<strong>de</strong> geçerli konum simgesini ya da hız panelini seçin.<br />
İpucu: Hız paneli yalnızca rotanızda sürüşe başladıktan sonra gösterilir.<br />
2. Kapalı yoldan kaçın öğesini seçin.<br />
Tıkalı yoldan kaçınan yeni bir rota belirlenir. Sizinle he<strong>de</strong>finiz arasındaki yol ağına bağlı olarak<br />
iki alternatif gösterilebilir.<br />
Yeni rota, bir balon içerisin<strong>de</strong> seyahat süresin<strong>de</strong>ki farklılıklar ile harita görünümün<strong>de</strong> gösterilir.<br />
Not: Tıkalı yol etrafında alternatif bir rota bulunması mümkün olmayabilir.<br />
3. Süre balonunu seçerek yeni rotayı seçin.<br />
He<strong>de</strong>finiz istikametin<strong>de</strong> kılavuz, tıkalı yoldan kaçınarak kaldığı yer<strong>de</strong>n <strong>de</strong>vam e<strong>de</strong>r. Kılavuz<br />
görünümü, sürmeye başlar başlamaz otomatik olarak gösterilir.<br />
Rotanın bir kısmını kullanmama<br />
Yolun bir kısmı kapalıysa veya rotanın bir bölümünü kullanmak istemiyorsanız rotanın kullanılmayacak<br />
belirli bir bölümünü seçebilirsiniz.<br />
71
1. Ana Menü düğmesini seçerek Ana Menü'yü açın.<br />
2. Geçerli Rota öğesini seçin.<br />
3. Rotanın Bir Kısmını Kullanma öğesini seçin.<br />
Geçerli rotanızı kapsayan bölümlerin listesini gösteren bir ekran açılır.<br />
4. Rotanın kullanmak istemediğiniz bölümünü seçin.<br />
Önizleme, seçtiğiniz bölümü harita üzerin<strong>de</strong> gösterir.<br />
5. Kaçın öğesini seçin.<br />
Seçtiğiniz rota bölümün<strong>de</strong>n kaçınan yeni bir rota bulunur. Yeni rota harita görünümün<strong>de</strong><br />
gösterilir.<br />
Not: Rota bölümü etrafında alternatif bir rota bulunması mümkün olmayabilir.<br />
He<strong>de</strong>finize yönelik kılavuz, seçtiğiniz rota bölümün<strong>de</strong>n kaçınmayı sürdürür. Kılavuz görünümü,<br />
sürmeye başlar başlamaz otomatik olarak gösterilir.<br />
Rota türleri<br />
Geçerli he<strong>de</strong>finiz için planlanmış rota türünü <strong>de</strong>ğiştirmek için Rota Türünü Değiştir öğesini seçin.<br />
Rotanız yeni rota türü kullanılarak yeni<strong>de</strong>n hesaplanır.<br />
Aşağıdaki rota türlerini seçebilirsiniz:<br />
• En hızlı rota - he<strong>de</strong>finize gi<strong>de</strong>n en hızlı rota. Rotanız, trafik koşulları dikkate alınarak sürekli<br />
kontrol edilir.<br />
• En kısa rota - he<strong>de</strong>finize gi<strong>de</strong>n en kısa rota. Bu en hızlı rotadan çok daha uzun sürebilir.<br />
• En çevre dostu rota - yakıt verimliliği en yüksek rota.<br />
• Otoyollardan kaçın - Bu rota türü tüm otoyollardan kaçınır.<br />
• Virajlı rota - En çok dönüşü olan rota anlamına gelir.<br />
Not: Virajlı rotalar yalnızca <strong>TomTom</strong> Ri<strong>de</strong>r navigasyon cihazları için kullanılabilir.<br />
• Yürüyüş rotası - Bu rota türü yürüyüş için i<strong>de</strong>aldir.<br />
• Bisiklet rotası - Bu rota türü bisiklet sürmek için i<strong>de</strong>aldir.<br />
Varsayılan rota türünü Ayarlar Menüsün<strong>de</strong>n belirleyebilirsiniz.<br />
Rota özellikleri<br />
Şu anda planlanmış rotanızda bulunan bazı özellikler<strong>de</strong>n kaçınmayı seçebilirsiniz. Aşağıdaki rota<br />
özelliklerin<strong>de</strong>n kaçınabilirsiniz:<br />
• Paralı Yollar<br />
• Feribotlar ve araç taşıyan trenler<br />
• Araç Paylaşımı Şeritleri<br />
72
• Asfaltlanmamış Yollar<br />
Not: Koşullu şeritler bazı durumlarda Yüksek Yoğunluklu Araç Şeritleri (YYA şeritleri) olarak bilinir<br />
ve her ülke<strong>de</strong> bulunmaz. Bu şeritleri kullanmak için aracınızda bir<strong>de</strong>n fazla kişiyi taşımanız veya<br />
çevre dostu yakıt kullanmanız gerekebilir.<br />
Bir rota özelliğin<strong>de</strong>n kaçınmayı seçerseniz yeni bir rota planlanır.<br />
Ayarlar Menüsü'n<strong>de</strong>ki Rota Planlama bölümün<strong>de</strong>, yeni bir rota planlandığında her bir rota özelliğinin<br />
nasıl işleme alındığını belirleyebilirsiniz.<br />
Rotanızdaki bir rota özelliğin<strong>de</strong>n kaçınma<br />
Rotanızdaki bir rota özelliğin<strong>de</strong>n kaçınabilirsiniz.<br />
Not: Rota özelliği etrafında alternatif bir rota bulunması mümkün olmayabilir.<br />
1. Rota çubuğunda kaçınmak istediğiniz rota özelliğinin sembolünü seçin.<br />
Rota özelliği haritada gösterilir.<br />
2. Açılır menü düğmesini seçin.<br />
3. Açılır menü<strong>de</strong> Kaçın öğesini seçin.<br />
Rota özelliğin<strong>de</strong>n kaçınan yeni bir rota bulunur.<br />
Geçerli rota menüsün<strong>de</strong>n rotanıza durak ekleme<br />
1. Ana menü<strong>de</strong> Geçerli Rota öğesini seçin.<br />
2. Durağı Rotaya Ekle öğesini seçin.<br />
Harita görünümü gösterilir.<br />
3. Bir durak seçmek için aşağıdaki adımlardan birini uygulayın:<br />
• Haritayı yakınlaştırın ve ardından basılı tutarak bir konum seçin. Açılır menü<strong>de</strong> Geçerli<br />
Rotaya Ekle öğesini seçin.<br />
• Ara öğesini seçip bir konum arayın. Bir konum bulduğunuzda Durağı Rotaya Ekle düğmesini<br />
seçin.<br />
Rotanız durağı içerecek şekil<strong>de</strong> yeni<strong>de</strong>n hesaplanır.<br />
Haritayı kullanarak rotanıza durak ekleme<br />
1. Haritayı görüntülemek için görünümü <strong>de</strong>ğiştir düğmesine basın.<br />
Haritada tam rotanız gösterilir.<br />
2. Haritayı yakınlaştırın ve ardından basılı tutarak bir konum seçin.<br />
3. Açılır menü düğmesini seçin.<br />
4. Rotada Kullan öğesini seçin.<br />
5. Geçerli Rotaya Ekle öğesini seçin.<br />
Rotanız durağı içerecek şekil<strong>de</strong> yeni<strong>de</strong>n hesaplanır.<br />
73
Rotanızdan durak silme<br />
1. Haritayı görüntülemek için görünümü <strong>de</strong>ğiştir düğmesine basın.<br />
Haritada tam rotanız gösterilir.<br />
2. Rota çubuğunda, silmek istediğiniz durağa basın.<br />
Harita, durağı yakınlaştırır ve bir açılır menü gösterir.<br />
İpucu: Yanlış durağı seçerseniz haritaya geri dönmek için geri düğmesine basın.<br />
3. Bu Durağı Sil öğesini seçin.<br />
Durak silinir ve rotanız yeni<strong>de</strong>n hesaplanır.<br />
Rotanızda bulunan sonraki durağı atlama<br />
İpucu: Hızlı bir şekil<strong>de</strong> durak atlamak için Sonraki Durağı Atla düğmesini ana menünün ilk<br />
ekranına taşıyın.<br />
1. Ana menü<strong>de</strong> Geçerli Rota öğesini seçin.<br />
2. Sonraki Durağı Atla öğesini seçin.<br />
Harita görünümü gösterilir. Rotanızdaki sonraki durak silinir ve rotanız yeni<strong>de</strong>n hesaplanır.<br />
Rota üzerin<strong>de</strong>ki durakları yeni<strong>de</strong>n sıralama<br />
1. Ana menü<strong>de</strong> Geçerli Rota öğesini seçin.<br />
2. Durakları Yeni<strong>de</strong>n Sırala öğesini seçin.<br />
Harita görünümü, temizlenen rotayla gösterilir. Başlama noktası, he<strong>de</strong>f ve bütün duraklar<br />
gösterilir.<br />
3. Durakları tek tek, gitmek istediğiniz sıraya göre seçin.<br />
Her bir durağı seçtikçe semboller bayrağa dönüşür. Seçtiğiniz son durak he<strong>de</strong>finiz olur.<br />
Rotanız, <strong>de</strong>ğişmiş olan sıraya göre duraklarla birlikte yeni<strong>de</strong>n hesaplanır.<br />
74
Rotalarım<br />
Rotalarım Hakkında<br />
Rotalarım, rota ve parkur kay<strong>de</strong>dip yüklemenin kolay bir yoludur.<br />
Rotalarım'ı aşağıdaki durumlardan bir veya daha fazlasında kullanmak isteyebilirsiniz:<br />
• Çalışırken - İşiniz günlük olarak bir<strong>de</strong>n fazla durağı olan çeşitli rotalara gitmeyi gerektiriyor.<br />
Rotalarınız <strong>de</strong>ğişebiliyor, esnek ve duraklarınızın sırasını veya planlanan rotayı <strong>de</strong>ğiştirebiliyor<br />
olmanız gerekiyor.<br />
• Tatil<strong>de</strong> - Tatile gidiyorsunuz ve rota planlayıp kay<strong>de</strong>tmek istiyorsunuz. Rotanızda manzaralı<br />
yollar, çeşitli oteller<strong>de</strong> duraklar ve turistik yer gibi diğer yerler var.<br />
• Gezinti sırasında: Internet'ten indirdiğiniz bir gezintiyi takip etmek ya da başka bir kullanıcının<br />
sizinle paylaştığı bir rotada sürmek istiyorsunuz.<br />
• İşe gi<strong>de</strong>rken - Ev ve iş arasında bir veya iki düzenli durak eklemek istiyorsunuz. Akşam eve<br />
gi<strong>de</strong>rkenki rotanız, sabah işe gittiğiniz rotanın tersi.<br />
Rotalar <strong>GO</strong> cihazınıza veya MyDrive'a kay<strong>de</strong>dilebilir. Rota ve parkur oluşturup düzenlemek için Tyre<br />
Pro gibi bir araç da kullanabilirsiniz.<br />
Rotalar ve parkurlar hakkında<br />
"Rota" terimiyle bir yer<strong>de</strong>n diğerine iki rota tipi kastedilir:<br />
• Rotalarda; bir başlama noktası, he<strong>de</strong>f ve muhtemelen bazı duraklar bulunur. Cihazınız bütün bu<br />
noktalar arasındaki en hızlı veya en ekonomik yol gibi tercih edilen rota tipini hesaplar. Örneğin<br />
duraklar ekleyerek veya başlama noktasını <strong>de</strong>ğiştirerek rotayı düzenleyebilirsiniz. Rotalar<br />
cihazınıza aktarılabilir ancak cihazınızdan dışarı aktarılamaz.<br />
• Parkurlarda da bir başlama noktası ve he<strong>de</strong>f bulunur; ancak durak yoktur. Rotanız, parkuru<br />
olabildiğince yakından takip e<strong>de</strong>rek tercih ettiğiniz rota türünü ve trafik koşullarını görmez<strong>de</strong>n<br />
gelir. Yalnızca Tyre Pro gibi araçları kullanarak parkurları düzenleyebilirsiniz. Parkurlar<br />
cihazınıza veya cihazınızdan dışarı aktarılabilir.<br />
İpucu: Parkurların noktalı oku vardır!<br />
GPX ve ITN dosyaları hakkında<br />
GPX dosyaları (GPS exchange formatı)<br />
GPX dosyaları ana yol dışındaki konumlar da dahil olmak üzere parkurunuzda nereler<strong>de</strong> olduğunuzun<br />
oldukça <strong>de</strong>taylı bir kaydını içerir. GPX dosyaları içe aktarıldıktan sonra parkur olur.<br />
GPX dosyalarını kullanma<br />
GPX dosyasıyla yapabilecekleriniz:<br />
75
• Parkur dosyanızı görüntülemek için Tyre Pro gibi bir araç kullanın.<br />
• Bellek kartına veya doğrudan bilgisayarınıza aktarın ve ardından Google Earth gibi yazılımları<br />
kullanarak dosyayı görüntülemek için bilgisayarınızı kullanın.<br />
Not: Kaydınızı görüntülerken kayıtlı GPS konumlarınızın her zaman yollarla uyuşmadığını fark<br />
e<strong>de</strong>bilirsiniz. Bunun birkaç ne<strong>de</strong>ni olabilir. Birincisi, cihazınız küçük dosyaları tutmaya çalışır<br />
ve bu veri doğruluğunun bir miktar azalmasına ne<strong>de</strong>n olabilir. İkincisi, cihazınız tam olarak<br />
nereler<strong>de</strong> bulunduğunuzu göstermek için verileri ekranda gördükleriniz<strong>de</strong>n <strong>de</strong>ğil, GPS çipin<strong>de</strong>n<br />
kay<strong>de</strong><strong>de</strong>r. Üçüncü olarak, kaydı görüntülediğiniz yazılımda haritalar yanlış hizalanmış olabilir.<br />
• Dosyayı dışarı aktararak arkadaşlarınızla paylaşın.<br />
Not: Parkurlar içe ve dışa aktarılabilirler.<br />
ITN dosyaları (<strong>TomTom</strong>'un kendi yol dosyası formatı)<br />
ITN dosyası GPX dosyasına göre daha az bilgi içerir. ITN dosyası en fazla 255 konum içerebilir, bu da<br />
bir rotayı tam olarak yeni<strong>de</strong>n oluşturmak için yeterlidir. ITN dosyaları içe aktarıldıktan sonra rota<br />
olur.<br />
ITN dosyalarını kullanma<br />
ITN dosyasıyla yapabilecekleriniz:<br />
• Bir ITN dosyasını <strong>TomTom</strong> <strong>GO</strong> cihazınıza aktarabilirsiniz, böylece aynı rotada tekrar seyahat<br />
e<strong>de</strong>bilir ve navigasyon talimatları alabilirsiniz.<br />
• Rotanızı görüntülemek için Tyre Pro gibi araçlar kullanın.<br />
Not: Rotalar içe aktarılabilir ancak dışa aktarılamaz.<br />
Rota kay<strong>de</strong>tme<br />
1. Önce<strong>de</strong>n bir rota planlayın.<br />
İpucu: Planlanmış rotanızı harita görünümün<strong>de</strong> göremiyorsanız rotanızı göstermek için geri<br />
düğmesini seçin.<br />
2. Rotayı seçin.<br />
3. Açılır menü düğmesini seçerek menüyü açın.<br />
4. Rotayı Yönet öğesini seçin.<br />
5. Rotalarım'a Ekle öğesini seçin.<br />
Rotanın adı, düzenleme ekranında gösterilir.<br />
6. Rotanın adını, kolayca tanıyabileceğiniz şekil<strong>de</strong> düzenleyin.<br />
76
7. Rotanızı Rotalarım listesine kay<strong>de</strong>tmek için Ekle öğesini seçin.<br />
İpucu: Geçerli Rota menüsün<strong>de</strong>ki Rotalarım'a Ekle düğmesini kullanarak da rota kay<strong>de</strong><strong>de</strong>bilirsiniz.<br />
Kayıtlı bir rotayı kullanarak navigasyon<br />
Önce<strong>de</strong>n kay<strong>de</strong>dilmiş bir rotayı kullanarak navigasyon için aşağıdakileri yapın:<br />
1. Ana Menü'<strong>de</strong> Rotalarım öğesini seçin.<br />
2. Listeniz<strong>de</strong>n bir rota seçin.<br />
Rota harita görünümün<strong>de</strong> gösterilir.<br />
3. Kayıtlı rotanın başlama noktasına gitmek için kullandığınız araca göre Sür öğesini seçin.<br />
Kayıtlı rotanın başlama noktası ilk durağınıza dönüştürülür, ardından rota planlanır. He<strong>de</strong>finiz<br />
istikametin<strong>de</strong> kılavuz, geçerli konumunuzdan başlar. Kılavuz görünümü, sürmeye başlar<br />
başlamaz otomatik olarak gösterilir.<br />
İpucu: Kayıtlı bir rotayı kullanarak navigasyonun iki yolu daha vardır:<br />
Rotanın başlangıç noktasını seçin. Açılır menü belirdiğin<strong>de</strong> Durağa Dönüştür öğesini seçin.<br />
Alternatif olarak, Geçerli Rota menüsün<strong>de</strong> Rotaya Sür öğesini seçin.<br />
Kayıtlı bir rotada bir durağa gitmek<br />
Geçerli konumunuzdan kayıtlı rotanızın başlangıç noktası yerine kayıtlı rotanızdaki bir durağa<br />
gi<strong>de</strong>bilirsiniz. Durak, rotanızın başlangıç noktasına <strong>de</strong>ğiştirilir. Yeni başlama noktanız geçerli<br />
konumunuza yakın bir yer olabilir veya yalnızca rotanızı daha kısa yapmak istiyor olabilirsiniz.<br />
Not: Orijinal başlama noktasından yeni başlama noktasına gi<strong>de</strong>n rota kaldırılır.<br />
77
Not: Rotalarım'daki orijinal rotanız <strong>de</strong>ğiştirilmez. Tüm rotayı görmek isterseniz Rotalarım'dan<br />
rotayı yeni<strong>de</strong>n seçin.<br />
1. Ana Menü'<strong>de</strong> Rotalarım öğesini seçin.<br />
2. Listeniz<strong>de</strong>n bir rota seçin.<br />
Rota harita görünümün<strong>de</strong> gösterilir.<br />
3. Başlama noktası olarak kullanmak istediğiniz durağı seçin ve ardından menüyü açmak için açılır<br />
menü düğmesini seçin.<br />
4. Rotayı Buradan Başlat öğesini seçin.<br />
Rotanız yeni başlama noktasından hesaplanır.<br />
5. Sür öğesini seçin.<br />
78
Rotanızın başlama noktası ilk durağınıza dönüştürülür, ardından rota geçerli konumunuzdan<br />
planlanır. He<strong>de</strong>finiz istikametin<strong>de</strong> kılavuz başlar. Kılavuz görünümü, sürmeye başlar başlamaz<br />
otomatik olarak gösterilir.<br />
İpucu: Kayıtlı bir rotayı kullanarak navigasyonun iki yolu daha vardır:<br />
Rotanın başlangıç noktasını seçin. Açılır menü belirdiğin<strong>de</strong> Durağa Dönüştür öğesini seçin.<br />
Alternatif olarak, Geçerli Rota menüsün<strong>de</strong> Rotaya Sür öğesini seçin.<br />
Haritayı kullanarak kayıtlı bir rotaya durak ekleme<br />
Not: Harita üzerin<strong>de</strong>ki bir konumu basılı tutup açılır menü<strong>de</strong>n Geçerli Rotaya Ekle öğesini <strong>de</strong><br />
seçebilirsiniz.<br />
1. Haritayı görüntülemek için görünümü <strong>de</strong>ğiştir düğmesine basın.<br />
Haritada tam rotanız gösterilir.<br />
2. Rotayı seçin.<br />
3. Açılır menü düğmesini seçerek menüyü açın.<br />
4. Durakları Yönet öğesini seçin.<br />
5. Durağı Rotaya Ekle öğesini seçin.<br />
6. Yeni durağınızı harita üzerin<strong>de</strong> seçin.<br />
İpucu: Yeni durağınızın adını biliyorsanız haritayı kullanmak yerine Arama özelliğini kullanarak<br />
durağınızı seçebilirsiniz.<br />
7. Bu konumu durak olarak eklemek için Durak Ekle düğmesini seçin.<br />
Rotanız durağı içerecek şekil<strong>de</strong> yeni<strong>de</strong>n hesaplanır.<br />
79
İpucu: Rotalarım listeniz<strong>de</strong>ki kayıtlı rotayı <strong>de</strong>ğişikliklerle güncelleştirmek için haritada rotayı<br />
seçin, ardından açılır menü<strong>de</strong> Değişiklikleri Rotaya Kay<strong>de</strong>t öğesini seçin.<br />
Bir parkuru kay<strong>de</strong>tme<br />
Sürüş yaparken planlanmış bir rotayla veya planlanmış bir rota olmadan parkuru kay<strong>de</strong><strong>de</strong>bilirsiniz.<br />
Kay<strong>de</strong>ttikten sonra parkuru dışa aktararak arkadaşlarınızla paylaşabilir veya Tyre Pro gibi araçlar<br />
kullanarak görüntüleyebilirsiniz.<br />
Parkuru kay<strong>de</strong>tmek için şunları yapın:<br />
1. Ana Menü<strong>de</strong> Kaydı Başlat öğesini seçin.<br />
Ekranın sağ alt köşesin<strong>de</strong> kırmızı bir nokta görüntülenir ve başlangıçta 3 kez yanıp sönerek kayda<br />
başlandığını haber verir. Kaydı sonlandırana kadar nokta ekranda durur.<br />
2. Kaydı sonlandırmak için Ana Menü<strong>de</strong> Kaydı Durdur öğesini seçin.<br />
3. Parkurun adını girebilir veya sa<strong>de</strong>ce önerilen tarih-saat bilgileriyle bırakabilirsiniz.<br />
4. Kullandığınız cihaza göre Ekle veya Bitti öğesini seçin.<br />
5. Parkur, Rotalarıma kay<strong>de</strong>dilir.<br />
Not: Parkurları GPX dosyaları olarak dışa aktarabilir ve diğer kişilerle paylaşmak için bellek<br />
kartınızda saklayabilirsiniz.<br />
Parkur kullanarak navigasyon<br />
MyDrive kullanarak <strong>GO</strong> cihazınıza parkurları aktarabilirsiniz. Aktarılmış bir parkur kullanarak<br />
navigasyon için aşağıdakileri yapın:<br />
1. Ana Menü'<strong>de</strong> Rotalarım öğesini seçin.<br />
2. Listeniz<strong>de</strong>n bir parkur seçin.<br />
Parkur rotası harita görünümün<strong>de</strong> gösterilir.<br />
80
3. Parkuru seçin ve ardından açılır menüyü seçin.<br />
4. Başlama Noktasına Sür öğesini seçin.<br />
Parkurun başlama noktası ilk durağınıza dönüştürülür, ardından rota planlanır. He<strong>de</strong>finiz istikametin<strong>de</strong><br />
kılavuz, geçerli konumunuzdan başlar. Kılavuz görünümü, sürmeye başlar başlamaz<br />
otomatik olarak gösterilir.<br />
Not: Rotanız ve parkurunuz için haritada iki farklı renk görürsünüz. Geçerli konumuzdan<br />
başlama noktasına bir renk; parkur için ise ikinci bir renk görürsünüz.<br />
İpucu: Kayıtlı bir rotayı kullanarak navigasyonun iki yolu daha vardır:<br />
Rotanın başlangıç noktasını seçin. Açılır menü belirdiğin<strong>de</strong> Başlama Noktasına Sür öğesini<br />
seçin.<br />
Alternatif olarak, Geçerli Parkur menüsün<strong>de</strong> Başlama Noktasına Sür veya Rotaya Sür öğesini<br />
seçin.<br />
Rotalarım'dan bir rota veya parkur silme<br />
1. Ana Menü'<strong>de</strong> Rotalarım öğesini seçin.<br />
2. Listeyi Düzenle öğesini seçin.<br />
3. Silmek istediğiniz rotaları seçin.<br />
4. Sil öğesini seçin.<br />
Parkurları bellek kartına aktarma<br />
Parkurları GPX dosyaları olarak dışa aktarabilir ve diğer kullanıcılarla paylaşmak için bellek<br />
kartınızda saklayabilirsiniz.<br />
Not: Şu anda <strong>GO</strong> cihazınızdan sa<strong>de</strong>ce parkurları dışa aktarabilirsiniz.<br />
Bir veya daha fazla parkuru dışa aktarmak için aşağıdakileri yapın:<br />
1. Ana Menü'<strong>de</strong> Rotalarım öğesini seçin.<br />
2. Parkurları Paylaş seçeneğini belirleyin.<br />
İpucu: Alternatif olarak, harita görünümün<strong>de</strong>yken bir parkur seçin ve açılır menü<strong>de</strong>n Parkuru<br />
Paylaş öğesini seçin.<br />
3. Dışa aktarmak için liste<strong>de</strong>n bir veya daha fazla parkur seçin.<br />
İpucu: Dışa aktarmak için bütün rotaları seçmek veya seçimi kaldırmak için açılır menü<br />
düğmesini seçin.<br />
4. Paylaş öğesini ve ardından Bellek Kartına Dışa Aktar öğesini seçin.<br />
Kay<strong>de</strong>diliyor mesajını görürsünüz.<br />
81
İpucu: Bellek kartınızda yeterince yer yoksa veya kartınız düzgün bir şekil<strong>de</strong> biçimlendirilmediyse<br />
sorunu çözmek için ekranda bir yardım sayfası açılır.<br />
5. Parkurların başarıyla dışa aktarıldığı mesajını gördüğünüz<strong>de</strong> bellek kartını çıkarın ve parkurları<br />
diğer kullanıcılarla paylaşın.<br />
Not: Dışa aktarılan rotalar bellek kartınızdaki <strong>TomTom</strong> Rotaları klasörün<strong>de</strong> GPX dosyası olarak<br />
saklanır.<br />
Rotaları ve parkurları bellek kartından içe aktarma<br />
Bellek kartından iki tür<strong>de</strong> dosyayı içe aktarabilirsiniz:<br />
• GPX dosyaları - bunlar içe aktarıldıktan sonra parkur olur.<br />
• ITN dosyaları - bunlar içe aktarıldıktan sonra rota olur.<br />
ITN dosyaları <strong>TomTom</strong>'un yol programı dosyalarıdır. Diğer kullanıcılar da yol programı dosyaları<br />
kay<strong>de</strong>dip bunları sizinle paylaşabilir ya da Tyre Pro gibi ITN ve GPX dosya araçları da indirebilirsiniz.<br />
Bellek kartından bir veya daha fazla rota ya da parkuru içe aktarmak için aşağıdakileri yapın:<br />
1. <strong>TomTom</strong> <strong>GO</strong> cihazınızın kart yuvasına bir bellek kartı takın.<br />
Bellek kartınızda rotalar varsa mesajla onaylanır.<br />
2. Rotaları İçe Aktar öğesini seçin.<br />
3. İçe aktarmak için bellek kartınızdaki liste<strong>de</strong>n bir veya daha fazla rota seçin.<br />
4. İçe Aktar öğesini seçin.<br />
Parkurlar içe aktarılıyor mesajını göreceksiniz. Rotalarınız cihazınıza aktarılır.<br />
5. Rotaların başarıyla aktarıldığı mesajını gördüğünüz<strong>de</strong> bellek kartını çıkartın.<br />
6. İçe aktarılan rotaları ve parkurları görüntülemek için Ana Menü<strong>de</strong> Rotalarım öğesini seçin.<br />
82
Ses kontrolü (Speak&Go)<br />
Ses kontrolü hakkında<br />
Not: Ses kontrolü tüm cihazlarda ve diller<strong>de</strong> <strong>de</strong>steklenmez.<br />
Ekranda öğeleri seçerek <strong>TomTom</strong> <strong>GO</strong> cihazınızı kontrol etmek yerine, sesinizi kullanarak <strong>GO</strong><br />
cihazınızı kontrol e<strong>de</strong>bilirsiniz.<br />
<strong>GO</strong> cihazınızda bulunan birçok navigasyon özelliğini kontrol etmek veya cihazınızdaki ayarları<br />
<strong>de</strong>ğiştirmek için ses kontrolünü kullanabilirsiniz. Örneğin, yalnızca sesinizi kullanarak ekranı gündüz<br />
renklerine geçirebilir, yol barikatından kaçınabilir veya sesi kısabilirsiniz.<br />
Ses kontrolü harita görünümün<strong>de</strong>, kılavuz görünümün<strong>de</strong> ve ses kontrolü ekranında etkin olur.<br />
Önemli: Ses kontrolü sokak adlarını okuyan bir ses gerektirir. Sokak adlarını okuyan bir ses <strong>TomTom</strong><br />
<strong>GO</strong> cihazınıza yüklenmemişse ve seçili durumda <strong>de</strong>ğilse bu özellik kullanılamaz.<br />
Sokak adlarını yüksek sesle okuyan bir ses seçmek için Ayarlar menüsün<strong>de</strong> Sesler öğesini seçin, daha<br />
sonra Bir ses seç öğesini ve sokak adlarını yüksek sesle okuyan bir bilgisayar sesini seçin.<br />
Ses kontrolünü başlatma<br />
Harita görünümün<strong>de</strong> veya kılavuz görünümün<strong>de</strong> ses kontrolünü başlatmak için uyandırma ifa<strong>de</strong>sini<br />
söyleyin. Varsayılan uyandırma ifa<strong>de</strong>si "Merhaba <strong>TomTom</strong>"dur ancak kendi uyandırma ifa<strong>de</strong>nizi<br />
oluşturabilirsiniz.<br />
İpucu: Ses kontrolü varsayılan olarak kapalıdır. Ayarlar menüsün<strong>de</strong> uyandırma ifa<strong>de</strong>sini açabilir<br />
veya kapatabilirsiniz.<br />
Alternatif olarak, Ana Menü<strong>de</strong> Ses Kontrolü öğesini seçebilirsiniz:<br />
Ses kontrolü kullanıma hazır olduğunda ses kontrolü ekranını görürsünüz ve <strong>GO</strong> cihazınız "Dinliyorum"<br />
<strong>de</strong>r. Bip sesini duyduğunuzda konuşun.<br />
Not: Ses seviyesi kontrolü %20 veya daha düşük bir <strong>de</strong>ğere ayarlandıysa ses kontrolünü<br />
başlattığınızda ses seviyesi otomatik olarak %50 olur.<br />
Kendi uyandırma ifa<strong>de</strong>nizi oluşturma<br />
Ses Kontrolünü başlatmak için kendi uyandırma ifa<strong>de</strong>nizi oluşturabilirsiniz. Uyandırma ifa<strong>de</strong>nizi<br />
eğlenceli hale getirmek veya kolaylıkla söylemek için istediğiniz kelimeleri seçebilirsiniz.<br />
Kendi uyandırma ifa<strong>de</strong>nizi oluşturmak için şunları yapın:<br />
1. Ayarlar menüsün<strong>de</strong> Ses Kontrolü öğesini seçin.<br />
2. Uyandırma ifa<strong>de</strong>sini <strong>de</strong>ğiştir öğesini seçin.<br />
3. Klavyeyi kullanarak uyandırma ifa<strong>de</strong>nizi girin.<br />
İfa<strong>de</strong>nizin en az üç hece<strong>de</strong>n oluşması gerekir. Sıklıkla söylediğiniz veya duyduğunuz bir ifa<strong>de</strong>yi<br />
kullanmayın.<br />
83
Gösterge ifa<strong>de</strong>nizin ne kadar iyi olduğunu belirtir:<br />
• Kırmızı, ifa<strong>de</strong>nizin kullanılamayacağı anlamına gelir.<br />
• Turuncu, ifa<strong>de</strong>nizin kullanılabileceği anlamına gelir.<br />
• Yeşil, ifa<strong>de</strong>nizin iyi olduğu anlamına gelir.<br />
4. Uyandırma ifa<strong>de</strong>nizi dinlemek için Dinle öğesini seçin.<br />
5. Bitti, ardından Evet öğelerini seçerek uyandırma ifa<strong>de</strong>nizi kay<strong>de</strong>din.<br />
Yeni uyandırma ifa<strong>de</strong>niz kullanıma hazırdır. Ses Kontrolünü Başlatın ve <strong>de</strong>neyin.<br />
Ses kontrolü ekranı<br />
1. Söyleyebileceğiniz komutlara örnekler.<br />
İpucu: Söyleyebileceğiniz komutların listesini görmek için "Tüm komutlar" <strong>de</strong>yin. Alternatif<br />
olarak, Ana menü<strong>de</strong> Yardım öğesini seçin, daha sonra Ses kontrolü ve Hangi komutları söyleyebilirim?<br />
öğesini seçin.<br />
2. <strong>GO</strong> cihazınızdaki ses kontrolünün durumu. <strong>GO</strong> cihazınız "Dinliyorum" <strong>de</strong>diğin<strong>de</strong> ve sol köşe<strong>de</strong><br />
mikrofon simgesini gördüğünüz<strong>de</strong> konuşabilirsiniz.<br />
Ses kontrolü ne <strong>de</strong>diğinizi anlayamazsa durum mesajı size haber verir ve ses kontrolünün<br />
kullanımıyla ilgili talimatlar sunar. Aynı anda ses kontrolü mesajı yüksek sesle okur.<br />
3. Mikrofon simgesi ne zaman konuşabileceğinizi gösterir:<br />
• Bu simge, ses kontrolünün dinlemeye hazır olduğunu gösterir. Bip sesini duyduğunuzda<br />
konuşun.<br />
• Bu simge, ses kontrolünün meşgul olduğunu gösterir.<br />
4. Mikrofon monitörü. Siz mikrofona konuşurken, mikrofon monitörü ses kontrolünün sesinizi ne<br />
kadar iyi duyduğunu gösterir:<br />
84
• Açık mavi çubuk, ses kontrolünün sesinizi duyabildiğini gösterir.<br />
• Kırmızı çubuk, sesiniz fazla yüksek olduğu için ses kontrolünün kelimeleri anlamadığını<br />
gösterir.<br />
• Koyu mavi çubuk, sesiniz fazla alçak olduğu için ses kontrolünün kelimeleri anlamadığını<br />
gösterir.<br />
Ses kontrolünü kullanma ipuçları<br />
Aşağıdaki ipuçlarını takip e<strong>de</strong>rek <strong>GO</strong> cihazınızın ne <strong>de</strong>diğinizi anlamasına yardımcı olabilirsiniz:<br />
• <strong>GO</strong> cihazınızı, hoparlörler<strong>de</strong>n veya havalandırmadan uzakta, bir kol mesafesi bırakarak ve<br />
önünüz<strong>de</strong> olacak şekil<strong>de</strong> monte edin.<br />
• Ses veya radyo gibi arkaplan gürültüsünü azaltın. Aşırı yol gürültüsü varsa mikrofon yönüne<br />
doğru konuşmanız gerekebilir.<br />
• Arkadaşınızla konuşur gibi akıcı ve doğal konuşun.<br />
• Bir adresi söylerken bölümler arasında durmayın veya kelime eklemeyin.<br />
• Liste<strong>de</strong>n bina numarası gibi bir öğe seçerken "bir" veya "iki" yerine "numara bir" veya "numara iki"<br />
<strong>de</strong>yin.<br />
• Hatalarınızı düzeltmeye çalışmayın; örneğin "Numara dört, pardon numara beş".<br />
Önemli: <strong>GO</strong> cihazınızdaki ses kontrolü, seçilen dil ana dili olan, doğal aksanlı kullanıcılar içindir.<br />
Koyu bir yerel veya yabancı aksanınız varsa ses kontrolü söylediğiniz her şeyi anlamayabilir.<br />
Ses kontrolünü ne için kullanabilirsiniz?<br />
Kullanılabilir komutların tamamının listesini görüntülemek için Ana Menü<strong>de</strong> Yardım öğesini seçin,<br />
daha sonra Ses kontrolü ve Hangi komutları söyleyebilirim? öğesini seçin.<br />
Kullanılabilir komutların listesini görüntülemek için ses kontrolü açıkken "Tüm komutlar" da<br />
diyebilirsiniz.<br />
Ses kontrolü etkinken söyleyebileceğiniz komut örnekleri:<br />
Global komutlar<br />
• "Yardım", "Geri" ve "İptal"<br />
Navigasyon ve rota<br />
• "Eve git" ve "Ev üzerin<strong>de</strong>n seyahat et"<br />
• "Otoparka git" ve "Benzin istasyonuna git"<br />
• "Otopark üzerin<strong>de</strong>n git" ve "Benzin istasyonu üzerin<strong>de</strong>n git"<br />
• "Yerlerim'i Görüntüle" ve "Son he<strong>de</strong>fler"<br />
• "En son he<strong>de</strong>f üzerin<strong>de</strong>n seyahat et" ve "Kay<strong>de</strong>dilmiş bir yer üzerin<strong>de</strong>n seyahat et"<br />
• "Hız kamerası bildir"<br />
• "Oraya ne zaman ulaşacağım?"<br />
• "Geçerli konumu işaretle"<br />
• "Geçerli konumu Yerlerim'e ekle"<br />
• "Rotayı sil"<br />
• "Bir sonraki talimat nedir?"<br />
Belirli bir İÇN aranıyor<br />
• "Starbucks Bul"<br />
Cihaz ayarları<br />
• "Ses seviyesi %70", "Sesi yükselt" ve "Sesi düşür"<br />
• "Sesi kapat" ve "Ses açık"<br />
• "Talimatlar aç" ve "Talimatlar kapat"<br />
85
• "Gündüz renkleri" ve "Gece renkleri"<br />
• "2B görünüm" ve "3B görünüm"<br />
• "Yakınlaştır" ve "Uzaklaştır"<br />
Komutları farklı şekiller<strong>de</strong> söyleme<br />
<strong>GO</strong> cihazınız, komutlar listesin<strong>de</strong> gördükleriniz dışında birçok kelimeyi <strong>de</strong> tanır; kendi kelimelerinizi<br />
kullanmayı <strong>de</strong>neyin. Aynı anlama sahip başka kelimeler kullanabilirsiniz; örneğin, aşağıdaki<br />
kelimeleri söyleyebilirsiniz:<br />
• Söylediğinizi onaylamak istediğiniz<strong>de</strong> "Evet" yerine "Tamam" veya "Doğru".<br />
• Bir benzin istasyonuna gitmek istediğiniz<strong>de</strong> "Şuraya sür" yerine "Şuraya git", "Bul" veya "En yakın".<br />
• Geçerli rotanızı temizlemek istediğiniz<strong>de</strong> "Temizle" yerine "İptal" veya "Sil".<br />
Ses kontrolünü kullanarak adres girme<br />
Not: Sözlü adres girişi mevcut ülkeniz<strong>de</strong> <strong>de</strong>steklenmediğin<strong>de</strong> ses kontrolü durdurulur ve adres<br />
giriş ekranı gösterilir. Adresi klavyeyi kullanarak normal şekil<strong>de</strong> girebilirsiniz.<br />
Aşağıdaki örnek, bir adrese veya konuma seyahat planlamak için ses kontrolünün nasıl kullanılacağını<br />
gösterir:<br />
1. Harita görünümün<strong>de</strong> veya kılavuz görünümün<strong>de</strong> ses kontrolünü başlatmak için uyandırma<br />
ifa<strong>de</strong>sini söyleyin.<br />
Ses kontrolü ekranı gösterilir ve <strong>GO</strong> cihazınız "Dinliyorum" <strong>de</strong>r. Ses kontrolü dinlemeye hazır<br />
olduğunda sol alt köşe<strong>de</strong> bir mikrofon simgesi görürsünüz ve bir bip sesi duyarsınız.<br />
2. "Adrese git" veya "Kay<strong>de</strong>dilmiş bir konuma git" <strong>de</strong>yin.<br />
İpucu: Söyleyebileceğiniz komutların listesini görmek için "Tüm komutlar" <strong>de</strong>yin. Alternatif<br />
olarak, Ana menü<strong>de</strong> Yardım öğesini seçin, daha sonra Ses kontrolü ve Hangi komutları söyleyebilirim?<br />
öğesini seçin.<br />
<strong>GO</strong> cihazınız bazı komutlarda söylediğinizi tekrarlar ve onaylamanızı ister.<br />
3. Komut doğruysa "Evet" <strong>de</strong>yin.<br />
Komut yanlışsa "Hayır" <strong>de</strong>yin ve cihazınız "Dinliyorum" <strong>de</strong>dikten sonra komutu tekrarlayın.<br />
4. Adresi veya konumu söyleyin.<br />
Bir yerin veya şehir merkezinin adını da söyleyebilirsiniz. <strong>GO</strong> cihazınız söylediğinizi tekrarlar ve<br />
onaylamanızı ister.<br />
Önemli: Liste<strong>de</strong>n bina numarası gibi bir öğe seçerken "bir" veya "iki" yerine "numara bir" veya<br />
"numara iki" <strong>de</strong>yin.<br />
5. Adres veya konum doğruysa "Evet" <strong>de</strong>yin.<br />
Adres veya konum yanlışsa "Hayır" <strong>de</strong>yin ve cihazınız "Dinliyorum" <strong>de</strong>dikten sonra adresi tekrarlayın.<br />
İpucu: Bina numarasını veya sokağı <strong>de</strong>ğiştirmek istiyorsanız "Sokak numarasını <strong>de</strong>ğiştir" veya<br />
"Sokağı <strong>de</strong>ğiştir" diyebilirsiniz.<br />
<strong>GO</strong> cihazınız geçerli konumunuzdan he<strong>de</strong>finize bir rota planlar.<br />
İpucu: Ses kontrolünü durdurmak için "İptal" <strong>de</strong>yin. Bir adım geri gitmek için "Geri" <strong>de</strong>yin.<br />
İpucu: <strong>GO</strong> cihazınız yer ve sokak adlarını yerel telaffuz kullanılarak yerel dil<strong>de</strong> söylendiğin<strong>de</strong><br />
tanır. Ses kontrolünü kullanarak posta kodu giremezsiniz.<br />
86
Ses kontrolünü kullanarak eve gitme<br />
Aşağıdaki örnek, evinizin konumuna seyahat planlamak için ses kontrolünün nasıl kullanılacağını<br />
gösterir:<br />
1. Harita görünümün<strong>de</strong> veya kılavuz görünümün<strong>de</strong> ses kontrolünü başlatmak için uyandırma<br />
ifa<strong>de</strong>sini söyleyin.<br />
Ses kontrolü ekranı gösterilir ve <strong>GO</strong> cihazınız "Dinliyorum" <strong>de</strong>r. Ses kontrolü dinlemeye hazır<br />
olduğunda sol alt köşe<strong>de</strong> bir mikrofon simgesi görürsünüz ve bir bip sesi duyarsınız.<br />
2. "Eve git" komutunu söyleyin.<br />
İpucu: Söyleyebileceğiniz komutların listesini görmek için "Tüm komutlar" <strong>de</strong>yin. Alternatif<br />
olarak, Ana menü<strong>de</strong> Yardım öğesini seçin, daha sonra Ses kontrolü ve Hangi komutları söyleyebilirim?<br />
öğesini seçin.<br />
<strong>GO</strong> cihazınız bazı komutlarda söylediğinizi tekrarlar ve onaylamanızı ister.<br />
3. Komut doğruysa "Evet" <strong>de</strong>yin.<br />
Komut yanlışsa "Hayır" <strong>de</strong>yin ve cihazınız "Dinliyorum" <strong>de</strong>dikten sonra komutu tekrarlayın.<br />
Cihazınız geçerli konumunuzdan evinizin konumuna bir rota planlar.<br />
İpucu: Ses kontrolünü durdurmak için "İptal" <strong>de</strong>yin. Bir adım geri gitmek için "Geri" <strong>de</strong>yin.<br />
Ses kontrolünü kullanarak bir İÇN'ye gitme<br />
Aşağıdaki örnek, bir benzin istasyonuna seyahat planlamak için ses kontrolünün nasıl kullanılacağını<br />
gösterir:<br />
1. Harita görünümün<strong>de</strong> veya kılavuz görünümün<strong>de</strong> ses kontrolünü başlatmak için uyandırma<br />
ifa<strong>de</strong>sini söyleyin.<br />
Ses kontrolü ekranı gösterilir ve <strong>GO</strong> cihazınız "Dinliyorum" <strong>de</strong>r. Ses kontrolü dinlemeye hazır<br />
olduğunda sol alt köşe<strong>de</strong> bir mikrofon simgesi görürsünüz ve bir bip sesi duyarsınız.<br />
2. "Bir benzin istasyonuna git" komutunu söyleyin.<br />
İpucu: Söyleyebileceğiniz komutların listesini görmek için "Tüm komutlar" <strong>de</strong>yin. Alternatif<br />
olarak, Ana menü<strong>de</strong> Yardım öğesini seçin, daha sonra Ses kontrolü ve Hangi komutları söyleyebilirim?<br />
öğesini seçin.<br />
Ses kontrolü bazı komutlarda söylediğinizi tekrarlar ve onaylamanızı ister.<br />
Bir rota planlanmışsa rotanızın üzerin<strong>de</strong>ki benzin istasyonlarının bir listesi gösterilir. Bir rota<br />
planlanmamışsa geçerli konumunuza yakın benzin istasyonlarının bir listesi gösterilir.<br />
3. Kullanmak istediğiniz benzin istasyonunun numarasını söyleyin; örneğin "numara üç".<br />
Ses kontrolü söylediğinizi tekrarlar ve onaylamanızı ister.<br />
4. Komut doğruysa "Evet" <strong>de</strong>yin.<br />
Komut yanlışsa "Hayır" <strong>de</strong>yin ve cihazınız "Dinliyorum" <strong>de</strong>dikten sonra komutu tekrarlayın.<br />
<strong>GO</strong> cihazınız geçerli konumunuzdan benzin istasyonuna bir rota planlar.<br />
İpucu: Ses kontrolünü durdurmak için "İptal" <strong>de</strong>yin. Bir adım geri gitmek için "Geri" <strong>de</strong>yin.<br />
Ses kontrolünü kullanarak ayar <strong>de</strong>ğiştirme<br />
Örneğin, ses seviyesini <strong>de</strong>ğiştirmek için aşağıdakileri yapın:<br />
1. Harita görünümün<strong>de</strong> ses kontrolünü başlatmak için uyandırma ifa<strong>de</strong>sini söyleyin.<br />
87
Ses kontrolü ekranı gösterilir ve <strong>GO</strong> cihazınız "Dinliyorum" <strong>de</strong>r. Ses kontrolü dinlemeye hazır<br />
olduğunda sol alt köşe<strong>de</strong> bir mikrofon simgesi görürsünüz ve bir bip sesi duyarsınız.<br />
2. "Ses seviyesi %50" komutunu söyleyin.<br />
İpucu: Söyleyebileceğiniz komutların listesini görmek için "Tüm komutlar" <strong>de</strong>yin. Alternatif<br />
olarak, Ana menü<strong>de</strong> Yardım öğesini seçin, daha sonra Ses kontrolü ve Hangi komutları söyleyebilirim?<br />
öğesini seçin.<br />
<strong>GO</strong> cihazınız bazı komutlarda söylediğinizi tekrarlar ve onaylamanızı ister.<br />
3. Komut doğruysa "Evet" <strong>de</strong>yin.<br />
Komut yanlışsa "Hayır" <strong>de</strong>yin ve cihazınız "Dinliyorum" <strong>de</strong>dikten sonra komutu tekrarlayın.<br />
<strong>GO</strong> cihazınızın ses seviyesi %50 olur.<br />
İpucu: Ses kontrolünü durdurmak için "İptal" <strong>de</strong>yin. Bir adım geri gitmek için "Geri" <strong>de</strong>yin.<br />
88
Map Share<br />
Map Share Hakkında<br />
Map Share'i kullanarak harita <strong>de</strong>ğişikliklerini bildirebilirsiniz. Bu harita <strong>de</strong>ğişiklikleri, harita<br />
güncellemesi aldıklarında diğer <strong>TomTom</strong> cihazı kullanıcılarıyla paylaşılır.<br />
Harita <strong>de</strong>ğişikliklerini bildirmenin iki yolu vardır:<br />
• Haritada bir konum seçerek <strong>de</strong>ğişiklik raporunu hemen oluşturma.<br />
• Konumu işaretleyip <strong>de</strong>ğişiklik raporunu daha sonra oluşturma.<br />
Harita <strong>de</strong>ğişikliği raporlarınız <strong>TomTom</strong>'a otomatik olarak gerçek zamanlı şekil<strong>de</strong> veya cihazınızı bir<br />
USB bağlantısı kullanarak MyDrive Connect'e bağladığınızda gön<strong>de</strong>rilir.<br />
Tüm harita <strong>de</strong>ğişiklikleri, <strong>TomTom</strong> tarafından doğrulanır. Doğrulanan <strong>de</strong>ğişiklikler, cihazınızı bir USB<br />
bağlantısı kullanarak MyDrive Connect'e bağladığınızda bir sonraki harita güncellemesinin bir parçası<br />
olarak gelir.<br />
İpucu: Bir yol barikatı Map Share kullanılarak bildirilmişse barikat doğrulanır ve <strong>TomTom</strong> Traffic<br />
tarafından anında gösterilir.<br />
Harita <strong>de</strong>ğişiklik raporu oluşturma<br />
Önemli: Güvenlikle ilgili ne<strong>de</strong>nler<strong>de</strong>n dolayı, sürüş sırasında harita <strong>de</strong>ğişikliğinin tüm <strong>de</strong>taylarını<br />
girmeyin. Konumu işaretleyip raporu daha sonra oluşturabilirsiniz.<br />
Harita <strong>de</strong>ğişikliği raporu oluşturmak için şunları yapın:<br />
1. Harita görünümün<strong>de</strong> harita <strong>de</strong>ğişikliğinin konumunu seçmek için basılı tutun.<br />
2. Açılır menü düğmesini seçerek menüyü açın.<br />
3. Açılır menü<strong>de</strong>n Harita Hatasını Bildir öğesini seçin.<br />
4. Uygulamak istediğiniz harita <strong>de</strong>ğişikliği türünü seçin.<br />
89
Not: Menü<strong>de</strong> gösterilmeyen tür<strong>de</strong>n bir harita <strong>de</strong>ğişikliğini bildirmek için tomtom.com adresin<strong>de</strong>ki<br />
Map Share Reporter aracını kullanın.<br />
5. Seçtiğiniz harita <strong>de</strong>ğişikliği türü için talimatları izleyin.<br />
6. Bildir öğesini seçin.<br />
Harita <strong>de</strong>ğişikliği raporunuz <strong>TomTom</strong>'a gerçek zamanlı şekil<strong>de</strong> veya cihazınızı bir USB bağlantısı<br />
kullanarak MyDrive Connect'e bağladığınızda gön<strong>de</strong>rilir. Diğer <strong>TomTom</strong> kullanıcılarından harita<br />
<strong>de</strong>ğişikliklerini harita güncellemeleri olarak alırsınız.<br />
İpucu: Akıllı telefon bağlantılı bir cihazınız varsa cihazınız <strong>TomTom</strong> servislerine bağlandığında<br />
veya cihazınızı bir USB bağlantısı kullanarak MyDrive Connect'e bağladığınızda raporlar gön<strong>de</strong>rilir.<br />
İşaretlenmiş bir konumdan harita <strong>de</strong>ğişikliği raporu oluşturma<br />
Sürüş sırasında bir harita tutarsızlığı gördüğünüz<strong>de</strong>, <strong>de</strong>ğişikliği daha sonra bildirmek üzere konumu<br />
işaretleyebilirsiniz.<br />
İpucu: Geçerli konumunuzu sürüş sırasında bile işaretleyebilirsiniz.<br />
Önemli: Harita <strong>de</strong>ğişikliklerini sürüş sırasında bildirmeyin.<br />
1. Harita görünümün<strong>de</strong> veya kılavuz görünümün<strong>de</strong>, hız paneli üzerin<strong>de</strong>ki geçerli konum simgesini<br />
seçin.<br />
Hızlı Menü açılır.<br />
2. Konumu İşaretle öğesini seçin.<br />
İşaretlenen konum, konumu kay<strong>de</strong>ttiğiniz tarih ve saatle birlikte Yerlerim'<strong>de</strong> <strong>de</strong>polanır.<br />
3. Ana Menü<strong>de</strong> Yerlerim öğesini seçin.<br />
90
4. İşaretli konumlar klasörünü açın ve işaretli konumu seçin.<br />
İşaretli konum haritada gösterilir.<br />
5. Açılır menü<strong>de</strong>n Harita Hatasını Bildir öğesini seçin.<br />
6. Uygulamak istediğiniz harita <strong>de</strong>ğişikliği türünü seçin.<br />
Not: Menü<strong>de</strong> gösterilmeyen tür<strong>de</strong>n bir harita <strong>de</strong>ğişikliğini bildirmek için tomtom.com adresin<strong>de</strong>ki<br />
Map Share Reporter aracını kullanın.<br />
7. Seçtiğiniz harita <strong>de</strong>ğişikliği türü için talimatları izleyin.<br />
8. Bildir öğesini seçin.<br />
İşaretli konumun işaretçisi haritadan kaldırılır.<br />
Harita <strong>de</strong>ğişikliği raporunuz <strong>TomTom</strong>'a gerçek zamanlı şekil<strong>de</strong> veya cihazınızı bir USB bağlantısı<br />
kullanarak MyDrive Connect'e bağladığınızda gön<strong>de</strong>rilir. Diğer <strong>TomTom</strong> kullanıcılarından harita<br />
<strong>de</strong>ğişikliklerini harita güncellemeleri olarak alırsınız.<br />
İpucu: Akıllı telefon bağlantılı bir cihazınız varsa cihazınız <strong>TomTom</strong> servislerine bağlandığında<br />
veya cihazınızı bir USB bağlantısı kullanarak MyDrive Connect'e bağladığınızda raporlar gön<strong>de</strong>rilir.<br />
Harita <strong>de</strong>ğişikliği türleri<br />
Çeşitli harita <strong>de</strong>ğişikliği türleri vardır.<br />
Not: Aşağıda açıklanmayan tür<strong>de</strong>n bir harita <strong>de</strong>ğişikliğini bildirmek için tomtom.com adresin<strong>de</strong>ki<br />
Map Share Reporter aracını kullanın.<br />
Aşağıda açıklanan tüm harita <strong>de</strong>ğişiklikleri için harita <strong>de</strong>ğişikliği raporlarınız <strong>TomTom</strong>'a gerçek<br />
zamanlı şekil<strong>de</strong> veya cihazınızı bir USB bağlantısı kullanarak MyDrive Connect'e bağladığınızda<br />
gön<strong>de</strong>rilir. Diğer <strong>TomTom</strong> kullanıcılarından harita <strong>de</strong>ğişikliklerini harita güncellemeleri olarak<br />
alırsınız.<br />
İpucu: Akıllı telefon bağlantılı bir cihazınız varsa cihazınız <strong>TomTom</strong> servislerine bağlandığında<br />
veya cihazınızı bir USB bağlantısı kullanarak MyDrive Connect'e bağladığınızda raporlar gön<strong>de</strong>rilir.<br />
Yol Kısıtlaması<br />
Bir yolu kapatmak veya açmak için bu seçeneği belirleyin. Aşağıdaki adımları izleyerek yolu bir veya<br />
iki yön<strong>de</strong> kapatabilir ve açabilirsiniz:<br />
1. Harita görünümün<strong>de</strong> harita <strong>de</strong>ğişikliğinin konumunu seçmek için basılı tutun.<br />
2. Açılır menü düğmesini seçerek menüyü açın.<br />
3. Açılır menü<strong>de</strong>n Harita Hatasını Bildir öğesini seçin.<br />
4. Yol Kısıtlaması öğesini seçin.<br />
91
Yolun herhangi bir ucundaki yol işaretini seçerek açıktan kapalıya veya kapalıdan açığa <strong>de</strong>ğiştirin.<br />
5. Bildir öğesini seçin.<br />
Sokak Adı<br />
Yanlış bir sokak adını düzeltmek için bu seçeneği belirleyin.<br />
1. Harita görünümün<strong>de</strong> harita <strong>de</strong>ğişikliğinin konumunu seçmek için basılı tutun.<br />
2. Açılır menü düğmesini seçerek menüyü açın.<br />
3. Açılır menü<strong>de</strong>n Harita Hatasını Bildir öğesini seçin.<br />
4. Sokak Adı öğesini seçin.<br />
5. Doğru sokak adını girin.<br />
6. Bildir öğesini seçin.<br />
Dönüş Kısıtlaması<br />
Yanlış yol dönüş kısıtlamalarını bildirmek için bu seçeneği belirleyin.<br />
1. Harita görünümün<strong>de</strong> harita <strong>de</strong>ğişikliğinin konumunu seçmek için basılı tutun.<br />
2. Açılır menü düğmesini seçerek menüyü açın.<br />
3. Açılır menü<strong>de</strong>n Harita Hatasını Bildir öğesini seçin.<br />
4. Dönüş Kısıtlaması öğesini seçin.<br />
5. Yanlış kavşak gösterilirse Başka kavşak seç öğesini seçin.<br />
6. Yaklaşma yönünü seçin.<br />
Geldiğiniz yönün ekranın alt kısmında gösterilmesi için harita döner.<br />
7. Trafik işaretlerini sırayla seçerek kavşakta her yol için dönüş kısıtlamalarını <strong>de</strong>ğiştirin.<br />
92
8. Bildir öğesini seçin.<br />
Hız Sınırı<br />
Haritada hız sınırını düzeltmek için bu seçeneği belirleyin.<br />
1. Harita görünümün<strong>de</strong> harita <strong>de</strong>ğişikliğinin konumunu seçmek için basılı tutun.<br />
2. Açılır menü düğmesini seçerek menüyü açın.<br />
3. Açılır menü<strong>de</strong>n Harita Hatasını Bildir öğesini seçin.<br />
4. Hız Sınırı öğesini seçin.<br />
5. Doğru hız sınırını seçin.<br />
Doğru sınır gösterilmezse mevcut hız sınırlarını sola veya sağa kaydırın.<br />
6. Bildir öğesini seçin.<br />
93
Hız Kameraları<br />
Hız kameraları hakkında<br />
Hız Kameraları servisi sizi aşağıdaki kamera konumları hakkında uyarır:<br />
• Sabit hız kamerası konumları.<br />
• Mobil hız kamerası konumları.<br />
• Mobil hız kamerası noktaları.<br />
• Ortalama hız kamerası konumları.<br />
• Hız sınırı olan bölgeler.<br />
• Trafik ışığı kamerası konumları.<br />
• Sınırlı bölge kameraları.<br />
Hız Kameraları servisi sizi aşağıdaki güvenlik tehlikeleri hakkında da uyarır:<br />
• Sık kaza olan yerler.<br />
<strong>GO</strong> cihazınıza <strong>TomTom</strong> servislerini almak için <strong>TomTom</strong> servislerine bağlı olmanız ve <strong>TomTom</strong><br />
hesabıyla oturum açmanız gerekir.<br />
Not: <strong>TomTom</strong> servisleri her <strong>GO</strong> cihazında kullanılamaz.<br />
Not: Bazı <strong>TomTom</strong> servisleri, geçerli konumunuzda kullanılamayabilir.<br />
Başka bir bölgeye veya ülkeye geçme<br />
Hız kamerası uyarılarına izin vermeyen bir bölgeye ya da ülkeye geçtiğiniz<strong>de</strong> <strong>GO</strong> cihazınız hız<br />
kamerası hizmetini kapatır. Bu bölgeler<strong>de</strong> ve ülkeler<strong>de</strong> hız kamerası uyarıları almazsınız.<br />
Bazı bölgeler<strong>de</strong> ve ülkeler<strong>de</strong> yalnızca sabit kameralar için uyarılar veya risk bölgeleri için uyarılar<br />
gibi sınırlı hız kamerası uyarılarına izin verilir. Bu bölgelere ya da ülkelere geçiş yaptığınızda <strong>GO</strong><br />
cihazınız otomatik olarak sınırlı uyarı verecek şekil<strong>de</strong> <strong>de</strong>ğişiklik yapar.<br />
Hız kamerası uyarıları<br />
En yaygın hız kamerası türleri için hız kamerası uyarı sesleri oynatılır.<br />
Uyarılar bir hız kamerasına yaklaştığınızda verilir. Birkaç şekil<strong>de</strong> uyarılırsınız:<br />
• Rota çubuğunda ve harita üzerin<strong>de</strong>ki rotanızda bir simge gösterilir.<br />
• Hız kamerasına olan mesafeniz rota çubuğunda gösterilir.<br />
• Kameraya yaklaştıkça bir uyarı sesi duyarsınız.<br />
• Bir kameraya yaklaşırken veya ortalama hız kontrolü alanında sürüş yaparken, hızınız izlenir. Hız<br />
limitinin 5 km/sa veya 3 m/sa üzerin<strong>de</strong>n daha fazla bir hızla sürüş yapıyorsanız rota çubuğu<br />
kırmızıya döner. Hız limitinin 5 km/sa veya 3 m/sa üzerin<strong>de</strong>n daha az bir hızla sürüş yapıyorsanız<br />
rota çubuğu kırmızıya döner.<br />
İpucu: Harita görünümün<strong>de</strong> veya kılavuz görünümün<strong>de</strong>, rota çubuğunda bir hız kamerası seçerek<br />
kameranın türünü, maksimum hızı ve ortalama hız kontrolü alanının uzunluğunu görebilirsiniz.<br />
Harita görünümün<strong>de</strong>, rotanız üzerin<strong>de</strong> gösterilen bir hız kamerasını da seçebilirsiniz.<br />
94
Haritada gösterilen<br />
simge<br />
Rota çubuğunda<br />
gösterilen simge<br />
Açıklama<br />
Sabit hız kamerası - bu tür kameralar geçen<br />
araçların hızını kontrol e<strong>de</strong>r ve tek bir yer<strong>de</strong><br />
sabitlenmiştir.<br />
Mobil hız kamerası - bu tür kameralar geçen<br />
araçların hızını kontrol e<strong>de</strong>r ve farklı konumlara<br />
taşınabilir.<br />
Mobil hız kamerası noktaları - bu tür uyarılar<br />
mobil kameraların sıklıkla kullanıldığı yerleri<br />
gösterir.<br />
Ortalama hız kameraları - bu tür kameralar iki<br />
nokta arasındaki ortalama hızınızı ölçer.<br />
Ortalama hız kontrolü alanının başlangıç ve bitiş<br />
noktalarında uyarı alırsınız.<br />
Ortalama hız kontrolü alanında sürüş<br />
sırasındayken, o anki hızınız yerine ortalama<br />
hızınız görüntülenir. Alanın bitiş noktasına olan<br />
mesafe, rota çubuğunda gösterilir.<br />
Hız sınırı olan bölgeler - bu bölgeler<strong>de</strong> bir<strong>de</strong>n<br />
çok hız kamerası bulunabilir.<br />
Hız sınırı olan bir bölgenin başlangıç ve bitiş<br />
noktalarında uyarı alırsınız. Hız sınırı olan bir<br />
bölge<strong>de</strong> gi<strong>de</strong>rken geçerli hızınız gösterilir ve rota<br />
çubuğunda bir görsel uyarı belirtilir.<br />
Trafik ışığı kamerası - bu tür kameralar trafik<br />
ışıklarında trafik kurallarını ihlal e<strong>de</strong>n araçları<br />
kontrol e<strong>de</strong>r. İki tür trafik ışığı kamerası<br />
mevcuttur: kırmızı ışıkta geçip geçmediğinizi<br />
kontrol e<strong>de</strong>nler ve kırmızı ışıkta hızla geçip<br />
geçmediğinizi kontrol e<strong>de</strong>nler.<br />
Trafik kısıtlaması - bu tür bir uyarı sizi kısıtlı<br />
yollar hakkında bilgilendirir.<br />
Sık kaza olan yer - bu tür bir uyarı, geçmişte yol<br />
trafik kazalarının yoğunlaştığı bir yer için verilir.<br />
Sık kaza olan yerin başlangıç ve bitiş noktalarında<br />
uyarı alırsınız. Sık kaza olan bir yer<strong>de</strong><br />
gi<strong>de</strong>rken geçerli hızınız gösterilir ve rota<br />
çubuğunda bir görsel uyarı belirtilir.<br />
95
Uyarılma şeklinizi <strong>de</strong>ğiştirme<br />
Hız kameraları hakkında uyarılma şeklinizi <strong>de</strong>ğiştirmek için Ayarlar menüsün<strong>de</strong>ki Sesler ve Uyarılar<br />
düğmesini seçin.<br />
Farklı tür<strong>de</strong> kameralar ve güvenlik tehlikeleri için nasıl uyarılacağınızı buradan belirleyebilirsiniz.<br />
Uyarılmak isteyip istemediğiniz, hiçbir zaman uyarılmak istemediğiniz veya yalnızca hız yaptığınızda<br />
uyarılmak istediğinize yönelik ayarları <strong>de</strong>ğiştirebilirsiniz.<br />
Örneğin, bir sabit hız kamerasına yaklaştığınızda nasıl uyarılacağınızı <strong>de</strong>ğiştirmek için aşağıdakileri<br />
yapın:<br />
1. Ayarlar Menüsün<strong>de</strong> Sesler ve Uyarılar öğesini seçin.<br />
2. Kameralar öğesini seçin.<br />
3. Sabit hız kameraları seçeneğini belirleyin.<br />
4. Aşağıdaki uyarı seçeneklerin<strong>de</strong>n birini seçin:<br />
• Daima.<br />
• Sa<strong>de</strong>ce hız yaptığımda.<br />
• Asla.<br />
5. Geri düğmesini seçin.<br />
İpucu: Tüm sesli uyarıları kapatmak için önce Ayarlar öğesini, sonra Sesler ve Uyarılar öğesini<br />
seçin ve ardından Hız kamerası uyarıları seçeneğini kapatın.<br />
Yeni bir hız kamerası bildirme<br />
Hakkında uyarılmadığınız yeni bir hız kamerasını geçerseniz anında bu kamerayı bildirebilirsiniz.<br />
Not: Bir hız kamerasını bildirmek için <strong>TomTom</strong> servislerine bağlı olmanız ve <strong>TomTom</strong> hesabınızla<br />
oturum açmanız gerekir.<br />
Bir hız kamerasını iki şekil<strong>de</strong> bildirebilirsiniz:<br />
Hızlı menüyü kullanarak hız kamerası bildirme<br />
1. Kılavuz görünümün<strong>de</strong> geçerli konum simgesini veya hız panelini seçin.<br />
2. Açılır menü<strong>de</strong>n Hız Kamerası Bildir öğesini seçin.<br />
Kamerayı eklediğiniz için bir teşekkür mesajı görüntülenir.<br />
İpucu: Kamera bildirirken bir hata yapmanız durumunda mesajdaki İptal öğesini seçin.<br />
Hız kamerası <strong>GO</strong> cihazınıza otomatik olarak kay<strong>de</strong>dilir ve diğer kullanıcılara da gön<strong>de</strong>rilir.<br />
Ana Menü'yü kullanarak hız kamerası bildirme<br />
1. Ana Menü düğmesini seçerek Ana Menü'yü açın.<br />
96
2. Hız Kamerası Bildir öğesini seçin.<br />
Kamerayı eklediğiniz için bir teşekkür mesajı görüntülenir.<br />
İpucu: Kamera bildirirken bir hata yapmanız durumunda mesajdaki İptal öğesini seçin.<br />
Hız kamerası <strong>GO</strong> cihazınıza otomatik olarak kay<strong>de</strong>dilir ve diğer kullanıcılara da gön<strong>de</strong>rilir.<br />
Bir mobil hız kamerasını onaylama veya kaldırma<br />
Bir mobil hız kamerasının varlığını onaylayabilir veya artık mevcut <strong>de</strong>ğilse mobil hız kamerasını<br />
kaldırabilirsiniz.<br />
Bir mobil hız kamerasını geçtikten hemen sonra, kameranın hala orada bulunup bulunmadığı size<br />
rota çubuğunda sorulur.<br />
• Mobil hız kamerası hala bulunuyorsa Evet öğesini seçin.<br />
• Mobil hız kamerası kaldırılmışsa Hayır öğesini seçin.<br />
Seçiminiz <strong>TomTom</strong>'a gön<strong>de</strong>rilir. Kamera uyarısının kaldırılıp kaldırılmayacağına karar vermek için<br />
birçok kullanıcıdan rapor toplarız.<br />
Kamera ve tehlikelerin konumlarını güncelleme<br />
Hız kameralarının konumları sık sık <strong>de</strong>ğişebilir. Uyarı olmaksızın yeni kameralar görünebilir ve sık<br />
kaza olan yerler gibi diğer tehlikelerin konumları da <strong>de</strong>ğişebilir.<br />
<strong>TomTom</strong> servislerine bağlandığınızda <strong>TomTom</strong> <strong>GO</strong> cihazınız, sabit ve mobil kamera konumları için<br />
tüm kamera güncelleştirmelerini gerçek zamanlı olarak alır. Güncelleştirmeleri almak için herhangi<br />
bir şey yapmanıza gerek yoktur; bunlar <strong>GO</strong> cihazınıza otomatik olarak gön<strong>de</strong>rilir.<br />
97
Tehlikeli Bölgeler<br />
Tehlikeli bölgeler ve riskli bölgeler hakkında<br />
Tehlikeli Bölgeler servisi, Fransa'da rotanız üzerin<strong>de</strong> bulunan tehlikeli bölgeler ve riskli bölgelere<br />
dair sizi uyarır.<br />
3 Ocak 2012 tarihin<strong>de</strong>n itibaren, Fransa'da sürüş sırasında sabit veya mobil hız kamerası konumları<br />
ile ilgili uyarı almak yasa dışı hale gelmiştir. Fransız yasalarında gerçekleşen bu <strong>de</strong>ğişikliğe uymak<br />
için artık hiçbir hız kamerası konumu rapor edilmemekte, ancak tehlikeli alanlar artık tehlikeli<br />
bölgeler ve riskli bölgeler olarak gösterilmektedir.<br />
Önemli: Fransa dışında, hız kameralarıyla ilgili uyarılar alırsınız. Fransa içerisin<strong>de</strong>, tehlikeli bölgeler<br />
ve riskli bölgelerle ilgili uyarılar alırsınız. Sınırı geçtiğiniz<strong>de</strong>, aldığınız uyarı türü <strong>de</strong>ğişir.<br />
Tehlikeli bölge, Fransız yasalarınca belirlenmiş bir bölgedir. Riskli bölge, kullanıcılar tarafından<br />
bildirilen, geçici bir tehlikeli bölgedir. Tehlikeli Bölgeler servisi sizi tehlikeli bölgeler ve riskli<br />
bölgeler hakkında aynı şekil<strong>de</strong> uyarır.<br />
Tehlikeli bölgeler ve riskli bölgeler, bir veya daha fazla hız kamerası veya başka sürüş tehlikelerini<br />
içerebilir ya da içermeyebilir:<br />
• Belirli konumlar mevcut <strong>de</strong>ğildir ve bunun yerine bölgeye yaklaşırken bir tehlikeli bölge simgesi<br />
gösterilir.<br />
• Bölgenin minimum uzunluğu yol türüne bağlıdır ve yüksek binaların bulunduğu yollar için 300 m,<br />
ikincil yollar için 2000 m (2 km) ve otoyollar için 4000 m (4 km) şeklin<strong>de</strong>dir.<br />
• Varsa bir veya daha fazla hız kamerasının konumu bölgenin için<strong>de</strong>ki herhangi bir nokta olabilir.<br />
• İki tehlikeli bölge birbirlerine yakın konumlardaysa uyarılar birleşerek daha büyük tek bir bölge<br />
haline getirilebilir.<br />
Bölgelerin konumlarına ilişkin bilgiler, sürekli olarak <strong>TomTom</strong> ve diğer kullanıcılar tarafından<br />
güncellenerek <strong>GO</strong> cihazınıza gön<strong>de</strong>rilir, böylece daima en güncel bilgilere sahip olursunuz. Yeni<br />
riskli bölge konumlarını bildirerek siz <strong>de</strong> katkıda bulunabilirsiniz.<br />
<strong>GO</strong> cihazınıza <strong>TomTom</strong> servislerini almak için <strong>TomTom</strong> servislerine bağlı olmanız ve <strong>TomTom</strong><br />
hesabıyla oturum açmanız gerekir.<br />
Not: Tehlikeli veya riskli bir bölgeyi kaldıramazsınız.<br />
Not: <strong>TomTom</strong> servisleri her <strong>GO</strong> cihazında kullanılamaz.<br />
Not: Bazı <strong>TomTom</strong> servisleri, geçerli konumunuzda kullanılamayabilir.<br />
Başka bir bölgeye veya ülkeye geçme<br />
Hız kamerası uyarılarına izin vermeyen bir bölgeye ya da ülkeye geçtiğiniz<strong>de</strong> <strong>GO</strong> cihazınız hız<br />
kamerası hizmetini kapatır. Bu bölgeler<strong>de</strong> ve ülkeler<strong>de</strong> hız kamerası uyarıları almazsınız.<br />
Bazı bölgeler<strong>de</strong> ve ülkeler<strong>de</strong> yalnızca sabit kameralar için uyarılar veya risk bölgeleri için uyarılar<br />
gibi sınırlı hız kamerası uyarılarına izin verilir. Bu bölgelere ya da ülkelere geçiş yaptığınızda <strong>GO</strong><br />
cihazınız otomatik olarak sınırlı uyarı verecek şekil<strong>de</strong> <strong>de</strong>ğişiklik yapar.<br />
Tehlikeli bölge ve riskli bölge uyarıları<br />
Uyarılar, tehlikeli bölgeye veya riskli bölgeye ulaşmadan 10 saniye önce verilir. Birkaç şekil<strong>de</strong><br />
uyarılırsınız:<br />
98
• Rota çubuğunda ve harita üzerin<strong>de</strong>ki rotanızda bir simge gösterilir.<br />
• Bölgenin başlangıç noktasına olan mesafeniz, rota çubuğunda gösterilir.<br />
• Bölgenin başlangıç noktasına yaklaştıkça bir uyarı sesi duyarsınız.<br />
• Bir bölgeye yaklaşırken veya bir bölge<strong>de</strong> sürüş yaparken, hızınız izlenir. Hız limitinin 5 km/sa<br />
veya 3 m/sa üzerin<strong>de</strong>n daha fazla bir hızla sürüş yapıyorsanız rota çubuğu kırmızıya döner. Hız<br />
limitinin 5 km/sa veya 3 m/sa üzerin<strong>de</strong>n daha az bir hızla sürüş yapıyorsanız rota çubuğu<br />
kırmızıya döner.<br />
• Bir bölge<strong>de</strong> sürüş yaparken, bölgenin bitiş noktasına olan mesafeniz rota çubuğunda gösterilir.<br />
Aşağıdaki bölgeler için uyarı sesleri oynatılır:<br />
Haritada gösterilen<br />
simge<br />
Rota çubuğunda<br />
gösterilen simge<br />
Açıklama<br />
Tehlikeli bölge - bu tür bir uyarı yalnızca<br />
Fransa'da verilir.<br />
Tehlikeli bölgenin başlangıç ve bitiş noktalarında<br />
uyarı alırsınız.<br />
Riskli bölge - bu tür bir uyarı yalnızca Fransa'da<br />
verilir.<br />
Riskli bölgenin başlangıç ve bitiş noktalarında<br />
uyarı alırsınız.<br />
Tehlikeli ve riskli bölgeler konusunda nasıl uyarılacağınızı <strong>de</strong>ğiştirebilirsiniz.<br />
Uyarılma şeklinizi <strong>de</strong>ğiştirme<br />
Tehlikeli bölgeler hakkında uyarılma şeklinizi <strong>de</strong>ğiştirmek için Ayarlar menüsün<strong>de</strong>ki Sesler ve<br />
Uyarılar düğmesini seçin.<br />
Uyarılmak isteyip istemediğinizle ilgili ayarları <strong>de</strong>ğiştirebilirsiniz.<br />
Örneğin, bir tehlikeli bölgeye yaklaştığınızda nasıl uyarılacağınızı <strong>de</strong>ğiştirmek için aşağıdakileri<br />
yapın:<br />
1. Ayarlar Menüsün<strong>de</strong> Sesler ve Uyarılar öğesini seçin.<br />
2. Tehlikeler öğesini seçin.<br />
3. Tehlikeli bölgeler öğesini seçin.<br />
4. Aşağıdaki uyarı seçeneklerin<strong>de</strong>n birini seçin:<br />
• Daima.<br />
• Sa<strong>de</strong>ce hız yaptığımda.<br />
• Asla.<br />
5. Geri düğmesini seçin.<br />
İpucu: Tüm sesli uyarıları kapatmak için önce Ayarlar öğesini, sonra Sesler ve Uyarılar öğesini<br />
seçin ve ardından Uyarı sesleri seçeneğini kapatın.<br />
Riskli bölge bildirme<br />
Hakkında uyarılmadığınız yeni bir geçici riskli bölge<strong>de</strong>n geçerseniz anında bu bölgeyi bildirebilirsiniz.<br />
99
Not: Bir riskli bölgeyi bildirmek için <strong>TomTom</strong> servislerine bağlı olmanız ve <strong>TomTom</strong> hesabınızla<br />
oturum açmanız gerekir.<br />
Yeni bir geçici riskli bölge, var olan bir riskli veya tehlikeli bölgenin hemen öncesin<strong>de</strong> veya<br />
sonrasında bildirilirse yeni bölge mevcut bölgeye eklenir.<br />
Yeni bir riskli bölge yeterli sayıda Tehlikeli Bölgeler kullanıcısı tarafından bildirilirse bu bölge bir<br />
tehlikeli bölge haline gelip tüm aboneler tarafından kullanılabilir.<br />
Bir riskli bölgeyi iki şekil<strong>de</strong> bildirebilirsiniz:<br />
Hızlı menüyü kullanarak riskli bölge bildirme<br />
1. Kılavuz görünümün<strong>de</strong> geçerli konum simgesini veya hız panelini seçin.<br />
2. Açılır menü<strong>de</strong>n Riskli Bölge Bildir öğesini seçin.<br />
Riskli bölgeyi eklediğiniz için bir teşekkür mesajı görüntülenir.<br />
İpucu: Riskli bölge bildirirken bir hata yapmanız durumunda mesajdaki İptal öğesini seçin.<br />
Riskli bölge <strong>GO</strong> cihazınıza otomatik olarak kay<strong>de</strong>dilir ve diğer kullanıcılara da gön<strong>de</strong>rilir. Bildirilen<br />
bir riskli bölge, cihazınızda üç saat boyunca kalır.<br />
Ana Menü'yü kullanarak riskli bölge bildirme<br />
1. Ana Menü düğmesini seçerek Ana Menü'yü açın.<br />
2. Riskli Bölge Bildir öğesini seçin.<br />
Riskli bölgeyi eklediğiniz için bir teşekkür mesajı görüntülenir.<br />
İpucu: Riskli bölge bildirirken bir hata yapmanız durumunda mesajdaki İptal öğesini seçin.<br />
Bildirilen riskli bölge haritanızda görüntülenir ve diğer kullanıcılara da gön<strong>de</strong>rilir. Bildirilen bir riskli<br />
bölge, üç saat boyunca etkin kalır.<br />
Tehlikeli bölgelerin ve riskli bölgelerin konumlarını güncelleme<br />
Tehlikeli bölgelerin ve riskli bölgelerin konumları sık sık <strong>de</strong>ğişebilir. Yeni bölgeler <strong>de</strong> uyarı<br />
olmaksızın ortaya çıkabilir.<br />
<strong>TomTom</strong> <strong>GO</strong> cihazınız, tüm bölge güncellemelerini gerçek zamanlı olarak alır. Güncelleştirmeleri<br />
almak için herhangi bir şey yapmanıza gerek yoktur; bunlar <strong>GO</strong> cihazınıza otomatik olarak<br />
gön<strong>de</strong>rilir.<br />
100
Yerlerim<br />
Yerlerim Hakkında<br />
Yerlerim, bir konumu her <strong>de</strong>fasında aramaya gerek kalmadan seçmenin kolay bir yolunu sunar.<br />
Faydalı veya sık kullanılan adreslerin bir koleksiyonunu oluşturmak için Yerlerim'i kullanabilirsiniz.<br />
İpucu: "Sık kullanılan" ve "yer" ifa<strong>de</strong>leri aynı anlama gelir; sık kullanılanlar, sık gittiğiniz yerledir.<br />
Aşağıdaki öğeler her zaman Yerlerim'<strong>de</strong> bulunur:<br />
• Ev - Ev konumunuz, ev adresiniz veya sıkça ziyaret ettiğiniz bir yer olabilir. Bu özellik oraya<br />
gitmenin kolay bir yolunu sağlar.<br />
• İş - İş konumunuz, iş adresiniz veya sıkça ziyaret ettiğiniz bir yer olabilir. Bu özellik oraya<br />
gitmenin kolay bir yolunu sağlar.<br />
• Son he<strong>de</strong>fler - Son zamanlarda he<strong>de</strong>f olarak kullandığınız konumların listesin<strong>de</strong>n bir he<strong>de</strong>f<br />
seçmek için bu düğmeyi seçin. Bunlara duraklarınız da dahildir.<br />
• İşaretlenmiş Konumlar - Bir konumu işaretleyebilir ve Yerlerim'e geçici olarak ekleyebilirsiniz.<br />
Yerlerim'e doğrudan Yerlerim menüsün<strong>de</strong>n, haritadan konum seçerek, konum arayarak veya konum<br />
işaretleyerek konum ekleyebilirsiniz.<br />
Ev konumunuz, iş konumunuz, işaretli konumlar ve eklediğiniz konumlar, Yerlerim'<strong>de</strong> bir liste<strong>de</strong><br />
görünür ve harita üzerin<strong>de</strong> bir işaretçiyle gösterilir.<br />
Ev ve İş konumlarınızı ayarlama<br />
Ev ve iş konumlarınızı şu yollarla ayarlayabilirsiniz:<br />
Yerlerim'i kullanarak ev veya iş konumunuzu ayarlama<br />
1. Ana Menü<strong>de</strong> Yerlerim öğesini seçin.<br />
2. Ev Ekle veya İş Ekle seçeneğini belirleyin.<br />
3. Yeni bir ev veya iş konumu seçmek için aşağıdakiler<strong>de</strong>n birini yapın:<br />
101
• Haritada seçmek istediğiniz konumu yakınlaştırın. Konumu seçmek için basılı tutun ve<br />
ardından ev veya iş konumu simgesini seçin.<br />
• Ara düğmesini seçip bir konum arayın. Ev veya iş olarak ayarlamak için bir konum seçin. Ev<br />
konumunu ayarla veya İş konumunu ayarla seçeneğini belirleyin.<br />
Haritayı kullanarak ev veya iş konumunuzu ayarlama<br />
1. Harita Görünümün<strong>de</strong>, ev veya iş konumunuzu görene kadar haritayı hareket ettirin ve<br />
yakınlaştırın.<br />
2. Ekranı yaklaşık bir saniye basılı tutarak konumu seçin.<br />
En yakın adres bir açılır menü ile gösterilir.<br />
1. Açılır menüyü açın ve Yerlerime Ekle öğesini seçin.<br />
2. Ad çubuğuna "Ev" veya "İş" adını girin.<br />
Not: "Ev" E büyük harfiyle ve "İş", İ büyük harfiyle başlamalıdır.<br />
3. Ekle öğesini seçin.<br />
Ev veya konumunuz haritada gösterilir.<br />
Ev konumunuzu <strong>de</strong>ğiştirme<br />
Ev konumunuzu şu yollarla <strong>de</strong>ğiştirebilirsiniz.<br />
Yerlerim'i kullanarak ev konumunuzu <strong>de</strong>ğiştirme<br />
1. Ana Menü<strong>de</strong> Yerlerim öğesini seçin.<br />
2. Ev öğesini seçin.<br />
Ev konumunuz bir açılır menüyle birlikte haritada gösterilir.<br />
3. Konumu Düzenle öğesini seçin.<br />
4. Yeni bir ev konumu seçmek için aşağıdakiler<strong>de</strong>n birini yapın:<br />
• Haritada seçmek istediğiniz konumu yakınlaştırın. Konumu seçmek için basılı tutun ve<br />
ardından ev konumu simgesini seçin.<br />
• Ara düğmesini seçip bir konum arayın. Ev olarak ayarlamak için bir konum seçin. Ev konumunu<br />
ayarla öğesini seçin.<br />
Haritayı kullanarak ev konumunuzu <strong>de</strong>ğiştirme<br />
1. Harita Görünümün<strong>de</strong>, yeni ev konumunuzu görene kadar haritayı hareket ettirin ve yakınlaştırın.<br />
2. Ekranı yaklaşık bir saniye basılı tutarak konumu seçin.<br />
102
En yakın adres bir açılır menü ile gösterilir.<br />
1. Açılır menüyü açın ve Yerlerime Ekle öğesini seçin.<br />
2. Ad çubuğunda "Ev" adını girin.<br />
Not: "Ev"in E harfi büyük olmalıdır.<br />
3. Ekle öğesini seçin.<br />
Ev konumunuz yeni konumla <strong>de</strong>ğiştirilir.<br />
Yerlerim'<strong>de</strong>n bir konum ekleme<br />
1. Ana Menü<strong>de</strong> Yerlerim öğesini seçin.<br />
2. Yeni yer ekle öğesini seçin.<br />
3. Bir konum seçmek için aşağıdakiler<strong>de</strong>n birini yapın:<br />
• Haritada seçmek istediğiniz konumu yakınlaştırın. Konumu seçmek için basılı tutun ve<br />
ardından konum ekle simgesini seçin.<br />
• Bir konum arayın. Haritada Göster ve ardından konum ekle simgesini seçin.<br />
Konumun adı, düzenle ekranında görünür.<br />
4. Konumun adını, kolayca tanıyabileceğiniz şekil<strong>de</strong> düzenleyin.<br />
5. Konumunuzu Yerlerim listesine kay<strong>de</strong>tmek için Bitti öğesini seçin.<br />
Haritadan Yerlerim'e konum ekleme<br />
1. Gitmek istediğiniz he<strong>de</strong>fi görene kadar haritayı hareket ettirin ve yakınlaştırın.<br />
2. Konumu seçmek için basılı tutun.<br />
3. Açılır menü düğmesini seçin.<br />
4. Yerlerim'e Ekle öğesini seçin.<br />
Konumun adı, düzenle ekranında gösterilir.<br />
5. Konumun adını, kolayca tanıyabileceğiniz şekil<strong>de</strong> düzenleyin.<br />
6. Konumunuzu Yerlerim listesine kay<strong>de</strong>tmek için Bitti öğesini seçin.<br />
Eklediğiniz konum haritada bir işaretçiyle gösterilir.<br />
103
Aramayı kullanarak Yerlerim'e bir konum ekleme<br />
1. Ana Menü<strong>de</strong> Ara öğesini seçin.<br />
2. Bir konum arayın.<br />
3. Konumu ve ardından Haritada göster öğesini seçin.<br />
4. Harita görünümün<strong>de</strong> konum gösterildiğin<strong>de</strong>, açılır menü düğmesini seçin.<br />
5. Yerlerim'e Ekle öğesini seçin.<br />
Konumun adı, düzenle ekranında görünür.<br />
6. Konumun adını, kolayca tanıyabileceğiniz şekil<strong>de</strong> düzenleyin.<br />
7. Konumunuzu Yerlerim listesine kay<strong>de</strong>tmek için Bitti öğesini seçin.<br />
İşaretleyerek Yerlerim'e bir konum ekleme<br />
Bir konumu işaretleyip Yerlerim'e geçici olarak eklemek için şunları yapın:<br />
1. Geçerli konumunuzun işaretlemek istediğiniz konum olduğundan emin olun.<br />
2. Hızlı menüyü açmak için kılavuz görünümün<strong>de</strong> geçerli konum simgesini veya hız panelini seçin.<br />
3. Konumu İşaretle öğesini seçin.<br />
4. Konum işaretlendikten sonra Yerlerim'<strong>de</strong>ki İşaretli Konumlar listesine kay<strong>de</strong>dilir.<br />
İşaretli bir konumu kalıcı olarak kay<strong>de</strong>tmek istiyorsanız aşağıdaki adımları izleyerek Yerlerim'e<br />
ekleyin:<br />
1. Ana Menü<strong>de</strong> Yerlerim öğesini seçin.<br />
2. İşaretli Konumlar öğesini seçin ve liste<strong>de</strong>n konumunuzu seçin.<br />
Konumunuz haritada gösterilir.<br />
3. Açılır menü<strong>de</strong>n Yerlerim'e Ekle öğesini seçin.<br />
Konumun adı, düzenle ekranında görünür.<br />
4. Konumun adını, kolayca tanıyabileceğiniz şekil<strong>de</strong> düzenleyin.<br />
5. Ekle öğesini seçin.<br />
Yerlerim'<strong>de</strong>n son zamanlardaki bir he<strong>de</strong>fi silme<br />
1. Ana Menü<strong>de</strong> Yerlerim öğesini seçin.<br />
2. Son He<strong>de</strong>fler öğesini seçin.<br />
3. Listeyi Düzenle öğesini seçin.<br />
4. Silmek istediğiniz he<strong>de</strong>fleri seçin.<br />
5. Sil öğesini seçin.<br />
Yerlerim'<strong>de</strong>n bir konum silme<br />
1. Ana Menü<strong>de</strong> Yerlerim öğesini seçin.<br />
2. Listeyi Düzenle öğesini seçin.<br />
3. Silmek istediğiniz konumları seçin.<br />
4. Sil öğesini seçin.<br />
104
Ayarlar<br />
Görünüm<br />
Ana Menü<strong>de</strong> Ayarlar ve ardından Görünüm öğesini seçin.<br />
Bu ekranda aşağıdaki ayarları <strong>de</strong>ğiştirebilirsiniz:<br />
• Ekran<br />
Ekran görünümünü <strong>de</strong>ğiştirmek için Ekran öğesini seçin.<br />
• Rota çubuğu<br />
Rota çubuğunda gördüğünüz bilgileri <strong>de</strong>ğiştirmek için Rota çubuğu öğesini seçin.<br />
• Kılavuz görünümü<br />
Kılavuz görünümün<strong>de</strong> gördüğünüz bilgileri <strong>de</strong>ğiştirmek için Kılavuz görünümü öğesini seçin.<br />
• Otomatik yakınlaştırma<br />
Sürüş esnasında kavşağı görüş şeklinizi <strong>de</strong>ğiştirmek için Otomatik Yakınlaştırma öğesini seçin.<br />
• Otomatik harita görünümü geçişi<br />
Varsayılan olarak, görünümlerin otomatik <strong>de</strong>ğiştirilmesi etkindir. Böylece, örneğin <strong>GO</strong> cihazınız<br />
alternatif bir rota önerildiğin<strong>de</strong> diğer birkaç durumla birlikte harita görünümünü gösterir.<br />
Ayrıca, sürüşü başlatıp hızlanmaya başladığınızda <strong>GO</strong> cihazınız, kılavuz görünümünü gösterir.<br />
Kılavuz görünümü ile harita görünümü arasında otomatik geçişi kapatmak için bu ayarı seçin.<br />
• Otoyol çıkışlarının önizlemelerini göster<br />
Otoyol çıkışlarına yaklaştığınızda tam ekran önizlemeyi kontrol etmek için bu ayarı seçin.<br />
Ekran<br />
Ana Menü<strong>de</strong> Ayarlar ve ardından Görünüm öğesini seçin.<br />
Tema rengi<br />
Menüler<strong>de</strong>, düğmeler<strong>de</strong>, simgeler<strong>de</strong> ve haritada kullanılan rengi <strong>de</strong>ğiştirmek için Tema rengi öğesini<br />
seçin.<br />
İpucu: Geçerli konum sembolü ve rota da seçilen renge <strong>de</strong>ğiştirilir. Dilediğiniz zaman orijinal<br />
renge dönebilirsiniz.<br />
Parlaklık<br />
Parlaklık öğesini seçerek aşağıdaki ayarları <strong>de</strong>ğiştirebilirsiniz:<br />
• Gündüz parlaklığı<br />
Gündüz boyunca ekranın parlaklık düzeyini ayarlamak için kaydırıcıyı hareket ettirin.<br />
105
• Gece parlaklığı<br />
Gece boyunca ekranın parlaklık düzeyini ayarlamak için kaydırıcıyı hareket ettirin.<br />
Karanlık olduğunda otomatik olarak gece renklerine geçmek için Karanlıkta gece renklerine geç<br />
öğesini seçin.<br />
Metnin ve düğmelerin boyutu<br />
Ekranda gördüğünüz metin ve düğme boyutunu <strong>de</strong>ğiştirmek için Metin ve düğmelerin boyutu öğesini<br />
seçin.<br />
Not: Bu özellik yalnızca 6 inç/15 cm ya da daha geniş boyutta ekrana sahip cihazlarda kullanılabilir.<br />
Metin ve düğme boyutunu küçük, orta ya da büyük olarak <strong>de</strong>ğiştirmek için kaydırıcıyı sürükleyin,<br />
ardından Bu <strong>de</strong>ğişikliği uygula öğesini seçin. <strong>GO</strong> cihazınız yeni<strong>de</strong>n başlatılır ve <strong>de</strong>ğişiklik uygulanır.<br />
Rota Çubuğu<br />
Ana Menü<strong>de</strong> Ayarlar ve ardından Görünüm öğesini seçin.<br />
Rota çubuğunda gördüğünüz varış bilgilerini <strong>de</strong>ğiştirmek için Varış bilgileri öğesini seçin.<br />
Rota çubuğunda gördüğünüz rota bilgilerini <strong>de</strong>ğiştirmek için Rota bilgileri öğesini seçin.<br />
Geçerli saati göster<br />
Kılavuz görünümün<strong>de</strong> geçerli saati göstermek için bu ayarı seçin. Açıldığında, geçerli saat rota<br />
çubuğunun alt kısmında gösterilir.<br />
Mümkünse geniş rota çubuğunu göster<br />
Geniş rota çubuğu varsayılan olarak gösterilmez. Kılavuz görünümün<strong>de</strong>ki geniş rota çubuğunu açmak<br />
için bu ayarı seçebilirsiniz.<br />
Not: Geniş rota çubuğu, yalnızca ekran yeterince genişse gösterilebilir.<br />
106
Geniş rota çubuğu gösterilirken rotanız hakkında daha fazla bilgi görürsünüz. Örneğin, trafik<br />
kuyruklarının süresini, mesafesini ve daha fazlasını görürsünüz.<br />
Varış bilgileri<br />
Varış bilgisi öğesini seçerek aşağıdaki ayarları <strong>de</strong>ğiştirebilirsiniz:<br />
• Kalan mesafeyi göster<br />
Navigasyon sırasında, kalan gidilecek mesafeyi varış bilgisi panelin<strong>de</strong> göstermek için bu ayarı<br />
seçin.<br />
• Kalan süreyi göster<br />
Navigasyon sırasında, kalan gidilecek süreyi varış bilgisi panelin<strong>de</strong> göstermek için bu ayarı seçin.<br />
• Mesafe ile süre arasında otomatik olarak geçiş yap<br />
Varış bilgisi panelin<strong>de</strong> kalan mesafe ile kalan süre arasında otomatik geçişi kontrol etmek için bu<br />
ayarı seçin.<br />
• Şu he<strong>de</strong>f için varış bilgisi göster:<br />
Varış bilgisi panelin<strong>de</strong> he<strong>de</strong>f veya sonraki durak ile ilgili bilgileri görmek isteyip istemediğinizi<br />
yönetmek için bu ayarı kullanın.<br />
İpucu: Kılavuz görünümün<strong>de</strong> veya harita görünümün<strong>de</strong> farklı panellerin yerlerini öğrenmek için<br />
bkz. Ekrandaki öğeler.<br />
Rota Bilgileri<br />
Dilerseniz rota çubuğunda aşağıdakileri görebilirsiniz:<br />
• Otopark<br />
Otoparkları görmek için bu ayarı seçin.<br />
• Benzin istasyonları<br />
Rotanızdaki benzin istasyonlarını görmek için bu ayarı seçin.<br />
• Duraklar<br />
Rotanızdaki durakları görmek için bu ayarı seçin.<br />
• Dinlenme alanları<br />
Rotanızdaki dinlenme alanlarını görmek için bu ayarı seçin.<br />
• Paralı bölgeler<br />
Rotanızdaki paralı bölgeleri görmek için bu ayarı seçin.<br />
• Feribotlar ve araç taşıyan trenler<br />
107
Rotanızdaki feribotları ve araç taşıyan trenleri görmek için bu ayarı seçin.<br />
Kılavuz görünümü<br />
Ana Menü<strong>de</strong> Ayarlar ve ardından Görünüm öğesini seçin.<br />
• Geçerli sokak adını göster<br />
Bu ayar, sürüş esnasında kılavuz görünümün<strong>de</strong> sokak adını görüntüler.<br />
• Kılavuz görünümü tarzı<br />
Kılavuz görünümünün 3B veya 2B sürümlerini seçmek için bu ayarı belirleyin. Hem 2B hem <strong>de</strong> 3B<br />
kılavuz görünümü seyahat yönünüz<strong>de</strong> hareket e<strong>de</strong>r.<br />
Otomatik Yakınlaştırma<br />
Ana Menü<strong>de</strong> Ayarlar ve ardından Görünüm öğesini seçin.<br />
Bir dönüşe veya kavşağa yaklaştığınızda, Kılavuz görünümün<strong>de</strong> otomatik yakınlaştırma ayarlarını<br />
<strong>de</strong>ğiştirmek için Otomatik yakınlaştırma öğesini seçin. Yakınlaştırma, dönüş veya kavşakta sürüşü<br />
kolaylaştırabilir.<br />
• Sonraki dönüşe yakınlaştır<br />
Rotanızdaki tüm dönüşler ve kavşaklar, maksimum seviyeye yakınlaştırılmış olarak gösterilir.<br />
• Yol türüne göre<br />
Rotanızdaki dönüşler ve kavşaklar, bulunduğunuz yol türü için standart seviyeye yakınlaştırılmış<br />
olarak gösterilir.<br />
• Hiçbiri<br />
Rotanızdaki dönüşler ve kavşaklar yakınlaştırılmış olarak gösterilmez.<br />
Sesler<br />
Ana Menü<strong>de</strong> Ayarlar ve ardından Sesler öğesini seçin.<br />
Ses seçme<br />
Sözlü talimatlar ve diğer rota talimatları veren sesi <strong>de</strong>ğiştirmek için Bir ses seç öğesini seçin.<br />
Kullanılabilir birçok ses seçeneği bulunmaktadır. Sokak adlarını ve diğer bilgileri doğrudan haritadan<br />
okuyabilen bilgisayar sesleri ve aktörler tarafından kay<strong>de</strong>dilmiş sesler vardır.<br />
Not: Bilgisayar sesleri her dil<strong>de</strong> mevcut <strong>de</strong>ğildir.<br />
Bilgisayar sesine ihtiyaç duyarsanız ve diliniz mevcut <strong>de</strong>ğilse bulunduğunuz ülke için mevcut olan,<br />
yüklü bilgisayar sesleri listesin<strong>de</strong>n bir seçim yapmanız istenir.<br />
108
Talimat ayarları<br />
• Varış saatini yüksek sesle oku<br />
Varış saatinizin yüksek sesle okunup okunmayacağına karar vermek için bu ayarı kullanın.<br />
• Önceki talimatları yüksek sesle oku<br />
Örneğin, bu ayara geçerseniz "2 km sonra sağdaki çıkıştan çıkın" veya "İleri<strong>de</strong>, sola dönün" gibi<br />
erken talimatlar duyabilirsiniz.<br />
Not: Kayıtlı bir ses seçildiğin<strong>de</strong>, bu ayarı yalnızca sesler yol numaralarını, yol işaretlerini vb.<br />
okuyamadığı için görürsünüz.<br />
• Yol numaralarını yüksek sesle oku<br />
Bu ayarı kullanarak, navigasyon talimatlarının bir parçası olarak yol numaralarının yüksek sesle<br />
okunmasını isteyip istemediğinizi belirleyin. Örneğin, yol numaraları yüksek sesle okunduğunda,<br />
"A100'e sola dönün" ifa<strong>de</strong>sini duyarsınız.<br />
• Yol işareti bilgilerini yüksek sesle oku<br />
• Bu ayarı kullanarak, navigasyon talimatlarının bir parçası olarak yol işareti bilgilerinin yüksek<br />
sesle okunmasını isteyip istemediğinizi belirleyin. Örneğin, "Islington'a doğru A302 Bridge<br />
Cad<strong>de</strong>si'ne dönün".<br />
• Sokak adlarını yüksek sesle oku<br />
Bu ayarı kullanarak, navigasyon talimatlarının bir parçası olarak sokak adlarının yüksek sesle<br />
okunmasını isteyip istemediğinizi belirleyin. Örneğin, sokak adları yüksek sesle okunduğunda,<br />
"Hackney'e doğru Graham Road'a sola dönün."<br />
• Yabancı sokak adlarını yüksek sesle oku<br />
Bu ayarı kullanarak, örneğin "Champs Elysées'ye sağa dönün" ifa<strong>de</strong>si gibi yabancı sokak adlarının,<br />
navigasyon talimatlarının bir parçası olarak yüksek sesle okunmasını isteyip istemediğinizi<br />
belirleyin. Örneğin, İngilizce bilgisayar sesi Fransızca sokak adlarını okuyabilir ve telaffuz<br />
e<strong>de</strong>bilir ancak telaffuz tam olarak doğru olmayabilir.<br />
Ses Kontrolü<br />
Not: Ses kontrolü tüm cihazlarda ve diller<strong>de</strong> <strong>de</strong>steklenmez.<br />
Ana Menü<strong>de</strong> Ayarlar ve ardından Ses Kontrolü öğesini seçin.<br />
• "Merhaba <strong>TomTom</strong>" <strong>de</strong>diğim<strong>de</strong> ses kontrolünü başlat<br />
Uyandırma ifa<strong>de</strong>sini söylediğiniz<strong>de</strong> ses kontrolünü başlatmak için bu ayarı seçin. Varsayılan<br />
uyandırma ifa<strong>de</strong>si "Merhaba <strong>TomTom</strong>"dur ancak kendi uyandırma ifa<strong>de</strong>nizi oluşturabilirsiniz.<br />
• Uyandırma ifa<strong>de</strong>sini <strong>de</strong>ğiştir<br />
Kendi uyandırma ifa<strong>de</strong>nizi oluşturmak için bu ayarı kullanın.<br />
• Alternatif rotayı kabul etmek için ses kullan<br />
Sesinizle alternatif rota kabul etme özelliğini kontrol etmek için bu ayarı kullanın. Bir alternatif<br />
rota size zaman kazandırabileceği zaman, dakika sayısı ekranda gösterilmenin yanı sıra sesli<br />
olarak da söylenir.<br />
• Önerilen he<strong>de</strong>fi seçmek için ses kullanın<br />
Ses kontrolünün hem he<strong>de</strong>f önerilerini sunmak hem <strong>de</strong> kabul etmek için kullanılıp kullanılmayacağını<br />
kontrol etmek için bu ayarı kullanın. Bu ayar kapatılırsa ses kontrolü, he<strong>de</strong>f önerileri<br />
için kullanılmaz.<br />
İpucu: Ayarlar > Rota Planlama bölümün<strong>de</strong> He<strong>de</strong>f öner seçeneği kapatılmışsa bu seçenek<br />
görünmez.<br />
109
Haritalar<br />
Ana Menü<strong>de</strong> Ayarlar ve ardından Haritalar öğesini seçin.<br />
Haritayı <strong>de</strong>ğiştirme<br />
Kullanmakta olduğunuz haritayı <strong>de</strong>ğiştirmek için Haritayı <strong>de</strong>ğiştir öğesini seçin.<br />
Dahili belleğe veya <strong>GO</strong> cihazınızda bir bellek kartı yuvası varsa bellek kartlarına kay<strong>de</strong>dilmiş<br />
haritalar arasından seçim yapabilirsiniz.<br />
Not: <strong>GO</strong> cihazınızda bir<strong>de</strong>n fazla harita saklayabildiğiniz hal<strong>de</strong>, planlama ve navigasyon için tek<br />
sefer<strong>de</strong> yalnızca bir harita kullanabilirsiniz.<br />
Rota Planlama<br />
Ana Menü'<strong>de</strong> Ayarlar ve ardından Rota Planlama öğesini seçin.<br />
He<strong>de</strong>f öner<br />
Hiçbir rota planlanmadığında, cihazınız kayıtlı sık kullanılan Yerlerinizle ilgili günlük sürüş<br />
alışkanlıklarınızı öğrenebiliyor ve cihazınızı uyku modundan başlattıktan sonra, sabah İşe doğru sürüş<br />
gibi he<strong>de</strong>flerinizi tahmin e<strong>de</strong>biliyor.<br />
He<strong>de</strong>f önerileri alma seçeneğini açın veya he<strong>de</strong>f önerilerini istemiyorsanız bu özelliği kapatın.<br />
Not: Ayarlar > Sistem > Bilgileriniz ve gizlilik'ten İsteğe bağlı özellikler için seyahat bilgilerini<br />
bu cihazda tut seçeneğini etkinleştirmelisiniz.<br />
Daha hızlı bir rota olduğunda<br />
Sürüş sırasında daha hızlı bir rota bulunursa <strong>TomTom</strong> Traffic daha hızlı olan rotayı kullanmak üzere<br />
seyahatinizi yeni<strong>de</strong>n planlayabilir. Aşağıdaki seçenekler<strong>de</strong>n birini belirleyin:<br />
• Her zaman en hızlı rotayı seç<br />
• Seçmem için bana sor<br />
• Bana sorma<br />
Her zaman böyle bir rota planla<br />
Seçebileceğiniz rota türleri şunlardır:<br />
• En hızlı rota - en kısa süren rota.<br />
• En kısa rota - ayarladığınız konumlar arasındaki en kısa mesafe. En kısa rota özellikle bir şehrin<br />
için<strong>de</strong>n geçiyorsa en hızlı rota olmayabilir.<br />
• En çevre dostu rota - seyahatiniz için yakıt verimliliği en yüksek rotadır.<br />
• Virajlı rota - En çok dönüşü olan rota anlamına gelir.<br />
Not: Virajlı rotalar yalnızca <strong>TomTom</strong> Ri<strong>de</strong>r navigasyon cihazları için kullanılabilir.<br />
• Otoyollardan kaçın - Bu rota türü tüm otoyollardan kaçınır.<br />
• Yürüyüş rotası - Yürüyerek seyahat etmek için tasarlanmış bir rota.<br />
110
• Bisiklet rotası - bisikletle seyahat etmek için tasarlanmış bir rota.<br />
Her rotada kaçın<br />
Feribotlar ve araç taşıyan trenler, ücretli yollar, koşullu şeritler ve asfaltlanmamış yollardan<br />
kaçınmayı tercih e<strong>de</strong>bilirsiniz. Bir rota hesaplanırken, <strong>GO</strong> cihazınızın bu yol özelliklerini nasıl<br />
yöneteceğini ayarlayın.<br />
Koşullu şeritler bazı durumlarda Yüksek Yoğunluklu Araç Şeritleri (YYA Şeritleri) olarak bilinir ve her<br />
ülke<strong>de</strong> bulunmaz. Bu şeritleri kullanmak için aracınızda bir<strong>de</strong>n fazla kişiyi taşımanız veya çevre<br />
dostu yakıt kullanmanız gerekebilir.<br />
Sesler ve Uyarılar<br />
Ana Menü<strong>de</strong> Ayarlar ve ardından Sesler ve Uyarılar öğesini seçin.<br />
Bu ekranda ses ve uyarı ayarlarını <strong>de</strong>ğiştirebilirsiniz.<br />
İpucu: Uyarı sesleri, varsayılan olarak <strong>de</strong>vre dışıdır. Uyarı sesleri, Ayarlar > Sesler ve Uyarılar ><br />
Uyarı Türü menüsün<strong>de</strong>n Uyarı Sesleri öğesi açılarak etkinleştirilebilir.<br />
Uyarı türleri<br />
Uyarı türleri<br />
Sürüş sırasında duymak istediğiniz uyarıların türünü seçebilirsiniz:<br />
• Yüksek sesle oku<br />
Okunan uyarıları ve uyarı seslerini duyarsınız.<br />
• Sesler<br />
Yalnızca uyarı seslerini duyarsınız.<br />
• Hiçbiri<br />
Uyarı sesi verilmez.<br />
Hız kamerası uyarıları<br />
Ana Menü<strong>de</strong> Ayarlar ve ardından Sesler ve Uyarılar öğesini seçin.<br />
Sürüş sırasında hız kamerası uyarılarını görmek ve duymak için Hız kamerası uyarıları özelliğini<br />
açın.<br />
Kameralar<br />
Ana Menü<strong>de</strong> Ayarlar ve ardından Sesler ve Uyarılar öğesini seçin.<br />
111
Farklı kamera türleri için nasıl uyarı alacağınızı ayarlamak amacıyla Kameralar öğesini seçin.<br />
Uyarılmak isteyip istemediğiniz, hiçbir zaman uyarılmak istemediğiniz veya yalnızca hız yaptığınızda<br />
uyarılmak istediğinize yönelik ayarlar yapabilirsiniz.<br />
İpucu: Ayarlar > Sesler ve Uyarılar bölümün<strong>de</strong> Hız kamerası uyarıları seçeneği kapatılmışsa bu<br />
seçenek görünmez.<br />
Tehlikeler<br />
Ana Menü<strong>de</strong> Ayarlar ve ardından Sesler ve Uyarılar öğesini seçin.<br />
Güvenlik uyarıları öğesini seçin. Farklı tür<strong>de</strong> tehlikeli bölgeler ve güvenlik tehlikeleri için nasıl<br />
uyarılacağınızı buradan belirleyebilirsiniz. Uyarılmak isteyip istemediğiniz, hiçbir zaman uyarılmak<br />
istemediğiniz veya yalnızca hız yaptığınızda uyarılmak istediğinize yönelik ayarlar yapabilirsiniz.<br />
• Tehlikeli bölgeler<br />
Bu tür uyarılar yalnızca sa<strong>de</strong>ce tehlikeli bölgeler hakkında uyarıldığınız Fransa'da verilir.<br />
• Sık kaza olan yerler<br />
Bu tür bir uyarı, geçmişte yol trafik kazalarının yoğunlaştığı bir yer için verilir.<br />
• Riskli bölgeler<br />
Bu tür uyarılar yalnızca sa<strong>de</strong>ce tehlikeli bölgeler hakkında uyarıldığınız Fransa'da verilir.<br />
• Trafik sıkışıklığı<br />
Rota çubuğundaki trafik sıkışması uyarıları, <strong>TomTom</strong> Traffic'in parçasıdır. Bir trafik sıkışmasına<br />
çok hızlı yaklaştığınızda uyarılıp uyarılmayacağınızı seçebilirsiniz.<br />
• Hız yaparken<br />
Hız sınırının 5 km/sa veya 3 m/sa üzerine çıkar çıkmaz bu uyarı verilir. Hız yaparken kılavuz<br />
görünümün<strong>de</strong> hız paneli <strong>de</strong> kırmızı olur.<br />
Ekran dokunma sesleri<br />
Ana Menü<strong>de</strong> Ayarlar ve ardından Sesler ve Uyarılar öğesini seçin.<br />
Bir öğeyi seçtiğiniz<strong>de</strong> veya düğmeye dokunduğunuzda tık sesi duymak için Ekran dokunma sesleri<br />
ayarını açın. Tık sesi, seçiminizin veya dokunmanızın anlaşıldığı anlamına gelir.<br />
Diller ve Birimler<br />
Ana Menü'<strong>de</strong> Ayarlar öğesini ve ardından Dil ve Birimler öğesini seçin.<br />
Bu ekranda aşağıdaki ayarları <strong>de</strong>ğiştirebilirsiniz:<br />
• Dil<br />
112
O anda seçili dili bu ekranda görebilirsiniz. <strong>GO</strong> cihazınızda gördüğünüz tüm düğme ve mesajların<br />
dilini bu ayarı seçerek <strong>de</strong>ğiştirebilirsiniz.<br />
Dil ayarını <strong>de</strong>ğiştirdiğiniz<strong>de</strong> ses <strong>de</strong> otomatik <strong>de</strong>ğişir ve birimler otomatik olarak ayarlanır.<br />
• Ülke<br />
O anda seçili ülkeyi bu ekranda görebilirsiniz. Ülkeyi <strong>de</strong>ğiştirmek için bu ayarı seçin. Ülkeyi<br />
<strong>de</strong>ğiştirdiğiniz<strong>de</strong> saat/tarih formatı, mesafe birimleri ve ses otomatik olarak <strong>de</strong>ğiştirilir. Liste<strong>de</strong><br />
o anda cihazınıza yüklü olan haritalardaki ülkeler bulunur.<br />
• Klavyeler<br />
Kullanılabilir klavyeler arasından seçim yapmak için bu ayarı seçin.<br />
Rota planlarken veya bir şehir ya da yerel restoranın adını ararken olduğu gibi, adları ve adresleri<br />
girmek için klavyeyi kullanın.<br />
• Birimler<br />
Rota planlama gibi özellikler için cihazınızda kullanılan birimleri seçmek üzere bu ayarı seçin.<br />
Birimlerin GPS tarafından ayarlanmasını isterseniz Otomatik öğesini seçin.<br />
• Saat ve tarih<br />
Saat ve tarih, uydu saatleri tarafından otomatik olarak ayarlanır, ancak hem saatin hem <strong>de</strong><br />
tarihin formatını bu ayarları kullanarak <strong>de</strong>ğiştirebilirsiniz.<br />
Sistem<br />
Ana Menü<strong>de</strong> Ayarlar ve ardından Sistem öğesini seçin.<br />
Bu ekranda aşağıdaki ayarları <strong>de</strong>ğiştirebilirsiniz:<br />
• Hakkında<br />
Bu bir ayar yerine bir bilgi ekranıdır ve <strong>TomTom</strong> <strong>GO</strong> cihazınızla ilgili bilgileri gösterir. <strong>TomTom</strong><br />
Müşteri Desteğini aradığınızda siz<strong>de</strong>n bu ekrana gitmeniz veya <strong>TomTom</strong> Mağazasını kullanırken<br />
bu ekrandan alınan bilgileri girmeniz istenebilir.<br />
Şu bilgiler bulunur: Seri numarası, Uygulama sürümü, Yüklü haritalar, Ürün sertifikaları,<br />
<strong>TomTom</strong> hesabı ayrıntıları, Boş alan, Telif hakkı, Lisanslar.<br />
• Bilgileriniz ve gizlilik<br />
Bazı özellikler, bilgilerin <strong>TomTom</strong>'a gön<strong>de</strong>rilmesini veya cihazınızda saklanmasını gerektirir.<br />
Aşağıdaki sorular size sorulur:<br />
• <strong>TomTom</strong> servislerini almak üzere konumumu ve bilgilerimi kullan<br />
Kabul e<strong>de</strong>rseniz aşağıdaki özelliklerin tümünü kullanabilirsiniz:<br />
<strong>TomTom</strong> MyDrive<br />
Trafik<br />
Hız kamerası konumlarını indirme<br />
Hızlı Arama<br />
Hız kamerası raporlarını gön<strong>de</strong>rme<br />
• Önerilen he<strong>de</strong>fler<br />
Kabul e<strong>de</strong>rseniz cihazınız he<strong>de</strong>f önerir. Daha sonra istemediğiniz takdir<strong>de</strong>, geçmiş rota bilgileriniz<br />
kaldırılır. Yani, daha sonra tekrar önerilen he<strong>de</strong>f almak isterseniz bu özelliğin<br />
he<strong>de</strong>fler önermeye başlayabilmesi için sürüş özelliklerinizi yeni<strong>de</strong>n öğrenmesi gerekir.<br />
• Pil ayarları<br />
<strong>GO</strong> cihazınızdaki güç tasarrufu seçeneklerini kontrol etmek için bu ayarı seçin.<br />
• Sıfırla<br />
113
Kay<strong>de</strong>dilmiş tüm yerlerinizi ve ayarlarınızı silip, <strong>TomTom</strong> <strong>GO</strong> cihazınıza standart fabrika ayarlarını<br />
geri yüklemek için bu ayarı seçin. Bu dili, ses ayarlarını, uyarı ayarlarını ve temayı içerir.<br />
Bu bir yazılım güncellemesi <strong>de</strong>ğildir ve <strong>GO</strong> cihazınızda yüklü bulunan yazılım uygulamasının<br />
sürümünü etkilemeyecektir.<br />
Yardım<br />
Ana Menü<strong>de</strong>n veya Ayarlar menüsün<strong>de</strong>n Yardım öğesini seçin.<br />
Bu ekranda aşağıdaki bilgileri görebilirsiniz:<br />
• Ses kontrolü<br />
Not: Ses kontrolü tüm cihazlarda ve diller<strong>de</strong> <strong>de</strong>steklenmez.<br />
Ses kontrolü hakkında aşağıdaki bilgileri görmek için bu seçeneği belirleyin:<br />
• Ses kontrolünü kullanma<br />
• Ses kontrolünü kullanma ipuçları<br />
• Hangi komutları söyleyebilirim?<br />
• Hakkında<br />
Bkz. Sistem.<br />
Daha fazla yardım<br />
tomtom.com/support adresine gi<strong>de</strong>rek daha fazla yardım alabilirsiniz.<br />
Garanti ve gizlilik bilgisi için tomtom.com/legal adresine gidin.<br />
114
Yardım Alma<br />
Yardım<br />
Ana Menü<strong>de</strong>n veya Ayarlar menüsün<strong>de</strong>n Yardım öğesini seçin.<br />
Bu ekranda aşağıdaki bilgileri görebilirsiniz:<br />
• Ses kontrolü<br />
Not: Ses kontrolü tüm cihazlarda ve diller<strong>de</strong> <strong>de</strong>steklenmez.<br />
Ses kontrolü hakkında aşağıdaki bilgileri görmek için bu seçeneği belirleyin:<br />
• Ses kontrolünü kullanma<br />
• Ses kontrolünü kullanma ipuçları<br />
• Hangi komutları söyleyebilirim?<br />
• Hakkında<br />
Bkz. Sistem.<br />
Daha fazla yardım<br />
tomtom.com/support adresine gi<strong>de</strong>rek daha fazla yardım alabilirsiniz.<br />
Garanti ve gizlilik bilgisi için tomtom.com/legal adresine gidin.<br />
115
Ürün sertifikası<br />
Cihazınızda ürün sertifikası bilgisi bulma<br />
ICASA onaylı sertifika numarası gibi ürün sertifikası bilgilerini bulmak için <strong>GO</strong> cihazınızda şunları<br />
yapın:<br />
1. Ana Menü'<strong>de</strong> Ayarlar öğesini seçin.<br />
2. Sistem öğesini seçin.<br />
3. Hakkında öğesini seçin.<br />
4. Hukuki bilgiler öğesini seçin.<br />
5. Sertifikalar öğesini seçin.<br />
6. Ardından <strong>GO</strong> cihazınız için örneğin ICASA gibi ilgili ürün sertifikası bilgilerini görebilirsiniz.<br />
116
MyDrive Connect ile güncelleme<br />
MyDrive Connect hakkında<br />
MyDrive Connect, <strong>TomTom</strong> <strong>GO</strong> cihazınızın içerik ve servislerini yönetmenize yardımcı olan masaüstü<br />
tabanlı bir uygulamadır. Örneğin, harita ile yazılım güncellemeleri almak veya <strong>TomTom</strong> hesabınızı<br />
yönetmek için MyDrive Connect'i kullanabilirsiniz.<br />
Her zaman en son güncellemelere sahip olduğunuzdan emin olmak için <strong>GO</strong> cihazınızı sık sık MyDrive<br />
Connect'e bağlamak iyi bir fikirdir.<br />
İpucu: <strong>GO</strong> cihazınızı MyDrive Connect'e bağlandığınızda geniş bant internet bağlantısı kullanmanızı<br />
öneririz.<br />
İpucu: Uyumlu bir navigasyon cihazınız varsa bir he<strong>de</strong>f ayarlamak, konumları ve sık kullanılanları<br />
paylaşmak ve kişisel navigasyon bilgilerinizi kay<strong>de</strong>tmek için <strong>TomTom</strong> MyDrive'ı da kullanabilirsiniz.<br />
<strong>TomTom</strong> hesabı<br />
İçerik indirmek ve <strong>TomTom</strong> servislerini kullanmak için bir <strong>TomTom</strong> hesabınızın olması gerekir.<br />
Bilgisayarınızı kullanarak aşağıdaki yollardan biriyle hesap oluşturabilirsiniz:<br />
• tomtom.com adresin<strong>de</strong> Hesap oluştur düğmesini seçerek.<br />
• tomtom.com adresin<strong>de</strong> yeşil My<strong>TomTom</strong> düğmesini seçerek.<br />
• tomtom.com/getstarted adresine gi<strong>de</strong>rek.<br />
Alternatif olarak, navigasyon cihazınızın Ana Menüsün<strong>de</strong> Traffic ve Hız Kameraları veya Traffic ve<br />
Tehlikeli Bölgeler öğelerini ilk kez seçerek <strong>GO</strong>cihazınızda hesap oluşturabilirsiniz. Bu yöntemi<br />
kullanmak için <strong>GO</strong> cihazınız her zaman bağlı veya telefonunuz kullanılarak bağlı olmalıdır.<br />
Önemli: Hesap oluşturma sırasında ülke seçerken dikkatli olun. <strong>TomTom</strong> mağazasından satın alım<br />
için doğru ülke gerekir ve hesap oluşturulduktan sonra ülke <strong>de</strong>ğiştirilemez.<br />
Not: Bir<strong>de</strong>n fazla <strong>TomTom</strong> navigasyon cihazı kullanıyorsanız her cihaz için ayrı bir hesabınızın<br />
olması gerekir.<br />
MyDrive Connect'i kurma<br />
MyDrive Connect'i ilk kez kullanmaya hazırlanmak için şunları yapın:<br />
1. Bilgisayarınızda bir web tarayıcısı açın ve tomtom.com/getstarted adresine gidin.<br />
2. Başlarken seçeneğini tıklayın.<br />
3. MyDrive Connect'i İndir öğesini tıklayın.<br />
Ekrandaki talimatları izleyin.<br />
4. İstendiğin<strong>de</strong> cihazınızı, bilgisayarınıza <strong>GO</strong> cihazınızla birlikte verilen USB kablosunu kullanarak<br />
bağlayın ve ardından <strong>GO</strong> cihazınızı açın.<br />
Not: YALNIZCA <strong>GO</strong> cihazınızla birlikte verilen USB kablosunu kullanın. Diğer USB kabloları<br />
çalışmayabilir.<br />
117
Not: <strong>GO</strong> cihazınızı bilgisayarınıza bağlamak için bağlantı parçasını kullanamazsınız.<br />
Not: USB kablosunu klavye<strong>de</strong>ki veya monitör<strong>de</strong>ki bir USB girişine veya USB bağlantı noktasına<br />
<strong>de</strong>ğil, doğrudan bilgisayarınızdaki bir USB bağlantı noktasına takmanız gerekir.<br />
5. Hesap oluşturmak için ülkeniz <strong>de</strong> dahil olmak üzere, istenen bilgileri girin.<br />
Kurulum tamamlandığında, bir <strong>TomTom</strong> hesabı oluşturulur ve <strong>GO</strong> cihazınız o hesaba bağlanır.<br />
Artık masaüstünüz<strong>de</strong>ki bildirim alanından MyDrive Connect'e erişebilirsiniz.<br />
MyDrive Connect, hesap oluşturulduktan sonra otomatik olarak başlatılır.<br />
İpucu: <strong>GO</strong> cihazınızı bilgisayarınıza bağladığınızda, MyDrive Connect size <strong>GO</strong> cihazınız için<br />
güncellemeler olup olmadığını söyler.<br />
118
Ek<br />
Önemli Güvenlik Bildirimleri ve Uyarıları<br />
Global Konumlandırma Sistemi (GPS) ve Global Navigasyon Uydu Sistemi (GLONASS)<br />
Global Konumlandırma Sistemi (GPS) ve Global Navigasyon Uydu Sistemi (GLONASS), tüm dünyada<br />
konum ve zaman bilgileri veren uydu tabanlı sistemlerdir. GPS, yalnızca kullanılabilirliği ve<br />
doğruluğundan sorumlu olan Amerika Birleşik Devletleri Hükümeti tarafından işletilir ve <strong>de</strong>netlenir.<br />
GLONASS, yalnızca kullanılabilirliği ve doğruluğundan sorumlu olan Rusya Hükümeti tarafından<br />
işletilir ve <strong>de</strong>netlenir. GPS veya GLONASS'ın kullanılabilirliği ve doğruluğundaki <strong>de</strong>ğişiklikler veya<br />
ortam koşulları bu cihazın çalışmasını etkileyebilir. <strong>TomTom</strong>, GPS veya GLONASS'ın kullanılabilirliği<br />
ve doğruluğuyla ilgili herhangi bir sorumluluğu red<strong>de</strong><strong>de</strong>r.<br />
Güvenlik mesajları<br />
Dikkatli kullanın<br />
<strong>TomTom</strong> ürünlerinin sürüş sırasında kullanılması, dikkatli bir şekil<strong>de</strong> araç kullanmanız gerektiği<br />
anlamına gelir.<br />
Cihazınızın amacı sürüş yardımı sunmaktır. Özenli ve dikkatli sürüşün yerini almaz. Yol işaretlerine<br />
ve geçerli yasalara her zaman uyun. Sürüş sırasında dikkatin dağılması çok tehlikeli olabilir. Lütfen<br />
bu cihazı, sürücünün dikkatini güvenli olmayan bir şekil<strong>de</strong> yoldan ayırmasına ne<strong>de</strong>n olacak biçim<strong>de</strong><br />
çalıştırmayın. <strong>TomTom</strong>, cihazla etkileşime girmek için mümkünse ahizesiz sistemler kullanılmasını<br />
ve güvenli bir konumda aracın kenara çekilip durdurulmasını önerir.<br />
Büyük/ticari araçlar için bildirim<br />
Bu ürün<strong>de</strong> bir kamyon haritası yüklü <strong>de</strong>ğilse ürün yalnızca araba ve römorksuz hafif ticari taşıtlar<br />
için tasarlanmıştır. Çünkü ürün, büyük ve ticari taşıtlar, otobüsler veya kampçılar ya da karavanlar<br />
için uygun olan rotaları çıkarmaz. Bu tür araçlardan birini kullanıyorsanız yükseklik ve ağırlık<br />
kısıtlamalarını içeren haritalara sahip uygun bir ürün bulmak için lütfen tomtom.com adresini<br />
ziyaret edin.<br />
Uçak ve hastaneler<br />
Antenli cihazların kullanılması çoğu uçak, hastane ve daha birçok yer<strong>de</strong> yasaktır. Bu cihaz bu<br />
ortamlarda kullanılmamalıdır.<br />
Güvenlik mesajları<br />
Lütfen aşağıdaki önemli güvenlik önerilerini okuyun ve not edin:<br />
• Lastik basınçlarını düzenli olarak kontrol edin.<br />
• Aracınızı düzenli olarak servise götürün.<br />
• İlaç kullanmak sürüş kabiliyetinizi etkileyebilir.<br />
• Varsa mutlaka emniyet kemeri kullanın.<br />
• Alkol aldıktan sonra araç sürmeyin.<br />
• Birçok kaza eve 5 km/3 mil kala meydana gelir.<br />
• Trafik kurallarına uyun.<br />
• Sinyal lambalarınızı kullanmayı unutmayın.<br />
119
• 2 saatte bir en az 10 dakika ara verin.<br />
• Emniyet kemerinizi çıkarmayın.<br />
• Önünüz<strong>de</strong>ki araçla aranızda güvenli bir mesafe bırakın.<br />
• Motosikleti sürmeye başlamadan önce kaskınızı doğru şekil<strong>de</strong> takın.<br />
• Motosiklet sürerken mutlaka koruyucu kıyafet ve ekipman kullanın.<br />
• Motosiklet sürerken özellikle dikkatli olun ve mutlaka tedbirli şekil<strong>de</strong> sürün.<br />
Derecelendirme: DC5V, 1,2 A<br />
<strong>TomTom</strong> bilgilerinizi nasıl kullanır?<br />
Kişisel bilgilerinizin kullanımına ilişkin bilgilere tomtom.com/privacy adresin<strong>de</strong>n ulaşabilirsiniz.<br />
Pil<br />
Bu ürün, Lityum İyon pil kullanır.<br />
Nemli, ıslak ve/veya aşındırıcı ortamda kullanmayın. Ürünü çok sıcak bir konuma, doğrudan güneş<br />
ışığı alan bir yere, bir ısı kaynağının yakınına, mikrodalga fırına veya basınçlı konteynere koymayın,<br />
saklamayın veya bırakmayın ve122°F / 50°C üzerin<strong>de</strong>ki sıcaklıklara maruz bırakmayın. Bu<br />
talimatlara uymamak pilin asit sızdırmasına, ısınmasına, patlamasına veya alev almasına ne<strong>de</strong>n olup<br />
yaralanmalara ve/veya hasara yol açabilir. Pili <strong>de</strong>lmeyin, açmayın veya parçalarına ayırmayın. Pil<br />
sızdırır ve sızan sıvıya temas e<strong>de</strong>rseniz suyla iyice yıkayın ve <strong>de</strong>rhal tıbbi yardım isteyin. Güvenlik<br />
ne<strong>de</strong>niyle ve pilin ömrünü uzatmak için sürüş yapmadığınız zaman ürününüzü aracınızdan çıkarın ve<br />
serin, kuru bir yer<strong>de</strong> muhafaza edin. Piliniz düşük (32°F / 0°C altında) veya yüksek (113°F / 45°C<br />
üzerin<strong>de</strong>) sıcaklıklarda şarj olmaz.<br />
Sıcaklıklar: Standart çalışma: 32°F / 0°C - 113°F / 45°C; kısa süreli saklama: -4°F / -20°C - 122°F /<br />
50°C; uzun süreli saklama: -4°F / -20°C - 95°F / 35°C.<br />
Önemli: Cihazı açmadan önce cihazın standart çalışma sıcaklığı aralığına en az 1 saat boyunca<br />
uyum sağlamasına izin verin. Cihazı bu sıcaklık aralığı dışında kullanmayın.<br />
Dikkat: Pilin yanlış tür<strong>de</strong> pil ile <strong>de</strong>ğiştirilmesi durumunda patlama riski olabilir.<br />
Kullanıcı tarafından <strong>de</strong>ğiştirilmemesi gereken pilleri çıkarmayın veya çıkarmaya çalışmayın. Pil ile<br />
sorun yaşıyorsanız, <strong>TomTom</strong> müşteri <strong>de</strong>stek birimi ile bağlantı kurun.<br />
ÜRÜNÜN İÇİNDEKİ PİL YEREL YASA VE DÜZENLEMELERE GÖRE GERİ DÖNÜŞTÜRÜLMELİDİR VEYA ELDEN<br />
ÇIKARILMALIDIR VE HER ZAMAN EV ATIKLARINDAN AYRI TUTULMALIDIR. BU ŞEKİLDE ÇEVRENİN<br />
KORUNMASINA YARDIMCI OLURSUNUZ. PİLİ ŞARJ ETMEK İÇİN TOMTOM CİHAZINIZI YALNIZCA VERİLEN<br />
DC GÜÇ KABLOSU (ARAÇ TİPİ ŞARJ CİHAZI/PİL KABLOSU), AC ADAPTÖRÜ (EV TİPİ ŞARJ CİHAZI),<br />
ONAYLI BİR KIZAK VEYA VERİLEN USB KABLOSU İLE KULLANIN.<br />
Cihazınızı kullanmak için şarj cihazı gerekiyorsa, lütfen bu cihazı birlikte verilen şarj cihazı ile<br />
kullanın. Ye<strong>de</strong>k şarj cihazları için, tomtom.com web sayfasını ziyaret e<strong>de</strong>rek cihazınız ile<br />
kullanılması onaylanmış şarj cihazları hakkında bilgi edinebilirsiniz.<br />
Belirtilen pil ömrü, mümkün olan en uzun pil ömrüdür. En uzun pil ömrü, ancak belli atmosfer<br />
koşullarında mümkündür. Tahmini en uzun pil ömrü, ortalama kullanım profiline göre düşünülmüştür.<br />
Pil ömrünü uzatma konusunda ipucu almak için SSS'ye bakın: tomtom.com/batterytips.<br />
120
CE işareti<br />
Bu ekipman ev<strong>de</strong>, araçta, ticari veya hafif endüstriyel bir ortamda kullanıldığında CE işaretinin<br />
gerekliliklerine uygundur ve AB'<strong>de</strong>ki ilgili mevzuatın tüm şartlarını karşılar.<br />
GPRS modüllü cihazlar şu şekil<strong>de</strong> etiketlenir:<br />
Mo<strong>de</strong>l numaraları: 4FL50, 4FL60<br />
GPRS modülsüz cihazlar şu şekil<strong>de</strong> etiketlenir:<br />
Mo<strong>de</strong>l numaraları: 4FB40, 4FA50, 4FA60, 4FC64, 4FC54, 4FC43<br />
R&TTE direktifi<br />
Burada <strong>TomTom</strong>, <strong>TomTom</strong> kişisel navigasyon cihazlarının ve aksesuarlarının 1999/5/EC Avrupa Birliği<br />
Direktifinin temel gereksinimlerine ve diğer ilgili hükümlere uygun olduğunu beyan e<strong>de</strong>r. Uygunluk<br />
bildirimi şu adreste bulunabilir: tomtom.com/legal.<br />
WEEE direktifi<br />
Ürün veya ambalajı üzerin<strong>de</strong>ki çöp kutusu simgesi ürünün diğer ev atıklarıyla birlikte atılmaması<br />
gerektiğini göstermektedir. 2012/19/AB sayılı Elektrikli ve Elektronik Ekipman Atıkları (WEEE) AB<br />
Direktifi uyarınca, bu elektrikli ürün ayrıştırılmamış kentsel atık olarak atılmamalıdır. Bu ürünü geri<br />
dönüştürülmesi için lütfen satış noktasına veya yerel kentsel atık toplama noktasına teslim edin. Bu<br />
şekil<strong>de</strong> çevrenin korunmasına yardımcı olursunuz.<br />
Triman logosu<br />
Kalp pilleri<br />
Kalp pili üreticileri, kalp pilinin olası bir şekil<strong>de</strong> etkilenmesin<strong>de</strong>n kaçınmak için el<strong>de</strong> kullanılan<br />
kablosuz cihazlarla kalp pili arasında minimum 15 cm / 6 inç mesafe olmasını öneriyor. Bu öneriler,<br />
yapılan bağımsız araştırmalarla ve Kablosuz Teknoloji Araştırması tarafından yapılan önerilerle<br />
uyumludur.<br />
Kalp pili takan kişiler için talimatlar<br />
• Cihazınızı HER ZAMAN kalp piliniz<strong>de</strong>n en 15 cm / 6 inç uzakta tutmalısınız.<br />
• Cihazı göğüs cebin<strong>de</strong> taşımamalısınız.<br />
121
Diğer medikal cihazlar<br />
Kablosuz ürünün medikal cihazla etkileşime girip girmeyeceğini öğrenmek için doktorunuza veya<br />
medikal cihaz üreticisine danışın.<br />
Bağlanılan ağlar<br />
Bir GSM modülü içeren cihazlar, aşağıdaki ağlara bağlanmak için tasarlanmıştır:<br />
GSM/GPRS 900/1800<br />
AB Özel Soğurma Oranı (SAR) uyumu<br />
BU KABLOSUZ CİHAZ, BU BÖLÜMDE TARİF EDİLDİĞİ ŞEKİLDE KULLANILDIĞINDA RADYO DALGALARINA<br />
MARUZ KALMAYA İLİŞKİN HÜKÜMET TARAFINDAN BELİRLENEN ŞARTLARI KARŞILAR<br />
GPS Navigasyon Sistemi bir radyo vericisi ve alıcısıdır. Avrupa Birliği Konseyi tarafından belirlenmiş<br />
radyo frekans (RF) enerjisine maruz kalmaya ilişkin emisyon limitlerini aşmayacak şekil<strong>de</strong> tasarlanıp<br />
üretilmiştir.<br />
Avrupa Birliği Konseyi tarafından önerilen SAR limiti 10 gram doku kütlesi için ortalama 2,0 W/kg'dır<br />
(Ekstremitelere (eller, el bilekleri, ayak bilekleri ve ayaklar) ilişkin belirlenen limit, 10 gram doku<br />
kütlesi için ortalama 4,0 W/kg'dır). SAR testleri, test edilmiş bütün frekans bantlarındaki güç<br />
seviyesin<strong>de</strong>, onaylanan en yüksek <strong>de</strong>rece<strong>de</strong> aktarım yapan cihaz ile AB konseyi tarafından<br />
belirlenmiş standart işletim pozisyonlarını kullanarak yürütülür.<br />
Maruz kalma sınırları<br />
Bu cihaz, kontrol edilemeyen ortam için belirlenen ışınıma maruz kalma sınırlarına uygundur. Radyo<br />
frekansı ışınımına maruz kalma sınırlarını aşma olasılığını önlemek için normal çalışma sırasında<br />
insan vücudu antene 20 cm'<strong>de</strong>n (8 inç) fazla yaklaştırılmamalıdır.<br />
Mevzuata Uygunluk İşareti<br />
Bu ürün<strong>de</strong>, ilgili Avustralya mevzuatına uygun olduğunu göstermek için Mevzuata Uygunluk İşareti<br />
(RCM) gösterilir.<br />
Müşteri <strong>de</strong>steği iletişim bilgileri (Avustralya ve Yeni Zelanda)<br />
Avustralya: 1300 135 604<br />
Yeni Zelanda: 0800 450 973<br />
Yeni Zelanda için bildirim<br />
Bu ürün<strong>de</strong>, ilgili Yeni Zelanda mevzuatına uygun olduğunu göstermek için R-NZ gösterilir.<br />
Avustralya'daki kullanıcılar için uyarı<br />
Benzin istasyonları, kimyasal saklama <strong>de</strong>poları ve patlatma çalışmaları gibi patlama olasılığı olan<br />
ortamlarda kullanıcılar cihazı kapatmalıdır.<br />
Müşteri <strong>de</strong>steği iletişim bilgileri (Asya)<br />
Malezya 1800815318<br />
Singapur 8006162269<br />
122
Tayland 0018006121008<br />
Endonezya 0018030612011<br />
Bu belge<br />
Bu belgenin hazırlanmasında büyük özen gösterilmiştir. Ürünlerin sürekli olarak geliştirilmesi<br />
ne<strong>de</strong>niyle bazı bilgiler güncel olmayabilir. Bu belge<strong>de</strong>ki bilgiler, herhangi bir bildirim<strong>de</strong> bulunmaksızın<br />
<strong>de</strong>ğiştirilebilir.<br />
<strong>TomTom</strong>, buradaki teknik veya basım hatalarından ya da eksiklikler<strong>de</strong>n veya bu belge<strong>de</strong> açıklananların<br />
yerine getirilmesi veya belgenin kullanımından kaynaklanan arızi veya doğrudan hasarlardan<br />
sorumlu <strong>de</strong>ğildir. Bu belge<strong>de</strong>ki bilgiler telif hakkıyla korunmaktadır. Bu belgenin herhangi bir parçası<br />
<strong>TomTom</strong> N.V. tarafından yazılı onay alınmadıkça kopyalanamaz veya çoğaltılamaz<br />
Mo<strong>de</strong>l adları<br />
4FB40, 4FA50, 4FA60, 4FL50, 4FL60, 4FC64, 4FC54, 4FC43<br />
123
Telif hakkı bildirimleri<br />
© 1992 - 2016 <strong>TomTom</strong>. Tüm hakları saklıdır. <strong>TomTom</strong> ve "two hands" logosu, <strong>TomTom</strong> N.V veya<br />
bağlı şirketlerinin tescilli markasıdır. Bu ürün için geçerli sınırlı garanti ve son kullanıcı lisans<br />
sözleşmelerini görmek için tomtom.com/legal sayfasına bakın.<br />
© 1992 - 2016 <strong>TomTom</strong>. Tüm hakları saklıdır. Bu materyal <strong>TomTom</strong> veya tedarikçilerinin mülkiyetin<strong>de</strong><br />
olup, kendilerinin telif hakkı korumasına ve/veya veritabanı hakları korumasına ve/veya<br />
sahip oldukları diğer fikri mülkiyet haklarına tabidir. Bu materyalin kullanılması bir lisans<br />
sözleşmesinin hükümlerine tabidir. Bu materyalin izinsiz bir şekil<strong>de</strong> kopyalanması veya ifşa edilmesi,<br />
cezai ve adli yükümlülük altına sokabilir.<br />
SoundClear akustik eko kaldırma yazılımı © Acoustic Technologies Inc.<br />
Bu ürün<strong>de</strong> bulunan yazılım, GPL adına lisanslanmıştır ve telif hakkı ile korunur. Bu lisansın bir<br />
kopyasına, Lisans bölümün<strong>de</strong>n erişilebilir. Bu ürün gön<strong>de</strong>rildikten sonraki üç yıllık süre içerisin<strong>de</strong><br />
ilgili tam kaynak kodunu biz<strong>de</strong>n alabilirsiniz. Daha fazla bilgi için tomtom.com/gpl adresini ziyaret<br />
edin veya tomtom.com/support adresin<strong>de</strong>n yerel <strong>TomTom</strong> müşteri <strong>de</strong>stek ekibine başvurun. İstek<br />
üzerine, ilgili kaynak kodunu içeren bir CD tarafınıza gön<strong>de</strong>rilebilir.<br />
124