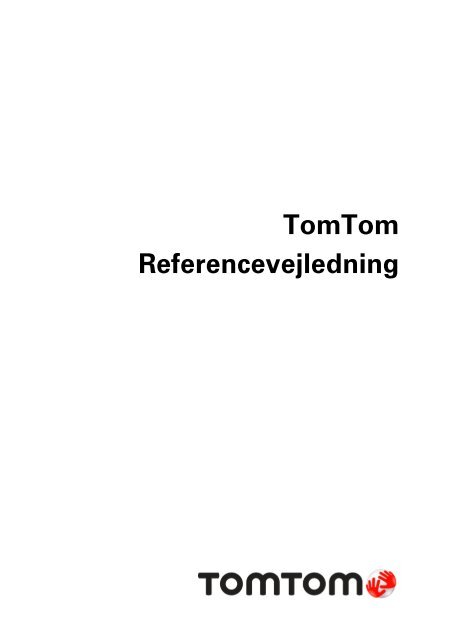TomTom Start 20 / 25 - PDF mode d'emploi - Dansk
TomTom Start 20 / 25 - PDF mode d'emploi - Dansk
TomTom Start 20 / 25 - PDF mode d'emploi - Dansk
You also want an ePaper? Increase the reach of your titles
YUMPU automatically turns print PDFs into web optimized ePapers that Google loves.
<strong>TomTom</strong><br />
Referencevejledning
Indhold<br />
Velkommen til navigation med <strong>TomTom</strong> 7<br />
Æskens indhold 8<br />
Æskens indhold .................................................................................................................................. 8<br />
Læs dette først 9<br />
Placering af enheden .......................................................................................................................... 9<br />
Montering i bilen ................................................................................................................................ 9<br />
Tænd og sluk .................................................................................................................................... 10<br />
Opsætning ........................................................................................................................................ 10<br />
GPS-modtagelse ............................................................................................................................... 10<br />
Stik til micro-SD-kort ........................................................................................................................ 10<br />
Om MyDrive...................................................................................................................................... 10<br />
Installering af MyDrive ..................................................................................................................... 11<br />
Sikkerhedsindstillinger ..................................................................................................................... 11<br />
Enheden starter ikke ......................................................................................................................... 12<br />
Opladning af din enhed .................................................................................................................... 12<br />
Deling af oplysninger med <strong>TomTom</strong> .............................................................................................. 12<br />
Bemærkninger om sikkerhed ........................................................................................................... 12<br />
Pas på din navigationsenhed ........................................................................................................... 13<br />
Få hjælp til at bruge din navigationsenhed ..................................................................................... 13<br />
Sådan planlægger du en rute 14<br />
Ruteplanlægning .............................................................................................................................. 14<br />
Ruteoversigt ...................................................................................................................................... 16<br />
Alternative ruter ................................................................................................................................ 17<br />
Sådan vælges en rutetype ............................................................................................................... 18<br />
Ofte besøgte destinationer .............................................................................................................. 19<br />
Vis mine ofte besøgte destinationer ................................................................................................ 19<br />
Bruge ankomsttider .......................................................................................................................... 19<br />
Indstillinger i navigationsmenuen.................................................................................................... <strong>20</strong><br />
Planlægning af en rute på forhånd .................................................................................................. 21<br />
Sådan får du vist ruteoplysninger ................................................................................................... 22<br />
Stemmestyring 24<br />
Stemmestyring – Naviger til ............................................................................................................ <strong>25</strong><br />
Om stemmestyring...................................................................................................................... <strong>25</strong><br />
Brug af stemmestyring ................................................................................................................ <strong>25</strong><br />
Sådan planlægger du en rute ved at tale til enheden ............................................................... 26<br />
Stemmestyring – Kør til ................................................................................................................... 28<br />
Om stemmestyring...................................................................................................................... 28<br />
Brug af stemmestyring ................................................................................................................ 28<br />
2
Sådan planlægger du en rute ved at tale til enheden ............................................................... 29<br />
Angive adresser ved hjælp af din stemme ................................................................................ 31<br />
Kørselsvisning 32<br />
Om kørselsvisning ............................................................................................................................ 32<br />
Kørselsvisning .................................................................................................................................. 32<br />
Symboler i kørselsvisning ................................................................................................................ 33<br />
Om indstillinger for genberegning .................................................................................................. 33<br />
Avanceret vognbaneskift 35<br />
Om vognbaneskift ............................................................................................................................ 35<br />
Bruge vognbaneskift ........................................................................................................................ 35<br />
Ændring af ruten 37<br />
Ændring af ruten............................................................................................................................... 37<br />
Menuen Skift rute ............................................................................................................................. 37<br />
Om vejpunkter .................................................................................................................................. 38<br />
Tilføjelse af det første vejpunkt på ruten ......................................................................................... 38<br />
Tilføjelse af flere vejpunkter på ruten .............................................................................................. 39<br />
Ændring af rækkefølgen for vejpunkter .......................................................................................... 39<br />
Sletning af et vejpunkt...................................................................................................................... 40<br />
Ændring af meddelelsesindstillinger for et vejpunkt ...................................................................... 40<br />
Genaktivering af et vejpunkt ............................................................................................................ 40<br />
Vis kort 42<br />
Om visning af kortet ......................................................................................................................... 42<br />
Vis kort .............................................................................................................................................. 42<br />
Valg ................................................................................................................................................... 43<br />
Markørmenu ..................................................................................................................................... 44<br />
Kortrettelser 46<br />
Om Map Share ................................................................................................................................. 46<br />
Rettelse af en fejl på kortet ............................................................................................................... 46<br />
Forskellige typer kortrettelser .......................................................................................................... 46<br />
Lyde og stemmer 50<br />
Om lyde og stemmer ....................................................................................................................... 50<br />
Om computerstemmer ..................................................................................................................... 50<br />
Vælg en stemme .............................................................................................................................. 50<br />
Ændring af lydstyrken ...................................................................................................................... 50<br />
Automatisk lydstyrke ........................................................................................................................ 51<br />
Indstillinger 52<br />
Om indstillinger ................................................................................................................................ 52<br />
3
Indstillinger for 2D/3D-visning ......................................................................................................... 52<br />
Avancerede indstillinger .................................................................................................................. 52<br />
Batteribesparelse ............................................................................................................................. 53<br />
Lysstyrke ........................................................................................................................................... 53<br />
Bilsymbol .......................................................................................................................................... 53<br />
Ur ....................................................................................................................................................... 53<br />
Forbindelser ...................................................................................................................................... 53<br />
Aktiver/deaktiver Bluetooth ............................................................................................................. 54<br />
Slå Flytilstand til/fra .......................................................................................................................... 54<br />
Favoritter ........................................................................................................................................... 54<br />
GPS-status ........................................................................................................................................ 55<br />
Hjemmeadresse ................................................................................................................................ 55<br />
Tastatur ............................................................................................................................................. 55<br />
Sprog ................................................................................................................................................ 55<br />
Lav din egen menu ........................................................................................................................... 56<br />
Administrer IP'er ............................................................................................................................... 56<br />
Kortfarver .......................................................................................................................................... 56<br />
Kortrettelser ...................................................................................................................................... 56<br />
Mig og min enhed ............................................................................................................................ 57<br />
Betjen m. venstre hånd/Betjen m. højre hånd ................................................................................ 57<br />
Telefoner ........................................................................................................................................... 57<br />
Nulstil fabriksindstillinger ................................................................................................................. 57<br />
Ruteplanlægning .............................................................................................................................. 57<br />
Sikkerhedsindstillinger ..................................................................................................................... 58<br />
Vis IP på kort ..................................................................................................................................... 58<br />
Højttaler ............................................................................................................................................. 59<br />
<strong>Start</strong> ................................................................................................................................................... 59<br />
Statuslinje ......................................................................................................................................... 59<br />
Skifte kort .......................................................................................................................................... 59<br />
Sluk for talt vejledning/Tænd for talt vejledning ............................................................................. 60<br />
Enheder ............................................................................................................................................. 60<br />
Brug nattefarver/Brug dagsfarver .................................................................................................... 60<br />
Køretøj og ruter ................................................................................................................................ 60<br />
Stemmer ........................................................................................................................................... 61<br />
Stemmestyring ................................................................................................................................. 61<br />
Lydstyrke ........................................................................................................................................... 62<br />
Interessepunkter 63<br />
Om Interessepunkter ........................................................................................................................ 63<br />
Oprettelse af IP'er ............................................................................................................................. 63<br />
Brug af IP'er til planlægning af en rute ............................................................................................ 65<br />
Visning af IP'er på kortet................................................................................................................... 65<br />
Ringe op til et interessepunkt .......................................................................................................... 65<br />
Indstilling af advarsler for IP'er......................................................................................................... 66<br />
Administrer IP'er ............................................................................................................................... 66<br />
Hjælp 68<br />
Om at få hjælp .................................................................................................................................. 68<br />
Brug af Hjælp til at ringe til en lokal tjeneste .................................................................................. 68<br />
4
Indstillinger i menuen Hjælp ............................................................................................................ 68<br />
Håndfrit opkald 70<br />
Om håndfrie opkald .......................................................................................................................... 70<br />
Oprette forbindelse til telefonen ...................................................................................................... 70<br />
Foretage et telefonopkald ................................................................................................................ 70<br />
Modtage et telefonopkald ................................................................................................................ 71<br />
Autosvar ............................................................................................................................................ 71<br />
Oprettelse af forbindelse til flere telefoner på din enhed ............................................................... 71<br />
Menuen Mobiltelefon ....................................................................................................................... 71<br />
Favoritter 73<br />
Om favoritter..................................................................................................................................... 73<br />
Oprette en favorit ............................................................................................................................. 73<br />
Sådan bruges en favorit ................................................................................................................... 74<br />
Ændring af navnet på en favorit ...................................................................................................... 75<br />
Slette en favorit ................................................................................................................................ 75<br />
Traffic 76<br />
Om RDS-TMC ................................................................................................................................... 76<br />
Brug af trafikoplysninger .................................................................................................................. 76<br />
Kør ad den hurtigste rute ................................................................................................................. 77<br />
Minimere forsinkelser ....................................................................................................................... 77<br />
Gør turen til og fra arbejde lettere ................................................................................................... 78<br />
Sådan får du vist flere oplysninger om en trafikhændelse ............................................................ 79<br />
Kontrollere trafikale problemer i dit område ................................................................................... 79<br />
Ændring af trafikindstillinger ............................................................................................................ 80<br />
Trafikale problemer .......................................................................................................................... 80<br />
Menuen Trafik ................................................................................................................................... 82<br />
Fotofælder 83<br />
Om Fotofælder ................................................................................................................................. 83<br />
Advarsler om fotofælder .................................................................................................................. 83<br />
Ændre den måde, du advares på .................................................................................................... 83<br />
Fotofældesymboler .......................................................................................................................... 84<br />
Opdatering af fotofælde- og advarselspositioner ........................................................................... 85<br />
Knappen Rapporter .......................................................................................................................... 85<br />
Rapportere en ny fotofælde undervejs ........................................................................................... 86<br />
Rapportere en ny fotofælde hjemmefra .......................................................................................... 86<br />
Rapportere forkerte advarsler om fotofælder ................................................................................. 86<br />
Typer af fotofælder, du kan rapportere ........................................................................................... 86<br />
Advarsler om kontrol af gennemsnitshastighed ............................................................................. 87<br />
Menuen Fotofælder .......................................................................................................................... 87<br />
Farezoner 89<br />
Om farezoner .................................................................................................................................... 89<br />
5
Farezoneadvarsler ............................................................................................................................ 89<br />
Sådan ændres den måde, du advares på ....................................................................................... 89<br />
Farezonesymboler ............................................................................................................................ 90<br />
Knappen Rapporter .......................................................................................................................... 90<br />
Rapportering af en ny farezone under kørslen ............................................................................... 90<br />
Rapportering af en ny farezone hjemmefra .................................................................................... 90<br />
Menuen Sikkerhedsadvarsler .......................................................................................................... 90<br />
<strong>TomTom</strong>-produkter til campingvogn og autocamper 92<br />
Om <strong>TomTom</strong>-produkter til campingvogn og autocamper ............................................................. 92<br />
Køretøjstyper .................................................................................................................................... 92<br />
Angivelse af køretøjet....................................................................................................................... 93<br />
Valg af et Camper & Caravan-kort.................................................................................................... 94<br />
Valg af køretøjstype .......................................................................................................................... 94<br />
Visning af knappen til genvejsmenuen for køretøjstype ................................................................ 95<br />
MyDrive 96<br />
Om MyDrive...................................................................................................................................... 96<br />
Om MyDrive Connect ....................................................................................................................... 96<br />
My<strong>TomTom</strong>-konto ........................................................................................................................... 96<br />
Installering af MyDrive ..................................................................................................................... 96<br />
Tilføjelse 98<br />
Copyright-bemærkninger 101<br />
6
Velkommen til navigation med<br />
<strong>TomTom</strong><br />
Denne online-vejledningreferenceguide forklarer alt, hvad du skal vide om din nye<br />
<strong>TomTom</strong>-navigationsenhed.<br />
Hvis du vil læse en hurtig gennemgang af de vigtigste oplysninger, anbefaler vi, at du læser<br />
kapitlet Læs dette først. Dette kapitel omfatter installation, aktivering, opsætning og opdatering<br />
vha. MyDrive.<br />
Derefter kan det være en god idé at se på ruteplanlægning, og du kan læse alt om dette i kapitlet<br />
Sådan planlægges en rute.<br />
Du kan finde oplysninger om det, du ser på enheden, ved at gå til:<br />
• Kørselsvisning<br />
• Vis kort<br />
• Trafik<br />
• Fotofælder<br />
Tip: Der er også ofte stillede spørgsmål (FAQ) på tomtom.com/support. Vælg din produkt<strong>mode</strong>l<br />
på listen, eller indtast et søgeord.<br />
Vi håber, at du har fornøjelse af at læse om og ikke mindst at bruge din nye navigationsenhed!<br />
7
Æskens indhold<br />
Æskens indhold<br />
• <strong>TomTom</strong>-navigationsenhed med aftagelig eller integreret monteringsholder<br />
• USB-kabel<br />
eller<br />
• USB-biloplader<br />
• Monteringsskiver til instrumentbrættet. Skiver medfølger sammen med nogle produkter og fås<br />
som tilbehør til andre produkter. Du kan finde flere oplysninger på tomtom.com/accessories.<br />
• Monteringstegning<br />
8
Læs dette først<br />
Placering af enheden<br />
Overvej omhyggeligt, hvor <strong>TomTom</strong>-navigationsenheden skal monteres i din bil. Navigationsenheden<br />
må ikke blokere for eller forstyrre følgende:<br />
• Udsynet over vejen<br />
• Betjeningsgreb o.l. i bilen<br />
• Spejlene<br />
• Airbags<br />
Du skal nemt kunne nå navigationsenheden, når den er monteret, uden at du skal læne dig frem<br />
eller strække dig. Du kan sætte enheden fast på forruden, eller du kan bruge en monteringsskive til<br />
fastgørelse af holderen på instrumentbrættet. Monteringsskiver til instrumentbrættet medfølger<br />
sammen med nogle produkter og fås som tilbehør. Følgende diagrammer viser, hvor det er sikkert<br />
at montere holderen.<br />
<strong>TomTom</strong> kan også tilbyde andre monteringsløsninger til <strong>TomTom</strong>-navigationsenheden. Du kan<br />
finde flere oplysninger om monteringsskiver til instrumentbrættet og andre monteringsløsninger<br />
på tomtom.com/accessories.<br />
Montering i bilen<br />
Monter <strong>TomTom</strong>-enheden i køretøjet ved hjælp af den medfølgende monteringsholder. Du kan<br />
sætte enheden fast på forruden, eller du kan fastgøre den til instrumentbrættet ved hjælp af en<br />
særlig monteringsskive. Du kan finde flere oplysninger i den trykte installationsanvisning, der<br />
fulgte med produktet. Læs vejledningen om placering af enheden, før du monterer den.<br />
Benyt følgende fremgangsmåde for at installere enheden:<br />
1. Monter <strong>TomTom</strong>-enheden på det bedste sted. Dette sted skal være så let tilgængeligt som<br />
muligt.<br />
2. Hvis du bruger monteringsskiven til instrumentbrættet, skal du rengøre instrumentbrættet, før<br />
du monterer disken.<br />
3. Sørg for, at sugekoppen på både monteringsholderen eller monteringsskiven og forruden er<br />
ren og tør.<br />
4. Tryk sugekoppen fast på instrumentbrættet eller monteringsskiven.<br />
5. Drej gummigrebet nederst på monteringsholderen med uret, indtil du hører et klik.<br />
9
6. Hvis monteringsholderen ikke er integreret i enheden, skal du anbringe enheden i holderen og<br />
sikre, at den klikker på plads.<br />
7. Sæt USB-bilopladeren i strømstikket på instrumentbrættet.<br />
8. Slut USB-kablet til bilopladeren og din enhed.<br />
Din navigationsenhed er nu installeret. Næste trin er at tænde for den og besvare nogle få<br />
spørgsmål.<br />
Tænd og sluk<br />
Tænd for navigationsenheden ved at trykke på tænd/sluk-knappen og holde den nede, indtil<br />
startmenuen vises. Første gang, du tænder for enheden, skal du holde knappen nede i op til 15<br />
sekunder.<br />
Opsætning<br />
Vigtigt: Sørg for at vælge det rigtige sprog, da det valgte sprog bruges til al tekst på skærmen.<br />
Når du første gang tænder for enheden, skal du svare på et par spørgsmål vedrørende dens<br />
opsætning. Svar på spørgsmålene ved at trykke let på skærmen.<br />
GPS-modtagelse<br />
Første gang du starter <strong>TomTom</strong>-navigationsenheden, kan det tage nogle minutter, før den<br />
bestemmer din GPS-position og viser din nuværende position på kortet. Derefter kan den<br />
bestemme din position meget hurtigere. Normalt tager det kun nogle få sekunder.<br />
Hvis du vil sikre god GPS-modtagelse, skal du bruge enheden udendørs og holde den i<br />
opretstående position. Store genstande, f.eks. høje bygninger, kan til tider forstyrre modtagelsen.<br />
GPS-modtagelsen påvirkes muligvis også, hvis du anbringer enheden på en flad overflade eller<br />
holder den fladt i hånden.<br />
Stik til micro-SD-kort<br />
Nogle typer <strong>TomTom</strong>-navigationsenheder har et stik til micro-SD-kort på siden eller under bunden<br />
af enheden.<br />
Før du bruger stikket til hukommelseskortet, skal du kontrollere, at du har den nyeste version af<br />
programmet installeret på navigationsenheden, ved at gå til MyDrive. Når enheden er opdateret,<br />
kan du bruge et hukommelseskort som ekstra lagerplads til tilføjelse af ekstra kort på enheden.<br />
Kort kan købes på tomtom.com.<br />
Om MyDrive<br />
MyDrive er et internetbaseret værktøj, der hjælper dig med at administrere indhold og tjenester på<br />
din <strong>TomTom</strong>-navigationsenhed. Du bruger MyDrive til at hente kortopdateringer og en masse<br />
andre ting.<br />
Du kan logge på MyDrive på <strong>TomTom</strong>s websted. Det er en god ide jævnligt at oprette forbindelse<br />
mellem navigationsenheden og MyDrive, så du er sikker på altid at have de nyeste opdateringer.<br />
10
Tip: Det anbefales at bruge en bredbåndsforbindelse til internettet, når der skal oprettes forbindelse<br />
til MyDrive.<br />
Installering af MyDrive<br />
Gør følgende for at blive klar til at bruge MyDrive for første gang:<br />
1. Åbn en internetbrowser på computeren, og gå til tomtom.com/getstarted.<br />
2. Klik på Kom godt i gang.<br />
3. Klik på Download MyDrive Connect.<br />
Følg vejledningen på skærmen.<br />
4. Når du bliver bedt om det, skal du tilslutte enheden til computeren vha. det USB-kabel, som<br />
fulgte med enheden, og derefter tænde enheden.<br />
Bemærk: Brug KUN det USB-kabel, som fulgte med enheden. Andre USB-kabler fungerer<br />
muligvis ikke.<br />
Bemærk: Du skal sætte USB-stikket direkte i en USB-port på computeren og ikke i en<br />
USB-hub eller USB-port på et tastatur eller en skærm.<br />
5. Indtast de oplysninger, der kræves for at oprette en konto, herunder dit land.<br />
Når opsætningen er fuldført, oprettes en My<strong>TomTom</strong>-konto, og navigationsenheden knyttes til<br />
denne konto.<br />
Du har nu adgang til MyDrive Connect fra notifikationsområdet på computerens skrivebord.<br />
MyDrive starter automatisk, når kontoen er blevet oprettet.<br />
Bemærk: Næste gang, du vil have adgang til MyDrive, skal du gå til tomtom.com/mydrive i<br />
en internetbrowser.<br />
Tip: Når du slutter navigationsenheden til computeren, giver MyDrive Connect dig besked,<br />
hvis der er opdateringer til enheden.<br />
Sikkerhedsindstillinger<br />
Det anbefales, at du bruger sikkerhedsindstillingerne for at gøre din kørsel så sikker som muligt.<br />
11
I det følgende er vist eksempler på nogle af de valg, som er tilgængelige under sikkerhedsindstillingerne:<br />
• Vis de vigtigste menuknapper under kørslen<br />
• Vis sikkerhedspåmindelser<br />
• Vis advarsel, når hastigheden er højere end tilladt<br />
Hvis enheden understøtter stemmestyring, kan du forbedre køresikkerheden ved at styre navigationsenheden<br />
ved hjælp af stemmestyring.<br />
Enheden starter ikke<br />
En sjælden gang kan det ske, at <strong>TomTom</strong>-navigationsenheden ikke starter rigtigt, eller at den<br />
holder op med at reagere, selv om du trykker på skærmen.<br />
Kontroller først, om batteriet skal lades op. Hvis batteriet skal lades op, sættes enheden i bilopladeren.<br />
Det kan tage op til 2 timer at lade batteriet helt op.<br />
Hvis dette ikke løser problemet, kan du nulstille enheden. For at gøre dette skal du trykke på<br />
tænd/sluk-knappen og holde den nede, indtil du hører trommelyden, og enheden genstarter. Dette<br />
kan tage 30 sekunder eller længere.<br />
Opladning af din enhed<br />
Batteriet i <strong>TomTom</strong>-navigationsenheden oplades, når du slutter det til bilopladeren eller computeren.<br />
Vigtigt: Du skal sætte USB-stikket direkte i en USB-port på computeren og ikke i en USB-hub eller<br />
USB-port på tastaturet eller skærmen.<br />
Deling af oplysninger med <strong>TomTom</strong><br />
Første gang du starter navigationen eller udfører en nulstilling, beder enheden om tilladelse til at<br />
indsamle visse oplysninger om din brug af navigationsenheden. Oplysningerne gemmes på<br />
enheden, indtil vi henter dem. Vi bruger dem anonymt til at forbedre vores produkter og tjenester.<br />
Du kan når som helst ændre, om du vil dele disse oplysninger med os, ved at gøre følgende:<br />
1. I hovedmenuen skal du trykke let på Indstillinger.<br />
2. Tryk let på Mig og min enhed.<br />
3. Tryk let på Mine oplysninger.<br />
4. Tryk let på Nej for at stoppe deling, eller tryk let på Ja for at starte deling.<br />
Du kan finde flere oplysninger i vores fortrolighedspolitik på tomtom.com/privacy.<br />
Bemærkninger om sikkerhed<br />
Nogle navigationsenheder indeholder et GSM/GPRS-modul, der kan påvirke andre elektriske<br />
apparater, f.eks. pacemakere, høreapparater og følsomme instrumenter i fly.<br />
En sådan påvirkning af andre apparater kan bringe dit eller andres liv eller helbred i fare.<br />
Hvis din enhed har et GSM/GPRS-modul, må du ikke bruge den i nærheden af ubeskyttede elektriske<br />
enheder eller i områder, hvor det ikke er tilladt at bruge mobiltelefoner, f.eks. på hospitaler<br />
og i fly.<br />
12
Pas på din navigationsenhed<br />
Det er vigtigt, at du passer godt på enheden:<br />
• Åbn ikke kabinettet på din enhed under nogen omstændigheder. Det kan være farligt, og det<br />
sætter samtidig garantien ud af kraft.<br />
• Tør skærmen af med en tør klud. Brug ikke flydende rengøringsmidler.<br />
Få hjælp til at bruge din navigationsenhed<br />
Du kan få mere hjælp ved at gå ind på tomtom.com/support.<br />
Du kan se garantioplysninger på tomtom.com/legal.<br />
13
Sådan planlægger du en rute<br />
Ruteplanlægning<br />
Vigtigt: Af hensyn til sikkerheden og for at undgå, at du bliver distraheret, mens du kører, bør du<br />
altid planlægge ruten, før du tager af sted.<br />
Vigtigt: Hvis du bruger et <strong>TomTom</strong>-produkt til campingvogn og autocamper, skal du indstille<br />
enheden til dit køretøj, før du planlægger en rute.<br />
Planlæg en rute på <strong>TomTom</strong>-enheden ved at benytte følgende fremgangsmåde:<br />
1. Tryk let på skærmen for at åbne hovedmenuen.<br />
2. Tryk let på Naviger til eller Kør til.<br />
3. Tryk let på Adresse.<br />
Du kan ændre indstillingen af land eller stat ved at trykke let på flaget, før du vælger en by.<br />
4. Indtast bynavnet eller postnummeret.<br />
Tip:: Hvis enheden understøtter stemmestyring, kan du trykke let på mikrofonknappen og<br />
angive adressen ved at tale til <strong>TomTom</strong>-enheden i stedet for at skrive adressen.<br />
Byer med tilsvarende navne vises på listen, mens du skriver.<br />
Når det rigtige bynavn vises på listen, skal du trykke let på navnet for at vælge destinationen.<br />
14
5. Angiv gadenavnet.<br />
Gader med tilsvarende navne vises på listen, mens du skriver.<br />
Når det rigtige gadenavn vises på listen, skal du trykke let på navnet for at vælge destinationen.<br />
6. Angiv husnummeret, og tryk derefter let på Udført.<br />
7. Placeringen vises på kortet. Tryk let på Vælg for at fortsætte, eller tryk let på Tilbage, hvis du<br />
vil angive en anden adresse.<br />
Vigtigt: Hvis du planlægger en rute for campingvogn eller autocamper, og der ikke findes<br />
nogen særlig rute, bliver du spurgt, om du vil bruge en bilrute i stedet for. Hvis du bruger en<br />
bilrute, skal du være særligt opmærksom på eventuelle rutebegrænsninger, mens du kører.<br />
15
Tip: Hvis din endelige destination skal være en parkeringsplads, skal du trykke let på Parkeringsplads<br />
og vælge et sted på listen over parkeringspladser i nærheden af din generelle destination.<br />
8. Når den nye rute vises, skal du trykke let på Udført.<br />
Hvis du vil have flere oplysninger om ruten, skal du trykke let på Detaljer.<br />
Du kan skifte rute, f.eks. hvis du vil rejse via en bestemt position eller vælge en ny destination,<br />
ved at trykke let på Skift rute.<br />
Enheden begynder at vise dig vej til destinationen med talte vejledninger og vejledning på skærmen.<br />
Ruteoversigt<br />
Ruteoversigten viser en oversigt over ruten, den resterende afstand til destinationen og den<br />
resterende anslåede rejsetid.<br />
Du kan få vist ruteoversigten ved at trykke let på panelet til højre på statuslinjen i kørselsvisning<br />
eller på Vis rute i hovedmenuen og derefter på Vis ruteoversigt.<br />
Hvis du har <strong>TomTom</strong> Traffic eller en RDS-TMC-modtager, viser ruteoversigten også trafikoplysninger<br />
om forsinkelser på ruten.<br />
16
Bemærk: Du skal muligvis have et abonnement eller en modtager for at kunne bruge en<br />
<strong>TomTom</strong> Trafik-tjeneste. Trafik-tjenester kan ikke benyttes i alle lande eller regioner. Der er flere<br />
oplysninger på tomtom.com/services.<br />
Alternative ruter<br />
Bemærk: Denne funktion findes ikke på alle <strong>TomTom</strong>-navigationsenheder.<br />
Din <strong>TomTom</strong>-enhed hjælper dig med at nå din destination så hurtigt som muligt ved at vise dig en<br />
hurtigere alternativ rute, når der findes en.<br />
17
Tryk på ballonen øverst på skærmen for at tage den alternative rute. Hvis du ikke ønsker at tage<br />
den alternative rute, skal du fortsætte med at køre for at fortsætte med at modtage instruktioner<br />
om den oprindelige rute.<br />
Tip: Den alternative rute forsvinder, når den ikke længere er hurtigere end den oprindelige rute,<br />
eller når det er for sent at vælge den.<br />
Du kan ændre, hvordan du bliver spurgt om alternative ruter, ved at trykke let på Indstillinger og<br />
derefter på Ruteplanlægning. Tryk let på Næste, indtil Indstillinger for genberegning vises.<br />
Sådan vælges en rutetype<br />
Hver gang du planlægger en rute, kan du vælge at blive spurgt om, hvilken rutetype du vil<br />
planlægge.<br />
Det kan du gøre ved at trykke let på Indstillinger og derefter på Ruteplanlægning og Route types<br />
(Rutetyper). Tryk let på Spørg mig, hver gang jeg planlægger.<br />
Hvis du bruger et <strong>TomTom</strong>-produkt til campingvogn og autocamper, skal du angive køretøjstypen<br />
til Bil for at vælge rutetype. Tryk let på Indstillinger og derefter på Køretøj og ruter og Køretøjsog<br />
rutetyper. Vælg Bil som køretøjstype, og tryk let på Spørg mig, hver gang jeg planlægger.<br />
Bemærk: Du kan kun vælge at blive spurgt om rutetypen, når du vælger bil som køretøjstype.<br />
De rutetyper, du kan vælge mellem, er som følger:<br />
• Hurtigste rute – den rute, der tager kortest tid.<br />
• Grøn rute − den mest brændstofbesparende rute til din rejse.<br />
• Korteste rute – den korteste afstand mellem de angivne steder. Dette er ikke nødvendigvis<br />
den hurtigste rute, specielt ikke hvis den går gennem en by.<br />
• Vandrerute – en rute, der kan klares til fods.<br />
• Cykelrute – en rute, der kan klares på cykel.<br />
• Begrænset hastighed – en rute baseret på en maksimumhastighed. Når du vælger denne<br />
rutetype, skal du indtaste en maksimumhastighed. Ruten og det anslåede ankomsttidspunkt<br />
planlægges herefter ud fra den hastighed, du indtastede.<br />
Tryk let på Næste. Hvis du vælger Hurtigste rute, skal du vælge, om du altid vil undgå motorveje.<br />
18
Ofte besøgte destinationer<br />
Hvis du ofte besøger de samme destinationer, kan du indstille <strong>TomTom</strong>-enheden til at spørge, om<br />
du vil planlægge en rute til et af disse steder, hver gang enheden starter. Dette er hurtigere end<br />
almindelig ruteplanlægning.<br />
Vis mine ofte besøgte destinationer<br />
Du kan indstille <strong>TomTom</strong>-enheden til at spørge, om du vil planlægge en rute til en af de destinationer,<br />
du ofte besøger, hver gang enheden startes.<br />
Du kan ændre denne indstilling ved at gøre følgende:<br />
1. Tryk let på <strong>Start</strong> i menuen Indstillinger, og vælg derefter Bed om en destination.<br />
2. Tryk let på Ja og derefter på Ja igen for at begynde at indtaste oplysninger om destinationen.<br />
3. Vælg et symbol til destinationen, og tryk derefter let på Udført efterfulgt af Ja.<br />
Tip: Hvis du vil tilføje nye destinationer, skal du vælge et af de nummererede symboler og<br />
angive et navn til den nye destinationsknap.<br />
4. Tryk let på Ja. Hvis du bliver bedt om det, skal du indtaste et nyt navn og derefter trykke let på<br />
Udført.<br />
5. Indtast adresseoplysningerne på samme måde som du indtaster en adresse, når du planlægger<br />
en rute. Tryk derefter let på Udført.<br />
6. Hvis du vil vælge flere destinationer, skal du gentage ovenstående fremgangsmåde. Ellers skal<br />
du trykke på Udført.<br />
7. Du bliver spurgt, om du vil ændre startbilledet.<br />
8. Hvis du vil ændre billedet, skal du trykke let på Jaog derefter følge vejledningen på skærmen.<br />
Ellers skal du trykke på Nej.<br />
Hver gang enheden starter, bliver du spurgt, om du vil planlægge en rute. Hvis du trykker let på<br />
Annuller, åbnes kørselsvisning.<br />
Bruge ankomsttider<br />
Du kan indstille <strong>TomTom</strong>-enheden til at spørge, om du skal ankomme på et bestemt tidspunkt, når<br />
du planlægger en rute.<br />
19
Statuslinje<br />
Tryk let på Statuslinje i menuen Indstillinger for at aktivere eller deaktivere<br />
meddelelserne om ankomsttid.<br />
Hvis du vil aktivere meddelelser om ankomsttid, skal du vælge Tidsmargin.<br />
Når du har planlagt en rute, skal du trykke let på JA for at angive en ønsket ankomsttid.<br />
Enheden beregner ankomsttiden og viser, om du ankommer til tiden.<br />
Du kan også bruge disse oplysninger til at regne ud, hvornår du skal tage af sted. Hvis enheden<br />
viser, at du vil ankomme 30 minutter for tidligt, kan du vente 30 minutter med at tage af sted.<br />
Ankomsttiden genberegnes konstant, mens du kører. Statuslinjen viser, om du ankommer til tiden<br />
eller vil være forsinket, som vist nedenfor:<br />
Du vil ankomme 55 minutter før den angivne ankomsttid.<br />
Hvis den forventede ankomsttid er mere end fem minutter før det tidspunkt,<br />
du angav, vises den med grønt.<br />
Du vil ankomme 3 minutter før den angivne ankomsttid.<br />
Hvis den forventede ankomsttid er mindre end fem minutter før det<br />
tidspunkt, du angav, vises den med gult.<br />
Du vil komme 19 minutter for sent.<br />
Hvis den forventede ankomsttid er efter det tidspunkt, du angav, vises<br />
den med rødt.<br />
Indstillinger i navigationsmenuen<br />
Når du trykker på Naviger til eller Kør til, kan du angive din destination på flere måder og ikke kun<br />
ved at angive adressen. De andre muligheder er vist nedenfor:<br />
Tryk på denne knap for at navigere til din hjemmeadresse.<br />
Det vil sandsynligvis være denne knap, du kommer til at bruge mest.<br />
Hjem<br />
Tryk på denne knap for at vælge en favorit som destination.<br />
Favorit<br />
Tryk på denne knap for at angive en adresse som destination.<br />
Adresse<br />
Tryk let på denne knap for at vælge din destination på en liste over<br />
steder, som du inden for den seneste tid har brugt som destinationer.<br />
Nylig destination<br />
<strong>20</strong>
Tryk på denne knap for at navigere til et interessepunkt (IP).<br />
Interessepunkt<br />
Talt adresse<br />
Tryk på denne knap for at vælge et punkt på kortet som destination med<br />
kortbrowseren.<br />
Punkt på kort<br />
Tryk på denne knap for at angive en destination vha. længde- og<br />
breddegrader.<br />
På nogle enheder kan du angive en adresse ved hjælp af tale. Se Stemmestyring.<br />
Længde/breddegrad<br />
Tryk let på denne knap, hvis du vil vælge den position, du sidst har<br />
registreret, som din destination.<br />
Position ved sidste<br />
stop<br />
Lokal søgning<br />
Tryk let på denne knap, hvis du vil bruge Lokal søgning med <strong>TomTom</strong><br />
Places til at finde butikker og firmaer i nærheden af din nuværende<br />
position.<br />
Du kan vælge at søge efter butikker og firmaer i nærheden, nær din<br />
destination, nær en anden destination eller i en by.<br />
Du kan f.eks. søge efter en svømmehal i nærheden af det aktuelle sted,<br />
hvor du befinder dig, ved at skrive "svømmehal" og vælge det bedste<br />
søgeresultat.<br />
Planlægning af en rute på forhånd<br />
Du kan planlægge en rute på forhånd på <strong>TomTom</strong>-enheden ved at vælge et startpunkt og en<br />
destination.<br />
Der kan være flere gode grunde til at planlægge en rute på forhånd:<br />
• Du kan finde ud af, hvor lang tid turen vil tage, allerede inden du tager hjemmefra.<br />
• Du kan også sammenligne rejsetider for den samme rute på flere forskellige tidspunkter af<br />
dagen eller på forskellige ugedage. Enheden bruger IQ Routes til ruteplanlægning. IQ Routes<br />
beregner ruter på basis af de hastigheder, der reelt måles på vejene.<br />
• Du kan se nærmere på ruten til en tur, du er ved at planlægge.<br />
• Du kan finde ruten til en, der kommer på besøg, så du kan beskrive den detaljeret for<br />
vedkommende.<br />
21
Benyt følgende fremgangsmåde, hvis du vil planlægge en rute, inden du tager af sted:<br />
1. Tryk let på skærmen, så hovedmenuen vises.<br />
2. Tryk let på pileknappen for at gå videre til næste menu, og tryk derefter let på Planlæg rute.<br />
Denne knap vises, når der ikke er en planlagt rute på <strong>TomTom</strong>-enheden.<br />
3. Vælg startpunktet for rejsen på samme måde, som du ellers vælger en destination.<br />
4. Angiv rejsens destination.<br />
5. Hvis ruteplanlægningsindstillingerne er angivet til Spørg mig, hver gang jeg planlægger, skal<br />
du vælge den rutetype, du vil planlægge:<br />
• Hurtigste rute – den rute, der tager kortest tid.<br />
• Grøn rute − den mest brændstofbesparende rute til din rejse.<br />
• Korteste rute – den korteste afstand mellem de angivne steder. Dette er ikke nødvendigvis<br />
den hurtigste rute, specielt ikke hvis den går gennem en by.<br />
• Undgå motorveje – en rute, der undgår motorveje.<br />
• Vandrerute – en rute, der kan klares til fods.<br />
• Cykelrute – en rute, der kan tilbagelægges på cykel.<br />
6. Vælg dato og tidspunkt, hvor du vil foretage den rejse, du er ved planlægge.<br />
Enheden finder den bedste rute på det pågældende tidspunkt vha. IQ Routes. Det kan være en<br />
god ide at se, hvor lang tid en rejse varer på forskellige tidspunkter af dagen eller på forskellige<br />
dage i ugen.<br />
Navigationsenheden planlægger ruten mellem de to steder, du har valgt.<br />
Sådan får du vist ruteoplysninger<br />
Du kan få vist oplysninger om den rute, du senest har planlagt, ved at trykke let på Vis rute i<br />
hovedmenuen eller på knappen Detaljer på skærmbilledet med ruteoversigten.<br />
Du kan derefter vælge mellem følgende:<br />
Vis instruktioner<br />
Tryk på denne knap for at få vist en liste over alle de steder, hvor du skal<br />
svinge eller dreje på ruten.<br />
Denne funktion er særdeles praktisk, hvis du skal beskrive ruten for en<br />
anden.<br />
Tryk på denne knap for at få vist et overblik over ruten med kortbrowseren.<br />
Vis kort over rute<br />
Tryk på denne knap for at få vist en demo over ruten. Du kan når som<br />
helst afbryde demoen ved at trykke et vilkårligt sted på skærmen.<br />
Vis rutedemo<br />
22
Tryk på denne knap for at åbne skærmbilledet med ruteoversigten.<br />
Vis ruteoversigt<br />
Vis destination<br />
Tryk let på denne knap for at få vist et eksempel på din destination.<br />
Du kan navigere til en parkeringsplads i nærheden af din destination og<br />
få vist tilgængelige oplysninger om destinationen, f.eks. telefonnummeret.<br />
Tryk let på denne knap for at få vist alle trafikhændelser på ruten.<br />
Vis trafik på ruten<br />
Bemærk: Denne knap vises kun, hvis enheden enten har et trafikabonnement<br />
eller en RDS-TMC-modtager. Trafikoplysninger kan ikke<br />
benyttes i alle lande eller områder. Du kan finde flere oplysninger om<br />
<strong>TomTom</strong>s trafikinformationstjenester på tomtom.com/services.<br />
23
Stemmestyring<br />
Bemærk: Stemmestyring understøttes ikke på alle enheder eller på alle sprog.<br />
Stemmestyring fungerer forskelligt afhængigt af enhedstypen.<br />
Naviger til<br />
Hvis knappen Naviger til er vist i hovedmenuen på enheden, skal du læse disse emner om stemmestyring:<br />
Stemmestyring – Naviger til<br />
Kør til<br />
Hvis knappen Kør til er vist i hovedmenuen på enheden, skal du læse disse emner om stemmestyring:<br />
Stemmestyring – Kør til<br />
24
Stemmestyring – Naviger til<br />
Om stemmestyring<br />
Bemærk: Stemmestyring understøttes ikke på alle enheder eller på alle sprog.<br />
I stedet for at styre <strong>TomTom</strong>-enheden ved at trykke let på skærmen kan du bruge stemmen til at<br />
kommunikere med enheden.<br />
Du kan for eksempel skrue op for lyden på enheden ved at sige ''Skru op''.<br />
Du kan få vist en liste over de kommandoer, du kan bruge, ved at trykke let på Hjælp i<br />
hovedmenuen og derefter trykke let på Produktvejledninger. Tryk derefter let på Hvad kan jeg<br />
sige?<br />
Vigtigt: Stemmestyring forudsætter, at der er installeret computerstemmer. Hvis der ikke er<br />
installeret og valgt en computerstemme på <strong>TomTom</strong>-enheden, er denne funktion ikke tilgængelig.<br />
Hvis du vil vælge en computerstemme, skal du trykke let på Stemmer i menuen Indstillinger og<br />
derefter trykke let på Skift stemme og vælge en computerstemme.<br />
Brug af stemmestyring<br />
Du kan slå stemmestyring fra og fjerne knappen fra kørselsvisning ved at trykke let på Stemmestyring<br />
i menuen Indstillinger og vælge Deaktiver stemmestyring.<br />
Du kan slå stemmestyring fra og fjerne knappen fra kørselsvisning ved at trykke let på Stemmestyring<br />
i menuen Indstillinger og vælge Deaktiver stemmestyring.<br />
Eksemplet nedenfor viser, hvordan du kan bruge stemmestyring, når du planlægger en tur til din<br />
hjemmeadresse:<br />
1. Tryk let på mikrofonknappen i kørselsvisning for at slå mikrofonen til.<br />
Du får vist et skærmbillede med eksempler på kommandoer, som du kan sige.<br />
Tryk let på Hvad kan jeg sige? for at få vist en komplet liste over de kommandoer, du kan sige.<br />
Du kan også trykke let på Indstillinger i hovedmenuen og derefter på Stemmestyring og på<br />
Hvad kan jeg sige?<br />
2. Når du hører bippet, skal du sige den ønskede kommando. Du kan f.eks. sige ''Naviger hjem''.<br />
Enheden er først klar til at lytte, når du har hørt bippet.<br />
Mens du taler, viser mikrofonskærmen, hvor godt din stemme kan høres på enheden:<br />
• En grøn linje betyder, at enheden kan høre din stemme.<br />
• En rød linje betyder, at din stemme er for høj til, at enheden kan genkende de enkelte ord.<br />
• En grå linje betyder, at din stemme er for lav til, at enheden kan genkende de enkelte ord.<br />
Ved nogle udtryk beder enheden om bekræftelse.<br />
Tip: Du opnår den bedste genkendelse af det, du siger, ved at tale normalt uden at artikulere<br />
ord på en unaturlig måde. Hvis der er meget støj på ruten, kan det være nødvendigt at tale i<br />
mikrofonens retning.<br />
3. Hvis kommandoen er korrekt, svarer du "Ja".<br />
<strong>25</strong>
Hvis kommandoen er forkert, skal du sige "Nej" og gentage kommandoen efter bippet.<br />
Enheden planlægger en rute fra din nuværende position til destinationen.<br />
Tip: Du kan stoppe enheden, så den ikke lytter efter flere kommandoer, ved at sige "Annuller".<br />
Du kan gå et trin tilbage ved at sige "Tilbage".<br />
Sådan planlægger du en rute ved at tale til enheden<br />
Vigtigt: Af hensyn til sikkerheden og for at undgå, at du bliver distraheret, mens du kører, bør du<br />
altid planlægge ruten, før du tager af sted.<br />
Bemærk: I forbindelse med visse kort eller sprog er det ikke muligt at tale til enheden, når du<br />
planlægger en rute.<br />
Du kan planlægge en rute til en adresse ved at tale til enheden ved at benytte følgende fremgangsmåde:<br />
1. Tryk let på stemmestyringsknappen i kørselsvisning.<br />
2. Når du hører bippet, skal du sige "Naviger til adresse".<br />
3. Sig navnet på byen.<br />
Enheden viser en liste over byer med navne, der lyder som det, du sagde, og fortæller dig,<br />
hvilken by der står øverst på listen.<br />
Hvis den by, du hører, er den samme som den by, du har bedt om, skal du sige "Udført" eller<br />
"OK" eller "Ja" eller "Et" eller trykke let på bynavnet øverst på listen.<br />
Hvis den by, du hører, er forkert, men den korrekte by er vist på listen, skal du sige nummeret<br />
ud for det korrekte bynavn eller trykke let på bynavnet.<br />
Hvis den rigtige by f.eks. er Odense, og denne by er vist som det tredje punkt på listen, kan du<br />
sige "Tre" eller trykke let på navnet, Odense.<br />
Hvis navnet ikke er med på listen, skal du sige "Tilbage" eller "Nej" eller trykke på Tilbage for at<br />
vende tilbage til det forrige skærmbillede, så du kan sige byens navn igen, når du hører bippet.<br />
4. Sig gadenavnet.<br />
26
Enheden viser en liste over gadenavne, der lyder som det, du sagde, og fortæller dig, hvilket<br />
gadenavn der står øverst på listen.<br />
Hvis det gadenavn, du hører, er det samme som det gadenavn, du har bedt om, skal du sige<br />
"Udført" eller "OK" eller "Ja" eller "Et" eller trykke let på gadenavnet øverst på listen.<br />
Tip: Forskellige positioner kan have samme navn. Det gælder f.eks. en vej, der strækker sig<br />
over flere postnumre. Når det er tilfældet, skal du se på skærmen og trykke let på den rigtige<br />
position.<br />
Hvis det gadenavn, du hører, er forkert, men det korrekte gadenavn er vist på listen, skal du<br />
sige nummeret ud for det korrekte gadenavn eller trykke let på gadenavnet.<br />
Hvis gadenavnet ikke er vist på listen, skal du sige "Tilbage" eller "Nej" eller trykke på Tilbage<br />
for at vende tilbage til det forrige skærmbillede, hvor du kan sige gadenavnet igen, når du<br />
hører bippet.<br />
5. Sig husnummeret.<br />
Vigtigt: Tal skal siges på det sprog, som bruges til navne på knapper og i menuer på<br />
enheden.<br />
Numre skal siges i én løbende sætning på samme måde, som du normalt vil sige et nummer.<br />
357 udtales f.eks. "Tre hundrede og syvoghalvtreds".<br />
Hvis nummeret vises korrekt, skal du sige "Udført" eller "OK" eller trykke let på tastaturet for at<br />
angive nummeret.<br />
Hvis nummeret ikke vises korrekt, skal du sige "Tilbage" eller "Nej" eller trykke let på tilbagetasten<br />
og gentage nummeret.<br />
Tip: Hvis du siger "Tilbage", når der ikke er nogen numre på skærmen, vises det forrige<br />
skærmbillede på enheden.<br />
Når nummeret vises korrekt, siger du "Udført" eller "OK." Du kan også angive nummeret ved at<br />
trykke på skærmen.<br />
6. Når ruten er beregnet, og ruteoversigten vises, skal du trykke let på Udført.<br />
Enheden begynder at vise dig vej til destinationen med talte instruktioner og vejledning på skærmen.<br />
Tip: Ud over at planlægge en rute med Stemmestyring kan du trykke let på Naviger til i<br />
hovedmenuen og derefter trykke let på Talt adresse. Alternativt kan du trykke let på knappen<br />
nederst på tastaturet under indtastningen af adressen. Når knappen er grå, kan du ikke angive<br />
en adresse med stemmen.<br />
27
Stemmestyring – Kør til<br />
Om stemmestyring<br />
Bemærk: Stemmestyring understøttes ikke på alle enheder eller på alle sprog.<br />
I stedet for at styre <strong>TomTom</strong>-enheden ved at trykke let på skærmen kan du bruge stemmen til at<br />
kommunikere med enheden.<br />
Du kan for eksempel skrue op for lyden på enheden ved at sige ''Skru op'' eller ''Lydstyrke 50%''.<br />
Du kan få vist en liste over tilgængelige kommandoer ved at trykke let på Hjælp i hovedmenuen<br />
og derefter på Produktvejledninger og Hvad kan jeg sige.<br />
Vigtigt: Stemmestyring forudsætter, at der er installeret computerstemmer. Hvis der ikke er<br />
installeret og valgt en computerstemme på <strong>TomTom</strong>-enheden, er denne funktion ikke tilgængelig.<br />
Hvis du vil vælge en computerstemme, skal du trykke let på Stemmer i menuen Indstillinger og<br />
derefter trykke let på Skift stemme og vælge en computerstemme.<br />
Brug af stemmestyring<br />
Stemmestyring er slået til som standard, hvis funktionen understøttes på det valgte sprog.<br />
Du kan slå stemmestyring fra og fjerne knappen fra kørselsvisning ved at trykke let på Stemmestyring<br />
i menuen Indstillinger og vælge Deaktiver stemmestyring.<br />
Eksemplet nedenfor viser, hvordan du kan bruge stemmestyring, når du planlægger en tur til din<br />
hjemmeadresse:<br />
1. Tryk let på mikrofonknappen i kørselsvisning for at slå mikrofonen til.<br />
Du får vist et skærmbillede med eksempler på kommandoer, som du kan sige.<br />
Tryk let på Hvad kan jeg sige for at få vist en komplet liste over de kommandoer, du kan sige.<br />
Du kan også trykke let på Indstillinger i hovedmenuen og derefter på Stemmestyring og på<br />
Hvad kan jeg sige.<br />
2. Når du hører "Giv en kommando" efterfulgt af et bip, skal du sige den ønskede kommando. Du<br />
kan f.eks. sige "Kør hjem". Enheden er først klar til at lytte, når du har hørt bippet.<br />
Mens du taler, viser mikrofonskærmen, hvor godt din stemme kan høres på enheden:<br />
En grøn linje betyder, at enheden kan høre din stemme.<br />
En rød linje betyder, at din stemme er for høj til, at enheden kan<br />
genkende de enkelte ord.<br />
En grå linje betyder, at din stemme er for lav til, at enheden kan<br />
genkende de enkelte ord.<br />
Efter nogle sætninger gentager enheden det, du siger, og beder dig bekræfte, at det er rigtigt<br />
forstået.<br />
28
Tip: Du opnår den bedste genkendelse af det, du siger, ved at tale normalt uden at artikulere<br />
ord på en unaturlig måde. Hvis der er meget støj på ruten, kan det være nødvendigt at tale i<br />
mikrofonens retning.<br />
3. Hvis kommandoen er korrekt, svarer du "Ja".<br />
Hvis kommandoen er forkert, skal du sige "Nej" og gentage kommandoen efter bippet.<br />
Enheden planlægger en rute fra din nuværende position til destinationen.<br />
Tip: Du kan stoppe enheden, så den ikke lytter efter flere kommandoer, ved at sige "Annuller".<br />
Du kan gå et trin tilbage ved at sige "Tilbage".<br />
Sådan planlægger du en rute ved at tale til enheden<br />
Vigtigt: Af hensyn til sikkerheden og for at undgå, at du bliver distraheret, mens du kører, bør du<br />
altid planlægge ruten, før du tager af sted.<br />
Bemærk: I forbindelse med visse kort eller sprog er det ikke muligt at tale til enheden, når du<br />
planlægger en rute.<br />
Du kan planlægge en rute til en adresse ved at tale til enheden ved at benytte følgende fremgangsmåde:<br />
1. Tryk let på stemmestyringsknappen i kørselsvisning.<br />
2. Når du hører bippet, skal du sige "Naviger til adresse" eller "Kør til adresse".<br />
Tip: Din enhed har enten Naviger til eller Kør til på knappen i hovedmenuen. Når du<br />
planlægger en rute til en adresse ved hjælp af tale, skal du sige "Naviger til", hvis knappen<br />
viser Naviger til eller "Kør til adresse", hvis knappen viser Kør til.<br />
3. Sig navnet på byen.<br />
Enheden viser en liste over byer med navne, der lyder som det, du sagde, og fortæller dig,<br />
hvilken by der står øverst på listen.<br />
Hvis den by, du hører, er den samme som den by, du har bedt om, skal du sige "Udført" eller<br />
"OK" eller "Ja" eller "Et" eller trykke let på bynavnet øverst på listen.<br />
29
Hvis den by, du hører, er forkert, men den korrekte by er vist på listen, skal du sige nummeret<br />
ud for det korrekte bynavn eller trykke let på bynavnet.<br />
Hvis den rigtige by f.eks. er Odense, og denne by er vist som det tredje punkt på listen, kan du<br />
sige "Tre" eller trykke let på navnet, Odense.<br />
Hvis navnet ikke er med på listen, skal du sige "Tilbage" eller "Nej" eller trykke på Tilbage for at<br />
vende tilbage til det forrige skærmbillede, så du kan sige byens navn igen, når du hører bippet.<br />
4. Sig gadenavnet.<br />
Enheden viser en liste over gadenavne, der lyder som det, du sagde, og fortæller dig, hvilket<br />
gadenavn der står øverst på listen.<br />
Hvis det gadenavn, du hører, er det samme som det gadenavn, du har bedt om, skal du sige<br />
"Udført" eller "OK" eller "Ja" eller "Et" eller trykke let på gadenavnet øverst på listen.<br />
Tip: Forskellige positioner kan have samme navn. Det gælder f.eks. en vej, der strækker sig<br />
over flere postnumre. Når det er tilfældet, skal du se på skærmen og trykke let på den rigtige<br />
position.<br />
Hvis det gadenavn, du hører, er forkert, men det korrekte gadenavn er vist på listen, skal du<br />
sige nummeret ud for det korrekte gadenavn eller trykke let på gadenavnet.<br />
Hvis gadenavnet ikke er vist på listen, skal du sige "Tilbage" eller "Nej" eller trykke på Tilbage<br />
for at vende tilbage til det forrige skærmbillede, hvor du kan sige gadenavnet igen, når du<br />
hører bippet.<br />
5. Sig husnummeret.<br />
Vigtigt: Tal skal siges på det sprog, som bruges til navne på knapper og i menuer på<br />
enheden.<br />
Numre skal siges i én løbende sætning på samme måde, som du normalt vil sige et nummer.<br />
357 udtales f.eks. "Tre hundrede og syvoghalvtreds".<br />
Hvis nummeret vises korrekt, skal du sige "Udført" eller "OK" eller trykke let på tastaturet for at<br />
angive nummeret.<br />
Hvis nummeret ikke vises korrekt, skal du sige "Tilbage" eller "Nej" eller trykke let på tilbagetasten<br />
og gentage nummeret.<br />
Tip: Hvis du siger "Tilbage", når der ikke er nogen numre på skærmen, vises det forrige<br />
skærmbillede på enheden.<br />
Når nummeret vises korrekt, siger du "Udført" eller "OK." Du kan også angive nummeret ved at<br />
trykke på skærmen.<br />
6. Når ruten er beregnet, og ruteoversigten vises, skal du trykke let på Udført.<br />
30
Enheden begynder at vise dig vej til destinationen med talte instruktioner og vejledning på skærmen.<br />
Angive adresser ved hjælp af din stemme<br />
Vigtigt: Af hensyn til sikkerheden og for at undgå, at du bliver distraheret, mens du kører, bør du<br />
altid planlægge ruten, før du tager af sted.<br />
Selv om du ikke bruger stemmestyring, når du starter planlægningen af en rejse, kan du stadig<br />
angive adressen ved hjælp af din stemme.<br />
Hvis du vil planlægge en tur, skal du trykke let på Naviger til... eller Kør til... i hovedmenuen og<br />
derefter trykke let på Adresse.<br />
Hvis du vil angive en destination ved at sige den, skal du trykke let på en af disse knapper:<br />
Talt adresse<br />
Tryk let på denne knap for at angive en adresse udelukkende ved at sige<br />
den.<br />
Talt adresse gør det nemt at angive oplysninger uden at trykke let på<br />
skærmen.<br />
Med dette valg genkendes følgende talte udtryk:<br />
• Kommandoer: Ja, Nej, Tilbage, Udført, OK, Kryds.<br />
• Gadenavne.<br />
• Byer og bymidter.<br />
• Favoritter og IP'er.<br />
• Planlæg alternativ rute, Omberegn oprindelig, Undgå vejspærring,<br />
Minimer forsinkelser, Slet rute, Rejs via... og Nylig destination.<br />
Tips<br />
Tryk let på denne knap nederst på tastaturet for at angive en adresse<br />
med stemmen. Når knappen er grå, kan du ikke angive en adresse med<br />
stemmen.<br />
Denne knap er tilgængelig i forbindelse med følgende typer destinationer:<br />
• Bymidte – hvis du vil vælge en by eller bymidte.<br />
• Gade og husnummer – hvis du vil vælge en adresse.<br />
• Vejkryds – hvis du vil vælge et sted, hvor to gader mødes.<br />
Enheden genkender steder og gadenavne, når de læses højt på det lokale sprog med lokal<br />
udtale.<br />
Det kan ikke lade sig gøre at angive postnumre ved at sige dem højt. De skal angives med brug<br />
af tastaturet.<br />
Angivelse af en talt adresse understøttes ikke for alle kort i alle lande.<br />
31
Kørselsvisning<br />
Om kørselsvisning<br />
Første gang du starter <strong>TomTom</strong>-navigationsenheden, får du vist kørselsvisning sammen med<br />
detaljerede oplysninger om din nuværende position.<br />
Tryk let når som helst midt på skærmen for at åbne hovedmenuen.<br />
Du kan vælge, hvilken skærm der skal vises, når du tænder enheden, ved at trykke let på<br />
Indstillinger i hovedmenuen og derefter på <strong>Start</strong>.<br />
Kørselsvisning<br />
1. Knappen Zoom – tryk let på forstørrelsesglasset for at få vist knapper, du bruger til at zoome<br />
ind og ud med.<br />
2. Genvejsmenuen – tryk let på Lav din egen menu (side 56) i menuen Indstillinger for at aktivere<br />
genvejsmenuen. Hvis der kun er én eller to knapper i din menu, vises begge knapper i kørselsvisning.<br />
3. Din nuværende position.<br />
32
4. Oplysninger om vejskilte eller det næste gadenavn.<br />
5. Trafiksidebjælke. Tryk let på sidebjælken for at få vist alle trafikhændelser på ruten.<br />
Trafiksidebjælken vises kun, hvis du enten har et Traffic-abonnement på enheden, eller hvis<br />
der er sluttet en RDS-TMC-modtager til enheden. Trafikoplysninger kan ikke benyttes i alle<br />
lande eller områder.<br />
6. Batteriindikator.<br />
7. Mikrofonknap til stemmestyring.<br />
Bemærk: Stemmestyring understøttes ikke på alle enheder eller på alle sprog.<br />
8. Klokkeslæt, nuværende hastighed og gældende hastighedsgrænse (hvis den er kendt). Hvis<br />
du vil se forskellen på din foretrukne ankomsttid og den forventede ankomsttid, skal du markere<br />
afkrydsningsfeltet Tidsmargin i Statuslinjeindstillinger.<br />
Tryk let på denne del af statuslinjen for at skifte mellem 3D-kort og 2D-kort.<br />
9. Navnet på den gade, du kører på.<br />
10. Navigationsinstruktioner for det næste stykke vej og afstanden til næste instruktion. Hvis den<br />
næste instruktion kommer mindre end 150 m efter den første instruktion, får du vist den med<br />
det samme i stedet for afstanden.<br />
Tryk let på denne del af statuslinjen for at gentage den sidste stemmeinstruktion og ændre<br />
lydstyrken. Du kan også trykke let her for at slå lyden fra.<br />
11. Tilbageværende køretid, tilbageværende distance og forventet ankomsttidspunkt.<br />
Tryk let på denne del af statuslinjen for at åbne skærmbilledet med ruteoversigten.<br />
Hvis du vil ændre de oplysninger, der vises på statuslinjen, skal du trykke let på Statuslinje i<br />
menuen Indstillinger.<br />
Symboler i kørselsvisning<br />
Om indstillinger for genberegning<br />
Lyden er slået fra – dette symbol vises, når lyden er slået fra. Tryk på det<br />
midterste panel på statuslinjen for at slå lyden til igen.<br />
Batteri – dette symbol vises, når batteriniveauet er lavt. Når du ser dette<br />
symbol, bør du straks oplade navigationsenheden.<br />
Tilsluttet til computer - dette symbol vises, når navigationsenheden er<br />
tilsluttet til computeren.<br />
Mobiltelefon ikke tilsluttet − dette symbol vises, når der ikke er oprettet<br />
forbindelse mellem den valgte mobiltelefon og enheden. Du skal allerede<br />
have oprettet forbindelse til telefonen.<br />
Din <strong>TomTom</strong>-enhed hjælper dig med at nå din destination så hurtigt som muligt ved at vise dig en<br />
hurtigere alternativ rute, når der findes en.<br />
Du kan ændre, hvordan du bliver spurgt om alternative ruter, ved at trykke let på Indstillinger og<br />
derefter på Ruteplanlægning. Tryk let på Næste, indtil Indstillinger for genberegning vises.<br />
Bemærk: Denne indstilling er kun tilgængelig, hvis enheden enten har et trafikabonnement eller<br />
en RDS-TMC-modtager. Trafikoplysninger kan ikke benyttes i alle lande eller områder. Du kan<br />
finde flere oplysninger om <strong>TomTom</strong>s trafikinformationstjenester på tomtom.com/services.<br />
33
Angiv, om <strong>TomTom</strong>-enheden skal genberegne den nuværende rute, hvis der bliver fundet en<br />
hurtigere rute, mens du kører. Det er nyttigt, hvis trafikken tiltager eller aftager længere fremme på<br />
ruten. Vælg mellem følgende indstillinger:<br />
• Skift altid til den rute - vælg denne valgmulighed, hvis du ikke ønsker at få en meddelelse, når<br />
der findes en hurtigere rute. Den aktuelle rute omberegnes automatisk til den hurtigste rute.<br />
• Spørg mig, om jeg ønsker den rute - vælg denne valgmulighed, hvis du ønsker at blive<br />
spurgt, om du vil tage den nye rute. Når du bliver spurgt, om du vil tage den alternative rute,<br />
skal du trykke på Ja for at få den nuværende rute omregnet til den hurtigste rute. Tryk på Nej,<br />
hvis du ikke ønsker at tage den alternative rute. Hvis du ændrer mening, skal du trykke let på<br />
ballonen øverst på skærmen for at tage den alternative rute.<br />
Tryk let på Info for at få vist en oversigt med både den oprindelige og den alternative rute. Du<br />
kan trykke på Udført for at tage den hurtigste rute eller på Aktuel rute for at blive på din<br />
oprindelige rute.<br />
• Spørg ikke, vis mig det bare – vælg denne valgmulighed, hvis du ikke ønsker at få vist en<br />
meddelelse, men blot ønsker at få vist den nye rute på skærmen. Du kan derefter trykke let på<br />
ballonen, hvis du beslutter dig for at bruge den alternative rute.<br />
34
Avanceret vognbaneskift<br />
Om vognbaneskift<br />
Bemærk: Oplysninger om vognbaneskift findes ikke til alle vejkryds eller i alle lande.<br />
<strong>TomTom</strong>-enheden forbereder dig på motorvejsfrakørsler og vejkryds ved at vise den rigtige<br />
vognbane for den planlagte rute.<br />
Når du nærmer dig en afkørsel eller et vejkryds, vises den bane, du skal bruge, på skærmen.<br />
Bruge vognbaneskift<br />
Du kan få hjælp til vognbaneskift på to måder:<br />
• Vognbanebilleder<br />
Hvis du vil slå vognbanebilleder fra, skal du trykke let på Indstillinger i hovedmenuen og derefter<br />
trykke let på Avancerede indstillinger. Fjern markeringen i afkrydsningsfeltet Vis vognbanebilleder.<br />
Tip: Tryk let hvor som helst på skærmen for at vende tilbage til kørselsvisning.<br />
• Vejledning på statuslinjen<br />
35
Tip: Hvis der ikke vises vognbanevejledning på statuslinjen, og alle vognbaner er fremhævet,<br />
betyder det, at du frit kan vælge vognbane.<br />
36
Ændring af ruten<br />
Ændring af ruten<br />
Når du har planlagt en rute, kan det være nødvendigt at ændre den eller selve destinationen. Du<br />
kan ændre ruten på flere måder uden at være nødt til at planlægge hele rejsen forfra.<br />
Hvis du vil ændre den nuværende rute, skal du trykke let på Skift rute i hovedmenuen:<br />
Tryk let på denne knap for at ændre den nuværende rute.<br />
Denne knap vises kun, når der er en planlagt rute på enheden.<br />
Skift rute<br />
Menuen Skift rute<br />
Hvis du vil ændre den nuværende rute eller destinationen, skal du trykke let på en af følgende<br />
knapper:<br />
Beregn alternativ<br />
Undgå vejspærring<br />
Tryk let på denne knap for at finde en alternativ rute i stedet for den<br />
nuværende.<br />
Denne knap vises kun, mens der er en planlagt rute på<br />
<strong>TomTom</strong>-enheden.<br />
På denne måde kan du nemt søge efter en anden rute til destinationen.<br />
Enheden beregner en ny rute på baggrund af din nuværende position, så<br />
du når frem til destinationen ad helt andre veje.<br />
Den nye rute vises ved siden af den oprindelige rute, så du kan vælge<br />
den rute, du vil følge.<br />
Tryk let på denne knap, når du kører ad en planlagt rute, så du kan undgå<br />
en vejspærring eller trafikale problemer forude.<br />
Enheden foreslår en ny rute, som undgår veje på den nuværende rute<br />
over den valgte distance.<br />
Hvis vejspærringen ryddes, eller trafikken pludselig flyder normalt igen,<br />
kan du trykke let på Omberegn ruten for at planlægge den oprindelige<br />
rute igen.<br />
Vigtigt: Når der beregnes en ny rute, skal du være opmærksom på, at du<br />
kan blive bedt om at dreje væk fra den vej, du kører på, med det samme.<br />
Minimer forsinkelser<br />
Tryk let på denne knap for at undgå trafikforsinkelser på en planlagt rute.<br />
Det er ikke altid muligt at undgå alle trafikforsinkelser. Selvom enheden<br />
løbende søger efter forsinkelser på ruten, kan du starte en manuel<br />
søgning ved at trykke let på denne knap. Enheden beregner derefter den<br />
bedste rute, så du undgår alle eller hovedparten af forsinkelserne.<br />
Bemærk: Denne knap vises kun, hvis enheden enten har et trafika-<br />
37
onnement eller en RDS-TMC-modtager. Trafikoplysninger kan ikke<br />
benyttes i alle lande eller områder. Du kan finde flere oplysninger om<br />
<strong>TomTom</strong>s trafikinformationstjenester på tomtom.com/services.<br />
Skift destination<br />
Undgå del af rute<br />
Rejs via...<br />
Tryk let på denne knap for at ændre den nuværende destination.<br />
Når du ændrer destinationen, får du vist de samme valgmuligheder, og<br />
du bliver bedt om at angive den nye adresse på samme måde, som når<br />
du planlægger en ny rute.<br />
Tryk let på denne knap for at undgå en del af den nuværende rute.<br />
Du får vist en liste over gadenavnene på ruten. Når du trykker let på et af<br />
gadenavnene, beregner enheden en omvej for at undgå den valgte gade.<br />
Ruteoversigten viser både den nye rute og den oprindelige rute. Tryk let<br />
på panelet til højre for at vælge en af ruterne, og tryk derefter let på<br />
Udført.<br />
Hvis du ikke vil bruge nogen af de ruter, der er vist i ruteoversigten, skal<br />
du trykke let på Skift rute for at ændre ruten igen.<br />
Tryk let på denne knap, hvis du vil ændre ruten, så du kører forbi et sted,<br />
du selv vælger, så du f.eks. kan møde en undervejs.<br />
Når du vælger at køre via et bestemt sted, får du vist de samme<br />
valgmuligheder og bliver bedt om at angive den nye adresse på samme<br />
måde, som når du planlægger en ny rute.<br />
Enheden beregner ruten til din destination via det sted, du har angivet.<br />
Det sted, du har angivet, vises på kortet med en markør.<br />
Du modtager en advarsel, når du ankommer til destinationen, og når du<br />
kører forbi en angivet position.<br />
Om vejpunkter<br />
Bemærk: Denne funktion findes ikke på alle <strong>TomTom</strong>-navigationsenheder.<br />
Du kan vælge at bruge vejpunkter i følgende situationer:<br />
• Du ønsker at rejse gennem et bestemt område eller følge en bestemt vej på vejen til din<br />
destination.<br />
• Du ønsker at foretage stop, før du når den endelige destination.<br />
Ruten kan omfatte følgende typer vejpunkter:<br />
• Vejpunkter med meddelelse – et vejpunkt, hvor du sandsynligvis vil stoppe og stå ud af bilen,<br />
f.eks. et IP, en benzinstation eller en vens hus. Du får besked, når du nærmer dig og ankommer<br />
til vejpunktet, med talte instruktioner eller en meddelelse.<br />
• Vejpunkter uden meddelelse – et vejpunkt, som du bruger som hjælp til at følge ruten, f.eks.<br />
hvis du vil rejse fra Amsterdam til Rotterdam via en bestemt motorvej. Du får besked, når du<br />
nærmer dig vejpunktet.<br />
Tilføjelse af det første vejpunkt på ruten<br />
Du kan tilføje det første vejpunkt på ruten ved at benytte følgende fremgangsmåde:<br />
1. Tryk let på skærmen, så hovedmenuen vises.<br />
2. Tryk let på Skift rute.<br />
38
3. Tryk let på Rejs via.<br />
Tip: Du kan også trykke let på Vis kort og derefter på Rejs via i markørmenuen. Hvis<br />
enheden understøtter stemmestyring, kan du også tilføje vejpunkter ved hjælp af talte kommandoer.<br />
4. Vælg positionen for vejpunktet under Hjem, Favorit, Adresse, Nylig destination eller IP, position<br />
på kort, længde-/breddegrad, seneste stop, eller søg efter positionen.<br />
Der vises en bekræftelse på, at ruten genberegnes, så den medtager vejpunktet på skærmen. I<br />
menuen Skift rute ændres knappen Rejs via og viser, at du nu har ét vejpunkt på din<br />
nuværende rute.<br />
Bemærk: Alle vejpunkter oprettes til at begynde med som vejpunkter med meddelelse. Du<br />
kan maksimalt tilføje tre vejpunkter.<br />
Tilføjelse af flere vejpunkter på ruten<br />
Du kan tilføje flere vejpunkter på ruten, når du har tilføjet det første vejpunkt, ved at benytte<br />
følgende fremgangsmåde:<br />
1. Tryk let på skærmen, så hovedmenuen vises.<br />
2. Tryk let på Skift rute.<br />
3. Tryk let på Rejs via.<br />
Tip:{712}Hvis enheden understøtter stemmestyring, kan du også tilføje vejpunkter ved hjælp<br />
af talte kommandoer.<br />
4. Tryk let på Tilføj.<br />
5. Vælg positionen for vejpunktet under Hjem, Favorit, Adresse, Nylig destination eller IP, position<br />
på kort, længde-/breddegrad, seneste stop, eller søg efter positionen.<br />
Der vises en meddelelse om, hvor det nye vejpunkt er blevet tilføjet på listen med vejpunkter.<br />
6. Tryk let på Udført.<br />
Der vises en bekræftelse på, at ruten genberegnes, så den medtager vejpunkterne, på skærmen.<br />
7. Gentag for at tilføje flere vejpunkter.<br />
I menuen Skift rute ændres knappen Rejs via og viser, at du nu har flere vejpunkter på din<br />
nuværende rute.<br />
Bemærk: Alle vejpunkter oprettes til at begynde med som vejpunkter med meddelelse.<br />
Ændring af rækkefølgen for vejpunkter<br />
Vejpunkter tilføjes automatisk i optimal rækkefølge, men du kan stadig ændre rækkefølgen manuelt,<br />
hvis der er behov for det. Du kan ændre rækkefølgen for vejpunkter ved at benytte følgende<br />
fremgangsmåde:<br />
1. Tryk let på skærmen, så hovedmenuen vises.<br />
2. Tryk let på Skift rute.<br />
3. Tryk let på Rejs via.<br />
Du får vist en liste med vejpunkter.<br />
4. Tryk let på det vejpunkt, du vil flytte op eller ned.<br />
39
Der vises et skærmbillede med navnet på vejpunktet øverst.<br />
5. Tryk let på Ryk op eller Ryk ned.<br />
Vejpunktets placering ændres på listen, og listen med vejpunkter vises igen med det samme.<br />
Tip: Du kan ikke flytte et vejpunkt, du ikke har besøgt, på en liste med allerede besøgte<br />
vejpunkter.<br />
Sletning af et vejpunkt<br />
Du kan slette et vejpunkt ved at benytte følgende fremgangsmåde:<br />
1. Tryk let på skærmen for at åbne hovedmenuen.<br />
2. Tryk let på Skift rute.<br />
3. Tryk let på Rejs via.<br />
Du får vist en liste med vejpunkter.<br />
4. Tryk let på det vejpunkt, du vil slette.<br />
Der vises et skærmbillede med navnet på vejpunktet øverst.<br />
5. Tryk let på Slet.<br />
Vejpunktet slettes, og listen med vejpunkter vises igen med det samme.<br />
Ændring af meddelelsesindstillinger for et vejpunkt<br />
Hvis meddelelser er slået til for et vejpunkt, er der vist et ikon ud for vejpunktet på listen med<br />
vejpunkter. Du kan slå meddelelser til og fra for vejpunkter ved at benytte følgende fremgangsmåde:<br />
1. Tryk let på skærmen, så hovedmenuen vises.<br />
2. Tryk let på Skift rute.<br />
3. Tryk let på Rejs via.<br />
Du får vist en liste med vejpunkter.<br />
4. Tryk på det vejpunkt, hvor du vil ændre meddelelsesindstillinger.<br />
Der vises et skærmbillede med navnet på vejpunktet øverst.<br />
5. Tryk let på Aktiver/deaktiver meddelelser.<br />
Meddelelsesindstillingen for vejpunktet ændres, og listen med vejpunkter vises igen med det<br />
samme.<br />
Tip: Hvis du allerede har besøgt et vejpunkt, kan du ikke slå meddelelser til eller fra.<br />
Genaktivering af et vejpunkt<br />
Bemærk: Du kan kun genaktivere et vejpunkt, som du allerede har besøgt. Besøgte vejpunkter<br />
er nedtonede.<br />
Du kan genaktivere et vejpunkt ved at benytte følgende fremgangsmåde:<br />
1. Tryk let på skærmen, så hovedmenuen vises.<br />
2. Tryk let på Skift rute.<br />
3. Tryk let på Rejs via.<br />
Du får vist en liste med vejpunkter.<br />
40
4. Tryk let på det besøgte vejpunkt, som du vil genaktivere.<br />
Der vises et skærmbillede med navnet på vejpunktet øverst.<br />
5. Tryk let på Genaktiver.<br />
Vejpunktet slettes og indsættes igen på listen over ikke-besøgte vejpunkter.<br />
41
Vis kort<br />
Om visning af kortet<br />
Du kan se på kortet på samme måde som med et almindeligt papirkort. Kortet viser din<br />
nuværende position og mange andre positioner, f.eks. favoritter og IP'er.<br />
Hvis du vil have kortet vist på denne måde, skal du trykke let på Vis kort eller Vis rute i<br />
hovedmenuen.<br />
Du kan få vist forskellige positioner på kortet ved at flytte kortet på tværs af skærmen. Flyt kortet<br />
ved at røre ved skærmen og trække fingeren hen over skærmen. Hvis enheden understøtter<br />
håndbevægelser, kan du også zoome ind og ud ved at røre ved skærmen med din tommel- og<br />
pegefinger og samle og sprede dem i en glidende bevægelse.<br />
Vælg en position på kortet ved at trykke let på positionen på kortet. Markøren fremhæver positionen<br />
og viser relevante oplysninger om positionen i et informationspanel. Tryk let på informationspanelet<br />
for at oprette en favorit eller planlægge en rute til den pågældende position.<br />
Vis kort<br />
1. Målestokken<br />
42
2. Trafik − aktuelle trafikale problemer. Brug knappen Indstillinger til at vælge, om trafikoplysningerne<br />
skal vises på kortet. Når der vises trafikoplysninger på kortet, vises der ikke<br />
IP'er eller favoritter.<br />
Bemærk: Du skal muligvis have et abonnement eller en modtager for at kunne bruge en<br />
<strong>TomTom</strong> Trafik-tjeneste. Trafik-tjenester kan ikke benyttes i alle lande eller regioner. Der er<br />
flere oplysninger på tomtom.com/services.<br />
3. Markør<br />
En markør viser afstanden til stedet. Markører er farvede på følgende måde:<br />
• Blå - peger på din nuværende position. Denne markør er grå, hvis du mister GPS-signalet.<br />
• Gul - peger på din hjemmeadresse.<br />
• Rød - peger på din destination.<br />
Tryk let på en markør for at centrere kortet omkring den pågældende position.<br />
Du kan også selv placere en markør. Tryk let på markørknappen, og tryk derefter let på Angiv<br />
markørposition, så du kan placere en grøn markør på markørens position.<br />
Hvis du vil deaktivere markører, skal du trykke let på Valg, trykke let på Avanceret og derefter<br />
fjerne markeringen i afkrydsningsfeltet Markører.<br />
4. Knappen Valg<br />
5. Markør med ballon med gadenavnet<br />
Tryk let på knappen i ballonen med gadenavnet for at åbne markørmenuen. Du kan navigere til<br />
markørens position, oprette en favorit for markørens position eller finde et Interessepunkt i<br />
nærheden af markørens position.<br />
6. Knappen Find<br />
Tryk let på denne knap for at finde specifikke adresser, favoritter eller interessepunkter.<br />
7. Zoomværktøjet<br />
Zoom ind og ud ved at flytte skyderen.<br />
Valg<br />
Tryk let på knappen Valg for at angive de oplysninger, der skal vises på kortet, og for at få vist<br />
følgende oplysninger:<br />
• Trafik – vælg denne mulighed, hvis der skal vises trafikoplysninger på kortet. Når der vises<br />
trafikoplysninger, vises der ikke IP'er eller favoritter.<br />
Bemærk: Du skal muligvis have et abonnement eller en modtager for at kunne bruge en<br />
<strong>TomTom</strong> Trafik-tjeneste. Trafik-tjenester kan ikke benyttes i alle lande eller regioner. Der er<br />
flere oplysninger på tomtom.com/services.<br />
• Navne – vælg denne mulighed, hvis der skal vises gade- og bynavne på kortet.<br />
• Interessepunkter – vælg denne mulighed, hvis der skal vises IP'er på kortet. Tryk let på<br />
Choose POIs (Vælg IP'er) for at vælge, hvilke IP-kategorier der skal vises på kortet.<br />
• Billeder – vælg denne mulighed, hvis der skal vises satellitbilleder af det viste område. Satellitbilleder<br />
er ikke tilgængelige for alle kort eller for alle positioner på kortet.<br />
• Favoritter – vælg denne mulighed, hvis der skal vises favoritter på kortet.<br />
Tryk let på Avanceret for at vise eller skjule følgende oplysninger:<br />
43
• Markører – vælg denne mulighed, hvis markører skal aktiveres. Markørerne viser din<br />
nuværende position (blå), din hjemmeadresse (orange) og din destination (rød). Markøren viser<br />
afstanden til stedet.<br />
Tryk let for at centrere kortet på den position, som markøren peger på.<br />
Tryk let på markør-knappen for at oprette din egen markør. Tryk derefter let på Angiv<br />
markørposition, så du kan placere en grøn markør på markørpositionen.<br />
Hvis du vil deaktivere markører, skal du trykke let på Valg, trykke let på Avanceret og derefter<br />
fjerne markeringen i afkrydsningsfeltet Markører.<br />
• Koordinater – vælg denne mulighed, hvis der skal vises GPS-koordinater nederst til venstre på<br />
kortet.<br />
Markørmenu<br />
Markøren kan bruges til mere end blot at fremhæve en position på kortet.<br />
Placer markøren et sted på kortet, og tryk derefter let på pilen. Tryk derefter let på en af følgende<br />
knapper:<br />
Tryk let på denne knap for at planlægge en rute til markørens position på<br />
kortet.<br />
Naviger derhen<br />
Tryk let på denne knap for at få vist oplysninger om positionen på kortet,<br />
f.eks. adressen.<br />
Vis position<br />
Angiv markørposition<br />
Find IP i nærheden<br />
Korriger position<br />
Tryk let på denne knap for at oprette din egen grønne markør, og placer<br />
den ved markørens position.<br />
Hvis der findes en grøn markør, ændres denne knap til Slet markør.<br />
Tryk let på denne knap for at finde et IP i nærheden af markørens position<br />
på kortet.<br />
Hvis markøren f.eks. fremhæver en position med en restaurant på kortet,<br />
kan du søge efter et parkeringshus i nærheden.<br />
Tryk let på denne knap for at foretage en kortrettelse for markørpositionen<br />
på kortet.<br />
Du kan foretage rettelsen udelukkende på dit eget kort, eller du kan dele<br />
den med <strong>TomTom</strong> Map Share-fællesskabet.<br />
Tryk let på denne knap for at oprette en favorit ved markørens position<br />
på kortet.<br />
Tilføj som favorit<br />
44
Tryk let på denne knap for at oprette et IP ved markørens position på<br />
kortet.<br />
Tilføj som IP<br />
Rejs via...<br />
Tryk let på denne knap for at rejse via markørens position på kortet som<br />
en del af den aktuelle rute. Destinationen er den samme som før, men<br />
ruten omfatter nu denne position.<br />
Denne knap vises kun i forbindelse med en planlagt rute.<br />
Tryk let på denne knap for at centrere kortet ved markørens position.<br />
Centrer på kort<br />
Bemærk: Håndfrit opkald understøttes ikke på alle enheder.<br />
Ring til...<br />
Tryk let på denne knap for at ringe til det sted, hvor markøren er placeret.<br />
Knappen vises kun, hvis <strong>TomTom</strong>-enheden har telefonnummeret til det<br />
pågældende sted.<br />
Der findes telefonnumre til mange IP'er på <strong>TomTom</strong>-enheden.<br />
Du kan også ringe til telefonnumre til dine egne IP'er.<br />
45
Kortrettelser<br />
Om Map Share<br />
Map Share hjælper dig med at rette kortfejl. Du kan rette flere typer kortfejl.<br />
Hvis du vil foretage rettelser på dit eget kort, skal du trykke let på Kortrettelser i menuen<br />
Indstillinger.<br />
Bemærk: Map Share kan ikke benyttes i alle områder. Yderligere oplysninger findes på<br />
tomtom.com/mapshare.<br />
Rettelse af en fejl på kortet<br />
Vigtigt: Af sikkerhedsmæssige årsager må du ikke angive alle oplysninger om en kortrettelse,<br />
mens du kører. Nøjes med at markere det sted på kortet, hvor der er en fejl, og angiv de nødvendige<br />
oplysninger på et senere tidspunkt.<br />
Benyt følgende fremgangsmåde, når du skal rette en fejl på kortet:<br />
1. Tryk let på Kortrettelser i menuen Indstillinger.<br />
2. Tryk let på Ret en fejl på kortet.<br />
3. Vælg, hvilken type kortrettelse, du ønsker at anvende.<br />
4. Vælg, hvordan du vil vælge positionen.<br />
5. Vælg stedet. Tryk derefter let på Udført.<br />
6. Angiv detaljerne i rettelsen. Tryk derefter let på Udført.<br />
7. Vælg om rettelsen er midlertidig eller permanent.<br />
8. Tryk på Fortsæt.<br />
Rettelsen er gemt.<br />
Forskellige typer kortrettelser<br />
Hvis du vil rette noget på kortet, skal du trykke let på Kortrettelser i menuen Indstillinger og<br />
derefter på Ret en fejl på kortet. Du kan vælge mellem flere forskellige typer kortrettelser.<br />
Spær/fjern<br />
spærring<br />
Tryk let på denne knap for at spærre eller fjerne afspærringen af en gade.<br />
Du kan spærre eller fjerne afspærringen af en gade i én eller begge<br />
retninger.<br />
Du skal f.eks. benytte følgende fremgangsmåde, hvis du vil udføre en<br />
rettelse på en gade i nærheden af din aktuelle position:<br />
46
1. Tryk let på Spær/fjern spærring.<br />
2. Tryk let på I nærheden for at vælge en gade tæt på din aktuelle<br />
position. Andre muligheder er, at du kan vælge en gade efter navn,<br />
en gade i nærheden af din hjemmeadresse eller en gade på kortet.<br />
3. Vælg den gade eller den del af gaden, som du vil rette, ved at trykke<br />
let på den på kortet.<br />
Den gade, du vælger, fremhæves, og markøren viser gadens navn.<br />
4. Tryk på Udført.<br />
Enheden viser gaden, og om der er spærret for trafik eller må køres i<br />
en eller begge retninger.<br />
5. Tryk på en af retningsknapperne, så gaden spærres/åbnes i den<br />
pågældende kørselsretning.<br />
6. Tryk på Udført.<br />
Tryk på denne knap for at ændre kørselsretningen på en ensrettet gade,<br />
hvor kørselsretningen viser sig at være anderledes end angivet på kortet.<br />
Vend kørselsretningen<br />
Rediger gadenavnet<br />
Bemærk: Denne funktion kan kun bruges til ensrettede gader. Hvis du<br />
vælger en gade med kørsel i begge retninger, får du mulighed for at<br />
spærre/fjerne afspærringen af gaden i stedet for at ændre kørselsretningen.<br />
Tryk let på denne knap for at ændre navnet på en gade på kortet.<br />
Du kan f.eks. ændre navnet på en gade i nærheden af din aktuelle<br />
position:<br />
1. Tryk let på Rediger gadenavnet.<br />
2. Tryk let på I nærheden.<br />
3. Vælg den gade eller den del af gaden, som du vil rette, ved at trykke<br />
let på den på kortet.<br />
Den gade, du vælger, fremhæves, og markøren viser gadens navn.<br />
4. Tryk på Udført.<br />
Tip: Hvis det fremhævede afsnit ikke er korrekt, tryk let på Rediger<br />
for at ændre de enkelte, valgte veje.<br />
5. Skriv det rigtige gadenavn.<br />
6. Tryk på Fortsæt.<br />
47
Tryk let på denne knap for at ændre og rapportere forkerte restriktioner<br />
for et sving.<br />
Ret restriktioner<br />
for sving<br />
Tryk let på denne knap, hvis du vil ændre og rapportere hastighedsbegrænsninger.<br />
Skift vejhastighed<br />
Tryk let på denne knap, hvis du vil tilføje eller fjerne en rundkørsel.<br />
Tilføj/fjern rundkørsel<br />
Tilføj manglende IP<br />
Rediger IP<br />
Tryk på denne knap, hvis du vil tilføje et nyt interessepunkt (IP).<br />
Du kan f.eks. tilføje en ny restaurant i nærheden af din aktuelle position:<br />
1. Tryk let på Tilføj manglende IP.<br />
2. Tryk let på Restaurant på listen over IP-kategorier.<br />
3. Tryk let på I nærheden.<br />
Du kan vælge positionen ved at angive adressen eller ved at vælge<br />
positionen på kortet. Vælg I nærheden eller Nær hjem for at åbne et<br />
kort på din aktuelle position eller på hjemmeadressen<br />
4. Vælg den manglende restaurants position.<br />
5. Tryk let på Udført.<br />
6. Angiv navnet på restauranten, og tryk derefter let på Næste.<br />
7. Hvis du kender telefonnummeret til restauranten, kan du skrive det<br />
og derefter trykke let på Næste.<br />
Hvis du ikke kender nummeret, skal du blot trykke let på Næste uden<br />
at trykke et nummer.<br />
1. Tryk på Fortsæt.<br />
Tryk let på denne knap, hvis du vil redigere et eksisterende interessepunkt.<br />
Du kan ændre et interessepunkt på følgende måder ved at trykke på<br />
denne knap:<br />
• Slet IP.<br />
• Omdøb IP.<br />
• Ret telefonnummeret til interessepunktet.<br />
• Ret den kategori, som interessepunktet hører til.<br />
• Flyt IP på kortet.<br />
Tryk let på denne knap, hvis du vil angive en kommentar om et IP. Brug<br />
denne knap, hvis du ikke kan rette IP-fejlen med knappen Rediger IP.<br />
Kommenter IP<br />
48
Tryk let på denne knap for at rette positionen for et husnummer. Angiv<br />
den adresse, du vil rette, og angiv derefter den korrekte position for det<br />
pågældende husnummer på kortet.<br />
Tryk let på denne knap, hvis du vil redigere en eksisterende gade. Når du<br />
har valgt gaden, kan du vælge den fejl, der skal rapporteres. Du kan<br />
vælge mere end en type fejl for en gade.<br />
Eksisterende gade<br />
Tryk let på denne knap, hvis du vil rapportere en manglende gade. Du<br />
skal vælge et start- og et slutpunkt for den manglende gade.<br />
Manglende gade<br />
By<br />
Tryk let på denne knap, hvis du vil rapportere en fejl ved en større eller<br />
mindre by. Du kan rapportere følgende fejltyper:<br />
• Byen mangler<br />
• Forkert bynavn<br />
• Alternativt bynavn<br />
• Andet<br />
Tryk let på denne knap, hvis du vil rapportere en fejl ved en motorvejstilkørsel<br />
eller -afkørsel.<br />
Korriger husnummer<br />
Motorvejstil/afkørsel<br />
Tryk let på denne knap, hvis du vil rapportere en fejl ved et postnummer.<br />
Postnummer<br />
Andet<br />
Tryk let på denne knap, hvis du vil rapportere andre typer rettelser.<br />
Disse rettelser indføres ikke på kortet med det samme, men gemmes i en<br />
særlig rapport.<br />
Du kan rapportere manglende gader, fejl i tilkørsler og afkørsler på<br />
motorveje og manglende rundkørsler. Hvis disse rapporttyper ikke<br />
omfatter den rettelse, som du vil rapportere, skal du angive en generel<br />
beskrivelse og derefter trykke let på Andet.<br />
49
Lyde og stemmer<br />
Om lyde og stemmer<br />
<strong>TomTom</strong>-enheden bruger lyde til nogle eller alle følgende funktioner:<br />
• Kørselsvejledning og andre former for rutevejledning<br />
• Advarsler, som du angiver<br />
• Håndfrie telefonopkald<br />
Bemærk: Håndfrit opkald understøttes ikke på alle navigationsenheder.<br />
Du kan vælge mellem to stemmetyper til din enhed:<br />
• Computerstemmer<br />
• Computerstemmer genereres af enheden. De giver rutevejledning og læser by- og gadenavne,<br />
trafikoplysninger og anden nyttig information højt.<br />
• Menneskestemmer<br />
De indspilles af skuespillere og kan kun bruges til rutevejledninger.<br />
Bemærk: Ikke alle enheder har computerstemmer.<br />
Om computerstemmer<br />
<strong>TomTom</strong>-enheden bruger tekst til tale-teknologi og computerstemmer til at læse gadenavnene på<br />
kortet højt, mens den viser dig vej.<br />
Computerstemmen analyserer hele sætningen, før der tales, for at sikre, at sætningen ligger så tæt<br />
som muligt på naturlig tale.<br />
Computerstemmer kan genkende og udtale navne på udenlandske byer og gader. Den engelske<br />
computerstemme kan f.eks. læse og udtale franske gadenavne, men udtalen er ikke altid helt<br />
korrekt.<br />
Vælg en stemme<br />
Hvis du vil vælge en anden stemme på <strong>TomTom</strong>-enheden skal du enten trykke let på Skift<br />
stemme i menuen Indstillinger eller trykke let på Stemmer og derefter på Skift stemme og vælge<br />
den ønskede stemme.<br />
Ændring af lydstyrken<br />
Du kan ændre lydstyrken på <strong>TomTom</strong>-enheden på flere måder.<br />
• I kørselsvisning.<br />
Tryk let på det midterste panel på statuslinjen, og flyt skyderen for at justere lydstyrken. Den<br />
seneste rutevejledning afspilles, så du kan høre den nye lydstyrke.<br />
• I menuen Indstillinger.<br />
50
Tryk let på Indstillinger i hovedmenuen og derefter på Lydstyrke, og flyt skyderen for at<br />
justere lydstyrken. Tryk let på Test for at høre den nye lydstyrke.<br />
Automatisk lydstyrke<br />
Indstil <strong>TomTom</strong>-enheden til at justere lydstyrken automatisk ved at benytte følgende fremgangsmåde:<br />
1. Tryk let på Indstillinger i hovedmenuen.<br />
2. Tryk let på Lydstyrke.<br />
3. Vælg Forbind lydstyrke med bilens hastighed, hvis lydstyrken i bilen skal justeres automatisk i<br />
forhold til ændringer i kørselshastigheden.<br />
4. Tryk let på Udført.<br />
51
Indstillinger<br />
Om indstillinger<br />
Du kan ændre <strong>TomTom</strong>-enhedens udseende og funktionsmåde. Du kan få adgang til de fleste<br />
indstillinger på enheden ved at trykke let på Indstillinger i hovedmenuen.<br />
Bemærk: Ikke alle de indstillinger, der beskrives her, findes på alle enheder.<br />
Indstillinger for 2D/3D-visning<br />
Indstillinger for<br />
2D/3D-visning<br />
Avancerede indstillinger<br />
Avancerede<br />
indstillinger<br />
Tryk let på denne knap for at angive standardvisningen for kortet. Du kan<br />
skifte mellem 2D- og 3D-visning ved at trykke i venstre side af statuslinjen<br />
i kørselsvisning.<br />
Det er nogle gange nemmere at se kort ovenfra, såsom ved kørsel i et<br />
komplekst vejnet.<br />
2D giver en todimensional visning af kortet, som om det ses ovenfra.<br />
3D giver en tredimensional visning af kortet, som om du kører gennem<br />
landskabet.<br />
Følgende knapper er til rådighed:<br />
• I 2D-visning: Roter kort i kørselsretning – tryk let på denne knap, så<br />
kortet automatisk vendes med kørselsretningen opad.<br />
• Skift til 3D-visning, når jeg følger en rute – tryk let på denne knap,<br />
hvis kortet automatisk skal vises i 3D, når du følger en rute.<br />
Tryk let på denne knap for at vælge følgende avancerede indstillinger:<br />
• Vis husnr. før gadenavn – når denne indstilling er valgt, vises<br />
adresser med husnummeret efterfulgt af gadenavnet, f.eks. 10<br />
Downing Street.<br />
• Vis gadenavne – når denne indstilling er valgt, vises der gadenavne<br />
på kortet i kørselsvisning. Du behøver ikke vælge denne indstilling,<br />
hvis <strong>TomTom</strong> er indstillet til at læse gadenavne højt med en computerstemme.<br />
• Vis næste gadenavn – når denne indstilling er valgt, vises navnet på<br />
den næste gade på ruten øverst i kørselsvisning.<br />
• Vis det aktuelle gadenavn på kortet – når denne indstilling er valgt,<br />
vises navnet på den gade, du kører på, nederst i kørselsvisning.<br />
• Vis sted på forhånd – når denne indstilling er valgt, vises en grafisk<br />
fremstilling af destinationen i forbindelse med ruteplanlægningen.<br />
• Aktiver automatisk zoom i 2D-visning<br />
• Aktiver automatisk zoom i 3D-visning<br />
• Vis vognbanebilleder – når denne indstilling er valgt, ses en grafisk<br />
52
fremstilling af vejen forude med angivelse af den vognbane, du skal<br />
vælge, når du nærmer dig et vejkryds eller en motorvejsafkørsel. Du<br />
kan vælge at få vist vognbanebilledet på en delt skærm eller på fuld<br />
skærm, eller du kan slå vognbanebilleder helt fra. Denne funktion<br />
findes ikke til alle veje.<br />
• Vis tips – denne indstilling slår tip til og fra.<br />
• Indstil automatisk ur efter tidszone– når denne indstilling er<br />
valgt, justeres uret automatisk efter tidszonen.<br />
Batteribesparelse<br />
Du kan ændre strømspareindstillingerne ved at trykke let på denne knap<br />
på enheden.<br />
Batteribesparelse<br />
Lysstyrke<br />
Lysstyrke<br />
Bilsymbol<br />
Tryk på denne knap for at indstille lysstyrken på skærmen. Flyt skyderne<br />
for at justere lysstyrken.<br />
Hvis du vil have vist kortet og menuerne med dags- eller nattefarver, skal<br />
du trykke let på Brug dagsfarver eller Brug nattefarver i menuen<br />
Indstillinger.<br />
Tryk let på denne knap, hvis du vil ændre det symbol, der bruges til at<br />
angive din nuværende position i kørselsvisning.<br />
Bilsymbol<br />
Ur<br />
Tryk let på denne knap for at vælge klokkeslætsformatet. Så snart du har<br />
en fastsat GPS-position, indstilles klokkeslættet automatisk. Hvis du ikke<br />
har et GPS-fix, kan du vælge at angive tiden manuelt.<br />
Ur<br />
Forbindelser<br />
Forbindelser<br />
Tryk let på denne knap for at åbne menuen Forbindelser. Du kan<br />
kontrollere navigationsenhedens forbindelser ved hjælp af menupunkterne.<br />
53
Aktiver/deaktiver Bluetooth<br />
Tryk let på denne knap, hvis du vil aktivere Bluetooth ® .<br />
Aktiver Bluetooth<br />
Deaktiver Bluetooth<br />
Bemærk: Denne funktion findes ikke på alle<br />
<strong>TomTom</strong>-navigationsenheder.<br />
Tryk let på denne knap, hvis du vil deaktivere Bluetooth ® .<br />
Bemærk: Denne funktion findes ikke på alle<br />
<strong>TomTom</strong>-navigationsenheder.<br />
Slå Flytilstand til/fra<br />
Tryk let på denne knap for at slå flytilstand til eller fra. Flytilstand afbryder<br />
al kommunikation fra enheden.<br />
Slå Flytilstand<br />
til/fra<br />
Favoritter<br />
Favoritter<br />
Tryk let på denne knap for at tilføje, omdøbe eller slette favoritter.<br />
Favoritter gør det nemt at vælge en position uden at skulle angive<br />
adresse. Det behøver ikke være steder, som du synes specielt om. Det<br />
kan blot være en samling nyttige adresser.<br />
Hvis du vil oprette en ny favorit, skal du trykke let på Tilføj. Angiv derefter<br />
adressen til positionen på samme måde, som du angiver en<br />
adresse, når du planlægger en rute.<br />
Du kan få vist eller ændre en eksisterende favorit ved at trykke let på et<br />
emne på listen. Tryk let på knappen til venstre eller højre for at få vist<br />
flere favoritter på kortet.<br />
54
GPS-status<br />
Tryk let på denne knap for at få vist den aktuelle status på<br />
GPS-modtagelse på enheden.<br />
GPS-status<br />
Hjemmeadresse<br />
Hjemmeadresse<br />
Tastatur<br />
Sprog<br />
Tastatur<br />
Sprog<br />
Tryk let på denne knap for at angive eller skifte hjemmeadresse. Du<br />
angiver adressen på samme måde, som når du planlægger en rute.<br />
Din hjemmeadresse er et godt udgangspunkt for nem planlægning af en<br />
rute til en vigtig position.<br />
For de fleste personer er hjemmeadressen det sted, hvor de bor. Du kan<br />
dog vælge en anden hyppig destination, f.eks. din arbejdsplads, som<br />
hjemmeadresse.<br />
Tryk let på denne knap for at vælge de tastaturer, der skal være<br />
tilgængelige til brug, og layoutet af tastaturet Latin.<br />
Du bruger tastaturet til at indtaste navne og adresser, f.eks. når du<br />
planlægger en rute eller søger efter navnet på en by eller en lokal restaurant.<br />
Tryk let på denne knap for at ændre det sprog, der bruges til alle knapperne<br />
og meddelelserne på enheden.<br />
Du kan vælge mellem en lang række forskellige sprog. Når du skifter<br />
sprog, får du også mulighed for at skifte stemme.<br />
55
Lav din egen menu<br />
Lav din egen menu<br />
Tryk let på denne knap for at føje op til seks knapper til din egen personlige<br />
menu.<br />
Hvis der kun er én eller to knapper i din menu, vises begge knapper i<br />
kørselsvisning.<br />
Hvis du har tre knapper eller flere, vises en enkelt knap i kørselsvisning,<br />
som åbner din menu, når der trykkes let på den.<br />
Administrer IP'er<br />
Administrer IP'er<br />
Kortfarver<br />
Kortfarver<br />
Kortrettelser<br />
Tryk let på denne knap for at administrere dine egne IP-kategorier og<br />
-positioner.<br />
Du kan indstille <strong>TomTom</strong>-enheden til at give dig besked, når du befinder<br />
dig i nærheden af valgte IP-positioner. Du kan f.eks. angive, at enheden<br />
skal informere dig, når du nærmer dig en benzinstation.<br />
Du kan oprette dine egne IP-kategorier og føje dine egne IP-positioner til<br />
disse kategorier.<br />
Du kan f.eks. oprette en ny IP-kategori med navnet Venner. Derefter kan<br />
du så tilføje alle dine venners adresser som IP'er i denne nye kategori.<br />
Tryk let på følgende knapper for at oprette og vedligeholde dine egne<br />
IP'er:<br />
• Tilføj IP – tryk let på denne knap, hvis du vil føje en position til en af<br />
dine egne IP-kategorier.<br />
• Advar, tæt ved IP – tryk let på denne knap for at indstille enheden til<br />
at advare dig, når du er i nærheden af valgte IP'er.<br />
• Slet IP – tryk let på denne knap, hvis du vil slette et IP.<br />
• Rediger IP – tryk let på denne knap, hvis du vil redigere en af dine<br />
egne IP'er.<br />
• Tilføj IP-kategori – tryk let på denne knap, hvis du vil oprette en ny<br />
IP-kategori.<br />
• Slet IP-kategori – tryk let på denne knap, hvis du vil slette en af dine<br />
egne IP-kategorier.<br />
Tryk let på denne knap for at vælge farveskemaer til farverne på dag- og<br />
nattekort.<br />
Tryk let på Søg for at søge efter et farveskema ved at skrive navnet på<br />
farveskemaet.<br />
Tryk let på denne knap for at rette fejl på kortet.<br />
Kortrettelser<br />
56
Mig og min enhed<br />
Mig og min enhed<br />
Tryk let på denne knap for at finde tekniske oplysninger om din <strong>TomTom</strong><br />
og for at vælge, om du vil dele oplysninger med <strong>TomTom</strong>.<br />
Der vises en menu med følgende muligheder:<br />
Tryk let på denne knap for at finde tekniske oplysninger om din <strong>TomTom</strong>,<br />
f.eks. enhedens serienummer og program- og kortversion.<br />
Om min enhed<br />
Tryk let på denne knap for at ændre, om du vil dele oplysninger med<br />
<strong>TomTom</strong>.<br />
Mine oplysninger<br />
Betjen m. venstre hånd/Betjen m. højre hånd<br />
Betjen m. venstre<br />
hånd/Betjen m.<br />
højre hånd<br />
Tryk let på denne knap for at gøre det nemmere at betjene enheden med<br />
højre eller venstre hånd.<br />
Dette påvirker emner som f.eks. zoombjælken, når du får vist kortet.<br />
Telefoner<br />
Tryk let på denne knap i menuen Forbindelser for at åbne menuen<br />
Telefoner.<br />
Telefoner<br />
Nulstil fabriksindstillinger<br />
Nulstil fabriksindstillinger<br />
Ruteplanlægning<br />
Ruteplanlægning<br />
Tryk på denne knap for at vælge mellem komplet eller delvis gendannelse<br />
af fabriksindstillingerne.<br />
En komplet gendannelse sletter alle dine personlige indstillinger og<br />
gendanner fabriksindstillingerne på <strong>TomTom</strong>-enheden.<br />
En delvis gendannelse sletter dine nuværende personlige indstillinger,<br />
mens den bevarer positionsoplysninger inklusiv favoritter, seneste<br />
destinationer, hjemme- og arbejdsadresse, IP-kategorier og IP'er.<br />
Dette er ikke en softwareopdatering, og den påvirker ikke den version af<br />
softwaren, der er installeret på din enhed.<br />
Tryk let på knappen Ruteplanlægning for at angive, hvordan din<br />
<strong>TomTom</strong> beregner de ruter, du planlægger.<br />
57
Tryk let på knappen for hver mulighed for at ændre indstillingerne.<br />
Bemærk: Denne indstilling er ikke tilgængelig, hvis du bruger et<br />
<strong>TomTom</strong>-produkt til campingvogn og autocamper.<br />
På produkter til campingvogn og autocamper er indstillingen køretøj<br />
og ruter tilgængelig i stedet for.<br />
Rutetyper<br />
Angiv den type rute, som <strong>TomTom</strong> skal beregne.<br />
Tryk let på IQ Routes for at angive, om enheden skal bruge IQ Routes-oplysninger som hjælp til at<br />
finde den bedste rute.<br />
Indstillinger for betalingsveje, færger, samkørselsbaner og ikke-asfalterede veje<br />
Indstil, hvordan din <strong>TomTom</strong> skal håndtere hver af disse vejegenskaber, når enheden beregner en<br />
rute.<br />
Samkørselsbaner er nogle gange betegnet som HOV-baner (High Occupancy Vehicle Lanes) og<br />
findes ikke i alle lande. Hvis du planlægger din rejse på disse baner, er du eventuelt nødt til at have<br />
en ekstra person i bilen, eller også skal bilen bruge miljøvenligt brændstof.<br />
Ruteoversigt<br />
Angiv, om skærmbilledet med ruteoversigten skal lukkes automatisk, når du har planlagt en rute.<br />
Hvis du vælger Nej, er du nødt til at trykke let på Udført for at lukke skærmbilledet med ruteoversigten,<br />
hver gang du planlægger en rute.<br />
Sikkerhedsindstillinger<br />
Tryk let på denne knap for at vælge de sikkerhedsfunktioner, du vil bruge<br />
på enheden.<br />
Sikkerhedsindstillinger<br />
Vis IP på kort<br />
Vis IP på kort<br />
Tryk let på denne knap for at vælge de typer interessepunkter (IP'er), du<br />
vil have vist på kortet.<br />
1. Tryk let på Vis IP på kort i menuen Indstillinger.<br />
2. Vælg de IP-kategorier, du vil have vist på kortet.<br />
Tryk let på Søg, og skriv derefter et kategorinavn, som du vil søge<br />
efter.<br />
3. Vælg, om du vil have vist IP'er i 2D- eller 3D-visninger af kortet.<br />
4. Tryk let på Udført.<br />
Positioner med interessepunkter vises som symboler på kortet.<br />
58
Højttaler<br />
Tryk let på denne knap for at vælge den højttaler eller højttalerforbindelse,<br />
der bruges på enheden.<br />
Højttaler<br />
<strong>Start</strong><br />
Tryk let på denne knap for at angive, hvad der skal ske, når enheden<br />
startes.<br />
<strong>Start</strong><br />
Statuslinje<br />
Statuslinje<br />
Tryk let på denne knap for at vælge de oplysninger, du vil have vist på<br />
statuslinjen:<br />
• Vandret – statuslinjen vises nederst på skærmen i kørselsvisning.<br />
• Lodret – statuslinjen vises i højre side af skærmen i kørselsvisning.<br />
• Maksimumhastighed<br />
Vigtigt: Hastighedsgrænsen vises ved siden af den hastighed, du kører<br />
med i øjeblikket. Hvis du kører hurtigere end hastighedsgrænsen, vises<br />
der en advarselsindikator på statuslinjen. Statuslinjen bliver f.eks. rød.<br />
Der findes ikke oplysninger om hastighedsgrænser for alle veje.<br />
• Aktuel tid<br />
• Resterende afstand – afstanden til destinationen.<br />
• Tidsmargin – enheden viser dig, hvor meget for tidligt eller sent du<br />
vil ankomme i forhold til den ønskede ankomsttid, som du angav, da<br />
du planlagde ruten.<br />
Skifte kort<br />
Kort<br />
Tryk let på denne knap for at vælge det kort, du vil bruge til<br />
ruteplanlægning og navigation.<br />
Selvom du kan gemme mere end ét kort på enheden, kan du kun bruge<br />
ét kort ad gangen til planlægning og navigation.<br />
Hvis du vil skifte fra det aktuelle kort for at planlægge en rute i et andet<br />
land eller en anden region, skal du blot trykke på denne knap.<br />
Bemærk: Første gang du skifter til et nyt kort, skal du muligvis oprette<br />
forbindelse til din My<strong>TomTom</strong>-konto og aktivere kortet.<br />
59
Sluk for talt vejledning/Tænd for talt vejledning<br />
Sluk for talt<br />
vejledning<br />
Tryk let på denne knap for at slå talt vejledning fra. Du kan ikke længere<br />
høre talte ruteinstruktioner, men du kan stadig høre oplysninger som<br />
f.eks. trafikoplysninger og advarsler.<br />
Talt vejledning slås også fra, hvis du trykker let på Slå lyd fra i menuen<br />
Indstillinger.<br />
Bemærk: Hvis du ændrer stemmen på enheden, slås talt vejledning<br />
automatisk til for den nye stemme.<br />
Tryk let på denne knap for at slå talt vejledning til, så du kan høre talte<br />
ruteinstruktioner.<br />
Tænd for talt<br />
vejledning<br />
Enheder<br />
Tryk let på denne knap for at indstille de enheder, der bruges på din<br />
enhed til funktioner, f.eks. ruteplanlægning.<br />
Enheder<br />
Brug nattefarver/Brug dagsfarver<br />
Brug nattefarver<br />
Tryk let på denne knap for at reducere lysstyrken i skærmen og få vist<br />
kortet i mørkere farver.<br />
Når du kører om natten, eller når du kører gennem en mørk tunnel, er det<br />
lettere at få vist skærmen og mindre distraherende for føreren, hvis<br />
lysstyrken i skærmen er nedtonet.<br />
Tip: Enheden kan skifte mellem dagsfarver og nattefarver afhængigt af<br />
tidspunktet på dagen. Du kan aktivere automatisk skift mellem natte- og<br />
dagsfarver ved at trykke let på Lysstyrkeindstillinger i menuen<br />
Indstillinger og vælge Skift til nattefarver, når det er mørkt.<br />
Tryk let på denne knap for at øge lysstyrken i skærmen og få vist kortet i<br />
lysere farver.<br />
Brug dagsfarver<br />
Køretøj og ruter<br />
Køretøj og ruter<br />
Tryk let på denne knap for at angive din køretøjstype og ændre, hvordan<br />
ruter planlægges.<br />
Tryk let på knappen for hver mulighed for at ændre indstillingerne.<br />
Bemærk: Denne indstilling er kun tilgængelig, hvis du bruger et<br />
<strong>TomTom</strong>-produkt til campingvogn og autocamper.<br />
På andre produkter er indstillingen Ruteplanlægning tilgængelig i<br />
60
stedet for.<br />
Du kan angive dit køretøj eller skifte mellem køretøjer ved at trykke let på Vehicle and route types<br />
(Køretøj og rutetyper).<br />
Du kan derefter vælge din køretøjstype og indstille enheden til køretøjet.<br />
Rutetyper<br />
Angiv den type rute, som <strong>TomTom</strong> skal beregne.<br />
Tryk let på IQ Routes for at angive, om enheden skal bruge IQ Routes-oplysninger som hjælp til at<br />
finde den bedste rute.<br />
Indstillinger for betalingsveje, færger, samkørselsbaner og ikke-asfalterede veje<br />
Indstil, hvordan din <strong>TomTom</strong> skal håndtere hver af disse vejegenskaber, når enheden beregner en<br />
rute.<br />
Samkørselsbaner er nogle gange betegnet som HOV-baner (High Occupancy Vehicle Lanes) og<br />
findes ikke i alle lande. Hvis du planlægger din rejse på disse baner, er du eventuelt nødt til at have<br />
en ekstra person i bilen, eller også skal bilen bruge miljøvenligt brændstof.<br />
Ruteoversigt<br />
Angiv, om skærmbilledet med ruteoversigten skal lukkes automatisk, når du har planlagt en rute.<br />
Hvis du vælger Nej, er du nødt til at trykke let på Udført for at lukke skærmbilledet med ruteoversigten,<br />
hver gang du planlægger en rute.<br />
Stemmer<br />
Skift stemme<br />
Tryk let på denne knap for at skifte den stemme, som oplæser retningsangivelser<br />
og andre instruktioner på ruten.<br />
Du kan vælge mellem et bredt udvalg af stemmer. Der er computerstemmer,<br />
som kan læse gadenavne og andre oplysninger direkte fra<br />
kortet, og der er menneskestemmer, som er indtalt af skuespillere.<br />
Tryk let på denne knap for at angive den type talte instruktioner og andre<br />
rutevejledninger, som skal læses højt på enheden.<br />
Stemmeindstillinger<br />
Stemmestyring<br />
Tryk let på denne knap for at åbne menuen Stemmestyring, som indeholder<br />
følgende knapper:<br />
Stemmestyring<br />
61
Tryk let på denne knap for at deaktivere stemmestyring.<br />
Deaktiver stemmestyring<br />
Tryk let på denne knap for at aktivere stemmestyring.<br />
Aktiver stemmestyring<br />
Tryk let på denne knap for at få vist en liste med kommandoer, som du<br />
kan sige, når du bruger stemmestyring.<br />
Det kan du sige<br />
Lydstyrke<br />
Tryk let på denne knap for at indstille lydstyrkeniveauet på enheden. Flyt<br />
skyderen for at ændre lydstyrken.<br />
Lydstyrke<br />
62
Interessepunkter<br />
Om Interessepunkter<br />
Interessepunkter eller IP'er er nyttige steder på kortet.<br />
Her er nogle eksempler:<br />
• Restauranter<br />
• Hoteller<br />
• Museer<br />
• Parkeringshuse<br />
• Benzinstationer<br />
Oprettelse af IP'er<br />
Tip: Du kan få hjælp til at administrere tredjeparts-IP'er ved at søge efter tredjeparts-IP'er på:<br />
tomtom.com/support.<br />
1. Tryk let på skærmen, så hovedmenuen vises.<br />
2. Tryk let på Indstillinger.<br />
3. Tryk let på Administrer IP'er.<br />
4. Hvis der ikke findes nogen IP-kategorier, eller hvis den kategori, som du vil bruge, ikke findes,<br />
skal du trykke let på Tilføj IP-kategori og oprette en ny kategori.<br />
Alle IP'er skal knyttes til en IP-kategori. Det betyder, at du skal oprette mindst én IP-kategori,<br />
før du kan oprette dit første IP.<br />
Du kan kun tilføje IP'er i IP-kategorier, som du selv har oprettet.<br />
Du kan få mere at vide om oprettelse af IP-kategorier ved at læse Administrere<br />
adressepunkter.<br />
5. Tryk let på Tilføj IP.<br />
6. Vælg den IP-kategori, du vil bruge til det nye IP.<br />
7. Tryk let på en knap for at angive IP-adressen på samme måde, som når du planlægger en rute.<br />
8. IP'et oprettes og gemmes i den valgte kategori.<br />
Hjem<br />
Tryk let på denne knap for at angive din hjemmeadresse som et IP.<br />
Dette er nyttigt, hvis du skifter hjemmeadresse, men først ønsker at<br />
oprette et nyt IP med den nuværende hjemmeadresse.<br />
63
Favorit<br />
Adresse<br />
Tryk let på denne knap for at oprette et IP på baggrund af en favorit.<br />
Det kan være en god ide at oprette et IP for en favorit, fordi du kun kan<br />
oprette et begrænset antal favoritter. Hvis du vil oprette flere favoritter,<br />
skal du slette andre favoritter først. Hvis du vil undgå at miste en favorit,<br />
skal du gemme positionen som et IP, før du sletter favoritten.<br />
Tryk let på denne knap for at angive en adresse som et nyt IP.<br />
Når du skriver en adresse, kan du vælge mellem fire muligheder.<br />
• Bymidte<br />
• Gade og husnummer<br />
• Postnummer<br />
• Vejkryds<br />
Tryk let på denne knap, hvis du vil vælge en IP-position på en liste over<br />
steder, du for nylig har brugt som destinationer.<br />
Nylig destination<br />
Interessepunkt<br />
Tryk let på denne knap for at tilføje et interessepunkt (IP) som et IP.<br />
Hvis du f.eks. er ved at oprette en IP-kategori til dine yndlingsrestauranter,<br />
kan du bruge denne mulighed i stedet for at skrive restauranternes<br />
adresser.<br />
Tryk let på denne knap for at tilføje din aktuelle position som et IP.<br />
Hvis du f.eks. stopper et interessant sted, kan du trykke let på denne<br />
knap for at oprette et nyt IP for den nuværende position.<br />
Min position<br />
Punkt på kort<br />
Vælg interessepunktets position med markøren, og tryk derefter let på<br />
Udført.<br />
Tryk let på denne knap, hvis du vil oprette et interessepunkt ved at<br />
indtaste værdier for længde/breddegrader.<br />
Tryk let på denne knap for at oprette et interessepunkt med kortbrowseren.<br />
Længde/breddegrad<br />
Tryk på denne knap for at oprette et IP på baggrund af din seneste<br />
registrerede position.<br />
Position ved sidste<br />
stop<br />
Tryk let på denne knap for at oprette et IP ved at sige adressen.<br />
Talt adresse<br />
64
Brug af IP'er til planlægning af en rute<br />
Når du planlægger en rute, kan du bruge et IP som destination.<br />
I det følgende er vist et eksempel på, hvordan du planlægger en rute til en parkeringsplads i en by:<br />
1. Tryk på Naviger til eller Kør til i hovedmenuen.<br />
2. Tryk let på Interessepunkt (IP).<br />
3. Tryk let på IP i en by.<br />
Tip: Det sidste IP, du har fået vist på <strong>TomTom</strong>-enheden, er også vist i menuen.<br />
4. Angiv navnet på byen, og vælg den, når den vises på listen.<br />
5. Tryk let på knappen med pilen for at udvide listen med IP-kategorier.<br />
Tip: Hvis du allerede kender navnet på det IP, du vil bruge, kan du trykke let på Søg efter<br />
navn, så du kan angive navnet og vælge denne position.<br />
6. Rul ned på listen, og tryk let på Parkeringsplads.<br />
7. Den parkeringsplads, der er tættest på byens centrum, vises øverst på listen.<br />
8. Listen nedenfor forklarer de afstande, der vises ud for hvert interessepunkt. Hvordan afstanden<br />
måles afhænger af, hvordan du oprindeligt har søgt efter IP'et:<br />
• IP i nærheden – afstand fra din nuværende position<br />
• IP i en by – afstand fra bymidte<br />
• IP nær hjem – afstand fra din hjemmeadresse<br />
• IP langs rute – afstand fra din nuværende position<br />
• IP nær destination – afstand fra destinationen<br />
9. Tryk let på navnet på den parkeringsplads, du vil bruge, og tryk let på Udført, når ruten er<br />
beregnet.<br />
Enheden begynder at vise dig vej til parkeringspladsen.<br />
Visning af IP'er på kortet<br />
Du kan vælge de typer IP-positioner, der skal vises på dine kort.<br />
1. Tryk let på Vis IP på kort i menuen Indstillinger.<br />
2. Vælg kategorier, der skal vises på kortet.<br />
3. Tryk let på Udført.<br />
4. Vælg, om du vil se IP-positioner i 2D- og 3D-visninger på kortet.<br />
5. Tryk let på Udført.<br />
De valgte IP-typer vises som symboler på kortet.<br />
Ringe op til et interessepunkt<br />
Bemærk: Håndfrit opkald understøttes ikke på alle navigationsenheder.<br />
Der hører telefonnumre til mange af IP'erne på <strong>TomTom</strong>-enheden. Det betyder, at du kan ringe til<br />
et interessepunkt fra din enhed og planlægge en rute til interessepunktets position, hvis enheden<br />
understøtter håndfrit opkald.<br />
65
Du kan f.eks. bruge din <strong>TomTom</strong>-enhed til at søge efter en biograf, ringe og bestille en billet og<br />
derefter planlægge en rute til biografen.<br />
1. Tryk på telefonknappen i kørselsvisning.<br />
Hvis knappen ikke er synlig i kørselsvisning, skal du trykke på Lav din egen menu i menuen<br />
Indstillinger og vælge Ring til... for at få vist knappen i kørselsvisning.<br />
2. Tryk let på Interessepunkt (IP).<br />
3. Vælg, hvordan du vil søge efter IP'et<br />
Hvis du f.eks. vil søge et et IP på ruten, skal du trykke let på IP langs rute.<br />
4. Tryk let på den type IP, du vil ringe til.<br />
Hvis du f.eks. vil ringe til en biograf for at få en billet, skal du trykke let på Biograf og derefter<br />
vælge navnet på den biograf, du vil ringe til. Tryk derefter på Ring op eller Ring til for at ringe<br />
op.<br />
<strong>TomTom</strong>-enheden bruger din mobiltelefon, når du ringer til et IP.<br />
Indstilling af advarsler for IP'er<br />
Du kan angive en advarselslyd, som skal afspilles, når du nærmer dig en bestemt type IP, f.eks. en<br />
benzinstation.<br />
I eksemplet nedenfor kan du se, hvordan du kan angive, at der skal afspilles en advarselslyd, når<br />
du er <strong>25</strong>0 meter fra en benzinstation.<br />
1. Tryk let på Administrer IP'er og derefter på Advar tæt ved IP i menuen Indstillinger.<br />
2. Rul ned på listen, og tryk let på Benzinstation.<br />
Tip: Hvis du vil fjerne en advarsel, skal du trykke let på kategorinavnet og derefter trykke let<br />
på Ja. Der vises et lydsymbol ud for navnet på de IP-kategorier, der er indstillet med en<br />
advarsel.<br />
3. Angiv distancen som <strong>25</strong>0 meter, og tryk derefter let på OK.<br />
4. Vælg Lydeffekt, og tryk derefter let på Næste.<br />
5. Vælg advarselslyden til interessepunktet, og tryk derefter let på Næste.<br />
6. Hvis du kun vil høre advarslen, når interessepunktet er direkte på en planlagt rute, skal du<br />
vælge Advar kun, hvis IP er på ruten. Tryk derefter let på Udført.<br />
Advarslen er indstillet for den valgte IP-kategori. Du hører en advarselslyd, når du er <strong>25</strong>0 meter<br />
fra en benzinstation på din rute.<br />
Administrer IP'er<br />
Tryk let på Administrer IP'er for at administrere dine IP-kategorier og -positioner.<br />
Du kan indstille <strong>TomTom</strong>-enheden til at give dig besked, når du befinder dig i nærheden af valgte<br />
IP-positioner. På denne måde kan du f.eks. angive, at enheden skal informere dig, når du nærmer<br />
dig en benzinstation.<br />
Du kan oprette dine egne IP-kategorier og føje dine egne IP-positioner til disse kategorier.<br />
66
Det betyder, at du f.eks. kan oprette en ny IP-kategori med navnet Venner. Derefter kan du så<br />
tilføje alle dine venners adresser som IP'er i denne nye kategori.<br />
Tryk let på følgende knapper for at oprette og vedligeholde dine egne IP'er:<br />
• Tilføj IP – tryk let på denne knap, hvis du vil føje en position til en af dine egne IP-kategorier.<br />
• Advar, tæt ved IP – tryk let på denne knap for at indstille enheden til at advare dig, når du er i<br />
nærheden af valgte IP'er.<br />
• Slet IP – tryk let på denne knap, hvis du vil slette en af dine egne IP'er.<br />
• Rediger IP – tryk let på denne knap, hvis du vil redigere en af dine egne IP'er.<br />
• Tilføj IP-kategori – tryk let på denne knap, hvis du vil oprette en ny IP-kategori.<br />
• Slet IP-kategori – tryk let på denne knap, hvis du vil slette en af dine egne IP-kategorier.<br />
67
Hjælp<br />
Om at få hjælp<br />
Tryk let på Hjælp i hovedmenuen for at navigere til nødtjenester og andre specialiserede tjenester.<br />
Hvis enheden understøtter håndfrit opkald, og telefonen har forbindelse til enheden, kan du<br />
kontakte nødtjenester direkte via telefonen.<br />
Hvis du f.eks. kommer ud for en ulykke, kan du bruge menuen Hjælp til at ringe til det nærmeste<br />
hospital og oplyse dem din nøjagtige position.<br />
Tip: Hvis knappen Hjælp ikke er vist i hovedmenuen, skal du trykke let på Indstillinger og derefter<br />
på Sikkerhedsindstillinger. Fjern markeringen i afkrydsningsfeltet Vis kun de vigtigste menupunkter<br />
under kørslen.<br />
Brug af Hjælp til at ringe til en lokal tjeneste<br />
Bemærk: Håndfrit opkald understøttes ikke på alle navigationsenheder.<br />
Hvis du vil bruge funktionen Hjælp til at finde et servicecenter, ringe til det og navigere derhen fra<br />
din nuværende position, skal du gøre følgende:<br />
1. Tryk let på skærmen for at åbne hovedmenuen.<br />
2. Tryk let på Hjælp.<br />
3. Tryk let på Ring efter hjælp.<br />
4. Vælg den type tjeneste, du skal bruge, f.eks. Nærmeste hospital.<br />
5. Vælg et center på listen – det nærmeste står øverst på listen.<br />
Enheden viser din position på kortet sammen med en beskrivelse af stedet. Dette hjælper dig<br />
med at forklare, hvor du er, mens du foretager et opkald.<br />
Hvis navigationsenheden understøtter håndfrit opkald, og enheden har forbindelse til en telefon,<br />
ringer enheden automatisk telefonnummeret op. Hvis der ikke er oprettet forbindelse til en<br />
telefon, vises telefonnummeret, så du kan ringe op.<br />
6. Hvis du vil navigere frem til centeret i bil, skal du trykke let på Naviger derhen Hvis du er<br />
gående, skal du trykke let på Gå derhen.<br />
Navigationsenheden begynder at vise dig vej til destinationen.<br />
Indstillinger i menuen Hjælp<br />
Bemærk: I nogle lande kan der mangle oplysninger om visse tjenester.<br />
Tryk let på denne knap for at finde kontaktoplysninger og adresse på et<br />
servicecenter eller en nødhjælpstjeneste.<br />
Ring efter hjælp<br />
Bemærk: Håndfrit opkald understøttes ikke på alle enheder.<br />
68
Tryk på denne knap, hvis du vil navigere til et servicecenter eller en<br />
nødhjælpstjeneste og køre dertil.<br />
Kør efter hjælp<br />
Tryk let på denne knap, hvis du vil navigere til et servicecenter eller en<br />
nødhjælpstjeneste og gå dertil.<br />
Gå efter hjælp<br />
Hvor er jeg?<br />
Tryk let på denne knap for at få vist din nuværende position på kortet.<br />
Hvis håndfrit opkald understøttes på enheden, og enheden har forbindelse<br />
til en telefon, kan du trykke på Hvor er jeg?. Vælg den type<br />
tjeneste, du vil kontakte, og oplys dem om din nøjagtige position, som<br />
fremgår af enheden.<br />
Tryk let på denne knap for at læse et udvalg af vejledninger, herunder<br />
en førstehjælpsvejledning.<br />
Sikkerhed og andre<br />
vejledninger<br />
Tryk let på denne knap for at læse et udvalg af vejledninger vedrørende<br />
din navigationsenhed.<br />
Produktvejledning<br />
er<br />
69
Håndfrit opkald<br />
Om håndfrie opkald<br />
Bemærk: Håndfrit opkald understøttes ikke på alle enheder.<br />
Hvis du har en mobiltelefon med Bluetooth ® , kan du bruge din <strong>TomTom</strong>-enhed til at foretage<br />
opkald og sende og modtage SMS'er.<br />
Vigtigt: Ikke alle telefoner understøttes eller er kompatible med alle funktioner. Der findes flere<br />
oplysninger på tomtom.com/phones/compatibility.<br />
Oprette forbindelse til telefonen<br />
Først skal du oprette forbindelse mellem mobiltelefonen og din <strong>TomTom</strong>-enhed.<br />
Tryk let på Forbindelser i menuen Indstillinger, og tryk derefter let på Telefoner. Tryk let på<br />
Administrer telefoner, og vælg din telefon, når den vises på listen.<br />
Du behøver kun gøre dette én gang. Derefter husker <strong>TomTom</strong>-enheden din telefon.<br />
Tips<br />
• Sørg for at slå Bluetooth ® til på telefonen.<br />
• Telefonen skal være "tilgængelig" eller "synlig for alle".<br />
• Du skal muligvis angive adgangskoden "0000" på telefonen for at oprette forbindelse til<br />
<strong>TomTom</strong>-enheden.<br />
• Hvis du vil undgå at skulle indtaste "0000", hver gang du bruger telefonen, skal du gemme din<br />
<strong>TomTom</strong>-enhed som en enhed, du har tillid til, på din telefon.<br />
Du kan finde flere oplysninger om Bluetooth-indstillinger i brugervejledningen til din mobiltelefon.<br />
Foretage et telefonopkald<br />
Når du har oprettet forbindelse mellem <strong>TomTom</strong>-enheden og mobiltelefonen, kan du foretage<br />
håndfrie opkald på mobiltelefonen via navigationsenheden.<br />
Hvis du vil ringe op, skal du trykke på telefonknappen i kørselsvisning. Tryk derefter let på en af<br />
følgende knapper:<br />
• Tryk let på Hjem, hvis du vil ringe til din hjemmeadresse.<br />
Hvis du ikke har indtastet et nummer til hjemmeadressen, vises denne knap ikke.<br />
• Tryk let på Telefonnummer for at angive det telefonnummer, du vil ringe til.<br />
• Tryk let på Interessepunkt (IP) for at vælge et interessepunkt, du vil ringe til.<br />
Hvis enheden kender telefonnummeret på et IP, vises det ud for IP'et.<br />
• Tryk let på Post i telefonbog for at vælge en kontakt fra telefonbogen.<br />
70
Bemærk: Din telefonbog kopieres automatisk til <strong>TomTom</strong>-enheden, første gang du opretter<br />
forbindelse med mobiltelefonen.<br />
Det er ikke altid muligt at overføre en telefonbog fra en mobiltelefon til enheden. Der findes flere<br />
oplysninger på tomtom.com/phones/compatibility.<br />
• Tryk let på Seneste opkald for at få vist en liste over personer eller numre, som du har ringet<br />
til for nylig fra enheden.<br />
• Tryk let på Seneste opkalder for at få vist en liste over personer eller numre, som har ringet til<br />
dig for nylig.<br />
Det er kun opkald, som du har modtaget på enheden, der er gemt på listen.<br />
Modtage et telefonopkald<br />
Når du modtager et opkald, vises navnet og telefonnummeret på den person, der ringer. Tryk let<br />
på skærmen for at besvare eller afvise et opkald.<br />
Autosvar<br />
Du kan indstille <strong>TomTom</strong>-enheden til at besvare indgående telefonopkald automatisk.<br />
Slå autosvar til ved at trykke let på Forbindelser i menuen Indstillinger, og tryk derefter let på<br />
Telefoner. Tryk let på Indstillinger for autosvar.<br />
Vælg, hvor længe enheden skal vente, før dine opkald besvares automatisk, og tryk derefter let på<br />
Udført.<br />
Oprettelse af forbindelse til flere telefoner på din enhed<br />
Du kan oprette forbindelse til op til fem mobiltelefoner.<br />
Hvis du vil tilføje flere telefoner, skal du benytte følgende fremgangsmåde.<br />
1. Tryk let på Forbindelser i menuen Indstillinger.<br />
2. Tryk let på Telefoner.<br />
3. Tryk let på Administrer telefoner.<br />
4. Tryk let på Tilføj, og følg instruktionerne.<br />
Hvis du vil skifte mellem telefonerne, skal du trykke let på Administrer telefoner. Tryk derefter let<br />
på knappen til den telefon, du vil oprette forbindelse til.<br />
Menuen Mobiltelefon<br />
Bemærk: Håndfrit opkald understøttes ikke på alle navigationsenheder.<br />
Administrer<br />
telefoner<br />
Tryk let på denne knap for at administrere de mobiltelefoner, der skal<br />
være knyttet til <strong>TomTom</strong>-enheden.<br />
Du kan tilføje en profil for op til fem forskellige mobiltelefoner.<br />
71
Tryk let på denne knap for at deaktivere eller aktivere håndfrit opkald.<br />
Deaktiver håndfrit<br />
Tryk let på denne knap for at ringe op.<br />
Ring til<br />
Tryk let på denne knap for at skifte dit private telefonnummer.<br />
Skift privatnummer<br />
Tryk let på denne knap for at vælge de oplysninger, der skal slettes. Du<br />
kan slette listen over seneste opkald og listen over de seneste numre,<br />
du har ringet til.<br />
Slet<br />
Tryk let på denne knap for at ændre indstillingerne for automatisk svar.<br />
Indstillinger for<br />
autosvar<br />
Vigtigt: Ikke alle telefoner understøttes eller er kompatible med alle funktioner.<br />
72
Favoritter<br />
Om favoritter<br />
Favoritter gør det nemt at vælge en position uden at skulle angive adresse. Det behøver ikke være<br />
steder, som du synes specielt om. Det kan blot være en samling nyttige adresser.<br />
Tip: Hvis du har angivet ofte besøgte destinationer, vises de på listen med favoritter.<br />
Oprette en favorit<br />
Benyt følgende fremgangsmåde for at oprette en favorit:<br />
1. Tryk let på skærmen, så hovedmenuen vises.<br />
2. Tryk let på Indstillinger for at åbne menuen Indstillinger.<br />
3. Tryk let på Favoritter.<br />
4. Tryk let på Tilføj.<br />
Vælg favorittype ved at trykke let på en af de knapper, der er beskrevet nedenfor:<br />
Du kan angive din hjemmeadresse som favorit.<br />
Hjem<br />
Favorit<br />
Du kan ikke oprette en favorit fra en anden favorit. Du vil aldrig kunne<br />
vælge denne mulighed i denne menu.<br />
Du kan omdøbe en favorit ved at trykke let på Favoritter i menuen<br />
Indstillinger.<br />
Du kan angive en adresse som en favorit.<br />
Adresse<br />
Opret et ny favorit ved at vælge et sted på en liste over dine seneste<br />
destinationer.<br />
Nylig destination<br />
Hvis du besøger et sted, som du godt kan lide, f.eks. en restaurant,<br />
kan du tilføje den som en favorit.<br />
Interessepunkt<br />
73
Min position<br />
Punkt på kort<br />
Tryk let på denne knap for at føje din aktuelle position til listen over<br />
favoritter.<br />
Hvis du f.eks. standser et sted, du finder interessant, kan du oprette<br />
en favorit med det samme ved at trykke på knappen.<br />
Tryk på denne knap for at oprette en favorit med kortbrowseren.<br />
Vælg favorittens position ved at bruge markøren, og tryk derefter let<br />
på Udført.<br />
Tryk let på denne knap, hvis du vil oprette en favorit ved at indtaste<br />
værdier for længde/breddegrader.<br />
Længde/breddegrad<br />
Tryk let på denne knap for at oprette en favorit ved at sige adressen<br />
højt.<br />
Talt adresse<br />
Tryk let på denne knap, hvis du vil vælge den position, du sidst har<br />
registreret, som din destination.<br />
Position ved sidste<br />
stop<br />
Enheden foreslår et navn til den nye favorit. Hvis du foretrækker et andet navn, kan du overskrive<br />
det foreslåede navn uden først at slette det.<br />
Tip: Det er en god ide at give favoritten et navn, der er let at huske.<br />
Tryk let på OK.<br />
Den nye favorit vises på listen.<br />
Når du har tilføjet to eller flere favoritter, og Tips er slået til, bliver du spurgt, om du jævnligt har<br />
ture til disse steder. Hvis du svarer JA, kan du føje disse steder til dine foretrukne destinationer.<br />
Hver gang du tænder for enheden, vil du herefter få mulighed for at vælge en af disse positioner<br />
som destination. Du kan ændre destinationerne eller vælge en ny destination ved at trykke let på<br />
<strong>Start</strong>indstillinger i menuen Indstillinger og derefter vælge Bed om en destination.<br />
Sådan bruges en favorit<br />
Du kan bruge favoritter til at navigere til et sted uden at skulle angive adressen. Benyt følgende<br />
fremgangsmåde for at navigere til en favorit:<br />
1. Tryk let på skærmen, så hovedmenuen vises.<br />
2. Tryk let på Naviger til eller Kør til.<br />
3. Tryk let på Favorit.<br />
4. Vælg en favorit på listen.<br />
<strong>TomTom</strong>-enheden beregner ruten for dig.<br />
74
5. Tryk let på Udført, når ruten er beregnet.<br />
Enheden begynder med det samme at guide dig til destinationen med talte vejledninger og<br />
visuelle vejledninger på skærmen.<br />
Ændring af navnet på en favorit<br />
Du kan ændre navnet på en favorit med følgende fremgangsmåde:<br />
1. Tryk let på skærmen, så hovedmenuen vises.<br />
2. Tryk let på Indstillinger for at åbne menuen Indstillinger.<br />
3. Tryk let på Favoritter.<br />
4. Tryk let på den favorit, du vil omdøbe.<br />
Tip: Brug venstre og højre pil, hvis du vil vælge en anden favorit på listen.<br />
5. Tryk let på Omdøb.<br />
6. Skriv det nye navn, og tryk derefter let på Udført.<br />
7. Tryk let på Udført.<br />
Slette en favorit<br />
Du kan slette en favorit med følgende fremgangsmåde:<br />
1. Tryk let på skærmen, så hovedmenuen vises.<br />
2. Tryk let på Indstillinger for at åbne menuen Indstillinger.<br />
3. Tryk let på Favoritter.<br />
4. Tryk let på den favorit, du vil slette.<br />
Tip: Brug venstre og højre pil, hvis du vil vælge en anden favorit på listen.<br />
5. Tryk let på Slet.<br />
6. Tryk let på Ja for at bekræfte, at du vil slette favoritten.<br />
7. Tryk let på Udført.<br />
75
Traffic<br />
Om RDS-TMC<br />
TMC (Traffic Message Channel), også kendt som RDS-TMC, sender trafikinformationer som et<br />
radiosignal og er gratis tilgængeligt i mange lande.<br />
TMC er ikke en <strong>TomTom</strong>-tjeneste, men er tilgængelig, når du bruger <strong>TomTom</strong>s<br />
RDS-TMC-trafikmodtager.<br />
Bemærk: <strong>TomTom</strong> kan ikke drages til ansvar for kvaliteten af de trafikoplysninger, der leveres af<br />
Traffic Message Channel.<br />
Traffic Message Channel (TMC) findes ikke i alle lande. Du kan finde ud af, om TMC-tjenesterne<br />
kan benyttes i dit land, på tomtom.com/5826.<br />
Brug af trafikoplysninger<br />
Hvis du bruger en RDS-TMC-modtager til at få vist TMC-trafikoplysninger på <strong>TomTom</strong>-enheden,<br />
skal du slutte <strong>TomTom</strong> RDS-TMC-trafikmodtageren til USB-stikket på enheden.<br />
Trafiksidebjælken vises til højre på skærmen i kørselsvisning. Sidebjælken viser oplysninger om<br />
forsinkelser i trafikken, mens du kører, ved hjælp af lysende prikker, som viser trafikhændelsernes<br />
placering på ruten.<br />
På den øverste del af trafiksidebjælken vises din destination sammen<br />
med oplysninger om den samlede forsinkelse på grund af trafikpropper<br />
og andre hændelser på ruten.<br />
Midt på trafiksidebjælken vises de trafikale problemer i den rækkefølge,<br />
de opstår langs ruten.<br />
På den nederste del af trafiksidebjælken vises din nuværende position og<br />
afstanden til den næste trafikhændelse på ruten.<br />
Det er ikke alle hændelser, der vises på trafiksidebjælken, da det ville gøre den uoverskuelig. Disse<br />
hændelser vil altid være af mindre betydning eller kun give mindre forsinkelser.<br />
Farven på markeringerne, som vist nedenfor, giver dig en øjeblikkelig indikation om, hvilken type<br />
hændelse der er tale om:<br />
Ukendt eller ikke-bestemt situation.<br />
Langsom trafik.<br />
76
Kødannelse.<br />
Stillestående trafik eller spærret vej.<br />
Kør ad den hurtigste rute<br />
<strong>TomTom</strong>-enheden søger jævnligt efter en hurtigere rute til destinationen. Hvis trafikforholdene<br />
ændrer sig, og der bliver fundet en hurtigere rute, tilbyder enheden at genberegne turen, så du<br />
kan udnytte den hurtigere rute.<br />
Du kan også indstille enheden til automatisk at genberegne ruten, hver gang der bliver fundet en<br />
ny rute. Hvis du vil bruge denne indstilling, skal du trykke let på Trafikindstillinger i menuen Trafik.<br />
Find og planlæg den hurtigste rute til din destination manuelt med følgende fremgangsmåde:<br />
1. Tryk let på trafiksidebjælken.<br />
Tip: Hvis et let tryk på sidebjælken åbner hovedmenuen i stedet for menuen Trafik, kan du<br />
prøve at trykke let på sidebjælken, mens din finger hviler let på kanten af skærmen.<br />
Der vises en oversigt over trafikken på din rute.<br />
2. Tryk let på Valg.<br />
3. Tryk let på Minimer forsinkelser.<br />
Enheden søger efter den hurtigste rute til destinationen.<br />
Den nye rute omfatter muligvis trafikforsinkelser. Du kan planlægge ruten, så den undgår alle<br />
trafikforsinkelser, men en rute, som undgår alle forsinkelser, tager typisk længere tid end den<br />
hurtigste rute.<br />
4. Tryk let på Udført.<br />
Minimere forsinkelser<br />
Du kan bruge <strong>TomTom</strong> Traffic, hvis du vil minimere den negative effekt af trafikforsinkelser på<br />
ruten. Benyt følgende fremgangsmåde, hvis trafikforsinkelser skal minimeres automatisk:<br />
1. Tryk let på Tjenesteri hovedmenuen.<br />
2. Tryk let på Trafik.<br />
3. Tryk let på Trafikindstillinger.<br />
4. Vælg mellem altid at tage den hurtigste rute automatisk, blive spurgt eller aldrig ændre din<br />
rute.<br />
5. Tryk let på Næste og derefter på Udført.<br />
6. Tryk let på Minimer forsinkelser.<br />
Enheden planlægger den hurtigste rute til destinationen. Den nye rute omfatter muligvis trafikforsinkelser<br />
og er muligvis den samme som den oprindelige rute.<br />
Du kan planlægge ruten, så den undgår alle forsinkelser, men en sådan rute er sandsynligvis<br />
ikke den hurtigste rute.<br />
7. Tryk let på Udført.<br />
77
Gør turen til og fra arbejde lettere<br />
Hvis du bruger knapperne Fra hjem til arbejde eller Fra arbejde til hjem i menuen Vis trafik<br />
hjem/arbejde, kan du kontrollere ruten til og fra arbejde med et enkelt tryk på en knap.<br />
Når du bruger disse knapper, planlægger enheden en rute mellem dit hjem og arbejdet, samtidig<br />
med at den kontrollerer, om der er forsinkelser på ruten.<br />
Første gang, du bruger Fra hjem til arbejde, skal du angive hjem- og arbejdsposition ved at gøre<br />
følgende:<br />
1. Tryk let på trafiksidebjælken for at åbne menuen Trafik.<br />
Bemærk: Hvis du allerede har en planlagt rute, vises der en oversigt over trafikhændelser på<br />
din rute. Tryk let på Indstillinger for at åbne menuen Trafik.<br />
2. Tryk let på Vis trafik hjem/arbejde.<br />
3. Angiv din hjemme- og arbejdsadresse.<br />
Hvis du allerede har angivet adresserne og gerne vil ændre dem, skal du trykke let på Skift<br />
hjem/arbejde.<br />
Du kan nu bruge knapperne Fra hjem til arbejde og Fra arbejde til hjem.<br />
Bemærk: Den hjemmeadresse, du angiver her, er ikke den samme som den, du kan angive i<br />
menuen Indstillinger. Og de positioner, du angiver her, behøver ikke være dine rigtige hjem- og<br />
arbejdspositioner. Hvis du ofte kører ad en anden rute, kan du indstille arbejde/hjem, så disse<br />
positioner bruges i stedet.<br />
Du kan f.eks. kontrollere, om der er forsinkelser på vejen hjem, før du forlader kontoret, ved at<br />
gøre følgende:<br />
1. Tryk let på trafiksidebjælken for at åbne menuen Trafik.<br />
Bemærk: Hvis du allerede har en planlagt rute, vises der en oversigt over trafikhændelser på<br />
din rute. Tryk let på Indstillinger for at åbne menuen Trafik.<br />
2. Tryk let på Vis trafik hjem/arbejde.<br />
3. Tryk let på Fra arbejde til hjem.<br />
78
Kørselsvisning vises sammen med en besked om trafikhændelserne på ruten. Trafiksidebjælken<br />
viser også eventuelle forsinkelser.<br />
Sådan får du vist flere oplysninger om en trafikhændelse<br />
Hvis du vil se, om der er forsinkelser på ruten, skal du trykke let på Vis trafik på ruten i menuen<br />
Trafik. Navigationsenheden viser en oversigt over de trafikale problemer på ruten.<br />
Tidsangivelsen omfatter alle forsinkelser, der skyldes trafikale problemer eller tæt trafik, og<br />
oplysningerne leveres af IQ Routes.<br />
Tryk let på Minimer forsinkelser, hvis du vil prøve at reducere forsinkelsen.<br />
Tryk let på knapperne med pil til venstre og højre for at bevæge dig gennem hændelserne og få<br />
vist detaljer for hver hændelse. Det omfatter hændelsens type, f.eks. vejarbejde, og varigheden af<br />
den forsinkelse, hændelsen medfører.<br />
Du kan også få adgang til oplysninger om de enkelte problemer ved at trykke let på Vis kort i<br />
hovedmenuen og derefter trykke let på symbolet for det trafikale problem.<br />
En trafikhændelse starter med et ikon, når den vises på et kort. Hvis der er tale om en trafikkø, er<br />
retningen af hændelsen fra ikonet hen imod den anden ende.<br />
Kontrollere trafikale problemer i dit område<br />
Brug kortet, så du får et overblik over den trafikale situation i dit område. Benyt følgende fremgangsmåde<br />
for at finde lokale hændelser og oplysninger om dem:<br />
1. Tryk let på trafiksidebjælken og derefter på Indstillinger for at åbne menuen Trafik.<br />
79
2. Tryk let på Vis kort.<br />
Skærmbilledet med kortoversigten vises.<br />
3. Hvis kortet ikke viser din position, skal du trykke let på markøren for at centrere kortet omkring<br />
den aktuelle position.<br />
Kortet viser trafikhændelser i området.<br />
4. Tryk let på en af hændelserne for at få flere oplysninger.<br />
Der vises et skærmbillede med detaljerede oplysninger om det problem, du valgte. Hvis du vil<br />
have oplysninger om de øvrige problemer, kan du bruge venstre- og højrepilen nederst på<br />
skærmen.<br />
Ændring af trafikindstillinger<br />
Brug knappen Trafikindstillinger til at vælge, hvordan trafikoplysninger skal fungere på navigationsenheden.<br />
1. Tryk let på trafiksidebjælken og derefter på Indstillinger for at åbne menuen Trafik.<br />
2. Tryk let på Trafikindstillinger.<br />
3. Hvis du bruger en RDS-TMC-trafikmodtager, kan du stadig vælge indstillingen Søg manuelt<br />
ved at angive en frekvens.Hvis du vælger denne indstilling, vises knappen Søg manuelt i<br />
menuen Traffic. Tryk let på Søg manuelt, så du kan angive frekvensen på en bestemt radiostation,<br />
som du vil bruge til at modtage RDS-TMC-trafikoplysninger<br />
4. Hvis der bliver fundet en hurtigere rute, mens du kører, kan Trafik omlægge ruten, så du kører<br />
ad den hurtigste rute. Vælg en af følgende indstillinger, og tryk derefter let på Udført.<br />
• Skift altid til den nye rute<br />
• Spørg mig, om jeg vil bruge den rute<br />
• Brug altid den oprindelige rute<br />
Trafikale problemer<br />
Trafikale problemer og advarsler vises på kortet, i kørselsvisning og i trafiksidebjælken.<br />
80
Du kan finde flere oplysninger om et problem ved at trykke let på Vis kort i hovedmenuen. Tryk let<br />
på et symbol for trafikproblemer på kortet, hvis du vil se oplysninger om det pågældende problem.<br />
Hvis du vil have vist oplysninger om de øvrige problemer, kan du bruge venstre og højre pil<br />
nederst på skærmen.<br />
Der er to typer problemer og advarsler:<br />
• Symboler i en rød firkant har med trafikhændelser at gøre. Navigationsenheden kan omlægge<br />
ruten, så disse undgås.<br />
• Symboler, der vises i en rød trekant, har med vejret at gøre. Enheden omlægger ikke ruten for<br />
at undgå disse problemer.<br />
Symboler for trafikale problemer:<br />
Uheld<br />
Vejarbejde<br />
En eller flere vejbaner lukket<br />
Vej lukket<br />
Trafikalt problem<br />
Trafikprop<br />
Vejrrelaterede symboler:<br />
Tåge<br />
Regn<br />
Vind<br />
Is<br />
Sne<br />
Bemærk: Symbolet for en undgået hændelse vises, hver gang du<br />
undgår en trafikhændelse vha. en trafiktjeneste.<br />
81
Menuen Trafik<br />
Hvis du vil åbne menuen Trafik, skal du trykke let på trafiksidebjælken i kørselsvisning og derefter<br />
på Indstillingereller trykke let på Trafik i menuen Tjenester.<br />
Følgende knapper er til rådighed:<br />
Tryk let på denne knap for at omberegne ruten på basis af de nyeste<br />
trafikoplysninger.<br />
Minimer trafikforsinkelser<br />
Tryk let på denne knap for at beregne den hurtigste rute fra din hjemmeadresse<br />
til din arbejdsplads og retur.<br />
Vis trafik<br />
hjem/arbejde<br />
Vis trafik på ruten<br />
Tryk let på denne knap for at få et overblik over de trafikale problemer på<br />
ruten.<br />
Tryk let på den venstre eller højre knap for at få mere at vide om de<br />
enkelte trafikale problemer.<br />
Tryk let på Minimer forsinkelser, hvis du vil omlægge din rute og undgå<br />
trafikale problemer, der er vist på kortet.<br />
Tryk let på denne knap for at gennemse kortet og se de trafikale<br />
problemer, der er vist på kortet.<br />
Vis kort<br />
Tryk på denne knap for at ændre indstillingerne for, hvordan tjenesten<br />
Traffic fungerer på enheden.<br />
Ændre trafikindstillinger<br />
Tryk let på denne knap for at få læst oplysninger om trafikale problemer<br />
på ruten højt.<br />
Læs trafikinfo højt<br />
Bemærk: <strong>TomTom</strong>-enheden skal have en computerstemme for at<br />
kunne læse oplysninger højt.<br />
82
Fotofælder<br />
Om Fotofælder<br />
Tjenesten Fotofælder advarer dig om en række forskellige fotofælder og sikkerhedsadvarsler,<br />
herunder følgende:<br />
• Steder, hvor der er faste fotofælder.<br />
• Særligt farlige steder.<br />
• Steder, hvor der er mobile fotofælder.<br />
• Steder, hvor der er fotofælder med kontrol af gennemsnitshastighed.<br />
• Trafiklys, hvor der er fotofælder.<br />
• Ubevogtede jernbaneoverskæringer.<br />
Advarsler om fotofælder<br />
Der afspilles som standard en advarselslyd for de mest almindelige fotofældetyper. Hvis du vil<br />
ændre advarselslyden, skal du trykke let på Advarselsindstillinger i menuen Fotofælder.<br />
Du advares om fotofælder på tre måder:<br />
• Enheden afspiller en advarselslyd.<br />
• Du kan se fotofældetypen og afstanden til den i kørselsvisning. Hastighedsgrænsen vises også<br />
i kørselsvisning.<br />
• Fotofældens placering vises på kortet.<br />
Bemærk: Ved fotofælder til kontrol af gennemsnitshastighed advarer enheden dig ved starten<br />
og slutningen af området med kontrol af gennemsnitshastighed.<br />
Ændre den måde, du advares på<br />
Hvis du vil ændre, hvordan <strong>TomTom</strong>-enheden advarer dig om fotofælder, skal du trykke let på<br />
knappen Advarselsindstillinger.<br />
Du kan indstille, hvilken lyd der skal afspilles.<br />
Hvis du f.eks. vil ændre den lyd, der afspilles, når du nærmer dig en fast fotofælde, skal du benytte<br />
følgende fremgangsmåde:<br />
1. Tryk let på Tjenester i hovedmenuen.<br />
2. Tryk let på Fotofælder.<br />
3. Tryk på Advarselsindstillinger.<br />
Der vises en liste over forskellige fotofældetyper. Der vises et højttalersymbol ud for de fotofældetyper,<br />
som du vil få en advarsel om.<br />
83
4. Tryk let på Faste fotofælder.<br />
5. Vælg, om du altid vil advares, eller kun når du kører for stærkt. Vælg Aldrig for at deaktivere<br />
advarslen.<br />
6. Tryk let på den lyd, der skal bruges til advarslen.<br />
7. Tryk let på Næste.<br />
Den advarselslyd, du valgte, anvendes nu til faste fotofælder. Der vises et højttalersymbol ud for<br />
Faste fotofælder på listen med fotofældetyper.<br />
Fotofældesymboler<br />
Fotofælder vises som symboler i kørselsvisning.<br />
Når du nærmer dig en fotofælde, får du vist et symbol, som angiver fotofældetypen og afstanden<br />
til den. Der afspilles en advarselslyd. Du kan ændre advarselslyden for fotofælder eller slå<br />
advarselslyde til eller fra for hver fotofælde.<br />
Tryk let på fotofældesymbolet for at rapportere, at fotofælden ikke længere eksisterer, eller for at<br />
bekræfte, at den stadig er der.<br />
Når du bruger enheden for første gang, afspilles der advarselslyde for disse fotofældetyper:<br />
Fast fotofælde - denne type fotofælde kontrollerer hastigheden af<br />
forbikørende køretøjer og står fast på det samme sted.<br />
Fotofælde ved rødt lys - denne type fotofælde kontrollerer, om køretøjerne<br />
overholder færdselsreglerne ved trafiklys. Visse fotofælder ved<br />
trafiklys kontrollerer muligvis også din hastighed.<br />
Kontrol af gennemsnitshastighed - disse typer fotofælder måler din<br />
gennemsnitshastighed mellem to punkter. Du advares ved starten og<br />
slutningen af området med kontrol af gennemsnitshastighed.<br />
Når du kører i et område med kontrol af gennemsnitshastighed, vises din<br />
gennemsnitlige hastighed i stedet for din aktuelle hastighed.<br />
Når du befinder dig i området med hastighedskontrol, vises den visuelle<br />
advarsel fortsat i kørselsvisning.<br />
Særligt farligt sted<br />
84
Ubevogtede jernbaneoverskæringer<br />
Fotofælde ved betalingsvej<br />
Når du bruger enheden for første gang, afspilles der ingen advarselslyde for disse fotofældetyper:<br />
Fotofælde på vej med trafikbegrænsning<br />
Anden fotofælde<br />
Tovejskamera<br />
Opdatering af fotofælde- og advarselspositioner<br />
Fotofældernes placering ændres jævnligt. Der opstilles også nye fotofælder uden forudgående<br />
varsel, og særligt farlige steder o.l. kan også ændre sig, hvilket afspejles af de tilhørende advarsler.<br />
Derfor er det vigtigt at sikre, at enheden har de nyeste fotofælde- og advarselspositioner.<br />
For at få de nyeste faste fotofældepositioner og sandsynlige placeringer af mobile fotofælder skal<br />
du tilslutte enheden til computeren og bruge MyDrive. Det er nok at oprette forbindelse til<br />
MyDrive én gang om ugen for at sikre, at du har de nyeste fotofælde- og advarselspositioner på<br />
enheden.<br />
Knappen Rapporter<br />
Benyt følgende fremgangsmåde for at få vist knappen Rapporter i kørselsvisning:<br />
1. Tryk let på Tjenester i hovedmenuen.<br />
2. Tryk let på Fotofælder.<br />
3. Tryk på knappen Vis rapport.<br />
85
4. Tryk let på Tilbage.<br />
Rapport-knappen vises til venstre i kørselsvisning. Hvis du bruger genvejsmenuen i forvejen,<br />
føjes den til de knapper, du kan vælge i genvejsmenuen.<br />
Tip: For at skjule rapport-knappen, skal du trykke på knappen Skjul rapport i menuen Fotofælder.<br />
Rapportere en ny fotofælde undervejs<br />
Du kan rapportere en fotofælde på ruten ved at benytte følgende fremgangsmåde:<br />
1. Tryk let på knappen Rapporter, som vises i kørselsvisning eller i genvejsmenuen, så fotofældens<br />
placering registreres.<br />
2. Bekræft, at du vil tilføje en fotofælde.<br />
Du får vist en meddelelse, der takker dig for at tilføje fotofælden.<br />
Rapportere en ny fotofælde hjemmefra<br />
Du behøver ikke at være på stedet for at rapportere en ny fotofældeplacering. Benyt følgende<br />
fremgangsmåde, hvis du vil rapportere en ny fotofældeplacering hjemmefra:<br />
1. Tryk let på Tjenester i hovedmenuen på navigationsenheden.<br />
2. Tryk let på Fotofælder.<br />
3. Tryk let på Rapporter fotofælde.<br />
4. Vælg typen af fotofælde.<br />
5. Marker fotofældens position på kortet med markøren, og tryk derefter på Næste.<br />
6. Tryk let på Ja for at bekræfte fotofældens placering, eller tryk på Nej for igen at markere<br />
positionen på kortet.<br />
Du får vist en meddelelse, der takker dig for at rapportere fotofælden.<br />
Rapportere forkerte advarsler om fotofælder<br />
Det kan ske, at du får vist en advarsel om en fotofælde, som ikke længere findes. Benyt følgende<br />
fremgangsmåde for at rapportere en forkert advarsel om en fotofælde:<br />
Bemærk: Du kan kun rapportere en forkert advarsel om en fotofælde, når du er på stedet.<br />
1. Mens du advares om fotofælden, kan du trykke let på advarslen.<br />
2. Bekræft, om fotofælden stadig er der.<br />
Typer af fotofælder, du kan rapportere<br />
Når du rapporterer en fast fotofælde, mens du er hjemme, kan du vælge hvilken type fast fotofælde,<br />
du rapporterer.<br />
Disse forskellige typer fotofælder kan rapporteres hjemmefra:<br />
86
• Fast fotofælde - denne type fotofælde kontrollerer hastigheden af forbikørende køretøjer og<br />
står fast på det samme sted.<br />
• Mobil fotofælde - denne type fotofælde kontrollerer hastigheden af forbikørende køretøjer og<br />
flyttes rundt til forskellige steder.<br />
• Fotofælde ved trafiklys - denne type fotofælde kontrollerer, om køretøjerne overholder<br />
færdselsreglerne ved trafiklys.<br />
• Fotofælde ved betalingsvej - denne type fotofælde overvåger trafikken ved spærringer på<br />
betalingsveje.<br />
• Anden fotofælde - alle andre typer fotofælder, der ikke hører ind under de ovenstående<br />
kategorier.<br />
Advarsler om kontrol af gennemsnitshastighed<br />
Du kan angive, om du ønsker at få advarsler om fotofælder ved starten og slutningen på et område<br />
med kontrol af gennemsnitshastighed. Hvis du vil ændre indstillingerne, skal du trykke let på<br />
Advarselsindstillinger i menuen Fotofælder.<br />
Når du kører i et område med kontrol af gennemsnitshastighed, vises din gennemsnitlige<br />
hastighed i stedet for din aktuelle hastighed.<br />
Når du nærmer dig starten på et område med kontrol af gennemsnitshastighed, vises der en<br />
advarsel i kørselsvisning. Nedenunder vises afstanden til fotofælden. Der lyder et akustisk signal.<br />
Der vises også et lille ikon på kortet, som angiver starten på det område, hvor gennemsnitshastigheden<br />
kontrolleres.<br />
Mens du befinder dig i zonen, vises den visuelle advarsel fortsat i kørselsvisning.<br />
Menuen Fotofælder<br />
Hvis du vil åbne menuen Fotofælder, skal du trykke let på Tjenester i hovedmenuen og derefter<br />
trykke let på Fotofælder.<br />
Tryk let på denne knap for at rapportere en ny fotofældeplacering.<br />
Tryk let på denne knap for at angive de advarsler, som du vil modtage,<br />
og hvilke lyde, der skal bruges til de forskellige advarsler.<br />
Rapporter fotofælde<br />
Advarselsindstillinger<br />
87
Tryk på denne knap for at slå alle advarsler fra på én gang.<br />
Deaktiver advarsler<br />
Vis rapport-knap<br />
Tryk let på denne knap for at aktivere knappen Rapporter. Knappen<br />
Rapporter vises i kørselsvisning eller genvejsmenuen.<br />
Når knappen Rapporter vises i kørselsvisning, ændres den til knappen<br />
Skjul rapport.<br />
88
Farezoner<br />
Om farezoner<br />
Siden 3. januar <strong>20</strong>12 har det været ulovligt at modtage advarsler om positionen af faste eller<br />
mobile fotofælder under kørsel i Frankrig. For at overholde denne ændring i den franske lovgivning<br />
angives der ikke længere nogen form for fotofældetyper, men områder med fare er i<br />
stedet angivet som farezoner.<br />
<strong>TomTom</strong> tilbyder ikke længere tjenesten Fotofælder i Frankrig og har indført en ny tjeneste kaldet<br />
<strong>TomTom</strong> Farezoner.<br />
Farezoner kan evt. indeholde en eller flere fotofælder eller en række andre kørselsfarer:<br />
• Specifikke positioner er ikke tilgængelige, og et farezoneikon vises i stedet, når du nærmer dig<br />
zonen.<br />
• Minimumslængden for zonen afhænger af vejtypen og er 300 m for veje i bebyggede områder,<br />
<strong>20</strong>00 m (2 km) for sekundære veje eller 4000 m (4 km) for motorveje.<br />
• En eller flere fotofælder kan være placeret hvor som helst i zonen.<br />
• Hvis to farezoner ligger i nærheden af hinanden, kan advarslerne blive samlet i én enkelt<br />
længere zone.<br />
Vigtigt: Uden for Frankrig modtager du advarsler om fotofælder. I Frankrig modtager du<br />
advarsler om farezoner. Når du krydser grænsen, ændres den type advarsler, du modtager.<br />
Farezoneadvarsler<br />
Advarsler udsendes 10 sekunder, før du når en farezone. Du advares på følgende måder:<br />
• Enheden afspiller en advarselslyd.<br />
• Du får vist en markør på vejen i kørselsvisning, som viser zonens start.<br />
• Du får vist et advarselspanel.<br />
• Farezoner har minimumslængder: motorveje 4 km, sekundære veje 2 km og veje i bebyggede<br />
områder 300 m.<br />
Sådan ændres den måde, du advares på<br />
Disse indstillinger giver dig mulighed for at kontrollere farezoneadvarsler og skifte advarselslyde.<br />
1. Tryk let på Indstillinger i hovedmenuen.<br />
2. Tryk let på Tjenester.<br />
3. Tryk let på Sikkerhedsadvarsler.<br />
4. Tryk let på Deaktiver/aktiver advarsler for at slå Sikkerhedsadvarsler til eller fra.<br />
5. Tryk på knappen Deaktiver/aktiver rapport for at skjule eller vise knappen Rapporter i kørselsvisning.<br />
6. Tryk på Advarselsindstillinger, og vælg om du vil have vist en advarsel, når du nærmer dig en<br />
farezone, og vælg derefter en advarselslyd.<br />
89
Farezonesymboler<br />
Farezoner vises med et symbol i kørselsvisningen.<br />
Når du nærmer dig en farezone, får du vist et symbol. Der afspilles en advarselslyd. Du kan ændre<br />
advarselslyden for farezoner eller helt slå advarselslyde fra.<br />
Når du bruger enheden for første gang, afspilles en advarselslyd for denne zonetype:<br />
Farezone - denne type advarsel vises kun i Frankrig, hvor du kun advares<br />
om farezoner. Farezoner omfatter alle øvrige typer advarsler.<br />
Knappen Rapporter<br />
Tryk på denne knap i Kørselsvisning for at rapportere en farezone. En<br />
bekræftelsesskærm vises. Tryk let på Ja for at bekræfte farezonen. Et<br />
Mange tak-ikon vises på skærmen. Positionen rapporteres til <strong>TomTom</strong><br />
og deles med andre brugere.<br />
Bemærk: Det er ikke muligt at fjerne en farezone.<br />
Rapportering af en ny farezone under kørslen<br />
Du kan rapportere en farezone på ruten ved at benytte følgende fremgangsmåde:<br />
1. Tryk let på rapport-knappen, som vises i kørselsvisning eller i genvejsmenuen, så farezonens<br />
placering registreres.<br />
2. Bekræft, at du vil tilføje en farezone.<br />
Du får vist en besked med bekræftelse af, at der er oprettet en rapport.<br />
Rapportering af en ny farezone hjemmefra<br />
Du behøver ikke være på stedet for at rapportere en ny farezone. Benyt følgende fremgangsmåde<br />
for at rapportere en ny farezone hjemmefra:<br />
1. Tryk på Tjenester i hovedmenuen på navigationsenheden.<br />
2. Tryk let på Sikkerhedsadvarsler.<br />
3. Tryk let på Rapporter farezone<br />
4. Marker farezonens position på kortet med markøren, og tryk derefter på Udført.<br />
5. Tryk let på Ja for at bekræfte farezonens placering.<br />
Du får vist en besked med bekræftelse af, at der er oprettet en rapport.<br />
Menuen Sikkerhedsadvarsler<br />
Hvis du vil åbne menuen Sikkerhedsadvarsler, skal du trykke på Indstillinger i hovedmenuen<br />
efterfulgt af Tjenester. Tryk derefter på Sikkerhedsadvarsler.<br />
90
Tryk let på denne knap for at rapportere en ny farezoneplacering.<br />
Rapporter farezone<br />
Tryk let på denne knap for at indstille, hvornår du modtager advarsler og<br />
lyden.<br />
Advarselsindstillinger<br />
Tryk let på denne knap, hvis du vil deaktivere advarsler.<br />
Deaktiver advarsler<br />
Aktiver rapport-knap<br />
Tryk let på denne knap for at aktivere knappen Rapporter. Knappen<br />
Rapporter vises i kørselsvisning eller genvejsmenuen.<br />
Når knappen Rapporter vises i kørselsvisning, ændres den til Deaktiver<br />
rapport-knap.<br />
91
<strong>TomTom</strong>-produkter til campingvogn og<br />
autocamper<br />
Om <strong>TomTom</strong>-produkter til campingvogn og autocamper<br />
<strong>TomTom</strong>-produkter til campingvogn og autocamper giver dig mulighed for at vælge den type<br />
køretøj, du kører i, så enheden planlægger en rute, der er velegnet til køretøjet. Du kan vælge<br />
mellem køretøjstyperne bil, bil med campingvogn, autocamper eller kassevogn. Enheden<br />
planlægger ruter, som undgår begrænsninger for den pågældende køretøjstype. En rute, som<br />
beregnes for en autocamper, er muligvis anderledes end en rute, som beregnes for en bil. Du kan<br />
angive køretøjets størrelse, vægt og type samt din foretrukne rutetype.<br />
Før du kan vælge din køretøjstype, skal du vælge Camper & Caravan-kortet på enheden.<br />
Vigtigt: Følg altid anvisningerne på trafikskiltene, især skilte vedrørende køretøjets mål og vægt.<br />
Vi kan ikke garantere, at du ikke møder dem på din rute, og en eventuel overtrædelse af sådanne<br />
begrænsninger kan have farlige konsekvenser.<br />
Du kan vælge dit køretøj i genvejsmenuen eller i kørselsvisning. Hvis der kun er en eller to knapper<br />
i genvejsmenuen, vises den valgte køretøjstype ved hjælp af et lille ikon i kørselsvisning. Hvis der<br />
allerede er planlagt en rute, og du vælger et andet køretøj, genberegnes ruten for det nye køretøj.<br />
Hvis der ikke findes nogen rute for campingvogn, autocamper eller kassevogn, bliver du spurgt,<br />
om du vil bruge en bilrute i stedet for. Hvis du bruger en bilrute, skal du være opmærksom på de<br />
eventuelle begrænsninger, der findes på ruten.<br />
Du kan angive detaljer om det køretøj, du kører i, og om rutetypen i menuen Indstillinger.<br />
Køretøjstyper<br />
Du kan vælge et køretøj blandt følgende køretøjstyper:<br />
Vælg Bil, når du kører i en bil uden campingvogn eller trailer.<br />
Bil<br />
Vælg Bil med campingvogn, når du trækker en campingvogn, en overdækket<br />
trailer, en hestetrailer eller blot en trailer.<br />
Bil med campingvogn<br />
Tip: Vælg Bil, når du kører i bilen uden campingvogn eller trailer.<br />
Vælg Autocamper, når du kører i en autocamper.<br />
Autocamper<br />
92
Vælg Kassevogn , når du kører i en privat kassevogn, en lejet kassevogn<br />
eller et andet stort, ikke-kommercielt køretøj.<br />
Kassevogn<br />
Angivelse af køretøjet<br />
Før du kan planlægge en rute ved hjælp af veje, som er velegnet til din køretøjstype, skal du først<br />
angive oplysninger om dit køretøj eller din køretøjskombination.<br />
1. Tryk let på Indstillinger i hovedmenuen.<br />
2. Tryk på Køretøj og ruter, og tryk derefter på Køretøjs- og rutetyper.<br />
3. Tryk let på din køretøjstype. Du kan angive oplysninger for en bil med campingvogn, en<br />
autocamper og en kassevogn.<br />
Bemærk: Knappen Bil åbner standardindstillingerne for ruteplanlægning.<br />
4. Tryk let på Skift på skærmbilledet Current vehicle profile (Aktuel køretøjsprofil).<br />
5. Angiv køretøjets vægt, mål og hastighedsgrænse. Tryk på Næste hver gang for at gå til det<br />
næste skærmbillede.<br />
Bemærk: Hastighedsgrænsen kan variere afhængigt af stat eller land og efter køretøjstype.<br />
Du skal angive hastighedsgrænsen for det land, du rejser i.<br />
Vigtigt: Målene og vægten for din campingvogn, skal også omfatte bilens mål og vægt.<br />
6. Vælg, om du vil undgå motorveje, under Undgå motorveje. Tryk let på Næste.<br />
7. Vælg, om du vil have vist advarsler om begrænsninger og blinde veje, under Restriction and<br />
dead-end warnings (Advarsler om begrænsninger og blinde veje). Tryk let på Næste.<br />
Vigtigt: Angiv denne indstilling til Ja, hvis du kører i en stor autocamper eller trækker en<br />
campingvogn. Denne indstilling forhindrer, at du kommer til at køre i vanskelige situationer,<br />
f.eks. på steder, hvor det er svært at vende, eller hvor der er højdebegrænsninger. Du modtager<br />
kun advarsler om begrænsninger og blindgyder, når du kører uden en planlagt rute.<br />
8. Angiv indstillinger for genberegning.<br />
Bemærk: Denne indstilling er kun tilgængelig, hvis enheden enten har et trafikabonnement<br />
eller en RDS-TMC-modtager. Trafikoplysninger kan ikke benyttes i alle lande eller områder.<br />
Du kan finde flere oplysninger om <strong>TomTom</strong>s trafikinformationstjenester på<br />
tomtom.com/services.<br />
Angiv, om navigationsenheden skal genberegne den nuværende rute, hvis der bliver fundet<br />
en hurtigere rute, mens du kører. Det kan være nyttigt, hvis trafikken tager til eller aftager<br />
længere fremme på ruten. Vælg mellem følgende indstillinger:<br />
• Skift altid til den rute - vælg denne valgmulighed, hvis du ikke ønsker at få en meddelelse,<br />
når der findes en hurtigere rute. Den aktuelle rute omberegnes automatisk til den hurtigste<br />
rute.<br />
• Spørg mig, om jeg ønsker den rute - vælg denne valgmulighed, hvis du ønsker at blive<br />
spurgt, om du vil tage den nye rute. Når du bliver spurgt, om du vil tage den alternative<br />
rute, skal du trykke på Ja for at få den nuværende rute omregnet til den hurtigste rute. Tryk<br />
på Nej, hvis du ikke vil følge den alternative rute. Hvis du ændrer mening, skal du trykke på<br />
ballonen øverst på skærmen for at tage den alternative rute.<br />
93
• Brug altid den oprindelige rute – vælg denne indstilling, hvis du altid vil fortsætte ad den<br />
planlagte rute.<br />
Tryk let på Næste.<br />
9. Under Indstillinger for kortoplysninger kan du angive, om du ønsker at blive advaret, hvis din<br />
rute går gennem et område, som dit kort kun har begrænsede oplysninger om. Tryk let på<br />
Udført.<br />
Valg af et Camper & Caravan-kort<br />
Du skal først vælge et kort for campingvogn og autocamper, før du kan bruge dit <strong>TomTom</strong> Camper<br />
& Caravan-produkt.<br />
1. Tryk let på Indstillinger i hovedmenuen.<br />
2. Tryk på Skift kort.<br />
3. Tryk på kortet for autocamper for at vælge det.<br />
4. Klik på Udført i menuen Indstillinger for at gå tilbage til kørselsvisning.<br />
Valg af køretøjstype<br />
Du kan hurtigt ændre køretøjstypen i genvejsmenuen i kørselsvisning på følgende måde:<br />
Bemærk: Du skal først tilføje valgmuligheden Køretøjstype i genvejsmenuen.<br />
1. Tryk let på køretøjsknappen i kørselsvisning. Køretøjsknappen viser den aktuelle køretøjstype,<br />
der er valgt:<br />
Tip: Hvis genvejsmenuen indeholder tre eller flere punkter, skal du trykke på knappen for<br />
genvejsmenuen:<br />
Tryk derefter let på knappen Skift køretøj.<br />
2. Tryk let på den køretøjstype, du kører i.<br />
Hvis genvejsmenuen kun indeholder en eller to knapper, vises den valgte køretøjstype ved<br />
hjælp af et lille ikon i kørselsvisning.<br />
94
Hvis der allerede er planlagt en rute, og du vælger et andet køretøj, genberegnes ruten for det<br />
nye køretøj.<br />
Visning af knappen til genvejsmenuen for køretøjstype<br />
Du kan tilføje knappen til valg af køretøj i genvejsmenuen, så du hurtigt kan vælge din køretøjstype.<br />
1. Tryk let på Indstillinger i hovedmenuen.<br />
2. Tryk let på Lav din egen menu.<br />
3. Tryk let på Annuller for at rydde skærmen med oplysninger eller på Næste og derefter Udført<br />
for at indlæse skærmen med oplysninger.<br />
4. Vælg Skift mellem forskellige køretøjer.<br />
5. Klik på Udført, og klik derefter på Udført igen for at vende tilbage til kørselsvisning.<br />
95
MyDrive<br />
Om MyDrive<br />
MyDrive er et internetbaseret værktøj, der hjælper dig med at administrere indhold og tjenester på<br />
din <strong>TomTom</strong>-navigationsenhed. Du bruger MyDrive til at hente kortopdateringer og en masse<br />
andre ting.<br />
Du kan logge på MyDrive på <strong>TomTom</strong>s websted. Det er en god ide jævnligt at oprette forbindelse<br />
mellem navigationsenheden og MyDrive, så du er sikker på altid at have de nyeste opdateringer.<br />
Tip: Det anbefales at bruge en bredbåndsforbindelse til internettet, når der skal oprettes forbindelse<br />
til MyDrive.<br />
Om MyDrive Connect<br />
For at bruge MyDrive skal du installere MyDrive Connect på din computer.<br />
MyDrive Connect er et program, der gør det muligt for din navigationsenhed at kommunikere med<br />
MyDrive-webstedet. MyDrive Connect skal køre konstant, når din enhed er tilsluttet computeren.<br />
My<strong>TomTom</strong>-konto<br />
Hvis du vil downloade indhold og bruge <strong>TomTom</strong>-tjenester, skal du først have en My-<br />
<strong>TomTom</strong>-konto.<br />
Du kan oprette en konto vha. computeren på én af følgende måder:<br />
• Ved at vælge knappen Opret konto på tomtom.com.<br />
• Ved at vælge den grønne knap My<strong>TomTom</strong> på tomtom.com.<br />
• Ved at gå til tomtom.com/getstarted.<br />
Vigtigt: Vær forsigtig, når du vælger et land under oprettelsen af kontoen. Det skal være det<br />
rigtige land, hvis du foretager et køb i <strong>TomTom</strong>-butikken, og det kan ikke ændres, når kontoen er<br />
blevet oprettet.<br />
Bemærk: Hvis du har mere end én <strong>TomTom</strong>-navigationsenhed, skal du oprette en konto til hver<br />
enhed.<br />
Installering af MyDrive<br />
Gør følgende for at blive klar til at bruge MyDrive for første gang:<br />
1. Åbn en internetbrowser på computeren, og gå til tomtom.com/getstarted.<br />
2. Klik på Kom godt i gang.<br />
3. Klik på Download MyDrive Connect.<br />
Følg vejledningen på skærmen.<br />
96
4. Når du bliver bedt om det, skal du tilslutte enheden til computeren vha. det USB-kabel, som<br />
fulgte med enheden, og derefter tænde enheden.<br />
Bemærk: Brug KUN det USB-kabel, som fulgte med enheden. Andre USB-kabler fungerer<br />
muligvis ikke.<br />
Bemærk: Du skal sætte USB-stikket direkte i en USB-port på computeren og ikke i en<br />
USB-hub eller USB-port på et tastatur eller en skærm.<br />
5. Indtast de oplysninger, der kræves for at oprette en konto, herunder dit land.<br />
Når opsætningen er fuldført, oprettes en My<strong>TomTom</strong>-konto, og navigationsenheden knyttes til<br />
denne konto.<br />
Du har nu adgang til MyDrive Connect fra notifikationsområdet på computerens skrivebord.<br />
MyDrive starter automatisk, når kontoen er blevet oprettet.<br />
Bemærk: Næste gang, du vil have adgang til MyDrive, skal du gå til tomtom.com/mydrive i<br />
en internetbrowser.<br />
Tip: Når du slutter navigationsenheden til computeren, giver MyDrive Connect dig besked,<br />
hvis der er opdateringer til enheden.<br />
97
Tilføjelse<br />
Vigtige sikkerhedsbemærkninger og advarsler<br />
Global Positioning System (GPS) og Global Navigation Satellite System (GLONASS)<br />
Global Positioning System (GPS) og Global Navigation Satellite System (GLONASS) er satellitbaserede<br />
systemer, der giver oplysninger om position og tid over hele verden. USA's regering har<br />
eneansvaret for at drive og styre GPS og er ansvarlig for dets tilgængelighed og nøjagtighed.<br />
Ruslands regering har eneansvaret for at drive og styre GLONASS og er ansvarlig for dets<br />
tilgængelighed og nøjagtighed. Hvis der sker ændringer i tilgængeligheden og nøjagtigheden eller<br />
i de miljømæssige forhold for GPS eller GLONASS, kan det have indvirkning på enheden.<br />
<strong>TomTom</strong> påtager sig intet ansvar for tilgængelighed og nøjagtighed for GPS eller GLONASS.<br />
Anvendes med forsigtighed<br />
Hvis du anvender <strong>TomTom</strong>-produkter under kørslen, skal du køre ansvarligt og udvise god<br />
dømmekraft.<br />
Fly og hospitaler<br />
Brug af anordninger forsynet med antenne er forbudt i de fleste fly, på mange hospitaler og<br />
mange andre steder. Denne enhed må ikke bruges i disse miljøer.<br />
Sikkerhedsmeddelelser<br />
Læs og bemærk følgende vigtige sikkerhedsvejledning:<br />
• Tjek dæktrykket regelmæssigt.<br />
• Udfør regelmæssig service på dit køretøj.<br />
• Medicin kan påvirke din evne til at køre.<br />
• Brug altid sikkerhedsseler, hvis de er til rådighed.<br />
• Kør aldrig alkoholpåvirket.<br />
• De fleste ulykker sker under 5 km fra hjemmet.<br />
• Overhold færdselsreglerne.<br />
• Brug altid blinklyset.<br />
• Hold en pause på mindst 10 minutter for hver 2 timers kørsel.<br />
• Behold sikkerhedsselen på.<br />
• Hold sikker afstand til køretøjet foran.<br />
• Før du sætter dig op på en motorcykel, skal du tage din styrthjelm på og montere den<br />
korrekt.<br />
• Når du kører på motorcykel, skal du være iført beskyttelsestøj og udstyr.<br />
Når du kører på motorcykel, skal du være ekstra opmærksom og altid køre defensivt.<br />
Batteri<br />
Dette produkt anvender et litium-ion-batteri.<br />
98
Brug det ikke i fugtige, våde og/eller korroderende omgivelser. Anbring, opbevar eller efterlad ikke<br />
produktet på eller i nærheden af varmekilder, på steder med høje temperaturer, i stærkt direkte<br />
sollys, i en mikrobølgeovn eller i en trykbeholder, og udsæt det ikke for temperaturer over 60 °C<br />
(140°F). Hvis disse retningslinjer ikke overholdes, kan batteriet lække syre, blive varmt, eksplodere<br />
eller antændes og forårsage kvæstelser og/eller skader. Batteriet må ikke perforeres, åbnes eller<br />
skilles ad. Hvis batteriet lækker, og du kommer i berøring med væsken, skal du skylle grundigt<br />
med vand og øjeblikkeligt søge lægehjælp. Af sikkerhedsmæssige årsager og for at forlænge<br />
batteriets levetid anbefales det, at fjerne produktet fra din bil, når du ikke kører, og opbevare det<br />
på et køligt og tørt sted. Opladning sker ikke ved lave (under 0 °C/ 32 °F) eller høje (over 45 °C/ 113<br />
°F) temperaturer.<br />
Temperaturer: standarddrift: 0 °C (32 °F) til 45 °C (113 °F), kortvarig opbevaring: -<strong>20</strong> °C (-4 °F) til +<br />
60 °C (140 °F), langvarig opbevaring: -<strong>20</strong> °C (-4 °F) til <strong>25</strong> °C (77 °F).<br />
Forsigtig: Eksplosionsfare, hvis batteriet erstattes med et batteri af en forkert type.<br />
Forsøg aldrig selv at fjerne batteriet; det må ikke udskiftes af brugeren. Hvis der opstår problemer<br />
med batteriet, bedes du kontakte <strong>TomTom</strong>s kundesupport.<br />
BATTERIET I PRODUKTET SKAL INDLEVERES TIL GENBRUG ELLER BORTSKAFFES PÅ KORREKT<br />
OG FORSVARLIG VIS I OVERENSSTEMMELSE MED LOKALE LOVE OG BESTEMMELSER OG<br />
ALDRIG SAMMEN MED HUSHOLDNINGSAFFALD. NÅR DU GØR DETTE, ER DU MED TIL AT<br />
SKÅNE MILJØET. BRUG KUN DIN TOMTOM-ENHED MED DET MEDFØLGENDE<br />
JÆVNSTRØMSKABEL (BILOPLADER/BATTERIKABEL), NET-ADAPTER (HJEMMEOPLADER) ELLER<br />
I EN GODKENDT HOLDER, ELLER BRUG DET MEDFØLGENDE USB-KABEL TIL AT SLUTTE<br />
ENHEDEN TIL EN COMPUTER VED BATTERIOPLADNING.<br />
Hvis din enhed kræver en oplader, skal den medfølgende oplader anvendes. Hvis du har brug for<br />
en anden oplader, kan du læse mere om godkendte opladere på tomtom.com.<br />
Den angivne batterilevetid er den længst mulige (den maksimale levetid). Den maksimale batterilevetid<br />
kan kun opnås under ganske bestemte atmosfæriske forhold. Den anslåede batterilevetid<br />
er baseret på en gennemsnitlig brugsprofil.<br />
Du kan finde tip om at forlænge batteriets levetid i disse ofte stillede spørgsmål:<br />
tomtom.com/batterytips.<br />
CE-mærkning<br />
Dette produkt er i overensstemmelse med bestemmelserne om CE-mærkning, når det anvendes i<br />
områder med beboelse, erhverv, trafik og let industri. Det opfylder alle relevante krav i den<br />
gældende EU-lovgivning.<br />
99
R&TTE-direktiv<br />
<strong>TomTom</strong> erklærer herved, at <strong>TomTom</strong>s produkter personlige navigationsenheder og tilbehør er i<br />
overensstemmelse med de væsentligste krav og andre relevante bestemmelser i Europa-Parlamentets<br />
og Rådets EU-direktiv 1999/5/EF. Overensstemmelseserklæringen findes her:<br />
tomtom.com/legal.<br />
WEEE-direktiv<br />
WEEE-symbolet på produktet eller på emballagen betyder at produktet ikke må bortskaffes som<br />
almindeligt husholdningsaffald. I henhold til EU-direktiv <strong>20</strong>02/96/EF om affald af elektrisk og<br />
elektronisk udstyr (WEEE), må dette elektriske produkt ikke bortskaffes som usorteret husholdningsaffald.<br />
Bortskaf dette produkt ved at returnere det til salgsstedet eller til det lokale indsamlingssted,<br />
så det kan genbruges. Når du gør dette, er du med til at skåne miljøet.<br />
Pacemakere<br />
Pacemaker-producenter anbefaler, at der altid er en afstand på mindst 15 cm (6 tommer) mellem<br />
en håndholdt, trådløs enhed og en pacemaker for at undgå potentiel påvirkning af pacemakeren.<br />
Disse anbefalinger er i overensstemmelse med uafhængig forskning og anbefalinger fra Wireless<br />
Technology Research.<br />
Retningslinjer for personer med pacemaker<br />
• Der skal ALTID være en afstand på mindst 15 cm (6 tommer) mellem enheden og pacemakeren.<br />
• Du må ikke bære enheden i en brystlomme.<br />
Andre medicinske enheder<br />
Konsulter din læge eller producenten af den medicinske enhed for at fastslå, om driften af det<br />
trådløse produkt kan påvirke den medicinske enhed.<br />
Dette dokument<br />
Dette dokument er udviklet med største omhu. Da vi konstant arbejder på at forbedre vores<br />
produkter, kan brugervejledningen indeholde oplysninger, der ikke er fuldt opdateret.<br />
Oplysningerne i dette dokument kan ændres uden forudgående varsel.<br />
<strong>TomTom</strong> er ikke ansvarlig for tekniske eller redaktionelle fejl eller udeladelser i dokumentet eller<br />
for hændelige skader eller følgeskader, som måtte opstå på grund af brugen af dette dokument<br />
eller den måde, det fungerer på. Dette dokument indeholder oplysninger, som er beskyttet af<br />
copyright. Ingen dele af dette dokument må fotokopieres eller gengives i nogen form uden forudgående<br />
skriftlig tilladelse fra <strong>TomTom</strong> N.V.<br />
Modelnavne<br />
4EN62, 4CS01, 4CS03, 4CQ02, 4CQ07, 4CQ01, 4KH00, 4KI00, 4KJ00, 4CR52, 4CR51, 4CR42,<br />
4CR41, 4EN42, 4EN52, 4EV42, 4EV52, 4ER50, 4CT50<br />
100
Copyright-bemærkninger<br />
© <strong>20</strong>13 <strong>TomTom</strong>. Alle rettigheder forbeholdes. <strong>TomTom</strong> og logoet med to hænder er registrerede<br />
varemærker tilhørende <strong>TomTom</strong> N.V. eller et af deres datterselskaber. Du kan se den begrænsede<br />
garanti og slutbrugerlicensaftaler, som gælder for dette produkt, på tomtom.com/legal.<br />
© <strong>20</strong>13 <strong>TomTom</strong>. Alle rettigheder forbeholdes. Dette materiale er varemærkebeskyttet og underlagt<br />
copyright-beskyttelse og/eller databaseretslig beskyttelse og/eller andre immaterielle rettigheder<br />
tilhørende <strong>TomTom</strong> eller <strong>TomTom</strong>s leverandører. Brugen af dette materiale er underlagt<br />
vilkårene i en licensaftale. Enhver uautoriseret kopiering eller videregivelse af dette materiale vil<br />
resultere i strafferetslig og civil retsforfølgelse.<br />
Landsopmåling © Crown Copyright Licence number 1000269<strong>20</strong>.<br />
Datakilde © <strong>20</strong>13 <strong>TomTom</strong><br />
All rights reserved.<br />
Software til eliminering af akustisk ekko fra SoundClear © Acoustic Technologies Inc.<br />
Nuance® er et registreret varemærke tilhørende Nuance Communications, Inc. og anvendes<br />
under licens.<br />
Nogle billeder er taget fra NASAs Earth Observatory.<br />
Formålet med NASA's Earth Observatory er at levere en frit tilgængelig publikation på internettet,<br />
hvor offentligheden kan indhente nye satellitbilleder og videnskabelige oplysninger om vores<br />
hjemplanet.<br />
Fokus er på jordens klima og de miljømæssige forandringer: earthobservatory.nasa.gov<br />
Den medfølgende software på dette produkt indeholder copyright-beskyttet software, som er<br />
licenseret under GPL. En kopi af denne licens kan ses under afsnittet Licens. Du kan indhente den<br />
komplette tilhørende kildekode fra os i en periode på tre år efter vores sidste afsendelse af dette<br />
produkt. Du kan få flere oplysninger ved at gå ind på tomtom.com/gpleller kontakte dit lokale<br />
<strong>TomTom</strong> kundesupportcenter via tomtom.com/support. Hvis du ønsker det, vil vi sende dig en cd<br />
med den tilhørende kildekode.<br />
Linotype, Frutiger og Univers er varemærker tilhørende Linotype GmbH. De er registrerede i USA's<br />
patent- og varemærkekontor og kan være registrerede i visse andre retskredse.<br />
MHei er et varemærke tilhørende The Monotype Corporation og kan være registreret i visse<br />
retskredse.<br />
101