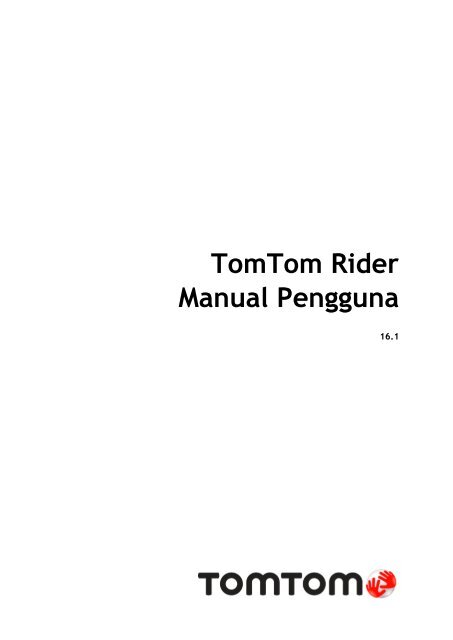TomTom Rider 400 / 40 - PDF mode d'emploi - Malay
TomTom Rider 400 / 40 - PDF mode d'emploi - Malay
TomTom Rider 400 / 40 - PDF mode d'emploi - Malay
Create successful ePaper yourself
Turn your PDF publications into a flip-book with our unique Google optimized e-Paper software.
<strong>TomTom</strong> <strong>Rider</strong><br />
Manual Pengguna<br />
16.1
Kandungan<br />
Selamat datang ke navigasi dengan <strong>TomTom</strong> 7<br />
Apa yang baru 8<br />
Baru dalam keluaran ini .......................................................................................... 8<br />
Video <strong>TomTom</strong> ..................................................................................................... 8<br />
Menggunakan <strong>Rider</strong> anda 10<br />
Pelekapan pada motosikal ..................................................................................... 10<br />
Menggunakan penyelesaian anti-kecurian ................................................................... 12<br />
Memasang di dalam kereta anda .............................................................................. 13<br />
Sambungan Bluetooth ........................................................................................... 14<br />
Menamakan semula peranti anda ......................................................................... 15<br />
Menyambungkan set kepala ................................................................................ 16<br />
Menyambungkan dan memutuskan sambungan telefon ............................................... 17<br />
Panggilan bebas tangan ......................................................................................... 18<br />
Butang navigasi ................................................................................................... 19<br />
Papan kekunci mesra sarung tangan ......................................................................... 21<br />
Merancang laluan yang menyeronokkan ..................................................................... 22<br />
Merancang laluan perjalanan pergi balik yang menyeronokkan menggunakan hentian ......... 22<br />
Merancang perjalanan yang menyeronokkan ke destinasi ............................................ 24<br />
Melihat statistik perjalanan .................................................................................... 25<br />
Menggunakan tetapan pantas .................................................................................. 26<br />
Memasang Tyre Pro .............................................................................................. 27<br />
Tetapan ............................................................................................................ 28<br />
Sambungan Bluetooth ....................................................................................... 28<br />
Mengunci orientasi peranti ................................................................................. 28<br />
Warna peta .................................................................................................... 28<br />
Bermula 29<br />
Menempatkan peranti ........................................................................................... 29<br />
Menghidup dan mematikan..................................................................................... 29<br />
Notis Keselamatan ............................................................................................... 29<br />
Menyediakan ...................................................................................................... 30<br />
Penerimaan GPS .................................................................................................. 30<br />
Menghantar maklumat kepada <strong>TomTom</strong> ..................................................................... 30<br />
Slot kad memori .................................................................................................. 30<br />
Peranti tidak bermula ........................................................................................... 31<br />
Mengecas peranti anda ......................................................................................... 31<br />
Penjagaan bagi <strong>Rider</strong> anda ..................................................................................... 31<br />
Menyambung kepada perkhidmatan <strong>TomTom</strong> 32<br />
Perihal perkhidmatan <strong>TomTom</strong> ............................................................................... 32<br />
Peranti disambungkan dengan telefon pintar .............................................................. 32<br />
Rangkaian Kawasan Peribadi ............................................................................... 32<br />
Menyambung kepada perkhidmatan <strong>TomTom</strong> menggunakan telefon pintar anda ............... 33<br />
Menyambung semula telefon pintar anda ............................................................... 33<br />
Menyambung kepada perkhidmatan <strong>TomTom</strong> menggunakan telefon pintar yang berlainan ... 34<br />
Memadamkan telefon ....................................................................................... 34<br />
Tidak dapat memperoleh sambungan .................................................................... 34<br />
2
Apa yang ada pada skrin 36<br />
Pandangan peta .................................................................................................. 36<br />
Pandangan panduan ............................................................................................. 38<br />
Bar laluan ......................................................................................................... <strong>40</strong><br />
Jarak dan bar laluan......................................................................................... 41<br />
Menu pantas ...................................................................................................... 41<br />
Butang dan simbol yang lebih kecil pada Menu Utama.................................................... 41<br />
Kawalan kelantangan............................................................................................ 43<br />
Menggunakan gerak isyarat .................................................................................... 43<br />
Menyusun semula butang Menu Utama ....................................................................... 44<br />
Lalu lintas 45<br />
Perihal <strong>TomTom</strong> Traffic ........................................................................................ 45<br />
Bar laluan ......................................................................................................... 45<br />
Melihat lalu lintas pada peta .................................................................................. 47<br />
Melihat lalu lintas pada laluan anda ......................................................................... 47<br />
Insiden Lalu lintas ............................................................................................... 48<br />
Menghampiri amaran kesesakan lalu lintas ................................................................. 49<br />
Mengelakkan kesesakan lalu lintas di laluan anda ......................................................... 49<br />
Panduan Lorong Lanjutan ...................................................................................... 50<br />
Had kelajuan bergantung pada masa ......................................................................... 50<br />
Penyegerakan menggunakan <strong>TomTom</strong> MyDrive 52<br />
Perihal <strong>TomTom</strong> MyDrive ....................................................................................... 52<br />
Log masuk ke MyDrive ........................................................................................... 52<br />
Menetapkan destinasi menggunakan MyDrive ............................................................... 53<br />
Merancang laluan dengan hentian menggunakan MyDrive ................................................ 53<br />
Menunjukkan destinasi yang dirancang dalam MyDrive ................................................... 54<br />
Mengosongkan destinasi MyDrive .............................................................................. 54<br />
Memadamkan destinasi MyDrive daripada Tempat Saya .................................................. 54<br />
Menetapkan kenalan telefon sebagai destinasi menggunakan aplikasi MyDrive ...................... 54<br />
Mencari dan menyegerakkan lokasi menggunakan MyDrive .............................................. 55<br />
Menyegerakkan lokasi Tempat Saya dengan MyDrive ...................................................... 55<br />
Mengimport senarai POI komuniti ............................................................................. 55<br />
Memadam senarai POI komuniti ............................................................................... 56<br />
Mengimport fail GPX trek ...................................................................................... 56<br />
Memadam fail GPX trek ......................................................................................... 57<br />
Menyimpan dan memulihkan maklumat navigasi peribadi anda ......................................... 57<br />
Menggunakan Carian Pantas 58<br />
Perihal carian ..................................................................................................... 58<br />
Merancang laluan ke POI menggunakan carian ............................................................. 58<br />
Merancang laluan ke POI menggunakan carian dalam talian ............................................. 60<br />
Memasukkan istilah carian ..................................................................................... 62<br />
Bekerja dengan keputusan carian ............................................................................ 64<br />
Perihal poskod .................................................................................................... 65<br />
Perihal mapcode ................................................................................................. 66<br />
Senarai ikon jenis POI ........................................................................................... 66<br />
Merancang laluan 70<br />
Menggunakan destinasi cadangan ............................................................................. 70<br />
Merancang laluan ke alamat menggunakan carian ......................................................... 70<br />
Merancang laluan ke pusat bandar ........................................................................... 72<br />
3
Merancang laluan ke POI menggunakan carian ............................................................. 74<br />
Merancang laluan ke POI menggunakan carian dalam talian ............................................. 76<br />
Merancang laluan menggunakan peta ........................................................................ 78<br />
Merancang laluan menggunakan Tempat Saya ............................................................. 79<br />
Merancang laluan menggunakan koordinat .................................................................. 80<br />
Merancang laluan menggunakan mapcode .................................................................. 82<br />
Mencari laluan alternatif ....................................................................................... 82<br />
Merancang laluan terlebih dahulu ............................................................................ 83<br />
Mencari tempat letak kereta .................................................................................. 85<br />
Mencari stesen minyak .......................................................................................... 87<br />
Menukar laluan anda 90<br />
Menu Laluan Semasa ............................................................................................ 90<br />
Elakkan jalan yang disekat ..................................................................................... 92<br />
Mengelakkan sebahagian laluan ............................................................................... 93<br />
Jenis laluan ....................................................................................................... 93<br />
Ciri-ciri laluan .................................................................................................... 94<br />
Mengelakkan ciri laluan di laluan anda ...................................................................... 94<br />
Menambahkan hentian pada laluan anda dari menu laluan semasa .................................... 94<br />
Menambahkan hentian pada laluan anda menggunakan peta ............................................ 94<br />
Memadamkan hentian daripada laluan anda ................................................................ 95<br />
Melangkau hentian seterusnya pada laluan anda .......................................................... 95<br />
Susun semula hentian pada laluan ............................................................................ 95<br />
Laluan Saya 96<br />
Perihal Laluan Saya .............................................................................................. 96<br />
Perihal fail GPX dan ITN ........................................................................................ 96<br />
Menyimpan laluan ............................................................................................... 97<br />
Navigasi menggunakan laluan disimpan ...................................................................... 98<br />
Menavigasi ke hentian pada laluan yang disimpan ......................................................... 99<br />
Menambah hentian pada laluan disimpan menggunakan peta .......................................... 100<br />
Merakam trek .................................................................................................... 101<br />
Menavigasi menggunakan trek ................................................................................ 101<br />
Memadamkan laluan atau trek daripada Laluan Saya .................................................... 102<br />
Mengeksport trek ke kad memori ............................................................................ 102<br />
Mengimport laluan dan trek daripada kad memori ....................................................... 103<br />
Mengeksport trek menggunakan Bluetooth ................................................................ 103<br />
Import laluan dan trek menggunakan Bluetooth .......................................................... 104<br />
Mengimport laluan daripada komputer anda menggunakan USB ....................................... 105<br />
Tempat Saya 106<br />
Perihal Tempat Saya ........................................................................................... 106<br />
Menetapkan lokasi rumah dan tempat kerja anda ........................................................ 106<br />
Menukar lokasi rumah anda ................................................................................... 107<br />
Menambah lokasi dari Tempat Saya ......................................................................... 108<br />
Tambah lokasi ke Tempat Saya daripada peta ............................................................ 108<br />
Menambah lokasi ke Tempat Saya menggunakan carian ................................................. 109<br />
Menambah lokasi ke Tempat Saya menggunakan penanda .............................................. 109<br />
Memadamkan destinasi terkini daripada Tempat Saya................................................... 109<br />
Memadamkan lokasi daripada Tempat Saya ............................................................... 109<br />
Map Share 110<br />
Perihal Map Share ............................................................................................... 110<br />
Mencipta laporan pembetulan peta ......................................................................... 110<br />
4
Mencipta laporan perubahan peta daripada lokasi bertanda ........................................... 111<br />
Jenis perubahan peta .......................................................................................... 112<br />
Kamera Kelajuan 114<br />
Perihal kamera kelajuan ....................................................................................... 114<br />
Memasuki kawasan atau negara lain ........................................................................ 114<br />
Amaran kamera kelajuan ...................................................................................... 114<br />
Menukar cara anda diberi amaran ........................................................................... 116<br />
Melaporkan kamera kelajuan baru ........................................................................... 116<br />
Sahkan atau alih keluar kamera kelajuan mudah alih.................................................... 117<br />
Mengemas kini lokasi untuk kamera dan bahaya .......................................................... 117<br />
Zon Bahaya 118<br />
Perihal zon bahaya dan zon berisiko ........................................................................ 118<br />
Memasuki kawasan atau negara lain ........................................................................ 118<br />
Amaran zon bahaya dan zon berisiko ....................................................................... 119<br />
Menukar cara anda diberi amaran ........................................................................... 119<br />
Melaporkan zon berisiko ....................................................................................... 120<br />
Mengemas kini lokasi untuk zon bahaya dan zon berisiko ............................................... 120<br />
Tetapan 121<br />
Rupa ............................................................................................................... 121<br />
Paparan ....................................................................................................... 121<br />
Bar Laluan .................................................................................................... 122<br />
Pandangan panduan ........................................................................................ 124<br />
Zum Automatik .............................................................................................. 124<br />
Suara .............................................................................................................. 124<br />
Peta ............................................................................................................... 125<br />
Perancangan Laluan ............................................................................................ 126<br />
Bunyi dan Amaran .............................................................................................. 127<br />
Jenis amaran ................................................................................................. 127<br />
Amaran kamera kelajuan .................................................................................. 127<br />
Kamera........................................................................................................ 127<br />
Bahaya ........................................................................................................ 128<br />
Bunyi sentuhan skrin ....................................................................................... 128<br />
Bahasa dan Unit ................................................................................................. 128<br />
Sistem ............................................................................................................. 129<br />
Bantuan ........................................................................................................... 130<br />
Dapatkan Bantuan 131<br />
Bantuan ........................................................................................................... 131<br />
Sijil produk 132<br />
Mencari maklumat pensijilan produk pada peranti anda ................................................ 132<br />
Mengemas kini menggunakan MyDrive Connect 133<br />
Perihal MyDrive Connect....................................................................................... 133<br />
Akaun <strong>TomTom</strong> .................................................................................................. 133<br />
Menyediakan MyDrive Connect ............................................................................... 133<br />
5
Tambahan 135<br />
Notis hak cipta 141<br />
6
Selamat datang ke navigasi dengan<br />
<strong>TomTom</strong><br />
Panduan Rujukan ini menerangkan semua yang anda perlu tahu mengenai <strong>TomTom</strong> <strong>Rider</strong> baru anda.<br />
Jika anda mahu membaca kepentingannya dengan cepat, kami mengesyorkan anda membaca bab<br />
Menggunakan <strong>Rider</strong> anda. Ini meliputi pemasangan, merancang perjalanan yang menyeronokkan dan<br />
semua ciri utama peranti anda. Mulakan meliputi penghidupan, penyediaan dan pengecasan.<br />
Selepas itu, anda boleh menyambung kepada perkhidmatan <strong>TomTom</strong> dan anda boleh membaca<br />
semua maklumat yang berkaitan dalam bab Menyambung kepada perkhidmatan <strong>TomTom</strong>. Untuk<br />
membantu anda mengelakkan kelewatan lalu lintas dan sampai ke destinasi anda dengan lebih<br />
pantas, anda boleh menggunakan perkhidmatan <strong>TomTom</strong> walaupun pada laluan yang anda lalui<br />
setiap hari.<br />
Petua: Terdapat juga soalan lazim (FAQs) di tomtom.com/support. Pilih <strong>mode</strong>l produk anda<br />
daripada senarai atau masukkan istilah carian.<br />
Semoga anda menikmati membaca tentang dan, yang paling penting, menggunakan <strong>Rider</strong> baru anda!<br />
Nota: Anda boleh menggunakan peranti anda pada motosikal anda atau di dalam kereta anda.<br />
7
Apa yang baru<br />
Baru dalam keluaran ini<br />
Versi 16.1<br />
<strong>Rider</strong> <strong>40</strong>, <strong>Rider</strong> <strong><strong>40</strong>0</strong>, <strong>Rider</strong> 410<br />
Buat dan terima panggilan secara bebas tangan<br />
Selain menerima panggilan masuk, anda sekarang boleh membuat panggilan kepada kenalan dalam<br />
senarai kenalan telefon pintar anda dan kepada kenalan terkini daripada <strong>TomTom</strong> <strong>Rider</strong> anda.<br />
Apabila anda menyambungkan telefon anda pada <strong>Rider</strong> anda menggunakan Bluetooth, kenalan anda<br />
akan ditunjukkan pada <strong>Rider</strong> anda.<br />
Untuk mengetahui lebih lanjut, pergi ke Menyambungkan dan memutuskan sambungan telefon dan<br />
Panggilan bebas tangan dalam panduan ini.<br />
Pembaikan pepijat dan peningkatan lain<br />
Pelbagai peningkatan prestasi dan pembaikan pepijat telah dilaksanakan.<br />
Video <strong>TomTom</strong><br />
Anda boleh mencari lebih banyak video pada saluran YouTube kami untuk membantu anda<br />
mengetahui lebih lanjut tentang <strong>TomTom</strong> <strong>Rider</strong> baru anda dan produk <strong>TomTom</strong> lain. Lawati<br />
www.youtube.com/user/<strong>TomTom</strong>Official/videos untuk ketahui lebih lanjut!<br />
Berikut ialah pautan ke beberapa video yang mungkin anda minati:<br />
Petua: Lihat Saluran YouTube <strong>TomTom</strong> untuk video dalam bahasa anda sendiri.<br />
<strong>TomTom</strong> <strong>Rider</strong><br />
Dapatkan inspirasi untuk <strong>Rider</strong> anda:<br />
• www.youtube.com/watch?v=kbHfzuflTF0<br />
• https://www.youtube.com/playlist?list=PLSoQAVympWk4HbxQ-kv83xqcC-KDSbEl5<br />
Lihat cara untuk melekapkan <strong>Rider</strong> anda tanpa penyelesaian anti-kecurian:<br />
www.youtube.com/watch?v=w0UHEIlJ060<br />
Lihat cara untuk melekapkan <strong>Rider</strong> anda dengan penyelesaian anti-kecurian:<br />
www.youtube.com/watch?v=5SE8zUasp2I<br />
Lihat cara untuk mendapatkan <strong>TomTom</strong> Traffic melalui iPhone anda:<br />
www.youtube.com/watch?v=HIwYh5nYAok<br />
Lihat cara untuk mendapatkan <strong>TomTom</strong> Traffic melalui Telefon Pintar Android anda:<br />
www.youtube.com/watch?v=Wc3jkI-OeSM<br />
<strong>TomTom</strong> GO<br />
<strong>Rider</strong> anda menggunakan semua ciri pada <strong>TomTom</strong> GO. Ketahui lebih lanjut tentang GO di sini:<br />
tomtom.dist.sdlmedia.com/Distributions/?o=5197E8C4-1943-<strong>40</strong>F0-A4E8-98A562AFAFCE<br />
8
www.youtube.com/watch?v=sSBSeYtGpuY<br />
Menggunakan MyDrive<br />
Bahasa Inggeris UK:<br />
Bahasa Perancis<br />
(Perancis):<br />
Bahasa Sepanyol<br />
(Sepanyol):<br />
Bahasa Jerman:<br />
Bahasa Itali:<br />
www.youtube.com/watch?v=PIs5tGFhQIA<br />
www.youtube.com/watch?v=lYpPDxxXSwk<br />
www.youtube.com/watch?v=HkZqdD5MkHI<br />
www.youtube.com/watch?v=Skg6PWMbRxI<br />
www.youtube.com/watch?v=AybGRzpgu1s<br />
AS SAHAJA - Mendapatkan maklumat lalu lintas pada peranti yang disambungkan dengan telefon<br />
pintar<br />
us.support.tomtom.com/app/content/name/Connect/page/3<br />
Produk baru<br />
<strong>TomTom</strong> Bandit (Bahasa Inggeris): www.youtube.com/watch?v=U2DXXwRcWyI<br />
9
Menggunakan <strong>Rider</strong> anda<br />
Pelekapan pada motosikal<br />
1. Lekapkan kit pelekap RAM pada motosikal anda.<br />
2. Pasang pemegang kepada pelekap dan sambungkan wayar kepada sistem pendawaian motosikal<br />
anda.<br />
Penting: Sambungan POS (+) merah perlu disambungkan kepada mesin tenun pendawaian<br />
motosikal pada tempat di antara alat pencucuhan dengan bekalan kuasa +12V. Wayar NEG (-)<br />
hitam perlu disambungkan kepada mesin tenun pendawaian pada tempat di antara alat<br />
pencucuhan dengan bekalan bateri -(GND). Lekapkan pada tempat 12V yang boleh dimatikan<br />
secara pencucuhan seperti litar lampu.<br />
Apabila anda melekapkan kit pelekap kepada motosikal anda, ikuti garis panduan berikut:<br />
• Jika anda tidak pasti tentang cara melengkapkan kit pelekap dengan sendiri, minta pakar<br />
untuk melengkapkannya bagi anda.<br />
• Jika anda memilih untuk melekapkan kit pelekap dengan sendiri, sila ambil perhatian<br />
bahawa Pemegang Aktif mempunyai fius terbina dalam. Ini bermakna bahawa anda tidak<br />
perlu menambahkan fius di antara peranti dan bateri motosikal.<br />
• Pastikan bahawa kit pelekap tidak mengganggu sebarang kawalan pada motosikal.<br />
10
• Anda hendaklah menggunakan alat yang betul setiap kali. Jika anda menggunakan alat yang<br />
tidak sesuai, anda mungkin merosakkan atau memutuskan kit pelekap.<br />
• Jangan terlampau mengetatkan nat dan skru. Anda mungkin meretakkan bahagian kit<br />
pelekap atau merosakkan gagang basikal jika anda mengetatkan nat atau skru dengan terlalu<br />
ketat.<br />
• Jika anda menggunakan bolt U, jangan lupa untuk meletakkan penutup getah yang dibekalkan<br />
di atas jaluran terdedah.<br />
Penting: Kerosakan akibat pengubahsuaian, pemasangan yang tidak betul, bahaya atau kemalangan<br />
jalan raya adalah tidak diliputi. Sama ada RAM atau <strong>TomTom</strong> tidak bertanggungjawab<br />
atas sebarang kecederaan, kerugian atau kerosakan, secara langsung atau sampingan yang<br />
berpunca akibat pemasangan yang tidak betul atau ketidakupayaan untuk menggunakan<br />
produk. Sebelum penggunaan, pengguna harus menentukan kesesuaian produk bagi tujuan yang<br />
dimaksudkan. Pengguna menerima semua risiko dan liabiliti, walau apa pun, berkaitan dengan<br />
pelekapan.<br />
3. Letakkan <strong>TomTom</strong> <strong>Rider</strong> anda di dalam pemegang.<br />
4. Anda boleh memutarkan peranti anda sebanyak sembilan puluh darjah untuk mendapatkan<br />
pandangan keutamaan anda.<br />
11
Menggunakan penyelesaian anti-kecurian<br />
Jika kotak anda termasuk penyelesaian anti-kecurian, ia dibekalkan dalam dua bahagian:<br />
• Kunci RAM untuk pelekap.<br />
Kunci ini mengelakkan penanggalan skru lengan RAM daripada motosikal.<br />
• Kunci untuk <strong>TomTom</strong> <strong>Rider</strong> tersebut.<br />
Kunci ini mengelakkan penanggalan <strong>TomTom</strong> <strong>Rider</strong> daripada pemegang.<br />
Penting: Kedua-dua kunci mempunyai anak kunci, jadi anda perlu memastikan bahawa anda<br />
menyimpan kedua-dua anak kunci tambahan ini dengan anda pada setiap masa!<br />
Untuk menggunakan penyelesaian anti-kecurian, lakukan perkara berikut:<br />
1. Kuncikan pelekap RAM pada motosikal anda seperti yang ditunjukkan berikut.<br />
Nota: Pastikan anda menggunakan skru lebih panjang yang dibekalkan dengan kunci <strong>Rider</strong><br />
anda.<br />
12
2. Kuncikan <strong>TomTom</strong> <strong>Rider</strong> anda untuk mengelakkan penanggalan daripada pelekap. Tanggalkan<br />
skru nat telinga daripada lengan RAM dan melekapkan kunci RAM.<br />
Memasang di dalam kereta anda<br />
Jika kotak anda mengandungi pelekap kereta, gunakan pelekap yang dibekalkan untuk memasang<br />
<strong>TomTom</strong> <strong>Rider</strong> anda di dalam kenderaan anda. Baca arahan mengenai menentukan kedudukan<br />
peranti anda sebelum anda memasang <strong>Rider</strong> anda.<br />
Jika kotak anda mengandungi pelekap kereta, pasang <strong>Rider</strong> anda dengan melakukan perkara<br />
berikut:<br />
1. Menyambung kabel USB yang dibekalkan kepada pelekap.<br />
Nota: Gunakan kabel USB yang dibekalkan dengan <strong>Rider</strong> anda SAHAJA. Kabel USB yang lain<br />
mungkin tidak berfungsi.<br />
2. Menyambung kabel USB kepada sebarang soket USB pada pengecas dual USB dan memasangnya<br />
ke dalam bekalan kuasa pada papan pemuka anda.<br />
13
3. Pilih lokasi yang paling rata, pada cermin hadapan atau sisi, untuk melekapkan <strong>TomTom</strong> <strong>Rider</strong><br />
anda.<br />
4. Pastikan kedua-dua cawan penyedut pada pelekap dan cermin depan anda bersih dan kering.<br />
5. Tekan cawan penyedut bagi pelekap dengan teguh pada cermin depan anda.<br />
6. Pulas pemegang berdekatan dasar pelekap mengikut arah jam sehingga anda rasa ia terkunci di<br />
tempatnya.<br />
7. Letakkan <strong>Rider</strong> anda dalam pelekap, untuk memastikan ia klik di tempatnya.<br />
Petua: Dengan Pengecas Dual Berkelajuan Tinggi anda boleh mengecas <strong>TomTom</strong> <strong>Rider</strong> dan<br />
telefon pintar anda pada masa yang sama.<br />
Sambungan Bluetooth<br />
<strong>TomTom</strong> <strong>Rider</strong> anda menggunakan Bluetooth untuk menyambung ke telefon pintar dan set kepala<br />
anda.<br />
Pilih Tetapan dalam Menu Utama, kemudian pilih Sambungan Bluetooth.<br />
Anda boleh memilih sambungan Bluetooth yang berikut:<br />
Petua: Untuk menjadikan peranti anda lebih mudah ditemui semasa menyambung menggunakan<br />
Bluetooth, anda boleh memberikan nama unik untuk peranti anda.<br />
14
Set kepala<br />
Set kepala membolehkan anda menyambungkan set kepala Bluetooth ke peranti anda. Pilih Set<br />
kepala, kemudian pilih Cari set kepala dan ikut arahan.<br />
Lihat juga: Menyambung set kepala.<br />
Panggilan bebas tangan<br />
Gunakan panggilan bebas tangan untuk menerima panggilan masuk menggunakan peranti anda. Pilih<br />
Panggilan bebas tangan , kemudian pilih Cari telefon dan ikut arahan.<br />
Lihat juga: Menerima panggilan bebas tangan.<br />
Rangkaian<br />
Sambungkan peranti anda ke perkhidmatan <strong>TomTom</strong> menggunakan sambungan Bluetooth pada<br />
telefon pintar anda. Pilih Rangkaian, kemudian pilih telefon atau cari telefon dan ikut arahan.<br />
Lihat juga : Menyambung ke perkhidmatan <strong>TomTom</strong>.<br />
Menamakan semula peranti anda<br />
Anda boleh memberikan nama Bluetooth unik untuk peranti anda agar anda boleh mencari dengan<br />
mudah semasa menyambung kepada telefon pintar anda melalui Bluetooth. Anda boleh menukar<br />
nama Bluetooth dengan cara berikut:<br />
Menggunakan menu Tetapan<br />
1. Dari Menu Utama, pilih Tetapan.<br />
2. Pilih Sambungan Bluetooth.<br />
3. Pilih butang menu muncul.<br />
4. Pilih Namakan semula peranti ini.<br />
Papan kekunci ditunjukkan pada skrin.<br />
5. Masukkan nama baru untuk peranti anda.<br />
6. Pilih Namakan semula untuk menyimpan nama baru.<br />
Semasa berkongsi trek atau menghantar trek melalui Bluetooth<br />
Apabila anda ingin berkongsi trek atau menghantar trek melalui Bluetooth, nama Bluetooth peranti<br />
anda akan dipaparkan. Pilih nama Bluetooth untuk menunjukkan papan kekunci pada skrin.<br />
Masukkan nama baru untuk peranti anda kemudian pilih Namakan semula untuk menyimpan nama<br />
baru.<br />
15
Menyambungkan set kepala<br />
Kami mengesyorkan anda menggunakan set kepala dengan <strong>TomTom</strong> <strong>Rider</strong> anda untuk mendengar<br />
arahan percakapan dan mendengar bunyi amaran pada <strong>Rider</strong> anda. Anda juga boleh menggunakan<br />
set kepala anda untuk panggilan bebas tangan. Ini menjadikan penunggangan dengan <strong>Rider</strong> anda<br />
seselamat mungkin. Untuk mendapatkan maklumat lanjut dan senarai penuh set kepala serasi, pergi<br />
ke Keserasian Set kepala.<br />
Nota: Jika anda ingin menggunakan panggilan bebas tangan, anda perlu menyambungkan set<br />
kepala.<br />
Arahan berikut menerangkan cara untuk menyambungkan set kepala Bluetooth®:<br />
1. Pastikan set kepala anda dicas sepenuhnya menggunakan pengecas yang disertakan bersama set<br />
kepala anda.<br />
2. Hidupkan set kepala dan tetapkannya kepada boleh ditemui dengan mengikuti arahan pengguna<br />
yang disertakan bersama set kepala anda.<br />
3. Dari Menu Utama, pilih Tetapan.<br />
4. Pilih Sambungan Bluetooth.<br />
5. Pilih Set kepala, kemudian pilih Cari Set Kepala dan ikut arahan untuk membuat sambungan.<br />
6. Lekapkan set kepala anda kepada topi keledar anda.<br />
Pastikan anda menempatkan mikrofon secara betul. Untuk hasil terbaik, jangan letakkan<br />
mikrofon terus di depan mulut anda, hanya letakkannya di tepi mulut anda.<br />
Imej bahagian set kepala yang biasa ditunjukkan berikut:<br />
1. Mikrofon<br />
2. Butang hidup/mati<br />
3. Pembesar suara<br />
4. LED<br />
5. Kelantangan ke bawah<br />
6. Kelantangan ke atas<br />
7. Penyambung pengecasan<br />
16
Penting: Apabila menggunakan set kepala, kawalan kelantangan mungkin tidak tersedia kerana set<br />
kepala anda tidak menyokong kawalan kelantangan jauh. Dalam kes ini, gunakan butang kawalan<br />
kelantangan pada set kepala tersebut untuk mengubah kelantangan.<br />
Menyambungkan dan memutuskan sambungan telefon<br />
Anda boleh menggunakan telefon pintar anda untuk membuat dan menerima panggilan bebas tangan<br />
daripada <strong>TomTom</strong> <strong>Rider</strong> anda. Ini menjadikan penunggangan dengan <strong>Rider</strong> anda seselamat mungkin.<br />
Menyambungkan telefon anda untuk kali pertama menggunakan Bluetooth<br />
Nota: Jika anda ingin menggunakan panggilan bebas tangan, anda perlu menyambungkan set<br />
kepala terlebih dahulu.<br />
1. Hidupkan Bluetooth pada telefon anda dan pastikan telefon anda boleh ditemui.<br />
2. Dari Menu Utama, pilih Tetapan.<br />
3. Pilih Sambungan Bluetooth.<br />
4. Pilih Panggilan bebas tangan.<br />
5. Jika anda masih belum menyambungkan set kepala, pilih Cari Set Kepala dan ikuti arahan untuk<br />
membuat sambungan.<br />
6. Pilih Cari Telefon dan ikuti arahan untuk membuat sambungan.<br />
Apabila telefon anda disambungkan, <strong>Rider</strong> anda akan mengimport sejarah panggilan dan kenalan<br />
telefon anda.<br />
Memutuskan sambungan telefon anda<br />
Anda boleh memutuskan sambungan telefon anda dengan cara berikut.<br />
• Matikan Bluetooth pada telefon anda.<br />
• Matikan atau set semula <strong>Rider</strong> anda.<br />
• Pilih Sambungan Bluetooth dalam menu Tetapan. Pilih Panggilan bebas tangan kemudian pilih<br />
telefon anda. Pilih Putuskan sambungan untuk memutuskan sambungan peranti anda daripada<br />
telefon anda.<br />
Kenalan dan sejarah panggilan anda disimpan untuk sementara waktu pada <strong>Rider</strong> anda dan akan<br />
dibuang secara automatik 10 minit selepas anda memutuskan sambungan telefon anda. Apabila anda<br />
mematikan atau mengeset semula <strong>Rider</strong> anda, kenalan dan sejarah panggilan anda akan dibuang<br />
secara automatik.<br />
Menyambungkan semula telefon anda<br />
Telefon anda akan disambungkan secara automatik apabila anda menghidupkan <strong>Rider</strong> anda dan<br />
menghidupkan Bluetooth pada telefon anda. <strong>Rider</strong> anda akan mengimport sejarah panggilan dan<br />
kenalan telefon anda sekali lagi, termasuklah semua kemas kini.<br />
17
Panggilan bebas tangan<br />
Anda boleh menerima panggilan masuk dan membuat panggilan kepada kenalan dalam senarai<br />
kenalan telefon anda dan kepada kenalan terkini anda. Apabila anda menyambungkan telefon anda<br />
pada <strong>TomTom</strong> <strong>Rider</strong> anda, kenalan anda akan ditunjukkan pada <strong>Rider</strong> anda.<br />
Untuk membuat panggilan bebas tangan, mula-mula anda perlu menyambungkan set kepala dan<br />
telefon anda pada <strong>Rider</strong> anda.<br />
Menerima panggilan masuk<br />
Pada skrin, pilih butang hijau untuk menerima panggilan.<br />
Petua: Sedikit masa diperlukan untuk menyegerakkan semua kenalan telefon anda. Oleh itu, jika<br />
anda menerima panggilan serta-merta selepas persediaan, anda mungkin tidak akan melihat ID<br />
pemanggil.<br />
Menamatkan atau menolak panggilan masuk<br />
Pada skrin, pilih butang merah untuk menamatkan atau menolak panggilan.<br />
Membuat panggilan bebas tangan kepada kenalan terkini<br />
1. Dalam Menu Utama, pilih Telefon.<br />
Senarai kenalan terkini anda ditunjukkan pada <strong>Rider</strong> anda.<br />
2. Pilih kenalan terkini daripada senarai.<br />
Kenalan anda dan telefon nombor akan ditunjukkan pada <strong>Rider</strong> anda.<br />
3. Pilih butang telefon untuk membuat panggilan kepada kenalan anda.<br />
4. Pilih butang berwarna merah untuk menamatkan panggilan.<br />
Membuat panggilan bebas tangan kepada kenalan<br />
1. Dalam Menu Utama, pilih Telefon.<br />
Senarai kenalan telefon anda ditunjukkan pada <strong>Rider</strong> anda.<br />
2. Pilih Ketik di sini untuk mencari kenalan di bahagian atas senarai kenalan terkini.<br />
Senarai kenalan anda ditunjukkan pada <strong>Rider</strong> anda.<br />
3. Pilih kenalan daripada senarai atau pilih Masukkan nama kenalan untuk mencari kenalan.<br />
Nota: Carian hanya akan mencari bahagian pertama perkataan atau nama, seperti "smith" akan<br />
mencari "smithson" dan bukannya "locksmith".<br />
Kenalan anda dan telefon nombor akan ditunjukkan pada <strong>Rider</strong> anda.<br />
4. Pilih butang telefon untuk membuat panggilan kepada kenalan anda.<br />
5. Pilih butang berwarna merah untuk menamatkan panggilan.<br />
18
Butang navigasi<br />
Pada pandangan peta atau pandangan panduan, pilih butang Menu Utama untuk membuka Menu<br />
Utama.<br />
Butang navigasi berikut tersedia dalam Menu Utama:<br />
Nota: Bukan semua ciri disokong pada semua peranti.<br />
Cari<br />
Pilih butang ini untuk mencari alamat, tempat atau Tempat Tumpuan,<br />
kemudian rancang laluan ke lokasi itu.<br />
Rancangkan<br />
Keseronokan<br />
Pilih butang ini untuk merancang perjalanan yang menyeronokkan bagi<br />
perjalanan pergi balik atau ke destinasi.<br />
Laluan Saya<br />
Pilih butang ini untuk menunjukkan laluan disimpan, laluan dirakam dan<br />
laluan diimport anda.<br />
Tambah Rumah<br />
Pandu Ke Rumah<br />
Pilih butang ini untuk memandu ke lokasi rumah anda. Jika butang ini<br />
tidak disertakan dalam menu utama anda, pergi ke Tempat Saya untuk<br />
menyediakan lokasi rumah anda.<br />
Tambah Tempat<br />
Kerja<br />
Pandu Ke Tempat<br />
Kerja<br />
Pilih butang ini untuk memandu ke lokasi tempat kerja anda. Jika butang<br />
ini tidak disertakan dalam menu utama anda, pergi ke Tempat Saya untuk<br />
menyediakan lokasi tempat kerja anda.<br />
19
Laluan Semasa /<br />
Trek Semasa<br />
Pilih butang ini untuk mengosongkan atau menukar laluan atau trek<br />
terancang anda.<br />
Telefon<br />
Pilih butang ini untuk membuat panggilan bebas tangan menggunakan<br />
telefon dan set kepala anda.<br />
Jika telefon dan set kepala anda tidak disambungkan, anda akan diminta<br />
untuk membuat sambungan.<br />
Mula Merakam<br />
Pilih butang ini untuk mula atau henti merakam trek.<br />
Tempat Saya<br />
Pilih butang ini untuk menunjukkan tempat anda yang disimpan.<br />
Tempat letak<br />
kereta<br />
Pilih butang ini untuk mencari tempat letak kereta.<br />
Stesen Minyak<br />
Pilih butang ini untuk mencari stesen minyak.<br />
20
Perkhidmatan<br />
Disambung<br />
Pilih butang ini untuk melihat status sambungan anda kepada Internet.<br />
Statistik Perjalanan<br />
Pilih butang ini untuk melihat statistik perjalanan mengenai sejauh mana<br />
anda telah menunggang, berapa lama anda telah menunggang dan kadar<br />
kelajuan anda menunggang.<br />
Papan kekunci mesra sarung tangan<br />
Bertukar kepada papan kekunci mesra sarung tangan<br />
Papan kekunci mesra sarung tangan mempunyai butang besar agar anda boleh membuat pilihan<br />
dengan mudah semasa memakai sarung tangan motosikal.<br />
Lihat Memasukkan istilah carian untuk arahan tentang cara untuk memilih susun atur papan kekunci<br />
yang berbeza.<br />
Menggunakan papan kekunci mesra sarung tangan<br />
Kita gunakan kekunci "pqrs" sebagai contoh, lakukan perkara yang berikut:<br />
1. Untuk memilih huruf pertama "p", ketik kekunci "pqrs" sekali.<br />
Petua: Untuk memilih huruf lain daripada kekunci yang sama, contohnya, "p" diikuti oleh "r",<br />
anda perlu tunggu selama setengah saat antara tempoh memilih huruf.<br />
2. Untuk memilih huruf kedua, contohnya "q", ketik kekunci "pqrs" dua kali secara berturutan.<br />
3. Untuk memilih huruf ketiga, contohnya "r", ketik kekunci "pqrs" tiga kali secara berturutan.<br />
4. Untuk memilih huruf keempat, contohnya "s", ketik kekunci "pqrs" empat kali secara berturutan.<br />
Jika sarung tangan anda masih menyusahkan pemilihan huruf, anda boleh melakukan perkara<br />
berikut:<br />
1. Tekan dan tahan kekunci, contohnya "def".<br />
Selepas menyentuh kekunci, aksara pertama muncul, dalam kes ini "d".<br />
2. Tunggu menu muncul untuk timbul.<br />
3. Pilih aksara yang anda kehendaki daripada menu muncul, contohnya "f".<br />
4. Aksara "f" yang anda pilih menggantikan aksara "d" yang mula-mula muncul.<br />
21
Kekunci yang tersedia<br />
Kekunci yang ditunjukkan berikut tersedia apabila menggunakan <strong>TomTom</strong> Traffic anda sama ada<br />
dalam orientasi potret atau landskap.<br />
Merancang laluan yang menyeronokkan<br />
Anda boleh menggunakan butang Rancang Keseronokan untuk mencipta perjalanan yang menarik<br />
dengan segera. Ini sangat berguna untuk hari apabila anda mempunyai masa lapang dan hanya<br />
memerlukan cara mudah untuk mencipta perjalanan yang menyeronokkan.<br />
Laluan yang menyeronokkan ialah perjalanan yang termasuk jalan raya yang menarik atau mencabar<br />
dan mengurangkan laluan lebuh raya seboleh mungkin. Anda boleh memilih tahap belokan termasuk<br />
dalam perjalanan anda dan juga tahap kecerunan.<br />
Petua: Disebabkan Rancang Keseronokan adalah untuk mencipta laluan segera, laluan yang<br />
menyeronokkan tidak dapat disimpan dalam Laluan Saya.<br />
Petua: Secara lalainya, laluan yang menyeronokkan adalah perjalanan pergi balik, tetapi anda<br />
boleh juga merancang laluan ke destinasi jika anda mahu.<br />
Merancang laluan perjalanan pergi balik yang menyeronokkan menggunakan<br />
hentian<br />
Jika anda hanya ingin keluar bersiar-siar, Rancang Keseronokan membolehkan anda merancang<br />
perjalanan pergi balik di sepanjang jalan yang paling menarik dari lokasi semasa anda melalui<br />
hentian yang anda pilih. Anda perlu memilih sekurang-kurangnya satu hentian untuk mencipta<br />
laluan yang menyeronokkan.<br />
22
1. Pilih butang Menu Utama untuk membuka Menu Utama.<br />
2. Pilih Rancang Keseronokan.<br />
Pandangan peta terbuka.<br />
3. Gerakkan peta dan zum masuk sehingga anda melihat tempat yang anda ingin lalui.<br />
4. Cipta hentian dengan mengetik peta secara cepat.<br />
<strong>Rider</strong> anda merancang perjalanan pergi balik yang menyeronokkan melalui hentian yang anda<br />
pilih.<br />
Petua: Arah perjalanan pergi balik adalah secara rawak. Jika anda mempunyai sekurang-kurangnya<br />
2 hentian pada laluan anda, anda boleh mengubah arah perjalanan dengan<br />
menyusun semula hentian. Anak panah pada laluan terancang menunjukkan arah perjalanan.<br />
5. Jika anda ingin menambahkan lebih banyak hentian kepada laluan anda, alihkan peta dan pilih<br />
lebih banyak hentian.<br />
<strong>Rider</strong> anda merancang laluan perjalanan pergi balik yang menyeronokkan melalui hentian yang<br />
anda pilih.<br />
Petua: Pilih butang menu muncul untuk menyusun semula hentian anda.<br />
6. Pilih tahap belokan dan tahap kecerunan bagi laluan anda yang menyeronokkan.<br />
23
• Pilih butang ini untuk memilih satu daripada tiga tetapan untuk selekoh.<br />
• Pilih butang ini untuk memilih satu daripada tiga tetapan untuk kecerunan.<br />
<strong>Rider</strong> anda merancang laluan perjalanan pergi balik yang menyeronokkan dengan belokan dan<br />
bukit melalui hentian pilihan anda.<br />
7. Apabila anda telah merancang laluan anda yang menyeronokkan, pilih Pandu.<br />
Laluan anda ditunjukkan pada pandangan peta, kemudian panduan di sepanjang laluan anda<br />
bermula. Sebaik sahaja anda mula menunggang, pandangan panduan akan ditunjukkan secara<br />
automatik.<br />
Merancang perjalanan yang menyeronokkan ke destinasi<br />
Anda boleh merancang laluan ke destinasi menggunakan peta. Laluan ke destinasi anda akan melalui<br />
jalan yang paling menarik dari lokasi semasa anda.<br />
Petua: Anda juga boleh merancang laluan ke destinasi kemudian pilih Laluan bengkang-bengkok<br />
sebagai jenis laluan.<br />
1. Pilih butang Menu Utama untuk membuka Menu Utama.<br />
2. Pilih Rancang Keseronokan.<br />
Pandangan peta terbuka.<br />
3. Pilih lokasi dengan menekan dan menahan skrin kira-kira satu saat.<br />
4. Pilih butang destinasi.<br />
24
<strong>Rider</strong> anda merancang laluan yang menyeronokkan ke destinasi pilihan anda.<br />
5. Jika anda ingin menambahkan lebih banyak hentian kepada laluan anda, alihkan peta dan pilih<br />
lebih banyak hentian.<br />
<strong>Rider</strong> anda merancang laluan yang menyeronokkan melalui hentian pilihan anda ke destinasi<br />
anda.<br />
Petua: Pilih butang menu muncul untuk menyusun semula hentian anda.<br />
6. Pilih tahap belokan dan tahap kecerunan bagi laluan anda yang menyeronokkan.<br />
• Pilih butang ini untuk memilih satu daripada tiga tetapan untuk selekoh.<br />
• Pilih butang ini untuk memilih satu daripada tiga tetapan untuk kecerunan.<br />
<strong>Rider</strong> anda merancang laluan yang menyeronokkan dengan belokan dan bukit ke destinasi pilihan<br />
anda.<br />
7. Apabila anda telah merancang laluan anda yang menyeronokkan, pilih Pandu.<br />
Laluan anda ditunjukkan pada pandangan peta, kemudian panduan di sepanjang laluan anda<br />
bermula. Sebaik sahaja anda mula menunggang, pandangan panduan akan ditunjukkan secara<br />
automatik.<br />
Melihat statistik perjalanan<br />
<strong>Rider</strong> anda boleh menunjukkan sejauh mana anda telah menunggang, berapa lama anda telah<br />
menunggang dan kadar kelajuan anda menunggang.<br />
Untuk melihat statistik perjalanan, pilih Statistik Perjalanan dalam Menu Utama.<br />
Pilih satu daripada tiga tab untuk melihat statistik bagi perjalanan hari ini, perjalanan semasa dan<br />
perjalanan sepanjang masa anda.<br />
Petua: Sepanjang Masa ialah statistik yang telah dikumpulkan sejak peranti dibeli dan kali<br />
pertama dihidupkan.<br />
Petua: Tanda titik disertakan dalam jarak besar, contohnya, 20047,64 kilometer ditunjukkan<br />
sebagai 20.047,6 km.<br />
25
Statistik untuk perjalanan semasa anda<br />
Untuk melihat statistik bagi perjalanan yang anda sedang lakukan sekarang, pilih tab Sejak --/--/--.<br />
Untuk memulakan perjalanan baru, pilih butang Kosongkan perjalanan, sama seperti mengeset<br />
semula odometer di dalam kereta.<br />
Selepas menghentikan basikal anda, jika anda tidak menekan butang Kosongkan perjalanan,<br />
statistik terus bertambah apabila anda mula bergerak semula. Ini bermaksud anda mendapatkan<br />
statistik yang tepat bagi perjalanan yang merentang beberapa hari atau beberapa perjalanan dalam<br />
sehari.<br />
Penting: Jika anda setkan semula tetapan kilang, semua tab sepanjang masa disetkan semula<br />
kepada nilai kosong!<br />
Menggunakan tetapan pantas<br />
Tetapan pantas memudahkan anda untuk menggunakan pelbagai tetapan semasa anda memakai<br />
sarung tangan.<br />
Dengan tetapan pantas, anda boleh melakukan perkara berikut:<br />
• Hidupkan atau matikan arahan percakapan.<br />
• Bisukan kelantangan.<br />
• Bertukar antara warna yang lebih cerah dengan warna yang lebih gelap.<br />
• Ubah kelantangan arahan.<br />
Lihat Butang lain dan Kawalan kelantangan untuk butiran lanjut.<br />
Penting: Apabila menggunakan set kepala, kawalan kelantangan mungkin tidak tersedia kerana set<br />
kepala anda tidak menyokong kawalan kelantangan jauh. Dalam kes ini, gunakan butang kawalan<br />
kelantangan pada set kepala tersebut untuk mengubah kelantangan.<br />
Untuk menggunakan tetapan pantas, pilih butang tetapan pantas dalam menu utama, pandangan<br />
peta atau pandangan panduan.<br />
26
Anda melihat skrin ditunjukkan di bawah dengan butang yang besar dan kawalan kelantangan:<br />
Petua: Apabila memakai sarung tangan, pilih butang tambah (+) dan tolak (-) di bawah gelangsar<br />
kelantangan untuk menukar kelantangan dan bukannya cuba untuk menggerakkan gelangsar<br />
dengan sarung tangan.<br />
Memasang Tyre Pro<br />
Anda boleh menggunakan Tyre Pro® untuk mencari, mencipta dan mengedit laluan pada komputer<br />
anda sebelum anda memuat naiknya ke <strong>TomTom</strong> <strong>Rider</strong> anda.<br />
Untuk mendapatkan akses percuma kepada Tyre Pro®, ikuti langkah berikut:<br />
1. Pergi ke tomtom.com/getstarted dan pilih negara anda.<br />
2. Sambungkan <strong>Rider</strong> anda ke komputer anda untuk memautkan peranti anda kepada akaun anda<br />
dan berdaftar dengan kami.<br />
3. Anda akan menerima e-mel dengan kod Tyre unik dan URL dalam masa 24 jam. Gunakan kod dan<br />
URL ini untuk mengaktifkan dan memuat turun perisian Tyre Pro® anda.<br />
27
Tetapan<br />
Sambungan Bluetooth<br />
Pilih Tetapan dalam Menu Utama, kemudian pilih Sambungan Bluetooth.<br />
<strong>Rider</strong> anda boleh menggunakan sambungan Bluetooth berikut:<br />
• Set kepala - Sambungkan set kepala Bluetooth untuk mendengar arahan percakapan dan bunyi<br />
amaran serta untuk panggilan bebas tangan.<br />
• Panggilan bebas tangan - Sambungkan set kepala Bluetooth dan telefon pintar anda agar anda<br />
boleh membuat panggilan bebas tangan menggunakan telefon anda.<br />
• Rangkaian - Sambungkan <strong>Rider</strong> anda pada sambungan Internet telefon pintar anda agar anda<br />
menerima Perkhidmatan <strong>TomTom</strong>.<br />
Mengunci orientasi peranti<br />
Pilih Tetapan dalam Menu Utama, kemudian pilih Rupa.<br />
Pilih Paparan.<br />
Kunci Orientasi<br />
Pilih Kunci Orientasi untuk mengelakkan putaran skrin anda apabila anda memutarkan peranti.<br />
Apabila DIMATIKAN (lalai), jika anda memutarkan peranti anda antara kedudukan landskap dan<br />
potret, orientasi skrin berubah juga.<br />
Untuk mengunci skrin sama ada dalam landskap atau potret, putarkan peranti, kemudian HIDUPKAN<br />
tetapan ini untuk mengunci skrin pada kedudukan tersebut.<br />
Warna peta<br />
Pilih Tetapan dalam Menu Utama, kemudian pilih Rupa.<br />
Pilih Paparan.<br />
Warna peta<br />
Pilih Warna peta untuk mengubah kontras warna yang digunakan dalam peta agar peta boleh dilihat<br />
dengan lebih mudah dalam lampu terang.<br />
28
Bermula<br />
Menempatkan peranti<br />
Berhati-hati dengan tempat anda memasang <strong>Rider</strong> anda. <strong>Rider</strong> hendaklah tidak menghalang atau<br />
mengganggu mana-mana yang berikut:<br />
• Pandangan anda ke arah jalan.<br />
• Kawalan dalam kenderaan anda.<br />
• Cermin pandangan belakang anda.<br />
• Beg udara.<br />
Anda harus dapat mencapai <strong>Rider</strong> anda dengan mudah tanpa perlu bersandar atau meregangkan<br />
badan. Di dalam kereta, anda boleh melekapkan <strong>Rider</strong> anda pada cermin depan atau cermin sisi<br />
atau anda boleh menggunakan Cakera Lekapan Papan Pemuka untuk melekapkan pelekap pada<br />
papan pemuka anda.<br />
Menghidup dan mematikan<br />
Menghidupkan peranti anda<br />
Tekan butang Hidupkan/Matikan sehingga peranti anda bermula. Jika peranti dimatikan, anda<br />
melihat pandangan peta. Jika peranti anda sedang tidur anda melihat skrin terakhir yang anda lihat.<br />
Menidurkan peranti anda<br />
Untuk menidurkan peranti navigasi anda, tekan butang Hidupkan/Matikan kemudian lepaskannya.<br />
Anda juga boleh menekan butang Hidupkan/Matikan untuk lebih daripada 2 saat sehingga anda<br />
melihat butang Tidur dan Matikan. Pilih Tidur untuk menidurkan peranti.<br />
Petua: Untuk menidurkan peranti navigasi anda apabila kabel USB ditanggalkan atau setiap kali ia<br />
dikeluarkan daripada pelekap, pergi ke tetapan Bateri dalam menu Tetapan.<br />
Mematikan peranti anda sepenuhnya<br />
Untuk mematikan peranti navigasi anda sepenuhnya, anda boleh lakukan salah satu perkara berikut:<br />
• Tekan dan tahan butang Hidupkan/Matikan untuk lebih daripada 2 saat sehingga anda melihat<br />
butang Tidur dan Matikan. Pilih Matikan untuk mematikan peranti. Pilih butang "kembali" jika<br />
anda tidak ingin mematikan peranti anda.<br />
• Tekan dan tahan butang Hidupkan/Matikan untuk lebih daripada 5 saat sehingga peranti<br />
dimatikan.<br />
Notis Keselamatan<br />
Sesetengah peranti navigasi mengandungi modul GSM/GPRS yang boleh mengganggu peranti elektrik<br />
seperti perentak jantung kardium, alat bantuan pendengaran dan peralatan penerbangan.<br />
Gangguan dengan peranti ini mungkin membahayakan kesihatan atau nyawa anda atau orang lain.<br />
Jika peranti anda merangkumi modul GDM/GPRS, jangan gunakannya berdekatan unit elektrik yang<br />
tidak dilindungi atau di kawasan di mana penggunaan telefon mudah alih adalah dilarang, seperti di<br />
hospital dan di dalam pesawat.<br />
29
Menyediakan<br />
Nota: Bahasa yang anda pilih akan digunakan untuk semua teks pada skrin. Anda sentiasa boleh<br />
mengubah bahasa kemudian dalam Bahasa dan Unit dalam menu Tetapan.<br />
Apabila anda mula-mula menghidupkan <strong>TomTom</strong> <strong>Rider</strong>, anda mesti menjawab beberapa soalan<br />
untuk membuat persediaan. Jawab soalan yang ditanya dengan menyentuh skrin.<br />
Penerimaan GPS<br />
Pada kali pertama anda memulakan <strong>TomTom</strong> <strong>Rider</strong> anda, ia mungkin memerlukan beberapa minit<br />
untuk menentukan kedudukan anda. Pada masa akan datang, kedudukan anda akan ditemui lebih<br />
pantas.<br />
Untuk memastikan penerimaan satelit yang baik, gunakan <strong>Rider</strong> anda di luar dan pastikan ia dalam<br />
keadaan menegak. Objek besar seperti bangunan tinggi kadang kala boleh mengganggu penerimaan.<br />
Penting: QuickGPSFix mengandungi maklumat mengenai kedudukan satelit yang membantu <strong>Rider</strong><br />
anda mencari kedudukan anda dengan lebih cepat. Maklumat QuickGPSFix dihantar ke peranti<br />
Sentiasa Bersambung dalam masa nyata dan ke peranti Disambungkan Dengan Telefon Pintar apabila<br />
disambungkan ke perkhidmatan <strong>TomTom</strong> menggunakan telefon pintar anda. Anda juga boleh<br />
mengemas kini QuickGPSFix menggunakan MyDrive.<br />
Menghantar maklumat kepada <strong>TomTom</strong><br />
Pada kali pertama anda mula menavigasi atau mengesetkan semula <strong>Rider</strong> anda, <strong>Rider</strong> anda akan<br />
meminta kebenaran untuk mendapatkan sedikit maklumat mengenai penggunaan anda terhadap<br />
peranti navigasi ini. Maklumat akan disimpan pada <strong>Rider</strong> anda sehingga kami mengambilnya. Kami<br />
menggunakannya tanpa nama untuk memperbaiki produk dan perkhidmatan kami. Jika anda<br />
menggunakan perkhidmatan kami, kami juga akan menggunakan maklumat lokasi anda untuk<br />
membawakan perkhidmatan ini kepada anda.<br />
Anda boleh menukar sama ada anda menghantar maklumat ini dengan kami pada bila-bila masa<br />
dengan melakukan perkara yang berikut:<br />
1. Dalam Menu Utama, pilih butang Tetapan.<br />
2. Pilih Sistem.<br />
3. Pilih Maklumat anda.<br />
4. Pilih butang untuk menghidupkan atau mematikan penghantaran maklumat.<br />
Nota: Jika anda memilih untuk tidak menghantar maklumat lokasi kepada kami, anda tidak akan<br />
menerima perkhidmatan kami lagi. Hal ini demikian kerana perkhidmatan perlu menghantar<br />
lokasi peranti anda ke <strong>TomTom</strong> untuk menerima maklumat lalu lintas yang berkaitan di lokasi<br />
yang anda berada. Tarikh tamat langganan anda kekal sama, walaupun jika anda tidak menghantar<br />
maklumat ini kepada kami.<br />
Maklumat tambahan<br />
Jika anda merasakan maklumat anda tidak digunakan untuk tujuan sebagaimana yang dinyatakan<br />
semasa memberikannya kepada <strong>TomTom</strong>, hubungi kami di tomtom.com/support.<br />
Anda boleh mencari maklumat semasa dan lebih terperinci di tomtom.com/privacy.<br />
Slot kad memori<br />
Sesetengah peranti navigasi <strong>TomTom</strong> mempunyai slot kad memori yang terletak di sisi atau di<br />
bahagian bawah peranti.<br />
Sebelum anda menggunakan slot kad memori, pastikan versi terkini aplikasi telah dipasang pada<br />
peranti navigasi anda dengan menyambung kepada MyDrive menggunakan komputer.<br />
30
Apabila <strong>Rider</strong> anda terkini, anda boleh menggunakan kad memori sebagai ruang simpanan tambahan<br />
untuk menambah peta, trek atau laluan tambahan pada peranti anda. Peta boleh dibeli dari<br />
tomtom.com.<br />
Peranti tidak bermula<br />
Dalam kes-kes yang jarang berlaku, <strong>TomTom</strong> <strong>Rider</strong> anda mungkin tidak bermula dengan betul atau<br />
mungkin berhenti memberi respons kepada ketikan anda.<br />
Mula-mula, periksa bahawa bateri dicas. Untuk mengecas bateri, sambung <strong>Rider</strong> anda kepada<br />
pengecas kereta. Pengecasan bateri dengan sepenuhnya mungkin mengambil masa 3 - 5 jam<br />
bergantung pada jenis peranti.<br />
Jika ini tidak menyelesaikan masalah, anda boleh melakukan set semula. Untuk melakukannya,<br />
tekan dan tahan butang Hidupkan/Matikan sehingga <strong>Rider</strong> anda bermula untuk mula semula.<br />
Mengecas peranti anda<br />
Bateri dalam <strong>TomTom</strong> <strong>Rider</strong> anda dicas apabila anda menyambungnya kepada pengecas kereta,<br />
komputer atau Pengecas Utama USB anda.<br />
Anda diberi amaran apabila aras kuasa bateri rendah atau kritikal. Anda kehilangan sambungan anda<br />
kepada beberapa perkhidmatan <strong>TomTom</strong> apabila aras kuasa bateri rendah atau kritikal. Apabila<br />
bateri kosong, <strong>Rider</strong> anda masuk ke dalam mod tidur.<br />
Nota: Gunakan kabel USB yang dibekalkan dengan <strong>Rider</strong> anda SAHAJA. Kabel USB yang lain<br />
mungkin tidak berfungsi.<br />
Penjagaan bagi <strong>Rider</strong> anda<br />
Menjaga peranti anda dengan baik adalah penting:<br />
• Jangan buka selongsong peranti anda dalam apa jua keadaan. Berbuat demikian mungkin<br />
berbahaya dan akan mentaksahkan waranti anda.<br />
• Lap atau keringkan skrin peranti anda dengan menggunakan kain lembut. Jangan gunakan<br />
sebarang pencuci cecair.<br />
31
Menyambung kepada perkhidmatan<br />
<strong>TomTom</strong><br />
Perihal perkhidmatan <strong>TomTom</strong><br />
Perkhidmatan <strong>TomTom</strong> memberi anda maklumat masa nyata tentang lalu lintas dan kamera<br />
kelajuan pada laluan anda.<br />
Peranti Disambungkan Dengan Telefon Pintar menggunakan pelan data telefon pintar anda yang<br />
sedia ada untuk mengakses <strong>TomTom</strong> Traffic serta perkhidmatan lain seperti Kamera Kelajuan<br />
<strong>TomTom</strong> dengan menyambung kepada telefon pintar menggunakan Bluetooth®. Layari<br />
tomtom.com/connect untuk maklumat lanjut.<br />
Untuk mendapatkan perkhidmatan <strong>TomTom</strong> pada <strong>Rider</strong> anda, anda memerlukan item berikut:<br />
• Sebarang <strong>Rider</strong>.<br />
• Telefon pintar dengan pelan data daripada pembekal perkhidmatan mudah alih.<br />
• Akaun <strong>TomTom</strong>.<br />
Menggunakan perkhidmatan <strong>TomTom</strong> bermakna bahawa data dihantar dan diterima dengan telefon<br />
anda menggunakan pembekal perkhidmatan mudah alih anda.<br />
Penting: Anda mungkin perlu menanggung kos tambahan apabila anda menggunakan Internet pada<br />
telefon anda, terutamanya jika anda berada di luar kawasan yang diliputi oleh pelan data anda.<br />
Semak dengan pembekal perkhidmatan mudah alih anda untuk maklumat lanjut.<br />
Nota: Perkhidmatan <strong>TomTom</strong> tidak tersedia di semua negara atau rantau, dan bukan semua<br />
perkhidmatan tersedia di semua negara atau rantau. Untuk maklumat lanjut tentang perkhidmatan<br />
yang tersedia di setiap rantau, pergi ke tomtom.com/services.<br />
Peranti disambungkan dengan telefon pintar<br />
Sesetengah peranti navigasi <strong>TomTom</strong> menggunakan telefon anda untuk menyambung kepada<br />
perkhidmatan <strong>TomTom</strong> agar anda boleh menerima <strong>TomTom</strong> Traffic dan amaran keselamatan masa<br />
nyata. Telefon anda perlu serasi dengan peranti navigasi dan anda mesti mempunyai pelan data<br />
daripada pembekal perkhidmatan mudah alih. Pergi ke tomtom.com/connect untuk maklumat<br />
lanjut.<br />
Menggunakan perkhidmatan <strong>TomTom</strong> bermakna bahawa data dihantar dan diterima dengan telefon<br />
anda menggunakan pembekal perkhidmatan mudah alih anda.<br />
Penting: Anda mungkin perlu menanggung kos tambahan apabila anda menggunakan Internet pada<br />
telefon anda, terutamanya jika anda berada di luar kawasan yang diliputi oleh pelan data anda.<br />
Semak dengan pembekal perkhidmatan mudah alih anda untuk maklumat lanjut.<br />
Rangkaian Kawasan Peribadi<br />
Telefon anda mengongsi sambungan Internetnya dengan menggunakan Bluetooth dan fungsi<br />
Rangkaian Kawasan Peribadi (PAN) telefon.<br />
Bergantung pada Sistem Pengendalian telefon anda, rangkaian ini, atau PAN, mungkin dikenali<br />
dengan salah satu nama berikut:<br />
• Tempat utama Peribadi<br />
32
• Tambatan atau Tambatan Bluetooth<br />
• Tambatan atau Tambatan Bluetooth<br />
Fungsi PAN barangkali sudah dalam Sistem Pengendalian telefon anda atau anda boleh memuat<br />
turun aplikasi untuk mencipta PAN.<br />
Nota: Sesetengah pembekal perkhidmatan mudah alih tidak membenarkan pengguna mereka<br />
untuk menggunakan PAN. Jika telefon anda tidak mempunyai fungsi PAN, anda harus menghubungi<br />
pembekal perkhidmatan anda untuk maklumat lanjut.<br />
Sila semak panduan pengguna untuk telefon anda jika anda menghadapi masalah mencari tetapan.<br />
Untuk bantuan lanjut, pergi ke tomtom.com/connect.<br />
Menyambung kepada perkhidmatan <strong>TomTom</strong> menggunakan telefon pintar anda<br />
Untuk menyambung <strong>Rider</strong> anda kepada telefon anda, lakukan perkara berikut:<br />
1. Pilih Perkhidmatan <strong>TomTom</strong> dalam Menu Utama.<br />
2. Pilih Status rangkaian.<br />
3. Jika anda digesa, pilih Ya untuk menyetujui penghantaran maklumat ke <strong>TomTom</strong>.<br />
Nota: Anda tidak boleh menggunakan perkhidmatan <strong>TomTom</strong> melainkan anda bersetuju untuk<br />
menghantar maklumat ke <strong>TomTom</strong>.<br />
4. Ikuti arahan pada peranti navigasi anda tentang menghidupkan Rangkaian Kawasan Peribadi<br />
pada telefon pintar anda.<br />
5. Hidupkan Bluetooth pada telefon anda dan pastikan telefon anda dapat ditemui.<br />
6. Hidupkan Rangkaian Kawasan Peribadi (PAN) pada telefon anda.<br />
7. Pilih anak panah skrin seterusnya pada peranti navigasi anda.<br />
Peranti anda mencari telefon anda.<br />
Petua: Jika peranti anda tidak dapat mencari telefon anda, pastikan telefon anda masih 'dapat<br />
ditemui' atau 'dapat dilihat' bagi peranti Bluetooth yang lain. Pilih Cari Telefon dari menu<br />
muncul untuk mencari telefon anda sekali lagi.<br />
8. Pilih telefon anda daripada senarai pada peranti navigasi anda.<br />
Peranti navigasi anda menyambung kepada perkhidmatan <strong>TomTom</strong> menggunakan sambungan<br />
Internet telefon anda.<br />
9. Cipta akaun <strong>TomTom</strong> yang baru atau log masuk ke akaun <strong>TomTom</strong> anda yang sedia ada.<br />
Petua: Jika anda sudah memiliki peranti navigasi <strong>TomTom</strong>, kami mengesyorkan anda mencipta<br />
akaun <strong>TomTom</strong> yang baru agar <strong>Rider</strong> anda menggunakan alamat e-mel yang berlainan.<br />
Perkhidmatan <strong>TomTom</strong> kini aktif.<br />
Petua: Anda juga boleh menyambung kepada perkhidmatan dengan memilih Perkhidmatan<br />
<strong>TomTom</strong> dalam Menu Utama, diikuti oleh Traffic & Kamera Kelajuan atau Traffic & Zon Bahaya.<br />
Menyambung semula telefon pintar anda<br />
Anda tidak perlu mengambil sebarang tindakan untuk menyambung semula <strong>Rider</strong> anda kepada<br />
telefon anda.<br />
<strong>Rider</strong> anda akan mengingati telefon anda dan akan mencarinya secara automatik apabila anda<br />
mempunyai Rangkaian Kawasan Peribadi (PAN) dan Bluetooth dihidupkan serta anda berada dalam<br />
lingkungan peranti navigasi anda.<br />
Simbol Bluetooth di bahagian atas skrin Menu Utama menunjukkan status sambungan Bluetooth:<br />
33
Bluetooth tidak disambung.<br />
Bluetooth disambung. Peranti anda cuba menyambung kepada telefon<br />
anda secara automatik.<br />
Bluetooth disambung. Peranti anda disambung kepada telefon anda.<br />
Jika anda ingin membuat sambungan menggunakan telefon lain, anda mesti menghidupkan<br />
Rangkaian Kawasan Peribadi (PAN) dan Bluetooth pada telefon itu, kemudian biarkan peranti anda<br />
mencari telefon.<br />
Menyambung kepada perkhidmatan <strong>TomTom</strong> menggunakan telefon pintar yang<br />
berlainan<br />
1. Ikuti arahan pada peranti anda tentang menghidupkan Rangkaian Kawasan Peribadi pada telefon<br />
anda.<br />
2. Hidupkan Bluetooth pada telefon anda.<br />
3. Pilih Sambungan Bluetooth dalam Menu Tetapan.<br />
4. Pilih Rangkaian.<br />
5. Pilih butang menu muncul kemudian pilih Cari.<br />
Peranti navigasi anda mencari telefon anda.<br />
Petua: Jika peranti anda tidak dapat mencari telefon anda, pastikan telefon anda masih 'dapat<br />
ditemui' atau 'dapat dilihat' bagi peranti Bluetooth yang lain.<br />
6. Pilih telefon pintar anda daripada senarai telefon pada peranti anda.<br />
Peranti navigasi anda menyambung kepada perkhidmatan <strong>TomTom</strong> menggunakan sambungan<br />
Internet telefon anda.<br />
7. Log masuk ke akaun <strong>TomTom</strong> anda yang sedia ada.<br />
Perkhidmatan <strong>TomTom</strong> kini aktif.<br />
Memadamkan telefon<br />
1. Pilih Sambungan Bluetooth dalam Menu Tetapan.<br />
2. Pilih Rangkaian.<br />
3. Pilih butang menu muncul kemudian pilih Padam.<br />
4. Pilih telefon yang anda ingin padamkan.<br />
5. Pilih Padam.<br />
Telefon anda dipadamkan.<br />
Petua: Jika anda memadamkan semua telefon anda yang disambung, anda tidak akan dapat<br />
lagi menggunakan perkhidmatan <strong>TomTom</strong>.<br />
Tidak dapat memperoleh sambungan<br />
Untuk menyemak status sambungan anda kepada Internet, pilih Tetapan Bluetooth dalam Menu<br />
Tetapan. Jika status sambungan anda ditunjukkan sebagai Menyambung atau Tidak disambungkan,<br />
pilih Rangkaian dan ikut arahan.<br />
34
Jika <strong>Rider</strong> anda tidak dapat menyambung kepada telefon anda atau anda tidak mempunyai<br />
sambungan Internet, semak juga perkara berikut:<br />
• Telefon anda ditunjukkan pada <strong>Rider</strong> anda.<br />
• Bluetooth telefon anda dihidupkan.<br />
• Rangkaian Kawasan Peribadi (PAN) telefon anda, yang juga dikenali sebagai Tempat Utama<br />
Peribadi, Tambatan atau Tambatan Bluetooth, dihidupkan.<br />
• Pelan data anda dengan pembekal perkhidmatan mudah alih anda adalah aktif dan anda boleh<br />
mengakses Internet pada telefon anda.<br />
35
Apa yang ada pada skrin<br />
Pandangan peta<br />
Pandangan peta ditunjukkan apabila anda tidak mempunyai laluan terancang. Lokasi sebenar anda<br />
ditunjukkan sebaik sahaja <strong>Rider</strong> anda telah menemui lokasi GPS anda.<br />
Anda boleh menggunakan pandangan peta dengan cara yang sama seperti yang anda mungkin lihat<br />
pada peta kertas tradisional. Anda boleh bergerak di sekeliling peta menggunakan gerak isyarat, dan<br />
zum menggunakan butang zum.<br />
Penting: Semua yang ada pada peta adalah interaktif termasuk simbol laluan dan peta - cuba pilih<br />
sesuatu dan lihat fungsinya!<br />
Petua: Untuk membuka menu muncul bagi item pada peta, contohnya laluan atau POI, pilih item<br />
untuk membuka menu. Untuk memilih lokasi pada peta, pilih dan tahan lokasi sehingga menu<br />
muncul terbuka.<br />
Peta menunjukkan lokasi semasa anda dan pelbagai lokasi lain seperti lokasi Tempat Saya anda.<br />
Jika anda belum merancang laluan, peta dizum keluar untuk menunjukkan kawasan di sekeliling<br />
lokasi anda.<br />
36
Jika anda telah merancang laluan, laluan lengkap anda ditunjukkan pada peta. Anda boleh<br />
menambahkan hentian pada laluan anda terus dari peta. Apabila anda mula memandu, pandangan<br />
panduan ditunjukkan.<br />
1. Butang kembali. Butang ini mengembalikan peta kepada gambaran keseluruhan seluruh laluan<br />
anda atau, jika tiada laluan dirancang, gerakkan peta untuk meletakkan lokasi semasa anda di<br />
pusat.<br />
2. Butang tukar pandangan. Pilih butang tukar pandangan untuk bertukar antara pandangan peta<br />
dan pandangan panduan. Apabila dalam pandangan peta, jika anda sedang memandu, anak<br />
panah kecil berputar untuk menunjukkan arah perjalanan anda relatif terhadap utara, dengan<br />
utara di atas.<br />
3. Butang zum. Pilih butang zum untuk zum masuk dan zum keluar.<br />
4. Lokasi semasa. Simbol ini menunjukkan lokasi semasa anda. Pilihnya untuk menambahnya pada<br />
Tempat Saya atau cari berhampiran lokasi semasa anda.<br />
Nota: Jika <strong>Rider</strong> anda tidak dapat menemui lokasi anda, maka simbol akan berwarna kelabu.<br />
5. Lokasi terpilih. Tekan dan tahan untuk memilih lokasi pada peta. Pilih butang menu timbul<br />
untuk menunjukkan pilihan bagi lokasi atau pilih butang Pandu untuk merancang laluan ke<br />
lokasi.<br />
6. Butang Menu Utama. Pilih butang untuk membuka Menu Utama.<br />
7. Simbol peta. Simbol digunakan pada peta untuk menunjukkan destinasi anda dan tempat anda<br />
yang disimpan:<br />
Destinasi anda.<br />
37
Lokasi rumah anda. Anda boleh menetapkan lokasi rumah dalam<br />
Tempat Saya.<br />
Lokasi kerja anda. Anda boleh menetapkan lokasi kerja anda dalam<br />
Tempat Saya.<br />
Hentian pada laluan anda.<br />
Lokasi disimpan dalam Tempat Saya.<br />
Apabila carian untuk POI berhampiran destinasi dijalankan dan<br />
keputusan ditunjukkan pada peta, POI yang kurang penting ditunjukkan<br />
sebagai pin berwarna hitam dengan palang berwarna putih.<br />
Pilih simbol peta untuk membuka menu muncul, kemudian pilih butang menu untuk melihat<br />
senarai tindakan yang anda boleh ambil.<br />
8. Maklumat lalu lintas. Pilih insiden lalu lintas untuk memaparkan maklumat mengenai kelewatan<br />
lalu lintas.<br />
Nota: Maklumat lalu lintas hanya tersedia jika <strong>TomTom</strong> <strong>Rider</strong> anda mempunyai <strong>TomTom</strong><br />
Traffic.<br />
9. Laluan anda, jika anda telah merancang laluan. Pilih laluan untuk mengosongkannya, mengubah<br />
jenis laluan, menambahkan hentian atau menyimpan perubahan pada laluan anda.<br />
10. Kamera kelajuan pada laluan anda. Pilih kamera kelajuan untuk memaparkan maklumat tentang<br />
kamera itu.<br />
11. Bar laluan. Bar laluan ditunjukkan apabila anda telah merancang laluan.<br />
Pandangan panduan<br />
Pandangan panduan digunakan untuk memandu anda di sepanjang laluan ke destinasi anda.<br />
Pandangan panduan ditunjukkan apabila anda mula memandu. Anda melihat lokasi semasa anda dan<br />
butiran di sepanjang laluan anda, termasuk bangunan 3D di beberapa bandar.<br />
Nota: Bangunan 3D dalam pandangan panduan tidak tersedia pada semua peranti.<br />
Pandangan panduan biasanya dalam 3D. Untuk menunjukkan peta 2D dengan peta bergerak dalam<br />
arah perjalanan anda, tukar tetapan lalai 2D dan 3D.<br />
Petua: Apabila anda telah merancang laluan dan pandangan panduan 3D ditunjukkan, pilih<br />
butang tukar pandangan untuk bertukar kepada pandangan peta dan menggunakan ciri interaktif.<br />
38
Apabila <strong>Rider</strong> anda bermula selepas tidur dan anda mempunyai laluan terancang, anda ditunjukkan<br />
pandangan panduan dengan lokasi semasa anda.<br />
1. Butang tukar pandangan. Pilih butang tukar pandangan untuk bertukar antara pandangan peta<br />
dan pandangan panduan. Apabila dalam pandangan panduan, jika anda sedang memandu, anak<br />
panah kecil berputar untuk menunjukkan arah perjalanan anda relatif terhadap utara, dengan<br />
utara di atas.<br />
2. Butang zum. Pilih butang zum untuk zum masuk dan zum keluar.<br />
Petua: Pada sesetengah peranti, anda juga boleh cubit untuk zum masuk dan zum keluar.<br />
3. Panel arahan. Panel ini menunjukkan maklumat berikut:<br />
• Arah pusingan anda yang seterusnya.<br />
• Jarak pusingan anda yang seterusnya.<br />
• Nama jalan seterusnya pada laluan anda.<br />
• Panduan lorong di beberapa persimpangan.<br />
Nota: Pilih panel arahan untuk melihat senarai arahan teks belok demi belok untuk laluan<br />
terancang anda.<br />
4. Simbol laluan. Simbol digunakan pada laluan anda untuk menunjukkan lokasi permulaan,<br />
hentian dan destinasi anda.<br />
5. Butang Menu Utama. Pilih butang untuk menunjukkan Menu Utama.<br />
6. Panel kelajuan. Panel ini menunjukkan maklumat berikut:<br />
• Had kelajuan di lokasi anda.<br />
• Kelajuan semasa anda. Jika anda memandu lebih daripada 5km/j atau 3 btj melebihi had<br />
kelajuan, panel kelajuan menjadi merah. Jika anda memandu lebih daripada 5 km/j atau 3<br />
btj melebihi had kelajuan, panel kelajuan menjadi jingga.<br />
39
• Nama jalan yang anda sedang memandu di atasnya.<br />
7. Lokasi semasa. Simbol ini menunjukkan lokasi semasa anda. Pilih simbol atau panel kelajuan<br />
untuk membuka menu pantas.<br />
Nota: Jika <strong>Rider</strong> anda tidak dapat menemui lokasi anda, maka simbol akan berwarna kelabu.<br />
8. Bar laluan. Bar laluan ditunjukkan apabila anda telah merancang laluan.<br />
Penting: Untuk melihat bar laluan yang lebih lebar dengan maklumat laluan tambahan, tukar<br />
tetapan bagi Maklumat Laluan.<br />
Bar laluan<br />
Bar laluan ditunjukkan apabila anda telah merancang laluan. Ia mempunyai panel maklumat<br />
ketibaan di bahagian atas dan bar dengan simbol di bawah.<br />
Penting: Untuk melihat bar laluan yang lebih lebar dengan maklumat laluan tambahan, tukar<br />
tetapan bagi Maklumat Laluan.<br />
Nota: Jarak di hadapan ditunjukkan oleh bar laluan bergantung pada keseluruhan jarak laluan<br />
anda.<br />
Panel maklumat ketibaan menunjukkan maklumat berikut:<br />
• Anggaran masa anda akan tiba di destinasi anda.<br />
• Tempoh masa untuk memandu ke destinasi dari lokasi semasa anda.<br />
• Butang tempat letak kereta ditunjukkan berhampiran bendera<br />
destinasi apabila tempat letak kereta tersedia berdekatan destinasi<br />
anda.<br />
Petua: Jika destinasi anda berada dalam zon waktu yang berbeza,<br />
anda melihat tanda tambah (+) atau tolak (-) dan perbezaan masa<br />
dalam jam dan setengah jam dalam panel maklumat ketibaan.<br />
Anggaran masa ketibaan ialah waktu tempatan di destinasi anda.<br />
Jika anda mempunyai hentian pada laluan anda, pilih panel ini untuk<br />
bertukar antara maklumat mengenai hentian seterusnya dan destinasi<br />
akhir anda.<br />
Anda boleh memilih maklumat yang anda lihat pada panel maklumat<br />
ketibaan.<br />
Status lalu lintas - jika <strong>Rider</strong> anda tidak menerima sebarang maklumat<br />
lalu lintas, simbol menunjukkan lalu lintas dengan tanda palang muncul<br />
di bawah panel maklumat ketibaan.<br />
Bar menggunakan simbol untuk menunjukkan maklumat berikut:<br />
• Dua hentian seterusnya pada laluan anda.<br />
Petua: Untuk mengalih keluar henti dengan pantas, pilihnya dalam<br />
bar laluan dan gunakan menu.<br />
• Stesen minyak yang secara langsung pada laluan anda.<br />
• <strong>TomTom</strong> Traffic termasuk hujan lebat atau salji.<br />
• Kamera Kelajuan <strong>TomTom</strong> dan Zon Bahaya.<br />
• Hentian rehat secara langsung pada laluan anda.<br />
Anda boleh memilih maklumat yang anda lihat pada laluan anda.<br />
Simbol adalah dalam susunan kemunculan pada laluan anda. Untuk<br />
insiden lalu lintas, simbol bagi setiap insiden berselang-seli antara<br />
menunjukkan jenis insiden dan kelewatan dalam minit. Pilih simbol untuk<br />
melihat maklumat lanjut tentang hentian, insiden atau kamera kelajuan.<br />
Jika simbol ditunjukkan di atas simbol lain, memilih zum masuk simbol<br />
<strong>40</strong>
pada bar laluan untuk menunjukkan setiap simbol secara berasingan.<br />
Anda kemudian boleh pilih simbol.<br />
Jumlah masa kelewatan berikutan kesesakan lalu lintas, cuaca dan<br />
insiden lain pada laluan anda, termasuk maklumat dibekalkan oleh IQ<br />
Routes, ditunjukkan di atas simbol.<br />
Untuk senarai lengkap jenis insiden, lihat Insiden lalu lintas.<br />
Bahagian bawah bar laluan mewakili lokasi semasa dan menunjukkan<br />
jarak ke insiden seterusnya pada laluan anda. Selain itu, anda boleh<br />
memilih untuk melihat masa semasa jika anda menghidupkan tetapan<br />
itu.<br />
Nota: Untuk membuatkan bar laluan lebih mudah dibaca, sesetengah insiden mungkin tidak<br />
ditunjukkan. Insiden-insiden ini tidak berapa penting dan hanya menyebabkan sedikit kelewatan.<br />
Bar laluan juga menunjukkan mesej status, contohnya Mencari laluan tercepat atau Memainkan<br />
pratonton laluan.<br />
Jarak dan bar laluan<br />
Jarak di hadapan yang ditunjukkan pada bar laluan bergantung pada jarak laluan anda atau baki<br />
jarak pada laluan anda.<br />
• Untuk baki jarak yang lebih panjang daripada 50 km (31 batu), hanya 50 km (31 batu)<br />
seterusnya ditunjukkan. Ikon destinasi tidak ditunjukkan.<br />
Petua: Anda boleh menatal bar laluan untuk melihat seluruh laluan anda.<br />
• Untuk baki jarak antara 10 km (6 batu) dengan 50 km (31 batu), seluruh jarak ditunjukkan. Ikon<br />
destinasi ditunjukkan secara tetap di bahagian atas bar laluan.<br />
• Untuk baki jarak yang kurang daripada 10 km (6 batu), seluruh jarak ditunjukkan. Ikon destinasi<br />
bergerak ke bawah ke arah simbol chevron apabila anda semakin menghampiri destinasi anda.<br />
Separuh bahagian atas bar laluan menunjukkan dua kali jarak separuh bahagian bawah, seperti<br />
ditunjukkan dalam contoh berikut:<br />
• Baki jarak 50 km pada bar laluan dipisahkan kepada 34 km (21 batu) di bahagian atas dan 16 km<br />
(9 batu) di bahagian bawah.<br />
• Baki jarak 10 km pada bar laluan dipisahkan kepada 6.6 km (4 batu) di bahagian atas dan 3.3 km<br />
(2 batu) di bahagian bawah.<br />
Bar laluan sentiasa dikemas kini sewaktu anda memandu.<br />
Menu pantas<br />
Untuk membuka menu pantas, pilih simbol lokasi semasa atau panel kelajuan dalam pandangan<br />
panduan.<br />
Anda kemudian boleh melakukan mana-mana perkara berikut:<br />
• Tandakan lokasi<br />
• Laporkan kamera kelajuan yang baru<br />
• Ubah had kelajuan<br />
• Elakkan sekatan jalan<br />
• Lihat lokasi semasa anda atau latitud/longitud jika tidak berada pada jalan bernama.<br />
Butang dan simbol yang lebih kecil pada Menu Utama<br />
Pada pandangan peta atau pandangan panduan, pilih butang Menu Utama untuk membuka Menu<br />
Utama.<br />
41
Butang dan simbol berikut tersedia dalam skrin Menu Utama, selain butang navigasi:<br />
Pilih butang ini untuk membuka Menu Tetapan.<br />
Pilih butang ini untuk membuka Menu Bantuan. Menu Bantuan mengandungi<br />
maklumat bantuan tentang penggunaan <strong>Rider</strong> anda serta maklumat<br />
lain tentang peranti anda seperti versi peta, nombor siri peranti dan<br />
maklumat perundangan.<br />
Pilih butang ini untuk menyusun semula butang dalam Menu Utama.<br />
Pilih butang ini untuk kembali ke skrin sebelumnya.<br />
Pilih butang ini untuk kembali ke pandangan peta atau pandangan<br />
panduan.<br />
Simbol ini menunjukkan status sambungan Bluetooth apabila anda<br />
menggunakan telefon pintar untuk menyambung kepada perkhidmatan<br />
<strong>TomTom</strong>.<br />
Simbol ini menunjukkan aras kuasa bateri dalam <strong>Rider</strong> anda.<br />
Simbol ini menunjukkan bahawa <strong>Rider</strong> anda disambungkan kepada<br />
perkhidmatan <strong>TomTom</strong>.<br />
Simbol ini menunjukkan bahawa <strong>Rider</strong> anda tidak disambungkan kepada<br />
perkhidmatan <strong>TomTom</strong>.<br />
Simbol ini menunjukkan bahawa <strong>Rider</strong> anda disambungkan kepada<br />
MyDrive.<br />
Simbol ini menunjukkan bahawa <strong>Rider</strong> anda tidak disambungkan kepada<br />
MyDrive.<br />
Butang ini menunjukkan bahawa anda akan mendengar arahan percakapan.<br />
Pilih butang ini untuk mematikan arahan percakapan. Anda tidak<br />
akan mendengar arahan laluan pertuturan lagi tetapi anda masih akan<br />
mendengar maklumat seperti maklumat lalu lintas dan bunyi amaran.<br />
Petua: Anda boleh memilih jenis arahan yang anda ingin dengar. Pilih<br />
Suara dalam Menu Tetapan dan pilih arahan yang anda ingin dengar.<br />
42
Butang ini menunjukkan bahawa anda tidak akan mendengar arahan<br />
percakapan. Pilih butang ini untuk menghidupkan arahan percakapan.<br />
Butang ini menunjukkan bahawa paparan menggunakan warna siang. Pilih<br />
butang ini untuk mengurangkan kecerahan skrin dan memaparkan peta<br />
dengan warna yang lebih gelap.<br />
Semasa memandu pada waktu malam atau semasa memandu melalui<br />
terowong gelap, adalah lebih mudah untuk melihat skrin dan mengurangkan<br />
gangguan kepada pemandu jika kecerahan skrin digelapkan.<br />
Petua: Peranti anda bertukar secara automatik antara warna siang dan<br />
malam bergantung pada masanya pada hari tersebut. Untuk mematikan<br />
ciri ini, pilih Rupa, kemudian Paparan dalam menu Tetapan dan matikan<br />
Tukar kepada warna malam apabila gelap.<br />
Butang ini menunjukkan bahawa paparan menggunakan warna malam.<br />
Pilih butang ini untuk menambah kecerahan skrin dan memaparkan peta<br />
dengan warna yang lebih cerah.<br />
Pilih butang ini untuk menyegarkan semula skrin anda.<br />
Kawalan kelantangan<br />
Pada pandangan peta atau pandangan panduan, pilih butang Menu Utama untuk membuka Menu<br />
Utama.<br />
Pilih dan gelangsar kawalan kelantangan untuk menukar kelantangan arahan percakapan dan<br />
amaran. Jika arahan percakapan dimatikan, kawalan kelantangan masih akan mengubah kelantangan<br />
amaran.<br />
Menggunakan gerak isyarat<br />
Anda menggunakan gerak isyarat untuk mengawal <strong>Rider</strong> anda.<br />
Panduan rujukan ini menerangkan jenis gerak isyarat untuk digunakan sepanjang panduan tetapi di<br />
sini ialah senarai lengkap semua gerak isyarat yang anda boleh gunakan.<br />
Dwiketik<br />
Sentuh satu jari pada skrin dua kali secara berturutan.<br />
Contoh penggunaan: Menzum masuk pada peta.<br />
43
Seret<br />
Letakkan satu jari pada skrin dan gerakkannya merentasi skrin.<br />
Contoh penggunaan: Menatal di sekeliling peta.<br />
Kuis<br />
Kuis hujung jari tunggal merentasi skrin.<br />
Contoh penggunaan: Menatal jarak yang luas pada peta.<br />
Petua: Kuis tidak tersedia pada semua peranti.<br />
Tekan dan tahan<br />
Letakkan satu jari pada skrin untuk lebih daripada 0.5 saat.<br />
Contoh penggunaan: Membuka menu muncul bagi tempat pada peta.<br />
Cubit untuk zum<br />
Sentuh skrin dengan ibu jari dan jari anda. Jarakkannya untuk zum masuk<br />
dan rapatkannya untuk zum keluar.<br />
Contoh penggunaan: Menzum masuk dan menzum keluar pada peta.<br />
Petua: Cubit untuk zum tidak tersedia pada semua peranti. Jika cubit<br />
untuk zum tidak tersedia pada <strong>Rider</strong> anda, gunakan butang zum untuk<br />
zum masuk dan zum keluar.<br />
Ketik atau pilih<br />
Ketik jari tunggal pada skrin.<br />
Contoh apabila menggunakan ini: Memilih item dalam Menu Utama.<br />
Petua: Untuk membuka menu muncul bagi item pada peta, pilih dan<br />
tahan item sehingga menu terbuka.<br />
Menyusun semula butang Menu Utama<br />
Untuk menyusun semula butang dalam Menu Utama supaya mengikut kesukaan anda, lakukan yang<br />
berikut:<br />
1. Pilih butang Menu Utama untuk membuka Menu Utama.<br />
2. Tekan dan tahan butang yang anda mahu alihkan selama dua saat.<br />
Petua: Anda juga boleh memilih butang Edit pada bahagian hujung kanan Menu Utama.<br />
Butang menu ditunjukkan dengan anak panah kanan dan kiri.<br />
3. Tekan anak panah kanan atau kiri pada butang menu untuk mengalihkan butang ke kedudukan<br />
baru dalam menu.<br />
4. Pilih dan alihkan butang lain mengikut susunan yang anda mahu.<br />
5. Pilih Selesai.<br />
44
Lalu lintas<br />
Perihal <strong>TomTom</strong> Traffic<br />
<strong>TomTom</strong> Traffic ialah perkhidmatan <strong>TomTom</strong> yang memberikan maklumat lalu lintas masa sebenar.<br />
Dalam gabungan dengan IQ Routes, <strong>TomTom</strong> Traffic membantu anda merancang laluan optimum ke<br />
destinasi anda dengan mengambil kira keadaan lalu lintas dan cuaca tempatan terkini.<br />
<strong>TomTom</strong> <strong>Rider</strong> anda sentiasa menerima maklumat mengenai keadaan lalu lintas yang berubah-ubah.<br />
Jika kesesakan lalu lintas, hujan lebat, salji atau insiden lain didapati pada laluan semasa anda,<br />
<strong>Rider</strong> anda akan menawarkan perancangan semula laluan anda untuk cuba mengelakkan sebarang<br />
kelewatan.<br />
Penting: Apabila anda menghampiri laluan alternatif yang lebih cepat, anda mendapatkan amaran<br />
dalam bar laluan dan anda boleh melihat laluan alternatif dalam kedua-dua pandangan panduan<br />
atau pandangan peta. Untuk menerima laluan yang lebih cepat, hanya hala ke laluan alternatif<br />
apabila anda menghampirinya dan peranti anda akan memilihnya.<br />
Untuk mendapatkan perkhidmatan <strong>TomTom</strong> pada <strong>Rider</strong> anda, anda mesti disambungkan kepada<br />
perkhidmatan <strong>TomTom</strong> dan dilog masuk ke akaun <strong>TomTom</strong>.<br />
Nota: Perkhidmatan <strong>TomTom</strong> tidak tersedia pada semua peranti.<br />
Nota: Beberapa perkhidmatan <strong>TomTom</strong> mungkin tidak tersedia di lokasi semasa anda.<br />
Bar laluan<br />
Bar laluan ditunjukkan apabila anda telah merancang laluan. Ia mempunyai panel maklumat<br />
ketibaan di bahagian atas dan bar dengan simbol di bawah.<br />
Penting: Untuk melihat bar laluan yang lebih lebar dengan maklumat laluan tambahan, tukar<br />
tetapan bagi Maklumat Laluan.<br />
Nota: Jarak di hadapan ditunjukkan oleh bar laluan bergantung pada keseluruhan jarak laluan<br />
anda.<br />
45
Panel maklumat ketibaan menunjukkan maklumat berikut:<br />
• Anggaran masa anda akan tiba di destinasi anda.<br />
• Tempoh masa untuk memandu ke destinasi dari lokasi semasa anda.<br />
• Butang tempat letak kereta ditunjukkan berhampiran bendera<br />
destinasi apabila tempat letak kereta tersedia berdekatan destinasi<br />
anda.<br />
Petua: Jika destinasi anda berada dalam zon waktu yang berbeza,<br />
anda melihat tanda tambah (+) atau tolak (-) dan perbezaan masa<br />
dalam jam dan setengah jam dalam panel maklumat ketibaan.<br />
Anggaran masa ketibaan ialah waktu tempatan di destinasi anda.<br />
Jika anda mempunyai hentian pada laluan anda, pilih panel ini untuk<br />
bertukar antara maklumat mengenai hentian seterusnya dan destinasi<br />
akhir anda.<br />
Anda boleh memilih maklumat yang anda lihat pada panel maklumat<br />
ketibaan.<br />
Status lalu lintas - jika <strong>Rider</strong> anda tidak menerima sebarang maklumat<br />
lalu lintas, simbol menunjukkan lalu lintas dengan tanda palang muncul<br />
di bawah panel maklumat ketibaan.<br />
Bar menggunakan simbol untuk menunjukkan maklumat berikut:<br />
• Dua hentian seterusnya pada laluan anda.<br />
Petua: Untuk mengalih keluar henti dengan pantas, pilihnya dalam<br />
bar laluan dan gunakan menu.<br />
• Stesen minyak yang secara langsung pada laluan anda.<br />
• <strong>TomTom</strong> Traffic termasuk hujan lebat atau salji.<br />
• Kamera Kelajuan <strong>TomTom</strong> dan Zon Bahaya.<br />
• Hentian rehat secara langsung pada laluan anda.<br />
Anda boleh memilih maklumat yang anda lihat pada laluan anda.<br />
Simbol adalah dalam susunan kemunculan pada laluan anda. Untuk<br />
insiden lalu lintas, simbol bagi setiap insiden berselang-seli antara<br />
menunjukkan jenis insiden dan kelewatan dalam minit. Pilih simbol untuk<br />
melihat maklumat lanjut tentang hentian, insiden atau kamera kelajuan.<br />
Jika simbol ditunjukkan di atas simbol lain, memilih zum masuk simbol<br />
pada bar laluan untuk menunjukkan setiap simbol secara berasingan.<br />
Anda kemudian boleh pilih simbol.<br />
Jumlah masa kelewatan berikutan kesesakan lalu lintas, cuaca dan<br />
insiden lain pada laluan anda, termasuk maklumat dibekalkan oleh IQ<br />
Routes, ditunjukkan di atas simbol.<br />
Untuk senarai lengkap jenis insiden, lihat Insiden lalu lintas.<br />
Bahagian bawah bar laluan mewakili lokasi semasa dan menunjukkan<br />
jarak ke insiden seterusnya pada laluan anda. Selain itu, anda boleh<br />
memilih untuk melihat masa semasa jika anda menghidupkan tetapan<br />
itu.<br />
Nota: Untuk membuatkan bar laluan lebih mudah dibaca, sesetengah insiden mungkin tidak<br />
ditunjukkan. Insiden-insiden ini tidak berapa penting dan hanya menyebabkan sedikit kelewatan.<br />
Bar laluan juga menunjukkan mesej status, contohnya Mencari laluan tercepat atau Memainkan<br />
pratonton laluan.<br />
46
Melihat lalu lintas pada peta<br />
Insiden lalu lintas ditunjukkan pada peta. Jika beberapa insiden lalu lintas bertindih, insiden<br />
keutamaan tertinggi ditunjukkan - contohnya, penutupan jalan mempunyai keutamaan yang lebih<br />
tinggi daripada pembaikan jalan atau lorong ditutup.<br />
Petua: Pilih insiden pada peta untuk melihat maklumat yang lebih terperinci.<br />
1. Insiden lalu lintas yang mempengaruhi laluan anda dalam arah perjalanan anda.<br />
Simbol atau nombor pada permulaan insiden menunjukkan jenis insiden atau kelewatan dalam<br />
minit, contohnya 5 minit.<br />
Warna insiden menunjukkan kelajuan lalu lintas relatif kepada kelajuan maksimum yang<br />
dibenarkan di lokasi tersebut, dengan warna merah paling perlahan. Jalur pada kesesakan lalu<br />
lintas juga dianimasikan untuk menunjukkan kelajuan lalu lintas, jika berkenaan.<br />
Untuk senarai lengkap jenis insiden, lihat Insiden lalu lintas.<br />
Petua: Anda melihat simbol cuaca pada peta jika cuaca buruk seperti hujan lebat atau salji.<br />
2. Insiden lalu lintas pada laluan anda tetapi berlawanan arah perjalanan.<br />
3. Insiden lalu lintas di jalan raya yang tidak dapat dilihat pada tahap zum semasa anda.<br />
Melihat lalu lintas pada laluan anda<br />
Maklumat tentang insiden lalu lintas pada laluan anda ditunjukkan dalam bar laluan pada bahagian<br />
sebelah kanan peta.<br />
Bar laluan memberitahu anda mengenai kelewatan lalu lintas semasa anda sedang memandu,<br />
menggunakan simbol untuk menunjukkan lokasi setiap insiden lalu lintas pada laluan anda.<br />
Nota: Jika <strong>Rider</strong> anda tidak menerima sebarang maklumat lalu lintas, simbol menunjukkan lalu<br />
lintas dengan tanda palang muncul di bawah panel maklumat ketibaan.<br />
Nota: Untuk membuatkan bar laluan lebih mudah dibaca, sesetengah insiden mungkin tidak<br />
ditunjukkan. Insiden-insiden ini tidak berapa penting dan hanya menyebabkan sedikit kelewatan.<br />
47
Untuk mendapatkan maklumat lanjut mengenai insiden, pilih insiden dalam bar laluan. Peta akan<br />
terbuka dan zum masuk pada insiden dan panel maklumat akan terbuka menunjukkan maklumat<br />
terperinci mengenai insiden lalu lintas.<br />
Maklumat yang ditunjukkan termasuk:<br />
• Jenis insiden lalu lintas - umum, kemalangan, pembaikan jalan, penutupan lorong atau cuaca<br />
seperti hujan lebat atau salji.<br />
• Keterukan insiden - lalu lintas perlahan, lalu lintas beratur atau lalu lintas tidak bergerak.<br />
• Masa kelewatan.<br />
• Jarak insiden.<br />
Untuk senarai lengkap jenis insiden, lihat Insiden lalu lintas.<br />
Pilih butang kembali untuk kembali ke pandangan panduan.<br />
Insiden Lalu lintas<br />
Insiden lalu lintas dan amaran cuaca ditunjukkan dalam pandangan peta dan dalam bar laluan.<br />
Simbol insiden lalu lintas:<br />
Lalu lintas tidak bergerak<br />
Lalu lintas beratur<br />
Lalu lintas perlahan<br />
Kemalangan tidak diketahui<br />
Insiden tidak diketahui<br />
Pembaikan jalan<br />
Penutupan lorong<br />
Penutupan jalan<br />
48
Simbol cuaca:<br />
Angin<br />
Hujan<br />
Kabus<br />
Salji<br />
Ais<br />
Menghampiri amaran kesesakan lalu lintas<br />
Amaran diberikan apabila anda menghampiri kesesakan lalu lintas. Anda diberi amaran dengan<br />
beberapa cara:<br />
• Simbol amaran ditunjukkan dalam bar laluan.<br />
• Bar laluan zum masuk ke permulaan kesesakan lalu lintas.<br />
• Jarak anda ke permulaan kesesakan lalu lintas ditunjukkan dalam bar<br />
laluan.<br />
• Warna jalan pada bar laluan berubah kepada jingga atau merah,<br />
bergantung pada keterukan kesesakan lalu lintas.<br />
• Warna latar bagi latar bar laluan berubah kepada merah jika anda<br />
memandu terlalu cepat ke zon kesesakan lalu lintas.<br />
• Anda akan mendengar bunyi amaran.<br />
Untuk menukar cara anda diberikan amaran, pilih Bunyi & Amaran dalam menu Tetapan.<br />
Mengelakkan kesesakan lalu lintas di laluan anda<br />
Anda boleh mengelakkan kesesakan lalu lintas yang terdapat di laluan anda.<br />
Nota: Kadangkala, laluan terpantas masih merupakan laluan yang mempunyai kesesakan lalu<br />
lintas.<br />
Nota: Laluan alternatif di sekeliling kesesakan lalu lintas mungkin tidak dapat ditemui jika tidak<br />
wujud.<br />
Mengelakkan kesesakan lalu lintas menggunakan bar laluan<br />
1. Pada bar laluan, pilih simbol untuk kesesakan lalu lintas yang ingin dielakkan.<br />
Kesesakan lalu lintas ditunjukkan pada peta.<br />
49
2. Pilih butang menu muncul.<br />
3. Pilih Elakkan pada menu muncul.<br />
Laluan baru yang mengelakkan kesesakan lalu lintas ditemui.<br />
Mengelakkan kesesakan lalu lintas menggunakan peta<br />
1. Pada pandangan peta, zum masuk dan pilih kesesakan lalu lintas pada laluan anda.<br />
Kesesakan lalu lintas dengan panel maklumat ditunjukkan pada peta.<br />
2. Pilih butang menu muncul.<br />
3. Pilih Elakkan.<br />
Laluan baru yang mengelakkan kesesakan lalu lintas ditemui.<br />
Panduan Lorong Lanjutan<br />
Nota: Panduan lorong tidak tersedia untuk semua simpang atau di semua negara.<br />
Panduan lorong lanjutan membantu anda bersedia untuk jalan keluar lebuh raya dan simpang<br />
dengan menunjukkan lorong pemanduan yang betul untuk laluan anda yang dirancang.<br />
Apabila anda menghampiri jalan keluar atau simpang, lorong yang anda perlukan ditunjukkan di<br />
skrin dan dalam panel arahan.<br />
Petua: Untuk menutup imej lorong, pilih mana-mana bahagian pada skrin.<br />
Untuk mematikan imej lorong, pilih butang Tetapan dalam Menu Utama, kemudian pilih Rupa.<br />
Matikan tetapan Tunjukkan pratonton jalan keluar lebuh raya.<br />
Had kelajuan bergantung pada masa<br />
Sesetengah had kelajuan bertukar bergantung pada masa bagi hari itu. Contohnya, anda boleh<br />
melihat had kelajuan berhampiran sekolah menurun kepada <strong>40</strong> km/j atau 25 btj pada waktu pagi<br />
antara 08.00 - 09.00 dan pada waktu petang pada 15.00 - 16.00. Jika berkenaan, had kelajuan<br />
ditunjukkan dalam panel kelajuan bertukar untuk menunjukkan had kelajuan yang berubah-ubah ini.<br />
50
Sesetengah had kelajuan bertukar bergantung pada keadaan pemanduan. Contohnya, had kelajuan<br />
akan berkurangan jika lalu lintas sibuk atau keadaan cuaca buruk. Had kelajuan yang berubah-ubah<br />
ini tidak ditunjukkan dalam panel kelajuan. Kelajuan yang ditunjukkan dalam panel kelajuan ialah<br />
had kelajuan maksimum yang dibenarkan dalam keadaan memandu yang baik.<br />
Penting: Had kelajuan ditunjukkan dalam panel kelajuan hanya merupakan penunjuk. Anda mesti<br />
sentiasa mematuhi had kelajuan sebenar bagi jalan yang anda berada di atasnya dan keadaan<br />
semasa anda memandu.<br />
51
Penyegerakan menggunakan <strong>TomTom</strong><br />
MyDrive<br />
Perihal <strong>TomTom</strong> MyDrive<br />
<strong>TomTom</strong> MyDrive merupakan cara mudah untuk menetapkan destinasi, berkongsi lokasi dan<br />
kegemaran dan menyimpan maklumat navigasi peribadi anda. MyDrive menyegerakkan <strong>TomTom</strong><br />
<strong>Rider</strong> anda menggunakan akaun <strong>TomTom</strong> anda. Anda boleh menggunakan MyDrive dalam pelayar<br />
web pada komputer atau sebagai aplikasi mudah alih pada telefon pintar atau tablet.<br />
Penting: Untuk menggunakan <strong>TomTom</strong> MyDrive, anda memerlukan peranti navigasi yang serasi.<br />
Gunakan <strong>TomTom</strong> MyDrive untuk melakukan yang berikut:<br />
• Cari destinasi pada peta MyDrive dan hantarkannya ke <strong>Rider</strong> anda. Anda boleh memandu ke<br />
destinasi dan ia juga disimpan dalam Tempat Saya dan dalam Destinasi Terkini dalam Menu<br />
Utama.<br />
• Rancang laluan dengan hentian pada peta MyDrive dan hantarkannya ke <strong>Rider</strong> anda.<br />
• Segerakkan fail senarai POI komuniti daripada peta MyDrive ke <strong>Rider</strong> anda. Senarai POI disimpan<br />
dalam Tempat Saya dan lokasi ditunjukkan pada peta.<br />
• Cari POI dalam MyDrive dan segerakkannya dengan <strong>Rider</strong> anda.<br />
• Simpan semua lokasi anda dalam Tempat Saya secara berterusan ke MyDrive. Anda boleh<br />
melihat semua lokasi Tempat Saya pada peta MyDrive.<br />
• Pulihkan lokasi Tempat Saya dan POI secara automatik daripada MyDrive ke <strong>Rider</strong> anda selepas<br />
set semula.<br />
Untuk mengaktifkan MyDrive pada <strong>Rider</strong>, anda mesti menyambung kepada perkhidmatan <strong>TomTom</strong>.<br />
Log masuk ke MyDrive<br />
Anda mestilah log masuk ke MyDrive untuk menyegerak ke akaun <strong>TomTom</strong> anda. Apabila anda log<br />
masuk ke akaun anda daripada peranti navigasi, pelayar web atau aplikasi MyDrive anda,<br />
penyegerakan dengan akaun <strong>TomTom</strong> anda berlaku secara automatik.<br />
Log masuk ke MyDrive pada <strong>Rider</strong> anda<br />
1. Dalam Menu Utama, pilih Perkhidmatan <strong>TomTom</strong>.<br />
2. Pilih MyDrive.<br />
3. Masukkan alamat e-mel dan kata laluan yang anda gunakan untuk akaun <strong>TomTom</strong> anda.<br />
4. Pilih Log Masuk.<br />
<strong>Rider</strong> anda bersambung kepada akaun <strong>TomTom</strong> anda.<br />
5. Kembali ke pandangan peta.<br />
<strong>Rider</strong> anda secara automatik menyimpan maklumat navigasi peribadi anda kepada akaun<br />
<strong>TomTom</strong> anda.<br />
Log masuk ke MyDrive menggunakan pelayar web atau aplikasi MyDrive<br />
Log masuk menggunakan alamat e-mel dan kata laluan akaun <strong>TomTom</strong> anda. Apabila anda dilog<br />
masuk, anda boleh melihat maklumat navigasi peribadi anda daripada peranti navigasi dan anda<br />
boleh memilih destinasi dan mencipta Tempat untuk disegerakkan dengan peranti navigasi anda.<br />
52
Menetapkan destinasi menggunakan MyDrive<br />
Apabila anda dilog masuk ke MyDrive menggunakan pelayar web atau aplikasi MyDrive, anda boleh<br />
memilih destinasi anda pada peta dan menghantarkannya ke peranti navigasi anda. Apabila peranti<br />
navigasi anda dilog masuk ke akaun <strong>TomTom</strong> anda, peranti anda akan menyegerak dengan MyDrive<br />
dan menerima destinasi.<br />
1. Dalam pelayar web atau menggunakan aplikasi MyDrive, log masuk ke akaun <strong>TomTom</strong> anda.<br />
2. Pada peta, pilih destinasi.<br />
Petua: Anda boleh mencari destinasi atau anda boleh mengalihkan peta dan memilih destinasi.<br />
Anda juga boleh memilih destinasi daripada Destinasi Terkini dalam Menu Utama atau senarai<br />
Tempat Saya.<br />
3. Klik pada lokasi, kemudian buka menu muncul dan pilih Hantar ke peranti.<br />
Destinasi tersebut dihantar ke akaun <strong>TomTom</strong> anda.<br />
4. Log masuk ke MyDrive pada <strong>Rider</strong> anda.<br />
<strong>Rider</strong> anda menyegerak dengan akaun <strong>TomTom</strong> dan menerima destinasi MyDrive baru.<br />
Mesej Anda telah menerima destinasi baru ditunjukkan. Laluan dirancang secara automatik ke<br />
destinasi MyDrive.<br />
Petua: Semua destinasi MyDrive disimpan dalam Destinasi Terkini dalam Menu Utama dan<br />
dalam Tempat Saya.<br />
Merancang laluan dengan hentian menggunakan MyDrive<br />
Apabila anda dilog masuk ke MyDrive menggunakan pelayar web, anda boleh mencipta laluan<br />
dengan hentian dan menghantarkannya ke peranti navigasi anda. Apabila peranti navigasi anda dilog<br />
masuk ke akaun <strong>TomTom</strong> anda, peranti anda akan menyegerak dengan MyDrive dan menerima<br />
destinasi.<br />
Mencipta laluan dengan hentian<br />
1. Dalam pelayar web, log masuk ke akaun <strong>TomTom</strong> anda.<br />
2. Pada peta, pilih destinasi.<br />
Petua: Anda boleh mencari destinasi atau anda boleh mengalihkan peta dan memilih destinasi<br />
pada peta. Anda juga boleh memilih destinasi daripada Destinasi Terkini dalam Menu Utama<br />
atau senarai Tempat Saya.<br />
3. Pada peta, pilih hentian dengan cara yang sama anda memilih destinasi anda kemudian pilih<br />
Tambah Hentian.<br />
Hentian ditambahkan pada laluan anda.<br />
Laluan anda dipilih dan menu muncul menunjukkan Hantar laluan ke peranti.<br />
4. Jika mahu, tambahkan lebih banyak hentian pada laluan anda.<br />
5. Dalam menu muncul, pilih Hantar Laluan ke peranti.<br />
Destinasi dan hentian dihantar kepada akaun <strong>TomTom</strong> anda.<br />
6. Log masuk ke MyDrive pada <strong>Rider</strong> anda.<br />
<strong>Rider</strong> anda menyegerak dengan akaun <strong>TomTom</strong> dan menerima destinasi MyDrive baru dan<br />
hentian.<br />
Mesej Anda telah menerima laluan baru ditunjukkan. Laluan dirancang secara automatik ke<br />
destinasi MyDrive dan hentian.<br />
Petua: Semua destinasi MyDrive disimpan dalam Destinasi Terkini dalam Menu Utama dan<br />
dalam Tempat Saya.<br />
Petua: Anda boleh menyimpan laluan dengan hentian dalam Laluan Saya.<br />
53
Menyusun semula hentian pada laluan<br />
1. Dalam Rancang Laluan dalam Menu Utama MyDrive, letakkan kursor tetikus anda di atas hentian<br />
atau destinasi.<br />
2. Gerakkan kursor anda ke kiri sehingga ia berubah kepada simbol tangan.<br />
3. Klik dan seret setiap hentian atau destinasi kepada susunan yang anda ingin pandu.<br />
Pada setiap kali hentian atau destinasi dialihkan, laluan anda dikira semula mengikut hentian<br />
dalam susunan yang diubah.<br />
Hentian terakhir pada senarai akan menjadi destinasi anda.<br />
Menunjukkan destinasi yang dirancang dalam MyDrive<br />
Apabila anda merancang laluan pada <strong>Rider</strong> anda, destinasi tersebut disegerakkan dengan akaun<br />
<strong>TomTom</strong> anda. Anda boleh melihat destinasi apabila anda dilog masuk ke MyDrive dalam pelayar<br />
web atau semasa menggunakan aplikasi MyDrive.<br />
Mengosongkan destinasi MyDrive<br />
1. Pastikan anda dilog masuk ke MyDrive pada <strong>Rider</strong>.<br />
2. Pilih Laluan Semasa dalam Menu Utama untuk membuka Menu Laluan Semasa.<br />
3. Pilih Kosongkan Laluan untuk mengosongkan laluan yang dirancang pada masa itu.<br />
Peranti anda kembali ke pandangan peta. Laluan anda telah dikosongkan daripada <strong>Rider</strong> anda<br />
dan akaun <strong>TomTom</strong> anda.<br />
Petua: Semua destinasi MyDrive disimpan dalam Destinasi Terkini dalam Menu Utama dan juga<br />
dalam Tempat Saya.<br />
Memadamkan destinasi MyDrive daripada Tempat Saya<br />
1. Dalam Menu Utama pilih Destinasi Terkini.<br />
Petua: Selain itu, pilih Tempat Saya, diikuti oleh Destinasi Terkini.<br />
2. Pilih Edit Senarai.<br />
3. Pilih lokasi yang anda ingin padamkan.<br />
4. Pilih Padam.<br />
Menetapkan kenalan telefon sebagai destinasi menggunakan aplikasi MyDrive<br />
Apabila anda log masuk ke aplikasi MyDrive, anda boleh memilih kenalan dalam senarai kenalan<br />
telefon anda untuk ditetapkan sebagai destinasi anda. Kenalan anda mestilah mempunyai alamat<br />
lengkap dengan susunan yang betul. Destinasi ditunjukkan pada peta dan anda boleh menghantarkannya<br />
kepada peranti navigasi anda. Apabila peranti navigasi anda dilog masuk ke akaun <strong>TomTom</strong><br />
anda, peranti anda akan menyegerak dengan MyDrive dan menerima destinasi.<br />
1. Dengan aplikasi MyDrive, log masuk ke akaun <strong>TomTom</strong> anda.<br />
2. Dalam menu aplikasi MyDrive, pilih Kenalan.<br />
3. Pilih kenalan yang anda ingin tetapkan sebagai destinasi anda.<br />
Lokasi kenalan anda ditunjukkan pada peta.<br />
4. Klik pada lokasi, kemudian buka menu muncul dan pilih Hantar ke peranti.<br />
Destinasi tersebut dihantar ke akaun <strong>TomTom</strong> anda.<br />
5. Log masuk ke MyDrive pada <strong>Rider</strong> anda.<br />
<strong>Rider</strong> anda menyegerak dengan akaun <strong>TomTom</strong> dan menerima destinasi MyDrive baru.<br />
Mesej Anda telah menerima destinasi baru ditunjukkan. Laluan dirancang secara automatik ke<br />
destinasi MyDrive.<br />
54
Petua: Semua destinasi MyDrive disimpan dalam Destinasi Terkini dalam Menu Utama dan<br />
dalam Tempat Saya.<br />
Mencari dan menyegerakkan lokasi menggunakan MyDrive<br />
Apabila anda dilog masuk ke <strong>TomTom</strong> MyDrive, anda boleh mencari lokasi dalam MyDrive dan<br />
menyegerakkannya dengan lokasi <strong>Rider</strong> Tempat Saya.<br />
1. Dalam pelayar web atau menggunakan aplikasi MyDrive, log masuk ke akaun <strong>TomTom</strong> anda.<br />
2. Pada peta, pilih destinasi.<br />
Petua: Anda boleh mencari destinasi atau anda boleh mengalihkan peta dan memilih destinasi.<br />
Anda juga boleh memilih destinasi daripada senarai Tempat Saya anda.<br />
3. Klik pada lokasi, kemudian buka menu muncul dan pilih Tambah ke Tempat Saya.<br />
Lokasi ditunjukkan dalam senarai Kegemaran dalam menu MyDrive Tempat Saya.<br />
4. Log masuk ke MyDrive pada <strong>Rider</strong> anda.<br />
<strong>Rider</strong> anda menyegerak dengan akaun <strong>TomTom</strong> anda dan menerima lokasi Kegemaran baru.<br />
Lokasi disimpan dalam Tempat Saya.<br />
Menyegerakkan lokasi Tempat Saya dengan MyDrive<br />
Apabila anda dilog masuk ke MyDrive pada <strong>Rider</strong>, lokasi yang telah anda tambahkan pada Tempat<br />
Saya disegerakkan secara automatik dengan akaun <strong>TomTom</strong> anda. Anda boleh melihat lokasi Tempat<br />
Saya dan senarai tempat POI apabila anda log masuk ke MyDrive dalam pelayar web atau semasa<br />
menggunakan aplikasi MyDrive.<br />
Mengimport senarai POI komuniti<br />
Anda boleh mencari koleksi POI komuniti dalam Internet dan memuatnya naik ke Tempat Saya<br />
menggunakan MyDrive dalam pelayar web. Koleksi POI mungkin mengandungi, contohnya, tapak<br />
perkhemahan atau restoran bagi kawasan yang anda pergi dan menyediakan cara mudah untuk<br />
memilih lokasi tanpa perlu mencari lokasi setiap kali.<br />
<strong>Rider</strong> menggunakan fail .OV2 untuk koleksi POI.<br />
Nota: <strong>Rider</strong> anda memerlukan sekurang-kurangnya <strong><strong>40</strong>0</strong> MB ruang bebas sebelum boleh<br />
mengimport fail .OV2 dan .GPX. Jika anda melihat mesej Anda memerlukan lebih banyak<br />
ruang, wujudkan ruang dengan memadamkan fail .OV2 atau .GPX yang tidak diperlukan<br />
menggunakan MyDrive atau memadamkan kandungan peranti menggunakan MyDrive Connect.<br />
Untuk memuat naik fail .OV2 ke <strong>Rider</strong>, lakukan yang berikut:<br />
1. Dalam pelayar web, log masuk ke akaun <strong>TomTom</strong> anda.<br />
2. Pilih Fail POI dalam menu Tempat Saya.<br />
3. Pilih Import Fail POI dan layari ke fail .OV2 anda.<br />
Petua: Nama senarai tempat dalam Tempat Saya akan kekal sama seperti nama fail .OV2. Edit<br />
nama fail agar anda dapat mengenalinya dengan mudah dalam Tempat Saya.<br />
4. Pastikan anda dilog masuk ke MyDrive pada <strong>Rider</strong>.<br />
<strong>Rider</strong> anda menyegerak dengan akaun <strong>TomTom</strong> dan menerima fail POI baru.<br />
Nota: Sesetengah fail .OV2 adalah besar dan mengambil masa yang lama untuk dimuat naik.<br />
Pastikan anda menyegerakkan <strong>Rider</strong> sebelum anda mula memandu.<br />
5. Pilih Tempat Saya dalam Menu Utama.<br />
Senarai POI anda yang baru ditunjukkan dalam senarai Tempat.<br />
6. Pilih senarai POI anda yang baru.<br />
55
Senarai POI anda yang baru akan dibuka dan menunjukkan semua POI dalam senarai. Pilih<br />
pandangan peta untuk melihat POI pada peta.<br />
Memadam senarai POI komuniti<br />
Anda hanya boleh memadam senarai POI yang dimuat naik daripada <strong>Rider</strong> anda menggunakan<br />
MyDrive dalam pelayar web.<br />
Untuk memadam senarai POI, lakukan yang berikut:<br />
1. Dalam pelayar web, log masuk ke akaun <strong>TomTom</strong> anda.<br />
2. Dalam menu Tempat Saya, pilih Fail POI .<br />
3. Pilih fail POI yang anda mahu padam, kemudian pilih Padam.<br />
4. Pastikan anda dilog masuk ke MyDrive pada <strong>Rider</strong>.<br />
Senarai POI dialih keluar daripada senarai Tempat Saya anda.<br />
Mengimport fail GPX trek<br />
Fail GPX (format pertukaran GPS)<br />
Fail GPX mengandungi rakaman laluan yang sangat terperinci, termasuk sebarang lokasi yang<br />
jalannya tidak rata. Fail GPX mungkin mengandungi, contohnya, laluan pelancongan atau laluan<br />
tetap pilihan. Anda boleh mencari koleksi fail GPX pada Internet dan memuat naiknya ke Laluan<br />
Saya menggunakan MyDrive dalam pelayar web. Fail GPX menjadi trek selepas import.<br />
Trek mempunyai titik permulaan dan akhir tetapi tiada hentian, dan terdapat laluan bergantung<br />
pada peta yang tetap di antara titik ini. Peranti anda mengikut laluan tetap ini setepat yang<br />
mungkin. Anda boleh mengedit trek menggunakan alat seperti Tyre Pro.<br />
Menggunakan fail GPX<br />
Anda menggunakan MyDrive pada komputer anda untuk mengimport fail trek .GPX ke peranti<br />
<strong>TomTom</strong> anda. Trek disimpan dalam menu Laluan Saya. Peranti anda akan menavigasi sepanjang<br />
trek GPX dan tidak akan menawarkan untuk merancang semula laluan anda walaupun laluan lebih<br />
cepat tersedia.<br />
Mengimport fail GPX trek<br />
Nota: <strong>Rider</strong> anda memerlukan sekurang-kurangnya <strong><strong>40</strong>0</strong> MB ruang bebas sebelum boleh<br />
mengimport fail .OV2 dan .GPX. Jika anda melihat mesej Anda memerlukan lebih banyak<br />
ruang, wujudkan ruang dengan memadamkan fail .OV2 atau .GPX yang tidak diperlukan<br />
menggunakan MyDrive atau memadamkan kandungan peranti menggunakan MyDrive Connect.<br />
Untuk mengimport fail .GPX menggunakan MyDrive, lakukan perkara berikut:<br />
1. Sambungkan <strong>Rider</strong> anda pada komputer anda menggunakan MyDrive Connect.<br />
2. Dalam MyDrive, pilih Laluan Saya.<br />
3. Pilih Import Fail GPX dan layari ke fail trek .GPX anda.<br />
Petua: Nama fail trek dalam Laluan Saya akan kekal sama dengan nama fail .GPX. Edit nama<br />
fail agar anda dapat mengenalinya dengan mudah dalam Laluan Saya.<br />
Trek baru anda ditunjukkan dalam senarai Laluan Saya.<br />
4. Tunggu fail trek dimuat naik ke <strong>Rider</strong> anda.<br />
5. Buka Laluan Saya.<br />
Trek anda yang diimport ditunjukkan dalam senarai Laluan Saya anda.<br />
56
Memadam fail GPX trek<br />
Anda hanya boleh memadam fail GPX trek yang dimuat naik apabila <strong>Rider</strong> anda disambungkan ke<br />
komputer anda menggunakan MyDrive Connect.<br />
Untuk memadam senarai POI, lakukan yang berikut:<br />
1. Sambungkan <strong>Rider</strong> anda pada komputer anda menggunakan MyDrive Connect.<br />
2. Dalam MyDrive, pilih Laluan Saya.<br />
3. Pilih fail trek yang anda mahu padam, kemudian pilih Padam.<br />
Trek dialih keluar daripada senarai Laluan Saya anda.<br />
Menyimpan dan memulihkan maklumat navigasi peribadi anda<br />
Apabila anda dilog masuk ke MyDrive pada <strong>Rider</strong>, maklumat navigasi peribadi anda akan disimpan<br />
secara berterusan dan automatik ke akaun <strong>TomTom</strong> anda.<br />
Jika anda set semula <strong>Rider</strong>, atau log masuk ke MyDrive pada peranti yang berbeza, maklumat<br />
navigasi peribadi anda yang disimpan akan dipulihkan ke <strong>Rider</strong> anda atau peranti yang berbeza.<br />
Maklumat navigasi peribadi yang berikut disimpan pada akaun <strong>TomTom</strong> anda:<br />
• Destinasi MyDrive.<br />
• Semua lokasi yang disimpan dalam Tempat Saya.<br />
• Semua senarai tempat POI yang disimpan.<br />
• Semua trek yang diimport.<br />
Petua: MyDrive juga menyegerakkan lokasi anda dalam Tempat Saya dengan akaun <strong>TomTom</strong><br />
anda. Anda boleh melihat lokasi Tempat Saya dan senarai tempat POI yang telah anda import<br />
dalam MyDrive pada pelayar web atau pada aplikasi MyDrive.<br />
Pastikan bahawa terdapat sekurang-kurangnya <strong><strong>40</strong>0</strong> MB ruang kosong pada peranti anda sebelum<br />
menyegerakkan peranti anda dengan MyDrive. Jika ruang tidak mencukupi, maklumat MyDrive anda<br />
tidak akan disegerakkan. Anda boleh menyemak jumlah ruang yang tersedia dengan pergi ke Perihal<br />
dalam menu Bantuan pada peranti anda.<br />
Nota: Menyegerakkan maklumat yang banyak ke peranti anda mungkin memakan masa sedikit.<br />
57
Menggunakan Carian Pantas<br />
Perihal carian<br />
Anda menggunakan carian untuk mencari pelbagai tempat dan menavigasi ke situ. Anda boleh<br />
membuat carian berikut:<br />
• Alamat tertentu, contohnya, taipkan 123 Oxford Street, London.<br />
• Alamat separa, contohnya, taipkan Oxford st Lon.<br />
• Jenis tempat, contohnya, taipkan stesen minyak atau restoran.<br />
• Tempat mengikut nama, contohnya, taipkan Starbucks.<br />
• Poskod, contohnya, taipkan W1D 1LL untuk Oxford Street, London.<br />
• Bandar untuk menavigasi ke pusat bandar, contohnya, taipkan London.<br />
• POI (Tempat Tumpuan) berhampiran lokasi semasa anda, contohnya, taipkan restoran<br />
berhampiran saya.<br />
• Kod peta, contohnya, taipkan WH6SL.TR10<br />
• Koordinat latitud dan longitud, contohnya, taipkan:<br />
U 51°30′31″ B 0°08′34″.<br />
Petua: Untuk mencari jalan tertentu di United Kingdom atau Belanda, taipkan poskod kemudian<br />
jarak dan taipkan nombor rumah. Contohnya, 1017CT 35. Untuk negara lain, poskod adalah<br />
berasaskan kawasan dan anda akan diberikan senarai bandar raya, bandar dan jalan yang sepadan<br />
dalam hasil carian anda.<br />
Merancang laluan ke POI menggunakan carian<br />
Penting: Untuk keselamatan dan untuk mengelakkan gangguan semasa anda memandu, anda perlu<br />
sentiasa merancang laluan sebelum anda memulakan pemanduan.<br />
Untuk merancang laluan ke jenis POI atau POI tertentu menggunakan carian, lakukan perkara yang<br />
berikut:<br />
1. Pilih butang Menu Utama untuk membuka Menu Utama.<br />
2. Pilih Carian.<br />
Skrin carian terbuka dengan papan kekunci ditunjukkan.<br />
3. Gunakan papan kekunci untuk memasukkan nama tempat yang anda ingin merancang laluan ke<br />
situ.<br />
58
Petua: Jika anda tekan dan tahan kekunci huruf pada papan kekunci, anda boleh mengakses<br />
aksara tambahan jika tersedia. Contohnya, tekan dan tahan huruf "e" untuk mengakses aksara<br />
3 e è é ê ë dan banyak lagi.<br />
Anda boleh mencari jenis POI (Tempat Tumpuan), seperti restoran atau tempat tarikan pelancong.<br />
Secara alternatif, anda boleh mencari POI khusus, contohnya "Rosie's Pizzeria".<br />
Nota: Apabila membuat carian, seluruh peta akan dicari. Jika anda ingin mengubah cara<br />
carian, pilih butang di sebelah kanan kotak carian. Anda kemudian boleh menukar tempat<br />
carian, contohnya di sepanjang laluan atau di bandar.<br />
4. Semasa anda menaip, cadangan berdasarkan pada apa yang anda masukkan ditunjukkan dalam<br />
lajur. Anda boleh terus menaip atau memilih cadangan yang diberi.<br />
Petua: Untuk melihat lebih banyak hasil, sembunyikan papan kekunci atau tatal ke bawah<br />
senarai hasil.<br />
Petua: Anda boleh bertukar antara melihat hasil pada peta atau dalam senarai dengan memilih<br />
butang senarai/peta:<br />
5. Pilih jenis POI atau POI secara berasingan. Jika anda telah memilih jenis POI, pilih POI.<br />
Lokasi ditunjukkan pada peta.<br />
59
6. Untuk melihat maklumat lanjut tentang POI, pilih POI pada peta kemudian pilih butang menu<br />
timbul. Pilih Maklumat Lanjut pada menu muncul.<br />
Anda melihat maklumat lanjut tentang POI seperti nombor telefon, alamat penuh dan e-mel.<br />
7. Untuk merancang laluan ke destinasi ini, pilih Pandu.<br />
Laluan dirancang kemudian panduan ke destinasi anda bermula. Sebaik sahaja anda mula<br />
memandu, pandangan panduan akan ditunjukkan secara automatik.<br />
Petua: Jika destinasi anda berada dalam zon waktu yang berbeza, anda melihat tanda tambah<br />
(+) atau tolak (-) dan perbezaan masa dalam jam dan setengah jam dalam panel maklumat<br />
ketibaan. Anggaran masa ketibaan ialah waktu tempatan di destinasi anda.<br />
Petua: Anda boleh menambahkan hentian pada laluan yang telah anda rancang.<br />
Petua: Anda boleh menyimpan laluan menggunakan Laluan Saya.<br />
Merancang laluan ke POI menggunakan carian dalam talian<br />
Penting: Untuk keselamatan dan untuk mengelakkan gangguan semasa anda memandu, anda perlu<br />
sentiasa merancang laluan sebelum anda memulakan pemanduan.<br />
Nota: Carian dalam talian hanya tersedia pada peranti disambung. Untuk membuat carian dalam<br />
talian pada <strong>Rider</strong>, anda mesti menyambung kepada perkhidmatan <strong>TomTom</strong>.<br />
Jika anda membuat carian POI tetapi tidak dapat menemui POI yang anda cari, anda boleh mencari<br />
<strong>TomTom</strong> Places dalam talian. Untuk mencari POI dengan carian dalam talian, lakukan perkara<br />
berikut:<br />
1. Cari POI menggunakan Carian dalam Menu Utama.<br />
Hasil carian ditunjukkan dalam dua lajur.<br />
2. Pilih Cari Tempat Dalam Talian.<br />
60
3. Gunakan papan kekunci untuk memasukkan nama POI yang anda ingin cari, kemudian tekan<br />
butang Cari pada papan kekunci.<br />
Petua: Jika anda tekan dan tahan kekunci huruf pada papan kekunci, anda boleh mengakses<br />
aksara tambahan jika tersedia. Contohnya, tekan dan tahan huruf "e" untuk mengakses aksara<br />
3 e è é ê ë dan banyak lagi.<br />
Anda boleh mencari jenis POI (Tempat Tumpuan), seperti restoran atau tempat tarikan pelancong.<br />
Secara alternatif, anda boleh mencari POI khusus, contohnya "Rosie's Pizzeria".<br />
Nota: Apabila membuat carian, anda boleh mencari lokasi semasa yang berhampiran anda, di<br />
bandar atau bandar raya, atau berhampiran destinasi anda. Jika anda ingin mengubah cara<br />
carian, pilih butang di sebelah kanan kotak carian.<br />
Hasil carian ditunjukkan dalam lajur.<br />
Petua: Untuk melihat lebih banyak hasil, sembunyikan papan kekunci atau tatal ke bawah<br />
senarai hasil.<br />
Petua: Anda boleh bertukar antara melihat hasil pada peta atau dalam senarai dengan memilih<br />
butang senarai/peta:<br />
4. Pilih POI secara berasingan daripada senarai.<br />
Lokasi ditunjukkan pada peta.<br />
5. Untuk melihat maklumat lanjut tentang POI, pilih POI pada peta kemudian pilih butang menu<br />
timbul. Pilih Maklumat Lanjut pada menu muncul.<br />
Anda melihat maklumat lanjut tentang POI seperti nombor telefon, alamat penuh dan e-mel.<br />
6. Untuk merancang laluan ke destinasi ini, pilih Pandu.<br />
61
Laluan dirancang kemudian panduan ke destinasi anda bermula. Sebaik sahaja anda mula<br />
memandu, pandangan panduan akan ditunjukkan secara automatik.<br />
Petua: Jika destinasi anda berada dalam zon waktu yang berbeza, anda melihat tanda tambah<br />
(+) atau tolak (-) dan perbezaan masa dalam jam dan setengah jam dalam panel maklumat<br />
ketibaan. Anggaran masa ketibaan ialah waktu tempatan di destinasi anda.<br />
Petua: Anda boleh menambah tambahkan hentian pada laluan yang telah anda rancang.<br />
Petua: Anda boleh menyimpan laluan menggunakan Laluan Saya.<br />
Memasukkan istilah carian<br />
Pilih Carian dalam Menu Utama untuk mula mencari alamat dan POI. Skrin carian terbuka<br />
menunjukkan papan kekunci dan butang berikut:<br />
1. Butang kembali.<br />
Pilih butang ini untuk kembali ke skrin sebelumnya.<br />
2. Kotak input carian.<br />
Masukkan istilah carian anda di sini. Semasa anda menaip, alamat dan POI yang sepadan ditunjukkan.<br />
Petua: Jika anda tekan dan tahan kekunci huruf pada papan kekunci, anda boleh mengakses<br />
aksara tambahan jika tersedia. Contohnya, tekan dan tahan huruf "e" untuk mengakses aksara<br />
3 e è é ê ë dan banyak lagi.<br />
Petua: Untuk mengedit, pilih perkataan yang telah anda taipkan bagi menempatkan kursor.<br />
Anda kemudian boleh memasukkan atau memadamkan aksara.<br />
3. Jenis carian.<br />
Anda boleh mencari seluruh peta semasa atau kawasan khusus seperti pekan atau bandar atau<br />
tempat berhampiran destinasi anda. Pilih butang ini untuk menukar jenis carian kepada mana-mana<br />
satu yang berikut:<br />
62
4. Butang pandangan.<br />
Seluruh peta<br />
Pilih pilihan ini untuk mencari seluruh peta semasa anda dengan tiada<br />
had lingkungan carian. Lokasi semasa anda ialah pusat carian.<br />
Keputusan diletakkan mengikut padanan tepat.<br />
Berhampiran saya<br />
Pilih pilihan ini untuk membuat carian dengan lokasi GPS semasa anda<br />
sebagai pusat carian. Keputusan diletakkan mengikut jarak.<br />
Di pekan atau bandar<br />
Pilih pilihan ini untuk menggunakan pekan atau bandar sebagai pusat<br />
carian anda. Anda perlu memasukkan nama pekan atau nama bandar<br />
menggunakan papan kekunci. Apabila anda telah memilih pekan atau<br />
bandar daripada senarai keputusan, anda boleh mencari alamat atau<br />
POI di bandar tersebut.<br />
Di sepanjang laluan<br />
Apabila laluan telah dirancang, anda boleh memilih pilihan ini untuk<br />
membuat carian di sepanjang laluan anda bagi jenis lokasi yang<br />
tertentu, contohnya, stesen minyak. Apabila digesa, masukkan jenis<br />
lokasi kemudian pilihnya dalam lajur sebelah kanan untuk<br />
melaksanakan carian.<br />
Berhampiran destinasi<br />
Apabila laluan telah dirancang, anda boleh memilih pilihan ini untuk<br />
menggunakan destinasi anda sebagai pusat carian anda.<br />
Latitud Longitud<br />
Pilih pilihan ini untuk memasukkan sepasang koordinat latitud<br />
longitud.<br />
Pilih butang ini untuk kembali ke pandangan peta atau pandangan panduan.<br />
5. Butang 123?!.<br />
Pilih butang ini untuk menggunakan nombor dan simbol pada papan kekunci anda. Pilih butang<br />
=\< untuk menogol antara nombor dengan simbol lain. Pilih butang ABC untuk kembali ke papan<br />
kekunci umum.<br />
6. Butang susun atur papan kekunci.<br />
Pilih butang ini untuk mengubah susun atur papan kekunci anda kepada bahasa lain. Anda boleh<br />
memilih sebanyak empat susun atur daripada senarai. Jika anda mempunyai lebih daripada satu<br />
susun atur yang dipilih, pemilihan butang susun atur papan kekunci membuka menu muncul agar<br />
anda boleh menyilih antara susun atur papan kekunci yang anda pilih. Tekan dan tahan butang<br />
ini untuk pergi terus ke senarai semua susun atur.<br />
7. Butang senarai/peta.<br />
Pilih butang ini untuk bertukar antara tunjukkan keputusan dalam senarai atau tunjukkan<br />
keputusan pada peta.<br />
8. Tunjukkan/sembunyikan papan kekunci.<br />
Pilih butang ini untuk menunjukkan atau menyembunyikan papan kekunci.<br />
Petua: Pilih kekunci Shift sekali untuk menjadikan huruf seterusnya yang anda taipkan berhuruf<br />
besar. Dwiketik kekunci Shift untuk menggunakan Caps-Lock, iaitu semua huruf yang anda<br />
taipkan adalah huruf besar. Pilih kekunci Shift sekali untuk keluar dari Caps-Lock.<br />
Petua: Untuk membatalkan carian, pilih butang pandangan peta/panduan di sudut atas kanan<br />
skrin.<br />
63
Bekerja dengan keputusan carian<br />
Hasil carian anda ditunjukkan dalam dua lajur.<br />
Padanan alamat dan bandar raya ditunjukkan dalam lajur sebelah kiri, manakala POI, jenis POI dan<br />
Tempat ditunjukkan dalam lajur sebelah kanan. Destinasi terkini dan tempat yang disimpan juga<br />
ditunjukkan dalam hasil carian anda.<br />
Petua: Untuk melihat lebih banyak hasil, sembunyikan papan kekunci atau tatal ke bawah<br />
senarai hasil.<br />
Petua: Anda boleh bertukar antara melihat hasil pada peta atau dalam senarai dengan memilih<br />
butang senarai/peta:<br />
Apabila anda memilih alamat daripada senarai hasil carian, anda boleh memilih untuk menunjukkannya<br />
pada peta, menambahkan persimpangan atau merancang laluan ke lokasi yang dipilih. Untuk<br />
mendapatkan alamat tepat anda boleh menambahkan nombor rumah.<br />
64
Jika anda menunjukkan hasil pada peta, anda boleh menggunakan menu muncul untuk menambahkan<br />
lokasi ke Tempat Saya. Jika laluan telah dirancang, anda boleh menambahkan lokasi pada<br />
laluan semasa anda.<br />
Nota: Keputusan carian terbaik ditunjukkan pada peta. Apabila anda zum masuk, keputusan<br />
carian bahagian bawah ditunjukkan secara beransur-ansur.<br />
Perihal poskod<br />
Apabila membuat carian menggunakan poskod, keputusan anda bergantung pada jenis poskod<br />
digunakan di negara yang anda sedang membuat carian.<br />
Jenis poskod berikut digunakan:<br />
• Poskod yang menavigasi anda ke jalan atau sebahagian jalan.<br />
• Poskod yang menavigasi anda ke kawasan terdiri daripada, contohnya, pekan tunggal, beberapa<br />
kampung di kawasan luar bandar atau daerah di bandar besar.<br />
Poskod untuk jalan<br />
Negara seperti Belanda dan United Kingdom menggunakan jenis poskod ini. Apabila anda membuat<br />
carian menggunakan jenis poskod ini, masukkan poskod, kemudian jarakkan dan secara pilihan<br />
masukkan nombor rumah. Contohnya, "1017CT 35". Peranti anda kemudian merancang laluan ke<br />
rumah atau bangunan tertentu pada jalan tertentu.<br />
Poskod untuk kawasan<br />
Negara seperti Jerman, Perancis dan Belgium menggunakan jenis poskod ini. Jika anda membuat<br />
carian menggunakan poskod bagi kawasan, keputusan anda termasuk semua jalan di kawasan<br />
bandar, seluruh pekan atau kampung dalam lingkungan poskod tersebut.<br />
Anda mungkin mendapatkan keputusan daripada berbilang negara jika anda memasukkan poskod<br />
bagi kawasan.<br />
Nota: Jika anda membuat carian menggunakan poskod bagi kawasan, anda tidak akan mendapat<br />
alamat khusus dalam keputusan anda.<br />
Jenis poskod ini masih sangat berguna untuk mengurangkan bilangan keputusan carian. Contohnya,<br />
carian untuk Neustadt di Jerman mengembalikan senarai keputusan berkemungkinan yang panjang.<br />
Menambah jarak diikuti poskod bagi kawasan menyempitkan keputusan kepada Neustadt yang anda<br />
cari.<br />
Sebagai contoh lain, jika anda ingin mencari bandar, masukkan poskod bagi kawasan dan pilih pusat<br />
bandar yang anda cari daripada keputusan.<br />
65
Perihal mapcode<br />
Sebaliknya, di negara yang jalan dan rumah tidak mempunyai nama atau alamat, anda boleh<br />
menggunakan mapcode. Mapcode mewakili lokasi.<br />
Setiap lokasi di muka bumi, termasuk lokasi di lautan seperti pulau dan pelantar minyak, boleh<br />
diwakili dengan mapcode. Mapcode adalah ringkas dan mudah dikenali, diingati dan disampaikan. Ia<br />
adalah tepat bagi beberapa meter, yang cukup baik untuk kegunaan harian.<br />
Pergi ke mapcode.com untuk arahan tentang cara untuk mencari mapcode bagi lokasi.<br />
Mapcode adalah lebih tepat dan lebih fleksibel berbanding daripada alamat pada kad perniagaan.<br />
Anda boleh memilih lokasi yang anda ingin kaitkan dengan alamat anda, contohnya, pintu masuk<br />
utama atau pintu masuk ke tempat letak kereta.<br />
Senarai ikon jenis POI<br />
Perkhidmatan perundangan dan kewangan<br />
Bangunan mahkamah<br />
Mesin Keluar Wang Tunai<br />
Perundangan - Peguam<br />
Cara<br />
Institusi kewangan<br />
Perundangan - perkhidmatan<br />
lain<br />
Perkhidmatan makanan<br />
Kedai serbaneka<br />
Restoran makanan segera<br />
Restoran<br />
Restoran Cina<br />
Tempat penginapan<br />
Hotel atau motel<br />
Hotel mewah<br />
Kawasan perkhemahan<br />
Hotel bajet<br />
Perkhidmatan kecemasan<br />
Hospital atau poliklinik<br />
Doktor gigi<br />
66
Stesen polis<br />
Doktor haiwan<br />
Doktor<br />
Stesen bomba<br />
Perkhidmatan berkaitan kereta<br />
Tempat letak kereta luar<br />
Stesen minyak<br />
Garaj tempat letak kereta<br />
Tempat cuci kereta<br />
Penjual kereta<br />
Pusat pemeriksaan<br />
kenderaan<br />
Kemudahan sewa kereta<br />
Tempat mengecas kereta<br />
elektrik<br />
Tempat letak kereta sewa<br />
Kemudahan pembaikan<br />
kereta<br />
Perkhidmatan lain<br />
Kedutaan<br />
Perkhidmatan haiwan<br />
kesayangan<br />
Pejabat kerajaan<br />
Telekomunikasi<br />
Syarikat<br />
Khidmat komuniti<br />
Pejabat pos<br />
Farmasi<br />
Pusat membeli-belah<br />
Perkhidmatan kecantikan<br />
Pejabat maklumat<br />
pelancong<br />
Kedai<br />
Pendidikan<br />
67
Kolej atau universiti<br />
Sekolah<br />
Perpustakaan<br />
Pusat konvensyen<br />
Santai<br />
Kasino<br />
Kilang wain<br />
Teater<br />
Tempat tarikan pelancong<br />
Pawagam<br />
Zoo<br />
Dewan konsert<br />
Taman hiburan<br />
Muzium<br />
Pusat pameran<br />
Opera<br />
Pusat kebudayaan<br />
Hiburan malam hari<br />
Pusat hiburan<br />
Ladang Kanak-Kanak<br />
Sukan<br />
Padang permainan<br />
Kolam renang<br />
Puncak gunung<br />
Sukan air<br />
Pantai<br />
Gelanggang tenis<br />
68
Kawasan taman atau<br />
rekreasi<br />
Gelanggang geluncur ais<br />
Lembangan perahu<br />
layar/marina<br />
Pusat sukan<br />
Stadium<br />
Balapan golf<br />
Agama<br />
Gereja<br />
Tempat ibadat<br />
Pelancongan<br />
Stesen kereta api<br />
Laluan gunung<br />
Lapangan terbang<br />
Pemandangan indah atau<br />
panoramik<br />
Terminal feri<br />
Lintasan sempadan<br />
Poskod<br />
Nota: Tidak digunakan di<br />
semua negara.<br />
Kawasan kediaman<br />
Stesen bas<br />
Pusat bandar raya<br />
Palang tol<br />
Stesen mengecas kereta<br />
elektrik<br />
Kawasan rehat<br />
Hentian trak<br />
69
Merancang laluan<br />
Menggunakan destinasi cadangan<br />
Apa itu destinasi cadangan?<br />
<strong>TomTom</strong> <strong>Rider</strong> anda kini boleh mempelajari kebiasaan pemanduan harian anda ke Tempat<br />
kegemaran yang disimpan dan juga boleh mencadangkan destinasi apabila anda memulakan peranti<br />
daripada mod tidur, contohnya apabila memandu ke Tempat Kerja pada waktu pagi.<br />
Bersedia untuk destinasi cadangan<br />
Sebelum anda mendapatkan destinasi cadangan pertama anda, peranti anda memerlukan sedikit<br />
masa untuk mempelajari kebiasaan anda. Semakin kerap anda memandu dengan <strong>TomTom</strong> <strong>Rider</strong><br />
anda, semakin cepat anda akan mendapatkan cadangan dan destinasi cadangan akan menjadi<br />
semakin tepat.<br />
Untuk menerima destinasi cadangan, anda perlu melakukan perkara berikut:<br />
• Dalam Tetapan > Sistem > Maklumat dan privasi anda, hidupkan Simpan sejarah perjalanan<br />
pada peranti ini untuk ciri pilihan.<br />
• Pastikan tiada laluan yang dirancang.<br />
• Jika peranti anda mempunyai kawalan suara, tukar kawalan suara kepada HIDUP. Pastikan<br />
kelantangan anda tidak dibisukan dan ditetapkan pada lebih daripada 20%.<br />
• Memandu untuk beberapa hari, merancang laluan untuk destinasi Tempat Saya kegemaran anda.<br />
Menggunakan destinasi cadangan<br />
Penting: Jika peranti anda menyokong kawalan suara, anda boleh menyebut Ya atau Tidak atau<br />
memilih butang Ya atau Tidak. Jika peranti anda tiada kawalan suara, pilih butang Ya atau Tidak.<br />
Jika peranti anda menunjukkan "Pergi ke X?", dengan X merupakan destinasi, anda mempunyai 12<br />
saat untuk membalas ya atau tidak.<br />
Petua: Jika anda tidak membalas ya atau tidak, <strong>Rider</strong> anda akan menganggap ya.<br />
Jika anda membalas ya, peranti anda akan merancang laluan ke destinasi anda. Jika anda membalas<br />
tidak, anda boleh memilih daripada senarai Tempat yang disimpan dan destinasi terkini.<br />
Secara alternatif, jika peranti anda menunjukkan "Anda ingin pergi ke mana?", anda boleh memilih<br />
dengan segera daripada senarai Tempat yang disimpan dan destinasi terkini.<br />
Menghidupkan atau mematikan destinasi cadangan<br />
Anda boleh menghidupkan atau mematikan destinasi cadangan pada bila-bila masa. Lihat<br />
Perancangan laluan dan Kawalan Suara (jika peranti anda mempunyai kawalan suara) untuk<br />
maklumat tentang cara menghidupkan atau mematikan ciri ini.<br />
Merancang laluan ke alamat menggunakan carian<br />
Penting: Untuk keselamatan dan untuk mengelakkan gangguan semasa anda memandu, anda perlu<br />
sentiasa merancang laluan sebelum anda memulakan pemanduan.<br />
Untuk merancang laluan ke alamat menggunakan carian, lakukan perkara yang berikut:<br />
70
1. Pilih butang Menu Utama untuk membuka Menu Utama.<br />
2. Pilih Carian.<br />
Skrin carian terbuka dengan papan kekunci ditunjukkan.<br />
3. Gunakan papan kekunci untuk memasukkan nama tempat yang anda ingin merancang laluan ke<br />
situ.<br />
Petua: Jika anda tekan dan tahan kekunci huruf pada papan kekunci, anda boleh mengakses<br />
aksara tambahan jika tersedia. Contohnya, tekan dan tahan huruf "e" untuk mengakses aksara<br />
3 e è é ê ë dan banyak lagi.<br />
Anda boleh mencari alamat, pekan, bandar, poskod atau mapcode.<br />
Petua: Untuk mencari jalan tertentu di United Kingdom atau Belanda, taipkan poskod<br />
kemudian jarak dan taipkan nombor rumah. Contohnya, 1017CT 35. Untuk negara lain, poskod<br />
adalah berasaskan kawasan dan anda akan diberikan senarai bandar raya, bandar dan jalan<br />
yang sepadan dalam hasil carian anda.<br />
Nota: Apabila membuat carian, seluruh peta akan dicari. Jika anda ingin mengubah cara<br />
carian, pilih butang di sebelah kanan kotak carian. Anda kemudian boleh menukar tempat<br />
carian, contohnya, di sepanjang laluan atau di bandar.<br />
4. Semasa anda menaipkan alamat, cadangan berdasarkan pada apa yang anda masukkan<br />
ditunjukkan dalam lajur. Anda boleh terus menaip atau memilih cadangan.<br />
Petua: Untuk melihat lebih banyak hasil, sembunyikan papan kekunci atau tatal ke bawah<br />
senarai hasil.<br />
Petua: Anda boleh bertukar antara melihat hasil pada peta atau dalam senarai dengan memilih<br />
butang senarai/peta:<br />
71
5. Pilih cadangan alamat.<br />
6. Masukkan nombor rumah jika anda memilikinya dan belum memasukkannya.<br />
Petua: Jika anda memasukkan nombor rumah yang tidak ditemui, maka nombor menjadi<br />
merah. Nombor rumah terdekat yang ditemui ditunjukkan dalam butang Pandu. Anda boleh<br />
memasukkan nombor rumah baru atau anda boleh memilih Pandu untuk memandu ke nombor<br />
rumah terdekat.<br />
7. Pilih Pandu.<br />
Laluan dirancang kemudian panduan ke destinasi anda bermula. Sebaik sahaja anda mula<br />
memandu, pandangan panduan akan ditunjukkan secara automatik.<br />
Petua: Jika destinasi anda berada dalam zon waktu yang berbeza, anda melihat tanda tambah<br />
(+) atau tolak (-) dan perbezaan masa dalam jam dan setengah jam dalam panel maklumat<br />
ketibaan. Anggaran masa ketibaan ialah waktu tempatan di destinasi anda.<br />
Petua: Anda boleh menambahkan hentian pada laluan yang telah anda rancang.<br />
Petua: Anda boleh menyimpan laluan menggunakan Laluan Saya.<br />
Merancang laluan ke pusat bandar<br />
Penting: Untuk keselamatan dan untuk mengelakkan gangguan semasa anda memandu, anda perlu<br />
sentiasa merancang laluan sebelum anda memulakan pemanduan.<br />
Untuk merancang laluan ke pusat bandar menggunakan carian, lakukan perkara yang berikut:<br />
1. Pilih butang Menu Utama untuk membuka Menu Utama.<br />
72
2. Pilih Carian.<br />
Skrin carian terbuka dengan papan kekunci ditunjukkan.<br />
3. Gunakan papan kekunci untuk memasukkan nama bandar atau pekan yang anda ingin merancang<br />
laluan ke situ.<br />
Anda boleh mencari pekan, bandar, poskod.<br />
Petua: Untuk mencari bandar raya tertentu, anda boleh menggunakan poskod bandar raya atau<br />
negara. Contohnya, carian Essen akan mengembalikan banyak hasil. Jika anda mencari Essen<br />
2910 atau Essen Belgium, maka bandar raya tersebut akan berada di bahagian atas hasil. Anda<br />
kemudian boleh mencari dalam bandar raya.<br />
Petua: Apabila membuat carian, seluruh peta akan dicari. Jika anda ingin mengubah cara<br />
carian, pilih butang di sebelah kanan kotak carian. Anda kemudian boleh menukar tempat<br />
carian, contohnya, di sepanjang laluan atau di bandar.<br />
4. Sambil anda menaipkan alamat, cadangan yang berdasarkan pada apa yang telah anda masukkan<br />
setakat itu akan ditunjukkan dalam bentuk lajur. Anda boleh terus menaip atau memilih cadangan.<br />
Petua: Untuk melihat lebih banyak hasil, sembunyikan papan kekunci atau tatal ke bawah<br />
senarai hasil.<br />
Petua: Anda boleh bertukar antara melihat hasil pada peta atau dalam senarai dengan memilih<br />
butang senarai/peta:<br />
5. Pilih bandar dalam lajur di sebelah kiri.<br />
73
Nama bandar ditunjukkan di bahagian kanan kotak input carian dan pusat bandar POI ditunjukkan<br />
di bawah lajur sebelah kanan.<br />
6. Pilih POI pusat bandar.<br />
Lokasi pusat bandar ditunjukkan pada peta.<br />
7. Pilih Pandu.<br />
Laluan dirancang kemudian panduan ke destinasi anda bermula. Sebaik sahaja anda mula<br />
memandu, pandangan panduan akan ditunjukkan secara automatik.<br />
Petua: Jika destinasi anda berada dalam zon waktu yang berbeza, anda melihat tanda tambah<br />
(+) atau tolak (-) dan perbezaan masa dalam jam dan setengah jam dalam panel maklumat<br />
ketibaan. Anggaran masa ketibaan ialah waktu tempatan di destinasi anda.<br />
Petua: Anda boleh menambahkan hentian pada laluan yang telah anda rancang.<br />
Petua: Anda boleh menyimpan laluan menggunakan Laluan Saya.<br />
Merancang laluan ke POI menggunakan carian<br />
Penting: Untuk keselamatan dan untuk mengelakkan gangguan semasa anda memandu, anda perlu<br />
sentiasa merancang laluan sebelum anda memulakan pemanduan.<br />
Untuk merancang laluan ke jenis POI atau POI tertentu menggunakan carian, lakukan perkara yang<br />
berikut:<br />
1. Pilih butang Menu Utama untuk membuka Menu Utama.<br />
74
2. Pilih Carian.<br />
Skrin carian terbuka dengan papan kekunci ditunjukkan.<br />
3. Gunakan papan kekunci untuk memasukkan nama tempat yang anda ingin merancang laluan ke<br />
situ.<br />
Petua: Jika anda tekan dan tahan kekunci huruf pada papan kekunci, anda boleh mengakses<br />
aksara tambahan jika tersedia. Contohnya, tekan dan tahan huruf "e" untuk mengakses aksara<br />
3 e è é ê ë dan banyak lagi.<br />
Anda boleh mencari jenis POI (Tempat Tumpuan), seperti restoran atau tempat tarikan pelancong.<br />
Secara alternatif, anda boleh mencari POI khusus, contohnya "Rosie's Pizzeria".<br />
Nota: Apabila membuat carian, seluruh peta akan dicari. Jika anda ingin mengubah cara<br />
carian, pilih butang di sebelah kanan kotak carian. Anda kemudian boleh menukar tempat<br />
carian, contohnya di sepanjang laluan atau di bandar.<br />
4. Semasa anda menaip, cadangan berdasarkan pada apa yang anda masukkan ditunjukkan dalam<br />
lajur. Anda boleh terus menaip atau memilih cadangan yang diberi.<br />
Petua: Untuk melihat lebih banyak hasil, sembunyikan papan kekunci atau tatal ke bawah<br />
senarai hasil.<br />
75
Petua: Anda boleh bertukar antara melihat hasil pada peta atau dalam senarai dengan memilih<br />
butang senarai/peta:<br />
5. Pilih jenis POI atau POI secara berasingan. Jika anda telah memilih jenis POI, pilih POI.<br />
Lokasi ditunjukkan pada peta.<br />
6. Untuk melihat maklumat lanjut tentang POI, pilih POI pada peta kemudian pilih butang menu<br />
timbul. Pilih Maklumat Lanjut pada menu muncul.<br />
Anda melihat maklumat lanjut tentang POI seperti nombor telefon, alamat penuh dan e-mel.<br />
7. Untuk merancang laluan ke destinasi ini, pilih Pandu.<br />
Laluan dirancang kemudian panduan ke destinasi anda bermula. Sebaik sahaja anda mula<br />
memandu, pandangan panduan akan ditunjukkan secara automatik.<br />
Petua: Jika destinasi anda berada dalam zon waktu yang berbeza, anda melihat tanda tambah<br />
(+) atau tolak (-) dan perbezaan masa dalam jam dan setengah jam dalam panel maklumat<br />
ketibaan. Anggaran masa ketibaan ialah waktu tempatan di destinasi anda.<br />
Petua: Anda boleh menambahkan hentian pada laluan yang telah anda rancang.<br />
Petua: Anda boleh menyimpan laluan menggunakan Laluan Saya.<br />
Merancang laluan ke POI menggunakan carian dalam talian<br />
Penting: Untuk keselamatan dan untuk mengelakkan gangguan semasa anda memandu, anda perlu<br />
sentiasa merancang laluan sebelum anda memulakan pemanduan.<br />
Nota: Carian dalam talian hanya tersedia pada peranti disambung. Untuk membuat carian dalam<br />
talian pada <strong>Rider</strong>, anda mesti menyambung kepada perkhidmatan <strong>TomTom</strong>.<br />
Jika anda membuat carian POI tetapi tidak dapat menemui POI yang anda cari, anda boleh mencari<br />
<strong>TomTom</strong> Places dalam talian. Untuk mencari POI dengan carian dalam talian, lakukan perkara<br />
berikut:<br />
1. Cari POI menggunakan Carian dalam Menu Utama.<br />
76
Hasil carian ditunjukkan dalam dua lajur.<br />
2. Pilih Cari Tempat Dalam Talian.<br />
3. Gunakan papan kekunci untuk memasukkan nama POI yang anda ingin cari, kemudian tekan<br />
butang Cari pada papan kekunci.<br />
Petua: Jika anda tekan dan tahan kekunci huruf pada papan kekunci, anda boleh mengakses<br />
aksara tambahan jika tersedia. Contohnya, tekan dan tahan huruf "e" untuk mengakses aksara<br />
3 e è é ê ë dan banyak lagi.<br />
Anda boleh mencari jenis POI (Tempat Tumpuan), seperti restoran atau tempat tarikan pelancong.<br />
Secara alternatif, anda boleh mencari POI khusus, contohnya "Rosie's Pizzeria".<br />
Nota: Apabila membuat carian, anda boleh mencari lokasi semasa yang berhampiran anda, di<br />
bandar atau bandar raya, atau berhampiran destinasi anda. Jika anda ingin mengubah cara<br />
carian, pilih butang di sebelah kanan kotak carian.<br />
Hasil carian ditunjukkan dalam lajur.<br />
Petua: Untuk melihat lebih banyak hasil, sembunyikan papan kekunci atau tatal ke bawah<br />
senarai hasil.<br />
Petua: Anda boleh bertukar antara melihat hasil pada peta atau dalam senarai dengan memilih<br />
butang senarai/peta:<br />
4. Pilih POI secara berasingan daripada senarai.<br />
Lokasi ditunjukkan pada peta.<br />
77
5. Untuk melihat maklumat lanjut tentang POI, pilih POI pada peta kemudian pilih butang menu<br />
timbul. Pilih Maklumat Lanjut pada menu muncul.<br />
Anda melihat maklumat lanjut tentang POI seperti nombor telefon, alamat penuh dan e-mel.<br />
6. Untuk merancang laluan ke destinasi ini, pilih Pandu.<br />
Laluan dirancang kemudian panduan ke destinasi anda bermula. Sebaik sahaja anda mula<br />
memandu, pandangan panduan akan ditunjukkan secara automatik.<br />
Petua: Jika destinasi anda berada dalam zon waktu yang berbeza, anda melihat tanda tambah<br />
(+) atau tolak (-) dan perbezaan masa dalam jam dan setengah jam dalam panel maklumat<br />
ketibaan. Anggaran masa ketibaan ialah waktu tempatan di destinasi anda.<br />
Petua: Anda boleh menambah tambahkan hentian pada laluan yang telah anda rancang.<br />
Petua: Anda boleh menyimpan laluan menggunakan Laluan Saya.<br />
Merancang laluan menggunakan peta<br />
Penting: Untuk keselamatan dan untuk mengelakkan gangguan semasa anda memandu, anda perlu<br />
sentiasa merancang laluan sebelum anda memulakan pemanduan.<br />
Untuk merancang laluan menggunakan peta, lakukan perkara yang berikut:<br />
1. Gerakkan peta dan zum masuk sehingga anda boleh melihat destinasi yang anda ingin navigasi.<br />
Petua: Anda juga boleh memilih simbol peta untuk membuka menu timbul, kemudian pilih<br />
butang Pandu untuk merancang laluan ke lokasi itu.<br />
2. Apabila anda telah menemui destinasi anda pada peta, pilihnya dengan menekan dan menahan<br />
skrin untuk kira-kira satu saat.<br />
78
Menu muncul menunjukkan alamat terdekat.<br />
3. Untuk merancang laluan ke destinasi ini, pilih Pandu.<br />
Laluan dirancang kemudian panduan ke destinasi anda bermula. Sebaik sahaja anda mula<br />
memandu, pandangan panduan akan ditunjukkan secara automatik.<br />
Petua: Anda boleh menggunakan lokasi yang anda pilih dengan cara lain, seperti menambahnya<br />
ke Tempat Saya, dengan memilih butang menu muncul.<br />
Petua: Jika destinasi anda berada dalam zon waktu yang berbeza, anda melihat tanda tambah<br />
(+) atau tolak (-) dan perbezaan masa dalam jam dan setengah jam dalam panel maklumat<br />
ketibaan. Anggaran masa ketibaan ialah waktu tempatan di destinasi anda.<br />
Petua: Anda boleh menambahkan hentian pada laluan yang telah anda rancang.<br />
Petua: Anda boleh menyimpan laluan menggunakan Laluan Saya.<br />
Merancang laluan menggunakan Tempat Saya<br />
Untuk menavigasi ke salah satu Tempat Saya dari lokasi semasa anda, lakukan perkara yang berikut:<br />
1. Pilih butang Menu Utama untuk membuka Menu Utama.<br />
2. Pilih Tempat Saya.<br />
79
Senarai semua Tempat anda terbuka.<br />
3. Pilih Tempat yang anda ingin navigasi ke situ, contohnya Rumah.<br />
Tempat pilihan anda ditunjukkan pada peta dengan menu muncul.<br />
4. Untuk merancang laluan ke destinasi ini, pilih Pandu.<br />
Laluan dirancang kemudian panduan ke destinasi anda bermula. Sebaik sahaja anda mula<br />
memandu, pandangan panduan akan ditunjukkan secara automatik.<br />
Petua: Jika destinasi anda berada dalam zon waktu yang berbeza, anda melihat tanda tambah<br />
(+) atau tolak (-) dan perbezaan masa dalam jam dan setengah jam dalam panel maklumat<br />
ketibaan. Anggaran masa ketibaan ialah waktu tempatan di destinasi anda.<br />
Petua: Anda boleh menambahkan hentian pada laluan yang telah anda rancang.<br />
Petua: Anda boleh menyimpan laluan menggunakan Laluan Saya.<br />
Merancang laluan menggunakan koordinat<br />
Penting: Untuk keselamatan dan untuk mengelakkan gangguan semasa anda memandu, anda perlu<br />
sentiasa merancang laluan sebelum anda memulakan pemanduan.<br />
Untuk merancang laluan menggunakan sepasang koordinat, lakukan perkara yang berikut:<br />
1. Pilih butang Menu Utama untuk membuka Menu Utama.<br />
80
2. Pilih Carian.<br />
Skrin carian terbuka dengan papan kekunci ditunjukkan.<br />
3. Pilih jenis butang carian di sebelah kanan kotak carian.<br />
4. Pilih Latitud Longitud.<br />
5. Taipkan pasangan koordinat anda. Anda boleh memasukkan sebarang jenis koordinat ini:<br />
• Nilai perpuluhan, contohnya:<br />
U 51.51000 B 0.13454<br />
51.51000 -0.13454<br />
Petua: Untuk nilai perpuluhan anda tidak perlu menggunakan huruf untuk menunjukkan<br />
latitud dan longitud. Untuk lokasi barat meridian 0 dan lokasi selatan khatulistiwa, gunakan<br />
tanda tolak (-) sebelum koordinat.<br />
• Darjah, minit dan saat, contohnya:<br />
U 51°30′31″ B 0°08′34″<br />
• Koordinat standard GPS, contohnya:<br />
U 51 30.525 B 0 08.569<br />
Nota: Bar di bawah koordinat menjadi merah jika anda memasukkan koordinat yang tidak<br />
dikenali oleh <strong>Rider</strong> anda.<br />
6. Semasa anda menaipkan koordinat, cadangan ditunjukkan berdasarkan pada apa yang telah<br />
anda masukkan. Anda boleh terus menaip atau memilih cadangan.<br />
Pekan dan jalan ditunjukkan di kiri, POI ditunjukkan di kanan.<br />
Petua: Untuk melihat lebih banyak hasil, sembunyikan papan kekunci atau tatal ke bawah<br />
senarai hasil.<br />
Petua: Anda boleh bertukar antara melihat hasil pada peta atau dalam senarai dengan memilih<br />
butang senarai/peta:<br />
7. Pilih cadangan untuk destinasi anda.<br />
Lokasi ditunjukkan pada peta.<br />
8. Untuk merancang laluan ke destinasi ini, pilih Pandu.<br />
Laluan dirancang kemudian panduan ke destinasi anda bermula. Sebaik sahaja anda mula<br />
memandu, pandangan panduan akan ditunjukkan secara automatik.<br />
Petua: Jika destinasi anda berada dalam zon waktu yang berbeza, anda melihat tanda tambah<br />
(+) atau tolak (-) dan perbezaan masa dalam jam dan setengah jam dalam panel maklumat<br />
ketibaan. Anggaran masa ketibaan ialah waktu tempatan di destinasi anda.<br />
Petua: Anda boleh menambahkan hentian pada laluan yang telah anda rancang.<br />
Petua: Anda boleh menyimpan laluan menggunakan Laluan Saya.<br />
81
Merancang laluan menggunakan mapcode<br />
Penting: Untuk keselamatan dan untuk mengelakkan gangguan semasa anda memandu, anda perlu<br />
sentiasa merancang laluan sebelum anda memulakan pemanduan.<br />
Untuk merancang laluan menggunakan mapcode, lakukan perkara yang berikut:<br />
1. Pilih butang Menu Utama untuk membuka Menu Utama.<br />
2. Pilih Carian.<br />
Skrin carian terbuka dengan papan kekunci ditunjukkan.<br />
3. Taipkan mapcode anda. Anda boleh memasukkan sebarang jenis mapcode ini:<br />
• Antarabangsa, contohnya WH6SL.TR10.<br />
• Khusus negara, contohnya, GBR 8MH.51.<br />
• Khusus negara alternatif, contohnya, GBR 28.Y6VH atau GBR LDGZ.VXR.<br />
Petua: Semua mapcode dalam contoh ini adalah untuk lokasi yang sama - Edinburgh Castle di<br />
UK. Lihat Perihal mapcode untuk maklumat tentang cara mendapatkan mapcode bagi suatu<br />
lokasi.<br />
4. Sambil anda menaipkan mapcode, cadangan akan ditunjukkan berdasarkan pada apa yang telah<br />
anda masukkan. Anda boleh terus menaip atau memilih cadangan yang diberi.<br />
Pekan dan jalan ditunjukkan di kiri, POI ditunjukkan di kanan.<br />
Petua: Untuk melihat lebih banyak hasil, sembunyikan papan kekunci atau tatal ke bawah<br />
senarai hasil.<br />
Petua: Anda boleh bertukar antara melihat hasil pada peta atau dalam senarai dengan memilih<br />
butang senarai/peta:<br />
5. Pilih cadangan untuk destinasi anda.<br />
6. Untuk merancang laluan ke destinasi ini, pilih Pandu.<br />
Laluan dirancang kemudian panduan ke destinasi anda bermula. Sebaik sahaja anda mula<br />
memandu, pandangan panduan akan ditunjukkan secara automatik.<br />
Petua: Jika destinasi anda berada dalam zon waktu yang berbeza, anda melihat tanda tambah<br />
(+) atau tolak (-) dan perbezaan masa dalam jam dan setengah jam dalam panel maklumat<br />
ketibaan. Anggaran masa ketibaan ialah waktu tempatan di destinasi anda.<br />
Petua: Anda boleh menambahkan hentian pada laluan yang telah anda rancang.<br />
Petua: Anda boleh menyimpan laluan menggunakan Laluan Saya.<br />
Mencari laluan alternatif<br />
Penting: Untuk keselamatan dan untuk mengelakkan gangguan semasa anda memandu, anda perlu<br />
sentiasa merancang laluan sebelum anda memulakan pemanduan.<br />
82
Untuk mencari laluan alternatif, lakukan perkara yang berikut:<br />
1. Rancang laluan seperti biasa.<br />
2. Pada pandangan peta, pilih laluan tersebut.<br />
3. Pilih butang menu muncul untuk membuka menu.<br />
4. Pilih Laluan Alternatif kemudian pilih Cari alternatif.<br />
Sebanyak tiga laluan alternatif ditunjukkan pada pandangan peta. Setiap laluan alternatif<br />
menunjukkan perbezaan dalam masa perjalanan di dalam belon.<br />
Petua: Maklumat daripada perkhidmatan Traffic Sepanjang Hayat digunakan apabila mengira<br />
laluan alternatif. Sebarang laluan yang 50% lebih lama daripada laluan asal tidak ditunjukkan.<br />
5. Pilih laluan pilihan anda dengan mengetik pada belon masa.<br />
Panduan ke destinasi anda bermula. Sebaik sahaja anda mula memandu, pandangan panduan<br />
akan ditunjukkan secara automatik.<br />
Nota: Terdapat dua cara lain untuk mencari laluan alternatif:<br />
1. Pilih Laluan Semasa dalam Menu Utama, diikuti dengan Cari Alternatif.<br />
2. Jika peranti anda ada kawalan suara, sebut "Cari alternatif".<br />
Merancang laluan terlebih dahulu<br />
Anda boleh merancang laluan terlebih dahulu sebelum anda melakukan perjalanan. Anda boleh<br />
menyimpan laluan sebagai sebahagian daripada senarai Laluan Saya.<br />
Untuk merancang laluan terlebih dahulu, lakukan perkara yang berikut:<br />
1. Pilih butang Menu Utama untuk membuka Menu Utama.<br />
2. Pilih Carian.<br />
Skrin carian terbuka dengan papan kekunci ditunjukkan.<br />
Petua: Jika anda tidak ingin menggunakan carian untuk memilih titik permulaan dan destinasi<br />
anda, pergi ke pandangan peta lalu tekan dan tahan untuk memilih lokasi.<br />
83
3. Gunakan papan kekunci untuk memasukkan nama lokasi yang anda ingin gunakan sebagai titik<br />
permulaan.<br />
4. Pilih cadangan alamat atau POI.<br />
5. Pilih Tunjukkan pada Peta.<br />
6. Pilih butang menu muncul.<br />
Menu muncul menunjukkan senarai pilihan.<br />
7. Pilih Gunakan sebagai Titik Permulaan.<br />
8. Ulangi langkah carian untuk memilih destinasi anda, kemudian pilih Pandu dalam menu muncul.<br />
Laluan anda dirancang menggunakan titik permulaan dan destinasi pilihan anda. Anggaran masa<br />
perjalanan ditunjukkan di bahagian atas bar laluan.<br />
Petua: Semua hentian, POI, Tempat dan destinasi boleh dipilih sebagai titik permulaan<br />
menggunakan menu muncul mereka.<br />
Petua: Anda boleh menyimpan laluan dalam Laluan Saya.<br />
9. Untuk memandu ke titik permulaan, pilih Pandu di bahagian atas skrin.<br />
Titik permulaan laluan ditukar menjadi hentian pertama anda kemudian laluan dirancang.<br />
Panduan ke destinasi anda bermula dari lokasi semasa anda. Sebaik sahaja anda mula memandu,<br />
pandangan panduan akan ditunjukkan secara automatik.<br />
Menukar titik permulaan menjadi lokasi semasa anda<br />
1. Pilih titik permulaan laluan dalam pandangan peta.<br />
2. Pilih butang menu muncul.<br />
Menu muncul menunjukkan senarai pilihan.<br />
3. Pilih Alih Keluar Titik Permulaan.<br />
Laluan anda dirancang semula dengan lokasi semasa anda sebagai titik permulaan. Titik permulaan<br />
asal dikeluarkan daripada laluan anda.<br />
84
Menukar titik permulaan kepada hentian<br />
1. Pilih titik permulaan pada laluan dalam pandangan peta.<br />
2. Pilih butang menu muncul.<br />
Menu muncul menunjukkan senarai pilihan.<br />
3. Pilih Ubah kepada Hentian.<br />
Laluan anda dirancang semula dengan titik permulaan diubah kepada hentian.<br />
Mencari tempat letak kereta<br />
Penting: Untuk keselamatan dan untuk mengelakkan gangguan semasa anda memandu, anda perlu<br />
sentiasa merancang laluan sebelum anda memulakan pemanduan.<br />
Untuk mencari tempat letak kereta, lakukan perkara yang berikut:<br />
1. Pilih butang Menu Utama untuk membuka Menu Utama.<br />
2. Pilih Tempat letak kereta.<br />
Peta terbuka menunjukkan lokasi tempat letak kereta.<br />
85
Jika laluan dirancang, peta menunjukkan tempat letak kereta berhampiran destinasi anda. Jika<br />
laluan dirancang, peta menunjukkan tempat letak kereta berhampiran lokasi semasa anda.<br />
Anda boleh mengubah skrin untuk menunjukkan senarai tempat letak kereta dengan menekan<br />
butang ini:<br />
Anda boleh memilih tempat letak kereta daripada senarai untuk mencarinya pada peta.<br />
Petua: Anda boleh tatal ke bawah senarai hasil menggunakan bar tatal pada bahagian sebelah<br />
kanan skrin.<br />
Jika anda ingin mengubah cara carian, pilih butang di sebelah kanan kotak carian. Anda<br />
kemudian boleh menukar tempat carian dilakukan, contohnya, untuk mencari berhampiran anda<br />
atau seluruh peta.<br />
3. Pilih tempat letak kereta daripada peta atau senarai.<br />
86
Menu muncul terbuka pada peta menunjukkan nama tempat letak kereta.<br />
4. Pilih Pandu.<br />
Laluan dirancang kemudian panduan ke destinasi anda bermula. Sebaik sahaja anda mula<br />
memandu, pandangan panduan akan ditunjukkan secara automatik.<br />
Petua: Anda boleh menambahkan tempat letak kereta sebagai hentian pada laluan anda<br />
menggunakan menu muncul.<br />
Mencari stesen minyak<br />
Penting: Untuk keselamatan dan untuk mengelakkan gangguan semasa anda memandu, anda perlu<br />
sentiasa merancang laluan sebelum anda memulakan pemanduan.<br />
Untuk mencari stesen minyak, lakukan perkara berikut:<br />
1. Pilih butang Menu Utama untuk membuka Menu Utama.<br />
2. Pilih Stesen Minyak.<br />
Peta terbuka menunjukkan lokasi stesen minyak.<br />
87
Jika laluan dirancang, peta menunjukkan stesen minyak di sepanjang laluan anda. Jika laluan<br />
dirancang, peta menunjukkan stesen minyak berhampiran lokasi semasa anda.<br />
Anda boleh mengubah skrin untuk menunjukkan senarai stesen minyak dengan menekan butang<br />
ini:<br />
Anda boleh memilih stesen minyak daripada senarai untuk mencarinya pada peta.<br />
Petua: Anda boleh tatal ke bawah senarai hasil menggunakan bar tatal pada bahagian sebelah<br />
kanan skrin.<br />
Jika anda ingin mengubah cara carian, pilih butang di sebelah kanan kotak carian. Anda<br />
kemudian boleh menukar tempat carian dilakukan, contohnya, untuk mencari berhampiran anda<br />
atau seluruh peta.<br />
3. Pilih stesen minyak daripada peta atau senarai.<br />
88
Menu muncul terbuka pada peta menunjukkan nama stesen minyak.<br />
4. Pilih Pandu.<br />
Laluan dirancang kemudian panduan ke destinasi anda bermula. Sebaik sahaja anda mula<br />
memandu, pandangan panduan akan ditunjukkan secara automatik.<br />
Petua: Anda boleh menambahkan stesen minyak sebagai hentian pada laluan anda<br />
menggunakan menu muncul. Stesen minyak yang merupakan hentian pada laluan anda<br />
mempunyai ikon biru.<br />
89
Menukar laluan anda<br />
Menu Laluan Semasa<br />
Apabila anda telah merancang laluan atau trek, pilih butang Laluan Semasa atau Trek Semasa<br />
dalam Menu Utama untuk membuka Menu Laluan Semasa atau Trek Semasa.<br />
Butang berikut tersedia dalam menu:<br />
Kosongkan Laluan /<br />
Kosongkan Trek<br />
Pilih butang ini untuk mengosongkan laluan atau trek yang dirancang buat<br />
masa ini.<br />
Menu Laluan Semasa ditutup dan anda kembali kepada pandangan peta.<br />
Langkau Hentian<br />
Seterusnya<br />
Pilih butang ini untuk melangkau hentian seterusnya pada laluan anda.<br />
Cari Alternatif<br />
Anda melihat butang ini apabila anda telah merancang laluan. Pilih butang<br />
ini untuk menunjukkan sehingga tiga laluan alternatif pada pandangan<br />
peta.<br />
Elakkan Sekatan<br />
Jalan<br />
Pilih butang ini untuk mengelakkan halangan tidak dijangka yang<br />
menyekat jalan pada laluan anda.<br />
Elak Sebahagian<br />
Laluan<br />
Pilih butang ini untuk mengelakkan sebahagian laluan.<br />
90
Elakkan Jalan Tol<br />
dan Banyak Lagi<br />
Pilih butang ini untuk mengelakkan beberapa jenis ciri laluan yang ada<br />
pada laluan terancang semasa anda. Ini termasuk feri, jalan tol dan jalan<br />
tidak diturap.<br />
Anda juga boleh mengelakkan ciri laluan menggunakan bar laluan.<br />
Tunjukkan Arahan<br />
Pilih butang ini untuk melihat senarai arahan teks belok demi belok untuk<br />
laluan terancang anda.<br />
Arahan termasuk perkara berikut:<br />
• Lokasi semasa anda.<br />
• Nama jalan.<br />
• Sebanyak dua nombor jalan ditunjukkan dalam pelindung jalan setiap<br />
kali tersedia.<br />
• Anak panah arahan.<br />
• Perihalan arahan.<br />
• Jarak di antara dua arahan berturutan.<br />
• Nombor jalan keluar.<br />
• Alamat penuh bagi hentian pada laluan anda.<br />
Petua: Pilih arahan untuk melihat pratonton bahagian laluan dalam<br />
pandangan peta.<br />
Anda juga boleh memilih panel arahan dalam pandangan panduan untuk<br />
melihat arahan teks belok demi belok.<br />
Tambah Henti pada<br />
Laluan<br />
Pilih butang ini untuk menambahkan hentian pada laluan terancang<br />
semasa anda. Anda boleh menambahkan hentian pada laluan anda terus<br />
dari peta.<br />
Tambah pada<br />
Laluan Saya<br />
Jika anda merancang laluan baru yang belum disimpan, anda akan melihat<br />
butang ini. Pilih butang ini untuk menyimpan laluan ini sebagai sebahagian<br />
daripada senarai Laluan Saya anda.<br />
Simpan Perubahan<br />
pada Laluan<br />
Jika anda membuat perubahan pada Laluan Saya, anda melihat butang ini.<br />
Pilih butang ini untuk menyimpan perubahan.<br />
Tukar Jenis Laluan<br />
Pilih butang ini untuk menukar jenis laluan digunakan untuk merancang<br />
laluan anda. Laluan anda akan dikira semula menggunakan jenis laluan<br />
baru.<br />
91
Susun Semula<br />
Hentian<br />
Pilih butang ini untuk melihat senarai hentian bagi laluan semasa anda.<br />
Anda kemudian boleh menukar susun atur hentian pada laluan anda.<br />
Untuk laluan tanpa hentian, anda juga boleh memilih butang ini untuk<br />
menyongsangkan laluan anda.<br />
Pandu ke Laluan<br />
atau Trek<br />
Pilih Pandu ke Laluan untuk merancang laluan dari lokasi semasa anda ke<br />
titik permulaan Laluan Saya. Titik permulaan ditukar menjadi hentian.<br />
Pandu ke Trek merancang laluan ke titik trek terdekat dari kedudukan<br />
semasa anda.<br />
Pandu ke Titik<br />
Permulaan<br />
Pada menu Trek Semasa, pilih butang ini untuk merancang laluan ke titik<br />
permulaan trek. Titik permulaan ditukar menjadi hentian. Untuk<br />
mendapatkan maklumat lanjut, lihat Menavigasi menggunakan trek.<br />
Mainkan Laluan<br />
atau Pratonton<br />
Trek<br />
Pilih butang ini untuk menonton pratonton laluan atau trek terancang<br />
anda.<br />
Hentikan Pratonton<br />
Laluan atau Trek<br />
Pilih butang ini untuk menghentikan pratonton laluan atau trek terancang<br />
anda.<br />
Elakkan jalan yang disekat<br />
Jika terdapat sekatan jalan pada laluan anda, anda boleh menukar laluan anda untuk mengelakkannya.<br />
1. Dalam pandangan panduan, pilih simbol lokasi semasa atau panel kelajuan.<br />
Petua: Panel kelajuan hanya ditunjukkan apabila anda telah mula memandu pada laluan anda.<br />
2. Pilih Elakkan Jalan Yang Disekat.<br />
Laluan baru yang mengelakkan jalan yang disekat ditemui. Anda mungkin mendapatkan<br />
sebanyak dua alternatif bergantung pada rangkaian jalan di antara anda dengan destinasi anda.<br />
Laluan baru ditunjukkan pada pandangan peta dengan perbezaan masa perjalanan dalam belon.<br />
Nota: Laluan alternatif di sekeliling jalan yang disekat mungkin tidak dapat ditemui jika tidak<br />
wujud.<br />
3. Pilih laluan baru dengan memilih belon masa.<br />
92
Panduan ke destinasi anda dimulakan semula untuk mengelakkan jalan yang disekat. Sebaik<br />
sahaja anda mula memandu, pandangan panduan akan ditunjukkan secara automatik.<br />
Mengelakkan sebahagian laluan<br />
Jika sebahagian jalan disekat atau anda mahu mengelakkan sebahagian laluan, anda boleh memilih<br />
bahagian khusus laluan untuk dielakkan.<br />
1. Pilih butang Menu Utama untuk membuka Menu Utama.<br />
2. Pilih Laluan Semasa.<br />
3. Pilih Elak Sebahagian Laluan.<br />
Skrin terbuka menunjukkan senarai bahagian yang terdiri daripada laluan semasa anda.<br />
4. Pilih bahagian laluan yang anda mahu elakkan.<br />
Pratonton menunjukkan bahagian yang anda pilih pada peta.<br />
5. Pilih Elakkan.<br />
Laluan baru ditemui yang mengelakkan bahagian laluan yang anda pilih. Laluan baru ditunjukkan<br />
pada pandangan peta.<br />
Nota: Laluan alternatif di sekeliling bahagian laluan mungkin tidak dapat ditemui jika tidak<br />
wujud.<br />
Panduan ke destinasi anda disambung semula dengan mengelakkan bahagian laluan pilihan<br />
anda. Sebaik sahaja anda mula memandu, pandangan panduan akan ditunjukkan secara automatik.<br />
Jenis laluan<br />
Pilih Tukar Jenis Laluan untuk menukar jenis laluan yang dirancang ke destinasi semasa anda.<br />
Laluan anda dikira semula menggunakan jenis laluan baru.<br />
Anda boleh memilih jenis laluan berikut:<br />
• Laluan tercepat - laluan tercepat ke destinasi anda. Laluan anda sentiasa disemak dengan<br />
mengambil kira keadaan lalu lintas.<br />
• Laluan terdekat - laluan terdekat dengan destinasi anda. Ini mungkin mengambil masa yang<br />
lebih panjang daripada laluan yang paling cepat.<br />
• Laluan yang paling mesra alam - laluan yang paling menjimatkan bahan api.<br />
• Elakkan lebuh raya - jenis laluan ini mengelakkan semua lebuh raya.<br />
• Laluan bengkang-bengkok - laluan yang paling banyak belokan.<br />
Nota: Laluan bengkang-bengkok hanya tersedia untuk peranti navigasi <strong>TomTom</strong> <strong>Rider</strong>.<br />
• Laluan jalan kaki - jenis laluan ini dioptimumkan untuk berjalan.<br />
• Laluan basikal - jenis laluan ini dioptimumkan untuk basikal.<br />
93
Anda boleh menetapkan jenis laluan lalai dalam Menu Tetapan.<br />
Ciri-ciri laluan<br />
Anda boleh memilih untuk mengelakkan beberapa ciri yang ada pada laluan terancang semasa anda.<br />
Anda boleh mengelakkan ciri laluan berikut:<br />
• Jalan Tol<br />
• Feri dan kereta api ulang-alik kereta<br />
• Lorong Kongsi Kereta<br />
• Jalan Tidak Diturap<br />
Nota: Lorong kongsi kereta kadang-kala dikenali sebagai Lorong Kenderaan Kependudukan Tinggi<br />
(Lorong Kongsi Kereta) dan tidak wujud di setiap negara. Untuk berjalan di lorong ini, anda<br />
mungkin perlu mempunyai lebih daripada seorang di dalam kereta, contohnya, atau kereta<br />
mungkin perlu menggunakan bahan api mesra alam sekitar.<br />
Jika anda memilih untuk mengelakkan ciri laluan, laluan baru dirancang.<br />
Dalam Perancangan Laluan dalam Menu Tetapan, anda boleh menetapkan cara setiap ciri laluan<br />
dikendalikan apabila laluan baru dirancang.<br />
Mengelakkan ciri laluan di laluan anda<br />
Anda boleh mengelakkan ciri laluan yang terdapat di laluan anda.<br />
Nota: Laluan alternatif di sekeliling ciri laluan mungkin tidak dapat ditemui jika tidak wujud.<br />
1. Pada bar laluan, pilih simbol untuk ciri laluan yang ingin dielakkan.<br />
Ciri laluan ditunjukkan pada peta.<br />
2. Pilih butang menu muncul.<br />
3. Pilih Elakkan pada menu muncul.<br />
Laluan baru yang mengelakkan ciri laluan ditemui.<br />
Menambahkan hentian pada laluan anda dari menu laluan semasa<br />
1. Dalam Menu Utama, pilih Laluan Semasa.<br />
2. Pilih Tambah Hentian pada Laluan.<br />
Pandangan peta ditunjukkan.<br />
3. Untuk memilih hentian, lakukan perkara berikut:<br />
• Zum masuk pada peta, kemudian tekan dan tahan untuk memilih lokasi. Dalam menu<br />
muncul, pilih Tambah pada Laluan Semasa.<br />
• Pilih Carian dan mencari lokasi. Apabila anda menemui lokasi, pilih butang Tambah Hentian<br />
pada Laluan.<br />
Laluan anda dikira semula untuk merangkumi hentian anda.<br />
Menambahkan hentian pada laluan anda menggunakan peta<br />
1. Tekan butang tukar pandangan untuk menunjukkan peta.<br />
94
Laluan lengkap anda ditunjukkan pada peta.<br />
2. Zum masuk pada peta, kemudian tekan dan tahan untuk memilih lokasi.<br />
3. Pilih butang menu muncul.<br />
4. Pilih Gunakan dalam Laluan.<br />
5. Pilih Tambah pada Laluan Semasa.<br />
Laluan anda dikira semula untuk merangkumi hentian anda.<br />
Memadamkan hentian daripada laluan anda<br />
1. Tekan butang tukar pandangan untuk menunjukkan peta.<br />
Laluan lengkap anda ditunjukkan pada peta.<br />
2. Dalam bar laluan, tekan hentian yang anda ingin padam.<br />
Peta zum masuk kepada hentian dan menunjukkan menu muncul.<br />
Petua: Jika anda memilih hentian yang salah, tekan butang balik untuk kembali ke peta.<br />
3. Pilih Padam Hentian Ini.<br />
Hentian ini dipadamkan dan laluan anda dikira semula.<br />
Melangkau hentian seterusnya pada laluan anda<br />
Petua: Agar lebih mudah untuk melangkau hentian dengan cepat, alihkan butang Langkau<br />
Hentian Seterusnya ke skrin pertama Menu Utama.<br />
1. Dalam Menu Utama, pilih Laluan Semasa.<br />
2. Pilih Langkau Hentian Seterusnya.<br />
Pandangan peta ditunjukkan. Hentian seterusnya pada laluan anda dipadamkan dan laluan anda<br />
dikira semula.<br />
Susun semula hentian pada laluan<br />
1. Dalam Menu Utama, pilih Laluan Semasa.<br />
2. Pilih Susun Semula Hentian.<br />
Pandangan peta ditunjukkan dengan laluan dikosongkan. Titik permulaan, destinasi dan semua<br />
hentian ditunjukkan.<br />
3. Pilih hentian satu demi satu dalam susunan yang anda ingin memandu ke situ.<br />
Simbol bertukar kepada bendera apabila anda memilih setiap hentian. Hentian terakhir yang<br />
anda pilih akan menjadi destinasi anda.<br />
Laluan anda dikira semula dengan hentian dalam susun atur ditukar.<br />
95
Laluan Saya<br />
Perihal Laluan Saya<br />
Laluan memberikan cara yang mudah untuk menyimpan dan mengambil laluan dan trek.<br />
Anda boleh menggunakan Laluan Saya dalam satu atau lebih keadaan berikut:<br />
• Semasa bekerja - Tugas anda melibatkan pemanduan beberapa laluan dengan berbilang hentian<br />
pada setiap hari. Laluan anda boleh bertukar dan anda perlu fleksibel dan dapat menukar<br />
susunan hentian anda atau menukar laluan terancang.<br />
• Semasa bercuti - Anda pergi bercuti dan ingin merancang perjalanan dan menjimatkan kos.<br />
Laluan anda termasuk jalan raya yang indah, hentian di pelbagai hotel dan tempat lain seperti<br />
tempat tarikan pelancong.<br />
• Semasa lawatan - Anda ingin mengikuti lawatan yang anda muat turun dari Internet atau<br />
memandu mengikuti laluan yang dikongsi dengan anda oleh pengguna lain.<br />
• Semasa berulang-alik ke tempat kerja - Anda ingin menambahkan satu atau dua hentian tetap<br />
di antara rumah dengan tempat kerja. Laluan anda balik ke rumah pada waktu senja adalah<br />
berlawanan dengan laluan anda pergi ke tempat kerja pada waktu pagi.<br />
Laluan boleh dicipta dan disimpan pada <strong>Rider</strong> anda atau di MyDrive. Anda juga boleh menggunakan<br />
alat seperti Tyre Pro untuk mencipta dan mengedit laluan dan trek.<br />
Perihal laluan dan trek<br />
Istilah "laluan" merangkumi dua jenis laluan dari satu tempat ke tempat yang lain:<br />
• Laluan mempunyai titik permulaan serta destinasi dan mungkin juga beberapa hentian. Peranti<br />
anda mengira jenis laluan keutamaan anda di antara semua tempat ini, contohnya, yang paling<br />
cepat atau paling berhemat. Anda boleh mengedit laluan dengan, contohnya, menambahkan<br />
hentian atau menggerakkan titik permulaan. Laluan boleh diimport tetapi tidak boleh dieksport<br />
dari peranti anda.<br />
• Trek juga mempunyai titik permulaan dan destinasi tetapi tiada hentian. Laluan anda mengikuti<br />
trek dengan setepat mungkin, mengabaikan jenis laluan keutamaan anda dan keadaan lalu<br />
lintas. Anda hanya boleh mengedit trek menggunakan alat seperti Tyre Pro. Trek boleh diimport<br />
dan dieksport daripada peranti anda.<br />
Petua: Trek mempunyai anak panah bertitik!<br />
Perihal fail GPX dan ITN<br />
Fail GPX (format pertukaran GPS)<br />
Fail GPX mengandungi rakaman yang sangat terperinci tentang tempat anda telah lalui pada trek<br />
anda, termasuk sebarang lokasi yang jalannya tidak rata. Fail GPX menjadi trek selepas import.<br />
96
Menggunakan fail GPX<br />
Terdapat beberapa perkara yang anda boleh lakukan dengan fail GPX anda:<br />
• Gunakan alat seperti Tyre Pro untuk melihat fail trek anda.<br />
• Eksport ke kad memori atau terus ke komputer anda, kemudian gunakan komputer anda untuk<br />
melihat fail menggunakan perisian seperti Google Earth.<br />
Nota: Semasa melihat rakaman, anda mungkin mendapati bahawa lokasi GPS yang dirakam<br />
tidak sentiasa sepadan dengan jalan. Ini boleh berlaku atas beberapa sebab. Pertama, peranti<br />
anda cuba memastikan saiz fail kecil dan ini boleh menyebabkan data kurang tepat. Kedua,<br />
peranti anda merakam data sebenar daripada cip GPS untuk gambaran yang tepat tempat anda<br />
berada dan bukannya apa-apa yang anda lihat pada skrin anda. Ketiga, perisian yang anda<br />
gunakan untuk melihat rakaman mungkin mempunyai peta yang tidak selari.<br />
• Kongsi fail bersama rakan-rakan dengan mengeksportnya.<br />
Nota: Trek boleh diimport dan dieksport.<br />
Fail ITN (format fail jadual perancangan <strong>TomTom</strong> sendiri)<br />
Fail ITN kurang terperinci berbanding daripada fail GPX. Fail ITN boleh mengandungi maksimum 255<br />
lokasi yang cukup untuk mencipta semula laluan dengan tepat. Fail ITN menjadi laluan selepas<br />
import.<br />
Menggunakan fail ITN<br />
Terdapat beberapa perkara yang anda boleh lakukan dengan fail ITN anda:<br />
• Anda boleh mengimport fail ITN ke dalam <strong>TomTom</strong> <strong>Rider</strong> anda agar anda boleh melakukan<br />
perjalanan pada laluan yang sama sekali lagi dan mendapatkan arahan navigasi.<br />
• Gunakan alat seperti Tyre Pro untuk melihat laluan anda.<br />
Nota: Laluan boleh diimport tetapi tidak boleh dieksport.<br />
Menyimpan laluan<br />
1. Merancang laluan terlebih dahulu.<br />
Petua: Jika anda tidak melihat laluan terancang anda pada pandangan peta, pilih butang<br />
kembali untuk menunjukkan laluan anda.<br />
2. Pilih laluan.<br />
3. Pilih butang menu muncul untuk membuka menu.<br />
4. Pilih Uruskan Laluan.<br />
97
5. Pilih Tambah pada Laluan Saya.<br />
Nama laluan ditunjukkan dalam skrin edit.<br />
6. Edit nama laluan agar anda dapat mengenalinya dengan mudah.<br />
7. Pilih Tambah untuk menyimpan laluan anda dalam senarai Laluan Saya.<br />
Petua: Anda juga boleh menyimpan laluan menggunakan butang Tambah pada Laluan Saya<br />
dalam menu Laluan Semasa.<br />
Navigasi menggunakan laluan disimpan<br />
Untuk menavigasi menggunakan laluan disimpan sebelumnya, lakukan perkara berikut:<br />
1. Dalam Menu Utama, pilih Laluan Saya.<br />
2. Pilih laluan daripada senarai anda.<br />
Laluan ditunjukkan pada pandangan peta.<br />
3. Untuk navigasi ke permulaan laluan yang disimpan, pilih Pandu.<br />
Titik permulaan laluan disimpan ditukar menjadi hentian pertama anda kemudian laluan<br />
dirancang. Panduan ke destinasi anda bermula dari lokasi semasa anda. Sebaik sahaja anda mula<br />
memandu, pandangan panduan akan ditunjukkan secara automatik.<br />
Petua: Terdapat dua cara lain untuk menavigasi menggunakan laluan disimpan:<br />
Pilih titik permulaan laluan. Apabila menu muncul terbuka, pilih Tukar kepada Hentian.<br />
Secara alternatif, pilih Pandu ke Laluan dalam menu Laluan Semasa.<br />
98
Menavigasi ke hentian pada laluan yang disimpan<br />
Anda boleh menavigasi dari lokasi semasa anda ke hentian pada laluan yang disimpan anda dan<br />
bukannya permulaan laluan yang disimpan. Hentian ini ditukar kepada permulaan laluan anda. Titik<br />
permulaan baru anda mungkin titik yang paling dekat dengan lokasi semasa anda atau anda mungkin<br />
ingin menjadikan laluan anda lebih pendek.<br />
Nota: Laluan dari titik permulaan asal sehingga titik permulaan baru dialih keluar daripada<br />
laluan.<br />
Nota: Laluan asal anda dalam Laluan Saya tidak berubah. Jika anda ingin melihat seluruh laluan,<br />
pilih laluan sekali lagi dalam Laluan Saya.<br />
1. Dalam Menu Utama, pilih Laluan Saya.<br />
2. Pilih laluan daripada senarai anda.<br />
Laluan ditunjukkan pada pandangan peta.<br />
3. Pilih hentian yang anda ingin gunakan sebagai titik permulaan anda, kemudian pilih butang<br />
menu timbul untuk membuka menu.<br />
4. Pilih Mulakan Laluan Dari Sini.<br />
99
Laluan anda dikira dari titik permulaan baru.<br />
5. Pilih Pandu.<br />
Titik permulaan laluan anda ditukar menjadi hentian pertama anda kemudian laluan dirancang<br />
dari lokasi semasa anda. Panduan ke destinasi anda bermula. Sebaik sahaja anda mula memandu,<br />
pandangan panduan akan ditunjukkan secara automatik.<br />
Petua: Terdapat dua cara lain untuk menavigasi menggunakan laluan disimpan:<br />
Pilih titik permulaan laluan. Apabila menu muncul terbuka, pilih Tukar kepada Hentian.<br />
Secara alternatif, pilih Pandu ke Laluan dalam menu Laluan Semasa.<br />
Menambah hentian pada laluan disimpan menggunakan peta<br />
Nota: Anda juga boleh tekan dan tahan lokasi pada peta dan pilih Tambah pada Laluan Semasa<br />
daripada menu muncul.<br />
1. Tekan butang tukar pandangan untuk menunjukkan peta.<br />
Laluan lengkap anda ditunjukkan pada peta.<br />
2. Pilih laluan.<br />
100
3. Pilih butang menu muncul untuk membuka menu.<br />
4. Pilih Uruskan Hentian.<br />
5. Pilih Tambah Hentian pada Laluan.<br />
6. Pilih hentian baru anda pada peta.<br />
Petua: Jika anda tahu nama hentian baru anda, anda boleh menggunakan Carian untuk memilih<br />
hentian anda dan bukannya menggunakan peta.<br />
7. Pilih butang Tambah Hentian untuk menambah lokasi ini sebagai hentian.<br />
Laluan anda dikira semula untuk merangkumi hentian anda.<br />
Petua: Untuk mengemas kini laluan disimpan dalam senarai Laluan Saya dengan perubahan,<br />
pilih laluan pada peta kemudian pilih Simpan perubahan pada Laluan dalam menu muncul.<br />
Merakam trek<br />
Anda boleh merakam trek semasa anda memandu, dengan atau tanpa laluan terancang. Selepas<br />
rakaman, anda boleh mengeksport trek anda agar anda dapat berkongsi trek dengan orang lain atau<br />
melihatnya menggunakan alat seperti Tyre Pro.<br />
Untuk merakam trek, lakukan perkara berikut:<br />
1. Dalam Menu Utama, pilih Mula Merakam.<br />
Titik merah muncul di sudut bawah sebelah kanan skrin dan berkelip 3 kali pada awalnya untuk<br />
menunjukkan bahawa anda sedang merakam sekarang. Titik kekal pada skrin sehingga anda<br />
berhenti merakam.<br />
2. Untuk menghentikan rakaman, pilih Henti Rakaman dalam Menu Utama.<br />
3. Masukkan nama bagi trek anda atau anda boleh biarkannya pada gabungan tarikh-masa yang<br />
dicadangkan.<br />
4. Pilih Tambah atau Selesai, bergantung pada peranti yang digunakan.<br />
5. Trek anda disimpan dalam Laluan Saya.<br />
Nota: Anda boleh mengeksport trek sebagai fail GPX dan menyimpannya pada kad memori<br />
untuk berkongsi dengan orang lain.<br />
Menavigasi menggunakan trek<br />
Anda boleh mengimport trek ke <strong>Rider</strong> anda menggunakan MyDrive. Untuk menavigasi menggunakan<br />
trek yang diimport, lakukan perkara berikut:<br />
1. Dalam Menu Utama, pilih Laluan Saya.<br />
2. Pilih trek daripada senarai anda.<br />
101
Laluan trek ditunjukkan pada pandangan peta.<br />
3. Pilih trek, kemudian pilih menu muncul.<br />
4. Pilih Pandu ke Titik Permulaan.<br />
Titik permulaan trek ditukar menjadi hentian pertama anda kemudian laluan dirancang. Panduan<br />
ke destinasi anda bermula dari lokasi semasa anda. Sebaik sahaja anda mula memandu,<br />
pandangan panduan akan ditunjukkan secara automatik.<br />
Nota: Anda melihat dua warna berlainan pada peta untuk laluan dan trek anda. Anda melihat<br />
satu warna untuk laluan dari lokasi semasa anda ke titik permulaan, dan warna kedua untuk<br />
trek.<br />
Petua: Terdapat dua cara lain untuk menavigasi menggunakan laluan disimpan:<br />
Pilih titik permulaan laluan. Apabila menu muncul terbuka, pilih Pandu ke Titik Permulaan.<br />
Sebagai alternatif, pilih Pandu ke Titik Permulaan atau Pandu ke Laluan dalam menu Trek<br />
Semasa.<br />
Memadamkan laluan atau trek daripada Laluan Saya<br />
1. Dalam Menu Utama, pilih Laluan Saya.<br />
2. Pilih Edit Senarai.<br />
3. Pilih laluan yang anda ingin padamkan.<br />
4. Pilih Padam.<br />
Mengeksport trek ke kad memori<br />
Anda boleh mengeksport trek sebagai fail GPX dan menyimpannya pada kad memori untuk berkongsi<br />
dengan pengguna lain.<br />
102
Nota: Pada masa ini, anda boleh mengeksport trek sahaja daripada <strong>Rider</strong> anda.<br />
Untuk mengeksport satu atau lebih banyak trek, lakukan perkara berikut:<br />
1. Dalam Menu Utama, pilih Laluan Saya.<br />
2. Pilih Kongsikan Trek.<br />
Petua: Selain itu, semasa dalam pandangan peta, pilih trek dan pilih Kongsikan Trek daripada<br />
menu muncul.<br />
3. Pilih satu atau lebih banyak trek daripada senarai anda untuk eksport.<br />
Petua: Untuk memilih atau menyahpilih semua laluan untuk eksport, pilih butang menu<br />
muncul.<br />
4. Pilih Kongsi kemudian pilih Eksport ke Kad Memori.<br />
Anda melihat mesej Menyimpan.<br />
Petua: Jika tiada ruang yang mencukupi pada kad memori anda atau kad anda tidak diformatkan<br />
dengan betul, bantuan pada skrin akan ditunjukkan kepada anda untuk membetulkan<br />
masalah.<br />
5. Apabila anda melihat mesej yang menyatakan trek anda telah berjaya dieksport, alih keluar kad<br />
memori anda untuk berkongsi trek anda dengan pengguna lain.<br />
Nota: Setiap laluan yang dieksport akan disimpan sebagai fail GPX dalam folder Laluan<br />
<strong>TomTom</strong> dalam kad memori anda.<br />
Mengimport laluan dan trek daripada kad memori<br />
Anda boleh mengimport dua jenis fail daripada kad memori.<br />
• Fail GPX - ini menjadi trek selepas import.<br />
• Fail ITN - ini menjadi laluan selepas import.<br />
Fail ITN ialah fail jadual perjalanan <strong>TomTom</strong>. Pengguna lain boleh merakam fail jadual perjalanan<br />
dan berkongsi dengan anda atau anda boleh memuat turun kedua-dua alat fail ITN dan GPX seperti<br />
Tyre Pro.<br />
Untuk mengimport satu atau lebih banyak laluan dan trek daripada kad memori, lakukan perkara<br />
berikut:<br />
1. Masukkan kad memori ke dalam slot kad pada <strong>TomTom</strong> <strong>Rider</strong> anda.<br />
Jika laluan ditemui pada kad memori anda, mesej pengesahan diberikan.<br />
2. Pilih Import Laluan.<br />
3. Pilih satu atau lebih banyak laluan daripada senarai pada kad memori anda untuk import.<br />
4. Pilih Import.<br />
Anda akan melihat mesej Mengimport trek. Laluan anda diimport ke dalam peranti anda.<br />
5. Apabila anda melihat mesej yang menyatakan bahawa laluan anda telah berjaya diimport, alih<br />
keluar kad memori anda.<br />
6. Untuk melihat laluan dan trek anda yang diimport, pilih Laluan Saya dalam Menu Utama.<br />
Mengeksport trek menggunakan Bluetooth<br />
Anda boleh mengeksport trek sebagai fail GPX pada peranti didayakan Bluetooth untuk berkongsi<br />
dengan pengguna lain.<br />
Untuk mengeksport satu atau lebih banyak trek, lakukan perkara berikut:<br />
1. Dayakan Bluetooth pada peranti yang anda ingin eksport trek kepadanya. Pastikan peranti dapat<br />
ditemui.<br />
103
2. Dalam Menu Utama, pilih Laluan Saya.<br />
Bluetooth didayakan pada <strong>Rider</strong> anda.<br />
3. Pilih butang menu muncul kemudian pilih Kongsikan Trek.<br />
Petua: Selain itu, semasa dalam pandangan peta dan trek ditunjukkan, pilih trek dan pilih<br />
Kongsikan Trek dari menu muncul.<br />
4. Pilih satu atau lebih banyak trek daripada senarai untuk eksport anda.<br />
Nota: Pada masa ini, anda boleh mengeksport trek sahaja daripada <strong>Rider</strong> anda.<br />
Petua: Untuk memilih atau menyahpilih semua laluan untuk eksport, pilih butang menu<br />
muncul.<br />
5. Pilih Kongsi kemudian pilih hantar melalui Bluetooth.<br />
6. Dari senarai peranti, pilih peranti yang anda ingin eksport trek kepadanya.<br />
7. Pilih Hantar.<br />
8. Pada peranti penerima, pilih Terima.<br />
Anda melihat mesej Menghantar trek sewaktu trek sedang dieksport.<br />
Petua: Jika tiada ruang mencukupi pada peranti penerima, anda mendapat bantuan pada skrin<br />
untuk membantu menyelesaikan masalah.<br />
9. Apabila anda melihat mesej bahawa laluan anda berjaya dieksport, trek pada peranti penerima<br />
boleh dikongsi dengan penunggang lain.<br />
Nota: Setiap laluan yang dieksport disimpan sebagai fail GPX dalam folder Bluetooth pada<br />
peranti penerima.<br />
Import laluan dan trek menggunakan Bluetooth<br />
Anda boleh mengimport dua jenis fail daripada peranti didayakan Bluetooth ke <strong>TomTom</strong> <strong>Rider</strong> anda:<br />
• Fail GPX - ini menjadi trek selepas import.<br />
• Fail ITN - ini menjadi laluan selepas import.<br />
Petua: Fail ITN ialah fail jadual perjalanan <strong>TomTom</strong>. Rakan mungkin berkongsi fail jadual<br />
perjalanan dengan anda atau anda boleh memuat turun kedua-dua fail ITN dan GPX daripada<br />
Tyre Pro.<br />
Untuk mengimport satu atau lebih banyak laluan dan trek, lakukan perkara berikut:<br />
1. Dalam Menu Utama, pilih Laluan Saya.<br />
Bluetooth didayakan pada <strong>Rider</strong> anda.<br />
2. Dayakan Bluetooth pada peranti yang anda ingin import trek daripadanya.<br />
3. Gunakan aplikasi pengurus fail untuk mencari fail trek atau laluan pada peranti.<br />
4. Pilih fail yang anda mahu hantar, kemudian kongsikan fail menggunakan Bluetooth.<br />
Nota: Prosedur untuk berkongsi fail mungkin berbeza-beza pada setiap peranti.<br />
Nota: Sesetengah peranti Android tidak menyokong perkongsian fail Bluetooth untuk fail GPX<br />
atau ITN tanpa menggunakan aplikasi perkongsian fail Bluetooth. Aplikasi ini tersedia dalam<br />
Gedung Google Play.<br />
5. Pilih <strong>TomTom</strong> <strong>Rider</strong> anda dari senarai peranti yang tersedia.<br />
6. Pada <strong>Rider</strong> anda, pilih Terima untuk menerima trek melalui Bluetooth.<br />
Trek diterima dan diimport.<br />
7. Pilih OK.<br />
Laluan dan trek anda yang diimport ditunjukkan dalam Laluan Saya.<br />
104
Mengimport laluan daripada komputer anda menggunakan USB<br />
Anda boleh mengimport dua jenis fail ke <strong>Rider</strong> anda daripada komputer anda menggunakan USB:<br />
• Fail GPX - ini menjadi trek selepas import.<br />
• Fail ITN - ini menjadi laluan selepas import.<br />
Petua: Fail ITN ialah fail jadual perjalanan <strong>TomTom</strong>. Rakan mungkin berkongsi fail jadual<br />
perjalanan dengan anda atau anda boleh memuat turun kedua-dua fail ITN dan GPX daripada<br />
Tyre Pro.<br />
Untuk mengimport laluan menggunakan USB, lakukan yang berikut:<br />
1. Sambungkan <strong>Rider</strong> anda kepada komputer anda menggunakan kabel USB yang dibekalkan,<br />
kemudian hidupkan <strong>Rider</strong> anda.<br />
Bersambung ke skrin komputer anda akan ditunjukkan.<br />
Nota: Gunakan kabel USB yang dibekalkan dengan <strong>Rider</strong> anda SAHAJA. Kabel USB yang lain<br />
mungkin tidak berfungsi.<br />
Nota: Anda hendaklah memasang kabel USB terus kepada port USB pada komputer anda dan<br />
bukan kepada hab USB atau port USB pada papan kekunci atau monitor.<br />
Petua: Jika anda keluar Bersambung ke skrin komputer anda tetapi anda masih ingin<br />
mengimport laluan, putuskan sambungan kabel USB daripada komputer anda dan sambung<br />
sekali lagi.<br />
2. Pada <strong>Rider</strong> anda, pilih Import Laluan.<br />
3. Buka pelayar fail pada komputer anda.<br />
Petua: <strong>Rider</strong> anda ditunjukkan sebagai pemacu komputer.<br />
4. Dalam pelayar fail, salin laluan yang anda ingin import kemudian tampalkannya pada <strong>Rider</strong><br />
anda.<br />
Petua: Anda boleh menampal laluan anda ke direktori akar atau folder Storan Dalaman. Jika<br />
anda mempunyai kad memori dalam <strong>Rider</strong> anda, anda juga boleh menyalin laluan anda ke<br />
folder Kad SD.<br />
5. Pada <strong>Rider</strong> anda, pilih Selesai.<br />
<strong>Rider</strong> anda menunjukkan laluan yang anda telah salin.<br />
6. Pilih satu atau lebih laluan untuk diimport, kemudian pilih Import.<br />
Anda melihat mesej Mengimport laluan.<br />
7. Apabila anda melihat mesej Import Selesai, pilih OK kemudian putuskan sambungan <strong>Rider</strong> anda.<br />
8. Untuk melihat laluan dan trek anda yang diimport, pilih Laluan Saya dalam Menu Utama.<br />
105
Tempat Saya<br />
Perihal Tempat Saya<br />
Tempat Saya menyediakan cara mudah untuk memilih lokasi tanpa perlu mencari lokasi pada setiap<br />
kali. Anda boleh menggunakan Tempat Saya untuk mencipta koleksi alamat yang berguna atau<br />
kegemaran.<br />
Petua: Istilah "kegemaran" dan "tempat" bermaksud perkara yang sama - kegemaran merupakan<br />
tempat yang anda kerap pergi.<br />
Item berikut sentiasa ada dalam Tempat Saya:<br />
• Rumah - Lokasi rumah anda boleh merupakan alamat rumah anda atau mana-mana tempat yang<br />
anda biasa kunjungi. Ciri ini menyediakan cara mudah untuk navigasi ke situ.<br />
• Tempat Kerja - Lokasi tempat kerja anda boleh merupakan alamat tempat kerja anda atau<br />
mana-mana tempat yang anda biasa kunjungi. Ciri ini menyediakan cara mudah untuk navigasi<br />
ke situ.<br />
• Destinasi terkini - Pilih butang ini untuk memilih destinasi anda daripada senarai lokasi yang<br />
anda gunakan sebagai destinasi baru-baru ini. Ini juga termasuk hentian anda.<br />
• Lokasi bertanda - Anda boleh menandakan lokasi dan menambahnya ke Tempat Saya secara<br />
sementara.<br />
Anda boleh terus menambah lokasi ke Tempat Saya dalam Tempat Saya, dengan memilih lokasi<br />
daripada peta, dengan mencari lokasi atau dengan menandakan lokasi.<br />
Lokasi rumah anda, lokasi tempat kerja, lokasi bertanda dan lokasi yang telah anda tambah muncul<br />
dalam senarai dalam Tempat Saya dan ditunjukkan dengan penanda pada peta.<br />
Menetapkan lokasi rumah dan tempat kerja anda<br />
Anda boleh menetapkan lokasi rumah dan lokasi tempat kerja anda dalam cara berikut:<br />
Menetapkan lokasi rumah atau lokasi tempat kerja anda menggunakan Tempat Saya<br />
1. Dalam Menu Utama, pilih Tempat Saya.<br />
2. Pilih Tambah Rumah atau Tambah Tempat Kerja.<br />
3. Untuk memilih lokasi bagi rumah atau tempat kerja, lakukan perkara yang berikut:<br />
106
• Zum masuk pada peta di lokasi yang anda ingin pilih. Tekan dan tahan untuk memilih lokasi,<br />
kemudian pilih simbol lokasi rumah atau tempat kerja.<br />
• Pilih butang Carian dan cari lokasi. Pilih lokasi untuk ditetapkan sebagai rumah atau tempat<br />
kerja. Pilih Tetapkan lokasi rumah atau Tetapkan lokasi tempat kerja.<br />
Menetapkan lokasi rumah atau tempat kerja anda menggunakan peta<br />
1. Dalam Pandangan Peta, gerakkan peta dan zum masuk sehingga anda boleh melihat lokasi<br />
rumah atau tempat kerja anda.<br />
2. Pilih lokasi dengan menekan dan menahan skrin kira-kira satu saat.<br />
Menu muncul menunjukkan alamat terdekat.<br />
1. Buka menu muncul dan pilih Tambah ke Tempat Saya.<br />
2. Dalam bar nama, masukkan nama "Rumah" atau "Tempat Kerja".<br />
Nota: "Rumah" mesti mempunyai huruf R besar dan "Kerja" mesti mempunyai huruf K besar.<br />
3. Pilih Tambah.<br />
Lokasi rumah atau tempat kerja anda ditunjukkan pada peta.<br />
Menukar lokasi rumah anda<br />
Anda boleh menukar lokasi rumah anda dengan cara berikut.<br />
Menukar lokasi rumah anda menggunakan Tempat Saya<br />
1. Dalam Menu Utama, pilih Tempat Saya.<br />
2. Pilih Rumah.<br />
Lokasi rumah anda ditunjukkan pada peta, dengan menu muncul.<br />
3. Pilih Edit Lokasi.<br />
4. Untuk memilih lokasi rumah baru, lakukan perkara yang berikut:<br />
• Zum masuk pada peta di lokasi yang anda ingin pilih. Tekan dan tahan untuk memilih lokasi,<br />
kemudian pilih simbol lokasi rumah.<br />
• Pilih butang Carian dan cari lokasi. Pilih lokasi untuk ditetapkan sebagai rumah. Pilih<br />
Tetapkan lokasi rumah.<br />
Menukar lokasi rumah anda menggunakan peta<br />
1. Dalam Pandangan Peta, gerakkan peta dan zum masuk sehingga anda boleh melihat lokasi<br />
rumah baru anda.<br />
107
2. Pilih lokasi dengan menekan dan menahan skrin kira-kira satu saat.<br />
Menu muncul menunjukkan alamat terdekat.<br />
1. Buka menu muncul dan pilih Tambah ke Tempat Saya.<br />
2. Dalam bar nama, masukkan nama "Rumah".<br />
Nota: "Rumah" mesti mempunyai huruf besar H.<br />
3. Pilih Tambah.<br />
Lokasi rumah anda ditukar kepada lokasi baru.<br />
Menambah lokasi dari Tempat Saya<br />
1. Dalam Menu Utama, pilih Tempat Saya.<br />
2. Pilih Tambah tempat baru.<br />
3. Untuk memilih lokasi, lakukan salah satu perkara yang berikut:<br />
• Zum masuk pada peta di lokasi yang anda ingin pilih. Tekan dan tahan untuk memilih lokasi,<br />
kemudian pilih simbol tambah lokasi.<br />
• Cari lokasi. Pilih Tunjukkan pada Peta, kemudian pilih simbol tambah lokasi.<br />
Nama lokasi muncul dalam skrin edit.<br />
4. Edit nama lokasi agar anda dapat mengenalinya dengan mudah.<br />
5. Pilih Selesai untuk menyimpan lokasi anda dalam senarai Laluan Saya.<br />
Tambah lokasi ke Tempat Saya daripada peta<br />
1. Gerakkan peta dan zum masuk sehingga anda boleh melihat destinasi yang anda ingin navigasi.<br />
2. Tekan dan tahan untuk memilih lokasi.<br />
3. Pilih butang menu muncul.<br />
4. Pilih Tambah ke Tempat Saya.<br />
Nama lokasi ditunjukkan dalam skrin edit.<br />
5. Edit nama lokasi agar anda dapat mengenalinya dengan mudah.<br />
6. Pilih Selesai untuk menyimpan lokasi anda dalam senarai Laluan Saya.<br />
Lokasi yang anda tambah ditunjukkan dengan penanda pada peta.<br />
108
Menambah lokasi ke Tempat Saya menggunakan carian<br />
1. Dalam Menu Utama, pilih Carian.<br />
2. Cari lokasi.<br />
3. Pilih lokasi kemudian pilih Tunjukkan pada peta.<br />
4. Apabila pandangan peta menunjukkan lokasi, pilih butang menu muncul.<br />
5. Pilih Tambah ke Tempat Saya.<br />
Nama lokasi muncul dalam skrin edit.<br />
6. Edit nama lokasi agar anda dapat mengenalinya dengan mudah.<br />
7. Pilih Selesai untuk menyimpan lokasi anda dalam senarai Laluan Saya.<br />
Menambah lokasi ke Tempat Saya menggunakan penanda<br />
Untuk menandakan lokasi dan menambahnya secara sementara ke Tempat Saya, lakukan perkara<br />
yang berikut:<br />
1. Pastikan bahawa lokasi semasa anda ialah lokasi yang anda ingin tandakan.<br />
2. Pilih simbol lokasi semasa atau panel kelajuan dalam pandangan panduan untuk membuka menu<br />
pantas.<br />
3. Pilih Tandakan Lokasi.<br />
4. Apabila ditandakan, lokasi disimpan dalam Tempat Saya dalam senarai Lokasi Yang Bertanda.<br />
Jika anda ingin menyimpan lokasi bertanda secara kekal, tambahnya ke Tempat Saya dengan<br />
melakukan perkara yang berikut:<br />
1. Dalam Menu Utama, pilih Tempat Saya.<br />
2. Pilih Lokasi Bertanda dan pilih lokasi anda daripada senarai.<br />
Lokasi anda ditunjukkan pada peta.<br />
3. Pilih Tambah ke Tempat Saya daripada menu muncul.<br />
Nama lokasi muncul dalam skrin edit.<br />
4. Edit nama lokasi agar anda dapat mengenalinya dengan mudah.<br />
5. Pilih Tambah.<br />
Memadamkan destinasi terkini daripada Tempat Saya<br />
1. Dalam Menu Utama, pilih Tempat Saya.<br />
2. Pilih Destinasi Terkini.<br />
3. Pilih Edit Senarai.<br />
4. Pilih destinasi yang anda ingin padamkan.<br />
5. Pilih Padam.<br />
Memadamkan lokasi daripada Tempat Saya<br />
1. Dalam Menu Utama, pilih Tempat Saya.<br />
2. Pilih Edit Senarai.<br />
3. Pilih lokasi yang anda ingin padamkan.<br />
4. Pilih Padam.<br />
109
Map Share<br />
Perihal Map Share<br />
Anda boleh melaporkan perubahan peta menggunakan Map Share. Perubahan peta ini kemudian<br />
akan dikongsi dengan pengguna <strong>TomTom</strong> lain apabila mereka menerima kemas kini peta.<br />
Terdapat dua cara untuk melaporkan perubahan peta:<br />
• Pilih lokasi pada peta dan cipta laporan perubahan dengan serta-merta.<br />
• Tandakan lokasi dan cipta laporan perubahan kemudian.<br />
Untuk menghantar laporan perubahan peta kepada <strong>TomTom</strong>, anda mesti menyambung <strong>Rider</strong> anda ke<br />
komputer anda dan menggunakan MyDrive Connect.<br />
Semua perubahan peta disahkan oleh <strong>TomTom</strong>. Perubahan yang disahkan ini kemudian akan tersedia<br />
sebagai sebahagian daripada kemas kini peta berikut yang boleh didapati apabila anda menyambungkan<br />
peranti anda pada MyDrive Connect menggunakan sambungan USB.<br />
Petua: Jika sekatan jalan dilaporkan menggunakan Map Share, sekatan akan disahkan dan<br />
ditunjukkan dengan segera oleh <strong>TomTom</strong> Traffic.<br />
Mencipta laporan pembetulan peta<br />
Penting: Untuk tujuan keselamatan, jangan masukkan butiran penuh pembetulan peta semasa anda<br />
memandu. Anda sentiasa boleh menandakan lokasi dan mencipta laporan kemudian.<br />
Untuk mencipta laporan pembetulan peta, lakukan perkara yang berikut:<br />
1. Tekan dan tahan untuk memilih lokasi pembetulan peta pada pandangan peta.<br />
2. Pilih butang menu muncul untuk membuka menu.<br />
3. Pilih Lapor Ralat Peta daripada menu muncul.<br />
4. Pilih jenis pembetulan peta yang anda ingin gunakan.<br />
110
5. Nota: Jika anda ingin melaporkan jenis pembetulan peta yang tidak ditunjukkan dalam menu,<br />
gunakan Map Share Reporter di tomtom.com.<br />
6. Ikuti arahan bagi jenis pembetulan peta yang anda pilih.<br />
7. Pilih Lapor.<br />
8. Sambung <strong>Rider</strong> anda ke MyDrive untuk menghantar laporan pembetulan peta anda kepada<br />
<strong>TomTom</strong> dan menerima pembetulan peta daripada pengguna <strong>TomTom</strong> yang lain.<br />
Mencipta laporan perubahan peta daripada lokasi bertanda<br />
Jika anda melihat peta tidak konsisten semasa anda memandu, anda boleh menandakan lokasi agar<br />
anda boleh melaporkan perubahan kemudian.<br />
Petua: Anda boleh menandakan lokasi semasa anda walaupun semasa anda memandu.<br />
Penting: Jangan laporkan perubahan peta semasa anda memandu.<br />
1. Dalam pandangan peta atau pandangan panduan, pilih simbol lokasi semasa atau panel<br />
kelajuan.<br />
Menu Pantas terbuka.<br />
2. Pilih Tandakan Lokasi.<br />
Lokasi bertanda disimpan dalam Tempat Saya dengan tarikh dan masa anda menyimpan lokasi.<br />
3. Dalam Menu Utama, pilih Tempat Saya.<br />
4. Buka folder Lokasi bertanda dan pilih lokasi bertanda.<br />
Lokasi bertanda ditunjukkan pada peta.<br />
5. Pilih Lapor Ralat Peta daripada menu muncul.<br />
6. Pilih jenis perubahan peta yang anda ingin gunakan.<br />
111
Nota: Jika anda ingin melaporkan jenis perubahan peta yang tidak ditunjukkan dalam menu,<br />
gunakan Map Share Reporter di tomtom.com.<br />
7. Ikuti arahan bagi jenis perubahan peta yang anda pilih.<br />
8. Pilih Lapor.<br />
Penanda untuk lokasi bertanda dialih keluar daripada peta.<br />
9. Sambungkan <strong>Rider</strong> anda pada MyDrive Connect untuk menghantar laporan perubahan peta anda<br />
kepada <strong>TomTom</strong> dan menerima perubahan peta daripada pengguna <strong>TomTom</strong> yang lain.<br />
Jenis perubahan peta<br />
Terdapat beberapa jenis perubahan peta yang disediakan.<br />
Nota: Jika anda ingin melaporkan jenis perubahan peta yang tidak diterangkan di bawah, gunakan<br />
Map Share Reporter di tomtom.com.<br />
Untuk semua perubahan peta yang diterangkan di bawah, anda perlu menyambung <strong>Rider</strong> anda ke<br />
MyDrive Connect untuk menghantar laporan perubahan peta anda kepada <strong>TomTom</strong> dan menerima<br />
perubahan peta daripada pengguna <strong>TomTom</strong> yang lain.<br />
Sekatan Jalan<br />
Pilih pilihan ini untuk menyekat atau menyahsekat jalan. Anda boleh sekat atau nyahsekat jalan<br />
dalam satu atau kedua-dua arah dengan melakukan perkara yang berikut:<br />
1. Tekan dan tahan untuk memilih lokasi perubahan peta pada pandangan peta.<br />
2. Pilih butang menu muncul untuk membuka menu.<br />
3. Pilih Lapor Ralat Peta daripada menu muncul.<br />
4. Pilih Sekatan Jalan.<br />
Pilih tanda jalan di mana-mana penghujung jalan untuk menukarnya daripada buka kepada<br />
tutup atau sebaliknya.<br />
5. Pilih Lapor.<br />
Nama Jalan<br />
Pilih pilihan ini untuk membetulkan nama jalan yang salah.<br />
1. Tekan dan tahan untuk memilih lokasi perubahan peta pada pandangan peta.<br />
2. Pilih butang menu muncul untuk membuka menu.<br />
3. Pilih Lapor Ralat Peta daripada menu muncul.<br />
4. Pilih Nama Jalan.<br />
5. Masukkan nama jalan yang betul.<br />
112
6. Pilih Lapor.<br />
Batasan Belokan<br />
Pilih pilihan ini untuk melaporkan batasan belokan jalan yang tidak betul.<br />
1. Tekan dan tahan untuk memilih lokasi perubahan peta pada pandangan peta.<br />
2. Pilih butang menu muncul untuk membuka menu.<br />
3. Pilih Lapor Ralat Peta daripada menu muncul.<br />
4. Pilih Batasan Belokan.<br />
5. Jika persimpangan yang salah ditunjukkan, pilih Pilih persimpangan lain.<br />
6. Pilih arahan tuju.<br />
Peta berputar agar arah kedatangan anda ditunjukkan di bahagian bawah skrin.<br />
7. Pilih tanda lalu lintas untuk menukar batasan belokan bagi setiap jalan di persimpangan.<br />
8. Pilih Lapor.<br />
Had Kelajuan<br />
Pilih pilihan ini untuk membetulkan had kelajuan pada peta.<br />
1. Tekan dan tahan untuk memilih lokasi perubahan peta pada pandangan peta.<br />
2. Pilih butang menu muncul untuk membuka menu.<br />
3. Pilih Lapor Ralat Peta daripada menu muncul.<br />
4. Pilih Had Kelajuan.<br />
5. Pilih had kelajuan yang betul.<br />
Jika had yang betul tidak ditunjukkan, tatal ke kiri atau ke kanan melalui had kelajuan yang<br />
tersedia.<br />
6. Pilih Lapor.<br />
113
Kamera Kelajuan<br />
Perihal kamera kelajuan<br />
Perkhidmatan Kamera Kelajuan memberi amaran kepada anda mengenai lokasi kamera berikut:<br />
• Lokasi kamera kelajuan tetap.<br />
• Lokasi kamera kelajuan mudah alih.<br />
• Tempat-tempat utama kamera kelajuan mudah alih.<br />
• Lokasi kamera kelajuan purata.<br />
• Zon pematuhan kelajuan.<br />
• Lokasi kamera lampu isyarat.<br />
• Kamera jalan terhad.<br />
Perkhidmatan Kamera Kelajuan juga memberi amaran kepada anda mengenai bahaya keselamatan<br />
berikut:<br />
• Lokasi kawasan selalu berlaku kemalangan.<br />
Untuk mendapatkan perkhidmatan <strong>TomTom</strong> pada <strong>Rider</strong> anda, anda mesti disambungkan kepada<br />
perkhidmatan <strong>TomTom</strong> dan dilog masuk ke akaun <strong>TomTom</strong>.<br />
Nota: Perkhidmatan <strong>TomTom</strong> tidak tersedia pada semua peranti <strong>Rider</strong>.<br />
Nota: Beberapa perkhidmatan <strong>TomTom</strong> mungkin tidak tersedia di lokasi semasa anda.<br />
Memasuki kawasan atau negara lain<br />
Apabila anda memandu ke kawasan atau negara yang tidak membenarkan amaran kamera kelajuan,<br />
<strong>Rider</strong> anda akan mematikan perkhidmatan kamera kelajuan. Anda tidak akan menerima amaran<br />
kamera kelajuan di kawasan atau negara tersebut.<br />
Beberapa kawasan atau negara membenarkan amaran kamera kelajuan yang terhad, contohnya,<br />
hanya amaran untuk kamera tetap atau amaran untuk zon risiko. <strong>Rider</strong> anda bertukar untuk<br />
memberikan amaran yang terhad secara automatik apabila anda memasuki kawasan atau negara<br />
tersebut.<br />
Amaran kamera kelajuan<br />
Bunyi amaran kamera kelajuan dimainkan untuk jenis kamera kelajuan yang paling biasa.<br />
Amaran diberikan semasa anda menghampiri kamera kelajuan. Anda diberi amaran dengan beberapa<br />
cara:<br />
• Simbol ditunjukkan dalam bar laluan dan pada laluan anda pada peta.<br />
• Jarak anda dengan kamera kelajuan ditunjukkan dalam bar laluan.<br />
• Anda mendengar bunyi amaran apabila anda menghampiri kamera.<br />
• Semasa anda menghampiri kamera atau memandu di kawasan semakan kelajuan purata,<br />
kelajuan anda dipantau. Jika anda memandu lebih daripada 5km/j atau 3 btj melebihi had<br />
kelajuan, bar laluan menjadi merah. Jika anda memandu kurang daripada 5km/j atau 3 btj<br />
melebihi had kelajuan, bar laluan menjadi jingga.<br />
114
Petua: Dalam pandangan peta atau pandangan panduan, anda boleh memilih simbol kamera<br />
kelajuan dalam bar laluan untuk melihat jenis kamera, kelajuan maksimum dan juga jarak<br />
kawasan semakan kelajuan purata. Dalam pandangan peta, anda juga boleh memilih kamera<br />
kelajuan yang ditunjukkan pada laluan anda.<br />
Simbol ditunjukkan<br />
pada peta<br />
Simbol ditunjukkan<br />
dalam bar laluan<br />
Perihalan<br />
Kamera kelajuan tetap - jenis kamera ini<br />
memeriksa kelajuan kenderaan yang melepasi<br />
dan ditetapkan di satu tempat.<br />
Kamera kelajuan mudah alih - jenis kamera ini<br />
menyemak kelajuan kenderaan yang melepasi<br />
dan boleh dialihkan ke lokasi berbeza-beza.<br />
Tempat utama kamera kelajuan mudah alih -<br />
jenis amaran ini menunjukkan tempat kamera<br />
mudah alih kerap digunakan.<br />
Kamera kelajuan purata - jenis kamera ini<br />
mengukur kelajuan purata anda di antara dua<br />
tempat. Anda diberi amaran pada permulaan dan<br />
penghujung kawasan pemeriksaan kelajuan<br />
biasa.<br />
Apabila anda memandu dalam kawasan<br />
pemeriksaan kelajuan purata, purata kelajuan<br />
anda ditunjukkan, berbanding kelajuan semasa<br />
anda. Jarak ke penghujung kawasan ditunjukkan<br />
dalam bar laluan.<br />
Zon penguatkuasaan kelajuan - zon ini boleh<br />
mengandungi berbilang kamera kelajuan.<br />
Anda diberi amaran pada permulaan dan<br />
penghujung zon penguatkuasaan kelajuan.<br />
Semasa anda memandu di zon penguatkuasaan<br />
kelajuan, kelajuan semasa anda ditunjukkan dan<br />
amaran visual ditunjukkan pada bar laluan.<br />
Kamera lampu isyarat - jenis kamera ini<br />
menyemak kenderaan yang melanggar peraturan<br />
lalu lintas di lampu isyarat. Terdapat dua jenis<br />
kamera lampu isyarat - kamera yang menyemak<br />
sama ada anda melepasi lampu isyarat merah<br />
dan kamera yang menyemak pemanduan yang<br />
melepasi lampu isyarat merah dengan yang<br />
melebihi had laju.<br />
Jalan terhad - jenis amaran ini memberi anda<br />
amaran mengenai jalan terhad.<br />
Kawasan kemalangan - jenis amaran ini<br />
diberikan bagi tempat yang kerap berlaku<br />
kemalangan jalan raya.<br />
Anda diberi amaran pada permulaan dan<br />
penghujung kawasan kemalangan. Semasa anda<br />
115
Simbol ditunjukkan<br />
pada peta<br />
Simbol ditunjukkan<br />
dalam bar laluan<br />
Perihalan<br />
memandu di kawasan kemalangan, kelajuan<br />
semasa anda ditunjukkan dan amaran visual<br />
ditunjukkan pada bar laluan.<br />
Menukar cara anda diberi amaran<br />
Untuk menukar cara anda diberi amaran mengenai kamera kelajuan, pilih butang Bunyi & Amaran<br />
dalam menu Tetapan.<br />
Anda kemudian boleh menetapkan cara anda diberi amaran bagi jenis kamera dan bahaya<br />
keselamatan. Anda boleh menukar tetapan sama ada anda ingin diberi amaran, jangan sekali-kali<br />
diberi amaran atau hanya diberi amaran jika anda sedang memecut.<br />
Contohnya, untuk menukar cara anda diberi amaran apabila anda menghampiri kamera kelajuan<br />
tetap, lakukan perkara yang berikut:<br />
1. Pilih Bunyi & Amaran dalam Menu Tetapan.<br />
2. Pilih Kamera.<br />
3. Pilih Kamera tetap.<br />
4. Pilih salah satu pilihan amaran berikut:<br />
• Sentiasa.<br />
• Hanya apabila melebihi had laju.<br />
• Jangan sekali-kali.<br />
5. Pilih butang kembali.<br />
Petua: Untuk mematikan semua amaran yang boleh didengar, pilih Tetapan, diikuti oleh Bunyi &<br />
Amaran kemudian matikan Amaran kamera kelajuan.<br />
Melaporkan kamera kelajuan baru<br />
Jika anda melepasi kamera kelajuan baru yang anda tidak diberi amaran mengenainya, anda boleh<br />
melaporkannya dengan segera.<br />
Nota: Untuk melaporkan kamera kelajuan, anda hendaklah menyambung kepada perkhidmatan<br />
<strong>TomTom</strong> dan telah log masuk ke akaun <strong>TomTom</strong> anda.<br />
Anda boleh melaporkan kamera kelajuan dalam dua cara:<br />
Menggunakan menu pantas untuk melaporkan kamera kelajuan<br />
1. Pilih simbol lokasi semasa atau panel kelajuan dalam pandangan panduan.<br />
2. Pilih Lapor Kamera Kelajuan daripada menu muncul.<br />
Anda nampak mesej mengucapkan terima kasih kepada anda kerana menambah kamera.<br />
Petua: Jika anda membuat kesilapan semasa melaporkan kamera, pilih Batal dalam mesej.<br />
Kamera kelajuan disimpan pada <strong>Rider</strong> anda secara automatik dan juga dihantar kepada pengguna<br />
lain.<br />
116
Menggunakan Menu Utama untuk melaporkan kamera kelajuan<br />
1. Pilih butang Menu Utama untuk membuka Menu Utama.<br />
2. Pilih Lapor Kamera Kelajuan.<br />
Anda nampak mesej mengucapkan terima kasih kepada anda kerana menambah kamera.<br />
Petua: Jika anda membuat kesilapan semasa melaporkan kamera, pilih Batal dalam mesej.<br />
Kamera kelajuan disimpan pada <strong>Rider</strong> anda secara automatik dan juga dihantar kepada pengguna<br />
lain.<br />
Sahkan atau alih keluar kamera kelajuan mudah alih<br />
Anda boleh mengesahkan kehadiran kamera kelajuan mudah alih atau mengalih keluar kamera<br />
kelajuan mudah alih jika ia tidak wujud lagi.<br />
Sebaik sahaja anda melepasi kamera kelajuan mudah alih, dalam bar laluan anda akan ditanya sama<br />
ada kamera itu masih ada di situ.<br />
• Pilih Ya jika kamera kelajuan mudah alih masih di situ.<br />
• Pilih Tidak jika kamera kelajuan mudah alih telah ditanggalkan.<br />
Pemilihan anda dihantar kepada <strong>TomTom</strong>. Kami mengumpulkan laporan daripada banyak pengguna<br />
untuk menentukan sama ada amaran kamera harus disimpan atau dikeluarkan.<br />
Mengemas kini lokasi untuk kamera dan bahaya<br />
Lokasi kamera kelajuan boleh ditukar dengan kerap. Kamera baru boleh juga muncul tanpa amaran<br />
dan lokasi untuk bahaya yang lain, seperti kawasan kemalangan, mungkin juga berubah.<br />
Apabila disambungkan kepada perkhidmatan <strong>TomTom</strong>, <strong>TomTom</strong> <strong>Rider</strong> anda menerima semua kemas<br />
kini untuk lokasi kamera tetap dan mudah alih dalam masa nyata. Anda tidak perlu melakukan<br />
apa-apa untuk menerima kemas kini – ia dihantar ke <strong>Rider</strong> anda secara automatik.<br />
117
Zon Bahaya<br />
Perihal zon bahaya dan zon berisiko<br />
Perkhidmatan Zon Bahaya memberi anda amaran tentang zon bahaya dan zon berisiko pada laluan<br />
anda semasa anda di Perancis.<br />
Sejak 3 Januari 2012, adalah menyalahi undang-undang untuk menerima amaran mengenai<br />
kedudukan kamera kelajuan tetap atau mudah alih apabila anda memandu di Perancis. Sebagai<br />
mematuhi perubahan dalam undang-undang Perancis ini, lokasi kamera kelajuan tidak lagi<br />
dilaporkan tetapi sebaliknya, kawasan bahaya dinyatakan sebagai zon bahaya dan zon berisiko.<br />
Penting: Di luar Perancis, anda menerima amaran mengenai kamera kelajuan. Di dalam Perancis,<br />
anda menerima amaran mengenai zon bahaya dan zon berisiko. Apabila anda merentasi sempadan,<br />
jenis amaran yang anda terima berubah.<br />
Zon bahaya ialah zon yang ditentukan oleh undang-undang Perancis. Zon berisiko ialah zon bahaya<br />
sementara yang dilaporkan oleh pengguna. Perkhidmatan Zon Bahaya memberi anda amaran<br />
mengenai kedua-dua zon bahaya dan zon berisiko dengan cara yang sama.<br />
Zon bahaya dan zon berisiko mungkin atau mungkin tidak mengandungi satu atau lebih kamera<br />
kelajuan atau rangkaian bahaya pemanduan lain:<br />
• Lokasi khusus tidak tersedia dan ikon zon bahaya ditunjukkan apabila anda menghampiri zon<br />
tersebut.<br />
• Panjang minimum zon bergantung pada jenis jalan dan 300 m untuk jalan-jalan di kawasan<br />
terbina, 2000 m (2 km) untuk jalan kecil dan <strong><strong>40</strong>0</strong>0 m (4 km) bagi lebuh raya.<br />
• Lokasi satu atau lebih kamera kelajuan, jika ada, mungkin berada di mana-mana tempat di<br />
dalam zon tersebut.<br />
• Jika dua zon bahaya berhampiran antara satu sama lain, amaran boleh digabungkan dalam zon<br />
tunggal yang lebih panjang.<br />
Maklumat mengenai lokasi zon dikemas kini secara berterusan oleh <strong>TomTom</strong> dan pengguna lain dan<br />
kerap dihantar ke <strong>Rider</strong> anda agar anda sentiasa mempunyai maklumat terkini. Anda juga boleh<br />
memberikan sumbangan dengan melaporkan lokasi zon berisiko baru.<br />
Untuk mendapatkan perkhidmatan <strong>TomTom</strong> pada <strong>Rider</strong> anda, anda mesti disambungkan kepada<br />
perkhidmatan <strong>TomTom</strong> dan dilog masuk ke akaun <strong>TomTom</strong>.<br />
Nota: Anda tidak boleh mengalih keluar zon bahaya atau zon berisiko.<br />
Nota: Perkhidmatan <strong>TomTom</strong> tidak tersedia pada semua peranti <strong>Rider</strong>.<br />
Nota: Beberapa perkhidmatan <strong>TomTom</strong> mungkin tidak tersedia di lokasi semasa anda.<br />
Memasuki kawasan atau negara lain<br />
Apabila anda memandu ke kawasan atau negara yang tidak membenarkan amaran kamera kelajuan,<br />
<strong>Rider</strong> anda akan mematikan perkhidmatan kamera kelajuan. Anda tidak akan menerima amaran<br />
kamera kelajuan di kawasan atau negara tersebut.<br />
Beberapa kawasan atau negara membenarkan amaran kamera kelajuan yang terhad, contohnya,<br />
hanya amaran untuk kamera tetap atau amaran untuk zon risiko. <strong>Rider</strong> anda bertukar untuk<br />
memberikan amaran yang terhad secara automatik apabila anda memasuki kawasan atau negara<br />
tersebut.<br />
118
Amaran zon bahaya dan zon berisiko<br />
Amaran diberi 10 saat sebelum anda tiba di zon bahaya atau zon berisiko. Anda diberi amaran<br />
dengan beberapa cara:<br />
• Simbol ditunjukkan dalam bar laluan dan pada laluan anda pada peta.<br />
• Jarak anda ke permulaan zon ditunjukkan dalam bar laluan.<br />
• Anda mendengar bunyi amaran apabila anda menghampiri permulaan zon.<br />
• Semasa anda menghampiri zon atau memandu di dalam zon, kelajuan anda dipantau. Jika anda<br />
memandu lebih daripada 5km/j atau 3 btj melebihi had kelajuan, bar laluan menjadi merah.<br />
Jika anda memandu kurang daripada 5km/j atau 3 btj melebihi had kelajuan, bar laluan menjadi<br />
jingga.<br />
• Semasa anda sedang memandu di dalam zon, jarak anda ke penghujung zon ditunjukkan dalam<br />
bar laluan.<br />
Bunyi amaran dimainkan bagi jenis zon ini:<br />
Simbol ditunjukkan<br />
pada peta<br />
Simbol ditunjukkan<br />
dalam bar laluan<br />
Perihalan<br />
Zon bahaya - jenis amaran ini hanya diberikan di<br />
Perancis.<br />
Anda diberi amaran pada permulaan dan<br />
penghujung zon bahaya.<br />
Zon berisiko - jenis amaran ini hanya diberikan di<br />
Perancis.<br />
Anda diberi amaran pada permulaan dan<br />
penghujung zon berisiko.<br />
Anda boleh menukar cara anda menerima amaran tentang zon bahaya dan berisiko.<br />
Menukar cara anda diberi amaran<br />
Untuk menukar cara anda diberi amaran mengenai zon bahaya, pilih butang Bunyi & Amaran dalam<br />
menu Tetapan.<br />
Anda boleh menukar tetapan sama ada anda ingin diberi amaran atau tidak.<br />
Contohnya, untuk menukar cara anda diberikan amaran apabila anda menghampiri zon bahaya,<br />
lakukan perkara yang berikut:<br />
1. Pilih Bunyi & Amaran dalam Menu Tetapan.<br />
2. Pilih Bahaya.<br />
3. Pili Zon bahaya.<br />
4. Pilih salah satu pilihan amaran berikut:<br />
• Sentiasa.<br />
• Hanya apabila melebihi had laju.<br />
• Jangan sekali-kali.<br />
5. Pilih butang kembali.<br />
Petua: Untuk mematikan semua amaran yang boleh didengar, pilih Tetapan, diikuti oleh Bunyi &<br />
Amaran kemudian matikan Bunyi amaran.<br />
119
Melaporkan zon berisiko<br />
Jika anda melepasi zon berisiko sementara yang baru yang anda tidak diberi amaran mengenainya,<br />
anda boleh melaporkannya dengan segera.<br />
Nota: Untuk melaporkan zon risiko, anda mesti disambungkan kepada perkhidmatan <strong>TomTom</strong> dan<br />
dilog masuk ke akaun <strong>TomTom</strong> anda.<br />
Jika zon berisiko sementara yang baru dilaporkan secara langsung sebelum atau selepas zon berisiko<br />
atau zon bahaya yang sedia ada, maka zon baru ditambahkan kepada zon sedia ada.<br />
Jika bilangan pengguna Zon Bahaya yang melaporkan zon berisiko baru mencukupi, zon tersebut<br />
mungkin menjadi zon bahaya dan tersedia bagi semua pelanggan.<br />
Anda boleh melaporkan zon berisiko dalam dua cara:<br />
Menggunakan menu pantas untuk melaporkan zon berisiko<br />
1. Pilih simbol lokasi semasa atau panel kelajuan dalam pandangan panduan.<br />
2. Pilih Lapor Zon Berisiko daripada menu muncul.<br />
Anda nampak mesej mengucapkan terima kasih kepada anda kerana menambah zon berisiko.<br />
Petua: Jika anda membuat kesilapan semasa melaporkan zon berisiko, pilih Batal dalam<br />
mesej.<br />
Zon berisiko disimpan pada <strong>Rider</strong> anda secara automatik dan juga dihantar kepada pengguna lain.<br />
Zon berisiko yang dilaporkan kekal pada peranti anda untuk tiga jam.<br />
Menggunakan Menu Utama untuk melaporkan zon berisiko<br />
1. Pilih butang Menu Utama untuk membuka Menu Utama.<br />
2. Pilih Lapor Zon Berisiko.<br />
Anda nampak mesej mengucapkan terima kasih kepada anda kerana menambah zon berisiko.<br />
Petua: Jika anda membuat kesilapan semasa melaporkan zon berisiko, pilih Batal dalam<br />
mesej.<br />
Zon berisiko yang dilaporkan ditunjukkan pada peta anda dan juga dihantar kepada pengguna lain.<br />
Zon berisiko yang dilaporkan kekal aktif untuk tiga jam.<br />
Mengemas kini lokasi untuk zon bahaya dan zon berisiko<br />
Lokasi zon bahaya dan zon berisiko boleh ditukar dengan kerap. Zon baru boleh juga muncul tanpa<br />
amaran.<br />
<strong>TomTom</strong> <strong>Rider</strong> anda menerima semua kemas kini zon dalam masa nyata. Anda tidak perlu<br />
melakukan apa-apa untuk menerima kemas kini – ia dihantar ke <strong>Rider</strong> anda secara automatik.<br />
120
Tetapan<br />
Rupa<br />
Pilih Tetapan dalam Menu Utama, kemudian pilih Rupa.<br />
Pada skrin ini, anda boleh menukar tetapan berikut:<br />
• Paparan<br />
Pilih Paparan untuk menukar rupa paparan.<br />
• Bar laluan<br />
Pilih Bar laluan untuk menukar maklumat yang anda lihat dalam bar laluan.<br />
• Pandangan panduan<br />
Pilih Pandangan panduan untuk menukar maklumat yang anda lihat dalam pandangan panduan.<br />
• Zum automatik<br />
Pilih Zum Automatik untuk menukar cara anda melihat persimpangan semasa anda memandu.<br />
• Penukaran pandangan peta automatik<br />
Secara lalai, penukaran pandangan automatik dihidupkan. Ini bermakna, contohnya, bahawa<br />
<strong>Rider</strong> anda menunjukkan pandangan peta apabila laluan alternatif dicadangkan, bersama-sama<br />
dengan beberapa set keadaan yang lain. Juga, contohnya, bahawa <strong>Rider</strong> anda menunjukkan<br />
pandangan panduan apabila anda mula memandu dan anda mula memecut. Pilih tetapan ini jika<br />
anda ingin mematikan penukaran automatik antara pandangan panduan dengan pandangan peta.<br />
• Tunjukkan pratonton jalan keluar lebuh raya<br />
Pilih seting ini untuk mengawal pratonton skrin penuh apabila anda menghampiri jalan keluar<br />
lebuh raya.<br />
Paparan<br />
Pilih Tetapan dalam Menu Utama, kemudian pilih Rupa.<br />
Warna tema<br />
Pilih Warna tema untuk menukar warna yang digunakan dalam menu, butang dan ikon, serta pada<br />
peta.<br />
Petua: Simbol lokasi semasa dan laluan juga akan menukar kepada warna terpilih. Anda sentiasa<br />
boleh menukar balik kepada warna asal.<br />
Kecerahan<br />
Pilih Kecerahan untuk menukar tetapan berikut:<br />
• Kecerahan siang<br />
121
Gerakkan gelangsar untuk melaraskan paras kecerahan skrin pada waktu siang.<br />
• Kecerahan malam<br />
Gerakkan gelangsar untuk melaraskan paras kecerahan skrin pada waktu malam.<br />
Pilih Tukar kepada warna malam apabila gelapuntuk bertukar kepada warna malam secara<br />
automatik apabila keadaan menjadi gelap.<br />
Saiz teks dan butang<br />
Pilih Saiz teks dan butang untuk menukar saiz teks dan butang yang anda lihat pada skrin.<br />
Nota: Ciri ini hanya tersedia pada peranti yang mempunyai skrin 6 inci / 15 cm atau skrin yang<br />
lebih besar.<br />
Seret gelangsar untuk menukar saiz teks dan butang kepada kecil, sederhana atau besar, kemudian<br />
pilih Gunakan perubahan ini. <strong>Rider</strong> anda memulakan semula dan menggunakan perubahan.<br />
Bar Laluan<br />
Pilih Tetapan dalam Menu Utama, kemudian pilih Rupa.<br />
Pilih Maklumat ketibaan untuk menukar maklumat ketibaan yang anda lihat dalam bar laluan.<br />
Pilih Maklumat laluan untuk menukar maklumat laluan yang anda lihat dalam bar laluan.<br />
Tunjukkan masa semasa<br />
Pilih tetapan ini untuk menunjukkan masa semasa dalam pandangan panduan. Apabila dihidupkan,<br />
masa semasa ditunjukkan di bahagian bawah bar laluan.<br />
Tunjukkan bar laluan lebar jika boleh<br />
Bar laluan lebar tidak ditunjukkan secara lalai. Anda boleh memilih tetapan ini untuk menghidupkan<br />
bar laluan lebar dalam pandangan panduan.<br />
Nota: Bar laluan lebar hanya boleh ditunjukkan jika skrin cukup lebar.<br />
122
Apabila bar laluan lebar ditunjukkan, anda melihat maklumat lanjut tentang laluan anda.<br />
Contohnya, anda nampak masa dan jarak dan banyak lagi.<br />
Maklumat ketibaan<br />
Pilih Maklumat ketibaan untuk menukar tetapan berikut:<br />
• Tunjukkan baki jarak<br />
Pilih tetapan ini untuk menunjukkan baki jarak dalam panel maklumat ketibaan semasa navigasi.<br />
• Tunjukkan baki masa<br />
Pilih tetapan ini untuk menunjukkan baki masa dalam panel maklumat ketibaan semasa navigasi.<br />
• Tukar antara jarak dengan masa secara automatik<br />
Pilih tetapan ini untuk mengawal penukaran automatik antara baki jarak dengan baki masa<br />
dalam panel maklumat ketibaan.<br />
• Tunjukkan maklumat ketibaan untuk<br />
Gunakan tetapan ini untuk mengawal sama ada anda ingin melihat maklumat tentang destinasi<br />
atau hentian seterusnya dalam panel maklumat ketibaan.<br />
Petua: Untuk mencari tempat panel yang berlainan dalam pandangan peta atau pandangan peta,<br />
lihat Apa yang ada pada skrin.<br />
Maklumat laluan<br />
Anda boleh memilih untuk melihat sebarang maklumat berikut dalam bar laluan:<br />
• Tempat letak kereta<br />
Pilih tetapan ini untuk melihat tempat letak kereta.<br />
• Stesen minyak<br />
Pilih tetapan ini untuk melihat stesen minyak pada laluan anda.<br />
• Hentian<br />
Pilih tetapan ini untuk melihat hentian pada laluan anda.<br />
• Kawasan rehat<br />
Pilih tetapan ini untuk melihat kawasan rehat pada laluan anda.<br />
• Zon tol<br />
Pilih tetapan ini untuk melihat zon tol pada laluan anda.<br />
123
• Feri dan kereta api ulang-alik kereta<br />
Pilih tetapan ini untuk melihat feri dan kereta api ulang-alik kereta pada laluan anda.<br />
Pandangan panduan<br />
Pilih Tetapan dalam Menu Utama, kemudian pilih Rupa.<br />
• Tunjukkan nama jalan semasa<br />
Tetapan ini memaparkan nama jalan yang anda memandu melaluinya pada pandangan panduan.<br />
• Gaya pandangan panduan<br />
Pilih tetapan ini untuk memilih pandangan panduan versi 3D atau 2D. Kedua-dua pandangan<br />
panduan 2D dan 3D bergerak dalam arah perjalanan anda.<br />
Zum Automatik<br />
Pilih Tetapan dalam Menu Utama, kemudian pilih Rupa.<br />
Pilih Zum automatik untuk menukar tetapan bagi zum automatik dalam Pandangan panduan apabila<br />
anda menghampiri belokan atau persimpangan. Menzum masuk boleh menjadikan belokan atau<br />
persimpangan lebih mudah untuk dipandu.<br />
• Zum masuk ke belokan seterusnya<br />
Semua belokan dan persimpangan pada laluan anda ditunjukkan dengan zum masuk kepada<br />
tahap maksimum.<br />
• Bergantung pada jenis jalan<br />
Belokan dan persimpangan pada laluan anda ditunjukkan dengan zum masuk kepada tahap<br />
standard bagi jenis jalan raya yang anda berada.<br />
• Tiada<br />
Tiada belokan dan persimpangan pada laluan anda ditunjukkan zum masuk.<br />
Suara<br />
Pilih Tetapan dalam Menu Utama, kemudian pilih Suara.<br />
Memilih suara<br />
Pilih Pilih suara untuk menukar suara yang memberikan arah percakapan dan arahan laluan yang<br />
lain.<br />
Pelbagai jenis suara disediakan. Terdapat suara komputer yang boleh membaca nama jalan dan<br />
maklumat lain secara terus daripada peta dan terdapat suara yang telah dirakam oleh pelakon.<br />
Nota: Suara komputer tidak tersedia dalam semua bahasa.<br />
124
Jika anda memerlukan suara komputer dan bahasa anda tidak tersedia, maka anda akan diminta<br />
untuk membuat pilihan daripada senarai suara komputer telah dipasang yang tersedia bagi negara<br />
yang anda berada.<br />
Tetapan arahan<br />
• Baca dengan kuat masa ketibaan<br />
Gunakan tetapan ini untuk mengawal sama ada masa ketibaan anda dibaca dengan kuat.<br />
• Baca arahan awal dengan kuat<br />
Contohnya, jika anda menghidupkan tetapan ini, anda boleh mendengar arahan awal seperti<br />
"Selepas 2 km, ambil jalan keluar kanan" atau "Di hadapan, belok kiri".<br />
Nota: Apabila suara yang dirakam dipilih, anda hanya melihat tetapan ini kerana suara yang<br />
dirakam tidak boleh membaca nombor jalan, tanda jalan dll.<br />
• Baca nombor jalan raya dengan kuat<br />
Gunakan tetapan ini untuk mengawal sama ada nombor jalan raya dibaca dengan kuat sebagai<br />
sebahagian daripada arahan navigasi. Contohnya, apabila nombor jalan raya dibaca dengan<br />
kuat, anda mendengar "Belok kiri ke A100".<br />
• Baca maklumat tanda jalan raya dengan kuat<br />
• Gunakan tetapan ini untuk mengawal sama ada maklumat tanda jalan raya dibaca dengan kuat<br />
sebagai sebahagian daripada arahan navigasi. Contohnya, "Belok kiri ke A302 Bridge Street ke<br />
arah Islington."<br />
• Baca nama jalan dengan kuat<br />
Gunakan tetapan ini untuk mengawal sama ada nama jalan dibaca dengan kuat sebagai sebahagian<br />
daripada arahan navigasi. Contohnya, apabila nama jalan dibaca dengan kuat, anda<br />
mendengar "Belok ke kiri Graham Road ke arah Hackney."<br />
• Baca nama jalan asing dengan kuat<br />
Gunakan tetapan ini untuk mengawal sama ada nama jalan asing dibaca dengan kuat sebagai<br />
sebahagian daripada arahan navigasi, seperti "Belok ke kanan Champs Élysées". Contohnya,<br />
suara komputer bahasa Inggeris boleh membaca dan menyebut nama jalan di Perancis tetapi<br />
sebutan mungkin tidak tepat sepenuhnya.<br />
Peta<br />
Pilih Tetapan dalam Menu Utama, kemudian pilih Peta.<br />
Menukar peta<br />
Pilih Tukar peta untuk menukar peta yang anda gunakan.<br />
Anda boleh memilih daripada peta disimpan sama ada dalam memori dalaman atau kad memori jika<br />
<strong>Rider</strong> anda mempunyai slot kad memori.<br />
Nota: Walaupun anda boleh menyimpan lebih daripada satu peta pada <strong>Rider</strong> anda, anda hanya<br />
boleh menggunakan satu peta pada satu masa untuk perancangan dan navigasi.<br />
125
Perancangan Laluan<br />
Pilih Tetapan dalam Menu Utama, kemudian pilih Perancangan Laluan.<br />
Cadangkan destinasi<br />
Apabila tiada laluan dirancang, peranti anda boleh mempelajari kebiasaan pemanduan harian anda<br />
ke Tempat kegemaran yang disimpan anda dan juga meramalkan destinasi apabila anda mulakan<br />
peranti daripada mod tidur, contohnya memandu ke Tempat Kerja pada waktu pagi.<br />
Hidupkan untuk menerima cadangan destinasi atau matikan ciri ini jika anda tidak inginkan<br />
cadangan destinasi.<br />
Nota: Anda mesti menghidupkan Simpan sejarah perjalanan pada peranti ini untuk ciri pilihan<br />
dalam Tetapan > Sistem > Maklumat dan privasi anda untuk melihat ciri ini.<br />
Apabila laluan lebih cepat tersedia<br />
Jika laluan lebih cepat ditemui semasa anda memandu, <strong>TomTom</strong> Traffic boleh merancang semula<br />
perjalanan anda untuk menggunakan laluan yang lebih cepat. Pilih daripada pilihan berikut:<br />
• Sentiasa ambil laluan paling cepat<br />
• Tanya saya agar saya dapat pilih<br />
• Jangan tanya saya<br />
Sentiasa merancang jenis laluan ini<br />
Jenis laluan yang anda boleh pilih adalah seperti berikut:<br />
• Laluan tercepat - laluan yang mengambil masa paling singkat.<br />
• Laluan terdekat - jarak paling pendek di antara lokasi yang anda tetapkan. Ini mungkin bukan<br />
laluan tercepat, terutama jika laluan terdekat itu melalui pekan atau bandar.<br />
• Laluan yang paling mesra alam - laluan paling menjimatkan petrol bagi perjalanan anda.<br />
• Laluan bengkang-bengkok - laluan yang paling banyak belokan.<br />
Nota: Laluan bengkang-bengkok hanya tersedia untuk peranti navigasi <strong>TomTom</strong> <strong>Rider</strong>.<br />
• Elakkan lebuh raya - jenis laluan ini mengelakkan semua lebuh raya.<br />
• Laluan jalan kaki - laluan yang dirangka untuk perjalanan berjalan kaki.<br />
• Laluan basikal - laluan yang dirangka untuk perjalanan berbasikal.<br />
Elakkan pada setiap laluan<br />
Anda boleh memilih untuk mengelakkan feri dan kereta api ulang-alik kereta, jalan tol, lorong<br />
kongsi kereta dan jalan tidak diturap. Tetapkan bagaimana <strong>Rider</strong> anda perlu mengurus setiap satu<br />
daripada ciri jalan ini apabila peranti mengira laluan.<br />
Lorong kongsi kereta kadangkala dikenali sebagai Lorong Kenderaan Kependudukan Tinggi (HOV) dan<br />
tidak wujud di setiap negara. Untuk berjalan di lorong ini, anda mungkin perlu mempunyai lebih<br />
daripada seorang di dalam kereta, contohnya, atau kereta mungkin perlu menggunakan bahan api<br />
mesra alam sekitar.<br />
126
Bunyi dan Amaran<br />
Pilih Tetapan dalam Menu Utama, kemudian pilih Bunyi & Amaran.<br />
Pada skrin ini, anda boleh menukar tetapan bunyi dan amaran.<br />
Petua: Bunyi amaran dinyahdayakan secara lalai. Bunyi amaran boleh didayakan dengan memilih<br />
Tetapan, diikuti dengan Bunyi & Amaran, diikuti dengan Jenis Amaran dan hidupkan Bunyi<br />
Amaran.<br />
Jenis amaran<br />
Jenis amaran<br />
Anda boleh memilih jenis amaran yang anda ingin dengar semasa anda sedang memandu:<br />
• Baca dengan kuat<br />
Dengar amaran percakapan dan bunyi amaran.<br />
• Bunyi<br />
Dengar bunyi amaran sahaja.<br />
• Tiada<br />
Tiada bunyi amaran diberikan.<br />
Amaran kamera kelajuan<br />
Pilih Tetapan dalam Menu Utama, kemudian pilih Bunyi & Amaran.<br />
Hidupkan Amaran kamera kelajuan untuk melihat dan mendengar amaran kamera kelajuan semasa<br />
anda memandu.<br />
Kamera<br />
Pilih Tetapan dalam Menu Utama, kemudian pilih Bunyi & Amaran.<br />
Pilih Kamera untuk menetapkan cara anda diberi amaran bagi jenis kamera yang berbeza. Anda<br />
boleh menetapkan sama ada anda ingin diberi amaran, jangan sekali-kali diberi amaran atau hanya<br />
diberi amaran jika anda sedang memecut.<br />
Petua: Apabila Amaran kamera kelajuan dalam Tetapan > Bunyi & Amaran dimatikan, maka<br />
pilihan ini tidak akan ditunjukkan.<br />
127
Bahaya<br />
Pilih Tetapan dalam Menu Utama, kemudian pilih Bunyi & Amaran.<br />
Pilih Amaran keselamatan. Anda kemudian boleh menetapkan cara anda diberi amaran bagi jenis<br />
zon bahaya dan bahaya keselamatan yang berlainan. Anda boleh menetapkan sama ada anda ingin<br />
diberi amaran, jangan sekali-kali diberi amaran atau hanya diberi amaran jika anda sedang<br />
memecut.<br />
• Zon bahaya<br />
Jenis amaran ini hanya diberikan di Perancis di mana anda hanya diberi amaran mengenai zon<br />
bahaya.<br />
• Kawasan kemalangan<br />
Jenis amaran ini diberikan bagi tempat yang kerap berlaku kemalangan jalan raya.<br />
• Zon berisiko<br />
Jenis amaran ini hanya diberikan di Perancis di mana anda hanya diberi amaran mengenai zon<br />
bahaya.<br />
• Kesesakan lalu lintas<br />
Amaran kesesakan lalu lintas dalam bar laluan adalah sebahagian daripada <strong>TomTom</strong> Traffic.<br />
Anda boleh memilih untuk tidak diberi amaran langsung atau diberi amaran apabila menghampiri<br />
kesesakan lalu lintas terlalu cepat.<br />
• Apabila melebihi had laju<br />
Amaran ini diberikan sebaik sahaja anda melebihi had kelajuan dengan lebih daripada 5km/j<br />
atau 3 btj. Apabila anda melebihi had laju, panel kelajuan juga bertukar menjadi merah dalam<br />
pandangan panduan.<br />
Bunyi sentuhan skrin<br />
Pilih Tetapan dalam Menu Utama, kemudian pilih Bunyi & Amaran.<br />
Hidupkan Bunyi sentuhan skrin untuk mendengar klik apabila anda memilih item atau menyentuh<br />
butang. Bunyi klik bermakna bahawa pilihan atau sentuhan anda telah difahami.<br />
Bahasa dan Unit<br />
Pilih Tetapan dalam Menu Utama, kemudian pilih Bahasa & Unit.<br />
Pada skrin ini, anda boleh menukar tetapan berikut:<br />
• Bahasa<br />
Anda boleh melihat bahasa yang anda pilih sekarang pada skrin ini. Pilih tetapan ini untuk<br />
menukar bahasa yang digunakan bagi semua butang dan mesej yang anda lihat pada <strong>Rider</strong> anda.<br />
128
Apabila anda menukar tetapan bahasa, suara bertukar secara automatik dan unit ditetapkan<br />
kepada automatik.<br />
• Negara<br />
Anda boleh melihat negara yang anda pilih sekarang pada skrin ini. Pilih tetapan ini untuk<br />
menukar negara. Apabila anda menukar negara, format masa/tarikh, unit jarak dan suara<br />
ditukar secara automatik. Senarai termasuk negara daripada peta yang dipasang sekarang pada<br />
peranti anda.<br />
• Papan kekunci<br />
Pilih tetapan ini untuk memilih daripada senarai papan kunci tersedia.<br />
Anda gunakan papan kekunci untuk memasukkan nama dan alamat, seperti semasa anda<br />
merancang laluan atau mencari nama bandar atau restoran tempatan.<br />
• Unit<br />
Pilih tetapan ini untuk memilih unit yang digunakan pada peranti anda untuk ciri seperti<br />
perancangan laluan. Jika anda ingin unit ditetapkan mengikut GPS, pilih Automatik.<br />
• Masa dan tarikh<br />
Masa dan tarikh ditetapkan secara automatik oleh jam satelit tetapi anda boleh menukar format<br />
kedua-dua masa dan tarikh menggunakan tetapan ini.<br />
Sistem<br />
Pilih Tetapan dalam Menu Utama, kemudian pilih Sistem.<br />
Pada skrin ini, anda boleh menukar tetapan berikut:<br />
• Perihal<br />
Ini ialah skrin maklumat dan bukannya tetapan serta menunjukkan kepada anda maklumat<br />
mengenai <strong>TomTom</strong> <strong>Rider</strong> anda. Anda mungkin diminta untuk pergi ke skrin ini semasa membuat<br />
panggilan kepada Sokongan Pelanggan <strong>TomTom</strong> atau anda mungkin perlu memasukkan<br />
maklumat yang diambil daripada skrin ini semasa menggunakan Kedai <strong>TomTom</strong>.<br />
Maklumat termasuk: Nombor siri, Versi aplikasi, Peta yang dipasang, Sijil produk, butiran akaun<br />
<strong>TomTom</strong>, Ruang kosong, Hak cipta, Lesen.<br />
• Maklumat & privasi anda<br />
Sesetengah ciri memerlukan maklumat dihantar kepada <strong>TomTom</strong> atau disimpan pada peranti<br />
anda. Anda akan ditanya soalan berikut:<br />
• Gunakan lokasi saya dan maklumat yang saya masukkan untuk menerima perkhidmatan<br />
<strong>TomTom</strong><br />
Jika anda bersetuju, anda boleh menggunakan semua ciri berikut:<br />
<strong>TomTom</strong> MyDrive<br />
Lalu lintas<br />
Muat turun lokasi kamera kelajuan<br />
Carian Pantas<br />
Hantar laporan kamera kelajuan<br />
• Destinasi cadangan<br />
Jika anda bersetuju, peranti anda mencadangkan destinasi. Jika anda tidak bersetuju<br />
kemudian, maklumat laluan bersejarah anda akan dialih keluar. Ini bermakna bahawa jika<br />
anda ingin menerima destinasi cadangan lagi kemudian, ciri tersebut perlu mempelajari<br />
semula corak pemanduan anda sebelum ia dapat mula mencadangkan destinasi.<br />
• Tetapan bateri<br />
129
Pilih tetapan ini untuk mengawal pilihan penjimatan kuasa pada <strong>Rider</strong> anda.<br />
• Set semula<br />
Pilih tetapan ini untuk memadamkan semua tempat yang disimpan dan tetapan anda serta<br />
memulihkan tetapan kilang standard kepada <strong>TomTom</strong> <strong>Rider</strong> anda. Ini termasuk bahasa, tetapan<br />
suara, tetapan amaran dan tema.<br />
Ini bukan kemas kini perisian dan tidak akan melibatkan versi aplikasi perisian yang dipasang<br />
pada <strong>Rider</strong> anda.<br />
Bantuan<br />
Pilih Bantuan daripada Menu Utama atau menu Tetapan.<br />
Pada skrin ini, anda boleh melihat maklumat berikut:<br />
• Lawatan berpandu<br />
Pilih pilihan ini untuk mendapatkan tutorial ringkas tentang cara menggunakan peranti navigasi<br />
anda.<br />
• Perihal<br />
Lihat Sistem.<br />
Bantuan lain<br />
Anda boleh mendapatkan bantuan selanjutnya dengan pergi ke tomtom.com/support.<br />
Untuk maklumat waranti dan privasi, pergi ke tomtom.com/legal.<br />
130
Dapatkan Bantuan<br />
Bantuan<br />
Pilih Bantuan daripada Menu Utama atau menu Tetapan.<br />
Pada skrin ini, anda boleh melihat maklumat berikut:<br />
• Lawatan berpandu<br />
Pilih pilihan ini untuk mendapatkan tutorial ringkas tentang cara menggunakan peranti navigasi<br />
anda.<br />
• Perihal<br />
Lihat Sistem.<br />
Bantuan lain<br />
Anda boleh mendapatkan bantuan selanjutnya dengan pergi ke tomtom.com/support.<br />
Untuk maklumat waranti dan privasi, pergi ke tomtom.com/legal.<br />
131
Sijil produk<br />
Mencari maklumat pensijilan produk pada peranti anda<br />
Untuk mencari maklumat pensijilan produk, seperti nombor pensijilan diluluskan ICASA, lakukan<br />
perkara berikut pada <strong>Rider</strong> anda:<br />
1. Pilih Tetapan dalam Menu Utama.<br />
2. Pilih Sistem.<br />
3. Pilih Perihal.<br />
4. Pilih Maklumat perundangan.<br />
5. Pilih Sijil.<br />
6. Anda kemudian melihat maklumat pensijilan produk yang berkaitan bagi <strong>Rider</strong> anda, contohnya,<br />
ICASA.<br />
132
Mengemas kini menggunakan MyDrive<br />
Connect<br />
Perihal MyDrive Connect<br />
MyDrive Connect ialah aplikasi berasaskan desktop yang membantu anda mengurus kandungan dan<br />
perkhidmatan <strong>TomTom</strong> <strong>Rider</strong> anda. Contohnya, anda boleh menggunakan MyDrive Connect untuk<br />
mendapatkan kemas kini peta, kemas kini perisian atau menguruskan akaun <strong>TomTom</strong> anda.<br />
Adalah sebaiknya untuk kerap menyambung <strong>Rider</strong> anda ke MyDrive Connect untuk memastikan anda<br />
sentiasa mendapat kemas kini yang terkini.<br />
Petua: Kami mengesyorkan anda menggunakan sambungan Internet jalur lebar apabila anda<br />
menyambungkan <strong>Rider</strong> anda ke MyDrive Connect.<br />
Petua: Jika anda mempunyai peranti navigasi yang serasi, anda boleh juga menggunakan <strong>TomTom</strong><br />
MyDrive untuk menetapkan destinasi, berkongsi lokasi dan kegemaran dan menyimpan maklumat<br />
navigasi peribadi anda.<br />
Akaun <strong>TomTom</strong><br />
Untuk memuat turun kandungan dan menggunakan perkhidmatan <strong>TomTom</strong>, anda memerlukan akaun<br />
<strong>TomTom</strong>.<br />
Anda boleh mencipta akaun menggunakan komputer anda dalam salah satu cara yang berikut:<br />
• Dengan memilih butang Cipta akaun di tomtom.com.<br />
• Dengan memilih butang hijau My<strong>TomTom</strong> di tomtom.com.<br />
• Dengan pergi ke tomtom.com/getstarted.<br />
Secara alternatif, anda boleh mencipta akaun pada <strong>Rider</strong> anda dengan memilih Traffic & Kamera<br />
Kelajuan atau Traffic & Zon Bahaya bagi kali pertama dalam Menu Utama peranti navigasi anda.<br />
Untuk menggunakan kaedah ini, <strong>Rider</strong> anda perlu sentiasa bersambung atau disambungkan<br />
menggunakan telefon anda.<br />
Penting: Berhati-hati apabila memilih negara semasa penciptaan akaun. Negara yang betul<br />
diperlukan jika anda membuat pembelian daripada kedai <strong>TomTom</strong> dan ia tidak boleh ditukar selepas<br />
akaun telah dicipta.<br />
Nota: Jika anda mempunyai lebih daripada satu peranti navigasi <strong>TomTom</strong> yang sedang digunakan,<br />
anda memerlukan akaun yang berasingan bagi setiap peranti.<br />
Menyediakan MyDrive Connect<br />
Untuk bersedia menggunakan MyDrive Connect bagi kali pertama, lakukan yang berikut:<br />
Pada komputer anda, buka pelayar web dan pergi ke tomtom.com/getstarted.<br />
1. Klik Mulakan.<br />
2. Klik Muat Turun MyDrive Connect.<br />
3. Ikuti arahan pada skrin.<br />
4. Apabila digesa, sambungkan <strong>Rider</strong> anda kepada komputer anda menggunakan kabel USB yang<br />
dibekalkan, kemudian hidupkan <strong>Rider</strong> anda.<br />
133
Nota: Gunakan kabel USB yang dibekalkan dengan <strong>Rider</strong> anda SAHAJA. Kabel USB yang lain<br />
mungkin tidak berfungsi.<br />
Nota: Anda tidak boleh menggunakan pelekap untuk menyambungkan <strong>Rider</strong> anda ke komputer<br />
anda.<br />
Nota: Anda hendaklah memasang kabel USB terus kepada port USB pada komputer anda dan<br />
bukan kepada hab USB atau port USB pada papan kekunci atau monitor.<br />
5. Masukkan maklumat yang diminta untuk penciptaan akaun, termasuk negara anda.<br />
Apabila persediaan selesai, akaun <strong>TomTom</strong> dicipta dan <strong>Rider</strong> anda dipautkan pada akaun tersebut.<br />
Anda kini boleh mengakses MyDrive Connect daripada kawasan pemberitahuan pada desktop<br />
anda.<br />
MyDrive Connect bermula secara automatik selepas akaun dicipta.<br />
Petua: Apabila anda menyambung <strong>Rider</strong> anda ke komputer anda, MyDrive Connect memberitahu<br />
anda jika terdapat sebarang kemas kini untuk <strong>Rider</strong> anda.<br />
134
Tambahan<br />
Notis dan Amaran Keselamatan Penting<br />
Sistem Penentu Kedudukan Global (GPS) dan Sistem Satelit Navigasi Global (GLONASS)<br />
Sistem Penentu Kedudukan Global (GPS) dan Sistem Satelit Navigasi Global (GLONASS) ialah sistem<br />
berasaskan satelit yang memberikan maklumat lokasi dan masa di seluruh dunia. GPS dikendalikan<br />
dan dikawal oleh Kerajaan Amerika Syarikat yang bertanggungjawab sepenuhnya untuk ketersediaan<br />
dan ketepatannya. GLONASS dikendalikan dan dikawal oleh Kerajaan Rusia yang bertanggungjawab<br />
sepenuhnya untuk ketersediaan dan ketepatannya. Perubahan dalam ketersediaan dan ketepatan<br />
GPS atau GLONASS, atau dalam keadaan persekitaran boleh memberi kesan kepada operasi peranti<br />
ini. <strong>TomTom</strong> menafikan sebarang liabiliti atas ketersediaan dan ketepatan GPS atau GLONASS.<br />
Mesej keselamatan<br />
Gunakan dengan cermat<br />
Penggunaan produk <strong>TomTom</strong> semasa memandu tetap bermakna bahawa anda perlu memandu<br />
dengan berhati-hati dan memberi sepenuh perhatian.<br />
Peranti anda dimaksudkan untuk berfungsi sebagai bantuan memandu dan bukan merupakan<br />
pengganti bagi memandu dengan berhati-hati dan memberi sepenuh perhatian. Sentiasa mematuhi<br />
tanda-tanda jalan yang ditetapkan dan undang-undang yang berkenaan. Memandu tanpa sepenuh<br />
tumpuan adalah sangat berbahaya. Tolong jangan mengendalikan peranti ini dalam sebarang<br />
keadaan yang mengalihkan perhatian pemandu daripada jalan raya dalam keadaan bahaya. <strong>TomTom</strong><br />
mengesyorkan anda menggunakan sistem bebas tangan yang tersedia dan menghentikan kenderaan<br />
sepenuhnya di lokasi yang selamat untuk berinteraksi dengan peranti.<br />
Notis untuk kenderaan terlalu besar/komersial<br />
Jika peta trak tidak dipasang pada produk ini, maka produk ini dimaksudkan untuk penggunaan pada<br />
motosikal, kereta dan kenderaan komersial ringan tanpa treler sahaja kerana produk ini tidak akan<br />
menyediakan laluan yang betul bagi kenderaan terlalu besar atau kenderaan komersial, bas atau<br />
kenderaan khemah dan rekreasi. Jika anda mengendalikan salah satu jenis kenderaan tersebut, sila<br />
lawati tomtom.com untuk mencari produk yang sesuai dengan peta mengandungi sekatan tinggi dan<br />
berat.<br />
Pesawat dan hospital<br />
Penggunaan peranti dengan antena adalah dilarang di dalam kebanyakan pesawat, di dalam<br />
kebanyakan hospital dan banyak lokasi lain. Peranti ini hendaklah tidak digunakan dalam<br />
persekitaran sebegini.<br />
Mesej keselamatan<br />
Sila baca dan ambil perhatian terhadap nasihat penting keselamatan yang berikut:<br />
• Periksa tekanan tayar anda dengan kerap.<br />
• Servis kenderaan anda dengan kerap.<br />
• Ubat-ubatan boleh menjejaskan keupayaan anda dalam menunggang dan memandu.<br />
• Gunakan tali pinggang keledar pada setiap masa jika ia tersedia.<br />
• Jangan mengambil alkohol dan memandu.<br />
135
• Kebanyakan kemalangan berlaku kurang daripada 5 km / 3 batu dari rumah.<br />
• Patuhi peraturan jalan raya.<br />
• Gunakan lampu penunjuk setiap kali anda hendak membelok.<br />
• Setiap 2 jam, berehat sekurang-kurangnya 10 minit.<br />
• Jangan buka tali pinggang keledar anda.<br />
• Kekalkan jarak selamat daripada kenderaan di depan.<br />
• Sebelum menunggang motosikal, ikat topi keledar anda dengan betul.<br />
• Setiap kali menunggang motosikal, pastikan anda memakai pakaian dan peralatan perlindungan.<br />
• Setiap kali menunggang motosikal, anda hendaklah lebih berhati-hati dan menunggang<br />
dengan bertahan.<br />
Penilaian: DC5V, 1.2A<br />
Bagaimana <strong>TomTom</strong> menggunakan maklumat anda<br />
Maklumat mengenai penggunaan maklumat peribadi boleh didapati di tomtom.com/privacy.<br />
Bateri<br />
Produk ini menggunakan bateri Litium-Ion.<br />
Jangan gunakannya dalam persekitaran yang lembap, basah dan/atau mengakis. Jangan letakkan,<br />
simpan atau tinggalkan produk anda di lokasi bersuhu tinggi, di bawah cahaya matahari langsung<br />
yang kuat, di atau berhampiran sumber haba di dalam ketuhar gelombang mikro atau di dalam<br />
bekas yang dimampatkan, dan jangan mendedahkannya kepada suhu melebihi 1<strong>40</strong>°F / 60°C.<br />
Kegagalan untuk mengikuti garis panduan ini boleh menyebabkan bateri mengalami kebocoran asid,<br />
menjadi panas, meletup atau bernyala dan menyebabkan kecederaan dan/atau kerosakan. Jangan<br />
cucuk, buka atau nyahpasang bateri. Jika bateri bocor dan anda tersentuh dengan cecair yang<br />
terkeluar, bilas secara menyeluruh dengan air dan dapatkan rawatan perubatan dengan segera.<br />
Untuk tujuan keselamatan, dan untuk memanjangkan jangka hayat bateri, alih keluar produk anda<br />
daripada kenderaan anda apabila anda tidak memandu dan simpannya di tempat yang dingin,<br />
kering. Pengecasan tidak akan berlaku pada suhu rendah (bawah 32°F / 0°C) atau suhu tinggi<br />
(melebihi 1<strong>40</strong>°F / 60°C).<br />
Suhu: Operasi standard: 32°F / 0°C hingga 1<strong>40</strong>°F / 60°C; penyimpanan jangka pendek: -4°F / -20°C<br />
hingga 113°F / 45°C; penyimpanan jangka panjang: -4°F / -20°C hingga 95°F / 35°C.<br />
Penting: Sebelum anda menghidupkan peranti, biarkan peranti menyesuaikan julat suhu operasi<br />
standard untuk sekurang-kurangnya 1 jam. Jangan menggunakan peranti di luar julat suhu ini.<br />
Awas: Risiko letupan jika bateri digantikan dengan jenis yang tidak betul.<br />
Jangan alih keluarkan atau cuba mengeluarkan bateri yang tidak boleh diganti sendiri oleh<br />
pengguna. Jika anda mempunyai masalah dengan bateri, sila hubungi sokongan pelanggan <strong>TomTom</strong>.<br />
BATERI YANG TERKANDUNG DI DALAM PRODUK MESTI DIKITAR SEMULA ATAU DIBUANG DENGAN BETUL<br />
MENGIKUT UNDANG-UNDANG DAN PERATURAN TEMPATAN DAN SENTIASA ASINGKANNYA DARIPADA<br />
BAHAN BUANGAN DOMESTIK. DENGAN MELAKUKAN INI, ANDA MEMBANTU MEMELIHARA ALAM SEKITAR.<br />
GUNAKAN TOMTOM ANDA HANYA DENGAN SADAP KUASA DC YANG DIBEKALKAN (KABEL<br />
PENGECAS/BATERI KERETA), PENYESUAI AC (PENGECAS RUMAH), DI DALAM PENATANG YANG<br />
DILULUSKAN ATAU MENGGUNAKAN KABEL USB YANG DIBEKALKAN UNTUK MENYAMBUNG KEPADA<br />
KOMPUTER UNTUK MENGECAS BATERI.<br />
136
Jika peranti anda memerlukan pengecas, sila gunakan peranti ini dengan pengecas yang disediakan.<br />
Untuk mencari pengecas ganti, pergi ke tomtom.com bagi mendapatkan maklumat mengenai<br />
pengecas yang diluluskan untuk peranti anda.<br />
Jangka hayat bateri yang dinyatakan adalah jangka hayat maksimum bagi bateri. Jangka hayat<br />
bateri maksimum itu hanya dapat dicapai dalam keadaan persekitaran tertentu sahaja. Anggaran<br />
jangka hayat bateri maksimum adalah berdasarkan pada profil penggunaan biasa.<br />
Untuk mendapatkan petua berkenaan memanjangkan hayat bateri, lihat Soalan Lazim ini:<br />
tomtom.com/batterytips.<br />
Penandaan CE<br />
Peralatan ini mematuhi keperluan-keperluan penandaan CE apabila digunakan di persekitaran<br />
perumahan, komersial, kenderaan atau industri ringan, mencapai semua peruntukan yang berkenaan<br />
bagi undang-undang yang berkaitan di Kesatuan Eropah.<br />
Nombor <strong>mode</strong>l: 4GE<strong>40</strong><br />
Arahan R&TTE<br />
Dengan ini, <strong>TomTom</strong> mengesahkan bahawa produk dan aksesori <strong>TomTom</strong> mematuhi keperluan-keperluan<br />
asas dan peruntukan-peruntukan berkaitan lain bagi Peraturan Arahan Kesatuan<br />
Eropah 1999/5/EC. Akuan pematuhan boleh didapati di sini: www.tomtom.com/legal.<br />
Arahan WEEE<br />
Simbol tong wheelie pada produk atau pembungkusannya menandakan bahawa produk ini tidak<br />
boleh dianggap sebagai bahan buangan rumah kediaman. Selari dengan Arahan EU 2012/19/EU<br />
untuk bahan buangan peralatan elektrik dan elektronik (WEEE), produk elektrik ini tidak boleh<br />
dibuang sebagai bahan buangan perbandaran yang tidak diasingkan. Sila buang produk ini dengan<br />
mengembalikannya kepada tempat pembelian atau kepada pusat pengumpulan perbandaran anda<br />
untuk kitar semula. Dengan melakukan ini, anda membantu memelihara alam sekitar.<br />
Logo Triman<br />
Perentak Jantung<br />
Pengilang perentak jantung mengesyorkan minimum 15cm / 6 inci dikekalkan di antara peranti<br />
wayarles pegangan tangan dan perentak jantung untuk mengelakkan kemungkinan gangguan dengan<br />
perentak jantung. Pengesyoran ini adalah selaras dengan penyelidikan dan pengesyoran bebas oleh<br />
Wireless Technology Research.<br />
137
Garis panduan untuk orang yang memakai perentak jantung<br />
• Anda hendaklah SENTIASA memastikan peranti berada lebih daripada 15 cm / 6 inci jauhnya<br />
dari perentak jantung anda.<br />
• Anda tidak boleh membawa peranti dalam poket dada.<br />
Peranti perubatan lain<br />
Sila rujuk pakar perubatan atau pengilang peranti perubatan, untuk menentukan jika pengendalian<br />
produk wayarles anda mungkin mengganggu peranti perubatan.<br />
Pematuhan Kadar Penyerapan Khusus (Specific Absorption Rate - SAR) EU<br />
MODEL PERANTI WAYARLES INI MEMENUHI KEPERLUAN KERAJAAN BAGI PENDEDAHAN KEPADA<br />
GELOMBANG RADIO APABILA DIGUNAKAN SECARA TERUS DI BAHAGIAN INI<br />
Sistem Navigasi GPS ini adalah pemancar dan penerima radio. Ia direka bentuk dan dikilang untuk<br />
tidak melebihi had pemancaran bagi pendedahan kepada tenaga frekuensi radio (RF) yang<br />
ditetapkan oleh Majlis Kesatuan Eropah.<br />
Had SAR yang disyorkan oleh Majlis Kesatuan Eropah ialah 2.0W/kg dipuratakan lebih daripada 10<br />
gram tisu untuk badan (4.0 W/kg dipuratakan lebih daripada 10 gram tisu bagi kaki - tangan,<br />
pergelangan tangan, pergelangan kaki dan tapak kaki). Ujian bagi SAR yang dijalankan<br />
menggunakan kedudukan beroperasi standard yang dinyatakan oleh Majlis EU dengan peranti<br />
memancar pada aras kuasa yang disahkan tertinggi dalam semua jalur frekuensi yang diuji.<br />
Had pendedahan<br />
Peranti ini mematuhi had pendedahan sinaran yang ditetapkan untuk persekitaran tanpa kawalan.<br />
Untuk mengelakkan kemungkinan melampaui had pendedahan bagi frekuensi radio, jarak manusia<br />
kepada antena tidak boleh kurang daripada 20cm (8 inci) semasa operasi normal.<br />
Notis bagi Afrika Selatan<br />
Produk ini memaparkan logo ICASA untuk menunjukkan ia mematuhi semua pensijilan peralatan<br />
radio Afrika Selatan yang berkaitan.<br />
Untuk melihat maklumat persijilan produk bagi peranti anda, lakukan yang berikut:<br />
Pilih Tetapan dalam Menu Utama.<br />
Pilih Sistem.<br />
Pilih Perihal.<br />
Pilih Maklumat perundangan & privasi.<br />
Pilih Sijil.<br />
138
Tanda Pematuhan Peraturan<br />
Produk ini memaparkan Tanda Pematuhan Peraturan (RCM) untuk menunjukkan bahawa ia<br />
mematuhi peraturan Australia yang berkaitan.<br />
Talian sokongan pelanggan (Australia dan New Zealand)<br />
Australia: 1300 135 604<br />
New Zealand: 0800 450 973<br />
Notis untuk New Zealand<br />
Produk ini memaparkan R-NZ untuk menunjukkan pematuhannya terhadap peraturan New Zealand<br />
yang berkaitan.<br />
Amaran bagi Australia<br />
Pengguna perlu mematikan peranti apabila terdedah kepada kawasan dengan persekitaran yang<br />
berpotensi untuk meletup seperti stesen petrol, depot penyimpanan bahan kimia dan operasi<br />
peledakan.<br />
Notis untuk IDA Singapura<br />
Produk ini memaparkan nombor lesen IDA Singapura untuk menunjukkan bahawa ia mematuhi<br />
peraturan Singapura yang berkaitan.<br />
Sokongan Pelanggan (Deutschland, Österreich, Schweiz (DE))<br />
Jerman 0696 630 8012<br />
Austria 08101 02 557<br />
Switzerland (DE) 084<strong>40</strong> 000 16<br />
Talian sokongan pelanggan (Asia)<br />
<strong>Malay</strong>sia 1800815318<br />
Singapura 8006162269<br />
Thailand 0018006121008<br />
Indonesia 0018030612011<br />
139
Dokumen ini<br />
Penyediaan manual ini dilakukan dengan penuh teliti. Pembangunan produk yang tidak putus-putus<br />
bermakna sesetengah maklumat tidak terkini sepenuhnya. Maklumat di dalam dokumen ini tertakluk<br />
kepada perubahan tanpa notis.<br />
<strong>TomTom</strong> tidak akan bertanggungjawab atas sebarang kesilapan teknikal atau suntingan atau atas<br />
sebarang maklumat yang tertinggal di sini; mahupun atas sebarang kerosakan sampingan atau<br />
turutan yang disebabkan oleh pelaksanaan atau penggunaan bahan ini. Dokumen ini mengandungi<br />
maklumat yang dilindungi oleh hak cipta. Tiada sebarang bahagian dokumen ini boleh difotostat<br />
atau dihasilkan semula dalam apa jua bentuk tanpa persetujuan bertulis terlebih dahulu daripada<br />
<strong>TomTom</strong> N.V.<br />
Nama <strong>mode</strong>l<br />
4GE<strong>40</strong><br />
1<strong>40</strong>
Notis hak cipta<br />
© 2016 <strong>TomTom</strong>. Hak cipta terpelihara. <strong>TomTom</strong> dan logo "dua tangan" adalah tanda dagangan<br />
berdaftar bagi <strong>TomTom</strong> N.V. atau salah satu subsidiarinya. Sila lihat tomtom.com/legal untuk<br />
waranti terhad dan perjanjian lesen pengguna akhir yang berkaitan dengan produk ini.<br />
© 2016 <strong>TomTom</strong>. Hak cipta terpelihara. Bahan ini adalah proprietari dan tertakluk kepada<br />
perlindungan hak cipta dan/atau perlindungan hak pangkalan data dan/atau hak milik intelektual<br />
yang dimiliki oleh <strong>TomTom</strong> atau pembekalnya. Penggunaan bahan ini adalah tertakluk kepada terma<br />
perjanjian lesen. Sebarang salinan atau pendedahan yang tidak dibenarkan bagi bahan ini akan<br />
menyebabkan liabiliti jenayah dan sivil.<br />
Perisian pembatalan gema akustik SoundClear © Acoustic Technologies Inc.<br />
Perisian yang disertakan dengan produk ini mengandungi perisian berhak cipta yang diberi lesen di<br />
bawah GPL. Salinan lesen itu boleh dilihat dalam bahagian Lesen. Anda boleh mendapatkan kod<br />
sumber sepadan yang lengkap daripada kami untuk tempoh tiga tahun selepas penghantaran akhir<br />
kami bagi produk ini. Untuk mendapatkan maklumat lanjut, lawati tomtom.com/gpl atau hubungi<br />
pasukan sokongan pelanggan <strong>TomTom</strong> tempatan anda melalui tomtom.com/support. Atas<br />
permintaan, kami akan menghantarkan anda CD bersama dengan kod sumbernya yang berkaitan.<br />
141